5. gyakorlat Térbeli elemzés, szeméttelep helyének meghatározása
|
|
|
- Máté Szabó
- 9 évvel ezelőtt
- Látták:
Átírás
1 5. gyakorlat Térbeli elemzés, szeméttelep helyének meghatározása Ebben a gyakorlatban térbeli elemzések sorozatával megpróbálunk találni egy ideális helyet egy szemétlerakó hely számára. A gyakorlatban Kolozs megye középső térségét használjuk. Rendelkezésünkre áll a megye településeit tartalmazó állomány (telepules.shp poligon), megyei szintű utak (cj_utak.shp vonal), vizek (retea_hidrografica_stereo70.shp vonal), CLC = Corine Land Cover, felszínborítás részlet (clc.shp - poligon) valamint egy, az SRTM adatbázisból generált szintvonal állomány (szintvonalak.shp vonal). Az elemzések során azokat a területeket keressük, melyek lejtése kisebb, mint 5, amelyek a településektől több mint 1000 m-re és csak bizonyos felszínborítású területeken vannak. Azt, hogy melyek ezek, majd menet közben döntjük el. Bemutatásra kerülő műveletek: digitalizálás; állományok kivágása Clip; domborzatmodell létrehozása; felszínelemzések Surface Analysis; puffer és távolsági elemzések Buffer, Distance; vektor-raszter és raszter-vektor átalkítás Conversion; raszteres algebra Raster Calculator; térképszerkesztés. Az adatok betöltése 1. A Start gombtól indulva a programok között keressük meg az ArcGIS-t majd azon belül nyissuk meg az ArcMap programot. A megjelenő ablakban keressük meg a bal oldali ablakban a My Templates mappát és azon belül a Blank Map (üres térkép) lehetőséget. 2. Indítsuk el az Add Data parancsot. Keressük meg számítógépünkön a munkakönyvtárat és töltsük be a szükséges adatokat. Ha az összes be van töltve, elég siralmas állapot tárul elénk. Az adatok különböző térbeli kiterjedésűek, ezt a problémát egy maszk segítségével oldjuk meg. 1
2 A maszk létrehozása 3. A maszk ebben az esetben egy adott méretű téglalap lesz, amit digitalizálással hozunk létre. Az ArcMap-en belül nem tudunk létrehozni új állományt, ezt csak az ArcCatalog-ban tudjuk megtenni. Indítsuk el az ArcCatalog programot a nyílik meg a Map-en belül és csak a megszokott két ablakos nézetnek a bal oldali ablakát tartalmazza, de ez is elég. Keressük meg saját könyvtárunkat, kattintsunk jobb gombbal a mappa nevére és a megjelenő menüből válasszuk a New menüpontot. A kinyíló menüben keressük meg a Shapefile parancsot és indítsuk el. 4. Az új állomány neve legyen maszk, a típusa poligon. Itt lehetőségünk van a koordináta rendszert is beállítani a már ismert módon. 5. Térjünk vissza a térképünkhöz, amit időközben lementettünk valahová.mxd kiterjesztéssel, és töltsük be az új állományt. Az állomány bekerül a tartalomjegyzékbe, de nem jelenik meg semmi a grafikus ablakban, hiszen az állomány üres. Kapcsoljuk be a szerkesztő ikonra kattintva. A program ablakként eszközt a ikonra kattintva. 6. Az Editor menüjében indítsuk el a szerkesztési műveletet a Start Editing parancs segítségével. Amennyiben a betöltött állományok rendelkeznek koordinátával és mind egy könyvtárban vannak, nem jelenik meg hibaüzenet. Amennyiben az állományok több mappából származnak, a program rákérdez, hogy melyik mappában lévő állományt szeretnénk szerkeszteni, de megjelölhetjü magát a szerkesztendő állományt is. Amennyiben minden betöltött adat egy helyről származik és minden azonos koordinátában van, nem fog megjelenni semmilyen üzenet. A megfelelő beállítás után aktiválódnak az Editor eszközei. 7. Kattintsunk az utolsó eszközre, ennek hatására megnyílik a fenti ábrán jobb oldalon látható ablak. Ebben benne van a szerkesztésre kijelölt állomány a példánkban a maszk, erre kattintva alól megjelennek a rendelkezésre álló eszközök (megjegyezzük, hogy a 2
3 beállításoktól függően az ablak felső részén több, szerkeszthető állomány is megjelenhet; a keresett állományt kiválasztva alól az állomány típusának megfelelő eszközök jelennek meg, a jelen esetben a poligonhoz tartozó eszközök). 8. A Polygon eszköz kiválasztása után a kurzor keresztté alakul ha rámegyünk a rajzra. Ha most jobb gombbal kattintunk, megnyílik a fenti ábra bal oldalán látható menü, amiben nagyon kevés parancs érhető el. Most válasszuk az Absolut X,Y lehetőséget. A megnyíló kicsi ablakba írjuk be az itt látható értékeket, majd nyomjunk egy Entert! Ennek következtében egy pont kerül a megadott koordinátájú helyre és rögzítve marad, tulajdonképpen megjelöltük maszkunk bal felső, ÉNy-i sarkát. 9. Ismét nyomjuk meg a jobb gombot, most már több parancs aktív. Most válasszuk a Delta X, Y lehetőséget. A Delta különbséget jelent, tehát a megjelenő kicsi ablakban meg kell adnunk, hogy milyen távol legyen a második pont az elsőtől. A második pont az ÉK-i sarok kéne legyen, az elsőtől 55 km-re keletre, de ugyanazon a szélességen. Így a beírandó értékek és 0 lesz. Ennek hatására a második sarokpont is rögzül. 10. Nyomjuk meg ismét a jobb gombot és most válasszuk a Direction/Lenght lehetőséget. Alapértelmezetten a K értéke 0, a pozitív értékek az óramutató járásával ellentétes irányt jelentenek, így pl. 90 lesz az É, 180 lesz Ny, illetve 270 a D. Nekünk ez kell. A távolság 35 km, vagyis m lesz. Ezzel megvan a harmadik sarokpont is. Újra megjegyzést kell tennünk. A szögek mérési módja beállítható az Editor eszköztár menüjének legvégén lévő Options ablakban. A Units fület választva beállíthatók a mértékegységek és a mérés módja. Alapértelmezett a Polar ami azt jelenti, hogy a szögek a pozitív X tengelytől mérendők az óramutató járásával ellentétes irányba, az előbb leírtak szerint. Hozzánk talán közelebb áll a North Azimuth lehetőség, aminek értelmében az irányokat északhoz képest mérjük topográfiai irányban. Ez valójában az irányszög megfelelője! Kipróbálhatjuk ezt a beállítást is. 11. Most már csak be kell zárni a szabályos téglalapot. Erre nagyon egyszerű lehetőség kínálkozik a jobb gombra nyíló menüben: Square and Finish. Ezzel elkészült a maszkunk, amely 55*35 km-es szabályos téglalap. Láthattuk, hogy az ArcMap rengeteg új lehetőséget biztosít a nagyon pontos digitalizálásra és nem is próbáltuk ki az összest! Az állományok kivágása 12. Amint azt már láthattuk a rendelkezésünkre álló adatok nem egyforma kiterjedésűek, ezeket kell az imént elkészült sablon segítségével kivágnunk. Mivel az ehhez szükséges eszközt gyakran használjuk, ezért ki van emelve a szerszámosládából és a Geoprocessing menüben található más, gyakran használt eszközzel együtt. A művelet indítása után megnyíló panelen az Input Feature ablakba írjuk be a kivágandó állomány nevét. Ide bármilyen típusú térbeli objektum kerülhet. A Clip Feature azonban csakis poligon állomány lehet. Itt fogjuk megadni az előzőekben létrehozott maszk állományt. Az Output Feature Class ablakban kell elnevezni a keletkező állományt és megadni a mentés helyét. 13. Hajtsuk végre a műveletet az összes adaton, kivéve a szintvonalakat, minden esetben a maszk sablont használva, a műveletek eredményének adjunk megfelelő nevet (telepek, utak, vizek, felszinbor). Minden egyes kivágás után érdemes az eredeti állományt kitörölni, így a végén csak a kivágott, egyforma kiterjedésű állományok maradnak a tartalomjegyzékben és a maszk. Egyelőre ezt ne töröljük ki. 3
4 A domborzatmodell elkészítése Az általunk meghatározott feltételek között szerepel a lejtéshez kapcsolódó követelmény, amit egy domborzatmodell segítségével tudunk meghatározni. A domborzatmodellt a szintvonalakból generáljuk, ehhez be kell legyen kapcsolva a 3D Analyst kiterjesztés. Ezt a Customize menü, Extensions menüpontjánál tudjuk leellenőrizni. Ha egyszer ezt bekapcsoljuk, akkor bekapcsolva marad, tehát nem kell minden új térkép esetén bekapcsolni. Az ArcGIS 10.1 verziójában egyértelműen elválasztották az egyszerűbb műveleteket végző eszköztárakat (Toolbars), az összetettebb munkára képes eszközöktől amelyek a Toolbox-ban érhetők el. A domborzatmodellt a ArcToolbox-ban (piros ládikó) található 3D Analyst Tools fiók -ban található eszközökkel tudjuk létrehozni. Egy előző gyakorlatban (4. domborzat) már láttuk a TIN készítési lehetőséget és azt is megbeszéltük, hogy ez az eljárás nem a legjobb eredményt nyújtja. A továbbiakban a raszteres modell készítését mutatjuk be ismét, bár ez is le van már írva az említett gyakorlatban. 14. Kapcsoljuk be a 3D Analyst Tools eszköztárat a Toolbox-ban. Ezen belül több lehetőség van, most válasszuk a Raster Interpolation csoportot, ezen belül pedig a Topo to Raster-t. A lennebb látható panel jelenik meg. Az Input feature data ablakban van lehetőségünk kiválasztani a bemenő állományokat. A Type oszlopban lehet kiválasztani a bevitt adat típusát, láthatjuk, hogy 9 lehetőségünk van. Mi csak 2 lehetőséget használunk. A Field oszlopban kell megjelölnünk azt a mezőt, amelyben a magassági adat található. Ez bizonyos mértékig automatikusan működik. A mi adataink esetében csak a szintvonalaknál van értelme magasságot használni, itt megjelenik az Elevation mező neve. Ez a mező automatikusan jön létre amikor a szintvonalakat automatikusan generáljuk a Global Mapper segítségével. Amennyiben nem jelenik meg, ez azt jelenti, hogy a mező nem numerikus. Ezt le tudjuk ellenőrizni a réteg tulajdonságainak Fields fülére kattintva. Ez előfordulhat, ha a szintvonalak exportálásnál valamit rosszul állítottunk be a Global Mapperben. Ez elég nagy baj, mert csak numerikus mezőt tud értelmezni a program. Amennyiben így van, de a számok ott vannak valamilyen oszlopban, akkor létre kell hoznunk egy új oszlopot, amit numerikusként határozunk meg, majd a Field Calculator segítségével átmásoljuk a számokat az új, numerikus mezőbe. A szintvonalak esetében válasszuk a Contour lehetőséget mint típus. 15. A vizeket nem használjuk bemenő állományként, mivel azok térképről lettek digitalizálva, a szintvonalak azonban távérzékelt adatból lettek generálva. Így eléggé valószínű, hogy a kétféle adat nem fog pontosan illeszkedni egymáshoz, így negatívan befolyásolná a domborzatmodell minőségét. 16. Az imént nem vágtuk ki a szintvonalak állományt a maszk segítségével, mivel a 3D Analyst lehetővé teszi ezt. Töltsük be a maszk állományt is. A típus mezőben válasszuk a 4
5 Boundary (határ) lehetőséget, ennek hatására a Field mezőben eltűnik minden, hiszen egy határvonal esetében nincs értelme a magasságnak. A cellaméretet állítsuk 50 méterre az ábrának megfelelően, majd nyomjuk meg az OK gombot. 17. A létrejött raszter állomány minőségét szelvények segítségével lehet megvizsgálni, ehhez meg lehet nézni a 4. gyakorlatnál leírtakat. Felszíni elemzések 18. Elemzésünkhöz a lejtőkre van szükségünk. Válasszuk a 3D Analyst Tools eszközök közül a Raster Surface csoportból a Slope parancsot. A bemenő adat (Input Raster) az előbb létrehozott domborzatmodell lesz, a mértékegység a fok (degree), a Z faktor 1. Ezt csak abban az esetben kell megváltoztatni, ha a magasságok mértékegysége eltér a koordinátarendszer mértékegységétől. A mi esetünkben mindkettő méter, ezért marad az 1-es. Mivel az elemzés egy raszter állományon történik, már nincs szükség a felbontás beállítására, ez meg fog egyezni a bemenő állományéval. Nyomjuk meg az OK gombot. Néhány másodperc után elkészül a térség lejtőtérképe, amely bár eléggé tarka, azért a felszín elég jól értelmezhető. Erről a tarka térképről kell leválogassuk azokat a területeket amelyek értéke kisebb mint 5. Az előbb létrehozott lejtőtérkép egy olyan raszteres állomány, amely folyamatosnak tekinthető. Az eredeti domborzatmodell is ilyen. Ez azt jelenti, hogy nagy valószínűséggel minden pontjában, pontosabban minden cellájában más-más érték szerepel. Bár lehet, hogy előfordulnak azonos értékek, de ezek valószínűleg nem szomszédosak. Általában a felületet vagy annak tulajdonságait ábrázoló raszter állományok folyamatosak. Ugyancsak folyamatosnak tekinthetők a távérzékelt adatok is. Az ilyen állományokat osztályozás során tudjuk övezeteket tartalmazó állományokká alakítani. Vagyis olyan állományokká, amelyekben összefüggő foltokat és sokkal kevesebb, általában egész számokkal leírt cellaértékeket találunk. A folyamatos raszter állományok cellaértékei valamilyen valóságos jellemzőt tükröznek (magasság, lejtés stb.), az övezetek cellaértékei azonban diszkrét számok, semmi közük a valósághoz, ezeket mi határozzuk meg. A további elemzésekhez úgynevezett logikai ábrák -ra lesz szükségünk, vagyis olyan övezetes állományokra, amelyekben a célunknak megfelelő, a követelményeknek eleget tevő övezetek értéke 1 (logikai IGAZ) az összes többi cella értéke pedig 0 kell legyen (logikai HAMIS). 5
6 19. Kapcsoljuk be a 3D Analyst Tools Raster Reclass csoportjából a Reclassify parancsot. Itt lehetőségünk van céljainknak megfelelően átírni a cellák értékeit. A bemenő állomány a lejto lesz. A nagy ablakban alapértelmezetten 9 kategória jelenik meg. Ezt változtassuk 2-re a Classify gombra kattintva a már sokszor kipróbált módon. Csak egyetlen értékhatárt kell megadnunk az 5-öt, a másik érték a maximum lesz, az maradhat úgy. Vigyázzunk arra, hogy a No data helyére is 0-t írjunk a New values oszlopba. A létrehozandó állomány neve legyen jo_lejto. Eredményként egy olyan állományt kell kapjunk ahol csak két szín és a tartalomjegyzékben két érték 0 és 1 jelenik meg. Ebben az állományban az 1-el jelölt területek megfelelnek a lejtéssel szemben támasztott követelménynek, vagyis az értékük kisebb mint 5. A településektől való távolság meghatározása Az általunk keresett ideális szemétlerakó nem lehet túl közel a településekhez, de mennyi legyen a megengedett távolság? Hajlamosak lennénk itt nagy értéket megadni, de vegyük figyelembe azt, hogy a vizsgált területen elég sűrűn vannak a települések. Ha pl. 5 km-ben határoznánk meg a határértéket, akkor az a terület, amelyik egyik településnek megfelel, gyakorlatilag átnyúlna a szomszédos településre. Próbáljuk ki. 20. Mivel a Buffer is gyakran használt művelet, ez is megtalálható a Geoprocessing menüben. A bemenő állomány a telepek lesz, kimenő állománynak adjunk valamilyen nevet, a Linear unit ablakba kell beírni a kiválasztott értéket természetesen méterben. Az OK gomb megnyomása után nagyon furcsa ábra kerül elő, amelyből egyértelműen kiderül, hogy 5 km-el sajnos nincs mit kezdenünk. Ha megismételjük az előbbi műveletet 1000 méterrel, akkor már láthatóvá válnak a települések közötti területek is. A puffer elemzés alkalmas a problémánk megoldására, de mivel a további elemzést raszteresen fogjuk végezni, ezért egy raszteres megoldást mutatunk be. Ehhez szükségünk van a Spatial Analyst kiterjesztésre, amelynek létéről illetve bekapcsolásáról a 14. pont előtti szövegben kapunk útmutatást. 6
7 21. Indítsuk el a következő parancsot: Spatial Analyst Tools Distance Euclidean Distance. A bemenő állomány a telepek lesz, a kimenő állomány neve legyen telep_tav. Ne felejtsük beállítani az 50 méteres cellaméretet. Az OK megnyomása után egy szép szivárványszínű ábrát kapunk. A települések szigetként jelennek meg a távolság szerint egyre sötétebb árnyalatú tenger -ben. Ha a telepek réteget kikapcsoljuk, kiderül, hogy a helyükön is van érték, de ez 0. Tehát a távolságot a települések körvonalától távolodva mérjük. 22. Most ismételjük meg a 19. pontban bemutatott osztályozást. A Reclassify műveletet a Spatial Analyst csoport Reclass alcsoportjában is megtaláljuk, teljesen azonos a 3D Analystnál találhatóval. A bemenő állomány az előbb létrehozott telep_tav, a kimenő állomány legyen jo_telep. Két osztályt hozunk létre, egyetlen határt kell beírni, ez most legyen Az előző osztályozáshoz képest fordítva járunk el, hiszen most azok a területek lesznek jók, amelyek értéke nagyobb mint 1000, ezek lesznek az 1-sek. A többi lesz a 0. Eredményként szintén egy két színű képet kapunk. Ez az állomány 1-es kóddal tartalmazza mindazokat az övezeteket, területeket amelyek eleget tesznek a második megfogalmazott követelménynek, vagyis 1 km-nél távolabb vannak a településektől. A megfelelő felszínborítás meghatározása Mielőtt folytatnánk érdemes takarítani egy kicsit. Kidobhatjuk a szintvonalakat, valamint a folyamatos raszter állományokat. Maradjanak meg a jo állományok. A felszínborítás helyzetét a CLC (Corine Land Cover) adatbázis alapján mutatjuk be (részletek a CLC-ről a neten ). Ez egy poligon állomány, amely műholdfelvételek és térképek alapján készült. Minden egyes poligon tartalmaz egy kódot, amely alapján, a megfelelő jelmagyarázattal kideríthető, hogy ki kicsoda A kódokról részletek találhatók a címen. 7
8 23. Kapcsoljuk be a felszinbor állományt, de csak ez legyen bekapcsolva. Ha megnyitjuk a táblázatát, kiderül, hogy 1333 poligon van benne. Az internetről megismert háromjegyű kódok a code_00 mezőben vannak. Ezeket valahogy meg kéne jeleníteni. Ehhez használjunk egy ArcViewhoz gyártott jelmagyarázat (avl) állományt. Ennek neve corine.avl. Nyissuk meg a réteg tulajdonságain belül a Symbology fület, majd válasszuk a Categories Unique values lehetőséget. A jobb felső sarokban van egy Import nevű gomb, amelyet megnyomva lehetőségünk van beállítani, hogy.avl kiterjesztésű jelmagyarázatot használjunk, illetve meg is tudjuk keresni ezt. 24. Az OK gomb megnyomása után megjelenő ablakban meg kell adnunk annak a mezőnek a nevét amelyre a jelmagyarázat készült. Ez a code_00 lesz. Ezután a jelmagyarázat bekerül a szimbólumok ablakába. Ha rákattintunk a szimbólumok melletti Count oszlopra, amely kiszámolja, hogy melyik kódból hány van, akkor kiderül, hogy sok olyan kód van, amelynek megfelelő poligon nincs a térképen. Ennek egyszerűen az az oka, hogy a jelmagyarázat a teljes Corine kódokra vonatkozik, de érthető módon a vizsgált területen nem található meg az összes lehetséges felszínborítás. 25. Nyomjuk meg az Apply gombot, és nézzük meg a térképet. Szép tarka a térkép és egyértelmű, hogy kissé sok eltérő kód van a jelmagyarázatban, hiszen vannak színek, amelyek nem jelennek meg a térképen. Valahogyan le kéne egyszerűsíteni a jelmagyarázatot kiszűrve a fölösleges szimbólumokat. Ezt megtehetjük, úgy hogy a táblázatban leellenőrizzük, hogy milyen értékek vannak. Amelyek itt nem jelennek meg azokat kitöröljük a jelmagyarázatból. De egyszerűbb lesz, ha ismét kinyitjuk a jelmagyarázat szerkesztőt, megnyomjuk a már említett Count oszlopot és azokat a szimbólumokat töröljük ki, amelyeknél 0 szerepel a Count oszlopban. Egyszerűen kijelöljük a 0-s szimbólumot és megnyomjuk a Remove gombot. Figyeljünk oda, nehogy azt is kitöröljük, amit nem kéne! Összesen 21 felszínborítás típus marad a térképünkön. 26. Átnézve a listát el kéne dönteni, hogy melyek azok a felszínborítás típusok, amelyeket hajlandóak vagyunk feláldozni a szemétlerakat számára. Ezek a következők: 131 nyersanyag kitermelés; 132 lerakóhelyek, meddőhányók; 231 rét/legelő valamint 324 átmeneti erdős-cserjés területek. Amennyiben a továbbiakban kiderül, hogy nincs elegendő területünk, engedhetünk a követelményekből. 8
9 27. A továbbiakban le kéne válogatni ezeket a típusú területeket. Ehhez kapcsoljuk be a Select By Attributes parancsot a Selection menüből. Az elemzésre kerülő állomány a felszinbor a keresés feltétele az, hogy a code_00 mező legyen egyenlő az imént felsorolt értékekkel. Mivel 4 különböző kódról van szó, és ezek semmiképpen sem lehetnek egyszerre egyik poligonban sem, ezért a logikai VAGY (OR) műveletet kell a négy feltétel közé tenni (lásd ábra) (dupla kattintás a code_00 sorra a felső ablakban, egy kattintás az egyenlőségjelre, kód beírása majd OR utána még háromszor ugyanaz a többi kóddal). 28. Ha most megnyitjuk az állomány táblázatát, kiderül, hogy 331 poligon felel meg a követelményeknek. Mivel a már elkészült két logikai állomány raszteres formában van, ezt is át kell alakítanunk. Kapcsoljuk be az Arc Toolbox Conversion Tools csoportban a Features to Raster parancsot. A bemenő állomány legyen a felszinbor amiben ki van jelölve a 331 poligon, az új állománynak adjunk nevet és mentsük le. A Field ablakban állítsuk be a code_00 mezőt és ne felejtsük el az 50 méteres cellaméretet is beállítani. 29. Az eredményként kapott állományban színes szigetekként lebegnek a leválogatott foltok, a köztük lévő területeken nincs semmilyen érték, ez No Data. Ezt alakítjuk most olyan állománnyá, amelyik megfelel a logikai ábra fogalmának, vagyis csupa 0 és 1 van benne. Ehhez szintén az osztályozást fogjuk használni. 9
10 30. Indítsuk el a Reclassify parancsot vagy a 3D Analyst vagy a Spatial Analyst eszközök közül, ahogyan azt az előzőekben már láttuk. Mivel az előbb létrehozott állomány már nem folyamatos, hanem 4 övezetet tartalmaz, ezek külön-külön osztályként jelennek meg. Ha mégsem, akkor nyomjuk meg a jobb oldalon lévő Unique gombot! Így csak az új értékeket kell 1-re írnunk a New values oszlopban. Nagyon fontos azonban, hogy a No Data értéke az új állományban 0 legyen!! Az új állomány neve legyen jo_clc. Ezzel elkészült mindhárom logikai ábra, amely külön-külön ábrázolja az egyes feltételeknek megfelelő területeket. Elemzés, a feltételek összevonása A három elkészült logikai ábrát egy logikai művelettel össze kell vonni, vagyis meg kell keresni azokat a területeket amelyek egyszerre felelnek meg a három feltételnek. Ez azt jelenti, hogy azokat a területeket keressük amelyeken mindhárom ábrán az IGAZ feltétel teljesül, vagyis ahol a cellák értéke 1. Ezt a logikai ÉS (AND) művelettel kaphatjuk meg, ennek megfelelője a szorzás. Biztonság kedvéért ellenőrizzük le még egyszer a három állományt. Mindhárom állomány csak két színt és ennek megfelelően csak 0 és 1 értéket tartalmazhat, egyiken sem lehetnek fehér foltok! 31. Kapcsoljuk be a Spatial Analyst Tools eszközök közül a Map Algebra csoportban található Raster Calculator parancsot. Ennek a panelnek a bal felső ablakában fel vannak sorolva a betöltött raszteres állományok. Ezek közül a jo_... állományokra lesz szükségünk. Kattintsunk duplán az első állomány nevére, így ez bekerül az alsó ablakba. Utána nyomjuk meg a jobb oldalon lévő műveleti jelek közül az AND gombot (piros karika). Ismételjük meg a másik két állománnyal ugyanezt, az ábrának megfelelően. 10
11 32. Az eredmény állomány, amelyet elnevezhetünk mondjuk minden_felt -nek, szintén két színt és ennek megfelelően csak 0 és 1 értékeket tartalmaz. Sok kicsi folt lebeg a téglalapon belül, most már csak az a kérdés, hogy hányan vannak és mekkorák. Befejező műveletek Az elemzést tulajdonképpen befejeztük, meghatároztuk azokat a területeket, amelyek egyszerre eleget tesznek a felállított feltételrendszernek. Most valahogyan szét kéne őket választani, mert bár láthatóan különálló foltok még mindig egy foltként, egy övezetként viselkednek. A szétbontásuk után le kéne mérni a területüket, hogy ki tudjuk választani a legmegfelelőbbet. 33. Az egyelőre egységes foltok szétválasztásához szintén a szerszámosládában található Spatial Analyst-et fogjuk használni. Keressük meg a következő parancsot: Spatial Analyst Tools Generalization Region Group. A bemenő állomány az előbb létrehozott állomány, amely csak 0-t és 1-t tartalmaz. A kimenő állományt nevezzük foltok -nak. Még két érdekes beállítási lehetőségünk van. Az egyik a Number of neighbors to use azt jelenti, hogy hány oldalon kell érintkezzen két szomszédos folt ahhoz, hogy egynek tekintsük őket. Ne felejtsük el, hogy raszteres, vagyis szabályos négyzetekből álló foltokról van szó. Ez azt jelenti, hogy két szomszédos folt érintkezhet négy oldalon fent, lent, bal vagy jobb oldalon. Erre az esetre való a Four (négy) opció. Azonban a foltok érintkezhetnek a sarkuknál is, erre való az Eight (nyolc) opció. Ha ezt választjuk, azok a foltok, amelyek csak a sarkuknál érintkeznek, egyként lesznek kezelve. Most válasszuk a négyes lehetőséget. A Zone grouping method -nál az alapbeállítás a Within ez elemzi az előbbi lehetőségeket azonos értékű foltok esetén. A Cross lehetőség eltérő értékű cellák között is vizsgálja a fenti kapcsolatokat, de csak akkor, ha a következő ablakban megadjuk azt az értéket, amit ne vegyen figyelembe. Itt most hagyjuk a Within lehetőséget. 34. A művelet elvégzése után kiderül, hogy 1000-nél több különálló folt van az állományban. Ez a raszter állomány már táblázattal is rendelkezik, ebben látható, hogy a link mezőben vannak a 0 és 1 értékek. De vajon miért van több 0, holott csak egy kéne legyen? Valószínűleg azért mert vannak olyan helyek ahol 0-val rendelkező folt 1-es folton belül van, tehát nem érintkezik a nagy 0-s folttal. A mellékelt ábrán látható egy ilyen eset, a fekete a 0, a fehér az 1. A Count mezőben van az egyes foltokat alkotó cellák száma, erről már fogalmat alkothatunk a foltok méretéről. Ahhoz, hogy a területeket le tudjuk mérni, át kell alakítanunk vektoros formába. A 28. pontban már végeztünk vektor-raszter átalakítást, most is azt csináljuk csak fordítva. 11
12 35. Válasszuk az Arc Toolbox-ból a Conversion Tools csoportot és innen most a From Raster csoportot, majd ebben a Raster to Poligon parancsot. A bemenő állomány legyen a foltok, a kimenő állomány neve legyen foltok_poli. Nagyon fontos a Field ablakba a Link mezőt beírni, innen fog kiderülni, hogy melyek az elemzés során kapott 0 és 1 értékek. Az állomány típusa természetesen poligon lesz. Az állomány táblázatát megnyitva látható, hogy itt is megvan a sok poligon, és a logikai értékek a Gridcode mezőben vannak. 36. Számítsuk ki a poligonok területét. A nyitott táblázat Options gombjánál megtaláljuk az Add Field parancsot. Hozzuk létre a terulet mezőt, típusa legyen float. Kattintsunk jobb gombbal az új mezőre és a megjelenő menüből válasszuk a Calculate Geometry parancsot. Válasszuk az Area (terület) lehetőséget az első ablakban. Amennyiben az állományoknak meg van határozva a koordináta rendszere, lehetőségünk van mértékegységet is választani a mérésünkhöz. Most válasszuk a hektárt! 37. Most keressük meg a mondjuk 50 hektárnál nagyobb foltokat. Arra is vigyázzunk, hogy csak a jó foltok között keressünk, hiszen még mindig ott vannak a 0-val rendelkező poligonok is. Válasszuk a Select By Attributes parancsot a Selection menüből. Végezzük el a lenti ábrán látható beállítást, amely megkeresi azokat a foltokat, amelyek az elemzés nyomán megfelelnek minden követelménynek, (gridcode = 1) ugyanakkor a területük nagyobb, mint 50 hektár. Kiderül, hogy kevesebb mint 20 olyan folt van, amely megfelel a fenti követelményeknek. 38. Mentsük ki ezeket a foltokat egy külön állományba a jobb kattintásra megnyíló menü segítségével. Válasszuk a Data Export Data 12
13 lehetőséget és az új állományt nevezzük nagy_jo_foltok -nak. 39. Végezetül készítsünk egy térképet, amelyben jelenjenek meg a vizek, utak, települések és a nagy_jó_foltok. Ennek elkészítési módját már szégyen lenne ide leírni, hiszen ez már a kisujjatokban van. Az elkészült térképet mentsétek le, exportáljátok ki és. Ennyi. Valami ilyesmi kéne kijöjjön, persze jobban kidolgozva! 13
8. gyakorlat Térbeli elemzés, sípálya helyének meghatározása
 8. gyakorlat Térbeli elemzés, sípálya helyének meghatározása Ebben a gyakorlatban térbeli elemzések sorozatával megpróbálunk találni egy ideális helyet egy sípálya számára. A gyakorlat végén meghatározzuk
8. gyakorlat Térbeli elemzés, sípálya helyének meghatározása Ebben a gyakorlatban térbeli elemzések sorozatával megpróbálunk találni egy ideális helyet egy sípálya számára. A gyakorlat végén meghatározzuk
6. gyakorlat Térbeli elemzés, szeméttelep helyének meghatározása és a hozzá vezető útvonal meghatározása
 6. gyakorlat Térbeli elemzés, szeméttelep helyének meghatározása és a hozzá vezető útvonal meghatározása Az előző gyakorlatban meghatároztuk, melyek azok a térségek amelyek az általunk meghatározott követelményeknek
6. gyakorlat Térbeli elemzés, szeméttelep helyének meghatározása és a hozzá vezető útvonal meghatározása Az előző gyakorlatban meghatároztuk, melyek azok a térségek amelyek az általunk meghatározott követelményeknek
4. gyakorlat Domborzatmodell készítése
 4. gyakorlat Domborzatmodell készítése A harmadik dimenzió digitális modellezése lehetővé teszi sok olyan származtatott állomány létrehozását, amely fontos információkat szolgáltat a térbeli elemzésekhez.
4. gyakorlat Domborzatmodell készítése A harmadik dimenzió digitális modellezése lehetővé teszi sok olyan származtatott állomány létrehozását, amely fontos információkat szolgáltat a térbeli elemzésekhez.
Georeferálás, leválogatás ArcGIS 10-ben
 Georeferálás, leválogatás ArcGIS 10-ben Hol vannak azok a helyek, amelyek.? oktatási segédlet Gazdaságföldrajz, Geoökonómia és Fenntartható Fejlődés Intézet Budapesti Corvinus Egyetem Készítette: Varga
Georeferálás, leválogatás ArcGIS 10-ben Hol vannak azok a helyek, amelyek.? oktatási segédlet Gazdaságföldrajz, Geoökonómia és Fenntartható Fejlődés Intézet Budapesti Corvinus Egyetem Készítette: Varga
QGIS tanfolyam (ver.2.0)
 QGIS tanfolyam (ver.2.0) I. Rétegkezelés, stílusbeállítás 2014. január-február Összeállította: Bércesné Mocskonyi Zsófia Duna-Ipoly Nemzeti Park Igazgatóság A QGIS a legnépszerűbb nyílt forráskódú asztali
QGIS tanfolyam (ver.2.0) I. Rétegkezelés, stílusbeállítás 2014. január-február Összeállította: Bércesné Mocskonyi Zsófia Duna-Ipoly Nemzeti Park Igazgatóság A QGIS a legnépszerűbb nyílt forráskódú asztali
3. gyakorlat Saját adatok használata
 3. gyakorlat Saját adatok használata Ebben a gyakorlatban megismerkedünk az ESRI coverage adattípussal hazai adatok példáján. Újabb megjelenítési módok alkalmazásával létrehozunk egy térképet saját térségünkrıl.
3. gyakorlat Saját adatok használata Ebben a gyakorlatban megismerkedünk az ESRI coverage adattípussal hazai adatok példáján. Újabb megjelenítési módok alkalmazásával létrehozunk egy térképet saját térségünkrıl.
QGIS Gyakorló. 1. kép: Koordináta levétel plugin bekapcsolása.
 QGIS Gyakorló Verzió: 1.8.0 Trunk (Az 1.6 os verzió fejlesztői kiadása) Cím: Tagolt szöveg réteg hozzáadás; WKT - Well Known Text - opció. Minta fájl: http://www.box.net/shared/adayk6f5oy Az alábbiakban
QGIS Gyakorló Verzió: 1.8.0 Trunk (Az 1.6 os verzió fejlesztői kiadása) Cím: Tagolt szöveg réteg hozzáadás; WKT - Well Known Text - opció. Minta fájl: http://www.box.net/shared/adayk6f5oy Az alábbiakban
4. Gyakorlat ellenőrzött osztályozás
 4. Gyakorlat ellenőrzött osztályozás Hozzávalók: MultiSpec program (d: meghajtó, MultiSpecWin32 könyvtár, MultiSpecWin32.exe); ag020522_dpac_cd.lan állomány Ebben a gyakorlatban az ellenőrzött osztályozás
4. Gyakorlat ellenőrzött osztályozás Hozzávalók: MultiSpec program (d: meghajtó, MultiSpecWin32 könyvtár, MultiSpecWin32.exe); ag020522_dpac_cd.lan állomány Ebben a gyakorlatban az ellenőrzött osztályozás
1. kép. A Stílus beállítása; új színskála megadása.
 QGIS Gyakorló Verzió: 1.7. Wroclaw Cím: A Print composer használata és a címkézés. Minta fájl letöltése innen: http://www.box.net/shared/87p9n0csad Egyre több publikációban szerepelnek digitális térképek,
QGIS Gyakorló Verzió: 1.7. Wroclaw Cím: A Print composer használata és a címkézés. Minta fájl letöltése innen: http://www.box.net/shared/87p9n0csad Egyre több publikációban szerepelnek digitális térképek,
7. gyakorlat Megyei térképek készítése
 7. gyakorlat Megyei térképek készítése A mindennapi gyakorlatban előfordulhat, hogy a rendelkezésünkre álló adatok hiányosak vagy hibásak, esetleg nem elegendőek. Ezeknek a hibáknak a javítására szolgálnak
7. gyakorlat Megyei térképek készítése A mindennapi gyakorlatban előfordulhat, hogy a rendelkezésünkre álló adatok hiányosak vagy hibásak, esetleg nem elegendőek. Ezeknek a hibáknak a javítására szolgálnak
ReszlAd fájl, kitöltési útmutató:
 1 ReszlAd fájl, kitöltési útmutató: A ReszlAd táblázat egy adott látogatás részletes adatait tartalmazza. A szaktanácsadó által hiánytalanul kitöltött, és elnevezett fájlt e-mail üzenetben kérjük elküldeni
1 ReszlAd fájl, kitöltési útmutató: A ReszlAd táblázat egy adott látogatás részletes adatait tartalmazza. A szaktanácsadó által hiánytalanul kitöltött, és elnevezett fájlt e-mail üzenetben kérjük elküldeni
Dokumentum létrehozása/módosítása a portálon:
 Dokumentum létrehozása/módosítása a portálon: 1. Belépés a szerkesztőfelületre A következő webcímre belépve - http://www.zalaegerszeg.hu/licoms/login - megjelenik a szerkesztőfelület beléptető ablaka,
Dokumentum létrehozása/módosítása a portálon: 1. Belépés a szerkesztőfelületre A következő webcímre belépve - http://www.zalaegerszeg.hu/licoms/login - megjelenik a szerkesztőfelület beléptető ablaka,
QGIS gyakorló. Cím: Pufferzóna előállítása (Buffering) Minta fájl letöltése:
 QGIS gyakorló Cím: Pufferzóna előállítása (Buffering) Minta fájl letöltése: http://www.box.net/shared/0ui86dft8bdxp6pak8g6 Az elemzések során gyakran vetődik fel az a kérdés, hogy egy objektumhoz, egy
QGIS gyakorló Cím: Pufferzóna előállítása (Buffering) Minta fájl letöltése: http://www.box.net/shared/0ui86dft8bdxp6pak8g6 Az elemzések során gyakran vetődik fel az a kérdés, hogy egy objektumhoz, egy
QGIS gyakorló. --tulajdonságok--stílus fül--széthúzás a terjedelemre).
 QGIS gyakorló Cím: A Contour-, a Point sampling tool és a Terrain profile pluginek használata. DEM letöltése: http://www.box.net/shared/1v7zq33leymq1ye64yro A következő gyakorlatban szintvonalakat fogunk
QGIS gyakorló Cím: A Contour-, a Point sampling tool és a Terrain profile pluginek használata. DEM letöltése: http://www.box.net/shared/1v7zq33leymq1ye64yro A következő gyakorlatban szintvonalakat fogunk
Bevezetés a QGIS program használatába Összeálította dr. Siki Zoltán
 Bevezetés Bevezetés a QGIS program használatába Összeálította dr. Siki Zoltán A QGIS program egy nyiltforrású asztali térinformatikai program, mely a http://www.qgis.org oldalról tölthető le. Ebben a kis
Bevezetés Bevezetés a QGIS program használatába Összeálította dr. Siki Zoltán A QGIS program egy nyiltforrású asztali térinformatikai program, mely a http://www.qgis.org oldalról tölthető le. Ebben a kis
Másodlagos adatok beszerzése és külső adattábla csatolása ArcGIS 10-ben
 Másodlagos adatok beszerzése és külső adattábla csatolása ArcGIS 10-ben oktatási segédlet Gazdaságföldrajz, Geoökonómia és Fenntartható Fejlődés Intézet Budapesti Corvinus Egyetem Készítette: Varga Ágnes
Másodlagos adatok beszerzése és külső adattábla csatolása ArcGIS 10-ben oktatási segédlet Gazdaságföldrajz, Geoökonómia és Fenntartható Fejlődés Intézet Budapesti Corvinus Egyetem Készítette: Varga Ágnes
Az importálás folyamata Felhasználói dokumentáció verzió 2.1.
 Az importálás folyamata Felhasználói dokumentáció verzió 2.1. Budapest, 2008. Változáskezelés Verzió Dátum Változás Pont Cím Oldal 2.1. 2008.01.17. A teljes dokumentáció megváltozott Kiadás: 2008.01.17.
Az importálás folyamata Felhasználói dokumentáció verzió 2.1. Budapest, 2008. Változáskezelés Verzió Dátum Változás Pont Cím Oldal 2.1. 2008.01.17. A teljes dokumentáció megváltozott Kiadás: 2008.01.17.
ArcView 2.sz. gyakorlat
 ArcView 2.sz. gyakorlat Tematikus térképek Nyissunk egy új projectet a Project ablak, File->New Project menüpontjával (ha most indítottuk az ArcViewt, akkor ez automatikusan meg is történt). Nyissunk egy
ArcView 2.sz. gyakorlat Tematikus térképek Nyissunk egy új projectet a Project ablak, File->New Project menüpontjával (ha most indítottuk az ArcViewt, akkor ez automatikusan meg is történt). Nyissunk egy
9. gyakorlat Bükk térkép, második rész.
 9. gyakorlat Bükk térkép, második rész. Az előző gyakorlatban eljutottunk odáig, hogy egy fekvő formátumú lapra elhelyeztünk egy ortofotó alapú turista térképet. A lap jobb oldalára most 3D elemzéseket
9. gyakorlat Bükk térkép, második rész. Az előző gyakorlatban eljutottunk odáig, hogy egy fekvő formátumú lapra elhelyeztünk egy ortofotó alapú turista térképet. A lap jobb oldalára most 3D elemzéseket
Oktatási segédanyag. Weboldalszerkesztési gyakorlatok
 Oktatási segédanyag Weboldalszerkesztési gyakorlatok Bevezetés A korábbi oktatási segédanyagokban megismertük a weboldalszerkesztés gyakorlatát. Ennek a segédanyagnak a célja, hogy gyakorlati példákon
Oktatási segédanyag Weboldalszerkesztési gyakorlatok Bevezetés A korábbi oktatási segédanyagokban megismertük a weboldalszerkesztés gyakorlatát. Ennek a segédanyagnak a célja, hogy gyakorlati példákon
QGIS Gyakorló. 1. kép. A vektor réteg (grassland.shp).
 QGIS Gyakorló Verzió: 1.7 Wroclaw Cím: Műveletek az attribútum táblával Minta fájl letöltése innen: https://www.dropbox.com/link/17.oxt9ziogfh?k=54ff982063bac43be40bf263d9cf45ef A vektoros adatmodell számos
QGIS Gyakorló Verzió: 1.7 Wroclaw Cím: Műveletek az attribútum táblával Minta fájl letöltése innen: https://www.dropbox.com/link/17.oxt9ziogfh?k=54ff982063bac43be40bf263d9cf45ef A vektoros adatmodell számos
EDInet Connector telepítési segédlet
 EDInet Connector telepítési segédlet A cégünk által küldött e-mail-ben található linkre kattintva, a következő weboldal jelenik meg a böngészőben: Az EdinetConnectorInstall szövegre klikkelve(a képen pirossal
EDInet Connector telepítési segédlet A cégünk által küldött e-mail-ben található linkre kattintva, a következő weboldal jelenik meg a böngészőben: Az EdinetConnectorInstall szövegre klikkelve(a képen pirossal
PONTOK TÁVOLSÁGÁNAK. MEGHATÁROZÁSA MEGHATÁROZOTT (ÚT)VONAL MENTÉN Network Analyst. Balázs Boglárka
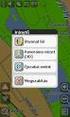 PONTOK TÁVOLSÁGÁNAK MEGHATÁROZÁSA MEGHATÁROZOTT (ÚT)VONAL MENTÉN Network Analyst A kutatás a TÁMOP 4.2.4.A/2-11-1-2012-0001 azonosító számú Nemzeti Kiválóság Program Hazai hallgatói, illetve kutatói személyi
PONTOK TÁVOLSÁGÁNAK MEGHATÁROZÁSA MEGHATÁROZOTT (ÚT)VONAL MENTÉN Network Analyst A kutatás a TÁMOP 4.2.4.A/2-11-1-2012-0001 azonosító számú Nemzeti Kiválóság Program Hazai hallgatói, illetve kutatói személyi
Egyszerűbb a Google keresőbe beírni a Sharepoint Designer 2007 letöltés kulcsszavakat és az első találat erre a címre mutat.
 A feladat megoldásához a Sharepoint Designer 2007 programot használjuk, mely ingyenesen letölthető a Microsoft weboldaláról. Az érettségi aktuális szoftverlistája alapján az Expression Web 2, az Expression
A feladat megoldásához a Sharepoint Designer 2007 programot használjuk, mely ingyenesen letölthető a Microsoft weboldaláról. Az érettségi aktuális szoftverlistája alapján az Expression Web 2, az Expression
Az FMH weboldal megnyitásakor megjelenő angol nyelvű üzenetek eltüntetése
 Az FMH weboldal megnyitásakor megjelenő angol nyelvű üzenetek eltüntetése A Java kliensprogram telepítése, és megfelelő beállítása szükséges az FMH weblap megfelelő működéséhez. Ha nincs telepítve vagy
Az FMH weboldal megnyitásakor megjelenő angol nyelvű üzenetek eltüntetése A Java kliensprogram telepítése, és megfelelő beállítása szükséges az FMH weblap megfelelő működéséhez. Ha nincs telepítve vagy
ONLINE SZAKÉRTŐI KERETRENDSZER
 FELHASZNÁLÓI SEGÉDLET 1. ÁBRA 1.Lépés Szakértői rendszer főbb paramétereinek megadása 0. Ellenőrzés bekapcsolása (Ha első alkalommal használja a rendszert ajánlott kipipálni). A rendszer a megadott paramétereket
FELHASZNÁLÓI SEGÉDLET 1. ÁBRA 1.Lépés Szakértői rendszer főbb paramétereinek megadása 0. Ellenőrzés bekapcsolása (Ha első alkalommal használja a rendszert ajánlott kipipálni). A rendszer a megadott paramétereket
ArcGIS 8.3 segédlet 4. Dr. Iványi Péter
 ArcGIS 8.3 segédlet 4. Dr. Iványi Péter Tartalomjegyzék Szerkesztés Eddig adatokat nem módosítottunk. Minden esetben csak a hivatkozás színét, szimbólumát, elrendezését változtattuk. Ugyanakkor szükség
ArcGIS 8.3 segédlet 4. Dr. Iványi Péter Tartalomjegyzék Szerkesztés Eddig adatokat nem módosítottunk. Minden esetben csak a hivatkozás színét, szimbólumát, elrendezését változtattuk. Ugyanakkor szükség
E-Freight beállítási segédlet
 E-Freight beállítási segédlet Az E-Freight rendszer működéséhez szükséges programok és beállítások v08 A legújabb verzióért kérjük, olvassa be az alábbi kódot: 1. Támogatott böngészők Az E-Freight az Internet
E-Freight beállítási segédlet Az E-Freight rendszer működéséhez szükséges programok és beállítások v08 A legújabb verzióért kérjük, olvassa be az alábbi kódot: 1. Támogatott böngészők Az E-Freight az Internet
ArcGIS 8.3 segédlet 6. Dr. Iványi Péter
 ArcGIS 8.3 segédlet 6. Dr. Iványi Péter Tartalomjegyzék Ami kimaradt és kevésbé fontos dolgok Teljesen új adattábla létrehozása Bitmap adatok kezelése Szerkesztés bitmap képről Térképek terjesztése Teljesen
ArcGIS 8.3 segédlet 6. Dr. Iványi Péter Tartalomjegyzék Ami kimaradt és kevésbé fontos dolgok Teljesen új adattábla létrehozása Bitmap adatok kezelése Szerkesztés bitmap képről Térképek terjesztése Teljesen
Óraterv Iskolába járás Feladatlap
 Óraterv Iskolába járás Feladatlap Bevezetés: Az elmúlt években egyre több tanulót hoznak, ill. visznek gépkocsival az iskolába. A belga Közlekedési Minisztérium által készített tanulmány (State of the
Óraterv Iskolába járás Feladatlap Bevezetés: Az elmúlt években egyre több tanulót hoznak, ill. visznek gépkocsival az iskolába. A belga Közlekedési Minisztérium által készített tanulmány (State of the
Műveletek makrókkal. Makró futtatása párbeszédpanelről. A Színezés makró futtatása a Makró párbeszédpanelről
 Műveletek makrókkal A munkafüzettel együtt tárolt, minden munkalapon elérhető makrót a Fejlesztőeszközök szalag Makrók párbeszédpanelje segítségével nyithatjuk meg, innen végezhetjük el a makrókkal megoldandó
Műveletek makrókkal A munkafüzettel együtt tárolt, minden munkalapon elérhető makrót a Fejlesztőeszközök szalag Makrók párbeszédpanelje segítségével nyithatjuk meg, innen végezhetjük el a makrókkal megoldandó
Raszter georeferálás QGIS-ben Összeállította: dr. Siki Zoltán verzióra aktualizálta: Jáky András
 Raszter georeferálás QGIS-ben Összeállította: dr. Siki Zoltán 2.18.3. verzióra aktualizálta: Jáky András (jakyandras@gmail.com) Ez a leírás ahhoz nyújt segítséget, hogy szkennelt térképet vagy ortofotót
Raszter georeferálás QGIS-ben Összeállította: dr. Siki Zoltán 2.18.3. verzióra aktualizálta: Jáky András (jakyandras@gmail.com) Ez a leírás ahhoz nyújt segítséget, hogy szkennelt térképet vagy ortofotót
VARIO Face 2.0 Felhasználói kézikönyv
 VARIO Face 2.0 Felhasználói kézikönyv A kézikönyv használata Mielőtt elindítaná és használná a szoftvert kérjük olvassa el figyelmesen a felhasználói kézikönyvet! A dokumentum nem sokszorosítható illetve
VARIO Face 2.0 Felhasználói kézikönyv A kézikönyv használata Mielőtt elindítaná és használná a szoftvert kérjük olvassa el figyelmesen a felhasználói kézikönyvet! A dokumentum nem sokszorosítható illetve
Az ArcMap felfedezése ArcGIS 10
 Az ArcMap felfedezése ArcGIS 10 oktatási segédlet Gazdaságföldrajz, Geoökonómia és Fenntartható Fejlődés Intézet Budapesti Corvinus Egyetem Készítette: Varga Ágnes 2016. 2 1.1. ARCMAP LEGALAPVETŐBB ALKALMAZÁSAI
Az ArcMap felfedezése ArcGIS 10 oktatási segédlet Gazdaságföldrajz, Geoökonómia és Fenntartható Fejlődés Intézet Budapesti Corvinus Egyetem Készítette: Varga Ágnes 2016. 2 1.1. ARCMAP LEGALAPVETŐBB ALKALMAZÁSAI
Felhasználói leírás a DimNAV Server segédprogramhoz ( )
 Felhasználói leírás a DimNAV Server segédprogramhoz (1.1.0.3) Tartalomjegyzék Bevezetés...3 1. Telepítés...3 2. Eltávolítás...4 Program használata...5 1. Kezdeti beállítások...5 2. Licenc megadása...6
Felhasználói leírás a DimNAV Server segédprogramhoz (1.1.0.3) Tartalomjegyzék Bevezetés...3 1. Telepítés...3 2. Eltávolítás...4 Program használata...5 1. Kezdeti beállítások...5 2. Licenc megadása...6
5. Gyakorlat kiegészítő műveletek
 5. Gyakorlat kiegészítő műveletek Hozzávalók: MultiSpec program (d: meghajtó, MultiSpecWin32 könyvtár, MultiSpecWin32.exe); Separate Bands alkönyvtár a Gyakorlatok_1 könyvtárban, benne 8 darab L7_000606_Indy_sub
5. Gyakorlat kiegészítő műveletek Hozzávalók: MultiSpec program (d: meghajtó, MultiSpecWin32 könyvtár, MultiSpecWin32.exe); Separate Bands alkönyvtár a Gyakorlatok_1 könyvtárban, benne 8 darab L7_000606_Indy_sub
Navigációs GPS adatok kezelése QGIS programmal (1.4 verzió) Összeállította dr. Siki Zoltán
 Navigációs GPS adatok kezelése QGIS programmal (1.4 verzió) Összeállította dr. Siki Zoltán A QGIS program GPS eszközök modulja segítségével kétirányú kommunikációt folytathatunk a navigációs GPS vevőnkkel.
Navigációs GPS adatok kezelése QGIS programmal (1.4 verzió) Összeállította dr. Siki Zoltán A QGIS program GPS eszközök modulja segítségével kétirányú kommunikációt folytathatunk a navigációs GPS vevőnkkel.
Táblázatkezelés 2. - Adatbevitel, szerkesztés, formázás ADATBEVITEL. a., Begépelés
 Táblázatkezelés 2. - Adatbevitel, szerkesztés, formázás ADATBEVITEL a., Begépelés Az adatok bevitelének legegyszerűbb módja, ha a táblázat kijelölt cellájába beírjuk őket. - számok (numerikus adatok) -
Táblázatkezelés 2. - Adatbevitel, szerkesztés, formázás ADATBEVITEL a., Begépelés Az adatok bevitelének legegyszerűbb módja, ha a táblázat kijelölt cellájába beírjuk őket. - számok (numerikus adatok) -
(ArcCatalog, ArcMap)
 Országos Területrendezési Terv térképi mellékleteinek WMS szolgáltatással történő elérése, Esri programok alkalmazásával (ArcCatalog, ArcMap) Útmutató 2014. október 1. BEVEZETÉS Az útmutató célja az Országos
Országos Területrendezési Terv térképi mellékleteinek WMS szolgáltatással történő elérése, Esri programok alkalmazásával (ArcCatalog, ArcMap) Útmutató 2014. október 1. BEVEZETÉS Az útmutató célja az Országos
Mechatronika segédlet 3. gyakorlat
 Mechatronika segédlet 3. gyakorlat 2017. február 20. Tartalom Vadai Gergely, Faragó Dénes Feladatleírás... 2 Fogaskerék... 2 Nézetváltás 3D modellezéshez... 2 Könnyítés megvalósítása... 2 A fogaskerék
Mechatronika segédlet 3. gyakorlat 2017. február 20. Tartalom Vadai Gergely, Faragó Dénes Feladatleírás... 2 Fogaskerék... 2 Nézetváltás 3D modellezéshez... 2 Könnyítés megvalósítása... 2 A fogaskerék
Gyorsított jegybeírás. Felhasználói dokumentáció verzió 2.0.
 Gyorsított jegybeírás Felhasználói dokumentáció verzió 2.0. Budapest, 2006 Változáskezelés Verzió Dátum Változás Pont Cím Oldal Kiadás: 2006.02.17. Verzió: 2.0. Oldalszám: 2 / 19 Tartalomjegyzék 1. Bevezetés...
Gyorsított jegybeírás Felhasználói dokumentáció verzió 2.0. Budapest, 2006 Változáskezelés Verzió Dátum Változás Pont Cím Oldal Kiadás: 2006.02.17. Verzió: 2.0. Oldalszám: 2 / 19 Tartalomjegyzék 1. Bevezetés...
Diagram létrehozása. 1. ábra Minta a diagramkészítéshez
 Bevezetés Ebben a témakörben megtanuljuk, hogyan hozzunk létre diagramokat, valamint elsajátítjuk a diagramok formázásnak, módosításának lehetőségeit. A munkalap adatainak grafikus ábrázolási formáját
Bevezetés Ebben a témakörben megtanuljuk, hogyan hozzunk létre diagramokat, valamint elsajátítjuk a diagramok formázásnak, módosításának lehetőségeit. A munkalap adatainak grafikus ábrázolási formáját
Minőségellenőrzési kérdőív kitöltő program Felhasználói kézikönyv
 Minőségellenőrzési kérdőív kitöltő program Felhasználói kézikönyv Magyar Könyvvizsgálói Kamara 2010. augusztus 18. Tartalom A program főablaka... 3 A fejléc, a felső menüsor valamint az eszköztár... 4
Minőségellenőrzési kérdőív kitöltő program Felhasználói kézikönyv Magyar Könyvvizsgálói Kamara 2010. augusztus 18. Tartalom A program főablaka... 3 A fejléc, a felső menüsor valamint az eszköztár... 4
Tanulmányi eredmények exportálasa (KIR)
 Tanulmányi eredmények exportálasa (KIR) A középiskola és a szakiskola minden évben értesíti az általános iskolát arról, hogy az ott végzett tanulók a középiskola, illetve a szakiskola első két évfolyamán
Tanulmányi eredmények exportálasa (KIR) A középiskola és a szakiskola minden évben értesíti az általános iskolát arról, hogy az ott végzett tanulók a középiskola, illetve a szakiskola első két évfolyamán
Táblázatok. Táblázatok beszúrása. Cellák kijelölése
 Táblázatok Táblázatok beszúrása A táblázatok sorokba és oszlopokba rendezett téglalap alakú cellákból épülnek fel. A cellák tartalmazhatnak képet vagy szöveget. A táblázatok használhatók adatok megjelenítésére,
Táblázatok Táblázatok beszúrása A táblázatok sorokba és oszlopokba rendezett téglalap alakú cellákból épülnek fel. A cellák tartalmazhatnak képet vagy szöveget. A táblázatok használhatók adatok megjelenítésére,
POSZEIDON dokumentáció (1.2)
 POSZEIDON dokumentáció (1.2) Bevezetés a Poszeidon rendszer használatába I. TELEPÍTÉS Poszeidon alkalmazás letölthető: www.sze.hu/poszeidon/poszeidon.exe Lépések: FUTTATÁS / (FUTTATÁS) / TOVÁBB / TOVÁBB
POSZEIDON dokumentáció (1.2) Bevezetés a Poszeidon rendszer használatába I. TELEPÍTÉS Poszeidon alkalmazás letölthető: www.sze.hu/poszeidon/poszeidon.exe Lépések: FUTTATÁS / (FUTTATÁS) / TOVÁBB / TOVÁBB
RTCM alapú VITEL transzformáció felhasználó oldali beállítása Spectra Precision Survey Pro Recon szoftver használata esetén
 RTCM alapú VITEL transzformáció felhasználó oldali beállítása Spectra Precision Survey Pro Recon szoftver használata esetén A http://www.gnssnet.hu/valos_trafo.php weboldalon található, Spectra Precision
RTCM alapú VITEL transzformáció felhasználó oldali beállítása Spectra Precision Survey Pro Recon szoftver használata esetén A http://www.gnssnet.hu/valos_trafo.php weboldalon található, Spectra Precision
3. gyakorlat Saját adatok használata
 3. gyakorlat Saját adatok használata Ebben a gyakorlatban megismerkedünk az ESRI coverage adattípussal hazai adatok példáján. Újabb megjelenítési módok alkalmazásával létrehozunk egy térképet saját térségünkről.
3. gyakorlat Saját adatok használata Ebben a gyakorlatban megismerkedünk az ESRI coverage adattípussal hazai adatok példáján. Újabb megjelenítési módok alkalmazásával létrehozunk egy térképet saját térségünkről.
Duál Reklám weboldal Adminisztrátor kézikönyv
 Duál Reklám weboldal Adminisztrátor kézikönyv Dokumentum Verzió: 1.0 Készítette: SysWork Szoftverház Kft. 1. oldal Felület elérése Az adminisztrációs felület belépés után érhető el. Belépés után automatikusan
Duál Reklám weboldal Adminisztrátor kézikönyv Dokumentum Verzió: 1.0 Készítette: SysWork Szoftverház Kft. 1. oldal Felület elérése Az adminisztrációs felület belépés után érhető el. Belépés után automatikusan
A Vonallánc készlet parancsai lehetővé teszik vonalláncok és sokszögek rajzolását.
 11. Geometriai elemek 883 11.3. Vonallánc A Vonallánc készlet parancsai lehetővé teszik vonalláncok és sokszögek rajzolását. A vonallánc egy olyan alapelem, amely szakaszok láncolatából áll. A sokszög
11. Geometriai elemek 883 11.3. Vonallánc A Vonallánc készlet parancsai lehetővé teszik vonalláncok és sokszögek rajzolását. A vonallánc egy olyan alapelem, amely szakaszok láncolatából áll. A sokszög
Adóbevallás leadása elektronikusan
 Adóbevallás leadása elektronikusan Ügyfélkapu regisztráció és bejelentkezés Első lépésben szükségünk lesz Ügyfélkapu fiókra ennek a létrehozásához be kell fáradnunk az okmányirodába, és regisztrációt kell
Adóbevallás leadása elektronikusan Ügyfélkapu regisztráció és bejelentkezés Első lépésben szükségünk lesz Ügyfélkapu fiókra ennek a létrehozásához be kell fáradnunk az okmányirodába, és regisztrációt kell
AZ N-WARE KFT. ÁLTAL ELEKTRONIKUSAN ALÁÍRT PDF DOKUMENTUMOK HITELESSÉGÉNEK ELLENŐRZÉSE VERZIÓ SZÁM: 1.3 KELT: 2012.02.01.
 AZ N-WARE KFT. ÁLTAL ELEKTRONIKUSAN ALÁÍRT PDF DOKUMENTUMOK HITELESSÉGÉNEK ELLENŐRZÉSE VERZIÓ SZÁM: 1.3 KELT: 2012.02.01. Tartalom 1. A dokumentum célja... 3 2. Akiknek segítséget kívánunk nyújtani...
AZ N-WARE KFT. ÁLTAL ELEKTRONIKUSAN ALÁÍRT PDF DOKUMENTUMOK HITELESSÉGÉNEK ELLENŐRZÉSE VERZIÓ SZÁM: 1.3 KELT: 2012.02.01. Tartalom 1. A dokumentum célja... 3 2. Akiknek segítséget kívánunk nyújtani...
CIB Internet Bank asztali alkalmazás Hasznos tippek a telepítéshez és a használathoz Windows operációs rendszer esetén
 CIB Internet Bank asztali alkalmazás Hasznos tippek a telepítéshez és a használathoz Windows operációs rendszer esetén A CIB Internet Bankba való webes felületen keresztül történő belépés az Oracle által
CIB Internet Bank asztali alkalmazás Hasznos tippek a telepítéshez és a használathoz Windows operációs rendszer esetén A CIB Internet Bankba való webes felületen keresztül történő belépés az Oracle által
Aromo Szöveges értékelés normál tantárggyal
 Aromo Szöveges értékelés normál tantárggyal Aromo Iskolaadminisztrációs Szoftver Felhasználói kézikönyv -- Szöveges értékelés 1 Tartalomjegyzék Aromo Szöveges értékelés normál tantárggyal 1 Bevezetés 3
Aromo Szöveges értékelés normál tantárggyal Aromo Iskolaadminisztrációs Szoftver Felhasználói kézikönyv -- Szöveges értékelés 1 Tartalomjegyzék Aromo Szöveges értékelés normál tantárggyal 1 Bevezetés 3
PTE-PROXY VPN használata, könyvtári adatbázisok elérhetősége távolról
 PTE-PROXY VPN használata, könyvtári adatbázisok elérhetősége távolról Az Informatikai Igazgatóság minden aktív egyetemi hallgató és munkaviszonnyal rendelkező egyetemi dolgozó részére úgynevezett proxy
PTE-PROXY VPN használata, könyvtári adatbázisok elérhetősége távolról Az Informatikai Igazgatóság minden aktív egyetemi hallgató és munkaviszonnyal rendelkező egyetemi dolgozó részére úgynevezett proxy
ElektrO-ParT elektronikai alkatrész nyilvántartó program leírás.
 ElektrO-ParT elektronikai alkatrész nyilvántartó program leírás. 1. ábra A program, indítás után az 1. ábra szerint fog megjelenni. Ebben az ablakban tudunk új alkatrészt felvinni vagy meglévőt módosítani.
ElektrO-ParT elektronikai alkatrész nyilvántartó program leírás. 1. ábra A program, indítás után az 1. ábra szerint fog megjelenni. Ebben az ablakban tudunk új alkatrészt felvinni vagy meglévőt módosítani.
TÍPUSDOKUMENTUMOK KÉSZÍTÉSE
 TÍPUSDOKUMENTUMOK KÉSZÍTÉSE A Word sok előre elkészített típus dokumentummal rendelkezik. Ezek használatához válasszuk a Fájl menü Új dokumentum menüpontját. Itt több különböző kategóriába rendezve találhatjuk
TÍPUSDOKUMENTUMOK KÉSZÍTÉSE A Word sok előre elkészített típus dokumentummal rendelkezik. Ezek használatához válasszuk a Fájl menü Új dokumentum menüpontját. Itt több különböző kategóriába rendezve találhatjuk
1. Gyakorlat képek megjelenítése és vizsgálata
 1. Gyakorlat képek megjelenítése és vizsgálata Hozzávalók: MultiSpec program (MultiSpecWin32.exe); ag020522_dpac_cd.lan állomány. A program és a gyakorlatokhoz szükséges állományok elérhetők ingyenesen
1. Gyakorlat képek megjelenítése és vizsgálata Hozzávalók: MultiSpec program (MultiSpecWin32.exe); ag020522_dpac_cd.lan állomány. A program és a gyakorlatokhoz szükséges állományok elérhetők ingyenesen
A program telepítése. A letöltés lépései: 1. nyissa meg a WEB-oldalt, majd válassza a Letöltés menüpontot a felső sorban:
 A program telepítése A 2019-es év programja a szokott módon önálló rendszerként telepíthető. Töltse le WEB oldalunkról (http://www.drd-software.hu). A telepítés előtt nem szabad és nem kell eltávolítania
A program telepítése A 2019-es év programja a szokott módon önálló rendszerként telepíthető. Töltse le WEB oldalunkról (http://www.drd-software.hu). A telepítés előtt nem szabad és nem kell eltávolítania
Gyakorló feladatok II. ZH-hoz
 Gyakorló feladatok II. ZH-hoz Valamennyi feladat esetén a megoldást térképen kell ábrázolni. A térkép feleljen meg a következő általános kritériumoknak: a térképen legyen jelmagyarázat (a tanult kritériumok
Gyakorló feladatok II. ZH-hoz Valamennyi feladat esetén a megoldást térképen kell ábrázolni. A térkép feleljen meg a következő általános kritériumoknak: a térképen legyen jelmagyarázat (a tanult kritériumok
G-Mail levelezőrendszerben e-mail fiók levélforgalmának kezelése Outlook Express program segítségével
 G-Mail levelezőrendszerben e-mail fiók levélforgalmának kezelése Outlook Express program segítségével 1. lépés: regisztráljunk e-mail fiókot a G-Mail rendszerében http://www.google.hu weboldalon a bal
G-Mail levelezőrendszerben e-mail fiók levélforgalmának kezelése Outlook Express program segítségével 1. lépés: regisztráljunk e-mail fiókot a G-Mail rendszerében http://www.google.hu weboldalon a bal
A LOGO MOTION TANÍTÁSA
 A LOGO MOTION TANÍTÁSA ÍRTA: SZABÓ JÁNOS TANÍTÓ 2010, KECEL LOGO MOTION TANÍTÁSA KÉSZÍTETTE: SZABÓ JÁNOS TANÍTÓ 2010. 1 1. FOGLALKOZÁS Kattintsunk a Logo motion ikonjára. A Színes teki. Ez a program ablaka.
A LOGO MOTION TANÍTÁSA ÍRTA: SZABÓ JÁNOS TANÍTÓ 2010, KECEL LOGO MOTION TANÍTÁSA KÉSZÍTETTE: SZABÓ JÁNOS TANÍTÓ 2010. 1 1. FOGLALKOZÁS Kattintsunk a Logo motion ikonjára. A Színes teki. Ez a program ablaka.
O365 és felhő szolgáltatások igénybevételéhez szükséges beállítások
 F E L H A S Z N Á L Ó I L E Í R Á S O365 és felhő szolgáltatások igénybevételéhez szükséges beállítások BGF Informatikai Főosztály 2014. szeptember 24. H-1149 Budapest, Buzogány utca 11-13. www.bgf.hu
F E L H A S Z N Á L Ó I L E Í R Á S O365 és felhő szolgáltatások igénybevételéhez szükséges beállítások BGF Informatikai Főosztály 2014. szeptember 24. H-1149 Budapest, Buzogány utca 11-13. www.bgf.hu
Gyakorló 9. feladat megoldási útmutató
 Gyakorló 9. feladat megoldási útmutató 1. Minek a leírása a következő? Aktív hálózati hardver eszközök (pl.: routerek) és szoftverek segítségével létrehozott biztonsági rendszer két hálózat (jellemzően
Gyakorló 9. feladat megoldási útmutató 1. Minek a leírása a következő? Aktív hálózati hardver eszközök (pl.: routerek) és szoftverek segítségével létrehozott biztonsági rendszer két hálózat (jellemzően
NINJA kezelői program letöltése és installálása
 NINJA kezelői program letöltése és installálása A regisztrálás, illetve feltöltés után Ön kapott egy e-mailt tőlünk, melyben leírtuk Önnek a szolgáltatás eléréséhez nélkülözhetetlen, fontos adatokat. A
NINJA kezelői program letöltése és installálása A regisztrálás, illetve feltöltés után Ön kapott egy e-mailt tőlünk, melyben leírtuk Önnek a szolgáltatás eléréséhez nélkülözhetetlen, fontos adatokat. A
ArcGIS 8.3 példa 1. Dr. Iványi Péter
 ArcGIS 8.3 példa 1. Dr. Iványi Péter Megjegyzések Ez a segédlet egy térinformatikai analízist mutat be. Nem minden lépés látható az oldalakon, de az előző segédletek megtanulása után nem szabad hogy problémát
ArcGIS 8.3 példa 1. Dr. Iványi Péter Megjegyzések Ez a segédlet egy térinformatikai analízist mutat be. Nem minden lépés látható az oldalakon, de az előző segédletek megtanulása után nem szabad hogy problémát
Citációs index időintervallumra DE MTMT Adminisztrátorok
 Citációs index időintervallumra 2019.02.20. - DE MTMT Adminisztrátorok Szerzőnként le kell keresni adott időintervallumhoz tartozó adott évi idézéskapcsolatokat, ezeket az idézéskapcsolatokat egy közös
Citációs index időintervallumra 2019.02.20. - DE MTMT Adminisztrátorok Szerzőnként le kell keresni adott időintervallumhoz tartozó adott évi idézéskapcsolatokat, ezeket az idézéskapcsolatokat egy közös
Készítsen négy oldalas prezentációt az E CD bolt számára! Tervezze meg az emblémáját!
 2. feladat Készítsen négy oldalas prezentációt az E CD bolt számára! Tervezze meg az emblémáját! 1.Válasszon egyedi hátteret a prezentációnak! 2.Minden oldalon a bolt neve és emblémája jelenjen meg! Az
2. feladat Készítsen négy oldalas prezentációt az E CD bolt számára! Tervezze meg az emblémáját! 1.Válasszon egyedi hátteret a prezentációnak! 2.Minden oldalon a bolt neve és emblémája jelenjen meg! Az
New Default Standard.ipt
 Adaptív modellezési technika használata Feladat: Készítse el az alábbi ábrán látható fejes szeg parametrikus modelljét! A kidolgozáshoz használja az MSZ EN 22341-es szabványban megadott értékeket! 1 1.
Adaptív modellezési technika használata Feladat: Készítse el az alábbi ábrán látható fejes szeg parametrikus modelljét! A kidolgozáshoz használja az MSZ EN 22341-es szabványban megadott értékeket! 1 1.
Gyakorlati feladat. Megoldókulccsal. Segédanyag 1 (4) május 25.
 Segédanyag 1 (4) 2017. május 25. Gyakorlati feladat Megoldókulccsal 1 Tartalomjegyzék 1. Bevezető... 2 2. Útmutatások... 2 2.1. A feladat ismertetése... 2 2.2. Feladat lépésről lépésre... 2 3. A feladat
Segédanyag 1 (4) 2017. május 25. Gyakorlati feladat Megoldókulccsal 1 Tartalomjegyzék 1. Bevezető... 2 2. Útmutatások... 2 2.1. A feladat ismertetése... 2 2.2. Feladat lépésről lépésre... 2 3. A feladat
FELHASZNÁLÓI ÚTMUTATÓ
 FELHASZNÁLÓI ÚTMUTATÓ VÉRADÁS IDŐPONT SZERKESZTŐ (verzió: 1.2) 2013. április 1. Tartalomjegyzék 1. Telepítés és indítás... 3 2. Frissítés... 3 3. Beállítás... 4 4. Felület... 4 5. Véradó helyszínek...
FELHASZNÁLÓI ÚTMUTATÓ VÉRADÁS IDŐPONT SZERKESZTŐ (verzió: 1.2) 2013. április 1. Tartalomjegyzék 1. Telepítés és indítás... 3 2. Frissítés... 3 3. Beállítás... 4 4. Felület... 4 5. Véradó helyszínek...
9. gyakorlat Bükk térkép, első rész
 9. gyakorlat Bükk térkép, első rész Ebben a gyakorlatban több műveletet gyakorolunk be. Alapvetően arról van szó, hogy Kolozsvár környékéről készült egy turista térkép, amin fel vannak tüntetve a legfontosabb
9. gyakorlat Bükk térkép, első rész Ebben a gyakorlatban több műveletet gyakorolunk be. Alapvetően arról van szó, hogy Kolozsvár környékéről készült egy turista térkép, amin fel vannak tüntetve a legfontosabb
1.1.1 Dátum és idő függvények
 1.1.1 Dátum és idő függvények Azt már tudjuk, hogy két dátum különbsége az eltelt napok számát adja meg, köszönhetően a dátum tárolási módjának az Excel-ben. Azt is tudjuk a korábbiakból, hogy a MA() függvény
1.1.1 Dátum és idő függvények Azt már tudjuk, hogy két dátum különbsége az eltelt napok számát adja meg, köszönhetően a dátum tárolási módjának az Excel-ben. Azt is tudjuk a korábbiakból, hogy a MA() függvény
7. gyakorlat Tervlapok készítése, a terv elektronikus publikálása
 7. gyakorlat Tervlapok készítése, a terv elektronikus publikálása Olvassuk be a korábban elmentett Nyaralo nevű rajzunkat. Ezen a gyakorlaton az elkészített modellből fogunk tervdokumentációt készíteni,
7. gyakorlat Tervlapok készítése, a terv elektronikus publikálása Olvassuk be a korábban elmentett Nyaralo nevű rajzunkat. Ezen a gyakorlaton az elkészített modellből fogunk tervdokumentációt készíteni,
Szeged Megyei Jogú Város Integrált e-önkormányzati Rendszerének Térinformatikai Modul felhasználói kézikönyve. Internetes verzió
 Szeged Megyei Jogú Város Integrált e-önkormányzati Rendszerének Térinformatikai Modul felhasználói kézikönyve Internetes verzió 2012. 04. 05. Tartalomjegyzék 1. Bevezetés... 3 2. Az alkalmazás felépítése...
Szeged Megyei Jogú Város Integrált e-önkormányzati Rendszerének Térinformatikai Modul felhasználói kézikönyve Internetes verzió 2012. 04. 05. Tartalomjegyzék 1. Bevezetés... 3 2. Az alkalmazás felépítése...
Mesh generálás. IványiPéter
 Mesh generálás IványiPéter drview Grafikus program MDF file-ok szerkesztéséhez. A mesh generáló program bemenetét itt szerkesztjük meg. http://www.hexahedron.hu/personal/peteri/sx/index.html Pont létrehozásához
Mesh generálás IványiPéter drview Grafikus program MDF file-ok szerkesztéséhez. A mesh generáló program bemenetét itt szerkesztjük meg. http://www.hexahedron.hu/personal/peteri/sx/index.html Pont létrehozásához
Digitális terepmodell modul
 Digitális terepmodell modul GeoEasy V2.05+ Geodéziai Feldolgozó Program DigiKom Kft. 2006-2010 Tartalomjegyzék Bevezetés DTM létrehozása DTM módosítása DTM betöltése, lezárása Intepoláció Szintvonalkészítés
Digitális terepmodell modul GeoEasy V2.05+ Geodéziai Feldolgozó Program DigiKom Kft. 2006-2010 Tartalomjegyzék Bevezetés DTM létrehozása DTM módosítása DTM betöltése, lezárása Intepoláció Szintvonalkészítés
Elmib Önkormányzati hibabejelentő. Felhasználói kézikönyv v1.0
 Elmib Önkormányzati hibabejelentő Felhasználói kézikönyv v1.0 Tartalom Az első belépés... 3 Regisztráció utáni első lépések... 4 Kezdő képernyő felépítése... 5 A hibabejelentő menü... 7 Új hiba bejelentése...
Elmib Önkormányzati hibabejelentő Felhasználói kézikönyv v1.0 Tartalom Az első belépés... 3 Regisztráció utáni első lépések... 4 Kezdő képernyő felépítése... 5 A hibabejelentő menü... 7 Új hiba bejelentése...
Segédanyag az iktatáshoz. Tartalomjegyzék
 Segédanyag az email iktatáshoz Tartalomjegyzék I. Digitális, bejövő email iktatás... 2 II. Digitális, belső irányú email iktatása... 14 III. Kimenő email iktatása... 23 I. Digitális, bejövő email iktatás
Segédanyag az email iktatáshoz Tartalomjegyzék I. Digitális, bejövő email iktatás... 2 II. Digitális, belső irányú email iktatása... 14 III. Kimenő email iktatása... 23 I. Digitális, bejövő email iktatás
Java telepítése és beállítása
 A pályázati anyagok leadás Mozilla Firefox böngészőn keresztül: Tartalom Java telepítése és beállítása... 1 USB kulcs eszközkezelő telepítése... 4 USB kulcs telepítése böngészőbe... 4 Kiadói tanúsítvány
A pályázati anyagok leadás Mozilla Firefox böngészőn keresztül: Tartalom Java telepítése és beállítása... 1 USB kulcs eszközkezelő telepítése... 4 USB kulcs telepítése böngészőbe... 4 Kiadói tanúsítvány
Megújított tanúsítvány cseréje a Windows tanúsítványtárban
 Megújított tanúsítvány cseréje a Windows tanúsítványtárban Windows operációs rendszeren 1(9) 1. Tartalomjegyzék 1. Tartalomjegyzék...2 2. Bevezető...3 3. Tanúsítvány megújítása...4 3.1. Megújított tanúsítvány
Megújított tanúsítvány cseréje a Windows tanúsítványtárban Windows operációs rendszeren 1(9) 1. Tartalomjegyzék 1. Tartalomjegyzék...2 2. Bevezető...3 3. Tanúsítvány megújítása...4 3.1. Megújított tanúsítvány
Microsoft Office PowerPoint 2007 fájlműveletei
 Microsoft Office PowerPoint 2007 fájlműveletei Program megnyitása Indítsuk el valamelyik tanult módszerrel a 2007-es verziót. Figyeljük meg, hogy most más felületet kapunk, mint az eddigi megszokott Office
Microsoft Office PowerPoint 2007 fájlműveletei Program megnyitása Indítsuk el valamelyik tanult módszerrel a 2007-es verziót. Figyeljük meg, hogy most más felületet kapunk, mint az eddigi megszokott Office
Bérprogram vásárlásakor az Ügyfélnek e-mailben és levélben is megküldjük a termék letöltéséhez és aktiválásához szükséges termékszámot.
 Telepítés Bérprogram vásárlásakor az Ügyfélnek e-mailben és levélben is megküldjük a termék letöltéséhez és aktiválásához szükséges termékszámot. A programot honlapunkról, az alábbi linkről tudják letölteni:
Telepítés Bérprogram vásárlásakor az Ügyfélnek e-mailben és levélben is megküldjük a termék letöltéséhez és aktiválásához szükséges termékszámot. A programot honlapunkról, az alábbi linkről tudják letölteni:
Aromo Szöveges értékelés kódolt tantárggyal
 Aromo Szöveges értékelés kódolt tantárggyal AROMO Iskolaadminisztrációs Szoftver - Felhasználói kézikönyv - Szöveges értékelés 1 Tartalomjegyzék Aromo Szöveges értékelés kódolt tantárggyal 1 Bevezetés
Aromo Szöveges értékelés kódolt tantárggyal AROMO Iskolaadminisztrációs Szoftver - Felhasználói kézikönyv - Szöveges értékelés 1 Tartalomjegyzék Aromo Szöveges értékelés kódolt tantárggyal 1 Bevezetés
MS ACCESS 2010 ADATBÁZIS-KEZELÉS ELMÉLET SZE INFORMATIKAI KÉPZÉS 1
 SZE INFORMATIKAI KÉPZÉS 1 ADATBÁZIS-KEZELÉS MS ACCESS 2010 A feladat megoldása során a Microsoft Office Access 2010 használata a javasolt. Ebben a feladatban a következőket fogjuk gyakorolni: Adatok importálása
SZE INFORMATIKAI KÉPZÉS 1 ADATBÁZIS-KEZELÉS MS ACCESS 2010 A feladat megoldása során a Microsoft Office Access 2010 használata a javasolt. Ebben a feladatban a következőket fogjuk gyakorolni: Adatok importálása
Kötegelt nyomtatványok kezelése a java-s nyomtatványkitöltő programban (pl.: 1044 kötegelt nyomtatvány - HIPA; 10ELEKAFA - Elekáfa)
 Kötegelt nyomtatványok kezelése a java-s nyomtatványkitöltő programban (pl.: 1044 kötegelt nyomtatvány - HIPA; 10ELEKAFA - Elekáfa) Kötegelt nyomtatványok általános jellemzői Minden nyomtatványköteg áll
Kötegelt nyomtatványok kezelése a java-s nyomtatványkitöltő programban (pl.: 1044 kötegelt nyomtatvány - HIPA; 10ELEKAFA - Elekáfa) Kötegelt nyomtatványok általános jellemzői Minden nyomtatványköteg áll
8. Lekérdezés geometria alapján
 Geoinformatika a környezetvédelemben 1 8. Lekérdezés geometria alapján Feladatunk az, hogy az válaszoljunk minden olyan felmerülő kérdésre, mely a térképi adatok leíró, illetve térbeli elhelyezkedése kapcsán
Geoinformatika a környezetvédelemben 1 8. Lekérdezés geometria alapján Feladatunk az, hogy az válaszoljunk minden olyan felmerülő kérdésre, mely a térképi adatok leíró, illetve térbeli elhelyezkedése kapcsán
ArcGIS 8.3 segédlet 2-2. Dr. Iványi Péter
 ArcGIS 8.3 segédlet 2-2. Dr. Iványi Péter Tartalomjegyzék Adatok ábrázolási módjai Szimbólumok 1. Az alábbi ablakban lehet részletesen beállítani az adatok ábrázolásánál használt szimbólumokat azok színét
ArcGIS 8.3 segédlet 2-2. Dr. Iványi Péter Tartalomjegyzék Adatok ábrázolási módjai Szimbólumok 1. Az alábbi ablakban lehet részletesen beállítani az adatok ábrázolásánál használt szimbólumokat azok színét
ÚTMUTATÓ az RVTV portálon történő ciklus beállításhoz
 ÚTMUTATÓ az RVTV portálon történő ciklus beállításhoz Tartalom Felhasználói profil megnyitása... 2 Profil adatok beállítása... 3 Vezetők... 3 Nem volt előresorolása... 7 Próbaidősként került regisztrálásra...
ÚTMUTATÓ az RVTV portálon történő ciklus beállításhoz Tartalom Felhasználói profil megnyitása... 2 Profil adatok beállítása... 3 Vezetők... 3 Nem volt előresorolása... 7 Próbaidősként került regisztrálásra...
AZ N-WARE KFT. ÁLTAL ELEKTRONIKUSAN ALÁÍRT PDF DOKUMENTUMOK HITELESSÉGÉNEK ELLENŐRZÉSE VERZIÓ SZÁM: 1.1 KELT:
 AZ N-WARE KFT. ÁLTAL ELEKTRONIKUSAN ALÁÍRT PDF DOKUMENTUMOK HITELESSÉGÉNEK ELLENŐRZÉSE VERZIÓ SZÁM: 1.1 KELT: 2010.08.18. Tartalom 1. A dokumentum célja... 3 2. Akiknek segítséget kívánunk nyújtani...
AZ N-WARE KFT. ÁLTAL ELEKTRONIKUSAN ALÁÍRT PDF DOKUMENTUMOK HITELESSÉGÉNEK ELLENŐRZÉSE VERZIÓ SZÁM: 1.1 KELT: 2010.08.18. Tartalom 1. A dokumentum célja... 3 2. Akiknek segítséget kívánunk nyújtani...
Makrók használata az Excelben - Makróhibák kezelése, biztonságos jelszavak generálása
 Makrók használata az Excelben - Makróhibák kezelése, biztonságos jelszavak generálása Makróhibák kezelése A Visual Basic szerkesztőablakában szerkesztés közben elindított futtatással ellenőrizhetjük a
Makrók használata az Excelben - Makróhibák kezelése, biztonságos jelszavak generálása Makróhibák kezelése A Visual Basic szerkesztőablakában szerkesztés közben elindított futtatással ellenőrizhetjük a
Országos Területrendezési Terv térképi mel ékleteinek WMS szolgáltatással történő elérése, Quantum GIS program alkalmazásával Útmutató 2010.
 Országos Területrendezési Terv térképi mellékleteinek WMS szolgáltatással történő elérése, Quantum GIS program alkalmazásával Útmutató 2010. május 1. BEVEZETÉS Az útmutató célja az Országos Területrendezési
Országos Területrendezési Terv térképi mellékleteinek WMS szolgáltatással történő elérése, Quantum GIS program alkalmazásával Útmutató 2010. május 1. BEVEZETÉS Az útmutató célja az Országos Területrendezési
Szilipet programok telepítése Hálózatos (kliens/szerver) telepítés Windows 7 operációs rendszer alatt
 Szilipet programok telepítése Hálózatos (kliens/szerver) telepítés Windows 7 operációs rendszer alatt segédlet A Szilipet programok az adatok tárolásához Firebird adatbázis szervert használnak. Hálózatos
Szilipet programok telepítése Hálózatos (kliens/szerver) telepítés Windows 7 operációs rendszer alatt segédlet A Szilipet programok az adatok tárolásához Firebird adatbázis szervert használnak. Hálózatos
Téradatbázisok használata QGIS-ből A DB kezelő modul 2.2 verzió
 Téradatbázisok használata QGIS-ből A DB kezelő modul 2.2 verzió A QGIS programból számos téradatbázis adatait elérhetjük, ezek közül két nyílt forráskódúval foglalkozunk, a PostGIS és a SpatiaLite adatbázis
Téradatbázisok használata QGIS-ből A DB kezelő modul 2.2 verzió A QGIS programból számos téradatbázis adatait elérhetjük, ezek közül két nyílt forráskódúval foglalkozunk, a PostGIS és a SpatiaLite adatbázis
Alapok (a K2D rendszer alapjai)
 Alapok (a K2D rendszer alapjai) 1 1. Bevezetés... 3 2. Fastruktúra... 3 2.1. Nyitása, zárása... 3 2.2. Fülek... 5 2.3. Licence kulcs érvényesítése... 9 2.4. Új elem felvitele... 10 2.5. Elem törlése...
Alapok (a K2D rendszer alapjai) 1 1. Bevezetés... 3 2. Fastruktúra... 3 2.1. Nyitása, zárása... 3 2.2. Fülek... 5 2.3. Licence kulcs érvényesítése... 9 2.4. Új elem felvitele... 10 2.5. Elem törlése...
Felhasználói segédlet a Scopus adatbázis használatához
 Felhasználói segédlet a Scopus adatbázis használatához Az adatbázis elérése, regisztrálás, belépés Az adatbázis címe: http://www.scopus.com Az adatbázis csak regisztrált, jogosultsággal rendelkező intézmények,
Felhasználói segédlet a Scopus adatbázis használatához Az adatbázis elérése, regisztrálás, belépés Az adatbázis címe: http://www.scopus.com Az adatbázis csak regisztrált, jogosultsággal rendelkező intézmények,
PÉNZTÁR FELHASZNÁLÓI KÉZIKÖNYV
 PÉNZTÁR FELHASZNÁLÓI KÉZIKÖNYV 4S SOFTWARE KFT 3523 MISKOLC PF.: 71 4ssoftware@4ssoftware.hu Preisler Ferenc Robonyi Teréz TEL.: 46/324-643 20/360-8478 20/980-8864 1. A PROGRAM TELEPÍTÉSE ÉS INDÍTÁSA Lehetőség
PÉNZTÁR FELHASZNÁLÓI KÉZIKÖNYV 4S SOFTWARE KFT 3523 MISKOLC PF.: 71 4ssoftware@4ssoftware.hu Preisler Ferenc Robonyi Teréz TEL.: 46/324-643 20/360-8478 20/980-8864 1. A PROGRAM TELEPÍTÉSE ÉS INDÍTÁSA Lehetőség
Távérzékelés ArcGIS programmal
 Távérzékelés ArcGIS programmal Az ArcGIS térinformatikai szoftver rendelkezik olyan kiegészítő modulokkal amelyek lehetővé teszik a legfontosabb távérzékelési eljárások végrehajtását. Jelen gyakorlatban
Távérzékelés ArcGIS programmal Az ArcGIS térinformatikai szoftver rendelkezik olyan kiegészítő modulokkal amelyek lehetővé teszik a legfontosabb távérzékelési eljárások végrehajtását. Jelen gyakorlatban
SZE INFORMATIKAI KÉPZÉS 1
 SZE INFORMATIKAI KÉPZÉS 1 A bevezető gyakorlat célja a további munkához szükséges alaptevékenységek (pl. fájlok keresése, másolása) áttekintése. A gyakorlat anyagában szereplő feladatok többféleképpen
SZE INFORMATIKAI KÉPZÉS 1 A bevezető gyakorlat célja a további munkához szükséges alaptevékenységek (pl. fájlok keresése, másolása) áttekintése. A gyakorlat anyagában szereplő feladatok többféleképpen
Cikktípusok készítése a Xarayában
 Cikktípusok készítése a Xarayában A Xaraya legfontosabb tulajdonsága az egyedi cikktípusok egyszerű készítésének lehetősége. Ezzel kiküszöbölhető egyedi modulok készítése, hiszen néhány kattintással tetszőleges
Cikktípusok készítése a Xarayában A Xaraya legfontosabb tulajdonsága az egyedi cikktípusok egyszerű készítésének lehetősége. Ezzel kiküszöbölhető egyedi modulok készítése, hiszen néhány kattintással tetszőleges
