Az Architectural Desktop megjelenítőrendszere mélyebben
|
|
|
- Dániel Gál
- 9 évvel ezelőtt
- Látták:
Átírás
1 Az Architectural Desktop megjelenítőrendszere mélyebben Az Autodesk Architectural Desktop (ADT) az AutoCAD általános célú környezetében oldja meg az intelligens objektumokkal való tervezést, így kettős kihívással kell megküzdenie. Egyrészt gondoskodnia kell arról, hogy a falak, ajtók, ablakok rajzolása logikailag ne lógjon ki az AutoCAD rajzolási rendszeréből, másrészt azonban azt is, hogy az építész program építészetileg ne legyen butább a konkurens termékeknél. A megoldás az lett, hogy az ADT intelligens objektumait az AutoCAD felületén egy speciális megjelenítőrendszer vetíti a képernyőre, illetve a nyomtatandó tervekre. Egy jó honosítás, egy minden elemében összehangolt magyar tartalom megkíméli a magyar felhasználókat attól, hogy a megjelenítőrendszer tudományában már kezdőként elmélyedjenek. A program mélyebb ismeretéhez azonban nem árt a rendszer részletesebb ismerete, mert ezzel együtt mondhatjuk el magunkról, hogy ki tudjuk használni a program összes lehetőségét. Írásommal ezt a célt kívánom segíteni <<Keretes szöveg>> Azok számára, akik nem ismerik az AutoCAD-et AutoCAD blokkok Az AutoCAD programban az ismétlődő összetett grafikai elemeket (pl. egy fürdőkád szimbólumot) úgy tudjuk a legkönnyebben kezelni, ha vonalakból, vonalláncokból, ívekből, stb. egyszer megrajzoljuk őket, majd az így megrajzolt összeállítást blokkosítjuk. A blokkoknak minden esetben nevet és leendő beillesztési pontot kell adjunk. A szimbólum ez után már úgy sokszorozható a rajzban, hogy a blokkját ismételten beillesztjük. Ez a technika jelentősen csökkenti a rajzok méretét, és megkönnyíti az utólagos módosításokat. A blokkba fogott rajzelemek bizonyos szempontból megőrzik eredeti tulajdonságaikat, színüket, fóliájukat, vonaltípusukat, stb. Ha például a fürdőkádhoz csaptelepet is rajzolunk, de annak vonalait külön fóliára helyezzük, a csaptelep minden fürdőkád beillesztésről eltűnik, ha a csaptelep fóliáját kikapcsoljuk. Fontos megjegyezni, hogy az itt leírt blokkosítási technika és az intelligens objektumok használata nem egymást kizáró lehetőségek. Az ADT-ben definiált AutoCAD blokkok tartalmazhatnak intelligens objektumokat is. Az ismétlődő épületrészletek blokkokkal való kezelése elterjedt és igen hasznos módszer. Akár egy többször ismétlődő teljes lakásegység is blokkba fogható, és blokként másolható egy épületben. Ha a blokkok nem az adott munkarajz részei, hanem külön rajzban vannak, és így illetjük be őket, ezt nevezzük Külső referencia (Xref) technikának az AutoCAD-ben illetve ADT-ben. <<Keretes szöveg vége>> Az alábbiakból kiderül, hogy egy jó építész program megjelenítőrendszerének mi mindent kell tudnia. Így nem igazán számíthatunk arra, hogy ez egy egyszerű rendszer. Oly annyira, hogy a megjelenítőrendszert sokan az ADT legbonyolultabb részének tartják. Ezzel én is egyetértek, ugyanakkor állítom, hogy maga a rendszer tiszta és logikus, legmélyebb szinten sem okozhat problémát egy mérnöknek, aki képes volt elvégezni egy főiskolát vagy egyetemet. A rendszer előzetes áttekintése Röviden összefoglalva és a rendszer fogalmaival megismerkedve a megjelenítőrendszer az intelligens objektumokról két- vagy háromdimenziós ábrázolásokat (Display Representations) képes küldeni a képernyőre, amelyek úgynevezett komponensekből (Display Components) épülnek fel. Az ábrázolások, illetve a bennük levő komponensek természetesen objektumtípus-függőek. Más ábrázolásai, és azon belül más komponensei vannak például egy fal objektumnak, mint egy ajtó vagy ablak objektumnak. Alapvető ábrázolás például az Alaprajzi (Plan) és a Modell (Model) nevű ábrázolás, melyekkel minden olyan objektumtípus rendelkezik, ahol ennek értelme van. Az ajtók Modell ábrázolása például Tok, Ajtópanel, Üveg, az - 1 -
2 ablakoké Tok, Szárny és Üveg, a Falaké Kontúr1 (Vázkerámia), Kontúr 2 (Szigetelés), stb. komponensekből áll. A programnak azonban egyidejűleg vegyesen kell falakat, ajtókat, ablakokat, lépcsőket, stb. kirajzolnia a képernyőre. Szükség van tehát egy olyan, névvel azonosítható kollekciókra, amelyek előírják, hogy pl. egy 50-es alaprajzhoz a falaknak, ajtóknak, ablakoknak, stb. mely ábrázolását vagy ábrázolásait kell egyidejűleg képernyőre küldeni. A magyar ADT-ben ábrázoláskészletnek (Display Representation Set) hívjuk ezeket a tervtípus jellegű kollekciókat. 1. ábra: Az ábra egy fal és egy ajtó objektum egyszerű példájával szemlélteti a megjelenítőrendszer hierarchikus felépítését. A megjelenítőrendszer tehát egy úgynevezett hierarchikus rendszer, melynek legalsó szintjén a komponensek találhatók. Ezekből építkeznek a rendszer következő szintjén található ábrázolások, az ábrázolásokból pedig a harmadik szinten található ábrázoláskészletek Ha jól utánagondolunk, ez a három szint elég is ahhoz, hogy a képernyőn az intelligens objektumok összefüggő épületmodellt jelenítsenek meg alaprajzi, vagy modell ábrázolással. Az ADT megjelenítőrendszere azonban tartalmaz egy negyedik szintet is. Ez az úgynevezett megjelenítéskonfiguráció, és arra szolgál, hogy a képernyőn felvehető különböző nézetirányokhoz különböző ábrázoláskészleteket rendelhessünk. Egy egyszerű példán: egy tipikus megjelenítéskonfigurációt használva felülnézetre kapcsolva Alaprajzi, bármely más nézetirányból pedig Modell megjelenítést látunk a képernyőn. Az 1. ábra egy Fal és egy Ajtó objektum példáján erősen leegyszerűsítve szemlélteti az ADT megjelenítőrendszerének hierarchikus felépítését. Természetesen léteznek bonyolultabb megjelenítéskonfigurációk is. A HunPLUS 1-50 konfigurációja elöl-, hátul-, bal- és jobb oldalnézetekben egy Homlokzati 1-50 ábrázoláskészletet jelenít meg. A nézetirány-függő megjelenítéskonfiguráció szükségességét leginkább az indokolja, hogy az ADT alapjaként szolgáló AutoCAD ősidők óta alkalmas az úgynevezett osztott nézetablakos képernyőkezelésre. A 2. ábrán egy függőlegesen kettéosztott, két nézetablakos képernyőt látunk, amelyen a HunPLUS szabványos 1-50 nevű megjelenítéskonfiguráció jeleníti meg az épületet. A baloldalon felülnézetben kétdimenziós tervrajzi megjelenítéssel, míg a jobb oldalon térbeli nézőpontból nézve, modell megjelenítéssel látjuk ugyanazt az épületet. Azt, hogy ugyanazt az épületet látjuk két példányban, azzal szemléltetem, hogy a baloldali alaprajzon megfogtam, és elhúztam az alsó vízszintes fal végét. Látható, hogy a fal a jobb oldali ablakban is kiválasztódik és elkezd mozogni
3 2. ábra: A két nézetablakra osztott képernyő jól szemlélteti a megjelenítéskonfiguráció értelmét. Az 1-50 nevű megjelenítéskonfigurációt beállítva, Alaprajzi 1-50 ábrázoláskészlet jelenik meg a bal oldali felülnézeten, míg a jobb oldalon Modell 1-50 ábrázoláskészlettel látjuk az épületet, mert itt térbeli nézőpontra váltottunk. Komponensek az intelligens objektumok rajzelemei Kissé durva közelítéssel az építész objektumok ábrázolásai felfoghatók úgy, mint egyfajta parametrikus blokkok, amelyek rajzelemek helyett speciális objektumspecifikus komponensekből épülnek fel és ezek által rajzolódnak ki. Az AutoCAD blokkok és az ADT ábrázolások párhuzamba állítása azért is helytálló, mert az ADT objektumok esetében az ábrázolások komponensei rendelkeznek ugyanazon tulajdonságokkal fólia, szín, vonaltípus, vonalvastagság, stb. mint a hagyományos AutoCAD blokkok rajzelemei. Fizikai komponensek A komponenseket egy Ajtó objektum példáján keresztül szemléltetem, mégpedig annak is egy Modell 1-50 nevű ábrázolását véve előre. Azért kezdek a modell ábrázolással, mert a modell ábrázolások komponensei tipikusan könnyen érthető, úgynevezett fizikai komponensek, amelyek egy fizikailag is létező alkatrészét képezik le az objektumnak. (Mint látni fogjuk, az objektumok alaprajzi ábrázolásai több technikai komponenst is tartalmaznak, mert ezek szükségesek az elvontabb alaprajzi megjelenítésekhez.) A 3. ábra jól szemlélteti, hogy egy Ajtó modell ábrázolása tipikusan egy Ajtópanel (1), egy Tok (2), egy Üveg (3) komponensből épül fel. (A 4-es számú Kilincs nem fizikai, hanem blokkal beépített egyedi komponens, így róla később lesz szó). Ezeket a komponenseket látjuk viszont az ábrán látható Megjelenítési tulajdonságok panel tipikus Fólia/Szín/Vonaltípus fülén is. (A panel elérhetőségét kicsit később tárgyalom.) A párbeszédpanelen azonban négynél több komponenst látunk felsorolva. Nos, az Ütköző nevű komponenst azért nem látjuk, mert ennek Látható paramétere (kis lámpa ikon) ki van kapcsolva, a Nyitásjel komponenst pedig azért nem, mert a képen szereplő ábrázoláson az ajtó be van csukva
4 3. ábra: Egy ajtó objektum modell ábrázolásának tipikus komponensei az Ajtópanel (1), a Tok (2) és az Üveg (3) komponensek. A 4-es számú kilincs nem tipikus, hanem blokkal beépített egyedi komponens. Az Ütköző azért nem jelenik meg, mert láthatósága ki van kapcsolva, a térbeli Nyitásjel pedig azért, mert az ajtó be van csukva. Lássuk tehát ugyanezen Ajtó objektumnak egy tipikus alaprajzi ábrázolását. A 4. ábra az Alaprajzi 1-50 ábrázolás komponenseit teszi közszemlére. Itt is viszontlátunk úgynevezett fizikai komponenseket: Ajtópanel (1), Tok (2), Ütköző (3), Nyitásjel (4). (Az Ütköző komponenst most csak a szemléltetés kedvéért kapcsoltam be, a magyar feltöltés az ajtók alaprajzi ábrázolásainak ezen komponensét tipikusan kikapcsolva tartja.) 4. ábra: Az ajtó objektumok alaprajzi ábrázolásaiban is megtaláljuk a fizikai komponenseket, de ezekre jellemző, hogy úgynevezett technikai komponenseket is használnak. Ilyenek például a vágósík alatti és vágósík fölötti komponensek
5 Technikai komponensek Az ábrához tartozó párbeszédpanelen jól látható azonban, hogy a fizikai komponenseken túl az ajtó alaprajzi ábrázolásának még további, úgynevezett technikai komponensei is vannak, lehetnek. Szinte minden objektumtípusnál előfordulnak a fizikai komponensek úgynevezett vágósík alatti és vágósík feletti párjai. Ezekre azért van szükség, mert noha az építész alaprajzok az épületet tipikusan egy elméleti vágósíkkal elmetszve és lefelé nézve ábrázolják alaprajzilag sokszor meg kell jeleníteni olyan, vágósík fölött levő objektumok is, mint például az alulbordás födémek gerendáit. Az alaprajz fölött levő épületelemeket tipikusan szaggatottan szoktuk levetíteni az alaprajzra. Az 5. ábra három ajtót mutat be. A középső normál magasságban van, így metszi a rajzban 140 cm-en beállított úgynevezett globális vágósík. A bal oldali ajtót a küszöbmagasság beállításával a több szint magas falban lefelé mozgattam úgy, hogy teljes magasságában a vágósík alá került. Így őt teljes egészében a vágósík alatti komponensek rajzolják ki, melyek a 4. ábra paneljén beállítottaknak megfelelően ritka szaggatott (HIDDEN2) vonaltípussal rendelkeznek. A jobb oldali ajtó küszöbmagassága olyan, hogy teljes egészében a vágósík fölé került, így őt a (sűrűbben szaggatott HIDDEN vonaltípusú) vágósík fölötti komponensek rajzolják ki. 5. ábra: A panelen látható beállításoknak megfelelően a vágósík alá eső bal oldali ajtó ritka szaggatott (HIDDEN2), míg a jobb oldali, vágósík fölé eső ajtó sűrűbb szaggatott (HIDDEN) vonaltípusú komponensekkel rajzolódik ki. A vágósík alatti (vékonyvonalas) és vágósík fölötti (szaggatott vékonyvonalas) komponenseket a falak alaprajzi ábrázolásában is megtaláljuk. Használatuk eredményeként a 6. ábrán modellezett tagolt fal alaprajzilag úgy néz ki, ahogyan annak a magyar alaprajzokon meg kell jelennie
6 6. ábra: A Vágósík alatti (vékonyvonalas) és Vágósík fölötti (szaggatott vékonyvonalas) komponenseket a falak alaprajzi ábrázolásában is megtaláljuk. Használatuk eredményeként az ábrán modellezett tagolt fal alaprajzilag úgy néz ki, ahogy annak a magyar alaprajzokon meg kell jelennie. Nem csak a korrekt alaprajzi rajzolat előállítása érdekében van azonban csak szükség technikai komponensekre. Hasonlóan ilyen komponensnek tekinthető például a falaknál és a 2007-es változatban már a födémlemezeknél is megtalálható burkolókontúr komponens. Ez - a mind az alaprajzi, mind pedig a modell ábrázolásokban megtalálható komponens arra szolgál, hogy az egyébként többrétegű szerkezetet amikor szükséges befoglaló kontúrjával / testével is megjeleníthessük. A magyar változat arra használja például, hogy az 50-es vagy 100-as terveken még több réteggel ábrázolt falak a 200-as terveken már csak egyetlen réteggel jelenjenek meg, és ez legyen tömörre sraffozva (7. ábra). 7. ábra: A Falsávburkoló és Falsávburkoló sraffozás komponenseket a magyar feltöltés arra használja, hogy az 50-es és 100-as megjelenítéseken még réteges falak az 200-as megjelenítéseken már egyrétegűek legyenek, és tömörre sraffozódjanak
7 Egyedi komponensek beépített blokkok Amikor az Autodesk fejlesztői felprogramozták az ajtó objektumok megjelenítését, eleve eldöntötték, hogy annak milyen alapértelmezett (default) ábrázolásai lesznek, és azok milyen fizikai és technikai komponensekből épülnek fel. Arra azonban természetesen nem gondolhattak az Autodesk programozói, hogy olyan ajtó objektumot programozzanak fel, amely mind alaprajzi, mind modellezési szempontból alkalmas legyen a világ összes ajtótípusának megjelenítésére, kilinccsel, optikai kitekintővel, küszöbbel, mindennel együtt. E miatt szükség van arra, hogy egyes ajtótípusok alaprajzi és/vagy modell ábrázolásait egyéniesíteni lehessen. Az ADT-ben ez úgy oldható meg, hogy az objektumok ábrázolásaiban AutoCAD blokkokat építhetünk be. Megmondhatjuk, hogy az adott blokk az ábrázolásnak mely komponensét egészítse ki vagy helyettesítse le, és rendelkezhetünk arról is, hogy a blokk szélességben és/vagy magasságban és/vagy mélységben (nyújtással) mindig vegye fel az adott komponens (pl. Ajtópanel) méretét. Az így beépített komponensek azután megjelennek az adott ábrázolás komponensei között, láthatóságuk, színük, fóliájuk, stb. ugyanúgy állítható, mint a fizikai vagy technikai komponenseké. Ilyen, blokkal beépített Kilincs (4) komponens gazdagítja például az ajtók 3. ábrán látható Modell 1-50 ábrázolását, de az 5. ábra listájában megjelenő (az ábrákon kikapcsolt) Küszöb 2D és Burkolatváltó sín (2D) komponensek is ilyenek. A Korlát objektumtípus tipikusan olyan, melynek Modell ábrázolásaiban sűrűn használunk blokkokat. A 8. ábra példáján látható, hogy az oszlopok és a lécezés eredeti komponensei ki vannak kapcsolva, azokat egy oszlop 001 illetve egy kerites elem 01 blokk helyettesíti. 8. ábra: A Korlát objektumtípus tipikusan olyan, melynek Modell ábrázolásaiban sűrűn használunk blokkokat. Látható, hogy az oszlopok és a lécezés eredeti komponensei ki vannak kapcsolva, azokat egy oszlop 001 illetve egy kerites elem 01 blokk helyettesíti. A helyettesítést lehetővé tévő kezelőfelületet később ismertetem. A komponensek tulajdonságainak beállítása anyagozás segítségével A fenti példák némelyikét nevezetesen a 3. és 4. ábrán illusztrációs színkiemelését úgy oldottam meg, hogy a fizikai komponensekhez direktben rendeltem színt, vonaltípust és vonalvastagságot. A többi ábrán nevezetesen a 7. és 8. ábrán azt látjuk, hogy a fizikai komponenseknél be van kapcsolva az Anyag alapján (Anyag ) kapcsoló, és a Fólia, Szín, Vonaltípus, stb. paraméterei közvetlenül nem is állíthatók. (Az 5. és 6. ábrán szereplő technikai komponenseknél ez az Anyag alapján kapcsoló soha sem kapcsolható be.) Nos a magyar ADT-ben alapbeállítás, hogy az objektumok fizikai komponensei az úgynevezett anyagdefiníciókon keresztül kapják a szín, vonaltípus, stb. paramétereiket. Az anyagozás technikájával, lehetőségeivel és képességeivel a CADvilág februári számában részletesen foglalkoztam, az erről szóló cikk elolvasható a webhelyen is. Így a megjelenítésvezérlésnek ezt az összefüggését most nem fejtem ki részletesebben
8 Ábrázolások az intelligens objektumok rajzolatai Mint azt korábban említettem, - kissé durva hasonlattal az egyes objektumtípusok ábrázolásai felfoghatók úgy, mint egyfajta parametrikus blokkok, amelyek mindegyike ugyanazt az objektumot például ajtót jeleníti meg, de más-más rajzolattal. Nézzük meg például, hogy egy ajtónak hányféle rajzolata lehet. (Cikkemben én most a HunPLUS magyar kiegészítés által szabványosított feltöltést mutatom be. Az ADT nagyszerűsége éppen az, hogy a megjelenítőrendszer segítségével minden országban úgy szabható testre, mintha ott programozták volna az ADT-t.) Az Ajtó objektumtípus lehetséges rajzolataihoz úgy férhetünk hozzá, hogy a program Formátum menüjéből a Megjelenítéskezelő menüpont segítségével megnyitjuk a Megjelenítéskezelő központi kezelőpaneljét. Itt a bal oldali fa-struktúrában keressük meg az Objektum szerinti ábrázolások csomópontot, majd azon belül álljunk rá az Ajtó objektumtípusra. A fát ezen a csomópontok kinyitva, megjelennek az Ajtó objektumtípus lehetséges ábrázolásai. 9. ábra: A Megjelenítéskezelő panel a megjelenítőrendszer elsődleges kezelőfelülete. Az Objektum szerinti ábrázolások csomópont alatt felsorolódik az ADT összes objektumtípusa, és azok lehetséges komponensei. Az Ajtó objektumtípus a magyar feltöltésben 20 lehetséges ábrázolással rendelkezik. Ezek közül 11 az úgynevezett elsődleges ábrázolás. Mint az a 9. ábrán látható a magyar ADT-ben az Ajtó összesen 20 lehetséges ábrázolással rendelkezik. Ezek közül 11 mellett látunk olyan ikont, amely azt jelzi, ezek programozott ábrázolások, vagyis nem törölhetők ki, illetve egy ajtó beillesztésekor - a program akkor is létrehozná őket, ha egy AutoCAD rajzban eredetileg nem léteznének. A többi mellett a duplikálással képzett ábrázolás ikonját látjuk, ami azt jelenti, hogy ezek valamely elsődleges ábrázolásból vannak származtatva, és a Hörcsik CAD Kft a HunPLUS fejlesztője azért hozta létre őket, mert a magyar tervmegjelenítéseknél szükség volt rájuk. Természetesen az elsődleges ábrázolásokat sem abban a formában használja a magyar feltöltés, ahogy azt az ADT nulláról létrehozná, komponenseik láthatóságában, színezésében, stb. ezek is magyar felhasználók testére vannak szabva
9 A 10. ábra táblázatosan mutatja be, hogy az Ajtó objektum lehetséges ábrázolásai közül melyik milyen alaprajzi vagy modellnézeti - rajzolatot ad egy ajtóról. Az alábbiakban főleg azért, hogy az ajtókon keresztül érzékeltessem az ADT filozófiáját ezen a téren ismertetem az egyes ajtóábrázolások tartalmát és szerepét. (1) Alaprajzi (2) Alaprajzi (3) Alaprajzi (4) Alaprajzi 1-50 (5) Alaprajzi (6) Alaprajzi szaggatott (7) Felirat (8) Felirat 1-50 (9) Homlokzati (10) Homlokzati 1-50 (11) Kiváltó alaprajz szaggatott (12) Küszöb alaprajz (13) Küszöbszimbólum alaprajzi (14) Modell (15) Modell (16) Modell 1-50 (17) Szakági (18) Szakági kiváltó alaprajz (19) Vetített (20) Vonalas 10. ábra: Az ajtók lehetséges ábrázolásai, amelyeknek nem mindegyikét használja a magyar ADT HunPLUS feltöltése. (1) Alaprajzi Az amerikai szokásoknak megfelelő alapértelmezett (programozottan létrejövő) alaprajzi ábrázolás, amelyet a magyar környezet nem használ. A magyar környezet azért hagyta meg, hogy ha valaki nem itthon készült ADT rajzot hív be, a magyar beállítás ne írja fölül automatikusan az ajtók ott készült rajzolatát. (2) Alaprajzi A német szabványnak megfelelő as ajtóábrázolás, amely a tokot nem jeleníti meg. Alapértelmezett (programozottan létrejövő) ábrázolás, amelyet a magyar környezet nem használ, helyette az ajtókat a 100- as terveken is az Alaprajzi 1-50 (4) ábrázolással jeleníti meg. (3) Alaprajzi A magyar környezethez készült eredetileg az Alaprajzi alapértelmezett ábrázolásból duplikált ábrázolás, az ajtóknak a 200-as alaprajzokon való kirajzolásához. (4) Alaprajzi 1-50 Eredetileg a német szabványnak megfelelő 1-50-as ajtóábrázolás. Alapértelmezett (programozottan létrejövő) ábrázolás, amelyet a magyar környezet az as és 1-50-es tervek megjelenítésénél is használ. (5) Alaprajzi Eredetileg az Alaprajzi alapértelmezett ábrázolásból duplikált magyar ábrázolás, amely az ajtókat csak tengelyvonallal, az 500-as tervek részletességének megfelelően jeleníti meg
10 (6) Alaprajzi szaggatott Eredetileg az Alaprajzi 1-50 alapértelmezett ábrázolásból duplikált magyar ábrázolása, amelyet a magyar ADT arra használ, hogy az aktuális szint fölé vetített szinteken az ajtókat feltűnő bordó színnel és szaggatottan jelenítse meg. (7) Felirat A HunPLUS magyar kiegészítés által készített programozott ábrázolás, amely az ajtót egy tengelyvonallal és a szélességet-magasságot kiíró két szöveggel jeleníti meg. (8) Felirat A HunPLUS magyar kiegészítés által készített programozott ábrázolás, amely az ajtót egy tengelyvonallal konszignációs karikával és jellel, a szélességet-magasságot kiíró két szöveggel, valamint egy beállítható tartalmú (pl. a tűzgátlás, légzárás értékét kiíró) harmadik szöveggel jeleníti meg. (9) Homlokzati Eredetileg az amerikai szokásoknak megfelelő alapértelmezett (programozottan létrejövő) homlokzati ábrázolás, amelyet a magyar környezet nem használ. A magyar környezet azért hagyta meg, hogy ha valaki nem itthon készült ADT rajzot hív be, a magyar beállítás ne írja fölül automatikusan az ajtók ott készült rajzolatát. (Homlokzati ábrázolása az ADT-ben csak az ajtóknak és az ablakoknak van, a többi objektumtípus a homlokzati terveken is valamely modell ábrázolását használja.) (10) Homlokzati 1-50 A Homlokzati alapértelmezett ábrázolásból duplikált magyar ábrázolás. Tulajdonképpen csak annyiban tér el a Modell 1-50 ábrázolástól, hogy szaggatott vonallal megjeleníti az ajtó homlokzati nyitásirány jelölését is.) (11) Kiváltó alaprajz szaggatott A Küszöb alaprajz nevű alapértelmezett ábrázolásból duplikált magyar ábrázolás. Az Alaprajz szaggatott ábrázolás párja abban az értelemben, hogy a fölévetített tervtípuson feltűnő bordó színnel jeleníti meg a kiváltó (valójában a küszöb) szaggatott vonalait. (12) Küszöb alaprajz Alapértelmezett ábrázolás, amely eredetileg az amerikai szokásoknak megfelelően az ajtó alatti emelt küszöb kontúrját hivatott megjeleníteni. (Az ablak alatti parapetalaprajz megfelelője.) A magyar ADT úgy van beállítva, hogy szaggatott vonalakkal - ez a komponens szolgáltassa alaprajzilag az ajtók fölötti kiváltók vonalát. (13) Küszöbszimbólum alaprajz - A német szabványnak megfelelő küszöbszimbólum ábrázolás, amelyet a magyar környezet nem használ. (14) Modell Eredetileg az amerikai szokásoknak megfelelő alapértelmezett (programozottan létrejövő) modell ábrázolás, amelyet a magyar környezet nem használ. A magyar környezet azért hagyta meg, hogy ha valaki nem itthon készült ADT rajzot hív be, a magyar beállítás ne írja fölül automatikusan az ajtók ott készült rajzolatát. (15) Modell A Modell alapértelmezett ábrázolásból duplikált magyar ábrázolás, az ajtók 200-as modellnézeteken való sematikus megjelenítéséhez. (16) Modell 1-50 A Modell alapértelmezett ábrázolásból duplikált magyar ábrázolás, az ajtók 50-es és 100-as modellnézeteken való részletesebb megjelenítéséhez. (17) Szakági A Modell 1-50 ábrázolásból duplikált magyar ábrázolás, amely arra szolgál, hogy az ajtókat leszürkített alaprajzi megjelenítéssel rajzolja ki a szakági és az alávetített szint tervtípusokon. (18) Szakági kiváltó alaprajz A Küszöb alaprajz ábrázolásból duplikált magyar ábrázolása, amely arra szolgál, hogy a szakági és alávetített szint tervtípusokon a kiváltók vonalát is leszürkített vékony vonallal rajzolja ki. (19) Vetített - Az amerikai szokásoknak megfelelő alapértelmezett (programozottan létrejövő) alaprajzi ábrázolás, amely arra szolgál, hogy az ajtók a vetített (tipikusan álmennyezeti) tervtípuson szaggatottan jelenjenek meg. (20) Vonalas - Az amerikai szokásoknak megfelelő alapértelmezett (programozottan létrejövő) alaprajzi ábrázolás, amely arra szolgál, hogy az ajtók egyvonalasan, is képesek legyenek megjelenni. Mivel a magyar gyakorlatban az ajtók amúgy is általában egyvonalasan jelenítődnek meg (a magyar ADT csak az erkélyajtóknál használ kétvonalas ajtólap szimbólumot az alaprajzokon), így ezt az ábrázolást a magyar feltöltés nem használja
11 Ábrázoláskészletek mi látszik egyszerre a képernyőn? Eljutottunk tehát addig, hogy az ADT megjelenítőrendszere a tervezési és dokumentációs objektumokat előre felprogramozott vagy felprogramozott ábrázolásokból duplikálással származtatott - ábrázolásokkal jeleníti meg a képernyőn. Az ábrázolások sokfélék lehetnek, de alapvetően alaprajzi és modell jellegű ábrázolásokra oszthatók. Az egyes ábrázolások komponensekből épülnek fel, ezek az ábrázolások rajzelemei. A komponensek a leképezett objektumalkatrészeket tekintve három csoportra oszthatók. Vannak fizikai komponensek, amelyek egy objektumnak egy fizikailag is megfogható alkatrészét képezik le, és vannak technikai komponensek, amelyekre vagy azért van szükség, hogy mert a tervrajzi megjelenítés sokszor elvont (például szaggatott vonallal látszania kell a mennyezet alatt levő gerendáknak is), vagy pedig azért, mert bizonyos terveken sematikus ábrázolásokra van szükség (például az as terven a többrétegű falak is egyrétegűnek látszanak). A komponensek harmadik csoportját az egyedi komponensek alkotják, amelyek nem mások, mint az egyes ábrázolásokba beépített AutoCAD blokkok. Az ajtó példáján jól látszik, hogy egyetlen ADT objektum is milyen sok lehetséges ábrázolással rendelkezik. Ekkora bőség láttán méltán merül fel a kérdés: hogyan, miként dől el, hogy egy egész épület alaprajzi vagy térbeli megjelenítése esetén mely objektumtípusok látszanak egyáltalán, és ha valamelyik megjelenik, úgy azt mely ábrázolásával teszi? Eljutottunk tehát az ábrázoláskészlet (röviden készlet) fogalmához. Ezek lényegét legegyszerűbben a hozzájuk tartozó kezelőfelületen keresztül érthetjük meg, mely nem más, mint a már korábban megismert Megjelenítéskezelő párbeszédpanel. A 11. ábrán a Készletek csomópontra való ráállás és annak kibontása után a HunPLUS magyar tartalom által használt (szabványosított) ábrázoláskészletek listája jelenik meg. Itt is jól nyomon követhető (zöld nyíllal megjelölt, illetve a nélküli) ikonok jelzik), hogy az ADT rajzok tartalmaznak úgynevezett elsődleges (automatikusan létrejövő) ábrázoláskészleteket, és olyanokat, amelyeket már ezekből, másolással (duplikálással) képeztünk. (Az ikonokon látható piros pipajel azt jelzi, hogy az adott ábrázoláskészletet használja-e valamely megjelenítéskonfiguráció a rajzban, vagy nem használt, kitörölhető ábrázoláskészletről van szó.)
12 11. ábra: A magyar ADT-ben szokásos ábrázoláskészletek választékát a Megjelenítéskezelőben a Készletek csomópont alatt listázhatjuk ki. Ez az a felület, ahol a felugrómenü Új parancsával egy teljesen új ábrázoláskészlet készítését kezdeményezhetjük, vagy a Másolás paranccsal duplikálhatunk egy meglévőt. A nevek mellett levő ikonok jelzik, hogy elsődleges vagy másolással (duplikálással) képzett ábrázoláskészletről van-e szó. Az ábrázoláskészletek tartalmát elvileg a panel jobb oldalán a megfelelő kapcsolók ki- vagy bekapcsolásával már itt is beállíthatjuk, azonban én áttekinthetőbbnek látom, ha ezt nem a Készletek listájában állva tesszük meg, hanem visszamegyünk az Objektumok szerinti ábrázolásokhoz (lásd 9. ábra). Itt végigmegyünk az egyes objektumtípusokon, és megadjuk, hogy melyiknek mely ábrázolása látszódjon, vagy ne látszódjon az egyes ábrázoláskészletekben. A 12. ábrán a bal oldali fában ismét az Ajtó csomóponton állunk. A jobb oldali táblázat soraiban felsorolva látjuk az ajtók lehetséges ábrázolásait, az oszlopokban pedig a rajzban található ábrázoláskészleteket. A vastagon szedett név esetünkben az Alaprajzi 1-50 azt jelzi, hogy a panel megnyitásakor a képernyőn mely ábrázoláskészlet volt aktív. Látható, hogy az ajtók az Alaprajzi 1-50 ábrázoláskészlethez az Alaprajzi 1-50, a Felirat 1-50 és a Küszöb alaprajz nevű ábrázolásaikat adják hozzá, a többi ki van kapcsolva. Ha például as ajtófeliratozást akarnánk látni az 50-es terven, csak ki kellene kapcsolni a Felirat 1-50, és bekapcsolni a Felirat ábrázolás kapcsolóját
13 12. ábra: Az Ajtók az Alaprajzi 1-50 ábrázoláskészlethez az Alaprajzi 1-50, a Felirat és a Küszöb alaprajz ábrázolásaikkal járulnak hozzá. 13. ábra: Egy ábrázoláskészlet egy adott objektumtípus esetébe is bekacsolhat több ábrázolást. Az ajtók az Alaprajzi 1-50 ábrázoláskészleten az Alaprajzi 1-50, a Felirat 1-50 és a Küszöb alaprajz ábrázolások összegeként jelennek meg. A bal oldali fában továbblépve a Fal csomópontra (14. ábra), láthatjuk, hogy ugyanezen Alaprajzi 1-50 ábrázoláskészlet képzésében a falak csak az Alaprajzi 1-50 ábrázolásukkal vesznek részt. Látszólag lassú és munkaigényes dolog az ábrázoláskészletek ily módon történő, objektumtípusonkénti beállítása, áttekintése, azonban a gyakorlatban gyors, és jól áttekinthető módszer, ha valaki új tervtípust (ábrázoláskészletet) akar bevezetni, vagy egy meglévőt átalakítani
14 14. ábra: A Falak az Alaprajzi 1-50 ábrázoláskészlethez csak az Alaprajzi 1-50 nevű ábrázolásukkal járulnak hozzá. Ha bekapcsolnánk a Gráf nevű ábrázolás kapcsolóját is, az alaprajzon látnánk a falak igazítási tengelyét (bázisvonalát) is. Az épület tartalmának szűrése osztályozással Az ábrázoláskészletek tehát a képernyőn megjelenítendő tervtípusok, melyek annyit tudnak a különböző objektumokról, hogy meg kell-e jeleníteniük őket vagy sem, és ha igen, akkor mely ábrázolásukkal, vagy ábrázolásaikkal. Igen ám, de az ADT tervezőobjektumainak száma véges, a való világ objektumtípusainak száma pedig végtelen. Így például az ADT-ben nincs külön objektumtípus az alapozási elemek leképezéséhez. E miatt a lemezalapokat lemezzel, a sávalapokat fallal, a tömbalapokat tömegelemmel tudjuk csak modellezni. Az ADT azonban egy úgynevezett osztályozási rendszert vezetett be abból a célból, hogy megmondhassuk, ez a fal alapozási elem, ez a gerenda a teherhordó váz része, ez a tömegelem homlokzati lépcső. Ez az osztályozás össze van kötve az ábrázoláskészletek definiálásával. Így születhetett meg például a magyar HunPLUS feltöltésnek a Modell 1-50 Épülethéj nevű ábrázoláskészlete, amely minden objektumot megjelenít a képernyőn, de csak akkor, ha az alrendszerileg nem a Belső térelhatárolások, a Helyiségek, a Mennyezetek-álmennyezetek vagy a Lépcsők-korlátok osztályok valamelyikébe van sorolva. A 15. ábra az eredményt mutatja. Bal oldalon fent sima Modell 1-50 ábrázoláskészlettel látjuk az épületet, míg jobbra Modell 1-50 Épülethéj készlettel. Látható, hogy erre a tervtípusra kapcsolva, az épület belseje kiürül, olyan modellt kapunk, amely optimális a külső látványtervek készítéséhez. (A lépcső objektum eredetileg a Lépcsők-korlátok alrendszerhez volt sorolva, de az ADT 2007 felületén a Tulajdonságok panelen két kattintással átküldtem a Teherhordó váz alrendszerbe. Így ő is az épülethéj része lett.) A 15. ábra alsó részén látható, hogy a Megjelenítéskezelőben a megfelelő készletre ráállva, a jobb oldali Megjelenítés beállítások fülön kapcsoltuk ki azokat az alrendszereket, amelyek nem részei az épülethéjnak
15 15. ábra: Ugyanaz az épület Modell 1-50 és Modell 1-50 Épülethéj ábrázoláskészlettel megjelenítve. Az épülethéj szempontjából nemkívánatos alrendszereket a Megjelenítéskezelőben a megfelelő ábrázoláskészlet tulajdonságai között a Megjelenítés beállítások fülön kapcsolhatjuk ki. Az AEC objektumok metszése a megjelenítéskonfigurációban megadott tartomány alapján kapcsoló bekapcsolása a 16. ábra szerinti elmetszett modellt eredményezheti. A megjelenített modell vágása A 15. ábra Megjelenítéskezelő paneljén az osztályozás kapcsolói alatt még néhány további kapcsolót találunk. Ezek segítségével az adott ábrázoláskészlet beállítható úgy, hogy az őt befogadó megjelenítéskonfigurációban beállított vágósík tartomány szerint (lásd később), élőmetszet technikával metssze fel az épületet. Az AEC objektumok metszése a megjelenítéskonfigurációban megadott tartomány alapján kapcsoló bekapcsolása a 16. ábra szerinti elmetszett modellt eredményezi. A képen egy szándékosan eltúlzott állapotot találunk, amely azonban jól szemlélteti az eredményt. A lehetőség a gyakorlatban például arra jó, hogy egy pinceszintjeivel együtt modellezett komplett épületről a terepszinten elvágott modellt kaphassunk, minden egyéb trükközés nélkül. Természetesen arra is kiváló, hogy az épületet prezentációs célból hasítsuk fel, látványtervi képeken
16 bemutatva például a lakások alaprajzát. A lemetszett rész láthatósága egy további kapcsolóval szabályozható. (A képeket az ADT 2007 képernyőjéről a Realisztikus látványtervi stílust használva emeltem le.) 16. ábra: Az ábrázoláskészletek paraméterei között (15. ábra) kérhetjük, hogy az adott tervtípus magasságilag a megjelenítéskonfigurációban beállított tartomány szerint metssze el az épületet. A felső ábrarész a lemetszett rész (üvegszerű) megjelenítésével, az alsó annak kikapcsolásával szemlélteti az eredményt
17 Megjelenítéskonfigurációk alaprajzi- és modellnézeti összerendelések Mint azt a cikkem elején említettem, az ábrázoláskészletek már elegendőek lennének arra, hogy eldőljön, mely objektumok, mely ábrázolásaikkal jelenjenek meg a képernyőn. A megjelenítőrendszer legfelső, negyedik szintje már csak arra szolgál, hogy segítségével nézetirányokhoz rendelhessünk ábrázoláskészleteket, eldöntve azt, melyik jelenik meg felülnézetre, melyik homlokzati (bal-, jobb-, elöl-, hátul-) nézetre és melyik általános térbeli nézetre kapcsolva. Legnagyobb fontosságát az adja még a megjelenítéskonfigurációknak, hogy a felhasználó gyakorlatilag ezekkel találkozik, ezeket kapcsolgatja akkor, amikor a rajzablak jobb alsó sarkába kattintva például 1-50 megjelenítésről 1-50(100) -asra vált (17. ábra). 17. ábra: A rajzban létező megjelenítéskonfigurációk között az aktuálisat a rajzablak jobb alsó sarkába kattintva állíthatjuk be. Az ábrán a HunPLUS magyar kiegészítés sablonrajza által szabványosított konfigurációkat látjuk. Beállításait tekintve ez a legfelső szint a legegyszerűbb. A Megjelenítéskezelőben egy konfiguráció nevére kattintva a képernyőn éppen aktuális konfiguráció kövér betűkkel szedve jelenik meg a panelen a jobb oldali panel Konfiguráció fülén látjuk, illetve állíthatjuk be, hogy melyik nézetirányhoz melyik ábrázoláskészletet rendeljük. A beállítás egyszerűen, egy legördülő listából való kiválasztással történik. Természetesen a bal oldali fában a felugró menü segítségével könnyedén hozhatunk létre újabb konfigurációkat
18 18. ábra: Egy megjelenítéskonfigurációban egyszerűen a lehetséges nézetirányokhoz rendelhetünk létező ábrázoláskészleteket. Az ábrán az 1-50 konfiguráció beállításait látjuk. A 18. ábrán a legáltalánosabb, 1-50 nevű konfiguráció beállításait látjuk (a hozzá tartozó képernyőt a 2. ábra szemlélteti 2 nézetablakos üzemmódban). Ez a konfiguráció a mellett hogy jól lehet dolgozni, tervezni vele mind alaprajzi, mind pedig modellnézetből tipikusan dokumentálásra szánt konfiguráció. A 19. ábrán látható, hogy milyen megjelenítéseket biztosít felülnézetben, térbeli nézetben, bal- illetve elölnézetben
19 19. ábra: Az 1-50 nevű megjelenítéskonfiguráció által biztosított megjelenítés felül-, térbeli-, bal- illetve jobb nézetben. Ezzel a konfigurációval célszerű dolgozni a tervezési fázisban, de egyúttal dokumentációs megjelenítésre is szolgál. A magyar feltöltésben léteznek úgynevezett technikai konfigurációk is. A Szakági konfigurációra az a jellemző, hogy a térbeli nézethez is ugyanaz a Szakági alaprajz nevű ábrázoláskészlet van rendelve, mint a felülnézethez, így ez a megjelenítés térben nézve is kétdimenziós tervet produkál (20. ábra). 20. ábra: A Szakági megjelenítéskonfigurációban a térbeli nézethez is ugyanaz a ugyanaz a Szakági alaprajz nevű ábrázoláskészlet van rendelve, mint a felülnézethez, így ez a megjelenítés térben nézve is kétdimenziós tervet produkál
20 Ugyanakkor a 15. ábra kapcsán emlegetett 1-50 Épülethéj konfiguráció felülnézetben is a Modell 1-50 Épülethéj ábrázoláskészletre hivatkozik, így ezt használva felülnézetben sem szabályos kétdimenziós tervet, hanem a térbeli modell felülnézetét látjuk. Globális vágósík az alaprajzon megjelenítendő információk tartománya A megjelenítéskonfiguráció azon kívül, hogy meghatározza a nézetirány - ábrázoláskészlet összerendeléseket, még egy fontos beállítással rendelkezik az ADT-ben. Az ő paramétere a modellből az alaprajzi ábrázolásokat kimetsző Globális vágósík magassága, illetve az ehhez tartozó alsó és felső magassággal definiált megjelenítési tartomány (21. ábra). 21. ábra: A Megjelenítéskezelőben minden megjelenítéskonfigurációnál beállíthatjuk a Globális vágósík magasságát, valamint a megjelenítési tartomány aljának, és tetejének magasságát. A megjelenítési tartományt az ADT alapvetően az alaprajzi ábrázolások generálásakor használja (az alaprajzon nem jelennek meg a tartomány alatt és felett levő objektumok), de fontosak azért is, mert a 16. ábrán látható módon, képesek az épületmodell élőmetszet jellegű vágására is. A globális vágósíkról, illetve az alaprajzok optimális összeállításának lehetőségeiről a CADvilág novemberi számában írtam, így erre most nem térek ki. (Ez a cikk is elolvasható, letölthető a webhelyről.)
21 A megjelenítés vezérlési szintjei Megismerkedtünk tehát az ADT megjelenítési rendszerének felépítésével, és fő kezelőfelületével, a Megjelenítéskezelővel. Magyarázatot kaptunk arra, hogy az ADT hogyan oldja meg az ajtók, ablakok, falak, stb. megjelenítését, illetve azt, hogy ezek a képernyőn hogyan állnak össze szokásos tervrajzzá, vagy épületmodellé. Az eddigiekből azonban még az következne, hogy minden ajtó, minden ablak függetlenül attól, hogy milyen típusú, gyártmányú az ADT-ben egyformán kell kinézzen. Márpedig ez nincs így. Ismerkedjünk meg tehát azzal a módszerrel, ahogyan az ADT megoldja az azonos objektumtípushoz tartozó, de különböző szerkezeti megoldású, gyártmányú, stb. objektumok megjelenítését. Megjelenítés rendszer vagy stílus szintről vezérelve A legfontosabb dolog, amit ezzel kapcsolatosan rögzítenünk kell, hogy az ADT az egyes objektumtípusokon belül úgynevezett stíluskezeléssel oldja meg a különböző családok létrehozását, definiálását. Az ajtók példájánál maradva az ajtók alakja, nyitásmódja, szerkezete, üvegezési módja, anyagozása, stb. stílus szinten határozható meg, egy adott stílusú ajtót beillesztve példány szinten annak már csak a konkrét méretét és a falon belüli pozícióját kell meghatározzuk. Mivel a stíluskezelés általános és megkerülhetetlen dolog, az objektumok őstípusának is kell legyen stílusa. Az ADT-ben mindig a Standard nevű fal-. ajtó-, ablak-, lemez, kóta-, stb. stílus az, amely minden más stílus atyja, ő hordozza mintegy az úgynevezett rendszer szintű beállításokat. Így a megjelenítés szempontjából is a Standard nevű ajtóstílus az, amelyre igazak az eddig tett megállapításaink: komponenseinek fólia-, szín, vonaltípus beállításai meghatározzák, hogyan néz ki az Alaprajzi 1-100, Alaprajzi 1-50, Modell 1-50, stb. ábrázolása. A magyar ADT Standard nevű ajtóstílusa egy tömör lapos gerébtokos nyíló egyszárnyú ajtó, amely az alaprajzi ábrázolásain tipikusan 90 fokban ki van nyitva, modell és homlokzati ábrázolásain tipikusan be van zárva. Amikor egy új ajtóstílust készítünk, megtehetjük, hogy mindazon ábrázolásait, amelyek megegyeznek a Standard ajtóstílus ábrázolásaival rendszer szinten vezéreltnek hagyjuk, míg azon ábrázolásait, amelyek csak az adott stílusra jellemzőek, stílus szinten vezéreltre állítjuk. Ezt úgy tehetjük meg, hogy új névvel készítünk egy új ajtóstílust, majd az Ajtóstílus tulajdonságok panel Megjelenítési tulajdonságok fülén a módosítani (felülírni) szándékozott ábrázolás mellett bekapcsoljuk a Stílus felülírás kapcsolót. Minden olyan beállítás, módosítás, amelyet ez után az adott ábrázolás komponensein és egyéb paraméterein teszünk, csak az adott stílusú ajtóra fog vonatkozni. Soha ne felejtsük el azonban bekapcsolni az Stílus felülírása kapcsolót, különben innen is tudunk rendszerszintű módosítást végezni, amely az összes rendszerszinten vezérelt ajtóábrázolásra érvényes lesz. Ezzel az elvvel megvalósítható, hogy például egy ajtótípus sematikus Alaprajzi és Modell ábrázolásai rendszer szinten vezéreltek, míg az Alaprajzi 1-50 és Modell 1-50 ábrázolásai már stílusspecifikusak, vagyis stílus szinten vezéreltek (22. ábra). Tipikus például, hogy az ajtók Felirat és Felirat 1-50 ábrázolásait rendszer szinten hagyjuk, azokra sohasem teszünk stílus szintű felülírást (bár például a bontandó ajtók feliratának eltűntetése így is megoldható lenne, de arra van más módszer is). Az adott stílus egy-egy ábrázolásának módosítása a tervezési könyvtár fejlesztésének egyik leggyakoribb mozzanata az ADT-ben. Ha egyedi alaprajzi- és/vagy modell megjelenésű objektumtípusra vágyunk, mindig keressük ki a HunPLUS könyvtárában található leginkább hasonló elemet, és azt dolgozzuk át igényeink szerint. Így nem csak sok munkától kímélhetjük meg magunkat, hanem a meglévő könyvtárelemekkel kompatibilis új elemeket tudunk ily módon létrehozni. Fontos megjegyezni, hogy ha egy ajtóstílus valamely ábrázolását stílusfelülírás alkalmazásával leválasztottuk a rendszerszintű vezérlésről, úgy később ezen ábrázolást teljes egészében nekünk kell gondozni, mivel nem fog reagálni a rendszerszinten végzett későbbi módosításokra
22 22. ábra: Egy adott stílusú ajtó egyes ábrázolásait úgy tehetjük stílus-specifikussá, hogy az Ajtóstílus tulajdonságok panel Megjelenítési tulajdonság fülén az ábrázolás mellett bekapcsoljuk a Stílus felülírása oszlop kapcsolóját. Ezután már minden módosítás, amit az ábrázolás komponensein és egyéb tulajdonságain teszünk, csak az adott stílusú ajtókra lesz érvényes. Megjelenítés rendszer vagy stílus szintről vezérelve Előfordulhat, hogy egyes ajtók bizonyos ábrázolásait csak az adott objektumnál célszerű megváltoztatni olyan okból, ami miatt nem érdemes új ajtóstílust létrehozni. Ennek legtipikusabb példája talán az az eset, amikor egyes ajtókba függetlenül azok stílusától kell küszöböt tenni, másokba pedig nem. Ekkor az ADT-ben megtehetjük azt, hogy csak a kiválasztott ajtó (ajtók) Alaprajzi 1-50 ábrázolását változtatjuk meg (bekapcsolva a beléjük épített Küszöb (2D) komponens láthatóságát. Ezt oly módon tehetjük meg, hogy az objektumot kijelölve jobb gombbal kattintunk, és a megjelenő felugró menüből elindítjuk az Objektum megjelenítésének módosítása parancsot (23. ábra). A program felhozza az Objektummegjelenítés párbeszédpanelt, ahol bekapcsolhatjuk az Alaprajzi 1-50 ábrázolás sorában levő Objektumfelülírás kapcsolót. Ennek hatására megjelenik a Megjelenítési tulajdonságok panel, ahol bekapcsolhatjuk a Küszöb (2D) komponens láthatóságát. Soha ne felejtsük el azonban bekapcsolni az Objektumfelülírás kapcsolót, különben innen is tudunk rendszerszintű módosítást végezni, amely az összes rendszerszinten vezérelt ajtóábrázolásra érvényes lesz. Az ábra montázs, a felugró menü és a panelek egyszerre sohasem látszanak a képernyőn. Fontos megjegyezni, hogy ha egy objektumon jobban mondva annak valamely ábrázolásán objektumfelülírást alkalmaztunk, azt leválasztottuk mind a rendszer, mind a stílusszintű vezérlésről, így később ezen ábrázolást teljes egészében nekünk kell gondozni, mivel nem fog reagálni a rendszer- vagy stílusszinten végzett későbbi módosításokra
23 23. ábra: Az objektumoknak egyenként is felülírhatók a kívánt ábrázolásai, ha felugró menüjükből használjuk az Objektummegjelenítés módosítása parancsot. Az ábra montázs, a felugró menü és a panelek egyszerre sohasem látszanak a képernyőn. Az ADT használata során gyakori probléma, hogy elfelejtkezünk arról, mely objektumok mely ábrázolásain alkalmaztunk objektumfelülírást. Csak azt vesszük észre, hogy az általunk óhajtott módosítás bizonyos ajtókon, falakon, stb. az istennek sem akar végrehajtódni. Jó szolgálatot tesz ilyenkor a CAD rendszergazda menüben található AEC Projekt Szabványok > Megjelenítési felülírások bemutatása parancs, mely megszaggatva kiemeli a képernyőn azokat az elemeket, amelyek éppen aktuális ábrázolásán stílus és/vagy objektum szintű felülírás van. #Hörcsik Imre
Az anyagdefiníciók szerepe és használata az Architectural Desktop programban
 Az anyagdefiníciók szerepe és használata az Architectural Desktop programban Az Architectural Desktop program 2004-es változatáig kellett várni arra, hogy az AutoCAD alapú építész programban is megjelenjenek
Az anyagdefiníciók szerepe és használata az Architectural Desktop programban Az Architectural Desktop program 2004-es változatáig kellett várni arra, hogy az AutoCAD alapú építész programban is megjelenjenek
Lakóház tervezés ADT 3.3-al. Segédlet
 Lakóház tervezés ADT 3.3-al Segédlet A lakóház tervezési gyakorlathoz főleg a Tervezés és a Dokumentáció menüket fogjuk használni az AutoDesk Architectural Desktop programból. A program centiméterben dolgozik!!!
Lakóház tervezés ADT 3.3-al Segédlet A lakóház tervezési gyakorlathoz főleg a Tervezés és a Dokumentáció menüket fogjuk használni az AutoDesk Architectural Desktop programból. A program centiméterben dolgozik!!!
Az ADT 2007 HunPLUS újdonságok. Készítette: Hörcsik Imre
 Az ADT 2007 HunPLUS újdonságok Készítette: Hörcsik Imre Az ADT 2007 HunPLUS újdonságai 2. oldal, összesen: 6 A munkafelület újdonságai Munkaterületek mentése Munkaterület beállítások elmenthetők. Kiindulásként
Az ADT 2007 HunPLUS újdonságok Készítette: Hörcsik Imre Az ADT 2007 HunPLUS újdonságai 2. oldal, összesen: 6 A munkafelület újdonságai Munkaterületek mentése Munkaterület beállítások elmenthetők. Kiindulásként
A HunPLUS 2009 újdonságai
 Dokumentum verziószáma: 20080731 Társasház, Budapest Tervez,: Horváth Zoltán A HunPLUS 2009 újdonságai Hörcsik CAD Tanácsadó Kft. 2008. július 31. A HunPLUS 2009 újdonságai - dokumentum verziószám: 20080731
Dokumentum verziószáma: 20080731 Társasház, Budapest Tervez,: Horváth Zoltán A HunPLUS 2009 újdonságai Hörcsik CAD Tanácsadó Kft. 2008. július 31. A HunPLUS 2009 újdonságai - dokumentum verziószám: 20080731
Használati utasítás a Betafence.lib GDL könyvtár használatához
 Használati utasítás a Betafence.lib GDL könyvtár használatához Első lépésként töltsük be az ArchiCAD könyvtárkezelőjében a Betafence.lib könyvtárat (Fájl/Könyvtárkezelő). A könyvtárban található elemek
Használati utasítás a Betafence.lib GDL könyvtár használatához Első lépésként töltsük be az ArchiCAD könyvtárkezelőjében a Betafence.lib könyvtárat (Fájl/Könyvtárkezelő). A könyvtárban található elemek
Az AutoCAD Architecture 2012 újdonságai
 Az AutoCAD Architecture 2012 újdonságai Hörcsik CAD Tanácsadó Kft. 2011. június AutoCAD Architecture 2012 újdonságok 1 Tartalomjegyzék 1. Alapvető újdonságok AutoCAD 2012... 3 1.1 AutoCAD WS Online AutoCAD
Az AutoCAD Architecture 2012 újdonságai Hörcsik CAD Tanácsadó Kft. 2011. június AutoCAD Architecture 2012 újdonságok 1 Tartalomjegyzék 1. Alapvető újdonságok AutoCAD 2012... 3 1.1 AutoCAD WS Online AutoCAD
A Vonallánc készlet parancsai lehetővé teszik vonalláncok és sokszögek rajzolását.
 11. Geometriai elemek 883 11.3. Vonallánc A Vonallánc készlet parancsai lehetővé teszik vonalláncok és sokszögek rajzolását. A vonallánc egy olyan alapelem, amely szakaszok láncolatából áll. A sokszög
11. Geometriai elemek 883 11.3. Vonallánc A Vonallánc készlet parancsai lehetővé teszik vonalláncok és sokszögek rajzolását. A vonallánc egy olyan alapelem, amely szakaszok láncolatából áll. A sokszög
CAD-CAM-CAE Példatár
 CAD-CAM-CAE Példatár A példa megnevezése: A példa száma: A példa szintje: CAD rendszer: Kapcsolódó TÁMOP tananyag: A feladat rövid leírása: Szíjtárcsa mőhelyrajzának elkészítése ÓE-A14 alap közepes haladó
CAD-CAM-CAE Példatár A példa megnevezése: A példa száma: A példa szintje: CAD rendszer: Kapcsolódó TÁMOP tananyag: A feladat rövid leírása: Szíjtárcsa mőhelyrajzának elkészítése ÓE-A14 alap közepes haladó
Alapvető beállítások elvégzése Normál nézet
 Alapvető beállítások elvégzése Normál nézet A Normál nézet egy egyszerűsített oldalképet mutat. Ez a nézet a legalkalmasabb a szöveg beírására, szerkesztésére és az egyszerűbb formázásokra. Ebben a nézetben
Alapvető beállítások elvégzése Normál nézet A Normál nézet egy egyszerűsített oldalképet mutat. Ez a nézet a legalkalmasabb a szöveg beírására, szerkesztésére és az egyszerűbb formázásokra. Ebben a nézetben
Oktatási segédanyag. Weboldalszerkesztési gyakorlatok
 Oktatási segédanyag Weboldalszerkesztési gyakorlatok Bevezetés A korábbi oktatási segédanyagokban megismertük a weboldalszerkesztés gyakorlatát. Ennek a segédanyagnak a célja, hogy gyakorlati példákon
Oktatási segédanyag Weboldalszerkesztési gyakorlatok Bevezetés A korábbi oktatási segédanyagokban megismertük a weboldalszerkesztés gyakorlatát. Ennek a segédanyagnak a célja, hogy gyakorlati példákon
Mechatronika segédlet 1. gyakorlat
 Mechatronika segédlet 1. gyakorlat 2017. február 6. Tartalom Vadai Gergely, Faragó Dénes Indítás, kezelőfelület... 2 Négyzet... 4 Négyzet rajzolásának lépései abszolút koordinátákkal... 4 Kocka, 3D eszközök...
Mechatronika segédlet 1. gyakorlat 2017. február 6. Tartalom Vadai Gergely, Faragó Dénes Indítás, kezelőfelület... 2 Négyzet... 4 Négyzet rajzolásának lépései abszolút koordinátákkal... 4 Kocka, 3D eszközök...
DKÜ ZRT. A Portál rendszer felületének általános bemutatása. Felhasználói útmutató. Támogatott böngészők. Felületek felépítése. Információs kártyák
 A Portál rendszer felületének általános bemutatása Felhasználói útmutató Támogatott böngészők Internet Explorer 9+ Firefox (legújabb verzió) Chrome (legújabb verzió) Felületek felépítése Információs kártyák
A Portál rendszer felületének általános bemutatása Felhasználói útmutató Támogatott böngészők Internet Explorer 9+ Firefox (legújabb verzió) Chrome (legújabb verzió) Felületek felépítése Információs kártyák
Mechatronika segédlet 3. gyakorlat
 Mechatronika segédlet 3. gyakorlat 2017. február 20. Tartalom Vadai Gergely, Faragó Dénes Feladatleírás... 2 Fogaskerék... 2 Nézetváltás 3D modellezéshez... 2 Könnyítés megvalósítása... 2 A fogaskerék
Mechatronika segédlet 3. gyakorlat 2017. február 20. Tartalom Vadai Gergely, Faragó Dénes Feladatleírás... 2 Fogaskerék... 2 Nézetváltás 3D modellezéshez... 2 Könnyítés megvalósítása... 2 A fogaskerék
Rajz 02 gyakorló feladat
 Rajz 02 gyakorló feladat Alkatrészrajz készítése A feladat megoldásához szükséges fájlok: Rjz02k.ipt Feladat: Készítse el az alábbi ábrán látható tengely alkatrészrajzát! A feladat célja: Az alkatrész
Rajz 02 gyakorló feladat Alkatrészrajz készítése A feladat megoldásához szükséges fájlok: Rjz02k.ipt Feladat: Készítse el az alábbi ábrán látható tengely alkatrészrajzát! A feladat célja: Az alkatrész
CabMap hálózat-dokumentáló rendszer
 CabMap hálózat-dokumentáló rendszer A CabMap hálózat-dokumentáló rendszer elsősorban passzív optikai hálózatok elektronikus dokumentálására szolgál. A rendszer hatékony és rugalmas hozzáférést biztosít
CabMap hálózat-dokumentáló rendszer A CabMap hálózat-dokumentáló rendszer elsősorban passzív optikai hálózatok elektronikus dokumentálására szolgál. A rendszer hatékony és rugalmas hozzáférést biztosít
Online naptár használata
 Online naptár használata WEB: https://www.google.com/calendar A Google naptár egy olyan Google-fiókhoz kötött szolgáltatás, melynek használatával a felhasználók egy ingyenes, online rendszerben tárolhatják
Online naptár használata WEB: https://www.google.com/calendar A Google naptár egy olyan Google-fiókhoz kötött szolgáltatás, melynek használatával a felhasználók egy ingyenes, online rendszerben tárolhatják
ARCHLine.XP 2009. Windows. Újdonságok. Felhasználói kézikönyv. ARCHLine.XP 2009 Újdonságok
 ARCHLine.XP 2009 Windows Újdonságok Felhasználói kézikönyv ARCHLine.XP 2009 Újdonságok A dokumentációban levő anyag változásának jogát a CadLine Kft fenntartja, ennek bejelentésére kötelezettséget nem
ARCHLine.XP 2009 Windows Újdonságok Felhasználói kézikönyv ARCHLine.XP 2009 Újdonságok A dokumentációban levő anyag változásának jogát a CadLine Kft fenntartja, ennek bejelentésére kötelezettséget nem
FELHASZNÁLÓI KÉZIKÖNYV XMAP (EXTENDED MAP) KEZELÉSI ÚTMUTATÓ (TATABÁNYA VÁROS KÖZLEKEDÉSE)
 FELHASZNÁLÓI KÉZIKÖNYV XMAP (EXTENDED MAP) KEZELÉSI ÚTMUTATÓ (TATABÁNYA VÁROS KÖZLEKEDÉSE) 1. Bevezető Az XMap egy korszerű, internetes, böngésző alapú, térképes utastájékoztató szoftver. Jelenleg Tatabánya
FELHASZNÁLÓI KÉZIKÖNYV XMAP (EXTENDED MAP) KEZELÉSI ÚTMUTATÓ (TATABÁNYA VÁROS KÖZLEKEDÉSE) 1. Bevezető Az XMap egy korszerű, internetes, böngésző alapú, térképes utastájékoztató szoftver. Jelenleg Tatabánya
CAD-ART Kft. 1117 Budapest, Fehérvári út 35.
 CAD-ART Kft. 1117 Budapest, Fehérvári út 35. Tel./fax: (36 1) 361-3540 email : cad-art@cad-art.hu http://www.cad-art.hu PEPS CNC Programozó Rendszer Oktatási Segédlet Laser megmunkálás PEPS 4 laser megmunkálási
CAD-ART Kft. 1117 Budapest, Fehérvári út 35. Tel./fax: (36 1) 361-3540 email : cad-art@cad-art.hu http://www.cad-art.hu PEPS CNC Programozó Rendszer Oktatási Segédlet Laser megmunkálás PEPS 4 laser megmunkálási
Autodesk Inventor Professional New Default Standard.ipt
 Adaptív modellezési technika használata Feladat: Készítse el az alábbi ábrán látható munkahenger összeállítási modelljét adaptív technikával! 1. Indítson egy új feladatot! New Default Standard.ipt 2. A
Adaptív modellezési technika használata Feladat: Készítse el az alábbi ábrán látható munkahenger összeállítási modelljét adaptív technikával! 1. Indítson egy új feladatot! New Default Standard.ipt 2. A
Területi elemzések. Budapest, 2015. április
 TeIR Területi elemzések Felhasználói útmutató Budapest, 2015. április Tartalomjegyzék 1. BEVEZETŐ... 3 2. AZ ELEMZÉSBEN SZEREPLŐ MUTATÓ KIVÁLASZTÁSA... 4 3. AZ ELEMZÉSI FELTÉTELEK DEFINIÁLÁSA... 5 3.1.
TeIR Területi elemzések Felhasználói útmutató Budapest, 2015. április Tartalomjegyzék 1. BEVEZETŐ... 3 2. AZ ELEMZÉSBEN SZEREPLŐ MUTATÓ KIVÁLASZTÁSA... 4 3. AZ ELEMZÉSI FELTÉTELEK DEFINIÁLÁSA... 5 3.1.
Választó lekérdezés létrehozása
 Választó lekérdezés létrehozása A választó lekérdezés egy vagy több rekordforrásból származó adatokat jelenít meg. A választó lekérdezések a táblák, illetve az adatbázis tartalmát nem változtatják meg,
Választó lekérdezés létrehozása A választó lekérdezés egy vagy több rekordforrásból származó adatokat jelenít meg. A választó lekérdezések a táblák, illetve az adatbázis tartalmát nem változtatják meg,
Diagram készítése. Diagramok formázása
 Diagram készítése Diagramok segítségével a táblázatban tárolt adatainkat különféle módon ábrázolhatjuk. 1. A diagram készítésének első lépése az adatok kijelölése a táblázatban, melyekhez diagramot szeretnénk
Diagram készítése Diagramok segítségével a táblázatban tárolt adatainkat különféle módon ábrázolhatjuk. 1. A diagram készítésének első lépése az adatok kijelölése a táblázatban, melyekhez diagramot szeretnénk
Revit alapozó tanfolyam
 Revit alapozó tanfolyam Tematika Tanfolyam hossza: 3 nap 1. nap 1. Felhasználói felület 1.1 A Felhasználói felület elemei 1.2 Beállítási lehetőségek 2. Revit alapok 2.1 BIM alapok 2.2 Mi a különbség a
Revit alapozó tanfolyam Tematika Tanfolyam hossza: 3 nap 1. nap 1. Felhasználói felület 1.1 A Felhasználói felület elemei 1.2 Beállítási lehetőségek 2. Revit alapok 2.1 BIM alapok 2.2 Mi a különbség a
Felhasználói kézikönyv - Android kliens
 Felhasználói kézikönyv - Android kliens Tartalom Telepítés Indítás Fő képernyők Térkép Rétegválasztó ablak Kilépés Keresés Lista Részletek Telepítés Az Élő Berek Android alkalmazás letölthető a www.e-berek.hu
Felhasználói kézikönyv - Android kliens Tartalom Telepítés Indítás Fő képernyők Térkép Rétegválasztó ablak Kilépés Keresés Lista Részletek Telepítés Az Élő Berek Android alkalmazás letölthető a www.e-berek.hu
Revit alaptanfolyam szerkezettervezőknek
 Revit alaptanfolyam szerkezettervezőknek Tematika Tanfolyam hossza: 3 nap 1. nap 1. Felhasználói felület 1.1 A Felhasználói felület elemei 1.2 Beállítási lehetőségek 2. Revit alapok 2.1 BIM alapok 2.2
Revit alaptanfolyam szerkezettervezőknek Tematika Tanfolyam hossza: 3 nap 1. nap 1. Felhasználói felület 1.1 A Felhasználói felület elemei 1.2 Beállítási lehetőségek 2. Revit alapok 2.1 BIM alapok 2.2
CADcat. Bevezetés a program főbb funkcióiba
 CADcat. Bevezetés a program főbb funkcióiba Tartalomjegyzék Tartalomjegyzék...2 1 Telepítési útmutató...3 2 Alkatrész kiválasztása (példa: DIN 912, M5x30, 8.8, fémtiszta)...5 2.1 1. lehetőség: Az alkatrészek
CADcat. Bevezetés a program főbb funkcióiba Tartalomjegyzék Tartalomjegyzék...2 1 Telepítési útmutató...3 2 Alkatrész kiválasztása (példa: DIN 912, M5x30, 8.8, fémtiszta)...5 2.1 1. lehetőség: Az alkatrészek
POSZEIDON dokumentáció (1.2)
 POSZEIDON dokumentáció (1.2) Bevezetés a Poszeidon rendszer használatába I. TELEPÍTÉS Poszeidon alkalmazás letölthető: www.sze.hu/poszeidon/poszeidon.exe Lépések: FUTTATÁS / (FUTTATÁS) / TOVÁBB / TOVÁBB
POSZEIDON dokumentáció (1.2) Bevezetés a Poszeidon rendszer használatába I. TELEPÍTÉS Poszeidon alkalmazás letölthető: www.sze.hu/poszeidon/poszeidon.exe Lépések: FUTTATÁS / (FUTTATÁS) / TOVÁBB / TOVÁBB
Ismerkedés az új felülettel
 Ismerkedés az új felülettel A 2003-as verzióhoz képes változott a menüszerkezet. Az ablak tetején menüszalag található, amely előtérbe helyezi a legfontosabb parancsokat, így nem kell a program legkülönbözőbb
Ismerkedés az új felülettel A 2003-as verzióhoz képes változott a menüszerkezet. Az ablak tetején menüszalag található, amely előtérbe helyezi a legfontosabb parancsokat, így nem kell a program legkülönbözőbb
Készítette: niethammer@freemail.hu
 VLogo VRML generáló program Készítette: Niethammer Zoltán niethammer@freemail.hu 2008 Bevezetés A VLogo az általános iskolákban használt Comenius Logo logikájára épülő programozási nyelv. A végeredmény
VLogo VRML generáló program Készítette: Niethammer Zoltán niethammer@freemail.hu 2008 Bevezetés A VLogo az általános iskolákban használt Comenius Logo logikájára épülő programozási nyelv. A végeredmény
VBexpress 10 verzió újdonságai
 VBexpress 10 verzió újdonságai A VBexpress program vasbeton szerkezetek vasalási terveinek elkészítésére alkalmas AutoCAD alapú alkalmazás. A program 10-es verziója nem más, mint a korábbi változat kiegészítve
VBexpress 10 verzió újdonságai A VBexpress program vasbeton szerkezetek vasalási terveinek elkészítésére alkalmas AutoCAD alapú alkalmazás. A program 10-es verziója nem más, mint a korábbi változat kiegészítve
Geometria megadása DXF fájl importálásából
 30. sz. Mérnöki kézikönyv Frissítve: 2016. március Geometria megadása DXF fájl importálásából Program: GEO5 FEM GEO5 Fájl: Demo_manual_30.gmk DXF Fájlok: - model201.dxf eredeti fájl, amit bonyolultsága
30. sz. Mérnöki kézikönyv Frissítve: 2016. március Geometria megadása DXF fájl importálásából Program: GEO5 FEM GEO5 Fájl: Demo_manual_30.gmk DXF Fájlok: - model201.dxf eredeti fájl, amit bonyolultsága
QGIS tanfolyam (ver.2.0)
 QGIS tanfolyam (ver.2.0) I. Rétegkezelés, stílusbeállítás 2014. január-február Összeállította: Bércesné Mocskonyi Zsófia Duna-Ipoly Nemzeti Park Igazgatóság A QGIS a legnépszerűbb nyílt forráskódú asztali
QGIS tanfolyam (ver.2.0) I. Rétegkezelés, stílusbeállítás 2014. január-február Összeállította: Bércesné Mocskonyi Zsófia Duna-Ipoly Nemzeti Park Igazgatóság A QGIS a legnépszerűbb nyílt forráskódú asztali
Térkép megjelenítése
 Térkép megjelenítése VUE-nek több eszköze is van, hogy rendszerezzen és megmutasson térkép tartalmat, képet és csomópontot. Zoom opció, térkép beállítások és metszés a következőekben lesz tárgyalva. Zoom
Térkép megjelenítése VUE-nek több eszköze is van, hogy rendszerezzen és megmutasson térkép tartalmat, képet és csomópontot. Zoom opció, térkép beállítások és metszés a következőekben lesz tárgyalva. Zoom
Táblázatok kezelése. 1. ábra Táblázat kezelése menüből
 Táblázat beszúrása, létrehozása A táblázatok készítésének igénye már a korai szövegszerkesztőkben felmerült, de ezekben nem sok lehetőség állt rendelkezésre. A mai szövegszerkesztőket már kiegészítették
Táblázat beszúrása, létrehozása A táblázatok készítésének igénye már a korai szövegszerkesztőkben felmerült, de ezekben nem sok lehetőség állt rendelkezésre. A mai szövegszerkesztőket már kiegészítették
Táblázatos adatok használata
 Táblázatos adatok használata Tartalomjegyzék 1. Az adatok rendezése...2 2. Keresés a táblázatban...2 3. A megjelenő oszlopok kiválasztása...3 4. Az oszlopok sorrendjének meghatározása...4 5. Az oszlopok
Táblázatos adatok használata Tartalomjegyzék 1. Az adatok rendezése...2 2. Keresés a táblázatban...2 3. A megjelenő oszlopok kiválasztása...3 4. Az oszlopok sorrendjének meghatározása...4 5. Az oszlopok
Az ikonok leírása balról jobbra, felülről lefelé: Felső sor
 Az ikonok leírása balról jobbra, felülről lefelé: Felső sor 1. Megnyitás Egy E-drawing fájl megnyitása. 2. Mentés Egy E-drawing fájl mentése. 3. Nyomtatás E-drawing fájl nyomtatása 4. Küldés E-mailben
Az ikonok leírása balról jobbra, felülről lefelé: Felső sor 1. Megnyitás Egy E-drawing fájl megnyitása. 2. Mentés Egy E-drawing fájl mentése. 3. Nyomtatás E-drawing fájl nyomtatása 4. Küldés E-mailben
Integráció LadyBirddel
 Integráció LadyBirddel 1 A ShopRenter és a Ladybird integrációjához beállításokat kell eszközölnünk mind a ShopRenter, mind a LadyBird felületén. Elsőként a LadyBirdben kell elvégeznünk teendőinket, mert
Integráció LadyBirddel 1 A ShopRenter és a Ladybird integrációjához beállításokat kell eszközölnünk mind a ShopRenter, mind a LadyBird felületén. Elsőként a LadyBirdben kell elvégeznünk teendőinket, mert
Word VI. Lábjegyzet. Ebben a részben megadhatjuk, hogy hol szerepeljen a lábjegyzet (oldal alján, szöveg alatt).
 Word VI. Lábjegyzet A számozást minden oldalon vagy minden szakaszban újrakezdhetjük. Mutassunk a Beszúrás menü Hivatkozás pontjára, majd kattintsunk a Lábjegyzet parancsra. Ebben a részben megadhatjuk,
Word VI. Lábjegyzet A számozást minden oldalon vagy minden szakaszban újrakezdhetjük. Mutassunk a Beszúrás menü Hivatkozás pontjára, majd kattintsunk a Lábjegyzet parancsra. Ebben a részben megadhatjuk,
1. kép. A Stílus beállítása; új színskála megadása.
 QGIS Gyakorló Verzió: 1.7. Wroclaw Cím: A Print composer használata és a címkézés. Minta fájl letöltése innen: http://www.box.net/shared/87p9n0csad Egyre több publikációban szerepelnek digitális térképek,
QGIS Gyakorló Verzió: 1.7. Wroclaw Cím: A Print composer használata és a címkézés. Minta fájl letöltése innen: http://www.box.net/shared/87p9n0csad Egyre több publikációban szerepelnek digitális térképek,
ADT Felhasználók Magyarországi Egyesülete. Szakmai nap 2005. május 27.
 ADT Felhasználók Magyarországi Egyesülete Szakmai nap 2005. május 27. Napirend Az Egyesület ügyeinek megbeszélése Ismertet) az ADT 2006 újdonságairól A HunPLUS által beüzemelend) új technikák Az ADT-vel
ADT Felhasználók Magyarországi Egyesülete Szakmai nap 2005. május 27. Napirend Az Egyesület ügyeinek megbeszélése Ismertet) az ADT 2006 újdonságairól A HunPLUS által beüzemelend) új technikák Az ADT-vel
A HunPLUS-os AutoCAD Architecture 2010 teljesítményfokozása
 A HunPLUS-os AutoCAD Architecture 2010 teljesítményfokozása A 2010-es AutoCAD Architecture HunPLUS kiegészítése néhány olyan új képességet adott a program objektumaihoz, amelyek a gyakorlatban a program
A HunPLUS-os AutoCAD Architecture 2010 teljesítményfokozása A 2010-es AutoCAD Architecture HunPLUS kiegészítése néhány olyan új képességet adott a program objektumaihoz, amelyek a gyakorlatban a program
9.4. Strukturális és díszítő elemek Oszlop
 9. Építészet 489 9.4. Strukturális és díszítő elemek Oszlop Strukturális elemek A Strukturális elemek alatt az épület tartószerkezetét alkotó elemeket értjük. Ezek az oszlopok és a gerendák. Mennyiségi
9. Építészet 489 9.4. Strukturális és díszítő elemek Oszlop Strukturális elemek A Strukturális elemek alatt az épület tartószerkezetét alkotó elemeket értjük. Ezek az oszlopok és a gerendák. Mennyiségi
A LOGO MOTION TANÍTÁSA
 A LOGO MOTION TANÍTÁSA ÍRTA: SZABÓ JÁNOS TANÍTÓ 2010, KECEL LOGO MOTION TANÍTÁSA KÉSZÍTETTE: SZABÓ JÁNOS TANÍTÓ 2010. 1 1. FOGLALKOZÁS Kattintsunk a Logo motion ikonjára. A Színes teki. Ez a program ablaka.
A LOGO MOTION TANÍTÁSA ÍRTA: SZABÓ JÁNOS TANÍTÓ 2010, KECEL LOGO MOTION TANÍTÁSA KÉSZÍTETTE: SZABÓ JÁNOS TANÍTÓ 2010. 1 1. FOGLALKOZÁS Kattintsunk a Logo motion ikonjára. A Színes teki. Ez a program ablaka.
QGIS gyakorló. --tulajdonságok--stílus fül--széthúzás a terjedelemre).
 QGIS gyakorló Cím: A Contour-, a Point sampling tool és a Terrain profile pluginek használata. DEM letöltése: http://www.box.net/shared/1v7zq33leymq1ye64yro A következő gyakorlatban szintvonalakat fogunk
QGIS gyakorló Cím: A Contour-, a Point sampling tool és a Terrain profile pluginek használata. DEM letöltése: http://www.box.net/shared/1v7zq33leymq1ye64yro A következő gyakorlatban szintvonalakat fogunk
Bevezetés a QGIS program használatába Összeálította dr. Siki Zoltán
 Bevezetés Bevezetés a QGIS program használatába Összeálította dr. Siki Zoltán A QGIS program egy nyiltforrású asztali térinformatikai program, mely a http://www.qgis.org oldalról tölthető le. Ebben a kis
Bevezetés Bevezetés a QGIS program használatába Összeálította dr. Siki Zoltán A QGIS program egy nyiltforrású asztali térinformatikai program, mely a http://www.qgis.org oldalról tölthető le. Ebben a kis
7. gyakorlat Tervlapok készítése, a terv elektronikus publikálása
 7. gyakorlat Tervlapok készítése, a terv elektronikus publikálása Olvassuk be a korábban elmentett Nyaralo nevű rajzunkat. Ezen a gyakorlaton az elkészített modellből fogunk tervdokumentációt készíteni,
7. gyakorlat Tervlapok készítése, a terv elektronikus publikálása Olvassuk be a korábban elmentett Nyaralo nevű rajzunkat. Ezen a gyakorlaton az elkészített modellből fogunk tervdokumentációt készíteni,
Prezentáció, Prezentáció elkészítése. Diaminták
 A prezentáció elkészítésénél elsőként érdemes egy mintaoldalt készíteni, mert ennek tartalma és beállításai automatikusan rákerülnek minden új oldalra amit majd beillesztünk a bemutatónkba. A diaminta
A prezentáció elkészítésénél elsőként érdemes egy mintaoldalt készíteni, mert ennek tartalma és beállításai automatikusan rákerülnek minden új oldalra amit majd beillesztünk a bemutatónkba. A diaminta
Objektumorientált programozás Pál László. Sapientia EMTE, Csíkszereda, 2014/2015
 Objektumorientált programozás Pál László Sapientia EMTE, Csíkszereda, 2014/2015 7. ELŐADÁS Több információ az alkalmazásban - Fülek az űrlapon - Több űrlapos alkalmazások 2 Több információ az alkalmazásban
Objektumorientált programozás Pál László Sapientia EMTE, Csíkszereda, 2014/2015 7. ELŐADÁS Több információ az alkalmazásban - Fülek az űrlapon - Több űrlapos alkalmazások 2 Több információ az alkalmazásban
AutoCAD 2000H rajzszerkesztés
 Jakubek Lajos AutoCAD 2000H rajzszerkesztés Gyakorlati útmutató, mintapéldák 1. Előszó A számítógéppel segített rajzolás és tervezés egyik leghatékonyabb rendszere az AutoCAD. A CAD felhasználók kb. 70
Jakubek Lajos AutoCAD 2000H rajzszerkesztés Gyakorlati útmutató, mintapéldák 1. Előszó A számítógéppel segített rajzolás és tervezés egyik leghatékonyabb rendszere az AutoCAD. A CAD felhasználók kb. 70
Minőségellenőrzési kérdőív kitöltő program Felhasználói kézikönyv
 Minőségellenőrzési kérdőív kitöltő program Felhasználói kézikönyv Magyar Könyvvizsgálói Kamara 2010. augusztus 18. Tartalom A program főablaka... 3 A fejléc, a felső menüsor valamint az eszköztár... 4
Minőségellenőrzési kérdőív kitöltő program Felhasználói kézikönyv Magyar Könyvvizsgálói Kamara 2010. augusztus 18. Tartalom A program főablaka... 3 A fejléc, a felső menüsor valamint az eszköztár... 4
New Default Standard.ipt
 Adaptív modellezési technika használata Feladat: Készítse el az alábbi ábrán látható fejes szeg parametrikus modelljét! A kidolgozáshoz használja az MSZ EN 22341-es szabványban megadott értékeket! 1 1.
Adaptív modellezési technika használata Feladat: Készítse el az alábbi ábrán látható fejes szeg parametrikus modelljét! A kidolgozáshoz használja az MSZ EN 22341-es szabványban megadott értékeket! 1 1.
Nyílászárók konszignációs lapjának elkészítése
 AutoCAD Architecture 2008 Lecke Nyílászárók konszignációs lapjának elkészítése Szerző: HörcsikCAD Kft., Horváth Attila Minden Jog Fenntartva! Konszignációs lapok, darabszám kigyűjtés egyszerre több rajzból
AutoCAD Architecture 2008 Lecke Nyílászárók konszignációs lapjának elkészítése Szerző: HörcsikCAD Kft., Horváth Attila Minden Jog Fenntartva! Konszignációs lapok, darabszám kigyűjtés egyszerre több rajzból
5. Menük és blokkok kialakítása
 5 5. Menük és blokkok kialakítása Mielőtt belevágnánk a részletekbe, gondoljuk át ismét, mit olvastunk a 3.8.1. fejezetben a menükről és a blokkokról: Drupalban a navigációs lehetőségek nagyrészt a menük
5 5. Menük és blokkok kialakítása Mielőtt belevágnánk a részletekbe, gondoljuk át ismét, mit olvastunk a 3.8.1. fejezetben a menükről és a blokkokról: Drupalban a navigációs lehetőségek nagyrészt a menük
3. lecke: Fürdőszoba tervezés - Burkolás
 3. lecke: Fürdőszoba tervezés - Burkolás ARCHLine.XP Az oktatási anyagot, melyet a kezében tart minden leendő és jelenlegi ARCHLine.XP felhasználónak ajánljuk. Segítségével bárki könnyedén, lépésről lépésre
3. lecke: Fürdőszoba tervezés - Burkolás ARCHLine.XP Az oktatási anyagot, melyet a kezében tart minden leendő és jelenlegi ARCHLine.XP felhasználónak ajánljuk. Segítségével bárki könnyedén, lépésről lépésre
Táblázatok. Táblázatok beszúrása. Cellák kijelölése
 Táblázatok Táblázatok beszúrása A táblázatok sorokba és oszlopokba rendezett téglalap alakú cellákból épülnek fel. A cellák tartalmazhatnak képet vagy szöveget. A táblázatok használhatók adatok megjelenítésére,
Táblázatok Táblázatok beszúrása A táblázatok sorokba és oszlopokba rendezett téglalap alakú cellákból épülnek fel. A cellák tartalmazhatnak képet vagy szöveget. A táblázatok használhatók adatok megjelenítésére,
Prezentáció, Diagramok, rajzolt objektumok. Szervezeti diagram
 A szervezeti diagram fogalma A szervezet egy többé-kevésbé állandó tagsággal rendelkező, emberekből álló csoport, melynek van egy vezető rétege. (forrás: Dr. Sediviné Balassa Ildikó: Szervezési Ismeretek
A szervezeti diagram fogalma A szervezet egy többé-kevésbé állandó tagsággal rendelkező, emberekből álló csoport, melynek van egy vezető rétege. (forrás: Dr. Sediviné Balassa Ildikó: Szervezési Ismeretek
Térképek jelentése és elemzése
 Térképek jelentése és elemzése Ontológiák Az ontológiák termekre, csomópontokra (koncepciókra) és összeköttetésekre (kapcsolatokra) vonatkozó listák, amik importálhatóak és hozzáadhatóak a VUE térképekhez,
Térképek jelentése és elemzése Ontológiák Az ontológiák termekre, csomópontokra (koncepciókra) és összeköttetésekre (kapcsolatokra) vonatkozó listák, amik importálhatóak és hozzáadhatóak a VUE térképekhez,
Mechatronika segédlet 2. gyakorlat
 Mechatronika segédlet 2. gyakorlat 2017. február 13. Tartalom Vadai Gergely, Faragó Dénes Feladatleírás... 3 Y-forma kialakítása... 3 Nagyítás... 3 Y forma kialakítása abszolút koordinátákkal... 4 Dinamikus
Mechatronika segédlet 2. gyakorlat 2017. február 13. Tartalom Vadai Gergely, Faragó Dénes Feladatleírás... 3 Y-forma kialakítása... 3 Nagyítás... 3 Y forma kialakítása abszolút koordinátákkal... 4 Dinamikus
Word IV. Élőfej és élőláb
 Word IV. Élőfej és élőláb A menüpont a Nézet legördülő menü Élőfej és élőláb parancsával érhető el. Ezután a megjelenő szaggatott részbe írhatjuk be a kíván szöveget. OLDALSZÁMFORMÁZÁS DÁTUMBESZÚRÁS VÁLTÁS
Word IV. Élőfej és élőláb A menüpont a Nézet legördülő menü Élőfej és élőláb parancsával érhető el. Ezután a megjelenő szaggatott részbe írhatjuk be a kíván szöveget. OLDALSZÁMFORMÁZÁS DÁTUMBESZÚRÁS VÁLTÁS
Adatintegritás ellenőrzés Felhasználói dokumentáció verzió 2.0 Budapest, 2008.
 Adatintegritás ellenőrzés Felhasználói dokumentáció verzió 2.0 Budapest, 2008. Változáskezelés Verzió Dátum Változás Pont Cím Oldal Kiadás: 2008.10.30. Verzió: 2.0. Oldalszám: 2 / 11 Tartalomjegyzék 1.
Adatintegritás ellenőrzés Felhasználói dokumentáció verzió 2.0 Budapest, 2008. Változáskezelés Verzió Dátum Változás Pont Cím Oldal Kiadás: 2008.10.30. Verzió: 2.0. Oldalszám: 2 / 11 Tartalomjegyzék 1.
Építész-informatika 3, Számítógéppel segített tervezés Kiegészítő- levelező képzés: Számítástechnika 2. 4. gyakorlat
 4. gyakorlat Alapozás, födémek, tetők elkészítése, elemkönyvtári elemek (tárgyak, bútorok,...) használata: Olvassuk be a korábban elmentett Nyaraló nevű rajzunkat. A külső falak rajzolásakor az volt a
4. gyakorlat Alapozás, födémek, tetők elkészítése, elemkönyvtári elemek (tárgyak, bútorok,...) használata: Olvassuk be a korábban elmentett Nyaraló nevű rajzunkat. A külső falak rajzolásakor az volt a
Műveletek makrókkal. Makró futtatása párbeszédpanelről. A Színezés makró futtatása a Makró párbeszédpanelről
 Műveletek makrókkal A munkafüzettel együtt tárolt, minden munkalapon elérhető makrót a Fejlesztőeszközök szalag Makrók párbeszédpanelje segítségével nyithatjuk meg, innen végezhetjük el a makrókkal megoldandó
Műveletek makrókkal A munkafüzettel együtt tárolt, minden munkalapon elérhető makrót a Fejlesztőeszközök szalag Makrók párbeszédpanelje segítségével nyithatjuk meg, innen végezhetjük el a makrókkal megoldandó
Hozzáférési szintek és Időzónák használata
 Hozzáférési szintek és Időzónák használata Áttekintő Net2 A Hozzáférési Szint a Net2 szíve. Mindegyik egy kapcsolatot határoz meg az ajtók és azon időszakok között, amikor a felhasználó jogosult a használatukra.
Hozzáférési szintek és Időzónák használata Áttekintő Net2 A Hozzáférési Szint a Net2 szíve. Mindegyik egy kapcsolatot határoz meg az ajtók és azon időszakok között, amikor a felhasználó jogosult a használatukra.
Dokumentum létrehozása/módosítása a portálon:
 Dokumentum létrehozása/módosítása a portálon: 1. Belépés a szerkesztőfelületre A következő webcímre belépve - http://www.zalaegerszeg.hu/licoms/login - megjelenik a szerkesztőfelület beléptető ablaka,
Dokumentum létrehozása/módosítása a portálon: 1. Belépés a szerkesztőfelületre A következő webcímre belépve - http://www.zalaegerszeg.hu/licoms/login - megjelenik a szerkesztőfelület beléptető ablaka,
5.osztály 1.foglalkozás. 5.osztály 2.foglalkozás. hatszögéskörök
 5.osztály 1.foglalkozás 5.osztály 2.foglalkozás hatszögéskörök cseresznye A cseresznye zöld száránál az egyeneshez képest 30-at kell fordulni! (30 fokot). A cseresznyék között 60 egység a térköz! Szétszedtem
5.osztály 1.foglalkozás 5.osztály 2.foglalkozás hatszögéskörök cseresznye A cseresznye zöld száránál az egyeneshez képest 30-at kell fordulni! (30 fokot). A cseresznyék között 60 egység a térköz! Szétszedtem
6.1.1.2 Új prezentáció létrehozása az alapértelmezés szerinti sablon alapján.
 6. modul Prezentáció A modul a prezentációkészítéshez szükséges ismereteket kéri számon. A sikeres vizsga követelményei: Tudni kell prezentációkat létrehozni és elmenteni különböző fájl formátumokban A
6. modul Prezentáció A modul a prezentációkészítéshez szükséges ismereteket kéri számon. A sikeres vizsga követelményei: Tudni kell prezentációkat létrehozni és elmenteni különböző fájl formátumokban A
18. Szövegszerkesztők
 18. Szövegszerkesztők A szövegszerkesztés olyan számítógépes művelet, amelynek során később nyomtatásban megjelenő szövegegységeket, dokumentumokat hozunk létre, majd azokat papírra kinyomtatjuk. A különböző
18. Szövegszerkesztők A szövegszerkesztés olyan számítógépes művelet, amelynek során később nyomtatásban megjelenő szövegegységeket, dokumentumokat hozunk létre, majd azokat papírra kinyomtatjuk. A különböző
(Solid modeling, Geometric modeling) Testmodell: egy létező vagy elképzelt objektum digitális reprezentációja.
 Testmodellezés Testmodellezés (Solid modeling, Geometric modeling) Testmodell: egy létező vagy elképzelt objektum digitális reprezentációja. A tervezés (modellezés) során megadjuk a objektum geometria
Testmodellezés Testmodellezés (Solid modeling, Geometric modeling) Testmodell: egy létező vagy elképzelt objektum digitális reprezentációja. A tervezés (modellezés) során megadjuk a objektum geometria
Újdonságok az ArchiTECH.PC V2014.0-es verziójában
 Újdonságok az ArchiTECH.PC V2014.0-es verziójában 1 Új menüfunkciók 2 Új eszközök 3 Új opciók 4 Újdonságok a tárgy könyvtárban 5 Egyebek 1 Új menüfunkciók 1.1 - xxx elrejtése (yyy (zzz) fólia) A xxx elrejtése
Újdonságok az ArchiTECH.PC V2014.0-es verziójában 1 Új menüfunkciók 2 Új eszközök 3 Új opciók 4 Újdonságok a tárgy könyvtárban 5 Egyebek 1 Új menüfunkciók 1.1 - xxx elrejtése (yyy (zzz) fólia) A xxx elrejtése
Cikktípusok készítése a Xarayában
 Cikktípusok készítése a Xarayában A Xaraya legfontosabb tulajdonsága az egyedi cikktípusok egyszerű készítésének lehetősége. Ezzel kiküszöbölhető egyedi modulok készítése, hiszen néhány kattintással tetszőleges
Cikktípusok készítése a Xarayában A Xaraya legfontosabb tulajdonsága az egyedi cikktípusok egyszerű készítésének lehetősége. Ezzel kiküszöbölhető egyedi modulok készítése, hiszen néhány kattintással tetszőleges
Közoktatási Statisztika Tájékoztató 2012/2013. Használati útmutató
 Közoktatási Statisztika Tájékoztató 2012/2013 Tartalomjegyzék 1. Technikai információk... 2 2. Publikus felület... 2 2.1 Bejelentkezés... 2 2.2 Összesítés... 3 2.2.1 Statisztikai tábla megtekintése...
Közoktatási Statisztika Tájékoztató 2012/2013 Tartalomjegyzék 1. Technikai információk... 2 2. Publikus felület... 2 2.1 Bejelentkezés... 2 2.2 Összesítés... 3 2.2.1 Statisztikai tábla megtekintése...
Prezentáció, Prezentáció elkészítése. Nézetek
 Microsoft Power Point 2003 program esetén Különböző nézetek közül választhatunk, melyeket többféleképpen érhetünk el: kattinthatunk a Nézet menüre, és onnan választjuk ki a használni kívánt nézetet; a
Microsoft Power Point 2003 program esetén Különböző nézetek közül választhatunk, melyeket többféleképpen érhetünk el: kattinthatunk a Nézet menüre, és onnan választjuk ki a használni kívánt nézetet; a
Szaftex I. Felhasználói kézikönyv 1.0 Szakdolgozók részére
 Szaftex I. Felhasználói kézikönyv 1.0 Szakdolgozók részére az egészségügyi szakdolgozók kötelező továbbképzési pontjait nyilvántartó rendszer 2 TARTALOMJEGYZÉK Bevezetés... 5 A rendszer elérése... 6 Regisztráció...
Szaftex I. Felhasználói kézikönyv 1.0 Szakdolgozók részére az egészségügyi szakdolgozók kötelező továbbképzési pontjait nyilvántartó rendszer 2 TARTALOMJEGYZÉK Bevezetés... 5 A rendszer elérése... 6 Regisztráció...
Tartalomjegyzék. 1. Belépés a www.akademiai.hu-n vásárolt e-könyvek eléréséhez. 2. A könyvespolc. 3. Az olvasó nézet
 Tartalomjegyzék 1. Belépés a www.akademiai.hu-n vásárolt e-könyvek eléréséhez 2. A könyvespolc 3. Az olvasó nézet 3.1. A lapozás, a helyi menü megjelenítése 3.2. A helyi menü opciói 3.3. Hivatkozások és
Tartalomjegyzék 1. Belépés a www.akademiai.hu-n vásárolt e-könyvek eléréséhez 2. A könyvespolc 3. Az olvasó nézet 3.1. A lapozás, a helyi menü megjelenítése 3.2. A helyi menü opciói 3.3. Hivatkozások és
Egyéb 2D eszközök. Kitöltés. 5. gyakorlat. Kitöltés, Szöveg, Kép
 5. gyakorlat Egyéb 2D eszközök Kitöltés, Szöveg, Kép Kitöltés A kitöltés önálló 2D-s elemtípus, amely egy meghatározott felület sraffozására, vagy egyéb jellegű kitöltésére használható. Felület típusú
5. gyakorlat Egyéb 2D eszközök Kitöltés, Szöveg, Kép Kitöltés A kitöltés önálló 2D-s elemtípus, amely egy meghatározott felület sraffozására, vagy egyéb jellegű kitöltésére használható. Felület típusú
Láthatósági kérdések
 Láthatósági kérdések Láthatósági algoritmusok Adott térbeli objektum és adott nézőpont esetén el kell döntenünk, hogy mi látható az adott alakzatból a nézőpontból, vagy irányából nézve. Az algoritmusok
Láthatósági kérdések Láthatósági algoritmusok Adott térbeli objektum és adott nézőpont esetén el kell döntenünk, hogy mi látható az adott alakzatból a nézőpontból, vagy irányából nézve. Az algoritmusok
Felhasználói segédlet
 Felhasználói segédlet Debrecen Megyei Jogú Város Önkormányzata által meghirdetett Civil Alapra, Kulturális Alapra, Ifjúságpolitikai Alapra és Sportfeladatokra pályázók részére 2015/04/09/ 1 Cél A pályázók
Felhasználói segédlet Debrecen Megyei Jogú Város Önkormányzata által meghirdetett Civil Alapra, Kulturális Alapra, Ifjúságpolitikai Alapra és Sportfeladatokra pályázók részére 2015/04/09/ 1 Cél A pályázók
Molnár Mátyás. Bevezetés a PowerPoint 2013 használatába magyar nyelvű programváltozat. Csak a lényeg érthetően! www.csakalenyeg.hu
 Molnár Mátyás Bevezetés a PowerPoint 2013 használatába magyar nyelvű programváltozat Csak a lényeg érthetően! www.csakalenyeg.hu TÉMÁK HASZNÁLTA A téma meghatározza bemutató színeit, a betűtípusokat, a
Molnár Mátyás Bevezetés a PowerPoint 2013 használatába magyar nyelvű programváltozat Csak a lényeg érthetően! www.csakalenyeg.hu TÉMÁK HASZNÁLTA A téma meghatározza bemutató színeit, a betűtípusokat, a
Név Magasság Szintmagasság tető 2,700 koszorú 0,300 térdfal 1,000 födém 0,300 Fsz. alaprajz 2,700 Alap -0,800
 Építész Informatika Batyu Előveszünk egy Új lapot 1. Szintek beállítása Lenullázzuk!!!!! A táblázat kitöltését az Alap szinten kezdjük az alap alsó síkjának megadásával. (-0,800) Beírni csak a táblázatba
Építész Informatika Batyu Előveszünk egy Új lapot 1. Szintek beállítása Lenullázzuk!!!!! A táblázat kitöltését az Alap szinten kezdjük az alap alsó síkjának megadásával. (-0,800) Beírni csak a táblázatba
3. Ezután a jobb oldali képernyő részen megjelenik az adatbázistábla, melynek először a rövid nevét adjuk meg, pl.: demo_tabla
 1. Az adatbázistábla létrehozása a, Ha még nem hoztunk létre egy adatbázistáblát sem, akkor a jobb egérrel a DDIC-objekt. könyvtárra kattintva, majd a Létrehozás és az Adatbázistábla menüpontokat választva
1. Az adatbázistábla létrehozása a, Ha még nem hoztunk létre egy adatbázistáblát sem, akkor a jobb egérrel a DDIC-objekt. könyvtárra kattintva, majd a Létrehozás és az Adatbázistábla menüpontokat választva
SZAKIN program használati útmutató: A megjelenő képernyő baloldalán találjuk a választó mezőt, a jobboldali részen a
 SZAKIN program használati útmutató: A SZAKIN program indításakor az alábbi képernyő jelenik meg: A megjelenő képernyő baloldalán találjuk a választó mezőt, a jobboldali részen a megjelenítő mezőt. Választó
SZAKIN program használati útmutató: A SZAKIN program indításakor az alábbi képernyő jelenik meg: A megjelenő képernyő baloldalán találjuk a választó mezőt, a jobboldali részen a megjelenítő mezőt. Választó
Megyei tervezést támogató alkalmazás
 TeIR (Területfejlesztési és Területrendezési Információs Rendszer) Megyei tervezést támogató alkalmazás Felhasználói útmutató 2015. május Tartalomjegyzék 1. BEVEZETŐ... 3 2. AZ ALKALMAZÁS BEMUTATÁSA...
TeIR (Területfejlesztési és Területrendezési Információs Rendszer) Megyei tervezést támogató alkalmazás Felhasználói útmutató 2015. május Tartalomjegyzék 1. BEVEZETŐ... 3 2. AZ ALKALMAZÁS BEMUTATÁSA...
Rövidített használati útmutató Ability központokhoz
 Rövidített használati útmutató Ability központokhoz A kezelőegység jelzései A védett objektum állapotának kijelzése K: Riasztó kikapcsolva B: Riasztó bekapcsolva (minden zóna éles) M: Éjszakai mód bekapcsolva
Rövidített használati útmutató Ability központokhoz A kezelőegység jelzései A védett objektum állapotának kijelzése K: Riasztó kikapcsolva B: Riasztó bekapcsolva (minden zóna éles) M: Éjszakai mód bekapcsolva
Kézikönyv. SOFiSTiK SOFiCAD-K (Konstrukciós modul) 16.4 verzió
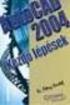 Kézikönyv SOFiSTiK SOFiCAD-K (Konstrukciós modul) 16.4 verzió Copyright 2005 MonArch Kft., SOFiSTiK AG Minden jog fenntartva Ez a kézikönyv és a hozzá tartozó szoftver a MonArch Kft. által megfogalmazott
Kézikönyv SOFiSTiK SOFiCAD-K (Konstrukciós modul) 16.4 verzió Copyright 2005 MonArch Kft., SOFiSTiK AG Minden jog fenntartva Ez a kézikönyv és a hozzá tartozó szoftver a MonArch Kft. által megfogalmazott
Windows mappaműveletek
 Windows mappaműveletek Windows 7 / 10 Források: http://www.akonyv.hu/windows_elemei/windows_7_mappa_allomany_es_lemezkezeles_minta.pdf http://www2.akg.hu/info/erettsegi/szobeli/10.html Windows Intéző felépítése
Windows mappaműveletek Windows 7 / 10 Források: http://www.akonyv.hu/windows_elemei/windows_7_mappa_allomany_es_lemezkezeles_minta.pdf http://www2.akg.hu/info/erettsegi/szobeli/10.html Windows Intéző felépítése
4. lecke: Konyha tervezés
 4. lecke: Konyha tervezés Az oktatási anyagot, melyet a kezében tart minden leendő és jelenlegi ARCHLine.XP felhasználónak ajánljuk. Segítségével bárki könnyedén, lépésről lépésre elsajátíthatja a program
4. lecke: Konyha tervezés Az oktatási anyagot, melyet a kezében tart minden leendő és jelenlegi ARCHLine.XP felhasználónak ajánljuk. Segítségével bárki könnyedén, lépésről lépésre elsajátíthatja a program
Hozzávalók keresése és csatolása
 Hozzávalók keresése és csatolása VUE támogatja digitális tartalmak hozzáadását saját gépről, WEB-ről, távoli rendszerekből, mint az FTP oldalak, digitális forrásokból és Google szerverekről. A tartalmak
Hozzávalók keresése és csatolása VUE támogatja digitális tartalmak hozzáadását saját gépről, WEB-ről, távoli rendszerekből, mint az FTP oldalak, digitális forrásokból és Google szerverekről. A tartalmak
4. lecke: Konyha tervezés
 4. lecke: Konyha tervezés Az oktatási anyagot, melyet a kezében tart minden leendő és jelenlegi ARCHLine.XP felhasználónak ajánljuk. Segítségével bárki könnyedén, lépésről lépésre elsajátíthatja a program
4. lecke: Konyha tervezés Az oktatási anyagot, melyet a kezében tart minden leendő és jelenlegi ARCHLine.XP felhasználónak ajánljuk. Segítségével bárki könnyedén, lépésről lépésre elsajátíthatja a program
A számítógép beállításainak megváltoztatása
 Megjelenés és témák Először tekintsük át, hogy hogyan lehet a képernyőn megjelenő elemek küllemét módosítani. Válasszuk a Start menü Vezérlőpultban a Megjelenés és témák hivatkozást. Itt kattintsunk a
Megjelenés és témák Először tekintsük át, hogy hogyan lehet a képernyőn megjelenő elemek küllemét módosítani. Válasszuk a Start menü Vezérlőpultban a Megjelenés és témák hivatkozást. Itt kattintsunk a
14.2. OpenGL 3D: Mozgás a modellben
 14. Fotórealisztikus megjelenítés 1019 14.2. OpenGL 3D: Mozgás a modellben A program az OpenGL technika alkalmazásával gyors lehetőséget biztosít a modellben való mozgásra. A mozgás mellett lehetőség van
14. Fotórealisztikus megjelenítés 1019 14.2. OpenGL 3D: Mozgás a modellben A program az OpenGL technika alkalmazásával gyors lehetőséget biztosít a modellben való mozgásra. A mozgás mellett lehetőség van
A nyomtatókkal kapcsolatos beállításokat a Vezérlőpulton, a Nyomtatók mappában végezhetjük el. Nyomtató telepítését a Nyomtató hozzáadása ikonra
 Nyomtató telepítése A nyomtatókkal kapcsolatos beállításokat a Vezérlőpulton, a Nyomtatók mappában végezhetjük el. Nyomtató telepítését a Nyomtató hozzáadása ikonra duplán kattintva kezdeményezhetjük.
Nyomtató telepítése A nyomtatókkal kapcsolatos beállításokat a Vezérlőpulton, a Nyomtatók mappában végezhetjük el. Nyomtató telepítését a Nyomtató hozzáadása ikonra duplán kattintva kezdeményezhetjük.
Szociális ellátások nyilvántartási rendszere CSTINFO Lekérdezői modul
 Szociális ellátások nyilvántartási rendszere CSTINFO Lekérdezői modul Békéscsaba, 2013.május 1 A települési önkormányzatok jegyzői, a közös önkormányzati hivatalok jegyzői, a kormányhivatalok járási hivatalai,
Szociális ellátások nyilvántartási rendszere CSTINFO Lekérdezői modul Békéscsaba, 2013.május 1 A települési önkormányzatok jegyzői, a közös önkormányzati hivatalok jegyzői, a kormányhivatalok járási hivatalai,
TABULÁTOROK TÁBLÁZATOK KÉSZÍTÉSE. A táblázatok készítésének lehetőségei:
 TABULÁTOROK A tabulátorokat a szavak soron belüli pontos pozicionálására használjuk. A tabulátorokat valamilyen pozícióhoz kötjük. A pozíciók beállíthatók vonalzón vagy a Formátum menü Tabulátorok menüpontjának
TABULÁTOROK A tabulátorokat a szavak soron belüli pontos pozicionálására használjuk. A tabulátorokat valamilyen pozícióhoz kötjük. A pozíciók beállíthatók vonalzón vagy a Formátum menü Tabulátorok menüpontjának
FELHASZNÁLÓI ÚTMUTATÓ
 FELHASZNÁLÓI ÚTMUTATÓ 0.1v. GYŰJTŐI TÉGLÁK LISTÁZÁSA A listázó elérése menüből: Téglák/Gyűjtői téglák Mielőtt lekérnénk egy listát, lehetőség van bizonyos szűrési feltételek megadására a Listázás keretrészen
FELHASZNÁLÓI ÚTMUTATÓ 0.1v. GYŰJTŐI TÉGLÁK LISTÁZÁSA A listázó elérése menüből: Téglák/Gyűjtői téglák Mielőtt lekérnénk egy listát, lehetőség van bizonyos szűrési feltételek megadására a Listázás keretrészen
Készítette: Citynform Informatikai Zrt.
 Iratkezelő rendszer Felhasználói kézikönyv Iktatás és érkeztetés Készítette: Citynform Informatikai Zrt. Citynform Iratkezelő Rendszer iktatás és érkeztetés A Bevezetésnek kettős célja van: segédlet a
Iratkezelő rendszer Felhasználói kézikönyv Iktatás és érkeztetés Készítette: Citynform Informatikai Zrt. Citynform Iratkezelő Rendszer iktatás és érkeztetés A Bevezetésnek kettős célja van: segédlet a
FELHASZNÁLÓI ÚTMUTATÓ A MOBIL BROKER KERESKEDÉSI FELÜLET HASZNÁLATÁHOZ
 FELHASZNÁLÓI ÚTMUTATÓ A MOBIL BROKER KERESKEDÉSI FELÜLET HASZNÁLATÁHOZ TARTALOMJEGYZÉK 1. BELÉPÉS A MOBIL BROKER KERESKEDÉSI RENDSZERBE... 3 2. A MOBIL BROKER HASZNÁLATA... 4 3. MOBIL BROKER IPHONE ALKALMAZÁS...
FELHASZNÁLÓI ÚTMUTATÓ A MOBIL BROKER KERESKEDÉSI FELÜLET HASZNÁLATÁHOZ TARTALOMJEGYZÉK 1. BELÉPÉS A MOBIL BROKER KERESKEDÉSI RENDSZERBE... 3 2. A MOBIL BROKER HASZNÁLATA... 4 3. MOBIL BROKER IPHONE ALKALMAZÁS...
Felhasználói segédlet
 Felhasználói segédlet Debrecen Megyei Jogú Város civil szervezeti számára pályázatok Civil Alapból, Kulturális Alapból és Ifjúságpolitikai Alapból történő finanszírozásának online igényléséhez 2013/04/02/
Felhasználói segédlet Debrecen Megyei Jogú Város civil szervezeti számára pályázatok Civil Alapból, Kulturális Alapból és Ifjúságpolitikai Alapból történő finanszírozásának online igényléséhez 2013/04/02/
Diagram létrehozása. 1. ábra Minta a diagramkészítéshez
 Bevezetés Ebben a témakörben megtanuljuk, hogyan hozzunk létre diagramokat, valamint elsajátítjuk a diagramok formázásnak, módosításának lehetőségeit. A munkalap adatainak grafikus ábrázolási formáját
Bevezetés Ebben a témakörben megtanuljuk, hogyan hozzunk létre diagramokat, valamint elsajátítjuk a diagramok formázásnak, módosításának lehetőségeit. A munkalap adatainak grafikus ábrázolási formáját
Tisztelt Tulajdonosok!
 Tisztelt Tulajdonosok! A társasház honlapja a www.tarsashazi-manager.hu oldalon elindult, feltöltése, fejlesztése folyamatosan folyik. A honlap használatához regisztrálniuk kell a tulajdonosoknak. A regisztráció
Tisztelt Tulajdonosok! A társasház honlapja a www.tarsashazi-manager.hu oldalon elindult, feltöltése, fejlesztése folyamatosan folyik. A honlap használatához regisztrálniuk kell a tulajdonosoknak. A regisztráció
