Térinformatika - Arc GIS gyakorlatok gyakorlat Megyei térképek készítése
|
|
|
- Dénes Fodor
- 6 évvel ezelőtt
- Látták:
Átírás
1 7. gyakorlat Megyei térképek készítése A mindennapi gyakorlatban előfordulhat, hogy a rendelkezésünkre álló adatok hiányosak vagy hibásak, esetleg nem elegendőek. Ezeknek a hibáknak a javítására szolgálnak a bemutatásra kerülő lehetőségek. Most nem foglalkozunk a grafikus hibák, pontatlanságok kijavításával, ezek időigényesek. Amennyiben úgymond élesben készül a munka, akkor minden adatot le kell ellenőriznünk. A továbbiakban az attribútum adatok javítási lehetőségeire fektetjük a hangsúlyt. A közigazgatási adatok beszerzése kezd egyszerűsödni. Az utóbbi időben a geo-spatial.org oldalon lehet elérni a legfontosabb adatokat. Részleteket az adatok forrásáról szintén ott találunk. A gyakorlat során a 2017 szeptemberi közigazgatási egység szintű (ro_uat_poligon) ezek lesznek a községek valamint a települések pont állományait használjuk (ro_localitati_punct). Felhasználunk továbbá régebbi poligon típusú település adatokat (localitati_6_03) és egy utakat tartalmazó állományt (drum). A különböző típusú statisztikai adatok felhasználásának bemutatásához a TEMPO online rendszerből letöltött táblázatokat is használni fogunk. A gyakorlat leírása során Szilágy megye adatait fogjuk használni. Más megye esetében a műveletek azonosak, de lehet eltérés a felmerülő problémák esetében. Bemutatásra kerülő műveletek: adatbázis létrehozása, térbeli adategyesítés Spatial Join; adatok összegzése Summarize; számítások a táblázatban Field Calculator. Az adatok betöltése 1. A Start gombtól indulva a programok között keressük meg az ArcGIS-t majd azon belül nyissuk meg az ArcMap programot. A megjelenő ablakban válasszuk a Blank Map (üres térkép) lehetőséget. Érdemes már az üres térképet is lementeni, ezzel megjelöljük a munkakönyvtárat és a továbbiakban a házikóra kattintva mindig ez a mappa fog megnyílni. 2. Indítsuk el az Add Data parancsot. Keressük meg számítógépünkön a szükséges adatokat és töltsük be őket. Jó lenne megszokni, hogy amikor új adatokkal van dolgunk, ellenőrizzük le a koordinátákat. Ezt a legjobban az ArcCatalog-ban tehetjük meg az állomány nevére duplán kattintva, majd a Tulajdonságok panel XY Coordinate System fülön tudjuk kiválasztani a megfelelő koordinátát. Ezt megtehetjük önállóan elindítva a Start menüből az ArcCatalog programot. Ha ezt elmulasztottuk, megnyithatjuk a Map-ből is a ikonra kattintva. Még akkor is lehetőségünk van erre, ha az állomány már be van töltve a térképbe! Érdemes erre egy kis időt áldozni, sok további apró kellemetlenségtől tudunk ily módon megszabadulni! Az említett oldalról letöltött adatok azonos koordinátával rendelkeznek, ennek neve Pulkovo_1942_58_Stereo70. Figyeljük meg, hogy az adatkeret (Layers) automatikusan átveszi ezt a rendszert. A többi adat is Stereo 70 rendszerben van csak annak más a neve. A program hibát fog jelezni, mivel a két rendszer nem egyezik meg, de valójában csak a nevük nem talál, úgyhogy a hibaüzentet figyelmen kívül hagyhatjuk. 3. A községek és a települések poligon állománya, valamint a települések pont állománya kerül be a munkafelületre és még az utak. Miért van szükség a települések esetében kétféle állományra? Ebben az esetben azért, mert a poligon állomány kevés leíró adatot tartalmaz. A pont állomány viszont több leíró adatot tartalmaz, ezeket az adatokat szeretnénk átvinni a poligonokhoz. Az adatbázis létrehozása Hozzunk létre egy adatbázist és a kiválasztott megye adatait valamint az összes további állományt helyezzük el benne. Az adatbázis használata azért előnyös, mert minden adat egy 1
2 helyen lesz tárolva és az adatbázis teljes mérete is kisebb. Érdemes a 2. pontnál említett módon az ablak szélére helyezni a katalógust, mert többször szükségünk lesz rá. 4. Nyissuk meg a katalógust és kattintsunk jobb gombbal a saját mappánk nevére. A legördülő menüben válasszuk a New lehetőséget majd a további ablakban a File Geodatabase lehetőséget. A mappánkba bekerül egy új, gdb kiterjesztésű elem, aminek a nevét rákattintva meg tudjuk változtatni. Javasoljuk a Szilágy_munka.gdb nevet. A megyei adatok leválogatása, a megyetérkép létrehozása Ha megnyitjuk a rendelkezésünkre álló községek (uat) állomány táblázatát, láthatjuk, hogy van benne több olyan mező szöveges és számszerű is amely egyértelműen elárulja, hogy a községeket ábrázoló poligonok melyik megyéhez tartoznak. Ennek segítségével válogatjuk le a kiválasztott megye községeit. 5. Válasszuk a Selection menü Select by Attributes parancsot és végezzük el a leválogatást. A vizsgált réteg a községek lesz, egy új leválogatást kérünk és azokat a poligonokat keressük, amelyeknél a county oszlopban a kiválasztott megye neve szerepel (lásd az ábrát). 6. A kijelölés a táblázatban és a térképen is láthatóvá válik. A kijelölt poligonokból egy új állományt kell létrehoznunk. Ehhez használjunk egy nagyon egyszerű lehetőséget. Kattintsunk jobb gombbal a községek nevére és a legördülő menüből válasszuk a Data lehetőséget, majd Export Data. Ennek hatására a kijelölt poligonok egy új shp állományba kerülnek, ennek adjunk nevet, példánkban sj_kozsegek. De mivel adatbázisban szeretnénk dolgozni, most másképp kell beállítani a mentést, úgy ahogy az alábbi ábrán látható. Ahhoz, hogy az adatbázis megjelenjen, az alsó ablakban a File and Personal Geodatabase feature classes kell legyen beállítva. Hagyjuk jóvá az adatok betöltésére vonatkozó kérdést, így az új állomány bekerül a 2
3 tartalomjegyzékbe. Ha ezzel végeztünk az eredeti, országos kiterjedésű község állományt ki is vehetjük a tartalomjegyzékből (jobb klikk, Remove). 7. Végezzük el az előbbi műveletet a két település állománnyal is kiválasztva a megfelelő kereső mezőt. Miután elkészültünk, az eredeti, országos kiterjedésű állományokat töröljük ki. Az új állományok bekerülnek az adatbázisba, a katalógusban lehet látni őket. 8. Az utak állomány esetében nincs lehetőségünk attribútum szerint kiválogatni az adott megyében lévő utakat. Ezért egy térbeli sablont kell készítenünk, amellyel kivágjuk az országos kiterjedésű utakból azokat, amelyek az adott megyében vannak. Ehhez egy olyan állományt kell létrehoznunk, amely a megye teljes területét tartalmazza. Ehhez induljunk ki az előbb létrehozott állományból. A szükséges művelet ki van téve a Geoprocessing menübe, a neve Dissolve. Most csak a bemenő állományt kell megjelölnünk illetve nevet kell adnunk a keletkező állománynak (sj_megye), más beállításra nincs szükség. A kapott állomány arra is alkalmas lesz, hogy a végleges térképünkön megjelöljük a megye határát. 9. A kivágáshoz válasszuk ugyancsak a Geoprocessing menüből a Clip eszközt. Bemenő adat a teljes kiterjedésű utak lesznek, a vágó eszköz (clip) az előbb létrehozott megyetérkép lesz. Ezzel a sablonnal minden olyan adatot ki tudunk vágni az adott megye területére, amely nem rendelkezik megfelelő attribútummal. 10. A fentiek elvégzése, illetve az eredeti állományok kitakarítása után a tartalomjegyzékben 5 állomány marad _utak, _megye, _kozsegek, _telep_poli és a _telep_pont állományok. 11. Vizsgáljuk meg a településekről rendelkezésünkre álló kétféle adat táblázatát. Kiderül, hogy a pont állomány több attribútumot tartalmaz, mint a poligon. Ezért a pont állomány adatait fogjuk valahogy áthozni a poligonokhoz. 12. Érdemes azt is megnézni, hogy hány poligon és hány pont van az állományokban. Ideális esetben a két szám meg kéne egyezzen. A példának használt Szilágy megye esetében 289 pont van, de csak 286 poligon, holott mindkét állomány a településekről szól. A hibának több oka lehet. Példánkban valószínűleg több önálló településként megjelenő ponthoz csak egy poligon tartozik, ami azt jelenti, hogy a poligonok vannak hibásan létrehozva. Ezeket a hibákat mind ki kéne javítani, de mi most ezzel nem foglalkozunk. 13. Ahhoz, hogy a pontok adatait át tudjuk vinni a poligonokba, meg kell vizsgálnunk a két adat egymáshoz viszonyított térbeli helyzetét. Válasszuk a Selection menü Select by Location lehetőséget és keressük meg, hogy melyik pontok vannak a poligonokon belül (are within the source layer feature). Vigyázzunk a megfelelő beállításokra! Az elemzés hatására kiderül az adataink pontossága. A példának használt Szilágy megyében a 289 pont közül 281 van benne a poligonokban. Ez tulajdonképpen azt jelenti, hogy van olyan poligon, amelyikben 2 pont van, ugyanakkor van olyan pont, amelyik nincs benne egyetlen poligonban sem. Megyénként nagyon változó eredményt kaphatunk. Arra kell törekednünk, hogy minden pont benne legyen egy poligonban, ugyanakkor minden poligonban csakis egy pont legyen, és ez lehetőleg legyen a megfelelő pont. Ez nem minden esetben valósul meg. A továbbiakban megnézzük, hogyan tudjuk az árván maradt pontokat egy poligonhoz kapcsolni. 14. Nyissuk meg az elemzés nyomán a pontok táblázatát, ez ugye majdnem teljesen kék, hiszen nagyon sok pont kapott magának poligont. Válasszuk a táblázat tetején lévő Switch 3
4 Selection lehetőséget. Ekkor csak az a 8 pont lesz kijelölve, amely árván maradt. Ha alól megnyomjuk a Show ablak mellett a Selected gombot, akkor csak a 7 pont válik láthatóvá és a térképen is látjuk őket. Ha az egér mutatójával ráállunk a táblázat valamelyik sorának elejére és kattintunk a jobb gombbal, megnyílik egy menü. Ha kiválasztjuk a Zoom To lehetőséget, az illető pont a munkafelület közepére kerül alaposan kinagyítva. Ha azonban több sor van kijelölve, az előbbi hatást úgy érjük el, ha duplán kattintunk a sor elejére (az így kijelölt sor besárgul). Így láthatóvá válik, hogy az adott esetben tulajdonképpen mi is a probléma. A pont a poligonon kívül van, bár elég közel ahhoz. 15. A probléma megoldásához a pontot el kéne költöztetni. Ezt nyugodtan megtehetjük. Nyissuk meg az Editor eszköztárat és indítsunk el egy szerkesztési menetet Start Editing. Ezt úgy is megtehetjük, hogy az állomány nevére jobb gombbal kattintva megnyíló menüből választjuk az Edit Features Start editing parancsot. Ha nem voltunk restek az elején leellenőrizni a koordinátákat, akkor most hibaüzenet nélkül indul el a dolog. Az Editor eszköztáron lévő fekete nyíllal meg tudjuk fogni a pontot és arrébb tudjuk tolni. A legbiztosabb az, hogyha az első kijelölés után feljegyezzük a pontok OBJECTID mezőben lévő értékét és a kijelölést/mozgatást egyenként végezzük. A táblázat alján van egy kis ablak, amibe be tudjuk írni a keresett elem számát, csak arra vigyázzunk, hogy a sorrend 1-el el van tolva. Mivel a FID 0-al kezdődik, az adott számú objektumhoz úgy jutunk el, hogyha 1-el nagyobb számot írunk be. Amennyiben sok ilyen, poligonon kívül elhelyezkedő pontunk van, nem kell minden pontot elmozdítanunk, így is meg tudjuk oldani a pontok és poligonok egyesítését. Arra viszont érdemes lenne időt áldozni, hogy megnézzük, hogy a megfelelő pont legyen egy pont nélküli poligon közelében. Ezt az Identify gomb segítségével, az adatok megtekintésével döntsük el. 16. Szilágy megye esetében olyan helyzet is van, amikor egy poligonon belül két, eltérő pont található. Kiderül, hogy a poligon valójában két települést takar, ezért azt ketté kell vágni. A poligon neve Zimbor, de valójában Zimboron kívül a Chendermal nevű pont is benne van. Ehhez a már említett szerkesztési meneten belül, a poligon kijelölése után az Editor eszköztáron található vágó eszközzel - - vágjuk ketté a poligont. 17. Megyétől függően előfordulhat, hogy nagyon sok pont kerül a poligonokon kívülre. Ebben az esetben nem muszáj mindent tologatni, de a legbiztosabb eredményt mindenképpen akkor kapjuk, ha minden a helyén van és a számok is találnak. Most tekintsünk el a további hibáktól és folytassuk a munkát. Leállíthatjuk a szerkesztési menetet, mentsük le a módosításokat. 4
5 A települési adatok párosítása A továbbiakban elvégezzük a már emlegetett térbeli adatcsatlakozást. Ez valójában hasonlít a már bemutatott Join művelethez, de nem táblázatos adat segítségével történik, hanem térbeli helyzet alapján. 18. Kapcsoljuk be a már ismert szerszámos ládikót. Az Analysis Tools Overlay csoportban keressük meg a Spatial Join eszközt. A Target Features a poligonállomány lesz, a Join Features pedig a pontállomány. Az állomány neve legyen sj_telep_adat. A Join Operation most nem lényeges. Az one to one azt jelenti, hogy ha egy poligonban több pont van, ezek adatai a lentebb lehetséges beállítások szerint összegződnek abba az egy poligonba, amelyben benne vannak. Hagyjuk ezt a lehetőséget. A Match Option jelen esetben lehet az Intersect vagy a Contain is. Bővebb információkat találunk a jobb oldalon megnyitható Help ablakban. Amennyiben sok árva pontunk van és nem tologattuk őket a helyükre, használjuk a Closest lehetőséget. Ekkor a poligonhoz legközelebbi pont adatai kerülnek át a poligonhoz. Hát ez sem biztos, hogy jó, de mint lehetőség jó tudni róla. Megvizsgálva az elkészült állomány táblázatát kiderül, hogy minden poligonban vannak adatok, legalábbis a példának használt megye esetében. 19. Ha nagyon igényesek vagyunk, végezhetünk egy ellenőrzést az adatok pontosságára vonatkozóan. Legalább megismerünk egy újabb műveletet. Az elvégzett adatösszevonás eredményeképpen a sj_telep_adat állomány táblázatában két olyan oszlopunk lesz, amely a SIRUTA kódot tartalmazza, az egyik a SIRUTA9 ez származik a poligon állományból; a másik a natcode ez származik a pont állományból. Ha összehasonlítjuk a kettőt, kiderülhet, hogy a pontok a megfelelő poligonokhoz illeszkedtek-e. 20. Válasszuk a Selection menü Select by Attributes parancsot és állítsuk be az ábrán látható lekérdezést. Kiderül, hogy az imént kettévágott településnél van a hiba, hiszen az eredetileg egy poligonhoz most két eltérő pont adatai tartoznak. Ez most rendben van. 21. Más adatok, más megyék esetében előfordulhat, hogy hibaüzenet jelenik meg, miszerint nem tudja összehasonlítani az adatokat. Vajon mi lehet ennek az oka? Kiderülhet, hogy a két összehasonlított mezőben eltérő adatok vannak. Lehet, hogy az egyik oszlopban, annak ellenére, hogy számok vannak benne, ezek szövegként vannak tárolva. Ezt ránézésre is meg tudjuk állapítani, hiszen a szöveget tartalmazó mezők balra vannak igazítva, a számok pedig jobbra. A kettőt nem lehet összehasonlítani. Ehhez létre kell hoznunk egy új, numerikus mezőt és át kell másolnunk belé a számokat. A mező létrehozható a táblázat bal felső sarkában lévő Options menüjéből (Add Field). Ha nem aktív ez a parancs, azt jelenti, hogy nem zártuk le a szerkesztési menetet. A másolás az új mező nevére kattintva megjelenő Field Calculator paranccsal végezhető el. Mivel a mező valójában számokat tartalmaz, ezek át fognak kerülni az új mezőbe és számokként jelennek meg. Ha egy valóban szöveget tartalmazó mezőt akarnánk másolni, ez nem is lenne lehetséges! 22. Ha elkészültünk ismételjük meg az előbbi összehasonlítást a két numerikus mező között. Kiderül, hogy bizony van olyan poligon, amihez nem megfelelő pont adata csatlakozott. Szilágy megye esetében az előbb említett kettévágott poligonnál van a hiba. Más megyéknél előfordulhat több hiba is. Ez is azt bizonyítja, hogy valóban sok gond van az adatokkal és helyes eredményhez mindent le kéne ellenőrizni. De most nem töltjük ezzel az időt. 5
6 Takarítás a táblázatban 23. Az előbbiekben bemutatott adatösszevonások eredményeképpen elég nagymértékű redundancia keletkezhet, ami azt jelenti, hogy több oszlopban azonos adatok ismétlődnek. Az előbb említett kódok is kétszer vannak meg. A fölösleges, ismétlődő oszlopokat érdemes kitörölni. Azokat is kitörölhetjük, amelyekre nincs szükség mivel információjuk egyértelmű, pl. megye, régió stb. Ezt könnyen megtehetjük a megnyitott táblázatban a kitörölni kívánt mező nevére kattintva jobb gombbal. A megjelenő menüben ott van a Delete Field lehetőség. Ez azonban csak akkor lesz aktív, amennyiben nincs megnyitott szerkesztési menet. Ezzel a módszerrel egyszerre csak egy oszlopot lehet törölni. 24. Amennyiben több oszlopot szeretnénk eltűntetni, nyissuk meg a Toolbox-ot, majd keressük meg a Data Management Tools Fields Delete Field eszközt. Az eszköz első ablakában állítsuk be a kívánt táblázatot, majd alatta jelöljük ki a törölni kívánt oszlopokat. Persze figyelmesen, mert ezután a művelet után nem lehet visszavonni a lépést! Hierarchikus adatösszevonás 25. Ez a művelet akkor alkalmazható, ha a rendelkezésre álló adatok valamilyen szempont szerint összevonhatók. Ez leginkább közigazgatási egységek esetében lehetséges, itt áll fenn a hierarchikus kapcsolat. Ez azt jelenti, hogy az alacsonyabb szintű közigazgatási egységek adatai beilleszkednek a magasabb szintű közigazgatási egységbe (település község megye ország). Mi a települési adatokat fogjuk községi szintre összesíteni. A települések táblázatában van egy supcode nevű mező, amely tulajdonképpen azt jelöli, hogy egy adott település melyik községhez, vagyis magasabb rendű közigazgatási egységhez tartozik. Az adatok összevonása által gyakorlatilag a község adatait kapjuk meg. 26. Nyissuk meg a települések táblázatát és kattintsunk jobb gombbal a supcode mező nevére. A megnyíló menüből válasszuk a Summarize parancsot. Az első ablakban megjelenik annak a mezőnek a neve, amelyikre rákattintottunk az imént. Akár más mezőt is kiválaszthatunk. Keressük meg a NEP_2002 mezőt, ezt szeretnénk összevonni. Válasszuk a Sum lehetőséget, ez biztosítja, hogy a népességi értékek összegeződjenek. Ha véletlenül nincs Sum lehetőség akkor valószínűleg az előbbi hibával állunk 6
7 szemben, vagyis a mező nem számokat tartalmaz. Ebben az esetben ismételjük meg az előbb a 21. pontban bemutatott műveletet. Nagyon figyeljünk oda munkáink során arra, hogy a számok mindig numerikus mezőkbe kerüljenek. A keletkező táblázatot mentsük saját mappánkba. Táblázatos adatok csatolása Gyakran van szükségünk külső, leíró adatok térképi megjelenítésére. Valójában a GIS egyik legfontosabb lehetősége ez. Amennyiben a külső adatok térbeli objektumokra vonatkoznak, azokat a megfelelő módon az objektumokat tartalmazó állomány táblázatához csatolva meg tudjuk jeleníteni. Ehhez az objektum nevére jobb-kattintással megnyíló menü Joins and Relates műveletet használjuk. A továbbiakban többször meg fogjuk ismételni ezt a műveletet. 27. Ha megvizsgáljuk a községeket tartalmazó állomány táblázatát (jobb kattintás az állomány nevére, majd a legördülő menüben Open Attribute Table) kiderül, hogy elég sok adat van benne. Ami nagyon fontos, hogy minden községnek megvan a SIRUTA kódja (Sistemul Informatic al Registrului Unităţilor Teritoriale) a natcode mezőben. Figyeljük meg milyen formában van és ha szükséges alakítsuk numerikussá az előzőekben bemutatottak szerint. Ez lesz a cél-táblázat. 28. A népességre vonatkozó adatokat az előbb összesítettük a település szintű adatokból. Első lépésben ezeket csatoljuk a táblázatához. Ez lesz a forrás-táblázat. Ebben a táblázatban a SIRUTA-nak megfelelő mező a supcode, ezt a mezőt fogjuk az összekapcsoláshoz használni. 29. A táblázat térképhez való csatolásához válasszuk ki a községeket tartalmazó állományt, majd a jobb kattintásra megnyíló menüből válasszuk a Joins and Relates menüpontot. A további lehetőségek közül válasszuk a Join-t. A megjelenő panel felső ablakában hagyjuk az alapértelmezett beállítást, mely szerint egy táblázat adatait szeretnénk a térképhez kapcsolni. 30. Az 1.-el jelölt ablakban válasszuk ki a községek állomány poligonjainál megjelenő SIRUTA mezőt. 31. Mivel a tartalomjegyzékben csak egyetlen táblázat van betöltve, ennek neve meg is jelenik a 2. ablakban. Ha több táblázat lenne, akkor itt kéne megkeresni a megfelelőt. 32. A 3. ablakban kell megadnunk azt a mezőt, aminek alapján létrehozható a kapcsolat. A mi esetünkben ennek neve supcode. Megjegyezzük, hogy a két mező tartalma kell megegyezzen, nem pedig a neve. Az OK gomb megnyomása után látszólag nem történik semmi, ha mégis szeretnénk látni az eredményt, nyissuk meg a községek táblázatát (jobb klikk, Open Attribute Table). Megfigyelhető, hogy mind a cél-táblázat mind pedig a forrástáblázat adatai megjelennek benne. A Join művelet eredménye csak látszólagos. Bár az adatok egy táblázatban jelennek meg, valójában a forrás-táblázat adatai nincsenek átmásolva a cél-táblázatba. Amikor a munkánkat lementjük ( térkép állomány mxd, vagy régi nevén projekt ) majd újra megnyitjuk, a kapcsolás újra végbemegy. Ha kilépünk a munkából és a cél-táblázatot, a mi esetünkben a községek táblázatát, megnyitjuk egy táblázatszerkesztő programban, a hozzácsatolt adatok nem fognak megjelenni. Ha véletlenül kitöröljük a forrás-táblázatot a helyéről, akkor a munkánk megnyitásakor a Join nem tud végbemenni, hibaüzenetet fogunk kapni. Ha megpróbálunk szerkeszteni egy összekapcsolt táblázatot, csak a cél-táblázat adatainak módosítására lesz lehetőségünk. Az adatok lekérdezése is lassabban megy, mivel az adatok valójában nincsenek közvetlenül benne. Mindezek ismeretében célszerű lenne találni egy olyan lehetőséget, amely véglegessé teszi az adatok elérhetőségét. Mielőtt azonban ezt megnéznénk, kapcsoljunk további külső adatokat a községek poligonjaihoz. A továbbiakban a statisztikai hivatal Tempo adatbázisából letöltött adatokkal fogunk dolgozni. 7
8 33. Az előzőekben egy olyan táblázatot csatoltunk a községekhez, amelynek adatait szintén térinformatikai adatokból állítottuk elő. Így biztosak lehetünk abban legalábbis ha az adatok helyesek, hogy a két táblázat sorainak a száma megegyezik. Vagyis minden egyes objektumhoz tartozik külső adat is. 34. Ezzel szemben a TEMPO adatbázissal kissé más a helyzet. Nagyon sok adatot találhatunk benne, de kissé megtévesztő az adatok szintje. Mindenütt azt írja, hogy település szintűek az adatok (localitati), de valójában a közigazgatási egységek (uat, községek) szintjére vonatkoznak. Ugyanakkor attól függően, hogy konkrétan milyen adatot keresünk, előfordul, hogy nincs adat minden közigazgatási egységre. 35. Az adatokat több formában is le lehet tölteni, de a legtöbb esetben nem tudjuk közvetlenül felhasználni. Ha Excel állományként töltjük le, mindenképpen átalakításokra van szükség. El kell tüntetni az összevont cellákat és a címeket. Szerencsére a letöltött adatok között minden esetben ott van a SIRUTA kód, de sajnos egybe van írva a települések nevével. A neveknél megjelenik a köznév is (municipiu, oras). Ezeket mind szét kell választani külön oszlopba (az Excelben Text to Columns). A legfontosabb, hogy a SIRUTA kódok kerüljenek numerikus mezőbe. Az is nagyon fontos, hogy az ArcGIS 10.1-es verziója csak a régebbi Excel állományt ismeri fel, aminek a kiterjesztése xls. A gyakorlathoz a következő adatokat fogjuk használni: Somaj (a munkanélküliek aránya minden községre). A többi adat nem áll rendelkezésre minden községre, zárójelben az adattal rendelkező községek száma: vízhálózat (54), csatorna (15), gáz (15). A zárójelben lévő számok tulajdonképpen azt jelzik, hogy mivel nem minden községre van adatunk, a forrásként használt táblázatoknak kevesebb soruk lesz, mint a cél-táblázatnak. Ez valójában nem jelent gondot a csatolás szempontjából, de lesznek adat nélküli községek is. 36. Töltsük be a táblázatokat a munkafelületbe. Az Excel állományok több munkalappal rendelkeznek, de egyszerre csak egy munkalapot tudunk betölteni. Amennyiben az összes adatunk egy állományban van, de külön lapokon, akkor laponként kell betölteni. 37. Hajtsuk végre a táblázatok csatolását, egyenként, egymás után a már bemutatott módon. A csatoláshoz szintén a SIRUTA kódot használjuk. Ha megnyitjuk a csatolt táblázatot megfigyelhetjük, hogyan jelennek meg azok a sorok ahol nem volt adat. Azokban a sorokban ahol nem volt adat a <Null> jelenik meg. Azt is megfigyelhetjük, hogy az oszlopoknak nincs neve, csak F5, F6 Azonban tudjuk tisztázni, hogy melyik oszlop mit jelent és át tudjuk írni az oszlopok nevét az oszlopra kattintva jobb gombbal majd a Properties Alias sorba tudunk nevet adni az oszlopnak. Adatok átalakítása, mentése A 32. pont után említett probléma legegyszerűbben úgy oldható meg, ha az összekapcsolt táblázatot tartalmazó állományt átalakítjuk, valójában lementjük más név alatt. Az így létrehozott állomány véglegesen megőrzi a csatolt adatokat. Ezt az átalakítást több módszerrel végezhetjük el. 38. Az egyik lehetőség a Toolbox. Kattintsunk a piros szerszámos ládikóra ArcToolbox, majd a legördülő listából válasszuk a Conversion Tools csoportot. Sok lehetőség van, mi most válasszuk a To Shapefile-t, ezen belül pedig a Feature Class to Shapefile lehetőséget. 8
9 39. A megjelenő panelen 3 kis ablak van. Az elsőben a bemenő vagyis átalakításra kerülő objektumot kell megjelölni (Input Features). Ha a térképünkben van már betöltve adat, akkor a kis ablak melletti legördülő jelre kattintva kiválaszthatjuk a listából a megfelelő nevet. A kiválasztott név bekerül a középső ablakba. Ha a térképünkben még nincs adat, akkor böngészővel kereshetjük meg az állományt. A harmadik ablak Output Folder kissé furcsa, ugyanis nincs lehetőségünk nevet adni az új állománynak, hanem meg kell jelölnünk azt a mappát amelybe szeretnénk menteni. A kiválasztott mappát nem kell megnyitni, hanem csak egyszer a nevére kattintani, amíg a neve bekerül az ablakba. Válasszuk a saját könyvtárunkat. 40. A másik lehetőséget, ami valójában egyszerűbb, már kipróbáltuk régebbi gyakorlatoknál. Mivel adatbázisban dolgozunk mindenképpen célszerű ezt a lehetőséget választani. Kattintsunk jobb gombbal arra az állományra, amelyhez hozzácsatoltuk az összesen 5 különböző táblázatot. A lenyíló menüből válasszuk a Data Export Data műveletet. A megnyíló felületen jelöljük meg a mentés helyének az adatbázisunkat, az állomány típusnál pedig ügyeljünk arra, hogy az alábbi ábrán látható lehetőség legyen kiválasztva. Az új állomány neve legyen sj_kozseg_adat. Műveletek a táblázatban Sok esetben a rendelkezésünkre álló, és most már megfelelő helyen és formában lévő adatok nem elegendőek a megjelenítéshez. Ezekből kiindulva újabb információkat tudunk előállítani a táblázaton belül történő műveletekkel. Mielőtt nekifognánk, érdemes lenne egy kicsit takarítani az oszlopok között, de erről már beszéltünk. A műveleteket el lehet végezni a táblázat összes sorára, vagyis minden objektumra, vagy kijelölt sorokra, vagyis valamilyen módon kiválasztott objektumokra. Mindkét lehetőséget kipróbáljuk. Mindkét esetben szükség lesz új mezőkre, amiket a már bemutatott módon, szerkesztési meneten kívül létre tudunk hozni. Most érkezett el az a pillanat, amikor el kéne dönteni, hogy a végső térképen milyen adatokat és milyen formában szeretnénk megjeleníteni. Arra törekszünk, hogy egy térképen minél több információt jelenítsünk meg, de úgy, hogy minden értelmezhető legyen. Legtöbb adatunk a községek szintjén van, összesen 4 különböző információt fogunk megjeleníteni (népsűrűség, munkanélküliség, népesség változás és felszereltség). A települések szintjén kevés adatunk van, itt csak két féle adatot jelenítünk meg. Kiválasztott sorok adatfeltöltése Amint a táblázatok csatolása után láthattuk, vannak olyan községeink, amelyekben bizonyos adatok hiányosak. Ezek a felszereltségre vonatkozó adatok, hiszen nem mindenütt van központosított vízellátás, csatornázás vagy gázellátás. Az már más kérdés, hogy több helyen van vízhálózat, mint csatornahálózat A rendelkezésre álló adatok az illető hálózatok hosszára vonatkoznak, de mivel nagyon eltérőek a számok, nem a valódi értékeket fogjuk megjeleníteni, hanem csak az illető hálózat létezésének a tényét. Így csak egy logikai kódot kell létrehoznunk az illető községben. 9
10 41. A már többször bemutatott módon hozzunk létre három új mezőt a három felszereltségi kód számára. A nevük legyen v_kod, cs_kod és g_kod. Minden mező típusa legyen short integer. 42. Indítsuk el a Selection menü Select by Attributes parancsot. A keresést a sj_kozseg_adat állományon végezzük, hiszen ebben vannak az adatok. A keresési mező legyen valamelyik felszereltségre vonatkozó mező, mondjuk a csatorna. Ebben az oszlopban nincs mindenütt adat, a hiányt a <Null> szó jelöli. Ez egy kicsit meg fogja bonyolítani a lekérdezést. Ha megpróbáljuk a lekérdezésbe magát a <Null> szót bevinni ez semmiképpen sem fog sikerülni, mindenképpen hibaüzenetet fogunk kapni. A két lehetőség az alábbi ábrákon látható: 43. Így kénytelenek vagyunk a számokkal dolgozni. A lekérdezésbe írjuk azt, hogy a mező értéke legyen nagyobb, mint 0. Ennek hatására ki lesznek jelölve mindazok a sorok ahol valamilyen érték van. Nekünk pont erre van szükségünk. 15 községben van csatornahálózat. 44. Most nyissuk meg az állomány táblázatát és kattintsunk jobb gombbal az imént létrehozott 3 mező közül arra, amelyik a csatornákra vonatkozik. A legördülő menüből válasszuk a Field Calculator parancsot. Egyszerűen egy 1-t kell beírni a fehér felületbe. Ellenőrizzük le, hogy a panelen legyen bekapcsolva a Calculate selected records only. Ez tulajdonképpen automatikusan így lesz, mivel a program érzékeli, hogy vannak kijelölt sorok. Az OK megnyomása után a kijelölt sorokba bekerül az 1-es, ami ugye azt jelenti, hogy ezekben a községekben van csatornahálózat. A művelet elvégzése után szüntessük meg a kijelölést! 45. Ismételjük meg az előbbi lekérdezést a másik két felszereltségi elemre is és végezzük el a kódolást, szintén 1-es értéket adva oda ahol van víz illetve gáz. Kiderül, hogy 54 községben van vízhálózat és 15 községben van gáz. Ezzel a megjeleníteni kívánt 4 adat közül elkészültünk a felszereltséggel. Műveletek minden sorral, objektummal Ebben az esetben a műveletek minden sorra érvényesek. Példaként számítsuk ki a községek népsűrűségét. Ehhez ugye a területre lesz szükségünk, lehetőleg km 2 - ben, és a népességre. 46. Hozzuk létre a terulet mezőt, a típusa legyen Float. Kattintsunk jobb gombbal a nevére majd a menüből válasszuk a Calculate Geometry lehetőséget. Mivel állományaink rendelkeznek koordinátákkal, lehetőségünk van kiválasztani a számítás mértékegységét (sq km). Most már megvan a sűrűség kiszámításához szükséges terület. 10
11 47. Hozzuk létre a suruseg mezőt, a típusa legyen Float. A mező nevére jobb gombbal kattintva keressük meg a Field Calculator parancsot. A fehér ablakba kettős kattintással vigyük be a pop2015 mezőt, utána az osztás jelét, majd szintén kettős kattintással az előbb kiszámított területet, amint a mellékelt ábrán látható. Az eredmény bekerül a táblázatba. Bármilyen más műveletet el tudunk végezni. Oda kell figyelni a létrehozandó mezők típusára, illetve a műveletek sorrendjére. Megjegyezzük, hogy mivel adatbázisban dolgozunk a létrehozott poligon kerületét (Shape_Length) és területét (Shape_Area) a program automatikusan kiszámítja, persze a koordinátarendszer mértékegységében, ami a mi esetünkben méter. Így akár ennek átalakításával is elő lehet állítani a számításhoz szükséges területet. Ezzel elkészültünk a megjeleníteni kívánt népsűrűség adattal. 48. A harmadik adat, amit megjelenítünk, nem igényel különösebb előkészítést, ez lesz a munkanélküliség. 49. A negyedik adat szintén egy számítás eredménye, majd az eredmény átkódolása során jön létre. Ehhez szintén egy új mezőt kell létrehoznunk, a neve legyen nep_kul a típusa pedig Long integer. Előbb egy egyszerű műveletet fogunk végezni ebben az oszlopban kivonva a 2015-ös népességből a 2011-es népességet. Tehát a Field Calculator ablakába hozzuk létre a pop2015 pop2011 képletet. Ahol pozitív szám lesz az eredmény, ott a népesség növekedéséről beszélhetünk, ahol negatív ott pedig csökkenésről. De mivel ebben az esetben is logikai kódok kellenek, az előbb bemutatott lépésekhez hasonló módon kódoljuk át a csökkenést 1-re, a növekedést pedig 2-re. A kódok egyszerűen felülírják az ott lévő számítás eredményét, de akár új mezőbe is tehetjük a kódokat. Ezzel tulajdonképpen elkészültünk a megjeleníteni kívánt községi adatokkal. A települések megközelíthetőségének vizsgálata A települések esetében az adataik között szereplő kódok segítségével fogjuk megjeleníteni a közigazgatási rangjukat. De mivel rendelkezünk egy elég jó minőségű úthálózattal is, érdemes lenne megvizsgálni a települések megközelíthetőségét. Ez valójában egy bonyolultabb térbeli elemzés, amelyet a poligon típusú település állományon kell elvégezni. A bonyodalom abból adódik, hogy az utak 4 típusba sorolhatók, a településeken pedig akár több típusú út is keresztülmehet. A településeket kódolnunk kell, ehhez a már megismert módon hozzunk létre a táblázatban egy új oszlopot, ami legyen numerikus és rövid egész szám fogadására legyen képes (Short Integer). 50. Első lépésben vizsgáljuk meg, hogy van-e olyan település, amelybe egyáltalán nem megy út. Indítsuk el a Selection menü Select By Location műveletet. Az első ablakban meg kell adnunk a keresés módját, ebben az esetben maradjon az alapértelmezett select features from lehetőséget. A második ablakban lévő listából ki kell választanunk a cél-állományt, vagyis azt, amelyben lévő objektumok jellemzői érdekelnek. A megközelíthetőség vizsgálatánál minden esetben a települések poligon állománya lesz a cél. A harmadik ablakban meg kell adnunk, hogy melyik állományhoz viszonyítva vizsgáljuk a településeket. Ez lesz a forrásállomány, a mi esetünkben az utak. A negyedik ablakban választhatjuk ki a két állomány között keresett viszony típusát. Alapértelmezetten az intersect van, ami azt jelenti, hogy a két állomány metszi egymást, vagy legalább egy közös pontjuk van. Ez a mi esetünkben megfelel a céljainknak. Ha most megnyomjuk az OK gombot végbemegy a keresés és kiderül, hogy 274 poligonon keresztülmegy vagy érint valamilyen út. Mivel a település poligonok száma összesen 286, azt jelenti, hogy van 12 olyan település, amelyhez semmiféle út nem megy legalábbis a mi út-állományunk szerint. Ha megnyitjuk a táblázatot és megfordítjuk a kijelölést a Switch Selection gombbal - - akkor a 12 út nélküli település lesz kijelölve. 11
12 Most ismételjük meg a 44. pontban leírtakat és kódoljuk az út nélküli településeket 1-el az előbb létrehozott oszlopba. A kódolás után szüntessünk meg minden kijelölést. 51. A következő lépésben vizsgáljuk meg a települések és a megyei utak közötti viszonyt. Ehhez előbb az utak állományban jelöljük ki a megyei utakat, amelyek a tip mezőben DJ értékkel rendelkeznek. Az összesen 814 útszakaszból, 289 megyei útszakasz. Most ismételjük meg az 50. pontnál leírtakat, de ügyeljünk arra, hogy a Source Layer ablak alatt jelöljük meg a Use Selected Features lehetőséget. Ezzel utasítjuk a programot, hogy csak a kijelölt utakhoz viszonyítva keressen településeket. 118 ilyen települést talál, ezeket kódoljuk be 2-es értékkel. 52. Most ismételjük meg az előbbi műveletsort, de úgy, hogy az utak közül az országutakat jelöljük ki ( DN - 96 útszakasz lesz). Az eredmény 42 település lesz. Nem meglepő módon olyan település is kiválasztásra került, amely már rendelkezik 2-es kóddal. Az elején említettük, hogy vannak főleg nagyobb - települések, amelyeken több típusú út is áthalad. Most ezeket kódoljuk 3-as értékkel. 53. Végezetül nézzük meg hány településen halad át európai rangú főút. Az ilyen E típusú útszakaszok száma 46, az érintett települések száma pedig 16. Ezek között is van már 2-es és 3-as kódú település. Kódoljuk ezeket 4-es értékkel. A már beírt kódok felülírása által tulajdonképpen azt értük el, hogy minden település a rajta átmenő legmagasabb rangú út kódját kapta, de ez azt is jelenti, hogy sok településen alacsonyabb rendű utak is átmennek. Ha most megvizsgáljuk a táblázat kód oszlopát kiderül, hogy 16 településen megy át európai út (4-es kód), 40 településen megy át országút (3-as kód), 98 településen megy át megyei út (2-es kód) és 12 településen nem megy át semmilyen út. A maradék 120 településen értelemszerűen csak községi út megy át. Ezek a poligonok még mindig a <Null> értéket hordozzák a kód mezőben. Vajon hogyan tudnánk ezt átkódolni mondjuk 0-ra? Az így kapott eredményeket megjeleníthetjük majd a térképen, de most arra vagyunk kíváncsiak, hogy vane olyan községközpont, amin nem halad át megyei út! 54. A települések közigazgatási rangjának kódolása a type mezőben van. A községközpontok kódja 22. Egyszerű dolgunk van. Egy attribútum kereséssel megkeressük azokat a településeket ahol a kód =1 ÉS (AND) a type =22. Kiderül, hogy 4 ilyen település van. Amennyiben szándékunk van ezeket külön megjeleníteni, kódoljuk át egy másik értékre, ez legyen mondjuk 5. Természetesen az eredeti értékük 0 volt. Ezzel elkészítettük az összes, megjeleníteni kívánt adatot, fogjunk neki a térkép elkészítésének. Adatok megjelenítése, térképkészítés Az előzőekben valahol már említettük, hogy mely adatokat szeretnénk megjeleníteni térképen. Jegyezzük meg, hogy a megjelenítés során arra kell törekednünk, hogy minden egyértelmű és jól látható kéne legyen. Nem mindegy a rétegek sorrendje és a kiválasztott szimbólum sem. Azt se feledjük el, hogy egy adott tematikus réteget többször is betölthetünk. Az egyszerűség kedvéért kevés szöveggel és több képpel illusztráljuk a további lépéseket. 55. Készülő térképünk alapját mindenképpen a községek képezik. A rendelkezésre álló sok mező közül elsőnek a népsűrűséget fogjuk megjeleníteni valamilyen színskálával az alábbi ábrának megfelelően. Természetesen más színeket is lehet választani, de semmiképpen ne válasszunk túl telített színeket, hiszen más információkat is meg szeretnénk jeleníteni. 12
13 56. A következő réteg szintén a községek lesz, ezért töltsük be újra vagy az egyszerű réteg hozzáadással (Add Data) vagy a Copy-Paste segítségével. Most jelenítsük meg a népesség változást. Ennek a kiszámítását a 49. pontban végeztük el. 57. A harmadik adat szintén a községekhez kapcsolódik, így az újra betöltés után a munkanélküliséget jelenítsük meg. 13
14 58. A következő, szintén községi szintű információ a felszereltségre vonatkozik. Ennek az előállítását a pontban írtuk le. Mivel egyszerre három információt akarunk megjeleníteni és valójában csak kódjaink vannak, a diagram lehetőséget fogjuk használni. Valójában csak az adott technikai elem léte vagy nem léte érdekel, így az oszlopdiagram lesz a célszerű. A diagram tulajdonságainál érdemes egy kicsit kísérletezni, a javasolt beállítások itt láthatók Érdemes közelebbről megnézni egy konkrét példát ahol mindhárom oszlop jelenléte arra utal, hogy az adott községben van víz, gáz és csatorna is. Ahol csak két oszlop van, ott valamelyik elem hiányzik. 14
15 59. A következő réteg a települések poligon rétege lesz. Itt a települések közigazgatási rangját jelenítjük meg. Az ehhez szükséges információ valójában a type mezőben van. De mivel itt túl sok változat van, egy új kod mezőbe összevontuk a sok fajta típust a következők szerint: 1 megyeközpont (type=9); 2 város (type=17); 3 községközpont (type=22) és 4 falu (type=10, 18, 19, 23). 60. A településeket érdemes felcímkézni. Próbáljuk ki az eltérő címkék használatát. A beállításokat a réteg tulajdonságainál a címke (Label) fülnél lehet megtenni, amint az alábbi ábrán látható. Minden címke osztályt más betűmérettel és stílussal jelenítjük meg, ez nem látszik az ábrán: municípium 12-es méret, félkövér; város 10-es méret, félkövér; falvak 9-es méret, normál. A betűk méretével érdemes kísérletezni figyelembe véve a térkép végső méretét. 15
16 61. A következő réteg az úthálózat lesz a következő ábrának megfelelően: 62. Legfelülre tegyük a megyehatár réteget a vonal számára a Boundary, County vonaltípust választva. 63. De még mindig hátra van egy réteg, a bonyolult megközelítési vizsgálat eredménye. A vizsgálatot a települések poligon rétegén végeztük, oda írtuk be a kódokat is. Csakhogy a települések réteget már megjelenítettük közigazgatási rang szerint. A megközelíthetőséget eltérő pont szimbólumokkal kéne megjeleníteni, de a poligonokhoz nem tudunk pont szimbólumot rendelni. A megoldás az lesz, hogy a poligonokat ponttá alakítjuk a Toolbox Data Management Features Feature to Point művelettel. Az átalakítás eredményét az adatbázisba mentjük majd betöltjük a térképbe. Valójában a poligonok súlypontjába kerül egy pont. Mivel ez egy pont állomány, mindenképpen a legtetejére kerül. Válasszuk ki a megközelítési kódokat és különböző szimbólummal jelenítsük meg őket. A lenti példában csak az út nélküli településeket valamint a megyei út nélküli községközpontokat jelenítjük meg. A nem kívánt értékeket mivel az adott mezőben nem csak ez a két érték van kijelölés után a Remove gombot megnyomva ki tudjuk venni a jelmagyarázatból. 16
17 64. Végezetül készítsük el a térképet. Minden beállítást, megírást végezzünk el a tartalomjegyzékben. Térjünk át a Layout nézetre és az oldalbeállításnál válasszuk az A3 oldalméretet. Érdemes megnézni az 1:1 lehetőséggel munkánk tényleges méretét és szükség esetén változtassuk meg a címkék betűméretét, a pontszimbólumok méretét. A továbbiakban kinagyítva látható a végleges jelmagyarázat részletekben. Ennek elkészítése már a tisztelt csapat kisujjában van 17
7. gyakorlat Megyei térképek készítése
 7. gyakorlat Megyei térképek készítése A mindennapi gyakorlatban előfordulhat, hogy a rendelkezésünkre álló adatok hiányosak vagy hibásak, esetleg nem elegendőek. Ezeknek a hibáknak a javítására szolgálnak
7. gyakorlat Megyei térképek készítése A mindennapi gyakorlatban előfordulhat, hogy a rendelkezésünkre álló adatok hiányosak vagy hibásak, esetleg nem elegendőek. Ezeknek a hibáknak a javítására szolgálnak
Másodlagos adatok beszerzése és külső adattábla csatolása ArcGIS 10-ben
 Másodlagos adatok beszerzése és külső adattábla csatolása ArcGIS 10-ben oktatási segédlet Gazdaságföldrajz, Geoökonómia és Fenntartható Fejlődés Intézet Budapesti Corvinus Egyetem Készítette: Varga Ágnes
Másodlagos adatok beszerzése és külső adattábla csatolása ArcGIS 10-ben oktatási segédlet Gazdaságföldrajz, Geoökonómia és Fenntartható Fejlődés Intézet Budapesti Corvinus Egyetem Készítette: Varga Ágnes
Georeferálás, leválogatás ArcGIS 10-ben
 Georeferálás, leválogatás ArcGIS 10-ben Hol vannak azok a helyek, amelyek.? oktatási segédlet Gazdaságföldrajz, Geoökonómia és Fenntartható Fejlődés Intézet Budapesti Corvinus Egyetem Készítette: Varga
Georeferálás, leválogatás ArcGIS 10-ben Hol vannak azok a helyek, amelyek.? oktatási segédlet Gazdaságföldrajz, Geoökonómia és Fenntartható Fejlődés Intézet Budapesti Corvinus Egyetem Készítette: Varga
3. gyakorlat Saját adatok használata
 3. gyakorlat Saját adatok használata Ebben a gyakorlatban megismerkedünk az ESRI coverage adattípussal hazai adatok példáján. Újabb megjelenítési módok alkalmazásával létrehozunk egy térképet saját térségünkrıl.
3. gyakorlat Saját adatok használata Ebben a gyakorlatban megismerkedünk az ESRI coverage adattípussal hazai adatok példáján. Újabb megjelenítési módok alkalmazásával létrehozunk egy térképet saját térségünkrıl.
(ArcCatalog, ArcMap)
 Országos Területrendezési Terv térképi mellékleteinek WMS szolgáltatással történő elérése, Esri programok alkalmazásával (ArcCatalog, ArcMap) Útmutató 2014. október 1. BEVEZETÉS Az útmutató célja az Országos
Országos Területrendezési Terv térképi mellékleteinek WMS szolgáltatással történő elérése, Esri programok alkalmazásával (ArcCatalog, ArcMap) Útmutató 2014. október 1. BEVEZETÉS Az útmutató célja az Országos
QGIS gyakorló. Cím: Pufferzóna előállítása (Buffering) Minta fájl letöltése:
 QGIS gyakorló Cím: Pufferzóna előállítása (Buffering) Minta fájl letöltése: http://www.box.net/shared/0ui86dft8bdxp6pak8g6 Az elemzések során gyakran vetődik fel az a kérdés, hogy egy objektumhoz, egy
QGIS gyakorló Cím: Pufferzóna előállítása (Buffering) Minta fájl letöltése: http://www.box.net/shared/0ui86dft8bdxp6pak8g6 Az elemzések során gyakran vetődik fel az a kérdés, hogy egy objektumhoz, egy
1. kép. A Stílus beállítása; új színskála megadása.
 QGIS Gyakorló Verzió: 1.7. Wroclaw Cím: A Print composer használata és a címkézés. Minta fájl letöltése innen: http://www.box.net/shared/87p9n0csad Egyre több publikációban szerepelnek digitális térképek,
QGIS Gyakorló Verzió: 1.7. Wroclaw Cím: A Print composer használata és a címkézés. Minta fájl letöltése innen: http://www.box.net/shared/87p9n0csad Egyre több publikációban szerepelnek digitális térképek,
5. Gyakorlat kiegészítő műveletek
 5. Gyakorlat kiegészítő műveletek Hozzávalók: MultiSpec program (d: meghajtó, MultiSpecWin32 könyvtár, MultiSpecWin32.exe); Separate Bands alkönyvtár a Gyakorlatok_1 könyvtárban, benne 8 darab L7_000606_Indy_sub
5. Gyakorlat kiegészítő műveletek Hozzávalók: MultiSpec program (d: meghajtó, MultiSpecWin32 könyvtár, MultiSpecWin32.exe); Separate Bands alkönyvtár a Gyakorlatok_1 könyvtárban, benne 8 darab L7_000606_Indy_sub
Dokumentum létrehozása/módosítása a portálon:
 Dokumentum létrehozása/módosítása a portálon: 1. Belépés a szerkesztőfelületre A következő webcímre belépve - http://www.zalaegerszeg.hu/licoms/login - megjelenik a szerkesztőfelület beléptető ablaka,
Dokumentum létrehozása/módosítása a portálon: 1. Belépés a szerkesztőfelületre A következő webcímre belépve - http://www.zalaegerszeg.hu/licoms/login - megjelenik a szerkesztőfelület beléptető ablaka,
Az importálás folyamata Felhasználói dokumentáció verzió 2.1.
 Az importálás folyamata Felhasználói dokumentáció verzió 2.1. Budapest, 2008. Változáskezelés Verzió Dátum Változás Pont Cím Oldal 2.1. 2008.01.17. A teljes dokumentáció megváltozott Kiadás: 2008.01.17.
Az importálás folyamata Felhasználói dokumentáció verzió 2.1. Budapest, 2008. Változáskezelés Verzió Dátum Változás Pont Cím Oldal 2.1. 2008.01.17. A teljes dokumentáció megváltozott Kiadás: 2008.01.17.
6. gyakorlat Térbeli elemzés, szeméttelep helyének meghatározása és a hozzá vezető útvonal meghatározása
 6. gyakorlat Térbeli elemzés, szeméttelep helyének meghatározása és a hozzá vezető útvonal meghatározása Az előző gyakorlatban meghatároztuk, melyek azok a térségek amelyek az általunk meghatározott követelményeknek
6. gyakorlat Térbeli elemzés, szeméttelep helyének meghatározása és a hozzá vezető útvonal meghatározása Az előző gyakorlatban meghatároztuk, melyek azok a térségek amelyek az általunk meghatározott követelményeknek
QGIS Gyakorló. 1. kép. A vektor réteg (grassland.shp).
 QGIS Gyakorló Verzió: 1.7 Wroclaw Cím: Műveletek az attribútum táblával Minta fájl letöltése innen: https://www.dropbox.com/link/17.oxt9ziogfh?k=54ff982063bac43be40bf263d9cf45ef A vektoros adatmodell számos
QGIS Gyakorló Verzió: 1.7 Wroclaw Cím: Műveletek az attribútum táblával Minta fájl letöltése innen: https://www.dropbox.com/link/17.oxt9ziogfh?k=54ff982063bac43be40bf263d9cf45ef A vektoros adatmodell számos
Az FMH weboldal megnyitásakor megjelenő angol nyelvű üzenetek eltüntetése
 Az FMH weboldal megnyitásakor megjelenő angol nyelvű üzenetek eltüntetése A Java kliensprogram telepítése, és megfelelő beállítása szükséges az FMH weblap megfelelő működéséhez. Ha nincs telepítve vagy
Az FMH weboldal megnyitásakor megjelenő angol nyelvű üzenetek eltüntetése A Java kliensprogram telepítése, és megfelelő beállítása szükséges az FMH weblap megfelelő működéséhez. Ha nincs telepítve vagy
Aromo Szöveges értékelés normál tantárggyal
 Aromo Szöveges értékelés normál tantárggyal Aromo Iskolaadminisztrációs Szoftver Felhasználói kézikönyv -- Szöveges értékelés 1 Tartalomjegyzék Aromo Szöveges értékelés normál tantárggyal 1 Bevezetés 3
Aromo Szöveges értékelés normál tantárggyal Aromo Iskolaadminisztrációs Szoftver Felhasználói kézikönyv -- Szöveges értékelés 1 Tartalomjegyzék Aromo Szöveges értékelés normál tantárggyal 1 Bevezetés 3
QGIS tanfolyam (ver.2.0)
 QGIS tanfolyam (ver.2.0) I. Rétegkezelés, stílusbeállítás 2014. január-február Összeállította: Bércesné Mocskonyi Zsófia Duna-Ipoly Nemzeti Park Igazgatóság A QGIS a legnépszerűbb nyílt forráskódú asztali
QGIS tanfolyam (ver.2.0) I. Rétegkezelés, stílusbeállítás 2014. január-február Összeállította: Bércesné Mocskonyi Zsófia Duna-Ipoly Nemzeti Park Igazgatóság A QGIS a legnépszerűbb nyílt forráskódú asztali
1. Gyakorlat képek megjelenítése és vizsgálata
 1. Gyakorlat képek megjelenítése és vizsgálata Hozzávalók: MultiSpec program (MultiSpecWin32.exe); ag020522_dpac_cd.lan állomány. A program és a gyakorlatokhoz szükséges állományok elérhetők ingyenesen
1. Gyakorlat képek megjelenítése és vizsgálata Hozzávalók: MultiSpec program (MultiSpecWin32.exe); ag020522_dpac_cd.lan állomány. A program és a gyakorlatokhoz szükséges állományok elérhetők ingyenesen
QGIS Gyakorló. 1. kép: Koordináta levétel plugin bekapcsolása.
 QGIS Gyakorló Verzió: 1.8.0 Trunk (Az 1.6 os verzió fejlesztői kiadása) Cím: Tagolt szöveg réteg hozzáadás; WKT - Well Known Text - opció. Minta fájl: http://www.box.net/shared/adayk6f5oy Az alábbiakban
QGIS Gyakorló Verzió: 1.8.0 Trunk (Az 1.6 os verzió fejlesztői kiadása) Cím: Tagolt szöveg réteg hozzáadás; WKT - Well Known Text - opció. Minta fájl: http://www.box.net/shared/adayk6f5oy Az alábbiakban
PONTOK TÁVOLSÁGÁNAK. MEGHATÁROZÁSA MEGHATÁROZOTT (ÚT)VONAL MENTÉN Network Analyst. Balázs Boglárka
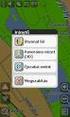 PONTOK TÁVOLSÁGÁNAK MEGHATÁROZÁSA MEGHATÁROZOTT (ÚT)VONAL MENTÉN Network Analyst A kutatás a TÁMOP 4.2.4.A/2-11-1-2012-0001 azonosító számú Nemzeti Kiválóság Program Hazai hallgatói, illetve kutatói személyi
PONTOK TÁVOLSÁGÁNAK MEGHATÁROZÁSA MEGHATÁROZOTT (ÚT)VONAL MENTÉN Network Analyst A kutatás a TÁMOP 4.2.4.A/2-11-1-2012-0001 azonosító számú Nemzeti Kiválóság Program Hazai hallgatói, illetve kutatói személyi
Felhasználói leírás a DimNAV Server segédprogramhoz ( )
 Felhasználói leírás a DimNAV Server segédprogramhoz (1.1.0.3) Tartalomjegyzék Bevezetés...3 1. Telepítés...3 2. Eltávolítás...4 Program használata...5 1. Kezdeti beállítások...5 2. Licenc megadása...6
Felhasználói leírás a DimNAV Server segédprogramhoz (1.1.0.3) Tartalomjegyzék Bevezetés...3 1. Telepítés...3 2. Eltávolítás...4 Program használata...5 1. Kezdeti beállítások...5 2. Licenc megadása...6
Az ArcMap felfedezése ArcGIS 10
 Az ArcMap felfedezése ArcGIS 10 oktatási segédlet Gazdaságföldrajz, Geoökonómia és Fenntartható Fejlődés Intézet Budapesti Corvinus Egyetem Készítette: Varga Ágnes 2016. 2 1.1. ARCMAP LEGALAPVETŐBB ALKALMAZÁSAI
Az ArcMap felfedezése ArcGIS 10 oktatási segédlet Gazdaságföldrajz, Geoökonómia és Fenntartható Fejlődés Intézet Budapesti Corvinus Egyetem Készítette: Varga Ágnes 2016. 2 1.1. ARCMAP LEGALAPVETŐBB ALKALMAZÁSAI
Táblázatkezelés 2. - Adatbevitel, szerkesztés, formázás ADATBEVITEL. a., Begépelés
 Táblázatkezelés 2. - Adatbevitel, szerkesztés, formázás ADATBEVITEL a., Begépelés Az adatok bevitelének legegyszerűbb módja, ha a táblázat kijelölt cellájába beírjuk őket. - számok (numerikus adatok) -
Táblázatkezelés 2. - Adatbevitel, szerkesztés, formázás ADATBEVITEL a., Begépelés Az adatok bevitelének legegyszerűbb módja, ha a táblázat kijelölt cellájába beírjuk őket. - számok (numerikus adatok) -
ReszlAd fájl, kitöltési útmutató:
 1 ReszlAd fájl, kitöltési útmutató: A ReszlAd táblázat egy adott látogatás részletes adatait tartalmazza. A szaktanácsadó által hiánytalanul kitöltött, és elnevezett fájlt e-mail üzenetben kérjük elküldeni
1 ReszlAd fájl, kitöltési útmutató: A ReszlAd táblázat egy adott látogatás részletes adatait tartalmazza. A szaktanácsadó által hiánytalanul kitöltött, és elnevezett fájlt e-mail üzenetben kérjük elküldeni
Egyszerűbb a Google keresőbe beírni a Sharepoint Designer 2007 letöltés kulcsszavakat és az első találat erre a címre mutat.
 A feladat megoldásához a Sharepoint Designer 2007 programot használjuk, mely ingyenesen letölthető a Microsoft weboldaláról. Az érettségi aktuális szoftverlistája alapján az Expression Web 2, az Expression
A feladat megoldásához a Sharepoint Designer 2007 programot használjuk, mely ingyenesen letölthető a Microsoft weboldaláról. Az érettségi aktuális szoftverlistája alapján az Expression Web 2, az Expression
Választó lekérdezés létrehozása
 Választó lekérdezés létrehozása A választó lekérdezés egy vagy több rekordforrásból származó adatokat jelenít meg. A választó lekérdezések a táblák, illetve az adatbázis tartalmát nem változtatják meg,
Választó lekérdezés létrehozása A választó lekérdezés egy vagy több rekordforrásból származó adatokat jelenít meg. A választó lekérdezések a táblák, illetve az adatbázis tartalmát nem változtatják meg,
Segédanyag az iktatáshoz. Tartalomjegyzék
 Segédanyag az email iktatáshoz Tartalomjegyzék I. Digitális, bejövő email iktatás... 2 II. Digitális, belső irányú email iktatása... 14 III. Kimenő email iktatása... 23 I. Digitális, bejövő email iktatás
Segédanyag az email iktatáshoz Tartalomjegyzék I. Digitális, bejövő email iktatás... 2 II. Digitális, belső irányú email iktatása... 14 III. Kimenő email iktatása... 23 I. Digitális, bejövő email iktatás
3. gyakorlat Saját adatok használata
 3. gyakorlat Saját adatok használata Ebben a gyakorlatban megismerkedünk az ESRI coverage adattípussal hazai adatok példáján. Újabb megjelenítési módok alkalmazásával létrehozunk egy térképet saját térségünkről.
3. gyakorlat Saját adatok használata Ebben a gyakorlatban megismerkedünk az ESRI coverage adattípussal hazai adatok példáján. Újabb megjelenítési módok alkalmazásával létrehozunk egy térképet saját térségünkről.
ArcGIS 8.3 segédlet 2-3. Dr. Iványi Péter
 ArcGIS 8.3 segédlet 2-3. Dr. Iványi Péter Tartalomjegyzék Adatszűkítés Adatcímkézés Egyéb fólia műveletek Térképkomponens tulajdonságok Fólia tulajdonságok 1. Egy fólia ábrázolás módjának és egyéb tulajdonságainak
ArcGIS 8.3 segédlet 2-3. Dr. Iványi Péter Tartalomjegyzék Adatszűkítés Adatcímkézés Egyéb fólia műveletek Térképkomponens tulajdonságok Fólia tulajdonságok 1. Egy fólia ábrázolás módjának és egyéb tulajdonságainak
Duál Reklám weboldal Adminisztrátor kézikönyv
 Duál Reklám weboldal Adminisztrátor kézikönyv Dokumentum Verzió: 1.0 Készítette: SysWork Szoftverház Kft. 1. oldal Felület elérése Az adminisztrációs felület belépés után érhető el. Belépés után automatikusan
Duál Reklám weboldal Adminisztrátor kézikönyv Dokumentum Verzió: 1.0 Készítette: SysWork Szoftverház Kft. 1. oldal Felület elérése Az adminisztrációs felület belépés után érhető el. Belépés után automatikusan
POSZEIDON dokumentáció (1.2)
 POSZEIDON dokumentáció (1.2) Bevezetés a Poszeidon rendszer használatába I. TELEPÍTÉS Poszeidon alkalmazás letölthető: www.sze.hu/poszeidon/poszeidon.exe Lépések: FUTTATÁS / (FUTTATÁS) / TOVÁBB / TOVÁBB
POSZEIDON dokumentáció (1.2) Bevezetés a Poszeidon rendszer használatába I. TELEPÍTÉS Poszeidon alkalmazás letölthető: www.sze.hu/poszeidon/poszeidon.exe Lépések: FUTTATÁS / (FUTTATÁS) / TOVÁBB / TOVÁBB
Bevezetés a QGIS program használatába Összeálította dr. Siki Zoltán
 Bevezetés Bevezetés a QGIS program használatába Összeálította dr. Siki Zoltán A QGIS program egy nyiltforrású asztali térinformatikai program, mely a http://www.qgis.org oldalról tölthető le. Ebben a kis
Bevezetés Bevezetés a QGIS program használatába Összeálította dr. Siki Zoltán A QGIS program egy nyiltforrású asztali térinformatikai program, mely a http://www.qgis.org oldalról tölthető le. Ebben a kis
AZ N-WARE KFT. ÁLTAL ELEKTRONIKUSAN ALÁÍRT PDF DOKUMENTUMOK HITELESSÉGÉNEK ELLENŐRZÉSE VERZIÓ SZÁM: 1.3 KELT: 2012.02.01.
 AZ N-WARE KFT. ÁLTAL ELEKTRONIKUSAN ALÁÍRT PDF DOKUMENTUMOK HITELESSÉGÉNEK ELLENŐRZÉSE VERZIÓ SZÁM: 1.3 KELT: 2012.02.01. Tartalom 1. A dokumentum célja... 3 2. Akiknek segítséget kívánunk nyújtani...
AZ N-WARE KFT. ÁLTAL ELEKTRONIKUSAN ALÁÍRT PDF DOKUMENTUMOK HITELESSÉGÉNEK ELLENŐRZÉSE VERZIÓ SZÁM: 1.3 KELT: 2012.02.01. Tartalom 1. A dokumentum célja... 3 2. Akiknek segítséget kívánunk nyújtani...
Prezentáció, Prezentáció elkészítése. Nézetek
 Microsoft Power Point 2003 program esetén Különböző nézetek közül választhatunk, melyeket többféleképpen érhetünk el: kattinthatunk a Nézet menüre, és onnan választjuk ki a használni kívánt nézetet; a
Microsoft Power Point 2003 program esetén Különböző nézetek közül választhatunk, melyeket többféleképpen érhetünk el: kattinthatunk a Nézet menüre, és onnan választjuk ki a használni kívánt nézetet; a
Aromo Szöveges értékelés kódolt tantárggyal
 Aromo Szöveges értékelés kódolt tantárggyal AROMO Iskolaadminisztrációs Szoftver - Felhasználói kézikönyv - Szöveges értékelés 1 Tartalomjegyzék Aromo Szöveges értékelés kódolt tantárggyal 1 Bevezetés
Aromo Szöveges értékelés kódolt tantárggyal AROMO Iskolaadminisztrációs Szoftver - Felhasználói kézikönyv - Szöveges értékelés 1 Tartalomjegyzék Aromo Szöveges értékelés kódolt tantárggyal 1 Bevezetés
Pénzintézetek jelentése a pénzforgalmi jelzőszám változásáról
 Pénzintézetek jelentése a pénzforgalmi jelzőszám változásáról Felhasználói Segédlet MICROSEC Kft. 1022 Budapest, Marczibányi tér 9. telefon: (1)438-6310 2002. május 4. Tartalom Jelentés készítése...3 Új
Pénzintézetek jelentése a pénzforgalmi jelzőszám változásáról Felhasználói Segédlet MICROSEC Kft. 1022 Budapest, Marczibányi tér 9. telefon: (1)438-6310 2002. május 4. Tartalom Jelentés készítése...3 Új
Segédlet az Eger Megyei Jogú Város Polgármesteri Hivatal által kiadott, EGERPH_1431-es építményadó bevallásához használt elektronikus nyomtatványhoz.
 Segédlet az Eger Megyei Jogú Város Polgármesteri Hivatal által kiadott, EGERPH_1431-es építményadó bevallásához használt elektronikus nyomtatványhoz. Elektronikus adóbevallását a NAV portáljáról letöltött
Segédlet az Eger Megyei Jogú Város Polgármesteri Hivatal által kiadott, EGERPH_1431-es építményadó bevallásához használt elektronikus nyomtatványhoz. Elektronikus adóbevallását a NAV portáljáról letöltött
PTE-PROXY VPN használata, könyvtári adatbázisok elérhetősége távolról
 PTE-PROXY VPN használata, könyvtári adatbázisok elérhetősége távolról Az Informatikai Igazgatóság minden aktív egyetemi hallgató és munkaviszonnyal rendelkező egyetemi dolgozó részére úgynevezett proxy
PTE-PROXY VPN használata, könyvtári adatbázisok elérhetősége távolról Az Informatikai Igazgatóság minden aktív egyetemi hallgató és munkaviszonnyal rendelkező egyetemi dolgozó részére úgynevezett proxy
8. Lekérdezés geometria alapján
 Geoinformatika a környezetvédelemben 1 8. Lekérdezés geometria alapján Feladatunk az, hogy az válaszoljunk minden olyan felmerülő kérdésre, mely a térképi adatok leíró, illetve térbeli elhelyezkedése kapcsán
Geoinformatika a környezetvédelemben 1 8. Lekérdezés geometria alapján Feladatunk az, hogy az válaszoljunk minden olyan felmerülő kérdésre, mely a térképi adatok leíró, illetve térbeli elhelyezkedése kapcsán
Tantárgyfelosztás. I. Ellenőrzés. Mielőtt hozzákezd a tantárgyfelosztás tervezéséhez, ellenőrizze le, illetve állítsa be a következőket:
 Tantárgyfelosztás I. Ellenőrzés Mielőtt hozzákezd a tantárgyfelosztás tervezéséhez, ellenőrizze le, illetve állítsa be a következőket: Alkalmazott képes menü > alkalmazottak alapadatai - Alkalmazottak
Tantárgyfelosztás I. Ellenőrzés Mielőtt hozzákezd a tantárgyfelosztás tervezéséhez, ellenőrizze le, illetve állítsa be a következőket: Alkalmazott képes menü > alkalmazottak alapadatai - Alkalmazottak
SZE INFORMATIKAI KÉPZÉS 1
 SZE INFORMATIKAI KÉPZÉS 1 A bevezető gyakorlat célja a további munkához szükséges alaptevékenységek (pl. fájlok keresése, másolása) áttekintése. A gyakorlat anyagában szereplő feladatok többféleképpen
SZE INFORMATIKAI KÉPZÉS 1 A bevezető gyakorlat célja a további munkához szükséges alaptevékenységek (pl. fájlok keresése, másolása) áttekintése. A gyakorlat anyagában szereplő feladatok többféleképpen
5. Gyakorlat kiegészítő műveletek
 5. Gyakorlat kiegészítő műveletek Hozzávalók: MultiSpec program (MultiSpecWin32.exe); Separate Bands mappa, benne 8 darab L7_000606_Indy_sub nevű állomány. Ebben a gyakorlatban több, egyszerű lehetőséggel
5. Gyakorlat kiegészítő műveletek Hozzávalók: MultiSpec program (MultiSpecWin32.exe); Separate Bands mappa, benne 8 darab L7_000606_Indy_sub nevű állomány. Ebben a gyakorlatban több, egyszerű lehetőséggel
VARIO Face 2.0 Felhasználói kézikönyv
 VARIO Face 2.0 Felhasználói kézikönyv A kézikönyv használata Mielőtt elindítaná és használná a szoftvert kérjük olvassa el figyelmesen a felhasználói kézikönyvet! A dokumentum nem sokszorosítható illetve
VARIO Face 2.0 Felhasználói kézikönyv A kézikönyv használata Mielőtt elindítaná és használná a szoftvert kérjük olvassa el figyelmesen a felhasználói kézikönyvet! A dokumentum nem sokszorosítható illetve
AZ N-WARE KFT. ÁLTAL ELEKTRONIKUSAN ALÁÍRT PDF DOKUMENTUMOK HITELESSÉGÉNEK ELLENŐRZÉSE VERZIÓ SZÁM: 1.1 KELT:
 AZ N-WARE KFT. ÁLTAL ELEKTRONIKUSAN ALÁÍRT PDF DOKUMENTUMOK HITELESSÉGÉNEK ELLENŐRZÉSE VERZIÓ SZÁM: 1.1 KELT: 2010.08.18. Tartalom 1. A dokumentum célja... 3 2. Akiknek segítséget kívánunk nyújtani...
AZ N-WARE KFT. ÁLTAL ELEKTRONIKUSAN ALÁÍRT PDF DOKUMENTUMOK HITELESSÉGÉNEK ELLENŐRZÉSE VERZIÓ SZÁM: 1.1 KELT: 2010.08.18. Tartalom 1. A dokumentum célja... 3 2. Akiknek segítséget kívánunk nyújtani...
Gyakorló feladatok II. ZH-hoz
 Gyakorló feladatok II. ZH-hoz Valamennyi feladat esetén a megoldást térképen kell ábrázolni. A térkép feleljen meg a következő általános kritériumoknak: a térképen legyen jelmagyarázat (a tanult kritériumok
Gyakorló feladatok II. ZH-hoz Valamennyi feladat esetén a megoldást térképen kell ábrázolni. A térkép feleljen meg a következő általános kritériumoknak: a térképen legyen jelmagyarázat (a tanult kritériumok
Lapműveletek. Indítsuk el az Excel programot és töröljük ki a Munka1 nevű munkalapot!
 Bevezetés Ebben a fejezetben megismerkedünk az Excel munkalapjainak beszúrásával, törlésével, másolásával, valamint áthelyezésével, illetve csoportos kezelésével. Képesek leszünk különböző munkafüzetek
Bevezetés Ebben a fejezetben megismerkedünk az Excel munkalapjainak beszúrásával, törlésével, másolásával, valamint áthelyezésével, illetve csoportos kezelésével. Képesek leszünk különböző munkafüzetek
1.1.1 Dátum és idő függvények
 1.1.1 Dátum és idő függvények Azt már tudjuk, hogy két dátum különbsége az eltelt napok számát adja meg, köszönhetően a dátum tárolási módjának az Excel-ben. Azt is tudjuk a korábbiakból, hogy a MA() függvény
1.1.1 Dátum és idő függvények Azt már tudjuk, hogy két dátum különbsége az eltelt napok számát adja meg, köszönhetően a dátum tárolási módjának az Excel-ben. Azt is tudjuk a korábbiakból, hogy a MA() függvény
ElektrO-ParT elektronikai alkatrész nyilvántartó program leírás.
 ElektrO-ParT elektronikai alkatrész nyilvántartó program leírás. 1. ábra A program, indítás után az 1. ábra szerint fog megjelenni. Ebben az ablakban tudunk új alkatrészt felvinni vagy meglévőt módosítani.
ElektrO-ParT elektronikai alkatrész nyilvántartó program leírás. 1. ábra A program, indítás után az 1. ábra szerint fog megjelenni. Ebben az ablakban tudunk új alkatrészt felvinni vagy meglévőt módosítani.
ArcGIS 8.3 segédlet 4. Dr. Iványi Péter
 ArcGIS 8.3 segédlet 4. Dr. Iványi Péter Tartalomjegyzék Szerkesztés Eddig adatokat nem módosítottunk. Minden esetben csak a hivatkozás színét, szimbólumát, elrendezését változtattuk. Ugyanakkor szükség
ArcGIS 8.3 segédlet 4. Dr. Iványi Péter Tartalomjegyzék Szerkesztés Eddig adatokat nem módosítottunk. Minden esetben csak a hivatkozás színét, szimbólumát, elrendezését változtattuk. Ugyanakkor szükség
Bűnügyi adatok elemzése, QGIS Copiapó verzióra Wilpen L. Gorr oktatóanyaga alapján
 Bűnügyi adatok elemzése, QGIS Copiapó verzióra Wilpen L. Gorr oktatóanyaga alapján Copyright Information: CrimeMapTutorial is copyrighted by and the property of Wilpen L. Gorr of Carnegie Mellon University.
Bűnügyi adatok elemzése, QGIS Copiapó verzióra Wilpen L. Gorr oktatóanyaga alapján Copyright Information: CrimeMapTutorial is copyrighted by and the property of Wilpen L. Gorr of Carnegie Mellon University.
Diagram formázása. A diagram címének, a tengelyek feliratainak, jelmagyarázatának, adatfeliratainak formázása
 A diagram címének, a tengelyek feliratainak, jelmagyarázatának, adatfeliratainak formázása Ha ezen elemeknek a betűtípusát, betűstílusát, betűméretét, betűszínét és az elem hátterét akarjuk formázni, akkor
A diagram címének, a tengelyek feliratainak, jelmagyarázatának, adatfeliratainak formázása Ha ezen elemeknek a betűtípusát, betűstílusát, betűméretét, betűszínét és az elem hátterét akarjuk formázni, akkor
Segédlet az Eger Megyei Jogú Város Polgármesteri Hivatal által kiadott, PHEGER_1231-es építményadó bevallásához használt elektronikus nyomtatványhoz.
 Segédlet az Eger Megyei Jogú Város Polgármesteri Hivatal által kiadott, PHEGER_1231-es építményadó bevallásához használt elektronikus nyomtatványhoz. Elektronikus adóbevallását a NAV portáljáról letöltött
Segédlet az Eger Megyei Jogú Város Polgármesteri Hivatal által kiadott, PHEGER_1231-es építményadó bevallásához használt elektronikus nyomtatványhoz. Elektronikus adóbevallását a NAV portáljáról letöltött
EDInet Connector telepítési segédlet
 EDInet Connector telepítési segédlet A cégünk által küldött e-mail-ben található linkre kattintva, a következő weboldal jelenik meg a böngészőben: Az EdinetConnectorInstall szövegre klikkelve(a képen pirossal
EDInet Connector telepítési segédlet A cégünk által küldött e-mail-ben található linkre kattintva, a következő weboldal jelenik meg a böngészőben: Az EdinetConnectorInstall szövegre klikkelve(a képen pirossal
CIB Internet Bank asztali alkalmazás Hasznos tippek a telepítéshez és a használathoz Windows operációs rendszer esetén
 CIB Internet Bank asztali alkalmazás Hasznos tippek a telepítéshez és a használathoz Windows operációs rendszer esetén A CIB Internet Bankba való webes felületen keresztül történő belépés az Oracle által
CIB Internet Bank asztali alkalmazás Hasznos tippek a telepítéshez és a használathoz Windows operációs rendszer esetén A CIB Internet Bankba való webes felületen keresztül történő belépés az Oracle által
E-book export, letöltés, offline olvasási segédlet
 E-book export, letöltés, offline olvasási segédlet Hogyan mentsünk ki oldalakat, fejezeteket az elektronikus könyvekből? 1. Nyissuk meg az Egyetemi Könyvtár weboldalát (www.ek.szte.hu ), és kattintsunk
E-book export, letöltés, offline olvasási segédlet Hogyan mentsünk ki oldalakat, fejezeteket az elektronikus könyvekből? 1. Nyissuk meg az Egyetemi Könyvtár weboldalát (www.ek.szte.hu ), és kattintsunk
Diagram létrehozása. 1. ábra Minta a diagramkészítéshez
 Bevezetés Ebben a témakörben megtanuljuk, hogyan hozzunk létre diagramokat, valamint elsajátítjuk a diagramok formázásnak, módosításának lehetőségeit. A munkalap adatainak grafikus ábrázolási formáját
Bevezetés Ebben a témakörben megtanuljuk, hogyan hozzunk létre diagramokat, valamint elsajátítjuk a diagramok formázásnak, módosításának lehetőségeit. A munkalap adatainak grafikus ábrázolási formáját
1. gyakorlat Ismerkedés az ArcGIS rendszerrel
 1. gyakorlat Ismerkedés az ArcGIS rendszerrel Az ArcGIS térinformatikai programcsomag felépítésével és elemeivel megismerkedtünk már az elsı elméleti résznél. Most lássuk a gyakorlatot. Ebben az elsı gyakorlatban
1. gyakorlat Ismerkedés az ArcGIS rendszerrel Az ArcGIS térinformatikai programcsomag felépítésével és elemeivel megismerkedtünk már az elsı elméleti résznél. Most lássuk a gyakorlatot. Ebben az elsı gyakorlatban
Közoktatási Statisztika Tájékoztató 2012/2013. Használati útmutató
 Közoktatási Statisztika Tájékoztató 2012/2013 Tartalomjegyzék 1. Technikai információk... 2 2. Publikus felület... 2 2.1 Bejelentkezés... 2 2.2 Összesítés... 3 2.2.1 Statisztikai tábla megtekintése...
Közoktatási Statisztika Tájékoztató 2012/2013 Tartalomjegyzék 1. Technikai információk... 2 2. Publikus felület... 2 2.1 Bejelentkezés... 2 2.2 Összesítés... 3 2.2.1 Statisztikai tábla megtekintése...
E-Freight beállítási segédlet
 E-Freight beállítási segédlet Az E-Freight rendszer működéséhez szükséges programok és beállítások v08 A legújabb verzióért kérjük, olvassa be az alábbi kódot: 1. Támogatott böngészők Az E-Freight az Internet
E-Freight beállítási segédlet Az E-Freight rendszer működéséhez szükséges programok és beállítások v08 A legújabb verzióért kérjük, olvassa be az alábbi kódot: 1. Támogatott böngészők Az E-Freight az Internet
Országos Területrendezési Terv térképi mel ékleteinek WMS szolgáltatással történő elérése, MapInfo program alkalmazásával Útmutató 2010.
 Országos Területrendezési Terv térképi mellékleteinek WMS szolgáltatással történő elérése, MapInfo program alkalmazásával Útmutató 2010. június 1. BEVEZETÉS Az útmutató célja az Országos Területrendezési
Országos Területrendezési Terv térképi mellékleteinek WMS szolgáltatással történő elérése, MapInfo program alkalmazásával Útmutató 2010. június 1. BEVEZETÉS Az útmutató célja az Országos Területrendezési
Címzett: Kovács Gézáné Szeged, Híd u. 1. Tisztelt Kovács Gézáné! Örömmel értesítjük, hogy Ön megnyerte nyereményjátékunk 1000 Ft-os díját.
 Körlevél l készk szítésese Mi a körlevk rlevél? l? A körlevél több személynek küldendő azonos tartalmú levél, amely azáltal válik személyessé, hogy minden levél a címzettre vonatkozó adatokat tartalmazza.
Körlevél l készk szítésese Mi a körlevk rlevél? l? A körlevél több személynek küldendő azonos tartalmú levél, amely azáltal válik személyessé, hogy minden levél a címzettre vonatkozó adatokat tartalmazza.
A program telepítése. A letöltés lépései: 1. nyissa meg a WEB-oldalt, majd válassza a Letöltés menüpontot a felső sorban:
 A program telepítése A 2019-es év programja a szokott módon önálló rendszerként telepíthető. Töltse le WEB oldalunkról (http://www.drd-software.hu). A telepítés előtt nem szabad és nem kell eltávolítania
A program telepítése A 2019-es év programja a szokott módon önálló rendszerként telepíthető. Töltse le WEB oldalunkról (http://www.drd-software.hu). A telepítés előtt nem szabad és nem kell eltávolítania
MS ACCESS 2010 ADATBÁZIS-KEZELÉS ELMÉLET SZE INFORMATIKAI KÉPZÉS 1
 SZE INFORMATIKAI KÉPZÉS 1 ADATBÁZIS-KEZELÉS MS ACCESS 2010 A feladat megoldása során a Microsoft Office Access 2010 használata a javasolt. Ebben a feladatban a következőket fogjuk gyakorolni: Adatok importálása
SZE INFORMATIKAI KÉPZÉS 1 ADATBÁZIS-KEZELÉS MS ACCESS 2010 A feladat megoldása során a Microsoft Office Access 2010 használata a javasolt. Ebben a feladatban a következőket fogjuk gyakorolni: Adatok importálása
A LOGO MOTION TANÍTÁSA
 A LOGO MOTION TANÍTÁSA ÍRTA: SZABÓ JÁNOS TANÍTÓ 2010, KECEL LOGO MOTION TANÍTÁSA KÉSZÍTETTE: SZABÓ JÁNOS TANÍTÓ 2010. 1 1. FOGLALKOZÁS Kattintsunk a Logo motion ikonjára. A Színes teki. Ez a program ablaka.
A LOGO MOTION TANÍTÁSA ÍRTA: SZABÓ JÁNOS TANÍTÓ 2010, KECEL LOGO MOTION TANÍTÁSA KÉSZÍTETTE: SZABÓ JÁNOS TANÍTÓ 2010. 1 1. FOGLALKOZÁS Kattintsunk a Logo motion ikonjára. A Színes teki. Ez a program ablaka.
FELHASZNÁLÓI ÚTMUTATÓ
 FELHASZNÁLÓI ÚTMUTATÓ VÉRADÁS IDŐPONT SZERKESZTŐ (verzió: 1.2) 2013. április 1. Tartalomjegyzék 1. Telepítés és indítás... 3 2. Frissítés... 3 3. Beállítás... 4 4. Felület... 4 5. Véradó helyszínek...
FELHASZNÁLÓI ÚTMUTATÓ VÉRADÁS IDŐPONT SZERKESZTŐ (verzió: 1.2) 2013. április 1. Tartalomjegyzék 1. Telepítés és indítás... 3 2. Frissítés... 3 3. Beállítás... 4 4. Felület... 4 5. Véradó helyszínek...
kommunikáció Megoldások
 Információ és kommunikáció Megoldások Megoldások Információ és kommunikáció 1. A címsorba gépelje be a http://www.nbc.com címet! A Kedvencek hozzáadása panelen kattintunk a létrehozás gombra! Kattintsunk
Információ és kommunikáció Megoldások Megoldások Információ és kommunikáció 1. A címsorba gépelje be a http://www.nbc.com címet! A Kedvencek hozzáadása panelen kattintunk a létrehozás gombra! Kattintsunk
Java Programozás 5. Gy: Java alapok. Adatkezelő 1.rész
 Java Programozás 5. Gy: Java alapok Adatkezelő 1.rész 27/1 B ITv: MAN 2018.04.13 Feladat Egy nagyon hosszú feladatmegoldásba kezdünk bele: létrehozunk egy adatkezelő programot, sok-sok extrával: 27/2 A
Java Programozás 5. Gy: Java alapok Adatkezelő 1.rész 27/1 B ITv: MAN 2018.04.13 Feladat Egy nagyon hosszú feladatmegoldásba kezdünk bele: létrehozunk egy adatkezelő programot, sok-sok extrával: 27/2 A
Táblázatkezelés, Diagramkészítés. Egyéb műveletek
 Diagram törlése Beágyazott diagramobjektum esetén jelöljük ki a diagramot a diagram üres területére kattintva, majd üssük le a DELETE billentyűt! Ha a diagram önálló diagramlapon helyezkedik el, akkor
Diagram törlése Beágyazott diagramobjektum esetén jelöljük ki a diagramot a diagram üres területére kattintva, majd üssük le a DELETE billentyűt! Ha a diagram önálló diagramlapon helyezkedik el, akkor
G-Mail levelezőrendszerben e-mail fiók levélforgalmának kezelése Outlook Express program segítségével
 G-Mail levelezőrendszerben e-mail fiók levélforgalmának kezelése Outlook Express program segítségével 1. lépés: regisztráljunk e-mail fiókot a G-Mail rendszerében http://www.google.hu weboldalon a bal
G-Mail levelezőrendszerben e-mail fiók levélforgalmának kezelése Outlook Express program segítségével 1. lépés: regisztráljunk e-mail fiókot a G-Mail rendszerében http://www.google.hu weboldalon a bal
Állomány (fájl) = összetartozó adathalmaz, program, melyet a számítógép egyetlen egységként kezel.
 Állományműveletek Állomány (fájl) = összetartozó adathalmaz, program, melyet a számítógép egyetlen egységként kezel. Azonosítása: név (max.256 karakter). (pont) kiterjesztés (típusjel, általában 3 karakter)
Állományműveletek Állomány (fájl) = összetartozó adathalmaz, program, melyet a számítógép egyetlen egységként kezel. Azonosítása: név (max.256 karakter). (pont) kiterjesztés (típusjel, általában 3 karakter)
1. gyakorlat Ismerkedés az ArcGIS rendszerrel
 1. gyakorlat Ismerkedés az ArcGIS rendszerrel Az ArcGIS térinformatikai programcsomag felépítésével és elemeivel megismerkedtünk már az első elméleti résznél. Most lássuk a gyakorlatot. Ebben az első gyakorlatban
1. gyakorlat Ismerkedés az ArcGIS rendszerrel Az ArcGIS térinformatikai programcsomag felépítésével és elemeivel megismerkedtünk már az első elméleti résznél. Most lássuk a gyakorlatot. Ebben az első gyakorlatban
3. modul - Szövegszerkesztés
 3. modul - Szövegszerkesztés Érvényes: 2009. február 1-jétől Az alábbiakban ismertetjük a 3. modul (Szövegszerkesztés) syllabusát, amely a gyakorlati vizsga alapját képezi. A modul célja Ezen a vizsgán
3. modul - Szövegszerkesztés Érvényes: 2009. február 1-jétől Az alábbiakban ismertetjük a 3. modul (Szövegszerkesztés) syllabusát, amely a gyakorlati vizsga alapját képezi. A modul célja Ezen a vizsgán
TÍPUSDOKUMENTUMOK KÉSZÍTÉSE
 TÍPUSDOKUMENTUMOK KÉSZÍTÉSE A Word sok előre elkészített típus dokumentummal rendelkezik. Ezek használatához válasszuk a Fájl menü Új dokumentum menüpontját. Itt több különböző kategóriába rendezve találhatjuk
TÍPUSDOKUMENTUMOK KÉSZÍTÉSE A Word sok előre elkészített típus dokumentummal rendelkezik. Ezek használatához válasszuk a Fájl menü Új dokumentum menüpontját. Itt több különböző kategóriába rendezve találhatjuk
Órarendkészítő szoftver
 SchoolTime Órarendkészítő szoftver 2.0 verzió Tartalomjegyzék: 1., Belépés a programba...3 2., Órarend főtábla...3 3., Tanátok...4 3.1., Új tanár felvitele, módosítása...4 3.2., Tanár törlése...4 3.3.,
SchoolTime Órarendkészítő szoftver 2.0 verzió Tartalomjegyzék: 1., Belépés a programba...3 2., Órarend főtábla...3 3., Tanátok...4 3.1., Új tanár felvitele, módosítása...4 3.2., Tanár törlése...4 3.3.,
Bérprogram és az abevjava kapcsolata
 Bérprogram és az abevjava kapcsolata Ahhoz, hogy a bérprogram és az abevjava program együtt tudjon működni, szükséges a két program egymásra hangolása. Az abevjava program telepítését követően nézzük meg,
Bérprogram és az abevjava kapcsolata Ahhoz, hogy a bérprogram és az abevjava program együtt tudjon működni, szükséges a két program egymásra hangolása. Az abevjava program telepítését követően nézzük meg,
Óraterv Iskolába járás Feladatlap
 Óraterv Iskolába járás Feladatlap Bevezetés: Az elmúlt években egyre több tanulót hoznak, ill. visznek gépkocsival az iskolába. A belga Közlekedési Minisztérium által készített tanulmány (State of the
Óraterv Iskolába járás Feladatlap Bevezetés: Az elmúlt években egyre több tanulót hoznak, ill. visznek gépkocsival az iskolába. A belga Közlekedési Minisztérium által készített tanulmány (State of the
1. A NÉPESSÉGNYILVÁNTARTÓ PROGRAM TELEPÍTÉSI FELTÉTELE. A
 1. A NÉPESSÉGNYILVÁNTARTÓ PROGRAM TELEPÍTÉSI FELTÉTELE. A következıkben leírt telepítési lépések, csak azokon a gépeken végezhetık el, ahol elızıleg is üzemelt már a DECÉRT rendszer, mivel a programhoz
1. A NÉPESSÉGNYILVÁNTARTÓ PROGRAM TELEPÍTÉSI FELTÉTELE. A következıkben leírt telepítési lépések, csak azokon a gépeken végezhetık el, ahol elızıleg is üzemelt már a DECÉRT rendszer, mivel a programhoz
Navigációs GPS adatok kezelése QGIS programmal (1.4 verzió) Összeállította dr. Siki Zoltán
 Navigációs GPS adatok kezelése QGIS programmal (1.4 verzió) Összeállította dr. Siki Zoltán A QGIS program GPS eszközök modulja segítségével kétirányú kommunikációt folytathatunk a navigációs GPS vevőnkkel.
Navigációs GPS adatok kezelése QGIS programmal (1.4 verzió) Összeállította dr. Siki Zoltán A QGIS program GPS eszközök modulja segítségével kétirányú kommunikációt folytathatunk a navigációs GPS vevőnkkel.
ArcGIS 8.3 segédlet 5. Dr. Iványi Péter
 ArcGIS 8.3 segédlet 5. Dr. Iványi Péter Térképek prezentálása Tartalomjegyzék Az elkészített analízis eredményeit, vagy egyszerűen magát a térképet prezentálni is kell. Ez azt jelenti, hogy össze kell
ArcGIS 8.3 segédlet 5. Dr. Iványi Péter Térképek prezentálása Tartalomjegyzék Az elkészített analízis eredményeit, vagy egyszerűen magát a térképet prezentálni is kell. Ez azt jelenti, hogy össze kell
Útmutató. Amennyiben a vállalkozás rendelkezik ügyfélkapu hozzáféréssel a KÜJ és KTJ számok igénylése a következők szerint történik:
 Útmutató A KÜJ és KTJ számot elektronikusan kell igényelni a területileg illetékes környezetvédelmi hatóságtól. Az igénylés feltétele, hogy az igénylő rendelkezzen ügyfélkapu hozzáféréssel, amennyiben
Útmutató A KÜJ és KTJ számot elektronikusan kell igényelni a területileg illetékes környezetvédelmi hatóságtól. Az igénylés feltétele, hogy az igénylő rendelkezzen ügyfélkapu hozzáféréssel, amennyiben
Gyorsított jegybeírás. Felhasználói dokumentáció verzió 2.0.
 Gyorsított jegybeírás Felhasználói dokumentáció verzió 2.0. Budapest, 2006 Változáskezelés Verzió Dátum Változás Pont Cím Oldal Kiadás: 2006.02.17. Verzió: 2.0. Oldalszám: 2 / 19 Tartalomjegyzék 1. Bevezetés...
Gyorsított jegybeírás Felhasználói dokumentáció verzió 2.0. Budapest, 2006 Változáskezelés Verzió Dátum Változás Pont Cím Oldal Kiadás: 2006.02.17. Verzió: 2.0. Oldalszám: 2 / 19 Tartalomjegyzék 1. Bevezetés...
ArcView 8. gyakorlat
 Térinformatika gyakorlat Arc View 8 1 Térbeli adatok szerkesztése leíró adatok alapján ArcView 8. gyakorlat Az 5. gyakorlatban megtanultuk, hogyan lehet a térbeli/grafikus adatokat egyszerűen szerkeszteni.
Térinformatika gyakorlat Arc View 8 1 Térbeli adatok szerkesztése leíró adatok alapján ArcView 8. gyakorlat Az 5. gyakorlatban megtanultuk, hogyan lehet a térbeli/grafikus adatokat egyszerűen szerkeszteni.
QGIS gyakorló. --tulajdonságok--stílus fül--széthúzás a terjedelemre).
 QGIS gyakorló Cím: A Contour-, a Point sampling tool és a Terrain profile pluginek használata. DEM letöltése: http://www.box.net/shared/1v7zq33leymq1ye64yro A következő gyakorlatban szintvonalakat fogunk
QGIS gyakorló Cím: A Contour-, a Point sampling tool és a Terrain profile pluginek használata. DEM letöltése: http://www.box.net/shared/1v7zq33leymq1ye64yro A következő gyakorlatban szintvonalakat fogunk
Ez a Pixteller nyitó oldala. Itt atalálod a regisztrációs felületet, illetve, ha az már megvan, akkor a bejelentkezést >> > Login
 Ez a Pixteller nyitó oldala Itt atalálod a regisztrációs felületet, >>> Sign Up illetve, ha az már megvan, akkor a bejelentkezést >> > Login Ez a Pixteller nyitó oldala A regisztráció nagyon egyszerű,
Ez a Pixteller nyitó oldala Itt atalálod a regisztrációs felületet, >>> Sign Up illetve, ha az már megvan, akkor a bejelentkezést >> > Login Ez a Pixteller nyitó oldala A regisztráció nagyon egyszerű,
Készítsen négy oldalas prezentációt az E CD bolt számára! Tervezze meg az emblémáját!
 2. feladat Készítsen négy oldalas prezentációt az E CD bolt számára! Tervezze meg az emblémáját! 1.Válasszon egyedi hátteret a prezentációnak! 2.Minden oldalon a bolt neve és emblémája jelenjen meg! Az
2. feladat Készítsen négy oldalas prezentációt az E CD bolt számára! Tervezze meg az emblémáját! 1.Válasszon egyedi hátteret a prezentációnak! 2.Minden oldalon a bolt neve és emblémája jelenjen meg! Az
ArcView 2.sz. gyakorlat
 ArcView 2.sz. gyakorlat Tematikus térképek Nyissunk egy új projectet a Project ablak, File->New Project menüpontjával (ha most indítottuk az ArcViewt, akkor ez automatikusan meg is történt). Nyissunk egy
ArcView 2.sz. gyakorlat Tematikus térképek Nyissunk egy új projectet a Project ablak, File->New Project menüpontjával (ha most indítottuk az ArcViewt, akkor ez automatikusan meg is történt). Nyissunk egy
Képek és grafikák. A Beszúrás/Kép parancsot választva beszúrhatunk képet ClipArt gyűjteményből, vagy fájlból. 1. ábra Kép beszúrása
 Képek beszúrása A Beszúrás/Kép parancsot választva beszúrhatunk képet ClipArt gyűjteményből, vagy fájlból. 1. ábra Kép beszúrása Az eszköztárról is beszúrhatunk ClipArt képeket, ha kihúzzuk a ClipArt ikont,
Képek beszúrása A Beszúrás/Kép parancsot választva beszúrhatunk képet ClipArt gyűjteményből, vagy fájlból. 1. ábra Kép beszúrása Az eszköztárról is beszúrhatunk ClipArt képeket, ha kihúzzuk a ClipArt ikont,
A számítógép beállításainak megváltoztatása
 Megjelenés és témák Először tekintsük át, hogy hogyan lehet a képernyőn megjelenő elemek küllemét módosítani. Válasszuk a Start menü Vezérlőpultban a Megjelenés és témák hivatkozást. Itt kattintsunk a
Megjelenés és témák Először tekintsük át, hogy hogyan lehet a képernyőn megjelenő elemek küllemét módosítani. Válasszuk a Start menü Vezérlőpultban a Megjelenés és témák hivatkozást. Itt kattintsunk a
Országos Területrendezési Terv térképi mellékleteinek WMS szolgáltatással történő elérése, MapInfo program alkalmazásával
 TeIR Országos Területrendezési Terv térképi mellékleteinek WMS szolgáltatással történő elérése, MapInfo program alkalmazásával Felhasználói útmutató Budapest, 2015. április 1 BEVEZETÉS Az útmutató célja
TeIR Országos Területrendezési Terv térképi mellékleteinek WMS szolgáltatással történő elérése, MapInfo program alkalmazásával Felhasználói útmutató Budapest, 2015. április 1 BEVEZETÉS Az útmutató célja
4. Gyakorlat ellenőrzött osztályozás
 4. Gyakorlat ellenőrzött osztályozás Hozzávalók: MultiSpec program (d: meghajtó, MultiSpecWin32 könyvtár, MultiSpecWin32.exe); ag020522_dpac_cd.lan állomány Ebben a gyakorlatban az ellenőrzött osztályozás
4. Gyakorlat ellenőrzött osztályozás Hozzávalók: MultiSpec program (d: meghajtó, MultiSpecWin32 könyvtár, MultiSpecWin32.exe); ag020522_dpac_cd.lan állomány Ebben a gyakorlatban az ellenőrzött osztályozás
Adat le,- és feltöltés a DOS operációs rendszerrel rendelkező Topcon mérőállomásokra, TopconLink szoftver alkalmazásával (V1.0)
 Adat le,- és feltöltés a DOS operációs rendszerrel rendelkező Topcon mérőállomásokra, TopconLink szoftver alkalmazásával (V1.0) 1/11 Tartalomjegyzék 1. Koordináta konverzió Topcon Link szoftverrel, feltöltéshez
Adat le,- és feltöltés a DOS operációs rendszerrel rendelkező Topcon mérőállomásokra, TopconLink szoftver alkalmazásával (V1.0) 1/11 Tartalomjegyzék 1. Koordináta konverzió Topcon Link szoftverrel, feltöltéshez
Speciális kötegelt nyomtatványok kezelése a java-s nyomtatványkitöltő programban (pl.: 0953-1042 kötegelt nyomtatvány)
 Speciális kötegelt nyomtatványok kezelése a java-s nyomtatványkitöltő programban (pl.: 0953-1042 kötegelt nyomtatvány) A speciális kötegelt nyomtatványok olyan típusú nyomtatványok, amelyek alnyomtatványai
Speciális kötegelt nyomtatványok kezelése a java-s nyomtatványkitöltő programban (pl.: 0953-1042 kötegelt nyomtatvány) A speciális kötegelt nyomtatványok olyan típusú nyomtatványok, amelyek alnyomtatványai
HVK Adminisztrátori használati útmutató
 HVK Adminisztrátori használati útmutató Tartalom felöltés, Hírek karbantartása A www.mvfportal.hu oldalon a bejelentkezést követően a rendszer a felhasználó jogosultsági besorolásának megfelelő nyitó oldalra
HVK Adminisztrátori használati útmutató Tartalom felöltés, Hírek karbantartása A www.mvfportal.hu oldalon a bejelentkezést követően a rendszer a felhasználó jogosultsági besorolásának megfelelő nyitó oldalra
Téradatbázisok használata QGIS-ből A DB kezelő modul 2.2 verzió
 Téradatbázisok használata QGIS-ből A DB kezelő modul 2.2 verzió A QGIS programból számos téradatbázis adatait elérhetjük, ezek közül két nyílt forráskódúval foglalkozunk, a PostGIS és a SpatiaLite adatbázis
Téradatbázisok használata QGIS-ből A DB kezelő modul 2.2 verzió A QGIS programból számos téradatbázis adatait elérhetjük, ezek közül két nyílt forráskódúval foglalkozunk, a PostGIS és a SpatiaLite adatbázis
FELHASZNÁLÓI ÚTMUTATÓ
 FELHASZNÁLÓI ÚTMUTATÓ 0.1v. GYŰJTŐI TÉGLÁK LISTÁZÁSA A listázó elérése menüből: Téglák/Gyűjtői téglák Mielőtt lekérnénk egy listát, lehetőség van bizonyos szűrési feltételek megadására a Listázás keretrészen
FELHASZNÁLÓI ÚTMUTATÓ 0.1v. GYŰJTŐI TÉGLÁK LISTÁZÁSA A listázó elérése menüből: Téglák/Gyűjtői téglák Mielőtt lekérnénk egy listát, lehetőség van bizonyos szűrési feltételek megadására a Listázás keretrészen
Alapvető beállítások elvégzése Normál nézet
 Alapvető beállítások elvégzése Normál nézet A Normál nézet egy egyszerűsített oldalképet mutat. Ez a nézet a legalkalmasabb a szöveg beírására, szerkesztésére és az egyszerűbb formázásokra. Ebben a nézetben
Alapvető beállítások elvégzése Normál nézet A Normál nézet egy egyszerűsített oldalképet mutat. Ez a nézet a legalkalmasabb a szöveg beírására, szerkesztésére és az egyszerűbb formázásokra. Ebben a nézetben
A Windows az összetartozó adatokat (fájlokat) mappákban (könyvtárakban) tárolja. A mappák egymásba ágyazottak.
 Mappakezelés WINDOWS-7 A Windows az összetartozó adatokat (fájlokat) mappákban (könyvtárakban) tárolja. A mappák egymásba ágyazottak. A PC legnagyobb mappája, amely az összes többi mappát is magában foglalja,
Mappakezelés WINDOWS-7 A Windows az összetartozó adatokat (fájlokat) mappákban (könyvtárakban) tárolja. A mappák egymásba ágyazottak. A PC legnagyobb mappája, amely az összes többi mappát is magában foglalja,
Táblázatos adatok használata
 Táblázatos adatok használata Tartalomjegyzék 1. Az adatok rendezése...2 2. Keresés a táblázatban...2 3. A megjelenő oszlopok kiválasztása...3 4. Az oszlopok sorrendjének meghatározása...4 5. Az oszlopok
Táblázatos adatok használata Tartalomjegyzék 1. Az adatok rendezése...2 2. Keresés a táblázatban...2 3. A megjelenő oszlopok kiválasztása...3 4. Az oszlopok sorrendjének meghatározása...4 5. Az oszlopok
Útmutató szivárgásvizsgálat-köteles berendezéseket érintő csoportos műveletekhez
 Útmutató szivárgásvizsgálat-köteles berendezéseket érintő csoportos műveletekhez A szivárgásvizsgálat-köteles berendezéseket érintő csoportos műveletek lehetővé teszik a berendezéstulajdonosok, üzemeltetők
Útmutató szivárgásvizsgálat-köteles berendezéseket érintő csoportos műveletekhez A szivárgásvizsgálat-köteles berendezéseket érintő csoportos műveletek lehetővé teszik a berendezéstulajdonosok, üzemeltetők
5. gyakorlat Térbeli elemzés, szeméttelep helyének meghatározása
 5. gyakorlat Térbeli elemzés, szeméttelep helyének meghatározása Ebben a gyakorlatban térbeli elemzések sorozatával megpróbálunk találni egy ideális helyet egy szemétlerakó hely számára. A gyakorlatban
5. gyakorlat Térbeli elemzés, szeméttelep helyének meghatározása Ebben a gyakorlatban térbeli elemzések sorozatával megpróbálunk találni egy ideális helyet egy szemétlerakó hely számára. A gyakorlatban
FÁJLOK ÉS MAPPÁK MÁSOLÁSA PENDRIVE-RA ÉS CD-RE A LEGEGYSZERŰBBEN WINDOWS XP-N
 FÁJLOK ÉS MAPPÁK MÁSOLÁSA PENDRIVE-RA ÉS CD-RE A LEGEGYSZERŰBBEN WINDOWS XP-N Ezek a cikkek Atom Manó rovattársam kérdésfeltevése alapján jöttek létre, és mivel Ő a fényképekkel végezhető műveletek kapcsán
FÁJLOK ÉS MAPPÁK MÁSOLÁSA PENDRIVE-RA ÉS CD-RE A LEGEGYSZERŰBBEN WINDOWS XP-N Ezek a cikkek Atom Manó rovattársam kérdésfeltevése alapján jöttek létre, és mivel Ő a fényképekkel végezhető műveletek kapcsán
A Google űrlap (form) használata
 A Google űrlap (form) használata Az űrlap létrehozásához jelentkezzünk be a Google dokumentumok (http://docs.google.com/ ) oldalra. Az űrlap (Form) létrehozásához kattintsunk az Új létrehozása / Form menüpontra.
A Google űrlap (form) használata Az űrlap létrehozásához jelentkezzünk be a Google dokumentumok (http://docs.google.com/ ) oldalra. Az űrlap (Form) létrehozásához kattintsunk az Új létrehozása / Form menüpontra.
