HP ProBook noteszgép. Használati útmutató
|
|
|
- Csenge Szekeres
- 6 évvel ezelőtt
- Látták:
Átírás
1 HP ProBook noteszgép Használati útmutató
2 Copyright 2010 Hewlett-Packard Development Company, L.P. A Bluetooth a jogtulajdonos védjegye, amelyet a Hewlett-Packard Company licencmegállapodás keretében használ. Az SD embléma az embléma tulajdonosának védjegye. A termékkel kapcsolatos tájékoztatás Ez a felhasználói kézikönyv olyan funkciókat ír le, amelyek a legtöbb típuson megtalálhatók. Előfordulhat azonban, hogy az Ön számítógépén bizonyos funkciók nem érhetők el. Az itt szereplő információ előzetes értesítés nélkül változhat. A HP termékeire és szolgáltatásaira vonatkozó kizárólagos jótállás az adott termékhez, illetve szolgáltatáshoz mellékelt, korlátozott jótállásról szóló nyilatkozatban vállalt jótállás. A dokumentumban ismertetettek nem jelentenek semmiféle további jótállást. A HP nem vállal felelősséget az itt található esetleges technikai vagy szerkesztési hibákért és mulasztásokért. Első kiadás: március A dokumentum cikkszáma:
3 Biztonsági figyelmeztetés FIGYELEM! A számítógép túlmelegedése vagy egyéb hőhatás miatt bekövetkező károk veszélyének csökkentése érdekében ne helyezze a számítógépet az ölébe, és ne takarja el a szellőzőnyílásokat. A számítógépet csak kemény, lapos felületen használja. Ügyeljen rá, hogy sem valamilyen szilárd tárgy, például a készülék mellett lévő nyomtató, sem puha tárgy, például párna, szőnyeg vagy ruha ne gátolja meg a levegő áramlását. Ne hagyja, hogy az egyenáramú tápegység működés közben hozzáérjen a bőréhez vagy más puha felülethez, például párnához, szőnyeghez vagy ruhához. A számítógép és a váltakozó áramú adapter eleget tesz az érinthető felületek hőmérsékletére vonatkozó IEC jelzésű nemzetk zi szabványban rögzيtett előírásoknak. iii
4 iv Biztonsági figyelmeztetés
5 Tartalomjegyzék 1 Szolgáltatások... 1 A hardverelemek helye... 1 A fő kezelőfelület részegységei... 1 Érintőtábla... 1 Jelzőfények... 2 Gombok, hangszórók, kapcsolók és ujjlenyomat-leolvasó (csak egyes típusokon)... 3 Billentyűk... 5 Az előlap elemei... 6 Jobb oldali részegységek... 7 Bal oldali részegységek... 8 Alul lévő részegységek Képernyő Antennák vezeték nélküli kapcsolathoz (csak egyes típusoknál) További hardverrészegységek A címkék azonosítása Mutatóeszközök és billentyűzet A mutatóeszközök használata A mutatóeszköz beállításainak megadása Külső egér csatlakoztatása A billentyűzet használata A gyorsbillentyűk használata Alvó állapot kezdeményezése A képernyő fényerejének csökkentése A képernyő fényerejének növelése A megjelenített kép helyének váltása Az alapértelmezett levelezőprogram megnyitása Az alapértelmezett webböngésző megnyitása A hangszóró elnémítása A hangszóró lehalkítása A hangszóró felhangosítása A zenei CD vagy DVD előző számának vagy fejezetének lejátszása Zenei CD és DVD lejátszása, szüneteltetése és folytatása A zenei CD vagy a DVD következő számának vagy fejezetének lejátszása A beágyazott számbillentyűzet használata A beágyazott számbillentyűzet engedélyezése és letiltása v
6 Billentyűfunkciók váltása a beágyazott számbillentyűzeten Az opcionális külső számbillentyűzet használata Az érintőtábla és a billentyűzet tisztítása Multimédia Multimédiás eszközök A multimédiás részegységek felismerése A hangerő szabályozása Multimédiás szoftverek Az előre telepített multimédiás alkalmazás elérése Multimédiás szoftverek lemezről történő telepítése Hang Külső hangeszközök csatlakoztatása Hangfunkciók ellenőrzése Videó Külső monitor és projektor csatlakozatása A külső monitorport használata A HDMI-port használata Optikai meghajtó (csak egyes típusokon) Optikai lemezek használata (CD, DVD és BD lemezek) A megfelelő optikai lemez kiválasztása (CD, DVD és BD lemezek) CD-R lemezek CD-RW lemezek DVD±R lemezek DVD±RW lemezek LightScribe DVD+R lemezek Blu-ray lemezek (BD) CD, DVD vagy BD lejátszása A szerzői jogi figyelmeztetés szem előtt tartása CD vagy DVD másolása Optikai lemez (CD, DVD vagy BD) eltávolítása Az optikai meghajtó ajtaja nem nyílik ki a CD, DVD vagy BD eltávolításához Webkamera Energiagazdálkodás Az energiagazdálkodás beállítása Az energiatakarékos üzemmódok használata A felfüggesztett állapot kezdeményezése és megszüntetése A hibernált állapot kezdeményezése és megszüntetése A Tápellátás ikon használata Az energiagazdálkodás használata Az aktuális energiabeállítások megtekintése Az aktuális energiabeállítások módosítása vi
7 Külső hálózati feszültség használata A váltakozó áramú adapter csatlakoztatása Üzemeltetés akkumulátorról Az akkumulátor behelyezése és kivétele Az akkumulátor töltése Az akkumulátor üzemidejének maximalizálása Teendők alacsony töltöttségi szint esetén Az alacsony töltöttségi szint megállapítása Az alacsony töltöttségi szint megszüntetése Az alacsony töltöttségi szint megszüntetése, ha rendelkezésre áll külső áramforrás Az alacsony töltöttségi szint megszüntetése, ha rendelkezésre áll feltöltött akkumulátor Az alacsony töltöttségi szint megszüntetése, ha nem áll rendelkezésre áramforrás Az alacsony töltöttségi szint megszüntetése, ha a számítógép nem tud kilépni a hibernált állapotból Az akkumulátor kalibrálása lépés: Az akkumulátor teljes feltöltése lépés: A hibernált és a felfüggesztett állapot letiltása lépés: Az akkumulátor lemerítése lépés: Az akkumulátor teljes újratöltése lépés: A hibernált és a felfüggesztett állapot engedélyezése Az akkumulátor energiatakarékos használata Az akkumulátor tárolása A használt akkumulátorok kezelése Az akkumulátor cseréje A váltóáramú tápegység ellenőrzése A számítógép leállítása Meghajtók A meghajtók kezelése A külső meghajtók használata A külön megvásárolható külső eszközök használata A merevlemez cseréje Külső eszközök Az USB-eszközök használata Az USB-eszköz csatlakoztatása Az USB-eszközök eltávolítása Az örökölt USB-eszközök támogatása Az esata-eszköz használata Az esata-eszköz csatlakoztatása Az esata-eszköz leállítása és eltávolítása vii
8 Külső meghajtók használata A külön megvásárolható külső eszközök használata Külső memóriakártyák A kártyaolvasóval használható kártyák Digitális kártya behelyezése Memóriakártya-eltávolítás Az ExpressCard kártyák használata (csak egyes típusokon) Az ExpressCard kártya konfigurálása Az ExpressCard kártya behelyezése Az ExpressCard kártya eltávolítása Memóriamodulok Memóriamodulok hozzáadása vagy cseréje Biztonság A számítógép védelme Jelszavak használata Jelszavak beállítása az operációs rendszerben Jelszavak beállítása a Computer Setup programban Beállítási jelszó A beállítási jelszó kezelése Beállítási jelszó megadása A Computer Setup DriveLock funkciójának használata A DriveLock jelszavak beállítása A DriveLock jelszó beírása DriveLock jelszó megváltoztatása A DriveLock védelem eltávolítása A biztonsági szolgáltatások használata a Computer Setup segédprogramban A rendszereszközök védelme A Computer Setup szigorú biztonsági szolgáltatásainak használata A szigorú biztonság beállítása A szigorú biztonság megszüntetése Rendszerinformáció a Computer Setup programban Tűzfalszoftver használata Automatikus online frissítések beállítása Biztonsági kábel felszerelése Computer Setup A Computer Setup segédprogram elindítása A Computer Setup segédprogram használata Navigálás és kiválasztás a Computer Setup programban A gyári beállítások visszaállítása a Computer Setup programban viii
9 A Computer Setup segédprogram menüi File (Fájl) menü Security (Biztonság) menü Diagnostics (Diagnosztika) menü System Configuration (Rendszerkonfiguráció) menü Tárgymutató ix
10 x
11 1 Szolgáltatások A hardverelemek helye A számítógépre telepített hardvereszközök listájának megtekintéséhez kattintson a Computer (Számítógép) > Control Center (Vezérlőközpont) > YaST > Hardware Information (Hardverinformációk) lehetőségre. A fő kezelőfelület részegységei Érintőtábla Részegység Leírás (1) Érintőtábla kikapcsolásának jelzője Az érintőtábla zóna be- és kikapcsolásához érintse meg gyorsan kétszer az érintőtábla kikapcsolásának jelzőjét. MEGJEGYZÉS: nem világít. Ha az érintőtábla zóna aktív, akkor a jelzőfény (2) Érintőtábla zóna Mozgatja a mutatót, és kiválasztja vagy aktiválja az elemeket a képernyőn. (3) Érintőtábla bal gombja A külső egér bal gombjához hasonlóan működik. (4) Érintőtábla jobb gombja A külső egér jobb gombjához hasonlóan működik. A hardverelemek helye 1
12 Jelzőfények MEGJEGYZÉS: Tekintse meg a számítógéphez leginkább hasonlító ábrát. Részegység Leírás (1) Érintőtábla kikapcsolásának jelzője Sárga: Az érintőtábla ki van kapcsolva. Kikapcsolva: Az érintőtábla be van kapcsolva. (2) A Caps lock jelzőfénye Ha világít: a Caps lock be van kapcsolva. (3) Levelezőprogram jelzőfénye Villog: Az Evolution levelezőprogram indítása. (4) Webböngésző jelzőfénye Villog: A Firefox böngésző indítása fejezet Szolgáltatások
13 Részegység Leírás (5) Tápfeszültségjelző Ha világítanak: a számítógép bekapcsolt állapotban van. Villog: a számítógép felfüggesztett állapotban van. Ha nem világítanak: a számítógép kikapcsolt vagy hibernált állapotban van. (6) Vezeték nélküli kapcsolat jelzőfénye Fehér: Egy integrált vezeték nélküli eszköz, például egy vezeték nélküli hálózati kártya (WLAN) és/vagy Bluetooth eszköz be van kapcsolva. Sárga: Minden vezeték nélküli eszköz ki van kapcsolva. Gombok, hangszórók, kapcsolók és ujjlenyomat-leolvasó (csak egyes típusokon) MEGJEGYZÉS: Az Ön számítógépe kismértékben eltérhet a fejezet ábrájában bemutatott típustól. Részegység Leírás (1) Hangszórók (2) Hang kiadására szolgál. (2) Saját kijelző kapcsolója Kikapcsolja a képernyőt, ha a képernyő a számítógép bekapcsolt állapotában le van csukva. A hardverelemek helye 3
14 Részegység Leírás (3) Bekapcsoló gomb Ha a számítógép ki van kapcsolva, a számítógépet ezzel a gombbal lehet bekapcsolni. Ha a számítógép be van kapcsolva, a számítógépet ezzel a gombbal lehet kikapcsolni. Ha a számítógép felfüggesztett állapotban van, akkor a gomb rövid megnyomásával ki lehet lépni a felfüggesztett állapotból. Ha a számítógép hibernált állapotban van, a gomb rövid megnyomásával ki lehet lépni a hibernált állapotból. Ha a számítógép lefagyott, és az operációs rendszer kikapcsolási műveletei nem használhatók, akkor a számítógép kikapcsolásához tartsa lenyomva a bekapcsoló gombot legalább 5 másodpercig. Ha többet szeretne tudni a tápellátási beállításokról és módosításukról, kattintson a Computer (Számítógép) > Control Center (Vezérlőközpont) > System (Rendszer) > Power Management (Energiagazdálkodás) elemre. (4) Ujjlenyomat-olvasó (csak egyes típusokon) Lehetővé teszi, hogy jelszó helyett ujjlenyomattal jelentkezzen be fejezet Szolgáltatások
15 Billentyűk MEGJEGYZÉS: Azt az ábrát használja, amelyik a leginkább megfelel az Ön számítógépének. Részegység Leírás (1) esc billentyű Az fn billentyűvel együtt lenyomva a rendszerinformációk megjelenítését teszi lehetővé. (2) fn billentyű Valamely funkcióbillentyűvel vagy az esc billentyűvel együtt lenyomva gyakran használt rendszerfunkciók végrehajtását teszi lehetővé. (3) A beágyazott számbillentyűk használata Az fn és a num lk billentyűvel együtt lenyomva a külső számbillentyűzet billentyűihez hasonlóan használható. (4) Funkcióbillentyűk Az fn billentyűvel együtt lenyomva gyakran használt rendszerfunkciók végrehajtását teszik lehetővé. A hardverelemek helye 5
16 Részegység Leírás (1) esc billentyű Az fn billentyűvel együtt lenyomva a rendszerinformációk megjelenítését teszi lehetővé. (2) fn billentyű Valamely funkcióbillentyűvel vagy az esc billentyűvel együtt lenyomva gyakran használt rendszerfunkciók végrehajtását teszi lehetővé. (3) Beépített számbillentyűzet billentyűi A külső számbillentyűzet billentyűihez hasonlóan használható. (4) Funkcióbillentyűk Az fn billentyűvel együtt lenyomva gyakran használt rendszerfunkciók végrehajtását teszik lehetővé. Az előlap elemei Részegység Leírás (1) A meghajtó jelzőfénye Villogó fehér: a merevlemez vagy optikai meghajtó írási vagy olvasási műveletet hajt végre fejezet Szolgáltatások
17 Részegység Leírás (2) Memóriakártya-olvasó A következő opcionális memóriakártya-formátumokat támogatja: Memory Stick Memory Stick Duo (átalakító szükséges) Memory Stick Pro (átalakító szükséges) MultiMediaCard (MMC) Secure Digital (SD) memóriakártya xd-picture kártya (XD) xd-picture kártya (XD), H típus xd-picture kártya (XD), M típus (3) Hangkimeneti (fejhallgató-) aljzat Kiegészítő sztereó hangszórók, fejhallgató, fülhallgató, mikrofonos fejhallgató és televízió-hangszóró csatlakoztatása esetén hang játszható le vele. MEGJEGYZÉS: Mikor egy eszköz csatlakozik a fejhallgatóaljzathoz, a számítógép hangszórói nem működnek. (4) Hangbemeneti (mikrofon-) aljzat Kiegészítőként vásárolható mikrofonos fejhallgató mikrofonjának, vagy külső sztereó és mono mikrofon csatlakoztatására szolgál. Jobb oldali részegységek MEGJEGYZÉS: Tekintse meg a számítógéphez leginkább hasonlító ábrát. Részegység Leírás (1) USB-portok (2) Kiegészítő USB-eszközök csatlakoztatására használható. (2) RJ-11 (modem) csatlakozó (csak egyes típusokon) (3) Az optikai meghajtó jelzőfénye (csak egyes típusokon) Modemkábel csatlakoztatására használható. Villog: az optikai meghajtó írási vagy olvasási műveletet hajt végre. (4) Optikai meghajtó (csak egyes típusokon) Optikai lemezek olvasására, illetve egyes típusokon írására szolgál. A hardverelemek helye 7
18 Részegység Leírás (1) USB-portok (2) Kiegészítő USB-eszközök csatlakoztatására használható. (2) RJ-11 (modem) csatlakozó (csak egyes típusokon) Modemkábel csatlakoztatására használható. (3) Optikai meghajtó (csak egyes típusokon) Optikai lemezek olvasására, illetve egyes típusokon írására szolgál. (4) Az optikai meghajtó jelzőfénye (csak egyes típusokon) Villog: az optikai meghajtó írási vagy olvasási műveletet hajt végre. (5) Váltóáramú tápegység jelzőfénye Folyamatos fény: a számítógép csatlakoztatva van külső áramforráshoz, és az akkumulátor töltése folyamatban van. Kikapcsolva: a számítógép nincs csatlakoztatva külső áramforráshoz. a számítógép csatlakoztatva van külső áramforráshoz, és az akkumulátor teljesen fel van töltve. (6) Tápcsatlakozó Váltóáramú adapter csatlakozatására szolgál. Bal oldali részegységek MEGJEGYZÉS: Tekintse meg a számítógéphez leginkább hasonlító ábrát. Részegység Leírás (1) Biztonsági kábelzár nyílás Külön megvásárolható biztonsági kábel csatlakoztatása a számítógéphez. MEGJEGYZÉS: A biztonsági kábel funkciója az elriasztás, mindazonáltal nem feltétlenül képes megakadályozni a számítógép eltulajdonítását. (2) Tápcsatlakozó Váltóáramú adapter csatlakozatására szolgál fejezet Szolgáltatások
19 Részegység Leírás (3) Váltóáramú tápegység jelzőfénye Folyamatos fény: a számítógép csatlakoztatva van külső áramforráshoz, és az akkumulátor töltése folyamatban van. Kikapcsolva: a számítógép nincs csatlakoztatva külső áramforráshoz. a számítógép csatlakoztatva van külső áramforráshoz, és az akkumulátor teljesen fel van töltve. (4) Szellőzőnyílás Lehetővé teszi a levegő keringetését a belső alkatrészek hűtéséhez. MEGJEGYZÉS: A számítógép ventilátora automatikusan bekapcsol, és hűti a belső részegységeket, hogy ne melegedjenek túl. Az, hogy az átlagos használat során a ventilátor be- és kikapcsol, nem rendellenes jelenség. (5) Külső monitor portja Külső VGA monitor és projektor csatlakozatására szolgál. (6) RJ-45 (Ethernet) csatlakozóaljzat Hálózati kábel csatlakoztatására szolgál. (7) HDMI-port Kiegészítő HDMI-eszköz csatlakoztatására használható. (8) Kombinált esata/usb-port Külön megvásárolható USB-eszközök vagy nagy teljesítményű esata-komponensek, például külső esata-merevlemez csatlakoztatására szolgál. (9) USB-port Kiegészítő USB-eszköz csatlakoztatására használható. (10) ExpessCard-bővítőhely Opcionális ExpressCard kártyák behelyezését teszi lehetővé. Részegység Leírás (1) Biztonsági kábelzár nyílás Külön megvásárolható biztonsági kábel csatlakoztatása a számítógéphez. MEGJEGYZÉS: A biztonsági kábel funkciója az elriasztás, mindazonáltal nem feltétlenül képes megakadályozni a számítógép eltulajdonítását. (2) Szellőzőnyílás Lehetővé teszi a levegő keringetését a belső alkatrészek hűtéséhez. MEGJEGYZÉS: A számítógép ventilátora automatikusan bekapcsol, és hűti a belső részegységeket, hogy ne melegedjenek túl. Az, hogy az átlagos használat során a ventilátor be- és kikapcsol, nem rendellenes jelenség. (3) Külső monitor portja Külső VGA monitor és projektor csatlakozatására szolgál. (4) RJ-45 (Ethernet) csatlakozóaljzat Hálózati kábel csatlakoztatására szolgál. A hardverelemek helye 9
20 Részegység Leírás (5) HDMI-port Kiegészítő HDMI-eszköz csatlakoztatására használható. (6) Kombinált esata/usb-port Külön megvásárolható USB-eszközök vagy nagy teljesítményű esata-komponensek, például külső esata-merevlemez csatlakoztatására szolgál. (7) USB-port Kiegészítő USB-eszköz csatlakoztatására használható. (8) ExpessCard-bővítőhely Opcionális ExpressCard kártyák behelyezését teszi lehetővé. Alul lévő részegységek Részegység Leírás (1) Akkumulátorkioldó reteszek (2) Lehetővé teszik az akkumulátor kivételét az akkumulátorrekeszből. (2) Akkumulátorrekesz Ez tartja az akkumulátort. (3) SIM modul nyílása (csak egyes típusokon) Vezeték nélküli előfizetői azonosító modult (SIM-kártyát) tartalmaz. A SIM modul helye az akkumulátorrekesz belsejében található. Képernyő MEGJEGYZÉS: Az Ön számítógépe kismértékben eltérhet az ábrákon bemutatottaktól fejezet Szolgáltatások
21 Elem Megnevezés (1) A belső képernyő kapcsolója Kikapcsolja a képernyőt, ha le van zárva, a számítógép pedig be van kapcsolva. (2) Belső mikrofon Hangrögzítésre szolgál. (3) A webkamera jelzőfénye (csak egyes típusokon) Ha világít: a webkamera használatban van. (4) Webkamera (csak egyes típusoknál) Hangot, videót és állóképeket rögzít. Antennák vezeték nélküli kapcsolathoz (csak egyes típusoknál) Az antennák egy vagy több vezeték nélküli eszköz jelét küldik és fogadják. Ezek az antennák a számítógépen belül találhatók. A hardverelemek helye 11
22 Részegység Leírás (1) WWAN-antennák (2)* Rádiójeleket küldenek és fogadnak a nagy kiterjedésű vezeték nélküli (WWAN-) hálózatokon folytatott kommunikáció során. (2) WLAN-antennák (2)* Rádiójeleket küldenek és fogadnak a vezeték nélküli helyi (WLAN-) hálózatokon folytatott kommunikáció során. *Ezek az antennák a számítógépen belül találhatók. Az optimális adattovábbítás érdekében hagyja szabadon az antennák közvetlen környezetét. A vezeték nélküli hálózatokra vonatkozó hatósági közlemények az Ön országára vagy régiójára vonatkozó Jogi, biztonsági és környezetvédelmi tudnivalók című dokumentumban olvashatók. Ezek a közlemények megtalálhatók a számítógéphez mellékelt felhasználói kézikönyv CD-n fejezet Szolgáltatások
23 További hardverrészegységek Részegység Leírás (1) Tápkábel* A váltóáramú tápegység váltóáramú elektromos aljzathoz történő csatlakozatására szolgál. (2) Akkumulátor* A számítógép energiaellátását biztosítja, amikor az nem csatlakozik külső áramforráshoz. (3) Váltóáramú tápegység A váltóáram egyenárammá való átalakítására szolgál. *Az akkumulátorok és tápkábelek kinézete országonként/térségenként eltérő lehet. A címkék azonosítása A számítógépre ragasztott címkék olyan információkat tartalmaznak, amelyekre szükség lehet a rendszerproblémák megoldásakor vagy külföldi utazáskor: Szervizcímke Az alábbi fontos adatokat tartalmazza: Termék neve (1). Ez a noteszgép elejére rögzített terméknév. Sorozatszám (S/N) (2). Ez minden termék esetén egy egyedi alfanumerikus szám. Alkatrészszám/termékszám (P/N) (3). Ez a szám a termék hardverrészegységeire jellemző adatokat szolgáltat. A szerviztechnikus az alkatrészszám alapján tudja meghatározni, hogy milyen részegységekre és alkatrészekre van szükség. A címkék azonosítása 13
24 Típusleírás (4). Ezzel a számmal érheti el a noteszgép dokumentumait, illesztőprogramokat és támogatást. Jótállási időszak (5). Megadja a számítógép jótállási időszakát. Tartsa kéznél ezeket az adatokat, amikor segítséget kér a vevőszolgálattól. A szervizcímke a számítógép alján található. Hatósági előírásokkal kapcsolatos címke A számítógépre vonatkozó hatósági előírásokkal kapcsolatos információt tartalmazza. A szabályozási információkat tartalmazó címke a számítógép alján található. Modemengedély-címke A modemmel kapcsolatos szabályozási információt, valamint néhány olyan ország hatósági engedélyeinek listáját tartalmazza, ahol a modem használata engedélyezett. Erre az információra külföldi utazás során lehet szüksége. A modem-jóváhagyási címke a számítógép alján található. Vezeték nélküli tanúsítványcímkék (csak egyes típusokon) Információkat tartalmaznak az opcionális vezeték nélküli eszközökről, és felsorolja azon országok hatóságainak jóváhagyási jelzéseit, amelyekben az eszköz használatát engedélyezték. Az opcionális eszköz WLAN-eszköz vagy Bluetooth-eszköz lehet. Ha a számítógépben van legalább egy vezeték nélküli eszköz, akkor megtalálható rajta legalább egy tanúsítványcímke is. Erre az információra külföldi utazás során lehet szüksége. A vezeték nélküli eszközök tanúsítványcímkéi a számítógép aljára vannak ragasztva. SIM (előfizető-azonosító modul) címke (csak egyes típusokon) A SIM modul ICCID azonosítóját (Integrated Circuit Card Identifier integrált áramkörös kártya azonosító) tartalmazza. Ez a címke az akkumulátorrekesz belsejében található. A HP mobil szélessávú modul sorozatszám-címkéje (csak egyes típusokon) A HP mobil szélessávú modul sorozatszáma olvasható rajta. Ez a címke a számítógép alján található fejezet Szolgáltatások
25 2 Mutatóeszközök és billentyűzet A mutatóeszközök használata A mutatóeszköz beállításainak megadása Használja az Egér tulajdonságait vagy az érintőtáblát a mutatóeszközök beállításainak, például a gombkonfiguráció, a kattintási sebesség és más mutatóbeállítások megadásához. Az egértulajdonságok eléréséhez válassza a Computer (Számítógép) > Control Center (Vezérlőközpont) > Mouse (Egér) lehetőséget. Az érintőtábla tulajdonságait a Computer (Számítógép) > Control Center (Vezérlőközpont) > TouchPad (Érintőtábla) útvonalon érheti el. Külső egér csatlakoztatása A külső USB-egeret a számítógépen található USB-portok segítségével csatlakoztathatja a számítógéphez. A számítógéphez USB-eszközt is lehet csatlakoztatni a számítógép vagy bizonyos típusok esetén a külön beszerezhető dokkoló egység USB-portján keresztül. A billentyűzet használata A gyorsbillentyűk használata A gyorsbillentyűk az fn billentyű (1) és az esc billentyű (2) vagy a funkcióbillentyűk (3) egyikének kombinációja. Az f1 f12 billentyűn lévő ikonok a gyorsbillentyű funkciójára utalnak. A gyorsbillentyűk funkcióját és az ezekkel kapcsolatos műveleteket a következő szakaszban mutatjuk be. MEGJEGYZÉS: Az Ön számítógépe kismértékben eltérhet a fejezet ábrájában bemutatott típustól. A mutatóeszközök használata 15
26 Funkció Alvó állapot kezdeményezése. A képernyő fényerejének csökkentése. A képernyő fényerejének növelése. A megjelenített kép helyének váltása. Az alapértelmezett levelezőprogram megnyitása. Az alapértelmezett webböngésző megnyitása. A hangszóró elnémítása. A hangszóró hangerejének csökkentése. A hangszóró hangerejének növelése. Az előző szám lejátszása. CD, DVD vagy BD lejátszása, szüneteltetése vagy folytatása. A következő szám lejátszása. Gyorsbillentyű fn+f1 fn+f2 fn+f3 fn+f4 fn+f5 fn+f6 fn+f7 fn+f8 fn+f9 fn+f10 fn+f11 fn+f12 A számítógép billentyűzetének gyorsbillentyűit a következő módon használhatja: Röviden nyomja le a fn billentyűt, és röviden nyomja le a gyorsbillentyű-kombináció másik billentyűjét. vagy Nyomja le és tartsa nyomva az fn billentyűt, nyomja meg a billentyűkombináció másik billentyűjét, majd egyszerre engedje el mindkét gombot. Alvó állapot kezdeményezése VIGYÁZAT! Az adatvesztés kockázatának csökkentése érdekében az alvó állapot kezdeményezése előtt mentse a munkáját fejezet Mutatóeszközök és billentyűzet
27 Nyomja meg az fn+f1 billentyűkombinációt az alvó állapot kezdeményezéséhez. Az alvó állapot kezdeményezése után az adatok a rendszermemóriában tárolódnak, a képernyő elsötétül, és a számítógép energiatakarékos módba vált. Amíg a számítógép alvó állapotban van, a tápfeszültségjelző fények villognak. A számítógépnek bekapcsolva kell lennie ahhoz, hogy kezdeményezhesse az alvó állapotot. MEGJEGYZÉS: Ha a számítógép alvó állapotában az akkumulátor kritikus töltöttségi szintet ér el, a számítógép hibernálást kezdeményez, és a memóriában tárolt adatokat a merevlemezre menti. Az alvó állapotból való kilépéshez röviden nyomja meg a bekapcsoló gombot. Az fn+f1 gyorsbillentyű funkciója megváltoztatható. Például beállíthatja, hogy az fn+f1 gyorsbillentyű ne az alvó állapotot, hanem a hibernálást kezdeményezze. A képernyő fényerejének csökkentése A képernyő fényerejének csökkentéséhez nyomja le az fn+f2 gyorsbillentyűt. A gyorsbillentyű lenyomva tartásával fokozatosan csökkenthető a fényerő szintje. A képernyő fényerejének növelése A képernyő fényerejének növeléséhez nyomja le az fn+f3 gyorsbillentyűt. A gyorsbillentyű lenyomva tartásával fokozatosan növelhető a fényerő szintje. A megjelenített kép helyének váltása A rendszerhez csatlakoztatott megjelenítőeszközök közötti képváltáshoz nyomja meg az fn+f4 billentyűkombinációt. Ha például a számítógéphez monitor is csatlakozik, akkor az fn+f4 gyorsbillentyű minden megnyomásával válthat a számítógép képernyője, a monitor és a két eszköz együttes használata között. A legtöbb külső monitor a külső VGA videoszabvány használatával kap videojelet a számítógéptől. Az fn+f4 gyorsbillentyű hatása azokra az eszközökre is kiterjed, amelyek videojelet kapnak a számítógéptől. Az fn+f4 gyorsbillentyű az alábbi videoátviteli típusokat támogatja: LCD (a számítógép képernyője) Külső VGA (a legtöbb külső monitor) HDMI (HDMI-porttal felszerelt televíziók, kézikamerák, DVD-lejátszók, videolejátszók és videorögzítő kártyák) Kompozit videó (Kompozit videobemenettel felszerelt televíziók, kézikamerák, DVD-lejátszók, videolejátszók és videorögzítő kártyák) MEGJEGYZÉS: A kompozit videoeszközök csak opcionális dokkoló egységen keresztül csatlakoztathatók a rendszerhez (csak egyes típusokon). Az alapértelmezett levelezőprogram megnyitása Az alapértelmezett levelezőprogram megnyitásához nyomja meg az fn+f5 billentyűkombinációt. Az alapértelmezett webböngésző megnyitása Az alapértelmezett webböngésző megnyitásához nyomja meg az fn+f6 billentyűkombinációt. A billentyűzet használata 17
28 A hangszóró elnémítása A hangszóró elnémításához nyomja le az fn+f7 gyorsbillentyűt. A gyorsbillentyű ismételt lenyomásával visszaállítható a hangszóró hangereje. A hangszóró lehalkítása A hangerő csökkentéséhez nyomja le az fn+f8 billentyűkombinációt. A gyorsbillentyű nyomva tartásával fokozatosan csökkentheti a hangszóró hangerejét. A hangszóró felhangosítása A hangerő növeléséhez nyomja le az fn+f9 billentyűkombinációt. A gyorsbillentyű nyomva tartásával fokozatosan növelheti a hangszóró hangerejét. A zenei CD vagy DVD előző számának vagy fejezetének lejátszása A CD előző számának, vagy a DVD előző részének lejátszásához a zenei CD vagy a DVD lejátszása közben nyomja le az fn+f10 billentyűkombinációt. Zenei CD és DVD lejátszása, szüneteltetése és folytatása Az fn+f11 billentyűkombináció csak akkor működik, ha be van helyezve egy zenei CD vagy egy DVD. Ha el szeretné indítani, vagy folytatni szeretné a CD vagy DVD lejátszását, akkor nyomja meg az fn+f11 billentyűkombinációt. Ha szüneteltetni szeretné a lejátszást, akkor a lejátszás közben nyomja meg az fn+f11 billentyűkombinációt. A zenei CD vagy a DVD következő számának vagy fejezetének lejátszása A CD következő számának, vagy a DVD következő részének lejátszásához a zenei CD vagy a DVD lejátszása közben nyomja le az fn+f12 billentyűkombinációt. A beágyazott számbillentyűzet használata A beágyazott számbillentyűzet 15 billentyűje a külső számbillentyűzethez hasonlóan használható. Ha a beágyazott számbillentyűzet be van kapcsolva, minden egyes billentyű a jobb felső sarokban található ikon által jelzett funkciót végzi el. A beágyazott számbillentyűzet engedélyezése és letiltása Nyomja le az fn+num lk billentyűkombinációt, ha engedélyezni szeretné a beágyazott számbillentyűzetet. Ha újra megnyomja az fn+num lk billentyűkombinációt, a billentyűk ismét az eredeti funkciókat hajtják végre. MEGJEGYZÉS: A beágyazott számbillentyűzet nem működik, ha külső billentyűzet vagy számbillentyűzet csatlakozik a számítógéphez fejezet Mutatóeszközök és billentyűzet
29 Billentyűfunkciók váltása a beágyazott számbillentyűzeten Az fn billentyű vagy az fn+shift billentyűkombináció lenyomásával ideiglenesen válthat a beágyazott számbillentyűzet billentyűinek eredeti funkciói és a számbillentyűzeten betöltött funkciói között. Ha a számbillentyűzet billentyűjét számbillentyűként szeretné használni, miközben a számbillentyűzet ki van kapcsolva, nyomja le és tartsa lenyomva az fn billentyűt a számbillentyű lenyomásakor. A számbillentyűzet eredeti billentyűfunkcióinak használata, miközben a számbillentyűzet be van kapcsolva: Ha kisbetűket szeretne írni, nyomja le, és tartsa lenyomva az fn billentyűt. Ha nagybetűket szeretne írni, nyomja le, és tartsa lenyomva az fn+shift billentyűkombinációt. Az opcionális külső számbillentyűzet használata A külső számbillentyűzetek általában más-más funkciót hajtanak végre attól függően, hogy a num lock be vagy ki van-e kapcsolva. (A num lock gyárilag ki van kapcsolva.) Például: A num lock funkció bekapcsolt állapotában a legtöbb számbillentyű számok beírására használható. A num lock funkció kikapcsolt állapotában a legtöbb számbillentyű a nyíl- és lapozóbillentyűk funkcióját látja el. Ha a külső számbillentyűzeten be van kapcsolva a num lock, akkor a számítógép num lock LED-je világít. Ha a külső számbillentyűzeten ki van kapcsolva a num lock, akkor a számítógép num lock LEDje sem világít. A külső számbillentyűzet használata során a Num Lock funkció be-, illetve kikapcsolását az alábbiak szerint végezheti el: Nyomja meg a num lk billentyűt a külső számbillentyűzeten (ne a számítógépen). Az érintőtábla és a billentyűzet tisztítása Az érintőtáblára kerülő szennyeződés a mutató ugrálását okozhatja a képernyőn. Az ilyen helyzetek elkerülése érdekében tisztítsa le az érintőtáblát egy nedves ruhával, a számítógép használata során pedig gyakran mosson kezet. FIGYELEM! Az áramütés és a belső alkotóelemek károsodásának elkerülése érdekében a billentyűzet tisztításához ne használjon porszívótoldalékot. A porszívó használatával háztartási szennyeződés rakódhat le a billentyűzet felületén. Takarítsa rendszeresen a billentyűzetet, hogy meggátolja a billentyűk beragadását, és hogy eltávolítsa a port, a textilfoszlányokat, valamint az apró szennyeződéseket, amelyek a billentyűk alá ragadhatnak. Egy fúvócsővel felszerelt sűrített levegős flakon segítségével fellazíthatja és eltávolíthatja a billentyűk alá került szennyeződést. Az opcionális külső számbillentyűzet használata 19
30 20 2. fejezet Mutatóeszközök és billentyűzet
31 3 Multimédia Multimédiás eszközök Az Ön számítógépe olyan multimédiás funkciókkal rendelkezik, amelyek lehetővé teszik zene hallgatását, filmek megnézését és fotók megtekintését. Számítógépe a következő multimédiás elemeket tartalmazhatja: Optikai meghajtó hang és film-lemezek lejátszásához Beépített hangszórók zenehallgatáshoz Beépített mikrofon saját hanganyag rögzítéséhez Beépített webkamera, ami lehetővé teszi videó rögzítését és megosztását Előretelepített multimédiás szoftver, ami lehetővé teszi zene, filmek és képek lejátszását és kezelését Gyorsbillentyűk, amelyek gyors elérést biztosítanak a multimédiás feladatokhoz MEGJEGYZÉS: közül. Elképzelhető, hogy a számítógépe nem tartalmaz mindent a felsorolt lehetőségek A következő fejezetben információkat találhat arról, hogy miként ismerheti fel és használhatja a számítógépéhez tartozó multimédiás elemeket. A multimédiás részegységek felismerése A következő ábrán és táblázatban a számítógép multimédiás eszközeit mutatjuk be. MEGJEGYZÉS: Az Ön számítógépe kismértékben eltérhet az ábrákon bemutatottaktól. Multimédiás eszközök 21
32 Részegység Megnevezés (1) Belső mikrofon Hangrögzítésre szolgál. (2) Webkamera Hangot, videót és állóképeket rögzít. (3) Hangszórók (2) Hang kibocsátására szolgál. (4) Hangkimeneti (fejhallgató-) aljzat Opcionális sztereó hangszórók, fejhallgató, fülhallgató, mikrofonos fejhallgató és televízió-hangszóró csatlakoztatása esetén hang játszható le vele. MEGJEGYZÉS: Ha egy eszköz a fejhallgatóaljzathoz csatlakozik, a hangszórók nem működnek. (5) Hangbemeneti (mikrofon-) aljzat Kiegészítőként vásárolható mikrofonos fejhallgató mikrofonjának, vagy külső sztereó és mono mikrofonnak a csatlakoztatására szolgál. A hangerő szabályozása A hangerő szabályozására használható kezelőszervek: Hangerőszabályzó billentyűk: A hang elnémításához vagy visszaállításához tartsa nyomva az fn billentyűt (1), és nyomja meg az f7 (2) (elnémítás) billentyűt. A hangerő csökkentéséhez tartsa nyomva az fn billentyűt (1), és nyomja meg a hangerőcsökkentő billentyűt f8 (3) többször addig, amíg el nem éri a kívánt hangerőt fejezet Multimédia
33 A hangerő növeléséhez tartsa nyomva az fn billentyűt (1), és nyomja meg a hangerőcsökkentő billentyűt f9 (4) többször addig, amíg el nem éri a kívánt hangerőt. A rendszer hangerőszabályzójának működtetése: a. Kattintson a Volume (Hangerő) ikonra a tálca jobb oldalán lévő értesítési területen. b. A hangerőt a csúszka fel- és lehúzásával növelheti, illetve csökkentheti. vagy a. A jobb gombbal a Volume (Hangerő) ikonra kattintva megtekintheti a hangerő-beállításokat, például az elnémítást, a hangerőszabályzót és az előnyben részesített beállításokat. b. Kattintson a Volume (Hangerő) ikonra a hangerőszabályzó elindításához. Multimédiás szoftverek A számítógép előre telepített multimédiás szoftvert tartalmaz. Egyes típusokhoz további multimédiás szoftverek járnak egy optikai lemezen. A számítógéphez kapott hardvertől és szoftvertől függően a következő multimédiás feladatok lehetnek támogatottak: Digitális hordozók, például zenei és video-cd-k, DVD-k és BD-k, valamint internetes rádiók lejátszása; Adatlemezek létrehozása és másolása; Zenei CD-k készítése, szerkesztése és írása; Videó vagy film készítése, szerkesztése és kiírása DVD-re vagy video-cd-re Multimédiás szoftverek 23
34 VIGYÁZAT! irányelveket: Az adatvesztés és a lemez károsodásának elkerülése érdekében tartsa be a következő Mielőtt a lemezre írna, csatlakoztassa a számítógépet megbízható külső áramforráshoz. Ne írjon lemezre, amíg a számítógép akkumulátorról üzemel. Lemez írása előtt az íráshoz használt program kivételével zárjon be minden programot. Ne másoljon közvetlenül a forráslemezről a céllemezre, vagy hálózati meghajtóról a céllemezre. Inkább másolja a forráslemez vagy a hálózati meghajtó tartalmát a merevlemezre, majd a merevlemezről másolja az adatokat a céllemezre. Ne használja a számítógép billentyűzetét, és ne mozgassa a számítógépet lemez írása közben. Az írási folyamat érzékeny a rázkódásra. MEGJEGYZÉS: A számítógéphez kapott szoftverrel kapcsolatos tudnivalókat a szoftver gyártójának dokumentációjában olvashatja, amelyet vagy lemezen, vagy beépített súgófájlok formájában, vagy a szoftvergyártó webhelyén érhet el. Az előre telepített multimédiás alkalmazás elérése Az előre telepített multimédiás alkalmazás eléréséhez: A használni kívánt multimédiás programot a Computer (Számítógép) > More Applications (További alkalmazások) útvonalon indíthatja el. Multimédiás szoftverek lemezről történő telepítése Hang 1. Helyezze a lemezt az optikai meghajtóba. 2. Ha megjelenik a telepítő varázsló, kövesse a képernyőn megjelenő utasításokat. 3. Indítsa újra a számítógépet, ha az erre kéri. Számítógépe számos hangfunkció használatát teszi lehetővé: Zene lejátszása a beépített hangszórók és/vagy csatlakoztatott külső hangszórók segítségével Hang felvétele a beépített mikrofon vagy egy csatlakoztatott külső mikrofon segítségével Zene letöltése az Internetről Multimédiás előadás készítése hang és képanyagok felhasználásával Hang és kép átvitele azonnali üzenetküldő programok segítségével Online rádióadások (egyes típusokon) vagy FM rádióadások hallgatása Zenei CD lemezek létrehozása, "megírása" (egyes típusokon) Külső hangeszközök csatlakoztatása FIGYELEM! A személyi sérülés kockázatának csökkentése érdekében állítsa be a hangerőt, mielőtt felhelyezi a fejhallgatót, fülhallgatót vagy headsetet. A további biztonsági információk a Jogi, biztonsági és környezetvédelmi tudnivalók című dokumentumban találhatók. Ezek a közlemények megtalálhatók a számítógéphez mellékelt felhasználói kézikönyv CD-n fejezet Multimédia
35 A külső eszközök, például külső hangszóró, fejhallgató vagy mikrofon csatlakoztatásához az adott eszközhöz kapott dokumentációban találhat információkat. A legjobb eredmények érdekében fogadja meg a következő tanácsokat: Ellenőrizze, hogy az eszköz kábele biztonságosan csatlakozik-e a számítógép megfelelő csatlakozó aljzatába. (A kábelek csatlakozói általában a számítógépen hozzájuk tartozó csatlakozó aljzat színével megegyező színnel vannak jelölve.) Győződjön meg arról, hogy a külső eszköz használatához szükséges minden illesztőprogramot telepített-e. MEGJEGYZÉS: Az illesztőprogram olyan szükséges alkalmazás, amely fordítóként működik az eszköz és más olyan alkalmazások között, amelyeket az eszköz használ. Hang 25
36 Hangfunkciók ellenőrzése Videó Számítógépe rendszerhangjainak ellenőrzéséhez kövesse az alábbi lépéseket: 1. Válassza a Computer (Számítógép) > Control Center (Vezérlőközpont) > System (Rendszer) > Sound (Hang) lehetőséget. 2. Kattintson a Sound (Hang) elemre. 3. A Sound (Hang) ablak megjelenésekor kattintson a Sounds (Hangok) fülre. 4. A Sounds (Hangok) fül alatt válassza ki a Device (Eszköz) lapot. 5. A Sound Events (Hangesemények) területen kattintson a Test (Teszt) gombra a megfelelő hangesemény mellett az adott eseménynek megfelelő rendszerhang megszólaltatásához. A számítógép hangfelvételi funkcióinak ellenőrzéséhez kövesse az alábbi lépéseket: 1. Válassza a Computer (Számítógép) > More Applications (További alkalmazások) > Sound Recorder (Hangrögzítő) lehetőséget. 2. Kattintson a Record (Felvétel) gombra, majd beszéljen a mikrofonba. Mentse a fájlt az asztalra. 3. A hang lejátszásához válassza a Computer (Számítógép) > More Applications (További alkalmazások) lehetőséget. 4. Nyisson meg egy hanglejátszó alkalmazást, pl. a Helix Bansheet, és játssza le a hangot. MEGJEGYZÉS: A legjobb felvételi minőség elérése érdekében beszéljen közvetlenül a mikrofonba, és a felvételt háttérzajoktól mentes helyen készítse el. A számítógép hangbeállításainak megerősítéséhez vagy módosításához kattintson jobb gombbal a Hang ikonra a tálcán. Számítógépe számos videófunkció használatát teszi lehetővé: Filmek megtekintése Játékok az Interneten keresztül Képek és videó anyagok szerkesztése prezentációk készítéséhez Külső videóeszközök csatlakoztatása Külső monitor és projektor csatlakozatása A számítógépen külső monitorport található, amelyhez külső monitor és kivetítő csatlakoztatható. A külső monitorport használata A külső monitorport használatával külső megjelenítőeszközt, például külső monitort vagy kivetítőt lehet a számítógéphez csatlakoztatni fejezet Multimédia
37 A megjelenítőeszköz csatlakoztatásához csatlakoztassa az eszköz kábelét a monitorporthoz. MEGJEGYZÉS: Ha a megfelelően csatlakoztatott külső megjelenítőeszközön nem jelenik meg a kép, akkor az fn+f4 billentyűkombinációval váltson át az eszközre. Az fn+f4 billentyűkombinációt megnyomva válthat a számítógép képernyőjén és a külső eszközön történő megjelenítés között. A HDMI-port használata Egyes típusok HDMI-porttal (High Definition Multimedia Interface Nagyfelbontású multimédiás kezelőfelület) is rendelkeznek. A HDMI-porttal a számítógép külső video- és audioeszközökhöz, például nagyfelbontású televízióhoz, vevőkészülékhez, illetve más kompatibilis digitális vagy audioegységhez csatlakoztatható. A számítógép portjához egyszerre egy HDMI-eszköz csatlakoztatható, ezzel egyidejűleg megjeleníthető a kép a számítógép kijelzőjén vagy egy másik támogatott külső megjelenítőn. MEGJEGYZÉS: A videojelek HDMI-porton keresztül történő továbbításához külön beszerezhető HDMI-kábelre van szükség, amely a legtöbb elektronikai üzletben kapható. Videó 27
38 A video- vagy audioeszköz csatlakoztatása a HDMI-porthoz: 1. Csatlakoztassa a HDMI-kábel egyik végét a számítógép HDMI-portjához. 2. A kábel másik végét csatlakoztassa a videoeszközhöz a gyártó utasításainak megfelelően. 3. A számítógéphez csatlakoztatott megjelenítőeszközök közötti képváltáshoz nyomja meg az fn+f4 billentyűkombinációt. Optikai meghajtó (csak egyes típusokon) A számítógépben lévő optikai meghajtó és a telepített szoftverektől függően az optikai meghajtó CD, DVD vagy BD lejátszására, másolására és írására képes. Optikai lemezek használata (CD, DVD és BD lemezek) Az optikai meghajtók, például a DVD-ROM-meghajtó optikai lemezek (CD és DVD lemezek) kezelésére alkalmasak. Az ilyen lemezek adatok, például zene, film és fényképek tárolására használhatók. A DVD lemezek több adat tárolására képesek, mint a CD lemezek. Az Ön optikai meghajtója képes a szabványos CD, és DVD lemezek lejátszására. Amennyiben az Ön optikai meghajtója Blu-ray lemez (BD) meghajtó, ez képes BD lemezek olvasására is. MEGJEGYZÉS: Nem biztos, hogy az Ön számítógépe a listában szereplő optikai meghajtók közül mindegyiket támogatja. A listában nem feltétlenül szerepel az összes támogatott optikai meghajtó. Bizonyos meghajtók az optikai lemezek írására is alkalmasak, az alábbi táblázat szerint. Optikai meghajtó típusa Írás CD-RW lemezre DVD±RW/R írás DVD+R DL írás Címkeírás LightScribe CD vagy DVD±RW/R hordozóra BD R/RE lemezek írása DVD-ROM-meghajtó Nem Nem Nem Nem Nem DVD±R SuperMulti DL Igen Igen Igen Igen Nem Lightscribe meghajtó* Blu-ray ROM DVD±R SuperMulti DL meghajtó* Igen Igen Igen Nem Nem fejezet Multimédia
39 Optikai meghajtó típusa Írás CD-RW lemezre DVD±RW/R írás DVD+R DL írás Címkeírás LightScribe CD vagy DVD±RW/R hordozóra BD R/RE lemezek írása Blu-ray R/RE DVD+/-RW SuperMulti DL meghajtó* Igen Igen Igen Nem Igen *A kétrétegű lemezek több adatot tárolnak, mint az egyrétegűek. Azonban előfordulhat, hogy a meghajtóval készített kétrétegű lemezek nem kompatibilisek egyes egyrétegű DVD-meghajtókkal és lejátszókkal. A LightScribe lemezeket külön kell beszerezni. A LightScribe a fekete-fehér fényképészethez hasonlóan szürkeskálás képeket készít. VIGYÁZAT! A hang- és képminőség romlásának, illetve a zene- és videolejátszási funkciók elvesztésének megelőzése érdekében ne kezdeményezzen felfüggesztett vagy hibernált állapotot CD, DVD vagy BD hordozó olvasása vagy CD és DVD hordozó írása közben. A megfelelő optikai lemez kiválasztása (CD, DVD és BD lemezek) CD-R lemezek Az optikai meghajtók optikai lemezek (CD-k, DVD-k és BD-k) kezelésére alkalmasak. A digitális adattárolásra szolgáló CD lemezek zenefelvételek kereskedelmi terjesztésére is használatosak és kényelmes megoldást kínálnak a személyes adatok tárolására. A DVD és BD lemezek elsősorban filmek, programok és egyéb adatok biztonsági mentésére használatosak. A DVD és BD lemezek ugyanúgy néznek ki, mint a CD lemezek, de az előbbiek sokkal több adatot képesek tárolni. MEGJEGYZÉS: Nem biztos, hogy számítógépének optikai meghajtója minden, ebben a fejezetben ismertetett típusú optikai lemezt támogat. Használjon CD-R (egyszer írható) lemezeket végleges archiválásra és fájlok másokkal történő megosztására. Szokásos felhasználás: CD-RW lemezek Nagyméretű bemutatók szétosztása Beolvasott és digitális fotók, videóklipek és írott adatok megosztása Saját zenei CD készítése Számítógépes állományok, beolvasott és otthoni felvételek állandó archív anyagainak megőrzése Fájlok kiírása a merevlemezről lemezterület felszabadítása érdekében. Az adatok kiírása után azok módosítása vagy felülírása már nem lehetséges. A CD-RW lemezek (a CD újraírható változata) olyan nagy méretű projektek tárolására alkalmasak, amelyeket gyakran szükséges frissíteni. Szokásos felhasználás: Nagyméretű dokumentumok és projektállományok kidolgozása és karbantartása Munkaállományok szállítása A merevlemez állományainak heti biztonsági mentése Fotók, videók, hanganyagok és adatok folyamatos frissítése Optikai meghajtó (csak egyes típusokon) 29
40 DVD±R lemezek A DVD±R lemezek nagy mennyiségű információ végleges tárolására szolgálnak. Az adatok kiírása után azok módosítása vagy felülírása már nem lehetséges. DVD±RW lemezek A DVD±RW lemezeket olyankor érdemes használni, ha a korábban rögzített adatokat később szeretné törölni vagy felülírni. Az ilyen lemez ideális hang- illetve videofelvételek tesztelésére, mielőtt azokat véglegesen CD vagy DVD lemezre írná. LightScribe DVD+R lemezek A LightScribe DVD+R lemezek adatok, otthoni filmfelvételek és fényképek megosztására és tárolására használhatók. Ezek a lemezek kompatibilisek a legtöbb DVD-ROM-meghajtóval és DVD-lejátszóval. A LightScribe technológiát támogató meghajtók és a LightScribe szoftver együttes használata mellett adatokat írhat a lemezre, majd egyedi címkét nyomtathat a lemez felső oldalára. Blu-ray lemezek (BD) A BD nagy adatsűrűségű optikai lemezformátum, amelyet digitális adatok és nagy felbontású videoanyagok tárolására fejlesztettek ki. Az egyrétegű Blu-ray lemez 25 GB adat tárolását teszi lehetővé, ami több mint ötszöröse az egyrétegű DVD 4,7 GB-os kapacitásának. A kétrétegű Blu-ray lemez 50 GB adat tárolását teszi lehetővé, ami több mint hatszorosa a kétrétegű DVD 8,5 GB-os kapacitásának. Szokásos felhasználás: Nagy mennyiségű adat tárolása Nagyfelbontású videofelvételek lejátszása és tárolása Videojátékok MEGJEGYZÉS: Mivel a Blu-ray egy új technológiákat tartalmazó új formátum, bizonyos lemez, digitális csatlakozás, kompatibilitás és/vagy teljesítménybeli problémák jelentkezhetnek, ezek azonban nem jelentik a termék hibáját. A tökéletes lejátszás nem minden rendszeren garantált. CD, DVD vagy BD lejátszása 1. Kapcsolja be a számítógépet. 2. A lemeztálca kinyitásához nyomja meg a meghajtó előlapján található (1) gombot. 3. Húzza ki a (2) tálcát. 4. Tartsa a lemezt a széleinél, ügyelve, hogy a sík felületet ne érintse, és címkével felfelé helyezze a tálca orsójára. MEGJEGYZÉS: Amennyiben a tálca nem teljes hosszában hozzáférhető, enyhén döntse meg a lemezt, hogy az orsóra helyezhesse fejezet Multimédia
41 5. Óvatosan nyomja a lemezt (3) a tálca orsójára, amíg a helyére nem pattan. 6. Tolja be a lemeztálcát. 7. Válassza a Computer (Számítógép) > More Applications (További alkalmazások) lehetőséget. 8. Nyisson meg egy hanglejátszó alkalmazást, pl. a Helix Bansheet, és játssza le a lemezt. MEGJEGYZÉS: A lemez behelyezése után nem rendellenes, ha rövid szünetet tapasztal. Ha egy lemez lejátszása közben mégis felfüggesztett vagy hibernált állapotot kezdeményez, a következő jelenségeket tapasztalhatja: A lejátszás megszakadhat. Figyelmeztető üzenet jelenhet meg, amely megkérdezi, kívánja-e folytatni. Ha megjelenik ez az üzenet, válassza a No (Nem) lehetőséget. Lehet, hogy a zene vagy videó lejátszásának folytatásához újra el kell indítania a CD vagy DVD lemezt. A szerzői jogi figyelmeztetés szem előtt tartása A hatályos szerzői jogi törvényi szabályozás szerint a szerzői joggal védett anyagokról (például számítógépes programokról, filmekről, rádió- és tévéműsorokról és hangfelvételekről) engedély nélküli másolatok készítése jogellenes cselekedetnek minősül. Ilyen célra ne használja a számítógépet. CD vagy DVD másolása 1. Válassza a Computer (Számítógép) > More Applications (További alkalmazások) menüpontot, majd nyissa meg a Brasero alkalmazást. 2. A bal oldali ablaktáblában kattintson a Disc copy (Lemezmásolás) elemre. 3. A másolandó lemezt helyezze az optikai meghajtóba. 4. CD vagy DVD lemez másolásához vagy létrehozásához kövesse a képernyőn megjelenő utasításokat. Optikai meghajtó (csak egyes típusokon) 31
42 Optikai lemez (CD, DVD vagy BD) eltávolítása 1. Nyomja meg a meghajtó előlapján lévő tálcanyitó gombot (1), majd finoman húzza ki a tálcát (2) ütközésig. 2. Az orsót óvatosan lenyomva emelje le a lemezt (3) a tálcáról a széleinél fogva. A lemezt a széleinél fogja, hogy ne érintse meg a felületét. MEGJEGYZÉS: vegye ki. Ha a tálca nem férhető hozzá teljesen, óvatosan döntse meg a lemezt, és úgy 3. Zárja vissza a tálcát, és helyezze védőtokba a lemezt. Az optikai meghajtó ajtaja nem nyílik ki a CD, DVD vagy BD eltávolításához 1. Dugja egy iratkapocs (1) végét a meghajtó előlapján lévő kioldónyílásba. 2. Óvatosan nyomja be az iratkapcsot, addig, amíg a tálca (2) ki nem nyílik, majd ütközésig húzza ki a tálcát fejezet Multimédia
43 3. A tengely óvatos lenyomásával és a lemez széleinek felfelé húzásával vegye ki a lemezt (3) a tálcából. A lemezt a széleinél fogva tartsa, ügyelve, hogy a felületét ne érintse. MEGJEGYZÉS: Amennyiben a tálca nem jön ki teljes hosszában, óvatosan döntse meg a lemezt, amikor eltávolítja. 4. Tolja be a lemeztálcát és helyezze a lemezt védőtokba. Webkamera A számítógép beépített webkamerát tartalmaz, amely a képernyő tetején található. Az előre telepített szoftverek révén a webkamerával fényképeket, video- és hangfelvételeket készíthet. A fényképet és a videofelvételt megtekintheti, a hangfelvételt pedig meghallgathatja, és a számítógép merevlemezére mentheti. MEGJEGYZÉS: A Cheese alkalmazás a számítógépre van telepítve. Arra tervezték, hogy a beépített webkamerával együtt működjön. A Cheese-t így tudja elérni: kattintson a Computer (Számítógép) > More Applications (További alkalmazások) lehetőségre. MEGJEGYZÉS: A beépített webkamerával használható szoftverrel kapcsolatos tudnivalók a szoftver online súgójában olvashatók. Webkamera 33
44 4 Energiagazdálkodás Az energiagazdálkodás beállítása Az energiatakarékos üzemmódok használata A számítógépen gyárilag két energiatakarékos állapot van engedélyezve: a felfüggesztett és a hibernált állapot. Ha a gép felfüggesztett állapotban van, a tápfeszültségjelző fény villog, a pedig képernyő üres. A munkát a memória tárolja, ezért a felfüggesztett állapotból gyorsabban léphet ki, mint a hibernált állapotból. Ha a számítógép huzamosabb ideig felfüggesztett állapotban van, vagy ha az akkumulátor felfüggesztett állapotban eléri a kritikus töltöttségi szintet, a számítógép hibernált állapotot kezdeményez. Hibernált állapot kezdeményezésekor a számítógép a merevlemezen található hibernációs fájlba írja az adatokat, majd kikapcsol. VIGYÁZAT! A hang- és videoszolgáltatások minőségromlásának, illetve elvesztésének, valamint az adatvesztés megelőzése érdekében ne kezdeményezzen felfüggesztett vagy hibernált állapotot, miközben lemezről vagy külső adathordozóról olvas, illetve amíg azokra ír. MEGJEGYZÉS: Amíg a számítógép felfüggesztett vagy hibernált állapotban van, nem kezdeményezhet semmilyen hálózati kapcsolatot, és nem hajthat végre semmilyen műveletet. A felfüggesztett állapot kezdeményezése és megszüntetése A rendszer a gyári beállításoknak megfelelően akkumulátorról működtetve 15, külső áramforrásról működtetve pedig 30 perc tétlenség után kezdeményez felfüggesztett állapotot. Az energiagazdálkodási beállítások és időtúllépések a Vezérlőközpont Energiagazdálkodás pontjában módosíthatók. Ha a számítógép be van kapcsolva, a felfüggesztett állapotot a következő módszerek bármelyikével kezdeményezheti: Kattintson a Computer (Számítógép), a Shutdown (Leállítás), majd a Suspend (Felfüggesztett állapot) parancsra. A felfüggesztett állapot megszüntetéséhez röviden nyomja meg a bekapcsoló gombot. Amikor a számítógép visszatér a felfüggesztett állapotból, a tápfeszültségjelző fény kigyullad, és a kijelzőn megjelenik az a képernyő, ahol a munkát abbahagyta. A hibernált állapot kezdeményezése és megszüntetése Az energiagazdálkodási beállítások és időtúllépések a Vezérlőközpont Energiagazdálkodás pontjában módosíthatók fejezet Energiagazdálkodás
45 Ha a számítógép be van kapcsolva, a hibernált állapotot a következő módszerek bármelyikével kezdeményezheti: Nyomja meg röviden a bekapcsoló gombot. Kattintson a Computer (Számítógép), a Shutdown (Leállítás), majd a Hibernation (Hibernált állapot) parancsra. Kattintson a tálca jobb szélén található Power (Tápellátás) ikonra, majd a Hibernation (Hibernált állapot) parancsra. A hibernált állapot megszüntetése: Röviden nyomja meg a bekapcsoló gombot. A tápfeszültségjelző fény kigyullad, és a kijelzőn megjelenik az a képernyő, ahol a munkát abbahagyta. A Tápellátás ikon használata Az energiagazdálkodás ikonja tálca jobb oldalán lévő értesítési területen található. Az energiaellátási ikonnal gyorsan elérheti az energiagazdálkodási beállításokat, megtekintheti az akkumulátor töltöttségét, illetve másik energiagazdálkodási sémát választhat. Az akkumulátorral használható hátralévő idő százalékban való megjelenítéséhez kattintson a Power (Tápellátás) ikonra, majd az Information (Információ) lehetőségre. Az energiagazdálkodási beállításokat a Power (Tápellátás) ikonra, majd a Preferences (Beállítások) lehetőségre kattintva nyithatja meg. Az energiagazdálkodás használata Az energiagazdálkodás olyan rendszerbeállítások gyűjteménye, amelyek a számítógép energiafelhasználását szabályozzák. Az energiagazdálkodás segítségével energiát takaríthat meg, vagy maximalizálhatja a teljesítményt. Az energiagazdálkodási beállításokat testre is szabhatja. Az aktuális energiabeállítások megtekintése Kattintson a tálca jobb szélén található Power (Tápellátás) ikonra, majd a Preferences (Beállítások) parancsra. Az aktuális energiabeállítások módosítása 1. Kattintson a tálca jobb szélén található Power (Tápellátás) ikonra, majd a Preferences (Beállítások) parancsra. 2. Ha szükséges, módosítsa a Running on AC (Váltóáramos működtetés), az Running on Battery (Akkumulátoros működtetés), illetve az General (Általános) pontok beállításait. Külső hálózati feszültség használata Külső áramforrások a következő eszközök lehetnek: Külső hálózati feszültség használata 35
46 FIGYELEM! A lehetséges biztonsági problémák elkerülése érdekében csak a számítógéphez mellékelt váltakozó áramú adaptert, a HP által gyártott csereadaptert vagy a HP által forgalmazott kompatibilis váltakozó áramú adaptert használja. Jóváhagyott váltakozó áramú tápegység Opcionális dokkoló eszköz (csak egyes típusokon) vagy bővítő eszköz A számítógépet a következő esetekben csatlakoztassa külső áramforráshoz: FIGYELEM! Ne töltse a számítógép akkumulátorát, ha repülőgép fedélzetén tartózkodik. Az akkumulátor töltése vagy kalibrálása közben A rendszerszoftver telepítése vagy módosítása közben Adatok CD-re, DVD-re vagy BD-re történő írásakor Ha a számítógépet a külső áramforráshoz csatlakoztatja, a következő események történnek: Az akkumulátor töltődni kezd. Ha a számítógép be van kapcsolva, az akkumulátor töltöttségét jelző ikon képe megváltozik az értesítési területen. Amikor a számítógépet leválasztja a külső áramforrásról, a következő események történnek: A számítógép az akkumulátor használatára vált. Az akkumulátor működési idejének meghosszabbítása érdekében a képernyő fényereje automatikusan csökken. A képernyő fényerejének növeléséhez nyomja le az fn+f3 gyorsbillentyűt, vagy csatlakoztassa újra a váltakozó áramú adaptert. A váltakozó áramú adapter csatlakoztatása FIGYELEM! Az áramütés és a készülék károsodásának elkerülése érdekében tartsa be a következőket: A tápkábelt olyan váltakozó áramú aljzatba dugja, amely bármikor könnyen hozzáférhető. Az áramforrás leválasztásakor a tápkábelt a váltakozó áramú aljzatból húzza ki, ne a számítógépből. Ha a tápkábel végén háromérintkezős csatlakozó van, akkor a tápkábelt földelt háromérintkezős dugaszolóaljzatba dugja. Ne iktassa ki a tápkábel földelőtüskéjét (például kétcsatlakozós adapter csatlakoztatásával). A földelőtüske fontos biztonsági elem. A számítógép csatlakoztatása külső áramforráshoz: 1. Csatlakoztassa a váltakozó áramú adaptert a számítógép tápcsatlakozójához (1). 2. Csatlakoztassa a tápkábelt a váltakozó áramú adapterhez (2) fejezet Energiagazdálkodás
47 3. A tápkábel másik végét dugja egy váltakozó áramú dugaszolóaljzatba (3). MEGJEGYZÉS: típustól. Az Ön számítógépe kismértékben eltérhet a fejezet ábrájában bemutatott Üzemeltetés akkumulátorról Ha a számítógépben feltöltött akkumulátor van, és a számítógép nem csatlakozik külső áramforráshoz, akkor az akkumulátorról működik. Ha a számítógép külső váltakozó áramú áramforráshoz csatlakozik, akkor arról működik. Ha a számítógép feltöltött akkumulátort tartalmaz, és a váltakozó áramú adapteren keresztül külső áramforrásról működik, a számítógép automatikusan az akkumulátor használatára vált, ha a váltakozó áramú adaptert kihúzza a számítógépből. MEGJEGYZÉS: Az akkumulátor takarékos használata érdekében a képernyő fényereje csökken a külső áramforrás leválasztásakor. A képernyő fényereje az fn+f3 gyorsbillentyűvel vagy a váltakozó áramú adapter ismételt csatlakoztatásával növelhető. Az akkumulátort tarthatja a számítógépben, vagy tárolhatja külön is attól függően, hogy hogyan dolgozik. Ha az akkumulátort a külső áramforrásról történő üzemelés közben a számítógépben tartja, azzal tölti az akkumulátort, és megőrizheti adatait egy esetleges áramkimaradás esetén. A számítógépben tartott akkumulátor azonban lassan lemerül, ha a számítógép ki van kapcsolva, és nem csatlakozik külső áramforráshoz. FIGYELEM! A lehetséges biztonsági problémák elkerülése érdekében csak a számítógéphez mellékelt akkumulátort, a HP által gyártott csereakkumulátort vagy a HP által forgalmazott kompatibilis akkumulátort használja. A számítógép-akkumulátorok üzemideje az energiagazdálkodási beállításoktól, a számítógépen futó programoktól, a kijelző fényerejétől, a számítógéphez csatlakoztatott külső eszközöktől és más tényezőktől függően változik. Az akkumulátor behelyezése és kivétele VIGYÁZAT! Ha a számítógép egyetlen áramforrása az akkumulátor, az akkumulátor eltávolítása adatvesztést okozhat. Az adatvesztés megelőzése érdekében az akkumulátor előtt kivétele kezdeményezzen hibernált állapotot, vagy kapcsolja ki a számítógépet. Üzemeltetés akkumulátorról 37
48 Az akkumulátor behelyezése: 1. Fordítsa meg a számítógépet, és helyezze vízszintes felületre úgy, hogy az akkumulátorrekesz Ön felé essen. 2. Helyezze az akkumulátort az akkumulátorrekeszbe (1) úgy, hogy az ott rögzüljön. Az akkumulátor kioldó zárak (2) automatikusan rögzítik az akkumulátort. Az akkumulátor kivétele: 1. Fordítsa meg a számítógépet, és helyezze vízszintes felületre úgy, hogy az akkumulátorrekesz Ön felé essen. 2. Az akkumulátorkioldó zárak (1) csúsztatásával oldja ki az akkumulátort. 3. Vegye ki az akkumulátort (2). Az akkumulátor töltése FIGYELEM! Ne töltse a számítógép akkumulátorát, ha repülőgép fedélzetén tartózkodik fejezet Energiagazdálkodás
49 Ha a számítógépet a külső áramforrásra csatlakoztatja a váltóáramú adapterrel, az opcionális tápadapterrel, opcionális bővítő eszközzel vagy opcionális dokkoló egységgel (csak egyes típusokon), akkor az akkumulátor tölt. Az akkumulátor akkor is töltődik, ha a számítógép be van kapcsolva, de kikapcsolt állapotban a töltés gyorsabb. A töltés hosszabb ideig tarthat, ha az akkumulátor új, vagy ha két hétnél hosszabb ideig nem volt használatban, illetve ha a szobahőmérsékletnél sokkal melegebb vagy hidegebb. Az akkumulátor működési idejének meghosszabbítása és a töltöttségjelzők pontossága érdekében fontolja meg a következő javaslatokat: Ha új akkumulátort tölt, töltse fel teljesen, mielőtt a számítógépet bekapcsolja. Töltse addig az akkumulátort, amíg az akkumulátor LED-je ki nem alszik. MEGJEGYZÉS: Ha a számítógép be van kapcsolva, amíg az akkumulátor töltődik, az értesítési területen megjelenő töltöttségjelző ikon már az akkumulátor teljes feltöltése előtt 100%-os töltöttséget mutathat. Normál használat során hagyja lemerülni az akkumulátort a teljes töltöttség 5%-áig, mielőtt tölteni kezdené. Ha az akkumulátort egy hónapnál hosszabb ideig nem használta, töltés helyett kalibrálja azt. Az akkumulátor LED-je által megjelenített állapotok: Folyamatos fény: az akkumulátor töltődik. Villogó fény: az akkumulátor alacsony vagy kritikus töltöttségi szintet ért el, és nem töltődik. Nem világít: az akkumulátor teljesen feltöltődött, használatban van, vagy nincs a számítógépbe helyezve. Az akkumulátor üzemidejének maximalizálása Az akkumulátor üzemideje a számítógépen használt programoktól függ, amíg a rendszer akkumulátorról működik. A maximális üzemidő fokozatosan lerövidül, és ezzel egy időben természetesen az akkumulátor tárolókapacitása is lecsökken. Ötletek az akkumulátor üzemidejének maximalizálásához: Csökkentse a képernyő fényerejét. Vegye ki az akkumulátort a számítógépből, ha nem használja vagy nem tölti. Tartsa az akkumulátort száraz, hűvös helyen. Válassza az Energiatakarékos beállítást az Energiagazdálkodás menüben. Az Energiatakarékos beállítás kiválasztása az Energiagazdálkodás menüben: 1. Kattintson a Computer (Számítógép), a Control Center (Vezérlőközpont), majd az Power Management (Energiagazdálkodás) elemre. 2. A General (Általános) fülön kattintson a System Settings (Rendszerbeállítások) lehetőségre. 3. A Battery Powered (Akkumulátorról működtetve) pontban válassza a Powersave (Energiatakarékos) beállítást. 4. Kattintson a Finish (Befejezés) gombra. Üzemeltetés akkumulátorról 39
50 Teendők alacsony töltöttségi szint esetén Az ebben a részben található információk a gyárilag beállított riasztásokat és rendszerüzeneteket írják le. Egyes alacsonytöltöttség-riasztások és rendszerválaszok a Vezérlőközpont Energiagazdálkodás pontjában módosíthatók. Az Energiagazdálkodás pont beállításai nem befolyásolják a jelzőfényeket. Az alacsony töltöttségi szint megállapítása Ha az akkumulátor, amely a számítógép egyetlen áramforrása, alacsony töltöttségi szintre kerül, az akkumulátor jelzőfénye villogni kezd. Ha az alacsony töltöttségi szintnél nem történik beavatkozás, a számítógép kritikusan alacsony töltöttségi szintre kerül. Ilyenkor az akkumulátor jelzőfénye villogni kezd. Kritikus töltöttségi szint esetén a számítógép a következő műveleteket hajtja végre: Ha a hibernált állapot engedélyezve van, és a számítógép bekapcsolt vagy felfüggesztett állapotban van, a számítógép hibernált állapotot kezdeményez. Ha a hibernált állapot nincs engedélyezve, és a számítógép bekapcsolt vagy felfüggesztett állapotban van, a számítógép rövid ideig felfüggesztett állapotban marad, majd leáll, és az el nem mentett adatok elvesznek. Az alacsony töltöttségi szint megszüntetése VIGYÁZAT! Amikor a számítógép kritikus töltöttségi szintet ér el, és hibernált állapotot kezdeményez, az adatvesztés elkerülése érdekében az áramellátást mindaddig ne állítsa helyre, amíg a tápfeszültségjelző fény ki nem alszik. Az alacsony töltöttségi szint megszüntetése, ha rendelkezésre áll külső áramforrás Csatlakoztassa a számítógépet a következő eszközök egyikéhez: Váltóáramú tápegység Opcionális bővítő eszköz vagy dokkoló eszköz (csak egyes típusokon) Opcionális tápegység Az alacsony töltöttségi szint megszüntetése, ha rendelkezésre áll feltöltött akkumulátor 1. Kapcsolja ki a számítógépet, vagy kezdeményezzen hibernált állapotot. 2. Távolítsa el a lemerült akkumulátort, majd helyezze be a feltöltöttet. 3. Kapcsolja be a számítógépet. Az alacsony töltöttségi szint megszüntetése, ha nem áll rendelkezésre áramforrás Kezdeményezzen hibernált állapotot. vagy Mentse el addig végzett munkáját, és állítsa le a számítógépet fejezet Energiagazdálkodás
51 Az alacsony töltöttségi szint megszüntetése, ha a számítógép nem tud kilépni a hibernált állapotból Ha a számítógép nem rendelkezik elég energiával a hibernált állapot megszüntetéséhez, hajtsa végre a következő lépéseket: 1. Helyezzen be egy töltött akkumulátort, vagy csatlakoztassa a számítógépet külső áramforráshoz. 2. A hibernált állapotot a bekapcsoló gomb megnyomásával szüntesse meg. Az akkumulátor kalibrálása Az akkumulátort a következő esetekben kalibrálja: Ha az akkumulátor töltöttségének jelzése pontatlannak tűnik Ha lényeges változást észlel az akkumulátor működési idejében. Az akkumulátort még akkor sem kell havi egy alkalomnál sűrűbben kalibrálni, ha intenzív használatban van. Az új akkumulátorokat szintén nem kell kalibrálni. 1. lépés: Az akkumulátor teljes feltöltése FIGYELEM! Ne töltse a számítógép akkumulátorát, ha repülőgép fedélzetén tartózkodik. MEGJEGYZÉS: Az akkumulátor akkor is töltődik, ha a számítógép be van kapcsolva, de kikapcsolt állapotban a töltés gyorsabb. Az akkumulátor teljes feltöltése: 1. Helyezze az akkumulátort a számítógépbe. 2. Csatlakoztassa a számítógépet a váltóáramú adapterrel, az opcionális tápadapterrel, opcionális bővítő eszközzel vagy opcionális dokkoló egységgel (csak egyes típusokon), majd csatlakoztassa az adaptert vagy eszközt egy külső áramforráshoz. A számítógép akkumulátorának jelzőfénye világítani kezd. 3. Hagyja a külső áramforráshoz csatlakoztatva a számítógépet, amíg az akkumulátor teljesen fel nem töltődik. A számítógép akkumulátorának jelzőfénye kialszik. 2. lépés: A hibernált és a felfüggesztett állapot letiltása 1. Kattintson a tálca jobb szélén található Power (Tápellátás) ikonra, majd a Preferences (Beállítások) parancsra. 2. Rögzítse az alábbi beállítások aktuális értékeit a Running on AC (Váltóáramos működtetés), illetve az Running on Battery (Akkumulátoros működtetés) fülön: Put the display to Suspend when the computer is inactive for: (A képernyő felfüggesztett állapotának kezdeményezése, ha a számítógép az alábbi időtartamig tétlen:) Put the computer to Suspend when it is inactive for: (A számítógép felfüggesztett állapotának kezdeményezése, ha az alábbi időtartamig tétlen:) 3. Mind a 4 beállításnál a Never (Soha) értéket jelölje meg. 4. Kattintson a Close (Bezárás) gombra. Üzemeltetés akkumulátorról 41
52 3. lépés: Az akkumulátor lemerítése A számítógépet bekapcsolva kell hagyni, amíg az akkumulátor le nem merül. Az akkumulátor akkor is lemerül, ha a számítógépet nem használja, de a lemerülés használat közben gyorsabb. Ha a számítógépet magára szeretné hagyni, amíg lemerül, a lemerítés megkezdése előtt mentse az adatait. Ha a számítógépet a lemerítés során esetenként használja, és az energiatakarékos működést szabályozó időket beállította, a lemerítés folyamán a következő viselkedést állítsa be a számítógépen: A monitor ne kapcsoljon ki automatikusan. A merevlemez fordulatszáma ne csökkenjen automatikusan, ha nem használja a számítógépet. A rendszer ne kezdeményezzen hibernált állapotot. Az akkumulátor lemerítése: 1. Húzza ki a számítógépet a külső áramforrásból, de ne kapcsolja ki. 2. Működtesse a számítógépet az akkumulátorról, amíg az le nem merül. Amikor az akkumulátor töltöttsége alacsony szintre süllyed, az akkumulátor LED-je villogni kezd. Ha az akkumulátor lemerült, az akkumulátor LED-je kialszik, a számítógép pedig kikapcsol. 4. lépés: Az akkumulátor teljes újratöltése Az akkumulátor újratöltése: 1. Csatlakoztassa a számítógépet külső áramforráshoz, és hagyja ott, amíg az akkumulátor teljesen fel nem töltődik. Amikor az akkumulátor teljesen feltöltődött, az akkumulátor jelzőfénye kialszik a számítógépen. A számítógép használható az újratöltés alatt, de a töltés gyorsabb, ha a számítógép ki van kapcsolva. 2. Ha a számítógép ki van kapcsolva, kapcsolja be, amikor az akkumulátor teljesen feltöltődött, az akkumulátor jelzőfénye pedig kialudt. 5. lépés: A hibernált és a felfüggesztett állapot engedélyezése VIGYÁZAT! A hibernált állapot engedélyezésének elmulasztása kalibrálás után az akkumulátor teljes lemerülését okozhatja, és ha az akkumulátor töltöttsége kritikus szint alá süllyed, adatvesztés történhet. 1. Kattintson a tálca jobb szélén található Power (Tápellátás) ikonra, majd a Preferences (Beállítások) parancsra. 2. Állítsa vissza az alábbi beállítások korábban megadott értékeit a Running on AC (Váltóáramos működtetés), illetve a Running on Battery (Akkumulátoros működtetés) fülön: Put the display to Suspend when the computer is inactive for: (A képernyő felfüggesztett állapotának kezdeményezése, ha a számítógép az alábbi időtartamig tétlen:) Put the computer to Suspend when it is inactive for: (A számítógép felfüggesztett állapotának kezdeményezése, ha az alábbi időtartamig tétlen:) 3. Kattintson a Close (Bezárás) gombra fejezet Energiagazdálkodás
53 Az akkumulátor energiatakarékos használata Válassza az Energiatakarékos lehetőséget az Energiagazdálkodás menü Rendszerbeállítások pontjában. Kapcsolja ki a vezeték nélküli és a vezetékes helyi hálózati (LAN-) kapcsolatokat, és lépjen ki a modemes alkalmazásokból, ha nem használja őket. Ha nem használja őket, válassza le azokat a külső eszközöket, amelyek nem rendelkeznek saját áramellátással. Állítsa, tiltsa le vagy távolítsa el a külső médiakártyákat, amelyeket nem használ. Állítsa be megfelelően a képernyő fényerejét az fn+f7 és az fn+f8 gyorsbillentyűkkel. Ha félbehagyja munkáját, kezdeményezzen felfüggesztett vagy hibernált állapotot, vagy kapcsolja ki a számítógépet. Vegye ki az akkumulátort a számítógépből, ha nem használja vagy nem tölti. Az akkumulátor üzemidejének növeléséhez vásároljon további akkumulátort. Tartsa az akkumulátort száraz, hűvös helyen. Az akkumulátor tárolása VIGYÁZAT! A károsodás megelőzése érdekében ne tegye ki az akkumulátort hosszabb időn keresztül magas hőmérsékletnek. Ha a számítógépet előreláthatólag két hétnél hosszabb ideig nem használja, és az nem csatlakozik külső áramforráshoz, vegye ki az akkumulátort a számítógépből, és tárolja külön. A tárolt akkumulátor töltöttségét tovább fenntarthatja, ha hűvös, száraz helyen tárolja. MEGJEGYZÉS: A tárolt akkumulátort félévente ellenőrizni kell. Ha a kapacitás kevesebb mint 50 százalék, akkor töltse újra az akkumulátort, mielőtt visszahelyezné a tárolóba. Használat előtt kalibrálja az akkumulátort, ha egy hónapnál hosszabb ideig külön tárolta. A használt akkumulátorok kezelése FIGYELEM! A tűz vagy égés kockázatának csökkentése érdekében ne szerelje szét, ne törje össze és ne lyukassza ki az akkumulátort, ne zárja rövidre a csatlakozóit, és ne dobja tűzbe vagy vízbe. Az akkumulátort ne tegye ki 60 C-nál (140 F-nél) magasabb hőmérsékletnek. Az akkumulátort csak a számítógépnek megfelelő akkumulátorral cserélje le. Az ártalmatlanítással kapcsolatos tudnivalók a Jogi, biztonsági és környezetvédelmi tudnivalók című dokumentumban találhatók. Ezek a közlemények megtalálhatók a számítógéphez mellékelt felhasználói kézikönyv CD-n. Az akkumulátor cseréje A számítógép-akkumulátorok üzemideje az energiagazdálkodási beállításoktól, a számítógépen futó programoktól, a képernyő fényerejétől, a számítógéphez csatlakoztatott külső eszközöktől és más tényezőktől függően változik. Az Akkumulátor-ellenőrzés az akkumulátor cseréjére felszólító értesítést küld, ha egy belső cella működése nem megfelelő, vagy ha az akkumulátor tárolókapacitása már nem elegendő. Ön üzenetet kap, amelyben hivatkozást talál a HP webhelyére, ahol még többet megtudhat a csereakkumulátorrendelésről. Ha az akkumulátorra még kiterjed a HP jótállása, az utasítások a jótállás azonosítószámát is tartalmazzák. Üzemeltetés akkumulátorról 43
54 MEGJEGYZÉS: A szükséges akkumulátorenergia meglétének biztosítása érdekében a HP azt javasolja, hogy szerezzen be új akkumulátort, amint a tárolókapacitás jelzőfénye zöldessárgára vált. A váltóáramú tápegység ellenőrzése Ellenőrizze a váltóáramú tápegységet, ha az alábbi hibák valamelyikét tapasztalja a számítógépen: A számítógép nem kapcsol be, ha váltóáramú tápegységhez csatlakozik. A képernyő nem kapcsol be, ha váltóáramú adapterhez vagy külön megvásárolható tápadapterhez van csatlakoztatva. Az áramellátás jelzőfénye nem világít, ha a számítógép váltóáramú tápegységhez csatlakozik. A váltóáramú tápegység ellenőrzéséhez: 1. Vegye ki az akkumulátort a számítógépből. 2. Csatlakoztassa a váltóáramú adaptert a számítógéphez és a hálózati aljzatba. 3. Kapcsolja be a számítógépet. Ha az áramellátás jelzőfénye bekapcsol, a váltóáramú tápegység megfelelően működik. Ha az áramellátás jelzőfénye továbbra sem világít, a váltóáramú tápegység nem működik, tehát ki kell cserélni. A váltóáramú tápegység lecserélésével kapcsolatos információkért lépjen kapcsolatba a HP műszaki támogatásával. A számítógép leállítása VIGYÁZAT! A számítógép leállításakor a nem mentett adatok elvesznek. A leállítási parancs minden programot bezár az operációs rendszert is beleértve, majd kikapcsolja a képernyőt és a számítógépet. Az alábbi esetekben állítsa le a számítógépet: Ha cserélnie kell az akkumulátort, vagy hozzá kell férnie a számítógép belső részegységeihez Ha nem USB-portra csatlakozó külső hardvereszközt csatlakoztat Ha nem használja tovább a számítógépet, és hosszabb időre leválasztja a külső áramforrásról A számítógép kikapcsolásához kövesse az alábbi lépéseket: MEGJEGYZÉS: Ha a számítógép felfüggesztett vagy hibernált állapotban van, a számítógép leállításához először meg kell szüntetnie a felfüggesztett vagy hibernált állapotot. 1. Mentse el addig végzett munkáját, és zárja be az összes működő programot. 2. Kattintson a Computer (Számítógép), a Shutdown (Leállítás), majd a Shutdown (Kikapcsolás) parancsra. Ha a számítógép nem válaszol, és az előző leállítási eljárásokat nem tudja használni, próbálja meg a következő vészleállító eljárásokat az alábbi sorrendben: Nyomja le a bekapcsoló gombot, és tartsa lenyomva legalább 5 másodpercig. Válassza le a számítógépet a külső áramforrásról, majd távolítsa el az akkumulátort fejezet Energiagazdálkodás
55 5 Meghajtók A meghajtók kezelése A meghajtók a számítógép törékeny részegységei, ezért elővigyázatosan kell velük bánni. A meghajtók kezelésénél tartsa be az alábbi óvintézkedéseket. Az egyes eljárásokkal kapcsolatos további figyelmeztetések az adott eljárás ismertetésénél találhatók. VIGYÁZAT! A számítógép és a meghajtók sérülését, valamint az adatvesztést megelőzendő tegye meg a következő óvintézkedéseket: Egy külső merevlemezhez csatlakoztatott számítógép áthelyezése előtt helyezze felfüggesztett állapotba a rendszert, és várja meg, amíg a képernyő elsötétül, vagy a megfelelő módon húzza ki a külső merevlemezt. A meghajtó kezelése előtt süsse ki a sztatikus elektromosságot a meghajtó festetlen fémfelületének megérintésével. Ne érjen hozzá a cserélhető meghajtón és a számítógépen lévő csatlakozók tüskéihez. Vigyázzon a meghajtóra: ne ejtse le és ne helyezzen rá semmit. Meghajtó behelyezése vagy eltávolítása előtt kapcsolja ki a számítógépet. Ha nem tudja biztosan, hogy a számítógép kikapcsolt vagy hibernált állapotban van-e, kapcsolja be, majd állítsa le a gépet az operációs rendszeren keresztül. Ne erőltesse a meghajtót a merevlemezrekeszbe helyezéskor. Ne írjon be semmit a billentyűzeten, és ne mozgassa a számítógépet, amíg az optikai meghajtó (csak egyes típusokon) a lemezre ír. Az írási folyamat érzékeny a rázkódásra. Ha az akkumulátor a számítógép egyedüli áramforrása, adathordozóra történő írás előtt győződjön meg arról, hogy az akkumulátor töltöttségi szintje megfelelő-e. Ne tegye ki a meghajtót szélsőséges hőhatásnak vagy túlzott páratartalomnak. A meghajtót ne érje nedvesség vagy folyadék. Ne permetezzen rá tisztítószert. Mielőtt eltávolítaná a meghajtót a meghajtórekeszből, illetve utazást, szállítást vagy a meghajtó tárolását megelőzően vegye ki az adathordozót a meghajtóból. Ha a meghajtót postai úton kell elküldenie, csomagolja buborékfóliás vagy egyéb megfelelő védőcsomagba, és írja rá a Törékeny (angolul Fragile) szót. A meghajtót ne tegye ki mágneses mező hatásának. A mágneseses mezővel működő biztonsági berendezések közé tartoznak például a reptéri biztonsági kapuk és botok. A repülőtereken a kézipoggyászt átvizsgáló biztonsági berendezések általában röntgensugárral működnek, ami nem tesz kárt a meghajtókban. A külső meghajtók használata A cserélhető külső meghajtókkal további lehetősége nyílik adatok tárolására és elérésére. A számítógéphez USB-eszközt is lehet csatlakoztatni a számítógép vagy bizonyos típusok esetén a külön beszerezhető dokkoló egység USB-portján keresztül. A meghajtók kezelése 45
56 Az USB-meghajtók a következő típusúak lehetnek: 1,44 MB-os hajlékonylemez-meghajtó Merevlemez-meghajtó egység (egy merevlemez-meghajtó és egy csatlakozó adapter) DVD-ROM-meghajtó DVD+/-RW SuperMulti kétrétegű LightScribe meghajtó Kétrétegű Blu-ray ROM DVD+/-RW SuperMulti LightScribe meghajtó A külön megvásárolható külső eszközök használata MEGJEGYZÉS: A szükséges szoftver és illesztőprogramok tudnivalói, valamint a használandó számítógépes port ismertetése a gyártótól kapott útmutatóban olvasható. Külső eszköz csatlakoztatása a számítógéphez: VIGYÁZAT! Saját tápellátással rendelkező meghajtó csatlakoztatásakor a károsodás megelőzése érdekében gondoskodjon róla, hogy az eszköz ki legyen kapcsolva és a tápkábel ki legyen húzva. 1. Csatlakoztassa az eszközt a számítógéphez. 2. Saját áramellátással rendelkező eszköz csatlakoztatásakor az eszköz tápkábelét csatlakoztassa egy földelt konnektorhoz. 3. Kapcsolja be az eszközt. Saját tápellátással nem rendelkező külső eszköz leválasztásához kapcsolja ki az eszközt, és húzza ki a számítógépből. Saját tápellátással rendelkező külső eszköz leválasztásához kapcsolja ki az eszközt, húzza ki a meghajtót a számítógépből, és húzza ki a tápkábelt. A merevlemez cseréje VIGYÁZAT! Az adatvesztés és a rendszerlefagyás megelőzése: A merevlemez-meghajtó merevlemezrekeszből való eltávolítása előtt kapcsolja ki a számítógépet. Ne távolítsa el a merevlemezt, ha a számítógép be van kapcsolva, illetve ha felfüggesztett vagy hibernált állapotban van. Ha nem tudja biztosan, ki van-e kapcsolva vagy hibernált állapotban van-e a számítógép, akkor kapcsolja be a főkapcsoló megnyomásával. Ezután állítsa le a számítógépet az operációs rendszeren keresztül. A merevlemez eltávolítása: 1. Mentse el a munkáját. 2. Kapcsolja ki a számítógépet, és csukja le a képernyőt. 3. Válassza le a számítógéphez csatlakozó összes külső hardvereszközt. 4. Húzza ki a tápkábelt. 5. Fordítsa a hátára a számítógépet úgy, hogy az akkumulátorrekesz felfelé nézzen. 6. Vegye ki az akkumulátort a számítógépből fejezet Meghajtók
57 7. Távolítsa el az akkumulátort rögzítő csavarokat. MEGJEGYZÉS: Azt az ábrát használja, amelyik a leginkább megfelel az Ön számítógépének. A merevlemez cseréje 47
58 8. Távolítsa el a 2 csavarsapkát (1) és csavart (2) a számítógép hátuljából. MEGJEGYZÉS: Egyes típusokon nincs eltávolítható csavarsapka és csavar. 9. Fordítsa a számítógépet képernyővel felfelé, majd nyissa szét, amennyire csak lehetséges. VIGYÁZAT! Ne próbálja a számítógépet erővel jobban szétnyitni, mint amennyire a képernyő csuklópántjai lehetővé teszik. Ha erővel megpróbálja jobban széthajtani a számítógépet, azzal kárt tesz a képernyőben. 10. Csúsztassa vissza a kapcsolók fedelét a képernyő (1) irányába, majd vegye le a fedelet (2) fejezet Meghajtók
59 11. Távolítsa el a billentyűzetet rögzítő csavarokat. MEGJEGYZÉS: Azt az ábrát használja, amelyik a leginkább megfelel az Ön számítógépének. A merevlemez cseréje 49
60 12. Csúsztassa a billentyűzetet a képernyő (1) irányába, majd fordítsa el felfelé (2), hogy elérje a hálózati kábel csatlakozóját. MEGJEGYZÉS: Tekintse meg a számítógéphez leginkább hasonlító ábrát. VIGYÁZAT! vagy Ne szakítsa el a billentyűzet kábelét. Csúsztassa a billentyűzetet a képernyő (1) irányába, majd fordítsa el jobbra (2), hogy elérje a billentyűzetkábel csatlakozóját. VIGYÁZAT! Ne szakítsa el a billentyűzet kábelét fejezet Meghajtók
61 13. Oldja ki a ZIF-csatlakozót (1), amelyhez a billentyűzet kábele csatlakozik, majd felfelé húzva húzza ki a billentyűzetkábelt (2) az alaplapból, majd távolítsa el a billentyűzetet a számítógépből (3). MEGJEGYZÉS: Tekintse meg a számítógéphez leginkább hasonlító ábrát. A merevlemez cseréje 51
62 14. Távolítsa el a kéztámaszt rögzítő csavarokat. 15. Csúsztassa jobbra a kéztámaszt, amíg le nem válik az alsó burkolatról (1), majd helyezze a számítógépre (2). 16. Távolítsa el a 2 merevlemezcsavart (1), majd lazítsa ki a merevlemezt rögzítő elveszthetetlen csavart (2). 17. A merevlemez műanyag fülét fogva (3) csúsztassa a merevlemezt jobbra, és távolítsa el az alaplapról fejezet Meghajtók
63 18. Emelje ki a merevlemezt (4) a merevlemezrekeszből. Merevlemez beszerelése: 1. Helyezze a merevlemezt a merevlemezrekeszbe (1). 2. A merevlemez műanyag fülét fogva (2) csúsztassa a merevlemezt balra, és csatlakoztassa az alaplaphoz. 3. Helyezze vissza a 2 merevlemezcsavart (3), majd szorítsa meg a merevlemezt a számítógéphez rögzítő elveszthetetlen csavart (4). A merevlemez cseréje 53
64 4. Fordítsa rá a kéztámaszt (1) a kéztámasz tálcájára, majd csúsztassa balra a az alsó burkolathoz való csatlakoztatáshoz (2). 5. Helyezze vissza a kéztámaszt rögzítő csavarokat. 6. Helyezze a billentyűzetet felfordítva a számítógép kéztámaszára (1) fejezet Meghajtók
65 7. Csatlakoztassa a billentyűzet kábelét (2) az alaplap ZIF-csatlakozójához (3), és rögzítse a ZIFcsatlakozót. MEGJEGYZÉS: Tekintse meg a számítógéphez leginkább hasonlító ábrát. A merevlemez cseréje 55
66 8. Helyezze a billentyűzetet (1) lefordítva a mélyedésbe, majd csúsztassa a billentyűzetet (2) a helyére. MEGJEGYZÉS: Tekintse meg a számítógéphez leginkább hasonlító ábrát fejezet Meghajtók
67 9. Helyezze vissza a billentyűzetet rögzítő csavarokat. MEGJEGYZÉS: Azt az ábrát használja, amelyik a leginkább megfelel az Ön számítógépének. A merevlemez cseréje 57
68 10. Helyezze a kapcsolók fedelét a fedelet tartó tálcára (1), és csúsztassa a helyére (2). 11. Csukja le a számítógép-képernyőt. 12. Fordítsa meg a számítógépet, és helyezze vízszintes felületre úgy, hogy az akkumulátorrekesz Ön felé essen. 13. Helyezze vissza a 2 csavart (1) és a sapkájukat (2) a számítógép hátulján. MEGJEGYZÉS: Egyes típusokon nincs eltávolítható csavarsapka és csavar fejezet Meghajtók
69 14. Helyezze vissza az akkumulátort rögzítő csavarokat. MEGJEGYZÉS: Azt az ábrát használja, amelyik a leginkább megfelel az Ön számítógépének. 15. Tegye vissza az akkumulátort. 16. Fordítsa a számítógépet a jobb oldalával felfelé, majd csatlakoztassa újra a külső tápellátást és a külső eszközöket. 17. Kapcsolja be a számítógépet. A merevlemez cseréje 59
70 6 Külső eszközök Az USB-eszközök használata A Universal Serial Bus (univerzális soros busz, USB) olyan hardveres illesztőfelület, amelyen keresztül egy kiegészítő külső eszközt, például USB-billentyűzetet, -egeret, -meghajtót, -nyomtatót, -lapolvasót vagy -hubot lehet csatlakoztatni a számítógéphez. Egyes USB-eszközökhöz további támogatási szoftver szükséges, amely általában az eszközzel együtt kapható. Az eszközspecifikus szoftverrel kapcsolatos további tudnivalókat a gyártó útmutatóiban találja. A számítógépen 4 USB-port található, amelyek USB 1.0, USB 1.1 és USB 2.0 szabványú eszközöket támogatnak. USB-hubok segítségével a számítógéppel további USB-portok használata válik lehetővé. Az USB-eszköz csatlakoztatása VIGYÁZAT! Az USB-csatlakozó sérülésének elkerülése érdekében az USB-eszközt a lehető legkisebb erőkifejtéssel csatlakoztassa. Az USB-eszköz számítógéphez történő csatlakoztatásakor dugja az eszközhöz kapott USB-kábel végét az USB-portba. Ha a számítógép észlelte az USB-eszközt, akkor megjelenik egy ikon az asztalon. Az USB-eszközök eltávolítása VIGYÁZAT! Az adatvesztés és a rendszerlefagyás elkerülése érdekében eltávolítás előtt állítsa le az USB-eszközt. Az USB-eszköz eltávolításakor ne a kábelt húzza, mert ezzel károsíthatja az USB- VIGYÁZAT! csatlakozót. Az USB-eszköz biztonságos eltávolításának teljes leírását az eszköz felhasználói dokumentációjában találja fejezet Külső eszközök
71 Az örökölt USB-eszközök támogatása Az alapértelmezés szerint engedélyezett USB-támogatás a következőket teszi lehetővé: A számítógép USB-portjára csatlakoztatott billentyűzet, egér vagy hub használatát a rendszerindításkor és az MS-DOS alapú programok és segédprogramok futtatásakor. Rendszerindítást és újraindítást az opcionális külső MultiBay vagy az opcionális USB rendszerindító eszközről. Az USB-eszközök támogatását gyárilag engedélyezik. Az USB-eszközök támogatásának letiltása: 1. Nyissa meg a Computer Setup programot: kapcsolja be vagy indítsa újra a számítógépet, és nyomja le az f10 billentyűt, amikor az F10 = ROM Based Setup (F10 = ROM alapú beállítás) üzenet megjelenik a képernyő bal alsó sarkában. 2. A nyíl billentyűkkel válassza ki a következőt: System Configuration (Rendszerbeállítások) > Device configurations (Eszközbeállítások), és nyomja le az enter billentyűt. 3. A nyíl billentyűkkel engedélyezze vagy tiltsa le az USB-eszközök támogatását, majd nyomja le az f10 billentyűt. 4. A beállítások mentéséhez és a Computer Setup programból való kilépéshez a nyílbillentyűkkel válassza a File (Fájl) > Save Changes and Exit (Módosítások mentése és kilépés) parancsot. Ezután kövesse a képernyőn megjelenő utasításokat. A beállítások a számítógép újraindítása után lépnek érvénybe. Az esata-eszköz használata Az esata-port egy kiegészítő, nagy teljesítményű esata-eszközt, pl. esata külső merevlemezt csatlakoztat a géphez. Bizonyos esata-eszközök további támogatószoftvert is igényelhetnek, ezeket általában az eszközzel együtt adják. Az eszközspecifikus szoftverekről szóló további információkért olvassa el a szoftver gyártójának útmutatóját. Ez a szoftverben, lemezen, illetve a gyártó honlapján lehet elérhető. MEGJEGYZÉS: Az esata-eszköz csatlakoztatása Az esata-porthoz USB-eszköz is csatlakoztatható. VIGYÁZAT! A lehető legkisebb erő kifejtésével csatlakoztassa az esata-eszközt, hogy az esataport csatlakozója ne sérüljön meg. esata eszköz csatlakoztatása a számítógéphez: 1. Csatlakoztassa az esata külső eszközt az áramforráshoz. Az esata-eszköz használata 61
72 2. Csatlakoztassa az eszköz esata kábelét az esata porthoz. Miután létrejött a kapcsolat, a képernyőn megjelenik egy hitelesítési ablak, amelyben meg kell adni a root felhasználó jelszavát. 3. Adja meg a root felhasználó jelszavát. A rendszer automatikusan csatlakoztatja az esata eszközt a fájlrendszerhez, és megjelenít egy ikont az asztalon. Az esata-eszköz leállítása és eltávolítása VIGYÁZAT! Az adatvesztés és a rendszerlefagyás elkerülése érdekében eltávolítás előtt állítsa le az esata-eszközt. VIGYÁZAT! Az esata-csatlakozó sérülésének elkerülése érdekében ne az esata-kábelnél fogva válassza le az esata-eszközt. esata eszköz leállítása és leválasztása a számítógépről: Kattintson a jobb gombbal az asztalon az eszköz ikonjára, majd kattintson a helyi menü Unmount (Leválasztás) parancsára. MEGJEGYZÉS: Várjon 10 másodpercet, amíg a rendszer befejezi a műveletet, majd húzza ki az esata kábelt, és távolítsa el az eszközt. Külső meghajtók használata A cserélhető külső meghajtókkal további lehetősége nyílik adatok tárolására és elérésére. A számítógéphez USB-meghajtót is csatlakoztatni lehet a számítógép USB-portján keresztül. Az USB-meghajtók közé tartoznak az alábbiak: 1,44 MB-os hajlékonylemez-meghajtó Merevlemezmodul (merevlemez a hozzá csatlakoztatott tápegységgel) DVD-ROM-meghajtó DVD+/-RW SuperMulti DL LightScribe meghajtó Blu-ray ROM DVD+/-RW SuperMulti DL LightScribe meghajtó fejezet Külső eszközök
73 A külön megvásárolható külső eszközök használata MEGJEGYZÉS: A szükséges szoftver és illesztőprogramok tudnivalói, valamint a használandó számítógépes port ismertetése a gyártótól kapott útmutatóban olvasható. Külső eszköz csatlakoztatása a számítógéphez: VIGYÁZAT! Saját tápellátással rendelkező meghajtó csatlakoztatásakor a károsodás megelőzése érdekében gondoskodjon róla, hogy az eszköz ki legyen kapcsolva és a tápkábel ki legyen húzva. 1. Csatlakoztassa az eszközt a számítógéphez. 2. Saját áramellátással rendelkező eszköz csatlakoztatásakor az eszköz tápkábelét csatlakoztassa egy földelt konnektorhoz. 3. Kapcsolja be az eszközt. Saját tápellátással nem rendelkező külső eszköz leválasztásához kapcsolja ki az eszközt, és húzza ki a számítógépből. Saját tápellátással rendelkező külső eszköz leválasztásához kapcsolja ki az eszközt, húzza ki a meghajtót a számítógépből, és húzza ki a tápkábelt. Külső meghajtók használata 63
74 7 Külső memóriakártyák A kártyaolvasóval használható kártyák A kiegészítő digitális kártyák biztonságos adattárolást és kényelmes adatmegosztást tesznek lehetővé. Ezeket a kártyákat legtöbbször digitális fényképezőgépekkel és kéziszámítógépekkel, valamint más számítógépekkel használják. A Digital Media-nyílás a következő digitális kártyaformátumok olvasására képes: Memory Stick Memory Stick Duo (átalakító szükséges) Memory Stick Pro (átalakító szükséges) MultiMediaCard (MMC) Secure Digital (SD) memóriakártya xd-picture kártya (XD) xd-picture kártya (XD) H típus xd-picture kártya (XD) M típus Digitális kártya behelyezése VIGYÁZAT! A számítógép és a memóriakártya károsodásának megelőzése érdekében ne helyezzen semmilyen átalakítót az SD kártyaolvasóba. VIGYÁZAT! A digitális kártya csatlakozója sérülésének elkerülése érdekében a digitális kártyát a lehető legkisebb erőkifejtéssel illessze be. 1. Tartsa a digitális kártyát úgy, hogy a címke felfelé, a csatlakozók pedig a számítógép felé nézzenek. 2. Helyezze be a kártyát a memóriakártya-olvasóba, és nyomja be egészen, hogy a helyére rögzüljön fejezet Külső memóriakártyák
75 Memóriakártya-eltávolítás VIGYÁZAT! Az adatvesztés, illetve a rendszerlefagyás elkerülése érdekében ellenőrizze, hogy eltávolítás előtt nem használta-e a memóriakártyát. 1. Mentse az adatait, és zárjon be minden olyan programot, amely a memóriakártyához kapcsolódik. MEGJEGYZÉS: A memóriakártya biztonságos eltávolításának teljes leírását a memóriakártya felhasználói dokumentációjában találja. 2. Nyomja be a memóriakártyát (1), majd vegye ki a nyílásból (2). Az ExpressCard kártyák használata (csak egyes típusokon) Az ExpressCard kártya egy nagy teljesítményű PC-kártya, amelyet az ExpressCard kártya nyílásába kell behelyezni. A szabványos PC-kártyákhoz hasonlóan az ExpressCard is megfelel a PCMCIA-specifikációnak. Az ExpressCard kártya konfigurálása Csak az eszközhöz szükséges szoftvert telepítse. Ha az ExpressCard kártya gyártója kéri, hogy telepítse az eszköz illesztőprogramjait, vegye figyelembe a következőket: Csak az operációs rendszernek megfelelő illesztőprogramokat telepítsen. Ne telepítsen egyéb szoftvereket, amelyeket esetleg az ExpressCard kártya gyártója mellékelt (például kártyaszolgáltatásokat, bővítőhely-szolgáltatásokat vagy kártyaengedélyezőket). Az ExpressCard kártya behelyezése VIGYÁZAT! A számítógép és a külső kártyaeszközök sérülése elkerülésének érdekében ne helyezzen PC-kártyát az ExpressCard kártya bővítőhelyébe. VIGYÁZAT! A csatlakozók épségének megóvása érdekében ügyeljen az alábbiakra: Az ExpressCard kártyát a lehető legkisebb erőkifejtéssel helyezze be. Ne mozgassa vagy szállítsa a számítógépet, ha ExpressCard kártya van a gépben. Az ExpressCard kártya bővítőhelyén esetenként egy védőbetét található. A védőbetét eltávolítása: 1. A kioldáshoz nyomja meg a betétet (1). Az ExpressCard kártyák használata (csak egyes típusokon) 65
76 2. Húzza ki a betétet a nyílásból (2). Az ExpressCard kártya behelyezése: 1. Tartsa a kártyát úgy, hogy a címke felfelé, a csatlakozók pedig a számítógép felé nézzenek. 2. Helyezze a kártyát az ExpressCard bővítőhelybe, majd nyomja be a kártyát, amíg biztosan a helyére nem kerül. MEGJEGYZÉS: A gépbe helyezett ExpressCard kártya használaton kívüli állapotban is fogyaszt áramot. Kapcsolja ki vagy távolítsa el az ExpressCard kártyát, ha nincs használatban, így energiát takaríthat meg. Az ExpressCard kártya eltávolítása VIGYÁZAT! Az adatvesztés, illetve a rendszerlefagyás elkerülése érdekében ellenőrizze, hogy eltávolítás előtt nem használta-e az ExpressCard kártyát. 1. Mentse az adatait, és zárjon be minden olyan programot, amely az ExpressCard kártyához kapcsolódik. MEGJEGYZÉS: Az ExpressCard kártya biztonságos eltávolításának teljes leírását a kártya felhasználói dokumentációjában találja. 2. Az ExpressCard kártya kioldása és eltávolítása: a. A kioldáshoz óvatosan nyomja meg az ExpressCard kártyát (1). b. Húzza ki az ExpressCard kártyát a nyílásból (2) fejezet Külső memóriakártyák
77 Az ExpressCard kártyák használata (csak egyes típusokon) 67
78 8 Memóriamodulok A számítógép egyetlen memóriamodul-rekesszel rendelkezik, amely a billentyűzet alatt található. A számítógép memóriájának kapacitása vagy úgy bővíthető, hogy az üres memóriabővítőmodul-rekeszbe tesz egy memóriamodult, vagy úgy, hogy nagyobbra cseréli az elsődleges memóriamodul-rekeszben lévő memóriamodult. A számítógépben lévő összes memóriamodulnak ugyanolyan típusúnak kell lennie. Memóriabővítéskor ellenőrizze, hogy az új modulok ugyanolyanok, mint a számítógépben meglévők. FIGYELEM! Az áramütés és az eszközök károsodásának elkerülése érdekében a memóriamodul behelyezése előtt mindig húzza ki a tápkábelt, és távolítsa el az akkumulátorokat. VIGYÁZAT! Az elektrosztatikus kisülés károsíthatja az elektronikus alkatrészeket. Mielőtt bármilyen műveletbe kezd, érintsen meg egy földelt fémtárgyat, hogy levezesse a testében esetleg felgyülemlett sztatikus elektromosságot. MEGJEGYZÉS: Ha egy második memóriamodult ad hozzá a rendszerhez, és kétcsatornás működést szeretne, gondoskodjon róla, hogy a két memóriamodul mérete és típusa megegyezzen. Memóriamodulok hozzáadása vagy cseréje Memóriamodul hozzáadása vagy cseréje: 1. Mentse eddigi munkáját. 2. Kapcsolja ki a számítógépet, és csukja le a képernyőt. Ha nem tudja biztosan, hogy a számítógép kikapcsolt vagy hibernált állapotban van-e, kapcsolja be a bekapcsoló gomb megnyomásával. Ezután állítsa le a számítógépet az operációs rendszeren keresztül. 3. Válassza le a számítógéphez csatlakozó összes külső hardvereszközt. 4. Húzza ki a tápkábelt. 5. Fordítsa a hátára a számítógépet úgy, hogy az akkumulátorrekesz felfelé nézzen. 6. Vegye ki az akkumulátort a számítógépből fejezet Memóriamodulok
79 7. Távolítsa el az akkumulátort rögzítő csavarokat. MEGJEGYZÉS: Azt az ábrát használja, amelyik a leginkább megfelel az Ön számítógépének. Memóriamodulok hozzáadása vagy cseréje 69
80 8. Távolítsa el a 2 csavarsapkát (1) és csavart (2) a számítógép hátuljából. MEGJEGYZÉS: Egyes típusokon nincs eltávolítható csavarsapka és csavar. 9. Fordítsa a számítógépet képernyővel felfelé, majd nyissa szét, amennyire csak lehetséges. VIGYÁZAT! Ne próbálja a számítógépet erővel jobban szétnyitni, mint amennyire a képernyő csuklópántjai lehetővé teszik. Ha erővel megpróbálja jobban széthajtani a számítógépet, azzal kárt tesz a képernyőben. 10. Csúsztassa vissza a kapcsolók fedelét a képernyő (1) irányába, majd vegye le a fedelet (2) fejezet Memóriamodulok
81 11. Távolítsa el a billentyűzetet rögzítő csavarokat. MEGJEGYZÉS: Tekintse meg a számítógéphez leginkább hasonlító ábrát. Memóriamodulok hozzáadása vagy cseréje 71
82 12. Csúsztassa a billentyűzetet a képernyő (1) irányába, majd fordítsa el felfelé (2), hogy elérje a hálózati kábel csatlakozóját. MEGJEGYZÉS: Tekintse meg a számítógéphez leginkább hasonlító ábrát. VIGYÁZAT! vagy Ne szakítsa el a billentyűzet kábelét. Csúsztassa a billentyűzetet a képernyő (1) irányába, majd fordítsa el jobbra (2), hogy elérje a billentyűzet csatlakozóját. VIGYÁZAT! Ne szakítsa el a billentyűzet kábelét. 13. Memóriamodul cseréjekor távolítsa el a meglévő memóriamodult: VIGYÁZAT! A memóriamodul sérülésének elkerülése érdekében a modult csak a szélénél fogja meg. Ne érintse meg a memóriamodulon található alkatrészeket. a. Húzza el a memóriamodul két oldalán található rögzítőkapcsokat (1). A memóriamodul ekkor elmozdul felfelé fejezet Memóriamodulok
83 b. Fogja meg a memóriamodul széleit (2), és óvatosan húzza ki a modult a bővítőhelyről. Tegye az eltávolított memóriamodult antisztatikus tokba. 14. Helyezze be az új memóriamodult: VIGYÁZAT! A memóriamodul sérülésének elkerülése érdekében a modult csak a szélénél fogja meg. Ne érintse meg a memóriamodulon található alkatrészeket. a. Igazítsa a memóriamodul vájattal ellátott szélét (1) a memóriamodul-bővítőhelyen lévő pöcökhöz. b. A memóriamodul-rekesz felszínéhez képest 45 fokos szögben tartva nyomja a modult (2) a bővítőhelyre, amíg a helyére nem ugrik. VIGYÁZAT! A memóriamodul károsodásának megelőzése érdekében ne hajlítsa meg a memóriamodult. Memóriamodulok hozzáadása vagy cseréje 73
84 74 8. fejezet Memóriamodulok c. Óvatosan nyomja le a memóriamodult (3) a jobb és bal oldalán egyaránt, hogy a rögzítőkapcsok a helyükre pattanjanak.
85 15. Helyezze a billentyűzetet (1) lefelé fordítva a mélyedésbe, majd csúsztassa a billentyűzetet (2) a helyére. MEGJEGYZÉS: Tekintse meg a számítógéphez leginkább hasonlító ábrát. Memóriamodulok hozzáadása vagy cseréje 75
86 16. Helyezze vissza a billentyűzetet rögzítő csavarokat. MEGJEGYZÉS: Azt az ábrát használja, amelyik a leginkább megfelel az Ön számítógépének fejezet Memóriamodulok
87 17. Helyezze a kapcsolók fedelét a fedelet tartó tálcára (1), és csúsztassa a helyére (2). 18. Csukja le a számítógép-képernyőt. 19. Fordítsa meg a számítógépet, és helyezze vízszintes felületre úgy, hogy az akkumulátorrekesz Ön felé essen. 20. Helyezze vissza a 2 csavart (1) és a sapkájukat (2) a számítógép hátulján. MEGJEGYZÉS: Egyes típusokon nincs eltávolítható csavarsapka és csavar. Memóriamodulok hozzáadása vagy cseréje 77
88 21. Helyezze vissza az akkumulátort rögzítő csavarokat. MEGJEGYZÉS: Azt az ábrát használja, amelyik a leginkább megfelel az Ön számítógépének. 22. Tegye vissza az akkumulátort. 23. Fordítsa a számítógépet a jobb oldalával felfelé, majd csatlakoztassa újra a külső tápellátást és a külső eszközöket. 24. Kapcsolja be a számítógépet fejezet Memóriamodulok
89 9 Biztonság MEGJEGYZÉS: Előfordulhat, hogy az Ön számítógépe vagy annak operációs rendszere a fejezetben leírt szolgáltatások közül egyeseket nem támogat. A számítógép védelme MEGJEGYZÉS: A biztonsági megoldások célja a tolvajok elrettentése. Ezek a megoldások nem akadályozzák meg a számítógép helytelen használatát vagy ellopását. A számítógéphez tartozó biztonsági szolgáltatások segíthetnek a számítógép, a személyes és egyéb adatok különböző veszélyekkel szembeni védelmében. A számítógép használatának módja határozza meg, hogy az adott felhasználónak milyen biztonsági szolgáltatások használatára van szüksége. Az operációs rendszer bizonyos biztonsági szolgáltatásokat kínál. Az alábbi táblázat további biztonsági szolgáltatásokat ismertet. Ezek közül a legtöbb a Computer Setup segédprogramban állítható be. Védekezési terület A számítógép illetéktelen használata Illetéktelen hozzáférés a Computer Setup segédprogramhoz (f10) Illetéktelen hozzáférés a merevlemez tartalmához A Computer Setup (f10) jelszavainak illetéktelen átállítása A rendszer illetéktelen indítása optikai meghajtóról, hajlékonylemezről vagy belső hálózati kártyáról A veszély ellen védő biztonsági szolgáltatás Hitelesítés bekapcsoláskor jelszavakkal és intelligens kártyákkal Beállítási jelszó a Computer Setup* segédprogramban DriveLock (meghajtózár) jelszó a Computer Setup segédprogramban* Szigorú biztonsági szolgáltatás a Computer Setup* segédprogramban Boot options (Rendszerindítási beállítások) szolgáltatás a Computer Setup segédprogramban* Illetéktelen hozzáférés az adatokhoz Tűzfalszoftver Operációs rendszer frissítések Illetéktelen hozzáférés a Computer Setup program beállításaihoz és egyéb rendszerazonosító információkhoz A számítógép illetéktelen elvitele Beállítási jelszó a Computer Setup* segédprogramban A biztonsági kábel befűző nyílása (külön megvásárolható biztonsági kábellel használható) *A Computer Setup egy segédprogram, amely a számítógép bekapcsolásakor és újraindításakor az f10 funkcióbillentyű lenyomásával érhető el. A Computer Setup használata során a számítógép billentyűi segítségével kell navigálnia és választania a menüelemek közül. A számítógép védelme 79
90 Jelszavak használata A legtöbb biztonsági szolgáltatás használatához jelszót kell megadni. Ha egy jelszót beállít, jegyezze fel, és rejtse el biztonságos helyre, de ne a számítógép közelében. A jelszavak használatára vonatkozóan tartsa szem előtt a következőket: A beállítási, bekapcsolási és DriveLock jelszavak a Computer Setup programban állíthatók be. Ezeket a jelszavakat a rendszer BIOS kezeli. A Computer Setup programban engedélyezhető a beépített biztonsági jelszó, amely biztosítja a BIOS jelszó védelmét. A beépített biztonsági jelszó az opcionális beépített biztonsági áramkört használja. Az operációs rendszer jelszavai csak az operációs rendszerben állíthatók be. Ha elfelejti a Computer Setup beállítási jelszavát, akkor nem tud hozzáférni a segédprogramhoz. Ha a Computer Setup programban engedélyezte a szigorú biztonsági szolgáltatást, és elfelejtette a beállítási jelszót, akkor a számítógéphez nem lehet hozzáférni, és a továbbiakban nem használható. A további tudnivalókért hívja a technikai támogatást vagy a képviseletet ellátó hivatalos szolgáltatót. Ha elfelejti a Computer Setup programban megadott beállítási jelszót, akkor nem tudja bekapcsolni a számítógépet, illetve nem tudja megszakítani a hibernált állapotot. A további tudnivalókért hívja a technikai támogatást vagy a képviseletet ellátó hivatalos szolgáltatót. Ha elfelejti a Computer Setup programban beállított felhasználói jelszót és a DriveLock mesterjelszót is, akkor a jelszavakkal védett merevlemez véglegesen zárolódik, és a továbbiakban nem használható. A Computer Setup szolgáltatásaiban és az operációs rendszer biztonsági szolgáltatásaiban használhatja ugyanazt a jelszót. A Computer Setup különböző szolgáltatásaiban szintén használhat megegyező jelszavakat. A jelszavak létrehozása és mentése során fogadja meg a következő tanácsokat: A jelszavak létrehozásakor tartsa be a program által támasztott követelményeket. Írja le a jelszavakat, és tárolja azokat biztonságos helyen, de ne a számítógép közelében. Ne tároljon jelszavakat a számítógépen lévő fájlban. Az alábbi táblázatok felsorolják az operációs rendszer és a Computer Setup gyakran használt jelszavait, és leírják azok funkcióit. Jelszavak beállítása az operációs rendszerben Operációs rendszer jelszavai Root felhasználó jelszava* Felhasználói jelszó* Funkció Az operációs rendszer rendszergazdai szintű fiókjait védi. Az operációs rendszer felhasználói fiókjait védi. *Az operációs rendszer root vagy felhasználói jelszavának beállításával kapcsolatos tudnivalókért kattintson a Computer (Számítógép) > Help and Support (Súgó és támogatás) lehetőségre fejezet Biztonság
91 Jelszavak beállítása a Computer Setup programban A Computer Setup jelszavai Beállítási jelszó DriveLock főjelszó DriveLock felhasználói jelszó Funkció A Computer Setup segédprogramhoz való hozzáférést védi. A DriveLock szolgáltatással védett belső merevlemez adatait védi. A DriveLock-védelem megszüntetéséhez is szükséges. Ez a jelszó a DriveLock Passwords (DriveLock jelszavak) részben állítható be a funkció engedélyezése során. A DriveLock szolgáltatással védett belső merevlemez adatait védi, a DriveLock védelem engedélyezése során állítható be. Beállítási jelszó A Computer Setup beállítási jelszava a konfigurációs beállításokat és a rendszerazonosító információkat védi a Computer Setup programban. Ha beállítja ezt a jelszót, akkor a Computer Setup programhoz csak a jelszó megadásával lehet hozzáférni, illetve módosításokat végezni. A beállítási jelszó jellemzői a következők: Nem helyettesíthető az operációs rendszer root felhasználójának jelszavával, de a két jelszó megegyezhet. Megadáskor, beíráskor, módosításkor vagy törléskor a jelszó betűi nem jelennek meg. A jelszó megadásánál ugyanazokat a billentyűket kell használni, mint a beállításnál. Ha például a billentyűzet számbillentyűivel állította be a beállítási jelszót, akkor a rendszer nem fogja felismerni a jelszót, ha később a beágyazott számbillentyűkkel adja meg. A jelszó legfeljebb 32 betű és szám tetszőleges kombinációjából állhat, és nem tesz különbséget kis- és nagybetű között. A beállítási jelszó kezelése A beállítási jelszót a Computer Setup programban kell beállítani, módosítani és törölni. A jelszó beállításához, módosításához vagy törléséhez tegye a következőket: 1. Nyissa meg a Computer Setup programot úgy, hogy bekapcsolja vagy újraindítja a számítógépet, és megnyomja az f10 billentyűt, amikor a képernyő bal alsó sarkában megjelenik az F10 = ROM Based Setup üzenet. 2. A nyíl gombokkal válassza ki a Security (Biztonság) > Setup Password (Beállítási jelszó) lehetőséget, majd nyomja meg az enter billentyűt. A beállítási jelszó beállításához írja be a jelszót a New password (Új jelszó) és a Verify new password (Új jelszó megerősítése) mezőbe, majd nyomja le az f10 billentyűt. A beállítási jelszó módosításához írja be az aktuális jelszót az Old password (Régi jelszó) mezőbe, írja be az új jelszót a New password (Új jelszó) és Verify new password (Új jelszó megerősítése) mezőbe, majd nyomja le az f10 billentyűt. A beállítási jelszó törléséhez írja be az aktuális jelszót az Old password (Régi jelszó) mezőbe, majd nyomja le az f10 billentyűt. 3. A beállítások mentéséhez válassza ki a nyíl gombokkal a File (Fájl) > Save changes and exit (Módosítások mentése és kilépés) menüpontot. Ezután kövesse a képernyőn megjelenő utasításokat. Jelszavak használata 81
92 A beállítások a számítógép újraindításakor lépnek érvénybe. Beállítási jelszó megadása A Setup password (Beállítási jelszó) kérdésnél írja be a beállítási jelszót, ugyanazokat a billentyűket használva, mint a jelszó megadásánál, majd nyomja meg az enter billentyűt. Ha a beállítási jelszót háromszor nem sikerül helyesen megadni, akkor újra kell indítania a számítógépet, és újból kell próbálkoznia. A Computer Setup DriveLock funkciójának használata VIGYÁZAT! A DriveLock funkcióval védett merevlemez véglegesen használhatatlanná válásának megelőzése érdekében jegyezze fel, és tartsa biztonságos helyen, de ne a számítógépnél a DriveLock funkció felhasználói és fő jelszavát. Ha a DriveLock funkció mindkét jelszavát elfelejti, a merevlemez véglegesen zárolva lesz, és nem tudja többé használni. A DriveLock védelem megakadályozza, hogy illetéktelenül hozzáférjenek a merevlemezen tárolt adatokhoz. A DriveLock védelem csak a számítógépbe beépített merevlemezeken alkalmazható. A DriveLock védelem beállítása után a merevlemezhez csak a jelszó megadásával lehet hozzáférni. A meghajtót a számítógépbe kell behelyezni, nem pedig az opcionális dokkoló vagy külső MultiBay egységbe, hogy a DriveLock jelszavakkal hozzá lehessen férni a tartalmához. Ahhoz, hogy a belső merevlemezen alkalmazható legyen a DriveLock-védelem, a Computer Setup programban felhasználói és fő jelszót kell beállítani. A DriveLock-védelem használatára vonatkozóan tartsa szem előtt a következőket: Ha a merevlemezen be van állítva a DriveLock védelem, a merevlemezt csak a felhasználói jelszóval vagy a főjelszóval lehet elérni. Célszerű, ha a felhasználói jelszó tulajdonosa az a személy, aki nap mint nap használja a védett merevlemez-meghajtót. A főjelszó tulajdonosa lehet a rendszergazda vagy a napi felhasználó is. A felhasználói és a főjelszó megegyezhet. Csak úgy törölheti a felhasználói vagy a főjelszót, ha eltávolítja a meghajtóról a DriveLockvédelmet. A DriveLock védelmet csak a főjelszó használatával lehet eltávolítani a merevlemezről. A DriveLock jelszavak beállítása A Computer Setup program DriveLock beállításai a következő lépésekkel érhetők el: 1. Nyissa meg a Computer Setup programot úgy, hogy bekapcsolja vagy újraindítja a számítógépet, és megnyomja az f10 billentyűt, amikor a képernyő bal alsó sarkában megjelenik az F10 = ROM Based Setup üzenet. 2. A nyíl gombokkal válassza ki a Security (Biztonság) > DriveLock passwords (DriveLock jelszavak) lehetőséget, majd nyomja meg az enter billentyűt. 3. Válassza ki, hogy a merevlemez mely területét szeretné védeni, majd nyomja le az f10 billentyűt. 4. A nyíl gombokkal válassza ki az Enable (Engedélyezés) lehetőséget a Protection (Védelem) mezőben, majd nyomja meg az f10 billentyűt. 5. Olvassa el a figyelmeztetést. A folytatáshoz nyomja le az f10 billentyűt. 6. Írja be a felhasználói jelszót a New password (Új jelszó) és a Verify new password (Új jelszó megerősítése) mezőbe, majd nyomja le az f10 billentyűt. 7. Írja be a mesterjelszót a New password (Új jelszó) és a Verify new password (Új jelszó megerősítése) mezőbe, majd nyomja le az f10 billentyűt fejezet Biztonság
93 8. A kiválasztott meghajtó DriveLock védelmének megerősítéséhez adja meg a DriveLock értéket a megerősítő mezőben, majd nyomja le az f10 billentyűt. 9. A DriveLock beállítások elhagyásához válassza ki a nyíl gombokkal az Esc (Kilépés) lehetőséget. 10. A beállítások mentéséhez válassza ki a nyíl gombokkal a File (Fájl) > Save changes and exit (Módosítások mentése és kilépés) menüpontot. Ezután kövesse a képernyőn megjelenő utasításokat. A beállítások a számítógép újraindításakor lépnek érvénybe. A DriveLock jelszó beírása Ellenőrizze, hogy a merevlemez-meghajtó a számítógépbe (nem külön megvásárolható dokkolóegységbe vagy külső MultiBay rekeszbe) van-e helyezve. A DriveLock Password (DriveLock-jelszó) promptba gépelje be felhasználói vagy főjelszavát (a jelszóbeállítással azonos módon), majd nyomja meg az enter billentyűt. Ha a jelszót kétszer nem sikerül helyesen megadni, akkor a számítógépet le kell állítani, majd be kell kapcsolni, és újból kell próbálkozni. DriveLock jelszó megváltoztatása A Computer Setup program DriveLock beállításai a következő lépésekkel érhetők el: 1. Nyissa meg a Computer Setup programot úgy, hogy bekapcsolja vagy újraindítja a számítógépet, és megnyomja az f10 billentyűt, amikor a képernyő bal alsó sarkában megjelenik az F10 = ROM Based Setup üzenet. 2. A nyíl gombokkal válassza ki a Security (Biztonság) > DriveLock passwords (DriveLock jelszavak) lehetőséget, majd nyomja meg az enter billentyűt. 3. A nyíl gombokkal válassza ki a belső merevlemez megfelelő területét, majd nyomja le az f10 billentyűt. 4. A nyíl gombokkal válassza ki a módosítani kívánt jelszó mezőjét. Írja be az aktuális jelszót az Old password (Régi jelszó) mezőbe, majd írja be az új jelszót a New password (Új jelszó) és a Verify new password (Új jelszó megerősítése) mezőbe. Ezután nyomja le az f10 billentyűt. 5. A beállítások mentéséhez válassza ki a nyíl gombokkal a File (Fájl) > Save changes and exit (Módosítások mentése és kilépés) menüpontot. Ezután kövesse a képernyőn megjelenő utasításokat. A beállítások a számítógép újraindításakor lépnek érvénybe. A DriveLock védelem eltávolítása A Computer Setup program DriveLock beállításai a következő lépésekkel érhetők el: 1. Nyissa meg a Computer Setup programot úgy, hogy bekapcsolja vagy újraindítja a számítógépet, és megnyomja az f10 billentyűt, amikor a képernyő bal alsó sarkában megjelenik az F10 = ROM Based Setup üzenet. 2. A nyíl gombokkal válassza ki a Security (Biztonság) > DriveLock passwords (DriveLock jelszavak) lehetőséget, majd nyomja meg az enter billentyűt. 3. A nyíl gombokkal válassza ki a belső merevlemez megfelelő területét, majd nyomja le az f10 billentyűt. Jelszavak használata 83
94 4. A nyíl gombokkal válassza ki a Disable (Letiltás) lehetőséget a Protection (Védelem) mezőben, majd nyomja meg az f10 billentyűt. 5. Írja be a mesterjelszót az Old password (Régi jelszó) mezőbe. Ezután nyomja le az f10 billentyűt. 6. A beállítások mentéséhez válassza ki a nyíl gombokkal a File (Fájl) > Save changes and exit (Módosítások mentése és kilépés) menüpontot. Ezután kövesse a képernyőn megjelenő utasításokat. A beállítások a számítógép újraindításakor lépnek érvénybe. A biztonsági szolgáltatások használata a Computer Setup segédprogramban A rendszereszközök védelme A Computer Setup program Boot options (Rendszerindítási beállítások) és Port options (Portbeállítások) menüjében engedélyezheti, illetve letilthatja az egyes rendszereszközöket. A rendszereszközök letiltása vagy engedélyezése a Computer Setup programban: 1. Nyissa meg a Computer Setup programot úgy, hogy bekapcsolja vagy újraindítja a számítógépet, és megnyomja az f10 billentyűt, amikor a képernyő bal alsó sarkában megjelenik az F10 = ROM Based Setup üzenet. 2. Válassza ki a nyíl gombokkal a System Configuration (Rendszerkonfiguráció) > Boot options (Rendszerindítási beállítások) vagy System Configuration (Rendszerkonfiguráció) > Port options (Portbeállítások) menüpontot. Nyomja le az enter billentyűt, majd a nyíl gombokkal válassza ki a kívánt beállításokat. 3. A beállítások jóváhagyásához nyomja le az f10 billentyűt. 4. A beállítások mentéséhez válassza ki a nyíl gombokkal a File (Fájl) > Save changes and exit (Módosítások mentése és kilépés) menüpontot. Ezután kövesse a képernyőn megjelenő utasításokat. A beállítások a számítógép újraindításakor lépnek érvénybe. A Computer Setup szigorú biztonsági szolgáltatásainak használata VIGYÁZAT! Jegyezze le a beállított beállítási jelszót vagy az intelligens kártya PIN-kódját egy biztonságos helyre, távol a számítógéptől, hogy megelőzze a számítógép végleges használhatatlanná válását. A jelszavak vagy PIN-kódok nélkül nem lehet feloldani a számítógép zárolását. A szigorú biztonsági szolgáltatás jobb védelmet biztosít a számítógép bekapcsolásakor, mivel a beállítási jelszó vagy az intelligens kártya PIN-kódjának kérésével kikényszeríti a felhasználó hitelesítését, mielőtt engedélyezné a hozzáférést a rendszerhez. A szigorú biztonság beállítása A Computer Setup program szigorú biztonsági beállításai a következő lépésekkel engedélyezhetők: 1. Nyissa meg a Computer Setup programot úgy, hogy bekapcsolja vagy újraindítja a számítógépet, és megnyomja az f10 billentyűt, amikor a képernyő bal alsó sarkában megjelenik az F10 = ROM Based Setup üzenet. 2. A nyíl gombokkal válassza ki a Security (Biztonság) > Password options (Jelszóbeállítások) lehetőséget, majd nyomja meg az enter billentyűt fejezet Biztonság
95 3. A nyíl gombokkal válassza ki az Enable (Engedélyezés) lehetőséget a Stringent security (Szigorú biztonság) mezőben. 4. Olvassa el a figyelmeztetést. A folytatáshoz nyomja le az f10 billentyűt. 5. Ha a számítógép minden egyes bekapcsolásakor alkalmazni szeretné a szolgáltatást, akkor nyomja le az f10 billentyűt. 6. A beállítások mentéséhez válassza ki a nyíl gombokkal a File (Fájl) > Save changes and exit (Módosítások mentése és kilépés) menüpontot. Ezután kövesse a képernyőn megjelenő utasításokat. A beállítások a számítógép újraindításakor lépnek érvénybe. A szigorú biztonság megszüntetése A szigorú biztonsági szolgáltatás kikapcsolásához tegye a következőket a Computer Setup programban: 1. Nyissa meg a Computer Setup programot úgy, hogy bekapcsolja vagy újraindítja a számítógépet, és megnyomja az f10 billentyűt, amikor a képernyő bal alsó sarkában megjelenik az F10 = ROM Based Setup üzenet. 2. A nyíl gombokkal válassza ki a Security (Biztonság) > Password options (Jelszóbeállítások) lehetőséget, majd nyomja meg az enter billentyűt. 3. A nyíl gombokkal válassza ki a Disable (Letiltás) lehetőséget a Stringent security (Szigorú biztonság) mezőben, majd nyomja meg az f10 billentyűt. 4. A beállítások mentéséhez válassza ki a nyíl gombokkal a File (Fájl) > Save changes and exit (Módosítások mentése és kilépés) menüpontot. Ezután kövesse a képernyőn megjelenő utasításokat. A beállítások a számítógép újraindításakor lépnek érvénybe. Rendszerinformáció a Computer Setup programban A Computer Setup program System Information (Rendszerinformáció) funkciója két típusú rendszerinformációt biztosít: A számítógép típusára vonatkozó azonosítási adatok. A processzor, a gyorsítótár és memóriaméret, valamint a rendszer ROM specifikációs adatai. Az általános rendszerinformációk megjelenítéséhez tegye a következőket: 1. Nyissa meg a Computer Setup programot úgy, hogy bekapcsolja vagy újraindítja a számítógépet, és megnyomja az f10 billentyűt, amikor a képernyő bal alsó sarkában megjelenik az F10 = ROM Based Setup üzenet. 2. A nyíl gombokkal válassza ki a File (Fájl) > System Information (Rendszerinformációk) menüpontot, majd nyomja le az enter billentyűt. MEGJEGYZÉS: Ha meg szeretné akadályozni az információk illetéktelen elérését, akkor létre kell hoznia egy beállítási jelszót a Computer Setup programban. Tűzfalszoftver használata Ha a számítógép segítségével éri el levelezését, a hálózatot vagy az internetet, akkor az illetéktelen személyek hozzáférést szerezhetnek az Önre, a számítógépre és a személyes fájljaira vonatkozó Tűzfalszoftver használata 85
96 információkról. A személyes adatok védelme érdekében használja a számítógépre előre telepített tűzfalszoftvert: Válassza a Computer (Számítógép) > Control Center (Vezérlőközpont) > YaST > Security and Users (Biztonság és felhasználók) > Firewall (Tűzfal) lehetőséget. A tűzfal funkciói magukban foglalják a naplózási és jelentési információkat, valamint riasztásokat, amelyekkel megfigyelhető a bejövő és kimenő forgalom. A további információkért tekintse meg a tűzfal dokumentációját, illetve forduljon a tűzfal gyártójához. MEGJEGYZÉS: Bizonyos feltételek esetén a tűzfal meggátolhatja az internetes játékok elérését, a hálózaton megosztott nyomtatókkal és fájlokkal folytatott kommunikációt, illetve megakadályozhatja a hitelesített mellékletek továbbítását. A probléma ideiglenes megoldásához tiltsa le a tűzfalat, hajtsa végre a kívánt feladatot, majd engedélyezze újra a tűzfalat. A probléma tartós megoldása érdekében konfigurálja újra a tűzfalat. Automatikus online frissítések beállítása MEGJEGYZÉS: rendelkeznie. Az automatikus online frissítések fogadásához hálózati kapcsolattal kell Az automatikus online frissítések beállítása: 1. Válassza a Computer (Számítógép) > Control Center (Vezérlőközpont) > YaST > Software (YaST szoftver) > Online Update Configuration (Az online frissítés konfigurálása) parancsot. 2. Jelölje be az Enable Automatic Update (Automatikus frissítés engedélyezése) jelölőnégyzetet. 3. Adja meg az automatikus online frissítés kívánt beállításait. Biztonsági kábel felszerelése MEGJEGYZÉS: A biztonsági kábel funkciója az elriasztás, de nem feltétlenül képes megakadályozni a számítógép eltulajdonítását. 1. Hurkolja a biztonsági kábelt egy rögzített tárgy köré. 2. Helyezze be a kulcsot (1) a kábelzárba (2). 3. Helyezze a kábelzárat a biztonsági kábel számítógépen található befűzőnyílásába (3), majd zárja le a kábelt a kulcs segítségével fejezet Biztonság
97 MEGJEGYZÉS: A biztonsági kábel befűzőnyílásának helye számítógéptípusonként változó. Biztonsági kábel felszerelése 87
Mutatóeszközök és billentyűzet Felhasználói útmutató
 Mutatóeszközök és billentyűzet Felhasználói útmutató Copyright 2009 Hewlett-Packard Development Company, L.P. Az itt szereplő információ előzetes értesítés nélkül változhat. A HP termékeire és szolgáltatásaira
Mutatóeszközök és billentyűzet Felhasználói útmutató Copyright 2009 Hewlett-Packard Development Company, L.P. Az itt szereplő információ előzetes értesítés nélkül változhat. A HP termékeire és szolgáltatásaira
A mutatóeszközök és a billentyűzet Felhasználói útmutató
 A mutatóeszközök és a billentyűzet Felhasználói útmutató Copyright 2009 Hewlett-Packard Development Company, L.P. Az itt szereplő információ előzetes értesítés nélkül változhat. A HP termékeire és szolgáltatásaira
A mutatóeszközök és a billentyűzet Felhasználói útmutató Copyright 2009 Hewlett-Packard Development Company, L.P. Az itt szereplő információ előzetes értesítés nélkül változhat. A HP termékeire és szolgáltatásaira
Multimédia Felhasználói útmutató
 Multimédia Felhasználói útmutató Copyright 2009 Hewlett-Packard Development Company, L.P. Az itt szereplő információ előzetes értesítés nélkül változhat. A HP termékeire és szolgáltatásaira vonatkozó kizárólagos
Multimédia Felhasználói útmutató Copyright 2009 Hewlett-Packard Development Company, L.P. Az itt szereplő információ előzetes értesítés nélkül változhat. A HP termékeire és szolgáltatásaira vonatkozó kizárólagos
A mutatóeszközök és a billentyűzet Felhasználói útmutató
 A mutatóeszközök és a billentyűzet Felhasználói útmutató Copyright 2009 Hewlett-Packard Development Company, L.P. A Windows a Microsoft Corporation Amerikai Egyesült Államokban bejegyzett védjegye. Az
A mutatóeszközök és a billentyűzet Felhasználói útmutató Copyright 2009 Hewlett-Packard Development Company, L.P. A Windows a Microsoft Corporation Amerikai Egyesült Államokban bejegyzett védjegye. Az
Multimédia Felhasználói útmutató
 Multimédia Felhasználói útmutató Copyright 2009 Hewlett-Packard Development Company, L.P. Az itt szereplő információ előzetes értesítés nélkül változhat. A HP termékeire és szolgáltatásaira vonatkozó kizárólagos
Multimédia Felhasználói útmutató Copyright 2009 Hewlett-Packard Development Company, L.P. Az itt szereplő információ előzetes értesítés nélkül változhat. A HP termékeire és szolgáltatásaira vonatkozó kizárólagos
A mutatóeszközök és a billentyűzet Felhasználói útmutató
 A mutatóeszközök és a billentyűzet Felhasználói útmutató Copyright 2009 Hewlett-Packard Development Company, L.P. A Windows elnevezés a Microsoft Corporation Amerikai Egyesült Államokban bejegyzett kereskedelmi
A mutatóeszközök és a billentyűzet Felhasználói útmutató Copyright 2009 Hewlett-Packard Development Company, L.P. A Windows elnevezés a Microsoft Corporation Amerikai Egyesült Államokban bejegyzett kereskedelmi
A mutatóeszközök és a billentyűzet Felhasználói útmutató
 A mutatóeszközök és a billentyűzet Felhasználói útmutató Copyright 2009 Hewlett-Packard Development Company, L.P. A Windows elnevezés a Microsoft Corporation Amerikai Egyesült Államokban bejegyzett kereskedelmi
A mutatóeszközök és a billentyűzet Felhasználói útmutató Copyright 2009 Hewlett-Packard Development Company, L.P. A Windows elnevezés a Microsoft Corporation Amerikai Egyesült Államokban bejegyzett kereskedelmi
Mutatóeszközök és billentyűzet Felhasználói útmutató
 Mutatóeszközök és billentyűzet Felhasználói útmutató Copyright 2009 Hewlett-Packard Development Company, L.P. A Windows elnevezés a Microsoft Corporation bejegyzett kereskedelmi védjegye az Amerikai Egyesült
Mutatóeszközök és billentyűzet Felhasználói útmutató Copyright 2009 Hewlett-Packard Development Company, L.P. A Windows elnevezés a Microsoft Corporation bejegyzett kereskedelmi védjegye az Amerikai Egyesült
A mutatóeszközök és a billentyűzet Felhasználói útmutató
 A mutatóeszközök és a billentyűzet Felhasználói útmutató Copyright 2009 Hewlett-Packard Development Company, L.P. A Microsoft és a Windows elnevezés a Microsoft Corporationnek az Amerikai Egyesült Államokban
A mutatóeszközök és a billentyűzet Felhasználói útmutató Copyright 2009 Hewlett-Packard Development Company, L.P. A Microsoft és a Windows elnevezés a Microsoft Corporationnek az Amerikai Egyesült Államokban
HP ProBook noteszgép. Használati útmutató
 HP ProBook noteszgép Használati útmutató Copyright 2010 Hewlett-Packard Development Company, L.P. A Bluetooth a jogtulajdonos védjegye, amelyet a Hewlett-Packard Company licencmegállapodás keretében használ.
HP ProBook noteszgép Használati útmutató Copyright 2010 Hewlett-Packard Development Company, L.P. A Bluetooth a jogtulajdonos védjegye, amelyet a Hewlett-Packard Company licencmegállapodás keretében használ.
A mutatóeszközök és a billentyűzet Felhasználói útmutató
 A mutatóeszközök és a billentyűzet Felhasználói útmutató Copyright 2009 Hewlett-Packard Development Company, L.P. A Microsoft és a Windows elnevezés a Microsoft Corporationnek az Amerikai Egyesült Államokban
A mutatóeszközök és a billentyűzet Felhasználói útmutató Copyright 2009 Hewlett-Packard Development Company, L.P. A Microsoft és a Windows elnevezés a Microsoft Corporationnek az Amerikai Egyesült Államokban
A hordozható számítógép bemutatása Felhasználói útmutató
 A hordozható számítógép bemutatása Felhasználói útmutató Copyright 2009 Hewlett-Packard Development Company, L.P. A Microsoft és a Windows elnevezés a Microsoft Corporation Amerikai Egyesült Államokban
A hordozható számítógép bemutatása Felhasználói útmutató Copyright 2009 Hewlett-Packard Development Company, L.P. A Microsoft és a Windows elnevezés a Microsoft Corporation Amerikai Egyesült Államokban
A hordozható számítógép bemutatása Felhasználói útmutató
 A hordozható számítógép bemutatása Felhasználói útmutató Copyright 2008 Hewlett-Packard Development Company, L.P. A Microsoft és a Windows elnevezés a Microsoft Corporation Amerikai Egyesült Államokban
A hordozható számítógép bemutatása Felhasználói útmutató Copyright 2008 Hewlett-Packard Development Company, L.P. A Microsoft és a Windows elnevezés a Microsoft Corporation Amerikai Egyesült Államokban
A mutatóeszközök és a billentyűzet Felhasználói útmutató
 A mutatóeszközök és a billentyűzet Felhasználói útmutató Copyright 2009 Hewlett-Packard Development Company, L.P. A Windows elnevezés a Microsoft Corporation Amerikai Egyesült Államokban bejegyzett kereskedelmi
A mutatóeszközök és a billentyűzet Felhasználói útmutató Copyright 2009 Hewlett-Packard Development Company, L.P. A Windows elnevezés a Microsoft Corporation Amerikai Egyesült Államokban bejegyzett kereskedelmi
A hordozható számítógép bemutatása Felhasználói útmutató
 A hordozható számítógép bemutatása Felhasználói útmutató Copyright 2008 Hewlett-Packard Development Company, L.P. A Microsoft és a Windows elnevezés a Microsoft Corporation Amerikai Egyesült Államokban
A hordozható számítógép bemutatása Felhasználói útmutató Copyright 2008 Hewlett-Packard Development Company, L.P. A Microsoft és a Windows elnevezés a Microsoft Corporation Amerikai Egyesült Államokban
A mutatóeszközök és a billentyűzet Felhasználói útmutató
 A mutatóeszközök és a billentyűzet Felhasználói útmutató Copyright 2009 Hewlett-Packard Development Company, L.P. A Microsoft és a Windows elnevezés a Microsoft Corporation bejegyzett kereskedelmi védjegye
A mutatóeszközök és a billentyűzet Felhasználói útmutató Copyright 2009 Hewlett-Packard Development Company, L.P. A Microsoft és a Windows elnevezés a Microsoft Corporation bejegyzett kereskedelmi védjegye
Külső kártyaeszközök Felhasználói útmutató
 Külső kártyaeszközök Felhasználói útmutató Copyright 2008 Hewlett-Packard Development Company, L.P. A Java a Sun Microsystems, Inc. Egyesült Államokban bejegyzett védjegye. Az SD embléma az embléma tulajdonosának
Külső kártyaeszközök Felhasználói útmutató Copyright 2008 Hewlett-Packard Development Company, L.P. A Java a Sun Microsystems, Inc. Egyesült Államokban bejegyzett védjegye. Az SD embléma az embléma tulajdonosának
Külső kártyaeszközök Felhasználói útmutató
 Külső kártyaeszközök Felhasználói útmutató Copyright 2009 Hewlett-Packard Development Company, L.P. Az SD embléma az embléma tulajdonosának védjegye. Az itt szereplő információ előzetes értesítés nélkül
Külső kártyaeszközök Felhasználói útmutató Copyright 2009 Hewlett-Packard Development Company, L.P. Az SD embléma az embléma tulajdonosának védjegye. Az itt szereplő információ előzetes értesítés nélkül
Érintőtábla és billentyűzet Felhasználói kézikönyv
 Érintőtábla és billentyűzet Felhasználói kézikönyv Copyright 2007 Hewlett-Packard Development Company, L.P. A Windows elnevezés a Microsoft Corporation Amerikai Egyesült Államokban bejegyzett kereskedelmi
Érintőtábla és billentyűzet Felhasználói kézikönyv Copyright 2007 Hewlett-Packard Development Company, L.P. A Windows elnevezés a Microsoft Corporation Amerikai Egyesült Államokban bejegyzett kereskedelmi
Külső kártyaeszközök Felhasználói útmutató
 Külső kártyaeszközök Felhasználói útmutató Copyright 2009 Hewlett-Packard Development Company, L.P. Az SD embléma az embléma tulajdonosának védjegye. Az itt szereplő információ előzetes értesítés nélkül
Külső kártyaeszközök Felhasználói útmutató Copyright 2009 Hewlett-Packard Development Company, L.P. Az SD embléma az embléma tulajdonosának védjegye. Az itt szereplő információ előzetes értesítés nélkül
Külső memóriakártyák Felhasználói útmutató
 Külső memóriakártyák Felhasználói útmutató Copyright 2009 Hewlett-Packard Development Company, L.P. Az SD logó az embléma tulajdonosának védjegye. Az itt szereplő információ előzetes értesítés nélkül változhat.
Külső memóriakártyák Felhasználói útmutató Copyright 2009 Hewlett-Packard Development Company, L.P. Az SD logó az embléma tulajdonosának védjegye. Az itt szereplő információ előzetes értesítés nélkül változhat.
A mutatóeszközök és a billentyűzet Felhasználói útmutató
 A mutatóeszközök és a billentyűzet Felhasználói útmutató Copyright 2007 Hewlett-Packard Development Company, L.P. A Microsoft és a Windows elnevezés a Microsoft Corporation bejegyzett kereskedelmi védjegyei.
A mutatóeszközök és a billentyűzet Felhasználói útmutató Copyright 2007 Hewlett-Packard Development Company, L.P. A Microsoft és a Windows elnevezés a Microsoft Corporation bejegyzett kereskedelmi védjegyei.
Külső eszközök. Felhasználói útmutató
 Külső eszközök Felhasználói útmutató Copyright 2006 Hewlett-Packard Development Company, L.P. A Microsoft és a Windows elnevezés a Microsoft Corporation Amerikai Egyesült Államokban bejegyzett kereskedelmi
Külső eszközök Felhasználói útmutató Copyright 2006 Hewlett-Packard Development Company, L.P. A Microsoft és a Windows elnevezés a Microsoft Corporation Amerikai Egyesült Államokban bejegyzett kereskedelmi
Multimédia Felhasználói útmutató
 Multimédia Felhasználói útmutató Copyright 2008 Hewlett-Packard Development Company, L.P. A Windows elnevezés a Microsoft Corporation Amerikai Egyesült Államokban bejegyzett kereskedelmi védjegye. Az itt
Multimédia Felhasználói útmutató Copyright 2008 Hewlett-Packard Development Company, L.P. A Windows elnevezés a Microsoft Corporation Amerikai Egyesült Államokban bejegyzett kereskedelmi védjegye. Az itt
A mutatóeszközök és a billentyűzet Felhasználói útmutató
 A mutatóeszközök és a billentyűzet Felhasználói útmutató Copyright 2008 Hewlett-Packard Development Company, L.P. A Microsoft és a Windows elnevezés a Microsoft Corporation Amerikai Egyesült Államokban
A mutatóeszközök és a billentyűzet Felhasználói útmutató Copyright 2008 Hewlett-Packard Development Company, L.P. A Microsoft és a Windows elnevezés a Microsoft Corporation Amerikai Egyesült Államokban
A számítógép bemutatása Felhasználói útmutató
 A számítógép bemutatása Felhasználói útmutató Copyright 2007 Hewlett-Packard Development Company, L.P. A Microsoft és a Windows elnevezés a Microsoft Corporation Amerikai Egyesült Államokban bejegyzett
A számítógép bemutatása Felhasználói útmutató Copyright 2007 Hewlett-Packard Development Company, L.P. A Microsoft és a Windows elnevezés a Microsoft Corporation Amerikai Egyesült Államokban bejegyzett
Külső kártyaeszközök Felhasználói útmutató
 Külső kártyaeszközök Felhasználói útmutató Copyright 2008 Hewlett-Packard Development Company, L.P. Az SD embléma az embléma tulajdonosának védjegye. Az itt szereplő információ előzetes értesítés nélkül
Külső kártyaeszközök Felhasználói útmutató Copyright 2008 Hewlett-Packard Development Company, L.P. Az SD embléma az embléma tulajdonosának védjegye. Az itt szereplő információ előzetes értesítés nélkül
Külső memóriakártyák Felhasználói útmutató
 Külső memóriakártyák Felhasználói útmutató Copyright 2008 Hewlett-Packard Development Company, L.P. Az SD logó az embléma tulajdonosának védjegye. Az itt szereplő információ előzetes értesítés nélkül változhat.
Külső memóriakártyák Felhasználói útmutató Copyright 2008 Hewlett-Packard Development Company, L.P. Az SD logó az embléma tulajdonosának védjegye. Az itt szereplő információ előzetes értesítés nélkül változhat.
Érintőtábla és billentyűzet
 Érintőtábla és billentyűzet Felhasználói útmutató Copyright 2006 Hewlett-Packard Development Company, L.P. A Microsoft és a Windows elnevezés a Microsoft Corporation Amerikai Egyesült Államokban bejegyzett
Érintőtábla és billentyűzet Felhasználói útmutató Copyright 2006 Hewlett-Packard Development Company, L.P. A Microsoft és a Windows elnevezés a Microsoft Corporation Amerikai Egyesült Államokban bejegyzett
A mutatóeszközök és a billentyűzet Felhasználói útmutató
 A mutatóeszközök és a billentyűzet Felhasználói útmutató Copyright 2008 Hewlett-Packard Development Company, L.P. A Windows a Microsoft Corporation bejegyzett védjegye az Egyesült Államokban. Az itt szereplő
A mutatóeszközök és a billentyűzet Felhasználói útmutató Copyright 2008 Hewlett-Packard Development Company, L.P. A Windows a Microsoft Corporation bejegyzett védjegye az Egyesült Államokban. Az itt szereplő
Multimédia. Felhasználói útmutató
 Multimédia Felhasználói útmutató Copyright 2006 Hewlett-Packard Development Company, L.P. A Microsoft és a Windows elnevezés a Microsoft Corporation Amerikai Egyesült Államokban bejegyzett kereskedelmi
Multimédia Felhasználói útmutató Copyright 2006 Hewlett-Packard Development Company, L.P. A Microsoft és a Windows elnevezés a Microsoft Corporation Amerikai Egyesült Államokban bejegyzett kereskedelmi
Multimédia Felhasználói útmutató
 Multimédia Felhasználói útmutató Copyright 2007 Hewlett-Packard Development Company, L.P. A Windows elnevezés a Microsoft Corporation Amerikai Egyesült Államokban bejegyzett kereskedelmi védjegye. Az itt
Multimédia Felhasználói útmutató Copyright 2007 Hewlett-Packard Development Company, L.P. A Windows elnevezés a Microsoft Corporation Amerikai Egyesült Államokban bejegyzett kereskedelmi védjegye. Az itt
HP Mini Használati útmutató
 HP Mini Használati útmutató Copyright 2009 Hewlett-Packard Development Company, L.P. A Bluetooth jelölés a jogtulajdonos kereskedelmi védjegye, amelyet a Hewlett- Packard Company licencmegállapodás keretében
HP Mini Használati útmutató Copyright 2009 Hewlett-Packard Development Company, L.P. A Bluetooth jelölés a jogtulajdonos kereskedelmi védjegye, amelyet a Hewlett- Packard Company licencmegállapodás keretében
Külső eszközök Felhasználói útmutató
 Külső eszközök Felhasználói útmutató Copyright 2008 Hewlett-Packard Development Company, L.P. Az itt szereplő információ előzetes értesítés nélkül változhat. A HP termékeire és szolgáltatásaira vonatkozó
Külső eszközök Felhasználói útmutató Copyright 2008 Hewlett-Packard Development Company, L.P. Az itt szereplő információ előzetes értesítés nélkül változhat. A HP termékeire és szolgáltatásaira vonatkozó
A hordozható számítógép bemutatása Felhasználói útmutató
 A hordozható számítógép bemutatása Felhasználói útmutató Copyright 2009 Hewlett-Packard Development Company, L.P. A Bluetooth jelölés a jogtulajdonos védjegye, amelyet a Hewlett-Packard Company licencmegállapodás
A hordozható számítógép bemutatása Felhasználói útmutató Copyright 2009 Hewlett-Packard Development Company, L.P. A Bluetooth jelölés a jogtulajdonos védjegye, amelyet a Hewlett-Packard Company licencmegállapodás
Külső eszközök. Felhasználói útmutató
 Külső eszközök Felhasználói útmutató Copyright 2006 Hewlett-Packard Development Company, L.P. A Microsoft és a Windows elnevezés a Microsoft Corporation bejegyzett kereskedelmi védjegye. Az itt szereplő
Külső eszközök Felhasználói útmutató Copyright 2006 Hewlett-Packard Development Company, L.P. A Microsoft és a Windows elnevezés a Microsoft Corporation bejegyzett kereskedelmi védjegye. Az itt szereplő
Küls eszközök. Dokumentum cikkszáma: Ez az útmutató a külön beszerezhető külső eszközök használatát ismerteti
 Küls eszközök Dokumentum cikkszáma: 409917-211 2006. május Ez az útmutató a külön beszerezhető külső eszközök használatát ismerteti. Tartalomjegyzék 1 Az USB-eszközök használata USB-eszköz csatlakoztatása.......................
Küls eszközök Dokumentum cikkszáma: 409917-211 2006. május Ez az útmutató a külön beszerezhető külső eszközök használatát ismerteti. Tartalomjegyzék 1 Az USB-eszközök használata USB-eszköz csatlakoztatása.......................
Mutatóeszközök és billentyűzet Felhasználói útmutató
 Mutatóeszközök és billentyűzet Felhasználói útmutató Copyright 2008 Hewlett-Packard Development Company, L.P. A Microsoft és a Windows elnevezés a Microsoft Corporation Amerikai Egyesült Államokban bejegyzett
Mutatóeszközök és billentyűzet Felhasználói útmutató Copyright 2008 Hewlett-Packard Development Company, L.P. A Microsoft és a Windows elnevezés a Microsoft Corporation Amerikai Egyesült Államokban bejegyzett
Az Ön kézikönyve HP G61-415EA
 Elolvashatja az ajánlásokat a felhasználói kézikönyv, a műszaki vezető, illetve a telepítési útmutató HP G61-415EA. Megtalálja a választ minden kérdésre az HP G61-415EA a felhasználói kézikönyv (információk,
Elolvashatja az ajánlásokat a felhasználói kézikönyv, a műszaki vezető, illetve a telepítési útmutató HP G61-415EA. Megtalálja a választ minden kérdésre az HP G61-415EA a felhasználói kézikönyv (információk,
Felhasználói útmutató
 Felhasználói útmutató Copyright 2016 HP Development Company, L.P. A Bluetooth a jogtulajdonos védjegye, amelyet a HP Inc. licencmegállapodás keretében használ. Az Intel, a Celeron és a Pentium az Intel
Felhasználói útmutató Copyright 2016 HP Development Company, L.P. A Bluetooth a jogtulajdonos védjegye, amelyet a HP Inc. licencmegállapodás keretében használ. Az Intel, a Celeron és a Pentium az Intel
Külső eszközök. Felhasználói útmutató
 Külső eszközök Felhasználói útmutató Copyright 2007 Hewlett-Packard Development Company, L.P. A Windows elnevezés a Microsoft Corporation Amerikai Egyesült Államokban bejegyzett kereskedelmi védjegye.
Külső eszközök Felhasználói útmutató Copyright 2007 Hewlett-Packard Development Company, L.P. A Windows elnevezés a Microsoft Corporation Amerikai Egyesült Államokban bejegyzett kereskedelmi védjegye.
Küls memóriakártyák. Dokumentum cikkszáma: Ez az útmutató a külső memóriakártyák számítógéppel történő használatát ismerteti
 Küls memóriakártyák Dokumentum cikkszáma: 419665-211 2007. január Ez az útmutató a külső memóriakártyák számítógéppel történő használatát ismerteti. Tartalomjegyzék 1 Digitális memóriakártyák Digitális
Küls memóriakártyák Dokumentum cikkszáma: 419665-211 2007. január Ez az útmutató a külső memóriakártyák számítógéppel történő használatát ismerteti. Tartalomjegyzék 1 Digitális memóriakártyák Digitális
A noteszgép bemutatása Felhasználói útmutató
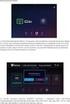 A noteszgép bemutatása Felhasználói útmutató Copyright 2009 Hewlett-Packard Development Company, L.P. A Bluetooth jelölés a jogtulajdonos kereskedelmi védjegye, amelyet a Hewlett- Packard Company licencmegállapodás
A noteszgép bemutatása Felhasználói útmutató Copyright 2009 Hewlett-Packard Development Company, L.P. A Bluetooth jelölés a jogtulajdonos kereskedelmi védjegye, amelyet a Hewlett- Packard Company licencmegállapodás
Felhasználói útmutató
 Felhasználói útmutató Copyright 2015 Hewlett-Packard Development Company, L.P. A Bluetooth jelölés a jogtulajdonos védjegye, amelyet a Hewlett-Packard Company licencmegállapodás keretében használ. Az Intel,
Felhasználói útmutató Copyright 2015 Hewlett-Packard Development Company, L.P. A Bluetooth jelölés a jogtulajdonos védjegye, amelyet a Hewlett-Packard Company licencmegállapodás keretében használ. Az Intel,
Küls memóriakártyák. Dokumentum cikkszáma: Ez az útmutató a külső memóriakártyák használatát ismerteti január
 Küls memóriakártyák Dokumentum cikkszáma: 419463-211 2007. január Ez az útmutató a külső memóriakártyák használatát ismerteti. Tartalomjegyzék 1 Digitális memóriakártyák Digitális memóriakártyák behelyezése..............
Küls memóriakártyák Dokumentum cikkszáma: 419463-211 2007. január Ez az útmutató a külső memóriakártyák használatát ismerteti. Tartalomjegyzék 1 Digitális memóriakártyák Digitális memóriakártyák behelyezése..............
Multimédia Felhasználói útmutató
 Multimédia Felhasználói útmutató Copyright 2007 Hewlett-Packard Development Company, L.P. A Windows elnevezés a Microsoft Corporation Amerikai Egyesült Államokban bejegyzett kereskedelmi védjegye. Az itt
Multimédia Felhasználói útmutató Copyright 2007 Hewlett-Packard Development Company, L.P. A Windows elnevezés a Microsoft Corporation Amerikai Egyesült Államokban bejegyzett kereskedelmi védjegye. Az itt
Multimédia Felhasználói útmutató
 Multimédia Felhasználói útmutató Copyright 2010 Hewlett-Packard Development Company, L.P. A Microsoft és a Windows elnevezés a Microsoft Corporationnek az Amerikai Egyesült Államokban bejegyzett kereskedelmi
Multimédia Felhasználói útmutató Copyright 2010 Hewlett-Packard Development Company, L.P. A Microsoft és a Windows elnevezés a Microsoft Corporationnek az Amerikai Egyesült Államokban bejegyzett kereskedelmi
Küls eszközök. Dokumentum cikkszáma: Ez az útmutató a külön beszerezhető külső eszközök használatát ismerteti
 Küls eszközök Dokumentum cikkszáma: 396847-211 2006. március Ez az útmutató a külön beszerezhető külső eszközök használatát ismerteti. Tartalomjegyzék 1 Az USB-eszközök használata USB-eszköz csatlakoztatása.......................
Küls eszközök Dokumentum cikkszáma: 396847-211 2006. március Ez az útmutató a külön beszerezhető külső eszközök használatát ismerteti. Tartalomjegyzék 1 Az USB-eszközök használata USB-eszköz csatlakoztatása.......................
Külső eszközök Felhasználói útmutató
 Külső eszközök Felhasználói útmutató Copyright 2007 Hewlett-Packard Development Company, L.P. A Windows a Microsoft Corporation Amerikai Egyesült Államokban bejegyzett védjegye. Az itt szereplő információ
Külső eszközök Felhasználói útmutató Copyright 2007 Hewlett-Packard Development Company, L.P. A Windows a Microsoft Corporation Amerikai Egyesült Államokban bejegyzett védjegye. Az itt szereplő információ
HP mobil távirányító (csak egyes típusokon) Használati útmutató
 HP mobil távirányító (csak egyes típusokon) Használati útmutató Copyright 2008 Hewlett-Packard Development Company, L.P. A Windows és a Windows Vista elnevezés a Microsoft Corporationnek az Amerikai Egyesült
HP mobil távirányító (csak egyes típusokon) Használati útmutató Copyright 2008 Hewlett-Packard Development Company, L.P. A Windows és a Windows Vista elnevezés a Microsoft Corporationnek az Amerikai Egyesült
A hordozható számítógép bemutatása Felhasználói útmutató
 A hordozható számítógép bemutatása Felhasználói útmutató Copyright 2008 Hewlett-Packard Development Company, L.P. A Bluetooth jelölés a jogtulajdonos kereskedelmi védjegye, amelyet a Hewlett-Packard Company
A hordozható számítógép bemutatása Felhasználói útmutató Copyright 2008 Hewlett-Packard Development Company, L.P. A Bluetooth jelölés a jogtulajdonos kereskedelmi védjegye, amelyet a Hewlett-Packard Company
A hordozható számítógép bemutatása Felhasználói útmutató
 A hordozható számítógép bemutatása Felhasználói útmutató Copyright 2008 Hewlett-Packard Development Company, L.P. A Windows elnevezés a Microsoft Corporation Amerikai Egyesült Államokban bejegyzett kereskedelmi
A hordozható számítógép bemutatása Felhasználói útmutató Copyright 2008 Hewlett-Packard Development Company, L.P. A Windows elnevezés a Microsoft Corporation Amerikai Egyesült Államokban bejegyzett kereskedelmi
Külső eszközök Felhasználói útmutató
 Külső eszközök Felhasználói útmutató Copyright 2009 Hewlett-Packard Development Company, L.P. Az itt szereplő információ előzetes értesítés nélkül változhat. A HP termékeire és szolgáltatásaira vonatkozó
Külső eszközök Felhasználói útmutató Copyright 2009 Hewlett-Packard Development Company, L.P. Az itt szereplő információ előzetes értesítés nélkül változhat. A HP termékeire és szolgáltatásaira vonatkozó
HP Pavilion dm3 Entertainment PC Felhasználói útmutató
 HP Pavilion dm3 Entertainment PC Felhasználói útmutató Copyright 2009 Hewlett-Packard Development Company, L.P. Az ATI az Advanced Micro Devices, Inc. védjegye. A Bluetooth jelölés a jogtulajdonos kereskedelmi
HP Pavilion dm3 Entertainment PC Felhasználói útmutató Copyright 2009 Hewlett-Packard Development Company, L.P. Az ATI az Advanced Micro Devices, Inc. védjegye. A Bluetooth jelölés a jogtulajdonos kereskedelmi
Külső eszközök Felhasználói útmutató
 Külső eszközök Felhasználói útmutató Copyright 2008 Hewlett-Packard Development Company, L.P. Az itt szereplő információ előzetes értesítés nélkül változhat. A HP termékeire és szolgáltatásaira vonatkozó
Külső eszközök Felhasználói útmutató Copyright 2008 Hewlett-Packard Development Company, L.P. Az itt szereplő információ előzetes értesítés nélkül változhat. A HP termékeire és szolgáltatásaira vonatkozó
Külső eszközök Felhasználói útmutató
 Külső eszközök Felhasználói útmutató Copyright 2008 Hewlett-Packard Development Company, L.P. Az itt szereplő információ előzetes értesítés nélkül változhat. A HP termékeire és szolgáltatásaira vonatkozó
Külső eszközök Felhasználói útmutató Copyright 2008 Hewlett-Packard Development Company, L.P. Az itt szereplő információ előzetes értesítés nélkül változhat. A HP termékeire és szolgáltatásaira vonatkozó
A mutatóeszközök és a billentyűzet Felhasználói útmutató
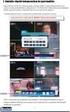 A mutatóeszközök és a billentyűzet Felhasználói útmutató Copyright 2008 Hewlett-Packard Development Company, L.P. A Microsoft és a Windows elnevezés a Microsoft Corporationnek az Amerikai Egyesült Államokban
A mutatóeszközök és a billentyűzet Felhasználói útmutató Copyright 2008 Hewlett-Packard Development Company, L.P. A Microsoft és a Windows elnevezés a Microsoft Corporationnek az Amerikai Egyesült Államokban
Külső kártyaeszközök. Felhasználói kézikönyv
 Külső kártyaeszközök Felhasználói kézikönyv Copyright 2007 Hewlett-Packard Development Company, L.P. Az SD embléma az embléma tulajdonosának védjegye. Az itt található információ értesítés nélkül változhat.
Külső kártyaeszközök Felhasználói kézikönyv Copyright 2007 Hewlett-Packard Development Company, L.P. Az SD embléma az embléma tulajdonosának védjegye. Az itt található információ értesítés nélkül változhat.
Küls memóriakártyák. Dokumentum cikkszáma: Ez az útmutató a külső memóriakártyák használatát ismerteti január
 Küls memóriakártyák Dokumentum cikkszáma: 430222-211 2007. január Ez az útmutató a külső memóriakártyák használatát ismerteti. Tartalomjegyzék 1 Digitális memóriakártyák (csak egyes típusokon) Digitális
Küls memóriakártyák Dokumentum cikkszáma: 430222-211 2007. január Ez az útmutató a külső memóriakártyák használatát ismerteti. Tartalomjegyzék 1 Digitális memóriakártyák (csak egyes típusokon) Digitális
Memóriamodulok Felhasználói útmutató
 Memóriamodulok Felhasználói útmutató Copyright 2007 Hewlett-Packard Development Company, L.P. Az itt szereplő információ előzetes értesítés nélkül változhat. A HP termékeire és szolgáltatásaira vonatkozó
Memóriamodulok Felhasználói útmutató Copyright 2007 Hewlett-Packard Development Company, L.P. Az itt szereplő információ előzetes értesítés nélkül változhat. A HP termékeire és szolgáltatásaira vonatkozó
Felhasználói útmutató
 Felhasználói útmutató Copyright 2016 HP Development Company, L.P. Az AMD az Advanced Micro Devices, Inc. védjegye. A Bluetooth a jogtulajdonos védjegye, és a Hewlett-Packard Company licencszerződés keretében
Felhasználói útmutató Copyright 2016 HP Development Company, L.P. Az AMD az Advanced Micro Devices, Inc. védjegye. A Bluetooth a jogtulajdonos védjegye, és a Hewlett-Packard Company licencszerződés keretében
Külső eszközök Felhasználói útmutató
 Külső eszközök Felhasználói útmutató Copyright 2009 Hewlett-Packard Development Company, L.P. Az itt szereplő információ előzetes értesítés nélkül változhat. A HP termékeire és szolgáltatásaira vonatkozó
Külső eszközök Felhasználói útmutató Copyright 2009 Hewlett-Packard Development Company, L.P. Az itt szereplő információ előzetes értesítés nélkül változhat. A HP termékeire és szolgáltatásaira vonatkozó
A hordozható számítógép bemutatása Felhasználói útmutató
 A hordozható számítógép bemutatása Felhasználói útmutató Copyright 2009 Hewlett-Packard Development Company, L.P. A Bluetooth jelölés a jogtulajdonos kereskedelmi védjegye, amelyet a Hewlett- Packard Company
A hordozható számítógép bemutatása Felhasználói útmutató Copyright 2009 Hewlett-Packard Development Company, L.P. A Bluetooth jelölés a jogtulajdonos kereskedelmi védjegye, amelyet a Hewlett- Packard Company
Külső memóriakártyák. Felhasználói útmutató
 Külső memóriakártyák Felhasználói útmutató Copyright 2007 Hewlett-Packard Development Company, L.P. Az SD logó a tulajdonosának védjegye. A Java a Sun Microsystems, Inc. Amerikai Egyesült Államokban bejegyzett
Külső memóriakártyák Felhasználói útmutató Copyright 2007 Hewlett-Packard Development Company, L.P. Az SD logó a tulajdonosának védjegye. A Java a Sun Microsystems, Inc. Amerikai Egyesült Államokban bejegyzett
HP ScrollSmart mobil távirányító (csak egyes típusokon) Használati útmutató
 HP ScrollSmart mobil távirányító (csak egyes típusokon) Használati útmutató Copyright 2008 Hewlett-Packard Development Company, L.P. A Windows és a Windows Vista elnevezés a Microsoft Corporationnek az
HP ScrollSmart mobil távirányító (csak egyes típusokon) Használati útmutató Copyright 2008 Hewlett-Packard Development Company, L.P. A Windows és a Windows Vista elnevezés a Microsoft Corporationnek az
Külső eszközök Felhasználói útmutató
 Külső eszközök Felhasználói útmutató Copyright 2008 Hewlett-Packard Development Company, L.P. Az itt szereplő információ előzetes értesítés nélkül változhat. A HP termékeire és szolgáltatásaira vonatkozó
Külső eszközök Felhasználói útmutató Copyright 2008 Hewlett-Packard Development Company, L.P. Az itt szereplő információ előzetes értesítés nélkül változhat. A HP termékeire és szolgáltatásaira vonatkozó
HP Mobile távirányító (csak egyes típusokon) Felhasználói útmutató
 HP Mobile távirányító (csak egyes típusokon) Felhasználói útmutató Copyright 2008 Hewlett-Packard Development Company, L.P. A Windows és a Windows Vista a Microsoft Corporation védjegye vagy bejegyzett
HP Mobile távirányító (csak egyes típusokon) Felhasználói útmutató Copyright 2008 Hewlett-Packard Development Company, L.P. A Windows és a Windows Vista a Microsoft Corporation védjegye vagy bejegyzett
A hordozható számítógép bemutatása Felhasználói útmutató
 A hordozható számítógép bemutatása Felhasználói útmutató Copyright 2008 Hewlett-Packard Development Company, L.P. A Bluetooth-jelölés a jogtulajdonos kereskedelmi védjegye, amelyet a Hewlett- Packard Company
A hordozható számítógép bemutatása Felhasználói útmutató Copyright 2008 Hewlett-Packard Development Company, L.P. A Bluetooth-jelölés a jogtulajdonos kereskedelmi védjegye, amelyet a Hewlett- Packard Company
A hordozható számítógép bemutatása
 A hordozható számítógép bemutatása Felhasználói útmutató Copyright 2007 Hewlett-Packard Development Company, L.P. A Microsoft és a Windows elnevezés a Microsoft Corporation Amerikai Egyesült Államokban
A hordozható számítógép bemutatása Felhasználói útmutató Copyright 2007 Hewlett-Packard Development Company, L.P. A Microsoft és a Windows elnevezés a Microsoft Corporation Amerikai Egyesült Államokban
Külső memóriakártyák. Felhasználói útmutató
 Külső memóriakártyák Felhasználói útmutató Copyright 2007 Hewlett-Packard Development Company, L.P. A Java a Sun Microsystems, Inc. Amerikai Egyesült Államokban bejegyzett kereskedelmi védjegye. Az itt
Külső memóriakártyák Felhasználói útmutató Copyright 2007 Hewlett-Packard Development Company, L.P. A Java a Sun Microsystems, Inc. Amerikai Egyesült Államokban bejegyzett kereskedelmi védjegye. Az itt
A mutatóeszközök és a billentyűzet Felhasználói útmutató
 A mutatóeszközök és a billentyűzet Felhasználói útmutató Copyright 2008 Hewlett-Packard Development Company, L.P. A Microsoft és a Windows elnevezés a Microsoft Corporation Amerikai Egyesült Államokban
A mutatóeszközök és a billentyűzet Felhasználói útmutató Copyright 2008 Hewlett-Packard Development Company, L.P. A Microsoft és a Windows elnevezés a Microsoft Corporation Amerikai Egyesült Államokban
Útmutató a hardver és a szoftver használatához
 Útmutató a hardver és a szoftver használatához HP Compaq hordozható számítógépek Dokumentum cikkszáma: 364598-211 2005. január Ez az útmutató a hordozható számítógép hardverjellemzőit és azok használatát,
Útmutató a hardver és a szoftver használatához HP Compaq hordozható számítógépek Dokumentum cikkszáma: 364598-211 2005. január Ez az útmutató a hordozható számítógép hardverjellemzőit és azok használatát,
A mutatóeszközök és a billentyűzet Felhasználói útmutató
 A mutatóeszközök és a billentyűzet Felhasználói útmutató Copyright 2008 Hewlett-Packard Development Company, L.P. A Microsoft, a Windows és a Windows Vista [stb.] a Microsoft Corporationnek az Egyesült
A mutatóeszközök és a billentyűzet Felhasználói útmutató Copyright 2008 Hewlett-Packard Development Company, L.P. A Microsoft, a Windows és a Windows Vista [stb.] a Microsoft Corporationnek az Egyesült
Küls memóriakártyák. Ez az útmutató a külső memóriakártyák használatát ismerteti. Dokumentum cikkszáma: május
 Küls memóriakártyák Dokumentum cikkszáma: 409916-211 2006. május Ez az útmutató a külső memóriakártyák használatát ismerteti. Tartalomjegyzék 1 Digitális memóriakártyák (csak egyes típusokon) Digitális
Küls memóriakártyák Dokumentum cikkszáma: 409916-211 2006. május Ez az útmutató a külső memóriakártyák használatát ismerteti. Tartalomjegyzék 1 Digitális memóriakártyák (csak egyes típusokon) Digitális
Meghajtók Felhasználói útmutató
 Meghajtók Felhasználói útmutató Copyright 2007 Hewlett-Packard Development Company, L.P. A Windows elnevezés a Microsoft Corporation Amerikai Egyesült Államokban bejegyzett kereskedelmi védjegye. Az itt
Meghajtók Felhasználói útmutató Copyright 2007 Hewlett-Packard Development Company, L.P. A Windows elnevezés a Microsoft Corporation Amerikai Egyesült Államokban bejegyzett kereskedelmi védjegye. Az itt
Szoftverfrissítések Felhasználói útmutató
 Szoftverfrissítések Felhasználói útmutató Copyright 2008 Hewlett-Packard Development Company, L.P. A Windows elnevezés a Microsoft Corporation Amerikai Egyesült Államokban bejegyzett kereskedelmi védjegye.
Szoftverfrissítések Felhasználói útmutató Copyright 2008 Hewlett-Packard Development Company, L.P. A Windows elnevezés a Microsoft Corporation Amerikai Egyesült Államokban bejegyzett kereskedelmi védjegye.
MultiBoot. Felhasználói útmutató
 MultiBoot Felhasználói útmutató Copyright 2007 Hewlett-Packard Development Company, L.P. Az itt szereplő információ előzetes értesítés nélkül változhat. A HP termékeire és szolgáltatásaira vonatkozó kizárólagos
MultiBoot Felhasználói útmutató Copyright 2007 Hewlett-Packard Development Company, L.P. Az itt szereplő információ előzetes értesítés nélkül változhat. A HP termékeire és szolgáltatásaira vonatkozó kizárólagos
Külső kártyaeszközök. Felhasználói útmutató
 Külső kártyaeszközök Felhasználói útmutató Copyright 2006 Hewlett-Packard Development Company, L.P. Az itt szereplő információ előzetes értesítés nélkül változhat. A HP termékeire és szolgáltatásaira vonatkozó
Külső kártyaeszközök Felhasználói útmutató Copyright 2006 Hewlett-Packard Development Company, L.P. Az itt szereplő információ előzetes értesítés nélkül változhat. A HP termékeire és szolgáltatásaira vonatkozó
Szoftverfrissítés Felhasználói útmutató
 Szoftverfrissítés Felhasználói útmutató Copyright 2007 Hewlett-Packard Development Company, L.P. A Windows elnevezés a Microsoft Corporation Amerikai Egyesült Államokban bejegyzett kereskedelmi védjegye.
Szoftverfrissítés Felhasználói útmutató Copyright 2007 Hewlett-Packard Development Company, L.P. A Windows elnevezés a Microsoft Corporation Amerikai Egyesült Államokban bejegyzett kereskedelmi védjegye.
Bluetooth párosítás. Felhasználói útmutató
 Bluetooth párosítás Felhasználói útmutató Copyright 2012, 2016 HP Development Company, L.P. A Microsoft, a Windows és a Windows Vista a Microsoft Corporation az Egyesült Államokban bejegyzett védjegyei.
Bluetooth párosítás Felhasználói útmutató Copyright 2012, 2016 HP Development Company, L.P. A Microsoft, a Windows és a Windows Vista a Microsoft Corporation az Egyesült Államokban bejegyzett védjegyei.
Multimédia. Felhasználói útmutató
 Multimédia Felhasználói útmutató Copyright 2007 Hewlett-Packard Development Company, L.P. A Windows a Microsoft Corporation Amerikai Egyesült Államokban bejegyzett védjegye. Az itt szereplő információ
Multimédia Felhasználói útmutató Copyright 2007 Hewlett-Packard Development Company, L.P. A Windows a Microsoft Corporation Amerikai Egyesült Államokban bejegyzett védjegye. Az itt szereplő információ
Meghajtók Felhasználói útmutató
 Meghajtók Felhasználói útmutató Copyright 2009 Hewlett-Packard Development Company, L.P. Az itt szereplő információ előzetes értesítés nélkül változhat. A HP termékeire és szolgáltatásaira vonatkozó kizárólagos
Meghajtók Felhasználói útmutató Copyright 2009 Hewlett-Packard Development Company, L.P. Az itt szereplő információ előzetes értesítés nélkül változhat. A HP termékeire és szolgáltatásaira vonatkozó kizárólagos
Memóriamodulok. Felhasználói kézikönyv
 Memóriamodulok Felhasználói kézikönyv Copyright 2007 Hewlett-Packard Development Company, L.P. Az itt található információ értesítés nélkül változhat. A HP termékeire és szolgáltatásaira kizárólag az adott
Memóriamodulok Felhasználói kézikönyv Copyright 2007 Hewlett-Packard Development Company, L.P. Az itt található információ értesítés nélkül változhat. A HP termékeire és szolgáltatásaira kizárólag az adott
Meghajtók. Felhasználói útmutató
 Meghajtók Felhasználói útmutató Copyright 2007 Hewlett-Packard Development Company, L.P. Az itt szereplő információ előzetes értesítés nélkül változhat. A HP termékeire és szolgáltatásaira vonatkozó kizárólagos
Meghajtók Felhasználói útmutató Copyright 2007 Hewlett-Packard Development Company, L.P. Az itt szereplő információ előzetes értesítés nélkül változhat. A HP termékeire és szolgáltatásaira vonatkozó kizárólagos
Multimédia. Dokumentum cikkszáma: Ez az útmutató a számítógép hang- és videoszolgáltatásainak használatát ismerteti
 Multimédia Dokumentum cikkszáma: 406850-211 2006. április Ez az útmutató a számítógép hang- és videoszolgáltatásainak használatát ismerteti. Tartalomjegyzék 1 Multimédiás hardverek Az optikai meghajtó
Multimédia Dokumentum cikkszáma: 406850-211 2006. április Ez az útmutató a számítógép hang- és videoszolgáltatásainak használatát ismerteti. Tartalomjegyzék 1 Multimédiás hardverek Az optikai meghajtó
Meghajtók Felhasználói kézikönyv
 Meghajtók Felhasználói kézikönyv Copyright 2007 Hewlett-Packard Development Company, L.P. Az itt található információ értesítés nélkül változhat. A HP termékeire és szolgáltatásaira kizárólag az adott
Meghajtók Felhasználói kézikönyv Copyright 2007 Hewlett-Packard Development Company, L.P. Az itt található információ értesítés nélkül változhat. A HP termékeire és szolgáltatásaira kizárólag az adott
Dokumentum cikkszáma:
 Multimédia Dokumentum cikkszáma: 430224-211 2007. január Ez az útmutató a számítógép multimédiás hardver- és szoftverfunkcióinak használatát ismerteti. A multimédiás szolgáltatások a választott típustól
Multimédia Dokumentum cikkszáma: 430224-211 2007. január Ez az útmutató a számítógép multimédiás hardver- és szoftverfunkcióinak használatát ismerteti. A multimédiás szolgáltatások a választott típustól
Multimédia. Dokumentum cikkszáma: Ez az útmutató a számítógép hang- és videoszolgáltatásainak használatát ismerteti
 Multimédia Dokumentum cikkszáma: 419669-211 2007. január Ez az útmutató a számítógép hang- és videoszolgáltatásainak használatát ismerteti. Tartalomjegyzék 1 Multimédiás hardverek Az optikai meghajtó használata....................
Multimédia Dokumentum cikkszáma: 419669-211 2007. január Ez az útmutató a számítógép hang- és videoszolgáltatásainak használatát ismerteti. Tartalomjegyzék 1 Multimédiás hardverek Az optikai meghajtó használata....................
Meghajtók Felhasználói útmutató
 Meghajtók Felhasználói útmutató Copyright 2009 Hewlett-Packard Development Company, L.P. A Windows elnevezés a Microsoft Corporation Amerikai Egyesült Államokban bejegyzett kereskedelmi védjegye. A termékkel
Meghajtók Felhasználói útmutató Copyright 2009 Hewlett-Packard Development Company, L.P. A Windows elnevezés a Microsoft Corporation Amerikai Egyesült Államokban bejegyzett kereskedelmi védjegye. A termékkel
Felhasználói útmutató
 Felhasználói útmutató Copyright 2012 Hewlett-Packard Development Company, L.P. A Bluetooth jelölés a jogtulajdonos védjegye, amelyet a Hewlett-Packard Company licencmegállapodás keretében használ. Az Intel
Felhasználói útmutató Copyright 2012 Hewlett-Packard Development Company, L.P. A Bluetooth jelölés a jogtulajdonos védjegye, amelyet a Hewlett-Packard Company licencmegállapodás keretében használ. Az Intel
Felhasználói útmutató
 Felhasználói útmutató Copyright 2016 HP Development Company, L.P. A Bluetooth jelölés a jogtulajdonos védjegye, amelyet a HP Inc. licencmegállapodás keretében használ. Az Intel az Intel Corporation védjegye
Felhasználói útmutató Copyright 2016 HP Development Company, L.P. A Bluetooth jelölés a jogtulajdonos védjegye, amelyet a HP Inc. licencmegállapodás keretében használ. Az Intel az Intel Corporation védjegye
Dokumentum cikkszáma:
 Multimédia Dokumentum cikkszáma: 419465-211 2007. január Ez az útmutató a számítógép multimédiás hardverés szoftverfunkcióinak használatát ismerteti. A multimédiás szolgáltatások a választott típustól
Multimédia Dokumentum cikkszáma: 419465-211 2007. január Ez az útmutató a számítógép multimédiás hardverés szoftverfunkcióinak használatát ismerteti. A multimédiás szolgáltatások a választott típustól
Dokumentum cikkszáma:
 Multimédia Dokumentum cikkszáma: 419587-211 2007. január Ez az útmutató a számítógép multimédiás hardver- és szoftverfunkcióinak használatát ismerteti. A multimédiás szolgáltatások a választott típustól
Multimédia Dokumentum cikkszáma: 419587-211 2007. január Ez az útmutató a számítógép multimédiás hardver- és szoftverfunkcióinak használatát ismerteti. A multimédiás szolgáltatások a választott típustól
Memóriamodulok Felhasználói útmutató
 Memóriamodulok Felhasználói útmutató Copyright 2008 Hewlett-Packard Development Company, L.P. Az itt szereplő információ előzetes értesítés nélkül változhat. A HP termékeire és szolgáltatásaira vonatkozó
Memóriamodulok Felhasználói útmutató Copyright 2008 Hewlett-Packard Development Company, L.P. Az itt szereplő információ előzetes értesítés nélkül változhat. A HP termékeire és szolgáltatásaira vonatkozó
HP UC kihangosító. Felhasználói útmutató
 HP UC kihangosító Felhasználói útmutató Copyright 2014, 2015 Hewlett-Packard Development Company, L.P. A Bluetooth jelölés a jogtulajdonos védjegye, amelyet a Hewlett-Packard Company licencmegállapodás
HP UC kihangosító Felhasználói útmutató Copyright 2014, 2015 Hewlett-Packard Development Company, L.P. A Bluetooth jelölés a jogtulajdonos védjegye, amelyet a Hewlett-Packard Company licencmegállapodás
Noteszgép-felhasználói útmutató
 Noteszgép-felhasználói útmutató Copyright 2010 Hewlett-Packard Development Company, L.P. A Bluetooth jelölés a jogtulajdonos kereskedelmi védjegye, amelyet a Hewlett- Packard Company licencmegállapodás
Noteszgép-felhasználói útmutató Copyright 2010 Hewlett-Packard Development Company, L.P. A Bluetooth jelölés a jogtulajdonos kereskedelmi védjegye, amelyet a Hewlett- Packard Company licencmegállapodás
Compaq Mini felhasználói kézikönyv
 Compaq Mini felhasználói kézikönyv Copyright 2010 Hewlett-Packard Development Company, L.P. A Bluetooth jelölés a jogtulajdonos kereskedelmi védjegye, amelyet a Hewlett- Packard Company licencmegállapodás
Compaq Mini felhasználói kézikönyv Copyright 2010 Hewlett-Packard Development Company, L.P. A Bluetooth jelölés a jogtulajdonos kereskedelmi védjegye, amelyet a Hewlett- Packard Company licencmegállapodás
A táblaszámítógép bemutatása
 A táblaszámítógép bemutatása Dokumentum cikkszáma: 419466-211 2007. január Ez az útmutató a számítógép hardveres funkcióit ismerteti. Tartalomjegyzék 1 ek A fő kezelőfelület részegységei....................
A táblaszámítógép bemutatása Dokumentum cikkszáma: 419466-211 2007. január Ez az útmutató a számítógép hardveres funkcióit ismerteti. Tartalomjegyzék 1 ek A fő kezelőfelület részegységei....................
Meghajtók. Felhasználói útmutató
 Meghajtók Felhasználói útmutató Copyright 2006 Hewlett-Packard Development Company, L.P. Az itt szereplő információ előzetes értesítés nélkül változhat. A HP termékeire és szolgáltatásaira vonatkozó kizárólagos
Meghajtók Felhasználói útmutató Copyright 2006 Hewlett-Packard Development Company, L.P. Az itt szereplő információ előzetes értesítés nélkül változhat. A HP termékeire és szolgáltatásaira vonatkozó kizárólagos
Memóriamodulok Felhasználói útmutató
 Memóriamodulok Felhasználói útmutató Copyright 2009 Hewlett-Packard Development Company, L.P. Az itt szereplő információ előzetes értesítés nélkül változhat. A HP termékeire és szolgáltatásaira vonatkozó
Memóriamodulok Felhasználói útmutató Copyright 2009 Hewlett-Packard Development Company, L.P. Az itt szereplő információ előzetes értesítés nélkül változhat. A HP termékeire és szolgáltatásaira vonatkozó
