2. gyakorlat. Falak, nyílászárók készítése, módosítása:
|
|
|
- Emil Farkas
- 8 évvel ezelőtt
- Látták:
Átírás
1 Falak, nyílászárók készítése, módosítása: 2. gyakorlat Mint már korábban említettük nem vonalakat, hanem építőelemeket rajzolunk, és hogy ezeknek bizonyos tulajdonságaival (méreteivel, vagy egyéb paramétereivel) a rajzolás során ne kelljen foglalkozzunk, (akár mert a képernyő síkjára merőleges méretekről van szó, akár mert a rajz adott stádiumában még lényegtelen) ezeket a paramétereket nem szükséges megadni, el is fogadhatjuk az előre meghatározott értékeket. Persze dönthetünk úgy is, hogy már az elején megadjuk, vagy módosítjuk valamely elem bármelyik paraméterét, ha az tűnik célszerűbbnek. A paraméterek megadására, ill. módosítására szolgálnak az ún. párbeszédablakok. Minden építőelemhez tartozik egy beállító párbeszédablak, amelyet vagy az Eszköztár megfelelő eszközére (ikonjára) duplán rákattintva hívhatunk elő, vagy ha éppen valamelyik építőelemmel dolgozunk, akkor külön is megjelenik az elem saját eszközsora az Infótáblán, amelyen egyrészt a gyakran változtatandó paraméterek találhatók, másrészt megtalálható rajta a beállító párbeszédablakot előhívó ikon is. A méret-paramétereken kívül megadhatunk, ill. módosíthatunk más elemtulajdonságokat is, mint pl. vonaltípus, vonalvastagság, felület-kitöltési jellemzők (szín, mintázat, stb.), az építőelem és a szintek közötti kapcsolat (melyik szinten jelenjen meg az elem), vagy olyan anyagjellemzők, amelyekre egyfelől a látványtervek előállításához a valósághű megjelenítések miatt, másfelől a tervekhez mellékelendő anyagkigyűjtésénél lehet szükségünk. Az építőelemek alapesetben meghatározott fóliákra kerülnek, ezzel biztosítva azt, hogy egy esetleg áttekinthetetlenül zsúfolt rajz tetszőleges fóliáit ki-bekapcsolva csak a kívánt fóliákon lévő elemeket láthassuk, vagy rajzoltathassuk ki. Természetesen nem kötelező elfogadni az eredeti fólia beállításokat, ha szükség van rá egyes építőelemeket más fóliára is áttehetünk, ezenkívül létrehozhatunk, átnevezhetünk, törölhetünk fóliákat, illetve készíthetünk saját fóliakombinációkat, amelyeket egyszerre tudunk ki- vagy bekapcsolni. Egy elem csak egy fólián lehet, de természetesen egy fólián tetszőleges számú elem lehet. Ezeket vagy a Dokumentáció / Fóliák / Fólia beállítások (modell nézetek), vagy a Lehetőség / Elem tulajdonságok / Fólia beállítások (modell nézetek)... menün belül állíthatjuk be. A fóliák neve előtti jelek ( ) jelentése: aktuális fólia (amin a kijelölt elem van, vagy amire éppen dolgozunk), fólia védelem (kikapcsolva lehet a rajta lévő elemeket módosítani, bekapcsolva nem), fólia láthatósága (kikapcsolva láthatóak a rejta lévő elemek, bekapcsolva nem), 3D modellen tömör, vagy drótvázas megjelenítési 1/5. oldal
2 mód, összemetsződési érték (az azonos értékű fólián lévő falakat, gerendákat összemetszi egymással, a különbözőeket nem) Az építőelemek egy másfajta összerendelését teszi lehetővé a Szintek használata. Ez elsősorban eltérő szintmagasságú elemek közös kezelését könnyíti meg, így pl. a különböző szintek közötti gyors képváltást, vagy azok (és az azokon elhelyezett építőelemek) átmásolását másik szintre. De tartozhat egy szinthez a szint magasságától eltérő magasságú elem is, pl. egy több szinten keresztül végighúzódó fal. A szinteket tetszőlegesen elnevezhetjük (pl. földszint, 1.emelet, pince, tetőtér, stb.), megadhatjuk az alsó síkjának magasságát és az emeletmagasságot, valamint az egyes szinteken létrehozott elemeket tetszőlegesen vihetjük, vagy másolhatjuk át más szintekre. Mindezt a szintek párbeszédablakában tehetjük meg, amit a mellékelt ábrán látható menü kiválasztásával hívhatunk elő: Tervezés / Szintek beállításai.... A másolható elemek között nem találjuk meg a nyílászárókat, mivel azok mindíg valamely fal részei, attól nem függetleníthetők. Ebből következik, hogy a nyílászáró az azt tartalmazó fallal mindíg azonos fólián van, vele együtt mozgatható és hogy egy falból ki tudunk ugyan törölni egy nyílászárót, de ha egy falat törlünk, akkor a benne lévő nyílászárók is törlődnek. Ezért ha egy falat át kívánunk másolni a felette lévő szintre, de a falban már korábban elhelyezett nyílászárók nélkül, akkor ezt a fal átmásolásával, majd az átmásolt falból a felesleges nyílászárók kitörlésével tehetjük meg. Falak és nyílászárók elhelyezésének gyakorlására készítsük el a mellékelt egyszerű nyaraló é- pület alaprajzát: 2/5. oldal
3 A 0. sorszámú szintre készítsük el a földszinti alaprajzot, ehhez adjuk meg a 0. szint adatait (név, magassági értékek) a Tervezés / Szintek beállításai... párbeszédablakban. A szintet nevezzük el Földszint -nek, és 0,00-tól 2,20-ig adjuk meg az alsó és felső síkját. Ezután a fal beállító párbeszédablakban adjuk meg a falmagasságot 2,18-ra, a fal alsó síkját -0,08-ra, a falvastagságot 0,30-ra, továbbá a Honszint: legördülő menüben lévő tartalmat állítsuk át Automatikus-ról Aktuális (0. Földszint)-re. Ugyanis ha a fal alsó síkja a saját szintjének az alsó síkja alatt van, (mint jelen esetben is: a szint alsó síkja 0, a falé pedig -0.08), akkor az Automatikus kapcsoló állapot a falat ahhoz a szinthez tartozónak értelmezi, amely szint alsó és felső síkja között van a fal alsó síkja. Ennek következtében, az így létrehozott falat nem tudjuk később átmásolni arra a szintre, amelyen a létrehozáskor automatikusan elhelyeződött. Végül az Alaprajz és metszet blokkban Alaprajzi megjelenítés csoportban a Megjelenítés-nél válasszuk ki, hogy Csak a honszinten látszódjanak a most létrehozni kívánt falak. A külső fal rajzolása előtt válasszuk ki a fallánc rajzolási metódust, hogy folyamatosan végigrajzolhassuk a külső falakat. Párhuzamos síkokkal határolt falak rajzolásán kívül lehetőségünk van még, különböző módon megadható köríves, vagy zárt kör alakú falrajzolást, nem párhuzamos külső-belső falsíkú (trapéz) falszakaszok rajzolását és tetszőleges kontúrú poligonális falrajzolást választani. A párhuzamos síkokkal határolt falakon belül, mint az ábrán láthatjuk, lehet egyszerű falrajzolást, fallánc rajzolást, a koordinátarendszerrel párhuzamos és azzal szöget bezáró téglalap alakú fallánc rajzolást választani. A fal referencia vonalat érdemes jobb oldalra választani, ez esetben a fal a referenciavonal bal oldalára kerül (amennyiben az órajárással ellenkező irányban készítjük el a külső falat). Azért célszerű így rajzolni, mert a külső falkóták ez esetben minden további számolás nélkül a referencia vonal hosszméreteit adják. Itt jegyezzük meg, hogy ha szükséges a fal referencia vonala utólag is módosítható - amennyiben nem alkot csoportot más falakkal - függetlenül attól hogy tartalmaz-e nyílászárót vagy sem. Ez esetben a referencia vonal helyben marad és a hozzátartozó fal mozdul el. Van arra is lehetőség, hogy a fal maradjon a helyén, és a referencia vonal helyét módosítsuk, ezt később - az alapozás készítésénél - fogjuk majd megmutatni. A már megismert numerikus adatbevitellel megrajzolhatjuk a külső falakat. A terasz felé néző, a falláncot lezáró falszakaszt már nem szükséges numerikusan megadni, hiszen a merőleges becsatlakozási pontot, ahova az utolsó falvégpontot el kell helyezzük, jelzi az kurzor. A fallánc rajzolását az utolsó pontjára kétszer kattintva fejezhetünk be (ha a kiindulási pontba záródik a fallánc, akkor elegendő egyszeri kattintás is). A belső falak közül a 30 cm vastagságút rajzoljuk meg elsőként. Most csak a fal fóliáját állítsuk át Vázszerkezet - tartószerkezetről Beltér - válaszfalra, valamint a referencia vonalat középre és álljunk vissza fallánc rajzolásról önálló fal rajzolásra. A fenti alaprajzi ábráról leolvasható, hogy a faltengely kezdőpontja a külső fal jobb alsó sarokcsatlakozásától x irányban -2,05, y irányban pedig 1,90 méterre van, és függőleges irányban 1,40 méter hosszú. Ha megrajzoltuk, ismét válasszuk a fallánc rajzolást, állítsuk be a fal vastagságát 0,10-re és állítsuk a fal referencia vonalát bal oldalra. Szerkesztővonal segítségével határozzuk meg a 30 cm-es belső falunk bal oldalának és az alul lévő külső falnak a metszéspontját, ahonnan elkezdve felfelé húzzuk meg az egyik 10 cm vastag válaszfalat a 30 cm vastag belső fal végéig, majd a jobb oldali külső falig - arra merőlegesen. Ugyanígy a másik vékony válaszfalat is húzzuk be a megfelelő helyre a fenti 3/5. oldal
4 ábrán megadott méretekkel. Megnézhetjük a térbeli képet is az Nézetek / Elemek a 3D nézetben / Mutasd a kijelölést/a kijelölt területet 3D-ben menü paranccsal ( F5 billentyű), majd visszaválthatunk alaprajzi nézetre az Ablak / Alaprajz menü választásával ( F2 billentyű). Ezeket a funkciókat elérhetjük a Navigátor Tervtérkép ablakából is, ahonnan rögtön választhatunk a beállított perspektíva és axonometria közül is, de u- gorhatunk bármely szintre, illetve metszet/homlokzatra. Itt jegyezzük meg, hogy a falak csatlakozása akkor korrekt, ha azonos kitöltéssel vannak sraffozva, és a referencia vonalaik végpontjai egybeesnek, vagy az egyik fal referencia vonalának a végpontja illeszkedik a másik fal referencia vonalára, ill. ha a referenciavonalak metszik egymást. Erről a Nézetek / Megjelenítési lehetőségek a képernyőn / Tiszta fal és gerendametsződések menü ki- ill. bekapcsolásával győződhetünk meg. A nyílászárók elhelyezését kezdjük a külső falban lévőkkel. Válasszuk ki az Eszköztáron az Ajtó ikonját, majd az ajtók beállító ablakában válasszunk ki egy megfelelő ajtótípust. Ehhez állítsuk át az elemválasztó nézetablakot axonometrikus nézésirányra, hogy az elem mélységi méreteit is érzékelhessük. Ha az ajtótípust kiválasztottuk, a részleteit beállíthatjuk az elem paraméterpanelen: előbb célszerű beírni az ajtó főbb méreteit, itt adhatjuk meg, hogy a nyílászárót a fal alsó síkjától milyen magasan helyezze el, és hogy a fal külső síkjától mennyivel beljebb helyezkedjen el. Kiválaszthatjuk az adott típusú ajtón belüli altípusok közül a nekünk megfelelőt a (beltéri ajtók esetén) Beltéri ajtók beállításai felnyíló panelről az Ajtólap-ot választva, majd az ábrákból választva (osztás nélkül,, 1. típus, 2. típus,...), majd végigmehetünk a paraméterlistán: megadhatjuk az ajtótábla mezőkre felosztásának a számát; hogy legyen-e kilincs, küszöb, és ha van küszöb, akkor az milyen méretű legyen; hogy a 3D-s ábrázoláson zárva legyen-e az ajtószárny, esetleg adott szögben nyitva; hogy milyen anyagból készüljön az ajtólap, a betéttábla, a kilincs, a küszöb, a tok, zsalugáter; megadhatunk kávát, ill. annak a méreteit és még sok mást is, az adott ajtó-ablak elem készítői által előzetesen elkészített paraméterválasztéknak megfelelően. Ha mindezt beállítottuk (természetesen el is fogadhatjuk az alapértelmezésben felkínált beállításokat), akkor még további beállítási lehetőségek vannak az ajtó 2D-s terven való mé-retezésére vonatkozóan. Ezt is egy felnyíló panelben adhatjuk meg (Méretezési jel), ahol a megjeleníteni kívánt méretezés típusát, pontos méreteit, vonaljellemzőit állíthatjuk be. Itt adhatjuk 4/5. oldal
5 meg a parapet magassági hivatkozását (a fal aljától, vagy a padlószinttől), ha beállítjuk a padlóréteg vastagságát. Fontos tudni, hogy a Dokumentáció / Modellnézet beállítása menüben a Modellnézet lehetőségek panelen be kell legyen kapcsolva a méretezési jelek megjelenítése az alaprajzon ahhoz, hogy a terven látszódjanak is az egyes ajtóknál, ablakoknál beállított méretek. Végül azt is eldönthetjük, hogy az ajtót valamely oldalánál fogva, vagy a tengelyénél illesztjük-e be a falba. A már korábban létrehozott ajtók módosítása ugyanezekben a párbeszédablakokban történik, csak a módosítás előtt ki kell jelölni a módosítani kívánt elemeket. A fenti módon beállított paraméterekkel rendelkező ajtót az alábbiak szerint helyezhetjük be egy falba: a fal egyik oldalán az ajtó beillesztési pontjára kattintunk (ezt a korábban tárgyalt numerikus adatmegadással is megtehetjük), ezzel az ábrán bemutatott módon megnyitjuk a falat, majd a megváltozott alakú kurzorral az ajtó nyitásirányának megfelelő helyre kattintunk. Az első bevezető segédlet végén volt már arról szó, hogy a Lehetőség / Terv beállítások menüben (a Méretezési egység ablakban) megadhatók a mértékegységek kijelzési pontossága. Állítsuk ott be a nyílászárók méretfeliratainál a centiméter egységet, 0 tizedes kijelzést, és a nulla egészek elrejtését, a parapetfeliratnál pedig a méter egységet, 2 tizedes kijelzést és a nulla egészek elrejtését, hogy pl. az 1,95x2,10 m-es 0 parapetmagasságú ablakot 195/210 és pm0,00 alakban jelenítse meg a program. Készítsük el az összes külső és belső ajtót a leírtak szerint. A padlószerkezet vastagsága legyen 8 cm (0,08 m). Az ajtókhoz hasonló az ablakok beállítása és elhelyezése is, természetesen most az eszközsoron az Ablak ikonját kell kiválasztanunk. Nézzük meg az eddig elkészült állapot 3D-s képét, ellenőrizve a magassági méretek helyességét is. Mentsük el a rajzot Nyaraló néven, a későbbi folytatás számára. 5/5. oldal
2. gyakorlat. Görberajzolás, 2D szerkesztés:
 Görberajzolás, 2D szerkesztés: 2. gyakorlat CAAD rendszerek használata során gyakran kell olyan görbe vonalakat rajzolnunk, amelyeket nem elegendő csupán egyenes vonalakkal közelítve ábrázolnunk. És bár
Görberajzolás, 2D szerkesztés: 2. gyakorlat CAAD rendszerek használata során gyakran kell olyan görbe vonalakat rajzolnunk, amelyeket nem elegendő csupán egyenes vonalakkal közelítve ábrázolnunk. És bár
2. gyakorlat. Kiegészítő- levelező képzés: Számítástechnika 2. 1/11. oldal
 Görberajzolás, 2D szerkesztés: 2. gyakorlat CAAD rendszerek használata során gyakran kell olyan görbe vonalakat rajzolnunk, amelyeket nem elegendő csupán egyenes vonalakkal közelítve ábrázolnunk. És bár
Görberajzolás, 2D szerkesztés: 2. gyakorlat CAAD rendszerek használata során gyakran kell olyan görbe vonalakat rajzolnunk, amelyeket nem elegendő csupán egyenes vonalakkal közelítve ábrázolnunk. És bár
Lakóház tervezés ADT 3.3-al. Segédlet
 Lakóház tervezés ADT 3.3-al Segédlet A lakóház tervezési gyakorlathoz főleg a Tervezés és a Dokumentáció menüket fogjuk használni az AutoDesk Architectural Desktop programból. A program centiméterben dolgozik!!!
Lakóház tervezés ADT 3.3-al Segédlet A lakóház tervezési gyakorlathoz főleg a Tervezés és a Dokumentáció menüket fogjuk használni az AutoDesk Architectural Desktop programból. A program centiméterben dolgozik!!!
A Vonallánc készlet parancsai lehetővé teszik vonalláncok és sokszögek rajzolását.
 11. Geometriai elemek 883 11.3. Vonallánc A Vonallánc készlet parancsai lehetővé teszik vonalláncok és sokszögek rajzolását. A vonallánc egy olyan alapelem, amely szakaszok láncolatából áll. A sokszög
11. Geometriai elemek 883 11.3. Vonallánc A Vonallánc készlet parancsai lehetővé teszik vonalláncok és sokszögek rajzolását. A vonallánc egy olyan alapelem, amely szakaszok láncolatából áll. A sokszög
1. gyakorlat. Általános ismertető a program rendszerről
 1. gyakorlat Számítógéppel segített építészeti tervező (CAAD) rendszer alapismeretei Bevezetés: A félév során megismerkedünk egy építészeti tervező programmal, amelynek használatán keresztül kívánjuk bemutatni
1. gyakorlat Számítógéppel segített építészeti tervező (CAAD) rendszer alapismeretei Bevezetés: A félév során megismerkedünk egy építészeti tervező programmal, amelynek használatán keresztül kívánjuk bemutatni
Word V. tabulátortípus meg nem jelenik: Tabulátor - balra, Tabulátor - jobbra,
 Word V. Tabulátorok A tabulátorok (tabulátorhely: A vízszintes vonalzó azon pontja, amely meghatározza a szövegbehúzást, illetve a szövegoszlop kezdetét.), segítségével a szöveget balra, jobbra, középre,
Word V. Tabulátorok A tabulátorok (tabulátorhely: A vízszintes vonalzó azon pontja, amely meghatározza a szövegbehúzást, illetve a szövegoszlop kezdetét.), segítségével a szöveget balra, jobbra, középre,
Szerkesztés 2D eszközökkel
 3. gyakorlat Szerkesztés 2D eszközökkel Szerkesztővonalak használata, kurzorillesztés gyakorlása Készítsük el az alábbi rajzot. Kiindulásként rajzoljunk egy tetszőleges méretű, a képen lévőhöz hasonló
3. gyakorlat Szerkesztés 2D eszközökkel Szerkesztővonalak használata, kurzorillesztés gyakorlása Készítsük el az alábbi rajzot. Kiindulásként rajzoljunk egy tetszőleges méretű, a képen lévőhöz hasonló
Prezentáció, Diagramok, rajzolt objektumok. Szervezeti diagram
 A szervezeti diagram fogalma A szervezet egy többé-kevésbé állandó tagsággal rendelkező, emberekből álló csoport, melynek van egy vezető rétege. (forrás: Dr. Sediviné Balassa Ildikó: Szervezési Ismeretek
A szervezeti diagram fogalma A szervezet egy többé-kevésbé állandó tagsággal rendelkező, emberekből álló csoport, melynek van egy vezető rétege. (forrás: Dr. Sediviné Balassa Ildikó: Szervezési Ismeretek
TABULÁTOROK TÁBLÁZATOK KÉSZÍTÉSE. A táblázatok készítésének lehetőségei:
 TABULÁTOROK A tabulátorokat a szavak soron belüli pontos pozicionálására használjuk. A tabulátorokat valamilyen pozícióhoz kötjük. A pozíciók beállíthatók vonalzón vagy a Formátum menü Tabulátorok menüpontjának
TABULÁTOROK A tabulátorokat a szavak soron belüli pontos pozicionálására használjuk. A tabulátorokat valamilyen pozícióhoz kötjük. A pozíciók beállíthatók vonalzón vagy a Formátum menü Tabulátorok menüpontjának
A program a köröket és köríveket az óramutató járásával ellentétes irányban rajzolja meg.
 894 11.4. Kör és körív 11.4. Kör és körív A program a köröket és köríveket az óramutató járásával ellentétes irányban rajzolja meg. 11.4.1. Kör/Körív tulajdonságai A kör vagy körív létrehozása előtt állítsa
894 11.4. Kör és körív 11.4. Kör és körív A program a köröket és köríveket az óramutató járásával ellentétes irányban rajzolja meg. 11.4.1. Kör/Körív tulajdonságai A kör vagy körív létrehozása előtt állítsa
A Paint program használata
 A Paint program használata A Windows rendszerbe épített Paint program segítségével képeket rajzolhat, színezhet és szerkeszthet. A Paint használható digitális rajztáblaként. Egyszerű képek és kreatív projektek
A Paint program használata A Windows rendszerbe épített Paint program segítségével képeket rajzolhat, színezhet és szerkeszthet. A Paint használható digitális rajztáblaként. Egyszerű képek és kreatív projektek
Autodesk Inventor Professional New Default Standard.ipt
 Adaptív modellezési technika használata Feladat: Készítse el az alábbi ábrán látható munkahenger összeállítási modelljét adaptív technikával! 1. Indítson egy új feladatot! New Default Standard.ipt 2. A
Adaptív modellezési technika használata Feladat: Készítse el az alábbi ábrán látható munkahenger összeállítási modelljét adaptív technikával! 1. Indítson egy új feladatot! New Default Standard.ipt 2. A
Nappali képzés: Számítógéppel segített tervezés szerkesztésben közreműködött: Zobor Bence Kiegészítő- levelező képzés: Számítástechnika 2.
 1. gyakorlat Vonalrajzolás, szerkesztések, szabadonformált görbék A numerikus adatbevitelről leírtaknak és egyenes vonalak rajzolásának illusztrálására készítsük el az alábbi telek- É kontúrt a sraffozott
1. gyakorlat Vonalrajzolás, szerkesztések, szabadonformált görbék A numerikus adatbevitelről leírtaknak és egyenes vonalak rajzolásának illusztrálására készítsük el az alábbi telek- É kontúrt a sraffozott
ARCHLine.XP Interior 2010. Windows. Interior alapok. Oktatási anyag az ARCHLine.XP Interior alapszintű használatához.
 ARCHLine.XP Interior 2010 Windows Interior alapok Oktatási anyag az ARCHLine.XP Interior alapszintű használatához. A dokumentációban lévő anyag változásának jogát a CadLine Kft. fenntartja, ennek bejelentésére
ARCHLine.XP Interior 2010 Windows Interior alapok Oktatási anyag az ARCHLine.XP Interior alapszintű használatához. A dokumentációban lévő anyag változásának jogát a CadLine Kft. fenntartja, ennek bejelentésére
Rajz 01 gyakorló feladat
 Rajz 01 gyakorló feladat Alkatrészrajz készítése Feladat: Készítse el az alábbi ábrán látható kézi működtetésű szelepház alkatrészrajzát! A feladat megoldásához szükséges fájlok: Rjz01k.ipt A feladat célja:
Rajz 01 gyakorló feladat Alkatrészrajz készítése Feladat: Készítse el az alábbi ábrán látható kézi működtetésű szelepház alkatrészrajzát! A feladat megoldásához szükséges fájlok: Rjz01k.ipt A feladat célja:
Név Magasság Szintmagasság tető 2,700 koszorú 0,300 térdfal 1,000 födém 0,300 Fsz. alaprajz 2,700 Alap -0,800
 Építész Informatika Batyu Előveszünk egy Új lapot 1. Szintek beállítása Lenullázzuk!!!!! A táblázat kitöltését az Alap szinten kezdjük az alap alsó síkjának megadásával. (-0,800) Beírni csak a táblázatba
Építész Informatika Batyu Előveszünk egy Új lapot 1. Szintek beállítása Lenullázzuk!!!!! A táblázat kitöltését az Alap szinten kezdjük az alap alsó síkjának megadásával. (-0,800) Beírni csak a táblázatba
1. gyakorlat. Általános ismertető a program rendszerről
 1. gyakorlat Számítógéppel segített építészeti tervező (CAAD) rendszer alapismeretei Bevezetés: A félév során megismerkedünk egy építészeti tervező programmal, amelynek használatán keresztül kívánjuk bemutatni
1. gyakorlat Számítógéppel segített építészeti tervező (CAAD) rendszer alapismeretei Bevezetés: A félév során megismerkedünk egy építészeti tervező programmal, amelynek használatán keresztül kívánjuk bemutatni
Táblázatok kezelése. 1. ábra Táblázat kezelése menüből
 Táblázat beszúrása, létrehozása A táblázatok készítésének igénye már a korai szövegszerkesztőkben felmerült, de ezekben nem sok lehetőség állt rendelkezésre. A mai szövegszerkesztőket már kiegészítették
Táblázat beszúrása, létrehozása A táblázatok készítésének igénye már a korai szövegszerkesztőkben felmerült, de ezekben nem sok lehetőség állt rendelkezésre. A mai szövegszerkesztőket már kiegészítették
Online naptár használata
 Online naptár használata WEB: https://www.google.com/calendar A Google naptár egy olyan Google-fiókhoz kötött szolgáltatás, melynek használatával a felhasználók egy ingyenes, online rendszerben tárolhatják
Online naptár használata WEB: https://www.google.com/calendar A Google naptár egy olyan Google-fiókhoz kötött szolgáltatás, melynek használatával a felhasználók egy ingyenes, online rendszerben tárolhatják
Képek és grafikák. A Beszúrás/Kép parancsot választva beszúrhatunk képet ClipArt gyűjteményből, vagy fájlból. 1. ábra Kép beszúrása
 Képek beszúrása A Beszúrás/Kép parancsot választva beszúrhatunk képet ClipArt gyűjteményből, vagy fájlból. 1. ábra Kép beszúrása Az eszköztárról is beszúrhatunk ClipArt képeket, ha kihúzzuk a ClipArt ikont,
Képek beszúrása A Beszúrás/Kép parancsot választva beszúrhatunk képet ClipArt gyűjteményből, vagy fájlból. 1. ábra Kép beszúrása Az eszköztárról is beszúrhatunk ClipArt képeket, ha kihúzzuk a ClipArt ikont,
A számítógép beállításainak megváltoztatása
 Megjelenés és témák Először tekintsük át, hogy hogyan lehet a képernyőn megjelenő elemek küllemét módosítani. Válasszuk a Start menü Vezérlőpultban a Megjelenés és témák hivatkozást. Itt kattintsunk a
Megjelenés és témák Először tekintsük át, hogy hogyan lehet a képernyőn megjelenő elemek küllemét módosítani. Válasszuk a Start menü Vezérlőpultban a Megjelenés és témák hivatkozást. Itt kattintsunk a
Prezentáció, Prezentáció elkészítése. Diaminták
 A prezentáció elkészítésénél elsőként érdemes egy mintaoldalt készíteni, mert ennek tartalma és beállításai automatikusan rákerülnek minden új oldalra amit majd beillesztünk a bemutatónkba. A diaminta
A prezentáció elkészítésénél elsőként érdemes egy mintaoldalt készíteni, mert ennek tartalma és beállításai automatikusan rákerülnek minden új oldalra amit majd beillesztünk a bemutatónkba. A diaminta
9.4. Strukturális és díszítő elemek Oszlop
 9. Építészet 489 9.4. Strukturális és díszítő elemek Oszlop Strukturális elemek A Strukturális elemek alatt az épület tartószerkezetét alkotó elemeket értjük. Ezek az oszlopok és a gerendák. Mennyiségi
9. Építészet 489 9.4. Strukturális és díszítő elemek Oszlop Strukturális elemek A Strukturális elemek alatt az épület tartószerkezetét alkotó elemeket értjük. Ezek az oszlopok és a gerendák. Mennyiségi
CAD-CAM-CAE Példatár
 CAD-CAM-CAE Példatár A példa megnevezése: A példa száma: A példa szintje: CAD rendszer: Kapcsolódó TÁMOP tananyag: A feladat rövid leírása: Szíjtárcsa mőhelyrajzának elkészítése ÓE-A14 alap közepes haladó
CAD-CAM-CAE Példatár A példa megnevezése: A példa száma: A példa szintje: CAD rendszer: Kapcsolódó TÁMOP tananyag: A feladat rövid leírása: Szíjtárcsa mőhelyrajzának elkészítése ÓE-A14 alap közepes haladó
Prezentáció, Prezentáció elkészítése. Nézetek
 Microsoft Power Point 2003 program esetén Különböző nézetek közül választhatunk, melyeket többféleképpen érhetünk el: kattinthatunk a Nézet menüre, és onnan választjuk ki a használni kívánt nézetet; a
Microsoft Power Point 2003 program esetén Különböző nézetek közül választhatunk, melyeket többféleképpen érhetünk el: kattinthatunk a Nézet menüre, és onnan választjuk ki a használni kívánt nézetet; a
Építész-informatika 3, Számítógéppel segített tervezés Kiegészítő- levelező képzés: Számítástechnika gyakorlat
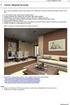 7. gyakorlat Tervlapok készítése, a terv elektronikus publikálása Olvassuk be a korábban elmentett Nyaralo nevű rajzunkat. Ezen a gyakorlaton az elkészített modellből fogunk tervdokumentációt készíteni,
7. gyakorlat Tervlapok készítése, a terv elektronikus publikálása Olvassuk be a korábban elmentett Nyaralo nevű rajzunkat. Ezen a gyakorlaton az elkészített modellből fogunk tervdokumentációt készíteni,
CAD-ART Kft. 1117 Budapest, Fehérvári út 35.
 CAD-ART Kft. 1117 Budapest, Fehérvári út 35. Tel./fax: (36 1) 361-3540 email : cad-art@cad-art.hu http://www.cad-art.hu PEPS CNC Programozó Rendszer Oktatási Segédlet Laser megmunkálás PEPS 4 laser megmunkálási
CAD-ART Kft. 1117 Budapest, Fehérvári út 35. Tel./fax: (36 1) 361-3540 email : cad-art@cad-art.hu http://www.cad-art.hu PEPS CNC Programozó Rendszer Oktatási Segédlet Laser megmunkálás PEPS 4 laser megmunkálási
Építész-informatika 3, Számítógéppel segített tervezés Kiegészítő- levelező képzés: Számítástechnika 2. 4. gyakorlat
 4. gyakorlat Alapozás, födémek, tetők elkészítése, elemkönyvtári elemek (tárgyak, bútorok,...) használata: Olvassuk be a korábban elmentett Nyaraló nevű rajzunkat. A külső falak rajzolásakor az volt a
4. gyakorlat Alapozás, födémek, tetők elkészítése, elemkönyvtári elemek (tárgyak, bútorok,...) használata: Olvassuk be a korábban elmentett Nyaraló nevű rajzunkat. A külső falak rajzolásakor az volt a
Egyéb 2D eszközök. Kitöltés. 5. gyakorlat. Kitöltés, Szöveg, Kép
 5. gyakorlat Egyéb 2D eszközök Kitöltés, Szöveg, Kép Kitöltés A kitöltés önálló 2D-s elemtípus, amely egy meghatározott felület sraffozására, vagy egyéb jellegű kitöltésére használható. Felület típusú
5. gyakorlat Egyéb 2D eszközök Kitöltés, Szöveg, Kép Kitöltés A kitöltés önálló 2D-s elemtípus, amely egy meghatározott felület sraffozására, vagy egyéb jellegű kitöltésére használható. Felület típusú
QGIS szerkesztések ( verzió) Összeállította: dr. Siki Zoltán verzióra aktualizálta: Jáky András
 QGIS szerkesztések (2.18.3 verzió) Összeállította: dr. Siki Zoltán 2.18.3. verzióra aktualizálta: Jáky András (jakyandras@gmail.com) A QGIS számtalan vektorszerkesztési műveletet biztosít. Tolerancia beállítások
QGIS szerkesztések (2.18.3 verzió) Összeállította: dr. Siki Zoltán 2.18.3. verzióra aktualizálta: Jáky András (jakyandras@gmail.com) A QGIS számtalan vektorszerkesztési műveletet biztosít. Tolerancia beállítások
Térkép megjelenítése
 Térkép megjelenítése VUE-nek több eszköze is van, hogy rendszerezzen és megmutasson térkép tartalmat, képet és csomópontot. Zoom opció, térkép beállítások és metszés a következőekben lesz tárgyalva. Zoom
Térkép megjelenítése VUE-nek több eszköze is van, hogy rendszerezzen és megmutasson térkép tartalmat, képet és csomópontot. Zoom opció, térkép beállítások és metszés a következőekben lesz tárgyalva. Zoom
Táblázatkezelés, Diagramkészítés. Egyéb műveletek
 Diagram törlése Beágyazott diagramobjektum esetén jelöljük ki a diagramot a diagram üres területére kattintva, majd üssük le a DELETE billentyűt! Ha a diagram önálló diagramlapon helyezkedik el, akkor
Diagram törlése Beágyazott diagramobjektum esetén jelöljük ki a diagramot a diagram üres területére kattintva, majd üssük le a DELETE billentyűt! Ha a diagram önálló diagramlapon helyezkedik el, akkor
Diagram létrehozása. 1. ábra Minta a diagramkészítéshez
 Bevezetés Ebben a témakörben megtanuljuk, hogyan hozzunk létre diagramokat, valamint elsajátítjuk a diagramok formázásnak, módosításának lehetőségeit. A munkalap adatainak grafikus ábrázolási formáját
Bevezetés Ebben a témakörben megtanuljuk, hogyan hozzunk létre diagramokat, valamint elsajátítjuk a diagramok formázásnak, módosításának lehetőségeit. A munkalap adatainak grafikus ábrázolási formáját
3. gyakorlat. 1/7. oldal file: T:\Gyak-ArchiCAD19\EpInf3_gyak_19_doc\Gyak3_Ar.doc Utolsó módosítás: 2015.09.17. 22:57:26
 3. gyakorlat Kótázás, kitöltés (sraffozás), helyiségek használata, szintek kezelése: Olvassuk be a korábban elmentett Nyaraló nevű rajzunkat. Készítsük el az alaprajz kótáit. Ezt az alsó vízszintes kótasorral
3. gyakorlat Kótázás, kitöltés (sraffozás), helyiségek használata, szintek kezelése: Olvassuk be a korábban elmentett Nyaraló nevű rajzunkat. Készítsük el az alaprajz kótáit. Ezt az alsó vízszintes kótasorral
Mechatronika segédlet 2. gyakorlat
 Mechatronika segédlet 2. gyakorlat 2017. február 13. Tartalom Vadai Gergely, Faragó Dénes Feladatleírás... 3 Y-forma kialakítása... 3 Nagyítás... 3 Y forma kialakítása abszolút koordinátákkal... 4 Dinamikus
Mechatronika segédlet 2. gyakorlat 2017. február 13. Tartalom Vadai Gergely, Faragó Dénes Feladatleírás... 3 Y-forma kialakítása... 3 Nagyítás... 3 Y forma kialakítása abszolút koordinátákkal... 4 Dinamikus
Szerkesztés 2D eszközökkel
 3. gyakorlat Szerkesztés 2D eszközökkel Szerkesztővonalak használata, kurzorillesztés gyakorlása Készítsük el az alábbi rajzot. Kiindulásként rajzoljunk egy tetszőleges méretű, a képen lévőhöz hasonló
3. gyakorlat Szerkesztés 2D eszközökkel Szerkesztővonalak használata, kurzorillesztés gyakorlása Készítsük el az alábbi rajzot. Kiindulásként rajzoljunk egy tetszőleges méretű, a képen lévőhöz hasonló
Nappali képzés: Számítógéppel segített tervezés szerkesztésben közreműködött: Zobor Bence Kiegészítő- levelező képzés: Számítástechnika 2.
 3. gyakorlat Kótázás, sraffozás, feliratozás: Olvassuk be a korábban elmentett Nyaraló nevű rajzunkat. Készítsük el az alaprajz kótáit. Ezt az alsó vízszintes kótasorral kezdjük. Építész terveken a kótasorokat
3. gyakorlat Kótázás, sraffozás, feliratozás: Olvassuk be a korábban elmentett Nyaraló nevű rajzunkat. Készítsük el az alaprajz kótáit. Ezt az alsó vízszintes kótasorral kezdjük. Építész terveken a kótasorokat
Választó lekérdezés létrehozása
 Választó lekérdezés létrehozása A választó lekérdezés egy vagy több rekordforrásból származó adatokat jelenít meg. A választó lekérdezések a táblák, illetve az adatbázis tartalmát nem változtatják meg,
Választó lekérdezés létrehozása A választó lekérdezés egy vagy több rekordforrásból származó adatokat jelenít meg. A választó lekérdezések a táblák, illetve az adatbázis tartalmát nem változtatják meg,
Word IV. Élőfej és élőláb
 Word IV. Élőfej és élőláb A menüpont a Nézet legördülő menü Élőfej és élőláb parancsával érhető el. Ezután a megjelenő szaggatott részbe írhatjuk be a kíván szöveget. OLDALSZÁMFORMÁZÁS DÁTUMBESZÚRÁS VÁLTÁS
Word IV. Élőfej és élőláb A menüpont a Nézet legördülő menü Élőfej és élőláb parancsával érhető el. Ezután a megjelenő szaggatott részbe írhatjuk be a kíván szöveget. OLDALSZÁMFORMÁZÁS DÁTUMBESZÚRÁS VÁLTÁS
Word VI. Lábjegyzet. Ebben a részben megadhatjuk, hogy hol szerepeljen a lábjegyzet (oldal alján, szöveg alatt).
 Word VI. Lábjegyzet A számozást minden oldalon vagy minden szakaszban újrakezdhetjük. Mutassunk a Beszúrás menü Hivatkozás pontjára, majd kattintsunk a Lábjegyzet parancsra. Ebben a részben megadhatjuk,
Word VI. Lábjegyzet A számozást minden oldalon vagy minden szakaszban újrakezdhetjük. Mutassunk a Beszúrás menü Hivatkozás pontjára, majd kattintsunk a Lábjegyzet parancsra. Ebben a részben megadhatjuk,
11.5. Ellipszis és ellipszisív
 11. Geometriai elemek 907 11.5. Ellipszis és ellipszisív Egy ellipszist geometriailag a fókuszpontjaival, valamint a nagy- és kistengelyei hosszának és irányának megadásával, egy ellipszisívet pedig ugyanezekkel
11. Geometriai elemek 907 11.5. Ellipszis és ellipszisív Egy ellipszist geometriailag a fókuszpontjaival, valamint a nagy- és kistengelyei hosszának és irányának megadásával, egy ellipszisívet pedig ugyanezekkel
Alapvető beállítások elvégzése Normál nézet
 Alapvető beállítások elvégzése Normál nézet A Normál nézet egy egyszerűsített oldalképet mutat. Ez a nézet a legalkalmasabb a szöveg beírására, szerkesztésére és az egyszerűbb formázásokra. Ebben a nézetben
Alapvető beállítások elvégzése Normál nézet A Normál nézet egy egyszerűsített oldalképet mutat. Ez a nézet a legalkalmasabb a szöveg beírására, szerkesztésére és az egyszerűbb formázásokra. Ebben a nézetben
Imagine Logo Tanmenet évfolyam
 Imagine Logo Tanmenet 5. 6. 7. évfolyam 5. évfolyam 18. óra: Algoritmus fogalma, hétköznapi algoritmusok. Tkv. 72-73. oldal feladatai + Imagine Logo Demóválasztás (Játékok) 19. óra: Térbeli tájékozódást
Imagine Logo Tanmenet 5. 6. 7. évfolyam 5. évfolyam 18. óra: Algoritmus fogalma, hétköznapi algoritmusok. Tkv. 72-73. oldal feladatai + Imagine Logo Demóválasztás (Játékok) 19. óra: Térbeli tájékozódást
Bevezetés a QGIS program használatába Összeálította dr. Siki Zoltán
 Bevezetés Bevezetés a QGIS program használatába Összeálította dr. Siki Zoltán A QGIS program egy nyiltforrású asztali térinformatikai program, mely a http://www.qgis.org oldalról tölthető le. Ebben a kis
Bevezetés Bevezetés a QGIS program használatába Összeálította dr. Siki Zoltán A QGIS program egy nyiltforrású asztali térinformatikai program, mely a http://www.qgis.org oldalról tölthető le. Ebben a kis
7. gyakorlat Tervlapok készítése, a terv elektronikus publikálása
 7. gyakorlat Tervlapok készítése, a terv elektronikus publikálása Olvassuk be a korábban elmentett Nyaralo nevű rajzunkat. Ezen a gyakorlaton az elkészített modellből fogunk tervdokumentációt készíteni,
7. gyakorlat Tervlapok készítése, a terv elektronikus publikálása Olvassuk be a korábban elmentett Nyaralo nevű rajzunkat. Ezen a gyakorlaton az elkészített modellből fogunk tervdokumentációt készíteni,
Táblázatok. Táblázatok beszúrása. Cellák kijelölése
 Táblázatok Táblázatok beszúrása A táblázatok sorokba és oszlopokba rendezett téglalap alakú cellákból épülnek fel. A cellák tartalmazhatnak képet vagy szöveget. A táblázatok használhatók adatok megjelenítésére,
Táblázatok Táblázatok beszúrása A táblázatok sorokba és oszlopokba rendezett téglalap alakú cellákból épülnek fel. A cellák tartalmazhatnak képet vagy szöveget. A táblázatok használhatók adatok megjelenítésére,
Szöveges műveletek. Mielőtt nekikezdenénk első szövegünk bevitelének, tanuljunk meg néhány alapvető műveletet a 2003-as verzió segítségével:
 Alapvető szabályok Mielőtt nekikezdenénk első szövegünk bevitelének, tanuljunk meg néhány alapvető műveletet a 2003-as verzió segítségével: Minden szöveges elem szövegdobozban, objektumban helyezkedik
Alapvető szabályok Mielőtt nekikezdenénk első szövegünk bevitelének, tanuljunk meg néhány alapvető műveletet a 2003-as verzió segítségével: Minden szöveges elem szövegdobozban, objektumban helyezkedik
9.5. Nyílászárók. Bevezetés. 9. Építészet 505
 9. Építészet 505 9.5. Nyílászárók Bevezetés Az ARCHline.XP 2005 az Ajtó illetve Ablak könyvtárakon belül kategóriákba (.oli) rendezve tartalmazza a nyílászárók típuskészletét. Minden típus változtatható
9. Építészet 505 9.5. Nyílászárók Bevezetés Az ARCHline.XP 2005 az Ajtó illetve Ablak könyvtárakon belül kategóriákba (.oli) rendezve tartalmazza a nyílászárók típuskészletét. Minden típus változtatható
Prezentáció, Prezentáció elkészítése. Diák
 Microsoft Office PowerPoint 2003 esetén Új dia létrehozása A Fájl/Új dokumentum vagy a Szokásos eszközsoron található ikon használatával tudunk Új diasorozatot, prezentációt készíteni. (De az előző fejezetben
Microsoft Office PowerPoint 2003 esetén Új dia létrehozása A Fájl/Új dokumentum vagy a Szokásos eszközsoron található ikon használatával tudunk Új diasorozatot, prezentációt készíteni. (De az előző fejezetben
CAD-ART Kft Budapest, Fehérvári út 35.
 CAD-ART Kft. 1117 Budapest, Fehérvári út 35. Tel./fax: (36 1) 361-3540 email : cad-art@cad-art.hu http://www.cad-art.hu PEPS CNC Programozó Rendszer Oktatási Segédlet Marás PEPS 5 marási példa A feladatban
CAD-ART Kft. 1117 Budapest, Fehérvári út 35. Tel./fax: (36 1) 361-3540 email : cad-art@cad-art.hu http://www.cad-art.hu PEPS CNC Programozó Rendszer Oktatási Segédlet Marás PEPS 5 marási példa A feladatban
Táblázatkezelés 2. - Adatbevitel, szerkesztés, formázás ADATBEVITEL. a., Begépelés
 Táblázatkezelés 2. - Adatbevitel, szerkesztés, formázás ADATBEVITEL a., Begépelés Az adatok bevitelének legegyszerűbb módja, ha a táblázat kijelölt cellájába beírjuk őket. - számok (numerikus adatok) -
Táblázatkezelés 2. - Adatbevitel, szerkesztés, formázás ADATBEVITEL a., Begépelés Az adatok bevitelének legegyszerűbb módja, ha a táblázat kijelölt cellájába beírjuk őket. - számok (numerikus adatok) -
1. gyakorlat. Vonalrajzolás, szerkesztések, szabadon-formált görbék A numerikus adatbevitelről leírtaknak
 1. gyakorlat Vonalrajzolás, szerkesztések, szabadon-formált görbék A numerikus adatbevitelről leírtaknak és egyenes vonalak rajzolásának illusztrálására készítsük el az alábbi telekkontúrt a ház alaprajzzal
1. gyakorlat Vonalrajzolás, szerkesztések, szabadon-formált görbék A numerikus adatbevitelről leírtaknak és egyenes vonalak rajzolásának illusztrálására készítsük el az alábbi telekkontúrt a ház alaprajzzal
Nappali képzés: Számítógéppel segített tervezés szerkesztésben közreműködött: Zobor Bence Kiegészítő- levelező képzés: Számítástechnika 2.
 5. gyakorlat Lépcsőszerkesztés, elemek (bútorok, stb.) elhelyezése, terep készítése: Olvassuk be a korábban elmentett Nyaraló nevű rajzunkat. Lépcsőszerkesztésre is, a tetőszerkesztés ismertetéséhez hasonlóan,
5. gyakorlat Lépcsőszerkesztés, elemek (bútorok, stb.) elhelyezése, terep készítése: Olvassuk be a korábban elmentett Nyaraló nevű rajzunkat. Lépcsőszerkesztésre is, a tetőszerkesztés ismertetéséhez hasonlóan,
1. kép. A Stílus beállítása; új színskála megadása.
 QGIS Gyakorló Verzió: 1.7. Wroclaw Cím: A Print composer használata és a címkézés. Minta fájl letöltése innen: http://www.box.net/shared/87p9n0csad Egyre több publikációban szerepelnek digitális térképek,
QGIS Gyakorló Verzió: 1.7. Wroclaw Cím: A Print composer használata és a címkézés. Minta fájl letöltése innen: http://www.box.net/shared/87p9n0csad Egyre több publikációban szerepelnek digitális térképek,
A Windows az összetartozó adatokat (fájlokat) mappákban (könyvtárakban) tárolja. A mappák egymásba ágyazottak.
 Mappakezelés WINDOWS-7 A Windows az összetartozó adatokat (fájlokat) mappákban (könyvtárakban) tárolja. A mappák egymásba ágyazottak. A PC legnagyobb mappája, amely az összes többi mappát is magában foglalja,
Mappakezelés WINDOWS-7 A Windows az összetartozó adatokat (fájlokat) mappákban (könyvtárakban) tárolja. A mappák egymásba ágyazottak. A PC legnagyobb mappája, amely az összes többi mappát is magában foglalja,
Diagram formázása. A diagram címének, a tengelyek feliratainak, jelmagyarázatának, adatfeliratainak formázása
 A diagram címének, a tengelyek feliratainak, jelmagyarázatának, adatfeliratainak formázása Ha ezen elemeknek a betűtípusát, betűstílusát, betűméretét, betűszínét és az elem hátterét akarjuk formázni, akkor
A diagram címének, a tengelyek feliratainak, jelmagyarázatának, adatfeliratainak formázása Ha ezen elemeknek a betűtípusát, betűstílusát, betűméretét, betűszínét és az elem hátterét akarjuk formázni, akkor
Akciók, diavetítés. 1. ábra Akciógombok. A lap két regiszterfülből áll, ezek a Kattintásra és az Áthaladáskor. Nézzük meg először az elsőt!
 Akciók Az akciógombok alkalmazásával beállíthatjuk, hogy az objektumra kattintva végrehajtsa a hozzárendelt hiperhivatkozást. Jól láttuk, hogy az objektumokhoz, diákhoz rendelhettünk akciókat, de az akciógombokkal
Akciók Az akciógombok alkalmazásával beállíthatjuk, hogy az objektumra kattintva végrehajtsa a hozzárendelt hiperhivatkozást. Jól láttuk, hogy az objektumokhoz, diákhoz rendelhettünk akciókat, de az akciógombokkal
QGIS tanfolyam (ver.2.0)
 QGIS tanfolyam (ver.2.0) I. Rétegkezelés, stílusbeállítás 2014. január-február Összeállította: Bércesné Mocskonyi Zsófia Duna-Ipoly Nemzeti Park Igazgatóság A QGIS a legnépszerűbb nyílt forráskódú asztali
QGIS tanfolyam (ver.2.0) I. Rétegkezelés, stílusbeállítás 2014. január-február Összeállította: Bércesné Mocskonyi Zsófia Duna-Ipoly Nemzeti Park Igazgatóság A QGIS a legnépszerűbb nyílt forráskódú asztali
Műveletek makrókkal. Makró futtatása párbeszédpanelről. A Színezés makró futtatása a Makró párbeszédpanelről
 Műveletek makrókkal A munkafüzettel együtt tárolt, minden munkalapon elérhető makrót a Fejlesztőeszközök szalag Makrók párbeszédpanelje segítségével nyithatjuk meg, innen végezhetjük el a makrókkal megoldandó
Műveletek makrókkal A munkafüzettel együtt tárolt, minden munkalapon elérhető makrót a Fejlesztőeszközök szalag Makrók párbeszédpanelje segítségével nyithatjuk meg, innen végezhetjük el a makrókkal megoldandó
Prezentáció, Nyomtatás előkészítése. Előkészületek
 Oldalbeállítás A nézetekről szóló fejezetben megismerkedtünk a különböző nézetek formájával, most a nyomtatáshoz elengedhetetlen oldalbeállításokat tanuljuk meg. A Fájl/Oldalbeállításokra kattintva tudjuk
Oldalbeállítás A nézetekről szóló fejezetben megismerkedtünk a különböző nézetek formájával, most a nyomtatáshoz elengedhetetlen oldalbeállításokat tanuljuk meg. A Fájl/Oldalbeállításokra kattintva tudjuk
A nyomtatókkal kapcsolatos beállításokat a Vezérlőpulton, a Nyomtatók mappában végezhetjük el. Nyomtató telepítését a Nyomtató hozzáadása ikonra
 Nyomtató telepítése A nyomtatókkal kapcsolatos beállításokat a Vezérlőpulton, a Nyomtatók mappában végezhetjük el. Nyomtató telepítését a Nyomtató hozzáadása ikonra duplán kattintva kezdeményezhetjük.
Nyomtató telepítése A nyomtatókkal kapcsolatos beállításokat a Vezérlőpulton, a Nyomtatók mappában végezhetjük el. Nyomtató telepítését a Nyomtató hozzáadása ikonra duplán kattintva kezdeményezhetjük.
A Google űrlap (form) használata
 A Google űrlap (form) használata Az űrlap létrehozásához jelentkezzünk be a Google dokumentumok (http://docs.google.com/ ) oldalra. Az űrlap (Form) létrehozásához kattintsunk az Új létrehozása / Form menüpontra.
A Google űrlap (form) használata Az űrlap létrehozásához jelentkezzünk be a Google dokumentumok (http://docs.google.com/ ) oldalra. Az űrlap (Form) létrehozásához kattintsunk az Új létrehozása / Form menüpontra.
Rajz 02 gyakorló feladat
 Rajz 02 gyakorló feladat Alkatrészrajz készítése A feladat megoldásához szükséges fájlok: Rjz02k.ipt Feladat: Készítse el az alábbi ábrán látható tengely alkatrészrajzát! A feladat célja: Az alkatrész
Rajz 02 gyakorló feladat Alkatrészrajz készítése A feladat megoldásához szükséges fájlok: Rjz02k.ipt Feladat: Készítse el az alábbi ábrán látható tengely alkatrészrajzát! A feladat célja: Az alkatrész
ARCHLine.XP 2009. Windows. Újdonságok. Felhasználói kézikönyv. ARCHLine.XP 2009 Újdonságok
 ARCHLine.XP 2009 Windows Újdonságok Felhasználói kézikönyv ARCHLine.XP 2009 Újdonságok A dokumentációban levő anyag változásának jogát a CadLine Kft fenntartja, ennek bejelentésére kötelezettséget nem
ARCHLine.XP 2009 Windows Újdonságok Felhasználói kézikönyv ARCHLine.XP 2009 Újdonságok A dokumentációban levő anyag változásának jogát a CadLine Kft fenntartja, ennek bejelentésére kötelezettséget nem
1.1.1 Dátum és idő függvények
 1.1.1 Dátum és idő függvények Azt már tudjuk, hogy két dátum különbsége az eltelt napok számát adja meg, köszönhetően a dátum tárolási módjának az Excel-ben. Azt is tudjuk a korábbiakból, hogy a MA() függvény
1.1.1 Dátum és idő függvények Azt már tudjuk, hogy két dátum különbsége az eltelt napok számát adja meg, köszönhetően a dátum tárolási módjának az Excel-ben. Azt is tudjuk a korábbiakból, hogy a MA() függvény
Nyílászárók konszignációs lapjának elkészítése
 AutoCAD Architecture 2008 Lecke Nyílászárók konszignációs lapjának elkészítése Szerző: HörcsikCAD Kft., Horváth Attila Minden Jog Fenntartva! Konszignációs lapok, darabszám kigyűjtés egyszerre több rajzból
AutoCAD Architecture 2008 Lecke Nyílászárók konszignációs lapjának elkészítése Szerző: HörcsikCAD Kft., Horváth Attila Minden Jog Fenntartva! Konszignációs lapok, darabszám kigyűjtés egyszerre több rajzból
1.A. feladat: Programablakok
 1.A. feladat: Programablakok Nyisd meg sorban a Sajátgép mappát, Hálózatok mappát, indítsd el az Internet Explorer programot. Ehhez kattints kettőt mindegyik asztalon lévő ikonjára. Ha egy ablak teljes
1.A. feladat: Programablakok Nyisd meg sorban a Sajátgép mappát, Hálózatok mappát, indítsd el az Internet Explorer programot. Ehhez kattints kettőt mindegyik asztalon lévő ikonjára. Ha egy ablak teljes
Mappák megosztása a GroupWise-ban
 - 1 - Fő me nü Mappák megosztása a GroupWise-ban Amennyiben a feladataink végzése szükségessé teszi, lehetővé tehetjük, hogy a GroupWise rendszerben tárolt személyes mappáinkat, az ott található tételeket
- 1 - Fő me nü Mappák megosztása a GroupWise-ban Amennyiben a feladataink végzése szükségessé teszi, lehetővé tehetjük, hogy a GroupWise rendszerben tárolt személyes mappáinkat, az ott található tételeket
7. gyakorlat Tervlapok készítése, a terv elektronikus publikálása
 7. gyakorlat Tervlapok készítése, a terv elektronikus publikálása Olvassuk be a korábban elmentett Nyaralo nevű rajzunkat. Ezen a gyakorlaton az elkészített modellből fogunk tervdokumentációt készíteni,
7. gyakorlat Tervlapok készítése, a terv elektronikus publikálása Olvassuk be a korábban elmentett Nyaralo nevű rajzunkat. Ezen a gyakorlaton az elkészített modellből fogunk tervdokumentációt készíteni,
Használati utasítás a Betafence.lib GDL könyvtár használatához
 Használati utasítás a Betafence.lib GDL könyvtár használatához Első lépésként töltsük be az ArchiCAD könyvtárkezelőjében a Betafence.lib könyvtárat (Fájl/Könyvtárkezelő). A könyvtárban található elemek
Használati utasítás a Betafence.lib GDL könyvtár használatához Első lépésként töltsük be az ArchiCAD könyvtárkezelőjében a Betafence.lib könyvtárat (Fájl/Könyvtárkezelő). A könyvtárban található elemek
Lemez 05 gyakorló feladat
 Lemez 05 gyakorló feladat Kivágó (mélyhúzó) szerszám készítése, alkalmazása Feladat: Készítse el az ábrán látható doboz modelljét a mélyhúzással és kivágásokkal! A feladat megoldásához a mélyhúzó szerszámot
Lemez 05 gyakorló feladat Kivágó (mélyhúzó) szerszám készítése, alkalmazása Feladat: Készítse el az ábrán látható doboz modelljét a mélyhúzással és kivágásokkal! A feladat megoldásához a mélyhúzó szerszámot
Képek és grafikák használata
 Kép elhelyezése a dokumentumban A mai szövegszerkesztők támogatják a képek használatát, ezért egy dokumentum nemcsak szöveget, hanem képeket is tartalmazhat. A Word szövegszerkesztő a képek és rajzok szövegen
Kép elhelyezése a dokumentumban A mai szövegszerkesztők támogatják a képek használatát, ezért egy dokumentum nemcsak szöveget, hanem képeket is tartalmazhat. A Word szövegszerkesztő a képek és rajzok szövegen
VARIO Face 2.0 Felhasználói kézikönyv
 VARIO Face 2.0 Felhasználói kézikönyv A kézikönyv használata Mielőtt elindítaná és használná a szoftvert kérjük olvassa el figyelmesen a felhasználói kézikönyvet! A dokumentum nem sokszorosítható illetve
VARIO Face 2.0 Felhasználói kézikönyv A kézikönyv használata Mielőtt elindítaná és használná a szoftvert kérjük olvassa el figyelmesen a felhasználói kézikönyvet! A dokumentum nem sokszorosítható illetve
Mio Technology Limited www.mio-tech.be C510, C710. Gyors használati utasítás a Mio Map v3 programhoz. Magyar
 Mio Technology Limited www.mio-tech.be C510, C710 Gyors használati utasítás a Mio Map v3 programhoz Magyar 2 A Fő menü Amikor a Mio Map elindul, a fő menü jelenik meg. Innen lehet elérni a Mio Map minden
Mio Technology Limited www.mio-tech.be C510, C710 Gyors használati utasítás a Mio Map v3 programhoz Magyar 2 A Fő menü Amikor a Mio Map elindul, a fő menü jelenik meg. Innen lehet elérni a Mio Map minden
Egzinet Partner Portál
 Egzinet Partner Portál Adminisztrációs felület Oktatási segédanyag 1 Készítsd el saját weboldalad! I. Bejelentkezés Minden Egzinet Partner Portál a http://admin.egzinet.hu adminisztrációs felületen keresztül
Egzinet Partner Portál Adminisztrációs felület Oktatási segédanyag 1 Készítsd el saját weboldalad! I. Bejelentkezés Minden Egzinet Partner Portál a http://admin.egzinet.hu adminisztrációs felületen keresztül
A Szoftvert a Start menü Programok QGSM7 mappából lehet elindítani.
 Telepítés A programot a letöltött telepítőprogrammal lehet telepíteni. A telepítést a mappában lévő setup.exe fájlra kattintva lehet elindítani. A telepítő a meglévő QGSM7 szoftver adatbázisát törli. Ezután
Telepítés A programot a letöltött telepítőprogrammal lehet telepíteni. A telepítést a mappában lévő setup.exe fájlra kattintva lehet elindítani. A telepítő a meglévő QGSM7 szoftver adatbázisát törli. Ezután
Meglévő munkafüzet megnyitása, mentése új néven
 Példánkban a következő lépéseket végezzük el: megnyitunk egy korábban mentett munkafüzetet, a megnyitott munkafüzetről egy másolatot készítünk, azaz új néven mentjük el. Meglévő munkafüzet megnyitása Egy
Példánkban a következő lépéseket végezzük el: megnyitunk egy korábban mentett munkafüzetet, a megnyitott munkafüzetről egy másolatot készítünk, azaz új néven mentjük el. Meglévő munkafüzet megnyitása Egy
Mechatronika segédlet 3. gyakorlat
 Mechatronika segédlet 3. gyakorlat 2017. február 20. Tartalom Vadai Gergely, Faragó Dénes Feladatleírás... 2 Fogaskerék... 2 Nézetváltás 3D modellezéshez... 2 Könnyítés megvalósítása... 2 A fogaskerék
Mechatronika segédlet 3. gyakorlat 2017. február 20. Tartalom Vadai Gergely, Faragó Dénes Feladatleírás... 2 Fogaskerék... 2 Nézetváltás 3D modellezéshez... 2 Könnyítés megvalósítása... 2 A fogaskerék
Mechatronika segédlet 1. gyakorlat
 Mechatronika segédlet 1. gyakorlat 2017. február 6. Tartalom Vadai Gergely, Faragó Dénes Indítás, kezelőfelület... 2 Négyzet... 4 Négyzet rajzolásának lépései abszolút koordinátákkal... 4 Kocka, 3D eszközök...
Mechatronika segédlet 1. gyakorlat 2017. február 6. Tartalom Vadai Gergely, Faragó Dénes Indítás, kezelőfelület... 2 Négyzet... 4 Négyzet rajzolásának lépései abszolút koordinátákkal... 4 Kocka, 3D eszközök...
Diagram készítése. Diagramok formázása
 Diagram készítése Diagramok segítségével a táblázatban tárolt adatainkat különféle módon ábrázolhatjuk. 1. A diagram készítésének első lépése az adatok kijelölése a táblázatban, melyekhez diagramot szeretnénk
Diagram készítése Diagramok segítségével a táblázatban tárolt adatainkat különféle módon ábrázolhatjuk. 1. A diagram készítésének első lépése az adatok kijelölése a táblázatban, melyekhez diagramot szeretnénk
Raszter georeferálás QGIS-ben Összeállította: dr. Siki Zoltán verzióra aktualizálta: Jáky András
 Raszter georeferálás QGIS-ben Összeállította: dr. Siki Zoltán 2.18.3. verzióra aktualizálta: Jáky András (jakyandras@gmail.com) Ez a leírás ahhoz nyújt segítséget, hogy szkennelt térképet vagy ortofotót
Raszter georeferálás QGIS-ben Összeállította: dr. Siki Zoltán 2.18.3. verzióra aktualizálta: Jáky András (jakyandras@gmail.com) Ez a leírás ahhoz nyújt segítséget, hogy szkennelt térképet vagy ortofotót
Oktatási segédanyag. Weboldalszerkesztési gyakorlatok
 Oktatási segédanyag Weboldalszerkesztési gyakorlatok Bevezetés A korábbi oktatási segédanyagokban megismertük a weboldalszerkesztés gyakorlatát. Ennek a segédanyagnak a célja, hogy gyakorlati példákon
Oktatási segédanyag Weboldalszerkesztési gyakorlatok Bevezetés A korábbi oktatási segédanyagokban megismertük a weboldalszerkesztés gyakorlatát. Ennek a segédanyagnak a célja, hogy gyakorlati példákon
Taszkok 1 és mérföldkövek
 Taszkok 1 és mérföldkövek Mint korábban már tanultuk, a feladat megoldása során a fő, összetett tevékenységeket résztevékenységekre kell bontani (az átláthatóság, érthetőség miatt), majd ezekhez rendeljük
Taszkok 1 és mérföldkövek Mint korábban már tanultuk, a feladat megoldása során a fő, összetett tevékenységeket résztevékenységekre kell bontani (az átláthatóság, érthetőség miatt), majd ezekhez rendeljük
Prezentáció Microsoft PowerPoint XP
 Prezentáció Microsoft PowerPoint XP Megoldások 1. A program indításakor a Munkaablakban válasszuk az Előadás-tervező varázslóval hivatkozást! A Varázsló segítségével hozzuk létre a bemutatót! A kész bemutatót
Prezentáció Microsoft PowerPoint XP Megoldások 1. A program indításakor a Munkaablakban válasszuk az Előadás-tervező varázslóval hivatkozást! A Varázsló segítségével hozzuk létre a bemutatót! A kész bemutatót
Lemezalkatrész modellezés SolidWorks-szel
 Lemezalkatrész modellezés SolidWorks-szel Hozzunk létre egy új alkatrész file-t (Part). Válasszuk a Sheet Metal környezetet (1. ábra). (Amennyiben ez nem látható a program elindulása után, a Features fülön
Lemezalkatrész modellezés SolidWorks-szel Hozzunk létre egy új alkatrész file-t (Part). Válasszuk a Sheet Metal környezetet (1. ábra). (Amennyiben ez nem látható a program elindulása után, a Features fülön
Építész-informatika 3, Számítógéppel segített tervezés Kiegészítő- levelező képzés: Számítástechnika 2. 5. gyakorlat
 5. gyakorlat Lépcsőszerkesztés, terep készítése felületháló alkalmazásával: Olvassuk be a korábban elmentett Nyaraló nevű rajzunkat. Lépcsőszerkesztésre is, a tetőszerkesztés ismertetéséhez hasonlóan,
5. gyakorlat Lépcsőszerkesztés, terep készítése felületháló alkalmazásával: Olvassuk be a korábban elmentett Nyaraló nevű rajzunkat. Lépcsőszerkesztésre is, a tetőszerkesztés ismertetéséhez hasonlóan,
Pénzintézetek jelentése a pénzforgalmi jelzőszám változásáról
 Pénzintézetek jelentése a pénzforgalmi jelzőszám változásáról Felhasználói Segédlet MICROSEC Kft. 1022 Budapest, Marczibányi tér 9. telefon: (1)438-6310 2002. május 4. Tartalom Jelentés készítése...3 Új
Pénzintézetek jelentése a pénzforgalmi jelzőszám változásáról Felhasználói Segédlet MICROSEC Kft. 1022 Budapest, Marczibányi tér 9. telefon: (1)438-6310 2002. május 4. Tartalom Jelentés készítése...3 Új
QB-Suli Felhasználói útmutató verziószám: 4.0.2.6. 2015. március 4.
 Felhasználói útmutató verziószám: 4.0.2.6. 2015. március 4. Készítette: Quadro Byte Zrt. Tartalomjegyzék: 1. Bevezető...3 2. QB-SULI Help...3 3. Regisztráció...3 4. Bejelentkezés...4 4.1. Elfelejtette
Felhasználói útmutató verziószám: 4.0.2.6. 2015. március 4. Készítette: Quadro Byte Zrt. Tartalomjegyzék: 1. Bevezető...3 2. QB-SULI Help...3 3. Regisztráció...3 4. Bejelentkezés...4 4.1. Elfelejtette
Ügyfélforgalom számlálás modul
 Ügyfélforgalom számlálás modul 1 1. Bevezetés... 3 2. BEÁLLÍTÁSOK... 4 2.1. Új Kérdőív létrehozása... 4 o Kérdéstípusok és a hozzájuk tartozó lehetséges válaszok hozzárendelése... 4 Új Kérdéstípus felvitele...
Ügyfélforgalom számlálás modul 1 1. Bevezetés... 3 2. BEÁLLÍTÁSOK... 4 2.1. Új Kérdőív létrehozása... 4 o Kérdéstípusok és a hozzájuk tartozó lehetséges válaszok hozzárendelése... 4 Új Kérdéstípus felvitele...
Órarendkészítő szoftver
 SchoolTime Órarendkészítő szoftver 2.0 verzió Tartalomjegyzék: 1., Belépés a programba...3 2., Órarend főtábla...3 3., Tanátok...4 3.1., Új tanár felvitele, módosítása...4 3.2., Tanár törlése...4 3.3.,
SchoolTime Órarendkészítő szoftver 2.0 verzió Tartalomjegyzék: 1., Belépés a programba...3 2., Órarend főtábla...3 3., Tanátok...4 3.1., Új tanár felvitele, módosítása...4 3.2., Tanár törlése...4 3.3.,
Outlook Express használata
 Outlook Express használata Az induló ablak több részre oszlik Nyitott mappa tartalma Mappák Partnerek Az induló ablak nézetét testre lehet szabni a Nézet menü/elrendezés almenüjével Az eszköztár testreszabásához
Outlook Express használata Az induló ablak több részre oszlik Nyitott mappa tartalma Mappák Partnerek Az induló ablak nézetét testre lehet szabni a Nézet menü/elrendezés almenüjével Az eszköztár testreszabásához
Diagramok/grafikonok használata a 2003-as verzióban
 Diagramok/grafikonok használata Diagram beillesztése A prezentációnkban, előadásunkban gyakran használunk számokat, kimutatásokat, ezeknek a nyers felsorolása helyett érdemes használni diagramokat, grafikonokat.
Diagramok/grafikonok használata Diagram beillesztése A prezentációnkban, előadásunkban gyakran használunk számokat, kimutatásokat, ezeknek a nyers felsorolása helyett érdemes használni diagramokat, grafikonokat.
TANSZÉKI ADMINISZTRÁTORI SEGÉDLET: NEPTUN TÁRGYKEZELÉS, KURZUSKEZELÉS
 TANSZÉKI ADMINISZTRÁTORI SEGÉDLET: NEPTUN TÁRGYKEZELÉS, KURZUSKEZELÉS Kurzus meghirdetése adott félévre Adott félév kurzusainak a meghirdetése a TÁRGYAK 46800 felületen történik. Elérési útvonal a jobboldali
TANSZÉKI ADMINISZTRÁTORI SEGÉDLET: NEPTUN TÁRGYKEZELÉS, KURZUSKEZELÉS Kurzus meghirdetése adott félévre Adott félév kurzusainak a meghirdetése a TÁRGYAK 46800 felületen történik. Elérési útvonal a jobboldali
ONLINE SZAKÉRTŐI KERETRENDSZER
 FELHASZNÁLÓI SEGÉDLET 1. ÁBRA 1.Lépés Szakértői rendszer főbb paramétereinek megadása 0. Ellenőrzés bekapcsolása (Ha első alkalommal használja a rendszert ajánlott kipipálni). A rendszer a megadott paramétereket
FELHASZNÁLÓI SEGÉDLET 1. ÁBRA 1.Lépés Szakértői rendszer főbb paramétereinek megadása 0. Ellenőrzés bekapcsolása (Ha első alkalommal használja a rendszert ajánlott kipipálni). A rendszer a megadott paramétereket
Új adatbázis létrehozása
 Az adatbázis-állomány létrehozása Indítsuk el a programot és válasszuk az Új adatbázis menüpontot. A már korábban megismert módszerrel hozzuk létre az Autókereskedés nevű adatbázis-állományt! Például:
Az adatbázis-állomány létrehozása Indítsuk el a programot és válasszuk az Új adatbázis menüpontot. A már korábban megismert módszerrel hozzuk létre az Autókereskedés nevű adatbázis-állományt! Például:
Hossz- és keresztszelvények előállítása
 Hossz- és keresztszelvények előállítása Pontok betöltése Első lépésben, a három dimenzióban felmért pontokat kell betölteni egy új, üres állományba. Ehhez a Munka/Térképek ablakot nyissuk meg, itt a Térkép/Koordinátajegyzék
Hossz- és keresztszelvények előállítása Pontok betöltése Első lépésben, a három dimenzióban felmért pontokat kell betölteni egy új, üres állományba. Ehhez a Munka/Térképek ablakot nyissuk meg, itt a Térkép/Koordinátajegyzék
ASC TIMETABLE- ÓRARENDK ÉSZÍTŐ
 ASC TIMETABLE- ÓRARENDK ÉSZÍTŐ Az Asc Timetable program segítségével könnyen, gyorsan elkészíthetjük az iskolai órarendeket. Ugyanilyen gyorsan és rugalmasan alakítható,változtatható órarendünk. A továbbiakban
ASC TIMETABLE- ÓRARENDK ÉSZÍTŐ Az Asc Timetable program segítségével könnyen, gyorsan elkészíthetjük az iskolai órarendeket. Ugyanilyen gyorsan és rugalmasan alakítható,változtatható órarendünk. A továbbiakban
Bevezető. Mi is az a GeoGebra? Tények
 Bevezető Mi is az a GeoGebra? dinamikus matematikai szoftver könnyen használható csomagolásban az oktatás minden szintjén alkalmazható tanításhoz és tanuláshoz egyaránt egyesíti az interaktív geometriát,
Bevezető Mi is az a GeoGebra? dinamikus matematikai szoftver könnyen használható csomagolásban az oktatás minden szintjén alkalmazható tanításhoz és tanuláshoz egyaránt egyesíti az interaktív geometriát,
7. gyakorlat. 1/6. oldal. Nappali képzés: Építész-informatika 3, Számítógéppel segített tervezés
 7. gyakorlat Tervlapok készítése, a terv elektronikus publikálása Olvassuk be a korábban elmentett Nyaralo nevű rajzunkat. Ezen a gyakorlaton az elkészített modellből fogunk tervdokumentációt készíteni,
7. gyakorlat Tervlapok készítése, a terv elektronikus publikálása Olvassuk be a korábban elmentett Nyaralo nevű rajzunkat. Ezen a gyakorlaton az elkészített modellből fogunk tervdokumentációt készíteni,
Szeged Megyei Jogú Város Integrált e-önkormányzati Rendszerének Térinformatikai Modul felhasználói kézikönyve. Internetes verzió
 Szeged Megyei Jogú Város Integrált e-önkormányzati Rendszerének Térinformatikai Modul felhasználói kézikönyve Internetes verzió 2012. 04. 05. Tartalomjegyzék 1. Bevezetés... 3 2. Az alkalmazás felépítése...
Szeged Megyei Jogú Város Integrált e-önkormányzati Rendszerének Térinformatikai Modul felhasználói kézikönyve Internetes verzió 2012. 04. 05. Tartalomjegyzék 1. Bevezetés... 3 2. Az alkalmazás felépítése...
