Használati útmutató TERÁPIAIRÁNYÍTÓ SZOFTVER DIABÉTESZ KEZELÉSÉHEZ
|
|
|
- Emil Kerekes
- 9 évvel ezelőtt
- Látták:
Átírás
1 Használati útmutató TERÁPIAIRÁNYÍTÓ SZOFTVER DIABÉTESZ KEZELÉSÉHEZ
2 _a REF MMT Medtronic MiniMed, Inc. Minden jog fenntartva. A Paradigm Veo a Medtronic MiniMed, Inc. védjegye. A Paradigm, a Paradigm Link, a Guardian REAL-Time, a CareLink és a Bolus Wizard a Medtronic MiniMed, Inc. bejegyzett védjegye. A BD Logic a Becton, Dickinson and Company bejegyzett védjegye. A CONTOUR, a GLUCOFACTS, az ASCENSIA, a GLUCOMETER, a DEX, az ELITE és a BREEZE a Bayer védjegye. A LifeScan, a OneTouch UltraLink, a OneTouch Profile, a OneTouch Ultra, a OneTouch UltraSmart, a OneTouch Basic, a OneTouch FastTake, a OneTouch SureStep, a OneTouch UltraMini, a OneTouch Ultra 2, valamint a OneTouch UltraEasy a LifeScan, Inc. védjegye. Az Optium Xceed, a Precision Xceed, a Precision Xtra, a Therasense FreeStyle, a FreeStyle Flash, a FreeStyle Mini és a FreeStyle Papillon mini az Abbott Laboratories, Inc. védjegye. Az ACCU-CHEK Active, az ACCU-CHEK Aviva, az ACCU-CHEK Compact és az ACCU-CHEK Compact Plus a Roche Group egy tagjának a bejegyzett védjegye. A Java a Sun Microsystems, Inc. védjegye. A Microsoft és a Windows a Microsoft Corporation bejegyzett védjegye. Az Adobe és az Acrobat Reader az Adobe Systems, Incorporated bejegyzett védjegye.
3 Kapcsolatfelvétel: Africa: Medtronic Africa (Pty) Ltd. Tel: +27 (0) Australia: Medtronic Australasia Pty. Ltd. Tel: (product orders) Tel: (customer help) Azerbaijan: Albatros Health Care Tel: Bangladesh Sonargaon Healthcare Pvt Ltd. Mobile: (+91) or (+880) Belarus: Badgin Ltd Tel: +375 (172) België/Belgique: N.V. Medtronic Belgium S.A. Tel: Bosnia and Herzegovina Intermedical Tel: Fax: Brasil: Medtronic Comercial Ltda. Tel: +(11) Bulgaria Interagro-90 Ltd Tel: Canada: Medtronic of Canada Ltd. Tel: (toll free/sans-frais) China: Medtronic (Shanghai) Ltd. 24 Hour Help (Cell): Hour Help (Landline): Croatia Oktal Pharma Tel: Fax: Croatia Medtronic B.V. Tel: Fax: Danmark: Medtronic Danmark A/S Tel: Deutschland: Medtronic GmbH Geschäftsbereich Diabetes Telefon: Telefax: Stdn-Hotline: Eire: Accu-Science LTD. Tel: España: Medtronic Ibérica S.A. Tel: Fax: horas: Europe: Medtronic Europe S.A. Europe, Middle East and Africa Headquarters Tel: +41 (0) France: Medtronic France S.A.S. Tel: +33 (0) Hellas: Medtronic Hellas S.A. Tel: Hong Kong: Medtronic International Ltd. Tel: To order supplies: hour helpline: India: India Medtronic Pvt. Ltd Tel: (+91) / Mobile: (+91) Indonesia: Medtronic International Ltd. Tel: or Israel: Agentek Tel: Italia: Medtronic Italia S.p.A. Tel: Fax: Servizio assistenza tecnica: Nº verde 24h: Japan: Medtronic Japan Co. Ltd. Tel: Kazakhstan: Medtronic Kazakhstan B.V. Tel: Latin America: Medtronic, Inc. Tel: 1(305) Fax: 1(786) Latvija: Ravemma Ltd. Tel: Macedonia: Kemofarm Tel: Fax: Magyarország: Medtronic Hungária Kft. Tel: Malaysia: Medtronic International Ltd. Tel: Middle East and North Africa: Regional Office Tel: Montenegro: Glosarij Tel: Fax:
4 Nederland, Luxembourg: Medtronic B.V. Tel: +31 (0) Gratis: New Zealand: Medica Pacifica Phone: Free Phone: Norge: Medtronic Norge A/S Tel: Fax: POCCИЯ: Medtronic B. V. Tel: h: Philippines: Medtronic International Ltd. Tel: or Polska: Medtronic Poland Sp. Z.o.o. Tel: Portugal: Medtronic Portugal Lda Tel: Fax: Puerto Rico: Medtronic Puerto Rico Tel: Republic of Korea: Medtronic Korea, Co., Ltd. Tel: Romania: Trustmed SRL Tel: +40 (0) Schweiz: Medtronic (Schweiz) AG Tel: +41 (0) Stunden-Hotline: Fax Allgemein: +41 (0) Serbia Epsilon Tel: Fax: Singapore: Medtronic International Ltd. Tel: or Slovenija: Zaloker & Zaloker d.o.o. Tel: Fax: Slovenská republika: Medtronic Slovakia o.z. Tel: Fax: Sri Lanka Swiss Biogenics Ltd. Mobile: (+91) or (+94) Suomi: Medtronic Finland Oy Tel: Help line: Sverige: Medtronic AB Tel: Fax: Taiwan: Medtronic-Taiwan Ltd. Tel: Toll Free: Thailand: Medtronic (Thailand) Ltd. Tel: Turkiye: Medtronic Medikal Teknoloji Ticaret Ltd. Sirketi. Tel: USA: Medtronic Diabetes Global Headquarters Tel: Hour HelpLine: To order supplies: Ukraine: Med EK Service Ltd. Tel: United Kingdom: Medtronic Ltd. Tel: Österreich: Medtronic Österreich GmbH Tel: +43 (0) Stunden Hotline: Česká republika: Medtronic Czechia s.r.o. Tel: Non-stop help line:
5 Tartalom 1. fejezet 1 Bevezetés 1 Jellemzők 2 Biztonság 2 Kapcsolódó dokumentumok 2 Támogatás 2 Támogatott készülékek 5 Megrendelés 5 Az útmutató használata 6 A felhasználó biztonsága 2. fejezet 7 Első lépések 7 Mielőtt hozzákezdene... 7 Elsődleges rendszerfeladatok 8 Navigálás a rendszerben 8 A CareLink Pro megnyitása 8 Munkaterületek 9 Eszköztár 9 Betegrekordlapok 9 Az útmutató 10 Az útmutató be- és kikapcsolása 10 A betegek rekordjainak megnyitása 11 A betegek rekordjainak bezárása 11 Rendszerbeállítások megadása 12 Általános beállítások 13 A betegprofilok beállításai 14 Az adatmezők kiválasztása 14 Egyéni mező hozzáadása 14 Az adatmezők sorrendjének megváltoztatása 14 A betegprofil beállításainak véglegesítése 14 A betegkeresés beállításai 15 A megjeleníteni kívánt adatok kiválasztása 15 Az oszlopok sorrendjének megváltoztatása 15 A betegkeresés beállításainak véglegesítése CareLink Pro Használati útmutató Tartalom v
6 16 A jelentéskészítéssel kapcsolatos beállítások 16 A megjeleníteni kívánt adatok kiválasztása 18 Az oszlopok sorrendjének megváltoztatása 18 A jelentéskészítéssel kapcsolatos beállítások véglegesítése 3. fejezet 19 A Profile (Profil) munkaterület 19 Mielőtt hozzákezdene Új profilok hozzáadása 20 Betegprofilok szerkesztése 20 A beteg adatainak törlése a rendszerből 21 Kapcsolódás a CareLink Personal szoftverhez 4. fejezet 24 A hardver beállítása 24 A készülékek csatlakoztatása 5. fejezet 27 A Devices (Készülékek) munkaterület 28 Mielőtt hozzákezdene Készülék hozzáadása 28 Medtronic pumpa vagy Guardian monitor hozzáadása 30 Mérőeszköz hozzáadása 33 Készülék aktiválása és inaktiválása 34 Készülék adatainak beolvasása 6. fejezet 36 A Reports (Jelentések) munkaterület 36 Mielőtt hozzákezdene Jelentések létrehozása 37 A Reports (Jelentések) munkaterület megnyitása 37 A jelentés időszakának kiválasztása 37 Adatnaptár 38 A jelentésbe foglalandó forrásadatok kiválasztása 38 A készülékadatok ellenőrzése 39 További készülékadatok beolvasása 40 Jelentés beállításainak ellenőrzése 41 Jelentéstípusok és felvenni kívánt dátumok kiválasztása 42 Jelentések létrehozása 43 A jelentésekről 43 A Dashboard (Vezérlőpult) és az (Episode Summary) Epizód összefoglaló 43 A Therapy Management Dashboard (Terápiakezelő) vezérlőpult 44 Az Episode Summary (Epizód-összefoglalás) 44 Az Adherence Report (Betartási jelentés) 44 A Sensor and Meter Overview Report (Szenzor- és mérőadatok összefoglaló) jelentés 44 A Logbook Report (Naplójelentés) 45 A Device Settings Snapshot (Készülékbeállítások pillanatképe) CareLink Pro Használati útmutató Tartalom vi
7 45 A Daily Detail Report (Részletes napi jelentés) 45 Adatexportálás 7. fejezet 47 Rendszerfelügyelet 47 Szoftverfrissítések alkalmazása 48 Az automatikus frissítések kikapcsolása 48 Frissítések manuális keresése 48 Az adatbázis biztonsági mentése és visszaállítása 48 Az adatbázis biztonsági mentése 49 Az adatbázis visszaállítása 49 Teendők a rendszer elérhetetlensége esetén 8. fejezet 50 Hibaelhárítás 50 Általános alkalmazáshasználati hibák 50 Nincs kapcsolat az adatbázissal 51 Elfelejtette a rendelő CareLink Pro szoftverhez használt jelszavát 51 Készülékleolvasási hibák 52 Jelentés-létrehozási hibák 53 Biztonsági mentéssel és visszaállítással kapcsolatos hibák 53 A szoftver eltávolítása 9. fejezet 54 Ikontáblázat A. függelék 55 CSV-adatok 55 Oszlopadatok jelentése 57 További tudnivalók a CareLink Pro által exportált CSV-fájlokról 57 Ha az adatok nem a várt módon jelennek meg Szószedet 58 Tárgymutató 61 CareLink Pro Használati útmutató Tartalom vii
8 CareLink Pro Használati útmutató Tartalom viii
9 1 Bevezetés Köszönjük, hogy a Medtronic Diabetes termékét választotta a cukorbetegség hatékonyabb kezelése érdekében. Meggyőződésünk, hogy a CareLink Pro szoftver korszerű megoldásait és egyszerű, menüalapú felhasználói felületét hasznosnak fogja találni. A CareLink Pro használatával a beteg terápiás és diagnosztikai adatait gyűjtheti össze, tárolhatja és formálhatja jelentéssé. A szoftverrel ezenkívül a beteg által a pumpával, a mért értékekkel és a szenzor által mért glükózértékekkel összefüggésben a CareLink Personal rendszerbe feltöltött adatokhoz is hozzáférhet. Ez a rendszer egy a CareLink Pro alkalmazással együttműködő webes terápiairányító felület. Jellemzők A CareLink Pro egy személyi számítógépeken futtatható szoftver a diabéteszterápia irányítására az alábbi szolgáltatásokkal: Betegrekordok hozhatók létre a beteg készülékéből beolvasott adatok, valamint a beteg CareLink Personal-fiókjából beolvasott terápiaadatok tárolása céljából. Az inzulinpumpáktól, a monitoroktól és a vércukormérőktől kapott adatok elküldhetők a rendszernek, menthetők, és jelentések készítéséhez is felhasználhatók. A szoftver képes együttműködni a CareLink Personal rendszerrel is, ezzel lehetővé téve a beteg által abban mentett készülékadatok elérését. Mindez ideális megoldás a beteg egyes felülvizsgálatai közötti jelentések elkészítéséhez, így nem feltétlenül van szükség a készülékben tárolt adatok beolvasására a vizsgálatok során. A betegnaplóban tárolt készülékadatokból különféle kezelési jelentések hozhatók létre. Ezek a jelentések segítenek megválaszolni a beteg együttműködésével, a kezelési sémákkal és a kivételekkel kapcsolatos kérdéseket. A rendszer értesítést jelenít meg, ha letölthető és telepíthető szoftverfrissítések válnak elérhetővé. Ily módon biztosítható, hogy mindig a legújabb funkciókat lehessen használni. CareLink Pro Használati útmutató Bevezetés 1
10 A Guide Me (Útmutató) funkció segítségével a CareLink Pro használatában még nem jártas felhasználók is könnyebben eligazodhatnak, mert megjegyzéseket és tippeket nyújt a végrehajtandó feladatokhoz. A szoftver teljes egészében egy integrált súgórendszer nyújt információt a különböző területekről. Biztonság A CareLink Pro jelszavas védelemmel látható el. A beteg CareLink Personal felületről származó adatainak átvitele SSL-alapú titkosítással történik. Kapcsolódó dokumentumok A Medtronic MiniMed minden ilyen dokumentuma ebben a használati útmutatóban nem részletezett készülékinformációt tartalmaz. MEGJEGYZÉS: A mérőeszközökkel összefüggő, eszközspecifikus tudnivalókat a gyártók által mellékelt dokumentáció tartalmazza. A Paradigm inzulinpumpa használati útmutatója A Guardian REAL-Time monitor használati útmutatója A szenzorfunkciók használati útmutatója A ComLink használati útmutatója A CareLink USB használati útmutatója Támogatás Ha további kérdései vannak a rendszerrel kapcsolatban, forduljon a helyi képviseletünkhöz. A nemzetközi elérhetőségeket a következő webhelyen olvashatja: Támogatott készülékek A CareLink Pro a következő készülékektől tud adatokat fogadni. MEGJEGYZÉS: A szoftver által támogatott készülékek némelyike nem feltétlenül érhető el minden olyan országban, ahol a szoftver használatát engedélyezték. CareLink Pro Használati útmutató Bevezetés 2
11 Inzulinpumpák és vércukorszint-monitorok Medtronic MiniMed pumpák 508 Medtronic MiniMed Paradigm sorozatú pumpák Guardian REAL-Time monitorok 511, 512, 712, 515, 715, 522, 722, 522K, 722K, Paradigm Veo (554, 754) CSS-7100 CSS-7100K Gyártó Kompatibilis mérőkészülékek: Bayer LifeScan Vércukorszintmérők Bayer CONTOUR LINK BD Paradigm Link vércukorszintmérő CONTOUR USB Ascensia BREEZE BREEZE 2 CONTOUR OneTouch UltraSmart OneTouch Profile OneTouch Ultra OneTouch Basic OneTouch FastTake OneTouch SureStep OneTouch Ultra 2 OneTouch UltraMini OneTouch UltraEasy BD Logic A Bayer Ascensia DEX termékcsaládja, köztük a következő kompatibilis mérőkészülékek: A Bayer Ascensia ELITE termékcsaládja, köztük a következő kompatibilis mérőkészülékek: Ascensia DEX Ascensia DEX 2 Ascensia DEXTER-Z II Glucometer DEXTER-Z Ascensia ESPRIT 2 Glucometer ESPRIT Glucometer ESPRIT 2 Ascensia ELITE Glucometer ELITE XL CareLink Pro Használati útmutató Bevezetés 3
12 Gyártó Vércukorszintmérők Abbott Roche FreeStyle FreeStyle Lite FreeStyle Freedom FreeStyle Freedom Lite Precision Xtra TheraSense FreeStyle FreeStyle Flash FreeStyle Papillon mini FreeStyle Mini Optium Xceed Precision Xceed Accu-Chek Aviva Accu-Chek CompactPlus Accu-Chek Compact Accu-Chek Active Kommunikációs eszközök CareLink USB Paradigm Link vércukorszint-monitor ComLink Com-Station Adatátviteli kábel A MiniMed Paradigm sorozatú inzulinpumpához és a Guardian REAL-Time monitorhoz. A MiniMed Paradigm pumpához és a Guardian REAL- Time monitorhoz. (A szükséges hardverről a Paradigm Link vércukorszint-monitor használati útmutatója nyújt részletes felvilágosítást.) A MiniMed Paradigm pumpához és a Guardian REAL- Time monitorhoz. (A szükséges hardverről a ComLink használati útmutatója nyújt részletes felvilágosítást.) A Medtronic MiniMed 508-as pumpához. (A szükséges hardverről a Com-Station használati útmutatója nyújt részletes felvilágosítást.) Külső gyártók vércukorszintmérőihez. A gyártók saját adatátviteli kábelt mellékelnek készülékeikhez. Megjegyzés: Ha egy mérőeszköz gyártója soros kábel helyett USB-kábelt mellékel az adatok átviteléhez való használatra, akkor telepíteni kell a gyártótól kapott illesztőprogramot. Emellett érdeklődje meg a mérőeszköz gyártójánál, hogy az USB-illesztőprogram kompatibilis-e az Ön által használt operációs rendszerrel. Egyes USBillesztőprogramoknak nincs 64 bites operációs rendszeren használható verziója. Helyettesítő készülékek A rendszer újabb készülékkel történő bővítésekor a típust és a modellszámot egy listából kell kiválasztania. Ha nem találja a szóban forgó készülék típusát és modellszámát a listában, az alábbi táblázatból kiválaszthatja a megfelelő helyettesítő készüléket. CareLink Pro Használati útmutató Bevezetés 4
13 A beteg által használt készülék Bayer Ascensia DEX 2 Bayer Ascensia DEXTER-Z II Bayer Glucometer DEXTER-Z Bayer Ascensia ESPRIT 2 Bayer Glucometer ESPRIT Bayer Glucometer ESPRIT 2 Bayer Glucometer ELITE XL Precision Xceed Választható készülék Bayer Ascensia DEX Bayer Ascensia ELITE Optium Xceed Megrendelés A Medtronic Diabetes termékeinek megrendeléséhez forduljon a helyi képviseletünkhöz. A nemzetközi elérhetőségeket a következő címen olvashatja: MEGJEGYZÉS: A mérőeszközöket azok gyártójától rendelheti meg. Az útmutató használata MEGJEGYZÉS: A használati útmutatóban szoftverképernyő-minták is helyet kaptak. A szoftver tényleges képernyőinek tartalma némileg eltérhet a jelen dokumentumban látottaktól. A szószedetben megtalálja a kifejezések és a funkciók meghatározását. Az útmutatóban használt kifejezések jelentését a következő táblázat tartalmazza. Kifejezés és stílus Kattintás Dupla kattintás Kattintás a jobb gombbal Félkövér szöveg Jelentés A képernyő objektumaira a bal egérgombbal kattintva kijelölhetők az objektumok. A képernyő objektumaira a bal egérgombbal duplán kattintva megnyithatók az objektumok. A képernyő objektumaira a jobb egérgombbal kattintva másik ablak vagy menü jeleníthető meg. Gombot, képernyőnevet, mezőnevet vagy menüelemet jelöl. Például: Patient > New Patient (Beteg > Új beteg) MEGJEGYZÉS: FIGYELEM! VIGYÁZAT! Egy eljáráshoz vagy lépéshez ad további információt. Veszélyre hívja fel a figyelmet, amely a szoftver vagy a berendezés enyhe vagy közepes mértékű károsodását okozhatja. Olyan lehetséges veszélyre hívja fel a figyelmet, amely halált vagy súlyos sérülést okozhat. Esetenként potenciális szövődményekre vagy biztonsági szempontokra hívja fel a figyelmet. CareLink Pro Használati útmutató Bevezetés 5
14 A felhasználó biztonsága Alkalmazási terület A CareLink Pro rendszer célja, hogy a cukorbetegség kezeléséhez hatékony eszközt biztosítson. A rendszer rendeltetése az, hogy fogadja az inzulinpumpáktól, vércukorszintmérőktől és a vércukor szintjét folyamatosan figyelő rendszerektől érkező adatokat, és azokat CareLink Pro-alapú jelentésekké alakítsa. Ezekkel a jelentésekkel azonosíthatók a kialakult trendek, és nyomon követhetők a napi tevékenységek (például az elfogyasztott szénhidrátok, az étkezési időpontok, az inzulin beadásának időpontjai és a vércukorszint leolvasásának időpontjai). Figyelmeztetések A rendszert csak a cukorbetegség kezelésének módját ismerő szakorvos használhatja. A rendszer által adott eredmények nem képezhetik orvosi tanácsadás alapját. A terméket kizárólag a jelen dokumentumban felsorolt támogatott készülékekkel szabad használni. (Lásd: Támogatott készülékek 2. oldal.) Javasolt, hogy a beteg naponta legalább 4 6 alkalommal ellenőrizze vércukorszintjét. Szakorvosi egyeztetés nélkül a betegnek nem szabad módosítania a kezelés módját. A betegnek nem a vércukorszintszenzor eredményei, hanem a szakorvos iránymutatása és a vércukorszint mért értékei alapján kell döntenie a kezelés mikéntjéről. Ellenjavallatok A szoftvert csak a vonatkozó táblázatban (Támogatott készülékek 2. oldal) említett készülékekkel szabad használni. A termék csak a cukorbetegség kezelésére szolgál. A szoftver indítása előtt zárja be a számítógépen jelenleg működő következő szoftvereket: CGMS System Solutions szoftver (7310) Solutions Pumps & Meters szoftver (7311) Guardian Solutions szoftver (7315) ParadigmPAL (7330) CareLink Personal szoftver (7333) Solutions szoftver a CGMS ipro termékhez (7319) CareLink Pro Használati útmutató Bevezetés 6
15 2 Első lépések Az alábbiak a CareLink Pro szoftver elindítását, a betegek rekordjainak megnyitását és bezárását, valamint a rendszer minden betegére érvényes beállítások megadását mutatják be. Mielőtt hozzákezdene... Ha most használja először a CareLink Pro szoftvert, mindenképpen adja meg az általános beállításokat (lásd: Általános beállítások 12. oldal). Ezek a beállítások határozzák meg, hogy bizonyos elemek hogyan jelenjenek meg a szoftverben és a jelentésekben, és ezek segítségével állíthatja be a rendszer internettel való kommunikációját. Ezeket a beállításokat bármikor elvégezheti, ezért érdemes a többi beállítás megadása előtt megismerkedni a CareLink Pro szoftverrel. Elsődleges rendszerfeladatok Az alábbi táblázat ismerteti a CareLink Pro első beállítása és használata során elvégzendő főbb feladatokat. A táblázatból az is kiderül, hogy a használati útmutató melyik része foglalkozik az adott feladattal. Lépés Ismerkedés a CareLink Pro felhasználói felületével Az Ön rendelője által használt globális rendszerbeállítások megadása Profil létrehozása minden beteg számára Kapcsolódás a betegek CareLink Personal-fiókjaihoz Pumpák és mérőeszközök hozzáadása a beteg profiljához. Adatok beolvasása a beteghez tartozó pumpákról és mérőeszközökről. Jelentések beállítása és elkészítése az egyes betegekről Hely Navigálás a rendszerben 8. oldal Rendszerbeállítások megadása 11. oldal Új profilok hozzáadása 20. oldal Kapcsolódás a CareLink Personal szoftverhez 21. oldal Készülék hozzáadása 28. oldal Készülék adatainak beolvasása 34. oldal Jelentések létrehozása 37. oldal CareLink Pro Használati útmutató Első lépések 7
16 Lépés Rendszeres biztonsági másolat készítése a CareLink Pro adatbázisáról A CareLink Pro szoftver frissítése Hely Az adatbázis biztonsági mentése 48. oldal Szoftverfrissítések alkalmazása 47. oldal Navigálás a rendszerben Mielőtt megkezdené a CareLink Pro használatát, érdemes megismerkednie az alkalmazás felhasználói felületével. A felhasználói felület a menükből, egy eszköztárból, egy navigációs sávból, munkaterületekből és egy útmutató ablakból épül fel. A CareLink Pro megnyitása 1 Kattintson duplán a számítógép asztalán található CareLink Pro ikonra, vagy kattintson a Windows Start menü Programs (Programok) csoportján belül megtalálható Medtronic CareLink Pro parancsra. Ha a rendelői rendszer jelszó beírását kéri, megjelenik a bejelentkezési képernyő. a. Írja be a jelszót a Password (Jelszó) mezőbe. MEGJEGYZÉS: A jelszavas védelem a telepítési folyamat során állítható be választható lehetőségként. b. Kattintson a LOGIN (Bejelentkezés) gombra. Megjelenik az indítóképernyő. 2 A New Patient (Új beteg) ikonra kattintva új betegrekordot vehet fel, az Open Patient (Betegadatok megnyitása) ikonnal pedig megnyithatja a szükséges betegrekordot a betegek rendszerbeli listájáról. Munkaterületek Ha meg van nyitva egy betegrekord, a navigációs sáv valamelyik gombjára kattintva megjeleníthető a kapcsolódó munkaterület. A felsorolt munkaterületekkel írhatók be vagy választhatók ki a beteghez kötődő CareLink Pro-feladatok végrehajtásához szükséges adatok. Profile (Profil): A betegadatok (például név és születési dátum) tárolására szolgál, és lehetővé teszi a beteg CareLink Personal-fiókjához való csatlakozást is. Devices (Készülékek): A beteg készülékeinek olvasásához szükséges adatok tárolására szolgál. Reports (Jelentések): Lehetővé teszi a paraméterek kiválasztását, valamint a beteghez létrehozandó jelentések megadását. Amíg nem vesz fel és nem ment egy profilt a szóban forgó beteghez, csak a Profile (Profil) munkaterület használható. Csak a Profile (Profil) és a Devices (Készülékek) munkaterület érhető el, amíg nem ad hozzá a beteghez készülékeket. CareLink Pro Használati útmutató Első lépések 8
17 Eszköztár A CareLink Pro eszköztára lehetővé teszi a gyakran használt funkciók gyors elérését. Az eszköztár az alábbi gombokat tartalmazza. Gomb Név Funkció Add Patient (Beteg hozzáadása) Open Patient (Beteg adatainak megnyitása) Guide Me (Útmutató) Megnyitja a Profile (Profil) munkaterületet, amelyen új betegrekord vehető fel a rendszerbe. Megnyitja a Patient Lookup (Beteg keresése) táblázatot, amelyben kiválaszthatók megtekintésre a már meglévő betegrekordok. Megjeleníti vagy elrejti az útmutatót. Erre a gombra kattintva környezetfüggő súgó jeleníthető meg. Betegrekordlapok Egy adott betegrekord megnyitását követően egy a beteg nevét feltüntető lapfül jelenik meg az eszköztár mentén. Ha egy lap aktív, akkor a kapcsolódó betegrekord és munkaterület is aktív, és végrehajthatók a beteggel összefüggő CareLink Pro-feladatok. Egy betegrekord aktiválásához kattintson a beteghez tartozó fülre. Betegrekord bezárásához kattintson a fülön látható Close (Bezárás) gombra. Az útmutató A CareLink Pro szoftver teljes egészében segítségül hívható az útmutató, amelynek ablakában környezetfüggő megjegyzések és tippek találhatók az aktív rendszerösszetevő használatához. Az útmutató ablakában esetenként >> learn more (további tudnivalók) szövegű, további CareLink Pro Használati útmutató Első lépések 9
18 információra utaló hivatkozások is láthatók. E hivatkozásokra kattintva az online súgó bővebb tájékoztatást tartalmazó megfelelő része nyílik meg. Az útmutató alapértelmezés szerint engedélyezett, de bármikor ki is kapcsolható. Az útmutató be- és kikapcsolása Az útmutatót a következő módszerekkel kapcsolhatja be vagy ki: Kattintson a Guide Me (Útmutató) gombra. Kattintson a Help > Guide Me (Súgó > Útmutató) parancsra. A betegek rekordjainak megnyitása Összesen hat betegrekord lehet nyitva egyszerre. Ha még nem hozott létre betegprofilokat, lásd: Új profilok hozzáadása 20. oldal. 1 Válassza a File > Open Patient (Fájl > Beteg adatainak megnyitása) parancsot, vagy kattintson az Open Patient (Beteg adatainak megnyitása) gombra beteglista jelenik meg.. Az alábbihoz hasonló CareLink Pro Használati útmutató Első lépések 10
19 MEGJEGYZÉS: Ha az az üzenet jelenik meg, hogy túl sok rekord van nyitva, a folytatás előtt kattintson az OK gombra, majd zárjon be egy rekordot. 2 A beteg nevének vagy neve egy részének beírásával keresse meg a beteget a Find a Patient (Beteg keresése) mezőben. Ha a beteghez tartozó sor ki van jelölve, kattintson az OPEN (Megnyitás) gombra, kattintson duplán a lista kijelölt sorára, vagy nyomja le az ENTER billentyűt. A billentyűzet FEL és LE nyílbillentyűivel is lépkedhet a lista elemei között. Ekkor a beteghez tartozó Devices (Készülékek) munkaterület (ha nem állított még be készüléket) vagy Reports (Jelentések) munkaterület jelenik meg. 3 A beteghez tartozó Profile (Profil) munkaterület megjelenítéséhez kattintson a navigációs sávon található Profile (Profil) gombra. A betegek rekordjainak bezárása 1 Győződjön meg arról, hogy a bezárni kívánt rekord aktív (a lap ki van jelölve). 2 A következő lehetőségek közül választhat: a. Válassza a File > Close Patient (Fájl > Betegadatok bezárása) parancsot. b. A beteghez tartozó fülön kattintson a Close (Bezárás) gombra. c. Nyomja meg a Ctrl+F4 billentyűkombinációt. Rendszerbeállítások megadása Ezek a beállítások a rendszerben szereplő minden betegre vonatkoznak. A csak bizonyos betegeket érintő beállításokról a következő helyen talál tudnivalókat: Jelentés beállításainak ellenőrzése 40. oldal. A beállítások az alábbi csoportosításban jelennek meg: General (Általános) - Glucose units (Vércukor mértékegysége) - Carbohydrate units (Szénhidrát mértékegysége) - Communications (Kommunikáció) - Troubleshooting (Hibaelhárítás) Patient Profile (Betegprofil) - A betegek profiljain szereplő adatok kiválasztása és szerkesztése Patient Lookup (Beteg keresése) - Az Open Patient (Beteg adatainak megnyitása) parancs nyomán megjelenő beteglistán szereplő mezők sorrendjének módosítása Report Generation (Jelentés készítése) - Az adattábla adatai alapján a Daily Detail (Részletes napi) jelentésben megjeleníteni kívánt adatok CareLink Pro Használati útmutató Első lépések 11
20 Általános beállítások A General (Általános) lapon azt adhatja meg, hogy a szoftver milyen formában jelenítsen meg bizonyos típusú adatokat, valamint az adatátviteli beállításokat is itt választhatja ki. 1 Kattintson a General (Általános) fülre, ha nem ez a lap van megjelenítve. 2 Válassza a Tools > Options (Eszközök > Beállítások) parancsot. Megjelenik az alábbi ablak. 3 A választógomb segítségével jelölje ki a kívánt értéket: - Glucose Units (Glükóz-mértékegység): mmol/l vagy mg/dl - Carbohydrate Units (Szénhidrát mértékegysége): grams (gramm) vagy Exchanges (Csereegység) a. Ha a Carbohydrate Units (Szénhidrát mértékegysége) beállításhoz az Exchanges (Csereegység) értéket választotta, írja be a megfelelő számot a grams are equal to 1 Exchange (gramm egyenlő egy csereegységgel) mezőbe. 4 Kattintással jelölje be a Chart Options > Overview Report (Diagrambeállítások, Összefoglaló jelentés) csoport jelölőnégyzetét, vagy törölje annak jelölését. Ha a jelölőnégyzet be van jelölve, az alkalmazás a mért vércukorszinteket vonalakkal köti össze a mérő vércukorszintfedőgrafikonján. (Ez a szenzor- és mérőadatok összefoglaló jelentésében megjelenő grafikon.) 5 Jelölje be a Communications (Kommunikáció) csoport alábbi jelölőnégyzeteit az engedélyezéshez, vagy törölje azok jelölését a tiltáshoz: MEGJEGYZÉS: A kommunikációval kapcsolatos beállítások elvégzése során vegye figyelembe a rendelő vagy az intézmény informatikai részlegének irányelveit. CareLink Pro Használati útmutató Első lépések 12
21 - Automatically check for software updates (Szoftverfrissítések automatikus keresése): Kiválasztása esetén minden CareLink Pro szoftvert futtató rendszer értesítést kap, ha van elérhető szoftverfrissítés. Ekkor az aktív felhasználók letölthetik és telepíthetik a frissítéseket. A szolgáltatás kikapcsolásához és a szoftverfrissítések telepítésének közvetlen irányításához törölje a jelölést a jelölőnégyzetből. - Synchronize with Medtronic CareLink Personal (Szinkronizálás a Medtronic CareLink Personal szoftverrel): Akkor jelölje be ezt a jelölőnégyzetet, ha azt szeretné, hogy a rendszer automatikusan szinkronizálja a betegek CareLink Personal rendszerbeli adatait minden alkalommal, amikor megnyitja a profiljukat. Ha törli a jelölést, kézzel kell majd szinkronizálnia minden egyes beteg adatait a CareLink Personal adataival. 6 Kattintással jelölje be a Troubleshooting (Hibaelhárítás) csoport jelölőnégyzetét, vagy törölje annak jelölését. Ha a jelölőnégyzet be van jelölve, az alkalmazás a készülékadatok minden beolvasásakor hibaelhárítás céljából menteni fog egy adatrekordot. 7 Az általános beállítások mentéséhez kattintson az OK gombra. A betegprofilok beállításai Ez a profilok tartalmát meghatározó globális beállítás. A Profiles (Profilok) munkaterület mezőit igényei szerint beállíthatja arra, hogy azok a rendelője számára legfontosabb adatokat jelenítsék meg. Felvehet új mezőket, eltávolíthatja a meglévőket, létrehozhat saját egyéni mezőket, és meghatározhatja a mezőknek az ablakban elfoglalt sorrendjét. 1 Válassza a Tools > Options (Eszközök > Beállítások) parancsot. 2 Kattintson a Patient Profile (Betegprofil) fülre. Megjelenik az alábbi ablak. MEGJEGYZÉS: A jelölőnégyzetek segítségével adja meg a profilon megjeleníteni kívánt mezőket. A felfelé és lefelé mutató nyilak segítségével rendezze sorba a mezőket. CareLink Pro Használati útmutató Első lépések 13
22 Az adatmezők kiválasztása 1 A kívánt mezőket a jelölőnégyzetek segítségével adhatja hozzá. MEGJEGYZÉS: A First name (Keresztnév) és a Last Name (Vezetéknév) mezőt nem lehet eltávolítani. 2 Egy mező eltávolításához törölje a jelölést a mező melletti jelölőnégyzetből. 3 Egy mező kötelező felvételéhez jelölje be a Required (Kötelező) oszlopban található jelölőnégyzetet. Az összes kötelező mezőt ki kell tölteni a profil létrehozásához. Egyéni mező hozzáadása 1 Jelölje be valamelyik üres egyéni mező bal oldalán található jelölőnégyzetet. 2 Nevezze el a mezőt (pl. Emergency Contact - Vészhelyzeti elérhetőségek). A mező ezzel a névvel szerepel majd a beteg profilján. 3 A mező kötelezővé tételéhez jelölje be a Required (Kötelező) oszlopban található jelölőnégyzetet. MEGJEGYZÉS: Egyéni mező eltávolításához törölje a jelet az adott mező jelölőnégyzetéből. Az adatmezők sorrendjének megváltoztatása Jelölje ki az áthelyezni kívánt mezőt, majd a felfelé és lefelé mutató nyilak ( ) segítségével mozgassa azt. (A legfelső és a legalsó nyíl a lista tetejére, illetve aljára helyezi át az adott mezőt.) A betegprofil beállításainak véglegesítése Ha a Field Order (Mezősorrend) listán az egyes mezők a kívánt sorrendben szerepelnek, kattintson az OK gombra. A betegprofilok ekkor az Ön által megadott mezőkkel és mezősorrenddel rendelkeznek. A betegkeresés beállításai A Patient Lookup (Betegkeresés) táblázat használatával megkereshet és megnyithat egy betegrekordot. A táblázat az adatbázisban létező összes beteget és az ezek profiljában szereplő azonosító adatokat tartalmazza. Saját igényeinek megfelelően megváltoztathatja, hogy a táblázatban mely adatok milyen oszlopsorrendben jelenjenek meg. A Patient Lookup (Betegkeresés) táblázat testreszabásához tegye a következőket: 1 Válassza a Tools > Options (Eszközök > Beállítások) parancsot. CareLink Pro Használati útmutató Első lépések 14
23 2 Kattintson a Patient Lookup (Betegkeresés) fülre. Megjelenik az alábbi ablak. MEGJEGYZÉS: A jelölőnégyzetek segítségével adja meg a Patient Lookup (Betegkeresés) táblázatban megjeleníteni kívánt adatokat. A felfelé és lefelé mutató nyilak segítségével rendezze sorba az oszlopokat. A megjeleníteni kívánt adatok kiválasztása A jelölőnégyzetek segítségével adja meg, hogy mely adatok jelenjenek meg (illetve ne jelenjenek meg) a Patient Lookup (Betegkeresés) táblázatban. Az oszlopok sorrendjének megváltoztatása A Patient Lookup (Betegkeresés) táblázat oszlopsorrendjének megváltoztatásához jelölje ki az áthelyezni kívánt oszlopot, majd a fel- és lefelé mutató nyilakkal mozgassa azt. (A legfelső és a legalsó nyíl a lista tetejére, illetve aljára helyezi át az adott adatoszlopot.) A Column Display Order (Oszlopok megjelenítési sorrendje) csoport legfelső adatoszlopa lesz a Patient Lookup (Beteg keresése) táblázat első oszlopa. Az alsó adatoszlop lesz a táblázat utolsó oszlopa. A betegkeresés beállításainak véglegesítése Ha a Column Display Order (Oszlopok megjelenítési sorrendje) listában az egyes adatok a kívánt sorrendben szerepelnek, kattintson az OK gombra. A Patient Lookup (Beteg keresése) táblázat ekkor az Ön által megadott adatokkal és oszlopsorrenddel rendelkezik. CareLink Pro Használati útmutató Első lépések 15
24 A jelentéskészítéssel kapcsolatos beállítások Az adattábla a Select and Generate Reports (Jelentések kiválasztása és létrehozása) ablakban jelenik meg, és a jelentéskészítésben játszik szerepet. A tábla a beteg készülékeiből, valamint adott esetben a beteg CareLink Personal-fiókjából beolvasott napi adatokat tartalmazza, melyekből megállapítható, hogy mely napokra vonatkozóan szükséges létrehozni napi részletes jelentést. A tábla segítségével azt is megállapíthatja, hogy a többi jelentés közül melyeket kell futtatnia. Rendelője saját igényei szerint állíthatja be, hogy mely adatok és milyen sorrendben jelenjenek meg ebben a táblában. MEGJEGYZÉS: Azzal kapcsolatban, hogy ezek a beállítások hogyan lesznek az adattáblára alkalmazva jelentéskészítéskor, a következő helyen talál információt: Jelentéstípusok és felvenni kívánt dátumok kiválasztása 41. oldal. 1 Válassza a Tools > Options (Eszközök > Beállítások) parancsot. 2 Kattintson a Report Generation (Jelentés készítése) fülre. Megjelenik az alábbi ablak. A megjeleníteni kívánt adatok kiválasztása A jelölőnégyzetek segítségével adja meg az adattáblába felvenni és az abból eltávolítani kívánt adattípusokat. Az adattáblába az alábbi adatokat veheti fel. CareLink Pro Használati útmutató Első lépések 16
25 Oszlop neve of Meter Readings (Mérések száma) Meter Readings Average (Mérések átlaga) Sensor Duration (Szenzor rögzítési időtartama) Sensor Average (Szenzor méréseinek átlaga) Highest Reading (Legnagyobb érték) Lowest Reading (Legkisebb érték) Avg AUC Below Target (Átlagos AUC a céltartomány alatt) Avg AUC Above Target (Átlagos AUC a céltartomány felett) Total Carbs (Összes szénhidrát) Suspend Duration (Felfüggesztés időtartama) Jelentés A megadott napon a megadott készülékek által rögzített mérések száma. A megadott készülékek által rögzített vércukorszintmérések átlagértéke. A megadott napon belüli azon időtartam, amely alatt a szenzor adatokat rögzített. Lehetséges értékek: (nincs), 0:05 24:00. A szenzor által a megadott napon rögzített mérések átlagértéke. A megadott napon (szenzor vagy mérőeszköz által) rögzített legmagasabb vércukorszint. A megadott napon (szenzor vagy mérőeszköz által) rögzített legalacsonyabb vércukorszint. A beteg céltartománya alá eső átlagos AUC (görbe alatti terület). A beteg céltartománya alá eső átlagos AUC (görbe alatti terület). Azoknak a szénhidrátmennyiségeknek (a legközelebbi grammértékre vagy 0,1 csereegységre kerekített) összege, melyeket az adott nap folyamán Bolus Wizard-események, illetve a pumpán vagy a Guardian készüléken lévő szénhidrátmarkerek jelentettek. Az az időtartam, ameddig a pumpa az adott napon felfüggesztett állapotban volt. Lehetséges értékek: (nincs), 0:01 24:00. of Rewinds (Visszatekerések száma) A visszatekerési események száma a megadott napon. of Primes/Fills (Feltöltések vagy töltések száma) Prime/Fill Volume (U) (Feltöltési vagy töltési térfogat (E)) Total Insulin (U) (Összes inzulin (E)) Total Basal (U) (Összes bázis (E)) Total Bolus (U) (Összes bólus (E)) Basal % (Bázis %) Bolus % (Bólus %) A feltöltési vagy töltési események adott napon rögzített száma. Az adott nap feltöltési (vagy töltési) eseményeinél használt inzulin teljes mennyisége. Az adott napon beadott teljes inzulinmennyiség a pumpa mérései alapján. Az adott napon beadott bázisinzulin teljes mennyisége (azaz a teljes beadott inzulinmennyiség mínusz a teljes beadott bólusmennyiség). Az adott napon bólusokban beadott teljes inzulinmennyiség a pumpa mérései alapján. A bázisinzulin teljes inzulinmennyiséghez mért százalékos aránya (egész százalékokban). A bólusinzulin teljes inzulinmennyiséghez mért százalékos aránya (egész százalékokban). of Boluses (Bólusok száma) Az adott napon rögzített bólusesemények száma. Bolus Wizard Events (Bolus Wizard-események) Bolus Wizard Overrides (Bolus Wizard felülbírálásai) of Meal Boluses (Étkezési bólusok száma) Az adott napon rögzített Bolus Wizard-események száma. Azoknak a Bolus Wizard-eseményeknek a száma, amelyek során a beadott inzulin mennyisége eltér a javasolt mennyiségtől. Azoknak az adott napon rögzített Bolus Wizardeseményeknek a száma, amelyeknél nullánál nagyobb szénhidrátmennyiségek voltak rögzítve. CareLink Pro Használati útmutató Első lépések 17
26 Oszlop neve of Correction Boluses (Korrekciós bólusok száma) of Manual Boluses (Kézi bólusok száma) Jelentés Azoknak az adott napon rögzített Bolus Wizardeseményeknek a száma, amelyeknél nullánál nagyobb korrekciós mennyiségek voltak rögzítve. A Bolus Wizard-eseményeken kívüli bólusesemények száma az adott napon. Az oszlopok sorrendjének megváltoztatása Az adattábla oszlopsorrendjének megváltoztatásához jelölje ki az áthelyezni kívánt oszlopot, majd a fel- és lefelé mutató nyilakkal mozgassa azt. (A legfelső és a legalsó nyíl a lista tetejére, illetve aljára helyezi át az adott oszlopot.) MEGJEGYZÉS: A Column Order (Oszlopok sorrendje) lista legfelső eleme lesz az adattábla első oszlopa. Az alsó elem lesz az adattábla utolsó oszlopa. A jelentéskészítéssel kapcsolatos beállítások véglegesítése Ha a Column Order (Oszlopsorrend) listában az egyes adatok a kívánt sorrendben szerepelnek, kattintson az OK gombra. Az adattábla ekkor az Ön által megadott adatokkal és oszlopsorrenddel rendelkezik. CareLink Pro Használati útmutató Első lépések 18
27 3 A Profile (Profil) munkaterület A profil az orvosok által használt kórlap fedőlapjához hasonlít, és a beteg adatait (például a nevét és a születési dátumát) tárolja. A profil szükséges a készülék adatainak összegyűjtéséhez és a terápiás jelentések elkészítéséhez. A Profile (Profil) munkaterület arra is alkalmas, hogy segítségével kapcsolódjon a beteg CareLink Personal-fiókjához. Amint a kapcsolat létrejött, a beteg CareLink Personal által tárolt adataihoz a beteg személyes jelenléte nélkül is bármikor hozzá lehet férni. Mielőtt hozzákezdene... A betegprofilok testreszabhatók annak érdekében, hogy csak az Ön által igényelt információkat tartalmazzák. A további információkat lásd: A betegprofilok beállításai 13. oldal. CareLink Pro Használati útmutató A Profile (Profil) munkaterület 19
28 Ha létre kívánja hozni a kapcsolatot a beteg CareLink Personal-fiókjával, szükség van felhasználónévre és jelszóra is. Ezen adatok megadása a beteg személyes jelenléte mellett történik. Új profilok hozzáadása Minden egyes beteg CareLink Pro rendszerbe történő felvétele előtt ki kell tölteni egy profilt. 1 Válassza a File > New Patient (Fájl > Új beteg) parancsot, vagy kattintson az Add Patient (Beteg hozzáadása) gombra. Megjelenik a Profile (Profil) munkaterület. MEGJEGYZÉS: Mezők hozzáadásához vagy módosításához a beteg profilján kattintson a customize fields (mezők testreszabása) feliratra. Lásd: A betegprofilok beállításai 13. oldal. 2 Töltse ki a Patient Profile (Betegprofil) csoportban található mezőket. 3 Kattintson a SAVE (Mentés) gombra. A program hozzáadja az új betegprofilt a CareLink Pro adatbázisához, és egy megerősítő üzenet jelzi, hogy a profil mentése megtörtént. A kötelező mezők kitöltése 1 Ha egy kötelező mező nincs kitöltve a betegprofil mentésekor, egy üzenet jelenik meg a kitöltendő mező mellett. A profil mentése csak akkor lehetséges, ha a mező ki van töltve. 2 Töltse ki a mezőt. 3 Kattintson a SAVE (Mentés) gombra. 4 A megerősítő üzenet megjelenésekor kattintson az OK gombra. Betegprofilok szerkesztése 1 Győződjön meg arról, hogy az adott beteghez tartozó Profile (Profil) munkaterület meg van nyitva. 2 Kattintson az EDIT (Szerkesztés) gombra. 3 Szükség szerint módosítsa a Patient Profile (Betegprofil) szakasz adatait. 4 Kattintson a SAVE (Mentés) gombra. Egy megerősítő üzenet jelzi, hogy a profil mentése megtörtént. A beteg adatainak törlése a rendszerből 1 Győződjön meg arról, hogy az adott beteghez tartozó Profile (Profil) munkaterület meg van nyitva. CareLink Pro Használati útmutató A Profile (Profil) munkaterület 20
29 2 Ellenőrizze, hogy valóban a törölni kívánt beteg adatai szerepelnek-e képernyőn. A betegprofil törlésével a beteg összes adata visszavonhatatlanul törlődik a CareLink Pro adatbázisából is. 3 Kattintson a profil szinkronizálási szakasza feletti >> delete patient record (betegrekord törlése) elemre. Figyelmeztető üzenet jelzi, hogy a rekord törlésekor a beteg minden adata törlődni fog. 4 A beteg rekordjának törléséhez kattintson a Yes (Igen) gombra. Kapcsolódás a CareLink Personal szoftverhez A beteg beleegyezésével kapcsolatot hozhat létre a beteg CareLink Personal-fiókjával. Ennek a webalapú eszköznek a segítségével a betegek feltölthetik és tárolhatják a készülékből nyert adatokat, valamint különböző terápiás jelentéseket futtathatnak. Ha kapcsolódik a beteg CareLink Personal-fiókjához, hozzáférhet az ott tárolt készülékadatokhoz. Így lehetősége van CareLink Pro-jelentések készítésére a terápiáról két vizsgálat között, valamint kevesebbszer kell leolvasnia a készüléket a beteg látogatásai során. Ha a betegnek még nincs CareLink Personal-fiókja, küldhet neki meghívó t, melynek segítségével a beteg létrehozhatja saját fiókját. Kapcsolat létrehozása meglévő fiókkal MEGJEGYZÉS: E lépésekhez a beteg személyes jelenléte szükséges. 1 Ellenőrizze az internetcsatlakozást. 2 Nyissa meg a beteghez tartozó Profile (Profil) munkaterületet. 3 Győződjön meg arról, hogy minden szükséges mező ki van töltve a Patient Profile (Betegprofil) csoportban. 4 Kattintson a LINK TO EXISTING ACCOUNT (Kapcsolódás meglévő fiókhoz) parancsra. Megjelenik a CareLink Personal bejelentkezési képernyője. 5 Kérje meg a beteget az alábbiakra: a. Írja be a felhasználónevét és a jelszavát. b. Kattintson a Sign In (Bejelentkezés) gombra. Megjelenik a beteg területi és nyelvi beállításait alapul vevő Grant Access (Hozzáférés engedélyezése) képernyő. 6 Kérje meg a beteget az alábbiakra: a. Olvassa el a felhasználási feltételeket (Terms of Use). b. Jelölje be az I agree to the Terms of Use above... (Elfogadom a fent ismertetett felhasználási feltételeket) jelölőnégyzetet. c. Kattintson a Grant Access (Hozzáférés engedélyezése) gombra. d. Jelezze, ha a Thank You (Köszönöm) képernyő megjelenik. CareLink Pro Használati útmutató A Profile (Profil) munkaterület 21
30 7 A felhasználási feltételeket ki is nyomtathatja a beteg számára, ha a Print (Nyomtatás) gombra kattint. Ezzel sikeresen kapcsolódott a beteg CareLink Personal-fiókjához. meghívó küldése Ha meghívó t kíván küldeni a betegnek CareLink Personal-fiók létrehozása céljából, végezze el a következő lépéseket: 1 Nyissa meg a beteghez tartozó Profile (Profil) munkaterületet. 2 Győződjön meg arról, hogy minden szükséges mező ki van töltve a Patient Profile (Betegprofil) csoportban. 3 Kattintson a SEND INVITATION TO PATIENT (Meghívó küldése a betegnek) gombra. 4 Győződjön meg arról, hogy a Patient Name (Beteg neve), az Address ( cím) és a Language (Nyelv) mező helyesen van kitöltve. 5 Kattintson a SEND (Küldés) gombra. A betegprofil állapotterületén a program megerősíti, hogy az elküldése megtörtént. Adatok beolvasása kapcsolattal rendelkező fiókból Ha kapcsolata van egy beteg CareLink Personal-fiókjával, a rendszer automatikusan elküldi a fiókban lévő új adatokat a betegprofil CareLink Pro alkalmazásban történő minden megnyitásakor. MEGJEGYZÉS: Hogy ez biztosan megtörténjen, győződjön meg arról, hogy a Tools > Options > General (Eszközök > Beállítások > Általános) lapon be van jelölve a Synchronize with CareLink Personal (Szinkronizálás a CareLink Personal szoftverrel) jelölőnégyzet. Azt, hogy a profil minden megnyitásakor megtörténjen a beteg CareLink Personal által kezelt adatainak beolvasása, a következőképpen állíthatja be: 1 Győződjön meg arról, hogy a beteghez tartozó Profile (Profil) munkaterület meg van nyitva, és ellenőrizze az internetcsatlakozást. CareLink Pro Használati útmutató A Profile (Profil) munkaterület 22
31 2 Válassza a Tools > Synchronize Patient Data (Eszközök > Beteg adatainak szinkronizálása) parancsot. A szinkronizálás ikonja ( ) forogni kezd a beteghez tartozó programfülön. Amikor az ikon megáll, a folyamat véget ért. MEGJEGYZÉS: Ha a beteg nem kívánja a továbbiakban megosztani a CareLink Personal rendszerbeli adatait, erről egy üzenet jelenik meg. 3 A CareLink Personal által kezelt további adatok szerepelni fognak a betegről szóló jelentésekben. A beteg CareLink Personal-fiókja és a CareLink Pro közötti kapcsolat megszüntetése A beteg CareLink Personal-fiókja és a CareLink Pro közötti kapcsolatot megszüntetheti. Ez a lehetőség csak akkor érhető el, ha korábban a kapcsolatot létrehozta. A kapcsolat megszüntetésével megelőzhető, hogy a CareLink Pro továbbra is adatokat kérdezzen le a beteg CareLink Personal-fiókjából, ugyanakkor az eljárás nem érinti a beteg saját CareLink Personal-fiókjával kapcsolatos egyéb műveleteit. 1 Nyissa meg a beteg rekordját, és váltson a Profile (Profil) munkaterületre. 2 Kattintson az UNLINK ACCOUNT (Fiók kapcsolatának megszüntetése) gombra. 3 A megerősítő üzenet megjelenésekor kattintson a Yes (Igen) gombra. A beteg profiljának kapcsolata megszűnt a CareLink Pro szoftverrel. Az állapot Not linked (Nincs kapcsolat) értékre vált, valamint a LINK TO EXISTING ACCOUNT (Kapcsolódás meglevő fiókhoz) és a SEND INVITATION TO PATIENT (Meghívó küldése a betegnek) gomb ismét megjelenik. CareLink Pro Használati útmutató A Profile (Profil) munkaterület 23
32 4 A hardver beállítása A készülékről történő közvetlen adatbeolvasáshoz szükség van a beteg készülékére, valamint a készülék adatainak a számítógépre való továbbításához szükséges kábelekre és egyéb kommunikációs eszközökre. Ha a beteg feltöltötte a készülékeiből származó adatokat CareLink Personal-fiókjába, akkor az adatok ehhez a fiókhoz kapcsolódva is lekérhetők. A beteg CareLink Personal-fiókjához való kapcsolódás lépéseit lásd: Kapcsolódás a CareLink Personal szoftverhez 21. oldal. A készülékek csatlakoztatása Az áttekintő ábra általános képet ad arról, hogy a készülékeket hogyan kell a számítógéphez csatlakoztatni a kommunikáció létrehozásához. A további ábrák a készülékek kommunikációjának egyedi jellemzőit ismertetik. Részletesebb információkért kövesse a CareLink Pro által a készülék beolvasásakor megjelenített utasításokat. CareLink Pro Használati útmutató A hardver beállítása 24
33 A hardverbeállítás áttekintése Ezen az ábrán például látható, hogy a pumpa és a számítógép közötti kommunikáció a CareLink USB segítségével történik. A támogatott kommunikációs eszközök listáját lásd: Támogatott készülékek 2. oldal. Példa soros és USB-kábellel történő csatlakoztatásra: CareLink Pro Használati útmutató A hardver beállítása 25
34 Opcionális ComLink a Paradigm pumpákhoz: Opcionális Com-Station a Medtronic MiniMed 508 pumpához: CareLink Pro Használati útmutató A hardver beállítása 26
35 5 A Devices (Készülékek) munkaterület A beteg készülékének beolvasásához szükséges adatokat (gyártó, modell, sorozatszám stb.) a Devices (Készülékek) munkaterület tartalmazza. Következésképpen ezeket az információkat nem kell megadnia minden alkalommal, amikor adatokat olvas le a készülékről. A Devices (Készülékek) munkaterületen tárolt készülékek a következő két listában jelennek meg: Active Devices (Aktív készülékek) vagy Inactive Devices (Inaktív készülékek). Készülék hozzáadásakor az automatikusan az Active Devices (Aktív készülékek) listába kerül. Csak az Active Devices (Aktív készülékek) listában megjelenő készülékekről olvashatók le adatok. Ezek valószínűleg a beteg által jelenleg használt készülékek lesznek. A beteghez tartozó egyéb készülékeket, amelyek használaton kívül vannak, az Inactive Devices (Inaktív készülékek) listában lehet tárolni. E módszerrel megőrizhetők az információk. A készülékeket bármikor aktiválni lehet. CareLink Pro Használati útmutató A Devices (Készülékek) munkaterület 27
36 Mielőtt hozzákezdene... Ahhoz, hogy megnyithassa a beteg Devices (Készülékek) munkaterületét, a betegnek a rendszerben mentett profillal kell rendelkeznie. Lásd: Új profilok hozzáadása 20. oldal. Készülék hozzáadásához vagy a készülékről történő közvetlen adatbeolvasáshoz a készüléknek kommunikálnia kell a számítógéppel. A készülékek számítógéppel történő kommunikációjához szükséges beállításainak leírása itt olvasható: A készülékek csatlakoztatása 24. oldal. Készülék hozzáadása Ha még nincs hozzáadva a készülék, az adatokat a beteg CareLink Personal-fiókjából lehet beolvasni. E készülékeket a rendszer automatikusan felveszi a CareLink Personal és a CareLink Pro közötti adatszinkronizáláskor. MEGJEGYZÉS: Betegenként csak egyetlen aktív pumpa lehet a rendszerben. Újabb pumpa hozzáadásakor a már felvett átkerül az inaktív készülékek listájába. Medtronic pumpa vagy Guardian monitor hozzáadása 1 Győződjön meg arról, hogy a hozzáadni kívánt készülék beállítása lehetővé teszi a kommunikációt a számítógéppel. (A kapcsolódás lépéseiről itt olvashat: A készülékek csatlakoztatása 24. oldal.) 2 Kattintson a beteg adatait jelző fülre, vagy kattintson duplán a beteg nevére a Patient Lookup (Betegkeresés) táblázatban. 3 Kattintson a Devices (Készülékek) gombra ( ) a beteghez tartozó Devices (Készülékek) munkaterület eléréséhez. 4 Kattintson az ADD DEVICE (Készülék hozzáadása) gombra. 5 Válassza a Medtronic Pump/Guardian lehetőséget. Megjelenik az Add Medtronic Pump/ Guardian (Medtronic pumpa/guardian hozzáadása) varázsló. CareLink Pro Használati útmutató A Devices (Készülékek) munkaterület 28
37 MEGJEGYZÉS: A pumpa modellszáma a pumpa hátán vagy a pumpa állapotát jelző képernyőn olvasható. 6 A választógomb segítségével jelölje ki a hozzáadni kívánt készüléket. Ha a MiniMed 508 pump (MiniMed 508 pumpa) lehetőséget választotta, ugorjon a 9. lépésre. 7 Kattintson a NEXT (Tovább) gombra. Megjelenik a Serial Number (Sorozatszám) lap. MEGJEGYZÉS: Ha nem adja meg a helyes sorozatszámot, hibaüzenet jelenik meg. Tekintse át a lapon látható példákat, és győződjön meg arról, hogy a pumpa hátoldaláról a helyes karaktereket adja meg. Szükség esetén gépelje be újra a hat karaktert. 8 Az e lapon látható példák segítségével azonosítsa a hozzáadni kívánt készüléken lévő, hat karakterből álló sorozatszámot. (Ha az azonosításhoz további segítségre van szüksége, a részletekhez kattintson a >> learn more (további tudnivalók) elemre.) Írja be a hat karaktert a Device Serial Number (Készülék sorozatszáma) mezőbe. 9 Kattintson a NEXT (Tovább) gombra. Az alábbihoz hasonló Communication Options (Kommunikációs beállítások) lap jelenik meg. CareLink Pro Használati útmutató A Devices (Készülékek) munkaterület 29
38 10 A Choose Port (Port kiválasztása) legördülő menüből válassza azt a portot, amelyre a ComLink, a Paradigm Link, a CareLink USB vagy a Com-Station kapcsolódik az Ön számítógépén. Ha nem biztos abban, hogy melyik port a megfelelő, válassza az Auto Detect (or USB) (Automatikus észlelés vagy USB) lehetőséget. 11 Kattintson a NEXT (Tovább) gombra. Az alábbihoz hasonló Test Connection (Kapcsolat tesztelése) lap jelenik meg. 12 Kövesse a készülék által adott utasításokat, majd kattintson a TEST (Tesztelés) gombra. Tájékoztató üzenet jelenik meg arra vonatkozóan, hogy a kapcsolat sikeresen létrejött-e. Ha sikeres volt, menjen a következő lépésre. MEGJEGYZÉS: A teszt nem olvassa be a pumpa adatait, hanem ellenőrzi, hogy megfelelő-e a kapcsolat a pumpa és a számítógép között. Ha nem volt sikeres, ellenőrizze, hogy a készülék hardvere megfelelően csatlakozik-e a számítógéphez. Kattintson a BACK (Vissza) gombra a varázslóban, és ellenőrizze, hogy helyesen adta-e meg a készülék adatait. 13 Kattintson a DONE (Kész) gombra. Ezzel a készüléket hozzáadta a beteghez tartozó Active Devices (Aktív készülékek) listához. Mérőeszköz hozzáadása 1 Kattintson a beteg adatait jelző fülre, vagy kattintson duplán a beteg nevére a Patient Lookup (Betegkeresés) táblázatban. 2 Győződjön meg arról, hogy a hozzáadni kívánt mérőeszköz kommunikál a számítógéppel. (A kapcsolódás lépéseiről itt olvashat: A készülékek csatlakoztatása 24. oldal.) 3 Kattintson a Devices (Készülékek) gombra a beteghez tartozó Devices (Készülékek) munkaterület megnyitásához. 4 Kattintson az ADD DEVICE (Készülék hozzáadása) gombra. CareLink Pro Használati útmutató A Devices (Készülékek) munkaterület 30
39 5 Válassza a Blood Glucose Meter (Vércukormérő) lehetőséget. Megjelenik az Add Blood Glucose Meter (Vércukormérő hozzáadása) varázsló. 6 A választógomb segítségével jelölje ki a megfelelő mérőeszközmárkát. 7 Kattintson a NEXT (Tovább) gombra. Megjelenik a Meter Model (Mérőeszközmodell) lap (a mérőeszköz gyártójától függően a lap tartalma változhat). 8 Kattintással jelölje ki a hozzáadni kívánt mérőeszközmodellt. 9 Kattintson a NEXT (Tovább) gombra. Megjelenik a Communication Options (Kommunikációs lehetőségek) lap. CareLink Pro Használati útmutató A Devices (Készülékek) munkaterület 31
40 MEGJEGYZÉS: Csak a hozzáadni kívánt mérőeszköz esetén érvényes lehetőségeket kínálja fel a rendszer. 10 A Choose Port (Port kiválasztása) legördülő menüből válassza ki azt a portot, amelyre a ComLink, a Paradigm Link vagy a CareLink USB kapcsolódik az Ön számítógépén. Ha nem biztos abban, hogy melyik port a megfelelő, válassza az Auto Detect (or USB) (Automatikus észlelés vagy USB) lehetőséget. 11 Kattintson a NEXT (Tovább) gombra. Megjelenik a Test Connection (Kapcsolat ellenőrzése) lap. 12 Kövesse az utasításokat, majd kattintson a TEST (Tesztelés) gombra. Amennyiben a Bayer CONTOUR USB mérőeszközt adja hozzá, biztosítsa, hogy a Bayer GLUCOFACTS szoftver be legyen zárva. Ellenőrizze az itt bemutatott Windows rendszertálcát. Ha a GLUCOFACTS ikon látható, kattintson arra a jobb egérgombbal, és válassza az Exit (Kilépés) lehetőséget. Tájékoztató üzenet jelenik meg arra vonatkozóan, hogy a kapcsolat sikeresen létrejött-e. Ha sikeres volt, menjen a következő lépésre. Ha nem volt sikeres, ellenőrizze, hogy a készülék hardvere megfelelően csatlakozik-e a számítógéphez. Kattintson a BACK (Vissza) gombra a varázslóban, és ellenőrizze, hogy helyesen adta-e meg az adatokat. 13 Kattintson a DONE (Kész) gombra. Ezzel a mérőeszközt hozzáadta a beteghez tartozó Active Devices (Aktív készülékek) listához. CareLink Pro Használati útmutató A Devices (Készülékek) munkaterület 32
41 Készülék aktiválása és inaktiválása A beteghez rendelt készülékeket szükség szerint lehet mozgatni az Active Devices (Aktív készülékek) és az Inactive Devices (Inaktív készülékek) lista között. A készüléknek aktívnak kell lennie ahhoz, hogy adatokat lehessen beolvasni róla. Tetszőleges számú mérőeszközt lehet felvenni az Active Devices (Aktív készülékek) listára, de csak egyetlen pumpát lehet ott tárolni. Új pumpa hozzáadása előtt győződjön meg arról, hogy inaktiválta a jelenleg aktív pumpát. Készülék inaktiválása 1 Kattintson a beteg adatait jelző fülre, vagy kattintson duplán a beteg nevére a Patient Lookup (Betegkeresés) táblázatban. 2 Kattintson a Devices (Készülékek) gombra a beteghez tartozó Devices (Készülékek) munkaterület megnyitásához. A készülékek helyettesítő készülékek neve alatt is megjelenhetnek. Lásd: Támogatott készülékek 2. oldal. 3 Kattintson a >> make this device inactive (készülék inaktiválása) lehetőségre az inaktiválni kívánt készülék alatt. Ezzel az eszközt az Inactive Devices (Inaktív készülékek) listára tette. Készülék újbóli aktiválása 1 Kattintson a beteg adatait jelző fülre, vagy kattintson duplán a beteg nevére a Patient Lookup (Betegkeresés) táblázatban. 2 Kattintson a Devices (Készülékek) gombra. A beteghez tartozó Devices (Készülékek) munkaterület jelenik meg. A készülékek a helyettesítő készülékek neve alatt is megjelenhetnek. Lásd: Támogatott készülékek 2. oldal. 3 Kattintson az >> activate this device (készülék aktiválása) lehetőségre az aktiválni kívánt készülék alatt. Ezzel az eszközt az Active Devices (Aktív készülékek) listára tette. Készülék törlése A következő lépésekkel törölhet egy készüléket és a benne lévő adatokat a Devices (Készülékek) munkaterületről és a CareLink Pro rendszerből: 1 Kattintson a beteg adatait jelző fülre, vagy kattintson duplán a beteg nevére a Patient Lookup (Betegkeresés) táblázatban. 2 Kattintson a Devices (Készülékek) gombra a beteghez tartozó Devices (Készülékek) munkaterület megnyitásához. A készülékek a helyettesítő készülékek neve alatt is megjelenhetnek. Lásd: Támogatott készülékek 2. oldal. 3 Győződjön meg arról, hogy az eszköz az Inactive Devices (Inaktív készülékek) listán van. Ha nincs, kattintson az >> Inactivate this device (Készülék inaktiválása) lehetőségre az aktuális listán. CareLink Pro Használati útmutató A Devices (Készülékek) munkaterület 33
42 4 Kattintson a >> delete this device (készülék törlése) lehetőségre a törölni kívánt készülék alatt. Figyelmeztető üzenet jelenik meg, mely arról tájékoztat, hogy a készülék és a benne tárolt adatok törlődnek a rendszerből. 5 A készülék törléséhez kattintson a YES (Igen) gombra. A készülék és a benne tárolt adatok törlődnek a Devices (Készülékek) munkaterületről és a CareLink Pro rendszerből. A készülék adatait többé nem lehet jelentések készítésére használni. Készülék adatainak beolvasása Az adatok beolvasásának egyik módja a beteg meglévő CareLink Personal-fiókjához való kapcsolódás. (Lásd: Kapcsolódás a CareLink Personal szoftverhez 21. oldal.) Egy másik lehetőség az e fejezetben leírt módon történő közvetlen beolvasás a készülékről. A beteg készülékén tárolt adatokat akkor tudja beolvasni a CareLink Pro, ha a készülék az Active Devices (Aktív készülékek) listán van és kommunikál a számítógéppel. Az adatok beolvasás után felhasználhatók jelentések készítésére és a beteg terápiás kezelésének kiértékelésére. A rendelkezésre álló jelentésekről a következő helyen olvashat rövid leírást: A jelentésekről 43. oldal. A CareLink Pro az alábbi adatokat tudja beolvasni egy inzulinpumpából: A pumpa különféle beállításai, például a riasztás módja, a hangjelzés ereje és az idő a beadott bázisinzulin mennyisége bólusesemények és beadott mennyiségek a Bolus Wizard bejegyzései a feltöltési mennyiségek a felfüggesztési időszakok a szenzor adott időszakban mért glükózadatai, a szenzorral ellátott pumpákon A rendszerrel a Guardian REAL-Time rendszerről is gyűjthetők adatok, például az alábbiak: Szenzorból származó vércukorértékek (SZG) a szenzor koefficiens értékei a szenzor kalibrációs tényezői étkezésmarkerek inzulininjekciók Ezenkívül a vércukormérőkben tárolt különféle információk is feltölthetők a rendszerbe a készülékleolvasások során. CareLink Pro Használati útmutató A Devices (Készülékek) munkaterület 34
43 VIGYÁZAT! Függessze fel vagy fejezze be az ideiglenes bázisok vagy az aktív bólusok beadását, és törölje az aktív riasztásokat. A beolvasás idejére a pumpa működését felfüggeszti a rendszer. A beolvasás végén ellenőrizze, hogy a pumpa újra működésbe lépett-e. FIGYELEM! A pumpa adatainak beolvasása közben ne használja a távirányítót. Ha a pumpa elemének töltöttsége alacsony, a pumpa nem küld adatokat a számítógépnek. Cseréljen elemet, ha az állapotjelző alacsony töltöttséget jelez. 1 Kattintson a beteg adatait jelző fülre, vagy kattintson duplán a beteg nevére a Patient Lookup (Betegkeresés) táblázatban. 2 Győződjön meg arról, hogy a beteg készüléke kommunikál a számítógéppel. (Lásd: A készülékek csatlakoztatása 24. oldal.) 3 Kattintson a Devices (Készülékek) gombra a beteghez tartozó Devices (Készülékek) munkaterület megnyitásához. A készülékek a helyettesítő készülékek neve alatt is megjelenhetnek. Lásd: Támogatott készülékek 2. oldal. 4 Azonosítsa az Active Devices (Aktív készülékek) listában a készüléket, amelyről adatokat szeretne lekérdezni, és győződjön meg arról, hogy a Choose port (Port kiválasztása) lehetőségnél megfelelő választ adott meg. Pumpa adatainak lekérdezéséhez az Amount of Data (Adatmennyiség) legördülő menüből válassza ki azt az adatmennyiséget, amelyet be kíván olvastatni a CareLink Pro rendszerrel. 5 Kattintson a READ DEVICE (Készülék beolvasása) gombra. 6 Kövesse a készülékből származó utasításokat, majd kattintson az OK gombra. 7 A CareLink Pro frissülő folyamatjelzővel mutatja, hogy a készülék beolvasása milyen mértékben teljesült. Ha a készülék beolvasásakor a CANCEL (Mégse) gombra kattint, a megjelenő üzenet arra figyelmezteti, hogy a művelet visszavonása az addig beolvasott összes adat elvesztésével jár. A feltöltés újraindításához a READ DEVICE (Készülék beolvasása) gombra kell kattintania. - A visszavonáshoz kattintson a YES (Igen) gombra. - Az adatok beolvasásának folytatásához kattintson a NO (Nem) gombra. Ha a rendszer befejezte a készülék adatainak beolvasását, megjelenik egy a folyamat teljesülését megerősítő üzenet. 8 Kattintson az OK gombra. - Pumpánál kövesse az utasításokat a felfüggesztett mód megszüntetéséhez. Ha a CareLink Pro nem tudja beolvasni a készülék adatait, további útmutatásért olvassa el a Hibaelhárítás című részt. CareLink Pro Használati útmutató A Devices (Készülékek) munkaterület 35
44 6 A Reports (Jelentések) munkaterület A CareLink Pro számos jelentéstípust biztosít a diabéteszes betegek kezelésének hatékonyabb nyomon követéséhez. Az egyes jelentésekben található adatok a beteg készülékeiből és CareLink Personal szoftver fiókjából beolvasott adatokra épülnek. A jelentéseket a képernyőn lehet létrehozni, közvetlenül nyomtatóra lehet küldeni, valamint TIFF vagy PDF formátumban lehet menteni és elektronikus kórlaphoz (Electronic Medical Record) csatolni. Egyetlen művelettel számos jelentéstípust hozhat létre. A jelentésekben foglalt adatokat a beteg készülékéről vagy CareLink Personal-fiókjáról (esetleg mindkettőről) lehet letölteni. MEGJEGYZÉS: A jelentések elemeiről további részleteket és jelentésmintákat a jelentések útmutatójában talál. A jelentések útmutatójának megnyitásához a CareLink Pro szoftver Help (Súgó) menüjében kattintson a View Report Reference Guide (PDF) (Jelentések útmutatójának megtekintése) parancsra, és válassza ki a megfelelő nyelvet. Mielőtt hozzákezdene... Ahhoz, hogy a jelentésbe bele tudjon foglalni egy adott időszakot, rendelkeznie kell a beteg készülékének adataival arra az időszakra. Jelentéskészítés előtt szükséges lehet az is, hogy a beteg készüléke csatlakozzon a számítógéphez, hogy az aktuális adatok lekérdezhetők legyenek. CareLink Pro Használati útmutató A Reports (Jelentések) munkaterület 36
TERÁPIAIRÁNYÍTÓ SZOFTVER DIABÉTESZ KEZELÉSÉHEZ. Használati útmutató
 TERÁPIAIRÁNYÍTÓ SZOFTVER DIABÉTESZ KEZELÉSÉHEZ Használati útmutató 6025179-203_a REF MMT-7335 2010 Medtronic MiniMed, Inc. Minden jog fenntartva. A Paradigm Veo a Medtronic MiniMed, Inc. védjegye. A Paradigm,
TERÁPIAIRÁNYÍTÓ SZOFTVER DIABÉTESZ KEZELÉSÉHEZ Használati útmutató 6025179-203_a REF MMT-7335 2010 Medtronic MiniMed, Inc. Minden jog fenntartva. A Paradigm Veo a Medtronic MiniMed, Inc. védjegye. A Paradigm,
2008 Medtronic MiniMed. Minden jog fenntartva.
 TERÁPIAIRÁNYÍTÓ THERAPY SZOFTVER MANAGEMENT DIABÉTESZ SOFTWARE KEZELÉSÉHEZ FOR DIABETES Használati útmutató Medtronic MiniMed Northridge, CA 91325 USA 800-646-4633 818.576.5555 www.medtronicdiabetes.com
TERÁPIAIRÁNYÍTÓ THERAPY SZOFTVER MANAGEMENT DIABÉTESZ SOFTWARE KEZELÉSÉHEZ FOR DIABETES Használati útmutató Medtronic MiniMed Northridge, CA 91325 USA 800-646-4633 818.576.5555 www.medtronicdiabetes.com
MÉRY Android Alkalmazás
 MÉRY Android Alkalmazás Felhasználói kézikönyv Di-Care Zrt. Utolsó módosítás: 2014.06.12 Oldal: 1 / 7 Tartalomjegyzék 1. Bevezetés 3 1.1. MÉRY Android alkalmazás 3 1.2. A MÉRY Android alkalmazás funkciói
MÉRY Android Alkalmazás Felhasználói kézikönyv Di-Care Zrt. Utolsó módosítás: 2014.06.12 Oldal: 1 / 7 Tartalomjegyzék 1. Bevezetés 3 1.1. MÉRY Android alkalmazás 3 1.2. A MÉRY Android alkalmazás funkciói
CareLink Personal telepítési útmutató. Első lépések a CareLink Personal adatfeltöltéshez
 CareLink Personal telepítési útmutató Első lépések a CareLink Personal adatfeltöltéshez A CareLink USB illesztőprogram telepítése A CareLink USB illesztőprogramot telepíteni kell. Ez az illesztőprogram
CareLink Personal telepítési útmutató Első lépések a CareLink Personal adatfeltöltéshez A CareLink USB illesztőprogram telepítése A CareLink USB illesztőprogramot telepíteni kell. Ez az illesztőprogram
Általános nyomtató meghajtó útmutató
 Általános nyomtató meghajtó útmutató Brother Universal Printer Driver (BR-Script3) Brother Mono Universal Printer Driver (PCL) Brother Universal Printer Driver (Inkjet) B verzió HUN 1 Áttekintés 1 A Brother
Általános nyomtató meghajtó útmutató Brother Universal Printer Driver (BR-Script3) Brother Mono Universal Printer Driver (PCL) Brother Universal Printer Driver (Inkjet) B verzió HUN 1 Áttekintés 1 A Brother
Bluetooth párosítás. Felhasználói útmutató
 Bluetooth párosítás Felhasználói útmutató Copyright 2012, 2016 HP Development Company, L.P. A Microsoft, a Windows és a Windows Vista a Microsoft Corporation az Egyesült Államokban bejegyzett védjegyei.
Bluetooth párosítás Felhasználói útmutató Copyright 2012, 2016 HP Development Company, L.P. A Microsoft, a Windows és a Windows Vista a Microsoft Corporation az Egyesült Államokban bejegyzett védjegyei.
A CA-42 adatkommunikációs kábel gyors telepítési útmutatója
 A CA-42 adatkommunikációs kábel gyors telepítési útmutatója 9234594 2. kiadás A Nokia, a Nokia Connecting People és a Pop-Port a Nokia Corporation bejegyzett védjegyei. Copyright 2005 Nokia. Minden jog
A CA-42 adatkommunikációs kábel gyors telepítési útmutatója 9234594 2. kiadás A Nokia, a Nokia Connecting People és a Pop-Port a Nokia Corporation bejegyzett védjegyei. Copyright 2005 Nokia. Minden jog
T ER ÁP I AI R Á NY Í T Ó S Z O FT V ER D I A BÉT E SZ K EZ EL ÉS ÉH E Z
 T ER ÁP I AI R Á NY Í T Ó S Z O FT V ER D I A BÉT E SZ K EZ EL ÉS ÉH E Z Útmutató a jelentésekhez Report Interpretation Guide 2007 Medtronic MiniMed. Minden jog fenntartva. MP6025274-201 120707 A CareLink
T ER ÁP I AI R Á NY Í T Ó S Z O FT V ER D I A BÉT E SZ K EZ EL ÉS ÉH E Z Útmutató a jelentésekhez Report Interpretation Guide 2007 Medtronic MiniMed. Minden jog fenntartva. MP6025274-201 120707 A CareLink
T E R Á P I A I R Á N Y Í T Ó S Z O F T V E R D I A B É T E S Z KEZELÉSÉHEZ. Telepítési útmutató
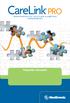 T E R Á P I A I R Á N Y Í T Ó S Z O F T V E R D I A B É T E S Z KEZELÉSÉHEZ Telepítési útmutató 2010, Medtronic MiniMed, Inc. Minden jog fenntartva. A Paradigm, a Paradigm Link és a CareLink a Medtronic,
T E R Á P I A I R Á N Y Í T Ó S Z O F T V E R D I A B É T E S Z KEZELÉSÉHEZ Telepítési útmutató 2010, Medtronic MiniMed, Inc. Minden jog fenntartva. A Paradigm, a Paradigm Link és a CareLink a Medtronic,
Felhasználói útmutató CVR mobil kliens, ios rendszerhez.
 Felhasználói útmutató CVR mobil kliens, ios rendszerhez. Működési feltételek A felhasználói útmutató ios V7.0.4 verziószámú operációs rendszer felhasználásával készült. Az applikáció telepítése 1. Az App
Felhasználói útmutató CVR mobil kliens, ios rendszerhez. Működési feltételek A felhasználói útmutató ios V7.0.4 verziószámú operációs rendszer felhasználásával készült. Az applikáció telepítése 1. Az App
OTOsuite. Telepítési útmutató. Magyar
 OTOsuite Telepítési útmutató Magyar Ez a dokumentum leírja miképp telepítse az OTOsuite szoftvert DVD-ről, pendrive-ról vagy tömörített fájlból. Rendszerkövetelmények 1,5 GHz processzor vagy gyorsabb (ajánlott:
OTOsuite Telepítési útmutató Magyar Ez a dokumentum leírja miképp telepítse az OTOsuite szoftvert DVD-ről, pendrive-ról vagy tömörített fájlból. Rendszerkövetelmények 1,5 GHz processzor vagy gyorsabb (ajánlott:
Útmutató a jelentésekhez TERÁPIAIRÁNYÍTÓ SZOFTVER DIABÉTESZ KEZELÉSÉHEZ
 Útmutató a jelentésekhez TERÁPIAIRÁNYÍTÓ SZOFTVER DIABÉTESZ KEZELÉSÉHEZ 2. oldal: Adherence Report (Betartási jelentés): Ez a jelentés a beteg adott időszakbeli viselkedéséről nyújt információt. A jelentés
Útmutató a jelentésekhez TERÁPIAIRÁNYÍTÓ SZOFTVER DIABÉTESZ KEZELÉSÉHEZ 2. oldal: Adherence Report (Betartási jelentés): Ez a jelentés a beteg adott időszakbeli viselkedéséről nyújt információt. A jelentés
A P-touch Transfer Manager használata
 A P-touch Transfer Manager használata Verzió 0 HUN Bevezetés Fontos megjegyzés A dokumentum tartalma és a termék műszaki adatai értesítés nélkül módosulhatnak. A Brother fenntartja a jogot, hogy értesítés
A P-touch Transfer Manager használata Verzió 0 HUN Bevezetés Fontos megjegyzés A dokumentum tartalma és a termék műszaki adatai értesítés nélkül módosulhatnak. A Brother fenntartja a jogot, hogy értesítés
Külső eszközök. Felhasználói útmutató
 Külső eszközök Felhasználói útmutató Copyright 2006 Hewlett-Packard Development Company, L.P. A Microsoft és a Windows elnevezés a Microsoft Corporation Amerikai Egyesült Államokban bejegyzett kereskedelmi
Külső eszközök Felhasználói útmutató Copyright 2006 Hewlett-Packard Development Company, L.P. A Microsoft és a Windows elnevezés a Microsoft Corporation Amerikai Egyesült Államokban bejegyzett kereskedelmi
TRANSPOREON-Web fuvarosok részére. Date : 2014-12-03 Version: 1.0 Customer Services East
 TRANSPOREON-Web fuvarosok részére Date : 2014-12-03 Version: 1.0 Customer Services East Tartalomjegyzék Tartalomjegyzék... 2 1. Bejelentkezés... 3 2. No-touch order fuvartípus... 4 3. Best Carrier fuvartípus...
TRANSPOREON-Web fuvarosok részére Date : 2014-12-03 Version: 1.0 Customer Services East Tartalomjegyzék Tartalomjegyzék... 2 1. Bejelentkezés... 3 2. No-touch order fuvartípus... 4 3. Best Carrier fuvartípus...
JLR EPC. Gyors kezdés útmutatója. Tartalom. Hungry Version 2.0. Lépésenkénti gyakorlati útmutató Képernyős útmutató
 JLR EPC Gyors kezdés útmutatója Tartalom Lépésenkénti gyakorlati útmutató.....2-7 Képernyős útmutató........8-10 Hungry Version 2.0 JLR EPC Gyors kezdés útmutatója 1. Az alkalmazásba való belépés Nyissa
JLR EPC Gyors kezdés útmutatója Tartalom Lépésenkénti gyakorlati útmutató.....2-7 Képernyős útmutató........8-10 Hungry Version 2.0 JLR EPC Gyors kezdés útmutatója 1. Az alkalmazásba való belépés Nyissa
Külső eszközök. Felhasználói útmutató
 Külső eszközök Felhasználói útmutató Copyright 2006 Hewlett-Packard Development Company, L.P. A Microsoft és a Windows elnevezés a Microsoft Corporation bejegyzett kereskedelmi védjegye. Az itt szereplő
Külső eszközök Felhasználói útmutató Copyright 2006 Hewlett-Packard Development Company, L.P. A Microsoft és a Windows elnevezés a Microsoft Corporation bejegyzett kereskedelmi védjegye. Az itt szereplő
FELHASZNÁLÓI ÚTMUTATÓ A. NOKIA PC SUITE 4.51a FOR NOKIA 6510 PROGRAMCSOMAGHOZ. Copyright Nokia Corporation 2002. Minden jog fenntartva.
 FELHASZNÁLÓI ÚTMUTATÓ A NOKIA PC SUITE 4.51a FOR NOKIA 6510 PROGRAMCSOMAGHOZ Copyright Nokia Corporation 2002. Minden jog fenntartva. Tartalom 1. BEVEZETÉS...1 2. RENDSZERKÖVETELMÉNYEK...1 3. A PC SUITE
FELHASZNÁLÓI ÚTMUTATÓ A NOKIA PC SUITE 4.51a FOR NOKIA 6510 PROGRAMCSOMAGHOZ Copyright Nokia Corporation 2002. Minden jog fenntartva. Tartalom 1. BEVEZETÉS...1 2. RENDSZERKÖVETELMÉNYEK...1 3. A PC SUITE
Samsung Universal Print Driver Felhasználói útmutató
 Samsung Universal Print Driver Felhasználói útmutató képzelje el a lehetőségeket Szerzői jog 2009 Samsung Electronics Co., Ltd. Minden jog fenntartva. Ez a felügyeleti útmutató csak tájékoztató célt szolgál.
Samsung Universal Print Driver Felhasználói útmutató képzelje el a lehetőségeket Szerzői jog 2009 Samsung Electronics Co., Ltd. Minden jog fenntartva. Ez a felügyeleti útmutató csak tájékoztató célt szolgál.
Rendszerkezelési útmutató
 Rendszerkezelési útmutató Medtronic MiniMed Northridge, CA 91325 USA 800-646-4633 (800-MiniMed) 818.576.5555 www.minimed.com Képviselet az Európai Unióban: Medtronic B.V. Earl Bakkenstraat 10 6422 PJ Heerlen
Rendszerkezelési útmutató Medtronic MiniMed Northridge, CA 91325 USA 800-646-4633 (800-MiniMed) 818.576.5555 www.minimed.com Képviselet az Európai Unióban: Medtronic B.V. Earl Bakkenstraat 10 6422 PJ Heerlen
VÉRCUKORSZINTMÉRŐ KÉSZÜLÉKEK Frissítve: 2015. november
 Ország specifikus vércukorszintmérő készülék típusok és gyártói lista Ország: Magyarország (Hungary) Fontos információk Ez nem egy teljes körű lista, az adatok a 2015. novemberi állapotot tükrözik. Egy
Ország specifikus vércukorszintmérő készülék típusok és gyártói lista Ország: Magyarország (Hungary) Fontos információk Ez nem egy teljes körű lista, az adatok a 2015. novemberi állapotot tükrözik. Egy
Ez a felhasználói útmutató a következő modellekre vonatkozik:
 AirPrint útmutató Ez a felhasználói útmutató a következő modellekre vonatkozik: HL-L850CDN/L8350CDW/L8350CDWT/L900CDW/L900CDWT DCP-L8400CDN/L8450CDW MFC-L8600CDW/L8650CDW/L8850CDW/L9550CDW A verzió HUN
AirPrint útmutató Ez a felhasználói útmutató a következő modellekre vonatkozik: HL-L850CDN/L8350CDW/L8350CDWT/L900CDW/L900CDWT DCP-L8400CDN/L8450CDW MFC-L8600CDW/L8650CDW/L8850CDW/L9550CDW A verzió HUN
AirPrint útmutató. B verzió HUN
 AirPrint útmutató Ez a felhasználói útmutató a következő modellekre vonatkozik: HL-L340DW/L360DN/L360DW/L36DN/L365DW/ L366DW/L380DW DCP-L50DW/L540DN/L540DW/L54DW/L560DW MFC-L700DN/L700DW/L70DW/L703DW/L70DW/L740DW
AirPrint útmutató Ez a felhasználói útmutató a következő modellekre vonatkozik: HL-L340DW/L360DN/L360DW/L36DN/L365DW/ L366DW/L380DW DCP-L50DW/L540DN/L540DW/L54DW/L560DW MFC-L700DN/L700DW/L70DW/L703DW/L70DW/L740DW
Ez a Használati útmutató az alábbi modellekre vonatkozik:
 AirPrint útmutató Ez a Használati útmutató az alábbi modellekre vonatkozik: HL-340CW/350CDN/350CDW/370CDW/380CDW DCP-905CDW/900CDN/900CDW MFC-930CW/940CDN/9330CDW/9340CDW A verzió HUN Megjegyzések meghatározása
AirPrint útmutató Ez a Használati útmutató az alábbi modellekre vonatkozik: HL-340CW/350CDN/350CDW/370CDW/380CDW DCP-905CDW/900CDN/900CDW MFC-930CW/940CDN/9330CDW/9340CDW A verzió HUN Megjegyzések meghatározása
DKÜ ZRT. A Portál rendszer felületének általános bemutatása. Felhasználói útmutató. Támogatott böngészők. Felületek felépítése. Információs kártyák
 A Portál rendszer felületének általános bemutatása Felhasználói útmutató Támogatott böngészők Internet Explorer 9+ Firefox (legújabb verzió) Chrome (legújabb verzió) Felületek felépítése Információs kártyák
A Portál rendszer felületének általános bemutatása Felhasználói útmutató Támogatott böngészők Internet Explorer 9+ Firefox (legújabb verzió) Chrome (legújabb verzió) Felületek felépítése Információs kártyák
Külső eszközök. Felhasználói útmutató
 Külső eszközök Felhasználói útmutató Copyright 2007 Hewlett-Packard Development Company, L.P. A Windows elnevezés a Microsoft Corporation Amerikai Egyesült Államokban bejegyzett kereskedelmi védjegye.
Külső eszközök Felhasználói útmutató Copyright 2007 Hewlett-Packard Development Company, L.P. A Windows elnevezés a Microsoft Corporation Amerikai Egyesült Államokban bejegyzett kereskedelmi védjegye.
POLAR WEBSYNC POLARGOFIT.COM FELHASZNÁLÓKNAK
 POLAR WEBSYNC POLARGOFIT.COM FELHASZNÁLÓKNAK A Polar WebSync 2.2 (vagy újabb) szoftver és a Polar FlowLink adatátviteli egység lehetővé teszi a Polar Active aktivitásmérők és a polargofit.com webes szolgáltatás
POLAR WEBSYNC POLARGOFIT.COM FELHASZNÁLÓKNAK A Polar WebSync 2.2 (vagy újabb) szoftver és a Polar FlowLink adatátviteli egység lehetővé teszi a Polar Active aktivitásmérők és a polargofit.com webes szolgáltatás
Tartalom jegyzék 1 BEVEZETŐ 2 1.1 SZOFTVER ÉS HARDVER KÖVETELMÉNYEK 2 2 TELEPÍTÉS 2 3 KEZELÉS 5
 Tartalom jegyzék 1 BEVEZETŐ 2 1.1 SZOFTVER ÉS HARDVER KÖVETELMÉNYEK 2 2 TELEPÍTÉS 2 3 KEZELÉS 5 3.1 ELSŐ FUTTATÁS 5 3.2 TULAJDONOSI ADATLAP 6 3.3 REGISZTRÁLÁS 6 3.4 AKTIVÁLÁS 6 3.5 MÉRÉS 7 3.5.1 ÜGYFÉL
Tartalom jegyzék 1 BEVEZETŐ 2 1.1 SZOFTVER ÉS HARDVER KÖVETELMÉNYEK 2 2 TELEPÍTÉS 2 3 KEZELÉS 5 3.1 ELSŐ FUTTATÁS 5 3.2 TULAJDONOSI ADATLAP 6 3.3 REGISZTRÁLÁS 6 3.4 AKTIVÁLÁS 6 3.5 MÉRÉS 7 3.5.1 ÜGYFÉL
Külső eszközök Felhasználói útmutató
 Külső eszközök Felhasználói útmutató Copyright 2007 Hewlett-Packard Development Company, L.P. A Windows a Microsoft Corporation Amerikai Egyesült Államokban bejegyzett védjegye. Az itt szereplő információ
Külső eszközök Felhasználói útmutató Copyright 2007 Hewlett-Packard Development Company, L.P. A Windows a Microsoft Corporation Amerikai Egyesült Államokban bejegyzett védjegye. Az itt szereplő információ
Magyar. Biztonsági információk. Magyar
 Az útmutató tartalma: Biztonsági információk, 29. oldal. Az üzembe helyezéssel kapcsolatos hibaelhárítás, 30. oldal. További információk keresése, 34. oldal. Biztonsági információk A készülékhez csak a
Az útmutató tartalma: Biztonsági információk, 29. oldal. Az üzembe helyezéssel kapcsolatos hibaelhárítás, 30. oldal. További információk keresése, 34. oldal. Biztonsági információk A készülékhez csak a
FELHASZNÁLÓI ÚTMUTATÓ. A Nokia Connectivity Cable Drivers telepítése
 FELHASZNÁLÓI ÚTMUTATÓ A Nokia Connectivity Cable Drivers telepítése Tartalom 1. Bevezetés...1 2. Követelmények...1 3. A Nokia Connectivity Cable Drivers Telepítése...2 3.1 A telepítés előtt...2 3.2 A Nokia
FELHASZNÁLÓI ÚTMUTATÓ A Nokia Connectivity Cable Drivers telepítése Tartalom 1. Bevezetés...1 2. Követelmények...1 3. A Nokia Connectivity Cable Drivers Telepítése...2 3.1 A telepítés előtt...2 3.2 A Nokia
Digitális fényképezőgép Szoftver útmutató
 EPSON Digitális fényképezőgép / Digitális fényképezőgép Szoftver útmutató Minden jog fenntartva. Jelen kézikönyv a SEIKO EPSON CORPORATION előzetes írásbeli engedélye nélkül sem részben sem egészben nem
EPSON Digitális fényképezőgép / Digitális fényképezőgép Szoftver útmutató Minden jog fenntartva. Jelen kézikönyv a SEIKO EPSON CORPORATION előzetes írásbeli engedélye nélkül sem részben sem egészben nem
Küls eszközök. Dokumentum cikkszáma: Ez az útmutató a külön beszerezhető külső eszközök használatát ismerteti
 Küls eszközök Dokumentum cikkszáma: 396847-211 2006. március Ez az útmutató a külön beszerezhető külső eszközök használatát ismerteti. Tartalomjegyzék 1 Az USB-eszközök használata USB-eszköz csatlakoztatása.......................
Küls eszközök Dokumentum cikkszáma: 396847-211 2006. március Ez az útmutató a külön beszerezhető külső eszközök használatát ismerteti. Tartalomjegyzék 1 Az USB-eszközök használata USB-eszköz csatlakoztatása.......................
TERÁPIAIRÁNYÍTÓ SZOFTVER DIABÉTESZ KEZELÉSÉHEZ
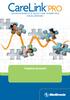 TERÁPIAIRÁNYÍTÓ SZOFTVER DIABÉTESZ KEZELÉSÉHEZ Telepítési útmutató 2007, Medtronic MiniMed. Minden jog fenntartva. A Paradigm és a Paradigm Link a Medtronic, Inc. bejegyzett védjegye. A CareLink, a Com-Station
TERÁPIAIRÁNYÍTÓ SZOFTVER DIABÉTESZ KEZELÉSÉHEZ Telepítési útmutató 2007, Medtronic MiniMed. Minden jog fenntartva. A Paradigm és a Paradigm Link a Medtronic, Inc. bejegyzett védjegye. A CareLink, a Com-Station
Használati útmutató a Székács Elemér Szakközépiskola WLAN hálózatához
 Használati útmutató a Székács Elemér Szakközépiskola WLAN hálózatához Készítette: Szentgyörgyi Attila Turcsányi Tamás Web: http://www.wyonair.com E-mail: 2008. november 8. TARTALOMJEGYZÉK TARTALOMJEGYZÉK
Használati útmutató a Székács Elemér Szakközépiskola WLAN hálózatához Készítette: Szentgyörgyi Attila Turcsányi Tamás Web: http://www.wyonair.com E-mail: 2008. november 8. TARTALOMJEGYZÉK TARTALOMJEGYZÉK
Küls eszközök. Dokumentum cikkszáma: Ez az útmutató a külön beszerezhető külső eszközök használatát ismerteti
 Küls eszközök Dokumentum cikkszáma: 409917-211 2006. május Ez az útmutató a külön beszerezhető külső eszközök használatát ismerteti. Tartalomjegyzék 1 Az USB-eszközök használata USB-eszköz csatlakoztatása.......................
Küls eszközök Dokumentum cikkszáma: 409917-211 2006. május Ez az útmutató a külön beszerezhető külső eszközök használatát ismerteti. Tartalomjegyzék 1 Az USB-eszközök használata USB-eszköz csatlakoztatása.......................
Di1611/Di2011. KEZELÉSI ÚTMUTATÓ: Twain
 Di1611/Di2011 KEZELÉSI ÚTMUTATÓ: Twain Driver Tartalomjegyzék Tartalomjegyzék 1 A PC szkennelés beállítása 2 Csatlakozás az USB portra 3 A TWAIN meghajtó telepítése 3.1 A TWAIN meghajtó telepítése Plug
Di1611/Di2011 KEZELÉSI ÚTMUTATÓ: Twain Driver Tartalomjegyzék Tartalomjegyzék 1 A PC szkennelés beállítása 2 Csatlakozás az USB portra 3 A TWAIN meghajtó telepítése 3.1 A TWAIN meghajtó telepítése Plug
AirPrint útmutató. 0 verzió HUN
 AirPrint útmutató 0 verzió HUN Megjegyzések meghatározása Ebben a használati útmutatóban végig az alábbi ikont használjuk: Megjegyzés A Megjegyzések útmutatással szolgálnak a különböző helyzetek kezelésére,
AirPrint útmutató 0 verzió HUN Megjegyzések meghatározása Ebben a használati útmutatóban végig az alábbi ikont használjuk: Megjegyzés A Megjegyzések útmutatással szolgálnak a különböző helyzetek kezelésére,
TvNetTel Internet Kapcsolat Beállítása
 TvNetTel Internet Kapcsolat Beállítása A TvNetTel Kft internetes szolgáltatásának igénybevételéhez szükséges a hálózati csatlakozás beállítása a számítógépen vagy routeren. A beállításhoz szükség van a
TvNetTel Internet Kapcsolat Beállítása A TvNetTel Kft internetes szolgáltatásának igénybevételéhez szükséges a hálózati csatlakozás beállítása a számítógépen vagy routeren. A beállításhoz szükség van a
Bluetooth párosítás. Felhasználói útmutató
 Bluetooth párosítás Felhasználói útmutató Copyright 2012 Hewlett-Packard Development Company, L.P. A Microsoft, a Windows és a Windows Vista a Microsoft Corporation az Egyesült Államokban bejegyzett védjegyei.
Bluetooth párosítás Felhasználói útmutató Copyright 2012 Hewlett-Packard Development Company, L.P. A Microsoft, a Windows és a Windows Vista a Microsoft Corporation az Egyesült Államokban bejegyzett védjegyei.
 RDC alapok Navigálás az RDC-környezetben Az RDC honlapján négy navigációs fül található: Kezdőlap Esetnapló Áttekintés Jelentések Ezek a globális hivatkozások lehetővé teszik, hogy kijelentkezzen a rendszerből,
RDC alapok Navigálás az RDC-környezetben Az RDC honlapján négy navigációs fül található: Kezdőlap Esetnapló Áttekintés Jelentések Ezek a globális hivatkozások lehetővé teszik, hogy kijelentkezzen a rendszerből,
1 Rendszerkövetelmények
 1 Rendszerkövetelmények 1.1 Operációs rendszer Az i-deal2 ajánlatadó alkalmazás a Microsoft.Net és Click Once technológiáin alapul. Ezek használatához legalább Microsoft Windows XP SP2 (Szervízcsomag 2),
1 Rendszerkövetelmények 1.1 Operációs rendszer Az i-deal2 ajánlatadó alkalmazás a Microsoft.Net és Click Once technológiáin alapul. Ezek használatához legalább Microsoft Windows XP SP2 (Szervízcsomag 2),
Parlagfű Bejelentő Rendszer
 Parlagfű Bejelentő Rendszer felhasználói útmutató A rendszer elérése: Elérési cím: www.govcenter.hu/pbr Felhasználói funkciók: 1. Regisztráció Új felhasználói fiókot az oldalsó menüben a [Regisztráció]-ra
Parlagfű Bejelentő Rendszer felhasználói útmutató A rendszer elérése: Elérési cím: www.govcenter.hu/pbr Felhasználói funkciók: 1. Regisztráció Új felhasználói fiókot az oldalsó menüben a [Regisztráció]-ra
5.4.2 Laborgyakorlat: A Windows XP telepítése
 5.4.2 Laborgyakorlat: A Windows XP telepítése Bevezetés Nyomtasd ki a laborgyakorlatot és végezd el lépéseit! A laborgyakorlat során a Windows XP operációs rendszert fogjuk telepíteni. Szükséges eszközök
5.4.2 Laborgyakorlat: A Windows XP telepítése Bevezetés Nyomtasd ki a laborgyakorlatot és végezd el lépéseit! A laborgyakorlat során a Windows XP operációs rendszert fogjuk telepíteni. Szükséges eszközök
KISOKOS Windows TARTALOM. Vista rendszerhez
 KISOKOS Windows Vista rendszerhez TARTALOM 1. fejezet: RENDSZERKöVETELMéNYEK...1 2. fejezet: NYOMTATóSZOFTVER TELEPíTéSE WINDOWS HASZNáLATA ESETéN...2 Szoftver telepítése helyi nyomtatáshoz... 2 Szoftver
KISOKOS Windows Vista rendszerhez TARTALOM 1. fejezet: RENDSZERKöVETELMéNYEK...1 2. fejezet: NYOMTATóSZOFTVER TELEPíTéSE WINDOWS HASZNáLATA ESETéN...2 Szoftver telepítése helyi nyomtatáshoz... 2 Szoftver
Motorola Phone Tools. Első lépések
 Motorola Phone Tools Első lépések Tartalom Minimális követelmények... 2 Telepítés előtt Motorola Phone Tools... 3 A Motorola Phone Tools telepítése... 4 Mobileszköz telepítése és beállítása... 5 Online
Motorola Phone Tools Első lépések Tartalom Minimális követelmények... 2 Telepítés előtt Motorola Phone Tools... 3 A Motorola Phone Tools telepítése... 4 Mobileszköz telepítése és beállítása... 5 Online
Wi-Fi Direct útmutató
 Wi-Fi Direct útmutató Egyszerű beállítás a Wi-Fi Direct használatával Hibaelhárítás Függelék Tartalomjegyzék A kézikönyv használata... 2 A kézikönyvben használt szimbólumok... 2 Jogi nyilatkozat... 2
Wi-Fi Direct útmutató Egyszerű beállítás a Wi-Fi Direct használatával Hibaelhárítás Függelék Tartalomjegyzék A kézikönyv használata... 2 A kézikönyvben használt szimbólumok... 2 Jogi nyilatkozat... 2
A Windows az összetartozó adatokat (fájlokat) mappákban (könyvtárakban) tárolja. A mappák egymásba ágyazottak.
 Mappakezelés WINDOWS-7 A Windows az összetartozó adatokat (fájlokat) mappákban (könyvtárakban) tárolja. A mappák egymásba ágyazottak. A PC legnagyobb mappája, amely az összes többi mappát is magában foglalja,
Mappakezelés WINDOWS-7 A Windows az összetartozó adatokat (fájlokat) mappákban (könyvtárakban) tárolja. A mappák egymásba ágyazottak. A PC legnagyobb mappája, amely az összes többi mappát is magában foglalja,
Oktatás. WiFi hálózati kapcsolat beállítása Windows XP és Windows 7-es számítógépeken. SZTE Egyetemi Számítóközpont
 Oktatás WiFi hálózati kapcsolat beállítása Windows XP és Windows 7-es számítógépeken SZTE Egyetemi Számítóközpont WLAN kapcsolat beállítása 1 Tartalom Windows XP... 2 Tanúsítvány telepítése... 2 WPA2 védett
Oktatás WiFi hálózati kapcsolat beállítása Windows XP és Windows 7-es számítógépeken SZTE Egyetemi Számítóközpont WLAN kapcsolat beállítása 1 Tartalom Windows XP... 2 Tanúsítvány telepítése... 2 WPA2 védett
CIB Internet Bank asztali alkalmazás Hasznos tippek a telepítéshez és a használathoz Windows operációs rendszer esetén
 CIB Internet Bank asztali alkalmazás Hasznos tippek a telepítéshez és a használathoz Windows operációs rendszer esetén A CIB Internet Bankba való webes felületen keresztül történő belépés az Oracle által
CIB Internet Bank asztali alkalmazás Hasznos tippek a telepítéshez és a használathoz Windows operációs rendszer esetén A CIB Internet Bankba való webes felületen keresztül történő belépés az Oracle által
A Windows 7 operációs rendszerrel kompatibilis DS150E felhasználói útmutatója. Dangerfield,február 2010 V1.0 Delphi PSS
 A Windows 7 operációs rendszerrel kompatibilis DS150E felhasználói útmutatója Dangerfield,február 2010 V1.0 Delphi PSS 1 TARTALOM Főalkatrészek. 3 Telepítési útmutató...5 A Bluetooth telepítése....17 A
A Windows 7 operációs rendszerrel kompatibilis DS150E felhasználói útmutatója Dangerfield,február 2010 V1.0 Delphi PSS 1 TARTALOM Főalkatrészek. 3 Telepítési útmutató...5 A Bluetooth telepítése....17 A
VARIO Face 2.0 Felhasználói kézikönyv
 VARIO Face 2.0 Felhasználói kézikönyv A kézikönyv használata Mielőtt elindítaná és használná a szoftvert kérjük olvassa el figyelmesen a felhasználói kézikönyvet! A dokumentum nem sokszorosítható illetve
VARIO Face 2.0 Felhasználói kézikönyv A kézikönyv használata Mielőtt elindítaná és használná a szoftvert kérjük olvassa el figyelmesen a felhasználói kézikönyvet! A dokumentum nem sokszorosítható illetve
Online naptár használata
 Online naptár használata WEB: https://www.google.com/calendar A Google naptár egy olyan Google-fiókhoz kötött szolgáltatás, melynek használatával a felhasználók egy ingyenes, online rendszerben tárolhatják
Online naptár használata WEB: https://www.google.com/calendar A Google naptár egy olyan Google-fiókhoz kötött szolgáltatás, melynek használatával a felhasználók egy ingyenes, online rendszerben tárolhatják
Modem és helyi hálózat
 Modem és helyi hálózat Felhasználói útmutató Copyright 2007 Hewlett-Packard Development Company, L.P. Az itt szereplő információ előzetes értesítés nélkül változhat. A HP termékeire és szolgáltatásaira
Modem és helyi hálózat Felhasználói útmutató Copyright 2007 Hewlett-Packard Development Company, L.P. Az itt szereplő információ előzetes értesítés nélkül változhat. A HP termékeire és szolgáltatásaira
KIRA. KIRA rendszer. Telepítési útmutató v1
 KIRA rendszer Telepítési útmutató v1 1. Bevezetés A dokumentáció, illetve a dokumentáció mellékleteként megtalálható állományok segítségével készíthető fel a kliens oldali számítógép a KIRA rendszer működtetésére.
KIRA rendszer Telepítési útmutató v1 1. Bevezetés A dokumentáció, illetve a dokumentáció mellékleteként megtalálható állományok segítségével készíthető fel a kliens oldali számítógép a KIRA rendszer működtetésére.
A termékkel kapcsolatos tájékoztatás
 Kezdeti lépések Copyright 2013 Hewlett-Packard Development Company, L.P. A Windows a Microsoft Corporation bejegyzett védjegye az Amerikai Egyesült Államokban. Az itt szereplő információ előzetes értesítés
Kezdeti lépések Copyright 2013 Hewlett-Packard Development Company, L.P. A Windows a Microsoft Corporation bejegyzett védjegye az Amerikai Egyesült Államokban. Az itt szereplő információ előzetes értesítés
MeryOnline alkalmazás felhasználói kézikönyv. MeryOnline Szoftver. Felhasználói kézikönyv. Di-Care Zrt. Utolsó módosítás: 2011.11.29.
 MeryOnline Szoftver Felhasználói kézikönyv Di-Care Zrt. Utolsó módosítás: 2011.11.29 Oldal: 1 / 11 Tartalomjegyzék 1. Bevezetés 3 1.1. MeryOnline alkalmazás 3 1.2. Támogatott modell 3 1.3. Figyelmeztetések
MeryOnline Szoftver Felhasználói kézikönyv Di-Care Zrt. Utolsó módosítás: 2011.11.29 Oldal: 1 / 11 Tartalomjegyzék 1. Bevezetés 3 1.1. MeryOnline alkalmazás 3 1.2. Támogatott modell 3 1.3. Figyelmeztetések
A Szoftvert a Start menü Programok QGSM7 mappából lehet elindítani.
 Telepítés A programot a letöltött telepítőprogrammal lehet telepíteni. A telepítést a mappában lévő setup.exe fájlra kattintva lehet elindítani. A telepítő a meglévő QGSM7 szoftver adatbázisát törli. Ezután
Telepítés A programot a letöltött telepítőprogrammal lehet telepíteni. A telepítést a mappában lévő setup.exe fájlra kattintva lehet elindítani. A telepítő a meglévő QGSM7 szoftver adatbázisát törli. Ezután
Szoftverfrissítés Felhasználói útmutató
 Szoftverfrissítés Felhasználói útmutató Copyright 2007 Hewlett-Packard Development Company, L.P. A Windows elnevezés a Microsoft Corporation Amerikai Egyesült Államokban bejegyzett kereskedelmi védjegye.
Szoftverfrissítés Felhasználói útmutató Copyright 2007 Hewlett-Packard Development Company, L.P. A Windows elnevezés a Microsoft Corporation Amerikai Egyesült Államokban bejegyzett kereskedelmi védjegye.
AZ N-WARE KFT. ÁLTAL ELEKTRONIKUSAN ALÁÍRT PDF DOKUMENTUMOK HITELESSÉGÉNEK ELLENŐRZÉSE VERZIÓ SZÁM: 1.3 KELT: 2012.02.01.
 AZ N-WARE KFT. ÁLTAL ELEKTRONIKUSAN ALÁÍRT PDF DOKUMENTUMOK HITELESSÉGÉNEK ELLENŐRZÉSE VERZIÓ SZÁM: 1.3 KELT: 2012.02.01. Tartalom 1. A dokumentum célja... 3 2. Akiknek segítséget kívánunk nyújtani...
AZ N-WARE KFT. ÁLTAL ELEKTRONIKUSAN ALÁÍRT PDF DOKUMENTUMOK HITELESSÉGÉNEK ELLENŐRZÉSE VERZIÓ SZÁM: 1.3 KELT: 2012.02.01. Tartalom 1. A dokumentum célja... 3 2. Akiknek segítséget kívánunk nyújtani...
Microsec Zrt. által kibocsátott elektronikus aláírás telepítése Windows 7 (x86/x64) Internet Explorer 9 (32 bites) böngészőbe
 Microsec Zrt. által kibocsátott elektronikus aláírás telepítése Windows 7 (x86/x64) Internet Explorer 9 (32 bites) böngészőbe 1. Indítsa el az Internet Explorer 9 (32 bites) böngészőt. (Start menü > Internet
Microsec Zrt. által kibocsátott elektronikus aláírás telepítése Windows 7 (x86/x64) Internet Explorer 9 (32 bites) böngészőbe 1. Indítsa el az Internet Explorer 9 (32 bites) böngészőt. (Start menü > Internet
Belépés a GroupWise levelező rendszerbe az Internet felől
 1 Belépés a GroupWise levelező rendszerbe az Internet felől A GroupWise levelező szolgáltatás web felelületről, az Internet felől az Egyetem honlapjáról is elérhető, az alábbi linken: www.uni-nke.hu WEBMAIL-NKE
1 Belépés a GroupWise levelező rendszerbe az Internet felől A GroupWise levelező szolgáltatás web felelületről, az Internet felől az Egyetem honlapjáról is elérhető, az alábbi linken: www.uni-nke.hu WEBMAIL-NKE
SSL VPN KAPCSOLAT TELEPÍTÉSI ÚTMUTATÓ
 SSL VPN KAPCSOLAT TELEPÍTÉSI ÚTMUTATÓ GIRODIRECT SZOLGÁLTATÁST IGÉNYBEVEVŐ ÜGYFELEKENEK Verzió: v1.04 Dátum: 2018. január 5. Készítette: A jelen dokumentum tartalma szerzői jogi védelem alatt áll, a mű
SSL VPN KAPCSOLAT TELEPÍTÉSI ÚTMUTATÓ GIRODIRECT SZOLGÁLTATÁST IGÉNYBEVEVŐ ÜGYFELEKENEK Verzió: v1.04 Dátum: 2018. január 5. Készítette: A jelen dokumentum tartalma szerzői jogi védelem alatt áll, a mű
USB-Nyomtató Menedzser
 USB-Nyomtató Menedzser Használati útmutató HU-01 BRICON nv Europark Oost 15C, 9100 Sint-Niklaas, Belgium. Tel: +32 3 777 39 74 Fax: +32 3 778 07 35 Website: www.bricon.be email: bricon@bricon.be Horizont-Alfa
USB-Nyomtató Menedzser Használati útmutató HU-01 BRICON nv Europark Oost 15C, 9100 Sint-Niklaas, Belgium. Tel: +32 3 777 39 74 Fax: +32 3 778 07 35 Website: www.bricon.be email: bricon@bricon.be Horizont-Alfa
Telenor Magyarország MS Office 365 telepítési útmutató
 Telenor Magyarország MS Office 365 telepítési útmutató Tartalomjegyzék 1 MEGJEGYZÉS a.hu domainnel regisztrált ÜGYFELEK számára... 2 2 Bejelentkezés az O365 fiókba... 3 2.1 Az adminisztrátor felhasználói
Telenor Magyarország MS Office 365 telepítési útmutató Tartalomjegyzék 1 MEGJEGYZÉS a.hu domainnel regisztrált ÜGYFELEK számára... 2 2 Bejelentkezés az O365 fiókba... 3 2.1 Az adminisztrátor felhasználói
Diákigazolvány. Belépés> Adminisztráció> Iskolai oktatás képes menü> diákigazolvány> diákigazolvány igénylés
 Tartalom Új diákigazolvány igénylés folyamata... 2 1. IAR feltöltéshez szükséges jogosultságok beállítása... 2 2. Token kérés... 2 3. Új igénylés feladása... 2 Igénylések keresése, szinkronizálása... 4
Tartalom Új diákigazolvány igénylés folyamata... 2 1. IAR feltöltéshez szükséges jogosultságok beállítása... 2 2. Token kérés... 2 3. Új igénylés feladása... 2 Igénylések keresése, szinkronizálása... 4
MS ACCESS 2010 ADATBÁZIS-KEZELÉS ELMÉLET SZE INFORMATIKAI KÉPZÉS 1
 SZE INFORMATIKAI KÉPZÉS 1 ADATBÁZIS-KEZELÉS MS ACCESS 2010 A feladat megoldása során a Microsoft Office Access 2010 használata a javasolt. Ebben a feladatban a következőket fogjuk gyakorolni: Adatok importálása
SZE INFORMATIKAI KÉPZÉS 1 ADATBÁZIS-KEZELÉS MS ACCESS 2010 A feladat megoldása során a Microsoft Office Access 2010 használata a javasolt. Ebben a feladatban a következőket fogjuk gyakorolni: Adatok importálása
1. Regisztráció. Kedves Jelentkező!
 Kedves Jelentkező! Üdvözöljük az EFOP-1.2.6-VEKOP-17-2017-00001 azonosítószámú Családbarát ország megnevezésű kiemelt projekt Képzési Rendszerében. Az alábbi felhasználói segédletet azért készítettük,
Kedves Jelentkező! Üdvözöljük az EFOP-1.2.6-VEKOP-17-2017-00001 azonosítószámú Családbarát ország megnevezésű kiemelt projekt Képzési Rendszerében. Az alábbi felhasználói segédletet azért készítettük,
SystemDiagnostics. Magyar
 SystemDiagnostics Magyar Szeretne hozzánk fordulni... műszaki jellegű kérdéseivel vagy problémájával? Az alábbiakkal veheti fel a kapcsolatot: Forróvonalunk/ügyfélszolgálatunk (lásd a mellékelt forróvonal-listát,
SystemDiagnostics Magyar Szeretne hozzánk fordulni... műszaki jellegű kérdéseivel vagy problémájával? Az alábbiakkal veheti fel a kapcsolatot: Forróvonalunk/ügyfélszolgálatunk (lásd a mellékelt forróvonal-listát,
Windows Vista /Windows 7 Telepítési útmutató
 Lézeres nyomtató sorozat Windows Vista / 7 Telepítési útmutató A nyomtató használata előtt állítsa be a nyomtató hardverét és telepítse az illesztőprogramot. A megfelelő telepítési és beállítási útmutatásért
Lézeres nyomtató sorozat Windows Vista / 7 Telepítési útmutató A nyomtató használata előtt állítsa be a nyomtató hardverét és telepítse az illesztőprogramot. A megfelelő telepítési és beállítási útmutatásért
Felhasználói Kézikönyv
 Felhasználói Kézikönyv Az eforte 5.0 e-időpont Modul használatához 1 T a r talomjegyzék 1. BEVEZETÉS... 3 1.1. ÁLTALÁNOS TUDNIVALÓK A KÉZIKÖNYVRŐL... 3 1.2. SZÜKSÉGES TECHNIKAI KÖRNYEZET A RENDSZER HASZNÁLATÁHOZ...
Felhasználói Kézikönyv Az eforte 5.0 e-időpont Modul használatához 1 T a r talomjegyzék 1. BEVEZETÉS... 3 1.1. ÁLTALÁNOS TUDNIVALÓK A KÉZIKÖNYVRŐL... 3 1.2. SZÜKSÉGES TECHNIKAI KÖRNYEZET A RENDSZER HASZNÁLATÁHOZ...
Szülői modul. Belépés a TANINFORM rendszerbe. Főoldal
 Szülői modul Belépés a TANINFORM rendszerbe Belépni vagy a bogim.hu oldalon elhelyezett linkre való kattintással vagy a https://start.taninform.hu/application/start?intezmenyindex=032552 cím böngészőbe
Szülői modul Belépés a TANINFORM rendszerbe Belépni vagy a bogim.hu oldalon elhelyezett linkre való kattintással vagy a https://start.taninform.hu/application/start?intezmenyindex=032552 cím böngészőbe
A nyomtatókkal kapcsolatos beállításokat a Vezérlőpulton, a Nyomtatók mappában végezhetjük el. Nyomtató telepítését a Nyomtató hozzáadása ikonra
 Nyomtató telepítése A nyomtatókkal kapcsolatos beállításokat a Vezérlőpulton, a Nyomtatók mappában végezhetjük el. Nyomtató telepítését a Nyomtató hozzáadása ikonra duplán kattintva kezdeményezhetjük.
Nyomtató telepítése A nyomtatókkal kapcsolatos beállításokat a Vezérlőpulton, a Nyomtatók mappában végezhetjük el. Nyomtató telepítését a Nyomtató hozzáadása ikonra duplán kattintva kezdeményezhetjük.
Hiteles Elektronikus Postafiók
 NISZ Nemzeti Infokommunikációs Szolgáltató Zrt. H-1081 Budapest, Csokonai utca 3. Hiteles Elektronikus Postafiók Tárhely adminisztráció 2018.05.07. v.1.2. TARTALOMJEGYZÉK 1. BEVEZETÉS... 3 2. BEJELENTKEZÉS
NISZ Nemzeti Infokommunikációs Szolgáltató Zrt. H-1081 Budapest, Csokonai utca 3. Hiteles Elektronikus Postafiók Tárhely adminisztráció 2018.05.07. v.1.2. TARTALOMJEGYZÉK 1. BEVEZETÉS... 3 2. BEJELENTKEZÉS
Felhasználói kézikönyv. AirPrint
 Felhasználói kézikönyv AirPrint BEVEZETÉS Mindent megtettünk annak érdekében, hogy e dokumentumban található adatok teljes körűek, pontosak és naprakészek legyenek. A gyártó nem vállal felelősséget a hatáskörén
Felhasználói kézikönyv AirPrint BEVEZETÉS Mindent megtettünk annak érdekében, hogy e dokumentumban található adatok teljes körűek, pontosak és naprakészek legyenek. A gyártó nem vállal felelősséget a hatáskörén
E-Freight beállítási segédlet
 E-Freight beállítási segédlet Az E-Freight rendszer működéséhez szükséges programok és beállítások v08 A legújabb verzióért kérjük, olvassa be az alábbi kódot: 1. Támogatott böngészők Az E-Freight az Internet
E-Freight beállítási segédlet Az E-Freight rendszer működéséhez szükséges programok és beállítások v08 A legújabb verzióért kérjük, olvassa be az alábbi kódot: 1. Támogatott böngészők Az E-Freight az Internet
Felhasználói leírás a DimNAV Server segédprogramhoz ( )
 Felhasználói leírás a DimNAV Server segédprogramhoz (1.1.0.3) Tartalomjegyzék Bevezetés...3 1. Telepítés...3 2. Eltávolítás...4 Program használata...5 1. Kezdeti beállítások...5 2. Licenc megadása...6
Felhasználói leírás a DimNAV Server segédprogramhoz (1.1.0.3) Tartalomjegyzék Bevezetés...3 1. Telepítés...3 2. Eltávolítás...4 Program használata...5 1. Kezdeti beállítások...5 2. Licenc megadása...6
Ismerkedés az Office 2007 felhasználói felületével
 Ismerkedés az Office 2007 felhasználói felületével A szalag kezelése Az új Fájl File menü A Gyorselérési eszköztár Az új nézetvezérlő elemek Összefoglalás Tudnivalók a Windows XP-t használó olvasók számára
Ismerkedés az Office 2007 felhasználói felületével A szalag kezelése Az új Fájl File menü A Gyorselérési eszköztár Az új nézetvezérlő elemek Összefoglalás Tudnivalók a Windows XP-t használó olvasók számára
FELHASZNÁLÓI ÚTMUTATÓ. A MODEM SETUP for Nokia 6510 PROGRAMCSOMAGHOZ. Copyright Nokia Corporation 2002. Minden jog fenntartva.
 FELHASZNÁLÓI ÚTMUTATÓ A MODEM SETUP for Nokia 6510 PROGRAMCSOMAGHOZ Copyright Nokia Corporation 2002. Minden jog fenntartva. Tartalom 1. BEVEZETÉS...1 2. A MODEM SETUP FOR NOKIA 6510 TELEPÍTÉSE...1 3.
FELHASZNÁLÓI ÚTMUTATÓ A MODEM SETUP for Nokia 6510 PROGRAMCSOMAGHOZ Copyright Nokia Corporation 2002. Minden jog fenntartva. Tartalom 1. BEVEZETÉS...1 2. A MODEM SETUP FOR NOKIA 6510 TELEPÍTÉSE...1 3.
Mobil Partner telepítési és használati útmutató
 Mobil Partner telepítési és használati útmutató Tartalom Kezdeti lépések... 2 Telepítés... 2 A program indítása... 6 Mobile Partner funkciói... 7 Művelet menü... 7 Kapcsolat... 7 Statisztika... 8 SMS funkciók...
Mobil Partner telepítési és használati útmutató Tartalom Kezdeti lépések... 2 Telepítés... 2 A program indítása... 6 Mobile Partner funkciói... 7 Művelet menü... 7 Kapcsolat... 7 Statisztika... 8 SMS funkciók...
Hálózati betekint ő program telepítése mobil telefonra. Symbian. alarm shop. Windows mobile Android IPhone Blackberry
 Glover Electric kft. www.visiotech.hu Hálózati betekint ő program telepítése mobil telefonra. Symbian Windows mobile Android IPhone Blackberry 1.Symbian Operációs Rendszer 1. Először telepítenie kell a
Glover Electric kft. www.visiotech.hu Hálózati betekint ő program telepítése mobil telefonra. Symbian Windows mobile Android IPhone Blackberry 1.Symbian Operációs Rendszer 1. Először telepítenie kell a
MÉRY Online Alkalmazás
 MÉRY Online Alkalmazás Felhasználói kézikönyv Di-Care Zrt. Utolsó módosítás: 2019.02.05 Oldal: 1 / 11 Tartalomjegyzék 1. Bevezetés 3 1.1. MÉRY Online alkalmazás 3 1.2. Támogatott modell 3 1.3. Figyelmeztetések
MÉRY Online Alkalmazás Felhasználói kézikönyv Di-Care Zrt. Utolsó módosítás: 2019.02.05 Oldal: 1 / 11 Tartalomjegyzék 1. Bevezetés 3 1.1. MÉRY Online alkalmazás 3 1.2. Támogatott modell 3 1.3. Figyelmeztetések
A WorldShip frissítése önálló vagy munkacsoporthoz tartozó munkaállomásra
 TELEPÍTÉS ELŐTTI TEENDŐK: Ez a dokumentum a WorldShip alkalmazás WorldShip DVD-ről való frissítését ismerteti. A WorldShip alkalmazást az internetről is telepítheti. Keresse fel a következő weblapot, majd
TELEPÍTÉS ELŐTTI TEENDŐK: Ez a dokumentum a WorldShip alkalmazás WorldShip DVD-ről való frissítését ismerteti. A WorldShip alkalmazást az internetről is telepítheti. Keresse fel a következő weblapot, majd
Egészségterv és edzésprogram használati utasítás
 TELEPÍTÉS (1) Üdvözli a Bi-LINK. Az alkalmazás használatával követheti, megértheti és irányíthatja legfontosabb egészségügyi paramétereit. Az első lépés készüléke adatainak megtekintéséhez, hogy letölti,
TELEPÍTÉS (1) Üdvözli a Bi-LINK. Az alkalmazás használatával követheti, megértheti és irányíthatja legfontosabb egészségügyi paramétereit. Az első lépés készüléke adatainak megtekintéséhez, hogy letölti,
Tanúsítvány igénylése sportegyesületek számára
 Microsec Számítástechnikai Fejlesztő zrt. Tanúsítvány igénylése sportegyesületek számára Felhasználói útmutató ver. 1.0 Budapest, 2017. január 04. 1 A Microsigner telepítő letöltése A telepítés megkezdéséhez
Microsec Számítástechnikai Fejlesztő zrt. Tanúsítvány igénylése sportegyesületek számára Felhasználói útmutató ver. 1.0 Budapest, 2017. január 04. 1 A Microsigner telepítő letöltése A telepítés megkezdéséhez
Új Nemzedék Központ. EFOP pályázatok online beszámoló felülete. Felhasználói útmutató
 Új Nemzedék Központ EFOP pályázatok online beszámoló felülete Felhasználói útmutató Tartalom 1. Bejelentkezés... 2 1.1. Első bejelentkezés... 2 1.2. Elfelejtett jelszó... 3 2. Saját adatok... 4 3. Dokumentumok...
Új Nemzedék Központ EFOP pályázatok online beszámoló felülete Felhasználói útmutató Tartalom 1. Bejelentkezés... 2 1.1. Első bejelentkezés... 2 1.2. Elfelejtett jelszó... 3 2. Saját adatok... 4 3. Dokumentumok...
Wi-Fi Direct útmutató
 Wi-Fi Direct útmutató Egyszerű beállítás a Wi-Fi Direct használatával Hibaelhárítás Tartalomjegyzék A kézikönyv használata... 2 A kézikönyvben használt szimbólumok... 2 Jogi nyilatkozat... 2 1. Egyszerű
Wi-Fi Direct útmutató Egyszerű beállítás a Wi-Fi Direct használatával Hibaelhárítás Tartalomjegyzék A kézikönyv használata... 2 A kézikönyvben használt szimbólumok... 2 Jogi nyilatkozat... 2 1. Egyszerű
Duál Reklám weboldal Adminisztrátor kézikönyv
 Duál Reklám weboldal Adminisztrátor kézikönyv Dokumentum Verzió: 1.0 Készítette: SysWork Szoftverház Kft. 1. oldal Felület elérése Az adminisztrációs felület belépés után érhető el. Belépés után automatikusan
Duál Reklám weboldal Adminisztrátor kézikönyv Dokumentum Verzió: 1.0 Készítette: SysWork Szoftverház Kft. 1. oldal Felület elérése Az adminisztrációs felület belépés után érhető el. Belépés után automatikusan
I-SZÁMLA KFT. VEVŐI FELHASZNÁLÓI FIÓK HASZNÁLATI ÚTMUTATÓ
 I-SZÁMLA KFT. VEVŐI FELHASZNÁLÓI FIÓK HASZNÁLATI ÚTMUTATÓ Tartalomjegyzék 1 Vevői felhasználói fiók... 3 2 Adataim... 3 3 Szállítók... 4 4 Számláim... 5 4.1 E-számla listatábla... 5 4.2 Keresési funkciók...
I-SZÁMLA KFT. VEVŐI FELHASZNÁLÓI FIÓK HASZNÁLATI ÚTMUTATÓ Tartalomjegyzék 1 Vevői felhasználói fiók... 3 2 Adataim... 3 3 Szállítók... 4 4 Számláim... 5 4.1 E-számla listatábla... 5 4.2 Keresési funkciók...
Választó lekérdezés létrehozása
 Választó lekérdezés létrehozása A választó lekérdezés egy vagy több rekordforrásból származó adatokat jelenít meg. A választó lekérdezések a táblák, illetve az adatbázis tartalmát nem változtatják meg,
Választó lekérdezés létrehozása A választó lekérdezés egy vagy több rekordforrásból származó adatokat jelenít meg. A választó lekérdezések a táblák, illetve az adatbázis tartalmát nem változtatják meg,
Útmutató a Renault Media Nav Evolution Toolbox alkalmazáshoz 2018 végi eszköz
 Útmutató a Renault Media Nav Evolution Toolbox alkalmazáshoz 2018 végi eszköz Útmutató a Renault Media Nav Evolution Toolbox alkalmazáshoz A navigációs rendszer térképeit a Renault Media Nav Evolution
Útmutató a Renault Media Nav Evolution Toolbox alkalmazáshoz 2018 végi eszköz Útmutató a Renault Media Nav Evolution Toolbox alkalmazáshoz A navigációs rendszer térképeit a Renault Media Nav Evolution
Felhasználói kézikönyv a WEB EDInet rendszer használatához
 Felhasználói kézikönyv a WEB EDInet rendszer használatához A WEB EDInet rendszer használatához internet kapcsolat, valamint egy internet böngésző program szükséges (Mozilla Firefox, Internet Explorer).
Felhasználói kézikönyv a WEB EDInet rendszer használatához A WEB EDInet rendszer használatához internet kapcsolat, valamint egy internet böngésző program szükséges (Mozilla Firefox, Internet Explorer).
Számítógépes alapismeretek 2.
 Számítógépes alapismeretek 2. 1/7 Kitöltő adatai: Név: Osztály: E-mail cím: 2/7 Kérdések: Mire szolgál az asztal? Az ideiglenesen törölt fájlok tárolására. A telepített alkalmazások tárolására. A telepített
Számítógépes alapismeretek 2. 1/7 Kitöltő adatai: Név: Osztály: E-mail cím: 2/7 Kérdések: Mire szolgál az asztal? Az ideiglenesen törölt fájlok tárolására. A telepített alkalmazások tárolására. A telepített
Az Önök által megigényelt biztosítások gyors és egyszerű kezelésére szolgál Compline Utasbiztosítási Rendszerünk.
 Tisztelt Partnerünk! Az Önök által megigényelt biztosítások gyors és egyszerű kezelésére szolgál Compline Utasbiztosítási Rendszerünk. A biztosítások rögzítése mellett kizárólag a rendszeren keresztül
Tisztelt Partnerünk! Az Önök által megigényelt biztosítások gyors és egyszerű kezelésére szolgál Compline Utasbiztosítási Rendszerünk. A biztosítások rögzítése mellett kizárólag a rendszeren keresztül
Merevlemez üzembe helyezése, particionálása
 Merevlemez üzembe helyezése, particionálása (gyakorlati) A meghajtók és partíciók fogalma A meghajtó egy fizikai tárolóeszközt, például a merevlemez-meghajtó vagy a cserélhető USB-meghajtó. A partíció
Merevlemez üzembe helyezése, particionálása (gyakorlati) A meghajtók és partíciók fogalma A meghajtó egy fizikai tárolóeszközt, például a merevlemez-meghajtó vagy a cserélhető USB-meghajtó. A partíció
A RICOH Smart Device Connector felhasználói számára: A készülék konfigurálása
 A RICOH Smart Device Connector felhasználói számára: A készülék konfigurálása TARTALOMJEGYZÉK 1. Minden felhasználó számára Bevezetés... 3 A kézikönyv használatáról... 3 Védjegyek... 4 Mi az a RICOH Smart
A RICOH Smart Device Connector felhasználói számára: A készülék konfigurálása TARTALOMJEGYZÉK 1. Minden felhasználó számára Bevezetés... 3 A kézikönyv használatáról... 3 Védjegyek... 4 Mi az a RICOH Smart
Szoftverfrissítések Felhasználói útmutató
 Szoftverfrissítések Felhasználói útmutató Copyright 2008 Hewlett-Packard Development Company, L.P. A Windows elnevezés a Microsoft Corporation Amerikai Egyesült Államokban bejegyzett kereskedelmi védjegye.
Szoftverfrissítések Felhasználói útmutató Copyright 2008 Hewlett-Packard Development Company, L.P. A Windows elnevezés a Microsoft Corporation Amerikai Egyesült Államokban bejegyzett kereskedelmi védjegye.
AirPrint útmutató. A Használati útmutató a következő modellekre vonatkozik: MFC-J6520DW/J6720DW/J6920DW. 0 verzió HUN
 AirPrint útmutató A Használati útmutató a következő modellekre vonatkozik: MFC-J650DW/J670DW/J690DW 0 verzió HUN Megjegyzések meghatározása A használati útmutatóban a megjegyzéseket végig az alábbi stílusban
AirPrint útmutató A Használati útmutató a következő modellekre vonatkozik: MFC-J650DW/J670DW/J690DW 0 verzió HUN Megjegyzések meghatározása A használati útmutatóban a megjegyzéseket végig az alábbi stílusban
Memeo Instant Backup Rövid útmutató. 1. lépés: Hozza létre ingyenes Memeo fiókját. 2. lépés: Csatlakoztassa a tárolóeszközt a számítógéphez
 Bevezetés A Memeo Instant Backup egyszerű biztonsági másolási megoldás, mely nagy segítséget nyújt a bonyolult digitális világban. A Memeo Instant Backup automatikus módon, folyamatosan biztonsági másolatot
Bevezetés A Memeo Instant Backup egyszerű biztonsági másolási megoldás, mely nagy segítséget nyújt a bonyolult digitális világban. A Memeo Instant Backup automatikus módon, folyamatosan biztonsági másolatot
Az RDC támogatási webhely elérése
 Az RDC támogatási webhely elérése Az RDC elérésével kapcsolatos információk és támogatás az RDC támogatási webhelyén érhető el: http://rdcsupport.biogenidec.com A webhely tartalma: 1) Hírek Az RDC honlappal
Az RDC támogatási webhely elérése Az RDC elérésével kapcsolatos információk és támogatás az RDC támogatási webhelyén érhető el: http://rdcsupport.biogenidec.com A webhely tartalma: 1) Hírek Az RDC honlappal
