Pannon Egyetem, Veszprém. Műszaki Informatikai Kar Matematika Tanszék
|
|
|
- Egon Fekete
- 8 évvel ezelőtt
- Látták:
Átírás
1 Pannon Egyetem, Veszprém Műszaki Informatikai Kar Matematika Tanszék Tanári mesterképzési szak Informatikatanári szakképzettségi terület Windows 7 iskolai alkalmazása Kiss Sándor Témavezető: Lipovits Ágnes Veszprém 2010
2 Kivonat Dolgozatomban egy gyakorlati kérdés iskolai aspektusát járom körbe. Megpróbálok olyan összegzést készíteni, ami informatika szakos kollegáknak, kezdő rendszergazdáknak segítségül szolgál egy Windows XP-ről Windows 7-re történő iskolai rendszerátállás során. Sorra veszem azokat a kérdéseket, amiket végig kell gondolni. Segítséget adok saját példám részletes leírásával. A tárgyalt kérdések közt vannak döntés előkészítő, gondolatébresztő felvetések és technikai leírások is. A Windows 7 megjelenése, és nem várt bár remélt sikere aktuálissá teszi, hogy az iskolák elgondolkozzanak az új operációs rendszerre váltáson. Természetesen meg kell fontolni, hogy a Windows család legyen-e a cél operációs rendszer. Ennek a kérdésnek az eldöntéséhez alapul szolgál, hogy milyen rendszert használ jelenleg az intézmény. Milyen operációs rendszert használnak a környezetünkben lévő hasonló intézmények? Iskola révén az is nagyon fontos, hogy mit vár el tőlünk a munkaerőpiac, milyen tendenciák mutatkoznak. A dolgozatban bemutatásra kelült iskola esetén minden válasz a Windows operációs rendszer mellett szólt. Vizsgálat tárgyát kell, hogy képezze, hogy a felhasználók mennyire könnyen tudnak átállni a kiválasztott operációs rendszer használatára. Mivel a példában Windows Windows váltás történik, várhatóan nagy problémát nem fog okozni. Mégis érdekes eredmények születhetnek egy elvégzett felmérés során. Egy ilyen felmérésről szól szakdolgozatom. (Tanulói reagálás a Windows 7 operációs rendszere történő átállásra Veszprém 2010.) Következő lépésként meg kell vizsgálni, hogy milyen lehetősége van az adott oktatási intézménynek a célszoftver használhatóságára (beszerzés, futási paraméterek). Hardveres követelmények: A Microsoft kiadott egy listát a szükséges hardverkövetelményekről. Ezt megvizsgálva, összehasonlítva az adott iskolában rendelkezésre álló hardverrel hozhatunk felelős döntést. Verzióválasztás: Össze kell hasonlítani a megjelent Windows 7 verziókat tudás, elérhetőség szempontjából. Iskoláról lévén szó az összehasonlítás nem felesleges, de az eredmény a Tisztaszoftver keretén belül kapott Enterprise verzió miatt eléggé egyértelműsíthető. Tisztába kell azonban tenni olyan fogalmakat, mint mit is jelent pontosan
3 a Tisztaszoftveres licence, mit érdemes frissítési alapnak választani. Meddig élvez támogatást a most használt XP, meddig várható a Windows 7 támogatása. Hálózati integráció: A kiválasztott rendszert hálózatban fogják használni az iskolák. Végig vezetem az olvasót egy alap folyamaton. Kezdve a telepítés lehetséges változatainak megbeszélésével, majd a legfontosabb beállítások áttekintése kerül sorra. Legvalószínűbb a tiszta telepítés lesz: A beállítások közül képernyőfotókkal alátámasztva szerepel a hálózati adepter beállításának, a domainba léptetés procedúrájának, a hálózat legfontosabb funkcióinak, használatbavételének alapvető, szükséges lépéseinek leírása, bemutatása. A leírás nem áll meg ott, hogy kész a rendszer, használható. Megbeszélésre kerül egy iskolai szempontból fontos művelet, a klónozás lehetősége is. Aki ezt a folyamatot XP-vel már végig csinálta, annak nem fog problémát jelenteni az új operációs rendszer beállítása. Minden esetre nem tartom haszontalannak egy ilyen összefoglaló leírás, vezérfonal használatát sem.
4 Rövidítések és kódok listája BIOS: Basic Input / Output System (alapvető bemeneti / kimeneti rendszer) CAL: Client Access Licence egy olyan fajta szoftverengedély, ami törvényesen engedi meg az ügyfélgépeknek, hogy csatlakozzanak Microsoft szoftver szerverhez. DNS: Domain Name Service DOS: Disk Operating System, azaz lemezek kezelésére képes operációs rendszer, lemezorientált operációs rendszer ECDL: European Computer Driving Licence - az Európai Unió által támogatott, egységes Európai Számítógép-használói Jogosítvány. EFS: Encrypting File System Windows fájlrendszer-titkosítás szolgáltatás. Segítségével fájlokat vagy mappákat lehet titkosítani transzparens módon. FAQ: Frequently Asked Questions (gyakran ismételt kérdések) HDD: Hard Disk Drive A számítógép Merevlemezes egysége. Magyar szóhasználatban szokták vincseszter -nek nevezni. I/O: Input / Output IE8: Microsoft Internet Explorer 8 böngésző ISA: Internet Security &Acceleration Az Internet Security and Acceleration Server 2000 egy bővíthető, nagyteljesítményű tűzfal és web gyorsítótár kiszolgáló. IT: Az IT, vagyis az információ technológia a számítógépes információs rendszerek tervezése, fejlesztése, implementációja, elsősorban szoftveres és másodsorban hardveres megközelítésben. Az IT-vel foglalkozó szakember (informatikus) feladata az adatkezelés, a hardveres és szoftveres rendszer fejlesztése, karbantartása. (forrás: LLTD: Link Layer Topology Discovery MS: Microsoft OEM: Original Equipment Manufacturer (Eredeti Készülékgyártó) Örökös felhasználási jogot adó, egyedi (nem mennyiségi) licenctermék. Ahhoz a komplett számítógép konfigurációhoz kötődik, amelyre először feltelepítették (tehát nem a vele egy számlán megvásárolt hardverhez), tőle később nem választható el. Ez a gyakorlatban azt jelenti, hogy a konfiguráció élettartamának végén az OEM termék felhasználási joga is megszűnik. Downgrade jogot (a korábbi termékverzió használatának jogát) és nyelvi áttérési jogot nem tartalmaz. Csak komplett számítógéppel vásárolható meg (kivéve desktop operációs rendszer, és néhány alkalmazás, amely alkatrész nélkül is értékesíthető).
5 Az ún. asztali (desktop) operációs rendszerek teljes változatai csak ebben a konstrukcióban, illetve dobozos termékként érhetőek el. A termék jogszerű felhasználásához a termék teljes életciklusa alatt meg kell őrizni annak egyedi azonosítóját, amelyet a COA (Certificate of Authenticity) tartalmaz. A termékeket telepítés után aktiválni kell. (forrás: PC: Personal Computer, (személyi számítógép) SID: Security Identifier (biztonsági azonosító) SSDP: Simple Service Discovery Protocol UPnP: Universal Plug and Play VHD: Virtual Hard Disc; Virtuális Merevlemez W7: Windows 7 WAIK: Windows Automated Installation Kit for Windows 7 WAU: Windows Anytime Upgrade WDS: Microsoft Windows Deployment Services Távtelepítési szolgáltatás a Microsoft Windows Server Longhorn része, és frissítéssel a Microsoft Windows Server 2003 operációs rendszerben is használható. WIFI: az IEEE (Institute of Electrical and Electronics Engineers) által kifejlesztett vezeték nélküli mikrohullámú kommunikációt (WLAN) megvalósító, széleskörűen elterjedt szabvány (IEEE ) népszerű neve.
6 Tartalomjegyzék 1. Bevezetés Aktualitás Miért Windows? Milyen operációs rendszert használunk a Széchenyi István Közgazdasági Szakközépiskolában? Milyen operációs rendszert, milyen arányban használnak az iskolák? Milyen operációs rendszert használ jellemzően a munkaerőpiac, és melyik felé mutatnak a vásárlási mutatók? Helyi cégek operációs rendszer használati szokásai Mit mutatnak az Internetes statisztikák Milyen lehetőségünk van a korszerűsítésre? Hardveres adottságok felmérése Verzióválasztás Anyagi megfontolások A felhasználók számára mennyire megterhelő az átállás? Mennyire bonyolult a jelenlegi hálózatba történő integrálás? Telepítés Windows Vistaról történő upgrade Windows XP-t tartalmazó gépek A rendszer használatba vétele A hálózati adapter beállítása Domainba léptetés Hálózat tallózása Fájlok, mappák megosztása Hálózati beállítások eredménye Proxy kliens beállítása Klónozás Összegzés A hivatkozott irodalom jegyzéke Mellékletek... 43
7 Táblázatok és ábrák jegyzéke Táblázatok 1. táblázat A Vista és a Windows 7 azonos tudásszintű verziói Ábrák 1. ábra Az operációs rendszerek rangsora, magyarországi internetezők magyar webhelyeken történő látogatásai alapján ábra Az első 5 operációs rendszer Magyarországon 2010 első 3 hónapjában ábra A Windows 7 verziószáma ábra Microsoft alapértelmezett böngésző választó ablaka ábra Windows 7 hálózattípusának kiválasztása telepítéskor ábra VHD adapter az eszközkezelőben ábra Ctrl+Alt+Delete kötelezővé tétele ábra Ctrl+ALt+Delete figyelmeztetés ábra Beléptető panel ábra Felhasználóváltás ábra Hálózati kártya beállítása ábra Hálózati profilok megosztási beállításai ábra Speciális rendszerbeállítások lap 14. ábra Tartomány megadása ábra AD lista ábra Hálózatfelderítés engedélyezése ábra Hálózat sikeres tallózása ábra Fájlmegosztás ábra Fájlok, mappák felvétele nyilvános mappákba ábra Nyilvános mappák megjelenése másik kliensen ábra Felhasználó szintű megosztás ábra Tiltott hozzáférés ábra A grafikus Sysprep ábra Sysprep parancssori indításának helpje
8 8 1. BEVEZETÉS 1989 szeptemberében, mikor elkezdtem pedagógusként dolgozni az ózdi Széchenyi István Közgazdasági Szakközépiskolában, az akkori igazgatónőm nagyon megörült, hogy érkezett végre valaki, aki ért a számítógépekhez. Azonnal megkaptam a Számítástechnika nevű tantárgy oktatását. Ez akkor Basic nyelvű programozást jelentett Commondore 64 típusú számítógépeken. Azóta sok váltást átéltem, levezényeltem saját iskolámban. Jöttek a PC-k DOS operációs rendszerrel. Majd a Windowsok változatai. Minden alkalommal meg kellett vívnom egy kisebb csatát mind a kollegákkal, mind a diákokkal. Általában senki nem szerette a megszokott rendszer megváltozását. Valami bizalmatlanság volt az újjal kapcsolatban, még ha az tetszetősebb, látványosabb volt is Aktualitás Most is egy váltás előtt állunk. A Windows XP maratoni talpon maradása után a Microsoft új operációs rendszere látszik átvenni a vezető szerepet. Ebben a dolgozatban szeretném körüljárni, hogy milyen lehetőségei vannak a Windows 7 operációs rendszernek oktatási szempontból. Milyen kérdéseket kell megfontolni, körüljárni egy esetleges operációs rendszer váltás előtt? Milyen rendszergazdai munkát jelent beállítása az órai munkához? Menynyire egyszerű, vagy problémás, az adott iskola működő hálózatába történő integrálás? Az érettségi időszakban a tanítás és a vizsga közti többszörös váltás működhet-e a megszokott módon, vagy jelentősen változtatni kell? * Ezek a kérdések megfontolás tárgyát képzik az iskola informatikai rendszerének minden jelentősebb változtatása előtt. Így most is. Ezért érzem aktuálisnak a témaválasztást. Dolgozatomban elsősorban a Windows XP rendszert használók számára szeretnék információkat szolgáltatni az átállás előtt megfontolandó kérdésekre, és az átállás folyamatára. Célom egy olyan összefoglaló készítése, amit az iskolai informatika tanár, vagy rendszergazdaként tevékenykedő informatikus segítségként tud használni egy átállás tervezésekor, az alapbeállítások elvégzésénél, és az új funkciók használatakor. * Ebben a tanévben, a Széchenyi István Közgazdasági Szakközépiskolában Informatika középszintű, valamint Ügyviteli alapismeretek középszintű érettségi vizsgán van számítógép használat. A következő tanévben a szakképzés tárgyainak modulvizsgáiban is lesz számítógép használat. A vizsgákkal párhuzamosan folyik a tanítás is, ezért a többszöri átállás egy vizsgaidőszakban
9 9 2. MIÉRT WINDOWS? Örök vita az informatikaoktatásban mióta a grafikus operációs rendszerek vezető szerepet töltenek be, hogy Windows, vagy Linux operációs rendszerrel dolgozzunk. Ebben a vitában mindenki szakembernek érzi magát, aki dolgozott egyik, vagy másik rendszerrel. Nem akarok, és nem is tisztem e vitában döntnöknek lenni. Választásomat az alábbi kérdések mérlegelése alapján hoztam: Milyen operációs rendszert használunk a Széchenyi István Közgazdasági Szakközépiskolában? Milyen operációs rendszert, milyen arányban használnak az iskolák? Milyen operációs rendszert használ jellemzően a munkaerőpiac, és melyik felé mutatnak a vásárlási tendenciák? Milyen lehetőségünk van a korszerűsítésre? A felhasználók számára mennyire megterhelő az átállás? Mennyire bonyolult a jelenlegi hálózatba történő integrálás? 2.1. Milyen operációs rendszert használunk a Széchenyi István Közgazdasági Szakközépiskolában? Iskolánkban öt informatika terem található, termenként db számítógéppel. Tanítás során napi használatban működik egy tanirodai komplexum 10 db számítógéppel. Három digitális zsúrkocsi laptoppal felszerelve, tanári, irodák, könyvtár, iskolarádió, multimédiás szerkesztő szoba összesen 15 számítógéppel, valamint minden pedagógusunk rendelkezik munkahelyi laptoppal. Ezen gépek mindegyikén Windows XP Profesional Service Pack 3 operációs rendszer van telepítve. Ezért eléggé determinált, hogy a továbblépés iránya ismét a Microsoft által készített rendszer legyen. A Windows Vista nem hozta azt, amit a szakemberek elvártak tőle. Megbízhatósága, stabilitása hagy, hagyott maga után kétségeket. A pozitívnak nem nevezhető tapasztalat alapján a Vista piacra kerülése után nem váltottunk operációs rendszert. Az új rendszer, a Windows október 23-án jelent meg a kiskereskedelemben. Már a tesztverziók is pozitív visszhangot kaptak.
10 10 Kézenfekvő tehát, hogy a jelenleg működő rendszert és a piaci viszonyokat figyelembe véve, az operációs rendszer váltása esetén a Windows rendszer élvezzen előnyt Milyen operációs rendszert, milyen arányban használnak az iskolák? Pontos statisztikát nem találtam erre a kérdésre, ezért első körben a városban néztem szét, majd ismerős kollegáimat kérdeztem meg. A megkérdezett körben mindenki valamilyen Windows verzión tanít, jellemzően Windows XP Professional rendszeren. Még egy érv a Windows mellett Milyen operációs rendszert használ jellemzően a munkaerőpiac, és melyik felé mutatnak a vásárlási mutatók? Helyi cégek operációs rendszer használati szokásai Ismét jött a felmérés. Az eredmény nem volt meglepő, ugyanis a helyi kisvállalkozások, igazgatási szervek adminisztrátori munkakörében jellemzően a közgazdasági szakközépiskola volt tanulói vannak. Alaptudásukat nálunk szerezték, és a jelen pillanatig szervezünk városi szintű versenyeket számukra. Munkahelyeken, a munkaállomásokon kizárólag Windows operációs rendszert használnak Mit mutatnak az Internetes statisztikák Távolabbra is kitekintettem. Megkerestem, milyen operációs rendszerek működtetik azokat a gépeket, amelyek magyar weblapokat keresnek meg. Az egyik ilyen statisztikával foglalkozó oldal a * A gemiustrafic felmérési rendszerük pontosan azokat az adatokat szolgáltatja, amire szükségem volt. A gemiustraffic technikai adatokat is gyűjt pl. az internet böngészőről, az operációs rendszerről, vagy a monitor felbontásáról, melyeket az adott látogató használ. [14] Az oldalon megtekinthető adatok segítségével összeállítottam az utóbbi bő negyedév ( ) operációs rendszerekre vonatkozó adatait. A rangsor olyan webhelyek oldalletöltés számai alapján készült, amelyek * Európában. Komplex kutatásokat végez az internet-felhasználók webhelyeken mérhető viselkedésével, az internetes közönség szociodemográfiai profiljával vagy az online reklámkampányok hatékonyságával kapcsolatban. A Szonda Ipsos-szal közösen széleskörű közönségmérési kutatást is folytat Magyarországon gemius/ipsos Audience néven.[14]
11 11 részt vesznek a gemiustraffic kutatásban. [14] A grafikont alátámasztó adatok az 1. számú mellékletben találhatók. 1. ábra Az operációs rendszerek rangsora, magyarországi internetezők magyar webhelyeken történő látogatásai alapján Az ábra alapján jól látható a Windows család fölénye. Windows család alatt ebben az esetben csak a Windows XP, Windows Vista és a Windows 7 értendő. Csak ezt a statisztikát figyelembe véve sem kell azon sokat gondolkodni, hogy egy operációs rendszer váltás esetén melyik családot részesítsük előnyben középiskola esetén. Az irány helyességét megerősítik olyan hírek, mint például: A Gemius által nemrégiben elindított rankings.hu szerint a Windows 7 máris a harmadik legnépszerűbb operációs rendszer a hazai internetezők körében.. [6] A gs.statcounter.com szerint is 2010 első negyedévében Magyarországon a Windows 7 a második legnépszerűbb operációs rendszer. [11]
12 12 2. ábra Az első 5 operációs rendszer Magyarországon 2010 első 3 hónapjában Ha tovább nézelődünk az Interneten elérhető statisztikák közt, a Windows használatának fölénye csak megerősítést kap (pl. És végül a gyártót se hagyjuk figyelmen kívül: A Microsoft 2010 januári adatai alapján a Windows 7 már 8,71%-os piaci részesedést ért el, azaz a magyarországi számítógépek közül minden tizenkettediken a redmondiak új operációs rendszere fut. Habár ez első hallásra nem tűnik nagy számnak, vegyük figyelembe, hogy a Windows 7 mindezt alig 3,5 hónap alatt érte el. Csak összehasonlításképpen, a Vista ugyanennyi idő alatt még az 1%-ot sem érte el, részesedése pedig annak ellenére, hogy már három éve jelent meg, csupán 8,08% volt 2010 januárjában. [17]
13 13 3. MILYEN LEHETŐSÉGÜNK VAN A KORSZERŰSÍTÉSRE? 3.1. Hardveres adottságok felmérése Mindig neuralgikus pont az új rendszer hardver igénye. A Microsoft hivatalosan kiadott rendszerkövetelménye a Windows 7 futtatásához a következő: 1 gigahertzes (GHz) vagy gyorsabb 32 bites (x86) vagy 64 bites (x64) processzor 1 gigabájt (GB) RAM (32 bites) vagy 2 GB RAM (64 bites) 16 GB (32 bites) vagy 20 GB (64 bites) szabad lemezterület DirectX 9 grafikus eszköz WDDM 1.0 vagy újabb illesztőprogrammal Egyes szolgáltatások használatához szükséges további követelmények: Internet-hozzáférés A felbontástól függően a videolejátszáshoz további memória és fejlettebb grafikus hardver lehet szükséges Előfordulhat, hogy néhány játék és program esetében az optimális teljesítményhez a DirectX 10 vagy újabb technológiával kompatibilis grafikus kártya szükséges A Windows Media Center egyes szolgáltatásaihoz TV tuner eszközre és további hardverre lehet szükség A Windows Touch és a táblaszámítógépek használatához célhardverre van szükség Az Otthoni csoport használatához hálózat, valamint a Windows 7 rendszert futtató számítógépek szükségesek A DVD/CD-íráshoz kompatibilis optikai meghajtó szükséges A BitLocker használatához 1.2 verziójú platformmegbízhatósági modul (TPM) szükséges A BitLocker To Go használatához USB flash meghajtó szükséges A Windows XP Mode további 1 GB memóriát és további 15 GB merevlemez-területet igényel. A zene és a hangok lejátszásához audiokimenet szükséges [21] Ezeknek a hardverkövetelményeknek megfelelnek számítógépeink. * * Persze azokkal a szolgáltatásokkal, amelyek egy közismereti informatikaoktatáshoz használatosak.
14 Verzióválasztás Miért pont Windows 7 a neve az új operációs rendszernek? A Microsoft az operációs rendszereit többféleképen nevezte már. Voltak verziószámok: Windows 1.0 Windows 2.0, Windows 3.0, 3.1, 3.11, Windows NT 3.1, Windows NT 3.5. Majd jöttek az évszámok utolsó két számjegyei: Windows 95 aminek verziószáma 4.0, Windows 98 ( ) Windows 98SE ( ). Ezután a teljes évszám és a rövidítések kora következett: Windows ME ( ), Windows 2000 (5.0), Windows XP (5.1) Végül Windows Vista (6.0) egy létező szót használ a verzió megkülönböztetéséül. Ha A Windows 7 parancssorában futtatjuk a jó öreg ver parancsot, az alábbi képet kapjuk: 3. ábra A Windows 7 verziószáma Látható, hogy a Windows 7 verziószáma A 7 tehát nem verziószám, inkább sorszám. A Windows 7 a hetedik a verziószámok sorában.[8] A Windows 7 verziói. A Microsoft több féle verzióban adta ki a Windows 7-et. Alapvetően kétféle kiadás van a sima és az N-es változat minden verzióból. Ennek előzménye, hogy 2004-ben az Európai Bizottság 497 millió eurós bírságot szabott ki a Microsoftra. Az Unió azt kifogásolta, hogy a Windows szerves részét képezi a Windows Media Player, és az Internet Explorer. E bírság következményeként született meg egy határozat az Internet Explorerrel kapcsolatban: A Bizottság által elfogadott kötelezettségvállalások értelmében a Microsoft ötéves időtartamra az Európai Gazdasági Térségben (a Windows
15 15 Update mechanizmus révén) ún. böngészőválasztó képernyőt tesz elérhetővé, amelynek használatával a Windows XP, a Windows Vista és a Windows 7 felhasználói kiválaszthatják, melyik internetböngészőt kívánják telepíteni a Microsoft saját böngészője, az Internet Explorer mellett, illetve helyett. A kötelezettségvállalások arra is kiterjednek, hogy a számítógépgyártók szintén telepíthetik és alapértelmezettként állíthatják be az Internet Explorer versenytársait, ez utóbbit továbbá ki is kapcsolhatják. [19] 4. ábra Microsoft alapértelmezett böngésző választó ablaka E határozat értelmében nem került forgalmazásra a Windows 7 E változata, ami eredetileg az IE8 nélküli, Európába szánt változat lett volna. Piacra került viszont az N jelzésű változat, ami az alapértelmezett Windows Media Player 12, valamint a kapcsolódó technológiák, például a Windows Media Center, vagy a Windows DVD-készítő alkalmazás nélküli változat. Az elődök is több változatban kerültek forgalomba. Az XP alapvetően két, jól elkülönülő változatban volt kapható. Windows XP Home az otthoni felhasználók számára, és
16 16 Windows XP Professional az üzleti felhasználók részére. * A Vistát már hat verzióban jelenteti meg a Microsoft. A Windows 7 szintén hat verzióban jelent meg. A Starter, a Home Basic, a Home Premium, a Professional, az Enterprise, és az Ultimate. Ezek a változatok ellentétben a Vistánál alkalmazott gyakorlattal, egymásra épülnek, köztük funkcionális különbségek vannak. [12] A különböző Windows 7 verziókban elérhető szolgáltatásokról részletes öszszefoglaló található a 2. számú mellékletben található. Windows verziók életciklusa. A különböző Windows verziók élethossza is megfontolás tárgyát kell, hogy képezze. Steven Sinofsky, a Windows és a Windows Live divízió elnöke már januárban megerősítette azokat a kiszivárgó híreket, amelyek a Windows 8 megjelenéséről szóltak. Ennek alapján a Windows következő verziója, a Windows végén, vagy 2012 első negyedévében fog megjelenni. Bár a hivatalos Bétát 2010 végére jelezte, az Interneten már most található letölthető Windows 8 Béta. Nem lenne érdemes megvárni akkor az új Windows verziót? Látszólag jogos a kérdés. De ha megvizsgáljuk a korábbi verziók életciklusát, és megpróbáljuk feltérképezni a munkaerőpiac hozzáállását a váltásokhoz, akkor reálisabb kép alakulhat ki bennünk. Mindenképpen érdekes a Forrester által elvégzett felmérés eredménye, miszerint a vállalatok alig 1 százaléka hajlandó egészen a Windows 8 érkezéséig várni a váltással, addigra szinte mindenki lecseréli majd korosodó rendszereit. Legalább ilyen fontos, hogy a megkérdezett cégek kétharmada vált majd végül a Windows 7-re, bár a többségnek még nincs pontosan felvázolt menetrendje. 27 százalék még nem foglalkozik komolyan a váltás gondolatával, 2 százalék pedig egyéb alternatívák után nézne, amelyek között a következő verzió, a Mac OS X, valamint a Linux jöhet szóba. A Windows 7-nek tehát sikerült az, ami a Vistának nem, meglátjuk mire mennek ezzel Redmondban. [1] A Windows változatok megjelenéséről egy összefoglaló táblázat található a 3. számú mellékletben. * Az XP élete során több verzió is megjelent PC-kre: Windows XP Home Edition, Windows XP Professional, Windows XP Media Center Edition, Windows XP 64-Bit Edition Vista verziók: Windows Vista Starter, Windows Vista Home Basic, Windows Vista Home Premium, Windows Vista Business, Windows Vista Ultimate, valamint a multinacionális cégeknek szánt Windows Vista Enterprise Edition. Két verzióból volt N -es: Home Basic N és abusiness N. A Windows Vista Starter a fejlődő országok számára volt kiadva, részben a szoftverkalózkodás visszaszorítása érdekében.[13] Jelen pillanatban a Windows 8 egy kódnév, nem a megjelenő operációs rendszer hivatalos neve.
17 17 A váltás / nem váltás kérdésében az is mérvadó, hogy a most használt rendszert meddig támogatja a Microsoft. A Microsoft támogatási életciklusra vonatkozó szabályzata így szól: A Microsoft az üzleti és fejlesztői termékekhez legalább tízéves támogatást nyújt. Az üzleti és fejlesztői termékekre vonatkozó általános terméktámogatás öt évig, illetve a következő (N+1) verzió megjelenését követő két évig érvényes attól függően, hogy melyik időszak hosszabb. A Microsoft az általános támogatást követően meghosszabbított támogatást nyújt öt évig, illetve a második következő (N+2) verzió megjelenése után két évig attól függően, hogy melyik időszak hosszabb. Az üzleti és fejlesztői termékekhez továbbá legalább tíz évre szóló önkiszolgáló online támogatás jár. [2] Az év elején felröppent a hír, miszerint áprilisban megszűnik a Windows XP támogatása. A valóság azonban kicsit más. Valójában az XP csak átkerült az általános támogatási rendszerből a meghosszabbított támogatási rendszerbe. (Pontos támogatási adatok a 4. számú mellékletben találhatóak) Ami megszűnik, vagy kérdéses: A szervizcsomaggal nem rendelkező Windows Vista rendszer támogatása április 13-án megszűnt. A támogatás a Service Pack 2 (SP2) szervizcsomagot futtató Windows XP rendszerhez július 13-án megszűnik. A Windows XP 64 bites verziója esetén az SP2 szervizcsomag a legfrissebb szervizcsomag amellyel továbbra is támogatásban részesül április 8-ig. Az, hogy egy adott Windows rendszer már nem támogatott, annyit jelent, hogy nem kap szoftverfrissítéseket, biztonsági frissítéseket, új illesztőprogramokat a Windows Update rendszerben Anyagi megfontolások Már a hardverkiépítettség vizsgálata esetén is nagyon erős szempont az anyagi lehetőségek korlátozottsága. Ezért azt sem szabad figyelmen kívül hagyni, hogy mennyiért lehet beszerezni az új operációs rendszert. A Gazdasági és Közlekedési Minisztérium és a Microsoft közti megállapodás értelmében, az ún. Tisztaszoftver program keretén belül biztosított az iskolák számára a legújabb Windows verzió. Sokan nem tudják pontosan, mit is takar a biztosított kifejezés. Ezért nap mint nap találkozok olyan kijelentésekkel, miszerint ez az ingyenesség a szabadkódú programok, operációs rendszerek ellen van. Nem akarok ennek a dolgozatnak a kere-
18 18 tei közt állást foglalni egyik, vagy másik álláspont mellet, de a pontosítást úgy érzem meg kell tennem. A Tisztaszoftver program középiskoláknak az röviden alábbit jelenti. A Tisztaszoftver Program keretében március 1-jéig szóló licencmegállapodást kötött a GKM és a Microsoft. A megállapodás értelmében a köz- és felsőoktatási intézmények számítógépein, a felsőoktatási intézmények oktatói, hallgatói és dolgozói, valamint az általános és középiskolák pedagógusai otthoni számítógépein is jogtisztán használhatók a Microsoft Windows Frissítés (upgrade), valamint a Microsoft Office termékek, valamint Core Cal klienshozzáférési licencek. (forrás: Tehát; ami ingyenes, az a Mirosoft Office és az MS szerverekhez szóló CAL. Az operációs rendszer csak akkor jogtiszta, ha létezik hozzá frissítési alap. Eddigi tapasztalat alapján az mondható, hogy a Tisztaszoftver programot mindig csak egy évre hosszabbítják meg. Ezért a legtöbb iskola gyakorlata a következő. Mikor új számítógépet vásárol, akkor vásárol hozzá olyan OEM operációs rendszert, ami árban legolcsóbb, de figyel arra, hogy az iskola a Tisztaszoftver licencek megszűnése esetén is jogtisztán használhassa a meglévő rendszerét, egy esetleges operációs rendszer downgrade beiktatásával. Eddig ez azt jelentette, hogy ha vásároltunk számítógépeket, vásárolni kellett hozzá Windows XP Professional OEM operációs rendszert. Nem vásárolhattunk olcsóbbat, mert a Windows 98 már elavultnak számított, a Windows XP Home pedig nem léptethető be domainbe. Tehát az ingyenes MS operációs rendszer nem is annyira ingyenes. Akkor miért nem Linux? Két oka van. Egyrészt a fentebb említett operációs rendszer használati statisztikák, másrészt a Sulinet (Közháló) hálózat. A Sulinet hálózat első körében ugyan megkérdezték az iskolákat, hogy milyen szervereket kérnek. Rendszergazdák nem voltak az iskolákban, így jelentős számban a már ismert név döntött az MS szerver mellett. Ez után pedig mivel jogalap megvolt, a Tisztaszoftver keretében készen kapták az iskolák az újabb szerververziókat. A szerverek mellé kapott munkaállomásokon pedig ott volt ingyen, feltelepítve, beállítva a Windows 95. A második körben történt csere kapcsán a már Windows szerverrel rendelkező iskolák ismét kapták a feltelepített Windows 2000 szervert, és a munkaállomásokon a feltelepített Windows 2000 Workstationt.
19 19 4. A FELHASZNÁLÓK SZÁMÁRA MENNYIRE MEGTERHELŐ AZ ÁTÁLLÁS? Erről a kérdésről lehet általánosságban beszélni és konkrétumokat felsorolni. Az a tapasztalatom, hogy a felhasználók félnek a mástól. A tanár kollégák és az adminisztrációs munkaerő mindennapos munkájában már annyira használnia kell az informatikai alkalmazásokat (minimálisan szövegszerkesztő, böngésző, levelező programok, nyomtatás), hogy egyszerűen örül, ha a megtanultat, megszokottat alkalmazni tudja, nem hogy újat tanuljon. A Linux nevet zömében csak hallomásból ismerik, nem próbálták ki. Elzárkóznak, mert az egy másik amit meg kell tanulni, és minek, mikor mindenki Windowst használ?. Ha felmerül, hogy más operációs rendszeren használt programok mások mint a Windowson használt programok, akkor pedig teljes elzárkózást tapasztalok. A Microsoft Office 2003 szövegszerkesztőjének, prezentáció készítőjének használata napi szinten elerjedt. Mikor egyre több helyről jöttek azok az állományok, amik Office 2007-ben készültek, kisebb kétségbeesési káosz alakult ki. Mikor segítségért jöttek, és mondtam, hogy ha nem akarja a megszokott programot felváltani, akkor tudok számára konvertert telepíteni először megörültek, és zömében ezt választották. Majd pár óra múlva ismételten megjelentek, hogy tudnám-e telepíteni az új Officet, hogy biztos dolgozni tudjanak a Wordben Végeztem egy tantermi kutatást a diákjaim körében, hogy milyen nehézséget jelent számukra a Windows XP után a Windows 7 használata. A kutatás kiértékelése a dolgozat írása pillanatában még tart. Nem gondolom, hogy nagy problémát jelentene a váltás, mert ugyanazon rendszeren belül maradtunk. A felmérés készítése közben azonban értek érdekes tapasztalatok, ezért magam is érdeklődéssel várom az eredményeket.
20 20 5. MENNYIRE BONYOLULT A JELENLEGI HÁLÓZATBA TÖRTÉNŐ INTEGRÁLÁS? 5.1. Telepítés Az iskolák Windows 7 Enterprise változatot kaptak a Tisztaszoftver keretén belül. Mielőtt nekivágunk a telepítésnek, több lehetőséggel kell számolnunk Windows Vistaról történő upgrade A Windows 7 támogatja ezt a megoldást. Ezzel azonban vigyázni kell, mert több bejegyzés is olvasható a Microsoft terméktámogatási oldalán, * miszerint többször előfordult, hogy az installálási folyamat végtelen újraindításba torkollott. A leírások azt állítják, hogy sikertelen upgrade visszajelzés után a Vista visszaállításakor történik a folyamatos újraindítás. Megoldásra több javaslatot is adnak a Microsoft mérnökei, bár a blogok és fórumok cikkei nem számolnak be megnyugtató megoldásról. Másik, amire figyelni kell, hogy csak azonos, vagy magasabb tudású Windows 7-re lehet frissíteni meglévő Vistánkat. Azonos tudású verziók Windows Vista Windows 7 Starter Starter Home Basic Home Basic Home Premium Home Premium Business Professional Ultimate Ultimate 1. táblázat A Vista és a Windows 7 azonos tudásszintű verziói Adott Vista verzióról tehát csak a vele egy sorban lévő, vagy az alatta lévő verziók valamelyikére lehet frissíteni. Ugyan ez a helyzet a 32 ill. 64 bites, és a különböző nyelvi verziókkal is.[24] * dc128cc5f86c
21 Windows XP-t tartalmazó gépek Véleményem szerint a legtöbb iskola esetében XP van azokon a gépeken, amelyeken operációs rendszer váltás fog történni. Ez esetben upgrade nem jöhet szóba, mert ezt nem támogatja a Windows 7. Illetve kis trükkel megoldható. Ugyanis ha először Vistára frissítünk, majd a fent tárgyaltak figyelembe vételével Windows 7-re, megoldható az upgrade is. * Ha valaki a fent említett hardverkövetelmény leírása mellett mégis bizonytalan abban, hogy a gépe elbírja-e a Windows 7-et, annak számára a Microsoft rendelkezésre bocsájt egy ingyenesen letölthető programot. A Windows 7 Upgrade Advisor-ra (magyarul Windows 7 Frissítési tanácsadó) keresztelt alkalmazás végignézi a számítógép hardver és szoftver elemeit, driverjeit, és a problémásnak ítélt elemekhez javaslatokat ad az átálláshoz szükséges megoldásokra.[22] Windows XP-t használó gép esetén alapvetően három különböző lehetősége van ekkor egy rendszergazdának. a) A Windows 7 tiszta telepítése. Ez alatt azt értem, hogy a rendszergazda tiszta lapot akar nyitni, üres, particionálatlan merevlemezre telepíti az operációs rendszert. Az ilyen telepítéshez számos útmutató található az Interneten. Egyik ilyen step-by-step, jól használható útmutató a oldalon található. Ebben az esetben egy gyakorlott rendszergazda, vagy informatikatanár számára nincs igazán kihívás a telepítés végrehajtásában. Persze ha valaki 64 bites verziót telepít, akkor előtte össze kell gyűjteni a megfelelő driver programokat a hardverelemekhez. Ami az XP-hez képest újdonság, egyrészt a telepítés folyamatának gyorsasága, másrészt a hálózat beállításakor a hálózat típusának meghatározása. * Vista telepítéséhez elég egy telepítőlemez. Nem kell licenccel rendelkezni, mert nem kell aktiválni az újabb upgrade miatt. Az oldal utolsó megtekintése: április 20.
22 22 5. ábra Windows 7 hálózattípusának kiválasztása telepítéskor Ez a tulajdonság természetesen később is állítható a Vezérlőpult Hálózati és megosztási központ beállító panelján. Érdemes arra figyelni, hogy alapértelmezésben nem lesznek megosztott mappák, és az Otthoni csoport szolgáltatás sem lesz aktív. (Bár ez utóbbi az XP esetén nem is létezett.) Ha üres, vagy a telepítővel újra partícionált HDD-re történik a telepítés, azon a partíción kívül, amelyikre a Windows 7 települ a Setup létrehoz a meghajtón egy második, rejtett partíciót is. Ez a megközelítőleg 100 MB helyet elfoglaló partíció két okból van jelen: a Windows 7 karbantartó eszközeinek biztosít helyet, amik a Vistaval ellentétben, alapból a merevlemezre kerülnek így ezek az eszközök ott is maradnak; valamint a BitLockernek biztosít helyet. b) Létezik az áttelepítés lehetősége is. A Microsoft ehhez rendelkezésünkre bocsájt egy célszoftvert a Windows Easy Transfert. Az áttelepítő korábbi változatainak nagy gondja volt, hogy ha olyan fájlt jelöltünk ki áttelepítésre, amivel a szoftver nem boldogult, egyszerűen leállt. A Microsoft azt ígéri, hogy a Windows Áttelepítő új fájlböngészőt tartalmaz, amellyel egyszerűen kiválaszthatja, mely fájlokat kívánja az új számítógépre másolni. És ha a Windows olyan fájlt talál, amellyel nem tud dolgozni, az áttelepítés nem szakad meg be fog fejeződni, és a végén teljes körű jelentést ol-
23 23 vashat a sikertelen áttelepítésekről. [3] Azért némi zavart érzek ebben az ígéretben, hiszen az áttelepítés be fog fejeződni, de a jelentés a sikertelen áttelepítésről szól Mindenesetre az áttelepítés nem egy automatikus folyamat. Lényegi lépéseit a következőképpen lehet összefoglalni: 1: Az Áttelepítő (Windows Easy Transfer) segítségével másolatot készítünk adatainkról és beállításainkról. 2: Tiszta telepítéssel telepítjük a Windows 7-et. 3: Visszatöltjük adatainkat és beállításainkat az Áttelepítővel 4: Újratelepítjük a szükséges programokat * A Microsoft kicsit tréfásan Frissítés Windows XP rendszerről Windows 7 rendszerre címmel jelentetett meg lépésenkénti útmutatót a oldalon, de ez is az Áttelepítő használatával történő frissítés lépéseit taglalja. c) A Windows 7 és a Windows XP együttes használata c.1. Nem gondolom, hogy sok iskolában van rá lehetőség, hogy egy gépen két jogtiszta Microsoft operációs rendszer is fusson. Azt azonban életszerűnek tartom, hogy amíg vegyesen használatos az intézményben az XP és a Windows 7, addig legalább a rendszergazdai munkaállomáson is megtalálható legyen mindkét operációs rendszer. Ennek semmi technikai akadálya nincs. A Windows 7 telepítése ilyenkor három helyre történhet. Virtuális gépre, külön merevlemezre és meglévő üres helyre. A külön merevlemezre történő telepítésről tiszta telepítés már esett szó. Talán csak annyival egészítem ki, hogy a Windows 7 bootmanagere felismeri a kistestvér XP-t. Létre is hozza automatikusan a választómenüt, amit a későbbiekben a bcdedit beépített parancssori eszközzel szerkeszthetünk. Meglévő üres hely? nem elírásról van szó. Nem kell feltétlenül üres partíciót kijelölni, a jelenlegi rendszerpartícióra is telepíthető az új operációs rendszer a futó rendszer mellé. * Az áttelepítéshez egy jól használható step-by-step típusú leírás található a oldalon. Utolsó megtekintés április 20.
24 24 Természetesen az óvatosabbak virtuális gépre is telepíthetik a Windows 7 teszt rendszerüket. Ami figyelemre méltó, hogy ebbe a rendszerbe már integráltan szerepel a VHD kezelés. Ez lehetővé teszi azt, hogy a Windows 7 jelenléte csak virtuális mégis tudjon indulni. A VHD kezelés egy beépített driveren keresztül zajlik, amit megtalálunk az első VHD felcsatolása után Eszközkezelőben. 6. ábra VHD adapter az eszközkezelőben Egy ilyen megoldás lépésenkénti magvalósítását tartalmazza Horváth Ottó cikke a Microsoft TechNeten.[9] Persze ez a módszer leginkább arra való, ha Windows 7 rendszerünket kímélve egy virtuális Windows 7-el kísérletezgetünk. Rendszergazdai nézőpontból ez arra is jól használható, hogy a VHD fájlba elkészített imageket a WDS szolgáltatás segítségével ki lehet küldeni a kliens gépekre, amik a művelet után be tudnak bootolni. c.2. Windows XP Mode kiegészítő. Már a Vista esetében is gondot jelentett, hogy bizonyos alkalmazások nem futottak csak XP alatt. A felhasználók nem szeretik, ha a megszokott alkalmazásaikat az új operációs rendszer nem támogatja. Ezért a Microsoft a Windows 7 esetén kiadott egy programcsomagot, ami Windows XP Mode-ban futtatja a Windows 7-et. Ez nem is egy program, hanem kettő. Először telepíteni kell a Microsoft Virtual PC for Windows 7 nevű alkalmazást, majd a Windows XP Mode programot. Mielőtt azonban nekikezdenénk, még ellenőrizni kell pár dolgot.
25 25 A Virtual PC használható a Starter kivételével minden Windows 7 verzióban, az XP Mode azonban csak az Enterprise, Professional és Ultimate verziókban használható. A Windows XP mód nem más, mint egy Windows XP SP3-at tartalmazó virtuális gép. Tehát aki inkább saját összeállítású XP-vel szeretne virtualizálni, az készítsen magának tetszőleges virtuális gépet nyugodtan. * Ha azt is szeretnénk, hogy a virtuális gépre telepített alkalmazásaink megjelenjenek a Windows 7 Start menüjében, és a gazdagépen használni is tudjuk, akkor szükségünk van az un. Virtual Applications szolgáltatásra. Ez már nem használható csak az Enterprise és az Ultimate változatban. Hardveres feltételek is vannak a használatnak. Memóriából minimum 2 GB szükséges. A merevlemezen 2 GB hely, illetve minden további virtuális Windows környezethez 15 GB. Fontos, hogy XP mód használatához nincs szükség érvényes XP licencre. Tehát nem minősül két operációs rendszer használatának, mivel az XP móddal egy teljes értékű Windows XP SP3 licencet is kapunk.[5] 5.2. A rendszer használatba vétele Sikeres telepítés után el is kezdhetjük a rendszer beállítását. Informatikatanároknak, rendszergazdáknak nem fog gondot okozni a belépés. Saját tapasztalatom viszont az, hogy mi- * Aki szeretne közelebbről megismerkedni a virtualizáció fogalmával annak bevezetésül ajánlom a figyelmébe a leírást. Utolsó megtekintés április 20. Egy vitatott hardverkövetelmény is létezik az XP móddal kapcsolatban. Megjelenésekor azt jelentették be, hogy szükséges hozzá a hardveres virtualizáció. Aztán jöttek a hírek, miszerint mégsem. ( szükséges, csak támaszkodik rá. A Microsoft oldalain is ellentmondásos információ található a mai nap is (2010. április 28.) A oldalon az olvasható, A Windows XP Mode futtatásához a Windows Virtual PC alkalmazást is használhatja. A Windows Virtual PC használatához hardveres virtualizálásra alkalmas processzor, illetve az AMD-V, az Intel VT vagy a VIA VT bekapcsolása szükséges a BIOS-ban. Míg a Windows XP Mode and Windows Virtual PC FAQ-ban; Windows XP Mode can be run on a CPU without hardware virtualization. (
26 26 kor a diákok először találkoznak az XP-hez képest új beléptető képernyővel, akkor meghökkennek. Ennek egyértelmű oka, hogy iskolában valószínűleg a Ctrl+Alt+Delete billentyűkombináció után, a három soros beléptetővel találkoznak, az otthoni gépeken pedig nem használnak beléptető képernyőt. Az új felület nem is annyira új, hiszen az XP üdvözlőképernyős felületére hasonlít. A biztonsági (Ctrl+Alt+Delete) bejelentkezés használata a netplwiz.exe elindításával, vagy a Vezérlőpult Felhasználói fiókok Hozzáférés megadása a számítógéphez más felhasználónak párbeszédablak Speciális fülén, kell bejelölni A Ctrl+Alt+Delete billentyűk kötelező megnyomása jelölőnégyzetet. * 7. ábra Ctrl+Alt+Delete kötelezővé tétele Ebben az esetben már a rendszer indításakor megkapjuk a figyelmeztetést. * Ha valaki nem riad vissza egy kis regisztrációs adatbázis szerkesztéstől, akkor természetesen egyéni kinézetet is adhat a bejelentkező képernyőnek. Például tehet fel egyéni háttérképet ( Beállítható, az is, hogy a felhasználói név beírása is kötelező legyen, ami egy iskolai rendszernél nem ártalmas dolog (
27 27 8. ábra Ctrl+ALt+Delete figyelmeztetés Eleget téve a felszólításnak a 7. ábrán látható képet kapjuk. Itt szokott jönni a probléma. Minden csoportomban találkoztam 2-3 olyan diákkal, aki gondolkodás nélkül beírta a jelszavát. Majd figyelmeztetésemre, hogy lásson is a monitoron, ne csak nézze azt, megtalálta a felhasználó váltás lehetőséget. A 8. ábrán látható felületen aztán rutinszerűen írta mindenki a felhasználói nevét és jelszavát, de senki nem kérdezte meg, hogy hova kell bejelentkezni. Persze ezt lehet azzal is magyarázni, hogy mindenki tudja az iskolai domain nevét. 9. ábra Beléptető panel 10. ábra Felhasználóváltás 5.3. A hálózati adapter beállítása Sikerült hát bejelentkezni. Természetesen első alkalommal nem domainbe, hanem csak helyi gépre, a telepítéskor megadott felhasználói névvel, jelszóval, adminisztrátorként. Az XP után használva a Windows 7-et, szokatlan, hogy aki a rendszergazda csoportban van az nem teljes hatáskörű rendszergazda. Minden olyan beállítást, funkciót amihez rendszergazdai jog kell, a ikonnal jelez a rendszer. Ha tudjuk a rendszergazda felhasználói nevét, jelszavát akkor mindent elvégezhetünk általános felhasználóként is. Ugyanis ezeknek a feladatoknak az elvégzésekor a Windows rákérdez a rendszergazdai azonosító adatokra.
28 28 Első lépésként beállítjuk a hálózati adapter tulajdonságait. Álláspontom szerint egy iskolai informatika terem kialakításához még mindig legcélszerűbb a fix kábelezés használata, ezért a hálózati kártya (Ethernet csatoló) beállításait fogom bemutatni. A WIFI kártya természetesen hasonló beállításokkal rendelkezik, figyelembe véve a vezeték nélküli hálózat speciális tényezőit. (Titkosítás, kapcsolódási sorrend, ) Nagy meglepetés nem ér minket, amikor kinyitjuk a Vezérlőpult Hálózat és internet Hálózati kapcsolatok beállítási panelt. Itt megtaláljuk a feltelepített hálózati adaptereinket. A kiválasztott hálózati adapter tulajdonságlapján alapbeállítások esetén több elemet találunk, mint azt megszokhattuk az XP esetén. 11. ábra Hálózati kártya beállítása Az egyes elemek szükségességéről természetesen dönthetünk, bár vannak elemek, amik nem távolíthatóak el, de kikapcsolhatóak. Az XP-hez képest két új elem jelenik meg a panelen * : Kapcsolati réteg topológiafeltérképezőjének I/O illesztője: A számítógépek, eszközök és a hálózati infrastruktúra összetevőinek hálózati felderítése, megkeresése, és a hálózati sávszélesség meghatározására használható. olvashatjuk a leírásban. Ez a * A Windows Vista már használta ezeket a szolgáltatásokat.
29 29 lltdsvc * szolgáltatást jelenti. elkészíti a hálózat térképét, amely tartalmazza a számítógépek és az eszközök topológiai (kapcsolati) adatait, valamint az egyes számítógépeket és eszközöket leíró metaadatokat. Ha le van tiltva ez a szolgáltatás, nem fog jól működni a Hálózattérkép [10] Kapcsolati réteg topológiafelderítési válaszadója pedig a számítógép felderítésének és megkeresésének engedélyezése a hálózaton. Hálózati térkép az LLTD protokoll segítségével grafikusan mutatja a hálózatban lévő számítógépeket és eszközöket, valamint azok kapcsolódását. Az LLTD-válaszolót telepíteni kell a Windows XP rendszerű számítógépekre ahhoz, hogy azok felderíthetők legyenek és megjelenjenek a hálózati térképen [15] A működéshez futnia kell a DNS-ügyfélszolgáltatásnak, a Funkciófelderítő erőforrás közzététele, az SSDP-felderítési és a UPnP-eszközállomás szolgáltatásnak. Ha gépünket valamilyen tűzfal védi, akkor ezen a tűzfalon biztosítani kell a szolgáltatás kommunikációját. [23] A ki és bekapcsolt állapot mellett egyénileg is beállítható ennek a funkciónak a viselkedése. Ez megtehető a Vezérlőpult Minden vezérlőpultelem Hálózati és megosztási központ Speciális megosztási beállítások panelen. 12. ábra Hálózati profilok megosztási beállításai * Futtatható fájl elérési útja: C:\Windows\System32\svchost.exe -k LocalService
30 Domainba léptetés Egy iskolai hálózat klienseként a Windows 7-et futtató számítógépet illik beléptetni az intézményi domainbe. Ez igazából ugyan úgy folyik, mint az XP esetén. A Vezérlőpult Rendszer és biztonság Rendszer Speciális rendszerbeállítások menüpont hatására * kapott panel Számítógép fülén állítható be a gépünk neve, leírása, munkacsoportja, illetve a tartomány megadása. (12.és13. ábra) 13. ábra Speciális rendszerbeállítások lap 14. ábra Tartomány megadása Természetesen a tartományba léptetéshez szükségünk van egy olyan felhasználó adataira (user név és jelszó), akinek joga van a domainbe léptetéshez. Sikeres belépés után újra kell indítani a rendszert. Ez fontos, mert a domainba csak újraindításkor kerül a gépünk. Belépés után máris megjelenik a frissen csatlakoztatott gép az Active Directoryban. 15. ábra AD lista * Hagyományos úton a Számítógép tulajdonságai közt is megtalálható.
31 Hálózat tallózása A hálózati adapter beállítása részben említettem a hálózatfelderítési szolgáltatásokat. Tartományba is beléptettük a gépünket, próbáljunk meg akkor tallózni a hálózaton. Meglepő üzenetet kapunk. 16. ábra Hálózatfelderítés engedélyezése Első tallózáskor külön engedélyezni kell a hálózatfelderítést. Ez rendszergazdai jogosultsághoz kötött. Ha elfeledkezünk a beállításáról, akkor a felhasználó saját hálózati adataival nem fogja tudni engedélyezni. Tanácsos ezért a gép beállításakor elvégezni. A későbbiek során aztán nem lesz vele gond. Ezek után a hálózatunk szépen tallózható. 17. ábra Hálózat sikeres tallózása.
32 Fájlok, mappák megosztása A Windows 7-ben kétféleképpen tudjuk megosztani fájljainkat. Vagy felvesszük a nyilvános mappák valamelyikébe, vagy megadjuk, hogy kik milyen joggal férhetnek hozzá. 18. ábra Fájlmegosztás A nyilvános mappába történő felvétel a Felvétel könyvtárba paranccsal történhet. Ekkor ki kell jelölnünk azt a nyilvános mappát, amelyben szerepeltetni akarjuk fájlunkat, vagy mappánkat. 19. ábra Fájlok, mappák felvétele nyilvános mappákba Ezek a megosztások a \\szg. név\user\public megosztásban, abban a mappában található, amelyikbe felvettük. 20. ábra Nyilvános mappák megjelenése másik kliensen
33 33 Hátránya ennek a megosztásnak, hogy ezeket a megosztott objektumokat minden felhasználó látja, nem lehet egyénre szabályozni. Szintén nem lehet szabályozni a hozzáférés mértékét sem. A másik megosztási lehetőség a Megosztás ezzel parancs segítségével történhet. Ezen belül megadhatunk csoportokat, felhasználókat, és beállíthatunk megosztási mértékeket is. fül is. 21. ábra Felhasználó szintű megosztás. Természetesen működik a jól megszokott Jobb gomb Tulajdonságok megosztás 22. ábra Hagyományos megosztás.
34 Hálózati beállítások eredménye A legfontosabb beállításokkal készen is vagyunk. Szerencsére a Microsoft új operációs rendszere teljes mértékben együtt tud működni a régebbi szerverekkel is, így iskolánk Windows 2000 szerverével és az integrált AD-vel. Azaz azonosítja a felhasználót, lefuttatja a korábbi logon scripteket, felcsatolja a home mappát, szinkronizálja a vándorló profilokat, érvényesíti a csoport házirendeket, felcsatolja az automatikus hálózati nyomtatókat. A Windows 7 így beállított egyedein nem okoz semmi problémát az esetleges XP klienseken, Windows 2000, Windows 2003 R2-őn lévő megosztások elérése, azok objektumainak megfelelő jogokkal történő használata. 23. ábra Tiltott hozzáférés Proxy kliens beállítása Iskolámban az Internet kapcsolatot a kliensek Microsoft ISA 2000 szerveren keresztül érik el. Az Internet Security and Acceleration Server 2000 egy nagyteljesítményű tűzfal és web gyorsítótár kiszolgáló. Ahhoz, hogy a tűzfal funkciókat alkalmazni tudják a kliensek, telepíteni kell a tűzfal klienst. A Windows 7-hez a Microsoft kiadott egy új kliens szoftvert * A ver telepítése természetesen rendszergazdai jogkörrel 24. ábra ISA kliens ikonja. megjelenik a kapcsolatot jelző kliens ikon. kell, hogy történjen. Telepítés után a systray területén * ISACLIENT-KB ENU.EXE Letölthető a címről.
35 Klónozás Iskolák esetén mindennapos probléma a rendszer újratelepítése különböző okokból. Egy ok biztosan van az év eleji kezdésen kívül is. Az érettségi. Iskolatípustól és az érettségizők számától függően ez különböző nagyságrendű feladat. Ha alapul veszem a saját iskolám májusi vizsgaidőszakát, amikor volt egy teljes osztály ügyviteli alapismeretek érettségizőnk, és 56 fő közismereti informatika vizsgázónk. Az érettségi ezen időszakában a vizsgákkal párhuzamosan tanítás is folyik. Aki már egyszer is végzett ilyen oda-vissza átállást az érettségire adott követelmények szerint beállított tiszta operációs rendszer és az évközben tanításra használt rendszer közti átállítást, gondolom, megérti mennyire fontos az image készítés kérdése. A Windows 7 már segítséget nyújt ehhez a feladathoz a beépített sysprep.exe segítségével (%Systemdir%\System32\sysprep\sysprep.exe). 25. ábra A grafikus Sysprep Aki szeret parancssorból dolgozni megfelelő kapcsolókkal onnan is dolgozhat, de aki a grafikus felületet szereti, az azon is dolgozhat. 26. ábra Sysprep parancssori indításának helpje. * * A parancsok pontos jelentése, és a sysprep használatához fontos információk megtalálhatóak a címen. Utolsó megtekintés április 20.
36 36 Alapesetben a használata igen egyszerű. Miután mindent feltelepítettünk, amire szükségünk van, indítsuk a sysprep.exet. Állítsuk a Rendszer-karbantartási műveletet a Kezdőélmény indítására és jelöljük be az Általánosítás jelölőnégyzetet. A leállítási beállítások lehetőségei közül válasszuk a Leállítás funkciót. Futtatáskor a sysprep előkészíti a rendszert arra, hogy másik gépre áttelepíthessük. Amikor a rendszer leállt, bármilyen image készítő programmal elkészíthetjük az előkészített rendszerről az image-et. Majd ezt lehetőségeink függvényében feltelepítjük a másik gépre. Az új rendszer indulásakor kéri az új adminisztrátor nevét, jelszavát és a gép nevét. Természetesen, ha más hardver-elemeket tartalmaz a gép, akkor nem árt a drivereket kéznél tartani. Fontos, hogy a Windows 7 elveszti aktiváltságát a sysprep előkészítése közben. Bár tisztaszoftveres környezetben ez nem olyan probléma, hisz az aktiválás az iskola IP címéről elméletileg automatikusan megtörténik. Aktiválási problémák esetén javaslom felkeresni a címet, ahol különböző megoldások találhatók. Figyelni kell a vírusirtókra is. Vannak olyan vírusirtó programok, amik még a Windows telepítőnek sem engedik meg, hogy a saját registry kulcsait átállítsa. Ebben az esetben, ha csak lehet, ki kell kapcsolni ezt a védelmi funkciót, mert a telepítés során a Windows hozzáférés megtagadva jelzést kap, s erre leáll a telepítési folyamat.[18] Ha valaki még ezt a beavatkozást is sokallja, a WAIK * segítségével részletesen szerkesztheti a sysprep.xml fájlt, amiben definiálhatja a beállításokat. Az itt megadott értékekre a rendszer az első indításkor nem fog külön rákérdezni. A sysprep-el elkészített image első indításkor új SID-et kap. Elkészült tehát az image fájlunk, melyből visszaállított rendszer új azonosítóval rendelkezik. Megtettünk mindent, hogy iskolánkban átgondoltan, a lehető legkisebb zökkenővel megtörténjen az operációs rendszer váltása Windows XP-ről Windows 7-re. * Letölthető a a811-39c26d3b3b34&displaylang=en címről. Utolsó megtekintés április 20.
37 37 6. ÖSSZEGZÉS Reményem szerint sikerült dolgozatomban bemutatni, hogy informatikai szempontból az iskola is felnőtt arra a szintre, ahol szükség van egy IT szakemberre, egy rendszergazdára. Többen gondolják felületesen azt, hogy nincs semmi felelősség, mivel az iskola nem termelő üzem, se nem szolgáltató egység, ahol az informatikai rendszer esetében minden működés zavar anyagi veszteséggel jár. Az iskolában egy nem megalapozott döntés az operációs rendszer váltásával kapcsolatban ugyan nem feltétlenül jár anyagi veszteséggel, de gondolom mindenki számára sikerült rávilágítanom, hogy nem lehet egy ilyen döntést informatikai szakember nélkül meghozni. Egy felelős iskolavezetés szorgalmazhatja az operációs rendszer váltását, a gazdasági vezetés adhat, teremthet rá pénzt, de felelős döntést csak egy IT szakember közreműködésével hozhat az iskola vezetése. Láthattuk, hogy a döntéshozatal folyamatában mennyi kérdést kell megvizsgálni. Milyen operációs rendszert használ az adott iskola? Ennek milyen okai vannak? Milyen operációs rendszert, milyen arányban használnak az iskolák? Nyilván nem hagyható figyelmen kívül a többi iskola sem. Egyrészt mert ugyanannak a korosztálynak a tudásáért vagyunk felelősek. Nem teheti meg egyetlen iskola sem, hogy bezárkózva egy elefántcsonttoronyba a körülötte lévő világtól elszakadva ilyen, vagy olyan okból sajátos tudásanyagot adjon át diákjainak. Másrészt kötik az iskolát olyan kimeneti követelmények, mint az érettségi, vagy főleg a szülők részéről szorgalmazott ECDL bizonyítvány megszerzése. Persze tudom, hogy mindkettőt meg lehet csinálni Windows és Linux operációs rendszeren is, de nem ez a gyakorlat! Az iskolák közti és az iskola valamint a fenntartó közti kommunikáció egyre több esetben történik számítógépes adatok cseréjével. Közös adatbázis használatával. Ezek kezelésére általában a fenntartók vesznek, vagy készítettnek célszoftvereket. Nem szívesen lennék annak az iskolai vezetőnek a helyében, akinek meg kellene védenie a döntést egy nem IT szakemberrel szemben, miszerint más operációs rendszer családot használunk, mint a fenntartó. Tehát a célszoftvert minimum két platformra kell megvenni, vagy megrendelni.
38 38 Milyen operációs rendszert használ jellemzően a munkaerőpiac, és melyik felé mutatnak a vásárlási tendenciák? Tetszik, vagy nem az iskola is a munkaerőpiacra termel. Nem teheti meg egyetlen iskola sem, hogy ettől függetlenítse magát. Meg kell tehát nézni, hogy amit oktatunk, arra mennyire van szüksége a munkaerőpiacnak. Ezt környezetünkben megtehetjük kutatási módszerekkel is. Ózd ahol e dolgozat szerzője él az elmúlt évtizedek gazdaságpolitikai eseményei miatt nem bővelkedik nagyvállalatokban. Egy-két multi kereskedelmi és összeszerelő cég kivételével jellemzően kisvállalkozók üzemeltette cégekkel találkozhatunk. Így elég volt a kérdezés módszerét alkalmaznom. A Windowsos fölény nem lepett meg. Nem elégedhetünk meg azonban csak közvetlen környezetünk felmérésével. Ki kell tekintenünk a világra, meg kell nézni a trendeket. Meglepetést okozott a Windows 7 ekkora sikere. Internetes statisztikák egyértelműen azt bizonyítják, hogy 3 hónap alatta lekörözte a Vista használati statisztikáját. Milyen lehetőségünk van a korszerűsítésre? Az eddigi kérdéseket egy nem IT szakember is meg tudja vizsgálni, le tudja a következtetéseket vonni. Ezen a ponton azonban mindenképp kell egy IT szakember a döntéshozatal folyamatába. Ismerni kell az egyes operációs rendszerek hardverkövetelményét. Ezt össze kell tudni hasonlítania meglévő hardverrel. Felelősséggel javaslatot kell tennie a hardverfejlesztésre. Ha a hardverkövetelmények már megfelelőek a kiválasztott operációs rendszer számára, akkor jöhet a verzió kiválasztása. Ebben a kérdésben is több szempontot figyelembe kell venni. Az egyes verziók tudása, elérhetősége, támogatási rendszere. Végül az elmaradhatatlan anyagi kérdés. Az iskolák számára elérhető a Tisztaszoftver program. Tisztába kell lenni ennek a programnak a pontos kereteivel, lehetőségeivel. Megvizsgálva ezeket a kérdéseket a Windows 7 tekintetében megállapítható, hogy hardverkövetelményei nem elérhetetlenek egy iskola számára. 1-2 éves gépbeszerzés esetén akár adottak is lehetnek ezek a feltételek. Mivel operációs rendszer cseréről van szó, a most üzemelő gépek rendelkeznek valamilyen MS licenccel. A Tisztaszoftver keretén belül pedig megkapták az iskolák az Enterprise verziót. Így más MS rendszerről Windows 7 Enterprise-ra történő átállás szoftverbeszerzése nem kerül pénzbe. A felhasználók számára mennyire megterhelő az átállás? A dolgozat írásakor folytattam egy felmérést diákjaim körében ennek a kérdésnek a megválaszolására. Pontos eredményeket itt még nem tudok közzétenni, de a felmérés közbeni tapasztalatom az, hogy elég könnyen vették diákjaim az új felület adta változásokat.
39 39 Igazából el is várható ez, hiszen azonos operációs rendszer családnál maradtunk. A változtatások pedig részben a felhasználói igényekre épülnek. A betanítás ugyancsak szakember kérdése. Nem csak diákok, hanem tanár és nem tanár dolgozók is használják az iskola IT rendszerét. Újra eljutottunk az IT szakember létének szükségességéhez. Mennyire bonyolult a jelenlegi hálózatba történő integrálás? Azt gondolom, itt nem is kell utalnom, hogy ki az, aki ezt a kérdést reálisan meg tudja ítélni. Végig kell gondolni a telepítési lehetőségeket, a beállítási feladatokat, a hálózatba léptetés lehetőségét, hálózati funkciók felvételét. A dolgozatban ezen a ponton ismét speciális tapasztalatokat írtam le, de hiszem, hogy ezekkel is tudom segíteni kollegáim munkáját. Xp-ről Windows 7-re történő átállás folyamatának lehetőségeivel foglalkoztam dolgozatomban. Végül kitérőt tettem a klónozás feladatára is, amit a sysprep segédprogrammal készíthetünk elő. A telepítési és beállítási részek élvezetesebben bemutathatóak lettek volna Screenshots-on keresztül, de ebben az esetben adottak voltak a formai lehetőségek. Reményem szerint munkám segítségül szolgálhat egy hasonló átállás esetén a döntéshozásban és az átállás folyamatának elvégzésében is.
40 40 7. A HIVATKOZOTT IRODALOM JEGYZÉKE ben jön a Windows 8 8:2012-ben-joen-a-windows-8&catid=5:hirekazitvilagabol&Itemid=9 utolsó megtekintés: A Microsoft támogatási életciklusra vonatkozó szabályzata gyakran ismételt kérdések utolsó megtekintés: A Windows Áttelepítő utolsó megtekintés: Andy Rathbone: A Windows 7 megismerése és használata lazán és könnyedén Budapest, Panem Kft., Barna József Hardveres támogatás nélkül is fut az XP mód IT café :39, utolsó megtekintés: Bodnár Ádám: Máris a harmadik legnépszerűbb operációs rendszer a Windows október :12 utolsó megtekintés: Bogár Szabolcs: Microsoft Windows 7 termékváltozatok Microsoft TechNet február 2. utolsó megtekintés: Dobos László: Honnan a Windows 7 elnevezés? techline.hu , utolsó megtekintés:
41 41 9 Horváth Ottó: Windows 7 VHD boot, január utolsó megtekintés: utolsó megtekintés: utolsó megtekintés: utolsó megtekintés: x utolsó megtekintés: utolsó megtekintés: Kapcsolati rétegbeli topológiafelderítő protokoll válaszolója 1d-ee46-481e-ba11-37f485fa34ea utolsó megtekintés: Melyik a legjobb Önnek? utolsó megtekintés: Néhány hónap alatt lehagyta a Windows 7 a Windows Vistát ndows_vistat utolsó megtekintés: Szalay Márton: Hogyan NE sysprepeljünk? (Vírusirtóval a gépen!) Microsoft TechNet április 15. utolsó megtekintés: Trösztellenes politika: a Bizottság elfogadja a Microsoft kötelezettségvállalásait a felhasználók böngészőválasztási lehetősége kapcsán &aged=0&language=hu utolsó megtekintés:
42 42 20 Windows 7 Felelősséget kizáró nyilatkozat utolsó megtekintés: Windows 7 rendszerkövetelmények utolsó megtekintés: Windows 7 Frissítési tanácsadó utolsó megtekintés: Windows 7 súgója 24 Windows 7 upgrade XP-ről és Vistáról utolsó megtekintés: Windows történelem utolsó megtekintés:
43 8. MELLÉKLETEK 1. számú melléklet 2/1 Az operációs rendszerek rangsora, magyarországi internetezők magyar webhelyeken történő látogatásai alapján. A rangsort olyan webhelyek oldalletöltés számai alapján állítjuk fel, amelyek részt vesznek a gemiustraffic kutatásban Windows XP 82,10% 82,05% 81,72% 81,66% 81,49% Windows Vista 8,69% 8,42% 8,36% 8,41% 8,71% Windows 7 7,72% 7,75% 8,12% 8,18% 8,08% Mac OS X 0,54% 0,59% 0,61% 0,59% 0,57% Linux 0,53% 0,58% 0,58% 0,57% 0,57% Egyébb 0,42% 0,61% 0,61% 0,59% 0,58% 1. melléklet táblázat Az operációs rendszerek rangsora, magyarországi internetezők magyar webhelyeken történő látogatásai alapján Windows XP 81,23% 81,06% 80,88% 80,59% Windows Vista 9,07% 9,35% 9,59% 9,97% Windows 7 7,97% 7,85% 7,79% 7,70% Mac OS X 0,59% 0,59% 0,58% 0,58% Linux 0,57% 0,57% 0,57% 0,58% Egyébb 0,57% 0,58% 0,59% 0,58% 2. melléklet táblázat Az operációs rendszerek rangsora, magyarországi internetezők magyar webhelyeken történő látogatásai alapján
44 1. számú melléklet 2/ Windows XP 80,24% 80,13% 79,61% 79,47% 79,32% Windows Vista 10,31% 10,54% 11,04% 11,23% 11,44% Windows 7 7,68% 7,57% 7,62% 7,46% 7,41% Mac OS X 0,60% 0,59% 0,61% 0,62% 0,63% Linux 0,59% 0,58% 0,59% 0,61% 0,61% Egyébb 0,58% 0,59% 0,53% 0,61% 0,59% 3. melléklet táblázat Az operációs rendszerek rangsora, magyarországi internetezők magyar webhelyeken történő látogatásai alapján melléklet ábra Az operációs rendszerek rangsora, magyarországi internetezők magyar webhelyeken történő látogatásai alapján A rangsor olyan webhelyek oldalletöltés számai alapján készült, amelyek részt vesznek a gemiustraffic kutatásban. [14]
A GeoEasy telepítése. Tartalomjegyzék. Hardver, szoftver igények. GeoEasy telepítése. GeoEasy V2.05 Geodéziai Feldolgozó Program
 A GeoEasy telepítése GeoEasy V2.05 Geodéziai Feldolgozó Program (c)digikom Kft. 1997-2008 Tartalomjegyzék Hardver, szoftver igények GeoEasy telepítése A hardverkulcs Hálózatos hardverkulcs A GeoEasy indítása
A GeoEasy telepítése GeoEasy V2.05 Geodéziai Feldolgozó Program (c)digikom Kft. 1997-2008 Tartalomjegyzék Hardver, szoftver igények GeoEasy telepítése A hardverkulcs Hálózatos hardverkulcs A GeoEasy indítása
A GeoEasy telepítése. Tartalomjegyzék. Hardver, szoftver igények. GeoEasy telepítése. GeoEasy V2.05+ Geodéziai Feldolgozó Program
 A GeoEasy telepítése GeoEasy V2.05+ Geodéziai Feldolgozó Program (c)digikom Kft. 1997-2010 Tartalomjegyzék Hardver, szoftver igények GeoEasy telepítése A hardverkulcs Hálózatos hardverkulcs A GeoEasy indítása
A GeoEasy telepítése GeoEasy V2.05+ Geodéziai Feldolgozó Program (c)digikom Kft. 1997-2010 Tartalomjegyzék Hardver, szoftver igények GeoEasy telepítése A hardverkulcs Hálózatos hardverkulcs A GeoEasy indítása
Az Evolut Főkönyv program telepítési és beállítási útmutatója v2.0
 Az Evolut Főkönyv program telepítési és beállítási útmutatója v2.0 Az Ön letölthető fájl tartalmazza az Evolut Főkönyv 2013. program telepítőjét. A jelen leírás olyan telepítésre vonatkozik, amikor Ön
Az Evolut Főkönyv program telepítési és beállítási útmutatója v2.0 Az Ön letölthető fájl tartalmazza az Evolut Főkönyv 2013. program telepítőjét. A jelen leírás olyan telepítésre vonatkozik, amikor Ön
Win 8 változatok. 2. sz. melléklet 2014.02.18. 2013.felnottkepzes@gmail.com. Töltse ki az előzetes tudásszint felmérő dolgozatot!
 2 sz melléklet 20140218 Bemutatkozás Horváth Zoltán informatika tanár vagyok Az Inczédy György középiskolában tanítok Tudásszint felmérés Töltse ki az előzetes tudásszint felmérő dolgozatot! Tananyag elérhető:
2 sz melléklet 20140218 Bemutatkozás Horváth Zoltán informatika tanár vagyok Az Inczédy György középiskolában tanítok Tudásszint felmérés Töltse ki az előzetes tudásszint felmérő dolgozatot! Tananyag elérhető:
KIRA. KIRA rendszer. Telepítési útmutató v1
 KIRA rendszer Telepítési útmutató v1 1. Bevezetés A dokumentáció, illetve a dokumentáció mellékleteként megtalálható állományok segítségével készíthető fel a kliens oldali számítógép a KIRA rendszer működtetésére.
KIRA rendszer Telepítési útmutató v1 1. Bevezetés A dokumentáció, illetve a dokumentáció mellékleteként megtalálható állományok segítségével készíthető fel a kliens oldali számítógép a KIRA rendszer működtetésére.
K&H token tanúsítvány megújítás
 K&H token tanúsítvány megújítás felhasználói kézikönyv 2014.10.15. verzió: 1.2 1 Tartalomjegyzék 1 Bevezetés... 3 2 Technikai feltételek... 3 3 A tanúsítványok megújításának folyamata Firefox... 6 4 A
K&H token tanúsítvány megújítás felhasználói kézikönyv 2014.10.15. verzió: 1.2 1 Tartalomjegyzék 1 Bevezetés... 3 2 Technikai feltételek... 3 3 A tanúsítványok megújításának folyamata Firefox... 6 4 A
Image Processor BarCode Service. Felhasználói és üzemeltetői kézikönyv
 Image Processor BarCode Service Áttekintés CIP-BarCode alkalmazás a Canon Image Processor programcsomag egyik tagja. A program feladata, hogy sokoldalú eszközt biztosítson képállományok dokumentumkezelési
Image Processor BarCode Service Áttekintés CIP-BarCode alkalmazás a Canon Image Processor programcsomag egyik tagja. A program feladata, hogy sokoldalú eszközt biztosítson képállományok dokumentumkezelési
Telepítési útmutató a Solid Edge ST7-es verziójához Solid Edge
 Telepítési útmutató a Solid Edge ST7-es verziójához Solid Edge Tartalomjegyzék Bevezetés 2 Szükséges hardver és szoftver konfiguráció 3 Testreszabások lementése előző Solid Edge verzióból 4 Előző Solid
Telepítési útmutató a Solid Edge ST7-es verziójához Solid Edge Tartalomjegyzék Bevezetés 2 Szükséges hardver és szoftver konfiguráció 3 Testreszabások lementése előző Solid Edge verzióból 4 Előző Solid
3Sz-s Kft. Tisztelt Felhasználó!
 3Sz-s Kft. 1158 Budapest, Jánoshida utca 15. Tel: (06-1) 416-1835 / Fax: (06-1) 419-9914 E-mail: zk@3szs. hu / Web: http://www. 3szs. hu Tisztelt Felhasználó! Köszönjük, hogy telepíti az AUTODATA 2007
3Sz-s Kft. 1158 Budapest, Jánoshida utca 15. Tel: (06-1) 416-1835 / Fax: (06-1) 419-9914 E-mail: zk@3szs. hu / Web: http://www. 3szs. hu Tisztelt Felhasználó! Köszönjük, hogy telepíti az AUTODATA 2007
1 Rendszerkövetelmények
 1 Rendszerkövetelmények 1.1 Operációs rendszer Az i-deal2 ajánlatadó alkalmazás a Microsoft.Net és Click Once technológiáin alapul. Ezek használatához legalább Microsoft Windows XP SP2 (Szervízcsomag 2),
1 Rendszerkövetelmények 1.1 Operációs rendszer Az i-deal2 ajánlatadó alkalmazás a Microsoft.Net és Click Once technológiáin alapul. Ezek használatához legalább Microsoft Windows XP SP2 (Szervízcsomag 2),
Telepítési Kézikönyv
 Intelligens Dokumentum Kezelő Rendszer Telepítési Kézikönyv 1/15. oldal Dokumentum áttekintés Dokumentum címe: doknet telepítési kézikönyv Dokumentum besorolása: szoftver telepítési leírás Projektszám:
Intelligens Dokumentum Kezelő Rendszer Telepítési Kézikönyv 1/15. oldal Dokumentum áttekintés Dokumentum címe: doknet telepítési kézikönyv Dokumentum besorolása: szoftver telepítési leírás Projektszám:
Szilipet programok telepítése Hálózatos (kliens/szerver) telepítés Windows 7 operációs rendszer alatt
 Szilipet programok telepítése Hálózatos (kliens/szerver) telepítés Windows 7 operációs rendszer alatt segédlet A Szilipet programok az adatok tárolásához Firebird adatbázis szervert használnak. Hálózatos
Szilipet programok telepítése Hálózatos (kliens/szerver) telepítés Windows 7 operációs rendszer alatt segédlet A Szilipet programok az adatok tárolásához Firebird adatbázis szervert használnak. Hálózatos
Samsung Universal Print Driver Felhasználói útmutató
 Samsung Universal Print Driver Felhasználói útmutató képzelje el a lehetőségeket Szerzői jog 2009 Samsung Electronics Co., Ltd. Minden jog fenntartva. Ez a felügyeleti útmutató csak tájékoztató célt szolgál.
Samsung Universal Print Driver Felhasználói útmutató képzelje el a lehetőségeket Szerzői jog 2009 Samsung Electronics Co., Ltd. Minden jog fenntartva. Ez a felügyeleti útmutató csak tájékoztató célt szolgál.
WIN-TAX programrendszer frissítése
 WIN-TAX programrendszer frissítése A WIN-TAX programrendszert a verzió érvényességének lejártakor illetve jelentősebb változás esetén (pl.: elkészült fejlesztések, munkahelyi hálózati szinkronitás miatt)
WIN-TAX programrendszer frissítése A WIN-TAX programrendszert a verzió érvényességének lejártakor illetve jelentősebb változás esetén (pl.: elkészült fejlesztések, munkahelyi hálózati szinkronitás miatt)
A telepítési útmutató tartalma
 1 A telepítési útmutató tartalma 3 Kompatibilitás és rendszerkövetelmények A telepítési folyamat röviden 4 A telepítés indítása 5 Adatbáziskezelő beállítása / telepítése 8 Telepítési módozatok 11 Az ENSO
1 A telepítési útmutató tartalma 3 Kompatibilitás és rendszerkövetelmények A telepítési folyamat röviden 4 A telepítés indítása 5 Adatbáziskezelő beállítása / telepítése 8 Telepítési módozatok 11 Az ENSO
A Novitax ügyviteli programrendszer első telepítése
 Telepítő fájl letöltése honlapunkról A Novitax ügyviteli programrendszer első telepítése A honlapunkon (www.novitax.hu) található telepítő fájlt (novitax2007-setup.exe) le kell tölteni a számítógép egy
Telepítő fájl letöltése honlapunkról A Novitax ügyviteli programrendszer első telepítése A honlapunkon (www.novitax.hu) található telepítő fájlt (novitax2007-setup.exe) le kell tölteni a számítógép egy
MS Windows XP Professional SP2 telepítés virtuális gépre. ember@vodafone.hu
 MS Windows XP Professional SP2 telepítés virtuális gépre 1 Előzmények Új gép esetén meg kell győződnünk arról, hogy a gép XP kompatibilis Lehetséges, hogy csak Vista drivereket kínál a gyártó a géphez,
MS Windows XP Professional SP2 telepítés virtuális gépre 1 Előzmények Új gép esetén meg kell győződnünk arról, hogy a gép XP kompatibilis Lehetséges, hogy csak Vista drivereket kínál a gyártó a géphez,
Telenor Webiroda. Kezdő lépések
 Telenor Webiroda Kezdő lépések Virtuális Tárgyaló Tartalom 1. Bevezetés...2 2. A szolgáltatás elérése és a kliensprogram letöltése...3 3. A kliensprogram telepítése...6 4. A Virtuális Tárgyaló használatba
Telenor Webiroda Kezdő lépések Virtuális Tárgyaló Tartalom 1. Bevezetés...2 2. A szolgáltatás elérése és a kliensprogram letöltése...3 3. A kliensprogram telepítése...6 4. A Virtuális Tárgyaló használatba
ALKALMAZÁSOK ISMERTETÉSE
 SZE INFORMATIKAI KÉPZÉS 1 SZE SPECIFIKUS IT ISMERETEK ALKALMAZÁSOK ISMERTETÉSE A feladat megoldása során valamely Windows Operációs rendszer használata a javasolt. Ebben a feladatban a következőket fogjuk
SZE INFORMATIKAI KÉPZÉS 1 SZE SPECIFIKUS IT ISMERETEK ALKALMAZÁSOK ISMERTETÉSE A feladat megoldása során valamely Windows Operációs rendszer használata a javasolt. Ebben a feladatban a következőket fogjuk
KELER KID Internetwork System (KIS)
 KELER KID Internetwork System (KIS) Éles és teszt program installációs segédlet Verzió: 2.0 2015. 04. 10. Cardinal Kft. 2015. Tartalomjegyzék 1. Néhány alapvető információ...3 1.1 KID program hardware
KELER KID Internetwork System (KIS) Éles és teszt program installációs segédlet Verzió: 2.0 2015. 04. 10. Cardinal Kft. 2015. Tartalomjegyzék 1. Néhány alapvető információ...3 1.1 KID program hardware
BaBér bérügyviteli rendszer telepítési segédlete 2011. év
 BaBér bérügyviteli rendszer telepítési segédlete 2011. év Ajánlott konfiguráció A program hardverigénye: Konfiguráció: 2800 MHz processzor 512 Mbyte memória (RAM) / Szerver gépen 1G memória (RAM) Lézernyomtató
BaBér bérügyviteli rendszer telepítési segédlete 2011. év Ajánlott konfiguráció A program hardverigénye: Konfiguráció: 2800 MHz processzor 512 Mbyte memória (RAM) / Szerver gépen 1G memória (RAM) Lézernyomtató
SDX Professional 1.0 Telepítési leírás
 SDX Professional 1.0 Telepítési leírás Készült: 2003. július 21. Utolsó módosítás időpontja: 2004. szeptember 22. E-Group Magyarország Rt. Tartalomjegyzék 1. Bevezetés...3 2. Hardver és szoftver követelmények...3
SDX Professional 1.0 Telepítési leírás Készült: 2003. július 21. Utolsó módosítás időpontja: 2004. szeptember 22. E-Group Magyarország Rt. Tartalomjegyzék 1. Bevezetés...3 2. Hardver és szoftver követelmények...3
SC Kérdés. SC Kérdés. SC Kérdés
 Melyik Windows Vista verzióról lehet melyik Windows 7 verzióra helyben frissíteni? Windows Vista Business -> Windows 7 Professional Windows Vista Business -> Windows 7 Home Premium Windows Vista Ultimate
Melyik Windows Vista verzióról lehet melyik Windows 7 verzióra helyben frissíteni? Windows Vista Business -> Windows 7 Professional Windows Vista Business -> Windows 7 Home Premium Windows Vista Ultimate
E-Freight beállítási segédlet
 E-Freight beállítási segédlet Az E-Freight rendszer működéséhez szükséges programok és beállítások v08 A legújabb verzióért kérjük, olvassa be az alábbi kódot: 1. Támogatott böngészők Az E-Freight az Internet
E-Freight beállítási segédlet Az E-Freight rendszer működéséhez szükséges programok és beállítások v08 A legújabb verzióért kérjük, olvassa be az alábbi kódot: 1. Támogatott böngészők Az E-Freight az Internet
PTE-PROXY VPN használata, könyvtári adatbázisok elérhetősége távolról
 PTE-PROXY VPN használata, könyvtári adatbázisok elérhetősége távolról Az Informatikai Igazgatóság minden aktív egyetemi hallgató és munkaviszonnyal rendelkező egyetemi dolgozó részére úgynevezett proxy
PTE-PROXY VPN használata, könyvtári adatbázisok elérhetősége távolról Az Informatikai Igazgatóság minden aktív egyetemi hallgató és munkaviszonnyal rendelkező egyetemi dolgozó részére úgynevezett proxy
Tanúsítvány és hozzá tartozó kulcsok feltöltése Gemalto TPC IM CC és ID Classic 340 kártyára
 Tanúsítvány és hozzá tartozó kulcsok feltöltése Gemalto TPC IM CC és ID Classic 340 kártyára Windows XP, Vista, Windows 7 és Windows 8, valamint Windows 2003 operációs rendszeren, PFX fájlban található
Tanúsítvány és hozzá tartozó kulcsok feltöltése Gemalto TPC IM CC és ID Classic 340 kártyára Windows XP, Vista, Windows 7 és Windows 8, valamint Windows 2003 operációs rendszeren, PFX fájlban található
Médiatár. Rövid felhasználói kézikönyv
 Médiatár Rövid felhasználói kézikönyv Tartalomjegyzék Bevezetés Tartalomjegyzék Bevezetés Bevezetés... 3 Kezdô gondolatok... 4 Hálózati követelmények... 4 Támogatott operációs rendszerek a számítógépeken...
Médiatár Rövid felhasználói kézikönyv Tartalomjegyzék Bevezetés Tartalomjegyzék Bevezetés Bevezetés... 3 Kezdô gondolatok... 4 Hálózati követelmények... 4 Támogatott operációs rendszerek a számítógépeken...
5.4.2 Laborgyakorlat: A Windows XP telepítése
 5.4.2 Laborgyakorlat: A Windows XP telepítése Bevezetés Nyomtasd ki a laborgyakorlatot és végezd el lépéseit! A laborgyakorlat során a Windows XP operációs rendszert fogjuk telepíteni. Szükséges eszközök
5.4.2 Laborgyakorlat: A Windows XP telepítése Bevezetés Nyomtasd ki a laborgyakorlatot és végezd el lépéseit! A laborgyakorlat során a Windows XP operációs rendszert fogjuk telepíteni. Szükséges eszközök
Kaspersky Internet Security Felhasználói útmutató
 Kaspersky Internet Security Felhasználói útmutató ALKALMAZÁS VERZIÓJA: 16.0 Tisztelt Felhasználó! Köszönjük, hogy termékünket választotta. Reméljük, hogy ez a dokumentum segít a munkájában, és választ
Kaspersky Internet Security Felhasználói útmutató ALKALMAZÁS VERZIÓJA: 16.0 Tisztelt Felhasználó! Köszönjük, hogy termékünket választotta. Reméljük, hogy ez a dokumentum segít a munkájában, és választ
Köszönetnyilvánítás... xv Bevezetés az otthoni hálózatok használatába... xvii. A könyv jellegzetességei és jelölései... xxi Segítségkérés...
 Köszönetnyilvánítás... xv Bevezetés az otthoni hálózatok használatába... xvii A könyvben szereplő operációs rendszerek...xviii Feltételezések...xviii Minimális rendszerkövetelmények... xix Windows 7...
Köszönetnyilvánítás... xv Bevezetés az otthoni hálózatok használatába... xvii A könyvben szereplő operációs rendszerek...xviii Feltételezések...xviii Minimális rendszerkövetelmények... xix Windows 7...
telepítési útmutató K&H Bank Zrt.
 K&H Bank Zrt. 1095 Budapest, Lechner Ödön fasor 9. telefon: (06 1) 328 9000 fax: (06 1) 328 9696 Budapest 1851 www.kh.hu bank@kh.hu telepítési útmutató K&H e-bank Budapest, 2015. március 09. K&H e-bank
K&H Bank Zrt. 1095 Budapest, Lechner Ödön fasor 9. telefon: (06 1) 328 9000 fax: (06 1) 328 9696 Budapest 1851 www.kh.hu bank@kh.hu telepítési útmutató K&H e-bank Budapest, 2015. március 09. K&H e-bank
Elektronikusan hitelesített PDF dokumentumok ellenőrzése
 Elektronikusan hitelesített PDF dokumentumok ellenőrzése Adobe Reader beállítása és használata a hitelesített PDF dokumentumok ellenőrzéséhez A dokumentáció szabadon tovább terjeszthető, a legfrissebb
Elektronikusan hitelesített PDF dokumentumok ellenőrzése Adobe Reader beállítása és használata a hitelesített PDF dokumentumok ellenőrzéséhez A dokumentáció szabadon tovább terjeszthető, a legfrissebb
Tudnivalók az NYMESEK vezeték nélküli hálózatáról. Beállítási útmutató WIFI felhasználóink számára
 Nyugat-magyarországi Egyetem Savaria Egyetemi Központ Tanulmányi, Szolgáltató és Informatikai Központ 9700 Szombathely, Károlyi Gáspár tér 4. Tel.: 94/504-645 e-mail: krisztina@sek.nyme.hu Tudnivalók az
Nyugat-magyarországi Egyetem Savaria Egyetemi Központ Tanulmányi, Szolgáltató és Informatikai Központ 9700 Szombathely, Károlyi Gáspár tér 4. Tel.: 94/504-645 e-mail: krisztina@sek.nyme.hu Tudnivalók az
BaBér. Bérügyviteli rendszer. Telepítési segédlet 2014.
 BaBér Bérügyviteli rendszer Telepítési segédlet 2014. Tartalom 1. Ajánlott konfiguráció... 3 2. A BaBér és az SQL2005 szerver telepítése... 5 3. A BaBér program és az SQL2005-ös adatbázis kezelő telepítése...
BaBér Bérügyviteli rendszer Telepítési segédlet 2014. Tartalom 1. Ajánlott konfiguráció... 3 2. A BaBér és az SQL2005 szerver telepítése... 5 3. A BaBér program és az SQL2005-ös adatbázis kezelő telepítése...
Virtualoso Server szolgáltatás Virtuális szerver használati útmutató
 Virtualoso Server szolgáltatás Virtuális szerver használati útmutató Virtualoso Server Használati útmutató 1 Virtualoso Server szolgáltatás Virtuális szerver használati útmutató A következô pár oldalon
Virtualoso Server szolgáltatás Virtuális szerver használati útmutató Virtualoso Server Használati útmutató 1 Virtualoso Server szolgáltatás Virtuális szerver használati útmutató A következô pár oldalon
Útmutató az OKM 2007 FIT-jelentés telepítéséhez
 Útmutató az OKM 2007 FIT-jelentés telepítéséhez 1. OKM 2007 FIT-JELENTÉS ASZTALI HÁTTÉRALKALMAZÁS telepítése 2. Adobe Acrobat Reader telepítése 3. Adobe SVG Viewer plugin telepítése Internet Explorerhez
Útmutató az OKM 2007 FIT-jelentés telepítéséhez 1. OKM 2007 FIT-JELENTÉS ASZTALI HÁTTÉRALKALMAZÁS telepítése 2. Adobe Acrobat Reader telepítése 3. Adobe SVG Viewer plugin telepítése Internet Explorerhez
Windows 8.1 frissítés, részletes útmutató
 Windows 8.1 frissítés, részletes útmutató A Windows 8.1 telepítése és frissítése A BIOS, illetve alkalmazások és illesztőprogramok frissítése, valamint a Windows Update futtatása A telepítés típusának
Windows 8.1 frissítés, részletes útmutató A Windows 8.1 telepítése és frissítése A BIOS, illetve alkalmazások és illesztőprogramok frissítése, valamint a Windows Update futtatása A telepítés típusának
Általános nyomtató meghajtó útmutató
 Általános nyomtató meghajtó útmutató Brother Universal Printer Driver (BR-Script3) Brother Mono Universal Printer Driver (PCL) Brother Universal Printer Driver (Inkjet) B verzió HUN 1 Áttekintés 1 A Brother
Általános nyomtató meghajtó útmutató Brother Universal Printer Driver (BR-Script3) Brother Mono Universal Printer Driver (PCL) Brother Universal Printer Driver (Inkjet) B verzió HUN 1 Áttekintés 1 A Brother
OE-NIK 2010/11 ősz OE-NIK. 2010. ősz
 2010/11 ősz 1. Word / Excel 2. Solver 3. ZH 4. Windows 5. Windows 6. ZH 7. HTML 8. HTML 9. ZH 10. Adatszerkezetek, változók, tömbök 11. Számábrázolási kérdések 12. ZH 13. Pótlás A Windows felhasználói
2010/11 ősz 1. Word / Excel 2. Solver 3. ZH 4. Windows 5. Windows 6. ZH 7. HTML 8. HTML 9. ZH 10. Adatszerkezetek, változók, tömbök 11. Számábrázolási kérdések 12. ZH 13. Pótlás A Windows felhasználói
FITNESS SYSTEM Telepítési útmutató
 FITNESS SYSTEM Telepítési útmutató web: www.szakk.hu e-mail: info@szakk.hu Tartalomjegyzék: Első lépések:... 3 Licenc megállapodás... 3 Telepítési kulcs... 4 Felhasználói adatok... 5 Telepítő csomagok
FITNESS SYSTEM Telepítési útmutató web: www.szakk.hu e-mail: info@szakk.hu Tartalomjegyzék: Első lépések:... 3 Licenc megállapodás... 3 Telepítési kulcs... 4 Felhasználói adatok... 5 Telepítő csomagok
CareLink Personal telepítési útmutató. Első lépések a CareLink Personal adatfeltöltéshez
 CareLink Personal telepítési útmutató Első lépések a CareLink Personal adatfeltöltéshez A CareLink USB illesztőprogram telepítése A CareLink USB illesztőprogramot telepíteni kell. Ez az illesztőprogram
CareLink Personal telepítési útmutató Első lépések a CareLink Personal adatfeltöltéshez A CareLink USB illesztőprogram telepítése A CareLink USB illesztőprogramot telepíteni kell. Ez az illesztőprogram
ACTUAL Ügyviteli Rendszer TELEPÍTÉSI ÚTMUTATÓ. Felhasználói kézikönyv
 ACTUAL Ügyviteli Rendszer TELEPÍTÉSI ÚTMUTATÓ Felhasználói kézikönyv Tartalom Tartalom A program telepítése 2 A PROGRAM HARDVER- ÉS SZOFTVERIGÉNYE: 2 Szoftverigény: 2 Hardverigény: 2 VÉGFELHASZNÁLÓI SZERZŐDÉS:
ACTUAL Ügyviteli Rendszer TELEPÍTÉSI ÚTMUTATÓ Felhasználói kézikönyv Tartalom Tartalom A program telepítése 2 A PROGRAM HARDVER- ÉS SZOFTVERIGÉNYE: 2 Szoftverigény: 2 Hardverigény: 2 VÉGFELHASZNÁLÓI SZERZŐDÉS:
Tartalom jegyzék 1 BEVEZETŐ 2 1.1 SZOFTVER ÉS HARDVER KÖVETELMÉNYEK 2 2 TELEPÍTÉS 2 3 KEZELÉS 5
 Tartalom jegyzék 1 BEVEZETŐ 2 1.1 SZOFTVER ÉS HARDVER KÖVETELMÉNYEK 2 2 TELEPÍTÉS 2 3 KEZELÉS 5 3.1 ELSŐ FUTTATÁS 5 3.2 TULAJDONOSI ADATLAP 6 3.3 REGISZTRÁLÁS 6 3.4 AKTIVÁLÁS 6 3.5 MÉRÉS 7 3.5.1 ÜGYFÉL
Tartalom jegyzék 1 BEVEZETŐ 2 1.1 SZOFTVER ÉS HARDVER KÖVETELMÉNYEK 2 2 TELEPÍTÉS 2 3 KEZELÉS 5 3.1 ELSŐ FUTTATÁS 5 3.2 TULAJDONOSI ADATLAP 6 3.3 REGISZTRÁLÁS 6 3.4 AKTIVÁLÁS 6 3.5 MÉRÉS 7 3.5.1 ÜGYFÉL
Kezdő lépések Microsoft Outlook
 Kezdő lépések Microsoft Outlook A Central Europe On-Demand Zrt. által, a Telenor Magyarország Zrt. részére nyújtott szolgáltatások rövid kezelési útmutatója 1 Tartalom Áttekintés... 3 MAPI mailbox konfiguráció
Kezdő lépések Microsoft Outlook A Central Europe On-Demand Zrt. által, a Telenor Magyarország Zrt. részére nyújtott szolgáltatások rövid kezelési útmutatója 1 Tartalom Áttekintés... 3 MAPI mailbox konfiguráció
Telepítési útmutató. web: www.szakk.hu e-mail: info@szakk.hu
 Telepítési útmutató web: www.szakk.hu e-mail: info@szakk.hu Tartalomjegyzék: Telepítési útmutató... 1 Tartalomjegyzék:... 2 Első lépések:... 3 Konzol oldal telepítése... 3 Licenc megállapodás... 3 Telepítési
Telepítési útmutató web: www.szakk.hu e-mail: info@szakk.hu Tartalomjegyzék: Telepítési útmutató... 1 Tartalomjegyzék:... 2 Első lépések:... 3 Konzol oldal telepítése... 3 Licenc megállapodás... 3 Telepítési
G Data MasterAdmin 9 0 _ 09 _ 3 1 0 2 _ 2 0 2 0 # r_ e p a P ch e T 1
 G Data MasterAdmin TechPaper_#0202_2013_09_09 1 Tartalomjegyzék G Data MasterAdmin... 3 Milyen célja van a G Data MasterAdmin-nak?... 3 Hogyan kell telepíteni a G Data MasterAdmin-t?... 4 Hogyan kell aktiválni
G Data MasterAdmin TechPaper_#0202_2013_09_09 1 Tartalomjegyzék G Data MasterAdmin... 3 Milyen célja van a G Data MasterAdmin-nak?... 3 Hogyan kell telepíteni a G Data MasterAdmin-t?... 4 Hogyan kell aktiválni
1. A Windows Vista munkakörnyezete 1
 Előszó xi 1. A Windows Vista munkakörnyezete 1 1.1. Bevezetés 2 1.2. A munka megkezdése és befejezése 4 1.2.1. A számítógép elindítása 4 1.2.2. Az üdvözlőképernyő 5 1.2.3. A saját jelszó megváltoztatása
Előszó xi 1. A Windows Vista munkakörnyezete 1 1.1. Bevezetés 2 1.2. A munka megkezdése és befejezése 4 1.2.1. A számítógép elindítása 4 1.2.2. Az üdvözlőképernyő 5 1.2.3. A saját jelszó megváltoztatása
CIB Internet Bank asztali alkalmazás Hasznos tippek a telepítéshez és a használathoz Windows operációs rendszer esetén
 CIB Internet Bank asztali alkalmazás Hasznos tippek a telepítéshez és a használathoz Windows operációs rendszer esetén A CIB Internet Bankba való webes felületen keresztül történő belépés az Oracle által
CIB Internet Bank asztali alkalmazás Hasznos tippek a telepítéshez és a használathoz Windows operációs rendszer esetén A CIB Internet Bankba való webes felületen keresztül történő belépés az Oracle által
Java telepítése és beállítása
 A pályázati anyagok leadás Mozilla Firefox böngészőn keresztül: Tartalom Java telepítése és beállítása... 1 USB kulcs eszközkezelő telepítése... 4 USB kulcs telepítése böngészőbe... 4 Kiadói tanúsítvány
A pályázati anyagok leadás Mozilla Firefox böngészőn keresztül: Tartalom Java telepítése és beállítása... 1 USB kulcs eszközkezelő telepítése... 4 USB kulcs telepítése böngészőbe... 4 Kiadói tanúsítvány
BMD Rendszerkövetelmények
 BMD Rendszerkövetelmények Rendszerkövetelmények BMD 1. SZERVER Az alábbiakban áttekintést nyerhet azokról a szerver rendszerkövetelményekről, melyek szükségesek a BMD zavartalan működéséhez. Ezen felül
BMD Rendszerkövetelmények Rendszerkövetelmények BMD 1. SZERVER Az alábbiakban áttekintést nyerhet azokról a szerver rendszerkövetelményekről, melyek szükségesek a BMD zavartalan működéséhez. Ezen felül
A Windows 7 kiadásai, licencelése és követelményei
 1. F E J E Z E T A Windows 7 kiadásai, licencelése és követelményei 1.1. A Windows 7 kiadásai és platformjai A Windows 7 beszerzésekor több lehetőségből választhatunk: hat kiadásból, két platformból és
1. F E J E Z E T A Windows 7 kiadásai, licencelése és követelményei 1.1. A Windows 7 kiadásai és platformjai A Windows 7 beszerzésekor több lehetőségből választhatunk: hat kiadásból, két platformból és
Hardver és szoftver követelmények
 Java-s Nyomtatványkitöltő Program Súgó Telepítési útmutató Hardver és szoftver követelmények A java-s nyomtatványkitöltő program az alábbi hardverigényt támasztja a számítógéppel szemben: 400 MHz órajelű
Java-s Nyomtatványkitöltő Program Súgó Telepítési útmutató Hardver és szoftver követelmények A java-s nyomtatványkitöltő program az alábbi hardverigényt támasztja a számítógéppel szemben: 400 MHz órajelű
Elektronikusan hitelesített PDF dokumentumok ellenőrzése
 Elektronikusan hitelesített PDF dokumentumok ellenőrzése Adobe Reader beállítása és használata a hitelesített PDF dokumentumok ellenőrzéséhez A dokumentáció szabadon tovább terjeszthető, a legfrissebb
Elektronikusan hitelesített PDF dokumentumok ellenőrzése Adobe Reader beállítása és használata a hitelesített PDF dokumentumok ellenőrzéséhez A dokumentáció szabadon tovább terjeszthető, a legfrissebb
Gyorsindítási útmutató
 Enterprise Network Center Gyorsindítási útmutató Hálózatkezelő rendszer 1.2-es verzió 1. kiadás, 2011/3 ALAPÉRTELMEZETT BEJELENTKEZÉSI ADATOK Felhasználói root név Jelszó root Az ENC bemutatása Az Enterprise
Enterprise Network Center Gyorsindítási útmutató Hálózatkezelő rendszer 1.2-es verzió 1. kiadás, 2011/3 ALAPÉRTELMEZETT BEJELENTKEZÉSI ADATOK Felhasználói root név Jelszó root Az ENC bemutatása Az Enterprise
BlackBerry Professional Server szoftver
 BlackBerry Professional Server szoftver Telepítési útmutató 1. Telepítési útmutató A következő dokumentum csatolt ábrák segítségével mutatja be a BlackBerry Professional Server szoftver telepítését. A
BlackBerry Professional Server szoftver Telepítési útmutató 1. Telepítési útmutató A következő dokumentum csatolt ábrák segítségével mutatja be a BlackBerry Professional Server szoftver telepítését. A
3Sz-s Kft. Tisztelt Felhasználó!
 3Sz-s Kft. 1158 Budapest, Jánoshida utca 15. Tel: (06-1) 416-1835 / Fax: (06-1) 419-9914 E-mail: zk@3szs. hu / Web: www. 3szs. hu Tisztelt Felhasználó! Üdvözöljük felhasználóik között! Köszönjük, hogy
3Sz-s Kft. 1158 Budapest, Jánoshida utca 15. Tel: (06-1) 416-1835 / Fax: (06-1) 419-9914 E-mail: zk@3szs. hu / Web: www. 3szs. hu Tisztelt Felhasználó! Üdvözöljük felhasználóik között! Köszönjük, hogy
Köszönjük, hogy a Conceptronic DVB-T USB-adaptert választotta.
 MAGYAR Conceptronic CTVDIGU2 Gyorstelepítési útmutató Köszönjük, hogy a Conceptronic DVB-T USB-adaptert választotta. A hardver telepítése céljából csatolt útmutató lépésről lépésre elmagyarázza, miként
MAGYAR Conceptronic CTVDIGU2 Gyorstelepítési útmutató Köszönjük, hogy a Conceptronic DVB-T USB-adaptert választotta. A hardver telepítése céljából csatolt útmutató lépésről lépésre elmagyarázza, miként
Java telepítése és beállítása
 A pályázati anyagok leadás Mozilla Firefox böngészőn keresztül: Tartalom Java telepítése és beállítása... 1 USB kulcs eszközkezelő telepítése... 4 USB kulcs telepítése böngészőbe... 4 Kiadói tanúsítvány
A pályázati anyagok leadás Mozilla Firefox böngészőn keresztül: Tartalom Java telepítése és beállítása... 1 USB kulcs eszközkezelő telepítése... 4 USB kulcs telepítése böngészőbe... 4 Kiadói tanúsítvány
F-Secure Biztonsági megoldás. Az első lépések Windows-számítógépeken
 F-Secure Biztonsági megoldás Az első lépések Windows-számítógépeken Rendszerkövetelmények Rendszerkövetelmények Támogatott operációs rendszerek Microsoft Windows 7, Windows 8 és Vista Windows-munkaállomások
F-Secure Biztonsági megoldás Az első lépések Windows-számítógépeken Rendszerkövetelmények Rendszerkövetelmények Támogatott operációs rendszerek Microsoft Windows 7, Windows 8 és Vista Windows-munkaállomások
Operációs rendszer ismeretek
 2014 Operációs rendszer ismeretek A számítógépes munka feltételei Hardver: a számítógépet alkotó mechanikus és elektronikus eszközök összefoglaló neve. Szoftver: a számítógépet működtető programok. Operációs
2014 Operációs rendszer ismeretek A számítógépes munka feltételei Hardver: a számítógépet alkotó mechanikus és elektronikus eszközök összefoglaló neve. Szoftver: a számítógépet működtető programok. Operációs
Operációs rendszer ismeretek
 2015 Operációs rendszer ismeretek A számítógépes munka feltételei Hardver: a számítógépet alkotó mechanikus és elektronikus eszközök összefoglaló neve. Szoftver: a számítógépet működtető programok. Operációs
2015 Operációs rendszer ismeretek A számítógépes munka feltételei Hardver: a számítógépet alkotó mechanikus és elektronikus eszközök összefoglaló neve. Szoftver: a számítógépet működtető programok. Operációs
E-per ÁNYK és KAÜ használati útmutató és tájékoztató ügyvédek részére 2018
 E-per ÁNYK és KAÜ használati útmutató és tájékoztató ügyvédek részére 2018 1.... 2.... 3.... 3.1...3 3.2...... 4. JAVA letöltése, telepítése és beállítása E-perben...3 4.1 JAVA letöltése...3 4.2 JAVA telepítése...3
E-per ÁNYK és KAÜ használati útmutató és tájékoztató ügyvédek részére 2018 1.... 2.... 3.... 3.1...3 3.2...... 4. JAVA letöltése, telepítése és beállítása E-perben...3 4.1 JAVA letöltése...3 4.2 JAVA telepítése...3
VisualBaker Telepítési útmutató
 VisualBaker Telepítési útmutató Office Hungary Bt web: www.visualbaker.hu e-mail: info@visualbaker.hu Tartalomjegyzék: Telepítési útmutató... 1 Tartalomjegyzék:... 2 Első lépések:... 3 Telepítési kulcs...
VisualBaker Telepítési útmutató Office Hungary Bt web: www.visualbaker.hu e-mail: info@visualbaker.hu Tartalomjegyzék: Telepítési útmutató... 1 Tartalomjegyzék:... 2 Első lépések:... 3 Telepítési kulcs...
Protection Service for Business. Az első lépések Windows-számítógépeken
 Protection Service for Business Az első lépések Windows-számítógépeken Rendszerkövetelmények Rendszerkövetelmények Támogatott operációs rendszerek Microsoft Windows 7, Windows 8 és Vista Windows-munkaállomások
Protection Service for Business Az első lépések Windows-számítógépeken Rendszerkövetelmények Rendszerkövetelmények Támogatott operációs rendszerek Microsoft Windows 7, Windows 8 és Vista Windows-munkaállomások
M-Files Dokumentumkezelő telepítése
 Az Jelen dokumentum a következő fejezetek tartalmazza: a szoftver telepítése az M-Files telepítő programmal; az irattár létrehozása, a felhasználók felvétele az M-Files Server Administrator (szerver) programmal;
Az Jelen dokumentum a következő fejezetek tartalmazza: a szoftver telepítése az M-Files telepítő programmal; az irattár létrehozása, a felhasználók felvétele az M-Files Server Administrator (szerver) programmal;
3Sz-s Kft. Tisztelt Felhasználó!
 3Sz-s Kft. 1158 Budapest, Jánoshida utca 15. Tel: (06-1) 416-1835 / Fax: (06-1) 419-9914 E-mail: zk@3szs. hu / Web: www. 3szs. hu Tisztelt Felhasználó! Üdvözöljük felhasználóik között! Köszönjük, hogy
3Sz-s Kft. 1158 Budapest, Jánoshida utca 15. Tel: (06-1) 416-1835 / Fax: (06-1) 419-9914 E-mail: zk@3szs. hu / Web: www. 3szs. hu Tisztelt Felhasználó! Üdvözöljük felhasználóik között! Köszönjük, hogy
Tájékoztató a Budapesti Gazdasági Főiskolán üzemelő vezeték nélküli (WiFi) hálózat használatához
 Tájékoztató a Budapesti Gazdasági Főiskolán üzemelő vezeték nélküli (WiFi) hálózat használatához (ver 1.1) A fejlesztés a KIOSZK - Komplex információs on-line szolgáltatások kialakítása - egységes rendszer
Tájékoztató a Budapesti Gazdasági Főiskolán üzemelő vezeték nélküli (WiFi) hálózat használatához (ver 1.1) A fejlesztés a KIOSZK - Komplex információs on-line szolgáltatások kialakítása - egységes rendszer
Gyakorlati vizsgatevékenység. Graf Iskola
 06 3 06 68 06.. Szakképesítés azonosító száma, megnevezése: Gyakorlati vizsgatevékenység 8 03 000 0 Számítástechnikai szoftverüzemeltető Vizsgarészhez rendelt követelménymodul azonosítója, megnevezése:
06 3 06 68 06.. Szakképesítés azonosító száma, megnevezése: Gyakorlati vizsgatevékenység 8 03 000 0 Számítástechnikai szoftverüzemeltető Vizsgarészhez rendelt követelménymodul azonosítója, megnevezése:
Windows. Készítette: Csatlós István
 Windows Készítette: Csatlós István Windows alapok Legfontosabb jellemzői: 1. Grafikus felhasználói felület (GUI) 1. Ablak- és egértechnika 2. Menü- és ikonrendszer 2. Többfeladatos (MultiTask) és egyes
Windows Készítette: Csatlós István Windows alapok Legfontosabb jellemzői: 1. Grafikus felhasználói felület (GUI) 1. Ablak- és egértechnika 2. Menü- és ikonrendszer 2. Többfeladatos (MultiTask) és egyes
Mobil Partner telepítési és használati útmutató
 Mobil Partner telepítési és használati útmutató Tartalom Kezdeti lépések... 2 Telepítés... 2 A program indítása... 6 Mobile Partner funkciói... 7 Művelet menü... 7 Kapcsolat... 7 Statisztika... 8 SMS funkciók...
Mobil Partner telepítési és használati útmutató Tartalom Kezdeti lépések... 2 Telepítés... 2 A program indítása... 6 Mobile Partner funkciói... 7 Művelet menü... 7 Kapcsolat... 7 Statisztika... 8 SMS funkciók...
Digitális fényképezőgép Szoftver útmutató
 EPSON Digitális fényképezőgép / Digitális fényképezőgép Szoftver útmutató Minden jog fenntartva. Jelen kézikönyv a SEIKO EPSON CORPORATION előzetes írásbeli engedélye nélkül sem részben sem egészben nem
EPSON Digitális fényképezőgép / Digitális fényképezőgép Szoftver útmutató Minden jog fenntartva. Jelen kézikönyv a SEIKO EPSON CORPORATION előzetes írásbeli engedélye nélkül sem részben sem egészben nem
Wi-Fi beállítási útmutató
 Wi-Fi beállítási útmutató Wi-Fi- Csatlakoztatás a nyomtatóhoz Csatlakoztatás számítógéphez Wi-Fi útválasztón keresztül A számítógép közvetlen csatlakoztatása Csatlakoztatás intelligens eszközhöz Wi-Fi
Wi-Fi beállítási útmutató Wi-Fi- Csatlakoztatás a nyomtatóhoz Csatlakoztatás számítógéphez Wi-Fi útválasztón keresztül A számítógép közvetlen csatlakoztatása Csatlakoztatás intelligens eszközhöz Wi-Fi
Rendszerkövetelmények
 Rendszerkövetelmények Operációs rendszer A Nintex Workflow 2007 szoftvert Microsoft Windows Server 2003 vagy 2008 alá kell telepíteni. Böngésző kliens Microsoft Internet Explorer 6.x, de a Microsoft Internet
Rendszerkövetelmények Operációs rendszer A Nintex Workflow 2007 szoftvert Microsoft Windows Server 2003 vagy 2008 alá kell telepíteni. Böngésző kliens Microsoft Internet Explorer 6.x, de a Microsoft Internet
HÁLÓZATBIZTONSÁG II. rész. Összeállította: Huszár István
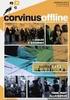 HÁLÓZATBIZTONSÁG II. rész Összeállította: Huszár István 1. Védelmi alapmegoldások Felhasználói név + jelszó. Kiszolgáló esetén fokozottabb követelmények a jelszóval kapcsolatban. Belépés után az erőforrásokhoz
HÁLÓZATBIZTONSÁG II. rész Összeállította: Huszár István 1. Védelmi alapmegoldások Felhasználói név + jelszó. Kiszolgáló esetén fokozottabb követelmények a jelszóval kapcsolatban. Belépés után az erőforrásokhoz
Virtual Call Center kliens program MSI csomag telepítése
 Virtual Call Center kliens program MSI csomag telepítése www.virtual-call-center.hu Tartalomjegyzék 1. MSI csomag telepítése nem tartományban lévő számítógépre... 2 2. MSI csomag telepítése Active Directory
Virtual Call Center kliens program MSI csomag telepítése www.virtual-call-center.hu Tartalomjegyzék 1. MSI csomag telepítése nem tartományban lévő számítógépre... 2 2. MSI csomag telepítése Active Directory
Tisztelt Ügyfelünk! Tájékoztató az átállásról
 OTP BANK NYRT. Tisztelt Ügyfelünk! Tájékoztató az átállásról Bankunk ügyfeleink folytonos szoftverhasználatát biztosító szempont alapján úgy döntött, hogy az új verziót (6.01-01) most nem a megszokott
OTP BANK NYRT. Tisztelt Ügyfelünk! Tájékoztató az átállásról Bankunk ügyfeleink folytonos szoftverhasználatát biztosító szempont alapján úgy döntött, hogy az új verziót (6.01-01) most nem a megszokott
Digitális aláíró program telepítése az ERA rendszeren
 Digitális aláíró program telepítése az ERA rendszeren Az ERA felületen a digitális aláírásokat a Ponte webes digitális aláíró program (Ponte WDAP) segítségével lehet létrehozni, amely egy ActiveX alapú,
Digitális aláíró program telepítése az ERA rendszeren Az ERA felületen a digitális aláírásokat a Ponte webes digitális aláíró program (Ponte WDAP) segítségével lehet létrehozni, amely egy ActiveX alapú,
Tanúsítvány feltöltése Gemalto TPC IM CC és ID Classic 340 típusú kártyára
 Tanúsítvány feltöltése Gemalto TPC IM CC és ID Classic 340 típusú kártyára Windows XP, Vista, Windows 7 és Windows 8 operációs rendszeren 1(6) 1. Tartalomjegyzék 1. Tartalomjegyzék... 2 2. Bevezető...
Tanúsítvány feltöltése Gemalto TPC IM CC és ID Classic 340 típusú kártyára Windows XP, Vista, Windows 7 és Windows 8 operációs rendszeren 1(6) 1. Tartalomjegyzék 1. Tartalomjegyzék... 2 2. Bevezető...
54 481 04 INFORMATIKAI RENDSZERGAZDA SZAKKÉPESÍTÉS TANULÓI SEGÉDLET. Windows áttelepítő használatához
 INCZÉDY GYÖRGY SZAKKÖZÉPISKOLA, SZAKISKOLA ÉS KOLLÉGIUM 54 481 04 INFORMATIKAI RENDSZERGAZDA SZAKKÉPESÍTÉS TANULÓI SEGÉDLET Windows áttelepítő használatához INFORMATIKA TANTÁRGY 2014. január 31.......
INCZÉDY GYÖRGY SZAKKÖZÉPISKOLA, SZAKISKOLA ÉS KOLLÉGIUM 54 481 04 INFORMATIKAI RENDSZERGAZDA SZAKKÉPESÍTÉS TANULÓI SEGÉDLET Windows áttelepítő használatához INFORMATIKA TANTÁRGY 2014. január 31.......
Geotechnika II. (NGB-SE005-2) Geo5 használat
 Geotechnika II. (NGB-SE005-2) Geo5 használat A Geo5 szoftvert (1. házi feladathoz opcióként, 2. házi feladathoz kötelezően) online felületen keresztül, távoli asztal kapcsolattal lehet használni. Az ehhez
Geotechnika II. (NGB-SE005-2) Geo5 használat A Geo5 szoftvert (1. házi feladathoz opcióként, 2. házi feladathoz kötelezően) online felületen keresztül, távoli asztal kapcsolattal lehet használni. Az ehhez
KISOKOS Windows TARTALOM. Vista rendszerhez
 KISOKOS Windows Vista rendszerhez TARTALOM 1. fejezet: RENDSZERKöVETELMéNYEK...1 2. fejezet: NYOMTATóSZOFTVER TELEPíTéSE WINDOWS HASZNáLATA ESETéN...2 Szoftver telepítése helyi nyomtatáshoz... 2 Szoftver
KISOKOS Windows Vista rendszerhez TARTALOM 1. fejezet: RENDSZERKöVETELMéNYEK...1 2. fejezet: NYOMTATóSZOFTVER TELEPíTéSE WINDOWS HASZNáLATA ESETéN...2 Szoftver telepítése helyi nyomtatáshoz... 2 Szoftver
Elektronikusan hitelesített PDF dokumentumok ellenőrzése
 Elektronikusan hitelesített PDF dokumentumok ellenőrzése Adobe Reader beállítása és használata a hitelesített PDF dokumentumok ellenőrzéséhez A dokumentáció szabadon tovább terjeszthető, a legfrissebb
Elektronikusan hitelesített PDF dokumentumok ellenőrzése Adobe Reader beállítása és használata a hitelesített PDF dokumentumok ellenőrzéséhez A dokumentáció szabadon tovább terjeszthető, a legfrissebb
Windows hálózati adminisztráció
 Windows hálózati adminisztráció 6. Göcs László főiskolai tanársegéd NJE-MIK GAMF Informatika Tanszék 2017-18. tanév tavaszi félév Kiselőadás tartása + dokumentáció Témák: Power Shell és az Active Directory
Windows hálózati adminisztráció 6. Göcs László főiskolai tanársegéd NJE-MIK GAMF Informatika Tanszék 2017-18. tanév tavaszi félév Kiselőadás tartása + dokumentáció Témák: Power Shell és az Active Directory
A Telepítés hajlékonylemezről panelen kattintson az OK gombra.
 Mivel a Windows 95, 98 és Millenium Edition operációs rendszerek még nem tartalmazzák az ún. PPPoE kapcsolathoz szükséges programot, ezért azt le kell tölteni. Az alábbi tájékoztató a http://www.raspppoe.com/
Mivel a Windows 95, 98 és Millenium Edition operációs rendszerek még nem tartalmazzák az ún. PPPoE kapcsolathoz szükséges programot, ezért azt le kell tölteni. Az alábbi tájékoztató a http://www.raspppoe.com/
Digitális aláíró program telepítése az ERA rendszeren
 Digitális aláíró program telepítése az ERA rendszeren Az ERA felületen a digitális aláírásokat a Ponte webes digitális aláíró program (Ponte WDAP) segítségével lehet létrehozni, amely egy ActiveX alapú,
Digitális aláíró program telepítése az ERA rendszeren Az ERA felületen a digitális aláírásokat a Ponte webes digitális aláíró program (Ponte WDAP) segítségével lehet létrehozni, amely egy ActiveX alapú,
Az operációs rendszerek fejlődése
 Az operációs rendszerek fejlődése PC Windows UNIX DOS Windows 3.1 LINUX Otthoni Windows 95 Windows 98 Windows 98 SE Windows Milennium Windows XP Vállalati Windows NT 4.0 Windows 2000 Mac OS X Home Professional
Az operációs rendszerek fejlődése PC Windows UNIX DOS Windows 3.1 LINUX Otthoni Windows 95 Windows 98 Windows 98 SE Windows Milennium Windows XP Vállalati Windows NT 4.0 Windows 2000 Mac OS X Home Professional
*#Discount~ Kaspersky Internet Security - multidevice 2015 best software to buy for mac ]
![*#Discount~ Kaspersky Internet Security - multidevice 2015 best software to buy for mac ] *#Discount~ Kaspersky Internet Security - multidevice 2015 best software to buy for mac ]](/thumbs/39/19407394.jpg) *#Discount~ Kaspersky Internet Security - multidevice 2015 best software to buy for mac ] Description: Elonyök Az összes csatlakoztatott eszköz védelme egy licenccel használható, könnyen kezelheto megoldás
*#Discount~ Kaspersky Internet Security - multidevice 2015 best software to buy for mac ] Description: Elonyök Az összes csatlakoztatott eszköz védelme egy licenccel használható, könnyen kezelheto megoldás
1. A Windows programok telepítése
 1. A Windows programok telepítése Amennyiben a program egy korábbi példánya már telepítve van a számítógépre, akkor beszélünk frissítésről. Ellenkező esetben a következőkben leírtakat átlépheti és a telepítés
1. A Windows programok telepítése Amennyiben a program egy korábbi példánya már telepítve van a számítógépre, akkor beszélünk frissítésről. Ellenkező esetben a következőkben leírtakat átlépheti és a telepítés
1. DVNAV letöltése és telepítése
 1. DVNAV letöltése és telepítése A Drén és Valner Szoftver Kft által készített DVNAV programmal lehetőség van a számlázó program által elkészített XML-ek NAV-hoz történő eljuttatására, majd a számlákról
1. DVNAV letöltése és telepítése A Drén és Valner Szoftver Kft által készített DVNAV programmal lehetőség van a számlázó program által elkészített XML-ek NAV-hoz történő eljuttatására, majd a számlákról
A CAPICOM ActiveX komponens telepítésének és használatának leírása Windows 7 operációs rendszer és Internet Explorer 9 verziójú böngésző esetén
 A CAPICOM ActiveX komponens telepítésének és használatának leírása Windows 7 operációs rendszer és Internet Explorer 9 verziójú böngésző esetén Tartalomjegyzék 1. Az Internet Explorer 9 megfelelősségének
A CAPICOM ActiveX komponens telepítésének és használatának leírása Windows 7 operációs rendszer és Internet Explorer 9 verziójú böngésző esetén Tartalomjegyzék 1. Az Internet Explorer 9 megfelelősségének
Windows történet. 1985 Windows 1.0. DOS kiegészítő Grafikus felület
 Windows 1985 Windows 1.0 DOS kiegészítő Grafikus felület 1987 Windows 2.0 Átlapoló ablakok Utolsó lemezekre telepíthető verzió 1990 Windows 3.0 VGA felbontás (640x480), 16 szín Monokróm üzemmód is van,
Windows 1985 Windows 1.0 DOS kiegészítő Grafikus felület 1987 Windows 2.0 Átlapoló ablakok Utolsó lemezekre telepíthető verzió 1990 Windows 3.0 VGA felbontás (640x480), 16 szín Monokróm üzemmód is van,
ACTUAL Ügyviteli Rendszer FRISSÍTÉSI ÚTMUTATÓ. Felhasználói kézikönyv - kivonat
 ACTUAL Ügyviteli Rendszer FRISSÍTÉSI ÚTMUTATÓ Felhasználói kézikönyv - kivonat Tartalom A program frissítése 2 FRISSÍTÉS A SZERVER GÉPEN: 3 FRISSÍTÉS A KLIENS GÉPEN: 6 Hibaelhárítás: 7 Kronos Trade Kft.
ACTUAL Ügyviteli Rendszer FRISSÍTÉSI ÚTMUTATÓ Felhasználói kézikönyv - kivonat Tartalom A program frissítése 2 FRISSÍTÉS A SZERVER GÉPEN: 3 FRISSÍTÉS A KLIENS GÉPEN: 6 Hibaelhárítás: 7 Kronos Trade Kft.
VirtualBox, Debian telepítés
 VirtualBox, Debian telepítés 1 VirtualBox Az Oracle VirtualBox egy x86-alapú (azaz AMD vagy Intel rendszerekre kifejlesztett), több platformon is futtatható virtualizációs program. A segítségével virtuális
VirtualBox, Debian telepítés 1 VirtualBox Az Oracle VirtualBox egy x86-alapú (azaz AMD vagy Intel rendszerekre kifejlesztett), több platformon is futtatható virtualizációs program. A segítségével virtuális
Tartalomjegyzék. I. rész: Az ügyfél 1. 1. Alapismeretek 3. Előszó
 Előszó A kapcsolódó tananyag Ha már ötször kiolvastuk a könyvet... Gyakorlás nélkül nem megy! Köszönetnyilvánítás xi xii xiii xiii xiv I. rész: Az ügyfél 1 1. Alapismeretek 3 Ügyféloldal bevezetés 3 Mikor
Előszó A kapcsolódó tananyag Ha már ötször kiolvastuk a könyvet... Gyakorlás nélkül nem megy! Köszönetnyilvánítás xi xii xiii xiii xiv I. rész: Az ügyfél 1 1. Alapismeretek 3 Ügyféloldal bevezetés 3 Mikor
Hogyan tudhatja meg, hogy az Ön terméke érintett-e? (verzióellenőrzés) Amennyiben a Firmware 2-es verziójú, nincs szükség a frissítésre.
 Letöltés - Firmware-frissítés - Hogyan tudhatja meg, hogy az Ön terméke érintett-e? (verzióellenőrzés) Amennyiben a Firmware 2-es verziójú, nincs szükség a frissítésre. A fényképezőgép Firmwareverziójának
Letöltés - Firmware-frissítés - Hogyan tudhatja meg, hogy az Ön terméke érintett-e? (verzióellenőrzés) Amennyiben a Firmware 2-es verziójú, nincs szükség a frissítésre. A fényképezőgép Firmwareverziójának
OTOsuite. Telepítési útmutató. Magyar
 OTOsuite Telepítési útmutató Magyar Ez a dokumentum leírja miképp telepítse az OTOsuite szoftvert DVD-ről, pendrive-ról vagy tömörített fájlból. Rendszerkövetelmények 1,5 GHz processzor vagy gyorsabb (ajánlott:
OTOsuite Telepítési útmutató Magyar Ez a dokumentum leírja miképp telepítse az OTOsuite szoftvert DVD-ről, pendrive-ról vagy tömörített fájlból. Rendszerkövetelmények 1,5 GHz processzor vagy gyorsabb (ajánlott:
RIEL Elektronikai Kft v1.0
 DeskCamera v1.6.1 1. DESKCAMERA A DeskCamera segítségével lehetőség nyílik a számítógép monitorán megjelenő képet rögzítő (NVR, DVR) segítségével rögzíteni. 1.1. TECHNIKAI ADATOK Maximális monitor szám:
DeskCamera v1.6.1 1. DESKCAMERA A DeskCamera segítségével lehetőség nyílik a számítógép monitorán megjelenő képet rögzítő (NVR, DVR) segítségével rögzíteni. 1.1. TECHNIKAI ADATOK Maximális monitor szám:
Minden jog fenntartva, beleértve bárminemű sokszorosítás, másolás és közlés jogát is.
 2 Minden jog fenntartva, beleértve bárminemű sokszorosítás, másolás és közlés jogát is. Kiadja a Mercator Stúdió Felelős kiadó a Mercator Stúdió vezetője Lektor: Gál Veronika Szerkesztő: Pétery István
2 Minden jog fenntartva, beleértve bárminemű sokszorosítás, másolás és közlés jogát is. Kiadja a Mercator Stúdió Felelős kiadó a Mercator Stúdió vezetője Lektor: Gál Veronika Szerkesztő: Pétery István
BioAdmin 4.1 könnyű telepítés csak Kliens használatra
 1 BioAdmin 4.1 könnyű telepítés csak Kliens használatra A BioAdmin 4.1 programot szerver-kliens működésre fejlesztették, de ennek a leírásnak a használatával feltelepíthető a számítógépre normál (csak
1 BioAdmin 4.1 könnyű telepítés csak Kliens használatra A BioAdmin 4.1 programot szerver-kliens működésre fejlesztették, de ennek a leírásnak a használatával feltelepíthető a számítógépre normál (csak
OpenVPN kliens telepítése a RITEK Zrt. szervereinek eléréséhez.
 OpenVPN kliens telepítése a RITEK Zrt. szervereinek eléréséhez. Az OpenVPN kliens programra akkor van szükség, ha egy nyílt Internet elérésű helyről szeretnénk elérni magas biztonság mellett a RITEK Zrt.
OpenVPN kliens telepítése a RITEK Zrt. szervereinek eléréséhez. Az OpenVPN kliens programra akkor van szükség, ha egy nyílt Internet elérésű helyről szeretnénk elérni magas biztonság mellett a RITEK Zrt.
