ict220 ict250 iwl220 iwl28x típusú POS terminál Felhasználói kézikönyv
|
|
|
- Lőrinc Soós
- 6 évvel ezelőtt
- Látták:
Átírás
1 ict220 ict250 iwl220 iwl28x típusú POS terminál Felhasználói kézikönyv Verziószám: 3.0
2 Page: 2/80 Tartalomjegyzék TARTALOMJEGYZÉK A TERMINÁL Felépítés Üzembe helyezés... 4 Ábra: Magic box (két típusa a csatlakozó doboznak) Terminál ismertető ábrák Kártya-olvasók használata Mágneskártya használata Chipkártya használata Contactless kártyaolvasó használata Központi egység billentyűzete Szöveges bevitel Az IPP220 PINPAD billentyűzete Az ICT250 és IWL220 PINPAD nélküli működése Az iwl28x-as központi egység billentyűzete A TERMINÁL KEZELÉSE Piros 12 Zöld A TERMINÁL FUNKCIÓI Eladás tranzakció Kártyaszám bevitele Lejárati idő bevitele Ellenőrző szám bevitele Előengedély Első előengedély kérés: Kártyaszám bevitele Lejárati idő bevitele Ellenőrző szám bevitele Pót előengedély kérés Eredeti engedély szám bevitele Eredeti engedély szám bevitele Pót előengedély összeg bevitele Pót előengedély összegének megadása majd Zöld gomb Kártyaszám kézi bevitele Lejárati idő bevitele Ellenőrző szám bevitele A 66-os hibakódú elutasítás: Eladás előengedélyezés után Eredeti engedély szám bevitele Eredeti engedély szám bevitele Kártyaszám bevitele Lejárati idő bevitele Ellenőrző szám bevitele A 65-ös hibakódú elutasítás: A 66-os hibakódú elutasítás: A 85-ös hibakódú elutasítás: Borravaló könyvelés Kártyaszám bevitele Lejárati idő bevitele Ellenőrző szám bevitele Előengedély törlés Teljes törlés Eredeti engedély szám bevitele Eredeti engedély szám bevitele... 47
3 Page: 3/80 Kártyaszám bevitele Lejárati idő bevitele A 65-ös hibakódú elutasítás: Részleges törlés Eredeti engedély szám bevitele Eredeti engedély szám bevitele Kártyaszám bevitele Lejárati idő bevitele A 65-ös hibakódú elutasítás: Áruvisszavét tranzakció Kártyaszám bevitele Lejárati idő bevitele Sztornó Szlip/Nyugta másolat MOTO Kártyaszám bevitele kézzel Lejárati idő bevitele Ellenőrző szám bevitele FUNKCIÓ BILLENTYŰK Kezelő Menü (F2) Napzárás menü (F3) Szerviz Menü (F4) TEENDŐ KÜLÖNLEGES ESETEKBEN Ha a terminál Offline állapotba vált: Soron kívüli automatikus zárás: A 65-ös hibakódú elutasítás: A 66-os hibakódú elutasítás: A 85-ös hibakódú elutasítás: VÁLASZ ÉS HIBA KÓDOK... 78
4 Page: 4/80 1. A terminál 1.1 Felépítés A terminál típusa szerint az alábbi egységekből áll: központi egység, mely tartalmazza a nyomtatót is, PINPAD, csatlakozó doboz, tápegység. 1.2 Üzembe helyezés Magic Box: A tápegység adapteréhez csatlakoztatni kell a hálózati kábel illeszkedő végét. A tápegység kábelét a Magic Box Villámjel ábrával ellátott csatlakozójához csatlakoztassa. Ethernet kábel esetén az ETH feliratú csatlakozóba, telefonvonal esetén a Telefon ábra és IN feliratú csatlakozóba csatlakoztassa a kábelt. Ha ugyanarról a vonalról telefont is óhajt használni, úgy azt a RS232 aljzatba csatlakoztassa. Ábra: Magic box (két típusa a csatlakozó doboznak)
5 Page: 5/ Terminál ismertető ábrák Bizonylat nyomtató 6soros kijelző Funkcióbillentyűk Szám billentyűk Mágnescsík olvasó Piros gomb (Elutasítás) Sárga gomb (Törlés) Zöld gomb (Elfogadás) Chipkártya olvasó Ábra: ict220 2 soros kijelző Contactless olvasó Funkcióbillentyűk Szám billentyűk Piros gomb (Elutasítás) Sárga gomb (Törlés) Zöld gomb (Elfogadás) Ábra: ipp220 PINPAD
6 Page: 6/80 Bizonylat nyomtató 6soros színes kijelző Mágnescsík olvasó Funkcióbillentyűk Contactless olvasó Szám billentyűk Piros gomb (Elutasítás) Sárga gomb (Törlés) Zöld gomb (Elfogadás) Chipkártya olvasó Ábra: ict250 2 soros kijelző Contactless olvasó Szám billentyűk Funkcióbillentyűk Piros gomb (Elutasítás) Zöld gomb (Elfogadás) Sárga gomb (Törlés) Ábra: ipp280
7 Page: 7/80 Bizonylat nyomtató 6soros kijelző Contactless olvasó Mágnescsík olvasó Funkcióbillentyűk Szám billentyűk Piros gomb (Elutasítás) Sárga gomb (Törlés) Zöld gomb (Elfogadás) Chipkártya olvasó Ábra:iWL220 Bizonylat nyomtató 6soros kijelző Contactless olvasó Funkcióbillentyűk Piros gomb (Elutasítás) Sárga gomb (Törlés) Szervizmenü Zöld gomb (Elfogadás) Szám- és betű billentyűk Papírtovábbító gomb Piros gomb (Elutasítás) Sárga gomb (Törlés) Zöld gomb (Elfogadás) Ábra:iWL280
8 Page: 8/ Kártya-olvasók használata Az ict220-as terminál egy mágneskártya és egy chipkártya olvasóval van ellátva, valamint kiviteltől függően beépített contactless kártyaolvasóval is. Az ict250, iwl220-as és iwl28x-as változatban mindenképp megtalálható a beépített contactless kártyaolvasó. Az ict220-as vagy az ict250-es terminálhoz csatlakoztatott, ipp220-as vagy ipp280-as PINPAD, tartalmazza a contactless kártyaolvasót. 1.4 Mágneskártya használata Helyezze a mágneskártyát a vezetősín felső részébe úgy, hogy a kártya mágnescsíkkal ellátott része alul helyezkedjen el, befele a terminál felé nézzen. A kártyát egyetlen határozott mozdulattal húzza végig a sínben
9 Page: 9/ Chipkártya használata Helyezze a chipkártyát a chipkártya olvasó nyílásához úgy, hogy a kártya chip-pel ellátott része nézzen felfelé. A chipkártyát tolja be egészen ütközésig a chipkártya olvasóba. 1.6 Contactless kártyaolvasó használata Közelítse a contactless (PayPass) fizetésre képes kártyát az ilyen fizetésre alkalmas terminálhoz vagy az erre alkalmas, logóval ellátott PINPAD-hez. 1.7 Központi egység billentyűzete A központi egység billentyűzete az alábbi nyomógomb-csoportokból áll: Számbillentyűk: [0] [9] nyomógombok számbevitelre és a menüfunkciók közötti választásra szolgálnak. Betű billentyű: A számbillentyűk ismételt gyors lenyomásával érhetőek el a billentyűn jelzett betűk. Funkcióbillentyűk: [F1] [F4] menük aktiválására szolgál, Piros (MEGSZAKÍTÁS), Zöld (ENTER). Törlőbillentyű: Sárga(TÖRLÉS) karakterbevitelnél visszalépve törli az előző karaktert. Papírtovábbító gomb: Sárga(hosszan nyomva) a nyomtató papírjának kézi továbbítására való. Vevői példány: Sárga röviden megnyomva az utolsó tranzakció vevői példányát nyomtatja újra. Nyílbillentyűk: [ (FEL) (LE)] menün belül előző/következő menüpont kiválasztása. 1.8 Szöveges bevitel Bizonyos műveleteknél nem csak számok, hanem betűk vagy más karakterek bevitelére is szükség lehet. A karakterek bevitele a billentyűk másodlagos jelölésével történhet. Az egyes számbillentyűknek van másodlagos jelölésük (pl. a [2] billentyűnek [A B C]). Betű beviteléhez először a másodlagos jelek közül kell kikeresni a megfelelőt, majd az ahhoz megfelelő számbillentyűt kell leütni annyiszor, míg a kívánt betű meg nem jelenik. Például, a C betű megjelenítéséhez előbb le kell nyomni a [2] billentyűt, ekkor megjelenik a 2, majd még háromszor, ekkor megjelenik a C betű. A terminál billentyűzetén az [1]-es gombon szereplő Q és Z felirat tévesen van feltüntetve. Ezeket a betűket a 7-es billentyűn (P Q R S) és 9-es billentyűn (W Y X Z) található.
10 Page: 10/ Az IPP220 PINPAD billentyűzete A PIN PAD billentyűzete az alábbi nyomógomb-csoportokból áll: Számbillentyűk: [0] [9] a PIN kód bevitelére szolgálnak. Beviteli billentyű: Zöld[ENTER] a PIN kód bevitelének befejezésére való. Törlőbillentyű: Sárga[TÖRLÉS] Törli a legutolsó számjegyet. Megszakító billentyű: Piros[MEGSZAKÍTÁS] Elveti a tranzakciót Az ICT250 és IWL220 PINPAD nélküli működése A terminál PINPAD hiányában, a fő kijelzőn jeleníti meg a PINPAD-re szánt üzeneteket Az iwl28x-as központi egység billentyűzete A központi egység billentyűzete az alábbi érintőképernyőn elérhető nyomógombcsoportokból áll: Funkcióbillentyűk: [F1] [F4] menük aktiválására szolgál, Piros (MEGSZAKÍTÁS), Zöld (ENTER). Törlőbillentyű: Sárga(TÖRLÉS) karakterbevitelnél visszalépve törli az előző karaktert. Papírtovábbító gomb: Sárga(hosszan nyomva) a nyomtató papírjának kézi továbbítására való. Vevői példány: Sárga röviden megnyomva az utolsó tranzakció vevői példányát nyomtatja újra. Nyílbillentyűk: [ (FEL) (LE)] menün belül előző/következő menüpont kiválasztása A 2. sor első nyomógombja a szerviz menüt indítja el, csak a szervizes munkatársak számára elérhető A központi egység további, nem az érintőképernyőn elérhető nyomógomb csoportjokból áll: Számbillentyűk: [0] [9] nyomógombok számbevitelre és a menüfunkciók közötti választásra szolgálnak. Betű billentyű: A betűk a nyomógombokon nincsenek külön feltüntetve, a számbillentyűk ismételt gyors lenyomásával érhetőek el. Funkcióbillentyűk: [F1] [F4] menük aktiválására szolgál, Piros (MEGSZAKÍTÁS), Zöld (ENTER). Törlőbillentyű: Sárga(TÖRLÉS) karakterbevitelnél visszalépve törli az előző karaktert Papírtovábbító gomb: Sárga(hosszan nyomva) a nyomtató papírjának kézi továbbítására való vagy a bal alsó sarokban lévő papír továbbító ikonnal ellátott gomb Vevői példány: Sárga röviden megnyomva az utolsó tranzakció vevői példányát nyomtatja újra. 2. A terminál kezelése A terminál kijelzőjén a terminál alapállapotában (amikor tranzakció kezdeményezésére vár) az alábbi szöveg látható:
11 Page: 11/80 14:16 15/12/2014 [1] HUF ÜDVÖZLI ÖNT A K&H BANK A jobb oldal közepén látható szöveg mutatja, hogy nincs bejelentkezett felhasználó. Ebben az esetben a kezelő a Felhasználó menü (F2) 1. menüpontjával tud bejelentkezni. Ha egy műveletet úgy indít el a terminálon, hogy nincs bejelentkezett felhasználó, automatikusan elindul a bejelentkezési eljárás, kérve a felhasználó azonosítóját és jelszavát. Hibás azonosító/jelszó pár megadása a Sikertelen hibaüzenetet eredményezi. Ha a kezelő neki nem engedélyezett műveletet kezdeményez, Nem Jogosult! üzenetet kap. Bizonyos tevékenységek végrehajtásához Manager jogosultsággal kell rendelkeznie az adott kezelőnek. Ilyen funkció az új kezelő felvétele valamint beállítás szerint a Sztornó és az Áruvisszavét. A pénzügyi tranzakciók használatához Eladó jogosultság szükséges. Menedzser jogok beállítása: A terminálokon lehetőség van beállítani, hogy csak Manager joggal rendelkező kezelőnek legyen lehetősége végrehajtani a Sztornó illetve az Áruvisszavét tranzakciókat.
12 Page: 12/80 Alapértelmezetten a POS terminálok csak a Sztornó tranzakció végrehajtásához kérik a Manager azonosítót és jelszót. F4-es gomb (kijelző alatti jobb szélső) 4-es gomb Kijelzőn: 4- Param. Állítás felirat látható Zöld gomb Terminál kijelzőjén Nem jogosult felirat Zöld gomb Kijelzőn Felhasználó ID: 0000 Zöld gomb kijelzőn Jelszó: es gomb Kijelzőn: 2-Manager jogok Zöld gomb Kijelzőn Manager jogok: X X= az éppen beállított jogosultság Sárga gomb segítségével törölhető az aktuális beállítás Megfelelő billentyűzet lenyomásával megadható a kívánt menedzser mód Zöld gomb Menedzser jogok: 0- Eladói jogosultsággal végrehatható tranzakciók: Eladás, Áruvisszavét, Sztornó 1- Eladói jogosultsággal végrehatható tranzakciók: Eladás, Áruvisszavét 2- Eladói jogosultsággal végrehatható tranzakciók: Eladás, Sztornó 3- Eladói jogosultsággal végrehajtható tranzakciók: csak ELADÁS FONTOS: A terminál csak abban az esetben működik a Manager mód beállításainak megfelelően, ha az eladók eladói jogosultságú felhasználóként bejelentkezve végzik tevékenységüket. (Alapértelmezett Eladó azonosító: 1111/1111) A következő funkció gombok használhatók az alkalmazásban: Piros Sárga Zöld Megszakítja a folyamatban lévő tranzakciót vagy tevékenységet. Törli az aktuális beviteli mező utolsó bevitt karakterét, hosszan nyomva papírt továbbít. A terminál alap állapotában egyszer nyomva az utolsó tranzakció vevői példányát nyomtatja. Jóváhagy egy tevékenységet, kiválaszt egy menüpontot (Rendben). A következő funkció gombok használhatók egy menüben: (FEL) (LE) Piros Menüpont száma Zöld Előző/következő menüpont. Választéklista esetén a kívánt válasz kijelölése Kilépés a menüből, tranzakció megszakítása Az adott számú funkció kiválasztása. A kiírt menüpont kiválasztása, a kijelölt választási lehetőség választása.
13 Page: 13/80 3. A terminál funkciói A Dynamic Currency Conversion (továbbiakban DCC) egy meghatározott körű Mastercard és VISA kártyákra engedélyezett szolgáltatás. Ez a szolgáltatás csak a Ft-ban elfogadó ICT250-es, IWL220-as és ICT220-as beépített PINPAD-es terminálokon érhető el PINPAD nélkül, amennyiben erre az Elfogadó szerződést köt. DCC szolgáltatás, tranzakció kézi indításakor (kártyaszám) és floor limit alatti contactless tranzakciók esetén nem érhető el. A floor limit alatti contactless tranzakciók esetén csak a kereskedői példányt nyomtatja ki a terminál. Sárga gomb megnyomásával a bizonylat kártyabirtokosi példánya minden esetben újra nyomtatható. Minden más esetben a tranzakciókról két példány készül. Az első a kereskedői, a második a kártyabirtokosi. A tranzakció menü gomb lenyomására a következő funkciók felsorolása jelenik meg, amelyek közül a fel és le nyilakkal választhat: 1 - Eladás 2 - Előengedély 3 - Eladás eng. után 4 - Borravaló könyv. 5 - Előeng. törlés 6 - Áruvisszavét 7 - Sztornó 8 - Készpénzfelvétel 9 - Nyugta másolat 10 - Tel/Postai rendelés Ezek a tranzakciók elindíthatók a kódjuknak megfelelő numerikus billentyű lenyomásával is. 3.1 Eladás tranzakció Eladás típusú tranzakció kezdeményezéséhez a tranzakció menü 1. pontját kell választani vagy a kezdő képernyőn a 1-es gombot kell leütni. ELADÁS Összeg: > _ HUF Az összeg bevitele Zöld gomb Ha a terminál nem kér borravaló összeget, akkor ugorjon az A ponthoz.
14 Page: 14/80 ELADÁS Borravaló: > _ HUF ELADÁS Végösszeg: > HUF Az összeg bevitele Zöld gomb A mező tartalma a Sárga gombbal törölhető. Szükség esetén módosíthatja a végösszeget. Módosítás esetén a borravaló összege az új végösszeg és az alap összeg különbsége lesz. Zöld gomb lenyomásával hagyhatja jóvá a végösszeget. A ELADÁS HUF Kérem a kártyát! language = [F4] Kártya érintése, behelyezése, lehúzása vagy kártyaszám kézi bevitele. Amennyiben a kártyaszámot nem kézi bevitellel rögzíti, úgy ugorjon a B pontra. Amennyiben a kártyaszám kézi bevitel lehetőség a terminálon engedélyezett, a kártya adatait kézzel is be lehet rögzíteni. A kártyaszám kézi beütésének hatására a terminál átvált kézi bevitel módra. Ebben az esetben a következő üzenetek jelennek meg: Kártyaszám: 5 _ Kártyaszám: XXXXXXXXXXXXXXX Lejárati dátum: (HHÉÉ) CVV2: Kártyaszám bevitele A kártyaszám bevitele majd Zöld gomb. Ezután az IGEN-t választva majd Zöld gombbal hagyhatja jóvá a beírt kártyaszám helyességét. Lejárati idő bevitele A kártya lejárati ideje HóHóÉvÉv formátumban majd Zöld gomb. Ellenőrző szám bevitele Üsse be a kártya aláírás csíkjára nyomtatott szám utolsó 3 karakterét. A bevitelt a Zöld gomb lenyomásával fejezze be. B Amennyiben nem szükséges PIN kód bevitele ugorjon a C pontra.
15 Page: 15/80 PIN köteles tranzakcióknál a következő üzenet jelenik meg a PINPAD-en, vagy a kijelzőn, ha nincs PINPAD csatlakoztatva: Kijelző Bevitel Kívánt tevékenység HUF PIN: Kérem a kártyát! HUF Zöld - a PIN kód bevitel vége Piros - tranzakció megszakítása Sárga - számjegy törlése Amennyiben az összeg helyes a kártyabirtokos adja meg a PIN kódját. C A terminál kommunikál: ELADÁS ENGEDÉLYEZÉS Kérem várjon Amennyiben a kártyára nincs felajánlva a DCC szolgáltatás, úgy ugorjon a D pontra. PURCHASE PLEASE, SELECT! PLN: X.XX 1 PLN = XXX.XXX HUF HUF: Mark-up 2.25% Fel-le nyilakkal választható a A vásárló válasszon a deviza vagy a forintos összeg. felkínált összegek közül és azt Zöld elfogadja a kiválasztott Zöld gombbal nyugtázza. összeget Piros tranzakció megszakítása (A Mark-up csak információként jelenik meg, a nyilakkal nem kiválasztható.) Amennyiben az összeget forintban választja, ugorjon a D pontra. Ha a devizás összeget választja a kártyabirtokos, akkor a következő üzenet jelenik meg: PURCHASE MY DECISION IS FINAL TO PAY Zöld elfogadja az összeget A vásárló Zöld gombbal Piros tranzakció nyugtázza a választását. megszakítása PLN: XXX.XXX ENGEDÉLYEZÉS Kérem várjon
16 Page: 16/80 D Amennyiben aláírás nem szükséges, ugorjon az E pontra. Aláírás köteles tranzakcióknál a kereskedői bizonylatot át kell nyújtani a kártyabirtokosnak aláírásra. Amennyiben a kártyabirtokos aláírása nem elfogadható, a tranzakciót sztornózni kell (7. gomb). E Engedélyezett tranzakció esetén a folyamat az (F) ponton folytatódik, elutasítás esetén a (G) ponton. F Az engedélyezett nem DCC eladás tranzakcióról a terminál az alábbi bizonylatot nyomtatja ki. Amennyiben a POS terminál nem ajánl fel borravaló megadás lehetőséget, akkor a bizonylat a borravaló/végösszeg sorokat nem tartalmazza. Kereskedő neve Kereskedő címe Tranzakció dátuma és ideje Terminál azonosító Kereskedő azonosító Eladó kód Tranzakció szám Engedély kód Kártya típus Kártyaszám KERESKEDŐ PÉLDÁNYA K&H TESZT H1095 BUDAPEST LECHNER ÖDÖN FASOR 9. TID: :45 MID/OPID: /1234 TRNID: Auth: /C10 MasterCard A ****** ELADÁS / PURCHASE A tranzakció eredete: M kézi rögzítés, T mágnescsík, C chip, R contactless ÖSSZEG/AMOUNT: BORRAVALÓ/TIP: VÉGÖSSZEG/TOTAL: HUF PIN ELFOGADVA/PIN ACCEPTED (vagy) ALÁÍRÓ NEVE ALÁÍRÁS/SIGNATURE
17 Page: 17/80 Nyomtatás közben két példány kinyomtatása között a <tépje le> felirat jelenik meg, mely egy idő után eltűnik és a nyomtatás tovább folytatódik. A következő példány nyomtatása azonnal indítható a Zöld gomb megnyomásával. Sárga gomb megnyomásával a bizonylat kártyabirtokosi példánya minden esetben újra nyomtatható. A DCC tranzakcióról a következő bizonylatot nyomatja ki a POS terminál. Amennyiben a POS terminál nem ajánl fel borravaló megadás lehetőséget, akkor a bizonylat a borravaló/végösszeg sorokat nem tartalmazza. Kereskedő neve Kereskedő címe Tranzakció dátuma és ideje Terminál azonosító Kereskedő azonosító Eladó kód Tranzakció szám Engedély kód Kártya típus Kártyaszám A tranzakció eredete: M kézi rögzítés, T mágnescsík, C chip, R contactless HUF összeg Deviza összeg Konverziós ráta Az árfolyam dátuma Haszonkulcs Kereskedő példánya/merchant s copy K&H TESZT H1095 BUDAPEST LECHNER ÖDÖN FASOR 9. TID: :16 MID/OPID: /1234 TRNID: Auth: /C10 VISA CONTACTLESS A xxxxxx ELADÁS / PURCHASE KERESKEDŐ ÖSSZEGE MERCHANT S AMOUNT: BORRAVALÓ/TIP: VÉGÖSSZEG/TOTAL: HUF TRANZAKCIÓ ÖSSZEGE TRANSACTION AMOUNT: EUR Árfolyam/Exchange rate: 1 EUR (978) = HUF Az árfolyam dátuma: Haszonkulcs/Mark-up = 2.25 % PIN ELFOGADVA/PIN ACCAEPTED (vagy) ALÁÍRÓ NEVE ALÁÍRÁS/SIGNATURE
18 Page: 18/80 Nyomtatás közben két példány kinyomtatása között a <tépje le> felirat jelenik meg, mely egy idő után eltűnik és a nyomtatás tovább folytatódik. A következő példány nyomtatása azonnal indítható a Zöld gomb megnyomásával. Sárga gomb megnyomásával a bizonylat kártyabirtokosi példánya minden esetben újra nyomtatható. G ELADÁS ELUTASÍTVA NYOMTATÁS Kérem várjon KÖSZÖNJÜK! vegye el a kártyát Vegye ki a kártyaolvasóból a kártyát. Elutasított tranzakcióról a POS terminál bizonylatot nyomtat az alábbiak szerint: Kereskedő neve Kereskedő címe Tranzakció dátuma és ideje Terminál azonosító Kereskedő azonosító Eladó kód Tranzakció szám Kártya típus Kártyaszám A tranzakció eredete: M kézi rögzítés, T mágnescsík, C chip, R contactless A banki válasz hibakódja és szövege. KERESKEDŐ PÉLDÁNYA K&H TESZT H1095 BUDAPEST LECHNER ÖDÖN FASOR 9. TID: :45 MID/OPID: /1234 TRNID: /C10 MasterCard A ****** ÖSSZEG/AMOUNT: HUF BORRAVALÓ/TIP: VÉGÖSSZEG/TOTAL: ELADÁS / PURCHASE ELUTASÍTVA/DECLINED (95) ELUTASITOTT TRANZAKCIO Nyomtatás közben két példány kinyomtatása között a <tépje le> felirat jelenik meg, mely egy idő után eltűnik és a nyomtatás tovább folytatódik. A következő példány nyomtatása azonnal indítható a Zöld gomb megnyomásával. Sárga gomb megnyomásával a bizonylat kártyabirtokosi példánya minden esetben újra nyomtatható.
19 Page: 19/ Előengedély Előengedély kéréshez a tranzakció menü 2. pontját kell választani vagy a kezdő képernyőn a 2-es gombot kell megnyomni. Ezután választhat Első és Pót előengedély funkciók közül. Csak VISA és MasterCard kártyákra érvényesek az Előengedély funkciók. Maestro kártyával nem használhatóak. DCC Előengedély nem indítható kézi bevitellel Első előengedély kérés: Első előengedély kéréshez válassza a tranzakció menu 2. pontjának 1. lehetőségét, az Első előengedélyt. ELSŐ ELŐENGEDÉLY Összeg: > _ HUF ELSŐ ELŐENGEDÉLY HUF Kérem a kártyát! language = [F4] Az összeg bevitele Zöld gomb Kártya érintése, behelyezése, lehúzása vagy kártyaszám kézi bevitele. Amennyiben nem kézi bevitelt választ, úgy ugorjon az A pontra. Amennyiben az a terminálon engedélyezett, a kártya adatait technikailag kézzel is be lehet rögzíteni, ugyanakkor az a szerződés szerint az Önök érdekében nem engedélyezett. A kártyaszám beütésének hatására a terminál átvált kézi bevitel módra. Ebben az esetben a következő üzenetek jelennek meg: Kártyaszám: 5 _ Kártyaszám: XXXXXXXXXXXXXXX Lejárati dátum: (HHÉÉ) CVV2: Kártyaszám bevitele A kártyaszám bevitele majd Zöld gomb. Ezután az IGEN-t választva majd Zöld gombbal hagyhatja jóvá a beírt kártyaszám helyességét. Lejárati idő bevitele A kártya lejárati ideje HóHóÉvÉv formátumban majd Zöld gomb. Ellenőrző szám bevitele Üsse be a kártya aláírás csíkjára nyomtatott szám utolsó 3 karakterét. A bevitelt a Zöld gomb lenyomásával fejezze be.
20 Page: 20/80 A Amennyiben nem szükséges PIN kód bevitele ugorjon a B pontra. PIN köteles előengedély indításakor a következő üzenet jelenik meg a PINPAD-en, vagy a kijelzőn, ha nincs PINPAD csatlakoztatva: PINPAD kijelző Bevitel a PINPAD-en Kívánt tevékenység HUF PIN: Kérem a kártyát! HUF Zöld - a PIN kód bevitel vége Piros - tranzakció megszakítása Sárga - számjegy törlése Amennyiben az összeg helyes a kártyabirtokos adja meg a PIN kódját. Terminál kijelző Bevitel a Terminálon Kívánt tevékenység ELSŐ ELŐENGEDÉLY HUF Kérem a kártyát! ELSŐ ELŐENGEDÉLY HUF PIN: Zöld - a PIN kód bevitel vége Piros - tranzakció megszakítása Sárga - számjegy törlése Amennyiben az összeg helyes a kártyabirtokos adja meg a PIN kódját. B A terminál kommunikál: ELSŐ ELŐENGEDÉLY ENGEDÉLYEZÉS Kérem várjon Amennyiben a kártyára nincs engedélyezve a DCC szolgáltatás, úgy ugorjon a C pontra. FIRST PRE-AUTH PLEASE, SELECT! PLN: X.XX 1 PLN = XXX.XXX HUF HUF: Mark-up 2,25% Fel-le nyilakkal választható a A vásárló válasszon a deviza vagy a forintos összeg. felkínált összegek közül és azt Zöld elfogadja a kiválasztott Zöld gombbal nyugtázza. összeget Piros tranzakció megszakítása (A Mark-up csak információként jelenik meg, a nyilakkal nem kiválasztható.) Amennyiben az összeget forintban választja, ugorjon a C pontra.
21 Page: 21/80 Ha a devizában megadott összeget választja, akkor a következő üzenet jelenik meg: FIRST PRE-AUTH MY DECISION IS FINAL TO PAY Zöld elfogadja az összeget A vásárló Zöld gombbal Piros tranzakció nyugtázza a választását. megszakítása PLN: XXX.XXX ELSŐ ELŐENGEDÉLY ENGEDÉLYEZÉS Kérem várjon C Amennyiben aláírás nem szükséges, ugorjon a D pontra. Aláírás köteles esetben a POS terminál kereskedői bizonylatot át kell nyújtani a vásárlónak/kártyabirtokosnak aláírásra. Amennyiben a kártyabirtokos aláírása nem elfogadható, a tranzakciót sztornózni kell (7. gomb). D Sikeres előengedély esetén a folyamat az (E) ponton folytatódik, elutasítás esetén az (F) ponton. E Sikeres előengedély esetén a következő képernyő jelenik meg: ELSŐ ELŐENGEDÉLY ELFOGADVA NYOMTATÁS Kérem várjon ELSŐ ELŐENGEDÉLY ELFOGADVA NYOMTATÁS <tépje le> [OK] tovább KÖSZÖNJÜK! vegye el a kártyát Ha nem nyom Zöld gombot, akkor rövid várakozás után magától kinyomtatja a kártyabirtokosi példányt. Tépje le a kinyomtatott bizonylatot, majd nyomja meg a Zöld gombot. Ekkor kinyomtatásra kerül a kártyabirtokos példánya. Vegye ki a kártyaolvasóból a kártyát.
22 Page: 22/80 Az engedélyezett nem DCC előengedélyről a POS terminál bizonylatot nyomtat az alábbiak szerint. Kereskedő neve Kereskedő címe Tranzakció dátuma és ideje Terminál azonosító Kereskedő azonosító Eladó kód Tranzakció szám Engedély kód Mastercard azonosító (Trace ID csak MC esetén, ha a kártya nem K&H-s) Kártya típus Kártyaszám A tranzakció eredete: M kézi rögzítés, T mágnescsík, C chip, R contactless KERESKEDŐ PÉLDÁNYA K&H TESZT H1095 BUDAPEST LECHNER ÖDÖN FASOR 9. TID: :45 MID/OPID: /1234 TRNID: Auth: /C10 MasterCard azonosító: MCC MasterCard A ****** ELSŐ ELŐ ENGEDÉLY / FIRST PRE-AUTH. ÖSSZEG/AMOUNT: HUF PIN ELFOGADVA/PIN ACCEPTED (vagy) ALÁÍRÓ NEVE ALÁÍRÁS/SIGNATURE Nyomtatás közben két példány kinyomtatása között a <tépje le> felirat jelenik meg, mely egy idő után eltűnik és a nyomtatás tovább folytatódik. A következő példány nyomtatása azonnal indítható a Zöld gomb megnyomásával. Sárga gomb megnyomásával a bizonylat kártyabirtokosi példánya minden esetben újra nyomtatható.
23 Page: 23/80 A DCC első előengedély esetén a POS terminál bizonylatot nyomtat az alábbiak szerint. Kereskedő neve Kereskedő címe Tranzakció dátuma és ideje Terminál azonosító Kereskedő azonosító Eladó kód Tranzakció szám Engedély kód Mastercard azonosító (Trace ID csak MC esetén, ha a kártya nem K&H-s) Kártya típus Kártyaszám A tranzakció eredete: M kézi rögzítés, T mágnescsík, C chip, R contactless HUF összeg Deviza összeg Konverziós ráta Az árfolyam dátuma Haszonkulcs Kereskedő példánya/merchant s copy K&H TESZT H1095 BUDAPEST LECHNER ÖDÖN FASOR 9. TID: :16 MID/OPID: /1234 TRNID: Auth: /R10 MasterCard azonosító: MasterCard A ****** MCC ELSŐ ELŐ ENGEDÉLY / FIRST PRE-AUTH. KERESKEDŐ ÖSSZEGE MERCHANT S AMOUNT: HUF TRANZAKCIÓ ÖSSZEGE TRANSACTION AMOUNT: 0.83 EUR Árfolyam/Exchange rate: 1 EUR (978) = HUF Az árfolyam dátuma: Haszonkulcs/Mark-up = 2.25 % PIN ELFOGADVA/PIN ACCAEPTED (vagy) ALÁÍRÓ NEVE ALÁÍRÁS/SIGNATURE Nyomtatás közben két példány kinyomtatása között a <tépje le> felirat jelenik meg, mely egy idő után eltűnik és a nyomtatás tovább folytatódik. A következő példány nyomtatása azonnal indítható a Zöld gomb megnyomásával. Sárga gomb megnyomásával a bizonylat kártyabirtokosi példánya minden esetben újra nyomtatható.
24 Page: 24/80 F ELSŐ ELŐENGEDÉLY ELUTASÍTVA NYOMTATÁS Kérem várjon KÖSZÖNJÜK! vegye el a kártyát Vegye ki a kártyaolvasóból a kártyát. Elutasított első előengedélyről a POS terminál bizonylatot nyomtat az alábbiak szerint. Kereskedő neve Kereskedő címe Tranzakció dátuma és ideje Terminál azonosító Kereskedő azonosító Eladó kód Tranzakció szám Engedély kód Kártya típus Kártyaszám A tranzakció eredete: M kézi rögzítés, T mágnescsík, C chip, R contactless KERESKEDŐ PÉLDÁNYA K&H TESZT H1095 BUDAPEST LECHNER ÖDÖN FASOR 9. TID: :45 MID/OPID: /1234 TRNID: Auth: /C10 MasterCard A ****** ÖSSZEG/AMOUNT: HUF ELSŐ ELŐ ENGEDÉLY / FIRST PRE-AUTH. ELUTASÍTVA/DECLINED A banki válasz hibakódja és szövege. (95) ELUTASITOTT TRANZAKCIO Nyomtatás közben két példány kinyomtatása között a <tépje le> felirat jelenik meg, mely egy idő után eltűnik és a nyomtatás tovább folytatódik. A következő példány nyomtatása azonnal indítható a Zöld gomb megnyomásával. Sárga gomb megnyomásával a bizonylat kártyabirtokosi példánya minden esetben újra nyomtatható.
25 Page: 25/ Pót előengedély kérés Pót előengedély kéréshez válassza a tranzakció menu 2. pontjában a Pótelőengedély funkciót. PÓT ELŐENGEDÉLY Eredeti eng. szám > PÓT ELŐENGEDÉLY Engedélykód újra > PÓT ELŐENGEDÉLY Összeg: > _ HUF PÓT ELŐENGEDÉLY HUF Kérem a kártyát! language = [F4] Eredeti engedély szám bevitele Az eredeti első előengedély számának bevitele majd Zöld gomb Eredeti engedély szám bevitele Az eredeti első előengedély számának bevitele még egyszer majd Zöld gomb Pót előengedély összeg bevitele Pót előengedély összegének megadása majd Zöld gomb Kártya érintése, behelyezése, lehúzása vagy kártyaszám kézi bevitele. Amennyiben nem kézi bevitel funkciót alkalmaz, úgy ugorjon az A pontra. Amennyiben a kézi bevitel funkció a terminálon engedélyezett, a kártya adatait kézzel is be lehet rögzíteni a POS terminálon. A kártyaszám beütésének hatására a terminál átvált kézi bevitel módra. Ebben az esetben a következő üzenetek jelennek meg: Kártyaszám: 5 _ Kártyaszám: XXXXXXXXXXXXXXX Lejárati dátum: (HHÉÉ) CVV2: Kártyaszám kézi bevitele A kártyaszám kézi bevitele majd Zöld gomb. Ezután az IGEN-t választva majd Zöld gombbal hagyhatja jóvá a beírt kártyaszám helyességét. Lejárati idő bevitele A kártya lejárati ideje HóHóÉvÉv formátumban majd Zöld gomb. Ellenőrző szám bevitele Üsse be a kártya aláírás csíkjára nyomtatott szám utolsó 3 karakterét. A bevitelt a Zöld gomb lenyomásával fejezze be. A Amennyiben nem szükséges PIN kód bevitele ugorjon a B pontra.
26 Page: 26/80 PIN köteles tranzakcióknál a következő üzenet jelenik meg a PINPAD-en, vagy a kijelzőn, ha nincs PINPAD csatlakoztatva: PINPAD kijelző Bevitel a PINPAD-en Kívánt tevékenység HUF PIN: Kérem a kártyát! HUF Zöld - a PIN kód bevitel vége Piros - tranzakció megszakítása Sárga - számjegy törlése Amennyiben az összeg helyes a kártyabirtokos adja meg a PIN kódját. Terminál kijelző Bevitel a Terminálon Kívánt tevékenység PÓT ELŐENGEDÉLY HUF Kérem a kártyát! PÓT ELŐENGEDÉLY HUF PIN: Zöld - a PIN kód bevitel vége Piros - tranzakció megszakítása Sárga - számjegy törlése Amennyiben az összeg helyes a kártyabirtokos adja meg a PIN kódját. B A terminál kommunikál: PÓT ELŐENGEDÉLY ENGEDÉLYEZÉS Kérem várjon Ha az eredeti előengedély forintban volt, úgy ugorjon a D pontra. ADDITIONAL PREA. PLEASE, SELECT! PLN: X.XX 1 PLN = XXX.XXX HUF HUF: Mark-up 2,25% Fel-le nyilakkal választható a A vásárló válasszon a deviza vagy a forint összeg. felkínált összegek közül és azt Zöld elfogadja a kiválasztott Zöld gombbal nyugtázza. összeget Piros tranzakció megszakítása (A Mark-up csak információként jelenik meg, a nyilakkal nem kiválasztható. A megjelenő árfolyam megegyezik az első előengedély árfolyamával.) Ha az eredeti összeg devizában volt és a kártyabirtokos most is a deviza összeget választja, akkor ugorjon a C pontra.
27 Page: 27/80 Amennyiben az összeget forintban választja a kártyabirtokos a következő figyelmeztető üzenet jelenik meg: THE ORIGINAL TRANSACTION WAS IN PLN 1 PLN = XXX.XXX HUF Mark-up 2,25% ADDITIONAL PREA. PLEASE, SELECT! PLN: X.XX 1 PLN = XXX.XXX HUF HUF: Mark-up 2,25% 5-10 másodperc után vagy a Zöld gomb megnyomására a következő képernyőre ugrik. Fel-le nyilakkal választható a deviza vagy a forint összeg. Zöld elfogadja a kiválasztott összeget Piros tranzakció megszakítása A vásárló válasszon a felkínált összegek közül és azt Zöld gombbal nyugtázza. (A Mark-up csak információként jelenik meg, a nyilakkal nem kiválasztható.) Ha a kártyabirtokos a deviza összeget választja, akkor ugorjon az C pontra. Amennyiben a kártyabirtokos újra a forint összeget választja annak ellenére, hogy az első előengedély devizában volt, akkor a következő üzenet jelenik meg. CANCEL YOU HAVE CHOOSEN NOT TO USE PLN CURRENCY Ekkor a kereskedő részére figyelmeztető üzenet jelenik meg a terminál kijelzőn: A DCC előengedélyt tranzakciót törölni kell és azt újrakezdeni forintban. A szükséges információkról a POS terminál bizonylatot nyomtat, mely segítségével újra kell kezdeni az előengedélyezést. C Ha a kártyabirtokos a deviza összeget választja, akkor a következő üzenet jelenik meg: ADDITIONAL PREA. MY DECISION IS FINAL TO PAY Zöld elfogadja az összeget A vásárló Zöld gombbal Piros tranzakció nyugtázza a választását. megszakítása PLN: XXX.XXX
28 Page: 28/80 PÓT ELŐENGEDÉLY ENGEDÉLYEZÉS Kérem várjon D Amennyiben aláírás nem szükséges, ugorjon az E pontra. Aláírás köteles tranzakciók esetén a kereskedői bizonylatot át kell nyújtani a vásárlónak aláírásra. Amennyiben a kártyabirtokos aláírása nem elfogadható, a tranzakciót sztornózni kell (7. gomb). E Sikeres pótelőengedély esetén a folyamat az (F) ponton folytatódik, elutasítás esetén a (G) ponton. F Sikeres pótelőengedély esetén a következő képernyő jelenik meg: PÓT ELŐENGEDÉLY ELFOGADVA NYOMTATÁS Kérem várjon PÓT ELŐENGEDÉLY ELFOGADVA NYOMTATÁS <tépje le> [OK] tovább KÖSZÖNJÜK! vegye el a kártyát Ha nem nyom Zöld gombot, akkor rövid várakozás után magától kinyomtatja a kártyabirtokosi példányt. Tépje le a kinyomtatott bizonylatot, majd nyomja meg a Zöld gombot. Ekkor kinyomtatásra kerül a kártyabirtokos példánya. Vegye ki a kártyaolvasóból a kártyát.
29 Page: 29/80 A sikeres nem DCC pótelőengedély tranzakcióról a POS terminál bizonylatot nyomtat az alábbiak szerint: Kereskedő neve Kereskedő címe Tranzakció dátuma és ideje Terminál azonosító Kereskedő azonosító Eladó kód Tranzakció szám Engedély kód Mastercard azonosító (Trace ID csak MC esetén, ha a kártya nem K&H-s) Kártya típus Kártyaszám A tranzakció eredete: M kézi rögzítés, T mágnescsík, C chip, R contactless KERESKEDŐ PÉLDÁNYA K&H TESZT H1095 BUDAPEST LECHNER ÖDÖN FASOR 9. TID: :45 MID/OPID: /1234 TRNID: Auth: /C10 MasterCard azonosító: MasterCard A ****** MCC PÓT ELŐ ENGEDÉLY / ADDITIONAL PREA. ÖSSZEG/AMOUNT: HUF PIN ELFOGADVA/PIN ACCEPTED (vagy) ALÁÍRÓ NEVE ALÁÍRÁS/SIGNATURE Nyomtatás közben két példány kinyomtatása között a <tépje le> felirat jelenik meg, mely egy idő után eltűnik és a nyomtatás tovább folytatódik. A következő példány nyomtatása azonnal indítható a Zöld gomb megnyomásával. Sárga gomb megnyomásával a bizonylat kártyabirtokosi példánya minden esetben újra nyomtatható.
30 Page: 30/80 A DCC pótelőengedélyről a POS terminál bizonylatot nyomtat az alábbiak szerint: Kereskedő neve Kereskedő címe Tranzakció dátuma és ideje Terminál azonosító Kereskedő azonosító Eladó kód Tranzakció szám Engedély kód Mastercard azonosító (Trace ID csak MC esetén, ha a kártya nem K&H-s) Kártya típus Kártyaszám A tranzakció eredete: M kézi rögzítés, T mágnescsík, C chip, R contactless HUF összeg Deviza összeg Konverziós ráta Az árfolyam dátuma Haszonkulcs Kereskedő példánya/merchant s copy K&H TESZT H1095 BUDAPEST LECHNER ÖDÖN FASOR 9. TID: :16 MID/OPID: /1234 TRNID: Auth: /R10 MasterCard azonosító: MasterCard A ****** MCC PÓT ELŐ ENGEDÉLY / ADDITIONAL PREA. KERESKEDŐ ÖSSZEGE MERCHANT S AMOUNT: HUF TRANZAKCIÓ ÖSSZEGE TRANSACTION AMOUNT: 0.83 EUR Árfolyam/Exchange rate: 1 EUR (978) = HUF Az árfolyam dátuma: Haszonkulcs/Mark-up = 2.25 % PIN ELFOGADVA/PIN ACCAEPTED (vagy) ALÁÍRÓ NEVE ALÁÍRÁS/SIGNATURE Nyomtatás közben két példány kinyomtatása között a <tépje le> felirat jelenik meg, mely egy idő után eltűnik és a nyomtatás tovább folytatódik. A következő példány nyomtatása azonnal indítható a Zöld gomb megnyomásával. Sárga gomb megnyomásával a bizonylat kártyabirtokosi példánya minden esetben újra nyomtatható. A bizonylaton szereplő árfolyam megegyezik az első előengedély során kapott árfolyammal.
31 Page: 31/80 G PÓT ELŐENGEDÉLY ELUTASÍTVA NYOMTATÁS Kérem várjon KÖSZÖNJÜK! vegye el a kártyát Vegye ki a kártyaolvasóból a kártyát. Elutasított pótelőengedély esetén a POS terminál bizonylatot nyomtat az alábbiak szerint: Kereskedő neve Kereskedő címe Tranzakció dátuma és ideje Terminál azonosító Kereskedő azonosító Eladó kód Tranzakció szám Engedély kód Kártya típus Kártyaszám A tranzakció eredete: M kézi rögzítés, T mágnescsík, C chip, R contactless KERESKEDŐ PÉLDÁNYA K&H TESZT H1095 BUDAPEST LECHNER ÖDÖN FASOR 9. TID: :45 MID/OPID: /1234 TRNID: Auth: /C10 MasterCard A ****** ÖSSZEG/AMOUNT: HUF PÓT ELŐ ENGEDÉLY / ADDITIONAL PREA. ELUTASÍTVA/DECLINED A banki válasz hibakódja és szövege. (95) ELUTASITOTT TRANZAKCIO Nyomtatás közben két példány kinyomtatása között a <tépje le> felirat jelenik meg, mely egy idő után eltűnik és a nyomtatás tovább folytatódik. A következő példány nyomtatása azonnal indítható a Zöld gomb megnyomásával. Sárga gomb megnyomásával a bizonylat kártyabirtokosi példánya minden esetben újra nyomtatható. A 66-os hibakódú elutasítás: Győződjön meg róla, hogy helyesen adta meg az adatokat, illetve az átadott kártya utolsó 4 számjegye megegyezik az első előengedélyről készített POS bizonylaton szereplő kártyaszám adattal, és ha eltérést talál, próbálja meg végre hajtani a tranzakciót a helyes adatokkal! Ha nem talál eltérést, hívja a bankot!
32 Page: 32/ Eladás előengedélyezés után Eladás előengedély után típusú tranzakció indításához a menü 3. pontját kell választani vagy a kezdő képernyőn a 3-as gombot kell benyomni. Csak VISA és MasterCard kártyákra érvényesek az Eladás előengedély után funkciók. Maestro kártyával nem használhatóak. ELADÁS ENG. UTÁN Eredeti eng. szám > Eredeti engedély szám bevitele Az eredeti első előengedély számának bevitele majd Zöld gomb ELADÁS ENG. UTÁN Engedélykód újra > Eredeti engedély szám bevitele Az eredeti első előengedély számának bevitele még egyszer majd Zöld gomb ELADÁS ENG. UTÁN Eredeti összeg: > _ HUF ELADÁS ENG. UTÁN Számla összege: > _ HUF Az első előengedély és a pótelőengedélyek összege (módosítva az esetleges reverzálok összegével) bevitele Számla összeg bevitele Az első előengedély és a pótelőengedélyek összege (módosítva az esetleges reverzálok összegével) bevitele majd Zöld gomb Számla összegének bevitele majd Zöld gomb Ha a terminálon nem engedélyezett a borravaló funkció, akkor ugorjon az A ponthoz. ELADÁS ENG. UTÁN Borravaló: > _ HUF ELADÁS ENG. UTÁN Végösszeg: > _ HUF Az összeg bevitele Zöld gomb A mező tartalma a Sárga gombbal törölhető. Szükség esetén módosíthatja a végösszeget. Módosítás esetén a borravaló összege az új végösszeg és az alap összeg különbsége lesz. Zöld gomb lenyomásával hagyhatja jóvá a végösszeget.
33 Page: 33/80 A ELADÁS ENG. UTÁN Kártya érintése, behelyezése, HUF lehúzása vagy kártyaszám Kérem a kártyát! kézi bevitele. language = [F4] Amennyiben nem kézi bevitel funkciót alkalmaz, úgy ugorjon a B pontra. Amennyiben a kézi bevitel funkció a terminálon engedélyezett, a kártya adatait kézzel is be lehet rögzíteni a POS terminálon. A kártyaszám beütésének hatására a terminál átvált kézi bevitel módra. Ebben az esetben a következő üzenetek jelennek meg: Kártyaszám: 5 _ Kártyaszám: XXXXXXXXXXXXXXX Lejárati dátum: (HHÉÉ) Kártyaszám bevitele A kártyaszám bevitele majd Zöld gomb. Ezután az IGEN-t választva majd Zöld gombbal hagyhatja jóvá a beírt kártyaszám helyességét. Lejárati idő bevitele A kártya lejárati ideje HóHóÉvÉv formátumban majd Zöld gomb. Amennyiben az eredeti összeg kisebb, mint a számla összege, akkor a CVV2 kódot is kéri a terminál: CVV2: Ellenőrző szám bevitele Üsse be a kártya aláírás csíkjára nyomtatott szám utolsó 3 karakterét. A bevitelt a Zöld gomb lenyomásával fejezze be. B Amennyiben nem szükséges PIN kód bevitele ugorjon a C pontra. PIN köteles tranzakcióknál a következő üzenet jelenik meg a PINPAD-en, vagy a kijelzőn, ha nincs PINPAD csatlakoztatva:
34 Page: 34/80 PINPAD kijelző Bevitel a PINPAD-en Kívánt tevékenység HUF Kérem a kártyát! Kártya érintése, behelyezése, lehúzása vagy kártyaszám kézi bevitele. PIN: HUF Zöld - a PIN kód bevitel vége Piros - tranzakció megszakítása Sárga - számjegy törlése Amennyiben az összeg helyes a kártyabirtokos adja meg a PIN kódját. Terminál kijelző Bevitel a Terminálon Kívánt tevékenység ELADÁS ENG. UTÁN HUF Kérem a kártyát! Kártya érintése, behelyezése, lehúzása vagy kártyaszám kézi bevitele. ELADÁS ENG. UTÁN HUF PIN: Zöld - a PIN kód bevitel vége Piros - tranzakció megszakítása Sárga - számjegy törlése Amennyiben az összeg helyes a kártyabirtokos adja meg a PIN kódját. C A terminál kommunikál: ELADÁS ENG. UTÁN ENGEDÉLYEZÉS Kérem várjon Az Eladás előengedély után típusú tranzakció bizonylatán a számla összege és az eredeti összeg mindig megegyezik a POS terminálba bevitt azonos elnevezésű összegeivel Amennyiben az előengedélyek és a számla összege megegyezik, csak az Eladás előengedély után típusú tranzakcióról nyomtatódik bizonylat. Ha az eredeti összeg kisebb a számlánál, akkor automatikusan Pót előengedélyt indít a terminál a különbözet összegére, amiről bizonylat nyomtatódik. Ha az eredeti összeg nagyobb a számlánál, akkor csak Mastercard esetén automatikusan Előengedély törlést indít a terminál a különbözet összegére, amiről bizonylat nyomtatódik.. Ha az eredeti előengedély forintban, úgy ugorjon az E pontra. SALE AFT. PREAUTH PLEASE, SELECT! PLN: X.XX 1 PLN = XXX.XXX HUF HUF: Mark-up 2,25% Fel-le nyilakkal választható a A vásárló válasszon a deviza vagy a forintos összeg. felkínált összegek közül és azt Zöld elfogadja a kiválasztott Zöld gombbal nyugtázza. összeget Piros tranzakció megszakítása
35 Page: 35/80 (A Mark-up csak információként jelenik meg, a nyilakkal nem kiválasztható. Az árfolyam megegyezik az első előengedély során kapott árfolyammal.) Ha az eredeti összeg devizában volt és a kártyabirtokos most is a deviza összeget választja, akkor ugorjon a D pontra. Amennyiben a kártyabirtokos az összeget forintban választja a következő figyelmeztető üzenet jelenik meg: THE ORIGINAL TRANSACTION WAS IN PLN 1 PLN = XXX.XXX HUF Mark-up 2,25% SALE AFT. PREAUTH PLEASE, SELECT! PLN: X.XX 1 PLN = XXX.XXX HUF HUF: Mark-up 2,25% 5-10 másodperc után vagy a Zöld gomb megnyomására a következő képernyőre ugrik. Fel-le nyilakkal választható a deviza vagy a forintos összeg. Zöld elfogadja a kiválasztott összeget Piros tranzakció megszakítása A vásárló válasszon a felkínált összegek közül és azt Zöld gombbal nyugtázza. (A Mark-up csak információként jelenik meg, a nyilakkal nem kiválasztható.) Ha a kártyabirtokosa deviza összeget választja, akkor ugorjon a D pontra. Amennyiben a kártyabirtokos újra a forint összeget választja annak ellenére, hogy az első előengedély devizában volt, akkor a következő üzenet jelenik meg. CANCEL YOU HAVE CHOOSEN NOT TO USE PLN CURRENCY Zöld gomb megnyomása után elutasító bizonylatot nyomtat a POS terminál. Ekkor a kereskedő részére figyelmeztető üzenet jelenik meg a terminál kijelzőn: A DCC előengedély tranzakciót törölni kell és azt újrakezdeni forintban. A szükséges információkról a POS terminál bizonylatot nyomtat, mely segítségével újra kell kezdeni az előengedélyezést. D Ha a kártyabirtokos a deviza összeget választja, akkor a következő üzenet jelenik meg:
36 Page: 36/80 SALE AFT. PREAUTH MY DECISION IS FINAL TO PAY PLN: XXX.XXX ELADÁS ENG. UTÁN ENGEDÉLYEZÉS Kérem várjon Zöld elfogadja az összeget Piros tranzakció megszakítása A vásárló Zöld gombbal nyugtázza a választását. E Amennyiben aláírás nem szükséges, ugorjon az F pontra. Aláírás köteles tranzakciók esetén a kereskedői bizonylatot át kell nyújtani a vásárlónak aláírásra. Amennyiben a kártyabirtokos aláírása nem elfogadható, a tranzakciót sztornózni kell (7. gomb). F Sikeres eladás előengedély után tranzakció esetén a folyamat a (G) ponton folytatódik, elutasítás esetén a (H) ponton. G Sikeres eladás előengedélyezés után tranzakció esetén a következő képernyő jelenik meg: ELADÁS ENG. UTÁN ELFOGADVA NYOMTATÁS Kérem várjon ELADÁS ENG. UTÁN ELFOGADVA NYOMTATÁS <tépje le> [OK] tovább KÖSZÖNJÜK! vegye el a kártyát Ha nem nyom Zöld gombot, akkor rövid várakozás után magától kinyomtatja a kártyabirtokosi példányt. Tépje le a kinyomtatott bizonylatot, majd nyomja meg a Zöld gombot. Ekkor kinyomtatásra kerül a kártyabirtokos példánya. Vegye ki a kártyaolvasóból a kártyát. A sikeres nem DCC automatikus pótelőengedély tranzakcióról a POS terminál bizonylatot nyomtat a pótelőengedély funkciónál bemutatottak szerint. A sikeres DCC automatikus pótelőengedély tranzakcióról a POS terminál bizonylatot nyomtat a DCC pótelőengedély funkciónál bemutatottak szerint.
37 Page: 37/80 A sikeres nem DCC automatikus előengedély törlés tranzakcióról a POS terminál bizonylatot nyomtat a nem DCC részleges előengedély törlés funkciónál bemutatottak szerint. A sikeres DCC automatikus előengedély törlés tranzakcióról a POS terminál bizonylatot nyomtat a DCC részleges előengedély törlés funkciónál bemutatottak szerint.
38 Page: 38/80 A sikeres nem DCC eladás előengedélyezés után tranzakcióról a POS terminál bizonylatot nyomtat az alábbiak szerint Kereskedő neve Kereskedő címe Tranzakció dátuma és ideje Terminál azonosító Kereskedő azonosító Eladó kód Tranzakció szám Engedély kód Mastercard azonosító (Trace ID csak MC esetén, ha a kártya nem K&H-s) Kártya típus Kártyaszám A tranzakció eredete: M kézi rögzítés, T mágnescsík, C chip, R contactless Eredeti összeg Számla összeg KERESKEDŐ PÉLDÁNYA K&H TESZT H1095 BUDAPEST LECHNER ÖDÖN FASOR 9. TID: :45 MID/OPID: /1234 TRNID: Auth: /C10 MasterCard azonosító: MasterCard A ****** MCC ELADÁS ENG. UTÁN / SALE AFT.PREAUTH EREDETI ÖSSZEG/ORIGINAL AMOUNT: HUF SZÁMLA ÖSSZEGE/ INVOICE AMOUNT: HUF BORRAVALÓ/TIP: VÉGÖSSZEG/TOTAL: PIN ELFOGADVA/PIN ACCEPTED (vagy) ALÁÍRÓ NEVE ALÁÍRÁS/SIGNATURE Nyomtatás közben két példány kinyomtatása között a <tépje le> felirat jelenik meg, mely egy idő után eltűnik és a nyomtatás tovább folytatódik. A következő példány nyomtatása azonnal indítható a Zöld gomb megnyomásával. Sárga gomb megnyomásával a bizonylat kártyabirtokosi példánya minden esetben újra nyomtatható.
39 Page: 39/80 A DCC eladás előengedély után tranzakcióról a POS terminál bizonylatot nyomtat az alábbiak szerint: Kereskedő neve Kereskedő címe Tranzakció dátuma és ideje Terminál azonosító Kereskedő azonosító Eladó kód Tranzakció szám Engedély kód Mastercard azonosító (Trace ID csak MC esetén, ha a kártya nem K&H-s) Kártya típus Kártyaszám A tranzakció eredete: M kézi rögzítés, T mágnescsík, C chip, R contactless Kereskedő eredeti összege Kereskedő számla összege Deviza összeg Konverziós ráta Az árfolyam dátuma Haszonkulcs Kereskedő példánya/merchant s copy K&H TESZT H1095 BUDAPEST LECHNER ÖDÖN FASOR 9. TID: :16 MID/OPID: /1234 TRNID: Auth: /C10 MasterCard azonosító: MasterCard A ****** MCC ELADÁS ENG. UTÁN / SALE AFT.PREAUTH KERESKEDŐ EREDETI ÖSSZEGE MERCHANT S ORIGINAL AMOUNT: HUF KERESKEDŐ SZÁMLA ÖSSZEGE MERCHANT S INVOICE AMOUNT: HUF TRANZAKCIÓ ÖSSZEGE TRANSACTION AMOUNT: 0.83 EUR Árfolyam/Exchange rate: 1 EUR (978) = HUF Az árfolyam dátuma: Haszonkulcs/Mark-up = 2.25 % PIN ELFOGADVA/PIN ACCAEPTED (vagy) ALÁÍRÓ NEVE ALÁÍRÁS/SIGNATURE Nyomtatás közben két példány kinyomtatása között a <tépje le> felirat jelenik meg, mely egy idő után eltűnik és a nyomtatás tovább folytatódik. A következő példány nyomtatása azonnal indítható a Zöld gomb megnyomásával. Sárga gomb megnyomásával a bizonylat kártyabirtokosi példánya minden esetben újra nyomtatható.
40 Page: 40/80 H ELADÁS ENG. UTÁN ELUTASÍTVA NYOMTATÁS Kérem várjon KÖSZÖNJÜK! vegye el a kártyát Vegye ki a kártyaolvasóból a kártyát. A sikertelen nem DCC automatikus pótelőengedély tranzakcióról a POS terminál bizonylatot nyomtat a pótelőengedély funkciónál bemutatottak szerint. A sikertelen DCC automatikus pótelőengedély tranzakcióról a POS terminál bizonylatot nyomtat a DCC pótelőengedély funkciónál bemutatottak szerint. A sikertelen nem DCC automatikus előengedély törlés tranzakcióról a POS terminál bizonylatot nyomtat a nem DCC részleges előengedély törlés funkciónál bemutatottak szerint. A sikertelen DCC automatikus előengedély törlés tranzakcióról a POS terminál bizonylatot nyomtat a DCC részleges előengedély törlés funkciónál bemutatottak szerint.
41 Page: 41/80 Elutasított eladás-előengedély után tranzakcióról a POS terminál bizonylatot nyomtat az alábbiak szerint: Kereskedő neve Kereskedő címe Tranzakció dátuma és ideje Terminál azonosító Kereskedő azonosító Eladó kód Tranzakció szám Engedély kód Kártya típus Kártyaszám A tranzakció eredete: M kézi rögzítés, T mágnescsík, C chip, R contactless KERESKEDŐ PÉLDÁNYA K&H TESZT H1095 BUDAPEST LECHNER ÖDÖN FASOR 9. TID: :45 MID/OPID: /1234 TRNID: Auth: /C10 MasterCard A ****** EREDETI ÖSSZEG/ORIGINAL AMOUNT: HUF SZÁMLA ÖSSZEGE/ INVOICE AMOUNT: HUF BORRAVALÓ/TIP: A banki válasz hibakódja és szövege. VÉGÖSSZEG/TOTAL: ELADÁS ENG. UTÁN / SALE AFT.PREAUTH ELUTASÍTVA/DECLINED (95) ELUTASITOTT TRANZAKCIO Nyomtatás közben két példány kinyomtatása között a <tépje le> felirat jelenik meg, mely egy idő után eltűnik és a nyomtatás tovább folytatódik. A következő példány nyomtatása azonnal indítható a Zöld gomb megnyomásával. Sárga gomb megnyomásával a bizonylat kártyabirtokosi példánya minden esetben újra nyomtatható.
42 Page: 42/80 A 65-ös hibakódú elutasítás: Győződjön meg róla, hogy helyesen adta meg az adatokat, illetve az átadott kártya utolsó 4 számjegye megegyezik az első előengedélyről készített POS bizonylaton szereplő kártyaszám adattal, és ha eltérést talál, próbálja meg végre hajtani a tranzakciót a helyes adatokkal! Ha nem talál eltérést, hívja a bankot! A 66-os hibakódú elutasítás: Győződjön meg róla, hogy helyesen adta meg az adatokat, illetve az átadott kártya utolsó 4 számjegye megegyezik az első előengedélyről készített POS bizonylaton szereplő kártyaszám adattal, és ha eltérést talál, próbálja meg végre hajtani a tranzakciót a helyes adatokkal! Ha nem talál eltérést, hívja a bankot! A 85-ös hibakódú elutasítás: Győződjön meg róla, hogy helyesen adta meg az adatokat, illetve az átadott kártya utolsó 4 számjegye megegyezik az első előengedélyről készített POS bizonylaton szereplő kártyaszám adattal, és ha eltérést talál, próbálja meg végre hajtani a tranzakciót a helyes adatokkal! Ha nem talál eltérést, kérjük, töltse ki a lezáráshoz a megfelelő nyomtatványt és küldje el faxon a számra!
ict220 ict250 iwl220 típusú POS terminál
 ict220 ict250 iwl220 típusú POS terminál Felhasználói kézikönyv Verziószám: 2.0 2015. Szeptember 10. Page: 2/77 Tartalomjegyzék TARTALOMJEGYZÉK... 2 1. A TERMINÁL... 3 1.1 Felépítés... 3 1.2 Üzembe helyezés...
ict220 ict250 iwl220 típusú POS terminál Felhasználói kézikönyv Verziószám: 2.0 2015. Szeptember 10. Page: 2/77 Tartalomjegyzék TARTALOMJEGYZÉK... 2 1. A TERMINÁL... 3 1.1 Felépítés... 3 1.2 Üzembe helyezés...
Eladás 100 HUF Összeg: 100 HUF Adja meg PIN kódját (2): Elfogadva Ügyfél példány nyomtatás
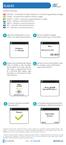 ELADÁS Gombok funkciója: FUNC MENU CANCEL - A terminál ki-/bekapcsolására és a művelet megszakítására szolgál. CLEAR - Az utolsó beírt karakter törlésére szolgál. ENTER - IGEN A választás megerősítéséhez
ELADÁS Gombok funkciója: FUNC MENU CANCEL - A terminál ki-/bekapcsolására és a művelet megszakítására szolgál. CLEAR - Az utolsó beírt karakter törlésére szolgál. ENTER - IGEN A választás megerősítéséhez
Mielőtt a weben keresztüli elfogadást alkalmazza, kérjük, hogy győződjön meg az alábbiakról:
 K&H Bank Zrt. 1095 Budapest, Lechner Ödön fasor 9. telefon: 06 1 / 20 / 30 / 70 / 335 3355 www.szepkartya.hu K&H SZÉP KÁRTYA HASZNÁLATI ÚTMUTATÓ ELFOGADÓHELYEK RÉSZÉRE Kedves Ügyfelünk! Nagy örömünkre
K&H Bank Zrt. 1095 Budapest, Lechner Ödön fasor 9. telefon: 06 1 / 20 / 30 / 70 / 335 3355 www.szepkartya.hu K&H SZÉP KÁRTYA HASZNÁLATI ÚTMUTATÓ ELFOGADÓHELYEK RÉSZÉRE Kedves Ügyfelünk! Nagy örömünkre
vpos Terminál kezelési útmutató
 Analóg-Digitál Kft. vpos Terminál kezelési útmutató 1. oldal Tartalomjegyzék: A TERMINÁL TELEPÍTÉSE...4 AZONOSÍTÓK, KÓDOK, JOGOSULTSÁGI SZINTEK...4 JOGOSULTSÁGI SZINTEK...4 ÁLTALÁNOS TUDNIVALÓK A TERMINÁL
Analóg-Digitál Kft. vpos Terminál kezelési útmutató 1. oldal Tartalomjegyzék: A TERMINÁL TELEPÍTÉSE...4 AZONOSÍTÓK, KÓDOK, JOGOSULTSÁGI SZINTEK...4 JOGOSULTSÁGI SZINTEK...4 ÁLTALÁNOS TUDNIVALÓK A TERMINÁL
POS terminálon történő dinamikus valutaváltás. A Bankkártya Elfogadói Kézikönyv kiegészítése
 POS terminálon történő dinamikus valutaváltás A Bankkártya Elfogadói Kézikönyv kiegészítése POS terminálon történő dinamikus valutaváltás Bevezetés Jelen útmutató a POS terminálon történő dinamikus valutaváltással
POS terminálon történő dinamikus valutaváltás A Bankkártya Elfogadói Kézikönyv kiegészítése POS terminálon történő dinamikus valutaváltás Bevezetés Jelen útmutató a POS terminálon történő dinamikus valutaváltással
1. Bekapcsolás-napnyitás-napzárás-kikapcsolás
 1. Bekapcsolás-napnyitás-napzárás-kikapcsolás a. Bekapcsolás A bal alsó piros gomb használatával. Először mindig a pénztárgépet kell bekapcsolni! A pénztárgépen el kell végezni a napnyitást! (Napnyitás
1. Bekapcsolás-napnyitás-napzárás-kikapcsolás a. Bekapcsolás A bal alsó piros gomb használatával. Először mindig a pénztárgépet kell bekapcsolni! A pénztárgépen el kell végezni a napnyitást! (Napnyitás
ASZTALI TERMINÁL ICT220
 ASZTALI TERMINÁL ICT220 Felhasználói kézikönyv Version 1.0 03/2012 2010 First Data Corporation. All Rights Reserved. All trademarks, service marks and trade names referenced in this material are the property
ASZTALI TERMINÁL ICT220 Felhasználói kézikönyv Version 1.0 03/2012 2010 First Data Corporation. All Rights Reserved. All trademarks, service marks and trade names referenced in this material are the property
Az Ingenico i5100 legfontosabb funkciói
 Az Ingenico i5100 legfontosabb funkciói Előfeltételek A jelen útmutatóban leírt összes funkció a fizetési alkalmazáshoz kapcsolódik (ep2). A terminál újraindításakor a kártyahasználatkor automatikusan
Az Ingenico i5100 legfontosabb funkciói Előfeltételek A jelen útmutatóban leírt összes funkció a fizetési alkalmazáshoz kapcsolódik (ep2). A terminál újraindításakor a kártyahasználatkor automatikusan
ClicXoft programtálca Leírás
 ClicXoft programtálca Leírás Budapest 2015 Bevezetés A ClicXoft programok bár önálló programok közös technológia alapon lettek kifejlesztve. Emellett közös tulajdonságuk, hogy a hasonló funkciókhoz ugyanaz
ClicXoft programtálca Leírás Budapest 2015 Bevezetés A ClicXoft programok bár önálló programok közös technológia alapon lettek kifejlesztve. Emellett közös tulajdonságuk, hogy a hasonló funkciókhoz ugyanaz
Vodafone ReadyPay. Használati útmutató
 Vodafone ReadyPay Használati útmutató 1 - Párosítás Bluetooth-on keresztül, első beállítások 2 - Fizetés 3 - Menüpontok Párosítás Bluetooth-on keresztül, első beállítások Az első lépés Megjegyzés: A ReadyPay
Vodafone ReadyPay Használati útmutató 1 - Párosítás Bluetooth-on keresztül, első beállítások 2 - Fizetés 3 - Menüpontok Párosítás Bluetooth-on keresztül, első beállítások Az első lépés Megjegyzés: A ReadyPay
Fizetőkártya-elfogadói szerződés kiegészítése dinamikus pénznemátváltási szolgáltatás (DCC Dynamic Currency Conversion) esetére
 K&H Bank Zrt. 1095 Budapest, Lechner Ödön fasor 9. telefon: (06 1) 328 9000 fax: (06 1) 328 9696 Budapest 1851 www.kh.hu bank@kh.hu Fizetőkártya-elfogadói szerződés kiegészítése dinamikus pénznemátváltási
K&H Bank Zrt. 1095 Budapest, Lechner Ödön fasor 9. telefon: (06 1) 328 9000 fax: (06 1) 328 9696 Budapest 1851 www.kh.hu bank@kh.hu Fizetőkártya-elfogadói szerződés kiegészítése dinamikus pénznemátváltási
Adóhátralék kezelés egyszerűen. Használati útmutató
 Használati útmutató Program indítása: A telepítés utáni első indításkor a program a szükséges alapbeállításokat elvégzi, és automatikusan újra indul. A főképernyőn a bejelentkezéshez mindig meg kell adni
Használati útmutató Program indítása: A telepítés utáni első indításkor a program a szükséges alapbeállításokat elvégzi, és automatikusan újra indul. A főképernyőn a bejelentkezéshez mindig meg kell adni
Kötelezettségvállalások rögzítésének felhasználói leírása
 Kötelezettségvállalások rögzítésének felhasználói leírása A program az asztalról, az ikonról indul el. Az ikonra való dupla kattintás után először ellenőrzi a gépre letöltött program állapotát, és ha frissítésre
Kötelezettségvállalások rögzítésének felhasználói leírása A program az asztalról, az ikonról indul el. Az ikonra való dupla kattintás után először ellenőrzi a gépre letöltött program állapotát, és ha frissítésre
PÉNZTÁR FELHASZNÁLÓI KÉZIKÖNYV
 PÉNZTÁR FELHASZNÁLÓI KÉZIKÖNYV 4S SOFTWARE KFT 3523 MISKOLC PF.: 71 4ssoftware@4ssoftware.hu Preisler Ferenc Robonyi Teréz TEL.: 46/324-643 20/360-8478 20/980-8864 1. A PROGRAM TELEPÍTÉSE ÉS INDÍTÁSA Lehetőség
PÉNZTÁR FELHASZNÁLÓI KÉZIKÖNYV 4S SOFTWARE KFT 3523 MISKOLC PF.: 71 4ssoftware@4ssoftware.hu Preisler Ferenc Robonyi Teréz TEL.: 46/324-643 20/360-8478 20/980-8864 1. A PROGRAM TELEPÍTÉSE ÉS INDÍTÁSA Lehetőség
FELHASZNÁLÓI KÉZIKÖNYV
 FELHASZNÁLÓI KÉZIKÖNYV Mobile Online Android és ios szoftver alkalmazáshoz Verzió 1.0 2014.11.28. 1/12 TARTALOMJEGYZÉK 1 Bevezető... 3 2 A Terminál használata... 3 2.1 Az első indítás... 3 2.2 Bejelentkezés...
FELHASZNÁLÓI KÉZIKÖNYV Mobile Online Android és ios szoftver alkalmazáshoz Verzió 1.0 2014.11.28. 1/12 TARTALOMJEGYZÉK 1 Bevezető... 3 2 A Terminál használata... 3 2.1 Az első indítás... 3 2.2 Bejelentkezés...
Nem gyári alkatrészek raktári betárolása modul
 Nem gyári alkatrészek raktári betárolása modul 1. Új betárolás felvitele... 3 2.1. Megrendelés alapján történő betárolás... 4 2.2. Belső betárolás típusú betárolás... 7 2.3. Raktárközi mozgás típusú betárolás...
Nem gyári alkatrészek raktári betárolása modul 1. Új betárolás felvitele... 3 2.1. Megrendelés alapján történő betárolás... 4 2.2. Belső betárolás típusú betárolás... 7 2.3. Raktárközi mozgás típusú betárolás...
ContractTray program Leírás
 ContractTray program Leírás Budapest 2015 Bevezetés Egy-egy szerződéshez tartozó határidő elmulasztásának komoly gazdasági következménye lehet. Éppen ezért a Szerződés kezelő program főmenü ablakában a
ContractTray program Leírás Budapest 2015 Bevezetés Egy-egy szerződéshez tartozó határidő elmulasztásának komoly gazdasági következménye lehet. Éppen ezért a Szerződés kezelő program főmenü ablakában a
LETÉTKEZELŐ NYILVÁNTARTÁSI RENDSZER
 LETÉTKEZELŐ NYILVÁNTARTÁSI RENDSZER Felhasználói kézikönyv a területi adminisztrátorok számára 1.2 verzió 2015.május 14. Dokumentum adatlap Projekt/modul megnevezése: Magyar Ügyvédi Kamara Letétkezelő
LETÉTKEZELŐ NYILVÁNTARTÁSI RENDSZER Felhasználói kézikönyv a területi adminisztrátorok számára 1.2 verzió 2015.május 14. Dokumentum adatlap Projekt/modul megnevezése: Magyar Ügyvédi Kamara Letétkezelő
Belépés Budapest, Ady Endre utca
 MultiSchool3 Szülő modul felhasználói útmutató A modul a szülők számára készült, használatával az alábbiakra van lehetőség: 1) Gyermek alapadatainak megtekintése 2) Gyermek korábbi tranzakcióinak megtekintése,
MultiSchool3 Szülő modul felhasználói útmutató A modul a szülők számára készült, használatával az alábbiakra van lehetőség: 1) Gyermek alapadatainak megtekintése 2) Gyermek korábbi tranzakcióinak megtekintése,
Előlegfizetés OTP SZÉP kártyával A kártyabirtokos igény esetén előleget is fizethet OTP SZÉP kártyájával a www. otpszepkartya.hu honlapon.
 Előlegfizetés OTP SZÉP kártyával A kártyabirtokos igény esetén előleget is fizethet OTP SZÉP kártyájával a www. otpszepkartya.hu honlapon. Nem kell mást tennie, mint lefoglalni a szolgáltatást az elfogadóhelynél,
Előlegfizetés OTP SZÉP kártyával A kártyabirtokos igény esetén előleget is fizethet OTP SZÉP kártyájával a www. otpszepkartya.hu honlapon. Nem kell mást tennie, mint lefoglalni a szolgáltatást az elfogadóhelynél,
Az ügyfélprogram és a ViCA applikáció használata. Bejelentkezés
 Az ügyfélprogram és a ViCA applikáció használata Bejelentkezés A ViCA azonosító eszközzel kapcsolatos banki beállításokat követően, az OTPdirekt Electra Terminál programba kizárólag a másodlagos azonosításra
Az ügyfélprogram és a ViCA applikáció használata Bejelentkezés A ViCA azonosító eszközzel kapcsolatos banki beállításokat követően, az OTPdirekt Electra Terminál programba kizárólag a másodlagos azonosításra
Hungaropharma Zrt. WEB Áruház felhasználói útmutató. Tartalomjegyzék
 Hungaropharma Zrt. WEB Áruház felhasználói útmutató Tartalomjegyzék Tartalomjegyzék... 1 Bejelentkezés a WEB Áruházba... 2 Rendelés rögzítése... 3 RENDELES.CSV állomány specifikációja... 13 Visszaigazolások
Hungaropharma Zrt. WEB Áruház felhasználói útmutató Tartalomjegyzék Tartalomjegyzék... 1 Bejelentkezés a WEB Áruházba... 2 Rendelés rögzítése... 3 RENDELES.CSV állomány specifikációja... 13 Visszaigazolások
ALCOR HD-1800 Lépés Teendő
 ALCOR HD-1800 2 Csatornakeresés kiválasztása "jobbra" nyillal 4 "Keresési mód" beállítása "jobbra" nyillal "AUTO" módra 5 "TV/R " PIROS gomb megnyomása 6 Az AutoKeresés elindul, várakozás 7 Az AutoKeresés
ALCOR HD-1800 2 Csatornakeresés kiválasztása "jobbra" nyillal 4 "Keresési mód" beállítása "jobbra" nyillal "AUTO" módra 5 "TV/R " PIROS gomb megnyomása 6 Az AutoKeresés elindul, várakozás 7 Az AutoKeresés
DebitTray program Leírás
 DebitTray program Leírás Budapest 2015 Bevezetés Egy-egy kintlévőséghez tartozó határidő elmulasztásának komoly következménye lehet. Éppen ezért a Kintlévőség kezelő program főmenü ablakában a program
DebitTray program Leírás Budapest 2015 Bevezetés Egy-egy kintlévőséghez tartozó határidő elmulasztásának komoly következménye lehet. Éppen ezért a Kintlévőség kezelő program főmenü ablakában a program
Euro-150TE Flexy pénztárgép V0003 FW verziójával kapcsolatos forgalmazói tájékoztatás
 Euro-150TE Flexy pénztárgép V0003 FW verziójával kapcsolatos forgalmazói tájékoztatás Tájékoztatjuk Önöket, hogy MKEH engedélyezést követően, hamarosan frissítésre kerülnek az eddig értékesített, jelenleg
Euro-150TE Flexy pénztárgép V0003 FW verziójával kapcsolatos forgalmazói tájékoztatás Tájékoztatjuk Önöket, hogy MKEH engedélyezést követően, hamarosan frissítésre kerülnek az eddig értékesített, jelenleg
TÁJÉKOZTATÓ A CobraContoLight V VERZIÓHOZ
 TÁJÉKOZTATÓ A CobraContoLight V2017.2 VERZIÓHOZ Változások a V2017.1 verzió kiadása után Adatbázis frissítés Általános információk A CobraContoLight 2017.2-es verziójában módosult az adatbázis struktúra.
TÁJÉKOZTATÓ A CobraContoLight V2017.2 VERZIÓHOZ Változások a V2017.1 verzió kiadása után Adatbázis frissítés Általános információk A CobraContoLight 2017.2-es verziójában módosult az adatbázis struktúra.
Gyári alkatrészek raktári betárolása modul
 Gyári alkatrészek raktári betárolása modul 1. Bevezetés... 2 2. Új betárolás felvitele... 3 2.1. Megrendelés alapján történő betárolás... 4 2.2. Belső betárolás típusú betárolás... 8 2.3. Raktárközi mozgás
Gyári alkatrészek raktári betárolása modul 1. Bevezetés... 2 2. Új betárolás felvitele... 3 2.1. Megrendelés alapján történő betárolás... 4 2.2. Belső betárolás típusú betárolás... 8 2.3. Raktárközi mozgás
NightHawk AccessControl
 NightHawk AccessControl Poker Edition Version: 2.0 2012. január 1 Tartalomjegyzék Rendszer elemei... 3 Felhasználói felület... 3 Nap nyitása, zárása... 4 Új játékos felvitele... 4 Ki és beléptetés... 5
NightHawk AccessControl Poker Edition Version: 2.0 2012. január 1 Tartalomjegyzék Rendszer elemei... 3 Felhasználói felület... 3 Nap nyitása, zárása... 4 Új játékos felvitele... 4 Ki és beléptetés... 5
ServiceTray program Leírás
 ServiceTray program Leírás Budapest 2015 Bevezetés szerviz munkalapok státuszai a Törölve és Lezárva státuszt leszámítva a munkalap különböző nyitott állapotát jelzik, melyek valamilyen tevékenységet jeleznek.
ServiceTray program Leírás Budapest 2015 Bevezetés szerviz munkalapok státuszai a Törölve és Lezárva státuszt leszámítva a munkalap különböző nyitott állapotát jelzik, melyek valamilyen tevékenységet jeleznek.
Országgyűlési képviselők évi választása A JELÖLTAJÁNLÁSOK ELLENŐRZÉSE (JER) Felhasználói útmutató 2. rész. Ajánlóívek leadása, ajánlásellenőrzés
 A JELÖLTAJÁNLÁSOK ELLENŐRZÉSE (JER) Felhasználói útmutató 2. rész Ajánlóívek leadása, ajánlásellenőrzés 1.0 verzió Készült: 2014. február 17. Készítette: IdomSoft Zrt. Tartalomjegyzék 1 Bevezetés... 3
A JELÖLTAJÁNLÁSOK ELLENŐRZÉSE (JER) Felhasználói útmutató 2. rész Ajánlóívek leadása, ajánlásellenőrzés 1.0 verzió Készült: 2014. február 17. Készítette: IdomSoft Zrt. Tartalomjegyzék 1 Bevezetés... 3
HASZNÁLATI ÚTMUTATÓ POLYCOM HDX VIDEOKONFERENCIA RENDSZERHEZ
 HASZNÁLATI ÚTMUTATÓ POLYCOM HDX VIDEOKONFERENCIA RENDSZERHEZ - FONTOS TEENDŐK VIDEOKONFERENCIA ELŐTT - A VIDEOKONFERENCIA ÜZEMBE HELYEZÉSE - HÍVÁS KEZDEMÉNYEZÉSE ÉS FOGADÁSA - A KAMERA ÉS A MIKROFON HASZNÁLATA
HASZNÁLATI ÚTMUTATÓ POLYCOM HDX VIDEOKONFERENCIA RENDSZERHEZ - FONTOS TEENDŐK VIDEOKONFERENCIA ELŐTT - A VIDEOKONFERENCIA ÜZEMBE HELYEZÉSE - HÍVÁS KEZDEMÉNYEZÉSE ÉS FOGADÁSA - A KAMERA ÉS A MIKROFON HASZNÁLATA
Segédlet nyilvántartásba vett adatok módosítása iránti kérelem elektronikus kérelembenyújtó felületen történő beadásához
 Segédlet nyilvántartásba vett adatok módosítása iránti kérelem elektronikus kérelembenyújtó felületen történő beadásához Az elektronikus kérelembenyújtó felület elérése Az Egységes Mezőgazdasági Ügyfél-nyilvántartási
Segédlet nyilvántartásba vett adatok módosítása iránti kérelem elektronikus kérelembenyújtó felületen történő beadásához Az elektronikus kérelembenyújtó felület elérése Az Egységes Mezőgazdasági Ügyfél-nyilvántartási
NINJA kezelői program letöltése és installálása
 NINJA kezelői program letöltése és installálása A regisztrálás, illetve feltöltés után Ön kapott egy e-mailt tőlünk, melyben leírtuk Önnek a szolgáltatás eléréséhez nélkülözhetetlen, fontos adatokat. A
NINJA kezelői program letöltése és installálása A regisztrálás, illetve feltöltés után Ön kapott egy e-mailt tőlünk, melyben leírtuk Önnek a szolgáltatás eléréséhez nélkülözhetetlen, fontos adatokat. A
Az autorizáció részletes leírása
 Az autorizáció részletes leírása 1. REGISZTRÁCIÓ ÉS FELTÉTELEI 1.1 Regisztráció Az Autorizációs kérés előtt a szervezetnek vagy a magánszemélynek regisztráltatnia kell magát. A regisztrációs lapon megadott
Az autorizáció részletes leírása 1. REGISZTRÁCIÓ ÉS FELTÉTELEI 1.1 Regisztráció Az Autorizációs kérés előtt a szervezetnek vagy a magánszemélynek regisztráltatnia kell magát. A regisztrációs lapon megadott
Hirdetmény. a Bak és Vidéke Takarékszövetkezet. Kártyaelfogadásra vonatkozó díjai és költségei. Érvényes: 2013. április 01-től
 Hirdetmény a Bak és Vidéke Takarékszövetkezet Kártyaelfogadásra vonatkozó díjai és költségei Közzététel: 2013.03.14 Takarékszövetkezetünk vállalati ügyfelei részére Kártyaelfogadói Szerződés alapján bankkártya
Hirdetmény a Bak és Vidéke Takarékszövetkezet Kártyaelfogadásra vonatkozó díjai és költségei Közzététel: 2013.03.14 Takarékszövetkezetünk vállalati ügyfelei részére Kártyaelfogadói Szerződés alapján bankkártya
AudioCodes 430HD Lync telefonkészülék
 AudioCodes 40HD Lync telefonkészülék / 0. Előlnézet 5 6 4 8 2 7 4 5 6 2 8 7 0 9 Sorszám Elnevezés Funkció Csengő LED Kék villogással jelzi a bejövő hívásokat 2 LCD kijelző Interaktív kijelző, mely megjeleníti
AudioCodes 40HD Lync telefonkészülék / 0. Előlnézet 5 6 4 8 2 7 4 5 6 2 8 7 0 9 Sorszám Elnevezés Funkció Csengő LED Kék villogással jelzi a bejövő hívásokat 2 LCD kijelző Interaktív kijelző, mely megjeleníti
DKÜ ZRT. A Portál rendszer felületének általános bemutatása. Felhasználói útmutató. Támogatott böngészők. Felületek felépítése. Információs kártyák
 A Portál rendszer felületének általános bemutatása Felhasználói útmutató Támogatott böngészők Internet Explorer 9+ Firefox (legújabb verzió) Chrome (legújabb verzió) Felületek felépítése Információs kártyák
A Portál rendszer felületének általános bemutatása Felhasználói útmutató Támogatott böngészők Internet Explorer 9+ Firefox (legújabb verzió) Chrome (legújabb verzió) Felületek felépítése Információs kártyák
OKTATÁSKUTATÓ ÉS FEJLESZTŐ INTÉZET TÁMOP-3.1.5/12-2012-0001 Pedagógusképzés támogatása
 TÁMOP-3.1.1-11/1 XXI. századi közoktatás Technikai tudnivalók a jelentkezéshez Regisztráció A regisztráció az OFI honlapon elérhető A pályázók kizárólag elektronikusan úton jelentkezhetnek az innen elérhető
TÁMOP-3.1.1-11/1 XXI. századi közoktatás Technikai tudnivalók a jelentkezéshez Regisztráció A regisztráció az OFI honlapon elérhető A pályázók kizárólag elektronikusan úton jelentkezhetnek az innen elérhető
Végrehajtói Nyilvántartó Rendszerbe illeszkedő Postázási modul ismertetése
 Oldalak: 1/10 Ez a modulkiegészítés a Végrehajtói Nyilvántartó Rendszerben elkészülő nyomtatványok postai vagy kézi kézbesítésének fárattságos dokumentálását hivatott felváltani gépi nyilvántartással.
Oldalak: 1/10 Ez a modulkiegészítés a Végrehajtói Nyilvántartó Rendszerben elkészülő nyomtatványok postai vagy kézi kézbesítésének fárattságos dokumentálását hivatott felváltani gépi nyilvántartással.
AC-MF1W. RFID kártyaolvasó és kódzár. Felhasználói leírás
 AC-MF1W RFID kártyaolvasó és kódzár Felhasználói leírás Tartalomjegyzék 1. Leírás... 3 1.1 Tulajdonságok... 3 1.2 Műszaki adatok... 3 1.3 Felszerelés... 3 1.4 Csatlakoztatás... 4 1.4.1 Bekötés... 4 1.4.2
AC-MF1W RFID kártyaolvasó és kódzár Felhasználói leírás Tartalomjegyzék 1. Leírás... 3 1.1 Tulajdonságok... 3 1.2 Műszaki adatok... 3 1.3 Felszerelés... 3 1.4 Csatlakoztatás... 4 1.4.1 Bekötés... 4 1.4.2
A d m i n i s z t r á c i ó s f e l a d a t o k a I n t e g r á l t K ö n y v t á r i R e n d s z e r b e n
 A d m i n i s z t r á c i ó s f e l a d a t o k a I n t e g r á l t K ö n y v t á r i R e n d s z e r b e n JavaADM Kézikönyv Tartalomjegyzék 1 PROGRAMLEÍRÁS... 3 1.1 A PROGRAM ÁLTALÁNOS HASZNÁLATA...
A d m i n i s z t r á c i ó s f e l a d a t o k a I n t e g r á l t K ö n y v t á r i R e n d s z e r b e n JavaADM Kézikönyv Tartalomjegyzék 1 PROGRAMLEÍRÁS... 3 1.1 A PROGRAM ÁLTALÁNOS HASZNÁLATA...
FELHASZNÁLÓI KÉZIKÖNYV. Basic RK 100 Árszorzós Mérleg
 FELHASZNÁLÓI KÉZIKÖNYV Basic RK 100 Árszorzós Mérleg ÜZEMELTETÉSI ÚTMUTATÓ... 3 TÁRÁZÁS... 3 TÁRA RÖGZÍTÉSE.... 3 KÉZI TÁRÁZÁS... 3 KÉZI NULLAFOGÁS.... 3 EGYSZERŰ ÁRSZORZÁS... 3 EGYSÉGÁR RÖGZÍTÉSE... 3
FELHASZNÁLÓI KÉZIKÖNYV Basic RK 100 Árszorzós Mérleg ÜZEMELTETÉSI ÚTMUTATÓ... 3 TÁRÁZÁS... 3 TÁRA RÖGZÍTÉSE.... 3 KÉZI TÁRÁZÁS... 3 KÉZI NULLAFOGÁS.... 3 EGYSZERŰ ÁRSZORZÁS... 3 EGYSÉGÁR RÖGZÍTÉSE... 3
QB-Suli Felhasználói útmutató verziószám: 4.0.2.6. 2015. március 4.
 Felhasználói útmutató verziószám: 4.0.2.6. 2015. március 4. Készítette: Quadro Byte Zrt. Tartalomjegyzék: 1. Bevezető...3 2. QB-SULI Help...3 3. Regisztráció...3 4. Bejelentkezés...4 4.1. Elfelejtette
Felhasználói útmutató verziószám: 4.0.2.6. 2015. március 4. Készítette: Quadro Byte Zrt. Tartalomjegyzék: 1. Bevezető...3 2. QB-SULI Help...3 3. Regisztráció...3 4. Bejelentkezés...4 4.1. Elfelejtette
FELHASZNÁLÓI KÉZIKÖNYV
 FELHASZNÁLÓI KÉZIKÖNYV Mobile Online terminálhoz Verzió 1.0 2008.03.28. 1/20 TARTALOMJEGYZÉK 1 Bevezető... 3 2 A Terminál használata... 3 2.1 Az első indítás... 3 2.2 Bejelentkezés... 4 2.3 Kijelentkezés...
FELHASZNÁLÓI KÉZIKÖNYV Mobile Online terminálhoz Verzió 1.0 2008.03.28. 1/20 TARTALOMJEGYZÉK 1 Bevezető... 3 2 A Terminál használata... 3 2.1 Az első indítás... 3 2.2 Bejelentkezés... 4 2.3 Kijelentkezés...
Magyar Cetelem Bank Zrt.
 A Cetnet Internet Bank regisztrációval, illetve a rendszer használatával Ön elfogadja az alábbi felhasználási feltételeket, ezért kérjük, figyelmesen olvassa el azokat! A regisztráció feltételei Rendelkezni
A Cetnet Internet Bank regisztrációval, illetve a rendszer használatával Ön elfogadja az alábbi felhasználási feltételeket, ezért kérjük, figyelmesen olvassa el azokat! A regisztráció feltételei Rendelkezni
Leltárív karbantartás modul
 Leltárív karbantartás modul 1. Bevezetés... 2 2. Manuális rögzítés - Leltárív segítségével... 2 3. A leltár gépen történő rögzítése... 4 3.1. Alkatrészek egyenként történő berögzítése... 6 o Alkatrészek
Leltárív karbantartás modul 1. Bevezetés... 2 2. Manuális rögzítés - Leltárív segítségével... 2 3. A leltár gépen történő rögzítése... 4 3.1. Alkatrészek egyenként történő berögzítése... 6 o Alkatrészek
Z80TAPE FELHASZNÁLÓI ÚTMUTATÓ
 Z80TAPE FELHASZNÁLÓI ÚTMUTATÓ Tartalomjegyzék 1. A készülék ismertetése 2. Üzembe helyezés 3. Főmenü 4. COMPUTER 5. OPEN FILE 6. PLAY 7. LEVEL 8. SOUND 9. REMOTE 10. SAVE A Z80TAPE készülék 1. A készülék
Z80TAPE FELHASZNÁLÓI ÚTMUTATÓ Tartalomjegyzék 1. A készülék ismertetése 2. Üzembe helyezés 3. Főmenü 4. COMPUTER 5. OPEN FILE 6. PLAY 7. LEVEL 8. SOUND 9. REMOTE 10. SAVE A Z80TAPE készülék 1. A készülék
TÁJÉKOZTATÓ az OTH Szakrendszeri Információs Rendszerbe (OSZIR) történő regisztráció és belépés menetéről belföldi partner nevében
 TÁJÉKOZTATÓ az OTH Szakrendszeri Információs Rendszerbe (OSZIR) történő regisztráció és belépés menetéről belföldi partner nevében REGISZTRÁCIÓ A regisztrációs felület a bejelentkező ablak jobb alsó sarkában
TÁJÉKOZTATÓ az OTH Szakrendszeri Információs Rendszerbe (OSZIR) történő regisztráció és belépés menetéről belföldi partner nevében REGISZTRÁCIÓ A regisztrációs felület a bejelentkező ablak jobb alsó sarkában
Outdoor Payment Terminal LK-94Y OPT Link Software
 Outdoor Payment Terminal LK-94Y OPT Link Software Bankkártya / készpénz elfogadó terminál Magyarország Felhasználói kézikönyv 16.02.2009 Program verzió: 004 Y44 034.18 Oy Autotank Ab Pienteollisuustie
Outdoor Payment Terminal LK-94Y OPT Link Software Bankkártya / készpénz elfogadó terminál Magyarország Felhasználói kézikönyv 16.02.2009 Program verzió: 004 Y44 034.18 Oy Autotank Ab Pienteollisuustie
Felhasználói kézikönyv
 MISKOLCI EGYETEM PÁLYÁZAT NYILVÁNTARTÁS Miskolc, 2011. április hó ME Számítóközpont V2.0 2011. április 11. Tartalomjegyzék 1. BEVEZETÉS... 3 2. PÁLYÁZAT ÉLETÚT FOLYAMATA... 4 3. JOGOSULTSÁG... 7 4. FELHASZNÁLÓI
MISKOLCI EGYETEM PÁLYÁZAT NYILVÁNTARTÁS Miskolc, 2011. április hó ME Számítóközpont V2.0 2011. április 11. Tartalomjegyzék 1. BEVEZETÉS... 3 2. PÁLYÁZAT ÉLETÚT FOLYAMATA... 4 3. JOGOSULTSÁG... 7 4. FELHASZNÁLÓI
TÁJÉKOZTATÓ A CCN V VERZIÓHOZ Változások a V verzió kiadása után
 TÁJÉKOZTATÓ A CCN V2017.4 VERZIÓHOZ Változások a V2017.3 verzió kiadása után Admin Javítás: Az internetes nyomtatvány frissítő menüpontra történő kattintás hibát jelzett, ha az egyik nyomtatványnál kikapcsoltuk
TÁJÉKOZTATÓ A CCN V2017.4 VERZIÓHOZ Változások a V2017.3 verzió kiadása után Admin Javítás: Az internetes nyomtatvány frissítő menüpontra történő kattintás hibát jelzett, ha az egyik nyomtatványnál kikapcsoltuk
CitiDirect BE SM Felhasználói útmutató
 CitiDirect BE SM Felhasználói útmutató Bejelentkezés A CitiDirect BE SM futtatásának minimális rendszerkövetelményei megegyeznek a CitiDirect Online Banking rendszer követelményeivel. Kérjük, kattintson
CitiDirect BE SM Felhasználói útmutató Bejelentkezés A CitiDirect BE SM futtatásának minimális rendszerkövetelményei megegyeznek a CitiDirect Online Banking rendszer követelményeivel. Kérjük, kattintson
 Ismertető az Electro Kontroll Bt. által készített felügyeleti szoftverről A felügyeleti szoftver az épületben található tűzjelző rendszer jelzéseinek grafikus megjelenítését végzi. A program által adott
Ismertető az Electro Kontroll Bt. által készített felügyeleti szoftverről A felügyeleti szoftver az épületben található tűzjelző rendszer jelzéseinek grafikus megjelenítését végzi. A program által adott
Előlegfizetés OTP SZÉP kártyával
 Előlegfizetés OTP SZÉP kártyával OTP SZÉP kártyával a kártyabirtokos előleget fizethet az OTP SZÉP kártya honlapon. A kártyabirtokos lefoglalja a szálláshelyet, és jelzi, hogy OTP SZÉP kártyával kíván
Előlegfizetés OTP SZÉP kártyával OTP SZÉP kártyával a kártyabirtokos előleget fizethet az OTP SZÉP kártya honlapon. A kártyabirtokos lefoglalja a szálláshelyet, és jelzi, hogy OTP SZÉP kártyával kíván
WinSarc Irodai Vezérlőpult: - [Ügyfelek nyilvántartása]
![WinSarc Irodai Vezérlőpult: - [Ügyfelek nyilvántartása] WinSarc Irodai Vezérlőpult: - [Ügyfelek nyilvántartása]](/thumbs/18/789657.jpg) WinSarc Irodai Vezérlőpult: - [Ügyfelek nyilvántartása] A programot elsősorban a könyvelőirodák tudják hatékonyan alkalmazni a nagy tömegben, ismétlődően végzendő feladatok ellátására. A program a WinSarc
WinSarc Irodai Vezérlőpult: - [Ügyfelek nyilvántartása] A programot elsősorban a könyvelőirodák tudják hatékonyan alkalmazni a nagy tömegben, ismétlődően végzendő feladatok ellátására. A program a WinSarc
Felhasználói segédlet a Web of Knowledge / Web of Science adatbázis használatához
 Felhasználói segédlet a Web of Knowledge / Web of Science adatbázis használatához Az adatbázis elérése, regisztrálás, belépés Az adatbázis az arra jogosult intézmények és felhsználói kör számára a http://eisz.om.hu
Felhasználói segédlet a Web of Knowledge / Web of Science adatbázis használatához Az adatbázis elérése, regisztrálás, belépés Az adatbázis az arra jogosult intézmények és felhsználói kör számára a http://eisz.om.hu
Mastercard Részletfizetés POS terminálokon
 Mastercard Részletfizetés POS terminálokon Tisztelt Kártyaelfogadó Partnerünk! Ezúton tájékoztatjuk, hogy a Mastercard új szolgáltatását Bankunk is támogatja, így az UniCredit Bank által üzemeltetett POS
Mastercard Részletfizetés POS terminálokon Tisztelt Kártyaelfogadó Partnerünk! Ezúton tájékoztatjuk, hogy a Mastercard új szolgáltatását Bankunk is támogatja, így az UniCredit Bank által üzemeltetett POS
Fizetőkártya-elfogadói kézikönyv
 K&H Bank Zrt. 1095 Budapest, Lechner Ödön fasor 9. telefon: (06 1) 328 9000 fax: (06 1) 328 9696 Budapest 1851 www.kh.hu bank@kh.hu Fizetőkártya-elfogadói kézikönyv hatályos: 2016. június 9-től A dokumentumban
K&H Bank Zrt. 1095 Budapest, Lechner Ödön fasor 9. telefon: (06 1) 328 9000 fax: (06 1) 328 9696 Budapest 1851 www.kh.hu bank@kh.hu Fizetőkártya-elfogadói kézikönyv hatályos: 2016. június 9-től A dokumentumban
Oszkar.com Android alkalmazás v1.2
 Oszkar.com Android alkalmazás v1.2 Az 1.2 verzióban a következő funkciók érhetők el: Be- kijelentkezés Autós ajánlatok keresése, akár dátum intervallumra Pontos és közeli ajánlatok megjelenítése Autós
Oszkar.com Android alkalmazás v1.2 Az 1.2 verzióban a következő funkciók érhetők el: Be- kijelentkezés Autós ajánlatok keresése, akár dátum intervallumra Pontos és közeli ajánlatok megjelenítése Autós
Felhasználói útmutató (Adott programverzióhoz érvényes)
 CalcSystem Számlarendszer Felhasználói útmutató (Adott programverzióhoz érvényes) M City Kft. Miskolc Tel/fax: 46/ 560-268 Mobil: 30/9458-718 Felhasználói útmutató Menürendszer A mellékelt főmenü szerkezete
CalcSystem Számlarendszer Felhasználói útmutató (Adott programverzióhoz érvényes) M City Kft. Miskolc Tel/fax: 46/ 560-268 Mobil: 30/9458-718 Felhasználói útmutató Menürendszer A mellékelt főmenü szerkezete
Készlet nyilvántartó
 Készlet nyilvántartó Szécsy Számítáatechnika 4080 Hajdúnánás, Ady krt. 21. 06 30 34 54 101 06 52 381 163 info@szecsy.hu www.szecsy.hu Belépés A lista lenyítása. A lenyíló listából az adatrögzítést végző
Készlet nyilvántartó Szécsy Számítáatechnika 4080 Hajdúnánás, Ady krt. 21. 06 30 34 54 101 06 52 381 163 info@szecsy.hu www.szecsy.hu Belépés A lista lenyítása. A lenyíló listából az adatrögzítést végző
FELHASZNÁLÓI LEÍRÁS a DIMSQL Integrált Számviteli Rendszer Bankterminál moduljának használatához
 FELHASZNÁLÓI LEÍRÁS a DIMSQL Integrált Számviteli Rendszer Bankterminál moduljának használatához www.dimenzio-kft.hu Tartalomjegyzék 1. A dimsql.ini fájl beállítása... 3 2. Védelmi kódok megadása... 4
FELHASZNÁLÓI LEÍRÁS a DIMSQL Integrált Számviteli Rendszer Bankterminál moduljának használatához www.dimenzio-kft.hu Tartalomjegyzék 1. A dimsql.ini fájl beállítása... 3 2. Védelmi kódok megadása... 4
Bejelentkezés. Gépelje be felhasználó nevét és jelszavát. Ha nem emlékszik az azonosítókra lépjen kapcsolatba ügyfélszolgálatunkkal.
 Bejelentkezés Gépelje be felhasználó nevét és jelszavát. Ha nem emlékszik az azonosítókra lépjen kapcsolatba ügyfélszolgálatunkkal. E-mail: helpdesk@erstetrader.hu Telefon: (06 1) 23 55 169. 1 Kockázatfeltáró
Bejelentkezés Gépelje be felhasználó nevét és jelszavát. Ha nem emlékszik az azonosítókra lépjen kapcsolatba ügyfélszolgálatunkkal. E-mail: helpdesk@erstetrader.hu Telefon: (06 1) 23 55 169. 1 Kockázatfeltáró
A K&H e-bank és mobilbank még egyszerűbb kezeléséhez összegyűjtöttük a leggyakrabban felmerülő kérdéseket, kérjük olvassa át a válaszokat.
 K&H Bank Zrt. 1095 Budapest, Lechner Ödön fasor 9. telefon: (06 1) 328 9000 fax: (06 1) 328 9696 Budapest 1851 www.kh.hu bank@kh.hu Kedves Ügyfelünk! A K&H e-bank és mobilbank még egyszerűbb kezeléséhez
K&H Bank Zrt. 1095 Budapest, Lechner Ödön fasor 9. telefon: (06 1) 328 9000 fax: (06 1) 328 9696 Budapest 1851 www.kh.hu bank@kh.hu Kedves Ügyfelünk! A K&H e-bank és mobilbank még egyszerűbb kezeléséhez
Felhasználói kézikönyv a WEB EDInet rendszer használatához
 Felhasználói kézikönyv a WEB EDInet rendszer használatához A WEB EDInet rendszer használatához internet kapcsolat, valamint egy internet böngésző program szükséges (Mozilla Firefox, Internet Explorer).
Felhasználói kézikönyv a WEB EDInet rendszer használatához A WEB EDInet rendszer használatához internet kapcsolat, valamint egy internet böngésző program szükséges (Mozilla Firefox, Internet Explorer).
MultiBoot. Felhasználói útmutató
 MultiBoot Felhasználói útmutató Copyright 2007 Hewlett-Packard Development Company, L.P. Az itt szereplő információ előzetes értesítés nélkül változhat. A HP termékeire és szolgáltatásaira vonatkozó kizárólagos
MultiBoot Felhasználói útmutató Copyright 2007 Hewlett-Packard Development Company, L.P. Az itt szereplő információ előzetes értesítés nélkül változhat. A HP termékeire és szolgáltatásaira vonatkozó kizárólagos
FELHASZNÁLÓI KÉZIKÖNYV
 FELHASZNÁLÓI KÉZIKÖNYV Tartalomjegyzék Tartalomjegyzék... 1 1. Általános ismertető... 2 1.1 A program funkciója...2 1.2 Milyen adatokat tartalmaz a rendszer...2 1.3 Belépés...2 2. Részletek az egyes menüpontokhoz...
FELHASZNÁLÓI KÉZIKÖNYV Tartalomjegyzék Tartalomjegyzék... 1 1. Általános ismertető... 2 1.1 A program funkciója...2 1.2 Milyen adatokat tartalmaz a rendszer...2 1.3 Belépés...2 2. Részletek az egyes menüpontokhoz...
Hiteles Elektronikus Postafiók
 NISZ Nemzeti Infokommunikációs Szolgáltató Zrt. H-1081 Budapest, Csokonai utca 3. Hiteles Elektronikus Postafiók Tárhely adminisztráció 2018.05.07. v.1.2. TARTALOMJEGYZÉK 1. BEVEZETÉS... 3 2. BEJELENTKEZÉS
NISZ Nemzeti Infokommunikációs Szolgáltató Zrt. H-1081 Budapest, Csokonai utca 3. Hiteles Elektronikus Postafiók Tárhely adminisztráció 2018.05.07. v.1.2. TARTALOMJEGYZÉK 1. BEVEZETÉS... 3 2. BEJELENTKEZÉS
AC-MFP-X7. RFID kártyaolvasó beépített ujjlenyomat olvasóval. Felhasználói leírás
 AC-MFP-X7 RFID kártyaolvasó beépített ujjlenyomat olvasóval Felhasználói leírás Tartalomjegyzék 1. Telepítés... 3 2. Alkalmazás lehetőségek és funkciók... 3 3. Csatlakozás... 4 3.1 Elektromos zár csatlakoztatása...
AC-MFP-X7 RFID kártyaolvasó beépített ujjlenyomat olvasóval Felhasználói leírás Tartalomjegyzék 1. Telepítés... 3 2. Alkalmazás lehetőségek és funkciók... 3 3. Csatlakozás... 4 3.1 Elektromos zár csatlakoztatása...
FELHASZNÁLÓI KÉZIKÖNYV
 FELHASZNÁLÓI KÉZIKÖNYV 1 Tartalom Felhasználói kézikönyv... 1 MyDmc... 3 Új felhasználó létrehozása... 3 Regisztráció adatok megadásával... 3 Regisztráció Google fiókkal... 4 Regisztráció Facebook fiókkal...
FELHASZNÁLÓI KÉZIKÖNYV 1 Tartalom Felhasználói kézikönyv... 1 MyDmc... 3 Új felhasználó létrehozása... 3 Regisztráció adatok megadásával... 3 Regisztráció Google fiókkal... 4 Regisztráció Facebook fiókkal...
Általános Integrált Rendszer
 Kiskereskedelmi számlázó rendszer (AIR_KISKER_SZLA) segédlet Számlázó program azonosítója: 3.0 Dokumentum verzió száma: 3.0 Készült: 2016.09.06 Tartalomjegyzék: Tartalomjegyzék:... 2 1 Bevezetés... 3 2
Kiskereskedelmi számlázó rendszer (AIR_KISKER_SZLA) segédlet Számlázó program azonosítója: 3.0 Dokumentum verzió száma: 3.0 Készült: 2016.09.06 Tartalomjegyzék: Tartalomjegyzék:... 2 1 Bevezetés... 3 2
Tanrend jelentő képző szervek részére
 Tanrend jelentő képző szervek részére Felhasználói segédlet Tartalomjegyzék Belépés Tanrend jelentő felület Új tanrend jelentő Névsor megadása Névsor megadása jelentkezési lap alapján Névsor nyomtatása
Tanrend jelentő képző szervek részére Felhasználói segédlet Tartalomjegyzék Belépés Tanrend jelentő felület Új tanrend jelentő Névsor megadása Névsor megadása jelentkezési lap alapján Névsor nyomtatása
Pénzintézetek jelentése a pénzforgalmi jelzőszám változásáról
 Pénzintézetek jelentése a pénzforgalmi jelzőszám változásáról Felhasználói Segédlet MICROSEC Kft. 1022 Budapest, Marczibányi tér 9. telefon: (1)438-6310 2002. május 4. Tartalom Jelentés készítése...3 Új
Pénzintézetek jelentése a pénzforgalmi jelzőszám változásáról Felhasználói Segédlet MICROSEC Kft. 1022 Budapest, Marczibányi tér 9. telefon: (1)438-6310 2002. május 4. Tartalom Jelentés készítése...3 Új
Útmutató parkolás indításához és leállításához
 Útmutató parkolás indításához és leállításához Parkolást ezután is az eddig megszokott felületeken lehet indítani: 1. hangautomata hívásával: +36-1-9999-798-as telefonszámon, követve az automata utasításait,
Útmutató parkolás indításához és leállításához Parkolást ezután is az eddig megszokott felületeken lehet indítani: 1. hangautomata hívásával: +36-1-9999-798-as telefonszámon, követve az automata utasításait,
Citibank Online Internet Banking Használati útmutató
 Citibank Online Internet Banking Használati útmutató Bevezető A Citibank Online Internet Banking segítségével a nap 24 órájában, biztonságosan intézheti pénzügyeit, hiszen számos banki szolgáltatás elérhető
Citibank Online Internet Banking Használati útmutató Bevezető A Citibank Online Internet Banking segítségével a nap 24 órájában, biztonságosan intézheti pénzügyeit, hiszen számos banki szolgáltatás elérhető
MECSEK TAKARÉK Szövetkezet Hirdetménye a 2015.07.01-től érvényes kondícióiról
 III. Kártyaszerződéshez kapcsolódó díjak vállalkozások részére Mastercard Business 5 000,00 Ft 5 000,00 Ft Pótkártya díja (kártyaletiltást követően) 5 000,00 Ft Pótkártya díja (újragyártási díj sérülés
III. Kártyaszerződéshez kapcsolódó díjak vállalkozások részére Mastercard Business 5 000,00 Ft 5 000,00 Ft Pótkártya díja (kártyaletiltást követően) 5 000,00 Ft Pótkártya díja (újragyártási díj sérülés
DOAS FORD garanciális munkalap formátum változások
 DOAS FORD garanciális munkalap formátum változások Tartalomjegyzék 1 Az FKKE által meghatározott Ford munkalap formátum kezelése...3 1.1 A Ford munkalap legfontosabb jellemzői, és használata...4 1.2 Ford
DOAS FORD garanciális munkalap formátum változások Tartalomjegyzék 1 Az FKKE által meghatározott Ford munkalap formátum kezelése...3 1.1 A Ford munkalap legfontosabb jellemzői, és használata...4 1.2 Ford
Hardver üzembe helyezési útmutató
 Kicsomagolás Távolítsa el az összes védő elemet. A kézikönyvben található képek egy hasonló modellre vonatkoznak. Bár az ábrák eltérhetnek az aktuális modelltől, a használati módszer megegyezik. A termék
Kicsomagolás Távolítsa el az összes védő elemet. A kézikönyvben található képek egy hasonló modellre vonatkoznak. Bár az ábrák eltérhetnek az aktuális modelltől, a használati módszer megegyezik. A termék
DT-17 Felhasználói kézikönyv
 2-VEZETÉKES KAPUTELEFON RENDSZER Beltéri egység DT-17 Felhasználói kézikönyv DT-17 Leírás v1.0 Tartalomjegyzék 1. Felépítés és funkciók...3 2. Műszaki adatok...4 3. Monitor felszerelése...4 4. Főmenü...4
2-VEZETÉKES KAPUTELEFON RENDSZER Beltéri egység DT-17 Felhasználói kézikönyv DT-17 Leírás v1.0 Tartalomjegyzék 1. Felépítés és funkciók...3 2. Műszaki adatok...4 3. Monitor felszerelése...4 4. Főmenü...4
Kézikönyv. Nyitott tételek összevezetése
 Kézikönyv Nyitott tételek összevezetése Tartalomjegyzék 1 ABAS-ERP UTASÍTÁS ÁTTEKINTÉS... 4 2 FIZETÉSI OBLIGÓ / NYITOTT TÉTELEK KIEGYENLÍTÉSE... 7 3 FIZETÉSI OBLIGÓ / NYITOTT TÉTELEK KIEGYENLÍTÉSE... 8
Kézikönyv Nyitott tételek összevezetése Tartalomjegyzék 1 ABAS-ERP UTASÍTÁS ÁTTEKINTÉS... 4 2 FIZETÉSI OBLIGÓ / NYITOTT TÉTELEK KIEGYENLÍTÉSE... 7 3 FIZETÉSI OBLIGÓ / NYITOTT TÉTELEK KIEGYENLÍTÉSE... 8
Felhasználói kézikönyv Flaga Online számlarögzítő rendszer V2.0
 Felhasználói kézikönyv Flaga Online számlarögzítő rendszer V2.0 Tartalomjegyzék 1. Bevezetés... 3 2. Rendszerkövetelmények... 4 3. Elérhetőség, belépés... 5 4. Jelszó változtatása oldal... 6 5. Számlatömbök
Felhasználói kézikönyv Flaga Online számlarögzítő rendszer V2.0 Tartalomjegyzék 1. Bevezetés... 3 2. Rendszerkövetelmények... 4 3. Elérhetőség, belépés... 5 4. Jelszó változtatása oldal... 6 5. Számlatömbök
Előszó 4 Technikai paraméterek: 5 1 Általános leírás 6
 TARTALOM Verzió szám: 1.1 Előszó 4 Technikai paraméterek: 5 1 Általános leírás 6 1.1 Pénztárgép részei 6 1.2 Billentyűzet 7 1.3 Kijelzők 9 1.4 A pénztárgép feszültség ellátása 9 1.5 Papírszalag csere 9
TARTALOM Verzió szám: 1.1 Előszó 4 Technikai paraméterek: 5 1 Általános leírás 6 1.1 Pénztárgép részei 6 1.2 Billentyűzet 7 1.3 Kijelzők 9 1.4 A pénztárgép feszültség ellátása 9 1.5 Papírszalag csere 9
VARIO Face 2.0 Felhasználói kézikönyv
 VARIO Face 2.0 Felhasználói kézikönyv A kézikönyv használata Mielőtt elindítaná és használná a szoftvert kérjük olvassa el figyelmesen a felhasználói kézikönyvet! A dokumentum nem sokszorosítható illetve
VARIO Face 2.0 Felhasználói kézikönyv A kézikönyv használata Mielőtt elindítaná és használná a szoftvert kérjük olvassa el figyelmesen a felhasználói kézikönyvet! A dokumentum nem sokszorosítható illetve
Gyári alkatrészek rendelése modul
 Gyári alkatrészek rendelése modul 1. Bevezetés... 2 2. Menüpontok... 3 2.1. Törölhető tételek... 3 2.2. Szűrések... 4 3. Új megrendelés felvitele... 5 3.1. Rendelés készletfoglalásból... 6 3.2. Készletfeltöltő
Gyári alkatrészek rendelése modul 1. Bevezetés... 2 2. Menüpontok... 3 2.1. Törölhető tételek... 3 2.2. Szűrések... 4 3. Új megrendelés felvitele... 5 3.1. Rendelés készletfoglalásból... 6 3.2. Készletfeltöltő
OTP Egészségpénztár OTP Nyugdíjpénztár OTP SZÉP Kártya OTP Cafeteria Nyilatkoztató. https://www.otpportalok.hu. Készítette: Konyicsák Zoltán
 https://www.otpportalok.hu Készítette: Konyicsák Zoltán Tartalom 1 Néhány szó az OTP Portálok programról... 3 1.1 Az OTP Portálok bevezetésének célja... 3 2 Belépés az OTP Portálok oldalra... 4 2.1 A bejelentkezéshez
https://www.otpportalok.hu Készítette: Konyicsák Zoltán Tartalom 1 Néhány szó az OTP Portálok programról... 3 1.1 Az OTP Portálok bevezetésének célja... 3 2 Belépés az OTP Portálok oldalra... 4 2.1 A bejelentkezéshez
SCnet Vásárlói Applikáció. Felhasználói kézikönyv
 SCnet Vásárlói Applikáció Felhasználói kézikönyv 1 1 Vásárlói Applikáció Leírás... 3 2 Alkalmazás letöltése... 3 2.1 Android mobilalkalmazás letöltése... 3 2.2 ios mobilalkalmazás letöltése... 3 3 Az alkalmazás
SCnet Vásárlói Applikáció Felhasználói kézikönyv 1 1 Vásárlói Applikáció Leírás... 3 2 Alkalmazás letöltése... 3 2.1 Android mobilalkalmazás letöltése... 3 2.2 ios mobilalkalmazás letöltése... 3 3 Az alkalmazás
YK-520L. Telepítési es programozási útmutató LEÍRÁS TULAJDONSÁGOK JELZÉSEK ÉS ELÖLAP KÜLTÉRI KÓDBILLENTYŰZET ÉS KÁRTYAOLVASÓ. YLI S IKMAGNESEK Kft
 LEÍRÁS Vízálló kültéri stand alone kártyaolvasó TULAJDONSÁGOK Négy féle ajtónyitási mód: - számjegyű kóddal - Proximity kártyával - Proximity kártyával és számjegyű kóddal (8 szett számjegyű kód) - Proximity
LEÍRÁS Vízálló kültéri stand alone kártyaolvasó TULAJDONSÁGOK Négy féle ajtónyitási mód: - számjegyű kóddal - Proximity kártyával - Proximity kártyával és számjegyű kóddal (8 szett számjegyű kód) - Proximity
1. Bevezetés. Főkönyv ablakon (1. ábra) az Új rekord felvitele ( vegyes tétel rögzítése (2. ábra).
 Vegyes tételek 1. Bevezetés... 2 2. Vegyes tétel rögzítése... 3 2.1. 1 Tartozik-1 Követel főkönyvi szám... 5 2.2. Sok Tartozik 1 Követel vagy 1 Tartozik Sok Követel főkönyvi szám... 6 2.3. Sok Tartozik
Vegyes tételek 1. Bevezetés... 2 2. Vegyes tétel rögzítése... 3 2.1. 1 Tartozik-1 Követel főkönyvi szám... 5 2.2. Sok Tartozik 1 Követel vagy 1 Tartozik Sok Követel főkönyvi szám... 6 2.3. Sok Tartozik
Óranyilvántartás (NEPTUN)
 Óranyilvántartás (NEPTUN) 1. NEPTUN web felületén az óranyilvántartás elérése Az óranyilvántartás adminisztrálására az oktatónak lehetősége van az oktatói weben az Oktatás / Kurzusok menüponton. A beállított
Óranyilvántartás (NEPTUN) 1. NEPTUN web felületén az óranyilvántartás elérése Az óranyilvántartás adminisztrálására az oktatónak lehetősége van az oktatói weben az Oktatás / Kurzusok menüponton. A beállított
Több juttatás, rengeteg élmény!
 A kártyabirtokos igény esetén előleget is fizethet OTP SZÉP kártyájával a www.otpportalok.hu honlapon. Nem kell mást tennie, mint lefoglalni a szolgáltatást az elfogadóhelynél, majd egyeztetni és jelezni,
A kártyabirtokos igény esetén előleget is fizethet OTP SZÉP kártyájával a www.otpportalok.hu honlapon. Nem kell mást tennie, mint lefoglalni a szolgáltatást az elfogadóhelynél, majd egyeztetni és jelezni,
VDT-17 Felhasználói kézikönyv
 2-VEZETÉKES KAPUTELEFON RENDSZER Beltéri egység VDT-17 Felhasználói kézikönyv VDT-17 Leírás v1.1 Tartalomjegyzék 1. Felépítés és funkciók...3 2. Műszaki adatok...4 3. Monitor felszerelése...4 4. Főmenü...4
2-VEZETÉKES KAPUTELEFON RENDSZER Beltéri egység VDT-17 Felhasználói kézikönyv VDT-17 Leírás v1.1 Tartalomjegyzék 1. Felépítés és funkciók...3 2. Műszaki adatok...4 3. Monitor felszerelése...4 4. Főmenü...4
Banki utalás fájl. Bank, Pénztár/Átutalás előkészítése menüpontban készíthetjük el a banki utalás fájlt.
 Banki utalás fájl segítségével a kiegyenlítendő szállítói számlák utalás állományának elkészítését teszi lehetővé a program. Banki utalás fájl készítésére csak a RAXLA program alkalmas. Banki utalás fájl
Banki utalás fájl segítségével a kiegyenlítendő szállítói számlák utalás állományának elkészítését teszi lehetővé a program. Banki utalás fájl készítésére csak a RAXLA program alkalmas. Banki utalás fájl
Általános kimenő számlázás modul
 Általános kimenő számlázás modul 1 1. Bevezetés... 3 2. Az Általános kimenő számlázás ablak menüpontjai... 3 2.1. Előjegyzés... 3 2.2. Szűrés... 5 2.3. Korábbi számla generálás... 5 2.4. Helyesbítés...
Általános kimenő számlázás modul 1 1. Bevezetés... 3 2. Az Általános kimenő számlázás ablak menüpontjai... 3 2.1. Előjegyzés... 3 2.2. Szűrés... 5 2.3. Korábbi számla generálás... 5 2.4. Helyesbítés...
Gépelje be felhasználó nevét és jelszavát. Ha nem emlékszik az azonosítókra lépjen kapcsolatba ügyfélszolgálatunkkal az alábbi elérhetőségeken:
 Bejelentkezés Gépelje be felhasználó nevét és jelszavát. Ha nem emlékszik az azonosítókra lépjen kapcsolatba ügyfélszolgálatunkkal az alábbi elérhetőségeken: email: concordetrader@con.hu telefon: (+36
Bejelentkezés Gépelje be felhasználó nevét és jelszavát. Ha nem emlékszik az azonosítókra lépjen kapcsolatba ügyfélszolgálatunkkal az alábbi elérhetőségeken: email: concordetrader@con.hu telefon: (+36
N Y I L A T K O Z A T
 N Y I L A T K O Z A T A COM for Web internetes számlázó alkalmazás (https://konyveles.multienergie.hu) számlázási rendjéről. 1. A számlák iktatószámainak felépítése: 1.1. Az iktatószám felépítése kimenő
N Y I L A T K O Z A T A COM for Web internetes számlázó alkalmazás (https://konyveles.multienergie.hu) számlázási rendjéről. 1. A számlák iktatószámainak felépítése: 1.1. Az iktatószám felépítése kimenő
Erste MobilBank Felhasználói kézikönyv
 Erste MobilBank Felhasználói kézikönyv ERSTE BANK HUNGARY ZRT. Tartalomjegyzék 1. Az Erste MobilBank alkalmazásról... 2 2. Felhasználási feltételek... 2 2.1. Technikai feltételek... 2 2.2. Ügyfélkör...
Erste MobilBank Felhasználói kézikönyv ERSTE BANK HUNGARY ZRT. Tartalomjegyzék 1. Az Erste MobilBank alkalmazásról... 2 2. Felhasználási feltételek... 2 2.1. Technikai feltételek... 2 2.2. Ügyfélkör...
Digitális aláíró program telepítése az ERA rendszeren
 Digitális aláíró program telepítése az ERA rendszeren Az ERA felületen a digitális aláírásokat a Ponte webes digitális aláíró program (Ponte WDAP) segítségével lehet létrehozni, amely egy ActiveX alapú,
Digitális aláíró program telepítése az ERA rendszeren Az ERA felületen a digitális aláírásokat a Ponte webes digitális aláíró program (Ponte WDAP) segítségével lehet létrehozni, amely egy ActiveX alapú,
Felhasználói kézikönyv
 Felhasználói kézikönyv MAGYAR NEMZETI BANK Külső aláíró alkalmazás v1.0 Tartalom Bevezetés... 3 A dokumentum hatásköre... 3 A modul használatának szoftveres követelményei... 3 Az alkalmazás célja... 4
Felhasználói kézikönyv MAGYAR NEMZETI BANK Külső aláíró alkalmazás v1.0 Tartalom Bevezetés... 3 A dokumentum hatásköre... 3 A modul használatának szoftveres követelményei... 3 Az alkalmazás célja... 4
SCnet Eladói Applikáció. Felhasználói kézikönyv
 SCnet Eladói Applikáció Felhasználói kézikönyv 1 1 Tartalomjegyzék 1 Tartalomjegyzék... 2 2 Eladói Applikáció Leírás... 3 3 Alkalmazás letöltése... 3 3.1 Android mobilalkalmazás letöltése... 3 3.2 ios
SCnet Eladói Applikáció Felhasználói kézikönyv 1 1 Tartalomjegyzék 1 Tartalomjegyzék... 2 2 Eladói Applikáció Leírás... 3 3 Alkalmazás letöltése... 3 3.1 Android mobilalkalmazás letöltése... 3 3.2 ios
