CorelCAD 2017 Kezdő lépések
|
|
|
- Lilla Bartané
- 6 évvel ezelőtt
- Látták:
Átírás
1
2 2 Minden jog fenntartva, beleértve bárminemű sokszorosítás, másolás és közlés jogát is. Kiadja a Mercator Stúdió Felelős kiadó a Mercator Stúdió vezetője Lektor: Pétery Tamás Szerkesztő: Pétery István Műszaki szerkesztés, tipográfia: Dr. Pétery Kristóf ISBN Dr. Pétery Kristóf PhD, 2017 Mercator Stúdió, 2017 Mercator Stúdió Elektronikus Könyvkiadó 2000 Szentendre, Harkály u és T/F: info@akonyv.hu
3 TARTALOM 3 TARTALOM TARTALOM... 3 ELŐSZÓ... 7 CORELCAD 2017 ALAPOK A PROGRAM KÖRNYEZETE A BILLENTYŰZET MUTATÓESZKÖZÖK AZ EGÉR PROGRAMTELEPÍTÉS ÚJRATELEPÍTÉS ÉS ELTÁVOLÍTÁS A TERMÉK AKTIVÁLÁSA KOMMUNIKÁCIÓS ESZKÖZÖK A GRAFIKUS KÉPERNYŐ ÁLLAPOTSOR RAJZLAP FÜLEK HEAD-UP DISPLAY ESZKÖZTÁR PARANCSSOR, PARANCSABLAK DESIGN RESOURCES PALETTA TULAJDONSÁGOK PALETTA SZALAG TÖBBDOKUMENTUMOS KÖRNYEZET A SZÖVEGES KÉPERNYŐ PÁRBESZÉDABLAKOK, PANELEK NYOMTATÓK ÉS RAJZGÉPEK RAJZI SEGÉDESZKÖZÖK... 46
4 4 TARTALOM RAJZÜZEMMÓD ÉS MÉRETPONTOS RAJZOLÁS RASZTERBEÁLLÍTÁS HÁLÓBEÁLLÍTÁS KÖVETÉS ETRACK ÜZEMMÓD DERÉKSZÖGŰ RAJZMÓD TÁRGYRASZTER TÖMÖR KITÖLTÉS GÖRBÉK MEGJELENÉSI MINŐSÉGE VONALVASTAGSÁG-MEGJELENÍTÉS GYORSSZÖVEG ÜZEMMÓD ELEMKIVÁLASZTÁS-MEGJELENÍTÉS ELEMCSOPORTOK KIVÁLASZTÁSA PARANCSMEGADÁS BILLENTYŰZET-HASZNÁLAT ESZKÖZTÁRHASZNÁLAT WINDOWS IKONOK ESZKÖZTÁRAK MENÜPARANCSOK KURZORMENÜ GYORSGOMBOK PARANCS ISMÉTLÉSE PARANCS VISSZAVONÁSA VISSZAVONT PARANCS HELYREÁLLÍTÁSA ÁLLOMÁNYOK KEZELÉSE MEGLÉVŐ RAJZ MEGNYITÁSA ÖSSZEFOGLALÓ INFORMÁCIÓK ÁLLOMÁNYOK KERESÉSE RAJZOK MENTÉSE SÉRÜLT RAJZOK HELYREÁLLÍTÁSA E-KÜLDEMÉNYEK, ÚTICSOMAG A MUNKA BEFEJEZÉSE A SÚGÓ HASZNÁLATA... 86
5 TARTALOM 5 A SÚGÓ TARTALOMJEGYZÉKE A SÚGÓ TÁRGYMUTATÓJA KERESÉS A SÚGÓBAN TECHNIKAI TÁMOGATÁS SAJÁT PROJEKTEK ELŐKÉSZÍTÉSE ÚJ RAJZOK LÉTREHOZÁSA ÚJ RAJZ AZ ALAPBEÁLLÍTÁSOKKAL RAJZ KÉSZÍTÉSE SABLON ALAPJÁN SABLONRAJZOK LÉTREHOZÁSA MÉRTÉKEGYSÉG-FORMÁTUMOK RAJZHATÁROK FÓLIÁK, RAJZI RÉTEGEK KOORDINÁTA-RENDSZEREK DERÉKSZÖGŰ KOORDINÁTAR POLÁRIS KOORDINÁTAR HENGER KOORDINÁTAR GÖMBI KOORDINÁTARENDSZER FKR IKON MEGJELENÍTÉSE VILÁG KOORDINÁTARENDSZER FELHASZNÁLÓI KOORDINÁTARENDSZER EGYÉNI FKR BEÁLLÍTÁSA ADATBEVITEL ÉS PONTOS RAJZOLÁS NUMERIKUS ÉRTÉK MEGADÁSA SZÖG MEGADÁSA KÖZVETLEN TÁVOLSÁGMEGADÁS PONT MEGADÁSA DINAMIKUS ADATBEVITEL UTOLSÓ PONTBEVITEL ISMÉTLÉSE TÁRGYRASZTER ALKALMAZÁSA A FUTÓ TÁRGYRASZTER
6 6 TARTALOM CÉLDOBOZ, ESNAP BEÁLLÍTÁSA AKTUÁLIS TÁRGYRASZTER IDEIGLENES REFERENCIAPONTOK ETRACK KÖVETÉS HASZNÁLATA PONTSZŰRŐK ALKALMAZÁSA KÉT PONT KÖZÖTTI PONT IRODALOM
7 ELŐSZÓ 7 ELŐSZÓ Az AutoCAD vezeti a személyi számítógépeken futó, számítógépes tervezést segítő rajzprogramok piacát. Ha a felmérések nem csalnak, akkor ez a vezető szerep 80 százaléknál is nagyobb piaci részesedést jelent. A mérnöki tervezés szakemberei építészeti, gépészeti és egyéb területeken világszerte rajzok millióit készítették el ezzel az eszközzel a program megjelenése óta. Ez köszönhető annak a szívós fejlesztő munkának is, amelynek révén a programot létrehozó Autodesk mintegy másfél évenként újabb programváltozattal rukkol elő. Mérnökök, tervezők, műszaki szerkesztők és rajzolók olyan eszközöket kapnak ezzel a szoftverrel kezükbe, amelyekkel más tervezőrendszerek nem, vagy csak elvétve rendelkeznek. Az AutoCAD LT 2017 kétdimenziós műszaki rajzprogram, amelylyel a rajzok hatékonyan és biztonsággal megoszthatók. A szoftver által kezelt DWG formátum teljesen kompatibilis a nagy AutoCAD programéval, valamint az arra épülő iparág specifikus alkalmazásokkal (Land, Mechanical, Architectural Desktop) sőt a gyártó cég licenckezelési politikája szerint az LT változatról kedvezményes áron lehet váltani a többet tudó háromdimenziós változatokra. A rajz megosztását segíti a weben használható, írásvédett DWF (Design Web Format), valamint a programmal együtt telepített, de ingyenesen letölthető Autodesk Design Review 2014 nézegető program is. Az AutoCAD LT 2017 jelenlegi éves előfizetési ára mintegy 140 ezer forint, az AutoCAD programé mintegy négyszerese. Ezzel szemben az árban és tudásban az AutoCAD LT és az AutoCAD közé pozícionált dobozos CorelCAD szoftver ára 245 ezer forint. Viszont oktatási licenc is vásárolható ha a családban van tanuló, ez esetben a teljes licencért csak 8 (!) ezer forintot kell fizetni. Ez mindenképpen számottevő előny a versenytársakkal szemben. De mit tud ez a CorelCAD, hogy ennyiért is érdemes legyen beszerezni? (A program nyomtatás és mentés funkciók nélküli próbaváltozata ingyenesen letölthető ha regisztrálunk, akkor 30 napig teljes funkcionalitású változatot használhatunk).
8 8 ELŐSZÓ A CorelCAD 2017 megfizethető árú alternatívát nyújt a vállalkozások számára a drága CAD szoftverekkel szemben, mert olcsó, teljes funkcionalitású 2D CAD alkalmazás 3D szilárdtestté modellezési eszközöket, korszerű, az AutoCADdel is kompatibilis megosztási lehetőségeket kínál. A CorelCAD natív DWG formátum támogatással rendelkező, nagyteljesítményű vektorgrafikus tervezőprogram, mely minimálisan Windows 7-et és 2GB RAM-ot követel, de működik Macintosh rendszereken is (minimum Mac OS X v10.7 Lion). A natív DWG formátum mellett kezeli az AutoCAD DXF és DWF formátumát is, valamint kompatibilis a CorelDRAW és Corel Designer programokkal is. A Windowsos változat 12, a Macintoshon futó verzió 10-féle beviteli formátumot ismer fe. Különlegesség, hogy a VoiceNotes szolgáltatással hangüzeneteket helyezhetünk el a rajzunkban. A rajzok menthetők a hagyományos AutoCAD R13 DWG vagy DXF formátumban is, hogy a régebbi szoftverekkel dolgozó munkatársak és ügyfelek is megnyithassák azokat. Alapvetően kétdimenziós tervezésre szolgál, de az AutoCAD LTnél jobban elboldogul a szilárdtest modellezéssel is. A CorelCAD programban használható eszköztár és felhasználói felület szinte teljesen megegyezik az AutoCAD programéval, használhatjuk a klasszikus menüszerkezetes és a Microsoft Office ben bevezetett szalagos felületet is. Szintén használható az AutoCAD programokban megismert Properties paletta, amely a rajzobjektumok kiválasztása mellett a rajzelemek tulajdonságainak beállítására, lekérdezésére is szolgál. Munkánkhoz saját koordináta rendszert alakíthatunk ki. A térbeli modellek megtekintéséhez többféle 3D nézet használható, sőt a program támogatja a 3D-s egeret is, amellyel egyszerre nagyíthatunk és forgathatjuk a modellt. A CorelCAD 2015 főbb újdonságai: Megújították az eszközkészletet. A program kiszűri az egymást átfedő szegmenseket. Az interaktív PowerTrim eszközzel meggyorsult a rajzelemek vágása. A QuickModify eszközzel egyszerűen és gyorsan mozgathatunk, forgathatunk, másolhatunk rajzelemeket. A rajzba beilleszthetünk Excel számolótáblákat is (csak a Windows alatti verzióban).
9 ELŐSZÓ 9 Új Dimension palettát vezettek be, amely a méretezés hatékonyságát növeli és lehetővé teszi több méretobjektum egyszerre történő módosítását. Az AutoCADhez hasonlóan bevezették a rajzi kényszereket, mely a rajzi pontosságot növeli, és a hatékonyságot fokozza. A geometriai kényszerek (rögzített hosszak, irányok, szögek) segítségével szabályozhatjuk a síkbeli alakzatok közötti függőségeket és kapcsolatokat. Továbbfejlesztették a felhasználói felület testre szabhatóságát. Most már a szalag is jobban testre szabható és könnyebben migrálhatjuk beállításainkat az előző verzióból vagy AutoCAD programokból. Továbbfejlesztették a szövegobjektumok helybeni szerkesztését, amely a közismert Word szövegszerkesztő megoldásait alkalmazza. A projektek bemutatására diaminta (SLD) könyvtárat hozhatunk létre. A CorelCAD 2016 főbb újdonságai: A CorelCAD 2016-ig teljes mértékben támogatja az AutoCAD LISP rutinok alkalmazását, amelyhez menü támogatást is nyújt. Támogatja a Visual Lisp és ARX. objektumok használatát is. A program felhasználói felülete nyilván a könnyebb átállást segítendő szinte a megszólalásig hasonlít az AutoCAD és Auto- CAD LT programokra. Súgója viszont a régebbi Microsoft Office programok súgójára emlékeztet. Hét új általános és hat feliratozás méretezéssel kapcsolatos parancs jelent meg. A rajzok külön lapfülekkel választható lapokon jeleníthetők meg. A lapfülek elrejthetők, hogy nagyobb terület maradjon a rajzszerkesztés számára (DRAWINGTABS). A rétegállapotok, tulajdonságok menthetők és visszaállíthatók (hasonlóan az AutoCAD fóliaállapot kezeléséhez LAYERSTATE). A tervezői munka egyszerűbbé, áttekinthetőbbé tétele érdekében az éppen nem használt rajzelemek elrejthetők (hasonlóan az Auto- CAD rajzelem-elszigeteléséhez ISOLATEENTITIES). Egyszerűen kiválaszthatók az azonos tulajdonságú rajzelemek (SELECTMATCHING). A korábbi verzióhoz képest új funkciók jelentek meg:
10 10 ELŐSZÓ Még jobban igazodik a felhasználói felület az AutoCAD-hez, beleértve az alkalmazásgomb, az alkalmazásmenü, a gyorselérési eszköztár és a szalag, szalagfülek megjelenését. A gyorselérési eszköztár és a szalag testre szabható. Gyors adatbeviteli lehetőséget kaptunk, eszköztippekkel együtt, közvetlenül a kurzor mellett (mint az AutoCAD dinamikus adatbevitelénél). A tulajdonságbeállító Properties palettában a tulajdonságcsoportok bezárhatók és megnyithatók. A program támogatja a többsoros blokkatribútumokat. A Head-up Display eszköztár segítségével egyszerűen nagyíthatunk a kijelölt objektum méretére, állíthatjuk be a kijelölt rajzelem vonalstílusát és vonalvastagságát, a kijelölt objektum méreteit vagy készíthetünk a kijelölt rajzelemekből blokkot. Egyszerűen beállíthatók a rajzelemektől a méretvonalak, illetve a méretvonalak egymástól mért távolsága. Ugyanígy a sugár és átmérő méretvonalai meghatározott szögben rögzíthetők. A CorelCAD 2017 főbb újdonságai: Megjelent az automatikus parancskiegészítés. A parancssorba elegendő elkezdenünk a parancs nevét begépelni, a program azonnal felajánlja a folytatást. Ha az adott helyzetben csak néhány karakter begépelése után még többféle módon lehetséges a parancsot kiegészíteni, akkor a program által listában felajánlott lehetőségek közül választhatunk. Továbbfejlesztették a vonalvastagságok pontos megjelenését a képernyőn és a nyomtatásban. Új középjel és középvonal rajzoló funkciót fejlesztettek ki (CENTERLINE). Megújították a rajzelemek vágását és a hivatkozott blokkok, külső referenciák helyben szerkesztését is. Új a méretezési rajzelemek szétvágásának és egyesítésének lehetősége is (SPLITDIMENSION). Szintén új a macos Sierra operációs rendszer és az Android alapú mobileszközök 2D rajzolásának támogatása. A könnyebb kezelhetőség és az árcsökkentés érdekében most a CorelCAD 2017-es változatát több kötetben tárgyaljuk. A program
11 ELŐSZÓ 11 használatához szükséges alapismereteket a CorelCAD 2017 Kezdő lépések című kötetben ismertettük. A CorelCAD 2017 Rajzelemek című kötet foglalkozik a rajz létrehozásával, az alapvető objektumok kialakításával, a CorelCAD 2017 Fóliák, tulajdonságok kötet tárgyalja a rajzi rétegek kialakítását, felhasználási területeit és szempontjait. A CorelCAD 2017 Blokkok című kötet a rajzelemek csoportosítását, újrahasznosítását, elemkönyvtárak használatát és a rajzok közötti kereszthivatkozásokat tárgyalja. A CorelCAD 2017 Rajzmódosítás című kötet írja le a programmal létrehozott alapvető rajzelemek módosításának legkülönbözőbb típusait (a vágást, a nyújtást, a tükrözést, a megtörést, a letörést stb.). A CorelCAD 2017 Megjelenítés című kötet foglalkozik a rajz különböző képernyős és nyomtatási megjelenítési módjaival, a rajzgépek használatával. A CorelCAD 2017 Rajzméretezés és szövegkezelés című kötetben a rajzméretezéssel és szövegkezeléssel kapcsolatos tudnivalók mellett bemutatjuk a működést szabályozó méretezési rendszerváltozókat is (amelyek egyébként nagyrészt AutoCAD kompatibilisek). A CorelCAD 2017 Testre szabás, beállítások című kötet ismerteti a program optimális használatához szükséges előkészítő munkákat, illetve a hordozható licenc használatát, valamint átfogó parancs-összefoglalót adunk, így ez a kötet bizonyos mértékig gyorsreferenciaként is használható. Könyvünk tömören, a kezdő és haladó felhasználók számára egyaránt érthető módon összefoglalja a CorelCAD 2017-es változatának alapvető tudnivalóit, amelyek feltétlenül szükségesek a program használatához. A parancsnevek után megadtuk a magyar nyelvű AutoCAD LT megfelelő parancsait is. A kötet megértéséhez különösebb számítástechnikai ismeretekre nincs szükség, elegendő a Windows 7 10 operációs rendszer alapfokú ismerete. A könyvet ajánljuk azoknak, akik kényelmesen, gyorsan, tetszetős formában szeretnék elkészíteni rajzaikat, azokat pontosan jól olvasható módon kívánják beméretezni, amihez ezúton is sok sikert kívánunk.
12 12 ELŐSZÓ Végezetül: bár könyvünk készítése során a megfelelő gondossággal igyekeztünk eljárni, ez minden bizonnyal nem óvott meg a tévedésektől. Kérem, fogadják megértéssel hibáimat. Szentendre, január Köszönettel a szerző
13 CORELCAD 2017 ALAPOK 13 CORELCAD 2017 ALAPOK E fejezetben a Corel közepes szintű, az AutoCAD LT és az Auto- CAD közé pozícionált műszaki rajzprogramjának kezeléséhez szükséges alapvető információkat találja meg a kedves Olvasó. Ha jártas a program valamely korábbi változatának kezelésében, akkor ezek a részek túlnyomó részben ismerteknek tűnnek (ők nyugodtan ugorják át ezt a részt), kezdő felhasználók számára azonban ezek az ismeretek elengedhetetlenül fontosak a program kezeléséhez és a könyv további fejezeteinek megértéséhez. A fejezetben összefoglalt ismeretek segítségével már hozzáfoghatunk az CorelCAD 2017 futtatásához. A következőkben a billentyűket vastagon szedve, keretezetten jelöljük, például: Enter. Az egyszerre leütendő billentyűkből álló billentyűkombinációk jele a billentyűk összekapcsolásából adódik, például: Ctrl+Esc. A funkciógombok jele: F1, F2. A begépelhető vagy a program menüiből kiválasztható parancsokat csupa nagybetűvel, vastagon szedve jelöltük, például: LINE. Mögötte zárójelben megadjuk a parancs magyar nyelvű megfelelőjét is, például: LINE (VO- NAL). A parancsok paramétereit dőlt betűvel jelöljük. A legördülő menükből kiválasztható almenüket a jellel jelezzük. A programban a Windows alatt futó más alkalmazásokhoz hasonlóan a parancsok kiadásának meggyorsítására ikonokat használunk. Az ikonokkal kiváltható parancsok egyéb módon menüből, parancssorban vagy billentyűkombinációval is megadhatók, ezeket az ikonokat ismertető részben is leírjuk. Minthogy a könyv írásakor Windows 7 és 10 operációs rendszert használtuk, az elmentett képernyőképek nem lényeges dolgokban eltérhetnek a Windows 8 változatánál tapasztalható képernyőképektől.
14 14 CORELCAD 2017 ALAPOK A PROGRAM KÖRNYEZETE A program környezete alatt a működtetéshez szükséges eszközöket értjük. Ezek között vannak elengedhetetlenül fontosak és választhatóak, azaz nem feltétlenül szükségesek. Elengedhetetlenül szükséges a szokásos számítógép konfigurációkon kívül (processzor, memória, billentyűzet, winchester-lemez) a rajzok megjelenítéséhez a meglehetősen nagy felbontású grafikus monitor. Ez utóbbi egyébként is feltétele a Windows alatti programfuttatásnak. Választható másképpen opcionális környezeti elemek a nyomtató és rajzoló eszközök, az egér, illetve a digitalizáló tábla, tablet. A program használatát lehetővé tevő eszközök alapvetően két csoportba sorolhatók: a hardverre (mint a futtató gép és a perifériák együttese) és a szoftverre. E kategóriák határai olykor elmosódnak, a két csoport egyes részei már nem is választhatók szét. Mindenesetre a vasat, azaz a számítógépet a szoftver, vagyis a programok üzemeltetik, vezérlik és szabályozzák működését. A program IBM és azzal kompatibilis számítógépeken használható, a 2,2 GHz-es vagy annál jobb Pentium IV (illetve kompatibilis) processzoros gépeken 32 és 64 bites operációs rendszeren egyaránt. A számítógép típusát, összetételét alapvetően a futtatott Windows operációs rendszer igénye szabja meg. A következőkben ismertetjük a program működtetéséhez éppen elégséges, illetve célszerűen megfelelő PC-összetételeket. Mindenképpen ajánlatos a megfelelő méretű (legalább 2 Gbyte) RAM és a XGA képernyő. A minimális (éppen elégséges) számítógép-összetétel: 32 vagy 64 bites Microsoft Windows 7, vagy Windows 8, illetve Windows 10 operációs rendszer. Intel Core 2 Duo, or AMD Athlon x2 Dual-Core processzor (2 GHz-es vagy gyorsabb). 500 MB szabad lemezterület a telepítéshez. 2 GB RAM. 3D grafikus gyorsító kártya (OpenGL version 1.4). XGA (1024 x 768) megjelenítő. DVD-ROM a telepítéshez.
15 CORELCAD 2017 ALAPOK 15 Egér, hanyatt egér vagy más kompatibilis mutatóeszköz. A termék aktiválásához (esetleg telepítéséhez) internetkapcsolat. Ajánlott számítógép-összetétel Windows rendszeren: 64 bites Microsoft Windows 7, vagy Windows 8, illetve Windows 10 operációs rendszer. Intel Core 2 Duo, or AMD Athlon x2 Dual-Core processzor (2 GHz-es vagy gyorsabb). 500 MB szabad lemezterület a telepítéshez. 4 GB RAM (vagy több). 3D grafikus gyorsító kártya (OpenGL version 3.2). 22 -es megjelenítő, 1280 x 800 vagy nagyobb ajánlott felbontással. DVD-ROM a telepítéshez. Görgetőkereses egér. Macintosh rendszeren: Intel processzor. Mac OS X v10.9 (Mavericks), v10.11 (El Capitan). 2GB of RAM (8GB ajánlott) 500 MB szabad lemezterület a telepítéshez. 1024x768 képpont méretű (1280x800 ajánlott), 16-bites színmélységű videókártya. Egér. A termék aktiválásához (esetleg telepítéséhez) internetkapcsolat. Megjegyezzük, hogy az utóbbi időben tapasztalható hardverár csökkenés következtében egy ilyen erősebb konfiguráció is megvásárolható már 100 ezer Ft körüli összegből, ráadásul jó minőségű 24 hüvelykes LCD monitort is kaphatunk 50 ezer Ft körül.
16 48 CORELCAD 2017 ALAPOK geometriájuk módosítása során. Ez a módszer sokkal gyorsabb a koordinátás pontmegadásnál. A rajzi segédeszközök tulajdonságainak beállítása RASZTERBEÁLLÍTÁS A raszter beállítás alkalmazásával a grafikus pozicionáló eszközzel kijelölt pontok egy képzetes, láthatatlan raszter háló pontjaira igazíthatók. Ha az üzemmód be van kapcsolva, akkor pontkijelölő szálkereszt a raszter háló legközelebbi pontjára ugrik. Új rajzoknál a prototípus rajz szabja meg a raszter háló beosztását, bekapcsolt vagy kikapcsolt voltát. A raszter háló beállításának paraméterei a következő ábra szerinti User Preferences/Drafting Options párbeszédablak Pointer Control/Snap settings (Raszter) paramétercsoportjában találhatók. Enable Snap: Be- vagy kikapcsolja a raszterponthoz húzó üzemmódot. Az üzemmód bekapcsolása a korábbi pontokra nincs hatással, csak a bekapcsolás után megadott pontokra vonatkozik. Az üzemmódot a SNAP (Raszter) ON/OFF paranccsal, az F9
17 CORELCAD 2017 ALAPOK 49 gyorsgombbal, a Ctrl+B billentyűkombinációval, illetve az állapotsor SNAP gombjára kattintva is be- vagy kikapcsolhatjuk. Raszterbeállítási lehetőségek Type: Választhatjuk a hagyományos rács beosztású rasztert (Standard) vagy a sugárirányú rasztert (Radial). Beállítható a parancssori SNAP parancs ORientation opciójával is. Match Grid spacing: Bejelölve a rácsháló beállításaival egyezik meg a raszter. Horizontal Snap spacing: A raszter X irányú beosztásának beállítására szolgál. Ugyanezt beállíthatjuk a SNAP parancs Spacing opciójának választása után a Horizontal spacing (Vízszintes kiosztás) paraméter beállításával. Alapértelmezett értéke 10 egység. Vertical Snap spacing: A raszter Y irányú beosztása. Ugyanezt beállíthatjuk a SNAP parancs Spacing opciójának választása után a Vertical spacing (Függőleges kiosztás) paraméter beállításával. Alapértelmezett értéke 10 egység, azaz az X/Y arány 1, a háló izometrikus.
18 50 CORELCAD 2017 ALAPOK Match horizontal spacing: Bejelölve az X és Y térközöket egyformán állítjuk be. Ekkor elegendő csak az egyik mezőt kitölteni, a másik automatikusan ugyanazt az értéket veszi fel. Eltérő térközt csak akkor tudunk beállítani, ha töröljük ezt a jelölőnégyzetet. Ha a Radial (RSnap) rádiógombot választottuk, akkor az RSnap spacing mezőben adhatjuk meg a raszterpontok távolságát. A képernyő szálkeresztje igazodik a raszter háló elforgatásához, stílusához. A raszter és a háló illesztése elforgatható, illetve háromdimenziós nézetek síkban történő modellezéséhez izometrikus módba kapcsolható. A raszter stílusát a SNAP parancs Grid style (Stílus) opciójának választása után, Rectangular Izometrikus raszter (Négyszögletes raszter) vagy Isometric (Izometrikus raszter) paraméterével állítjuk be. Az izometrikus síkok alkalmazásával térbeli jellegű ábrákat készíthetünk. Azért csak jellegűeket, mert az ilyen ábráknak nincs harmadik koordinátájuk, ennek folytán térben nem forgathatók. Az izometrikus síkokat a Bal (Left), Fent (Top), Jobb (Right) rádiógombokkal, vagy sorban, az F5 funkcióbillentyűvel állítjuk be (lásd a fenti ábrát). E billentyű ismételt lenyomásaival az izometrikus síkokat sorban, egymás után járhatjuk be. Az ISOPLANE parancs Left (Bal) paraméterével a baloldali izometrikus síkot választjuk ki. Ennek tengelyei 150 és 90 fok alattiak. Ha a rasztert bekapcsoljuk, akkor a és a billentyűk a 90 fok alatt dőlő, a és a billentyűk a 150 fok alatt dőlő koordinátatengely mentén mozgatják a szálkeresztet. A parancs Top (Fent) paraméterével a felső izometrikus síkot választjuk ki. Ennek tengelyei 150 és 30 fok alattiak. Ha a raszter be van kapcsolva, akkor a és a billentyűk a 30 fok alatt dőlő, a és a billentyűk a 150 fok alatt dőlő koordinátatengely mentén mozgatják a szálkeresztet. Az ISOPLANE parancs Right (Jobb) paraméterével a jobboldali izometrikus síkot választjuk ki. Ennek tengelyei 90 és 30 fok alattiak. Ha a rasztert bekapcsoljuk, akkor a és a billentyűk a 90 fok alatt dőlő, a és a billentyűk a 30 fok alatt dőlő koordinátaten-
19 CORELCAD 2017 ALAPOK 51 gely mentén mozgatják a szálkeresztet. Az ISOPLANE parancs paraméterezése nélkül, az Enter billentyű lenyomásával a sorban következő izometrikus síkot jelöljük ki (Left, Top, Right hasonlóan az F5 funkcióbillentyűhöz). Ha a raszter nincs bekapcsolva, vagy stílusa nem izometrikus, akkor az izometrikus síkok nem befolyásolják a szálkereszt működését. Izometrikus stílusú raszter mellett annak kikapcsolt állapotában is a derékszögű rajzmód a megfelelő tengelyeket használja, csak azokkal párhuzamos egyeneseket rajzol. Tehát az izometrikus síkok alkalmazásakor a derékszögű rajzmód is az izometrikus rajzsík tengelyeinek megfelelően módosul, vagyis az objektumok rajzolása során kiválasztott pontok az aktuális rajzi síkon helyezkednek el. Az izometrikus üzemmódban megrajzolható a modell felső síkja, majd az egyik oldal megrajzolása érdekében átkapcsolhatunk a bal síkra, végül a rajz befejezéséhez a jobb síkot választjuk (lásd a következő ábrát). Az izometrikus rács megjelenését a következők szerint befolyásoljuk. Izometrikus síkok használata rajzolás közben Poláris követés használata esetén a Raszter követés megváltoztatható úgy, hogy ha egy parancs futása során pontok megadása történik, a Raszter mód automatikusan a poláris követés szöge mentén lép működésbe, a hálóra illesztés helyett. HÁLÓBEÁLLÍTÁS Tetszőleges beosztású, a raszterrel megegyező vagy akár attól eltérő ponthálót jeleníthetünk meg a GRID paranccsal, illetve a következő ábra szerinti User Preferences/Drafting Options párbeszédablak Display/Grid Settings paramétercsoportjában beállításokkal.
20 52 CORELCAD 2017 ALAPOK Hálóbeállítások párbeszédpanelen A párbeszédablak Enable Grid (Háló Be) paramétere segítségével, F7 gyorsgombbal, a Ctrl+G billentyűkombinációval, illetve az állapotsor GRID gombjára kattintva is be- vagy kikapcsolhatjuk a háló megjelenését. Megfelel a parancssori GRID parancs ON/OFF opciójának. A megjelenített háló nem része a rajznak (a nyomtatásban sem jelenik meg), csak az eligazodást segíti. A hálót beállító paraméterek: Match Snap spacing: Bejelölve a rácsháló közei a raszterbeállításokkal egyeznek meg. Megfelel a parancssori GRID parancs match Snap opciójának. Horizontal display spacing: A háló X irányú beosztásának beállítására szolgál. Ugyanezt beállíthatjuk a GRID parancs Spacing opciójának választása után a Horizontal spacing (Vízszintes kiosztás) paraméter beállításával. Alapértelmezett értéke 10 egység. Vertical display spacing: A háló Y irányú beosztása. Ugyanezt beállíthatjuk a GRID parancs Spacing opciójának választása után a
21 CORELCAD 2017 ALAPOK 53 Vertical spacing (Függőleges kiosztás) paraméter beállításával. Alapértelmezett értéke 10 egység, azaz az X/Y arány 1, a háló izometrikus. Match horizontal spacing: Bejelölve az X és Y térközöket egyformán állítjuk be. Ekkor elegendő csak az egyik mezőt kitölteni, a másik automatikusan ugyanazt az értéket veszi fel. Eltérő térközt csak akkor tudunk beállítani, ha töröljük ezt a jelölőnégyzetet. Az izometrikus és derékszögű négyszögletű hálókiosztás között az Orientation csoport kapcsolóival váltunk. A parancssori GRID parancs Drawing Bounds opciójának Yes-re állításával adhatjuk meg, hogy a rácsháló a rajzhatárokon túl is megjelenjen. KÖVETÉS ETRACK ÜZEMMÓD Az ETrack (AutoCAD megfelelője: AutoTrack) bekapcsolásával az objektumok adott szögben, vagy más objektumokkal való bizonyos kapcsolatban rajzolhatók, ideiglenes igazítási útvonalak segítik az objektumok pontos helyzetének és állásának kialakítását. Az ETrack alkalmazásakor két követési funkciót választhatunk: a poláris követést és a tárgyraszter követést. Az ETrack üzemmódot az állapotsoron található Polar és ESnap gombokra kattintva kapcsoljuk bevagy ki. A poláris követés az F10 és a tárgyraszter követés az F3 billentyűvel is bekapcsolható. Tulajdonságait a Tool/Options paranccsal megjeleníthető Drafting párbeszédpanel-lapon állítjuk be. Az automatikus poláris és tárgyraszter követés segítségével megadott poláris szögekben vagy a tárgyraszter pontokhoz képest elhelyezkedő objektumokat hozhatunk létre. A követés mindig jelzi azt a tárgyrasztert, amely a kurzor helyzetéből következik. A tárgyraszter követés a tárgyraszterekkel együtt működik (lásd később). Egy objektum raszterpontjainak követéséhez először be kell állítani egy tárgyrasztert; az ESnap céldobozának beállításai határozzák meg, hogy a megjelenéshez a kurzor milyen közel legyen az igazítási útvonalhoz. A poláris követés használatával a kurzor átmeneti igazítási útvonalak mentén mozog, amiket egy parancs ponttól és pontig parancsaitól függő poláris szögek határoznak meg. A kurzor mozgatása
22 54 CORELCAD 2017 ALAPOK alatt, amikor a kurzor a polárszögek közelébe kerül, igazítási útvonalak és eszköztippek jelennek meg. Alapértelmezésben a növekedés szöge 90 fok. Ezt kiegészíthetjük a testre szabás során további szögekkel (lásd a fenti ábrán). Poláris követés beállítása párbeszédpanelen Például a következő ábrán egy vonal végpontjából indítottunk egy új vonalat. A követés bekapcsolása (Enable Polar guides kapcsolóval vagy a POLAR gombbal) és a kijelzés bekapcsolása (Display Polar guides kapcsolóval) után a kurzor mozgatása közben, a beállított szögértékek elérésekor szaggatott vonal jelzi a szöget. Ilyenkor kattintva a rajzolt vonal a megfelelő irányban rögzül. Az igazítási útvonal és az eszköztipp eltűnik, amint a kurzor más szögre áll. A poláris és tárgyraszter követés működési módja a Tools menü Drafting Settings parancsával állítható be (lásd a fenti ábrát). A Polar Tracking lapon állítjuk be a poláris követést. A jelölőnégyzettel itt is be- vagy kikapcsolhatjuk az üzemmódot.
23 CORELCAD 2017 ALAPOK 55 A poláris követési szöget 90, 60, 45, 30, 22, 18, 15, 10 és 5 fokonkénti növekedés esetében lehet használni ezeket az Incremental angle for Polar guid display listában választjuk ki, de a Display Polar guides at specific angle(s) jelölőnégyzet kiválasztása után más szögeket is beállíthatunk. Az Add gombra kattintás után adjuk meg az egyéni szöget, amelyeket a Delete nyomógombbal törölhetünk. Korlátozott irányok megjelenítése DERÉKSZÖGŰ RAJZMÓD Az Ortho mód a kurzort a vízszintes és függőleges (ortogonális) tengelyekre korlátozza. Mivel az Ortho mód és a poláris követés egyidejűleg nem lehet bekapcsolva, az Ortho mód bekapcsolása esetén a CorelCAD a poláris követést kikapcsolja. A poláris követés visszakapcsolásakor a program az Ortho módot kapcsolja ki. A parancssorba akár transzparensen, más parancs paraméterezése közben gépelhető ORTHO (ORTO) paranccsal, vagy az állapotsor ORTHO kapcsolójával olyan üzemmódot kapcsolunk ki vagy be, amely csak az aktuális (GRID) raszter háló soraival és oszlopaival párhuzamos irányokat engedi meg. Ha a raszter háló 45 o -os dőlésű, akkor az ortogonális rajzmód csak 45, 135, 225 és 315 fokos dőlésszögű vonalak rajzolását engedélyezi. Az üzemmód a parancssorba gépelt koordináta-megadásokkal szemben nem korlátoz. A paraméter állítása megfelel a parancssori ORTHO ON/OFF (ORTO BE/KI) parancsnak. A parancsnak megfelelő gyorsgomb: F8. Ezek a parancsok is használhatók transzparens módon. Az üzemmódot a szálkereszt mozgása, a pontmegadáskor megjelenő gumivonalzó és az üzemmód-ikon lenyomott állapota jelzi.
24 56 CORELCAD 2017 ALAPOK TÁRGYRASZTER A CorelCAD a tárgyraszternek nevezett lehetőség segítségével biztosítja, hogy a már megrajzolt rajzelemek jellegzetes pontjait kijelölve adjunk meg pontokat. A tárgyraszterrel a pontmegadás pontossá válik térbeli nézetek esetében is. Térbeli nézetben tárgyraszter alkalmazása nélkül erre csak a koordinátás pontmegadást ajánljuk. Ennek az igen fontos lehetőségnek részletes ismertetését a következőkben, a Tárgyraszter alkalmazása című fejezetben adjuk meg. A User Preferences párbeszédpanel Pointer Control/Entity Snap lapon állítjuk be a tárgyraszter alap működési paramétereit (lásd az ábrát), amelyet a szerkesztés közben ikonparancsokkal, begépelt vagy a helyi menüről kiválasztott paraméterekkel szükség szerint módosítunk, pillanatnyilag, azaz az adott pont kiválasztásához felülbírálhatunk. Az Enable EntitySnaps (ESnaps) jelölőnégyzettel vagy az állapotsori ESNAP gombbal is be- vagy kikapcsolhatjuk az üzemmódot. A parancssori ENTITYSNAP parancs szintén az alábbi beállító párbeszédpanelt jeleníti meg. A Display/Pointer Cues kategóriában beállíthatjuk az automatikus követésnél alkalmazott céldoboz jellemzőit, az eszköztippek megjelenítését stb. A Gravity Box kategóriában pedig azt adhatjuk meg, hogy mekkora távolságból (GravityBox Size) húzza be (Enable Esnap gravity) a program a pontokat a rajzelemek megfelelő pontjaiba. A Display GravityBox jelölőnégyzet bejelölésével adjuk meg, hogy ez a behúzó terület láthatóvá váljon a rajzterületen (csak szerkesztés közben). Az objektum megrajzolható az igazítási útvonal és az eszköztippek használatával. A poláris követést a Metszéspont (Intersection) és Látszólagos metszéspont (Visual intersection) tárgyraszterekkel együtt használva megadhatók olyan pontok, amikben a poláris igazítási útvonal egy másik objektummal metszésbe kerül. A tárgyraszter eszköztippek megjelenését az Options/System Options párbeszédpanel Graphics Area kategóriájában, a Diplay ESnap tooltips jelölőnégyzettel kapcsoljuk be.
25 CORELCAD 2017 ALAPOK 57 Tárgyraszter működési beállításai TÖMÖR KITÖLTÉS A CorelCAD programban a parancssori DISPLAYFILLS parancs, segítségével be- vagy kikapcsolhatjuk a tömören kitölthető rajzelemeknek (például gyűrű, többszörös vonalak, vastagvonalak, tömör objektumok és vastag vonalláncok) az aktuális rajzszínnel kitöltött rajzolását. Kikapcsolva az ilyen rajzelemek kitöltés nélkül, csak körvonalukkal jelennek meg. A rajz újragenerálása nélkül csak a beállítás után rajzolt rajzelemeken érvényesül. A tömör kitöltés hatása
26 58 CORELCAD 2017 ALAPOK A rajz újragenerálásával minden ilyen rajzelem a beállított érték szerint jelenik meg, kitöltés esetén a körvonalnak megfelelő színnel tömören kitöltve. Ennek feltétele még, hogy a rajzelem kihúzási iránya egyezzen meg a nézési iránnyal és a nem látható élek ne legyenek kitakarva. A kitöltött üzemmódban a megjelenítés hosszabb időt vesz igénybe, különösen plotterek esetén. GÖRBÉK MEGJELENÉSI MINŐSÉGE A körök és ívek (vonalláncok, ellipszisek, spline görbék) megjelenési minőségét a parancssori DISPLAYQUALITY parancsal szabályozzuk. A parancs kiadása után választhatunk a gyors vagy lassú nagyítás között (Do you want fast zooms?), mely szintén befolyásolja az újrarajzolási időt, majd a második paraméterben adjuk meg az ívek felbontását (Specify display setting»). Kisebb értékeknél a minőség jelentősen romlik Ezt az értéket 1 és között adhatjuk meg. Minél nagyobb értéket adunk meg, annál hosszabb az újrarajzolás, viszont annál pontosabb is a görbe tényleges alakjának megjelenítése. Páldául 30 alatti számoknál már erősen látszik az ívek helyett alkalmazott sokszög. Az alapértelmezett érték VONALVASTAGSÁG-MEGJELENÍTÉS A vonalvastagság ábrázolást az állapotsor LWeight kapcsolójára kattintva kapcsoljuk be vagy ki. Erre használhatjuk még a vonalvastagság beállítására szolgáló LINEWEIGHT (VONALVAST) parancscsal, illetve a Format/Line Weight paranccsal, illetve a Home sza-
27 CORELCAD 2017 ALAPOK 59 lag listájából megjelenített párbeszédpanel Display weight in graphics area (Vonalvastagság megjelenítése) jelölőnégyzetét is (lásd az ábrát). Vonalvastagság megjelenítés beállítása A Line weight (Vonalvastagságok) listapanel megjeleníti a rendelkezésre álló vonalvastagság értékeket. Ezek szabványos értékek, beleértve a ByLayer (Fólia), ByBlock (Blokk) értékeket. A Default weight (Alapérték) alapértelmezett értéke 0.01 hüvelyk vagy 0.25 mm. Minden új fóliának a Default az alapértelmezett beállítása. A 0 vonalvastagság érték a rendelkezésre álló legvékonyabb vonalvastagságot rajzolja a megadott nyomtató eszközön és egy pixel vastagságot jelenít meg a modelltérben. A Scale (Megjelenítési lépték beállítása) mező a Modell lap vonalvastagsági értékeinek megjelenítési léptékét szabályozza. Ezen a lapon a vonalvastagságok képpontokban jelennek meg, a valódi méret függvényében. A nagy felbontású képernyőkön jobban igazítható a vonalvastagság megjelenítési léptéke a különböző vonalvastagságokhoz.
28 60 CORELCAD 2017 ALAPOK A rajz regenerálási idejét megnövelik a több pixeles vonalvastagsággal rendelkező objektumok. A teljesítménycsökkenés elkerülése érdekében, állítsuk a vonalvastagság megjelenítési léptékét a minimumra, vagy kapcsoljuk ki a vonalvastagságok megjelenítését. GYORSSZÖVEG ÜZEMMÓD Alapértelmezés szerint a szövegek teljesen olvasható módon jelennek meg. Az ilyen rajzok újragenerálása viszont sokkal lassabb, mintha csak a szövegek helyét jeleznénk. A gyorsszöveg üzemmód bekapcsolásával a szövegek nem, csak befoglaló körvonalaik jelennek meg. A keret magassága jelzi a beírt betűk magasságát. Minden sor külön keretben jelenik meg, hozzávetőleges helyén. Ez sokkal gyorsabb megjelenítést eredményez. Érdemes csak a végső nyomtatáshoz megjeleníteni a szöveget. A paraméter beállításának hatása csak a rajz újragenerálása (REBUILD) után érvényesül. Az új szövegek beírásakor az üzemmód hatástalan, hogy a beírt szöveget ellenőrizhessük. Ezeken is csak akkor érvényesül az üzemmód hatása, ha újrageneráljuk a rajzot. Új rajznál a szövegek megjelenítése a prototípus rajztól függ. Az utolsó beállított értéket a program elmenti a rajzfájlba és a legközelebbi rajzmegnyitásnál ezt az üzemmódot fogja alkalmazni. A paraméter beállítása megfelel a parancssori BOXTEXT (QTEXT) ON/OFF (GYSZÖVEG BE/KI) parancsnak. ELEMKIVÁLASZTÁS-MEGJELENÍTÉS A rajzelemek kiválasztása szükséges a rajzelemeken utólag végzett módosításokhoz és tulajdonságaik megváltoztatásához. Fontos, hogy olyan kiválasztást és kiválasztást segítő eszközöket alkalmazzunk, amelyekkel pontosan, vagyis csak a szükséges rajzelemeket választhatjuk ki. A Manage szalag Interface, vagy Options parancsával, illetve a Tools (Eszközök) menü Options (Beállítások), valamint a parancsablak OPTIONS parancsa segítségével megjelenített párbeszédpanel a Drafting Options/Entity Selection/Selection Settings (Kijelölés)
29 CORELCAD 2017 ALAPOK 61 kategóriájában állítjuk be a rajzelem-kiválasztás módját (lásd az ábrát). Az automatikus, alapértelmezett beállítások a kiválasztási művelet végrehajtásakor helyi paraméterezéssel általában felülbírálhatók (kivéve például a kiválasztási doboz méretét). Az elemkiválasztás szabályozása párbeszédpanelen A megjelenés módjával és a kiválasztás szabályozásával részletesen a CorelCAD 2017 Rajzmódosítás című kötetben foglalkozunk. ELEMCSOPORTOK KIVÁLASZTÁSA Ha automatikus csoport-kiválasztás van érvényben, akkor a program egyetlen csoportelem kiválasztásakor az aktuális térben kijelöli az egész csoportot (a nem aktuális terekben és a zárt, vagy lefagyasztott fóliákon lévő rajzelemek kivételével). Mindez csak akkor működik, ha a csoport tulajdonságainak beállításakor (ENTITY-
30 62 CORELCAD 2017 ALAPOK GROUP) a párbeszédpanelen a SelectionSet (Kiválasztható) kapcsolóját a mezőbe kattintva bekapcsoltuk (lásd az ábrát). A GROUP parancs jóval több lehetőséget biztosít, amelyeket később ismertetünk. A SelectionSet jelölőnégyzet kikapcsolt állapotában egy csoportelem kiválasztásakor a program csak a kijelölt objektumot választja ki. Csoporttulajdonságok beállítása PARANCSMEGADÁS A CorelCAD képernyőjének alján látható parancssor minden kiadott parancs kulcsszavát kiírja, tekintet nélkül arra, hogy a parancsot milyen módon adjuk ki. A fejezetben a különböző parancskiadási módokat ismertetjük. A következő fejezetekben pedig részletesen leírjuk a parancsokban megadható paraméterek formáját és a paraméterezés módját. A korábban kiadott parancsok megtekintésére használjuk a fentebb ismertetett szöveges képernyőt. BILLENTYŰZET-HASZNÁLAT A billentyűzet segítségével minden parancs kiadható. Ehhez begépeljük a parancs nevét, majd megnyomjuk az Enter vagy a szóköz billentyűt. Ez alól kivételt csak a szövegbeviteli parancsok képeznek, ott ugyanis a szóköz (illetve bekezdésszövegnél az Enter) a bevitt karakterlánc része, így nem lehet parancslezáró utasítás. Az elindított parancs megszakítása vagy a ciklikusan végrehajtott parancs (például a vonallánc rajzolása) befejezése a Ctrl+Break,
31 CORELCAD 2017 ALAPOK 63 illetve Esc billentyűvel történik. A ciklikus parancsvégrehajtás befejezése a paraméter megadás nélküli Enter vagy szóköz billentyű lenyomásával is megoldható. A hibásan begépelt parancs kurzor előtti karaktere a Backspace billentyűvel törölhető. Mint korábban említettük, a parancssorban a közismert Microsoft programokhoz hasonló módon szerkeszthetők a parancsok. Több parancs transzparens módon is alkalmazható. Ez azt jelenti, hogy a parancsot más parancs végrehajtása közben is kiadhatjuk. Ekkor a billentyűzeten megadott parancs esetében a parancsot az ' (aposztróf) jellel kezdjük, és az Esc vagy Enter billentyűvel fejettük be, azaz térünk vissza a fő parancs folytatásához. Ha nem transzparens módon alkalmazzuk a parancsot, hanem önállóan, akkor az aposztrófot nem kell megadni! A hosszabb vagy összetettebb parancsok kiadását segíti, hogy a korábban kiadott parancsokat a, billentyűkkel újrahívhatjuk. A parancs szerkesztése során alkalmazhatjuk a Windows programokban megismert lehetőségeket (a parancs egy része, vagy az egész kijelölhető, vágólapra másolható, onnan beilleszthető, a Home billentyűvel a parancssor elejére, az End billentyűvel a parancssor végére ugrunk). Az OSCALC (CALC) paranccsal az operációs rendszer számológépét jeleníthetjük meg, amelyen alvégezhetjük a parancs paraméterezéséhez szükséges számításokat. ESZKÖZTÁRHASZNÁLAT Az ikonokat funkció szerint eszköztárakba csoportosították. Az eszköztárak megjelenése és megjelenési formája a Tools/Customize Interface (Eszköz/Testreszabás Eszköztárak) paranccsal vagy egy ikon helyi menüjének Customize Interface (Testreszabás) parancsával kapcsolható. Ekkor beállíthatjuk az ikon méretét, a hozzá kapcsolt parancsot és paraméterezését is (részletesebben lásd a Testre szabás kötetben). Gyakorlatilag az eszköztárak egy ésszerű csoportosítását jelentik a szalagok is.
CorelCAD 2014 Kezdő lépések
 2 Minden jog fenntartva, beleértve bárminemű sokszorosítás, másolás és közlés jogát is. Kiadja a Mercator Stúdió Felelős kiadó a Mercator Stúdió vezetője Lektor: Gál Veronika Szerkesztő: Pétery István
2 Minden jog fenntartva, beleértve bárminemű sokszorosítás, másolás és közlés jogát is. Kiadja a Mercator Stúdió Felelős kiadó a Mercator Stúdió vezetője Lektor: Gál Veronika Szerkesztő: Pétery István
CorelCAD 2015 Kezdő lépések
 2 Minden jog fenntartva, beleértve bárminemű sokszorosítás, másolás és közlés jogát is. Kiadja a Mercator Stúdió Felelős kiadó a Mercator Stúdió vezetője Lektor: Gál Veronika Szerkesztő: Pétery István
2 Minden jog fenntartva, beleértve bárminemű sokszorosítás, másolás és közlés jogát is. Kiadja a Mercator Stúdió Felelős kiadó a Mercator Stúdió vezetője Lektor: Gál Veronika Szerkesztő: Pétery István
CorelCAD 2015 Megjelenítés
 2 Minden jog fenntartva, beleértve bárminemű sokszorosítás, másolás és közlés jogát is. Kiadja a Mercator Stúdió Felelős kiadó a Mercator Stúdió vezetője Lektor: Gál Veronika Szerkesztő: Pétery István
2 Minden jog fenntartva, beleértve bárminemű sokszorosítás, másolás és közlés jogát is. Kiadja a Mercator Stúdió Felelős kiadó a Mercator Stúdió vezetője Lektor: Gál Veronika Szerkesztő: Pétery István
Minden jog fenntartva, beleértve bárminemű sokszorosítás, másolás és közlés jogát is.
 2 Minden jog fenntartva, beleértve bárminemű sokszorosítás, másolás és közlés jogát is. Kiadja a Mercator Stúdió Felelős kiadó a Mercator Stúdió vezetője Lektor: Gál Veronika Szerkesztő: Pétery István
2 Minden jog fenntartva, beleértve bárminemű sokszorosítás, másolás és közlés jogát is. Kiadja a Mercator Stúdió Felelős kiadó a Mercator Stúdió vezetője Lektor: Gál Veronika Szerkesztő: Pétery István
DoubleCAD XT 5 Kezdő lépések
 2 Minden jog fenntartva, beleértve bárminemű sokszorosítás, másolás és közlés jogát is. Kiadja a Mercator Stúdió Felelős kiadó a Mercator Stúdió vezetője Lektor: Gál Veronika Szerkesztő: Pétery István
2 Minden jog fenntartva, beleértve bárminemű sokszorosítás, másolás és közlés jogát is. Kiadja a Mercator Stúdió Felelős kiadó a Mercator Stúdió vezetője Lektor: Gál Veronika Szerkesztő: Pétery István
ProgeCAD 2009 Smart! Kezdő lépések
 2 Minden jog fenntartva, beleértve bárminemű sokszorosítás, másolás és közlés jogát is. Kiadja a Mercator Stúdió Felelős kiadó a Mercator Stúdió vezetője Lektor: Pétery Tamás Szerkesztő: Pétery István
2 Minden jog fenntartva, beleértve bárminemű sokszorosítás, másolás és közlés jogát is. Kiadja a Mercator Stúdió Felelős kiadó a Mercator Stúdió vezetője Lektor: Pétery Tamás Szerkesztő: Pétery István
Dr. Pétery Kristóf: AutoCAD LT 2004 Változók, lekérdezések
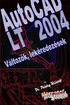 2 Minden jog fenntartva, beleértve bárminemű sokszorosítás, másolás és közlés jogát is. Kiadja a Mercator Stúdió Felelős kiadó a Mercator Stúdió vezetője Lektor: Gál Veronika Szerkesztő: Pétery István
2 Minden jog fenntartva, beleértve bárminemű sokszorosítás, másolás és közlés jogát is. Kiadja a Mercator Stúdió Felelős kiadó a Mercator Stúdió vezetője Lektor: Gál Veronika Szerkesztő: Pétery István
CorelCAD 2016 Testre szabás
 2 Minden jog fenntartva, beleértve bárminemű sokszorosítás, másolás és közlés jogát is. Kiadja a Mercator Stúdió Felelős kiadó a Mercator Stúdió vezetője Lektor: Gál Veronika Szerkesztő: Pétery István
2 Minden jog fenntartva, beleértve bárminemű sokszorosítás, másolás és közlés jogát is. Kiadja a Mercator Stúdió Felelős kiadó a Mercator Stúdió vezetője Lektor: Gál Veronika Szerkesztő: Pétery István
TurboCAD LTE V9 Kezdő lépések
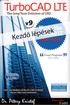 2 Minden jog fenntartva, beleértve bárminemű sokszorosítás, másolás és közlés jogát is. Kiadja a Mercator Stúdió Felelős kiadó a Mercator Stúdió vezetője Lektor: Gál Veronika Szerkesztő: Pétery István
2 Minden jog fenntartva, beleértve bárminemű sokszorosítás, másolás és közlés jogát is. Kiadja a Mercator Stúdió Felelős kiadó a Mercator Stúdió vezetője Lektor: Gál Veronika Szerkesztő: Pétery István
CorelCAD 2015 Blokkok
 CorelCAD 2015 Blokkok 2 Minden jog fenntartva, beleértve bárminemű sokszorosítás, másolás és közlés jogát is. Kiadja a Mercator Stúdió Felelős kiadó a Mercator Stúdió vezetője Lektor: Gál Veronika Szerkesztő:
CorelCAD 2015 Blokkok 2 Minden jog fenntartva, beleértve bárminemű sokszorosítás, másolás és közlés jogát is. Kiadja a Mercator Stúdió Felelős kiadó a Mercator Stúdió vezetője Lektor: Gál Veronika Szerkesztő:
Dr. Pétery Kristóf: AutoCAD LT 2007 Fóliák, tulajdonságok
 2 Minden jog fenntartva, beleértve bárminemű sokszorosítás, másolás és közlés jogát is. Kiadja a Mercator Stúdió Felelős kiadó a Mercator Stúdió vezetője Lektor: Gál Veronika Szerkesztő: Pétery István
2 Minden jog fenntartva, beleértve bárminemű sokszorosítás, másolás és közlés jogát is. Kiadja a Mercator Stúdió Felelős kiadó a Mercator Stúdió vezetője Lektor: Gál Veronika Szerkesztő: Pétery István
Minden jog fenntartva, beleértve bárminemű sokszorosítás, másolás és közlés jogát is.
 2 Minden jog fenntartva, beleértve bárminemű sokszorosítás, másolás és közlés jogát is. Kiadja a Mercator Stúdió Felelős kiadó a Mercator Stúdió vezetője Lektor: Pétery Tamás Szerkesztő: Pétery István
2 Minden jog fenntartva, beleértve bárminemű sokszorosítás, másolás és közlés jogát is. Kiadja a Mercator Stúdió Felelős kiadó a Mercator Stúdió vezetője Lektor: Pétery Tamás Szerkesztő: Pétery István
TurboCAD Deluxe 2015 Kezdő lépések
 2 Minden jog fenntartva, beleértve bárminemű sokszorosítás, másolás és közlés jogát is. Kiadja a Mercator Stúdió Felelős kiadó a Mercator Stúdió vezetője Lektor: Pétery Tamás Szerkesztő: Pétery István
2 Minden jog fenntartva, beleértve bárminemű sokszorosítás, másolás és közlés jogát is. Kiadja a Mercator Stúdió Felelős kiadó a Mercator Stúdió vezetője Lektor: Pétery Tamás Szerkesztő: Pétery István
CorelCAD 2016 Kezdő lépések
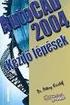 2 Minden jog fenntartva, beleértve bárminemű sokszorosítás, másolás és közlés jogát is. Kiadja a Mercator Stúdió Felelős kiadó a Mercator Stúdió vezetője Lektor: Gál Veronika Szerkesztő: Pétery István
2 Minden jog fenntartva, beleértve bárminemű sokszorosítás, másolás és közlés jogát is. Kiadja a Mercator Stúdió Felelős kiadó a Mercator Stúdió vezetője Lektor: Gál Veronika Szerkesztő: Pétery István
DoubleCAD XT 5 Rajzméretezés és szövegkezelés
 2 Minden jog fenntartva, beleértve bárminemű sokszorosítás, másolás és közlés jogát is. Kiadja a Mercator Stúdió Felelős kiadó a Mercator Stúdió vezetője Lektor: Pétery Tamás Szerkesztő: Pétery István
2 Minden jog fenntartva, beleértve bárminemű sokszorosítás, másolás és közlés jogát is. Kiadja a Mercator Stúdió Felelős kiadó a Mercator Stúdió vezetője Lektor: Pétery Tamás Szerkesztő: Pétery István
DoubleCAD XT 5 Rajzmódosítás
 Minden jog fenntartva, beleértve bárminemű sokszorosítás, másolás és közlés jogát is. Kiadja a Mercator Stúdió Felelős kiadó a Mercator Stúdió vezetője Lektor: Pétery Tamás Szerkesztő: Pétery István Műszaki
Minden jog fenntartva, beleértve bárminemű sokszorosítás, másolás és közlés jogát is. Kiadja a Mercator Stúdió Felelős kiadó a Mercator Stúdió vezetője Lektor: Pétery Tamás Szerkesztő: Pétery István Műszaki
Minden jog fenntartva, beleértve bárminemű sokszorosítás, másolás és közlés jogát is.
 2 Minden jog fenntartva, beleértve bárminemű sokszorosítás, másolás és közlés jogát is. Kiadja a Mercator Stúdió Felelős kiadó a Mercator Stúdió vezetője Szerkesztő: Pétery István Műszaki szerkesztés,
2 Minden jog fenntartva, beleértve bárminemű sokszorosítás, másolás és közlés jogát is. Kiadja a Mercator Stúdió Felelős kiadó a Mercator Stúdió vezetője Szerkesztő: Pétery István Műszaki szerkesztés,
CorelCAD 2014 Rajzelemek
 2 Minden jog fenntartva, beleértve bárminemű sokszorosítás, másolás és közlés jogát is. Kiadja a Mercator Stúdió Felelős kiadó a Mercator Stúdió vezetője Lektor: Gál Veronika Szerkesztő: Pétery István
2 Minden jog fenntartva, beleértve bárminemű sokszorosítás, másolás és közlés jogát is. Kiadja a Mercator Stúdió Felelős kiadó a Mercator Stúdió vezetője Lektor: Gál Veronika Szerkesztő: Pétery István
Dr. Pétery Kristóf: AutoCAD LT 2002 Szövegkezelés
 2 Minden jog fenntartva, beleértve bárminemű sokszorosítás, másolás és közlés jogát is. Kiadja a Mercator Stúdió Felelős kiadó a Mercator Stúdió vezetője Lektor: Gál Veronika Szerkesztő: Pétery István
2 Minden jog fenntartva, beleértve bárminemű sokszorosítás, másolás és közlés jogát is. Kiadja a Mercator Stúdió Felelős kiadó a Mercator Stúdió vezetője Lektor: Gál Veronika Szerkesztő: Pétery István
TurboCAD LTE V9 Blokkok
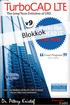 2 Minden jog fenntartva, beleértve bárminemű sokszorosítás, másolás és közlés jogát is. Kiadja a Mercator Stúdió Felelős kiadó a Mercator Stúdió vezetője Lektor: Pétery Tamás Szerkesztő: Pétery István
2 Minden jog fenntartva, beleértve bárminemű sokszorosítás, másolás és közlés jogát is. Kiadja a Mercator Stúdió Felelős kiadó a Mercator Stúdió vezetője Lektor: Pétery Tamás Szerkesztő: Pétery István
Minden jog fenntartva, beleértve bárminemű sokszorosítás, másolás és közlés jogát is.
 2 Minden jog fenntartva, beleértve bárminemű sokszorosítás, másolás és közlés jogát is. Kiadja a Mercator Stúdió Felelős kiadó a Mercator Stúdió vezetője Lektor: Gál Veronika Szerkesztő: Pétery István
2 Minden jog fenntartva, beleértve bárminemű sokszorosítás, másolás és közlés jogát is. Kiadja a Mercator Stúdió Felelős kiadó a Mercator Stúdió vezetője Lektor: Gál Veronika Szerkesztő: Pétery István
TurboCAD 2016 Fóliák, tulajdonságok
 2 Minden jog fenntartva, beleértve bárminemű sokszorosítás, másolás és közlés jogát is. Kiadja a Mercator Stúdió Felelős kiadó a Mercator Stúdió vezetője Lektor: Pétery Tamás Szerkesztő: Pétery István
2 Minden jog fenntartva, beleértve bárminemű sokszorosítás, másolás és közlés jogát is. Kiadja a Mercator Stúdió Felelős kiadó a Mercator Stúdió vezetője Lektor: Pétery Tamás Szerkesztő: Pétery István
Minden jog fenntartva, beleértve bárminemű sokszorosítás, másolás és közlés jogát is.
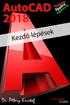 2 Minden jog fenntartva, beleértve bárminemű sokszorosítás, másolás és közlés jogát is. Kiadja a Mercator Stúdió Felelős kiadó a Mercator Stúdió vezetője Szerkesztő: Pétery István Műszaki szerkesztés,
2 Minden jog fenntartva, beleértve bárminemű sokszorosítás, másolás és közlés jogát is. Kiadja a Mercator Stúdió Felelős kiadó a Mercator Stúdió vezetője Szerkesztő: Pétery István Műszaki szerkesztés,
TurboCAD LTE Pro 9 Rajzméretezés és szövegkezelés
 2 Minden jog fenntartva, beleértve bárminemű sokszorosítás, másolás és közlés jogát is. Kiadja a Mercator Stúdió Felelős kiadó a Mercator Stúdió vezetője Lektor: Pétery Tamás Szerkesztő: Pétery István
2 Minden jog fenntartva, beleértve bárminemű sokszorosítás, másolás és közlés jogát is. Kiadja a Mercator Stúdió Felelős kiadó a Mercator Stúdió vezetője Lektor: Pétery Tamás Szerkesztő: Pétery István
Az AutoCAD Architecture 2012 újdonságai
 Az AutoCAD Architecture 2012 újdonságai Hörcsik CAD Tanácsadó Kft. 2011. június AutoCAD Architecture 2012 újdonságok 1 Tartalomjegyzék 1. Alapvető újdonságok AutoCAD 2012... 3 1.1 AutoCAD WS Online AutoCAD
Az AutoCAD Architecture 2012 újdonságai Hörcsik CAD Tanácsadó Kft. 2011. június AutoCAD Architecture 2012 újdonságok 1 Tartalomjegyzék 1. Alapvető újdonságok AutoCAD 2012... 3 1.1 AutoCAD WS Online AutoCAD
TurboCAD LTE 8 Rajzmódosítás
 Minden jog fenntartva, beleértve bárminemű sokszorosítás, másolás és közlés jogát is. Kiadja a Mercator Stúdió Felelős kiadó a Mercator Stúdió vezetője Lektor: Pétery Tamás Szerkesztő: Pétery István Műszaki
Minden jog fenntartva, beleértve bárminemű sokszorosítás, másolás és közlés jogát is. Kiadja a Mercator Stúdió Felelős kiadó a Mercator Stúdió vezetője Lektor: Pétery Tamás Szerkesztő: Pétery István Műszaki
Minden jog fenntartva, beleértve bárminemű sokszorosítás, másolás és közlés jogát is.
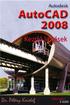 2 Minden jog fenntartva, beleértve bárminemű sokszorosítás, másolás és közlés jogát is. Kiadja a Mercator Stúdió Felelős kiadó a Mercator Stúdió vezetője Lektor: Gál Veronika Szerkesztő: Pétery István
2 Minden jog fenntartva, beleértve bárminemű sokszorosítás, másolás és közlés jogát is. Kiadja a Mercator Stúdió Felelős kiadó a Mercator Stúdió vezetője Lektor: Gál Veronika Szerkesztő: Pétery István
AutoCAD LT 2016 Biblia
 2 Minden jog fenntartva, beleértve bárminemű sokszorosítás, másolás és közlés jogát is. Kiadja a Mercator Stúdió Felelős kiadó a Mercator Stúdió vezetője Lektor: Pétery Tamás Szerkesztő: Pétery István
2 Minden jog fenntartva, beleértve bárminemű sokszorosítás, másolás és közlés jogát is. Kiadja a Mercator Stúdió Felelős kiadó a Mercator Stúdió vezetője Lektor: Pétery Tamás Szerkesztő: Pétery István
AutoCAD LT 2018 Kezdő lépések
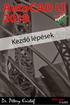 2 Minden jog fenntartva, beleértve bárminemű sokszorosítás, másolás és közlés jogát is. Kiadja a Mercator Stúdió Felelős kiadó a Mercator Stúdió vezetője Lektor: Pétery Tamás Szerkesztő: Pétery István
2 Minden jog fenntartva, beleértve bárminemű sokszorosítás, másolás és közlés jogát is. Kiadja a Mercator Stúdió Felelős kiadó a Mercator Stúdió vezetője Lektor: Pétery Tamás Szerkesztő: Pétery István
AutoCAD 2000H rajzszerkesztés
 Jakubek Lajos AutoCAD 2000H rajzszerkesztés Gyakorlati útmutató, mintapéldák 1. Előszó A számítógéppel segített rajzolás és tervezés egyik leghatékonyabb rendszere az AutoCAD. A CAD felhasználók kb. 70
Jakubek Lajos AutoCAD 2000H rajzszerkesztés Gyakorlati útmutató, mintapéldák 1. Előszó A számítógéppel segített rajzolás és tervezés egyik leghatékonyabb rendszere az AutoCAD. A CAD felhasználók kb. 70
Dr. Pétery Kristóf: AutoCAD LT 2004 Megjelenítés
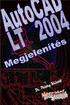 2 Minden jog fenntartva, beleértve bárminemű sokszorosítás, másolás és közlés jogát is. Kiadja a Mercator Stúdió Felelős kiadó a Mercator Stúdió vezetője Lektor: Gál Veronika Szerkesztő: Pétery István
2 Minden jog fenntartva, beleértve bárminemű sokszorosítás, másolás és közlés jogát is. Kiadja a Mercator Stúdió Felelős kiadó a Mercator Stúdió vezetője Lektor: Gál Veronika Szerkesztő: Pétery István
AutoCAD LT 2011 Kezdő lépések
 AutoCAD LT 2011 Kezdő lépések 2 Minden jog fenntartva, beleértve bárminemű sokszorosítás, másolás és közlés jogát is. Kiadja a Mercator Stúdió Felelős kiadó a Mercator Stúdió vezetője Lektor: Gál Veronika
AutoCAD LT 2011 Kezdő lépések 2 Minden jog fenntartva, beleértve bárminemű sokszorosítás, másolás és közlés jogát is. Kiadja a Mercator Stúdió Felelős kiadó a Mercator Stúdió vezetője Lektor: Gál Veronika
AutoCAD LT 2014 Kezdő lépések
 2 Minden jog fenntartva, beleértve bárminemű sokszorosítás, másolás és közlés jogát is. Kiadja a Mercator Stúdió Felelős kiadó a Mercator Stúdió vezetője Lektor: Gál Veronika Szerkesztő: Pétery István
2 Minden jog fenntartva, beleértve bárminemű sokszorosítás, másolás és közlés jogát is. Kiadja a Mercator Stúdió Felelős kiadó a Mercator Stúdió vezetője Lektor: Gál Veronika Szerkesztő: Pétery István
CorelCAD 2015 Biblia
 2 Minden jog fenntartva, beleértve bárminemű sokszorosítás, másolás és közlés jogát is. Kiadja a Mercator Stúdió Felelős kiadó a Mercator Stúdió vezetője Lektor: Gál Veronika Szerkesztő: Pétery István
2 Minden jog fenntartva, beleértve bárminemű sokszorosítás, másolás és közlés jogát is. Kiadja a Mercator Stúdió Felelős kiadó a Mercator Stúdió vezetője Lektor: Gál Veronika Szerkesztő: Pétery István
TurboCAD Deluxe 2015 Blokkok
 2 Minden jog fenntartva, beleértve bárminemű sokszorosítás, másolás és közlés jogát is. Kiadja a Mercator Stúdió Felelős kiadó a Mercator Stúdió vezetője Lektor: Pétery Tamás Szerkesztő: Pétery István
2 Minden jog fenntartva, beleértve bárminemű sokszorosítás, másolás és közlés jogát is. Kiadja a Mercator Stúdió Felelős kiadó a Mercator Stúdió vezetője Lektor: Pétery Tamás Szerkesztő: Pétery István
A Vonallánc készlet parancsai lehetővé teszik vonalláncok és sokszögek rajzolását.
 11. Geometriai elemek 883 11.3. Vonallánc A Vonallánc készlet parancsai lehetővé teszik vonalláncok és sokszögek rajzolását. A vonallánc egy olyan alapelem, amely szakaszok láncolatából áll. A sokszög
11. Geometriai elemek 883 11.3. Vonallánc A Vonallánc készlet parancsai lehetővé teszik vonalláncok és sokszögek rajzolását. A vonallánc egy olyan alapelem, amely szakaszok láncolatából áll. A sokszög
Dr. Pétery Kristóf: AutoCAD 2004 Változók, lekérdezések
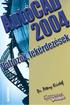 2 Minden jog fenntartva, beleértve bárminemű sokszorosítás, másolás és közlés jogát is. Kiadja a Mercator Stúdió Felelős kiadó a Mercator Stúdió vezetője Lektor: Gál Veronika Szerkesztő: Pétery István
2 Minden jog fenntartva, beleértve bárminemű sokszorosítás, másolás és közlés jogát is. Kiadja a Mercator Stúdió Felelős kiadó a Mercator Stúdió vezetője Lektor: Gál Veronika Szerkesztő: Pétery István
Minden jog fenntartva, beleértve bárminemű sokszorosítás, másolás és közlés jogát is.
 2 Minden jog fenntartva, beleértve bárminemű sokszorosítás, másolás és közlés jogát is. Kiadja a Mercator Stúdió Felelős kiadó a Mercator Stúdió vezetője Lektor: Gál Veronika Szerkesztő: Pétery István
2 Minden jog fenntartva, beleértve bárminemű sokszorosítás, másolás és közlés jogát is. Kiadja a Mercator Stúdió Felelős kiadó a Mercator Stúdió vezetője Lektor: Gál Veronika Szerkesztő: Pétery István
Minden jog fenntartva, beleértve bárminemű sokszorosítás, másolás és közlés jogát is.
 2 Minden jog fenntartva, beleértve bárminemű sokszorosítás, másolás és közlés jogát is. Kiadja a Mercator Stúdió Felelős kiadó a Mercator Stúdió vezetője Lektor: Pétery Tamás Szerkesztő: Pétery István
2 Minden jog fenntartva, beleértve bárminemű sokszorosítás, másolás és közlés jogát is. Kiadja a Mercator Stúdió Felelős kiadó a Mercator Stúdió vezetője Lektor: Pétery Tamás Szerkesztő: Pétery István
Minden jog fenntartva, beleértve bárminemű sokszorosítás, másolás és közlés jogát is.
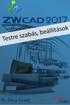 2 Minden jog fenntartva, beleértve bárminemű sokszorosítás, másolás és közlés jogát is. Kiadja a Mercator Stúdió Felelős kiadó a Mercator Stúdió vezetője Lektor: Pétery Tamás Szerkesztő: Pétery István
2 Minden jog fenntartva, beleértve bárminemű sokszorosítás, másolás és közlés jogát is. Kiadja a Mercator Stúdió Felelős kiadó a Mercator Stúdió vezetője Lektor: Pétery Tamás Szerkesztő: Pétery István
Minden jog fenntartva, beleértve bárminemű sokszorosítás, másolás és közlés jogát is.
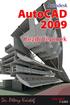 2 Minden jog fenntartva, beleértve bárminemű sokszorosítás, másolás és közlés jogát is. Kiadja a Mercator Stúdió Felelős kiadó a Mercator Stúdió vezetője Lektor: Gál Veronika Szerkesztő: Pétery István
2 Minden jog fenntartva, beleértve bárminemű sokszorosítás, másolás és közlés jogát is. Kiadja a Mercator Stúdió Felelős kiadó a Mercator Stúdió vezetője Lektor: Gál Veronika Szerkesztő: Pétery István
TurboCAD LTE Pro 9 Rajzmódosítás
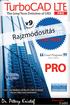 Minden jog fenntartva, beleértve bárminemű sokszorosítás, másolás és közlés jogát is. Kiadja a Mercator Stúdió Felelős kiadó a Mercator Stúdió vezetője Lektor: Pétery Tamás Szerkesztő: Pétery István Műszaki
Minden jog fenntartva, beleértve bárminemű sokszorosítás, másolás és közlés jogát is. Kiadja a Mercator Stúdió Felelős kiadó a Mercator Stúdió vezetője Lektor: Pétery Tamás Szerkesztő: Pétery István Műszaki
AutoCAD LT 2013 Biblia
 2 Minden jog fenntartva, beleértve bárminemű sokszorosítás, másolás és közlés jogát is. Kiadja a Mercator Stúdió Felelős kiadó a Mercator Stúdió vezetője Lektor: Gál Veronika Szerkesztő: Pétery István
2 Minden jog fenntartva, beleértve bárminemű sokszorosítás, másolás és közlés jogát is. Kiadja a Mercator Stúdió Felelős kiadó a Mercator Stúdió vezetője Lektor: Gál Veronika Szerkesztő: Pétery István
AutoCAD 2010 Kezdő lépések
 2 Minden jog fenntartva, beleértve bárminemű sokszorosítás, másolás és közlés jogát is. Kiadja a Mercator Stúdió Felelős kiadó a Mercator Stúdió vezetője Lektor: Gál Veronika Szerkesztő: Pétery István
2 Minden jog fenntartva, beleértve bárminemű sokszorosítás, másolás és közlés jogát is. Kiadja a Mercator Stúdió Felelős kiadó a Mercator Stúdió vezetője Lektor: Gál Veronika Szerkesztő: Pétery István
TurboCAD LTE V7 Megjelenítés
 2 Minden jog fenntartva, beleértve bárminemű sokszorosítás, másolás és közlés jogát is. Kiadja a Mercator Stúdió Felelős kiadó a Mercator Stúdió vezetője Lektor: Gál Veronika Szerkesztő: Pétery István
2 Minden jog fenntartva, beleértve bárminemű sokszorosítás, másolás és közlés jogát is. Kiadja a Mercator Stúdió Felelős kiadó a Mercator Stúdió vezetője Lektor: Gál Veronika Szerkesztő: Pétery István
TurboCAD LTE V7 Kezdő lépések
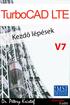 2 Minden jog fenntartva, beleértve bárminemű sokszorosítás, másolás és közlés jogát is. Kiadja a Mercator Stúdió Felelős kiadó a Mercator Stúdió vezetője Lektor: Gál Veronika Szerkesztő: Pétery István
2 Minden jog fenntartva, beleértve bárminemű sokszorosítás, másolás és közlés jogát is. Kiadja a Mercator Stúdió Felelős kiadó a Mercator Stúdió vezetője Lektor: Gál Veronika Szerkesztő: Pétery István
AutoCAD LT 2013 Blokkok, Xrefek
 2 Minden jog fenntartva, beleértve bárminemű sokszorosítás, másolás és közlés jogát is. Kiadja a Mercator Stúdió Felelős kiadó a Mercator Stúdió vezetője Lektor: Gál Veronika Szerkesztő: Pétery István
2 Minden jog fenntartva, beleértve bárminemű sokszorosítás, másolás és közlés jogát is. Kiadja a Mercator Stúdió Felelős kiadó a Mercator Stúdió vezetője Lektor: Gál Veronika Szerkesztő: Pétery István
AutoCAD LT 2016 Kezdő lépések
 2 Minden jog fenntartva, beleértve bárminemű sokszorosítás, másolás és közlés jogát is. Kiadja a Mercator Stúdió Felelős kiadó a Mercator Stúdió vezetője Lektor: Pétery Tamás Szerkesztő: Pétery István
2 Minden jog fenntartva, beleértve bárminemű sokszorosítás, másolás és közlés jogát is. Kiadja a Mercator Stúdió Felelős kiadó a Mercator Stúdió vezetője Lektor: Pétery Tamás Szerkesztő: Pétery István
TurboCAD Deluxe 2016 Fóliák, tulajdonságok
 2 Minden jog fenntartva, beleértve bárminemű sokszorosítás, másolás és közlés jogát is. Kiadja a Mercator Stúdió Felelős kiadó a Mercator Stúdió vezetője Lektor: Pétery Tamás Szerkesztő: Pétery István
2 Minden jog fenntartva, beleértve bárminemű sokszorosítás, másolás és közlés jogát is. Kiadja a Mercator Stúdió Felelős kiadó a Mercator Stúdió vezetője Lektor: Pétery Tamás Szerkesztő: Pétery István
Minden jog fenntartva, beleértve bárminemű sokszorosítás, másolás és közlés jogát is.
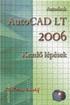 2 Minden jog fenntartva, beleértve bárminemű sokszorosítás, másolás és közlés jogát is. Kiadja a Mercator Stúdió Felelős kiadó a Mercator Stúdió vezetője Lektor: Gál Veronika Szerkesztő: Pétery István
2 Minden jog fenntartva, beleértve bárminemű sokszorosítás, másolás és közlés jogát is. Kiadja a Mercator Stúdió Felelős kiadó a Mercator Stúdió vezetője Lektor: Gál Veronika Szerkesztő: Pétery István
DoubleCAD XT 5 Testre szabás, beállítások
 2 Minden jog fenntartva, beleértve bárminemű sokszorosítás, másolás és közlés jogát is. Kiadja a Mercator Stúdió Felelős kiadó a Mercator Stúdió vezetője Lektor: Pétery Tamás Szerkesztő: Pétery István
2 Minden jog fenntartva, beleértve bárminemű sokszorosítás, másolás és közlés jogát is. Kiadja a Mercator Stúdió Felelős kiadó a Mercator Stúdió vezetője Lektor: Pétery Tamás Szerkesztő: Pétery István
Dr. Pétery Kristóf: AutoCAD 2005 Kezdő lépések
 2 Minden jog fenntartva, beleértve bárminemű sokszorosítás, másolás és közlés jogát is. Kiadja a Mercator Stúdió Felelős kiadó a Mercator Stúdió vezetője Lektor: Gál Veronika Szerkesztő: Pétery István
2 Minden jog fenntartva, beleértve bárminemű sokszorosítás, másolás és közlés jogát is. Kiadja a Mercator Stúdió Felelős kiadó a Mercator Stúdió vezetője Lektor: Gál Veronika Szerkesztő: Pétery István
CorelCAD 2014 Biblia
 2 Minden jog fenntartva, beleértve bárminemű sokszorosítás, másolás és közlés jogát is. Kiadja a Mercator Stúdió Felelős kiadó a Mercator Stúdió vezetője Lektor: Gál Veronika Szerkesztő: Pétery István
2 Minden jog fenntartva, beleértve bárminemű sokszorosítás, másolás és közlés jogát is. Kiadja a Mercator Stúdió Felelős kiadó a Mercator Stúdió vezetője Lektor: Gál Veronika Szerkesztő: Pétery István
AutoCAD LT 2014 Változók, lekérdezések
 AutoCAD LT 2014 Változók, lekérdezések 2 Minden jog fenntartva, beleértve bárminemű sokszorosítás, másolás és közlés jogát is. Kiadja a Mercator Stúdió Felelős kiadó a Mercator Stúdió vezetője Lektor:
AutoCAD LT 2014 Változók, lekérdezések 2 Minden jog fenntartva, beleértve bárminemű sokszorosítás, másolás és közlés jogát is. Kiadja a Mercator Stúdió Felelős kiadó a Mercator Stúdió vezetője Lektor:
Mechatronika segédlet 3. gyakorlat
 Mechatronika segédlet 3. gyakorlat 2017. február 20. Tartalom Vadai Gergely, Faragó Dénes Feladatleírás... 2 Fogaskerék... 2 Nézetváltás 3D modellezéshez... 2 Könnyítés megvalósítása... 2 A fogaskerék
Mechatronika segédlet 3. gyakorlat 2017. február 20. Tartalom Vadai Gergely, Faragó Dénes Feladatleírás... 2 Fogaskerék... 2 Nézetváltás 3D modellezéshez... 2 Könnyítés megvalósítása... 2 A fogaskerék
CorelCAD 2017 Biblia
 2 Minden jog fenntartva, beleértve bárminemű sokszorosítás, másolás és közlés jogát is. Kiadja a Mercator Stúdió Felelős kiadó a Mercator Stúdió vezetője Lektor: Pétery Tamás Szerkesztő: Pétery István
2 Minden jog fenntartva, beleértve bárminemű sokszorosítás, másolás és közlés jogát is. Kiadja a Mercator Stúdió Felelős kiadó a Mercator Stúdió vezetője Lektor: Pétery Tamás Szerkesztő: Pétery István
AutoCAD LT 2013 Változók, lekérdezések
 2 Minden jog fenntartva, beleértve bárminemű sokszorosítás, másolás és közlés jogát is. Kiadja a Mercator Stúdió Felelős kiadó a Mercator Stúdió vezetője Lektor: Gál Veronika Szerkesztő: Pétery István
2 Minden jog fenntartva, beleértve bárminemű sokszorosítás, másolás és közlés jogát is. Kiadja a Mercator Stúdió Felelős kiadó a Mercator Stúdió vezetője Lektor: Gál Veronika Szerkesztő: Pétery István
AutoCAD LT 2016 Rajzelemek
 2 Minden jog fenntartva, beleértve bárminemű sokszorosítás, másolás és közlés jogát is. Kiadja a Mercator Stúdió Felelős kiadó a Mercator Stúdió vezetője Lektor: Pétery Tamás Szerkesztő: Pétery István
2 Minden jog fenntartva, beleértve bárminemű sokszorosítás, másolás és közlés jogát is. Kiadja a Mercator Stúdió Felelős kiadó a Mercator Stúdió vezetője Lektor: Pétery Tamás Szerkesztő: Pétery István
Alapvető beállítások elvégzése Normál nézet
 Alapvető beállítások elvégzése Normál nézet A Normál nézet egy egyszerűsített oldalképet mutat. Ez a nézet a legalkalmasabb a szöveg beírására, szerkesztésére és az egyszerűbb formázásokra. Ebben a nézetben
Alapvető beállítások elvégzése Normál nézet A Normál nézet egy egyszerűsített oldalképet mutat. Ez a nézet a legalkalmasabb a szöveg beírására, szerkesztésére és az egyszerűbb formázásokra. Ebben a nézetben
Operációs rendszerek. Tanmenet
 Tanmenet TANMENET- Operációs rendszerek Témakörök Javasolt óraszám 1. Operációs rendszerek alapjai 2. Windows 2000 ismeretek- Munka a képernyőn 3. Windows 2000 ismeretek- A Start menü elemei 4. Windows
Tanmenet TANMENET- Operációs rendszerek Témakörök Javasolt óraszám 1. Operációs rendszerek alapjai 2. Windows 2000 ismeretek- Munka a képernyőn 3. Windows 2000 ismeretek- A Start menü elemei 4. Windows
AutoCAD 2010 Rajzelemek
 2 Minden jog fenntartva, beleértve bárminemű sokszorosítás, másolás és közlés jogát is. Kiadja a Mercator Stúdió Felelős kiadó a Mercator Stúdió vezetője Lektor: Gál Veronika Szerkesztő: Pétery István
2 Minden jog fenntartva, beleértve bárminemű sokszorosítás, másolás és közlés jogát is. Kiadja a Mercator Stúdió Felelős kiadó a Mercator Stúdió vezetője Lektor: Gál Veronika Szerkesztő: Pétery István
Szöveges műveletek. Mielőtt nekikezdenénk első szövegünk bevitelének, tanuljunk meg néhány alapvető műveletet a 2003-as verzió segítségével:
 Alapvető szabályok Mielőtt nekikezdenénk első szövegünk bevitelének, tanuljunk meg néhány alapvető műveletet a 2003-as verzió segítségével: Minden szöveges elem szövegdobozban, objektumban helyezkedik
Alapvető szabályok Mielőtt nekikezdenénk első szövegünk bevitelének, tanuljunk meg néhány alapvető műveletet a 2003-as verzió segítségével: Minden szöveges elem szövegdobozban, objektumban helyezkedik
TurboCAD LTE V8 Kezdő lépések
 2 Minden jog fenntartva, beleértve bárminemű sokszorosítás, másolás és közlés jogát is. Kiadja a Mercator Stúdió Felelős kiadó a Mercator Stúdió vezetője Lektor: Gál Veronika Szerkesztő: Pétery István
2 Minden jog fenntartva, beleértve bárminemű sokszorosítás, másolás és közlés jogát is. Kiadja a Mercator Stúdió Felelős kiadó a Mercator Stúdió vezetője Lektor: Gál Veronika Szerkesztő: Pétery István
QGIS szerkesztések ( verzió) Összeállította: dr. Siki Zoltán verzióra aktualizálta: Jáky András
 QGIS szerkesztések (2.18.3 verzió) Összeállította: dr. Siki Zoltán 2.18.3. verzióra aktualizálta: Jáky András (jakyandras@gmail.com) A QGIS számtalan vektorszerkesztési műveletet biztosít. Tolerancia beállítások
QGIS szerkesztések (2.18.3 verzió) Összeállította: dr. Siki Zoltán 2.18.3. verzióra aktualizálta: Jáky András (jakyandras@gmail.com) A QGIS számtalan vektorszerkesztési műveletet biztosít. Tolerancia beállítások
Minden jog fenntartva, beleértve bárminemű sokszorosítás, másolás és közlés jogát is.
 2 Minden jog fenntartva, beleértve bárminemű sokszorosítás, másolás és közlés jogát is. Kiadja a Mercator Stúdió Felelős kiadó a Mercator Stúdió vezetője Lektor: Gál Veronika Szerkesztő: Pétery István
2 Minden jog fenntartva, beleértve bárminemű sokszorosítás, másolás és közlés jogát is. Kiadja a Mercator Stúdió Felelős kiadó a Mercator Stúdió vezetője Lektor: Gál Veronika Szerkesztő: Pétery István
Dr. Pétery Kristóf: Excel 2003 magyar nyelvű változat
 2 Minden jog fenntartva, beleértve bárminemű sokszorosítás, másolás és közlés jogát is. Kiadja a Mercator Stúdió Felelős kiadó a Mercator Stúdió vezetője Lektor: Gál Veronika Szerkesztő: Pétery István
2 Minden jog fenntartva, beleértve bárminemű sokszorosítás, másolás és közlés jogát is. Kiadja a Mercator Stúdió Felelős kiadó a Mercator Stúdió vezetője Lektor: Gál Veronika Szerkesztő: Pétery István
ProgeCAD 2014 Biblia
 2 Minden jog fenntartva, beleértve bárminemű sokszorosítás, másolás és közlés jogát is. Kiadja a Mercator Stúdió Felelős kiadó a Mercator Stúdió vezetője Lektor: Pétery Tamás Szerkesztő: Pétery István
2 Minden jog fenntartva, beleértve bárminemű sokszorosítás, másolás és közlés jogát is. Kiadja a Mercator Stúdió Felelős kiadó a Mercator Stúdió vezetője Lektor: Pétery Tamás Szerkesztő: Pétery István
Választó lekérdezés létrehozása
 Választó lekérdezés létrehozása A választó lekérdezés egy vagy több rekordforrásból származó adatokat jelenít meg. A választó lekérdezések a táblák, illetve az adatbázis tartalmát nem változtatják meg,
Választó lekérdezés létrehozása A választó lekérdezés egy vagy több rekordforrásból származó adatokat jelenít meg. A választó lekérdezések a táblák, illetve az adatbázis tartalmát nem változtatják meg,
TurboCAD 2016 Rajzelemek
 2 Minden jog fenntartva, beleértve bárminemű sokszorosítás, másolás és közlés jogát is. Kiadja a Mercator Stúdió Felelős kiadó a Mercator Stúdió vezetője Lektor: Pétery Tamás Szerkesztő: Pétery István
2 Minden jog fenntartva, beleértve bárminemű sokszorosítás, másolás és közlés jogát is. Kiadja a Mercator Stúdió Felelős kiadó a Mercator Stúdió vezetője Lektor: Pétery Tamás Szerkesztő: Pétery István
2 Word 2016 zsebkönyv
 2 Word 2016 zsebkönyv BBS-INFO Kiadó, 2016. 4 Word 2016 zsebkönyv Bártfai Barnabás, 2016. Minden jog fenntartva! A könyv vagy annak oldalainak másolása, sokszorosítása csak a szerző írásbeli hozzájárulásával
2 Word 2016 zsebkönyv BBS-INFO Kiadó, 2016. 4 Word 2016 zsebkönyv Bártfai Barnabás, 2016. Minden jog fenntartva! A könyv vagy annak oldalainak másolása, sokszorosítása csak a szerző írásbeli hozzájárulásával
2 PowerPoint 2016 zsebkönyv
 2 PowerPoint 2016 zsebkönyv BBS-INFO Kiadó, 2016. 4 PowerPoint 2016 zsebkönyv Bártfai Barnabás, 2016. Minden jog fenntartva! A könyv vagy annak oldalainak másolása, sokszorosítása csak a szerző írásbeli
2 PowerPoint 2016 zsebkönyv BBS-INFO Kiadó, 2016. 4 PowerPoint 2016 zsebkönyv Bártfai Barnabás, 2016. Minden jog fenntartva! A könyv vagy annak oldalainak másolása, sokszorosítása csak a szerző írásbeli
TurboCAD LTE Pro 9 Testre szabás, beállítások
 2 Minden jog fenntartva, beleértve bárminemű sokszorosítás, másolás és közlés jogát is. Kiadja a Mercator Stúdió Felelős kiadó a Mercator Stúdió vezetője Lektor: Pétery Tamás Szerkesztő: Pétery István
2 Minden jog fenntartva, beleértve bárminemű sokszorosítás, másolás és közlés jogát is. Kiadja a Mercator Stúdió Felelős kiadó a Mercator Stúdió vezetője Lektor: Pétery Tamás Szerkesztő: Pétery István
ProgeCAD 2016 Fóliák, tulajdonságok
 2 Minden jog fenntartva, beleértve bárminemű sokszorosítás, másolás és közlés jogát is. Kiadja a Mercator Stúdió Felelős kiadó a Mercator Stúdió vezetője Lektor: Pétery Tamás Szerkesztő: Pétery István
2 Minden jog fenntartva, beleértve bárminemű sokszorosítás, másolás és közlés jogát is. Kiadja a Mercator Stúdió Felelős kiadó a Mercator Stúdió vezetője Lektor: Pétery Tamás Szerkesztő: Pétery István
Word IV. Élőfej és élőláb
 Word IV. Élőfej és élőláb A menüpont a Nézet legördülő menü Élőfej és élőláb parancsával érhető el. Ezután a megjelenő szaggatott részbe írhatjuk be a kíván szöveget. OLDALSZÁMFORMÁZÁS DÁTUMBESZÚRÁS VÁLTÁS
Word IV. Élőfej és élőláb A menüpont a Nézet legördülő menü Élőfej és élőláb parancsával érhető el. Ezután a megjelenő szaggatott részbe írhatjuk be a kíván szöveget. OLDALSZÁMFORMÁZÁS DÁTUMBESZÚRÁS VÁLTÁS
Word VI. Lábjegyzet. Ebben a részben megadhatjuk, hogy hol szerepeljen a lábjegyzet (oldal alján, szöveg alatt).
 Word VI. Lábjegyzet A számozást minden oldalon vagy minden szakaszban újrakezdhetjük. Mutassunk a Beszúrás menü Hivatkozás pontjára, majd kattintsunk a Lábjegyzet parancsra. Ebben a részben megadhatjuk,
Word VI. Lábjegyzet A számozást minden oldalon vagy minden szakaszban újrakezdhetjük. Mutassunk a Beszúrás menü Hivatkozás pontjára, majd kattintsunk a Lábjegyzet parancsra. Ebben a részben megadhatjuk,
Egyéb 2D eszközök. Kitöltés. 5. gyakorlat. Kitöltés, Szöveg, Kép
 5. gyakorlat Egyéb 2D eszközök Kitöltés, Szöveg, Kép Kitöltés A kitöltés önálló 2D-s elemtípus, amely egy meghatározott felület sraffozására, vagy egyéb jellegű kitöltésére használható. Felület típusú
5. gyakorlat Egyéb 2D eszközök Kitöltés, Szöveg, Kép Kitöltés A kitöltés önálló 2D-s elemtípus, amely egy meghatározott felület sraffozására, vagy egyéb jellegű kitöltésére használható. Felület típusú
Minden jog fenntartva, beleértve bárminemű sokszorosítás, másolás és közlés jogát is.
 2 Minden jog fenntartva, beleértve bárminemű sokszorosítás, másolás és közlés jogát is. Kiadja a Mercator Stúdió Felelős kiadó a Mercator Stúdió vezetője Lektor: Gál Veronika Szerkesztő: Pétery István
2 Minden jog fenntartva, beleértve bárminemű sokszorosítás, másolás és közlés jogát is. Kiadja a Mercator Stúdió Felelős kiadó a Mercator Stúdió vezetője Lektor: Gál Veronika Szerkesztő: Pétery István
Dr. Pétery Kristóf: AutoCAD LT 2005 Szövegkezelés
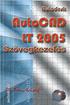 2 Minden jog fenntartva, beleértve bárminemű sokszorosítás, másolás és közlés jogát is. Kiadja a Mercator Stúdió Felelős kiadó a Mercator Stúdió vezetője Lektor: Gál Veronika Szerkesztő: Pétery István
2 Minden jog fenntartva, beleértve bárminemű sokszorosítás, másolás és közlés jogát is. Kiadja a Mercator Stúdió Felelős kiadó a Mercator Stúdió vezetője Lektor: Gál Veronika Szerkesztő: Pétery István
Minden jog fenntartva, beleértve bárminemű sokszorosítás, másolás és közlés jogát is.
 2 Minden jog fenntartva, beleértve bárminemű sokszorosítás, másolás és közlés jogát is. Kiadja a Mercator Stúdió Felalős kiadó a Mercator Stúdió vezetője Lektor: Pétery István Szerkesztő: Gál Veronika
2 Minden jog fenntartva, beleértve bárminemű sokszorosítás, másolás és közlés jogát is. Kiadja a Mercator Stúdió Felalős kiadó a Mercator Stúdió vezetője Lektor: Pétery István Szerkesztő: Gál Veronika
Dr. Pétery Kristóf: Word 2003 magyar nyelvű változat
 2 Minden jog fenntartva, beleértve bárminemű sokszorosítás, másolás és közlés jogát is. Kiadja a Mercator Stúdió Felelős kiadó a Mercator Stúdió vezetője Lektor: Gál Veronika Szerkesztő: Pétery István
2 Minden jog fenntartva, beleértve bárminemű sokszorosítás, másolás és közlés jogát is. Kiadja a Mercator Stúdió Felelős kiadó a Mercator Stúdió vezetője Lektor: Gál Veronika Szerkesztő: Pétery István
Dr. Pétery Kristóf: AutoCAD LT 2002 Blokkok, Xrefek
 2 Minden jog fenntartva, beleértve bárminemű sokszorosítás, másolás és közlés jogát is. Kiadja a Mercator Stúdió Felelős kiadó a Mercator Stúdió vezetője Lektor: Gál Veronika Szerkesztő: Pétery István
2 Minden jog fenntartva, beleértve bárminemű sokszorosítás, másolás és közlés jogát is. Kiadja a Mercator Stúdió Felelős kiadó a Mercator Stúdió vezetője Lektor: Gál Veronika Szerkesztő: Pétery István
3. modul - Szövegszerkesztés
 3. modul - Szövegszerkesztés Érvényes: 2009. február 1-jétől Az alábbiakban ismertetjük a 3. modul (Szövegszerkesztés) syllabusát, amely a gyakorlati vizsga alapját képezi. A modul célja Ezen a vizsgán
3. modul - Szövegszerkesztés Érvényes: 2009. február 1-jétől Az alábbiakban ismertetjük a 3. modul (Szövegszerkesztés) syllabusát, amely a gyakorlati vizsga alapját képezi. A modul célja Ezen a vizsgán
DKÜ ZRT. A Portál rendszer felületének általános bemutatása. Felhasználói útmutató. Támogatott böngészők. Felületek felépítése. Információs kártyák
 A Portál rendszer felületének általános bemutatása Felhasználói útmutató Támogatott böngészők Internet Explorer 9+ Firefox (legújabb verzió) Chrome (legújabb verzió) Felületek felépítése Információs kártyák
A Portál rendszer felületének általános bemutatása Felhasználói útmutató Támogatott böngészők Internet Explorer 9+ Firefox (legújabb verzió) Chrome (legújabb verzió) Felületek felépítése Információs kártyák
Támogatás / Excel / Excel 2010 súgó és útmutató / Diagramok / Diagramok formázása Hibasáv felvétele, módosítása és eltávolítása diagramban
 Page 1 of 6 Támogatás / Excel / Excel 2010 súgó és útmutató / Diagramok / Diagramok formázása Hibasáv felvétele, módosítása és eltávolítása diagramban Hatókör: Microsoft Excel 2010, Outlook 2010, PowerPoint
Page 1 of 6 Támogatás / Excel / Excel 2010 súgó és útmutató / Diagramok / Diagramok formázása Hibasáv felvétele, módosítása és eltávolítása diagramban Hatókör: Microsoft Excel 2010, Outlook 2010, PowerPoint
18. Szövegszerkesztők
 18. Szövegszerkesztők A szövegszerkesztés olyan számítógépes művelet, amelynek során később nyomtatásban megjelenő szövegegységeket, dokumentumokat hozunk létre, majd azokat papírra kinyomtatjuk. A különböző
18. Szövegszerkesztők A szövegszerkesztés olyan számítógépes művelet, amelynek során később nyomtatásban megjelenő szövegegységeket, dokumentumokat hozunk létre, majd azokat papírra kinyomtatjuk. A különböző
Lakóház tervezés ADT 3.3-al. Segédlet
 Lakóház tervezés ADT 3.3-al Segédlet A lakóház tervezési gyakorlathoz főleg a Tervezés és a Dokumentáció menüket fogjuk használni az AutoDesk Architectural Desktop programból. A program centiméterben dolgozik!!!
Lakóház tervezés ADT 3.3-al Segédlet A lakóház tervezési gyakorlathoz főleg a Tervezés és a Dokumentáció menüket fogjuk használni az AutoDesk Architectural Desktop programból. A program centiméterben dolgozik!!!
OpenOffice.org irodai programcsomag
 OpenOffice.org irodai programcsomag Daczi László Miről lesz szó? Bevezetés Történeti háttér Átfogó bemutatás Rendszerkövetelmények Writer - szövegszerkesztő Calc - táblázatkezelő Impress
OpenOffice.org irodai programcsomag Daczi László Miről lesz szó? Bevezetés Történeti háttér Átfogó bemutatás Rendszerkövetelmények Writer - szövegszerkesztő Calc - táblázatkezelő Impress
Geometria megadása DXF fájl importálásából
 30. sz. Mérnöki kézikönyv Frissítve: 2016. március Geometria megadása DXF fájl importálásából Program: GEO5 FEM GEO5 Fájl: Demo_manual_30.gmk DXF Fájlok: - model201.dxf eredeti fájl, amit bonyolultsága
30. sz. Mérnöki kézikönyv Frissítve: 2016. március Geometria megadása DXF fájl importálásából Program: GEO5 FEM GEO5 Fájl: Demo_manual_30.gmk DXF Fájlok: - model201.dxf eredeti fájl, amit bonyolultsága
A Microsoft Office 2013 újdonságai
 Molnár Mátyás A Microsoft Office 2013 újdonságai Angol nyelvi verzió Tanfolyami jegyzet Csak a lényeg érthetően! Az Excel 2013 újdonságai AZ EXCEL PROGRAMABLAK FELÉPÍTÉSE A címsorban középen látjuk a munkafüzet
Molnár Mátyás A Microsoft Office 2013 újdonságai Angol nyelvi verzió Tanfolyami jegyzet Csak a lényeg érthetően! Az Excel 2013 újdonságai AZ EXCEL PROGRAMABLAK FELÉPÍTÉSE A címsorban középen látjuk a munkafüzet
Minden jog fenntartva, beleértve bárminemű sokszorosítás, másolás és közlés jogát is.
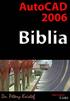 2 Minden jog fenntartva, beleértve bárminemű sokszorosítás, másolás és közlés jogát is. Kiadja a Mercator Stúdió Felelős kiadó a Mercator Stúdió vezetője Lektor: Gál Veronika Szerkesztő: Pétery István
2 Minden jog fenntartva, beleértve bárminemű sokszorosítás, másolás és közlés jogát is. Kiadja a Mercator Stúdió Felelős kiadó a Mercator Stúdió vezetője Lektor: Gál Veronika Szerkesztő: Pétery István
Minden jog fenntartva, beleértve bárminemű sokszorosítás, másolás és közlés jogát is.
 2 Minden jog fenntartva, beleértve bárminemű sokszorosítás, másolás és közlés jogát is. Kiadja a Mercator Stúdió Felelős kiadó a Mercator Stúdió vezetője Lektor: Gál Veronika Szerkesztő: Pétery István
2 Minden jog fenntartva, beleértve bárminemű sokszorosítás, másolás és közlés jogát is. Kiadja a Mercator Stúdió Felelős kiadó a Mercator Stúdió vezetője Lektor: Gál Veronika Szerkesztő: Pétery István
Oktatási tematika. AutoCAD OKTATÁSI TEMATIKA
 1 AutoCAD OKTATÁSI TEMATIKA Első nap Általános ismertető AutoCAD mint grafikus operációs rendszer történelmi áttekintés Objektum orientált környezet Felhasználói kör Általános tervezés Építészet Gépészet
1 AutoCAD OKTATÁSI TEMATIKA Első nap Általános ismertető AutoCAD mint grafikus operációs rendszer történelmi áttekintés Objektum orientált környezet Felhasználói kör Általános tervezés Építészet Gépészet
A nyomtatókkal kapcsolatos beállításokat a Vezérlőpulton, a Nyomtatók mappában végezhetjük el. Nyomtató telepítését a Nyomtató hozzáadása ikonra
 Nyomtató telepítése A nyomtatókkal kapcsolatos beállításokat a Vezérlőpulton, a Nyomtatók mappában végezhetjük el. Nyomtató telepítését a Nyomtató hozzáadása ikonra duplán kattintva kezdeményezhetjük.
Nyomtató telepítése A nyomtatókkal kapcsolatos beállításokat a Vezérlőpulton, a Nyomtatók mappában végezhetjük el. Nyomtató telepítését a Nyomtató hozzáadása ikonra duplán kattintva kezdeményezhetjük.
Szerkesztés 2D eszközökkel
 3. gyakorlat Szerkesztés 2D eszközökkel Szerkesztővonalak használata, kurzorillesztés gyakorlása Készítsük el az alábbi rajzot. Kiindulásként rajzoljunk egy tetszőleges méretű, a képen lévőhöz hasonló
3. gyakorlat Szerkesztés 2D eszközökkel Szerkesztővonalak használata, kurzorillesztés gyakorlása Készítsük el az alábbi rajzot. Kiindulásként rajzoljunk egy tetszőleges méretű, a képen lévőhöz hasonló
ProgeCAD 2014 Fóliák, tulajdonságok
 2 Minden jog fenntartva, beleértve bárminemű sokszorosítás, másolás és közlés jogát is. Kiadja a Mercator Stúdió Felelős kiadó a Mercator Stúdió vezetője Lektor: Pétery Tamás Szerkesztő: Pétery István
2 Minden jog fenntartva, beleértve bárminemű sokszorosítás, másolás és közlés jogát is. Kiadja a Mercator Stúdió Felelős kiadó a Mercator Stúdió vezetője Lektor: Pétery Tamás Szerkesztő: Pétery István
Térkép megjelenítése
 Térkép megjelenítése VUE-nek több eszköze is van, hogy rendszerezzen és megmutasson térkép tartalmat, képet és csomópontot. Zoom opció, térkép beállítások és metszés a következőekben lesz tárgyalva. Zoom
Térkép megjelenítése VUE-nek több eszköze is van, hogy rendszerezzen és megmutasson térkép tartalmat, képet és csomópontot. Zoom opció, térkép beállítások és metszés a következőekben lesz tárgyalva. Zoom
Dr. Pétery Kristóf: AutoCAD LT 2005 Blokkok, Xrefek
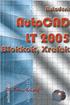 2 Minden jog fenntartva, beleértve bárminemű sokszorosítás, másolás és közlés jogát is. Kiadja a Mercator Stúdió Felelős kiadó a Mercator Stúdió vezetője Lektor: Gál Veronika Szerkesztő: Pétery István
2 Minden jog fenntartva, beleértve bárminemű sokszorosítás, másolás és közlés jogát is. Kiadja a Mercator Stúdió Felelős kiadó a Mercator Stúdió vezetője Lektor: Gál Veronika Szerkesztő: Pétery István
11.5. Ellipszis és ellipszisív
 11. Geometriai elemek 907 11.5. Ellipszis és ellipszisív Egy ellipszist geometriailag a fókuszpontjaival, valamint a nagy- és kistengelyei hosszának és irányának megadásával, egy ellipszisívet pedig ugyanezekkel
11. Geometriai elemek 907 11.5. Ellipszis és ellipszisív Egy ellipszist geometriailag a fókuszpontjaival, valamint a nagy- és kistengelyei hosszának és irányának megadásával, egy ellipszisívet pedig ugyanezekkel
TurboCAD LTE Pro 8 Rajzelemek
 2 Minden jog fenntartva, beleértve bárminemű sokszorosítás, másolás és közlés jogát is. Kiadja a Mercator Stúdió Felelős kiadó a Mercator Stúdió vezetője Lektor: Pétery Tamás Szerkesztő: Pétery István
2 Minden jog fenntartva, beleértve bárminemű sokszorosítás, másolás és közlés jogát is. Kiadja a Mercator Stúdió Felelős kiadó a Mercator Stúdió vezetője Lektor: Pétery Tamás Szerkesztő: Pétery István
2. modul - Operációs rendszerek
 2. modul - Operációs rendszerek Érvényes: 2009. február 1-jétől Az alábbiakban ismertetjük a 2. modul (Operációs rendszerek) syllabusát, amely az elméleti és gyakorlati modulvizsga követelményrendszere.
2. modul - Operációs rendszerek Érvényes: 2009. február 1-jétől Az alábbiakban ismertetjük a 2. modul (Operációs rendszerek) syllabusát, amely az elméleti és gyakorlati modulvizsga követelményrendszere.
