ASUS Essentio Desktop PC CM6730 User Manual
|
|
|
- Krisztián Gulyás
- 6 évvel ezelőtt
- Látták:
Átírás
1 ASUS Essentio Desktop PC CM6730 User Manual
2 E6415 English First Edition March 2011 Copyright 2011 ASUSTeK Computer Inc. All Rights Reserved. No part of this manual, including the products and software described in it, may be reproduced, transmitted, transcribed, stored in a retrieval system, or translated into any language in any form or by any means, except documentation kept by the purchaser for backup purposes, without the express written permission of ASUSTeK Computer Inc. ( ASUS ). Product warranty or service will not be extended if: (1) the product is repaired, modified or altered, unless such repair, modification of alteration is authorized in writing by ASUS; or (2) the serial number of the product is defaced or missing. ASUS PROVIDES THIS MANUAL AS IS WITHOUT WARRANTY OF ANY KIND, EITHER EXPRESS OR IMPLIED, INCLUDING BUT NOT LIMITED TO THE IMPLIED WARRANTIES OR CONDITIONS OF MERCHANTABILITY OR FITNESS FOR A PARTICULAR PURPOSE. IN NO EVENT SHALL ASUS, ITS DIRECTORS, OFFICERS, EMPLOYEES OR AGENTS BE LIABLE FOR ANY INDIRECT, SPECIAL, INCIDENTAL, OR CONSEQUENTIAL DAMAGES (INCLUDING DAMAGES FOR LOSS OF PROFITS, LOSS OF BUSINESS, LOSS OF USE OR DATA, INTERRUPTION OF BUSINESS AND THE LIKE), EVEN IF ASUS HAS BEEN ADVISED OF THE POSSIBILITY OF SUCH DAMAGES ARISING FROM ANY DEFECT OR ERROR IN THIS MANUAL OR PRODUCT. SPECIFICATIONS AND INFORMATION CONTAINED IN THIS MANUAL ARE FURNISHED FOR INFORMATIONAL USE ONLY, AND ARE SUBJECT TO CHANGE AT ANY TIME WITHOUT NOTICE, AND SHOULD NOT BE CONSTRUED AS A COMMITMENT BY ASUS. ASUS ASSUMES NO RESPONSIBILITY OR LIABILITY FOR ANY ERRORS OR INACCURACIES THAT MAY APPEAR IN THIS MANUAL, INCLUDING THE PRODUCTS AND SOFTWARE DESCRIBED IN IT. Products and corporate names appearing in this manual may or may not be registered trademarks or copyrights of their respective companies, and are used only for identification or explanation and to the owners benefit, without intent to infringe.
3 Contents Notices... 5 Safety information... 7 Conventions used in this guide... 8 Where to find more information... 8 Package contents... 9 English Chapter 1 Getting started Welcome!...11 Getting to know your computer...11 Setting up your computer Turning your computer ON/OFF Chapter 2 Using Windows 7 Starting for the first time Using Windows 7 desktop Managing your files and folders Restoring your system settings Protecting your computer Getting Windows Help and Support Chapter 3 Connecting devices to your computer Connecting a USB storage device Connecting microphone and speakers Connecting multiple external displays Connecting an HDTV Chapter 4 Using your computer Proper posture when using your Desktop PC Using the memory card reader Using the optical drive Using the multimedia keyboard (on selected models only) Chapter 5 Connecting to the Internet Wired connection Wireless connection (on selected models only)... 45
4 Contents English Chapter 6 Using the utilities ASUS AI Suite II ASUS AI Manager Nero Recovering your system Chapter 7 Troubleshooting Troubleshooting
5 Notices REACH Complying with the REACH (Registration, Evaluation, Authorisation, and Restriction of Chemicals) regulatory framework, we published the chemical substances in our products at ASUS REACH website at Federal Communications Commission Statement This device complies with Part 15 of the FCC Rules. Operation is subject to the following two conditions: This device may not cause harmful interference; and This device must accept any interference received including interference that may cause undesired operation. This equipment has been tested and found to comply with the limits for a Class B digital device, pursuant to Part 15 of the FCC Rules. These limits are designed to provide reasonable protection against harmful interference in a residential installation. This equipment generates, uses and can radiate radio frequency energy and, if not installed and used in accordance with manufacturer s instructions, may cause harmful interference to radio communications. However, there is no guarantee that interference will not occur in a particular installation. If this equipment does cause harmful interference to radio or television reception, which can be determined by turning the equipment off and on, the user is encouraged to try to correct the interference by one or more of the following measures: Reorient or relocate the receiving antenna. Increase the separation between the equipment and receiver. Connect the equipment to an outlet on a circuit different from that to which the receiver is connected. Consult the dealer or an experienced radio/tv technician for help. English The use of shielded cables for connection of the monitor to the graphics card is required to assure compliance with FCC regulations. Changes or modifications to this unit not expressly approved by the party responsible for compliance could void the user s authority to operate this equipment. 5
6 English RF exposure warning This equipment must be installed and operated in accordance with provided instructions and the antenna(s) used for this transmitter must be installed to provide a separation distance of at least 20 cm from all persons and must not be co-located or operating in conjunction with any other antenna or transmitter. End-users and installers must be provide with antenna installation instructions and transmitter operating conditions for satisfying RF exposure compliance. Canadian Department of Communications Statement This digital apparatus does not exceed the Class B limits for radio noise emissions from digital apparatus set out in the Radio Interference Regulations of the Canadian Department of Communications. This class B digital apparatus complies with Canadian ICES-003. Macrovision Corporation Product Notice This product incorporates copyright protection technology that is protected by method claims of certain U.S. patents and other intellectual property rights owned by Macrovision Corporation and other rights owners. Use of this copyright protection technology must be authorized by Macrovision Corporation, and is intended for home and other limited viewing uses only unless otherwise authorized by Macrovision Corporation. Reverse engineering or disassembly is prohibited. Lithium-Ion Battery Warning CAUTION: Danger of explosion if battery is incorrectly replaced. Replace only with the same or equivalent type recommended by the manufacturer. Dispose of used batteries according to the manufacturer s instructions. Takeback Services ASUS recycling and takeback programs come from our commitment to the highest standards for protecting our environment. We believe in providing solutions for our customers to be able to responsibly recycle our products, batteries and other components as well as the packaging materials. Please go to for detail recycling information in different region. 6
7 Safety information Disconnect the AC power and peripherals before cleaning. Wipe the Desktop PC using a clean cellulose sponge or chamois cloth dampened with solution of nonabrasive detergent and a few drops of warm water then remove any extra moisture with a dry cloth. English DO NOT place on uneven or unstable work surfaces. Seek servicing if the casing has been damaged. DO NOT expose to dirty or dusty environments. DO NOT operate during a gas leak. DO NOT place or drop objects on top and do not shove any foreign objects into the Desktop PC. DO NOT expose to strong magnetic or electrical fields. DO NOT expose to or use near liquids, rain, or moisture. DO NOT use the modem during electrical storms. Battery safety warning: DO NOT throw the battery in fire. DO NOT short circuit the contacts. DO NOT disassemble the battery. Use this product in environments with ambient temperatures between 0 C (32 F)and 35 C (95 F). DO NOT cover the vents on the Desktop PC to prevent the system from getting overheated. DO NOT use damaged power cords, accessories, or other peripherals. To prevent electrical shock hazard, disconnect the power cable from the electrical outlet before relocating the system. Seek professional assistance before using an adapter or extension cord. These devices could interrupt the grounding circuit. Ensure that your power supply is set to the correct voltage in your area. If you are not sure about the voltage of the electrical outlet you are using, contact your local power company. If the power supply is broken, do not try to fix it by yourself. Contact a qualified service technician or your retailer. 7
8 English Conventions used in this guide To ensure that you perform certain tasks properly, take note of the following symbols used throughout this manual. DANGER/WARNING: Information to prevent injury to yourself when trying to complete a task. CAUTION: Information to prevent damage to the components when trying to complete a task. IMPORTANT: Instructions that you MUST follow to complete a task. NOTE: Tips and additional information to help you complete a task. Where to find more information Refer to the following sources for additional information and for product and software updates. ASUS websites The ASUS website provides updated information on ASUS hardware and software products. Refer to the ASUS website ASUS Local Technical Support Visit ASUS website at for the contact information of local Technical Support Engineer. 8
9 Package contents English ASUS Essentio Desktop PC Keyboard x1 Mouse x1 Installation Guide Power cord x1 Installation Guide x1 Warranty card x1 Nero 9 burning software DVD x1 Support DVD (optional) x1 Recovery DVD (optional) x1 Antenna (optional) x2 If any of the above items is damaged or missing, contact your retailer. The illustrated items above are for reference only. Actual product specifications may vary with different models. 9
10 English 10
11 Chapter 1 Getting started English Welcome! Thank you for purchasing the ASUS Essentio CM6730 Desktop PC! The ASUS Essentio CM6730 Desktop PC provides cutting-edge performance, uncompromised reliability, and user-centric utilities. All these values are encapsulated in a stunningly futuristic and stylish system casing. Read the ASUS Warranty Card before setting up your ASUS Desktop PC. Getting to know your computer Illustrations are for reference only. The ports and their locations, and the chassis color vary with different models. Front panel ASUS CM
12 DVI HDMI English 1. USB 2.0 ports. These Universal Serial Bus 2.0 (USB 2.0) ports connect to USB 2.0 devices such as a mouse, printer, scanner, camera, PDA, and others. 2. Microphone port. This port connects to a microphone. 3. Headphone port. This port connects to a headphone or speaker. 4. Optical disk drive eject button. Press this button to eject the optical disk drive tray. 5. Secure Digital / MultiMediaCard slot. Insert a Secure Digital / MultiMediaCard card into this slot. Memory Stick / Memory Stick Pro card slot. Insert a Memory Stick / Memory Stick Pro card into this slot. Extreme Digital card slot. Insert an Extreme Digital card into this slot. 6. Power button. Press this button to turn on your computer. 7. Optical disk drive bay. There is an optical disk drive in this bay. Rear panel Chapter 1: Getting started
13 1. Voltage selector switch. Switch to select the appropriate system input voltage. 2. Power connector. Plug the power cord to this connector. 3. Air vents. These vents allow air ventilation. DO NOT block the air vents on the chassis. Always provide proper ventilation for your computer. English 4. PS/2 Keyboard / Mouse Combo port (purple/green). This port is for a PS/2 keyboard or mouse. 5. USB 2.0 ports. These Universal Serial Bus 2.0 (USB 2.0) ports connect to USB 2.0 devices such as a mouse, printer, scanner, camera, PDA, and others. 6. Optical S/PDIF_OUT port. This port connects to an external audio output device via an optical S/PDIF cable. 7. HDMI port. This port is for a High-Definition Multimedia Interface (HDMI) connector, and is HDCP compliant allowing playback of HD DVD, Blu-ray, and other protected content. 8. VGA port. This port is for VGA-compatible devices such as a VGA monitor. 9. USB 3.0 ports. These Universal Serial Bus 3.0 (USB 3.0) ports connect to USB 3.0 devices such as a mouse, printer, scanner, camera, PDA, and others. DO NOT connect a keyboard / mouse to any USB 3.0 port when installing Windows operating system. Due to USB 3.0 controller limitation, USB 3.0 devices can only be used under Windows OS environment and after the USB 3.0 driver installation. USB 3.0 devices can only be used as data storage only. We strongly recommend that you connect USB 3.0 devices to USB 3.0 ports for faster and better performance for your USB 3.0 devices. 10. USB 2.0 ports. These Universal Serial Bus 2.0 (USB 2.0) ports connect to USB 2.0 devices such as a mouse, printer, scanner, camera, PDA, and others. 11. LAN (RJ-45) port. This port allows Gigabit connection to a Local Area Network (LAN) through a network hub. LAN port LED indications Activity/Link LED Speed LED Status Description Status Description OFF No link OFF 10Mbps connection ORANGE Linked ORANGE 100Mbps connection BLINKING Data activity GREEN 1Gbps connection ACT/LINK SPEED LED LED LAN port ASUS CM
14 English 12. Rear Speaker Out port (black). This port connects to the rear speakers in a 4, 6, and 8-channel audio configuration. 13. Side Speaker Out port (gray). This port connects to the side speakers in an 8-channel audio configuration. 14. Microphone port (pink). This port connects to a microphone. 15. Line Out port (lime). This port connects to a headphone or speaker. In a 4, 6, or 8-channel configuration, the function of this port becomes Front Speaker Out. 16. Center/Subwoofer port (orange). This port connects to the center/subwoofer speakers. 17. Line In port (light blue). Line In port (light blue). This port connects to a tape, CD, DVD player, or other audio sources. Refer to the audio configuration table below for the function of the audio ports in a 2, 4, 6, or 8-channel configuration. Audio 2, 4, 6, or 8-channel configuration Port Headset 2-channel 4-channel 6-channel 8-channel Light Blue Line In Line In Line In Line In Lime Line Out Front Speaker Out Front Speaker Out Front Speaker Out Pink Mic In Mic In Mic In Mic In Orange Center/Subwoofer Center/Subwoofer Black Rear Speaker Out Rear Speaker Out Rear Speaker Out Gray Side Speaker Out 18. ASUS Graphics Card (on selected models only). The display output ports on this optional ASUS Graphics Card may vary with different models. 19. ASUS WLAN Card (on selected models only). This optional WLAN card allows your computer to connect to a wireless network. 20. Expansion slot bracket. Remove the expansion slot bracket when installing an expansion card. 14 Chapter 1: Getting started
15 DVI HDMI Setting up your computer This section guides you through connecting the main hardware devices, such as the external monitor, keyboard, mouse, and power cord, to your computer. Connecting an external monitor Using the ASUS Graphics Card (on selected models only) Connect your monitor to the display output port on the discrete ASUS Graphics Card. English To connect an external monitor using the ASUS Graphics Card: 1. Connect a monitor to a display output port on the ASUS Graphics Card. 2. Plug the monitor to a power source. The display output ports on the ASUS Graphics Card may vary with different models. DVI HDMI ASUS CM
16 DVI HDMI English Using the onboard display output ports Connect your monitor to the onboard display output port. To connect an external monitor using the onboard display output ports: 1. Connect a VGA monitor to the VGA port, or a DVI-D monitor to the DVI-D port, or an HDMI monitor to the HDMI port on the rear panel of your computer. 2. Plug the monitor to a power source. If your computer comes with an ASUS Graphics Card, the graphics card is set as the primary display device in the BIOS. Hence, connect your monitor to a display output port on the graphics card. To connect multiple external monitors to your computer, refer to Connecting multiple external monitors in Chapter 3 of this user manual for details. 16 Chapter 1: Getting started
17 DVI DVI HDMI HDMI Connecting a USB keyboard and a USB mouse Connect a USB keyboard and a USB mouse to the USB ports on the rear panel of your computer. English Connecting the power cord Connect one end of the power cord to the power connector on the rear panel of your computer and the other end to a power source. ASUS CM
18 Turning your computer ON/OFF This section describes how to turn on/off your computer after setting up your computer. English Turning your computer ON To turn your computer ON: 1. Turn on the power switch. 2. Turn your monitor ON. 3. Press the power button on your computer. Power button 4. Wait until the operating system loads automatically. Turning your computer OFF To turn your computer OFF: 1. Close all running applications. 2. Click on the Windows desktop. 3. Click to shut down the operating system. 18 Chapter 1: Getting started
19 Chapter 2 Using Windows 7 English Starting for the first time When you start your computer for the first time, a series of screens appear to guide you in configuring the basic settings of your Windows 7 operating system. To start for the first time: 1. Turn your computer on. Wait for a few minutes until the Set Up Windows screen appears. 2. From dropdown list, select your language, then click Next. 3. From the dropdown lists, select your Country or region, Time and currency, and Keyboard layout, then click Next. 4. Key in uniques names for the user name and computer name, then click Next. 5. Key in the necessary information to set up your password, then click Next. You may also click Next to skip this step without entering any information. If you want to set up a password for your account later, refer to the section Setting up a user account and password in this chapter. 6. Carefully read the license terms. Tick I accept the license terms and click Next. 7. Select Use recommended settings or Install important updates only to set up the security settings for your computer. To skip this step, select Ask me later. 8. Review your date and time settings. Click Next. The system loads the new settings and restarts. You may now start using your computer. ASUS CM
20 Using Windows 7 desktop English Click the Start icon > Help and Support to obtain more information about Windows 7. Using the Start menu The Start menu gives you access to programs, utilities, and other useful items on your computer. It also provides you with more information about Windows 7 through its Help and Support feature. Launching items from the Start menu To launch items from the Start menu: 1. From the Windows taskbar, click the Start icon. 2. From the Start menu, select the item that you want to launch. You may pin programs that you want constantly displayed on the Start menu. For more details, refer to the section Pinning programs on the Start menu or taskbar on this chapter. Using the Getting Started item The Getting Started item on the Start menu contains information about some basic tasks such as personalizing Windows, adding new users, and transferring files to help you to familiarize yourself with using Windows 7. To use the Getting Started item: 1. From the Windows taskbar, click the Start icon to launch the Start menu. 2. Select Getting Started. The list of available tasks appears. 3. Select the task that you want to do. Using the taskbar The taskbar allows you to launch and manage programs or items installed on your computer. Launching a program from the taskbar To launch a program from the taskbar: From the Windows taskbar, click an icon to launch it. Click the icon again to hide the program. You may pin programs that you want constantly displayed on the taskbar. For more details, refer to the section Pinning programs on the Start menu or taskbar on this chapter. 20 Chapter 2: Using Windows 7
21 Pinning items on the jumplists When you right-click an icon on the taskbar, a jumplist launches to provide you with quickaccess to the program s or item s related links.you may pin items on the jumplist such as favorite websites, often-visited folders or drives, or recently played media files. To pin items to the jumplist: English 1. From the taskbar, right-click an icon. 2. From the jumplist, right-click the item that you want to pin, then select Pin to this list. Unpinning items from the jumplist To unpin items from the jumplist: 1. From the taskbar, right-click an icon. 2. From the jumplist, right-click the item that you want to remove from the jumplist, then select Unpin from this list. Pinning programs on the Start menu or taskbar To pin programs on the Start menu or taskbar: 1. From the Windows taskbar, click the Start icon to launch the Start menu. 2. Right-click the item that you want to pin on the Start menu or taskbar. 3. Select Pin to Taskbar or Pin to Start menu. You may also right-click on the icon of a running program on the taskbar, then select Pin this program to taskbar. Unpinning programs from the Start menu To unpin programs from the Start menu: 1. From the Windows taskbar, click the Start icon to launch the Start menu. 2. From the Start menu, right-click the program that you want to unpin, then select Remove from this list. Unpinning programs from the taskbar To unpin programs from the taskbar: 1. From the taskbar, right-click the program that you want to remove from the taskbar, then select Unpin this program from taskbar. ASUS CM
22 English Using the notification area By default, the notification area shows these three icons: Action Center notification Click this icon to display all the alert messages/notifications and launch the Windows Action Center. Network connection This icon displays the connection status and signal strength of the wired or wireless network connection. Volume Click this icon to adjust the volume. Displaying an alert notification To display an alert notification: Click the Notification icon, then click the message to open it. For more details, refer to the section Using Windows Action Center in this chapter. Customizing icons and notifications You may choose to display or hide the icons and notifications on the taskbar or on the notification area. To customize icons and notifications: 1. From the notification area, click on the arrow icon. 2. Click Customize. 3. From the dropdown list, select the behaviors for the icons or items that you want to customize. Managing your files and folders Using Windows Explorer Windows Explorer allows you to view, manage, and organize your files and folders. Launching Windows Explorer To launch Windows Explorer: 1. From the Windows taskbar, click the Start icon to launch the Start menu. 2. Click Computer to launch Windows Explorer. 22 Chapter 2: Using Windows 7
23 Exploring files and folders To explore files and folders: 1. Launch Windows Explorer. 2. From the navigation or view pane, browse for the location of your data. 3. From the breadcrumb bar, click the arrow to display the contents of the drive or folder. English Customizing the file/folder view To customize the file/folder view: 1. Launch Windows Explorer. 2. From the navigation pane, select the location of your data. 3. From the toolbar, click the View icon. 4. From the View menu, move the slider to select how you want to view the file/folder. You may also right-click anywhere on the View pane, click View, and select the view type that you want. Arranging your files To arrange your files: 1. Launch Windows Explorer. 2. From the Arrange by field, click to display the dropdown list. 3. Select your preferred arrangement type. Sorting your files To sort your files: 1. Launch Windows Explorer. 2. Right-click anywhere on the View pane. 3. From the menu that appears, select Sort by, then select your preferred sorting type. Grouping your files To group your files: 1. Launch Windows Explorer. 2. Right-click anywhere on the View pane. 3. From the menu that appears, select Group by, then select your preferred grouping type. ASUS CM
24 English Adding a new folder To add a new folder: 1. Launch Windows Explorer. 2. From the toolbar, click New folder. 3. Key in a name for the new folder. You may also right-click anywhere on the View pane, click New > Folder. Backing up your files Setting up a backup To set up a backup: 1. Click > All Programs > Maintenance > Backup and Restore. 2. Click Set up backup. Click Next. 3. Select your backup destination. Click Next. 4. Select Let Windows choose (recommended) or Let me choose as your backup mode. If you select Let Windows choose, Windows will not back up your programs, FATformatted files, Recycle Bin files, or temporary files that are 1GB or more. 5. Follow the onscreen instructions to finish the process. Restoring your system settings The Windows System Restore feature creates a restore point where the computer s system settings are stored at certain time and date. It allows you to restore or undo changes to your computer s system settings without affecting your personal data. To restore your system: 1. Close all running applications. 2. Click > All Programs > Accessories > System Tools > System Restore. 3. Follow the onscreen instructions to complete the process. 24 Chapter 2: Using Windows 7
25 Protecting your computer Using Windows 7 Action Center Windows 7 Action Center provides you with alert notifications, security information, system maintenance information, and the option to automatically troubleshoot and fix some common computer problems. English You may customize the notifications. For more details, refer to the previous section Customizing icons and notifications in this chapter. Launching Windows 7 Action Center To launch Windows 7 Action Center: 1. To launch Windows 7 Action Center, click the Notification icon, then click Open Action Center. 2. From Windows 7 Action Center, click the task that you want to do. Using Windows Update Windows Update allows you to check and install the latest updates to enhance the security and performance of your computer. Launching Windows Update To launch Windows Update: 1. From the Windows taskbar, click the Start icon to launch the Start menu. 2. Select All Programs > Windows Update. 3. From the Windows Update screen, click the task that you want to do. Setting up a user account and password You may create user accounts and passwords for people who will use your computer. Setting up a user account To set up a user account: 1. From the Windows taskbar, click > Getting Started > Add new users. 2. Select Manage another account. 3. Select Create a new account. 4. Key in the name of the new user. 5. Select either Standard user or Administrator as the user type. 6. When done, click Create Account. ASUS CM
26 English Setting up a user s password To set up a user s password: 1. Select the user that you would like to set a password. 2. Select Create a password. 3. Key in a password and confirm it. Key in your password s hint. 4. When done, click Create password. Activating the anti-virus software Trend Micro Internet Security is pre-installed on your computer. It is a third-party anti-virus software protecting your computer from virus. It is purchased separately. You have a 30-day trial period after activating it. To activate Trend Micro Internet Security: 1. Run the Trend Micro Internet Security application. 2. Carefully read the license terms. Click Agree & Activate. 3. Input your address and select your location. Click Next. 4. Click Finish to complete the activation. Getting Windows Help and Support Windows Help and Support provides you with guides and answers in using the applications in Windows 7 platform. To launch Windows Help and Support, click > Help and Support. Ensure that you are connected to the Internet to obtain the latest Windows online help. 26 Chapter 2: Using Windows 7
27 DVI HDMI Chapter 3 Connecting devices to your computer English Connecting a USB storage device This desktop PC provides USB 2.0/1.1 ports on both the front and rear panels and USB3.0 ports on the rear panel. The USB ports allow you to connect USB devices such as storage devices. To connect a USB storage device: Insert the USB storage device to your computer. Front panel Rear panel To remove a USB storage device: 1. Click from the Windows notification area on your computer, then click Eject USB2.0 FlashDisk. 2. When the Safe to Remove Hardware message pops up, remove the USB storage device from your computer. DO NOT remove a USB storage device when data transfer is in progress. Doing so may cause data loss or damage the USB storage device. ASUS CM
28 English Connecting microphone and speakers This desktop PC comes with microphone ports and speaker ports on both the front and rear panels. The audio I/O ports located on the rear panel allow you to connect 2-channel, 4-channel, 6-channel, and 8-channel stereo speakers. Connecting Headphone and Mic Connecting 2-channel Speakers 28 Chapter 3: Connecting devices to your computer
29 English Connecting 4-channel Speakers Connecting 6-channel Speakers ASUS CM
30 Connecting 8-channel Speakers English 30 Chapter 3: Connecting devices to your computer
31 Connecting multiple external displays Your desktop PC may come with VGA, HDMI, or DVI ports and allows you to connect multiple external displays. When a graphics card is installed in your computer, connect the monitors on the output ports of the graphics card. English Setting up multiple displays When using multiple monitors, you are allowed to set display modes. You can use the additional monitor as a duplicate of your main display, or as an extension to enlarge your Windows desktop. To set up multiple displays: 1. Turn off your computer. 2. Connect the two monitors to your computer and connect the power cords to the monitors. Refer to Setting up your computer section in Chapter 1 for details on how to connect a monitor to your computer. For some graphic cards, only the monitor that is set to be the primary display has display during POST. The dual display function works only under Windows. ASUS CM
32 English 3. Turn on your computer. 4. Do any of the following to open the Screen Resolution setting screen: Click > Control Panel > Appearance and Personalization > Display > Change display settings. Right click anywhere on your Windows desktop. When the pop-up menu appears, click Personalize > Display > Change display settings. 5. Select the display mode from the Multiple displays: drop-down list. Duplicate these displays: Select this option to use the additional monitor as a duplicate of your main display. Extend these displays: Select this option to use the additional monitor as an extension display. This increases your desktop space. Show desktop only on 1 / 2: Select this option to show desktop only on monitor 1 or monitor 2. Remove this display: Select this options to remove the selected display. 6. Click Apply or OK. Then click Keep Changes on the confirmation message. 32 Chapter 3: Connecting devices to your computer
33 Connecting an HDTV Connect a High Definition TV (HDTV) to the HDMI port of your computer. You need an HDMI cable to connect the HDTV and the computer. The HDMI cable is purchased separately. To get the best display performance, ensure that your HDMI cable is less than 15 meters. English ASUS CM
34 English 34 Chapter 3: Connecting devices to your computer
35 Chapter 4 Using your computer Proper posture when using your Desktop PC When using your Desktop PC, maintaining the proper posture is necessary to prevent strain to your wrists, hands, and other joints or muscles. This section provides you with tips on avoiding physical discomfort and possible injury while using and fully enjoying your Desktop PC. English Eye level to the top of the monitor screen Foot rest 90 angles To maintain the proper posture: Position your computer chair to make sure that your elbows are at or slightly above the keyboard to get a comfortable typing position. Adjust the height of your chair to make sure that your knees are slightly higher than your hips to relax the backs of your thighs. If necessary, use a footrest to raise the level of your knees. Adjust the back of your chair so that the base of your spine is firmly supported and angled slightly backward. Sit upright with your knees, elbows and hips at an approximately 90º angle when you are at the PC. Place the monitor directly in front of you, and turn the top of the monitor screen even with your eye level so that your eyes look slightly downward. Keep the mouse close to the keyboard, and if necessary, use a wrist rest for support to reduce the pressure on your wrists while typing. Use your Desktop PC in a comfortably-lit area, and keep it away from sources of glare such as windows and straight sunlight. Take regular mini-breaks from using your Desktop PC. ASUS CM
36 English Using the memory card reader Digital cameras and other digital imaging devices use memory cards to store digital picture or media files. The built-in memory card reader on the front panel of your system allows you to read from and write to different memory card drives. 1 To use the memory card: 1. Insert the memory card into the card slot. A memory card is keyed so that it fits in only one direction. DO NOT force a card into a slot to avoid damaging the card. You can place media in one or more of the card slots and use each media independently. Place only one memory card in a slot at one time. 2. Select a program from the AutoPlay window to access your files. If AutoPlay is NOT enabled in your computer, click Windows 7 Start button on the taskbar, click Computer, and then double-click the memory card icon to access the data on it. Each card slot has its own drive icon which is displayed on the Computer screen. The memory card reader LED lights up and blinks when data is being read from or written to the memory card. 3. When finished, right-click the memory card drive icon on the Computer screen, click Eject, and then remove the card. Never remove cards while or immediately after reading, copying, formatting, or deleting data on the card or else data loss may occur. To prevent data loss, use Safely Remove Hardware and Eject Media in the Windows notification area before removing the memory card. 36 Chapter 4: Using your computer
37 Using the optical drive 1 2 English 3 Inserting an optical disc To insert an optical disc: 1. While your system is on, press the eject button below the drive bay cover to open the tray. 2. Place the disc to the optical drive with the label side facing up. 3. Push the tray to close it. 4. Select a program from the AutoPlay window to access your files. If AutoPlay is NOT enabled in your computer, click Windows 7 Start button on the taskbar, click Computer, and then double-click the CD/DVD drive icon to access the data on it. Removing an optical disc To remove an optical disc: 1. While the system is on, do either of the following to eject the tray: Press the eject button below the drive bay cover. Right-click the CD/DVD drive icon on the Computer screen, and then click Eject. 2. Remove the disc from the disc tray. ASUS CM
38 Using the multimedia keyboard (on selected models only) English The keyboard varies with models. The illustrations on this section are for reference only. ASUS SK-2045 keyboard ` Keys Description Keys Description Launches Windows gadgets. Activates Windows Flip 3D. Reduces picture size in Windows Photo Viewer. Increases picture size in Windows Photo Viewer. Functions with keys F1~F12. Press <Fn + F1> to launch Microsoft Word. Press <Fn + F2> to launch Microsoft Excel. Press <Fn + F3> to launch Microsoft PowerPoint. Press <Fn + F4> to launch Microsoft Internet Explorer. Press <Fn + F5> to launch Microsoft Outlook. Press <Fn + F6> to launch the Favorites folder in Windows Internet Explorer Press <Fn + F7> to launch Microsoft MSN or, if not installed, connects to the MSN download page. Press <Fn + F8> to launch Windows Search screen. Press <Fn + F9> to play or pause playback in Windows Media Player. Press <Fn + F10> to stop playback in Windows Media Player. Press <Fn + F11> to go to the previous track in Windows Media Player. Press <Fn + F12> to go to the next track in Windows Media Player. Decreases the system volume. Increases the system volume. Turns the volume s mute mode on/off. Launches Windows Media Player. Launches Windows Media Center. The special function keys only work on Windows Vista / Windows 7 operating systems. 38 Chapter 4: Using your computer
39 ASUS-Razer Arctosa Gaming keyboard English Keys Description Plays or pauses playback in a media player. Stops playback in a media player Goes to the previous track in a media player. Goes to the next track in a media player. Decreases the system volume Increases the system volume. 7. Turns the volume s mute mode on/off. 8. Switches profiles working with F1 ~ F10 keys. The special function keys work on Windows XP / Vista / 7 operating systems. Install the keyboard driver before using. Visit the Razer website at to download the driver. ASUS CM
40 BTC 6200C keyboard English ` Keys Description Keys Description Enters into sleep mode. Press any key to wake up your computer and return to the previous working status. Returns to the last page you viewed Increases the system volume. Turns the volume s mute mode on/off Goes to the next page you viewed before. Launches the default homepage in Windows Internet Explorer. Launches the Favorites folder in Windows Internet Explorer. Launches your default application Goes to the previous track in a media player. Plays or pauses playback in a media player. Goes to the next track in a media player. Stops playback in a media player. 7. Decreases the system volume. The special function keys work on Windows ME / 2000 / XP / Vista / 7 operating systems without installing a driver. For Windows 98SE operating system, visit the BTC website at to download the driver. Install Microsoft Internet Explorer 5.0 or later versions before using the Internet keys. 40 Chapter 4: Using your computer
41 ASUS KB34211 modern wired keyboard English Hot keys Description Turns the volume s mute mode on/off. Decreases the system volume. Increases the system volume. The special function keys only work on Windows Vista / Windows 7 / XP operating systems. ASUS CM
42 English 42 Chapter 4: Using your computer
43 DVI HDMI Chapter 5 Connecting to the Internet English Wired connection Use an RJ-45 cable to connect your computer to a DSL/cable modem or a local area network (LAN). Connecting via a DSL/cable modem To connect via a DSL/cable modem: 1. Set up your DSL/cable modem. Refer to the documentation that came with your DSL/cable modem. 2. Connect one end of an RJ-45 cable to the LAN (RJ-45) port on the rear panel of your computer and the other end to a DSL/cable modem. DVI Modem RJ-45 cable 3. Turn on the DSL/cable modem and your computer. 4. Configure the necessary Internet connection settings. Contact your Internet Service Provider (ISP) for details or assistance in setting up your Internet connection. ASUS CM
44 DVI HDMI English Connecting via a local area network (LAN) To connect via a LAN: 1. Connect one end of an RJ-45 cable to the LAN (RJ-45) port on the rear panel of your computer and the other end to your LAN. DVI Modem RJ-45 cable 2. Turn on your computer. 3. Configure the necessary Internet connection settings. Contact your network administrator for details or assistance in setting up your Internet connection. 44 Chapter 5: Connecting to the Internet
45 DVI HDMI DVI HDMI Wireless connection (on selected models only) Connect your computer to the Internet through a wireless connection. To establish a wireless connection, you need to connect to a wireless access point (AP). English Wireless AP Modem To increase the range and sensitivity of the wireless radio signal, connect the external antennas to the antenna connectors on the ASUS WLAN Card. Place the antennas on the top of your computer for the best wireless performance. The external antennas are optional items. To connect to a wireless network: 1. Click the network icon in the notification area to display the available wireless networks. 2. Select the wireless network that you want to connect to, then click Connect. 3. You may need to key in the network security key for a secured wireless network, then click OK. 4. Wait while your computer is connecting to the wireless network. 5. The wireless connection is established successfully. The connection status is displayed and the network icon displays the connected status. ASUS CM
46 English 46 Chapter 5: Connecting to the Internet
47 Chapter 6 Using the utilities English The Support DVD and Recovery DVD may not be included in the package. You may use the Recovery Partition feature to create the Support DVD and Recovery DVD. For details, refer to Recovering your system in this chapter. ASUS AI Suite II ASUS AI Suite II is an all-in-one interface that integrates several ASUS utilities and allows users to launch and operate these utilities simultaneously. Installing AI Suite II To install AI Suite II: 1. Place the support DVD in the optical drive. The Drivers installation tab appears if Autorun is enabled. 2. Click the Utilities tab, then click ASUS AI Suite II. 3. Follow the onscreen instructions to complete the installation. Using AI Suite II AI Suite II automatically starts when you enter the Windows operating system. The AI Suite II icon appears in the Windows notification area. Click the icon to open the AI Suite II main menu bar. Click each button to select and launch a utility, to monitor the system, to update the motherboard BIOS, to display the system information, and to customize the settings of AI Suite II. Click to select a utility Click to monitor sensors or CPU frequency Click to update the motherboard BIOS Click to show the system information Click to customize the interface settings ASUS CM
48 English The Tool menu The Tool menu includes the EPU, Probe II, and Sensor Recorder panels. Launching EPU EPU is an energy-efficient tool that provides you with a total power-saving solution. It detects the current loading and intelligently adjusts the power usage in real-time. When you select the Auto mode, the system changes modes automatically according to the current system status. It allows you to customize each mode through configuring the settings such as CPU frequency, vcore Voltage, and Fan Control. To launch EPU: Click Tool > EPU on the AI Suite II main menu bar. Displays the following message if no VGA power saving engine is detected. Displays current mode The items lighting up means power saving engine is activated Displays the amount of CO2 reduced *Shifts between the display of Total and Current CO2 reduced Displays the current CPU power Multiple system operating modes Advanced settings for each mode Displays the system properties of each mode * Select From EPU Installation to show the CO2 that has been reduced since you installed EPU. * Select From the Last Reset to show the total CO2 that has been reduced since you click the Clear button. 48 Chapter 6: Using the utilities
49 Launching and configuring Probe II Probe II is a utility that monitors the computer s vital components, and detects and alerts you of any problem with these components. Probe II senses fan rotations, CPU temperature, and system voltages, among others. With this utility, you are assured that your computer is always at a healthy operating condition. To launch Probe II: Click Tool > Probe II on the AI Suite II main menu bar. English To configure Probe II: Click the Voltage/Temperature/Fan Speed tabs to activate the sensors or to adjust the sensor threshold values. The Preference tab allows you to customize the time interval of sensor alerts, or change the temperature unit. Saves your configuration Loads your saved configuration Loads the default threshold values for each sensor Applies your changes ASUS CM
50 English Launching and configuring Sensor Recorder Sensor Recorder allows you to monitor the changes in the system voltage, temperature, and fan speed, as well as recording the changes. To launch Sensor Recorder: Click Tool > Sensor Recorder on the AI Suite II main menu bar. To configure Sensor Recorder: Click the Voltage/Temperature/Fan Speed tabs and select the sensors that you want to monitor. The History Record tab allows you to record the changes in the sensors that you enable. Select the sensors that you want to monitor Drag to view the status during a certain period of time Click to return to the default mode Click to zoom in/out the Y axis Click to zoom in/out the X axis 50 Chapter 6: Using the utilities
51 The Monitor menu The Monitor menu includes the Sensor and CPU Frequency Launching Sensor The Sensor panel displays the current value of a system sensor such as fan rotation, CPU temperature, and voltages. English To launch Sensor: Click Monitor > Sensor on the AI Suite II main menu bar. Launching CPU Frequency The CPU Frequency panel displays the current CPU frequency and CPU usage. To launch CPU frequency: Click Monitor > CPU Frequency on the AI Suite II main menu bar. The Update menu The Update menu allows you to update the motherboard BIOS and the BIOS boot logo with the ASUS designed update utilities. ASUS Update The ASUS Update is a utility that allows you to manage, save, and update the motherboard BIOS in Windows OS. The ASUS Update utility allows you to update the BIOS directly from the Internet, download the latest BIOS file from the Internet, update the BIOS from an updated BIOS file, save the current BIOS file or view the BIOS version information. Updating the BIOS through the Internet To update the BIOS through the Internet: 1. From the ASUS Update screen, select Update BIOS from file, then click Next. 2. Select the ASUS FTP site nearest you to avoid network traffic. Tick the two items if you want to enable the BIOS downgradable and Auto-BIOS backup functions. 3. Select the BIOS version that you want to download, then click Next. When no updated version is detected, a message is displayed informing you that there is no new BIOS file from the BIOS server. 4. Click Yes if you want to change the boot logo, which is the image appearing on screen during the Power On Self-Tests (POST). Otherwise, click No. 5. Follow the onscreen instructions to complete the update process. ASUS CM
52 English Updating the BIOS through a BIOS file To update the BIOS through a BIOS file: 1. From the ASUS Update screen, select Update BIOS from file, then click Next. 2. Locate the BIOS file from the Open window, click Open, and click Next. 3. Click Yes if you want to change the boot logo, which is the image appearing on screen during the Power On Self-Tests (POST). Otherwise, click No. 4. Follow the onscreen instructions to complete the update process. The System Information screen The System Information screen displays the information about the motherboard, CPU, and memory slots. Click the MB tab to see the details on the motherboard manufacturer, product name, version, and BIOS. Click the CPU tab to see the details on the processor and the Cache. Click the SPD tab and then select the memory slot to see the details on the memory module installed on the corresponding slot. The Settings screen The Settings screen allows you to customize the main menu bar settings and the interface s skin. Application allows you to select the application that you want to enable. Bar allows you to modify the bar setting, Skin allows you to customize the interface s contrast, brightness, saturation, hue, and gamma. 52 Chapter 6: Using the utilities
53 ASUS AI Manager ASUS AI Manager is a utility which gives you quick and easy access to frequently-used applications. Installing AI Manager To install AI Manager: 1. Place the support DVD in the optical drive. If Autorun is enabled, the Drivers installation wizard appears. English If Autorun is disabled, double-click the setup.exe file from the ASUS AI Manager folder in the support DVD. 2. Click the Utilities tab, then click ASUS AI Manager. 3. Follow the onscreen instructions to complete the installation. Launching AI Manager To launch the AI Manager from the Windows desktop, click Start > All Programs > ASUS > AI Manager > AI Manager 1.xx.xx. The AI Manager quick bar appears on the desktop. After launching the application, the AI Manager icon appears in the Windows taskbar. Right-click this icon to switch between the quick bar and the main window, and to launch the AI Manager either from the quick bar or taskbar. AI Manager quick bar The AI Manager quick bar saves the desktop space and allows you to launch the ASUS utilities or display system information easily. Click any of the Main, My Favorites, Support or Information tab to display the menu s contents. Exit button Switch to main Window Add to ToolBar Main Support My Favorites Information Click the Maximize/restore button to switch between full window and quick bar. Click the Minimize button to keep the AI Manager on the taskbar. Click the Close button to quit the AI Manager. Main The Main menu contains three utilities: AI Disk, AI Security, and AI Booting. Click the arrow on the Main menu icon to browse through the utilities in the main menu. ASUS CM
54 English AI Disk AI Disk allows you to easily clear temporary IE files, IE cookies, IE URLs, IE history, or the Recycle Bin. Click the AI Disk icon on the quick bar to display the full AI Disk window and select the items you want to clear. Click Apply when done. AI Security AI Security enables you to set a password to secure your devices, such as USB flash disks and CD/DVD disks, from unauthorized access. To lock a device: 1. When using AI Security for the first time, you are asked to set a password. Key in a password with at most 20 alphanumeric characters. 2. Confirm the password. 3. Key in the password hint (recommended). 4. When done, click Ok. 5. Select the device you want to lock, then click Apply. 6. Key in the password you have set previously, then click Ok. To unlock the device: 1. Deselect the locked device, then click Apply. 2. Key in the password you have set previously, then click Ok. To change the password: Click Change Password, then follow the onscreen instructions to change password. AI Booting AI Booting allows you to specify the boot device priority sequence. To specify the boot sequence: 1. Select a device, then click the left/right button to specify the boot sequence. 2. When done, press Apply. My Favorites My Favorites allows you to add applications that you frequently use, saving you from searching for the applications throughout your computer. 54 Chapter 6: Using the utilities
55 To add an application: 1. Click Add, then locate the application you want to add to My Favorites. 2. Click Open on the file location window. The application is added to My Favorites list. Right click on the application icon to launch, delete, or rename the selected application. You can also double click to launch the selected application. English Support Click any links on the Support window to go to the ASUS website, technical support website, download support website, or contact information. Information Click the tab on the Information window to see the detailed information about your system, motherboard, CPU, BIOS, installed device(s), and memory. ASUS CM
56 Nero 9 English Nero 9 allows you to create, copy, burn, edit, share, and update different kinds of data. Installing Nero 9 To install Nero 9: 1. Insert the Nero 9 DVD into your optical drive. 2. If Autorun is enabled, the main menu appears automatically. If Autorun is disabled, double-click the SeupX.exe file from the main directory of your Nero 9 DVD. 3. From the main menu, click Nero 9 Essentials. 4. Select the language you want to use for Installation Wizard. Click Next. 5. Click Next to continue. 6. Tick I accept the License Conditions. When done, click Next. 7. Select Typical then click Next. 8. Tick Yes, I want to help by sending anonymous application data to Nero then click Next. 9. When done, click Exit. Burning files To burn files: 1. From the main menu, click Data Burning > Add. 2. Select the files that you want to burn. When done, click Add. 3. After selecting files that you want to burn, click Burn to burn the files to a disc. For more details about using Nero 9, refer to the Nero website at 56 Chapter 6: Using the utilities
57 Recovering your system Using the Recovery Partition The Recovery Partition quickly restores your Desktop PC s software to its original working state. Before using the Recovery Partition, copy your data files (such as Outlook PST files) to USB storage devices or to a network drive and make note of any customized configuration settings (such as network settings). About the Recovery Partition The Recovery Partition is a reserved space on your hard disk drive used to restore the operating system, drivers, and utilities installed on your Desktop PC at the factory. English DO NOT delete the partition named RECOVERY. The Recovery Partition is created at the factory and cannot be restored if deleted. Take your Desktop PC to an authorized ASUS service center if you have problems with the recovery process. Using the Recovery Partition: 1. Press <F9> during bootup. 2. Press <Enter> to select Windows Setup [EMS Enabled]. 3. Select one of the following recovery options. System Recovery: This feature allows you to restore the system to the factory default settings. System Image Backup: This feature allows you to burn the system image backup in DVD discs, which you can use later to restore the system to its default settings. System DVD Backup: This feature allows you to make a backup copy of the support DVD. 4. Follow the onscreen instructions to complete the recovery process. Visit the ASUS website at for updated drivers and utilities. ASUS CM
58 Using the Recovery DVD (on selected models) English Prepare 1~3 blank writable DVDs as instructed to create the Recovery DVD. Remove the external hard disk drive before performing system recovery on your Desktop PC. According to Microsoft, you may lose important data because of setting up Windows on the wrong disk drive or formatting the incorrect drive partition. To use the Recovery DVD: 1. Insert the Recovery DVD into the optical drive. Your Desktop PC needs to be powered ON. 2. Restart the Desktop PC and press <F8> on bootup and select the optical drive (may be labeled as CD/DVD ) and press <Enter> to boot from the Recovery DVD. 3. Select OK to start to restore the image. 4. Select OK to confirm the system recovery. Restoring will overwrite your hard drive. Ensure to back up all your important data before the system recovery. 5. Follow the onscreen instructions to complete the recovery process. DO NOT remove the Recovery disc, unless instructed to do so, during the recovery process or else your partitions will be unusable. Visit the ASUS website at for updated drivers and utilities. 58 Chapter 6: Using the utilities
59 Chapter 7 Troubleshooting Troubleshooting This chapter presents some problems you might encounter and the possible solutions. English???? My computer cannot be powered on and the power LED on the front panel does not light up Check if your computer is properly connected. Check if the wall outlet is functioning. Check if the Power Supply Unit is switched on. Refer to the section Turning your computer ON/OFF in Chapter 1. My computer hangs. Do the following to close the programs that are not responding: 1. Simultaneously press <Alt> + <Ctrl> + <Delete> keys on the keyboard, then click Start Task Manager. 2. Click Applications tab. 3. Select the program that is not responding, then click End Task. If the keyboard is not responding. Press and hold the Power button on the top of your chassis until the computer shuts down. Then press the Power button to turn it on. I cannot connect to a wireless nestwork using the ASUS WLAN Card (on selected models only)? Ensure that you enter the correct network security key for the wireless network you want to connect to. Connect the external antennas (optional) to the antenna connectors on the ASUS WLAN Card and place the antennas on the top of your computer chassis for the best wireless performance. The arrow keys on the number key pad are not working. Check if the Number Lock LED is off. When the Number Lock LED is on, the keys on the number key pad are used to input numbers only. Press the Number Lock key to turn the LED off if you want to use the arrow keys on the number key pad. ASUS CM
60 English? No display on the monitor. Check if the monitor is powered on. Ensure that your monitor is properly connected to the video output port on your computer. If your computer comes with a discrete graphics card, ensure that you connect your monitor to a video output port on the discrete graphics card. Check if any of the pins on the monitor video connector is bent. If you discover bent pins, replace the monitor video connector cable. Check if your monitor is plugged to a power source properly. Refer to the documentation that came with your monitor for more troubleshooting information.??? When using multiple monitors, only one monitor has display. Ensure that the both monitors are powered on. During POST, only the monitor connected to the VGA port has display. The dual display function works only under Windows. When a graphics card is installed on your computer, ensure that you connect the monitors to the output port on the graphics card. Check if the multiple displays settings are correct. Refer to section Connecting multiple external displays in Chapter 3 for details. My computer cannot detect my USB storage device. The first time you connect your USB storage device to your computer, Windows automatically installs a driver for it. Wait for a while and go to My Computer to check if the USB storage device is detected. Connect your USB storage device to another computer to test if the USB storage device is broken or malfunctions. I want to restore or undo changes to my computer s system settings without affecting my personal files or data. The Windows System Restore feature allows you to restore or undo changes to your computer s system settings without affecting your personal data such as documents or photos. For more details, refer to the section Restoring your system in Chapter Chapter 7: Troubleshooting
61 ? The picture on the HDTV is distorted. It is caused by the different resolutions of your monitor and your HDTV. Adjust the screen resolution to fit your HDTV. To change the screen resolution: 1. Do any of the following to open the Screen Resolution setting screen: Click > Control Panel > Appearance and Personalization > Display > Change display settings. Right click anywhere on your Windows desktop. When the pop-up menu appears, click Personalize > Display > Change display settings. 2. Adjust the resolution. Refer to the documentation came with your HDTV for the resolution. 3. Click Apply or OK. Then click Keep Changes on the confirmation message. English??? My speakers produce no sound. Ensure that you connect your speakers to the Line out port (lime) on the front panel or the rear panel. Check if your speak is connected to a electrical source and turned on. Adjust your speakers volume. Ensure that your computer s system sounds are not Muted. If it is muted, the volume icon is displayed as. To enable the system sounds, click from the Windows notification area, then click. If it is not muted, click and drag the slider to adjust the volume. Connect your speakers to another computer to test if the speakers arer working properly. The DVD drive cannot read a disc. Check if the disc is placed with the label side facing up. Check if the disc is centered in the tray, especially for the discs with non-standard size or shape. Check if the disc is scratched or damaged. The DVD drive eject button is not respond. 1. Click > Computer. 2. Right-click, then click Eject from the menu. ASUS CM
62 Power English Problem Possible Cause Action No power (The power indicator is off) Incorrect power voltage Your computer is not turned on. Your computer s power cord is not properly connected. Set your computer s power voltage switch to your area s power requirements. Adjust the voltage settings. Ensure that the power cord is unplugged from the power outlet. Press the power key on the front panel to ensure that your computer is turned on. Ensure that the power cord is properly connected. Use other compatible power cord. PSU (Power supply unit) problems Try installing another PSU on your computer. Display Problem Possible Cause Action No display output after turning the computer on (Black screen) The signal cable is not connected to the correct VGA port on your computer. Signal cable problems Connect the signal cable to the correct display port (onboard VGA or discrete VGA port). If you are using a discrete VGA card, connect the signal cable to the discrete VGA port. Try connecting to another monitor. 62 Chapter 7: Troubleshooting
63 LAN Problem Possible Cause Action Cannot access the Internet The LAN cable is not connected. LAN cable problems Your computer is not properly connected to a router or hub. Network settings Problems caused by the anti-virus software Driver problems Connect the LAN cable to your computer. Ensure the LAN LED is on. If not, try another LAN cable. If it still does not work, contact the ASUS service center. Ensure that your computer is properly connected to a router or hub. Contact your Internet Service Provider (ISP) for the correct LAN settings. Close the anti-virus software. Reinstall the LAN driver English Audio Problem Possible Cause Action No Audio Speaker or headphone is connected to the wrong port. Speaker or headphone does not work. The front and back audio ports do not work. Driver problems Refer to your computer s user manual for the correct port. Disconnect and reconnect the speaker to your computer. Try using another speaker or headphone. Try both the front and back audio ports. If one port failed, check if the port is set to multi-channel. Reinstall the audio driver ASUS CM
64 System English Problem Possible Cause Action Too many programs are running. Close some of the programs. System speed is too slow Computer virus attack Use an anti-virus software to scan for viruses and repair your computer. Reinstall the operating system. The system often hangs or freezes. Hard disk drive failure Memory module problems There is not enough air ventilation for your computer. Incompatible softwares are installed. Send the damaged hard disk drive to ASUS Service Center for servicing. Replace with a new hard disk drive. Replace with compatible memory modules. Remove the extra memory modules that you have installed, then try again. Move your computer to an area with better air flow. Reinstall the OS and reinstall compatible softwares. 64 Chapter 7: Troubleshooting
65 CPU Problem Possible Cause Action Too noisy right after turning on the computer. Computer is too noisy when in use. Your computer is booting up. The BIOS settings have been changed. Old BIOS version The CPU fan has been replaced. There is not enough air ventilation for the computer. The system temperature is too high. It is normal. The fan runs on its full speed when the computer is powering on. The fan slows down after entering the OS. Restore the BIOS to its default settings. Update the BIOS to the latest version. Visit the ASUS Support site at to download the latest BIOS versions. Ensure that you are using a compatible or ASUS-recommended CPU fan. Ensure that your computer is working in an area with good air flow. Update the BIOS. If you know how to reinstall the motherboard, try to clean the inner space of the chassis. English If the problem still persists, refer to your Desktop PC s warranty card and contact the ASUS Service Center. Visit the ASUS Support site at for the service center information. ASUS CM
66 ASUS contact information English ASUSTeK COMPUTER INC. Address 15 Li-Te Road, Peitou, Taipei, Taiwan Telephone Fax Web site Technical Support Telephone Online support support.asus.com ASUS COMPUTER INTERNATIONAL (America) Address 800 Corporate Way, Fremont, CA 94539, USA Telephone Fax Web site usa.asus.com Technical Support Telephone Support fax Online support support.asus.com ASUS COMPUTER GmbH (Germany and Austria) Address Harkort Str , D Ratingen, Germany Fax Web site Online contact Technical Support Telephone (Component) * Telephone (System/Notebook/Eee/LCD) * Support Fax Online support support.asus.com * EUR 0.14/minute from a German fixed landline; EUR 0.42/minute from a mobile phone. Manufacturer: ASUSTeK Computer Inc. Address: No.150, LI-TE RD., PEITOU, TAIPEI 112, TAIWAN Authorised representative in Europe: Address: ASUS Computer GmbH HARKORT STR , RATINGEN, GERMANY 66 Chapter 7: Troubleshooting
67 Stolní PC ASUS Essentio CM6730 Uživatelská příručka
68 CZ6415 První vydání Březen 2011 Čeština Copyright 2011 ASUSTeK Computer Inc. Všechna práva vyhrazena. Žádná část této příručky, včetně popsaných výrobků a softwaru, nesmí být kopírována, přenášena, přepisována, ukládána do paměťového zařízení nebo překládána do jakéhokoliv jazyka v žádné formě ani žádnými prostředky vyjma dokumentace, které kupující vytvoří jako zálohu, bez výslovného písemného souhlasu společnosti ASUSTeK Computer Inc. ( ASUS ). V následujících případech nebude záruka na výrobek nebo servis prodloužena: (1) byla provedena oprava, úprava nebo změna výrobku, která nebyla písemně povolena společností ASUS; nebo (2) sériové číslo výrobku je poškozeno nebo chybí. ASUS POSKYTUJE TUTO PŘÍRUČKU TAK, JAK JE, BEZ ZÁRUKY JAKÉHOKOLI DRUHU, AŤ VÝSLOVNÉ NEBO VYPLÝVAJÍCÍ, VČETNĚ, ALE NIKOLI JEN, PŘEDPOKLÁDANÝCH ZÁRUK NEBO PODMÍNEK PRODEJNOSTI A VHODNOSTI PRO URČITÝ ÚČEL. V ŽÁDNÉM PŘÍPADĚ NEBUDE FIRMA ASUS, JEJÍ ŘEDITELÉ, VEDOUCÍ PRACOVNÍCI, ZAMĚSTNANCI ANI ZÁSTUPCI ODPOVÍDAT ZA ŽÁDNÉ NEPŘÍMÉ, ZVLÁŠTNÍ, NAHODILÉ NEBO NÁSLEDNÉ ŠKODY (VČETNĚ ZA ZTRÁTU ZISKŮ, ZTRÁTU PODNIKATELSKÉ PŘÍLEŽITOSTI, ZTRÁTU POUŽITELNOSTI ČI ZTRÁTU DAT, PŘERUŠENÍ PODNIKÁNÍ A PODOBNĚ), I KDYŽ BYLA FIRMA ASUS UPOZORNĚNA NA MOŽNOST TAKOVÝCH ŠKOD ZPŮSOBENÝCH JAKOUKOLIV VADOU V TÉTO PŘÍRUČCE NEBO VE VÝROBKU. TECHNICKÉ ÚDAJE A INFORMACE OBSAŽENÉ V TÉTO PŘÍRUČCE JSOU POSKYTNUTY JEN PRO INFORMACI, MOHOU SE KDYKOLIV ZMĚNIT BEZ PŘEDCHOZÍHO UPOZORNĚNÍ, A NEMĚLY BY BÝT POVAŽOVÁNY ZA ZÁVAZEK FIRMY ASUS. ASUS NEODPOVÍDÁ ZA ŽÁDNÉ CHYBY A NEPŘESNOSTI, KTERÉ SE MOHOU OBJEVIT V TÉTO PŘÍRUČCE, VČETNĚ VÝROBKŮ A SOFTWARU V PŘÍRUČCE POPSANÝCH. Výrobky a názvy firem v této příručce mohou, ale nemusí být obchodními známkami nebo copyrighty příslušných firem, a používají se zde pouze pro identifikaci a objasnění a ve prospěch jejich majitelů, bez záměru poškodit cizí práva. 68
69 Obsah Upozornění Bezpečnostní informace Konvence použité v této příručce Kde najdete více informací Obsah balení Kapitola 1 Začínáme Vítejte! 77 Seznámení s počítačem Příprava počítače k použiti Zapnutí/Vypnutí počítače Čeština Kapitola 2 Používání Windows 7 První spuštění Používání pracovní plochy Windows Správa souborů a složek Obnova systému Ochrana počítače Získání nápovědy a podpory Windows Kapitola 3 Připojení zařízení k počítači Připojení USB paměťového zařízení Připojení mikrofonu a reproduktorů Připojení více vnějších monitorů Připojení HDTV Kapitola 4 Používání počítače Správné držení těla při používání stolního PC Použití čtečky paměťových karet Používání optické jednotky Použití multimediální klávesnice (pouze vybrané modely) Kapitola 5 Připojení k Internetu Kabelové připojení Bezdrátové připojení (pouze u vybraných modelů)
70 Obsah Kapitola 6 Použití pomocných programů ASUS AI Suite II ASUS AI Manager Nero Obnova systému Čeština Kapitola 7 Řešení potíží Řešení potíží
71 Upozornění REACH V souladu se směrnicí EU nazvanou REACH (Registration, Evaluation, Authorisation, and Restriction of Chemicals) jsme na webu ASUS REACH REACH.htm zveřejnili chemické látky obsažené v našich produktech. Prohlášení pro Federální komunikační komisi Toto zařízení vyhovuje části 15 předpisů FCC. Provoz vyžaduje splnění následujících dvou podmínek: Toto zařízení nesmí způsobovat škodlivé rušení, a Toto zařízení musí snést veškeré vnější rušení, včetně rušení, které by mohlo způsobit nesprávnou činnost. Toto zařízení bylo testováno a bylo shledáno, že vyhovuje omezením pro digitální zařízení třídy B, dle části 15 předpisů Federální komunikační komise (FCC). Tato omezení mají poskytnout rozumnou ochranu před škodlivým rušením pro instalace v obytných prostorách. Toto zařízení generuje, používá a může vyzařovat energii na rozhlasové frekvenci, a pokud není instalováno a používáno podle pokynů, může rušit rozhlasovou/radiovou komunikaci. Neexistuje žádná záruka, že v konkrétní instalaci nedojde k rušení. Pokud toto zařízení způsobuje škodlivé rušení příjmu rozhlasu nebo televize, což lze zjistit tak, že zařízení vypnete a zapnete, uživateli doporučujeme zkusit odstranit rušení pomocí jedné nebo několika z následujících metod: Otočit nebo přemístit přijímací anténu. Zvětšit odstup mezi zařízením a přijímačem. Připojit zařízení do zásuvky na jiném okruhu, než do kterého je připojen přijímač. Poradit se s dodavatelem nebo zkušeným rozhlasovým/tv technikem. Čeština Ke splnění požadavků FCC je nutno používat k propojení monitoru s grafickou kartou stíněné kabely. Jakékoliv změny nebo úpravy výslovně neschválené úřadem odpovědným za shodu mohou zániku oprávnění používat toto zařízení. 71
72 Čeština Varování před rádiovým vyzařováním Toto zařízení musí být instalováno a používáno v souladu s přiloženými pokyny, antény vysílače musí být vždy nejméně 20 cm od osob a nesmí být umístěny v blízkosti jiných antén nebo vysílačů. Koncový uživatel a instalační technik musí respektovat pokyny k instalaci antény a zajistit dodržení provozních podmínek vysílače tak, aby nedošlo k překročení limitů rádiového vyzařování. Prohlášení kanadského úřadu pro komunikace Toto digitální zařízení nepřekračuje limity rádiového vyzařování digitálních zařízení třídy B uvedené v Předpisech pro rádiové rušení kanadského Ministerstva komunikací. Toto digitální zařízení třídy B vyhovuje kanadské normě ICES-003. Informace o obsaženém produktu Macrovision Corporation. Tento přístroj obsahuje technologii ochrany autorských práv chráněných přihlášenými patenty USA a další produkty chráněné právy k duševnímu vlastnictví Macrovision Corporation a dalších vlastníků práv. Použití technologii ochrany autorských práv podléhá schválení Macrovision Corporation a je určeno k domácímu použití a dalšímu omezenému obecenstvu, pokud Macrovision Corporation neschválí něco jiného. Reverzní inženýrink a disassemblování jsou zakázány. Varování týkající se lithiumiontové baterie POZOR: Nebezpečí výbuchu při chybné výměně baterie. Nahraďte jen stejným nebo ekvivalentním typem doporučeným výrobcem. Použité baterie zlikvidujte podle pokynů výrobce. Sběrové služby Programy pro recyklaci a sběr použitých produktů společnosti ASUS vycházejí z našeho závazku dodržování nejvyšších standardů pro ochranu našeho životního prostředí. Věříme, že poskytováním těchto řešení našim zákazníkům umožníme odpovědně recyklovat naše produkty, baterie a další součásti a také obalové materiály. Podrobné informace o možnosti recyklace v různých regionech viz 72
73 Bezpečnostní informace Před čištěním odpojte napájení a periferní zařízení. Otřete stolní PC čistou houbou z celulózy nebo jelenicovým hadrem namočeným v roztoku neobrušujícího detergentu a trochy teplé vody, a přebytečnou vlhkost otřete suchým hadrem. NEPOKLÁDEJTE na nerovné ani nestabilní pracovní povrchy. Pokud je skříň počítače poškozená, vyhledejte opravnu. NEVYSTAVUJTE špinavému ani prašnému prostředí. NEPOUŽÍVEJTE během úniku plynu. NEDÁVEJTE ani neupouštějte předměty na horní stranu skříně ani dovnitř nic nezastrkujte. NEVYSTAVUJTE silným magnetickým ani elektrickým polím. NEVYSTAVUJTE ani nepoužívejte blízko tekutin, deště nebo vlhkosti. NEPOUŽÍVEJTE modem během bouřek. Varování o bezpečnosti baterií: NEHÁZEJTE baterii do ohně. NEZKRATUJTE kontakty. NEROZEBÍREJTE baterii. Počítač používejte jen při teplotě okolí 0 C (32 F) až 35 C (95 F). NEZAKRÝVEJTE ventilační otvory stolního PC, aby nedošlo k přehřátí. NEPOUŽÍVEJTE poškozené napájecí kabely, doplňky ani jiné periférie. Aby nedošlo k zásahu elektrickým proudem, odpojte napájecí kabel z elektrické zásuvky před přemístěním počítače. Před použitím prodlužovacího kabelu nebo adaptéru se poraďte s odborníkem.. Tyto prvky by mohly přerušit obvod uzemnění. Zajistěte nastavení napájecího zdroje na správné napětí místní rozvodné sítě. Pokud si nejste jisti, jaké napětí je v zásuvce, obraťte se na místního dodavatele elektřiny. Pokud je napájecí zdroj porouchaný, nepokoušejte se jej opravovat. Kontaktujte kvalifikovaného servisního technika nebo prodejce. Čeština 73
74 Konvence použité v této příručce Abyste určité úkony prováděly správně, povšimněte si následujících symbolů používaných v této příručce. NEBEZPEČÍ/VAROVÁNÍ: Informace pro předcházení úrazům při provádění úkolu. POZOR: Informace pro předcházení poškození součástí při provádění úkolu. Čeština DŮLEŽITÉ: Pokyny, které MUSÍTE respektovat při provádění úkolu. POZNÁMKA: Tipy a další informace, které se hodí při provádění úkolu. Kde najdete více informací Další informace o produktu a aktualizacích softwaru můžete čerpat z níže uvedených zdrojů. Weby ASUS Web ASUS nabízí aktualizované informace o hardwarových a softwarových produktech ASUS. Viz web ASUS na adrese Místní technická podpora ASUS Navštivte web ASUS kde najdete kontakt na místní technickou podporu. 74
75 Obsah balení ASUS Essentio Desktop PC Klávesnice x1 Installation Guide Myš x1 Čeština Napájecí kabel x1 Instalační příručka x1 Záruční list x1 Nero 9 vypalovací software na DVD x1 Podpůrný disk DVD (volitelný) x1 Disk DVD pro obnovu (volitelný) x1 Anténa (volitelná) x2 Pokud některá z výše uvedených věcí chybí nebo je poškozena, kontaktujte prodejce. Obrázky součástí dodávky jsou pouze orientační. Skutečné provedení se může lišit podle konkrétního modelu. 75
76 Čeština 76
77 Kapitola 1 Začínáme Vítejte! Děkujeme, že jste zakoupili stolní PC ASUS Essentio CM6730! Stolní PC ASUS Essentio CM6730 nabízí špičkový výkon, spolehlivost bez kompromisů a pomocné programy zaměřené na uživatele. Všechny tyto přínosy dostáváte v působivě futuristické a stylové skříni. Čeština Před přípravou stolního PC k použití si přečtěte záruční list ASUS. Seznámení s počítačem Obrázky jsou pouze orientační. Porty, jejich umístění a barva skříně se liší podle modelu. Přední panel ASUS CM
78 DVI HDMI Čeština 1. Porty USB 2.0. Porty Universal Serial Bus 2.0 (USB 2.0) umožňují připojení zařízení s rozhraním USB 2.0, například myši, tiskárny, skeneru, kamery, PDA apod. 2. Port mikrofonu (růžový). Připojení mikrofonu. 3. Port sluchátek (žlutý). Připojení sluchátek nebo reproduktorů se zesilovačem. 4. Tlačítko vysunutí optického disku. Stiskem tlačítka vysunete plato pro disk. 5. Slot Secure Digital / MultiMediaCard. Lze zasunout kartu Secure Digital / MultiMediaCard. Slot pro kartu Memory Stick / Memory Stick Pro. Lze zasunout kartu Memory Stick / Memory Stick Pro. Slot na kartu Extreme Digital. Do tohoto slotu vložte kartu Extreme Digital. 6. Vypínač. Stisknutím zapnete počítač. 7. Jednotka optického disku. Instalovaná optická jednotka. Zadní panel Kapitola 1: Začínáme
79 1. Přepínač napětí. Slouží k výběru odpovídajícího vstupního napětí systému. 2. Napájecí zásuvka. Připojte napájecí kabel. 3. Ventilační otvory. Umožňují chlazení vzduchem. NEBLOKUJTE ventilační otvory skříně. Je nutno vždy zajistit dostatečně chlazení vzduchem. 4. Port klávesnice PS/2 a myši (fialový). Lze připojit klávesnici nebo myš s konektorem PS/2. 5. Porty USB 2.0. Porty Universal Serial Bus 2.0 (USB 2.0) umožňují připojení zařízení s rozhraním USB 2.0, například myši, tiskárny, skeneru, kamery, PDA apod. 6. Optický výstup zvuku S/PDIF. Port optického výstupu S/PDIF slouží k připojení externího zvukového zařízení optickým kabelem S/PDIF. 7. Port HDMI. Tento port umožňuje připojení High-Definition Multimedia Interface (HDMI) a výstup podporuje HDCP, takže lze přehrávat HD DVD, Blu-ray a další chráněný obsah. 8. Port VGA. Tento port umožňuje připojení zařízení s rozhraním VGA, například monitoru. 9. Porty USB 3,0. Porty Universal Serial Bus 3,0 (USB 3,0) umožňují připojení zařízení s rozhraním USB 3,0, například myši, tiskárny, skeneru, kamery, PDA apod. Čeština DO NOT connect a keyboard / mouse to any USB 3.0 port when installing Windows operating system. Due to USB 3.0 controller limitation, USB 3.0 devices can only be used under Windows OS environment and after the USB 3.0 driver installation. USB 3.0 devices can only be used as data storage only. We strongly recommend that you connect USB 3.0 devices to USB 3.0 ports for faster and better performance for your USB 3.0 devices. 10. Porty USB 2.0. Porty Universal Serial Bus 2.0 (USB 2.0) umožňují připojení zařízení s rozhraním USB 2.0, například myši, tiskárny, skeneru, kamery, PDA apod. 11. Port LAN (RJ-45). Tento port umožňuje gigabitové připojení k místní síti (LAN) přes rozbočovač. Signalizační LED LAN portu Activity(přenos dat) Status (stav) Popis Status (stav) Speed (rychlost) Popis VYP Bez spojení VYP Připojení 10Mbps ORANŽOVÁ Spojení navázáno ORANŽOVÁ Připojení 100Mbps BLIKÁ Přenos dat ZELENÁ Připojení 1Gbps ACT/LINK Indikátor LED SPEED LED Port místní sítě LAN ASUS CM
80 Čeština 12. Výstup zadního reproduktoru (černý). Využívá se k připojení zadních reproduktorů v konfiguraci 4, 6 a 8kanálového zvuku. 13. Výstup bočního reproduktoru (šedý). Využívá se k připojení bočních reproduktorů v konfiguraci 8kanálového zvuku. 14. Port mikrofonu (růžový). Připojení mikrofonu. 15. Port linkového výstupu (žlutý). Připojení sluchátek nebo reproduktorů se zesilovačem. V konfiguraci 4, 6 nebo 8kanálového zvuku slouží jako výstup předních reproduktorů. 16. Port středového reproduktoru/subwooferu (oranžový). Připojení středového reproduktoru/subwooferu. 17. Port linkového vstupu (světle modrý). Připojení magnetofonu, přehrávače CD, DVD apod. Funkce audio portů v režimu 2, 4, 6 a 8kanálového zvuku je popsána níže. Konfigurace 2, 4, 6 nebo 8kanálového zvuku Červený Světle modrý Žlutý Růžový Sluchátka 2kanálový 4kanálový 6kanálový 8kanálový Linkový vstup Linkový vstup Linkový vstup Linkový vstup Linkový výstup Mikrofonní vstup Výstup předního reproduktoru Výstup předního reproduktoru Výstup předního reproduktoru Mikrofonní vstup Mikrofonní vstup Mikrofonní vstup Oranžový Středový/subwoofer Středový/subwoofer Černý Výstup zadního reproduktoru Výstup zadního reproduktoru Šedý Výstup zadního reproduktoru Výstup bočního reproduktoru 18. Použití grafické karty ASUS (pouze vybrané modely). Výstupní porty této volitelné grafické karty ASUS se mohou lišit podle konkrétního modelu. 19. Použití karty bezdrátové sítě ASUS (pouze vybrané modely). Volitelná karta WLAN umožňuje připojení počítače k bezdrátové síti. 20. Držák rozšiřující karty. Pokud instalujete rozšiřující kartu, vyjměte záslepku. 80 Kapitola 1: Začínáme
81 DVI HDMI Příprava počítače k použiti Tato sekce vás provede připojením hlavních hardwarových zařízení, například vnějšího monitoru, klávesnice a napájecího kabelu, k počítači. Připojení vnějšího monitoru Použití grafické karty ASUS (pouze vybrané modely) Připojte monitor k výstupnímu portu samostatné grafické karty ASUS. Postup připojení vnějšího monitoru ke grafické kartě ASUS: 1. Připojte monitor k výstupnímu portu samostatné grafické karty ASUS. 2. Připojte monitor k napájení. Výstupní porty grafické karty ASUS se mohou lišit podle konkrétního modelu. Čeština DVI HDMI ASUS CM
82 DVI HDMI Použití výstupů grafiky na základní desce Připojte monitor k výstupu grafiky na základní desce. Postup připojení vnějšího monitoru k výstupu zabudované grafiky: 1. Monitor VGA připojte k portu VGA nebo monitor DVI-D připojte k výstupu DVI-D, případně monitor HDMI připojte k výstupu HDMI na zadním panelu skříně počítače. 2. Připojte monitor k napájení. Čeština Pokud je počítač dodáván se samostatnou grafickou kartou ASUS, je v BIOSu nastavená jako primární zobrazovací zařízení. Připojte proto monitor k výstupnímu portu samostatné grafické karty. Pokud chcete k počítači připojit více monitorů, viz Připojení více vnějších monitorů v kapitole 3 této uživatelské příručky. 82 Kapitola 1: Začínáme
83 DVI DVI HDMI HDMI Připojení klávesnice a myši s rozhraním USB Klávesnici a myš s rozhraním USB připojte k portům USB na zadním panelu skříně počítače. Čeština Připojení zdroje napájení Připojte jeden konec napájecího kabelu připojte k napájecímu konektoru na zadním panelu skříně počítače a druhý konec k zásuvce elektrického rozvodu. ASUS CM
84 Zapnutí/Vypnutí počítače Tato sekce popisuje zapnutí a vypnutí počítače poté, co jste jej připravili k použití. Zapnutí počítače Postup zapnutí počítače: Čeština 1. Zapněte monitor. 2. Zapněte vypínač do polohy Zapnutí. 3. Stisknutím tlačítka zapnete počítač. Tlačítko vypínače 4. Vyčkejte, až se spustí operační systém. Vypnutí počítače Postup VYPNUTÍ počítače: 1. Ukončete všechny běžící aplikace. 2. Klepněte na na pracovní ploše Windows. 3. Klepnutím na vypněte operační systém. 84 Kapitola 1: Začínáme
85 Kapitola 2 Používání Windows 7 První spuštění Při prvním spuštění počítače se objeví řada obrazovek, které vás provedou základním nastavením operačního systému Windows 7. Postup prvního spuštění: 1. Zapněte počítač. Vyčkejte několik minut, až se zobrazí obrazovka Instalace systému Windows. 2. Z rozbalovacího seznamu vyberte jazyk. Klepněte na Další. 3. Z rozbalovacího seznamu vyberte Země nebo region, Čas a měna a Rozložení kláves. Klepněte na Další. 4. Vepište jedinečné jméno uživatele a název počítače. Klepněte na Další. 5. Vepište potřebné informace k nastavení vlastního hesla, poté klepněte na Další. Můžete také klepnout na Další bez zadání těchto informací. Čeština Pokud chcete později nastavit heslo ke svému účtu, viz Nastavení uživatelského účtu a hesla v dalším textu této kapitoly. 6. Pečlivě si přečtěte licenční podmínky. Zaškrtněte Přijímám licenční podmínky a pokračujte klepnutím na Další. 7. Vyberte Použít doporučená nastavení nebo Instalovat pouze důležité aktualizace a nastavte tak zabezpečení počítače. Tento krok lze přeskočit volbou Zobrazit dotaz později. 8. Zkontrolujte nastavené datum a čas. Klepněte na Další. Systém použije nová nastavení a restartuje se. Poté můžete začít počítač používat. ASUS CM
86 Používání pracovní plochy Windows 7 Klepněte na ikonu Start > Nápověda a podpora a získáte více informací o Windows 7. Používání nabídky Start Nabídka Start umožňuje spouštění programů, pomocných programů a práci s dalšími položkami. Zobrazí také další informace o Windows 7 po volbě Nápověda a podpora. Čeština Spouštění položek z nabídky Start Postup spouštění položek z nabídky Start: 1. V hlavním panelu Windows klepněte na ikonu Start. 2. Z nabídky Start vyberte položku, kterou chcete spustit. Programy lze připnout k nabídce Start a poté budou trvale dostupné jedním klepnutím. Podrobnosti viz sekce Připnutí programů k nabídce Start nebo hlavní panel. Používání položky Začínáme Položka nabídky Start nazvaná Začínáme popisuje některé základní kroky, jako je personalizace Windows, přidávání uživatelů a přenos souborů, takže se seznámíte s používáním Windows 7. Používání položky Začínáme: 1. V hlavním panelu Windows klepnutím na ikonu Start otevřete nabídku Start. 2. Vyberte Začínáme. Zobrazí se seznam dostupných úkolů. 3. Vyberte úkol, který chcete provést. Používání hlavního panelu Hlavní panel umožňuje spouštění a správu programů a položek instalovaných na počítači. Spuštění programu z hlavního panelu Postup spuštění programu z hlavního panelu: V hlavním panelu Windows klepněte na ikonu a tím spustíte příslušnou položku. Dalším klepnutím na ikonu program skryjete. Programy lze připnout k hlavnímu panelu a poté na něm budou trvale zobrazeny. Podrobnosti viz sekce Připnutí programů k nabídce Start nebo hlavní panel. 86 Kapitola 2: Používání Windows 7
87 Připnutí položek na seznamy odkazů Při klepnutí pravým tlačítkem na ikonu na hlavním panelu se zobrazí seznam odkazů na položky související s programem nebo vybranou položkou. Na seznamy odkazů lze připnout položky jako jsou oblíbené weby, často navštěvované složky nebo disky nebo naposledy přehrávané mediální soubory. Postup připnutí položek na seznam odkazů: 1. V hlavním panelu klepněte na ikonu pravým tlačítkem. 2. V seznamu odkazů klepněte pravým tlačítkem na ikonu, kterou chcete připnout, poté vyberte Připnout na tento seznam. Odepnutí položek ze seznamu odkazů Postup odepnutí položek ze seznamu odkazů: 1. V hlavním panelu klepněte na ikonu pravým tlačítkem. 2. V seznamu odkazů klepněte pravým tlačítkem na ikonu, kterou chcete odepnout, poté vyberte Odepnout z tohoto seznamu. Připnutí programů na nabídku Start nebo hlavní panel Postup připnutí programů na nabídku Start nebo hlavní panel: Čeština 1. V hlavním panelu Windows klepnutím na ikonu Start otevřete nabídku Start. 2. V nabídce Start nebo hlavním panelu klepněte pravým tlačítkem na položku, kterou chcete připnout. 3. Vyberte Připnout na hlavní panel nebo Připnout k nabídce Start. Můžete také klepnout pravým tlačítkem na ikonu spuštěného programu na hlavním panelu a vybrat Připnout tento program na hlavní panel. Odepnutí programů z nabídky Start Postup odepnutí programů z nabídky Start: 1. V hlavním panelu Windows klepnutím na ikonu Start otevřete nabídku Start. 2. V nabídce Start klepněte pravým tlačítkem na program, kterou chcete odepnout, poté vyberte Odstranit z tohoto seznamu. Odepnutí programů z hlavního panelu Postup odepnutí programů z hlavního panelu: 1. V hlavním panelu klepněte pravým tlačítkem na program, který chcete odepnout, poté vyberte Odepnout program z hlavního panelu. ASUS CM
88 Používání oznamovací oblasti Ve výchozím nastavení oznamovací oblast zobrazuje tři ikony: Centrum akcí Klepnutím na ikonu zobrazíte upozornění a hlášení a spustíte Windows Centrum akcí. Síťové připojení Tato ikona zobrazuje stav připojení a intenzitu signálu drátového i bezdrátového připojení k síti. Čeština Hlasitost Klepnutím nastavte hlasitost. Zobrazení upozornění Postup zobrazení upozornění: Klepněte na ikonu upozornění, poté klepněte na hlášení. Podrobnosti viz sekce Windows Použití Centra akcí. Přizpůsobení ikon a oznámení Můžete se rozhodnout zobrazovat nebo skrýt ikony a oznámení v hlavním panelu a oznamovací oblasti. Postup přizpůsobení ikon a oznámení: 1. V oznamovací oblasti klepněte na ikonu šipky. 2. Klepněte na Přizpůsobit. 3. Z rozbalovacího seznamu vyberte chování ikon nebo položek, které chcete přizpůsobit. Správa souborů a složek Používání Průzkumníka Windows Průzkumník Windows umožňuje prohlížení, správu a organizaci souborů a složek. Spuštění Průzkumníka Windows Postup spuštění Průzkumníka Windows: 1. V hlavním panelu Windows klepnutím na ikonu Start otevřete nabídku Start. 2. Klepnutím na Počítač spustíte Průzkumníka Windows. 88 Kapitola 2: Používání Windows 7
89 Procházení souborů a složek Postup procházení souborů a složek: 1. Spusťte Průzkumníka Windows. 2. V okně navigace nebo zobrazení vyhledejte umístění dat. 3. V navigačním panelu s popisem cesty klepnutím na šipku zobrazte obsah souboru nebo složky. Přizpůsobení zobrazení souborů/složek Postup přizpůsobení zobrazení souborů/složek: 1. Spusťte Průzkumníka Windows. 2. V okně navigace nebo zobrazení vyhledejte umístění dat. 3. V pruhu nástrojů klepněte na ikonu Zobrazit. 4. V nabídce Zobrazit posuvníkem vyberte způsob zobrazení souboru/složky. Čeština Můžete také klepnout pravým tlačítkem kamkoli do okna zobrazení, klepnout na Zobrazit a vybrat požadovaný typ zobrazení. Uspořádání souborů Postup uspořádání souborů: 1. Spusťte Průzkumníka Windows. 2. V poli Uspořádat klepnutím zobrazte rozbalovací seznam. 3. Vyberte požadovaný typ uspořádání. Třídění souborů Postup třídění souborů: 1. Spusťte Průzkumníka Windows. 2. Klepněte pravým tlačítkem kamkoli do okna zobrazení. 3. Ze zobrazené nabídky vyberte Třídit dle a vyberte požadovaný typ třídění. Seskupení souborů Postup seskupení souborů: 1. Spusťte Průzkumníka Windows. 2. Klepněte pravým tlačítkem kamkoli do okna zobrazení. 3. Ze zobrazené nabídky vyberte Seskupit dle a vyberte požadovaný typ seskupení. ASUS CM
90 Vytvoření nové složky Postup vytvoření nové složky: 1. Spusťte Průzkumníka Windows. 2. V pruhu nástrojů klepněte na Nová složka. 3. Zadejte název nové složky. Čeština Můžete také klepnout pravým tlačítkem kamkoli do okna zobrazení, klepnout na Nová > Složka. Zálohování souborů Příprava zálohy Postup přípravy zálohy: 1. Klepněte na > Všechny programy > Údržba > Zálohování a obnova. 2. Klepněte na Nastavit zálohování. Klepněte na Další. 3. Vyberte místo uložení zálohy. Klepněte na Další. 4. Vyberte Nechat rozhodnout systém Windows (doporučeno) nebo Nechat rozhodnout mě. Při volbě Nechat rozhodnout systém Windows nebudou zálohovány programy, soubory na discích s formátem FAT, odpadkový koš ani dočasné soubory větší než 1 GB. 5. Dokončete proces podle pokynů na obrazovce. Obnova systému Funkce Obnova systému Windows vytváří bod obnovy, tj. zálohu nastavení počítače k určitému datu a času. Můžete tak vrátit zpět změny systému, aniž byste přišli o data. Postup obnovení systému: 1. Ukončete všechny běžící aplikace. 2. Klepněte na > Všechny programy > Příslušenství > Systémové nástroje > Obnovení systému. 3. Dokončete proces podle pokynů na obrazovce. 90 Kapitola 2: Používání Windows 7
91 Ochrana počítače Používání Centra akcí Windows 7 Centrum akcí Windows 7 nabízí upozornění, informace o zabezpečení, údržbě systému a možnost automatického odhalování a odstraňování běžných problémů s počítačem. Upozornění lze přizpůsobit. Podrobnosti viz předchozí sekce Přizpůsobení ikon a oznámení v této kapitole. Spuštění Centra akcí Windows 7 Postup spuštění Centra akcí Windows 7: 1. Centrum akcí Windows 7 spustíte klepnutím na ikonu oznámení a poté na Spustit Centrum akcí. 2. V centru akcí Windows 7 klepněte na úkol, který chcete provést. Čeština Používání Aktualizace Windows Aktualizace Windows je nástroj umožňující zjištění dostupnosti a instalaci aktualizací vylepšujících zabezpečení a výkon počítače. Spuštění Aktualizace Windows Postup spuštění Aktualizace Windows : 1. V hlavním panelu Windows klepnutím na ikonu Start otevřete nabídku Start. 2. Vyberte Všechny programy > Aktualizace Windows. 3. Na obrazovce Aktualizace Windows klepněte na úkol, který chcete provést. Nastavení uživatelského účtu a hesla Můžete vytvořit účty chráněné hesly pro všechny, kdo budou počítač používat. Vytvoření uživatelského účtu Postup vytvoření uživatelského účtu: 1. V hlavním panelu Windows klepněte na > Začínáme > Přidat nové uživatele. 2. Vyberte Spravovat jiný účet. 3. Vyberte Vytvořit nový účet. 4. Zadejte název nového uživatele. 5. Vyberte typ účtu Standardní uživatel nebo Správce. 6. Po dokončení klepněte na Vytvořit účet. ASUS CM
92 Nastavení hesla uživatele Postup nastavení hesla uživatele: 1. Vyberte uživatele, jemuž chcete nastavit heslo. 2. Vyberte Vytvořit heslo. 3. Zadejte heslo a ještě jednou pro kontrolu. Zadejte nápovědu k heslu. 4. Po dokončení klepněte na Vytvořit heslo. Čeština Aktivace antivirového softwaru Na počítači je předinstalován program Trend Micro Internet Security. Jde o antivirovou ochranu počítače, dodávanou třetí stranou. Zakoupí se zvlášť. Po aktivaci máte 60 dní na vyzkoušení zdarma. Aktivace Trend Micro Internet Security: 1. Spusťte aplikaci Trend Micro Internet Security. 2. Pečlivě si přečtěte licenční podmínky. Klepněte na Souhlasím, aktivovat. 3. Zadejte vaši ovou adresu a vyberte umístění. Klepněte na Další. 4. Dokončete konfiguraci klepnutím na Dokončit. Získání nápovědy a podpory Windows Windows Nápověda a podpora nabízí rady a odpovědi týkající se používání aplikací ve Windows 7. Ke spuštění nápovědy a podpory Windows klepněte na > Nápověda a podpora. Nejnovější nápovědu online pro Windows získáte, pokud jste připojeni k internetu. 92 Kapitola 2: Používání Windows 7
93 DVI HDMI Kapitola 3 Připojení zařízení k počítači Připojení USB paměťového zařízení Tento stolní počítač je vybaven porty USB 2.0/1.1 na předním a zadním panelu a porty USB 3.0 na zadním panelu. Porty USB umožňují připojovat zařízení USB, například paměťová zařízení. Postup připojení USB paměťového zařízení: Zasuňte USB paměťové zařízení do konektoru počítače. Čeština Přední panel Zadní panel Postup odpojení USB paměťového zařízení: 1. Klepněte v oznamovací oblasti Windows na a poté na Vysunout USB2.0 FlashDisk. 2. Po zobrazení hlášení Nyní lze hardware bezpečně odebrat odpojte USB paměťové zařízení od počítače. NEVYJÍMEJTE USB paměťové zařízení, když probíhá přenos dat Při nedodržení pokynu hrozí ztráta dat nebo poškození USB zařízení. ASUS CM
94 Připojení mikrofonu a reproduktorů Toto stolní PC má porty pro mikrofon a reproduktory na přední i zadní straně. Vstupy a výstupy na zadní straně umožňují připojení stereo/2/4/6/8kanálových reproduktorů. Připojení sluchátek a mikrofonu Čeština Připojení 2kanálových reproduktorů VSTUPY ZVUKU 94 Kapitola 3: Připojení zařízení k počítači
95 Připojení 4kanálových reproduktorů Zadní Přední Čeština Připojení 6kanálových reproduktorů Zadní Přední Středový/ subwoofer ASUS CM
96 Připojení 8kanálových reproduktorů Zadní Přední Čeština VSTUPY ZVUKU boční Středový/ subwoofer VSTUPY ZVUKU 96 Kapitola 3: Připojení zařízení k počítači
97 Připojení více vnějších monitorů Stolní PC může být vybaveno porty VGA, HDMI nebo DVI a umožňuje připojení více vnějších monitorů. Pokud má počítač samostatnou grafickou kartu, připojte monitory k konektorům této karty. Nastavení více monitorů Při použití vnějších monitorů můžete vybrat režimy zobrazení. Druhý monitor může zobrazovat totéž co první nebo může být rozšířením pracovní plochy Windows. Postup nastavení více monitorů: 1. Vypněte počítač. 2. Připojte k počítači dva monitory a připojte k nim napájecí kabely. Podrobnosti o připojení monitoru k počítači viz Příprava počítače k použiti v kapitole 1. Čeština U některých grafických karet bude během testu POST po zapnutí počítače obraz jen na primárním monitoru. Dvojí zobrazení funguje jen ve Windows. ASUS CM
98 3. Zapněte počítač. 4. Jedním z níže uvedených kroků otevřete obrazovku Rozlišení obrazovky: Klepněte na > Ovládací panely > Vzhled a přizpůsobení > Zobrazení > Změnit nastavení zobrazení. Klepněte pravým tlačítkem kamkoli na pracovní plochu. V kontextové nabídce vyberte Přizpůsobit > Zobrazení > Změnit nastavení zobrazení. Čeština 5. Vyberte režim zobrazení ze seznamu Více monitorů. Duplikovat tato zobrazení: Při této volbě je na druhém monitoru totéž co na primárním monitoru. Rozšířit tato zobrazení: Při této volbě druhý monitor rozšíří pracovní plochu. Tím získáváte více zobrazovací plochy. Zobrazit plochu jen na 1 / 2: Touto volbou můžete omezit zobrazení pracovní plochy jen na jeden monitor. Odebrat tento displej: Touto volbou odeberete vybraný monitor. 6. Klepněte na Použít nebo OK. Poté klepněte na Ponechat změny. 98 Kapitola 3: Připojení zařízení k počítači
99 Připojení HDTV Připojte televizor s vysokým rozlišením (HDTV) k portu HDMI na počítači. K propojení HDTV s počítačem potřebujete kabel HDMI. Kabel HDMI se zakoupí zvlášť. Nejlepšího zobrazení dosáhnete, pokud je kabel HDMI kratší než 15 metrů. Čeština ASUS CM
100 Čeština 100 Kapitola 3: Připojení zařízení k počítači
101 Kapitola 4 Používání počítače Správné držení těla při používání stolního PC Při používání stolního PC dodržujte správné držení těla, předejdete tak únavovému poranění zápěstí, rukou a dalších svalů a kloubů. Tato sekce uvádí tipy pro předcházení fyzickému nepohodlí a možnému poranění při používání stolního PC. Oči Eye ve level výšce to the horního top of okraje the monitoru screen Čeština Podnožka Foot rest angles úhel Udržování správného držení těla: Židli k počítači umístěte tak, abyste měli lokty v úrovni klávesnice nebo těsně nad ní a pohodlně se vám psalo. Nastavte výšku židle tak, abyste měli kolena o něco výše než kyčle a mohli sedět s uvolněnou zadní stranou stehen. Dle potřeby použijte podnožku, abyste dostali kolena výš. Opěradlo židle musí být v takové poloze, aby byla dolní část páteře dobře opřená a aby mířila mírně dozadu. Seďte rovně, při používání PC musí kolena, lokty a stehna svírat úhel přibližně 90º. Monitor umístěte přímo před sebe a nastavte horní okraj monitoru do výšky očí tak, abyste se většinu času dívali mírně dolů. Myš mějte co nejblíže u klávesnice a dle potřeby podepřete zápěstí vhodnou podložkou, aby při psaní nedocházelo k tlaku na zápěstí. Stolní PC používejte v dostatečně osvětlené místnosti, zabraňte odleskům na obrazovce, například od oken a přímého slunce. Při používání stolního PC neustále dělejte krátké pauzy. ASUS CM
102 Použití čtečky paměťových karet Digitální fotoaparáty a další digitální zařízení používají paměťové karty k ukládání fotografií nebo multimédií. Zabudovaná čtečka na předním panelu počítače umožňuje čtení a zápis dat na různých typech paměťových karet. 1 Čeština Postup použití paměťové karty: 1. Zasuňte paměťovou kartu do slotu. Paměťová karta je tvarována tak, že ji nelze zasunout obráceně. NEZASOUVEJTE kartu do slotu silou, hrozí poškození karty. Můžete vložit více karet do více slotů a pracovat s každou z nich nezávisle. Karty do slotů vkládejte postupně. 2. Vyberte položku okna Přehrát automaticky. Pokud na počítači NENÍ povolena funkce Přehrát automaticky, klepněte ve Windows 7 na tlačítko Start na hlavním panelu, klepněte na Počítač a poté poklepáním na ikonu paměťové karty zobrazte data na ní. Každý slot paměťové karty má přiřazeno písmeno jednotky, které se zobrazí na obrazovce Počítač. LED indikátor čtečky svítí a bliká při čtení a zápisu dat na kartě. 3. Po dokončení práce klepněte pravým tlačítkem na ikonu paměťové karty v okně Počítač, klepněte na Vysunout a poté vyjměte kartu. Nevyjímejte karty během přenosu dat nebo ihned po čtení, kopírování, formátování nebo mazání dat, jinak hrozí ztráta dat. Aby nedošlo ke ztrátě dat, před vyjmutím karty ze slotu použijte postup "bezpečného odebrání" pomocí ikony v oznamovací oblasti Windows. 102 Kapitola 4: Používání počítače
103 Používání optické jednotky Čeština Vložení optického disku Postup vložení optického disku: 1. Při zapnutém počítači stiskem tlačítka vysunutí pod platem vysunete plato pro disk. 2. Položte disk na plato optické jednotky potištěnou stranou nahotu. 3. Zatlačením plato zavřete. 4. Vyberte položku okna Přehrát automaticky. Pokud na počítači NENÍ povolena funkce Přehrát automaticky, klepněte ve Windows 7 na tlačítko Start na hlavním panelu, klepněte na Počítač a poté poklepáním na ikonu CD/DVD zobrazte data na disku. Vyjmutí optického disku Postup vyjmutí optického disku: 1. Při zapnutém počítači vysuňte plato optické mechaniky jedním z níže uvedených způsobů: Stiskněte tlačítko vysunutí na krytu optické mechaniky. Klepněte pravým tlačítkem na ikonu CD/DVD v okně Počítač a poté klepněte na Vysunout. 2. Vyjměte disk z plata jednotky. ASUS CM
104 Použití multimediální klávesnice (pouze vybrané modely) Dodávaná klávesnice se liší podle konkrétního modelu. Obrázky v této sekci jsou pouze orientační. Klávesnice ASUS SK Čeština ` Klávesa Popis Klávesa Popis Spuštění miniaplikací Windows. 12. Aktivace funkce Windows Přepínání 13. oken 3D. Snížení velikosti obrazu v Prohlížeči fotografií ve Windows. 14. Zvýšení velikosti obrazu v Prohlížeči fotografií ve Windows. Funkce ovládané klávesami F1~F Stiskem <Fn + F1> spustíte Microsoft Word. 17. Stiskem <Fn + F2> spustíte Microsoft Excel. Stiskem <Fn + F3> spustíte Microsoft PowerPoint. Stiskem <Fn + F4> spustíte Microsoft Internet Explorer. Stiskem <Fn + F5> spustíte Microsoft Outlook. Stiskem <Fn + F6> otevřete složku Oblíbené ve Windows Internet Exploreru Stiskem <Fn + F7> spustíte klienta Microsoft MSN nebo pokud není instalován, stránku s možností stažení klienta MSN. Stiskem <Fn + F8> spustíte Windows hledání. Stiskem <Fn + F9> spustíte nebo pozastavíte přehrávání ve Windows Media Playeru. Stiskem <Fn + F10> zastavíte přehrávání ve Windows Media Playeru. Stiskem <Fn + F11> přejdete na předchozí stopu ve Windows Media Playeru. Stiskem <Fn + F12> přejdete na následující stopu ve Windows Media Playeru. Snížení hlasitosti. Zvýšení hlasitosti. Ztlumení/zrušení ztlumení zvuku. Spuštění Windows Media Playeru. Spuštění Windows Media Center. Zvláštní funkční klávesy fungují jen v operačním systému Windows Vista / Windows Kapitola 4: Používání počítače
105 Herní klávesnice ASUS-Razer Arctosa Čeština Klávesa Popis Spuštění nebo pozastavení přehrávání v přehrávači médií. Zastavení přehrávání v přehrávači médií. Přechod na předchozí stopu v přehrávači médií. Přechod na následující stopu v přehrávači médií. Snížení hlasitosti Zvýšení hlasitosti. 7. Ztlumení/zrušení ztlumení zvuku. 8. Přepnutí profilů práce s klávesami F1~F10. Zvláštní funkční klávesy fungují jen v operačním systému Windows XP / Vista / 7. Před použitím instalujte ovladač klávesnice. Ovladač najdete na webu společnosti Razer ASUS CM
106 Klávesnice BTC 6200C ` Čeština Klávesa Popis Klávesa Popis Přechod do režimu spánku. Stiskem libovolné klávesy probudíte počítač a obnovíte původní provozní stav. Návrat na naposledy zobrazenou stránku. Přechod na další dříve zobrazenou stránku. Otevření domovské stránky ve Windows Internet Exploreru. Otevření složky Oblíbené ve Windows Internet Exploreru. Spuštění výchozí ové aplikace. Snížení hlasitosti Zvýšení hlasitosti. Ztlumení/zrušení ztlumení zvuku. Přechod na předchozí stopu v přehrávači médií. Spuštění nebo pozastavení přehrávání v přehrávači médií. Přechod na následující stopu v přehrávači médií. Zastavení přehrávání v přehrávači médií. Zvláštní funkční klávesy fungují bez instalace ovladače v operačním systému Windows ME / 2000 / XP / Vista / 7. Pokud máte operační systém Windows 98SE, najdete ovladač na webu společnosti BTC Před použitím internetových kláves instalujte Microsoft Internet Explorer 5.0 nebo novější verzi. 106 Kapitola 4: Používání počítače
107 Moderní drátová klávesnice ASUS KB Čeština Klávesové zkratky Popis Ztlumení/zrušení ztlumení zvuku. Snížení hlasitosti. Zvýšení hlasitosti. Zvláštní funkční klávesy fungují jen v operačním systému Windows Vista / Windows 7 / XP. ASUS CM
108 Čeština 108 Kapitola 4: Používání počítače
109 DVI HDMI Kapitola 5 Připojení k Internetu Kabelové připojení Kabelem RJ-45 propojte počítač a DSL/kabelový modem nebo zásuvku místní sítě (LAN). Připojení pomocí DSL/kabelového modemu Postup připojení pomocí DSL/kabelového modemu: Čeština 1. Připravte DSL/kabelový modem k použití. Nahlédněte do dokumentace dodávané s DSL/kabelovým modemem. 2. Připojte jeden konec kabelu RJ-45 připojte k portu LAN (RJ-45) na zadním panelu skříně počítače a druhý konec k DSL/kabelovému modemu. DVI Modem RJ-45 Kabel cable RJ45 3. Zapněte DSL/kabelový modem a počítač. 4. Proveďte potřebná nastavení připojení k internetu. Podrobnosti k nastavení připojení k internetu vám sdělí poskytovatel připojení k internetu (ISP), který vám s nimi také může pomoci. ASUS CM
110 DVI HDMI Připojení po místní síti (LAN) Postup připojení pomocí LAN: 1. Připojte jeden konec kabelu RJ-45 připojte k portu LAN (RJ-45) na zadním panelu skříně počítače a druhý konec k zásuvce sítě LAN. Čeština DVI Modem RJ-45 Kabel RJ45 cable 2. Zapněte počítač. 3. Proveďte potřebná nastavení připojení k internetu. Podrobnosti k nastavení připojení k internetu vám sdělí poskytovatel správce sítě, který vám s nimi také může pomoci. 110 Chapter 5: Connecting to the Internet
111 DVI HDMI DVI HDMI Bezdrátové připojení (pouze u vybraných modelů). Připojte počítač k internetu bezdrátovým připojením. K navázání bezdrátového připojení se počítač musí připojit k přístupovému bodu (AP). Čeština Bezdrátový AP Wireless AP Modem Ke zvýšení dosahu a intenzity bezdrátového rádiového signálu připojte vnější antény ke konektorům WLAN karty ASUS. V zájmu nejlepšího výkonu antény umístěte na horní stranu počítače. Vnější antény jsou volitelné vybavení. Postup připojení k bezdrátové síti: 1. Klepnutím na ikonu SOS v oznamovací oblasti zobrazíte dostupné bezdrátové sítě. 2. Vyberte bezdrátovou síť, ke které se chcete připojit, a poté klepněte na Připojit. 3. Zabezpečená bezdrátová síť může vyžadovat zadání klíče zabezpečení, poté klepněte na OK. 4. Vyčkejte, než se dokončí připojení počítače k bezdrátové síti. 5. Dojde k navázání bezdrátového připojení. Zobrazí se stav připojení a ikona sítě v oznamovací oblasti zobrazuje stav Připojeno. ASUS CM
112 Čeština 112 Chapter 5: Connecting to the Internet
113 Kapitola 6 Použití pomocných programů Podpůrný disk DVD a disk DVD pro obnovu nemusí být v krabici obsaženy. Můžete využít funkci Recovery Partition (Oddíl pro obnovení) pro vytvoření podpůrného disku DVD a disku DVD pro obnovu. Podrobnosti viz část Obnova systému v této kapitole. ASUS AI Suite II ASUS AI Suite II je univerzální rozhraní, které integruje více pomocných programů ASUS a umožňuje uživateli jejich snadné spouštění a ovládání. Instalace ASUS AI Suite II Postup instalace ASUS AI Suite II: 1. Vložte podpůrný disk DVD do optické jednotky. Pokud je na počítači povolena funkce Automatické spouštění, objeví se karta Instalace ovladačů. 2. Klepněte na kartu Pomocné programy a poté klepněte na ASUS AI Suite II. 3. Dokončete instalaci podle pokynů na obrazovce. Čeština Používání ASUS AI Suite II AI Suite II se automaticky spustí při spuštění operačního systému (OS) Windows. Ikona AI Suite II se zobrazí v oznamovací oblasti Windows. Klepnutím na ikonu otevřete hlavní nabídku AI Suite II. Klepnutím na jednotlivá tlačítka spouštíte pomocné programy ke sledování systému, aktualizaci BIOSu základní desky, zobrazení informací o systému a přizpůsobení nastavení rozhraní AI Suite II. Klepnutím vyberte pomocný program. Klepnutím zobrazíte sledování údajů snímačů a frekvence procesoru. Klepnutím zaktualizujete BIOS základní desky počítače Klepnutím zobrazíte informace o systému. Klepnutím přizpůsobíte nastavení rozhraní. ASUS CM
114 Nástroje Sekce Nástroj je tvořena panely EPU, Probe II a Sensor Record. EPU EPU je ekologický nástroj, který lze přizpůsobit různým stylům práce s počítačem. Nabízí několik režimů úspory (snížení spotřeby) energie. Režim Automaticky znamená, že systém automaticky přizpůsobuje nastavení aktuálním podmínkám. Máte také možnost ovládat nastavení jako frekvence CPU, frekvence GPU, napětí vcore a ventilátor ručně. Čeština Spuštění EPU Po instalaci AI Suite II z podpůrného disku DVD spustíte EPU klepnutím na Nástroj > EPU v hlavní nabídce AI Suite II. Zobrazí následující hlášení, pokud není detekována možnost úspory energie na grafické kartě. Zobrazí aktuální režim Svítící položky jsou ty, u nichž dochází k úspoře energie. Zobrazuje snížení emisí CO2 *Přepíná zobrazení celkového a aktuálního snížení emisí CO2 Zobrazuje aktuální výkon procesoru Pokročilá nastavení jednotlivých režimů Více provozních režimů systému Zobrazí vlastnosti systému v jednotlivých režimech. * * Volbou Od doby instalace zobrazíte, jak se snížily emise CO2 od instalace EPU. Volbou Od posledního nulování zobrazíte, jak se snížily emise CO2 od posledního klepnutí na tlačítko Vymazat. 114 Kapitola 6: Použití pomocných programů
115 Probe II Probe II je pomocný program, který sleduje zásadně důležité součásti počítače a upozorňuje na případné problémy s nimi. Probe II kromě jiného detekuje otáčky ventilátoru, teplotu procesoru a systémová napětí. Díky tomuto programu můžete mít jistotu, že je počítač stále v dobrém stavu. Spuštění Probe II Po instalaci AI Suite II z podpůrného disku DVD spustíte Probe II klepnutím na Nástroj > Probe II v hlavní nabídce AI Suite II. Konfigurace Probe II Klepnutím na karty Napětí/teplota/otáčky ventilátoru můžete aktivovat jednotlivé snímače nebo nastavovat prahové hodnoty. Karta Preference umožňuje nastavit interval upozorňování snímačů nebo přepnout jednotku teploty. Čeština Uloží vaši konfiguraci Načte konfiguraci, kterou jste uložili Nahraje výchozí prahové hodnoty všech snímačů Změny vstupují v platnost ASUS CM
116 Sensor Recorder Program Sensor Recorder umožňuje sledování změn systémových napětí, teplot a otáček ventilátorů a také záznam těchto hodnot. Čeština Spuštění programu Sensor Recorder Po instalaci AI Suite II z podpůrného disku DVD spustíte Probe II klepnutím na Nástroj > Sensor Recorder v hlavní nabídce AI Suite II. Konfigurace programu Sensor Recorder Klepněte na karty Napětí/teplota/otáčky ventilátoru a vyberte snímače, jejichž údaje chcete sledovat. Karta Záznam historie umožňuje záznam změn hodnot snímačů, které jste vybrali. Vyberte snímače, který chcete sledovat. Přetažením zobrazíte stav v určitém časovém období Klepnutím obnovíte původní režim Klepnutím zvětšíte/zmenšíte měřítko osy X Klepnutím zvětšíte/zmenšíte měřítko osy Y 116 Kapitola 6: Použití pomocných programů
117 Monitor Sekce Sledování je tvořena panely Snímač a CPU Frekvence procesoru. Snímač Panel Snímač zobrazuje aktuální hodnotu snímače v systému, například otáčky ventilátoru, teplotu procesoru a systémová napětí. Klepnutím na Monitor > Snímač v hlavní nabídce AI Suite II otevřete panel Sensor. CPU Frekvence procesoru Panel CPU Frekvence procesoru zobrazuje aktuální frekvenci a využití procesoru. Klepnutím na Monitor > CPU Frekvence procesoru v hlavní nabídce AI Suite II otevřete panel CPU Frekvence procesoru. Aktualizace Sekce Aktualizace umožňuje aktualizaci BIOSu základní desky a logo BIOSu pomocí pomocných programů ASUS. Čeština Aktualizace ASUS Aktualizace ASUS je pomocný program, kterým můžete spravovat, ukládat a aktualizovat BIOS základní desky v prostředí Windows Pomocný program Aktualizace ASUS umožňuje aktualizaci BIOSu přímo z internetu, stažení nejnovějšího souboru BIOSu z internetu, aktualizaci BIOSu ze souboru s aktualizací BIOSu, uložení aktuálního BIOSu nebo zobrazení informací o verzi BIOSu. Aktualizace BIOSu přes internet Postup aktualizace BIOSu přes internet: 1. Na obrazovce Aktualizace ASUS klepněte na Aktualizace BIOSu přes internet a poté klepněte na Další. 2. Vyberte nejbližší ASUS FTP server, abyste zbytečně nezatěžovali síť. Pokud chcete umožnit návrat ke starší verzi BIOSz a automatické zálohování BIOSu, zaškrtněte pole před dvěma položkami na obrazovce. 3. Vyberte verzi BIOSu, kterou chcete stáhnout. Klepněte na Další. Pokud není zjištěna dostupnost aktualizované verze, objeví se obrazovka jako napravo. 4. Můžete se rozhodnout, zda chcete změnit logo při spuštění BIOSu, což je první obrázek, který vidíte po zapnutí PC, v průběhu provádění Power On Self-Testu (POST). Klepnutím na Ano logo změníte nebo klepnutím na Ne pokračujete beze změny.. 5. Dokončete proces aktualizace podle pokynů na obrazovce. ASUS CM
118 Aktualizace BIOSu přes soubor BIOSu Postup aktualizace BIOSu přes soubor BIOSu: 1. Na obrazovce Aktualizace ASUS klepněte na Aktualizace BIOSu přes soubor BIOSu a poté klepněte na Další.2. V okně Otevřít vyberte soubor BIOSu, klepněte na Otevřít a poté klepněte na Další. 3. Můžete se rozhodnout, zda chcete změnit logo při spuštění BIOSu. Klepnutím na Ano logo změníte nebo klepnutím na Ne pokračujete beze změny. 4. Dokončete proces aktualizace podle pokynů na obrazovce. Čeština Informace o systému Sekce Informace o systému zobrazuje informace o základní desce, procesoru a paměťových slotech. Klepnutím na kartu MB zobrazíte podrobnosti o výrobci základní desky, názvu, verzi produktu a BIOSu. Klepnutím na kartu CPU zobrazíte podrobnosti o procesoru a vyrovnávací paměti. Klepnutím na kartu SPD a poté výběrem slotu zobrazte informace o paměťovém modulu instalovaném v tomto slotu. Nastavení Sekce Nastavení umožňuje přizpůsobení nastavení hlavní nabídky a vzhledu uživatelského rozhraní. Aplikace nabídne výběr aplikace, kterou chcete povolit. Bar umožňuje upravovat nastavení pruhu nabídky. Skin umožňuje upravovat nastavení kontrastu, jasu, sytosti, odstínu a gama faktoru uživatelského rozhraní. 118 Kapitola 6: Použití pomocných programů
119 ASUS AI Manager ASUS AI Manager je pomocný program nabízející snadný a rychlý přístup k často používaným aplikacím. Instalace programu AI Manager Postup instalace programu AI Manager: 1. Vložte podpůrný disk DVD do optické jednotky. Pokud je na počítači povolena funkce Automatické spouštění, objeví se průvodce instalací ovladačů. Pokud funkce Autorun (Automatické spouštění) není povolena, klepněte na setup.exe ve složce ASUS AI Manager na podpůrném disku DVD. 2. Klepněte na kartu Pomocné programy a poté klepněte na ASUS AI Manager. 3. Dokončete instalaci podle pokynů na obrazovce. Čeština Spuštění programu AI Manager Program AI Manager z pracovní plochy Windows spustíte klepnutím na Start > Všechny programy > ASUS > AI Manager > AI Manager 1.xx.xx. Na pracovní ploše se objeví rychlá nabídka AI Manager. Po spuštění aplikace se na hlavním panelu Windows zobrazí ikona AI Manager. Klepnutím pravým tlačítkem na tuto ikonu přepínáte mezi rychlou nabídkou a hlavním oknem a můžete také spustit AI Manager přímo z rychlé nabídky nebo z hlavního panelu. Rychlá nabídka AI Manager Rychlá nabídka AI Manager šetří místo na pracovní ploše a umožňuje snadné spuštění pomocných programů ASUS a zobrazení informací o systému. Klepnutím na Hlavní, Mé oblíbené, Podpora nebo Informace zobrazte příslušnou kartu. Tlačítko Konec Přepnutí do hlavního okna Přidání na hlavní panel Hlavní nabídka Mé oblíbené Podpora Informace Klepnutím na tlačítko Maximalizovat/obnovit přepnete mezi velkým oknem a ikonou v rychlé nabídce. Klepnutím na tlačítko Minimalizovat zůstane program AI Manager zmenšený v hlavním panelu. Klepnutím na tlačítko Zavřít se program AI Manager ukončí. Hlavní nabídka Hlavní nabídka obsahuje tři pomocné programy: AI Disk, AI zabezpečení a AI spouštění. Klepnutím na šipku v ikoně hlavní nabídky procházíte tyto pomocné programy v hlavní ASUS CM
120 nabídce. AI Disk AI Disk umožňuje snadné mazání dočasných souborů, cookies, odkazů a historie Internet Exploreru a vyprázdnění koše. Klepnutím na ikonu AI Disk v rychlé nabídce zobrazíte okno programu AI Disk a poté vyberete, co chcete vymazat. Po dokončení klepněte na Použít. AI zabezpečení AI Security umožňuje nastavení hesel zabezpečení zařízení jako je USB disk nebo disky CD/DVD, k zabránění neoprávněnému přístupu. Čeština Postup zamčení zařízení: 1. Při prvním spuštění programu AI Security si musíte nastavit heslo. Zadejte heslo tvořené nejvýše 20 písmeny a číslicemi. 2. Zadejte heslo znovu pro kontrolu. 3. Zadejte nápovědu k heslu (doporučujeme). 4. Po dokončení klepněte na OK. 5. Vyberte zařízení, které chcete zamknout, a klepněte na Použít. 6. Vepište dříve zadané heslo a poté klepněte na OK. Postup odemčení zařízení: 1. Zrušte výběr zamčeného zařízení a poté klepněte na Použít. 2. Vepište dříve zadané heslo a poté klepněte na OK. Postup změny hesla: Klepněte na Změnit heslo, poté dokončete postup podle pokynů na obrazovce. AI spouštění Program AI Booting umožňuje zadat pořadí jednotek při spouštění systému. Postup zadání pořadí jednotek při spouštění systému: 1. Vyberte zařízení a klepnutím na šipku vlevo/vpravo změňte pořadí jednotek při spouštění. 2. Po dokončení klepněte na Použít. Mé oblíbené Volba Mé oblíbené umožňuje nastavení často používaných aplikací, takže je nemusíte hledat v růzhých složkách počítače. 120 Kapitola 6: Použití pomocných programů
121 Postup přidání aplikace: 1. Klepněte na Přidat a vyhledejte aplikaci, kterou chcete přidat na seznam Mé oblíbené. 2. Klepněte na Otevřít v okně s vybraným souborem. Aplikace je přidána na seznam Mé oblíbené. Klepnutím pravým tlačítkem na libovolnou z ikon aplikací tuto aplikaci spustíte, odstraníte nebo přejmenujete. Poklepáním může spustit vybranou aplikaci. Podpora Klepnutím na odkazy v okně Podpora otevřete web ASUS, web technické podpory, web stahování souborů nebo kontaktní informace. Informace Klepnutím na karty v okně Informace zobrazíte podrobné informace o systému, základní desce, procesoru, BIOSu, instalovaných zařízeních a paměti. Čeština ASUS CM
122 Nero 9 Nero 9 umožňuje vytvářet, kopírovat, vypalovat, upravovat, sdílet a aktualizovat různé typy dat. Instalace Nero 9 Postup instalace Nero 9: Čeština 1. Vložte DVD s programem Nero 9 do optické jednotky. 2. Pokud je na počítači povolena funkce Automatické spouštění, objeví se hlavní nabídka.. Pokud funkce Autorun (Automatické spouštění) není povolena, klepněte na SeupX.exe na disku DVD. 3. V hlavní nabídce klepněte na Nero 9 Essentials. 4. Vyberte jazyk, v němž chcete zobrazit Průvodce instalací. Klepněte na Další. 5. Pokračujte klepnutím na Další. 6. Zaškrtněte Přijímám licenční podmínky. Po dokončení klepněte na Další. 7. Vyberte Typická a klepněte na Další. 8. Zaškrtněte Ano, chci pomoci odesíláním anonymizovaných informací o aplikaci Nero a klepněte na Další. 9. Po dokončení klepněte na Konec. Vypalování souborů Postup vypalování souborů: 1. V hlavní nabídce klepněte na Vypalování dat > Přidat. 2. Vyberte soubory, který chcete vypálit. Po dokončení klepněte na Přidat. 3. Po výběru souborů, které chcete vypálit, je volbouvypálit vypalte na disk. Více podrobností o používání programu Nero 9 najdete na webu Nero na adrese www. nero.com 122 Kapitola 6: Použití pomocných programů
123 Obnova systému Používání oddílu pro obnovení Oddíl pro obnovení umožňuje rychlé obnovení softwaru stolního PC do původního funkčního stavu. Před použitím oddílu pro obnovení si zkopírujte data (například PST soubory Outlooku) na USB paměťová zařízení nebo na síťovou jednotku a zapište si vlastní nastavení konfigurace (například síťová nastavení). O oddílu pro obnovení Oddíl pro obnovení je prostor na vašem pevném disku, který je vyhrazen pro obnovu operačního systému, ovladačů a nástrojů, které byly nainstalovány na stolním PC z výroby. NEMAŽTE diskový oddíl nazvaný RECOVERY. Oddíl pro obnovení je vytvořen ve výrobě a pokud jej vymažete, nelze jej obnovit. Pokud máte s obnovením potíže, odneste stolní PC do autorizovaného servisu ASUS. Čeština Používání oddílu pro obnovení: 1. Během spouštění systému stiskněte <F9>. 2. Stiskem <Enter> vyberte položku Windows Setup [EMS Enabled]. 3. Vyberte jednu z níže uvedených možností obnovy. Obnova systému: Tato funkce umožňuje obnovu systému s výchozími nastaveními z výroby. Záloha obrazu systému: Tato funkce umožňuje vypálení obrazu systému na disky DVD, které můžete později využít k obnově systému s výchozími nastaveními. Záloha systémového DVD: Tato funkce umožňuje vytvoření záložní kopie podpůrného DVD. 4. Dokončete proces obnovy podle pokynů na obrazovce. Aktualizované ovladače a pomocné programy jsou k dispozici na webu společnosti ASUS ASUS CM
124 Použití disku DVD pro obnovu systému (u vybraných modelů) Připravte si 1-3 prázdné zapisovatelné disky DVD, které potřebujete k vytvoření sady DVD pro obnovu. Před provedením obnovy systému stolního PC odpojte vnější pevný disk. Podle společnosti Microsoft hrozí ztráta důležitých dat v průběhu instalace Windows na nesprávný disk nebo formátování nesprávného oddílu pevného disku. Čeština Postup použití DVD pro obnovu: 1. Vložte disk DVD pro obnovu do optické jednotky. Stolní PC musí být zapnuto. 2. Restartujte stolní PC, při startu počítače stiskněte <F8> a vyberte optickou jednotku (může být označena CD/DVD ), poté stiskem klávesy <Enter> nastartujte systém z DVD pro obnovu. 3. Volbou OK zahajte obnovu obrazu systému. 4. Volbou OK potvrďte obnovu systému. Obnovou se přepíše pevný disk. Před obnovou vašeho systému určitě zazálohujte vaše důležitá data. 5. Dokončete proces obnovy podle pokynů na obrazovce. NEVYJÍMEJTE disk pro obnovení, pokud vás k tomu počítače nevyzve, jinak se může stát, že budou diskové oddíly nepoužitelné. Aktualizované ovladače a pomocné programy jsou k dispozici na webu společnosti ASUS Kapitola 6: Použití pomocných programů
125 Kapitola 7 Řešení potíží Řešení potíží Tato kapitola uvádí některé potíže, s nimiž se můžete setkat, a jejich možná řešení.? Počítač nelze zapnout a LED kontrolka napájení na předním panelu se nerozsvítí. Zkontrolujte správné zapojení počítače.. Zkontrolujte, zda je napětí v zásuvce na stěně. Zkontrolujte, zda je zapnut napájecí zdroj. Viz sekce ZAPNUTÍ/VYPNUTÍ počítače v kapitole 1. Čeština??? Počítač "zamrzne". Níže uvedenými kroky se pokuste ukončit program, který přestal reagovat. 1. Stiskněte najednou klávesy <Alt> + <Ctrl> + <Delete> na klávesnici a poté klepněte na Spustit Správce úloh. 2. Klepněte na kartu Aplikace. 3. Vyberte program, který chcete ukončit, poté klepněte na Ukončit úlohu. Pokud nereaguje klávesnice. Stiskněte a přidržte tlačítko vypínače na horní části skříně počítače, dokud se počítač nevypne. Poté zapněte počítač stiskem vypínače. Nelze se připojit k bezdrátové síti pomocí WLAN karty ASUS (pouze u vybraných modelů). Zkontrolujte správné zadání klíče zabezpečení bezdrátové sítě, k níž se chcete připojit. Připojte vnější antény (volitelné) ke konektorům WLAN karty ASUS a v zájmu nejlepšího výkonu antény umístěte na horní stranu počítače. Nefungují klávesy šipek v numerické části klávesnice. ASUS CM
126 Zkontrolujte, zda nesvítí LED kontrolka Number Lock. Pokud LED kontrolka Number Lock svítí, jsou klávesy v numerické části klávesnice používány jen k zadávání číslic. Stiskem klávesy Number Lock zhasněte LED kontrolku Number Lock, pokud chcete používat klávesy šipek v numerické části klávesnice. Čeština? Chybí obraz na monitoru. Zkontrolujte, zda je monitor zapnut. Zkontrolujte, zda je monitor správně připojen ke konektoru video výstupu počítače. Pokud je počítač dodáván se samostatnou grafickou kartou, zkontrolujte, zda je monitor připojen k video výstupu samostatné grafické karty. Zkontrolujte, zda nejsou kolíky video konektoru ohnuté. Pokud jsou ohnuté, vyměňte propojovací kabel monitoru. Zkontrolujte, zda je monitor správně připojen k napájení. Nahlédněte do dokumentace dodávané s monitorem, kde najdete více informací o řešení potíží.??? Při použití více monitorů je obraz jen na jednom monitoru. Zkontrolujte, zda jsou oba monitory zapnuty. Během POST testu po spuštění počítače je obraz jen na monitoru připojeném ke konektoru VGA. Dvojí zobrazení funguje jen ve Windows. Pokud má počítač samostatnou grafickou kartu, připojte monitory ke konektorům této karty. Zkontrolujte správnost nastavení více monitorů. Více podrobností viz sekce Připojení více vnějších monitorů v kapitole 3. Počítač nerozpozná USB paměťové zařízení. Při prvním připojení USB paměťového zařízení k počítači systém Windows automaticky instaluje ovladač. Chvíli vyčkejte a poté v okně Tento počítač zkontrolujte, zda se objevila nová jednotka - USB paměťové zařízení. Připojením USB paměťového zařízení k jinému počítači ověřte, zda je toto zařízení funkční nebo ne. Chci vrátit zpět změny operačního systému počítače, aniž bych přišel o data. Funkce Obnovení systému Windows dokáže vrátit zpět změny systému, aniž byste přišli o data, například dokumenty nebo fotografie. Více podrobností viz sekce Obnovení systému v kapitole Kapitola 7: Řešení potíží
127 ?? Obraz na HDTV televizoru je roztažený. Příčinou je rozdílné nastavení rozlišení monitoru na počítači a skutečné rozlišení HDTV. Změňte nastavení rozlišení podle připojeného HDTV. Postup změny rozlišení obrazu: 1. Jedním z níže uvedených kroků otevřete obrazovku Rozlišení obrazovky: Klepněte na > Ovládací panely > Vzhled a přizpůsobení > Zobrazení > Změnit nastavení zobrazení. Klepněte pravým tlačítkem kamkoli na pracovní plochu. V kontextové nabídce vyberte Přizpůsobit > Zobrazení > Změnit nastavení zobrazení. 2. Upravte rozlišení zobrazení. Nahlédněte do dokumentace dodávané s HDTV, kde najdete podporované rozlišení 3. Klepněte na Použít nebo OK. Poté klepněte na Ponechat změny. Reproduktory nehrají Zkontrolujte, zda jsou reproduktory připojeny k výstupu Line out (žlutý) na předním nebo zadním panelu. Zkontrolujte, zda jsou reproduktory správně připojeny k napájení a zapnuty. Nastavte hlasitost reproduktorů. Zkontrolujte, zda není ztlumen zvuk v operačním systému. Pokud je ztlumen, ikona hlasitosti má podobu. Zvuk v systému povolíte tak, že klepněte na ikonu v oznamovací oblasti systému Windows a poté klepnete na. Čeština?? Pokud zvuk není ztlumen, klepněte na a přetažením posuvníku upravte hlasitost. Připojením reproduktorů k jinému počítači ověřte, zda správně fungují. Jednotka DVD nenačte disk. Zkontrolujte, zda je disk na platu optické jednotky položen potištěnou stranou nahoru. Zkontrolujte, zda je disk na platu vystředěn, to platí zejména pro disky nestandardního rozměru nebo tvaru. Zkontrolujte, zda disk není poškrábaný nebo poškozený. Tlačítko vysunutí plata jednotky DVD nefunguje. 1. Klepněte na > Počítač. 2. Klepněte pravým tlačítkem myši na, poté v nabídce klepněte na Vysunout. ASUS CM
128 Napájení Problém Možná příčina Řešení Nesprávné napájecí napětí Nastavte správné napětí přepínačem na napájecím zdroji. Upravte nastavení napětí. Zkontrolujte, zda je napájecí kabel odpojen od elektrické zásuvky. Čeština Není napájení (kontrolka napájení nesvítí) Počítač není zapnut. Stiskem tlačítka vypínače na předním panelu zkontrolujte, zda je počítač zapnut. Napájecí kabel počítače není správně zapojen. Zkontrolujte, zda je napájecí kabel počítače správně zapojen. Vyzkoušejte jiný slučitelný napájecí kabel. Problémy s PSU (napájecí zdroj) Vyzkoušejte jiný napájecí zdroj. Zobrazení Problém Možná příčina Řešení Žádný obraz na monitoru po zapnutí počítače (černá obrazovka). Signálový kabel není připojen ke správnému výstupu VGA na počítači. Problémy se signálovým kabelem Připojte signálový kabel ke správnému výstupu VGA na počítači (zabudovaná VGA karta nebo samostatné VGA karta). Pokud používáte samostatnou VGA kartu, připojte signálový kabel k jejímu VGA výstupu. Zkuste připojit jiný monitor. 128 Kapitola 7: Řešení potíží
129 LAN Problém Možná příčina Řešení Kabel LAN není připojen. Připojte k počítači kabel LAN. Problémy s kabelem LAN Zkontrolujte, zda svítí LED indikátor LAN. Pokud nesvítí, zkuste jiný kabel LAN. Pokud ani poté připojení nefunguje, kontaktujte servis ASUS. Nelze se připojit k Internetu Počítač není správně připojen ke směrovači nebo přepínači. Nastavení sítě Problémy způsobené antivirovým softwarem Problémy způsobené ovladačem Zajistěte správné připojení počítače ke směrovači nebo přepínači. Zjistěte správná nastavení u svého poskytovatele připojení k internetu (ISP). Ukončete antivirový software. Znovu nainstalujte ovladač LAN karty Čeština Zvuk Problém Možná příčina Řešení Připojení sluchátek nebo reproduktorů k nesprávnému portu. Správný port je uveden v uživatelské příručce počítače. Odpojte a znovu připojte k počítači reproduktory. Nehraje zvuk Sluchátka nebo reproduktory nefungují. Porty zvuku na předním nebo zadním panelu nefungují. Problémy způsobené ovladačem Vyzkoušejte jiná sluchátka nebo reproduktory. Vyzkoušejte porty zvuku na předním i na zadním panelu. Pokud jeden z portů nefunguje, zkontrolujte, zda není nastaven na vícekanálový zvuk. Znovu nainstalujte ovladač zvukové karty ASUS CM
130 Systém Problém Možná příčina Řešení Běží příliš mnoho programů Ukončete některé programy. Čeština Systém je příliš pomalý Útok počítačového viru Porucha pevného disku Pomocí antivirového softwaru zkontrolujte počítač na přítomnost virů, případně je odstraňte. Znovu nainstalujte operační systém. Poškozený pevný disk předejte servisu ASUS k opravě. Nahraďte pevný disk novým Systém často spadne nebo zamrzne. Problémy s paměťovým modulem Nahraďte slučitelným paměťovým modulem. Vyjměte přídavné paměťové moduly, které jste instalovali, a zkuste počítač znovu zapnout. Počítač není dostatečně chlazen vzduchem. Přemístěte počítač na místo, kde bude lépe chlazen. Je instalován neslučitelný software. Přeinstalujte operační systém a slučitelný software. 130 Kapitola 7: Řešení potíží
131 Procesor Problém Možná příčina Řešení Počítač se spouští. Nejde o závadu. Ventilátory při zapnutí počítače běží s maximálními otáčkami. Po spuštění operačního systému se otáčky ventilátorů sníží. Počítač je po zapnutí příliš hlučný. Nastavení BIOS byla změněna. Zastaralý BIOS Obnovte výchozí nastavení BIOSu. Aktualizujte BIOS nejnovější verzí. Nejnovější verze BIOSu lze stáhnout z webu podpory ASUS na adrese support.asus.com. Čeština Byl vyměněn chladič procesoru. Používejte chladič procesoru, který je slučitelný nebo doporučený společností ASUS. Počítač je příliš hlučný. Počítač není dostatečně chlazen vzduchem. Počítač je přehřátý. Přemístěte počítač na místo, kde bude lépe chlazen. Aktualizujte BIOS. Pokud víte jako znovu namontovat základní desku, pokuste se vyčistit prostor uvnitř skříně počítače. Pokud problém přetrvává, nahlédněte do záručního listu stolního PC a kontaktujte servis ASUS. Informace o servisních střediscích získáte na webu podpory ASUS na adrese ASUS CM
132 Kontaktní informace společnosti ASUS ASUSTeK COMPUTER INC. Adresa 15 Li-Te Road, Beitou, Taipei, Taiwan Telefon Fax Webová stránka Čeština Technická podpora Telefon Stažení softwaru support.asus.com ASUS COMPUTER INTERNATIONAL (Amerika) Adresa 800 Corporate Way, Fremont, CA 94539, USA Telefon Fax Webová usa.asus.com Technická podpora Telefon Fax technické podpory Stažení softwaru support.asus.com ASUS COMPUTER GmbH (Německo a Rakousko) Adresa Harkort Str , D Ratingen, Germany Fax Webová Kontakt online Technická podpora Telefon * Fax technické podpory * Stažení softwaru support.asus.com * EUR 0,14/min. z pevné sítě v Německu; EUR 0,42/min. z mobilního telefonu. Výrobce Autorizovaný zástupce v Evropě ASUSTeK Computer Inc. Telefon: Adresa: No. 150, LI-TE RD., PEITOU, TAIPEI 112, TAIWAN R.O.C ASUSTeK Computer GmbH Adresa: HARKORT STR , RATINGEN, GERMANY 132 Kapitola 7: Řešení potíží
133 ASUS Essentio asztali PC CM6730 Használati utasítás
134 HUG6415 Első kiadás Március 2011 Magyar Copyright 2011 ASUSTeK COMPUTER INC. Minden jog fenntartva. Az ASUSTeK COMPUTER INC. ( ASUS ) kifejezett írásos engedélye nélkül ennek a kézikönyvnek semmilyen részét -beleértve a benne leírt termékeket és szoftvert - nem szabad reprodukálni, továbbítani, átírni, adattároló rendszerben tárolni, vagy bármely nyelvre lefordítani bármilyen formában és bármilyen eszközzel, kivéve az olyan dokumentációt, amelyet a vevő biztonsági pótlás céljára tart. A termék garanciája és a szolgáltatás nem terjed ki a következőkre: (1) ha a termék javításon, módosításon vagy változtatáson esett át, hacsak az ilyen javítást, módosítást vagy változtatást az ASUS írásban jóvá nem hagyta; vagy (2) a termék sorszámát olvashatatlanná tették vagy hiányzik. AZ ASUS EZT A KÉZIKÖNYVET A JELEN FORMÁJÁBAN ADJA ÁT, BÁRMIFÉLE, SEM KIFEJEZETT, SEM IMPLICIT GARANCIA NÉLKÜL, BELEÉRTVE, DE NEM KORLÁTOZVA A PIACKÉPESSÉGRE VAGY EGY MEGHATÁROZOTT CÉLRA VALÓ ALKALMASSÁGRA VONATKOZÓ GARANCIÁRA. AZ ASUS, IGAZGATÓI, TISZTVISELŐI, ALKALMAZOTTAI VAGY MEGBÍZOTTAI SEMMIESETRE SEM SZAVATOLNAK SEMMILYEN KÖZVETETT, KÜLÖNLEGES, VÉLETLEN VAGY KÖVETKEZMÉNYES KÁRÉRT (BELEÉRTVE A PROFITCSÖKKENÉST, ÜZLETI LEHETŐSÉG ELVESZTÉSÉT, A HASZNÁLAT VAGY ADATOK ELVESZÍTÉSÉT, AZ ÜZLETI TEVÉKENYSÉG MEGSZAKÍTÁSÁT ÉS HASONLÓKAT), MÉGHA AZ ASUS FIGYELMÉT FEL IS HÍVTÁK AZ ILYEN KÁROK LEHETŐSÉGÉRE, AMELYEK AZ EBBEN A KÉZIKÖNYVBEN VAGY TERMÉKBEN LÉVŐ BÁRMILYEN HIBÁBÓL VAGY TÉVEDÉSBŐL EREDNEK. AZ EBBEN A KÉZIKÖNYVBEN FOGLALT ADATOK ÉS INFORMÁCIÓK CSAK TÁJÉKOZTATÓ JELLEGÜEK, ÉS BÁRMIKOR ELŐZETES ÉRTESÍTÉS NÉLKÜL MEGVÁLTOZHATNAK. SEMMIKÉPPEN EM ÉRTELMEZHETŐEK AZ ASUS RÉSZÉRŐL TÖRTÉNŐ ELKÖTELEZETTSÉGKÉNT. AZ ASUS NEM VÁLLAL FELELŐSSÉGET VAGY SZAVATOSSÁGOT BÁRMILYEN TÉVEDÉSÉRT VAGY PONTATLANSÁGÉRT, AMI EBBEN A KÉZIKÖNYVBEN MEGJELENHET, BELEÉRTVE AZ EBBEN LEÍRT TERMÉKEKET ÉS SZOFTVEREKET. Az ebben a kézikönyvben megjelenő termékek és cégnevek csak az azonosítást és a magyarázatot szolgálják a tulajdonos érdekében, jogsértési szándék nélkül. 134
135 Tartalomjegyzék Felhívások Biztonsági információ A kézikönyvben felhasznált konvenciók Hol tájékozódhatom részletesebben A csomag tartalma fejezet Első lépések Üdvözöljük! Ismerje meg számítógépét! A számítógép üzembe helyezése A számítógép BE-/KIKAPCSOLÁSA fejezet Windows 7 használata Üzembe helyezés A Windows 7 asztal használata Fájlok és mappák kezelése A rendszer visszaállítása A számítógép védelme A Windows súgó és támogatás igénybe vétele Magyar 3. fejezet Eszközök csatlakoztatása a számítógéphez USB-háttértár eszköz csatlakoztatása Mikrofon és hangszórók csatlakoztatása Több külső megjelenítő csatlakoztatása HDTV csatlakoztatása fejezet A számítógép használata A helyes testtartás az asztali PC használata közben A memóriakártya-olvasó használata Az optikai meghajtó használata A multimédiás billentyűzet használata (egyes modellek esetében) fejezet Csatlakozás az internethez Vezetékes kapcsolat Vezeték nélküli kapcsolat (csak bizonyos modelleken)
136 Tartalomjegyzék 6. fejezet A segédprogramok használata ASUS AI Suite II ASUS AI Manager Nero A rendszer visszaállítása fejezet Hibakeresés Hibakeresés Magyar 136
137 Felhívások REACH Megfelelve a REACH (Registration, Evaluation, Authorization and Restriction of Chemicals Vegyi anyagok nyilvántartása, értékelése, engedélyezése és korlátozása) szabályozási keretrendszernek, közzétettük a termékeinkben lévő vegyi anyagok listáját az ASUS REACH webhelyen, amely itt található: A Federal Communications Commission nyilatkozata Ez a berendezés megfelel az FCC-szabályzat 15. részében foglaltaknak. A működtetésnek az alábbi két feltétele van: Az eszköz nem okozhat ártalmas zavart, és Az eszköznek minden zavart el kell viselnie, ideértve az olyan interferenciát is, amely nem kívánt működést eredményezhet. Az elvégzett tesztek eredményei alapján kijelenthető, hogy a készülék az FCC szabályainak 15. szakasza alapján megfelel a B osztályú digitális berendezésekkel szemben támasztott követelményeknek. E határértékek úgy vannak tervezve, hogy lakásban történő telepítés esetén megfelelő védelmet nyújtsanak a káros interferencia ellen. A készülék rádiófrekvenciás sugárzást generál, használ és sugározhat. Ha nem a gyártó utasításai alapján helyezik üzembe, káros kölcsönhatásba léphet más, rádiókommunikációt használó berendezésekkel. Arra azonban nincs garancia, hogy egy speciális telepítésben nem lép fel interferencia. Ha ez a berendezés káros interferenciát okoz a rádió- vagy televízióvételben, amely a berendezés ki- és bekapcsolásával állapítható meg, bátorítjuk a felhasználót, hogy próbálja meg korrigálni az interferenciát a következő intézkedések egyikével vagy többjével: Irányítsa másfelé vagy helyezze át a vevőantennát. Növelje a berendezés és a vevő közötti távolságot. Csatlakoztassa a készüléket a vevő hálózati áramkörétől eltérő hálózati konnektorba. Kérje a kereskedő vagy egy tapasztalt rádió/tv-szerelő segítségét. Magyar Árnyékolt kábelek használata szükséges a monitor és a grafikus kártya összekötéséhez, hogy biztosítsa az FCC előírásainak való megfelelést. A megfelelőségért felelős fél által kifejezetten jóvá nem hagyott változtatások, illetve módosítások érvényteleníthetik a felhasználó jogkörét, hogy a berendezést működtesse. 137
138 Magyar Rádiófrekvenciás besugárzásra vonatkozó figyelmeztetés E készüléket a mellékelt utasítások szerint kell telepíteni és mûködtetni, az adókészülékkel használt antenná(ka)t úgy kell telepíteni, hogy minden személytõl legalább 20 cm távolságra legyen(ek), illetve tilos az(oka)t együtt elhelyezni és mûködtetni bármilyen egyéb antennával vagy adókészülékkel. A végfelhasználókat és a telepítést végző személyeket el kell látni az antenna telepítési, illetve az adókészülék kezelési utasításaival, hogy megfeleljenek a rádiófrekvenciás kitettségre vonatkozó követelményeknek. A Kanadai Távközlési Minisztérium nyilatkozata Ez a digitális berendezés nem haladja meg a digitális berendezésekből származó rádiófrekvenciás zaj tekintetében a B osztályra vonatkozó határértékeket a Kanadai Hírközlési Minisztérium Rádiófrekvenciás Szabályozása értelmében. Ez a B osztályú digitális berendezés megfelel a kanadai ICES-003-nak. Macrovision Corporation termékkel kapcsolatos megjegyzés Ezt a terméket olyan szerzőijog-védelmi technológia védi, amelyet az Egyesült Államok bizonyos szabadalmai és a Macrovision Corporation és más jogtulajdonosok tulajdonában lévő egyéb szellemi tulajdoni jogok védenek. Ennek a szerzői jogvédelemnek a használatát a Macrovision Corporation-nek jóvá kell hagynia, és otthoni és más korlátozott felhasználásra vonatkozik, hacsak a Macrovision Corporation másképp nem rendelkezik. A visszafejtés és a szétszerelés tilos. Lítium-ion akkumulátorra vonatkozó figyelmeztetés VIGYÁZAT: A nem megfelelő akkumulátor használata robbanásveszélyes. Kizárólag ugyanolyan, vagy a gyártó által ajánlott, egyenértékű típusú akkumulátort használjon. Az elhasznált akkumulátorokat a gyártó utasításának megfelelően ártalmatlanítsák. Visszavételi szolgáltatások Az ASUS újrahasznosítási és visszavételi politikája a környezetvédelem iránti elkötelezettségünk eredménye. Olyan megoldásokban hiszünk, amelyek révén ügyfeleink felelősségteljesen újrahasznosíthatják termékeinket, akkumulátorainkat, egyéb részegységeinket és a csomagoló anyagokat. A különböző térségekben érvényes, részletes újrahasznosítási információkért látogasson el a weboldalra. 138
139 Biztonsági információ Tisztítás előtt válassza le az AC tápkábelt és a perifériákat. Törölje le az asztali PC felületét súrolószert nem tartalmazó tisztítószerrel és néhány csepp melegvízzel megnedvesített, tiszta cellulózszivaccsal vagy szarvasbőrrel, majd távolítsa el a felesleges nedvességet egy száraz kendővel. NE tegye a számítógépet labilis, vagy egyenetlen felületre. A sérült burkolatot javíttassa meg. NE tegye ki piszkos vagy poros környezetnek. NE működtesse gázszivárgás esetén. NE helyezzen vagy ejtsen tárgyakat az asztali PC tetejére és ne dugjon idegen tárgyakat a belsejébe. NE tegye ki erős mágneses vagy elektromos mezőknek. NE tegye ki folyadéknak, esőnek vagy nedvességnek, vagy használja azok közelében. NE használja a modemet villámlás közben. Figyelmeztetés az akkumulátor biztonságával kapcsolatban: NE dobja az akkumulátort tűzbe. NE zárja rövidre az érintkezőket. NE szerelje szét az akkumulátort. A terméket 0 C (32 F) és 35 C (95 F) közötti hőmérsékleten használja. NE zárja el az asztali PC szellőzőnyílásait, mert ettől túlhevülhet a rendszer. NE használjon sérült tápkábelt, kiegészítőt vagy más perifériát. Az áramütés elkerülése érdekében húzza ki a berendezés tápkábelét a konnektorból, mielőtt áthelyezné a rendszert. Adapter vagy hosszabbító használata előtt kérje ki egy szakember segítségét. Az ilyen eszközök megszakíthatják a földelő áramkört. Győződjön meg arról, hogy a területen használt áramforrásnak megfelelően átállította a hálózati tápegységet. Ha nem biztos az otthonában rendelkezésre álló feszültséget illetően, lépjen kapcsolatba a helyi áramszolgáltatóval. Ha a tápegység elromlik, ne kísérelje meg saját maga megjavítani. Forduljon szakemberhez vagy a termék viszonteladójához. Magyar 139
140 A kézikönyvben felhasznált konvenciók Bizonyos feladatok helyes végrehajtásának biztosítása érdekében, vegye figyelembe az alábbi szimbólumokat az útmutató egészében. VESZÉLY/FIGYELMEZTETÉS: Tájékoztatás saját sérülésének elkerülése érdekében, ha feladatot kíván végrehajtani. VIGYÁZAT: Tájékoztatás a részegységek károsodásának elkerülése érdekében, ha feladatot kíván végrehajtani. FONTOS: A feladat végrehajtásához KÖTELEZŐEN betartandó utasítás. MEGJEGYZÉS: Tippek és további tájékoztatás a feladatok végrehajtásához. Magyar Hol tájékozódhatom részletesebben További információkért, illetve termék- vagy szoftverfrissítésekért vegye igénybe az alábbi forrásokat. ASUS weboldalak Az ASUS weboldal a legfrissebb információkat közli az ASUS hardver- és szoftvertermékeivel kapcsolatban. Látogassa meg az ASUS weboldalát: com. ASUS helyi műszaki támogatás Látogassa meg az ASUS weboldalát: a helyi műszki támogatás munkatársának elérhetőségi információiért. 140
141 A csomag tartalma ASUS Essentio asztali PC Billentyűzet x1 Egér x1 Installation Guide Tápkábel x1 Telepítési útmutató x1 Garancia kártya x1 Nero 9 írószoftver DVD x1 Támogató DVD (opcionális) x1 Rendszer-visszaállító DVD (opcionális) x1 Antenna (opcionális) x2 Magyar Amennyiben a tételek közül bármelyik sérült vagy hiányzik, lépjen kapcsolatba a forgalmazóval. A fenti ábrák kizárólag a hivatkozás célját szolgálják. A termék tényleges műszaki adatai típusonként eltérhetnek. 141
142 Magyar 142
143 1. fejezet Első lépések Üdvözöljük! Köszönjük, hogy az ASUS Essentio CM6730 asztali PC-t választotta! The ASUS Essentio CM6730 asztali PC csúcsteljesítményt, tökéletes megbízhatóságot és felhasználóbarát funkciókat biztosít. Mindezen értékeket egy meglepően futurisztikus és divatos házba foglaltuk. Az ASUS asztali PC beüzemelése előtt olvassa el az ASUS garanciakártyát. Ismerje meg számítógépét! Illustrations are for reference only. The ports and their locations, and the chassis color vary with different models. Magyar Előlap ASUS CM
144 DVI HDMI Magyar 1. USB 2.0 csatlakozók. Ezekhez az Universal Serial Bus 2.0 (USB 2.0) csatlakozókhoz USB 2.0 perifériák, pl. egér, nyomtató, lapolvasó, kamera, PDA vagy egyebek csatlakoztathatók. 2. Mikrofon-csatlakozó (rózsaszínű). Mikrofon csatlakoztatásához való. 3. Fejhallgató-csatlakozó (világoszöld). Fejhallgató vagy hangszóró csatlakoztatásához való. 4. Optikai meghajtó lemezkiadó gombja. Nyomja meg a gombot az optikai lemezmeghajtó tálcájának kiadásához. 5. Secure Digital / MultiMediaCard kártyanyílás. Helyezzen be egy Secure Digital / MultiMediaCard kártyát a nyílásba. Hátlap Memory Stick / Memory Stick Pro kártyanyílás. Helyezzen be egy Memory Stick / Memory Stick Pro kártyát a nyílásba. Extreme Digital kártyanyílás. Ebbe a nyílásba illessze az Extreme Digital memóriakártyát. 6. Főkapcsoló gomb. Nyomja meg a gombot a számítógép bekapcsolásához. 7. Optikai lemezmeghajtó bővítőhelye. Ez a bővítőhely optikai lemezmeghajtót tartalmaz fejezet: Első lépések
145 1. Feszültségválasztó kapcsoló. Állítsa a megfelelő bemeneti feszültségre. 2. Tápfeszültség csatlakozó. Csatlakoztassa a tápkábelt ehhez a csatlakozóhoz. 3. Szellőzőnyílások. Ezek lehetővé teszik a szellőzést. NE takarja le a ház szellőzőnyílásait. Mindig gondoskodjon a számítógép megfelelő szellőzéséről. 4. PS/2 billentyűzet / egér kombinált csatlakozó (lila). Ez a csatlakozó PS/2 billentyűzet vagy egér csatlakoztatására szolgál. 5. USB 2.0 csatlakozók. Ezekhez az Universal Serial Bus 2.0 (USB 2.0) csatlakozókhoz USB 2.0 perifériák, pl. egér, nyomtató, lapolvasó, kamera, PDA vagy egyebek csatlakoztathatók. 6. Optikai S/PDIF_OUT csatlakozó. Ehhez a csatlakozóhoz külső hangeszközök kimenetét lehet csatlakoztatni, optikai S/PDIF kábel segítségével. 7. HDMI csatlakozó. Ide csatlakoztatható High Definition Multimedia Interface (HDMI) kábel, ami HDCP-kompatibilis a HD DVD, Blu-Ray és egyéb jogvédett tartalom lejátszásához. 8. VGA csatlakozó. Ide csatlakoztathat VGA-kompatibilis eszközt, pl. VGA-monitort. 9. USB 3.0 csatlakozók. Ezekhez az Universal Serial Bus 3.0 (USB 3.0) csatlakozókhoz USB 3.0 perifériák, pl. egér, nyomtató, lapolvasó, kamera, PDA vagy egyebek csatlakoztathatók. Magyar NE csatlakoztasson billentyűzetet / egeret egyik USB 3.0 csatlakozóhoz sem, amikor Windows operációs rendszert telepít. Az USB 3.0 vezérlő korlátozása miatt az USB 3.0 eszközök csak Windows operációs rendszer alatt és az USB 3.0 illesztőprogram telepítése után használhatók. Az USB 3.0 eszközök kizárólag adattárolásra használhatók. Javasoljuk, hogy az USB 3.0 eszközöket USB 3.0 aljzatokhoz csatlakoztassa az USB 3.0 eszközök gyorsabb adatátvitele és nagyobb teljesítménye érdekében. 10. USB 2.0 csatlakozók. Ezekhez az Universal Serial Bus 2.0 (USB 2.0) csatlakozókhoz USB 2.0 perifériák, pl. egér, nyomtató, lapolvasó, kamera, PDA vagy egyebek csatlakoztathatók. 11. LAN (RJ-45) csatlakozó. Ezen a csatlakozón Gigabit sebességgel csatlakozhat a helyi hálózathoz (LAN) hálózati elosztón keresztül. LAN port LED kijelzők Tevékenység/Kapcsolat LED Sebesség LED Állapot Leírás Állapot Leírás KI Nincs kapcsolat KI 10 Mbps kapcsolat Kapcsolat 100Mbps kapcsolat VILLOG Adatátvitel ZÖLD 1Gbps kapcsolat Tevékenység/Kapcsolat LED Sebesség LED LAN csatlakozó ASUS CM
146 12. Hátsó hangszórókimenet (fekete). Ehhez a csatlakozóhoz csatlakoznak a hátsó hangszórók 4, 6 és 8 csatornás konfiguráció esetén. 13. Oldalsó hangszórókimenet (szürke). Ehhez a csatlakozóhoz csatlakoznak az oldalsó hangszórók 8 csatornás konfiguráció esetén. 14. Mikrofon-csatlakozó (rózsaszínű). Mikrofon csatlakoztatásához való. 15. Vonalszintű kimeneti csatlakozó (világoszöld). Fejhallgató vagy hangszóró csatlakoztatásához való. Négy, 6 vagy 8 csatornás konfigurációban a csatlakozó funkciója az első hangszórókimenetre változik. 16. Közép/Mélyhangszóró csatlakozó (narancssárga). Ide csatlakoztatható a középső/ mélyhangszóró. 17. Vonalszintű bemeneti csatlakozó (világoskék). Vonalszintű bemeneti csatlakozó (világoskék). Magnetofon, CD-, vagy DVDlejátszó, illetve egyéb hangforrások csatlakoztathatók ide. Tekintse meg az alábbi konfigurációs táblázatot az audió csatlakozók funkcióját illetően 2, 4, 6 vagy 8 csatornás konfigurációban. Magyar Audió 2, 4, 6 vagy 8 csatornás konfiguráció Csatlakozó Világoskék Világoszöld Rózsaszínű Headset 2 csatornás Vonalszintű bemenet Vonalszintű kimenet Mikrofoncsatlakozó 4 csatornás 6 csatornás 8 csatornás Vonalszintű bemenet Vonalszintű bemenet Vonalszintű bemenet Első hangszórókimenet Első hangszórókimenet Első hangszórókimenet Mikrofon-csatlakozó Mikrofon-csatlakozó Mikrofon-csatlakozó Közép/Mélyhangszóró Fekete Hátsó hangszórókimenet Hátsó hangszórókimenet Szürke Közép/ Mélyhangszóró Hátsó hangszórókimenet Oldalsó hangszórókimenet 18. ASUS grafikuskártya (egyes modellek esetében). Az ezen az opcionális ASUS grafikuskártyán lévő monitorcsatlakozók típusonként változhatnak. 19. ASUS grafikuskártya (egyes modellek esetében). Az ezen az opcionális ASUS grafikuskártyán lévő monitorcsatlakozók típusonként változhatnak. 20. Bővítőfoglalat konzol. Bővítőkártya beszerelésekor távolítsa el a bővítófoglalat konzolt fejezet: Első lépések
147 DVI HDMI A számítógép üzembe helyezése Ez a fejezet végigvezeti Önt a fontosabb hardvereszközök, mint pl. külső monitor, billentyűzet, egér és tápkábel számítógéphez történő csatlakoztatásának lépésein. Külső monitor csatlakoztatása ASUS grafikuskártya használata (egyes modellek esetében) Csatlakoztassa a monitort a különálló ASUS grafikuskártya kimeneti csatlakozójához. Külső monitor csatlakoztatásához a ASUS grafikuskártya segítségével: 1. Csatlakoztassa a monitort az ASUS grafikuskártya kimeneti csatlakozójához. 2. Csatlakoztassa a monitort egy áramforráshoz. Az ASUS grafikuskártyán lévő monitorcsatlakozók típusonként változhatnak. Magyar DVI HDMI ASUS CM
148 DVI HDMI A beépített monitorkimenetek használata Csatlakoztassa monitorját a beépített monitorkimenethez. Külső monitor csatlakoztatásához a beépített monitorkimenet segítségével: 1. Csatlakoztasson egy VGA monitort a VGA csatlakozóhoz, vagy DVI-D monitort a DVI-D csatlakozóhoz, vagy HDMI monitort a HDMI csatlakozóhoz, amely a számítógép hátlapján található. 2. Csatlakoztassa a monitort egy áramforráshoz. Magyar Ha számítógépéhez ASUS grafikuskártya jár, a grafikuskártya elsődleges megjelenítő eszközként van beállítva a BIOS-ban. Ezért a monitort a grafikuskártya kimeneti csatlakozójához csatlakoztassa. Több külső montor csatlakoztatásának részleteit illetően lásd: Több külső montor csatlakoztatása című részt e használati utasítás 3. fejezetében fejezet: Első lépések
149 DVI DVI HDMI HDMI USB-billentyűzet és USB-egér csatlakoztatása Csatlakoztasson USB-billentyűzetet és USB-egeret a számítógép hátlapján lévő USBcsatlakozókhoz. A hálózati tápkábel csatlakoztatása. Csatlakoztassa a hálózati tápkábel egyik végét a számítógép hátulján lévő tápcsatlakozó aljzathoz, a másikat pedig egy konnektorhoz. Magyar ASUS CM
150 A számítógép BE-/KIKAPCSOLÁSA Ez a fejezet a számítógép be-/kikapcsolását írja le, miután megtörtént a beüzemelése. A számítógép BEKAPCSOLÁSA A számítógép BEKAPCSOLÁSÁHOZ: 1. Kapcsolja be a főkapcsolót. 2. Kapcsolja BE a monitort. 3. Nyomja meg a főkapcsoló gombot a számítógépen. Főkapcsoló gomb Magyar 4. Várjon, amíg az operációs rendszer automatikusan betöltődik. A számítógép KIKAPCSOLÁSA A számítógép KIKAPCSOLÁSÁHOZ: 1. Zárja be az összes futó alkalmazást. 2. Kattintson a Windows asztalon lévő ikonra. 3. Kattintson a gombra az operációs rendszer lezárásához fejezet: Első lépések
151 2. fejezet Windows 7 használata Üzembe helyezés Amikor először kapcsolja be számítógépét, képernyők sorozata jelenik, meg ami végigvezeti Önt a Windows 7 operációs rendszer alapvető beállításainak elvégzésén. Üzembe helyezés: 1. Kapcsolja be a számítógépet. Várjon pár percig, amíg megjelenik a Windows beállítása képernyő. 2. A legördülő listáról válasszon nyelvet. Kattintson a Tovább gombra. 3. A legördülő listákról válassza ki az Ország vagy térség, Idő és pénznem, illetve Billentyűzet-elrendezés kívánt beállítását. Kattintson a Tovább gombra. 4. Billentyűzzön be egyedi nevet a felhasználónév és számítógépnév mezőkbe. Kattintson a Tovább gombra. 5. Billentyűzze be a jelszó beállításához szükséges információt, majd kattintson a Tovább gombra. A Tovább gombra kattintással át is ugorhatja ezt a lépést információ megadása nélkül. Magyar Amennyiben később akar jelszót beállítani fiókjához, lásd: Felhasználói fiók és jelszó beállítása ebben a fejezetben. 6. Olvassa el a figyelmesen licencmegállapodás feltételeit. Válassza az Elfogadom a licenc-megállapodás feltételeit elemet, majd kattintson a Tovább gombra a folytatáshoz. 7. Jelölje ki az Ajánlott beállítások használata vagy Csak a fontos frissítések telepítése elemet a számítógép biztonsági beállításainak elvégzéséhez. A képés átugrásához jelölje ki a Rákérdez később elemet. 8. Ellenőrizze a dátum- és időbeállításokat. Kattintson a Tovább gombra. A rendszer betölti az új beállításokat és újraindul. Most már használatba veheti a számítógépet. ASUS CM
152 A Windows 7 asztal használata További információkért a Windows 7 rendszerrel kapcsolatban kattintson a Start ikonra > Súgó és támogatás elemre. A Start menü használata A Start menü segítségével elérheti a programat, kellékeket és a számítógép egyéb hasznos elemeit. További információt is ad a Windows 7 rendszerrel kapcsolatban a Súgó és támogatás szolgáltatás révén. Elemek indítása a Start menüből Elemek Start menüből történő indításához: 1. A Windows tálcán kattintson a Start ikonra. 2. A Start menüben jelölje ki az indítandó elemet. Magyar Rögzítheti is azon programokat, amelyeket mindig a Start menüben szeretne látni. További részletekért lásd: Programok rögzítése a Start menün vagy tálcán részt ebben a fejezetben. Az első lépések elem használata A Start menü Első lépések eleme információt tartalmaz néhány alapvető feladatról, mint például a Windows személyre szabása, új felhasználók hozzáadása és fájlok átvitele, amelyek segítségével jobban megismerheti a Windows 7 használatát. Az első lépések elem használatához: 1. A Windows tálcán kattintson a Start ikonra a Start menü megnyitásához. 2. Jelölje ki az Első lépések elemet. Megjelenik a rendelkezésre álló feladatok listája. 3. Jelölje ki a végrehajtandó feladatot. A tálca használata A tálca lehetővé teszi a számítógépre telepített programok és elemek indítását, illetve kezelését. Program indítása a tálcáról Program tálcáról történő indításához: A Windows tálcán kattintson egy ikonra az indításához. Kattintson újra az ikonra a program elrejtéséhez. Rögzítheti is azon programokat, amelyeket mindig a tálcán szeretne látni. További részletekért lásd: Programok rögzítése a Start menün vagy tálcán részt ebben a fejezetben fejezet: Windows 7 használata
153 Elemek rögzítése a gyorslistákon Ha jobb gombbal egy tálcaikonra kattint, elindul egy gyorslista, ami a programhoz vagy elemhez kapcsolódó hivatkozások gyors követését teszi lehetővé. Elemeket rögzíthet a gyorslistára, úgymint kedvenc weboldalakat, gyakran látogatott mappákat vagy meghajtókat, vagy nemrég lejátszott médiafájlokat. Elemek gyorslistán történő rögzítéséhez: 1. A tálcán jobb gombbal kattintson egy ikonra. 2. A gyorslistán jobb gombbal kattintson a rögzítendő elemre, majd jelölje ki a Rögzítés a listán elemet. Elemek rögzítésének feloldása a gyorslistán Elemek gyorslistán történő rögzítésének feloldásához: 1. A tálcán jobb gombbal kattintson egy ikonra. 2. A gyorslistán jobb gombbal kattintson a róla eltávolítandó elemre, majd jelölje ki a Rögzítés feloldása a listán elemet. Programok rögzítése a Start menün vagy tálcán Programok Start menün vagy tálcán történő rögzítéséhez: 1. A Windows tálcán kattintson a Start ikonra a Start menü megnyitásához. 2. Jobb egérgombbal kattintson a Start menün vagy tálcán rögzítendő elemre. 3. Jelölje ki a Rögzítés a tálcán vagy Rögzítés a Start menün elemet. Magyar Ezt megteheti úgy is, hogy jobb gombbal rákattint egy futó program tálcán lévő ikonjára, majd kijelöli a Program rögzítése a tálcán elemet. Programok rögzítésének feloldása a Start menün A Start menün lévő programok rögzítésének feloldásához: 1. A Windows tálcán kattintson a Start ikonra a Start menü megnyitásához. 2. A Start menün jobb gombbal kattintson a róla eltávolítandó programra, majd jelölje ki a Eltávolítás a listáról elemet. Programok rögzítésének feloldása a tálcán A tálcán lévő programok rögzítésének feloldásához: 1. A tálcán jobb gombbal kattintson a róla eltávolítandó programra, majd jelölje ki a Program rögzítésének feloldása a tálcán elemet. ASUS CM
154 Az értesítési terület használata Az értesítési terület alapértelmezésképpen ezt a három ikont mutatja: Műveletközpont értesítés Kattintson erre az ikonra, hogy megjelenítse az összes figyelmeztetést/értesítést és elindítsa a Windows Műveletközpontot. Hálózati kapcsolat Az ikon mutatja a vezetékes vagy vezeték nélküli hálózati kapcsolat állapotát és jelerősségét. Hangerő Kattintson az ikonra a hangerő beállításához. Riasztás megjelenítése Riasztás megjelenítéséhez: Magyar Kattintson az Értesítés ikonra, majd az üzenetre a megnyitásához. További információkért lásd: A Windows Műveletközpont használata részt ebben a fejezetben. Ikonok és értesítések személyre szabása Beállíthatja, hogy megjeleníti vagy elrejti a tálcán vagy az értesítési területen lévő ikonokat és értesítéseket. Ikonok és értesítések személyre szabásához: 1. Az értesítési terület kattintson a nyílikonra. 2. Kattintson a Testreszabás elemre. 3. Az legördülő listán jelölje ki a személyre szabni kívánt ikonok vagy elemet kívánt viselkedését. Fájlok és mappák kezelése A Windows Intéző használata A Windows Intéző lehetővé teszi a fájlok és mappák megtekintését, keselését és szervezését. A Windows Intéző indítása A Windows Intéző indításához: 1. A Windows tálcán kattintson a Start ikonra a Start menü megnyitásához. 2. A Windows Intéző indításához kattintson a Számítógép elemre fejezet: Windows 7 használata
155 Fájlok és mappák tallózása Fájlok és mappák tallózásához: 1. Indítsa el a Windows Intézőt. 2. A navigációs vagy betekintő panelben keresse meg adatainak helyét. 3. A morzsasávon kattintson a nyílra, hogy megjelenítse a meghajtó vagy mappa Fájl-/mappanézet testreszabása Fájl-/mappanézet testreszabásához: 1. Indítsa el a Windows Intézőt. 2. A navigációs panelben keresse meg adatainak helyét. 3. Az eszközsoron kattintson a Nézet ikonra. 4. A Nézet menüben mozgassa a csúszkát a fájl/mappa kívánt nézetének kiválasztásához. Fájlok rendezése Fájlok rendezéséhez: Ezt megteheti úgy is, ha jobb gombbal bárhova kattint a Betekintő panelben, a Nézet elemre kattint, majd kijelöli a kívánt nézetet. Magyar 1. Indítsa el a Windows Intézőt. 2. A Rendezés mezőre kattintással nyissa meg a legördülő listát. 3. Válassza ki a kívánt rendezési módot. Fájlok rendezése Fájlok rendezéséhez: 1. Indítsa el a Windows Intézőt. 2. Jobb gombbal kattintson bárhova a Betekintő panelben. 3. A megjelenő menüben jelölje ki a Rendezés elemet, majd válassza ki a kívánt Fájlok csoportosítása Fájlok csoportosításához: 1. Indítsa el a Windows Intézőt. 2. Jobb gombbal kattintson bárhova a Betekintő panelben. 3. A megjelenő menüben jelölje ki a Csoportosítás elemet, majd válassza ki a kívánt csoportosítási módot. ASUS CM
156 Új mappa hozzáadása Új mappa hozzáadásához: 1. Indítsa el a Windows Intézőt. 2. Az eszközsoron kattintson az Új mappa elemre. 3. Adjon nevet az új mappának. Ezt úgy is megteheti, hogy jobb gombbal a Betekintő panelen belülre kattint, majd az Új > Mappa elemre kattint. Biztonsági másolat készítése fájlokról Biztonsági másolat beállítása Biztonsági másolat beállításához: Magyar 1. Kattintson a > Minden program > Karbantartás > Mentés és visszaállítás elemre. 2. Kattintson az Új biztonsági mentés létrehozása elemre. Kattintson a Tovább gombra. 3. Válassza ki a tartalékmásolat-készítés célját. Kattintson a Tovább gombra. 4. Válassza a Windows válassza ki (ajánlott) vagy Én választom ki a biztonsági mentés módját elemet. Ha a Windows válassza ki elemet választotta, a Windows nem készít mentést azon programokról, FAT formátumú fájlokról, Lomtárban lévő fájlokról, vagy ideiglenes fájlokról, amelyek legalább 1 GB méretűek. 5. Kövesse a képernyőn megjelenő utasításokat a folyamat befejezéséhez. A rendszer visszaállítása A Windows Rendszer-visszaállítás funkciója visszaállítási pontot hoz létre a számítógép rendszerbeállításainak tárolási helyén adott időpontban és dátumon. Lehetővé teszi a rendszerbeállítások visszaállítását vgay visszavonását anélkül, hogy ez befolyásolná személyes adatait. A rendszer visszaállításához: 1. Zárja be az összes futó alkalmazást. 2. Kattintson a > Minden program > Kellékek > Rendszereszközök > Rendszervisszaállítás elemre. 3. Kövesse a képernyőn megjelenő utasításokat a folyamat befejezéséhez fejezet: Windows 7 használata
157 A számítógép védelme A Windows 7 Műveletközpont használata A Windows 7 Műveletközpont figyelmeztető értesítéseket, biztonsági információt, karbantartási információt ad és a gyakrabban előforduló számítógépes problémák hibakeresésének és elhárításának lehetőségét kínálja. Az értesítéséket személyre szabhatja. További információkért lásd az előző bekezdést: Ikonok és értesítések testreszabása ebben a fejezetben. A Windows 7 Műveletközpont indítása A Windows 7 Műveletközpont indításához: 1. A Windows 7 Műveletközpont indításához kattintson az Értesítés ikonra, majd kattintson a Műveletközpont megnyitása elemre. 2. A Windows 7 Műveletközpontban kattintson az elvégzendő feladatra. A Windows Update használata A Windows Update lehetővé teszi a legújabb frissítések keresését és telepítését, hogy számítógépe a legnagyobb biztonságban és teljesítménnyel működjön. Magyar A Windows Update indítása A Windows Update indításához: 1. A Windows tálcán kattintson a Start ikonra a Start menü megnyitásához. 2. Jelölje ki a Minden program > Windows Update elemet. 3. A Windows Update képernyőjén kattintson az elvégzendő feladatra. Felhasználói fiók és jelszó beállítása Felhasználói fiókot és jelszót hozhat létre azok számára, akik használják a számítógépet. Felhasználói fiók beállítása Felhasználói fiók beállításához: 1. A Windows tálcán kattintson a > Első lépések > Új felhasználók hozzáadása elemre. 2. Jelölje ki a Másik fiók kezelése elemet. 3. Jelölje ki az Új fiók létrehozása elemet. 4. Gépelje be az új felhasználó nevét. 5. Válassza a Normál felhasználó vagy Rendszergazda lehetőséget mint a felhasználó típusa. 6. Ha elkészült, kattintson a Fiók létrehozása gombra. ASUS CM
158 Jelszó beállítása felhasználó számára Felhasználói jelszó beállításához: 1. Válassza ki azon felhasználót, akinek jelszót kíván beállítani. 2. Jelölje ki a Jelszó létrehozása elemet. 3. Írja be a jelszót, majd erősítse meg. Billentyűzze be a jelszó biztonsági kérdését. 4. Ha elkészült, kattintson a Jelszó létrehozása gombra. Az antivírus szoftver aktiválása A Trend Micro Internet Security szoftver gyárilag telepítve van a számítógépre. Ez egy harmadik fél által készített szoftver, ami megvédi számítógépét a vírusok támadásától. Külön megvásárolható. Aktiválását követően 60 napos próbaidőszak áll rendelkezésére. A Trend Micro Internet Security aktiválásához: Magyar 1. Futtassa a Trend Micro Internet Security alkalmazást. 2. Olvassa el a figyelmesen licencmegállapodás feltételeit. Kattintson az Elfogad és aktivál elemre. 3. Adja meg címét és válassza ki tartózkodási helyét. Kattintson a Tovább gombra. 4. Kattintson a Befejezés gombra az aktiválás befejezéséhez. A Windows súgó és támogatás igénybe vétele A Windows súgó és támogatás iránymutatással és válaszokkal szolgál az alkalmazások Windows 7 platform alatti használatával kapcsolatban. A Windows Súgó és támogatás indításához kattintson a > Súgó és támogatás elemre. A legfrissebb Windows online súgó elérése érdekében győződjön meg arról, hogy csatlakozik az internethez fejezet: Windows 7 használata
159 DVI HDMI 3. fejezet Eszközök csatlakoztatása a számítógéphez USB-háttértár eszköz csatlakoztatása Az asztali PC elején és hátlapján USB 2.0/1.1 csatlakozók vannak, illetve USB 3.0 csatlakozók találhatók a hátlapján. Az USB-csatlakozók USB-eszközök, mint például adattárolók csatlakoztatását teszik lehetővé. USB-háttértár csatlakoztatásához: Csatlakoztassa az USB-háttértár eszközt a számítógéphez. Magyar Előlap Hátlap USB háttértár leválasztásához: 1. Kattintson a elemre a Windows értesítési területén, majd kattintson a Kiadás: USB2.0 Flash-meghajtó elemre. 2. Miután megjelenik a Hardver biztonságosan eltávolítható üzenet, válassza le az USBháttértár eszközt a számítógépről. Adatátvitel közben NE válassza le az USB-háttértár ezközt. Ellenkező esetben adatvesztés történhet vagy az USB-háttértár megrongálódhat. ASUS CM
160 Mikrofon és hangszórók csatlakoztatása Az asztali PC elején és hátlapján is mikrofon-, illetve hangszóró-csatlakozók vannak. A hátlapon lévő I/O (bemeneti/kimeneti) audió csatlakozók 2, 4, 6 és 8 csatornás hangszórók csatlakoztatását teszik lehetővé. Fejhallgató és mikrofon csatlakoztatása Magyar 2 csatornás hangszórók csatlakoztatása AUDIÓ BEMENETEK fejezet: Eszközök csatlakoztatása a számítógéphez
161 4 csatornás hangszórók csatlakoztatása AUDIÓ AUDIÓ BEMENETEK BEMENETEK Előlap 6 csatornás hangszórók csatlakoztatása AUDIÓ BEMENETEK Hátlap ASUS CM6730 AUDIÓ BEMENETEK Előlap Magyar Hátlap AUDIÓ BEMENETEK Közép/ Mélyhangszóró 161
162 8 csatornás hangszórók csatlakoztatása Hátlap Előlap AUDIÓ BEMENETEK AUDIÓ BEMENETEK Oldal Közép/ Mélyhangszóró Magyar fejezet: Eszközök csatlakoztatása a számítógéphez
163 Több külső megjelenítő csatlakoztatása Az asztali PC-n VGA, HDMI vagy DVI csatlakozó lehet, ami több külső megjelenítő csatlakoztatását teszi lehetővé. Ha grafikuskártya van a számítógépében, csatlakoztassa a monitorokat a grafikuskártya kimeneti csatlakozóihoz. Több megjelenítő beállítása Több monitor használata esetén lehetősége van a megjelenítési mód beállítására. A kiegészítő monitort az elsődleges kijelző képének duplikált megjelenítésére vagy a Windows asztal kiterjesztésére használhatja. Több megjelenítő beállításához: 1. Kapcsolja ki a számítógépet. 2. Csatlakoztassa a két monitort a számítógéphez, majd csatlakoztassa a hálózati tápkábeleket a monitorokhoz. Olvassa el az 1. fejezet Számítógép beállítása című részét a monitor számítógéphez történő csatlakoztatását illetően. Magyar Egyes grafikuskártyák esetében csak az elsődleges megjelenítő eszközként beállított monitoron jelenik meg kép a POST során. A kettős megjelenítés funkció csak Windows alatt működik. ASUS CM
164 3. Kapcsolja be a számítógépet. 4. A Képernyőfelbontás beállítása képernyő megnyitásához hajtsa végre az alábbiak valamelyikét: Kattintson a > Vezérlőpult > Megjelenés és személyre szabás > Képernyő > Képernyők megjelenítési módjának megváltoztatása elemre. Jobb gombbal kattintson bárhova a Windows asztalon. Amikor megjelenik a legördülő menü, kattintson a Testreszabás > Képernyő > Képernyő megjelenítési módjának megváltoztatása elemre. Magyar 5. Válassza ki a megjelenítési módot a Több képernyő: legördülő listáról. A képernyők duplikálása: ezt a lehetőséget akkor válassza, ha a kiegészítő monitort az elsődleges kijelző képének duplikált megjelenítésére akarja használni. A képernyők kiterjesztése ezt a lehetőséget akkor válassza, ha a kiegészítő monitort az asztal kiterjesztésére akarja használni. Ez megnöveli az asztal területét. Az asztal csak az 1 / 2 képernyőn látszódjon: jelölje ki ezt a lehetőséget, ha azt akarja, hogy az asztal csak az 1. vagy a 2. monitoron látszódjon. A képernyő eltávolítása: ezt a lehetőséget akkor válassza, ha el akarja távolítani a kijelölt megjelenítőt. 6. Kattintson az Alkalmaz vagy az OK gombra. Ezután kattintson a Változtatások megtartása elemre a megerősítést kérő üzenetben fejezet: Eszközök csatlakoztatása a számítógéphez
165 HDTV csatlakoztatása A nagyfelbontású TV-t (HDTV-t) a számítógép HDMI csatlakozójához csatlakoztassa. A HDTV és a számítógép összekötéséhez HDMI-kábel szükséges. A HDMI-kábel külön megvásárolható. A legjobb teljesítmény eléréséhez ellenőrizze, hogy a HDMI-kábel hossza nem haladja meg a 15 métert. Magyar ASUS CM
166 Magyar fejezet: Eszközök csatlakoztatása a számítógéphez
167 4. fejezet A számítógép használata A helyes testtartás az asztali PC használata közben Az asztali PC használata közben fontos a helyes testtartás, hogy megelőzze a csukló-, kéz-, illetve egyéb ízület és izom megerőltetését. Ez a szakasz tanácsokat ad a kényelmetlen érzés és az esetleges sérülés elkerüléséhez az asztali PC használata közben. A Eye monitor level to teteje the top of szemmagasságban the monitor screen legyen Magyar Lábtámasz Foot rest 90 -os angles szögek A helyes testtartás: Úgy helyezze el a számítógépes székét, hogy könyöke a billentyűzettel egy vonalban vagy kissé felette legyenek a kényelmes gépelési helyzet érdekében. Állítsa be a szék magasságát, hogy térdei kissé csípője fölött legyenek, így combjának hátsó része laza marad. Ha szükséges, használjon lábtámaszt a térdei megemeléséhez. A szék háttámláját úgy állítsa be, hogy gerince alsó részét megfelelően támassza és kissé hátrafelé dőljön. Egyenesen üljön, hogy térde, könyöke és csípője körülbelül 90º-os szöget zárjon be, amikor a PC előtt ül. A monitort közvetlenül maga előtt helyezze el, a képernyő felső része szemmagasságban legyen és enyhén lefelé nézzen a képernyőre. Tartsa az egeret közel a billentyűzethez, és szükség esetén csuklótámasszal csökkentse a csuklójára nehezedő terhelést, miközben gépel. Az asztali PC-t megfelelően megvilágított területen használja, távol az ablakok vagy közvetlen napfény által keltett tükröződésektől. Rendszeresen tartson rövid szüneteket az asztali PC használata közben. ASUS CM
168 A memóriakártya-olvasó használata A digitális fényképezőgépen és egyéb digitális képalkotó eszközök memóriakártyán tárolják a digitális kép- vagy médiafájlokat. A rendszer előlapján lévő, beépített memóriakártya-olvasó amely sokféle memóriakártya-formátumot képes olvasni és írni. 1 Magyar Memóriakártya használatához: 1. Helyezze be a memóriakártyát a kártyanyílásba. A memóriakártya rovátkát tartalmaz, ami csak egy irányban teszi lehetővé a behelyezését. NE erőltesse a memóriakártyát, miközben a helyére illeszti, mert megsérülhet. Egynél több memóriakártyát is behelyezhet a kártyanyílásokba és azokat egymástól függetlenül használhatja. Egyszerre csak egy memóriakártyát helyezzen egy nyílásba. 2. Válasszon egy programot az Automata lejátszás ablakban fájljai eléréséhez. Amennyiben az Automata lejátszás NEM engedélyezett a számítógépen, kattintson a Windows 7 Start gombjára a tálcán, kattintson a Számítógép elemre, majd duplán kattintson a memóriakártya ikonjára a rajta lévő adatok eléréséhez. Mindegyik kártyanyílás saját meghajtóikonnal rendelkezik, ami látható a Számítógép képernyőn. A memóriakártya-olvasó LED-je kigyullad és villog, ha adatátvitel történik a memóriakártya viszonylatában. 3. Ha végzett, jobb gombbal kattintson a memóriakártya-olvasó ikonjára a Számítógép képernyőn, majd kattintson a Kiadás gombra és távolítsa el a kártyát. Soha ne távolítsa el a memóriakártyát adatok olvasása, másolása, formázás vagy törlés közben, illetve azonnal utána, mivel ez adatvesztést okozhat. Az adatvesztés elkerülése érdekében kattintson a Windows Hardver Biztonságos Eltávolítása és adathordozó kiadása ikonjára a Windows értesítési területen, mielőtt kivenné a memóriakártyát fejezet: A számítógép használata
169 Az optikai meghajtó használata Optikai lemez behelyezése Optikai lemez behelyezéséhez: 1. Ha a számítógép be van kapcsolva, az optikai meghajtó fiókjának kinyitásához nyomja meg a lemezkiadó gombot a bővítőhely fedele alatt. 2. A címkével ellátott oldalával felfelé helyezze a lemezt az optikai meghajtóba. 3. Tolja be a lemezfiókot a bezárásához. 4. Válasszon egy programot az Automata lejátszás ablakban fájljai eléréséhez. Magyar Amennyiben az Automata lejátszás NEM engedélyezett a számítógépen, kattintson a Windows 7 Start gombjára a tálcán, kattintson a Számítógép elemre, majd duplán kattintson a CD/DVD-meghajtó ikonjára a rajta lévő adatok eléréséhez. Optikai lemez kivétele Optikai lemez kivételéhez: 1. Bekapcsolt rendszer mellett hajtsa végre az alábbiak valamelyikét a tálca kiadásához: Nyomja meg a kiadógombot a bővítőhely-fedél alatt. Jobb gombbal kattintson a CD/DVD-meghajtó ikonjára a Számítógép képernyőn, majd kattintson a Kiadás gombra. 2. Vegye ki a lemezt a fiókból. ASUS CM
170 A multimédiás billentyűzet használata (egyes modellek esetében) A billentyűzet típusonként eltérő lehet. Az ebben a részben szereplő ábrák kizárólag hivatkozás célját szolgálják. ASUS SK-2045 billentyűzet ` Magyar Billentyűk Leírás Billentyűk Leírás Windows minialkalmazások indítására való. 12. Aktiválja a Windows Flip 3D funkciót. 13. Nyomja meg az <Fn + F7> billentyű-kombinációt a Microsoft MSN indításához, vagy ha nincs telepítve, az MSN letöltőoldalra viszi Önt. Nyomja meg az <Fn + F8> billentyű-kombinációt a Windows Keresés képernyő indításához Csökkenti a képméretet a Windows Képmegjelenítő alkalmazásban. 14. Növeli a képméretet a Windows Képmegjelenítő alkalmazásban. 15. Az F1~F12 billentyűkkel együtt működik. Nyomja meg az <Fn + F1> billentyűkombinációt a Microsoft Word indításához. Nyomja meg az <Fn + F2> billentyűkombinációt a Microsoft Excel indításához. Nyomja meg az <Fn + F3> billentyűkombinációt a Microsoft PowerPoint indításához. Nyomja meg az <Fn + F4> billentyűkombinációt a Microsoft Internet Explorer indításához. Nyomja meg az <Fn + F5> billentyűkombinációt a Microsoft Outlook indításához. Nyomja meg az <Fn + F6> billentyűkombinációt a Kedvencek mappa megnyitásához a Windows Internet Explorer alatt Nyomja meg az <Fn + F9> billentyű-kombinációt a lejátszás indításához vagy szüneteltetéséhez a Windows Médialejátszó alkalmazásban. Nyomja meg az <Fn + F10> billentyűkombinációt a lejátszás leállításához a Windows Médialejátszó alkalmazásban. Nyomja meg az <Fn + F11> billentyűkombinációt, hogy visszalépjen az előző zeneszámra a Windows Médialejátszó alkalmazásban. Nyomja meg az <Fn + F12> billentyűkombinációt, hogy a következő zeneszámra a Windows Médialejátszó alkalmazásban. Csökkenti a rendszer hangerejét. Növeli a rendszer hangerejét. A hangerő némításához/visszakapcsolásához. Elindítja a Windows Médialejátszót. Elindítja a Windows Médiaközpontot. The special function keys only work on Windows Vista / Windows 7 operating systems fejezet: A számítógép használata
171 ASUS-Razer Arctosa Gaming billentyűzet Billentyűk Leírás A lejátszást indítja vagy szünetelteti médialejátszó használata során. Leállítja a lejátszást a médialejátszón Magyar Az előző zeneszámra ugrik a médialejátszón. A következő zeneszámra ugrik a médialejátszón. Csökkenti a rendszer hangerejét Növeli a rendszer hangerejét A hangerő némításához/ visszakapcsolásához. Az F1 ~ F10 billentyűkhöz tartozó profilokat váltja. A speciális funkcióbillentyűk Windows XP / Vista / 7 operációs rendszer alatt működnek. A használatához telepítse a billentyűzet-illesztőprogramot. Látogassa meg a Razer weboldalát: az illesztőprogram letőltéséhez. ASUS CM
172 BTC 6200C billentyűzet ` Magyar Billentyűk Leírás Billentyűk Leírás Belép alvás módba. Nyomjon meg egy gombot a számítógép felébresztéséhez és visszaállításához a korábbi állapotába. Az előbb megtekintett oldalra ugrik. Az előzőleg megtekintett, következő oldalra lép. Elindítja az alapértelmezett kezdőlapot a Windows Internet Explorer alatt. Elindítja a Kedvencek mappát a Windows Internet Explorer alatt. Elindítja az alapértelmezett alkalmazást. Csökkenti a rendszer hangerejét Növeli a rendszer hangerejét. A hangerő némításához/ visszakapcsolásához. Az előző zeneszámra ugrik a médialejátszón. A lejátszást indítja vagy szünetelteti médialejátszó használata során. A következő zeneszámra ugrik a médialejátszón. Leállítja a lejátszást a médialejátszón. The special function keys work on Windows ME / 2000 / XP / Vista / 7 operating systems without installing a driver. For Windows 98SE operating system, visit the BTC website at to download the driver. Install Microsoft Internet Explorer 5.0 or later versions before using the Internet keys fejezet: A számítógép használata
173 ASUS KB34211 modern vezetékes billentyűzet Gyorsbillentyűk Leírás A hangerő némításához/ visszakapcsolásához. Csökkenti a rendszer hangerejét. Növeli a rendszer hangerejét. Magyar A speciális funkcióbillentyűk kizárólag Windows Vista / Windows 7 / XP operációs rendszer alatt működnek. ASUS CM
174 Magyar fejezet: A számítógép használata
175 DVI HDMI 5. fejezet Csatlakozás az internethez Vezetékes kapcsolat Használjon RJ-45 kábelt, hogy összekösse számítógépét egy DSL/kábelmodemmel vagy helyi hálózattal (LAN). Csatlakozás DSL/kábelmodemen keresztül DSL/kábelmodemen keresztül történő csatlakozáshoz: 1. Állítsa be a DSL/kábelmodemet. Olvassa el a DSL/kábelmodemhez mellékelt dokumentációt. 2. Csatlakoztassa az RJ-45 kábel egyik végét a számítógép hátlapján lévő LAN (RJ-45) csatlakozóhoz, a másik végét pedig egy DSL-/kábelmodemhez. Magyar DVI Modem RJ-45 RJ45 kábel cable 3. Kapcsolja be a DSL/kábelmodemet és a számítógépet. 4. Végezze el az esetleg szükséges internetkapcsolat-beállításokat. Lépjen kapcsolatba internet-szolgáltatójával (ISP) további információért vagy segítségért az internet-kapcsolat üzembe helyezését illetően. ASUS CM
176 DVI HDMI Kapcsolódás helyi (LAN) hálózaton keresztül LAN hálózaton történő csatlakozáshoz: 1. Csatlakoztassa az RJ-45 kábel egyik végét a számítógép hátlapján lévő LAN (RJ-45) csatlakozóhoz, a másik végét pedig a LAN hálózathoz. DVI HDMI Magyar RJ-45 RJ45 kábel cable LAN 2. Kapcsolja be a számítógépet. 3. Végezze el az esetleg szükséges internetkapcsolat-beállításokat. Lépjen kapcsolatba rendszergazdájával további információért vagy segítségért az internetkapcsolat üzembe helyezését illetően fejezet: Csatlakozás az internethez
177 DVI HDMI DVI HDMI Vezeték nélküli kapcsolat (csak bizonyos modelleken) Csatlakoztassa a számítógépet az internethez egy vezeték nélküli kapcsolaton. Vezeték nélküli kapcsolat létesítéséhez vezeték nélküli hozzáférési ponttal (AP) kell kapcsolatot létesíteni. Vezeték nélküli hozzáférési Wireless pont AP Modem Magyar A vezeték nélküli rádiójel hatósugarának és érzékenységének növeléséhez csatlakoztassa a külső antennákat az ASUS WLAN kártya antenna-csatlakozóihoz. Rögzítse az antennákat a számítógép tetejéhez a lehető legjobb vezeték nélküli teljesítmény érdekében. A külső antennák opcionális kiegészítők. Csatlakozás vezeték nélküli hálózathoz: 1. Kattintson a hálózat ikonra az értesítési területen, hogy megjelenítse az elérhető hálózatokat. 2. Jelölje ki azt a vezeték nélküli hálózatot, amelyhez csatlakozni kíván, majd kattintson a Csatlakozás gombra. 3. Elképzelhető, hogy biztonságos vezeték nélküli hálózat esetén meg kell adnia a hálózati biztonsági kulcsot, majd kattintson az OK gombra. 4. Várjon, amíg a számítógép a vezeték nélküli hálózathoz csatlakozik. 5. A vezeték nélküli kapcsolat sikeresen létrejött. Megjelenik a kapcsolat állapotát jelző ikon és a hálózat ikon mutatja a csatlakoztatott állapotot. ASUS CM
178 Magyar fejezet: Csatlakozás az internethez
179 6. fejezet A segédprogramok használata Előfordulhat, hogy a támogató DVD-t és Rendszer-visszaállító DVD-t a csomag nem tartalmazza. A rendszer-visszaállító partíciót a Támogató DVD és a Rendszer-visszaállító DVD létrehozására használhatja. További információkért olvassa el a Rendszer visszaállítása című részt ebben a fejezetben. ASUS AI Suite II Az ASUS AI Suite II egy minden az egyben felület, amely több ASUS segédprogramot egyesít és lehetővé teszi a felhasználók számára, hogy a segédprogramokat egyszerre indítsák el és kezeljék. Az ASUS AI Suite II telepítése Az ASUS AI Suite II telepítéséhez: 1. Helyezze be a támogató DVD-lemezt az optikai meghajtóba. Megjelenik az Illesztőprogramok fül, ha a számítógépen az Automata lejátszás funkció engedélyezve van. 2. Kattintson a Segédprogramok fülre, majd az ASUS AI Suite II elemre. 3. Kövesse a képernyőn megjelenő utasításokat a telepítés befejezéséhez. Magyar Az AI Suite II használata Az AI Suite II automatikusan elindul, amikor belép a Windows operációs rendszerbe (OS). Az AI Suite II ikon megjelenik a Windows értesítési területen. Kattintson az ikonra az rá az AI Suite II főmenüsáv megnyitásához. Kattintson a gombokra segédprogram választásához, majd elindításához, a rendszer ellenőrzéséhez, az alaplap BIOS-ának frissítéséhez, a rendszerinformációk megjelenítéséhez és az AI Suite II beállításainak testreszabásához. Kattintson egy segédprogram kiválasztásához Kattintson rá az érzékelők vagy a CPU-frekvencia ellenőrzéséhez Kattintson rá az Kattintson rá a Kattintson rá a alaplap BIOS-ának rendszerinformációk felület beállításainak frissítéséhez megjelenítéséhez személyre szabásához ASUS CM
180 Eszköz Az Eszköz rész tartalmazza az EPU, Probe II és Érzékelő-rögzítő paneleket. EPU Az EPU energiahatékony eszköz, amely különféle számítási igényeket elégít ki. A segédprogram többféle üzemmódot kínál, amelyek kiválasztásával energiát takarthat meg. Az Automata mód kiválasztásával a rendszer automatikusan váltja az üzemmódokat a rendszer aktuális állapotának megfelelően. Az egyes módokat személyre szabhatja az olyan beállítások konfigurálásával, mint a CPU-frekvencia, GPU-frekvencia, vcore feszültség és Ventilátor-vezérlés. Az EPU indítása: indítsa el az EPU-t az Eszköz > EPU elemre történő kat tintással az AI Suite II főmenüsoron Figyelmeztető üzenetet jelenít meg, ha nem észlelhető VGA energia-megtakarító motor. Magyar Az aktuális módot mutatja A kigyulladó elemek az energiatakarékossági motor aktiválását jelképezik A megtakarított CO2 mennyiséget mutatja *A Teljes és Aktuális CO2 csökkentés megjelenítése között vált. Az aktuális CPUteljesítményt mutatja Speciális beállítások mindegyik módhoz Több rendszer üzemmód Megjeleníti az egyes módok rendszertulajdonságait * Jelölje ki az EPU telepítése óta elemet, hogy mutassa az EPU telepítése óta megtakarított CO2 mennyiséget. * Jelölje ki a Legutóbbi alaphelyzetbe állítás óta elemet, hogy mutassa a Törlés gombra történő kattintás óta megtakarított CO2 mennyiséget fejezet: A segédprogramok használata
181 Probe II A Probe II egy segédprogram, ami a számítógép létfontosságú részegységeit ellenőrzi, és figyelmezteti Önt, ha ezekkel problémát észlel. A Probe II egyebek között észleli a ventilátorok sebességét, a CPU hőmérsékletét és a rendszer feszültségeit. E segédprogram segítségével biztos lehet abban, hogy számítógépe mindig egészséges működési állapotban van. A Probe II indítása Miután a támogató DVD-ről telepítette az AI Suite II alkalmazást, indítsa el a Probe II-t az Eszköz > Probe II elemre történő kattintással az AI Suite II főmenüsoron. A Probe II konfigurálása Kattintson a Feszültség/Hőmérséklet/Ventilátor-sebesség fülekre az érzékelők aktiválásához, illetve az érzékelők küszöbértékének beállításához. A Preferencia fül lehetővé teszi az érzékelő-riasztások időintervallumának személyre szabását, illetve a hőmérséklet mértékegység megváltoztatását. Magyar Menti a konfigurációt Betölti a mentett konfigurációt Az egyes érzékelők alapértelmezett küszöbértékét tölti be A módosításokat alkalmazza ASUS CM
182 Érzékelő-rögzítő Az Érzékelő-rögzítő lehetővé teszi a rendszer-feszültségben, -hőmérsékletben és ventilátorsebességben végbemenő változások nyomon követését, illetve a változások rögzítését. Az Érzékelő-rögzítő indítása Miután a támogató DVD-ről telepítette az AI Suite II alkalmazást, indítsa el a PC Probe alkalmazást az Eszköz > Érzékelő-rögzítő elemre történő kattintással az AI Suite II főmenüsoron. Az Érzékelő-rögzítő konfigurálása Kattintson a Feszültség/Hőmérséklet/Ventilátor-sebesség fülekre és jelölje ki azon érzékelőket, amelyeket nyomon akar követni. Az Előzményrögzítő fül lehetővé teszi az engedélyezett érzékelők változásainak rögzítését. Magyar Jelölje ki az ellenőrizni kívánt érzékelőket Húzza el az állapot megtekintéséhez egy adott intervallumban Kattintson rá, hogy visszatérjen az alapértelmezett módba Kattintson rá az Y-tengely nagyításához/kicsinyítéséhez Kattintson rá az X- tengely nagyításához/ kicsinyítéséhez fejezet: A segédprogramok használata
183 Monitor A Monitor rész tartalmazza az Érzékelő és CPU-frekvencia paneleket. Erzékelő Az Érzékelő panel megjeleníti egy-egy rendszer-érzékelő aktuális értékét, úgymint ventilátorsebesség, CPU-hőmérséklet és feszültségek. Kattintson a Monitor > Érzékelő elemre az AI Suite II főmenüsorán, hogy elindítsa az Érzékelő panelt. CPU-frekvencia A CPU-frekvencia panel mutatja az aktuális CPU-frekvenciát és CPU-használatot. Kattintson a Monitor > CPU-frekvencia elemre az AI Suite II főmenüsorán, hogy megnyissa a CPUfrekvencia panelt. Frissítés A Frissítés rész lehetővé teszi az alaplap BIOS-ának és a BIOS indítási emblémának frissítését az ASUS által tervezett frissítő segédprogramok segítségével. Magyar ASUS Update Az ASUS Update segédprogram lehetővé teszi az alaplap BIOS-fájljának kezelését, mentését és frissítését Windows operációs rendszer alatt. Az ASUS Update segédprogram lehetővé teszi a BIOS frissítését közvetlenül az internetről, a legújabb BIOS-fájl letöltését az internetről, a BIOS frissítését egy új BIOS-fájl segítségével, az aktuális BIOS-fájl mentését, valamint a BIOS verzió-információinak megtekintését. A BIOS frissítése az internetről A BIOS internetről történő frissítéséhez: 1. Az ASUS Update képernyőn jelölje ki a BIOS frissítése az internetről elemet, majd kattintson a Tovább gombra. 2. Jelölje ki az Önhöz legközelebb lévő ASUS FTP oldalt, a fölösleges forgalom elkerülése érdekében. Amennyiben engedélyezni akarja a BIOS visszaminősítés és automata BIOS mentés funkciót, jelölje be a két elem előtti jelölőnégyzeteket. 3. Válassza ki a letölteni kívánt BIOS verziót. Kattintson a Tovább gombra. Ha nem található újabb verzió, megjelenik a képernyő jobb oldalán. 4. Eldöntheti, hogy módosítani akarja-e BIOS indítási emblémát, ami az a kép, amely a Bekapcsolási öntesztelés (POST) közben jelenik meg a képernyőn. Kattintson az Igen gombra a BIOS indítási embléma módosításához, vagy a Nem gombra a folytatáshoz. 5. Kövesse a képernyőn megjelenő utasításokat a frissítési folyamat befejezéséhez. ASUS CM
184 A BIOS frissítése BIOS-fájl segítségével A BIOS frissítése BIOS-fájl segítségével: 1. Az ASUS Update képernyőn jelölje ki a BIOS frissítése fájlból elemet, majd kattintson a Tovább gombra. 2. Keresse meg a BIOS-fájlt a Megnyitás ablakban, kattintson a Megnyitás gombra, majd a Tovább gombra. 3. Eldöntheti, hogy módosítani akarja-e BIOS indítási emblémát. Kattintson az Igen gombra a BIOS indítási embléma módosításához, vagy a Nem gombra a folytatáshoz. 4. Kövesse a képernyőn megjelenő utasításokat a frissítési folyamat befejezéséhez. Rendszerinformáció A Rendszerinformáció rész információkat jelenít meg az alaplapról, CPU-ról és memóriafoglalatokról. Magyar Kattintson az MB fülre, hogy megtekinthesse az alaplap gyártójának adatait, a terméknevet, verziót és BIOS-t. Kattintson a CPU fülre, hogy megtekinthesse a processzor és gyorsítótár adatait. Kattintson az SPD fülre, majd jelöljön ki egy memóriafoglalatot, hogy megtekinthesse a megfelelő foglalatba helyezett memóriamodul adatait. Beállítások A Beállítások rész lehetővé teszi a főmenüsor beállításainak és felületének személyre szabását. Az Alkalmazás lehetővé teszi azon alkalmazás kiválasztását, amelyet engedélyezni kíván. A Sáv segítségével a sáv beállításait módosíthatja. A Felület lehetővé teszi a felület jellemzőinek személyre szabását, úgymint kontraszt, fényerő, telítettség, színezet és gamma.gamma fejezet: A segédprogramok használata
185 ASUS AI Manager Az ASUS AI Manager egy segédprogram, amely a gyakran használt alkalmazások gyors és egyszerű elérését teszi lehetővé. Az AI Manager telepítése Az AI Manager telepítéséhez: 1. Helyezze be a támogató DVD-lemezt az optikai meghajtóba. Ha az Automatikus lejátszás engedélyezett, megjelenik az Illesztőprogramok telepítő varázslója. Ha az automatikus lejátszást letiltották, duplán kattintson a támogató DVD-n lévő ASUS AI Manager mappában található setup.exe fájlra. 2. Kattintson a Segédprogramok fülre, majd az ASUS AI Manager elemre. 3. Kövesse a képernyőn megjelenő utasításokat a telepítés befejezéséhez. Az AI Manager indítása Az AI Manager indításához a Windows asztalról, kattintson a Start > Minden program > ASUS > AI Manager > AI Manager v1.xx.xx elemre. Megjelenik az AI Manager gyors sáv az asztalon. Az alkalmazás indítása után megjelenik az AI Manager ikonja a Windows feladatsoron. Jobb gombbal kattintson az ikonra a gyors sáv és a főablak közötti váltáshoz, illetve az AI Manager gyors sávról vagy feladatsorról történő indításához. Magyar AI Manager gyors sáv Az AI Manager gyors sáv helyet takarít meg az asztalon és lehetővé teszi az ASUS segédprogramok egyszerű indítását valamint a rendszerinformációk egyszerű megjelenítését. Kattintson a Főmenü, Kedvencek, Támogatás vagy Információ fülre, hogy Kilépés gomb Váltás a Főablakra Hozzáadás a ToolBar eszköztárhoz Főmenü Támogatás Kedvencek Információ megjelenítse a menü tartalmát. Kattintson a Nagy méret/visszaállítás gombra a teljes képernyős méret és gyors sáv nézet közötti váltáshoz. Kattintson a Kis méret gombra, ha azt szeretné, hogy az AI Manager a feladatsoron maradjon. Kattintson a Bezárás gombra az AI Manager bezárásához. Főmenü A Főmenü három segédprogramot tartalmaz: AI Disk, AI Security és AI Booting. Kattintson a Főmenü ikonon lévő nyílra, hogy a főmenüben lévő segédprogramok között tallózhasson. ASUS CM
186 AI Disk Az AI Disk lehetővé teszi az ideiglenes IE-fájlok, IE-sütik, IE URL-ek, IE-előzménylista és a Lomtár tartalmának egyszerű törlését. Kattintson az AI Disk ikonra a gyors sávon a teljes AI Disk ablak megjelenítéséhez, majd jelölje ki a törlendő elemeket. Kattintson az Alkalmaz gombra, ha végzett. AI Security Az AI Security jelszavak beállítását teszi lehetővé, amelyekkel zárolhatja eszközeit, mint például USB flash lemezeit és CD/DVD-lemezeit, az illetéktelenek elől. Magyar Eszköz lezárásához: 1. Az AI Security első használata során jelszó beállítására kéri a rendszer. Gépeljen be egy legfeljebb 20 alfanumerikus karaktert tartalmazó jelszót. 2. Erősítse meg a jelszót. 3. Billentyűzzön be egy jelszó tippet (ajánlott). 4. Ha elkészült, kattintson az OK gombra. 5. Jelölje ki a lezárandó eszközt, majd kattintson az Alkalmaz gombra. 6. Billentyűzze be a korábban beállított jelszót, majd kattintson az OK gombra. Eszköz zárolásának feloldásához: 1. Szüntessen meg a lezárt eszköz kijelölését, majd kattintson az Alkalmaz gombra. 2. Billentyűzze be a korábban beállított jelszót, majd kattintson az Ok gombra. A jelszó módosításához: A jelszó módosításához kattintson a Jelszómódosítás elemre, majd kövesse a képernyőn megjelenő utasításokat. AI Booting Az AI Booting lehetővé teszi a rendszerindító eszközök sorrendjének megadását. A rendszerindító eszközök sorrendjének megadásához: 1. Jelölje ki az eszközt, majd kattintson a bal/jobb gombbal a rendszerindító eszközök sorrendjének megadásához. 2. Ha végzett, kattintson az Alkalmaz gombra. Kedvencek A Kedvencek lehetővé teszi, hogy felvegye a gyakran használt alkalmazásokat, így időt takaríthat meg, mert nem kell keresgélnie azokat a számítógépen fejezet: A segédprogramok használata
187 Alkalmazás hozzáadása: 1. Kattintson a Hozzáadás gombra, majd keresse meg azt az alkalmazást, amelyet a Kedvencek menüre fel kíván venni. 2. Kattintson a Megnyitás gombra a fájlkereső ablakban. Megtörténik az alkalmazás felvétele a Kedvencek listára. Jobb gombbal kattintson egy alkalmazás ikonjára, hogy elindítsa, törölje vagy átnevezze a kijelölt alkalmazást. A kijelölt alkalmazást dupla kattintással is elindíthatja. Támogatás A Támogatás ablak bármelyik hivatkozására kattintva az ASUS weboldalához, az online műszaki támogató weboldalhoz, az online letöltést támogató weboldalhoz vagy az elérhetőségi adatokat tartalmazó weboldalhoz juthat. Információ Kattintson az Információ ablak fülére hogy részletes információkat jelenítsen meg a rendszerről, az alaplapról, a CPU-ról, a BIOS-ról, a telepített eszközökről és a memóriáról. Magyar ASUS CM
188 Nero 9 A Nero 9 mindenféle típusú adat létrehozását, másolását, írását, szerkesztését, megosztását és frissítését teszi lehetővé. A Nero 9 telepítése A Nero 9 telepítéséhez: 1. Helyezze be a Nero 9 DVD-t az optikai meghajtóba. 2. Ha az automatikus lejátszás engedélyezett, a Főmenü automatikusan megjelenik. Ha az automatikus lejátszást letiltották, duplán kattintson a Nero 9 DVD főkönyvtárában lévő SeupX.exe fájlra. Magyar 3. A főmenüben kattintson a Nero 9 Essentials elemre. 4. Kattintson arra a nyelvre, amelyen használni kívánja a telepítő varázslót. Kattintson a Tovább gombra. 5. Kattintson a Tovább gombra a folytatáshoz. 6. Jelölje be az Elfogadom a licenc-megállapodás feltételeit jelölőnégyzetet. Ha végzett, kattintson a Tovább elemre. 7. Válassza ki az Általános elemet, majd kattintson a Tovább gombra. 8. Jelölje be az Igen, segíteni akarok azáltal, hogy névtelen alkalmazás-adatokat küldök a Nerónak jelölőnégyzetet, majd kattintson a Tovább gombra. 9. Ha elkészült, kattintson a Kilépés gombra. Fájlok lemezre írása Fájlok lemezre írásához: 1. A főmenüből indulva kattintson az Adatok írása > Hozzáadás elemre. 2. Jelölje ki azon fájlokat, amelyeket lemezre szeretne írni. Ha végzett, kattintson a Hozzáadás elemre. 3. Miután kijelölte azon fájlokat, amelyeket lemezre szeretne írni, kattintson az Írás gombra a fájlok lemezre írásához. A Nero 9 használatának részleteit illetően tekintse meg a Nero weboldalát: fejezet: A segédprogramok használata
189 A rendszer visszaállítása A rendszer-visszaállító partíció használata A rendszer-visszaállító partíció az eredeti állapotára gyorsan visszaállítja az asztali PC szoftverét. Mielőtt használná a rendszer-visszaállító partíciót, másolja az adatfájlokat (pl. Outlook PST fájlokat) USB-háttértároló eszközre vagy hálózati meghajtóra és jegyezze fel a személyre szabott konfigurációs beállításokat is (pl. hálózati beállítások). A rendszer-visszaállító partícióról A rendszer-visszaállító partíció a gyárban az asztali PC-re telepített eredeti operációs rendszer, illesztőprogramok és segédprogramok tárolására szolgáló hely a merevlemezmeghajtón. NE törölje a RENDSZER- VISSZAÁLLÍTÁS nevű partíciót. A rendszer-visszaállító partíciót a gyárban hozzák létre, és nem lehet visszaállítani, ha törlik. Ha problémák merülnek fel a visszaállítás folyamata során, vigye az asztali PC-t hivatalos ASUS szervizközpontba. A rendszer-visszaállító partíció használata: 1. Nyomja meg az <F9> gombot rendszerindításkor. 2. Nyomja meg az <Enter> gombot a Windows Setup [EMS Enabled] elem kiválasztásához. Magyar 3. Válasszon az alábbi visszaállítási lehetőségek közül. Rendszer-visszaállítás: Ez a lehetőség lehetővé teszi a rendszer visszaállítását a gyári alapértékekre. Rendszerkép mentése: Ez a lehetőség lehetővé teszi a rendszer lemezképének mentését DVD-lemezekre, amelyeket később a rendszer gyári alapértékekre történő visszaállításához használhat. Rendszer DVD mentése: Ez a szolgáltatás lehetővé, hogy a támogató DVD-ről biztonsági másolatot készítsen. 4. Kövesse a képernyőn megjelenő utasításokat a visszaállítás befejezéséhez. Látogassa meg az ASUS weboldalát ( a legújabb illesztőprogramokért és segédprogramokért. ASUS CM
190 A rendszer-visszaállító DVD használata (egyes modellek esetében) Az utasítások szerint készítsen elő 1~3 három üres, írható DVD-lemezt a rendszervisszaállító DVD létrehozásához. Távolítsa el a külső merevlemez-meghajtót, mielőtt rendszer-visszaállítást hajtana végre az asztali PC-n. A Microsoft szerint fontos adatokat veszíthet, ha a Windows operációs rendszert nem a megfelelő lemezre telepíti, vagy ha nem a megfelelő meghajtó-partíciót formázza. A rendszer-visszállító DVD használatához: Magyar 1. Helyezze be a Rendszer-visszaállító DVD-t az optikai meghajtóba. Az asztali PC-nek BEKAPCSOLT állapotban kell lennie. 2. Indítsa újra az asztali PC-t, majd nyomja meg az <F8> gombot a rendszer betöltődése közben, válassza az optikai meghajtót (előfordulhat, hogy CD/DVD -ként szerepel) és nyomja meg az <Enter> billentyűt, hogy a rendszer-visszaállító DVD-ről indítsa a rendszert. 3. A lemezkép visszaállításhoz válassza az OK lehetőséget. 4. A rendszer-visszaállítás megerősítéséhez válassza az OK lehetőséget. A visszaállítás felülírja merevlemeze tartalmát. A rendszer-visszaállítás előtt készítsen biztonsági másolatot fontos adatairól. 5. Kövesse a képernyőn megjelenő utasításokat a visszaállítás befejezéséhez. NE távolítsa el a rendszer-visszaállító lemezt (kivéve ha erre utasítást kap) a visszaállítás közben. Ellenkező esetben a partíciók használhatatlanok lesznek. Látogassa meg az ASUS weboldalát ( a legújabb illesztőprogramokért és segédprogramokért fejezet: A segédprogramok használata
191 7. fejezet Hibakeresés Hibakeresés Ez a fejezet a gyakran előforduló problémák megoldására ad javaslatot.? A számítógépem nem kapcsolható be és a működésjelző LED az előlapon nem világít Ellenőrizze, hogy megfelelően van-e csatlakoztatva a számítógép. Ellenőrizze a konnektor működését. Ellenőrizze, hogy a tápegység be van-e kapcsolva. Lásd: A számítógép BE- /KIKAPCSOLÁSA című részt az 1. fejezetben.? A számítógépem lefagy. Tegye az alábbiakat a nem válaszoló programok bezárásához: 1. Egyszerre nyomja meg az <Alt> + <Ctrl> + <Delete> billentyűt a bilentyűzeten, majd kattintson a Feladatkezelő indítása elemre. 2. Kattintson az Alkalmazások fülre. 3. Válassza ki a nem válaszoló programot, majd kattintson a Feladat befejezése gombra. Ha a billentyűzet nem reagál. Nyomja meg és tartsa lenyomva a főkapcsoló gombot a ház tetején, amíg a számítógép le nem áll. Ezután nyomja meg a főkapcsoló gombot a bekapcsolásához. Magyar?? Nem tudok vezeték nélküli hálózathoz csatlakozni az ASUS WLAN kártya segítségével (egyes modellek esetében)? Győződjön meg arról, hogy a helyes hálózati biztonsági kulcsot adta meg azon vezeték nélküli hálózathoz, amelyhez csatlakozni kíván. Csatlakoztassa a külső antennákat (opcionális) az ASUS WLAN kártya antenna-csatlakozóihoz, majd helyezze az antennákat a számítógépház tetejére a lehető legjobb vezeték nélküli teljesítmény érdekében. A számbillentyűzet nyílgombjai nem működnek. Ellenőrizze, hogy ki van-e kapcsolva a Number Lock LED. Ha a Number Lock LED világít, a számbillentyűzet gombjait csak számok bevitelére lehet használni. Nyomja meg a Number Lock gombot a LED kikapcsolásához, ha a számbillentyűzet nyílgombjait akarja használni. ASUS CM
192 ? Nincs kép a monitoron. Ellenőrizze, hogy be van-e kapcsolva a monitor. Győződjön meg arról, hogy a monitor megfelelően csatlakozik a számítógép videó kimeneti csatlakozójához. Ha számítógépe különálló grafikuskártyával rendelkezik, győződjön meg arról, hogy a monitort a különálló grafikuskártya videó kimeneti csatlakozójához csatlakoztatta. Ellenőrizze, hogy nem görbült-e el valamelyik érintkező a monitor videó csatlakozó dugójában. Ha görbült érintkezővel találkozik, cserélje ki a monitor videokábelét. Ellenőrizze, hogy megfelelően csatlakozik-e a monitor az áramforráshoz. További hibaelhárítási információkért forduljon a monitor dokumentációjához. Magyar? Több monitor használata esetén csak az egyik monitoron van kép. Győződjön meg arról, hogy mindkét monitor be van kapcsolva. A POST alatt csak a VGA-csatlakozóhoz csatlakoztatott monitoron jelenik meg kép. A kettős megjelenítés funkció csak Windows alatt működik. Ha grafikuskártya van a számítógépében, győződjön meg arról, hogy a monitorokat a grafikuskártya kimeneti csatlakozóihoz csatlakoztatta. Győződjön meg arról, hogy a többmonitoros megjelenítési beállítások helyesek. További információkért forduljon a Több külső képernyő csatlakoztatása című részhez a 3 fejezetben.?? A számítógépem nem észleli az USB-háttértár eszközt. Amikor első alkalommal csatlakoztat egy USB-háttértár eszközt a számítógéphez, a Windows automatikusan telepíti annak illesztőprogramját. Várjom néhány másodpercig, majd nyissa meg a Sajátgép mappát, hogy ellenőrizze, észlelte-e a rendszer az USB-háttértár eszközt. Csatlakoztassa az USB-háttértár eszközt egy másik számítógéphez, hogy ellenőrizze nem romlott-e el vagy hibásan működik-e az USB-háttértár eszköz. Szeretném visszaállítani vagy visszavonni számítógépem rendszerbeállításait anélkül, hogy ez befolyásolná személyes fájljaimat vagy adataimat. A Windows rendszer-visszaállítás szolgáltatása lehetővé teszi a rendszerbeállítások visszaállítását vgay visszavonását anélkül, hogy ez befolyásolná személyes adatait, pl. a dokumentumokat vagy fotókat. További információkért olvassa el a Rendszer visszaállítása című részt a 2. fejezetben fejezet: Hibakeresés
193 ???? A HDTV-n megjelenő kép nyújtott. Ez a monitor és a HDTV eltérő képfelbontása miatt történik. Állítson a képfelbontáson, hogy illeszkedjen a HDTV-hez. A képfelbontás módosításához: 1. A Képernyőfelbontás beállítása képernyő megnyitásához hajtsa végre az alábbiak valamelyikét: Kattintson a > Vezérlőpult > Megjelenés és személyre szabás > Képernyő > Képernyők megjelenítési módjának megváltoztatása elemre. Jobb gombbal kattintson bárhova a Windows asztalon. Amikor megjelenik a legördülő menü, kattintson a Testreszabás > Képernyő > Képernyő megjelenítési módjának megváltoztatása elemre. 2. Állítsa be a felbontást. További információkért forduljon a HDTV-készülék dokumentációjához. 3. Kattintson az Alkalmaz vagy OK gombra. Ezután kattintson a Változtatások megtartása elemre a megerősítést kérő üzenetben. Nem jön hang a hangszórókból Győződjön meg arról, hogy a hangszórókat az előlap vagy hátlap vonalszintű kimeneti csatlakozójához (világoszöld) csatlakoztatta. Ellenőrizze, hogy megfelelően csatlakozik-e a hangszóró az áramforráshoz és be van-e kapcsolva. Állítsa be a hangszórók hangerejét. Győződjön meg arról, hogy a számítógép rendszerhangjai nincsenek elnémítva. Ha el vannak némítva, a hangerő ikon a következőképpen jelenik meg:. A rendszerhangok engedélyezéséhez kattintson a elemre a Windows értesítési területen, majd kattintson a elemre. Ha nincs elnémítva, kattintson a elemre és húzza el a csúszkát a hang beállításához. Csatlakoztassa a hangszórókat egy másik számítógéphez, hogy ellenőrizze, megfelelően működnek-e. A DVD-meghajtó nem tudja olvasni a lemezt. Győződjön meg arról, hogy a lemez címkéje van felül. Ellenőrizze, hogy a lemez a tálca közepén van, különösen nem szabványos méretű vagy alakú lemezek esetében. Ellenőrizze, hogy a lemez nem karcolt vagy sérült. A DVD-meghajtó lemezkiadó gombja nem reagál. Magyar 1. Kattintson a > Számítógép elemre. 2. Jobb gombbal kattintson a elemre, majd kattintson a Kiadás parancsra a menüben. ASUS CM
194 Tápfeszültség Magyar Probléma Lehetséges ok Teendő Nincs tápfeszültség (A működésjelző nem világít) Helytelen tápfeszültség A számítógép nincs bekapcsolva. A számítógép hálózati tápkábele nem csatlakozik megfelelően. PSU (Tápegység) problémák Győződjön meg arról, hogy a számítógép feszültségválasztó kapcsolója a területen használt áramforrásnak megfelelően van beállítva. Állítsa be a feszültséget. Győződjön meg arról, hogy a hálózati tápkábelt kihúzták a hálózati aljzatból. Nyomja meg az előlapon lévő főkapcsoló gombot, hogy bekapcsolja a számítógépet. Győződjön meg arról, hogy a tápkábel megfelelően van csatlakoztatva. Más kompatibilis hálózati tápkábelt használjon. Próbáljon meg beszerelni egy másik PSU-t a számítógépbe. Kijelző Probléma Lehetséges ok Teendő A képernyőn semmi sem jelenik meg, amikor bekapcsolom a számítógépet (Fekete képernyő) A jelkábel nem a megfelelő VGAcsatlakozóhoz csatlakozik a számítógépen. Jelkábel problémák Csatlakoztassa a jelkábelt a megfelelő monitorcsatlakozóhoz (beépített VGA vagy különálló VGAcsatlakozó). Ha különálló VGA-kártyát használ, csatlakoztassa a jelkábelt a különálló VGA-csatlakozóhoz. Próbálja egy másik monitorhoz csatlakoztatni fejezet: Hibakeresés
195 LAN Probléma Lehetséges ok Teendő Nem lehet csatlakozni az internethez Audió A LAN-kábel nincs csatlakoztatva. LAN-kábel problémák Az Ön számítógépe nem csatlakozik megfelelően a routerhez vagy elosztóhoz. Hálózati beállítások Az antivírus szoftver által okozott problémák Illesztőprogram problémák Csatlakoztassa a LAN-kábelt a számítógéphez. Győződjön meg arról, hogy a LAN LED világít. Amennyiben nem, próbálkozzon egy másik LAN-kábellel. Ha ennek ellenére sem működik, akkor vegye fel a kapcsolatot az ASUS szervizközponttal. Győződjön meg arról, hogy számítógépe megfelelően csatlakozik a routerhez vagy elosztóhoz. Lépjen kapcsolatba internetszolgáltatójával (ISP) a helyes LANbeállításokat illetően. Zárja be az antivírus szoftvert. Telepítse újra a LAN illesztőprogramot Magyar Probléma Lehetséges ok Teendő Nincs hang A hangszóró vagy fejhallgató nem a megfelelő csatlakozóhoz csatlakozik. A hangszóró vagy fejhallgató nem működik. Az első és hátsó audió csatlakozók nem működnek. Illesztőprogram problémák Lásd a számítógép használati útmutatóját a megfelelő csatlakozókat illetően. Válassza le, majd csatlakoztassa újra a hangszórót a számítógéphez. Próbálkozzon másik hangszóróval vagy fejhallgatóval. Próbálja ki az első és a hátsó audió csatlakozókat. Ha az egyik csatlakozó nem működik, ellenőrizze nincs-e a csatlakozó többcsatornás módra állítva. Telepítse újra az audió illesztőprogramot ASUS CM
196 Rendszer Magyar Probléma Lehetséges ok Teendő Túl sok program fut. Zárjon be néhányat a programok közül. A rendszer sebessége túl kicsi. A rendszer gyakran fagy le. Számítógépes vírustámadás A merevlemez-meghajtó meghibásodása Memóriamodul problémák Nem szellőzik megfelelően a számítógép. Antivírus szoftver segítségével végezzen víruskeresést és -irtást a számítógépen. Telepítse újra az operációs rendszert. Küldje a sérült merevlemezmeghajtót az ASUS szervizközpontjába javításra. Cserélje ki egy új merevlemezmeghajtóra. Cserélje ki kompatibilis memóriamodulokra. Távolítsa el a kiegészítő memóriamodulokat, amelyeket beszerelt, majd próbálja újra. A számítógépet jobban szellőző területen helyezze el. Nem kompatibilis szoftvert telepítettek. Telepítse újra az operációs rendszert és a kompatibilis szoftvereket fejezet: Hibakeresés
197 CPU Probléma Lehetséges ok Teendő A számítógép közvetlenül a bekapcsolást követően túl zajos. A számítógép túl zajos használat közben. A számítógép elindul. A BIOS beállításait módosították. Régi BIOS verzió A CPU-ventilátort kicserélték. Nem szellőzik megfelelően a számítógép. A rendszer hőmérséklete túl magas. Ez hozzátartozik a készülék normál működéséhez. A ventilátor teljes sebességgel forog, amikor a számítógépet bekapcsolják. A ventilátor lelassul, miután betöltődik az operációs rendszer. Állítsa vissza a BIOS-t az alapértékekre. Frissítse a BIOS-t a legújabb verzióra. A legújabb BIOS verziók letöltéséhez látogassa meg az ASUS támogató oldalát: asus.com. Győződjön meg arról, hogy kompatibilis vagy az ASUS által ajánlott CPU-ventilátort használ. A számítógépet jobban szellőző területen helyezze el. Frissítse a BIOS-t. Ha tudja hogyan kell visszaszerelni az alaplapot, próbálja meg megtisztítani a ház belsejét. Magyar Ha a probléma továbbra is fennáll, olvassa el az asztali PC garanciakártyáját és vegye fel a kapcsolatot az ASUS szervizközpontjával. A szervizközpont elérhetőségét illetően látogassa meg az ASUS támogató oldalát: ASUS CM
198 ASUS elérhetőségi adatokat ASUSTeK COMPUTER INC. Vállalat címe 15 Li-Te Road, Peitou, Taipei, Taiwan Általános (tel.) Általános (fax) Weboldal Technical Support Általános (tel.) Online támogatás support.asus.com ASUS COMPUTER INTERNATIONAL (America) Vállalat címe 800 Corporate Way, Fremont, CA 94539, USA Általános (tel.) Általános (fax) Weboldal usa.asus.com Magyar Technical Support Általános (tel.) Általános (fax) Online támogatás support.asus.com ASUS COMPUTER GmbH (Németország, Ausztria) Vállalat címe Harkort Str , D Ratingen, Germany Általános (fax) Weboldal Online támogatás Műszaki támogatás Általános (tel.) Általános (fax) Online támogatás support.asus.com * A weboldalon online műszaki támogatáskérési űrlap érhető el, amelyet kérésével kitöltve el tud küldeni a műszaki támogatásnak. Gyártó: ASUSTeK Computer Inc. Cím (város): No.150, LI-TE RD., PEITOU, TAIPEI 112, TAIWAN Európai hivatalos képviselet: ASUS Computer GmbH Cím (város): HARKORT STR , RATINGEN, GERMANY fejezet: Hibakeresés
199 Stolný PC ASUS Essentio CM6730 Používateľská príručka
200 SK6415 Prvé vydanie Máj 2011 Slovensky Autorské práva 2011 ASUSTeK COMPUTER INC. Všetky práva sú vyhradené. Žiadna časť tohto návodu na obsluhu, a to vrátane výrobkov a softvéru v ňom popísaných nesmie byť bez vyjadrenia spoločnosti ASUSTeK COMPUTER INC. ( ASUS ) prostredníctvom písomného súhlasu kopírovaná, prenášaná, prepisovaná, uložená do pamäte vyhľadávacieho systému, alebo prekladaná do iného jazyka v akejkoľvek forme alebo akýmikoľvek prostriedkami, a to okrem dokumentácie kupujúceho slúžiacej pre jeho potreby zálohovania. Záruka vzťahujúca sa na výrobok alebo službu nebude predĺžená v prípade ak: (1) bol výrokov opravený, upravovaný alebo zmenený, a to pokiaľ takáto oprava, úprava alebo zmena nebola písomne autorizovaná spoločnosťou ASUS; alebo (2) ak sériové číslo výrobku bolo zmazané alebo chýba. SPOLOČNOSŤ ASUS POSKYTUJE TENTO NÁVOD NA OBSLUHU TAK AKO JE, BEZ ZÁRUKY AKÉHOKOĽVEK DRUHU, ČI UŽ VÝSLOVNEJ ALEBO ZAHRNUTEJ, VRÁTANE, ALE NIE OBMEDZENE NA ZAHRNUTÉ ZÁRUKY ALEBO PODMIENKY TÝKAJÚCE NEPORUŠENIA, PREDAJNOSTI ALEBO VHODNOSTI PRE URČITÝ ÚČEL. SPOLOČNOSŤ ASUS, JEJ RIADITELIA, ÚRADNÍCI, ZAMESTNANCI ALEBO PREDAJCOVIA NEBUDÚ ZODPOVEDNÍ ZA AKÉKOĽVEK NEPRIAME, ZVLÁŠTNE, NÁHODNÉ ALEBO VYPLÝVAJÚCE ŠKODY (VRÁTANE ŠKÔD SPÔSOBENÝCH STRATOU NA ZISKU, STRATOU V OBLASTI PODNIKATEĽSKÝCH AKTIVÍT A PODOBNE), A TO AJ AK SPOLOČNOSŤ ASUS BOLA OBOZNÁMENÁ S MOŽNOSŤOU TAKÝCHTO ŠKÔD, KTORÉ SÚ DÔSLEDKOM CHYBY ALEBO OMYLU V RÁMCI TOHO NÁVODU ALEBO V RÁMCI VÝROBKU. TECHNICKÉ ŠPECIFIKÁCIE A INFORMÁCIE, KTORÉ SÚ SÚČASŤOU TOHTO NÁVODU SÚ UVEDENÉ IBA PRE INFORMATÍVNE ÚČELY A MÔŽU BY KEDYKOĽVEK ZMENENÉ BEZ PREDCHÁDZAJÚCEHO OZNÁMENIA, PRIČOM BY TO NEMALO BYŤ INTERPRETOVANÉ AKO POVINNOSŤ SPOLOČNOSTI ASUS. SPOLOČNOSŤ ASUS NEPREBERÁ ZODPOVEDNOSŤ ANI ZÁVÄZKY TÝKAJÚCE SA AKÝCHKOĽVEK CHÝB ALEBO NEPRESNOSTÍ, KTORÉ SA MÔŽU V RÁMCI TOHTO NÁVODU VYSKYTNÚŤ, A TO VRÁTANE V NÁVODE POPÍSANÝCH VÝROBKOV A SOFTVÉRU. Výrobky a firemné označenia, ktoré sa objavujú v tomto návode môžu a nemusia byť obchodným značkami alebo autorskými právami patričných spoločností a používajú sa iba na označenie alebo na vysvetľovanie, a to v prospech ich vlastníkov a bez zámeru ich porušovania. 200
201 Obsah Poznámky... 5 Bezpečnostné informácie... 7 Dohody, ktoré sa uvádzajú v tomto návode... 8 Kde nájsť viac informácií... 8 Obsah balenia kapitola: Začíname Vitajte!...11 Oboznámenie sa s vašim počítačom...11 Nastavenie vášho počítača Zapnutie/Vypnutie vášho počítača kapitola: Používanie Windows 7 Zapnutie po prvý raz Používanie pracovnej plochy Windows Spravovanie vašich súborov a zložiek Obnovenie vášho systému Ochrana vášho počítača Získanie aplikácie Windows Help and Support kapitola: Zapájanie zariadení do vášho počítača Pripojenie pamäťového zariadenia USB Zapojenie mikrofónu a slúchadiel Zapojenie viacerých externých displejov Zapojenie HDTV Slovensky 4. kapitola: Používanie vášho počítača. Správna poloha pri používaní vášho stolného PC Používanie čítačky pamäťových kariet Používanie optickej mechaniky Používanie multimediálnej klávesnice (len u vybratých modeloch) kapitola: Pripojenie na internet Pripojenie pomocou kábla Bezdrôtové pripojenie (len u vybratých modeloch)
202 Contents 6. kapitola Používanie obslužných programov ASUS AI Suite II ASUS AI Manager Nero Obnovenie vášho systému kapitola Odstraňovanie porúch Odstraňovanie porúch Kontaktné informácie spoločnosti ASUS Slovensky 202
203 Poznámky REACH V súlade s regulačným rámcom REACH (Registrácia, Vyhodnotenie, Schválenie a Registrácia Chemikálií) sme zverejnili na našej internetovej stránke ASUS REACH green.asus.com/english/reach.htm chemické látky, ktoré sa používajú v našich výrobkoch. Prehlásenie Federálnej komisie pre komunikácie Toto zariadenie vyhovuje Časti 15 predpisov Federálnej komisie pre komunikácie (FCC). Prevádzka podlieha nasledovným podmienkam: Toto zariadenie nesmie spôsobovať škodlivé rušenie; a Toto zariadenie musí odolávať akémukoľvek aktívnemu rušeniu, ktoré môže spôsobovať nežiaduci účinok. Toto zariadenie bolo v súlade s Časťou 15, Predpisy FCC, odskúšané a ukázalo sa, že vyhovuje limitom pre Triedu B digitálnych zariadení. Tieto limity sú stanovené s cieľom poskytnúť primeranú ochranu proti škodlivému rušeniu v obytných zariadeniach. Toto zariadenie vytvára, využíva a môže vyžarovať rádiofrekvenčnú energiu a spôsobovať škodlivé rušenie rádiovej komunikácie, keď sa nenainštaluje v súlade s pokynmi výrobcu. Neexistuje však žiadna záruka, že v určitom zariadení sa nebude vyskytovať rušenie. Keď toto zariadenie spôsobuje škodlivé rušenie rádiového alebo televízneho príjmu, čo sa dá zistiť vypnutím a zapnutím zariadenia, používateľovi sa odporúča, aby rušenie odstránil vykonaním jedného alebo viacerých nasledovných opatrení: Zmeniť orientáciu alebo premiestniť prijímaciu anténu. Zväčšiť odstup zariadenia od prijímača. Zariadenie zapojiť do zásuvky v inom elektrickom obvode, ako ten, do ktorého je zapojený prijímač. Požiadať o pomoc obchodného zástupcu alebo skúseného rádiového/televízneho technika. Na pripojenie monitora ku grafickej karte sa odporúča použiť tienené káble, aby sa zabezpečil súlad s predpismi FCC. Akékoľvek zmeny alebo úpravy vykonané na tomto zariadení, ktoré výslovne neschváli strana zodpovedná za zhodu, môžu zrušiť oprávnenie používateľa na prevádzkovanie tohto zariadenia. Slovensky 203
204 Varovanie týkajúce sa vystaveniu vysokofrekvenčnému rušeniu Toto zariadenie sa musí nainštalovať a prevádzkovať v súlade s dodaným návodom a anténa/antény, ktoré sa pre tento vysielač používajú, sa musia namontovať tak, aby boli od všetkých osôb vzdialené minimálne 20 cm a nesmú sa umiestňovať alebo prevádzkovať spolu s inou anténou alebo vysielačom. Pre konečných používateľov a montérov musí byť daný k dispozícii návod na montáž a musia byť vytvorené podmienky na prevádzkovanie vysielača, aby sa vyhovelo súladu s vystavením vysokofrekvenčnému rušeniu. Prehlásenie Ministerstva telekomunikácií, Kanada Toto digitálne zariadenie neprekračuje limity Triedy B pre emisie rádiového šumu vytváraného digitálnymi zariadeniami, ktoré sa uvádzajú v predpisoch týkajúcich sa rádiového rušenia, ktoré vydalo kanadské Ministerstvo telekomunikácií. Toto digitálne zariadenie Triedy B vyhovuje kanadskej norme ICES-003. Oznámenie o výrobku Macrovision Corporation V tomto výrobku je zabudovaná technológia na ochranu autorských práv, ktorá je chránená niektorými patentmi Spojených štátov a ďalšími právami duševného vlastníctva, ktoré vlastní Macrovision Corporation a ďalší vlastníci práv. Používanie tejto technológie na ochranu autorských práv musí oprávniť Macrovision Corporation a je určená len na domáce prezeranie,pokiaľ Macrovision Corporation ináč neoprávni. Zakazuje sa spätné dešifrovanie alebo rozoberanie. Varovanie týkajúce sa lítiovo-iónovej batérie Slovensky UPOZORNENIE: Nebezpečenstvo výbuchu, ak je batéria nesprávne umiestnená. Vymeňte len za rovnaký alebo rovnocenný typ, ktorý odporúča výrobca. Použité batérie zlikvidujte podľa pokynov výrobcu. Služby spätného prevzatia výrobkov Programy recyklovania a vrátenia výrobkov spoločnosti ASUS vychádzajú zo záväzkov voči najprísnejším normám pre ochranu životného prostredia. Veríme, že našim zákazníkom poskytujeme riešenia, vďaka ktorým budú schopní zodpovedne recyklovať naše výrobky, akumulátory a ďalšie komponenty, ako aj obalové materiály. Podrobné informácie ohľadne recyklovania v rôznych oblastiach nájdete na stránke htm. 204
205 Bezpečnostné informácie Pred čistením zariadenie a periférne zariadenia odpojte od zdroja striedavého napájania. Tento stolný počítač utrite čistou celulózovou špongiou alebo semišovou tkaninou namočenou v roztoku čistiaceho prostriedku s malým množstvom teplej vody, ktorý nemá brusné účinky. Prebytočnú vlhkosť potom odstráňte suchou tkaninou. NEUMIESTŇUJTE na nerovné a nestabilné pracovné povrchy. V prípade poškodenia skrinky vyhľadajte pomoc servisného strediska. NEVYSTAVUJTE pôsobeniu prašných alebo špinavých prostredí. NEPREVÁDZKUJTE v prípade unikania plynu. Do tohto stolného počítača NESTRKAJTE žiadne cudzie predmety a na jeho vrchnú časť neklaďte žiadne predmety. NEVYSTAVUJTE silným magnetickým ani elektrickým poliam. NEVYSTAVUJTE ani nepoužívajte v blízkosti kvapalín, v daždi alebo vlhkom prostredí. NEPOUŽÍVAJTE modem počas búrky s výskytom bleskov. Bezpečnostné výstrahy týkajúce sa batérie: Batériu NEVHADZUJTE do ohňa. KontaktyNESKRATUJTE. Batériu NEROZOBERAJTE. Tento výrobok používajte v prostrediach s okolitou teplotou od 0 C (32 F) do 35 C (95 F). Na tomto stolnom počítači NEZAKRÝVAJTE vetracie otvory, aby sa zabránilo prehrievaniu systému. NEPOUŽÍVAJTE káble, príslušenstvo alebo periférne zariadenia, ktoré sú poškodené. Pred premiestňovaním zariadenia odpojte sieťový kábel z elektrickej zásuvky, aby sa zabránilo riziku úrazu elektrickým prúdom. Skôr, než budete používať adaptér alebo predlžovaciu šnúru, požiadajte o odbornú pomoc. Tieto zariadenia by mohli prerušiť uzemňovací obvod. Uistite sa, či je váš zdroj napájania nastavený na správne napätie vo vašej oblasti. Ak nie ste si istí, aké napätie je v elektrickej zásuvke, ktorú používate, poraďte sa s miestnym dodávateľom elektrickej energie. Keď je zdroj napájania poškodený, nepokúšajte sa ho sami opravovať. Obráťte sa na kompetentného servisného technika alebo svojho predajca. Slovensky 205
206 Dohody, ktoré sa uvádzajú v tomto návode. Aby ste si boli istí, že niektoré činnosti vykonávate správne, všímajte si nasledovné symboly, ktoré sa v tomto návode používajú. NEBEZPEČENSTVO/VAROVANIE: Informácie týkajúce sa zabránenia tomu, aby ste sa nezranili pri vykonávaní príslušnej činnosti. UPOZORNENIE: Informácie týkajúce sa zabránenia tomu, aby sa poškodili komponenty pri vykonávaní príslušnej činnosti. DÔLEŽITÉ: Pokyny, ktoré MUSÍTE pri vykonávaní príslušnej činnosti dodržiavať. POZNÁMKA: Rady a dodatočné informácie, ktoré vám pomôžu vykonať príslušnú činnosť. Slovensky Kde nájsť viac informácií Ďalšie informácie a aktualizácie výrobku a softvéru si pozrite v nasledovných zdrojoch. Internetové stránky ASUS Na internetovej stránke ASUS sa uvádzajú aktualizované informácie o hardvérových a softvérových produktoch ASUS. Internetovú stránku ASUS si pozrite na adrese Miestna technická podpora ASUS Navštívte internetovú stránku ASUS na kde nájdete kontaktné údaje miestneho odborníka technickej podpory. 206
207 Obsah balenia Stolný PC ASUS Essentio Klávesnica 1ks Myš 1 ks Installation Guide Sieťový kábel 1 ks Návod na inštaláciu 1 ks Záručný list 1 ks Vypaľovací softvér Nero 9 na DVD, 1ks DVD s podporou (voliteľné) x1 DVD na obnovu (voliteľné) x1 Anténa (voliteľná) 2 ks Ak je niektorá z vyššie uvedených položiek poškodená alebo chýba, obráťte sa na svojho predajcu. Vyššie vyobrazené položky sú len na porovnanie. Technické parametre skutočného výrobku sa môžu líšiť podľa rôznych modelov. Slovensky 207
208 Slovensky 208
209 1. kapitola Začíname Vitajte! Ďakujeme vám, že ste si zakúpili stolný počítač ASUS Essentio CM6730! Tento stolný počítač ASUS Essentio CM6730 sa vyznačuje špičkovým výkonom, dôslednou spoľahlivosťou a obslužnými programami zameranými na používateľa. Všetky tieto hodnoty sú zabalené v úžasnej futuristickej a vkusnej skrinke systému. Pred nastavovaním vášho stolného počítača ASUS si prečítajte záručný list ASUS. Oboznámenie sa s vašim počítačom Ilustrácie sú len na porovnanie. Porty, ich umiestnenia a farba rámu sa líšia podľa rôznych modelov. Predný panel Slovensky 7 4 ASUS CM
210 DVI HDMI 1. Porty USB 2.0. Do týchto portov univerzálnej sériovej zbernice 2.0 (USB 2.0) sa pripájanú zariadenia USB 2.0 ako myš, tlačiareň, skener, kamera, PDA a ďalšie. 2. Port pre mikrofón (ružový). Do tohto portu sa pripája mikrofón. 3. Port pre slúchadlá (lipovo zelená). Do tohto portu sa pripájajú slúchadlá alebo reproduktory. 4. Tlačidlo na vysunutie mechaniky optického disku. Stlačením tohto tlačidla sa vysunie blok mechaniky optického disku 5. Otvor pre kartu Secure Digital / MultiMediaCard. Do tohto otvoru vložte kartu Secure Digital /MultiMediaCard. Otvor pre kartu Memory Stick / Memory Stick Pro. Do tohto otvoru vložte kartu Memory Stick /Memory Stick Pro. Štrbina na zasunutie karty Extreme Digital. Do tejto štrbiny zasuňte kartu Extreme Digital. 6. Tlačidlo napájania. Stlačením tohto tlačidla sa zapne váš počítač. 7. Priehradka mechaniky optického disku. V tejto priehradke je mechanika optického disku. Zadný panel Slovensky kapitola: Začíname
211 1. Prepínač voliča napätia. Prepnutím zvoľte správne vstupné napätie pre system. 2. Napájací konektor. Do tohto konektora zapojte sieťový kábel. 3. Vetracie otvory. Tieto otvory umožňujú vetranie. Vetracie otvory na ráme NEZAKRÝVAJTE. Vždy zabezpečte správne vetranie vášho počítača. 4. Kombinovaný port pre klávesnicu / Myš PS/2 (fialový). Do tohto portu sa zapája klávesnica alebo myš PS/2. 5. Porty USB 2.0. Do týchto portov univerzálnej sériovej zbernice 2.0 (USB 2.0) sa pripájanú zariadenia USB 2.0 ako myš, tlačiareň, skener, kamera, PDA a ďalšie. 6. Optický port S/PDIF_OUT. Do tohto portu sa zapája externé výstupné zvukové zariadenie cez optický kábel S/PDIF. 7. Port HDMI. Do tohto portu sa pripája konektor rozhrania pre prenos multimediálnych dát s vysokým rozlíšením (HDMI) a je kompatibilný s HDCP, ktorý umožňuje prehrávať HD DVD, Blu-ray a ďalší chránený obsah. 8. Port VGA. Do tohto portu sa pripájajú zariadenia kompatibilné s VGA ako je monitor VGA. 9. Porty USB 3,0. Do týchto portov univerzálnej sériovej zbernice 3,0 (USB 3,0) sa pripájanú zariadenia USB 3,0 ako myš, tlačiareň, skener, kamera, PDA a ďalšie. Počas inštalovania operačného systému Windows NEZAPÁJAJTE klávesnicu/mys do žiadneho portu USB 3. USB 3.0 zariadenia sa môžu z dôvodu obmedzení ovládača USB 3.0 používať len v prostredí operačného systému Windows a po nainštalovaní ovládača USB 3.0. Zariadenia USB 3.0 sa môžu používať len ako pamäť dát. Veľmi vám odporúčame, aby ste zariadenia USB 3.0 zapájali do portov USB 3.0, čím dosiahnete rýchlejšie a lepšie fungovanie vašich zariadení USB 3.0. Slovensky 10. Porty USB 2.0. Do týchto portov univerzálnej sériovej zbernice 2.0 (USB 2.0) sa pripájanú zariadenia USB 2.0 ako myš, tlačiareň, skener, kamera, PDA a ďalšie. 11. Port LAN (RJ-45). Tento port umožňuje zapájať Gigabit do lokálnej siete (LAN) cez sieťový rozbočovač. Signalizácia LED diód portu LAN LED dióda činnosti/spojenia LED dióda rýchlosti Stav Popis Stav Popis VYP. Žiadne spojenie VYP. Spojenie s rýchlosťou 10 Mbps ORANŽOVÁ Spojené ORANŽOVÁ Spojenie s rýchlosťou 100 Mbps BLIKÁ Prenos údajov ZELENÁ Spojenie s rýchlosťou 1 Gbps LED dióda ACT/LINK Port LAN LED dióda rýchlosti ASUS CM
212 12. Výstupný port pre zadný reproduktor (čierny). Do tohto portu sa zapájajú zadné reproduktory v 4, 6 a 8-kanálovej konfigurácii zvuku. 13. Výstupný port pre bočný reproduktor (šedý). Do tohto portu sa zapájajú bočné reproduktory v 8-kanálovej konfigurácii zvuku. 14. Port pre mikrofón (ružový). Do tohto portu sa pripája mikrofón. 15. Port Výstup zapojenia (lipovo zelená). Do tohto portu sa pripájajú slúchadlá alebo reproduktory. Funkcia tohto portu sa v 4, 6 alebo 8-kanálovej konfigurácii stáva výstupom pre predné reproduktory. 16. Port pre stredný reproduktor/subwoofer (oranžový). Do tohto portu sa zapája stredný reproduktor/subwoofer. 17. Port pre zapojenie vstupu (bledomodrý). Do tohto portu sa zapája kazetový, CD, DVD prehrávač alebo ďalšie zvukové zdroje. Funkciu zvukových portov v 2, 4, 6 alebo 8-kanálovej konfigurácii si pozrite v dolnej tabuľke pre konfiguráciu zvuku. 2, 4, 6 alebo 8-kanálová konfigurácia zvuku Slovensky Port Bledomodrý Lipová zelená Ružový Slúchadlá 2-kanálové Vstup zapojenia Výstup zapojenia Vstup pre mikrofón 4-kanálové 6-kanálové 8-kanálové Vstup zapojenia Vstup zapojenia Vstup zapojenia Výstup pre predný reproduktor Výstup pre predný reproduktor Výstup pre predný reproduktor Vstup pre mikrofón Vstup pre mikrofón Vstup pre mikrofón Oranžový Stredný/Subwoorer Stredný/Subwoorer Čierny Výstup pre zadný reproduktor Výstup pre zadný reproduktor Šedý Výstup pre zadný reproduktor Výstup pre bočný reproduktor 18. Používanie grafickej karty ASUS (len u vybratých modelov). Porty pre výstup zobrazovania na tejto voliteľnej grafickej karte ASUS sa môžu líšiť podľa rôznych modelov. 19. Používanie grafickej karty ASUS (len u vybratých modelov). Porty pre výstup zobrazovania na tejto voliteľnej grafickej karte ASUS sa môžu líšiť podľa rôznych modelov. 20. Rozširujúca konzola s otvormi. Pri inštalovaní rozširujúcej dosky odstráňte rozširujúcu konzolu s otvormi kapitola: Začíname
213 DVI HDMI Nastavenie vášho počítača Táto časť vás usmerní pri pripájaní hlavných hardvérových zariadení do vášho počítača, ako sú externý monitor, klávesnica, myš a sieťový kábel. Pripojenie externého monitora Používanie grafickej karty ASUS (len u vybratých modelov) Monitor zapojte do portu pre výstup zobrazovania na samostatnej grafickej karte ASUS. Pripojenie externého monitora pomocou grafickej karty ASUS: 1. Monitor zapojte do portu pre výstup zobrazovania na grafickej karte ASUS. 2. Monitor zapojte do zdroja napájania. Porty pre výstup zobrazovania na grafickej karte ASUS sa môžu líšiť podľa rôznych modelov. Slovensky DVI HDMI ASUS CM
214 DVI HDMI Používanie portov pre výstup zobrazovania na základnej doske. Zapojte svoj monitor do portu pre výstup zobrazovania na základnej doske. Pripojenie externého monitora do portov pre výstup zobrazovania na základnej doske: 1. Monitor VGA zapojte do portu VGA alebo monitor DVI-D zapojte do portu DVI-D alebo monitor HDMI zapojte do portu HDMI na zadnom paneli vášho počítača. 2. Monitor zapojte do zdroja napájania. Slovensky Keď je váš počítač dodaný spolu s grafickou kartou ASUS, táto grafická karta je BIOSe nastavená ako primárne zobrazovacie zariadenie. Preto svoj monitor zapojte do portu pre výstup zobrazovania na tejto grafickej karte. Podrobnosti o pripojení viacerých externých monitorov do vášho počítača si pozrite v 3. kapitole Zapojenie viacerých externých monitorov v tomto Návode pre používateľa kapitola: Začíname
215 DVI DVI HDMI HDMI Pripojenie klávesnice USB a myši USB. Klávesnicu USB a myš USB zapojte do portov USB na zadnom paneli vášho počítača. Zapojenie sieťového kábla Jeden koniec sieťového kábla zapojte do napájacieho konektora na zadnom paneli vášho počítača a druhý koniec zapojte do zdroja napájania. Slovensky ASUS CM
216 Zapnutie/Vypnutie vášho počítača V tejto časti sa popisuje spôsob zapínania a vypínania vášho počítača po jeho nastavení. Zapínanie vášho počítača Zapnutie vášho počítača: 1. Zapnite sieťový vypínač. 2. Zapnite monitor. 3. Na počítači stlačte tlačidlo napájania. Tlačidlo napájania Slovensky 4. Počkajte, kým sa automaticky načíta operačný systém. Vypínanie vášho počítača Vypnutie vášho počítača: 1. Zatvorte všetky spustené aplikácie. 2. Kliknite na tlačidlo na pracovnej ploche Windows. 3. Kliknutím na tlačidlo sa vypne operačný systém kapitola: Začíname
217 2. kapitola Používanie Windows 7 Zapnutie po prvý raz Keď svoj počítač zapnete po prvý raz, zobrazí sa séria obrazoviek, ktoré vás budú viesť pri konfigurovaní základných nastavení vášho operačného systému Windows 7. Na zapnutie po prvý raz: 1. Zapnite svoj počítač. Počkajte niekoľko minút, kým sa zobrazí obrazovka Nastavenie Windows. 2. Z rozbaľovacieho zoznamu vyberte svoj jazyk. Kliknite na tlačidlo Ďalej. 3. Z rozbaľovacích zoznamov vyberte svoju krajinu alebo región, čas a menu a usporiadanie klávesnice. Kliknite na tlačidlo Ďalej. 4. Do políčka Užívateľské meno a Názov počítača zapíšte jedinečné mená. Kliknite na tlačidlo Ďalej. 5. Na nastavenie svojho hesla zapíšte potrebné údaje a potom kliknite na tlačidlo Ďalej. Môžete tiež kliknúť na tlačidlo Ďalej a tento krok vynechať bez vpísania akýchkoľvek údajov. Keď neskôr budete chcieť pre svoj účet zadať heslo, pozrite si v tejto kapitole odsek Nastavenie používateľského účtu a hesla. 6. Pozorne si prečítajte licenčné podmienky. Zaškrtnite políčko Súhlasím s licenčnými podmienkami a potom kliknite na tlačidlo Ďalej. 7. Na zostavenie nastavení zabezpečenia vášho počítača vyberte možnosť Použiť odporúčané nastavenia alebo Nainštalovať len dôležité aktualizácie. Tento krok vynechajte zvolením možnosti Spýtať sa ma neskôr. 8. Skontrolujte svoje nastavenia dátumu a času. Kliknite na tlačidlo Ďalej. Systém načíta nové nastavenia a reštartuje sa. Teraz môžete začať používať svoj počítač. Slovensky ASUS CM
218 Používanie pracovnej plochy Windows 7 Kliknutím na ikonu Štart > Pomoc a podpora získate ďalšie informácie o Windows 7. Používanie ponuky Štart Z ponuky Štart môžete vstupovať do programov, obslužných programov a ďalších užitočných prvkov vo vašom počítači. Poskytuje vám tiež ďalšie informácie o Windows 7 prostredníctvom svojej funkcie Pomoc a podpora. Spúšťanie položiek z ponuky Štart Na spustenie položiek z ponuky Štart: 1. Kliknite na lište s nástrojmi Windows na ikonu Štart. 2. V ponuke Štart vyberte položku, ktorú chcete spustiť. Môžete pripnúť programy, ktoré chcete mať stále zobrazené v ponuke Štart. Ďalšie podrobnosti si pozrite v časti Pripínanie programov do ponuky Štart alebo na lištu s nástrojmiv tejto kapitole. Používanie položky Začíname Položka Začínamev ponuke Štart obsahuje informácie o niektorých základných úlohách, ako sú prispôsobovanie Windows, pridávanie nových používateľov a prenášanie súborov s cieľom pomôcť vám oboznámiť sa s používaním Windows 7. Slovensky Na používanie položky Začíname: 1. sa kliknutím na lište s nástrojmi Windows na ikonu Štart spustí ponuka Štart. 2. Vyberte možnosť Začíname. Zobrazí sa zoznam dostupných úloh. 3. Vyberte úlohu, ktorú chcete vykonať. Používanie lišty s nástrojmi. Z lišty s nástrojmi môžete spúšťať a spravovať programy alebo položky, ktoré sú vo vašom počítači nainštalované. Spustenie programu z lišty s nástrojmi Na spustenie programu z lišty s nástrojmi: kliknite na ikonu programu na lište s nástrojmi Windows a sa spustí tento program. Keď znovu kliknete na túto ikonu, program sa skryje. Môžete pripnúť programy, ktoré chcete mať stále zobrazené na lište s nástrojmi. Ďalšie podrobnosti si pozrite v časti Pripínanie programov do ponuky Štart alebo na lištu s nástrojmiv tejto kapitole kapitola: Používanie Windows 7
219 Pripínanie položiek do zoznamu odkazov Keď kliknete pravým tlačidlom na ikonu na lište s nástrojmi, zobrazí sa zoznam odkazov, ktorý vám umožňuje rýchly prístup k odkazom týkajúcim sa programu alebo položky. Do zoznamu odkazov môžete pripnúť položky, ako sú obľúbené internetové stránky, často navštevované záložky alebo mechaniky alebo posledne prehrávané mediálne súbory. Na pripnutie položiek do zoznamu odkazov: 1. Kliknite na lište s nástrojmi na príslušnú ikonu. 2. V zozname odkazov kliknite pravým tlačidlom na položku, ktorú chcete pripnúť a potom vyberte možnosť Pripnúť do tohto zoznamu. Odpájanie položiek zo zoznamu odkazov Na odpojenie položiek zo zoznamu odkazov: 1. Kliknite na lište s nástrojmi na príslušnú ikonu. 2. V zozname odkazov kliknite pravým tlačidlom na položku, ktorú chcete zo zoznamu odkazov odstrániť a potom vyberte možnosť Odopnúť z tohto zoznamu. Pripínanie programov do ponuky Štart alebo na lištu s nástrojmi Na pripnutie programov do ponuky Štart alebo na lištu s nástrojmi: 1. sa kliknutím na lište s nástrojmi Windows na ikonu Štart spustí ponuka Štart. 2. Pravým tlačidlom kliknite na položku, ktorú chcete pripnúť do ponuky Štart alebo na lištu s nástrojmi. 3. Vyberte možnosť Pripnúť na lištu s nástrojmi alebo Pripnúť do ponuky Štart. Na lište s nástrojmi môžete tiež pravým tlačidlom kliknúť na ikonu spusteného programu a potom vybrať možnosť Pripnúť tento program na lištu s nástrojmi. Odpájanie programov z ponuky Štart Na odpojenie programov z ponuky Štart: Slovensky 1. sa kliknutím na lište s nástrojmi Windows na ikonu Štart spustí ponuka Štart. 2. V ponuke Štart kliknite pravým tlačidlom na program, ktorý chcete odopnúť a potom vyberte možnosť Odstrániť z tohto zoznamu. Odpojenie programov z lišty s nástrojmi Na odpojenie programov z lišty s nástrojmi: 1. Kliknite na lište s nástrojmi pravým tlačidlom na program, ktorý chcete z lišty s nástrojmi odstrániť a potom vyberte možnosť Odopnúť z lišty s nástrojmi. ASUS CM
220 Používanie správovej oblasti V správovej oblasti sa štandardne zobrazujú tieto tri ikony: Oznámenia Action Center Kliknutím na túto ikonu sa zobrazia všetky výstražné hlásenia/oznámenia a spustí sa aplikácia Windows Action Center. Pripojenie do siete Táto ikona zobrazuje stav pripojenia a silu signálu káblového alebo bezdrôtového pripojenia do siete. Hlasitosť Kliknutím na túto ikonu nastavíte hlasitosť. Zobrazenie výstražného hlásenia Na zobrazenie výstražného hlásenia: kliknite na ikonu Hlásenie a potom správu otvorte kliknutím na ňu. Ďalšie podrobnosti si pozrite v časti Používanie aplikácie Windows Action Center v tejto kapitole. Prispôsobovanie ikon a hlásení Ikony a hlásenia môžete zobraziť alebo skryť na lište s nástrojmi alebo v správovej oblasti. Slovensky Na prispôsobenie ikon a oznámení: 1. Kliknite v správovej oblasti na ikonu šípky. 2. Kliknite na možnosť Prispôsobiť. 3. Z rozbaľovacieho zoznamu vyberte vlastnosti ikon alebo položiek, ktoré chcete prispôsobiť. Spravovanie vašich súborov a zložiek Používanie aplikácie Windows Explorer Pomocou aplikácie Windows Explorer môžete prezerať, riadiť a usporadúvať svoje súbory a zložky. Spustenie aplikácie Windows Explorer Na spustenie Windows Explorer: 1. Sa kliknutím na lište s nástrojmi Windows na ikonu Štart spustí ponuka Štart. 2. Kliknutím na tlačidlo Počítač sa spustí Windows Explorer kapitola: Používanie Windows 7
221 Prehľadávanie súborov a zložiek Na prehľadanie súborov a zložiek: 1. Spustite aplikáciu Windows Explorer. 2. V navigačnom alebo prezeracom podokne prehľadávajte umiestnenie vašich údajov. 3. Na navigačnej lište kliknite na šípku a zobrazí sa obsah mechaniky alebo zložky. Prispôsobovanie prezerania súboru/zložky Na prispôsobenie prezerania súboru/zložky: 1. Spustite aplikáciu Windows Explorer. 2. V navigačnom podokne vyberte umiestnenie vašich údajov. 3. Na lište s nástrojmi kliknite na ikonu Prezrieť. 4. V ponuke Prezrieť vyberte posúvaním posuvného ovládača spôsob, ako chcete prezerať súbor/zložku. V podokne Prezrieť môžete tiež kliknúť pravým tlačidlom kdekoľvek, potom kliknite na možnosť Prezrieť a vyberte typ prezerania, ktorý chcete. Usporadúvanie súborov Na usporiadanie svojich súborov: 1. Spustite aplikáciu Windows Explorer. 2. Kliknite na políčko Usporiadať podľa a zobrazí sa rozbaľovací zoznam. 3. Vyberte svoj preferovaný typ usporiadania. Triedenie súborov Na triedenie svojich súborov: Slovensky 1. Spustite aplikáciu Windows Explorer. 2. Pravým tlačidlom kliknite kdekoľvek v podokne Prezerať. 3. V ponuke, ktorá sa zobrazí, vyberte možnosť Triediť podľa a potom vyberte svoj preferovaný typ triedenia. Zoskupovanie súborov Na zoskupenie svojich súborov: 1. Spustite aplikáciu Windows Explorer. 2. Pravým tlačidlom kliknite kdekoľvek v podokne Prezerať. 3. V ponuke, ktorá sa zobrazí, vyberte možnosť Zoskupiť podľa a potom vyberte svoj preferovaný typ zoskupenia. ASUS CM
222 Pridanie novej zložky Na pridanie novej zložky: 1. Spustite aplikáciu Windows Explorer. 2. Na lište s nástrojmi kliknite na možnosť Nová zložka. 3. Zapíšte názov pre novú zložku. Pravým tlačidlom môžete tiež kliknúť kdekoľvek v podokne Prezrieť a potom kliknúť na možnosť Nová > Zložka. Zálohovanie súborov Nastavenie zálohovania Na nastavenie zálohovania: 1. Kliknite na možnosť > Všetky programy > Údržba > Zálohovať a obnoviť. 2. Kliknite na možnosť Nastaviť zálohovanie. Kliknite na tlačidlo Ďalej. 3. Vyberte cieľ pre vaše zálohovanie. Kliknite na tlačidlo Ďalej. 4. Vyberte možnosť Nech vyberie aplikácia Windows (odporúčané) alebo Nechať mňa vybrať ako svoj režim zálohovania. Slovensky Ak vyberiete možnosť Nech vyberie aplikácia Windows, Windows nevyzálohuje vaše programy, súbory formátované možnosťou FAT, súbory v recyklovacom koši alebo dočasné súbory s veľkosťou 1 GB alebo viac. 5. Na dokončenie procesu postupujte podľa pokynov na obrazovke. Obnovenie vášho systému Funkcia Windows System Restore vytvára bod obnovenia, kde sú uložené nastavenia systému počítača v určitom čase a dátume. Pomocou tejto funkcie môžete obnoviť alebo zrušiť zmeny v nastaveniach systému vášho počítača bez porušenia vašich osobných údajov Na obnovenie vášho systému: 1. Zatvorte všetky spustené aplikácie. 2. Kliknite na možnosť > Všetky programy > Príslušenstvo > Systémové nástroje > Obnova systému. 3. Na dokončenie procesu obnovy postupujte podľa pokynov na obrazovke kapitola: Používanie Windows 7
223 Ochrana vášho počítača Používanie aplikácie Windows 7 Action Center Aplikácia Windows 7 Action Center vám poskytuje výstražné hlásenia, bezpečnostné informácie, informácie o údržbe systému a možnosť automaticky odstraňovať poruchy a riešiť niektoré bežné problémy spojené s počítačom. Tieto hlásenia môžete upravovať. Ďalšie podrobnosti si pozrite v predchádzajúcej časti Prispôsobovanie ikon a hlásení v tejto kapitole. Spustenie aplikácie Windows 7 Action Center Na spustenie aplikácie Windows 7 Action Center: 1. Na spustenie aplikácie Windows 7 Action Center kliknite na ikonu Hlásenie a potom kliknite na možnosť Otvoriť Action Center. 2. Vo Windows 7 Action Center kliknite na úlohu, ktorú chcete vykonať. Používanie aplikácie Windows Update Pomocou aplikácie Windows Update môžete preverovať a inštalovať najnovšie aktualizácie na zvýšenie zabezpečenia a výkonnosti vášho počítača. Spustenie aplikácie Windows Update Na spustenie aplikácie Windows Update 1. sa kliknutím na lište s nástrojmi Windows na ikonu Štart spustí ponuka Štart. 2. Vyberte možnosť Všetky programy > Aktualizácia Windows. 3. Na obrazovke Windows Update kliknite na úlohu, ktorú chcete vykonať. Slovensky Nastavenie používateľského účtu a hesla Pre ľudí, ktorí budú používať váš počítač, môžete vytvoriť používateľský účet a heslo. Nastavenie používateľského účtu Na nastavenie používateľského účtu: 1. Kliknite na lište s nástrojmi Windows na možnosť > Začíname > Pridať nových používateľov. 2. Vyberte možnosť Viesť ďalší účet. 3. Vyberte možnosť Vytvoriť nový účet. 4. Zapíšte meno nového používateľa. 5. Ako typ používateľa vyberte buď Štandardný používateľ, alebo Správca. 6. Po dokončení kliknite na tlačidlo Vytvoriť účet. ASUS CM
224 Nastavenie používateľského hesla Na nastavenie používateľského hesla: 1. Vyberte používateľa, pre ktorého by ste chceli nastaviť heslo. 2. Vyberte možnosť Vytvoriť nový účet. 3. Zapíšte heslo a potvrďte ho. Zapíšte pomôcku pre vaše heslo. 4. Po dokončení kliknite na tlačidlo Vytvoriť heslo. Aktivovanie protivírusového softvéru Vo vašom počítači je predinštalovaný softvér Trend Micro Internet Security. Toto je protivírusový softvér tretej strany, ktorý chráni váš počítač pred útokmi vírusov. Musí sa zakúpiť samostatne. Po jeho aktivovaní ho môžete používať v 60-dňovej skúšobnej dobe. Na aktivovanie softvéru Trend Micro Internet Security: 1. Spustite aplikáciu Trend Micro Internet Security. 2. Pozorne si prečítajte licenčné podmienky. Kliknite na tlačidlo Súhlasím a aktivovať. 3. Zapíšte svoju ovú adresu a vyberte svoje miesto. Kliknite na tlačidlo Ďalej. 4. Aktiváciu dokončite kliknutím na tlačidlo Dokončiť. Slovensky Získanie aplikácie Windows Help and Support Aplikácia Windows Help and Support vám poskytuje usmernenie a odpovede pri používaní aplikácií na platforme Windows 7. Na spustenie aplikácie Windows Help and Support kliknite na možnosť podpora. > Pomoc a Uistite sa, či ste pripojení na internet, aby ste si mohli stiahnuť najnovšiu on-line pomoc Windows kapitola: Používanie Windows 7
225 DVI HDMI 3. kapitola Zapájanie zariadení do vášho počítača Pripojenie pamäťového zariadenia USB Tento stolový PC je vybavený portami USB 2.0/1.1 na prednom aj zadnom paneli a portami USB 3.0 na zadnom paneli. Porty USB umožňujú pripojiť zariadenia s rozhraním USB, ako sú pamäťové zariadenia. Na zapojenie pamäťového zariadenia USB: vsuňte pamäťové zariadenie USB do vášho počítača. Predný panel Na vybratie pamäťového zariadenia USB: 1. Kliknite v srpávovej oblasti Windows vo vašom počítači na tlačidlo a potom kliknite na možnosť Vysunúť USB2.0 FlashDisk. Zadný panel Slovensky 2. Keď sa objaví správa Teraz sa môže hardvér bezpečne vybrať, pamäťové zariadenie USB vyberte z vášho počítača. Pamäťové zariadenie USB NEVYBERAJTE, keď prebieha prenos údajov. Mohlo by tým dôjsť k strate údajov alebo poškodeniu pamäťového zariadenia USB. ASUS CM
226 Zapojenie mikrofónu a slúchadiel Tento stolný počítač sa dodáva s portami pre mikrofón a slúchadlá na prednom aj zadnom paneli. Do portov pre vstup/výstup zvuku na zadnom paneli môžete zapojiť 2-, 4-, 6- a 8- kanálové stereo reproduktory. Zapojenie slúchadiel a mikrofónu Slovensky Zapojenie 2-kanálových reproduktorov kapitola: Zapojenie zariadení do vášho počítača
227 Zapojenie 4-kanálových reproduktorov Slovensky Zapojenie 6-kanálových reproduktorov ASUS CM
228 Zapojenie 8-kanálových reproduktorov Slovensky kapitola: Zapojenie zariadení do vášho počítača
229 Zapojenie viacerých externých displejov Váš stolný počítač môže byť dodaný s portmi VGA, HDMI alebo DVI, do ktorých môžete zapojiť viac externých displejov. Keď je vo vašom počítači nainštalovaná grafická karta, monitory zapojte do výstupných portov na tejto grafickej karte. Nastavenie viacerých zobrazení Keď sa používa viac monitorov, môžete nastaviť režimy zobrazovania. Ďalší monitor môžete použiť ako duplikát vášho hlavného zobrazenia alebo ako rozšírenie s cieľom zväčšiť vašu pracovnú plochu Windows. Na nastavenie viacerých zobrazení: 1. Zapnite svoj počítač. 2. Dva monitory zapojte do svojho počítača a potom do týchto monitorov zapojte sieťové káble. Podrobnosti o zapájaní monitora do vášho počítača si pozrite v časti Nastavenie vášho počítača. Slovensky U niektorých grafických kariet má zobrazovanie počas AKTUALIZOVANIA ZÁZNAMU len ten monitor, ktorý je nastavený ako hlavné zobrazenie. Funkcia dvojitého zobrazenia funguje len vo Windows. ASUS CM
230 3. Zapnite svoj počítač. 4. Na otvorenie nastavovacej obrazovky Rozlíšenie obrazovkyvykonajte ktorýkoľvek z nasledovných krokov: Kliknite na tlačidlo > Ovládací panel > Vzhľad a prispôsobenie > Zobrazenie > Zmeniť nastavenia zobrazenia. Pravým tlačidlom kliknite kdekoľvek na pracovnej ploche Windows. Keď sa zobrazí vyskakovacia ponuka, kliknite na tlačidlo Prispôsobiť > Zobrazenie > Zmeniť nastavenia zobrazenia. 5. Z rozbaľovacieho zoznamu Viacnásobné zobrazovania: vyberte režim zobrazenia. Zdvojiť tieto zobrazenia: Túto možnosť vyberte pre používanie ďalšieho monitora ako duplikát vášho hlavného zobrazenia. Rozšíriť tieto zobrazenia: Túto možnosť vyberte pre používanie ďalšieho monitora ako rozšírenie zobrazenia. Týmto sa zväčší priestor na pracovnej ploche. Pracovnú plochu zobraziť len na 1./2. monitore: Túto možnosť vyberte na zobrazenie pracovnej plochy len na 1. alebo 2. monitore. Odstrániť toto zobrazenie: Túto možnosť vyberte na odstránenie vybratého zobrazenia. 6. Kliknite na tlačidlo Použiť alebo OK. V potvrdzujúcom hlásení potom kliknite na možnosť Ponechať zmeny. Slovensky kapitola: Zapojenie zariadení do vášho počítača
231 Zapojenie HDTV Do portu HDMI vo vašom počítači zapojte televízor s vysokým rozlíšením obrazu (HDTV). Na zapojenie HDTV do počítača potrebujete kábel HDMI. Kábel HDMI si musíte zakúpiť samostatne. Na získanie najlepšieho výkonu zobrazenia musí byť váš kábel HDMI dlhý maximálne 15 metrov. Slovensky ASUS CM
232 Slovensky kapitola: Zapojenie zariadení do vášho počítača
233 4. kapitola Používanie vášho počítača. Správna poloha pri používaní vášho stolného PC Pri používaní vášho stolného PC je dôležité udržiavať správnu polohu, aby sa zabránilo namáhaniu vašich zápästí, rúk a ďalších kĺbov alebo svalov. V tejto časti sa uvádzajú rady na zabránenie fyzického nepohodlia a možného zranenia pri používaní a plnom užívaní si vášho stolného PC. Oči Eye musia level byť to the na top úrovni of hornej časti the obrazovky monitor screen monitora. Opierka Foot na rest nohy 90 angles uhly Na udržiavanie správnej polohy: Stoličku pri počítači si umiestnite tak, aby boli vaše lakte pri alebo mierne nad klávesnicou, čím dosiahnete pohodlnú polohu pri písaní. Nastavte výšku stoličky tak, aby boli vaše kolená mierne vyššie ako vaše bedrá, čím sa uvoľnia boky vašich stehien. Ak je to nutné, na zvýšenie polohy vašich kolien používajte opierku na nohy. Operadlo na stoličke si nastavte tak, aby bola dolná časť vášho chrbta pevne opretá a nakláňala sa mierne dozadu. Pri počítači seďte rovno s kolenami, lakťami a bedrami v uhle približne 90º. Monitor si umiestnite priamo pred seba a hornú časť obrazovky monitora nastavte do výšky vašich očí tak, aby sa vaše oči klopili mierne dolu. Myš majte blízko klávesnice a, ak je to nutné, používajte opierku na zápästie ako oporu na zníženie tlaku na zápästia počas písania. Svoj stolný počítač používajte na príjemne osvetlenom mieste ďalej od zdrojov prudkého svetla ako sú okná a priame slnečné žiarenie. Počas práce s vašim stolným PC si pravidelne robte krátke prestávky. Slovensky ASUS CM
234 Používanie čítačky pamäťových kariet V digitálnych fotoaparátoch a ďalších digitálnych zobrazovacích zariadeniach sa používajú pamäťové karty na ukladanie digitálnych obrázkov alebo mediálnych súborov. Pomocou vstavanej čítačky pamäťových kariet na prednom paneli vášho počítača môžete snímať z a zapisovať na rôzne mechaniky pamäťových kariet. 1 Na používanie pamäťovej karty: 1. Pamäťovú kartu vložte do otvoru pre karty. Slovensky Pamäťová karta je tvarovaná tak, aby sa dala vkladať len v jednom smere. Kartu nikdy NASILU nevkladajte do otvoru, aby sa nepoškodila. Médium môžete vložiť do jedného alebo viacerých otvorov pre kartu a každé médium nezávisle používať. Naraz vkladajte do otvoru len jednu pamäťovú kartu. 2. V okne AutoPlay vyberte program pre vstup do vašich súborov. Ak vo vašom počítači NIE je aktivovaná funkcia AutoPlay, vo Windows 7 kliknite na tlačidlo Štart na lište s nástrojmi, ďalej na tlačidlo Počítača potom kliknutím dvakrát na ikonu pamäťovej karty vstúpte do údajov na tejto karte. Každý otvor pre kartu má vlastnú ikonu mechaniky, ktorá je zobrazená na obrazovke Počítač. Počas snímania údajov z alebo ich zapisovania na pamäťovú kartu svietia na čítačke pamäťových kariet LED diódy. 3. Po skončení kliknite pravým tlačidlom na ikonu mechaniky pamäťovej karty na obrazovke Počítač, ďalej kliknite na tlačidlo Vysunúťa potom vyberte kartu. Karty nikdy nevyberajte počas alebo tesne po skončení snímania, kopírovania, formátovania alebo vymazávania údajov na karte, pretože by tým mohlo dôjsť k strate údajov. Aby sa zabránilo strate údajov, pred vyberaním pamäťovej karty vždy postupujte podľa pokynu "Teraz sa môže hardvér a médium bezpečne vybrať" v správovej oblasti Windows kapitola: Používanie vášho počítača
235 Používanie optickej mechaniky Vloženie optického disku Na vloženie optického disku: 1. Keď je váš počítač zapnutý, stlačte tlačidlo na vysunutie pod krytom priehradky mechaniky a otvorte priehradku. 2. Disk vložte do optickej mechaniky so štítkom smerom hore. 3. Zatlačte na priehradku, aby sa zatvorila. 4. V okne AutoPlay vyberte program pre vstup do vašich súborov. Ak vo vašom počítači nie je aktivovaná funkcia AutoPlay, vo Windows 7 kliknite na tlačidlo Štart na lište s nástrojmi, ďalej na tlačidlo Počítača potom kliknutím dvakrát na ikonu mechaniky CD/DVD vstúpte do údajov na týchto diskoch. Slovensky Vybratie optického disku Na vybratie optického disku: 1. Keď je počítač zapnutý, priehradku vysuňte ktorýmkoľvek z nasledovných krokov: Stlačte tlačidlo na vysunutie pod krytom priehradky mechaniky. Pravým tlačidlom kliknite na ikonu mechaniky CD/DVD na obrazovke Počítač a potom kliknite na tlačidlo Vysunúť. 2. Disk vyberte z priehradky na disk. ASUS CM
236 Používanie multimediálnej klávesnice (len u vybratých modeloch) Táto klávesnica sa líši podľa modelov. Všetky vyobrazenia v tejto časti sú len na porovnanie. Klávesnica ASUS SK ` Slovensky Klávesy Popis Klávesy Popis Spúšťa miniaplikácie Windows. Aktivuje Windows Flip 3D Zmenšuje veľkosť obrazu vo Windows Photo Viewer. 14. Zväčšuje veľkosť obrazu vo Windows Photo Viewer. 15. Funkcie aktivované klávesmi F1~F Stlačením kombinácie kláves <Fn + F1> sa spustí Microsoft Word. 17. Stlačením kombinácie kláves <Fn + F2> sa spustí Microsoft Excel. 18. Stlačením kombinácie kláves <Fn + F3> sa spustí Microsoft PowerPoint. 19. Stlačením kombinácie kláves <Fn + F4> sa spustí Microsoft Internet 20. Explorer. Stlačením kombinácie kláves <Fn + F5> sa spustí Microsoft Outlook. 21. Stlačením kombinácie kláves <Fn + F6> sa otvorí zložka Obľúbené položky vo Windows Internet Explorer. 22. Stlačením kombinácie kláves <Fn + F7> sa spustí Microsoft MSN alebo, ak nie je nainštalovaný, pripojí sa na stránku sťahovania MSN. Stlačením kombinácie kláves <Fn + F8> sa spustí obrazovka Windows Search. Stlačením kombinácie kláves <Fn + F9> sa spustí alebo pozastaví prehrávanie vo Windows Media Player. Stlačením kombinácie kláves <Fn + F10> sa zastaví prehrávanie vo Windows Media Player. Stlačením kombinácie kláves <Fn + F11> sa prejde na predchádzajúcu stopu vo Windows Media Player. Stlačením kombinácie kláves <Fn + F12> sa prejde na ďalšiu stopu vo Windows Media Player. Znižuje hlasitosť systému. Zvyšuje hlasitosť systému. Vypína/zapína režim stlmenia zvuku. Spúšťa Windows Media Player. Spúšťa Windows Media Center. Tieto špeciálne funkčné klávesy fungujú len v operačných systémoch Windows Vista/ Windows kapitola: Používanie vášho počítača
237 Klávesnica ASUS-Razer Arctosa Gaming Klávesy Popis Prehráva alebo pozastavuje prehrávanie v Media Player. Zastavuje prehrávanie v Media Player Prejde na predchádzajúcu stopu v Media Player. Prejde na ďalšiu stopu v Media Player. Znižuje hlasitosť systému. Zvyšuje hlasitosť systému Slovensky 7. Vypína/zapína režim stlmenia zvuku. 8. Prepína profily, ktoré fungujú spolu s klávesmi F1 ~ F10 Tieto špeciálne funkčné klávesy fungujú v operačných systémoch Windows XP/Vista/7. Pred používaním nainštalujte ovládač klávesnice. Tento ovládač si stiahnite z internetovej stránky na ASUS CM
238 Klávesnica BTC 6200C ` Klávesy Popis Klávesy Popis Vstupuje do režimu spánku. Stlačením ktoréhokoľvek klávesu zobudíte svoj počítač a vráti sa do predchádzajúceho prevádzkového stavu. Vracia na posledne navštívenú stránku Zvyšuje hlasitosť systému. Vypína/zapína režim stlmenia zvuku. Slovensky Prejde na ďalšiu stránku, ktorú ste si predtým prezerali. Spúšťa implicitnú východziu stránku vo Windows Internet Explorer. Otvára zložku Obľúbené položky vo Windows Internet Explorer. Spúšťa vašu štandardnú ovú aplikáciu. Znižuje hlasitosť systému Prejde na predchádzajúcu stopu v Media Player. Prehráva alebo pozastavuje prehrávanie v Media Player. Prejde na ďalšiu stopu v Media Player. Zastavuje prehrávanie v Media Player. Tieto špeciálne funkčné klávesy fungujú v operačných systémoch Windows ME/2000/ XP/Vista/7. Ovládač pre operačný systém Windows 98SE si stiahnite z internetovej stránky na Pred používaním kláves na pripájanie na internet si najskôr nainštalujte najnovšiu verziu Microsoft Internet Explorer 5.0 alebo vyššiu kapitola: Používanie vášho počítača
239 Moderná káblová klávesnica ASUS KB Klávesové skratky Popis Vypína/zapína režim stlmenia zvuku. Znižuje hlasitosť systému. Zvyšuje hlasitosť systému. Tieto špeciálne funkčné klávesy fungujú len v operačných systémoch Windows Vista/ Windows 7/XP. Slovensky ASUS CM
240 Slovensky kapitola: Používanie vášho počítača
241 DVI HDMI 5. kapitola Pripojenie na internet Pripojenie pomocou kábla Pripojte svoj počítač do modemu DSL/kábel alebo miestnej siete (LAN) pomocou kábla RJ- 45. Pripojenie cez modem DSL/kábel Pripojenie cez modem DSL/kábel: 1. Pripravte svoj modem DSL/kábel. Pozrite si dokumentáciu dodanú k vášmu modemu DSL/kábel. 2. Jeden koniec kábla RJ-45 zapojte do portu LAN (RJ-45) na zadnom paneli vášho počítača a druhý koniec zapojte do modemu DSL/kábel. Slovensky DVI Modem 3. Modem DSL/kábel a počítač zapnite. RJ-45 cable 4. Nakonfigurujte potrebné nastavenia pre pripojenie na internet. Podrobnosti alebo pomoc pri nastavovaní vášho pripojenia na internet si vyžiadajte od svojho poskytovateľa internetových služieb (ISP). ASUS CM
242 DVI HDMI Pripojenie pomocou miestnej siete (LAN) Na pripojenie cez LAN: 1. Jeden koniec kábla RJ-45 zapojte do portu LAN (RJ-45) na zadnom paneli vášho počítača a druhý koniec zapojte do konektora LAN. DVI HDMI RJ-45 cable LAN 2. Zapnite svoj počítač. 3. Nakonfigurujte potrebné nastavenia pre pripojenie na internet. Slovensky Podrobnosti alebo pomoc pri nastavovaní vášho pripojenia na internet si vyžiadajte od svojho správcu siete kapitola: Pripojenie na internet
243 DVI HDMI DVI HDMI Bezdrôtové pripojenie (len u vybratých modeloch) Svoj počítač pripojte na internet pomocou bezdrôtového spojenia. Na vytvorenie bezdrôtového spojenia sa musíte pripojiť do bezdrôtového prístupového bodu (AP). Wireless AP Modem Na zvýšenie rozsahu a citlivosti bezdrôtového rádiového signálu zapojte externé antény do konektorov pre antény na karte ASUS WLAN. Slovensky Antény umiestnite na hornú časť svojho počítača, aby sa tak dosiahol najlepší bezdrôtový príjem. Tieto externé antény sú voliteľné položky. Na pripojenie do bezdrôtovej siete: 1. Kliknutím na ikonu siete v správovej oblasti sa zobrazia dostupné bezdrôtové siete. 2. Vyberte bezdrôtovú sieť, do ktorej sa chcete pripojiť, a potom kliknite na tlačidlopripojiť. 3. V zabezpečenej bezdrôtovej sieti budete musieť vložiť prístupový kód do siete a potom kliknúť na tlačidlo OK. 4. Počkajte, kým sa váš počítač pripojí do bezdrôtovej siete. 5. Týmto je úspešne vytvorené bezdrôtové spojenie. Zobrazený je stav pripojenia a ikona siete zobrazuje stav pripojenia. ASUS CM
244 Slovensky kapitola: Pripojenie na internet
245 6. kapitola Používanie obslužných programov Balenie nemusí obsahovať DVD s podporou a DVD na obnovu. Na vytvorenie DVD s podporou alebo DVD na obnovu môžete použiť funkciu Recovery Partition (Oblasť na obnovenie). Podrobnosti nájdete v časti Obnova systému v rámci tejto kapitoly. ASUS AI Suite II ASUS AI Suite II je rozhranie typu všetko v jednom, ktoré spája obslužné programy ASUS, pomocou ktorých môže používateľ súčasne spúšťať a prevádzkovať tieto obslužné programy. ASUS AI Suite II Na inštalovanie AI Suite II: 1. Podporné DVD vložte do optickej mechaniky. Keď je v počítači aktivovaná funkcia Autorun, zobrazí sa záložka Inštalácia mechaník. 2. Kliknite na záložku Obslužné programya potom na možnosť ASUS AI Suite II. 3. Na dokončenie inštalácie postupujte podľa pokynov na obrazovke. ASUS AI Suite II AI Suite II sa automaticky spustí, keď vstúpite do operačného systému (OS) Windows. V správovej oblasti Windows sa zobrazí ikona AI Suite II. Kliknutím na túto ikonu otvoríte hlavnú ponuku AI Suite II. Kliknutím na každé tlačidlo môžete vybrať a spustiť obslužný program, monitorovať systém, aktualizovať BIOS základnej dosky, zobrazovať informácie o systéme a upravovať nastavenia AI Suite II. Slovensky Kliknutím na toto tlačidlo vyberte obslužný program. Kliknutím na toto tlačidlo monitorujte senzory alebo kmitočet CPU. Kliknutím na toto tlačidlo zobrazte informácie o systéme Kliknutím na toto tlačidlo aktualizujte BIOS základnej dosky Kliknutím na toto tlačidlo upravte nastavenia rozhrania ASUS CM
246 Nástroj V časti Nástrojsa nachádzajú panely EPU, Probe II a Sensor Record. EPU EPU je energeticky účinný nástroj, ktorý uspokojuje rôzne potreby pri práci s počítačom. V tomto obslužnom programe môžete vyberať režimy na úsporu výkonu systému. Keď vyberiete režim Auto, režimy systému sa budú automaticky meniť podľa aktuálneho stavu systému. Každý režim môžete tiež upravovať nakonfigurovaním nastavení ako je kmitočet CPU, GPU, napätie vcore a regulácia ventilátora. Spustenie EPU: Po skončení inštalácie AI Suite II z podporného DVD EUP kliknutím na tlačidlo Nástroj > EPU v hlavnej ponuke spustite AI Suite II. Zobrazuje nasledovné hlásenie, keď sa nezistil žiadny nástroj na úsporu energie VGA Zobrazuje aktuálny režim Slovensky Vysvietené položky znamenajú, že je aktivovaný nástroj na úsporu energie Zobrazuje veľkosť zníženia CO2 * Zmeny medzi zobrazením zníženého celkového a aktuálneho CO2 Zobrazuje aktuálny výkon CPU Viacnásobné prevádzkové režimy systému Rozšírené nastavenia pre každý režim Zobrazuje vlastnosti systému každého režimu * * Na zobrazenie CO2, ktoré sa znížilo inštaláciou EPU, vyberte možnosť Z EPU inštalácie. Na zobrazenie celkového CO2, ktoré sa znížilo, preto že ste klikli na tlačidlo Vynulovať, vyberte možnosť Od posledného vynulovania kapitola: Používanie obslužných programov
247 Probe II Probe II je obslužný program, ktorý monitoruje životne dôležité komponenty počítača a zisťuje a upozorňuje vás na akúkoľvek poruchu v týchto komponentoch. Probe II sníma okrem iného otáčky ventilátora, teplotu CPU a napätia systému. Tento obslužný program vám dáva istotu, že váš počítač je vždy v dobrom prevádzkovom stave. Spustenie Probe II Po skončení inštalácie AI Suite II z podporného DVD Probe II spustite kliknutím na tlačidlo Nástroj > Probe IIv hlavnej ponuke AI Suite II. Konfigurovanie Probe II Na aktivovanie senzorov alebo úpravu prahových hodnôt senzora kliknite na záložku Napätie/Teplota/Otáčky ventilátora. V záložke Preferenciemôžete upravovať časový interval alebo meniť jednotky teploty. Slovensky Ukladá vašu konfiguráciu Načítava vami uloženú konfiguráciu Načítava štandardné prahové hodnoty pre každý senzor Aplikuje vaše zmeny ASUS CM
248 Sensor Recorder Pomocou nástroja Sensor Recorder môžete monitorovať zmeny v napätí systému, teplote a otáčkach ventilátora a tieto zmeny môžete zaznamenávať. Spustenie Sensor Recorder Po skončení inštalácie AI Suite II z podporného DVD Probe PC spustitekliknutím na záložku Nástroj > Sensor Recorderv hlavnej ponuke AI Suite II. Konfigurovanie Sensor Recorder Kliknite na záložky Napätie/Teplota/Otáčky ventilátora a vyberte senzory, ktoré chcete monitorovať. V záložke História záznamov môžete zaznamenávať zmeny v senzoroch, ktoré ste aktivovali. Vyberte senzory, ktorú chcete monitorovať. Slovensky Potiahnutím môžete prezerať stav počas určitého časového intervalu Kliknutím na túto ikonu sa vrátite do štandardného režimu Kliknutím na túto ikonu zväčšite/zmenšite os Y Kliknutím na túto ikonu zväčšite/zmenšite os X kapitola: Používanie obslužných programov
249 Monitorovanie V časti Monitorovanie sa nachádzajú panely Senzor a Kmitočet CPU. Senzor Panel Senzor zobrazuje aktuálnu hodnotu senzora systému, ako sú otáčky ventilátora, teplota CPU a napätia. Kliknutím na záložku Monitorovanie > Senzor v hlavnej ponuke AI Suite II sa spustí panel Senzor. Kmitočet CPU Panel Kmitočet CPU zobrazuje aktuálny kmitočet CPU a percento využitia CPU. Kliknutím na záložku Monitorovanie > Senzor v hlavnej ponuke AI Suite II sa otvorí panel Frekvencia CPU. Aktualizácia V časti Aktualizácia môžete pomocou obslužných programov navrhnutých spoločnosťou ASUS aktualizovať BIOS základnej dosky a logo načítania BIOS. Program aktualizácie ASUS Update Program aktualizácie ASUS Update je nástroj, pomocou ktorého môžete v operačnom systéme Windows spravovať, ukladať a aktualizovať BIOS základnej dosky. Pomocou obslužného programu ASUS Update môžete BIOD aktualizovať priamo z internetu, sťahovať najnovšie súbory BIOS z internetu, BIOS aktualizovať z aktualizovaného súboru BIOS, ukladať aktuálny súbor BIOS alebo si prezerať informácie o verzii BIOS. Aktualizovanie BIOSu cez internet Na aktualizovanie BIOSu cez internet: 1. Na obrazovke obslužného programu ASUS Update vyberte možnosť Aktualizovať BIOS z internetu a potom kliknite na tlačidlo Ďalej. 2. Vyberte stránku ASUS FTP, ktorá je k vám najbližšie, aby ste sa vyhli silnej sieťovej prevádzke. Ak chcete aktivovať funkciu prevodu BIOSu do nižšej kategórie a funkciu automatického zálohovania BIOSu, na obrazovke zaškrtnite zaškrtávacie okienka pred týmito dvoma položkami. 3. Vyberte verziu BIOSu, ktorú chcete stiahnuť. Kliknite na tlačidlo Ďalej. Keď sa nezistila žiadna aktualizovaná verzia, na pravej strane sa to zobrazí ako obrazovka. 4. Môžete sa rozhodnúť, či zmeníte logo načítania BIOS, ktoré predstavuje obrázok, ktorý je na obrazovke zobrazený počas samočinných kontrol zapnutia napájania (POST). Ak chcete zmeniť logo načítania, kliknite na tlačidlo Áno, alebo pokračujte kliknutím na tlačidlo Nie. 5. Na dokončenie procesu aktualizácie postupujte podľa pokynov na obrazovke. Slovensky ASUS CM
250 Aktualizovanie BIOSu zo súboru BIOS Na aktualizovanie BIOSu zo súboru BIOS: 1. Na obrazovke obslužného programu ASUS Update vyberte možnosť Aktualizovať BIOS zo súboru a potom kliknite na tlačidlo Ďalej. 2. V okne Otvoriť lokalizujte súbor BIOS, kliknite na tlačidlo Otvoriť a potom na tlačidlo Ďalej. 3. Môžete sa rozhodnúť, či zmeníte logo načítania BIOS. Ak chcete zmeniť logo načítania, kliknite na tlačidlo Áno, alebo pokračujte kliknutím na tlačidlo Nie. 4. Na dokončenie procesu aktualizácie postupujte podľa pokynov na obrazovke. Informácie o systéme V časti Informácie o systéme sa zobrazujú informácie o základnej doske, CPU a otvoroch pre pamäťové karty. Podrobnosti o výrobcovi základnej dosky, názov výrobku, verzii a BIOS si pozrite kliknutím na záložku MB. Podrobnosti o procesore a vyrovnávacej pamäti (Cache) si pozrite kliknutím na záložku CPU. Podrobnosti o pamäťovom module v príslušnom otvore si pozrite kliknutím na záložku SPD a potom vyberte otvor pre pamäťovú kartu. Nastavenia V časti Nastavenia môžete prispôsobovať nastavenia hlavnej ponuky a obal rozhrania. Slovensky Pomocou tejto aplikácie môžete vybrať aplikáciu, ktorú chcete aktivovať. Na lište môžete upravovať nastavenie tejto lišty. Pomocou obalu môžete prispôsobovať kontrast, jas, sýtosť, farbu a mieru kontrastu rozhrania kapitola: Používanie obslužných programov
251 ASUS AI Manager ASUS AI Manager je obslužný program, pomocou ktorého môžete rýchlo a jednoducho vstupovať do často používaných aplikácií. Inštalácia AI Manager Na inštalovanie AI Manager: 1. Podporné DVD vložte do optickej mechaniky. Keď je aktivovaná funkcia Autorun, zobrazí sa sprievodca inštaláciou ovládačov. Keď je funkcia Autorun zablokovaná, v zložke AI Manager na podpornom DVD dvakrát kliknite na súbor setup.exe. 2. Kliknite na záložku Obslužné programy, potom na záložku ASUS AI Manager. 3. Na dokončenie inštalácie postupujte podľa pokynov na obrazovke. Spustenie AI Manager AI Manager spustite z pracovnej plochy Windows kliknutím na tlačidlá Štart > Všetky programy > ASUS > AI Manager > AI Manager 1.xx.xx. Na pracovnej doske sa zobrazí lišta na rýchle spustenie AI Manager. Po spustení tejto aplikácie sa na lište s nástrojmi Windows zobrazí ikona AI Manager. Pravým tlačidlom môžete prepínať medzi lištou na rýchle spustenie a hlavným oknom a AI Manager môžete spustiť buď z lišty pre rýchle spustenie, alebo z lišty s nástrojmi. Lišta na rýchle spustenie AI Manager Lišta na rýchle spustenie AI Manager šetrí priestor na pracovnej ploche a pomocou nej môžete jednoducho spúšťať obslužné programy ASUS alebo zobrazovať informácie o systéme. Na zobrazenie obsahu ponuky kliknite na ktorúkoľvek záložku ako Hlavná ponuka, Moje obľúbené položky, Podpora alebo Informácie. Slovensky Tlačidlo Exit Prepnúť do hlavného okna Pridať na lištu s nástrojmi Hlavné Podpora Moje obľúbené položky Informácie Kliknutím na tlačidlo Zväčšiť/Obnoviť môžete prepínať medzi celým oknom a lištou na rýchle spúšťanie. Kliknutím na tlačidlo Zväčšiť zostane AI Manager na lište s nástrojmi. Kliknutím na tlačidlo Zatvoriť sa ukončí aplikácia AI Manager. Hlavné Hlavná ponuka obsahuje tri funkcie: AI Disk, AI Security, a AI Booting. Kliknutím na šípkku v Hlavnej ponuke si môžete prezerať funkcie v hlavnej ponuke. ASUS CM
252 AI Disk Pomocou funkcie AI Disk môžete jednoducho vymazávať dočasné súbory IE, IE cookies, IE URL, históriu IE alebo recyklovací kôš. Kliknutím na ikonu AI Disk na lište na rýchle spustenie sa zobrazí celé okno AI Disk a vyberte položky, ktoré chcete vymazať. Po dokončení kliknite na tlačidlo Použiť. AI Security Pomocou funkcie AI Security môžete nastaviť heslo na ochranu vašich zariadení ako sú USB flash disky a disky CD/DVD pred neoprávneným vstupom. Slovensky Na zamknutie zariadenia: 1. Pri používaní funkcie AI Security budete požiadaní o zadanie hesla. Heslo sa musí skladať maximálne z 20 abecedno-číslicových znakov. 2. Potvrďte heslo. 3. Zapíšte pomôcku pre heslo (odporúčané). 4. Po dokončení kliknite na tlačidlo Ok. 5. Vyberte zariadenie, ktoré chcete zamknúť a potom kliknite na tlačidlo Použiť. 6. Zadajte heslo, ktoré ste predtým zostavili, a potom kliknite na tlačidlo Ok. Na odomknutie zariadenia: 1. Zrušte zamknuté zariadenie a potom kliknite na tlačidlo Použiť. 2. Zadajte heslo, ktoré ste predtým zostavili, a potom kliknite na tlačidlo Ok. Na zmenu hesla: Kliknite na možnosť Zmeniť heslo a potom postupujte podľa pokynov na zmenu hesla, ktoré sa zobrazujú na obrazovke. Zavádzanie AI Pomocou funkcie AI Booting môžete špecifikovať poradie priorít na zavádzanie zariadenia. Na špecifikovanie poradia zavádzania: 1. Vyberte zariadenie, potom kliknutím ľavým/pravým tlačidlom špecifikujte poradie zavádzania. 2. Po dokončení kliknite na tlačidlo Použiť. Moje obľúbené polož ky Do zložky Moje obľúbené položkymôžete pridávať aplikácie, ktoré často používate, a tieto aplikácie potom nemusíte vyhľadávať v celom počítači kapitola: Používanie obslužných programov
253 Na pridanie aplikácie: 1. Kliknite na tlačidlo Pridať potom lokalizujte aplikáciu, ktorú chcete pridať do zložkymoje obľúbené položky. 2. V okne Umiestnenie súboru kliknite na tlačidlo Otvoriť. Aplikácia je pridaná do zoznamu Moje obľúbené položky. Vybratú aplikáciu môžete spustiť, vymazať alebo premenovať kliknutím pravým tlačidlom na ikonu tejto aplikácie. Vybratú aplikáciu môžete tiež spustiť tak, že na ňu dvakrát kliknete. Podpora Kliknutím na ktorýkoľvek odkaz v okne Podpora môžete vstúpiť do internetovej stránky ASUS, internetovej stránky technickej podpory, internetovej stránky na stiahnutie podpory alebo do kontaktných informácií. Informácie Kliknutím na záložku v okne Informácie si môžete prezerať podrobné informácie o vašom systéme, základnej doske, CPU, BIOS, nainštalovaných zariadeniach a veľkosť pamäte. Slovensky ASUS CM
254 Nero 9 Pomocou aplikácie Nero 9 môžete vytvárať, kopírovať, napaľovať, upravovať, zdieľať a aktualizovať rôzne údaje. Inštalovanie aplikácie Nero 9 Na inštalovanie aplikácie Nero 9: 1. DVD s Nero 9 vložte do optickej mechaniky. 2. Keď je aktivovaná funkcia Autorun, automaticky sa zobrazí hlavná ponuka. Keď je funkcia Autorun zablokovaná, dvakrát kliknite na súbor SeupX.exe v hlavnom adresári vášho DVD s aplikáciou Nero 9. Slovensky 3. V hlavnej ponuke kliknite na záložku Nero 9 Essentials. 4. Vyberte jazyk, ktorý chcete používať pre sprievodcu inštaláciou. Kliknite na tlačidlo Ďalej. 5. Pokračujte kliknutím na Ďalej. 6. Zaškrtnite políčko Súhlasím s licenčnými podmienkami. Po dokončení kliknite na tlačidlo Ďalej. 7. Vyberte možnosť Typickáa potom kliknite na tlačidlo Ďalej. 8. Zaškrtnite políčko Áno, chcem pomôcť odoslaním údajov anonymnej aplikácie do Nero a potom kliknite na tlačidlo Ďalej. 9. Po dokončení kliknite na tlačidloexit. Napaľovanie súborov Na napálenie súborov: 1. V hlavnej ponuke kliknite na záložkunapálenie údajov > Pridať. 2. Vyberte súbory, ktoré chcete napáliť. Po dokončení kliknite na tlačidlo Pridať. 3. Keď sú vybraté súbory, ktoré chcete napáliť, kliknutím na tlačidlo Napáliť sa súbory napália na disk. Ďalšie informácie o používaní aplikácie Nero 9 si pozrite na internetovej stránke Nero na adrese kapitola: Používanie obslužných programov
255 Obnovenie vášho systému Používanie segmentu na obnovenie Pomocou segmentu na obnovenie môžete rýchle obnoviť softvér vášho stolného počítača do jeho pôvodného prevádzkového stavu. Pred použitím segmentu na obnovenie si skopírujte súbory s údajmi (ako napríklad PST súbory aplikácie Outlook) na pamäťové zariadenie USB alebo do sieťovej mechaniky a poznačte si všetky prispôsobené konfiguračné nastavenia (ako napríklad sieťové nastavenia). Používanie segmentu na obnovenie Segment na obnovenie predstavuje priestor rezervovaný na mechanike pevného disku, ktorý sa používa na obnovenie operačného systému, ovládačov a obslužných programov nainštalovaných, ktoré sú vo výrobe nainštalované do vášho stolného počítača. NEVYMAŽTE segment s názvom OBNOVENIE. Segment na obnovenie bol vytvorený vo výrobe a v prípade jeho vymazania používateľom ho nie je možné obnoviť. Ak máte problémy s procesom obnovenia, zoberte svoj stolný počítač do autorizovaného servisného strediska spoločnosti ASUS. Používanie segmentu na obnovenie: 1. Počas štartovania stlačte tlačidlo <F9>. 2. Stlačte tlačidlo <Enter> a vyberte Windows Setup [Aktivované EMS]. 3. Vyberte jednu z nasledovných možností obnovenia. Obnovenie systému: Pomocou tejto funkcie môžete systém obnoviť na štandardné nastavenia z výroby. Zálohovanie obrazu systému: Pomocou tejto funkcie môžete na DVD disky napaľovať zálohovaný obraz systému, ktorý môžete neskôr použiť na obnovenie systému na jeho štandardné nastavenia. Zálohovanie DVD systému: Pomocou tejto funkcie môžete vytvoriť záložnú kópiu podporného DVD. 4. Proces obnovenia dokončite podľa pokynov na obrazovke. Slovensky Aktualizované ovládače a obslužné programy nájdete na internetovej stránke spoločnosti ASUS na adrese ASUS CM
256 Používanie DVD na obnovenie (u vybratých modeloch) Pripravte si 1 až 3 prázdne zapisovacie DVD podľa pokynov na vytvorenie DVD na obnovenie. Pred obnovovaním systému vo vašom stolnom počítači vyberte externú pevnú diskovú jednotku. Keď je Windows nainštalovaný na nesprávnej diskovej jednotke alebo sa sformátoval nesprávny segment jednotky, môžete podľa spoločnosti Microsoft stratiť dôležité údaje. Na používanie DVD na obnovenie: 1. DVD na obnovenie vložte do optickej mechaniky. Váš stolný počítač musí byť zapnutý. 2. Stolný počítač reštartujte, počas štartu stlačte tlačidlo <F8>, vyberte optickú mechaniku (môže byť označená ako "CD/DVD") a potom stlačením tlačidla <Enter> počítač naštartujte z DVD na obnovenie. 3. Na spustenie obnovenia obrazu zvoľte OK. 4. Na potvrdenie obnovenia systému zvoľte OK. Počas obnovovania sa prepíše váš pevný disk. Pred obnovením systému vykonajte zálohu všetkých svojich dôležitých údajov. 5. Proces obnovenia dokončite podľa pokynov na obrazovke. Slovensky Počas procesu obnovovania NEVYBERAJTE disk na obnovenie pokiaľ nebude daný pokyn na jeho vybratie, pretože by sa tým mohli poškodiť segmenty. Aktualizované ovládače a obslužné programy nájdete na internetovej stránke spoločnosti ASUS na adrese kapitola: Používanie obslužných programov
257 7. kapitola Odstraňovanie porúch Odstraňovanie porúch V tejto kapitole sa uvádzajú niektoré poruchy, s ktorými sa môžete stretnúť, a ich možné riešenia.? Môj počítač sa nedá zapnúť a na prednom paneli sa nerozsvieti LED dióda napájania. Skontrolujte, či je váš počítač správne zapojený. Skontrolujte, či nie je poškodená nástenná zásuvka. Skontrolujte, či je zapnutý napájací zdroj. Pozrite si časť Zapnutie/Vypnutie vášho počítača v 1. kapitole.? Môj počítač zamŕza. Programy, ktoré nereagujú, zatvorte pomocou nasledovných krokov: 1. Stlačte kombináciu kláves <Alt> + <Ctrl> + <Delete> na klávesnici a potom kliknite na možnosť Spustiť Task Manger. 2. Kliknite na záložku Aplikácie. 3. Vyberte program, ktorý nereaguje a potom kliknite na tlačidlo Ukončiť úlohu. Keď klávesnica nereaguje. Stlačte a podržte stlačené tlačidlo napájania v hornej časti rámu, kým sa počítač nevypne. Potom počítač zapnite stlačením tlačidla napájania. Slovensky?? Pomocou karty ASUS WLAN sa nemôžem pripojiť do bezdrôtovej siete (len u vybratých modelov). Uistite sa, či ste zadali správne heslo na vstup do bezdrôtovej siete, do ktorej sa chcete pripojiť. Externé antény (voliteľné) zapojte do konektorov pre anténu na karte ASUS WLAN a tieto antény umiestnite na hornú časť skrinky vášho počítača, čím sa dosiahne lepší bezdrôtový príjem. Nefungujú klávesy so šípkami na číslicovej klávesnici. Skontrolujte, či je vypnutá LED dióda klávesu na zablokovanie čísiel. Keď LED dióda klávesu na zablokovanie čísiel svieti, klávesy na číslicovej klávesnici sa môžu používať len na vkladanie čísiel. Ak chcete používať klávesy so šípkami na číslicovej klávesnici, LED diódu vypnite stlačením klávesu na zablokovanie čísiel. ASUS CM
258 ?? Na monitore sa nič nezobrazuje. Skontrolujte, či je monitor zapnutý. Uistite sa, či je váš monitor správne zapojený do portu pre výstup obrazového signálu vo vašom počítači. Keď je k vášmu počítaču dodaná samostatná grafická karta, uistite sa, že váš monitor je zapojený do portu pre výstup obrazového signálu na tejto samostatnej grafickej karte. Skontrolujte, či nie sú ohnuté niektoré kolíky vo video konektore na monitore. Ak zistíte ohnuté kolíky, vymeňte spojovací video kábel pre monitor. Skontrolujte, či je váš monitor správne zapojený do zdroja napájania. Viac informácií o odstraňovaní porúch si pozrite v dokumentácii dodanej k vášmu monitoru. Keď sa používa viac monitorov, obraz je len na jednom monitore. Uistite sa, či sú zapnuté obidva monitory. Počas samočinných kontrol je obraz len na monitore, ktorý je zapojený do portu VGA. Funkcia dvojitého zobrazenia funguje len vo Windows. Keď je vo vašom počítači nainštalovaná grafická karta, uistite sa, či ste monitory zapojili do výstupných portov na tejto grafickej karte. Skontrolujte správnosť nastavení viacnásobných zobrazení. Podrobnosti si pozrite v časti Pripojenie viacerých externých displejov v 3. kapitole. Slovensky? Môj počítač nemôže zistiť moje pamäťové zariadenie USB. Keď svoje pamäťové zariadenie USB zapojíte do svojho počítača po prvý raz, Windows automaticky nainštaluje jeho ovládač. Chvíľu počkajte a potom otvorte zložku Môj počítač a skontrolujte, či sa zistilo pamäťové zariadenie USB. Svoje pamäťové zariadenie USB zapojte do iného počítača a vyskúšajte, či toto pamäťové zariadenie USB nie je poškodené alebo či správne funguje.? Zmeny v nastaveniach systému môjho počítača chcem obnoviť alebo zrušiť bez toho, aby sa poškodili moje osobné súbory alebo údaje. Pomocou funkcie Windows System Restore môžete obnoviť alebo zrušiť zmeny v nastaveniach systému vášho počítača bez toho, aby sa poškodili vaše osobné údaje, ako sú dokumenty alebo fotografie. Ďalšie podrobnosti si pozrite v časti Obnovenie vášho systémuv 2. kapitole kapitola: Odstraňovanie porúch
259 ? Na HDTV je roztiahnutý obraz. Toto spôsobujú rôzne rozlíšenia vášho monitora a vášho HDTV. Rozlíšenie obrazovky nastavte tak, aby vyhovovalo vášmu HDTV. Na zmenu rozlíšenia obrazovky: 1. Na otvorenie nastavovacej obrazovky Rozlíšenie obrazovkyvykonajte ktorýkoľvek z nasledovných krokov: Kliknite na tlačidlo > Ovládací panel > Vzhľad a prispôsobenie > Zobrazenie > Zmeniť nastavenia zobrazenia. Pravým tlačidlom kliknite kdekoľvek na pracovnej ploche Windows. Keď sa zobrazí vyskakovacia ponuka, kliknite na tlačidlo Prispôsobiť > Zobrazenie > Zmeniť nastavenia zobrazenia. 2. Upravte rozlíšenie. Rozlíšenie si pozrite v dokumentácii dodanej k vášmu HDTV. 3. Kliknite na tlačidlo Použiť alebo OK. V potvrdzujúcom hlásení potom kliknite na možnosť Ponechať zmeny.? Z mojich reproduktorov nevychádza žiadny zvuk. Uistite sa, či ste svoje reproduktory zapojili do portu Výstup zapojenia (lipová zelená) na prednom alebo zadnom paneli. Skontrolujte, či je váš reproduktor zapojený do zdroja napájania a či je zapnutý. Nastavte hlasitosť reproduktorov. Uistite sa, či nie je stlmený zvuk v systéme vášho počítača. Ak je stlmený, ikona zvuku je zobrazená ako. Zvuk systému aktivujte kliknutím na ikonu v správovej oblasti Windows a potom kliknite na ikonu. Ak zvuk nie je stlmený, kliknite na ikonu a posúvaním posuvného ovládača nastavte hlasitosť. Svoje reproduktory zapojte do iného počítača a vyskúšajte, či správne fungujú. Slovensky?? Mechanika DVD nesníma disk. Skontrolujte, či je disk vložený štítkom hore. Skontrolujte, či je disk v strede v priehradky, obzvlášť disky s neštandardnou veľkosťou a tvarom. Skontrolujte, či disk nie je poškriabaný alebo poškodený. Tlačidlo na vysunutie na mechanike DVD nereaguje. 1. Kliknite na tlačidlo > Počítač. 2. V ponuke kliknite pravým tlačidlom na ikonu kliknite na tlačidlo Vysunúť. Mechanika DVD RW a potom ASUS CM
260 Napájanie Problém Možná príčina Opatrenie Prerušené napájanie (nesvieti indikátor napájania) Nesprávne napätie napájania Váš počítač nie je zapnutý. Sieťový kábel vášho počítača je nesprávne zapojený. Problémy s PSU (napájací zdroj) Prepínač napätia napájania vo vašom počítači prepnite na napätie podľa požiadaviek vo vašej oblasti. Upravte nastavenia napätia. Uistite sa, že sieťový kábel je vytiahnutý zo sieťovej zásuvky. Na prednom paneli stlačte tlačidlo napájania a uistite sa, že počítač je zapnutý. Uistite sa, že sieťový kábel je správne zapojený. Použite iný kompatibilný sieťový kábel. Skúste do svojho počítača namontovať iný napájací zdroj. Zobrazovanie Slovensky Problém Možná príčina Opatrenie Po zapnutí počítača nie je na monitore žiadny obraz (čierna obrazovka) Tento signálny kábel nie je zapojený do správneho portu VGA vo vašom počítači. Problémy so signálnym káblom Signálny kábel zapojte do správneho portu pre obrazový signál (VGA na základnej doske alebo samostatný VGA port). Ak používate samostatnú kartu VGA, signálny kábel zapojte do samostatného portu VGA. Kábel skúste zapojiť do iného monitora kapitola: Odstraňovanie porúch
261 LAN Problém Možná príčina Opatrenie Nemôžem sa pripojiť na internet Kábel LAN nie je zapojený. Problémy s káblom LAN Váš počítač je nesprávne zapojený do smerovača alebo rozbočovača. Nastavenia siete Problémy spôsobené protivírusovým softvérom Problémy s ovládačom Zapojte kábel LAN do svojho počítača. Uistite sa, či svieti LAN LED dióda. Ak nie, vyskúšajte iný LAN kábel. Ak to ani teraz nefunguje, obráťte sa na servisné stredisko ASUS. Uistite sa, že váš počítač je správne zapojený do smerovača alebo rozbočovača. Správne nastavenia LAN si vyžiadajte od vášho poskytovateľa internetových služieb (ISP). Zatvorte protivírusový softvér. Znovu nainštalujte ovládač LAN Zvuk Problém Možná príčina Opatrenie Žiadny zvuk Reproduktory alebo slúchadlá sú zapojené do nesprávneho portu. Reproduktor alebo slúchadlá nefungujú. Správny port si vyhľadajte v príručke pre používateľa dodanej k vášmu počítaču. Reproduktory odpojte a znovu zapojte do počítača. Skúste použiť iný reproduktor alebo slúchadlá. Slovensky Nefunguje ani zadný ani predný port pre zvukový výstup. Problémy s ovládačom Vyskúšajte predný aj zadný port pre zvukový výstup. Ak jeden z týchto portov nefunguje, skontrolujte, či je tento port nastavený na viac kanálov. Znovu nainštalujte ovládač zvuku ASUS CM
262 Systém Problém Možná príčina Opatrenie Spustených je príliš veľa programov. Zatvorte niektoré programy. Systém je príliš pomalý Počítač je napadnutý vírusom Pomocou protivírusového softvéru skontrolujte celý počítač a odstráňte všetky zistené vírusy. Znovu nainštalujte operačný systém. Systém často spadúva alebo mrzne. Porucha pevnej diskovej jednotky Problémy s pamäťovým modulom Váš počítač je nedostatočne vetraný. Poškodenú pevnú diskovú jednotku zaneste do opravy servisnému stredisku ASUS. Vymeňte za novú pevnú diskovú jednotku. Vymeňte za kompatibilné pamäťové moduly. Vyberte ďalšie moduly, ktoré ste nainštalovali, a potom skúste znovu. Počítač premiestnite na iné miesto s lepším prúdením vzduchu. Slovensky Nainštalovanú sú nekompatibilné softvéry. Preinštalujte operačný systém a znovu nainštalujte kompatibilné softvéry kapitola: Odstraňovanie porúch
263 CPU Problém Možná príčina Opatrenie Počítač je hneď po zapnutí príliš hlučný. Váš počítač sa štartuje. Zmenili sa nastavenia v BIOSe. Stará verzia BIOS Vymenený je ventilátor CPU. To je normálne. Keď sa počítač zapína, ventilátor je v chode na plné otáčky. Po načítaní operačného systému sa znížia otáčky ventilátora. BIOS obnovte na jeho štandardné nastavenia. BIOS aktualizujte na najnovšiu verziu. Najnovšiu verziu BIOS si stiahnite z internetovej stránky Podpora ASUS na asus.com. Uistite sa, že používate kompatibilný alebo spoločnosťou ASUS odporúčaný ventilátor CPU. Počas práce je počítač príliš hlučný. Váš počítač je nedostatočne vetraný. Teplota systému je príliš vysoká. Počítač premiestnite na iné miesto s lepším prúdením vzduchu. Aktualizujte BIOS. Ak viete znovu namontovať základnú dosku, skúste vyčistiť vnútorný priestor skrinky počítača. Ak problém stále pretrváva, skontrolujte svoj záručný list k vášmu stolnému počítaču a zaneste ho do opravy servisnému stredisku ASUS. Informácie o servisnom stredisku si pozrite na internetovej stránke Podpora ASUS nahttp://support.asus.com. Slovensky ASUS CM
264 Kontaktné informácie spoločnosti ASUS ASUSTeK COMPUTER INC. Adresa 15 Li-Te Road, Peitou, Taipei, Taiwan Telefón Fax Internetová stránka Technická podpora Telefón On-line podpora support.asus.com ASUS COMPUTER INTERNATIONAL (America) Adresa 800 Corporate Way, Fremont, CA 94539, USA Telefón Fax Internetová stránka usa.asus.com Slovensky Technická podpora Telefón Faxové číslo oddelenia podpory On-line podpora support.asus.com ASUS COMPUTER GmbH (Germany and Austria) Adresa Harkort Str , D Ratingen, Germany Fax Internetová stránka On-line kontakt Technická podpora Telefón * Faxové číslo oddelenia podpory * On-line podpora support.asus.com * 0,14 EUR/minuto a partir da rede telefónica fixa na Alemanha; 0,42 EUR/minuto a partir de um telemóvel. Výrobca Autorizovaný zástupca v Európe ASUSTeK Computer Inc. Telefón: Adresa: No. 150, LI-TE RD., PEITOU, TAIPEI 112, TAIWAN R.O.C ASUSTeK Computer GmbH Adresa: HARKORT STR , RATINGEN, GERMANY kapitola: Odstraňovanie porúch
265 Komputer desktop PC ASUS Essentio CM6730 Podręcznik użytkownika
266 PL6415 Wydanie pierwsze Kwiecień 2011 Polski Copyright 2011 ASUSTeK Computer Inc. Wszelkie prawa zastrzeżone. Żadnej z części tego podręcznika, włącznie z opisem produktów i oprogramowania, nie można powielać, przenosić, przetwarzać, przechowywać w systemie odzyskiwania danych lub tłumaczyć na inne języki, w jakiejkolwiek formie lub w jakikolwiek sposób, za wyjątkiem wykonywania kopii zapasowej dokumentacji otrzymanej od dostawcy, bez wyraźnego, pisemnego pozwolenia ASUSTeK COMPUTER INC. ( ASUS ). Gwarancja na produkt lub usługa gwarancyjna nie zostanie wydłużona, jeśli: (1) produkt był naprawiany, modyfikowany lub zmieniany, jeśli wykonane naprawy, modyfikacje lub zmiany zostały wykonane bez pisemnej autoryzacji ASUS; lub, gdy (2) została uszkodzona lub usunięta etykieta z numerem seryjnym. ASUS UDOSTĘPNIA TEN PODRĘCZNIK W STANIE JAKI JEST, BEZ UDZIELANIA JAKICHKOLWIEK GWARANCJI, ZARÓWNO WYRAŹNYCH JAK I DOMNIEMANYCH, WŁĄCZNIE, ALE NIE TYLKO Z DOMNIEMANYMI GWARANCJAMI LUB WARUNKAMI PRZYDATNOŚCI HANDLOWEJ LUB DOPASOWANIA DO OKREŚLONEGO CELU. W ŻADNYM PRZYPADKU FIRMA ASUS, JEJ DYREKTORZY, KIEROWNICY, PRACOWNICY LUB AGENCI NIE BĘDĄ ODPOWIADAĆ ZA JAKIEKOLWIEK NIEBEZPOŚREDNIE, SPECJANE, PRZYPADKOWE LUB KONSEKWENTNE SZKODY (WŁĄCZNIE Z UTRATĄ ZYSKÓW, TRANSAKCJI BIZNESOWYCH, UTRATĄ MOŻLIWOŚCI KORZYSTANIA LUB UTRACENIEM DANYCH, PRZERWAMI W PROWADZENIU DZIAŁANOŚCI ITP.) NAWET, JEŚLI FIRMA ASUS UPRZEDZAŁA O MOŻLIWOŚCI ZAISTNIENIA TAKICH SZKÓD, W WYNIKU JAKICHKOLWIEK DEFEKTÓW LUB BŁĘDÓW W NINIEJSZYM PODRĘCZNIKU LUB PRODUKCIE. SPECYFIKACJE I INFORMACJE ZNAJDUJĄCE SIĘ W TYM PODRĘCZNIKU, SŁUŻĄ WYŁĄCZNIE CELOM INFORMACYJNYM I MOGĄ ZOSTAĆ ZMIENIONE W DOWOLNYM CZASIE, BEZ POWIADOMIENIA, DLATEGO TEŻ, NIE MOGĄ BYĆ INTERPRETOWANE JAKO WIĄŻĄCE FIRMĘ ASUS DO ODPOWIEDZIALNOŚCI. ASUS NIE ODPOWIADA ZA JAKIEKOLWIEK BŁĘDY I NIEDOKŁADNOŚCI, KTÓRE MOGĄ WYSTĄPIĆ W TYM PODRĘCZNIKU, WŁĄCZNIE Z OPISANYMI W NIM PRODUKTAMI I OPROGRAMOWANIEM. Produkty i nazwy firm pojawiające się w tym podręczniku mogą, ale nie muszą być zastrzeżonymi znakami towarowymi lub prawami autorskimi ich odpowiednich właścicieli i używane są wyłącznie w celu identyfikacji lub wyjaśnienia z korzyścią dla ich właścicieli i bez naruszania ich praw. 266
267 Spis treści Uwagi Informacje dotyczące bezpieczeństwa Konwencje wykorzystywane w tym podręczniku Gdzie można znaleźć więcej informacji Zawartość opakowania Rozdział 1 Rozpoczęcie Witamy! Poznanie komputera Ustawienia komputera WŁĄCZANIE/WYŁĄCZANIE komputera Rozdział 2 Używanie Windows 7 Pierwsze uruchomienie Używanie pulpitu Windows Zarządzanie plikami i folderami Przywracanie systemu Zabezpieczenie komputera Korzystanie z funkcji Pomoc i obsługa techniczna Windows Rozdział 3 Podłączanie urządzeń do komputera Podłączanie urządzenia pamięci masowej USB Podłączanie mikrofonu i głośników Podłączanie wielu zewnętrznych wyświetlaczy Podłączanie HDTV Rozdział 4 Używanie komputera Prawidłowa postawa podczas używania komputera desktop PC Używanie czytnika kart pamięci Używanie napędu optycznego Używanie klawiatury multimedialnej (wyłącznie w wybranych modelach). 302 Polski Rozdział 5 Połączenie z Internetem Połączenie przewodowe Połączenie bezprzewodowe (wyłącznie w wybranych modelach)
268 Spis treści Rozdział 6 Używanie narzędzi ASUS AI Suite II ASUS AI Manager Nero Przywracanie systemu Rozdział 7 Rozwiązywanie problemów Rozwiązywanie problemów Polski 268
269 Uwagi REACH Zgodnie z systemem regulacji REACH (Rejestracja, ocena, autoryzacja i ograniczenie chemikaliów), na stronie sieci web ASUS REACH, pod adresem english/reach.htm, opublikowaliśmy substancje chemiczne znajdujące się w naszych produktach Oświadczenie o zgodności z przepisami Federal Communications Commission (FCC) To urządzenie jest zgodne z częścią 15 przepisów FCC. Jego działanie podlega następującym dwóm warunkom: To urządzenie nie może powodować szkodliwych zakłóceń i To urządzenie musi akceptować wszelkie odebrane zakłócenia, z uwzględnieniem zakłóceń, które mogą powodować niepożądane działanie. To urządzenie zostało poddane testom, które stwierdziły, że spełnia wymagania dla urządzeń cyfrowych klasy B, zgodnie z częścią 15 przepisów FCC. Ograniczenia te zostały opracowane w celu zapewnienia ochrony przed szkodliwymi zakłóceniami w instalacjach domowych. Urządzenie to wytwarza, wykorzystuje i może emitować promieniowanie o częstotliwości radiowej i jeśli zostanie zainstalowane lub będzie używane niezgodnie z instrukcjami producenta, może powodować zakłócenia komunikacji radiowej. Nie ma jednak gwarancji, że zakłócenia nie wystąpią w przypadku określonej instalacji. Jeśli urządzenie to powoduje szkodliwe zakłócenia odbioru sygnału radiowego lub telewizyjnego (co można sprawdzić przez jego włączenie i wyłączenie) należy spróbować wyeliminować zakłócenia, jedną z następujących metod: Zmiana orientacji lub położenia anteny odbiorczej. Zwiększenie odległości między urządzeniem a odbiornikiem. Podłączenie urządzenia do gniazda zasilania w innym obwodzie niż ten, do którego podłączony jest odbiornik. Skontaktowanie się z dostawcą lub doświadczonym technikiem radiowo/telewizyjnym w celu uzyskania pomocy. Aby zapewnić zgodność z przepisami FCC, do połączenia monitora z kartą graficzną, wymagane jest używanie kabli ekranowanych. Zmiany lub modyfikacje wykonane bez wyraźnego zezwolenia strony odpowiedzialnej za zgodność, mogą spowodować pozbawienie użytkownika prawa do używania tego urządzenia. Polski 269
270 Ostrzeżenie dotyczące ekspozycji RF To urządzenie można zainstalować i używać zgodnie z dostarczonymi instrukcjami, a antenę(y) stosowaną z tym nadajnikiem należy zainstalować w odległości co najmniej 20 cm od wszystkich osób i nie należy jej przenosić lub używać razem z inną anteną lub nadajnikiem. Dla zachowania zgodności z wymaganiami dotyczącymi ekspozycji RF, użytkownicy i instalatorzy muszą posiadać instrukcje instalacji i warunki działania nadajnika. Oświadczenie Canadian Department of Communications (Kanadyjski Departament Komunikacji) To urządzenie cyfrowe nie przekracza ograniczeń klasy B dotyczących zakłóceń emisji radiowej spowodowanych działaniem urządzeń cyfrowych, ustanowionych przez przepisy Radio Interference Regulations (Przepisy dotyczące zakłóceń radiowych) Canadian Department of Communications (Kanadyjski Departament Komunikacji). To urządzenie cyfrowe klasy B jest zgodne z kanadyjską normą ICES-003. Uwaga Macrovision Corporation dotycząca produktu Ten produkt zawiera chronioną prawem autorskim technologię, zabezpieczoną metodami ochrony praw patentowych USA i innymi prawami dotyczącymi własności intelektualnej, posiadanymi przez Macrovision Corporation i innych właścicieli tych praw. Użycie tej chronionej prawem autorskim technologii musi być autoryzowane przez firmę Macrovision Corporation, a jej stosowanie ogranicza się wyłącznie do użytku domowego i innych zastosowań z ograniczoną widownią, chyba że wynika to z autoryzacji udzielonej odrębnie przez Macrovision Corporation. Operacje inżynierii odwrotnej i demontażu są zabronione. Ostrzeżenie dotyczące baterii litowo-jonowej OSTRZEŻENIE: Nieprawidłowa wymiana może spowodować wybuch baterii. Baterię można wymienić na baterię tego samego lub zamiennego typu, zalecanego przez producenta. Zużyte baterie należy utylizować zgodnie z instrukcjami producenta. Polski Serwis odbioru Programy recyklingu i odbioru ASUS wynikają z naszego zaangażowania w zapewnienie najwyższych norm ochrony środowiska. Wierzymy w oferowanie naszym klientom rozwiązań umożliwiających odpowiedzialny recykling naszych produktów, baterii oraz pozostałych elementów jak również materiałów opakowaniowych. Szczegółowe informacje o recyklingu dla poszczególnych regionów znajdują się na stronie htm. 270
271 Informacje dotyczące bezpieczeństwa Przed czyszczeniem należy odłączyć zasilanie prądem zmiennym i urządzenia peryferyjne. Komputer dekstop PC należy czyścić używając czystego, celulozowego tamponu lub szmatki zwilżonej w detergencie bez właściwości ścierających, z dodatkiem kilku kropel ciepłej wody, a nadmiar wilgoci należy usunąć suchą szmatką. NIE NALEŻY umieszczać urządzenia na nierównych lub niestabilnych powierzchniach roboczych. Po uszkodzeniu obudowy należy przekazać komputer do serwisu. NIE NALEŻY używać komputera w miejscach brudnych lub zakurzonych. NIE NALEŻY używać urządzenia podczas wycieku gazu. NIE NALEŻY umieszczać lub upuszczać obiektów na górnej części komputera i nie należy wpychać do komputera desktop PC żadnych obcych obiektów. NIE NALEŻY narażać komputera na silne pola magnetyczne lub elektryczne. NEI NALEŻY wystawiać na działanie lub używać komputera w pobliżu płynów, na deszczu lub wilgoci. NIE NALEŻY używać modemu podczas burz z wyładowaniami elektrycznymi. Ostrzeżenie dotyczące bezpieczeństwa baterii: NIE NALEŻY wrzucać baterii do ognia. NIE NALEŻY zwierać styków. NIE NALEŻY demontować baterii. Ten produkt należy używać w miejscach o temperaturze otoczenia w zakresie 0 C (32 F) do 35 C (95 F). NIE NALEŻY przykrywać szczelin wentylacyjnych komputera desktop PC, aby zapobiec przegrzaniu systemu. NIE NALEŻY używać uszkodzonych przewodów zasilających, akcesoriów lub innych urządzeń peryferyjnych. Aby zapobiec porażeniu prądem elektrycznym, przed przeniesieniem systemu należy odłączyć kabel zasilający od gniazdka elektrycznego. Przed użyciem adaptera lub przedłużacza skonsultować się z profesjonalistą elektrykiem. Urządzenia te mogą spowodować przerwanie obwodu uziemienia. Należy upewnić się, że urządzenia te są ustawione na prawidłowe w danym regionie napięcie. Przy braku pewności co do napięcia w używanym gniazdku elektrycznym należy się skontaktowac z lokalnym zakładem energetycznym. Jeśli uszkodzony zosatał zasilacz nie należy próbować naprawiać go samemu. Należy skontaktować się z wykwalifikowanym technikiem serwisu lub ze sprzedawcą. Polski 271
272 Konwencje wykorzystywane w tym podręczniku Aby zapewnić prawidłowe działanie określonych działań należy zwracać uwagę na występujące w tym podręczniku następujące symbole. NIEBEZPIECZEŃSTWO/PRZESTROGA: Informacje, zapobiegające odniesieniu obrażeń podczas wykonywania zadania. OSTRZEŻENIE: Informacje, które mają zapobiegać uszkodzeniu komponentów podczas wykonywania zadania. WAŻNE: Instrukcje, które NALEŻY wykonać, aby zakończyć zadanie. UWAGA: Wskazówki i dodatkowe informacje, które mogą pomóc w wykonaniu zadania. Gdzie można znaleźć więcej informacji Dodatkowe informacje oraz aktualizacje produktu i oprogramowania, można znaleźć w następujących źródłach. Strony sieci web ASUS Strona sieci web ASUS udostępnia zaktualizowane informacje dotyczące sprzętu i oprogramowania ASUS. Sprawdź stronę sieci web ASUS Lokalna pomoc techniczna ASUS Sprawdź stronę sieci web ASUS, pod adresem w celu uzyskania informacji kontaktowych lokalnego technika serwisu. Polski 272
273 Zawartość opakowania Komputer desktop PC ASUS Essentio Klawiatura x1 Mysz x1 Installation Guide Przewód zasilający x1 Podręcznik instalacji x1 Karta gwarancyjna x1 Oprogramowanie do nagrywania Nero 9 DVD x1 Płyta DVD ze sterownikami x1 (opcja) Płyta DVD do odzyskiwania systemu x1 (opcja) Antena (opcjonalna) x2 Jeśli jakiekolwiek z wymienionych wyżej elementów będą uszkodzone lub nie będzie ich w opakowaniu należy skontaktować się ze sprzedawcą. Pokazane powyżej ilustracje elementów służą wyłącznie jako odniesienie. Rzeczywiste specyfikacje produktu zależą od modelu. Polski 273
274 Polski 274
275 Rozdział 1 Rozpoczęcie Witamy! Dziękujemy za zakupienie komputera desktop PC ASUS Essentio CM6730! Komputer desktop PC ASUS Essentio CM6730 udostępnia najnowsze rozwiązania, bezkompromisową niezawodność i dedykowane użytkownikowi narzędzia. Wszystkie te wartości są zawarte w zadziwiającej, futurystycznej i stylowej obudowie. Przed rozpoczęciem ustawień komputera desktop PC ASUS należy przeczytać kartę gwarancyjną ASUS. Poznanie komputera Ilustracje służą wyłącznie jako odniesienie. Porty i ich lokalizacje oraz kolor obudowy zależą od modelu. Panel przedni Polski ASUS CM
276 DVI HDMI 1. Porty USB 2.0. Te porty Universal Serial Bus 2.0 (USB 2.0) umożliwiają podłączenie takich urządzeń USB 2.0 jak mysz, drukarka, skaner, kamera, PDA i inne. 2. Port mikrofonu (różowy). Ten port umożliwia podłączenie mikrofonu. 3. Port słuchawek (jasnozielony). Ten port służy do podłączania słuchawek lub głośnika. 4. Przycisk wysuwania napędu optycznego. Naciśnij ten przycisk, aby wysunąć tacę dysku napędu optycznego. 5. Gniazdo Secure Digital / MultiMediaCard. Do tego gniazda można wkładać karty Secure Digital / MultiMediaCard. Gniazdo kart Memory Stick / Memory Stick Pro. Do tego gniazda można wkładać karty Memory Stick / Memory Stick Pro. Gniazdo karty Extreme Digital. Gniazdo służy do wkładania kart Extreme Digital. 6. Przycisk zasilania. Naciśnij ten przycisk, aby włączyć komputer. 7. Wnęka napędu optycznego. Do montażu napędu optycznego. Panel tylny Polski Rozdział 1: Rozpoczęcie
277 1. Przełącznik wyboru napięcia. Przełączyć w celu wybrania właściwego napięcia zasilania systemu. 2. Złącze zasilania. Do tego portu należy podłączyć przewód zasilający. 3. Szczeliny wentylacyjne. Zapewniają przepływ powietrza. NIE NALEŻY blokować tych szczelin obudowy. Należy zawsze zapewnić prawidłową wentylację komputera. 4. Klawiatura PS/2/Port combo myszy (purpurowy). To jest port dla klawiatury lub myszy PS/2. 5. Porty USB 2.0. Te porty Universal Serial Bus 2.0 (USB 2.0) umożliwiają podłączenie takich urządzeń USB 2.0 jak mysz, drukarka, skaner, kamera, PDA i inne. 6. Port optyczny S/PDIF_OUT. Do podłączania zewnętrznego urządzenia wyjścia audio, przez optyczny kabel S/PDIF. 7. Port HDMI. Ten port służy do podłączania złącza HDMI (Wysokiej jakości interfejs multimedialny) i jest zgodny z HDCP, co zapewnia odtwarzanie HD DVD, Blu-ray i innych zabezpieczonych treści. 8. Port VGA. Ten port jest zgodny z urządzeniami VGA, takimi jak monitor VGA. 9. Porty USB 3.0. Te porty Universal Serial Bus 3.0 (USB 3.0) umożliwiają podłączenie takich urządzeń USB 3.0 jak mysz, drukarka, skaner, kamera, PDA i inne. NIE NALEŻY podłączać klawiatury/myszy do któregokolwiek portu USB 3.0, podczas instalacji systemu operacyjnego Windows. Z powodu ograniczeń kontrolera USB 3.0, urządzenia USB 3.0 można używać wyłącznie w środowisku systemu operacyjnego Windows, po zainstalowaniu sterownika USB 3.0. Urządzenia USB 3.0 można używać wyłącznie jako urządzenia pamięci masowej. Zalecamy, aby podłączać urządzenia USB 3.0 do portów USB 3.0 w celu uzyskania większej szybkości i lepszej wydajności urządzeń USB Porty USB 2.0. Te porty Universal Serial Bus 2.0 (USB 2.0) umożliwiają podłączenie takich urządzeń USB 2.0 jak mysz, drukarka, skaner, kamera, PDA i inne. 11. Port LAN (RJ-45). Ten port umożliwia wykonywanie połączeń Gigabit z siecią LAN (Lokalna sieć komputerowa) przez hub sieciowy. Wskazania LED portu LAN Dioda LED aktywności/połączenia Dioda LED szybkości Stan Opis Stan Opis WYŁ. Brak połączenia WYŁ. Połączenie 10Mbps POMARAŃCZOWA Połączenie POMARAŃCZOWA Połączenie 100Mbps MIGANIE Aktywność danych ZIELONA Połączenie 1Gbps Dioda LED AKTYW- NOŚĆ/POŁĄ- CZENIE Dioda LED SZYBKO- ŚCI Polski ASUS CM
278 12. Port wyjścia na głośnik tylny (czarny). Ten port służy do podłączania głośników tylnych w konfiguracji audio 4, 6 i 8-kanałowego. 13. Port wyjścia na głośnik boczny (szary). Ten port służy do podłączania głośników bocznych w konfiguracji audio 8-kanałowego. 14. Port mikrofonu (różowy). Ten port umożliwia podłączenie mikrofonu. 15. Port wyjścia liniowego (jasnozielony). Ten port służy do podłączania słuchawek lub głośnika. W konfiguracji 4, 6 lub 8-kanałowej, funkcja tego portu to wyjście na głośnik przedni. 16. Port Centralny/Subwoofer (pomarańczowy). Ten port służy do podłączenia głośników centralny/subwoofer. 17. Port wejścia liniowego (jasnoniebieski). Ten port służy do podłączenia odtwarzacza taśmowego, CD, DVD lub innych źródeł audio. Sprawdź tabelę konfiguracji audio poniżej w celu uzyskania opisu funkcji portów audio w konfiguracji 2, 4, 6 lub 8-kanałowej. Audio 2, 4, 6 lub 8-kanałowe Port Jasnoniebieski Jasnozielony Różowy Słuchawki 2-kanałowe Wejście liniowe Wyjście liniowe Wejście mikrofonu 4-kanałowe 6-kanałowe 8-kanałowe Wejście liniowe Wejście liniowe Wejście liniowe Przednie wyjście na głośnik Pomarańczowy Czarny Przednie wyjście na głośnik Przednie wyjście na głośnik Wejście mikrofonu Wejście mikrofonu Wejście mikrofonu Wyjście na głośnik tylny Centralny/ Subwoofer Wyjście na głośnik tylny Centralny/Subwoofer Wyjście na głośnik tylny Szary Wyjście na głośnik boczny Polski 18. Karta graficzna ASUS (wyłącznie wybrane modele). Porty wyjścia wyświetlania tej opcjonalnej karty graficznej ASUS zależą od modelu. 19. Karta WLAN ASUS (wyłącznie wybrane modele). Ta opcjonalna karta WLAN, umożliwia połączenie komputera z siecią bezprzewodową. 20. Zaślepka gniazda rozszerzenia. Zaślepkę gniazda rozszerzenia należy odłączyć podczas instalacji karty rozszerzenia. 278 Rozdział 1: Rozpoczęcie
279 DVI HDMI Ustawienia komputera Ta część zawiera opis podłączania do komputera głównych urządzeń, takich jak zewnętrzny monitor, klawiatura, mysz i przewód zasilający. Podłączanie zewnętrznego monitora Używanie karty graficznej ASUS (wyłącznie wybrane modele) Podłącz monitor do portu wyjścia wyświetlania dyskretnej karty graficznej ASUS. W celu podłączenia zewnętrznego monitora z wykorzystaniem karty graficznej ASUS: 1. Podłącz monitor do portu wyjścia wyświetlania karty graficznej ASUS. 2. Podłącz monitor do źródła zasilania. Porty wyjścia wyświetlania karty graficznej ASUS zależą od modelu. DVI HDMI Polski ASUS CM
280 DVI HDMI Używanie wbudowanych portów wyjścia wyświetlania Podłącz monitor do wbudowanego portu wyjścia wyświetlania. W celu podłączenia zewnętrznego monitora, z wykorzystaniem wbudowanych portów wyjścia wyświetlania: 1. Podłącz monitor VGA do portu VGA lub monitor DVI-D do portu DVI-D albo monitor HDMI do portu HDMI na panelu tylnym komputera. 2. Podłącz monitor do źródła zasilania. Polski Jeśli komputer jest dostarczany z kartą graficzną ASUS, karta graficzna jest ustawiana w BIOS jako podstawowe urządzenie wyświetlania. Dlatego, monitor należy podłączyć portu wyjścia wyświetlania na karcie graficznej. Szczegółowe informacje dotyczące podłączania do komputera kilku zewnętrznych monitorów, znajdują się w części Podłączanie wielu zewnętrznych monitorów w Rozdziale 3 tego podręcznika użytkownika. 280 Rozdział 1: Rozpoczęcie
281 DVI DVI HDMI HDMI Podłączenie klawiatury USB i myszy USB Podłącz klawiaturę USB i mysz USB do portów USB na panelu tylnym komputera. Podłączenie przewodu zasilającego Podłącz jeden koniec przewodu zasilającego do złącza zasilania na panelu tylnym komputera, a drugi koniec do źródła zasialnia. Polski ASUS CM
282 WŁĄCZANIE/WYŁĄCZANIE komputera W tej części znajduje się opis włączania/wyłączania komputera po wykonaniu ustawień komputera. WŁĄCZANIE komputera W celu WŁĄCZENIA komputera: 1. WŁĄCZ monitor. 2. Włącz przełącznik zasilania. 3. Naciśnij przycisk zasilania na komputerze. Przycisk zasilania 4. Zaczekaj na automatyczne załadowanie systemu oeracyjnego. WYŁĄCZANIE komputera W celu WYŁĄCZENIA komputera: 1. Zamknij wszystkie działające aplikacje. 2. Kliknij na pulpicie Windows. Polski 3. Kliknij, aby wyłączyć system operacyjny. 282 Rozdział 1: Rozpoczęcie
283 Rozdział 2 Używanie Windows 7 Pierwsze uruchomienie Przy pierwszym uruchomieniu komputera, wyświetlany jest szereg ekranów, umożliwiających wykonanie podstawowych ustawień systemu operacyjnego Windows 7. W celu pierwszego uruchomienia: 1. Włącz komputer. Zaczekaj kilka minut na wyświetlenie ekranu Konfigurowanie systemu Windows. 2. Na rozwijanej liście wybierz język. Kliknij Dalej. 3. Na rozwijanej liście, wybierz Kraj lub region, Czas i waluta oraz Układ klawiatury. Kliknij Dalej. 4. Wprowadź unikatowe nazwy dla opcji nazwa użuytkownika oraz nazwa komputera. Kliknij Dalej. 5. Wprowadź niezbędne informacje w celu ustawienia hasła, a następnie kliknij Dalej. Można także kliknąć Dalej, aby pominąć tę czynność, bez wprowadania żadnych informacji. Aby później skonfigurować hasło dla konta, sprawdź część Konfiguracja konta użytkwonika i hasła w tym rozdziale. 6. Uważnie przeczytaj warunki licencji. Zaznacz Akceptuję postanowienia licencyjne i kliknij Dalej. 7. Wybierz Użyj ustawień zalecanych lub Instaluj tylko ważne aktualizacje w celu ustawienia zabezpieczeń komputera. Aby pominąć tę czynnośc, wybierz Zapytaj mnie później. 8. Sprawdź ustawienia daty i czasu. Kliknij Dalej. System załaduje nowe ustawienia i wykona ponowne uruchomienie. Można teraz rozpocząć używanie komputera. Polski ASUS CM
284 Używanie pulpitu Windows 7 Kliknij ikonę Start o Windows 7. > Pomoc i obsługa techniczna w celu uzyskania dalszych informacji Używanie menu Start Menu Start daje dostęp do programów, narzędzi i innych użytecznych elementów komputera. Udostępnia także więcej informacji o Windows 7 poprzez funkcję Pomoc i obsługa techniczna. Uruchamianie elementów z menu Start W celu uruchamiania elementów z menu Start: 1. Na pasku zadań Windows, kliknij ikonę Start. 2. Z menu Start, wybierz element do uruchomienia. Stale wyświetlane programy, można przypiąć w menu Start. Dalsze, szczegółowe informacje znajdują się w tym rozdziale, w części Przypinanie programów w menu Start lub na pasku zadań. Używanie elementu Pierwsze kroki Element Pierwsze kroki w menu Start, zawiera informacje dotyczące podstawowych zadań, takich jak personalizacja Windows, dodawanie nowych użytkowników i transfer plików, wspomagające użytkownika w używaniu Windows 7. W celu użycia elementu Pierwsze kroki: Polski 1. Na pasku zadań Windows, kliknij ikonę Start w celu uruchomienia menu Start. 2. Wybierz Pierwsze kroki. Pojawi się lista dostępnych zadań. 3. Wybierz zadanie do wykonania. Używanie paska zadań Pasek zadań umożliwia uruchamianie i zarządzanie programami albo elementami zainstalowanymi w komputerze. Uruchamianie programu z paska zadań W celu uruchomienia programu z paska zadań: Na pasku zadań Windows, kliknij ikonę w celu uruchomienia programu. Ponownie kliknij ikonę w celu ukrycia programu. Stale wyświetlane programy, można przypiąć na pasku zadań. Dalsze, szczegółowe informacje znajdują się w tym rozdziale, w części Przypinanie programów w menu Start lub na pasku zadań. 284 Rozdział 2: Używanie Windows 7
285 Przypinanie elementów na liście szybkiego dostępu Po kliknięciu prawym przyciskiem ikony na pasku zadań, uruchomiona zostanie lista szybkiego dostępu, zapewniając szybki dostęp do łączy powiązanych z programami lub elementami. Do listy szybkiego uruchamiania można przypiąć takie elementy, jak ulubione strony sieci web, często odwiedzane foldery lub napędy albo ostatnio odtwarzane pliki multimedialne. Aby przypiąć elementy do listy szybkiego uruchamiania: 1. Kliknij prawym przyciskiem ikonę na pasku zadań. 2. Na liście szybkiego uruchamiania, kliknij prawym przyciskiem element do przypięcia, a następnie wybierz Przypnij do tej listy. Odpinanie elementów od listy szybkiego uruchamiania W celu odpięcia elementów od listy szybkiego uruchamiania: 1. Kliknij prawym przyciskiem ikonę na pasku zadań. 2. Na liście szybkiego uruchamiania, kliknij prawym przyciskiem element do przypięcia, a następnie wybierz Odepnij od tej listy. Przypinanie programów w menu Start lub na pasku zadań W celu przypięcia programów w menu Start lub na pasku zadań: 1. Na pasku zadań Windows, kliknij ikonę Start w celu uruchomienia menu Start. 2. Kliknij prawym przyciskiem element do przypięcia w menu Start lub na pasku zadań. 3. Wybierz Przypnij do paska zadań lub Przypnij do menu Start. Można także kliknąć prawym przyciskiem ikonę uruchomienia programu na pasku zadań, a następnie wybrać Przypnij ten program do paska zadań. Odpinanie programów od menu Start W celu odpięcia programów od menu Start: 1. Na pasku zadań Windows, kliknij ikonę Start w celu uruchomienia menu Start. 2. W menu Start, kliknij prawym przyciskiem program do odpięcia, a następnie wybierz Usuń z tej listy. Odpinanie programów od paska zadań W celu odpięcia programów od paska zadań: Polski 1. Na pasku zadań, kliknij prawym przyciskiem program do usunięcia z paska zadań, a następnie wybierz Odepnij ten program od paska zadań. ASUS CM
286 Używanie obszaru powiadomień Domyślnie, w obszarze powiadomień znajdują się następujące trzy ikony: Powiadomienie Centrum akcji Kliknij tę ikonę, aby wyświetlić wszystkie komunikaty alarmu/powiadomienia i uruchomić Centrum akcji Windows. Połączenie sieciowe Ta ikona wyświetla stan połączenia i siłę sygnału przewodowego lub bezprzewodowego połączenia sieciowego. Głośność Kliknij tę ikonę, aby wyregulować głośność. Wyświetlanie powiadomienia o alarmie Aby wyświetlić powiadomienie o alarmie: Kliknij ikonę Powiadomienie, a następnie kliknij komunikat w celu jego otwarcia. Dalsze, szczegółowe informacje są dostępne w tym rozdziale, w części Używanie Centrum akcji Windows. Dostosowanie ikon i powiadomień Można wybrać wyświetlanie lub ukrywanie ikon i powiadomień na pasku zadań w obszarze powiadomień. Aby dostosować ikony i powiadomienia: Polski 1. W obszarze powiadomień, kliknij ikonę strzałki. 2. Kliknij Dostosuj. 3. Na rozwijanej liście, wybierz zachowanie dla ikon lub elementów, które mają zostać dostosowane. Zarządzanie plikami i folderami Używanie programu Eksplorator Windows Eksplorator Windows umożliwia przeglądanie, zarządzanie i organizację plików i folderów. Uruchamianie programu Eksplorator Windows Aby uruchomić Eksplorator Windows : 1. Na pasku zadań Windows, kliknij ikonę Start w celu uruchomienia menu Start. 2. Kliknij Komputer w celu uruchomienia programu Eksplorator Windows. 286 Rozdział 2: Używanie Windows 7
287 Eksploracja plików i folderów W celu eksploracji plików i folderów: 1. Uruchom Eksplorator Windows. 2. W panelu nawigacji lub widoku, przeglądaj lokalizację danych. 3. Kliknij na pasku łączy strzałkę, aby wyświetlić zawartość napędu lub foldera. Dostosowanie widoku pliku/foldera W celu dostosowania widoku pliku/foldera: 1. Uruchom Eksplorator Windows. 2. W panelu nawigacji, wybierz lokalizację danych. 3. Na pasku narzędziowym, kliknij ikonę Widok. 4. W menu Widok, przesuń suwak w celu wyboru widoku pliku/foldera. Można także kliknąć prawym przyciskiem w dowolnym miejscu panela Widok, kliknąć Widok i wybrać wymagany typ widoku. Rozmieszczanie plików W celu rozmieszczenia plików: 1. Uruchom Eksplorator Windows. 2. Kliknij w polu Rozmieść według, aby wyświetlić rozwijaną listę. 3. Wybierz preferowany typ rozmieszczenia. Sortowanie plików W celu sortowania plików: 1. Uruchom Eksplorator Windows. 2. Kliknij prawym przyciskiem w dowolnym miejscu panela Widok. 3. W wyświetlonym menu, wybierz Sortuj według, a następnie wybierz preferowany typ sortowania. Grupowanie plików W celu pogrupowania plików: 1. Uruchom Eksplorator Windows. 2. Kliknij prawym przyciskiem w dowolnym miejscu panela Widok. 3. W wyświetlonym menu, wybierz Grupuj według, a następnie wybierz preferowany typ grupowania. Polski ASUS CM
288 Dodawanie nowego foldera Aby dodać nowy folder: 1. Uruchom Eksplorator Windows. 2. Kliknij na pasku narzędziowym Nowy folder. 3. Wprowadź nazwę dla nowego foldera. Można kliknąć prawym przyciskiem w dowolnym miejscu panela Widok, kliknąć Nowy > Folder. Kopia zapasowa plików Ustawienia kopii zapasowej Aby ustawić kopię zapasową: 1. Kliknij > Wszystkie programy > Konserwacja > Kopia zapasowa i przywracanie. 2. Kliknij Konfiguruj kopię zapasową. Kliknij Dalej. 3. Wybierz miejsce docelowe kopii zapasowej. Kliknij Dalej. 4. Wybierz Wybierz automatycznie (zalecane) lub Pozwól mi wybrać tryb kopii zapasowej. Po wybraniu Wybierz automatycznie, system Windows nie wykona kopii zapasowej programów, plików sformatowanych w systemie FAT, plików w koszu lub plików tymczasowych o wielkości 1GB lub większych. 5. Wykonaj instrukcje ekranowe w celu dokończenia procesu. Przywracanie systemu Polski Funkcja Przywracanie systemu Windows tworzy punkt przywracania, w którym zapisywane są ustawienia systemu komputerowego, w określonym dniu i czasie. Umożliwia to przywrócenie lub cofnięcie zmian ustawień systemu komputerowego bez wpływu na dane osobiste. W celu przywrócenia systemu: 1. Zamknij wszystkie działające aplikacje. 2. Kliknij > Wszystkie programy > Akcesoria > Narzędzia systemowe > Przywracanie systemu. 3. Wykonaj instrukcje ekranowe w celu dokończenia procesu. 288 Rozdział 2: Używanie Windows 7
289 Zabezpieczenie komputera Używanie Centrum akcji Windows 7 Centrum akcji Windows 7 udostępnia powiadomienia o alarmach, informacje o bezpieczeństwie, informacje o konserwacji systemu i opcję automatycznego rozwiązywania problemów oraz naprawiania niektórych, powszechnych problemów dotyczących komputera. Powiadomienia można dostosować. Dalsze, szczegółowe informacje są dostępne w tym rozdziale, w części Dostosowanie ikon i powiadomień. Uruchamianie Centrum akcji Windows 7 Aby uruchomić Centrum akcji Windows 7: 1. W celu uruchomienia Centrum akcji Windows 7, kliknij ikonę Powiadomienie, a następnie kliknij Otwórz Centrum akcji. 2. W Centrum akcji Windows 7, kliknij zadanie do wykonania. Używanie funkcji Aktualizuj Windows Funkcja Aktualizuj Windows umożliwia sprawdzanie i instalację najnowszych aktualizacji w celu zwiększenia bezpieczeństwa i wydajności komputera. Uruchamianie funkcji Aktualizuj Windows W celu uruchomienia funkcji Aktualizuj Windows : 1. Na pasku zadań Windows, kliknij ikonę Start w celu uruchomienia menu Start. 2. Wybierz Wszystkie programy > Windows Update. 3. Na ekranie Windows Update, kliknij zadanie do wykonania. Ustawienia konta i hasła Dla osób, które będą używały komputer, można utworzyć konta i hasła. Ustawienie konta użytkownika Aby ustawić konto użytkownika: 1. Na pasku zadań Windows, kliknij > Pierwsze kroki > Dodaj nowych użytkowników. 2. Wybierz Zarządzaj innym kontem. 3. Wybierz Utwórz nowe konto. 4. Wprowadź nazwę nowego użytkownika. 5. Wybierz jako typ użytkownika Użytkownik standardowy lub Administrator. 6. Po zakończeniu, kliknij Utwórz konto. Polski ASUS CM
290 Ustawienie hasła użytkownika W celu ustawienia hasła użytkownika: 1. Wybierz użytkownika, dla którego ma zostać utworzone hasło. 2. Wybierz Utwórz hasło. 3. Wprowadź hasło i potwierdź je. Wprowadź podpowiedź do hasła. 4. Po zakończeniu, kliknij Utwórz hasło. Uaktywnianie programu antywirusowego W komputerze preinstalowany jest program Trend Micro Internet Security. Jest to program antywirusowy innej firmy, chroniący komputer przed atakami wirusów. Można go zakupić oddzielnie. Po uaktywnieniu, dostępny jest 60-dniowy okres próbny. W celu uaktywnienia Trend Micro Internet Security: 1. Uruchom aplikację Trend Micro Internet Security. 2. Uważnie przeczytaj warunki licencji. Kliknij Zgoda i uaktywnienie. 3. Wprowadź swój adres i wybierz lokalizację. Kliknij Dalej. 4. Kliknij Zakończ, aby dokończyć aktywację. Korzystanie z funkcji Pomoc i obsługa techniczna Windows Pomoc i obsługa techniczna Windows udostępnia wskazówki i odpowiedzi dotyczące używania aplikacji na platformie Windows 7. W celu uruchomienia funkcji Pomoc i obsługa techniczna Windows, kliknij obsługa techniczna. > Pomoc i Polski Upewnij się, że dostępne jest połączenie z Internetem, aby uzyskać najnowszą pomoc online Windows. 290 Rozdział 2: Używanie Windows 7
291 DVI HDMI Rozdział 3 Podłączanie urządzeń do komputera Podłączanie urządzenia pamięci masowej USB Niniejszy komputer stacjonarny posiada gniazda USB 2.0/1.1 na przednim, jak i na tylnym panelu oraz gniazda USB 3.0 na tylnym panelu. Gniazda USB umożliwiają podłączanie urządzeń USB takich, jak urządzenia pamięci masowej. W celu podłączenia urządzenia pamięci masowej USB: Wstaw urządzenie pamięci masowej USB do komputera. Panel przedni Panel tylny W celu odłączenia urządzenia pamięci masowej USB: 1. Kliknij w obszarze powiadomień systemu Windows komputera, a następnie kliknij Wysuń FlashDisk USB Po wyświetleniu komunikatu Sprzęt może być bezpiecznie usunięty, odłącz od komputera urządzenie pamięci masowej USB. Polski NIE NALEŻY odłączać urządzenia pamięci masowej USB podczas transferu danych. Może to spowodować utratę danych lub uszkodzenie urządzenia pamięci masowej USB. ASUS CM
292 Podłączanie mikrofonu i głośników Ten komputer desktop PC jest dostarczany z portami mikrofonu i portami głośników na panelach przednim i tylnym. Porty We/Wy audio na panelu tylnym, umożliwiają podłączenie 2-kanałowych, 4-kanałowych, 6-kanałowych i 8-kanałowych głośników stereo. Podłączanie słuchawek i mikrofonu Podłączanie 2-kanałowych głośników Polski WEJŚCIA AUDIO 292 Rozdział 3: Podłączanie urządzeń do komputera
293 Podłączanie 4-kanałowych głośników WEJŚCIA WEJŚCIA AUDIO AUDIO Tył Przód Podłączanie 6-kanałowych głośników WEJŚCIA AUDIO WEJŚCIA AUDIO WEJŚCIA AUDIO Tył Przód Centralny/ Subwoofer Polski ASUS CM
294 Podłączanie 8-kanałowych głośników Tył Przód WEJŚCIA AUDIO WEJŚCIA AUDIO Boczne Centralny/ Subwoofer Polski 294 Rozdział 3: Podłączanie urządzeń do komputera
295 Podłączanie wielu zewnętrznych wyświetlaczy Komputer desktop PC może być dostarczony z portami VGA, HDMI lub DVI i umożliwia podłączenie wielu zewnętrznych wyświetlaczy. Po zainstalowaniu w komputerze karty graficznej, podłącz monitory do portów wyjścia karty graficznej. Ustawienie wielu wyświetlaczy Podczas używania wielu monitorów należy ustawić tryby wyświetlania. Dodatkowy monitor można używać jako duplikat głównego wyświetlacza lub jako rozbudowę w celu powiększenia pulpitu Windows. W celu ustawienia wielu wyświetlaczy: 1. Wyłącz komputer. 2. Podłącz dwa monitory do komputera i podłącz do monitorów przewody zasilające. Szczegółowe informacje dotyczące podłączania monitora do komputera, znajdują się w Rozdziale 1, w części Ustawienia komputera. Dla niektórych kart graficznych, podczas testu POST, wyświetlany jest jedynie obraz na monitorze, ustawionym jako wyświetlacz podstawowy. Funkcja podwójnego wyświetlacza działa jedynie w systemie Windows. Polski ASUS CM
296 3. Włącz komputer. 4. Wykonaj następujące działania w celu otwarcia ekranu ustawień Rozdzielczość ekranu: Kliknij > Panel sterowania > Wygląd i personalizacja > Ekran > Zmień ustawienia ekranu. Kliknij prawym przyciskiem w dowolnym miejscu na pulpicie Windows. Po wyświetleniu menu pomocniczego, kliknij Personalizuj > Ekran > Zmień ustawienia ekranu. 5. Wybierz tryb wyświetlania na rozwijanej liście Wiele ekranów:. Powiel te ekrany: Wybierz tę opcję, aby użyć dodatkowy monitor jako duplikat głównego ekranu. Rozszerz te ekrany: Wybierz tę opcję, aby użyć dodatkowy monitor jako rozszerzenie ekranu. Zwiększa to miejsce na pulpicie. Pokazuj pulpit tylko na 1 / 2: Wybierz tę opcję, aby pokazywać pulpit wyłącznie na monitorze 1 lub na monitorze 2. Usuń ten wyświetlacz: Wybierz tę opcję, aby usunąć wybrany wyświetlacz. 6. Kliknij Zastosuj lub OK. Następnie kliknij w komunikacie potwierdzenia Zachowaj zmiany. Polski 296 Rozdział 3: Podłączanie urządzeń do komputera
297 Podłączanie HDTV Podłącz wyskiej jakości telewizor (HDTV) do portu HDMI komputera. Do podłączenia HDTV i komputera, potrzebny jest kabel HDMI. Kabel HDMI należy zakupić oddzielnie. Aby uzyskać najlepszą jakość wyświetlania, kabel HDMI nie powinien być dłuższy niż 15 metrów. Polski ASUS CM
298 Polski 298 Rozdział 3: Podłączanie urządzeń do komputera
299 Rozdział 4 Używanie komputera Prawidłowa postawa podczas używania komputera desktop PC Podczas używania komputera desktop PC należy utrzymywać prawidłową postawę, aby zapobiec zmęczeniu nadgarstków, rąk oraz innych stawów lub mięśni. W tej części znajdują się wskazówki dotyczące unikania fizycznego dyskomfortu i możliwych obrażeń, podczas używania i pełnego korzystania z komputera desktop PC. Poziom Eye level oczu to the na top poziomie of górnej the monitor części screen ekranu monitora Foot rest Podnóżek angles kąty Aby zachować prawidlową postawę: Aby uzyskać wygodną pozycję pisania, ustaw fotel komputera w taki sposób, aby łokcie znajdowały się lekko nad klawiaturą. Wyreguluj wysokość fotela, aby kolana znajdowały się lekko wyżej niż biodra, aby rozluźnić tył ud. Jeśli to niezbędne, użyj podnóżka, aby podwyższyć poziom kolan. Wyreguluj oparcie fotela, aby podstawa kręgosłupa była pewnie podparta i lekko odchylona do tyłu. Podczas używania komputera PC siedź prosto, z kolanami, łokciami i biodrami pod kątem około 90. Ustaw monitor bezpośrednio przed sobą i ustaw górną część ekranu monitora na poziomie oczu, aby oczy patrzyły lekko w dół. Mysz powinna znajdować się blisko klawiatury, a jeśli to konieczne należy użyć podparcia pod nadgarstki w celu zmniejszenia nacisku na nadgarstki podczas pisania. Komputer desktop PC należy używać w wygodnie oświetlonym miejscu i z dala od źródeł światła, takich jak okna i bezpośrednie promienie słońca. Należy wykonywać niewielkie przerwy używania komputera desktop PC. Polski ASUS CM
300 Używanie czytnika kart pamięci Aparaty cyfrowe i inne urządzenia obrazów cyfrowych wykorzystują karty pamięci do przechowywania obrazów cyfrowych lub plików multimedialnych. Wbudowany czytnik kart pamięci na panelu przednim systemu, umożliwia odczyt i zapis w różnych napędach kart pamięci. 1 Aby używać karty pamięci: 1. Włóż kartę pamięci do gniazda karty. Karta pamięci ma nacięcie, dlatego pasuje tylko w jednym kierunku. Aby uniknąć uszkodzenia karty NIE NALEŻY wpychać karty do gniazda na siłę. Multimedia można umieścić w jednym lub w kilku gniazdach kart i używać niezależnie. Jednocześnie do gniazda można włożyć tylko jedną kartę pamięci. 2. Wybierz program z okna Autoodtwarzanie w celu dostępu do plików. Jeśli w komputerze wyłączona jest funkcja Autoodtwarzanie, kliknij przycisk Windows 7 Start na pasku zadań, kliknij Komputer, a następnie dwukrotnie kliknij ikonę karty pamieci w celu dostępu do danych na karcie. Polski Każde gniazdo karty ma własną ikonę napędu, wyświetlaną na ekranie Komputer. Podczas odczytu lub zapisu danych na karcie pamięci, świeci i miga światło LED czytnika kart pamięci. 3. Po zakończeniu, kliknij prawym przyciskiem ikonę napędu karty pamięci na ekranie Komputer, kliknij Wysuń, a następnie wyjmij kartę. Nigdy nie należy wyjmować kart w trakcie lub bezpośrednio po odczycie, kopiowaniu, formatowaniu lub usunięciu danych na karcie, w przeciwnym razie grozi to utratą danych. Aby zapobiec utracie danych, przed wyjęciem karty pamięci należy użyć Bezpieczne usuwanie sprzętu i wysuwanie nośników w obszarze powiadomień Windows. 300 Rozdział 4: Używanie komputera
301 Używanie napędu optycznego Wkładanie dysku optycznego Aby włożyć dysk optyczny: 1. Przy włączonym systemie, naciśnij przycisk wysuwania poniżej pokrywy wnęki napędu, aby otworzyć tacę. 2. Włóż dysk do napędu optycznego stroną z etykietą skierowaną do góry. 3. Pchnij tacę w celu jej zamknięcia. 4. Wybierz program z okna Autoodtwarzanie w celu dostępu do plików. Jeśli w komputerze wyłączona jest funkcja Autoodtwarzanie, kliknij przycisk Windows 7 Start na pasku zadań, kliknij Komputer, a następnie dwukrotnie kliknij ikonę napędu CD/DVD w celu dostępu do danych na dysku. Wyjmowanie dysku optycznego Aby wyjąć dysk optyczny: 1. Przy włączonym systemie w celu wysunięcia tacy wykonaj następujące czynności: Naciśnij przycisk wysuwania poniżej pokrywy wnęki napędu. Kliknij prawym przyciskiem ikonę napędu CD/DVD na ekranie Komputer, a następnie kliknij Wysuń. 2. Wyjmij dysk z tacy dysku. Polski ASUS CM
302 Używanie klawiatury multimedialnej (wyłącznie w wybranych modelach) Klawiatura zależy od modelu. Pokazane w tej części ilustrację służą wyłącznie jako odniesienie. Klawiatura ASUS SK ` Polski Przyciski Opis Przyciski Opis Uruchamianie gadżetów Windows. 12. Uaktywnienie funkcji Przerzucanie 13. okien 3W Windows. Zmniejszenie wielkości obrazu w funkcji Przeglądarka fotografii 14. Windows. Zwiększenie wielkości obrazu w funkcji Przeglądarka fotografii 15. Windows. Funkcje uruchamiane przyciskami F1~F Naciśnij <Fn + F1> w celu uruchomienia programu Microsoft Word. Naciśnij <Fn + F2> w celu uruchomienia programu Microsoft Excel. Naciśnij <Fn + F3> w celu uruchomienia programu Microsoft PowerPoint. Naciśnij <Fn + F4> w celu uruchomienia programu Microsoft Internet Explorer. Naciśnij <Fn + F5> w celu uruchomienia programu Microsoft Outlook. Naciśnij<Fn + F6> w celu uruchomienia foldera Ulubione w programie Windows Internet Explorer Naciśnij <Fn + F7> w celu uruchomienia Microsoft MSN lub, jeśli nie jest zainstalowany, połączenia ze stroną pobierania MSN. Naciśnij <Fn + F8> w celu uruchomienia ekranu Szukaj Windows. Naciśnij <Fn + F9> w celu odtworzenia lub wstrzymania odtwarzania w funkcji Odtwarzacz multimedialny Windows. Naciśnij <Fn + F10> w celu zatrzymania odtwarzania w funkcji Odtwarzacz multimedialny Windows. Naciśnij <Fn + F11> w celu przejścia do poprzedniej ścieżki w funkcji Odtwarzacz multimedialny Windows. Naciśnij <Fn + F12> w celu przejścia do następnej ścieżki w funkcji Odtwarzacz multimedialny Windows. Zmniejszanie głośności systemu. Zwiększanie głośności systemu. Włączanie/wyłączanie wyciszenia głośności. Uruchamianie funkcji Odtwarzacz multimedialny Windows. Uruchamianie Windows Media Center. Przyciski funkcji specjalnych działają wyłącznie w systemach operacyjnych Windows Vista / Windows Rozdział 4: Używanie komputera
303 Klawiatura do gier ASUS-Razer Arctosa Przyciski Opis Odtwarzanie lub pauza w odtwarzaczu multimedialnym. Zatrzymanie odtwarzania w odtwarzaczu multimedialnym. Przechodzenie do poprzedniej ścieżki w odtwarzaczu multimedialnym. Przechodzenie do następnej ścieżki w odtwarzaczu multimedialnym. Zmniejszanie głośności systemu Zwiększanie głośności systemu Włączanie/wyłączanie wyciszenia głośności. Przełączanie profili pracy przyciskami F1 ~ F10. Przyciski funkcji specjalnych działają wyłącznie w systemach operacyjnych Windows XP / Vista / 7. Przed użyciem należy zainstalować sterownik klawiatury. Sprawdź stronę sieci web Razer, pod adresem w celu pobrania sterownika. Polski ASUS CM
304 Klawiatura BTC 6200C ` Opis Przechodzenie do trybu uśpienia. Naciśnij dowolny przycisk w celu wybudzenia komputera i powrotu do poprzedniego stanu działania. Powrót do ostatnio oglądanej strony. Przechodzenie do następnej wcześniej oglądanej strony. Uruchamianie domyślnej strony początkowej w Windows Internet Explorer. Uruchamianie foldera Ulubione w Windows Internet Explorer. Uruchamianie domyślnej aplikacji poczty . Zmniejszanie głośności systemu Opis Zwiększanie głośności systemu. Włączanie/wyłączanie wyciszenia głośności. Przechodzenie do poprzedniej ścieżki w odtwarzaczu multimedialnym. Odtwarzanie lub pauza w odtwarzaczu multimedialnym. Przechodzenie do następnej ścieżki w odtwarzaczu multimedialnym. Zatrzymanie odtwarzania w odtwarzaczu multimedialnym. Polski Przyciski funkcji specjalnych działają w systemach operacyjnych Windows ME / 2000 / XP / Vista / 7 bez instalacji sterownika. Dla systemu operacyjnego Windows 98SE należy odwiedzić stronę sieci web BTC, pod adresem w celu pobrania sterownika. Przed użyciem przycisków Internetu należy zainstalować Microsoft Internet Explorer 5.0 lub wersję nowszą. 304 Rozdział 4: Używanie komputera
305 Nowoczesna klawiatura przewodowa ASUS KB Przyciski skrótu Opis Włączanie/wyłączanie wyciszenia głośności. Zmniejszanie głośności systemu. 3. Zwiększanie głośności systemu. Przyciski funkcji specjalnych działają wyłącznie w systemach operacyjnych Windows Vista / Windows 7 / XP. Polski ASUS CM
306 Polski 306 Rozdział 4: Używanie komputera
307 DVI HDMI Rozdział 5 Połączenie z Internetem Połączenie przewodowe Użyj kabla RJ-45 do podłączenia komputera do modemu DSL/kablowy lub do lokalnej sieci komputerowej (LAN). P dem DSL/kablowy Aby połączyć przez modem DSL/kablowy: 1. Skonfiguruj modem DSL/kablowy. Sprawdź dokumentację dostarczoną z modemem DSL/kablowy. 2. Podłącz jeden koniec kabla RJ-45 do portu LAN (RJ-45) na panelu tylnym komputera, a drugi koniec do modemu DSL/kablowy. DVI Modem Kabel RJ-45 RJ cable Włącz modem DSL/kablowy i komputer. 4. Skonfiguruj niezbędne ustawienia połączenia z Internetem. Polski Skontaktuj się z dostawcą połączenia z Internetem (ISP) w celu uzyskania szczegółowych informacji lub pomocy przy konfigurowaniu połączenia z Internetem. ASUS CM
308 DVI HDMI Połączenie przez lokalną sieć komputerową (LAN) W celu połączenia przez LAN: 1. Podłącz jeden koniec kabla RJ-45 do portu LAN (RJ-45) na panelu tylnym komputera, a drugi koniec do portu LAN. DVI HDMI Kabel RJ-45 RJ cable 45 LAN 2. Włącz komputer. 3. Skonfiguruj niezbędne ustawienia połączenia z Internetem. Skontaktuj się z administratorem sieci w celu uzyskania szczegółowych informacji lub pomocy przy konfigurowaniu połączenia z Internetem. Polski 308 Rozdział 5: Połączenie z Internetem
309 DVI HDMI DVI HDMI Połączenie bezprzewodowe (wyłącznie w wybranych modelach) Podłącz komputer do Internetu przez połączenie bezprzewodowe. W celu ustanowienia połączenia bezprzewodowego należy się połączyć z bezprzewodowym punktem dostępowym (AP). Wireless AP Modem W celu zwiększenia zakresu i czułości bezprzewodowego sygnału radiowego, podłącz zewnętrzne anteny do złączy anteny na karcie WLAN ASUS. Ustaw anteny na komputerze, aby uzyskać najlepsze działanie połączenia bezprzewodowego. Zewnętrzne anteny są elementami opcjonalnymi. W celu połączenia z siecią bezprzewodową: 1. Kliknij ikonę sieci w obszarze powiadomień w celu pokazania dostępnych sieci bezprzewodowych. 2. Wybierz z listy sieć bezprzewodową do połączenia, a następnie kliknij Połącz. 3. W zabezpieczonej sieci bezprzewodowej, może być konieczne wprowadzenie klucza zabezpieczenia, następnie kliknij OK. 4. Zaczekaj na połączenie komputera z siecią bezprzewodową. 5. Ustanowienie połączenia bezprzewodowego powiodło się. Stan połączenia jest pokazywany przez ikony sieci. Polski ASUS CM
310 Polski 310 Rozdział 5: Połączenie z Internetem
311 Rozdział 6 Używanie narzędzi Płyta DVD ze sterownikami i płyta DVD do odzyskiwania systemu mogą nie wchodzić w skład pakietu. Do utworzenia płyty DVD ze sterownikami oraz płyty DVD do odzyskiwania systemu można skorzystać z funkcji Recovery Partition (Partycji odzyskiwania). Szczegółowe informacje, patrz punkt Przywracanie systemu w niniejszym rozdziale. ASUS AI Suite II ASUS AI Suite II to interfejs wszystko-w-jednym, który integruje kilka narzędzi ASUS i umożliwia użytkownikom jednoczesne uruchamianie i używanie tych narzędzi. Instalacja AI Suite II W celu instalacji AI Suite II: 1. Włóż pomocniczy dysk DVD do napędu optycznego. Jeśli komputer ma włączoną funkcję Autouruchamianie, pojawi się zakładka Instalacja sterowników. 2. Kliknij zakładkę Narzędzia, a następnie kliknij ASUS AI Suite II. 3. Wykonaj instrukcje ekranowe w celu dokończenia instalacji. Używanie AI Suite II Program AI Suite II jest uruchamiany automatycznie po przejściu do systemu operacyjnego Windows. Ikona AI Suite II pojawia się w obszarze powiadomień Windows. Kliknij ikonę, aby otworzyć pasek menu głównego AI Suite II. Kliknij każdy przycisk, aby wybrać i uruchomić program narzędziowy, aby monitorować system, aby zaktualizować BIOS płyty głównej, aby wyświetlić informacje o systemie i dostosować ustawienia AI Suite II. Polski Kliknij, aby dostosować ustawienia interfejsu Kliknij, aby pokazać informacje o systemie Kliknij, aby zaktualizować BIOS płyty głównej Kliknij, aby monitorować sensory lub częstotliwość CPU Kliknij w celu wyboru narzędzia ASUS CM
312 Narzędzia Część Narzędzia objemuje panele EPU, Probe II i Sensor Record. EPU EPU to narzędzie to efektywne energetycznie narzędzie, które spełnia różne potrzeby związane z przetwarzaniem komputerowym. Narzędzie to udostępnia kilka trybów, które można wybrać w celu oszczędzania energii systemu. Wybór trybu Automatyczny spowoduje automatyczne przełączenie trybów w zależności od bieżącego stanu systemu. Można także dostosować każdy tryb poprzez konfigurację takich ustawień jak częstotliwość CPU, częstotliwość GPU, napięcie vcore oraz kontrola wentylatora. Uruchamianie EPU Po instalacji AI Suite II z pomocniczego dysku DVD, uruchom EPU klikając Narzędzia > EPU na pasku menu głównego AI Suite II. Jeśli nie zostanie wykryty żaden mechanizm oszczędzania energii VGA, wyświetlony zostanie następujący komunikat. Wyświetlenie bieżącego trybu Podświetlone elementy oznaczają uaktywnienie mechanizmu oszczędzania energii Wyświetlenie ilości zredukowanego CO2 *Przełączanie pomiędzy wyświetlaniem łącznego i bieżącego zredukowanego CO2 Wyświetlenie bieżącego prądu CPU Polski Tryby wielu systemów operacyjnych Zaawansowane ustawienia dla każdego trybu Wyświetlanie właściwości systemu każdego trybu * * Wybierz Od instalacji EPU, aby wyświetlić zredukowane CO2 od czasu zainstalowania EPU. Wybierz Od ostatniego wyzerowania, aby pokazać łączną ilość CO2 zredukowanego od czasu kliknięcia przycisku Kasuj. 312 Rozdział 6: Używanie narzędzi
313 Probe II Probe II to narzędzie, które monitoruje istotne komponenty komputera i wykrywa oraz alarmuje użytkownika o wszelkich problemach dotyczących tych komponentów. Probe II wykrywa między innymi obroty wentylatora, temperaturę CPU i napięcie systemu. Dzięki temu narzędziu można mieć pewność, że komputer będzie zawsze w dobrym stanie. Uruchamianie Probe II Po instalacji AI Suite II z pomocniczego dysku DVD, uruchom Probe II klikając Narzędzia > Probe II na pasku menu głównego AI Suite II. Konfiguracja Probe II Kliknij zakładki Napięcie/Temperatura/Obroty wentylatora w celu uaktywnienia sensorów lub regulacji progowych wartości sensora. Zakładka Preferencje pozwala na dostosowanie odstępu czasu alarmów sensora lub zmianę jednostki temperatury. Zapisanie konfiguracji Załadowanie zapisanej konfiguracji Załadowanie domyślnych, progowych wartości dla każdego sensora Zastosowanie zmian Polski ASUS CM
Utasítások. Üzembe helyezés
 HASZNÁLATI ÚTMUTATÓ Üzembe helyezés Utasítások Windows XP / Vista / Windows 7 / Windows 8 rendszerben történő telepítéshez 1 Töltse le az AORUS makróalkalmazás telepítőjét az AORUS hivatalos webhelyéről.
HASZNÁLATI ÚTMUTATÓ Üzembe helyezés Utasítások Windows XP / Vista / Windows 7 / Windows 8 rendszerben történő telepítéshez 1 Töltse le az AORUS makróalkalmazás telepítőjét az AORUS hivatalos webhelyéről.
ASUS GX800 lézeres játékegér
 ASUS GX800 lézeres játékegér 1 6 Felhasználói kézikönyv HUG5761 Elsö kiadás (V1) Május 2010 Copyright 2010 ASUSTeK Computer Inc. All Rights Reserved. Az ASUSTeK COMPUTER INC. ( ASUS ) előzetes írásos engedélye
ASUS GX800 lézeres játékegér 1 6 Felhasználói kézikönyv HUG5761 Elsö kiadás (V1) Május 2010 Copyright 2010 ASUSTeK Computer Inc. All Rights Reserved. Az ASUSTeK COMPUTER INC. ( ASUS ) előzetes írásos engedélye
1. Gyakorlat: Telepítés: Windows Server 2008 R2 Enterprise, Core, Windows 7
 1. Gyakorlat: Telepítés: Windows Server 2008 R2 Enterprise, Core, Windows 7 1.1. Új virtuális gép és Windows Server 2008 R2 Enterprise alap lemez létrehozása 1.2. A differenciális lemezek és a két új virtuális
1. Gyakorlat: Telepítés: Windows Server 2008 R2 Enterprise, Core, Windows 7 1.1. Új virtuális gép és Windows Server 2008 R2 Enterprise alap lemez létrehozása 1.2. A differenciális lemezek és a két új virtuális
Presenter SNP6000. Register your product and get support at HU Felhasználói kézikönyv
 Register your product and get support at www.philips.com/welcome Presenter SNP6000 HU Felhasználói kézikönyv 1 a b c d e 2 3 4 Federal Communication Commission Interference Statement This equipment has
Register your product and get support at www.philips.com/welcome Presenter SNP6000 HU Felhasználói kézikönyv 1 a b c d e 2 3 4 Federal Communication Commission Interference Statement This equipment has
Csatlakozás a BME eduroam hálózatához Setting up the BUTE eduroam network
 Csatlakozás a BME eduroam hálózatához Setting up the BUTE eduroam network Table of Contents Windows 7... 2 Windows 8... 6 Windows Phone... 11 Android... 12 iphone... 14 Linux (Debian)... 20 Sebők Márton
Csatlakozás a BME eduroam hálózatához Setting up the BUTE eduroam network Table of Contents Windows 7... 2 Windows 8... 6 Windows Phone... 11 Android... 12 iphone... 14 Linux (Debian)... 20 Sebők Márton
Using the CW-Net in a user defined IP network
 Using the CW-Net in a user defined IP network Data transmission and device control through IP platform CW-Net Basically, CableWorld's CW-Net operates in the 10.123.13.xxx IP address range. User Defined
Using the CW-Net in a user defined IP network Data transmission and device control through IP platform CW-Net Basically, CableWorld's CW-Net operates in the 10.123.13.xxx IP address range. User Defined
használati utasítás TV-Dex
 használati utasítás TV-Dex 2 tartalom a csomag tartalma... 4 Az eszköz leírása...5 TV-Controller...7 TV-Base...8 LED.... 9 kezdetek....10 Az egységek csatlakoztatása:... 10 Amikor egynél több tv-base egységet
használati utasítás TV-Dex 2 tartalom a csomag tartalma... 4 Az eszköz leírása...5 TV-Controller...7 TV-Base...8 LED.... 9 kezdetek....10 Az egységek csatlakoztatása:... 10 Amikor egynél több tv-base egységet
Proxer 7 Manager szoftver felhasználói leírás
 Proxer 7 Manager szoftver felhasználói leírás A program az induláskor elkezdi keresni az eszközöket. Ha van olyan eszköz, amely virtuális billentyűzetként van beállítva, akkor azokat is kijelzi. Azokkal
Proxer 7 Manager szoftver felhasználói leírás A program az induláskor elkezdi keresni az eszközöket. Ha van olyan eszköz, amely virtuális billentyűzetként van beállítva, akkor azokat is kijelzi. Azokkal
Széchenyi István Egyetem www.sze.hu/~herno
 Oldal: 1/6 A feladat során megismerkedünk a C# és a LabVIEW összekapcsolásának egy lehetőségével, pontosabban nagyon egyszerű C#- ban írt kódból fordítunk DLL-t, amit meghívunk LabVIEW-ból. Az eljárás
Oldal: 1/6 A feladat során megismerkedünk a C# és a LabVIEW összekapcsolásának egy lehetőségével, pontosabban nagyon egyszerű C#- ban írt kódból fordítunk DLL-t, amit meghívunk LabVIEW-ból. Az eljárás
Fit-PC2 rev. 1.4 Fit-PC2i rev. 1.2
 Fit-PC2 rev. 1.4 Fit-PC2i rev. 1.2 www.fit-pc2.hu www.mini-pc.eu fit-pc2 és Fit-PC2i Felhasználói kézikönyv 2011.06.15. Tartalomjegyzék Bevezetés...3 A csomag tartalma...3 Hardver specifikáció...3 fit-pc2
Fit-PC2 rev. 1.4 Fit-PC2i rev. 1.2 www.fit-pc2.hu www.mini-pc.eu fit-pc2 és Fit-PC2i Felhasználói kézikönyv 2011.06.15. Tartalomjegyzék Bevezetés...3 A csomag tartalma...3 Hardver specifikáció...3 fit-pc2
USER MANUAL Guest user
 USER MANUAL Guest user 1 Welcome in Kutatótér (Researchroom) Top menu 1. Click on it and the left side menu will pop up 2. With the slider you can make left side menu visible 3. Font side: enlarging font
USER MANUAL Guest user 1 Welcome in Kutatótér (Researchroom) Top menu 1. Click on it and the left side menu will pop up 2. With the slider you can make left side menu visible 3. Font side: enlarging font
MINO V2 ÁLLVÁNY CSERÉJE V4-RE
 MINO V2 remote controlled MINO V2 ÁLLVÁNY CSERÉJE V4-RE Mino V3 circuit board replacement Mino V2-V4 csere készlet ezüst Art# 59348S, Mino V2-V4 csere készlet fehér Art# 59348W V4 áramköri lap Art# 75914
MINO V2 remote controlled MINO V2 ÁLLVÁNY CSERÉJE V4-RE Mino V3 circuit board replacement Mino V2-V4 csere készlet ezüst Art# 59348S, Mino V2-V4 csere készlet fehér Art# 59348W V4 áramköri lap Art# 75914
Az egér bemutatása A B C D A C G H D E G H
 Üzembe helyezés Utasítások Windows XP / Vista / Windows 7 / Windows 8 rendszerben történő telepítéshez 1. Töltse le a HOST Macro Engine telepítőjét a IABYTE hivatalos webhelyéről. 2. Futtassa a telepítőt,
Üzembe helyezés Utasítások Windows XP / Vista / Windows 7 / Windows 8 rendszerben történő telepítéshez 1. Töltse le a HOST Macro Engine telepítőjét a IABYTE hivatalos webhelyéről. 2. Futtassa a telepítőt,
TRENDnetVIEW Pro szoftvert. ŸGyors telepítési útmutató (1)
 TRENDnetVIEW Pro szoftvert ŸGyors telepítési útmutató (1) TRENDnetVIEW Pro/05.29.2014 Tartalomjegyzék TRENDnetVIEW Pro Management Software követelmények... 13 TRENDnetVIEW Pro Telepítése... 14 Videokamerák
TRENDnetVIEW Pro szoftvert ŸGyors telepítési útmutató (1) TRENDnetVIEW Pro/05.29.2014 Tartalomjegyzék TRENDnetVIEW Pro Management Software követelmények... 13 TRENDnetVIEW Pro Telepítése... 14 Videokamerák
A biztonságos munkavégzéssel és a vonatkozó szabványokkal kapcsolatos tudnivalók
 A biztonságos munkavégzéssel és a vonatkozó szabványokkal kapcsolatos tudnivalók Üzleti célú asztali számítógépek Copyright 2006 Hewlett-Packard Development Company, L.P. Az itt található információ értesítés
A biztonságos munkavégzéssel és a vonatkozó szabványokkal kapcsolatos tudnivalók Üzleti célú asztali számítógépek Copyright 2006 Hewlett-Packard Development Company, L.P. Az itt található információ értesítés
12.2.2 Laborgyakorlat: A Windows XP haladó telepítése
 12.2.2 Laborgyakorlat: A Windows XP haladó telepítése Bevezetés Nyomtasd ki a laborgyakorlatot és végezd el lépéseit! Ebben a laborgyakorlatban automatizálva fogjuk telepíteni a Windows XP Professional
12.2.2 Laborgyakorlat: A Windows XP haladó telepítése Bevezetés Nyomtasd ki a laborgyakorlatot és végezd el lépéseit! Ebben a laborgyakorlatban automatizálva fogjuk telepíteni a Windows XP Professional
1. Ismerkedés a Hyper-V-vel, virtuális gépek telepítése és konfigurálása
 1. Ismerkedés a Hyper-V-vel, virtuális gépek telepítése és konfigurálása 1.1. Új virtuális gép és a Windows Server 2012 R2 Datacenter alap lemez létrehozása 1.2. A differenciális lemezek és a két új virtuális
1. Ismerkedés a Hyper-V-vel, virtuális gépek telepítése és konfigurálása 1.1. Új virtuális gép és a Windows Server 2012 R2 Datacenter alap lemez létrehozása 1.2. A differenciális lemezek és a két új virtuális
Magyar. Analóg LCD Monitor. AL702 Felhasználói kézikönyv
 Magyar Analóg LCD Monitor AL702 Felhasználói kézikönyv Magyar TARTALOM FCC megfelelõségi nyilatkozat... 1 DOC megfelelõségi figyelmeztetés... 1 Bemutatkozás... 2 Szolgáltatások... 2 Kicsomagolás... 3 Képernyõ
Magyar Analóg LCD Monitor AL702 Felhasználói kézikönyv Magyar TARTALOM FCC megfelelõségi nyilatkozat... 1 DOC megfelelõségi figyelmeztetés... 1 Bemutatkozás... 2 Szolgáltatások... 2 Kicsomagolás... 3 Képernyõ
4. Gyakorlat: Csoportházirend beállítások
 4. Gyakorlat: Csoportházirend beállítások 4.1. A Default Domain Policy jelszóra vonatkozó beállításai 4.2. Parancsikon, mappa és hálózati meghajtó megjelenítése csoport házirend segítségével 4.3. Alkalmazások
4. Gyakorlat: Csoportházirend beállítások 4.1. A Default Domain Policy jelszóra vonatkozó beállításai 4.2. Parancsikon, mappa és hálózati meghajtó megjelenítése csoport házirend segítségével 4.3. Alkalmazások
KN-CP50. MANUAL (p. 2) Digital compass. ANLEITUNG (s. 4) Digitaler Kompass. GEBRUIKSAANWIJZING (p. 10) Digitaal kompas
 KN-CP50 MANUAL (p. ) Digital compass ANLEITUNG (s. 4) Digitaler Kompass MODE D EMPLOI (p. 7) Boussole numérique GEBRUIKSAANWIJZING (p. 0) Digitaal kompas MANUALE (p. ) Bussola digitale MANUAL DE USO (p.
KN-CP50 MANUAL (p. ) Digital compass ANLEITUNG (s. 4) Digitaler Kompass MODE D EMPLOI (p. 7) Boussole numérique GEBRUIKSAANWIJZING (p. 0) Digitaal kompas MANUALE (p. ) Bussola digitale MANUAL DE USO (p.
THS710A, THS720A, THS730A & THS720P TekScope Reference
 THS710A, THS720A, THS730A & THS720P TekScope Reference 070-9741-01 Getting Started 1 Connect probes or leads. 2 Choose SCOPE 3 or METER mode. Press AUTORANGE. Copyright Tektronix, Inc. Printed in U.S.A.
THS710A, THS720A, THS730A & THS720P TekScope Reference 070-9741-01 Getting Started 1 Connect probes or leads. 2 Choose SCOPE 3 or METER mode. Press AUTORANGE. Copyright Tektronix, Inc. Printed in U.S.A.
9. Gyakorlat: Network Load Balancing (NLB)
 9. Gyakorlat: Network Load Balancing (NLB) 9.1. Az NLB01 és az NLB02 szerverek létrehozása 9.2. Az NLB01 szerver konfigurálása 9.3. Az NLB02 szerver konfigurálása 9.4. Teszt weboldal létrehozása 9.5. Az
9. Gyakorlat: Network Load Balancing (NLB) 9.1. Az NLB01 és az NLB02 szerverek létrehozása 9.2. Az NLB01 szerver konfigurálása 9.3. Az NLB02 szerver konfigurálása 9.4. Teszt weboldal létrehozása 9.5. Az
10. Gyakorlat: Alkalmazások publikálása Remote Desktop Szervízen keresztül
 10. Gyakorlat: Alkalmazások publikálása Remote Desktop Szervízen keresztül 10.1. Jogosultságok és csoportok létrehozása 10.2. Az RDS szerver szerepkör telepítése a DC01-es szerverre 10.3. Az RDS01-es szerver
10. Gyakorlat: Alkalmazások publikálása Remote Desktop Szervízen keresztül 10.1. Jogosultságok és csoportok létrehozása 10.2. Az RDS szerver szerepkör telepítése a DC01-es szerverre 10.3. Az RDS01-es szerver
HASZNÁLATI UTASÍTÁS RC-DEX TÁVIRÁNYÍTÓ
 HASZNÁLATI UTASÍTÁS RC-DEX TÁVIRÁNYÍTÓ 2 TARTALOMJEGYZÉK AZ ÖN ÚJ DEX TÁVIRÁNYÍTÓJA........................ 4 KIEGÉSZÍTŐK......................................... 7 AZ ELEM.............................................
HASZNÁLATI UTASÍTÁS RC-DEX TÁVIRÁNYÍTÓ 2 TARTALOMJEGYZÉK AZ ÖN ÚJ DEX TÁVIRÁNYÍTÓJA........................ 4 KIEGÉSZÍTŐK......................................... 7 AZ ELEM.............................................
Contact us Toll free (800) fax (800)
 Table of Contents Thank you for purchasing our product, your business is greatly appreciated. If you have any questions, comments, or concerns with the product you received please contact the factory.
Table of Contents Thank you for purchasing our product, your business is greatly appreciated. If you have any questions, comments, or concerns with the product you received please contact the factory.
Üzembe helyezés. OLLÓS KAPCSOLÓVAL KIALAKÍTOTT BILLENTYŰZET Gyors üzembe helyezési útmutató
 Üzembe helyezés 1. Rendszerkövetelmény: beépített US-vel rendelkező számítógép 2. Támogatott operációs rendszerek: Windows XP / Vista/ 7 / 8 3. Helyezzen be 6* darab AAA típusú elemet az elemtartó nyílásba.
Üzembe helyezés 1. Rendszerkövetelmény: beépített US-vel rendelkező számítógép 2. Támogatott operációs rendszerek: Windows XP / Vista/ 7 / 8 3. Helyezzen be 6* darab AAA típusú elemet az elemtartó nyílásba.
quick installation guide
 quick installation guide The image is for reference only. ArIeS e1 2 in 1 GAMING COMBO English Thank you for purchasing the KWG ARIES E1 COMBO. The KWG ARIES E1 gaming keyboard has a comfortable design
quick installation guide The image is for reference only. ArIeS e1 2 in 1 GAMING COMBO English Thank you for purchasing the KWG ARIES E1 COMBO. The KWG ARIES E1 gaming keyboard has a comfortable design
Formula Sound árlista
 MIXERS FF-6000; FF6000P Formula Sound 160 6 channel dual format DJ mixer with removable fader panel. (Supplied with linear faders) Formula Sound 160P As above but with PRO X crossfade fitted. Formula Sound
MIXERS FF-6000; FF6000P Formula Sound 160 6 channel dual format DJ mixer with removable fader panel. (Supplied with linear faders) Formula Sound 160P As above but with PRO X crossfade fitted. Formula Sound
BKI13ATEX0030/1 EK-Típus Vizsgálati Tanúsítvány/ EC-Type Examination Certificate 1. kiegészítés / Amendment 1 MSZ EN 60079-31:2014
 (1) EK-TípusVizsgálati Tanúsítvány (2) A potenciálisan robbanásveszélyes környezetben történő alkalmazásra szánt berendezések, védelmi rendszerek 94/9/EK Direktíva / Equipment or Protective Systems Intended
(1) EK-TípusVizsgálati Tanúsítvány (2) A potenciálisan robbanásveszélyes környezetben történő alkalmazásra szánt berendezések, védelmi rendszerek 94/9/EK Direktíva / Equipment or Protective Systems Intended
Lexington Public Schools 146 Maple Street Lexington, Massachusetts 02420
 146 Maple Street Lexington, Massachusetts 02420 Surplus Printing Equipment For Sale Key Dates/Times: Item Date Time Location Release of Bid 10/23/2014 11:00 a.m. http://lps.lexingtonma.org (under Quick
146 Maple Street Lexington, Massachusetts 02420 Surplus Printing Equipment For Sale Key Dates/Times: Item Date Time Location Release of Bid 10/23/2014 11:00 a.m. http://lps.lexingtonma.org (under Quick
MAKING MODERN LIVING POSSIBLE. Danfoss Heating Solutions
 MAKING MODERN LIVING POSSIBLE Danfoss Danfoss Link Link HC Hidronikus HC Hydronic szabályozó Controller Szerelési Installation útmutató Guide Danfoss Heating Solutions Szerelési útmutató Tartalomjegyzék
MAKING MODERN LIVING POSSIBLE Danfoss Danfoss Link Link HC Hidronikus HC Hydronic szabályozó Controller Szerelési Installation útmutató Guide Danfoss Heating Solutions Szerelési útmutató Tartalomjegyzék
HASZNÁLATI UTASÍTÁS A CLEAR 220 SOROZAT
 HASZNÁLATI UTASÍTÁS A CLEAR 220 SOROZAT C2-FS modell RIC/RITE hangszóró a hallójáratban/ hangszóró a fülben AZ ÖN WIDEX CLEAR 220 HALLÓKÉSZÜLÉKE (Audiológusa tölti ki) Dátum: Elem típus: 2 TARTALOMJEGYZÉK
HASZNÁLATI UTASÍTÁS A CLEAR 220 SOROZAT C2-FS modell RIC/RITE hangszóró a hallójáratban/ hangszóró a fülben AZ ÖN WIDEX CLEAR 220 HALLÓKÉSZÜLÉKE (Audiológusa tölti ki) Dátum: Elem típus: 2 TARTALOMJEGYZÉK
XPS 8920 Setup and Specifications
 XPS 8920 Setup and Specifications Számítógép típusa: XPS 8920 Szabályozó modell: D24M Szabályozó típus: D24M001 Megjegyzések, figyelmeztetések és Vigyázat jelzések MEGJEGYZÉS: A MEGJEGYZÉSEK fontos tudnivalókat
XPS 8920 Setup and Specifications Számítógép típusa: XPS 8920 Szabályozó modell: D24M Szabályozó típus: D24M001 Megjegyzések, figyelmeztetések és Vigyázat jelzések MEGJEGYZÉS: A MEGJEGYZÉSEK fontos tudnivalókat
Útmutató a Computer Setup (F10) segédprogram használatához dx2300 minitorony
 Útmutató a Computer Setup (F10) segédprogram használatához dx2300 minitorony HP Compaq üzleti célú számítógép Copyright 2007 Hewlett-Packard Development Company, L.P. Az itt közölt információ értesítés
Útmutató a Computer Setup (F10) segédprogram használatához dx2300 minitorony HP Compaq üzleti célú számítógép Copyright 2007 Hewlett-Packard Development Company, L.P. Az itt közölt információ értesítés
MP3-FMTRANS50. MANUAL (p. 2) CAR MP3 FM+BLUETOOTH TRANSMITTER INCL. REMOTE CONTROL. ANLEITUNG (s. 4) AUTO MP3 FM+BT TRANSMITTER INKL.
 MP3-FMTRANS50 MANUAL (p. 2) CAR MP3 FM+BLUETOOTH TRANSMITTER INCL. REMOTE CONTROL ANLEITUNG (s. 4) AUTO MP3 FM+BT TRANSMITTER INKL. FB MODE D EMPLOI (p. 6) Transmetteur MP3, FM + Bluetooth avec télécommande
MP3-FMTRANS50 MANUAL (p. 2) CAR MP3 FM+BLUETOOTH TRANSMITTER INCL. REMOTE CONTROL ANLEITUNG (s. 4) AUTO MP3 FM+BT TRANSMITTER INKL. FB MODE D EMPLOI (p. 6) Transmetteur MP3, FM + Bluetooth avec télécommande
Itt kezdje. Start here
 Itt kezdje Start here 1 Fontos: Az USB kábelt csak a 15. lépésben leírt szoftvertelepítés után csatlakoztassa. Important: Do not connect the USB cable until software installation in Step 15. 2 3 Távolítsa
Itt kezdje Start here 1 Fontos: Az USB kábelt csak a 15. lépésben leírt szoftvertelepítés után csatlakoztassa. Important: Do not connect the USB cable until software installation in Step 15. 2 3 Távolítsa
SOPHOS simple + secure. A dobozba rejtett biztonság UTM 9. Kókai Gábor - Sophos Advanced Engineer Balogh Viktor - Sophos Architect SOPHOS
 SOPHOS simple + secure A dobozba rejtett biztonság UTM 9 Kókai Gábor - Sophos Advanced Engineer Balogh Viktor - Sophos Architect SOPHOS SOPHOS simple + secure Megint egy UTM? Egy újabb tűzfal extrákkal?
SOPHOS simple + secure A dobozba rejtett biztonság UTM 9 Kókai Gábor - Sophos Advanced Engineer Balogh Viktor - Sophos Architect SOPHOS SOPHOS simple + secure Megint egy UTM? Egy újabb tűzfal extrákkal?
quick installation guide The image is for reference only.
 quick installation guide The image is for reference only. ArIeS M1 English Thank you for purchasing the KWG ARIES M1 COMBO. The KWG ARIES M1 gaming keyboard has a comfortable design and spill resistant
quick installation guide The image is for reference only. ArIeS M1 English Thank you for purchasing the KWG ARIES M1 COMBO. The KWG ARIES M1 gaming keyboard has a comfortable design and spill resistant
DWL-G520 AirPlus Xtreme G 2,4GHz Vezeték nélküli PCI Adapter
 Ez a termék a következő operációs rendszereket támogatja: Windows XP, Windows 2000, Windows Me, Windows 98SE DWL-G520 AirPlus Xtreme G 2,4GHz Vezeték nélküli PCI Adapter Előfeltételek Legalább az alábbiakkal
Ez a termék a következő operációs rendszereket támogatja: Windows XP, Windows 2000, Windows Me, Windows 98SE DWL-G520 AirPlus Xtreme G 2,4GHz Vezeték nélküli PCI Adapter Előfeltételek Legalább az alábbiakkal
Hogyan használja az OROS online pótalkatrész jegyzéket?
 Hogyan használja az OROS online pótalkatrész jegyzéket? Program indítása/program starts up Válassza ki a weblap nyelvét/choose the language of the webpage Látogasson el az oros.hu weboldalra, majd klikkeljen
Hogyan használja az OROS online pótalkatrész jegyzéket? Program indítása/program starts up Válassza ki a weblap nyelvét/choose the language of the webpage Látogasson el az oros.hu weboldalra, majd klikkeljen
gyors útmutató hp deskjet 948c/940c/920c series nyomtatók* *Egyes nyomtatómodellek nem állnak rendelkezésre minden térségben.
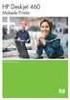 gyors útmutató hp deskjet 948c/940c/920c series nyomtatók* *Egyes nyomtatómodellek nem állnak rendelkezésre minden térségben. tartalomjegyzék a hp deskjet nyomtató ismertetése..................................1
gyors útmutató hp deskjet 948c/940c/920c series nyomtatók* *Egyes nyomtatómodellek nem állnak rendelkezésre minden térségben. tartalomjegyzék a hp deskjet nyomtató ismertetése..................................1
English Magyar Slovenščina Česky V 3.42
 English... 2 Magyar... 83 Slovenščina... 164 Česky... 245 V 3.42 Content Introduction... 5 Intended use... 6 Supplied items... 7 Overview... 8 LED indicators... 9 Technical data... 10 Safety instructions...
English... 2 Magyar... 83 Slovenščina... 164 Česky... 245 V 3.42 Content Introduction... 5 Intended use... 6 Supplied items... 7 Overview... 8 LED indicators... 9 Technical data... 10 Safety instructions...
Cloud computing. Cloud computing. Dr. Bakonyi Péter.
 Cloud computing Cloud computing Dr. Bakonyi Péter. 1/24/2011 1/24/2011 Cloud computing 2 Cloud definició A cloud vagy felhő egy platform vagy infrastruktúra Az alkalmazások és szolgáltatások végrehajtására
Cloud computing Cloud computing Dr. Bakonyi Péter. 1/24/2011 1/24/2011 Cloud computing 2 Cloud definició A cloud vagy felhő egy platform vagy infrastruktúra Az alkalmazások és szolgáltatások végrehajtására
VIGYÁZAT: A VIGYÁZAT! jelzés az esetleges tárgyi vagy személyi sérülés, illetve életveszély lehetőségére hívja fel a figyelmet.
 Dell OptiPlex 790 Setup And Features Information A Vigyázat! jelzésekről VIGYÁZAT: A VIGYÁZAT! jelzés az esetleges tárgyi vagy személyi sérülés, illetve életveszély lehetőségére hívja fel a figyelmet.
Dell OptiPlex 790 Setup And Features Information A Vigyázat! jelzésekről VIGYÁZAT: A VIGYÁZAT! jelzés az esetleges tárgyi vagy személyi sérülés, illetve életveszély lehetőségére hívja fel a figyelmet.
INSTALLATION MANUAL For authorized service personnel only.
 Connection Method CHASSIS TYPE A AIR CONDITIONER OPTIONAL PARTS Communication box kit PART NO. 9317807005 INSTALLATION MANUAL For authorized service personnel only. 1. SAFETY PRES Contents 1. SAFETY PRES...
Connection Method CHASSIS TYPE A AIR CONDITIONER OPTIONAL PARTS Communication box kit PART NO. 9317807005 INSTALLATION MANUAL For authorized service personnel only. 1. SAFETY PRES Contents 1. SAFETY PRES...
T Á J É K O Z T A T Ó. A 1108INT számú nyomtatvány a http://www.nav.gov.hu webcímen a Letöltések Nyomtatványkitöltő programok fülön érhető el.
 T Á J É K O Z T A T Ó A 1108INT számú nyomtatvány a http://www.nav.gov.hu webcímen a Letöltések Nyomtatványkitöltő programok fülön érhető el. A Nyomtatványkitöltő programok fület választva a megjelenő
T Á J É K O Z T A T Ó A 1108INT számú nyomtatvány a http://www.nav.gov.hu webcímen a Letöltések Nyomtatványkitöltő programok fülön érhető el. A Nyomtatványkitöltő programok fület választva a megjelenő
EN United in diversity EN A8-0206/419. Amendment
 22.3.2019 A8-0206/419 419 Article 2 paragraph 4 point a point i (i) the identity of the road transport operator; (i) the identity of the road transport operator by means of its intra-community tax identification
22.3.2019 A8-0206/419 419 Article 2 paragraph 4 point a point i (i) the identity of the road transport operator; (i) the identity of the road transport operator by means of its intra-community tax identification
Számlakezelés az ELO DocXtraktor modullal
 ELOECMSzakmai Kongresszus2013 Számlakezelés az ELO DocXtraktor modullal Kovács Eszter Kovacs.eszter@pentatrade.hu Projekt bemutatása A Cég Cégcsoport Éves árbevétel 140 mrd FT > 5 500 dolgozó ( 1 000 fı
ELOECMSzakmai Kongresszus2013 Számlakezelés az ELO DocXtraktor modullal Kovács Eszter Kovacs.eszter@pentatrade.hu Projekt bemutatása A Cég Cégcsoport Éves árbevétel 140 mrd FT > 5 500 dolgozó ( 1 000 fı
Az Ön kézikönyve SONY ERICSSON J132 http://hu.yourpdfguides.com/dref/819642
 Elolvashatja az ajánlásokat a felhasználói kézikönyv, a műszaki vezető, illetve a telepítési útmutató. Megtalálja a választ minden kérdésre az a felhasználói kézikönyv (információk, leírások, biztonsági
Elolvashatja az ajánlásokat a felhasználói kézikönyv, a műszaki vezető, illetve a telepítési útmutató. Megtalálja a választ minden kérdésre az a felhasználói kézikönyv (információk, leírások, biztonsági
Cloud computing Dr. Bakonyi Péter.
 Cloud computing Dr. Bakonyi Péter. 1/24/2011 Cloud computing 1/24/2011 Cloud computing 2 Cloud definició A cloud vagy felhő egy platform vagy infrastruktúra Az alkalmazások és szolgáltatások végrehajtására
Cloud computing Dr. Bakonyi Péter. 1/24/2011 Cloud computing 1/24/2011 Cloud computing 2 Cloud definició A cloud vagy felhő egy platform vagy infrastruktúra Az alkalmazások és szolgáltatások végrehajtására
Information technology 1
 Information technology Párosítsd össze a szavakat és kifejezéseket a magyar megfelelőikkel! Majd válassz ki két szót és alkoss velük egy-egy mondatot! webcam a asztali számítógép device driver b fejhallgató
Information technology Párosítsd össze a szavakat és kifejezéseket a magyar megfelelőikkel! Majd válassz ki két szót és alkoss velük egy-egy mondatot! webcam a asztali számítógép device driver b fejhallgató
Személyes adatváltoztatási formanyomtatvány- Magyarország / Personal Data Change Form - Hungary
 Személyes adatváltoztatási formanyomtatvány- Magyarország / Personal Data Change Form - Hungary KITÖLTÉSI ÚTMUTATÓ: A formanyomtatványon a munkavállaló a személyes adatainak módosítását kezdeményezheti.
Személyes adatváltoztatási formanyomtatvány- Magyarország / Personal Data Change Form - Hungary KITÖLTÉSI ÚTMUTATÓ: A formanyomtatványon a munkavállaló a személyes adatainak módosítását kezdeményezheti.
Angol Középfokú Nyelvvizsgázók Bibliája: Nyelvtani összefoglalás, 30 kidolgozott szóbeli tétel, esszé és minta levelek + rendhagyó igék jelentéssel
 Angol Középfokú Nyelvvizsgázók Bibliája: Nyelvtani összefoglalás, 30 kidolgozott szóbeli tétel, esszé és minta levelek + rendhagyó igék jelentéssel Timea Farkas Click here if your download doesn"t start
Angol Középfokú Nyelvvizsgázók Bibliája: Nyelvtani összefoglalás, 30 kidolgozott szóbeli tétel, esszé és minta levelek + rendhagyó igék jelentéssel Timea Farkas Click here if your download doesn"t start
4-42 ELECTRONICS WX210 - WX240
 4-42 ELECTRONICS WX210 - WX240 PCS 40000499-en Fig. 8 WX210 - WX240 ELECTRONICS 4-43 PCS COMPONENTS 40000471-en Load-limit regulator Legend Fig. 1 Fig. 2 1 Power supply 2 PWM1 output, proportional valve
4-42 ELECTRONICS WX210 - WX240 PCS 40000499-en Fig. 8 WX210 - WX240 ELECTRONICS 4-43 PCS COMPONENTS 40000471-en Load-limit regulator Legend Fig. 1 Fig. 2 1 Power supply 2 PWM1 output, proportional valve
ENROLLMENT FORM / BEIRATKOZÁSI ADATLAP
 ENROLLMENT FORM / BEIRATKOZÁSI ADATLAP CHILD S DATA / GYERMEK ADATAI PLEASE FILL IN THIS INFORMATION WITH DATA BASED ON OFFICIAL DOCUMENTS / KÉRJÜK, TÖLTSE KI A HIVATALOS DOKUMENTUMOKBAN SZEREPLŐ ADATOK
ENROLLMENT FORM / BEIRATKOZÁSI ADATLAP CHILD S DATA / GYERMEK ADATAI PLEASE FILL IN THIS INFORMATION WITH DATA BASED ON OFFICIAL DOCUMENTS / KÉRJÜK, TÖLTSE KI A HIVATALOS DOKUMENTUMOKBAN SZEREPLŐ ADATOK
ANGOL NYELV KÖZÉPSZINT SZÓBELI VIZSGA I. VIZSGÁZTATÓI PÉLDÁNY
 ANGOL NYELV KÖZÉPSZINT SZÓBELI VIZSGA I. VIZSGÁZTATÓI PÉLDÁNY A feladatsor három részbol áll 1. A vizsgáztató társalgást kezdeményez a vizsgázóval. 2. A vizsgázó egy szituációs feladatban vesz részt a
ANGOL NYELV KÖZÉPSZINT SZÓBELI VIZSGA I. VIZSGÁZTATÓI PÉLDÁNY A feladatsor három részbol áll 1. A vizsgáztató társalgást kezdeményez a vizsgázóval. 2. A vizsgázó egy szituációs feladatban vesz részt a
Construction of a cube given with its centre and a sideline
 Transformation of a plane of projection Construction of a cube given with its centre and a sideline Exercise. Given the center O and a sideline e of a cube, where e is a vertical line. Construct the projections
Transformation of a plane of projection Construction of a cube given with its centre and a sideline Exercise. Given the center O and a sideline e of a cube, where e is a vertical line. Construct the projections
2. gyakorlat: Tartományvezérlő, DNS, tartományba léptetés, ODJ, Core változat konfigurálása, RODC
 2. gyakorlat: Tartományvezérlő, DNS, tartományba léptetés, ODJ, Core változat konfigurálása, RODC 2.1. Tartományvezérlő és DNS szerver szerepkör hozzáadása a DC01-hez 2.2. Az SRV01 és a Client01 tartományba
2. gyakorlat: Tartományvezérlő, DNS, tartományba léptetés, ODJ, Core változat konfigurálása, RODC 2.1. Tartományvezérlő és DNS szerver szerepkör hozzáadása a DC01-hez 2.2. Az SRV01 és a Client01 tartományba
Új funkciók az RBP-ben 2015. október 1-től New functions in RBP from 1 October 2015. Tatár Balázs
 Új funkciók az RBP-ben 2015. október 1-től New functions in RBP from 1 October 2015 Tatár Balázs Üzletfejlesztés vezető / Business Development Manager Rendszerhasználói Tájékoztató Nap, 2015. szeptember
Új funkciók az RBP-ben 2015. október 1-től New functions in RBP from 1 October 2015 Tatár Balázs Üzletfejlesztés vezető / Business Development Manager Rendszerhasználói Tájékoztató Nap, 2015. szeptember
ASUS Transformer Pad útmutató
 útmutató TF300TG 3G kapcsolatkezelő A SIM-kártya behelyezése 1. Egy kiegyenesített gemkapocs segítségével nyomja meg a SIMkártyatartó kilökő gombját. HUG7210 2. Vegye ki a tartót. Helyezze el a kártyát
útmutató TF300TG 3G kapcsolatkezelő A SIM-kártya behelyezése 1. Egy kiegyenesített gemkapocs segítségével nyomja meg a SIMkártyatartó kilökő gombját. HUG7210 2. Vegye ki a tartót. Helyezze el a kártyát
EL-ES03HQ. English Deutsch Français Nederlands Italiano Español Magyar Suomi Svenska Česky Română Ελληνικά. MANUAL (p. 2) TV SMART POWER SAVER
 MANUAL (p. 2) TV SMART POWER SAVER MODE D EMPLOI (p. 8) Economiseur d énergie intelligent pour TV MANUALE (p. 14) RISPARMIATORE DI ENERGIA PER TV HASZNÁLATI ÚTMUTATÓ (o. 20.) INTELLIGENS TV ENERGIAMEGTAKARÍTÓ
MANUAL (p. 2) TV SMART POWER SAVER MODE D EMPLOI (p. 8) Economiseur d énergie intelligent pour TV MANUALE (p. 14) RISPARMIATORE DI ENERGIA PER TV HASZNÁLATI ÚTMUTATÓ (o. 20.) INTELLIGENS TV ENERGIAMEGTAKARÍTÓ
HP bt500 Bluetooth USB 2.0 vezeték nélküli nyomtatóadapter. Használati útmutató
 HP bt500 Bluetooth USB 2.0 vezeték nélküli nyomtatóadapter Használati útmutató Copyright 2007 Hewlett-Packard Development Company, L.P. Jelen dokumentum tartalma előzetes értesítés nélkül változhat. Előzetes
HP bt500 Bluetooth USB 2.0 vezeték nélküli nyomtatóadapter Használati útmutató Copyright 2007 Hewlett-Packard Development Company, L.P. Jelen dokumentum tartalma előzetes értesítés nélkül változhat. Előzetes
STUDENT LOGBOOK. 1 week general practice course for the 6 th year medical students SEMMELWEIS EGYETEM. Name of the student:
 STUDENT LOGBOOK 1 week general practice course for the 6 th year medical students Name of the student: Dates of the practice course: Name of the tutor: Address of the family practice: Tel: Please read
STUDENT LOGBOOK 1 week general practice course for the 6 th year medical students Name of the student: Dates of the practice course: Name of the tutor: Address of the family practice: Tel: Please read
REMOTE RADAR DETECTOR (connectable to GPS DETECTOR device.) BEÉPÍTHETŐ RADARDETEKTOR (GPS DETECTOR készülékhez) USER MANUAL / HASZNÁLATI ÚTMUTATÓ
 REMOTE RADAR DETECTOR (connectable to GPS DETECTOR device.) BEÉPÍTHETŐ RADARDETEKTOR (GPS DETECTOR készülékhez) USER MANUAL / HASZNÁLATI ÚTMUTATÓ 1 REMOTE RADAR DETECTOR (connectable to GPS DETECTOR device.)
REMOTE RADAR DETECTOR (connectable to GPS DETECTOR device.) BEÉPÍTHETŐ RADARDETEKTOR (GPS DETECTOR készülékhez) USER MANUAL / HASZNÁLATI ÚTMUTATÓ 1 REMOTE RADAR DETECTOR (connectable to GPS DETECTOR device.)
(Asking for permission) (-hatok/-hetek?; Szabad ni? Lehet ni?) Az engedélykérés kifejezésére a következő segédigéket használhatjuk: vagy vagy vagy
 (Asking for permission) (-hatok/-hetek?; Szabad ni? Lehet ni?) SEGÉDIGÉKKEL Az engedélykérés kifejezésére a következő segédigéket használhatjuk: vagy vagy vagy A fenti felsorolásban a magabiztosság/félénkség
(Asking for permission) (-hatok/-hetek?; Szabad ni? Lehet ni?) SEGÉDIGÉKKEL Az engedélykérés kifejezésére a következő segédigéket használhatjuk: vagy vagy vagy A fenti felsorolásban a magabiztosság/félénkség
Synology Remote. Kezelési útmutató
 Synology Remote Kezelési útmutató Remote08312010 Tartalomjegyzék 3 Üdvözöljük 4 Synology Remote áttekintés 5 A csomag tartalma 6 A használat megkezdése 8 Élvezze a zenét a Synology Remote-tal 11 Synology
Synology Remote Kezelési útmutató Remote08312010 Tartalomjegyzék 3 Üdvözöljük 4 Synology Remote áttekintés 5 A csomag tartalma 6 A használat megkezdése 8 Élvezze a zenét a Synology Remote-tal 11 Synology
Moxi fülmögötti hallókészülék használati útmutató
 Moxi fülmögötti hallókészülék használati útmutató Köszönjük! Köszönjük, hogy Unitron Moxi hallókészüléket választott! Az Unitron-nál komolyan odafigyelünk a halláskárosodásban szenvedőkre. Audiológusokkal
Moxi fülmögötti hallókészülék használati útmutató Köszönjük! Köszönjük, hogy Unitron Moxi hallókészüléket választott! Az Unitron-nál komolyan odafigyelünk a halláskárosodásban szenvedőkre. Audiológusokkal
Zephyr használati utasítás
 Zephyr használati utasítás fontos óvintézkedések Ez a termék háztartási használatra készült. Elektromos termékek használatánál, különösen gyermekek jelenlétében, mindig be kell tartani a következő alapvető
Zephyr használati utasítás fontos óvintézkedések Ez a termék háztartási használatra készült. Elektromos termékek használatánál, különösen gyermekek jelenlétében, mindig be kell tartani a következő alapvető
(Számítógépes útmutató) A digitális fényképezõgéppel készített képek szerkesztése és megjelenítése a számítógépen
 (Számítógépes útmutató) A digitális fényképezõgéppel készített képek szerkesztése és megjelenítése a számítógépen Bevezetés Ez a füzet röviden ismerteti, hogy tekintheti meg a PENTAX Optio 750Z fényképezõgéppel
(Számítógépes útmutató) A digitális fényképezõgéppel készített képek szerkesztése és megjelenítése a számítógépen Bevezetés Ez a füzet röviden ismerteti, hogy tekintheti meg a PENTAX Optio 750Z fényképezõgéppel
Szakmai továbbképzési nap akadémiai oktatóknak. 2012. december 14. HISZK, Hódmezővásárhely / Webex
 Szakmai továbbképzési nap akadémiai oktatóknak 2012. december 14. HISZK, Hódmezővásárhely / Webex 14.00-15.00 15.00-15.30 15.30-15.40 Mai program 1. Amit feltétlenül ismernünk kell: az irányítótábla közelebbről.
Szakmai továbbképzési nap akadémiai oktatóknak 2012. december 14. HISZK, Hódmezővásárhely / Webex 14.00-15.00 15.00-15.30 15.30-15.40 Mai program 1. Amit feltétlenül ismernünk kell: az irányítótábla közelebbről.
Cashback 2015 Deposit Promotion teljes szabályzat
 Cashback 2015 Deposit Promotion teljes szabályzat 1. Definitions 1. Definíciók: a) Account Client s trading account or any other accounts and/or registers maintained for Számla Az ügyfél kereskedési számlája
Cashback 2015 Deposit Promotion teljes szabályzat 1. Definitions 1. Definíciók: a) Account Client s trading account or any other accounts and/or registers maintained for Számla Az ügyfél kereskedési számlája
Személyes adatváltoztatási formanyomtatvány - Magyarország / Personal Data Change Form - Hungary
 Személyes adatváltoztatási formanyomtatvány - Magyarország / Personal Data Change Form - Hungary Kitöltési útmutató: A formanyomtatványon a munkavállaló a személyes adatainak módosítását kezdeményezheti.
Személyes adatváltoztatási formanyomtatvány - Magyarország / Personal Data Change Form - Hungary Kitöltési útmutató: A formanyomtatványon a munkavállaló a személyes adatainak módosítását kezdeményezheti.
11. Gyakorlat: Certificate Authority (CA), FTP site-ok
 11. Gyakorlat: Certificate Authority (CA), FTP site-ok 11.1. A CA szerver szerepkör telepítése a DC01-es szerverre 11.2. Az FTP szervíz telepítése a DC01-es szerverre 11.3. A szükséges DNS rekordok létrehozása
11. Gyakorlat: Certificate Authority (CA), FTP site-ok 11.1. A CA szerver szerepkör telepítése a DC01-es szerverre 11.2. Az FTP szervíz telepítése a DC01-es szerverre 11.3. A szükséges DNS rekordok létrehozása
HUG10406 Első kiadás Július 2015 Notebook PC-hez
 HUG10406 Első kiadás Július 2015 Notebook PC-hez E-kézikönyv Szerzői jogi információk Az ASUSTeK COMPUTER INC. ( ASUS ) előzetes írásos engedélye nélkül ennek a kiadványnak, illetve a benne leírt termékeknek
HUG10406 Első kiadás Július 2015 Notebook PC-hez E-kézikönyv Szerzői jogi információk Az ASUSTeK COMPUTER INC. ( ASUS ) előzetes írásos engedélye nélkül ennek a kiadványnak, illetve a benne leírt termékeknek
CAR MULTIMEDIA SERIES 330. Enjoy it. Használati útmutató
 CAR MULTIMEDIA SERIES 330 Enjoy it. Használati útmutató Kezelőelemek készülék 1 2 3 4 11 5 6 7 8 10 9 1 DIS gomb Röviden megnyomva: képernyő fényerejének beállítása Hosszan megnyomva: képernyő kikapcsolása
CAR MULTIMEDIA SERIES 330 Enjoy it. Használati útmutató Kezelőelemek készülék 1 2 3 4 11 5 6 7 8 10 9 1 DIS gomb Röviden megnyomva: képernyő fényerejének beállítása Hosszan megnyomva: képernyő kikapcsolása
ELOECMSzakmai Kongresszus2013
 ELOECMSzakmai Kongresszus2013 Keynote Horváth Szilvia Ügyvezető s.horvath@elo.com Cégünk rövid bemutatása 1871 Louis Leitz megalapítja első vállalatát 1995 Az első elektronikus Leitz dokumentumkezelő (ELOoffice)
ELOECMSzakmai Kongresszus2013 Keynote Horváth Szilvia Ügyvezető s.horvath@elo.com Cégünk rövid bemutatása 1871 Louis Leitz megalapítja első vállalatát 1995 Az első elektronikus Leitz dokumentumkezelő (ELOoffice)
RC-P távirányító Használati útmutató.
 RC-P távirányító Használati útmutató www.sonici.com 03 Tartalom Figyelmeztetések és biztonsági előírások 08 Bevezetés 12 Az RC-P távirányító részei 13 Elem behelyezése és cseréje 14 Hallókészülék használata
RC-P távirányító Használati útmutató www.sonici.com 03 Tartalom Figyelmeztetések és biztonsági előírások 08 Bevezetés 12 Az RC-P távirányító részei 13 Elem behelyezése és cseréje 14 Hallókészülék használata
Könnyen bevezethető ITIL alapú megoldások a Novell ZENworks segítségével. Hargitai Zsolt Sales Support Manager Novell Hungary
 Könnyen bevezethető ITIL alapú megoldások a Novell ZENworks segítségével Hargitai Zsolt Sales Support Manager Novell Hungary Napirend ITIL rövid áttekintés ITIL komponensek megvalósítása ZENworks segítségével
Könnyen bevezethető ITIL alapú megoldások a Novell ZENworks segítségével Hargitai Zsolt Sales Support Manager Novell Hungary Napirend ITIL rövid áttekintés ITIL komponensek megvalósítása ZENworks segítségével
Correlation & Linear Regression in SPSS
 Petra Petrovics Correlation & Linear Regression in SPSS 4 th seminar Types of dependence association between two nominal data mixed between a nominal and a ratio data correlation among ratio data Correlation
Petra Petrovics Correlation & Linear Regression in SPSS 4 th seminar Types of dependence association between two nominal data mixed between a nominal and a ratio data correlation among ratio data Correlation
Grafikus kártya. Szoftverhasználati útmutató
 Grafikus kártya Szoftverhasználati útmutató Hun1729 Első kiadás 2005 Copyright 2005 ASUSTeK COMPUTER INC. Minden jog fenntartva. Az ASUSTeK COMPUTER INC. ( ASUS ) kifejezett írásos engedélye nélkül ennek
Grafikus kártya Szoftverhasználati útmutató Hun1729 Első kiadás 2005 Copyright 2005 ASUSTeK COMPUTER INC. Minden jog fenntartva. Az ASUSTeK COMPUTER INC. ( ASUS ) kifejezett írásos engedélye nélkül ennek
Dell Latitude E5270 Owner's Manual
 Dell Latitude E5270 Owner's Manual Regulatory Model: P23T Regulatory Type: P23T001 Megjegyzések, figyelmeztetések és Vigyázat jelzések MEGJEGYZÉS: A MEGJEGYZÉSEK fontos tudnivalókat tartalmaznak, amelyek
Dell Latitude E5270 Owner's Manual Regulatory Model: P23T Regulatory Type: P23T001 Megjegyzések, figyelmeztetések és Vigyázat jelzések MEGJEGYZÉS: A MEGJEGYZÉSEK fontos tudnivalókat tartalmaznak, amelyek
ELO Digital Office ERP integráció
 ELO Digital Office ERP integráció Lázár Péter ECM Business Unit Manager peter.lazar@itelligence.hu Enterprise Content Management www.elo.com Miért kell ERP integráció? Hozzáféréseket szabályozni és auditálni
ELO Digital Office ERP integráció Lázár Péter ECM Business Unit Manager peter.lazar@itelligence.hu Enterprise Content Management www.elo.com Miért kell ERP integráció? Hozzáféréseket szabályozni és auditálni
Digital Voice Tracer LFH 7655 / LFH 7675. www.philips.com/dictation
 Digital Voice Tracer LFH 7655 / LFH 7675 www.philips.com/dictation Felhasználói kézikönyv Az Ön Voice Tracere 73. Termékcsomag 73. A vezérlőegységek és csatlakozók áttekintése 74.3 LCD kijelő simbólumok
Digital Voice Tracer LFH 7655 / LFH 7675 www.philips.com/dictation Felhasználói kézikönyv Az Ön Voice Tracere 73. Termékcsomag 73. A vezérlőegységek és csatlakozók áttekintése 74.3 LCD kijelő simbólumok
ANGOL NYELV KÖZÉPSZINT SZÓBELI VIZSGA I. VIZSGÁZTATÓI PÉLDÁNY
 ANGOL NYELV KÖZÉPSZINT SZÓBELI VIZSGA I. VIZSGÁZTATÓI PÉLDÁNY A feladatsor három részből áll 1. A vizsgáztató társalgást kezdeményez a vizsgázóval. 2. A vizsgázó egy szituációs feladatban vesz részt a
ANGOL NYELV KÖZÉPSZINT SZÓBELI VIZSGA I. VIZSGÁZTATÓI PÉLDÁNY A feladatsor három részből áll 1. A vizsgáztató társalgást kezdeményez a vizsgázóval. 2. A vizsgázó egy szituációs feladatban vesz részt a
General information for the participants of the GTG Budapest, 2017 meeting
 General information for the participants of the GTG Budapest, 2017 meeting Currency is Hungarian Forint (HUF). 1 EUR 310 HUF, 1000 HUF 3.20 EUR. Climate is continental, which means cold and dry in February
General information for the participants of the GTG Budapest, 2017 meeting Currency is Hungarian Forint (HUF). 1 EUR 310 HUF, 1000 HUF 3.20 EUR. Climate is continental, which means cold and dry in February
HAMBURG Használati útmutató Vezérlőmodul UKSM 24VDC Cikkszám: 260.033
 HABURG Használati útmutató Vezérlőmodul UKS 24VDC Cikkszám: 260.033 Brandschutz-Technik und Rauchabzug GmbH Schnackenburgallee 41d D-22525 Hamburg Germany +49 40 89 71 20-0 Fax: +49 40 89 71 20-20 Internet:
HABURG Használati útmutató Vezérlőmodul UKS 24VDC Cikkszám: 260.033 Brandschutz-Technik und Rauchabzug GmbH Schnackenburgallee 41d D-22525 Hamburg Germany +49 40 89 71 20-0 Fax: +49 40 89 71 20-20 Internet:
Az Ön kézikönyve HP COMPAQ DC5700 MICROTOWER PC http://hu.yourpdfguides.com/dref/863310
 Elolvashatja az ajánlásokat a felhasználói kézikönyv, a műszaki vezető, illetve a telepítési útmutató HP COMPAQ DC5700 MICROTOWER PC. Megtalálja a választ minden kérdésre az a felhasználói kézikönyv (információk,
Elolvashatja az ajánlásokat a felhasználói kézikönyv, a műszaki vezető, illetve a telepítési útmutató HP COMPAQ DC5700 MICROTOWER PC. Megtalálja a választ minden kérdésre az a felhasználói kézikönyv (információk,
(NGB_TA024_1) MÉRÉSI JEGYZŐKÖNYV
 Kommunikációs rendszerek programozása (NGB_TA024_1) MÉRÉSI JEGYZŐKÖNYV (5. mérés) SIP telefonközpont készítése Trixbox-szal 1 Mérés helye: Széchenyi István Egyetem, L-1/7 laboratórium, 9026 Győr, Egyetem
Kommunikációs rendszerek programozása (NGB_TA024_1) MÉRÉSI JEGYZŐKÖNYV (5. mérés) SIP telefonközpont készítése Trixbox-szal 1 Mérés helye: Széchenyi István Egyetem, L-1/7 laboratórium, 9026 Győr, Egyetem
Tavaszi Sporttábor / Spring Sports Camp. 2016. május 27 29. (péntek vasárnap) 27 29 May 2016 (Friday Sunday)
 Tavaszi Sporttábor / Spring Sports Camp 2016. május 27 29. (péntek vasárnap) 27 29 May 2016 (Friday Sunday) SZÁLLÁS / ACCOMODDATION on a Hotel Gellért*** szálloda 2 ágyas szobáiban, vagy 2x2 ágyas hostel
Tavaszi Sporttábor / Spring Sports Camp 2016. május 27 29. (péntek vasárnap) 27 29 May 2016 (Friday Sunday) SZÁLLÁS / ACCOMODDATION on a Hotel Gellért*** szálloda 2 ágyas szobáiban, vagy 2x2 ágyas hostel
Kövesse a lépéseket a megadott sorrendben. Ha a telepítés során problémát tapasztal, lapozza fel az útmutató végén lév Hibaelhárítás cím részt.
 HP Photosmart 2600/2700 series all-in-one User Guide Itt kezdje Start Here 1 Fontos: Az USB-kábelt csak a 16. lépésben csatlakoztassa, különben helytelen lehet a szoftvertelepítés. Important: Do not connect
HP Photosmart 2600/2700 series all-in-one User Guide Itt kezdje Start Here 1 Fontos: Az USB-kábelt csak a 16. lépésben csatlakoztassa, különben helytelen lehet a szoftvertelepítés. Important: Do not connect
1 Windows CD 2 Macintosh CD. 3 User Guide on CD 4 Power cord and adapter 5 4x6 hüvelyk (10x15 cm) méret fotópapír
 HP Photosmart 2600/2700 series all-in-one User Guide Itt kezdje Start Here 1 USB-kábel használata esetén: Az USB-kábelt csak akkor csatlakoztassa, amikor ez az útmutató erre kéri, különben helytelen lehet
HP Photosmart 2600/2700 series all-in-one User Guide Itt kezdje Start Here 1 USB-kábel használata esetén: Az USB-kábelt csak akkor csatlakoztassa, amikor ez az útmutató erre kéri, különben helytelen lehet
Kezdőlap > Termékek > Szabályozó rendszerek > EASYLAB és TCU-LON-II szabályozó rendszer LABCONTROL > Érzékelő rendszerek > Típus DS-TRD-01
 Típus DS-TRD FOR EASYLAB FUME CUPBOARD CONTROLLERS Sash distance sensor for the variable, demand-based control of extract air flows in fume cupboards Sash distance measurement For fume cupboards with vertical
Típus DS-TRD FOR EASYLAB FUME CUPBOARD CONTROLLERS Sash distance sensor for the variable, demand-based control of extract air flows in fume cupboards Sash distance measurement For fume cupboards with vertical
Out-Look. Display. Analog Bar. Testing Mode. Main Parameter. Battery Indicator. Second Parameter. Testing Frequency
 Out-Look Display Analog Bar Testing Mode Battery Indicator 1. LCD Display 2. Power Key 3. Mode Key 4. HOLD Key 5. Function Keys 6. Component socket (5Wire) 7. 2Wire Input Terminals Testing Frequency Main
Out-Look Display Analog Bar Testing Mode Battery Indicator 1. LCD Display 2. Power Key 3. Mode Key 4. HOLD Key 5. Function Keys 6. Component socket (5Wire) 7. 2Wire Input Terminals Testing Frequency Main
Nemzetközi vállalat - a vállalati szoftvermegoldások egyik vezető szállítója
 Nemzetközi vállalat - a vállalati szoftvermegoldások egyik vezető szállítója A Novell világszerte vezető szerepet tölt be a Linux-alapú és nyílt forráskódú vállalati operációs rendszerek, valamit a vegyes
Nemzetközi vállalat - a vállalati szoftvermegoldások egyik vezető szállítója A Novell világszerte vezető szerepet tölt be a Linux-alapú és nyílt forráskódú vállalati operációs rendszerek, valamit a vegyes
Budapest By Vince Kiado, Klösz György
 Budapest 1900 2000 By Vince Kiado, Klösz György Download Ebook : budapest 1900 2000 in PDF Format. also available for mobile reader If you are looking for a book Budapest 1900-2000 by Vince Kiado;Klosz
Budapest 1900 2000 By Vince Kiado, Klösz György Download Ebook : budapest 1900 2000 in PDF Format. also available for mobile reader If you are looking for a book Budapest 1900-2000 by Vince Kiado;Klosz
Travel Getting Around
 - Location I am lost. Not knowing where you are Can you show me where it is on the map? Asking for a specific location on a map Where can I find? Asking for a specific Eltévedtem. Meg tudná nekem mutatni
- Location I am lost. Not knowing where you are Can you show me where it is on the map? Asking for a specific location on a map Where can I find? Asking for a specific Eltévedtem. Meg tudná nekem mutatni
++Buy( Kaspersky Anti- Virus 2014 top sites for computer software ]
![++Buy( Kaspersky Anti- Virus 2014 top sites for computer software ] ++Buy( Kaspersky Anti- Virus 2014 top sites for computer software ]](/thumbs/39/19050257.jpg) ++Buy( Kaspersky Anti- Virus 2014 top sites for computer software ] Description: Elonyök Védelem a rosszindulatú programok ellen Továbbfejlesztve! A Kaspersky Lab rosszindulatú programok elleni védelmet
++Buy( Kaspersky Anti- Virus 2014 top sites for computer software ] Description: Elonyök Védelem a rosszindulatú programok ellen Továbbfejlesztve! A Kaspersky Lab rosszindulatú programok elleni védelmet
XV1100K(C)/XV1100SK(C)
 Lg C18ahr XV1100K(C)/XV1100SK(C) All rights reserverd. Any reprinting or unauthorized use wihout the written permission of Lg C18ahr Corporation, is expressly prohibited. P/N LIT-11646-12-51 1.1. INTRODUCTION
Lg C18ahr XV1100K(C)/XV1100SK(C) All rights reserverd. Any reprinting or unauthorized use wihout the written permission of Lg C18ahr Corporation, is expressly prohibited. P/N LIT-11646-12-51 1.1. INTRODUCTION
English PATROL 24VDC SOROMPÓ HASZNÁLATI UTASÍTÁS
 English PATROL 24VDC SOROMPÓ HASZNÁLATI UTASÍTÁS English 3.3 Hand configuration changing As standard the system is supplied in right-hand configuration. To fit the barrier in the left-hand position, follow
English PATROL 24VDC SOROMPÓ HASZNÁLATI UTASÍTÁS English 3.3 Hand configuration changing As standard the system is supplied in right-hand configuration. To fit the barrier in the left-hand position, follow
This document has been provided by the International Center for Not-for-Profit Law (ICNL).
 This document has been provided by the International Center for Not-for-Profit Law (ICNL). ICNL is the leading source for information on the legal environment for civil society and public participation.
This document has been provided by the International Center for Not-for-Profit Law (ICNL). ICNL is the leading source for information on the legal environment for civil society and public participation.
