Felhasználói útmutató
|
|
|
- Lili Csonkané
- 8 évvel ezelőtt
- Látták:
Átírás
1 Felhasználói útmutató
2 TARTALOM- JEGYZÉK Bevezetés + Üdvözöljük... 3 EV3 technológia + Áttekintés EV3 Brick (EV3-as tégla)... 5 Áttekintés... 5 Elemek behelyezése... 8 Az EV3 Brick bekapcsolása EV3 Motors (EV3-as motorok) Large Motor (Nagy motor) Medium Motor (Közepes motor) EV3 Sensors (EV3 érzékelők) Color Sensor (Színérzékelő) Touch Sensor (Érintésérzékelő) Infrared Sensor (Infravörös érzékelő) Remote Infrared Beacon (Távoli, infravörös irányjeladó) Az EV3 technológia csatlakoztatása Connecting Sensors and Motors (Érzékelők és motorok csatlakoztatása) Az EV3-as tégla csatlakoztatása a számítógéphez EV3 Brick Interface (Az EV3-as tégla felhasználói felülete) Legutóbbi futtatás Fájl navigáció Brick appok Beállítások EV3 szoftver + Minimális rendszerkövetelmények A szoftver telepítése Lobby (Előcsarnok) Projektjellemzők és szerkezet Robot Missions (Robot küldetések) Programozás Hardware Page (Hardver oldal) Content Editor (Tartalomszerkesztő) Tools (Eszközök) Hibakeresés + EV3 Software Help (EV3 szoftver súgó) Software Updates (Szoftverfrissítések) Firmware Update ( Firmware frissítés) Az EV3 Brick alaphelyzetbe állítása Hasznos információk + Sound File List (Hangfájl lista) Image File List (Képfájl lista) Brick Program App - Assets List (Tégla program app Eszközök listája) Elements List (Elemek listája) p. 2
3 Bevezetés Köszöntjük! Köszöntjük a LEGO MINDSTORMS világában! Ebben a LEGO MINDSTORMS EV3 robotikai készletben minden elem megtalálható, amire szükség lehet LEGO robotok ezreinek megépítéséhez és irányításához. Ha korábban még sosem építettünk LEGO MINDSTORMS robotot, akkor javasoljuk, hogy kezdjük az építést az EV3 dobozán látható öt, vagány robotkarakter közül az egyikkel. Az EV3 programozási szoftveren belül található Robot Missions (Robot küldetések) olyan útmutatásokat és példákat tartalmaznak, amelyek illusztrálják ezeknek a robotoknak a programozását. A LEGO MINDSTORMS tervezői által megalkotott robotok bemutatnak néhány lehetőséget arra, hogyan lehet megépíteni és programozni a LEGO MINDSTORMS EV3 robotikai rendszerével. Észre sem vesszük, és máris saját LEGO alkotásainkat alakíthatjuk át a legkülönfélébb típusú és a legváltozatosabb viselkedésű, élő robotokká. A LEGO MINDSTORMS EV3 segítségével saját robotunk megépítése, programozása minden eddiginél egyszerűbb. Találjunk ki egy robotot és építsük meg. A motorok és érzékelők hozzáadásával határozzuk meg a robot viselkedését és a mozgását. A szoftver megmutatja, hogyan kelthetjük életre robotunkat. Create (Létrehozás): Építsük meg saját robotunkat a készletben megtalálható LEGO elemek, motorok és az intelligens érzékelők felhasználásával. Command (Utasítás): Programozzuk be a robotot az intuitív, ikonalapú programozói felületen. Húzzuk át az egérrel a programozási ablakba azokat a műveleteket, amelyeket fel szeretnénk használni, és igazítsuk őket a robotod viselkedéséhez. Go (Rajta)! Miután megépítettük és beprogramoztuk a robotunkat, elérkezik a játék ideje! Érdemes meglátogatni a honlapot, ahol értesülni lehet a legújabb hírekről és arról, hogy mások mit építenek a LEGO MINDSTORMS készletből. Ha ön és a többi LEGO MINDSTORMS rajongó megosztja alkotásait és élményeit, azzal mindannyian csak nyerhetünk. Ott találkozunk! p. 3
4 technológia Áttekintés Large Motor (Nagy motor) + Lehetővé teszi a precíz és erőteljes robotmozgás beprogramozását. EV3 Brick (Tégla) + Robotunk irányítóközpontjaként és erőműveként szolgál. Touch Sensor (Érintésérzékelő) + Három állapotot ismer fel: érintés, ütközés és feloldás. Color Sensor (Színérzékelő) + Hét különböző színt ismer fel és méri a fényerősséget. Medium Motor (Közepes motor) + A precizitást megtartva, feláldoz némi erőt a kisebb méret és a gyorsabb reagálás érdekében. Remote Infrared Beacon (Távirányító infravörös irányjeladó) + Távirányítóként, távolról irányítja a robotot. Infrared Sensor (Infravörös érzékelő) + Képes érzékelni a tárgyakat és meg tudja keresni a Remote Infrared Beacon-t.. p. 4
5 technológia EV3 Brick (Tégla) Áttekintés A Display (Kijelző) megmutatja, hogy mi zajlik az EV3 Brick-en belül, és lehetővé teszi a tégla felhasználói felületének használatát. Ez alkalmat ad arra is, hogy szöveggel és számjegyes vagy grafikus válaszokkal egészíthessük ki programjainkat vagy kísérleteinket. Például, be szeretnénk programozni, hogy a Kijelzőn egy összehasonlítás eredményeként egy vidám arc (vagy egy szomorú) jelenjen meg, vagy egy számot szeretnénk kijelezni, amely egy matematikai számítás eredménye (a Display Block (Kijelző blokk) használatáról még többet megtudhatunk az EV3-as szoftver Súgójából). A Brick Buttons (Tégla gombok) lehetővé teszik az EV3 Brick felhasználói felületén belüli navigálást. Programozható aktiválóként is használhatók. Például, úgy szeretnénk beprogramozni egy robotot, hogy a Fel gomb megnyomásakor emelje fel a karját, vagy a Le gomb megnyomásakor engedje le, (erről bővebben olvashatunk Using the Brick Buttons (A tégla gombok használata) című részben az EV3 Software Help-ben (EV3 szoftver Súgójában). Brick Name (Tégla név) Vezeték nélküli csatlakozás állapotát jelző ikonok (balról): USB csatlakozás jött létre egy másik eszközzel Bluetooth engedélyezve, de nincs csatlakozás, vagy nem látható más Bluetooth eszközökön Bluetooth engedélyezve és látható más Bluetooth eszközökön Bluetooth engedélyezve és az EV3 Brick csatlakoztatva van egy másik Bluetooth eszközhöz 1 3 Elem töltöttségi szintje Brick Buttons (Tégla gombok) 1. Vissza Ezzel a gombbal lehet egy lépést visszafordítani, leállítani egy futó programot, és kikapcsolni az EV3 Brick-et. 2. Középső A Center button (Középső gomb) megnyomása azt jelenti, hogy Igen -t mondunk különféle kérdésekre leállításra, kívánt beállítások kiválasztására, vagy a Brick Program App-ban blokkok kiválasztására. Ezt a gombot nyomjuk meg például, ha ki akarunk választani egy jelölőnégyzetet. 3. Bal, Jobb, Fel, Le A Középső gomb megnyomása Igen -t jelent. Ezt a négy gombot használhatjuk az EV3 Brick tartalmában való navigálásra. Bluetooth engedélyezve és látható, az EV3 Brick pedig csatlakoztatva van egy másik Bluetooth eszközhöz Wi-Fi engedélyezve, de nem csatlakozik hálózathoz Wi-Fi engedélyezve, és csatlakozik egy hálózathoz p. 5
6 technológia + Operációs rendszer LINUX MHz ARM9 vezérlő + Flash memória 16 MB + RAM 64 MB + Elem képernyőfelbontás 178x128/Fekete-fehér + USB 2.0 kommunikáció a gazdaszámítógéppel 480 Mbit/sec-ig EV3 Brick (Tégla) + USB 1.1 gazda kommunikáció 12 Mbit/sec-ig + Micro SD Card Támogatja az SDHC-t, 2.0 változat, max. 32 GB + Motor és érzékelő portok + Csatlakozók RJ12 A Brick Status Light (Tégla állapotjelző fény), amely körülveszi a + Automatikus azonosítás (ID) támogatás Brick Buttons-okat (Tégla gombokat) tájékoztat az EV3 Brick aktuális + Táplálás 6 AA elemről állapotáról. Ez lehet zöld, narancsszínű vagy piros, de villoghat is. A Brick Status Light kódja a következő: + Piros = Indítás, Frissítés, Leállítás + Villogó piros = Elfoglalt + Narancsszínű = Figyelmeztetés, Kész + Villogó narancsszínű = Figyelmeztetés, Működés + Zöld = Kész + Villogó zöld = Programfutás Mi is beprogramozhatjuk a Brick Status Light-ot, hogy különféle állapotok bekövetkezésekor különféle színeket mutasson (az Brick Status Light Block (Tégla Állapotjelző Fény Blokk) használatáról többet megtudhatunk az EV3 Software Help-ből) (EV3 szoftver Súgójából). Az EV3 Brick mú szaki adatai Brick Status Light Piros Brick Status Light Narancsszín Brick Status Light Zöld p. 6
7 technológia EV3 Brick (Tégla) PC Port A Mini-USB PC port a D port mellett található, és ezzel csatlakoztathatjuk az EV3 Brick-et egy számítógéphez. Bemeneti portok Az 1-es, 2-es, 3-as és 4-es bemeneti porton keresztül érzékelőket csatlakoztathatunk az EV3 Brick-hez. Kimeneti portok Az A, B, C és D kimeneti porton keresztül motorok csatlakoztathatók az EV3 Brick-hez. Hangszóró Az EV3 Brick-ről származó minden hang, ezen a hangszórón keresztül érkezik beleértve minden hangeffektust is, amelyet a robotok programozásában használunk. Ha a hangminőség fontos, próbáljuk meg úgy megtervezni a robotot, hogy a hangszóró ne legyen betakarva. Ismerkedjünk meg a remek hangfájlokkal, amelyeket beprogramozhatunk az EV3 Software-ben (a Sound Block (Hangblokk) használatáról többet meg lehet tudni az EV3 Software Help-ből) (EV3 szoftver Súgójából). USB gazda port Az USB gazda portot felhasználhatjuk egy USB Wi- Fi hardverkulcs hozzáadására, hogy vezeték nélküli hálózathoz csatlakozhassunk, vagy akár négy EV3 Bricket is összekapcsolhassunk (lánckapcsolás). SD kártya port Az SD kártya port lehetőséget ad arra, hogy egy SD kártyával megnöveljük az EV3 Brick felhasználható memóriáját (maximum 32 GB külön kell beszerezni). p. 7
8 technológia EV3 Brick (Tégla) Elemek behelyezése az EV3 Brick-be Az EV3 Brick szükséglete hat AA/LR6-os elem. AA méretű alkáli elemek vagy lítium ion akkumulátorok használata javasolt. 1 2 Az AA elemek behelyezésekor először emeljük le az EV3 Brick hátoldalán található elemfedelet úgy, hogy megnyomjuk a fedél szélén található két műanyag fület. Miután behelyeztük a hat AA elemet, helyezzük vissza az elemfedelet is. AA, 1,5 V x 6 Fontos tudnivalók az elemekrol: + Soha ne használjunk együtt különböző típusú elemeket (ne használjunk vegyesen régi és új elemeket sem). + Vegyük ki az elemeket az EV3 Brick-ből, ha az használaton kívül van. + Soha ne használjunk sérült elemeket. + Használjuk a megfelelő akkumulátortöltőt, felnőtt felügyelete mellett. + Csak az akkumulátorok tölthetők újra. Ne próbáljunk meg feltölteni az elemeket, amelyek nem tölthetők. 3 4 Megjegyzés: Ha gyengék az elemek, akkor a Brick Status Light (Tégla állapotjelző fény) esetleg pirosan kezd világítani a Start button (Start gomb) megnyomása után, miközben a Kijelzőn a Starting látható. Energiatakarékossági ötletek + Vegyük ki az elemeket, amikor azok nincsenek használatban. Ügyeljünk arra, hogy egy elemkészletet egy helyen, saját elemtartójában tároljunk, így együtt használhatjuk fel őket. + Csökkentsük a hangerőt. + Használjuk a Sleep (Alvó) beállítást. + Kapcsoljuk ki a Bluetooth és a Wi-Fi funkciót, ha nem használjuk. + Kerüljük a motorok fölösleges használatát. Low Battery Power Indicator (Alacsony elemfeszültség jelző) p. 8
9 technológia EV3 Brick (Tégla) Az EV3 Brick bekapcsolása Az EV3 Brick bekapcsolásához nyomjuk meg a Center button-t (Középső gombot), A gomb megnyomása után a Brick Status Light (Tégla állapotjelző fény) piros színűre vált és megjelenik a Starting screen (Kezdőképernyő). Amikor a fény zöld színűre vált át, az EV3 Brick működésre kész. Az EV3 Brick kikapcsolásához, nyomjuk le a Back button-t (Vissza gomb) addig, amíg a Shut Down screen-t (Lekapcsolás képernyő) nem látjuk. Az Abort X (Megszakítás X) már ki lesz választva. Válasszuk ki az Accept (Elfogad) jelölőnégyzetet a Right button-nal (Jobb gomb), majd nyugtázzuk ezt a Center button megnyomásával. Az EV3 Brick most ki van kapcsolva. Ha akkor nyomjuk meg az OK-t, amikor az X ki van választva, akkor visszalépünk a Run Recent (Legutóbbi futtatás) képernyőre. Starting screen (Kezdőképernyő) Shut Down screen (Lekapcsolás képernyő) p. 9
10 technológia EV3 Motors (Motorok) Large Motor (Nagy motor) A Large Motor egy erőteljes okos motor. Beépített Rotation Sensorral (Forgásérzékelő) van felszerelve, amely 1-fokos pontosságú, precíz szabályozást tesz lehetővé. A Large Motor arra optimalizálva, hogy ez legyen robotjaink meghajtásának alapja. Ha az EV3 Software Move Steering (Mozgásvezérlés) vagy Move Tank programming block-ját (Mozgástank programblokk) használjuk, akkor a Large Motors egyidejűleg koordinálják a mozgást. Large Motor (Nagy motor) Medium Motor (Közepes motor) A Medium Motor-ban is megtalálunk egy beépített Rotation Sensor-t (1-fokos érzékenységű), de ez kisebb és könnyebb, mint a Large Motor. Ez azt jelenti, hogy gyorsabban reagál, mint a Large Motor. A Medium Motor-t beprogramozhatjuk be- és kikapcsolásra, megadott ideig tartó mozgásra vagy adott számú fordulatra, és szabályozhatjuk az erejét. A két motor összehasonlítása: Medium Motor (Közepes motor) + A Large Motor rpm fordulatszámon működik, üzemi nyomatéka 20 Ncm, maximális nyomatéka pedig 40 Ncm (lassúbb, de erősebb). + A Medium Motor rpm fordulatszámon működik, üzemi nyomatéka 8 Ncm, maximális nyomatéka pedig 12 Ncm (gyorsabb, de nem olyan erős). + Az Auto ID-t (Automatikus azonosítás) mindkét motort támogatja. Ha többet szeretnénk megtudni a Rotation Sensor használatáról a programozásban, akkor nézzük meg a Using the Motor Rotation Sensor (Motor forgásérzékelő használata) részt az EV3 Software Help-ben (EV3 szoftver Súgójában). p. 10
11 technológia EV3 Sensors (Érzékelo k) Color Sensor (Színérzékelo) A Color Sensor egy olyan digitális érzékelő, amely érzékeli annak a fénynek a színét vagy erősségét, amely bejut az érzékelő elején elhelyezett kis ablakon. Ennek az érzékelőnek három különböző üzemmódja lehet: Color Mode (Szín mód), Reflected Light Intensity Mode (Visszavert fényerősség mód) és Ambient Light Intensity Mode (Szórt fényerősség mód). Color Sensor (Színérzékelo) A Color Mode (Szín mód), a Color Sensor hét színt képes megkülönböztetni fekete, kék, zöld, sárga, piros, fehér és barna ezen felül a Nincs színt. A különféle színek közötti megkülönböztetés képessége azt jelenti, hogy a robot beprogramozható színes labdák vagy blokkok válogatására, az érzékelt színek nevének kimondására, vagy egy művelet leállítására, ha pirosat lát. A Reflected Light Intensity Mode (Visszavert fényerősség mód), a Color Sensor méri egy piros fényt kibocsátó lámpa visszavert fényének erősségét. Az érzékelő egy 0-tól (nagyon sötét) 100-ig (nagyon világos) terjedő skálát használ. Ez azt jelenti, hogy a robotot be lehet arra programozni, hogy egy fehér felületen mozogjon, mindaddig, amíg egy fekete vonalat nem érzékel, vagy arra, hogy felismerjen egy színkódolt azonosító kártyát. Color Mode (Szín mód) Az Ambient Light Intensity Mode (Szórt fényerősség mód), a Color Sensor méri a környezetéből az ablakba jutó fény erősségét, például a napfényt, vagy egy elemlámpa fényét. Az érzékelő egy 0-tól (nagyon sötét) 100-ig (nagyon világos) terjedő skálát használ. Ez azt jelenti, hogy a robotunkat be lehet programozni arra, hogy riasztást adjon, ha reggel felkel a nap, vagy leálljon, ha kialszik a fény. A Color Sensor mintavételezési gyakorisága 1 khz. A legnagyobb pontosság érdekében, amikor az érzékelő Color Mode-ban vagy Reflected Light Intensity Mode-ban van, érdemes a vizsgált felülethez közel de ahhoz hozzá nem érve merőlegesen tartani. Reflected Light Intensity Mode (Visszavert fényerősség mód) Erről bővebben a Using the Color Sensor (A színérzékelő használata) részben olvashatunk az EV3 Software Help-ben (EV3 szoftver Súgójában). Ambient Light Intensity Mode (Szórt fényerősség mód) p. 11
12 technológia EV3 Sensors (Érzékeló k) Touch Sensor (Érintésérzékeló ) A Touch Sensor egy analóg érzékelő, amely képes érzékelni, amikor az érzékelő piros gomb pressed (megnyomták), vagy released (feloldották). Ez annyit jelent, hogy a Touch Sensor-t beprogramozhatjuk úgy, hogy három különböző feltétel esetén reagáljon megnyomásra, feloldásra vagy bumped-re (ütközött) (megnyomás és feloldás együtt). Touch Sensor (Érintésérzékelő) A Touch Sensor-ról érkező bemenőjelet felhasználva egy robotot be lehet úgy programozni, hogy úgy érzékelje a világot mint egy vak ember, aki kinyújtja a kezét és akkor reagál, ha megérint valamit (megnyomás). Építhetünk olyan robotot, amelynek a Touch Sensor-ját az alatta lévő felület megnyomva tartja. Ez után beprogramozhatjuk a robotot úgy, hogy akkor reagáljon (Stop!), amikor leszaladni készül az asztal széléről (amikor az érzékelőre gyakorolt nyomás megszűnik). Egy harci robotot beprogramozhatunk például úgy, hogy mindaddig támadja az ellenfelét, amíg az ellenfél hátrálni nem kezd. A megnyomás, majd feloldás cselekvéspár tekinthető ütközésnek. Pressed (megnyomták) Erről bővebben a Using the Touch Sensor (Az érintésérzékelő használata) részben olvashatunk az EV3 Softvare Help-ben (EV3 szoftver Súgójában). Released (feloldották) Bumped (megnyomás és feloldás együtt) p. 12
13 technológia EV3 Sensors (Érzékeló k) Infrared Sensor (Infravörös érzékeló ) és Remote Infrared Beacon (Távirányító infravörös irány jeladó) Az Infrared Sensor egy olyan digitális érzékelő, amely képes észlelni a szilárd tárgyakról visszaverődő infravörös fényt. A Remote Infrared Beacon infravörös fényét is képes észlelni. Infrared Sensor (Infravörös érzékelő) 70 cm 70cm / 27inch Az Infrared Sensor-nak három különböző üzemmódja lehet: Proximity Mode (Közelségi mód), Beacon Mode (Irányjeladó mód) és Remote Mode (Távirányító mód). Proximity Mode (Közelségi mód) A Proximity Mode-ban az Infrared Sensor az érzékelő és egy tárgy közötti távolság becsléséhez a tárgyról visszaverődő fényhullámokat használja fel. A távolságot egy 0 (nagyon közel) és 100 (nagyon távol) közötti értékben adja meg, nem pedig centiméterekben. Az érzékelő mintegy 70 cm-re lévő tárgyakat képes érzékelni, a tárgy méretétől és formájától függően. Proximity Mode (Közelségi mód) 200 cm 200cm / 79inch Erről bővebben a Using the Infrared Sensor Proximity Mode (Az infravörös érzékelő használata közelségi módban) részben olvashatunk az EV3 Help files-ban (EV3 szoftver Súgójában). Beacon Mode (Irány jeladó mód) Válasszuk ki a piros csatornaválasztóval a Remote Infrared Beacon négy csatornájának egyikét. Az Infrared Sensor észlel maximálisan mintegy 200 cm távolságra, abban az irányban, amerre néz egy olyan irányjeladót, amely megfelel annak a csatornának, amelyiket te adtál meg a programodban. Beacon Mode (Irányjeladó mód) Miután észlelte, az érzékelő meg tudja mérni a beacon általános irányát (haladási irány) és távolságát (közelség). Ennek ismeretében, beprogramozhatunk egy robotot a bújócskázásra, ahol a játék során a Remote Infrared Beacon-t kell megkeresnie. A haladási irány egy -25 és 25 közötti érték lesz, ahol a 0 jelzi, hogy az irányjeladó éppen az Infrared Sensor előtt van. A közelség értékek 0 és 100 közé esnek. Erről bővebben a Using the Infrared Sensor Beacon Mode (Az infravörös érzékelő használata irányjeladó módban) részben olvashatunk az EV3 Help files-ban. p. 13
14 technológia EV3 Sensors (Érzékeló k) A Remote Infrared Beacon (Távirányító infravörös irányjeladó) egy önálló eszköz, amelyet tarthatunk kézben, vagy beépíthetjük egy másik LEGO modellbe. Két AAA méretű alkáli elemre van szükség a működéséhez. A Remote Infrared Beacon bekapcsolásához, nyomjuk meg az eszköz tetején található Beacon Mode (Irányjeladó mód) gombot. Egy zöld színű LED kijelző világítani kezd, ez jelzi, hogy az eszköz aktív és folyamatosan jelet sugároz. Ha ismét megnyomjuk a Beacon Mode gombot, akkor kikapcsol (egy órányi tétlenség után az irányjeladó önműködően kikapcsol). Remote Infrared Beacon (Távirányító infravörös irány jeladó) Remote Mode (Távirányító mód) A Remote Infrared Beacon robotunk remote control-jaként (távirányítójaként) is használhatjuk. Remote Mode-ban az Infrared Sensor (Infravörös érzékelő) képes észlelni, hogy a beacon (irányjeladó) melyik gombját (vagy gombok kombinációját) nyomták meg. Összesen tizenegy gombkombináció lehetséges: 0 = Nincs gomb (az Beacon Mode ki van kapcsolva) 1 = 1-es gomb 2 = 2-es gomb 3 = 3-as gomb 4 = 4-es gomb 5 = Az 1-es és a 3-as gomb egyszerre 6 = Az 1-es és a 4-es gomb egyszerre 7 = A 2-es és a 3-as gomb egyszerre 8 = A 2-es és a 4-es gomb egyszerre 9 = Beacon Mode bekapcsolva 10 = A 1-es és a 2-es gomb egyszerre 11 = A 3-es és a 4-es gomb egyszerre Remote Mode (Távirányító mód) Erről bővebben a Using the Infrared Sensor Remote Mode (Az infravörös érzékelő használata távirányító módban) részben olvashatunk az EV3 Help files-ban (EV3 Súgójában). p. 14
15 technológia Az EV3 technológia csatlakoztatása Connecting Sensors and Motors (Csatlakozó érzékeló k és motorok) A működéshez a motors és a sensors csatlakoztatandók az EV3 Brick-hez (Tégla). A lapos, fekete Connection Cables-ekkel (csatlakozó kábelekkel) csatlakoztassuk a sensors-okat az EV3 Brick-hez az 1-es, 2-es, 3-as és 4-es bemeneti portokon keresztül. Ha úgy alkotunk meg programokat, hogy az EV3 Brick nincs csatlakoztatva a számítógéphez, akkor a software a sensors-okat (érzékelőket) az alapértelmezés szerinti portokhoz rendeli. Ezek az alapértelmezés szerinti hozzárendelések a következők: Connecting Sensors (Érzékelők csatlakoztatása) + 1-es port: Touch Sensor (Érintésérzékelő) + 2-es port: Nincs érzékelő + 3-as port: Color Sensor (Színérzékelő) + 4-es port: Infrared Sensor (Infravörös érzékelő) Ha az EV3 Brick csatlakoztatva van a számítógépünkhöz, amikor programozunk, akkor a szoftver automatikusan azonosítja, hogy melyik port melyik sensor-t vagy motor-t használja. A lapos, fekete csatlakozó kábelekkel csatlakoztassuk a motorokat az EV3 Brick-hez az A, B, C és D kimeneti portokon keresztül. Az érzékelőkhöz hasonlóan, ha az EV3 Brick nincs csatlakoztatva, amikor programot írunk, akkor mindegyik motor egy alapértelmezés szerinti porthoz lesz hozzárendelve. Az alapértelmezés szerinti hozzárendelések a következők: Connecting Motors (Motorok csatlakoztatása) + A port: Medium Motor (Közepes motor) + B és C port: Két Large Motors (Nagy motor) + D port: Large Motors Ha az EV3-as tégla csatlakoztatva van a számítógéphez, amikor programozunk, a szoftver automatikusan kijelöli a megfelelő portot a programjainkban. MEG- JEGYZÉS: A software két vagy több azonos érzékelő, vagy motor között nem tud különbséget tenni. p. 15
16 technológia Az EV3 technológia csatlakoztatása Az EV3 Brick (Tégla) csatlakoztatása a számítógéphez Csatlakoztassuk az EV3 Brick-et a számítógépünkhöz USB kábellel, vagy vezeték nélküli módon Bluetooth vagy Wi-Fi segítségével. USB kábel Ha USB kábelt használunk, dugjuk a Mini-USB véget az EV3 Brick PC portjába (a D port mellett találjuk). Dugjuk be az USB kábel másik végét a számítógépünkbe. USB Cable connection (USB kábeles csatlakozás) p. 16
17 technológia Az EV3 technológia csatlakoztatása Vezeték nélküli Bluetooth Ha a számítógépünkön nem használható Bluetooth, akkor egy Bluetooth USB adaptert kell használnunk a számítógépünkön. Bluetooth csatlakozás kialakítása a számítógépen Mielőtt létrehoznánk a kapcsolatot az EV3 Brick (Tégla) és a számítógép között, amelyen az EV3 Software fut, engedélyeznünk kell a Bluetooth szolgáltatást az EV3 Brick-en. Az ehhez szükséges útmutatást a 27. oldalon találjuk. Ha engedélyeztük a Bluetooth szolgáltatást az EV3 Brick-en, akkor ezt most csatlakoztatni tudjuk a számítógéphez és az EV3 Softwarehez. Wireless connection (Vezeték nélküli kapcsolat) 1. Először győződjünk meg arról, hogy az EV3 Brick be van kapcsolva. 2. Nyissunk meg egy új vagy egy meglévő programot az EV3 Software-ben (ennek módjáról az EV3 Software) című fejezetben, a 31. oldalon olvashatunk). 3. Ugorjunk a képernyő jobb alsó sarkában található Hardware Page-re (Hardver oldal) bontsuk ki az ablakot, ha össze van csukva (a Hardware Page-ről bővebben a 38. oldalon olvashatunk). 4. Kattintsunk az Available Bricks (Felhasználható téglák) fülre. Ha az EV3 Brick még nem látható a listában, akkor kattintsunk a Refresh (Frissítés) gombra és keressük meg az EV3 Brick-et és jelöljük be a megjelenő Bluetooth jelölőnégyzetet. 5. Fogadjuk el a kapcsolatot az EV3 Brick-en manuálisan, majd írjuk be a jelkulcsot és nyomjuk meg a Center button-t (Középső gomb) a jóváhagyáshoz. Az alapértelmezett érték Ismételjük ezt meg az EV3 Software-ben is. 6. A kapcsolat létrejött és az EV3 Brick kijelzőjének bal felső sarkában egy <> jel válik láthatóvá (a Bluetooth ikon mellett) a kapcsolat visszaigazolásaként. Ha le akarjuk választani az EV3 Brick-et a számítógépről, akkor kattintsunk a Hardware Page-en a Refresh gomb mellett található Disconnect (Leválasztás) gombra. A Bluetoothnak az EV3 Brick-en történő beállításáról bővebben olvashatunk a 27. oldalon. p. 17
18 technológia Az EV3 technológia csatlakoztatása Vezeték nélküli Wi-Fi A Wi-Fi-hez történő csatlakoztatás első lépéseként szerezzünk be egy Wi-Fi USB adaptert. A kompatibilis adapterek listájának megtekintéséhez, látogassunk el a LEGO MINDSTORMS hivatalos honlapra (www. ). A beállítás megkezdésekor legyen hozzáférési lehetőségünk egy vezeték nélküli hálózathoz, és ismernünk kell a hálózat nevét és jelszavát is. Ha az EV3 Software fut, akkor állítsuk le, helyezzük be a Wi-Fi adaptert az EV3 Brick (Tégla) USB gazda portjába. Mielőtt csatlakoztathatnánk az EV3 Brick-et a hálózathoz, előbb engedélyeznünk kell a Wi-Fi-t az EV3 Brick-en. Az ehhez szükséges útmutatást a 29. oldalon találjuk. Settings screen (Beállítások képernyő) JEGYZÉS: Az EV3 Brick csak az alábbi hálózati titkosítási módokat támogatja: Semmilyet és a WPA2-t. MEG- MEG- JEGYZÉS: A billentyűzet miatti korlátokból eredően, a hálózati jelszó csak számokból, nagybetűkből és kisbetűkből állhat. Nem használhatunk bizonyos jeleket, például a # jelet, vagy nem-latin ábécék betűit és jeleit. p. 18
19 technológia Az EV3 technológia csatlakoztatása Az EV3 Brick (Tégla) csatlakoztatása egy hálózathoz Miután kiválasztottuk a Wi-Fi-t a Settings (Beállítások) képernyőn, a Fel és a Le gombokkal válasszuk ki a Connections (Kapcsolatok) funkciót majd nyugtázzuk ezt a Center button (Középső gomb) megnyomásával. Az EV3 Brick most elkezdi keresni és kilistázni az elérhető Wi-Fi hálózatokat. A Fel és a Le gombokkal navigálva, keressük meg a listában a saját hálózatunkat. Ha az EV3 Brick még nincs csatlakoztatva a hálózatunkhoz (pipa jelzi), akkor válasszuk ki a hálózatunkat a Center button-nal. A megjelenő Network (Hálózat) párbeszédablakban válasszuk ki a Connect (Kapcsolódás) funkciót, majd nyugtázzuk ezt a Center button megnyomásával. Felkérést kapunk, hogy írjuk be a titkosítás típusát és a hálózati jelszót a Bal, Jobb, Fel és Le gombbal navigálva (itt a kis- és nagybetű nem felcserélhető). Miután beírtuk a helyes jelszót, nyomjuk meg a pipát a jóváhagyáshoz. Megtörtént a csatlakozás a hálózathoz. Ha az EV3 Brick nem találja meg a keresés során a hálózatunkat, akkor lehet, hogy rejtett a hálózat. Ha rejtett hálózathoz szeretnénk csatlakozni, válasszuk az Add hidden (Rejtett hozzáadása) funkciót. Ez után be kell írnunk annak a rejtett hálózatnak a nevét, titkosítási típusát és jelszavát, amelyhez csatlakozni akarunk (itt a kis- és nagybetű nem felcserélhető). Miután ezzel végeztünk, az EV3 Brick csatlakozik a rejtett hálózathoz és a hálózat felkerül a hálózati listára. Network list (Hálózati lista) Network password (Hálózati jelszó) Connect to network (Csatlakozás a hálózathoz) Add hidden network (Rejtett hálózat hozzáadása) MEG- JEGYZÉS: Ha egyszer már csatlakoztunk egy hálózathoz ezzel a jelszóval, akkor az EV3 Brick emlékezni fog a jelszóra a későbbi csatlakozásoknál. Az ismert hálózatokat a listában csillag * jelzi. p. 19
20 technológia Az EV3 technológia csatlakoztatása Wi-Fi kapcsolat létrehozása a számítógép és az EV3 Brick (Tégla) között Az USB kábel felhasználásával csatlakoztassuk az EV3 Brick-et a számítógéphez. Egy EV3 Software program (szoftverprogram) megnyitása. Érjük el a Wireless Setup (Vezeték nélküli beállítás) eszközt a Hardware Page-en (Hardver oldalon) (a képernyő jobb alsó sarkában), vagy válasszuk a Wireless Setup-ot a Tools (Eszközök) menüből. A számítógép megjeleníti az általa érzékelt hálózatokat. Válasszuk ki azt a hálózatot, amelyhez csatlakozni akarunk, és kattintsunk a Connect -re (Kapcsolódás) a kapcsolat konfigurálásához. Ha egy olyan hálózatot szeretnénk felvenni, amely nem teszi közzé hálózatnevét (SSID), akkor kattintsunk az Add -re (Hozzáadás). Wireless Setup tool (Vezeték nélküli beállítási eszköz) Ha egy korábban konfigurált hálózat beállításait szeretnénk módosítani, kattints az Edit-re (Szerkesztés). A Wi-Fi kapcsolat létrehozásához, kattintsunk az OK-ra. Ha egyszer létrejött a kapcsolat, akkor kihúzhatjuk az USB kábelt. p. 20
21 technológia EV3 Brick Interface (Tégla felhasználói felülete) Az EV3 Brick az irányítóközpont, amely életre kelti robotjainkat. A Kijelző és a Brick Buttons (Tégla gombok) felhasználásával, az EV3 Brick Interface négy olyan alapvető képernyőt tartalmaz, amelyek bámulatos funkciók gyűjteményéhez biztosít hozzáférést, olyanokhoz, amelyek csak az EV3 Brick-en találhatók meg. Lehet ez egy olyan egyszerű dolog, mint egy program elindítása vagy leállítása, de akár olyan bonyolult is, mint magának a programnak a megírása. Run recent (Legutóbbi futtatás) Ez a képernyő mindaddig sötét, amíg nem kezdünk el programokat letölteni és futtatni. Ezen a képernyőn a legutóbb futtatott programok lesznek láthatók. A listában legfelül lévő program, amely alapértelmezés szerint ki van választva, a legutóbb futott program. Run Recent screen (Legutóbbi futtatás képernyő) File Navigation (Fájl navigáció) Ezen a képernyőn érhetjük el és kezelhetjük az EV3 Brick-ünkön lévő összes fájlt, az SD kártyán tárolt fájlokat is. A fájlok projektmappákba kerülnek, amelyek a tényleges programfájlok mellett az egyes projektekben felhasznált hangokat és képeket is tartalmazzák. A File Navigator-ban (Fájl navigátor) áthelyezhetjük és törölhetjük a fájlokat. A tégla program app felhasználásával készített programok tárolása külön, a BrkProg_SAVE mappában történik. File Navigation screen (Fájl navigáció képernyő) Open folder in File Navigation (Mappa megnyitása a Fájl navigációban) p. 21
22 technológia EV3 Brick Interface (Tégla felhasználói felülete) Brick Apps (Tégla appok) Az EV3 Brick négy tégla alkalmazás van gyárilag telepítve és használatra készen. Ezen felül, elkészíthetjük saját appjainkat is az EV3 Software-ben. Ha már egyszer letöltöttük ezeket az EV3 Brickünkre, a házi appok itt jelennek meg. A négy gyárilag telepített app a következő: Port View (Port nézet) A Port View első képernyőjén egy pillantással áttekinthetjük, melyik porthoz vannak sensors (érzékelők ) vagy motors (motorok) csatlakoztatva. Az EV3 Brick Buttons (EV3 tégla gombok)-kal navigáljunk el az egyik foglalt porthoz, ahol megláthatjuk az sensorról vagy a motor-ról visszaküldött aktuális értéket. Csatlakoztassunk néhány sensors-t és motors-t és kísérletezzünk a különféle beállításokkal. Nyomjuk meg a Center button-t (Középső gomb), ha meg akarjuk nézni, vagy módosítani szeretnénk a csatlakoztatott motors és sensors aktuális beállításait. A Back button (Vissza gomb) megnyomásával visszaléphetünk a Brick appok fő képernyőjére. Brick Apps screen (Tégla appok képernyő) Motor Control (Motorvezérlés) Irányíthatjuk bármelyik olyan motornak az előre, hátra mozgását, amelyik csatlakoztatva van a négy kimeneti port valamelyikéhez. Két különböző mód lehetséges. Egyik módban irányíthatjuk azokat a motorokat, amelyek az A Portra (a Fel és Le gombot használva) és a D Portra (a Bal és a Jobb gombot használva) vannak csatlakoztatva. A másik módban a B Porthoz (a Fel és Le gombokat használva) és a C Porthoz (a Bal és a Jobb gombot használva) csatlakoztatott motorokat irányíthatjuk. A két mód közötti átváltásra használjuk a Center button-t. A Back button (Vissza gomb) megnyomásával visszaléphetünk a Brick appok fő képernyőjére. Port View app (Port nézet appok) Motor Control app (Motorvezérlés appok) p. 22
23 technológia EV3 Brick Interface (Tégla felhasználói felülete) IR Control (IR vezérlés) A Remote Infrared Beacon-t (Távirányító infravörös irányjeladó) távirányítóként az Infrared Sensor-t (Infravörös érzékelő) pedig vevőként felhasználva, irányítsuk a négy kimeneti port egyikéhez csatlakoztatott bármelyik motor előre, hátra mozgását, (az Infrared Sensor-t az EV3 Brick-en (Tégla) a 4-es portra kell csatlakoztatnunk). Két különböző mód lehetséges. Egyik módban a Remote Infrared Beacon 1-es és 2-es csatornáját fogjuk használni. Az 1-es csatornán a B portra (a Remote Infrared Beacon 1-es és 2-es gombját használva) és a C portra (a Remote Infrared Beacon 3-as és 4-es gombját használva) csatlakoztatott motorokat tudunk vezérelni. Az 2-es csatornán az A portra (az 1-es és 2-es gombot használva) és a D portra (a 3-as és 4-es gombot használva) csatlakoztatott motorokat tudunk vezérelni. A másik módban pontosan ugyanígy irányíthatjuk a motorjainkat a Remote Infrared Beacon 3-as és a 4-es csatornáit felhasználva. A két mód közötti átváltásra használjuk a Center button-t (Középső gomb). A Back button (Vissza gomb) megnyomásával visszaléphetünk a Brick Apps (Tégla appok) fő képernyőjére. IR Control app (Infravörös vezérlés app) p. 23
24 technológia EV3 Brick Interface (Tégla felhasználói felülete) Brick Program (Tégla program) Az EV3 Brick gyárilag egy on-brick programming (beépített programozás) alkalmazással van ellátva, amely hasonló a számítógépünkre telepített software-hez. Ezek az utasítások megadják nekünk a kezdéshez szükséges alapismereteket. Egy program összeállítása Nyissuk meg a Brick Program App-ot A Start (Kezdő) képernyő egy Start és egy Look Block-ot (Hurok blokk) kínál, egy Sequence Wire-rel (sorrendi huzal) összekötve. A függőleges megtört Add Block (Blokk hozzáadás) vonal középen jelzi, hogy további blokkokat adhatunk hozzá a programunkhoz. A Fel gombot megnyomva hozzáadhatunk egy új blokkot a programhoz a Block Palette-ről (blokkpalettáról). A Block Palette-n (blokkpalettán) a Bal, Jobb, Fel és le gombokkal navigálva, kiválaszthatjuk, hogy melyik új blokkot szeretnénk beépíteni a programba. Folytatva a navigálást, újabb blokkok jelennek meg. Ha végignavigálunk az egészen, akkor visszajutunk a programodhoz. Általában véve kétféle blokk van Action (Cselekvő) és Wait (Váró). A Action Block (cselekvő blokk) indikátora egy kis nyíl a blokk jobb felső sarkában. A Wait Block (Váró blokk) indikátora egy kis homokóra. Összesen hat különböző Action Block és tizenegy különböző Wait Block közül választhatunk. Ha megtaláltuk azt a blokkot, amelyikre szükségünk van, navigáljunk rá és nyomjuk meg a Center button-t (Középső gomb). Ez után visszakerülünk a programunkhoz. A programunkban a blokkok között a Bal és a Jobb gombbal navigálhatunk. A Center button megnyomásával módosíthatjuk a kijelölt blokk beállításait (mindig a képernyő közepén látható blokk) vagy új blokkot vehetünk fel, ha a sorrend vonal van kijelölve és a Add Block (Blokk hozzáadás) vonal látható. Az egyes programozási blokkokon módosíthatunk egy beállítást a Fel vagy a Le gombbal. Például, az Action Move Steering blockban (Cselekvő Mozgásvezérlés blokk), módosíthatjuk robotod útvonalának irányát. Miután kiválasztottuk azt a beállítást, amit akartunk, nyomjuk meg a Center button-t. Start screen (Kezdő képernyő) New block added (Új blokk felvéve) Block Palette (Blokkpaletta) Adjust block setting (Blokk beállítás módosítása) Full Block Palette (Teljes blokkpaletta) p. 24
25 technológia EV3 Brick Interface (Tégla felhasználói felülete) Blokkok törlése Ha egy programból szeretnénk törölni egy blokkot, akkor jelöljük ki a törölni kívánt blokkot, majd a Fel gombot megnyomva lépjünk be a Block Palette-ba (Blokkpaletta). A Block Palette-tán navigáljunk a bal szélen lévő kukához és nyomjuk meg a Center Button-t (Középső gomb). A blokk törlése megtörtént. Run Program (Program futtatása) A programod futtatáshoz, a Bal gombbal navigáljunk a program legelején lévő Start blokkra. Nyomjuk meg a Center Button-t és a programunk elindul. Save and Open Program (Program mentése és megnyitása) A programunk mentéséhez navigáljunk a programunk bal szélén található Save (Mentés) ikonra. Amikor rákattintunk a Save ikonra, nevet kell adnunk a programunknak, vagy el kell fogadnunk az alapértelmezett nevet. Miután végeztünk, kattintsunk az OK-ra és a programunk mentésre került a BrkProg_SAVE folder-ben (mappában), amely a Fájl navigáció képernyőn érhető el (lásd a 21. oldalt). Delete block (Blokk törlése) Megnyithatjuk bármelyik létező EV3 Brick programot is, ha rákattintunk a Save (Mentés) ikon fölött elhelyezett Open (Megnyitás) ikonra. Átválthatunk az egyik ikonról a másikra a Fel és a Le gombbal. Run program (Program futtatása) Save program (Program mentése) p. 25
26 technológia EV3 Brick Interface (Tégla felhasználói felülete) Settings (Beállítások) Ez a képernyő lehetővé teszi, hogy megtekintsük és módosítsuk különféle általános beállításokat az EV3 Brick-en (Tégla). Volume (Hangeró ) Lehetnek olyan alkalmak, amikor be szeretnénk állítani az EV3 Brick Speaker-éről (EV3 hangszóró) érkező hang hangerejét. A hangszóró hangerejének módosításához, lépjünk a Beállítások képernyőre. Legfelső menüként a Volume már ki is van jelölve. Nyomjuk meg a Cenger button-t (Középső gomb). A Jobb és a Bal gombbal módosíthatjuk a hangerő beállítást, amely 0% és 100% közötti tartományban lehetséges. Nyomjuk meg a Cenger button-t a jóváhagyáshoz. Ezzel visszatérünk a Beállítások képernyőre. Settings screen (Beállítások képernyő) Sleep (Alvó) Ha módosítani akarjuk azt az inaktív időszakot, ami azelőtt telik el, amíg az EV3 Brick Alvó módba kerül, lépjünk át a Beállítások képernyőre és navigáljunk az Alvó menühöz a Le gombbal. Nyomjuk meg a Center button-t. A Jobb és a Bal gombbal válasszuk ki egy rövidebb vagy hosszabb időtartamot, amely 2 perctől never (végtelenig) tarthat. Nyomjuk meg a Középső gombot a jóváhagyáshoz. Ezzel visszatérünk a Beállítások képernyőre. Adjust volume (Hangerő beállítása) Adjust sleep (Sleep beállítás) p. 26
27 technológia EV3 Brick Interface (Tégla felhasználói felülete) Bluetooth Itt lehet engedélyezni az EV3 Brick-en (Tégla) a Bluetooth használatát, és itt választhatunk ki néhány speciális Apple ios titkosítási beállítást is. Itt más Bluetooth eszközökhöz is csatlakozhatunk, például egy másik EV3 Brick-hez. Amikor a Beállítások oldalon kiválasztjuk a Bluetooth-t, négy választási lehetőség kínálkozik Connections (Kapcsolatok), Visibility (Láthatóság), Bluetooth és iphone/ipad/ipod. Lépjünk vissza a Beállítások főképernyőjére, nyomjuk meg a Le gombot, és tartsuk megnyomva úgy, hogy a képernyő alján a pipa kiválasztódjon, majd nyugtázzuk ezt a Center button (Középső gomb) megnyomásával. Bluetooth Itt engedélyezhetjük a normál Bluetooth használatát az EV3 Bricken. A Fel és a Le gombbal válasszuk ki a Bluetooth szót, majd jóváhagyásként nyomjuk meg a Center button-t. A Bluetooth jelölőnégyzetben megjelenik egy pipa. A Bluetooth most engedélyezve van az EV3 Brick-ünkön, és egy Bluetooth ikon válik láthatóvá az EV3 Brick kijelzőjének bal felső sarkában. Enable Bluetooth (Bluetooth engedélyezése) Megjegyzés: Ez a beállítás nem teszi lehetővé,. hogy egy ios eszközhöz csatlakozzunk. Ehhez az iphone/ipad/ipod beállítást (lásd alább) kell kiválasztanunk! A Bluetooth kikapcsolásához a fenti eljárás kell megismételnünk, de most szüntessük meg a Bluetooth jelölőnégyzetben a pipát. iphone/ipad/ipod Csak akkor válasszuk ezt a beállítást, ha kifejezetten azt akarjuk, hogy az EV3 Brick Apple ios eszközökhöz iphone, ipad, és ipod csatlakozzon, a Bluetooth felhasználásával (ügyeljünk arra, hogy a Bluetooth engedélyezve legyen a ios eszközünkön). Megjegyzés: Ha ezt a beállítást használjuk, akkor kommunikálni tudunk más Bluetooth eszközökkel, köztük számítógépekkel és más EV3 Brick-ekkel! A normál Bluetooth és az Apple ios eszközökkel kommunikáló Bluetooth egyidejűleg történő használatát nem lehet kiválasztani. A Bluetooth ios eszközökkel történő kommunikációjának engedélyezéshez és letiltásához, a Fel és a Le gombbal válasszuk ki az iphone/ipad/ipod funkciót, majd nyugtázzuk a választást a Center button megnyomásával. MEG- JEGYZÉS: Az EV3 Brick-ünk hatékonyabban fog működni, ha kikapcsoljuk a Bluetooth beállítást, amikor nem használjuk azt. p. 27
28 technológia EV3 Brick Interface (Tégla felhasználói felülete) Kapcsolatok Ez az opció lehetővé teszi, hogy további, rendelkezésre álló Bluetooth eszközöket fedezzünk fel és válasszunk ki (ne feledjük engedélyezni a Bluetooth funkciót). Ha rákattintunk a Connections -re (Kapcsolatok), akkor átkerülünk egy Favorites (Kedvencek) képernyőre, ahol azok az eszközök láthatók, amelyeket megbízhatónak tartunk, és ezeket egy pipa jelöli. A megbízható eszközöknél nincs szükség jelkulcsokra. A jelölőnégyzetek felhasználásával, mi dönthetjük el, hogy melyik eszközt akarjuk felvenni a Kedvencekbe. Ha ez után rákattintunk a Search -re (Keresés), az EV3 Brick (Tégla) végigpásztázza a területet és megkeres minden Bluetooth kibocsátó eszközt köztük más EV3 Bricks-eket is. Kedvenc eszközeink egy csillag * jelzéssel megjelölve lesznek láthatók. Favorites list (Kedvencek lista) A Fel és a Le gombbal válasszuk ki a listából azt az eszközt, amelyikhez csatlakozni akarunk. Nyomjuk meg a nyugtázáshoz a Center Button-t (Közép gomb). Ha úgy döntünk, hogy a Kedvencként még nem jelölt eszközhöz csatlakozunk, akkor felkérést kapunk, hogy a kapcsolat létrehozásához adjuk meg a jelkulcsot. Ha a másik eszköz visszaigazolja a jelkulcsot, akkor automatikusan létrejön a kapcsolat azzal az eszközzel. Visibility (Láthatóság) Ha a Visibility beállítás van kiválasztva, akkor más Bluetooth eszközök (más EV3 Bricks-eket is beleértve) képesek lesznek felfedezni a mi EV3 Brick-ünket és csatlakozni hozzá. Ha a Visibility (Láthatóság) nincs bejelölve, akkor az EV3 Brick nem fog reagálni más Bluetooth eszközök kereső parancsaira. Device list (Eszközlista) p. 28
29 technológia EV3 Brick Interface (Tégla felhasználói felülete) Wi-Fi Itt engedélyezhetjük a Wi-Fi kommunikációt az EV3 Brick-en (Tégla) és csatlakozhatunk egy vezeték nélküli hálózathoz. Miután kiválasztottuk a Wi-Fi-t a Settings (Beállítások) képernyőn, a Fel és a Le gombokkal válasszuk ki a WiFi szót majd nyugtázzuk ezt a Center button (Középső gomb) megnyomásával. A WiFi jelölőnégyzetben megjelenik egy pipa. A Wi-Fi most engedélyezve van az EV3 Brickünkön, és egy Wi-Fi ikon válik láthatóvá az EV3 Brick kijelzőjének bal felső sarkában. Lépjünk vissza a Beállítások főképernyőjére, nyomjuk meg a Le gombot, és tartsuk megnyomva úgy, hogy a képernyő alján a pipa kiválasztódjon, majd nyugtázzuk ezt a Center button megnyomásával. Enable Wi-Fi (Wi-Fi engedélyezése) Arról, hogy hogyan csatlakoztassuk EV3 Brick-ünket egy vezeték nélküli hálózathoz, Az EV3 Brick csatlakoztatása a számítógéphez című részben olvashatunk, a 18. oldalon. Tégla információk Amikor szükségünk van az EV3 Brick-ünk aktuális műszaki adataira, például a hardware és a firmware verziójára és az EV3 Brick operációs rendszerének buildszámára, akkor ezeket az ismereteket itt találjuk meg. Itt tudhatjuk meg azt is, hogy mennyi szabad memóriahely áll még rendelkezésünkre. Brick Info (Brick információk) p. 29
30 szoftver Minimális rendszerkövetelmények Operációs rendszerek: + Windows: Windows XP (32 bit); Vista (32/64 bit), a Starter Edition kivételével; Windows 7 (32/64 bit); és a Windows 8 asztal módban, a Starter Edition kivételével mindegyik a legújabb szervizcsomaggal + Macintosh: MacOS X v.10.6, 10.7, és 10.8 (csak Intel) a legújabb szervizcsomaggal Bár a robotok építése is öröm, a robotika lényege mégis ezek életre keltése mozgásra késztetése és feladatok elvégeztetése. Meg fogjuk látni, hogy a LEGO MINDSTORMS EV3 Software egyszerű, intuitív és ikon-alapú programozói felülettel rendelkezik. A szoftver telepítése Rendszerkövetelmények: + 2 GHz vagy jobb processzor + 2 GB vagy még több RAM + 2 GB szabad merevelemez terület + XGA monitor (1024*768) + 1 szabad USB port A LEGO MINDSTORMS EV3 nem támogatja a tableteket és bizonyos netbookokat, amelyeknek a hardvere nem felel meg a fenti követelményeknek. Miután ellenőriztük, hogy számítógépet teljesíti a minimális rendszerkövetelményeket, készen állunk a szoftver telepítésére. Zárjunk be minden más programot, majd kattintsunk duplán az EV3-as Software alkalmazásmappájában található telepítőfájlra. Ekkor megkezdődik a telepítés. p. 30
31 szoftver Lobby (Eló szoba) Minden alkalommal, amikor megnyitjuk az EV3 Software-t, automatikusan a Lobby területről indulunk. A Lobby megkönnyíti a szoftver megkeresését és a vele való munkát, és rajta keresztül mindenhez hozzáférhetünk, amihez akarunk. A Lobby-ban (Előszoba) az alábbi lehetőségeket és erőforrásokat találjuk meg: 1. Lobby Tab (Előszoba fül) Ez a gomb mindig visszavisz a Lobby-ba. 2. Add Project (Projekt hozzáadása) Itt vehetünk fel egy új projektet, és kezdhetjük programozni saját robotunkat. 3. Robot Missions (Robotküldetések) Itt kezdhetjük megépíteni és programozni az öt fő modellt. 4. Open Recent (Legutóbbi megnyitása) Könnyű hozzáférés azokhoz a projektekhez, amelyeken legutóbb dolgoztunk. 5. Quick Start (Első lépések) Támogató erőforrások, például rövid, bevezető videók, EV3 User Guide (Felhasználói útmutató), és Software Help (Szoftver Súgó). 6. News (Hírek) Rövid történetek és szenzációs hírek a LEGO. com/mindstorms honlapról (Internetkapcsolat szükséges). 7. More Robots (További robotok) Hozzáférés további modellek építéséhez és programozásához (Internetkapcsolat szükséges) Lobby overview (Előszoba áttekintés) p. 31
32 szoftver Project Properties and Structure (Projektjellemzó k és szerkezet) Amikor megnyitunk egy új programot, az automatikusan létrehoz egy projektmappát. Minden program, kép, hang, videó, utasítás és egy projekten belül használható más eszköz automatikusan ebben a mappában lesz tárolva. Ez megkönnyíti projekted tárolását, és annak megosztását másokkal. Project and Program tabs (Projekt- és programfülek) Mindegyik projekt megjeleníthető fül formájában a képernyő felső szélén. Ez alatt láthatók a kiválasztott projekthez tartozó programoknak a füleit. Egy új projektet vagy programot úgy vehetünk fel, hogy rákattintunk a többi fültől jobbra lévő + gombra. Egy X-re kattintás bezárja a fület. Project Properties Page (Projektjellemó k oldal) Ha rákattintunk a programfülek mellett a bal szélen a csavarkulcsos fülre, akkor átkerülünk a Project Properties oldalra. Ez az oldal az aktuálisan kiválasztott projektet egy szabályosan elrendezett képernyőn mutatja be programjaival, képeivel, hangjával és a többi eszközzel együtt. Itt leírást adhatunk a projektünkről szöveggel, képekkel és videóval, és ezek fogják meghatározni, hogy a projektünk hogyan jelenik meg a Lobby-ban (Előszoba). p. 32
33 szoftver Project Properties and Structure (Projektjellemzó k és szerkezet) A megjelenő projektjellemzők az alábbiak: 1. Project Description (Projektleírás) Adjunk címet a projektünknek, adjunk róla leírást, és illesszünk be olyan képeket és videókat, amelyeket szeretnénk, ha megjelennének a Lobby-ban a projekt előnézetében. 2. Project Content Overview (Projekttartalom előnézet) Itt megtaláljuk a projekthez tartozó összes eszközt: például programokat, képeket, hangokat, és My Blocks-okat (Saját blokkok). 3. Daisy Chain Mode (Lánckapcsolás) Ezzel a jelölőnégyzettel kapcsolhatjuk be a Daisy Chain Mode-ot hogy a programunk képes legyen akár négy EV3 Brick-hez (Tégla) kapcsolódni. 4. Share (Megosztás) Itt könnyen megoszthatjuk a projektünket ezen a honlapon: (Internetkapcsolat szükséges) Project Properties Page (Projektjellemzők oldal) p. 33
34 szoftver Robot Missions (Robotküldetések) Az EV3 Software Lobby (Előcsarnok) területen öt vagány robotot mutatunk be: TRACK3R, SPIK3R, EV3RSTORM, R3PTAR, és GRIPP3R. Ezek a LEGO tervezői által megalkotott robotok bemutatnak néhány lehetőséget arra, hogyan lehet megépíteni és programozni a LEGO MINDSTORMS EV3-mal. Ha rákattintunk bármelyik robotra, akkor átkerülünk annak a bizonyos robotnak a Mission Overview-jára (Küldetés áttekintés). A Missions kialakításai olyanok, hogy végigvezessenek a programozás legfontosabb elemein, és megismerkedjünk az EV3 hardver és építő rendszerrel. Mindegyik Mission segít a robot egy részének megépítésében és programozásában. Elkezdjük az első Mission-nel majd miután azt teljesítettük, továbblépünk a következőre. Ha mindegyik Mission-t teljesítettük, a robot építése befejeződik és kész parancsaink fogadására. Mindegyik Mission négy lépésből áll: + Objective (Cél) + Create (Létrehozás) + Command (Utasítás) + Go! (Rajta) Robot Missions (Robotküldetések) p. 34
35 szoftver Programozás Programozzuk be a robotot az intuitív, ikon-alapú programozói felületen. Húzzuk át az egérrel a programozási ablakba azokat a műveleteket, amelyeket fel szeretnénk használni, és igazítsuk őket a robotunk viselkedéséhez. Az EV3 programozói felülete a következő főbb területekből áll: 1. Programming Canvas (Programozói vászon) Itt vázoljuk fel a programunkat. 2. Programming Palettes (Programozói paletták) Itt találjuk meg a programunk építőelemeit. 3. Hardware Page (Hardveroldal) Itt alakíthatjuk ki és kezelhetjük a kommunikációnkat az EV3 Brick-kel (Tégla), és itt figyelhetjük meg, milyen motorok és érzékelők vannak csatlakoztatva és hová. Itt tölthetünk le programokat is az EV3 Brick-re. 4. Content Editor (Tartalomszerkesztő) Egy digitális munkafüzet a szoftverbe integrálva. Szerezzünk be útmutatókat vagy dokumentáljuk a projektünket szövegesen, képekkel és videókkal. 5. Programming Toolbar (Programozói eszköztár) Itt megtaláljuk a programozási munkánkhoz szükséges alapeszközöket Programming interface (Programozási felület) p. 35
36 szoftver Programming Blocks and Palettes (Programozási blokkok és paletták) A robotod irányítására felhasznált összes programming blocks a Programming Canvas ( Programfejlesztői vászon) alatti Programming interface (Programozási felület) alján található Programming Palettesen (Programfejlesztői paletta) vannak elhelyezve. A programming blocks kategóriákba vannak sorolva típus és jelleg alapján, így könnyen megtalálhatjuk azt a block-ot, amelyre szükségünk van. Ha szeretnénk jobban megismerni az EV3 Programming interface-t és szeretnénk látni, hogyan kezdhetjük el első programunkat, nézzük meg a Getting Started (Bevezetés) és a Software Overview (Szoftver összefoglaló) a Lobby (Előcsarnok) Quick Start (Első lépések) című részében. A programozás módjáról még többet megtudhatunk az EV3 Software Help-ből (EV3 szoftver súgójából). Action Blocks ( Cselekvó blokkok) (Balról jobbra) + Medium Motor (Közepes motor) + Large Motor (Nagy motor) + Move Steering (Mozgásvezérlés) + Move Tank (Mozgástank) + Display (Kijelző) + Sound (Hang) + Brick Status Light (Elem állapotjelző fény) Flow Blocks (Folyamat blokkok) (Balról jobbra) + Start + Wait (Várj) + Loop (Hurok) + Switch (Kapcsoló) + Loop Interrupt (Hurok megszakítás) Sensor Blocks (Érzékeló blokkok) (Balról jobbra) + Brick Buttons (Tégla gombok) + Color Sensor (Színérzékelő) + Infrared Sensor (Infravörös érzékelő) + Motor Rotation (Motor forgás) + Timer (Időzítő) + Touch Sensor (Érintés érzékelő) p. 36
Az EV3. Az EV3 technológia csatlakoztatása. LEGO.com/mindstorms. Az EV3 Brick (Tégla) csatlakoztatása a számítógéphez
 Az EV3 csatlakoztatása Az EV3 Brick (Tégla) csatlakoztatása a számítógéphez Csatlakoztassuk az EV3 Brick-et a számítógépünkhöz USB kábellel, vagy vezeték nélküli módon Bluetooth vagy Wi-Fi segítségével.
Az EV3 csatlakoztatása Az EV3 Brick (Tégla) csatlakoztatása a számítógéphez Csatlakoztassuk az EV3 Brick-et a számítógépünkhöz USB kábellel, vagy vezeték nélküli módon Bluetooth vagy Wi-Fi segítségével.
Áttekintés Tégla (Brick) Vezeték nélküli csatlakozás állapotát jelző ikonok Tégla (Brick) gombok... 4
 EV3 Felhasználói útmutató https://www.lego.com/hu-hu/mindstorms TARTALOM Áttekintés... 3 Tégla (Brick)... 4 Vezeték nélküli csatlakozás állapotát jelző ikonok... 4 Tégla (Brick) gombok... 4 Tégla állapotjelző
EV3 Felhasználói útmutató https://www.lego.com/hu-hu/mindstorms TARTALOM Áttekintés... 3 Tégla (Brick)... 4 Vezeték nélküli csatlakozás állapotát jelző ikonok... 4 Tégla (Brick) gombok... 4 Tégla állapotjelző
3G185 router Li-ion akkumulátor Usb kábel Telepítési útmutató.
 1. Doboz Tartalma: 3G185 router Li-ion akkumulátor Usb kábel Telepítési útmutató. Rendszer követelmények Az alábbi böngészők támogatottak:ie,firefox, Google Chrome, Safari, Opera. Az alábbi operációs rendszerek
1. Doboz Tartalma: 3G185 router Li-ion akkumulátor Usb kábel Telepítési útmutató. Rendszer követelmények Az alábbi böngészők támogatottak:ie,firefox, Google Chrome, Safari, Opera. Az alábbi operációs rendszerek
Felhasználói Kézikönyv
 SA-1389A Hálózati IP Kamera Felhasználói Kézikönyv 1. LED Jelzések 1. Hálózat jelző LED 2. Riasztás LED 3. Felvételt jelző LED 4. Riasztó élesítés LED 5. Infravörös vevő LED LED jelzés funkciók és jelentések:
SA-1389A Hálózati IP Kamera Felhasználói Kézikönyv 1. LED Jelzések 1. Hálózat jelző LED 2. Riasztás LED 3. Felvételt jelző LED 4. Riasztó élesítés LED 5. Infravörös vevő LED LED jelzés funkciók és jelentések:
MAGYAR. Android 4.0 vagy újabb, vagy ios 5.0 vagy újabb operációs rendszerű készülék. WiFi útválasztó.
 IP kamera Bevezetés: MAGYAR Szem előtt tarthatja tulajdonát és értékeit ezzel a ténylegesen Plug & Play IP kamerával. Könnyen és egyszerűen használatba vehető, nem kell konfigurálni. Az ingyenes ucare
IP kamera Bevezetés: MAGYAR Szem előtt tarthatja tulajdonát és értékeit ezzel a ténylegesen Plug & Play IP kamerával. Könnyen és egyszerűen használatba vehető, nem kell konfigurálni. Az ingyenes ucare
Netis vezeték nélküli, N típusú Router Gyors Telepítési Útmutató
 Netis vezeték nélküli, N típusú Router Gyors Telepítési Útmutató Tartalomjegyzék 1. A csomag tartalma... 1 2. Hardware csatlakoztatása... 1 3. A router webes felületen történő beüzemelése... 2 4. Hibaelhárítás...
Netis vezeték nélküli, N típusú Router Gyors Telepítési Útmutató Tartalomjegyzék 1. A csomag tartalma... 1 2. Hardware csatlakoztatása... 1 3. A router webes felületen történő beüzemelése... 2 4. Hibaelhárítás...
Digitális fényképezőgép Szoftver útmutató
 EPSON Digitális fényképezőgép / Digitális fényképezőgép Szoftver útmutató Minden jog fenntartva. Jelen kézikönyv a SEIKO EPSON CORPORATION előzetes írásbeli engedélye nélkül sem részben sem egészben nem
EPSON Digitális fényképezőgép / Digitális fényképezőgép Szoftver útmutató Minden jog fenntartva. Jelen kézikönyv a SEIKO EPSON CORPORATION előzetes írásbeli engedélye nélkül sem részben sem egészben nem
AirPrint útmutató. 0 verzió HUN
 irprint útmutató 0 verzió HUN Megjegyzések meghatározása Ebben a használati útmutatóban végig az alábbi ikont használjuk: Megjegyzés Megjegyzések útmutatással szolgálnak a különböző helyzetek kezelésére,
irprint útmutató 0 verzió HUN Megjegyzések meghatározása Ebben a használati útmutatóban végig az alábbi ikont használjuk: Megjegyzés Megjegyzések útmutatással szolgálnak a különböző helyzetek kezelésére,
A Windows 7 operációs rendszerrel kompatibilis DS150E felhasználói útmutatója. Dangerfield,február 2010 V1.0 Delphi PSS
 A Windows 7 operációs rendszerrel kompatibilis DS150E felhasználói útmutatója Dangerfield,február 2010 V1.0 Delphi PSS 1 TARTALOM Főalkatrészek. 3 Telepítési útmutató...5 A Bluetooth telepítése....17 A
A Windows 7 operációs rendszerrel kompatibilis DS150E felhasználói útmutatója Dangerfield,február 2010 V1.0 Delphi PSS 1 TARTALOM Főalkatrészek. 3 Telepítési útmutató...5 A Bluetooth telepítése....17 A
DVR-338 DIGITÁLIS DIKTAFON HASZNÁLATI ÚTMUTATÓ
 DVR-338 DIGITÁLIS DIKTAFON HASZNÁLATI ÚTMUTATÓ A készülék bemutatása 1 REC - Felvétel gomb 2 Stop/Kikapcsolás gomb 3 UP - FEL/Visszatekerés 4 DOWN LE/Előretekerés 5 HOLD - Billentyűzár 6 VOL + (hangerő
DVR-338 DIGITÁLIS DIKTAFON HASZNÁLATI ÚTMUTATÓ A készülék bemutatása 1 REC - Felvétel gomb 2 Stop/Kikapcsolás gomb 3 UP - FEL/Visszatekerés 4 DOWN LE/Előretekerés 5 HOLD - Billentyűzár 6 VOL + (hangerő
Tartalomjegyzék... 1 Az alakalmazás letöltése... 2 Regisztráció... 3 Kapcsolódás (helyi vezérlés):... 4
 Tartalomjegyzék Tartalomjegyzék... 1 Az alakalmazás letöltése... 2 Regisztráció... 3 Kapcsolódás (helyi vezérlés):... 4 Kapcsolódás vezeték nélküli routerrel (távoli vezérlés)... 5 Android:... 5 ios:...
Tartalomjegyzék Tartalomjegyzék... 1 Az alakalmazás letöltése... 2 Regisztráció... 3 Kapcsolódás (helyi vezérlés):... 4 Kapcsolódás vezeték nélküli routerrel (távoli vezérlés)... 5 Android:... 5 ios:...
SP-1101W Quick Installation Guide
 SP-1101W Quick Installation Guide 06-2014 / v1.2 1 I. Termékinformációk... 3 I-1. A csomag tartalma... 3 I-2. Elülső panel... 3 I-3. LED állapota... 4 I-4. Kapcsoló-státusz gomb... 4 I-5. Termékcímke...
SP-1101W Quick Installation Guide 06-2014 / v1.2 1 I. Termékinformációk... 3 I-1. A csomag tartalma... 3 I-2. Elülső panel... 3 I-3. LED állapota... 4 I-4. Kapcsoló-státusz gomb... 4 I-5. Termékcímke...
Gyors telepítési kézikönyv
 netis Vezeték nélküli, N router Gyors telepítési kézikönyv 1. A csomagolás tartalma (Vezeték nélküli,n Router, Hálózati adapter, Ethernet kábel, Kézikönyv) * A kézikönyv, az összes, Netis, 150Mbps/300Mbps
netis Vezeték nélküli, N router Gyors telepítési kézikönyv 1. A csomagolás tartalma (Vezeték nélküli,n Router, Hálózati adapter, Ethernet kábel, Kézikönyv) * A kézikönyv, az összes, Netis, 150Mbps/300Mbps
A csomag tartalma. R6100 WiFi útválasztó Telepítési útmutató
 Védjegyek A NETGEAR, a NETGEAR logó, valamint a Connect with Innovation a NETGEAR, Inc. és/vagy leányvállalatai védjegyei és/vagy bejegyzett védjegyei az Egyesült Államokban és/vagy más országokban. Az
Védjegyek A NETGEAR, a NETGEAR logó, valamint a Connect with Innovation a NETGEAR, Inc. és/vagy leányvállalatai védjegyei és/vagy bejegyzett védjegyei az Egyesült Államokban és/vagy más országokban. Az
Felhasználói útmutató CVR mobil kliens, ios rendszerhez.
 Felhasználói útmutató CVR mobil kliens, ios rendszerhez. Működési feltételek A felhasználói útmutató ios V7.0.4 verziószámú operációs rendszer felhasználásával készült. Az applikáció telepítése 1. Az App
Felhasználói útmutató CVR mobil kliens, ios rendszerhez. Működési feltételek A felhasználói útmutató ios V7.0.4 verziószámú operációs rendszer felhasználásával készült. Az applikáció telepítése 1. Az App
Samsung Universal Print Driver Felhasználói útmutató
 Samsung Universal Print Driver Felhasználói útmutató képzelje el a lehetőségeket Szerzői jog 2009 Samsung Electronics Co., Ltd. Minden jog fenntartva. Ez a felügyeleti útmutató csak tájékoztató célt szolgál.
Samsung Universal Print Driver Felhasználói útmutató képzelje el a lehetőségeket Szerzői jog 2009 Samsung Electronics Co., Ltd. Minden jog fenntartva. Ez a felügyeleti útmutató csak tájékoztató célt szolgál.
VARIO Face 2.0 Felhasználói kézikönyv
 VARIO Face 2.0 Felhasználói kézikönyv A kézikönyv használata Mielőtt elindítaná és használná a szoftvert kérjük olvassa el figyelmesen a felhasználói kézikönyvet! A dokumentum nem sokszorosítható illetve
VARIO Face 2.0 Felhasználói kézikönyv A kézikönyv használata Mielőtt elindítaná és használná a szoftvert kérjük olvassa el figyelmesen a felhasználói kézikönyvet! A dokumentum nem sokszorosítható illetve
CareLink Personal telepítési útmutató. Első lépések a CareLink Personal adatfeltöltéshez
 CareLink Personal telepítési útmutató Első lépések a CareLink Personal adatfeltöltéshez A CareLink USB illesztőprogram telepítése A CareLink USB illesztőprogramot telepíteni kell. Ez az illesztőprogram
CareLink Personal telepítési útmutató Első lépések a CareLink Personal adatfeltöltéshez A CareLink USB illesztőprogram telepítése A CareLink USB illesztőprogramot telepíteni kell. Ez az illesztőprogram
JABRA MOVE WIRELESS. Használati útmutató. jabra.com/movewireless
 Használati útmutató jabra.com/movewireless 1. ÜDVÖZÖLJÜK...3 2. A DOBOZ TARTALMA... 4 3. A FEJHALLGATÓ VISELÉSE...5 3.1 A MAGASSÁG BEÁLLÍTÁSA 4. A FEJHALLGATÓ FELTÖLTÉSE... 6 4.1 AKKUMULÁTOR TÖLTÖTTSÉGJELZŐ
Használati útmutató jabra.com/movewireless 1. ÜDVÖZÖLJÜK...3 2. A DOBOZ TARTALMA... 4 3. A FEJHALLGATÓ VISELÉSE...5 3.1 A MAGASSÁG BEÁLLÍTÁSA 4. A FEJHALLGATÓ FELTÖLTÉSE... 6 4.1 AKKUMULÁTOR TÖLTÖTTSÉGJELZŐ
Tájékoztató a kollégiumi internet beállításához
 Tájékoztató a kollégiumi internet beállításához V 1.3 A támogatott operációs rendszerekhez tartozó leírás hamarosan bıvülni fog, jelenleg a következı leírásokat tartalmazza: Windows XP, Windows Vista,
Tájékoztató a kollégiumi internet beállításához V 1.3 A támogatott operációs rendszerekhez tartozó leírás hamarosan bıvülni fog, jelenleg a következı leírásokat tartalmazza: Windows XP, Windows Vista,
TÁMOP 6.1.4. KORAGYERMEKKORI PROGRAM (0-7 ÉV) Mobil munkaállomások beszerzése
 TÁMOP 6.1.4. KORAGYERMEKKORI PROGRAM (0-7 ÉV) Mobil munkaállomások beszerzése TÁMOP 6.1.4. KORAGYERMEKKORI PROGRAM (0-7 ÉV) AZ ELŐADÁS TELJES ANYAGA MEGTALÁLHATÓ AZ OTH HONLAPJÁN! ACER Aspire E 15 15,6
TÁMOP 6.1.4. KORAGYERMEKKORI PROGRAM (0-7 ÉV) Mobil munkaállomások beszerzése TÁMOP 6.1.4. KORAGYERMEKKORI PROGRAM (0-7 ÉV) AZ ELŐADÁS TELJES ANYAGA MEGTALÁLHATÓ AZ OTH HONLAPJÁN! ACER Aspire E 15 15,6
LEGO robotok. II. rész
 adatátviteli sebességre, és alkalmas akár Full HD felbontású mozgóképek folyamatos rögzítésére. Az UHS-II az UHS-I gyorsabb változata, itt a sebességlimit már 312 MB/mp. Sebességek ( Class jelző utáni
adatátviteli sebességre, és alkalmas akár Full HD felbontású mozgóképek folyamatos rögzítésére. Az UHS-II az UHS-I gyorsabb változata, itt a sebességlimit már 312 MB/mp. Sebességek ( Class jelző utáni
Gyors üzembe helyezési kézikönyv
 Netis vezeték nélküli, kétsávos router Gyors üzembe helyezési kézikönyv WF2471/WF2471D A csomagolás tartalma (Két sávos router, hálózati adapter, ethernet kábel, kézikönyv) 1. Csatlakozás 1. Kapcsolja
Netis vezeték nélküli, kétsávos router Gyors üzembe helyezési kézikönyv WF2471/WF2471D A csomagolás tartalma (Két sávos router, hálózati adapter, ethernet kábel, kézikönyv) 1. Csatlakozás 1. Kapcsolja
Point of View Android 2.3 Tablet Kézikönyv ProTab 2XL
 Tartalom 1. Megjegyzések...2 2. Doboz tartalma...2 3. Termék áttekintése...3 4. Indítás és leállítás...4 5. Asztal...5 6. Gombok...5 7. Az App Drawer...6 8. Rendszerbeállítások...6 9. HDMI...8 10. Telepítés,
Tartalom 1. Megjegyzések...2 2. Doboz tartalma...2 3. Termék áttekintése...3 4. Indítás és leállítás...4 5. Asztal...5 6. Gombok...5 7. Az App Drawer...6 8. Rendszerbeállítások...6 9. HDMI...8 10. Telepítés,
PolyVision illesztőprogram Kibocsátási megjegyzések 2.2. változat
 PolyVision illesztőprogram Kibocsátási megjegyzések 2.2. változat C. átdolgozás 2011. február 3. Áttekintés Ez a dokumentum a PolyVision illesztőprogram 2.2. változatára vonatkozó kibocsátási megjegyzéseket
PolyVision illesztőprogram Kibocsátási megjegyzések 2.2. változat C. átdolgozás 2011. február 3. Áttekintés Ez a dokumentum a PolyVision illesztőprogram 2.2. változatára vonatkozó kibocsátási megjegyzéseket
Mobil Telefonon Keresztüli Felügyelet Felhasználói Kézikönyv
 Mobil Telefonon Keresztüli Felügyelet Felhasználói Kézikönyv Tartalomjegyzék 1. Symbian rendszer...2 1.1 Funkciók és követelmények...2 1.2 Telepítés és használat...2 2. Windows Mobile rendszer...6 2.1
Mobil Telefonon Keresztüli Felügyelet Felhasználói Kézikönyv Tartalomjegyzék 1. Symbian rendszer...2 1.1 Funkciók és követelmények...2 1.2 Telepítés és használat...2 2. Windows Mobile rendszer...6 2.1
A csomag tartalma. AC1200 WiFi router R6100 típus Telepítési útmutató
 Védjegyek A NETGEAR, a NETGEAR logó, valamint a Connect with Innovation a NETGEAR, Inc. és/vagy leányvállalatai védjegyei és/vagy bejegyzett védjegyei az Egyesült Államokban és/vagy más országokban. Az
Védjegyek A NETGEAR, a NETGEAR logó, valamint a Connect with Innovation a NETGEAR, Inc. és/vagy leányvállalatai védjegyei és/vagy bejegyzett védjegyei az Egyesült Államokban és/vagy más országokban. Az
Netis vezeték nélküli, N típusú, router
 Netis vezeték nélküli, N típusú, router Gyors üzembe helyezési kézikönyv Típusok: WF-2409/WF2409/WF2409D A csomagolás tartalma (Vezeték nélküli, N típusú, router, hálózati adapter, ethernet kábel, kézikönyv,
Netis vezeték nélküli, N típusú, router Gyors üzembe helyezési kézikönyv Típusok: WF-2409/WF2409/WF2409D A csomagolás tartalma (Vezeték nélküli, N típusú, router, hálózati adapter, ethernet kábel, kézikönyv,
Diva 852 ISDN T/A. Gyorstelepítési útmutató. www.eicon.com
 Diva 852 ISDN T/A Gyorstelepítési útmutató www.eicon.com Tartalom Bevezetés... 2 Jelzõlámpák... 2 Kábelek csatlakoztatása... 2 Telepítés Windows 98 alatt... 3 Telepítés Windows Me alatt... 4 Telepítés
Diva 852 ISDN T/A Gyorstelepítési útmutató www.eicon.com Tartalom Bevezetés... 2 Jelzõlámpák... 2 Kábelek csatlakoztatása... 2 Telepítés Windows 98 alatt... 3 Telepítés Windows Me alatt... 4 Telepítés
Gyors Telepítési Útmutató N típusú, Vezeték Nélküli, ADSL2+ Modem DL-4305, DL-4305D
 Gyors Telepítési Útmutató N típusú, Vezeték Nélküli, ADSL2+ Modem DL-4305, DL-4305D Tartalomjegyzék 1. Hardver telepítése... 1 2. Számítógép beállításai... 2 3. Bejelentkezés... 4 4. Modem beállítások...
Gyors Telepítési Útmutató N típusú, Vezeték Nélküli, ADSL2+ Modem DL-4305, DL-4305D Tartalomjegyzék 1. Hardver telepítése... 1 2. Számítógép beállításai... 2 3. Bejelentkezés... 4 4. Modem beállítások...
Internetkonfigurációs követelmények. A számítógép konfigurálása. Beállítások Windows XP alatt
 Internetkonfigurációs követelmények Annak érdekében, hogy csatlakoztatni tudja a Hozzáférési Pontját a Hozzáférési Pont Kezelőhöz, a következő konfigurációs paramétereket kell beállítania a számítógépe
Internetkonfigurációs követelmények Annak érdekében, hogy csatlakoztatni tudja a Hozzáférési Pontját a Hozzáférési Pont Kezelőhöz, a következő konfigurációs paramétereket kell beállítania a számítógépe
Ez a felhasználói útmutató a következő modellekre vonatkozik:
 AirPrint útmutató Ez a felhasználói útmutató a következő modellekre vonatkozik: HL-L850CDN/L8350CDW/L8350CDWT/L900CDW/L900CDWT DCP-L8400CDN/L8450CDW MFC-L8600CDW/L8650CDW/L8850CDW/L9550CDW A verzió HUN
AirPrint útmutató Ez a felhasználói útmutató a következő modellekre vonatkozik: HL-L850CDN/L8350CDW/L8350CDWT/L900CDW/L900CDWT DCP-L8400CDN/L8450CDW MFC-L8600CDW/L8650CDW/L8850CDW/L9550CDW A verzió HUN
Netis vezeték nélküli, N típusú USB adapter
 Netis vezeték nélküli, N típusú USB adapter Gyors üzembe helyezési útmutató WF-2109, WF-2111, WF-2116, WF-2119, WF-2119S, WF-2120, WF-2123, WF-2150, WF-2151, WF-2190, WF-2503 1 A csomag tartalma A csomag,
Netis vezeték nélküli, N típusú USB adapter Gyors üzembe helyezési útmutató WF-2109, WF-2111, WF-2116, WF-2119, WF-2119S, WF-2120, WF-2123, WF-2150, WF-2151, WF-2190, WF-2503 1 A csomag tartalma A csomag,
Bluetooth Software frissítés leírása Windows 7 rendszerhez IVE-W530BT
 Bluetooth Software frissítés leírása Windows 7 rendszerhez IVE-W530BT 1 Bevezetés Ez a kézikönyv leírja a szükséges lépéseket a fejegység Bluetooth firmware frissítéséről. Olvassa el az összes figyelmeztetést
Bluetooth Software frissítés leírása Windows 7 rendszerhez IVE-W530BT 1 Bevezetés Ez a kézikönyv leírja a szükséges lépéseket a fejegység Bluetooth firmware frissítéséről. Olvassa el az összes figyelmeztetést
GYORSINDÍTÁSI ÚTMUTATÓ
 GYORSINDÍTÁSI ÚTMUTATÓ Kamera áttekintése Lencse Mikrofon OLED képernyő Akkumulátorfedélkioldó LED jelzőfény Hangszóró Sztenderd 1/4"-os rögzítési pont Kioldó/Enter gomb Bekapcsolás/Mód váltása gomb Micro-USB
GYORSINDÍTÁSI ÚTMUTATÓ Kamera áttekintése Lencse Mikrofon OLED képernyő Akkumulátorfedélkioldó LED jelzőfény Hangszóró Sztenderd 1/4"-os rögzítési pont Kioldó/Enter gomb Bekapcsolás/Mód váltása gomb Micro-USB
AirPrint útmutató. A Használati útmutató a következő modellekre vonatkozik: MFC-J6520DW/J6720DW/J6920DW. 0 verzió HUN
 AirPrint útmutató A Használati útmutató a következő modellekre vonatkozik: MFC-J650DW/J670DW/J690DW 0 verzió HUN Megjegyzések meghatározása A használati útmutatóban a megjegyzéseket végig az alábbi stílusban
AirPrint útmutató A Használati útmutató a következő modellekre vonatkozik: MFC-J650DW/J670DW/J690DW 0 verzió HUN Megjegyzések meghatározása A használati útmutatóban a megjegyzéseket végig az alábbi stílusban
LW313 Sweex Wireless 300N Adapter USB
 LW313 Sweex Wireless 300N Adapter USB Figyelem! Ne tegye ki a Sweex Wireless 300N Adapter USB szélsőséges hőmérsékleti viszonyoknak. Ne tegye ki a készüléket közvetlen napsugárzásnak, és ne helyezze azt
LW313 Sweex Wireless 300N Adapter USB Figyelem! Ne tegye ki a Sweex Wireless 300N Adapter USB szélsőséges hőmérsékleti viszonyoknak. Ne tegye ki a készüléket közvetlen napsugárzásnak, és ne helyezze azt
1. Prestigio MultiPad 2. Tápadapter 3. Hordozótok 4. USB-kábel 5. Rövid használati útmutató 6. Garancialevél 7. Jogi és biztonsági közlemény
 1. Csomag tartalma 1. 2. Tápadapter 3. Hordozótok 4. USB-kábel 5. 6. Garancialevél 7. Jogi és biztonsági közlemény 2. A készülék áttekintése 15 16 3 4 5 6 1 2 13 14 10 9 8 11 12 7 HU - 1 1 2 3 4 5 6 7
1. Csomag tartalma 1. 2. Tápadapter 3. Hordozótok 4. USB-kábel 5. 6. Garancialevél 7. Jogi és biztonsági közlemény 2. A készülék áttekintése 15 16 3 4 5 6 1 2 13 14 10 9 8 11 12 7 HU - 1 1 2 3 4 5 6 7
Ez a Használati útmutató a következő modellekre vonatkozik:
 AirPrint útmutató Ez a Használati útmutató a következő modellekre vonatkozik: DCP-J05/J3W/J5W/J7W/J55DW/J75DW, MFC-J00/ J85DW/J450DW/J470DW/J475DW/J650DW/J870DW/J875DW A verzió HUN Megjegyzések meghatározása
AirPrint útmutató Ez a Használati útmutató a következő modellekre vonatkozik: DCP-J05/J3W/J5W/J7W/J55DW/J75DW, MFC-J00/ J85DW/J450DW/J470DW/J475DW/J650DW/J870DW/J875DW A verzió HUN Megjegyzések meghatározása
HASZNÁLATI UTASÍTÁS PM Bluetooth Sminktetováló Készülék
 HASZNÁLATI UTASÍTÁS PM Bluetooth Sminktetováló Készülék Készülék jellemzők A vezérlőegységben egy 5000mAh akkumulátor van, melynek köszönhetően 8-10 órán keresztül működik egy töltéssel. Amikor kezd lemerülni
HASZNÁLATI UTASÍTÁS PM Bluetooth Sminktetováló Készülék Készülék jellemzők A vezérlőegységben egy 5000mAh akkumulátor van, melynek köszönhetően 8-10 órán keresztül működik egy töltéssel. Amikor kezd lemerülni
AirPrint útmutató. Ez a dokumentáció a tintasugaras modellekre vonatkozik. 0 verzió HUN
 AirPrint útmutató Ez a dokumentáció a tintasugaras modellekre vonatkozik. 0 verzió HUN Vonatkozó modellek Ez a Használati útmutató a következő modellekre vonatkozik. MFC-J450DW Megjegyzések meghatározása
AirPrint útmutató Ez a dokumentáció a tintasugaras modellekre vonatkozik. 0 verzió HUN Vonatkozó modellek Ez a Használati útmutató a következő modellekre vonatkozik. MFC-J450DW Megjegyzések meghatározása
A nyomtatókkal kapcsolatos beállításokat a Vezérlőpulton, a Nyomtatók mappában végezhetjük el. Nyomtató telepítését a Nyomtató hozzáadása ikonra
 Nyomtató telepítése A nyomtatókkal kapcsolatos beállításokat a Vezérlőpulton, a Nyomtatók mappában végezhetjük el. Nyomtató telepítését a Nyomtató hozzáadása ikonra duplán kattintva kezdeményezhetjük.
Nyomtató telepítése A nyomtatókkal kapcsolatos beállításokat a Vezérlőpulton, a Nyomtatók mappában végezhetjük el. Nyomtató telepítését a Nyomtató hozzáadása ikonra duplán kattintva kezdeményezhetjük.
MÉRY Android Alkalmazás
 MÉRY Android Alkalmazás Felhasználói kézikönyv Di-Care Zrt. Utolsó módosítás: 2014.06.12 Oldal: 1 / 7 Tartalomjegyzék 1. Bevezetés 3 1.1. MÉRY Android alkalmazás 3 1.2. A MÉRY Android alkalmazás funkciói
MÉRY Android Alkalmazás Felhasználói kézikönyv Di-Care Zrt. Utolsó módosítás: 2014.06.12 Oldal: 1 / 7 Tartalomjegyzék 1. Bevezetés 3 1.1. MÉRY Android alkalmazás 3 1.2. A MÉRY Android alkalmazás funkciói
Alpha1 PRO Okoseszköz Applikáció. Használati Útmutató
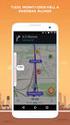 Alpha1 PRO Okoseszköz Applikáció Használati Útmutató 1. UBTECH felhasználó A UBTECH felhasználó azonosítód bármelyik termékünk esetében érvényes és használható. Az Alpha1 Applikációba történő belépéskor
Alpha1 PRO Okoseszköz Applikáció Használati Útmutató 1. UBTECH felhasználó A UBTECH felhasználó azonosítód bármelyik termékünk esetében érvényes és használható. Az Alpha1 Applikációba történő belépéskor
Foscam. FosBaby és C1 light beállítási segédlet. Okostelefon segítségével
 Foscam FosBaby és C1 light beállítási segédlet Okostelefon segítségével 1. Csatlakoztassuk a csomagolásban található microusb kábel egyik végét az adapterhez, másik végét a hőmérséklet érzékelőhöz majd
Foscam FosBaby és C1 light beállítási segédlet Okostelefon segítségével 1. Csatlakoztassuk a csomagolásban található microusb kábel egyik végét az adapterhez, másik végét a hőmérséklet érzékelőhöz majd
Gyors telepítési útmutató AC1200 Gigabit kétsávos WLAN hatótávnövelő
 Gyors telepítési útmutató AC1200 Gigabit kétsávos WLAN hatótávnövelő Cikkszám EW-7476RPC 1-8. oldal Gyors telepítési útmutató 1. Csomag tartalma... 1 2. Rendszerkövetelmények... 1 3. LED állapot... 2 4.
Gyors telepítési útmutató AC1200 Gigabit kétsávos WLAN hatótávnövelő Cikkszám EW-7476RPC 1-8. oldal Gyors telepítési útmutató 1. Csomag tartalma... 1 2. Rendszerkövetelmények... 1 3. LED állapot... 2 4.
1. fejezet: Bevezetés. 2. fejezet: Első lépések
 1. fejezet: Bevezetés A Media Player 100 olyan digitális médialejátszó, amely USB memóriához és kártyaolvasókhoz egyaránt csatlakoztatható. Az otthoni szórakoztatóközpontra csatlakozik, és lehetővé teszi
1. fejezet: Bevezetés A Media Player 100 olyan digitális médialejátszó, amely USB memóriához és kártyaolvasókhoz egyaránt csatlakoztatható. Az otthoni szórakoztatóközpontra csatlakozik, és lehetővé teszi
1. Használatba vétel. 1.1 Biztonsági előírások. 1.2 Rendszerkövetelmények. 1.3 A csomag tartalma
 1. Használatba vétel 1.1 Biztonsági előírások Kérjük, hogy mielőtt használatba venné a Prestigio Data Racer I készüléket, olvasson el minden biztonsági figyelmeztetést. A használati utasításban ismertetett
1. Használatba vétel 1.1 Biztonsági előírások Kérjük, hogy mielőtt használatba venné a Prestigio Data Racer I készüléket, olvasson el minden biztonsági figyelmeztetést. A használati utasításban ismertetett
Netis Vezetékes ADSL2+, N Modem Router Gyors Telepítési Útmutató
 Netis Vezetékes ADSL2+, N Modem Router Gyors Telepítési Útmutató Modell szám: DL4201 Tartalomjegyzék 1. A csomag tartalma... 1 2. Hardware csatlakoztatása... 1 3. A modem webes felületen történő beüzemelése...
Netis Vezetékes ADSL2+, N Modem Router Gyors Telepítési Útmutató Modell szám: DL4201 Tartalomjegyzék 1. A csomag tartalma... 1 2. Hardware csatlakoztatása... 1 3. A modem webes felületen történő beüzemelése...
A LEGO Mindstorms EV3 programozása
 A LEGO Mindstorms EV3 programozása 1. A fejlesztői környezet bemutatása 12. Az MPU6050 gyorsulás- és szögsebességmérő szenzor Orosz Péter 1 Felhasznált irodalom LEGO MINDSTORMS EV3: Felhasználói útmutató
A LEGO Mindstorms EV3 programozása 1. A fejlesztői környezet bemutatása 12. Az MPU6050 gyorsulás- és szögsebességmérő szenzor Orosz Péter 1 Felhasznált irodalom LEGO MINDSTORMS EV3: Felhasználói útmutató
Ez a Használati útmutató az alábbi modellekre vonatkozik:
 AirPrint útmutató Ez a Használati útmutató az alábbi modellekre vonatkozik: HL-340CW/350CDN/350CDW/370CDW/380CDW DCP-905CDW/900CDN/900CDW MFC-930CW/940CDN/9330CDW/9340CDW A verzió HUN Megjegyzések meghatározása
AirPrint útmutató Ez a Használati útmutató az alábbi modellekre vonatkozik: HL-340CW/350CDN/350CDW/370CDW/380CDW DCP-905CDW/900CDN/900CDW MFC-930CW/940CDN/9330CDW/9340CDW A verzió HUN Megjegyzések meghatározása
Felhasználói Útmutató. Center V2
 Felhasználói Útmutató Center V2 Verzió: v8.5 Készült: Budapest, 2012 Riarex Kft. megbízásából - 1 - Riarex Kft. 1.3 A Center V2 képernyője 1 2 3 4 5 6 7 8 9 10 11 12 13 14 16 15 17 17 18 19 20 21 22 1-1
Felhasználói Útmutató Center V2 Verzió: v8.5 Készült: Budapest, 2012 Riarex Kft. megbízásából - 1 - Riarex Kft. 1.3 A Center V2 képernyője 1 2 3 4 5 6 7 8 9 10 11 12 13 14 16 15 17 17 18 19 20 21 22 1-1
E-Freight beállítási segédlet
 E-Freight beállítási segédlet Az E-Freight rendszer működéséhez szükséges programok és beállítások v08 A legújabb verzióért kérjük, olvassa be az alábbi kódot: 1. Támogatott böngészők Az E-Freight az Internet
E-Freight beállítási segédlet Az E-Freight rendszer működéséhez szükséges programok és beállítások v08 A legújabb verzióért kérjük, olvassa be az alábbi kódot: 1. Támogatott böngészők Az E-Freight az Internet
Az MA-660 eszközillesztő program telepítése
 1. oldal, összesen: 14 Az MA-660 eszközillesztő program telepítése Megjegyzés: A hardver telepítésének megkezdéséhez helyezze be az Handset Manager szoftver CD-lemezt a számítógép CD-ROM-meghajtójába,
1. oldal, összesen: 14 Az MA-660 eszközillesztő program telepítése Megjegyzés: A hardver telepítésének megkezdéséhez helyezze be az Handset Manager szoftver CD-lemezt a számítógép CD-ROM-meghajtójába,
Médiatár. Rövid felhasználói kézikönyv
 Médiatár Rövid felhasználói kézikönyv Tartalomjegyzék Bevezetés Tartalomjegyzék Bevezetés Bevezetés... 3 Kezdô gondolatok... 4 Hálózati követelmények... 4 Támogatott operációs rendszerek a számítógépeken...
Médiatár Rövid felhasználói kézikönyv Tartalomjegyzék Bevezetés Tartalomjegyzék Bevezetés Bevezetés... 3 Kezdô gondolatok... 4 Hálózati követelmények... 4 Támogatott operációs rendszerek a számítógépeken...
Általános soros sín (USB) Felhasználói útmutató Rendszerigény Nyomtatója beépített USB portja az alábbi minimális rendszerkonfiguráció mellett használ
 Általános soros sín (USB) Felhasználói útmutató Rendszerigény Nyomtatója beépített USB portja az alábbi minimális rendszerkonfiguráció mellett használható: USB porttal rendelkező PC Microsoft Windows 98,
Általános soros sín (USB) Felhasználói útmutató Rendszerigény Nyomtatója beépített USB portja az alábbi minimális rendszerkonfiguráció mellett használható: USB porttal rendelkező PC Microsoft Windows 98,
Di1611/Di2011. KEZELÉSI ÚTMUTATÓ: Twain
 Di1611/Di2011 KEZELÉSI ÚTMUTATÓ: Twain Driver Tartalomjegyzék Tartalomjegyzék 1 A PC szkennelés beállítása 2 Csatlakozás az USB portra 3 A TWAIN meghajtó telepítése 3.1 A TWAIN meghajtó telepítése Plug
Di1611/Di2011 KEZELÉSI ÚTMUTATÓ: Twain Driver Tartalomjegyzék Tartalomjegyzék 1 A PC szkennelés beállítása 2 Csatlakozás az USB portra 3 A TWAIN meghajtó telepítése 3.1 A TWAIN meghajtó telepítése Plug
AirPrint útmutató. 0 verzió HUN
 AirPrint útmutató 0 verzió HUN Megjegyzések meghatározása Ebben a használati útmutatóban végig az alábbi ikont használjuk: Megjegyzés A Megjegyzések útmutatással szolgálnak a különböző helyzetek kezelésére,
AirPrint útmutató 0 verzió HUN Megjegyzések meghatározása Ebben a használati útmutatóban végig az alábbi ikont használjuk: Megjegyzés A Megjegyzések útmutatással szolgálnak a különböző helyzetek kezelésére,
Magyar Gyors felhasználói útmutató A GW-7100PCI driver telepítése Windows 98, ME, 2000 és XP operációs rendszerek alatt
 43 Magyar Gyors felhasználói útmutató Ez a telepítési útmutató végigvezeti Önt a GW-7100PCI adapter és szoftver telepítésének folyamatán. A vezeték nélküli hálózati kapcsolat létrehozásához kövesse a következő
43 Magyar Gyors felhasználói útmutató Ez a telepítési útmutató végigvezeti Önt a GW-7100PCI adapter és szoftver telepítésének folyamatán. A vezeték nélküli hálózati kapcsolat létrehozásához kövesse a következő
Gyors Indítási Útmutató
 NWA1300-NJ Gyors Indítási Útmutató 802.11 b/g/n Falban lévő PoE Hozzáférési pont Firmware Verzió 1.00 1. kiadás, 0 / 2011 ALAPÉRTELMEZETT BEJELENTKEZÉSI RÉSZLETEK Felhasználónév admin Jelszó 1234 TARTALOM
NWA1300-NJ Gyors Indítási Útmutató 802.11 b/g/n Falban lévő PoE Hozzáférési pont Firmware Verzió 1.00 1. kiadás, 0 / 2011 ALAPÉRTELMEZETT BEJELENTKEZÉSI RÉSZLETEK Felhasználónév admin Jelszó 1234 TARTALOM
N150 Wi-Fi útválasztó (N150R)
 Easy, Reliable & Secure Telepítési útmutató N150 Wi-Fi útválasztó (N150R) Védjegyek Az egyéb márka- és terméknevek a tulajdonosaik védjegyei vagy bejegyzett védjegyei. Az itt közölt adatok előzetes figyelmeztetés
Easy, Reliable & Secure Telepítési útmutató N150 Wi-Fi útválasztó (N150R) Védjegyek Az egyéb márka- és terméknevek a tulajdonosaik védjegyei vagy bejegyzett védjegyei. Az itt közölt adatok előzetes figyelmeztetés
Hálózati betekint ő program telepítése mobil telefonra. Symbian. alarm shop. Windows mobile Android IPhone Blackberry
 Glover Electric kft. www.visiotech.hu Hálózati betekint ő program telepítése mobil telefonra. Symbian Windows mobile Android IPhone Blackberry 1.Symbian Operációs Rendszer 1. Először telepítenie kell a
Glover Electric kft. www.visiotech.hu Hálózati betekint ő program telepítése mobil telefonra. Symbian Windows mobile Android IPhone Blackberry 1.Symbian Operációs Rendszer 1. Először telepítenie kell a
NPS-520. Rövid kezelési útmutató. MFP nyomtatókiszolgáló. Verziószám 1.00 2. kiadás 2007/1. Copyright 2007. Minden jog fenntartva.
 NPS-520 MFP nyomtatókiszolgáló Rövid kezelési útmutató Verziószám 1.00 2. kiadás 2007/1 Copyright 2007. Minden jog fenntartva. Áttekintés Az NPS-520 nyomtatókiszolgáló egy Ethernet porttal és egy USB (v2.0)
NPS-520 MFP nyomtatókiszolgáló Rövid kezelési útmutató Verziószám 1.00 2. kiadás 2007/1 Copyright 2007. Minden jog fenntartva. Áttekintés Az NPS-520 nyomtatókiszolgáló egy Ethernet porttal és egy USB (v2.0)
Mobil Partner telepítési és használati útmutató
 Mobil Partner telepítési és használati útmutató Tartalom Kezdeti lépések... 2 Telepítés... 2 A program indítása... 6 Mobile Partner funkciói... 7 Művelet menü... 7 Kapcsolat... 7 Statisztika... 8 SMS funkciók...
Mobil Partner telepítési és használati útmutató Tartalom Kezdeti lépések... 2 Telepítés... 2 A program indítása... 6 Mobile Partner funkciói... 7 Művelet menü... 7 Kapcsolat... 7 Statisztika... 8 SMS funkciók...
Felhasználói Kézikönyv Rii K12+ Vezetéknélküli Billentyűzet
 Felhasználói Kézikönyv Rii K12+ Vezetéknélküli Billentyűzet 1. e e etés.... somag tartalma. e ds er k etelmé ek..... Megjegyzések: 1. Az Amazon Fire TV-vel együtt csak az "Apps2Fire" androidos alkalmazáson
Felhasználói Kézikönyv Rii K12+ Vezetéknélküli Billentyűzet 1. e e etés.... somag tartalma. e ds er k etelmé ek..... Megjegyzések: 1. Az Amazon Fire TV-vel együtt csak az "Apps2Fire" androidos alkalmazáson
3.5.2 Laborgyakorlat: IP címek és a hálózati kommunikáció
 3.5.2 Laborgyakorlat: IP címek és a hálózati kommunikáció Célkitűzések Egyszerű egyenrangú csomópontokból álló hálózat építése, és a fizikai kapcsolat ellenőrzése. Különböző IP-cím beállításoknak a hálózati
3.5.2 Laborgyakorlat: IP címek és a hálózati kommunikáció Célkitűzések Egyszerű egyenrangú csomópontokból álló hálózat építése, és a fizikai kapcsolat ellenőrzése. Különböző IP-cím beállításoknak a hálózati
Avantalk AH5 Bluetooth Mono Headset Használati utasítás
 Avantalk AH5 Bluetooth Mono Headset Használati utasítás I. Töltés a. Az első használat előtt a készülék teljes feltöltése szükséges, a teljes töltési ciklus hozzávetőlegesen 3.5 4 órát vesz igénybe. b.
Avantalk AH5 Bluetooth Mono Headset Használati utasítás I. Töltés a. Az első használat előtt a készülék teljes feltöltése szükséges, a teljes töltési ciklus hozzávetőlegesen 3.5 4 órát vesz igénybe. b.
Tartalom. A Beo4 távirányító használata, 3. A Beo4 gombokról bővebben, 4 A Beo4 gombokkal végezhető gyakori és speciális műveletek
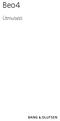 Beo4 Útmutató Tartalom A Beo4 távirányító használata, 3 A Beo4 gombokról bővebben, 4 A Beo4 gombokkal végezhető gyakori és speciális műveletek A Beo4 testreszabása, 5 Extra gomb hozzáadása Az extra gombok
Beo4 Útmutató Tartalom A Beo4 távirányító használata, 3 A Beo4 gombokról bővebben, 4 A Beo4 gombokkal végezhető gyakori és speciális műveletek A Beo4 testreszabása, 5 Extra gomb hozzáadása Az extra gombok
FELHASZNÁLÓI ÚTMUTATÓ. A Nokia Connectivity Cable Drivers telepítése
 FELHASZNÁLÓI ÚTMUTATÓ A Nokia Connectivity Cable Drivers telepítése Tartalom 1. Bevezetés...1 2. Követelmények...1 3. A Nokia Connectivity Cable Drivers Telepítése...2 3.1 A telepítés előtt...2 3.2 A Nokia
FELHASZNÁLÓI ÚTMUTATÓ A Nokia Connectivity Cable Drivers telepítése Tartalom 1. Bevezetés...1 2. Követelmények...1 3. A Nokia Connectivity Cable Drivers Telepítése...2 3.1 A telepítés előtt...2 3.2 A Nokia
Acer kivetítők 3D technológiával. Gyorsútmutató
 Acer kivetítők 3D technológiával Gyorsútmutató 2012. Minden jog fenntartva. Használati útmutató az Acer kivetítősorozatához Eredeti kiadás: 8/2012 Típusszám: Sorozatszám: Vásárlás időpontja: Vásárlás helye:
Acer kivetítők 3D technológiával Gyorsútmutató 2012. Minden jog fenntartva. Használati útmutató az Acer kivetítősorozatához Eredeti kiadás: 8/2012 Típusszám: Sorozatszám: Vásárlás időpontja: Vásárlás helye:
SP-PROG (SP-PROG-BT) Univerzális USB (Bluetooth/USB) Programozó
 SP-PROG (SP-PROG-BT) Univerzális USB (Bluetooth/USB) Programozó Használati útmutató (v1.0) Tartalomjegyzék 1. BEVEZETÉS... HIBA! A KÖNYVJELZŐ NEM LÉTEZIK. 2. ELSŐ LÉPÉSEK... HIBA! A KÖNYVJELZŐ NEM LÉTEZIK.
SP-PROG (SP-PROG-BT) Univerzális USB (Bluetooth/USB) Programozó Használati útmutató (v1.0) Tartalomjegyzék 1. BEVEZETÉS... HIBA! A KÖNYVJELZŐ NEM LÉTEZIK. 2. ELSŐ LÉPÉSEK... HIBA! A KÖNYVJELZŐ NEM LÉTEZIK.
Fontos megjegyzés: Telepítse először az illesztőprogramot, majd csatlakoztassa a VideoCAM ExpressII eszközt az USB porthoz!
 Fontos megjegyzés: Telepítse először az illesztőprogramot, majd csatlakoztassa a VideoCAM ExpressII eszközt az USB porthoz! Telepítés előtt olvassa el ezt a fontos megjegyzést! 1. A VideoCAM ExpressII
Fontos megjegyzés: Telepítse először az illesztőprogramot, majd csatlakoztassa a VideoCAM ExpressII eszközt az USB porthoz! Telepítés előtt olvassa el ezt a fontos megjegyzést! 1. A VideoCAM ExpressII
Felhasználói kézikönyv
 Felhasználói kézikönyv AE6000 Vezeték nélküli, kétsávos mini USB AC580 adapter a Tartalom Termék-összefoglaló Funkciók 1 Telepítés Telepítés 2 Vezeték nélküli hálózati beállítások Wi-Fi védett telepítés
Felhasználói kézikönyv AE6000 Vezeték nélküli, kétsávos mini USB AC580 adapter a Tartalom Termék-összefoglaló Funkciók 1 Telepítés Telepítés 2 Vezeték nélküli hálózati beállítások Wi-Fi védett telepítés
A CA-42 adatkommunikációs kábel gyors telepítési útmutatója
 A CA-42 adatkommunikációs kábel gyors telepítési útmutatója 9234594 2. kiadás A Nokia, a Nokia Connecting People és a Pop-Port a Nokia Corporation bejegyzett védjegyei. Copyright 2005 Nokia. Minden jog
A CA-42 adatkommunikációs kábel gyors telepítési útmutatója 9234594 2. kiadás A Nokia, a Nokia Connecting People és a Pop-Port a Nokia Corporation bejegyzett védjegyei. Copyright 2005 Nokia. Minden jog
Tudnivalók az NYMESEK vezeték nélküli hálózatáról. Beállítási útmutató WIFI felhasználóink számára
 Nyugat-magyarországi Egyetem Savaria Egyetemi Központ Tanulmányi, Szolgáltató és Informatikai Központ 9700 Szombathely, Károlyi Gáspár tér 4. Tel.: 94/504-645 e-mail: krisztina@sek.nyme.hu Tudnivalók az
Nyugat-magyarországi Egyetem Savaria Egyetemi Központ Tanulmányi, Szolgáltató és Informatikai Központ 9700 Szombathely, Károlyi Gáspár tér 4. Tel.: 94/504-645 e-mail: krisztina@sek.nyme.hu Tudnivalók az
A csomag a következő elemeket tartalmazza: Ha a fenti elemek bármelyike hiányzik, kérjük, keresse meg viszonteladóját.
 A termék a következő operációs rendszerekkel működik: Windows XP, 2000, Me, and 98SE Kezdő lépések DSM-320 Vezeték nélküli Médialejátszó A következőkre lesz szüksége: Windows XP, 2000, Me vagy 98SE, 500MHz-es
A termék a következő operációs rendszerekkel működik: Windows XP, 2000, Me, and 98SE Kezdő lépések DSM-320 Vezeték nélküli Médialejátszó A következőkre lesz szüksége: Windows XP, 2000, Me vagy 98SE, 500MHz-es
Bluetooth. A Bluetooth kommunikációs adapter beállítása. Microsoft Windows XP/Vista/7 operációs rendszerre. Felhasználói kézikönyv
 A kommunikációs adapter beállítása Microsoft Windows XP/Vista/7 operációs rendszerre Felhasználói kézikönyv Használat előtt kérjük, alaposan olvassa el ezt az útmutatót 2 Tartalomjegyzék 1. A kommunikációs
A kommunikációs adapter beállítása Microsoft Windows XP/Vista/7 operációs rendszerre Felhasználói kézikönyv Használat előtt kérjük, alaposan olvassa el ezt az útmutatót 2 Tartalomjegyzék 1. A kommunikációs
AC1750 intelligens WiFi router
 Védjegyek A NETGEAR, a NETGEAR embléma és a Connect with Innovation a NETGEAR, Inc. vagy leányvállalatai védjegyei vagy bejegyzett védjegyei az Egyesült Államokban és/vagy más országokban. Az itt közölt
Védjegyek A NETGEAR, a NETGEAR embléma és a Connect with Innovation a NETGEAR, Inc. vagy leányvállalatai védjegyei vagy bejegyzett védjegyei az Egyesült Államokban és/vagy más országokban. Az itt közölt
Quick Start Guide. Home Security IP kamera. NVSIP alkalmazás csatlakozás
 Quick Start Guide Home Security IP kamera NVSIP alkalmazás csatlakozás Tartalomjegyzék 1. Hálózati kapcsolat... 2 1.1 Vezeték nélküli kapcsolat... 2 1.2 Kábeles kapcsolat... 2 2. Előkészítés okos telefonon
Quick Start Guide Home Security IP kamera NVSIP alkalmazás csatlakozás Tartalomjegyzék 1. Hálózati kapcsolat... 2 1.1 Vezeték nélküli kapcsolat... 2 1.2 Kábeles kapcsolat... 2 2. Előkészítés okos telefonon
AirPrint útmutató. A Használati útmutató a következő modellekre vonatkozik: DCP-J4120DW/MFC-J4420DW/J4620DW/ J5320DW/J5620DW/J5720DW.
 AirPrint útmutató A Használati útmutató a következő modellekre vonatkozik: DCP-J40DW/MFC-J440DW/J460DW/ J530DW/J560DW/J570DW 0 verzió HUN Megjegyzések meghatározása A használati útmutatóban a megjegyzéseket
AirPrint útmutató A Használati útmutató a következő modellekre vonatkozik: DCP-J40DW/MFC-J440DW/J460DW/ J530DW/J560DW/J570DW 0 verzió HUN Megjegyzések meghatározása A használati útmutatóban a megjegyzéseket
A P-touch Transfer Manager használata
 A P-touch Transfer Manager használata Verzió 0 HUN Bevezetés Fontos megjegyzés A dokumentum tartalma és a termék műszaki adatai értesítés nélkül módosulhatnak. A Brother fenntartja a jogot, hogy értesítés
A P-touch Transfer Manager használata Verzió 0 HUN Bevezetés Fontos megjegyzés A dokumentum tartalma és a termék műszaki adatai értesítés nélkül módosulhatnak. A Brother fenntartja a jogot, hogy értesítés
802.11b/g WLAN USB adapter. Wi-Fi detektorral. Gyors telepítési útmutató
 CMP-WIFIFIND10 802.11b/g WLAN USB adapter Wi-Fi detektorral Gyors telepítési útmutató 802.11b/g WLAN USB adapter Wi-Fi detektorral Gyors telepítési útmutató *A Wi-Fi Detektor feltöltése: 1. Vegye le a
CMP-WIFIFIND10 802.11b/g WLAN USB adapter Wi-Fi detektorral Gyors telepítési útmutató 802.11b/g WLAN USB adapter Wi-Fi detektorral Gyors telepítési útmutató *A Wi-Fi Detektor feltöltése: 1. Vegye le a
Külső eszközök. Felhasználói útmutató
 Külső eszközök Felhasználói útmutató Copyright 2007 Hewlett-Packard Development Company, L.P. A Windows elnevezés a Microsoft Corporation Amerikai Egyesült Államokban bejegyzett kereskedelmi védjegye.
Külső eszközök Felhasználói útmutató Copyright 2007 Hewlett-Packard Development Company, L.P. A Windows elnevezés a Microsoft Corporation Amerikai Egyesült Államokban bejegyzett kereskedelmi védjegye.
ivms-4200 kliensszoftver
 ivms-4200 kliensszoftver Felhasználói segédlet v1.02 2012.11.21. HU 1. TARTALOM 1. Tartalom... 2 2. Bevezető... 2 2.1. Felhasználás... 2 2.2. Hardverigény... 2 3. Használat... 3 3.1. Vezérlőpult... 3 3.2.
ivms-4200 kliensszoftver Felhasználói segédlet v1.02 2012.11.21. HU 1. TARTALOM 1. Tartalom... 2 2. Bevezető... 2 2.1. Felhasználás... 2 2.2. Hardverigény... 2 3. Használat... 3 3.1. Vezérlőpult... 3 3.2.
Hogyan kell a projektort használni?
 Hogyan kell a projektort használni? Össze- és szétszerelési útmutató. Készítette: Sándor Tibor NYME MÉK 2006.03.14. 2 A projektor és tartozékai A+K x201-es projektor távirányító 230V-os tápkábel vga-vga
Hogyan kell a projektort használni? Össze- és szétszerelési útmutató. Készítette: Sándor Tibor NYME MÉK 2006.03.14. 2 A projektor és tartozékai A+K x201-es projektor távirányító 230V-os tápkábel vga-vga
Külső eszközök. Felhasználói útmutató
 Külső eszközök Felhasználói útmutató Copyright 2006 Hewlett-Packard Development Company, L.P. A Microsoft és a Windows elnevezés a Microsoft Corporation Amerikai Egyesült Államokban bejegyzett kereskedelmi
Külső eszközök Felhasználói útmutató Copyright 2006 Hewlett-Packard Development Company, L.P. A Microsoft és a Windows elnevezés a Microsoft Corporation Amerikai Egyesült Államokban bejegyzett kereskedelmi
Dropbox - online fájltárolás és megosztás
 Dropbox - online fájltárolás és megosztás web: https://www.dropbox.com A Dropbox egy felhő-alapú fájltároló és megosztó eszköz, melynek lényege, hogy a különböző fájlokat nem egy konkrét számítógéphez
Dropbox - online fájltárolás és megosztás web: https://www.dropbox.com A Dropbox egy felhő-alapú fájltároló és megosztó eszköz, melynek lényege, hogy a különböző fájlokat nem egy konkrét számítógéphez
Felhasználói Kézikönyv. Rii i9. Vezetéknélküli Billentyűzet
 Felhasználói Kézikönyv Rii i9 Vezetéknélküli Billentyűzet TARTALOMJEGYZÉK 1. Bevezetés 2. Rendszerkövetelmények 3. A csomag tartalma 4. Készülék telepítés 5. Szoftver telepítés - Microsoft Windows Mobile
Felhasználói Kézikönyv Rii i9 Vezetéknélküli Billentyűzet TARTALOMJEGYZÉK 1. Bevezetés 2. Rendszerkövetelmények 3. A csomag tartalma 4. Készülék telepítés 5. Szoftver telepítés - Microsoft Windows Mobile
Használati útmutató a Székács Elemér Szakközépiskola WLAN hálózatához
 Használati útmutató a Székács Elemér Szakközépiskola WLAN hálózatához Készítette: Szentgyörgyi Attila Turcsányi Tamás Web: http://www.wyonair.com E-mail: 2008. november 8. TARTALOMJEGYZÉK TARTALOMJEGYZÉK
Használati útmutató a Székács Elemér Szakközépiskola WLAN hálózatához Készítette: Szentgyörgyi Attila Turcsányi Tamás Web: http://www.wyonair.com E-mail: 2008. november 8. TARTALOMJEGYZÉK TARTALOMJEGYZÉK
Wi-Fi beállítási útmutató
 Wi-Fi beállítási útmutató Wi-Fi- Csatlakoztatás a nyomtatóhoz Csatlakoztatás számítógéphez Wi-Fi útválasztón keresztül A számítógép közvetlen csatlakoztatása Csatlakoztatás intelligens eszközhöz Wi-Fi
Wi-Fi beállítási útmutató Wi-Fi- Csatlakoztatás a nyomtatóhoz Csatlakoztatás számítógéphez Wi-Fi útválasztón keresztül A számítógép közvetlen csatlakoztatása Csatlakoztatás intelligens eszközhöz Wi-Fi
Bluetooth Szoftverfrissítési Útmutató Windows 7 eszköz segítségével. Kompatibilis 2012 utáni termékekkel CDE-13xBT & CDE-W235BT & CDA-137BTi
 Bluetooth Szoftverfrissítési Útmutató Windows 7 eszköz segítségével Kompatibilis 2012 utáni termékekkel CDE-13xBT & CDE-W235BT & CDA-137BTi 1 Bevezetés Ez az útmutató ismerteti Önnel a szükséges lépéseket,
Bluetooth Szoftverfrissítési Útmutató Windows 7 eszköz segítségével Kompatibilis 2012 utáni termékekkel CDE-13xBT & CDE-W235BT & CDA-137BTi 1 Bevezetés Ez az útmutató ismerteti Önnel a szükséges lépéseket,
Csatlakozás a BME eduroam hálózatához Setting up the BUTE eduroam network
 Csatlakozás a BME eduroam hálózatához Setting up the BUTE eduroam network Table of Contents Windows 7... 2 Windows 8... 6 Windows Phone... 11 Android... 12 iphone... 14 Linux (Debian)... 20 Sebők Márton
Csatlakozás a BME eduroam hálózatához Setting up the BUTE eduroam network Table of Contents Windows 7... 2 Windows 8... 6 Windows Phone... 11 Android... 12 iphone... 14 Linux (Debian)... 20 Sebők Márton
RC11 Air Mouse. Használati útmutató
 RC11 Air Mouse Használati útmutató Bevezetés Köszönjük, hogy Measy terméket választott! Kérjük, használatba vétel előtt olvassa el figyelmesen ezt a használati utasítást, hogy a készüléket könnyen és egyszerűen
RC11 Air Mouse Használati útmutató Bevezetés Köszönjük, hogy Measy terméket választott! Kérjük, használatba vétel előtt olvassa el figyelmesen ezt a használati utasítást, hogy a készüléket könnyen és egyszerűen
VarioFace dokumenta cio
 VarioFace dokumenta cio Tartalom Felhasználói dokumentáció... 2 1. A program felépítése... 2 1.1. Vario csatlakoztatása... 2 1.2. Főablak... 3 1.3. Képkijelölő ablak... 4 2. A program használata... 4 2.1.
VarioFace dokumenta cio Tartalom Felhasználói dokumentáció... 2 1. A program felépítése... 2 1.1. Vario csatlakoztatása... 2 1.2. Főablak... 3 1.3. Képkijelölő ablak... 4 2. A program használata... 4 2.1.
RC12 Air Mouse. Használati útmutató
 RC12 Air Mouse Használati útmutató Bevezetés Köszönjük, hogy Measy terméket választott! Kérjük, használatba vétel előtt olvassa el figyelmesen ezt a használati utasítást, hogy a készüléket könnyen és egyszerűen
RC12 Air Mouse Használati útmutató Bevezetés Köszönjük, hogy Measy terméket választott! Kérjük, használatba vétel előtt olvassa el figyelmesen ezt a használati utasítást, hogy a készüléket könnyen és egyszerűen
IRIScan Anywhere 5. Scan anywhere, go paperless! PDF. Mobile scanner & OCR software. for Windows and Mac
 IRIScan Anywhere 5 PDF Scan anywhere, go paperless! for Windows and Mac Mobile scanner & OCR software Kezdő lépések Jelen Gyorsismertető segítségével megkezdheti az IRIScan TM Anywhere 5 használatát. Kérjük,
IRIScan Anywhere 5 PDF Scan anywhere, go paperless! for Windows and Mac Mobile scanner & OCR software Kezdő lépések Jelen Gyorsismertető segítségével megkezdheti az IRIScan TM Anywhere 5 használatát. Kérjük,
Memeo Instant Backup Rövid útmutató. 1. lépés: Hozza létre ingyenes Memeo fiókját. 2. lépés: Csatlakoztassa a tárolóeszközt a számítógéphez
 Bevezetés A Memeo Instant Backup egyszerű biztonsági másolási megoldás, mely nagy segítséget nyújt a bonyolult digitális világban. A Memeo Instant Backup automatikus módon, folyamatosan biztonsági másolatot
Bevezetés A Memeo Instant Backup egyszerű biztonsági másolási megoldás, mely nagy segítséget nyújt a bonyolult digitális világban. A Memeo Instant Backup automatikus módon, folyamatosan biztonsági másolatot
Felhasználói Kézikönyv. Rii K18. Multimédiás Billentyűzet és Touchpad , Fax: Mobil: ,
 Felhasználói Kézikönyv Rii K18 Multimédiás Billentyűzet és Touchpad 1141 Budapest, Fogarasi út 77. 1095 Budapest, Mester u. 34. Tel.: *220-7940, 220-7814, 220-7959, Tel.: *218-5542, 215-9771, 215-7550,
Felhasználói Kézikönyv Rii K18 Multimédiás Billentyűzet és Touchpad 1141 Budapest, Fogarasi út 77. 1095 Budapest, Mester u. 34. Tel.: *220-7940, 220-7814, 220-7959, Tel.: *218-5542, 215-9771, 215-7550,
Windows 8.1 frissítés, részletes útmutató
 Windows 8.1 frissítés, részletes útmutató A Windows 8.1 telepítése és frissítése A BIOS, illetve alkalmazások és illesztőprogramok frissítése, valamint a Windows Update futtatása A telepítés típusának
Windows 8.1 frissítés, részletes útmutató A Windows 8.1 telepítése és frissítése A BIOS, illetve alkalmazások és illesztőprogramok frissítése, valamint a Windows Update futtatása A telepítés típusának
Ismerkedés a Mobile WiFivel
 Gyorsútmutató Köszönjük, hogy a Mobile WiFi megvásárlása mellett döntött. A Mobile WiFi nagy sebességű, vezeték nélküli kapcsolatot biztosít az Ön számára. Ebből a dokumentumból megismerheti a Mobile WiFit,
Gyorsútmutató Köszönjük, hogy a Mobile WiFi megvásárlása mellett döntött. A Mobile WiFi nagy sebességű, vezeték nélküli kapcsolatot biztosít az Ön számára. Ebből a dokumentumból megismerheti a Mobile WiFit,
