BARTHA GÁbOR, HAVASI ISTVÁN, TÉRINFORMATIKAI ALAPISMERETEK
|
|
|
- Róbert Rácz
- 8 évvel ezelőtt
- Látták:
Átírás
1 BARTHA GÁbOR, HAVASI ISTVÁN, TÉRINFORMATIKAI ALAPISMERETEK 9
2 IX. TÉRINFORMATIKAI FELADATOK 1. ÁLTALÁNOS MEgJEgYZÉSEK Az alábbi gyakorlatok elvégzése és az egyéni feladatok megoldása megfelelő alapokat biztosit a GIS programok kezeléséhez. A mintafeladatok három téma köré csoportosulnak: Klasszikus GIS feladatok megoldása különböző térinformatikai program rendszerekben (vektoros, raszteres térképek megjelenítése, mérések elvégzése GRASS és QGIS programokban és 9. gyakorlat ). Digitális terepmodellek készítése és megjelenítése két- és háromdimenziós formában (7. gyakorlat ) Georeferálás elvégzése térinformatikai fejlesztő rendszerekben (8. gyakorlat ). A három témakör gyakorlati feladatainak bemutatásához szabad hozzáférésű, Windows operációs rendszeren futtatható programokat és adatbázisokat használunk fel. Ezek letölthetők a Miskolci Egyetem honlapjáról. Az egyes témakörök feladatainak bemutatását a feladatokhoz szükséges programok, digitális adatok telepítésének leírásával, és a használatuk rövid ismertetésével kezdjük. Ezt követik maguk a feladatok, és a megoldások ismertetése. A programok és adatbázisok telepítéséhez a jegyzet írásakor, 2010-ben, általános színvonalú számítógépek szükségesek, azaz GHz processzor, 1-2 Gb memória, Gb HDD. QGIS program és MS Visual C++ könyvtárak letöltése (90MB) GIS adatbázisok letöltése (175MB) 2. QGIS GRASS PROgRAMOK TELEPÍTÉSE ÉS HASZNÁLATA A feladatok elvégzéséhez szükséges QGIS program a MS Visual C++ nyelv programkönyvtárainak telepítését igényli. A programkönyvtárak ingyenes hozzáférésűek és megtalálhatók a letöltött programcsomagban: vcredist_x86.exe vcredist_x86-08.exe vcredist_x86-10.exe A telepítést ennek a három programnak, a fenti sorrendben történő futtatásával kezdjük. Ezt követi a jegyzet írásakor a legutóbbi változatnak számító GIS programcsomag telepítése: QGIS-OSGeo4W Setup.exe A telepítés a program futtatásával történik. A "Windows Vista" és "Windows 7" felhasználók az indításnál a program nevére a jobboldali egérgombbal kattintsanak, és válasszák a "Futtatás adminisztrátorként" opciót. A telepítésnél fogadjuk el az automatikusan felajánlott értékeket, és NE telepítsük ebben a lépésben a felajánlott adatbázisokat. A következő lépés az adatbázisok telepítése. A feladatokban felhasznált adatbázisok szintén megtalálhatók a letöltött programcsomagban, a GIS DataBase elnevezésű könyvtárban. Ezt a könyvtárat változatlanul, ezzel a névvel, másoljuk be a Dokumentumok (Documents) könyvtárba.
3 3. QGIS GRASS PROgRAMOKKAL VÉgZETT MINTAFELADATOK 1. Gyakorlat Nyissuk meg a Grass programot a Desktop GRASS GIS (TclTk) ikonra kattintva. Keressük ki a GIS DataBase fájlunkat a GIS Data Directory-ban. Ekkor megjelenik a telepített három adatbázis a Project Location ablakban. Válasszuk a Spearfish60 adatbázist. Accessible Mapsets ablakban válasszuk a PERMANENT opciót. Kattintsunk az ENTER GRASS gombra Három ablak tűnik fel, GIS Manager, Map Display, Output. Kattintsunk a bekarikázott ikonra a GIS Manager ablakban egy raszter kép megjelenítéséhez (Add raster layer).
4 Válasszuk ki a megjelenítendő raszter képet! A GIS Manager ablakban kattintsunk az i feliratú gombra, és a megjelenő listáról válasszuk az aspect fájlt. Ezután kattintsunk az OK gombra. A Map Display-en kattintsunk a bekarikázott ikonra (Display active layer) a kiválasztott raszter kép megjelenítéséhez. Az Output Display en elolvashatjuk a megjelenített kép adatait.
5 EGYÉNI FELADAT 1. EGYÉNI FeLADAT A fentiekben leírt műveletet ismételjük meg a Spearfish60 adatbázis raszteres fájljaira! 2. Gyakorlat Kattintsunk a bekarikázott ikonra a GIS Manager ablakban egy vektor kép megjelenítéséhez (Add vector layer). Kattintsunk az i feliratú gomb-ra, és válasszuk a geology fájlt. Ezután kattintsunk az OK gombra.
6 A Map Display-en kattintsunk a bekarikázott ikonra (Display active layer) a kiválasztott vektor kép megjelenítéséhez. Az Output Display en elolvashatjuk a megjelenített kép adatait. EGYÉNI FELADAT 2. EGYÉNI FeLADAT A fentiekben leírt műveletet ismételjük meg a Spearfish60 adatbázis vektoros fájljaira! 3. Gyakorlat Ebben a mintapéldában a Spearfish60 adatbázisban található raszteres elevation.10m domborzati fájlból előállítunk egy térbeli megjelenítést tartalmazó elevation.10-aspect nevű fájlt. Ezt követően egymásra fektetve megjelenítjük a két fájlt, úgy, hogy az alsó, térbeli megjelenítés 17%-ban "átszűrődik" a felső, domborzati képen. Az
7 eredmény egy színezett, térhatású térkép lesz, amelyet.jpeg képi formában A GRASS automatikusan tárolja az új fájlt a Spearfish60 adatbázisban, amelyet a példa végén törlünk az adatbázisból. A GIS Manager ablakban válasszuk a Raster Terrain analysis Slope and Aspect menüpontot. A megjelenő Command Manager ablakban kattintsunk a bekarikázott ikonra. A feltűnő fájl listából válasszuk az elevation.10m fájlt. Nevezzük el a készítendő slope és aspect fájlokat: elevation.10-slope, elevation.10- aspect, majd a Settings menüre kattintva, töltsük ki a Multiplication factor és Minimum slope sorokat 10, 10 értékekkel.
8 Kattintsunk a Run gombra. Az Output ablakban a fájlok elkészítése után amelynek ideje a gép sebességétől függően perc megjelenik a feladat befejezését jelző üzenet. Ezután, a raszter fájlok megjelenítésénél leírt módon válasszuk ki az újonnan elkészített elevation.10- aspect fájlt majd az elevation.10m raszter fájlt. Az utóbbinál állitsuk be az Opaque (át nem láthatóság) értéket 0.83 ra. Kattintsunk az első, piros négyszöggel jelzett ikonra a komponált kép megjelenítéséhez a Map Display ablakban. Ekkor megjelenik a domborzati kép, amelyben 17%-al "átszüremlik" az általunk készített térbeli kép, amely térbeli képhatást kölcsönöz a domborzati térképnek. Kattintsunk a bekarikázott ikonra a kép tárolásához, és a.jpg formátumot választva tároljuk a képet
9 A fájlok törléséhez a GIS Manager ablakban válasszuk a File Manage maps and volumes Delete menüpontot. A megjelenő Command Manager ablakban a bekarikázott ikonra kattintva megjelenik a raszteres fájlok listája. Válasszuk ki az előbbiekben készült elevation.10-slope, elevation.10-aspect fájlokat, és kattintsunk a Run gombra.
10 Az egész projektet tárolhatjuk a File Workspace Save menüponttal mint.grc MapSource fájlt. EGYÉNI FELADAT 3. EGYÉNI FeLADAT A fentiekben leírt térhatású képhez adjuk hozzá a Spearfish60 adatbázis vektoros fájljaiból a streams és a roads fájlokat 15% -os átlátszósággal! A 4., 5., 6. gyakorlatok a megjelenített térképek használatát mutatják be. A negyedik gyakorlatban a raszter fájlokhoz csatolt adatbázisok információit jelenítjük meg. 4. Gyakorlat Az első mintafeladatban a raszter fájlokhoz csatolt adatbázisokban tárolt információkat jelenítjük meg. A GIS Manager ablakban válasszuk a vegcover raszteres fájlt a bekarikázott ikonokra történő kattintással.
11 Rákattintva a bekarikázott első ikonra, megjelenik a vegetáció lefedettség térkép. Minden cellához tartozik egy számérték, különböző színekkel jelölve: 1. irrigated agriculture 2. rangeland 3. coniferous forest 4. deciduous forest 5. mixed forest 6. disturbed Rákattintva a második ikonra, majd a marker pontra, az Output ablakban megjelenik a marker pont koordinátája, és a ponthoz tartozó cellaérték.
12 EGYÉNI FELADAT 4. EGYÉNI FeLADAT Ismételjük meg a feladatot a Spearfish60 adatbázis vegcover vektoros fájljára! 5. Gyakorlat Az ötödik gyakorlat az érdeklődésünkre számot tartó terület kiemelését mutatja be. Ide tartozik kép mozgatása, közelítése (zoom in), távolítása (zoom out). Itt is a vegcover raszter fájlt választjuk ki a GIS Manager ablakban és ezt jelenítjük meg a Map Display ablakban a bekarikázott (1), (2) ikonokra történő kattintásokkal. A képet a (3) ikonra kattintás után megjelenő pointerrel mozgathatjuk. Az előző pozíciót visszaállíthatjuk a (4) ikonra kattintva. A kép közelítése és távolítása az (5), (6) ikonokra, majd a képre kattintva történik. A lépéseket a bekarikázott ikonok mutatják.
13 Az érdeklődésünkre számot tartó területet a GRASS régió kijelölésével is elvégezhetjük. Míg az előzőekben alkalmazott közelítés, távolítás csak a kijelzett képet transzformálja, ha egy kisebb régiót jelölünk ki, akkor nemcsak ezt a képet, hanem a későbbieket is a beállított paramétereknek megfelelően jeleníti meg a Map Display. A Config Region Change region settings menüpontot választva a GIS Manager ablakban, behívjuk a g.region parancs ablakot. A bekarikázott ikonra kattintva válasszuk ismét a vegcover raszteres fájlt. Majd kattintsunk a Print fülre, és válasszuk a Print Current Region opciót. A Map Display ablakban jelenítsük meg a vegcover raszteres fájlt ezekkel a paraméterekkel.
14 A kinyomtatott régió N-S: , W-E: , ami a Map Windows rögzített, sor oszlop értéke mellett, ~ 30 méteres felbontást biztosít. Ha a régiót a negyedére csökkentjük a határok hosszának felezésével: N-S: , W-E: akkor a felbontás ~ 15 méteres lesz. A mintapélda alábbi képsorában bemutatjuk a régió váltás lépéseit, és a két régióban (30 és 15 méteres felbontás) megjelenített képet.
15 A g.region parancs ablak Existing opciójában rákattintunk a bekarikázott ikonra, és kiválasztjuk a vegcover raszteres fájlt. A Bounds fülre kattintva megjelenő ablakban beállítjuk a rágió határának új értékeit. A top és bottom értéket válasszuk 1-nek, illetve 0-nak. A Resolution fülre kattintva állítsuk be a Map Window felbontási 484x644 es értékét. Az Options ablakban pipáljuk ki az Allow owerwrite funkciót. Kattintsunk a Run gombra a régió átállításához, majd ellenőrizzük le a régió új paramétereit. Távolítsuk el a 30 méteres felbontásban készült képet a bekarikázott ikonra kattintással, és hívjuk be ismét a vegcover raszteres fájlt, és jelenítsük meg immáron 15 méteres felbontásban. ~30 méteres felbontás
16 ~15 méteres felbontás EGYÉNI FELADAT 5. EGYÉNI FeLADAT Változtassuk meg a régióhatárokat úgy, hogy ~7.5 méteres felbontást kapjunk, és jelenítsük meg ebben is a vegcover fájlt!
17 6. Gyakorlat A hatodik gyakorlat a Map Display ablakban megjelenített térképen végzett távolság-mérést mutat be. kattintással. Válasszuk ki t_99661_100_all vektoros fájlt és jelenítsük meg a Map Display ablakban az (1) ikonrra Ezután kattintsunk a mérés (2) ikonra. A megjelenő ceruza pointerrel kattintsunk a mérendő távolság kezdő és a végpontjára. A mért távolság részlet, valamint az összesített távolságok az Output ablakban jelennek meg. EGYÉNI FELADAT 6. EGYÉNI FeLADAT Végezzünk különböző gyakorló méréseket a Spearfish60 adatbázis raszteres és vektoros fájljaiból előállított képeken! A 4-6. gyakorlatokban bemutatott használatok a legegyszerűbb gyakori műveletek a GIS rendszerekben. Ezeken kívül számos egyéb művelet is elvégezhető (pl. elöntési kép, összeláthatósági térkép, stb.) ezek azonban túlmutatnak a jelen könyv keretein. 7. Gyakorlat A 7. gyakorlatban 3D raszteres digitális terepmodellt állítunk elő magassági vonalakat tartalmazó contours vektoros fájlból. Bemutatjuk az előállított modell 3D formátumú megjelenítését, és a régió (felbontás) beállításának hatását az előállított modellekre. Az első lépésben nyissuk meg a GRASS programot és válasszuk az adatbázisok közül a contours adatbázist.
18 Ezt követően beállítjuk a 30 méteres felbontást. A GIS Manager ablakban válasszuk a Config Region Change region settings menüpontot, ami megnyitja a g.region ablakot. A bekarikázott menüoldalakon (rendre Existing, Bounds, Resolution) állítsuk be a bekarikázott értékekeket (a Set region to match.. cellában válasszuk a contours vektor fájlt, pipáljuk ki az Align region... opciót, és írjuk be a 30 értéket a Grid resolution 2D.. cellában). A contours fájl eredeti felbontása 1. Ez a későbbiekben igen hosszú számításokat eredményezne. A következő lépésben konvertáljuk a contours vektor fájlt raszteres formátumba. A GIS Manager ablakban válasszuk a File Map type conversion Vektor to Raster menüpontot. Ez megnyitja v.to.rast ablakot, amelyben beállítjuk a konverzió paramétereit. Az Options menüoldalon a contours vektor fájlnevet a Name of input.. cellában, és a contours raszter fájlnevet a Name for output.. cellában, valamint az attr értéket a Source of raster values cellában. Az Attributes menüoldalon írjuk be a vektor fájl egyetlen attribútumának, a magasságnak, az
19 adatbázisban szereplő elnevezését: HEIGHT. A konverzió befejezését az Output ablakban megjelenő a v.to.rast complete üzenet jelzi. A konvertált fájlt a szokásos módon megjelenítve az alábbi képet kapjuk:
20 Az utolsó lépés a konverzióval előállított contours raszter fájlból a digitális terepmodell előállítása.
21
22 A GIS Manager ablakban válasszuk a Raster Interpolate surfaces Raster contours menüpontot, ami megnyitja az r.surf.contour ablakot. Itt megadjuk a kiinduló raszteres fájl nevét, contours, és az output fájl nevét, dtm30. A konverzió számítása hosszabb időt vehet igénybe a számítógép kapacitásától függően. Ez addig tart amíg az Output ablakban a futás ikon (1) látható. Ennek eltűnése jelzi a konverzió végét. A dtm30 raszteres digitális terepmodell fájlt a szokásos módon megjelenítjük: A megjelenítést 3D formában is elvégezhetjük. A Map Display ablakban az (1) ikonra kattintva olyan térbeli képet kapunk, amelyben a nézőpontot tetszőlegesen változtathatjuk a bekarikázott nézőpont állító nyíllal: EGYÉNI FELADAT
23 7. EGYÉNI FeLADAT készítsünk a contours raszteres fájlból 20 és 10 méteres felbontású digitális terepmodelleket dtm20 és dtm10 elnevezéssel. A felbontásokat a régió változtatásával hajtsuk végre. Hasonlítsuk össze a konverziók futási idejét, és figyeljük meg a különböző felbontású terepmodellek közötti különbségeket! 8. Gyakorlat A következő gyakorlat digitális formában rendelkezésre álló, általában szkeneléssel előállított, térképek georeferálását mutatja be a GRASS programcsomagban. A digitális tif, png, jpeg, stb. formátumú kép mellett szükségünk van olyan pontok földi koordinátáira, amelyek a képen azonosíthatók, továbbá arra a koordinátarendszerre, amelyben a koordináták adottak. A gyakorlat Westwood city térképét georeferálja Nicolas Christou (UCLA) adataira támaszkodva. A szkennelt térképen szereplő néhány utcakereszteződésnek levették néhány pont a földrajzi koordinátáját a weblapról, amely tetszőleges amerikai cím, utcakereszteződés, földrajzi koordinátáit tartalmazza a nad83 geodéziai dátumú rendszerben. A térképet a 9.1 ábra, a pontok koordinátáit pedig a 9.1 táblázat, a kép méretét pedig a 9.2 táblázat tartalmazza. 9.1 ábra Westwood city térképe az ismert földrajzi koordinátájú pontokkal Azonosító Földrajzi hosszúság Földrajzi szélesség táblázat Westwood city néhány pontjának földrajzi koordinátái Képméret pixelben Képméret földrajzi koordinátákban Oszlopok száma: 803 Szélesség: Sorok száma: 542 Hosszúság: táblázat Westwood city térkép mérete pixelben és földrajzi koordinátákban
24 A gyakorlat első lépése két koordinátarendszeri helyszín (Project Location) létrehozása a GRASS rendszerben. Lényegében az eddig használt adatbázisok (Spearfish60, contours) is egy-egy saját koordinátarendszeri helyszínhez tartoztak. A most létrehozandó helyszínek egyike, amelyet westwood1-nek nevezünk, a Westwood city térkép beolvasására szolgál egy szimpla xy képi koordinátarendszerbe, amelyne origója a kép bal alsó sarka, és a tengelyek osztása 1-1 pixel. Értelemszerűen esetünkben az y tengely felső határa 542, az x tengelyé pedig 803 (ld. 9.2 táblázat). A második helyszín, amelyet westwood2-nek nevezünk, a georeferálás végrehajtására szolgál, és koordinátarendszere a nad83 dátumú földrajzi koordinátarendszer, a 9.2 táblázatba szereplő határokkal. Nyissuk meg a GRASS programot, és kattintsunk a Projection values gombra: A megjelenő MS DOS ablakba írjuk be a westwood1 nevet, majd Esc, Enter billentyűket. A következő ablakban Enter, amivel a helyszín létrehozását választjuk:
25 A következő ablak a helyszín létrehozásához szükséges adatok listáját tartalmazza, Enter A következő ablak a helyszín típusát kérdi, írjuk be az A választ, ami az xy koordináta rendszert létesíti, majd Enter. Ezután a rendszer leírását kéri a program, írjuk be pl. "westwood city map", Enter.
26 Ezután a a koordináta rendszer határait kéri a program. A 9.2 táblázat adatait használva töltsük ki az ábrát. A kurzor mozgatása az Enter vagy a soremelő billentyűvel történik, törlés a Space billentyűvel. A következő ablak az esc, majd Enter billentyűvel érhető el. Ez az adatok megerősítését kéri. Enter-t beadva a program létrehozza a westwood1 koordinátarendszer helyet.
27 Ctrl, C lenyomásával visszatérhetünk a nyítóablakhoz, amelyben feltűnik ez a helyszín. Kattintsunk rá, és hozzunk létre egy a1 nevű mapset-et (térkép mappát), amelybe elhelyezzük majd a Westwood city szkennelt térképet. Később más képeket is elhelyezhetünk a westwood1 helyszínben, és ekkor azoknak új mappákat készíthetünk. Az a1 mappa készítéséhez írjuk be a nevet, és nyomjuk le a Create new mapset gombot. Ismételjük meg az egész eljárást a westwood2 helyszín előállítására az alábbi változ-tatásokkal. Ezzel befejeztük a georeferáláshoz szükséges két helyszín előállítását:
28 A következő lépés a Westwood térkép importálása a westwood1 helyszín a1 mappájába. Ehhez nyissuk meg a GRASS programot a westwood1 helyszín a1 mappájában. A GRASS Manager ablakban kattintsunk a File Import raster map Multiple formats using GDAL menüpontra. A r.in.gdal ablakban állítsuk be a GIS DataBase könyvtárban található westwood.tif fájl elérési útvonalát, valamint a westwood nevet, ami a GRASS-ban az importált raszter fájl neve lesz. A program ezután az a1 aktuális könyvtárban létrehozza a raszterkép red, green, blue (vörös, zöld, kék) szín összetevő fájlját. Válasszuk most a Raster Manage map colors Create RGB menüpontot.
29 Az r.composite ablakba állítsuk be a színösszetevő fájlok nevét, és írjuk be a komponált kép nevét: westwood.comp, majd kattintsunk a Run gombra. Ezzel előállítottuk a tényleges színeket tartalmazó képet a GRASS-ban, amelyet georeferálunk.
30 Az utolsó lépés a georeferálás, amelyet a westwood2 helyszín a1 mappájában hajtunk végre. Nyissuk meg a GRASS ezen a helyszínen, és válasszuk a File Georectify menüpontot a GIS Manager ablakban. A megjelenő Georectifier ablakban kattintsunk a Select mapset gombra, majd válasszuk a westwood1 helyszín a1 mappáját, ahová az eredeti képet importáltuk. Mivel a westwood1 és a westwood2 helyszínek régió paraméterei különbözők, un. Group-ot (csoportot) kell képeznünk, amely lehetővé teszi, hogy a westwood1 fájlokat a westwood2-ben dolgozzuk fel.
31 A Georectifier ablakban kattintsunk a Create group gombra, írjuk be a map nevet a Name of imagery group sorba és állítsuk be a westwood.comp raszter képet a Name of raster map sorban. Ezután ismét a Georectifier ablakban kattintsunk a Select group majd Select map gombokra, és állítsuk be az előbbiekben készített map groupot, és a westwood.comp komponált térképet. Ezután kattintsunk a Start georectifying gombra: Megjelenik a Manage Ground Control Points ablak, amelynek kitöltött változatát mutatja az alábbi kép:
32 A kitöltés úgy történt, hogy a táblázattal együtt megjelent az eredeti képet tartalmazó kép amelyen a megjelölt pontokra rákattintva a táblázatba kerül a képi x,y koordináta: Mellé írjuk a 9.1 táblázatban szereplő földrajzi koordinátákat, szélesség, hosszúság sorrendben. Amikor elkészültünk, kattintsunk a táblázat gombjára (ez feltünteti a hibákat), majd a gombra. Ezzel elkészült a westwoodxxxx elnevezésű raszter fájl. Zárjuk le a GRASS-t, majd nyissuk meg újra a westwood2 helyszín a1 mappájában. Ekkor a szokásos módon megjeleníthetjük a georeferált fájlt. EGYÉNI FELADAT 8. EGYÉNI FeLADAT Töröljük a GIS DataBase könyvtárban a westwood1 és westwood2 könyvtárakat, majd ismételjük meg a georeferálási gyakorlatot. Válasszunk 3, 4, majd 5 pontot az illesztéshez, és vizsgáljuk meg a kapott hibákat, és képeket!
33 9. Gyakorlat A következő gyakorlatban megismerkedünk a QuantumGIS (QGIS) programmal. Ez a program eredetileg a GRASS nyílt forráskódú viewer programjának készült, számos önkéntes fejlesztő internetes együttműködésével. A fejlesztés során egyre több fejlesztő GIS tulajdonság is bekerült az ujabb változatokba, de emellett a fejlesztők igyekeztek megőrizni a viewer programokat jellemző egyszerű kezelést. Ezt úgy oldották meg, hogy a legegyszerűbb fejlesztési feladatok kerültek az alaprendszerbe (kép megjelenítése, szerkesztése, mérési feldatok, geoprocessing, geometriai feldolgozás, adatkezelés stb.), míg számos bonyolult feladat kezelésére modulokat hoztak létre, amelyek behívhatók a programba. A legfontosabb modul a GRASS modul, mert ez lehetővé teszi, hogy a GRASS programrendszer a QGISből kezelhető legyen. Így természetesen az előzőekben tárgyalt gyakorlatok, egyéni feladatok végrehajthatók a QGISből. A program a QGIS ikonra kattintva indul. A QGIS program nyitóképernyője megjelenik. Nyissunk meg néhány ESRI formátumú vektorfájlt a GIS DataBase/Alaska/shapefile könyvtárból. A fájlok megnyitását a bekarikázott ikonra kattintás után megjelenő ablak beállításával végezzük, külön-külön mindegyik fájlra. Mivel a rétegek egymásra szuperponálódnak, a képen szereplő soorendbe nyissuk a fájlokat, alaska fájllal kezdve.
34 Nyissunk meg egy raszter fájlt az Alaska adatbázisból (helyszínből) a bekarikázott ikonra kattintva: Megnyithatunk egy GRASS vektorfájlt a bekarikázott ikonokra kattintva:
35 A bekarikázott ikonra kattintva behívhatjuk a GRASS eszközöket, és elvégezhetjük mindazt, amit az előző gyakorlatokban bemutattunk. A térképeken távolság, terület és szögméréseket végezhetünk az ikonokra kattintva. A kép mozgatása, nagyítása, kicsinyítése az ikonokra kattintva érhető el. A térkép egyes pontjaihoz kapcsolódó információt az ikonra, majd a kívánt pontra kattintva hívhatjuk elő.
36 A QGIS a klasszikus viewer feladatok megoldására alkalmasabb, könnyebben kezelhető, mint a GRASS. Komolyabb térinformatikai munkákhoz azonban a GRASS-t érdemes használnunk. EGYÉNI FELADAT 9. EGYÉNI FeLADAT Ismételjük meg a 6. gyakorlatot a QGIS eszközrendszereivel és a 7. gyakorlatot a QGIS GRASS moduljának felhasználásával! 10. Gyakorlat Ebben a gyakorlatban egy döntés támogató rendszert fejlesztünk ki a GRASS program felhasználásával. A rendszer a magas frekvenciájú rádióhullámokat használó hálózatok antennáinak optimális telepítését segíti elő. A magas frekvenciájú rádióhullámok a fényhez hasonlóan egyenes vonalban terjednek. Így az összeköttetéshez az antennához kapcsolódó vevő készüléknek "látnia" kell az antennát. A program 3D digitális terepmodellre alapozva összeláthatósági térképet készít a terep tetszőleges pontjában telepített "antenna", és a köréje vont, adott sugarú ponton belül elhelyezkedő térképi pontok között. Különböző helyekre helyezve az antennát a telepítési szakemberek kiválaszthatják azt az optimális helyet és magasságot, ahová az antennát telepítve a maximális lefedettség biztosítható. A program első lépésében egy "terepmodellt" készítünk, amely két háztömböt foglal magába. A házak magassági színkódjait a kép alatti táblázat tartalmazza. A kép mérete 596x290 pixel, és a GIS DataBase könyvtárban antenna.tif néven megtalálható és letölthető ábra antenna.tif 596x280 pixel 3D terepmodell Második lépésben, a 8. Gyakorlatban megismert módon, az antenna.tif képet importáljuk a GRASS programba, és előállítjuk az antenna GRASS kompozit raszter fájlt. Most elegendő egyetlen új Project Location kialakítása, amelynek a következő értékeket (Projection Values) adjuk: LOCATION: antenna1 Coordinate system: x,y Description: antenna setup NORTH EDGE: 280 SOUTH EDGE: 0 WEST EDGE: 0 EAST EDGE: 596 GRID RESOLUTION East-West: 1 North-South: 1 Létrehozzuk a 8. Gyakorlathoz hasonlóan az a1 mapset-et, és ezt választva lépünk be a GRASS rendszerbe. A File
37 Import raster map Multiple formats using GDAL menüpontra kattintva importáljuk az antenna.tif et, amelynek a GRASS rendszerben az antenna nevet adjuk. Ebből a program az antenna-red, antenna-blue, antenna-green, fájlokat képezi, amelyből az antenna nevű kompozit raszter képet állítjuk elő, a Raster Manage map colors Create RGB menü pont alkalmazásával. A harmadik lépésben az antenna kompozit raszter fájlt 3D vektor fájl formátumba transzformáljuk. A GIS Manager ablakban válasszuk a File Map type conversion Raster to vector menüpontot, és a megjelenő r.to.vect ablakban állítsuk be a megfelelő paramétereket, azaz az input raszter fájl és output vektor fájl neve egyaránt antenna, a Feature type paraméter pedig area. Az így kapott vektor fájlt átalakítjuk 3D terepmodell vektor fájl formátumba. A GIS Manager ablakban válasszuk a Vector Develop map Create 3Dvector over raster menüpontot, és a megjelenő r.drape válasszuk az ábrán látható paramétereket (antenna input vektor fájl és elevation raszter fájl, antenna3d output 3D vektor fájl, centroid Feature type, 0 mint Unknow Z value).
38 A fejlesztés negyedik lépése, hogy az antenna3d vektorfájlhoz tartozó.dbf fájlt átalakítsuk. Nyissuk meg a GIS DataBase/dbf directory-ban található antenna3d.dbf fájlt az MS Office Excel programmal, és alakítsuk át az alábbi ábrának megfelelően:
39 Az ötödik lépésben a 3D vektor fájlt visszakonvertáljuk ismét raszter formátumba. A GIS Manager ablakban válasszuk a File Map type conversion Vector to raster menüpontot (ahogy azt a 7. Gyakorlatban tettük), és a megjelenő v.to.rast ablakban állítsuk be a megfelelő paramétereket. A Run gomb lenyomása után a program képezi az antenna3d raszter fájlt, amelyet 2D és 3D formátumban egyaránt
40 megjeleníthetünk a Map Display ablakban a illetve nyomógombok lenyomásával. Az alábbi képek a 2D és 3D megjelenítést mutatják be: A gyakorlat utolsó, hatodik lépésében elkészítjük a fenti képeken fekete ponttal jelölt helyen (x, y koordináták: 265, 140), a tető felett 1,75 m magasságban (Viewing position) elhelyezett antenna összelátási térképét 1000 m-es körzetben.
41 Amint azt az összelátási térkép mutatja, az antenna választott elhelyezése csekély lefedettséget biztosít. Ha megnöveljük az antenna magasságot 1,75 m-ről 20 méterre, akkor a következő összelátási térképet kapjuk, amely már lényegesen nagyobb lefedettséget mutat:
42 EGYÉNI FELADAT 10. EGYÉNI FeLADAT Helyezzük az antennát más pontokra és különböző magasságokra, és figyeljük meg a lefedettség változását! Digitális Egyetem, Copyright Bartha Gábor, Havasi István, 2011
QGIS gyakorló. --tulajdonságok--stílus fül--széthúzás a terjedelemre).
 QGIS gyakorló Cím: A Contour-, a Point sampling tool és a Terrain profile pluginek használata. DEM letöltése: http://www.box.net/shared/1v7zq33leymq1ye64yro A következő gyakorlatban szintvonalakat fogunk
QGIS gyakorló Cím: A Contour-, a Point sampling tool és a Terrain profile pluginek használata. DEM letöltése: http://www.box.net/shared/1v7zq33leymq1ye64yro A következő gyakorlatban szintvonalakat fogunk
Bevezetés a QGIS program használatába Összeálította dr. Siki Zoltán
 Bevezetés Bevezetés a QGIS program használatába Összeálította dr. Siki Zoltán A QGIS program egy nyiltforrású asztali térinformatikai program, mely a http://www.qgis.org oldalról tölthető le. Ebben a kis
Bevezetés Bevezetés a QGIS program használatába Összeálította dr. Siki Zoltán A QGIS program egy nyiltforrású asztali térinformatikai program, mely a http://www.qgis.org oldalról tölthető le. Ebben a kis
QGIS GRASS beépülő modul és GRASS GIS 7.0 (beta1 verzió) Hidrológiai analízis segédlet
 QGIS GRASS beépülő modul és GRASS GIS 7.0 (beta1 verzió) Hidrológiai analízis segédlet A QGIS GRASS beépülő modell és GRASS 7.0 1 programok Hidrológiai analízis funkcionalitásait ismerhetjük meg a következő
QGIS GRASS beépülő modul és GRASS GIS 7.0 (beta1 verzió) Hidrológiai analízis segédlet A QGIS GRASS beépülő modell és GRASS 7.0 1 programok Hidrológiai analízis funkcionalitásait ismerhetjük meg a következő
Navigációs GPS adatok kezelése QGIS programmal (1.4 verzió) Összeállította dr. Siki Zoltán
 Navigációs GPS adatok kezelése QGIS programmal (1.4 verzió) Összeállította dr. Siki Zoltán A QGIS program GPS eszközök modulja segítségével kétirányú kommunikációt folytathatunk a navigációs GPS vevőnkkel.
Navigációs GPS adatok kezelése QGIS programmal (1.4 verzió) Összeállította dr. Siki Zoltán A QGIS program GPS eszközök modulja segítségével kétirányú kommunikációt folytathatunk a navigációs GPS vevőnkkel.
Az FMH weboldal megnyitásakor megjelenő angol nyelvű üzenetek eltüntetése
 Az FMH weboldal megnyitásakor megjelenő angol nyelvű üzenetek eltüntetése A Java kliensprogram telepítése, és megfelelő beállítása szükséges az FMH weblap megfelelő működéséhez. Ha nincs telepítve vagy
Az FMH weboldal megnyitásakor megjelenő angol nyelvű üzenetek eltüntetése A Java kliensprogram telepítése, és megfelelő beállítása szükséges az FMH weblap megfelelő működéséhez. Ha nincs telepítve vagy
Pontfelhő létrehozás és használat Regard3D és CloudCompare nyílt forráskódú szoftverekkel. dr. Siki Zoltán
 Pontfelhő létrehozás és használat Regard3D és CloudCompare nyílt forráskódú szoftverekkel dr. Siki Zoltán siki.zoltan@epito.bme.hu Regard3D Nyílt forráskódú SfM (Structure from Motion) Fényképekből 3D
Pontfelhő létrehozás és használat Regard3D és CloudCompare nyílt forráskódú szoftverekkel dr. Siki Zoltán siki.zoltan@epito.bme.hu Regard3D Nyílt forráskódú SfM (Structure from Motion) Fényképekből 3D
Sygic: Voucher Edition for Android telepítése
 Sygic: Voucher Edition for Android telepítése A mellékelt képernyőképek illusztrációként szolgálnak! 1. A szoftver letöltése és telepítése 1.1. Töltse le az alkalmazást készülékén keresztül a Google Play
Sygic: Voucher Edition for Android telepítése A mellékelt képernyőképek illusztrációként szolgálnak! 1. A szoftver letöltése és telepítése 1.1. Töltse le az alkalmazást készülékén keresztül a Google Play
Raszter georeferálás QGIS-ben Összeállította: dr. Siki Zoltán verzióra aktualizálta: Jáky András
 Raszter georeferálás QGIS-ben Összeállította: dr. Siki Zoltán 2.18.3. verzióra aktualizálta: Jáky András (jakyandras@gmail.com) Ez a leírás ahhoz nyújt segítséget, hogy szkennelt térképet vagy ortofotót
Raszter georeferálás QGIS-ben Összeállította: dr. Siki Zoltán 2.18.3. verzióra aktualizálta: Jáky András (jakyandras@gmail.com) Ez a leírás ahhoz nyújt segítséget, hogy szkennelt térképet vagy ortofotót
1 Rendszerkövetelmények
 1 Rendszerkövetelmények 1.1 Operációs rendszer Az i-deal2 ajánlatadó alkalmazás a Microsoft.Net és Click Once technológiáin alapul. Ezek használatához legalább Microsoft Windows XP SP2 (Szervízcsomag 2),
1 Rendszerkövetelmények 1.1 Operációs rendszer Az i-deal2 ajánlatadó alkalmazás a Microsoft.Net és Click Once technológiáin alapul. Ezek használatához legalább Microsoft Windows XP SP2 (Szervízcsomag 2),
Országos Területrendezési Terv térképi mel ékleteinek WMS szolgáltatással történő elérése, Quantum GIS program alkalmazásával Útmutató 2010.
 Országos Területrendezési Terv térképi mellékleteinek WMS szolgáltatással történő elérése, Quantum GIS program alkalmazásával Útmutató 2010. május 1. BEVEZETÉS Az útmutató célja az Országos Területrendezési
Országos Területrendezési Terv térképi mellékleteinek WMS szolgáltatással történő elérése, Quantum GIS program alkalmazásával Útmutató 2010. május 1. BEVEZETÉS Az útmutató célja az Országos Területrendezési
Műveletek makrókkal. Makró futtatása párbeszédpanelről. A Színezés makró futtatása a Makró párbeszédpanelről
 Műveletek makrókkal A munkafüzettel együtt tárolt, minden munkalapon elérhető makrót a Fejlesztőeszközök szalag Makrók párbeszédpanelje segítségével nyithatjuk meg, innen végezhetjük el a makrókkal megoldandó
Műveletek makrókkal A munkafüzettel együtt tárolt, minden munkalapon elérhető makrót a Fejlesztőeszközök szalag Makrók párbeszédpanelje segítségével nyithatjuk meg, innen végezhetjük el a makrókkal megoldandó
QGIS tanfolyam (ver.2.0)
 QGIS tanfolyam (ver.2.0) I. Rétegkezelés, stílusbeállítás 2014. január-február Összeállította: Bércesné Mocskonyi Zsófia Duna-Ipoly Nemzeti Park Igazgatóság A QGIS a legnépszerűbb nyílt forráskódú asztali
QGIS tanfolyam (ver.2.0) I. Rétegkezelés, stílusbeállítás 2014. január-február Összeállította: Bércesné Mocskonyi Zsófia Duna-Ipoly Nemzeti Park Igazgatóság A QGIS a legnépszerűbb nyílt forráskódú asztali
KIRA. KIRA rendszer. Telepítési útmutató v1
 KIRA rendszer Telepítési útmutató v1 1. Bevezetés A dokumentáció, illetve a dokumentáció mellékleteként megtalálható állományok segítségével készíthető fel a kliens oldali számítógép a KIRA rendszer működtetésére.
KIRA rendszer Telepítési útmutató v1 1. Bevezetés A dokumentáció, illetve a dokumentáció mellékleteként megtalálható állományok segítségével készíthető fel a kliens oldali számítógép a KIRA rendszer működtetésére.
QGIS Gyakorló. 1. kép. A vektor réteg (grassland.shp).
 QGIS Gyakorló Verzió: 1.7 Wroclaw Cím: Műveletek az attribútum táblával Minta fájl letöltése innen: https://www.dropbox.com/link/17.oxt9ziogfh?k=54ff982063bac43be40bf263d9cf45ef A vektoros adatmodell számos
QGIS Gyakorló Verzió: 1.7 Wroclaw Cím: Műveletek az attribútum táblával Minta fájl letöltése innen: https://www.dropbox.com/link/17.oxt9ziogfh?k=54ff982063bac43be40bf263d9cf45ef A vektoros adatmodell számos
RTCM alapú VITEL transzformáció felhasználó oldali beállítása Spectra Precision Survey Pro Recon szoftver használata esetén
 RTCM alapú VITEL transzformáció felhasználó oldali beállítása Spectra Precision Survey Pro Recon szoftver használata esetén A http://www.gnssnet.hu/valos_trafo.php weboldalon található, Spectra Precision
RTCM alapú VITEL transzformáció felhasználó oldali beállítása Spectra Precision Survey Pro Recon szoftver használata esetén A http://www.gnssnet.hu/valos_trafo.php weboldalon található, Spectra Precision
A Novitax ügyviteli programrendszer első telepítése
 Telepítő fájl letöltése honlapunkról A Novitax ügyviteli programrendszer első telepítése A honlapunkon (www.novitax.hu) található telepítő fájlt (novitax2007-setup.exe) le kell tölteni a számítógép egy
Telepítő fájl letöltése honlapunkról A Novitax ügyviteli programrendszer első telepítése A honlapunkon (www.novitax.hu) található telepítő fájlt (novitax2007-setup.exe) le kell tölteni a számítógép egy
QGIS Gyakorló. 1. kép: Koordináta levétel plugin bekapcsolása.
 QGIS Gyakorló Verzió: 1.8.0 Trunk (Az 1.6 os verzió fejlesztői kiadása) Cím: Tagolt szöveg réteg hozzáadás; WKT - Well Known Text - opció. Minta fájl: http://www.box.net/shared/adayk6f5oy Az alábbiakban
QGIS Gyakorló Verzió: 1.8.0 Trunk (Az 1.6 os verzió fejlesztői kiadása) Cím: Tagolt szöveg réteg hozzáadás; WKT - Well Known Text - opció. Minta fájl: http://www.box.net/shared/adayk6f5oy Az alábbiakban
Georeferálás, leválogatás ArcGIS 10-ben
 Georeferálás, leválogatás ArcGIS 10-ben Hol vannak azok a helyek, amelyek.? oktatási segédlet Gazdaságföldrajz, Geoökonómia és Fenntartható Fejlődés Intézet Budapesti Corvinus Egyetem Készítette: Varga
Georeferálás, leválogatás ArcGIS 10-ben Hol vannak azok a helyek, amelyek.? oktatási segédlet Gazdaságföldrajz, Geoökonómia és Fenntartható Fejlődés Intézet Budapesti Corvinus Egyetem Készítette: Varga
Útmutató az OKM 2007 FIT-jelentés telepítéséhez
 Útmutató az OKM 2007 FIT-jelentés telepítéséhez 1. OKM 2007 FIT-JELENTÉS ASZTALI HÁTTÉRALKALMAZÁS telepítése 2. Adobe Acrobat Reader telepítése 3. Adobe SVG Viewer plugin telepítése Internet Explorerhez
Útmutató az OKM 2007 FIT-jelentés telepítéséhez 1. OKM 2007 FIT-JELENTÉS ASZTALI HÁTTÉRALKALMAZÁS telepítése 2. Adobe Acrobat Reader telepítése 3. Adobe SVG Viewer plugin telepítése Internet Explorerhez
Az ErdaGIS térinformatikai keretrendszer
 Az ErdaGIS térinformatikai keretrendszer Két évtized tapasztalatát sűrítettük ErdaGIS térinformatikai keretrendszerünkbe, mely moduláris felépítésével széleskörű felhasználói réteget céloz, és felépítését
Az ErdaGIS térinformatikai keretrendszer Két évtized tapasztalatát sűrítettük ErdaGIS térinformatikai keretrendszerünkbe, mely moduláris felépítésével széleskörű felhasználói réteget céloz, és felépítését
PDF. Tartalomjegyzék 1/21
 PDF Napjainkban a publikálás elterjedt formája a PDF dokumentumok előállítása. A weben ez szinte szabvánnyá vált hosszú dokumentumok esetén. Akkor is nagyon hasznos lehet, ha a gondosan megformázott word
PDF Napjainkban a publikálás elterjedt formája a PDF dokumentumok előállítása. A weben ez szinte szabvánnyá vált hosszú dokumentumok esetén. Akkor is nagyon hasznos lehet, ha a gondosan megformázott word
A Windows az összetartozó adatokat (fájlokat) mappákban (könyvtárakban) tárolja. A mappák egymásba ágyazottak.
 Mappakezelés WINDOWS-7 A Windows az összetartozó adatokat (fájlokat) mappákban (könyvtárakban) tárolja. A mappák egymásba ágyazottak. A PC legnagyobb mappája, amely az összes többi mappát is magában foglalja,
Mappakezelés WINDOWS-7 A Windows az összetartozó adatokat (fájlokat) mappákban (könyvtárakban) tárolja. A mappák egymásba ágyazottak. A PC legnagyobb mappája, amely az összes többi mappát is magában foglalja,
E-Freight beállítási segédlet
 E-Freight beállítási segédlet Az E-Freight rendszer működéséhez szükséges programok és beállítások v08 A legújabb verzióért kérjük, olvassa be az alábbi kódot: 1. Támogatott böngészők Az E-Freight az Internet
E-Freight beállítási segédlet Az E-Freight rendszer működéséhez szükséges programok és beállítások v08 A legújabb verzióért kérjük, olvassa be az alábbi kódot: 1. Támogatott böngészők Az E-Freight az Internet
Molekuláris evolúció második gyakorlat
 Molekuláris evolúció második gyakorlat Szekvenciák illesztése (alignment készítés) Szekvenciák szerkesztése Programok: ClustalX (http://evolution.genetics.washington.edu/phylip/software.html) GeneDoc (http://www.psc.edu/biomed/genedoc/)
Molekuláris evolúció második gyakorlat Szekvenciák illesztése (alignment készítés) Szekvenciák szerkesztése Programok: ClustalX (http://evolution.genetics.washington.edu/phylip/software.html) GeneDoc (http://www.psc.edu/biomed/genedoc/)
Adat le,- és feltöltés a DOS operációs rendszerrel rendelkező Topcon mérőállomásokra, TopconLink szoftver alkalmazásával (V1.0)
 Adat le,- és feltöltés a DOS operációs rendszerrel rendelkező Topcon mérőállomásokra, TopconLink szoftver alkalmazásával (V1.0) 1/11 Tartalomjegyzék 1. Koordináta konverzió Topcon Link szoftverrel, feltöltéshez
Adat le,- és feltöltés a DOS operációs rendszerrel rendelkező Topcon mérőállomásokra, TopconLink szoftver alkalmazásával (V1.0) 1/11 Tartalomjegyzék 1. Koordináta konverzió Topcon Link szoftverrel, feltöltéshez
Felhasználói leírás a DimNAV Server segédprogramhoz ( )
 Felhasználói leírás a DimNAV Server segédprogramhoz (1.1.0.3) Tartalomjegyzék Bevezetés...3 1. Telepítés...3 2. Eltávolítás...4 Program használata...5 1. Kezdeti beállítások...5 2. Licenc megadása...6
Felhasználói leírás a DimNAV Server segédprogramhoz (1.1.0.3) Tartalomjegyzék Bevezetés...3 1. Telepítés...3 2. Eltávolítás...4 Program használata...5 1. Kezdeti beállítások...5 2. Licenc megadása...6
1. kép: Raszterek betöltése
 Ebben a gyakorlatban a QGIS segítségével néhány terep elemzési módszert fogunk bemutatni. A gyakorlatot HGT (a NASA SRTM projektjében készült, globális magassági adatokat tároló fájlok) raszterek feldolgozásával
Ebben a gyakorlatban a QGIS segítségével néhány terep elemzési módszert fogunk bemutatni. A gyakorlatot HGT (a NASA SRTM projektjében készült, globális magassági adatokat tároló fájlok) raszterek feldolgozásával
Bevezetés a QGIS program használatába 3.4 verzió Összeállította: dr. Siki Zoltán
 Bevezetés a QGIS program használatába 3.4 verzió Összeállította: dr. Siki Zoltán Bevezetés A QGIS program egy nyílt forráskódú asztali térinformatikai program, mely a http://www.qgis.org oldalról tölthető
Bevezetés a QGIS program használatába 3.4 verzió Összeállította: dr. Siki Zoltán Bevezetés A QGIS program egy nyílt forráskódú asztali térinformatikai program, mely a http://www.qgis.org oldalról tölthető
CAD-ART Kft. 1117 Budapest, Fehérvári út 35.
 CAD-ART Kft. 1117 Budapest, Fehérvári út 35. Tel./fax: (36 1) 361-3540 email : cad-art@cad-art.hu http://www.cad-art.hu PEPS CNC Programozó Rendszer Oktatási Segédlet Laser megmunkálás PEPS 4 laser megmunkálási
CAD-ART Kft. 1117 Budapest, Fehérvári út 35. Tel./fax: (36 1) 361-3540 email : cad-art@cad-art.hu http://www.cad-art.hu PEPS CNC Programozó Rendszer Oktatási Segédlet Laser megmunkálás PEPS 4 laser megmunkálási
TvNetTel Internet Kapcsolat Beállítása
 TvNetTel Internet Kapcsolat Beállítása A TvNetTel Kft internetes szolgáltatásának igénybevételéhez szükséges a hálózati csatlakozás beállítása a számítógépen vagy routeren. A beállításhoz szükség van a
TvNetTel Internet Kapcsolat Beállítása A TvNetTel Kft internetes szolgáltatásának igénybevételéhez szükséges a hálózati csatlakozás beállítása a számítógépen vagy routeren. A beállításhoz szükség van a
QGIS gyakorló. Cím: Pufferzóna előállítása (Buffering) Minta fájl letöltése:
 QGIS gyakorló Cím: Pufferzóna előállítása (Buffering) Minta fájl letöltése: http://www.box.net/shared/0ui86dft8bdxp6pak8g6 Az elemzések során gyakran vetődik fel az a kérdés, hogy egy objektumhoz, egy
QGIS gyakorló Cím: Pufferzóna előállítása (Buffering) Minta fájl letöltése: http://www.box.net/shared/0ui86dft8bdxp6pak8g6 Az elemzések során gyakran vetődik fel az a kérdés, hogy egy objektumhoz, egy
TERKA Törvényességi Ellenőrzési Rendszer Kiegészítő Alkalmazás
 TERKA Törvényességi Ellenőrzési Rendszer Kiegészítő Alkalmazás Telepítési leírás 1.0.0.8 verzió A dokumentum készült: 2004. július 1. Utolsó módosítás időpontja: 2004. június 21. A dokumentumot készítette:
TERKA Törvényességi Ellenőrzési Rendszer Kiegészítő Alkalmazás Telepítési leírás 1.0.0.8 verzió A dokumentum készült: 2004. július 1. Utolsó módosítás időpontja: 2004. június 21. A dokumentumot készítette:
Digitális aláíró program telepítése az ERA rendszeren
 Digitális aláíró program telepítése az ERA rendszeren Az ERA felületen a digitális aláírásokat a Ponte webes digitális aláíró program (Ponte WDAP) segítségével lehet létrehozni, amely egy ActiveX alapú,
Digitális aláíró program telepítése az ERA rendszeren Az ERA felületen a digitális aláírásokat a Ponte webes digitális aláíró program (Ponte WDAP) segítségével lehet létrehozni, amely egy ActiveX alapú,
Az importálás folyamata Felhasználói dokumentáció verzió 2.1.
 Az importálás folyamata Felhasználói dokumentáció verzió 2.1. Budapest, 2008. Változáskezelés Verzió Dátum Változás Pont Cím Oldal 2.1. 2008.01.17. A teljes dokumentáció megváltozott Kiadás: 2008.01.17.
Az importálás folyamata Felhasználói dokumentáció verzió 2.1. Budapest, 2008. Változáskezelés Verzió Dátum Változás Pont Cím Oldal 2.1. 2008.01.17. A teljes dokumentáció megváltozott Kiadás: 2008.01.17.
ivms-4200 kliensszoftver
 ivms-4200 kliensszoftver Felhasználói segédlet v1.02 2012.11.21. HU 1. TARTALOM 1. Tartalom... 2 2. Bevezető... 2 2.1. Felhasználás... 2 2.2. Hardverigény... 2 3. Használat... 3 3.1. Vezérlőpult... 3 3.2.
ivms-4200 kliensszoftver Felhasználói segédlet v1.02 2012.11.21. HU 1. TARTALOM 1. Tartalom... 2 2. Bevezető... 2 2.1. Felhasználás... 2 2.2. Hardverigény... 2 3. Használat... 3 3.1. Vezérlőpult... 3 3.2.
ContractTray program Leírás
 ContractTray program Leírás Budapest 2015 Bevezetés Egy-egy szerződéshez tartozó határidő elmulasztásának komoly gazdasági következménye lehet. Éppen ezért a Szerződés kezelő program főmenü ablakában a
ContractTray program Leírás Budapest 2015 Bevezetés Egy-egy szerződéshez tartozó határidő elmulasztásának komoly gazdasági következménye lehet. Éppen ezért a Szerződés kezelő program főmenü ablakában a
ClicXoft programtálca Leírás
 ClicXoft programtálca Leírás Budapest 2015 Bevezetés A ClicXoft programok bár önálló programok közös technológia alapon lettek kifejlesztve. Emellett közös tulajdonságuk, hogy a hasonló funkciókhoz ugyanaz
ClicXoft programtálca Leírás Budapest 2015 Bevezetés A ClicXoft programok bár önálló programok közös technológia alapon lettek kifejlesztve. Emellett közös tulajdonságuk, hogy a hasonló funkciókhoz ugyanaz
WIN-TAX programrendszer frissítése
 WIN-TAX programrendszer frissítése A WIN-TAX programrendszert a verzió érvényességének lejártakor illetve jelentősebb változás esetén (pl.: elkészült fejlesztések, munkahelyi hálózati szinkronitás miatt)
WIN-TAX programrendszer frissítése A WIN-TAX programrendszert a verzió érvényességének lejártakor illetve jelentősebb változás esetén (pl.: elkészült fejlesztések, munkahelyi hálózati szinkronitás miatt)
(ArcCatalog, ArcMap)
 Országos Területrendezési Terv térképi mellékleteinek WMS szolgáltatással történő elérése, Esri programok alkalmazásával (ArcCatalog, ArcMap) Útmutató 2014. október 1. BEVEZETÉS Az útmutató célja az Országos
Országos Területrendezési Terv térképi mellékleteinek WMS szolgáltatással történő elérése, Esri programok alkalmazásával (ArcCatalog, ArcMap) Útmutató 2014. október 1. BEVEZETÉS Az útmutató célja az Országos
Kép mozaik és piramis készítése LANDSAT űrfelvételből dr. Siki Zoltán 2011
 Kép mozaik és piramis készítése LANDSAT űrfelvételből dr. Siki Zoltán 2011 Az internetről szabadon letölthetők korábbi 15 méter felbontású LANDSAT űrfelvételek Magyarországról (ftp://ftp.glcf.umd.edu/landsat).
Kép mozaik és piramis készítése LANDSAT űrfelvételből dr. Siki Zoltán 2011 Az internetről szabadon letölthetők korábbi 15 méter felbontású LANDSAT űrfelvételek Magyarországról (ftp://ftp.glcf.umd.edu/landsat).
1. kép. A Stílus beállítása; új színskála megadása.
 QGIS Gyakorló Verzió: 1.7. Wroclaw Cím: A Print composer használata és a címkézés. Minta fájl letöltése innen: http://www.box.net/shared/87p9n0csad Egyre több publikációban szerepelnek digitális térképek,
QGIS Gyakorló Verzió: 1.7. Wroclaw Cím: A Print composer használata és a címkézés. Minta fájl letöltése innen: http://www.box.net/shared/87p9n0csad Egyre több publikációban szerepelnek digitális térképek,
Samsung Universal Print Driver Felhasználói útmutató
 Samsung Universal Print Driver Felhasználói útmutató képzelje el a lehetőségeket Szerzői jog 2009 Samsung Electronics Co., Ltd. Minden jog fenntartva. Ez a felügyeleti útmutató csak tájékoztató célt szolgál.
Samsung Universal Print Driver Felhasználói útmutató képzelje el a lehetőségeket Szerzői jog 2009 Samsung Electronics Co., Ltd. Minden jog fenntartva. Ez a felügyeleti útmutató csak tájékoztató célt szolgál.
Az Evolut Főkönyv program telepítési és beállítási útmutatója v2.0
 Az Evolut Főkönyv program telepítési és beállítási útmutatója v2.0 Az Ön letölthető fájl tartalmazza az Evolut Főkönyv 2013. program telepítőjét. A jelen leírás olyan telepítésre vonatkozik, amikor Ön
Az Evolut Főkönyv program telepítési és beállítási útmutatója v2.0 Az Ön letölthető fájl tartalmazza az Evolut Főkönyv 2013. program telepítőjét. A jelen leírás olyan telepítésre vonatkozik, amikor Ön
Változtatások végrehajtása a kijelző beállításaival
 Változtatások végrehajtása a kijelző beállításaival Motion Picture kiválasztásához. Ez a mód lehetővé teszi a kijelző fényerejének beállítását, a gombok megvilágítási színének módosítását és a kijelző
Változtatások végrehajtása a kijelző beállításaival Motion Picture kiválasztásához. Ez a mód lehetővé teszi a kijelző fényerejének beállítását, a gombok megvilágítási színének módosítását és a kijelző
DebitTray program Leírás
 DebitTray program Leírás Budapest 2015 Bevezetés Egy-egy kintlévőséghez tartozó határidő elmulasztásának komoly következménye lehet. Éppen ezért a Kintlévőség kezelő program főmenü ablakában a program
DebitTray program Leírás Budapest 2015 Bevezetés Egy-egy kintlévőséghez tartozó határidő elmulasztásának komoly következménye lehet. Éppen ezért a Kintlévőség kezelő program főmenü ablakában a program
ReszlAd fájl, kitöltési útmutató:
 1 ReszlAd fájl, kitöltési útmutató: A ReszlAd táblázat egy adott látogatás részletes adatait tartalmazza. A szaktanácsadó által hiánytalanul kitöltött, és elnevezett fájlt e-mail üzenetben kérjük elküldeni
1 ReszlAd fájl, kitöltési útmutató: A ReszlAd táblázat egy adott látogatás részletes adatait tartalmazza. A szaktanácsadó által hiánytalanul kitöltött, és elnevezett fájlt e-mail üzenetben kérjük elküldeni
Bevezetés a QGIS program használatába 2.x verzió Összeállította: dr. Siki Zoltán. QGIS program telepítése Windows operáció rendszeren
 Bevezetés a QGIS program használatába 2.x verzió Összeállította: dr. Siki Zoltán Bevezetés A QGIS program egy nyílt forráskodú asztali térinformatikai program, mely a http://www.qgis.org oldalról tölthető
Bevezetés a QGIS program használatába 2.x verzió Összeállította: dr. Siki Zoltán Bevezetés A QGIS program egy nyílt forráskodú asztali térinformatikai program, mely a http://www.qgis.org oldalról tölthető
Matlab Fuzzy Logic Toolbox
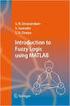 Matlab Fuzzy Logic Toolbox The Future looks Fuzzy Newsweek, May, 28, 1990. A fuzzy irányítási rendszerek vizsgálatára Windows alatt futó Matlab programcsomag szimulációs eszközeit és a Matlab-ra ráépülő
Matlab Fuzzy Logic Toolbox The Future looks Fuzzy Newsweek, May, 28, 1990. A fuzzy irányítási rendszerek vizsgálatára Windows alatt futó Matlab programcsomag szimulációs eszközeit és a Matlab-ra ráépülő
AZ N-WARE KFT. ÁLTAL ELEKTRONIKUSAN ALÁÍRT PDF DOKUMENTUMOK HITELESSÉGÉNEK ELLENŐRZÉSE VERZIÓ SZÁM: 1.3 KELT: 2012.02.01.
 AZ N-WARE KFT. ÁLTAL ELEKTRONIKUSAN ALÁÍRT PDF DOKUMENTUMOK HITELESSÉGÉNEK ELLENŐRZÉSE VERZIÓ SZÁM: 1.3 KELT: 2012.02.01. Tartalom 1. A dokumentum célja... 3 2. Akiknek segítséget kívánunk nyújtani...
AZ N-WARE KFT. ÁLTAL ELEKTRONIKUSAN ALÁÍRT PDF DOKUMENTUMOK HITELESSÉGÉNEK ELLENŐRZÉSE VERZIÓ SZÁM: 1.3 KELT: 2012.02.01. Tartalom 1. A dokumentum célja... 3 2. Akiknek segítséget kívánunk nyújtani...
VARIO Face 2.0 Felhasználói kézikönyv
 VARIO Face 2.0 Felhasználói kézikönyv A kézikönyv használata Mielőtt elindítaná és használná a szoftvert kérjük olvassa el figyelmesen a felhasználói kézikönyvet! A dokumentum nem sokszorosítható illetve
VARIO Face 2.0 Felhasználói kézikönyv A kézikönyv használata Mielőtt elindítaná és használná a szoftvert kérjük olvassa el figyelmesen a felhasználói kézikönyvet! A dokumentum nem sokszorosítható illetve
Thermo1 Graph. Felhasználói segédlet
 Thermo1 Graph Felhasználói segédlet A Thermo Graph program a GIPEN Thermo eszközök Windows operációs rendszeren működő grafikus monitorozó programja. A program a telepítést követően azonnal használható.
Thermo1 Graph Felhasználói segédlet A Thermo Graph program a GIPEN Thermo eszközök Windows operációs rendszeren működő grafikus monitorozó programja. A program a telepítést követően azonnal használható.
ServiceTray program Leírás
 ServiceTray program Leírás Budapest 2015 Bevezetés szerviz munkalapok státuszai a Törölve és Lezárva státuszt leszámítva a munkalap különböző nyitott állapotát jelzik, melyek valamilyen tevékenységet jeleznek.
ServiceTray program Leírás Budapest 2015 Bevezetés szerviz munkalapok státuszai a Törölve és Lezárva státuszt leszámítva a munkalap különböző nyitott állapotát jelzik, melyek valamilyen tevékenységet jeleznek.
A Szoftvert a Start menü Programok QGSM7 mappából lehet elindítani.
 Telepítés A programot a letöltött telepítőprogrammal lehet telepíteni. A telepítést a mappában lévő setup.exe fájlra kattintva lehet elindítani. A telepítő a meglévő QGSM7 szoftver adatbázisát törli. Ezután
Telepítés A programot a letöltött telepítőprogrammal lehet telepíteni. A telepítést a mappában lévő setup.exe fájlra kattintva lehet elindítani. A telepítő a meglévő QGSM7 szoftver adatbázisát törli. Ezután
Bevezetés a QGIS program használatába 2.0 verzió Összeállította: dr. Siki Zoltán
 Bevezetés Bevezetés a QGIS program használatába 2.0 verzió Összeállította: dr. Siki Zoltán A QGIS program egy nyílt forráskódú asztali térinformatikai program, mely a http://www.qgis.org oldalról tölthető
Bevezetés Bevezetés a QGIS program használatába 2.0 verzió Összeállította: dr. Siki Zoltán A QGIS program egy nyílt forráskódú asztali térinformatikai program, mely a http://www.qgis.org oldalról tölthető
Java-s Nyomtatványkitöltő Program Súgó
 Java-s Nyomtatványkitöltő Program Súgó Hálózatos telepítés Windows és Linux operációs rendszereken A program nem használja a Registry-t. A program három könyvtárstruktúrát használ, melyek a következők:
Java-s Nyomtatványkitöltő Program Súgó Hálózatos telepítés Windows és Linux operációs rendszereken A program nem használja a Registry-t. A program három könyvtárstruktúrát használ, melyek a következők:
1. DVNAV letöltése és telepítése
 1. DVNAV letöltése és telepítése A Drén és Valner Szoftver Kft által készített DVNAV programmal lehetőség van a számlázó program által elkészített XML-ek NAV-hoz történő eljuttatására, majd a számlákról
1. DVNAV letöltése és telepítése A Drén és Valner Szoftver Kft által készített DVNAV programmal lehetőség van a számlázó program által elkészített XML-ek NAV-hoz történő eljuttatására, majd a számlákról
Pegasus Mail levélmappák importálása
 Pegasus Mail levélmappák importálása OpenWebMail-be 2012. június 29. Kivonat A folyamat gyors áttekintése (türelmetlen, ill. haladó felhasználók számára): 1. A szükséges programok beszerzése és telepítése:
Pegasus Mail levélmappák importálása OpenWebMail-be 2012. június 29. Kivonat A folyamat gyors áttekintése (türelmetlen, ill. haladó felhasználók számára): 1. A szükséges programok beszerzése és telepítése:
Országos Területrendezési Terv térképi mel ékleteinek WMS szolgáltatással történő elérése, MapInfo program alkalmazásával Útmutató 2010.
 Országos Területrendezési Terv térképi mellékleteinek WMS szolgáltatással történő elérése, MapInfo program alkalmazásával Útmutató 2010. június 1. BEVEZETÉS Az útmutató célja az Országos Területrendezési
Országos Területrendezési Terv térképi mellékleteinek WMS szolgáltatással történő elérése, MapInfo program alkalmazásával Útmutató 2010. június 1. BEVEZETÉS Az útmutató célja az Országos Területrendezési
Szia Ferikém! Készítek neked egy leírást mert bánt, hogy nem sikerült személyesen megoldani a youtube problémát. Bízom benne, hogy segít majd.
 Szia Ferikém! Készítek neked egy leírást mert bánt, hogy nem sikerült személyesen megoldani a youtube problémát. Bízom benne, hogy segít majd. Első lépés: Töltsd le a programot innen: http://download.vessoft.com/files/fyds/freeyoutubedownoad.exe
Szia Ferikém! Készítek neked egy leírást mert bánt, hogy nem sikerült személyesen megoldani a youtube problémát. Bízom benne, hogy segít majd. Első lépés: Töltsd le a programot innen: http://download.vessoft.com/files/fyds/freeyoutubedownoad.exe
Téradatbázisok használata QGIS-ből A DB kezelő modul 2.2 verzió
 Téradatbázisok használata QGIS-ből A DB kezelő modul 2.2 verzió A QGIS programból számos téradatbázis adatait elérhetjük, ezek közül két nyílt forráskódúval foglalkozunk, a PostGIS és a SpatiaLite adatbázis
Téradatbázisok használata QGIS-ből A DB kezelő modul 2.2 verzió A QGIS programból számos téradatbázis adatait elérhetjük, ezek közül két nyílt forráskódúval foglalkozunk, a PostGIS és a SpatiaLite adatbázis
Pénzintézetek jelentése a pénzforgalmi jelzőszám változásáról
 Pénzintézetek jelentése a pénzforgalmi jelzőszám változásáról Felhasználói Segédlet MICROSEC Kft. 1022 Budapest, Marczibányi tér 9. telefon: (1)438-6310 2002. május 4. Tartalom Jelentés készítése...3 Új
Pénzintézetek jelentése a pénzforgalmi jelzőszám változásáról Felhasználói Segédlet MICROSEC Kft. 1022 Budapest, Marczibányi tér 9. telefon: (1)438-6310 2002. május 4. Tartalom Jelentés készítése...3 Új
1. Gyakorlat képek megjelenítése és vizsgálata
 1. Gyakorlat képek megjelenítése és vizsgálata Hozzávalók: MultiSpec program (MultiSpecWin32.exe); ag020522_dpac_cd.lan állomány. A program és a gyakorlatokhoz szükséges állományok elérhetők ingyenesen
1. Gyakorlat képek megjelenítése és vizsgálata Hozzávalók: MultiSpec program (MultiSpecWin32.exe); ag020522_dpac_cd.lan állomány. A program és a gyakorlatokhoz szükséges állományok elérhetők ingyenesen
Rövid leírás a Make Your Mark szoftver használatához
 Rövid leírás a Make Your Mark szoftver használatához Ahhoz, hogy egy gyors példán keresztül bemutassunk, a program működését, egy Plytex címkét hozunk létre. Először létre kell hozni egy címkét, majd kinyomtatni
Rövid leírás a Make Your Mark szoftver használatához Ahhoz, hogy egy gyors példán keresztül bemutassunk, a program működését, egy Plytex címkét hozunk létre. Először létre kell hozni egy címkét, majd kinyomtatni
Kérem, ismerkedjen meg a DigitAudit program AuditTeszt moduljának Adatok tesztelése menüpontjával.
 Tisztelt Felhasználó! Kérem, ismerkedjen meg a DigitAudit program AuditTeszt moduljának Adatok tesztelése menüpontjával. A program céljai: A programot azért fejlesztettük ki, hogy segítséget adjunk a nagytömegű
Tisztelt Felhasználó! Kérem, ismerkedjen meg a DigitAudit program AuditTeszt moduljának Adatok tesztelése menüpontjával. A program céljai: A programot azért fejlesztettük ki, hogy segítséget adjunk a nagytömegű
A fényképezőgép-firmware frissítése
 A fényképezőgép-firmware frissítése Köszönjük, hogy a Nikon termékét választotta! A jelen útmutató a firmware-frissítés elvégzését ismerteti. Ha nem biztos benne, hogy sikeresen végre tudja hajtani a frissítést,
A fényképezőgép-firmware frissítése Köszönjük, hogy a Nikon termékét választotta! A jelen útmutató a firmware-frissítés elvégzését ismerteti. Ha nem biztos benne, hogy sikeresen végre tudja hajtani a frissítést,
Országos Területrendezési Terv térképi mellékleteinek WMS szolgáltatással történő elérése, MapInfo program alkalmazásával
 TeIR Országos Területrendezési Terv térképi mellékleteinek WMS szolgáltatással történő elérése, MapInfo program alkalmazásával Felhasználói útmutató Budapest, 2015. április 1 BEVEZETÉS Az útmutató célja
TeIR Országos Területrendezési Terv térképi mellékleteinek WMS szolgáltatással történő elérése, MapInfo program alkalmazásával Felhasználói útmutató Budapest, 2015. április 1 BEVEZETÉS Az útmutató célja
WIFI elérés beállítása Windows XP tanúsítvánnyal
 WIFI elérés beállítása Windows XP tanúsítvánnyal Pattantyús-Ábrahám Géza Ipari Szakközépiskola és Általános Művelődési Központ Készítette: Jászberényi József, 2011 1/24 A PÁGISZ WIFI hálózathoz kétféle
WIFI elérés beállítása Windows XP tanúsítvánnyal Pattantyús-Ábrahám Géza Ipari Szakközépiskola és Általános Művelődési Központ Készítette: Jászberényi József, 2011 1/24 A PÁGISZ WIFI hálózathoz kétféle
Szeged Megyei Jogú Város Integrált e-önkormányzati Rendszerének Térinformatikai Modul felhasználói kézikönyve. Internetes verzió
 Szeged Megyei Jogú Város Integrált e-önkormányzati Rendszerének Térinformatikai Modul felhasználói kézikönyve Internetes verzió 2012. 04. 05. Tartalomjegyzék 1. Bevezetés... 3 2. Az alkalmazás felépítése...
Szeged Megyei Jogú Város Integrált e-önkormányzati Rendszerének Térinformatikai Modul felhasználói kézikönyve Internetes verzió 2012. 04. 05. Tartalomjegyzék 1. Bevezetés... 3 2. Az alkalmazás felépítése...
Netlock Kft. által kibocsátott elektronikus aláírás telepítése Windows XP SP3 Internet Explorer 8 böngészőbe
 Netlock Kft. által kibocsátott elektronikus aláírás telepítése Windows XP SP3 Internet Explorer 8 böngészőbe 1. Indítsa el az Internet Explorer 8-as böngészőt. (Windows XP esetén: Start menü > Internet
Netlock Kft. által kibocsátott elektronikus aláírás telepítése Windows XP SP3 Internet Explorer 8 böngészőbe 1. Indítsa el az Internet Explorer 8-as böngészőt. (Windows XP esetén: Start menü > Internet
Digitális terepmodell modul
 Digitális terepmodell modul GeoEasy V2.05+ Geodéziai Feldolgozó Program DigiKom Kft. 2006-2010 Tartalomjegyzék Bevezetés DTM létrehozása DTM módosítása DTM betöltése, lezárása Intepoláció Szintvonalkészítés
Digitális terepmodell modul GeoEasy V2.05+ Geodéziai Feldolgozó Program DigiKom Kft. 2006-2010 Tartalomjegyzék Bevezetés DTM létrehozása DTM módosítása DTM betöltése, lezárása Intepoláció Szintvonalkészítés
Digitális aláíró program telepítése az ERA rendszeren
 Digitális aláíró program telepítése az ERA rendszeren Az ERA felületen a digitális aláírásokat a Ponte webes digitális aláíró program (Ponte WDAP) segítségével lehet létrehozni, amely egy ActiveX alapú,
Digitális aláíró program telepítése az ERA rendszeren Az ERA felületen a digitális aláírásokat a Ponte webes digitális aláíró program (Ponte WDAP) segítségével lehet létrehozni, amely egy ActiveX alapú,
CIB Internet Bank asztali alkalmazás Hasznos tippek a telepítéshez és a használathoz Windows operációs rendszer esetén
 CIB Internet Bank asztali alkalmazás Hasznos tippek a telepítéshez és a használathoz Windows operációs rendszer esetén A CIB Internet Bankba való webes felületen keresztül történő belépés az Oracle által
CIB Internet Bank asztali alkalmazás Hasznos tippek a telepítéshez és a használathoz Windows operációs rendszer esetén A CIB Internet Bankba való webes felületen keresztül történő belépés az Oracle által
Távolléti díj kezelése a Novitax programban
 Mire jó a FirebirdSettings.exe Ezzel a programmal a Firebird adatbázis-kezelővel és az adatbázisokkal kapcsolatos beállításokat lehet elvégezni. Mit kell tenni a használata előtt A FirebirdSettings.exe
Mire jó a FirebirdSettings.exe Ezzel a programmal a Firebird adatbázis-kezelővel és az adatbázisokkal kapcsolatos beállításokat lehet elvégezni. Mit kell tenni a használata előtt A FirebirdSettings.exe
A CCL program használatbavétele
 A CCL program használatbavétele Tartalomjegyzék 1.1 Hardver és szoftverkövetelmények... 2 1.2 CCL program telepítése hálózatba. Telepítés szerver számítógépre... 2 1.3 Cégek... 6 1.3.1 Egy céges felhasználás....
A CCL program használatbavétele Tartalomjegyzék 1.1 Hardver és szoftverkövetelmények... 2 1.2 CCL program telepítése hálózatba. Telepítés szerver számítógépre... 2 1.3 Cégek... 6 1.3.1 Egy céges felhasználás....
A számítógép beállításainak megváltoztatása
 Megjelenés és témák Először tekintsük át, hogy hogyan lehet a képernyőn megjelenő elemek küllemét módosítani. Válasszuk a Start menü Vezérlőpultban a Megjelenés és témák hivatkozást. Itt kattintsunk a
Megjelenés és témák Először tekintsük át, hogy hogyan lehet a képernyőn megjelenő elemek küllemét módosítani. Válasszuk a Start menü Vezérlőpultban a Megjelenés és témák hivatkozást. Itt kattintsunk a
Az alábbiakban szeretnénk segítséget nyújtani Önnek a CIB Internet Bankból történő nyomtatáshoz szükséges böngésző beállítások végrehajtásában.
 Tisztelt Ügyfelünk! Az alábbiakban szeretnénk segítséget nyújtani Önnek a CIB Internet Bankból történő nyomtatáshoz szükséges böngésző beállítások végrehajtásában. A CIB Internet Bankból történő nyomtatás
Tisztelt Ügyfelünk! Az alábbiakban szeretnénk segítséget nyújtani Önnek a CIB Internet Bankból történő nyomtatáshoz szükséges böngésző beállítások végrehajtásában. A CIB Internet Bankból történő nyomtatás
Selling Platform Telepítési útmutató Gyakori hibák és megoldások
 Selling Platform Telepítési útmutató Gyakori hibák és megoldások 265ced1609a17cf1a5979880a2ad364653895ae8 Index _ Amadeus szoftvertelepítő 3 _ Rendszerkövetelmények 3 Támogatott operációs rendszerek 3
Selling Platform Telepítési útmutató Gyakori hibák és megoldások 265ced1609a17cf1a5979880a2ad364653895ae8 Index _ Amadeus szoftvertelepítő 3 _ Rendszerkövetelmények 3 Támogatott operációs rendszerek 3
Választó lekérdezés létrehozása
 Választó lekérdezés létrehozása A választó lekérdezés egy vagy több rekordforrásból származó adatokat jelenít meg. A választó lekérdezések a táblák, illetve az adatbázis tartalmát nem változtatják meg,
Választó lekérdezés létrehozása A választó lekérdezés egy vagy több rekordforrásból származó adatokat jelenít meg. A választó lekérdezések a táblák, illetve az adatbázis tartalmát nem változtatják meg,
A telepítési útmutató tartalma
 1 A telepítési útmutató tartalma 3 Kompatibilitás és rendszerkövetelmények A telepítési folyamat röviden 4 A telepítés indítása 5 Adatbáziskezelő beállítása / telepítése 8 Telepítési módozatok 11 Az ENSO
1 A telepítési útmutató tartalma 3 Kompatibilitás és rendszerkövetelmények A telepítési folyamat röviden 4 A telepítés indítása 5 Adatbáziskezelő beállítása / telepítése 8 Telepítési módozatok 11 Az ENSO
Digitális fényképezőgép Szoftver útmutató
 EPSON Digitális fényképezőgép / Digitális fényképezőgép Szoftver útmutató Minden jog fenntartva. Jelen kézikönyv a SEIKO EPSON CORPORATION előzetes írásbeli engedélye nélkül sem részben sem egészben nem
EPSON Digitális fényképezőgép / Digitális fényképezőgép Szoftver útmutató Minden jog fenntartva. Jelen kézikönyv a SEIKO EPSON CORPORATION előzetes írásbeli engedélye nélkül sem részben sem egészben nem
NINJA kezelői program letöltése és installálása
 NINJA kezelői program letöltése és installálása A regisztrálás, illetve feltöltés után Ön kapott egy e-mailt tőlünk, melyben leírtuk Önnek a szolgáltatás eléréséhez nélkülözhetetlen, fontos adatokat. A
NINJA kezelői program letöltése és installálása A regisztrálás, illetve feltöltés után Ön kapott egy e-mailt tőlünk, melyben leírtuk Önnek a szolgáltatás eléréséhez nélkülözhetetlen, fontos adatokat. A
Importálás. más típusú (pl:.imp,.xml,.xkr,.xcz) állomány beimportálása a nyomtatványkitöltő programba
 Importálás Külső programok által generált imp és.xml állományokat be lehet tölteni a program import funkcióival. Az ABEV2006 az xml állományok importálását nem tudta. Ez újdonság a nyomtatványkitöltő programban.
Importálás Külső programok által generált imp és.xml állományokat be lehet tölteni a program import funkcióival. Az ABEV2006 az xml állományok importálását nem tudta. Ez újdonság a nyomtatványkitöltő programban.
Útmutató a LOGSYS fejlesztői kábel eszközmeghajtó programjainak telepítéséhez 2008. 07. 02.
 Útmutató a LOGSYS fejlesztői kábel eszközmeghajtó programjainak telepítéséhez Tartalomjegyzék 1 Megjegyzések... 1 2 Az eszközmeghajtó programok telepítése... 2 2.1 Az USB meghajtó telepítése... 2 2.2 A
Útmutató a LOGSYS fejlesztői kábel eszközmeghajtó programjainak telepítéséhez Tartalomjegyzék 1 Megjegyzések... 1 2 Az eszközmeghajtó programok telepítése... 2 2.1 Az USB meghajtó telepítése... 2 2.2 A
Mesh generálás. IványiPéter
 Mesh generálás IványiPéter drview Grafikus program MDF file-ok szerkesztéséhez. A mesh generáló program bemenetét itt szerkesztjük meg. http://www.hexahedron.hu/personal/peteri/sx/index.html Pont létrehozásához
Mesh generálás IványiPéter drview Grafikus program MDF file-ok szerkesztéséhez. A mesh generáló program bemenetét itt szerkesztjük meg. http://www.hexahedron.hu/personal/peteri/sx/index.html Pont létrehozásához
BaBér. Bérügyviteli rendszer. Telepítési segédlet 2014.
 BaBér Bérügyviteli rendszer Telepítési segédlet 2014. Tartalom 1. Ajánlott konfiguráció... 3 2. A BaBér és az SQL2005 szerver telepítése... 5 3. A BaBér program és az SQL2005-ös adatbázis kezelő telepítése...
BaBér Bérügyviteli rendszer Telepítési segédlet 2014. Tartalom 1. Ajánlott konfiguráció... 3 2. A BaBér és az SQL2005 szerver telepítése... 5 3. A BaBér program és az SQL2005-ös adatbázis kezelő telepítése...
FITNESS SYSTEM Telepítési útmutató
 FITNESS SYSTEM Telepítési útmutató web: www.szakk.hu e-mail: info@szakk.hu Tartalomjegyzék: Első lépések:... 3 Licenc megállapodás... 3 Telepítési kulcs... 4 Felhasználói adatok... 5 Telepítő csomagok
FITNESS SYSTEM Telepítési útmutató web: www.szakk.hu e-mail: info@szakk.hu Tartalomjegyzék: Első lépések:... 3 Licenc megállapodás... 3 Telepítési kulcs... 4 Felhasználói adatok... 5 Telepítő csomagok
Adóbevallás leadása elektronikusan
 Adóbevallás leadása elektronikusan Ügyfélkapu regisztráció és bejelentkezés Első lépésben szükségünk lesz Ügyfélkapu fiókra ennek a létrehozásához be kell fáradnunk az okmányirodába, és regisztrációt kell
Adóbevallás leadása elektronikusan Ügyfélkapu regisztráció és bejelentkezés Első lépésben szükségünk lesz Ügyfélkapu fiókra ennek a létrehozásához be kell fáradnunk az okmányirodába, és regisztrációt kell
A számítógépes adatgyűjtő program használata
 A számítógépes adatgyűjtő program használata I. Bekapcsolás 1. Az elosztó szekrényen lévő főkapcsoló felkapcsolásával helyezzük a Sütő berendezést feszültség alá! 2. Vezérlés be feliratú nyomógombot ütközésig
A számítógépes adatgyűjtő program használata I. Bekapcsolás 1. Az elosztó szekrényen lévő főkapcsoló felkapcsolásával helyezzük a Sütő berendezést feszültség alá! 2. Vezérlés be feliratú nyomógombot ütközésig
DXF állományok megnyitása QGIS programmal (1.7 verzió) Összeállította: Ács Eszter, dr. Siki Zoltán
 DXF állományok megnyitása QGIS programmal (1.7 verzió) Összeállította: Ács Eszter, dr. Siki Zoltán A QGIS programmal többféle vektoros térinformatikai formátumot közvetlenül meg lehet nyitni (pl. ESRI
DXF állományok megnyitása QGIS programmal (1.7 verzió) Összeállította: Ács Eszter, dr. Siki Zoltán A QGIS programmal többféle vektoros térinformatikai formátumot közvetlenül meg lehet nyitni (pl. ESRI
Budapest Internetbank számlaadatok áttöltése Kézi PC-be. (Felhasználási útmutató)
 számlaadatok áttöltése Kézi PC-be. (Felhasználási útmutató) A szolgáltatás új funkciójának segítségével számlaadatait, számlakivonatát, tranzakció történetét tárolhatja offline módon és áttöltheti azt
számlaadatok áttöltése Kézi PC-be. (Felhasználási útmutató) A szolgáltatás új funkciójának segítségével számlaadatait, számlakivonatát, tranzakció történetét tárolhatja offline módon és áttöltheti azt
Használati útmutató a Székács Elemér Szakközépiskola WLAN hálózatához
 Használati útmutató a Székács Elemér Szakközépiskola WLAN hálózatához Készítette: Szentgyörgyi Attila Turcsányi Tamás Web: http://www.wyonair.com E-mail: 2008. november 8. TARTALOMJEGYZÉK TARTALOMJEGYZÉK
Használati útmutató a Székács Elemér Szakközépiskola WLAN hálózatához Készítette: Szentgyörgyi Attila Turcsányi Tamás Web: http://www.wyonair.com E-mail: 2008. november 8. TARTALOMJEGYZÉK TARTALOMJEGYZÉK
18. Szövegszerkesztők
 18. Szövegszerkesztők A szövegszerkesztés olyan számítógépes művelet, amelynek során később nyomtatásban megjelenő szövegegységeket, dokumentumokat hozunk létre, majd azokat papírra kinyomtatjuk. A különböző
18. Szövegszerkesztők A szövegszerkesztés olyan számítógépes művelet, amelynek során később nyomtatásban megjelenő szövegegységeket, dokumentumokat hozunk létre, majd azokat papírra kinyomtatjuk. A különböző
CIG Pannónia Életbiztosító PROFe eltávolítása gépről
 CIG Pannónia Életbiztosító PROFe eltávolítása gépről PROFe teljes körű eltávolítása a gépről 1. Vezérlőpult: Elérési útvonal: Start menü: Vezérlőpult: Programok Programok és szolgáltatások 2. Távolítsuk
CIG Pannónia Életbiztosító PROFe eltávolítása gépről PROFe teljes körű eltávolítása a gépről 1. Vezérlőpult: Elérési útvonal: Start menü: Vezérlőpult: Programok Programok és szolgáltatások 2. Távolítsuk
OpenVPN kliens telepítése a RITEK Zrt. szervereinek eléréséhez.
 OpenVPN kliens telepítése a RITEK Zrt. szervereinek eléréséhez. Az OpenVPN kliens programra akkor van szükség, ha egy nyílt Internet elérésű helyről szeretnénk elérni magas biztonság mellett a RITEK Zrt.
OpenVPN kliens telepítése a RITEK Zrt. szervereinek eléréséhez. Az OpenVPN kliens programra akkor van szükség, ha egy nyílt Internet elérésű helyről szeretnénk elérni magas biztonság mellett a RITEK Zrt.
Telepítési útmutató a Solid Edge ST7-es verziójához Solid Edge
 Telepítési útmutató a Solid Edge ST7-es verziójához Solid Edge Tartalomjegyzék Bevezetés 2 Szükséges hardver és szoftver konfiguráció 3 Testreszabások lementése előző Solid Edge verzióból 4 Előző Solid
Telepítési útmutató a Solid Edge ST7-es verziójához Solid Edge Tartalomjegyzék Bevezetés 2 Szükséges hardver és szoftver konfiguráció 3 Testreszabások lementése előző Solid Edge verzióból 4 Előző Solid
VarioFace dokumenta cio
 VarioFace dokumenta cio Tartalom Felhasználói dokumentáció... 2 1. A program felépítése... 2 1.1. Vario csatlakoztatása... 2 1.2. Főablak... 3 1.3. Képkijelölő ablak... 4 2. A program használata... 4 2.1.
VarioFace dokumenta cio Tartalom Felhasználói dokumentáció... 2 1. A program felépítése... 2 1.1. Vario csatlakoztatása... 2 1.2. Főablak... 3 1.3. Képkijelölő ablak... 4 2. A program használata... 4 2.1.
Felhasználói kézikönyv - Android kliens
 Felhasználói kézikönyv - Android kliens Tartalom Telepítés Indítás Fő képernyők Térkép Rétegválasztó ablak Kilépés Keresés Lista Részletek Telepítés Az Élő Berek Android alkalmazás letölthető a www.e-berek.hu
Felhasználói kézikönyv - Android kliens Tartalom Telepítés Indítás Fő képernyők Térkép Rétegválasztó ablak Kilépés Keresés Lista Részletek Telepítés Az Élő Berek Android alkalmazás letölthető a www.e-berek.hu
Az Outlook levelező program beállítása tanúsítványok használatához
 Az Outlook levelező program beállítása tanúsítványok használatához Windows tanúsítványtárban és kriptográfia eszközökön található tanúsítványok esetén 1(10) Tartalomjegyzék 1. Bevezető... 3 2. Az Outlook
Az Outlook levelező program beállítása tanúsítványok használatához Windows tanúsítványtárban és kriptográfia eszközökön található tanúsítványok esetén 1(10) Tartalomjegyzék 1. Bevezető... 3 2. Az Outlook
