Minden jog fenntartva, beleértve bárminemű sokszorosítás, másolás és közlés jogát is.
|
|
|
- Gizella Bogdán
- 9 évvel ezelőtt
- Látták:
Átírás
1
2 2 Minden jog fenntartva, beleértve bárminemű sokszorosítás, másolás és közlés jogát is. Kiadja a Mercator Stúdió Felelős kiadó a Mercator Stúdió vezetője Lektor: Gál Veronika Szerkesztő: Pétery István Műszaki szerkesztés, tipográfia: Dr. Pétery Kristóf ISBN Dr. Pétery Kristóf PhD, 2002 Mercator Stúdió, 2002 Mercator Stúdió Elektronikus Könyvkiadó 2000 Szentendre, Harkály u. 17. T/F:
3 TARTALOM TARTALOM... 3 ELŐSZÓ... 7 ISMERKEDÉS A PROGRAMMAL A CorelDRAW! 6.0 újdonságai Új rajzelemek Új szerkesztőeszközök Új kijelölési lehetőségek Megnövekedett a csoportok elemszáma PostScript anyagminták új kiválasztása Redőnymenük változása Parancsok visszavonása Címkeformátumok Látványkezelő Átalakítható munkakörnyezet :1 arányú nagyítás módosítása Tulajdonságlapok Megváltozott fájlkezelés A program környezete Korlátok és kiegészítések A billentyűzet Az egér A CorelDRAW! 6.0 használata A program telepítése és eltávolítása A program indítása Szoftverkörnyezet: képernyő, ablakok és menük Párbeszédpanelek és parancsok... 80
4 4 TARTALOM Környezeti beállítások, alapértelmezések Az eszköztárak megjelenítése A SÚGÓ KEZELÉSE A súgó tartalomjegyzéke A Súgó tárgymutatója Témakörök keresése Fogalmak magyarázata CorelDRAW tanfolyamok A CorelDRAW tankönyv A helyzetérzékeny súgó A MUNKATERÜLET MEGJELENÍTÉSE Megjelenítési üzemmódok Színes szerkesztő üzemmód Drótváz üzemmód Előzetes megtekintés Nagyítások Szembenéző oldalak ALAPSZOLGÁLTATÁSOK Új dokumentum szerkesztése Új dokumentum létrehozása sablon alapján Meglévő dokumentum megnyitása A dokumentum mentése A munkaablak bezárása Kilépés MUNKA AZ OBJEKTUMOKKAL Rajzelemek létrehozása Igazodások szabályozása Téglalapok és négyzetek rajzolása Ellipszisek, körök és ívek rajzolása Sokszög, csillag, csillagsokszög rajzolása Egyenesek és görbék rajzolása
5 TARTALOM 5 Rajzelemek kiválasztása Rajzelemek mozgatása, másolatkészítés Hasonmások kezelése Rajzelemek kombinálása Körvonalak szabályozása Kitöltések szabályozása SZÖVEGEK KEZELÉSE MÓDOSÍTÁSA Szöveg bevitele Grafikus szövegek bevitele Bekezdésszövegek bevitele Szövegírás, javítás Szövegkijelölés Vágás és áthelyezés Ugrás adott helyre Szöveg keresése és cseréje A szöveg formázása Kis-/nagybetű váltása Karakterformák Bekezdésformák ALAPÉRTELMEZETT ESZKÖZTÁRPARANCSOK Normál eszköztár Eszközkészlet eszköztár NYOMTATÁS ÉS SZÍNBONTÁS A nyomtató beállítása Nyomtatási beállítások Elrendezésstílus szerkesztése Az elhelyezés módosítása A nyomtatási stílusok elmentése Színrebontás A CORELDRAW TESTRE SZABÁSA Billentyűzet beállítása
6 6 TARTALOM Menük beállítása Eszköztárak beállítása A PROGRAM MENÜSZERKEZETE Fájl menü Szerkesztés menü Látvány menü Oldal menü Elrendezés menü Hatások Szöveg menü Eszközök menü Ablak menü Súgó menü A CorelDRAW billentyűparancsai Funkcióbillentyűk és azok kombinációi Fájlkezelő billentyűparancsok Szerkesztő billentyűparancsok Látványkezelés billentyűparancsai Oldalkezelés billentyűparancsai Elrendezés billentyűparancsai Hatások billentyűparancsai Szövegkezelő billentyűparancsok Eszközkezelő billentyűparancsok Párbeszédpanel-kezelő billentyűparancsok Fogalmak és kifejezések magyarázata IRODALOM
7 ELŐSZÓ 7 ELŐSZÓ Tisztelt Olvasó! A CorelDRAW! a személyi számítógépek között az egyik leginkább elterjedt program. Ezt bizonyítják a programról megjelent szakkönyvek is. A program 6. változata szintén ezt támasztja alá, minthogy e programnak számos honosított, így a magyar verziója is megjelent. Könyvünk átfogó ismertetést kíván nyújtani a program csaknem öszszes lehetőségéről. A minden összetevőt pontosan leíró ismertetés e könyv kereteit jelentősen meghaladta volna, így azokra a menüparancsokra, fogalmakra, amelyekre nem tértünk ki a program igen jó és teljesen magyar nyelvű súgójában kap a tisztelt Olvasó segítséget. Mivel nyújt többet a CorelDRAW! 6.0-ás változata a megelőzőnél? Könnyebben kezelhető, hatékonyabb, kellemesebb kezelői felületet a kezdő és haladó felhasználók számára egyaránt. A kezelői felület egyes elemei már ismertek voltak a program korábbi változatából (menük, legördülő menük). Ezek most a Windows 95, illetve Windows NT 4.0 átgondoltabb kezelői felületének formáját öltötték magukra. Az 5.0-ás verziószámú programváltozattal szemben ez a program igazi 32 bites alkalmazás. Ez megmutatkozik a program sebességében is. Jelentősen módosítottak az állományok kezelésén, a dokumentumok tárolásán, betöltésén. Az 5.0 változatban megjelent Varázslók száma szaporodott. Új, sokkal tetszetősebb sablonok jelentek meg. A Normál és a Szöveg eszköztárak esetén egyfajta kvázi szabványhoz igazodtak a fejlesztők, így a program kezelése könnyen megtanulható más alkalmazások kezelői ismerői számára. A fejlesztők törekedtek a leginkább elterjedt irodai programcsomagokkal való együttműködésre. Az elektronikus postázás, faxok kezelése sokkal könnyebbé vált. Módosítottak a helyesírás-ellenőrzésen, beépítették az automatikus javítást. Sajnos ez utóbbi funkció 12 nyelven elérhe-
8 8 ELŐSZÓ tő ugyan, de a magyar nincs közöttük. A munkalapok egyszerű kezelése, mozgatása, gördítése is felhasználó barátabb lett, új rajzelemek jelentek meg, amelyeket korábban csak közvetett, kerülő úton lehetett létrehozni, hasonlóképpen teljesen új szolgáltatások is feltűntek. Teljesen átdolgozták a Súgót. A Windows 95-nek megfelelően megváltozott a program indítása is. A könyv szerkezete segít a CorelDRAW! titkainak mind mélyebb megismerésében. Az Ismerkedés a CorelDRAW!-val fejezetben írtuk le a program telepítésével, futtatásával kapcsolatos általános, de a 6.0-ás programváltozat újdonságaival összefüggő tudnivalókat is. A következő fejezetek fokozatosan vezetnek be a program használatába. Ezek már feltételeznek bizonyos a korábbi fejezetekben ismertetett vagy a gyakorlatban megszerzett ismereteket, ezért a kezdők számára mindenképpen javasoljuk a könyv olvasását az első fejezetnél kezdeni. Minden további fejezet épít a korábbi részekben taglalt részletekre, fogalmakra, melyeket az adott általában az első előfordulási helyen, illetve a Fogalmak és kifejezések magyarázata fejezetben magyarázunk meg. Külön, terjedelmes szakaszt szenteltünk a programban megjelent újdonságoknak, amelyet a gyakorlottabbaknak is ajánlunk áttekinteni. A könyv végén, a program menüszerkezetén alapuló tárgymutató segíti a felhasználót a tájékozódásban. Az ismertetést több remélem minden szükséges helyen példa támasztja alá. Könyvünkben a CorelDRAW! 6.0 magyar nyelvű változatának számos lehetőségét igyekeztünk ismertetni, több esetben azonban terjedelmi okokból a bemutatás mélysége nem érhette el az eredeti (bár nyilván jóval drágább) kézikönyvekét. Minden olyan esetre, amikor az adott problémát nem tudjuk elég világosan megérteni ebből a könyvből, javasoljuk a program Súgó és oktató rendszerének, illetve a gyári kézikönyveknek áttekintését. Az itt leírtak megértéséhez és alkalmazásához különösebb számítástechnikai ismeretekre nincs szükség, elegendő a DOS operációs rendszer és a Windows felhasználói környezet alapfokú ismerete. A könyvet ajánljuk azoknak, akik kényelmesen, gyorsan, tetszetős formában szeretnék elkészíteni dokumentumaikat, rajzaikat, amihez ezúton is sok sikert kívánunk.
9 ELŐSZÓ 9 A papír alapú hagyományos könyvek kezelési módja némiképpen módosul az elektronikus könyvet forgatók számára. Ez a könyv az ingyenes Acrobat Reader 5.0 segítségével olvasható. Akinek nincs ilyen programja, az letöltheti többek közt a webhelyről is. Az ilyen típusú könyvek igen előnyös tulajdonsága, hogy a képernyén megjeleníthető a tartalomjegyzék, amelynek + ikonjaival jelölt csomópontjaiban alfejezeteket tartalmazó ágakat nyithatunk ki. A tartalomjegyzék bejegyzései ugyanakkor ugróhivatkozásként szolgálnak. Ha egy fejezetre akarunk lépni, akkor elegendő a bal oldali ablakrészben megjelenített könyvjelző-lista megfelelő részére kattintani. Sőt az ilyen könyvek teljes szövegében kereshetünk. Végezetül: bár könyvünk készítése során a megfelelő gondossággal igyekeztünk eljárni, ez minden bizonnyal nem óvott meg a tévedésektől. Kérem, fogadják megértéssel hibáimat. Szentendre, szeptember Köszönettel a szerző.
10 1. FEJEZET ISMERKEDÉS A PROGRAMMAL A CorelDRAW! először 1988-ban jelent meg a piacon és hamarosan a vektoros rajzszerkesztők egyik legelterjedtebb, legkedveltebb változatává küzdötte fel magát. A gyors népszerűséghez minden bizonnyal hozzájárult, hogy nem pusztán egyetlen programról, hanem a profi és az amatőr grafikusoknak, ilyen-olyan céllal rajzolgatóknak, illusztrátoroknak egyaránt használható alkalmazáscsomagról beszélhetünk a CorelDRAW! kapcsán. A csomag tagjai a fejlesztés során tovább bővültek ban jelent meg a program 6.0-s változata, amelynek hamarosan elkészült magyar nyelvű fordítása is. E programcsomag részei olyan fontos programok, mint a vektoros szerkesztő CorelDRAW, a bittérképes szerkesztő és szkennerkezelő CorelPHOTO-PAINT, az üzleti diagramszerkesztő Corel- CHART, a térbeli szerkesztő CorelDEPTH, a bittérkép vektorizáló CorelTRACE, a képállományok kezelésére, válogatására szolgáló CorelMOSAIC, a parancsfájl szerkesztő-futtató CorelSCRIPT, a bemutató-készítő CorelSHOW és a kétdimenziós animáció-szerkesztő CorelMOVE, valamint a multimédiás állományok kezelésére szolgáló Corel MULTIMÉDIA MANAGER. E könyv csak a csapat vezéregyéniségével, a CorelDRAW-val foglalkozik, a többi tagra külön kötetben szándékozunk kitérni. Az első fejezetben a CorelDRAW 6.0 rajzszerkesztőnek azokat az alapszolgáltatásait írjuk le, amelyek ismerete feltétlenül szükséges a program működtetéséhez. Itt ismertetjük a rendszer erőforrásigényét, a program telepítését, a használathoz szükséges parancsok közül az alapvetőket, valamint a segítő- és oktatórendszer alkalmazását.
11 ISMERKEDÉS A PROGRAMMAL 11 Az ismertetés további részében grafikának nevezzük a rajzszerkesztővel előállított, lemezen tárolt állományt. Ezek az állományok tartalmazhatnak bitképeket 1, grafikus szövegeket és normál szöveges bekezdéseket, alakzatokat, alakzatátmeneteket, hatásokat, szimbólumokat, kitöltéseket stb.-t. A grafika formázása a végtermék megjelenésének alakítását jelenti (lapméretek és irányítottság, lapszél, hasábok, igazítások, szegélyezés, karakterformák, a szöveg különféle kiemelése, hatások alkalmazása, stb. beállítása). A programban különösen sok hatást alkalmazhatunk: perspektív kihúzást, átváltozást egyik alakzatból a másikba, kontúr, azaz körvonal kiemelést, tollvonás szimulációt, lencsét, vagyis a kijelölt objektumok részleges nagyítását. A szövegekkel végezhető műveleteknek, nyelvtani szolgáltatásoknak később egész fejezetet szentelünk. A leírásban a leütendő billentyűket keretezve jelöljük, például: Enter. Az egyszerre leütendő billentyűket (azaz a billentyűkombinációkat) a következőképpen jelöljük, például: Ctrl+B, míg az egymás után lenyomandó billentyűsorozatot: például Alt,V,O. A funkcióbillentyűket F1..F12-vel jelöljük. Az egyes menük parancsaira menü/parancsnévvel hivatkozunk, például: Látvány/Eszköztárak. A parancsok írásmódja vastag betűs. Az így jelölt szavak általában megtalálhatók a könyv végén a tárgymutatóban is. Ugyanígy vastag betűvel jelöljük a párbeszédpaneleken előforduló nyomógombokat is, például: Mégse. A CorelDRAW! 6.0 újdonságai A következő részben összefoglaljuk a programban megváltozott, és újdonságként megjelent elemeket, szolgáltatásokat. Aki most ismerkedik a CorelDRAW programmal, az nyugodtan ugorja át ezt a részt és csak a program alaposabb megismerését követően térjen ide vissza. 1 Az ismeretlen szavakat, kifejezéseket keressük meg a könyv végén található szószedetben.
12 12 ISMERKEDÉS A PROGRAMMAL Új rajzelemek A program 6.0-s változatában néhány olyan új rajzelem jelent meg, amelyet a megelőző változatok egyáltalán nem tartalmaztak, vagy amelyeket csak közvetett, kerülő úton lehetett létrehozni. Sokszög A rajzeszközöket tartalmazó Eszközkészlet eszköztár Sokszög ikonjával egyszerűen készíthetünk többoldalú (egyenlőoldalú) zárt, konvex vagy konkáv szögeket is tartalmazó (csillagalakú) objektumok. Alaphelyzetben egyetlen kattintással és az egér húzásával kitöltetlen, 0,003 hüvelykes fekete vonallal határolt ötszög rajzolható. Ez az alapbeállítás megváltoztatható, ha az egér jobb gombjával a sokszög ikonra kattintva kiadjuk a helyi menü Tulajdonságok parancsát. Ekkor megjelenik az Eszköztulajdonságok párbeszédpanel, amelynek három lapján a következőket állíthatjuk be ábra Az Általános párbeszédpanel-lapon adjuk meg a sokszög típusát (sokszög vagy csillag), pontjainak számát. Csillag választása esetén a Csúcsok száma mezőben megadott számú domború (konvex) és homorú (konkáv) szöget is létrehozunk (lásd az 1-1. ábrát). A párbeszédpanelek Legyen mind nyomógombjával érvényesítjük az
13 ISMERKEDÉS A PROGRAMMAL 13 összes lap beállítását. A párbeszédpanel a Látvány menü Tulajdonságok/Eszköz parancsával is indítható. A Csillag forma választásakor megadhatjuk az új objektumok hegyességét 1 vagy 2 értékben. Hatásukra az 1-2. ábrán látható elemek jönnek létre. A Sokszög csillagként rádiógomb választása esetén a hegyesség sokkal nagyobbra is választható. Ezzel szabályozzuk a csillag csúcsainak szögét (lásd az 1-1. ábrát) ábra A Kitöltés párbeszédpanel-lapon a sokszögek kitöltését számtalan minta, anyagminta és szabály alapján határozhatjuk meg (lásd az 1-3. ábrát). Ezekre később még részletesen kitérünk ábra A Kitöltés párbeszédpanel-lap ikonjaival választjuk ki a kitöltés módját, a mintázatot, illetve a színt az ez után megváltozott, a kitöltési módra jellemző párbeszédpanel elemeken, listákon állítjuk be. A Szerkesztés nyomógombbal a kiválasztott mintán módosíthatunk.
14 14 ISMERKEDÉS A PROGRAMMAL 1-4. ábra A Körvonal párbeszédpanel-lapon a sokszög és csillag alakzatok határoló szegélyének színét, vastagságát, stílusát (szaggatott, folyamatos stb.) állítjuk be. Ha kitöltést alkalmaztunk, akkor a szegélyt elhagyhatjuk is. Ehhez kattintsunk az ikonra. A Szerkesztés nyomógombbal a kiválasztott vonalmintán módosíthatunk. Mozgatott csomópont 1-5. ábra A Formázó eszközzel a sokszög kiválasztása után, a csomópontokat elmozdítva középpontosan szimmetrikus szerkesztéssel sokszögeken alapuló bonyolult rajzokat készíthetünk. Ilyenkor az összes csomópont ugyanabba az irányba mozdul el. A rajzelem jellegzetességein utólag úgy is módosíthatunk, hogy az objektum kiválasztása után az egér jobb gombjával a rajzelemre kattintva megjelenített helyi menü Tulajdonságok parancsát adjuk ki.
15 ISMERKEDÉS A PROGRAMMAL 15 Spirális Az Eszközkészlet eszköztár Sokszög ikonjára egyszer kattintva egy ikonmenüt jeleníthetünk meg, amelynek ikonjával lecserélhetjük az Eszközkészlet eszköztár Sokszög ikonját. Ezután ezzel az ikonnal spirális rajzolása egészen könnyűvé válik. Spirálgörbe létrehozásához kiválasztjuk ezt az eszközt, majd az egér húzásával kijelöljük a helyét ábra Az egér jobb gombjával a spirál eszközre kattintás után megjelenő helyi menü Tulajdonságok parancsával vagy a Látvány menü Tulajdonságok/Eszköz parancsával is megjeleníthető Eszköztulajdonságok párbeszédpanel Általános lapján a fordulatok számát állíthatjuk be. A Formázó eszközzel a csigavonal kiválasztása után, a csomópontokat elmozdítva tetszőlegesen átalakíthatjuk a kiinduló alakzatot. Az egyes spirális szakaszokra jellemző görbetípust a csomópont kijelölése után megváltoztathatjuk az ellenőrző pontok elmozdításával is. Ezekkel az adott görbedarab érintőjét mozgatva szabályozzuk a görbe lefutását (1-6. ábra). Kockás papír Az Eszközkészlet eszköztár Sokszög ikonjára egyszer kattintva egy ikonmenüt jeleníthetünk meg, amelynek ikonjával lecserélhetjük az Eszközkészlet eszköztár Sokszög ikonját. Ezután ezzel az ikonnal legfeljebb 50x50 cellából álló rácsot készíthetünk. A rácsszámot az egér jobb gombjával a kockás papír eszközre kattintás után megjelenő helyi menü Tulajdonságok parancsával vagy a Látvány menü Tulajdonságok/Eszköz parancsával is megjeleníthető Eszköztulajdonságok párbeszédpanel Általános lapján állít-
16 16 ISMERKEDÉS A PROGRAMMAL hatjuk be. Nagyszámú rács mellett ne állítsunk be kitöltőmintát, mert nem létezik olyan nagy gép, amely az ilyen feladatot képes lenne végrehajtani (azaz szélsőséges esetben 2500 kitöltött objektumot létre tudna hozni). Szögméretező vonal A rajzelemek méreteinek és a köztük lévő távolságok automatikus jelölésére használhatók a méretvonalak (lásd az 1-7. ábrát). A pontos távolság és szögértékek megadásához kapcsoljuk be az Oldal menü Objektumhoz igazodás kapcsolóját. A program korábbi változataiban függőleges, vízszintes és szögben elhelyezett méretvonalakat alkalmazhattunk. A méretvonalak megadásakor meghatározzuk a méretfelirat helyzetét is. A CorelDRAW 6.0 változatában jelent meg a szög-méretvonal, amely két pont és egy csúcspont közötti szöget határoz meg. Ennek segítségével könnyen meghatározhatjuk egy ív kezdő- és végpontja közötti szöget. Vonalkód 1-7. ábra Manapság egyre több terméknél követelik meg a vonalkódos azonosítást. A vonalkód az azonosításra kifejlesztett különleges kód, amely azonos hosszúságú, de különféle vastagságú és a vonalak közötti eltérő helyközökből épül fel. Egyes rendezvényeken a belépők is vonalkódos kártyával igazolják magukat, de sok helyen alkalmazzák ezt a módszert a leltározáshoz is. A CorelDRAW telepí-
17 ISMERKEDÉS A PROGRAMMAL 17 tésekor kérhetjük a vonalkód készítéséhez szükséges eszközök telepítését is. A Szerkesztés menü Vonalkód beszúrása parancsával hétféle gyakori vonalkód hozható létre. E vonalkódokat a CorelDRAW objektumairól tetszőleges vonalkódolvasóval lehet leolvasni. A vonalkódolvasó létezik asztali vagy kézi kivitelben is. Működési elvük azonos: optikai érzékelővel olvassák be a grafikus jeleket, amelyet a feldolgozó program alakít vissza értékelhető számsorrá ábra A Vonalkód beszúrása paranccsal a VonalkódVarázslót indítjuk el, amely lépésről lépésre, párbeszédes üzemmódban végigvezet az egyéni vonalkódok kialakításán. Később a létrehozott vonalkód szerkeszthető, ikonná és képpé alakítható. Az első párbeszédpanelen választjuk ki a készítendő vonalkód ipari szabvány nevét (lásd az 1-8. ábrát). A kiválasztás után kattintsunk a Tovább nyomógombra. A Varázsló további párbeszédpaneljein is használható ez a nyomógomb, vagy a megelőző párbeszédpanelre visszalépéshez a Vissza gomb. A második panelen adjuk meg a vonalkód 11 számjegyét és az esetlegesen szükséges 5 kiegészítő számjegyet (lásd az 1-9. ábrát).
18 18 ISMERKEDÉS A PROGRAMMAL 1-9. ábra A következő panelen állítjuk be a karakterkészletet vonalkódhoz. Erre két lehetőségünk van: vagy a font neve, vagy az első lépésben kiválasztott vonalkód-típushoz kapcsolódó a vonalkód-jellemzők alapján (ezekhez csak a TrueType beállítás választható ki) ábra A negyedik párbeszédpanelen festékmegtakarítási célból csökkenthetjük a vonalkód vonalainak vastagságát és a kód szemmel történő ellenőrzésére (vagy áruházi egyeztetés megkönnyítése érdekében) a kód alá olvasható számokat nyomtathatunk. Ha a harmadik párbeszédpanelen a Fontnév alapján választókapcsolót jelöltük be, akkor az ötödik panelen fontot választunk a vonalkódhoz.
19 ISMERKEDÉS A PROGRAMMAL ábra ábra Ha a harmadik párbeszédpanelen a Vonalkódjellemzők alapján választókapcsolót jelöltük be, akkor a karakterkészletet nem kell meghatároznunk. A következő párbeszédpanelen a méretet csak akkor kell megadnunk, ha a harmadik párbeszédpanelen a Vonalkódjellemzőket választottuk.
20 20 ISMERKEDÉS A PROGRAMMAL ábra Végül megjelenik az összeállított vonalkód-minta, amelyet a program a Kész nyomógombra kattintás után épít be a rajzba. A beépített vonalkódot a Szerkesztés menü Corel Barcode 6 objektum/convert parancsával ikonná alakíthatjuk át. A beépített vonalkódot a Szerkesztés menü Corel Barcode 6 objektum/szerkesztés parancsával módosíthatjuk. A módosítást a VonalkódVarázsló második párbeszédpaneljétől kezdődően végezhetjük el. A kész vonalkódot ne méretezzük át, mert a vonalkódolvasók a torzított kódokat nem tudják értelmezni ábra
21 ISMERKEDÉS A PROGRAMMAL 21 Új szerkesztőeszközök A rajzszerkesztő lehetőségek is újabbakkal bővültek. Megváltozott a csomópontok 2 alkalmazása (megjelent a vonalszakasz kiterjesztése és a szimmetrikus szerkesztés), a vezetővonalak között most már ferde vezetővonalakat is alkalmazhatunk, a vezetővonalakhoz igazodást ellenőrizhetjük a szerkesztőablakban. Vonalszakasz kiterjesztése Az egy görbe két végén kijelölt végcsomópontok a Csomópont szerkesztése redőnymenü Görbe lezárása ikonjával köthetők össze. Szimmetrikus szerkesztés ábra A szimmetrikus szerkesztés segítségével a csomópontszerkesztés során a Sokszög eszközzel létrehozott rajzelem szimmetriáját megtartva módosíthatjuk az objektumot. A Sokszög eszközzel létrehozott sokszög vagy csillag objektum csomópontjai kapcsolatban vannak egymással. Az ilyen objektum csomópontját elmozdítva az összes, a csomóponttal kapcsolatban lévő csomópont is megfelelően mozdul el, tehát a transzformáció során a középpontos szimmetria megmarad. Ha például egy csillag belső csomópontját elhúzzuk, akkor az összes belső csomópont elmozdul a mozgatott csomópontnak megfelelő irányba (lásd az 1-5. ábrát). Csúsztató eszköz A Látványkezelő redőnymenü ikonjával, illetve a Nagyító eszközei között található Csúsztató eszközzel a gördítősávok használata nélkül mozgathatjuk a munkalap látható részét. Először 2 Csomópont (Nodes): A vonalak és görbedarabok végén, sokszögek csúcsain lévő pont.
22 22 ISMERKEDÉS A PROGRAMMAL kattintással megadjuk az elmozdulás kezdeti helyét, utána a végét (vagyis az elmozdulás-vektor méretét és irányát). Összekötő vonalak A méretvonal eszközök között található Összekötő vonal ikonnal két objektumot köthetünk össze, ha előzőleg az Oldal menü Objektumhoz igazodás parancsát is kiadtuk. Az objektumhoz kötött vonalak tapadó végpontjai csak a hozzákapcsolt rajzelem áthelyezésével mozdíthatók el. Ha egy vonal hozzá van kötve egy objektumhoz, a vonal lebegő (a másik objektumhoz kötött) pontja annál a jellegzetes rajzelem csomó-pontnál tapad a képernyőhöz, ahova rajzoltuk. A rajzolás során a megfelelő tapadási pont kiválasztását a program segíti ábra Vagyis, ha az egérkurzorral megközelítünk egy létező rajzelemet, amelynek jellegzetes pontjához akarjuk tapasztani a vonalat vagy egy vonalat onnan indítani, akkor a jellegzetes pontot egy kék négyszöggel jelzi (lásd az ábrát). Az igazodás módját a Látvány menü Tulajdonságok/Eszköz parancsával állíthatjuk be. Az objektumokat eredeti, jellegzetes csomópontjaiknál is összeköthetők, de az Igazodás a közeli csomóponthoz rádiógombot benyomva alkalmazhatjuk azt a módszert is, amely a vonalat mindig azok közé a csomópontok közé helyezi, amelyek között a legkisebb a távolság.
23 ISMERKEDÉS A PROGRAMMAL 23 Ferde vezetővonalak ábra A rajz elemeinek igazítása érdekében korábban vízszintes és függőleges vezetővonalakat alkalmazhattunk. A program 6.0-s változatától a rajzterületen bárhová elhelyezhetünk ferde vezetővonalakat is. Ezeket a szerkesztési segédeszközöket a program nem nyomtatja ki. A vezetővonalak kézzel vagy az Oldal menü Vezetővolanal beállítása parancsával párbeszédpanel segítségével is létrehozhatók (lásd az ábrát). A kézi létrehozáshoz a rajzterület melletti vonalzót húzzuk a megfelelő helyre. Később egérrel is módosíthatunk ezen a vezetővonal helyén, irányán. A párbeszédpanel Ferde lapján a vízszintes és a függőleges vezetővonalak is megjelennek (0 és 90 fokos szöggel). A ferde vezetővonalakkal könnyen rendezhetjük el rajzelemeinket átlós irányban is. A rajzelemek pontos igazításához az Oldal/Vezetővonalhoz igazodás parancsot adjuk ki. A rajzolás vagy rajzelem mozgatás közben a legközelebbi vezetővonalon csúszka jelöli az igazodás helyét, ha az Eszközök menü Beállítások parancsával vagy a Ctrl+J billentyűkombinációval megjelenített Megjelenítés párbeszédpanel-lapon bekapcsoljuk az Igazodás helyének mutatása jelölőnégyzetet és az Oldal menü Vezetővonalhoz igazodás kapcsolóját (illetve lenyomjuk az ikont).
24 24 ISMERKEDÉS A PROGRAMMAL Ez a lehetőség is a CorelDRAW 6.0 újdonságai közé sorolható. Ennek segítségével vizuálisan is meggyőződhetünk a rajzelemek megfelelő helyre illeszkedéséről ábra Új objektumsorrend parancsok Az Elrendezés vagy a kijelölt objektumra az egér jobb gombjával kattintva megjelenített helyi menü Sorrend almenüje két új elemmel bővült a CorelDRAW 6-os verziójában. Megjelent az Elé és Mögé parancs is. Ezek kiadása után ki kell választanunk (egeres kattintással ki kell jelölnünk), hogy melyik objektum elé vagy mögé helyezze a program a kijelölt rajzelemet. Így azonnal a megfelelő helyre juttathatjuk a rajzelemet ahelyett, hogy ismételten végigmennénk egy objektumhalmazon. A parancsok kiadhatók az Elé és a Mögé ikonokkal is. Ezek az ikonok az Elrendezés parancskategória ikonjai között találhatók.
25 ISMERKEDÉS A PROGRAMMAL 25 Rajzelemek elosztása Az Igazítás és eloszlás redőnymenü eloszlás parancsával az objektumokat függőlegesen, vízszintesen vagy egyidejűleg mindkét irányban a kijelölésen vagy az oldalon belül eloszthatjuk. Az elosztás területét a párbeszédpanel Eloszlás listájában adjuk meg. A lista melletti ikonra kattintással jeleníthetjük meg a párbeszédpanel alsó részét. A párbeszédpanel alsó részén, a Beállítások csoportban határozzuk meg a rajzelemek eloszlásának alapját vízszintes és függőleges értelemben. Ez lehet az egyes rajzelemek középpontja közötti térköz, az egyes objektumok bal vagy jobb széle vagy az egyes objektumok felső vagy alsó széle, illetve közepe. A beállítások hatását a párbeszédpanel mintaablakában ellenőrizhetjük le, és a Legyen nyomógombra kattintva érvényesítjük a kijelölt rajzelemeken. Bitképek szerkesztése ábra A program 6-os változatában két új bitkép-szerkesztési eszköz jelent meg. A Fájl menü Importálás parancsával, illetve a Ctrl+I billentyűkombinációval betöltött raszteres képek részletei tetszőlegesen, szabálytalan körvonallal körbeszabhatók és színei maszkolhatók. A bitkép-körvonalak alakjának megváltoztatására a Formázó eszköz használható. Alkalmazása előtt ki kell jelölnünk a betöltött bitképet. Utána kattintsunk a Formázó eszközre. Ezt követően megjelennek a bitkép sarkain a csomópontok és a alakú kurzor felveszi a formát. A csomópontok egérrel új helyre mozgathatók. A bitkép határolóvonalára újabb csomópontokat illeszthetünk. Ehhez
26 26 ISMERKEDÉS A PROGRAMMAL kattintsunk a csomópont helyére, majd kattintsunk a Csomópont szerkesztése redőnymenü ikonjára. Ezután ez az új csomópont is tetszőleges helyre mozgatható. A Vonalból görbe ikonnal a kijelölt csomópontba futó egyenest görbévé alakíthatjuk át. Ekkor megjelennek a Bézier görbe 3 érintőit mozgató pontok, amelyekkel a bitkép határolóvonala pontosan a kiválasztott bitkép részletre mozgatható (lásd az ábra jobb oldalát). A minta eredetije a kép bal oldalán látható ábra 3 Bézier-görbe: A CorelDRAW objektumait felépítő nyomvonal, amelyet a csúcspontok érintőinek végeinél található négy vezérlő pont helyzete határoz meg. A vezérlő pontokkal módosítható érintőhossz és szög szabja meg a csúcspontok közötti nyomvonal eltérését az egyenestől.
27 ISMERKEDÉS A PROGRAMMAL 27 A Hatások menü Bitképes színmaszk redőnymenüjével legfeljebb tíz szín maszkolható ki egy bitképből. A redőnymenüben a színválasztó pipettára kattintás után vehetjük fel a színt a bitképről. Ekkor a kurzor pipetta alakúvá válik, amellyel a bitképre kattintva szippantjuk fel a színt. Az ikonra kattintással vagy a redőnymenü színsávjainak helyi menüjével megjelenített parancsokkal tölthetünk be a kijelölt szín helyére másikat, illetve szerkeszthetjük a színt. A Tűrés csúszkán, illetve a mögötte látható mezőbe írással a színmaszk érzékenységét állítjuk be (lásd az ábrát). Kés ábra A Formázó eszközre kattintva a program 6-os változatától kezdődően menüt jeleníthetünk meg, amely két új eszközt tartalmaz. A Kés egy objektum önálló objektumokra bontásához használható. Az egér jobb nyomógombjával a Kés eszközre kattintva megjelenített helyi menü vagy a Tulajdonságok parancsával állít-
28 28 ISMERKEDÉS A PROGRAMMAL hatjuk be a Kés jellemzőit. Ennek felel meg a Látvány menü Tulajdonságok/Eszköz parancsa is ábra A párbeszédpanelen kérhetjük a szétvágott objektum elemeinek egy objektumként kezelését, illetve az objektum automatikus bezárását is. Radír ábra A Formázó eszközre kattintva megjeleníthető másik új eszköz a Radír. Ezzel az eszközzel a zárt nyomvonal megszakítása nélkül törölhetjük az objektum egy részét. Az ezzel a módszerrel akár két vagy több részre vágott rajzelem részei továbbra is egyetlen objektumot alkotnak, egyszerre jelölhetők ki (lásd az ábrát).
Dr. Pétery Kristóf: Word 2003 magyar nyelvű változat
 2 Minden jog fenntartva, beleértve bárminemű sokszorosítás, másolás és közlés jogát is. Kiadja a Mercator Stúdió Felelős kiadó a Mercator Stúdió vezetője Lektor: Gál Veronika Szerkesztő: Pétery István
2 Minden jog fenntartva, beleértve bárminemű sokszorosítás, másolás és közlés jogát is. Kiadja a Mercator Stúdió Felelős kiadó a Mercator Stúdió vezetője Lektor: Gál Veronika Szerkesztő: Pétery István
Dr. Pétery Kristóf: Excel 2003 Megjelenítés, formázás
 2 Minden jog fenntartva, beleértve bárminemű sokszorosítás, másolás és közlés jogát is. Kiadja a Mercator Stúdió Felelős kiadó a Mercator Stúdió vezetője Lektor: Gál Veronika Szerkesztő: Pétery István
2 Minden jog fenntartva, beleértve bárminemű sokszorosítás, másolás és közlés jogát is. Kiadja a Mercator Stúdió Felelős kiadó a Mercator Stúdió vezetője Lektor: Gál Veronika Szerkesztő: Pétery István
Dr. Pétery Kristóf: CorelDRAW 11 A program testre szabása
 2 Minden jog fenntartva, beleértve bárminemű sokszorosítás, másolás és közlés jogát is. Kiadja a Mercator Stúdió Felelős kiadó a Mercator Stúdió vezetője Lektor: Gál Veronika Szerkesztő: Pétery István
2 Minden jog fenntartva, beleértve bárminemű sokszorosítás, másolás és közlés jogát is. Kiadja a Mercator Stúdió Felelős kiadó a Mercator Stúdió vezetője Lektor: Gál Veronika Szerkesztő: Pétery István
Access 2013 Lekérdezéstől testre szabásig TARTALOM 1
 TARTALOM 1 2 TARTALOM Minden jog fenntartva, beleértve bárminemű sokszorosítás, másolás és közlés jogát is. Kiadja a Mercator Stúdió Felelős kiadó a Mercator Stúdió vezetője Lektor: Pétery Tamás Szerkesztő:
TARTALOM 1 2 TARTALOM Minden jog fenntartva, beleértve bárminemű sokszorosítás, másolás és közlés jogát is. Kiadja a Mercator Stúdió Felelős kiadó a Mercator Stúdió vezetője Lektor: Pétery Tamás Szerkesztő:
Dr. Pétery Kristóf: Access 2003 magyar nyelvű változat
 2 Minden jog fenntartva, beleértve bárminemű sokszorosítás, másolás és közlés jogát is. Kiadja a Mercator Stúdió Felelős kiadó a Mercator Stúdió vezetője Lektor: Gál Veronika Szerkesztő: Pétery István
2 Minden jog fenntartva, beleértve bárminemű sokszorosítás, másolás és közlés jogát is. Kiadja a Mercator Stúdió Felelős kiadó a Mercator Stúdió vezetője Lektor: Gál Veronika Szerkesztő: Pétery István
Minden jog fenntartva, beleértve bárminemű sokszorosítás, másolás és közlés jogát is.
 TARTALOM 2 Minden jog fenntartva, beleértve bárminemű sokszorosítás, másolás és közlés jogát is. Kiadja a Mercator Stúdió Felelős kiadó a Mercator Stúdió vezetője Lektor: Gál Veronika Szerkesztő: Pétery
TARTALOM 2 Minden jog fenntartva, beleértve bárminemű sokszorosítás, másolás és közlés jogát is. Kiadja a Mercator Stúdió Felelős kiadó a Mercator Stúdió vezetője Lektor: Gál Veronika Szerkesztő: Pétery
Műveletek makrókkal. Makró futtatása párbeszédpanelről. A Színezés makró futtatása a Makró párbeszédpanelről
 Műveletek makrókkal A munkafüzettel együtt tárolt, minden munkalapon elérhető makrót a Fejlesztőeszközök szalag Makrók párbeszédpanelje segítségével nyithatjuk meg, innen végezhetjük el a makrókkal megoldandó
Műveletek makrókkal A munkafüzettel együtt tárolt, minden munkalapon elérhető makrót a Fejlesztőeszközök szalag Makrók párbeszédpanelje segítségével nyithatjuk meg, innen végezhetjük el a makrókkal megoldandó
Dr. Pétery Kristóf: CorelDRAW 12 A program testre szabása
 2 Minden jog fenntartva, beleértve bárminemű sokszorosítás, másolás és közlés jogát is. Kiadja a Mercator Stúdió Felelős kiadó a Mercator Stúdió vezetője Lektor: Gál Veronika Szerkesztő: Pétery István
2 Minden jog fenntartva, beleértve bárminemű sokszorosítás, másolás és közlés jogát is. Kiadja a Mercator Stúdió Felelős kiadó a Mercator Stúdió vezetője Lektor: Gál Veronika Szerkesztő: Pétery István
Minden jog fenntartva, beleértve bárminemű sokszorosítás, másolás és közlés jogát is.
 2 Minden jog fenntartva, beleértve bárminemű sokszorosítás, másolás és közlés jogát is. Kiadja a Mercator Stúdió Felelős kiadó a Mercator Stúdió vezetője Lektor: Gál Veronika Szerkesztő: Pétery István
2 Minden jog fenntartva, beleértve bárminemű sokszorosítás, másolás és közlés jogát is. Kiadja a Mercator Stúdió Felelős kiadó a Mercator Stúdió vezetője Lektor: Gál Veronika Szerkesztő: Pétery István
Dr. Pétery Kristóf: Excel 2003 magyar nyelvű változat
 2 Minden jog fenntartva, beleértve bárminemű sokszorosítás, másolás és közlés jogát is. Kiadja a Mercator Stúdió Felelős kiadó a Mercator Stúdió vezetője Lektor: Gál Veronika Szerkesztő: Pétery István
2 Minden jog fenntartva, beleértve bárminemű sokszorosítás, másolás és közlés jogát is. Kiadja a Mercator Stúdió Felelős kiadó a Mercator Stúdió vezetője Lektor: Gál Veronika Szerkesztő: Pétery István
Dr. Pétery Kristóf: CorelDRAW 9 alapvető rajzparancsok
 2 Minden jog fenntartva, beleértve bárminemű sokszorosítás, másolás és közlés jogát is. Kiadja a Mercator Stúdió Felelős kiadó a Mercator Stúdió vezetője Lektor: Gál Veronika Szerkesztő: Pétery István
2 Minden jog fenntartva, beleértve bárminemű sokszorosítás, másolás és közlés jogát is. Kiadja a Mercator Stúdió Felelős kiadó a Mercator Stúdió vezetője Lektor: Gál Veronika Szerkesztő: Pétery István
Az MS Word szövegszerkesztés modul részletes tematika listája
 Az MS Word szövegszerkesztés modul részletes tematika listája A szövegszerkesztés alapjai Karakter- és bekezdésformázás Az oldalbeállítás és a nyomtatás Tabulátorok és hasábok A felsorolás és a sorszámozás
Az MS Word szövegszerkesztés modul részletes tematika listája A szövegszerkesztés alapjai Karakter- és bekezdésformázás Az oldalbeállítás és a nyomtatás Tabulátorok és hasábok A felsorolás és a sorszámozás
Minden jog fenntartva, beleértve bárminemű sokszorosítás, másolás és közlés jogát is.
 2 Minden jog fenntartva, beleértve bárminemű sokszorosítás, másolás és közlés jogát is. Kiadja a Mercator Stúdió Felelős kiadó a Mercator Stúdió vezetője Lektor: Gál Veronika Szerkesztő: Pétery István
2 Minden jog fenntartva, beleértve bárminemű sokszorosítás, másolás és közlés jogát is. Kiadja a Mercator Stúdió Felelős kiadó a Mercator Stúdió vezetője Lektor: Gál Veronika Szerkesztő: Pétery István
Operációs rendszerek. Tanmenet
 Tanmenet TANMENET- Operációs rendszerek Témakörök Javasolt óraszám 1. Operációs rendszerek alapjai 2. Windows 2000 ismeretek- Munka a képernyőn 3. Windows 2000 ismeretek- A Start menü elemei 4. Windows
Tanmenet TANMENET- Operációs rendszerek Témakörök Javasolt óraszám 1. Operációs rendszerek alapjai 2. Windows 2000 ismeretek- Munka a képernyőn 3. Windows 2000 ismeretek- A Start menü elemei 4. Windows
Ismerkedés a Word 2007 felületével
 Ismerkedés a Word 2007 felületével A Word 2007 használata A Microsoft Word első, Windows operációs rendszerhez készült változata 1989 novemberében jelent meg. Az eredeti és az újabb verziók, illetve a
Ismerkedés a Word 2007 felületével A Word 2007 használata A Microsoft Word első, Windows operációs rendszerhez készült változata 1989 novemberében jelent meg. Az eredeti és az újabb verziók, illetve a
Word VI. Lábjegyzet. Ebben a részben megadhatjuk, hogy hol szerepeljen a lábjegyzet (oldal alján, szöveg alatt).
 Word VI. Lábjegyzet A számozást minden oldalon vagy minden szakaszban újrakezdhetjük. Mutassunk a Beszúrás menü Hivatkozás pontjára, majd kattintsunk a Lábjegyzet parancsra. Ebben a részben megadhatjuk,
Word VI. Lábjegyzet A számozást minden oldalon vagy minden szakaszban újrakezdhetjük. Mutassunk a Beszúrás menü Hivatkozás pontjára, majd kattintsunk a Lábjegyzet parancsra. Ebben a részben megadhatjuk,
A Vonallánc készlet parancsai lehetővé teszik vonalláncok és sokszögek rajzolását.
 11. Geometriai elemek 883 11.3. Vonallánc A Vonallánc készlet parancsai lehetővé teszik vonalláncok és sokszögek rajzolását. A vonallánc egy olyan alapelem, amely szakaszok láncolatából áll. A sokszög
11. Geometriai elemek 883 11.3. Vonallánc A Vonallánc készlet parancsai lehetővé teszik vonalláncok és sokszögek rajzolását. A vonallánc egy olyan alapelem, amely szakaszok láncolatából áll. A sokszög
Minden jog fenntartva, beleértve bárminemű sokszorosítás, másolás és közlés jogát is.
 2 Minden jog fenntartva, beleértve bárminemű sokszorosítás, másolás és közlés jogát is. Kiadja a Mercator Stúdió Felelős kiadó a Mercator Stúdió vezetője Lektor: Pétery Tamás Szerkesztő: Pétery István
2 Minden jog fenntartva, beleértve bárminemű sokszorosítás, másolás és közlés jogát is. Kiadja a Mercator Stúdió Felelős kiadó a Mercator Stúdió vezetője Lektor: Pétery Tamás Szerkesztő: Pétery István
Táblázatok. Táblázatok beszúrása. Cellák kijelölése
 Táblázatok Táblázatok beszúrása A táblázatok sorokba és oszlopokba rendezett téglalap alakú cellákból épülnek fel. A cellák tartalmazhatnak képet vagy szöveget. A táblázatok használhatók adatok megjelenítésére,
Táblázatok Táblázatok beszúrása A táblázatok sorokba és oszlopokba rendezett téglalap alakú cellákból épülnek fel. A cellák tartalmazhatnak képet vagy szöveget. A táblázatok használhatók adatok megjelenítésére,
Molnár Mátyás. Bevezetés a PowerPoint 2013 használatába magyar nyelvű programváltozat. Csak a lényeg érthetően! www.csakalenyeg.hu
 Molnár Mátyás Bevezetés a PowerPoint 2013 használatába magyar nyelvű programváltozat Csak a lényeg érthetően! www.csakalenyeg.hu TÉMÁK HASZNÁLTA A téma meghatározza bemutató színeit, a betűtípusokat, a
Molnár Mátyás Bevezetés a PowerPoint 2013 használatába magyar nyelvű programváltozat Csak a lényeg érthetően! www.csakalenyeg.hu TÉMÁK HASZNÁLTA A téma meghatározza bemutató színeit, a betűtípusokat, a
Corel PHOTO-PAINT X5 Maszkolástól nyomtatásig
 2 Minden jog fenntartva, beleértve bárminemű sokszorosítás, másolás és közlés jogát is. Kiadja a Mercator Stúdió Felelős kiadó a Mercator Stúdió vezetője Lektor: Gál Veronika Szerkesztő: Pétery István
2 Minden jog fenntartva, beleértve bárminemű sokszorosítás, másolás és közlés jogát is. Kiadja a Mercator Stúdió Felelős kiadó a Mercator Stúdió vezetője Lektor: Gál Veronika Szerkesztő: Pétery István
Dr. Pétery Kristóf: Word 2003 magyar nyelvű változat
 2 Minden jog fenntartva, beleértve bárminemű sokszorosítás, másolás és közlés jogát is. Kiadja a Mercator Stúdió Felelős kiadó a Mercator Stúdió vezetője Lektor: Gál Veronika Szerkesztő: Pétery István
2 Minden jog fenntartva, beleértve bárminemű sokszorosítás, másolás és közlés jogát is. Kiadja a Mercator Stúdió Felelős kiadó a Mercator Stúdió vezetője Lektor: Gál Veronika Szerkesztő: Pétery István
Minden jog fenntartva, beleértve bárminemű sokszorosítás, másolás és közlés jogát is.
 2 Minden jog fenntartva, beleértve bárminemű sokszorosítás, másolás és közlés jogát is. Kiadja a Mercator Stúdió Felelős kiadó a Mercator Stúdió vezetője Lektor: Gál Veronika Szerkesztő: Pétery István
2 Minden jog fenntartva, beleértve bárminemű sokszorosítás, másolás és közlés jogát is. Kiadja a Mercator Stúdió Felelős kiadó a Mercator Stúdió vezetője Lektor: Gál Veronika Szerkesztő: Pétery István
18. Szövegszerkesztők
 18. Szövegszerkesztők A szövegszerkesztés olyan számítógépes művelet, amelynek során később nyomtatásban megjelenő szövegegységeket, dokumentumokat hozunk létre, majd azokat papírra kinyomtatjuk. A különböző
18. Szövegszerkesztők A szövegszerkesztés olyan számítógépes művelet, amelynek során később nyomtatásban megjelenő szövegegységeket, dokumentumokat hozunk létre, majd azokat papírra kinyomtatjuk. A különböző
3. modul - Szövegszerkesztés
 3. modul - Szövegszerkesztés Érvényes: 2009. február 1-jétől Az alábbiakban ismertetjük a 3. modul (Szövegszerkesztés) syllabusát, amely a gyakorlati vizsga alapját képezi. A modul célja Ezen a vizsgán
3. modul - Szövegszerkesztés Érvényes: 2009. február 1-jétől Az alábbiakban ismertetjük a 3. modul (Szövegszerkesztés) syllabusát, amely a gyakorlati vizsga alapját képezi. A modul célja Ezen a vizsgán
Választó lekérdezés létrehozása
 Választó lekérdezés létrehozása A választó lekérdezés egy vagy több rekordforrásból származó adatokat jelenít meg. A választó lekérdezések a táblák, illetve az adatbázis tartalmát nem változtatják meg,
Választó lekérdezés létrehozása A választó lekérdezés egy vagy több rekordforrásból származó adatokat jelenít meg. A választó lekérdezések a táblák, illetve az adatbázis tartalmát nem változtatják meg,
Minden jog fenntartva, beleértve bárminemű sokszorosítás, másolás és közlés jogát is.
 TARTALOM 2 Minden jog fenntartva, beleértve bárminemű sokszorosítás, másolás és közlés jogát is. Kiadja a Mercator Stúdió Felelős kiadó a Mercator Stúdió vezetője Lektor: Gál Veronika Szerkesztő: Pétery
TARTALOM 2 Minden jog fenntartva, beleértve bárminemű sokszorosítás, másolás és közlés jogát is. Kiadja a Mercator Stúdió Felelős kiadó a Mercator Stúdió vezetője Lektor: Gál Veronika Szerkesztő: Pétery
A Paint program használata
 A Paint program használata A Windows rendszerbe épített Paint program segítségével képeket rajzolhat, színezhet és szerkeszthet. A Paint használható digitális rajztáblaként. Egyszerű képek és kreatív projektek
A Paint program használata A Windows rendszerbe épített Paint program segítségével képeket rajzolhat, színezhet és szerkeszthet. A Paint használható digitális rajztáblaként. Egyszerű képek és kreatív projektek
Dr. Pétery Kristóf: Word 2003 magyar nyelvű változat
 2 Minden jog fenntartva, beleértve bárminemű sokszorosítás, másolás és közlés jogát is. Kiadja a Mercator Stúdió Felelős kiadó a Mercator Stúdió vezetője Lektor: Gál Veronika Szerkesztő: Pétery István
2 Minden jog fenntartva, beleértve bárminemű sokszorosítás, másolás és közlés jogát is. Kiadja a Mercator Stúdió Felelős kiadó a Mercator Stúdió vezetője Lektor: Gál Veronika Szerkesztő: Pétery István
Minden jog fenntartva, beleértve bárminemű sokszorosítás, másolás és közlés jogát is.
 2 Minden jog fenntartva, beleértve bárminemű sokszorosítás, másolás és közlés jogát is. Kiadja a Mercator Stúdió Felelős kiadó a Mercator Stúdió vezetője Lektor: Gál Veronika Szerkesztő: Pétery István
2 Minden jog fenntartva, beleértve bárminemű sokszorosítás, másolás és közlés jogát is. Kiadja a Mercator Stúdió Felelős kiadó a Mercator Stúdió vezetője Lektor: Gál Veronika Szerkesztő: Pétery István
Dr. Pétery Kristóf: Excel 2007 feladatok és megoldások 2.
 2 Minden jog fenntartva, beleértve bárminemű sokszorosítás, másolás és közlés jogát is. Kiadja a Mercator Stúdió Felelős kiadó a Mercator Stúdió vezetője Lektor: Gál Veronika Szerkesztő: Pétery István
2 Minden jog fenntartva, beleértve bárminemű sokszorosítás, másolás és közlés jogát is. Kiadja a Mercator Stúdió Felelős kiadó a Mercator Stúdió vezetője Lektor: Gál Veronika Szerkesztő: Pétery István
Operációs rendszerek. Tanmenet
 Tanmenet TANMENET- Operációs rendszerek Témakörök Javasolt óraszám 1. Windows XP ismeretek- Munka a képernyőn 2. Windows XP ismeretek- A Start menü elemei 3. Windows XP ismeretek- A billentyűzet 4. Windows
Tanmenet TANMENET- Operációs rendszerek Témakörök Javasolt óraszám 1. Windows XP ismeretek- Munka a képernyőn 2. Windows XP ismeretek- A Start menü elemei 3. Windows XP ismeretek- A billentyűzet 4. Windows
Dr. Pétery Kristóf: CorelDRAW 10 A program testre szabása
 2 Minden jog fenntartva, beleértve bárminemű sokszorosítás, másolás és közlés jogát is. Kiadja a Mercator Stúdió Felelős kiadó a Mercator Stúdió vezetője Lektor: Gál Veronika Szerkesztő: Pétery István
2 Minden jog fenntartva, beleértve bárminemű sokszorosítás, másolás és közlés jogát is. Kiadja a Mercator Stúdió Felelős kiadó a Mercator Stúdió vezetője Lektor: Gál Veronika Szerkesztő: Pétery István
CorelDRAW X6 Rajzelemek szervezése
 2 Minden jog fenntartva, beleértve bárminemű sokszorosítás, másolás és közlés jogát is. Kiadja a Mercator Stúdió Felelős kiadó a Mercator Stúdió vezetője Lektor: Gál Veronika Szerkesztő: Pétery István
2 Minden jog fenntartva, beleértve bárminemű sokszorosítás, másolás és közlés jogát is. Kiadja a Mercator Stúdió Felelős kiadó a Mercator Stúdió vezetője Lektor: Gál Veronika Szerkesztő: Pétery István
VARIO Face 2.0 Felhasználói kézikönyv
 VARIO Face 2.0 Felhasználói kézikönyv A kézikönyv használata Mielőtt elindítaná és használná a szoftvert kérjük olvassa el figyelmesen a felhasználói kézikönyvet! A dokumentum nem sokszorosítható illetve
VARIO Face 2.0 Felhasználói kézikönyv A kézikönyv használata Mielőtt elindítaná és használná a szoftvert kérjük olvassa el figyelmesen a felhasználói kézikönyvet! A dokumentum nem sokszorosítható illetve
2 PowerPoint 2016 zsebkönyv
 2 PowerPoint 2016 zsebkönyv BBS-INFO Kiadó, 2016. 4 PowerPoint 2016 zsebkönyv Bártfai Barnabás, 2016. Minden jog fenntartva! A könyv vagy annak oldalainak másolása, sokszorosítása csak a szerző írásbeli
2 PowerPoint 2016 zsebkönyv BBS-INFO Kiadó, 2016. 4 PowerPoint 2016 zsebkönyv Bártfai Barnabás, 2016. Minden jog fenntartva! A könyv vagy annak oldalainak másolása, sokszorosítása csak a szerző írásbeli
Minden jog fenntartva, beleértve bárminemű sokszorosítás, másolás és közlés jogát is.
 2 Minden jog fenntartva, beleértve bárminemű sokszorosítás, másolás és közlés jogát is. Kiadja a Mercator Stúdió Felelős kiadó a Mercator Stúdió vezetője Lektor: Gál Veronika Szerkesztő: Pétery István
2 Minden jog fenntartva, beleértve bárminemű sokszorosítás, másolás és közlés jogát is. Kiadja a Mercator Stúdió Felelős kiadó a Mercator Stúdió vezetője Lektor: Gál Veronika Szerkesztő: Pétery István
Szövegszerkesztés Word XP-vel. Tanmenet
 Szövegszerkesztés Word XP-vel Tanmenet Szövegszerkesztés Word XP-vel TANMENET- Szövegszerkesztés Word XP-vel Témakörök Javasolt óraszám 1. Bevezetés a Word XP használatába 2 tanóra (90 perc) 2. Szöveg
Szövegszerkesztés Word XP-vel Tanmenet Szövegszerkesztés Word XP-vel TANMENET- Szövegszerkesztés Word XP-vel Témakörök Javasolt óraszám 1. Bevezetés a Word XP használatába 2 tanóra (90 perc) 2. Szöveg
Minden jog fenntartva, beleértve bárminemű sokszorosítás, másolás és közlés jogát is.
 TARTALOM 2 Minden jog fenntartva, beleértve bárminemű sokszorosítás, másolás és közlés jogát is. Kiadja a Mercator Stúdió Felelős kiadó a Mercator Stúdió vezetője Lektor: Gál Veronika Szerkesztő: Pétery
TARTALOM 2 Minden jog fenntartva, beleértve bárminemű sokszorosítás, másolás és közlés jogát is. Kiadja a Mercator Stúdió Felelős kiadó a Mercator Stúdió vezetője Lektor: Gál Veronika Szerkesztő: Pétery
Dr. Pétery Kristóf: PowerPoint 2003 magyar nyelvű változat
 2 Minden jog fenntartva, beleértve bárminemű sokszorosítás, másolás és közlés jogát is. Kiadja a Mercator Stúdió Felelős kiadó a Mercator Stúdió vezetője Lektor: Gál Veronika Szerkesztő: Pétery István
2 Minden jog fenntartva, beleértve bárminemű sokszorosítás, másolás és közlés jogát is. Kiadja a Mercator Stúdió Felelős kiadó a Mercator Stúdió vezetője Lektor: Gál Veronika Szerkesztő: Pétery István
Szeged Megyei Jogú Város Integrált e-önkormányzati Rendszerének Térinformatikai Modul felhasználói kézikönyve. Internetes verzió
 Szeged Megyei Jogú Város Integrált e-önkormányzati Rendszerének Térinformatikai Modul felhasználói kézikönyve Internetes verzió 2012. 04. 05. Tartalomjegyzék 1. Bevezetés... 3 2. Az alkalmazás felépítése...
Szeged Megyei Jogú Város Integrált e-önkormányzati Rendszerének Térinformatikai Modul felhasználói kézikönyve Internetes verzió 2012. 04. 05. Tartalomjegyzék 1. Bevezetés... 3 2. Az alkalmazás felépítése...
Szövegszerkesztés Word XP-vel. Tanmenet
 Szövegszerkesztés Word XP-vel Tanmenet Szövegszerkesztés Word XP-vel TANMENET- Szövegszerkesztés Word XP-vel Témakörök Javasolt óraszám 1. Bevezetés a Word XP használatába 2. Szöveg bevitele és módosítása
Szövegszerkesztés Word XP-vel Tanmenet Szövegszerkesztés Word XP-vel TANMENET- Szövegszerkesztés Word XP-vel Témakörök Javasolt óraszám 1. Bevezetés a Word XP használatába 2. Szöveg bevitele és módosítása
Microsoft Office 2010
 Dr. Pétery Kristóf Microsoft Office 2010 Mercator Stúdió 2011. Minden jog fenntartva, beleértve bárminemű sokszorosítás, másolás és közlés jogát is. Kiadja a Mercator Stúdió Felelős kiadó a Mercator Stúdió
Dr. Pétery Kristóf Microsoft Office 2010 Mercator Stúdió 2011. Minden jog fenntartva, beleértve bárminemű sokszorosítás, másolás és közlés jogát is. Kiadja a Mercator Stúdió Felelős kiadó a Mercator Stúdió
6.1.1.2 Új prezentáció létrehozása az alapértelmezés szerinti sablon alapján.
 6. modul Prezentáció A modul a prezentációkészítéshez szükséges ismereteket kéri számon. A sikeres vizsga követelményei: Tudni kell prezentációkat létrehozni és elmenteni különböző fájl formátumokban A
6. modul Prezentáció A modul a prezentációkészítéshez szükséges ismereteket kéri számon. A sikeres vizsga követelményei: Tudni kell prezentációkat létrehozni és elmenteni különböző fájl formátumokban A
Dr. Pétery Kristóf: PowerPoint 2007 angol nyelvű változat
 2 Minden jog fenntartva, beleértve bárminemű sokszorosítás, másolás és közlés jogát is. Kiadja a Mercator Stúdió Felelős kiadó a Mercator Stúdió vezetője Lektor: Gál Veronika Szerkesztő: Pétery István
2 Minden jog fenntartva, beleértve bárminemű sokszorosítás, másolás és közlés jogát is. Kiadja a Mercator Stúdió Felelős kiadó a Mercator Stúdió vezetője Lektor: Gál Veronika Szerkesztő: Pétery István
Minden jog fenntartva, beleértve bárminemű sokszorosítás, másolás és közlés jogát is.
 2 Minden jog fenntartva, beleértve bárminemű sokszorosítás, másolás és közlés jogát is. Kiadja a Mercator Stúdió Felelős kiadó a Mercator Stúdió vezetője Lektor: Gál Veronika Szerkesztő: Pétery István
2 Minden jog fenntartva, beleértve bárminemű sokszorosítás, másolás és közlés jogát is. Kiadja a Mercator Stúdió Felelős kiadó a Mercator Stúdió vezetője Lektor: Gál Veronika Szerkesztő: Pétery István
Ablakok. Fájl- és mappaműveletek. Paint
 Ablakok. Fájl- és mappaműveletek. Paint I. Ablakok I.1. Ablak fogalma Windows = ablak, rövidítése: win Program indítás kinyílik az ablaka I.2. Ablak részei A programablak rendszerint az alábbi részekre
Ablakok. Fájl- és mappaműveletek. Paint I. Ablakok I.1. Ablak fogalma Windows = ablak, rövidítése: win Program indítás kinyílik az ablaka I.2. Ablak részei A programablak rendszerint az alábbi részekre
Dr. Pétery Kristóf: Adobe Photoshop Elements 3
 2 Minden jog fenntartva, beleértve bárminemű sokszorosítás, másolás és közlés jogát is. Kiadja a Mercator Stúdió Felelős kiadó a Mercator Stúdió vezetője Lektor: Gál Veronika Szerkesztő: Pétery István
2 Minden jog fenntartva, beleértve bárminemű sokszorosítás, másolás és közlés jogát is. Kiadja a Mercator Stúdió Felelős kiadó a Mercator Stúdió vezetője Lektor: Gál Veronika Szerkesztő: Pétery István
Word IV. Élőfej és élőláb
 Word IV. Élőfej és élőláb A menüpont a Nézet legördülő menü Élőfej és élőláb parancsával érhető el. Ezután a megjelenő szaggatott részbe írhatjuk be a kíván szöveget. OLDALSZÁMFORMÁZÁS DÁTUMBESZÚRÁS VÁLTÁS
Word IV. Élőfej és élőláb A menüpont a Nézet legördülő menü Élőfej és élőláb parancsával érhető el. Ezután a megjelenő szaggatott részbe írhatjuk be a kíván szöveget. OLDALSZÁMFORMÁZÁS DÁTUMBESZÚRÁS VÁLTÁS
2 Word 2016 zsebkönyv
 2 Word 2016 zsebkönyv BBS-INFO Kiadó, 2016. 4 Word 2016 zsebkönyv Bártfai Barnabás, 2016. Minden jog fenntartva! A könyv vagy annak oldalainak másolása, sokszorosítása csak a szerző írásbeli hozzájárulásával
2 Word 2016 zsebkönyv BBS-INFO Kiadó, 2016. 4 Word 2016 zsebkönyv Bártfai Barnabás, 2016. Minden jog fenntartva! A könyv vagy annak oldalainak másolása, sokszorosítása csak a szerző írásbeli hozzájárulásával
PDF DOKUMENTUMOK LÉTREHOZÁSA
 PDF DOKUMENTUMOK LÉTREHOZÁSA A Portable Document Format (PDF) az Adobe Systems által kifejlesztett bináris fájlformátum. Ebben a formátumban dokumentumok tárolhatók, amelyek különbözı szoftverekkel, hardverekkel
PDF DOKUMENTUMOK LÉTREHOZÁSA A Portable Document Format (PDF) az Adobe Systems által kifejlesztett bináris fájlformátum. Ebben a formátumban dokumentumok tárolhatók, amelyek különbözı szoftverekkel, hardverekkel
Access 2010 Űrlapok és adatelérés
 2 Minden jog fenntartva, beleértve bárminemű sokszorosítás, másolás és közlés jogát is. Kiadja a Mercator Stúdió Felelős kiadó a Mercator Stúdió vezetője Lektor: Gál Veronika Szerkesztő: Pétery István
2 Minden jog fenntartva, beleértve bárminemű sokszorosítás, másolás és közlés jogát is. Kiadja a Mercator Stúdió Felelős kiadó a Mercator Stúdió vezetője Lektor: Gál Veronika Szerkesztő: Pétery István
Dr. Pétery Kristóf: CorelDRAW 11 alapvető rajzparancsok
 2 Minden jog fenntartva, beleértve bárminemű sokszorosítás, másolás és közlés jogát is. Kiadja a Mercator Stúdió Felelős kiadó a Mercator Stúdió vezetője Lektor: Gál Veronika Szerkesztő: Pétery István
2 Minden jog fenntartva, beleértve bárminemű sokszorosítás, másolás és közlés jogát is. Kiadja a Mercator Stúdió Felelős kiadó a Mercator Stúdió vezetője Lektor: Gál Veronika Szerkesztő: Pétery István
Ismerkedés az új felülettel
 Ismerkedés az új felülettel A 2003-as verzióhoz képes változott a menüszerkezet. Az ablak tetején menüszalag található, amely előtérbe helyezi a legfontosabb parancsokat, így nem kell a program legkülönbözőbb
Ismerkedés az új felülettel A 2003-as verzióhoz képes változott a menüszerkezet. Az ablak tetején menüszalag található, amely előtérbe helyezi a legfontosabb parancsokat, így nem kell a program legkülönbözőbb
Nyomtató telepítése. 1. ábra Nyomtatók és faxok Nyomtató hozzáadása
 Ha ki szeretnénk nyomtatni az elkészített dokumentumainkat, akkor a nyomtató vezérlőprogramját a számítógépre kell telepítenünk. Ezáltal a számítógép irányítani tudja a nyomtatót, érzékeli üzeneteit. A
Ha ki szeretnénk nyomtatni az elkészített dokumentumainkat, akkor a nyomtató vezérlőprogramját a számítógépre kell telepítenünk. Ezáltal a számítógép irányítani tudja a nyomtatót, érzékeli üzeneteit. A
Prezentáció, Diagramok, rajzolt objektumok. Szervezeti diagram
 A szervezeti diagram fogalma A szervezet egy többé-kevésbé állandó tagsággal rendelkező, emberekből álló csoport, melynek van egy vezető rétege. (forrás: Dr. Sediviné Balassa Ildikó: Szervezési Ismeretek
A szervezeti diagram fogalma A szervezet egy többé-kevésbé állandó tagsággal rendelkező, emberekből álló csoport, melynek van egy vezető rétege. (forrás: Dr. Sediviné Balassa Ildikó: Szervezési Ismeretek
13. Tárgymutató. Windows XP alapokon
 Windows XP alapokon 13. Tárgymutató Ablakok elemei...16 ablak határvonal...18 címsor...17 előző méret gomb...18 kilépés gomb...17 kis méret gomb...17 teljes méret gomb...18 vezérlőmenü...19 fogalma...15
Windows XP alapokon 13. Tárgymutató Ablakok elemei...16 ablak határvonal...18 címsor...17 előző méret gomb...18 kilépés gomb...17 kis méret gomb...17 teljes méret gomb...18 vezérlőmenü...19 fogalma...15
Hogyan kezdjük a VUE-val
 Hogyan kezdjük a VUE-val Új térkép készítése VUE indításához: 1. Válasszuk a Start -> Minden program -> VUE -> VUE pontot. VUE elindul. A VUE eszköztár, a térkép vászon, és a lebegő Formázás eszköztár
Hogyan kezdjük a VUE-val Új térkép készítése VUE indításához: 1. Válasszuk a Start -> Minden program -> VUE -> VUE pontot. VUE elindul. A VUE eszköztár, a térkép vászon, és a lebegő Formázás eszköztár
Dr. Pétery Kristóf: Windows XP Professional
 2 Minden jog fenntartva, beleértve bárminemű sokszorosítás, másolás és közlés jogát is. Kiadja a Mercator Stúdió Felelős kiadó a Mercator Stúdió vezetője Lektor: Gál Veronika Szerkesztő: Pétery István
2 Minden jog fenntartva, beleértve bárminemű sokszorosítás, másolás és közlés jogát is. Kiadja a Mercator Stúdió Felelős kiadó a Mercator Stúdió vezetője Lektor: Gál Veronika Szerkesztő: Pétery István
A Windows az összetartozó adatokat (fájlokat) mappákban (könyvtárakban) tárolja. A mappák egymásba ágyazottak.
 Mappakezelés WINDOWS-7 A Windows az összetartozó adatokat (fájlokat) mappákban (könyvtárakban) tárolja. A mappák egymásba ágyazottak. A PC legnagyobb mappája, amely az összes többi mappát is magában foglalja,
Mappakezelés WINDOWS-7 A Windows az összetartozó adatokat (fájlokat) mappákban (könyvtárakban) tárolja. A mappák egymásba ágyazottak. A PC legnagyobb mappája, amely az összes többi mappát is magában foglalja,
Prezentáció, Prezentáció elkészítése. Diaminták
 A prezentáció elkészítésénél elsőként érdemes egy mintaoldalt készíteni, mert ennek tartalma és beállításai automatikusan rákerülnek minden új oldalra amit majd beillesztünk a bemutatónkba. A diaminta
A prezentáció elkészítésénél elsőként érdemes egy mintaoldalt készíteni, mert ennek tartalma és beállításai automatikusan rákerülnek minden új oldalra amit majd beillesztünk a bemutatónkba. A diaminta
Minden jog fenntartva, beleértve bárminemű sokszorosítás, másolás és közlés jogát is.
 2 Minden jog fenntartva, beleértve bárminemű sokszorosítás, másolás és közlés jogát is. Kiadja a Mercator Stúdió Felelős kiadó a Mercator Stúdió vezetője Lektor: Gál Veronika Szerkesztő: Pétery István
2 Minden jog fenntartva, beleértve bárminemű sokszorosítás, másolás és közlés jogát is. Kiadja a Mercator Stúdió Felelős kiadó a Mercator Stúdió vezetője Lektor: Gál Veronika Szerkesztő: Pétery István
DKÜ ZRT. A Portál rendszer felületének általános bemutatása. Felhasználói útmutató. Támogatott böngészők. Felületek felépítése. Információs kártyák
 A Portál rendszer felületének általános bemutatása Felhasználói útmutató Támogatott böngészők Internet Explorer 9+ Firefox (legújabb verzió) Chrome (legújabb verzió) Felületek felépítése Információs kártyák
A Portál rendszer felületének általános bemutatása Felhasználói útmutató Támogatott böngészők Internet Explorer 9+ Firefox (legújabb verzió) Chrome (legújabb verzió) Felületek felépítése Információs kártyák
Minden jog fenntartva, beleértve bárminemű sokszorosítás, másolás és közlés jogát is.
 TARTALOM 2 Minden jog fenntartva, beleértve bárminemű sokszorosítás, másolás és közlés jogát is. Kiadja a Mercator Stúdió Felelős kiadó a Mercator Stúdió vezetője Lektor: Gál Veronika Szerkesztő: Pétery
TARTALOM 2 Minden jog fenntartva, beleértve bárminemű sokszorosítás, másolás és közlés jogát is. Kiadja a Mercator Stúdió Felelős kiadó a Mercator Stúdió vezetője Lektor: Gál Veronika Szerkesztő: Pétery
CorelDRAW X7 A program testre szabása
 2 Minden jog fenntartva, beleértve bárminemű sokszorosítás, másolás és közlés jogát is. Kiadja a Mercator Stúdió Felelős kiadó a Mercator Stúdió vezetője Lektor: Pétery Tamás Szerkesztő: Pétery István
2 Minden jog fenntartva, beleértve bárminemű sokszorosítás, másolás és közlés jogát is. Kiadja a Mercator Stúdió Felelős kiadó a Mercator Stúdió vezetője Lektor: Pétery Tamás Szerkesztő: Pétery István
3. modul - Szövegszerkesztés
 3. modul - Szövegszerkesztés - 1-3. modul - Szövegszerkesztés Az alábbiakban ismertetjük a 3. modul (Szövegszerkesztés) syllabusát, amely a modulvizsga követelményrendszere. A modul célja Ezen a vizsgán
3. modul - Szövegszerkesztés - 1-3. modul - Szövegszerkesztés Az alábbiakban ismertetjük a 3. modul (Szövegszerkesztés) syllabusát, amely a modulvizsga követelményrendszere. A modul célja Ezen a vizsgán
Bevezető. Mi is az a GeoGebra? Tények
 Bevezető Mi is az a GeoGebra? dinamikus matematikai szoftver könnyen használható csomagolásban az oktatás minden szintjén alkalmazható tanításhoz és tanuláshoz egyaránt egyesíti az interaktív geometriát,
Bevezető Mi is az a GeoGebra? dinamikus matematikai szoftver könnyen használható csomagolásban az oktatás minden szintjén alkalmazható tanításhoz és tanuláshoz egyaránt egyesíti az interaktív geometriát,
1. kép. A Stílus beállítása; új színskála megadása.
 QGIS Gyakorló Verzió: 1.7. Wroclaw Cím: A Print composer használata és a címkézés. Minta fájl letöltése innen: http://www.box.net/shared/87p9n0csad Egyre több publikációban szerepelnek digitális térképek,
QGIS Gyakorló Verzió: 1.7. Wroclaw Cím: A Print composer használata és a címkézés. Minta fájl letöltése innen: http://www.box.net/shared/87p9n0csad Egyre több publikációban szerepelnek digitális térképek,
Ablak és ablakműveletek
 Ablak és ablakműveletek 1. Jelölje meg az igaz állításokat! A. A képen egy ablakot lehet látni. B. A Windows operációs rendszerben a mappák és programok ablakokban nyílnak meg. C. Egyszerre csak egy ablakot
Ablak és ablakműveletek 1. Jelölje meg az igaz állításokat! A. A képen egy ablakot lehet látni. B. A Windows operációs rendszerben a mappák és programok ablakokban nyílnak meg. C. Egyszerre csak egy ablakot
A WORD 2016 szövegszerkesztő újdonságai
 Alkalmazott Informatikai Tanszék SZÁMÍTÁSTECHNIKA I. dr.dudás László 6./1. A WORD 2016 szövegszerkesztő újdonságai A WORD dokumentum több személy általi egyidejű szerkeszthetősége felhőben (One Drive)
Alkalmazott Informatikai Tanszék SZÁMÍTÁSTECHNIKA I. dr.dudás László 6./1. A WORD 2016 szövegszerkesztő újdonságai A WORD dokumentum több személy általi egyidejű szerkeszthetősége felhőben (One Drive)
Dr. Pétery Kristóf: AutoCAD LT 2004 Változók, lekérdezések
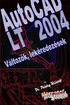 2 Minden jog fenntartva, beleértve bárminemű sokszorosítás, másolás és közlés jogát is. Kiadja a Mercator Stúdió Felelős kiadó a Mercator Stúdió vezetője Lektor: Gál Veronika Szerkesztő: Pétery István
2 Minden jog fenntartva, beleértve bárminemű sokszorosítás, másolás és közlés jogát is. Kiadja a Mercator Stúdió Felelős kiadó a Mercator Stúdió vezetője Lektor: Gál Veronika Szerkesztő: Pétery István
Minden jog fenntartva, beleértve bárminemű sokszorosítás, másolás és közlés jogát is.
 2 Minden jog fenntartva, beleértve bárminemű sokszorosítás, másolás és közlés jogát is. Kiadja a Mercator Stúdió Felelős kiadó a Mercator Stúdió vezetője Lektor: Gál Veronika Szerkesztő: Pétery István
2 Minden jog fenntartva, beleértve bárminemű sokszorosítás, másolás és közlés jogát is. Kiadja a Mercator Stúdió Felelős kiadó a Mercator Stúdió vezetője Lektor: Gál Veronika Szerkesztő: Pétery István
Word I. Bevezető. Alapfogalmak
 Word I. Bevezető A szövegszerkesztők segítségével igényesen kialakított dokumentum készítésére van lehetőségünk, de használhatjuk levelek akár elektronikus levelek írására is. Tananyagunkkal a szövegszerkesztési
Word I. Bevezető A szövegszerkesztők segítségével igényesen kialakított dokumentum készítésére van lehetőségünk, de használhatjuk levelek akár elektronikus levelek írására is. Tananyagunkkal a szövegszerkesztési
A MIMIO interaktív tábla használata. Dr. Boda István DRHE,
 A MIMIO interaktív tábla használata Dr. Boda István DRHE, 2017-04-21 Mimio Classroom termékcsalád Mimio Interactive oktatási technológiák (http://www.mimio.hu/) MimioTeach, MimioInteractive Xi; MimioProjector
A MIMIO interaktív tábla használata Dr. Boda István DRHE, 2017-04-21 Mimio Classroom termékcsalád Mimio Interactive oktatási technológiák (http://www.mimio.hu/) MimioTeach, MimioInteractive Xi; MimioProjector
Image Processor BarCode Service. Felhasználói és üzemeltetői kézikönyv
 Image Processor BarCode Service Áttekintés CIP-BarCode alkalmazás a Canon Image Processor programcsomag egyik tagja. A program feladata, hogy sokoldalú eszközt biztosítson képállományok dokumentumkezelési
Image Processor BarCode Service Áttekintés CIP-BarCode alkalmazás a Canon Image Processor programcsomag egyik tagja. A program feladata, hogy sokoldalú eszközt biztosítson képállományok dokumentumkezelési
Samsung Universal Print Driver Felhasználói útmutató
 Samsung Universal Print Driver Felhasználói útmutató képzelje el a lehetőségeket Szerzői jog 2009 Samsung Electronics Co., Ltd. Minden jog fenntartva. Ez a felügyeleti útmutató csak tájékoztató célt szolgál.
Samsung Universal Print Driver Felhasználói útmutató képzelje el a lehetőségeket Szerzői jog 2009 Samsung Electronics Co., Ltd. Minden jog fenntartva. Ez a felügyeleti útmutató csak tájékoztató célt szolgál.
Tartalom Képernyő részei... 2
 Tartalom Képernyő részei... 2 Sötétszürke menü részei... 2 1. Menü kibontása... 2 2. Eszközök... 3 3. Műveletek... 3 Világosszürke menü részei... 4 Kijelölés... 4 Okos kijelölés... 5 Körülvágás... 6 Vegyes
Tartalom Képernyő részei... 2 Sötétszürke menü részei... 2 1. Menü kibontása... 2 2. Eszközök... 3 3. Műveletek... 3 Világosszürke menü részei... 4 Kijelölés... 4 Okos kijelölés... 5 Körülvágás... 6 Vegyes
TABULÁTOROK TÁBLÁZATOK KÉSZÍTÉSE. A táblázatok készítésének lehetőségei:
 TABULÁTOROK A tabulátorokat a szavak soron belüli pontos pozicionálására használjuk. A tabulátorokat valamilyen pozícióhoz kötjük. A pozíciók beállíthatók vonalzón vagy a Formátum menü Tabulátorok menüpontjának
TABULÁTOROK A tabulátorokat a szavak soron belüli pontos pozicionálására használjuk. A tabulátorokat valamilyen pozícióhoz kötjük. A pozíciók beállíthatók vonalzón vagy a Formátum menü Tabulátorok menüpontjának
Minden jog fenntartva, beleértve bárminemű sokszorosítás, másolás és közlés jogát is.
 TARTALOM 2 Minden jog fenntartva, beleértve bárminemű sokszorosítás, másolás és közlés jogát is. Kiadja a Mercator Stúdió Felelős kiadó a Mercator Stúdió vezetője Lektor: Pétery Tamás Szerkesztő: Pétery
TARTALOM 2 Minden jog fenntartva, beleértve bárminemű sokszorosítás, másolás és közlés jogát is. Kiadja a Mercator Stúdió Felelős kiadó a Mercator Stúdió vezetője Lektor: Pétery Tamás Szerkesztő: Pétery
Prezentáció Microsoft PowerPoint XP
 Prezentáció Microsoft PowerPoint XP Megoldások 1. A program indításakor a Munkaablakban válasszuk az Előadás-tervező varázslóval hivatkozást! A Varázsló segítségével hozzuk létre a bemutatót! A kész bemutatót
Prezentáció Microsoft PowerPoint XP Megoldások 1. A program indításakor a Munkaablakban válasszuk az Előadás-tervező varázslóval hivatkozást! A Varázsló segítségével hozzuk létre a bemutatót! A kész bemutatót
Dr. Pétery Kristóf: Corel PHOTO-PAINT 12 Testre szabás
 2 Minden jog fenntartva, beleértve bárminemű sokszorosítás, másolás és közlés jogát is. Kiadja a Mercator Stúdió Felelős kiadó a Mercator Stúdió vezetője Lektor: Gál Veronika Szerkesztő: Pétery István
2 Minden jog fenntartva, beleértve bárminemű sokszorosítás, másolás és közlés jogát is. Kiadja a Mercator Stúdió Felelős kiadó a Mercator Stúdió vezetője Lektor: Gál Veronika Szerkesztő: Pétery István
Az alábbiakban szeretnénk segítséget nyújtani Önnek a CIB Internet Bankból történő nyomtatáshoz szükséges böngésző beállítások végrehajtásában.
 Tisztelt Ügyfelünk! Az alábbiakban szeretnénk segítséget nyújtani Önnek a CIB Internet Bankból történő nyomtatáshoz szükséges böngésző beállítások végrehajtásában. A CIB Internet Bankból történő nyomtatás
Tisztelt Ügyfelünk! Az alábbiakban szeretnénk segítséget nyújtani Önnek a CIB Internet Bankból történő nyomtatáshoz szükséges böngésző beállítások végrehajtásában. A CIB Internet Bankból történő nyomtatás
Access 2016 Lekérdezéstől testre szabásig TARTALOM 1
 TARTALOM 1 2 TARTALOM Minden jog fenntartva, beleértve bárminemű sokszorosítás, másolás és közlés jogát is. Kiadja a Mercator Stúdió Felelős kiadó a Mercator Stúdió vezetője Lektor: Pétery Tamás Szerkesztő:
TARTALOM 1 2 TARTALOM Minden jog fenntartva, beleértve bárminemű sokszorosítás, másolás és közlés jogát is. Kiadja a Mercator Stúdió Felelős kiadó a Mercator Stúdió vezetője Lektor: Pétery Tamás Szerkesztő:
Win-Tax évi ös verzió
 Érvényességi dátumok Demó verzió érvényessége: 2017.02.28. Regisztrált verzió érvényessége könyvelő programok: 2017.12.31. Regisztrált verzió érvényessége bérszámfejtő program: 2017.12.31. Regisztrált
Érvényességi dátumok Demó verzió érvényessége: 2017.02.28. Regisztrált verzió érvényessége könyvelő programok: 2017.12.31. Regisztrált verzió érvényessége bérszámfejtő program: 2017.12.31. Regisztrált
Word 2007 magyar nyelvű változat
 2 Minden jog fenntartva, beleértve bárminemű sokszorosítás, másolás és közlés jogát is. Kiadja a Mercator Stúdió Felelős kiadó a Mercator Stúdió vezetője Lektor: Gál Veronika Szerkesztő: Pétery István
2 Minden jog fenntartva, beleértve bárminemű sokszorosítás, másolás és közlés jogát is. Kiadja a Mercator Stúdió Felelős kiadó a Mercator Stúdió vezetője Lektor: Gál Veronika Szerkesztő: Pétery István
Szövegszerkesztés alapok WORD Formázások
 Szövegszerkesztés alapok WORD Formázások A formázás sorrendje 1. Begépelem a szöveget folyamatosan 2. Helyesírást ellenőrzök 3. Entert (bekezdés) vagy Shift + Entert ütök 4. Formázok KIJELÖLÖM A FORMÁZANDÓ
Szövegszerkesztés alapok WORD Formázások A formázás sorrendje 1. Begépelem a szöveget folyamatosan 2. Helyesírást ellenőrzök 3. Entert (bekezdés) vagy Shift + Entert ütök 4. Formázok KIJELÖLÖM A FORMÁZANDÓ
Szöveges műveletek. Mielőtt nekikezdenénk első szövegünk bevitelének, tanuljunk meg néhány alapvető műveletet a 2003-as verzió segítségével:
 Alapvető szabályok Mielőtt nekikezdenénk első szövegünk bevitelének, tanuljunk meg néhány alapvető műveletet a 2003-as verzió segítségével: Minden szöveges elem szövegdobozban, objektumban helyezkedik
Alapvető szabályok Mielőtt nekikezdenénk első szövegünk bevitelének, tanuljunk meg néhány alapvető műveletet a 2003-as verzió segítségével: Minden szöveges elem szövegdobozban, objektumban helyezkedik
Dr. Pétery Kristóf: AutoCAD LT 2007 Fóliák, tulajdonságok
 2 Minden jog fenntartva, beleértve bárminemű sokszorosítás, másolás és közlés jogát is. Kiadja a Mercator Stúdió Felelős kiadó a Mercator Stúdió vezetője Lektor: Gál Veronika Szerkesztő: Pétery István
2 Minden jog fenntartva, beleértve bárminemű sokszorosítás, másolás és közlés jogát is. Kiadja a Mercator Stúdió Felelős kiadó a Mercator Stúdió vezetője Lektor: Gál Veronika Szerkesztő: Pétery István
S Z E K S Z Á R D T É R I N F O R M A T I K A I R E N D S Z E R
 S Z E K S Z Á R D T É R I N F O R M A T I K A I R E N D S Z E R FELHASZNÁLÓI KÉZIKÖNYV (KIV O NAT 2018 JÚNIUS) SZOFTVERKÖVETELMÉNYEK A térinformatikai rendszer kezelőfelülete Autodesk MapGuide Enterprise
S Z E K S Z Á R D T É R I N F O R M A T I K A I R E N D S Z E R FELHASZNÁLÓI KÉZIKÖNYV (KIV O NAT 2018 JÚNIUS) SZOFTVERKÖVETELMÉNYEK A térinformatikai rendszer kezelőfelülete Autodesk MapGuide Enterprise
Diagram formázása. A diagram címének, a tengelyek feliratainak, jelmagyarázatának, adatfeliratainak formázása
 A diagram címének, a tengelyek feliratainak, jelmagyarázatának, adatfeliratainak formázása Ha ezen elemeknek a betűtípusát, betűstílusát, betűméretét, betűszínét és az elem hátterét akarjuk formázni, akkor
A diagram címének, a tengelyek feliratainak, jelmagyarázatának, adatfeliratainak formázása Ha ezen elemeknek a betűtípusát, betűstílusát, betűméretét, betűszínét és az elem hátterét akarjuk formázni, akkor
Táblázatok kezelése. 1. ábra Táblázat kezelése menüből
 Táblázat beszúrása, létrehozása A táblázatok készítésének igénye már a korai szövegszerkesztőkben felmerült, de ezekben nem sok lehetőség állt rendelkezésre. A mai szövegszerkesztőket már kiegészítették
Táblázat beszúrása, létrehozása A táblázatok készítésének igénye már a korai szövegszerkesztőkben felmerült, de ezekben nem sok lehetőség állt rendelkezésre. A mai szövegszerkesztőket már kiegészítették
Támogatás / Excel / Excel 2010 súgó és útmutató / Diagramok / Diagramok formázása Hibasáv felvétele, módosítása és eltávolítása diagramban
 Page 1 of 6 Támogatás / Excel / Excel 2010 súgó és útmutató / Diagramok / Diagramok formázása Hibasáv felvétele, módosítása és eltávolítása diagramban Hatókör: Microsoft Excel 2010, Outlook 2010, PowerPoint
Page 1 of 6 Támogatás / Excel / Excel 2010 súgó és útmutató / Diagramok / Diagramok formázása Hibasáv felvétele, módosítása és eltávolítása diagramban Hatókör: Microsoft Excel 2010, Outlook 2010, PowerPoint
Képek és grafikák. A Beszúrás/Kép parancsot választva beszúrhatunk képet ClipArt gyűjteményből, vagy fájlból. 1. ábra Kép beszúrása
 Képek beszúrása A Beszúrás/Kép parancsot választva beszúrhatunk képet ClipArt gyűjteményből, vagy fájlból. 1. ábra Kép beszúrása Az eszköztárról is beszúrhatunk ClipArt képeket, ha kihúzzuk a ClipArt ikont,
Képek beszúrása A Beszúrás/Kép parancsot választva beszúrhatunk képet ClipArt gyűjteményből, vagy fájlból. 1. ábra Kép beszúrása Az eszköztárról is beszúrhatunk ClipArt képeket, ha kihúzzuk a ClipArt ikont,
Egyéni párbeszédpanel Excelben
 Egyéni párbeszédpanel Excelben Készítsünk olyan, kötelező gépjármű-felelősségbiztosítás díjszámítására szolgáló párbeszédpanelt, amely a munkafüzet betöltésekor megjelenik. A jármű kategóriájától (hengerűrtartalomtól)
Egyéni párbeszédpanel Excelben Készítsünk olyan, kötelező gépjármű-felelősségbiztosítás díjszámítására szolgáló párbeszédpanelt, amely a munkafüzet betöltésekor megjelenik. A jármű kategóriájától (hengerűrtartalomtól)
QGIS szerkesztések ( verzió) Összeállította: dr. Siki Zoltán verzióra aktualizálta: Jáky András
 QGIS szerkesztések (2.18.3 verzió) Összeállította: dr. Siki Zoltán 2.18.3. verzióra aktualizálta: Jáky András (jakyandras@gmail.com) A QGIS számtalan vektorszerkesztési műveletet biztosít. Tolerancia beállítások
QGIS szerkesztések (2.18.3 verzió) Összeállította: dr. Siki Zoltán 2.18.3. verzióra aktualizálta: Jáky András (jakyandras@gmail.com) A QGIS számtalan vektorszerkesztési műveletet biztosít. Tolerancia beállítások
Dr. Pétery Kristóf: CorelDRAW 10 alapvető rajzparancsok
 2 Minden jog fenntartva, beleértve bárminemű sokszorosítás, másolás és közlés jogát is. Kiadja a Mercator Stúdió Felelős kiadó a Mercator Stúdió vezetője Lektor: Gál Veronika Szerkesztő: Pétery István
2 Minden jog fenntartva, beleértve bárminemű sokszorosítás, másolás és közlés jogát is. Kiadja a Mercator Stúdió Felelős kiadó a Mercator Stúdió vezetője Lektor: Gál Veronika Szerkesztő: Pétery István
Minden jog fenntartva, beleértve bárminemű sokszorosítás, másolás és közlés jogát is.
 2 Minden jog fenntartva, beleértve bárminemű sokszorosítás, másolás és közlés jogát is. Kiadja a Mercator Stúdió Felelős kiadó a Mercator Stúdió vezetője Lektor: Gál Veronika Szerkesztő: Pétery István
2 Minden jog fenntartva, beleértve bárminemű sokszorosítás, másolás és közlés jogát is. Kiadja a Mercator Stúdió Felelős kiadó a Mercator Stúdió vezetője Lektor: Gál Veronika Szerkesztő: Pétery István
Ismerkedés az Office 2007 felhasználói felületével
 Ismerkedés az Office 2007 felhasználói felületével A szalag kezelése Az új Fájl File menü A Gyorselérési eszköztár Az új nézetvezérlő elemek Összefoglalás Tudnivalók a Windows XP-t használó olvasók számára
Ismerkedés az Office 2007 felhasználói felületével A szalag kezelése Az új Fájl File menü A Gyorselérési eszköztár Az új nézetvezérlő elemek Összefoglalás Tudnivalók a Windows XP-t használó olvasók számára
KIRA. KIRA rendszer. Telepítési útmutató v1
 KIRA rendszer Telepítési útmutató v1 1. Bevezetés A dokumentáció, illetve a dokumentáció mellékleteként megtalálható állományok segítségével készíthető fel a kliens oldali számítógép a KIRA rendszer működtetésére.
KIRA rendszer Telepítési útmutató v1 1. Bevezetés A dokumentáció, illetve a dokumentáció mellékleteként megtalálható állományok segítségével készíthető fel a kliens oldali számítógép a KIRA rendszer működtetésére.
Mechatronika segédlet 1. gyakorlat
 Mechatronika segédlet 1. gyakorlat 2017. február 6. Tartalom Vadai Gergely, Faragó Dénes Indítás, kezelőfelület... 2 Négyzet... 4 Négyzet rajzolásának lépései abszolút koordinátákkal... 4 Kocka, 3D eszközök...
Mechatronika segédlet 1. gyakorlat 2017. február 6. Tartalom Vadai Gergely, Faragó Dénes Indítás, kezelőfelület... 2 Négyzet... 4 Négyzet rajzolásának lépései abszolút koordinátákkal... 4 Kocka, 3D eszközök...
