MICRA SENTO M Felhasználói kézikönyv
|
|
|
- Gréta Rácz
- 7 évvel ezelőtt
- Látták:
Átírás
1 MICRA SENTO M Felhasználói kézikönyv Micra-Metripond Kft Hódmezővásárhely, Bajcsy-Zsilinszky Endre utca 70. Tel micra@micra.hu Verzió szám: 3.1 1
2 Verzió szám: 3.1 TARTALOM Előszó 5 Technikai paraméterek 6 1 Általános leírás Pénztárgép részei Billentyűzet Kijelzők A pénztárgép feszültség ellátása AEE Jelzőfények Elektronikus bizonylatmásolat memória (opcionális!) Papírszalag csere Pénztárgép bekapcsolása Pénztárgép kikapcsolása 11 2 Új felhasználó műveletek Göngyöleg Nyugtán belüli göngyöleg visszavétele Göngyölegjegy Visszavét mód Sztornó mód 17 3 Menü elérése 21 4 Menük tartalma FUNKCIÓK Cím: Felhasználó Cím: Bejelentkezés Cím: Jelszó módosítása Cím: Készpénz Cím: 12 vagy F Számológép Cím: Valutaváltó Cím: Értékesítési beállítások Cím: Felfűzött jelentés Cím: Eladási mód Cím: E napló Cím: Kijelző Cím: JELENTÉSEK Cím: Napi forgalmi jelentés Cím: Pénztárjelentés Cím: Pénztáros jelentés Cím: Cikk jelentés Cím: Gyűjtő jelentés Cím: Óránkénti jelentés Cím: Napi leolvasások Cím: Napi leolvasás Cím: Utolsó napi jelentés Cím:
3 4.3.3 Időszakos jelentés Cím: Adatok lisázása Cím: Cikk adatok Cím: Gyűjtők Cím: Mértékegységek Cím: Kedvezmények Cím: Felhasználók Cím: Felhasználók listája Cím: Feladatkörök Cím: Beállítások nyomtatása Cím: Két nap bizonylatai Cím: Nem adóügyi jelentések Cím: Jelentés gyűjtemény nyomtatása Cím: ADATBÁZIS Cím: Cikkek Cím: Új/Módosít Cím: Törlés Cím: Cikk funkciók Cím: Nyitókészlet Cím: Készlet növelés Cím: Készlet csökkentés Cím: Árcsökkentés Cím: Haladó Cím: Cikk billentyűk Cím: Új/módosít Cím: Összes törlése Cím: Nyomtatás Cím: Megjegyzések Cím: Szerkesztés Cím: Törlés Cím: Összes törlése Cím: Nyomtatás Cím: Gyűjtők Cím: Módosítás Cím: Nyomtatás Cím: Mértékegységek Cím: Szerkesztés Cím: Nyomtatás Cím: Kedvezmény / Felár Cím: Szerkesztés Cím: Limitek Cím: Alapértékek Cím: Nyomtatás Cím: Felhasználók Cím: Szerkesztés Cím: Törlés Cím:
4 Jelszó módosítás Cím: Nyomtatás Cím: Feladatkörök Cím: Szerkesztés Cím: Nyomtatás Cím: Fizetési mód Cím: Szerkesztés Cím: Nyomtatás Cím: Pénz ki megjegyzések Cím: Szerkesztés Cím: Tétel törlése Cím: Összes törlése Cím: Nyomtatás Cím: BEÁLLÍTÁSOK Cím: Óra Cím: Azonosítási adat Cím: Fejléc Cím: PTG szám Cím: ÁFA kulcs Cím: ÁFA értékek Cím: Lábléc Cím: Beállítások Cím: Kommunikáció Cím: Harver Cím: Rendszer Cím: Beállítások Cím: Eladás Cím: Nyomtatás Cím: Adat Cím: Funkció beállítás Cím: Paraméterek Cím: Limitek Cím: Kedvezmények Cím: Összegek Cím: Online puffer Cím: Max. összegg tábla Cím: SEGÍTSÉG Cím: Menü nyomtatása Cím: Beállítások nyomtatása Cím: Paraméterek nyomtatása Cím: AEE-USB mód Cím: 55 6 Mellékletek Menüszerkezet 56 4
5 Előszó Kedves Vásárlók! A pénztárgép minden tekintetben kielégíti az NAV nyugtaadási kötelezettségére vonatkozó előírásait. Az eszközt a kereskedelmi gyakorlatnak megfelelő programmal látta el a gyártó, a szokásos, általánosan használatos műveleteken és funkción kívül számos magas szintű funkcióval rendelkezik, melyek megkönnyítik a pénztáros mindennapos tevékenységét. A pénztárgép rendelkezik akkumulátorral, melynek révén áramkimaradás esetén is használható a készülék. A készülék ergonomikus kialakítású burkolattal rendelkezik, illetve minőségi alkatrészekből épül fel, ezzel biztosítva a hosszú élettartamot és megbízható működést. A berendezésre a MICRA Metripond Kft. teljes körűen 1 év garanciát vállal. A gyenge minőségű papírból eredő nyomtató meghibásodások NEM tartoznak a garanciális hibák közé, ilyen esetek a nyomtatóegység garancia vesztésével járnak! Javasoljuk, használjanak a MICRA Metripond Kft. által forgalmazott, forgalmazói logóval ellátott pénztárgépszalagokat. Az adóügyi ellenőrző egység megbontása illetve az adóügyi ellenőrző egység gyári plombájának sérülése a teljes garancia elvesztésével jár! Megjegyzés: A hatályos előírás szerint, a pénztárgéphez mellékelt AP szám feliratot jól látható helyre kell elhelyezni a pénztárgépen vagy a pénztárgép közelében. A pénztárgép általános leírása: Gyors és csendes hőnyomtatóval rendelkezik. Könnyű kezelhetőség a kétsoros, grafikus pénztáros oldali kijelzőnek köszönhetően (2 sor x 16 karakter). A pénztárgép által készített nyugták mind mennyiségileg, mind minőségileg kielégítenek minden követelményt mind az eladási műveletekkel szemben, mind pedig a pénztárgépet használók munkájának adminisztrálásával, ellenőrzésével szemben. Alfanumerikus billentyűzet, mely könnyen használható mind eladási műveletek elvégzésére, mind egyéb műveletekre, a billentyűk multifunkciós tulajdonsága révén. A tápellátás történhet hálózati feszültségről, vagy áramszünet esetén, néhány órán keresztül a beépített akkumulátorról (ezen időtartam nagyban függ a nyomtató használatának gyakoriságától). Lehetőség van mérleghez, PC hez, pénztárgép fiókhoz, külső kijelzőhöz, vagy külső kijelzőhöz és mérleghez egyidejűleg történő csatlakoztatásra. Lehetőség van vonalkódolvasóval történő eladásra. Lehetőség van normál értékesítésére, visszavételezésére, sztornózására, illetve göngyöleg visszavételére. Euró átállás szabályzat szerinti ellátása (Forint mód, vegyes üzemmód, hivatalos Euró mód). Egyedi mentesített mód bekapcsolásának lehetősége. Lehetőség van vevőazonosításra. Lehetőség van nyitott PLU s értékesítésre. Lehetőség van százalékos, illetve összeggel megadott felárat, kedvezményt adni tételre, illetve nyugtára. Lehetőség van adott gyűjtőhöz tartozó értékesítések felárának, engedményének tiltására (pl. AJT s termékek esetén). Lehetőség van maximális ár definiálására árucikkgyűjtő, illetve maximális ár, maximális tétel érték, maximális végösszeg definiálására nyugta esetén, a hibás beütések elkerülésének érdekében. Lehetőség van mind az utolsó árucikk, mind bármely árucikk azonnali sztornózására nyitott nyugta esetén. 3 fizetőeszköz plusz a készpénz áll rendelkezésünkre eladáskor (a hitel, a bankkártya és az utalvány megváltoztatható). Nyolc definiálható valuta, köztük. 5
6 Technikai paraméterek AEE egység gyártója, ami a NAV szerverrel kommunikál Az AEE modulba épített SD kártya kapacitása Sagemcom / Retail Innovation* (*- jelölve az adattáblán) 16GB Árucikk (PLU) száma: Árucikk gyűjtők száma: 500 ÁFA kulcsok száma: 5 Pénztárosok száma: 16 Fizetőeszközök: Árucikk paraméterei: Eladási háttértár: Nyomtató: Papír: Készpénz, kártya, utalvány, hitel, 8 idegen valuta. Vonalkód vagy cikkkód. Maximum 40 karakter hosszú név. Ár megadása. ÁFA kulcs megadása. Fix vagy nyitott ár megadása. Mértékegység definiálás. Pontosság megadása. Árucikkgyűjtőbe definiálás. Rövid cikkleírás megadása. Cikk maximális összegének megadása pozíció az eladási műveletek számára. Hőnyomtató. Nyomtatási sebesség: 21 sor/másodperc. Nyomtatási szélesség: 42 karakter. Nyugta fejléc: max. 12 sor. Hőpapír. Szélessége: 57mm, Hossza: 50m. Átmérő max: 60mm Pénztáros kijelző: grafikus LCD háttérvilágítással, pixel, kék 4 22 Vevő kijelző: grafikus LCD háttérvilágítással, pixel, kék 4 22 Billentyűzet: Csatlakozók: Tápellátás: Üzemi hőmérsékleti tartomány: Súly: Méretek: 33 billentyű, ebből, 2x14 darab multifunkciós billentyű (szabadon programozható). Univerzális USB Host, vonalkódolvasóhoz. Univerzális RS232-es csatlakozó a mérleg, vonalkódolvasó és kasszafiók számára Mini USB csatlakozó AEE adatok kiolvasására. Hálózati adapterről /12V/2A, 24V/1,25A. Autó akkumulátorról. - 5 C 40 C 1,8 kg Mélység: 212mm, Szélesség: 299mm, Magasság: 100mm 6
7 1 Általános leírás 1.1 Pénztárgép részei A nyomtató nyitógombja Szalagnyílás Nyomtatófedél Pénztáros kijelző Vevőkijelző Funkcióbillentyűzet Külső csatlakozások (kommunikáció, áramforrás és pénztárfiók) Numerikus és alapbillentyűzet 1.2 Billentyűzet A pénztárgép 33 billentyűvel rendelkezik. Billentyűzet használatának leírása: 3. ábra - Pénztárgép alap billentyűzete A billentyűzet 33 billentyűből áll, amelyeken megtalálható a billentyűk használatának leírása is. A legtöbb billentyűnek több funkciója van, ezen funkciók különböző színekkel vannak megjelölve. A feketével feltüntetett funkciók a billentyű megnyomásával aktiválhatók, a pirossal ábrázolt funkciók az billentyű egyszeri előzetes meg-nyomásával aktiválhatók. Gyűjtő vagy PLU elérésére szolgáló billentyűk. Gyorsbillentyűk. Jelentések készítésére szolgáló billentyűk. 7
8 Numerikus billentyűzet ponttal, mennyiség megadására. Soremelés. Fizetőeszközök Nyílak.. Részösszeg. Belépés a menübe az F gombbal. Váltás az értékesítési módok között. Eladó mód, sztornó mód, visszavét mód vagy göngyölegjegyek közötti átkapcsolásra szolgál. + Kilépés, illetve visszalépés a korábbi funkcióba (menüben). A vonalkódolvasó használatával, vagy a termék vonalkódjának billentyűzetről történő megadását követően nyomja le a gombot, hogy leellenőrizhetjük a termék árát. Euróban történő fizetés. Idegen valuta használata. + + Javítás (pl. szöveg törlése menüben). Pénztárosok ki- és bejelentkezése, váltása. Pénz be és pénz ki funkciók
9 Felár, engedmény összeggel megadva. + + Szorzás billentyű. Nyugtán belüli javítás. + c Felár, engedmény százalékkal megadva. + + Készpénz. Megerősítés és vagy elfoggadás. Pénztárgép főmenübe lépés. + Tömeg adatok lekérése mérlegről. 1.3 Kijelzők Ez a pénztárgép két kijelzővel rendelkezik eladó és vevő oldali kijelzők. Vevőkijelző ikonjai és NAV jelenik meg, jelezve, hogy az AEE megfelelően működik-e (pénztárgép megszemélyesítve) Eladókijelző ikonjai és tartalma: GSM AKKU GSM jelerősség a pénztárgép akkumulátorának töltöttségi szintje 1.4 A pénztárgép feszültség ellátása A pénztárgép külső tápegységről kapja a feszültséget és belső akkumulátorral is rendelkezik. A készülék teljes töltöttségű akkumulátorral 6 órán át képes működni, ha percenként 1 nyugtát nyomtatunk, amennyiben a nyugták átlagosan 3 tételt tartalmaznak. Ha az akkumulátor közel üres állapotba kerül, a pénztárgép hangjelzést ad. Ha a pénztárgép külső tápegységét a hálózatra csatlakoztattuk, a pénztárgép belső akkumulátora folyamatosan töltődik. A belső akkumulátor folyamatosan töltődik, abban az esetben is, ha a tápegység csatlakoztatott, függetlenül attól, hogy az bekapcsolt, vagy kikapcsolt állapotban van. Az akkumulátor teljesen lemerült állapotból 8 óra alatt tölthető fel amennyiben a pénztárgép bekapcsolt állapotban van, ha kikapcsolt állapotban tölti akkor ügyeljen, hogy az AEE tápellátás led folyamatosan világítson. Amennyiben a pénztárgépet folyamatos jelleggel külső tápellátás nélkül, a pénztárgép belső akkumulátoráról használják (ciklikus feltöltés, lemerítés), az akkumulátorra a garancia nem érvényes! Feszültség hálózatra vonatkozó követelmények: 9
10 Névleges feszültség 220V 230V Névleges frekvencia Hz Teljesítmény átlagos 10W, maximum 12W A pénztárgép csak a pénztárgéppel vásárolt adapterrel működtethető. Feszültség/áram 12V/1A A készülék tápegység paraméterei (A pénztárgépben lévő csatlakozó aljzat): Polarizáció 1.5 AEE Jelzőfények A pénztárgép oldalán a következő jelzőfények mutatják az Adóügyi Ellenörző Egység állapotát: Zöld jelzőfény: folyamatosan világít, ha az AEE a pénztárgépről kap tápellátást, és villog, ha az AEE saját áramforrásról üzemel. Sárga jelzőfény: folyamatosan világít, ha az AEE kommunikációja jól működik, és villog, ha az adatkapcsolati hálózat elérésével kapcsolatban hiba lépett fel. Piros jelzőfény: hibás működés esetén villog. 1.6 Elektronikus bizonylatmásolat memória (opcionális!) Az SD kártya (IT Data Carrier) a pénztárgép alsó részén, a billentyűzet alatt található, egy lecsavarozott műanyag burkolattal lezárva, mely védi a kártyát a fröccsenő víztől, párától, külső mechanikai hatásoktól és egyéb károktól. Ha szükséges, a felhasználó a csavarok oldásával leveheti a fedelet és kiveheti a kártyát (a kártya eltávolítható, ha a záró gombot feloldjuk). Figyelem! A kártyát cask akor szabad kivenni vagy eltávolítani, ha a készülék kikapcsolt állapotban van, vagy ha behívjuk a Kártya biztonságos eltávolítása funkciót. (2.4. pontban olvashat róla). A kinyomtatott adatok szöveges fájlban tárolódnak a kártyán a napi jelentés pillanatában, miután az előzetes adatok ellenőrzésre majd mentésre kerültek. A szöveges fájl tartalmazza a forgalmi bevételeket, valamint a napi forgalmi jelentést és ezek összegzését, melyet a FLASH memóriában tárol. A fájl neve megegyezik a napi forgalmi jelentés számával. Figyelem! A kártyazárnak mindig ZÁRT (LOCK) pozícióban kell lennie, ez garantálja, hogy a kártyán ne történhessen adatvesztés. 1.7 Papírszalag csere A papírszalag cseréje a következő kettő esetben szükséges: ha a papírszalag végét jelző színes jel láthatóvá válik vagy a pénztárgép kijelzőjén megjelenik a NINCS PAPÍR felirat. A papírszalag cseréje nagyon egyszerű a nyomtató easy load kialakítása miatt. Kövesse az alábbi utasításokat: 1. Hajtsa ki a nyomtató fedőt. 2. Vegye ki az üres papírcsévét. Tegye az új papírszalagot a helyére az ábra szerint. Ügyeljen rá, hogy a szalag vége alul helyezkedjen el! 3. Hajtsa vissza a nyomtató fedőt, ügyelve arra, hogy teljesen kerüljön a helyére! (Kattanás hallatszik a fedő visszahajtásakor.) 1.8 Pénztárgép bekapcsolása Miután bekapcsolja a pénztárgépet várja meg az AEE KÉSZ státuszát. Ezalatt a VÁRAKOZÁS AZ AEE-RE felirat jelenik meg a kijelzőn. Abban az esetben, ha az akkumulátor teljesen fel van töltve kevesebbet kell várni az AEE-re, mint alacsony töltöttségű telepnél. Ez az idő arányosan növekszik az AEE SD kártyájára tárolt adatok mennyiségével. - Az óra szinkronizálása a pénztárgépben. Minden alkalommal dátum és idő szinkronizálódik GSM hálózaton és frissül a pénztárgép dátum és óra beállítása. 10
11 - Megjegyzés: A nyugta kiállításához fejezze be az egyéb nyomtatásokat, stb. A következő nyugta csak akkor készíthető el, ha az előző már tárolódott az AEE-ben. 1.9 Pénztárgép kikapcsolása Nyomja meg és tartsa nyomva néhány másodpercig az C billentyűt, amíg a pénztárgép ki nem kapcsol. 11
12 2 Új felhasználó műveletek Az új felhasználó műveleteket mint a Göngyöleg visszavét, Visszáru és a Sztornó bizonylat a pénztárgép előre definiált gombján érhető el az + billentyűkombinációval. 2.1 Göngyöleg Nyugtán belüli göngyöleg visszavétele Nyitott nyugtán belül van lehetőség göngyölegnek visszavételezésére a következők szerint: + Adja meg a termékkódot: A termék kódját megadhatja a következő opciókkal: 1. A vonalkód segítségével beolvassa a termék kódját 2. A billentyűzet segítségével megadja a termék kódját 3. Megnyomja a gombot és a listából kiválasztja a terméket a segítségével gombok Megjegyzés: SÖRÖS ÜVEG Ár: 250 SÖRÖS ÜVEG x Adja meg a termék visszavételi árát, amennyiben ez nincs az adatbázisban definiálva A tétel felkerült a nyugtára, folytassa az eladást/visszavétet vagy a megszokott módon zárja le a nyugtát A nyugtán belüli göngyöleg visszavét, az adott áfa gyűjtő összegét nem viheti nulla érték alá. Ebben az esetben a következő figyelmeztető üzenet jelenik meg a kijelzőn. NINCS ELÉG ÉRTÉKESÍTÉS AZ ÁFA GYŰJTŐBEN Amennyiben ezt el akarja kerülni, akkor az adott áfa körön belül rögzítsen további értékesítési tételeket a nyugtára vagy válassza a göngyölegjegy funkciót. Ugyanez ok miatt a nyugta első tétele nem lehet göngyöleg visszavét tétel Göngyölegjegy Lehetőség van göngyölegek visszavételezésére és göngyölegjegy nyomtatására. Göngyölegjegy készítéséhez, lépjen be a visszavét menübe a + kombinációval majd válassza a 1 GÖNGYÖLEG opciót. Az alábbi példában a PLU sorszámának kiválasztásával történik göngyölegjegy készítése. 12
13 :36 Összesen: VISSZÁRU / SZTORNÓ 1 GÖNGYÖLEG Nyomjuk meg az gombot ADJA MEG A TERMÉKKÓDOT 400 Adjuk meg a PLU számát. Eladás 1 től eltérő mennyiséggel: SÖRÖSÜVEG ÁR: 60 Nyomjuk meg a gombot az elfogadáshoz :36 Összesen: 0 5 X A visszáru mennyisége így ebben az esetben 5 db lesz + Visszáru / Sztornó 1 Göngyöleg ADJA MEG A TERMÉKKÓDOT 400 SÖRÖSÜVEG ÁR: 60 Nyomjuk meg az gombot Adjuk meg a PLU számát. Nyomjuk meg a gombot az elfogadáshoz. A göngyölegjegy nyomtatását követően két példány készül. VISSZÁRU BIZONYLAT SÖRÖSÜVEG x1-60 Másolat nyomtatása Első példány készül. Az [OK] billentyű megnyomását követően a második példány is elkészül. 13
14 A göngyöleg első példánya a vevőé, a második a kibocsátó vállalkozásáé. Nyomtatott jelentés: Leírás: Fejléc, a tulajdonos adatai. 2. Visszáru bizonylat göngyölegjegy. 3. Visszavett mennyiség. 4. Egységár. 5. Göngyöleg neve. 6. Visszavett göngyölegek értéke és az ÁFA kör jele és értéke. 7. Adott ÁFA körhöz tartozó összes visszavét. 8. Összes visszavét. 9. Göngyölegjegyek száma 10. Pénztár száma, pénztáros száma. 11. NAV ellenőrző kód Visszárú bizonylat A pénztárgép AP száma 14
15 2.2 Visszavét mód Lehetőség van normál termékek visszavételezésére és visszáru bizonylat nyomtatására. Göngyölegjegy készítéséhez, lépjen be a visszavét menübe a + kombinációval majd válassza a 2 VISSZÁRU opciót. Megjegyzés: - A visszáru okát a bizonylat rögzítése előtt ki kell választani. A visszavét választható indokai: 01 - hibás áru 02 - ügyfél elállása a vásárlástól 03 egyéb - Csak az eredeti nyugtán értékesített tételek és mennyiségek vételezhetőek vissza a visszáru bizonylaton. A tételek visszáru bizonylatra történő helyes rögzítése minden esetben a pénztáros feladata és felelőssége. Az alábbi példában a PLU sorszámának kiválasztásával történik visszáru bizonylat készítése :36 Összesen: 0 + gombokkal válassza ki a visszavét okát MICRA KFT HÓDMEZŐVÁSÁRHELY BAJCSY-ZS. E. UTCA VISSZÁRU / SZTORNÓ 1 VISSZÁRU Nyomjuk meg az gombot 1. HIBÁS ÁRU VEVŐ NEVE MICRA KFT. IRÁNYÍTÓSZÁM 6800 TELEPÜLÉS HÓDMEZŐVÁSÁRHELY KÖZTERÜLET BAJCSY-ZS. E. KÖZTERÜLET JELLEGE UTCA 15 Továbblépéshez nyomja meg az gombot Adja meg a vevő nevét. Majd nyomja meg az gombot Adja meg az irányítószámot. Majd nyomja meg az gombot Adja meg a települést. Majd nyomja meg az gombot Adja meg a közterület nevét. Majd nyomja meg az gombot Adja meg a közterület jellegét. Majd nyomja meg az gombot 70 HÁZSZÁM Adja meg a házszámot.
16 70 Majd nyomja meg az gombokkal válassza ki a ezen a pénztárgépen történt-e az eredeti nyugta előállítása ADÓAZONOSÍTÓ PTG azonosító 1 Hely Dátum: Átvételi szám: 3 Zárás sorszáma: 34 Cikk tól-ig 1 Minden gombot Adja meg az adószámot. Majd nyomja meg az gombot Az alábbiak közül választhat: 1 Hely A visszavét és a nyugta kibocsátó pénztárgép megegyezik 2 Egyéb A visszavét másik pénztáergépen történik nem a nyugta kiállító pénztárgépen (ebben az esetben a PTG AZONOSÍTÓ mezőnél meg kell adja a nyugtát kibocsátó pénztárgép AP számát!) Adja meg az eredeti nyugta dátumát Adja meg az eredeti nyugta sorszámát Adja meg az eredeti nyugtán szereplő zárás sorszámát A következő két opció közül választhat: 1 Minden Az eredeti nyugtán szereplő összes tétel visszáruzva less 2 kiválasztás kiválaszthetje, hogy a nyugta melyik tételeit kívánja visszáruzni A kinyomtatott visszáru bizonylat első példánya a vevőé, a második a kibocsátó vállalkozásáé. 16
17 Nyomtatott jelentés: Leírás: Fejléc, a tulajdonos adatai. 2. Visszáru bizonylat. 3. Eredeti bizonylat, vevő neve és címe. 4. Visszavét indoka 5. Visszavett mennyiség. 6. Egységár. 7. Cikk neve. 8. Visszavett cikk értéke. 9. ÁFA kör jele és értéke. 10. Összes visszavét. 11. Visszavét bizonylatok száma, pénztáros és a visszavét dátuma Sztornó mód Lehetőség van nyugták sztornózására és sztornó bizonylat nyomtatására. Göngyölegjegy készítéséhez, lépjen be a visszavét menübe a + kombinációval majd válassza a 3 SZTORNÓ opciót. Megjegyzés: - A sztornózás okát a bizonylat rögzítése előtt ki kell választani. A sztornó választható indokai: 01 - ügyfél elállása 02 - téves bevitel 03 - téves fizetőeszköz bevitel 04 - készlet hiány (az értékesítendő termék nincs készleten) 05 - téves bizonylattípus kibocsátása 06 - sikertelen fizetőeszköz használat 07 - téves ügyfél adat vagy hibás bevitel 08 - próbavásárlás 00 egyéb 17
18 - A sztornó bizonylat tételsor érték és összesítő adatai meg kell, hogy egyezzenek az eredeti értékesítési bizonylat (nyugta) tételsor érték és összesítő adataival úgy, hogy a mennyiség adat és a tételsor érték előjele megváltozik. A tételek sztornó bizonylatra történő helyes rögzítése minden esetben a pénztáros feladata és felelőssége. Az alábbi példában a PLU sorszámának kiválasztásával történik a sztornó bizonylat készítése :36 Összesen: 0 + gombokkal válassza ki a sztornó módját gombokkal válassza ki a sztornó okát MICRA KFT HÓDMEZŐVÁSÁRHELY BAJCSY-ZS. E. UTCA VISSZÁRU / SZTORNÓ 3 SZTORNÓ Nyomjuk meg az gombot SZTORNÓ TÍPUSA 1 NYUGTA SZTORNÓ 1. ÜGYFÉL ELÁLLÁSA VEVŐ NEVE MICRA KFT. IRÁNYÍTÓSZÁM 6800 TELEPÜLÉS HÓDMEZŐVÁSÁRHELY KÖZTERÜLET BAJCSY-ZS. E. KÖZTERÜLET JELLEGE UTCA HÁZSZÁM 70 ADÓAZONOSÍTÓ Két opció közül választhat: 1 Nyugta sztornó a már elkészített nyugtát sztornózhatja 2 Visszáru sztornó a már elkészített visszárú bizonylatot sztornózhatja Továbblépéshez nyomja meg az gombot Adja meg a vevő nevét. Majd nyomja meg az gombot Adja meg az irányítószámot. Majd nyomja meg az gombot Adja meg a települést. Majd nyomja meg az gombot Adja meg a közterület nevét. Majd nyomja meg az gombot Adja meg a közterület jellegét. Majd nyomja meg az gombot Adja meg a házszámot. Majd nyomja meg az gombot Adja meg az adószámot.
19 Majd nyomja meg az gombokkal válassza ki a ezen a pénztárgépen történt-e az eredeti nyugta előállítása PTG azonosító 1 Hely Dátum: Átvételi szám: 3 Zárás sorszáma: 34 gombot Az alábbiak közül választhat: 1 Hely A visszavét és a nyugta kibocsátó pénztárgép megegyezik 2 Egyéb A visszavét másik pénztáergépen történik nem a nyugta kiállító pénztárgépen (ebben az esetben a PTG AZONOSÍTÓ mezőnél meg kell adja a nyugtát kibocsátó pénztárgép AP számát!) Adja meg az eredeti nyugta dátumát Adja meg az eredeti nyugta sorszámát Adja meg az eredeti nyugtán szereplő zárás sorszámát A kinyomtatott sztornó bizonylat első példánya a vevőé, a második a kibocsátó vállalkozásáé. 19
20 Nyomtatott jelentés: Leírás: 1. Fejléc, a tulajdonos adatai. 2. Visszáru bizonylat. 3. Eredeti bizonylat, vevő neve és címe. 4. Sztornó indoka 5. Sztornó mennyiség. 6. Egységár. 7. Cikk neve. 8. Sztornózott cikk értéke. 9. ÁFA kör jele és értéke. 10. Összes sztornó. 11. Sztornó bizonylatok száma, pénztáros és a visszavét dátuma
21 3 Menü elérése A pénztárgép összes funkciója elérhető menüből kivéve az eladási műveleteket. A menübe a következő billentyű kombinációval lehet belépni: +. A menüben lévő funkciók elérésére a következő lehetőségünk van: 1. Nyílak (, és ) segítségével és a billentyű segítségével. 2. A funkciók címének megadásával. A menüben lévő menüpontok címének megadásával, illetve a kézikönyvben ismertetett funkciók megnevezése mellett található cím megadásával. Pl.: Pénztáros hozzáadás: 351 Ahol a 3 a külső menü címe, a 5 az egyel beljebb lévő menü címe, a 1 az adott funkció címe. 4 Menük tartalma 1 FUNKCIÓK 2 JELENTÉSEK 3 ADATBÁZIS 4 BEÁLLÍTÁSOK 5 SZERVIZ 9 SEGÍTSÉG Az első négy, illetve a kilences menü felhasználói menü, az ötödik szerviz menü leírása, csak a szerviz könyvben található (felhasználó nem érheti el ezt a menüt). Belépés egy almenübe, visszalépés, elfogadás, elutasítás: Minden esetben, amikor a menü egy adott pontjában nem egy kérdésre kell választ adnunk, vagy a menü egy almenüjét szeretnénk elérni, használjuk a billentyűt. Az elutasításhoz, vagy visszalépéshez egy adott almenüpontból használjuk az billentyűt. 4.1 FUNKCIÓK Cím: Felhasználó Cím: Bejelentkezés Cím: 111 A bejelentkezéshez listából ki kell válassza a pénztárost, akinek a nevében kívánja használni a pénztárgépet. Amennyiben van jelszó beállítva az gomb megnyomása után meg kell adja a jelszavát. Megjegyzés: Ez a menüpont gyorsgombról is elérhető az alábbi billentyű kombinációval: Jelszó módosítása Cím: 112 Ebben a menüpontban változtathatja meg az előre definiált pénztárosok jelszavát. Lépjen be az almenübe az gomb megnyomásával, majd válassza ki a és gombok segítségével a listából a 21
22 pénztárost, akinek a jelszavát kívánja létrehozni vagy változtatni. A jelszó megadása után használja a gombot az elfogadáshoz! Készpénz Cím: 12 vagy F PÉNZ BE 122 PÉNZ KI FIÓKNYITÁS A pénztárosnak lehetősége van különböző indokok szerint (indokokat lásd lejjebb) összeget beütni és fizetőeszközt (pl. váltópénzt) betenni a kasszába, vagy összeget kivenni, fizetőeszközt kivenni a kasszából, amennyiben van jogosultsága a műveletekhez. Mindkét művelet elvégezhető minden definiált fizetőeszközzel, vagy akár a gépben definiált valutákkal. Mind a pénz betét, mind a pénz kivét műveletek végén a pénztárgép nyugtát nyomtat a műveletről. A következő példában a pénz betét műveletét mutatjuk be (a pénzkivét teljesen ugyanígy történik). + PÉNZ BE / PÉNZ KI 1. PÉNZ BE 2. PÉNZ KI 3. FIÓK NYITÁS PÉNZ BE ÖSSZEG: Válassza ki a nyilak segítségével, hogy melyik műveletet kívánja elvégezni. Itt van lehetőség a pénztárfiók kinyitására is PÉNZ BE ÖSSZEG: 1000 A kasszába betenni kívánt összeg megadása. és Válassza ki a listából a be- és kifizetés indokát a fel- és le- nyilak segítéségvel. A pénztárgép nyugtát nyomtat a pénz betétről. A pénztárgép nyugtát nyomtat a pénz betétről. Nyomtatott jelentés: Leírás: 1. Fejléc, a tulajdonos adatai. 2. A bizonylat címe. 3. A befizetéshez használt fizetőeszköz. A befizetett összeg értéke. 4. A pénzbevitel leírása. 5. Dátum és idő. Megjegyzés: Más fizetőeszköz használata esetén az adott fizetőeszköz billentyűjét kell a művelet végén megnyomni. Pénz befizetés választható indokai: 22
23 01 váltópénz bevitel 02 pénztáros pénzfelvétel 03 díjbeszedés 04 sorsjegy eladás 05 előleg 06 pénztárhiány 07 borravaló 08 egyéb befizetés Pénz kifizetés választható indokai: 01 fölözés 02 pénztáros levétel 03 utalvány kivét 04 ajándékkártya kivét 05 bérkifizetés 06 munkabér előleg 07 postaköltség 08 egyéb rezsi 09 áruvásárlás 10 záróösszeg levétel 11 egyéb kifizetés Számológép Cím: 124 A számológép nyomtatás nélküli gyors számítási alapműveletek elvégzésére szolgál. 3 5 SZÁMOLÓGÉP 35 Adja meg a művelet első számát. 35 / A és gombokkal válassza ki az elvégzendő műveletet (+, -, /, *) 7 35/ 7 Adja meg a művelet második számát. 35/7 = 5 Az eredménnyel tuvább dolgozhat a fentiek szerint. Megnyomásával visszalép a pénztárgép menüjébe Valutaváltó Cím: 125 A valutaváltóval egyszerre képes elvégezni egy befizetést bármely fizetőeszközre, valutára, és kifizetést az előzőekkel megegyezően. 3 5 PÉNZ BE ÖSSZEG: 35 Adja meg mennyit szeretne betenni VÁLASSZON FIZETÉSI MÓDOT 1 KÉSZPÉNZ A és gombokkal válassza ki befizetés módját (A KÉSZPÉNZ a forint!) 23
24 1 PÉNZ KI ÖSSZEG: 1 Adja meg a pénz ki mennyiségét. VÁLASSZON FIZETÉSI MÓDOT 1 VALUTA EUR A és gombokkal válassza ki kifizetés módját (A KÉSZPÉNZ a forint!) A pénztárgép nyugtát nyomtat és visszalép a menübe. Megnyomásával visszalép a pénztárgép menüjébe Értékesítési beállítások Cím: Felfűzött jelentés Cím: 141 Itt is kinyomtathatja az előre definiált jelentés gyűjteményt, amelyet a 4563 JELENTÉS GYŰJTEMÉNY menüben állíthat be. Ez a nyomtatás hozzárendelhető gyorsbillentyűkhöz, illetve elérhető a 29 Felfűzött jelentés beáll. menüpont alatt is Eladási mód Cím: 142 Itt két opció közül választhat: 1421 NORMÁL: normál típusú eladás, ami lehetővé teszi, hogy egy nyugtára több cikket, gyűjtőt is megadjon SZIMPLA ELADÁS: ez az eladási forma csupán egyetlen cikk eladását engedélyezi a nyugtán. Amennyiben ebben a módben felütésre kerül egy cikk, a pénztárgép automatikusan le is zárja a nyugtát. Ezt a módot javasoljuk például jegypénztárakba, előre definiált árakkal (a nyugtán belüli mennyiség normál módon a szorozható!) E napló Cím: KÁRTYA ELTÁVOLÍTÁSA Amennyiben pénztárgépébe szereltett bele E-Másolathoz memóriát, itt távolíthatja el az SD kártyát Kijelző Cím: 19 billentyűvel 191 DÁTUM, IDŐ A kijelzőn megjeleníti a pontos dátumot és időt az alábbi módon: éééé.hh.nn óó:pp 192 AKKUMULÁTOR A kijelzön megjeleníti az akkumulátor töltöttségét %-ban kifejezve. 193 FELHASZNÁLÓ NÉV Az aktuálisan bejelentkezett felhasználót jeleníti meg a kijelzőn 194 UTOLSÓ NYUGTA Megjeleníti a kijelzőn az előző lezárt nyugta végösszegét 195 KÉSZPÉNZ Megjeleníti a kijelzőn a fiók tartalmát valutánként. (csak készpénz adatok jelennek meg, így a bakkártya, csekk, utalvány nem kerül megjelenítésre) 4.2 JELENTÉSEK Cím: 2 Ezen pontban azon jelentéseket ismertetjük, amelyek törlik a hozzájuk tartozó számlálókat. Az első 6 jelentés: 21 NAPI FORGALMI JELENTÉS 22 PÉNZTÁRJELENTÉS 23 FORGALMI JELENTÉSEK 231 PÉNZTÁROS JELENTÉS 24
25 232 CIKK JELENTÉS 234 GYŰJTŐ JELENTÉS 235 ÓRÁNKÉNTI JELENTÉS Napi forgalmi jelentés Cím: 21 Napnyitás után egyszer lehet elvégezni. Minden nap kötelező napi forgalmi zárást készíteni, amikor nyitva volt az üzlet. Napi forgalmi jelentést ki kell nyomtatni a napnyitástól számított legkésőbb 25,5 órán belül. Ezt az időtartamot követően a pénztárgép nem nyomtat több nyugtát és a kezelői kijelzőn megjelenik a következő szöveg: NYOMTASSON NAPI ZÁRÁST. A pénztárgép bekapcsolását követően az leellenőrzi, hogy a forgalmi nap mennyi idővel azelőtt került megnyitásra. Amennyiben az a fent említett időtartamnál régebben került megnyitásra a pénztárgép erről értesítést ad és a napi forgalmi jelentés nyomtatása bármely gomb megnyomására elindul (amennyiben a nyomtatás lehetséges). Nyomtatott jelentés: Leírás: 1. Fejléc, a tulajdonos adatai. 2. Napi zárás sorszáma. 3. ÁFA körönkénti napi bevétel. 4. Napi eladás összesen. 5. Felár összesen. 6. Sztornó összesen. 7. Engedmény összesen. 8. Visszáru összesen. 9. Információ a kinyomtatott nyugták, egyszerűsített számlák, megszakítások számáról összesen. 10. Sztornó bizonylatok száma és értéke összesen. 11. Visszáru bizonylatok száma és értéke összesen. 12. Be- és kifizetés. 13. GT összesen. 14. RAM törlések száma. 15. Dátum és zárás ideje. 16. NAV ellenőrző kód és engedélyszám. Megjegyzés: A hatályos rendeletnek megfelelően a napi forgalmi jelentés előtt a pénztárgép automatikusan pénztárjelentés bizonylatot nyomtat. Lásd: Pénztárjelentés 25
26 4.2.2 Pénztárjelentés Cím: 22 A jelentés információt tartalmaz a pénztáros műveletek közben alakuló fizetőeszközök aktuális állásáról, beleértve a készpénzt, készpénzt helyettesítő fizetőeszközöket, valutákat. Az egyes információk bevételek, kiadások szerint gyűjtöttek a jelentés első részén, a második rész pedig a fióktartalom részletezését tartalmazza, részletezve a készpénzforgalmat kerekítési információkkal. A jelentés adatai törlődnek napi forgalmi jelentéskor. Nyomtatott jelentés: Leírás: 1. Fejléc, a tulajdonos adatai. 2. A bizonylat neve. 3. Bevételek, mely a napi forgalomból és egyéb bevételekből, azaz a pénz be műveletek értékeiből áll össze. 4. Bevételek összesítése. 5. Kiadások, melyek a VISZÁRU ból, azaz a göngyölegjegyek összesített értékeiből, illetve az egyéb kiadásból, azaz a pénz ki műveletek értékeiből áll össze. 6. Kiadások összesítése. 7. A fióktartalom részletezése az egyes fizetőeszközökre és valutákra bontva. 8. ÖSSZESEN sorok összesítése a nyugtákról. 9. Korrekciós sorok összesítése a nyugtákról. 10. FIZETENDŐ sorok összesítése a nyugtákról. Amennyiben nem került kerekítésre a nyugta végösszege, az ÖSSZESEN sor kerül hozzáadásra az adott nyugtáról. 11. Befizetések összegzése. 12. Kedvezmények és felárak összesítve. 13. Nyugták száma. 14. Fióknyitások száma. 15. Dátum és idő Pénztáros jelentés Cím: 231 A pénztáros elszámoltatására szolgáló jelentés. MŰSZAK JELENTÉS 26 A listából válassza ki, hogy melyen módon, melyik pénztárost kívánja lekérdezni
27 és és 1 JELENLEGI PÉNZTÁROS 2 LISTÁBÓL 3 MINDEN PÉNZTÁROS 4 MINDEN AKTÍV PÉNZTÁROS 1 X-JELENTÉS 2 Z-JELENTÉS 1 A jelenleg bejelentkezett pénzáros eladásait nyomtatja ki 2 a nyilak segítségével egy listából választhatja ki a definiált pénztárost 3 az összes definiált pénztáros jelentését kinyomtatja 4 csak a jeleneg bejelentkezett pénztáros nyomtatja ki 1 csak lekérdezést nyomtat (nem törli a számlálókat) 2 zárást nyomtat, ami törli a számlálókat A pénztárgép bizonylatot nyomtat. Megjegyzés: - Amennyiben bejelentkezett tulajdonos szeretne műszakzárást végezni, a fenti táblázatban leírt művelet előtt ki kell választania, hogy melyik pénztáros műszakát szeretné lezárni. - A jelentés kinyomtathatósága pénztáros jogosultsághoz kötött. 27
28 Nyomtatott jelentés: Leírás: 1. Fejléc, a tulajdonos adatai. 2. A bizonylat neve. 3. Pénztáros neve (ha definiált). 4. Bevételek összesítése (fizetési módonként). 5. Bevételek összesítése. 6. Eladás, kerekítés és befizetések összesítése. 7. Kedvezmények és felárak. 8. Elkészített nyugták száma. 9. Megszakított számlák összege. 10. Sztortnók mennyisége és azok összege. 11. Fióknyitások száma Be- és kijelentkezés ideje (ha van). 13. Dátum és idő. 28
29 4.2.5 Cikk jelentés Cím: 232 és és CIKK FORGALOM JELENTÉS 1 MINDEN CIKK 2 KÓDOK SZERINT 3 CIKKCSOPORT SZERINT 4 ÁFA KULCS SZERINT 1 X-JELENTÉS 2 Z-JELENTÉS A listából válassza ki, hogy melyen módon, melyik cikkre kívánja lekérdezni 1 az adatbázisban lévő összes cikk kinyomtatásra kerül 2 a cikkek kódjának tól, -ig intervallumban történő megadása 3 előre definiált gyűjtők szerinti lekérdezés 4 ÁFA körönkénti lekérdezés 1 csak lekérdezést nyomtat (nem törli a számlálókat) 2 zárást nyomtat, ami törli a számlálókat A cikk forgalmi bizonylatot nyomtat Gyűjtő jelentés Cím: 234 A forgalmi gyűjtők által eladott összegzés az adott időszakban. és és GYŰJTŐ JELENTÉS 1 ÖSSZES GYŰJTŐ 2 GYŰJTŐ TÓL -IG 1 X-JELENTÉS 2 Z-JELENTÉS A listából válassza ki, hogy melyen módon, melyik gyűjtőre kívánja lekérdezni 1 az adatbázisban lévő összes gyűjtő kinyomtatásra kerül 2 a gyűjtők tól, -ig intervallumban történő megadása (kiválasztásuk listából lehetséges) 1 csak lekérdezést nyomtat (nem törli a számlálókat) 2 zárást nyomtat, ami törli a számlálókat A gyűjtő forgalmi bizonylatot nyomtat. 29
30 Nyomtatott jelentés: Leírás: 1. Fejléc, a tulajdonos adatai. 2. A bizonylat címe. 3. Gyűjtő sorszáma. Gyűjtő neve. 4. Gyűjtőben eladott cikkek száma. 5. Adott gyűjtőben történt összes eladás. 6. Értékesített tételek gyűjtőnkénti összesítése. 7. Ezek összege. 8. Dátum és idő Óránkénti jelentés Cím: 235 Óránkénti eladási elemzéseket kérhet le az adott napra és az előző napra JELENTÉS és ZÁRÁS formájában. Amennyiben nem történt adóügyi napon eladás, a jelentés nem fog tartalmazni információkat! Nyomtatott jelentés: Leírás: 1. Fejléc, a tulajdonos adatai. 2. A bizonylat címe és melyik napra vonatkozik. 3. Melyik órára vonatkozik a lekérés. 4. Kiadott nyugta az adott órában. 5. Tételszám az adott órában. 6. Értékesítés az adott órában. 7. Eladások összesítése az egész lekérdezésre. 8. Dátum és idő. 30
31 4.3 Napi leolvasások Cím: 24 Az alábbiakban azon jelentéseket ismertetjük, amelyek nem törlik a hozzájuk tartozó számlálókat. Az alábbi leolvasások esetében nem választható ki a zárás, mint az előzőekben, így ezek esetében a számlálók nem kerülnek törlésre. 241 NAPI LEOLVASÁS 242 UTOLSÓ NAPI JELENTÉS Az előzőekben bemutatott zárásoknál választott X-JELENTÉSEK sem fogják a számlálókat törölni, így alkalmasak a nap közbeni elleőrzésre is. Az első lényeges különbség a nevükben van, ami azt jelenti, hogy zárás (Z változat) helyett leolvasás (X változat) szerepel a bizonylat megnevezésének végén. A másik lényegesebb különbség, hogy a leolvasások nem törlik a hozzájuk tartozó számlálókat. A napi forgalmi jelentés is Z típusú, így nevezhetjük zárásnak, de a hivatalos előírásoknak megfelelő neve jelentés Napi leolvasás Cím: 241 A jelentés minden mezőt tartalmaz, amit a NAPI FORGALMI JELENTÉS azzal a külömbséggel, hogy ez a lekérdes nem jár számlálótörléssel, így a nyugta végén a NEM ADÓÜGYI BIZONYLAT felirat szerepel. Nyomtatott jelentés: Leírás: 1. Fejléc, a tulajdonos adatai. 2. A bizonylat címe. 3. Zárás sorszáma. 4. Forgalom ÁFA körönként összesítve. 5. Napi forgalom összesítve. 6. Felár, engedmény, sztornó és visszáru összesítve. 7. Nyugták és számlák mennyisége és azok összesítése. 8. Megszakítások száma. 9. Sztornó és visszáru bizonylatok száma és azok értékének összegzése Be- és kifizetések összesságe. 11. Göngyölt forgalom. 12. RAM törlések száma. 13. Dátum és idő. 31
32 4.3.2 Utolsó napi jelentés Cím: 242 Ebben a menüpontban lekérhetünk egy előző napi forgalmi jelentés másolatának egyszerűsített változatát. Ez nem felel meg a napi forgalmi jelentés formátumával és tartalmával, csupán tájékoztató információkat tartalmaz. Nyomtatott jelentés: Leírás: 1. Fejléc, a tulajdonos adatai. 2. A bizonylat címe. 3. Melyik napra vonatkozik a lekérés (zárás sorszáma). 4. Értékesítés ÁFA körönként. 5. Adott napi forgalom összesítve. 6. Göngyölt forgalom az adott napra. 7. RAM törlések száma. 8. Dátum és idő Időszakos jelentés Cím: HAVI Egy teljes hónap napi forgalmi jelentéseit nyomtatja ki rövidítve, majd a végén egy összesítőt a kinyomtatott jelentésekről. Csak hónap választható az időintervallumnak! 525 IDŐSZAKOS Hasonlóan a fentiekhez, azzal a külömbséggel, hogy itt tól, -ig megadhatjuk azt az időintervallumot, amit nyomtatni kívánunk Adatok lisázása Cím: Cikk adatok Cím: Cikkek Cím: 2611 A cikkek adatait több módon is listázhatjuk, de tartalmuk nem fog változni. A nyomtatáskor felsorolt cikkenkénti tartalom: - cikk neve - kódja - ára - gyűjtője - mértékegysége Szűrési/nyomtatási módok: 1. Minden cikk: az adatbázisban található összes cikk, fent említett adatai kinyomtatásra kerülnek 2. Kódszámok: -tól, -ig intervallumban adhatjuk meg a cikkek kódját és csak ezen intervallum kerül kinyomtatásra 3. Spec. gyűjtőkben: a gyűjtőben lévő összes cikk kinyomtatásra kerül 32
33 4. Spec. ÁFÁ-ban: az összes cikk kinyomtatásra kerül, aminek a kiválasztott ÁFA kulcs hozzá lett rendelve Készlet hiány Cím: 2614 Amennyiben be van kapcsolva a készletellenőrzés ebben a pontban nyomtatható ki az a cikk lista, ami tartalmazza a készlethiányokat Cikk billentyűk Cím: 2617 Ebben a lekérdezésben a gyorsbillentyűkhöz rendelt cikkek kerülnek kinyomtatásra, billentyűk szerint Gyűjtők Cím: 262 Kinyomtatja az adatbázisában található összes gyűjtő adatát Mértékegységek Cím: 263 Kinyomtatásra kerül az összes előre deffiniált mértékegység, ami a 331 menüben változtatható meg Kedvezmények Cím: 264 Lista nézetbe kinyomtathatóak az összeg szerű kedvezmények és felárak valamint a %-os értékűek. Megjelennek a nyomtatáson a korlátozások típusai (apabeállításként: Blokkolva), illetve a maximálisan felvehető értékek Felhasználók Cím: Felhasználók listája Cím: 2651 Az adatbázisban található összes felhasználó kinyomtatásra kerül Feladatkörök Cím: 2652 Kinyomtatható a külömböző feladatkörök listája, amit vagy teljes adatbázisból vagy szűrten, listából választhatunk ki Beállítások nyomtatása Cím: 266 Kinyomtatja a pénztárgép beállításait Két nap bizonylatai Cím: 267 A jelenlegi és az előző naptári nap bizonylatait összesített listában nyomtatja ki, mely tartalmazza a: bizonylat tipusát bizonylat számát bizonylat dátumát éa idejét végösszeget NAV kódját valamint a fent említett bizonylatok összesítését (darabszámát és összegét). 4.4 Nem adóügyi jelentések Cím: Jelentés gyűjtemény nyomtatása Cím: ADATBÁZIS Cím: Cikkek Cím: Új/Módosít Cím: vagy CIKK KÓD MÓDOSÍTÁSA CIKK KÓD MÓSOSÍTÁSA 76 A definiálni kívánt árucikk sorszáma. Itt megadhat egy tetszőleges számértéket között vagy vonalkód olvasó segítségével beolvashatja a termék vonalkódját. H A L NÉV HAL ÁR 750 A numerikus billentyűk segítségével adja meg az árúcikk árát. 33
34 C billentyű megnyomása esetén visszalép az előző pontba, amit bármikor megtehet, ha hibás adatot adott meg, valamint a begépelt információkat javíthatja.. ÁFA ÉRTÉK 1 A=5,00% ÁR BEÁLLÍTÁSA 1 NYITOTT ÁR MÉRTÉKEGYSÉG 0 (ÜRES) PONTOSSÁG GYŰJTŐ 1 A00:GYŰJTŐ 1 CIKK LEÍRÁS 0 (ÜRES) MAX. ÖSSZEG 0 (ÜRES) A és nyilakkal kiválaszthatja a NAV szerveréről letöltött ÁFA kulcsokat, amely hozzárendelődik a cikkhez. A nyitott ár választásakor a cikk ára (amennyiben beállította) beütéskor felülírható, 2FIX ÁR választásakor az összeg már nem változtatható meg beütéskor. A fejezetben foglaltak szerint definiált mértékegységek közül választhat a gombokkal. Megadhatja a beütéskor elvárt legnagyobb felbontást. Amennyiben mérleg segítségével kéri be ezt az adatot, ilyen pontossággal kéri be a mérleg súlyadatát. A pédában ez gramm pontosságot jelent. és Amennyiben gyűjtőhöz szeretné a cikket rendelni, itt tegye meg, ha ez nem kívánalom, fogadja el az alapértelmezett felajánlást. A ÁFA kör gyűjtóje: B ÁFA kör gyűjtóje: C ÁFA kör gyűjtóje: D ÁFA kör gyűjtóje: E ÁFA kör gyűjtóje: Amennyiben kíván leírást adni a cikkhez a fejezet alapján definiálja, majd itt válassza ki a és gombokkal. A leírás megjelenik nyomtatáskor a nyugtán is! Az előre deffiniált táblából választhetjuk ki azt a legnagyobb összeget, amit ehhez a cikkhez még elfogad a pénztárgép. Elfogadó hangjelzés, a cikk létrehozása sikeres. Visszatér az új cikk felviteléhez, amennyiben ezt kívánja tenni kezdje előlről a leírást, kilépéshez használja a gombot. Megjegyzés: 34
35 A már létrehozott PLU k változtatásához lehetőség van szám szerinti, név ( ) szerinti, vagy vonalkód olvasó segítségével történő keresésre. A fel/lenyílak segítségével kikereshetjük a megfelelő PLU t. Az említett keresési módokat használhatjuk a PLU k törléséhez és árainak változtatásához is. Eladáskor adja meg a cikk kódját (vagy olvassa be vonalkódját) és nyomja meg a gombot. Amennyiben egy cikk árára kíváncsi kövesse az előző lépéseket, de az ár lekérdezéséhez használja az A tizedesvessző helyzetét szabályozó paraméter leírása: Tizedesvessző helyzetét szabályozó paraméter értéke gombot. A paraméter leírása A PLU hoz tartozó mennyiség egész részét követően három tizedesjegy állhat. A PLU hoz tartozó mennyiség egész részét követően két tizedesjegy állhat. A PLU hoz tartozó mennyiség egész részét követően egy tizedesjegy állhat. A PLU hoz tartozó mennyiség egész részét követően nem állhat tizedesjegy. Példa azon PLU hoz megadható mennyiségre, melyez a tizedesvessző helyzetét szabályozó paraméter tartozik 123, ,45 123,4 123 Olyan PLU k esetén, melyekhez tartozó mennyiség megadása mérlegről, tömeg átkéréssel történhet, érdemes a fenti paramétert 3 ra állítani. Megjegyzés: A00, B00, C00, D00, E00-tól eltérő forgalmi gyűjtők (pl. B23) használata, hatályos előírás szerint, től alkalmazható Törlés Cím: 312 Ezen funkció segítségével törölhető egy árucikk a pénztárgépből. A törlés abban az esetben lehetséges, ha 232 Cikk jelentés, Z-jelentés formájában és Napi forgalmi jelentés a törlést megelőzően kinyomtatásra került. 7 6 CIKK KÓD MÓDOSÍTÁSA 76 HAL CIKK TÖRLÉSE? Adja meg a cikk kódját (vagy olvassa be vonalkódját) Itt még visszavonhatja a törlést a gomb megnyomásával Hangjelzés a cikk végleges törléséről Cikk funkciók Cím: Ár megjelenítése Cím: 3131 Ezen funkció segítségével megtekinthetjük egy már definiált PLU árát. 1 2 CIKK KÓD MÓDOSÍTÁSA 12 Árucikk keresése a PLU k definiálása pontban ismertetett módon lehetséges. 35
36 TEJ ÁR: 249 ÁR ELLENŐRZÉSE MÁSIK CIKKEN? megnyomásával új termék ára jeleníthető meg a fent megismert módon. Kilépéshez használja a gombot Ár módosítása: - Cím CIKK KÓD MÓDOSÍTÁSA 12 Árucikk keresése a PLU k definiálása pontban ismertetett módon lehetséges. TEJ ÁR: 0 A numerikus billentyűk segítségével adja meg a cikk új árát. ÁR MÓDOSÍTÁSA MÁSIK CIKKEN? megnyomásával új termék ára jeleníthető meg a fent megismert módon. Kilépéshez használja a gombot Készlet megjelenítése Cím: 3133 A pénztárgép rendelkezik egy különleges funkcióval, amely lehetővé teszi egy egyszerű készletnyilvántartó szoftver mellőzését. A pénztárgép képes saját eladásait nyilvántartani, nyitókészlet felvételére, készlet növelésre- és csökkentésre. Ennek a funkciónak az aktiválását megtalálja később a fejezetben. 1 2 CIKK KÓD MÓDOSÍTÁSA 12 TEJ MENNYISÉG: 0,000 Árucikk keresése a PLU k definiálása pontban ismertetett módon lehetséges. MENNYISÉG ELLE- NŐRZÉSE MÁS CIKKEN megnyomásával új termék ára jeleníthető meg a fent megismert módon. Kilépéshez használja a gombot. Amennyiben ez a funkció nem aktív a KÉSZLET ELLENŐRZÉS KIKAPCSOLVA figyeélmeztetést fogja kapni Nyitókészlet Cím: 3134 Amennyiben aktiválva van a készletellenőrzés funkció, itt adhatja meg a cikkek nyitókészletét, az alábbi módon: 1 2 CIKK KÓD MÓDOSÍTÁSA Árucikk keresése a PLU k definiálása pontban ismertetett módon lehetséges.
37 TEJ MENNYISÉG: 15 Adja meg a nyitókészlet értékét. MENNYISÉG MÓDO- SÍTÁSA MÁSIK CI- KKEN? megnyomásával új termék nyitókészlete adható meg a fent megismert módon. Kilépéshez használja a gombot. A pénztárgép KÉSZLET ÁLLAPOT VÁLTOZÁS nyugtát fog kinyomtatni Készlet növelés Cím: 3135 Amennyiben a készlet nyilvántartó funkció aktiválva van a pénztárgépén, ebben a menüpontban növelheti készleteit. 1 2 CIKK KÓD MÓDOSÍTÁSA 12 Árucikk keresése a PLU k definiálása pontban ismertetett módon lehetséges. TEJ HOZZÁADÁS: 15 Adja meg a beérkezett cikk mennyiségét. MENNYISÉG MÓDO- SÍTÁSA MÁSIK CI- KKEN? megnyomásával új termék nyitókészlete adható meg a fent megismert módon. Kilépéshez használja a gombot. A pénztárgép KÉSZLET ÁLLAPOT VÁLTOZÁS nyugtát fog kinyomtatni Készlet csökkentés Cím: 3136 Amennyiben a készlet nyilvántartó funkció aktiválva van a pénztárgépén, ebben a menüpontban csökkentheti készleteit, a Készlet növelés fejezetben megismertek alapján Árcsökkentés Cím: :00 CIKK ÁR CSÖKKENTÉSE 1 JÖVŐBEN ÁRCSÖKKENÉS DÁTUMA Lehetősége van kiválasztani, hogy a cikk ára egy adott időponban csökkenjen (1 Jövőben) vagy azonnali csökkentést indít (2 Azonnal) Adja meg óra, perc pontossággal az árcsökkenés idejét. Adja meg mekkora hányada maradjon meg az árnak az árcsökkentés után. PARAMÉTER 0, Az árcsökkentésről vagy növelésről (amennyiben 1,.. a csökkentés mértéke) CIKKTÖRZS ÁRCSÖKKENTÉS nyugtát fog nyomtatni. 37
38 Megjegyzés: a csökkentés MINDEN adatbázisba lévő cikkre vonatkozni fog! Haladó Cím: Cikktörzs törlése Ezen menüponton belül törölhet minden cikket a pénztárgép adatábisából. Kövesse és válaszolja meg a pénztárgép kérdéseit. A megerősítés az gomb megnyomásával aktiválható a visszalépés a gombbal Cikk billentyűk Cím: Új/módosít Cím: 3151 A fentiekben leírtak alapján itt deifiniálhatja a cikkeket gyorsbillentyűhöz. NYOMJON MEG EGY GOMBOT Nyomja meg azt a funkció billentyűt amelyre ki kívánja helyezni a cikket. KÓD: 12 Adja meg a cikk kódját vagy a fent megismert módon válassza ki. Válassza ki az alábbi működési módot: MŰKÖDÉS MÓD ALAPÁR 249 ALAPMENNYISÉG 1 1. csak eladás normál eladási mód 2. tömeg bekérése mérlegről amennyiben a mennyiséget automatikusan mérlegről szeretné bekérni 3. fenntartott 4. fenntartott 5. felvétel véglegesítése a gomb megnyomásakor rákerül a cikk a nyugtára és a nyugta automatikusan lezárásra kerül (hasonlóan az egy eladásho) 6. fevétel véglegesítése fezetéssel azonnal lezárásra kerül a nyugta, de választhetó a készpénzen kívül egyéb fizetési mód is Lehetősége van itt külön árat megadni a gyorsbillentyűre felprogramozott cikkhez. Lehetősége van megadni alapmennyiséget, így a fix mennyiségű cikkeknél nem szükséges a szorzás használata Összes törlése Cím: 3152 Ebben a pontban van lehetősége az összes funkcióbillentyűhöz rendelt cikk törlésére. Kiválasztásakor a cikkek az adatbázisból nem törlődnek csak a billentyű hozzárendelések! Nyomtatás Cím: 3159 Kinyomtatásra kerül az összes felprogramozott cikk a hozzárendelt billetyűvel egyetemben. Megjelenik a nyomtatáson a cikk neve, kódja, működés módja, alapára és alap mennyisége. 38
39 4.6.3 Megjegyzések Cím: Szerkesztés Cím: 3181 TÖRZSVÁSÁRLÓ TÖRZS. KEDV. MEGJ. SZERKESZT Válassza ki a le/fel gombbal, melyik megjegyzést kívánja szerkeszteni. MEGJ. NEVE [1] TÖRZSVÁSÁRLÓ Adja meg a nevét a megjegyzésnek. MEGJ. SZÖVEG TÖRZS. KEDV. Adja meg a megjelenítendő szöveget. Hangjelzés után visszalép az első lépésre Törlés Cím: 3182 Az előzőekben létrehozott megjegyzéseket itt törölheti Összes törlése Cím: 3183 A es fejezetben létrehozott megjegyzéseket törölhetjük ki. Megyjegyzés! Az adatbázis ezen részének teljes törlése nem visszavonható, tehát minden adat el fog veszni! Nyomtatás Cím: 3189 Kinyomtatja a létrehozott megjegyzéseket Gyűjtők Cím: 32 A programozás során egyes cikkek csoportokba sorolódnak. Ez csak információt nyújt, a cikkek programozásakor oda kell figyelni, hogy melyik csoportba kerülnek az egyes cikkek. Figyelem!!! Az 500 kiválasztható gyűjtő vonatkozó előírásoknak megfelelően, előre programozottan hozzá van rendelve az ÁFAkategóriákhoz. Ezeket a hozzárendeléseket nem lehet módosítani. A gyűjtő kódjának első karaktere mindig megegyezik a hozzárendelt ÁFA- kategória kódjával. A pénztárgép ellenőrzi az egyezőséget és nem engedni a korábban megadott ÁFA kódtól eltérő kódszámú gyűjtőbe sorolni az árucikket. (X ÁFA kód» X00 Gyűjtő N01) Módosítás Cím: 321 Lehetőséget nyújt a gyűjtők (termékcsoportok) nevének módosítására (pl: pékáruk, alkohol, vegyi anyagok, stb..). Használja a nyíl gombokat a megfelelő sorszámú gyűjtő kiválasztásához (500 elérhető csoport). VÁLASSZON GYŰJTŐT 1 A00: GYŰJTŐ 1 A listából válassza ki, hogy melyik gyűjtő nevét kívánja módosítani és NÉV PÉKÁRÚ Az + billentyűk lenyomásával törölhető az egész gyűjtőnév, majd adja írja be az új gyűjtőnevet. Visszalép a listába hangjelzést követően, lépjen ki a megszokott módon vagy módosítson további gyűjtő neveket Nyomtatás Cím: 329 A beprogramozott gyűjtők listájának kinyomtatását teszi lehetővé Mértékegységek Cím: 33 Ez a menu az adatbázisba beprogramozott mrtékegységeket mutatja meg. A következő mértékegységek vannak beprogramozva a pénztárgépbe: 1 darab, 2 kg, 3 dkg, 4 g, 5 t, 6 m, 7 km, 8 m2, 9 m3, 10 L, 11 csomag. A felhasználó igényeinek megfelelően az összes értéket be lehet programozni. 39
40 Szerkesztés Cím: 331 VÁLASSZON DARAB A listából válassza ki, hogy melyik gyűjtő nevét kívánja módosítani és JM 1 NÉV KILOGRAMM Az + billentyűk lenyomásával törölhető az egész mértékegység megnevezését, majd adja írja be az új megnevezést. Visszalép a menübe hangjelzést követően Nyomtatás Cím: 339 Ezzel a funkcióval a pénztárgépen megtalálható mértékegységek listáját tudja kinyomtatni Kedvezmény / Felár Cím: 34 Ezzel a funkcióval megadhatja az értékesítés során maximum adható kedvezményt, illetve felárat. A kedvezmény/felár megadható százalékban, vagy egy bizonyos összegben Szerkesztés Cím: 341 és MÓDOSÍTÁS 1 (NEM HASZNÁLT) TÍPUS 1 NINCS HASZNÁLATBAN KEDVEZMÉNY % 15 % NÉV TÖRZSVÁSÁRLÓ A listából válassza ki, hogy melyik kedvezmény helyére hoz létre újat vagy melyiket szerkeszti. Az alábbiak szerint válassza ki a kedvezmény vagy felár típusát: 1. Nincs használatban 2. kedvezmény % 3. összeg kedvezmény 4 felár % 5. összeg felár Rendeljen értéket a kiválasztott típushoz. Adja meg a kedvezmény nevét, amellyel később azonosíthatja kinek és miért lett jóváírva. Kilépéskor visszalép a menübe, az elfpgadást hangjelzé kíséri Limitek Cím: 342 Beállíthatja a maximálisan kiadott kedvezményeket és felárakat. és KEDVEZMÉNY MAX % 15% KORLÁTOZOTT TÍPUS 1. BLOKKOLVA Adja meg a maximálisan %-ban kiadott kedvezményt. (példában: 15%) Válassza ki, hogy a blokkolás: 1 Figyelmeztetés ekkor az eladót figyelmezteti, de figyelmeztetés továbbléptethető 40
41 és és és MAX KEDV. ÉRTÉK 15 KORLÁTOZOTT TÍPUS 1. BLOKKOLVA FELÁR MAX % 15% KORLÁTOZOTT TÍPUS 1. BLOKKOLVA MAX FELÁR. ÉRTÉK 15 KORLÁTOZOTT TÍPUS 1. BLOKKOLVA 2 Blokkolás ebben az esetben nincs lehetőség a beállítottnál nagyobb kedvezmény megadására Adja meg a maximálisan összegben kiadott kedvezményt. (példában: 15%) Válassza ki, hogy a blokkolás: 1 Figyelmeztetés ekkor az eladót figyelmezteti, de figyelmeztetés továbbléptethető 2 Blokkolás ebben az esetben nincs lehetőség a beállítottnál nagyobb kedvezmény megadására Adja meg a maximálisan %-ban kiadott felárat. (példában: 15%) Válassza ki, hogy a blokkolás: 1 Figyelmeztetés ekkor az eladót figyelmezteti, de figyelmeztetés továbbléptethető 2 Blokkolás ebben az esetben nincs lehetőség a beállítottnál nagyobb kedvezmény megadására Adja meg a maximálisan összegben kiadott felárat. (példában: 15%) Válassza ki, hogy a blokkolás: 1 Figyelmeztetés ekkor az eladót figyelmezteti, de figyelmeztetés továbbléptethető 2 Blokkolás ebben az esetben nincs lehetőség a beállítottnál nagyobb kedvezmény megadására Hangjelzést követően a pénztárgép visszalép a menübe Alapértékek Cím: 343 Lehetővé teszi alapértelmezett kedvezmények/felárak beállítását, melyek a kedvezmény/felár gombok alapbeállításai lesznek, de módosíthatóak az egyes tranzakcióknak megfelelően. ALAP KEDVEZMÉNY % 15% ALAP KEDVEZMÉNY ÖSSZEG 15 ALAP FELÁR % 15% ALAP FELÁR ÖSSZEG 15 Adja meg az alap kedvezményt %-ba. (példában: 15%) Adja meg az alap kedvezményt összegben. (példában: 15 Ft) Adja meg az alap felárat %-ba. (példában: 15%) Adja meg az alap felárat összegben. (példában: 15 Ft) 41
42 Hangjelzést követően a pénztárgép visszalép a menübe Nyomtatás Cím: 349 Ezzel a funkcióval lehetővé teszi a kedvezmények/felárak megtekintését és nyomtatását. A menüpontba lépve nyomja meg az OK gombot - mind a 8 elérhető típust ki fogja nyomtatni. A kinyomtatott bizonylat magában foglalja a megadott, ill. a maximum megadható kedvezmény/felár típusokat Felhasználók Cím: 35 Meg tudja adni a pénztárgépet használó pénztárosokat. Az egyes felhasználóknak tud nevet, jelszót és feladatkört adni Szerkesztés Cím: 351 A feladatköröket módosítani tudja a [361] Feladatkörök menüben a Feladatkörök fejezetben találhat leírást a feladatkörök beállításához. VÁLASSZON: 1 (PÉNZTÁROS 1) NÉV ARANKA JELSZÓ A és gombokkal válassza ki, melyik pénztárost szeretné szerkeszteni. Adja meg a pénztáros nevét (példában: ARANKA) Adja meg a pénztáros jelszavát, a jelszó számokból tevődhet össze! FELADATKÖR 1 <FELADATKÖR 1> Adja meg a és gombokkal azt a feladatkört, amit ehhez a felhasználóhoz rendelni szeretn! Hangjelzést követően a pénztárgép visszalép a menübe Törlés Cím: 352 A felhasználók törlésére használatos menüpont. A törléshez lépjen be a menübe és a fel/le gombok segítségével válassza ki a felhasználót, majd nyomja meg az gombot. Csak inaktív felhasználót törölhet! Amennyiben a bejelentkezett felhasználót kívánja törölni, a megjelenő hibaüzenetkor ( AKTÍV FELHASZNÁLÓ NEM LEHET TÖRÖLNI! ) nyomja meg a -t és válasszon másik felhasználót a megjelenő listából. A felhasználóváltás automatikusan le fogja zárni a törlési procedúrát Jelszó módosítás Cím: 353 A jelszó módosításánál a már meglévő felhasználó (pénztáros bejelentkezési jelszavát módosíthatja. Lépjen be a menübe a fel/le nyilakkal válassza ki a felhasználót, majd adja meg az új jelszavát Nyomtatás Cím: 359 A felhasználók listájának kinyomtatására szolgáló menüpont Feladatkörök Cím: 36 Egyes felhasználók feladatköreit lehet beállítani a pénztárgépen. A pénztárgépen 8 feladatkört határozhat meg, amelyekhez 43 féle funkciót rendelhet hozzá. 42
43 Szerkesztés Cím: 361 VÁLASSZON: 1 <FELADATKÖR 1> NÉV PÉNZTÁROS HOZZÁFÉRÉS A és gombokkal válassza ki, melyik feladatkört szeretné szerkeszteni. Adja meg a feladatkör nevét (példában: PÉNZTÁROS) Itt rendelheti hozzá a pénztároshoz a jogait! Amennyiben megjelöl egy jogot, az engedélyezve lesz a felhasználóhoz. (A lenti listában olvashatja a jogokat részletesen) Hangjelzést követően a pénztárgép visszalép a menübe. Lehetséges jogok: 1 Eladás - az eladási műveletek engedélyezés 2 Nyugta törlés - a nyugta törlése és tétel törlésének engedélyezé 3 Fizetési módok - a fizetési mód kiválasztásának engedélyezése 4 Kedvezmény törzsből - a kedvezmény adatbázisból való kiválasztásának engedélyezése 5 Manuális kedvezmény - kézzel megadható kedvezmény engedélyezése 6 X-jelentés gyűjtemény - a jelentések nyomtatásának engedélyezése 7 Z-jelentés gyűjtemény - a zárások nyomtatásának engedélyezése 8 Napi forgalmi jelentés - a napi forgalmi jelentés nyomtatásának engedélyezése 9 Egyéb napi jelentések - egyéb napi jelentések nyomtatásának engedélyezése 10 Időszaki jelentés - időszaki jelentések nyomtatásának engedélyezése 11 Pénztárjelentés - a pénztárjelentés elkészítésének engedélyezése 12 Z-pénztárjelentés - a pénztárjelenés zárás típusú nyomatatásának engedélyezése 13 Műszak jelentés - a műszak jelentés nyomtatásának engedélyezése 14 X-pénztáros jelentés - a pénztárjelentés lekérdező nyomtatásának engedélyezése 15 Z-pénztáros jelentés - a pénztárjelentés zárás nyomtatásának engedélyezése 16 X-forgalmi jelentések - a forgalmi lekérdezés nyomtatásának engedélyezése 17 Z-forgalmi jelentések - a forgalmi zárások nyomtatásának engedélyezése 18 Cikk adatbázis módosítás - az adatbázis szerkesztésének engedélyezése 19 Árváltoztatás - a cikkek árának megváltoztatásának engedélyezése 20 Árukészlet változtatás - a PLU-khoz rendelt mennyiségek változtatásának engedélyezése (bevételezés, kiadás) 21 Kedvezmény adatbázis módosítása - a kedvezmények adatbázisának módosításának engedélyezése 22 Felhasználók kezelése - a felhasználók kezelésének engedélyezése 23 Adatok nyomtatása - az adatbázis nyomtatásának engedélyezése 24 Óra beállítás - az óra kalibrálásának engedélyezése 25 II valuta árf. beállítás - az euró árfoly beállításának engedélyezése 26 Beállítások - hozzáférés a beállításokhoz 27 Egyéb beállítások - hozzáférés a további beállításokhoz engedélyezése 28 PC kommunikáció - bejelentkezése alatt aktív PC kommunikáció érhető el 29 Modem kommunikáció - inaktív 30 Hardver beállítások - a hardverelemek (hangerő, kijelző kontraszt) beállításának engedélyezése 31 Teljes menü - hozzáférés a teljes menühöz 32 Alapért. kedvezmény adás - a beállított alapkedvezmények kiadásának engedélyezése 33 Pénz kifizetés a kasszából - a pénz-ki engedélyezése 34 Tétel törlés - a megnyitott nyugta tételének törlése 35 Eladás cikknév szerint - 36 Eladás listából - inaktív 37 Rendelés - inaktív 38 FTP konfigurció - inaktív 43
44 39 FTP csatlakozás - inaktív 40 Fiók nyitás - fiók nyitásának engedélyezése 41 SD kártyá kezelése - az e-másolat kartyájának kezelésének engedélyezése 42 E napló nyomtatás - az e-másolat nyomtatásának engedélyezése 43 E napló kártya - e-másolat mentésének engedélyezése Nyomtatás Cím: 369 Az előzőek alapján beállított feladatkörök kinyomtatásának paranccsa Fizetési mód Cím: 37 A funkció lehetövé teszi a feldatkörök módosítását. 8 feladatkört lehet beállítani a pénztárgépen Szerkesztés Cím: 371 Az alapértelmezett fizetési módokat csak lezárt adóügyi napnál, pénztáros műszakjelentésének nyomtatása után szerkesztheti. VÁLASSZON FITETÉSI MÓD.: 1 KÉSZPÉNZ FIZETÉSI MÓD BEÁLLÍTÁSA: a listát lásd lejjebb A és gombokkal válassza ki, melyik feladatkört szeretné szerkeszteni. Válassza ki milyen módokat kíván hozzárendelni az adott fizetőeszközhöz. Hangjelzést követően a pénztárgép visszalép a menübe. Beállítási opciók: 1 Kérje az egyenleget záráskor - bekéri záráskor a fizetési módba megadott kasszatartalmat 2 Pénz be engedélyezve - engedélyezi a pénz be funkciót ehhez a fizetési módhoz 3 Pénz ki engedélyezve - engedélyezi a pénz ki funkciót ehhez a fizetési módhoz 4 Fizetési mód a leírásban - mindenhol fiz. mód -ként szerepelteti a fizetési módot 5 Küldés kártyaterminálra - autómatikus EFT-ra küldi az összeget a fizetéskor 6 Nincs visszaadás - inaktív 7 Inaktív fizetés mód - fizetési mód elrejtése Nyomtatás Cím: 379 Kinyomtatja a fizetési módokat és azok beállításait Pénz ki megjegyzések Cím: 39 Minden pénz ki művelethez hozzárendelhető egy megjegyzés, amivel azonosítható a pénz kivét Szerkesztés Cím: 391 VÁLASSZON: 1 (NEM HASZNÁLT) JOGCÍM NEVE [1] FÖLÖZÉS JOGÍM SZÖVEGE KASSZA FÖLÖZÉSE A és gombokkal válassza ki, melyik megjegyzést szeretné szerkeszteni. Adja meg a kivét nevét. Adja meg mi szerepeljen a pénz ki nyugtán megjegyzés gyanánt. 44
45 Hangjelzést követően a pénztárgép visszalép a menübe Tétel törlése Cím: 392 Itt törölheti a listából kiválasztott pénz ki megjegyzést Összes törlése Cím: 393 Az adatbázisban található összes pénz ki megjegyzést törli Nyomtatás Cím: 399 Kinyomtatja az adatbázisban található összes pénz ki megjegyzést. 45
46 4.7 BEÁLLÍTÁSOK Cím: Óra Cím: 41 Nem hozzáférhető menüpont. Az órajel automatikusan érkezik a GSM hálózatról. Rendellenesség esetén azonnal vegye fel a kapcsolatot a pénztárgép forgalmazójával Azonosítási adat Cím: Fejléc Cím: 421 A fejlécet a NAV szerverén keresztül frissíti le az Ön pénztárgépe. Amennyiben a fejléc módosítása szükséges kérje azt a módosítást a megfelelő nyomtatvány kitöltésével vagy az egyedi mentesített módban lévő pénztárgép esetében, vegye fel a kapcsolatot a beüzeeemmmelő szervizzel PTG szám Cím: 422 A pénztárgép azonosítására szolgál, amennyiben több pénztárgépet kapcsol egyetlen PC-hez ÁFA kulcs Cím: 43 Nem hozzáférhető menüpont. Az ÁFA adatok a NAV szerveren keresztül kerülnek beprogramozásra ÁFA értékek Cím: 431 Nem hozzáférhető menüpont. Az ÁFA adatok a NAV szerveren keresztül kerülnek beprogramozásra Lábléc Cím:44 Lehetősége van minden nyugtán kísérő szöveget elhelyezni. Ez a szöveg teljesen személyre szabható. Lehetőséget ad az ügyfeleinek üzenni egy kedves gesztussal Beállítások Cím: Kommunikáció Cím: Csatlakozás Cím: 4511 Listából kiválaszhatja, hogy milyen perifériákat csatlakoztatott a pénztárgép portjaihoz. A kívánt porthoz a megfelelő eszközt állítsa be a megfelelő működéshez! PC Cím: 4512 Beállíthatja a pénztárgépéhez csatlakoztatott számítógép átviteli sebességét (alapértelmezett beállítás: 9600 bps) PC2 Cím: 4513 Beállíthatja a pénztárgépéhez csatlakoztatott számítógép átviteli sebességét (alapértelmezett beállítás: 9600 bps) AEE Cím: 4518 Beállíthatja a pénztárgép és a beleépített AEE közötti kommunikációt. FIGYELEM! A helytelen beállítás lasabb működést vagy működésképtelenséget okozhat! Harver Cím:452 A pénztárgép harverösszetevőit szabhatja testre Energia Cím: Gazd. mód Cím: Itt állíthatja be a pénztárgép akkumulátoros műkösését. Megadhatja: - Megvilágítás ki [s] - a pénztárgép kijelzőinek megvilágításának kikapcsolása másodpercben megadva - Készenléti állaoit [s] - a készenléti állapotba kapcsolás az utoljára használt időponttól, másodpercben megadva - Aktiválás - kiválaszthatja, hogy az alvó módból visszatérés bármely gomb megnyomására (1 Minden billentyű) vagy csak a C gomb megnyomására tér vissza (2 Csak [C] - Automatikus kikapcsolás [s] - megadhatja, hogy az utolsó használattól hány másodpercre kapcsoljon ki a pénztárgép, ekkor a visszatérés az eladó módba hoszabb időt vesz igénybe, mint az alvó módból való visszatérés Fiók Cím:
47 Nyomja meg az billentyűt, hogy megváltoztathassa a pénztárgéphez tartozó fiók hozzárendelését. Elfogadó kilépéshez használja a Kijelző Cím: 4523 billentyűt Kontraszt Cím: A fel/le gombokkal adja meg előbb a kezelő kijelzőjének kotraszt értékét, amjd az megnyomása után az ismert módon adja meg a vevőkijelző kontraszt értékét Rendszer Cím: 453 A rendszer menüben kiválasztásos módszerrel tallózhat a pénztárgép működését befolyásoló beállítások közül. A jel mutatja: IGEN ( )/NEM( ) opciókat, melyek megváltoztatása a gombbal lehetséges. 1 Hozzáfárási jog - a feladatkörök engedélyezése a működés során 2 Modem jelszó - inaktív funkció 3 PC jelszó - PC elérése csak helyes jelszó ismeretében lehetséges 4 Cikkek PC-ről - a nyitott PLU adatbázis beállítása 5 Jelentések PC-re - a jelentések küldése PC-re a hozzákapcsolt szoftverhez 6 Készlet kezelés - a fejezetben megismert funkció aktiválása 7 PC előtt napi forg. jelentés - zárt PLU-s működés, csak napi zárást követően kommunikál a PCvel 8 Vonalkód cikkhez - lehetősége van 2 azonosítót is hozzárendelni 1 cikkhez. 1. a cikkód 2. a cikk vonalkódja 9 Jelentés pénztáros váltáskor - a pénztáros váltása csak műszakjelentés nyomtatása után aktív 10 Csak FTP prog - inaktív funkció 11 Figyelmeztetés Napi zárásra - a napnyitást követő 24 órát követően figyelmeztetést küld a felhasználónak 12 Nyugta törzs - 13 E napló kártya szükséges - blokkolja a pénztárgép működését az e-másolat kártyájának hiányakor 14 Jelszó az E napló kártyához - titkostja a kártyát, amit csak a jelszó tudatában tud megnyitni 15 Billentyű zár kód - a véletlen bekapcsolások és azokat követő elütések elkerülése végett a pénztárgép csak a 026 kód benyomása után kerül eladó módba Beállítások Cím: 454 A rendszer menüben kiválasztásos módszerrel tallózhat a pénztárgép működését befolyásoló beállítások közül. A jel mutatja: IGEN ( )/NEM( ) opciókat, melyek megváltoztatása a gombbal lehetséges. 1 Ár cent-ben - inaktív funkció 2 Billentyű hangok - billentyű laütések hangjának ki-/bekapcsolása 3 Megerősítő hangok - megerősítő hangok ki-/bekapcsolása 4 Hiba hangok - a hibajelzések hangjának ki-/bekapcsolása 5 Gomb=menü - inaktív funkció 6 Gyors eladás - a billentyűzet számja meghívják a PLU kódokat (1-es gomb lenyomása azonnal az első PLU-t meghívja, így már csak az árat kell megadni) 7 Egy tétel eladás - a beütött egy tétel után a nyugtát automatikusan lezárja 8 Eltérő billentyűhang - inaktív funkció gomb 9 Eladás megerősítése (OK) - a beütést csak az gomb megnyomásakor adja a nyugtához 10 Ellenőrzött kártyás fizetés - csak EFT terménállal összekapcsolva használható, megvárja a nyugta lezárását az EFT terminál visszajelzéséig 47
48 11 Automatikus kártyás fizetés - a bankkártyás fizetéskor átadja az összeget a terminálnak, annak ok visszajelzésekor automatikusan lezárja a nyugtát 12 PC adatbázis - csak a back office adatbázisban keres cikket a kódokhoz Eladás Cím: 455 A rendszer menüben kiválasztásos módszerrel tallózhat a pénztárgép működését befolyásoló beállítások közül. A jel mutatja: IGEN ( )/NEM( ) opciókat, melyek megváltoztatása a gombbal lehetséges. 1 Részö. szükséges - a nyugta lezárásához szükséges a megnyomása 2 Részö. nyomtatása mindig - minden esetben nyomtatja a részösszesen sort 3 Átvett összeg - minden esetben szükséges megadni a kapott összeget a nyugta lezárásához 4 Kedvezmények kézzel - nem csak a deffiniált kedvezmények (lsd fejezet) használhatók, hanem bármekkora kedvezményt adhat a pénztáros 5 Kedvezmények listából - elérhető az előre deffiniált kedvezmények listája 6 Gyors megszakítás - az + billentyű kombinációval nem a teljes nyugtát törli csak az első tételt 7 Gyors visszavét - inaktív funkció 8 PLU=ismétlés - a gomb megnyomásával megismétli az utolsó beütést 9 Utalványnál nincs visszajáró - utalvány fizetőeszköznél nem számol visszajárót 10 Gyűjtő 19w/o kedvezmény - inaktív funkció 11 Gyűjtő 20w/o kedvezmény - inaktív funkció 12 Visszajáró csak HUF - minden valutánál forintban számolja a visszajárót a beállított árfolyamon 13 Visszajáró választás - kiválaszthatja a visszajáró valutáját, akár több valutában számolt visszajáró is lehetséges 14 II-valuta csak a kijelzőn - az erós fizetésénél nyomtatásnál nem kerül feltüntetésnél az eurós ár, csak a kijelzőn 15 Készlet ellenőrzés - a fejezetben megismertek szerint, nem engedi a készlet túlértékesítést 16 EFT visszajelzés kérés - amennyiben van csatlakoztatva bankkártya olvasó terminál megvárja annak visszajelzését a nyugta lezárása előtt 17 Kedvezmény kártya szükséges - inaktív funkció 18 Kedvezmény törlése - még nem lezárt nyugtáról a már kiadott kedvezmény visszavonható 19 Eladás blokkolva napi forg. jelentés nélkül - inaktív az eladási művelet, ha nincs napi forg. jelentés nyomtatva 20 Ár billentyű nélkül - megadhatja az árat még a cikkhez rendelés előtt 21 Cikk billentyű nélkül - előszőr a mennyiséget kell megadja, majd a cikket és végül a cikkhez tartozó árat Nyomtatás Cím: 4561 A pénztárgép által nyomtatott nyugták vizuális beállításait végezheti el Általános Cím: 4561 Adja meg, milyen egyéb mezőket szeretne nyomtatni. 1 Részösszeg sorok - csak abban az esetben nyomtatja a részösszesent, ha megnyomja a nyugta folyamán 2 Egyéb sorok - be-/ki- kapcsolja a nyugtán lévő elkülönítő sorokat (~~~~~~~~ vonal) 3Grafikus sorok - kicseréli a ~~~~~ vonalakat a nyomtatáskor vonalra 4 Takarékos nyomtatás - ECO módba kapcsol a nyomtató a lehető legkevesebb papír felhasználása végett (kisebb betűk, nincs kiemelés, stb.) Nyugták Cím:
49 Beállíthatja, milyen egyéb sorokat kíván a nyomtatáskor kapni. 1 Mértékegységek nyomtatása - a fejezet alapján definiált mértékegységeket kinyomtatja a nyugtára, amennyiben ezt hozzárendeli a cikkhez 2 EAN kód nyomtatása - a nyugtára nyomtatja a cikkhez rendelt EAN kódot (csak számértékét, grafikusan nem jeleníti meg) 3 Kedvezmény nevek nyomtatása - kinyomtatja a definiált kedvezmény neveit Jelentés gyűjtemény Cím: 4563 Amennyiben felfűzött jelentést kíván nyomtatni, annak összetételét itt rendelheti össze. 1 Cikk forgalom jelentés 2 Pack jelentés (inaktív funkció) 3 Gyűjtő forgalom jelentés 4 Pénztáros forgalmi jelentés 5 Pénztárjelentés 6 Óránkénti jelentés 7 Napi forgalmi jelentés Megjegyzés: A hatályos rendeletnek megfelelően a napi forgalmi jelentés előtt a pénztárgép automatikusan pénztárjelentés bizonylatot nyomtat. Lásd: Pénztárjelentés Adat Cím: 457 A pénztárgépre érkező adatok beállítására szolgáló menüpont Súlykód Cím: 4571 A súlykód avonalkódolvasó segítségével, rendszermérlegen történő nyomtatást segíti elő az alább jelek szerint: ccc a PLU vagy cikk számát jelöli www - a súly vagy mennyiség jelölése ppp az ár jelölése 2 a vonalkód fix része A fentiek alapján az alábbi lehetőségek közül választhat: 0 üres 1 2*ccccawwwwwb 2 2*cccccwwwwwb 3 2*dccccwwwwwb 4 2*ddcccwwwwwb 5 2*ccccc*ppppb 6 2*ccccapppppb 7 2*cccccpppppb 8 2*ccccppppppb 9 [23,24,27,29] 10 2yccccawwwwwb 11 2ccpppppppppb 12 2cx13wx10px Ellenőrzés Cím: 4572 A vonalkódok ellenőrzését állíthatja be. 1 EAN kód - csak akkor használja, ha minden vonalkód EAN szabványnak felel meg 2 Cikk forgalom <>0 - a cikk forgalmának 0-nál eltérő értéket kell felvegyen 3 MAX cikk forgalom ellenőrzés - a vonalkód segítségével sem képes a limitnél nagyobb érték bevitelére 4 Online puffer max Funkció beállítás Cím: 458 A pénztárgép beállításait tudja alaphelyzetbe állítani. Két lehetséges mód közül választhat: 1 off-line mód a pénztárgép belső beállításait állítja vissza 2 on-line mód a pénztárgép egyéb eszközökkel való összerendelését állítja alaphelyzetbe 49
50 Paraméterek Cím: 459 Kinyomtatja a pénztárgép beállításait Limitek Cím: 46 A pénztárgépen használt maximális értékeinek beállítására szolgáló menü Kedvezmények Cím: KEDVEZMÉNY MAX R 15 % Adja meg a kiadható maximális % kedvezményt. (Amennyiben nem kíványja korlátozni állítsa az értéket 0-ra) Válassza ki a korlátozás típusát a KORLÁTOZÁS MÓD 1. BLOKKOLÁS MAX KED. ÉRTÉK R 0 és segítségével. Típusai lehetnek: gombok 1. Blokkolás a pénztárgép nem enged nagyobb kedvezményt adni 2. Figyelmeztetés a pénztárgép csak a kijelzőn megjelenő figyelmeztetésben hívja fel a felhasználó figyelmét a limit átlépésre, de ez kiadhatóa helyes gomb megnyomásával Adja meg a kiadható maximális összeg kedvezményt. (Amennyiben nem kíványja korlátozni állítsa az értéket 0-ra) Válassza ki a korlátozás típusát a 1 5 KORLÁTOZÁS MÓD 1. BLOKKOLÁS FELÁR MAX % N 15 % és segítségével. Típusai lehetnek: gombok 1. Blokkolás a pénztárgép nem enged nagyobb kedvezményt adni 2. Figyelmeztetés a pénztárgép csak a kijelzőn megjelenő figyelmeztetésben hívja fel a felhasználó figyelmét a limit átlépésre, de ez kiadhatóa helyes gomb megnyomásával Adja meg a kiadható maximális % felárat. (Amennyiben nem kíványja korlátozni állítsa az értéket 0-ra) 50
51 Válassza ki a korlátozás típusát a KORLÁTOZÁS MÓD 1. BLOKKOLÁS MAX FELÁR ÉRTÉK N= 0 és segítségével. Típusai lehetnek: gombok 1. Blokkolás a pénztárgép nem enged nagyobb kedvezményt adni 2. Figyelmeztetés a pénztárgép csak a kijelzőn megjelenő figyelmeztetésben hívja fel a felhasználó figyelmét a limit átlépésre, de ez kiadhatóa helyes gomb megnyomásával Adja meg a kiadható maximális összeg felárat. (Amennyiben nem kíványja korlátozni állítsa az értéket 0-ra) Válassza ki a korlátozás típusát a KORLÁTOZÁS MÓD 1. BLOKKOLÁS és segítségével. Típusai lehetnek: gombok 1. Blokkolás a pénztárgép nem enged nagyobb kedvezményt adni 2. Figyelmeztetés a pénztárgép csak a kijelzőn megjelenő figyelmeztetésben hívja fel a felhasználó figyelmét a limit átlépésre, de ez kiadhatóa helyes gomb megnyomásával Hangjelzést követően a pénztárgép visszalép a menübe Összegek Cím: 462 A nyugták illetve a készpénz elfogadásának összegét korlátozhatjuk vele. MAXIMUM NYUGTA ÖSSZEG: A rendeletnek megfelelően a nyugta maximális értéke nem lehet nagyobb Ft-nál, így alapértelmezett beállításban ez az összeg szerepel blokkolás típussal. Válassza ki a korlátozás típusát a KORLÁTOZÁS MÓD 2. BLOKKOLÁS és segítségével. Típusai lehetnek: gombok 51
52 MAXIMUM KÉSZPÉNZ ÖSSZEG: 0 1. Blokkolás a pénztárgép nem enged nagyobb kedvezményt adni 2. Figyelmeztetés a pénztárgép csak a kijelzőn megjelenő figyelmeztetésben hívja fel a felhasználó figyelmét a limit átlépésre, de ez kiadhatóa helyes gomb megnyomásával Adja meg a nyugta elkészítésénél elfogadható legnahgyobb készpénz értékét. (Amennyiben nem kíványja korlátozni állítsa az értéket 0-ra) Válassza ki a korlátozás típusát a KORLÁTOZÁS MÓD 1. BLOKKOLÁS és segítségével. Típusai lehetnek: gombok 3. Blokkolás a pénztárgép nem enged nagyobb kedvezményt adni 4. Figyelmeztetés a pénztárgép csak a kijelzőn megjelenő figyelmeztetésben hívja fel a felhasználó figyelmét a limit átlépésre, de ez kiadhatóa helyes gomb megnyomásával Hangjelzést követően a pénztárgép visszalép a menübe Online puffer Cím: 463 Lehetőség van az eladási háttértár telítettségének függvényében korlátozni az eladást. A korlátozás mindaddig fenn áll, míg a feltöltés a hozzákapcsolt számítógéps programra nem teljesült! MAX PUFFER FELTÖLTÉS 0 % Adja meg a korlátozás %-át, amennyiben nem szeretne korlátot beállítani állítsa 0%-ra. Válassza ki a korlátozás típusát a KORLÁTOZÁS MÓD 1. BLOKKOLÁS és segítségével. Típusai lehetnek: gombok 1. Blokkolás a pénztárgép nem enged nagyobb kedvezményt adni 2. Figyelmeztetés a pénztárgép csak a kijelzőn megjelenő figyelmeztetésben hívja fel a felhasználó figyelmét a limit 52
53 átlépésre, de ez kiadhatóa helyes gomb megnyomásával Hangjelzést követően a pénztárgép visszalép a menübe Max. összegg tábla Cím: 464 A cikkek módosításánál, bevitelénél (lásd: fejezet) található maximálisan elfogadott összegének módosítása ezen menüpontban eszközölhető. MAX. ÖSSZEG MAX. ÖSSZEG HUF Válassza ki a és gombokkal a megadott listából, melyik értéket szeretné módosítani. Adja meg a numerikus billentyűk segítségével az új értéket. További módosításhoz ismételje a műveletet az első ponttól, kilépéshez használja a gombot Paraméterek Cím: 47 A pénztárgép alap kedvezmény/felár definiálása, a további valuták árfolyamának megadása és a kijelentkezési időintervallumának beállítása érhető el Alap kedvezmények Cím: 471 A pénztárgép képes kezelni alap kedvezményeket / felárat. Ezeket a lehetőségeket az alábbi módon definiálhatja: ALAP % KEDVEZMÉNY R 15 % ALAP ÖSSZEG KEDVEZMÉNY 5000 ALAP % FELÁR N 15 % ALAP ÖSSZEG FELÁR 5000 Adja meg az alap kedvezményt, %-ban. (Amennyiben nem kívánja beállítani állítsa az értéket 0-ra) Adja meg az alapértelmezett összeg kedvezményt. (Amennyiben nem beállítani korlátozni állítsa az értéket 0- ra) Adja meg az alap felárat, %-ban. (Amennyiben nem kívánja beállítani állítsa az értéket 0-ra) Adja meg az alapértelmezett összeg felárat. (Amennyiben nem beállítani korlátozni állítsa az értéket 0-ra) Hangjelzést követően a pénztárgép visszalép a menübe II valuta árfolyama Cím: 472 A pénztárgépen előre beállított valutás fizetési módok árfolyamának megadására szolgáló menüpont. A fizetési módok definiálását lásd: 4.7. fejezetben. 53
54 Automatikus kijelentkezés Cím: 473 Amennyiben a fejezet alapján létrehozott felhasználókat, akkor azok inaktivitásának megfelelően beállíthat automatikus kijelentkezést a pénztárgépen, elkerülve a pénztárosok összekeverését az értékesítési műveletek folyamán. A pénztárgépen másodpercben (s) kell megadni azt az időintervallumut, mely az utolsó billentyűlenyomástól a kijelentkezésig elteljen Felhasználói felület Cím: Funkció billentyűk Cím: Szerkeszt Cím: 4821 A pénztárgép funkció billentyűinek beállítására szolgál. A belépés után a pénztárgép kéri, hogy nyomja meg azt a billentyűt, amelyikre funkciót szeretne beállítani, majd a felhozott listából a fel és le gombokkal válassza ki azt a funkciót, amit hozzá kíván rendelni az adott billentyűhöz. Elfogadáshoz nyomjon [OK] gombot. Amennyiben befejezte a billentyűk definiálását, nyomja meg a [C] gombot Alapbeállítás Cím: 4822 A funkció billentyűk gyári beállításának visszaállítására szolgál Nyomtatás Cím: 4829 Kinyomtathatja a pénztárgép funkció gombjainak a jelenleg definiált állapotát Nyomtatás Cím: 489 Ugyan az a funkció érhető el vele, mint a fejezetben Beállítások nyomtatása Cím: 49 A pénztárgép minden nemű beállítása nyomtatható ki vele 4.8 SEGÍTSÉG Cím: Menü nyomtatása Cím: 91 A pénztárgép menüstruktúráját nyomtatja ki. A nyomtatás tartalmaz minden fő- és almenüt Beállítások nyomtatása Cím: 92 Kinyomtatja a pénztárgép aktuális beállításai. Javasolt kinyomtatni és megőrizni a későbbi rendszervisszaállítás megkönnyítése érdekében Paraméterek nyomtatása Cím: 93 Kinyomtatja a pénztárgép aktuális paramétereit. 54
55 5 AEE-USB mód Cím: Adóügyi ellenőrző egység adatainak kiolvasása Mini USB kábelen keresztül. USB mód funkciói Amikor az AEE USB módban van, akkor az AEE kiolvasáson kívül a pénztárgép más műveletei nem érhetők el. Az USB módból csak a pénztárgép kikapcsolásával lehet kilépni. USB módban össze van kötve a pénztárgép a PC-vel, és fájlkezelő programon keresztül kiolvasható az AEE háttértár tartalma. Az USB mód biztosít olyan virtuális fájl rendszert, amivel minden aláírt log fájl megtekinthető és kiolvasható XML fájl-formátumban (és bináris PKCS7 formátumban). USB módban felhasználó le tudja tölteni a log fájlokat, de azok tartalmát nem tudja módosítani az SD kártyán. Fájl és könyvtár szerkezet USB módban, Sagemcom AEE esetén: Könyvtár szerkezet: /T alkönyvtár az adófizetőknek, T=0 az első (vagy egyetlen) adófizetőnek, T=1 a második adófizetőnek (ha létezik). /T/YYYYMM alkönyvtár a YYYY év és MM hónap alapján gyűjtött logoknak. /T/YYYY/MM/DD napi logok, a DD az adott nap a hónapból. *.p7b naplózott fájlok, a NAV felé benyújtandó adatok mentesített módban, bináris aláírással PKCS#7 formátumban. *.xml fájlok nyersen mutatják az XML tartalmat a naplóknak megfelelően. A fájlok csak olvashatóak. A Sagemcom AEE - USB virtuális fájl rendszert az alábbi ábrán láthatja: Belépés USB módba USB módban az AEE teljesen más módon működik, mint normál módban. USB módba lépés előtt csatlakoztatható a pénztárgép a PC-vel (AEE USB AB csatlakozó), az USB módot a menüben választhatja ki. Ezután az AEE átkapcsol USB módba és a PC-n kiolvashatóak az XML és P7B fájlok az AEE-be beépített SD kártya tárolójáról. A mód kiválasztása és bekapcsolása (miután USB kábellel csatlakoztatta pénztárgépet a PC-vel): Kilépés az USB módból Kapcsolja ki a pénztárgépet (ESC gombbal), majd távolítsa el az USB kábelt. 55
Előszó 4 Technikai paraméterek: 5 1 Általános leírás 6
 TARTALOM Verzió szám: 1.1 Előszó 4 Technikai paraméterek: 5 1 Általános leírás 6 1.1 Pénztárgép részei 6 1.2 Billentyűzet 7 1.3 Kijelzők 9 1.4 A pénztárgép feszültség ellátása 9 1.5 Papírszalag csere 9
TARTALOM Verzió szám: 1.1 Előszó 4 Technikai paraméterek: 5 1 Általános leírás 6 1.1 Pénztárgép részei 6 1.2 Billentyűzet 7 1.3 Kijelzők 9 1.4 A pénztárgép feszültség ellátása 9 1.5 Papírszalag csere 9
6 Nyugta befejezése 37
 Verzió szám: 4. TARTALOM Előszó 3 Általános leírás 5. Pénztárgép részei 5. Billentyűzet 5.3 A pénztárgép feszültség ellátása 7.4 Papírszalag csere 8 Menü elérése 9 3 Menük tartalma 0 3. Jelentések elérése
Verzió szám: 4. TARTALOM Előszó 3 Általános leírás 5. Pénztárgép részei 5. Billentyűzet 5.3 A pénztárgép feszültség ellátása 7.4 Papírszalag csere 8 Menü elérése 9 3 Menük tartalma 0 3. Jelentések elérése
TARTALOM. Előszó 4 Technikai paraméterek: 5 1 Általános leírás 6. 2 Menü elérése 11 3 Menük tartalma 12. Verzió szám: 1.2
 Verzió szám: 1. TARTALOM Előszó 4 Technikai paraméterek: 5 1 Általános leírás 6 1.1 Pénztárgép részei 6 1. Billentyűzet 7 1.3 Billentyűzet takaró 9 1.4 Kijelzők 9 1.5 A pénztárgép feszültség ellátása 10
Verzió szám: 1. TARTALOM Előszó 4 Technikai paraméterek: 5 1 Általános leírás 6 1.1 Pénztárgép részei 6 1. Billentyűzet 7 1.3 Billentyűzet takaró 9 1.4 Kijelzők 9 1.5 A pénztárgép feszültség ellátása 10
TARTALOM. Előszó 4 Technikai paraméterek: 5 1 Általános leírás 6. 2 Menü elérése 10 3 Menük tartalma 11. Redakcja 1.0. Verzió szám: 1.
 Verzió szám:. TARTALOM Előszó 4 Technikai paraméterek: 5 Általános leírás 6 Pénztárgép részei 6 Billentyűzet 7 Kijelzők 9 A pénztárgép feszültség ellátása 9 Papírszalag csere 0 Pénztárgép bekapcsolása
Verzió szám:. TARTALOM Előszó 4 Technikai paraméterek: 5 Általános leírás 6 Pénztárgép részei 6 Billentyűzet 7 Kijelzők 9 A pénztárgép feszültség ellátása 9 Papírszalag csere 0 Pénztárgép bekapcsolása
Előszó 5 Technikai paraméterek: 6 1 Általános leírás 7
 TARTALOM Verzió szám: 1.9 Előszó 5 Technikai paraméterek: 6 1 Általános leírás 7 1.1 Pénztárgép részei 7 1.2 Billentyűzet 8 1.3 Kijelzők 10 1.4 A pénztárgép feszültség ellátása 10 1.5 Papírszalag csere
TARTALOM Verzió szám: 1.9 Előszó 5 Technikai paraméterek: 6 1 Általános leírás 7 1.1 Pénztárgép részei 7 1.2 Billentyűzet 8 1.3 Kijelzők 10 1.4 A pénztárgép feszültség ellátása 10 1.5 Papírszalag csere
Előszó 4 Technikai paraméterek: 5 1 Általános leírás 6
 Verzió szám: 2.0 TARTALOM Előszó 4 Technikai paraméterek: 5 1 Általános leírás 6 1.1 Pénztárgép részei 6 1.2 Billentyűzet 7 1.3 Billentyűzet takaró 9 1.4 Kijelzők 9 1.5 A pénztárgép feszültség ellátása
Verzió szám: 2.0 TARTALOM Előszó 4 Technikai paraméterek: 5 1 Általános leírás 6 1.1 Pénztárgép részei 6 1.2 Billentyűzet 7 1.3 Billentyűzet takaró 9 1.4 Kijelzők 9 1.5 A pénztárgép feszültség ellátása
Előszó 4 Technikai paraméterek: 5 1 Általános leírás 6
 Verzió szám: 1.8 TARTALOM Előszó 4 Technikai paraméterek: 5 1 Általános leírás 6 1.1 Pénztárgép részei 6 1.2 Billentyűzet 7 1.3 Billentyűzet takaró 9 1.4 Kijelzők 9 1.5 A pénztárgép feszültség ellátása
Verzió szám: 1.8 TARTALOM Előszó 4 Technikai paraméterek: 5 1 Általános leírás 6 1.1 Pénztárgép részei 6 1.2 Billentyűzet 7 1.3 Billentyűzet takaró 9 1.4 Kijelzők 9 1.5 A pénztárgép feszültség ellátása
Redakcja 1.0 Verzió szám: 1.1. Előszó 4 Technikai paraméterek: 5 1 Általános leírás 7
 Verzió szám: 1.1 TARTALOM Előszó 4 Technikai paraméterek: 5 1 Általános leírás 7 1.1 Pénztárgép részei 7 1.2 Billentyűzet 8 1.3 Kijelzők 10 1.4 A pénztárgép feszültség ellátása 10 1.5 Papírszalag csere
Verzió szám: 1.1 TARTALOM Előszó 4 Technikai paraméterek: 5 1 Általános leírás 7 1.1 Pénztárgép részei 7 1.2 Billentyűzet 8 1.3 Kijelzők 10 1.4 A pénztárgép feszültség ellátása 10 1.5 Papírszalag csere
Előszó 3. 1 Általános leírás 5. 1.1 Pénztárgép részei 5 1.2 Billentyűzet 5 1.3 A pénztárgép feszültség ellátása 7 1.4 Papírszalag csere 8
 TARTALOM Verzió szám: 3.0 Előszó 3 Általános leírás 5. Pénztárgép részei 5. Billentyűzet 5.3 A pénztárgép feszültség ellátása 7.4 Papírszalag csere 8 Menü elérése 9 3 Menük tartalma 0 3. Jelentések elérése
TARTALOM Verzió szám: 3.0 Előszó 3 Általános leírás 5. Pénztárgép részei 5. Billentyűzet 5.3 A pénztárgép feszültség ellátása 7.4 Papírszalag csere 8 Menü elérése 9 3 Menük tartalma 0 3. Jelentések elérése
Redakcja 1.0 Verzió szám: 1.0. Előszó 3. 1 Általános leírás 5. Gép részei 5 1.2 Billentyűzet 5 1.3 A gép táp ellátása 7 1.4 Papírszalag csere 7
 Verzió szám: 1.0 TARTALOM Előszó 3 1 Általános leírás 5 Gép részei 5 1.2 Billentyűzet 5 1.3 A gép táp ellátása 7 1.4 Papírszalag csere 7 2 Menü elérése 9 3 Menük tartalma 9 3.1 Jelentések elérése 10 3.2
Verzió szám: 1.0 TARTALOM Előszó 3 1 Általános leírás 5 Gép részei 5 1.2 Billentyűzet 5 1.3 A gép táp ellátása 7 1.4 Papírszalag csere 7 2 Menü elérése 9 3 Menük tartalma 9 3.1 Jelentések elérése 10 3.2
Euro-150TE Flexy pénztárgép V0003 FW verziójával kapcsolatos forgalmazói tájékoztatás
 Euro-150TE Flexy pénztárgép V0003 FW verziójával kapcsolatos forgalmazói tájékoztatás Tájékoztatjuk Önöket, hogy MKEH engedélyezést követően, hamarosan frissítésre kerülnek az eddig értékesített, jelenleg
Euro-150TE Flexy pénztárgép V0003 FW verziójával kapcsolatos forgalmazói tájékoztatás Tájékoztatjuk Önöket, hogy MKEH engedélyezést követően, hamarosan frissítésre kerülnek az eddig értékesített, jelenleg
Euro-150TE Flexy ONLINE PÉNZTÁRGÉP BIZONYLATMINTÁK
 Euro-150TE Flexy ONLINE PÉNZTÁRGÉP BIZONYLATMINTÁK Forgalmazó: ECR-Trade Kft. 1133 Budapest, Dráva 5/a. Tel./fax: 06 (1) 350-4006, www.ecr-penztargep.hu V 6.0 1 Forint üzemmódban (D1 Euró dátum előtti
Euro-150TE Flexy ONLINE PÉNZTÁRGÉP BIZONYLATMINTÁK Forgalmazó: ECR-Trade Kft. 1133 Budapest, Dráva 5/a. Tel./fax: 06 (1) 350-4006, www.ecr-penztargep.hu V 6.0 1 Forint üzemmódban (D1 Euró dátum előtti
1. Megszemélyesítés: 2. Forint üzemmód tesztelése:
 1. Megszemélyesítés: 1.1. Megszemélyesítés utáni ÁFA gyűjtő programozása: (A00=5,00 %; B00=18,00 %; C00=27,00 %; D00= AJT ; E00= TAM ) 1.2. Megszemélyesítés utáni valutanem programozása: (1 Euro = 273,888
1. Megszemélyesítés: 1.1. Megszemélyesítés utáni ÁFA gyűjtő programozása: (A00=5,00 %; B00=18,00 %; C00=27,00 %; D00= AJT ; E00= TAM ) 1.2. Megszemélyesítés utáni valutanem programozása: (1 Euro = 273,888
Redakcja 1.2 Verzió szám: 1.2. Előszó 3. 1 Általános leírás 5
 Verzió szám:.2 TARTALOM Előszó 3 Általános leírás 5. Pénztárgép részei 5.2 Billentyűzet 5.3 A pénztárgép feszültség ellátása 7.4 Papír szalag csere 7 2 Menü elérése 9 3 Menük tartalma 9 3. Jelentések elérése
Verzió szám:.2 TARTALOM Előszó 3 Általános leírás 5. Pénztárgép részei 5.2 Billentyűzet 5.3 A pénztárgép feszültség ellátása 7.4 Papír szalag csere 7 2 Menü elérése 9 3 Menük tartalma 9 3. Jelentések elérése
El szó 4 Technikai paraméterek: 5 1 Általános leírás 6
 Verzió szám: 1.6 TARTALOM Elszó 4 Technikai paraméterek: 5 1 Általános leírás 6 1.1 Pénztárgép részei 6 1.2 Billentyzet 7 1.3 Billentyzet takaró 9 1.4 Kijelzk 9 1.5 A pénztárgép feszültség ellátása 10
Verzió szám: 1.6 TARTALOM Elszó 4 Technikai paraméterek: 5 1 Általános leírás 6 1.1 Pénztárgép részei 6 1.2 Billentyzet 7 1.3 Billentyzet takaró 9 1.4 Kijelzk 9 1.5 A pénztárgép feszültség ellátása 10
Euro-150TE Flexy pénztárgép V0003 FW verziójával kapcsolatos forgalmazói tájékoztatás
 Frissítve: 2014.05.22. Euro-150TE Flexy pénztárgép V0003 FW verziójával kapcsolatos forgalmazói tájékoztatás Tájékoztatjuk Önöket, hogy az MKEH a 2014.05.12-i határozatában engedélyezte az Euro- 150TE
Frissítve: 2014.05.22. Euro-150TE Flexy pénztárgép V0003 FW verziójával kapcsolatos forgalmazói tájékoztatás Tájékoztatjuk Önöket, hogy az MKEH a 2014.05.12-i határozatában engedélyezte az Euro- 150TE
FISCAL HP2S1-EURO PÉNZTÁRGÉP FŐNÖKI-FELHASZNÁLÓI LEÍRÁS PROGRAMOZÁSI ÚTMUTATÓ
 AT C A I R C O M K f t. 1111 Budapest, Vak Bottyán (VB) u. 3. 1519 Bp., Pf. 214. Tel: (+36 1) 466 6407, Fax: (+36 1) 209 5604 Fővárosi Cégbíróság Cégjsz: 01-09-688567 www.ecikk.hu, e-mail: kereskedelem@atcnet.hu
AT C A I R C O M K f t. 1111 Budapest, Vak Bottyán (VB) u. 3. 1519 Bp., Pf. 214. Tel: (+36 1) 466 6407, Fax: (+36 1) 209 5604 Fővárosi Cégbíróság Cégjsz: 01-09-688567 www.ecikk.hu, e-mail: kereskedelem@atcnet.hu
El szó 4 Technikai paraméterek: 5 1 Általános leírás 6
 Verzió szám: 1.6 TARTALOM Elszó 4 Technikai paraméterek: 5 1 Általános leírás 6 1.1 Pénztárgép részei 6 1.2 Billentyzet 7 1.3 Kijelzk 9 1.4 A pénztárgép feszültség ellátása 9 1.5 Papírszalag csere 10 1.6
Verzió szám: 1.6 TARTALOM Elszó 4 Technikai paraméterek: 5 1 Általános leírás 6 1.1 Pénztárgép részei 6 1.2 Billentyzet 7 1.3 Kijelzk 9 1.4 A pénztárgép feszültség ellátása 9 1.5 Papírszalag csere 10 1.6
FŐNÖKI-FELHASZNÁLÓI LEÍRÁS PROGRAMOZÁSI ÚTMUTATÓ
 AT C A I R C O M K f t. 1111 Budapest, Vak Bottyán (VB) u. 3. 1519 Bp., Pf. 214. Tel: (+36 1) 466 6407, Fax: (+36 1) 209 5604 Fővárosi Cégbíróság Cégjsz: 01-09-688567 www.ecikk.hu, e-mail: kereskedelem@atcnet.hu
AT C A I R C O M K f t. 1111 Budapest, Vak Bottyán (VB) u. 3. 1519 Bp., Pf. 214. Tel: (+36 1) 466 6407, Fax: (+36 1) 209 5604 Fővárosi Cégbíróság Cégjsz: 01-09-688567 www.ecikk.hu, e-mail: kereskedelem@atcnet.hu
Euro-150TE Flexy pénztárgép V0004 FW verziójával kapcsolatos forgalmazói tájékoztatás
 2015.01.29. Euro-150TE Flexy pénztárgép V0004 FW verziójával kapcsolatos forgalmazói tájékoztatás Tájékoztatjuk Önöket, hogy 2015.01.29-i határozatában az MKEH engedélyezte az Euro- 150TE Flexy pénztárgép
2015.01.29. Euro-150TE Flexy pénztárgép V0004 FW verziójával kapcsolatos forgalmazói tájékoztatás Tájékoztatjuk Önöket, hogy 2015.01.29-i határozatában az MKEH engedélyezte az Euro- 150TE Flexy pénztárgép
HASZNÁLATI ÚTMUTATÓ. F-sorozat
 1 A MÉRLEG LEÍRÁSA tálca Ki/Be gomb nulla kijelző tára kijelző NET stabil súly kijelző LCD vízszintjelző direkt memória billentyűk numerikus billentyűzet beállító gomb és kommunikációs csatlakozó TELECOM
1 A MÉRLEG LEÍRÁSA tálca Ki/Be gomb nulla kijelző tára kijelző NET stabil súly kijelző LCD vízszintjelző direkt memória billentyűk numerikus billentyűzet beállító gomb és kommunikációs csatlakozó TELECOM
El szó 4 Technikai paraméterek: 5 1 Általános leírás 6
 Verzió szám: 1.5 TARTALOM Elszó 4 Technikai paraméterek: 5 1 Általános leírás 6 1.1 Pénztárgép részei 6 1.2 Billentyzet 7 1.3 Billentyzet takaró 9 1.4 Kijelzk 9 1.5 A pénztárgép feszültség ellátása 10
Verzió szám: 1.5 TARTALOM Elszó 4 Technikai paraméterek: 5 1 Általános leírás 6 1.1 Pénztárgép részei 6 1.2 Billentyzet 7 1.3 Billentyzet takaró 9 1.4 Kijelzk 9 1.5 A pénztárgép feszültség ellátása 10
A Szoftvert a Start menü Programok QGSM7 mappából lehet elindítani.
 Telepítés A programot a letöltött telepítőprogrammal lehet telepíteni. A telepítést a mappában lévő setup.exe fájlra kattintva lehet elindítani. A telepítő a meglévő QGSM7 szoftver adatbázisát törli. Ezután
Telepítés A programot a letöltött telepítőprogrammal lehet telepíteni. A telepítést a mappában lévő setup.exe fájlra kattintva lehet elindítani. A telepítő a meglévő QGSM7 szoftver adatbázisát törli. Ezután
Leltárív karbantartás modul
 Leltárív karbantartás modul 1. Bevezetés... 2 2. Manuális rögzítés - Leltárív segítségével... 2 3. A leltár gépen történő rögzítése... 4 3.1. Alkatrészek egyenként történő berögzítése... 6 o Alkatrészek
Leltárív karbantartás modul 1. Bevezetés... 2 2. Manuális rögzítés - Leltárív segítségével... 2 3. A leltár gépen történő rögzítése... 4 3.1. Alkatrészek egyenként történő berögzítése... 6 o Alkatrészek
Vizes nedves helyen a készüléket csak a beépített akkumulátorról használja, a töltő adaptert csak száraz helyen csatlakoztassa a készülékhez.
 1 Előszó Ön egy elektronikus berendezést vásárolt, ezért szeretnénk felhívni a figyelmét, - az esetleges balesetek elkerülése végett - a biztonságtechnikai előírások betartására. Vizes nedves helyen a
1 Előszó Ön egy elektronikus berendezést vásárolt, ezért szeretnénk felhívni a figyelmét, - az esetleges balesetek elkerülése végett - a biztonságtechnikai előírások betartására. Vizes nedves helyen a
Euro-150TE Flexy ONLINE PÉNZTÁRGÉP BIZONYLATMINTÁK
 Euro-150TE Flexy ONLINE PÉNZTÁRGÉP BIZONYLATMINTÁK Forgalmazó: ECR-Trade Kft. 1133 Budapest, Dráva 5/a. Tel./fax: 06 (1) 350-4006, www.ecr-penztargep.hu V 3.0 1 Forint üzemmódban 1. Napi nyitás 2. Pénz
Euro-150TE Flexy ONLINE PÉNZTÁRGÉP BIZONYLATMINTÁK Forgalmazó: ECR-Trade Kft. 1133 Budapest, Dráva 5/a. Tel./fax: 06 (1) 350-4006, www.ecr-penztargep.hu V 3.0 1 Forint üzemmódban 1. Napi nyitás 2. Pénz
Eladás 100 HUF Összeg: 100 HUF Adja meg PIN kódját (2): Elfogadva Ügyfél példány nyomtatás
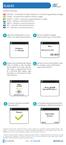 ELADÁS Gombok funkciója: FUNC MENU CANCEL - A terminál ki-/bekapcsolására és a művelet megszakítására szolgál. CLEAR - Az utolsó beírt karakter törlésére szolgál. ENTER - IGEN A választás megerősítéséhez
ELADÁS Gombok funkciója: FUNC MENU CANCEL - A terminál ki-/bekapcsolására és a művelet megszakítására szolgál. CLEAR - Az utolsó beírt karakter törlésére szolgál. ENTER - IGEN A választás megerősítéséhez
A d m i n i s z t r á c i ó s f e l a d a t o k a I n t e g r á l t K ö n y v t á r i R e n d s z e r b e n
 A d m i n i s z t r á c i ó s f e l a d a t o k a I n t e g r á l t K ö n y v t á r i R e n d s z e r b e n JavaADM Kézikönyv Tartalomjegyzék 1 PROGRAMLEÍRÁS... 3 1.1 A PROGRAM ÁLTALÁNOS HASZNÁLATA...
A d m i n i s z t r á c i ó s f e l a d a t o k a I n t e g r á l t K ö n y v t á r i R e n d s z e r b e n JavaADM Kézikönyv Tartalomjegyzék 1 PROGRAMLEÍRÁS... 3 1.1 A PROGRAM ÁLTALÁNOS HASZNÁLATA...
1. Bekapcsolás-napnyitás-napzárás-kikapcsolás
 1. Bekapcsolás-napnyitás-napzárás-kikapcsolás a. Bekapcsolás A bal alsó piros gomb használatával. Először mindig a pénztárgépet kell bekapcsolni! A pénztárgépen el kell végezni a napnyitást! (Napnyitás
1. Bekapcsolás-napnyitás-napzárás-kikapcsolás a. Bekapcsolás A bal alsó piros gomb használatával. Először mindig a pénztárgépet kell bekapcsolni! A pénztárgépen el kell végezni a napnyitást! (Napnyitás
Elektronikus Pénztárgép DATECS DP-25 EU. Felhasználói Kézikönyv
 Elektronikus Pénztárgép DATECS DP-25 EU Felhasználói Kézikönyv Ez a jelölés a szelektív gyűjtést igénylő elektromos és elektronikus berendezéseket jelzi. A jelöléssel ellátott berendezést tilos vegyes
Elektronikus Pénztárgép DATECS DP-25 EU Felhasználói Kézikönyv Ez a jelölés a szelektív gyűjtést igénylő elektromos és elektronikus berendezéseket jelzi. A jelöléssel ellátott berendezést tilos vegyes
TARTALOM TARTALOM ÓVINTÉZKEDÉSEK FELÉPÍTÉS KIJELZŐ A kijelző A kijelző szimbólumai NYOMÓGOMBOK A nyomógombok kiosztása A nyomógombok funkciói
 TELECOM TARTALOM TARTALOM 3 ÓVINTÉZKEDÉSEK 4 FELÉPÍTÉS 5 KIJELZŐ 6 A kijelző 6 A kijelző szimbólumai 6 NYOMÓGOMBOK 7 A nyomógombok kiosztása 7 A nyomógombok funkciói 7 PROGRAMOZÁS 8 1. A mérleg be- és
TELECOM TARTALOM TARTALOM 3 ÓVINTÉZKEDÉSEK 4 FELÉPÍTÉS 5 KIJELZŐ 6 A kijelző 6 A kijelző szimbólumai 6 NYOMÓGOMBOK 7 A nyomógombok kiosztása 7 A nyomógombok funkciói 7 PROGRAMOZÁS 8 1. A mérleg be- és
Használati útmutató a Hungary Mérleg Kft. által forgalmazott T-Scale típusú hitelesített lapmérleghez
 Használati útmutató a Hungary Mérleg Kft. által forgalmazott T-Scale típusú hitelesített lapmérleghez Használati útmutató a Hungary Mérleg Kft. által forgalmazott T-Scale típusú hitelesített lapmérleghez
Használati útmutató a Hungary Mérleg Kft. által forgalmazott T-Scale típusú hitelesített lapmérleghez Használati útmutató a Hungary Mérleg Kft. által forgalmazott T-Scale típusú hitelesített lapmérleghez
ER Plus. Árszorzó. Kereskedelmi mérleg. Használati utasítás
 ER Plus Árszorzó Kereskedelmi mérleg Használati utasítás TARTALOM ÓVINTÉZKEDÉSEK... 3 KIJELZÔ... 4 A kijelzô... 4 A kijelzô szimbólumai... 4 FELÉPÍTÉS... 5 NYOMÓGOMBOK... 6 A nyomógombok kiosztása... 6
ER Plus Árszorzó Kereskedelmi mérleg Használati utasítás TARTALOM ÓVINTÉZKEDÉSEK... 3 KIJELZÔ... 4 A kijelzô... 4 A kijelzô szimbólumai... 4 FELÉPÍTÉS... 5 NYOMÓGOMBOK... 6 A nyomógombok kiosztása... 6
FELHASZNÁLÓI KÉZIKÖNYV. Basic RK 100 Árszorzós Mérleg
 FELHASZNÁLÓI KÉZIKÖNYV Basic RK 100 Árszorzós Mérleg ÜZEMELTETÉSI ÚTMUTATÓ... 3 TÁRÁZÁS... 3 TÁRA RÖGZÍTÉSE.... 3 KÉZI TÁRÁZÁS... 3 KÉZI NULLAFOGÁS.... 3 EGYSZERŰ ÁRSZORZÁS... 3 EGYSÉGÁR RÖGZÍTÉSE... 3
FELHASZNÁLÓI KÉZIKÖNYV Basic RK 100 Árszorzós Mérleg ÜZEMELTETÉSI ÚTMUTATÓ... 3 TÁRÁZÁS... 3 TÁRA RÖGZÍTÉSE.... 3 KÉZI TÁRÁZÁS... 3 KÉZI NULLAFOGÁS.... 3 EGYSZERŰ ÁRSZORZÁS... 3 EGYSÉGÁR RÖGZÍTÉSE... 3
Felhasználói kézikönyv
 DokiRex.SQL Betegnyilvántartó szoftver (továbbiakban: program) Felhasználói kézikönyv Számlázás modul Kézikönyv és vonatkozó induló program verzió: [v16.1.xx] Az ahol az xx tetszőleges köztes alverzió
DokiRex.SQL Betegnyilvántartó szoftver (továbbiakban: program) Felhasználói kézikönyv Számlázás modul Kézikönyv és vonatkozó induló program verzió: [v16.1.xx] Az ahol az xx tetszőleges köztes alverzió
AHC darabszámláló mérleg
 AHC darabszámláló mérleg Felhasználói kézikönyv Oldal - 1 - / 6 1. Bevezetés:... - 3-2. Billentyű funkciók:... - 3-3. Kijelző:... - 4-4. Kezelői műveletek:... - 4-4.1. Nullázás:... - 4-4.2. Tára:... -
AHC darabszámláló mérleg Felhasználói kézikönyv Oldal - 1 - / 6 1. Bevezetés:... - 3-2. Billentyű funkciók:... - 3-3. Kijelző:... - 4-4. Kezelői műveletek:... - 4-4.1. Nullázás:... - 4-4.2. Tára:... -
CashCube pénztárgép. kezelési utasítás FORGALMAZÓ:
 CashCube pénztárgép kezelési utasítás FORGALMAZÓ: Tartalom Ábrajegyzék 4 Bevezetés 6 Fontos tudnivalók 6 Jótállási feltételek 6 Csatlakozók, és panelek 7 Papírbefűzés menete 8 A hőpapír használata és tárolása:
CashCube pénztárgép kezelési utasítás FORGALMAZÓ: Tartalom Ábrajegyzék 4 Bevezetés 6 Fontos tudnivalók 6 Jótállási feltételek 6 Csatlakozók, és panelek 7 Papírbefűzés menete 8 A hőpapír használata és tárolása:
StartÜzlet online számlázó modul Használati Útmutató
 StartÜzlet online számlázó modul Használati Útmutató 1 Tartalomjegyzék Alapvető tudnivalók...3 Használatba vétel előtt megadandó és ellenőrizendő adatok...3 Alanyi adómentes vállalkozás esetén...3 Számla
StartÜzlet online számlázó modul Használati Útmutató 1 Tartalomjegyzék Alapvető tudnivalók...3 Használatba vétel előtt megadandó és ellenőrizendő adatok...3 Alanyi adómentes vállalkozás esetén...3 Számla
Mercury-140F. Mercury 140F elektronikus pénztárgép. Kezelési utasítás. Készült: verziószám: 1.5H
 Mercury 14F elektronikus pénztárgép Kezelési utasítás Készült: 25-1-3 verziószám: 1.5H Tartalom jegyzék Előszó...1 Technikai jellemzők.. 5 Akkumulátor és töltő...6 A pénztárgép bekapcsolása...7 Papírszalag
Mercury 14F elektronikus pénztárgép Kezelési utasítás Készült: 25-1-3 verziószám: 1.5H Tartalom jegyzék Előszó...1 Technikai jellemzők.. 5 Akkumulátor és töltő...6 A pénztárgép bekapcsolása...7 Papírszalag
A Doki For Vets állatorvosi nyilvántartó software számlázó modul részletes felhasználói leírása
 A Doki For Vets állatorvosi nyilvántartó software számlázó modul részletes felhasználói leírása 1. Általános fogalomtár - A NAV megfelelőség biztosítása érdekében ez a dokumentum tartalmazza a Doki For
A Doki For Vets állatorvosi nyilvántartó software számlázó modul részletes felhasználói leírása 1. Általános fogalomtár - A NAV megfelelőség biztosítása érdekében ez a dokumentum tartalmazza a Doki For
NovaTek-N Pénztárgép Kezelési utasítás Engedélyszám: A015
 NovaTek-N Pénztárgép Kezelési utasítás Engedélyszám: A015 Forgalmazó: Prior Cash Kft 1133 Budapest Hegedűs Gyula utca 94 www.priorcash.hu 06-1/359-6760 1. OLDAL, ÖSSZESEN: 41 OLDAL Tartalom NovaTek Pénztárgép
NovaTek-N Pénztárgép Kezelési utasítás Engedélyszám: A015 Forgalmazó: Prior Cash Kft 1133 Budapest Hegedűs Gyula utca 94 www.priorcash.hu 06-1/359-6760 1. OLDAL, ÖSSZESEN: 41 OLDAL Tartalom NovaTek Pénztárgép
Ügyfélforgalom számlálás modul
 Ügyfélforgalom számlálás modul 1 1. Bevezetés... 3 2. BEÁLLÍTÁSOK... 4 2.1. Új Kérdőív létrehozása... 4 o Kérdéstípusok és a hozzájuk tartozó lehetséges válaszok hozzárendelése... 4 Új Kérdéstípus felvitele...
Ügyfélforgalom számlálás modul 1 1. Bevezetés... 3 2. BEÁLLÍTÁSOK... 4 2.1. Új Kérdőív létrehozása... 4 o Kérdéstípusok és a hozzájuk tartozó lehetséges válaszok hozzárendelése... 4 Új Kérdéstípus felvitele...
SAM4S & SAMSUNG. ER-350F Elektronikus pénztárgép. Kezelési útmutató PÉ NZTÁRGÉ PCENTRUM
 PÉ NZTÁRGÉ PCENTRUM ALT CASH KFT. 1146. BUDAPEST, THÖ KÖ LY Ú T 53. TEL.:(36) 1-252-4338, 1-220-8550, 1-383-3928 Fax: (36) 1-422-0779 E-mail: info@penztargepcentrum.hu Honlap: www.penztargepcentrum.hu
PÉ NZTÁRGÉ PCENTRUM ALT CASH KFT. 1146. BUDAPEST, THÖ KÖ LY Ú T 53. TEL.:(36) 1-252-4338, 1-220-8550, 1-383-3928 Fax: (36) 1-422-0779 E-mail: info@penztargepcentrum.hu Honlap: www.penztargepcentrum.hu
CR-681BF FELHASZNÁLÓI KÉZIKÖNYV
 CR-681BF FELHASZNÁLÓI KÉZIKÖNYV Euro Prompt Kft. www.penztargepek.com Tartalomjegyzék 1 ALAP JELLEMZŐK... 1 1.1 Fő jellemzők...1 1.2 Technikai tulajdonságok...1 1.3 Méretek...1 1.4 Hátsó csatlakozók...2
CR-681BF FELHASZNÁLÓI KÉZIKÖNYV Euro Prompt Kft. www.penztargepek.com Tartalomjegyzék 1 ALAP JELLEMZŐK... 1 1.1 Fő jellemzők...1 1.2 Technikai tulajdonságok...1 1.3 Méretek...1 1.4 Hátsó csatlakozók...2
Vizes nedves helyen a készüléket csak a beépített akkumulátorról használja, a töltő adaptert csak száraz helyen csatlakoztassa a készülékhez.
 2 Előszó Ön egy elektronikus berendezést vásárolt, ezért szeretnénk felhívni a figyelmét, - az esetleges balesetek elkerülése végett - a biztonságtechnikai előírások betartására. Vizes nedves helyen a
2 Előszó Ön egy elektronikus berendezést vásárolt, ezért szeretnénk felhívni a figyelmét, - az esetleges balesetek elkerülése végett - a biztonságtechnikai előírások betartására. Vizes nedves helyen a
UJJLENYOMAT OLVASÓ. Kezelői Kézikönyv
 UJJLENYOMAT OLVASÓ Kezelői Kézikönyv 2 Funkció leírása Belépés programozási módba MESTER kód megváltoztatása Új felhasználói ujjlenyomat hozzáadása Felhasználói ujjlenyomat törlése F1/F2-S egyszerűsített
UJJLENYOMAT OLVASÓ Kezelői Kézikönyv 2 Funkció leírása Belépés programozási módba MESTER kód megváltoztatása Új felhasználói ujjlenyomat hozzáadása Felhasználói ujjlenyomat törlése F1/F2-S egyszerűsített
BOLTI FOLYAMATOK e-tabak 03 00
 BOLTI FOLYAMATOK e-tabak 03 00 Dátum: 2013.06.07 Oldalszám: 1 / 17 MÓDOSÍTÁSI NYILVÁNTARTÓ LAP Sorszám Dátum Érintett fejezett, pont A módosítás módja 1 2012.06.20 Teljes I. kiadás 2 2013.06.07 Teljes
BOLTI FOLYAMATOK e-tabak 03 00 Dátum: 2013.06.07 Oldalszám: 1 / 17 MÓDOSÍTÁSI NYILVÁNTARTÓ LAP Sorszám Dátum Érintett fejezett, pont A módosítás módja 1 2012.06.20 Teljes I. kiadás 2 2013.06.07 Teljes
Általános Integrált Rendszer
 Kiskereskedelmi számlázó rendszer (AIR_KISKER_SZLA) segédlet Számlázó program azonosítója: 3.0 Dokumentum verzió száma: 3.0 Készült: 2016.09.06 Tartalomjegyzék: Tartalomjegyzék:... 2 1 Bevezetés... 3 2
Kiskereskedelmi számlázó rendszer (AIR_KISKER_SZLA) segédlet Számlázó program azonosítója: 3.0 Dokumentum verzió száma: 3.0 Készült: 2016.09.06 Tartalomjegyzék: Tartalomjegyzék:... 2 1 Bevezetés... 3 2
ER Kereskedelmi. mérleg ÁRSZORZÓ MÉRLEG HASZNÁLATI UTASÍTÁS
 ÁRSZORZÓ MÉRLEG ER Kereskedelmi mérleg HASZNÁLATI UTASÍTÁS TARTALOM ÓVINTÉZKEDÉSEK....................................... 3 KIJELZÔ................................................ 4 A kijelzô..............................................
ÁRSZORZÓ MÉRLEG ER Kereskedelmi mérleg HASZNÁLATI UTASÍTÁS TARTALOM ÓVINTÉZKEDÉSEK....................................... 3 KIJELZÔ................................................ 4 A kijelzô..............................................
NovaTek-N Pénztárgép Kezelési utasítás Engedélyszám: A015
 NovaTek-N Pénztárgép Kezelési utasítás Engedélyszám: A015 AP Cash Kft AP AP Cash AP Cash AP Cash Kft Kft Cash AP Cash Kft AP Kft AP Kft Cash Cash Cím: AP 1034 Cash Forgalmazó: Cím: 1034 Kft Budapest, Viador
NovaTek-N Pénztárgép Kezelési utasítás Engedélyszám: A015 AP Cash Kft AP AP Cash AP Cash AP Cash Kft Kft Cash AP Cash Kft AP Kft AP Kft Cash Cash Cím: AP 1034 Cash Forgalmazó: Cím: 1034 Kft Budapest, Viador
Mikroszámla. Interneten működő számlázóprogram. Kézikönyv
 Mikroszámla Interneten működő számlázóprogram Kézikönyv Tartalomjegyzék Weboldal 2 Regisztráció 3 Bejelentkezés 4 Főoldal 6 Menüsor szerkezete 7 Számlák 8 Beállítások 9 Fizetési módszerek kezelése 10 Kedvezmények
Mikroszámla Interneten működő számlázóprogram Kézikönyv Tartalomjegyzék Weboldal 2 Regisztráció 3 Bejelentkezés 4 Főoldal 6 Menüsor szerkezete 7 Számlák 8 Beállítások 9 Fizetési módszerek kezelése 10 Kedvezmények
TARTALOM. 1 Szerviz funkciók 3. Verzió szám: 2.3
 TARTALOM Verzió szám: 2.3 1 Szerviz funkciók 3 1.1 Bejelentkezés a Szerviz funkciók menüpontba 3 1.2 Gyűjtő definiálása: Cím: 05 01, vagy: E A 3 1.3 Billentyű definiálás: Cím: 05 02, vagy: E B 4 1.4 Fizetőeszköz
TARTALOM Verzió szám: 2.3 1 Szerviz funkciók 3 1.1 Bejelentkezés a Szerviz funkciók menüpontba 3 1.2 Gyűjtő definiálása: Cím: 05 01, vagy: E A 3 1.3 Billentyű definiálás: Cím: 05 02, vagy: E B 4 1.4 Fizetőeszköz
Gyári alkatrészek rendelése modul
 Gyári alkatrészek rendelése modul 1. Bevezetés... 2 2. Menüpontok... 3 2.1. Törölhető tételek... 3 2.2. Szűrések... 4 3. Új megrendelés felvitele... 5 3.1. Rendelés készletfoglalásból... 6 3.2. Készletfeltöltő
Gyári alkatrészek rendelése modul 1. Bevezetés... 2 2. Menüpontok... 3 2.1. Törölhető tételek... 3 2.2. Szűrések... 4 3. Új megrendelés felvitele... 5 3.1. Rendelés készletfoglalásból... 6 3.2. Készletfeltöltő
CASIO FE-810 ELEKTRONIKUS PÉNZTÁRGÉP
 ELEKTRONIKUS PÉNZTÁRGÉP Ennek a pénztárgépnek a minőségét a CE márkajelzés felhelyezése tanúsítja. Biztonsági követelmények Mielőtt a pénztárgépet a villamos hálózathoz csatlakoztatná, győződjön meg, hogy
ELEKTRONIKUS PÉNZTÁRGÉP Ennek a pénztárgépnek a minőségét a CE márkajelzés felhelyezése tanúsítja. Biztonsági követelmények Mielőtt a pénztárgépet a villamos hálózathoz csatlakoztatná, győződjön meg, hogy
Felhasználói útmutató (Adott programverzióhoz érvényes)
 CalcSystem Számlarendszer Felhasználói útmutató (Adott programverzióhoz érvényes) M City Kft. Miskolc Tel/fax: 46/ 560-268 Mobil: 30/9458-718 Felhasználói útmutató Menürendszer A mellékelt főmenü szerkezete
CalcSystem Számlarendszer Felhasználói útmutató (Adott programverzióhoz érvényes) M City Kft. Miskolc Tel/fax: 46/ 560-268 Mobil: 30/9458-718 Felhasználói útmutató Menürendszer A mellékelt főmenü szerkezete
Hungaropharma Zrt. WEB Áruház felhasználói útmutató. Tartalomjegyzék
 Hungaropharma Zrt. WEB Áruház felhasználói útmutató Tartalomjegyzék Tartalomjegyzék... 1 Bejelentkezés a WEB Áruházba... 2 Rendelés rögzítése... 3 RENDELES.CSV állomány specifikációja... 13 Visszaigazolások
Hungaropharma Zrt. WEB Áruház felhasználói útmutató Tartalomjegyzék Tartalomjegyzék... 1 Bejelentkezés a WEB Áruházba... 2 Rendelés rögzítése... 3 RENDELES.CSV állomány specifikációja... 13 Visszaigazolások
FŐMENÜ... 2 BEVÉTELEZÉS...
 1. FŐMENÜ...2 2. BEVÉTELEZÉS...2 2.1. ÚJ BEVÉTELEZÉS...2 2.2. BEVÉTEK LISTÁJA...3 3. SZÁLLÍTÓLEVÉL...3 3.1. ÚJ SZÁLLÍTÓ (ÚJ SZÁLLÍTÓLEVÉL)...3 3.2. SZÁLLÍTÓK LISTÁJA (SZÁLLÍTÓLEVELEK LISTÁJA)...4 4. SZÁMLA...4
1. FŐMENÜ...2 2. BEVÉTELEZÉS...2 2.1. ÚJ BEVÉTELEZÉS...2 2.2. BEVÉTEK LISTÁJA...3 3. SZÁLLÍTÓLEVÉL...3 3.1. ÚJ SZÁLLÍTÓ (ÚJ SZÁLLÍTÓLEVÉL)...3 3.2. SZÁLLÍTÓK LISTÁJA (SZÁLLÍTÓLEVELEK LISTÁJA)...4 4. SZÁMLA...4
DVR-338 DIGITÁLIS DIKTAFON HASZNÁLATI ÚTMUTATÓ
 DVR-338 DIGITÁLIS DIKTAFON HASZNÁLATI ÚTMUTATÓ A készülék bemutatása 1 REC - Felvétel gomb 2 Stop/Kikapcsolás gomb 3 UP - FEL/Visszatekerés 4 DOWN LE/Előretekerés 5 HOLD - Billentyűzár 6 VOL + (hangerő
DVR-338 DIGITÁLIS DIKTAFON HASZNÁLATI ÚTMUTATÓ A készülék bemutatása 1 REC - Felvétel gomb 2 Stop/Kikapcsolás gomb 3 UP - FEL/Visszatekerés 4 DOWN LE/Előretekerés 5 HOLD - Billentyűzár 6 VOL + (hangerő
Nem gyári alkatrészek raktári betárolása modul
 Nem gyári alkatrészek raktári betárolása modul 1. Új betárolás felvitele... 3 2.1. Megrendelés alapján történő betárolás... 4 2.2. Belső betárolás típusú betárolás... 7 2.3. Raktárközi mozgás típusú betárolás...
Nem gyári alkatrészek raktári betárolása modul 1. Új betárolás felvitele... 3 2.1. Megrendelés alapján történő betárolás... 4 2.2. Belső betárolás típusú betárolás... 7 2.3. Raktárközi mozgás típusú betárolás...
DKÜ ZRT. A Portál rendszer felületének általános bemutatása. Felhasználói útmutató. Támogatott böngészők. Felületek felépítése. Információs kártyák
 A Portál rendszer felületének általános bemutatása Felhasználói útmutató Támogatott böngészők Internet Explorer 9+ Firefox (legújabb verzió) Chrome (legújabb verzió) Felületek felépítése Információs kártyák
A Portál rendszer felületének általános bemutatása Felhasználói útmutató Támogatott böngészők Internet Explorer 9+ Firefox (legújabb verzió) Chrome (legújabb verzió) Felületek felépítése Információs kártyák
AC-MFP-X7. RFID kártyaolvasó beépített ujjlenyomat olvasóval. Felhasználói leírás
 AC-MFP-X7 RFID kártyaolvasó beépített ujjlenyomat olvasóval Felhasználói leírás Tartalomjegyzék 1. Telepítés... 3 2. Alkalmazás lehetőségek és funkciók... 3 3. Csatlakozás... 4 3.1 Elektromos zár csatlakoztatása...
AC-MFP-X7 RFID kártyaolvasó beépített ujjlenyomat olvasóval Felhasználói leírás Tartalomjegyzék 1. Telepítés... 3 2. Alkalmazás lehetőségek és funkciók... 3 3. Csatlakozás... 4 3.1 Elektromos zár csatlakoztatása...
Felhasználói kézikönyv a WEB EDInet rendszer használatához
 Felhasználói kézikönyv a WEB EDInet rendszer használatához A WEB EDInet rendszer használatához internet kapcsolat, valamint egy internet böngésző program szükséges (Mozilla Firefox, Internet Explorer).
Felhasználói kézikönyv a WEB EDInet rendszer használatához A WEB EDInet rendszer használatához internet kapcsolat, valamint egy internet böngésző program szükséges (Mozilla Firefox, Internet Explorer).
Felhasználói Kézikönyv
 Felhasználói Kézikönyv OPTIMA QMP-50 Online Pénztárgép Forgalmazó: EURO PROMPT KFT. 1138 Budapest, Váci út 168. RENO Udvar E épület Tel.: (06-1) 317-4773 * (06-1) 317-4081 * Fax: (06-1) 318-6692 www.optimapenztargep.hu
Felhasználói Kézikönyv OPTIMA QMP-50 Online Pénztárgép Forgalmazó: EURO PROMPT KFT. 1138 Budapest, Váci út 168. RENO Udvar E épület Tel.: (06-1) 317-4773 * (06-1) 317-4081 * Fax: (06-1) 318-6692 www.optimapenztargep.hu
Pénztár 1 Pénztár bevétel. 11 Felvét bankból
 Pénztár 1 Pénztár bevétel 11 Felvét bankból Ebben a menüpontban lehet rögzíteni a bankból felvett készpénzt. A képernyő felső részén megjelenik,hogy melyik pénztárban vagyunk. Pénztár váltás a 8-as menüpontban
Pénztár 1 Pénztár bevétel 11 Felvét bankból Ebben a menüpontban lehet rögzíteni a bankból felvett készpénzt. A képernyő felső részén megjelenik,hogy melyik pénztárban vagyunk. Pénztár váltás a 8-as menüpontban
Számlázás kezelési leírás
 PENTRO KFT. Adószám:13233712-2-14 Számlázás kezelési leírás Név: Számlázás Verzió: 014.010.001 Általános ismertetés A programot Windows programkörnyezetben lehet kezelni. A legfontosabb alapelvek a következők:
PENTRO KFT. Adószám:13233712-2-14 Számlázás kezelési leírás Név: Számlázás Verzió: 014.010.001 Általános ismertetés A programot Windows programkörnyezetben lehet kezelni. A legfontosabb alapelvek a következők:
Használati útmutató. A Hungary Mérleg Kft. által forgalmazott HL típusú címkenyomtatós békamérleghez.
 Használati útmutató A Hungary Mérleg Kft. által forgalmazott HL típusú címkenyomtatós békamérleghez. Technikai paraméterek: - 6 számjegyű LED kijelző - 7 nyomógomb, egyszerű kezelhetőség - Gerjesztési
Használati útmutató A Hungary Mérleg Kft. által forgalmazott HL típusú címkenyomtatós békamérleghez. Technikai paraméterek: - 6 számjegyű LED kijelző - 7 nyomógomb, egyszerű kezelhetőség - Gerjesztési
vpos Terminál kezelési útmutató
 Analóg-Digitál Kft. vpos Terminál kezelési útmutató 1. oldal Tartalomjegyzék: A TERMINÁL TELEPÍTÉSE...4 AZONOSÍTÓK, KÓDOK, JOGOSULTSÁGI SZINTEK...4 JOGOSULTSÁGI SZINTEK...4 ÁLTALÁNOS TUDNIVALÓK A TERMINÁL
Analóg-Digitál Kft. vpos Terminál kezelési útmutató 1. oldal Tartalomjegyzék: A TERMINÁL TELEPÍTÉSE...4 AZONOSÍTÓK, KÓDOK, JOGOSULTSÁGI SZINTEK...4 JOGOSULTSÁGI SZINTEK...4 ÁLTALÁNOS TUDNIVALÓK A TERMINÁL
EURO-500TX HANDY. Kezelési utasítás
 EURO-500TX HANDY Kezelési utasítás Tartalomjegyzék Előszó Technikai jellemzők Külső egységek Billentyűzet Papírszalag cseréje Mindennapi használat Belső akkumulátor Jelszó beírása Napnyitás Egyszerű nyugta
EURO-500TX HANDY Kezelési utasítás Tartalomjegyzék Előszó Technikai jellemzők Külső egységek Billentyűzet Papírszalag cseréje Mindennapi használat Belső akkumulátor Jelszó beírása Napnyitás Egyszerű nyugta
Tanrend jelentő képző szervek részére
 Tanrend jelentő képző szervek részére Felhasználói segédlet Tartalomjegyzék Belépés Tanrend jelentő felület Új tanrend jelentő Névsor megadása Névsor megadása jelentkezési lap alapján Névsor nyomtatása
Tanrend jelentő képző szervek részére Felhasználói segédlet Tartalomjegyzék Belépés Tanrend jelentő felület Új tanrend jelentő Névsor megadása Névsor megadása jelentkezési lap alapján Névsor nyomtatása
Tartalom. Ábrajegyzék 4. 6. Értékesítés és a hozzá kapcsolódó egyéb napi funkciók 16. Bevezetés 6. 7. Euróra átállás folyamata 25
 Pr Tartalom Ábrajegyzék 4 Bevezetés 6 Fontos tudnivalók 6 Jótállási feltételek 6 Csatlakozók, és panelek 7 Papírbefűzés menete 8 A hőpapír használata és tárolása 8 1. Alapvető fogalmak 8 1.1. Állapotfények
Pr Tartalom Ábrajegyzék 4 Bevezetés 6 Fontos tudnivalók 6 Jótállási feltételek 6 Csatlakozók, és panelek 7 Papírbefűzés menete 8 A hőpapír használata és tárolása 8 1. Alapvető fogalmak 8 1.1. Állapotfények
QB-Suli Felhasználói útmutató verziószám: 4.0.2.6. 2015. március 4.
 Felhasználói útmutató verziószám: 4.0.2.6. 2015. március 4. Készítette: Quadro Byte Zrt. Tartalomjegyzék: 1. Bevezető...3 2. QB-SULI Help...3 3. Regisztráció...3 4. Bejelentkezés...4 4.1. Elfelejtette
Felhasználói útmutató verziószám: 4.0.2.6. 2015. március 4. Készítette: Quadro Byte Zrt. Tartalomjegyzék: 1. Bevezető...3 2. QB-SULI Help...3 3. Regisztráció...3 4. Bejelentkezés...4 4.1. Elfelejtette
PERREKUP DxxTx - HDK10 Rekuperátor vezérlő Használati Utasítás
 PERREKUP DxxTx - HDK10 Rekuperátor vezérlő Használati Utasítás Permanent Kft ver.20130502 Műszaki adatok Hálózati feszültség 220-240V AC / 50Hz Működési hőmérséklettartomány -30 ~ +65 C Maximális relatív
PERREKUP DxxTx - HDK10 Rekuperátor vezérlő Használati Utasítás Permanent Kft ver.20130502 Műszaki adatok Hálózati feszültség 220-240V AC / 50Hz Működési hőmérséklettartomány -30 ~ +65 C Maximális relatív
CAS XE precíziós mérleg. 300/600/1500/3000/6000g
 CAS XE precíziós mérleg 300/600/1500/3000/6000g Óvintézkedések: NE SZEDJE SZÉT A MÉRLEGET! NE TERHELJE TÚL A MÉRLEGET! A MÉRLEG NÉGY LÁBA ÁLLÍTHATÓ, MELLYEL BESZINTEZHETJÜK A MÉRLEGET A LIBELLA SEGÍTSÉGÉVEL.
CAS XE precíziós mérleg 300/600/1500/3000/6000g Óvintézkedések: NE SZEDJE SZÉT A MÉRLEGET! NE TERHELJE TÚL A MÉRLEGET! A MÉRLEG NÉGY LÁBA ÁLLÍTHATÓ, MELLYEL BESZINTEZHETJÜK A MÉRLEGET A LIBELLA SEGÍTSÉGÉVEL.
Számla /ALT-S/ COMMADE SOFTWARE KFT. 7623 PÉCS, TOMPA MIHÁLY U. 31.
 Számla /ALT-S/ A kimenő és a beérkező számlák készítését támogató menü. Első öt pontja a kimenő számlákra, a következő négy a bejövő számlákra vonatkozik. A könyvelés feladással foglalkozó három menüpont
Számla /ALT-S/ A kimenő és a beérkező számlák készítését támogató menü. Első öt pontja a kimenő számlákra, a következő négy a bejövő számlákra vonatkozik. A könyvelés feladással foglalkozó három menüpont
Hiteles Elektronikus Postafiók
 NISZ Nemzeti Infokommunikációs Szolgáltató Zrt. H-1081 Budapest, Csokonai utca 3. Hiteles Elektronikus Postafiók Tárhely adminisztráció 2018.05.07. v.1.2. TARTALOMJEGYZÉK 1. BEVEZETÉS... 3 2. BEJELENTKEZÉS
NISZ Nemzeti Infokommunikációs Szolgáltató Zrt. H-1081 Budapest, Csokonai utca 3. Hiteles Elektronikus Postafiók Tárhely adminisztráció 2018.05.07. v.1.2. TARTALOMJEGYZÉK 1. BEVEZETÉS... 3 2. BEJELENTKEZÉS
PAS számlázó szoftver Használati útmutató
 PAS számlázó szoftver Használati útmutató 1 Bevezetés 1.1.1 A PAS számlázó szoftver (a továbbiakban számlázó ) a magyar jogszabályoknak megfelelő számla kibocsátására alkalmas, interneten keresztül használható
PAS számlázó szoftver Használati útmutató 1 Bevezetés 1.1.1 A PAS számlázó szoftver (a továbbiakban számlázó ) a magyar jogszabályoknak megfelelő számla kibocsátására alkalmas, interneten keresztül használható
ADAX NEO BASIC S5. NORDINOVA ENERGY KFT Budapest X. Jászberényi út 47/c
 ADAX NEO BASIC S5 NORDINOVA ENERGY KFT. 1106 Budapest X. Jászberényi út 47/c Neo Basic S5 termosztát használati utasítás Bevezetés A készüléket csökkent értelmi, vagy fizikai képességekkel rendelkező személyek
ADAX NEO BASIC S5 NORDINOVA ENERGY KFT. 1106 Budapest X. Jászberényi út 47/c Neo Basic S5 termosztát használati utasítás Bevezetés A készüléket csökkent értelmi, vagy fizikai képességekkel rendelkező személyek
Felhasználói Kézikönyv M300. Video Kaputelefon Monitor
 Felhasználói Kézikönyv M300 Video Kaputelefon Monitor TARTALOMJEGYZÉK 1. ÁLTALÁNOS JELLEMZŐK 1.1 Monitor kijelző állapotok 2. KIJELZŐ FUNKCIÓK ÉS IKONOK LEÍRÁSA 2.1 Kitekintés funkció 2.2 Portás funkció
Felhasználói Kézikönyv M300 Video Kaputelefon Monitor TARTALOMJEGYZÉK 1. ÁLTALÁNOS JELLEMZŐK 1.1 Monitor kijelző állapotok 2. KIJELZŐ FUNKCIÓK ÉS IKONOK LEÍRÁSA 2.1 Kitekintés funkció 2.2 Portás funkció
HRC ONLINE PÉNZTÁRGÉP KEZELŐI LEÍRÁS HASZNÁLATI ÚTMUTATÓ
 AT C A I R C O M K f t. 1111 Budapest,XI.ker. Vak Bottyán (VB) u. 3. 1519 Bp., Pf. 214. Tel: (+36 1) 4665 305, Fax: (+36 1) 209 5604 Fővárosi Cégbíróság Cégjsz: 01-09-688567 www.atcpenztargep.hu, e-mail:
AT C A I R C O M K f t. 1111 Budapest,XI.ker. Vak Bottyán (VB) u. 3. 1519 Bp., Pf. 214. Tel: (+36 1) 4665 305, Fax: (+36 1) 209 5604 Fővárosi Cégbíróság Cégjsz: 01-09-688567 www.atcpenztargep.hu, e-mail:
ROSSLARE AC-B31 önálló egyajtós beléptető rendszer 500 felhasználóig
 Rosslare AC-B31 ROSSLARE AC-B31 önálló egyajtós beléptető rendszer 500 felhasználóig Telepítési és kezelési utasítás: Három működési mód (normál, kiiktatott, biztonsági) Kód keresési funkció a programozáskor
Rosslare AC-B31 ROSSLARE AC-B31 önálló egyajtós beléptető rendszer 500 felhasználóig Telepítési és kezelési utasítás: Három működési mód (normál, kiiktatott, biztonsági) Kód keresési funkció a programozáskor
BXWH91 Kezelési leírása. v2014.10.20
 BXWH91 Kezelési leírása v2014.10.20 Tartalom 1 Bevezetés... 2 2 Bejelentkezés, kijelentkezés... 3 3 Árubeérkezés megadott szállítói megrendelés(-ek) alapján... 4 4 Árubeérkezés a nyitott szállítói megrendelések
BXWH91 Kezelési leírása v2014.10.20 Tartalom 1 Bevezetés... 2 2 Bejelentkezés, kijelentkezés... 3 3 Árubeérkezés megadott szállítói megrendelés(-ek) alapján... 4 4 Árubeérkezés a nyitott szállítói megrendelések
Használati utasítás D11 Wifi termosztát DIMAT KFT.
 Használati utasítás D11 Wifi termosztát DIMAT KFT. 7815 Harkány, Bercsényi u.18. info@dimat.hu +36 70 601 02 09 www.dimat.hu D11 Wifi termosztát termékleírás 4.3inch színes érintőképernyő Elektromos fűtés
Használati utasítás D11 Wifi termosztát DIMAT KFT. 7815 Harkány, Bercsényi u.18. info@dimat.hu +36 70 601 02 09 www.dimat.hu D11 Wifi termosztát termékleírás 4.3inch színes érintőképernyő Elektromos fűtés
FELHASZNÁLÓI KÉZIKÖNYV
 FELHASZNÁLÓI KÉZIKÖNYV Mobile Online Android és ios szoftver alkalmazáshoz Verzió 1.0 2014.11.28. 1/12 TARTALOMJEGYZÉK 1 Bevezető... 3 2 A Terminál használata... 3 2.1 Az első indítás... 3 2.2 Bejelentkezés...
FELHASZNÁLÓI KÉZIKÖNYV Mobile Online Android és ios szoftver alkalmazáshoz Verzió 1.0 2014.11.28. 1/12 TARTALOMJEGYZÉK 1 Bevezető... 3 2 A Terminál használata... 3 2.1 Az első indítás... 3 2.2 Bejelentkezés...
Elektronikus zárral illetve kulccsal használható széfek
 Hogyan használjuk az elektronikus zárat? Az elemek behelyezése 4db, összesen 6V tápfeszültségű alkáli elem (nincsenek benne a csomagban) szükséges a zár működtetéséhez. MEGJEGYZÉS: nem alkáli vagy újratölthető
Hogyan használjuk az elektronikus zárat? Az elemek behelyezése 4db, összesen 6V tápfeszültségű alkáli elem (nincsenek benne a csomagban) szükséges a zár működtetéséhez. MEGJEGYZÉS: nem alkáli vagy újratölthető
EGYÉB BEFIZETÉSI MÓDOK (KÜLSŐ SZÁMLA, HÁZIPÉNZÁR)
 (KÜLSŐ SZÁMLA, HÁZIPÉNZÁR) Felhasználói dokumentáció verzió 1.2. Budapest, 2014. Változáskezelés Verzió Dátum Változás Pont Cím Oldal 1.1. 2014.07.17. 2.1. Egy külső számla több kiíráshoz rögzítése 7.
(KÜLSŐ SZÁMLA, HÁZIPÉNZÁR) Felhasználói dokumentáció verzió 1.2. Budapest, 2014. Változáskezelés Verzió Dátum Változás Pont Cím Oldal 1.1. 2014.07.17. 2.1. Egy külső számla több kiíráshoz rögzítése 7.
Végrehajtói Nyilvántartó Rendszerbe illeszkedő Postázási modul ismertetése
 Oldalak: 1/10 Ez a modulkiegészítés a Végrehajtói Nyilvántartó Rendszerben elkészülő nyomtatványok postai vagy kézi kézbesítésének fárattságos dokumentálását hivatott felváltani gépi nyilvántartással.
Oldalak: 1/10 Ez a modulkiegészítés a Végrehajtói Nyilvántartó Rendszerben elkészülő nyomtatványok postai vagy kézi kézbesítésének fárattságos dokumentálását hivatott felváltani gépi nyilvántartással.
MARSO Webáruház ismertető
 MARSO Webáruház ismertető Tartalom Bejelentkezés... 2 Új jelszó generálása... 3 Kezdőoldal... 4 Abroncs, felni keresés, rendelés összeállítása... 6 Kosár áttekintése képernyő... 9 Nyitott rendelések áttekintése...
MARSO Webáruház ismertető Tartalom Bejelentkezés... 2 Új jelszó generálása... 3 Kezdőoldal... 4 Abroncs, felni keresés, rendelés összeállítása... 6 Kosár áttekintése képernyő... 9 Nyitott rendelések áttekintése...
Nem gyári alkatrészek rendelése modul
 Nem gyári alkatrészek rendelése modul 1. Bevezetés... 2 2. Menüpontok... 3 2.1. Törölhető tételek... 3 2.2. Szűrések... 4 3. Új megrendelés felvitele... 5 3.1. Rendelés készletfoglalásból... 6 3.2. Készletfeltöltő
Nem gyári alkatrészek rendelése modul 1. Bevezetés... 2 2. Menüpontok... 3 2.1. Törölhető tételek... 3 2.2. Szűrések... 4 3. Új megrendelés felvitele... 5 3.1. Rendelés készletfoglalásból... 6 3.2. Készletfeltöltő
FISCAL EURO JUNIOR PÉNZTÁRGÉP KEZELŐI LEÍRÁS HASZNÁLATI ÚTMUTATÓ
 AT C A I R C O M K f t. FISCAL EURO JUNIOR PÉNZTÁRGÉP KEZELŐI LEÍRÁS HASZNÁLATI ÚTMUTATÓ Fiscal Euro Junior szoftverrel pénztárgép az érvényes előírásoknak megfelelően működik: - EURO bevezetése előtti
AT C A I R C O M K f t. FISCAL EURO JUNIOR PÉNZTÁRGÉP KEZELŐI LEÍRÁS HASZNÁLATI ÚTMUTATÓ Fiscal Euro Junior szoftverrel pénztárgép az érvényes előírásoknak megfelelően működik: - EURO bevezetése előtti
Felhasználói Kézikönyv
 Felhasználói Kézikönyv OPTIMA QMP-50 Online Pénztárgép Forgalmazó: EURO PROMPT KFT. 1138 Budapest, Váci út 168. RENO Udvar E épület Tel.: (06-1) 317-4773 * (06-1) 317-4081 * Fax: (06-1) 318-6692 www.optimapenztargep.hu
Felhasználói Kézikönyv OPTIMA QMP-50 Online Pénztárgép Forgalmazó: EURO PROMPT KFT. 1138 Budapest, Váci út 168. RENO Udvar E épület Tel.: (06-1) 317-4773 * (06-1) 317-4081 * Fax: (06-1) 318-6692 www.optimapenztargep.hu
March 2005-10MA013240 ELEKTRONIKUS PÉNZTÁRGÉP. Fasy Junior KEZELÕI KÉZIKÖNYV
 March 2005-10MA013240 ELEKTRONIKUS PÉNZTÁRGÉP Fasy Junior KEZELÕI KÉZIKÖNYV Elektronikus pénztárgép Junior Kezelői kézikönyv 2005 MÁRCIUS Ez a pénztárgép a CE jelölés alapján megfelel a legszigorúbb minőségi
March 2005-10MA013240 ELEKTRONIKUS PÉNZTÁRGÉP Fasy Junior KEZELÕI KÉZIKÖNYV Elektronikus pénztárgép Junior Kezelői kézikönyv 2005 MÁRCIUS Ez a pénztárgép a CE jelölés alapján megfelel a legszigorúbb minőségi
ASC. Kezelési útmutató. 6 8 0 0, H ó d m e z ő v á s á r h e l y. B o t o n d u. 1 0. T e l. : + 3 6 / 7 0 5 3 9 8 3 4 2
 ASC Kezelési útmutató 6 8 0 0, H ó d m e z ő v á s á r h e l y B o t o n d u. 1 0. T e l. : + 3 6 / 7 0 5 3 9 8 3 4 2 W e b : w w w. i p a r i m e r l e g e k. h u E - m a i l : i p a r i m e r l e g e
ASC Kezelési útmutató 6 8 0 0, H ó d m e z ő v á s á r h e l y B o t o n d u. 1 0. T e l. : + 3 6 / 7 0 5 3 9 8 3 4 2 W e b : w w w. i p a r i m e r l e g e k. h u E - m a i l : i p a r i m e r l e g e
FISCAL EURO JUNIOR PÉNZTÁRGÉP KEZELŐI LEÍRÁS HASZNÁLATI ÚTMUTATÓ
 AT C A I R C O M K f t. 1111 Budapest, Vak Bottyán (VB) u. 3. 1519 Bp., Pf. 214. Tel: (+36 1) 4665 305, Fax: (+36 1) 209 5604 Fővárosi Cégbíróság Cégjsz: 01-09-688567 www.ecikk.hu, e-mail: kereskedelem@atcnet.hu
AT C A I R C O M K f t. 1111 Budapest, Vak Bottyán (VB) u. 3. 1519 Bp., Pf. 214. Tel: (+36 1) 4665 305, Fax: (+36 1) 209 5604 Fővárosi Cégbíróság Cégjsz: 01-09-688567 www.ecikk.hu, e-mail: kereskedelem@atcnet.hu
Felhasználói leírás a DimNAV Server segédprogramhoz ( )
 Felhasználói leírás a DimNAV Server segédprogramhoz (1.1.0.3) Tartalomjegyzék Bevezetés...3 1. Telepítés...3 2. Eltávolítás...4 Program használata...5 1. Kezdeti beállítások...5 2. Licenc megadása...6
Felhasználói leírás a DimNAV Server segédprogramhoz (1.1.0.3) Tartalomjegyzék Bevezetés...3 1. Telepítés...3 2. Eltávolítás...4 Program használata...5 1. Kezdeti beállítások...5 2. Licenc megadása...6
CommaTEC. CF-177 / Euro. kezelési útmutató
 CommaTEC CF-177 / Euro kezelési útmutató Tartalomjegyzék Műszaki adatok Kijelzők, kulcsok, billentyűzet A billentyűk funkciói Papírtrekercs cseréje Be- és kikapcsolás Hibaüzenetek Pénztárgép műveletek
CommaTEC CF-177 / Euro kezelési útmutató Tartalomjegyzék Műszaki adatok Kijelzők, kulcsok, billentyűzet A billentyűk funkciói Papírtrekercs cseréje Be- és kikapcsolás Hibaüzenetek Pénztárgép műveletek
A PC Connect számlázó program kezelése.
 A PC Connect számlázó program kezelése. A PC Connect számlázó program egy kifejezetten kis vállalatok számára kifejlesztett számlázó program. A számlázót az asztalon található PC Connect számlázó ikonnal
A PC Connect számlázó program kezelése. A PC Connect számlázó program egy kifejezetten kis vállalatok számára kifejlesztett számlázó program. A számlázót az asztalon található PC Connect számlázó ikonnal
Kezelési utasítás. F129 Modell CMG-BD1
 Kezelési utasítás F129 Modell CMG-BD1 F129 Modell elektronikus termosztáttal (HU) Az Atlantic 1968-ban alapított elismert francia márka a fűtés, a hőkomfort és az energiatakarékos rendszerek területén.
Kezelési utasítás F129 Modell CMG-BD1 F129 Modell elektronikus termosztáttal (HU) Az Atlantic 1968-ban alapított elismert francia márka a fűtés, a hőkomfort és az energiatakarékos rendszerek területén.
Az Ingenico i5100 legfontosabb funkciói
 Az Ingenico i5100 legfontosabb funkciói Előfeltételek A jelen útmutatóban leírt összes funkció a fizetési alkalmazáshoz kapcsolódik (ep2). A terminál újraindításakor a kártyahasználatkor automatikusan
Az Ingenico i5100 legfontosabb funkciói Előfeltételek A jelen útmutatóban leírt összes funkció a fizetési alkalmazáshoz kapcsolódik (ep2). A terminál újraindításakor a kártyahasználatkor automatikusan
Leírás az ügyfelek számára
 Gyártó: NINGBO SANXING SMART ELECTRIC CO., LTD., Kína, Cicheng Town, Jianbei District, Ningbo, 310054, Fengwan Road No16 Forgalmazó: ODD Consulting Kft. Magyarország, 1115 Budapest, Etele tér 4. III/8
Gyártó: NINGBO SANXING SMART ELECTRIC CO., LTD., Kína, Cicheng Town, Jianbei District, Ningbo, 310054, Fengwan Road No16 Forgalmazó: ODD Consulting Kft. Magyarország, 1115 Budapest, Etele tér 4. III/8
Sygic: Voucher Edition for Android telepítése
 Sygic: Voucher Edition for Android telepítése A mellékelt képernyőképek illusztrációként szolgálnak! 1. A szoftver letöltése és telepítése 1.1. Töltse le az alkalmazást készülékén keresztül a Google Play
Sygic: Voucher Edition for Android telepítése A mellékelt képernyőképek illusztrációként szolgálnak! 1. A szoftver letöltése és telepítése 1.1. Töltse le az alkalmazást készülékén keresztül a Google Play
