ZENWALK LINUX KÉZIKÖNYV
|
|
|
- Karola Hajduné
- 8 évvel ezelőtt
- Látták:
Átírás
1 ZENWALK LINUX KÉZIKÖNYV (Segédlet Zenwalker felhasználók részére) Írta a ZenDoc Team. Copyright Zenwalk Linux (Fordítás 2010 zolix) Utoljára átdolgozva: június. Egy Linux disztribúció létrehozásakor a dokumentáció elkészítése is elengedhetetlen, ez alól a Zenwalk sem kivétel. E kézikönyv alapja a a kitűnő Slackbook. Oldalain a következőkről olvashatsz: A Zenwalk beszerzése Az ISO lemezképfájl kiírása A Zenwalk telepítése Alapvető Linux tudnivalók elsajátítása Zenwalk specifikus eszközös használata Magas teljesítsményű rendszer futtatása Élvezd a Linux felfedezését Sok szerencsét és vidám "Zenwalkolást" kívánunk!
2 Tartalom Előszó...3 A dokumentumra vonatkozó licenszről...3 Jean-Philippe Guillemin előszava...3 Bevezetés...4 Mi a Linux?...4 Szabad szoftver és Linux...4 Meghatározás...4 A "szoftver" általános meghatározása...4 A szabad szoftver...5 A szabad szoftver eredete...5 A GNU projekt...5 Az Open Source kezdeményezés...5 A szabad szoftver értelmezése...5 Zenwalk Linux...7 Hogyan juthatsz segítséghez?...8 Súgó rendszer...8 man...8 A Man oldalak témacsoportjai...8 A /usr/doc könyvtár...9 Hogyanok (HOWTO) és mini-hogyanok...9 Online Súgó...9 A hivatalos honlap és segítségnyújtó fórum...9 támogatás...10 Hardware követelmények...10 Hogyan juthatsz hozzá a Zenwalk Linuxhoz?...10 Hogyan készítsd el a Zenwalk telepítő CD-t...10 Telepítés...11 Telepítés lépésről lépésre...11 Telepítés merevlemezről...15 Zenwalk rendszereszközök...17 Kernel modulok beállítása (xkernelconf)...17 A billenytűzet beállítása...17 Hálózati beállítások...18 Csomagkezelés...18 A netpkg használata grafikus módban (xnetpkg)...18 Az xnetpkg futtatása...18 Hogyan működik?...20 Hogyan telepíts fel egy csomagot?...21 A NetPkg használata parancssorból (netpkg)...23 A netpkg futtatása...23 A netpkg parancssori paraméterei...23 Netpkg.conf (netpkg beállító fájl)...25 Néhány tanács a rendszer frissítéséhez...26 Szolgáltatások indítása...27 Nyelvi beállítások (System Language)...29 Rendszeridő (System Clock)...30 Felhasználók kezelése...31 Video beállítások...33 Control Panel...35 Általános, nem Zenwalk specifikus rendszereszközök...36 Az xorg.conf szerkesztése (xorgconfig)...36 Eltávolítható meghajtók kezelése...36 Vezetéknélküli hálózat (WiFi) beállítása (WICD)...37 Az ablakkezelő beállítása (xwmconfig)...41
3 Előszó A dokumentumra vonatkozó licenszről E dokumentumot a Free Software Foundation által közreadott GNU General Public License 3. verziója előírásainak megfelelően szabadon másolhatod, terjesztheted és/vagy módosíthatod. A licensz szövege itt található: GNU General Public License Magyar fordítása pedig itt olvasható. Ha további kérdéseid, észrevetéleid vannak a Zenwalk dokumentációval kapcsolatban, regisztrálhatsz a levelezőlistánkra. A feliratkozáshoz küldj egy t a zenwalk-doc+subscribe~kukac~lists(pont)zenwalk(pont)org címre. További általános információért látogasd meg a Zenwalk GNU/Linux Wiki oldalt. Jean-Philippe Guillemin előszava Azért kezdtem a Zenwalk (eredetileg "Minislack") készítésébe, hogy megismerjem a GNU/Linux belső működését. Egy operációs rendszer építése nagyszerű módja a tanulásnak, hiszen gyakran vagy magadra utalva a problémák megoldása során, ha valami nem a várt módon működik. A Zenwalk elkészítésének egy másik oka, hogy azt vettem észre, ugyanazokat a módosításokat, beállításokat végzem el a rendszereken minden új telepítés után. Ezek az ismétlődő műveletek többek közt egy jóval frissebb és optimalizáltabb kernel fordítása, a nem használt szofverek és függvénykönyvtárak eltávolítása, a munkaasztal testreszabása, az X Window rendszer finomhangolása, indítószkriptek továbbfejlesztése, kedvenc szövegszerkesztő, média lejátszó és kodek-csomagok hozzáadása, stb. Ez a projekt lehetővé tette, hogy e módosításokat megoszthassam barátaimmal, valamint bármikor újratelepíthetem a rendszeremet egy adott időpontnak megfelelő állapot szerint. Aztán jöttek a felhasználók és közreműködők, megkezdődtek azok a változások, amik azzá tették a Zenwalkot, amit manapság jelent. Elkezdtük alternatívákra cserélni az eredeti disztribúció egyes összetevőit (gtk libek), újakat adtunk hozzá (Gnome libek), kiegészítettük egy csomó adminisztrációs eszközzel és a hálózatos csomagkezelés egy új módjával (netpkg). A felhasználók a fórumokra beküldött és mebeszélt kéréseikkel fejlesztették a Zenwalkot. Az eredmény az a Zenwalk lett, amelnyek bár még a Slackware az alapja, de sok dologban különbözik is tőle: ez a mindennapi fejlesztői munkánk, melyet jónéhány Linux-kedvelő végez, egy ideális Linux operációs rendszer felépítésének reményében. A Zenwalk célja, hogy egy GNU/Linux operációs rendszer legyen, sokkal inkább, mint egy úgynevezett disztribúció; nem pusztán csomagok gyűjteménye, hanem egy racionálisan megtervezett, összefüggő, úgymond megcsinált termék. A Zenwalk filozófiája nem fog változni a jövőben sem, legfeljebb általános célú operációs rendszerként érettebbé fog válni: a kernel hardware támogatása fejlődik az alkalmazások az újabb verzióik révén jobbá válnak továbbfejlesztésre kerülnek a rendszereszközök új eszközök készülnek
4 Bevezetés Mi a Linux? A Linux 1991-ben született. Linus Torvalds alkotta, s kezdetben csak egy rendszermagból (kernel) állt. Manapság az emberek általában csak "Linux"-kén hivatkoznak egy GNU/Linux rendszerre. Ahogy az operációs rendszer neve sugallja, a GNU/Linux a Linux rendszermagot és a köré épülő GNU szoftver komponensek összességét jelenti. A GNU betűszó a GNU's not UNIX (a GNU nem Unix) rövidítése, a kilencvenes évek elején indult kezdeményezés egy Unix-szerű, ingyenes operációs rendszer kifejlesztésére. Mára nagyon sok Linux alkalmazás származik a GNU projektből. Például a GNU C fordító (GCC) és Linuxod bash parancsértelmezője. A GNU/linux-szal kapcsolatos további információkat a Wikipedián találsz. Szabad szoftver és Linux Meghatározás A Wikipedia meghatározása szerint a számítógépes szoftver (vagy röviden szoftver) a számítógépnek azon része, mely kódolt adatokból (vagy a számítógépnek szóló utasításokból) áll. A szoftver kifejezést gyakran használják a számítógépes programok meghatározásaként, s ez fordítva is igaz. A szoftver állhat egyetlen önálló számítógépes programból is, mivel napjaink számítógépes világában az elérhető processzorteljesítmény és a viszonlyag olcsó memória kapacitás lehetővé teszi nagymérető programok futtatását is. Általánosságban a szoftver egy vagy több részből álló programból és a működéséhez szükséges adatokból áll. A programok különböző formát ölthetnek: lehetnek futtatható binárisok, függvénykönyvtárak ("dll" Windows alatt, illetve "so" GNU/Linux alatt), vagy forrásfájlok egy értelmező számára (pl. Perl vagy PHP szkriptek). Az adatok szintén többféle alakban érkezhetnek: hagyományos fájlok, adatbázisok (relációs, hierarchikus, stb.), illetve egyes adatok, képek, főleg ikonok, gyakran a futtatható fájlok részét képezik. A "szoftver" általános meghatározása A szoftver utasításokat tartalmaz, melyeket egy számítógép hajt végre, ennek ellenpárja a fizikai eszköz, amelyen működik, ez pedig a hardware. Egy "program" utasítások listája, melyet egy programozó ír valamilyen programozási nyelven (pl. C nyelv, C++ nyelv, Java nyelv, Python nyelv). Gyakran egy egyszerű fáljban tárolják őket. Így azt mondhatjuk, hogy a szoftver utasítások készlete, melyek különféle programokból állnak. Egy megfelelő tudás birtokában levő személy képes olvasni a programot; ezt hívjuk "forráskódnak" ami tulajdonképpen a program receptje. A zárt forrású (closed-source) szoftverek esetén a programozók igen őrzik ezeket a titkokat; csakis a nyílt forrású (open-source) szoftverek esetén tekintheti azt meg a nagyközönség. A szoftverek jellemzői egyértelműen le vannak írva a forráskódban (bináris 0 és 1 számokra fordítva az utasításokat csak a számítógép képes azokat megérteni). Fordítóprogramok (compiler) segítségével lehet a forráskódot a gép nyelvére lefordítani. A fordítás eredményeképp kapjuk azt a formátumot, amit binárisnak nevezünk, s amit a számítógép megért. Ezen túlmenően e binárisokat még hozzá kell igazítanunk a rendszerszoftverhez (MS Windows, Mac OS, GNU/Linux, BSD, stb.) is, hogy működőképesek legyenek. Amint ez az igazítás megtörtént, a szoftver készen áll a telepítésre és a futtatásra. A szoftvereket a következők szerint osztályozhatjuk: Nyílt forrású: bárki elolvashatja a kódot; mindazonáltal ez nem ugyanaz, mint a szabad szoftver! Zárt forrású: a kód csak egy kisebb csoport számára hozzáférhető Szabad szoftver: bárki tanulmányozhatja, másolhatja, terjesztheti és módosíthatja a szoftvert. Ez a Szabad Szoftver Alapítvány (Free Software Foundation - FSF) szerinti meghatározás. A szabad szoftverek gyakran felhasználási licensz által védettek. Szabadalmaztatott, tulajdonban lévő szoftver (proprietary): a fenti jogok közül legalább egy nincs biztosítva a felhasználók számára. Többnyire pénzért kell felhasználási jogot vásárolni a szoftver készítőjétől. Kereskedelmi szoftver: olyan szoftver, melyet árusítanak; ez egyaránt lehet szabad, vagy tulajdonban lévő termék.
5 A szabad szoftver A szabad szoftver eredete A történet a nyolcvanas évek elején kezdődöt, mikor Richard Stallman az MIT (Massachusetts Institute of Technology, U.S.A.) kutatójaként egy etikai dilemmával szembesült. Számítástechnikai kutató-részlegét bezárták, ahol éveken át megosztotta kutatási eredményeit kollégáival. Most hogyan tovább: eladja tudását a legjobb ajánlatot tevőnek, vagy ragadja meg a lehetőséget és ossza meg tudását a világgal? Lelkiismerete megnyugtatása érdekében megalkotta a "szabad szoftver kiáltványát". Ez az elmélet a következő négy fogalmat, alapelvet határozza meg: 1. Szabadon futtathatod a programot, a felhasználás bármiféle korlátozása nélkül. 2. Szabadon tanulmányozhatod egy program belső működését és saját igényeidhez igazíthatod. Ehhez előkövetelmény a forráskódhoz való szabad hozzáférés. 3. Szabadon terjesztheted a program másolatait. 4. Szabadon továbbfejlesztheted a programot, közzéteheted a fejlesztéseidet, hogy az egész közösség előnyére váljék. Ehhez szintén előkövetelmény a forráskódhoz való szabad hozzáférés. A GNU projekt Miután megírta kiáltványát, Stallman létrehozta a Szabad Szoftver Alapítványt. Az alapítvány célja, hogy fejlessze és hirdesse a szabad szoftvereket. Stallman nekilátott, hogy alkalmazásokat készítsen az alapítvány számára. Végső célja egy teljes egészében szabad rendszer létrehozása. Hogy megvédje a GNU szoftvereket a kereskedelmi vállalatoktól, egy licenszt is alkotott, ez lett a GNU Public License (GPL). A licensz stabil jogi háttérrel egyesíti a fentebb említett négy alapelvet. A GPL első valós próbája 2004-ben, egy németországi per során történt, ahol is a bíróság megrendszabályozott egy céget, amely megsértette azt. A GNU, hasonlóan a *nix világ más betűszavaihoz, egy rövidítés: GNU's Not Unix (a GNU nem Unix), ahol a GNU szó egyáltalán nem jelent semmit. A '80-as években, amikor a Microsoft és a Windows még jelentéktelen dolgok voltak, a Unix volt az első számú kereskedelmi rendszer. Az Open Source kezdeményezés A múlt század '90-es éveiben egy másik mozgalom is létrejött. Az FSF-nél jóval rugalmasabbnak tartják magukat. Az új mozgalom 1998-ban öltötte fel mai formáját, mikor a Netscape szabad szoftverré vált - egy csoport ekkor határozta el a Netscape megmozdulásának támogatását. Követték Debian szabad szoftver koncepcióját. A szabad szoftverekkel szemben általuk felállított tíz kritérium itt olvasható: az OSI licensz eredeti változata (1.9 verzió). A szabad szoftver értelmezése Honnan jön a "szabad szoftver"? Az eslő szabad szoftvert maga Stallman fejlesztette. Egy operációs rendszer elkészítéséhez először teljesen alapvető szoftverekre van szükség (pl. a GNU fordító (compiler) gyűjtemény). De miután az FSF elkészítette egy új operációs rendszer teljes alapját, valami még mindig hiányzott: egy kernel (rendszermag). Stallmannak egy különösen ambíciózus elképzelése volt az új kernellel kapcsolatban: mikro-kernelnek kellene lennie (a Windows makro-kernelt használ, a Linux ezzel ellentétben mikro-kernelt). Mindazonáltal a kernel fejlesztése nem ment olyan zökkenőmentesen, mint ahogyan tervezték. Ennél a pontnál a rendszer (a neve GNU/Hurd) még nem igazán volt működőképes. Ennél a pontnál lépett színre Linus Torvalds. A finn diák az x386 jelű processzorok belső működését tanulmányozta, ehhez írt egy POSIX előírásoknak megfelelő programot, hogy megértse e processzorcsalád működését. Kedvtelésből, GNU szoftverek felhasználásával írt egy kernel programot. Végül, de nem utolsó sorban, GNU Public Lincense alatt közreadta ezt a kernelt. Az újonnan létrehozott GNU/linux párosítás tökéletes megoldásnak tűnt; hatására a fejlesztések hihetelen módon felgyorsultak, hála a hacker közösség közreműködésének. (A "hacker" kifejezés szenvedélyes számítógépes szakembert jelent, szemben a "cracker" kifejezéssel, ami olyan személyt jelöl, akinek mások rendszereinek tönkretétele, feltörése a célja. Mindemellett és sajnálatosan a közbeszédben széleskörűen elterjedt, hogy a "hacker" szót a "cracker" értelmében használják, ami sajnos negatív kicsengéssel ruházza fel.) A hivatalos bejelentés idején (az 1.0 verzió márcus 15-én született) a GNU/Linux rendszer máris igen szép megbecsülésnek örvendett. Annak ellnére, hogy még csak a hackerek tudták használni, nagyon ígéretesnek tűnt. Szép számmal követték az újabb kernelek ban megjelent a 2.0, majd 1999-ben a 2.2. Míg a 2.2 változat kezdetben meglehetősen sok hibát tartalmazott a as verzióval megtalálta az utat a vállalati világba, köszönhetően az IBM mainframe-javításainak ben kijött a 2.4-es kernel. Ezt követte 2006 végén a 2.6os. Habár a 2.6-os sorozat az aktívan fejlesztett ág, a 2.4-es még mindig kap biztonsági javításokat. A Linux fejlesztésének fókuszpontja az internet; ez az éltető közege a szabad szoftveres közösségnek.
6 Egyik legnagyobb eredményük a GNU/Linux rendszer, mely sohasem került volna napvilágra a fejlesztők közötti információcsere és a nagyvilág felé való közvetítése nélkül. A szabad szoftverek sok magas minőségű alkalmazást kínálnak - ráadásul a web legnagyobb része Linux szervereken fut olyan szoftverek segítségével, mint az Apache és a PHP... Sok alkalmazás nem csak Linuxon érhető el, de portolták őket BSD-re, Windowsra, Mac OS X-re. Íme a néhány legismertebb program: OpenOffice.org, irodai programcsomag Mozilla Firefox, internet böngésző Gimp (GNU Image Manipulation Program), grafikai program Avidemux, egy nagyszerű video-szerkesztő Pidgin, azonnali üzenetküldő, chat-program Apache, web server PHP program-nyelv
7 Zenwalk Linux A "Zenwalk Linux" az új neve az egykor "Minislack Linux"-ként indított projektnek. A Zenwalk a Slackware-en alapul, mely egy robusztus disztribúció, s máig hűen követi a Unix szellemiségét. A Zenwalkot máig az egyik leggyorsabb, bináris formában terjesztett disztribúcióként tartják számon. A Zenwalkot az alábbi célok szerint tervezték: Legyen egyszerű és gyors Egy célra egy alkalmazást kínáljon a telepítő CD Legyen teljes fejlesztői és munkaasztal környezet Legyen kicsi, elférjen hogy egy CD-n A Zenwalk három változatban létezik: Zenwalk Standard(teljes változat, ~ 490 MB ISO töltendő le): A Zenwalk egy teljes rendszer. A telepítés után azonnal használható web-böngészésre, levelezésre, csevegésre, zenehallgatásra, programozásara C, Perl, Python, Ruby, stb. nyelveken, lehet vele különböző formátumú videókat lejátszani, dokumentumokat készíteni, nyomtatni, szkennelni, CD-t és DVD-t írni, fényképezőt csatlakoztatni, képeket szerkeszteni anélkül, hogy bármi mást hozzá kéne tenni. A prgramozók kedvelni fogják a teljes fejlesztői lib-készletet és az interpretereket. Zenwalk Core (~ 180 MB ISO töltendő le): A Zenwalk-core egy Zenwalk rendszer grafikus felület nélkül. Célja, hogy kiindulópontként szolgáljon egysaját munkaasztal-, vagy szerver-környezet kialakításához azon felhasználóknak akik kevés lemezterülettel rendelkeznek, vagy a tökéletesség híveinek, akik maguk szeretnék kialakítani rendszerüket. Zenwalk Live (~ 680 MB download töltendő le): A Zenwalk Live egy olyan rendszer, ami telepítés nélkül, egyenesen a CD-ről működik. Arra tervezték, hogy segítségével egyszerűen kipróbálható legyen a Zenwalk Linux. Minden elemet tartalmaz ami a telepített rendszeren megtalálható, sőt ezen túlmenően rendszer-helyreállító és partícionáló eszközöket, játékokat és még sok mást is tartalmaz... A 6.2 kiadás néhány jellemzője: Kernel: Linux , glibc 2.9 LZMA tömörítésű csomagok Netpkg csomagkezelő rollback funkcióval és függőség kezeléssel XFce Munkaasztal környezet EXT4 mint alapértelmezett file-rendszer Fejlesztőeszközök: gcc 4.3.3, Python 2.6.2, Perl , GTK Szöveg- és szkript-szerkesztők: Geany, Mousepad, Vim Internet: IceWeasel (frissítés: IceCat), IceDove, Pidgin, Transmission, Gftp Multimedia: Totem (gstreamer), Exaile, ISO Master, Brasero Iroda: OpenOffice.org 3.1 HP nyomtatók, Intel WiFi azonnali támogatása
8 Hogyan juthatsz segítséghez? Gyakorta megeshet, hogy egy kis segítségre van szükséged valamely parancs használatában, egy program telepítésében, vagy egy hardver-elem életrekeltésében. Lehet, hogy csak egyszerűen mélyebben megismerni egy adott parancsot, vagy arra vagy kíváncsi, milyen opciókkal lehet indítani egy programot. Szerencsére többféle útja-módja van az információ, a segítség megszerzésének. A Zenwalk telepítése után az [extra/f] csomagkészletből a Linux Gyakori Kérdések (linux-faq) és a Hogyanok (Howtos) gyűjteményeit. A programok szintén magukkal hozzás súgóikat az indítási opciókról, konfigurációs állományaikról és használatukról. Súgó rendszer man A man parancs (a "manual" rövidítése, kézikönyvet jelent) az online dokumentáció hagyományos formája Unix, Linux rendszereken. Speciálisan formázott fájlokból áll, ezek az úgynevezett "man pages" (súgó oldalak). A programok nagy többségéhez készül ilyen oldal és a programmal együtt kerül telepítésre. A man programnév parancs végrehajtásával nyithatjuk meg a megadott programhoz tartózó kézikönyv oldalt. Ahogy sejthető, a man oldalak száma gyorsan elérheti azt a mennyiséget, ami már egy tapasztalt felhasználót is összekeverhet nehéz áttekinthetősége révén. Ezen okból a man oldalakat számozott témakörökbe csoportosították. Ez az elgondolás hosszú ideje működőképes, így gyakran találkozhatsz ilyen számozott témakörökre hivatkozó leírásokkal parancsok, programok, még függvénykönyvtárak esetében is. Íme egy példa: Szeretnéd elolvasni a man parancs saját súgóját. A témakörök számozása megmutatja, hogy a "man" az 1. szekcióban (felhasználói parancsok) található, ezért megadhatod, hogy az 1. témacsoportban található man oldalt keresed: man 1 man. A szekció megadása különösen hasznos, ha ugyanannak a programnak több témakörben is található valamilyen leírása. A Man oldalak témacsoportjai Témacsoport 1. témakör 2. témakör 3. témakör 4. témakör 5. témakör 6. témakör 7. témakör 8. témakör Tartalom felhasználói parancsok(csak alap) rendszerhívások C függvényhívások eszközök (pl. sd, sr) fájl formátumok és hálózati protokollok (pl., wtmp, /etc/passwd, nfs) játékok (csak alap) szabályok, makró csomagok, stb. (pl. nroff, ascii) rendszer adminisztráció (csak alap) A man mellett további segítségnyújtó parancsok is rendelkezésre állnak, a whatis (mi ez?) és az apropos (kb: erről jut eszembe), melyek feladata, hogy segítsenek megtalálni a megfelelő információt a man rendszerében. A whatis parancs egy nagyon rövid, tömör leírását adja meg az egyes parancsoknak, hasonlóan mint egy kis referencia-kártya. Példa: % whatis whatis whatis (1) - search the whatis database for complete words (a megadott szavakat keresi meg a whatis adatbázisban) Az apropos parancs egítségével pedig kulcsszavak szerint kereshetünk a man oldalak között.
9 Példa: % apropos wav cdda2wav (1) netwave_cs (4) oggdec (1) wavelan (4) wavelan_cs (4) wvlan_cs (4) fadeplot (6) flag (6) interference (6) - a sampling utility that dumps CD audio data into wav sound files Xircom Creditcard Netwave device driver simple decoder, Ogg Vorbis file to PCM audio file (WAV or RAW) AT&T GIS WaveLAN ISA device driver AT&T GIS WaveLAN PCMCIA device driver Lucent WaveLAN/IEEE device driver draws a waving ribbon following a sinusoidal path draws a waving flag, containing text or an image decaying sinusoidal waves Ha további információt szeretnél e parancsok használatával kapcsolatban, olvasd el a man oldalukat. ;) A /usr/doc könyvtár Az általunk felépített legtöbb csomag forrása valamilyen dokumentáció kíséretében érkezik: README (olvass el) fájlok, használati utasítások, licenszek, stb. Minden ilyen dokumentáció amelyik valamely csomaggal együtt kerül a rendszerre, megtalálható a /usr/doc könyvtárban. A programok (többnyire) az alábbi formában helyezik el saját dokumentációjukat: `/usr/doc/$program-$verzió` Ahol a $program a program neve melynek a dokumentációját szeretnéd elolvasni, a $verzió pedig (nyilvánvalóan) a feltelepített csomag verzószáma. Eddigi példánknál maradva, a man parancs dokumentációjához be kell lépned a megfelelő könyvtárba: `$ cd /usr/doc/man-$verzió` Ha a megfelelő man oldalak elolvasásával nem jutottál a kívánt információ, vagy problémamegoldás közelébe, a következő állomásod a `/usr/doc` könyvtár lehet. Hogyanok (HOWTO) és mini-hogyanok Az Open Source közösség valódi szellemisége mutatkozik meg HOWTO/mini-HOWTO (hogyanok) gyűjteményben. Ezek a fájlok pontosan azok, aminek hagzanak - olyan dokumentumok, segédletek, melyek leírják egy dologról, hogyan kell azt csinálni. Ha telepítetted a HOWTO gyűjteményt, akkor azt a `/usr/doc/linux-howtos` könyvtárban, a mini-howto-kat pedig a `/usr/doc/linux-mini-howtos` könyvtárban kell keresni. Ehhez a csomagkészlethez tartozik még a FAQs gyűjtemény. Ez a betűszó a Frequently Asked Questions (Gyakran Ismételt Kérdések - GyIK) rövidítése. Ezek a dokumentumok "kérdés - válasz" formában készültek, válaszul a (mily meglepő!) Gyakran Ismételt Kérdésekre. A FAQ nagyon hasznos lehet, ha valamiféle gyorsjavításra van szükséged. A telepített FAQ gyűjtemény a /usr/doc/linux-faqs könyvtárban található. E fájlok akkor igazán hasznosak, ha nem vagy teljesen biztos valamiben. Elképesztően sok témakört ölelnek fel, gyakran igen meglepő részletességgel. Jó anyag! Online Súgó A Zenwalk Linux operációs rendszer mellett és vele telepíthető dokumentáción túlmenően hatalmas mennyiségű online forrás lelhető fel, melyekből ismereteket szerezhetsz. A hivatalos honlap és segítségnyújtó fórum Hivatalos Zenwalk honlap A hivatalos Zenwalk honlap fontos információkat tartalmaz a Zenwalk aktuális verzióját illetően, többek között a változások jegyzékét (changelog), ezzel együtt a fejlesztői (snapshot) verzió aktuális változásjegyzékét is. Aktív segítséget kaphatsz a fórumon, illetve magyar nyelven a fórum magyar nyelvű szekciójában.
10 támogatás A Zenwalkhoz néhány levelező lista is kapcsolódik: Zenwalk Main (általános segítségnyújtás, hiba bejelentés, hírek,...): A feliratkozáshoz küldj egy üres levelet a zenwalk-main+subscribe ~kukac~ lists.zenwalk.org címre. Zenwalk Live (a live CD-vel foglalkozó lista): A feliratkozáshoz küldj egy üres levelet a zenwalklive+subscribe ~kukac~ lists.zenwalk.org Zenwalk Documentation (Wiki-vel és dokumentációval kapcsolatos dolgok) : A feliratkozáshoz küldj egy üres levelet a zenwalk-doc+subscribe ~kukac~ lists.zenwalk.org Hardware követelmények A Zenwalk Linux minimum az alábbi kiépítésű számítógépet igényli: A Pentium II osztályú processzor 128 MB RAM 2 GB lemezterület Hogyan juthatsz hozzá a Zenwalk Linuxhoz? Az alábbi módokon: Letöltesz egy ISO lemezkép fájlt: elérhető tükörszerverek. Egy torrent kliens segítségével töltöd le az ISO lemezképet a Bittorrent hálózaton. Vásárolsz egy CD-t a On-Disk.com-on. Hogyan készítsd el a Zenwalk telepítő CD-t A letöltött ISO lemezképfájlt írható, vagy újraírható CD-lemezre kell írni, de lemezképként (IMAGE) és nem adatként (DATA). Szinte bármelyik CD-író szoftverrel elvégezhető a feladat. Ha Windows alatt csinálod, esetleg valamelyik Nero terméket, vagy az ImageBurn nevű programot használhatod. Linux alatt többek között a K3B, Brasero, a GnomeBaker el tudja végezni ezt a munkát. Győződj meg róla, hogy hogy biztosan lemezképként kerül kiírásra a fájl és nem adatként, vagy audio/video lemezként. Ha nem tudod hogyan kell, nézz utána az általad használt program súgójában, dokumentációjában.
11 Telepítés Telepítés lépésről lépésre Megjegyzés: Mielőtt nekilátsz, győződj meg róla, hogy számítógéped be lett állítva CD-lemezről történő indulásra. (Ha nem tudod hogyan kell a BIOS-t beállítani, nézz utána számítógéped kezelési utasításában.) 1. Zenwalk Linux rendszerindító (Boot) képernyő A CD-ről indulva, egy üdvözlő képernyő fogad. Az első sorban látható a Zenwalk telepítő verziószáma. Nyomd meg az enter billentyűt az alapértelmezett indítási opciók elfogadásához, ha standard IDE pata/sata lemezvezérlőd van, illetve akkor is ezt válaszd, ha nem vagy biztos benne. Írd be a megfelelő kernel nevét, pl. "SCSI" ha SCSI vezérlőd van, majd nyomd meg az enter-t. Az F2 megnyomásával a lehetséges indítási opciókat tekintheted meg. 2. A Zenwalk Setup program A telepítő program főmenüjében az alábbi lehetőségek láthatók: KEYMAP PARTITION AUTOINSTALL INSTALL EXIT (billentyűzet kiosztás) (lemez partícionálás) (automatikus telepítés) (telepítés indítása) (kilépés) A menüpontok között a fel/le gombokkal lehet lépkedni, az indításuk az enter billentyű leütésével történik. A KEYMAP menüben a géped billentyűzet kiosztását adhatod meg. A PARTITION menüpontot válaszd, ha (újra) fel akarod osztani a merevlemeze(i)det. Válaszd az AUTOINSTALL-t ha egy teljes merevlemezt a Zenwalknak adsz és ha nem akarod magad végezni a partícionálást. Az INSTALL indításával magad adhatod meg a telepítőnek a célpartíciókat és indíthatod a Zenwalk csomagok bemásolását. Az EXIT-et választva elhagyod a Zenwalk Setup programot. 3. Billentyűzet kiosztás kiválasztása Válassz egy számodra megfelelő kiosztást a listából. Magyar billentyűzetekhez a "qwertz/hu.map" kiosztás általában jó szokott lenni. 4. Partíció szerkesztő Ha úgy döntesz magad akarod a merevlemez(ek) partícionálását elvégezni, először is ki kell választanod egy merevlemezt e célra. A lemez kiválasztását a szóközvel teheted meg. Ezután a válaszd ki a Go gombot a jobbra/balra nyilakkal, végül üss entert a cfdisk indításához. Ha mégsem szeretnéd, az Exit gombot válaszd és úgy üss entert. 5. A cfdisk partícionáló eszköz Az első sorban a partícionálandó lemezmeghajtó látható, a második sorban a lemez mérete. A harmadik sor a lemez felépítéséről ad leírást, lényegtelen az átlagos felhasználó számára. A középső, táblázatos részben balról jobbra a következő mezők láthatók: Name (név), Flags (jelzők), Part Type (partíció típus), FS Type (fájlrendszer típus), Label (címke) és Size (méret). A táblázat alatt a rendelkezésre álló műveleteket találod. A lista változik, attól függően, hogy a táblázatban milyen elem az aktív. Feltételezve, hogy egy üres, nem használt lemezterületet választottál ki, az alábbiakból választhatsz: Help (súgó), New (új partíció), Print (megjelenítés), Quit (kilépés), Units (mértékegység) és Write (kiír). A táblázat elemei között csak a fel és le, a műveletek között a jobbra és balra gombokkal lépkedhetsz, a kiválasztás enter leütésével történik. Jelölj ki egy üres lemezterületet ás válaszd a New (új partíció) műveletet. A program megkérdezi, hogy Primary (elsődleges), vagy Logical (logikai) partíciót szeretnél. Azt választod amelyiket akarod, de tartsd szem előtt, hogy elsődleges partícióból legfeljebb négyet definiálhatsz. Ha ennél több partícióra van szükséged, akkor logikai partíciókat kell létrehoznod. Add meg a méretét és már létre is hoztad az első linux partíciódat. Tedd indíthatóvá, vagyis kapcsold be rajta a Bootable jelzőt, az alsó menü segítségével. Most hozz létre még egy partíciót a lapozóterület (swap) számára. Ismét állj az üres lemezterületre, az előzőhöz hasonlóan válaszd a New műveletet, válaszd ki, hogy elsődleges, vagy logikai legyen, add meg a
12 méretét, majd az enter leütésével hozd létre. Ezután válaszd ki a Type (típus) opciót a menüből, add meg a 82-t a Linux swap partíciótípushoz. Ha nem az automatikus partícionáló eszközzel végzed a telepítést, akkor ezzel a módszerrel kell megfelelő módon felosztanod a merevlemezt. Ne csinálj túl nagy lapozóterületet, ha sok RAM van a számítógépedben, de az alapszabály szerint a fizikai RAM kétszerese elég szokott lenni. További partíciók létrehozása a már leírtak szerint lehetséges: állj az üres terültere, majd menüből válaszd ki a New-t. Ha nem vagy elégedett az eredménnyel, akkor egyszerűen csak töröld a partíciókat és hozd létre őket újból más mérettel, sorrenddel. Ha úgy érzed elkészültél, a Write opció kiírja a lemezre a partíciós táblát, ezután a Quit menüponttal elhagyhatod a partícionáló programot. 6. AUTOINSTALL Az önműködő telepítéshez használhatod az AUTOINSTALL eszközt, ami automatikusan elvégzi a partícionálást is. Mindazonáltal az utomatikus partícionálás után újra kell indítani a rendszert. Ha a merevlemez nagyobb mint 10 GB, három partíció kerül kialakításra (swap, /, és /home). Ha a merevlemez mérete 3 és 10 GB közötti, akkor kettő partíció lesz létrehozva (swap és /). Ha a lemez kisebb mint 3 GB, a partícionálást kézzel kell elvégezni. Megjegyzés: Az autoinstall teljesen letörli a kiválasztott merevlemezt, tehát légy óvatos. A régi partíciós felosztás is felülírásra kerül! Az AUTOINSTALL nagyszerű lehetőség új felhasználók számára, akik egy adott merevlemezre csak Linuxot akarnak telepíteni. Azoknak is kényelmes, akik disztribúciók tesztelésére tartanak fenn egy teljes lemezt. Azonban ha csak egy merevlemezed van és egy partíción a Windowst is meg szeretnéd tartani miközben új partíciókat készítesz a Linuxnak, akkor az AUTOINSTALL nem jó megoldás a számodra! 7. INSTALL Az INSTALL menüpont alatt kézzel beállíthatod az elkészített, vagy már korábban is létező partíciókat, majd megtörténik a Zenwalk csomagok telepítése. SWAP SPACE DETECTED (lapozó terület megtalálva) Az INSTALL kiválasztásával a telepítés megkezdődik. A telepítő egy swap (lapozó) terület beállítását fogja kérni. Ezt elvileg automatikusan felismeri a program. Válaszd az OK-t a folytatáshoz. SELECT FILESYSTEM FOR / (a / könyvtárhoz tartozó fájlrendszer kiválasztása) Következőként a / (root, gyökér) fájlrendszer partícióját kell kiválasztani. Ezután meg kell határozni a használni kívánt fájlrendszer-típust: ext4, ext3, ext2, reiserfs, xfs, majd hogy kell-e formázni/ellenőrizni+formázni a partíciót. OK-val léphetsz tovább. Select other Linux partitions for /etc/fstab (további Linux partíciók rögzítése a leírófájlba) További partíciókat adhatsz a rendszerhez, melyek rendszerinduláskor automatikusan felcsatolhatók. Válaszd most ki ezeket a partíciókat. Mindazok a partíciókat kiválaszthatók, melyek mellett nincs ott az "(IN USE)", vagyis "használatban" címke. A program ismét megkérdezi milyen fájrendszer van, vagy legyen a partíción, illetve kell-e azt formázni. A következő képernyőn meg kell adni a partíció csatolási pontját, vagyis azt a könyvtárat, mely alatt a fáljrendszer tartalma látható lesz. A két leggyakoribb könyvtár és fájlrendszer a /home (ahol minden személyes dokumentumod, és a programbeállításaid vannak) és a /usr (ide kerülnek a feltelepített programok). TIPP: Egy különálló /home fájlrendszeren nagyobb biztonságban vannak az adataid, mintha együtt tárolod őket a rendszer többi részével. Így bármikor újratelepítheted a rendszert, próbálgathatsz más disztribúciókat is, a /home partíción levő adataid mindig megmaradnak. Ez így meglehetősen kényelmes. Válaszd a Continue gombot, ha végeztél a rendszerindítás során felcsatolandó partíciók hozáadásával. Ha vannak még FAT vagy NTFS partícióid Windows-zal, a telepítő ekkor még megkérdezi, hogy kívánod-e ezeket is hozzáadni. Válaszolj yes-t ha szeretnéd, majd válaszd ki a partíciót és adj meg egy könyvtárnevet, ahová majd befűzésre kerül. Jegyezd meg, hogy alapértelmezésben csak olvasható módban kerülnek a rendszerbe a FAT és NTFS partíciók! Ha írni is szeretnéd őket, akkor a későbbiekben az fstab módosításával írhatóvá teheted.
13 A következő képernyőn jóváhagyhatod az előzőlekben összerakott partíció kiosztást és csatolási pontokat. SOURCE SELECTION (telepítőforrás kiválasztása) A telepítő megkér, válassz egy telepítési forrást. Általában ez a Zenwalk CD, amelyről az egész procedúrát indítottad. Válaszd az első opciót, "Install from the Zenwalk CD". Amennyiben a második lehetőséget választod, (Install from a pre-mounted directory - telepítés felcsatolt könyvtárból), meg kell adnod a megfelelő könyvtárnevet, ahol a telepítőcsomagok találhatók. Amint ez meg van, a telepítő hozzáfog a csomagok bemásolásához, ami géptől függően percet vesz igénybe. Nincs szükség a csomagok kézi válogatására, mivel a Zenwalk az "egy feladatra egy programot" koncepció alapján felépített rendszer. Így még a kezdő Linux felhasználók sem fognak a rosszul összeválogatott csomagok miatt egy működésképtelen rendszert kapni. INSTALL LILO Az összes csomag felmásolása után a rendszerbetöltő (bootloader) telepítése következik. Erre a célra a Zenwalk a LILO (LInux LOader) nevű programot használja. Válaszd az egyszerű (simple) módot, ha automatikus telepítést szeretnél, vagy ha nem tudod pontosan hogyan is működik a dolog. Tapasztaltabb felhasználónak az expert mode lehetőséget nyújt a lilo.conf szerkesztésére. Kihagyhatod ezt a lépést, ha más rendszerbetöltőt szeretnél használni, például a szintén népszerű GRUB-ot. Optional Kernel Parameters Néhány rendszernek szüksége lehet további rendszerindítási paraméterekre, ezeket itt lehet megadni. A legtöbb esetben ez nem szükséges. Válaszd az OK-t. CONFIGURE LILO TO USE FRAME BUFFER CONSOLE? (grafikus felbontású konzol használata?) A standard egy megfelelő választás, amíg nem tudod biztosan, hogy a videokártyád támogatja a frame buffer (FB) üzemmódokat (manapság szinte mminden kártya tudja ezt). Egyébként választhatsz egy nagyobb felbontást, ami a rendszerindítás során szép betöltő képernyővel örvendeztet meg, míg standard esetében a szokásos indítási üzeneteket láthatod. SELECT LILO DESTINATION (LILO helyének megadása) Az MBR (Master Boot Record) általában egy jó választás, azt javasoljuk mindig ezt válaszd, hacsak nincs valami nyomós okod ellene. HARDWARE CLOCK SET TO UTC? (A rendszer óra UTC szerint jár-e?) A rendszerórát beállíthatod helyi időre, vagy UTC-re. UTC esetén ki kell választanod földrajzi helyedet és időzónádat, hogy a megfelelő időt jelenítse meg számodra a rendszer. Startup services (Szolgáltatások indítása) Válogasd össze a rendszerindítás során bekapcsolni kívánt szolgáltatásokat. A fel/le gombokkal mozoghatsz a listában, a ki- és bekapcsolás a szóköz billentyűvel történik. (Részletes tudnivalókért olvasd el a kézikönyv megfelelő fejezetét!) A rendszer beállítása Elérkezett az idő, hogy kilépjünk a telepítőből és újraindítsuk a gépet. A telepítő CD-t automatikusan kilöki a rendszer, ezután csak meg kell nyomnod a CTRL-ALT-DEL billentyűket az újraindításhoz. *** Ha minden rendben ment és a LILO sikeresen a helyére került, egy szép Zenwalk indítóképernyő fogad. Válaszd ki a menüből a Zenwalk-ot és nyomj entert. Ezután el kell majd olvasnod néhány lincensz szövegét (GNU GPL, esetleg az Adobe Reader lincensze) és OK-val elfogadni azokat. Az ALSA Configurator érzékeli a hangrendszert. Nyomj OK-t.
14 Ki kell majd választanod a rendszer nyelvét (locale). Válaszd ki a neked megfelelőt. Előnyben részesítettek az utf8 kódolású nyelvi beállítások (a Windows-os meghajtók olvasása esetén is hasznos), ezért a magyar nyelvhez a hu_hu.utf8 a javasolt. A következő képernyőn a root felhasználó, azaz a rendszergazda jelszavát kell megadni. Erre akkor lesz szükséged, ha valami rendszerszintű beállítást kell végezned a gépeden. (Pl. programot telepíteni és eltávolítani, új hardver eszközt beállítani, stb.) Erre a jelszóra nagyon kell vigyáznod, mivel ez védi a rendszeredet az illetéktelenek általi módosításokkal szemben, melyeken keresztül akár adatlopást is végezhetnek a kellőképpen felkészült támadók. Igyekezz minél erősebb jelszót választani, melynek minimális hossza 6 karakter legyen. Felhasználók kezelése A következő megálló legalább egy felhasználó létrehozása. Válaszd a "Create User" menüpontot és kövesd a varázsló utasításait. (Lásd a kézikönyv megfelelő fejezetét!) Ajánlatos legalább egy falhasználót létrehozni, melyet a mindennapi tevékenységeidhez fogsz használni. A rendszer biztonsága érdekében tanácsos nem használni a root felhasználót, csakis akkor, ha valamilyen rendszerszintű dolgot kell beállítani. Minden egyéb célra a most létrehozott felhasználó kiválóan alkalmas. Töltsd ki a felhasználó részletes adatait (nem kötelező). Amiket mindenképp be kell állítani, az az érvényességi idő (expiry date - válaszd a Never/soha opciót, ha nem akarsz lejárati időt megadni), a csoporttagság és a jelszó. Ha végeztél, a "Done" kiválasztásával fejezheted be a műveletet és léphetsz ki a UserConfig programból. (További segítségért lásd a kézikönyv megfelelő fejezetét.) Válaszd ki done, majd az exit gombokat. Az X11 beállítása A Videoconfig beállítja a videokártyád, illetve a grafikus chip-et. A beállítások az xorg.conf-ba kerülnek. A végén válaszd a grafikus bejelentkező képernyő (graphical login) opciót. Üdvözlünk Zenwalk Linuxban! Egy grafikus beléptető képernyő fog köszönteni. Középen egy kis beviteli mező található, ahová beírhatod felhasználói neved, majd a jelszavad. Az alapértelmezett xfce4-ől eltérő környezetet is választhatsz (amennyiben fel van telepítve) a Munkafolyamat menüpont alatt, a Rendszer opció pedig leállítást, újraindítást teszi lehetővé.
15 Telepítés merevlemezről Ez a módszer akkor hasznos ha bármilyen okból nem tudsz, vagy nem akarsz CD-ről telepíteni. Szükséged lesz egy Zenwalk ISO képfájlra és egy rendszerbetöltő programra, ami többnyire GRUB, vagy LILO. /dev/sdxy - az a partíció, ahová telepíteni akarod a Zenwalkot, pl. /dev/sda7 /dev/sdxz - az a partíció, ahová majd ki fogod csomagolni a Zenwalk ISO tartamát, pl. /dev/sda10 Megjegyzés: Világos elképzelésednek kell lennie arról, hogy melyik lemez melyik partícióját akarod használni a telepítési műveletre. 1. Az ISO tartalmának kibontása su mkdir /mnt/zeniso mount -o loop -t iso9660 <iso_képfájl_elérési_útvonala>/zenwalk.iso /mnt/zeniso cp -r /mnt/zeniso <ahová_/dev/sdxz_mountolva_van>/zenwalk umount /mnt/zeniso rmdir /mnt/zeniso ahol zenwalk.iso = a Zenwalk ISO képfájl. + Add a telepítőt a rendszerbetöltőhöz GRUB használata esetén linux alatt szerkeszd a /boot/grub/menu.lst fájlt és add hozzá a következőt: title Zenwalk install root (hdx,z-1) #<-- Módosítsd a saját rendszerednek megfelelően kernel /zenwalk/kernels/ata/bzimage initrd /zenwalk/isolinux/initrd.img Például: Ha az ISO-t a /dev/sda10 partícióra bontottad ki, akkor a bejegyzés így fog kinézni: "root (hd0,9)" (0 = a = első hdd, 9 = 10-1) Néhány felhasználónak scsi kernelre lehet szüksége (egyszerűen a cseréld ki az ata szót scsi-re a kernel sorában) LILO használata esetén szerkesz meg a /etc/lilo.conf-ot és add hozzá az alábbi szakaszt: # ZENWALK INSTALL from HD image = /elérési_út_a_kernelekhez/ata/bzimage root = /dev/sdxz <--módosítsd az sdxz a saját rendszerednek megfelelően label = ZW_merevlemezes_telepites initrd = /elérési_út_az_isolinuxhoz/initrd.img append = "ide_írd_az_opcionális_paramétereket" # Néhány felhasználónak scsi kernelre lehet szüksége (egyszerűen a cseréld ki az ata szót scsi-re az image sorában) Futtasd a lilo -v parancsot. 2. Indítsd újra a gépet és válaszd ki a "Zenwalk install"-t az indítómenüből. A Zenwalk telepítő elindul. A setup első képernyőjén válaszd az "Exit setup" menüpontot, így egy root parancsértelmezőhöz jutsz. Csatold fel a kibontott telepítő ISO-t. cd / mkdir zeniso mount /dev/sdxz /zeniso #<-- módosítsd a /dev/sdxz részt a saját rendszerednek megfelelően setup
16 Innentől kezdve a szokásos telepítő programmal dolgozhatsz tovább. Minden mehet a rendes telepítési metódus szerint addig a pontig, amikor a telepítési forrást kell kiválasztani. Ekkor az "Install from a premounted directory" opcióval haladj tovább, s amikor a program a telepítési könyvtár megadását kéri, add meg neki: /zeniso/zenwalk/ 3. Folytasd a telepítést. Ha a lilo-t választod rendszerbetöltőnek az MBR-be telepítve, felül fogja írni a már meglévőt. 4. Ismét indítsd újra a gépet Ha nem telepítettél lilo-t mert pl. a GRUB-ot használod, módosítsd a /boot/grub/menu.lst fájlt: title Zenwalk root (hdx,y-1) #<--módosítsd kernel /boot/vmlinuz root=/dev/sdxy #<--módosítsd a /dev/sdxy részt és ha szükséges, kernel verziót is Ha lilo-t használsz, egészítds ki a /etc/lilo.conf-ot image = /mnt/sdxy/boot/vmlinuz #<--módosítsd /dev/sdxy részt és ha szükséges, kernel verziót is root = /dev/sdxy #<--módosítsd a /dev/sdxy részt, hogy az aktuális Zenwalk rendszeredre mutasson label = ZenWalk-X.Y.Z initrd = /mnt/sdxy/boot/initrd.splash #<--módosítsd az sdxy részt, hogy megfelelő helyre mutasson append = "opcionális paraméterek" # Ezután hozd létre a csatolási pontot és mountold fel, ha ez nem történt meg automatikusan, majd futtasd a lilo -v parancsot. su mkdir /mnt/sdxy #<--módosítsd az sdxy részt, hogy megegyezzen a lilo.conf-ban megadott névvel mount /dev/sdxy /mnt/sdxy #<-- Ellenőrizd le, hogy az sdxy biztosan megfelelő legyen lilo -v
17 Zenwalk rendszereszközök Kernel modulok beállítása (xkernelconf) E Zenwalk eszköz feladata a kernel modulok menetközbeni betöltése és eltávolítása. Továbbá, az ezzel az eszközzel betöltött kernel modulok automatikusan betöltődnek majd rendszerindításkor, míg az eltávolítottak kihagyásra kerülnek. A program a ZenPanel (Control Panel) Kernel modules ikonjával indítható. Használata Az Available modules listában szereplő modulokon duplán kattintva azok betöltődnek a memóriába, míg az Active modules listában lévő modulokat eltávolítja a memóriából. A Laptop mode bekapcsolása azt eredményezi, hogy a rendszer nihány másodpercnyi I/O tétlenség után automatikusan lemezre írja a gyorsítótárban levő adatokat. A Swapiness megadásával beállítható az az érték, amitől kezdve egy processz kilapozásra (swap) kerülhet. A billenytűzet beállítása A keyboardconfig program lehetővé teszi, hogy egyszerűen váltogathass a különböző országok és billentyűzettípusok szerinti kiosztások között, mint AZERTY, QWERTY, QWERTZ és DVORAK. Mindezen kiosztástípushoz létezik nemzeti, nyelvi verzó. Így tehát jó tudni, hogy pl. a magyar QWERTZ kiosztás nem ugyanaz, mint a német QWERTZ. A program futtatása root jelszót igényel. Meghívható egy terminálból a keyboardconfig parancs kiadásával, illetve grafikus felületen a ZenPanel "Keyboard layout" ikon kiválasztásával. A "Keyboard Layout" ikonra kattintva az alábbi ablakot kapod:
18 Csak válaszd ki a listából a neked megfelelő kiosztást, majd kattints az OK-ra. Ugyanitt kiválaszthatod, hogy akarode a numlock bekapcsolását a rendszerindításkor. Hálózati beállítások Ez a fejezet eredetileg az XNETCONF Zenwalk eszközzel foglalkozott. Azonban az idők során ez az eszköz lekerült a palettáról, szerepét mára teljesen átvette a WICD. Ennek megfelelően a hálózat beállításával foglalkozó tudnivalókat a WICD fejezetében találhatod. Csomagkezelés A telepítőcsomagok kezelésére Zenwalk Linux alatt a NetPkg nevű alkalmazás szolgál. A NetPkg elsődleges feladata a rendszer központi csomagtárolókból történő frissítése. Új szoftvereket is telepíthetsz vele, melyek nem találhatók meg a telepítő CD-n. Függőségkezelésre is képes, ez a funkció alapértelmezésben be van kapcsolva. Egy tiltólista található a /etc/netpkg.conf-ban, itt lehet felsorolni azokat a csomagokat, melyeket nem szeretnél automatikusan frissíteni. Az xnetpkg a netpkg GTK-t használó grafikus előtétprogramja. A netpkg indítható grafikus módban, vagy terminálban. A grafikus felület kényelmesebb, de kevesebb funkcióval rendelkezik. A netpkg használata grafikus módban (xnetpkg) Az xnetpkg futtatása XFCE menu => Rendszer > netpkg vagy a Control Panel megfelelő indítóikonja A Netpkg ablaka előtűnik, a műveleteket egy tükör adatbázis betöltésével kell kezdeni. Jelenlegi állapotában Internet kapcsolat szükséges a netpkg működéséhez.
19 Egy tükörkiszolgáló kiválasztásához kattints a fenti beviteli mező jobb szélén található, lefelé mutató kis nyílra. Egy legördülő listából kiválaszthatod a használni kívánt tükör kiszolgálót. A tárolók három típusát veheted észre: Current, Snapshop and Restricted. 1. Current: az aktuális stabil Zenwalkhoz tartalmaz további programokat és biztonsági javításokat 2. Snapshot : a legfrisseb fejlesztői csomagok vannak benne, vagyis a következő még fejlesztés alatt álló (development) Zenwalk változat csomagjai. Vigyázz vele, nem hibamentes csomagokat is tartalmazhat! 3. Restricted: néhány csomag a korlátozott tárolóba kerül pl. a licensze, vagy egyéb jogi okok miatt. Ilyen pl. a lame. Ha egyszerűen szeretnéd szerkeszteni egy tükörkiszolgáló címét, vagy új tükröt szeretnél a listához adni, megteheted a beviteli mezőbe történő beírással.
20 Hogyan működik? Felépítés Netpkg a következő szerkezettel rendelkezik (kép a következő oldalon): 1. Tükörszerver kiválasztó menü 2. Szűrők: A "Nincs telepítve" opció kiválasztásával csak a tükörkiszolgálón megtalálható új, illetve uninstallált programok jelennek meg a bal oldali listában. A "Telepítve" opció a rendszeren telepített csomagokat mutatja. A "módosítva" opcióval tudjuk kiszűrni a frissíthető csomagokat, továbbá a visszavont frissítéseket is. Az "Árvák" szűrő azon telepített csomagokat mutatja, melyek nem egy másik csomag függőségeként lettek telepítve. 3. Csomaglista: Itt találhatod a kategóriákat és programokat, valamint információt ezek állapotáról. 4. Műveleti gombok: Csomagok telepítéséhez, frissítéséhez illetve eltávolításához, beleérte a függőségek kiszámítását is. 5. Leírás: Itt olvashatod az éppen kijelölt program rövid leírását.
21 Hogyan telepíts fel egy csomagot? 1. Válaszd ki a Csomaglistából a telepítendő programot. 2. Olvasd el a leírását. Ha ez az amire szükséged van, akkor dupla kattintással jelöld meg telepítésre. Ezt a "Választ" című oszlopban megjelenő zöld pipa ikon fogja jelezni. 3. Kattints a "Telepítés" műveletgombra a végrehajtáshoz.
22 4. A következő, "Telepítési műveletek" ablakban további információkat és lehetőségeket találsz: 1. Az általad kiválasztott és függőségként telepítendő csomagok felsorolása. 2. Műveletgombok a kiválasztott csomagok feltelepítésére, illetve a függőségekkel együtt történő telepítésre. Vigyázat, ha a függőségeket nem telepíted fel, előfordulhat, hogy a kiválasztott program nem, vagy helytelenül fog működni! 3. Jelöld be ".new konfigurációs fájlok engedélyezése" opciót, ha a programok újabb alapértelmezett beállításait szeretnéd használni. Megszakíthatod a műveletet a "Bezárás" gomb megnyomásával. 5. Ha frissítést, visszavonást, vagy eltávolítást végzel, hasonló műveleti ablakot fogsz látni. Az alábbi példában egy csomag eltávolítása szerepel: 1. A kiválasztott csomag(ok) 2. Eltávolítás, illetve eltávolítás a már feleslegessé vált függőségekkel együtt.
23 A NetPkg használata parancssorból (netpkg) A netpkg futtatása Ehhez át kell váltanod rendszergazda, azaz root felhasználó alá. Írd be a su parancsot, add meg a root jelszót, majd hívd meg a parancsot: netpkg. A netpkg konzolos változata sokkal többre képes, mint a grafikus változat. A netpkg parancssori paraméterei csomagx... csomagz Add meg a keresett csomagok listáját, melyek után a netpkg átnézi az aktuális online csomagtárolót. Nem kell a pontos verziószámot tudnod, elégséges a csomag neve. Ha például a vim i486-1.tgz nevű csomagot keresed, elég megadnod a "vim"-et a netpkg számára. Akár töredékszavakat is használhatsz, a netpkg megkeres minden olyan csomagot, amelynek nevében előfordul a megadott kifejezés.
24 Mikor egy a keresésnek megfelelő csomagot talál, a netpkg megkér a kívánt művelet kiválasztására. Ha egy telepített csomag régebbi verzió mint amit talált, felajánlja a frissítést. Ha ugyanaz a verzió található a csomagtárolóban, akkor az újratelepítést kínálja, míg ha nincs még telepítve belőle semmilyen verzió, akkor természetesen a telepítés az első felkínált művelet. A netpkg kiveszi a csomagot a helyi gyorsítótárból, illetve letölti ha még nem található ott. Ellenőrzi a helyi csomag épségét és letölti újra, ha sérültnek találja. A letöltés külön értesítés nélkül felülírja az ugyanazon nevű csomagot. install csomag1.tgz csomag2.tgz... Ha az install opció után pontosan megadod a telepítendő csomagok nevét, a ntpkg nem kéri művelet kiválasztását. Ha a csomagnak telepítve van egy régebbi változata, frissítve lesz. Ha a csomagnak ugyanazon verziója létezik a rendszereden újratelepítésre kerül, míg telepíti ha még nincs felrakva. A netpkg először a helyi gyorstárban keresi a csomagot és letölti, ha még nincs jelen. A csomagépség ellenőrzésre kerül, hiba esetén újra letölti. upgrade A netpkg megkísérli minden telepített csomag frissítését. A függőségek külön jóváhagyás nélkül telepítésre és frissítésre kerülnek. A frissítésből kihagyni kívánt csomagokat a /etc/netpkg.conf fájlban, a "Black_list" változó használatával adhatod meg. Körültekintően használd az upgrade műveletet, különösen akkor, ha erősen átalakítottad, testreszabtad a rendszered (nem a grafikus felület megjelenésére kell gondolni, hanem rendszerszintű szolgáltatások működésére). Mindig készíts biztonsági mentést a beállításaidról, mielőtt belevágnál! Ha kevés a lemezterületed, kapcsold ki a csomagok megtartása (Keep_packages) opciót a /etc/netpkg.conf-ban. download A netpkg megpróbálja letölteni a megadott csomagokat az aktuális online tárolóból és elhelyezni azokat a helyi gyorsítótárban. A csomagok különböző könyvtárakba kerülnek, a kategóriájuknak megfelelően. A lokális gyorsítótár helye a /etc/netpkg.conf-ban adható meg. list A netpkg kilistázza a távoli tárolóban található valamennyi csomagot és a hasonló nevű, helyileg feltelepített csomagokat is. list I A netpkg csak azokat az online tárolóban elérhető csomagokat jeleníti meg, amelyek helyileg feltelepítésre kerültek. list D A netpkg azokat a külső tárolóban található csomagokat listázza ki, melyek újabbak, mint a helyileg feltelepítettek. Ez funkció hasznos, ha a fejlesztői tároló (snapshot) kipróbálása után az előző tárolót
25 használnád ismét. list N A netpkg csak azokat a távoli tárolóban levő csomagokat mutatja, melyek nincsenek feltelepítve. list U A netpkg a távoli tárolóban levő, frissíthető csomagokat listázza ki. dotnew A netpkg megkeresi a /etc-be a ".new" nevű konfigurációs fájlokat és megkérdezi a felhasználót, akarja-e lecserélni a régi beállításokat ezekre az újakra. Lehetőséget biztosít a különbségek megtekintésére is. mirror A netpkg mutat egy listát a netpkg.conf-ban megadott csomagtárolókról, majd kiválaszthatod melyiket szeretnéd használni. Netpkg.conf (netpkg beállító fájl) A netpkg.conf fájl a /etc könyvtárban található. Néhány paraméter egyszerűen ki- és bekapcsolható, a sor elejére beillesztett "#" karakter bírásával és törlésével. A "#" jellel kezdődő sorok megjegyzésnek minősülnek, így nem kerülnek értelmezésre, végrehajtásra. Az egyik leghasznosabb: Ha olyan proxy kiszolgálón keresztül éred el az Internetet amely név/jelszó megadását igényli, egyszerűen töltsd ki az alábbi sorokat: # If you are behind a proxy server, set these options (at least set Proxy_Socket = proxy-address:port, for example :8080 ) Proxy_Socket = Proxy_User = Proxy_Password = Ha nem akarod letörölni a netpkg által letöltött csomagokat, akkor ezt az alábbi beállítással érheted el: # Do you want to keep packages in the "local repository" after install or upgrade? Keep_packages = yes # Keep_packages = no Ha néhány csomagot ki akarsz zárni a frissítésből ("netpkg upgrade" parancs), add őket a tiltólistához (blacklist): # Packages that shouldn't be installed automatically. Black_list = aaa_base kernel kernelsource ndiswrapper Soha ne vedd ki az aaa_base csomagot a tiltólistából, mert Zenwalk rendszered helyes működését veszélyeztetnéd vele. Ha van néhány létfontosságú fájlod, melyeket nem szeretnél felülírni egy frissítés során, add őket az alábbi listához. A fájlok át lesznek nevezve "*.old"-ra és saját belátásod szerint visszaállíthatod őket eredeti helyükre: # These files won't be destroyed but renamed ".old" instead, put here all your strategic # configuration files on a single line Protected_files = /etc/lilo.conf /etc/fstab /etc/passwd /etc/shadow /etc/group /etc/inittab /etc/rc.d/rc.local /etc/rc.d/rc.modules /etc/rc.d/rc.netfilter /etc/profile /etc/hosts /etc/sudoers /etc/x11/xorg.conf
26 Néhány tanács a rendszer frissítéséhez Elsőként mindig magát a netpkg-t frissítsd: # netpkg netpkg Ezután, ha a frissítés a grafikus felületet is érinti (X11, XFCE, Desktop és hasonló csomagok), célszerű a frissítést konzolos üzemmódban végezni. Ne aggódj, ez igen egyszerű művelet: 1. Lépj ki a grafikus munkamenetből: Válts át valamelyik karakteres konzolra a CTRL+AL+F1..F6 gombok megnyomásával. Jelentkezz be rootként, vagy saját felhasználói névvel és su-val lépj át root alá, majd váltsd át a rendszert 3-as futási szintre: # init 3 2. Végezd el a szükséges frissítést: # netpkg xorg xorg-drivers xfce 3. Válts vissza a grafikus felületet is indító, 4-es futási szintre: # init 4
27 Szolgáltatások indítása A serviceconfig egy Zenwalk-eszköz a rendszerszolgáltatások kezelésére. Ha nem változtatsz rajta, a Zenwalk elindít néhány alapértelmezett rendszerszolgáltatást a gép indulása során. A Control Panelen találod meg az indítóikonját. A megjelenő ablak a rendelkezésre álló, telepített szolgáltatások listáját mutatja. A szolgáltatások be- és kikapcsolásához a neve előtt álló jelölőnégyzetet kell be-, illetve kipipálni. Rendszered célja, felhasználási módja szerint egyes szolgáltatásokra nem lesz szükséged (például az ssh kiszolgálónak nem kell minden asztali vagy laptop gépen futnia). Ha nem vagy benne biztos hogy szükséged van az adott szolgáltatásra, nézz utána az Interneten található kereső-szolgáltatások, például a Google segítségével, vagy kérdezd meg egy segítségnyújtó fórumon. Ha az xdialog csomag nincs feltelepítve, vagy konzolon indítod a programot, a serviceconfig az ncurses felületet fogja használni. Ahogy más eszközöknél, a szóközzel lehet az aktuális elem állapotát be/kikapcsoltra állítani, míg navigálni a nyilakkal és a tab billentyűvel tudsz.
28 Parancssorból a service parancs is használható a különböző szolgáltatás-démonok kezelésére. A ki- bekapcsoláson túl a service parancs használható futó rendszeren a szolgáltatások leállítására, elindítására, vagy újraindítására. Szintaxisa egyszerű: Szolgáltatás elindítása/leállítása/újraindítása: # service start stop restart [szolgáltatás neve] Engedélyezés, letiltás: # service enable disable [szolgáltatás neve] Telepített szolgáltatások kilistázása: # service list Néhány szó a egyes szolgáltatásokról alsa: Advanced Linux Sound Architecture (ALSA) - audio és MIDI képességekkel ruházza fel a Linux operációs rendszert. cups: Common UNIX Printing System (CUPS) - egy keresztplatformos nyomtatási megoldás minden UNIX és UNIX szerű rendszerre. Az "Internet Printing Protocol"-on alapul, teljeskörű nyomtatási szolgáltatást biztosít a legtöbb postscript és raszteres nyomtatón. inetd: az inetd egy különleges démon, több Unix rendszeren az ő feladata az Internettel összefüggő szolgáltatások kezelése. Gyakran szuper-szervernek is hívják, mivel ő figyeli a szolgáltatásokkal kapcsolatos portokat mint at FTP, POP3, telnet, stb. Amikor egy TCP vagy UDP csomag érkezik az adott portra, az inetd elindítja a megfelelő szerver-programot és átadja neki a kapcsolatot. ip_forward: az IP átirányításért felelős iwlwifi: a Wifi eszközmeghajtókat aktiválja. nfsd: az nfsd démon többnyire szervereken fut és az nfs-kliensek kéréseit fogadja. Az nfs (Network File System) egy hálózati fájl-rendszer megoldás a Unix világában, melynek segítségével egy távoli kiszolgálókon található fájlrendszert felcsatolás után ugyanúgy használhatsz, mintha helyileg a gépeden lenne. ntpd: az ntp (Network Time Protocol) a rendszerórát állítja be az Interneten található pontos idő-szerverek segítségével. numlock: bekapcsolja a numerikus billentyűzetet. rpc: az rpc (Remote Procedure Call) démon feladata nagyon leegyszerűsítve bizonyos programok elérési számát internetes port számmá alakítani. saslauthd: A SASL autentikációs szerver (SASL = Simple Authentication and Security Layer). sshd: Secure Shell démon, biztonságos távoli bejelentkezést tesz lehetővé. syslog: a rendszer történéseit naplpózza. wicd: egy átfogó hálózatkezelő szolgáltatás vezetékes és vezeték nélküli hálózatokhoz egyaránt.
29 Nyelvi beállítások (System Language) A localeconfig parancs segítségével tudod a rendszered nyelvi és területi beállításait kiválasztani. Egy 'locale', vagyis területi beállítás nem más, mint egy a nyelvhez köthető szabálygyűjtemény amely leírja például a pénznem jelképét, a dátum megjelenítésének formátumát, a sorbarendezéseknél figyelembe veendő elveket, stb. Ezen szabályok szerint kerül kialakításra a felhasználó munkakörnyezete. Alapértelmezésként egy Linux rendszer az "en_us" locale szerint van beállítva, így más nyelvi/területi szabályokat a felhasználónak kell kiválasztani. Jelen esetünkben a magyar nyelv támogatásához a "hu_hu", vagy "hu_hu.utf8" állnak rendelkezésre. A "localeconfig"-ot grafikus felületen a Control Panel System language configuration ikonjával, vagy terminálban a localeconfig parancs root-ként történő kiadásával indíthatod el. Hogyan működik? Rendszered területi beállításához tedd a következőt: Válassz egy nyelvet a listából: A korral haladva célszerű UTF-8 kódolást használni a régebbi ISO rendszer helyett. A megfelelő nyelv kiválasztása után egyszerűen kattints az OK-ra.
30 Rendszeridő (System Clock) Ezzel az eszközzel a rendszerórát, dátumot és időzónát lehet beállítani. Hogyan működik? A Control Panel System Clock ikonjával indítható. Az óra beállításához válaszd ki a Set time menüpontot, majd kattints az OK-ra. Állítsd be a kívánt óra/perc/másodperc értékeket, majd OK-val zárd le a bevitelt. Visszakapod az előző menüt. A dátum beállításához a Set date opciót válaszd ki, majd OK.
31 Felhasználók kezelése Ha felhasználókat szeretnél létrehozni, törölni és/vagy módosítani a rendszeren, a legkényelmesebben a Zenwalk saját eszközével, a userconfig segítségével végezheted el. Índíthatod a Control Panel User Profiles ikonjával, vagy parancssorból root-ként a userconfig parancs kiadásával. Minden felhasználókra és csoportokra vonatkozó szükséges művelet elvégezhető vele. Grafikus felület nélkül az ncurses felület indul el: Néhány szó az egyes műveletekről List users Kilistázza a rendszeren található felhasználókat.
32 Delete users Egy listában mutatja a létező felhasználókat. Jelöld ki a törlendőt, majd nyomj OK-t. Az Exit megnyomásával térsz vissza a főmenübe. Change password Egy listában mutatja a létező felhasználókat. Jelöld ki amelyiknek meg kívánod változtatni a jelszavát, majd nyomj OK-t. Az Exit megnyomásával térsz vissza a főmenübe. List groups Kilistázza a rendszeren létező csoportokat. Modify group Egy listában mutatja a létező csoportokat. Jelöld ki amelyiknek meg kell változtatni a nevét, majd nyomj OK-t. Az Exit megnyomásával térsz vissza a főmenübe. Create group Segítségével hozhatsz létre új csoportot. Szükséges lehet például, ha telepíted a ClamAV antivírus programot. Ehhez kell egy speciális csoport, amelynek tagjai használhatják majd a szoftvert. Delete groups Egy listában mutatja a létező csoportokat. Jelöld ki a törlendőt, majd nyomj OK-t. Az Exit megnyomásával térsz vissza a főmenübe. Keresd meg a megfelelő év/hónap/nap értéket, jelöld ki, majd OK-val érvényesítsd. Ismét visszajön a rendszeridő főmenüje. Az időzóna kiválasztásához a Set timezone lehetőségre lesz szükséged.
33 Az óra internetes időkiszolgálóhoz történő azonnali szinkrozinációjához válaszd ki a menü NTP opcióját. Kisebbnagyobb várakozás után az óra és naptár beáll a megadott időzóna szerinti pontos értékre, majd visszakapod a rendszeridő főmenüjét. Ehhez a művelethez Internet kapcsolat szükséges. Video beállítások A videoconfig egy Zenwalk eszköz az X felület beállításához. Jó esetben nem lesz rá szükséged, mert a telepítő elvégzi a szükséges lépéseket. Nvidia és Ati kártyák esetén a meghajtó programok telepítő-szkriptje megcsinálja a konfigurációs állományt. Ez utóbbi eset nem része ennek a dokumentációnak. Elindításához, mivel kikerült a Control Panel kínálatából, egy terminál ablakban su-val lépj át root alá és add ki a videoconfig parancsot. Egyes verziókban még megtalálható az alábbi figyelmeztetés: Ne hagyd figyelmen kívül, ha még nincs rendesen beállítva az X felület. Ám valószínűleg be lett már állítva, hiszen másként nem tudnád elindítani ezt a programot. Nyomj OK-t és lépj a következő ablakra.
34 Yes-t választva az Xfce képes lesz csinosabb megjelenítésre, kapnak némi átlátszóságot, árnyékot az ablakok. Ez tovább hangolható az Xfce megfelelő beállítóeszközével. Ezen az utolsó képernyőn választhatod ki, hogy a rendszer alapértelmezésben grafikus, vagy karakteres bejelentkezőfelülettel induljon-e el. Ahogy feljebb a figyelmeztető üzenet is mondja, az X konfigurációját karakteres módban célszerű végezni. Nem annyira bonyolult mint amilyennek hangzik, ha a megfelelő eszközöket használod. Jelentkezz ki a grafikus munkafolyamatból, majd Ctrl+Alt+F2 megnyomásával lépj át egy terminálba. Jelentkezz be root felhasználóként és add ki az init 3 parancsot. A 3-as futási szintre vált a rendszer, a grafikus felület leállításra kerül. Ha kidobna a parancssor, jelentkezz vissza root-ként, majd add ki a videoconfig parancsot. Elvileg a legtöbb grafikus kártyát és monitort automatikusan detektálja és beállítja a program, de megeshet, hogy pl. a frissítési frekvenciákat jóváhagyásra megmutatja. Ha megfelelő nyomj yest-t, ha nem lépj ki a programból és az xorgconfig segítségével, vagy a /etc/x11/xorg.conf kézi szerkesztésével korrigálhatod. Ezt csak a legvégső esetben kell megtenned, azonban jártasnak kell lenned az X konfigurációs dolgaiban. További információkért lásd az xorgconfig fejezetét.
35 Control Panel A Zenwalk vezérlőpultja (Control Panel) egyszerű hozzáférést biztosít a rendszerbeállító eszközökhöz anélkül, hogy mindig át kellene jelentkezni root felhasználó alá. A Control Panel az Xfce menüjéből, a Rendszer almenüből hívható meg. Többek között az ezen dokumentációban is vázolt eszközök megtalálhatók rajta, két kattintással elindíthatók.
36 Általános, nem Zenwalk specifikus rendszereszközök Az xorg.conf szerkesztése (xorgconfig) Az xorgconfig nem Zenwalk specifikus alkalmazás, hanem az xorg csomag része. Készíts egy biztonsági másolatot az aktuális xorg.conf fájlról (/etc/x11/xorg.conf). Gyűjtsd össze számítógéped technikai adatait. Nézd át a monitor dokumentációját a frissítési frekvenciákért és a lehetséges felbontásokért. Nézd meg pontosan milyen videokártyát használsz. Típus, modell, a kártyán lévő RAM mennyisége. Nézd meg milyen protokollt használ az egér, van-e görgője, hány gombja van. Vedd figyelembe, hogy az egérgörgő három gombnak számít (kattintás, felfelfé görgetés, lefelé görgetés). Nézd meg a billenytűzeted típusát (azrty, qwerty, vagy qwertz) és gombjainak számát (valószínűleg nemzetközi 105 gombos típusod van). Ha minden szükséges adat megvan, karakteres módban, rootként indítsd el az xorgconfig-ot. Az xorgconfig egy interaktív program, vagyis kérdés-felelet formában végzi el a beállítás műveletét. Ha minden fenti információt begyűjtöttél, gyerejáték lesz a kérdésekre válaszolnod. Ha végigértél az xorgconfig-on, mentsd el az eredményt. Indítsd újra a gépet grafikus módban és élvezd munkád gyümölcsét. Eltávolítható meghajtók kezelése A fájlkezelő részét képezi egy szkriptgyűjtemény, melynek feldata, hogy a HAL eszközkezelő alrendszerrel együttműködve kezelje az USB eszközöket, CD és DVD lemezeket, automatikusan fel- és lecsatolja őket és dinamikusan létrehozza a megfelelő csatolási pontokat. Hogyan működik? Ha valami oknál fogva nem aktív ez a szolgáltatás, akkor a menüből, a gyorsindító panelről, vagy a munkaasztalon található ikonok egyikével elindítható Thunar fájlkezelő beállításai között kapcsolhatod be. (Kellékek menü > Thunar fájlkezelő > Szerkesztés > Beállítások > Speciális fül > Kötetkezelés engedélyezése bekattintva) Kattints az "Állítsa be" kezdetű linkre, ha részletesen szeretnéd testreszabni az eltávolítható adathordozók kezelését.
37 Ha behelyezel egy CD/DVD lemezt, USB adathordozót, SD kártyát, egy új ikon jelenik meg a munkaasztalon, ami a megfelelő csatolási pontra mutat. Ha meg akarod nyitni az USB eszközt, csak kattints az ikonjára. Az adathordozó biztonságos eltávolításához kattints rá jobb gombbal, majd válaszd a "Kötet lecsatolása" menüpontot. Hasonlóképp a CD/DVD lemezeket is csatolhatod, megnyithatod a megfelelő ikonra való kattintással, a leválasztáshoz, kiadáshoz pedig a jobbgombos menüből a "Kötet kiadása" menüpontot kell kiválasztani. Megjegyzés: A csatolási pontok egységesen a /media könyvtár alatt jönnek létre. Vezetéknélküli hálózat (WiFi) beállítása (WICD) A wicd egy kellemes eszköz, feladata a vezetéknélküli és vezetékes hálózati kapcsolatok könnyű beállítása. Mi kell hozzá? Telepítés után, mint alapértelmezett hálózati kapcsolat kezelő, szolgáltatásként futnia kell. Ha nem futna, a Control Panelen található "Startup Services" eszközzel tudod a szolgáltatást aktiválni. Győződj meg róla, hogy a szükséges wifi driver is fel lett telepítve. Példánkban az iwlfiwi drivert használjuk, ami alapértelmezésként telepítve van, de ha mégsem lenne, a netpkg-val telepíthető. Egyéb eszközmeghajtókat kernelmodulként tudsz aktiválni (lásd a "Kernel Modules" beállítóeszközt a Control Panelen). Az ilyen módosítások után megeshet, hogy újra kell indítani a gépet az aktiválásukhoz.
38 Hogyan működik? 1. A Wicd Network Manager elérhető az Xfce menü Rendszer almenüjéből, a Control Panelről, illetve legegyszerűbben az alsó panelen található hálózatot szimbolizáló ikonnal. 2. Indítás után az alábbi képernyő fogad:
39 3. Ha nem talál vezetéknélküli hálózatot, akkor a beállításait módosítani kell. Kattints a "Preference" menüpontra. Itt megváltoztathatod a WPA supplicant eszközkezelőt, a vezetéknélküli interfészt (itt most wlan0) és egyéb fontosabb opciókat, mint a globális DNS kiszolgáló (alapértelmezésként üres). Töltsd ki az interfészre vonatkozó mezőt (wireless interface). Ha nem tudod mi a neve a Wifi kártyádnak, rootként egy terminálban megnézheted az "iwconfig" parncs segítségével.
40 4. Amint a wifi eszközöd érzékelte a környezetében található csatlakozási pontokat, kiválaszthatod melyiket szeretnéd használni. Nyisd le az "Advanced settings" részt és add meg a kapcsolat részletes adatait, úgymint a kapcsolódási kulcs, statikus IP cím, ha szükségesek. 5. Ezután máris kapcsolódhatsz a "Connect" gomb megnyomásával. Rejtett és átmeneti kapcsolatokat is be tudsz állítani.
41 Az ablakkezelő beállítása (xwmconfig) Az xwmconfig egy Slackware eszköz, melyet a Zenwalk is használ. Az xwmconfig az "X Window Manager CONFIGurator" kifejezés rövidítése, feladata az alapértelmezett munkaasztal környezet vagy ablakkezelő beállítása. Egy ablakkezelő önmagában meglehetősen kevés funkcióval bír, feladata csupán az ablakok megjelenítése és kezelése. Egy munkaasztal környezet ezen túlmutatva nem csak egy ablakkezelőből, hanem több kisebb-nagyobb szolgáltatást nyújtó alkalmazásból, kiegészítőből áll. Futtatáskor az xwmconfig ellenőrzi mely ablakkezelők állnak rendelkezésre, majd egy listában megjeleníti a választékot. Az xwmconfig nem feltétlenül a szokásos és legkényelmesebb módja a munkakörnyezet kiválasztásának, mivel a legtöbb Zenwalk felhasználó a GDM bejelentkezés kezelő programon keresztül választja ki a kívánt rendszert. Mégis, a felhasználók egy kisebb csoportja jobban kedveli a grafikus felület más módokon történő indítását, így az ő kedvükért továbbra is elérhető az xwmconfig. Hogyan indítható? Az xwmconfig egy terminálablakban indítható, normál felhasználóként. Ne root-ként futtasd, hacsak nem a root felhasználó környezetét akarod módosítani. Hogyan használd? Az xwmconfig sima felhasználóként működik mint említettük: ha rootként indítod, akkor nem a te környzeted fog változni! ;) Egyszerűen válaszd ki a listából a megfelelő elemet, majd nyomd meg az OK-t. Az ablakkezelővel kapcsolatos választásod a ~/.xinitrc fájlba kerülnek. Alapértelmezett telepítésnél ha belenézel, azt találhatod, hogy ez egy script, ami az Xfce-t indítja. Az alapértelmezett grafikus környezetedet úgy is lecserélheted, hogy ~/.xinitrc fájlt lecseréled egy másikra, ami a kedvenc ablakkezelődet, munkaasztal környezetedet indítja.
Hogyan telepíthetsz fel Arch linuxot
 Hogyan telepíthetsz fel Arch linuxot Már régóta kerestem valami jó kis cikket, ami viszonylag részletesen bemutatja ennek a nagyszerű disztribúciónak a telepítését. Eddig semmit nem találtam, de ma végre
Hogyan telepíthetsz fel Arch linuxot Már régóta kerestem valami jó kis cikket, ami viszonylag részletesen bemutatja ennek a nagyszerű disztribúciónak a telepítését. Eddig semmit nem találtam, de ma végre
Opensuse automatikus telepítése
 Leírás www.npsh.hu Opensuse automatikus telepítése Tartalomjegyzék I. Automatikus telepítés indokai... 3 II. Automatikus telepítés lehetőségei opensuse rendszerrel...3 III. Automatikus telepítés előkészítése...
Leírás www.npsh.hu Opensuse automatikus telepítése Tartalomjegyzék I. Automatikus telepítés indokai... 3 II. Automatikus telepítés lehetőségei opensuse rendszerrel...3 III. Automatikus telepítés előkészítése...
KIRA. KIRA rendszer. Telepítési útmutató v1
 KIRA rendszer Telepítési útmutató v1 1. Bevezetés A dokumentáció, illetve a dokumentáció mellékleteként megtalálható állományok segítségével készíthető fel a kliens oldali számítógép a KIRA rendszer működtetésére.
KIRA rendszer Telepítési útmutató v1 1. Bevezetés A dokumentáció, illetve a dokumentáció mellékleteként megtalálható állományok segítségével készíthető fel a kliens oldali számítógép a KIRA rendszer működtetésére.
A GeoEasy telepítése. Tartalomjegyzék. Hardver, szoftver igények. GeoEasy telepítése. GeoEasy V2.05 Geodéziai Feldolgozó Program
 A GeoEasy telepítése GeoEasy V2.05 Geodéziai Feldolgozó Program (c)digikom Kft. 1997-2008 Tartalomjegyzék Hardver, szoftver igények GeoEasy telepítése A hardverkulcs Hálózatos hardverkulcs A GeoEasy indítása
A GeoEasy telepítése GeoEasy V2.05 Geodéziai Feldolgozó Program (c)digikom Kft. 1997-2008 Tartalomjegyzék Hardver, szoftver igények GeoEasy telepítése A hardverkulcs Hálózatos hardverkulcs A GeoEasy indítása
CIB Internet Bank asztali alkalmazás Hasznos tippek a telepítéshez és a használathoz Windows operációs rendszer esetén
 CIB Internet Bank asztali alkalmazás Hasznos tippek a telepítéshez és a használathoz Windows operációs rendszer esetén A CIB Internet Bankba való webes felületen keresztül történő belépés az Oracle által
CIB Internet Bank asztali alkalmazás Hasznos tippek a telepítéshez és a használathoz Windows operációs rendszer esetén A CIB Internet Bankba való webes felületen keresztül történő belépés az Oracle által
Image Processor BarCode Service. Felhasználói és üzemeltetői kézikönyv
 Image Processor BarCode Service Áttekintés CIP-BarCode alkalmazás a Canon Image Processor programcsomag egyik tagja. A program feladata, hogy sokoldalú eszközt biztosítson képállományok dokumentumkezelési
Image Processor BarCode Service Áttekintés CIP-BarCode alkalmazás a Canon Image Processor programcsomag egyik tagja. A program feladata, hogy sokoldalú eszközt biztosítson képállományok dokumentumkezelési
Hardver és szoftver követelmények
 Java-s Nyomtatványkitöltő Program Súgó Telepítési útmutató Hardver és szoftver követelmények A java-s nyomtatványkitöltő program az alábbi hardverigényt támasztja a számítógéppel szemben: 400 MHz órajelű
Java-s Nyomtatványkitöltő Program Súgó Telepítési útmutató Hardver és szoftver követelmények A java-s nyomtatványkitöltő program az alábbi hardverigényt támasztja a számítógéppel szemben: 400 MHz órajelű
WIN-TAX programrendszer frissítése
 WIN-TAX programrendszer frissítése A WIN-TAX programrendszert a verzió érvényességének lejártakor illetve jelentősebb változás esetén (pl.: elkészült fejlesztések, munkahelyi hálózati szinkronitás miatt)
WIN-TAX programrendszer frissítése A WIN-TAX programrendszert a verzió érvényességének lejártakor illetve jelentősebb változás esetén (pl.: elkészült fejlesztések, munkahelyi hálózati szinkronitás miatt)
BaBér bérügyviteli rendszer telepítési segédlete 2011. év
 BaBér bérügyviteli rendszer telepítési segédlete 2011. év Ajánlott konfiguráció A program hardverigénye: Konfiguráció: 2800 MHz processzor 512 Mbyte memória (RAM) / Szerver gépen 1G memória (RAM) Lézernyomtató
BaBér bérügyviteli rendszer telepítési segédlete 2011. év Ajánlott konfiguráció A program hardverigénye: Konfiguráció: 2800 MHz processzor 512 Mbyte memória (RAM) / Szerver gépen 1G memória (RAM) Lézernyomtató
Java-s Nyomtatványkitöltő Program Súgó
 Java-s Nyomtatványkitöltő Program Súgó Program telepítése Az abevjava_install.jar indításával telepíthető a nyomtatványkitöltő program. A program elindítása után közvetlenül az alábbi képernyő jelenik
Java-s Nyomtatványkitöltő Program Súgó Program telepítése Az abevjava_install.jar indításával telepíthető a nyomtatványkitöltő program. A program elindítása után közvetlenül az alábbi képernyő jelenik
A GeoEasy telepítése. Tartalomjegyzék. Hardver, szoftver igények. GeoEasy telepítése. GeoEasy V2.05+ Geodéziai Feldolgozó Program
 A GeoEasy telepítése GeoEasy V2.05+ Geodéziai Feldolgozó Program (c)digikom Kft. 1997-2010 Tartalomjegyzék Hardver, szoftver igények GeoEasy telepítése A hardverkulcs Hálózatos hardverkulcs A GeoEasy indítása
A GeoEasy telepítése GeoEasy V2.05+ Geodéziai Feldolgozó Program (c)digikom Kft. 1997-2010 Tartalomjegyzék Hardver, szoftver igények GeoEasy telepítése A hardverkulcs Hálózatos hardverkulcs A GeoEasy indítása
A Debian, mint Desktop Operációs Rendszer
 A Debian, mint Desktop Operációs Rendszer Ez a dokumentum segítséget nyújt a Linux mindennapos használatához, a dokumentumszerkesztéstől a video- és zenelejátszáson át a böngészésig. Az itt felhasznált
A Debian, mint Desktop Operációs Rendszer Ez a dokumentum segítséget nyújt a Linux mindennapos használatához, a dokumentumszerkesztéstől a video- és zenelejátszáson át a böngészésig. Az itt felhasznált
TERKA Törvényességi Ellenőrzési Rendszer Kiegészítő Alkalmazás
 TERKA Törvényességi Ellenőrzési Rendszer Kiegészítő Alkalmazás Telepítési leírás 1.0.0.8 verzió A dokumentum készült: 2004. július 1. Utolsó módosítás időpontja: 2004. június 21. A dokumentumot készítette:
TERKA Törvényességi Ellenőrzési Rendszer Kiegészítő Alkalmazás Telepítési leírás 1.0.0.8 verzió A dokumentum készült: 2004. július 1. Utolsó módosítás időpontja: 2004. június 21. A dokumentumot készítette:
1 Rendszerkövetelmények
 1 Rendszerkövetelmények 1.1 Operációs rendszer Az i-deal2 ajánlatadó alkalmazás a Microsoft.Net és Click Once technológiáin alapul. Ezek használatához legalább Microsoft Windows XP SP2 (Szervízcsomag 2),
1 Rendszerkövetelmények 1.1 Operációs rendszer Az i-deal2 ajánlatadó alkalmazás a Microsoft.Net és Click Once technológiáin alapul. Ezek használatához legalább Microsoft Windows XP SP2 (Szervízcsomag 2),
1. A Windows programok telepítése
 1. A Windows programok telepítése Amennyiben a program egy korábbi példánya már telepítve van a számítógépre, akkor beszélünk frissítésről. Ellenkező esetben a következőkben leírtakat átlépheti és a telepítés
1. A Windows programok telepítése Amennyiben a program egy korábbi példánya már telepítve van a számítógépre, akkor beszélünk frissítésről. Ellenkező esetben a következőkben leírtakat átlépheti és a telepítés
Debian mint Desktop Operációs rendszer
 Debian mint Desktop Operációs rendszer Ez a dokumentum segítséget nyújt a Linux mindennapos használatához, a dokumentumszerkesztéstől a video- és zenelejátszáson át a böngészésig. Az itt felhasznált programok,
Debian mint Desktop Operációs rendszer Ez a dokumentum segítséget nyújt a Linux mindennapos használatához, a dokumentumszerkesztéstől a video- és zenelejátszáson át a böngészésig. Az itt felhasznált programok,
ÁNYK53. Az Általános nyomtatványkitöltő (ÁNYK), a személyi jövedelemadó (SZJA) bevallás és kitöltési útmutató együttes telepítése
 ÁNYK53 Az Általános nyomtatványkitöltő (ÁNYK), a személyi jövedelemadó (SZJA) bevallás és kitöltési útmutató együttes telepítése Az ÁNYK53 egy keretprogram, ami a személyi jövedelemadó bevallás (SZJA,
ÁNYK53 Az Általános nyomtatványkitöltő (ÁNYK), a személyi jövedelemadó (SZJA) bevallás és kitöltési útmutató együttes telepítése Az ÁNYK53 egy keretprogram, ami a személyi jövedelemadó bevallás (SZJA,
Telepítési útmutató a Solid Edge ST7-es verziójához Solid Edge
 Telepítési útmutató a Solid Edge ST7-es verziójához Solid Edge Tartalomjegyzék Bevezetés 2 Szükséges hardver és szoftver konfiguráció 3 Testreszabások lementése előző Solid Edge verzióból 4 Előző Solid
Telepítési útmutató a Solid Edge ST7-es verziójához Solid Edge Tartalomjegyzék Bevezetés 2 Szükséges hardver és szoftver konfiguráció 3 Testreszabások lementése előző Solid Edge verzióból 4 Előző Solid
Digitális fényképezőgép Szoftver útmutató
 EPSON Digitális fényképezőgép / Digitális fényképezőgép Szoftver útmutató Minden jog fenntartva. Jelen kézikönyv a SEIKO EPSON CORPORATION előzetes írásbeli engedélye nélkül sem részben sem egészben nem
EPSON Digitális fényképezőgép / Digitális fényképezőgép Szoftver útmutató Minden jog fenntartva. Jelen kézikönyv a SEIKO EPSON CORPORATION előzetes írásbeli engedélye nélkül sem részben sem egészben nem
A Novitax ügyviteli programrendszer első telepítése
 Telepítő fájl letöltése honlapunkról A Novitax ügyviteli programrendszer első telepítése A honlapunkon (www.novitax.hu) található telepítő fájlt (novitax2007-setup.exe) le kell tölteni a számítógép egy
Telepítő fájl letöltése honlapunkról A Novitax ügyviteli programrendszer első telepítése A honlapunkon (www.novitax.hu) található telepítő fájlt (novitax2007-setup.exe) le kell tölteni a számítógép egy
Gyorskalauz SUSE Linux Enterprise Server 11
 Gyorskalauz SUSE Linux Enterprise Server 11 NOVELL GYORSKALAUZ KÁRTYA A SUSE Linux Enterprise 11 új verziójának telepítéséhez a következő műveletsorokat kell végrehajtani. A jelen dokumentum áttekintést
Gyorskalauz SUSE Linux Enterprise Server 11 NOVELL GYORSKALAUZ KÁRTYA A SUSE Linux Enterprise 11 új verziójának telepítéséhez a következő műveletsorokat kell végrehajtani. A jelen dokumentum áttekintést
1. DVNAV letöltése és telepítése
 1. DVNAV letöltése és telepítése A Drén és Valner Szoftver Kft által készített DVNAV programmal lehetőség van a számlázó program által elkészített XML-ek NAV-hoz történő eljuttatására, majd a számlákról
1. DVNAV letöltése és telepítése A Drén és Valner Szoftver Kft által készített DVNAV programmal lehetőség van a számlázó program által elkészített XML-ek NAV-hoz történő eljuttatására, majd a számlákról
VARIO Face 2.0 Felhasználói kézikönyv
 VARIO Face 2.0 Felhasználói kézikönyv A kézikönyv használata Mielőtt elindítaná és használná a szoftvert kérjük olvassa el figyelmesen a felhasználói kézikönyvet! A dokumentum nem sokszorosítható illetve
VARIO Face 2.0 Felhasználói kézikönyv A kézikönyv használata Mielőtt elindítaná és használná a szoftvert kérjük olvassa el figyelmesen a felhasználói kézikönyvet! A dokumentum nem sokszorosítható illetve
A L i n u x r u h á j a
 A L i n u x r u h á j a Disztribúciók és azok sajátosságai Ablakkezelők DE-EFK Egészségügyi Ügyvitelszervező Szak Linux c. tantárgy 2006 I. félév D i s z t r i b ú c i ó f o g a l m a A Linux-disztribúció
A L i n u x r u h á j a Disztribúciók és azok sajátosságai Ablakkezelők DE-EFK Egészségügyi Ügyvitelszervező Szak Linux c. tantárgy 2006 I. félév D i s z t r i b ú c i ó f o g a l m a A Linux-disztribúció
Az Evolut Főkönyv program telepítési és beállítási útmutatója v2.0
 Az Evolut Főkönyv program telepítési és beállítási útmutatója v2.0 Az Ön letölthető fájl tartalmazza az Evolut Főkönyv 2013. program telepítőjét. A jelen leírás olyan telepítésre vonatkozik, amikor Ön
Az Evolut Főkönyv program telepítési és beállítási útmutatója v2.0 Az Ön letölthető fájl tartalmazza az Evolut Főkönyv 2013. program telepítőjét. A jelen leírás olyan telepítésre vonatkozik, amikor Ön
Windows 8.1 frissítés, részletes útmutató
 Windows 8.1 frissítés, részletes útmutató A Windows 8.1 telepítése és frissítése A BIOS, illetve alkalmazások és illesztőprogramok frissítése, valamint a Windows Update futtatása A telepítés típusának
Windows 8.1 frissítés, részletes útmutató A Windows 8.1 telepítése és frissítése A BIOS, illetve alkalmazások és illesztőprogramok frissítése, valamint a Windows Update futtatása A telepítés típusának
Gyorskalauz SUSE Linux Enterprise Desktop 11
 Gyorskalauz SUSE Linux Enterprise Desktop 11 NOVELL GYORSKALAUZ KÁRTYA A SUSE Linux Enterprise Desktop 11 új verziójának telepítéséhez a következő műveletsorokat kell végrehajtani. A jelen dokumentum áttekintést
Gyorskalauz SUSE Linux Enterprise Desktop 11 NOVELL GYORSKALAUZ KÁRTYA A SUSE Linux Enterprise Desktop 11 új verziójának telepítéséhez a következő műveletsorokat kell végrehajtani. A jelen dokumentum áttekintést
BaBér. Bérügyviteli rendszer. Telepítési segédlet 2014.
 BaBér Bérügyviteli rendszer Telepítési segédlet 2014. Tartalom 1. Ajánlott konfiguráció... 3 2. A BaBér és az SQL2005 szerver telepítése... 5 3. A BaBér program és az SQL2005-ös adatbázis kezelő telepítése...
BaBér Bérügyviteli rendszer Telepítési segédlet 2014. Tartalom 1. Ajánlott konfiguráció... 3 2. A BaBér és az SQL2005 szerver telepítése... 5 3. A BaBér program és az SQL2005-ös adatbázis kezelő telepítése...
PTE-PROXY VPN használata, könyvtári adatbázisok elérhetősége távolról
 PTE-PROXY VPN használata, könyvtári adatbázisok elérhetősége távolról Az Informatikai Igazgatóság minden aktív egyetemi hallgató és munkaviszonnyal rendelkező egyetemi dolgozó részére úgynevezett proxy
PTE-PROXY VPN használata, könyvtári adatbázisok elérhetősége távolról Az Informatikai Igazgatóság minden aktív egyetemi hallgató és munkaviszonnyal rendelkező egyetemi dolgozó részére úgynevezett proxy
5.4.2 Laborgyakorlat: A Windows XP telepítése
 5.4.2 Laborgyakorlat: A Windows XP telepítése Bevezetés Nyomtasd ki a laborgyakorlatot és végezd el lépéseit! A laborgyakorlat során a Windows XP operációs rendszert fogjuk telepíteni. Szükséges eszközök
5.4.2 Laborgyakorlat: A Windows XP telepítése Bevezetés Nyomtasd ki a laborgyakorlatot és végezd el lépéseit! A laborgyakorlat során a Windows XP operációs rendszert fogjuk telepíteni. Szükséges eszközök
3Sz-s Kft. Tisztelt Felhasználó!
 3Sz-s Kft. 1158 Budapest, Jánoshida utca 15. Tel: (06-1) 416-1835 / Fax: (06-1) 419-9914 E-mail: zk@3szs. hu / Web: http://www. 3szs. hu Tisztelt Felhasználó! Köszönjük, hogy telepíti az AUTODATA 2007
3Sz-s Kft. 1158 Budapest, Jánoshida utca 15. Tel: (06-1) 416-1835 / Fax: (06-1) 419-9914 E-mail: zk@3szs. hu / Web: http://www. 3szs. hu Tisztelt Felhasználó! Köszönjük, hogy telepíti az AUTODATA 2007
Ubuntu Érettségi Remix Telepítési és beállítási leírás. Ágazati szakmai komplex távközlési ismeretek érettségihez
 Ubuntu Érettségi Remix 17.04 Telepítési és beállítási leírás Ágazati szakmai komplex távközlési ismeretek érettségihez Tartalomjegyzék Bevezetés... 3 Telepítés... 3 A rendszer beállításai... 8 Új felhasználó
Ubuntu Érettségi Remix 17.04 Telepítési és beállítási leírás Ágazati szakmai komplex távközlési ismeretek érettségihez Tartalomjegyzék Bevezetés... 3 Telepítés... 3 A rendszer beállításai... 8 Új felhasználó
FELHASZNÁLÓI ÚTMUTATÓ A. NOKIA PC SUITE 4.51a FOR NOKIA 6510 PROGRAMCSOMAGHOZ. Copyright Nokia Corporation 2002. Minden jog fenntartva.
 FELHASZNÁLÓI ÚTMUTATÓ A NOKIA PC SUITE 4.51a FOR NOKIA 6510 PROGRAMCSOMAGHOZ Copyright Nokia Corporation 2002. Minden jog fenntartva. Tartalom 1. BEVEZETÉS...1 2. RENDSZERKÖVETELMÉNYEK...1 3. A PC SUITE
FELHASZNÁLÓI ÚTMUTATÓ A NOKIA PC SUITE 4.51a FOR NOKIA 6510 PROGRAMCSOMAGHOZ Copyright Nokia Corporation 2002. Minden jog fenntartva. Tartalom 1. BEVEZETÉS...1 2. RENDSZERKÖVETELMÉNYEK...1 3. A PC SUITE
Gyorskalauz SUSE Linux Enterprise Server 11 SP1. Gyorskalauz. Köszönti az SUSE Linux Enterprise Server! Minimális rendszerkövetelmények
 Gyorskalauz SUSE Linux Enterprise Server 11 SP1 Gyorskalauz SUSE Linux Enterprise Server 11 SP1 NOVELL GYORSKALAUZ KÁRTYA A SUSE Linux Enterprise Server új, 11 SP1 verziójának telepítéséhez a következő
Gyorskalauz SUSE Linux Enterprise Server 11 SP1 Gyorskalauz SUSE Linux Enterprise Server 11 SP1 NOVELL GYORSKALAUZ KÁRTYA A SUSE Linux Enterprise Server új, 11 SP1 verziójának telepítéséhez a következő
A Windows az összetartozó adatokat (fájlokat) mappákban (könyvtárakban) tárolja. A mappák egymásba ágyazottak.
 Mappakezelés WINDOWS-7 A Windows az összetartozó adatokat (fájlokat) mappákban (könyvtárakban) tárolja. A mappák egymásba ágyazottak. A PC legnagyobb mappája, amely az összes többi mappát is magában foglalja,
Mappakezelés WINDOWS-7 A Windows az összetartozó adatokat (fájlokat) mappákban (könyvtárakban) tárolja. A mappák egymásba ágyazottak. A PC legnagyobb mappája, amely az összes többi mappát is magában foglalja,
Az Oprendszer RAM-ból futtatása RAM hibaellenőrzése Hardver áttekintés (miket is tartalmaz a gépünk)
 ArchBang telepítése Egy levelezés folyamán, a beszélgető partnerem, nehezményezte, hogy nem talál a neten magyar nyelvű ArchBang linux telepítési útmutatót. Nos, szeretnék most a kedvében járni és leírom
ArchBang telepítése Egy levelezés folyamán, a beszélgető partnerem, nehezményezte, hogy nem talál a neten magyar nyelvű ArchBang linux telepítési útmutatót. Nos, szeretnék most a kedvében járni és leírom
ClusterGrid for Windows
 ClusterGrid for Windows Bevezetõ A ClusterGrid for Windows egy CoLinuxra épülõ virtuális kliens csomópont. Minden jelenlegi ClusterGrid számítási kliens csomópont könnyen transzformálható ilyen virtualizált
ClusterGrid for Windows Bevezetõ A ClusterGrid for Windows egy CoLinuxra épülõ virtuális kliens csomópont. Minden jelenlegi ClusterGrid számítási kliens csomópont könnyen transzformálható ilyen virtualizált
OCSP Stapling. Az SSL kapcsolatok sebességének növelése Apache, IIS és NginX szerverek esetén 1(10)
 OCSP Stapling Az SSL kapcsolatok sebességének növelése Apache, IIS és NginX szerverek esetén 1(10) 1. Tartalomjegyzék 1. Tartalomjegyzék... 2 2. Bevezető... 3 3. OCSP Stapling támogatással rendelkező webszerverek...
OCSP Stapling Az SSL kapcsolatok sebességének növelése Apache, IIS és NginX szerverek esetén 1(10) 1. Tartalomjegyzék 1. Tartalomjegyzék... 2 2. Bevezető... 3 3. OCSP Stapling támogatással rendelkező webszerverek...
A telepítési útmutató tartalma
 1 A telepítési útmutató tartalma 3 Kompatibilitás és rendszerkövetelmények A telepítési folyamat röviden 4 A telepítés indítása 5 Adatbáziskezelő beállítása / telepítése 8 Telepítési módozatok 11 Az ENSO
1 A telepítési útmutató tartalma 3 Kompatibilitás és rendszerkövetelmények A telepítési folyamat röviden 4 A telepítés indítása 5 Adatbáziskezelő beállítása / telepítése 8 Telepítési módozatok 11 Az ENSO
Thermo1 Graph. Felhasználói segédlet
 Thermo1 Graph Felhasználói segédlet A Thermo Graph program a GIPEN Thermo eszközök Windows operációs rendszeren működő grafikus monitorozó programja. A program a telepítést követően azonnal használható.
Thermo1 Graph Felhasználói segédlet A Thermo Graph program a GIPEN Thermo eszközök Windows operációs rendszeren működő grafikus monitorozó programja. A program a telepítést követően azonnal használható.
Java-s Nyomtatványkitöltő Program Súgó
 Java-s Nyomtatványkitöltő Program Súgó Hálózatos telepítés Windows és Linux operációs rendszereken A program nem használja a Registry-t. A program három könyvtárstruktúrát használ, melyek a következők:
Java-s Nyomtatványkitöltő Program Súgó Hálózatos telepítés Windows és Linux operációs rendszereken A program nem használja a Registry-t. A program három könyvtárstruktúrát használ, melyek a következők:
A TERC VIP költségvetés-készítő program telepítése, Interneten keresztül, manuálisan
 Telepítés internetről A TERC VIP költségvetés-készítő program telepítése, Interneten keresztül, manuálisan Új szolgáltatásunk keretén belül, olyan lehetőséget kínálunk a TERC VIP költségvetéskészítő program
Telepítés internetről A TERC VIP költségvetés-készítő program telepítése, Interneten keresztül, manuálisan Új szolgáltatásunk keretén belül, olyan lehetőséget kínálunk a TERC VIP költségvetéskészítő program
opensuse 10.3 Érettségi változat telepítése
 Leírás www.npsh.hu opensuse 10.3 Érettségi változat telepítése I.1. Bevezetés A dokumentum az opensuse 10.3 Érettségi kiadásának telepítését és beállítását mutatja be. Az Érettségi kiadás az opensuse 10.3-ra
Leírás www.npsh.hu opensuse 10.3 Érettségi változat telepítése I.1. Bevezetés A dokumentum az opensuse 10.3 Érettségi kiadásának telepítését és beállítását mutatja be. Az Érettségi kiadás az opensuse 10.3-ra
Útmutató az OKM 2007 FIT-jelentés telepítéséhez
 Útmutató az OKM 2007 FIT-jelentés telepítéséhez 1. OKM 2007 FIT-JELENTÉS ASZTALI HÁTTÉRALKALMAZÁS telepítése 2. Adobe Acrobat Reader telepítése 3. Adobe SVG Viewer plugin telepítése Internet Explorerhez
Útmutató az OKM 2007 FIT-jelentés telepítéséhez 1. OKM 2007 FIT-JELENTÉS ASZTALI HÁTTÉRALKALMAZÁS telepítése 2. Adobe Acrobat Reader telepítése 3. Adobe SVG Viewer plugin telepítése Internet Explorerhez
Protection Service for Business. Az első lépések Windows-számítógépeken
 Protection Service for Business Az első lépések Windows-számítógépeken Rendszerkövetelmények Rendszerkövetelmények Támogatott operációs rendszerek Microsoft Windows 7, Windows 8 és Vista Windows-munkaállomások
Protection Service for Business Az első lépések Windows-számítógépeken Rendszerkövetelmények Rendszerkövetelmények Támogatott operációs rendszerek Microsoft Windows 7, Windows 8 és Vista Windows-munkaállomások
Tanúsítvány igénylése sportegyesületek számára
 Microsec Számítástechnikai Fejlesztő zrt. Tanúsítvány igénylése sportegyesületek számára Felhasználói útmutató ver. 1.0 Budapest, 2017. január 04. 1 A Microsigner telepítő letöltése A telepítés megkezdéséhez
Microsec Számítástechnikai Fejlesztő zrt. Tanúsítvány igénylése sportegyesületek számára Felhasználói útmutató ver. 1.0 Budapest, 2017. január 04. 1 A Microsigner telepítő letöltése A telepítés megkezdéséhez
Ubuntu telepítése virtuális gépre (VirtualBox)
 Ubuntu telepítése virtuális gépre (VirtualBox) Most meg lehet kérdezni, hogy minek kell egy Ubuntura telepíteni még egy virtuális Ubuntut is. Ennek több oka lehet, én például azért, hogy azon próbáljak
Ubuntu telepítése virtuális gépre (VirtualBox) Most meg lehet kérdezni, hogy minek kell egy Ubuntura telepíteni még egy virtuális Ubuntut is. Ennek több oka lehet, én például azért, hogy azon próbáljak
Az alábbiakban szeretnénk segítséget nyújtani Önnek a CIB Internet Bankból történő nyomtatáshoz szükséges böngésző beállítások végrehajtásában.
 Tisztelt Ügyfelünk! Az alábbiakban szeretnénk segítséget nyújtani Önnek a CIB Internet Bankból történő nyomtatáshoz szükséges böngésző beállítások végrehajtásában. A CIB Internet Bankból történő nyomtatás
Tisztelt Ügyfelünk! Az alábbiakban szeretnénk segítséget nyújtani Önnek a CIB Internet Bankból történő nyomtatáshoz szükséges böngésző beállítások végrehajtásában. A CIB Internet Bankból történő nyomtatás
E-Freight beállítási segédlet
 E-Freight beállítási segédlet Az E-Freight rendszer működéséhez szükséges programok és beállítások v08 A legújabb verzióért kérjük, olvassa be az alábbi kódot: 1. Támogatott böngészők Az E-Freight az Internet
E-Freight beállítási segédlet Az E-Freight rendszer működéséhez szükséges programok és beállítások v08 A legújabb verzióért kérjük, olvassa be az alábbi kódot: 1. Támogatott böngészők Az E-Freight az Internet
F-Secure Biztonsági megoldás. Az első lépések Windows-számítógépeken
 F-Secure Biztonsági megoldás Az első lépések Windows-számítógépeken Rendszerkövetelmények Rendszerkövetelmények Támogatott operációs rendszerek Microsoft Windows 7, Windows 8 és Vista Windows-munkaállomások
F-Secure Biztonsági megoldás Az első lépések Windows-számítógépeken Rendszerkövetelmények Rendszerkövetelmények Támogatott operációs rendszerek Microsoft Windows 7, Windows 8 és Vista Windows-munkaállomások
Információtartalom vázlata
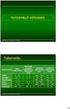 11. Az Ön feladata munkahelyén egy újonnan vásárolt munkaállomás operációs rendszerének feltelepítése. Ismertesse milyen szempontok alapján választja ki az új rendszerszoftvert! Milyen információkat kell
11. Az Ön feladata munkahelyén egy újonnan vásárolt munkaállomás operációs rendszerének feltelepítése. Ismertesse milyen szempontok alapján választja ki az új rendszerszoftvert! Milyen információkat kell
Samsung Universal Print Driver Felhasználói útmutató
 Samsung Universal Print Driver Felhasználói útmutató képzelje el a lehetőségeket Szerzői jog 2009 Samsung Electronics Co., Ltd. Minden jog fenntartva. Ez a felügyeleti útmutató csak tájékoztató célt szolgál.
Samsung Universal Print Driver Felhasználói útmutató képzelje el a lehetőségeket Szerzői jog 2009 Samsung Electronics Co., Ltd. Minden jog fenntartva. Ez a felügyeleti útmutató csak tájékoztató célt szolgál.
Szilipet programok telepítése Hálózatos (kliens/szerver) telepítés Windows 7 operációs rendszer alatt
 Szilipet programok telepítése Hálózatos (kliens/szerver) telepítés Windows 7 operációs rendszer alatt segédlet A Szilipet programok az adatok tárolásához Firebird adatbázis szervert használnak. Hálózatos
Szilipet programok telepítése Hálózatos (kliens/szerver) telepítés Windows 7 operációs rendszer alatt segédlet A Szilipet programok az adatok tárolásához Firebird adatbázis szervert használnak. Hálózatos
STATISTICA VERSION 13 CONCURRENT NETWORK TELEPÍTÉSE
 Megjegyzések STATISTICA VERSION 13 CONCURRENT NETWORK TELEPÍTÉSE 1. A konkurrens hálózati verzió telepítése két részből áll: a) szerver telepítés, és b) munkaállomás telepítés minden kliensen. Ezzel szemben,
Megjegyzések STATISTICA VERSION 13 CONCURRENT NETWORK TELEPÍTÉSE 1. A konkurrens hálózati verzió telepítése két részből áll: a) szerver telepítés, és b) munkaállomás telepítés minden kliensen. Ezzel szemben,
Telenor Webiroda. Kezdő lépések
 Telenor Webiroda Kezdő lépések Virtuális Tárgyaló Tartalom 1. Bevezetés...2 2. A szolgáltatás elérése és a kliensprogram letöltése...3 3. A kliensprogram telepítése...6 4. A Virtuális Tárgyaló használatba
Telenor Webiroda Kezdő lépések Virtuális Tárgyaló Tartalom 1. Bevezetés...2 2. A szolgáltatás elérése és a kliensprogram letöltése...3 3. A kliensprogram telepítése...6 4. A Virtuális Tárgyaló használatba
A MOKKA hitelesítő szoftver telepítése és használata
 A MOKKA hitelesítő szoftver telepítése és használata Windows XP, Vista és Windows 7 rendszeren Távszámla aláírásának ellenőrzésére 1(9) 1. Tartalomjegyzék 1. Tartalomjegyzék... 2 2. Bevezető... 3 3. A
A MOKKA hitelesítő szoftver telepítése és használata Windows XP, Vista és Windows 7 rendszeren Távszámla aláírásának ellenőrzésére 1(9) 1. Tartalomjegyzék 1. Tartalomjegyzék... 2 2. Bevezető... 3 3. A
RapidMiner telepítés i. RapidMiner telepítés
 i RapidMiner telepítés ii COLLABORATORS TITLE : RapidMiner telepítés ACTION NAME DATE SIGNATURE WRITTEN BY Jeszenszky, Péter 2014. szeptember 17. REVISION HISTORY NUMBER DATE DESCRIPTION NAME iii Tartalomjegyzék
i RapidMiner telepítés ii COLLABORATORS TITLE : RapidMiner telepítés ACTION NAME DATE SIGNATURE WRITTEN BY Jeszenszky, Péter 2014. szeptember 17. REVISION HISTORY NUMBER DATE DESCRIPTION NAME iii Tartalomjegyzék
SDX Professional 1.0 Telepítési leírás
 SDX Professional 1.0 Telepítési leírás Készült: 2003. július 21. Utolsó módosítás időpontja: 2004. szeptember 22. E-Group Magyarország Rt. Tartalomjegyzék 1. Bevezetés...3 2. Hardver és szoftver követelmények...3
SDX Professional 1.0 Telepítési leírás Készült: 2003. július 21. Utolsó módosítás időpontja: 2004. szeptember 22. E-Group Magyarország Rt. Tartalomjegyzék 1. Bevezetés...3 2. Hardver és szoftver követelmények...3
Telepítési útmutató a SMART Notebook 10 SP1 szoftverhez
 Tisztelt Felhasználó! Telepítési útmutató a SMART Notebook 10 SP1 szoftverhez Ezt a dokumentációt abból a célból hoztuk létre, hogy segítse Önt a telepítés során. Kövesse az alábbi lépéseket, és a telepítés
Tisztelt Felhasználó! Telepítési útmutató a SMART Notebook 10 SP1 szoftverhez Ezt a dokumentációt abból a célból hoztuk létre, hogy segítse Önt a telepítés során. Kövesse az alábbi lépéseket, és a telepítés
Szoftvertelepítési útmutató NPD4758-00 HU
 Szoftvertelepítési útmutató NPD4758-00 HU Szoftvertelepítés Megjegyzés az USB-csatlakozáshoz: Ne csatlakoztassa az USB-kábelt, amíg nem kap rá utasítást. Ha megjelenik ez a képernyő, kattintson a Cancel(Mégse)
Szoftvertelepítési útmutató NPD4758-00 HU Szoftvertelepítés Megjegyzés az USB-csatlakozáshoz: Ne csatlakoztassa az USB-kábelt, amíg nem kap rá utasítást. Ha megjelenik ez a képernyő, kattintson a Cancel(Mégse)
Tartalom jegyzék 1 BEVEZETŐ 2 1.1 SZOFTVER ÉS HARDVER KÖVETELMÉNYEK 2 2 TELEPÍTÉS 2 3 KEZELÉS 5
 Tartalom jegyzék 1 BEVEZETŐ 2 1.1 SZOFTVER ÉS HARDVER KÖVETELMÉNYEK 2 2 TELEPÍTÉS 2 3 KEZELÉS 5 3.1 ELSŐ FUTTATÁS 5 3.2 TULAJDONOSI ADATLAP 6 3.3 REGISZTRÁLÁS 6 3.4 AKTIVÁLÁS 6 3.5 MÉRÉS 7 3.5.1 ÜGYFÉL
Tartalom jegyzék 1 BEVEZETŐ 2 1.1 SZOFTVER ÉS HARDVER KÖVETELMÉNYEK 2 2 TELEPÍTÉS 2 3 KEZELÉS 5 3.1 ELSŐ FUTTATÁS 5 3.2 TULAJDONOSI ADATLAP 6 3.3 REGISZTRÁLÁS 6 3.4 AKTIVÁLÁS 6 3.5 MÉRÉS 7 3.5.1 ÜGYFÉL
telepítési útmutató K&H Bank Zrt.
 K&H Bank Zrt. 1095 Budapest, Lechner Ödön fasor 9. telefon: (06 1) 328 9000 fax: (06 1) 328 9696 Budapest 1851 www.kh.hu bank@kh.hu telepítési útmutató K&H e-bank Budapest, 2015. március 09. K&H e-bank
K&H Bank Zrt. 1095 Budapest, Lechner Ödön fasor 9. telefon: (06 1) 328 9000 fax: (06 1) 328 9696 Budapest 1851 www.kh.hu bank@kh.hu telepítési útmutató K&H e-bank Budapest, 2015. március 09. K&H e-bank
MS Windows XP Professional SP2 telepítés virtuális gépre. ember@vodafone.hu
 MS Windows XP Professional SP2 telepítés virtuális gépre 1 Előzmények Új gép esetén meg kell győződnünk arról, hogy a gép XP kompatibilis Lehetséges, hogy csak Vista drivereket kínál a gyártó a géphez,
MS Windows XP Professional SP2 telepítés virtuális gépre 1 Előzmények Új gép esetén meg kell győződnünk arról, hogy a gép XP kompatibilis Lehetséges, hogy csak Vista drivereket kínál a gyártó a géphez,
Iroda++ 2010 DEMO telepítési útmutató
 Az Iroda++ 2010 DEMO csomag telepítésének lépései Az alábbi pontok szerint telepítheti számítógépére a revolution Iroda++ 2010 program DEMO változatát. Fontos, hogy az Iroda++ rendszere SQL szerveres adatmotort
Az Iroda++ 2010 DEMO csomag telepítésének lépései Az alábbi pontok szerint telepítheti számítógépére a revolution Iroda++ 2010 program DEMO változatát. Fontos, hogy az Iroda++ rendszere SQL szerveres adatmotort
KISOKOS Windows TARTALOM. Vista rendszerhez
 KISOKOS Windows Vista rendszerhez TARTALOM 1. fejezet: RENDSZERKöVETELMéNYEK...1 2. fejezet: NYOMTATóSZOFTVER TELEPíTéSE WINDOWS HASZNáLATA ESETéN...2 Szoftver telepítése helyi nyomtatáshoz... 2 Szoftver
KISOKOS Windows Vista rendszerhez TARTALOM 1. fejezet: RENDSZERKöVETELMéNYEK...1 2. fejezet: NYOMTATóSZOFTVER TELEPíTéSE WINDOWS HASZNáLATA ESETéN...2 Szoftver telepítése helyi nyomtatáshoz... 2 Szoftver
A nyomtatókkal kapcsolatos beállításokat a Vezérlőpulton, a Nyomtatók mappában végezhetjük el. Nyomtató telepítését a Nyomtató hozzáadása ikonra
 Nyomtató telepítése A nyomtatókkal kapcsolatos beállításokat a Vezérlőpulton, a Nyomtatók mappában végezhetjük el. Nyomtató telepítését a Nyomtató hozzáadása ikonra duplán kattintva kezdeményezhetjük.
Nyomtató telepítése A nyomtatókkal kapcsolatos beállításokat a Vezérlőpulton, a Nyomtatók mappában végezhetjük el. Nyomtató telepítését a Nyomtató hozzáadása ikonra duplán kattintva kezdeményezhetjük.
Bevezetés a QGIS program használatába Összeálította dr. Siki Zoltán
 Bevezetés Bevezetés a QGIS program használatába Összeálította dr. Siki Zoltán A QGIS program egy nyiltforrású asztali térinformatikai program, mely a http://www.qgis.org oldalról tölthető le. Ebben a kis
Bevezetés Bevezetés a QGIS program használatába Összeálította dr. Siki Zoltán A QGIS program egy nyiltforrású asztali térinformatikai program, mely a http://www.qgis.org oldalról tölthető le. Ebben a kis
Felhasználói dokumentáció. a TávTagTár programhoz. Készítette: Nyíri Gábor, hdd@nc-studio.com GDF Abakusz regisztrációs kód: GDFAba43
 a TávTagTár programhoz Készítette: Nyíri Gábor, hdd@nc-studio.com GDF Abakusz regisztrációs kód: GDFAba43 Tartalomjegyzék Futási feltételek... 3 Telepítés... 3 Indítás... 3 Főablak... 4 Új személy felvétele...
a TávTagTár programhoz Készítette: Nyíri Gábor, hdd@nc-studio.com GDF Abakusz regisztrációs kód: GDFAba43 Tartalomjegyzék Futási feltételek... 3 Telepítés... 3 Indítás... 3 Főablak... 4 Új személy felvétele...
1. Origin telepítése. A telepítő első képernyőjén kattintson a Next gombra:
 1. Origin telepítése Az Origin telepítéséhez tegye be az Origin CD-t a CDROM-ba, majd kattintson az Origin 7.5 hivatkozásra, miután elindult a CD behelyezésekor a telepítő program. Ha nem indulna el a
1. Origin telepítése Az Origin telepítéséhez tegye be az Origin CD-t a CDROM-ba, majd kattintson az Origin 7.5 hivatkozásra, miután elindult a CD behelyezésekor a telepítő program. Ha nem indulna el a
A Telepítés hajlékonylemezről panelen kattintson az OK gombra.
 Mivel a Windows 95, 98 és Millenium Edition operációs rendszerek még nem tartalmazzák az ún. PPPoE kapcsolathoz szükséges programot, ezért azt le kell tölteni. Az alábbi tájékoztató a http://www.raspppoe.com/
Mivel a Windows 95, 98 és Millenium Edition operációs rendszerek még nem tartalmazzák az ún. PPPoE kapcsolathoz szükséges programot, ezért azt le kell tölteni. Az alábbi tájékoztató a http://www.raspppoe.com/
A program telepítése. A letöltés lépései: 1. nyissa meg a WEB-oldalt, majd válassza a Letöltés menüpontot a felső sorban:
 A program telepítése A 2019-es év programja a szokott módon önálló rendszerként telepíthető. Töltse le WEB oldalunkról (http://www.drd-software.hu). A telepítés előtt nem szabad és nem kell eltávolítania
A program telepítése A 2019-es év programja a szokott módon önálló rendszerként telepíthető. Töltse le WEB oldalunkról (http://www.drd-software.hu). A telepítés előtt nem szabad és nem kell eltávolítania
Számítógépes alapismeretek 2.
 Számítógépes alapismeretek 2. 1/7 Kitöltő adatai: Név: Osztály: E-mail cím: 2/7 Kérdések: Mire szolgál az asztal? Az ideiglenesen törölt fájlok tárolására. A telepített alkalmazások tárolására. A telepített
Számítógépes alapismeretek 2. 1/7 Kitöltő adatai: Név: Osztály: E-mail cím: 2/7 Kérdések: Mire szolgál az asztal? Az ideiglenesen törölt fájlok tárolására. A telepített alkalmazások tárolására. A telepített
Rendszergazda Debrecenben
 LEVELEZŐKLIENS BEÁLLÍTÁSA A levelezés kényelmesen kliensprogramokkal is elérhető, és használható. Ezen útmutató beállítási segítséget nyújt, két konkrét klienssel bemutatva képernyőképekkel. Természetesen
LEVELEZŐKLIENS BEÁLLÍTÁSA A levelezés kényelmesen kliensprogramokkal is elérhető, és használható. Ezen útmutató beállítási segítséget nyújt, két konkrét klienssel bemutatva képernyőképekkel. Természetesen
A CA-42 adatkommunikációs kábel gyors telepítési útmutatója
 A CA-42 adatkommunikációs kábel gyors telepítési útmutatója 9234594 2. kiadás A Nokia, a Nokia Connecting People és a Pop-Port a Nokia Corporation bejegyzett védjegyei. Copyright 2005 Nokia. Minden jog
A CA-42 adatkommunikációs kábel gyors telepítési útmutatója 9234594 2. kiadás A Nokia, a Nokia Connecting People és a Pop-Port a Nokia Corporation bejegyzett védjegyei. Copyright 2005 Nokia. Minden jog
Telepítési Kézikönyv
 Intelligens Dokumentum Kezelő Rendszer Telepítési Kézikönyv 1/15. oldal Dokumentum áttekintés Dokumentum címe: doknet telepítési kézikönyv Dokumentum besorolása: szoftver telepítési leírás Projektszám:
Intelligens Dokumentum Kezelő Rendszer Telepítési Kézikönyv 1/15. oldal Dokumentum áttekintés Dokumentum címe: doknet telepítési kézikönyv Dokumentum besorolása: szoftver telepítési leírás Projektszám:
ÜGYVÉDI IRODA Telepítési útmutató
 ÜGYVÉDI IRODA Telepítési útmutató Ügyvédi Iroda telepítési útmutató 1 Telepítési útmutató Minimális rendszerkövetelmények............................................................... 3 Szerver..................................................................................
ÜGYVÉDI IRODA Telepítési útmutató Ügyvédi Iroda telepítési útmutató 1 Telepítési útmutató Minimális rendszerkövetelmények............................................................... 3 Szerver..................................................................................
Felhasználói kézikönyv a WEB EDInet rendszer használatához
 Felhasználói kézikönyv a WEB EDInet rendszer használatához A WEB EDInet rendszer használatához internet kapcsolat, valamint egy internet böngésző program szükséges (Mozilla Firefox, Internet Explorer).
Felhasználói kézikönyv a WEB EDInet rendszer használatához A WEB EDInet rendszer használatához internet kapcsolat, valamint egy internet böngésző program szükséges (Mozilla Firefox, Internet Explorer).
HF-DVR H.264 Hálózati Rögzítő. Felhasználói kézikönyv
 HF-DVR H.264 Hálózati Rögzítő Felhasználói kézikönyv Bevezető Ez a felhasználói kézikönyv a HF-DVR5704T 4 csatornás H.264 tömörítésű hálózati rögzítő használatát mutatja be. Nem tér ki az eszköz telepítésére,
HF-DVR H.264 Hálózati Rögzítő Felhasználói kézikönyv Bevezető Ez a felhasználói kézikönyv a HF-DVR5704T 4 csatornás H.264 tömörítésű hálózati rögzítő használatát mutatja be. Nem tér ki az eszköz telepítésére,
SQL Backup and FTP. A program telepítésének menete. A szoftvert a következő weboldalról ingyenesen tölthető le: https://sqlbackupandftp.
 SQL Backup and FTP A szoftvert a következő weboldalról ingyenesen tölthető le: https://sqlbackupandftp.com/ A program telepítésének menete A telepítő elindítása után megjelenő képernyő a Next > gomb megnyomásával
SQL Backup and FTP A szoftvert a következő weboldalról ingyenesen tölthető le: https://sqlbackupandftp.com/ A program telepítésének menete A telepítő elindítása után megjelenő képernyő a Next > gomb megnyomásával
Digitális aláíró program telepítése az ERA rendszeren
 Digitális aláíró program telepítése az ERA rendszeren Az ERA felületen a digitális aláírásokat a Ponte webes digitális aláíró program (Ponte WDAP) segítségével lehet létrehozni, amely egy ActiveX alapú,
Digitális aláíró program telepítése az ERA rendszeren Az ERA felületen a digitális aláírásokat a Ponte webes digitális aláíró program (Ponte WDAP) segítségével lehet létrehozni, amely egy ActiveX alapú,
EDInet Connector telepítési segédlet
 EDInet Connector telepítési segédlet A cégünk által küldött e-mail-ben található linkre kattintva, a következő weboldal jelenik meg a böngészőben: Az EdinetConnectorInstall szövegre klikkelve(a képen pirossal
EDInet Connector telepítési segédlet A cégünk által küldött e-mail-ben található linkre kattintva, a következő weboldal jelenik meg a böngészőben: Az EdinetConnectorInstall szövegre klikkelve(a képen pirossal
Mechatronika segédlet 6. gyakorlat
 Mechatronika segédlet 6. gyakorlat 2017. március 13. Tartalom Vadai Gergely, Faragó Dénes Feladatleírás... 2 LinuxCNC... 2 Telepítés Oracle Virtualbox-ra... 2 Megosztott vágólap beállítása... 4 Indítás,
Mechatronika segédlet 6. gyakorlat 2017. március 13. Tartalom Vadai Gergely, Faragó Dénes Feladatleírás... 2 LinuxCNC... 2 Telepítés Oracle Virtualbox-ra... 2 Megosztott vágólap beállítása... 4 Indítás,
Gyorsindítási útmutató
 Enterprise Network Center Gyorsindítási útmutató Hálózatkezelő rendszer 1.2-es verzió 1. kiadás, 2011/3 ALAPÉRTELMEZETT BEJELENTKEZÉSI ADATOK Felhasználói root név Jelszó root Az ENC bemutatása Az Enterprise
Enterprise Network Center Gyorsindítási útmutató Hálózatkezelő rendszer 1.2-es verzió 1. kiadás, 2011/3 ALAPÉRTELMEZETT BEJELENTKEZÉSI ADATOK Felhasználói root név Jelszó root Az ENC bemutatása Az Enterprise
Mobil Partner telepítési és használati útmutató
 Mobil Partner telepítési és használati útmutató Tartalom Kezdeti lépések... 2 Telepítés... 2 A program indítása... 6 Mobile Partner funkciói... 7 Művelet menü... 7 Kapcsolat... 7 Statisztika... 8 SMS funkciók...
Mobil Partner telepítési és használati útmutató Tartalom Kezdeti lépések... 2 Telepítés... 2 A program indítása... 6 Mobile Partner funkciói... 7 Művelet menü... 7 Kapcsolat... 7 Statisztika... 8 SMS funkciók...
A L I N U X f e l é p í t é s e
 A L I N U X f e l é p í t é s e Fájlrendszer, könyvtárszerkezet, kernel, terminal, X-window DE-EFK Egészségügyi Ügyvitelszervező Szak Linux c. tantárgy 2006 I. félév F á j l r e n d s z e r Fájlrendszernek
A L I N U X f e l é p í t é s e Fájlrendszer, könyvtárszerkezet, kernel, terminal, X-window DE-EFK Egészségügyi Ügyvitelszervező Szak Linux c. tantárgy 2006 I. félév F á j l r e n d s z e r Fájlrendszernek
Tanúsítvány feltöltése Gemalto.NET kártyára és Gemalto SIM termékre
 Tanúsítvány feltöltése Gemalto.NET kártyára és Gemalto SIM termékre Windows XP, Vista és Windows 7 operációs rendszeren 1(6) 1. Tartalomjegyzék 1. Tartalomjegyzék... 2 2. Bevezető... 3 3. MiniDriver Manager
Tanúsítvány feltöltése Gemalto.NET kártyára és Gemalto SIM termékre Windows XP, Vista és Windows 7 operációs rendszeren 1(6) 1. Tartalomjegyzék 1. Tartalomjegyzék... 2 2. Bevezető... 3 3. MiniDriver Manager
MultiBoot. Felhasználói útmutató
 MultiBoot Felhasználói útmutató Copyright 2007 Hewlett-Packard Development Company, L.P. Az itt szereplő információ előzetes értesítés nélkül változhat. A HP termékeire és szolgáltatásaira vonatkozó kizárólagos
MultiBoot Felhasználói útmutató Copyright 2007 Hewlett-Packard Development Company, L.P. Az itt szereplő információ előzetes értesítés nélkül változhat. A HP termékeire és szolgáltatásaira vonatkozó kizárólagos
3Sz-s Kft. Tisztelt Felhasználó!
 3Sz-s Kft. 1158 Budapest, Jánoshida utca 15. Tel: (06-1) 416-1835 / Fax: (06-1) 419-9914 E-mail: zk@3szs. hu / Web: www. 3szs. hu Tisztelt Felhasználó! Üdvözöljük felhasználóik között! Köszönjük, hogy
3Sz-s Kft. 1158 Budapest, Jánoshida utca 15. Tel: (06-1) 416-1835 / Fax: (06-1) 419-9914 E-mail: zk@3szs. hu / Web: www. 3szs. hu Tisztelt Felhasználó! Üdvözöljük felhasználóik között! Köszönjük, hogy
Tanúsítvány feltöltése Gemalto TPC IM CC és ID Classic 340 típusú kártyára
 Tanúsítvány feltöltése Gemalto TPC IM CC és ID Classic 340 típusú kártyára Windows XP, Vista, Windows 7 és Windows 8 operációs rendszeren 1(6) 1. Tartalomjegyzék 1. Tartalomjegyzék... 2 2. Bevezető...
Tanúsítvány feltöltése Gemalto TPC IM CC és ID Classic 340 típusú kártyára Windows XP, Vista, Windows 7 és Windows 8 operációs rendszeren 1(6) 1. Tartalomjegyzék 1. Tartalomjegyzék... 2 2. Bevezető...
Felhasználói leírás a DimNAV Server segédprogramhoz ( )
 Felhasználói leírás a DimNAV Server segédprogramhoz (1.1.0.3) Tartalomjegyzék Bevezetés...3 1. Telepítés...3 2. Eltávolítás...4 Program használata...5 1. Kezdeti beállítások...5 2. Licenc megadása...6
Felhasználói leírás a DimNAV Server segédprogramhoz (1.1.0.3) Tartalomjegyzék Bevezetés...3 1. Telepítés...3 2. Eltávolítás...4 Program használata...5 1. Kezdeti beállítások...5 2. Licenc megadása...6
Navigációs GPS adatok kezelése QGIS programmal (1.4 verzió) Összeállította dr. Siki Zoltán
 Navigációs GPS adatok kezelése QGIS programmal (1.4 verzió) Összeállította dr. Siki Zoltán A QGIS program GPS eszközök modulja segítségével kétirányú kommunikációt folytathatunk a navigációs GPS vevőnkkel.
Navigációs GPS adatok kezelése QGIS programmal (1.4 verzió) Összeállította dr. Siki Zoltán A QGIS program GPS eszközök modulja segítségével kétirányú kommunikációt folytathatunk a navigációs GPS vevőnkkel.
lizengo használati utasítás A Windows egy USB stick-re való másolása
 lizengo használati utasítás A Windows egy USB A Windows egy USB lizengo használati utasítás Kattintson a Windows verziókra, amelyet egy USB stick-re szeretne másolni, így elér a megfelelő útmutatóhoz.
lizengo használati utasítás A Windows egy USB A Windows egy USB lizengo használati utasítás Kattintson a Windows verziókra, amelyet egy USB stick-re szeretne másolni, így elér a megfelelő útmutatóhoz.
A CCL program használatbavétele
 A CCL program használatbavétele Tartalomjegyzék 1.1 Hardver és szoftverkövetelmények... 2 1.2 CCL program telepítése hálózatba. Telepítés szerver számítógépre... 2 1.3 Cégek... 6 1.3.1 Egy céges felhasználás....
A CCL program használatbavétele Tartalomjegyzék 1.1 Hardver és szoftverkövetelmények... 2 1.2 CCL program telepítése hálózatba. Telepítés szerver számítógépre... 2 1.3 Cégek... 6 1.3.1 Egy céges felhasználás....
Telepítési és indítási útmutató. DataPage+ 2013
 DataPage+ 2013 Tartalomjegyzék Telepítés előfeltételei Alkotólemek... 1 Áttekintés... 1 1. lépés: Futtassuk a setup.exe fájlt és indítsuk el a varázslót... 1 2. lépés: Fogadjuk el a licencszerződést...
DataPage+ 2013 Tartalomjegyzék Telepítés előfeltételei Alkotólemek... 1 Áttekintés... 1 1. lépés: Futtassuk a setup.exe fájlt és indítsuk el a varázslót... 1 2. lépés: Fogadjuk el a licencszerződést...
Budapest Internetbank számlaadatok áttöltése Kézi PC-be. (Felhasználási útmutató)
 számlaadatok áttöltése Kézi PC-be. (Felhasználási útmutató) A szolgáltatás új funkciójának segítségével számlaadatait, számlakivonatát, tranzakció történetét tárolhatja offline módon és áttöltheti azt
számlaadatok áttöltése Kézi PC-be. (Felhasználási útmutató) A szolgáltatás új funkciójának segítségével számlaadatait, számlakivonatát, tranzakció történetét tárolhatja offline módon és áttöltheti azt
A Szoftvert a Start menü Programok QGSM7 mappából lehet elindítani.
 Telepítés A programot a letöltött telepítőprogrammal lehet telepíteni. A telepítést a mappában lévő setup.exe fájlra kattintva lehet elindítani. A telepítő a meglévő QGSM7 szoftver adatbázisát törli. Ezután
Telepítés A programot a letöltött telepítőprogrammal lehet telepíteni. A telepítést a mappában lévő setup.exe fájlra kattintva lehet elindítani. A telepítő a meglévő QGSM7 szoftver adatbázisát törli. Ezután
Windows XP. és Ubuntu. mi a különbség? Mátó Péter <mato.peter@fsf.hu> Windows XP vs Ubuntu 2009.04.24. Mátó Péter <mato.peter@fsf.
 Windows XP Info Savaria 2009 és Ubuntu 1 mi a különbség? 2009.04.24 Egy kis történet DOS, Windows 3.1, Windows 95, 98 Windows NT 4.0, 2000, XP, Vista, Windows 7 Linux, Slackware, Debian, Ubuntu az első
Windows XP Info Savaria 2009 és Ubuntu 1 mi a különbség? 2009.04.24 Egy kis történet DOS, Windows 3.1, Windows 95, 98 Windows NT 4.0, 2000, XP, Vista, Windows 7 Linux, Slackware, Debian, Ubuntu az első
VisualBaker Telepítési útmutató
 VisualBaker Telepítési útmutató Office Hungary Bt web: www.visualbaker.hu e-mail: info@visualbaker.hu Tartalomjegyzék: Telepítési útmutató... 1 Tartalomjegyzék:... 2 Első lépések:... 3 Telepítési kulcs...
VisualBaker Telepítési útmutató Office Hungary Bt web: www.visualbaker.hu e-mail: info@visualbaker.hu Tartalomjegyzék: Telepítési útmutató... 1 Tartalomjegyzék:... 2 Első lépések:... 3 Telepítési kulcs...
Merevlemez üzembe helyezése, particionálása
 Merevlemez üzembe helyezése, particionálása (gyakorlati) A meghajtók és partíciók fogalma A meghajtó egy fizikai tárolóeszközt, például a merevlemez-meghajtó vagy a cserélhető USB-meghajtó. A partíció
Merevlemez üzembe helyezése, particionálása (gyakorlati) A meghajtók és partíciók fogalma A meghajtó egy fizikai tárolóeszközt, például a merevlemez-meghajtó vagy a cserélhető USB-meghajtó. A partíció
