A számítógépkezelés alapjai, szoftverhasználat
|
|
|
- Éva Fodorné
- 8 évvel ezelőtt
- Látták:
Átírás
1 dr. Száldobágyi Zsigmond Csongor A számítógépkezelés alapjai, szoftverhasználat A követelménymodul megnevezése: Szövegfeldolgozás A követelménymodul száma: A tartalomelem azonosító száma és célcsoportja: SzT
2 A SZÁMÍTÓGÉP-KEZELÉS ALAPJAI, SZOFTVERHASZNÁLAT ESETFELVETÉS-MUNKAHELYZET Munkahelyén egy családi vállalkozás keretében üzemeltetett nyomdában megérkezik a nemrég megrendelt új asztali (desktop) személyi számítógépe. Azon azonban csupán egy előtelepített (Windows 7) operációs rendszer található. Hogyan alakítható ki a megfelelő munkakörnyezet a számítógépen? Milyen szoftverekre van még szükség a mindennapi használathoz? Hogyan kell ezeket telepíteni, milyen beállításokra kell figyelemmel lennie? SZAKMAI INFORMÁCIÓTARTALOM 1. A szoftverek csoportosítása A szoftver a számítógépes programok, valamint az azokhoz tartozó dokumentációk összessége. Továbbá szoftver minden tárolt adat is. A szoftvereket rendszerint négy csoportba soroljuk: - operációs rendszerek; - rendszerközeli programok (segédprogramok); - alkalmazói (felhasználói) programok; - fejlesztői környezetek (ezzel a témával ebben a tartalomelemben nem foglalkozunk). Operációs rendszerek Az operációs rendszer feladata többrétű: - vezérli a számítógép hardverelemeit, - vezérli és összehangolja a számítógépen futó programok működését, - gondoskodik a számítógép és a felhasználó hatékony kommunikációjáról. Az operációs rendszer tehát egy olyan alapprogram, amely egységes keretet ad a gép tényleges használatához. Két fő részből áll. 1
3 A hardverek vezérlésével kapcsolatos feladatokat a mag (kernel) végzi, ezzel a felhasználó közvetlenül nem találkozik. Idetartoznak például: - processzoridő-kiosztás, - memóriakezelés, - megszakításkezelés, - ki- és bemeneti egységek, háttértárak kezelése stb. A héj (shell) feladata a szoftverek futtatása, kezelése, és a felhasználói felületen keresztül a kommunikáció biztosítása a (juzerrel) felhasználóval. Az operációs rendszereket több szempont szerint kategorizáljuk. A) Parancskiadás módja szerint Parancsorientált: az operációs rendszerben az utasítások, parancsok kiadása billentyűzet segítségével, szigorúan meghatározott szintaktikájú (formai követelményű) utasítások, illetve a hozzájuk kapcsolódó paraméterek, kapcsolók kiadásával történik (ezekhez hasonló példákkal találkozunk majd egyes hálózati parancsok használatakor). Ez kellően alapos tudást feltételez, hisz az elérhető utasításkészletet és annak részletes lehetőségeit ismerni kell. A számítógéptől kevés segítséget kaphatunk, és a hibajelzés is pusztán a hiba tényét deklarálja. Az MS DOS-on (mára szinte kiveszett) kívül alapvetően ilyennek indult a Linux is (Unix-alapokon). Grafikus felhasználói felületű: a bemeneti eszközök közül a mutatóeszközre optimalizált beviteli eljárásokat részesíti előnyben. A rendelkezésre álló (statikus és helyérzékeny) menük egyes pontjai, illetve ezek kibontása során az almenük segítik a parancs kiadását. A pontos paramétereket párbeszédpaneleken keresztül állíthatjuk be. Ezek kialakítása (rádiógombos választéklista, jelölőnégyzetes kiválasztás, listás választék stb.) is a munka egyszerűsítését szolgálja. Rendszerint igen alapos help (segítő) szolgáltatást is tartalmaznak. Fejlett hibakezelésük a hiba tartalmára, okára utaló üzenetet jelenít meg, esetleg mintát ad a helyes megoldásra is. B) Program futtatása szerint Egyfeladatos: egyszerre csak egy felhasználói szoftver futtatását képes elvégezni. Példaként szintén a DOS operációs rendszert említhetjük. Többfeladatos: egyszerre több programot működtethetünk, nyithatunk meg. Ez azonban nem jelenti azt, hogy ezek valóban szimultán (időben egyszerre) futnak, csupán az operációs rendszer a hardverek megfelelő vezérlésével ennek illúzióját kelti. Valójában az utasításvégrehajtás sorosan történik, az egyes szoftverek futtatására a processzoridőt a program prioritásának, teljesítményigényének figyelembevételével szeletekre bontva, kellő gyakorisággal jutnak hozzá a szoftverek, így nézhetünk egyszerre videót az internetböngészőben, és közben esetleg egy másikat gépünk merevlemezéről egy alkalmas médialejátszón keresztül, miközben például szöveget szerkesztünk, és a háttérben a vírusvédelmi szoftver is működik stb. 2
4 C) Felhasználók száma szerint Egyfelhasználós: nincsenek külön definiált (meghatározott) felhasználók, és ennek megfelelő jogosultsági feltételek, egyéni beállítások. A gépet használó valamennyi személy ugyanabban a felhasználói környezetben végzi a munkáját. Többfelhasználós: a felhasználók külön-külön felhasználói fiókokat (személyiségeket) határozhatnak meg maguknak. Minden egyes felhasználóhoz jogosultságok társíthatók a kiemelt (rendszergazda vagy administrator) felhasználó által. Önálló, védett tárhely kialakítására, egyéni beállításokra is lehetőség van. Az operációs rendszerek a többfelhasználós módot is kétféleképpen értelmezhetik: - a felhasználók egymást követően használhatják az eszközt, - avagy a már bejelentkezett felhasználó kijelentkezésekor lehetőség lehet arra, hogy az általa elindított folyamatok tovább fussanak, és közben egy másik felhasználó be tudjon jelentkezni. D) Hálózatkezelés szerint Egyedi: csak az adott gépen folytatott feladatvégzést támogatja. Hálózati: képes a hálózati kapcsolatok kezelésére, az ezen keresztüli adatfolyam vezérlésére, értelmezésére. Ennek segítségével akár távolról is vezérelhető. E) Felhasználási cél szerint PC operációs rendszer: egy általános célú személyi számítógép alkalmazói szoftvereinek futtatására szolgál, a személyi számítógép architektúrájához és az általános felhasználói igényekhez igazodik. Így célja a könnyű kezelhetőség (grafikus felületen keresztül), a multimédiás alkalmazások optimális futtatása stb. Szerver operációs rendszer: egy időben több (sok) felhasználó igényeit, és több (sok) megosztott hardver- és szoftvererőforrást kezel. Speciális célú operációs rendszer: nem általános számítógép, hanem informatikai céleszközök kezelését lehetővé tevő alapszoftver. Ilyenek lehetnek az aktív hálózati eszközök, a mobiltelefonok, multimédiás háztartási eszközök stb. F) Forráskód szerint Nyílt forráskódú: az operációs rendszer egyes részeinek programszerkezete, programkódjai bárki által megismerhetőek, megváltoztathatóak. Ez lehetőség a fejlesztésre, ám ezáltal egymástól eltérő variánsok jönnek létre (ezért szokás pl. a Linux esetében a disztribúció készítőjét is megnevezni). Rendszerint maga a szoftver ingyenes, de a járulékos költségek (adathordozó, dokumentáció stb.) itt is felmerülnek. Zárt forráskódú: a fejlesztő a szerzői jogok fenntartása mellett csupán a használat jogát értékesíti, és a fejlesztéseket (javításokat) is maga végzi el a terméktámogatás részeként. 3
5 Segédprogramok A segédprogramokkal önálló produktum nem hozható létre, ám szolgáltatásaikkal megkönnyítik, biztonságosabbá teszik munkánkat. Bár a modern operációs rendszerek beépítve is rendelkeznek néhány ilyen alkalmazással, ezek funkciójuk alapján nem részei az operációsrendszer-szoftvernek. - Gondoskodnunk kell gépünk külső támadások elleni védelméről. Erre szolgálnak a tűzfalak és a vírusvédelmi alkalmazások. - Fájlkezelő alkalmazások: az alkalmazott mappaszerkezet és a fájlok megjelenítésére, ezekkel kapcsolatos alapműveletekre és összetett feladatokra (keresés, attribútumok kezelése, módosítása stb.) alkalmasak. A szolgáltatások kiegészülhetnek hálózati műveletekkel is. Ilyen például a közkedvelt Total Commander. Az állománykezelők közül kiemelt figyelmet érdemelnek a tömörítőszoftverek, tömörítő eljárások (pl. zip, arj, ace stb.). - Egyes szoftverek pedig a multimédiás állományaink megjelenítését szolgálják. Ezek a médialejátszók, képnézegetők. Esetleg az állományok kisebb manipulációjára is képesek. Felhasználói programok Új dokumentumok, adatállományok létrehozását, illetve az ezekkel végzett munkát támogató alkalmazások képezik a felhasználói programok csoportját. Ilyenek a szinte minden számítógépen fellelhető irodai alkalmazások - Szövegszerkesztők: szövegek bevitelét, az egyes szövegegységek formázását, a nyomtatási kép kialakítását szolgálják. A legegyszerűbb jegyzettömb (Windows) alkalmazástól az MS Office Word vagy az Open Office Writer kiadványszerkesztői képességekkel felruházott programjáig széles a skála. - Táblázatkezelők: alkalmasak a különféle adatok táblázatos megjelenítésre, az adatokkal kapcsolatos számolási és más műveletek elvégzésére, valamint a számszerű adatok alapján diagramok elkészítésére. És mindezt természetesen a megfelelő formázási lehetőségekkel, a felhasználási célhoz igazodó megjelenítéssel láthatjuk el. Ilyenek például az MS Office Excel és az Open Office Calc. - Prezentációkészítők: vagy más néven bemutatókészítő alkalmazások, amelyek segítségével diákon kialakított információtartalmak egymásutánján jeleníthetünk meg strukturáltan információkat. A formázási lehetőségek mellett a vetítési beállítások kapnak nagy szerepet. Ilyenek például az MS Office Power Point és az Open Office Impress. - Adatbázis-kezelők: nagy mennyiségű, strukturális összefüggéseket tartalmazó adattömeg tárolására, kezelésére szolgálnak, illetve ezeknek az adatoknak a célzott rendezésére, módosítására, feltételek szerinti megjelenítésére nyújtanak lehetőséget. Ilyenek például az MS Office Access és az Open Office Base. De az SQL adatbázislekérdező nyelv számos implementációja is rendelkezésre áll. 4
6 Szervezőszoftverek: idesorolhatjuk az egyszerű határidőnaplóktól a komplex lehetőségekkel rendelkező, csoportos munkavégzést támogató alkalmazások széles skáláját. Kiegészülhet üzenetküldő szolgáltatásokkal is. De az egyes projektek életútjának megtervezéséhez, végigviteléhez alkalmazott projektmenedzsment-szoftver is idesorolható. Grafikus alkalmazások - Bittérképes rajzoló- és szerkesztőprogramok: a képeket képpontok hálózataként kezelve, az egyes képpontokhoz tartozó színinformációkat tárolják, kezelik. Tömörített (pl..jpg) vagy tömörítetlen (pl..bmp) formátumokban tárolják az információt. - Vektorgrafikus rajzoló- és képszerkesztő alkalmazások: nem az egyes képpontok információit, hanem az előállításukhoz vezető matematikai modellt tárolják. Ezzel elérhető, hogy bármilyen transzformáció (tükrözés, forgatás), illetve bármely megjelenítési arány (kicsinyítés, nagyítás) mellett tökéletes képet kapjunk. Nem alkalmasak fényképszerű képek megjelenítésére, viszont geometriai formák esetében ezeket célszerű választani. - Mozgókép- (animáció-) szerkesztők: ezek nem csupán egy-egy kép megjelenítését, szerkesztését teszik lehetővé, hanem képek sorozatából animációt, mozgó képet hoznak létre. Tervezői rendszerek: a műszaki, építészeti, geográfiai ábrázolások vektorgrafikai alapokon állnak, ám a mérnöki ábrázolási elvárások különleges céljai miatt ezek a programok külön kategóriát képeznek. Közkedvelt az AutoCad számos alkalmazása, de építész-tervezői célra a magyar fejlesztésű ArchiCad is magas színvonalon nemzetközileg elismert, elterjedt. Az elektronikus levelezés lassan nem csupán a magán- és a tudományos kommunikáció formája, egyre inkább teret hódít a hivatalos közlésekben is. Az alkalmazott levelezőkliensek lehetővé teszik ek küldését, fogadását, csoportosítását, címjegyzékek készítését stb. Internetböngészők: a hálózati információáramlás másik, mára elsöprő fölénnyel rendelkező komponense a webtartalmak elterjedése. Ezek megjelenítésére számos szoftver kínálkozik: IE, Mozilla, Firefox, Opera, Google Chrome stb. Üzleti alkalmazások: az egyes általános feladatokon kívül számos olyan programmal találkozunk, amelyek egy-egy vállalat vagy egy-egy tevékenység különleges igényeit elégíti ki. Ezek közül mindennapi életünk szerves részét képezik a számviteli alkalmazások, de idetartoznak az integrált vállalatirányítási rendszerek és azok esetleg külön telepített és felhasznált egyes moduljai, alrendszerei is. A komplex kiadványszerkesztő, tördelő-, nyomdai előkészítő programok is ebbe a sajátos kategóriába sorolandók. Játékok: ne érezzük mellékesnek a számítógépes játékok szerepét az informatikában! Számos fejlesztés motorját jelentik ezek a szoftverek, és a hatékony munkára is csak az képes, aki megfelelően ki tudja magát pihenni, aminek alkalmas tere lehet a játék is nem csak gyermekeknek. Ám ellentétben a szövegszerkesztőkkel itt könnyű túlzásokba esni Mára a játékszoftvereknek is több típusa vált külön, egy részük oktató jellegű, míg mások a csoportos interaktivitásnak adnak teret. 5
7 Célszerűen egyes fejlesztők programcsomagokba integrálják az egyes funkciókat ellátó külön programokat. Ennek előnye az egyes programok hasonló kezelőfelülete, azonos logika mentén történő kezelhetősége mellett a közvetlen adatkonverziós lehetőség. Azaz értik egymást, kompatibilisek. Így például az irodai programcsomagok terén piacvezető a Microsoft Office (több, különböző verzió él egymás mellett) és az OpenOffice.org. A grafikai programok közül számos lehetőséget felvonultat az Adobe Photoshop. 2. Előtelepített operációs rendszer aktiválása Új számítógép vásárlásakor lehetőségünk van kedvezményes áron telepítőkészletet nem tartalmazó szoftverek megvásárlására. Az üzletek kínálatában az operációs rendszereket előszeretettel kínálják is így. Fogadjuk el az ajánlatot, hisz ezzel egy jogtiszta, modern, a számítógépünk hardverelemeihez előzetesen illesztett operációs rendszerhez jutunk. Azonban ébresszen bennünk gyanút az előtelepített kifejezés: - az operációs rendszert nem egyedileg telepítették a gépre, hanem csupán a megfelelő informatikai eljárással egy általános igényeket kielégítő beállításokat tartalmazó minta alapján másolták oda; - azt még regisztrálnunk kell, hisz el sem volt még indítva a gépünk; - rosszabb esetben annak meghibásodása esetén nincs módunk újratelepíteni (de biztonsági másolatként kellene kapnunk újratelepítéshez alkalmas CD-t, DVD-t); - egy-egy új hardverelem (pl. videokártya) beszerelése is gondokat okozhat stb. A számítógép-konfiguráció otthoni kicsomagolása, összerakása, a megfelelő vezetékek csatlakoztatása után indítsuk el a gépet. A BIOS (Basic Input/Output System a kezdeti ellenőrzéseket végző, az egyes hardverelemek működését biztosító program, amely az alaplapi ROM memóriában van) gyors lefutása után elindul operációs rendszerünk. És rögtön kéri, hogy állítsuk be a hálózati beállításokat, az internetkapcsolatot. Ezt rá is bízhatjuk, érzékeli a lehetséges kapcsolatokat, és csak akkor kérdez ismét, ha több alternatív megoldást talál. Egy varázsló segítségével mi magunk is végigmehetünk a beállítás lépésein, és az internetszolgáltatótól kapott adatok birtokában állíthatjuk be a szükséges értékeket. 6
8 1. ábra. Hálózati jellemzők megadása Az operációs rendszer másik kérése, hogy aktiváljuk azaz bizonyítsuk be, hogy legálisan beszerzett példánnyal rendelkezünk. 2. ábra. Az aktiválás a jogszerű felhasználás egyik feltétele Erre a számítógéphez a vásárláskor kapott karaktersorozat, az úgynevezett szoftverkulcs szolgál, amelyet a megfelelő módon be kell írni. Az egyes szoftverek esetében eltérő lehet az aktiválás folyamata: - szükség lehet folyamatos internetkapcsolatra hozzá; - mennyiségi licencek esetén a megfelelő hálózaton keresztül bejelentkezve el is maradhat a procedúra automatikusan megtörténik az aktiválás. Csak a sikeres aktiválás után fogadhatjuk és telepíthetjük a szoftver frissítéseit, érhetjük el az egyes terméktámogatási szolgáltatásokat. 7
9 3. Meghajtók, fájlrendszer, fájlstruktúra, fájlkezelés Rendszerint egy merevlemezzel rendelkező gépet vásárolunk. Ennek tárkapacitása azonban akár néhány terabájt is lehet. Amint a Révai nagylexikont sem egyetlen két méter vastag kötetben jelentették meg ki sem tudnánk nyitni, úgy ezt a hatalmas tárkapacitást sem érdemes egyben kezelnünk. Particionálás, formázás Szerencsésebb, ha már az operációs rendszer telepítése előtt meg tudjuk adni azokat a logikailag elkülönülő merevlemezszeleteket, amelyek egy-egy önálló fájlstruktúrát alkotnak ezt nevezik particionálásnak, de ha erre nem volt lehetőség, a Windows erre lehetőséget ad. Windows 7 esetén a Vezérlőpult Rendszer és biztonság Felügyeleti eszközök Számítógép kezelés Lemezkezelés útvonalon jutunk el a megfelelő párbeszédpanelig. A megosztandó meghajtóra az egér jobb gombjával kattintva szakszerűbben a helyérzékeny menüből válasszuk a zsugorítás lehetőséget. Ennek hatására a gép egy vizsgálati eljárást indít, amely során kiszámolja, hogy mekkora az a terület, amely külön meghajtóként kiemelhető ábra. Nagy meghajtó esetén hosszadalmas az előkészület
10 A gép a maximális kiválasztható értéket adja meg a lemez jelenlegi tartalmát figyelembe véve (valójában már most sem csupán a Windows 7 telepítés foglalja ahelyet, hanem egy meghatározott tárterület a RAM kiegészítéseként az operációs rendszer számára, virtuális memória céljára is lefoglalásra került). Írja be a célszerűnek tartott értéket. Ennek meghatározása erősen függ a számítógép tervezett tényleges üzemeltetésétől, de szempont lehet, hogy: - az egyik (C:\) meghajtón általában az operációs rendszer, valamint a többi program kap helyet, és erre GB biztosan elég; - a másik meghajtón (D:\ vagy tetszés szerint az angol ábécé betűi közül választva átnevezhetjük) célszerű valamennyi adatunkat tartani. Így egy esetleges újratelepítés kevesebb bosszúsággal jár. Ám adataink mindig csak szaporodnak, így ez igényli a több helyet! 4. ábra. A zsugorítással csinálunk helyet a másik meghajtónak 9
11 A lemezkezelő a lemezt megosztja, és egy új egység jelenik meg. 5. ábra. Az új egység még nem lefoglalt így nem is tudjuk rögtön használatba venni Az így létrejött terület még nem hasznosítható addig, míg meg nem adjuk a célját. A helyi menü kínál választéklistát: célszerűen válasszuk az Új egyszerű kötet lehetőséget. Ez elindít egy varázslót, amely lépésenként végigvezet a particionáláson és a fájlrendszer létrehozásán ábra. A varázsló ügyel rá, hogy minden fontos beállítást jól végezzünk el
12 Első lépésként meg kel adnunk a kívánt méretet. Ha nem akarjuk tovább szabdalni a lemezt, hagyjuk jóvá a felajánlott lehetőséget! 7. ábra. A méret megadása A létrejövő lemezhez betűjelet rendelhetünk. Ha nem tesszük, a sorrendben következőt rendeli hozzá a fel nem használtak közül. 8. ábra. A példában az O betűt választottuk 11
13 Meg kell választani a fájlrendszert is. Ez az a logikai struktúra, amelyben mappáink, fájljaink a lemezen helyezkednek el. Minden operációs rendszernek sajátos kínálata van. A Windows 7 csupán kettőt enged választani: - NTFS (New Technology File System új technológiájú fájlrendszer) a fejlettebb, összetettebb szolgáltatást nyújt; - FAT32-t inkább csak a hordozható háttértárak esetén használunk, hogy régebbi Windows (vagy DOS) operációs rendszerek se kerüljenek bajba az adatok kezelésekor. Válasszuk tehát az NTFS-t! 9. ábra. Merevlemezeket Windows 7 számára minden esetben NTFS fájlrendszerrel érdemes létrehozni 12
14 A tényleges használatbavétel a fájlrendszer kialakítását igényli. Ez történhet úgy, hogy csak a fájlok, mappák adatait leíró táblázatot hozzuk létre (gyorsformázás), vagy úgy, hogy a lemez teljes területét ellenőrizve, a hibásakat megjelölve jön létre a nyilvántartó táblázat. Célszerű ez utóbbit választani, ezért vegyük ki a jelölőnégyzetből a pipát! Ez ugyan hosszadalmasabb, de alaposabb megoldás (új lemez esetén ettől eltekinthetünk!). 10. ábra. A formázási beállítások Ezt követően a beállított adatok ellenőrzése céljából a gép összefoglalja beállításainkat. Ennek oka, hogy a formázás minden információt letöröl a lemezről (ha a gyorsformázást választjuk, akkor speciális informatikai eszközökkel van mód még az állományok visszaállítására de csak addig, míg nem írunk új adatokat az érintett lemezterületre). 11. ábra. Ellenőrzésképpen tekintsük át a kiválasztott beállításokat! 13
15 A Befejezés gombra kattintva elindul a folyamat, amelynek állásáról a Lemezkezelés ablakban értesülünk. 12. ábra. A formázás a meghajtó méretétől függően hosszú folyamata a haladás nyomon követhető 14
16 Ha elkészültünk, az új lemez használatra kész, kiléphetünk a Lemezkezelő ablakból. 13. ábra. Az új meghajtó (O:\) használatra kész Mapparendszer A számítógép a logikailag összetartozó adatokat fájlokban tárolja. Minden fájlra a nevével hivatkozhatunk. Ez NTFS fájlrendszer esetén egy (akár 255 karakter hosszú) fájlnévből, valamint ponttal elválasztva a fájl típusára utaló kiterjesztésből áll. Az általunk létrehozott fájl nevét szabadon választhatjuk meg, a kiterjesztés annak az alkalmazási célnak a függvényében jön létre. Ha megszámolnánk, azt tapasztalnánk, hogy bár még semmi hasznosat nem is csináltunk az új géppel máris több tízezer fájl van a lemezen. Ezek persze az operációs rendszer megfelelő működéséhez szükségesek. Ha ezeket egy listában tárolnánk, nagyon körülményes lenne kikeresni az éppen szükségeset. Jó ötletnek tűnik csoportosítani őket! 15
17 A tetszőleges szempontból egy csoportba sorolt fájlokat egy mappában tároljuk (használhatjuk szinonimaként a könyvtár elnevezést is), akárcsak papírlapokat az irattartó mappában. De ezt az analógiát tovább folytatva: - irattartóból is rengeteg lehet (gondoljon csak munkahelye adminisztrációs részlegére), - így ezeket újabb, nagyobb egységekbe érdemes összefogni. A számítógép úgynevezett hierarchikus fájlrendszere épp így működik: - minden meghajtó egy fő mappa, azaz gyökérkönyvtár, - amely mappákat és fájlokat is tartalmazhat, - és minden egyes mappa további mappákat és fájlokat tartalmazhat. Ezt az egymásból kiágazó jellege miatt fastruktúrának is mondják. Bár szokásos ábrázolásában inkább egy fa gyökérzetéhez hasonló ábra. Kicsiny részlet a fájlrendszerből a hierarchia a lényeg
18 A bal oldali ablakrészben a meghajtó gyökérkönyvtára a kiinduló pont. Az ebből lefelé haladó vonalak a tartalmazás kapcsolatát jelzik. Amely mappa előtt jel van, az további almappák létére utal. Rákattintva (megnyitva) feltárul a következő szint. A 14. ábrán a 8. szintig bontottunk ki egy ágat, de találhatunk a Windows mappában sokkal mélyebb struktúrát is. A mappák és a fájlok listáinak megjelenítésére a Windows több lehetőséget is kínál, de azok mind a Windows Intéző különböző reinkarnációi (pl. Sajátgép, Könyvtárak stb.). 15. ábra. A Windows Intéző egyik megjelenési formája Mi magunk is létrehozhatunk újabbat. - Válasszuk ki a bal oldali munkaablakból egy kattintással a kívánt helyet (pl. a C: meghajtót) annak tartalma megjelenik a másik ablakrészben. - És megjelenik az ablakban azoknak a lehetőségeknek a listája, amelyekkel élhetünk. Válasszuk az Új mappa lehetőséget, és a megjelenő új sorba kezdhetjük is beírni a kívánt mappanevet (nem kell előtte kitörölni a szöveget). 16. ábra. Új mappa létrehozása 17
19 A mappa neve a Windowsban tartalmazhat tetszőleges betűt (ékezetest is), számot, szóközt és bizonyos írásjeleket. Néhány mappanév foglalt, de ha olyan karaktert (pl. \:?) írunk, amely szintén tiltott, egyszerűen nem jön létre a mappa. A beírás után Enterrel hagyjuk jóvá a nevet! Fájlok kezelése Felvetődik a kérdés: hogyan tudunk mi magunk fájlt létrehozni, és mit tehetünk egy már létező fájllal (mondhatjuk szinonimaként: állománnyal). Fájlalapműveletek: - létrehozás; - átnevezés; - másolás; - áthelyezés; - törlés. Összetett fájlműveletek: - tömörítés; - küldés; - attribútumok módosítása. Mivel ezekkel már előző tanulmányai során megismerkedett, itt nem részletezzük. Azonban felhívjuk a figyelmét, hogy ha egy feladat közben elakad, és segítségre van szüksége, az F1 gomb lenyomásával, vagy a Súgó ikonjára kattintva kaphat segítséget a megfelelő keresőkifejezés beírásával. Ha a keresőkifejezés alapján nem kapott hasznos témakört a felajánlottakban, változtasson a kifejezésen, és keressen újra! 4. Az operációs rendszer testreszabása Tulajdonképpen már több elemét is elvégeztük, hisz a testreszabás épp a saját felhasználói igényeinkhez való igazítást jelenti az egyes beállítások módosításával. Amit már megtettünk: - hálózati kapcsolat jellemzőinek beállítása; - partíciók kialakítása; - fájlrendszer meghatározása; - mappák létrehozása. De a legtöbb beállítást a Vezérlőpulton keresztül érhetjük el. 18
20 17. ábra. A Vezérlőpult a beállítások hazája Az egyes lehetőségek a Windowsok fejlődési sorában különböző neveken, különböző helyekre kerültek, így a Windows 7 is megszokást igényel. Nem is mutatunk be minden beállítást, csupán mintaként a vállalati felhasználóknak fontosak közül néhányat. De kísérletezzen bátran, ám annak tudatában, hogy itt nincs visszavonás gomb, helyette vissza kell tudni emlékezni a beállítás helyére és az elállított paraméterre Felhasználói fiókok Egy munkahelyen a számítógépet akár több személy is kezelheti. Célszerű, hogy ők saját fájljaikat külön kezelhessék, az ezekhez való hozzáférést szabályozhassák, tilthassák (hisz nem tartozik az éjjeli takarítást végzőre a cég levelezése ). Ehhez felhasználói fiókokat kell létrehozni minden jogosult számára. Kattintson a Felhasználói fiókok lehetőségre (vegye észre, hogy amint egy internetes oldalon, itt is egy kattintás kell csupán)! 18. ábra. Felhasználói fiókok létrehozása 19
21 A már létező fiókok is látszanak, ha rákattint a Felhasználói fiókok hozzáadása vagy eltávolítása parancsra (vegye észre: ehhez rendszergazdai jogosultság szükséges, ezt a kis pajzs jel mutatja). 19. ábra. A már létező felhasználói fiókok Az új fiók létrehozása lehetőséget kiválasztva meg kell adnia: - a felhasználó (a fiók) nevét, - a jogosultsági szintet. Rendszergazdai jogosultságot csak indokolt esetben adjon, az egyszerű felhasználó számára ez indokolatlan! A Fiók létrehozása gombra kattintva meg is jelenik az új felhasználó a listában ábra. És íme: az új felhasználó is megvan de csak látszólag!
22 Rákattintva beléphet a fiókba, és meghatározhatja az egyes tulajdonságait: - módosíthatja a nevét; - létrehozhat, vagy ha már létrehozta, módosíthatja a jelszót; - akár a saját képét is megjelenítheti a felhasználóként stb. 21. ábra. A felhasználó egyes jellemzőinek megadása, módosítása adjunk meg kezdeti jelszót! Vállalati környezetben mindenképpen állítson be jelszót! Ha olyanoknak is lehetőséget kíván teremteni a gép ideiglenes használatára, akiknek nem kíván külön fiókot létrehozni, engedélyezze a Vendég fiókot. Ez internetezésre és a programok futtatására is lehetőséget ad, de a tárolt adatokhoz csak korlátozott hozzáférést enged (pl. fájlkezelőben). A tálcán a Windows gombra kattintva válassza a Leállítás gomb melletti választéklistából a Felhasználóváltás opciót, és lépjen be az új felhasználói fiókba. Ezzel fejeződik be annak létrehozása, az első belépéskor jönnek létre a személyes mappák is. A testreszabás során érdemes megfontolni, hogy a Windows 7 számos látványos, ám a tényleges munkavégzést nem segítő, ám rengeteg erőforrást lefoglaló lehetőségei közül melyeket hagyjuk meg, és melyeket tiltsuk le. Erre a Vezérlőpult Megjelenés és személyes beállítások lapján van lehetőség. Munkahelyi környezetben javasolható beállítások: - egy egyszerű téma, vagy az sem a háttérnek; - hangeffektusok letiltása; - képernyőkímélőt a használati viszonyok szerinti időzítéssel (5 20 perc), biztonsági okokból a visszatéréshez jelszókéréssel érdemes beállítani; - az asztali minialkalmazásokra sem lesz szükség. De számos lehetőség esetén a kellemes munkakörnyezetet és a megszokott kezelési módokat érdemes itt is beállítani. 21
23 Célszerű a dokumentumainkat az alapértelmezett helyről (C:\Users\...) az adatok tárolására szolgáló meghajtóra áthelyezni. Ez nem jelent további adatvédelmi kockázatot, a Windows 7 megfelelően gondoskodik a fájlok és mappák titkosításáról. A fájlkezelőben nyissuk meg a módosítani kívánt felhasználó mappáját! A Dokumentumok mappa helyi menüjét megnyitva válasszuk a Tulajdonságok lehetőséget, és a feltáruló párbeszédpanelen a Hely lapot. 22. ábra. A felhasználó személyes mappáinak áthelyezése Célszerű az új helyet nem beírni, hanem a Cél keresése gombra kattintva kitallózni. A felkínált opcióval élve helyezzünk át minden összetartozó adatot! 22
24 23. ábra. Fogadjuk el a felajánlott kiegészítést! A felhasználó számos beállítással maga is élhet korlátozott jogosultság mellett is. 5. Programok kiválasztása, beszerzése, telepítése Segédprogramok Elengedhetetlen egy jól működő vírusvédelmi rendszer felállítása! A számítógépes vírus olyan program, amely önmagát reprodukálja, elterjeszti, és ezzel rendszerint kárt okoz. Az elnevezése is e tulajdonságok alapján, a biológiai vírusokhoz való hasonlatosságra utal. Szűkebb értelemben a számítógépen található állományokat megfertőző szoftvereket nevezzük vírusnak, de sokszor például a vírusirtók szolgáltatásai miatt az összes rosszindulatú (malware) szoftvert idesoroljuk. Számítógépes vírusok már az IBM PC-k megjelenése előtt is léteztek, de ezeket rendszerint nem károkozási szándékkal készítették, inkább programozói bravúrnak szánták. A vírusok legfontosabb jellemzői: - igen kis méret (legfeljebb néhány kb), - reprodukciós képesség; - rejtett működés, amely valamilyen feltétel bekövetkezte esetén aktiválja a káros folyamatokat. 23
25 A vírusokat a terjedés, a fertőzés módja, a fertőzött terület szerint több csoportba soroljuk. - Rendszervírus: a lemezes háttértároló egységek boot szektorát használja fel önmaga terjesztésére. Az első, IBM PC-t fertőző vírus is ilyen volt (Brain, 1986). Működésének alapja, hogy a számítógép bekapcsolása során a BIOS befejeztével átkerül a vezérlés az operációs rendszert tartalmazó merevlemezre, ahonnan a memóriába beolvassa a Master Boot Recordot, így ha abban vírust sikerül elhelyezni, az azonnal tehát jóval megelőzve minden védelmi intézkedést elkezdheti működését. Elhelyezkedéséből következően még a lemez formázása sem távolítja el. - Programvírusok: a futtatható állományokhoz (.bat,.com,.exe) kapcsolódó kódrészletek, amelyek az állomány használatakor maguk is aktiválódnak. Ezek tekinthetők a klasszikus vírusoknak. - Alkalmazásvírusok: nemcsak a futtatható állományok, hanem a dokumentumok is veszélyeztetettekké váltak, mivel sok, ezek létrehozását támogató szoftver lehetővé teszi automatikusan lefutó alkalmazások beágyazását (ezek a makrók) a dokumentumokba: Word, Excel, Power Point, Access, Outlook stb. hogy csak a Microsoft Office termékeit említsük. Védekezni lehet ellene a makrók tiltásával, ekkor azonban előfordulhat, hogy hasznos funkciókat sem érünk el. - Egyéb malware (káros) programféleségek: Trójai: ismét beszédes a név (emlékezzünk az i. e. XIII. századi Trója ostromának történetére), hisz egy hasznosnak, érdekesnek tűnő alkalmazást maga a felhasználó telepít a számítógépén, ám ennek részeként engedélyezi a nem kívánt mellékhatásokat is. Férgek: az operációs rendszer vagy más program biztonsági réseit kihasználó program. Célja általában szenzitív (érzékeny) személyes információk megszerzése: címlista, jelszavak, banki és egyéb adatok. Az elsőt 1988-ban Robert T. Morris (Morris-worm) készítette, és napokra le is bénította vele az Egyesült Államok hálózatát. Spyware-ek: azaz kémprogramok. Szintén a személyes adatok törvénytelen úton való megszerzését tűzik ki célul, többnyire a böngészőprogram használata közben egy-egy meggondolatlan kattintás, illetve fertőzött oldalak látogatása során szerezhetőek be. A böngésző biztonsági beállításainak réseit használják ki. Kellő elővigyázatossággal, a felugró ablakok értő kezelésével, a nem értelmezhető jóváhagyások mellőzésével nagy eséllyel elkerülhetjük ezeket a támadásokat. Nem programféleség, de több káros hatást is kifejtenek az elektronikus lánclevelek (hoaxtartalmú üzenetek): erőforrásokat kötnek le, felesleges hálózati adatforgalmat generálnak, és ha egy levelezőszerverre koncentráltak, akár annak kritikus szintű terhelését is eredményezhetik. Az ilyen levelekben a roppant megható emberi kérések és esetek leírása mellett mindenképpen a továbbküldés igénye legyen gyanús. Továbbításával ismerőseink e- mail címét is kiadjuk. És aligha vehető komolyan, hogy sok ide-oda küldözgetett bárkin is segítene 24
OPERÁCIÓS RENDSZEREK SZOLGÁLTATÁSAI
 1 OPERÁCIÓS RENDSZEREK SZOLGÁLTATÁSAI ESETFELVETÉS-MUNKAHELYZET Munkahelyén Önt bízzák meg azzal, hogy tárja fel az alkalmazott operációs rendszer szolgáltatásait. Végezze el a rendszeres karbantartási
1 OPERÁCIÓS RENDSZEREK SZOLGÁLTATÁSAI ESETFELVETÉS-MUNKAHELYZET Munkahelyén Önt bízzák meg azzal, hogy tárja fel az alkalmazott operációs rendszer szolgáltatásait. Végezze el a rendszeres karbantartási
A szoftverek csoprtosítása - Rendszer közeli programok
 dr. Száldobágyi Zsigmond Csongor A szoftverek csoprtosítása - Rendszer közeli programok A követelménymodul megnevezése: Számítógép összeszerelése A követelménymodul száma: 1173-06 A tartalomelem azonosító
dr. Száldobágyi Zsigmond Csongor A szoftverek csoprtosítása - Rendszer közeli programok A követelménymodul megnevezése: Számítógép összeszerelése A követelménymodul száma: 1173-06 A tartalomelem azonosító
Merevlemez üzembe helyezése, particionálása
 Merevlemez üzembe helyezése, particionálása (gyakorlati) A meghajtók és partíciók fogalma A meghajtó egy fizikai tárolóeszközt, például a merevlemez-meghajtó vagy a cserélhető USB-meghajtó. A partíció
Merevlemez üzembe helyezése, particionálása (gyakorlati) A meghajtók és partíciók fogalma A meghajtó egy fizikai tárolóeszközt, például a merevlemez-meghajtó vagy a cserélhető USB-meghajtó. A partíció
SZOFTVEREK (programok)
 SZOFTVEREK (programok) Szoftverek csoportosítása 1. Operációs rendszerek: Windows (XP), 7, 8, 10 Linux (Ubuntu, Debian, ) 2. Felhasználói szoftverek Szövegszerkesztő: Word, jegyzettömb Táblázatkezelő:
SZOFTVEREK (programok) Szoftverek csoportosítása 1. Operációs rendszerek: Windows (XP), 7, 8, 10 Linux (Ubuntu, Debian, ) 2. Felhasználói szoftverek Szövegszerkesztő: Word, jegyzettömb Táblázatkezelő:
Az operációs rendszer. Az operációs rendszer feladatai, részei, fajtái Az operációs rendszer beállítása
 Az operációs rendszer Az operációs rendszer feladatai, részei, fajtái Az operációs rendszer beállítása Az operációs rendszer feladatai Programok indítása, futtatása Perifériák kezelése Kapcsolat a felhasználóval
Az operációs rendszer Az operációs rendszer feladatai, részei, fajtái Az operációs rendszer beállítása Az operációs rendszer feladatai Programok indítása, futtatása Perifériák kezelése Kapcsolat a felhasználóval
A Novitax ügyviteli programrendszer első telepítése
 Telepítő fájl letöltése honlapunkról A Novitax ügyviteli programrendszer első telepítése A honlapunkon (www.novitax.hu) található telepítő fájlt (novitax2007-setup.exe) le kell tölteni a számítógép egy
Telepítő fájl letöltése honlapunkról A Novitax ügyviteli programrendszer első telepítése A honlapunkon (www.novitax.hu) található telepítő fájlt (novitax2007-setup.exe) le kell tölteni a számítógép egy
A Windows az összetartozó adatokat (fájlokat) mappákban (könyvtárakban) tárolja. A mappák egymásba ágyazottak.
 Mappakezelés WINDOWS-7 A Windows az összetartozó adatokat (fájlokat) mappákban (könyvtárakban) tárolja. A mappák egymásba ágyazottak. A PC legnagyobb mappája, amely az összes többi mappát is magában foglalja,
Mappakezelés WINDOWS-7 A Windows az összetartozó adatokat (fájlokat) mappákban (könyvtárakban) tárolja. A mappák egymásba ágyazottak. A PC legnagyobb mappája, amely az összes többi mappát is magában foglalja,
2. modul - Operációs rendszerek
 2. modul - Operációs rendszerek Érvényes: 2009. február 1-jétől Az alábbiakban ismertetjük a 2. modul (Operációs rendszerek) syllabusát, amely az elméleti és gyakorlati modulvizsga követelményrendszere.
2. modul - Operációs rendszerek Érvényes: 2009. február 1-jétől Az alábbiakban ismertetjük a 2. modul (Operációs rendszerek) syllabusát, amely az elméleti és gyakorlati modulvizsga követelményrendszere.
A GeoEasy telepítése. Tartalomjegyzék. Hardver, szoftver igények. GeoEasy telepítése. GeoEasy V2.05 Geodéziai Feldolgozó Program
 A GeoEasy telepítése GeoEasy V2.05 Geodéziai Feldolgozó Program (c)digikom Kft. 1997-2008 Tartalomjegyzék Hardver, szoftver igények GeoEasy telepítése A hardverkulcs Hálózatos hardverkulcs A GeoEasy indítása
A GeoEasy telepítése GeoEasy V2.05 Geodéziai Feldolgozó Program (c)digikom Kft. 1997-2008 Tartalomjegyzék Hardver, szoftver igények GeoEasy telepítése A hardverkulcs Hálózatos hardverkulcs A GeoEasy indítása
Operációs rendszerek. Tanmenet
 Operációs rendszerek Tanmenet Operációs rendszerek TANMENET- Operációs rendszerek Témakörök Javasolt óraszám 1. Operációs rendszerek alapjai 2. Windows XP ismeretek- Munka a képernyőn 3. Windows XP ismeretek-
Operációs rendszerek Tanmenet Operációs rendszerek TANMENET- Operációs rendszerek Témakörök Javasolt óraszám 1. Operációs rendszerek alapjai 2. Windows XP ismeretek- Munka a képernyőn 3. Windows XP ismeretek-
Alkalmazások típusai Szoftverismeretek
 Alkalmazások típusai Szoftverismeretek Prezentáció tartalma Szoftverek csoportjai Operációs rendszerek Partíciók, fájlrendszerek Tömörítés Vírusok Adatvédelem 2 A szoftver fogalma A szoftver teszi használhatóvá
Alkalmazások típusai Szoftverismeretek Prezentáció tartalma Szoftverek csoportjai Operációs rendszerek Partíciók, fájlrendszerek Tömörítés Vírusok Adatvédelem 2 A szoftver fogalma A szoftver teszi használhatóvá
Számítógépes alapismeretek 2.
 Számítógépes alapismeretek 2. 1/7 Kitöltő adatai: Név: Osztály: E-mail cím: 2/7 Kérdések: Mire szolgál az asztal? Az ideiglenesen törölt fájlok tárolására. A telepített alkalmazások tárolására. A telepített
Számítógépes alapismeretek 2. 1/7 Kitöltő adatai: Név: Osztály: E-mail cím: 2/7 Kérdések: Mire szolgál az asztal? Az ideiglenesen törölt fájlok tárolására. A telepített alkalmazások tárolására. A telepített
Szoftver alapfogalmak
 Szoftver alapfogalmak Azon a programok algoritmusok, eljárások, és hozzájuk tartozó dokumentációk összessége, melyek a számítógép működéséhez szükségesek. (nem kézzel fogható, szellemi termékek) Algoritmus
Szoftver alapfogalmak Azon a programok algoritmusok, eljárások, és hozzájuk tartozó dokumentációk összessége, melyek a számítógép működéséhez szükségesek. (nem kézzel fogható, szellemi termékek) Algoritmus
SZOFTVER = a számítógépet működtető és az azon futó programok összessége.
 SZOFTVEREK SZOFTVER = a számítógépet működtető és az azon futó programok összessége. Programok Programnak nevezzük egy algoritmus valamelyik számítógépes programnyelven való leírását, amely a számítógép
SZOFTVEREK SZOFTVER = a számítógépet működtető és az azon futó programok összessége. Programok Programnak nevezzük egy algoritmus valamelyik számítógépes programnyelven való leírását, amely a számítógép
A GeoEasy telepítése. Tartalomjegyzék. Hardver, szoftver igények. GeoEasy telepítése. GeoEasy V2.05+ Geodéziai Feldolgozó Program
 A GeoEasy telepítése GeoEasy V2.05+ Geodéziai Feldolgozó Program (c)digikom Kft. 1997-2010 Tartalomjegyzék Hardver, szoftver igények GeoEasy telepítése A hardverkulcs Hálózatos hardverkulcs A GeoEasy indítása
A GeoEasy telepítése GeoEasy V2.05+ Geodéziai Feldolgozó Program (c)digikom Kft. 1997-2010 Tartalomjegyzék Hardver, szoftver igények GeoEasy telepítése A hardverkulcs Hálózatos hardverkulcs A GeoEasy indítása
13. Tárgymutató. Windows XP alapokon
 Windows XP alapokon 13. Tárgymutató Ablakok elemei...16 ablak határvonal...18 címsor...17 előző méret gomb...18 kilépés gomb...17 kis méret gomb...17 teljes méret gomb...18 vezérlőmenü...19 fogalma...15
Windows XP alapokon 13. Tárgymutató Ablakok elemei...16 ablak határvonal...18 címsor...17 előző méret gomb...18 kilépés gomb...17 kis méret gomb...17 teljes méret gomb...18 vezérlőmenü...19 fogalma...15
Dropbox - online fájltárolás és megosztás
 Dropbox - online fájltárolás és megosztás web: https://www.dropbox.com A Dropbox egy felhő-alapú fájltároló és megosztó eszköz, melynek lényege, hogy a különböző fájlokat nem egy konkrét számítógéphez
Dropbox - online fájltárolás és megosztás web: https://www.dropbox.com A Dropbox egy felhő-alapú fájltároló és megosztó eszköz, melynek lényege, hogy a különböző fájlokat nem egy konkrét számítógéphez
Memeo Instant Backup Rövid útmutató. 1. lépés: Hozza létre ingyenes Memeo fiókját. 2. lépés: Csatlakoztassa a tárolóeszközt a számítógéphez
 Bevezetés A Memeo Instant Backup egyszerű biztonsági másolási megoldás, mely nagy segítséget nyújt a bonyolult digitális világban. A Memeo Instant Backup automatikus módon, folyamatosan biztonsági másolatot
Bevezetés A Memeo Instant Backup egyszerű biztonsági másolási megoldás, mely nagy segítséget nyújt a bonyolult digitális világban. A Memeo Instant Backup automatikus módon, folyamatosan biztonsági másolatot
Operációs rendszerek. Tanmenet
 Tanmenet TANMENET- Operációs rendszerek Témakörök Javasolt óraszám 1. Operációs rendszerek alapjai 2. Windows 2000 ismeretek- Munka a képernyőn 3. Windows 2000 ismeretek- A Start menü elemei 4. Windows
Tanmenet TANMENET- Operációs rendszerek Témakörök Javasolt óraszám 1. Operációs rendszerek alapjai 2. Windows 2000 ismeretek- Munka a képernyőn 3. Windows 2000 ismeretek- A Start menü elemei 4. Windows
3Sz-s Kft. Tisztelt Felhasználó!
 3Sz-s Kft. 1158 Budapest, Jánoshida utca 15. Tel: (06-1) 416-1835 / Fax: (06-1) 419-9914 E-mail: zk@3szs. hu / Web: http://www. 3szs. hu Tisztelt Felhasználó! Köszönjük, hogy telepíti az AUTODATA 2007
3Sz-s Kft. 1158 Budapest, Jánoshida utca 15. Tel: (06-1) 416-1835 / Fax: (06-1) 419-9914 E-mail: zk@3szs. hu / Web: http://www. 3szs. hu Tisztelt Felhasználó! Köszönjük, hogy telepíti az AUTODATA 2007
Az Evolut Főkönyv program telepítési és beállítási útmutatója v2.0
 Az Evolut Főkönyv program telepítési és beállítási útmutatója v2.0 Az Ön letölthető fájl tartalmazza az Evolut Főkönyv 2013. program telepítőjét. A jelen leírás olyan telepítésre vonatkozik, amikor Ön
Az Evolut Főkönyv program telepítési és beállítási útmutatója v2.0 Az Ön letölthető fájl tartalmazza az Evolut Főkönyv 2013. program telepítőjét. A jelen leírás olyan telepítésre vonatkozik, amikor Ön
A CCL program használatbavétele
 A CCL program használatbavétele Tartalomjegyzék 1.1 Hardver és szoftverkövetelmények... 2 1.2 CCL program telepítése hálózatba. Telepítés szerver számítógépre... 2 1.3 Cégek... 6 1.3.1 Egy céges felhasználás....
A CCL program használatbavétele Tartalomjegyzék 1.1 Hardver és szoftverkövetelmények... 2 1.2 CCL program telepítése hálózatba. Telepítés szerver számítógépre... 2 1.3 Cégek... 6 1.3.1 Egy céges felhasználás....
Image Processor BarCode Service. Felhasználói és üzemeltetői kézikönyv
 Image Processor BarCode Service Áttekintés CIP-BarCode alkalmazás a Canon Image Processor programcsomag egyik tagja. A program feladata, hogy sokoldalú eszközt biztosítson képállományok dokumentumkezelési
Image Processor BarCode Service Áttekintés CIP-BarCode alkalmazás a Canon Image Processor programcsomag egyik tagja. A program feladata, hogy sokoldalú eszközt biztosítson képállományok dokumentumkezelési
Az operációs rendszer fogalma
 Készítette: Gráf Tímea 2013. október 10. 1 Az operációs rendszer fogalma Az operációs rendszer olyan programrendszer, amely a számítógépekben a programok végrehajtását vezérli. 2 Az operációs rendszer
Készítette: Gráf Tímea 2013. október 10. 1 Az operációs rendszer fogalma Az operációs rendszer olyan programrendszer, amely a számítógépekben a programok végrehajtását vezérli. 2 Az operációs rendszer
OE-NIK 2010/11 ősz OE-NIK. 2010. ősz
 2010/11 ősz 1. Word / Excel 2. Solver 3. ZH 4. Windows 5. Windows 6. ZH 7. HTML 8. HTML 9. ZH 10. Adatszerkezetek, változók, tömbök 11. Számábrázolási kérdések 12. ZH 13. Pótlás A Windows felhasználói
2010/11 ősz 1. Word / Excel 2. Solver 3. ZH 4. Windows 5. Windows 6. ZH 7. HTML 8. HTML 9. ZH 10. Adatszerkezetek, változók, tömbök 11. Számábrázolási kérdések 12. ZH 13. Pótlás A Windows felhasználói
CIB Internet Bank asztali alkalmazás Hasznos tippek a telepítéshez és a használathoz Windows operációs rendszer esetén
 CIB Internet Bank asztali alkalmazás Hasznos tippek a telepítéshez és a használathoz Windows operációs rendszer esetén A CIB Internet Bankba való webes felületen keresztül történő belépés az Oracle által
CIB Internet Bank asztali alkalmazás Hasznos tippek a telepítéshez és a használathoz Windows operációs rendszer esetén A CIB Internet Bankba való webes felületen keresztül történő belépés az Oracle által
Java-s Nyomtatványkitöltő Program Súgó
 Java-s Nyomtatványkitöltő Program Súgó Hálózatos telepítés Windows és Linux operációs rendszereken A program nem használja a Registry-t. A program három könyvtárstruktúrát használ, melyek a következők:
Java-s Nyomtatványkitöltő Program Súgó Hálózatos telepítés Windows és Linux operációs rendszereken A program nem használja a Registry-t. A program három könyvtárstruktúrát használ, melyek a következők:
Szilipet programok telepítése Hálózatos (kliens/szerver) telepítés Windows 7 operációs rendszer alatt
 Szilipet programok telepítése Hálózatos (kliens/szerver) telepítés Windows 7 operációs rendszer alatt segédlet A Szilipet programok az adatok tárolásához Firebird adatbázis szervert használnak. Hálózatos
Szilipet programok telepítése Hálózatos (kliens/szerver) telepítés Windows 7 operációs rendszer alatt segédlet A Szilipet programok az adatok tárolásához Firebird adatbázis szervert használnak. Hálózatos
 ECDL Operációs rendszerek Miazön által használt számítógép operációs rendszere és annak verziószáma? Windows XP 1 Hány MB az ön által használt számítógépbe épített RAM? Sajátgépen jobb egérgomb / Tulajdonságok
ECDL Operációs rendszerek Miazön által használt számítógép operációs rendszere és annak verziószáma? Windows XP 1 Hány MB az ön által használt számítógépbe épített RAM? Sajátgépen jobb egérgomb / Tulajdonságok
WIN-TAX programrendszer frissítése
 WIN-TAX programrendszer frissítése A WIN-TAX programrendszert a verzió érvényességének lejártakor illetve jelentősebb változás esetén (pl.: elkészült fejlesztések, munkahelyi hálózati szinkronitás miatt)
WIN-TAX programrendszer frissítése A WIN-TAX programrendszert a verzió érvényességének lejártakor illetve jelentősebb változás esetén (pl.: elkészült fejlesztések, munkahelyi hálózati szinkronitás miatt)
Tisztelt Ügyfelünk! Tájékoztató az átállásról
 OTP BANK NYRT. Tisztelt Ügyfelünk! Tájékoztató az átállásról Bankunk ügyfeleink folytonos szoftverhasználatát biztosító szempont alapján úgy döntött, hogy az új verziót (6.01-01) most nem a megszokott
OTP BANK NYRT. Tisztelt Ügyfelünk! Tájékoztató az átállásról Bankunk ügyfeleink folytonos szoftverhasználatát biztosító szempont alapján úgy döntött, hogy az új verziót (6.01-01) most nem a megszokott
Windows 8.1 frissítés, részletes útmutató
 Windows 8.1 frissítés, részletes útmutató A Windows 8.1 telepítése és frissítése A BIOS, illetve alkalmazások és illesztőprogramok frissítése, valamint a Windows Update futtatása A telepítés típusának
Windows 8.1 frissítés, részletes útmutató A Windows 8.1 telepítése és frissítése A BIOS, illetve alkalmazások és illesztőprogramok frissítése, valamint a Windows Update futtatása A telepítés típusának
Operációs rendszerek. Tanmenet
 Tanmenet TANMENET- Operációs rendszerek Témakörök Javasolt óraszám 1. Windows XP ismeretek- Munka a képernyőn 2. Windows XP ismeretek- A Start menü elemei 3. Windows XP ismeretek- A billentyűzet 4. Windows
Tanmenet TANMENET- Operációs rendszerek Témakörök Javasolt óraszám 1. Windows XP ismeretek- Munka a képernyőn 2. Windows XP ismeretek- A Start menü elemei 3. Windows XP ismeretek- A billentyűzet 4. Windows
54 481 04 INFORMATIKAI RENDSZERGAZDA SZAKKÉPESÍTÉS TANULÓI SEGÉDLET. Windows áttelepítő használatához
 INCZÉDY GYÖRGY SZAKKÖZÉPISKOLA, SZAKISKOLA ÉS KOLLÉGIUM 54 481 04 INFORMATIKAI RENDSZERGAZDA SZAKKÉPESÍTÉS TANULÓI SEGÉDLET Windows áttelepítő használatához INFORMATIKA TANTÁRGY 2014. január 31.......
INCZÉDY GYÖRGY SZAKKÖZÉPISKOLA, SZAKISKOLA ÉS KOLLÉGIUM 54 481 04 INFORMATIKAI RENDSZERGAZDA SZAKKÉPESÍTÉS TANULÓI SEGÉDLET Windows áttelepítő használatához INFORMATIKA TANTÁRGY 2014. január 31.......
13. óra op. rendszer ECDL alapok
 13. óra op. rendszer ECDL alapok 1. Mire szolgál az asztal? a) Az ideiglenesen törölt fájlok tárolására. b) A telepített alkalmazások tárolására. c) A telepített alkalmazások ikonok általi gyors elérésére.
13. óra op. rendszer ECDL alapok 1. Mire szolgál az asztal? a) Az ideiglenesen törölt fájlok tárolására. b) A telepített alkalmazások tárolására. c) A telepített alkalmazások ikonok általi gyors elérésére.
Telepítés, újratelepítés több számítógépre, hálózatos telepítés Kulcs-Bér program
 Telepítés, újratelepítés több számítógépre, hálózatos telepítés Kulcs-Bér program A Kulcs-Soft programok telepítése (újratelepítése) előtt javasolt Adatmentést készíteni a számítógépen található összes
Telepítés, újratelepítés több számítógépre, hálózatos telepítés Kulcs-Bér program A Kulcs-Soft programok telepítése (újratelepítése) előtt javasolt Adatmentést készíteni a számítógépen található összes
Hardver és szoftver követelmények
 Java-s Nyomtatványkitöltő Program Súgó Telepítési útmutató Hardver és szoftver követelmények A java-s nyomtatványkitöltő program az alábbi hardverigényt támasztja a számítógéppel szemben: 400 MHz órajelű
Java-s Nyomtatványkitöltő Program Súgó Telepítési útmutató Hardver és szoftver követelmények A java-s nyomtatványkitöltő program az alábbi hardverigényt támasztja a számítógéppel szemben: 400 MHz órajelű
Médiatár. Rövid felhasználói kézikönyv
 Médiatár Rövid felhasználói kézikönyv Tartalomjegyzék Bevezetés Tartalomjegyzék Bevezetés Bevezetés... 3 Kezdô gondolatok... 4 Hálózati követelmények... 4 Támogatott operációs rendszerek a számítógépeken...
Médiatár Rövid felhasználói kézikönyv Tartalomjegyzék Bevezetés Tartalomjegyzék Bevezetés Bevezetés... 3 Kezdô gondolatok... 4 Hálózati követelmények... 4 Támogatott operációs rendszerek a számítógépeken...
Telepítési Kézikönyv
 Intelligens Dokumentum Kezelő Rendszer Telepítési Kézikönyv 1/15. oldal Dokumentum áttekintés Dokumentum címe: doknet telepítési kézikönyv Dokumentum besorolása: szoftver telepítési leírás Projektszám:
Intelligens Dokumentum Kezelő Rendszer Telepítési Kézikönyv 1/15. oldal Dokumentum áttekintés Dokumentum címe: doknet telepítési kézikönyv Dokumentum besorolása: szoftver telepítési leírás Projektszám:
MS Windows XP Professional SP2 telepítés virtuális gépre. ember@vodafone.hu
 MS Windows XP Professional SP2 telepítés virtuális gépre 1 Előzmények Új gép esetén meg kell győződnünk arról, hogy a gép XP kompatibilis Lehetséges, hogy csak Vista drivereket kínál a gyártó a géphez,
MS Windows XP Professional SP2 telepítés virtuális gépre 1 Előzmények Új gép esetén meg kell győződnünk arról, hogy a gép XP kompatibilis Lehetséges, hogy csak Vista drivereket kínál a gyártó a géphez,
ElitBÉR bérrendszer telepítése hálózatos környezetben
 ElitBÉR bérrendszer telepítése hálózatos környezetben Figyelem! Az adatvesztés elkerülése érdekében a program telepítése előtt győződjön meg arról, hogy a számítógépen még nincs telepítve adott évi ElitBÉR
ElitBÉR bérrendszer telepítése hálózatos környezetben Figyelem! Az adatvesztés elkerülése érdekében a program telepítése előtt győződjön meg arról, hogy a számítógépen még nincs telepítve adott évi ElitBÉR
Nyomtató telepítése. 1. ábra Nyomtatók és faxok Nyomtató hozzáadása
 Ha ki szeretnénk nyomtatni az elkészített dokumentumainkat, akkor a nyomtató vezérlőprogramját a számítógépre kell telepítenünk. Ezáltal a számítógép irányítani tudja a nyomtatót, érzékeli üzeneteit. A
Ha ki szeretnénk nyomtatni az elkészített dokumentumainkat, akkor a nyomtató vezérlőprogramját a számítógépre kell telepítenünk. Ezáltal a számítógép irányítani tudja a nyomtatót, érzékeli üzeneteit. A
MUNKAANYAG. Bedi Péter. Alkalmazói szoftverek telepítése és konfigurálása - Office. A követelménymodul megnevezése: Informatikai ismeretek
 Bedi Péter Alkalmazói szoftverek telepítése és konfigurálása - Office A követelménymodul megnevezése: Informatikai ismeretek A követelménymodul száma: 1173-06 A tartalomelem azonosító száma és célcsoportja:
Bedi Péter Alkalmazói szoftverek telepítése és konfigurálása - Office A követelménymodul megnevezése: Informatikai ismeretek A követelménymodul száma: 1173-06 A tartalomelem azonosító száma és célcsoportja:
A fájlkezelés alapjai
 Az adattárolás alapelemei Képzeljünk el egy nagy szekrényt, ami még teljesen üres. Ebbe a szekrénybe szeretnénk a ruháinkat bepakolni, de a szekrényben nincs egyetlen polc se. A polcok a ruháink rendszerezett
Az adattárolás alapelemei Képzeljünk el egy nagy szekrényt, ami még teljesen üres. Ebbe a szekrénybe szeretnénk a ruháinkat bepakolni, de a szekrényben nincs egyetlen polc se. A polcok a ruháink rendszerezett
Ubuntu Érettségi Remix Telepítési és beállítási leírás. Informatika érettségihez
 Ubuntu Érettségi Remix 17.04 Telepítési és beállítási leírás Informatika érettségihez Tartalomjegyzék Bevezetés... 3 Telepítés... 3 A rendszer beállításai... 8 Új felhasználó létrehozása... 8 A rendszer
Ubuntu Érettségi Remix 17.04 Telepítési és beállítási leírás Informatika érettségihez Tartalomjegyzék Bevezetés... 3 Telepítés... 3 A rendszer beállításai... 8 Új felhasználó létrehozása... 8 A rendszer
PTE-PROXY VPN használata, könyvtári adatbázisok elérhetősége távolról
 PTE-PROXY VPN használata, könyvtári adatbázisok elérhetősége távolról Az Informatikai Igazgatóság minden aktív egyetemi hallgató és munkaviszonnyal rendelkező egyetemi dolgozó részére úgynevezett proxy
PTE-PROXY VPN használata, könyvtári adatbázisok elérhetősége távolról Az Informatikai Igazgatóság minden aktív egyetemi hallgató és munkaviszonnyal rendelkező egyetemi dolgozó részére úgynevezett proxy
MEDITOR 5 KLÓN telepítési segédlete
 MEDITOR 5 KLÓN telepítési segédlete I. Az adatbázis motor telepítése II. A MEDITOR 5 KLÓN program telepítése III. Adatok feltöltése a KLÓN programba I. Adatbázis motor telepítése Kérem, hogy a telepítések
MEDITOR 5 KLÓN telepítési segédlete I. Az adatbázis motor telepítése II. A MEDITOR 5 KLÓN program telepítése III. Adatok feltöltése a KLÓN programba I. Adatbázis motor telepítése Kérem, hogy a telepítések
Win 8 változatok. 2. sz. melléklet 2014.02.18. 2013.felnottkepzes@gmail.com. Töltse ki az előzetes tudásszint felmérő dolgozatot!
 2 sz melléklet 20140218 Bemutatkozás Horváth Zoltán informatika tanár vagyok Az Inczédy György középiskolában tanítok Tudásszint felmérés Töltse ki az előzetes tudásszint felmérő dolgozatot! Tananyag elérhető:
2 sz melléklet 20140218 Bemutatkozás Horváth Zoltán informatika tanár vagyok Az Inczédy György középiskolában tanítok Tudásszint felmérés Töltse ki az előzetes tudásszint felmérő dolgozatot! Tananyag elérhető:
ECDL képzés tematika. Operáció rendszer ECDL tanfolyam
 Operáció rendszer ECDL tanfolyam Alapok A Windows áttekintése Asztal Tálca Start menü Lomtár használata Súgó használata Felhasználói fiókok kezelése Kijelentkezés, felhasználóváltás Fájlok és mappák Sajátgép
Operáció rendszer ECDL tanfolyam Alapok A Windows áttekintése Asztal Tálca Start menü Lomtár használata Súgó használata Felhasználói fiókok kezelése Kijelentkezés, felhasználóváltás Fájlok és mappák Sajátgép
Oktatási cloud használata
 Budapesti Műszaki és Gazdaságtudományi Egyetem Méréstechnikai és Információs Rendszerek Tanszék Oktatási cloud használata Készítette: Tóth Áron (BME MIT), 2013. A segédlet célja a tanszéki oktatási cloud
Budapesti Műszaki és Gazdaságtudományi Egyetem Méréstechnikai és Információs Rendszerek Tanszék Oktatási cloud használata Készítette: Tóth Áron (BME MIT), 2013. A segédlet célja a tanszéki oktatási cloud
Teljes vírusirtás a NOD32 Antivirus System segítségével. vírusirtási útmutató
 Teljes vírusirtás a NOD32 Antivirus System segítségével vírusirtási útmutató 1. A vírus definíciós adatbázis frissítése A tálca jobb alsó sarkán található NOD32 ikon segítségével nyissa meg a Vezérlő központot.
Teljes vírusirtás a NOD32 Antivirus System segítségével vírusirtási útmutató 1. A vírus definíciós adatbázis frissítése A tálca jobb alsó sarkán található NOD32 ikon segítségével nyissa meg a Vezérlő központot.
BaBér. Bérügyviteli rendszer. Telepítési segédlet 2014.
 BaBér Bérügyviteli rendszer Telepítési segédlet 2014. Tartalom 1. Ajánlott konfiguráció... 3 2. A BaBér és az SQL2005 szerver telepítése... 5 3. A BaBér program és az SQL2005-ös adatbázis kezelő telepítése...
BaBér Bérügyviteli rendszer Telepítési segédlet 2014. Tartalom 1. Ajánlott konfiguráció... 3 2. A BaBér és az SQL2005 szerver telepítése... 5 3. A BaBér program és az SQL2005-ös adatbázis kezelő telepítése...
HÁLÓZATBIZTONSÁG II. rész. Összeállította: Huszár István
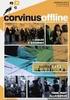 HÁLÓZATBIZTONSÁG II. rész Összeállította: Huszár István 1. Védelmi alapmegoldások Felhasználói név + jelszó. Kiszolgáló esetén fokozottabb követelmények a jelszóval kapcsolatban. Belépés után az erőforrásokhoz
HÁLÓZATBIZTONSÁG II. rész Összeállította: Huszár István 1. Védelmi alapmegoldások Felhasználói név + jelszó. Kiszolgáló esetén fokozottabb követelmények a jelszóval kapcsolatban. Belépés után az erőforrásokhoz
A TERC VIP költségvetés-készítő program telepítése, Interneten keresztül, manuálisan
 Telepítés internetről A TERC VIP költségvetés-készítő program telepítése, Interneten keresztül, manuálisan Új szolgáltatásunk keretén belül, olyan lehetőséget kínálunk a TERC VIP költségvetéskészítő program
Telepítés internetről A TERC VIP költségvetés-készítő program telepítése, Interneten keresztül, manuálisan Új szolgáltatásunk keretén belül, olyan lehetőséget kínálunk a TERC VIP költségvetéskészítő program
Felhasználói leírás a DimNAV Server segédprogramhoz ( )
 Felhasználói leírás a DimNAV Server segédprogramhoz (1.1.0.3) Tartalomjegyzék Bevezetés...3 1. Telepítés...3 2. Eltávolítás...4 Program használata...5 1. Kezdeti beállítások...5 2. Licenc megadása...6
Felhasználói leírás a DimNAV Server segédprogramhoz (1.1.0.3) Tartalomjegyzék Bevezetés...3 1. Telepítés...3 2. Eltávolítás...4 Program használata...5 1. Kezdeti beállítások...5 2. Licenc megadása...6
OpenVPN kliens telepítése a RITEK Zrt. szervereinek eléréséhez.
 OpenVPN kliens telepítése a RITEK Zrt. szervereinek eléréséhez. Az OpenVPN kliens programra akkor van szükség, ha egy nyílt Internet elérésű helyről szeretnénk elérni magas biztonság mellett a RITEK Zrt.
OpenVPN kliens telepítése a RITEK Zrt. szervereinek eléréséhez. Az OpenVPN kliens programra akkor van szükség, ha egy nyílt Internet elérésű helyről szeretnénk elérni magas biztonság mellett a RITEK Zrt.
Digitális írástudás 2012. március 13. TÁMOP-5.3.1-C-09/2-2010-0068 Trambulin
 Digitális írástudás 2012. március 13. TÁMOP-5.3.1-C-09/2-2010-0068 Trambulin Cél: A képzés célja, hogy a projekt résztvevői tudják kezelni a számítógépet és perifériáit, ismerjék a szoftvereket. Képessé
Digitális írástudás 2012. március 13. TÁMOP-5.3.1-C-09/2-2010-0068 Trambulin Cél: A képzés célja, hogy a projekt résztvevői tudják kezelni a számítógépet és perifériáit, ismerjék a szoftvereket. Képessé
Munka a fájlokkal. Az általánosan használt fájltípusok. Programfájlok. Adatfájlok
 Az általánosan használt fájltípusok A háttértárakon tárolt adathalmazokat fájloknak (állományoknak) nevezzük. A fájlokat két csoportba soroljuk. Az indítható, futtatható programokat tartalmazó fájlokat
Az általánosan használt fájltípusok A háttértárakon tárolt adathalmazokat fájloknak (állományoknak) nevezzük. A fájlokat két csoportba soroljuk. Az indítható, futtatható programokat tartalmazó fájlokat
Baár-Madas Elektronikus Tanúsítvány
 Baár-Madas Elektronikus Tanúsítvány Az alábbi dokumentum a Baár-Madas Református Gimnázium és Kollégium által használt Elektronikus tanúsítvány telepítéséhez ad útmutatót, Microsoft Windows 7 és Microsoft
Baár-Madas Elektronikus Tanúsítvány Az alábbi dokumentum a Baár-Madas Református Gimnázium és Kollégium által használt Elektronikus tanúsítvány telepítéséhez ad útmutatót, Microsoft Windows 7 és Microsoft
SDX Professional 1.0 Telepítési leírás
 SDX Professional 1.0 Telepítési leírás Készült: 2003. július 21. Utolsó módosítás időpontja: 2004. szeptember 22. E-Group Magyarország Rt. Tartalomjegyzék 1. Bevezetés...3 2. Hardver és szoftver követelmények...3
SDX Professional 1.0 Telepítési leírás Készült: 2003. július 21. Utolsó módosítás időpontja: 2004. szeptember 22. E-Group Magyarország Rt. Tartalomjegyzék 1. Bevezetés...3 2. Hardver és szoftver követelmények...3
Backup Premium Rövid útmutató
 A programról A Memeo Backup Premium egyszerű biztonsági másolási megoldás, mely nagy segítséget nyújt a bonyolult digitális világban. Az értékes, érzékeny dokumentumokról automatikus biztonsági másolatot
A programról A Memeo Backup Premium egyszerű biztonsági másolási megoldás, mely nagy segítséget nyújt a bonyolult digitális világban. Az értékes, érzékeny dokumentumokról automatikus biztonsági másolatot
1. A Windows Vista munkakörnyezete 1
 Előszó xi 1. A Windows Vista munkakörnyezete 1 1.1. Bevezetés 2 1.2. A munka megkezdése és befejezése 4 1.2.1. A számítógép elindítása 4 1.2.2. Az üdvözlőképernyő 5 1.2.3. A saját jelszó megváltoztatása
Előszó xi 1. A Windows Vista munkakörnyezete 1 1.1. Bevezetés 2 1.2. A munka megkezdése és befejezése 4 1.2.1. A számítógép elindítása 4 1.2.2. Az üdvözlőképernyő 5 1.2.3. A saját jelszó megváltoztatása
3 A hálózati kamera beállítása LAN hálózaton keresztül
 Hikvision IP kamera Gyorsindítási útmutató 3 A hálózati kamera beállítása LAN hálózaton keresztül Megjegyzés: A kezelő tudomásul veszi, hogy a kamera internetes vezérlése hálózati biztonsági kockázatokkal
Hikvision IP kamera Gyorsindítási útmutató 3 A hálózati kamera beállítása LAN hálózaton keresztül Megjegyzés: A kezelő tudomásul veszi, hogy a kamera internetes vezérlése hálózati biztonsági kockázatokkal
Operációs rendszerek
 Óravázlat az ECDL hálózatos változatához 2. modul Operációs rendszerek Krea Kft. 1034 Budapest, Szőlő u 21. Tel/fax: 250-5570 / 387-2557 E-mail: krea@krea.hu A vázlatot összeállította: Pintyőke László
Óravázlat az ECDL hálózatos változatához 2. modul Operációs rendszerek Krea Kft. 1034 Budapest, Szőlő u 21. Tel/fax: 250-5570 / 387-2557 E-mail: krea@krea.hu A vázlatot összeállította: Pintyőke László
12.2.3 Laborgyakorlat: Partíció létrehozása Windows XP Professional operációs rendszerben
 12.2.3 Laborgyakorlat: Partíció létrehozása Windows XP Professional operációs rendszerben Bevezetés Nyomtasd ki a feladatlapot és oldd meg a feladatokat! Ezen a laborgyakorlaton FAT32 fájlrendszerre formázott
12.2.3 Laborgyakorlat: Partíció létrehozása Windows XP Professional operációs rendszerben Bevezetés Nyomtasd ki a feladatlapot és oldd meg a feladatokat! Ezen a laborgyakorlaton FAT32 fájlrendszerre formázott
Java-s Nyomtatványkitöltő Program Súgó
 Java-s Nyomtatványkitöltő Program Súgó Program telepítése Az abevjava_install.jar indításával telepíthető a nyomtatványkitöltő program. A program elindítása után közvetlenül az alábbi képernyő jelenik
Java-s Nyomtatványkitöltő Program Súgó Program telepítése Az abevjava_install.jar indításával telepíthető a nyomtatványkitöltő program. A program elindítása után közvetlenül az alábbi képernyő jelenik
TERKA Törvényességi Ellenőrzési Rendszer Kiegészítő Alkalmazás
 TERKA Törvényességi Ellenőrzési Rendszer Kiegészítő Alkalmazás Telepítési leírás 1.0.0.8 verzió A dokumentum készült: 2004. július 1. Utolsó módosítás időpontja: 2004. június 21. A dokumentumot készítette:
TERKA Törvényességi Ellenőrzési Rendszer Kiegészítő Alkalmazás Telepítési leírás 1.0.0.8 verzió A dokumentum készült: 2004. július 1. Utolsó módosítás időpontja: 2004. június 21. A dokumentumot készítette:
Tartalom jegyzék 1 BEVEZETŐ 2 1.1 SZOFTVER ÉS HARDVER KÖVETELMÉNYEK 2 2 TELEPÍTÉS 2 3 KEZELÉS 5
 Tartalom jegyzék 1 BEVEZETŐ 2 1.1 SZOFTVER ÉS HARDVER KÖVETELMÉNYEK 2 2 TELEPÍTÉS 2 3 KEZELÉS 5 3.1 ELSŐ FUTTATÁS 5 3.2 TULAJDONOSI ADATLAP 6 3.3 REGISZTRÁLÁS 6 3.4 AKTIVÁLÁS 6 3.5 MÉRÉS 7 3.5.1 ÜGYFÉL
Tartalom jegyzék 1 BEVEZETŐ 2 1.1 SZOFTVER ÉS HARDVER KÖVETELMÉNYEK 2 2 TELEPÍTÉS 2 3 KEZELÉS 5 3.1 ELSŐ FUTTATÁS 5 3.2 TULAJDONOSI ADATLAP 6 3.3 REGISZTRÁLÁS 6 3.4 AKTIVÁLÁS 6 3.5 MÉRÉS 7 3.5.1 ÜGYFÉL
BaBér bérügyviteli rendszer telepítési segédlete 2011. év
 BaBér bérügyviteli rendszer telepítési segédlete 2011. év Ajánlott konfiguráció A program hardverigénye: Konfiguráció: 2800 MHz processzor 512 Mbyte memória (RAM) / Szerver gépen 1G memória (RAM) Lézernyomtató
BaBér bérügyviteli rendszer telepítési segédlete 2011. év Ajánlott konfiguráció A program hardverigénye: Konfiguráció: 2800 MHz processzor 512 Mbyte memória (RAM) / Szerver gépen 1G memória (RAM) Lézernyomtató
Ubuntu Érettségi Remix Telepítési és beállítási leírás. Ágazati szakmai komplex távközlési ismeretek érettségihez
 Ubuntu Érettségi Remix 17.04 Telepítési és beállítási leírás Ágazati szakmai komplex távközlési ismeretek érettségihez Tartalomjegyzék Bevezetés... 3 Telepítés... 3 A rendszer beállításai... 8 Új felhasználó
Ubuntu Érettségi Remix 17.04 Telepítési és beállítási leírás Ágazati szakmai komplex távközlési ismeretek érettségihez Tartalomjegyzék Bevezetés... 3 Telepítés... 3 A rendszer beállításai... 8 Új felhasználó
SZÓBELI ÉRETTSÉGI TÉMAKÖRÖK
 INFORMATIKA SZÓBELI ÉRETTSÉGI TÉMAKÖRÖK Az emelt szint a középszint követelményeit magában foglalja, de azokat magasabb szinten kéri számon. 1. Információs társadalom 2. Informatikai alapismeretek - hardver
INFORMATIKA SZÓBELI ÉRETTSÉGI TÉMAKÖRÖK Az emelt szint a középszint követelményeit magában foglalja, de azokat magasabb szinten kéri számon. 1. Információs társadalom 2. Informatikai alapismeretek - hardver
Felhasználói dokumentáció. a TávTagTár programhoz. Készítette: Nyíri Gábor, hdd@nc-studio.com GDF Abakusz regisztrációs kód: GDFAba43
 a TávTagTár programhoz Készítette: Nyíri Gábor, hdd@nc-studio.com GDF Abakusz regisztrációs kód: GDFAba43 Tartalomjegyzék Futási feltételek... 3 Telepítés... 3 Indítás... 3 Főablak... 4 Új személy felvétele...
a TávTagTár programhoz Készítette: Nyíri Gábor, hdd@nc-studio.com GDF Abakusz regisztrációs kód: GDFAba43 Tartalomjegyzék Futási feltételek... 3 Telepítés... 3 Indítás... 3 Főablak... 4 Új személy felvétele...
Rendszergazda Debrecenben
 LEVELEZŐKLIENS BEÁLLÍTÁSA A levelezés kényelmesen kliensprogramokkal is elérhető, és használható. Ezen útmutató beállítási segítséget nyújt, két konkrét klienssel bemutatva képernyőképekkel. Természetesen
LEVELEZŐKLIENS BEÁLLÍTÁSA A levelezés kényelmesen kliensprogramokkal is elérhető, és használható. Ezen útmutató beállítási segítséget nyújt, két konkrét klienssel bemutatva képernyőképekkel. Természetesen
A telepítési útmutató tartalma
 1 A telepítési útmutató tartalma 3 Kompatibilitás és rendszerkövetelmények A telepítési folyamat röviden 4 A telepítés indítása 5 Adatbáziskezelő beállítása / telepítése 8 Telepítési módozatok 11 Az ENSO
1 A telepítési útmutató tartalma 3 Kompatibilitás és rendszerkövetelmények A telepítési folyamat röviden 4 A telepítés indítása 5 Adatbáziskezelő beállítása / telepítése 8 Telepítési módozatok 11 Az ENSO
CareLink Personal telepítési útmutató. Első lépések a CareLink Personal adatfeltöltéshez
 CareLink Personal telepítési útmutató Első lépések a CareLink Personal adatfeltöltéshez A CareLink USB illesztőprogram telepítése A CareLink USB illesztőprogramot telepíteni kell. Ez az illesztőprogram
CareLink Personal telepítési útmutató Első lépések a CareLink Personal adatfeltöltéshez A CareLink USB illesztőprogram telepítése A CareLink USB illesztőprogramot telepíteni kell. Ez az illesztőprogram
WIFI elérés beállítása Windows XP tanúsítvánnyal
 WIFI elérés beállítása Windows XP tanúsítvánnyal Pattantyús-Ábrahám Géza Ipari Szakközépiskola és Általános Művelődési Központ Készítette: Jászberényi József, 2011 1/24 A PÁGISZ WIFI hálózathoz kétféle
WIFI elérés beállítása Windows XP tanúsítvánnyal Pattantyús-Ábrahám Géza Ipari Szakközépiskola és Általános Művelődési Központ Készítette: Jászberényi József, 2011 1/24 A PÁGISZ WIFI hálózathoz kétféle
KIRA. KIRA rendszer. Telepítési útmutató v1
 KIRA rendszer Telepítési útmutató v1 1. Bevezetés A dokumentáció, illetve a dokumentáció mellékleteként megtalálható állományok segítségével készíthető fel a kliens oldali számítógép a KIRA rendszer működtetésére.
KIRA rendszer Telepítési útmutató v1 1. Bevezetés A dokumentáció, illetve a dokumentáció mellékleteként megtalálható állományok segítségével készíthető fel a kliens oldali számítógép a KIRA rendszer működtetésére.
2 Access 2016 zsebkönyv
 2 Access 2016 zsebkönyv BBS-INFO Kiadó, 2016. 4 Access 2016 zsebkönyv Bártfai Barnabás, 2016. Minden jog fenntartva! A könyv vagy annak oldalainak másolása, sokszorosítása csak a szerző írásbeli hozzájárulásával
2 Access 2016 zsebkönyv BBS-INFO Kiadó, 2016. 4 Access 2016 zsebkönyv Bártfai Barnabás, 2016. Minden jog fenntartva! A könyv vagy annak oldalainak másolása, sokszorosítása csak a szerző írásbeli hozzájárulásával
ELSŐ LÉPÉSEK A SZÁMÍTÓGÉPEK RODALMÁBA AMIT A SZÁMÍTÓGÉPEKRŐL TUDNI ÉRDEMES
 ELSŐ LÉPÉSEK A SZÁMÍTÓGÉPEK RODALMÁBA AMIT A SZÁMÍTÓGÉPEKRŐL TUDNI ÉRDEMES Számítógép = Univerzális gép! Csupán egy gép a sok közül, amelyik pontosan azt csinálja, amit mondunk neki. Hardver A számítógép
ELSŐ LÉPÉSEK A SZÁMÍTÓGÉPEK RODALMÁBA AMIT A SZÁMÍTÓGÉPEKRŐL TUDNI ÉRDEMES Számítógép = Univerzális gép! Csupán egy gép a sok közül, amelyik pontosan azt csinálja, amit mondunk neki. Hardver A számítógép
A nyomtatókkal kapcsolatos beállításokat a Vezérlőpulton, a Nyomtatók mappában végezhetjük el. Nyomtató telepítését a Nyomtató hozzáadása ikonra
 Nyomtató telepítése A nyomtatókkal kapcsolatos beállításokat a Vezérlőpulton, a Nyomtatók mappában végezhetjük el. Nyomtató telepítését a Nyomtató hozzáadása ikonra duplán kattintva kezdeményezhetjük.
Nyomtató telepítése A nyomtatókkal kapcsolatos beállításokat a Vezérlőpulton, a Nyomtatók mappában végezhetjük el. Nyomtató telepítését a Nyomtató hozzáadása ikonra duplán kattintva kezdeményezhetjük.
3Sz-s Kft. Tisztelt Felhasználó!
 3Sz-s Kft. 1158 Budapest, Jánoshida utca 15. Tel: (06-1) 416-1835 / Fax: (06-1) 419-9914 E-mail: zk@3szs. hu / Web: www. 3szs. hu Tisztelt Felhasználó! Üdvözöljük felhasználóik között! Köszönjük, hogy
3Sz-s Kft. 1158 Budapest, Jánoshida utca 15. Tel: (06-1) 416-1835 / Fax: (06-1) 419-9914 E-mail: zk@3szs. hu / Web: www. 3szs. hu Tisztelt Felhasználó! Üdvözöljük felhasználóik között! Köszönjük, hogy
Bérprogram vásárlásakor az Ügyfélnek e-mailben és levélben is megküldjük a termék letöltéséhez és aktiválásához szükséges termékszámot.
 Telepítés Bérprogram vásárlásakor az Ügyfélnek e-mailben és levélben is megküldjük a termék letöltéséhez és aktiválásához szükséges termékszámot. A programot honlapunkról, az alábbi linkről tudják letölteni:
Telepítés Bérprogram vásárlásakor az Ügyfélnek e-mailben és levélben is megküldjük a termék letöltéséhez és aktiválásához szükséges termékszámot. A programot honlapunkról, az alábbi linkről tudják letölteni:
tovább használhatjuk a Windows-t.
 Complete PC Backup A Windows Vista többfajta adatmentési és rendszer-helyreállítási funkcióval rendelkezik, ezek közül az egyik legérdekesebb és leghasznosabb a teljes rendszert egy gombnyomással visszaállítani
Complete PC Backup A Windows Vista többfajta adatmentési és rendszer-helyreállítási funkcióval rendelkezik, ezek közül az egyik legérdekesebb és leghasznosabb a teljes rendszert egy gombnyomással visszaállítani
Opensuse automatikus telepítése
 Leírás www.npsh.hu Opensuse automatikus telepítése Tartalomjegyzék I. Automatikus telepítés indokai... 3 II. Automatikus telepítés lehetőségei opensuse rendszerrel...3 III. Automatikus telepítés előkészítése...
Leírás www.npsh.hu Opensuse automatikus telepítése Tartalomjegyzék I. Automatikus telepítés indokai... 3 II. Automatikus telepítés lehetőségei opensuse rendszerrel...3 III. Automatikus telepítés előkészítése...
1. DVNAV letöltése és telepítése
 1. DVNAV letöltése és telepítése A Drén és Valner Szoftver Kft által készített DVNAV programmal lehetőség van a számlázó program által elkészített XML-ek NAV-hoz történő eljuttatására, majd a számlákról
1. DVNAV letöltése és telepítése A Drén és Valner Szoftver Kft által készített DVNAV programmal lehetőség van a számlázó program által elkészített XML-ek NAV-hoz történő eljuttatására, majd a számlákról
Mobil Partner telepítési és használati útmutató
 Mobil Partner telepítési és használati útmutató Tartalom Kezdeti lépések... 2 Telepítés... 2 A program indítása... 6 Mobile Partner funkciói... 7 Művelet menü... 7 Kapcsolat... 7 Statisztika... 8 SMS funkciók...
Mobil Partner telepítési és használati útmutató Tartalom Kezdeti lépések... 2 Telepítés... 2 A program indítása... 6 Mobile Partner funkciói... 7 Művelet menü... 7 Kapcsolat... 7 Statisztika... 8 SMS funkciók...
Információtartalom vázlata
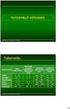 11. Az Ön feladata munkahelyén egy újonnan vásárolt munkaállomás operációs rendszerének feltelepítése. Ismertesse milyen szempontok alapján választja ki az új rendszerszoftvert! Milyen információkat kell
11. Az Ön feladata munkahelyén egy újonnan vásárolt munkaállomás operációs rendszerének feltelepítése. Ismertesse milyen szempontok alapján választja ki az új rendszerszoftvert! Milyen információkat kell
INFORMATIKA Felvételi teszt 1.
 INFORMATIKA Felvételi teszt 1. 1) Mi a szoftver? a) Szoftvernek nevezzük a számítógépet és minden kézzel megfogható tartozékát. b) Szoftvernek nevezzük a számítógépre írt programokat és az ezekhez mellékelt
INFORMATIKA Felvételi teszt 1. 1) Mi a szoftver? a) Szoftvernek nevezzük a számítógépet és minden kézzel megfogható tartozékát. b) Szoftvernek nevezzük a számítógépre írt programokat és az ezekhez mellékelt
1 Rendszerkövetelmények
 1 Rendszerkövetelmények 1.1 Operációs rendszer Az i-deal2 ajánlatadó alkalmazás a Microsoft.Net és Click Once technológiáin alapul. Ezek használatához legalább Microsoft Windows XP SP2 (Szervízcsomag 2),
1 Rendszerkövetelmények 1.1 Operációs rendszer Az i-deal2 ajánlatadó alkalmazás a Microsoft.Net és Click Once technológiáin alapul. Ezek használatához legalább Microsoft Windows XP SP2 (Szervízcsomag 2),
FELHASZNÁLÓI ÚTMUTATÓ
 FELHASZNÁLÓI ÚTMUTATÓ VÉRADÁS IDŐPONT SZERKESZTŐ (verzió: 1.2) 2013. április 1. Tartalomjegyzék 1. Telepítés és indítás... 3 2. Frissítés... 3 3. Beállítás... 4 4. Felület... 4 5. Véradó helyszínek...
FELHASZNÁLÓI ÚTMUTATÓ VÉRADÁS IDŐPONT SZERKESZTŐ (verzió: 1.2) 2013. április 1. Tartalomjegyzék 1. Telepítés és indítás... 3 2. Frissítés... 3 3. Beállítás... 4 4. Felület... 4 5. Véradó helyszínek...
Telepítési és indítási útmutató. DataPage+ 2013
 DataPage+ 2013 Tartalomjegyzék Telepítés előfeltételei Alkotólemek... 1 Áttekintés... 1 1. lépés: Futtassuk a setup.exe fájlt és indítsuk el a varázslót... 1 2. lépés: Fogadjuk el a licencszerződést...
DataPage+ 2013 Tartalomjegyzék Telepítés előfeltételei Alkotólemek... 1 Áttekintés... 1 1. lépés: Futtassuk a setup.exe fájlt és indítsuk el a varázslót... 1 2. lépés: Fogadjuk el a licencszerződést...
Tanúsítvány feltöltése Oberthur kártyára és Oberthur SIM termékre
 Tanúsítvány feltöltése Oberthur kártyára és Oberthur SIM termékre Windows XP, Vista és Windows 7 operációs rendszeren 1(6) 1. Tartalomjegyzék 1. Tartalomjegyzék... 2 2. Bevezető... 3 3. AuthentIC Manager
Tanúsítvány feltöltése Oberthur kártyára és Oberthur SIM termékre Windows XP, Vista és Windows 7 operációs rendszeren 1(6) 1. Tartalomjegyzék 1. Tartalomjegyzék... 2 2. Bevezető... 3 3. AuthentIC Manager
TERC V.I.P. hardverkulcs regisztráció
 TERC V.I.P. hardverkulcs regisztráció 2014. második félévétől kezdődően a TERC V.I.P. költségvetés-készítő program hardverkulcsát regisztrálniuk kell a felhasználóknak azon a számítógépen, melyeken futtatni
TERC V.I.P. hardverkulcs regisztráció 2014. második félévétől kezdődően a TERC V.I.P. költségvetés-készítő program hardverkulcsát regisztrálniuk kell a felhasználóknak azon a számítógépen, melyeken futtatni
Tanúsítvány feltöltése Oberthur kártyára és Oberthur SIM termékre
 Tanúsítvány feltöltése Oberthur kártyára és Oberthur SIM termékre Windows XP, Vista és Windows 7 operációs rendszeren 1(6) 1. Tartalomjegyzék 1. Tartalomjegyzék... 2 2. Bevezető... 3 3. A szoftver/hardver
Tanúsítvány feltöltése Oberthur kártyára és Oberthur SIM termékre Windows XP, Vista és Windows 7 operációs rendszeren 1(6) 1. Tartalomjegyzék 1. Tartalomjegyzék... 2 2. Bevezető... 3 3. A szoftver/hardver
Tanúsítvány feltöltése Gemalto TPC IM CC és ID Classic 340 típusú kártyára
 Tanúsítvány feltöltése Gemalto TPC IM CC és ID Classic 340 típusú kártyára Windows XP, Vista, Windows 7 és Windows 8 operációs rendszeren 1(6) 1. Tartalomjegyzék 1. Tartalomjegyzék... 2 2. Bevezető...
Tanúsítvány feltöltése Gemalto TPC IM CC és ID Classic 340 típusú kártyára Windows XP, Vista, Windows 7 és Windows 8 operációs rendszeren 1(6) 1. Tartalomjegyzék 1. Tartalomjegyzék... 2 2. Bevezető...
A háttértárakon tárolt adathalmazokat - például programokat, dokumentumokat, adatbázisokat stb. - fájloknak nevezzük.
 A fájlkezelés alapfogalmai Minden számítógéppel végzett munka kapcsolódik a háttértárakon lévõ fájlokhoz, hiszen minden program és adat valamilyen háttértáron tárolódik. Munkánk során számos fájlt hozunk
A fájlkezelés alapfogalmai Minden számítógéppel végzett munka kapcsolódik a háttértárakon lévõ fájlokhoz, hiszen minden program és adat valamilyen háttértáron tárolódik. Munkánk során számos fájlt hozunk
Tanúsítvány feltöltése Gemalto.NET kártyára és Gemalto SIM termékre
 Tanúsítvány feltöltése Gemalto.NET kártyára és Gemalto SIM termékre Windows XP, Vista és Windows 7 operációs rendszeren 1(6) 1. Tartalomjegyzék 1. Tartalomjegyzék... 2 2. Bevezető... 3 3. MiniDriver Manager
Tanúsítvány feltöltése Gemalto.NET kártyára és Gemalto SIM termékre Windows XP, Vista és Windows 7 operációs rendszeren 1(6) 1. Tartalomjegyzék 1. Tartalomjegyzék... 2 2. Bevezető... 3 3. MiniDriver Manager
Tájékoztató a Budapesti Gazdasági Főiskolán üzemelő vezeték nélküli (WiFi) hálózat használatához
 Tájékoztató a Budapesti Gazdasági Főiskolán üzemelő vezeték nélküli (WiFi) hálózat használatához (ver 1.1) A fejlesztés a KIOSZK - Komplex információs on-line szolgáltatások kialakítása - egységes rendszer
Tájékoztató a Budapesti Gazdasági Főiskolán üzemelő vezeték nélküli (WiFi) hálózat használatához (ver 1.1) A fejlesztés a KIOSZK - Komplex információs on-line szolgáltatások kialakítása - egységes rendszer
A WORDPRESS TESTRESZABÁSA (MEGJELENÉS MENÜ ELEMEI)
 Mgr. Námesztovszki Zsolt A WORDPRESS TESTRESZABÁSA (MEGJELENÉS MENÜ ELEMEI) Eötvös Loránd Tudományegyetem, Pedagógiai és Pszichológiai Kar Oktatásinformatikai rendszerek - szöveggyűjtemény Budapest, 2013.
Mgr. Námesztovszki Zsolt A WORDPRESS TESTRESZABÁSA (MEGJELENÉS MENÜ ELEMEI) Eötvös Loránd Tudományegyetem, Pedagógiai és Pszichológiai Kar Oktatásinformatikai rendszerek - szöveggyűjtemény Budapest, 2013.
