A szoftverek csoprtosítása - Rendszer közeli programok
|
|
|
- Béla Bakos
- 8 évvel ezelőtt
- Látták:
Átírás
1 dr. Száldobágyi Zsigmond Csongor A szoftverek csoprtosítása - Rendszer közeli programok A követelménymodul megnevezése: Számítógép összeszerelése A követelménymodul száma: A tartalomelem azonosító száma és célcsoportja: SzT
2 A SZOFTVEREK CSOPORTOSÍTÁSA RENDSZERKÖZELI PROGRAMOK ESETFELVETÉS - MUNKAHELYZET Munkahelyén Önt bízzák meg azzal, hogy tárja fel az alkalmazott operációs rendszer szolgáltatásait, végezze el a rendszeres karbantartási feladatokhoz kapcsolódó beállításokat! Fontos tudni: a kollégák különböző telephelyeken dolgoznak, néhányan pedig távmunkában végzik feladataikat. Alkalmanként a hordozható számítógépeken különleges feladatokat is meg kell oldani: nagy mennyiségű szöveges és numerikus adatbevitel válhat szükségessé, valamint multimédiás alkalmazásokat is vezérelni kell. Hogyan alakítható ki a megfelelő munkakörnyezet a számítógépen? Milyen rendszeres karbantartási feladatok adódnak az operációs rendszer üzemeltetése során? Hogyan lehet ezeket beállítani, automatizálni elvégzésüket? SZAKMAI INFORMÁCIÓTARTALOM A felhasználói szoftverek egyik csoportját azok a segédprogramok alkotják, melyekkel önálló produktum nem hozható létre, ám szolgáltatásaikkal megkönnyítik, biztonságosabbá teszik munkánkat. Bár a modern operációs rendszerek rendelkeznek néhány ilyen alkalmazással, ezek funkciójuk alapján nem részei az operációs rendszer szoftvernek: - Fájlkezelő alkalmazások: az alkalmazott mappaszerkezet és a fájlok megjelenítésére, ezekkel kapcsolatos alapműveletekre (létrehozás, átnevezés, törlés, másolás, áthelyezés, beillesztés stb.) és összetett feladatokra (keresés, attribútumok kezelése, módosítása stb.) alkalmasak. A szolgáltatások kiegészülhetnek hálózati (pl.: FTP) műveletekkel is. Ilyen például a közkedvelt Total Commander. Az állománykezelők közül kiemelt figyelmet érdemelnek a tömörítő szoftverek, tömörítő eljárások (pl.: zip, arj, ace stb.). 1
3 - Gondoskodnunk kell gépünk külső támadások elleni védelméről is. Erre szolgálnak a tűzfalak és a vírusvédelmi alkalmazások. Mindenképpen rendelkeznünk kell vírusvédelemmel és tűzfallal a jogosulatlan külső támadások kivédésére. Ezen a téren számos ingyenes programot is kínálnak, ám ezek rendszerint nem használhatók üzleti környezetben. A kereskedelmi szoftverek mellett szól nagyobb működési biztonságuk, terméktámogatásuk, szélesebb körű funkcionalitásuk. Ugyanakkor nincs szükség szimultán (egy időben) futó több azonos célú alkalmazásra, hisz azok erőforrásokat kötnek le, s ezáltal feleslegesen lassítják a gépünket. A védelmi szoftverek beállításáról szintén részletesen szólunk. - Egyes szoftverek a multimédiás állományaink megjelenítését szolgálják. Ezek a médialejátszók, képnézegetők. Esetleg az állományok kisebb manipulációjára is képesek. 1. Meghajtók, fájlrendszer, fájlstruktúra, fájlkezelés Rendszerint egy merevlemezzel rendelkező gépet vásárolunk. Ennek tárkapacitása azonban akár néhány terabájt is lehet. Amint a Révai nagylexikont sem egyetlen, két méter vastag kötetben jelentették meg ki sem tudnánk nyitni, úgy ezt a hatalmas tárkapacitást sem érdemes egyben kezelnünk. Particionálás, formázás Szerencsésebb, ha már az operációs rendszer telepítése előtt meg tudjuk adni azokat a logikailag elkülönülő merevlemezszeleteket, melyek egy-egy önálló fájlstruktúrát alkotnak ezt nevezik particionálásnak, de ha erre nem volt lehetőség, a Windows erre lehetőséget ad. Windows 7 esetén a Vezérlőpult Rendszer és biztonság Felügyeleti eszközök Számítógép kezelés Lemezkezelés útvonalon jutunk el a megfelelő párbeszédpanelig. 2
4 A megosztandó meghajtóra az egér jobb gombjával kattintva szakszerűbben a helyérzékeny vagy helyi menüből válasszuk a zsugorítás lehetőséget. Ennek hatására a gép egy vizsgálati eljárást indít, mely során kiszámolja, hogy mekkora az a terület, mely külön meghajtóként kiemelhető. 1. ábra. Előkészületek partíció létrehozásához már használatban lévő merevlemezen A gép a maximális kiválasztható értéket adja meg a lemez jelenlegi tartalmát figyelembe véve (valójában már most sem csupán a Windows 7 telepítés foglal helyet, hanem egy meghatározott tárterület a RAM kiegészítéseként az operációs rendszer számára virtuális memória céljára is lefoglalásra került. Írja be a célszerűnek tartott értéket. Ennek meghatározása erősen függ a számítógép tervezett tényleges üzemeltetésétől, de szempont lehet: - Egyik (C:\) meghajtón általában az operációs rendszer, valamint a többi program kap helyet, s erre GB biztosan elég. - A másik meghajtón (D:\ vagy tetszés szerint az angol ABC betűi közül választva átnevezhetjük) célszerű valamennyi adatunkat tartani. Így egy esetleges újratelepítés kevesebb bosszúsággal jár. Ám adataink mindig csak szaporodnak, így ez igényli a több helyet. 3
5 2. ábra. A zsugorítással alakítunk ki helyet a másik meghajtónak A lemezkezelő a lemezt megosztja, s egy új egység jelenik meg. 3. ábra. Az új egység még nem lefoglalt így nem is tudjuk rögtön használatba venni Az így létrejött terület még nem hasznosítható addig, míg meg nem adjuk a célját. A helyi menü kínál választéklistát: célszerűen válasszuk az Új egyszerű kötet lehetőséget. Ez elindít egy varázslót, mely lépésenként végigvezet a particionáláson és a fájlrendszer létrehozásán. 4
6 4. ábra. A varázsló segítségével minden fontos beállítást pontosan és helyesen végezhetünk el Első lépésként meg kel adnunk a kívánt méretet. Ha nem akarjuk tovább szabdalni a lemezt, hagyjuk jóvá a felajánlott lehetőséget. 5. ábra. A partíció méretének megadása 5
7 A létrejövő lemezhez betűjelet rendelhetünk. Ha nem tesszük, a sorrendben következőt rendeli hozzá a fel nem használtak közül. 6. ábra. A példában az O betűt választottuk a meghajtó nevének Meg kell választani a fájlrendszert is. Ez az a logikai struktúra, melyben mappáink, fájljaink a lemezen helyezkednek el. Minden operációs rendszernek sajátos kínálata van. A Windows 7 csupán kettőt enged választani: - NTFS (New Technology File System új technológiájú fájlrendszer) fejlettebb, összetettebb szolgáltatást nyújt; - FAT32-t inkább csak a hordozható háttértárak esetén használunk, hogy régebbi Windows (vagy DOS) operációs rendszerek se kerüljenek bajba az adatok kezelésekor. Válasszuk tehát az NTFS-t! 7. ábra. Merevlemezeket Windows 7 alatt NTFS fájlrendszerrel hozhatunk létre 6
8 A tényleges használatbavétel a fájlrendszer kialakítását igényli. Ez történhet úgy, hogy csak a fájlok, mappák adatait leíró táblázatot hozzuk létre (gyorsformázás), vagy úgy, hogy a lemez teljes területét ellenőrizve, a hibásakat megjelölve jön létre a nyilvántartó táblázat. Célszerű ez utóbbit választani, ezért vegyük ki a jelölőnégyzetből a pipát! Ez ugyan hosszadalmasabb, de alaposabb megoldás (új lemez esetén ettől eltekinthetünk!). 8. ábra. Formázási beállítások Ezt követően a beállított adatok ellenőrzése céljából a gép összefoglalja beállításainkat. Ennek oka, hogy a formázás minden információt letöröl a lemezről (ha a gyorsformázást választjuk, akkor speciális informatikai eszközökkel van mód még az állományok visszaállítására de csak addig, míg nem írunk új adatokat az érintett lemezterületre). 9. ábra. Ellenőrzésképpen tekintsük át a kiválasztott beállításokat! A Befejezés gombra kattintva elindul a folyamat, melynek állásáról a Lemezkezelés ablakban értesülünk. 7
9 10. ábra. A formázás a meghajtó méretétől függően hosszú folyamat a haladás (%-os mértéke) nyomon követhető Ha elkészültünk, az új lemez használatra kész, kiléphetünk a Lemezkezelő ablakból. 8
10 11. ábra. Az új meghajtó (O:\) használatra kész Mapparendszer A számítógép a logikailag összetartozó adatokat fájlokban tárolja. Minden fájlra a nevével hivatkozhatunk. Ez NTFS fájlrendszer esetén egy (akár 255 karakter hosszú) fájlnévből, valamint ponttal elválasztva a fájl típusára utaló kiterjesztésből áll. Az általunk létrehozott fájl nevét szabadon választhatjuk meg, a kiterjesztés annak az alkalmazási célnak a függvényében jön létre. Ha megszámolnánk, azt tapasztalnánk, hogy bár még semmi hasznosat nem is csináltunk az új géppel máris több tízezer fájl van a lemezen. Ezek persze az operációs rendszer megfelelő működéséhez szükségesek. Ha ezeket egy listában tárolnánk, nagyon körülményes lenne kikeresni az éppen szükségeset. Jó ötletnek tűnik csoportosítani őket. A tetszőleges szempontból egy csoportba sorolt fájlokat egy mappában tároljuk (használhatjuk szinonimaként a könyvtár elnevezést is), akárcsak a papírlapokat az irattartó mappában. De ezt az analógiát tovább folytatva: - irattartóból is rengeteg lehet (gondoljon csak munkahelye adminisztrációs részlegére), - így ezeket újabb, nagyobb egységekbe érdemes összefogni. 9
11 A számítógép úgynevezett hierarchikus fájlrendszere épp így működik: - minden meghajtó egy főmappa, azaz gyökérkönyvtár; - mely mappákat és fájlokat is tartalmazhat; - s minden egyes mappa további mappákat és fájlokat tartalmazhat. Ezt, az egymásból kiágazó jellege miatt, fastruktúrának is mondják. Bár szokásos ábrázolásában inkább egy fa gyökérzetéhez hasonló. 12. ábra. Kicsiny részlet a fájlrendszerből a hierarchia a lényeg A bal oldali ablakrészben a meghajtó gyökérkönyvtára a kiindulópont. Az ebből lefelé haladó vonalak a "tartalmazás" kapcsolati viszonyt jelzik. Amely mappa előtt jel van, az további almappák létére utal. Rákattintva (megnyitva) feltárul a következő szint. A fenti ábrán a 8. szintig bontottunk ki egy ágat, de találhatunk a Windows mappában sokkal mélyebb struktúrát is. A mappák és a fájlok listáinak megjelenítésére a Windows több lehetőséget is kínál, de azok mind a Windows Intéző különböző reinkarnációi (pl.: Sajátgép, Könyvtárak stb.). 10
12 13. ábra. A Windows Intéző egyik megjelenési formája Mi magunk is létrehozhatunk újabbat: - Válasszuk ki a bal oldali munkaablakból egy kattintással a kívánt helyet (pl.: C: meghajtót) annak tartalma megjelenik a másik ablakrészben. - Megjelenik az ablakban azoknak a lehetőségeknek a listája, melyekkel élhetünk. Válasszuk az Új mappa lehetőséget, s a megjelenő új sorba kezdhetjük is beírni a kívánt mappanevet (nem kell előtte kitörölni a szöveget). 14. ábra. Új mappa létrehozása A mappa neve a Windowsban tartalmazhat tetszőleges betűt (ékezetest is), számot, szóközt, s bizonyos írásjeleket. Néhány mappanév foglalt, de ha olyan karaktert (pl.: \, :,?) írunk, mely szintén tiltott, egyszerűen nem jön létre a mappa. A beírás után Enterrel hagyjuk jóvá a nevet. Fájlok kezelése Felvetődik a kérdés: hogyan tudunk mi magunk fájlt létrehozni, s mit tehetünk egy már létező fájllal (mondhatjuk szinonimaként: állománnyal). Fájl alapműveletek: - létrehozás; - átnevezés; - másolás; - áthelyezés; - törlés. 11
13 Összetett fájlműveletek: - tömörítés; - küldés; - attribútumok módosítása. Mivel ezekkel már előző tanulmányai során megismerkedett, itt nem részletezzük. Azonban felhívjuk a figyelmét, hogy ha egy feladat közben elakad, s segítségre van szüksége, az F1 gomb lenyomásával, vagy a Súgó ikonjára kattintva kaphat segítséget a megfelelő keresőkifejezés beírásával. Ha a keresőkifejezés alapján nem kapott hasznos témakört a felajánlottakban, változtasson a kifejezésen, s keressen újra! 2. Az informatikai biztonságot szolgáló szoftverek Digitális világunkban egyre több olyan adatot tárolunk, mely számunkra pótolhatatlan: mi készítettük, egyedi. Sok olyan adat is található a háttértárainkon, mely bizalmas, titkos információt hordoz (szenzitív adatok). Az előbbieket a megsemmisüléstől, utóbbiakat másoktól féltjük. S van is okunk rá, hisz egyre több támadás éri a számítógépeket. Ezek legfőbb iránya a számítógép-hálózat, de találkozhattunk már vírusfertőzött CD-melléklettel nívós hazai számítógépes folyóirat esetében is. Ezért feltétlenül fontos gondoskodni az informatikai biztonságról. Ebben a fejezetben ennek két alapvető eszközét ismerjük meg. Ez azonban csak a kezdet az informatikai biztonság egyre sokrétűbb világában. Tűzfal A tűzfal (firewall) célja a hálózaton keresztüli illetéktelen behatolások megakadályozása. Nem végez aktív felismerést, csupán az előzetesen beállított szabályok biztosítják a biztonságot. Kiegészítésképpen aktív behatolásfelismerő szoftverekkel egészíthetjük ki. Két szinten valósul meg: - Hardveres szint: az aktív hálózati eszközök (szerverek, routerek) a rajtuk áthaladó hálózati adatforgalmat figyelve akadályozzák meg a rendellenes forgalmat. A routerek nagy része számos tűzfalfunkciót képes ellátni. A tűzfal egyes protokollokat átenged, míg másokat nem, vagy csupán az egyik irányba. A tűzfalak korlátozzák bizonyos portok elérését, vagy azokat biztonsági korlátokhoz, azonosítókhoz, jelszavakhoz köthetik. Rendszerint folyamatosan jegyzik a forgalmi adatokat (bejelentkező gépek, felhasználók, események stb.), s kezelik a kritikus helyzeteket a beállításuknak megfelelően (tiltás, riasztás kiadása stb.). 12
14 - Szoftveres szint: a számítógépünkön telepített (a Windows rendszerekben beépítetten létező) tűzfalszoftver vagy az előzetesen beállított adatoknak megfelelően, vagy egy tanulási folyamattal végzi az adatcsomagok szűrését, az egyes hálózati kommunikációk során. A gépünkön a különféle szolgáltatások (www, FTP, stb.) futtatására alkalmas szoftverek a kommunikációhoz portokat nyitnak meg. Részben az operációs rendszer, illetve a felhasználói programok hibáit kihasználva ezeken a portokon keresztül ellenőrizetlen adatáramlást valósíthat meg kívülről érkező megkeresés (adatcsomag), részben a már a gépünkön található (pl.: spyware) programok e csatornákat kihasználva küldhetnek el adatokat (szenzitív személyes információkat, például címeket, konfigurációs információkat stb.), vagy adhatnak lehetőséget arra, hogy gépünket kívülről irányítsák (ez történik a trójai támadás során). A hasznos és ártalmas adatküldés közötti határmezsgyét meghúzni nem könnyű 13
15 Az éppen nyitott portok listáját a netstat a paranccsal listázhatjuk. Ez nem tájékoztat arról, hogy melyik szoftver nyitotta meg a portot, csak kilistázza azokat. 15. ábra. A netstat -a parancs eredménye 14
16 Ha arra gyanakszunk, hogy tudtunkon s főleg szándékunkon kívül jelentős adatforgalom generálódik, használjuk a netstat s parancsot. Arra viszont legyünk tekintettel a kapott információk értékelése során, hogy számos beállításunk (automatikus frissítések, stb.) okozhatnak adatáramlást. 16. ábra. A netstat -s parancs eredménye (részlet) 15
17 A netstat r megjeleníti a számítógép útvonaltábláját. Egy hibakeresés alkalmával ez azért nagy segítség, mert látható, hogy melyik IP-címről merre indulnak az adatok, megjeleníti az üzenetszórási címeket és a visszacsatoló interfészt is. 17. ábra. A netstat -r parancs eredménye Részletesen ezeket az adatokat itt nem elemezzük, s erre nem is lesz szükségünk védelmi hiba bekövetkezése előtt. 16
18 A Windowsban a tűzfal beállításait a Vezérlőpulton keresztül érhetjük el: 18. ábra. A tűzfal beállításainak megjelenítése 17
19 A tűzfal beállításának legfontosabb lépése maga az engedélyezés, ezt egy egyszerűsített kezelőfelületen keresztül tehetjük meg: 19. ábra. A tűzfal testreszabási lehetőségei 18
20 A tűzfal engedélyezésének fokozatait egyszerű, szemléletes felületen lehet beállítani: 20. ábra. A tűzfal részletes beállítása, finomhangolása A részletes szabályok megadása, illetve a Fokozott biztonságú Windows tűzfal részletes beállításával történik: A tűzfalat kikapcsolni csak igen indokolt esetben szabad intézményi hálózat üzemszerű működtetése során ilyen aligha fordul elő! Vírusvédelem A számítógépes vírus olyan program, mely önmagát reprodukálja, elterjeszti, s ezzel rendszerint kárt okoz. Az elnevezése is e tulajdonságok alapján, a biológiai vírusokhoz való hasonlatosságra utal. Szűkebb értelemben a számítógépen található állományokat megfertőző szoftvereket nevezzük vírusnak, de sokszor például a vírusirtók szolgáltatásai miatt az összes rosszindulatú (malware) szoftvert ide soroljuk. Számítógépes vírusok már az IBM PC-k megjelenése előtt is léteztek, de ezeket rendszerint nem károkozási szándékkal készítették, inkább programozói bravúrnak szánták. 19
21 A vírusok legfontosabb jellemzői: - igen kis méret (legfeljebb néhány kb); - reprodukciós képesség; - rejtett működés, mely valamilyen feltétel bekövetkezte esetén aktiválja a káros folyamatokat. A vírusokat a terjedés, a fertőzés módja, a fertőzött terület szerint több csoportba soroljuk: - Rendszervírus: a lemezes háttértároló egységek boot szektorát használja fel önmaga terjesztésére. Az első, IBM PC-t fertőző vírus is ilyen volt (Brain, 1986). Működésének alapja, hogy a számítógép bekapcsolása során a BIOS befejeztével átkerül a vezérlés az operációs rendszert tartalmazó merevlemezre, ahonnan a memóriába beolvassa a Master Boot Recordot, így ha abban vírust sikerül elhelyezni, az azonnal tehát jóval megelőzve minden védelmi intézkedést elkezdheti működését. Elhelyezkedéséből következően még a lemez formázása sem távolítja el. - Programvírusok: a futtatható állományokhoz (.bat,.com,.exe) kapcsolódó kódrészletek, melyek az állomány használatakor maguk is aktiválódnak. Ezek tekinthetők a klasszikus vírusoknak. - Alkalmazásvírusok: nemcsak a futtatható állományok, hanem a dokumentumok is veszélyeztetettekké váltak, mivel sok, ezek létrehozását támogató szoftver lehetővé teszi automatikusan lefutó alkalmazások beágyazását (ezek a makrók) a dokumentumokba: Word, Excel, Power Point, Access, Outlook stb. hogy csak a Microsoft Office termékeit említsük. Védekezni lehet ellenük a makrók tiltásával, ekkor azonban előfordulhat, hogy hasznos funkciókat sem érünk el. Egyéb malware (káros) programféleségek: - Trójai: ismét beszédes a név (emlékezzünk az i. e. XIII. századi Trója ostromának történetére), hisz egy hasznosnak, érdekesnek tűnő alkalmazást maga a felhasználó telepít a számítógépén, ám ennek részeként engedélyezi a nem kívánt mellékhatásokat is. - Férgek: az operációs rendszer vagy más program biztonsági réseit kihasználó program. Célja általában szenzitív (érzékeny) személyes információk megszerzése: e- mail címlista, jelszavak, banki és egyéb adatok. Az elsőt 1988-ban Robert T. Morris (Morris-worm) készítette, s napokra le is bénította vele az Egyesült Államok hálózatát. - Spyware-ek: azaz kémprogramok. Szintén a személyes adatok törvénytelen úton való megszerzését tűzik ki célul, többnyire a böngészőprogram használata közben egyegy meggondolatlan kattintás, illetve fertőzött oldalak látogatása során szerezhetők be. A böngésző biztonsági beállításainak réseit használják ki. Kellő elővigyázatossággal, a felugró ablakok értő kezelésével, a nem értelmezhető jóváhagyások mellőzésével nagy eséllyel elkerülhetjük e támadásokat. 20
22 - Nem programféleség, de több káros hatást is kifejtenek a lánclevelek (hoax tartalmú üzenetek): erőforrásokat kötnek le, felesleges hálózati adatforgalmat generálnak, s ha egy levelezőszerverre koncentráltak, akár annak kritikus szintű terhelését is eredményezhetik. Az ilyen levelekben a roppant megható emberi kérések és esetek leírása mellett mindenképpen a továbbküldés igénye legyen gyanús. Továbbításával ismerőseink címét is kiadjuk. S aligha vehető komolyan, hogy sok ide-oda küldözgetett bárkin is segítene A vírusokkal szemben alapvetően kétféle védekezési stratégiát választhatunk: - Passzív védekezés: Ha a számítógépünket minden hálózati erőforrástól, valamint a cserélhető adattárolóktól (optikai meghajtók, elektronikus és más háttértárak) elzárjuk, kizárhatjuk a vírusfertőzés veszélyét. Ám ezzel igencsak korlátozottá válik a gép funkcionalitása is. Éppen ezért ezt a módszert leginkább katonai eszközök esetében alkalmazzák, vagy más olyan számítógépeknél, melynek egyszeri telepítése után folyamatosan, azonos feladatot kell ellátnia egy zárt rendszerben. - Aktív védekezés: A vírusfertőzés ellen víruskereső, vírusirtó szoftverekkel védekezhetünk. Számos ilyen kapható a kereskedelemben, s sok gyártó korlátozott jogokkal ingyenes verziót is biztosít. Az aktív védekezést biztosító vírusvédelmi szoftverek két alapelven működhetnek: - Reaktív védelem: a telepített vírusvédelmi szoftver tartalmaz egy vírusleíró adatbázist, melyben az egyes vírusok kódsorozatának azonosításához szükséges adatokat tárolja. Működése során aztán ezeket az adatokat használja fel a fertőzések kiszűrésére. Legfőbb hátránya, hogy kizárólag azokat a vírusokat képes azonosítani, melyekhez mintával rendelkezik. - Heurisztikus védelem: a vírusok jellemző viselkedését észleli összetett analizáló algoritmusai segítségével. Észleli a rendellenes működésre utaló jeleket, s azonosítja azok forrását. Hátránya, hogy jelentősen nagyobb az erőforrásigénye a reaktív védelemhez képest, illetve egy-egy új elvű (hatású) vírus nem jelez hibát az algoritmus szerint. Előnye, hogy a mutációkat (a vírusok változatait) viszont nagy biztonsággal kiszűri. Általában összetett, mindkét vírusvédelmi eljárást alkalmazó vírusirtó szoftvereket érdemes használni. Azt azonban tudnunk kell, hogy a vírusvédelem is erőforrásokat igényel. Ezek egy részét a kellő ütemezéssel (a háttérben futó ellenőrzésekre) lehetőleg a kisebb gépigényű időszakokat, például üresjáratot, képernyőkímélő futása alatti időt használják fel. A vírusirtó szoftver alkalmazásának fontos lépései: - A vírusirtó szoftver kiválasztása a hardverkörnyezethez, a szoftverkörnyezethez és a felhasználási célhoz, a felhasználói szokásokhoz igazodva. Célszerű nem csupán a hagyományos vírusok, hanem más káros szoftverek felismerésére alkalmas programot választani. 21
23 - A szoftver legális beszerzése. Erre külön azért hívjuk fel a figyelmet, mert elharapódzott a vírusirtóknak álcázott malware programok terjedése: a látszólag ingyenes, illetve feltört vírusirtó maga a vírus, s ezt csak a telepítést követően észleljük, esetleg helyrehozhatatlan adatvesztést követően (bár egyes típusok némi deviza átutalása ellenében kódot ígérnek saját adataink ismételt eléréséhez én nem hinnék ezen ígéretnek sem ). 21. ábra. Az Avast vírusirtó egyszerűsített kezelőfelülete - A szoftver telepítése. A telepítés folyamatán rendszerint varázsló vezet végig a már megismert metódus szerint. Olvassuk el, s értelmezzük az egyes választási lehetőségeket, s megfontoltan döntsünk! 22. ábra. A frissítés állapotának ellenőrzése 22
24 A vírusleíró adatbázis frissítése, valamint a vírusirtó szoftver frissítése azonnal kötelező, hisz a beszerzett szoftver valamely régebbi időpontban készült, így az azóta eltelt időszakban számos új fertőzésveszély merülhetett fel (átlagosan naponta 5-15 új vírus jelenik meg). 23. ábra. A vizsgálat egyes jellemzőinek beállítása alapos ellenőrzés kijelölt médián, keresés az archív (tömörített) fájlokban is Ha nem a gép első telepítésekor telepítjük a vírusirtó alkalmazást, mindenképpen egy teljes tesztet kell lefuttatnunk, lehetőleg erős ellenőrzési szintet, s az opcionális keresési lehetőségeket (pl.: archívumokban, tömörített állományokban, rendszerállományokban való keresés stb.) is engedélyezve. Ez természetesen nagyobb adatállomány esetében meglehetősen hosszadalmas, akár órát is igényelhet. 23
25 24. ábra. Az Avast vírusirtó összetett felhasználói felülete a részletes beállításokhoz Folyamatosan futtatnunk kell a háttérben a víruskereső alkalmazást. Erről a tálca értesítő sávjában található ikon tájékoztat. Egyes vírusok képesek kikapcsolni a vírusvédelmet, ezt azonban az ikon képén azonnal észlelhetjük. Rendszeresen teljes ellenőrzést kell végrehajtani a számítógépeken az 5. pontban leírtak szerint. Ezt célszerű munkaidőn kívülre ütemeztetni a beállítások során. 24
26 A felfedezett fertőzésekkel kapcsolatos üzeneteket, eseményeket is kezelni kell. Alapvetően az alábbi lehetőségei vannak egy vírusvédelmi szoftvernek fertőzés észlelése esetén: 25. ábra. Vírusriasztás Szerencsés esetben a fertőzött állományról képes eltávolítani, letisztítani a káros kódrészletet (clean). Ez leginkább csak a hagyományos vírusok esetében lehetséges. 25
27 Ha erre nem képes, akkor lehetőség van az állomány elkülönítésére, karanténba helyezésére. Így később esetleg a letisztítás is lehetséges, de addig sem érhető el az állomány, s nem is tud aktiválódni. Kétségbeejtőbb a helyzet, ha csak az állomány törlésével (delete) lehet megszabadulni a vírustól. Amennyiben ilyen eseményt kell kezelni, ellenőrizzük, hogy milyen állomány törlését kívánja elvégezni a program, szükség esetén az adatvesztés (például dokumentumállományok esetén) elkerülésére intézkedéseket kell tenni. 26. ábra. Vírusinformációk megjelenítése TANULÁSIRÁNYÍTÓ A Szakmai információtartalom részben leírt sok ismeretet most értelmezze az eredeti kérdéseink ( Esetfelvetés munkahelyzet ) tükrében. Lapozzon vissza, és olvassa el ismét a kérdéseket! Ha szükségesnek érzi, olvassa újra a szakmai információtartalomban leírtakat is, bár erre sort keríthet részenként, az egyes kérdésekre keresett válaszok során is. Ha szükségesnek találja, vagy a téma egyes részei alaposabban is érdeklik, internetes forrásból számos kiegészítő és értelmező ismeretre tehet szert. 26
28 Fontos! Soha ne arra törekedjék, hogy szó szerint tanulja meg a tananyag egyes részeit. Az informatika egy gyorsan fejlődő tudomány, így az összefüggések megértése, s ezek alapján a gyakorlatban felbukkanó újabb technológiák rendszerbe illesztése a feladata. 1. Operációs rendszer beállítása A telepítés folyamán a számítógép többször is újraindul. A telepítés végeztével lépjen be a rendszerbe, s állítsa be a következőket (az egyes jellemzők beállításának Ön által alkalmazott menetét írásban rögzítse)! Bontsa meg a merevlemezt két partícióra: Formázza meg az új partíciót NTFS fájlrendszerűre: Hozzon létre új felhasználót: Tiltsa le a mini alkalmazásokat: Azz új partíción hozzon létre egy Dokumentumok nevű mappát: Helyezze át a személyes mappáit ebbe a Dokumentumok mappába: 27
29 2. Fájlkezelő segédprogram telepítése, használata Töltsön le az internetről egy ingyenes verziójú, szabad felhasználású fájlkezelő szoftvert, a Total Commandert! a) Írja le a letöltési forrást! b) Milyen verziójú szoftver letöltését választotta? Válaszát írja le a kijelölt helyre! c) Írja le, milyen korlátozásokkal működik az ingyenes verzió! 27. ábra. Total Commander program 28
30 d) Telepítse az alkalmazást, állítsa be az alábbi feltételeket: - magyar nyelvű működés; - jelenítse meg a rejtett fájlokat; - a kijelölés a Windowsban megszokott módú (bal egérgomb) legyen; - egyszerre csak egy Total Commander futhasson. e) Állítsa be a megfelelő ablakméretet, s az egyes oszlopok megjelenését úgy, hogy minden lényeges információ jól érzékelhető legyen! Mentse ezeket a beállításokat is! 28. ábra. A Total Commander beállításai f) Fedezze fel a szoftver használatát! Jellemzően a Total Commandert nem egérrel, hanem gyorsbillentyűkkel használjuk. Segítségül a programablak alján megtalálhatja a legfontosabb funkcióbillentyűk aktuális jelentését. 29. ábra. A Total Commander leggyakoribb funkcióbillentyűi 29
31 g) Nézzen utána, s próbálja ki az alábbi billentyűparancsokat is! Írja le tapasztalatait, az egyes billentyűk, billentyűkombinációk hatását! F8: shift + F8: alt + F5: alt + F9: szürke (numerikus billentyűzeten lévő) +: szürke (numerikus billentyűzeten lévő) *: alt + F7: ctrl + F5: s ha ismét megnyomja a ctrl + F5-öt? ctrl + felfelé nyíl: ctrl + balra nyíl: ctrl + jobbra nyíl: h) Hajtsa végre az alábbi feladatot! - Hozzon létre egy próba nevű mappát a C:\ meghajtón! - Másoljon ide egy tetszőleges.txt fájlt (használja a keresés funkciót, s ha nem talál, töltsön le egy ilyen szöveges állományt az internetről)! - A fájlt tömörítse ebben a mappában! 30. ábra. Tömörítési beállítások megadása a Total Commanderben 30
32 i) Milyen tömörítési algoritmusok alkalmazhatók a Total Commander programban? Sorolja fel! j) Írja le, hogyan tekinthetünk bele egyszerűen a tömörített állományokba! k) A Total Commander különleges fájlkezelési feladatok végrehajtására is alkalmas. Ezek közé tartozik az FTP-kapcsolat létrehozása. 31. ábra. Új FTP-kapcsolat létrehozása 31
33 Oktatója segítségével hozzon létre egy élő FTP-kapcsolatot, s ezen keresztül mozgasson állományokat a távoli kiszolgálóra! 32. ábra. A létrejött kapcsolat során a távoli kiszolgálót önálló meghajtóként érzékeljük 3. Vírusirtó alkalmazás telepítése Töltsön le az internetről egy ingyenes verziójú, szabad felhasználású vírusirtó szoftvert valamely neves vírusvédelmi vállalat honlapjáról! a) Írja le, melyiket választotta! b) Milyen korlátozásokkal működik az ingyenes verzió? Válaszát írja le a kijelölt helyre! c) Telepítse az alkalmazást, s végezze el a szoftver frissítését! Írja le tapasztalatait! Telepítés időtartama: Vírusleíró adatbázis frissítése során letöltött adatmennyiség: Programverzió frissítése során letöltött adatmennyiség: Egyéb tapasztalatok: 32
34 d) Végezzen el egy teljes vírusellenőrzést! Írja le ennek eredményét! Vizsgálat időtartama: Talált fertőzések száma: Fertőzés esetén követett eljárás: A feladatok végrehajtása során szükség szerint kérje oktatója segítségét! A feladat végeztével ellenőrizzék közösen a beállításokat, valamint az írásban rögzített megállapításait, következtetéseit! 33
35 ÖNELLENŐRZŐ FELADATOK 1. feladat Soroljon fel legalább öt fájlműveletet! feladat Írja le, milyen szinteken valósul meg a tűzfalas védelem! Röviden jellemezze is ezeket!
36 3. feladat Melyek a vírusirtók telepítésének lépései? Válaszát írja le a kijelölt helyre! feladat Milyen vírus- és egyéb káros (malware) szoftvereket ismer? Sorolja fel, s röviden jellemezze ezeket!
37 5. feladat Jellemezze az alábbi védekezési stratégiákat! Válaszát írja le a kijelölt helyre! Reaktív védelem: Heurisztikus védelem: 36
38 MEGOLDÁSOK 1. feladat 1. létrehozás 2. átnevezés 3. másolás 4. áthelyezés 5. törlés 2. feladat 1. Hardveres szint: az aktív hálózati eszközök (szerverek, routerek) a rajtuk áthaladó hálózati adatforgalmat figyelve akadályozzák meg a rendellenes forgalmat. A routerek nagy része számos tűzfalfunkciót képes ellátni. A tűzfal egyes protokollokat átenged, míg másokat nem, vagy csupán az egyik irányba. A tűzfalak korlátozzák bizonyos portok elérését, vagy azokat biztonsági korlátokhoz, azonosítókhoz, jelszavakhoz köthetik. Rendszerint folyamatosan jegyzik a forgalmi adatokat (bejelentkező gépek, felhasználók, események stb.), s kezelik a kritikus helyzeteket a beállításuknak megfelelően (tiltás, riasztás kiadása stb.). 2. Szoftveres szint: a számítógépünkön telepített (a Windows rendszerekben beépítetten létező) tűzfalszoftver vagy az előzetesen beállított adatoknak megfelelően, vagy egy tanulási folyamattal végzi az adatcsomagok szűrését, az egyes hálózati kommunikációk során. A gépünkön a különféle szolgáltatások (www, FTP stb.) futtatására alkalmas szoftverek a kommunikációhoz portokat nyitnak meg. Részben az operációs rendszer, illetve a felhasználói programok hibáit kihasználva ezeken a portokon keresztül ellenőrizetlen adatáramlást valósíthat meg kívülről érkező megkeresés (adatcsomag), részben a már a gépünkön található (pl.: spyware) programok e csatornákat kihasználva küldhetnek el adatokat (szenzitív személyes információkat, például címeket, konfigurációs információkat stb.), vagy adhatnak lehetőséget arra, hogy gépünket kívülről irányítsák (ez történik a trójai támadás során). A hasznos és ártalmas adatküldés közötti határmezsgyét meghúzni nem könnyű 3. feladat 1. a megfelelő szoftver kiválasztása 2. a szoftver beszerzése 3. telepítés 4. a program és a vírusleíró adatbázis állományainak frissítése 5. beállítások: folyamatos futtatás a háttérben, rendszeres (heti) automatikus teljes rendszerellenőrzés 37
39 4. feladat 1. Rendszervírus: a lemezes háttértároló egységek boot szektorát használja fel önmaga terjesztésére. Az első, IBM PC-t fertőző vírus is ilyen volt (Brain, 1986). Működésének alapja, hogy a számítógép bekapcsolása során a BIOS befejeztével átkerül a vezérlés az operációs rendszert tartalmazó merevlemezre, ahonnan a memóriába beolvassa a Master Boot Recordot, így ha abban vírust sikerül elhelyezni, az azonnal tehát jóval megelőzve minden védelmi intézkedést elkezdheti működését. Elhelyezkedéséből következően még a lemez formázása sem távolítja el. 2. Programvírusok: a futtatható állományokhoz (.bat,.com,.exe) kapcsolódó kódrészletek, melyek az állomány használatakor maguk is aktiválódnak. Ezek tekinthetők a klasszikus vírusoknak. 3. Alkalmazásvírusok: nemcsak a futtatható állományok, hanem a dokumentumok is veszélyeztetettekké váltak, mivel sok, ezek létrehozását támogató szoftver lehetővé teszi automatikusan lefutó alkalmazások beágyazását (ezek a makrók) a dokumentumokba: Word, Excel, Power Point, Access, Outlook stb. hogy csak a Microsoft Office termékeit említsük. Védekezni lehet ellenük a makrók tiltásával, ekkor azonban előfordulhat, hogy hasznos funkciókat sem érünk el. 4. Trójai: ismét beszédes a név (emlékezzünk az i. e. XIII. századi Trója ostromának történetére), hisz egy hasznosnak, érdekesnek tűnő alkalmazást maga a felhasználó telepít a számítógépén, ám ennek részeként engedélyezi a nem kívánt mellékhatásokat is. 5. Férgek: az operációs rendszer, vagy más program biztonsági réseit kihasználó program. Célja általában szenzitív (érzékeny) személyes információk megszerzése: címlista, jelszavak, banki és egyéb adatok. Az elsőt 1988-ban Robert T. Morris (Morris-worm) készítette, s napokra le is bénította vele az Egyesült Államok hálózatát. 6. Spyware-ek: azaz kémprogramok. Szintén a személyes adatok törvénytelen úton való megszerzését tűzik ki célul, többnyire a böngészőprogram használata közben egy-egy meggondolatlan kattintás, illetve fertőzött oldalak látogatása során szerezhetők be. A böngésző biztonsági beállításainak réseit használják ki. Kellő elővigyázatossággal, a felugró ablakok értő kezelésével, a nem értelmezhető jóváhagyások mellőzésével nagy eséllyel elkerülhetjük e támadásokat. 7. Lánclevelek (hoax tartalmú üzenetek): erőforrásokat kötnek le, felesleges hálózati adatforgalmat generálnak, s ha egy levelezőszerverre koncentráltak, akár annak kritikus szintű terhelését is eredményezhetik. Az ilyen levelekben a roppant megható emberi kérések és esetek leírása mellett mindenképpen a továbbküldés igénye legyen gyanús. Továbbításával ismerőseink címét is kiadjuk. S aligha vehető komolyan, hogy sok ideoda küldözgetett bárkin is segítene 38
40 5. feladat 1. Reaktív védelem: a telepített vírusvédelmi szoftver tartalmaz egy vírusleíró adatbázist, melyben az egyes vírusok kódsorozatának azonosításához szükséges adatokat tárolja. Működése során aztán ezeket az adatokat használja fel a fertőzések kiszűrésére. Legfőbb hátránya, hogy kizárólag azokat a vírusokat képes azonosítani, melyekhez mintával rendelkezik. 2. Heurisztikus védelem: a vírusok jellemző viselkedését észleli összetett analizáló algoritmusai segítségével. Észleli a rendellenes működésre utaló jeleket, s azonosítja azok forrását. Hátránya, hogy jelentősen nagyobb az erőforrásigénye a reaktív védelemhez képest, illetve egy-egy új elvű (hatású) vírus nem jelez hibát az algoritmus szerint. Előnye, hogy a mutációkat (a vírusok változatait) viszont nagy biztonsággal kiszűri. 39
41 IRODALOMJEGYZÉK FELHASZNÁLT IRODALOM Csala Péter - Csetényi Arthur - Tarlós Béla: Informatika alapjai. Computer Books, Budapest, Szücs László: Digitális számítógépek. Műszaki Könyvkiadó, Budapest, AJÁNLOTT IRODALOM Csala Péter - Csetényi Arthur - Tarlós Béla: Informatika alapjai. Computer Books, Budapest, Markus Bäcker: PC-doktor. Computer Panoráma, Budapest,
42 A(z) modul 018 számú szakmai tankönyvi tartalomeleme felhasználható az alábbi szakképesítésekhez: A szakképesítés OKJ azonosító száma: A szakképesítés megnevezése Számítógép-szerelő, -karbantartó A szakmai tankönyvi tartalomelem feldolgozásához ajánlott óraszám: 15 óra
43 A kiadvány az Új Magyarország Fejlesztési Terv TÁMOP / A képzés minőségének és tartalmának fejlesztése keretében készült. A projekt az Európai Unió támogatásával, az Európai Szociális Alap társfinanszírozásával valósul meg. Kiadja a Nemzeti Szakképzési és Felnőttképzési Intézet 1085 Budapest, Baross u. 52. Telefon: (1) , Fax: (1) Felelős kiadó: Nagy László főigazgató
Merevlemez üzembe helyezése, particionálása
 Merevlemez üzembe helyezése, particionálása (gyakorlati) A meghajtók és partíciók fogalma A meghajtó egy fizikai tárolóeszközt, például a merevlemez-meghajtó vagy a cserélhető USB-meghajtó. A partíció
Merevlemez üzembe helyezése, particionálása (gyakorlati) A meghajtók és partíciók fogalma A meghajtó egy fizikai tárolóeszközt, például a merevlemez-meghajtó vagy a cserélhető USB-meghajtó. A partíció
Operációs rendszerek. Tanmenet
 Operációs rendszerek Tanmenet Operációs rendszerek TANMENET- Operációs rendszerek Témakörök Javasolt óraszám 1. Operációs rendszerek alapjai 2. Windows XP ismeretek- Munka a képernyőn 3. Windows XP ismeretek-
Operációs rendszerek Tanmenet Operációs rendszerek TANMENET- Operációs rendszerek Témakörök Javasolt óraszám 1. Operációs rendszerek alapjai 2. Windows XP ismeretek- Munka a képernyőn 3. Windows XP ismeretek-
A Windows az összetartozó adatokat (fájlokat) mappákban (könyvtárakban) tárolja. A mappák egymásba ágyazottak.
 Mappakezelés WINDOWS-7 A Windows az összetartozó adatokat (fájlokat) mappákban (könyvtárakban) tárolja. A mappák egymásba ágyazottak. A PC legnagyobb mappája, amely az összes többi mappát is magában foglalja,
Mappakezelés WINDOWS-7 A Windows az összetartozó adatokat (fájlokat) mappákban (könyvtárakban) tárolja. A mappák egymásba ágyazottak. A PC legnagyobb mappája, amely az összes többi mappát is magában foglalja,
Operációs rendszerek. Tanmenet
 Tanmenet TANMENET- Operációs rendszerek Témakörök Javasolt óraszám 1. Windows XP ismeretek- Munka a képernyőn 2. Windows XP ismeretek- A Start menü elemei 3. Windows XP ismeretek- A billentyűzet 4. Windows
Tanmenet TANMENET- Operációs rendszerek Témakörök Javasolt óraszám 1. Windows XP ismeretek- Munka a képernyőn 2. Windows XP ismeretek- A Start menü elemei 3. Windows XP ismeretek- A billentyűzet 4. Windows
Számítógépes alapismeretek 2.
 Számítógépes alapismeretek 2. 1/7 Kitöltő adatai: Név: Osztály: E-mail cím: 2/7 Kérdések: Mire szolgál az asztal? Az ideiglenesen törölt fájlok tárolására. A telepített alkalmazások tárolására. A telepített
Számítógépes alapismeretek 2. 1/7 Kitöltő adatai: Név: Osztály: E-mail cím: 2/7 Kérdések: Mire szolgál az asztal? Az ideiglenesen törölt fájlok tárolására. A telepített alkalmazások tárolására. A telepített
Operációs rendszerek. Tanmenet
 Tanmenet TANMENET- Operációs rendszerek Témakörök Javasolt óraszám 1. Operációs rendszerek alapjai 2. Windows 2000 ismeretek- Munka a képernyőn 3. Windows 2000 ismeretek- A Start menü elemei 4. Windows
Tanmenet TANMENET- Operációs rendszerek Témakörök Javasolt óraszám 1. Operációs rendszerek alapjai 2. Windows 2000 ismeretek- Munka a képernyőn 3. Windows 2000 ismeretek- A Start menü elemei 4. Windows
Az operációs rendszer. Az operációs rendszer feladatai, részei, fajtái Az operációs rendszer beállítása
 Az operációs rendszer Az operációs rendszer feladatai, részei, fajtái Az operációs rendszer beállítása Az operációs rendszer feladatai Programok indítása, futtatása Perifériák kezelése Kapcsolat a felhasználóval
Az operációs rendszer Az operációs rendszer feladatai, részei, fajtái Az operációs rendszer beállítása Az operációs rendszer feladatai Programok indítása, futtatása Perifériák kezelése Kapcsolat a felhasználóval
A Novitax ügyviteli programrendszer első telepítése
 Telepítő fájl letöltése honlapunkról A Novitax ügyviteli programrendszer első telepítése A honlapunkon (www.novitax.hu) található telepítő fájlt (novitax2007-setup.exe) le kell tölteni a számítógép egy
Telepítő fájl letöltése honlapunkról A Novitax ügyviteli programrendszer első telepítése A honlapunkon (www.novitax.hu) található telepítő fájlt (novitax2007-setup.exe) le kell tölteni a számítógép egy
Dropbox - online fájltárolás és megosztás
 Dropbox - online fájltárolás és megosztás web: https://www.dropbox.com A Dropbox egy felhő-alapú fájltároló és megosztó eszköz, melynek lényege, hogy a különböző fájlokat nem egy konkrét számítógéphez
Dropbox - online fájltárolás és megosztás web: https://www.dropbox.com A Dropbox egy felhő-alapú fájltároló és megosztó eszköz, melynek lényege, hogy a különböző fájlokat nem egy konkrét számítógéphez
12.2.3 Laborgyakorlat: Partíció létrehozása Windows XP Professional operációs rendszerben
 12.2.3 Laborgyakorlat: Partíció létrehozása Windows XP Professional operációs rendszerben Bevezetés Nyomtasd ki a feladatlapot és oldd meg a feladatokat! Ezen a laborgyakorlaton FAT32 fájlrendszerre formázott
12.2.3 Laborgyakorlat: Partíció létrehozása Windows XP Professional operációs rendszerben Bevezetés Nyomtasd ki a feladatlapot és oldd meg a feladatokat! Ezen a laborgyakorlaton FAT32 fájlrendszerre formázott
WIN-TAX programrendszer frissítése
 WIN-TAX programrendszer frissítése A WIN-TAX programrendszert a verzió érvényességének lejártakor illetve jelentősebb változás esetén (pl.: elkészült fejlesztések, munkahelyi hálózati szinkronitás miatt)
WIN-TAX programrendszer frissítése A WIN-TAX programrendszert a verzió érvényességének lejártakor illetve jelentősebb változás esetén (pl.: elkészült fejlesztések, munkahelyi hálózati szinkronitás miatt)
SZOFTVEREK (programok)
 SZOFTVEREK (programok) Szoftverek csoportosítása 1. Operációs rendszerek: Windows (XP), 7, 8, 10 Linux (Ubuntu, Debian, ) 2. Felhasználói szoftverek Szövegszerkesztő: Word, jegyzettömb Táblázatkezelő:
SZOFTVEREK (programok) Szoftverek csoportosítása 1. Operációs rendszerek: Windows (XP), 7, 8, 10 Linux (Ubuntu, Debian, ) 2. Felhasználói szoftverek Szövegszerkesztő: Word, jegyzettömb Táblázatkezelő:
SZE INFORMATIKAI KÉPZÉS 1
 SZE INFORMATIKAI KÉPZÉS 1 A bevezető gyakorlat célja a további munkához szükséges alaptevékenységek (pl. fájlok keresése, másolása) áttekintése. A gyakorlat anyagában szereplő feladatok többféleképpen
SZE INFORMATIKAI KÉPZÉS 1 A bevezető gyakorlat célja a további munkához szükséges alaptevékenységek (pl. fájlok keresése, másolása) áttekintése. A gyakorlat anyagában szereplő feladatok többféleképpen
Win 8 változatok. 2. sz. melléklet 2014.02.18. 2013.felnottkepzes@gmail.com. Töltse ki az előzetes tudásszint felmérő dolgozatot!
 2 sz melléklet 20140218 Bemutatkozás Horváth Zoltán informatika tanár vagyok Az Inczédy György középiskolában tanítok Tudásszint felmérés Töltse ki az előzetes tudásszint felmérő dolgozatot! Tananyag elérhető:
2 sz melléklet 20140218 Bemutatkozás Horváth Zoltán informatika tanár vagyok Az Inczédy György középiskolában tanítok Tudásszint felmérés Töltse ki az előzetes tudásszint felmérő dolgozatot! Tananyag elérhető:
Az operációs rendszer fogalma
 Készítette: Gráf Tímea 2013. október 10. 1 Az operációs rendszer fogalma Az operációs rendszer olyan programrendszer, amely a számítógépekben a programok végrehajtását vezérli. 2 Az operációs rendszer
Készítette: Gráf Tímea 2013. október 10. 1 Az operációs rendszer fogalma Az operációs rendszer olyan programrendszer, amely a számítógépekben a programok végrehajtását vezérli. 2 Az operációs rendszer
A fájlkezelés alapjai
 Az adattárolás alapelemei Képzeljünk el egy nagy szekrényt, ami még teljesen üres. Ebbe a szekrénybe szeretnénk a ruháinkat bepakolni, de a szekrényben nincs egyetlen polc se. A polcok a ruháink rendszerezett
Az adattárolás alapelemei Képzeljünk el egy nagy szekrényt, ami még teljesen üres. Ebbe a szekrénybe szeretnénk a ruháinkat bepakolni, de a szekrényben nincs egyetlen polc se. A polcok a ruháink rendszerezett
Nyomtató telepítése. 1. ábra Nyomtatók és faxok Nyomtató hozzáadása
 Ha ki szeretnénk nyomtatni az elkészített dokumentumainkat, akkor a nyomtató vezérlőprogramját a számítógépre kell telepítenünk. Ezáltal a számítógép irányítani tudja a nyomtatót, érzékeli üzeneteit. A
Ha ki szeretnénk nyomtatni az elkészített dokumentumainkat, akkor a nyomtató vezérlőprogramját a számítógépre kell telepítenünk. Ezáltal a számítógép irányítani tudja a nyomtatót, érzékeli üzeneteit. A
ELSŐ LÉPÉSEK A SZÁMÍTÓGÉPEK RODALMÁBA AMIT A SZÁMÍTÓGÉPEKRŐL TUDNI ÉRDEMES
 ELSŐ LÉPÉSEK A SZÁMÍTÓGÉPEK RODALMÁBA AMIT A SZÁMÍTÓGÉPEKRŐL TUDNI ÉRDEMES Számítógép = Univerzális gép! Csupán egy gép a sok közül, amelyik pontosan azt csinálja, amit mondunk neki. Hardver A számítógép
ELSŐ LÉPÉSEK A SZÁMÍTÓGÉPEK RODALMÁBA AMIT A SZÁMÍTÓGÉPEKRŐL TUDNI ÉRDEMES Számítógép = Univerzális gép! Csupán egy gép a sok közül, amelyik pontosan azt csinálja, amit mondunk neki. Hardver A számítógép
A GeoEasy telepítése. Tartalomjegyzék. Hardver, szoftver igények. GeoEasy telepítése. GeoEasy V2.05 Geodéziai Feldolgozó Program
 A GeoEasy telepítése GeoEasy V2.05 Geodéziai Feldolgozó Program (c)digikom Kft. 1997-2008 Tartalomjegyzék Hardver, szoftver igények GeoEasy telepítése A hardverkulcs Hálózatos hardverkulcs A GeoEasy indítása
A GeoEasy telepítése GeoEasy V2.05 Geodéziai Feldolgozó Program (c)digikom Kft. 1997-2008 Tartalomjegyzék Hardver, szoftver igények GeoEasy telepítése A hardverkulcs Hálózatos hardverkulcs A GeoEasy indítása
Windows mappaműveletek
 Windows mappaműveletek Windows 7 / 10 Források: http://www.akonyv.hu/windows_elemei/windows_7_mappa_allomany_es_lemezkezeles_minta.pdf http://www2.akg.hu/info/erettsegi/szobeli/10.html Windows Intéző felépítése
Windows mappaműveletek Windows 7 / 10 Források: http://www.akonyv.hu/windows_elemei/windows_7_mappa_allomany_es_lemezkezeles_minta.pdf http://www2.akg.hu/info/erettsegi/szobeli/10.html Windows Intéző felépítése
2. modul - Operációs rendszerek
 2. modul - Operációs rendszerek Érvényes: 2009. február 1-jétől Az alábbiakban ismertetjük a 2. modul (Operációs rendszerek) syllabusát, amely az elméleti és gyakorlati modulvizsga követelményrendszere.
2. modul - Operációs rendszerek Érvényes: 2009. február 1-jétől Az alábbiakban ismertetjük a 2. modul (Operációs rendszerek) syllabusát, amely az elméleti és gyakorlati modulvizsga követelményrendszere.
Gyakorlati vizsgatevékenység. Graf Iskola
 06 3 06 68 06.. Szakképesítés azonosító száma, megnevezése: Gyakorlati vizsgatevékenység 8 03 000 0 Számítástechnikai szoftverüzemeltető Vizsgarészhez rendelt követelménymodul azonosítója, megnevezése:
06 3 06 68 06.. Szakképesítés azonosító száma, megnevezése: Gyakorlati vizsgatevékenység 8 03 000 0 Számítástechnikai szoftverüzemeltető Vizsgarészhez rendelt követelménymodul azonosítója, megnevezése:
SZÓBELI ÉRETTSÉGI TÉMAKÖRÖK
 INFORMATIKA SZÓBELI ÉRETTSÉGI TÉMAKÖRÖK Az emelt szint a középszint követelményeit magában foglalja, de azokat magasabb szinten kéri számon. 1. Információs társadalom 2. Informatikai alapismeretek - hardver
INFORMATIKA SZÓBELI ÉRETTSÉGI TÉMAKÖRÖK Az emelt szint a középszint követelményeit magában foglalja, de azokat magasabb szinten kéri számon. 1. Információs társadalom 2. Informatikai alapismeretek - hardver
Alkalmazások típusai Szoftverismeretek
 Alkalmazások típusai Szoftverismeretek Prezentáció tartalma Szoftverek csoportjai Operációs rendszerek Partíciók, fájlrendszerek Tömörítés Vírusok Adatvédelem 2 A szoftver fogalma A szoftver teszi használhatóvá
Alkalmazások típusai Szoftverismeretek Prezentáció tartalma Szoftverek csoportjai Operációs rendszerek Partíciók, fájlrendszerek Tömörítés Vírusok Adatvédelem 2 A szoftver fogalma A szoftver teszi használhatóvá
HÁLÓZATBIZTONSÁG III. rész
 HÁLÓZATBIZTONSÁG III. rész Tűzfalak működése Összeállította: Huszár István 1. A tűzfal (firewall) szerepe Tűzfal: olyan biztonsági rendszer, amely a számítógépes hálózatok kapcsolódási pontján helyezkedik
HÁLÓZATBIZTONSÁG III. rész Tűzfalak működése Összeállította: Huszár István 1. A tűzfal (firewall) szerepe Tűzfal: olyan biztonsági rendszer, amely a számítógépes hálózatok kapcsolódási pontján helyezkedik
A háttértárakon tárolt adathalmazokat - például programokat, dokumentumokat, adatbázisokat stb. - fájloknak nevezzük.
 A fájlkezelés alapfogalmai Minden számítógéppel végzett munka kapcsolódik a háttértárakon lévõ fájlokhoz, hiszen minden program és adat valamilyen háttértáron tárolódik. Munkánk során számos fájlt hozunk
A fájlkezelés alapfogalmai Minden számítógéppel végzett munka kapcsolódik a háttértárakon lévõ fájlokhoz, hiszen minden program és adat valamilyen háttértáron tárolódik. Munkánk során számos fájlt hozunk
Teljes vírusirtás a NOD32 Antivirus System segítségével. vírusirtási útmutató
 Teljes vírusirtás a NOD32 Antivirus System segítségével vírusirtási útmutató 1. A vírus definíciós adatbázis frissítése A tálca jobb alsó sarkán található NOD32 ikon segítségével nyissa meg a Vezérlő központot.
Teljes vírusirtás a NOD32 Antivirus System segítségével vírusirtási útmutató 1. A vírus definíciós adatbázis frissítése A tálca jobb alsó sarkán található NOD32 ikon segítségével nyissa meg a Vezérlő központot.
1. DVNAV letöltése és telepítése
 1. DVNAV letöltése és telepítése A Drén és Valner Szoftver Kft által készített DVNAV programmal lehetőség van a számlázó program által elkészített XML-ek NAV-hoz történő eljuttatására, majd a számlákról
1. DVNAV letöltése és telepítése A Drén és Valner Szoftver Kft által készített DVNAV programmal lehetőség van a számlázó program által elkészített XML-ek NAV-hoz történő eljuttatására, majd a számlákról
Szilipet programok telepítése Hálózatos (kliens/szerver) telepítés Windows 7 operációs rendszer alatt
 Szilipet programok telepítése Hálózatos (kliens/szerver) telepítés Windows 7 operációs rendszer alatt segédlet A Szilipet programok az adatok tárolásához Firebird adatbázis szervert használnak. Hálózatos
Szilipet programok telepítése Hálózatos (kliens/szerver) telepítés Windows 7 operációs rendszer alatt segédlet A Szilipet programok az adatok tárolásához Firebird adatbázis szervert használnak. Hálózatos
A mappák használata. Mappa létrehozása
 A mappák használata A számítógéppel készített dokumentumainkat, azaz az adatfájlokat célszerű egy jól átgondolt szisztéma szerint tárolni. Mappa (angolul folder) alatt az informatikában egy fájlrendszeren
A mappák használata A számítógéppel készített dokumentumainkat, azaz az adatfájlokat célszerű egy jól átgondolt szisztéma szerint tárolni. Mappa (angolul folder) alatt az informatikában egy fájlrendszeren
14. óra op. rendszer ECDL alapok
 14. óra op. rendszer ECDL alapok 26. El kell-e menteni nyomtatás előtt egy dokumentumot? a) Nem, de ajánlott, mert a nem mentett dokumentum elveszhet. b) Igen, mert mentés nélkül nem lehet nyomtatni. c)
14. óra op. rendszer ECDL alapok 26. El kell-e menteni nyomtatás előtt egy dokumentumot? a) Nem, de ajánlott, mert a nem mentett dokumentum elveszhet. b) Igen, mert mentés nélkül nem lehet nyomtatni. c)
SZÁMÍTÓGÉPES KÁRTEVŐK (MALWARE)
 SZÁMÍTÓGÉPES KÁRTEVŐK (MALWARE) Számítógépes kártevők A rosszindulatú számítógépes programokat összefoglalóan kártevőknek (angolul malware, ejtsd melver) nevezzük. A kártevők típusai: Vírusok Férgek Kémprogramok
SZÁMÍTÓGÉPES KÁRTEVŐK (MALWARE) Számítógépes kártevők A rosszindulatú számítógépes programokat összefoglalóan kártevőknek (angolul malware, ejtsd melver) nevezzük. A kártevők típusai: Vírusok Férgek Kémprogramok
Információ és kommunikáció
 Információ és kommunikáció Tanmenet Információ és kommunikáció TANMENET- Információ és kommunikáció Témakörök Javasolt óraszám 1. Hálózati alapismeretek 20 perc 2. Az internet jellemzői 25 perc 3. Szolgáltatások
Információ és kommunikáció Tanmenet Információ és kommunikáció TANMENET- Információ és kommunikáció Témakörök Javasolt óraszám 1. Hálózati alapismeretek 20 perc 2. Az internet jellemzői 25 perc 3. Szolgáltatások
Szoftver alapfogalmak
 Szoftver alapfogalmak Azon a programok algoritmusok, eljárások, és hozzájuk tartozó dokumentációk összessége, melyek a számítógép működéséhez szükségesek. (nem kézzel fogható, szellemi termékek) Algoritmus
Szoftver alapfogalmak Azon a programok algoritmusok, eljárások, és hozzájuk tartozó dokumentációk összessége, melyek a számítógép működéséhez szükségesek. (nem kézzel fogható, szellemi termékek) Algoritmus
13. Tárgymutató. Windows XP alapokon
 Windows XP alapokon 13. Tárgymutató Ablakok elemei...16 ablak határvonal...18 címsor...17 előző méret gomb...18 kilépés gomb...17 kis méret gomb...17 teljes méret gomb...18 vezérlőmenü...19 fogalma...15
Windows XP alapokon 13. Tárgymutató Ablakok elemei...16 ablak határvonal...18 címsor...17 előző méret gomb...18 kilépés gomb...17 kis méret gomb...17 teljes méret gomb...18 vezérlőmenü...19 fogalma...15
 ECDL Operációs rendszerek Miazön által használt számítógép operációs rendszere és annak verziószáma? Windows XP 1 Hány MB az ön által használt számítógépbe épített RAM? Sajátgépen jobb egérgomb / Tulajdonságok
ECDL Operációs rendszerek Miazön által használt számítógép operációs rendszere és annak verziószáma? Windows XP 1 Hány MB az ön által használt számítógépbe épített RAM? Sajátgépen jobb egérgomb / Tulajdonságok
A GeoEasy telepítése. Tartalomjegyzék. Hardver, szoftver igények. GeoEasy telepítése. GeoEasy V2.05+ Geodéziai Feldolgozó Program
 A GeoEasy telepítése GeoEasy V2.05+ Geodéziai Feldolgozó Program (c)digikom Kft. 1997-2010 Tartalomjegyzék Hardver, szoftver igények GeoEasy telepítése A hardverkulcs Hálózatos hardverkulcs A GeoEasy indítása
A GeoEasy telepítése GeoEasy V2.05+ Geodéziai Feldolgozó Program (c)digikom Kft. 1997-2010 Tartalomjegyzék Hardver, szoftver igények GeoEasy telepítése A hardverkulcs Hálózatos hardverkulcs A GeoEasy indítása
Tartalom. I. Rész A számítógép megosztása 5. Bevezetés 1. 1 n Saját profilt mindenkinek 7. Biztonsági programok 3 A könyvben használt jelek 4
 Bevezetés 1 A könyv felépítése 2 Biztonsági programok 3 A könyvben használt jelek 4 I. Rész A számítógép megosztása 5 1 n Saját profilt mindenkinek 7 Alapfogalmak 8 Hogyan mûködik? 8 Biztonság 9 Felhasználói
Bevezetés 1 A könyv felépítése 2 Biztonsági programok 3 A könyvben használt jelek 4 I. Rész A számítógép megosztása 5 1 n Saját profilt mindenkinek 7 Alapfogalmak 8 Hogyan mûködik? 8 Biztonság 9 Felhasználói
Telepítés, újratelepítés több számítógépre, hálózatos telepítés Kulcs-Bér program
 Telepítés, újratelepítés több számítógépre, hálózatos telepítés Kulcs-Bér program A Kulcs-Soft programok telepítése (újratelepítése) előtt javasolt Adatmentést készíteni a számítógépen található összes
Telepítés, újratelepítés több számítógépre, hálózatos telepítés Kulcs-Bér program A Kulcs-Soft programok telepítése (újratelepítése) előtt javasolt Adatmentést készíteni a számítógépen található összes
Munka a fájlokkal. Az általánosan használt fájltípusok. Programfájlok. Adatfájlok
 Az általánosan használt fájltípusok A háttértárakon tárolt adathalmazokat fájloknak (állományoknak) nevezzük. A fájlokat két csoportba soroljuk. Az indítható, futtatható programokat tartalmazó fájlokat
Az általánosan használt fájltípusok A háttértárakon tárolt adathalmazokat fájloknak (állományoknak) nevezzük. A fájlokat két csoportba soroljuk. Az indítható, futtatható programokat tartalmazó fájlokat
Felhasználói leírás a DimNAV Server segédprogramhoz ( )
 Felhasználói leírás a DimNAV Server segédprogramhoz (1.1.0.3) Tartalomjegyzék Bevezetés...3 1. Telepítés...3 2. Eltávolítás...4 Program használata...5 1. Kezdeti beállítások...5 2. Licenc megadása...6
Felhasználói leírás a DimNAV Server segédprogramhoz (1.1.0.3) Tartalomjegyzék Bevezetés...3 1. Telepítés...3 2. Eltávolítás...4 Program használata...5 1. Kezdeti beállítások...5 2. Licenc megadása...6
OPERÁCIÓS RENDSZEREK SZOLGÁLTATÁSAI
 1 OPERÁCIÓS RENDSZEREK SZOLGÁLTATÁSAI ESETFELVETÉS-MUNKAHELYZET Munkahelyén Önt bízzák meg azzal, hogy tárja fel az alkalmazott operációs rendszer szolgáltatásait. Végezze el a rendszeres karbantartási
1 OPERÁCIÓS RENDSZEREK SZOLGÁLTATÁSAI ESETFELVETÉS-MUNKAHELYZET Munkahelyén Önt bízzák meg azzal, hogy tárja fel az alkalmazott operációs rendszer szolgáltatásait. Végezze el a rendszeres karbantartási
Az Evolut Főkönyv program telepítési és beállítási útmutatója v2.0
 Az Evolut Főkönyv program telepítési és beállítási útmutatója v2.0 Az Ön letölthető fájl tartalmazza az Evolut Főkönyv 2013. program telepítőjét. A jelen leírás olyan telepítésre vonatkozik, amikor Ön
Az Evolut Főkönyv program telepítési és beállítási útmutatója v2.0 Az Ön letölthető fájl tartalmazza az Evolut Főkönyv 2013. program telepítőjét. A jelen leírás olyan telepítésre vonatkozik, amikor Ön
Windows 8.1 frissítés, részletes útmutató
 Windows 8.1 frissítés, részletes útmutató A Windows 8.1 telepítése és frissítése A BIOS, illetve alkalmazások és illesztőprogramok frissítése, valamint a Windows Update futtatása A telepítés típusának
Windows 8.1 frissítés, részletes útmutató A Windows 8.1 telepítése és frissítése A BIOS, illetve alkalmazások és illesztőprogramok frissítése, valamint a Windows Update futtatása A telepítés típusának
KIRA. KIRA rendszer. Telepítési útmutató v1
 KIRA rendszer Telepítési útmutató v1 1. Bevezetés A dokumentáció, illetve a dokumentáció mellékleteként megtalálható állományok segítségével készíthető fel a kliens oldali számítógép a KIRA rendszer működtetésére.
KIRA rendszer Telepítési útmutató v1 1. Bevezetés A dokumentáció, illetve a dokumentáció mellékleteként megtalálható állományok segítségével készíthető fel a kliens oldali számítógép a KIRA rendszer működtetésére.
Médiatár. Rövid felhasználói kézikönyv
 Médiatár Rövid felhasználói kézikönyv Tartalomjegyzék Bevezetés Tartalomjegyzék Bevezetés Bevezetés... 3 Kezdô gondolatok... 4 Hálózati követelmények... 4 Támogatott operációs rendszerek a számítógépeken...
Médiatár Rövid felhasználói kézikönyv Tartalomjegyzék Bevezetés Tartalomjegyzék Bevezetés Bevezetés... 3 Kezdô gondolatok... 4 Hálózati követelmények... 4 Támogatott operációs rendszerek a számítógépeken...
Műveletek makrókkal. Makró futtatása párbeszédpanelről. A Színezés makró futtatása a Makró párbeszédpanelről
 Műveletek makrókkal A munkafüzettel együtt tárolt, minden munkalapon elérhető makrót a Fejlesztőeszközök szalag Makrók párbeszédpanelje segítségével nyithatjuk meg, innen végezhetjük el a makrókkal megoldandó
Műveletek makrókkal A munkafüzettel együtt tárolt, minden munkalapon elérhető makrót a Fejlesztőeszközök szalag Makrók párbeszédpanelje segítségével nyithatjuk meg, innen végezhetjük el a makrókkal megoldandó
A számítógépkezelés alapjai, szoftverhasználat
 dr. Száldobágyi Zsigmond Csongor A számítógépkezelés alapjai, szoftverhasználat A követelménymodul megnevezése: Szövegfeldolgozás A követelménymodul száma: 0971-06 A tartalomelem azonosító száma és célcsoportja:
dr. Száldobágyi Zsigmond Csongor A számítógépkezelés alapjai, szoftverhasználat A követelménymodul megnevezése: Szövegfeldolgozás A követelménymodul száma: 0971-06 A tartalomelem azonosító száma és célcsoportja:
Memeo Instant Backup Rövid útmutató. 1. lépés: Hozza létre ingyenes Memeo fiókját. 2. lépés: Csatlakoztassa a tárolóeszközt a számítógéphez
 Bevezetés A Memeo Instant Backup egyszerű biztonsági másolási megoldás, mely nagy segítséget nyújt a bonyolult digitális világban. A Memeo Instant Backup automatikus módon, folyamatosan biztonsági másolatot
Bevezetés A Memeo Instant Backup egyszerű biztonsági másolási megoldás, mely nagy segítséget nyújt a bonyolult digitális világban. A Memeo Instant Backup automatikus módon, folyamatosan biztonsági másolatot
A fényképezőgép-firmware frissítése
 A fényképezőgép-firmware frissítése Köszönjük, hogy a Nikon termékét választotta! A jelen útmutató a firmware-frissítés elvégzését ismerteti. Ha nem biztos benne, hogy sikeresen végre tudja hajtani a frissítést,
A fényképezőgép-firmware frissítése Köszönjük, hogy a Nikon termékét választotta! A jelen útmutató a firmware-frissítés elvégzését ismerteti. Ha nem biztos benne, hogy sikeresen végre tudja hajtani a frissítést,
TestLine - zsoldosbeatesztje-01 Minta feladatsor
 Melyik igaz? (1 helyes válasz) (1 helyes válasz) 1. 1:47 Normál szoftver létrejöttének pillanatától szerzői jogvédelem alatt áll. Le lehet mondani a szerzői jogról szerzői jog eladható Mi a szerepe a fájlnév
Melyik igaz? (1 helyes válasz) (1 helyes válasz) 1. 1:47 Normál szoftver létrejöttének pillanatától szerzői jogvédelem alatt áll. Le lehet mondani a szerzői jogról szerzői jog eladható Mi a szerepe a fájlnév
Számítógépes vírusok. Barta Bettina 12. B
 Számítógépes vírusok Barta Bettina 12. B Vírusok és jellemzőik Fogalma: A számítógépes vírus olyan önmagát sokszorosító program,mely képes saját magát más végrehajtható alkalmazásokban, vagy dokumentumokban
Számítógépes vírusok Barta Bettina 12. B Vírusok és jellemzőik Fogalma: A számítógépes vírus olyan önmagát sokszorosító program,mely képes saját magát más végrehajtható alkalmazásokban, vagy dokumentumokban
Szoftverfrissítés Felhasználói útmutató
 Szoftverfrissítés Felhasználói útmutató Copyright 2007 Hewlett-Packard Development Company, L.P. A Windows elnevezés a Microsoft Corporation Amerikai Egyesült Államokban bejegyzett kereskedelmi védjegye.
Szoftverfrissítés Felhasználói útmutató Copyright 2007 Hewlett-Packard Development Company, L.P. A Windows elnevezés a Microsoft Corporation Amerikai Egyesült Államokban bejegyzett kereskedelmi védjegye.
OE-NIK 2010/11 ősz OE-NIK. 2010. ősz
 2010/11 ősz 1. Word / Excel 2. Solver 3. ZH 4. Windows 5. Windows 6. ZH 7. HTML 8. HTML 9. ZH 10. Adatszerkezetek, változók, tömbök 11. Számábrázolási kérdések 12. ZH 13. Pótlás A Windows felhasználói
2010/11 ősz 1. Word / Excel 2. Solver 3. ZH 4. Windows 5. Windows 6. ZH 7. HTML 8. HTML 9. ZH 10. Adatszerkezetek, változók, tömbök 11. Számábrázolási kérdések 12. ZH 13. Pótlás A Windows felhasználói
PTE-PROXY VPN használata, könyvtári adatbázisok elérhetősége távolról
 PTE-PROXY VPN használata, könyvtári adatbázisok elérhetősége távolról Az Informatikai Igazgatóság minden aktív egyetemi hallgató és munkaviszonnyal rendelkező egyetemi dolgozó részére úgynevezett proxy
PTE-PROXY VPN használata, könyvtári adatbázisok elérhetősége távolról Az Informatikai Igazgatóság minden aktív egyetemi hallgató és munkaviszonnyal rendelkező egyetemi dolgozó részére úgynevezett proxy
Java-s Nyomtatványkitöltő Program Súgó
 Java-s Nyomtatványkitöltő Program Súgó Hálózatos telepítés Windows és Linux operációs rendszereken A program nem használja a Registry-t. A program három könyvtárstruktúrát használ, melyek a következők:
Java-s Nyomtatványkitöltő Program Súgó Hálózatos telepítés Windows és Linux operációs rendszereken A program nem használja a Registry-t. A program három könyvtárstruktúrát használ, melyek a következők:
ElitBÉR bérrendszer telepítése hálózatos környezetben
 ElitBÉR bérrendszer telepítése hálózatos környezetben Figyelem! Az adatvesztés elkerülése érdekében a program telepítése előtt győződjön meg arról, hogy a számítógépen még nincs telepítve adott évi ElitBÉR
ElitBÉR bérrendszer telepítése hálózatos környezetben Figyelem! Az adatvesztés elkerülése érdekében a program telepítése előtt győződjön meg arról, hogy a számítógépen még nincs telepítve adott évi ElitBÉR
Informatika szóbeli vizsga témakörök
 KECSKEMÉTI MŰSZAKI SZAKKÉPZŐ ISKOLA, SPECIÁLIS SZAKISKOLA ÉS KOLLÉGIUM 6000 Kecskemét, Szolnoki út 31., Telefon: 76/480-744, Fax: 487-928 KANDÓ KÁLMÁN SZAKKÖZÉPISKOLA ÉS SZAKISKOLÁJA 6000 Kecskemét, Bethlen
KECSKEMÉTI MŰSZAKI SZAKKÉPZŐ ISKOLA, SPECIÁLIS SZAKISKOLA ÉS KOLLÉGIUM 6000 Kecskemét, Szolnoki út 31., Telefon: 76/480-744, Fax: 487-928 KANDÓ KÁLMÁN SZAKKÖZÉPISKOLA ÉS SZAKISKOLÁJA 6000 Kecskemét, Bethlen
3Sz-s Kft. Tisztelt Felhasználó!
 3Sz-s Kft. 1158 Budapest, Jánoshida utca 15. Tel: (06-1) 416-1835 / Fax: (06-1) 419-9914 E-mail: zk@3szs. hu / Web: http://www. 3szs. hu Tisztelt Felhasználó! Köszönjük, hogy telepíti az AUTODATA 2007
3Sz-s Kft. 1158 Budapest, Jánoshida utca 15. Tel: (06-1) 416-1835 / Fax: (06-1) 419-9914 E-mail: zk@3szs. hu / Web: http://www. 3szs. hu Tisztelt Felhasználó! Köszönjük, hogy telepíti az AUTODATA 2007
 FTP Az FTP jelentése: File Transfer Protocol. Ennek a segítségével lehet távoli szerverek és a saját gépünk között nagyobb állományokat mozgatni. Ugyanez a módszer alkalmas arra, hogy a kari web-szerveren
FTP Az FTP jelentése: File Transfer Protocol. Ennek a segítségével lehet távoli szerverek és a saját gépünk között nagyobb állományokat mozgatni. Ugyanez a módszer alkalmas arra, hogy a kari web-szerveren
TestLine ae01tesztje-01 Minta feladatsor
 Informatikai alapismeretek Melyik nem háttértár? (1 helyes válasz) 1. 1:33 Normál PI SSD HDD Mi a teljes elérési út helyes sorrendje? (1 helyes válasz) 2. 1:54 Normál állományazonosító, mappa-azonosító,
Informatikai alapismeretek Melyik nem háttértár? (1 helyes válasz) 1. 1:33 Normál PI SSD HDD Mi a teljes elérési út helyes sorrendje? (1 helyes válasz) 2. 1:54 Normál állományazonosító, mappa-azonosító,
R-LINK 2 A szoftver használati útmutatója
 R-LINK 2 A szoftver használati útmutatója Ez a frissítés csak az R-LINK 2 rendszerrel rendelkező Renault autók esetében működik, amelyeknek az alvázszámát ezen az oldalon érvényesítették. Renault autóhoz
R-LINK 2 A szoftver használati útmutatója Ez a frissítés csak az R-LINK 2 rendszerrel rendelkező Renault autók esetében működik, amelyeknek az alvázszámát ezen az oldalon érvényesítették. Renault autóhoz
ÉRETTSÉGI TÉTELCÍMEK 2018 Informatika
 Budapesti Egyetemi Katolikus Gimnázium és Kollégium ÉRETTSÉGI TÉTELCÍMEK 2018 Informatika Reischlné Rajzó Zsuzsanna Szaktanár Endrédi Józsefné Igazgató Kelt: Budapest, 2018. március 1. tétel A kommunikáció
Budapesti Egyetemi Katolikus Gimnázium és Kollégium ÉRETTSÉGI TÉTELCÍMEK 2018 Informatika Reischlné Rajzó Zsuzsanna Szaktanár Endrédi Józsefné Igazgató Kelt: Budapest, 2018. március 1. tétel A kommunikáció
Védené értékes adatait, de még nem tudja hogyan?
 Védené értékes adatait, de még nem tudja hogyan? Ismerje meg az easysafe kulcs által nyújtott megoldást! Az easysafe kulcs két megoldást ötvöz az adatvédelem érdekében: 1. easydrive: titkosított adattárolásra
Védené értékes adatait, de még nem tudja hogyan? Ismerje meg az easysafe kulcs által nyújtott megoldást! Az easysafe kulcs két megoldást ötvöz az adatvédelem érdekében: 1. easydrive: titkosított adattárolásra
ECDL számítógépes alapismeretek modul
 1. Mire szolgál az asztal? A telepített alkalmazások ikonok általi gyors elérésére. 2. A tűzfal funkciója A tűzfal funkciója, hogy biztosítsa a számítógép hálózati védelmét illetéktelen külső behatolással
1. Mire szolgál az asztal? A telepített alkalmazások ikonok általi gyors elérésére. 2. A tűzfal funkciója A tűzfal funkciója, hogy biztosítsa a számítógép hálózati védelmét illetéktelen külső behatolással
Image Processor BarCode Service. Felhasználói és üzemeltetői kézikönyv
 Image Processor BarCode Service Áttekintés CIP-BarCode alkalmazás a Canon Image Processor programcsomag egyik tagja. A program feladata, hogy sokoldalú eszközt biztosítson képállományok dokumentumkezelési
Image Processor BarCode Service Áttekintés CIP-BarCode alkalmazás a Canon Image Processor programcsomag egyik tagja. A program feladata, hogy sokoldalú eszközt biztosítson képállományok dokumentumkezelési
Hardver és szoftver követelmények
 Java-s Nyomtatványkitöltő Program Súgó Telepítési útmutató Hardver és szoftver követelmények A java-s nyomtatványkitöltő program az alábbi hardverigényt támasztja a számítógéppel szemben: 400 MHz órajelű
Java-s Nyomtatványkitöltő Program Súgó Telepítési útmutató Hardver és szoftver követelmények A java-s nyomtatványkitöltő program az alábbi hardverigényt támasztja a számítógéppel szemben: 400 MHz órajelű
Prezentáció, Prezentáció elkészítése. Nézetek
 Microsoft Power Point 2003 program esetén Különböző nézetek közül választhatunk, melyeket többféleképpen érhetünk el: kattinthatunk a Nézet menüre, és onnan választjuk ki a használni kívánt nézetet; a
Microsoft Power Point 2003 program esetén Különböző nézetek közül választhatunk, melyeket többféleképpen érhetünk el: kattinthatunk a Nézet menüre, és onnan választjuk ki a használni kívánt nézetet; a
CIB Internet Bank asztali alkalmazás Hasznos tippek a telepítéshez és a használathoz Windows operációs rendszer esetén
 CIB Internet Bank asztali alkalmazás Hasznos tippek a telepítéshez és a használathoz Windows operációs rendszer esetén A CIB Internet Bankba való webes felületen keresztül történő belépés az Oracle által
CIB Internet Bank asztali alkalmazás Hasznos tippek a telepítéshez és a használathoz Windows operációs rendszer esetén A CIB Internet Bankba való webes felületen keresztül történő belépés az Oracle által
Telepítési Kézikönyv
 Intelligens Dokumentum Kezelő Rendszer Telepítési Kézikönyv 1/15. oldal Dokumentum áttekintés Dokumentum címe: doknet telepítési kézikönyv Dokumentum besorolása: szoftver telepítési leírás Projektszám:
Intelligens Dokumentum Kezelő Rendszer Telepítési Kézikönyv 1/15. oldal Dokumentum áttekintés Dokumentum címe: doknet telepítési kézikönyv Dokumentum besorolása: szoftver telepítési leírás Projektszám:
Választó lekérdezés létrehozása
 Választó lekérdezés létrehozása A választó lekérdezés egy vagy több rekordforrásból származó adatokat jelenít meg. A választó lekérdezések a táblák, illetve az adatbázis tartalmát nem változtatják meg,
Választó lekérdezés létrehozása A választó lekérdezés egy vagy több rekordforrásból származó adatokat jelenít meg. A választó lekérdezések a táblák, illetve az adatbázis tartalmát nem változtatják meg,
KEZELÉSI ÚTMUTATÓ WIFI ADAPTER
 KEZELÉSI ÚTMUTATÓ WIFI ADAPTER Köszönjük, hogy megvásárolta termékünket. Kérjük, hogy használat előtt figyelmesen olvassa el a kezelési útmutatóban leírtakat! HD-WIFI-2017_170501 1 FIGYELEM! A berendezést
KEZELÉSI ÚTMUTATÓ WIFI ADAPTER Köszönjük, hogy megvásárolta termékünket. Kérjük, hogy használat előtt figyelmesen olvassa el a kezelési útmutatóban leírtakat! HD-WIFI-2017_170501 1 FIGYELEM! A berendezést
USB-RS485 illesztô egység Telepítési útmutató
 USB-RS485 illesztô egység Kiadás: 2009. november P Köszönjük, hogy a PROCON Hajtástechnika Kft. termékét választotta. Ez az útmutató tartalmazza az Ön számára szükséges információkat az USB-RS485 illesztő
USB-RS485 illesztô egység Kiadás: 2009. november P Köszönjük, hogy a PROCON Hajtástechnika Kft. termékét választotta. Ez az útmutató tartalmazza az Ön számára szükséges információkat az USB-RS485 illesztő
Segédlet kriptográfiai szolgáltatást beállító szoftverhez (CSPChanger)
 Segédlet kriptográfiai szolgáltatást beállító szoftverhez (CSPChanger) szoftveres, PKCS#12 formátumú tanúsítvány átalakításához 1(8) 1. Tartalomjegyzék 1. Tartalomjegyzék... 2 2. Bevezető... 3 3. CSPChanger
Segédlet kriptográfiai szolgáltatást beállító szoftverhez (CSPChanger) szoftveres, PKCS#12 formátumú tanúsítvány átalakításához 1(8) 1. Tartalomjegyzék 1. Tartalomjegyzék... 2 2. Bevezető... 3 3. CSPChanger
TERKA Törvényességi Ellenőrzési Rendszer Kiegészítő Alkalmazás
 TERKA Törvényességi Ellenőrzési Rendszer Kiegészítő Alkalmazás Telepítési leírás 1.0.0.8 verzió A dokumentum készült: 2004. július 1. Utolsó módosítás időpontja: 2004. június 21. A dokumentumot készítette:
TERKA Törvényességi Ellenőrzési Rendszer Kiegészítő Alkalmazás Telepítési leírás 1.0.0.8 verzió A dokumentum készült: 2004. július 1. Utolsó módosítás időpontja: 2004. június 21. A dokumentumot készítette:
A nyomtatókkal kapcsolatos beállításokat a Vezérlőpulton, a Nyomtatók mappában végezhetjük el. Nyomtató telepítését a Nyomtató hozzáadása ikonra
 Nyomtató telepítése A nyomtatókkal kapcsolatos beállításokat a Vezérlőpulton, a Nyomtatók mappában végezhetjük el. Nyomtató telepítését a Nyomtató hozzáadása ikonra duplán kattintva kezdeményezhetjük.
Nyomtató telepítése A nyomtatókkal kapcsolatos beállításokat a Vezérlőpulton, a Nyomtatók mappában végezhetjük el. Nyomtató telepítését a Nyomtató hozzáadása ikonra duplán kattintva kezdeményezhetjük.
Tartalom jegyzék 1 BEVEZETŐ 2 1.1 SZOFTVER ÉS HARDVER KÖVETELMÉNYEK 2 2 TELEPÍTÉS 2 3 KEZELÉS 5
 Tartalom jegyzék 1 BEVEZETŐ 2 1.1 SZOFTVER ÉS HARDVER KÖVETELMÉNYEK 2 2 TELEPÍTÉS 2 3 KEZELÉS 5 3.1 ELSŐ FUTTATÁS 5 3.2 TULAJDONOSI ADATLAP 6 3.3 REGISZTRÁLÁS 6 3.4 AKTIVÁLÁS 6 3.5 MÉRÉS 7 3.5.1 ÜGYFÉL
Tartalom jegyzék 1 BEVEZETŐ 2 1.1 SZOFTVER ÉS HARDVER KÖVETELMÉNYEK 2 2 TELEPÍTÉS 2 3 KEZELÉS 5 3.1 ELSŐ FUTTATÁS 5 3.2 TULAJDONOSI ADATLAP 6 3.3 REGISZTRÁLÁS 6 3.4 AKTIVÁLÁS 6 3.5 MÉRÉS 7 3.5.1 ÜGYFÉL
Információ és kommunikáció
 Információ és kommunikáció Tanmenet Információ és kommunikáció TANMENET- Információ és kommunikáció Témakörök Javasolt óraszám 1. Az internet jellemzői 25 perc 2. Szolgáltatások az interneten 20 perc
Információ és kommunikáció Tanmenet Információ és kommunikáció TANMENET- Információ és kommunikáció Témakörök Javasolt óraszám 1. Az internet jellemzői 25 perc 2. Szolgáltatások az interneten 20 perc
OpenVPN kliens telepítése a RITEK Zrt. szervereinek eléréséhez.
 OpenVPN kliens telepítése a RITEK Zrt. szervereinek eléréséhez. Az OpenVPN kliens programra akkor van szükség, ha egy nyílt Internet elérésű helyről szeretnénk elérni magas biztonság mellett a RITEK Zrt.
OpenVPN kliens telepítése a RITEK Zrt. szervereinek eléréséhez. Az OpenVPN kliens programra akkor van szükség, ha egy nyílt Internet elérésű helyről szeretnénk elérni magas biztonság mellett a RITEK Zrt.
kommunikáció Megoldások
 Információ és kommunikáció Megoldások Megoldások Információ és kommunikáció 1. A címsorba gépelje be a http://www.nbc.com címet! A Kedvencek hozzáadása panelen kattintunk a létrehozás gombra! Kattintsunk
Információ és kommunikáció Megoldások Megoldások Információ és kommunikáció 1. A címsorba gépelje be a http://www.nbc.com címet! A Kedvencek hozzáadása panelen kattintunk a létrehozás gombra! Kattintsunk
Kérem, ismerkedjen meg a DigitAudit program AuditTeszt moduljának Adatok tesztelése menüpontjával.
 Tisztelt Felhasználó! Kérem, ismerkedjen meg a DigitAudit program AuditTeszt moduljának Adatok tesztelése menüpontjával. A program céljai: A programot azért fejlesztettük ki, hogy segítséget adjunk a nagytömegű
Tisztelt Felhasználó! Kérem, ismerkedjen meg a DigitAudit program AuditTeszt moduljának Adatok tesztelése menüpontjával. A program céljai: A programot azért fejlesztettük ki, hogy segítséget adjunk a nagytömegű
Budapest Internetbank számlaadatok áttöltése Kézi PC-be. (Felhasználási útmutató)
 számlaadatok áttöltése Kézi PC-be. (Felhasználási útmutató) A szolgáltatás új funkciójának segítségével számlaadatait, számlakivonatát, tranzakció történetét tárolhatja offline módon és áttöltheti azt
számlaadatok áttöltése Kézi PC-be. (Felhasználási útmutató) A szolgáltatás új funkciójának segítségével számlaadatait, számlakivonatát, tranzakció történetét tárolhatja offline módon és áttöltheti azt
Mobil Partner telepítési és használati útmutató
 Mobil Partner telepítési és használati útmutató Tartalom Kezdeti lépések... 2 Telepítés... 2 A program indítása... 6 Mobile Partner funkciói... 7 Művelet menü... 7 Kapcsolat... 7 Statisztika... 8 SMS funkciók...
Mobil Partner telepítési és használati útmutató Tartalom Kezdeti lépések... 2 Telepítés... 2 A program indítása... 6 Mobile Partner funkciói... 7 Művelet menü... 7 Kapcsolat... 7 Statisztika... 8 SMS funkciók...
BaBér. Bérügyviteli rendszer. Telepítési segédlet 2014.
 BaBér Bérügyviteli rendszer Telepítési segédlet 2014. Tartalom 1. Ajánlott konfiguráció... 3 2. A BaBér és az SQL2005 szerver telepítése... 5 3. A BaBér program és az SQL2005-ös adatbázis kezelő telepítése...
BaBér Bérügyviteli rendszer Telepítési segédlet 2014. Tartalom 1. Ajánlott konfiguráció... 3 2. A BaBér és az SQL2005 szerver telepítése... 5 3. A BaBér program és az SQL2005-ös adatbázis kezelő telepítése...
HÁLÓZATBIZTONSÁG II. rész. Összeállította: Huszár István
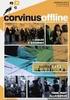 HÁLÓZATBIZTONSÁG II. rész Összeállította: Huszár István 1. Védelmi alapmegoldások Felhasználói név + jelszó. Kiszolgáló esetén fokozottabb követelmények a jelszóval kapcsolatban. Belépés után az erőforrásokhoz
HÁLÓZATBIZTONSÁG II. rész Összeállította: Huszár István 1. Védelmi alapmegoldások Felhasználói név + jelszó. Kiszolgáló esetén fokozottabb követelmények a jelszóval kapcsolatban. Belépés után az erőforrásokhoz
Opensuse automatikus telepítése
 Leírás www.npsh.hu Opensuse automatikus telepítése Tartalomjegyzék I. Automatikus telepítés indokai... 3 II. Automatikus telepítés lehetőségei opensuse rendszerrel...3 III. Automatikus telepítés előkészítése...
Leírás www.npsh.hu Opensuse automatikus telepítése Tartalomjegyzék I. Automatikus telepítés indokai... 3 II. Automatikus telepítés lehetőségei opensuse rendszerrel...3 III. Automatikus telepítés előkészítése...
Operációs rendszerek
 Óravázlat az ECDL hálózatos változatához 2. modul Operációs rendszerek Krea Kft. 1034 Budapest, Szőlő u 21. Tel/fax: 250-5570 / 387-2557 E-mail: krea@krea.hu A vázlatot összeállította: Pintyőke László
Óravázlat az ECDL hálózatos változatához 2. modul Operációs rendszerek Krea Kft. 1034 Budapest, Szőlő u 21. Tel/fax: 250-5570 / 387-2557 E-mail: krea@krea.hu A vázlatot összeállította: Pintyőke László
1. tétel. A kommunikáció információelméleti modellje. Analóg és digitális mennyiségek. Az információ fogalma, egységei. Informatika érettségi (diák)
 1. tétel A kommunikáció információelméleti modellje. Analóg és digitális mennyiségek. Az információ fogalma, egységei Ismertesse a kommunikáció általános modelljét! Mutassa be egy példán a kommunikációs
1. tétel A kommunikáció információelméleti modellje. Analóg és digitális mennyiségek. Az információ fogalma, egységei Ismertesse a kommunikáció általános modelljét! Mutassa be egy példán a kommunikációs
MS Windows XP Professional SP2 telepítés virtuális gépre. ember@vodafone.hu
 MS Windows XP Professional SP2 telepítés virtuális gépre 1 Előzmények Új gép esetén meg kell győződnünk arról, hogy a gép XP kompatibilis Lehetséges, hogy csak Vista drivereket kínál a gyártó a géphez,
MS Windows XP Professional SP2 telepítés virtuális gépre 1 Előzmények Új gép esetén meg kell győződnünk arról, hogy a gép XP kompatibilis Lehetséges, hogy csak Vista drivereket kínál a gyártó a géphez,
Digitális írástudás 2012. március 13. TÁMOP-5.3.1-C-09/2-2010-0068 Trambulin
 Digitális írástudás 2012. március 13. TÁMOP-5.3.1-C-09/2-2010-0068 Trambulin Cél: A képzés célja, hogy a projekt résztvevői tudják kezelni a számítógépet és perifériáit, ismerjék a szoftvereket. Képessé
Digitális írástudás 2012. március 13. TÁMOP-5.3.1-C-09/2-2010-0068 Trambulin Cél: A képzés célja, hogy a projekt résztvevői tudják kezelni a számítógépet és perifériáit, ismerjék a szoftvereket. Képessé
1. tétel: A kommunikációs folyamat
 1. tétel: A kommunikációs folyamat 1. Határozza meg az információ és az adat fogalmát, mutasson példát a kettő különbségére! 2. Beszéljen az információ és az adat mennyiségi jellemzésének módjáról, a használt
1. tétel: A kommunikációs folyamat 1. Határozza meg az információ és az adat fogalmát, mutasson példát a kettő különbségére! 2. Beszéljen az információ és az adat mennyiségi jellemzésének módjáról, a használt
A KÖZÉPSZINTŰ ÉRETTSÉGI VIZSGA INFORMATIKA TÉMAKÖREI: 1. Információs társadalom
 A KÖZÉPSZINTŰ ÉRETTSÉGI VIZSGA INFORMATIKA TÉMAKÖREI: 1. Információs társadalom 1.1. A kommunikáció 1.1.1. A kommunikáció általános modellje 1.1.2. Információs és kommunikációs technológiák és rendszerek
A KÖZÉPSZINTŰ ÉRETTSÉGI VIZSGA INFORMATIKA TÉMAKÖREI: 1. Információs társadalom 1.1. A kommunikáció 1.1.1. A kommunikáció általános modellje 1.1.2. Információs és kommunikációs technológiák és rendszerek
A tömörítési eljárás megkezdéséhez jelöljük ki a tömöríteni kívánt fájlokat vagy mappát.
 Operációs rendszerek Windows Xp (13-16 óra) FÁJLTÖMÖRÍTŐ PROGRAMOK KEZELÉSE A tömörítés fogalma A tömörítő eljárás során az állomány felhasználásának szempontjából két műveletet hajtunk végre. Az állományok
Operációs rendszerek Windows Xp (13-16 óra) FÁJLTÖMÖRÍTŐ PROGRAMOK KEZELÉSE A tömörítés fogalma A tömörítő eljárás során az állomány felhasználásának szempontjából két műveletet hajtunk végre. Az állományok
13. óra op. rendszer ECDL alapok
 13. óra op. rendszer ECDL alapok 1. Mire szolgál az asztal? a) Az ideiglenesen törölt fájlok tárolására. b) A telepített alkalmazások tárolására. c) A telepített alkalmazások ikonok általi gyors elérésére.
13. óra op. rendszer ECDL alapok 1. Mire szolgál az asztal? a) Az ideiglenesen törölt fájlok tárolására. b) A telepített alkalmazások tárolására. c) A telepített alkalmazások ikonok általi gyors elérésére.
Oktatási cloud használata
 Budapesti Műszaki és Gazdaságtudományi Egyetem Méréstechnikai és Információs Rendszerek Tanszék Oktatási cloud használata Készítette: Tóth Áron (BME MIT), 2013. A segédlet célja a tanszéki oktatási cloud
Budapesti Műszaki és Gazdaságtudományi Egyetem Méréstechnikai és Információs Rendszerek Tanszék Oktatási cloud használata Készítette: Tóth Áron (BME MIT), 2013. A segédlet célja a tanszéki oktatási cloud
1 Rendszerkövetelmények
 1 Rendszerkövetelmények 1.1 Operációs rendszer Az i-deal2 ajánlatadó alkalmazás a Microsoft.Net és Click Once technológiáin alapul. Ezek használatához legalább Microsoft Windows XP SP2 (Szervízcsomag 2),
1 Rendszerkövetelmények 1.1 Operációs rendszer Az i-deal2 ajánlatadó alkalmazás a Microsoft.Net és Click Once technológiáin alapul. Ezek használatához legalább Microsoft Windows XP SP2 (Szervízcsomag 2),
MEDITOR 5 KLÓN telepítési segédlete
 MEDITOR 5 KLÓN telepítési segédlete I. Az adatbázis motor telepítése II. A MEDITOR 5 KLÓN program telepítése III. Adatok feltöltése a KLÓN programba I. Adatbázis motor telepítése Kérem, hogy a telepítések
MEDITOR 5 KLÓN telepítési segédlete I. Az adatbázis motor telepítése II. A MEDITOR 5 KLÓN program telepítése III. Adatok feltöltése a KLÓN programba I. Adatbázis motor telepítése Kérem, hogy a telepítések
Gyakorlati vizsgatevékenység
 -06 3-06 68-06 -- --.. Gyakorlati vizsgatevékenység Szakképesítés azonosító száma, megnevezése: 5 8 03 0000 00 00 Informatikai rendszergazda Vizsgarészhez rendelt követelménymodul azonosítója, megnevezése:
-06 3-06 68-06 -- --.. Gyakorlati vizsgatevékenység Szakképesítés azonosító száma, megnevezése: 5 8 03 0000 00 00 Informatikai rendszergazda Vizsgarészhez rendelt követelménymodul azonosítója, megnevezése:
E-mail cím létrehozása
 E-mail cím létrehozása A Moodle-rendszerben Ön akkor tudja regisztrálni magát, ha rendelkezik e-mail címmel. A Moodle ugyanis az Ön e-mail címére küld egy elektronikus levelet, amelyben a regisztráció
E-mail cím létrehozása A Moodle-rendszerben Ön akkor tudja regisztrálni magát, ha rendelkezik e-mail címmel. A Moodle ugyanis az Ön e-mail címére küld egy elektronikus levelet, amelyben a regisztráció
