Használati útmutató. SILVER TECH Tablet-9,7" A10
|
|
|
- Irma Illés
- 9 évvel ezelőtt
- Látták:
Átírás
1
2 Használati útmutató SILVER TECH Tablet-9,7" A10 Műszaki paraméterek Külső megjelenés 1 Asztal 2 Érintés és gépelés 3 A zárolás képernyő használata 5 A zárolás képernyő használata 5 Alkalmazások rendezése és kezelése 6 Mappák használata 7 Widgetek hozzáadása 8 Próbáljon ki néhány alkalmazást 8 Gmail 8 Naptár kezelése 9 Kamera 10 Letöltések kezelése 10 A teljesítmény finomhangolása 11 Az akkumulátoridő optimalizálása 11 A memóriahasználat optimalizálása 15 Az Alkalmazások képernyő használata 15 Szöveg bevitele és szerkesztése 17 Használja a billentyűzetet 17 Alapvető szerkesztés 17 Tippek és parancsikonok 18 Kapcsolódás Wi-Fi hálózatokhoz 19 Billentyűzetek, egerek és egyéb eszközök csatlakoztatása 22 Csatlakozás egy Windows számítógéphez USB-n keresztül 23 Felhasználói fiókok kezelése 23 Fiókok hozzáadása és eltávolítása 23 Fiókszinkronizálási beállítások konfigurálása 25 Általános szinkronizálási beállítások konfigurálása 25 Fiók szinkronizálási beállításainak módosítása 26 A táblagép biztonságossá tétele 27 1
3 Műszaki paraméterek: 1.CPU: Boxchip A GHZ, GPU: 400 Mhz 2.RAM: 1 G B 3.Kijelző 9.7" IPS 5 points capacitive screen 4:3 Resolution:1024X768 4.Videoformátum: (1080P):WMV,MKV,MOV,AVI,RM/ RMVB,MPEG-2/4. 5. Audio formátum: MP3,WMA,3GP,AAC, FLAC,WAV.OGG 6. Alkalmazható: Word, Excel, PPT, PDF,MSN,Skype. 7.Gamer: 3D game,g-sensor game, Classic game, Touch game. 8.Hard,Disk: 16GB 9.Support external 3G module 10.WIFI: B/G/N 11.Beépített kamera: 0.3 MegaPixel camera, Rear: 2.0 MP camera 12. Support 1080P/ 3D video output 13. Csatlakozások: TF x 1(maximum: 32GB), Mini USB x 2 HDMI x 1, Stereo Audio out x 1, Microphone in x 1 14.Operációs rendszer: Android 2.3.4/ Akkumulátor. Li-Polyer Battery:8000mAh/5V 3Ah 16. Szín: ezüst 2
4 Külső megjelenés Jobb oldal: Előlap: Hátoldal: Felülnézet: ASZTAL Amint belép a rendszerbe, a képernyő alján öt navigációs gombot talál. Ezek mindig elérhetők. Nem számít, éppen mire használja a táblagépet, mindig vissza tud térni a Kezdőképernyőhöz, illetve az előzőleg használt képernyőkhöz: 3
5 Ikon Elnevezés Vissza Kezdőoldal Leírás Megnyitja azt a képernyőt, amelyben előzőleg dolgozott, még akkor is, ha az egy másik alkalmazásban volt. Azonban amint egyszer visszatér a Kezdőképernyőre, már nem tud többé visszamenni az előzményekben. A Kezdőoldal megnyitása. Ha éppen egy bal vagy jobb Kezdőképernyőt néz, a középső kezdőképernyőt nyitja meg. Legutóbbi alkalmazások Megnyit egy listát a legutoljára használt alkalmazások miniatűr képeivel. Egy alkalmazás megnyitásához érintse meg azt. Ha el szeretne távolítani egy indexképet a listáról, húzza az ujjával jobbra vagy balra Hangerő A hangerő csökkentése Hangerő A hangerő növelése Ha egy bizonyos ideig nem használja őket, ezek a gombok az adott alkalmazástól függően összezsugorodnak vagy elhalványulnak. Ahhoz, hogy visszahozza őket, érintse meg a helyüket. Az Összes Alkalmazás (All Apps) ikon, ami a jobb felső sarokban található, állandó. Érintse meg, hogy megtekinthesse az összes alkalmazást és widget-et (mini alkalmazást). A Kezdőképernyő középső részén láthatók az alkalmazások és widgetek ikonjai, valamint a mappák. Egy alkalmazás, egy mappa vagy egy widget megnyitásához érintse meg annak ikonját. További Kezdőképernyő megtekintéséhez húzza az ujját gyorsan balra vagy jobbra. A képernyő alján valami ilyesmi látható: A bal oldalon lévő állapotjelző ikonok tájékoztatnak arról, melyik alkalmazás küldött értesítést, például, hogy üzenete érkezett, vagy ideje találkozni. A jobb oldalon található rendszerikonok az aktuális vezeték nélküli illetve hálózati kapcsolatok erősségét, az akkumulátor vagy az energiaellátás szintjét, az időt, stb. jelenítik 4
6 meg. Érintés és gépelés Ujjai segítségével kezelheti az ikonokat, gombokat, menüket, a virtuális képernyő-billentyűzetet, valamint az érintőképernyőn megjelenő számtalan egyéb elemet. A képernyő tájolását is módosíthatja. Egyszerűen érintse meg, ha valamit ki szeretne választani vagy aktiválni szeretne valamit. Ha írni kíván valamit: egy nevet, jelszót vagy egy keresési kifejezést, csak érintse meg azt a területet, ahová írni szeretne. Ekkor megjelenik a billentyűzet, amely lehetővé teszi a szövegbeviteli mezőbe való gépelést. További gyakori mozdulatok: Érintés és tartás: Egy elem érintéséhez és tartásához érintse meg a képernyőn az adott elemet, és ne emelje fel az ujját addig, amíg végbe nem megy egy művelet. Húzás: Érintsen meg és tartson egy elemet egy kis ideig, majd anélkül, hogy felemelné, mozgassa ujját a képernyőn addig, amíg el nem éri a kívánt helyet. A Kezdőképernyőn például a parancsikonokat húzással átrendezheti. Simítás vagy csúsztatás: Gyorsan csúsztassa végig az ujját a képernyő felületén, anélkül, hogy az első érintésnél szünetet tartana (mert így húzná azt az elemet). Például egy Kezdőképernyő jobbra vagy balra csúsztatásával megtekintheti a többi Kezdőképernyőt. Csippentés: Bizonyos alkalmazásokban ilyenek például a térképek (Maps), a böngésző (Browser), vagy a képtár, galéria (Gallery) - úgy nagyíthat vagy kicsinyíthet, hogy két ujját egyszerre helyezi a képernyőre, majd az ujjait összeérinti (kicsinyítéshez), illetve széthúzza (nagyításhoz). A képernyő forgatása: A legtöbb képernyő esetén a képernyő tájolása elfordul, ha elforgatja magát a táblagépet. Ezt a kijelzőbeállítást meg lehet változtatni. Kapcsolódó beállítások Beállítások > Eszköz > Hang (Settings > Device > Sound) 5
7 Beállítások > Eszköz > Megjelenítés (Settings > Device > Display) A zárolás képernyő használata A személyes adatai védelme érdekében beállíthatja a telefonja lezárási beállításait: 1. A Kezdőképernyőn, vagy az Összes Alkalmazás képernyőn érintse meg a Beállítások ikont 2. Görgessen lefelé, és érintse meg a Biztonság (Security) lehetőséget. 3. Érintse meg a Képernyőzár (Screen lock) lehetőséget. 4. Érintéssel válassza ki, hogy milyen zárolási típust szeretne használni. Miután itt beállított egy zárolási módot, mindig egy zárolás képernyő fog megjelenni, amikor felébreszti a táblagépet, ami kérni fogja a mintát, a PIN kódot, vagy más meghatározott kulcsot. FIGYELMEZTETÉS! A Képernyő lezárására használható opciók biztonsági erősségük hozzávetőleges sorrendjében szerepelnek a listán, kezdve a nincs zár (None), illetve Csúsztatás (Slide) opciókkal, amelyek semmilyen biztonságot sem nyújtanak. Az arcfelismerési funkció (Face Unlock) és a Minta (Pattern) lehetőség minimális biztonságot nyújt, habár sokkal kényelmesebbek lehetnek, mint az erősebb lehetőségek. Ha a táblagép éppen zenelejátszás üzemmódban van, 6
8 amikor a képernyő lezár, tovább hallgathatja a zenét, vagy a zárolás feloldása nélkül szüneteltetheti a kiválasztást. A háttérkép megváltoztatása Háttérképek lehetnek a Super-HD Player fotó-videó galéria képei (a fényképezőgép funkcióval készített, a Picasa-ból szinkronizált, stb. képek), a rendszer által tartalmazott képek, valamint mozgó képek (például egy animáció vagy egy térkép, amely az ön lakóhelyét ábrázolja). Ezek kerülhetnek az ön Kezdőképernyőjének alapértelmezett háttérképei helyére. 1. Érintse meg a Kezdőképernyőt egy olyan helyen, ami nem foglalt és tartsa ott az ujját. Megjelenik a lehetőségek listája. 2. Érintse meg a háttérképek valamelyik forrását: Super-HD Player. Válasszon azokból a képekből, amelyeket ön a gép kamerájával készített, vagy letöltött a készülékre. Mozgó háttérképek (Live Wallpapers). Válasszon az animált háttérképek görgethető listájából. Háttérképek (Wallpapers). Jelöljön ki egyet az alapértelmezett képek indexképei közül, vagy érintse meg a miniatűr képeket a nagyobb méretű verzió megtekintéséhez. További háttérképeket tölthet le az Android Marketből. 3. A kiválasztott háttérkép mentéséhez a Képtár (Gallery) menüben lévő háttérkép beállítás (set wallpaper) lehetőséget érintse meg, vagy válassza a Beállítás háttérképként (Set wallpaper) módot. Kapcsolódó beállítások Beállítások > Eszköz > Megjelenítés > Háttérkép (Settings > Device > Display > Wallpaper) 7
9 Alkalmazások rendezése és kezelése Ha szeretné látni az összes alkalmazását, érintse meg az Összes Alkalmazás ikont bármelyik Kezdőképernyőn. Megnyílik az Alkalmazások fő képernyője. Itt megtekinthet minden alkalmazást, beleértve azokat is, amelyeket az Android Marketről töltött le. Az alkalmazások ikonjai bármely Kezdőképernyőre áttehetők. Az Összes Alkalmazás lapon az alábbiak hajthatók végre: Képernyők közötti mozgatás: csúsztassa balra vagy jobbra. Egy alkalmazás megnyitása: érintse meg az ikonját. Egy alkalmazás ikonjának elhelyezése valamelyik Kezdőképernyőre: érintse meg és tartsa nyomva az alkalmazás ikonját, csúsztassa el az ujját, majd a megfelelő helyen emelje fel az ujját, hogy az ikon a helyére kerüljön. Egy alkalmazás ikonjának elhelyezése a Kedvencek tálcára: érintse meg és tartsa lenyomva az egyik Kedvencek ikont, majd húzza le a tálcáról. Majd használja ugyanezt a technikát arra, hogy áthelyezzen egy mappát vagy egy másik alkalmazásikont az előző helyére. Widgetek megtekintése: érintse meg a Widgets fület bármelyik Alkalmazások képernyő tetején. További alkalmazások beszerzése. Érintse meg a Market (Piactér) ikont. Ha el szeretne távolítani egy alkalmazásikont a Kezdőképernyőről, érintse meg és tartsa nyomva, majd csúsztassa az ujját a képernyő teteje felé, és végül engedje el azt az Eltávolítás (Remove) ikon fölött. Megjegyzés: az Összes Alkalmazás ikon állandóan megtalálható a tálcán. Nem távolíthatja el. Mappák használata Több alkalmazás ikonját mappákba rendezheti. Húzza az egyik alkalmazásikont a másik fölé valamelyik Kezdőképernyőn, és a két ikont a rendszer összevonja. Bármelyik Kezdőképernyőn: 8
10 Megnyithat egy mappát: érintse meg. A mappa megnyílik. Átnevezhet egy mappát: érintse meg a nevét. Áthelyezhet ikonokat más Kezdőképernyőkre: érintse meg és tartsa lenyomva, majd csúsztassa. Tippek A gyakran használt alkalmazások kisebb gyűjteményének megtekintéséhez érintse meg a képernyő aljához közeli Google Apps mappát. Ahogy minden mappáét, ennek a tartalmát is személyre szabhatja. Miután megnyit egy alkalmazást, általában úgy módosíthatja a beállításait, hogy megérinti a képernyő aljához vagy tetejéhez közeli Menü egyik elemét. Widgetek hozzáadása A Widgetek olyanok, mint kis ablakok az alkalmazásokra. Az Összes Alkalmazás fül érintésével állnak rendelkezésre, ahonnan áthelyezheti őket a Kezdőképernyőre. A saját widgetek megtekintéséhez: 1. Érintse meg az Összes Alkalmazás ikont a Kezdőképernyőn. 2. Érintse meg a képernyő tetején levő Widgets lapot. A Widgetek főképernyőjéről az alábbiakat lehet megtenni: Képernyők közötti mozgatás: csúsztassa balra vagy jobbra. Egy widget elhelyezése húzással az egyik Kezdőképernyőn: érintse meg és tartsa nyomva a widget ikonját, csúsztassa az ujját oda, ahol el szeretné helyezni az ikont, majd emelje fel az ujját. Egy widget aktiválása előtt a rendszer kérheti, hogy további lehetőségekről döntsön. Ha nincs hely ott, ahová húzta, a widget nem kerül a Kezdőképernyőre. Próbáljon ki néhány alkalmazást 9
11 Gmail A Gmail segítségével eket olvashat és írhat bármilyen mobileszközről és böngészőben. jei mindig naprakészek lesznek és rendelkezésre állnak, függetlenül attól, hol ellenőrizni azokat. A Gmail azonban nem csupán ekről szól. Gmail felhasználónevével és jelszavával Ön bejelentkezhet a Google összes alkalmazásába és szolgáltatásába, ilyenek például: a Google Naptár (Calendar), a Személyek (People), ahol nyomon követheti kapcsolatait, vagy a Google olvasó (Google Reader), ahol online olvashat, és még sok egyéb. A Gmail elindításához érintse meg a Gmail ikont valamelyik Kezdőképernyőn, vagy az Összes Alkalmazás képernyőn. Amikor első alkalommal indítja el a Gmail-t, a rendszer arra kéri, hogy jelentkezzen be, vagy készítsen egy felhasználói fiókot, ha még nem tette ezt meg akkor, amikor először beállította a készüléket. Ezután a Gmail megnyitja a Beérkezett üzenetek mappát. Itt a következőkre van lehetősége: ek olvasása. Érintsen meg egy üzenetet az olvasáshoz. Az olvasatlan üzenetek félkövéren jelennek meg. ek rendszerezése. Jelölje be az üzenet mellett lévő jelölőnégyzetet a kiválasztáshoz. Ezután használja a képernyő alján lévő ikonokat és menüt a kiválasztott üzenetek kezeléséhez. Beállítások módosítása, megváltoztatása. A beállítások megváltoztatásához, fiókok hozzáadásához, vagy segítség kéréséhez érintse meg a Menü ikont. A Naptár kezelése A Naptár alkalmazásban megtekintheti és szerkesztheti naptárbejegyzéseit és időbeosztását. Amikor először állítja be a Táblagépét, úgy konfigurálja, hogy egy meglévő Google fiókot (ilyen például a Gmail) használjon, vagy létrehoz egy újat. Amikor először nyitja meg a Naptár alkalmazást a Táblagépén, az megjeleníti az adott Google Fiókhoz tartozó összes létező, és interneten fellelhető naptári eseményt. Amikor bármilyen mobil eszközről, illetve web böngésző használatával eseményeket szerkeszt, azok automatikusan szinkronizálásra kerülnek azon helyek között, ahol szükség lehet rájuk. 10
12 A Naptár megtekintéséhez érintse meg ezt az ikont: valamelyik Kezdőképernyőn, vagy az Összes Alkalmazás képernyőn. Ha módosítani kívánja a Naptár nézetét, érintse meg a dátumot a tetején, és válasszon a következők közül: Nap, Hét, Hónap, vagy Napló. A képernyőn mozgatott ujjai segítségével függőlegesen vagy vízszintesen görgethet. A Nap, illetve Hét nézetekben húzza szét az ujjait, vagy csippentse össze őket a nagyításhoz vagy kicsinyítéshez. A fent említett nézetek mindegyikében megteheti a következőket: Naptáresemények részleteinek olvasása vagy szerkesztése. Érintsen meg egy eseményt a részletek megtekintéséhez. Naptárak és események kezelése. Érintse meg a felső részen lévő ikonokat vagy a Menüt az események kereséséhez illetve létrehozásához, az adott naphoz való visszatéréshez, vagy a beállítások módosításához. Kamera A Kamera alkalmazás egy fényképezőgép és egy videokamera kombinációja. A Kamerával készített fényképeket és videókat, valamint a kikölcsönzött vagy letöltött mozifilmeket a Super-HD Play alkalmazásban nézheti meg. Fényképek és videók készítéséhez először érintse meg a Kamera ikont valamelyik Kezdőképernyőn, vagy az Összes Alkalmazás Képernyőn. Amikor megnyílik a Kamera, Ön: Fényképet készíthet: érintse meg a kék gombot. Megtekintheti az utoljára készített képet: érintse meg a kék gomb melletti indexképet. A képet most már meg is oszthatja a kép egyik oldalán található Gmail, Google+, Messenger vagy más ikon megérintésével. Ha ezt és a többi képet meg szeretne nézni a Galériában, érintse meg a képet. Letöltések kezelése A Gmail, illetve alkalmazásból, az Android Marketből, vagy más módon letöltött fájlok, alkalmazások és egyéb elemek tárolása az eszköz belső tárhelyén történik. A Letöltések (Downloads) alkalmazásban megnézheti, újból megnyithatja, sőt törölheti azt, 11
13 amit letöltött. Egyes mobilhálózatok korlátozzák a letölthető fájlok méretét a hálózati ellátás biztosítása érdekében, vagy azért, hogy megóvják Önt a váratlan költségektől. Amikor túl nagy fájlt próbál meg letölteni egy ilyen hálózatra csatlakozva, a rendszer megkérheti arra, hogy várjon a letöltéssel addig, amíg a készüléke legközelebb egy Wi-Fi hálózathoz kapcsolódik, amikor is a letöltés automatikusan folytatódik. Ezek a várakozó fájlok a Letöltések alkalmazásban is megtekinthetők és kezelhetők. A letöltött fájlok tárolása a Letöltés mappában történik, amely akkor látható, ha az ön gépe egy számítógép csatlakozik. Ebben a mappában tekintheti meg a fájlokat, illetve innen másolhatja őket. Letöltések megnyitása és a letöltött fájlok kezelése Érintse meg a Letöltések ikont valamelyik Kezdőképernyőn, vagy az Összes Alkalmazás képernyőn. Érintsen meg egy elemet a megnyitásához. Érintse meg a korábbi letöltések címeit a megtekintésükhöz. Jelölje ki a megosztani kívánt elemeket. Ezt követően érintse meg a Megosztás (Share) ikont, és válasszon ki egy megosztási módot a listából. Kattintson a törölni kívánt elemekre. Ezután érintse meg a Kuka ikonját. Érintse meg a képernyő alján található Rendezés méret szerint (Sort by size) vagy Rendezés dátum szerint (Sort by date) lehetőségek valamelyikét a nézetek közötti oda-vissza váltáshoz. A teljesítmény finomhangolása Az akkumulátoridő optimalizálása Meghosszabbíthatja akkumulátora feltöltések közötti időtartamát, ha kikapcsolja azokat a funkciókat, amelyekre nincsen szüksége. Azt is figyelemmel kísérheti, hogy az alkalmazások és rendszererőforrások mennyi energiát használnak. Az itt leírt beállítások módosításához először érintse meg a Beállítások (Settings) ikont valamelyik Kezdőképernyőn, vagy az Összes Alkalmazás képernyőn. Az akkumulátoridő meghosszabbítása Ha nem használja a Wi-Fit vagy a GPS-t, kapcsolja ki őket a 12
14 Beállítások alkalmazásban. A GPS-beállítások a Beállítások > Személyes > Helyszolgáltatások (Settings > Personal > Location services) menüpontban találhatók. Ne hagyja megnyitva a Térkép (Maps) és a Navigáció (Navigation) alkalmazásokat a képernyőn, ha nem használja őket. Csak akkor használják a GPS-t (és ezáltal több energiát fogyasztanak) ha futnak. Csökkentse a kijelző fényerejét, és állítson be rövidebb időhatárt az alvó módhoz: Beállítások > Eszköz > Megjelenítés (Settings > Device > Display). Amennyiben nincs rá szükség, kapcsolja ki az összes alkalmazás szinkronizálását: Beállítások > Személyes > Fiókok és szinkronizálás (Settings > Personal > Accounts & sync). Ez ugyanakkor azt is jelenti, hogy kézzel kell végrehajtania a szinkronizálást az üzenetek, ek és más új információk lekéréséhez, frissítés esetén pedig nem fog értesítést kapni. Ha tudja, hogy egy ideig nem lesz mobil- vagy Wi-Fi hálózat közelében, váltson Repülőgép üzemmódra (Airplane mode): Nyomja meg és tartsa lenyomva a bekapcsoló gombot addig, amíg a Táblagép beállításai párbeszédablak meg nem jelenik. Ezután érintse meg a Repülőgép üzemmód lehetőséget. Az energiaszint és a használat részleteinek ellenőrzése Nyissa meg a következőket: Beállítások > Eszköz > Akkumulátor (Settings > Device > Battery). A képernyő alján lévő listában található az egyes alkalmazások és szolgáltatások energiafelhasználásának részletezése. További részletekért érintsen meg egy diagramot. Néhány alkalmazás esetében a részleteket bemutató képernyő olyan gombokat is tartalmaz, amelyekkel módosíthatja az energiafelhasználást befolyásoló beállításokat, illetve teljesen le is állíthatja az alkalmazást. Figyelmeztetés! Előfordulhat, hogy bizonyos alkalmazások vagy szolgáltatások leállításakor az Ön eszköze nem fog megfelelően működni. Az akkumulátor állapota (töltés, lemerülés) és töltöttségi szintje (százalékos érték a 13
15 teljes feltöltöttséghez képest) a képernyő tetején látható. A lemerülési diagram azt mutatja, hogyan alakult az energiaszint a legutolsó feltöltés óta, és hogy mennyi ideje fut az eszköz akkumulátorról. Az itt leírt beállítások módosításához: 1. Érintse meg a Beállítások ikont valamelyik Kezdőképernyőn, vagy az Összes Alkalmazás képernyőn. 2. Érintse meg a következőket: Vezeték nélküli és hálózatok > Adathasználat (Wireless & networks > Data usage). Alapértelmezés szerint a mobil adatszolgáltatások beállításait lehet látni: vagyis a szolgáltató által biztosított adathálózatot vagy hálózatokat: Lehetőség van a Wi-Fi adathasználati beállítások megmutatására egy külön lapon. Ehhez érintse meg a Menü ikont, majd a Wi-Fi forgalom megjelenítése (Show Wi-Fi usage) lehetőséget. Tekintse meg a mobiladatok ki- és bekapcsolására szolgáló gombot a képernyő tetején. A következő utasítások feltételezik, hogy ez a kapcsoló be van kapcsolva. Ha ki van kapcsolva, akkor Ön egyáltalán nem használhat mobiladatokat, és Táblagépe számos funkciója és alkalmazása nem fog megfelelően működni. Közvetlenül a kapcsoló alatt látható az adathasználati ciklus. Érintse meg ezt egy másik ciklus kiválasztásához. Ez a dátumtartomány jelzi azt az időtartamot, amelyre vonatkozóan a diagram megjeleníti az adathasználatot. A diagramon a függőleges fehér vonalak egy-egy időtartamot jelentenek az adathasználati cikluson belül. Ez a tartomány határozza meg a diagram alatt látható használatmennyiséget. A vonalak húzásával módosíthatja az időtartamot. Adathasználati figyelmeztetés beállítása Húzza a narancssárga vonalat a jobb oldala segítségével arra a szintre, ahol figyelmeztetést szeretne kapni. Amikor az Ön adathasználata eléri ezt a szintet, Ön egy értesítést fog kapni. Adathasználati korlát beállítása 1. Jelölje be a Mobil adatkorlát beállítását (Set mobile data limit). Megjelenik egy párbeszédablak, amely az éppen beállított limitet írja le. 14
16 2. Olvassa el az üzenetet. Ha folytatni szeretné, érintse meg az OK gombot. Aktiválódik a diagram tetején lévő piros vonal, amelyet így már mozgathat lefelé vagy felfelé. 3. Húzza a piros vonal jobb oldalát a beállítani kívánt korlátra. Amikor adathasználata eléri a limitet, a mobiladatok automatikusan kikapcsolnak, és a Táblagép számos funkciója nem fog megfelelően működni. Ilyen esetben Ön értesítést fog kapni. Figyelmeztetés! Az adatbeállítások képernyőn megjelenő használati információkat az Ön Táblagépe mérte. Szolgáltatója adathasználati elszámolása ettől eltérhet. A szolgáltató által tervezett adatkorlátot meghaladó adathasználat jelentős többletköltséggel járhat. Az itt leírt funkciók elősegíthetik az adathasználat nyomon követését, de nem jelentenek garanciát a további költségek megakadályozására. A legjobb eredmény érdekében óvatos korlátot állítson be. Az alkalmazások adathasználatának megtekintése és korlátozása Egyes alkalmazásoknál a háttérben történik az adatátvitel, azaz akkor, amikor Ön ténylegesen nem használja az alkalmazást, az tölthet le adatokat későbbi használatra. Az egyes alkalmazások háttéradat-használatának korlátozása néha hasznosnak bizonyulhat az általános adathasználat csökkentése szempontjából. Ez azonban olyan drasztikus eszköz, amely hatással lehet az alkalmazás teljesítményére, illetve annak hibás működését is eredményezheti. Még mielőtt itt módosítaná, nézze meg, hogy az adathasználat korlátozható-e az alkalmazás saját beállításai között (amely az alkalmazáson belülről érhető el). 1. Ellenőrizze, hogy azt a hálózatot látja-e, amelyet nézni szeretne, vagy amelynek adathasználatát módosítani szeretné. 2. Görgessen lefelé, hogy megtalálja azt az alkalmazást, amelynek adathasználatára kíváncsi. 3. Ha további részleteket szeretne megtudni egy alkalmazásról, érintse meg a nevét. 4. Az alkalmazás háttéradat-használatának leállításához jelölje be a Háttéradatok korlátozása (Restrict background data) jelölőnégyzetet. 5. Olvassa el a megjelenő üzenetet. Ha folytatni szeretné, érintse meg az OK gombot. 15
17 Speciális adathasználati beállítások A Menü ikon alatt két másik beállítás is elérhető, melyek hatása drámai, de néha hasznos lehet: Az adatbarangolás jelentős többletdíjakat eredményezhet. Egyes helyeken azonban ez lehet az egyetlen módja az internethez történő csatlakozásnak. A Háttéradatok korlátozása az összes alkalmazást az összes elérhető hálózaton érinti, és egyes funkciók leállását okozhatja. Ez egy olyan szélsőséges végső megoldás, amelyet körültekintően kell használni. Memóriahasználat optimalizálása Általában a telepítésen, megnyitáson és használaton kívül más műveletek miatt nem kell aggódnia az alkalmazásoknál. Néha azonban előfordulhat, hogy többet szeretne megtudni arról, hogy mi történik a színfalak mögött. Az alkalmazások kétféle memóriát használnak: a belső tárhelyet és a RAM-ot. A belső tárhelyet használják a maguk és az általuk igénybe vett minden fájl, beállítás és más adat számára. Futás közben használják a RAM-ot (az ideiglenes tárolást és gyors elérést lehetővé tevő memóriát) is. Az Android kezeli és gondosan védi a belső tárhely azon részét, ahol a rendszer, az alkalmazások és az adott alkalmazásokhoz tartozó legtöbb adat tárolása történik, mert ezen a területen az Önre vonatkozó magánjellegű információk is szerepelhetnek. A belső tárhely ezen része nem tekinthető meg akkor, amikor az eszközt egy számítógéphez csatlakoztatja USB-kábelen keresztül. A belső tárhely további része, ahol a zenék, letöltött fájlok és egyebek tárolása történik, továbbra is látható marad az Ön kényelme érdekében Az Android azt is kezeli, hogy miként használják az alkalmazások a RAM-ot. Tárolhatnak néhány nemrégen használt dolgot, hogy Ön gyorsabban hozzájuk férhessen, amikor újra szüksége van rájuk, ám a rendszer törli a gyorsítótárat olyankor, amikor újabb tevékenységekhez szüksége van a RAM-ra. Ön közvetlenül és közvetetten is befolyásolhatja, hogy miként használják az alkalmazások a belső tárhelyet, például a következő módokon: Alkalmazások telepítésével vagy eltávolításával. Fájlok letöltésével a böngészőben, a Gmailben és más alkalmazásokban. 16
18 Fájlok létrehozásával (például fényképek készítésével). A letöltött vagy az Ön által létrehozott fájlok törlésével. Fájlok másolásával az eszköze és egy számítógép között USB-n. Ritkán van szükség arra, hogy Ön kezelje azt, hogyan használják az alkalmazások a RAM-ot. Azonban lehetősége van az alkalmazások RAM-használatának figyelésére, illetve leállításukra, ha azok nem működnek megfelelően. Az Alkalmazások képernyő használata Az Alkalmazások képernyő segítségével számos tényezőt beállíthat az eszköz memóriahasználatára vonatkozólag. A beállítások megtekintéséhez az alábbiakat kell tennie: 1 Valamelyik Kezdőképernyőn vagy az Alkalmazások képernyőn érintse meg a Beállítások ikont: 2 Az Eszköz menüben érintse meg az Alkalmazások (Apps) lehetőséget. Három lapot fog látni a képernyő tetején, mindegyiken látható egy alkalmazáslista, illetve azok összetevőinek listája: Letöltött (Downloaded). A Marketből, vagy más forrásokból letöltött alkalmazásokat jeleníti meg. SD kártyán. A flashmemóriába letöltött alkalmazások jeleníti meg. Futó (Running). Megjelenít minden jelenleg futó, vagy gyorsítótárban lévő alkalmazást, folyamatot és szolgáltatást, valamint az általuk használt RAM mennyiségét. A Futó lap alján látható diagram mutatja a használatban lévő és a még felhasználható RAM mennyiségét. A diagram alatt érintse meg a Gyorsítótárazott folyamatok megjelenítése (Show cached processes) vagy a Futó szolgáltatások megjelenítése (Show running services) gombok valamelyikét a váltáshoz. Összes (All). Megjelenít minden olyan alkalmazást, amelyeket az Android tartalmaz, továbbá azokat az alkalmazásokat is, amelyeket Ön töltött le az Android Marketről vagy máshonnan. A Letöltött vagy az Összes lapokon megjelenő listák sorrendjének módosításához érintse meg a Menü ikon > Rendezés név szerint (Sort by name) vagy Rendezés méret szerint (Sort by size) lehetőségek valamelyikét. Az egyes lapokon megjelenő alkalmazások vagy más elemek részleteinek megtekintéséhez érintse meg az adott elem nevét. Az 17
19 elérhető információk és vezérlőelemek az egyes alkalmazástípusoknál eltérőek, de általában minden típusnál megtalálhatók a következők: Kényszerített leállítás (Force stop) gomb: leállít egy nem megfelelően működő alkalmazást. Egy alkalmazás, folyamat vagy szolgáltatás leállítása az eszköz nem megfelelő működését okozhatja. Előfordulhat, hogy ilyenkor újra kell indítania az eszközt. Eltávolítás (Uninstall) gomb: törli az alkalmazást, annak minden adatával és beállításával együtt. Kikapcsolás (Disable) gomb: megakadályozza egy alkalmazás futását, de nem távolítja el azt. Ez az opció elérhető néhány olyan alkalmazásnál és szolgáltatásnál, amelyek nem távolíthatók el. Adatok törlése (Clear data) gomb: egy alkalmazás beállításainak és egyéb adatainak törlése az alkalmazás eltávolítása nélkül. Gyorsítótár törlése (Clear cache): ha az alkalmazás adatokat tárol a táblagép memóriájának átmeneti tárhelyén, listázza, mennyi információt tárol, és tartalmaz egy gombot is a gyorsítótár törlésére. Indítás alapértelmezés szerint (Launch by default): ha úgy konfigurált egy alkalmazást, hogy bizonyos fájltípusokat alapértelmezés szerint elindítson, akkor itt törölheti ezt a beállítást. Engedélyek (Permissions): lista arról, hogy az alkalmazás milyen táblagép-információkhoz, illetve adatokhoz férhet hozzá. Szöveg bevitele és szerkesztése Billentyűzet használata Szöveget írhat be a képernyőn megjelenő billentyűzet segítségével. Egyes alkalmazások automatikusan nyitják ezt meg. Másokban úgy tudja megnyitni, hogy megérinti azt a területet, ahová gépelni szeretne. A gépelés során a billentyűzet javaslatokat jelenít meg a legfelső billentyűsor felett. Javaslat elfogadásához érintse meg azt. Alapvető szerkesztés 18
20 A beszúrás helyének megadása: érintse meg azt a helyet, ahová gépelni szeretne. A kurzor az új helyen villog, és egy zöld lap jelenik meg alatta. A kurzor mozgatásához ezt a lapot kell húzni. Szöveg kijelölése: érintse meg és tartsa lenyomva ujját, vagy koppintson kétszer a szövegen belül. Ekkor a legközelebbi szót jelöli ki, mindkét végén egy-egy tabulátorral. A kijelölés módosításához húzza a tabulátorokat. A tabulátor néhány pillanat múlva eltűnik, hogy ne legyen zavaró. Újbóli megjelenítéséhez érintse meg újra a szöveget. Szöveg törlése: érintse meg a törlést a kijelölt szöveg vagy a kurzor előtti karakterek törléséhez. Kivágás, másolás, beillesztés: jelölje ki a kezelni kívánt szöveget. Ezután érintse meg a Beillesztés, a Kivágás, vagy a Másolás gombot: A billentyűzet eltüntetéséhez érintse meg a Kész (Done) gombot. Tippek és parancsikonok Nagybetűk írása: érintse meg egyszer a Shift billentyűt 19 egy betű nagybetűként való beírásához. Vagy érintse meg és tartsa lenyomva a Shift billentyűt billentyűt, újra a kisbetűk jelennek meg. mialatt gépel. Amikor elengedi a A Caps Lock bekapcsolása: koppintson kétszer a Shift billentyűre, vagy érintse meg és tartsa lenyomva, hogy erre változzon:. Érintse meg újra a Shift billentyűt a kisbetűs íráshoz való visszatéréshez. Számok vagy szimbólumok megjelenítése: érintse meg a?123 billentyűt. További lehetőségek megtekintéséhez érintse meg az = \ < billentyűt.
21 Gyakran használt írásjelek és szimbólumok gyors elérése: érintse meg és tartsa lenyomva a szóköz billentyűtől jobbra lévő billentyűt (pont billentyű). Speciális karakterek beírása: érintse meg és tartsa lenyomva a Shift billentyűt miközben egy olyan billentyűt érint meg, amelynek sarkában egy kis szürke karakter van, így beíródik a szürke karakter. Érintse meg és tartsa lenyomva bármelyik billentyűt a lehetséges egyéb betűk, szimbólumok vagy számok megtekintéséhez, amelyeket ezután megérintve beírhat. A beviteli nyelv vagy a billentyűzet módosítása: érintse meg és tartsa lenyomva a szóköz billentyűtől balra lévő billentyűt (a jellel a jobb alsó sarkában), majd engedje el. Megjelenik az Adatbeviteli lehetőségek (Input options) menü. Válassza ki azt az opciót, amelyet be szeretne állítani. Kapcsolódó beállítások Beállítások > Személyes > Nyelv és bevitel (Settings > Personal > Language & input) Kapcsolódás Wi-Fi hálózatokhoz A Wi-Fi egy olyan vezeték nélküli hálózati technológia, amely képes internet-hozzáférést biztosítani akár 100 méter távolságra is a Wi-Fi routertől és a környezettől függően. A Wi-Fi használatához kapcsolódjon egy vezeték nélküli hozzáférési ponthoz, "hotspot"-hoz. Egyes hotspotok nyilvánosak, és csak csatlakozni kell hozzájuk. Mások biztonsági funkciókat tartalmaznak, amelyek egyéb lépések megtételét követelik meg, például a digitális tanúsítványokat, vagy más módot annak biztosítása érdekében, hogy csak a jogosult felhasználók csatlakozhassanak. A töltések közötti akkumulátoridő meghosszabbításához kapcsolja ki a Wi-Fit, amikor nem használja. Az eszközt úgy is be lehet állítani, hogy automatikusan lekapcsolódjon a Wi-Fi hálózatokról, amikor alvó üzemmódba lép. A Wi-Fi bekapcsolása és csatlakozás Wi-Fi hálózathoz Ha az eszköz első beállításakor hozzáad egy Wi-Fi hálózatot, a Wi-Fi automatikusan bekapcsol. 1 Érintse meg a Beállítások ikont valamelyik 20
22 Kezdőképernyőn, vagy az Összes alkalmazás képernyőn. 2 Érintse meg a Vezeték nélküli és egyéb hálózatok > Wi-Fi (Wireless & networks > Wi-Fi) lehetőséget. 3 A Wi-Fi kapcsolóját csúsztassa a bekapcsolás (On) pozícióba. Az eszköz elkezdi keresni az elérhető Wi-Fi hálózatokat, majd megjeleníti a talált hálózatok nevét. A biztonságos hálózatokat egy lakat ikon jelzi. Ha az eszköz talál egy olyan hálózatot, amelyet már használt korábban, csatlakozik hozzá. 4 Érintse meg egy hálózat nevét, ha további részletekre kíváncsi, vagy ha csatlakozni kíván a hálózathoz. Ha a hálózat biztonságos, akkor be kell írnia egy jelszót, vagy más hitelesítő adatot. (A részletekért forduljon hálózati rendszergazdájához.) Egy hálózat beállításainak módosításához érintse meg és tartsa lenyomva a hálózat nevét. Egy Wi-Fi hálózat hozzáadása Wi-Fi hálózatot hozzá is adhat, így eszköze meg fogja jegyezni azt minden biztonsági hitelesítő adatával együtt, és automatikusan csatlakozik hozzá, amikor hatótávolságon belül van. Egy Wi-Fi hálózatot akkor is hozzá kell adnia, ha a hálózat nem adja közre a nevét (SSID), vagy ha nincs hatótávolságon belül. Biztonságos hálózat használatához először meg kell tudnia a biztonsággal kapcsolatos részleteket a hálózat rendszergazdájától. 1 Kapcsolja be a Wi-Fit, ha ezt még nem tette meg. 2 A Wi-Fi beállításai képernyőn érintse meg a Hálózat hozzáadása (Add Network) parancsot. 3 Adja meg a hálózat SSID-jét (nevét). Ha kell, írja be a biztonsági vagy egyéb konfigurációs adatokat. 4 Érintse meg a Mentés (Save) gombot. Az eszköz menti a hálózati információkat. Eszköze automatikusan 21
23 csatlakozni fog ehhez a hálózathoz, amikor a következő alkalommal hatótávolságon belülre kerül. Egy Wi-Fi hálózat figyelmen kívül hagyása Eszköze el is felejtetheti egy korábban hozzáadott Wi-Fi hálózat részleteit, például ha nem szeretné, hogy a táblagépe automatikusan csatlakozzon hozzá, vagy ha ez egy olyan hálózat, amelyet már nem használ többet. 1 Kapcsolja be a Wi-Fit, ha ezt még nem tette meg. 2 A Wi-Fi beállításai képernyőn érintse meg a hálózat nevét. 3 A megnyíló párbeszédablakban érintse meg az Elfelejt (Forget) gombot. Egy Wi-Fi hálózat proxybeállításainak módosítása Egyes hálózati rendszergazdák proxy szerveren keresztüli kapcsolatot követelnek meg belső vagy külső hálózati erőforrások eléréséhez. Alapértelmezés szerint a hozzáadott Wi-Fi hálózatok nincsenek úgy beállítva, hogy proxyn keresztül csatlakozzanak, de ezen bármelyik hozzáadott Wi-Fi hálózat esetében változtathat. A proxybeállításokat a Böngésző használja, más alkalmazások nem. 1 Érintsen meg és tartson lenyomva egy hálózatot a hozzáadott Wi-Fi hálózatok listájában. 2 Érintse meg a Hálózat módosítása (Modify network) lehetőséget a megnyíló párbeszédablakban. 3 Válassza a Speciális lehetőségek megjelenítése (Show advanced options) lehetőséget. 4 Ha a hálózatnak nincsenek proxybeállításai, a Proxybeállítások alatt érintse meg az Nincs (None), majd a megnyíló menüben a Kézi (Manual) lehetőséget. 5 Írja be az Ön hálózati rendszergazdája által megadott proxybeállításokat. 6 Érintse meg a Mentés (Save) lehetőséget. A proxybeállítások csak az Ön által módosított Wi-Fi hálózatra vonatkoznak. A többi Wi-Fi hálózat proxybeállításainak megváltoztatásához módosítsa őket egyenként. Wi-Fi értesítések, a kapcsolatbontási irányelv és egyéb speciális lehetőségek beállítása Ha speciális Wi-Fi beállításokkal szeretne dolgozni: 1 Kapcsolja be a Wi-Fit, ha még nincs bekapcsolva. 22
24 2 A Wi-Fi beállításai képernyőn érintse meg a Menü ikont és ott válassza a Speciális (Advanced) lehetőséget. A következő beállításokat módosíthatja: Hálózati értesítések: alapértelmezés szerint, amikor a Wi-Fi bekapcsolt állapotban van, Ön értesítést kap az állapotsávon, ha eszköze nyilvános Wi-Fi hálózatot észlel. Az értesítések kikapcsolásához törölje ezt a beállítást. A nem megfelelő kapcsolatok elkerülése: jelölje be ezt a lehetőséget, hogy automatikusan elkerülje a rossz minőségű hálózatok, vagy a szakadozó internetkapcsolatokon keresztül történő használatot. Wi-Fi fenntartása alvó üzemmódban: a mobil adathasználat megőrzéséhez az eszköz kapcsolatban marad a Wi-Fi hálózattal akkor is, amikor a képernyő elsötétül. Érintse meg ezt a lehetőséget az alapértelmezett viselkedés módosításához: vagy csak akkor marad kapcsolatban a Wi-Fi hálózattal, ha az eszköz töltőn van (ha az akkumulátoridő nem számít), vagy sosem marad kapcsolatban Wi-Fi hálózattal alvó üzemmódban. Az utóbbi lehetőség nagy valószínűséggel növeli a mobiladat-használatot. Előfordulhat, hogy felül szeretné bírálni ezt a beállítást, ha értesítést kap arról, hogy megközelítette az Ön által meghatározott mobiladat-korlátot. Wi-Fi frekvenciasáv: beállíthat automatikus, 5 GHz-es, vagy 2,4 GHz-es frekvenciasávokat. Ezen a képernyőn a következő információk is megjelennek: MAC cím: az Ön eszközének MAC (Media Access Control) címe, ha Wi-Fi hálózathoz kapcsolódott. IP cím: a kapcsolódott Wi-Fi hálózat által az eszközhöz rendelt IP internetprotokoll cím (hacsak az IP-beállítások között nem statikus IP-címet rendelt hozzá). Kapcsolódó beállítások Beállítások > Vezeték nélküli & hálózatok > Wi-Fi (Settings > Wireless & networks > Wi-Fi) Beállítások > Vezeték nélküli & hálózatok > Adathasználat (Settings > Wireless & networks > Data usage) Billentyűzetek, egerek és egyéb eszközök csatlakoztatása Táblagépéhez USB-n keresztül csatlakoztathat egy billentyűzetet, egeret, de akár joystick-ot vagy más beviteli eszközt is, melyeket ugyanúgy használhat, mintha csak egy számítógépen tenné. 23
25 Lehet, hogy szüksége lesz egy adapterre, átalakítóra, hogy a billentyűzetet vagy más eszközt csatlakoztathassa a táblagép USB-portjába. Ha egyszerre egynél több USB eszközt csatlakoztatna, használjon saját áramforrással rendelkező USB-hubot, hogy csökkentse a táblagép akkumulátorának túlzott használatát Billentyűzetek A szövegbevitel mellett a billentyűzetet használhatja a táblagép funkciói közötti navigálásra is: Használja a nyilakat az elemek képernyőn történő kiválasztásához. Az Enter gomb megnyomása, ha egy elem ki van választva, megegyezik azzal, mintha megérintené az elemet. Az Esc gomb megnyomása a Vissza megérintésével egyenértékű. A Tab vagy a Shift-Tab megnyomásával mezőről mezőre ugrálhat egy űrlapon, vagy más, több szövegmezőt megjelenítő képernyőn. Egerek Ha csatlakoztat egy egeret a táblagépéhez, majd megmozdítja azt, egy ugyanolyan nyíl alakú kurzor jelenik meg, mint a számítógépen: Használja az egeret a kurzor mozgatásához. Az egér gombbal való kattintás, a gomb nyomva tartása és húzás megegyezik azzal, mint amikor az ujjával érinti, megérinti és lenyomva tartja, illetve húzza az elemeket. Csak egy egérgomb támogatott. Egyéb beviteli eszközök Egyéb beviteli eszközöket is csatlakoztathat a készülékhez. A játékoknak és más alkalmazásoknak azonban támogatniuk kell a beviteli eszköz speciális funkcióit (például a külön gombokat vagy más vezérlőket) azok előnyeinek teljes kihasználásához. Csatlakozás egy Windows számítógéphez USB-n keresztül USB-kábel segítségével összekapcsolhatja az eszközét egy Windows rendszerű számítógéppel, hogy mindkét irányban zenéket, képeket és más fájlokat másolhasson át. Amikor a táblagépet a számítógépén lévő USB porton keresztül csatlakoztatja, annak USB háttértára is csatolva lesz, mint egy meghajtó, és megjelenik a számítógép képernyőjén. Innentől ugyanúgy másolhat fájlokat oda-vissza, ahogyan azt más külső eszközzel is tenné. Amikor végzett, egyszerűen válassza le a táblagépet az USB-kábel kihúzásával. 24
26 Beállítások > Eszköz > Tárhely > Menü > USB összeköttetés a számítógéppel (Settings > Device > Storage > Menu > USB computer connection) Felhasználói fiókok kezelése Fiókok hozzáadása és eltávolítása Eszközén több Google Fiókot és Microsoft Exchange ActiveSync fiókot is használhat. Az alkalmazásaitól függően lehetséges, hogy más fióktípusokat is megadhat. Némelyiket megadhatja a Fiókok és szinkronizálás (Accounts & Sync) képernyőn, az itt leírtaknak megfelelően. Másokat az adott fióktípussal együttműködő alkalmazás segítségével adhat meg. Például az IMAP és POP3 protokollt használó fiókokat az alkalmazás használatával adhatja meg. Az itt bemutatott Fiókok és szinkronizálás beállításai képernyő megtekintéséhez: 1 Érintse meg a Beállítások ikont valamelyik Kezdőképernyőn, vagy az Összes Alkalmazás képernyőn. 2 A Személyes (Personal) menüben érintse meg a Fiókok és szinkronizálás (Accounts & Sync) lehetőséget. Fiók hozzáadása Fiókok hozzáadása esetén lehet, hogy részletes adatokat kell kérnie a rendszergazdájától arról a szolgáltatásról, amelyhez a fiók csatlakozik. Például lehet, hogy ismernie kell a fiókhoz tartozó domaint vagy szervercímet. 1 Lépjen a Beállítások > Személyes > Fiókok és szinkronizálás (Settings > Personal > Accounts & sync) lehetőségekre. 25
27 2 Érintse meg a Fiók hozzáadása (Add account) lehetőséget. 3 Érintse meg a hozzáadni kívánt fiók fajtáját. 4 Kövesse a képernyőn megjelenő lépéseket a fiókkal kapcsolatos információk megadásához. A legtöbb fiók felhasználónevet és jelszót kér, de a részletek a fiók típusától és a csatlakoztatni kívánt szolgáltatás beállításaitól függnek. A fiók típusától függően lehet, hogy a rendszer megkéri annak beállítására, hogy milyen típusú adatokat kíván szinkronizálni (a fiók neve, és egyéb adatok). Amikor végzett, a fiók hozzáadódik a Fiókok és szinkronizálás menüben lévő listához. Attól függően, hogy konfigurálta-e a fiókot, megkezdődik az ek, kapcsolatok és egyéb információk szinkronizálása az Ön eszközére. Fiók eltávolítása Eltávolíthat egy fiókot, hogy törölje azt és az ahhoz kapcsolódó összes adatot az eszközéről, beleértve az eket, kapcsolatokat, beállításokat stb. 1 Lépjen a Beállítások > Személyes > Fiókok és szinkronizálás (Settings > Personal > Accounts & sync) lehetőségekre. 2 Érintse meg az eltávolítani kívánt fiókot. 3 Érintse meg a Menü ikon > Fiók törlése (Remove account) lehetőségeket. Kapcsolódó témák Fiókszinkronizálási beállítások konfigurálása Miért érdemes a Google Fiókot használni? Fiókszinkronizálási beállítások konfigurálása Bármelyik alkalmazásánál megadhatja a szinkronizálási beállításokat. Beállíthatja, hogy milyen típusú adatokat szeretne szinkronizálni az egyes fiókokkal. Egyes alkalmazások - például a Gmail és a Google Naptár - külön szinkronizálási beállításokkal rendelkeznek, amelyek finomabb beállítási lehetőségeket tesznek lehetővé. Ilyen esetekben a fiókszinten kiválasztott beállítások továbbra is érvényesek. Bizonyos fiókoknál a szinkronizálás kétirányú; az Ön eszközén lévő információkon végzett módosításokat a rendszer végrehajtja az információ interneten található példányán is. Az Ön Google Fiókja így működik. Más fiókok csak egyirányú szinkronizálást támogatnak: a mobileszközén megjelenő információ írásvédett (csak olvasható). Az itt bemutatott Fiókok és szinkronizálás beállításai képernyő megtekintéséhez: 1 Valamelyik Kezdőképernyőn, vagy az Összes Alkalmazás képernyőn 26
28 érintse meg a Beállítások ikont. 2 A Személyes (Personal) menüben érintse meg a Fiókok és szinkronizálás (Accounts & Sync) lehetőséget. Egyes alkalmazások saját beállításokkal is rendelkeznek a szinkronizálásra vonatkozóan. Például a Gmail alkalmazásban az üzenetek szinkronizálásának beállításához érintse meg a Menü ikonban a Címkebeállítások > Üzenetek szinkronizálása (Label Settings > Sync messages) lehetőségeket. Általános szinkronizálási beállítások konfigurálása 1 Lépjen a Beállítások > Személyes > Fiókok és szinkronizálás (Settings > Personal > Accounts & sync) lehetőségekre. jelzi, hogy az egyes fiókinformációkra, vagy minden fiókinformációra be van állítva az automatikus szinkronizálás. jelzi, hogy egyik fiókadatnál sincs beállítva automatikus szinkronizálás. 2 A Menü ikonon belüli Alkalmazásadatok automatikus szinkronizálása (Auto-sync app data) bejelölésével vagy bejelölésének megszüntetésével beállíthatja, hogy az eszközén, vagy az interneten szereplő információkon végrehajtott módosításokat automatikusan szinkronizálni kívánja-e egymással. Ha kikapcsolja az automatikus szinkronizálást (Auto-sync), akkor manuálisan kell szinkronizálást végeznie, hogy begyűjtse az üzeneteket, eket és más friss információkat, és emellett nem kap értesítéseket a frissítésekről sem. Például, ha ez az opció be van jelölve, akkor a Személyek alkalmazásban végrehajtott módosítások automatikusan érvényesülnek az interneten lévő Google-névjegyeinél is. Ha ez az opció nincs bejelölve, akkor az alkalmazás eszközeinek segítségével lehetősége lesz, hogy manuális adatszinkronizálást végezzen. Manuális szinkronizálással begyűjtheti továbbá az üzeneteket, eket és más friss információkat is. Megnövelheti akkumulátorának élettartamát, ha kikapcsolja az automatikus szinkronizálást, ám ezzel lemarad a frissítésekről szóló értesítésekről. Információ manuális szinkronizálása 1 Lépjen a Beállítások > Személyes > Fiókok és szinkronizálás (Settings > Personal > Accounts & sync) lehetőségekre. 2 Érintse meg azt a fiókot, melynek szinkronizálni kívánja az adatait. 3 Érintse meg a Menü ikont, majd a Szinkronizálás most (Sync now) parancsot. Fiók szinkronizálási beállításainak módosítása 27
29 1 Lépjen a Beállítások > Személyes > Fiókok és szinkronizálás (Settings > Personal > Accounts & sync) lehetőségekre. 2 Érintse meg azt a fiókot, amelynek módosítani szeretné a beállításait. Megnyílik a Szinkronizálás beállításai (Sync Settings) képernyő, ami megjelenít egy listát azokról az információtípusokról, amelyeket a fiók szinkronizálni tud. 3 Ha szükséges, jelölje be az elemeket, illetve törölje mellőlük a kijelölést. Egy lehetőség bejelölésének törlése nem távolítja el az információkat az eszközéről; egyszerűen csak abbahagyja az elem interneten szereplő verzióval való szinkronizálását. A táblagép biztonságossá tétele Képernyőzár beállítása Telefonhasználati szokásaitól függően beállíthat egyet az automatikus képernyőzárolási formák közül, hogy megakadályozza az illetéktelen hozzáférést. Ha beállítja a képernyőzárat, akkor a képernyő lezárása a kijelző elsötétedésekor következik be. A táblagép zárolási beállításainak megadása: 1 Valamelyik Kezdőképernyőn, vagy az Összes Alkalmazás képernyőn érintse meg a Beállítások ikont. 2 Érintse meg a Személyes > Biztonság > Képernyőzár (Personal > Security > Screen lock) elemeket. 3 Érintse meg a használni kívánt zárolás típusát, majd kövesse a képernyőn megjelenő utasításokat. A következő zárolási lehetőségek közül választhat, melyek erősségük becsült sorrendjében vannak felsorolva: A Csúsztatás (Slide) lehetőség nem nyújt védelmet, viszont lehetővé teszi a Kezdőképernyő gyors elérését, vagy a Kamera megnyitását és fényképek azonnali készítését. A Minta (Pattern) lehetőség használatával egyszerű mintát rajzolhat ujjával, és így oldhatja fel a telefont. A Jelszónál négy vagy több betű vagy szám szükséges. Ez a legbiztonságosabb lehetőség, amennyiben egy erős jelszót adott meg. Fontos, hogy a legnagyobb biztonság érdekében olyan jelszót adjon meg, amely legalább 8 karakter hosszú; számok, betűk és speciális karakterek keverékét tartalmazza; nem tartalmaz felismerhető szavakat vagy kifejezéseket. 28
30 Kapcsolódó beállítások Beállítások > Eszköz > Megjelenítés > Alvó üzemmód (Settings > Device > Display > Sleep) Beállítások > Személyes > Biztonság > Minta láthatóvá tétele (Settings > Personal > Security > Make pattern visible) 29
31
Android táblagép MT102W - 7. Felhasználói kézikönyv
 Android táblagép MT102W - 7 Felhasználói kézikönyv A Magyar nyelv beállítása: 1. Kattintson a fogaskerékre (Settings) a főképernyőn 2. Keresse meg a Language & input menüt, majd koppintson rá 3. Válassza
Android táblagép MT102W - 7 Felhasználói kézikönyv A Magyar nyelv beállítása: 1. Kattintson a fogaskerékre (Settings) a főképernyőn 2. Keresse meg a Language & input menüt, majd koppintson rá 3. Válassza
Point of View Mobii 945 IPS 9.7 - Android 4.1 Tablet PC. Tartalomjegyzék... 1. Általános tudnivalók használathoz... 2. Jogi nyilatkozat...
 Point of View Mobii 945 IPS 9.7 - Android 4.1 Tablet PC Magyar Tartalomjegyzék Tartalomjegyzék... 1 Általános tudnivalók használathoz... 2 Jogi nyilatkozat... 2 Doboz tartalma... 2 1.0 Termék alapvető
Point of View Mobii 945 IPS 9.7 - Android 4.1 Tablet PC Magyar Tartalomjegyzék Tartalomjegyzék... 1 Általános tudnivalók használathoz... 2 Jogi nyilatkozat... 2 Doboz tartalma... 2 1.0 Termék alapvető
Felhasználói útmutató
 PRIV Verzió: 6.0 Felhasználói útmutató Kiadva: 2016-05-19 SWD-20160519164213606 Tartalomjegyzék Beállítás és alapok... 5 Az eszköz áttekintése...5 A SIM-kártya behelyezése... 6 Médiakártya behelyezése...7
PRIV Verzió: 6.0 Felhasználói útmutató Kiadva: 2016-05-19 SWD-20160519164213606 Tartalomjegyzék Beállítás és alapok... 5 Az eszköz áttekintése...5 A SIM-kártya behelyezése... 6 Médiakártya behelyezése...7
SM-G935F. Felhasználói kézikönyv
 SM-G935F Felhasználói kézikönyv Hungarian. 04/2016. Rev.1.2 www.samsung.com Tartalom Alapok 4 Fontos tudnivalók 6 Az értékesítési doboz tartalma 7 A készülék elrendezése 9 Akkumulátor 15 SIM-kártya (nano-sim-kártya)
SM-G935F Felhasználói kézikönyv Hungarian. 04/2016. Rev.1.2 www.samsung.com Tartalom Alapok 4 Fontos tudnivalók 6 Az értékesítési doboz tartalma 7 A készülék elrendezése 9 Akkumulátor 15 SIM-kártya (nano-sim-kártya)
Android táblagép AM737-7. Felhasználói kézikönyv
 Android táblagép AM737-7 Felhasználói kézikönyv A Magyar nyelv beállítása: 1. Kattintson a fogaskerékre (Settings) a főképernyőn 2. Keresse meg a Language & input menüt, majd koppintson rá 3. Válassza
Android táblagép AM737-7 Felhasználói kézikönyv A Magyar nyelv beállítása: 1. Kattintson a fogaskerékre (Settings) a főképernyőn 2. Keresse meg a Language & input menüt, majd koppintson rá 3. Válassza
SM-G930F. Felhasználói kézikönyv
 SM-G930F Felhasználói kézikönyv Hungarian. 02/2016. Rev.1.0 www.samsung.com Tartalom Alapok 4 Fontos tudnivalók 6 Az értékesítési doboz tartalma 7 A készülék elrendezése 9 Akkumulátor 15 SIM-kártya (nano-sim-kártya)
SM-G930F Felhasználói kézikönyv Hungarian. 02/2016. Rev.1.0 www.samsung.com Tartalom Alapok 4 Fontos tudnivalók 6 Az értékesítési doboz tartalma 7 A készülék elrendezése 9 Akkumulátor 15 SIM-kártya (nano-sim-kártya)
Felhasználói kézikönyv. funscreen EM73 Tablet
 Felhasználói kézikönyv funscreen EM73 Tablet Specifikáció - Operációs rendszer: Android 2.3 - Kijelzõ : 7, 800*480 TFT LCD capacitive, multi touch - Processzor: Telechips TCC8803, Cortex-A8, 1,20GHz -
Felhasználói kézikönyv funscreen EM73 Tablet Specifikáció - Operációs rendszer: Android 2.3 - Kijelzõ : 7, 800*480 TFT LCD capacitive, multi touch - Processzor: Telechips TCC8803, Cortex-A8, 1,20GHz -
Tartalomjegyzék 127 21/01/2015 16:29:53
 Tartalomjegyzék A csomag tartalma... 2 Első lépések... 3 A készülék bemutatása... 4 Beállítás a varázsló segítségével... 6 Csatlakozás Wi-Fi hálózathoz... 7 Az Android TM kezelőfelülete... 8 Az Android
Tartalomjegyzék A csomag tartalma... 2 Első lépések... 3 A készülék bemutatása... 4 Beállítás a varázsló segítségével... 6 Csatlakozás Wi-Fi hálózathoz... 7 Az Android TM kezelőfelülete... 8 Az Android
1. Bevezető... 1. 2. A készülék bemutatása... 3. 3. Első lépések... 5
 1. Bevezető... 1 1.1 Üdvözöljük... 1 1.2 Biztonsági figyelmeztetések... 1 2. A készülék bemutatása... 3 2.1 Gombok és csatlakozók... 3 2.2 A készülék megjelenése... 4 2.3 Állapotjelző és értesítő ikonok...
1. Bevezető... 1 1.1 Üdvözöljük... 1 1.2 Biztonsági figyelmeztetések... 1 2. A készülék bemutatása... 3 2.1 Gombok és csatlakozók... 3 2.2 A készülék megjelenése... 4 2.3 Állapotjelző és értesítő ikonok...
Vasco Traveler HASZNÁLATI ÚTMUTATÓ MAGYAR
 Vasco Traveler HASZNÁLATI ÚTMUTATÓ MAGYAR Copyright 2016 Vasco Electronics LLC www.vasco-electronics.com Tartalomjegyzék 1. A készülék üzembe helyezése 4 1.1 Funkcióbillentyűk 5 1.2 Az akkumulátor töltése
Vasco Traveler HASZNÁLATI ÚTMUTATÓ MAGYAR Copyright 2016 Vasco Electronics LLC www.vasco-electronics.com Tartalomjegyzék 1. A készülék üzembe helyezése 4 1.1 Funkcióbillentyűk 5 1.2 Az akkumulátor töltése
X10 mini pro. Kibővített használati útmutató
 X10 mini pro Kibővített használati útmutató Tartalomjegyzék Felhasználótámogatás...6 A telefonon elérhető használati útmutató...6 Felhasználótámogatási alkalmazás...6 Nagyszerű, új élmények. Fedezze fel!...6
X10 mini pro Kibővített használati útmutató Tartalomjegyzék Felhasználótámogatás...6 A telefonon elérhető használati útmutató...6 Felhasználótámogatási alkalmazás...6 Nagyszerű, új élmények. Fedezze fel!...6
Az első lépések útmutató
 Az első lépések útmutató A folytatás előtt olvassa el az alábbiakat ÖN ÚGY KAPJA KÉZHEZ A KÉSZÜLÉKET, HOGY AZ AKKUMULÁTOR NINCS FELTÖLTVE. NE VEGYE KI AZ AKKUMULÁTORT A KÉSZÜLÉK TÖLTÉSE KÖZBEN. HA FELNYITJA
Az első lépések útmutató A folytatás előtt olvassa el az alábbiakat ÖN ÚGY KAPJA KÉZHEZ A KÉSZÜLÉKET, HOGY AZ AKKUMULÁTOR NINCS FELTÖLTVE. NE VEGYE KI AZ AKKUMULÁTORT A KÉSZÜLÉK TÖLTÉSE KÖZBEN. HA FELNYITJA
GT-P7500. Felhasználói kézikönyv
 GT-P7500 Felhasználói kézikönyv Az útmutató használata Gratulálunk a Samsung P7500 készülék megvásárlásához. Ezzel a nagyteljesítményű, bárhol a világban készülékkel olyan internetes mobil számítógép eszközt
GT-P7500 Felhasználói kézikönyv Az útmutató használata Gratulálunk a Samsung P7500 készülék megvásárlásához. Ezzel a nagyteljesítményű, bárhol a világban készülékkel olyan internetes mobil számítógép eszközt
Rövid használati utasítás
 922 Rövid használati utasítás A készülék használatára vonatkozó részletesebb információkért látogassa meg a www.alcatelonetouch.com weboldalt, ahonnan letöltheti a teljes kézikönyvet. Ezenkívül a weboldalon
922 Rövid használati utasítás A készülék használatára vonatkozó részletesebb információkért látogassa meg a www.alcatelonetouch.com weboldalt, ahonnan letöltheti a teljes kézikönyvet. Ezenkívül a weboldalon
ipod nano Felhasználói útmutató
 ipod nano Felhasználói útmutató Tartalom 4 Fejezet 1: Az első pillantás az ipod nanóra 4 Az ipod nano áttekintése 5 Tartozékok 5 Főképernyő 6 Állapotikonok 7 Fejezet 2: Első lépések 7 Az ipod nano beállítása
ipod nano Felhasználói útmutató Tartalom 4 Fejezet 1: Az első pillantás az ipod nanóra 4 Az ipod nano áttekintése 5 Tartozékok 5 Főképernyő 6 Állapotikonok 7 Fejezet 2: Első lépések 7 Az ipod nano beállítása
Használati útmutató. Xperia Z C6603/C6602
 Használati útmutató Xperia Z C6603/C6602 Tartalomjegyzék Xperia Z Használati útmutató...6 Első lépések...7 Mi az Android?...7 Eszköz áttekintés...7 Összeszerelés...8 Az eszköz be- és kikapcsolása...10
Használati útmutató Xperia Z C6603/C6602 Tartalomjegyzék Xperia Z Használati útmutató...6 Első lépések...7 Mi az Android?...7 Eszköz áttekintés...7 Összeszerelés...8 Az eszköz be- és kikapcsolása...10
Használati útmutató. Xperia C C2305/C2304
 Használati útmutató Xperia C C2305/C2304 Tartalomjegyzék Xperia C Használati útmutató...6 Első lépések...7 Android mi ez és mire való?...7 Áttekintés...7 Összeszerelés...8 Az eszköz be- és kikapcsolása...10
Használati útmutató Xperia C C2305/C2304 Tartalomjegyzék Xperia C Használati útmutató...6 Első lépések...7 Android mi ez és mire való?...7 Áttekintés...7 Összeszerelés...8 Az eszköz be- és kikapcsolása...10
GT-I8160. Felhasználói kézikönyv
 GT-I860 Felhasználói kézikönyv Az útmutató használata Köszönjük, hogy ezt a Samsung mobil telefont választotta. A készülék a Samsung kiemelkedő technológiájára és magas követelményeire épül, így minőségi
GT-I860 Felhasználói kézikönyv Az útmutató használata Köszönjük, hogy ezt a Samsung mobil telefont választotta. A készülék a Samsung kiemelkedő technológiájára és magas követelményeire épül, így minőségi
SM-T810. Felhasználói kézikönyv
 SM-T810 Felhasználói kézikönyv Hungarian. 07/2015. Rev.1.0 www.samsung.com Tartalom Alapok 4 Fontos tudnivalók 5 Az értékesítési doboz tartalma 6 A készülék elrendezése 8 Akkumulátor 11 Memóriakártya 14
SM-T810 Felhasználói kézikönyv Hungarian. 07/2015. Rev.1.0 www.samsung.com Tartalom Alapok 4 Fontos tudnivalók 5 Az értékesítési doboz tartalma 6 A készülék elrendezése 8 Akkumulátor 11 Memóriakártya 14
Rövid használati utasítás
 1 Az Ön készüléke... 1.1 Gombok és csatlakozók Rövid használati utasítás Headset csatlakozó A készülék használatára vonatkozó részletesebb információkért látogassa meg a www.alcatelonetouch.com weboldalt,
1 Az Ön készüléke... 1.1 Gombok és csatlakozók Rövid használati utasítás Headset csatlakozó A készülék használatára vonatkozó részletesebb információkért látogassa meg a www.alcatelonetouch.com weboldalt,
Az Ön HTC Sensation XE with Beats Audio Felhasználói kézikönyv
 Az Ön HTC Sensation XE with Beats Audio Felhasználói kézikönyv 2 Tartalom Tartalom Első lépések HTC Sensation XE a következővel: Beats Audio 8 Hátlap 10 SIM-kártya 11 Memóriakártya 12 Akkumulátor 13 Az
Az Ön HTC Sensation XE with Beats Audio Felhasználói kézikönyv 2 Tartalom Tartalom Első lépések HTC Sensation XE a következővel: Beats Audio 8 Hátlap 10 SIM-kártya 11 Memóriakártya 12 Akkumulátor 13 Az
Alcor Zest D714I Táblagép. Kezelési útmutató
 Alcor Zest D714I Táblagép Kezelési útmutató BIZTONSÁGGAL KAPCSOLATOS FIGYELMEZTETÉSEK Ez az útmutató fontos információkat tartalmaz a készülék kényelmes és biztonságos használatával kapcsolatban. Kérjük,
Alcor Zest D714I Táblagép Kezelési útmutató BIZTONSÁGGAL KAPCSOLATOS FIGYELMEZTETÉSEK Ez az útmutató fontos információkat tartalmaz a készülék kényelmes és biztonságos használatával kapcsolatban. Kérjük,
Felhasználói kézikönyv Nokia Lumia 820
 Felhasználói kézikönyv Nokia Lumia 820 4.0. kiadás HU Pszt... Ez az útmutató még nem minden, van még egy... Telefonunk van egy felhasználói útmutató, amely mindig velünk van, és szükség esetén rendelkezésünkre
Felhasználói kézikönyv Nokia Lumia 820 4.0. kiadás HU Pszt... Ez az útmutató még nem minden, van még egy... Telefonunk van egy felhasználói útmutató, amely mindig velünk van, és szükség esetén rendelkezésünkre
Felhasználói kézikönyv
 SM-T560 Felhasználói kézikönyv Hungarian. 09/2015. Rev.1.0 www.samsung.com Tartalom Fontos tudnivalók Kezdeti lépések 6 Az értékesítési doboz tartalma 7 A készülék elrendezése 9 Az akkumulátor töltése
SM-T560 Felhasználói kézikönyv Hungarian. 09/2015. Rev.1.0 www.samsung.com Tartalom Fontos tudnivalók Kezdeti lépések 6 Az értékesítési doboz tartalma 7 A készülék elrendezése 9 Az akkumulátor töltése
GT-C6712. Felhasználói kézikönyv
 GT-C6712 Felhasználói kézikönyv Az útmutató használata Köszönjük, hogy megvásárolta ezt a Samsung mobiltelefont. A készülék a Samsung kiemelkedő technológiájára és magas követelményeire épül, így minőségi
GT-C6712 Felhasználói kézikönyv Az útmutató használata Köszönjük, hogy megvásárolta ezt a Samsung mobiltelefont. A készülék a Samsung kiemelkedő technológiájára és magas követelményeire épül, így minőségi
Az Ön kézikönyve ACER S55 http://hu.yourpdfguides.com/dref/5734460
 Elolvashatja az ajánlásokat a felhasználói kézikönyv, a műszaki vezető, illetve a telepítési útmutató. Megtalálja a választ minden kérdésre az a felhasználói kézikönyv (információk, leírások, biztonsági
Elolvashatja az ajánlásokat a felhasználói kézikönyv, a műszaki vezető, illetve a telepítési útmutató. Megtalálja a választ minden kérdésre az a felhasználói kézikönyv (információk, leírások, biztonsági
Z2400 Series használati útmutató
 Z2400 Series használati útmutató 2007. www.lexmark.com Tartalom Biztonsági tájékoztató...7 Bevezetés...8 Információ keresése a nyomtatóval kapcsolatban...8 A nyomtató részei...10 A biztonsági figyelmeztetések
Z2400 Series használati útmutató 2007. www.lexmark.com Tartalom Biztonsági tájékoztató...7 Bevezetés...8 Információ keresése a nyomtatóval kapcsolatban...8 A nyomtató részei...10 A biztonsági figyelmeztetések
Felhasználói útmutató
 Felhasználói útmutató EMUI 3.0.5 / 3.1 1 Tudnivalók a dokumentumról... 1 2 Első lépések... 2 A képernyő zárolása és feloldása... 2 Értesítés és állapotikonok... 2 Általános billentyűk... 3 Gyorsindító
Felhasználói útmutató EMUI 3.0.5 / 3.1 1 Tudnivalók a dokumentumról... 1 2 Első lépések... 2 A képernyő zárolása és feloldása... 2 Értesítés és állapotikonok... 2 Általános billentyűk... 3 Gyorsindító
Felhasználói kézikönyv
 SM-G318H/DS SM-G318H Felhasználói kézikönyv Hungarian. 06/2015. Rev.1.0 www.samsung.com Tartalom Fontos tudnivalók Kezdeti lépések 6 Az értékesítési doboz tartalma 7 A készülék elrendezése 9 A SIM-kártya
SM-G318H/DS SM-G318H Felhasználói kézikönyv Hungarian. 06/2015. Rev.1.0 www.samsung.com Tartalom Fontos tudnivalók Kezdeti lépések 6 Az értékesítési doboz tartalma 7 A készülék elrendezése 9 A SIM-kártya
Nokia 2730 classic - Felhasználói kézikönyv
 Nokia 2730 classic - Felhasználói kézikönyv 9217082 1.1. kiadás 2 Tartalom Tartalom Biztonság 4 Kezdő lépések 5 A SIM-kártya és az akkumulátor behelyezése 5 A microsd-kártya behelyezése 5 Vegyük ki a microsd-kártyát
Nokia 2730 classic - Felhasználói kézikönyv 9217082 1.1. kiadás 2 Tartalom Tartalom Biztonság 4 Kezdő lépések 5 A SIM-kártya és az akkumulátor behelyezése 5 A microsd-kártya behelyezése 5 Vegyük ki a microsd-kártyát
Összefoglaló útmutató Rövid magyarázatok rutin műveletekhez
 Összefoglaló útmutató Rövid magyarázatok rutin műveletekhez DCP-L5500DN DCP-L6600DW MFC-L5700DN MFC-L5750DW MFC-L6800DW MFC-L6900DW Brother azt tanácsolja, hogy tartsa a Brother készüléke mellett az összefoglaló
Összefoglaló útmutató Rövid magyarázatok rutin műveletekhez DCP-L5500DN DCP-L6600DW MFC-L5700DN MFC-L5750DW MFC-L6800DW MFC-L6900DW Brother azt tanácsolja, hogy tartsa a Brother készüléke mellett az összefoglaló
Szerzői jog. Arty A3 1
 Arty A3 Arty A3 0 Szerzői jog A GIGA-BYTE COMMUNICATIONS INC. valamennyi, a jelen dokumentumban szereplő mobilterméke, beleértve a készüléket, kiegészítőket, szoftvert, szöveget, zenét és képeket a GIGA-BYTE
Arty A3 Arty A3 0 Szerzői jog A GIGA-BYTE COMMUNICATIONS INC. valamennyi, a jelen dokumentumban szereplő mobilterméke, beleértve a készüléket, kiegészítőket, szoftvert, szöveget, zenét és képeket a GIGA-BYTE
Felhasználói kézikönyv
 GT-I9060I/DS GT-I9060I Felhasználói kézikönyv www.samsung.com A kézikönyvről A készülék a Samsung kiemelkedő technológiai szakértelmét és magas követelményeit felhasználva minőségi mobilkommunikációt és
GT-I9060I/DS GT-I9060I Felhasználói kézikönyv www.samsung.com A kézikönyvről A készülék a Samsung kiemelkedő technológiai szakértelmét és magas követelményeit felhasználva minőségi mobilkommunikációt és
Felhasználói útmutató
 BlackBerry Classic Smartphone Verzió: 10.3.2 Felhasználói útmutató Kiadva: 2015-05-27 SWD-20150527110801842 Tartalomjegyzék Beállítások és alapvető konfigurálások...6 Újdonságok... 6 A BlackBerry okostelefon
BlackBerry Classic Smartphone Verzió: 10.3.2 Felhasználói útmutató Kiadva: 2015-05-27 SWD-20150527110801842 Tartalomjegyzék Beállítások és alapvető konfigurálások...6 Újdonságok... 6 A BlackBerry okostelefon
Felhasználói Kézikönyv GSM Mobiltelefon Maxcom MM560BB
 Felhasználói Kézikönyv GSM Mobiltelefon Maxcom MM560BB Amennyiben technikai támogatásra van szüksége, lépjen kapcsolatba információs vonalunkkal az alábbi számon (+48) 32 325 07 00 vagy serwis@maxcom.pl
Felhasználói Kézikönyv GSM Mobiltelefon Maxcom MM560BB Amennyiben technikai támogatásra van szüksége, lépjen kapcsolatba információs vonalunkkal az alábbi számon (+48) 32 325 07 00 vagy serwis@maxcom.pl
Felhasználói kézikönyv
 SM-G313HN Felhasználói kézikönyv Hungarian. 10/2014. Rev.1.0 www.samsung.com Tartalom Fontos tudnivalók Kezdeti lépések 6 Az értékesítési doboz tartalma 7 A készülék elrendezése 9 A SIM-kártya és akkumulátor
SM-G313HN Felhasználói kézikönyv Hungarian. 10/2014. Rev.1.0 www.samsung.com Tartalom Fontos tudnivalók Kezdeti lépések 6 Az értékesítési doboz tartalma 7 A készülék elrendezése 9 A SIM-kártya és akkumulátor
FELHASZNÁLÓI KÉZIKÖNYV
 FELHASZNÁLÓI KÉZIKÖNYV Tartalomjegyzék Csomag tartalma... 3 Bevezetés... 3 Tulajdonságok... 3 Távirányítás (IR)... 5 Indítás... 5 XIOS DS Home képernyő... 6 Home képernyő... 7 Helyi média/zene/képek/játékok...
FELHASZNÁLÓI KÉZIKÖNYV Tartalomjegyzék Csomag tartalma... 3 Bevezetés... 3 Tulajdonságok... 3 Távirányítás (IR)... 5 Indítás... 5 XIOS DS Home képernyő... 6 Home képernyő... 7 Helyi média/zene/képek/játékok...
Köszöntő MOTOROLA FIRE XT. További információk. Megjegyzés: Előfordulhat, hogy egyes alkalmazások és funkciók bizonyos országokban nem érhetők el.
 MOTOROLA FIRE XT Köszöntő MOTOROLA FIRE XT Az Ön MOTOROLA FIRE XT telefonja még többet nyújt Önnek a munkához és a játékhoz egyaránt! Keresés: A Keresés megérintésével kereshet az alkalmazások, névjegyek,
MOTOROLA FIRE XT Köszöntő MOTOROLA FIRE XT Az Ön MOTOROLA FIRE XT telefonja még többet nyújt Önnek a munkához és a játékhoz egyaránt! Keresés: A Keresés megérintésével kereshet az alkalmazások, névjegyek,
Felhasználói útmutató. Személyi számítógép VPCC sorozat
 Felhasználói útmutató Személyi számítógép VPCC sorozat n 2 Tartalomjegyzék Bevezetés... 4 További információk a VAIO számítógépről... 5 Ergonómiai szempontok... 8 Az első lépések... 10 A kezelőszervek
Felhasználói útmutató Személyi számítógép VPCC sorozat n 2 Tartalomjegyzék Bevezetés... 4 További információk a VAIO számítógépről... 5 Ergonómiai szempontok... 8 Az első lépések... 10 A kezelőszervek
Koobe Jumbo használati utasítás
 Koobe Jumbo használati utasítás Tartalomjegyzék Biztonsági előírás...5 Struktúra...7 1. Billentyűk...9 2. Érintőképernyő...10 1) Tapintás...10 2) Csúsztatás...10 3) Csúsztatás és tartás... 11 Műveletek...12
Koobe Jumbo használati utasítás Tartalomjegyzék Biztonsági előírás...5 Struktúra...7 1. Billentyűk...9 2. Érintőképernyő...10 1) Tapintás...10 2) Csúsztatás...10 3) Csúsztatás és tartás... 11 Műveletek...12
Smart speed VF-795 CJA28BAVDAPA
 User Használati manual útmutató Smart speed Vodafone Group 2015. A Vodafone márkanév és a Vodafone logók a Vodafone Csoport védjegyei. A jelen dokumentumban megjelenő bármely termékvagy vállalatnév az
User Használati manual útmutató Smart speed Vodafone Group 2015. A Vodafone márkanév és a Vodafone logók a Vodafone Csoport védjegyei. A jelen dokumentumban megjelenő bármely termékvagy vállalatnév az
IP sorozat NVR FELHASZNÁLÓI KÉZIKÖNYV
 IP sorozat NVR FELHASZNÁLÓI KÉZIKÖNYV H.264 hagyományos hálózati digitális videorögzítőkhöz FIGYELMEZTETÉSEK Olvassa el figyelmesen ezt a kézikönyvet és rendeltetésének megfelelően, biztonságosan használja
IP sorozat NVR FELHASZNÁLÓI KÉZIKÖNYV H.264 hagyományos hálózati digitális videorögzítőkhöz FIGYELMEZTETÉSEK Olvassa el figyelmesen ezt a kézikönyvet és rendeltetésének megfelelően, biztonságosan használja
Használati útmutató. Xperia T2 Ultra D5303/D5306
 Használati útmutató Xperia T2 Ultra D5303/D5306 Tartalomjegyzék Első lépések... 7 A használati útmutatóról...7 Áttekintés...7 Összeszerelés...8 A készülék első bekapcsolása...10 Miért van szükség Google
Használati útmutató Xperia T2 Ultra D5303/D5306 Tartalomjegyzék Első lépések... 7 A használati útmutatóról...7 Áttekintés...7 Összeszerelés...8 A készülék első bekapcsolása...10 Miért van szükség Google
TomTom Bridge Referencia útmutató
 TomTom Bridge Referencia útmutató 15200 Tartalom Üdvözli Önt a TomTom Bridge 5 A TomTom Bridge elindítása 7 Kézmozdulatok használata... 8 A TomTom Bridge készüléken található alkalmazások... 9 A TomTom
TomTom Bridge Referencia útmutató 15200 Tartalom Üdvözli Önt a TomTom Bridge 5 A TomTom Bridge elindítása 7 Kézmozdulatok használata... 8 A TomTom Bridge készüléken található alkalmazások... 9 A TomTom
WIFI ajtócsengő HASZNÁLATI ÚTMUTATÓ
 WIFI ajtócsengő HASZNÁLATI ÚTMUTATÓ Támogatott mobil telefon rendszerek: Android 4.2 & ios 6.0 vagy a felett. Műszaki adatok Kamera paraméterek Infravörös megvilágítók Videó képsebesség Operációs rendszer
WIFI ajtócsengő HASZNÁLATI ÚTMUTATÓ Támogatott mobil telefon rendszerek: Android 4.2 & ios 6.0 vagy a felett. Műszaki adatok Kamera paraméterek Infravörös megvilágítók Videó képsebesség Operációs rendszer
Használati útmutató. DDOOGEE VALENCIA 2 Y100 PRO készülékhez. Megjelenés és funkciógombok. Hogyan helyezze be a SIM kártyát/kártyákat?
 1 Használati útmutató DDOOGEE VALENCIA 2 Y100 PRO készülékhez Megjelenés és funkciógombok Hogyan helyezze be a SIM kártyát/kártyákat? 1) Távolítsa el az akkumulátor fedelet! 2) Távolítsa el az akkumulátort!
1 Használati útmutató DDOOGEE VALENCIA 2 Y100 PRO készülékhez Megjelenés és funkciógombok Hogyan helyezze be a SIM kártyát/kártyákat? 1) Távolítsa el az akkumulátor fedelet! 2) Távolítsa el az akkumulátort!
Felhasználói kézikönyv
 SM-A300FU Felhasználói kézikönyv Hungarian. 01/2015. Rev.1.0 www.samsung.com Tartalom Fontos tudnivalók Kezdeti lépések 7 Az értékesítési doboz tartalma 8 A készülék elrendezése 10 A SIM-kártya és akkumulátor
SM-A300FU Felhasználói kézikönyv Hungarian. 01/2015. Rev.1.0 www.samsung.com Tartalom Fontos tudnivalók Kezdeti lépések 7 Az értékesítési doboz tartalma 8 A készülék elrendezése 10 A SIM-kártya és akkumulátor
HP 23tm érintőképernyős monitor. Felhasználói útmutató
 HP 23tm érintőképernyős monitor Felhasználói útmutató 2013 Hewlett-Packard Development Company, L.P. A Microsoft, a Windows és a Windows Vista név a Microsoft Corporation Amerikai Egyesült Államokban és/vagy
HP 23tm érintőképernyős monitor Felhasználói útmutató 2013 Hewlett-Packard Development Company, L.P. A Microsoft, a Windows és a Windows Vista név a Microsoft Corporation Amerikai Egyesült Államokban és/vagy
Smart grand VF-696 CJA28DAVDAPA
 User Használati manual útmutató Smart grand Vodafone Group 2015. A Vodafone márkanév és a Vodafone logók a Vodafone Csoport védjegyei. A jelen dokumentumban megjelenő bármely termékvagy vállalatnév az
User Használati manual útmutató Smart grand Vodafone Group 2015. A Vodafone márkanév és a Vodafone logók a Vodafone Csoport védjegyei. A jelen dokumentumban megjelenő bármely termékvagy vállalatnév az
Az Ön kézikönyve SONY ERICSSON XPERIA X10 MINI http://hu.yourpdfguides.com/dref/2738161
 Elolvashatja az ajánlásokat a felhasználói kézikönyv, a műszaki vezető, illetve a telepítési útmutató SONY ERICSSON XPERIA X10 MINI. Megtalálja a választ minden kérdésre az a felhasználói kézikönyv (információk,
Elolvashatja az ajánlásokat a felhasználói kézikönyv, a műszaki vezető, illetve a telepítési útmutató SONY ERICSSON XPERIA X10 MINI. Megtalálja a választ minden kérdésre az a felhasználói kézikönyv (információk,
Használati útmutató. Xperia Z C6603/C6602
 Használati útmutató Xperia Z C6603/C6602 Tartalomjegyzék Első lépések...7 A használati útmutatóról...7 Eszköz áttekintés...7 Összeszerelés...8 A készülék első bekapcsolása...10 Miért van szükség Google
Használati útmutató Xperia Z C6603/C6602 Tartalomjegyzék Első lépések...7 A használati útmutatóról...7 Eszköz áttekintés...7 Összeszerelés...8 A készülék első bekapcsolása...10 Miért van szükség Google
GT-S3650. Használati útmutató
 GT-S3650 Használati útmutató A kézikönyv használata A felhasználói kézikönyv végig kalauzolja Önt mobiltelefonja funkcióin és szolgáltatásain. A készülék gyors használatbavételéhez lásd: Ismerkedés a telefonnal,
GT-S3650 Használati útmutató A kézikönyv használata A felhasználói kézikönyv végig kalauzolja Önt mobiltelefonja funkcióin és szolgáltatásain. A készülék gyors használatbavételéhez lásd: Ismerkedés a telefonnal,
HP Deskjet 3510 e-all-in-one series
 HP Deskjet 3510 e-all-in-one series Tartalom 1 Hogyan lehet?...3 2 Ismerkedés a HP Deskjet 3510 series készülékkel A nyomtató részei...5 A vezérlőpanel funkciói...6 A vezeték nélküli kapcsolat beállításai...6
HP Deskjet 3510 e-all-in-one series Tartalom 1 Hogyan lehet?...3 2 Ismerkedés a HP Deskjet 3510 series készülékkel A nyomtató részei...5 A vezérlőpanel funkciói...6 A vezeték nélküli kapcsolat beállításai...6
GroupWise 5.2 használói jegyzet
 GroupWise 5.2 használói jegyzet 32 bites verzió Készítette: Borsodi Gábor, ABS Consulting Kft. (http://www.abs.hu) 1998-2001 Ez a dokumentáció szabadon felhasználható (nyomtatható, másolható) és terjeszthet,
GroupWise 5.2 használói jegyzet 32 bites verzió Készítette: Borsodi Gábor, ABS Consulting Kft. (http://www.abs.hu) 1998-2001 Ez a dokumentáció szabadon felhasználható (nyomtatható, másolható) és terjeszthet,
Az Ön kézikönyve HTC DESIRE Z http://hu.yourpdfguides.com/dref/3022840
 Elolvashatja az ajánlásokat a felhasználói kézikönyv, a műszaki vezető, illetve a telepítési útmutató. Megtalálja a választ minden kérdésre az a felhasználói kézikönyv (információk, leírások, biztonsági
Elolvashatja az ajánlásokat a felhasználói kézikönyv, a műszaki vezető, illetve a telepítési útmutató. Megtalálja a választ minden kérdésre az a felhasználói kézikönyv (információk, leírások, biztonsági
Felhasználói Kézikönyv GSM Mobiltelefon Maxcom MM461BB
 Felhasználói Kézikönyv GSM Mobiltelefon Maxcom MM461BB Amennyiben technikai támogatásra van szüksége, lépjen kapcsolatba információs vonalunkkal az alábbi számon (+48) 32 325 07 00 vagy serwis@maxcom.pl
Felhasználói Kézikönyv GSM Mobiltelefon Maxcom MM461BB Amennyiben technikai támogatásra van szüksége, lépjen kapcsolatba információs vonalunkkal az alábbi számon (+48) 32 325 07 00 vagy serwis@maxcom.pl
hp pro webkamera felhasználói útmutató
 hp pro webkamera felhasználói útmutató Version 1.4.HU Part number: 575739-001 Copyright 2009 Hewlett-Packard Development Company, L.P. Az itt szereplő információk előzetes értesítés nélkül változhatnak.
hp pro webkamera felhasználói útmutató Version 1.4.HU Part number: 575739-001 Copyright 2009 Hewlett-Packard Development Company, L.P. Az itt szereplő információk előzetes értesítés nélkül változhatnak.
TomTom navigation module
 TomTom navigation module 1. A doboz tartalma A doboz tartalma TomTom navigation module Autós dokkoló USB-kábel MyTomTom prospektus 2 2. Ezt olvassa el először! Ezt olvassa el először! Autós dokkoló Tolja
TomTom navigation module 1. A doboz tartalma A doboz tartalma TomTom navigation module Autós dokkoló USB-kábel MyTomTom prospektus 2 2. Ezt olvassa el először! Ezt olvassa el először! Autós dokkoló Tolja
Gsmart Classic Pro Felhasználói kézikönyv
 Gsmart Classic Pro Felhasználói kézikönyv Classic Pro Szerzői jog A GIGA-BYTE COMMUNICATIONS INC. valamennyi, a jelen dokumentumban szereplő mobilterméke, beleértve a készüléket, kiegészítőket, szoftvert,
Gsmart Classic Pro Felhasználói kézikönyv Classic Pro Szerzői jog A GIGA-BYTE COMMUNICATIONS INC. valamennyi, a jelen dokumentumban szereplő mobilterméke, beleértve a készüléket, kiegészítőket, szoftvert,
Rövid útmutató az első használathoz
 Rövid útmutató az első használathoz Fejezet 1. Előkészítés használatra (3) 2. Régi driverek és eszközök eltávolítása (5.1) 3. Szoftver telepítés (5.2) 4. Szoftverek használata (6) 5. Csatlakozás, MP3 állományok
Rövid útmutató az első használathoz Fejezet 1. Előkészítés használatra (3) 2. Régi driverek és eszközök eltávolítása (5.1) 3. Szoftver telepítés (5.2) 4. Szoftverek használata (6) 5. Csatlakozás, MP3 állományok
Az Ön kézikönyve SONY ERICSSON XPERIA GO http://hu.yourpdfguides.com/dref/4379959
 Elolvashatja az ajánlásokat a felhasználói kézikönyv, a műszaki vezető, illetve a telepítési útmutató SONY ERICSSON XPERIA GO. Megtalálja a választ minden kérdésre az a felhasználói kézikönyv (információk,
Elolvashatja az ajánlásokat a felhasználói kézikönyv, a műszaki vezető, illetve a telepítési útmutató SONY ERICSSON XPERIA GO. Megtalálja a választ minden kérdésre az a felhasználói kézikönyv (információk,
Használati útmutató. Xperia X Performance F8131
 Használati útmutató Xperia X Performance F8131 Tartalomjegyzék Első lépések... 7 A használati útmutatóról...7 Áttekintés...7 Összeszerelés...8 A képernyő védelme...9 A készülék első bekapcsolása...9 Miért
Használati útmutató Xperia X Performance F8131 Tartalomjegyzék Első lépések... 7 A használati útmutatóról...7 Áttekintés...7 Összeszerelés...8 A képernyő védelme...9 A készülék első bekapcsolása...9 Miért
Vezeték nélküli eszközök (csak egyes típusokon) Felhasználói útmutató
 Vezeték nélküli eszközök (csak egyes típusokon) Felhasználói útmutató Copyright 2009 Hewlett-Packard Development Company, L.P. A Windows elnevezés a Microsoft Corporationnek az Amerikai Egyesült Államokban
Vezeték nélküli eszközök (csak egyes típusokon) Felhasználói útmutató Copyright 2009 Hewlett-Packard Development Company, L.P. A Windows elnevezés a Microsoft Corporationnek az Amerikai Egyesült Államokban
Nokia C6 01 - Felhasználói kézikönyv
 Nokia C6 01 - Felhasználói kézikönyv 1.1. kiadás 2 Tartalom Tartalom Biztonság 5 Használatbavétel 7 Gombok és alkatrészek 7 Telefonhívás, hangfájl vagy videó hangerejének módosítása 9 A billentyűzet és
Nokia C6 01 - Felhasználói kézikönyv 1.1. kiadás 2 Tartalom Tartalom Biztonság 5 Használatbavétel 7 Gombok és alkatrészek 7 Telefonhívás, hangfájl vagy videó hangerejének módosítása 9 A billentyűzet és
Használati útmutató. Xperia ion. LT28i
 Használati útmutató Xperia ion LT28i Tartalomjegyzék Fontos tudnivalók...6 Android mi és miért?...7 Alkalmazások...7 Első lépések...8 Összeszerelés...8 A telefon be- és kikapcsolása...10 A képernyő zárolása...11
Használati útmutató Xperia ion LT28i Tartalomjegyzék Fontos tudnivalók...6 Android mi és miért?...7 Alkalmazások...7 Első lépések...8 Összeszerelés...8 A telefon be- és kikapcsolása...10 A képernyő zárolása...11
GroupWise 5.2 használói jegyzet
 GroupWise 5.2 használói jegyzet 16 bites verzió Készítette: Borsodi Gábor, ABS Consulting Kft. (http://www.abs.hu) 1998-2001 Ez a dokumentáció szabadon felhasználható (nyomtatható, másolható) és terjeszthet,
GroupWise 5.2 használói jegyzet 16 bites verzió Készítette: Borsodi Gábor, ABS Consulting Kft. (http://www.abs.hu) 1998-2001 Ez a dokumentáció szabadon felhasználható (nyomtatható, másolható) és terjeszthet,
MAGYAR POSTA BEFEKTETÉSI ZRT. e-befektetés. Felhasználói kézikönyv
 MAGYAR POSTA BEFEKTETÉSI ZRT. e-befektetés Felhasználói kézikönyv a Magyar Posta Befektetési Zrt. e-befektetéséhez Verziószám: 1.1 Hatályos: 2016.02.16. Magyar Posta Befektetési Zrt. Felhasználói kézikönyv
MAGYAR POSTA BEFEKTETÉSI ZRT. e-befektetés Felhasználói kézikönyv a Magyar Posta Befektetési Zrt. e-befektetéséhez Verziószám: 1.1 Hatályos: 2016.02.16. Magyar Posta Befektetési Zrt. Felhasználói kézikönyv
Gate Control okostelefon-alkalmazás
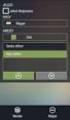 Gate Control okostelefon-alkalmazás GSM Gate Control Pro 20/1000 modulokhoz GYORS ÜZEMBE HELYEZÉSI ÚTMUTATÓ v1.0.0.0 és újabb alkalmazásverzióhoz Dokumentumverzió: v1.21 2015.08.05 1 Első lépések, ha még
Gate Control okostelefon-alkalmazás GSM Gate Control Pro 20/1000 modulokhoz GYORS ÜZEMBE HELYEZÉSI ÚTMUTATÓ v1.0.0.0 és újabb alkalmazásverzióhoz Dokumentumverzió: v1.21 2015.08.05 1 Első lépések, ha még
Felhasználói útmutató
 X Felhasználói útmutató Tartalom Előszó Újdonságok Hangfelismerés Új kamera módok Rendezői mód Wi-Fi+ 5 Hüvelyk mód 5 Touchplus 7 Széf 8 A képernyő lezárása és feloldása 9 Első lépések Csatlakozás Wi-Fi
X Felhasználói útmutató Tartalom Előszó Újdonságok Hangfelismerés Új kamera módok Rendezői mód Wi-Fi+ 5 Hüvelyk mód 5 Touchplus 7 Széf 8 A képernyő lezárása és feloldása 9 Első lépések Csatlakozás Wi-Fi
Point of View Android 2.3 Tablet Kézikönyv ProTab 2XXL
 Tartalom 1. Megjegyzések...2 2. Doboz tartalma...2 3. Termék áttekintése...3 4. Indítás és leállítás...4 5. Asztal...5 6. Gombok...5 7. Az App Drawer...6 8. Rendszerbeállítások...6 9. Telepítés, törlés
Tartalom 1. Megjegyzések...2 2. Doboz tartalma...2 3. Termék áttekintése...3 4. Indítás és leállítás...4 5. Asztal...5 6. Gombok...5 7. Az App Drawer...6 8. Rendszerbeállítások...6 9. Telepítés, törlés
Használati útmutató. Xperia C3 Dual D2502
 Használati útmutató Xperia C3 Dual D2502 Tartalomjegyzék Első lépések...6 A használati útmutatóról...6 Áttekintés...6 Összeszerelés...7 A készülék első bekapcsolása...8 Miért van szükségem Google -fiókra?...9
Használati útmutató Xperia C3 Dual D2502 Tartalomjegyzék Első lépések...6 A használati útmutatóról...6 Áttekintés...6 Összeszerelés...7 A készülék első bekapcsolása...8 Miért van szükségem Google -fiókra?...9
HP Deskjet F4500 All-in-One series. Windows Súgó
 HP Deskjet F4500 All-in-One series Windows Súgó HP Deskjet F4500 All-in-One series Tartalom 1 Hogyan lehet?...3 2 A HP All-in-One üzembe helyezésének befejezése Vezeték nélküli kapcsolat a WPS technológiát
HP Deskjet F4500 All-in-One series Windows Súgó HP Deskjet F4500 All-in-One series Tartalom 1 Hogyan lehet?...3 2 A HP All-in-One üzembe helyezésének befejezése Vezeték nélküli kapcsolat a WPS technológiát
Használati útmutató. Xperia E dual C1605/C1604
 Használati útmutató Xperia E dual C1605/C1604 Tartalomjegyzék Xperia E dual Használati útmutató...6 Első lépések...7 Mi az Android?...7 A telefon áttekintése...7 Összeszerelés...9 A telefon be- és kikapcsolása...12
Használati útmutató Xperia E dual C1605/C1604 Tartalomjegyzék Xperia E dual Használati útmutató...6 Első lépések...7 Mi az Android?...7 A telefon áttekintése...7 Összeszerelés...9 A telefon be- és kikapcsolása...12
SM-G920F. Felhasználói kézikönyv
 SM-G920F Felhasználói kézikönyv Hungarian. 10/2015. Rev.1.2 www.samsung.com Tartalom Alapok 4 Fontos tudnivalók 5 Az értékesítési doboz tartalma 6 A készülék elrendezése 8 SIM kártya 10 Akkumulátor 15
SM-G920F Felhasználói kézikönyv Hungarian. 10/2015. Rev.1.2 www.samsung.com Tartalom Alapok 4 Fontos tudnivalók 5 Az értékesítési doboz tartalma 6 A készülék elrendezése 8 SIM kártya 10 Akkumulátor 15
W276-EU. Használati utasítás. Köszönjük, hogy Timex órát vásárolt! Tartalom
 W276-EU Használati utasítás Köszönjük, hogy Timex órát vásárolt! Tartalom BEVEZETŐ... 2 FŐBB JELLEMZŐK... 2 NYOMÓGOMBOK... 2 AZ ÁLLAPOTJELZŐ IKONOK ÉRTELMEZÉSE... 3 A RUN TRAINER TM KARÓRA FELTÖLTÉSE...
W276-EU Használati utasítás Köszönjük, hogy Timex órát vásárolt! Tartalom BEVEZETŐ... 2 FŐBB JELLEMZŐK... 2 NYOMÓGOMBOK... 2 AZ ÁLLAPOTJELZŐ IKONOK ÉRTELMEZÉSE... 3 A RUN TRAINER TM KARÓRA FELTÖLTÉSE...
Vezeték nélküli eszközök (csak egyes típusoknál) Felhasználói útmutató
 Vezeték nélküli eszközök (csak egyes típusoknál) Felhasználói útmutató Copyright 2009 Hewlett-Packard Development Company, L.P. A Windows elnevezés a Microsoft Corporation Amerikai Egyesült Államokban
Vezeték nélküli eszközök (csak egyes típusoknál) Felhasználói útmutató Copyright 2009 Hewlett-Packard Development Company, L.P. A Windows elnevezés a Microsoft Corporation Amerikai Egyesült Államokban
Felhasználói kézikönyv Nokia 215
 Felhasználói kézikönyv Nokia 215 1.0. kiadás HU Felhasználói kézikönyv Nokia 215 Tartalom Biztonságunk érdekében 3 Kezdő lépések 4 Gombok és részek 4 A SIM-kártya, az akkumulátor és a memóriakártya behelyezése
Felhasználói kézikönyv Nokia 215 1.0. kiadás HU Felhasználói kézikönyv Nokia 215 Tartalom Biztonságunk érdekében 3 Kezdő lépések 4 Gombok és részek 4 A SIM-kártya, az akkumulátor és a memóriakártya behelyezése
Multimédia Felhasználói útmutató
 Multimédia Felhasználói útmutató Copyright 2007 Hewlett-Packard Development Company, L.P. A Windows elnevezés a Microsoft Corporationnek az Amerikai Egyesült Államokban bejegyzett kereskedelmi védjegye.
Multimédia Felhasználói útmutató Copyright 2007 Hewlett-Packard Development Company, L.P. A Windows elnevezés a Microsoft Corporationnek az Amerikai Egyesült Államokban bejegyzett kereskedelmi védjegye.
Felhasználói kézikönyv. NAVIGON 14xx 24xx. Magyar. 2009. szeptember
 Felhasználói kézikönyv NAVIGON 14xx 24xx Magyar 2009. szeptember Az áthúzott, kerekes szemétgyűjtő-tartály azt jelenti, hogy az Európai Unión belül a készüléket élettartama végén szelektív gyűjtőhelyre
Felhasználói kézikönyv NAVIGON 14xx 24xx Magyar 2009. szeptember Az áthúzott, kerekes szemétgyűjtő-tartály azt jelenti, hogy az Európai Unión belül a készüléket élettartama végén szelektív gyűjtőhelyre
DNX521DAB DNX521VBT DNX4210DAB
 DNX521DAB DNX521VBT DNX4210DAB GPS NAVIGÁCIÓS RENDSZER KEZELÉSI UTASÍTÁS Mielőtt elolvasná ezt a kézikönyvet, kattintson az alábbi gombra a legújabb változat és a módosított oldalak ellenőrzéséhez. Legújabb
DNX521DAB DNX521VBT DNX4210DAB GPS NAVIGÁCIÓS RENDSZER KEZELÉSI UTASÍTÁS Mielőtt elolvasná ezt a kézikönyvet, kattintson az alábbi gombra a legújabb változat és a módosított oldalak ellenőrzéséhez. Legújabb
Használati útmutató. Xperia Z1 C6902/C6903/C6906
 Használati útmutató Xperia Z1 C6902/C6903/C6906 Tartalomjegyzék Első lépések...6 Áttekintés...6 Összeszerelés...7 A telefon első bekapcsolása...8 Miért van szükségem Google -fiókra?...9 Az eszköz töltése...10
Használati útmutató Xperia Z1 C6902/C6903/C6906 Tartalomjegyzék Első lépések...6 Áttekintés...6 Összeszerelés...7 A telefon első bekapcsolása...8 Miért van szükségem Google -fiókra?...9 Az eszköz töltése...10
Az Ön kézikönyve HTC WILDFIRE http://hu.yourpdfguides.com/dref/3462847
 Elolvashatja az ajánlásokat a felhasználói kézikönyv, a műszaki vezető, illetve a telepítési útmutató. Megtalálja a választ minden kérdésre az a felhasználói kézikönyv (információk, leírások, biztonsági
Elolvashatja az ajánlásokat a felhasználói kézikönyv, a műszaki vezető, illetve a telepítési útmutató. Megtalálja a választ minden kérdésre az a felhasználói kézikönyv (információk, leírások, biztonsági
HP Deskjet 3050 All-in-One series
 HP Deskjet 3050 All-in-One series Tartalom 1 Hogyan lehet?...3 2 Ismerkedés a HP All-in-One készülékkel A nyomtató részei...5 A kezelőpanel jellemzői...6 Állapotjelző fények...7 Vezeték nélküli kapcsolat
HP Deskjet 3050 All-in-One series Tartalom 1 Hogyan lehet?...3 2 Ismerkedés a HP All-in-One készülékkel A nyomtató részei...5 A kezelőpanel jellemzői...6 Állapotjelző fények...7 Vezeték nélküli kapcsolat
Symbol PPT 8800 sorozat Felhasználói kézikönyv
 Symbol PPT 8800 sorozat Felhasználói kézikönyv (Windows Mobile 2003 for Pocket PCs operációs rendszerrel) 11-880012-12 Verzió: 1.2 2006. február Copyright 2004-2006. BCS Hungary Kft. 2 TARTALOMJEGYZÉK
Symbol PPT 8800 sorozat Felhasználói kézikönyv (Windows Mobile 2003 for Pocket PCs operációs rendszerrel) 11-880012-12 Verzió: 1.2 2006. február Copyright 2004-2006. BCS Hungary Kft. 2 TARTALOMJEGYZÉK
Az Ön kézikönyve SAMSUNG GT-I5510 http://hu.yourpdfguides.com/dref/3584857
 Elolvashatja az ajánlásokat a felhasználói kézikönyv, a műszaki vezető, illetve a telepítési útmutató. Megtalálja a választ minden kérdésre az a felhasználói kézikönyv (információk, leírások, biztonsági
Elolvashatja az ajánlásokat a felhasználói kézikönyv, a műszaki vezető, illetve a telepítési útmutató. Megtalálja a választ minden kérdésre az a felhasználói kézikönyv (információk, leírások, biztonsági
KELE3. Felhasználói kézikönyv
 KELE3 Felhasználói kézikönyv Tartalomjegyzék Bevezetés 9 Üdvözlet 9 Kezdetek 10 Rendszerkövetelmények 10 Kérdések, észrevételek 10 Telepítés 10 Frissítések 10 A program használata 11 Bejelentkezés 11 Automatikus
KELE3 Felhasználói kézikönyv Tartalomjegyzék Bevezetés 9 Üdvözlet 9 Kezdetek 10 Rendszerkövetelmények 10 Kérdések, észrevételek 10 Telepítés 10 Frissítések 10 A program használata 11 Bejelentkezés 11 Automatikus
Kibővített használati útmutató
 Kibővített használati útmutató DCP-9015CDW DCP-9020CDW A verzió HUN A használati útmutatók és azok megtalálása? Melyik útmutató? Mi található benne? Hol található? Termékbiztonsági útmutató Először ezt
Kibővített használati útmutató DCP-9015CDW DCP-9020CDW A verzió HUN A használati útmutatók és azok megtalálása? Melyik útmutató? Mi található benne? Hol található? Termékbiztonsági útmutató Először ezt
Samsung Portable SSD T3
 Rev. 1.0 MU-PT250B / MU-PT500B / MU-PT1T0B / MU-PT2T0B JOGI NYILATKOZATOK FELELŐSSÉGKIZÁRÓ NYILATKOZAT A SAMSUNG ELECTRONICS FENNTARTJA A JOGOT ARRA, HOGY ÉRTESÍTÉS NÉLKÜL MEGVÁLTOZTATHASSA A TERMÉKEKET,
Rev. 1.0 MU-PT250B / MU-PT500B / MU-PT1T0B / MU-PT2T0B JOGI NYILATKOZATOK FELELŐSSÉGKIZÁRÓ NYILATKOZAT A SAMSUNG ELECTRONICS FENNTARTJA A JOGOT ARRA, HOGY ÉRTESÍTÉS NÉLKÜL MEGVÁLTOZTATHASSA A TERMÉKEKET,
GT-B5722. Felhasználói kézikönyv
 GT-B5722 Felhasználói kézikönyv A kézikönyv használata A Felhasználói kézikönyv végigkalauzolja Önt mobiltelefonja funkcióin és szolgáltatásain. A készülék gyors használatbavételéhez lásd: Ismerkedés a
GT-B5722 Felhasználói kézikönyv A kézikönyv használata A Felhasználói kézikönyv végigkalauzolja Önt mobiltelefonja funkcióin és szolgáltatásain. A készülék gyors használatbavételéhez lásd: Ismerkedés a
A www.webkiallitas.hu oldal leírása látogatóknak v1.0
 A www.webkiallitas.hu oldal leírása látogatóknak v1.0 2013.10.07. Netex-Magyarország Kft. Bevezető Ez a leírás a www.webkiallitas.hu oldal használatát írja le. A webkiallitas.hu egy interaktív web oldal,
A www.webkiallitas.hu oldal leírása látogatóknak v1.0 2013.10.07. Netex-Magyarország Kft. Bevezető Ez a leírás a www.webkiallitas.hu oldal használatát írja le. A webkiallitas.hu egy interaktív web oldal,
1. ábra. Néhány tipikus ikon képe
 Fájlok és mappák A fájl információt, például szöveget, képet vagy zenét tartalmazó elem. Megnyitása után a fájl épp úgy nézhet ki, mint egy íróasztalon vagy iratszekrényben található szöveges dokumentum
Fájlok és mappák A fájl információt, például szöveget, képet vagy zenét tartalmazó elem. Megnyitása után a fájl épp úgy nézhet ki, mint egy íróasztalon vagy iratszekrényben található szöveges dokumentum
Az Ön kézikönyve ARCHOS 405/605/705 http://hu.yourpdfguides.com/dref/1226970
 Elolvashatja az ajánlásokat a felhasználói kézikönyv, a műszaki vezető, illetve a telepítési útmutató. Megtalálja a választ minden kérdésre az a felhasználói kézikönyv (információk, leírások, biztonsági
Elolvashatja az ajánlásokat a felhasználói kézikönyv, a műszaki vezető, illetve a telepítési útmutató. Megtalálja a választ minden kérdésre az a felhasználói kézikönyv (információk, leírások, biztonsági
Felhasználói útmutató
 Felhasználói útmutató Copyright 2015, 2016 HP Development Company, L.P. A Windows a Microsoft Corporation bejegyzett védjegye vagy védjegye az Egyesült Államokban és/vagy más országokban. A DTS szabadalmakkal
Felhasználói útmutató Copyright 2015, 2016 HP Development Company, L.P. A Windows a Microsoft Corporation bejegyzett védjegye vagy védjegye az Egyesült Államokban és/vagy más országokban. A DTS szabadalmakkal
GSmart Essence 4 Felhasználói kézikönyv
 GSmart Essence 4 Felhasználói kézikönyv Essence 4 0 S ze rzői jog A GIGA-BYTE COMMUNICATIONS INC. valamennyi, a jelen dokumentumban szereplő mobilterméke, beleértve a készüléket, kiegészítőket, szoftvert,
GSmart Essence 4 Felhasználói kézikönyv Essence 4 0 S ze rzői jog A GIGA-BYTE COMMUNICATIONS INC. valamennyi, a jelen dokumentumban szereplő mobilterméke, beleértve a készüléket, kiegészítőket, szoftvert,
Számlázás-házipénztár. (SZAMLA) 2015.21 verzió. Kezelési leírás
 Számlázás-házipénztár (SZAMLA) 2015.21 verzió Kezelési leírás FORINT-Soft Kft. Számlázás-házipénztár 2 Tartalomjegyzék 1. Általános információk... 5 1.1. A program típusai... 5 1.2. Rendszerkövetelmények...
Számlázás-házipénztár (SZAMLA) 2015.21 verzió Kezelési leírás FORINT-Soft Kft. Számlázás-házipénztár 2 Tartalomjegyzék 1. Általános információk... 5 1.1. A program típusai... 5 1.2. Rendszerkövetelmények...
Használati útmutató. ST21i2/ST21a2. tipo
 Használati útmutató ST21i2/ST21a2 tipo Tartalomjegyzék Fontos tudnivalók...6 Android mi és miért?...7 Alkalmazások...7 Első lépések...8 Összeszerelés...8 A telefon be- és kikapcsolása...10 Telepítővarázsló...10
Használati útmutató ST21i2/ST21a2 tipo Tartalomjegyzék Fontos tudnivalók...6 Android mi és miért?...7 Alkalmazások...7 Első lépések...8 Összeszerelés...8 A telefon be- és kikapcsolása...10 Telepítővarázsló...10
Felhasználói útmutató
 Felhasználói útmutató Copyright 2015 Hewlett-Packard Development Company, L.P. A Bluetooth jelölés a jogtulajdonos védjegye, amelyet a Hewlett-Packard Company licencmegállapodás keretében használ. Az Intel,
Felhasználói útmutató Copyright 2015 Hewlett-Packard Development Company, L.P. A Bluetooth jelölés a jogtulajdonos védjegye, amelyet a Hewlett-Packard Company licencmegállapodás keretében használ. Az Intel,
Termékbiztonsági információk
 Termékbiztonsági információk További felvilágosításért olvassa el a készülékben található mikro SD kártyán tárolt használati útmutatót. Olvassa el ezen az oldalon a felhasználói útmutató Biztonsági tájékoztatását.
Termékbiztonsági információk További felvilágosításért olvassa el a készülékben található mikro SD kártyán tárolt használati útmutatót. Olvassa el ezen az oldalon a felhasználói útmutató Biztonsági tájékoztatását.
Rövid használati utasítás
 6034R Rövid használati utasítás Fontos információk: Az Ön telefonja kompakt (egybeépített) kialakítású készülék, a hátlap és az akkumulátor eltávolítása nem lehetséges. A felhasználó számára szigorúan
6034R Rövid használati utasítás Fontos információk: Az Ön telefonja kompakt (egybeépített) kialakítású készülék, a hátlap és az akkumulátor eltávolítása nem lehetséges. A felhasználó számára szigorúan
AC1600 intelligens WiFi router
 Védjegyek A NETGEAR, a NETGEAR logó, valamint a Connect with Innovation a NETGEAR, Inc. és/vagy leányvállalatai védjegyei és/vagy bejegyzett védjegyei az Egyesült Államokban és/vagy más országokban. Az
Védjegyek A NETGEAR, a NETGEAR logó, valamint a Connect with Innovation a NETGEAR, Inc. és/vagy leányvállalatai védjegyei és/vagy bejegyzett védjegyei az Egyesült Államokban és/vagy más országokban. Az
