Használati útmutató. Xperia ion. LT28i
|
|
|
- Veronika Lakatos
- 9 évvel ezelőtt
- Látták:
Átírás
1 Használati útmutató Xperia ion LT28i
2 Tartalomjegyzék Fontos tudnivalók...6 Android mi és miért?...7 Alkalmazások...7 Első lépések...8 Összeszerelés...8 A telefon be- és kikapcsolása...10 A képernyő zárolása...11 Telepítő varázsló...12 Fiókok és szolgáltatások...12 A készülék bemutatása...13 A telefon áttekintése...13 A billentyűk használata...14 Akkumulátor...14 Az érintőképernyő használata...16 Főoldal képernyő...18 Alkalmazások elérése és használata...20 Állapot és értesítések...22 Telefonbeállítások menü...23 Szöveg írása...24 A hangerő beállítása...28 A telefon személyre szabása...28 Memória...31 Headset használata a telefonnal...32 Üzenetkezelési és internetbeállítások...32 Az adatforgalom kikapcsolása...33 Adatbarangolás...33 Hálózati beállítások...34 Hívás...35 Segélyhívások...35 Híváskezelés...35 Hangposta...36 Több hívás...37 Konferenciahívások...37 Hívási beállítások...38 Kapcsolatok...40 Névjegyek átvitele az új telefonra...40 Kapcsolatok képernyő áttekintése...41 Névjegyek kezelése...41 Kommunikálás a kapcsolatokkal
3 Kapcsolatok megosztása...44 Biztonsági mentés készítése a névjegyekről...44 Üzenetkezelés...45 Szöveges és MMS-üzenetek használata...45 Szöveges és MMS-üzenetek beállításai Az használata...48 Az fiókok használata...52 Gmail és egyéb Google szolgáltatások...52 Google Csevegő...54 Timescape...55 Timescape fő nézet...55 A Timescape használata...55 A Timescape beállításai...57 A Timescape alkalmazásfelület...58 A Timescape Friends alkalmazásfelület...58 A Timescape Share alkalmazásfelület...59 Bevezetés a Google Play használatába...60 Letöltés a Google Play alkalmazásboltból...60 Alkalmazás adatainak törlése...61 Engedélyek...61 Nem a Google Play alkalmazásboltból származó alkalmazások telepítése...61 PlayNow szolgáltatás...63 Tartalom letöltése előtt...63 Letöltés a PlayNow szolgáltatásból...63 Video Unlimited...64 A Video Unlimited menüjének az áttekintése...64 Video Unlimited -fiók létrehozása...64 A Video Unlimited választékának tallózása...64 Videó kölcsönzése vagy vásárlása...65 Videó megnézése a Video Unlimited szolgáltatásban...65 Music Unlimited...66 Kreatív szervezés...67 Naptár...67 Adatok szinkronizálása a telefonon...68 Szinkronizálás a Google adataival...68 A vállalati , naptár és kapcsolatok szinkronizálása...69 Szinkronizálás a Facebook adataival...69 Szinkronizálás a SyncML segítségével
4 Csatlakozás vezeték nélküli hálózatokhoz...72 Wi-Fi...72 Virtuális magánhálózatok (VPN-ek)...77 Webböngésző...79 Eszköztár...79 Webhelyek böngészése...79 Navigálás a weblapokon...80 Könyvjelzők kezelése...80 Szöveg és képek kezelése...81 Több ablak...82 Letöltés a webről...82 Böngészőbeállítások...82 Zene...84 Hallásvédelem...84 Médiafájlok másolása a memóriakártyára...84 A zenelejátszó használata...84 Az FM-rádió használata...90 Az FM-rádió áttekintése...90 Kedvenc rádióállomások használata...90 Rádióállomások ismételt keresése...91 A rádió hangjának átirányítása az eszközök között...91 Váltás monó és sztereó hangmód között...91 Fényképek és videók rögzítése...92 Kamera vezérlők áttekintése...92 A fényképezőgép használata...92 A videokamera használata Fényképek és videók megnézése a Galériában BRAVIA ENGINE Albumok kezelése Fényképek kezelése a Galériában Bluetooth vezeték nélküli technológia A telefon elnevezése Párosítás másik Bluetooth -eszközzel Tételek küldése és fogadása Bluetooth technológia segítségével.110 A telefon csatlakoztatása számítógéphez Tartalom átvitele és használata USB-kábel használatával USB-kapcsolati módok Fájlok átvitele médiaátviteli üzemmódban Wi-Fi hálózaton keresztül PC Companion Media Go
5 A telefon csatlakoztatása TV készülékhez Helymeghatározó szolgáltatások használata a helyzetének megállapítására A GPS használata Google Maps Google Maps használata a tájékozódáshoz A telefon tartalmának biztonsági mentése és visszaállítása A biztonsági másolatként menthető tartalomtípusok A telefon zárolása és védelme Az IMEI-szám A SIM kártya védelme Képernyőzár beállítása A telefon frissítése A telefon frissítése vezeték nélkül A telefon frissítése USB-kábelkapcsolat használatával A telefonbeállítások áttekintése Állapot és értesítő ikonok áttekintése Állapotjelző ikonok Értesítési ikonok Felhasználó támogatása Hibaelhárítás A telefon nem a várt módon működik A telefonbeállítások visszaállítása Nem jelenik meg akkumulátor ikon, amikor a telefon elkezd töltődni Az akkumulátor teljesítménye gyenge USB-kábel használatával nem nem lehetséges a tartalomátvitel a telefon és a számítógép között Nem működnek az internetes szolgáltatások Hibaüzenetek A telefon újrahasznosítása Jogi közlemények Tárgymutató
6 Fontos tudnivalók Kérjük, hogy a készülék használata előtt olvassa el a Fontos tudnivalók című tájékoztatót. A Használati útmutatóban ismertetett egyes szolgáltatások és funkciók nem érhetők el az összes országban vagy régióban, illetve az egyes területeken nem minden hálózat vagy szolgáltató támogatja azokat. Ez vonatkozik többek között a nemzetközi GSMsegélyhívószámra (112) is. Kérjük, forduljon a hálózat üzemeltetőjéhez vagy a szolgáltatóhoz az egyes funkciók és szolgáltatások elérhetősége, illetve az ezek elérésével vagy használatával kapcsolatban esetleg felmerülő külön költségek ügyében. 6
7 Android mi és miért? A Sony Xperia okostelefonja Android platformon fut. Az Android telefon a számítógépek számos funkciójára képes, és testre szabható az egyéni igényeknek megfelelően. Például az alkalmazások telepíthetők és eltávolíthatók, illetve a működés javítása érdekében bővíthetők is. Számos alkalmazás és játék tölthető le az Google Play szolgáltatás folyamatosan bővülő választékából. Az Android telefonon az alkalmazások integrálhatók más alkalmazásokkal és más online szolgáltatásokkal. Biztonsági másolatot készíthet például a telefonos kapcsolatokról, egy helyről hozzáférhet a különböző fiókokhoz és naptárakhoz, nyomon követheti találkozóit és használhatja a közösségi hálózatokat. Az Android telefonok folyamatosan fejlődnek. Ha egy új szoftververzió megjelenésekor a telefon támogatja ezt az új szoftvert, a telefon frissíthető az új szolgáltatásokkal és a legfrissebb fejlesztésekkel. Az Android telefonon gyárilag be vannak töltve a Google -szolgáltatások. Ha a legjobban szeretné kihasználni a biztosított Google -szolgáltatásokat, hozzon létre egy Google Fiókot, és a telefon első indításakor jelentkezzen be. Az Android legtöbb szolgáltatásának használatához internet-hozzáférésre van szükség. Az új szoftverkiadások nem mindegyik telefonnal kompatibilisek. Alkalmazások Az alkalmazások olyan telefon-programok, amelyek segítséget nyújtanak a feladatok elvégzésében. Például alkalmazások használatával kezdeményezhetünk telefonhívást, készíthetünk fényképeket, illetve tölthetünk le még több alkalmazást. 7
8 Első lépések Összeszerelés A felső előhlap eltávolítása A hüvelykujjával csúsztassa le a telefon tetején lévő előlapot. A Micro SIM kártya és a memóriakártya behelyezése Kapcsolja ki a telefont, távolítsa el a felső előlapot a telefon hátuljáról, és a memóriakártyát helyezze a bal oldali nyílásába úgy, hogy az arany színű érintkezői lefelé nézzenek. 2. A jobb felső oldalon húzza ki a Micro SIM kártya tartót. 3. Fordítsa fel a Micro SIM kártya tartót. 4. A Micro SIM kártyát helyezze a tartóba. 5. Fordítsa fel a Micro SIM kártya tartót. 6. A Micro SIM kártya tartót helyezze vissza a telefonba. A memóriakártyát a telefon nem minden piacon tartalmazza a megvásárlásakor. 8
9 A memóriakártya eltávolítása Kapcsolja ki a telefont, avagy a memóriakártyát válassza le a Beállítások > Tároló > SD kártya leválasztása lehetőség használatával. 2. Távolítsa el a felső előlapot, majd a kioldásához nyomja meg a memóriakártya szélét. 3. Húzza ki a kártyát. A Micro SIM kártya kivétele Kapcsolja ki a telefont, távolítsa el a felső előlapot, majd húzza ki a Micro SIM kártya tartót. 2. Fordítsa fel a Micro SIM kártya tartót. 3. A Micro SIM kártyát távolítsa el a tartóból. 4. Fordítsa fel a Micro SIM kártya tartót. 5. A Micro SIM kártya tartót helyezze vissza a telefonba. 9
10 A felső előlap felhelyezése 1. A felső előlapot helyezze a telefon tetejére, majd illessze a nyílásaiba. 2. A felső előlapot csúsztassa lefelé. Amikor az előlap a helyére illeszkedik, egy kattanást hallat. A telefon be- és kikapcsolása A telefon bekapcsolása Ügyeljen arra, hogy a telefon első alkalommal történő bekapcsolása előtt legalább 30 percig töltse az akkumulátort. 1. Nyomja meg és tartsa lenyomva a telefon jobb oldalán található bekapcsoló billentyűt, amíg a telefon rezegni nem kezd. 2. Ha a képernyő elsötétül, a képernyő bekapcsolásához nyomja meg röviden a bekapcsoló billentyűt. 3. A képernyőzár feloldásához húzza a ikont jobbra a képernyőn. 4. Amikor a készülék kéri, adja meg a SIM kártyához tartozó PIN kódot, majd kattintson az OK gombra. 5. Várjon kis ideig a telefon elindulásáig. A SIM kártya PIN kódját kezdetben a hálózat üzemeltetőjétől kapja, később azonban a Beállítások menüben megváltoztathatja. Ha ki szeretné javítani a SIM kártyához tartozó PIN kód megadásakor vétett hibát, koppintson a billentyűre. 10
11 A telefon kikapcsolása 1. Hosszan nyomja meg a bekapcsológombot, amíg a Beállítások menü meg nem jelenik. 2. A Beállítások menüben koppintson a Kikapcsolás lehetőségre. 3. Koppintson az OK lehetőségre. A telefon kikapcsolása kis időt igénybe vehet. A képernyő zárolása Ha a telefon be van kapcsolva és egy megadott ideig nem használja, az akkumulátor kímélése érdekében a képernyő automatikusan elsötétül és lezár. A képernyőzár megakadályozza, hogy az érintőképernyőn nem kívánt műveletet hajtson végre, amikor éppen nem használja telefonját. A lezárt képernyőn az értesítések továbbra is láthatók, mint például a nem fogadott hívásokról vagy kapott üzenetekről szóló értesítések, amelyek a telefon lezárása után érkeztek. A zeneszámok lejátszása is vezérelhető anélkül, hogy a képernyőt feloldaná. A képernyő bekapcsolása Nyomja meg röviden a bekapcsológombot. A nem fogadott hívások ellenőrzése lezárt képernyőn 1. A képernyő gyors aktiválásához röviden nyomja meg a bekapcsoló gombot. 2. Húzza a csúszkát a képernyőn jobbra. Új szöveges üzenetek megtekintése lezárt képernyőn 1. A képernyő gyors aktiválásához röviden nyomja meg a bekapcsoló gombot. 2. Húzza a csúszkát a képernyőn jobbra. Zeneszámok lejátszása lezárt képernyőn 1. A képernyő gyors aktiválásához röviden nyomja meg a bekapcsológombot. 2. A zenelejátszó vezérlők megjelenítéséhez az ujját helyezze az idő és dátum területre, majd húzza el balra. 3. Koppintson a lehetőségre. Zeneszámok szüneteltetése lezárt képernyőn 1. A képernyő gyors aktiválásához röviden nyomja meg a bekapcsológombot. 2. A zenelejátszó vezérlők megjelenésekor koppintson a lehetőségre. Zeneszámok váltása lezárt képernyőn 1. A képernyő gyors aktiválásához röviden nyomja meg a bekapcsológombot. 2. A zenelejátszó vezérlők megjelenésekor koppintson a vagy a lehetőségre. A képernyőzár feloldása Húzza a csúszkát a képernyőn jobbra. A képernyő lezárása kézzel A képernyő működő állapotában rövid időre nyomja le bekapcsoló gombot. 11
12 Telepítő varázsló A telefon első bekapcsolásakor egy telepítő varázsló nyújt segítséget a telefon alapvető funkcióinak és legfontosabb beállításainak megadásában. Kiváló alkalom arra, hogy a telefonját az Ön igényeinek megfelelően konfigurálja. Bizonyos lépéseket ki is hagyhat, és később bármikor hozzáférhet a telepítő varázslóhoz. A telepítővarázsló elérése manuálisan 1. A Kezdőképernyőn koppintson az ikonra. 2. Keresse meg és koppintson a Telepítővarázsló lehetőségre. Fiókok és szolgáltatások A telefonjáról jelentkezzen be az online szolgáltató fiókjaiba, és élvezze a szolgáltatások nyújtotta előnyöket. A szolgáltatások kombinálhatók egymással, sőt még több vehető használatba. Például gyűjtse össze a Google és a Facebook fiókjainak kapcsolatait, és integrálja a telefonkönyvbe, így minden egy helyen lesz elérhető. Az online szolgáltatásokra egyaránt bejelentkezhet a telefonról és a számítógépről. Amikor az első alkalommal jelentkezik be, akkor egy fiók jön létre a felhasználó nevével, jelszavával, beállításaival és személyes információival. Amikor legközelebb bejelentkezik. egy személyre szabott nézet jelenik meg. Google fiók A Google fiók a kulcs az Android telefon által kínált alkalmazások és szolgáltatások széles választékénak használatához. Google fiók szükséges például a Gmail alkalmazás használatához a telefonon, a csevegéshez a barátaival a Google Talk alkalmazással, a telefon naptárának szinkronizálásához a Google Calendar alkalmazással, valamint alkalmazások és játékok letöltéséhez a Google Play szolgáltatásról. Microsoft Exchange ActiveSync fiók Szinkronizálhatja telefonját a vállalati Microsoft Exchange ActiveSync fiókkal. Így a munkahelyi jeit, kapcsolatait és naptári eseményeit mindig magával viheti. Facebook fiók A Facebook olyan közösségi hálózatépítő szolgáltatás, amely kapcsolattartási lehetőséget biztosít barátai, családja és munkatársai számára az egész világon. A Facebook szolgáltatás működtethető a telefonon, így bárhol kapcsolatban maradhat. SyncML fiók A SyncML segítségével szinkronizálhatja telefonját egy internetes kiszolgálóval. Telefonjáról is olyan könnyen megnézheti és kezelheti kapcsolatait, a naptáreseményeit és a könyvjelzőket, mint egy számítógépről. 12
13 A készülék bemutatása A telefon áttekintése Közelítésérzékelő 2. Headset csatlakozó 3. Fülhallgató hangszóró 4. Elülső objektív 5. LED jelzőfény (akkumulátor állapota) 6. Be- és kikapcsoló billentyű 7. Hangerőbillentyű/Zoom billentyű 8. Kamerabillentyű 9. Kereső gomb 10. Mikrofon 11. Vissza gomb 12. Főoldal gomb 13. Menü gomb 14. Érintőképernyő 15. HDMI csatlakozó 16. Töltő vagy USB-kábel csatlakozója 17. Felső előlap 18. Objektív 19. Kamera LED vakuja 20. Hangszóró 13
14 A billentyűk használata Menü Az aktuális képernyőn vagy alkalmazásban elérhető beállítások listájának megnyitása Főoldal Ugrás a Kezdőképernyőre bármely alkalmazásból vagy képernyőről Hosszan megnyomva megnyitja a legutóbb használt alkalmazásokat megjelenítő ablakot Vissza Visszalépés az előző képernyőre A képernyő-billentyűzet, a párbeszédpanelek, a Beállítások menü vagy az értesítési panel bezárása Keresés Gyorsbillentyű a Google Search szolgáltatáshoz Akkumulátor A telefon beépített akkumulátorral rendelkezik. Az akkumulátor feltöltése A telefon akkumulátora a készülék megvásárlásakor részlegesen feltöltött állapotban van. A telefon töltőkábelének áramforráshoz (például USB-porthoz vagy telefontöltőhöz) való csatlakoztatása után néhány perc eltelhet, amíg az akkumulátor ikonja megjelenik a képernyőn. A telefont töltés közben is használhatja. Ha a telefont hosszabb időtartamon keresztül tölti, például egész éjszaka, azzal nem károsítja az akkumulátort vagy a telefont. Az akkumulátor nem sokkal a teljes feltöltés után megkezdi a kisütést, majd a telefon töltőjének csatlakoztatásakor némi idő elteltével újból tölt. Ez az akkumulátor élettartamának a meghosszabbítására szolgál, és a töltöttségi állapot szintjének 100 százalék alá esését eredményezheti. 14
15 A telefon töltése 1. Dugja be a telefon töltőjét egy konnektorba. 2. Dugja be az USB-kábel egyik végét a töltőbe (vagy egy számítógép USBportjába). 3. A kábel másik végét dugja be a telefon micro-usb portjába az USB jellel felfelé. Az akkumulátor állapot LED világít, amikor a töltés elkezdődik. 4. A telefon teljes feltöltésekor válassza le az USB-kábelt a telefonról úgy, hogy egyenesen tartva kihúzza azt. Ügyeljen arra, hogy amikor eltávolítja a kábelt a telefonból, ne hajlítsa meg a csatlakozót. Akkumulátor LED állapota Zöld Piros villogás Narancssárga Az akkumulátor teljesen fel van töltve Az akkumulátor töltöttségi szintje alacsony Az akkumulátor töltődik. Az akkumulátor töltöttsége az alacsony és a teljes szint között van Az akkumulátor töltöttségi szintjének ellenőrzése 2. Keresse meg és koppintson a Beállítások > A telefon adatai > Állapot menüpontra. Az akkumulátor teljesítmény növelése Az akkumulátor teljesítményét az alábbi tanácsokat betartva javíthatja: Töltse gyakran a telefont. Ez nem befolyásolja az akkumulátor élettartamát. Az adatok letöltése az internetről nagy energiafogyasztással jár. Amikor nem használja az internetet, energiát takaríthat meg azzal, hogy letiltja a mobilhálózaton keresztüli adatkapcsolatokat. Ez a beállítás nem gátolja meg a telefont abban, hogy adatokat továbbítson egyéb vezeték nélküli hálózatokon keresztül. Amikor nem használja, kapcsolja ki a GPS, a Bluetooth és a Wi-Fi funkciót. Ezek könnyebben kapcsolhatók be és ki úgy, hogy a Kezdőképernyőhöz hozzáadja a Gyorsbeállítások alkalmazásfelületet. A 3G funkció kikapcsolása nem szükséges. A Energiatakarékos funkció használható az akkumulátor kímélésére. Kiválasztható a telefon használatához legalkalmasabb energiatakarékos üzemmód. Az egyes energiatakarékos üzemmódok beállításai is testreszabhatók. A szinkronizáló alkalmazásokhoz (amelyek az , naptár és kapcsolatok szinkronizálására szolgálnak) állítson be kézi szinkronizálást. Automatikus szinkronizálás is végezhető, de növelje meg a szinkronizálási időközöket. Ellenőrizze a telefon akkumulátor felhasználás menüjében, hogy melyik alkalmazás fogyasztja a legtöbb energiát. Az akkumulátor több energiát fogyaszt a video- és zenemegosztó alkalmazások (például a YouTube ) használatakor. Egyes Google Play alkalmazások szintén több energiát fogyasztanak. Zárja be azokat az alkalmazásokat, amelyeket nem használ. Csökkentse a képernyő fényerejét. Ha olyan területen van, ahol nincs hálózati lefedettség, kapcsolja ki a telefonját vagy aktiválja a Repülőgépes mód beállítást. Ha nem kapcsolja ki, a telefon újra és újra elérhető hálózatokat keres, ez pedig áramot fogyaszt. 15
16 A zenehallgatáshoz használjon egy eredeti Sony kihangosító készülékét. A kihangosító eszközök kevesebb akkumulátor energiát fogyasztanak, mint a telefon saját kihangosítója. Amikor lehetséges a telefont állítsa készenléti üzemmódra. A készenléti üzemmód azt jelenti, hogy a telefon csatlakozik a hálózatra, de nincs használatban. A telefonmodelljével kapcsolatos legfrissebb akkumulátor gazdaságossági tippekért látogasson el a weboldalra. Az akkumulátorhasználati menü elérése 2. Keresse meg és koppintson a Beállítások > A telefon adatai > Akkumulátorhasználat beállításra annak megnézéséhez, hogy mely telepített alkalmazások használják a legtöbb energiát. Az adatforgalom alkalmazásfelület felvétele a Főoldal képernyőre 1. A Kezdőképernyőn nyomja meg a gombot. 2. Koppintson a Felvétel > Alkalmazásfelületek > Eszközök lehetőségre. 3. A kereséshez húzza el az ujját balra, majd válassza a Adatforgalom alkalmazásfelületet. Ez a lépés megkönnyíti adatkapcsolata be- és kikapcsolását. Az érintőképernyő használata A vásárláskor a telefon képernyőjét egy védő műanyaglap borítja. Az érintőképernyő használata előtt távolítsa el ez a lapot. Ha rajta hagyja, előfordulhat, hogy a képernyő nem működik megfelelően. Ha a telefon be van kapcsolva és egy megadott ideig nem használja, az akkumulátor kímélése érdekében a képernyő automatikusan elsötétül és lezár. A képernyőzár megakadályozza, hogy az érintőképernyőn nem kívánt műveletet hajtson végre, amikor éppen nem használja telefonját. Személyes zárakat is beállíthat az előfizetése védelmére, és annak érdekében, hogy csak Ön férhessen hozzá a telefonon lévő tartalmakhoz. A telefon képernyője üvegből készült. A képernyőt ne érintse meg, ha az elrepedt vagy eltört. A sérült képernyőt ne kísérelje meg megjavítani. Az üveg érzékeny az ütődésre és egyéb mechanikai behatásokra. A felelőtlen kezelésre a Sony jótállása nem terjed ki. Elem megnyitása vagy kiemelése Koppintson az elemre. Beállítások bejelölése, illetve bejelölésük megszüntetése Koppintson a megfelelő jelölőnégyzetre vagy lista opcióra. Bejelölt jelölőnégyzet Bejelöletlen jelölőnégyzet Bejelölt listabeállítás Bejelöletlen listabeállítás A zoom használata A zoom opciók a használt alkalmazástól függően változnak. Nagyítás Ha elérhető, koppintson a vagy a ikonra a nagyításhoz vagy a kicsinyítéshez. A nagyítási ikonok megjelenítéséhez előfordulhat, hogy el kell húznia a képernyőt (bármilyen irányba). Nagyítás két ujjal 16
17 Helyezze egyszerre két ujját a képernyőre, majd húzza össze (kicsinyítéshez) vagy húzza szét (nagyításhoz). A nagyítási/kicsinyítési funkció használható fényképek és térképek nézegetése, illetve webes böngészés során. Görgetés A kép görgetése ujjunknak a képernyőn fel- és lefelé történő mozgatásával végezhető. Egyes internetes oldalakon oldalirányú görgetés is lehetséges. Húzásra és csúsztatásra ezzel szemben nem reagál a képernyő. Léptetés Húzza el vagy csúsztassa az ujját abba az irányba, amerre léptetni szeretne a képernyőn. A gyorsabb léptetés érdekében csúsztassa az ujját abba az irányba, amerre léptetni szeretne a képernyőn. 17
18 Csúsztatás A gyorsabb görgetés érdekében az ujját csúsztassa a képernyőn abba az irányba, amelye görgetni szeretne. Megvárhatja, amíg a görgetés leáll, illetve a képernyőre koppintással azonnal leállíthatja azt. Érzékelők A telefon egy fényérzékelőt és egy közelítésérzékelőt tartalmaz. A fényérzékelő észleli a környezet világosságát, és ahhoz igazítja a képernyő fényerősségét. Ha arca a képernyőhöz ér, a közelítésérzékelő kikapcsolja az érintőképernyőt. Ezzel megelőzi, hogy hívás közben akaratlanul bekapcsolja a telefon funkcióit. Főoldal képernyő A telefon Kezdőképernyője a számítógép asztalának felel meg. Ez a telefon fő szolgáltatásai felé vezető előszobának tekinthető. A Kezdőképernyő személyre szabható az alkalmazásfelületekkel, parancsikonokkal, mappákkal, témákkal, háttérképekkel és egyéb elemekkel. A Kezdőképernyő mérete nagyobb, mint a telefon szokásos kijelzője, ezért a képernyő négy kiterjesztésének a megtekintéséhez jobbra és balra kell csúsztatnia azt. Egy ikon mutatja, hogy a Kezdőképernyő melyik részén van éppen. A képernyő alsó sávjában lévő elemek mindig gyorsan elérhetők. 18
19 Ugrás a Kezdőképernyőre Nyomja meg a billentyűt. Böngészés a Kezdőképernyőn Csúsztassa az ujját jobra vagy balra. Elem megosztása a Főoldal képernyőről 1. Nyomja meg a billentyűt a Kezdőképernyő megnyitásához. 2. Érintsen meg egy elemet és tartsa úgy, amíg nagyobb méretű nem lesz és a telefon el kezd rezegni, majd az elemet húzza át a -ba. 3. Válasszon ki egy lehetőséget, és ha szükséges, erősítse meg a kiválasztást. Ezután tetszés szerint megoszthatja az alkalmazásokat és alkalmazásfelületeket ismerőseivel, akik letölthetik és használhatják azokat. Alkalmazásfelületek Az alkalmazásfelületek a Kezdőképernyőről közvetlenül használható kisméretű alkalmazások. Például, a Zenelejátszó alkalmazásfelület a zenelejátszás közvetlen indítását teszi lehetővé. Alkalmazásfelület felvétele a Főoldal képernyőre 1. A Kezdőképernyőn nyomja meg a billentyűt. 2. Koppintson a Felvétel > Alkalmazásfelületek menüpontra. 3. Koppintson egy alkalmazásfelületre. A Főoldal képernyőn lévő összes alkalmazásfelület áttekintése Az ujjaival csípjen össze egy területet a Kezdőképernyőn. Ekkor a Kezdőképernyő különböző területein lévő összes alkalmazásfelület egy nézetben jelenik meg. Amikor a Kezdőképernyő összes alkalmazásfelülete egy nézetben van, koppintson bármelyik alkalmazásfelületre a Kezdőképernyő azt tartalmazó területére ugráshoz. A Főoldal képernyő átrendezése Testre szabhatja a Főoldal képernyő megjelenését, és módosíthatja, hogy mely szolgáltatásokat érjen el róla. Megváltoztathatja a képernyő hátterét, áthelyezhet elemeket, létrehozhat mappákat, és gyorsbillentyűket rendelhet a kapcsolatokhoz. A Főoldal képernyő Beállítások menüjének megnyitása A Kezdőképernyő Beállítások menüje kétféleképpen nyitható meg: A Kezdőképernyőn nyomja meg a billentyűt. Érintse meg és tartsa lenyomva a Kezdőképernyő bármelyik területét. Parancsikon felvétele a Főoldal képernyőre 1. A Kezdőképernyőn nyomja meg a billentyűt. 2. Koppintson a Felvétel > Parancsikonok menüpontra. 3. Keresse meg és válassza ki a kívánt parancsikont. Ha egy alkalmazás parancsikonját közvetlenül az alkalmazások képernyőjéről szeretne felvenni, érintse meg és tartsa lenyomva az alkalmazást. Mappa felvétele a Főoldal képernyőre 1. A Kezdőképernyőn nyomja meg a billentyűt. 2. Koppintson a Felvétel > Mappa lehetőségre. 3. Írja be a mappa nevét, majd koppintson az Kész lehetőségre. Mappát automatikusan is létrehozhat, ha a Főoldal képernyőn egy elemet egy másikra húz. Elemek felvétele mappába Érintsen meg egy elemet és tartsa úgy amíg nagyobb méretű nem lesz és a telefon el kezd rezegni, majd az elemet húzza át a mappába. 19
20 Mappa átnevezése 1. Koppintson a mappára a megnyitásához. 2. A Mappa neve mező megjelenítéséhez érintse meg a mappa címsorát. 3. Írja be az új mappanevet, és koppintson a Kész parancsra. Elem áthelyezése a Főoldal képernyőn 1. Nyomja meg a billentyűt a Kezdőképernyő megnyitásához. 2. Érintsen meg egy elemet és tartsa lenyomva, amíg nagyobb méretű nem lesz és a telefon el kezd rezegni, majd húzza át az elemet az új helyre. Elem törlése a Kezdőképernyőről Érintsen meg egy elemet és tartsa úgy, amíg nagyobb méretű nem lesz és a telefon el kezd rezegni, majd az elemet húzza át a -ba. A Főoldal képernyő háttérképének megváltoztatása Háttérképek és különféle témák használatával formálja a Kezdőképernyőt saját stílusára. A Főoldal képernyő hátterének megváltoztatása 1. A Kezdőképernyőn nyomja meg a gombot. 2. Koppintson a Háttérkép menüpontra, majd válasszon ki egy háttérképet. Használhat saját készítésű fényképet vagy egy animációt is. A Google Play szolgáltatásról vagy egyéb forrásokról élő háttérképeket tölthet le, amelyek a napszaknak megfelelően változnak. Téma kiválasztása 1. A Kezdőképernyőn nyomja meg a billentyűt. 2. Koppintson a Téma menüpontra, majd válasszon ki egy témát. Téma módosításakor egyes alkalmazásokban a háttér is megváltozik. Alkalmazások elérése és használata Az alkalmazások megnyithatók a Kezdőképernyő használatával vagy az Alkalmazások képernyőn. Az Alkalmazás képernyő A Kezdőképernyő felületen megnyíló Alkalmazás képernyő tartalmazza azokat az alkalmazásokat, amelyek a telefonra vannak telepítve, illetve azokat, amelyeket letöltöttünk. Az Alkalmazás képernyő virtuálisan nagyobb méretű, mint a telefon kijelzője, ezért a teljes tartalom megtekintéséhez jobbra és balra kell húzni a képet. Az Alkalmazás képernyő megnyitása A Kezdőképernyőn koppintson a lehetőségre. Böngészés az Alkalmazás képernyőn Nyissa meg az Alkalmazás képernyőt, majd csúsztassa az ujját jobbra vagy balra. 20
21 Parancsikon létrehozása alkalmazásokhoz a Kezdőképernyőn 1. A Kezdőképernyőn koppintson a lehetőségre. 2. Addig tartson megérintve egy alkalmazást, amíg az meg nem jelenik a Kezdőképernyőn, majd húzza a kívánt helyre. Alkalmazás megosztása az alkalmazás-képernyőről 2. Érintsen meg és tartson lenyomva egy alkalmazást, amíg a Kezdőképernyő meg nem jelenik, majd húzza az elemet ide:. 3. Válasszon ki egy lehetőséget, és ha szükséges, erősítse meg a kiválasztást. Ezután tetszés szerint megoszthatja az alkalmazásokat ismerőseivel, akik letölthetik és használhatják azokat. Alkalmazások megnyitása és bezárása Alkalmazás megnyitása A Kezdőképernyőn vagy az Alkalmazás képernyőn koppintson egy alkalmazásra. Alkalmazás bezárása Nyomja meg a billentyűt. Egyes alkalmazások leállnak, amikor a kilépéshez megnyomja a gombot, míg más alkalmazások tovább futnak a háttérben. Az első esetben, amikor az alkalmazást újra megnyitja, ott folytathatja a használatát, ahol abbahagyta. Ne feledje, hogy egyes alkalmazások adatkapcsolati díjak felszámítása mellett működnek, amikor a háttérben futnak, például a közösségi hálózati szolgáltatások. A legutóbb használt alkalmazások ablaka Ebben az ablakban megtekintheti és innen elérheti a legutóbb használt alkalmazásokat. A legutóbb használt alkalmazások ablakának megnyitása Nyomja meg és tartsa lenyomva a gombot. Alkalmazás menüje Az alkalmazások használata közben bármikor megnyithat egy menüt a telefon gombjának megnyomásával. A menü az éppen használt alkalmazástól függően eltérő megjelenésű lesz. Alkalmazás menüjének megnyitása Az alkalmazás használata közben nyomja meg a billentyűt. Nem minden alkalmazásban használható menü. Az Alkalmazás képernyő átrendezése Az alkalmazások tetszés szerint áthelyezhetők az Alkalmazás képernyőn. Alkalmazások rendezése az alkalmazás-képernyőn 1. Az alkalmazás-képernyőre ugráshoz a Kezdőképernyőn koppintson a következő ikonra:. 2. Koppintson a lehetőségre, és válasszon egy beállítást. 21
22 Alkalmazás áthelyezése az Alkalmazás képernyőn 1. Az Alkalmazás képernyőn koppintson a ikonra. 2. Érintsen meg egy elemet és tartsa úgy, amíg nagyobb méretű nem lesz és a telefon el kezd rezegni, majd az elemet húzza át az új helyre. 3. Koppintson a ikonra a kilépéshez a szerkesztő módból. Az alkalmazások csak akkor helyezhetők át, ha a ki van jelölve. Alkalmazás eltávolítása az Alkalmazás képernyőről 2. Koppintson a ikonra. Egy ikon jelöl minden olyan alkalmazást, amely nem távolítható el. 3. Koppintson az eltávolítani kívánt alkalmazásra, majd az OK gombra. Állapot és értesítések A képernyő felső részén lévő állapotsor mutatja, hogy mi történik a telefonon. A bal oldalon jelennek meg az értesítések új elem esetén, illetve ha valami folyamatban van. Itt jelennek meg például az új üzenetek és a naptári értesítések. A jobb oldalon látható a jelerősség, az akkumulátor állapota és egyéb információk. Egy értesítő lámpa ad tájékoztatást az akkumulátor állapotáról és néhány értesítésről. Villogó kék fény jelzi például az új üzeneteket vagy a nem fogadott hívásokat. Az értesítő lámpa nem működik, ha az akkumulátor töltöttsége gyenge. Értesítések vagy folyamatban lévő tevékenységek ellenőrzése Az Értesítés panel megnyitásához és bővebb információ megtekintéséhez húzza el az állapotsort. Például új üzenetet nyithat meg vagy megtekinthet egy naptári eseményt az Értesítési panelről. Ugyanitt megnyithatók a futó alkalmazások, például a zenelejátszó. 22
23 Az értesítési panel megnyitása Húzza lefelé az állapotsort. Az Értesítési panel bezárása Az Értesítési panel alján lévő fület húzza felfele. Futó alkalmazás megnyitása az értesítési panelről Futó alkalmazás megnyitásához koppintson az ikonjára az értesítési panelről. Az Értesítés panel tartalmának törlése Az Értesítés panelen koppintson a Törlés elemre. Telefonbeállítások menü A telefon beállításait a Beállítások menüben tekintheti meg és módosíthatja. A telefonbeállítások megnyitása 2. Koppintson a következő parancsra: Beállítások. 23
24 Szöveg írása A betűket, számokat és egyéb karaktereket tartalmazó szövegek beviteléhez számos billentyűzet és beviteli mód közül választhat. Képernyő-billentyűzet A képernyőn megjelenő QWERTY billentyűzet billentyűire koppintással kényelmesen adhat meg szöveget. Néhány alkalmazás automatikusan megnyitja a képernyőbillentyűzetet. A billentyűzetet úgy is megnyithatja, ha megérint egy szövegmezőt. A képernyőn megjelenő billentyűzet használata Váltás a kis- és nagybetűk között, illetve a Caps Lock bekapcsolása. Egyes nyelvek esetén ez a billentyű használható a speciális karakterek beírásához. 2 A képernyőn megjelenő billentyűzet nézetének bezárása. Ez az ikon álló módban nem jelenik meg. 3 Számok és szimbólumok megjelenítése. 4 Hangulatjelek megjelenítése. 5 Szóköz beszúrása. 6 A beviteli beállítások menüjének megnyitása például a Beviteli nyelvek módosításához. Ezzel a billentyűvel módosítható az írás nyelve több beviteli nyelv megadása esetén. 7 A sortöréshez vagy a szövegbevitel megerősítéséhez. 8 A kurzor előtti karakter törléséhez. Az útmutatóban szereplő ábrák csak szemléltetési célokat szolgálnak, és nem feltétlenül ábrázolják pontosan a szóban forgó telefonkészüléket. A képernyő-billentyűzet megjelenítése szövegbevitelhez Koppintson egy szövegbeviteli mezőre. A képernyő-billentyűzet elrejtése Amikor a képernyő-billentyűzet meg van nyitva, nyomja meg a billentyűt. A képernyő-billentyűzet használata fekvő tájolásban Szöveg megadásakor fordítsa el a telefont oldalirányban. A használt alkalmazásnak támogatnia kell a fekvő módot, a képernyő tájolási beállításait pedig automatikusra kell állítani az olyan billentyűzet esetén, amely támogatja ezt a lehetőséget. 24
25 Számok megadása a képernyő-billentyűzet használatával A billentyűzeten látható karakter beviteléhez koppintson az adott karakterre. Karakterváltozat megadásához érintse meg és tartsa lenyomva a billentyűzet normál karakterét, így megjelenik a választási lehetőségek felsorolása, majd válasszon a listából. Ha például é betűt szeretne beírni, tartsa megérintve az e betűt addig, amíg más lehetőségek is megjelennek, majd a billentyűzetet még el nem engedve, húzza el az ujját az é kiválasztásához. Váltás a kis- és a nagybetűs karakterek között Mielőtt beír egy betűt, a betűváltáshoz koppintson a vagy a ikonra. A Caps Lock bekapcsolása Szó beírása előtt koppintson a vagy a ikonra, amíg meg nem jelenik a ikon. Számok vagy szimbólumok megadása Szöveg megadásakor koppintson erre az ikonra:. Megjelenik egy számokat és szimbólumokat tartalmazó billentyűzet. Tovább lehetőségekért koppintson a ikonra. Általános írásjelek beírása 1. Amikor befejezte egy szó beírását, koppintson a szóköz billentyűre. 2. A lehetőségeket felkínáló sávban válasszon ki egy írásjelet. A kiválasztott írásjel a szóköz elé kerül. Ha gyorsan szeretne beírni pontot, a szó beírásának befejezése után koppintson kétszer a szóköz billentyűre. Hangulatjel beszúrása 1. Szöveg megadásakor koppintson a lehetőségre. 2. Válasszon ki egy hangulatjelet. Karakterek törlése Koppintással helyezze a kurzort a törlendő karakter után, majd koppintson a lehetőségre. Sortörés beszúrása Szöveg beírása közben sortörés beszúrásához koppintson a ikonra. Szöveg szerkesztése 1. Szöveg beírásakor érintse meg és tartsa megnyomva a szövegmezőt, amíg a Szöveg szerkesztése menü meg nem jelenik. 2. Válasszon ki egy lehetőséget. A Ujjmozdulatos bevitel funkció használata szavak beírásához Úgy írhat be szöveget, hogy a képernyőn megjelenő billentyűzeten az ujját betűről betűre csúsztatja. A szavak között emelje fel az ujját, és a telefon felismeri a szavakat. A Ujjmozdulatos bevitel csak a képernyőn megjelenő billentyűzet használatakor áll rendelkezésre. 25
26 Az Ujjmozdulatos bevitel beállítások módosítása 1. Ha a képernyőn megjelenő billentyűzet segítségével ad meg szöveget, koppintson a ikonra. Ha több nyelvet adott meg az íráshoz, érintse meg és tartsa megérintve a beviteli nyelv gombját. Például érintse meg és tartsa megérintve a ikont. 2. Koppintson a Billentyűzet beállításai > Szövegbeviteli beállítások lehetőségre. 3. Jelölje be a Ujjmozdulatos bevitel jelölőnégyzetet vagy szüntesse meg a bejelölését. 4. Ha azt szeretné, hogy az ujjmozdulatok után automatikusan szóköz kerüljön a szavak után anélkül, hogy a szóköz billentyűt meg kellene nyomni, jelölje be a Szóköz a húzások között jelölőnégyzetet. Szöveg beírása a Ujjmozdulatos bevitel használatával 1. Amikor a képernyőn megjelenő billentyűzet használatával ír be szöveget, a beírandó szóhoz az ujját csúsztassa betűről betűre. A szó beírásának befejeztével emelje fel az ujját. 2. A telefon a beírt betűk alapján javasol egy szót. A javaslatok közül válassza ki a helyes szót. A további lehetőségek megtekintéséhez az ujját csúsztassa jobbra vagy balra a javaslatok mezőben. Ha nem találja a keresett szót, egy koppintással törölje a teljes szót. Ezután újrapróbálkozhat, vagy a szó beírásához koppintson egyenként a betűkre. 3. Ha a Szóköz a húzások között beállítás be van kapcsolva, a billentyűzeten ujját csúsztassa el a következő szó beírásához. Ellenkező esetben írjon be szóközt, és csúsztatással írja be a következő szót. Annak érdekében, hogy bekapcsolt Szóköz a húzások között beállítás mellett összetett szavakat írjon be, csúsztatással be kell írnia az első szót, majd a második szó beírásához a betűkre egyenként kell koppintania. Telefonbillentyűzet A telefonbillentyűzet a hagyományos 12 billentyűs telefonos billentyűzetre hasonlít, és lehetővé teszi a prediktív szövegbevitelt és a többérintéses beviteli lehetőségeket. A telefonbillentyűzettel történő szövegbevitelt a billentyűzetbeállítások között kapcsolhatja be. A telefonbillentyűzet csak álló tájolásban érhető el. A telefonbillentyűzet használata Szövegbeviteli mód választása 2 Váltás a kis- és nagybetűk között, illetve a Caps Lock bekapcsolása. 3 Számok megjelenítése 4 Szimbólumok és hangulatjelek megjelenítése 5 Szóköz beírása 6 A beviteli beállítások menüjének megnyitása például a Beviteli nyelvek módosításához. Ezzel a billentyűvel módosítható az írás nyelve több beviteli nyelv megadása esetén. 26
27 7 Sortörés beszúrása vagy szövegbevitel megerősítése 8 A kurzor előtt álló karakter törlése Az útmutatóban szereplő ábrák csak szemléltetési célokat szolgálnak, és nem feltétlenül ábrázolják pontosan a szóban forgó telefonkészüléket. A telefonbillentyűzet megnyitása az első alkalommal 1. Koppintson egy szövegbeviteli mezőre, majd koppintson a lehetőségre. Ha több nyelvet adott meg az íráshoz, érintse meg és tartsa megérintve a beviteli nyelv gombját, például. 2. Koppintson a Billentyűzet beállításai > Álló billentyűzet lehetőségre, és válasszon egy opciót. Váltás a képernyőn megjelenő és a telefonbillentyűzet között 1. Szöveg megadásakor koppintson a lehetőségre. Ha több nyelvet adott meg az íráshoz, érintse meg és tartsa megérintve a beviteli nyelv gombját, például. 2. Koppintson a Billentyűzet beállításai > Álló billentyűzet lehetőségre, és válasszon egy opciót. A telefonbillentyűzet csak álló tájolásban érhető el. Szöveg megadása a telefonbillentyűzet használatával Amikor a megjelenik a telefonbillentyűzetben, csak egyszer koppintson az egyes karakterbillentyűkre abban az esetben is, ha a kívánt betű nem az első betű az adott billentyűn. Koppintson a megjelenő szóra vagy a ikonra több szójavaslat megnézéséhez, és a szó kiválasztásához a listából. Amikor a megjelenik a telefonbillentyűzetben, koppintson a megadni kívánt karakter képernyőn megjelenő billentyűjére. Tartsa megnyomva a billentyűt a kívánt karakter kiválasztásáig. Ezután ugyanilyen módon adja meg a további szükséges karaktereket. Számok megadása a telefonbillentyűzet használatával Nyissa meg a telefonbillentyűzetet, és koppintson a ikonra. Megjelenik egy számokat tartalmazó telefonbillentyűzet. Szimbólumok és hangulatjelek beszúrása a telefonbillentyűzet segítségével 1. Nyissa meg a telefonbillentyűzetet, és koppintson a billentyűre. Megjelenik egy szimbólumokat és hangulatjeleket tartalmazó táblázat. 2. További lehetőségekért léptessen felfelé vagy lefelé. Egy szimbólum vagy hangulatjel kiválasztásához koppintson rá. Billentyűzet- és telefonbillentyűzet-beállítások Megadhatja a a képernyőn megjelenő és a telefonbillentyűzet beállításait, például az írás nyelvét vagy az automatikus javítást. A képernyőn megjelenő billentyűzet és a telefonbillentyűzet beállításai 1. Ha a képernyő-billentyűzet vagy a telefonbillentyűzet segítségével ad meg szöveget, koppintson a ikonra. Ha több nyelvet adott meg az íráshoz, érintse meg és tartsa megérintve a beviteli nyelv gombját, például. 2. Koppintson a Billentyűzet beállításai lehetőségre. 27
28 Az írás nyelvének hozzáadása képernyőn megjelenő billentyűzethez vagy telefonbillentyűzethez 1. Ha a képernyő-billentyűzet vagy a telefonbillentyűzet segítségével ad meg szöveget, koppintson a ikonra. Ha több nyelvet adott meg az íráshoz, érintse meg és tartsa megérintve a beviteli nyelv gombját, például. 2. Koppintson a Beviteli nyelvek lehetőségre, és jelölje be az íráshoz használni kívánt nyelv jelölőnégyzetét. Ha elkészült, a megerősítéshez nyomja meg a gombot. 3. A nyelvek közötti váltáshoz koppintson a beviteli nyelv gombjára, például. Szövegbeviteli beállítások Amikor a képernyőn megjelenő billentyűzetet vagy a telefonbillentyűzetet használja szöveg bevitelére, megnyithat egy szövegbeviteli beállításokat tartalmazó menüt, amely segít a prediktív szövegbeviteli lehetőségek megadásában. Beállítható például, hogy a telefon hogyan jelenítse meg a szinonimákat és miként javítsa a szavakat, illetve engedélyezhető, hogy a szövegbeviteli alkalmazás megjegyezze az új szavakat. Szövegbeviteli beállítások módosítása 1. Ha a képernyőn megjelenő billentyűzet vagy a telefonbillentyűzet segítségével ad meg szöveget, koppintson a ikonra. Ha több nyelvet adott meg az íráshoz, érintse meg és tartsa megérintve a beviteli nyelv gombját, például. 2. Koppintson a Billentyűzet beállításai > Szövegbeviteli beállítások lehetőségre. 3. Válassza ki a kívánt beállítást. A hangerő beállítása A telefonhívások és az értesítések, valamint a zene- és a videolejátszás hangereje is beállítható. Csengés hangerejének módosítása a hangerőbillentyűvel Nyomja meg a hangerőbillentyűt fel- vagy lefelé. A médialejátszó hangerejének módosítása a hangerőbillentyűvel Zene lejátszásakor, illetve videó megtekintésekor nyomja meg a hangerőbillentyűt felfelé vagy lefelé. A telefon beállítása néma és rezgő üzemmódra 2. Keresse meg és koppintson a Beállítások > Hang menüpontra. 3. Jelölje be a Csendes üzemmód jelölőnégyzetet. 4. Válassza az Rezgés parancsot, és válassza ki a kívánt lehetőséget. A hangszóró hangerejének növelése 2. Keresse meg és koppintson a Beállítások > Hang menüpontra. 3. Jelölje be az xloud jelölőnégyzetet. A telefon személyre szabása A telefont tegye egyéni igényeinek megfelelővé, például a személyes csengőhang, a telefon nyelvének és az Adatvédelmi beállítások módosításával. Idő és dátum Lehetősége van a telefonon látható idő és dátum módosítására. 28
29 A dátum beállítása kézzel 2. Keresse meg és koppintson a Beállítások > Dátum és idő menüpontra. 3. Törölje az Automatikus jelölőnégyzet jelölését (ha be van jelölve). 4. Koppintson a Dátum beállítása parancsra. 5. Felfelé vagy lefelé léptetéssel módosítsa a dátumot. 6. Koppintson a Beállítás parancsra. Az idő beállítása kézzel 2. Keresse meg és koppintson a Beállítások > Dátum és idő lehetőségre. 3. Törölje az Automatikus jelölőnégyzet jelölését (ha be van jelölve). 4. Törölje az 24 órás form. haszn. jelölőnégyzet jelölését (ha be van jelölve). 5. Koppintson a Idő beállítása lehetőségre. 6. Az óra és perc módosításához léptessen felfelé vagy lefelé. 7. Koppintson a am beállításra a pm beállításra történő váltáshoz (vagy fordítva). 8. Koppintson a Beállítás lehetőségre. Az időzóna beállítása 2. Keresse meg és koppintson a Beállítások > Dátum és idő menüpontra. 3. Törölje az Automatikus jelölőnégyzet jelölését (ha be van jelölve). 4. Koppintson a Időzóna kiválasztása parancsra. 5. Válasszon ki egy lehetőséget. A dátumformátum beállítása 2. Keresse meg és koppintson a Beállítások > Dátum és idő > Dátumform. kiválasztása menüpontra. 3. Válasszon ki egy lehetőséget. Csengőhang-beállítások Csengőhang beállítása 2. Keresse meg és koppintson a Beállítások > Hang > Csengőhang menüpontra. 3. Válasszon ki egy csengőhangot. 4. Koppintson a Kész menüpontra. Érintéshangjelzések engedélyezése 2. Keresse meg és koppintson a Beállítások > Hang menüpontra. 3. Jelölje be a Érintéshangjelzések és a Hallható kiválasztás jelölőnégyzetet. Értesítés csengőhangjának kiválasztása 2. Keresse meg és koppintson a Beállítások > Hang > Értesítés csengőhangja menüpontra. 3. Válasszon ki egy csengőhangot. 4. Koppintson a Kész menüpontra. A rezgő hívásjelzés beállítása 2. Keresse meg és koppintson a Beállítások > Hang menüpontra. 3. Válassza az Rezgés parancsot, és válassza ki a kívánt lehetőséget. 29
30 Képernyő-beállítások A képernyő fényerejének módosítása 2. Keresse meg és koppintson a Beállítások > Megjelenítés > Fényerősség menüpontra. 3. A képernyő fényerejének csökkentéséhez húzza a csúszkát balra. A növeléséhez húzza a csúszkát jobbra. 4. Koppintson a OK parancsra. A fényerő befolyásolja az akkumulátor teljesítményét. Az akkumulátor teljesítményének növelésére vonatkozó tanácsokat talál Az akkumulátor teljesítmény növelése című szakaszban (15. oldal). Képernyő rezgőre állítása 2. Keresse meg és koppintson a Beállítások > Hang menüpontra. 3. Jelölje be a Rezgős visszajelzés jelölőnégyzetet. A képernyő rezeg, amikor a szoftvergombokra vagy bizonyos alkalmazásokra koppint. A képernyő kikapcsolása előtti késleltetési idő módosítása 2. Keresse meg és koppintson a Beállítások > Megjelenítés > Képernyő időtúllépése menüpontra. 3. Válasszon ki egy lehetőséget. A képernyő gyors kikapcsolásához röviden nyomja meg a be- és kikapcsoló billentyűt. A képernyő készenlétben tartása töltés közben 2. Keresse meg és koppintson a Beállítások > Alkalmazások > Fejlesztés menüpontra. 3. Jelölje be a Készenléti állapot jelölőnégyzetet. A telefon nyelve Kiválaszthatja a telefonon használni kívánt nyelvet. A telefon nyelvének a megváltoztatása 2. Keresse meg és koppintson a Beállítások > Nyelv és billentyűzet > Nyelv kiválasztása menüpontra. 3. Válasszon ki egy lehetőséget. 4. Koppintson a Kész parancsra. Ha nem megfelelő nyelvet választott ki, és nem tudja elolvasni a menük szövegét, koppintson a Beállítások ikonra. A mellett válassza ki a tételt, és a következő menüben válasza ki az első tételt. Ezután bármely nyelvet kiválaszthatja. Repülőgépes mód A Repülőgépes mód választása esetén a telefon hálózati és rádió adó-vevő egységei nem kapcsolnak be, így a telefon nem zavarja az erre érzékeny műszereket. Mindemellett a játékokat használhatja, zenét hallgathat, videókat és egyéb tartalmakat nézhet, amennyiben ezeket a tartalmakat a telefon memóriakártyája vagy belső tárolója tárolja. A riasztásokról is értesül, ha van aktív riasztás. A Repülőgépes mód bekapcsolásával csökkenti az akkumulátor használatot. 30
31 A Repülőgépes mód bekapcsolása 2. Keresse meg és koppintson a Beállítások > Vez. nélk. és m.hálózatok lehetőségre. 3. Jelölje be a Repülőgépes mód jelölőnégyzetet. A Repülőgépes mód a Telefonbeállítások menüben is kiválasztható. A Telefonbeállítások menü eléréséhez nyomja meg és tartsa lenyomva a be- és kikapcsoló billentyűt. Memória Tartalmakat memóriakártyára, a telefon belső tárhelyére és a telefon memóriájába menthet. A zeneszámok, videoklipek és fényképek mentése a belső tárhelyre, míg az alkalmazások, névjegyek és üzenetek mentése a telefon memóriájába történik. Egyes alkalmazásokat áthelyezhet a telefon memóriájából a belső tárhelyre. Alkalmazás áthelyezése a telefon belső tárhelyére 2. Keresse meg és koppintson a Beállítások > Alkalmazások > Alkalmazások kezelése menüpontra. 3. Jelölje ki a belső tárhelyre áthelyezni kívánt alkalmazást. 4. Koppintson az Áthelyezés belső tárhelyre lehetőségre. Egyes alkalmazások nem helyezhetők át a telefon memóriájából a belső tárhelyre. Memóriakártya Előfordulhat, hogy a memóriakártyát külön kell megvásárolnia. A telefon támogatja a médiatartalom kezelésére alkalmas microsd memóriakártyák használatát. Az ilyen típusú memóriakártyák más kompatibilis eszközökkel is használhatók hordozható memóriakártyaként. A memóriakártya biztonságos eltávolítása A memóriakártyát bármikor biztonságos eltávolíthatja a telefonból, ha kikapcsolta azt. Ha a memóriakártyát akkor szeretné eltávolítani, amikor a telefon be van kapcsolva, a memóriakártyát először le kell választania, mielőtt fizikailag is eltávolítja a telefonból. Ezzel megelőzheti, hogy megsérüljön a memóriakártya, vagy elvesszenek a rajta tárolt adatok. A memóriakártya leválasztása 2. Keresse meg és koppintson a Beállítások > Tároló > SD kártya leválasztása menüpontra. A memóriakártya formázása A telefonban lévő memóriakártya formázható, például memóriahely felszabadításához. Ez azt jelenti, hogy töröl a kártyán lévő minden információt. Amikor formázza, a memóriakártyán lévő minden adat elvész. A memóriakártya formázása előtt készítsen biztonsági másolatot minden menteni kívánt adatról. A tartalom biztonsági mentéseként másolatot készíthet róla a számítógépén. Bővebb információért lásd: A telefon csatlakoztatása számítógéphez, 112 oldal. A memóriakártya formázása 2. Keresse meg és koppintson a Beállítások > Tároló > SD kártya leválasztása menüpontra. 3. A memóriakártya leválasztása után koppintson a SD kártya tartalmának törlése lehetőségre. 31
32 Headset használata a telefonnal Az optimális teljesítmény a telefonhoz adott vagy más kompatibilis tartozékok használatával érhető el. Headset használata 1. Csatlakoztassa a headsetet a telefonhoz. 2. Hívás fogadásához nyomja meg a híváskezelő billentyűt. 3. Hívás befejezéséhez nyomja meg a híváskezelő billentyűt. Ha a telefonhoz nem tartozik headset, külön is megvásárolhatja azt. Ha zenehallgatás közben hívást fogad, a zene leáll, majd a hívás befejezésekor folytatódik. Üzenetkezelési és internetbeállítások A szöveges és MMS-üzenetek küldéséhez és az internet eléréséhez 2G/3G mobil adatkapcsolat szükséges, valamint a megfelelő beállítások kell, hogy legyenek megadva. A beállítások elérésének többféle módja van: A legtöbb mobiltelefon-hálózat és üzemeltető esetében az üzenetkezelési és internetbeállítások a telefonon már előre telepítve vannak. Ebben az esetben az internet használatát és az üzenetek küldését azonnal megkezdheti. Bizonyos esetekben az a lehetőség adott, hogy az üzenetkezelési és internetbeállítások a telefon első bekapcsolása után letöltődnek a készülékre. Emellett ezek a beállítások későbbi is letölthetők a Beállítások menüből. Az internet- és a hálózati beállítások megadását vagy módosítását kézzel is elvégezheti bármikor a telefonon. Az internet- és a hálózati beállításokra vonatkozó részletes információért forduljon a hálózat üzemeltetőjéhez. Üzenetkezelési és internetbeállítások letöltése 2. Keresse meg és koppintson a Beállítások > Xperia > Internetbeállítások menüpontra. Az aktuális hozzáférésipont-név megnézése 2. Keresse meg és koppintson a Beállítások > Vez. nélk. és m.hálózatok > Mobilhálózatok menüpontra. 3. Koppintson a Hozzáférésipont-nevek parancsra. Ha több elérhető kapcsolattal rendelkezik, az aktív hálózati kapcsolatot egy bejelölt gomb jelzi a jobb oldalon. 32
33 A hozzáférési pont nevére vonatkozó beállítások kézi megadása 2. Keresse meg és koppintson a Beállítások > Vez. nélk. és m.hálózatok > Mobilhálózatok > Hozzáférésipont-nevek menüpontra. 3. Nyomja meg a billentyűt. 4. Koppintson az Új hozzáférésipont-név menüpontra. 5. Koppintson a Név elemre, és írja be a létrehozandó hálózati profil nevét. 6. Koppintson a Hozzáférési pont neve elemre, és írja be a hozzáférési pont nevét. 7. Írja be a hálózat üzemeltetője által igényelt összes további adatot. 8. Nyomja meg a billentyűt, és koppintson a Mentés menüpontra. A hálózati beállításokra vonatkozó részletes információért forduljon a hálózat üzemeltetőjéhez. Az alapértelmezett internetbeállítások visszaállítása 2. Koppintson a Beállítások > Vez. nélk. és m.hálózatok > Mobilhálózatok > Hozzáférésipont-nevek lehetőségre. 3. Nyomja meg a billentyűt. 4. Koppintson a Alaphelyzetbe állítás parancsra. Használati információk A minőség biztosítása céljából a Sony összegyűjti az anonim programhiba jelentéseket és a telefonhasználatra vonatkozó statisztikai adatokat. A gyűjtött információk nem tartalmaznak személyes adatokat. Alapértelmezett beállításként a használati információk elküldése nem aktív. Ha szeretné, aktiválhatja. Használati információk elküldése 2. Keresse meg és koppintson a Beállítások > Xperia > Használati adatok beállításai menüpontra. 3. Jelölje be a Haszn. adatok küldése jelölőnégyzetet. Az adatforgalom kikapcsolása A nemkívánatos adatletöltések és szinkronizálások elkerülése céljából letilthatja az összes adatkapcsolatot a 2G/3G hálózatokon. Lépjen kapcsolatba hálózati szolgáltatójával, ha részletes tudnivalókra van szüksége az előfizetésével vagy az adatforgalmi díjakkal kapcsolatban. A Wi-Fi és Bluetooth kapcsolatok az adatforgalom kikapcsolása esetén is használhatók. MMS-üzeneteket szintén küldhet és fogadhat. Minden adatforgalom kikapcsolása 2. Keresse meg és koppintson a Beállítások > Vez. nélk. és m.hálózatok > Mobilhálózatok menüpontra. 3. Törölje a következő jelölőnégyzet bejelölését: Adatok engedélyezve. Adatbarangolás A hálózat üzemeltetőjétől függően a honi hálózaton kívül is lehetséges lehet a 2G/3Galapú mobil adatkapcsolatok létesítése (barangolás). Vegye figyelembe, hogy ez esetben adatátviteli költségek merülhetnek fel. További információért forduljon a hálózat üzemeltetőjéhez. Az alkalmazások esetenként például keresési és szinkronizálási kérelmek küldésekor értesítés nélkül használhatják a hazai hálózat internetkapcsolatát. Az adat barangolásra további díjak lehetnek érvényben. Forduljon a szolgáltatóhoz. 33
34 Adatbarangolás bekapcsolása 2. Keresse meg és koppintson a Beállítások > Vez. nélk. és m.hálózatok > Mobilhálózatok menüpontra. 3. Jelölje be a Adatbarangolás jelölőnégyzetet. Az adatbarangolás nem kapcsolható be, ha a kapcsolatok ki van kapcsolva. Hálózati beállítások A telefon automatikusan vált a hálózatok között a különböző helyeken elérhető hálózatoktól függően. A kezdeti beállítás szerint a telefon az adatokhoz elérhető leggyorsabb mobilhálózatot használja. Lehetősége van azonban kézzel beállítani, hogy az akkumulátor élettartamának a töltések közötti meghosszabbítása érdekében a telefon egy lassúbb 2G hálózati módot használjon az adatokhoz. A telefont úgy is beállíthatja, hogy hálózati módok teljesen különböző csoportját érje el, illetve hogy barangolás során adott módon működjön. Hálózati üzemmód kiválasztása 2. Keresse meg és koppintson a Beállítások > Vez. nélk. és m.hálózatok > Mobilhálózatok menüpontra. 3. Koppintson a Hálózati üzemmód parancsra. 4. Válasszon egy hálózati üzemmódot. Másik hálózat kiválasztása kézzel 2. Keresse meg és koppintson a Beállítások > Vez. nélk. és m.hálózatok > Mobilhálózatok > Hálózatüzemeltetők menüpontra. 3. Koppintson a Keresés módja parancsra. 4. A felugró ablak megjelenésekor koppintson a Kézi lehetőségre. 5. Válasszon egy hálózatot. Ha kézzel állítja be a hálózatot, a telefon akkor sem fog másik hálózatot keresni, ha elhagyja a kézzel kiválasztott hálózat hatókörét. Automatikus hálózatválasztás bekapcsolása 2. Keresse meg és koppintson a Beállítások > Vez. nélk. és m.hálózatok > Mobilhálózatok > Hálózatüzemeltetők menüpontra. 3. Koppintson a Keresés módja parancsra. 4. Koppintson a Automatikus parancsra. 34
35 Hívás Segélyhívások A telefon támogatja a nemzetközi segélyhívószámok (például a 112 vagy a 911) használatát. Ezekkel a számokkal a szokásos módon lehet bármelyik országból segélyhívást kezdeményezni SIM-kártyával vagy anélkül, amennyiben egy mobilhálózat lefedettségi területén belül tartózkodik. Segélyhívás kezdeményezése 2. Keresse meg és koppintson a Telefon lehetőségre. 3. Írja be a segélyhívószámot, és koppintson a Hívás lehetőségre. Szám törléséhez koppintson a ikonra. Segélyhívásokat akkor is kezdeményezhet, ha nincs behelyezve SIM kártya vagy korlátozva vannak a kimenő hívások. Segélyhívás kezdeményezése, ha a SIM-kártya le van tiltva 1. Koppintson a következő parancsra: Segélyhívás. 2. Írja be a segélyhívószámot, és koppintson a Hívás ikonra. Szám törléséhez koppintson a ikonra. Híváskezelés Hívást kezdeményezhet egy telefonszám kézi tárcsázásával, a telefonban mentett kapcsolatlista egyik számára koppintással, illetve a egyik telefonszáma koppintással a hívásnapló nézetben. Hívás kezdeményezése tárcsázással 2. Keresse meg és koppintson a Telefon lehetőségre. 3. Írja be a hívott fél számát, és koppintson a Hívás parancsra. Szám törléséhez koppintson a billentyűre. Hívás befejezése Koppintson a Hívás befejezése parancsra. Nemzetközi hívás kezdeményezése 2. Keresse meg és koppintson a Telefon lehetőségre. 3. Érintse meg és tartsa lenyomva a 0 billentyűt, amíg a + jel meg nem jelenik. 4. Írja be az országhívószámot, a körzetszámot (a kezdő 0 nélkül) és a telefonszámot, majd koppintson a Hívás parancsra. Hívás fogadása Húzza a csúszkát a képernyőn jobbra. Ha mikrofon nélküli hagyományos fejhallgatót használ, a hívás fogadásához húzza ki azt a fülhallgató csatlakozójából. Hívás elutasítása Húzza el a ikont balra a képernyőn. 35
36 A fülhallgató hangszóró hangerejének megváltoztatása hívás közben Nyomja meg a hangerőbillentyűt felfelé vagy lefelé. A kihangosító hangszóró bekapcsolása hívás közben Koppintson a következő ikonra:. A mikrofon elnémítása hívás közben Koppintson a következő ikonra:. A képernyő aktiválása hívás közben Nyomja meg a billentyűt. Számok beírása hívás közben 1. Hívás közben koppintson a következő ikonra:. Megjelenik egy billentyűzet. 2. Írjon be számokat. Bejövő hívás csengőhangjának elnémítása Hívás fogadásakor nyomja meg a hangerőbillentyűt. A legutóbbi hívások A hívásnaplóban láthatók a legutóbbi nem fogadott, fogadott és tárcsázott hívások. Nem fogadott hívások megtekintése 1. Ha nem fogadott hívása van, az állapotsoron megjelenik a ikon. Húzza lefelé az állapotsort. 2. Koppintson a Nem fogadott hívás parancsra. Hívásnaplóban lévő szám hívása 2. Keresse meg és koppintson a Telefon lehetőségre. A képernyő felső részén megjelenik a hívásnapló nézete. 3. Ha közvetlenül szeretne egy számot hívni, koppintson a számra. Ha a hívás előtt módosítani szeretne egy számot, érintse meg és tartsa lenyomva azt, majd koppintson a Szám módosít. hívás előtt lehetőségre. A > Visszahívás ikonra koppintva is hívhat számokat. Hívásnaplóban lévő szám felvétele a kapcsolatok közé 2. Keresse meg és koppintson a Telefon lehetőségre. A képernyő felső részén megjelenik a hívásnapló nézete. 3. Érintse meg és tartsa lenyomva a számot, majd koppintson a Felvétel a kapcsolatok közé lehetőségre. 4. Koppintson a kívánt kapcsolatra vagy az Új kapcsolat létrehozása lehetőségre. 5. Módosítsa a kapcsolat adatait, és koppintson a Kész parancsra. Hangposta Ha az előfizetéshez hangposta-szolgáltatás is tartozik, a hívó fél hangüzenet hagyhat, ha valamiért nem lehetett a hívását fogadni. A hangposta-szolgáltatás hívószáma általában a SIM-kártyán van elmentve. Ha mégsem, a számot a szolgáltatótól lehet megtudni, és kézzel kell beírni a telefonba. 36
37 A hangposta számának megadása 2. Keresse meg és koppintson a Beállítások > Hívásbeállítások > Hangposta beállításai > Hangpostaszám menüpontra. 3. Írja be a hangpostaszámát. 4. Koppintson au OK gombra. A hangposta-szolgáltatás felhívása 2. Keresse meg és koppintson a Telefon lehetőségre. 3. Érintse meg és tartsa lenyomva az 1 billentyűt. Több hívás Ha aktiválta a hívásvárakoztatás funkciót, egyidejűleg több hívást is kezelhet. Ilyenkor hangjelzés értesíti az új hívások beérkezéséről. Hívásvárakoztatás be- vagy kikapcsolása 2. Keresse meg és koppintson a Beállítások > Hívásbeállítások > További beállítások parancsra. 3. A hívásvárakoztatás be- vagy kikapcsolásához koppintson a Hívásvárakoztatás parancsra. Második hívás elutasítása Amikor egy hívás ismétlődő, sípoló hangjelzését hallja, koppintson a következő parancsra: Foglalt. Második hívás fogadása és a folyamatban lévő megszakítása Amikor egy hívás ismétlődő, sípoló hangjelzését hallja, koppintson a Hívás befejezése és fogadás lehetőségre. Második hívás fogadása és a folyamatban lévő várakoztatása Amikor telefonálás közben ismétlődő, sípoló hangjelzéseket hall, koppintson a Fogadás lehetőségre. Második hívás kezdeményezése 1. Folyamatban levő hívás közben koppintson a ikonra. 2. Írja be a hívott számát, és koppintson a ikonra. 3. Ha a hívott válaszol, az első hívás várakozik. Ugyanez az eljárás a további hívások esetén is. Váltás több hívás között Ha másik hívásra szeretne váltani, és az aktuális hívást várakoztatni kívánja, koppintson a kívánt számra vagy kapcsolatra. Folyamatban lévő hívás befejezése és visszatérés a következő várakoztatott híváshoz Koppintson a Hívás befejezése parancsra. Konferenciahívások A konferencia-, illetve többrésztvevős hívások révén két vagy több személlyel is beszélgethet. 37
38 Konferenciahívás kezdeményezése 1. Folyamatban levő hívás közben koppintson a ikonra. 2. Tárcsázza a második résztvevő számát, majd koppintson a ikonra. 3. Ha a második résztvevő válaszol, az első hívás várakozik. 4. Koppintson a következő parancsra:. További résztvevők hozzáadásához ismételje meg az 1 4 lépést. Magánbeszélgetés egy konferenciahívás résztvevőjével 1. Egy folyamatban lévő konferenciahívás során koppintson a résztvevők számát megjelenítő gombra. Ha például hárman vesznek részt a hívásban, koppintson a 3 résztvevőgombra. 2. Koppintson annak a résztvevőnek a nevére, akivel magánbeszélgetést szeretne folytatni. 3. Amikor a magánbeszélgetés befejezésekor vissza szeretne térni a konferenciahíváshoz, koppintson a ikonra. Résztvevő leválasztása egy konferenciahívásról 1. Egy folyamatban lévő konferenciahívás során koppintson a résztvevők számát megjelenítő gombra. Három résztvevő esetén például koppintson a 3 résztvevő gombra. 2. Koppintson a billentyűre a leválasztani kívánt résztvevő mellett. Konferenciahívás befejezése A konferenciahívás közben koppintson a következő ikonra: Konferenciahívás vége. Hívási beállítások Hívások korlátozása A bejövő és kimenő hívások összes, illetve bizonyos kategóriái korlátozhatók. A híváskorlátozás első használatakor meg kell adnia PUK-kódját (személyi feloldókulcsát), majd egy új jelszót a híváskorlátozási funkció bekapcsolásához. Bejövő vagy kimenő hívások korlátozása 2. Keresse meg és koppintson a Beállítások > Hívásbeállítások > Hívásletiltás menüpontra. 3. Válasszon ki egy lehetőséget. 4. Írja be a jelszót, és koppintson az Engedélyezés lehetőségre. Hívások átirányítása Átirányíthatja a hívásokat például egy másik telefonszámra vagy egy üzenetrögzítő szolgáltatásba. Hívások átirányítása 2. Keresse meg és koppintson a Beállítások > Hívásbeállítások > Hívásátirányítás menüpontra. 3. Válasszon ki egy lehetőséget. 4. Adja meg a számot, amelyre a hívásokat át szeretné irányítani, majd koppintson az Engedélyezés lehetőségre. Hívásátirányítás kikapcsolása 2. Keresse meg és koppintson a Beállítások > Hívásbeállítások > Hívásátirányítás menüpontra. 3. Válasszon ki egy lehetőséget, és koppintson a következőre: Letiltás. 38
39 Saját telefonszám megjelenítése vagy elrejtése Eldöntheti, hogy a hívott felek készülékének hívásakor megjelenjen-e a telefonszáma, vagy sem. A telefonszám megjelenítése vagy elrejtése 2. Keresse meg és koppintson a Beállítások > Hívásbeállítások > További beállítások > Hívóazonosító menüpontra. Fix hívószámok Ha a szolgáltatójától kapott PIN2-kódot, a fix hívószámok listájának használatával korlátozhatja a kimenő hívásokat. Fix számok hívásának engedélyezése vagy letiltása 2. Keresse meg és koppintson a Beállítások > Hívásbeállítások > Fix hívószámok menüpontra. 3. Koppintson a Fix tárcsázás bekapcs. vagy a Fix tárcsázás kikapcs. lehetőségre. 4. Írja be a PIN2-kódját, és koppintson az OK gombra. A fogadott hívások címzettlistájának elérése 2. Keresse meg és koppintson a Beállítások > Hívásbeállítások > Fix hívószámok > Fix hívószámok menüpontra. 39
40 Kapcsolatok A Névjegyek alkalmazás használható a telefonszámok, címek és egyéb kapcsolattartási adatok elmentésére és kezelésére egy helyen. A névjegyre koppintva egy egyszerű áttekintésben megtekinthető az adott névjegyhez tartozó összes kommunikáció. A telefonon új névjegyek hozhatók létre, és a névjegyek szinkronizálhatók a Google, Microsoft Exchange ActiveSync fiókban és egyéb, a kapcsolatok szinkronizálását támogató fiókokban lévő névjegyekkel. A Névjegyek alkalmazás automatikusan új tételeket hoz létre, és segít a meglévő tételek adatainak egyeztetésében, mint az címek. Ezt a műveletet manuálisan is lehet kezelni. További tudnivalók a weboldalon találhatók. Névjegyek átvitele az új telefonra A névjegyek átvitelének az új telefonra számos módja létezik. Válassza a helyzetnek legmegfelelőbb átviteli módot. Névjegyek továbbítása számítógép használatával Számítógép használatával a névjegyek számos telefon márkáról továbbíthatók, mint az iphone, Samsung, HTC és Nokia. Amire szüksége van: Internetre csatlakozó számítógép, amelyen Windows fut A régi telefon USB-kábele Az új Android telefon USB-kábele A régi telefon Az új Android telefon Ha a fent felsorolt tételek nem mindegyike áll rendelkezésre, a contacts kereshet a névjegyzékek egyéb átviteli módjai között. Névjegyek átvitele a PC Companion programmal A névjegyek számítógéppel történő átviteléhez a PC Companion progam használható. A program ingyenes, és a telepítőfájlok már az új telefonon találhatók. A PC Companion számos más funkciót is tartalmaz, többek között a telefon szoftverének frissítésére vonatkozó súgót. A PC Companion telepítése 1. Új telefon: Kapcsolja be új Android telefonját, és USB-kábel használatával csatlakoztassa egy számítógépre. 2. Új telefon: A Telepítés lehetőségre koppintva telepítse a PC Companion programot a számítógépre. 3. Számítógépen: Ha megjelenik egy előugró ablak, válassza a Run Startme.exe fájlt. Az új előugró ablakban az Install lehetőségre kattintva indítsa el a telepítést, és a telepítés elvégzéséhez kövesse a képernyőn megjelenő utasításokat. 40
41 Névjegyek átvitele az új telefonra a PC Companion használatával 1. Ellenőrizze, hogy a PC Companion telepítve legyen a számítógépen. 2. Nyissa meg a PC Companion programot a számítógépen, majd kattintson a Contacts Setup lehetőségre, és kövesse a képernyőn megjelenő utasításokat a névjegyek átviteléhez. Névjegyek továbbítása Apple Mac számítógép használatával Ha a régi telefonjáról Apple Mac számítógép használatával szeretné a névjegyeket továbbítani, információkért látogasson el a weboldalra. Névjegyek továbbítása szinkronizáló fiókok használatával A telefonon működnek a népszerű szinkronizáló fiókok, mint a Google Sync, Microsoft Exchange ActiveSync vagy a Facebook. Ha a névjegyeit a régi telefonján vagy a számítógépén egy online fiókkal szinkronizálta, akkor annak a fióknak a használatával a névjegyek átvihetők az új telefonra. A szinkronizálásra vonatkozó bővebb információért lásd: Adatok szinkronizálása a telefonon, 68. oldal. Telefon kapcsolatainak szinkronizálása egy szinkronizálási fiókkal 1. A Kezdőképernyő képernyőn koppintson a ikonra, majd a lehetőségre. 2. Nyomja meg a billentyűt, majd koppintson az Beállítások > Fiókok és szinkronizálás parancsra. 3. Szinkronizálási fiók beállításához koppintson a Fiók felvétele parancsra és kövesse a képernyőn megjelenő utasításokat. Ha már beállított szinkronizációs fiókot és ezzel a fiókkal szeretné a szinkronizálást végrehajtani, nyomja meg a ikont, majd koppintson aszinkronizálás parancsra. Kapcsolatok képernyő áttekintése Névjegy létrehozása 2 Névjegykereső mező 3 Adatai megtekintéséhez koppintson egy névjegyre 4 Az ikon mutatja a névjegy állapotát az azonnali üzenetváltási szolgáltatásokon 5 Betűrendes mutató a névjegyek tallózásához 6 A gyors kapcsolat menü megnyitásához koppintson a névjegy miniatűrjére 7 Gyorsmenü lap Névjegyek kezelése Néhány egyszerű lépéssel létrehozhatja, szerkesztheti és szinkronizálhatja névjegyeit. Kiválaszthat különböző fiókokban elmentett névjegyeket, és kezelheti, hogy azok hogyan jelenjenek meg a telefonon. 41
42 Ha egynél több fiókkal szinkronizálja kapcsolatait, az ismétlődések elkerülése érdekében összekapcsolhatja a kapcsolatokat a telefonban. Bizonyos szinkronizáló szolgáltatások, például néhány közösségi hálózatépítő szolgáltatás nem engedélyezi a kapcsolat részleteinek szerkesztését. A kapcsolatok megtekintése A Kezdőképernyő képernyőn koppintson a ikonra, majd a lehetőségre. Itt jelenik meg a kapcsolatok listája. A Kapcsolatok alkalmazásban megjelenítendő kapcsolatok kiválasztása 1. A Kezdőképernyőn koppintson a ikonra, majd a lehetőségre. 2. Nyomja meg a gombot, majd koppintson a Megjelenítés lehetőségre. 3. A megjelenő listában jelölje be a kívánt lehetőségeket, vagy szüntesse meg a jelölésüket. Ha szinkronizálta a kapcsolatokat egy szinkronizálási fiókkal, a fiók megjelenik a listában. A fiókra koppintva tovább bővítheti a lehetőségek listáját. 4. Ha elkészült, koppintson a OK gombra. Kapcsolat hozzáadása 1. A Kezdőképernyőn koppintson a ikonra, majd a billentyűre. 2. Koppintson a parancsra. 3. Ha kapcsolatait egy vagy több fiókkal szinkronizálta, válassza ki azt a fiókot, amelyhez ezt a kapcsolatot használni szeretné, vagy koppintson a Telefonban lévő kapcsolat parancsra, ha a kapcsolatot csak a telefonban kívánja használni. 4. Írja be vagy válassza ki a kapcsolat szükséges adatait. 5. Ha elkészült, koppintson az Kész gombra. Ha a kapcsolatok telefonszáma előtt megad egy pluszjelet, illetve az országkódot is meghatározza, az adott számot más országból is tudja majd hívásra használni. Kapcsolat szerkesztése 1. A Kezdőképernyőn koppintson a ikonra, majd a billentyűre. 2. Érintse meg és tartsa lenyomva a szerkesztendő kapcsolatot, majd koppintson a Kapcsolat szerkesztése parancsra. 3. Szerkessze a kívánt adatokat. Ha elkészült, koppintson a Kész gombra. Kép társítása egy kapcsolathoz 1. A Kezdőképernyőn koppintson a ikonra, majd a billentyűre. 2. Érintse meg és tartsa lenyomva a szerkesztendő kapcsolatot, majd koppintson a Kapcsolat szerkesztése parancsra. 3. Koppintson a ikonra, majd válasszon módszert a kapcsolat képének hozzáadásához. 4. A kép hozzáadása után koppintson a Kész parancsra. A kapcsolathoz közvetlenül az Galéria képeiből is hozzáadhat egy képet. Adott kapcsolattal folytatott kommunikáció megtekintése 1. A Kezdőképernyő képernyőjén koppintson a ikonra, majd a lehetőségre. 2. Koppintson a megtekinteni kívánt kapcsolatra. 3. A különböző médiák segítségével a kapcsolattal folytatott kommunikáció megtekintéséhez koppintson a képernyő alján lévő szűrőelemekre, vagy csúsztassa el őket. Kapcsolatok törlése 1. A Kezdőképernyőn koppintson a ikonra, majd a billentyűre. 2. Nyomja meg a billentyűt, majd koppintson a Kapcs. törlése menüpontra. 3. Jelölje meg a törlendő kapcsolatokat, vagy koppintson az Összes jelölése parancsra, ha az összes kapcsolatot törölni szeretné. 4. Koppintson a Törlés > OK menüpontra. 42
43 Saját kapcsolatadatok szerkesztése 1. A Kezdőképernyőn koppintson a ikonra, majd a lehetőségre. 2. Érintse meg és tartsa lenyomva a Saját elemet a kapcsolatlista tetején, majd koppintson a Kapcsolat szerkesztése parancsra. 3. Írja be az új adatokat vagy végezze el a kívánt módosításokat. 4. Ha elkészült, koppintson a Kész parancsra. Dupla tételek kiküszöbölése a Kapcsolatok alkalmazásban Amikor a kapcsolat adatokat szinkronizálja egy új fiókkal, vagy kapcsolat adatokat egyéb módon importál, előfordulhat, hogy a Kapcsolatok alkalmazásban dupla tételek jönnek létre. Ha ez történik, akkor az ilyen tételek összekapcsolásával létrehozható egy tétel. Ugyanakkor, ha véletlenül két tételt összekapcsol, azokat később szét is tudja választani. Kapcsolatok összekötése 1. A Kezdőképernyőn koppintson a ikonra, majd a lehetőségre. 2. Érintse meg és tartsa megérintve azt a kapcsolatot, melyet egy másik kapcsolattal kíván összekapcsolni, majd koppintson a Társítás kapcsolathoz lehetőségre. 3. A megjelenő listában koppintson a kapcsolatra, amelynek adatait össze szeretné vonni az első kapcsolattal, majd a megerősítéshez koppintson az OK gombra. Az első kapcsolat adatai az második kapcsolathoz kerülnek, és az első kapcsolat nem jelenik meg többé a Kapcsolatok listában. Összekapcsolt kapcsolatok szétválasztása 1. A Kezdőképernyőn koppintson a ikonra, majd a lehetőségre. 2. Érintse meg és tartsa megérintve a módosítandó kapcsolatot, majd koppintson a Kapcsolat szerkesztése menüpontra. 3. Koppintson a Kapcs. leválasztása lehetőségre. 4. Koppintson a OK lehetőségre. Kedvencek A kapcsolatokat megjelölheti kedvencként. A Kedvencek lap segítségével érheti el a megjelölt kapcsolatait. A Kedvencek lapon megtalálja azoknak a kapcsolatainak listáját is, akikkel a leggyakrabban kommunikál. Kapcsolat megjelölése kedvencként és a megjelölés megszüntetése 1. A Kezdőképernyő képernyőjén koppintson a ikonra, majd a lehetőségre. 2. Koppintson arra a kapcsolatra, amelyet fel szeretne venni a kedvencek közé, illetve el szeretne onnan távolítani. 3. Koppintson az lehetőségre. Kommunikálás a kapcsolatokkal Kapcsolat keresése 1. A Kezdőképernyőn koppintson a ikonra, majd a billentyűre. 2. Írja be a kapcsolat nevének első néhány betűjét a Keresés mezőbe. A megadott betűkkel kezdődő összes kapcsolat megjelenik. A gyors kapcsolat menü Koppintson egy kapcsolat miniatűrjére és megtekintheti a kapcsolat gyors kommunikációs opcióit. A lehetőségek tartalmazzák a kapcsolat hívását, szöveges vagy MMS-üzenet küldését, illetve csevegés indítását a Google Talk alkalmazás használatával. Ha azt szeretné, hogy az egyik alkalmazás mint lehetőség megjelenjen a gyors kapcsolat menüben, be kell állítani az alkalmazást a telefonon, és be kell jelentkezni az alkalmazásra. El kell indítania a Gmail alkalmazást, és be kell írnia a bejelentkezési adatokat, mielőtt a gyors kapcsolat menüben használni tudná a Gmail alkalmazást. 43
44 Kapcsolatok megosztása Névjegykártya elküldése 1. A Kezdőképernyőn koppintson a ikonra, majd a lehetőségre. 2. Koppintson a Saját lehetőségre. 3. Nyomja meg a billentyűt, majd koppintson a Kapcsolat küldése > OK lehetőségre. 4. Válasszon ki egy elérhető átviteli módot, és kövesse a képernyőn látható utasításokat. Kapcsolat küldése 1. A Kezdőképernyőn koppintson a ikonra, majd a billentyűre. 2. Koppintással jelölje ki a kapcsolatot, amelynek adatait el szeretné küldeni. 3. Nyomja meg a billentyűt, majd koppintson a Kapcsolat küldése > OK menüpontra. 4. Válasszon ki egy elérhető átviteli módot, és kövesse a képernyőn látható utasításokat. Több kapcsolat egyidejű küldése 1. A Kezdőképernyőn koppintson a ikonra, majd a billentyűre. 2. Nyomja meg a billentyűt, majd koppintson a Kapcsolatok küldése menüpontra. 3. Jelölje meg a küldeni kívánt kapcsolatokat, vagy jelölje ki mindet, ha az összes kapcsolatot továbbítani szeretné. 4. A művelet megerősítéséhez koppintson a Küldés, majd az OK lehetőségre. 5. Válasszon ki egy elérhető átviteli módot, és kövesse a képernyőn látható utasításokat. Biztonsági mentés készítése a névjegyekről A kapcsolatok biztonsági mentéséhez használható memóriakártya, SIM kártya vagy online szinkronizálási eszköz, például a Microsoft Exchange ActiveSync. Az összes névjegy exportálása memóriakártyára 1. A Kezdőképernyőn koppintson a ikonra, majd a billentyűre. 2. Nyomja meg a billentyűt, majd koppintson a Kapcs. bizt. men. > SD kártya menüpontra. 3. Koppintson az OK gombra. Kapcsolatok exportálása a SIM-kártyára 1. A Kezdőképernyő képernyőn koppintson a ikonra, majd a lehetőségre. 2. Nyomja meg a billentyűt, majd koppintson az Kapcs. bizt. men. > SIM kártya parancsra. 3. Jelölje meg a másolni kívánt kapcsolatokat, vagy koppintson Összes jelölése lehetőségre, ha az összes kapcsolatot exportálni szeretné. 4. Koppintson az Biztonsági mentés lehetőségre. 5. Válassza ki a Kapcsolatok hozzáadása lehetőséget, ha a SIM-kártyán meglévő kapcsolataihoz új kapcsolatokat kíván hozzáadni. Amennyiben a SIM-kártyán meglévő kapcsolatokat felül szeretné írni, válassza az Összes névjegy cseréje lehetőséget. Amikor kapcsolatot exportál SIM-kártyára, előfordulhat, hogy nem minden információt sikerül exportálni. Ennek oka a SIM-kártyák korlátozott memóriakapacitása. 44
45 Üzenetkezelés Szöveges és MMS-üzenetek használata A telefonon szöveges üzeneteket az SMS (Short Message Service, rövidüzenet-kezelési szolgáltatás) használatával küldhet, illetve fogadhat. Ha előfizetése az MMS-üzeneteket is magában foglalja, médiafájlokat, például képeket és videókat tartalmazó üzeneteket is küldhet és fogadhat. Az egyetlen üzenetben elküldhető karakterek száma függ a hálózat üzemeltetőjétől és a használt nyelvtől. Ha túllépi a karakterkorlátozást, akkor a különálló üzeneteket a telefon összefűzi és egyszerre, egy üzenetben küldi el. Mindegyik üzenetért díjat kell fizetni. Amikor megtekinti üzeneteit, azok beszélgetésekként jelennek meg, ami azt jelenti, hogy az egy címzettnek küldött, illetve attól kapott összes üzenet egy csoportba kerül. MMS-üzenetek küldéséhez a telefonon meg kell adni a megfelelő MMS-beállításokat. Lásd: Üzenetkezelési és internetbeállítások, 32. oldal. Üzenet létrehozása és küldése 1. A Kezdőképernyőn koppintson a ikonra, majd keresse meg és koppintson lehetőségre. 2. Koppintson a lehetőségre. 3. Címzett hozzáadásához koppintson a lehetőségre, majd keresse meg és jelölje be a címzett nevét. Ha több címzettet szeretne hozzáadni, jelölje be a kívánt címzettek jelölőnégyzeteit. A keresőmezőbe beírhatja a a teljes számot is, majd koppintson a Felvétel lehetőségre. 4. Ha elkészült a címzettek hozzáadásával, koppintson a Kész lehetőségre. 5. Koppintson az Üzenet írása lehetőségre, és írja be a szöveget. 6. Ha médiafájlt szeretne hozzáadni, koppintson a ikonra, és válasszon egy lehetőséget. 7. Az üzenet elküldéséhez koppintson a Küldés lehetőségre. Ha elküldés előtt kilép egy üzenetből, azt a program piszkozatként menti. A beszélgetés a Piszkozat: címkével lesz ellátva. Fogadott üzenet olvasása 1. A Kezdőképernyőn koppintson a ikonra, majd keresse meg és koppintson a lehetőségre. 2. Koppintson a kívánt beszélgetésre. 3. Ha az üzenet még nincs letöltve, koppintson az üzenetre és tartsa érintve az üzenetet, majd koppintson az Üzenet letöltése lehetőségre. Amikor a látszik, az üzenetek az állapotsorról is megnyithatók. Egyszerűen húzza le a sávot és koppintson az üzenetre. Üzenet megválaszolása 1. A Kezdőképernyőn koppintson a ikonra, majd keresse meg és koppintson a lehetőségre. 2. Koppintson az üzenetet tartalmazó beszélgetésre. 3. Írja meg válaszát és koppintson a Küldés lehetőségre. Üzenet továbbítása 1. A Kezdőképernyőn koppintson a ikonra, majd keresse meg és koppintson a lehetőségre. 2. Koppintson a továbbküldendő üzenetet tartalmazó beszélgetésre. 3. Érintse meg és tartsa lenyomva a továbbítandó üzenetet, majd koppintson az Üzenet továbbítása lehetőségre. 4. Válasszon címzettet a listából vagy koppintson az lehetőségre, hogy egy új, a listán nem szereplő címzettet adjon hozzá. 5. Szerkessze az üzenetet, és koppintson a Küldés parancsra. 45
46 Üzenet törlése 1. A Kezdőképernyőn koppintson a ikonra, majd keresse meg és koppintson a lehetőségre. 2. Koppintson a törlendő üzenetet tartalmazó beszélgetésre. 3. Érintse meg és tartsa lenyomva a törlendő üzenetet, majd koppintson az Üzenet törlése > Igen lehetőségre. Beszélgetések törlése 1. A Kezdőképernyőn koppintson a ikonra, majd keresse meg és koppintson a lehetőségre. 2. Nyomja meg a gombot, majd koppintson a Egyszerre több törlése lehetőségre. 3. Jelölje be a törlendő beszélgetések jelölőnégyzeteit, majd koppintson a Törlés lehetőségre. A küldő számának elmentése 1. A Kezdőképernyőn koppintson a ikonra, majd keresse meg és koppintson a lehetőségre. 2. Koppintson egy beszélgetésre. 3. Nyomja meg a gombot, majd koppintson a Felvétel kapcsolatok közé lehetőségre. 4. Ha a számot egy meglévő névjegyhez szeretné hozzáadni, válassza ki a megfelelő névjegyet. Vagy, ha új névjegyet szeretne létrehozni, koppintson a lehetőségre. 5. Szerkessze a kapcsolat adatait, és koppintson a Kész lehetőségre. Üzenet küldőjének hívása 1. A Kezdőképernyőn koppintson a ikonra, majd keresse meg és koppintson a lehetőségre. 2. Koppintson egy beszélgetésre. 3. Koppintson a képernyő tetején lévő címzett nevére vagy számára, majd a megjelenő listából válassza ki a címzett nevét vagy számát. 4. Ha a hívott fél a kapcsolatai között szerepel, koppintson a telefonszámra, amelyet hívni szeretne. Ha még nem mentette a hívott felet a kapcsolatai között, koppintson a ikonra. Üzenetben fogadott fájl mentése 1. A Kezdőképernyőn koppintson a ikonra, majd keresse meg és koppintson a lehetőségre. 2. Koppintással jelölje ki a megnyitandó beszélgetést. 3. Ha az üzenet még nem került letöltésre, érintse meg és tartsa megérintve az üzenetet, majd koppintson az Üzenet letöltése lehetőségre. 4. Érintse meg és tartsa lenyomva az elmentendő fájlt, majd válassza ki a kívánt lehetőséget. Üzenet megjelölése csillaggal 1. A Kezdőképernyőn koppintson a ikonra, majd keresse meg és koppintson a lehetőségre. 2. Koppintással jelölje ki a megnyitandó beszélgetést. 3. A csillaggal megjelölendő üzenetben koppintson a lehetőségre. 4. Az üzenet csillagjelölésének megszüntetéséhez koppintson a lehetőségre. Csillaggal megjelölt üzenetek megtekintése 1. A Kezdőképernyőn koppintson a ikonra, majd keresse meg és koppintson a lehetőségre. 2. Nyomja meg a gombot, majd koppintson a Csilagozott üzenetek lehetőségre. 3. Az összes csillaggal megjelölt üzenet megjelenik egy listában. 46
47 Üzenetek keresése 1. A Kezdőképernyőn koppintson a ikonra, majd keresse meg és koppintson a lehetőségre. 2. Nyomja meg a billentyűt. 3. Koppintson a Üzenetek keresése lehetőségre. 4. Írja be a keresendő kulcsszavakat, majd koppintson a lehetőségre. Szöveges és MMS-üzenetek beállításai Az üzenet értesítési beállítások módosítása 1. A Kezdőképernyőn koppintson a ikonra, majd keresse meg és koppintson a lehetőségre. 2. Nyomja meg a gombot, majd koppintson a Beállítások lehetőségre. 3. Az értesítési hang beállításához koppintson a Értesítés hangjelzése lehetőségre, és válassza ki az egyik lehetőséget. 4. Az egyéb értesítési beállítások módosításához jelölje be vagy szüntesse meg a megfelelő jelölőnégyzet bejelölését. A kézbesítési visszajelzés beállításainak módosítása kimenő üzenetek esetén 1. A Kezdőképernyőn koppintson a ikonra, majd keresse meg és koppintson a lehetőségre. 2. Nyomja meg a gombot, majd koppintson a Beállítások lehetőségre. 3. Koppintson a Kézbesítési visszajelzés elemre a kézbesítési visszajelzés be- vagy kikapcsolásához. Ha az üzenet kézbesítése a címzett számára megtörtént, az üzenetben a jelzés látható. SIM-kártyán mentett üzenetek megtekintése 1. A Kezdőképernyőn koppintson a ikonra, majd keresse meg és koppintson a lehetőségre. 2. Nyomja meg a billentyűt, majd koppintson a Beállítások > SIM-üzenetek lehetőségre. 47
48 A telefon alkalmazása használható ek küldésére és fogadására a normál e- mail fiókján keresztül vagy a vállalati fiók használatával. Illetve, használható mindkettő egyszerre. A telefon több fiókot is képes egyszerre kezelni. Ezek a fiókok beállíthatók egy kombinált bejövő üzenetek mappában vagy különálló bejövő üzenet mappákban. A Gmail fiókra kapott üzenetei elérhetők a telefonról az és a Gmail alkalmazás használatával. Annak érdekében, hogy a fent ismertetett funkció működjön, a vállalati Microsoft Outlook üzeneteket Microsoft Exchange szerveren kell tárolni. Bővebb információért lásd: A vállalati , naptár és kapcsolatok szinkronizálása, 69. oldal. fiók beállítása a telefonon 2. Keresse meg és koppintson az lehetőségre. 3. Adja meg az címet és a jelszót, majd koppintson a Tovább gombra. 4. Ha az fiók beállításai nem tölthetők le automatikusan, a beállítást kézzel is elvégezheti. Ha szükséges, a részletes beállításokért forduljon az szolgáltatóhoz. A vállalati beállítása esetén a fiók típusaként válassza a Exchange Active Sync lehetőséget. 5. Amikor a rendszer kéri, adja meg fiókja nevét úgy, hogy könnyen azonosítható legyen. Az ekben ugyanaz a név jelenik meg, amelyet erről a fiókról küldött. Ha elkészült, koppintson a Kész gombra. Egyszerre több fiókot is beállíthat. Lásd: Újabb fiók hozzáadása a telefonon, 52. oldal. Az használata üzenet létrehozása és küldése 1. A Kezdőképernyőn koppintson a ikonra, majd keresse meg és koppintson az lehetőségre. 2. Ha több fiókot használ, koppintson arra a fiókra, amelyből az üzeneteket el szeretné küldeni, majd koppintson a lehetőségre. 3. Koppintson a Címzett lehetőségre, és kezdje el beírni a címzett címét. A találatok egy dinamikus listában jelennek meg. Koppintson egy találatra vagy írja be teljesen az címet. További címzettek hozzáadásához írjon be egy vesszőt (, ) vagy egy pontosvesszőt ( ; ) és kezdje el beírni a következő nevet. Címzett törléséhez koppintson a gombra. 4. Ha egy, a névjegyekben elmentett címet szeretne kiválasztani, koppintson a lehetőségre, majd keresse meg a címzett nevét, és jelölje a mellette lévő jelölőnégyzetet. Ha több címzettet szeretne hozzáadni, jelölje be a kívánt címzettek jelölőnégyzeteit. Ha elkészült, koppintson az Kész gombra. 5. Koppintson a Tárgy ikonra, és írja be a tárgyat. 6. Fájl csatolásához koppintson a lehetőségre. Válassza ki a csatolandó fájl típusát, majd a megjelenő fájllistában koppintson a csatolandó fájlra. 7. Az üzenet területen írja be az üzenet szövegét. 8. A prioritás szint beállításához nyomja meg a gombot, majd koppintson a Prioritás beáll. lehetőségre, és válasszon egy opciót. 9. A másolat és a titkos másolat mezők kitöltéséhez nyomja meg a gombot, majd koppintson a Másolat/Tit. más. felvétele lehetőségre. 10. Az elküldéséhez koppintson a lehetőségre. 48
49 üzenetek fogadása 2. Koppintson a lehetőségre. 3. Ha több fiókkal rendelkezik, válassza ki az ellenőrizni kívánt fiókot. Ha egyszerre szeretné ellenőrizni az összes fiókját, koppintson a Egyesített bejövő üzenetek lehetőségre. 4. Az új üzenetek letöltéséhez nyomja meg a gombot, majd koppintson a Frissítés lehetőségre. Ha vállalati fiókot állított be, az ellenőrzés gyakoriságának adhat Automatikus (Push) beállítást. Az üzenetek olvasása 2. Keresse meg és koppintson az lehetőségre. 3. Ha több fiókot használ, válassza ki az ellenőrizendő fiókot. Ha egyszerre szeretné ellenőrizni az összes fiókját, koppintson a Egyesített bejövő üzenetek lehetőségre. 4. A bejövő üzenetek mappában léptessen felfelé vagy lefelé, és koppintson az re, amelyet el szeretne olvasni. Az előnézeti panel használata 1. A Kezdőképernyőn koppintson a ikonra, majd keresse meg és koppintson az lehetőségre. 2. Ha több fiókot használ, válassza ki az ellenőrizendő fiókot. Ha egyszerre szeretné ellenőrizni az összes fiókját, koppintson a Egyesített bejövő üzenetek lehetőségre. 3. A telefont tartsa vízszintesen. Az előnézeti panel jelenik meg. 4. A bejövő üzenetek mappában léptessen felfelé vagy lefelé, és koppintson az re, amelyet el szeretne olvasni. Az megjelenik az előnézeti panelen. Ha még több információt szeretne megtekinteni az re vonatkozóan, koppintson a külső neve mellett lévő lefelé mutató nyílra. A szövegtest nagyításához vagy kicsinyítéséhez a szövegtestben húzza össze vagy távolítsa el két ujját. 5. Ha az t teljes képernyős formátumban szeretné megnézni, húzza ennek megfelelően az elválasztó sávot (az lista és az szövegtest között). Teljes képernyős formátumban a következő és az előző üzenet megjelenítéséhez a képernyő tetején lévő le és fel nyíl használható. 6. Ha vissza szeretne térni a bejövő üzenetek nézetéhez, húzza annak megfelelően az elválasztósávot. Az előnézeti panel elrejtéséhez a telefont tartsa függőlegesen, vagy módosítsa az előnézeti panel beállításokat. Az előnézeti panel beállításainak módosítása 1. A Kezdőképernyőn koppintson a ikonra, majd keresse meg és koppintson az lehetőségre. 2. Ha több fiókot használ, válassza ki az ellenőrizendő fiókot. Ha egyszerre szeretné ellenőrizni az összes fiókját, koppintson a Egyesített bejövő üzenetek lehetőségre. 3. Nyomja meg a billentyűt, majd koppintson a Egyebek > Előnézeti panel lehetőségre és válasszon a lehetőségek közül. üzenet mellékletének megtekintése 2. Keresse meg és koppintson az lehetőségre. 3. A bejövő üzenetek között koppintson a kívánt üzenetre. A mellékletekkel rendelkező eket a jelzi. 4. Koppintson a küldő neve mellett lévő lefelé mutató nyílra, koppintson egy mellékletre, majd válassza a Megnyitás vagy a Mentés lehetőséget. 49
50 Küldő címének mentése a telefonkönyvbe 2. Keresse meg és koppintson az lehetőségre. 3. A bejövő üzenetek között koppintson a kívánt üzenetre. 4. A képernyő tetején koppintson a feladó nevére. 5. A név felviteléhez a kapcsolatok közé koppintson az OK lehetőségre, amikor a telefon kéri. 6. Válasszon ki egy meglévő kapcsolatot, vagy új kapcsolat létrehozásához koppintson a Új kapcsolat létrehozása ikonra. 7. Szerkessze a kapcsolat adatait, és koppintson a Kész lehetőségre. üzenet megválaszolása 2. Koppintson a lehetőségre. 3. A bejövő üzenetek mappában tartsa megérintve a megválaszolandó üzenetet. 4. Koppintson a Válasz vagy a Válasz mindenkinek lehetőségre. 5. Írja meg a választ, majd koppintson a lehetőségre. üzenet továbbítása 2. Koppintson a lehetőségre. 3. A bejövő üzenetek mappában tartsa megérintve a továbbküldendő üzenetet. 4. Koppintson a Továbbítás lehetőségre. 5. Koppintson a Címzett lehetőségre, majd adja meg a címzett címét. Vagy koppintson a lehetőségre, ha a címzettet a névjegyek közül szeretné kiválasztani. 6. Írja meg az üzenet szövegét, majd koppintson a lehetőségre. üzenet törlése 2. Koppintson a parancsra. 3. A bejövő üzenetek mappájában tartsa megérintve a törlendő üzenetet, majd koppintson a Törlés parancsra. ek rendezése 2. Koppintson a lehetőségre. 3. Ha több fiókkal rendelkezik, válassza ki az ellenőrizni kívánt fiókot. Ha egyszerre szeretné ellenőrizni az összes fiókját, koppintson a Egyesített bejövő üzenetek lehetőségre. 4. Nyomja meg a gombot, majd koppintson a Rendezés lehetőségre. 5. Válasszon ki egy rendezési opciót. ek keresése Ezután keresse meg és koppintson az lehetőségre. 2. Ha több fiókot használ és csak egy fiókot szeretne ellenőrizni, koppintson a fiók nevére, majd nyomja meg a gombot. 3. Koppintson az Keresés lehetőségre, írja be a keresendő szöveget, majd koppintson a lehetőségre. 4. A keresés eredménye egy dátum szerint rendezett listában jelenik meg. Koppintással jelölje ki a megnyitandó t. 5. A keresési opciók módosításához koppintson a lehetőségre, majd válasszon egy másik opciót. 50
51 ek csoportos kezelése 1. A Kezdőképernyőn koppintson a ikonra, majd keresse meg és koppintson az lehetőségre. 2. Ha több fiókkal rendelkezik, válassza ki az ellenőrizni kívánt fiókot. Ha egyszerre szeretné ellenőrizni az összes fiókját, koppintson a Egyesített bejövő üzenetek lehetőségre. 3. Nyomja meg a gombot, majd koppintson a Több kijelölése lehetőségre. 4. Jelölje be a kiválasztandó ek jelölőnégyzeteit. 5. Amikor végzett, a képernyő alján lévő ikonok közül koppintson az elvégzendő műveletnek megfelelőre, például a kiválasztott törléséhez. Az ek megjelölhetők olvasottként vagy olvasatlanként. A további opciókért nyomja meg a gombot. Exchange Active Sync fiókban a másik mappába. lehetőségre koppintva az eket áthelyezheti egy Egy fiók összes mappájának megtekintése Ezután keresse meg és koppintson az lehetőségre. 2. Ha több fiókot használ, válassza ki az ellenőrizendő fiókot. 3. Nyomja meg a gombot, majd ennek az fióknak az összes mappájának megtekintéséhez koppintson a Mappák lehetőségre. A bejövő üzenetek ellenőrzési gyakoriságának módosítása 2. Keresse meg és koppintson az lehetőségre. 3. Ha több fiókot használ, koppintson arra a fiókra, melyet módosítani szeretne, majd koppintson a Fiókbeállítások lehetőségre. Ha az egyik fiók bejövő üzeneteit tekinti meg, nyomja meg a gombot, majd koppintson a Egyebek > Fiókbeállítások lehetőségre. 4. Koppintson a Bejövő üzenetek mappa ellenőrzési gyakorisága lehetőségre, és válasszon egy beállítást. Munkahelyen kívül automatikus válasz beállítása Exchange Active Sync fiókban 1. A Kezdőképernyőn koppintson a ikonra, majd keresse meg és koppintson az lehetőségre. 2. Ha több fiókot használ, érintse meg és tartsa megérintve a kívánt EAS (Exchange Active Sync) fiókot, majd válassza a Fiókbeállítások > Házon kívül lehetőséget. 3. Jelölje be a Házon kívül jelölőnégyzetet. 4. Ha szükséges, jelölje be a Időszak beállítása jelölőnégyzetet, majd állítsa be az automatikus válasz időtartamát. 5. A szövegtest mezőbe írja be a munkahelyen kívül üzenetet. 6. A jóváhagyáshoz koppintson a OK lehetőségre. 51
52 Az fiókok használata Újabb fiók hozzáadása a telefonon 2. Keresse meg és koppintson az lehetőségre. 3. Ha a telefonon több fiók van beállítva, a listában mindegyik fiók megjelenik. Ha csak egy fiókot állított be telefonján, nyomja meg a gombot, majd koppintson a Egyebek > Fiókok lehetőségre. 4. Nyomja meg a gombot, majd koppintson a Fiók hozzáadása lehetőségre. 5. Adja meg az címet és a jelszót, majd koppintson a Tovább gombra. Ha az fiók beállításai nem tölthetők le automatikusan, a beállítást kézzel is elvégezheti. 6. Amikor a rendszer kéri, adja meg fiókja nevét úgy, hogy könnyen azonosítható legyen. Az ekben ugyanaz a név jelenik meg, amelyet erről a fiókról küldött. 7. Ha elkészült, koppintson a Kész gombra. fiók beállítása alapértelmezettként 2. Keresse meg és koppintson az lehetőségre. 3. Érintse meg és tartsa megérintve a fiókot, amelyet az üzenetek írásához és küldéséhez alapértelmezett fiókként használni kíván, majd koppintson a Fiókbeállítások lehetőségre. 4. Jelölje be a Alapértelmezett fiók jelölőnégyzetet. Ha mindössze egy fiókkal rendelkezik, a fiók automatikusan alapértelmezett lesz. fiók eltávolítása a telefonról 2. Keresse meg és koppintson az lehetőségre. 3. Ha a telefonon több fiók van beállítva, folytassa a 4. lépéssel. Ha csak egy fiókkal rendelkezik, nyomja meg a gombot, majd koppintson a Egyebek > Fiókok lehetőségre. 4. Tartsa megérintve a törlendő fiókot, majd koppintson a Fiók törlése > OK lehetőségre. Gmail és egyéb Google szolgáltatások Ha rendelkezik Google fiókkal, azt a Gmail alkalmazással használhatja a telefonon e- mail üzenetek olvasására, írására és rendezésére. Miután a telefonon beállította a Google fiókját, a Google Talk alkalmazás használatával cseveghet a barátaival, a Google Calendar segítségével szinkronizálhatja a telefon kapcsolat adatait, illetve alkalmazásokat és játékokat tölthet le a Google Play weboldalról. A jelen fejezetben ismertetett egyes szolgáltatásokat és funkciókat nem minden ország vagy régió, illetve egyes területeken nem minden hálózat vagy hálózat üzemeltetője támogatja. Google fiók beállítása a telefonon 2. Keresse meg és koppintson a Beállítások > Fiókok és szinkronizálás > Fiók felvétele > Google menüpontra. 3. Google fiók létrehozásához kövesse a regisztrációs varázsló lépéseit, illetve ha már rendelkezik fiókkal, jelentkezzen be. A telefon készen áll a Gmail, a Google Csevegő és a Google Naptár használatára. Google Fiók létrehozható vagy beállítható a telefon első bekapcsolásakor a telepítő varázsló használatával is. Fiók létrehozható a weboldalon is. 52
53 A Gmail alkalmazás megnyitása 2. Keresse meg és koppintson az parancsra. Gmail. 53
54 Google Csevegő Az azonnali üzenetváltásra szolgáló Google Csevegő szolgáltatás segítségével telefonjáról cseveghet azokkal az ismerőseivel, akik szintén ezt az alkalmazást használják. A Google Talk indítása 1. A Kezdőképernyőn koppintson a lehetőségre. 2. Keresse meg és koppintson a Talk lehetőségre. Csevegőüzenet megválaszolása a Talk alkalmazásban 1. Amikor valaki kapcsolatba lép Önnel a Talk alkalmazásban, megjelenik a ikon az állapotsoron. 2. Húzza az állapotsort lefelé, majd koppintson az üzenetre, és kezdje el a csevegést. 54
55 Timescape A Timescape egyetlen nézetbe összegyűjti az Ön összes kommunikációját. Az események, például a Facebook vagy a Twitter frissítései időrendi sorrendben kártyaként jelennek meg a képernyőn. A fájlok között tallózva láthatja az események kisméretű előnézetét még azt megelőzően, hogy megnyitná és megnézné a teljes tartalmat. A Timescape tartalmaz egy végtelen gombot, amellyel az éppen nézett elemre vonatkozó részletes tartalom érhető el. A jelen fejezetben ismertetett egyes szolgáltatásokat és funkciókat nem minden ország vagy régió, illetve egyes területeken nem minden hálózat vagy hálózat üzemeltetője támogatja. A Timescape indítása 2. Keresse meg és koppintson a Timescape lehetőségre. 3. Ha az első alkalommal indítja el a Timescape szolgáltatást, a Timescape beállításához az üdvözlő képernyőn koppintson a címre. 4. A Szolgáltatások képernyőre koppintva jelentkezzen be valamelyik közösségi szolgáltatásra, mint a Facebook vagy Twitter, vagy keresse meg a Timescape szolgáltatással kapcsolatos bővítményeket a Google Play szolgáltatáson. 5. Ha nem szeretne közösségi szolgáltatásra bejelentkezni vagy keresni a Google Play szolgáltatáson, koppintson a Kész lehetőségre. Timescape fő nézet A közösségi szolgáltatások legfrissebb aktivitásainak megjelenítése 2 Timescape kártyák időrendi sorrendben jelennek meg 3 Timescape eseményszűrő A Timescape használata Kártyákon léptetés a Timescape alkalmazásban 2. Keresse meg és koppintson a Timescape lehetőségre. 3. Csúsztasson felfelé vagy lefelé a kártyákon léptetéshez. 55
56 Kártya megtekintése a Timescape alkalmazásban 2. Keresse meg és koppintson a Timescape lehetőségre. 3. Léptesse a megtekintendő kártyát, majd koppintson rá. Timescape eseményszűrő áttekintés Minden esemény Twitter névjegyek frissítései Facebook kapcsolatok frissítései Ha más Timescape szolgáltatásokat is telepített, a Timescape eseményszűrőben több esemény jelenik meg. A Timescape alkalmazásban megjelenített események szűrése 2. Keresse meg és koppintson a Timescape lehetőségre. 3. Koppintson rájuk vagy pörgesse át a szűrőikonokat. A fő nézet frissítése a Timescape alkalmazásban Ha a Timescape eseményszűrő az összes eseményt megjeleníti, nyomja meg a billentyűt, majd koppintson a Frissítés parancsra. A fő nézet frissítésekor a telefon az internetre kapcsolódik, hogy frissítse a Timescape alkalmazással használt webes szolgáltatási fiókok adatait. Bejelentkezés a Facebook vagy a Twitter szolgáltatásba a Timescape alkalmazásból 1. A Kezdőképernyőn koppintson a lehetőségre. 2. Keresse meg és koppintson a Timescape lehetőségre. 3. Nyomja meg a gombot, majd koppintson az Beállítások > Szolgáltatások beállítása lehetőségre. 4. Koppintson arra a szolgáltatásra, amelybe be szeretne jelentkezni. 5. Adja meg a bejelentkezési adatait. Ha bejelentkezik egy webes szolgáltatásba, módosíthatja az állapotát vagy megtekintheti a frissítéseket a Timescape alkalmazásban. Facebook vagy Twitter állapotának frissítése a Timescape alkalmazásban 2. Keresse meg és koppintson a Timescape lehetőségre. 3. Koppintson a > Állapot frissítése menüpontra. 4. Koppintson a szolgáltatásra, amelyben az állapotát frissíteni szeretné. Ha nincs bejelentkezve a szolgáltatásba, a folytatás előtt be kell jelentkeznie. A kívánt szolgáltatás kiválasztását követően koppintson a Folytatás lehetőségre. 5. Koppintson a szövegmezőre és adja meg az új állapotát, majd koppintson a Közzétesz lehetőségre. Kijelentkezés a Facebook vagy a Twitter szolgáltatásból a Timescape alkalmazásból 1. A Kezdőképernyőn koppintson a lehetőségre. 2. Keresse meg és koppintson a Timescape lehetőségre. 3. Nyomja meg a gombot, majd koppintson az Beállítások > Szolgáltatások beállítása lehetőségre. 4. Koppintson arra a szolgáltatásra, amelyből ki szeretne jelentkezni. Amikor kijelentkezik, a fiókinformációi elvesznek. 56
57 Új szolgáltatások letöltése a Timescape alkalmazáshoz A Google Play weboldalon kibővített keresést végezhet és új szolgáltatásokat tölthet le a Timescape alkalmazáshoz. Ezek a szolgáltatások olyan alkalmazások és beépülő modulok, amelyek további funkciókkal bővítik a Timescape alkalmazást. Például letölthet olyan alkalmazásokat, amelyek a Timescape alkalmazást frissítik az Ön különféle közösségi hálózatépítő weboldalakon végzett tevékenységeivel. Új szolgáltatások letöltése és telepítése a Timescape alkalmazáshoz 2. Keresse meg és koppintson a Timescape lehetőségre. 3. Nyomja meg a billentyűt, majd koppintson a Beállítások > Szolgáltatások beállítása > Bővítménykereső lehetőségre. 4. Ha a telefonon nincs beállítva Google fiókja, kövesse a képernyőn megjelenő utasításokat a beállításához. Ellenkező esetben a telefon közvetlenül a Google Play szolgáltatásra irányít. 5. A Google Play szolgáltatásban a megjelenő listából válassza ki a letöltendő szolgáltatást, majd a letöltéséhez és telepítéséhez kövesse a képernyőn megjelenő utasításokat. A telepített Timescape szolgáltatás ugyanúgy törölhető mint bármely más, telepített alkalmazás. Esemény megtekintése a Timescape alkalmazásban 2. Keresse meg és koppintson az Timescape parancsra. 3. Görgessen a kívánt esemény kártyájához, és koppintson rá, így az megjelenik az előzetes megtekintés módban. Ezután koppintson újra a kártyára. A végtelen gomb a Timescape alkalmazásban Amikor egy kártyára koppint, a végtelen gomb jelenik meg a képernyő jobb felső sarkában. Ha a kártya egy kapcsolathoz tartozik, a kapcsolódó tartalmat elérheti a Végtelen gombra koppintással. Adott kapcsolattal folytatott teljes kommunikáció megtekintése a Timescape alkalmazásban 2. Keresse meg és koppintson a Timescape lehetőségre. 3. Koppintson a kártyára az egyik kapcsolatra vonatkozó eseménynél. 4. Koppintson a menüpontra. A kapcsolattal folytatott teljes kommunikációja láthatóvá válik. 5. Koppintsa meg vagy ujjával csúsztassa a szűrőelemeket a képernyő alján, hogy a kapcsolattal a többi médián keresztül folytatott kommunikációját is megtekinthesse. A Timescape beállításai A Timescape beállításainak megnyitása 2. Keresse meg és koppintson az Timescape lehetőségre. 3. Nyomja meg a billentyűt, majd koppintson a Beállítások lehetőségre. 57
58 Webes szolgáltatási tartalom frissítésének ütemezése a Timescape alkalmazásban 1. A Kezdőképernyőn koppintson a lehetőségre. 2. Keresse meg és koppintson a Timescape lehetőségre. 3. Nyomja meg a gombot, majd koppintson a Beállítások > Frissítési mód lehetőségre. 4. Koppintson a kívánt opcióra. A Kézi beállítás választása esetén nem történik automatikus frissítés. A Timescape alkalmazásfelület A Timescape alkalmazásfelület megjeleníti a legfrissebb Timescape -eseményeket. A gyors elérés érdekében a Timescape alkalmazásfelület felvehető a Kezdőképernyőre. Olvassa el a Főoldal képernyő című fejezetet (18. oldal). A Timescape alkalmazásfelület nézet Timescape kártya 2 A nézet frissítéséhez koppintson erre 3 A Timescape fő nézetének parancsikonja 4 Koppintson erre állapotának frissítéséhez A Timescape alkalmazásfelület használatakor a kártyák előnézete nem használható. A Timescape alkalmazásfelület felvétele a Főoldal képernyőre 1. A Kezdőképernyőn nyomja meg a billentyűt. 2. Koppintson a Felvétel > Alkalmazásfelületek menüpontra. 3. Koppintson a Timescape alk.felület parancsra. 4. Válassza ki a hozzáadandó elemet. A Timescape alkalmazásfelület eltávolítása a Kezdőképernyőről 1. A Kezdőképernyőn tartsa megérintve a Timescape alkalmazásfelületet. 2. Az alkalmazásfelületet húzza a ikonra. A Timescape Friends alkalmazásfelület A Timescape Friends alkalmazásfelület értesít az Önnel és ismerőseivel kapcsolatos legfrissebb közösségi aktivitásokról. Megtekinthet minden aktivitást, és a megjegyzések, kedvelések és retweetek használatával kommunikálhat az ismerőseivel. 58
59 A Timescape Friends alkalmazásfelület nézet A Timescape fő nézetének parancsikonja 2 A nézet frissítéséhez koppintson erre 3 Tevékenység jelző jelzi a hírcsatornák frissítését 4 Erre koppintva tekintheti meg a legfrissebb közösségi aktivitással rendelkező ismerőseit 5 Ennek a fülnek megnyitásával tekintheti meg az Ön által követett ismerősöket, illetve ismerősöket vehet fel A Timescape Friends alkalmazásfelület felvétele a Főoldal képernyőre 1. A Kezdőképernyőn nyomja meg a gombot. 2. Koppintson a Felvétel > Alkalmazásfelületek lehetőségre. 3. Koppintson a Timescape -ismerősök lehetőségre. A Timescape Friends alkalmazásfelület eltávolítása a Kezdőképernyőről 1. A Kezdőképernyőn tartsa megérintve a Timescape Friends alkalmazásfelületet. 2. Az alkalmazásfelületet húzza a ikonra. A Timescape Share alkalmazásfelület Az állapotának megosztása azon a szolgáltatáson keresztül, amellyel a telefonon be van jelentkezve. Küldhet például állapot frissítést a Facebook vagy a Twitter szolgáltatásra. A Timescape Share alkalmazásfelület nézet A bejegyzések elküldésére aktuálisan használt szolgáltatás ikonja 2 A Timescape fő nézetének parancsikonja 3 Írja be ide az új bejegyzést A Timescape Share alkalmazásfelület felvétele a Főoldal képernyőre 1. A Kezdőképernyőn nyomja meg a gombot. 2. Koppintson a Felvétel > Alkalmazásfelületek lehetőségre. 3. Koppintson a Timescape -megosztás lehetőségre. A Timescape Share alkalmazásfelület eltávolítása a Kezdőképernyőről 1. A Kezdőképernyőn tartsa megérintve a Timescape Share alkalmazásfelületet. 2. Az alkalmazásfelületet húzza a ikonra. 59
60 Bevezetés a Google Play használatába A belépéshez az alkalmazások és a játékok világába nyissa meg a Google Play alkalmazásboltot. Az alkalmazások és a játékok között kategóriák szerint böngészhet. Az alkalmazásokat és a játékokat minősítheti, valamint visszajelzést is küldhet róluk. A Google Play használatához Google Fiók szükséges. További információt a Google fiók beállítása a telefonon című fejezetben talál (52. oldal). A Google Play alkalmazásbolt nem minden országban vagy régióban érhető el. A Google Play megnyitása 2. Keresse meg és koppintson a Play Store lehetőségre. Letöltés a Google Play alkalmazásboltból A Google Play alkalmazásboltból különféle alkalmazások tölthetők le, beleértve ingyenes alkalmazásokat is. Az alkalmazások letöltése előtt A Google Play alkalmazásboltból való letöltés előtt ellenőrizze, hogy rendelkezik-e működő internetkapcsolattal. Ügyeljen arra is, hogy ha tartalmat tölt le a telefonra, adathasználati díjak merülhetnek fel. További információért forduljon az üzemeltetőhöz. Ingyenes alkalmazás letöltése 1. A Google Play alkalmazásboltban a kategóriák közötti tallózással vagy a keresési funkció használatával keresheti meg a letölteni kívánt elemeket. 2. Koppintson az elemre az adatai megnézéséhez, és az utasításokat követve fejezze be a telepítést. 3. Ha a letölteni kívánt alkalmazás az adataihoz való hozzáférést vagy a telefon funkcióinak vezérlését igényli, megjelenik egy részleteket tartalmazó további képernyő. Olvassa el figyelmesen a képernyőn látható információkat, mert a művelet folytatása súlyosan érintheti a telefon funkcióját. Koppintson az OK gombra, ha jóváhagyja, illetve a Mégse gombra, ha megszakítja a letöltést. Fizetős alkalmazás letöltése 1. A Google Play alkalmazásboltban a kategóriák közötti tallózással vagy a keresési funkció használatával keresheti meg a letölteni kívánt elemeket. 2. Koppintson az elemre az adatai megnézéséhez, és a telefonon látható utasításokat követve fejezze be a telepítést. 3. Ha a letölteni kívánt alkalmazás az adataihoz való hozzáférést vagy a telefon funkcióinak vezérlését igényli, megjelenik egy részleteket tartalmazó további képernyő. Olvassa el figyelmesen a képernyőn látható információkat, mert a művelet folytatása súlyosan érintheti a telefon funkcióját. Koppintson az OK gombra, ha jóváhagyja, illetve a Mégse gombra, ha megszakítja a letöltést. Letöltött alkalmazás megnyitása 1. A Google Play alkalmazásboltban nyomja meg a billentyűt, és koppintson a Saját alkalmazások menüpontra. 2. Koppintson a letöltött alkalmazásra. A letöltött alkalmazásokhoz hozzáférhet az Alkalmazások képernyőről is. 60
61 Alkalmazás adatainak törlése Időnként előfordul, hogy egy alkalmazás adatait törölni kell. Olyan helyzetekben fordulhat ez elő például, amikor az alkalmazás memóriája megtelik, vagy ha törölni kívánja egy játék rekordjait. Igény lehet a beérkező ek, szöveges és MMS-üzenetek törlésére is bizonyos alkalmazásokban. Alkalmazás összes gyorsítótárának törlése 2. Keresse meg és koppintson a Beállítások lehetőségre. 3. Koppintson a Alkalmazások > Alkalmazások kezelése menüpontra. 4. Koppintson arra az alkalmazásra, amely esetén törölni szeretné az összes gyorsítótárat. 5. Koppintson a Gyorsítótár törlése parancsra. Egyes alkalmazások gyorsítótárát nem lehet törölni. Telepített alkalmazás törlése 2. Keresse meg és koppintson az Beállítások parancsra. 3. Koppintson az Alkalmazások > Alkalmazások kezelése parancsra. 4. Koppintson a kívánt alkalmazásra. 5. Koppintson a következő parancsra: Eltávolítás. Néhány előre telepített alkalmazás nem törölhető. Engedélyek Bizonyos alkalmazásoknak a megfelelő működéshez hozzá kell férniük a telefon különböző részeihez. Például a navigációs alkalmazások számára engedélyek szükségesek az adatforgalom továbbításához és fogadásához, valamint a helyinformáció eléréséhez. Egyes alkalmazások az adatok ellopásával vagy törlésével, illetve a helyinformáció továbbításával visszaélhetnek az engedélyekkel. Ügyeljen arra, hogy csak olyan alkalmazásokat telepítsen, illetve csak azoknak adjon engedélyeket, amelyekben megbízik. Alkalmazás engedélyeinek megtekintése 2. Keresse meg és koppintson az Beállítások parancsra. 3. Koppintson az Alkalmazások > Alkalmazások kezelése parancsra. 4. Koppintson a kívánt alkalmazásra. 5. Léptessen le az Engedélyek megtekintéséhez. Nem a Google Play alkalmazásboltból származó alkalmazások telepítése Az ismeretlen vagy nem megbízható forrásokból származó alkalmazások telepítése a telefon sérülését okozhatja. Alapértelmezés szerint a telefon tiltja az ilyen telepítéseket. Ezt a beállítást azonban módosíthatja, és engedélyezheti a telepítéseket az ismeretlen forrásokból. A Sony nem szavatolja és nem garantálja a harmadik felektől származó, letöltéssel vagy más módon a telefonra átvitt alkalmazások vagy tartalom teljesítményét. Hasonlóképpen, a Sony nem vállal felelősséget a harmadik felektől származó tartalom átvitelének tulajdonítható semmilyen kárért vagy a telefon alacsonyabb teljesítményéért. Csak megbízható forrásból származó tartalmat használjon fel. Ha bármilyen kérdés vagy probléma merül fel, lépjen kapcsolatba a tartalomszolgáltatóval. A nem a Google Play alkalmazásboltból származó alkalmazások telepítésének engedélyezése 61
62 2. Keresse meg és koppintson a Beállítások > Alkalmazások menüpontra. 3. Jelölje be az Ismeretlen források jelölőnégyzetet. 62
63 PlayNow szolgáltatás A PlayNow szolgáltatás használható alkalmazások, csengőhangok és háttérképek letöltésére. A PlayNow szolgáltatás egyaránt kínál ingyenes és fizetős letöltéseket. A PlayNow szolgáltatás bizonyos országokban nem érhető el. Tartalom letöltése előtt A letöltés előtt győződjön meg róla, hogy rendelkezik működő internetkapcsolattal. Bizonyos tartalmak letöltéséhez szükség lehet rá, hogy memóriakártyát helyezzen a telefonba. Amikor a telefonra tartalmat tölt le, előfordulhat, hogy az átvitt adatok mennyisége szerinti díjat kell fizetnie. Az országában érvényes adatátviteli díjakra vonatkozó tájékoztatásért forduljon a szolgáltatóhoz. A PlayNow indítása 2. Keresse meg és koppintson a lehetőségre. Letöltés a PlayNow szolgáltatásból A PlayNow szolgáltatásból különféle tartalmakat tölthet le közvetlenül a telefonjára. Alkalmazások, játékok, zene, csengőhangok és egyéb tartalmak nagy választékából válogathat. A nem ingyenes alkalmazásokra vonatkozó díjfizetési opciók országonként eltérőek lehetnek. PlayNow-elem letöltése a telefonra 2. Keresse meg és koppintson a PlayNow lehetőségre. 3. A kategóriák közötti tallózással vagy a keresési funkció használatával keresse meg a letölteni kívánt elemet. 4. Az elemre koppintva megjelenítheti annak adatait. 5. A vásárlási folyamat elkezdéséhez kattintson a Megvásárolom hivatkozásra. A vásárlás érvényesítését követően elkezdheti a tartalom letöltését. 63
64 Video Unlimited A Video Unlimited szolgáltatással kölcsönözhet vagy megvásárolhat olyan videókat, amelyeket nem csak telefonon, hanem számítógépen vagy PlayStation Portable (PSP ) és PlayStation 3 rendszerben is megnézhet. A legújabb hollywoodi filmek, akciófilmek, vígjátékok, klasszikus sikerfilmek és más kategóriájú filmek széles választékából válogathat. A Video Unlimited nem minden országban vagy régióban érhető el. A Video Unlimited megnyitása 2. Keresse meg és koppintson a lehetőségre. A Video Unlimited menüjének az áttekintése View your account information (Fiókadatok megnézése) Search for a video (Videó keresése) View the download status for all your items (Az összes elem letöltési állapotának megnézése) View and change settings for your account, purchases, and downloads (Fiók, vásárlások és letöltések beállításainak megnézése és módosítása) Add the current video to a wish list (Az aktuális videó felvétele kívánságlistára) Delete all items in your wish list (A kívánságlistán lévő összes elem törlése) Delete the video you're currently viewing from the wish list (Az éppen nézett videó törlése a kívánságlistáról) Share information about the current video via a social network, , Bluetooth or other method (Információk megosztása az aktuális videóról közösségi hálózaton keresztül, ben, Bluetooth kapcsolattal vagy más módon) View legal information (Jogi közlemények megnézése) A Video Unlimited menüje dinamikus, ami azt jelenti, hogy nem mindig érhető el minden lehetőség. Az elemek kívánságlistáról való törlése például csak akkor érhető el, amikor a listát nézi. A Video Unlimited menüjének a megnyitása Nyissa meg a Video Unlimited szolgáltatást, majd nyomja meg a lehetőséget. Video Unlimited -fiók létrehozása Video Unlimited -fiók létrehozására akkor van szükség, ha a Video Unlimited szolgáltatással szeretne filmeket vásárolni vagy kölcsönözni. Ha már rendelkezik PlayStation hálózati fiókkal, azt is használhatja helyette. A Video Unlimited választékának tallózása Tallózhat a videók között kategória szerint, illetve szöveg megadásával adott elemet is kereshet. Lehetősége van arra is, hogy előzetesen megtekintse azokat a videókat, amelyek érdeklik. 64
65 Videó kölcsönzése vagy vásárlása Videó kölcsönzésekor meghatározott időn belül nézheti meg azt. Ez az időtartam a piaci területtől függően eltérő lehet. A megvásárolt videókat a Video Unlimited -fiókjához csatlakoztatott legtöbb Sony készülékre letöltheti. A Video Unlimited értesítéseinek az áttekintése Videók kölcsönzésekor vagy megvásárlásakor az alábbi értesítések jelenhetnek meg: Downloading of video is completed (A videó letöltése kész) Downloading has failed. (A letöltés nem sikerült.) Ekkor ellenőriznie kell például azt, hogy a telefon csatlakozik-e Wi-Fi hálózathoz, és elég szabad területtel rendelkezik-e a memóriakártyán. Downloading of video is ongoing (A videó letöltése folyamatban van) Downloading is paused (A letöltés szünetel) Confirmation of successful purchase (Sikeres vásárlás visszaigazolása) Rental countdown period has started (A kölcsönzés lejárati ideje elkezdődött) Videó megnézése a Video Unlimited szolgáltatásban A kölcsönzött vagy megvásárolt videókat a Video Unlimited -fiókjával csatlakoztatott legtöbb Sony készüléken megnézheti. Videó menü áttekintése Amikor a Video Unlimited alkalmazásban videót tekint meg, megnyithat egy menüt az alábbi lehetőségekkel: Delete the current video (Az aktuális videó törlése) View information about the current video (Az aktuális videóra vonatkozó információk megnézése) Change the audio language (A hang nyelvének módosítása) Change the language of subtitles, or remove subtitles (Feliratozás nyelvének módosítása vagy a feliratozás eltávolítása) 65
66 Music Unlimited A Music Unlimited egy előfizetés alapú szolgáltatás, amely 3G vagy Wi-Fi kapcsolaton keresztül több millió zeneszámhoz biztosít hozzáférést. A személyes zenekönyvtár felhőként kezelhető és szerkeszthető számos eszközről, vagy a lejátszási listák és a zeneszámok szinkronizálhatók Windows operációs rendszert futtató számítógéppel. Bővebb információért látogasson el ide: A Music Unlimited nem minden országban vagy régióban érhető el. A Music Unlimited megnyitása 2. Keresse meg és koppintson a lehetőségre. 66
67 Kreatív szervezés Naptár Időbeosztását a telefonban található naptár segítségével kezelheti. Ha rendelkezik Google fiókkal, a telefon naptárát internetes naptárával is szinkronizálhatja. Lásd: Adatok szinkronizálása a telefonon, 68. oldal. A naptár nézet beállítása 1. A Kezdőképernyőn koppintson a ikonra, majd keresse meg és koppintson Naptár ikonra. 2. Nyomja meg a billentyűt, és válasszon egy lehetőséget. Több naptár megtekintése 1. A Kezdőképernyőn koppintson a ikonra, majd keresse meg és koppintson Naptár ikonra. 2. Nyomja meg a billentyűt, majd koppintson a Naptárak menüpontra. 3. Válassza ki a naptárokat, amelyeket meg szeretne nézni. Naptáresemény létrehozása 1. A Kezdőképernyőn koppintson a ikonra, majd a Naptár billentyűre. 2. Nyomja meg a billentyűt, majd koppintson a Új esemény menüpontra. 3. Írja be az esemény nevét, időpontját, helyét és leírását. 4. Szükség esetén válasszon másik beállítást az Ismétlődés csoportban. 5. Válasszon emlékeztetőt az eseményhez. Ha új emlékeztetőt szeretne az eseményhez hozzáadni, koppintson a billentyűre. 6. Koppintson a Mentés parancsra. Amikor a találkozó időpontja közeledik, a telefon rövid hangjelzéssel emlékezteti rá. Ezenfelül a ikon is megjelenik az állapotsoron. Naptáresemény megtekintése 1. A Kezdőképernyőn koppintson a ikonra, majd a Naptár billentyűre. 2. Koppintson az eseményre, amelyet meg szeretne nézni. A naptárbeállítások módosítása 1. A Kezdőképernyőn koppintson a ikonra, majd a Naptár billentyűre. 2. Nyomja meg a billentyűt, majd koppintson a Egyebek > Beállítások menüpontra. 3. Koppintson a módosítandó beállításra, és szükség szerint módosítsa azt. 67
68 Adatok szinkronizálása a telefonon A telefonon telepített alkalmazásoktól függően több fiókból, szinkronizálási szolgáltatásból és más típusú fiókból szinkronizálhatja a kapcsolatokat, eket, naptáreseményeket és egyéb adatokat a telefonnal. A telefon szinkronizálása más információforrásokkal egyszerű és praktikus módja annak, hogy mindig naprakész legyen. Az alábbiakat teheti: Hozzáférhet a Gmail, a Google Calendar, a Google kapcsolatok és egyéb használt Google-szolgáltatásokhoz. Hozzáférhet vállalati , kapcsolat és naptár kezelő alkalmazásaihoz. Hozzáférhet Facebook -kapcsolataihoz, a naptárhoz, az albumokhoz és egyéb használt szolgáltatásokhoz. A SyncML használatával szinkronizálhatja telefonját egy internetes kiszolgálóval. Szinkronizálás a Google adataival Szinkronizálhatja a Gmail, a Google Naptár, a Google kapcsolatait és adatait a használt egyéb Google-szolgáltatásokból. Ezek megtekintése és kezelése a telefonon ugyanolyan egyszerű, mint a számítógépről. A szinkronizálást követően a Gmail megtalálható a Gmail alkalmazásban, a Google Calendar a alkalmazásban, a Google kapcsolatai a Kapcsolatok alkalmazásban, valamint a többi adat a megfelelő telepített Google-szolgáltatásban. Google fiók beállítása a telefonon szinkronizáláshoz 2. Koppintson a Beállítások > Fiókok és szinkronizálás lehetőségre. 3. Jelölje be az Aut. szinkr. bekapcsolása jelölőnégyzetet annak érdekében, hogy az alkalmazások automatikusan szinkronizálják az adatokat. 4. Koppintson a Fiók felvétele > Google lehetőségre. 5. Google fiók létrehozásához kövesse a regisztrációs varázsló lépéseit, illetve ha már rendelkezik fiókkal, jelentkezzen be. 6. Jelölje be a Biz. mentés és visszaállítás jelölőnégyzetet, ha a Google fiókra szeretne biztonsági mentést készíteni az adatairól, majd koppintson az Elfogadás lehetőségre. 7. Koppintson a Kész lehetőségre. 8. Koppintson az újonnan létrehozott Google fiókra, majd koppintson a szinkronizálni kívánt elemekre. Kézi szinkronizálás a Google Fiókkal 2. Koppintson az Beállítások > Fiókok és szinkronizálás parancsra. 3. Koppintson a szinkronizálni kívánt Google Fiókra. 4. Nyomja meg a billentyűt, majd koppintson a Szinkronizálás parancsra. Google fiók törlése a telefonról 2. Koppintson a Beállítások > Fiókok és szinkronizálás menüpontra. 3. Koppintson arra a Google fiókra, amelyet a fióklistából törölni kíván. 4. Koppintson a Fiók eltávolítása parancsra. 5. A megerősítéshez koppintson újra a Fiók eltávolítása parancsra. A fióklistából mindegyik Google fiókot eltávolíthatja, kivéve az elsőt. Az első fiók törléséhez a telefont alaphelyzetbe kell állítani. Lásd: A telefonbeállítások visszaállítása (129. oldal) 68
69 A vállalati , naptár és kapcsolatok szinkronizálása Férjen hozzá a vállalati üzeneteihez, naptári találkozóihoz és kapcsolataihoz közvetlenül a telefonjáról. Tekintse meg és kezelje azokat olyan egyszerűen, mintha azt a számítógépéről tenné. A beállítás után, az információkat az , a Naptár és a Kapcsolatok alkalmazásokban találja. A fent ismertetett funkció eléréséhez a vállalati információkat Microsoft Exchange szervernek kell tárolnia. Vállalati , naptár és kapcsolatok beállítása a telefonon 2. Koppintson a Beállítások > Fiókok és szinkronizálás menüpontra. 3. Jelölje be az Aut. szinkr. bekapcsolása jelölőnégyzetet annak érdekében, hogy a program a megadott időközöknek megfelelően szinkronizálja az adatokat. 4. Koppintson a Fiók felvétele > Exchange Active Sync menüpontra. 5. Írja be a vállalati címét és jelszavát. 6. Koppintson a Tovább parancsra. 7. A lépéseket követve állítsa be a fiókját, és válassza ki a telefonnal szinkronizálandó adatokat, például a kapcsolatokat és a naptárt. Ha a vállalati fiók beállításai nem találhatók meg automatikusan, a beállítást kézzel is elvégezheti. További információért forduljon a vállalati hálózat rendszergazdájához. 8. Amikor elkészült a beállítással, nevezze el a vállalati fiókot, hogy könnyen azonosítható legyen, majd koppintson a Kész parancsra. 9. Ha a program kéri, kapcsolja be az eszközrendszergazdát, hogy a vállalati kiszolgáló vezérelhessen a telefonon egyes biztonsági funkciókat. A telefon eszközrendszergazdái általában az , a naptár vagy egyéb alkalmazások, amelyeket feljogosít arra, hogy biztonsági házirendeket érvényesítsenek a telefonon, amikor az ilyen jogosultságot igénylő vállalati szolgáltatásokhoz kapcsolódik. A vállalati , naptár és kapcsolatok beállításainak szerkesztése 1. A Kezdőképernyőn koppintson a lehetőségre. 2. Koppintson a Beállítások > Fiókok és szinkronizálás lehetőségre, majd válassza ki vállalati fiókját. 3. Koppintson a Fiókbeállítások lehetőségre. 4. Igény szerint módosítsa a beállításokat. Például az alábbiakat állíthatja be: a telefon milyen gyakran ellenőrizze az új üzeneteket. a telefon letöltse-e a vállalati naptárat és kapcsolatokat. szerverbeállítások a Bejövő beállításokban. Szinkronizálási időköz beállítása vállalati fiókhoz 2. Koppintson a Beállítások > Fiókok és szinkronizálás menüpontra, és válassza ki vállalati fiókját. 3. Koppintson a Fiókbeállítások lehetőségre. 4. Koppintson a Bejövő üzenetek mappa ellenőrzési gyakorisága lehetőségre, és válasszon ki egy beállítást. Vállalati fiók törlése a telefonról 1. A Kezdőképernyőn koppintson a lehetőségre. 2. Koppintson a Beállítások > Fiókok és szinkronizálás lehetőségre, majd koppintson a vállalati fiókjára. 3. Koppintson a Fiók eltávolítása lehetőségre. 4. A megerősítéshez koppintson újra a Fiók eltávolítása lehetőségre. Szinkronizálás a Facebook adataival A telefon segítségével szinkronizálhatók a Facebook kapcsolatok, naptártételek, fényképek és egyéb adatok más szolgáltatásokkal. Amikor a Facebook szolgáltatás használatát beállítja a telefonon, lehetősége nyílik egy Facebook az Xperia telefonon 69
70 fiók létrehozására, amely lehetővé teszi a Facebook könnyebb elérését a telefonon telepített egyéb alkalmazásokból. Facebook fiók beállítása a telefonon 2. Koppintson a Beállítások > Fiókok és szinkronizálás lehetőségre. 3. Jelölje be az Aut. szinkr. bekapcsolása jelölőnégyzetet annak érdekében, hogy az alkalmazások automatikusan szinkronizálják az adatokat. 4. Koppintson a Fiók felvétele > Facebook lehetőségre. 5. Facebook -fiók létrehozásához kövesse a regisztrációs varázsló lépéseit, illetve ha már rendelkezik ilyen fiókkal, jelentkezzen be. 6. Válassza ki a fiókhoz a szinkronizálási lehetőséget, majd koppintson a Befejezés gombra. Ezzel beállította a Facebook-fiókot a telefonon való működésre. 7. Ha az állapotsoron megjelenik a Facebook ikon, húzza le az állapotsort, és bővebb információkért koppintson a Facebook az Xperia telefonon lehetőségre. 8. Ha Facebook az Xperia telefonon fiókot szeretne hozzáadni, jelölje be a Facebook-integráció jelölőnégyzetet, és kövesse a képernyőn megjelenő utasításokat. Kézi szinkronizálás a Facebook -fiókkal 2. Koppintson a Beállítások > Fiókok és szinkronizálás lehetőségre. 3. Koppintson a Facebook fiókra vagy a Facebook az Xperia telefonon fiókra. 4. Nyomja meg a gombot, majd koppintson a Szinkronizálás lehetőségre. Facebook -fiók eltávolítása a telefonról Ha eltávolít egy Facebook fiókot a telefonról, a Facebook fiók nem törlődik, és számítógépről továbbra is hozzáférhető lesz. 2. Koppintson a Beállítások > Fiókok és szinkronizálás lehetőségre. 3. Koppintson a Facebook fiókra. 4. Koppintson a Fiók eltávolítása lehetőségre. 5. A megerősítéshez koppintson újra a Fiók eltávolítása lehetőségre. A Facebook fiók és a Facebook az Xperia telefonon fiók ekkor törlődik a telefonról. Szinkronizálás a SyncML segítségével A SyncML segítségével szinkronizálhatja telefonját egy internetes kiszolgálóval. Telefonjáról is olyan könnyen megnézheti és kezelheti kapcsolatait, a naptárat és a könyvjelzőket, mint egy számítógépről. SyncML -fiók beállítása a telefonon 2. Keresse meg és koppintson a Beállítások > Fiókok és szinkronizálás menüpontra. 3. Jelölje be az Aut. szinkr. bekapcsolása jelölőnégyzetet annak érdekében, hogy a program a megadott időközöknek megfelelően szinkronizálja az adatokat. 4. Koppintson a Fiók felvétele > SyncML menüpontra. 5. Koppintson a fiók, a kiszolgálócím, a felhasználónév és a jelszó mezőjére, és adja meg a szükséges információkat. 6. Koppintson a Szinkronizálási időköz lehetőségre, és válassza ki a telefon automatikus szinkronizálásának gyakoriságát. 7. Koppintson egy szinkronizálandó elemre, például a Kapcsolatok lehetőségre. Ezután adja meg a kiszolgálócímet, felhasználónevet és jelszót. Ismételje meg a lépést minden szinkronizálandó elem esetében. 8. Ha elkészült, koppintson a Kész lehetőségre. A fiókbeállításokra vonatkozó további adatokért lépjen kapcsolatba a SyncML szolgáltatójával. 70
71 Kézi szinkronizálás a SyncML -fiókkal 2. Koppintson a Beállítások > Fiókok és szinkronizálás menüpontra. 3. Koppintson a szinkronizálandó SyncML -fiókra. 4. Nyomja meg a billentyűt, majd koppintson a Szinkronizálás menüpontra. Szinkronizálási időköz kiválasztása 2. Koppintson a Beállítások > Fiókok és szinkronizálás lehetőségre, majd a SyncML -fiókjára. 3. Koppintson a Fiókbeállítások parancsra. 4. Koppintson a Szinkronizálási időköz lehetőségre, és válasszon ki egy beállítást. SyncML -fiók eltávolítása a telefonról 2. Koppintson a Beállítások > Fiókok és szinkronizálás lehetőségre, majd a SyncML -fiókjára. 3. Koppintson a Fiók eltávolítása parancsra. 4. A megerősítéshez koppintson újra a Fiók eltávolítása parancsra. 71
72 Csatlakozás vezeték nélküli hálózatokhoz A Wi-Fi technológia használatával telefonjával vezeték nélkül érheti el az internetet. Böngészhet a világhálón és hozzáférhet olcsóbb hívás- és adatforgalmi díjakhoz. Ha vállalata vagy szervezete virtuális magánhálózattal (VPN) rendelkezik, a telefonnal csatlakozhat az ilyen hálózathoz. A VPN használatával hozzáférhet a vállalat intranetéhez és egyéb belső szolgáltatásaihoz. Wi-Fi A Wi-Fi technológia révén telefonjával vezeték nélkül érheti el az internetet. Ha Wi-Fi kapcsolaton keresztül szeretne csatlakozni az internetre, előbb keresnie kell egy elérhető Wi-Fi hálózatot, és kapcsolódnia kell hozzá. A Wi-Fi hálózat jelerőssége a telefon helyének függvényében változhat. Ha közelebb helyezi a készüléket a Wi-Fi hozzáférési ponthoz, növelheti a jel erősségét. A Wi-Fi használata előtt Ha Wi-Fi kapcsolat használatával szeretne böngészni az interneten, keressen egy elérhető Wi-Fi hálózatot, csatlakozzon hozzá, majd nyissa meg az internetböngészőt. A Wi-Fi hálózat jelerőssége a telefon helyének függvényében változhat. Ha közelebb helyezi a készüléket a Wi-Fi hozzáférési ponthoz, növelheti a jel erősségét. A Wi-Fi bekapcsolása 2. Keresse meg és koppintson a Beállítások > Vez. nélk. és m.hálózatok lehetőségre. 3. Jelölje be a Wi-Fi jelölőnégyzetet. A telefon elérhető Wi-Fi hálózatokat keres. A Wi-Fi kapcsolat engedélyezése néhány másodpercet vehet igénybe. Kapcsolódás Wi-Fi hálózathoz 2. Keresse meg és koppintson a Beállítások > Vez. nélk. és m.hálózatok > Wi-Fi beállításai lehetőségre. 3. Az elérhető Wi-Fi hálózatok a Wi-Fi hálózatok részben jelennek meg. Az elérhető hálózatok lehetnek nyíltak vagy zártak. A nyílt hálózatokat a Wi-Fi hálózat neve mellett ikon, a zárt hálózatokat ikon jelöli. 4. Koppintson egy Wi-Fi hálózatra a hozzá való kapcsolódáshoz. Ha egy zárt Wi- Fi hálózathoz próbál meg kapcsolódni, meg kell adnia a jelszót. A kapcsolódást követően az állapotsoron a következő ikon jelenik meg: A telefon emlékszik a csatlakoztatott Wi-Fi hálózatokra. Amikor legközelebb egy már korábban csatlakoztatott Wi-Fi hálózat hatókörébe lép, a telefon automatikusan kapcsolódik hozzá. Egyes helyeken a hálózat eléréséhez a nyílt Wi-Fi hálózatok időnként szükségessé teszik a bejelentkezést valamely webhelyre. További tájékoztatásért forduljon a megfelelő Wi-Fi hálózat rendszergazdájához. Kapcsolódás másik Wi-Fi hálózathoz 2. Keresse meg és koppintson a Beállítások > Vez. nélk. és m.hálózatok > Wi-Fi beállításai lehetőségre. Az észlelt Wi-Fi hálózatok a Wi-Fi hálózatok részben jelennek meg. 3. Koppintson egy másik Wi-Fi hálózatra a hozzá való kapcsolódáshoz. 72
73 A Wi-Fi hálózat állapota Amikor Wi-Fi hálózathoz csatlakozik, illetve Wi-Fi hálózatok érhetők el a közelében, megtekintheti ezeknek a Wi-Fi hálózatoknak az állapotát. Engedélyezheti továbbá azt is, hogy a telefon értesítse, valahányszor Wi-Fi hálózatot észlel. Wi-Fi hálózati értesítések engedélyezése 1. Ha még nem tette meg, kapcsolja be a Wi-Fi funkciót. 2. A Kezdőképernyőn koppintson a ikonra. 3. Keresse meg és koppintson a Beállítások > Vez. nélk. és m.hálózatok > Wi-Fi beállításai lehetőségre. 4. Jelölje be a Értesítés hálózatról jelölőnégyzetet. Wi-Fi hálózatok keresése kézzel 2. Keresse meg és koppintson a Beállítások > Vez. nélk. és m.hálózatok > Wi-Fi beállításai lehetőségre. 3. Nyomja meg a billentyűt. 4. Koppintson a Keresés lehetőségre. A telefon Wi-Fi hálózatokat keres, és az elérhető hálózatokat megjeleníti egy listában. 5. A kapcsolódáshoz koppintson a listában szereplő egyik Wi-Fi hálózatra. Speciális Wi-Fi beállítások Wi-Fi hálózat kézi felvételéhez előbb be kell kapcsolnia a telefonon a Wi-Fi beállítást. Wi-Fi hálózat hozzáadása kézzel 2. Keresse meg és koppintson a Beállítások > Vez. nélk. és m.hálózatok > Wi-Fi beállításai lehetőségre. 3. Koppintson a Wi-Fi hál. hozzáadása lehetőségre. 4. Adja meg a hálózathoz tartozó Hálózati SSID értékét. 5. A biztonság típusának beállításához koppintson a Biztonság mezőre. 6. Szükség esetén írja be a jelszót. 7. Koppintson a Mentés lehetőségre. Lépjen kapcsolatba a Wi-Fi hálózat rendszergazdájával a Hálózati SSID neve és a Vezeték nélküli jelszó beszerzése céljából. Csatlakoztatott Wi-Fi hálózat részletes adatainak megnézése 2. Keresse meg és koppintson a Beállítások > Vez. nélk. és m.hálózatok > Wi-Fi beállításai lehetőségre. 3. Koppintson az aktuálisan csatlakoztatott Wi-Fi hálózatra. Részletes hálózati információk jelennek meg. A Wi-Fi alvó állapotra vonatkozó házirend Egy Wi-Fi alvó állapotra vonatkozó házirend hozzáadásával meghatározhatja, hogy mikor váltson Wi-Fi kapcsolatról mobiladatokra. Ha nem kapcsolódik Wi-Fi hálózathoz, a telefon mobil adatkapcsolatot használ az internet elérésére (ha a telefonban beállított és engedélyezett egy mobil adatkapcsolatot). Wi-Fi alvó állapotra vonatkozó házirend hozzáadása 2. Keresse meg és koppintson a Beállítások > Vez. nélk. és m.hálózatok > Wi-Fi beállításai lehetőségre. 3. Nyomja meg a billentyűt. 4. Koppintson a Speciális lehetőségre. 5. Koppintson a Wi-Fi elalvási beállítások lehetőségre. 6. Válassza ki a használandó Wi-Fi elalvási beállítások beállítást. 73
74 Statikus IP-cím használata Telefonját beállíthatja úgy, hogy statikus IP-cím használatával csatlakozzon egy Wi-Fi hálózathoz. Statikus IP-cím beállítása 2. Keresse meg és koppintson a Beállítások > Vez. nélk. és m.hálózatok > Wi-Fi beállításai lehetőségre. 3. Nyomja meg a billentyűt. 4. Koppintson a Speciális lehetőségre. 5. Jelölje be a Stat. IP-cím használata jelölőnégyzetet. 6. Koppintást követően írja be a Wi-Fi hálózathoz szükséges adatokat: IP-cím Átjáró Hálózati maszk DNS (1) DNS (2) 7. Nyomja meg a billentyűt, és koppintson a Mentés menüpontra. WPS A WPS (Wi-Fi-védett beállítás) egy számítógépes szabvány, amellyel biztonságos hálózati kapcsolat hozható létre. Ha a vezeték nélküli technológiát nem ismeri, a WPS segítséget nyújt a Wi-Fi-védett hozzáférés (WPA) kódolás beállításában a hálózat biztonságossá tételéhez. Az új eszközöket bejelentkezési jelszó beírása nélkül adhatja a meglévő hálózathoz. A WPS engedélyezéséhez az alábbi módszereket használhatja: Nyomógombos módszer egyszerűen nyomjon meg egy gombot a WPS hozzáférési ponton, mint például egy routeren. PIN-kódos módszer létrehozhat egy véletlenszerű PIN (személyes azonosítószám) kódot, amelyet a hálózati hozzáférési ponton be kell írnia. Kapcsolódás Wi-Fi hálózathoz WPS gomb használatával 2. Keresse meg és koppintson a Beállítások > Vez. nélk. és m.hálózatok lehetőségre. 3. Jelölje be a Wi-Fi jelölőnégyzetet. 4. Koppintson a Wi-Fi beállításai > Automatikus beállítás (WPS) lehetőségre. 5. Két percen belül nyomja meg a WPS gombot a hozzáférési ponton. Kapcsolódás Wi-Fi hálózathoz WPS PIN használatával 2. Keresse meg és koppintson a Beállítások > Vez. nélk. és m.hálózatok lehetőségre. 3. Jelölje be a Wi-Fi jelölőnégyzetet. 4. Koppintson a Wi-Fi beállításai lehetőségre. 5. Koppintson egy, a ikonnal jelzett hálózatra, és válassza PIN haszn. lehetőséget. 6. Kövesse a megjelenő utasításokat. A Csatlakoztatott eszközök használata fájlok megosztására A telefon médiafájljai megoszthatók más eszközökkel Wi-Fi kapcsolaton keresztül a Csatlakoztatott eszközök funkció használatával. Például a csatlakoztatott kliens eszköz használható a telefonon elmentett fényképek megtekintésére vagy zene lejátszására. Vagy más, a telefonon elmentett fájlokat is megnyithat a másik eszközzel. Csatlakoztatott kliens eszköz lehet például számítógép, fényképezőgép, TV-készülék vagy PlayStation 3. Ezeknek az eszközöknek DLNA Certified (Digital Livink Network Alliance) tanúsítvánnyal kell rendelkezniük. 74
75 Fájlmegosztás beállítása a Csatlakoztatott eszközök funkció használatával 1. A telefont csatlakoztassa egy Wi-Fi hálózatra. 2. A Kezdőképernyőn koppintson a ikonra, majd keresse meg és koppintson a Csatlakozt. eszközök lehetőségre. 3. Nyomja meg a gombot, majd koppintson a Médiakiszolgáló lehetőségre. 4. Koppintson a lehetőségre, és ha szükséges módosítsa a telefon nevét. A továbbiakban ez a név jelenik meg a Wi-Fi hálózathoz kapcsolódó egyéb kliens eszközökön a telefon azonosítása céljából. 5. Jelölje be a Tartalom megosztása jelölőnégyzetet. Ekkor a ikon jelenik meg az állapotsoron. A telefon médiakiszolgálóként működik. 6. A számítógépet vagy az egyéb eszköz(öke)t csatlakoztassa ugyanarra a Wi-Fi hálózatra, amelyre a telefon csatlakozik. 7. A telefon állapotsorán egy értesítés jelenik meg. Koppintson rá, és állítsa be a hozzáférési engedélyeket. 8. A Csatlakozt. eszközök nézet bezárásához nyomja meg a gombot. A Médiakiszolgáló funkció ezután a háttérben fut tovább. 9. Ha ki szeretné kapcsolni a médiakiszolgálót, a telefonon nyissa meg a Csatlakozt. eszközök nézetet, és szüntesse meg a Tartalom megosztása jelölőnégyzet bejelölését. A fent ismertetett utasítások a kliensügyfelektől függően eltérők lehetnek. Olvassa el a kliens eszköz használati útmutatóját. Ha a kliens eszköz nem tudja érzékelni a kapcsolatot, ellenőrizze, hogy a helyi hálózata működik-e. Függő eszközök hozzáférési engedélyének beállítása 1. A Kezdőképernyőn koppintson a ikonra, majd keresse meg és koppintson a Csatlakozt. eszközök lehetőségre. 2. Nyomja meg a gombot, majd koppintson a Médiakiszolgáló lehetőségre. 3. Válasszon ki egy eszközt a Folyamatban lévő eszközök listából. 4. Állítsa be a hozzáférési engedély szintjét. Regisztrált eszköz nevének módosítása 1. A Kezdőképernyőn koppintson a ikonra, majd keresse meg és koppintson a Csatlakozt. eszközök lehetőségre. 2. Nyomja meg a gombot, majd koppintson a Médiakiszolgáló lehetőségre. 3. Válasszon ki egy eszközt a Regisztrált eszközök listáról, majd válassza a Név módosítása lehetőséget. 4. Adjon új nevet az eszköznek. Regisztrált eszköz hozzáférési szintjének módosítása 1. A Kezdőképernyőn koppintson a ikonra, majd keresse meg és koppintson a Csatlakozt. eszközök lehetőségre. 2. Nyomja meg a gombot, majd koppintson a Médiakiszolgáló lehetőségre. 3. Válasszon ki egy eszközt a Regisztrált eszközök listáról. 4. Koppintson a Hozzáférési szint módos. lehetőségre, és válasszon egy beállítást. Segítség igénybevétele tartalom megosztására vonatkozóan más eszközökkel Amikor a Csatlakozt. eszközök nézet meg van nyitva, koppintson a Súgó > Tudnivalók lehetőségre. Más eszközökön lévő fájlok lejátszása a telefonon Miután beállította a Csatlakoztatott eszközök funkciót, a telefonnal lejátszhatók más készülékeken tárolt médiafájlok. 75
76 Megosztott médiafájlok lejátszása a telefonon 1. Az eszközt, amellyel a fájlokat meg szeretné osztani, úgy kell beállítani, hogy a Csatlakoztatott eszközök funkciót használja. 2. A Kezdőképernyőn koppintson a ikonra, majd keresse meg és koppintson a Csatlakoztatott eszközök lehetőségre. 3. Válasszon ki egy csatlakoztatott eszközt a listáról. 4. Az eszközön lévő mappákban keresse meg és jelölje ki a lejátszandó fájlokat. A fájlok lejátszása automatikusan elindul. Megosztott médiafájlok lejátszása más eszközökön A Csatlakoztatott eszközök funkció használható arra, hogy más eszközökről elérjük a telefon belső tárolóján vagy memóriakártyáján lévő fényképeket és videókat. Fényképek vagy videók megnézése a telefonról egy másik készüléken 1. Ellenőrizze, hogy a telefonjával megegyező Wi-Fi hálózaton vannak-e azok az eszközök, amelyekkel fájlokat szeretne megosztani. 2. A Kezdőképernyőn koppintson a ikonra. 3. Keresse meg és koppintson a Galéria lehetőségre. 4. Nyissa meg a megnézni kívánt fájlokat tartalmazó albumot. 5. Érintsen meg és tartson lenyomva egy fényképet vagy videót. Jelölőnégyzetek jelennek meg az egyes elemekhez. 6. Jelölje be a megnézendő elemet vagy elemeket, majd nyomja meg a billentyűt, és koppintson a ikonra. 7. Válasszon ki egy eszközt. A kiválasztott eszközön elindul a kijelölt fájlok időrendi sorrendben történő lejátszása. A telefonon lévő zeneszámok lejátszása más eszközön 1. A Csatlakoztatott eszközök funkció használatával állítsa be a fájlmegosztást minden eszközön. 2. A Kezdőképernyőn koppintson a ikonra, majd keresse meg és koppintson a lehetőségre. 3. Koppintson a SAJÁT ZENE lehetőségre. 4. A hanganyag előadók szerinti tallózása a ikonra koppintással érhető el. Az album szerinti tallózáshoz koppintson a ikonra. Koppintson a ikonra a lejátszási listák használatához. A hanganyag zeneszámok szerinti tallózása a ikonra koppintással érhető el. 5. Felfelé vagy lefelé léptetéssel keresse meg a kívánt zeneszámot. 6. Koppintson a lehetőségre. 7. Válasszon ki egy eszközt. A zeneszámok automatikusan elindulnak a kiválasztott eszközön. A telefon mobil adatkapcsolatának megosztása A telefon mobil adatkapcsolata megosztható egy számítógéppel USB-kábel használatával. Ezt a folyamatot hívják USB kapcsolatmegosztásnak. A telefon adatkapcsolata egyszerre akár nyolc eszközzel is megosztható úgy, hogy a telefon egy hordozható Wi-Fi hotspotként működik. Amikor a telefon megosztja az adatkapcsolatát az állapotsoron vagy a Navigációs panelen az alábbi ikon jelenik meg: Az USB kapcsolatmegosztás aktív A hordozható Wi-Fi hotspot aktív Az USB kapcsolatmegosztás és a hordozható hotspot egyaránt aktív 76
77 A telefon adatkapcsolatának megosztása USB-kábelen keresztül 1. Inaktiváljon minden, a telefonra csatlakozó USB kábelcsatlakozást. 2. A telefonhoz kapott USB-kábel használatával a telefont csatlakoztassa egy számítógépre. 3. A Kezdőképernyőn koppintson a ikonra. 4. Keresse meg és koppintson a Beállítások > Vez. nélk. és m.hálózatok > Internetmegosztás lehetőségre. 5. Jelölje be a Internetmegoszt. USB-n jelölőnégyzetet. A telefon az USB csatlakozáson keresztül osztja meg a mobilhálózati adatkapcsolatát a számítógéppel. Az állapotsoron és az Értesítési panelen egy folyamatos értesítés látható. 6. Az adatkapcsolat megosztásának leállításához szüntesse meg a Internetmegoszt. USB-n jelölőnégyzet bejelölését vagy csatlakoztassa le az USB-kábelt. A telefon adatkapcsolata és az SD kártya tartalma egyidejűleg nem osztható meg az USBkábelen keresztül. Bővebb információért lásd: A telefon csatlakoztatása számítógéphez, 112. oldal. A számítógépet elő kell készíteni hálózati kapcsolat létrehozására USB-kábelen keresztül. A legfrissebb információkért látogasson el a android.com/tether weboldalra. A telefon adatkapcsolatának megosztása hordozható Wi-Fi hotspotként 2. Keresse meg és koppintson a Beállítások > Vez. nélk. és m.hálózatok > Internetmegosztás lehetőségre. 3. Koppintson a Hordozható Wi-Fi csatlakozási pont beállításai > Wi-Fi csatl. pont konfigurál. lehetőségre. 4. Adja meg a hálózathoz tartozó Hálózati SSID értékét. A biztonság típusának beállításához koppintson a Biztonság mezőre. 5. Szükség esetén írja be a jelszót. 6. Koppintson a Mentés lehetőségre. 7. Jelölje be a Hord. Wi-Fi csatl. pont jelölőnégyzetet. A telefon sugározni kezdi a Wi-Fi hálózati nevét (SSID). Erre a hálózatra akár 8 számítógép vagy más eszköz is csatlakozhat. 8. Ha le akarja állítani a Wi-Fi funkción keresztüli adatkapcsolat megosztását, szüntesse meg a Hord. Wi-Fi csatl. pont jelölőnégyzet bejelölését. A hordozható hotspot átnevezése és biztonságossá tétele 2. Keresse meg és koppintson a Beállítások > Vez. nélk. és m.hálózatok > Internetmegosztás lehetőségre. 3. Jelölje be az Hord. Wi-Fi csatl. pont jelölőnégyzetet. 4. Koppintson a Hordozható Wi-Fi csatlakozási pont beállításai > Wi-Fi csatl. pont konfigurál. lehetőségre. 5. Adja meg a hálózathoz tartozó Hálózati SSID értékét. 6. A biztonság típusának beállításához koppintson a Biztonság mezőre. 7. Szükség esetén írja be a jelszót. 8. Koppintson a Mentés lehetőségre. Virtuális magánhálózatok (VPN-ek) A telefon használatával kapcsolódhat virtuális magánhálózatokhoz, ez lehetővé teszi védett helyi hálózaton belüli erőforrások elérését a tényleges hálózaton kívülről. A VPNkapcsolatokat gyakran használják például vállalatok és oktatási intézmények olyan felhasználók esetében, akiknek a belső hálózaton kívülről (például utazáskor) szükségük van az intranet vagy más belső szolgáltatások elérésére. A VPN-kapcsolatok a hálózattól függően sokféleképpen beállíthatók. Egyes hálózatok esetében előfordulhat, hogy a telefonra biztonsági tanúsítványt kell átvinni, és ott telepíteni kell. A tartalom telefonra való átvitelével kapcsolatos további tájékoztatásért lásd: A telefon csatlakoztatása számítógéphez, 112 oldal. A virtuális magánhálózati 77
78 kapcsolat beállításával kapcsolatban részletes tájékoztatást a vállalat vagy szervezet hálózati rendszergazdája tud nyújtani. Virtuális magánhálózat hozzáadása 2. Keresse meg és koppintson a Beállítások > Vez. nélk. és m.hálózatok > VPNbeállítások menüpontra. 3. Koppintson a VPN hozzáadása parancsra. 4. Válassza ki a hozzáadni kívánt virtuális magánhálózat típusát. 5. Adja meg a virtuális magánhálózat beállításait. 6. Nyomja meg a billentyűt, és koppintson a Mentés parancsra. Kapcsolódás virtuális magánhálózathoz 2. Keresse meg és koppintson a Beállítások > Vez. nélk. és m.hálózatok > VPNbeállítások menüpontra. 3. Az elérhető hálózatok listájában koppintson arra a virtuális magánhálózatra, amelyhez kapcsolódni szeretne. 4. Adja meg a szükséges információkat. 5. Koppintson a Kapcsolódás parancsra. Leválasztás virtuális magánhálózatról 1. Húzza lefelé az állapotsort. 2. Koppintson a VPN-kapcsolat értesítésére a kikapcsolásához. 78
79 Webböngésző A webböngészővel megtekinthet különféle weblapokat, navigálhat közöttük, felveheti azokat könyvjelzőként, illetve gyorsmenüt hozhat létre a Főoldal képernyőn. Több böngészőablakot is megnyithat egyszerre, és nagyíthatja, illetve kicsinyítheti őket a webhelyeken történő navigálás során. A webböngésző megnyitása 2. Keresse meg és koppintson a lehetőségre. Eszköztár Az eszköztár lehetőségei egyszerűvé teszik a böngészést: Új böngészőablak megnyitása Könyvjelző felvétele, megnyitása vagy módosítása. A leggyakrabban felkeresett weblapok megnézése, vagy weblapok megnyitása a böngészési előzményekből Megnyitott ablakok megnézése Az aktuális weblap frissítése Ugrás egy lappal előre a böngészési előzményekben Menü megnyitása további lehetőségek megtekintéséhez Az eszköztár megnyitása A böngészőből nyomja meg a billentyűt. Webhelyek böngészése Keresősáv és címsor A keresősáv és címsor internetböngészésre használható Az aktuális weblap letöltési folyamatát mutatja 2 Keresőszót beírva weblapokat kereshet, vagy a webhelycím megadásával betöltheti a weblapot 3 Megszakítja az aktuális weblap letöltését Miután a lap letöltődött, hozzáadhatja azt a könyvjelzőkhöz, ha rákoppint a keresősáv és címsor mellett lévő könyvjelző ikonra. Weblapra ugrás 1. A Böngészőben a billentyűzet aktiválásához a kereső és cím sávban koppintson a szövegmezőre. 2. Írjon be egy webcímet. 3. Koppintson a lehetőségre. Keresés egy weblapon 1. Koppintson a keresősáv és címsor szövegmezőjére a billentyűzet bekapcsolásához. 2. Írjon be egy keresőszót. 3. Koppintson a ikonra. 79
80 Kilépés a webböngészőből Böngészés közben nyomja meg a billentyűt. Amikor újra megnyitja a böngészőt, az pontosan ugyanúgy fog megjelenni, mint a kilépés előtt, vagyis azonos számú, helyzetű és nagyítású ablakkal. Navigálás a weblapokon Hivatkozás kiválasztása Ha egy weblapon ki szeretne jelölni egy hivatkozást, koppintson rá. A kiválasztott hivatkozás narancssárga színnel kijelölve jelenik meg, a weblap pedig betöltődik, amikor az ujját felemeli. Ha ujjának felemelése előtt tévedésből választ ki egy hivatkozást, a jelölését törölheti, ha ujját úgy elhúzza róla, hogy megszűnjön a hivatkozás kijelölése. Az előző lapra ugrás böngészés közben Nyomja meg a billentyűt. Nagyítás vagy kicsinyítés weblapon Weblapot az alábbi módszerek egyikével nagyíthat vagy kicsinyíthet: Érintsen meg egy területet a lapon két ujjával egyszerre, majd a kicsinyítéshez húzza össze, illetve a nagyításhoz húzza szét. Ujját a képernyőn csúsztatva jelenítse meg a nagyítási vezérlőket. Koppintson a ikonra a nagyításhoz, vagy a ikonra a kicsinyítéshez. Koppintson duplán a weblap nagyításához, illetve koppintson ismét a kicsinyítéshez. Az aktuális weblap frissítése Nyomja meg a gombot, majd koppintson a Frissítés lehetőségre. Weblap parancsikonjának felvétele a Főoldal képernyőre 1. Weblap megnézésekor nyomja meg a billentyűt. 2. Koppintson a Könyvjelzők > Felvét menüpontra. 3. Szükség esetén módosíthatja a nevet és a webcímet. Ha elkészült, koppintson az OK gombra. 4. Menü megnyitásához tartsa megérintve a könyvjelzőt. 5. Koppintson a Parancsikon felvét. főoldalra parancsra. Az aktuális weblap hivatkozásának megosztása 1. Böngészés közben nyomja meg a billentyűt. 2. Koppintson az Egyebek > Oldal megosztása parancsra. 3. Válasszon ki egy elérhető átviteli módot, és kövesse a képernyőn látható utasításokat. Könyvjelzők kezelése A könyvjelzők révén gyorsan elérheti kedvenc és leggyakrabban látogatott webhelyeit. A hálózat üzemeltetőjétől függően előfordulhat, hogy egyes könyvjelzőket már előzetesen telepítenek a telefonon. Weblap felvétele a könyvjelzők közé 1. A weblap megtekintése közben nyomja meg a billentyűt. 2. Koppintson a Könyvjelzők > Felvét lehetőségre. 3. Szükség esetén módosíthatja a nevet és a webcímet. 4. Ha elkészült, koppintson az OK gombra. Weblapot úgy is felvehet könyvjelzőként, ha a keresési és címmezőtől jobbra a koppint. ikonra 80
81 Könyvjelző megnyitása 1. Amikor a böngésző meg van nyitva, nyomja meg a billentyűt. 2. Koppintson a Könyvjelzők parancsra. 3. Koppintással jelölje ki a megnyitandó könyvjelzőt. Könyvjelző szerkesztése 1. Amikor a böngésző meg van nyitva, nyomja meg a billentyűt. 2. Koppintson a Könyvjelzők parancsra. 3. A menü megnyitásához koppintson egy könyvjelzőre. 4. Koppintson a Könyvjelző szerkesztése parancsra. 5. Szükség szerint szerkessze a nevet és a webcímet. 6. Ha elkészült, koppintson az OK gombra. Könyvjelző törlése 1. Amikor a böngésző meg van nyitva, nyomja meg a billentyűt. 2. Koppintson a Könyvjelzők lehetőségre. 3. A menü megnyitásához koppintson egy könyvjelzőre. 4. Koppintson a Könyvjelző törlése lehetőségre a kijelölt könyvjelző törléséhez. Korábban felkeresett weblap felvétele a könyvjelzők közé 1. Amikor a böngésző meg van nyitva, nyomja meg a billentyűt. 2. Koppintson a Könyvjelzők parancsra. 3. A korábban leggyakrabban felkeresett weblapok listájának megnézéséhez koppintson a következő fülre: Előzmények vagy Legtöbbször látogatott. 4. Koppintson a ikonra a könyvjelzőként felvenni kívánt weblaptól jobbra. Szöveg és képek kezelése Szöveg keresése egy weblapon 1. A weblap megtekintése közben nyomja meg a billentyűt. 2. Koppintson a Egyebek > Keresés az oldalon lehetőségre. 3. Írja be a keresőszöveget. Az egyező karakterek zöld színnel kiemelésre kerülnek a képernyőn. 4. Koppintson a balra vagy a jobbra nyílra az előző vagy a következő egyező elemre ugráshoz. 5. Koppintson a ikonra a keresősáv bezárásához. Szöveg másolása weblapról 1. Keresse meg a másolni kívánt szöveget. 2. Nyomja meg a billentyűt. 3. Koppintson a Egyebek > Szöveg kijelölése menüpontra. 4. Helyezze az ujját a kijelölendő szöveg elejére, és húzza azt a kívánt végpontra. A kiválasztott szöveg kijelölésre kerül. 5. A másoláshoz koppintson a kijelölt szövegre. 6. Ha egy be, szöveges vagy MMS-üzenetbe szeretne szöveget beilleszteni, érintse meg és tartsa lenyomva a szövegmezőt a megfelelő alkalmazásban, és a megjelenő menüben koppintson a Beillesztés menüpontra. Kép mentése egy webhelyről 1. Az aktív weboldalon érintse meg és tartsa megérintve a kívánt képet, amíg egy menü meg nem jelenik. 2. Koppintson a Kép mentése lehetőségre. 3. Ha a telefonba SD kártya van behelyezve, akkor kiválasztható a kép mentési helye. Válasszon helyet. Ha az aktuális letöltési beállítást alapértelmezett beállításként szeretné használni, jelölje be a Beállítás alapértelmezett letöltési memóriaként jelölőnégyzetet. Ha sem a belső tároló, sem az SD kártya nem áll rendelkezésre, a kép nem menthető el. 81
82 Több ablak A böngésző egyszerre akár nyolc különböző ablak futtatására is képes. Megnyithatja például internetes levelezését az egyik ablakban, míg egy másikban a napi híreket olvassa. Könnyedén válthat az egyik ablakról a másikra. Új böngészőablak megnyitása 1. Amikor a böngésző meg van nyitva, nyomja meg a billentyűt. 2. Koppintson az Új ablak lehetőségre. Hivatkozás megnyitása új böngészőablakban 1. Tartsa megérintve a hivatkozást, amíg meg nem jelenik egy menü. 2. Koppintson a Megnyitás új ablakban lehetőségre. Váltás a böngészőablakok között 1. Amikor a böngésző meg van nyitva, nyomja meg a billentyűt. 2. Koppintson az Ablakok lehetőségre az összes megnyitott ablak listájának megjelenítéséhez. 3. Koppintson arra az ablakra, amelyre váltani szeretne. Letöltés a webről Amikor a telefon webböngészőjével a weben böngész, alkalmazásokat és tartalmat tölthet le. Általában a kívánt fájlhoz tartozó letöltési hivatkozást kell megérinteni, és a letöltés automatikusan megindul. Letöltött fájlok megnézése 1. Amikor a böngésző meg van nyitva, nyomja meg a billentyűt. 2. Koppintson a Egyebek > Letöltések menüpontra. Folyamatban lévő letöltés megszakítása 1. Amikor a böngésző meg van nyitva, nyomja meg a billentyűt. 2. Koppintson a Egyebek > Letöltések lehetőségre. 3. Jelölje be a törölni kívánt letöltendő fájl mellett lévő jelölőnégyzetet. 4. Koppintson a Mégse ikonra. Böngészőbeállítások A böngészőbeállítások módosítása 1. Amikor a böngésző meg van nyitva, nyomja meg a billentyűt. 2. Koppintson a Egyebek > Beállítások menüpontra. A szövegméret módosítása a weblapokon 1. Amikor a böngésző meg van nyitva, nyomja meg a billentyűt. 2. Koppintson az Egyebek > Beállítások > Szövegméret menüpontra. 3. Válasszon ki egy szövegméretet. A gyorsítótár-memória tartalmának törlése a telefonról 1. Amikor a böngésző meg van nyitva, nyomja meg a billentyűt. 2. Koppintson az Egyebek > Beállítások menüpontra. 3. A művelet megerősítéséhez koppintson a Gyorsítótár törlése lehetőségre, majd koppintson az OK gombra. A böngésző cookie-jainak törlése 1. Amikor a böngésző meg van nyitva, nyomja meg a billentyűt. 2. Koppintson az Egyebek > Beállítások menüpontra. 3. A művelet megerősítéséhez koppintson a Össz. cookie-adat törlése lehetőségre, majd koppintson az OK gombra. 82
83 A böngészési előzmények törlése 1. Amikor a böngésző meg van nyitva, nyomja meg a billentyűt. 2. Koppintson az Egyebek > Beállítások menüpontra. 3. A művelet megerősítéséhez koppintson a Előzmények törlése lehetőségre, majd koppintson az OK gombra. Automatikus méretezésű weblapok Az automatikus méretezési lehetőség megkönnyíti a szöveggel és képekkel rendelkező kiterjedt webhelyek, például a híroldalak olvasását. Ha például az automatikus méretezési lehetőség engedélyezve van, és ránagyít egy weblapra, akkor a szöveg automatikusan a képernyő méretéhez igazodik. Ha az automatikus méretezés le van tiltva, akkor előfordulhat, hogy a teljes mondat elolvasásához oldalirányban kell görgetnie. Weblapok automatikus méretezése 1. Amikor a böngésző meg van nyitva, nyomja meg a billentyűt. 2. Koppintson a Egyebek > Beállítások > Autom. oldalméretezés menüpontra. Beépülő modulok beállításai Lehetősége van módosítani a beépülő modulok működését a weblapokon. Engedélyezheti például a beépülő modulokat, hogy a weblapok megjelenítésekor optimális hatást érjen el. A böngészési sebességet is növelheti, ha beállíthatja, hogy a böngésző csak igény szerint futtasson beépülő modulokat, illetve teljesen le is tilthatja azokat. Beépülő modulok engedélyezése igény szerint 1. Amikor a böngésző meg van nyitva, nyomja meg a billentyűt. 2. Koppintson a Egyebek > Beállítások menüpontra. 3. Keresse meg és koppintson az Beépülő modulok enged. lehetőségre. 4. Jelölje be a következő jelölőnégyzetet: Igény szerint. A beállítás érvényesítéséhez lehet, hogy újra kell indítania a böngészőt. 83
84 Zene Hozza ki a legtöbbet a zenelejátszóból. Hallgathatja és rendezheti a számítógépről a memóriakártyára töltött, illetve az internetes áruházakból vásárolt és letöltött zeneszámait, hangoskönyveit és podcast-fájljait. Ha a tartalmat könnyen elérhetővé szeretné tenni a zenelejátszó számára, használja a Media Go alkalmazást. A Media Go segítséget nyújt a zenetartalom továbbításában a számítógép és a telefon között. Bővebb információért lásd: A telefon csatlakoztatása számítógéphez, 112. oldal. Hallásvédelem Ha a zenelejátszót vagy más médialejátszókat hosszabb ideig hallgat, azzal károsíthatja a hallását, még akkor is, ha a hangerő nem túl magas. Erre a kockázatra figyelmeztetve egy hangerő szint értesítés jelenik meg, amikor a hangerő túl magas, vagy ha a zenelejátszót már hosszabb, mint 20 órája használja. A hangerőszint figyelmeztetés kikapcsolása Amikor a látható, a figyelmeztetés elvetéséhez koppintson az OK lehetőségre. Amikor a telefont újraindítja, a média hangerő automatikusan biztonságos beállítást kap. Médiafájlok másolása a memóriakártyára Másolja át az összes kedvenc médiatartalmat a számítógépéről a telefonra, és használja ki a telefon szórakoztató funkcióit. A zene, fényképek, videók és egyéb fájlok átvitele igen egyszerű. A telefont egyszerűen csatlakoztassa a számítógépre egy USB-kábel használatával, és használja a számítógép fájlkezelő alkalmazását vagy a Media Go alkalmazást a fájlok átvitelére. Bővebb információért lásd: Adatok átvitele számítógép és a telefon memóriakártyája között, 112. oldal és Media Go, 115. oldal Ezenfelül a számítógép és a telefon csatlakoztatására, valamint a fájlok átvitelére vonatkozó általános információkért lásd: A telefon csatlakoztatása számítógéphez, 112 oldal. A zenelejátszó használata Audiotartalom lejátszása 1. A zenelejátszó megnyitásához a Kezdőképernyőn koppintson a Média > lehetőségre. Ha a nem látható, koppintson az ikonra, végül keresse meg és koppintson a lehetőségre. 2. A zene könyvtár megnyitásához koppintson a SAJÁT ZENE ikonra. 3. Válasszon ki egy zenekategóriát, majd keresse meg a megnyitandó zeneszámot. 4. A lejátszáshoz koppintson egy zeneszámra. 84
85 A zenelejátszó áttekintése Track name Artist name album name Tallózás a memóriakártyán lévő zeneszámok között 2 A kapcsolódó online információk és a Google Play beépülő modulok kereséséhez koppintson a végtelen gombra 3 Albumborító (ha elérhető) 4 Ugrás az előző zeneszámra a lejátszási listában, vagy a zeneszám visszatekerése 5 Lejátszás/Szünet billentyű 6 Folyamatjelző az előre- vagy visszatekeréshez húzza el a folyamatjelzőt, vagy a folyamatjelzőn koppintson egy adott helyre 7 Az éppen lejátszott zeneszám teljes hossza 8 Ugrás a következő zeneszámra a lejátszási listában, vagy a zeneszám előretekerése 9 Az aktuális zeneszámból lejátszott idő Zeneszámok változtatása Zeneszám lejátszása közben koppintson a vagy a lehetőségre. Zeneszám lejátszása közben az album borítót húzza el balra vagy jobbra. Zeneszám lejátszásának szüneteltetése A zenelejátszóban koppintson a gombra. Zene gyors előre- és visszatekerése A zenelejátszóban tartsa megérintve az vagy a gombot. A művelet a folyamatjelző jobbra vagy balra történő húzásával is elvégezhető. A hangerő módosítása Ha zenét játszik le, nyomja meg a hangerőbillentyűt. A hang minőségének javítása a hangszínszabályzóval 1. A megnyitott zenelejátszó ablakában nyomja meg a gombot. 2. Koppintson a Hangszínszabály. lehetőségre. Ha a hangot kézzel szeretné beállítani, a frekvenciasáv gombokat húzza felfelé vagy lefelé. 3. Ha a hangot automatikusan szeretné beállítani, koppintson a lehetőségre, és válasszon egy típust. 85
86 A térhatású hang bekapcsolása 1. A megnyitott zenelejátszó ablakában nyomja meg a gombot. 2. Koppintson a Hangszínszabály. > Egyebek > Térhatás fejhallgatóhoz lehetőségre. 3. Válasszon beállítást. 4. Koppintson az OK lehetőségre. Az aktuális lejátszási lista megtekintése Amikor a zenelejátszó egy zeneszámot játszik le, koppintson az albumborítóra, majd koppintson a lehetőségre. A zenelejátszó ablakának kis méretre állítása Amikor a zenelejátszó zenét játszik le, a gomb megnyomásával lépjen az előző képernyőre, vagy a gomb megnyomásával lépjen a Kezdőképernyőre. A zenelejátszó a háttérben folytatja a zene lejátszását. Visszatérés a zenelejátszóhoz háttérben való használat esetén 1. Az értesítési panel megnyitásához húzza az állapotsort lefelé. 2. Koppintson a zeneszám címére a zenelejátszó megnyitásához. Alternatív megoldásként, nyomja meg és tartsa lenyomva a lehetőségre a visszatéréshez a zenelejátszóhoz. gombot, majd koppintson a Zeneszám törlése 1. Nyissa meg a zenelejátszó könyvtárat, majd keresse meg a törlendő zeneszámot. 2. Érintse meg a zeneszám címét, majd koppintson a Törlés lehetőségre. Ezzel a módszerrel albumokat is törölhet. Zeneszám megosztása 1. Amikor a zenelejátszó könyvtárában a zeneszámok között böngész, érintse meg és tartsa lenyomva a zeneszám címét. 2. Koppintson az Küldés lehetőségre. 3. Válasszon ki egy elérhető átviteli módot, és kövesse a képernyőn látható utasításokat. Ezzel a módszerrel albumokat és lejátszási listákat is megoszthat. Előfordulhat, hogy a szerzői jogi védelem alatt álló tartalmak másolása, küldése vagy átvitele sikertelen lesz. Kapcsolódó tartalom keresése a végtelen gomb használatával Amikor a zenelejátszó egy zeneszámot játszik le, a végtelen gomb használható az előadóhoz vagy a zeneszámhoz tartozó tartalom azonnali keresésére. A végtelen gomb az alábbiak keresését indítja el: zene és karaoke videók a YouTube szolgáltatáson előadó információk a Wikipedián dalszövegek a Google.com weboldalon Kapcsolódó tartalom keresése a végtelen gomb használatával Amikor a zenelejátszó egy zeneszámot játszik, koppintson a lehetőségre. lehetőségre. 86
87 A My music áttekintése Tallózás a memóriakártyán lévő zeneszámok között 2 Az aktuálisan lejátszott előadó képe (ha rendelkezésre áll) 3 Keresés a telefonon elmentett összes zene között 4 Tallózás a zenék között előadó szerint 5 A zene kategorizálása SensMe csatornák használatával 6 Tallózás a kedvenc lejátszási listákban 7 Tallózás az összes lejátszási listában 8 Tallózás az audiotartalomban zeneszám szerint 9 Tallózás album szerint A My music használata a zeneszámok rendezésére A Zenelejátszóban koppintson a My Music fülre, és áttekintheti a telefon memóriakártyáján elmentett összes zeneszámát. A My Music alkalmazásban kezelheti az albumait és lejátszási listáit, parancsikonokat hozhat létre, és a zenét rendezheti hangulat és ritmus szerint. Zeneszám hozzáadása parancsikonként 1. A zenelejátszóban koppintson a SAJÁT ZENE lehetőségre. 2. Koppintson a, vagy a lehetőségre, majd keresse meg a zeneszámot, amelyet parancsikonként hozzá szeretne adni. 3. Érintse meg és tartsa lenyomva a zeneszám címét. 4. Koppintson a Felvétel parancsikonként lehetőségre. A parancsikon megjelenik a My music fő nézetében. Parancsikonok újrarendezésre 1. A zenelejátszóban koppintson a SAJÁT ZENE lehetőségre. 2. Érintsen meg egy parancsikont és tartsa megérintve, amíg nagyobb méretű nem lesz és a telefon el kezd rezegni, majd az elemet húzza át az új helyre. Parancsikon törlése 1. A zenelejátszóban koppintson a SAJÁT ZENE lehetőségre. 2. Érintsen meg egy parancsikont és tartsa megérintve, amíg nagyobb méretű nem lesz és a telefon el kezd rezegni, majd az elemet húzza át a ikonra. Az alábbi fülek nem törölhetők: Zeneszámok, Albumok, Előadók, Lejátszási listák, Music Unlimited, Ismerősök zenéi és SensMe channels. 87
88 Zene frissítése a legfrissebb információkkal 1. A My music alkalmazásban nyomja meg a gombot. 2. Koppintson az lehetőségre. A telefon online keresést végez, és letölti a zenéhez rendelkezésre álló legfrissebb albumborítót és zeneszáminformációkat. A zeneinformációk letöltésével a SensMe állomások is engedélyezhetők. Zene kategorizálása a SensMe channels használatával A SensMe csatornák alkalmazás segít a zene rendezésében hangulat és ritmus szerint. A SensMe a zeneszámokat tizenkét kategóriába vagy csatornába rendezi, könnyen kiválaszthatja a pillanatnyi hangulatához legjobban megfelelő zenét. A SensMe channels alkalmazás engedélyezése 1. A zenelejátszóban koppintson a SAJÁT ZENE lehetőségre. 2. Koppintson a > lehetőségre. Ehhez az alkalmazáshoz mobil vagy Wi-Fi hálózati csatlakozás szükséges. Zeneszámok véletlenszerű lejátszása A lejátszási listák zeneszámai véletlenszerűen is lejátszhatók. Lejátszási lista például a saját kezűleg létrehozott lejátszási lista vagy egy album is. Zeneszámok lejátszása véletlenszerű sorrendben 1. A zenelejátszóban koppintson a SAJÁT ZENE lehetőségre. 2. Koppintson a vagy a lehetőségre, majd keresse meg az albumot vagy lejátszási listát. 3. A megnyitásához koppintson az albumra vagy lejátszási listára. 4. Koppintson a lehetőségre. Amikor az album vagy lejátszási lista nyitva van, a véletlenszerű lejátszás vagy az ismétlő mód között. lehetőségre koppintva választhat a Lejátszási listák A zenelejátszó automatikusan hoz létre intelligens lejátszási listákat a zenelejátszó könyvtárban található lejátszási lapon. Létrehozhat saját lejátszási listákat is a memóriakártyán tárolt zeneszámokból. Ezenfelül a Media Go alkalmazás telepíthető számítógépre, és használható lejátszási listák másolására a számítógépről a telefon memóriakártyájára. Bővebb információért lásd: A telefon csatlakoztatása számítógéphez, 112. oldal. Saját lejátszási lista létrehozása 1. A zenelejátszóban koppintson a SAJÁT ZENE lehetőségre. 2. Ha előadót, albumot vagy zeneszámot szeretne felvinni egy lejátszási listába, tartsa megérintve az előadó nevét, vagy az album, illetve a zeneszám címét. 3. A megjelenő menüben koppintson a Felvétel lejátszási listára > Új lejátsz. lista létrehozása lehetőségre. 4. Írja be a lejátszási lista nevét, majd koppintson az OK lehetőségre. Zeneszámok felvétele lejátszási listára 1. Amikor a zenelejátszó könyvtárban tallóz, érintse meg és tartsa úgy az előadó nevét vagy az album, illetve a zeneszám címét, amelyet fel szeretne venni a listába. 2. Koppintson a Felvétel lejátszási listára menüpontra. 3. Koppintson a lejátszási lista nevére, amelybe az előadót, albumot vagy zeneszámot fel szeretné venni. Az előadó, album vagy zeneszám felkerül a lejátszási listába. 88
89 Saját lejátszási listák lejátszása 1. A zenelejátszóban koppintson a SAJÁT ZENE lehetőségre. 2. Koppintson a lehetőségre. 3. A Leját. lista csoportban koppintson egy lejátszási listára. 4. A lejátszáshoz koppintson egy zeneszámra. Zeneszám eltávolítása lejátszási listáról 1. A lejátszási listában érintse meg és tartsa megérintve a törlendő zeneszám címét. 2. Koppintson az Törlés a lejátszási listáról lehetőségre. Lejátszási lista törlése 1. A zenelejátszóban koppintson a SAJÁT ZENE ikonra, majd válassza a Lejátszási listák lehetőséget. 2. Tartsa megérintve a törlendő lejátszási listát. 3. Koppintson a Törlés lehetőségre. 4. A megerősítéshez koppintson újra a Törlés lehetőségre. A zenelejátszó alkalmazásfelület A zenelejátszó alkalmazásfelület a zenelejátszóhoz a Kezdőképernyőről közvetlen hozzáférést biztosító miniatűr alkalmazás. Mielőtt használatba venné, fel kell vennie az alkalmazásfelületet a Kezdőképernyőre. A zenelejátszó alkalmazásfelület felvétele a Főoldal képernyőre 1. A Kezdőképernyőn nyomja meg a billentyűt. 2. Koppintson a Felvétel > Alkalmazásfelületek menüpontra. 3. Koppintson a menüpontra. 89
90 Az FM-rádió használata A telefonban található FM-rádió ugyanúgy működik, mint bármely más FM-rádió. FMrádióállomásokat böngészhet és hallgathat, illetve menthet a kedvencek közé. A rádió használata előtt egy vezetékes headsetet vagy fülhallgatót kell a telefonhoz csatlakoztatni. Erre azért van szükség, mert a headset vagy a fülhallgató antennaként viselkedik. Miután csatlakoztatta valamelyik eszközt, a rádió hangját tetszés szerint átirányíthatja a telefon hangszórójára. Az FM-rádió megnyitásakor automatikusan megjelennek az elérhető állomások. Ha egy állomás RDS-információkkal rendelkezik, azok az állomás hallgatásának megkezdését követő másodpercekben megjelennek. Az FM-rádió elindítása 1. A telefonra csatlakoztasson headsetet vagy fülhallgatót. 2. A Kezdőképernyőn koppintson. 3. Keresse meg és koppintson az FM-rádió lehetőségre. A frekvenciasávon léptetéskor megjelennek az elérhető állomások. Az FM-rádió indításakor automatikusan megjelennek az elérhető állomások. Ha egy állomás RDS-információkkal rendelkezik, azok az állomás hallgatásának megkezdését követő másodpercekben megjelennek. Az FM-rádió áttekintése Hangolt frekvencia 2 Mentett kedvenc állomás 3 Hangolótárcsa 4 Állomás kereséséhez mozgassa lefelé a frekvencia sávot 5 A következő kedvenc állomás beállításához mozgassa lefelé a frekvencia sávot 6 A következő kedvenc állomás beállításához mozgassa felfelé a frekvencia sávot 7 Állomás mentése kedvencként vagy eltávolítása a kedvencek közül 8 Állomás kereséséhez mozgassa felfelé a frekvencia sávot 9 Rádió be- és kikapcsoló gomb Kedvenc állomások közötti mozgás A frekvenciasáv mentén húzza el az ujját balra vagy jobbra. A hangolótárcsát húzza el jobbra vagy balra. Kedvenc rádióállomások használata A leggyakrabban hallgatott rádióállomásokat kedvencként is mentheti. A kedvencek használatával gyorsan vissza tud kapcsolni egy rádióállomásra. 90
91 Állomás mentése kedvencként 1. Amikor a rádió meg van nyitva, keresse meg a kedvencként menteni kívánt állomást. 2. Koppintson a ikonra, és válassza a lehetőséget. 3. Adjon nevet az állomásnak, majd nyomja meg a Mentés gombot. Állomás eltávolítása a kedvencek közül 1. Amikor a rádió meg van nyitva, koppintson a ikonra. 2. Koppintson a billentyűre az eltávolítani kívánt állomás mellett. 3. Koppintson a Törlés lehetőségre. Kedvenc állomások közötti váltás Amikor a rádió meg van nyitva, koppintson a vagy a ikonra. A kedvencek közötti váltáshoz legalább két csatornát kedvencként kell mentenie. Rádióállomások ismételt keresése Helyváltoztatás vagy a vételi viszonyok javulása esetén a rádióállomások új keresését indíthatja el. Az új keresés nem érinti a mentett kedvenceket. Új rádióállomás keresése 1. Amikor a rádió meg van nyitva, nyomja meg a gombot. 2. Koppintson a Csatornák keresése lehetőségre. A rádió beolvassa a teljes frekvenciasávot, és megjeleníti az összes elérhető állomást. A rádió hangjának átirányítása az eszközök között A rádiót hallgathatja vezetékes headseten vagy fülhallgatón keresztül is. Miután csatlakoztatta valamelyik eszközt, a rádió hangját tetszés szerint átirányíthatja a telefon hangszórójára. A rádió hangjának az átirányítása a telefon hangszórójára 1. Amikor a rádió meg van nyitva, nyomja meg a billentyűt. 2. Koppintson a Lejátszás a hangszórón lehetőségre. Ha a hangot vissza szeretné váltani a vezetékes headsetre vagy a fülhallgatóra, nyomja meg a billentyűt, és koppintson a Lejátszás fejhallgatón menüpontra. Váltás monó és sztereó hangmód között Az FM rádió hallgatható monó vagy sztereó módban. Bizonyos helyzetekben a monó módra váltással csökkenthető a zaj és javítható a hang minősége. Váltás monó és sztereó hangmód között 1. Amikor a rádió meg van nyitva, nyomja meg a gombot. 2. Koppintson a Sztereó engedélyezése lehetőségre. 3. Ha a rádiót újra monó hanggal szeretné hallgatni, nyomja meg a gombot és koppintson a Mono hang kényszerítése lehetőségre. 91
92 Fényképek és videók rögzítése A telefon kamerája egy különösen érzékeny Exmor R érzékelővel rendelkezik, amely segíti gyenge fényviszonyok között is az éles képek és videók rögzítését. Készíthet hagyományos 2D fényképeket, vagy 3D Sweep Panorama, illetve Sweep Multi Angle módban 3D fényképeket. A fényképeket és videókat multimédia üzenetként elküldheti barátainak, vagy feltöltheti olyan webes szolgáltatásokra, mint a Facebook. A telefon egy elülső kamerával is rendelkezik, amely önarcképek készítéséhez használható. Kamera vezérlők áttekintése Kamerabillentyű - A kamera bekapcsolása/fénykép készítése/videó rögzítése 2 Váltás a fényképezőgép és a videokamera között 3 Összes beállítás megjelenítése 4 Fényképezés vagy videofelvétel 5 Egy lépéssel vissza vagy kilépés a kamera módból 6 Fényképek és videók megtekintése 7 Kamerabeállítás ikonok 8 Elülső kamera 9 Zoom növelése vagy csökkentése 10 Fő kameraképernyő A kamera bekapcsolása Nyomja le és tartsa lenyomva a kamerabillentyűt. A kamera kikapcsolása A fő kamera képernyőn nyomja meg a billentyűt. A fényképezőgép használata A fényképezőgép használatával háromféleképpen lehet fényképezni. Megnyomhatja a kamerabillentyűt, koppinthat a képernyőn lévő kameragombra, vagy megérinthet egy pontot a képernyőn. Fénykép készítése a kamerabillentyű használatával 1. Kapcsolja be a kamerát. 2. Ha a fényképezőgép nincs kijelölve, a ikont húzza a ikonhoz. 3. Az automatikus fókusz bekapcsolásához nyomja le félig a kamerabillentyűt. 4. Amikor a fókusz kerete vagy keretei zöldek lesznek, nyomja le teljesen a kamerabillentyűt. 92
93 Fénykép készítése a képernyő megérintésével 1. Kapcsolja be a kamerát. 2. Ha a fényképezőgép nincs kijelölve, a ikont húzza a ikonhoz. 3. Az összes beállítás megjelenítéséhez nyomja meg a gombot. 4. Koppintson a Felvételi mód menüpontra, és ha még nincs kiválasztva, koppintson a Felvétel érintésre lehetőségre. 5. Fordítsa a kamerát a téma felé. 6. A fókusz aktiváláshoz érintsen meg és tartson megérintve egy pontot a képernyőn. Amikor a fókuszkeret zöld színűre vált, a fényképezéshez emelje fel az ujját. Amikor a képernyőt megérinti a fényképezéshez, ne érjen a, a vagy egyéb ikonokhoz. Fényképezés a képernyőn lévő gombra koppintva 1. Kapcsolja be a kamerát. 2. Ha a fényképezőgép nincs kijelölve, a ikont húzza a ikonhoz. 3. Az összes beállítás megjelenítéséhez nyomja meg a gombot. 4. Koppintson a Felvételi mód menüpontra, és ha még nincs kiválasztva, koppintson a Képer.gomb lehetőségre. 5. Fordítsa a kamerát a téma felé. 6. Koppintson a képernyőn megjelenő gombra. A fénykép akkor készül el, amikor elveszi az ujját. Önarckép készítése az elülső kamerával 1. Kapcsolja be a kamerát. 2. Ha a fényképezőgép nincs kijelölve, a ikont húzza a ikonhoz. 3. Koppintson a képernyő bal felső részén lévő ikonra, majd válassza a Elülső kamera lehetőséget. 4. Az összes beállítás megjelenítéséhez nyomja meg a gombot. 5. A fényképezéshez nyomja meg a kamerabillentyűt. A fénykép akkor készül el, amikor elveszi az ujját. A zoom funkció használata Amikor a kamera meg van nyitva, tolja a hangerőbillentyűt felfelé vagy lefelé a zoom növeléséhez vagy csökkentéséhez. A fényképezőgép vakujának használata 1. Amikor a kamera meg van nyitva, nyomja meg a billentyűt. 2. Koppintson a Vaku menüpontra, és válassza ki a kívánt vakubeállítást. 3. Készítse el a fényképet. Fényképek és videók megtekintése 1. Nyissa meg a kamerát, majd a fénykép vagy videó megnyitásához koppintson a képernyő alján lévő indexképre. 2. Csúsztasson balra vagy jobbra a fényképek és videók megtekintéséhez. A videókat a ikon jelzi. Az 1. lépésben az indexképek jobbról balra is csúsztathatók, és így is kiválaszthatja a kívánt képet. Fénykép törlése 1. Nyissa meg a törlendő fényképet. 2. Nyomja meg a billentyűt, majd koppintson a lehetősgre. Arcfelismerés Az arcfelismerési funkció révén a fénykép szélén elhelyezkedő arcokra is állítható az élesség. A kamera legfeljebb öt arcot ismer fel automatikusan, és fehér kerettel jelöli őket. A fókusz beállításához kiválasztott arcot sárga keret jelöli. Általában a kamerához legközelebbi arcra kerül a fókusz. A keretek egyikére koppintva kiválaszthatja, hogy a fókusz melyik arcra kerüljön. 93
94 Az arcfelismerés bekapcsolása 1. Kapcsolja be a kamerát. 2. Ha a fényképezőgép nincs kijelölve, a ikont húzza a ikonhoz. 3. Koppintson a bal felső ikonra, majd válassza a Normál lehetőséget. 4. Az összes beállítás megjelenítéséhez nyomja meg a gombot. 5. Koppintson a Fókusz üzemmód > Arcfelismerés lehetőségre. Fényképkészítés arcfelismerés használatával 1. Amikor a kamera meg van nyitva, és az Arcfelismerés be van állítva, irányítsa a kamerát a témára. A telefon maximum öt arcot képes érzékelni, és azokat kerettel is jelzi. 2. Koppintson arra a keretre, amelyre fókuszálni szeretne. Ne koppintson rá, ha azt szeretné, hogy a kamera válassza ki a fókuszt automatikusan. 3. Nyomja le félig a kamerabillentyűt. Zöld keret mutatja, hogy a fókusz melyik arcra van beállítva. 4. A fénykép elkészítéséhez nyomja le teljesen a kamerabillentyűt. Mosolyfelismerés A mosolyfelismerés segítségével akkor készíthet felvételt az arcokról, amikor éppen mosolyognak. A kamera öt arcot ismer fel, és egyet kiválaszt a mosolyfelismerés és az automatikus élességállításhoz. A kiválasztott arcot zöld keret jelzi. Amikor a kiválasztott arc elmosolyodik, a készülék automatikusan elkészíti a fényképet. A mosolyérzékelés bekapcsolása 1. Kapcsolja be a kamerát. 2. Ha a fényképezőgép nincs kijelölve, a ikont húzza a ikonhoz. 3. Az összes beállítás megjelenítéséhez nyomja meg a billentyűt. 4. Koppintson a Mosolyfelismerés menüpontra, és válasszon ki egy mosolyszintet. Fényképkészítés mosolyérzékelés használatával 1. Amikor a kamera meg van nyitva, és a Mosolyfelismerés be van kapcsolva, irányítsa a kamerát a témára. Minden érzékelt arc (de legfeljebb öt) keretben látható a keresőben. 2. A kamera kiválasztja, hogy melyik arcra állítja az élességet. 3. A kijelölt arc zöld keretben jelenik meg, és a kamera automatikusan elkészíti a fényképet. 4. Ha a kamera nem érzékel mosolyt, a kamerabillentyűt megnyomva készítse el a fényképet. Földrajzi helyzet hozzáadása fényképekhez Kapcsolja be a földrajzi címkézési funkciót a megközelítő pontosságú földrajzi hely (földrajzi címke) hozzáadásához a fényképekhez azok készítésekor. A földrajzi hely meghatározása vezeték nélküli hálózatok (mobil- és Wi-Fi hálózatok) vagy a GPS technológia használatával történik. Ha a szimbólum megjelenik a kamera képernyőjén, a földrajzi címkézés be van kapcsolva, a földrajzi hely azonban nem található. Ha a szimbólum megjelenik a kamera képernyőjén, a földrajzi címkézés be van kapcsolva és a földrajzi hely elérhető, a fénykép így ellátható földrajzi címkével. Ha a két szimbólum egyike sem jelenik meg, a földrajzi címkézés ki van kapcsolva. 94
95 A földrajzi címkézés bekapcsolása 1. Kapcsolja be a kamerát. 2. Ha a fényképezőgép nincs kijelölve, a ikont húzza a ikonhoz. 3. Nyomja meg a billentyűt, majd koppintson a Geocímkével ellátás > Be lehetőségre. 4. Az OK gombra koppintva hagyja jóvá a GPS és/vagy a vezeték nélküli hálózatok engedélyezését. 5. A Saját tartózkodási hely csoportban jelölje be a kiválasztani kívánt lehetőségeket. 6. A beállítások jóváhagyását követően a billentyű megnyomásával térjen vissza a kameraképernyőhöz. 7. A ikon megjelenése a kameraképernyőn jelzi, hogy elérhető a tartózkodási helye, és a fénykép ellátható földrajzi címkével. Ha nem, jelölje be a GPS és/vagy vezeték nélküli kapcsolatot. A fényképezőgép beállításainak használata Fényképek beállítása 1. Kapcsolja be a kamerát. 2. Ha a fényképezőgép nincs kijelölve, a ikont húzza a ikonhoz. 3. Koppintson a képernyő bal oldalán lévő beállítás ikonokra. 4. Az összes beállítás megjelenítéséhez nyomja meg a gombot. 5. Válassza ki módosítandó beállítást, és szükség szerint módosítsa azt. A fényképezőgép-beállítási panel testreszabása 1. Amikor a kamera meg van nyitva, nyomja meg a billentyűt az összes beállítás megjelenítéséhez. 2. Az áthelyezendő beállítást tartsa megérintve, és húzza át a kívánt helyre. Ha a beállítást lehúzza a beállítások panelről, a módosítás nem történik meg. A fényképezőgép beállításai Témafelismerés A fényképezőgép határozza meg, hogy melyik motívumprogram a legmegfelelőbb. A motívumprogram kiválasztásakor megjelenik a motívumprogram ikonja és szövege. Normál Elülső kamera Ha önarcképet szeretne készíteni, válassza az elülső kamerát. 3D panoráma A 3D Sweep Panorama funkció lehetővé teszi széles látószögű panoráma fénykép készítését 3Dben. Nyomja le a kamerabillentyűt, és a kamerát folyamatosan mozgassa egyik oldalról a másikra. Panorámapásztázás Ennek a beállításnak a használatával készíthető széles látószögű panorámakép. Nyomja le a kamerabillentyűt, és a kamerát folyamatosan mozgassa egyik oldalról a másikra. Fókusz üzemmód A fókuszálási funkció határozza meg a fénykép éles területeit. Amennyiben a folyamatos autofókusz be van kapcsolva, a kamera folyamatosan állítja a fókuszt, hogy a fehér kereten belüli mező mindig éles legyen. Egyszeres autofókusz A kamera automatikusan a kiválasztott témára fókuszál. A folyamatos autofókusz be van kapcsolva. Érintse meg és tartsa lenyomva a kameraképernyőt: a fókusz beállításakor a fehér keret zöldre vált. A kamera az ujja felengedésekor készíti el a fényképet. Folyamatos autofókusz A kamera automatikusan a kép több területére fókuszál. Érintse meg és tartsa lenyomva a kameraképernyőt: a fókusz beállításakor a fehér keret zöldre vált. A kamera az ujja felengedésekor készíti el a fényképet. A folyamatos autofókusz ki van kapcsolva. 95
96 Arcfelismerés A kamera legfeljebb öt arcot automatikusan felismer, és kerettel jelöli őket a kameraképernyőn. A kamera automatikusan a legközelebbi arcra állítja az élességet. A képernyőn azonban koppintással kiválaszthatja, hogy melyik arcra állítsa az élességet. Érintse meg és tartsa lenyomva a kameraképernyőt: a fókusz beállításakor a fehér keret zöldre vált. A kamera az ujja felengedésekor készíti el a fényképet. Az arcfelismerési funkció nem minden motívumprogrammal használható. A folyamatos autofókusz be van kapcsolva. Végtelen Távolból készített képek készítéséhez javasolt. A fókusz távoli témákra kerül. A kamerához közeli tárgyak elmosódottak lehetnek. A folyamatos autofókusz ki van kapcsolva. Fókuszálás érintésre Érintsen meg egy adott területet a kameraképernyőn a fókuszterület beállításához. A folyamatos autofókusz ki van kapcsolva. Érintse meg és tartsa lenyomva a kameraképernyőt: a fókusz beállításakor a fehér keret zöldre vált. A kamera az ujja felengedésekor készíti el a fényképet. Ez a beállítás csak Normál felvételi módban érhető el. Fényérték A készítendő fényképen határozza meg a fényerőt. A magasabb érték nagyobb fényerőt jelent. Ez a beállítás csak Normál felvételi módban érhető el. Fénymérés Ez a funkció a rögzítendő képet érő fény mennyisége alapján automatikusan állapítja meg a kiegyensúlyozott expozícióhoz szükséges értéket. Középre Az expozíciót a kép középpontjához viszonyítva állítja be. Átlag A teljes képen mért fény mennyisége alapján számítja ki az expozíciót. Spot Az expozíciót a rögzítendő kép egészen kis részén mért fény alapján állítja be. Ez a beállítás csak Normál felvételi módban érhető el. Fehéregyensúly A fehéregyensúly-beállítás az adott fényviszonyoknak megfelelően módosítja a színegyensúlyt. Automatikus Automatikusan módosítja a színegyensúlyt a fényviszonyoknak megfelelően. Izzófény A színegyensúlyt meleg hangulatú megvilágításokhoz, például a hagyományos izzó fényéhez állítja be. Neon A színegyensúly neonfény esetén történő módosítására szolgál. Napfény A színegyensúly szabadtéri, napos környezetben történő módosítására használható. Felhős A színegyensúly felhős ég esetén történő módosítására szolgál. Ez a beállítás csak Normál felvételi módban érhető el. Képstabilizáló Fényképezés közben gyakran nehéz stabilan tartani a fényképezőgépet. A képstabilizáló segít ellensúlyozni a kéz finom remegéseit. Be 96
97 A képstabilizáló be van kapcsolva. A funkció bekapcsolása esetén a felvett képek mentése több időt vehet igénybe. Kikapcsol A képstabilizáló kikapcsolt állapotában készít fényképet. Ez a beállítás csak Normál és Elülső kamera felvételi módban érhető el. Motívum-programok Az előre programozott motívumprogramokkal könnyen beállíthatja kamerát a leggyakoribb helyzetekhez. A kamera számos, a kiválasztott motívumprogramnak megfelelő és a lehető legjobb minőséget nyújtó beállítást biztosít. Kikapcsol A motívumprogram funkció ki van kapcsolva és a fényképek manuálisan elkészíthetők. Portré Portréfotók készítéséhez ajánlott. A beállítások elősegítik a bőr tónusainak lágyítását. Tájkép Tájképek készítéséhez ajánlott. A kamera távoli témákra fókuszál. Tájkép motívumprogram választása esetén a fókuszálási mód Végtelen. Éjszakai felvétel Használata éjszakai fényképezéshez vagy gyenge megvilágítású környezetben ajánlott (vaku nélkül). A hosszú expozíciós idő miatt a kamerát mozdulatlanul kell tartani, vagy stabil felületre kell helyezni. Éjszakai felvétel motívumprogram választása esetén a fókuszálási mód Végtelen. Éjszakai portré Használata éjszakai vagy gyenge megvilágítású környezetben történő portréfotózáshoz ajánlott (vakuval vagy anélkül). A hosszú expozíciós idő miatt a kamerát mozdulatlanul kell tartani, vagy stabil felületre kell helyezni. Tengerpart és hómező Világos környezetben segít megakadályozni, hogy alulexponált képek készüljenek. Sport Gyorsan mozgó tárgyak felvételekor használható. A rövid expozíció minimálisra csökkenti a bemozdulás veszélyét. Parti Gyengén megvilágított beltéri környezetben használható. Ez a motívumprogram a helyiség háttérvilágítását vagy a gyertyafényt használja. A hosszú expozíciós idő miatt a kamerát mozdulatlanul kell tartani, vagy stabil felületre kell helyezni. Dokumentum Szöveg vagy rajzok fényképezéséhez javasolt. Erőteljesebb, élesebb kontrasztot ad a fényképeknek. Ez a beállítás csak Normál felvételi módban érhető el. ISO A sötét körülmények vagy mozgó tárgyak okozta elmosódottság az ISO érzékenység növelésével csökkenthető. Automatikus Az ISO érzékenység automatikus beállítása. 100 Az ISO érzékenység beállítása 100 értékre. 200 Az ISO érzékenység beállítása 200 értékre. 400 Az ISO érzékenység beállítása 400 értékre. 800 Az ISO érzékenység beállítása 800 értékre. Ez a beállítás csak Normál felvételi módban érhető el. 97
98 Vaku A vaku gyenge fényviszonyok vagy háttérvilágítás mellett készülő fényképekhez használható. Automatikus A kamera automatikusan meghatározza, hogy a megvilágítási viszonyokhoz szükséges-e a vaku használata. Derítő vakuzás Használja ezt a beállítást, ha a háttér világosabb, mint a téma. Ezzel eltávolíthatók a sötét árnyékok. Kikapcsol A vaku ki van kapcsolva. Vakuzás nélkül időnként még gyenge megvilágítás esetén is jobb fénykép készíthető. Rossz megvilágítás esetén a vaku nélküli fényképezéshez stabilan kell tartani a kamerát. Önkioldó használatával elkerülheti, hogy elmosódott fényképeket készítsen. Vörösszemhatás-csökkent. Fényképezéskor csökkenti a szemek vörös színét. Felbontás A fényképek készítése előtt számos képméret és oldalarány közül választhat. A nagyobb felbontású fényképek több memóriát igényelnek. 12 MP 4:3 12 megapixeles képméret 4:3 oldalaránnyal. A nem szélesvásznú kijelzőn megjelenítendő, illetve a jó minőségben nyomtatandó fényképekhez ajánlott. 9 MP 16:9 9 megapixeles képméret 16:9 oldalaránnyal. Nagy felbontású, szélesvásznú formátum. A teljes HD felbontásnál nagyobb a felbontása. Szélesvásznú kijelzőn megjelenítendő fényképekhez ajánlott. 2 MP 4:3 2 megapixeles képméret 4:3 oldalaránnyal. A nem szélesvásznú kijelzőn megjelenítendő fényképekhez ajánlott. 2 MP 16:9 2 megapixeles képméret 16:9 oldalaránnyal. Szélesvásznú kijelzőn megjelenítendő fényképekhez ajánlott. Önkioldó Az önkioldó segítségével úgy fényképezhet, hogy közben nem kell tartania a telefont. Önarcképek vagy csoportképek készítéséhez használható, így mindenki szerepelhet a fényképen. Az önkioldó használatának másik előnye, hogy kiküszöböli a kamera rázkódását fényképezés közben Be (10 másodperc) A kameraképernyőre koppintás után tíz másodperces késleltetési időt biztosít a fénykép elkészítéséig. Be (2 másodperc) A kameraképernyőre koppintás után két másodperces késleltetési időt biztosít a fénykép elkészítéséig. Kikapcsol A fénykép a kameraképernyőre koppintáskor készül el. Mosolyfelismerés A mosolyérzékelő funkció használatával meghatározhatja, hogy a kamera milyen mosoly érzékelésekor készítsen fényképet. Nagy mosoly Csak széles mosoly érzékelésekor készül fénykép. Átlagos mosoly Átlagos mosoly érzékelésekor készül fénykép. Kis mosoly Halvány mosoly érzékelése esetén is készül fénykép. Kikapcsol A mosolyérzékelő funkció ki van kapcsolva. 98
99 Geocímkével ellátás A fényképeket a készítésük helyére vonatkozó részletekkel címkézheti. Be Ha a földrajzi címkézési funkció be van kapcsolva, a program az elkészült fényképekhez hozzáadja a megközelítő pontosságú földrajzi helyet. A földrajzi címkézési funkció használatához engedélyeznie kell a helymeghatározási funkciókat a Beállítások között. Lásd: Helymeghatározó szolgáltatások használata a helyzetének megállapítására, 117. oldal. A fényképhez hozzáadni kívánt földrajzi címkék esetén a fénykép készítése előtt a helyet meg kell határozni. Amikor a ikon megjelenik a kamera képernyőjén, a hely meghatározása megtörtént. Mialatt a telefon a helymeghatározást végzi, a következő ikon látható a képernyőn:. Kikapcsol Ha a földrajzi címkézési funkció ki van kapcsolva, a fénykép készítésének helye nem látható. Zárhang Annak beállítása, hogy fényképezéskor hallható legyen a hang vagy sem. Felvételi mód A fényképezés módszerének kiválasztása. Képer.gomb Fényképezés úgy, hogy a kamera képernyőn lévő gombra koppint. A fénykép akkor készül el, amikor elveszi az ujját. Felvétel érintésre A fókuszmező úgy azonosítható, hogy az ujjával megérinti a kameraképernyőt. A fénykép akkor készül el, amikor elveszi az ujját. Ez csak akkor érvényes, ha a fókuszálási mód érintéses fókuszra van állítva. Csak kamerabillen. Fényképezés a csak a kamerabillentyű használatával. A fénykép akkor készül el, amikor elveszi az ujját. Gyorsindítás A gyorsindítási beállítások lehetővé teszik a kamera aktiválását alvó üzemmódból úgy, hogy megnyomja és nyomva tartja a kamerabillentyűt. Indítás és felvétel A kamera billentyű megnyomásával és nyomva tartásával az első fénykép akkor készül el, amikor a kamera alvó üzemmódból elindul. Csak indítás A kamera billentyű megnyomásával és nyomva tartásával a kamera elindul alvó üzemmódból. Kikapcsol Amikor a telefon alvó üzemmódban van, a kamera akkor sem indítható el, ha a kamerabillentyűt megnyomja és nyomva tartja. Tanácsok a kamera használatához A harmadolás szabálya Ne helyezze a témát a keret közepébe. Szebb képet eredményez, ha a témát valamelyik harmadoló vonal mentén helyezi el. Tartsa stabilan A kamera biztos tartásával elkerülhetők az elmosódott képek. A biztos tartás érdekében támassza kezét egy stabil objektumhoz. Közelítse meg a témát Minél közelebb kerül a témához, az annál jobban kitölti a kamera képernyőjének nézetét. Figyeljen a változatosságra Próbáljon ki különböző fényképezési szögeket, és közelítsen a témához. Készítsen néhány álló képet. Próbáljon ki különböző pozíciókat. 99
100 Használjon egyszínű hátteret Az egyszínű háttér kiemeli a témát. Tartsa tisztán az objektívet A mobiltelefonokra jellemző, hogy változó időjárási viszonyok között, mindenfelé használják, és zsebben vagy táskákban tartják, így az objektív elpiszkolódhat és ujjlenyomatok tapadhatnak rá. Az objektív tisztításához használjon puha törlőkendőt. A videokamera használata Videó rögzítése a kamerabillentyű használatával 1. Kapcsolja be a kamerát. 2. Ha a videokamera nincs kijelölve, a ikont húzza a ikonhoz. 3. A felvétel indításához nyomja meg a kamerabillentyűt. 4. A felvétel leállításához nyomja meg újra a kamerabillentyűt. A legjobb eredmény érdekében a videókat fekvő tájolásban rögzítse. Videó rögzítése a képernyőre koppintással 1. Kapcsolja be a kamerát. 2. Ha a videokamera nincs kijelölve, a ikont húzza a ikonhoz. 3. Az összes beállítás megjelenítéséhez nyomja meg a gombot. 4. Ha még nincs kiválasztva, koppintson a Felvételi mód > Felvétel érintésre lehetőségre. 5. Koppintson a kameraképernyőre a felvétel indításához. 6. Koppintson a kamera képernyőre a felvétel leállításához. A legjobb eredmény érdekében a videókat fekvő tájolásban rögzítse. Videó rögzítése a képernyőn lévő gombra koppintva 1. Kapcsolja be a kamerát. 2. Ha a videokamera nincs kijelölve, a ikont húzza a ikonhoz. 3. Az összes beállítás megjelenítéséhez nyomja meg a gombot. 4. Koppintson a Felvételi mód lehetőségre, és ha még nincs kiválasztva, koppintson a Képer.gomb lehetőségre. 5. Fordítsa a kamerát a téma felé. 6. A felvétel elindításához koppintson a ikonra. 7. A felvétel leállításához koppintson a ikonra. A legjobb eredmény érdekében a videókat fekvő tájolásban rögzítse. Rögzített videók lejátszása 1. Kapcsolja be a kamerát. 2. Ha a videokamera nincs kijelölve, a ikont húzza a ikonhoz. 3. Koppintson a képernyő alján lévő indexképekre. 4. Csúsztasson balra vagy jobbra az összes fénykép és videofájl tallózásához. A videókat a ikon jelzi. 5. Videó lejátszásához koppintson a lehetőségre. 6. A videó lejátszásának leállításához koppintson a kameraképernyőre. Az indexképek jobbról balra is csúsztathatók, és így is kiválaszthatja a kívánt képet. Rögzített videó törlése 1. Keresse meg a törlendő videót. 2. Nyomja meg a gombot, majd koppintson a lehetőségre. 100
101 A videokamera beállításainak használata Videokamera beállítások módosítása 1. Kapcsolja be a kamerát. 2. Ha a videokamera nincs kijelölve, a ikont húzza a ikonhoz. 3. Koppintson a képernyő bal oldalán lévő beállítás ikonokra. 4. Az összes beállítás megjelenítéséhez nyomja meg a gombot. 5. Válassza ki módosítandó beállítást, és végezze el a változtatásokat. A videokamera-beállítási panel testreszabása 1. Ha a videokamera meg van nyitva, nyomja meg a billentyűt az összes beállítás megjelenítéséhez. 2. Az áthelyezendő beállítást tartsa megérintve, és húzza át a kívánt helyre. Ha a beállítást lehúzza a beállítások panelről, a módosítás nem történik meg. A videokamera beállításainak áttekintése Motívum-programok Az előre programozott motívumprogramokkal gyorsan beállíthatja a kamerát a leggyakoribb helyzetekben történő használatra. A kamera számos, a kiválasztott motívumprogramnak megfelelő és a lehető legjobb videominőséget nyújtó beállítást biztosít. Kikapcsol A motívumprogram funkció ki van kapcsolva és a videók manuálisan rögzíthetők. Portré Portréfelvételekhez használható. A beállítások elősegítik a bőr tónusainak lágyítását. Tájkép Tájképekről készült videókhoz használható. A kamera távoli témákra fókuszál. Tájkép motívumprogram választása esetén a fókuszálási mód Végtelen. Éjszakai Bekapcsolásakor nő a fényérzékelés intenzitása. Gyengén megvilágított környezetben használható. A gyorsan mozgó objektumokról készült felvételek bemozdulhatnak. Biztos kéztartást vagy támaszt igényel. A videominőség javítása érdekében jó fényviszonyok esetén kapcsolja ki az éjszakai módot. Tengerpart és hómező Világos környezetben segít megakadályozni, hogy alulexponált videók készüljenek. Sport Gyorsan mozgó objektumok felvételekor használható. A rövid expozíció minimálisra csökkenti a bemozdulás veszélyét. Parti Gyengén megvilágított beltéri környezetben történő videokészítéshez használható. Ez a motívumprogram a helyiség háttérvilágítását vagy a gyertyafényt használja. A gyorsan mozgó objektumokról készült felvételek bemozdulhatnak. Biztos kéztartást vagy támaszt igényel. Kameravilágítás A fényforrás gyenge fényviszonyok vagy háttérvilágítás mellett készülő videofelvételekhez használható. Be Kikapcsol Alkalmanként jobb videominőség érhető el fényforrás nélkül, még gyenge fényviszonyok esetén is. Felvételi mód A fényképezés módszerének kiválasztása. Képer.gomb Fényképezés úgy, hogy a kamera képernyőn lévő gombot használja. A fénykép akkor készül el, amikor elveszi az ujját. Felvétel érintésre 101
102 A fókuszmező úgy azonosítható, hogy az ujjával megérinti a kameraképernyőt. A fénykép akkor készül el, amikor elveszi az ujját. Ez csak akkor érvényes, ha a fókuszálási mód érintéses fókuszra van állítva. Csak kamerabillen. Fényképezés csak a kamerabillentyű használatával. A fénykép akkor készül el, amikor elveszi az ujját. Fókusz üzemmód A fókuszbeállítási vezérlőelemek határozzák meg a fénykép éles területeit. Amennyiben a folyamatos autofókusz be van kapcsolva, a kamera folyamatosan állítja a fókuszt, hogy a fehér kereten belüli mező mindig éles legyen. Egyszeres autofókusz A kamera automatikusan a kiválasztott témára fókuszál. A folyamatos autofókusz be van kapcsolva. Arcfelismerés A kamera legfeljebb öt arcot automatikusan felismer, és kerettel jelöli őket a képernyőn. A kamera automatikusan a legközelebbi arcra állítja az élességet. A képernyőn azonban koppintással kiválaszthatja, hogy melyik arcra állítsa az élességet. Ha a kamera-képernyőre koppint, zöld keret jelzi a fókuszban lévő, kiválasztott arcot. Az arcfelismerési funkció nem minden motívumprogrammal használható. A folyamatos autofókusz be van kapcsolva. Végtelen Távolból készített videofelvételekhez javasolt. A fókusz távoli témákra kerül. A kamerához közeli tárgyak elmosódottak lehetnek. Videoméret Videó méretének beállítása különböző formátumokhoz. Full HD Full HD (teljes nagy felbontású) formátum 16:9 képméretaránnyal képpont. HD 720p HD (nagy felbontású) formátum 16:9 oldalaránnyal képpont. VGA VGA formátum 4:3 oldalaránnyal. 640x480 képpont. MMS-üzenet MMS-üzenetben történő továbbításra alkalmas videók felvétele. A videoformátum felvételi ideje az MMS-üzenetben történő elhelyezés érdekében korlátozott. Önkioldó Az önkioldó segítségével úgy is készíthet videót, hogy közben nem kell tartania a telefont. Használatával csoportok örökíthetők meg úgy, hogy senki se hiányozzon a képről. Az önkioldó használatának másik előnye, hogy videofelvétel közben kiküszöböli a kamera rázkódását. Be (10 másodperc) A kameraképernyőre koppintás után tíz másodperces késleltetési időt biztosít a videofelvétel elkezdéséhez. Be (2 másodperc) A kameraképernyőre koppintás után két másodperces késleltetési időt biztosít a videofelvétel elkezdéséhez. Kikapcsol A video rögzítése a kameraképernyőre koppintáskor azonnal elindul. Fényérték Ezzel a beállítással határozható meg a képen mért fény ereje. A magasabb érték nagyobb fényerőt jelent. Fehéregyensúly A fehéregyensúly-beállítás az adott fényviszonyoknak megfelelően módosítja a színegyensúlyt. Automatikus Automatikusan módosítja a színegyensúlyt a fényviszonyoknak megfelelően. Izzófény A színegyensúlyt meleg hangulatú megvilágításokhoz, például a hagyományos izzó fényéhez állítja be. 102
103 Neon A színegyensúly neonfény esetén történő módosítására szolgál. Napfény A színegyensúly szabadtéri, napos környezetben történő módosítására használható. Felhős A színegyensúly felhős ég esetén történő módosítására szolgál. Képstabilizáló Felvétel készítésekor olykor nem könnyű a telefont biztosan tartani. A képstabilizáló segít ellensúlyozni a kéz finom remegéseit. Be Videofelvétel készíthető bekapcsolt képstabilizáló mellett. Kikapcsol Videofelvétel készíthető kikapcsolt képstabilizáló mellett. Mikrofon Megválaszthatja, hogy videók rögzítésekor felvegye-e a környezet hangjait. Be Kikapcsol Zárhang A fényképezés hangjának bekapcsolása vagy kikapcsolása. 103
104 Fényképek és videók megnézése a Galériában A Galéria használható a telefon kamerájával készített fényképek és videók, illetve a memóriakártyára letöltött vagy másolt hasonló tartalmak megnézésére. A galériában megnézhetők az online szolgáltatásokra feltöltött fényképek és videók is. A Galériában megnézheti az online szolgáltatásokba, például a Picasa webalbumokba vagy a szolgáltatásba feltöltött fényképeket és videókat. A Galériából a kedvenc fényképeket és videókat Bluetooth vezeték nélküli technológiával, ben vagy egyéb üzenetkezelési szolgáltatással is megoszthatja ismerőseivel. A fényképeken alapvető szerkesztési feladatokat is elvégezhet, és beállíthatja azokat háttérképnek vagy kapcsolatok képeinek. Bővebb információért lásd: A telefon csatlakoztatása számítógéphez, 112. oldal. BRAVIA ENGINE A Sony's Mobile BRAVIA ENGINE technológia javítja a fényképek és videók minőségét, miután elkészítette azokat, így élesebb, tisztább és természetesebb képet biztosítva. A BRAVIA ENGINE alapértelmezett beállításként be van kapcsolva, de az akkumulátor kímélése érdekében ki is kapcsolható. A Mobile BRAVIA ENGINE kikapcsolása 2. Keresse meg és koppintson a Beállítások > Megjelenítés lehetőségre. 3. Törölje az Mobile BRAVIA Engine jelölőnégyzet jelölését (ha már be van jelölve). A Galéria megnyitása és az albumok megnézése 2. Keresse meg és koppintson a Galéria lehetőségre. A memóriakártyán lévő fényképek és videók, beleértve a kamerával rögzítetteket és a webről vagy egyéb helyről letöltötteket, albumokban jelennek meg. Ha a telefon oldalirányú elfordításakor nem változik meg automatikusan a képernyő tájolása, jelölje be az Aut. képernyőforgatás jelölőnégyzetet a Beállítások > Megjelenítés csoportban Bármelyik nézetben koppintson ide a visszatéréshez a Galéria fő képernyőjére. 2 Koppintson ide a kamera megnyitásához. 3 Koppintással nyissa meg a 3D albumot 4 A telefon kamerájával készített fényképek és videók albuma 5 Album halom a tartalom megtekintéséhez érintse meg két ujjával, majd húzza szét az ujjait 104
105 6 Ha meg szeretné nézni a többi albumot is, csúsztasson jobbra vagy balra a képernyőn. Albumok kezelése Az albumokkal a fényképek és videók átrendezhetők, vagy a tartalom áthelyezhető egyik albumból a másikba. A Galéria albumokból a tartalom feltölthető az olyan online szolgáltatásokra, mint a Picasa és a Facebook, és az ilyen online szolgáltatások tartalma megtekinthető a Galériában. Album megnyitása a Galériában 2. Keresse meg és koppintson a Galéria lehetőségre. 3. Koppintson a megnyitandó albumra. Megnyílik az album, amelyben a fénykép- és videotartalom időrendben látható. Az album neve a képernyő tetején jelenik meg Kattintson ide, ha rács nézetből halom nézetbe szeretne váltani. 2 Az album neve. 3 Ha meg szeretné nézni egy fényképet vagy videót, koppintson rá. 4 A képernyőnkénti léptetéshez koppintson az egyik nyílra. A gyorsabb léptetéshez húzza azt balra vagy jobbra. 5 Koppintson ide a visszatéréshez a Galéria fő képernyőjére. Fényképek és videók megtekintése a Galériában 2. Keresse meg és koppintson a Galéria lehetőségre. 3. Koppintson egy albumra. A fényképek és a videók időrendben jelennek meg. A videókat a billentyű jelzi. 4. Ha meg szeretné nézni, koppintson egy fényképre vagy videóra. 5. Balra csúsztatással a következő fénykép vagy videó nézhető meg. Jobbra csúsztatással az előző fénykép vagy videó nézhető meg. Ha a telefon oldalirányú elfordításakor nem változik meg automatikusan a képernyő tájolása, jelölje be az Aut. képernyőforgatás jelölőnégyzetet a Beállítások > Megjelenítés csoportban. Az albumtartalmak Galériában való megjelenítési módjának megváltoztatása 1. Amikor egy albumot néz a Galériában, az album nézet kapcsolót húzza el jobbra, ha az album tartalmát halmokban szeretné megtekinteni. 2. Ha az album tartalmát időrendben szeretné megnézni, az album nézet kapcsolót húzza el balra. 105
Az Ön kézikönyve SONY ERICSSON XPERIA GO http://hu.yourpdfguides.com/dref/4379959
 Elolvashatja az ajánlásokat a felhasználói kézikönyv, a műszaki vezető, illetve a telepítési útmutató SONY ERICSSON XPERIA GO. Megtalálja a választ minden kérdésre az a felhasználói kézikönyv (információk,
Elolvashatja az ajánlásokat a felhasználói kézikönyv, a műszaki vezető, illetve a telepítési útmutató SONY ERICSSON XPERIA GO. Megtalálja a választ minden kérdésre az a felhasználói kézikönyv (információk,
Használati útmutató. Xperia E dual C1605/C1604
 Használati útmutató Xperia E dual C1605/C1604 Tartalomjegyzék Xperia E dual Használati útmutató...6 Első lépések...7 Mi az Android?...7 A telefon áttekintése...7 Összeszerelés...9 A telefon be- és kikapcsolása...12
Használati útmutató Xperia E dual C1605/C1604 Tartalomjegyzék Xperia E dual Használati útmutató...6 Első lépések...7 Mi az Android?...7 A telefon áttekintése...7 Összeszerelés...9 A telefon be- és kikapcsolása...12
Használati útmutató. ST21i2/ST21a2. tipo
 Használati útmutató ST21i2/ST21a2 tipo Tartalomjegyzék Fontos tudnivalók...6 Android mi és miért?...7 Alkalmazások...7 Első lépések...8 Összeszerelés...8 A telefon be- és kikapcsolása...10 Telepítővarázsló...10
Használati útmutató ST21i2/ST21a2 tipo Tartalomjegyzék Fontos tudnivalók...6 Android mi és miért?...7 Alkalmazások...7 Első lépések...8 Összeszerelés...8 A telefon be- és kikapcsolása...10 Telepítővarázsló...10
Használati útmutató. Xperia Z C6603/C6602
 Használati útmutató Xperia Z C6603/C6602 Tartalomjegyzék Xperia Z Használati útmutató...6 Első lépések...7 Mi az Android?...7 Eszköz áttekintés...7 Összeszerelés...8 Az eszköz be- és kikapcsolása...10
Használati útmutató Xperia Z C6603/C6602 Tartalomjegyzék Xperia Z Használati útmutató...6 Első lépések...7 Mi az Android?...7 Eszköz áttekintés...7 Összeszerelés...8 Az eszköz be- és kikapcsolása...10
Használati útmutató. Xperia C C2305/C2304
 Használati útmutató Xperia C C2305/C2304 Tartalomjegyzék Xperia C Használati útmutató...6 Első lépések...7 Android mi ez és mire való?...7 Áttekintés...7 Összeszerelés...8 Az eszköz be- és kikapcsolása...10
Használati útmutató Xperia C C2305/C2304 Tartalomjegyzék Xperia C Használati útmutató...6 Első lépések...7 Android mi ez és mire való?...7 Áttekintés...7 Összeszerelés...8 Az eszköz be- és kikapcsolása...10
Használati útmutató. Xperia T2 Ultra D5303/D5306
 Használati útmutató Xperia T2 Ultra D5303/D5306 Tartalomjegyzék Első lépések... 7 A használati útmutatóról...7 Áttekintés...7 Összeszerelés...8 A készülék első bekapcsolása...10 Miért van szükség Google
Használati útmutató Xperia T2 Ultra D5303/D5306 Tartalomjegyzék Első lépések... 7 A használati útmutatóról...7 Áttekintés...7 Összeszerelés...8 A készülék első bekapcsolása...10 Miért van szükség Google
Használati útmutató. Xperia Z C6603/C6602
 Használati útmutató Xperia Z C6603/C6602 Tartalomjegyzék Első lépések...7 A használati útmutatóról...7 Eszköz áttekintés...7 Összeszerelés...8 A készülék első bekapcsolása...10 Miért van szükség Google
Használati útmutató Xperia Z C6603/C6602 Tartalomjegyzék Első lépések...7 A használati útmutatóról...7 Eszköz áttekintés...7 Összeszerelés...8 A készülék első bekapcsolása...10 Miért van szükség Google
Használati útmutató. Xperia C3 Dual D2502
 Használati útmutató Xperia C3 Dual D2502 Tartalomjegyzék Első lépések...6 A használati útmutatóról...6 Áttekintés...6 Összeszerelés...7 A készülék első bekapcsolása...8 Miért van szükségem Google -fiókra?...9
Használati útmutató Xperia C3 Dual D2502 Tartalomjegyzék Első lépések...6 A használati útmutatóról...6 Áttekintés...6 Összeszerelés...7 A készülék első bekapcsolása...8 Miért van szükségem Google -fiókra?...9
Használati útmutató. Xperia Z1 C6902/C6903/C6906
 Használati útmutató Xperia Z1 C6902/C6903/C6906 Tartalomjegyzék Első lépések...6 Áttekintés...6 Összeszerelés...7 A telefon első bekapcsolása...8 Miért van szükségem Google -fiókra?...9 Az eszköz töltése...10
Használati útmutató Xperia Z1 C6902/C6903/C6906 Tartalomjegyzék Első lépések...6 Áttekintés...6 Összeszerelés...7 A telefon első bekapcsolása...8 Miért van szükségem Google -fiókra?...9 Az eszköz töltése...10
Használati útmutató. Xperia Z5 Premium E6853
 Használati útmutató Xperia Z5 Premium E6853 Tartalomjegyzék Első lépések... 7 A használati útmutatóról...7 Áttekintés...7 Összeszerelés...8 A képernyő védelme...9 A készülék első bekapcsolása...9 Miért
Használati útmutató Xperia Z5 Premium E6853 Tartalomjegyzék Első lépések... 7 A használati útmutatóról...7 Áttekintés...7 Összeszerelés...8 A képernyő védelme...9 A készülék első bekapcsolása...9 Miért
X10 mini pro. Kibővített használati útmutató
 X10 mini pro Kibővített használati útmutató Tartalomjegyzék Felhasználótámogatás...6 A telefonon elérhető használati útmutató...6 Felhasználótámogatási alkalmazás...6 Nagyszerű, új élmények. Fedezze fel!...6
X10 mini pro Kibővített használati útmutató Tartalomjegyzék Felhasználótámogatás...6 A telefonon elérhető használati útmutató...6 Felhasználótámogatási alkalmazás...6 Nagyszerű, új élmények. Fedezze fel!...6
HTC Desire 620. Felhasználói kézikönyv
 HTC Desire 620 Felhasználói kézikönyv 2 Tartalom Tartalom Érdekes funkciók A HTC Desire 620 készülék szolgáltatásai 9 Kibontás HTC Desire 620 11 Hátlap 12 micro SIM kártya 14 Tárolókártya 15 Akkumulátor
HTC Desire 620 Felhasználói kézikönyv 2 Tartalom Tartalom Érdekes funkciók A HTC Desire 620 készülék szolgáltatásai 9 Kibontás HTC Desire 620 11 Hátlap 12 micro SIM kártya 14 Tárolókártya 15 Akkumulátor
Az Ön kézikönyve ACER S55 http://hu.yourpdfguides.com/dref/5734460
 Elolvashatja az ajánlásokat a felhasználói kézikönyv, a műszaki vezető, illetve a telepítési útmutató. Megtalálja a választ minden kérdésre az a felhasználói kézikönyv (információk, leírások, biztonsági
Elolvashatja az ajánlásokat a felhasználói kézikönyv, a műszaki vezető, illetve a telepítési útmutató. Megtalálja a választ minden kérdésre az a felhasználói kézikönyv (információk, leírások, biztonsági
Smart speed VF-795 CJA28BAVDAPA
 User Használati manual útmutató Smart speed Vodafone Group 2015. A Vodafone márkanév és a Vodafone logók a Vodafone Csoport védjegyei. A jelen dokumentumban megjelenő bármely termékvagy vállalatnév az
User Használati manual útmutató Smart speed Vodafone Group 2015. A Vodafone márkanév és a Vodafone logók a Vodafone Csoport védjegyei. A jelen dokumentumban megjelenő bármely termékvagy vállalatnév az
Nokia C6-01 - Felhasználói kézikönyv
 Nokia C6-01 - Felhasználói kézikönyv 3.0. kiadás 2 Tartalom Tartalom Biztonság 5 Kezdő lépések 7 Gombok és alkatrészek 7 Telefonhívás, hangfájl vagy videó hangerejének módosítása 9 A billentyűzet és a
Nokia C6-01 - Felhasználói kézikönyv 3.0. kiadás 2 Tartalom Tartalom Biztonság 5 Kezdő lépések 7 Gombok és alkatrészek 7 Telefonhívás, hangfájl vagy videó hangerejének módosítása 9 A billentyűzet és a
Smart grand VF-696 CJA28DAVDAPA
 User Használati manual útmutató Smart grand Vodafone Group 2015. A Vodafone márkanév és a Vodafone logók a Vodafone Csoport védjegyei. A jelen dokumentumban megjelenő bármely termékvagy vállalatnév az
User Használati manual útmutató Smart grand Vodafone Group 2015. A Vodafone márkanév és a Vodafone logók a Vodafone Csoport védjegyei. A jelen dokumentumban megjelenő bármely termékvagy vállalatnév az
Az Ön HTC ChaCha Felhasználói kézikönyve
 Az Ön HTC ChaCha Felhasználói kézikönyve 2 Tartalom Tartalom Első lépések A doboz tartalma 8 HTC ChaCha 8 Alsó fedőlap 10 SIM-kártya 11 Memóriakártya 12 Akkumulátor 13 Ki és bekapcsolás 16 A PIN-kód beírása
Az Ön HTC ChaCha Felhasználói kézikönyve 2 Tartalom Tartalom Első lépések A doboz tartalma 8 HTC ChaCha 8 Alsó fedőlap 10 SIM-kártya 11 Memóriakártya 12 Akkumulátor 13 Ki és bekapcsolás 16 A PIN-kód beírása
Rövid útmutató Vodafone 858 Smart
 Rövid útmutató Vodafone 858 Smart Biztonsági óvintézkedések Kérjük, a telefon használatának megkezdése előtt figyelmesen tekintse át az itt leírt biztonsági óvintézkedéseket. Olvassa el a dobozban található,
Rövid útmutató Vodafone 858 Smart Biztonsági óvintézkedések Kérjük, a telefon használatának megkezdése előtt figyelmesen tekintse át az itt leírt biztonsági óvintézkedéseket. Olvassa el a dobozban található,
Az Ön HTC Wildfire S Felhasználói kézikönyve
 Az Ön HTC Wildfire S Felhasználói kézikönyve 2 Tartalom Tartalom Első lépések A doboz tartalma 8 HTC Wildfire S 8 Hátlap 10 SIM-kártya 10 Memóriakártya 13 Akkumulátor 14 Ki és bekapcsolás 17 A PIN-kód
Az Ön HTC Wildfire S Felhasználói kézikönyve 2 Tartalom Tartalom Első lépések A doboz tartalma 8 HTC Wildfire S 8 Hátlap 10 SIM-kártya 10 Memóriakártya 13 Akkumulátor 14 Ki és bekapcsolás 17 A PIN-kód
Felhasználói kézikönyv
 GT-I9060I/DS GT-I9060I Felhasználói kézikönyv www.samsung.com A kézikönyvről A készülék a Samsung kiemelkedő technológiai szakértelmét és magas követelményeit felhasználva minőségi mobilkommunikációt és
GT-I9060I/DS GT-I9060I Felhasználói kézikönyv www.samsung.com A kézikönyvről A készülék a Samsung kiemelkedő technológiai szakértelmét és magas követelményeit felhasználva minőségi mobilkommunikációt és
Gsmart Classic Pro Felhasználói kézikönyv
 Gsmart Classic Pro Felhasználói kézikönyv Classic Pro Szerzői jog A GIGA-BYTE COMMUNICATIONS INC. valamennyi, a jelen dokumentumban szereplő mobilterméke, beleértve a készüléket, kiegészítőket, szoftvert,
Gsmart Classic Pro Felhasználói kézikönyv Classic Pro Szerzői jog A GIGA-BYTE COMMUNICATIONS INC. valamennyi, a jelen dokumentumban szereplő mobilterméke, beleértve a készüléket, kiegészítőket, szoftvert,
Rövid használati utasítás
 6034R Rövid használati utasítás Fontos információk: Az Ön telefonja kompakt (egybeépített) kialakítású készülék, a hátlap és az akkumulátor eltávolítása nem lehetséges. A felhasználó számára szigorúan
6034R Rövid használati utasítás Fontos információk: Az Ön telefonja kompakt (egybeépített) kialakítású készülék, a hátlap és az akkumulátor eltávolítása nem lehetséges. A felhasználó számára szigorúan
GSmart Essence 4 Felhasználói kézikönyv
 GSmart Essence 4 Felhasználói kézikönyv Essence 4 0 S ze rzői jog A GIGA-BYTE COMMUNICATIONS INC. valamennyi, a jelen dokumentumban szereplő mobilterméke, beleértve a készüléket, kiegészítőket, szoftvert,
GSmart Essence 4 Felhasználói kézikönyv Essence 4 0 S ze rzői jog A GIGA-BYTE COMMUNICATIONS INC. valamennyi, a jelen dokumentumban szereplő mobilterméke, beleértve a készüléket, kiegészítőket, szoftvert,
Rövid használati utasítás
 EASY Rövid használati utasítás 8000D Fontos információk: Az Ön telefonja kompakt (egybeépített) kialakítású készülék, a hátlap és az akkumulátor eltávolítása nem lehetséges. A felhasználó számára szigorúan
EASY Rövid használati utasítás 8000D Fontos információk: Az Ön telefonja kompakt (egybeépített) kialakítású készülék, a hátlap és az akkumulátor eltávolítása nem lehetséges. A felhasználó számára szigorúan
Használati útmutató. Xperia X Performance F8131
 Használati útmutató Xperia X Performance F8131 Tartalomjegyzék Első lépések... 7 A használati útmutatóról...7 Áttekintés...7 Összeszerelés...8 A képernyő védelme...9 A készülék első bekapcsolása...9 Miért
Használati útmutató Xperia X Performance F8131 Tartalomjegyzék Első lépések... 7 A használati útmutatóról...7 Áttekintés...7 Összeszerelés...8 A képernyő védelme...9 A készülék első bekapcsolása...9 Miért
SM-G920F. Felhasználói kézikönyv
 SM-G920F Felhasználói kézikönyv Hungarian. 10/2015. Rev.1.2 www.samsung.com Tartalom Alapok 4 Fontos tudnivalók 5 Az értékesítési doboz tartalma 6 A készülék elrendezése 8 SIM kártya 10 Akkumulátor 15
SM-G920F Felhasználói kézikönyv Hungarian. 10/2015. Rev.1.2 www.samsung.com Tartalom Alapok 4 Fontos tudnivalók 5 Az értékesítési doboz tartalma 6 A készülék elrendezése 8 SIM kártya 10 Akkumulátor 15
Felhasználói kézikönyv. Porto S (E570)
 Felhasználói kézikönyv Porto S (E570) HU A COOLPAD ÜZENETE Köszönjük, hogy a Porto S E570 mobiltelefont választotta. Új telefonja optimális használatához kérjük, kövesse ezeket az egyszerű - azonban fontos
Felhasználói kézikönyv Porto S (E570) HU A COOLPAD ÜZENETE Köszönjük, hogy a Porto S E570 mobiltelefont választotta. Új telefonja optimális használatához kérjük, kövesse ezeket az egyszerű - azonban fontos
Nokia C6 01 - Felhasználói kézikönyv
 Nokia C6 01 - Felhasználói kézikönyv 1.1. kiadás 2 Tartalom Tartalom Biztonság 5 Használatbavétel 7 Gombok és alkatrészek 7 Telefonhívás, hangfájl vagy videó hangerejének módosítása 9 A billentyűzet és
Nokia C6 01 - Felhasználói kézikönyv 1.1. kiadás 2 Tartalom Tartalom Biztonság 5 Használatbavétel 7 Gombok és alkatrészek 7 Telefonhívás, hangfájl vagy videó hangerejének módosítása 9 A billentyűzet és
Felhasználói útmutató
 X Felhasználói útmutató Tartalom Előszó Újdonságok Hangfelismerés Új kamera módok Rendezői mód Wi-Fi+ 5 Hüvelyk mód 5 Touchplus 7 Széf 8 A képernyő lezárása és feloldása 9 Első lépések Csatlakozás Wi-Fi
X Felhasználói útmutató Tartalom Előszó Újdonságok Hangfelismerés Új kamera módok Rendezői mód Wi-Fi+ 5 Hüvelyk mód 5 Touchplus 7 Széf 8 A képernyő lezárása és feloldása 9 Első lépések Csatlakozás Wi-Fi
Nokia 900 - Felhasználói kézikönyv
 Nokia 900 - Felhasználói kézikönyv 1.0. kiadás 2 Tartalom Tartalom Biztonság 4 Kezdő lépések 6 Gombok és a készülék részei 6 A vissza, az indítás és a keresés gomb 7 A SIM-kártya behelyezése 8 A telefon
Nokia 900 - Felhasználói kézikönyv 1.0. kiadás 2 Tartalom Tartalom Biztonság 4 Kezdő lépések 6 Gombok és a készülék részei 6 A vissza, az indítás és a keresés gomb 7 A SIM-kártya behelyezése 8 A telefon
Az Ön HTC Flyer Felhasználói kézikönyv
 Az Ön HTC Flyer Felhasználói kézikönyv 2 Tartalom Tartalom Első lépések A doboz tartalma 7 HTC Flyer 7 Felső burkolat 9 Memóriakártya 10 Akkumulátor 11 Ki és bekapcsolás 11 Ujjmozdulatok 12 A HTC Flyer
Az Ön HTC Flyer Felhasználói kézikönyv 2 Tartalom Tartalom Első lépések A doboz tartalma 7 HTC Flyer 7 Felső burkolat 9 Memóriakártya 10 Akkumulátor 11 Ki és bekapcsolás 11 Ujjmozdulatok 12 A HTC Flyer
Gsmart Classic Pro Felhasználói kézikönyv
 Gsmart Classic Pro Felhasználói kézikönyv Classic Pro Szerzői jog A GIGA-BYTE COMMUNICATIONS INC. valamennyi, a jelen dokumentumban szereplő mobilterméke, beleértve a készüléket, kiegészítőket, szoftvert,
Gsmart Classic Pro Felhasználói kézikönyv Classic Pro Szerzői jog A GIGA-BYTE COMMUNICATIONS INC. valamennyi, a jelen dokumentumban szereplő mobilterméke, beleértve a készüléket, kiegészítőket, szoftvert,
Felhasználói kézikönyv
 SM-T560 Felhasználói kézikönyv Hungarian. 09/2015. Rev.1.0 www.samsung.com Tartalom Fontos tudnivalók Kezdeti lépések 6 Az értékesítési doboz tartalma 7 A készülék elrendezése 9 Az akkumulátor töltése
SM-T560 Felhasználói kézikönyv Hungarian. 09/2015. Rev.1.0 www.samsung.com Tartalom Fontos tudnivalók Kezdeti lépések 6 Az értékesítési doboz tartalma 7 A készülék elrendezése 9 Az akkumulátor töltése
Az Ön kézikönyve SONY ERICSSON XPERIA X10 http://hu.yourpdfguides.com/dref/2738162
 Elolvashatja az ajánlásokat a felhasználói kézikönyv, a műszaki vezető, illetve a telepítési útmutató SONY ERICSSON XPERIA X10. Megtalálja a választ minden kérdésre az a felhasználói kézikönyv (információk,
Elolvashatja az ajánlásokat a felhasználói kézikönyv, a műszaki vezető, illetve a telepítési útmutató SONY ERICSSON XPERIA X10. Megtalálja a választ minden kérdésre az a felhasználói kézikönyv (információk,
Használati útmutató. Xperia Z5 Compact E5803/E5823
 Használati útmutató Xperia Z5 Compact E5803/E5823 Tartalomjegyzék Első lépések... 7 A használati útmutatóról...7 Áttekintés...7 Összeszerelés...8 A készülék első bekapcsolása...9 Miért van szükségem Google
Használati útmutató Xperia Z5 Compact E5803/E5823 Tartalomjegyzék Első lépések... 7 A használati útmutatóról...7 Áttekintés...7 Összeszerelés...8 A készülék első bekapcsolása...9 Miért van szükségem Google
Szerzői jog. Arty A3 1
 Arty A3 Arty A3 0 Szerzői jog A GIGA-BYTE COMMUNICATIONS INC. valamennyi, a jelen dokumentumban szereplő mobilterméke, beleértve a készüléket, kiegészítőket, szoftvert, szöveget, zenét és képeket a GIGA-BYTE
Arty A3 Arty A3 0 Szerzői jog A GIGA-BYTE COMMUNICATIONS INC. valamennyi, a jelen dokumentumban szereplő mobilterméke, beleértve a készüléket, kiegészítőket, szoftvert, szöveget, zenét és képeket a GIGA-BYTE
Felhasználói útmutató
 Felhasználói útmutató EMUI 3.0.5 / 3.1 1 Tudnivalók a dokumentumról... 1 2 Első lépések... 2 A képernyő zárolása és feloldása... 2 Értesítés és állapotikonok... 2 Általános billentyűk... 3 Gyorsindító
Felhasználói útmutató EMUI 3.0.5 / 3.1 1 Tudnivalók a dokumentumról... 1 2 Első lépések... 2 A képernyő zárolása és feloldása... 2 Értesítés és állapotikonok... 2 Általános billentyűk... 3 Gyorsindító
SM-T810. Felhasználói kézikönyv
 SM-T810 Felhasználói kézikönyv Hungarian. 07/2015. Rev.1.0 www.samsung.com Tartalom Alapok 4 Fontos tudnivalók 5 Az értékesítési doboz tartalma 6 A készülék elrendezése 8 Akkumulátor 11 Memóriakártya 14
SM-T810 Felhasználói kézikönyv Hungarian. 07/2015. Rev.1.0 www.samsung.com Tartalom Alapok 4 Fontos tudnivalók 5 Az értékesítési doboz tartalma 6 A készülék elrendezése 8 Akkumulátor 11 Memóriakártya 14
Printed in Korea Code No.:GH68-17513A Hungarian. 04/2008. Rev. 1.0. World Wide Web http://www.samsungmobile.com
 * A telepített szoftvertől, a szolgáltatótól vagy az országtól függően előfordulhat, hogy az útmutató egyes részei nem egyeznek a telefon valós tulajdonságaival. * Az országtól függően a telefon és a tartozékok
* A telepített szoftvertől, a szolgáltatótól vagy az országtól függően előfordulhat, hogy az útmutató egyes részei nem egyeznek a telefon valós tulajdonságaival. * Az országtól függően a telefon és a tartozékok
Rövid használati utasítás
 8020X Rövid használati utasítás Köszönjük, hogy az ALCATEL ONE TOUCH 8020X készüléket választotta. Reméljük, hogy élvezni fogja a kiváló minőségű mobil kommunikáció nyújtotta élményt. A készülék használatára
8020X Rövid használati utasítás Köszönjük, hogy az ALCATEL ONE TOUCH 8020X készüléket választotta. Reméljük, hogy élvezni fogja a kiváló minőségű mobil kommunikáció nyújtotta élményt. A készülék használatára
Termékbiztonsági információk
 Termékbiztonsági információk További felvilágosításért olvassa el a készülékben található mikro SD kártyán tárolt használati útmutatót. Olvassa el ezen az oldalon a felhasználói útmutató Biztonsági tájékoztatását.
Termékbiztonsági információk További felvilágosításért olvassa el a készülékben található mikro SD kártyán tárolt használati útmutatót. Olvassa el ezen az oldalon a felhasználói útmutató Biztonsági tájékoztatását.
Az Ön kézikönyve SONY ERICSSON XPERIA X10 MINI http://hu.yourpdfguides.com/dref/2738161
 Elolvashatja az ajánlásokat a felhasználói kézikönyv, a műszaki vezető, illetve a telepítési útmutató SONY ERICSSON XPERIA X10 MINI. Megtalálja a választ minden kérdésre az a felhasználói kézikönyv (információk,
Elolvashatja az ajánlásokat a felhasználói kézikönyv, a műszaki vezető, illetve a telepítési útmutató SONY ERICSSON XPERIA X10 MINI. Megtalálja a választ minden kérdésre az a felhasználói kézikönyv (információk,
Nokia E6 00 - Felhasználói kézikönyv
 Nokia E6 00 - Felhasználói kézikönyv 2.0. kiadás 2 Tartalom Tartalom Biztonság 5 Használatbavétel 7 A telefon gombjai és részei 7 A SIM-kártya és az akkumulátor behelyezése 10 A memóriakártya behelyezése
Nokia E6 00 - Felhasználói kézikönyv 2.0. kiadás 2 Tartalom Tartalom Biztonság 5 Használatbavétel 7 A telefon gombjai és részei 7 A SIM-kártya és az akkumulátor behelyezése 10 A memóriakártya behelyezése
Felhasználói kézikönyv
 SM-A300FU Felhasználói kézikönyv Hungarian. 01/2015. Rev.1.0 www.samsung.com Tartalom Fontos tudnivalók Kezdeti lépések 7 Az értékesítési doboz tartalma 8 A készülék elrendezése 10 A SIM-kártya és akkumulátor
SM-A300FU Felhasználói kézikönyv Hungarian. 01/2015. Rev.1.0 www.samsung.com Tartalom Fontos tudnivalók Kezdeti lépések 7 Az értékesítési doboz tartalma 8 A készülék elrendezése 10 A SIM-kártya és akkumulátor
Szerzői jog GIGA-BYTE COMMUNICATIONS INC. GX2 1
 GX2 Szerzői jog A GIGA-BYTE COMMUNICATIONS INC. valamennyi, a jelen dokumentumban szereplő mobilterméke, beleértve a készüléket, kiegészítőket, szoftvert, szöveget, zenét és képeket a GIGA-BYTE COMMUNICATIONS
GX2 Szerzői jog A GIGA-BYTE COMMUNICATIONS INC. valamennyi, a jelen dokumentumban szereplő mobilterméke, beleértve a készüléket, kiegészítőket, szoftvert, szöveget, zenét és képeket a GIGA-BYTE COMMUNICATIONS
Fontos biztonsági előírások
 Az úton első a biztonság Autóvezetés közben ne használjuk a mobiltelefont, előbb álljunk félre a járművel. Fontos biztonsági előírások Az itt szereplő utasítások be nem tartása veszélyes, illetve törvénybe
Az úton első a biztonság Autóvezetés közben ne használjuk a mobiltelefont, előbb álljunk félre a járművel. Fontos biztonsági előírások Az itt szereplő utasítások be nem tartása veszélyes, illetve törvénybe
Rövid használati utasítás
 Rövid használati utasítás Köszönjük, hogy az ALCATEL ONETOUCH 6045K készüléket választotta. Reméljük, hogy élvezni fogja a kiváló minőségű mobil kommunikáció nyújtotta élményt. Fontos információk: Az Ön
Rövid használati utasítás Köszönjük, hogy az ALCATEL ONETOUCH 6045K készüléket választotta. Reméljük, hogy élvezni fogja a kiváló minőségű mobil kommunikáció nyújtotta élményt. Fontos információk: Az Ön
BlackBerry Torch 9800 Smartphone
 BlackBerry Torch 9800 Smartphone Felhasználói útmutató Verzió: 6.0 A legfrissebb felhasználói útmutatókat a www.blackberry.com/docs/smartphones címen találja. SWDT643442-941426-0126071255-008 Tartalom
BlackBerry Torch 9800 Smartphone Felhasználói útmutató Verzió: 6.0 A legfrissebb felhasználói útmutatókat a www.blackberry.com/docs/smartphones címen találja. SWDT643442-941426-0126071255-008 Tartalom
Az Ön kézikönyve HTC DESIRE Z http://hu.yourpdfguides.com/dref/3022840
 Elolvashatja az ajánlásokat a felhasználói kézikönyv, a műszaki vezető, illetve a telepítési útmutató. Megtalálja a választ minden kérdésre az a felhasználói kézikönyv (információk, leírások, biztonsági
Elolvashatja az ajánlásokat a felhasználói kézikönyv, a műszaki vezető, illetve a telepítési útmutató. Megtalálja a választ minden kérdésre az a felhasználói kézikönyv (információk, leírások, biztonsági
ipod touch Felhasználói útmutató ios 6.1-es szoftverhez (2013. június)
 ipod touch Felhasználói útmutató ios 6.1-es szoftverhez (2013. június) Tartalom 6 Fejezet 1: Az ipod touch első pillantásra 6 Az ipod touch áttekintése 7 Tartozékok 8 Gombok 10 Állapotikonok 11 Fejezet
ipod touch Felhasználói útmutató ios 6.1-es szoftverhez (2013. június) Tartalom 6 Fejezet 1: Az ipod touch első pillantásra 6 Az ipod touch áttekintése 7 Tartozékok 8 Gombok 10 Állapotikonok 11 Fejezet
Felhasználói kézikönyv
 SM-G318H/DS SM-G318H Felhasználói kézikönyv Hungarian. 06/2015. Rev.1.0 www.samsung.com Tartalom Fontos tudnivalók Kezdeti lépések 6 Az értékesítési doboz tartalma 7 A készülék elrendezése 9 A SIM-kártya
SM-G318H/DS SM-G318H Felhasználói kézikönyv Hungarian. 06/2015. Rev.1.0 www.samsung.com Tartalom Fontos tudnivalók Kezdeti lépések 6 Az értékesítési doboz tartalma 7 A készülék elrendezése 9 A SIM-kártya
Felhasználói kézikönyv
 SM-G313HN Felhasználói kézikönyv Hungarian. 10/2014. Rev.1.0 www.samsung.com Tartalom Fontos tudnivalók Kezdeti lépések 6 Az értékesítési doboz tartalma 7 A készülék elrendezése 9 A SIM-kártya és akkumulátor
SM-G313HN Felhasználói kézikönyv Hungarian. 10/2014. Rev.1.0 www.samsung.com Tartalom Fontos tudnivalók Kezdeti lépések 6 Az értékesítési doboz tartalma 7 A készülék elrendezése 9 A SIM-kártya és akkumulátor
Az Ön HTC Sensation XE with Beats Audio Felhasználói kézikönyv
 Az Ön HTC Sensation XE with Beats Audio Felhasználói kézikönyv 2 Tartalom Tartalom Első lépések HTC Sensation XE a következővel: Beats Audio 8 Hátlap 10 SIM-kártya 11 Memóriakártya 12 Akkumulátor 13 Az
Az Ön HTC Sensation XE with Beats Audio Felhasználói kézikönyv 2 Tartalom Tartalom Első lépések HTC Sensation XE a következővel: Beats Audio 8 Hátlap 10 SIM-kártya 11 Memóriakártya 12 Akkumulátor 13 Az
BlackBerry Bold 9650 Smartphone
 BlackBerry Bold 9650 Smartphone Felhasználói útmutató Verzió: 6.0 A legfrissebb felhasználói útmutatókat a www.blackberry.com/docs/smartphones címen találja. SWDT643442-941426-0131075757-008 Tartalom Gyors
BlackBerry Bold 9650 Smartphone Felhasználói útmutató Verzió: 6.0 A legfrissebb felhasználói útmutatókat a www.blackberry.com/docs/smartphones címen találja. SWDT643442-941426-0131075757-008 Tartalom Gyors
Felhasználói útmutató
 PORSCHE DESIGN P'9983 Smartphone Felhasználói útmutató Verzió: 10.3.1 Kiadva: 2015-03-18 SWD-20150318110524878 Tartalomjegyzék Beállítások és alapvető konfigurálások... 5 Újdonságok...5 A BlackBerry okostelefon
PORSCHE DESIGN P'9983 Smartphone Felhasználói útmutató Verzió: 10.3.1 Kiadva: 2015-03-18 SWD-20150318110524878 Tartalomjegyzék Beállítások és alapvető konfigurálások... 5 Újdonságok...5 A BlackBerry okostelefon
A Kies (PC Sync) telepítése
 A készülék működése és egyes tulajdonságai eltérhetnek az ebben a kézikönyvben leírtaktól a készüléken telepített szoftvertől és a szolgáltatótól függően. A Kies (PC Sync) telepítése 1. Töltse le a Kies
A készülék működése és egyes tulajdonságai eltérhetnek az ebben a kézikönyvben leírtaktól a készüléken telepített szoftvertől és a szolgáltatótól függően. A Kies (PC Sync) telepítése 1. Töltse le a Kies
BlackBerry Bold 9700 Smartphone
 BlackBerry Bold 9700 Smartphone Felhasználói útmutató Verzió: 6.0 A legfrissebb felhasználói útmutatókat a www.blackberry.com/docs/smartphones címen találja. SWDT643442-941426-0128091500-008 Tartalom Gyors
BlackBerry Bold 9700 Smartphone Felhasználói útmutató Verzió: 6.0 A legfrissebb felhasználói útmutatókat a www.blackberry.com/docs/smartphones címen találja. SWDT643442-941426-0128091500-008 Tartalom Gyors
TomTom Bridge Referencia útmutató
 TomTom Bridge Referencia útmutató 15200 Tartalom Üdvözli Önt a TomTom Bridge 5 A TomTom Bridge elindítása 7 Kézmozdulatok használata... 8 A TomTom Bridge készüléken található alkalmazások... 9 A TomTom
TomTom Bridge Referencia útmutató 15200 Tartalom Üdvözli Önt a TomTom Bridge 5 A TomTom Bridge elindítása 7 Kézmozdulatok használata... 8 A TomTom Bridge készüléken található alkalmazások... 9 A TomTom
Nokia 306 - Felhasználói kézikönyv
 Nokia 306 - Felhasználói kézikönyv 1.1. kiadás 2 Tartalom Tartalom Biztonság 4 Kezdő lépések 5 A készülék gombjai és részei 5 A SIM-kártya és az akkumulátor behelyezése 6 A memóriakártya behelyezése vagy
Nokia 306 - Felhasználói kézikönyv 1.1. kiadás 2 Tartalom Tartalom Biztonság 4 Kezdő lépések 5 A készülék gombjai és részei 5 A SIM-kártya és az akkumulátor behelyezése 6 A memóriakártya behelyezése vagy
Tartalomjegyzék KEZDÉS... 3 A SIM KÁRTYA BEHELYEZÉSE... 3 TÖLTSE FEL AZ AKKUMULÁTORT VAGY CSATLAKOZTASSA EGY SZÁMÍTÓGÉPHEZ...
 Tartalomjegyzék KEZDÉS... 3 A SIM KÁRTYA BEHELYEZÉSE... 3 TÖLTSE FEL AZ AKKUMULÁTORT VAGY CSATLAKOZTASSA EGY SZÁMÍTÓGÉPHEZ... 4 GOMBOK ÉS ALKATRÉSZEK... 5 KÉPERNYŐ LEZÁRÁSA ÉS FELOLDÁSA... 8 SZEMÉLYRE
Tartalomjegyzék KEZDÉS... 3 A SIM KÁRTYA BEHELYEZÉSE... 3 TÖLTSE FEL AZ AKKUMULÁTORT VAGY CSATLAKOZTASSA EGY SZÁMÍTÓGÉPHEZ... 4 GOMBOK ÉS ALKATRÉSZEK... 5 KÉPERNYŐ LEZÁRÁSA ÉS FELOLDÁSA... 8 SZEMÉLYRE
Nokia C2 05 - Felhasználói kézikönyv
 Nokia C2 05 - Felhasználói kézikönyv 1.2. kiadás 2 Tartalom Tartalom Biztonság 4 Kezdő lépések 5 A készülék gombjai és részei 5 A SIM-kártya és az akkumulátor behelyezése 6 A memóriakártya behelyezése
Nokia C2 05 - Felhasználói kézikönyv 1.2. kiadás 2 Tartalom Tartalom Biztonság 4 Kezdő lépések 5 A készülék gombjai és részei 5 A SIM-kártya és az akkumulátor behelyezése 6 A memóriakártya behelyezése
OPEL INSIGNIA Infotainment kézikönyv
 OPEL INSIGNIA Infotainment kézikönyv Tartalom Touch R700 / Navi 900... 5 R300 Color / R400 Color... 111 Touch R700 / Navi 900 Bevezetés... 6 Alapvető műveletek... 15 Rádió... 48 CD lejátszó... 54 Külső
OPEL INSIGNIA Infotainment kézikönyv Tartalom Touch R700 / Navi 900... 5 R300 Color / R400 Color... 111 Touch R700 / Navi 900 Bevezetés... 6 Alapvető műveletek... 15 Rádió... 48 CD lejátszó... 54 Külső
Felhasználói útmutató
 Felhasználói útmutató Copyright 2013 Hewlett-Packard Development Company, L.P. A Bluetooth jelölés a jogtulajdonos védjegye, amelyet a Hewlett-Packard Company licencmegállapodás keretében használ. A Google
Felhasználói útmutató Copyright 2013 Hewlett-Packard Development Company, L.P. A Bluetooth jelölés a jogtulajdonos védjegye, amelyet a Hewlett-Packard Company licencmegállapodás keretében használ. A Google
Nokia X3-00 - Felhasználói kézikönyv. 1. kiadás
 Nokia X3-00 - Felhasználói kézikönyv 1. kiadás 2 Tartalom Tartalom Biztonság 4 Használatbavétel 6 A készülék gombjai és részei 6 A SIM-kártya és az akkumulátor behelyezése 7 A memóriakártya behelyezése
Nokia X3-00 - Felhasználói kézikönyv 1. kiadás 2 Tartalom Tartalom Biztonság 4 Használatbavétel 6 A készülék gombjai és részei 6 A SIM-kártya és az akkumulátor behelyezése 7 A memóriakártya behelyezése
Nokia C1-01/C1 02 - Felhasználói kézikönyv
 Nokia C1-01/C1 02 - Felhasználói kézikönyv 1.1. kiadás 2 Tartalom Tartalom Biztonság 4 Terméktámogatás 5 Kezdő lépések 5 A SIM-kártya és az akkumulátor behelyezése 5 A készülék gombjai és részei 6 Be-
Nokia C1-01/C1 02 - Felhasználói kézikönyv 1.1. kiadás 2 Tartalom Tartalom Biztonság 4 Terméktámogatás 5 Kezdő lépések 5 A SIM-kártya és az akkumulátor behelyezése 5 A készülék gombjai és részei 6 Be-
GT-P6200. Felhasználói kézikönyv
 GT-P6200 Felhasználói kézikönyv Az útmutató használata Gratulálunk Önnek a Samsung mobil eszköz megvásárlásához. Ezzel a nagyteljesítményű, bárhol a világban készülékkel olyan internetes és mobil számítógépes
GT-P6200 Felhasználói kézikönyv Az útmutató használata Gratulálunk Önnek a Samsung mobil eszköz megvásárlásához. Ezzel a nagyteljesítményű, bárhol a világban készülékkel olyan internetes és mobil számítógépes
Nokia 2690 - Felhasználói kézikönyv
 Nokia 2690 - Felhasználói kézikönyv 2. kiadás 2 Tartalom Tartalom Biztonság 4 Kezdő lépések 5 A SIM-kártya és az akkumulátor behelyezése 5 A SIM-kártya eltávolítása 5 A microsd-kártya behelyezése 5 Vegyük
Nokia 2690 - Felhasználói kézikönyv 2. kiadás 2 Tartalom Tartalom Biztonság 4 Kezdő lépések 5 A SIM-kártya és az akkumulátor behelyezése 5 A SIM-kártya eltávolítása 5 A microsd-kártya behelyezése 5 Vegyük
Alcor Zest Q813IS Táblagép. Kezelési útmutató
 Alcor Zest Q813IS Táblagép Kezelési útmutató BIZTONSÁGGAL KAPCSOLATOS FIGYELMEZTETÉSEK Ez az útmutató fontos információkat tartalmaz a készülék kényelmes és biztonságos használatával kapcsolatban. Kérjük,
Alcor Zest Q813IS Táblagép Kezelési útmutató BIZTONSÁGGAL KAPCSOLATOS FIGYELMEZTETÉSEK Ez az útmutató fontos információkat tartalmaz a készülék kényelmes és biztonságos használatával kapcsolatban. Kérjük,
GT-S5300. Felhasználói kézikönyv
 GT-S5300 Felhasználói kézikönyv www.sar-tick.com A termék megfelel a rá vonatkozó 2,0 W/kg mértékű SAR határértéknek. A vonatkozó legmagasabb SAR értékek megtalálhatók az útmutató SAR információ fejezetében.
GT-S5300 Felhasználói kézikönyv www.sar-tick.com A termék megfelel a rá vonatkozó 2,0 W/kg mértékű SAR határértéknek. A vonatkozó legmagasabb SAR értékek megtalálhatók az útmutató SAR információ fejezetében.
Rövid használati utasítás
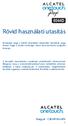 UP 6044D Rövid használati utasítás Köszönjük, hogy a 6044D készüléket választotta. Reméljük, hogy élvezni fogja a kiváló minőségű mobil kommunikáció nyújtotta élményt. A készülék használatára vonatkozó
UP 6044D Rövid használati utasítás Köszönjük, hogy a 6044D készüléket választotta. Reméljük, hogy élvezni fogja a kiváló minőségű mobil kommunikáció nyújtotta élményt. A készülék használatára vonatkozó
TALK 5H HASZNÁLATI ÚTMUTATÓ
 TALK 5H HASZNÁLATI ÚTMUTATÓ 2 Bevezetés... 5 Kezdeti lépések... 5 Biztonsági figyelmeztetések... 5 Kijelző tisztítása... 6 A készülék tisztítása... 6 Jellemzők... 6 Gombok és csatlakozások... 7 A doboz
TALK 5H HASZNÁLATI ÚTMUTATÓ 2 Bevezetés... 5 Kezdeti lépések... 5 Biztonsági figyelmeztetések... 5 Kijelző tisztítása... 6 A készülék tisztítása... 6 Jellemzők... 6 Gombok és csatlakozások... 7 A doboz
Dell Latitude 12 robusztus táblaszámítógép 7202 Felhasználói kézikönyv
 Dell Latitude 12 robusztus táblaszámítógép 7202 Felhasználói kézikönyv Szabályozó modell: T03H Szabályozó típus: T03H001 Megjegyzések, figyelmeztetések és Vigyázat jelzések MEGJEGYZÉS: A MEGJEGYZÉSEK fontos
Dell Latitude 12 robusztus táblaszámítógép 7202 Felhasználói kézikönyv Szabályozó modell: T03H Szabályozó típus: T03H001 Megjegyzések, figyelmeztetések és Vigyázat jelzések MEGJEGYZÉS: A MEGJEGYZÉSEK fontos
Az első lépések útmutató
 Az első lépések útmutató A folytatás előtt olvassa el az alábbiakat ÖN ÚGY KAPJA KÉZHEZ A KÉSZÜLÉKET, HOGY AZ AKKUMULÁTOR NINCS FELTÖLTVE. NE VEGYE KI AZ AKKUMULÁTORT A KÉSZÜLÉK TÖLTÉSE KÖZBEN. HA FELNYITJA
Az első lépések útmutató A folytatás előtt olvassa el az alábbiakat ÖN ÚGY KAPJA KÉZHEZ A KÉSZÜLÉKET, HOGY AZ AKKUMULÁTOR NINCS FELTÖLTVE. NE VEGYE KI AZ AKKUMULÁTORT A KÉSZÜLÉK TÖLTÉSE KÖZBEN. HA FELNYITJA
Nokia 2220 slide - Felhasználói kézikönyv
 Nokia 2220 slide - Felhasználói kézikönyv 3.1. kiadás 2 Tartalom Tartalom Biztonság 3 Terméktámogatás 4 Kezdő lépések 4 A SIM-kártya és az akkumulátor behelyezése 4 Az akkumulátor töltése 5 Antenna 5 Fülhallgató
Nokia 2220 slide - Felhasználói kézikönyv 3.1. kiadás 2 Tartalom Tartalom Biztonság 3 Terméktámogatás 4 Kezdő lépések 4 A SIM-kártya és az akkumulátor behelyezése 4 Az akkumulátor töltése 5 Antenna 5 Fülhallgató
Nokia C6 00 Felhasználói útmutató
 Nokia C6 00 Felhasználói útmutató 2.2. kiadás 2 Tartalom Tartalom Biztonság 5 A készülékről 5 Irodai alkalmazások 6 Hálózati szolgáltatások 6 Osztott memória 7 Mágnesek és mágneses mezők 7 Segítség keresése
Nokia C6 00 Felhasználói útmutató 2.2. kiadás 2 Tartalom Tartalom Biztonság 5 A készülékről 5 Irodai alkalmazások 6 Hálózati szolgáltatások 6 Osztott memória 7 Mágnesek és mágneses mezők 7 Segítség keresése
ipod nano Használati útmutató
 ipod nano Használati útmutató Tartalom 5 1. fejezet: Az első pillantás az ipod nano készülékre 5 Az ipod nano áttekintése 5 Tartozékok 6 Főképernyő 8 Állapotikonok 9 2. fejezet: Első lépések 9 Az ipod
ipod nano Használati útmutató Tartalom 5 1. fejezet: Az első pillantás az ipod nano készülékre 5 Az ipod nano áttekintése 5 Tartozékok 6 Főképernyő 8 Állapotikonok 9 2. fejezet: Első lépések 9 Az ipod
This is the Internet version of the User's guide. Print only for private use.
 Tartalomjegyzék Első lépések... 5 Összeszerelés... 5 A telefon bekapcsolása... 5 A telefonszoftver súgója... 7 Az akkumulátor feltöltése... 7 A telefon áttekintése... 8 A menürendszer áttekintése... 10
Tartalomjegyzék Első lépések... 5 Összeszerelés... 5 A telefon bekapcsolása... 5 A telefonszoftver súgója... 7 Az akkumulátor feltöltése... 7 A telefon áttekintése... 8 A menürendszer áttekintése... 10
Doro PhoneEasy 508. Magyar
 Doro PhoneEasy 508 Magyar 1 14 15 2 3 4 5 13 12 11 10 9 8 6 7 16 17 18 19 A készülékhez tartozó tételek az adott régióban elérhető vagy az Ön szolgáltatója által kínált szoftvereknek és tartozékoknak megfelelően
Doro PhoneEasy 508 Magyar 1 14 15 2 3 4 5 13 12 11 10 9 8 6 7 16 17 18 19 A készülékhez tartozó tételek az adott régióban elérhető vagy az Ön szolgáltatója által kínált szoftvereknek és tartozékoknak megfelelően
Samsung C5212. Felhasználói kézikönyv
 Samsung C5212 Felhasználói kézikönyv A kézikönyv használata A felhasználói kézikönyv végigkalauzolja Önt mobiltelefonja funkcióin és szolgáltatásain. A készülék gyors használatbavételéhez lásd: Ismerkedés
Samsung C5212 Felhasználói kézikönyv A kézikönyv használata A felhasználói kézikönyv végigkalauzolja Önt mobiltelefonja funkcióin és szolgáltatásain. A készülék gyors használatbavételéhez lásd: Ismerkedés
Felhasználói útmutató
 Felhasználói útmutató Tartalomjegyzék 1 Üdvözlet 2 Első lépések 2 A HUAWEI MediaPad M1 8.0 áttekintése 2 Telepítés 4 Az akkumulátor töltése 4 Fontos információk az akkumulátorról 5 A kezdőképernyő áttekintése
Felhasználói útmutató Tartalomjegyzék 1 Üdvözlet 2 Első lépések 2 A HUAWEI MediaPad M1 8.0 áttekintése 2 Telepítés 4 Az akkumulátor töltése 4 Fontos információk az akkumulátorról 5 A kezdőképernyő áttekintése
Felhasználói kézikönyv
 EK-GC100 Felhasználói kézikönyv www.samsung.com A kézikönyvről A készülék a Samsung kiemelkedő technológiai szakértelmét és magas követelményeit felhasználva minőségi mobilkommunikációt és szórakozást
EK-GC100 Felhasználói kézikönyv www.samsung.com A kézikönyvről A készülék a Samsung kiemelkedő technológiai szakértelmét és magas követelményeit felhasználva minőségi mobilkommunikációt és szórakozást
S5050. Felhasználói kézikönyv
 S5050 Felhasználói kézikönyv A kézikönyv használata A felhasználói kézikönyv végigkalauzolja Önt mobiltelefonja funkcióin és szolgáltatásain. A készülék gyors használatbavételéhez lásd: Ismerkedés a telefonnal,
S5050 Felhasználói kézikönyv A kézikönyv használata A felhasználói kézikönyv végigkalauzolja Önt mobiltelefonja funkcióin és szolgáltatásain. A készülék gyors használatbavételéhez lásd: Ismerkedés a telefonnal,
Rövid használati utasítás
 1 Az Ön készüléke... 1.1 Gombok és csatlakozók Rövid használati utasítás Headset csatlakozó A készülék használatára vonatkozó részletesebb információkért látogassa meg a www.alcatelonetouch.com weboldalt,
1 Az Ön készüléke... 1.1 Gombok és csatlakozók Rövid használati utasítás Headset csatlakozó A készülék használatára vonatkozó részletesebb információkért látogassa meg a www.alcatelonetouch.com weboldalt,
Felhasználói útmutató
 Felhasználói útmutató Copyright 2016 HP Development Company, L.P. Az AMD az Advanced Micro Devices, Inc. védjegye. A Bluetooth a jogtulajdonos védjegye, és a Hewlett-Packard Company licencszerződés keretében
Felhasználói útmutató Copyright 2016 HP Development Company, L.P. Az AMD az Advanced Micro Devices, Inc. védjegye. A Bluetooth a jogtulajdonos védjegye, és a Hewlett-Packard Company licencszerződés keretében
Felhasználói útmutató
 PRIV Verzió: 6.0 Felhasználói útmutató Kiadva: 2016-05-19 SWD-20160519164213606 Tartalomjegyzék Beállítás és alapok... 5 Az eszköz áttekintése...5 A SIM-kártya behelyezése... 6 Médiakártya behelyezése...7
PRIV Verzió: 6.0 Felhasználói útmutató Kiadva: 2016-05-19 SWD-20160519164213606 Tartalomjegyzék Beállítás és alapok... 5 Az eszköz áttekintése...5 A SIM-kártya behelyezése... 6 Médiakártya behelyezése...7
Figyelmeztetések. 04 Alcor Joy Kezelési Útmutató
 Kérjük olvassa el ezt az Útmutatót, mielőtt a készüléket használatba venné. Az Útmutatóban található képek csak tájékoztató célt szolgálnak, és eltérhetnek a készüléken láthatóaktól. Figyelmeztetések 4
Kérjük olvassa el ezt az Útmutatót, mielőtt a készüléket használatba venné. Az Útmutatóban található képek csak tájékoztató célt szolgálnak, és eltérhetnek a készüléken láthatóaktól. Figyelmeztetések 4
SM-R750. Felhasználói kézikönyv
 SM-R750 Felhasználói kézikönyv Hungarian. 10/2014. Rev.1.0 www.samsung.com Tartalom Fontos tudnivalók Kezdeti lépések 7 A Gear S bemutatása 7 Az értékesítési doboz tartalma 8 A készülék elrendezése 10
SM-R750 Felhasználói kézikönyv Hungarian. 10/2014. Rev.1.0 www.samsung.com Tartalom Fontos tudnivalók Kezdeti lépések 7 A Gear S bemutatása 7 Az értékesítési doboz tartalma 8 A készülék elrendezése 10
Felhasználói útmutató
 Felhasználói útmutató Copyright 2016 HP Development Company, L.P. A Bluetooth jelölés a jogtulajdonos védjegye, amelyet a HP Inc. licencmegállapodás keretében használ. Az Intel az Intel Corporation védjegye
Felhasználói útmutató Copyright 2016 HP Development Company, L.P. A Bluetooth jelölés a jogtulajdonos védjegye, amelyet a HP Inc. licencmegállapodás keretében használ. Az Intel az Intel Corporation védjegye
DORO PRIMO 365 Használati útmutató
 DORO PRIMO 365 Használati útmutató 1 1. Bal gyorsgomb: Belépés a főmenübe 2. Jobb gyorsgomb: Telefonkönyv megnyitása 3. Hívó gomb: Hívásindítás, hívásfogadás, belépés a híváslistába 4. Hívás vége: Hívás
DORO PRIMO 365 Használati útmutató 1 1. Bal gyorsgomb: Belépés a főmenübe 2. Jobb gyorsgomb: Telefonkönyv megnyitása 3. Hívó gomb: Hívásindítás, hívásfogadás, belépés a híváslistába 4. Hívás vége: Hívás
Cat S60 okostelefon Felhasználói kézikönyv
 Cat S60 okostelefon Felhasználói kézikönyv Először ezt olvassa el Biztonsági óvintézkedések Figyelmesen olvassa el a biztonsági tudnivalókat, hogy biztosan helyesen használja a mobiltelefont. A készülék
Cat S60 okostelefon Felhasználói kézikönyv Először ezt olvassa el Biztonsági óvintézkedések Figyelmesen olvassa el a biztonsági tudnivalókat, hogy biztosan helyesen használja a mobiltelefont. A készülék
Felhasználói útmutató
 Felhasználói útmutató Copyright 2016 HP Development Company, L.P. A Bluetooth a jogtulajdonos védjegye, amelyet a HP Inc. licencmegállapodás keretében használ. Az Intel, a Celeron és a Pentium az Intel
Felhasználói útmutató Copyright 2016 HP Development Company, L.P. A Bluetooth a jogtulajdonos védjegye, amelyet a HP Inc. licencmegállapodás keretében használ. Az Intel, a Celeron és a Pentium az Intel
Az Ön kézikönyve SONY ERICSSON XPERIA X2 http://hu.yourpdfguides.com/dref/2738159
 Elolvashatja az ajánlásokat a felhasználói kézikönyv, a műszaki vezető, illetve a telepítési útmutató SONY ERICSSON XPERIA X2. Megtalálja a választ minden kérdésre az a felhasználói kézikönyv (információk,
Elolvashatja az ajánlásokat a felhasználói kézikönyv, a műszaki vezető, illetve a telepítési útmutató SONY ERICSSON XPERIA X2. Megtalálja a választ minden kérdésre az a felhasználói kézikönyv (információk,
Használati útmutató TC 7.2. Cisco TelePresence Profile Series Codec C-series Quick Set C20 SX20 Quick Set MX200 MX300
 1 Cisco TelePresence Profile Series Codec C-series Quick Set C20 SX20 Quick Set MX200 MX300 TC 7.2 Használati útmutató jog fenntartva. 2 Tartalom Az útmutató tartalma Bevezetés a video konferencia rendszerbe
1 Cisco TelePresence Profile Series Codec C-series Quick Set C20 SX20 Quick Set MX200 MX300 TC 7.2 Használati útmutató jog fenntartva. 2 Tartalom Az útmutató tartalma Bevezetés a video konferencia rendszerbe
HUG10468 Október 2015 Első kiadás
 ASUS Tablet HUG10468 Október 2015 Első kiadás Szerzői jogi információk Az ASUSTeK COMPUTER INC. ( ASUS ) előzetes írásos engedélye nélkül ennek a kiadványnak, illetve a benne leírt termékeknek vagy szoftvernek,
ASUS Tablet HUG10468 Október 2015 Első kiadás Szerzői jogi információk Az ASUSTeK COMPUTER INC. ( ASUS ) előzetes írásos engedélye nélkül ennek a kiadványnak, illetve a benne leírt termékeknek vagy szoftvernek,
Nokia C2-00 - Felhasználói kézikönyv
 Nokia C2-00 - Felhasználói kézikönyv 1.1. kiadás 2 Tartalom Tartalom Biztonság 4 A telefon rövid bemutatása 5 A két SIM-kártyával rendelkező telefon 5 A készülék gombjai és részei 5 Kezdő lépések 6 A SIM-kártya
Nokia C2-00 - Felhasználói kézikönyv 1.1. kiadás 2 Tartalom Tartalom Biztonság 4 A telefon rövid bemutatása 5 A két SIM-kártyával rendelkező telefon 5 A készülék gombjai és részei 5 Kezdő lépések 6 A SIM-kártya
ConCorde EasyPhone 10 Használati útmutató
 ConCorde EasyPhone 10 Használati útmutató Köszönjük, hogy a ConCorde EasyPhone 10 mobiltelefont választotta. A telefont kamera, FM rádió, zseblámpa, hangrögzítő, zene lejátszó és hosszú üzemidejű akkumulátor
ConCorde EasyPhone 10 Használati útmutató Köszönjük, hogy a ConCorde EasyPhone 10 mobiltelefont választotta. A telefont kamera, FM rádió, zseblámpa, hangrögzítő, zene lejátszó és hosszú üzemidejű akkumulátor
Felhasználói útmutató. Személyi számítógép VPCF2 sorozat
 Felhasználói útmutató Személyi számítógép VPCF2 sorozat n 2 Tartalomjegyzék Bevezetés... 4 További információk a VAIO számítógépről... 5 Ergonómiai szempontok... 8 Az első lépések... 10 A kezelőszervek
Felhasználói útmutató Személyi számítógép VPCF2 sorozat n 2 Tartalomjegyzék Bevezetés... 4 További információk a VAIO számítógépről... 5 Ergonómiai szempontok... 8 Az első lépések... 10 A kezelőszervek
TomTom Rider Kezelési kézikönyv 16.1
 TomTom Rider Kezelési kézikönyv 16.1 Tartalom Üdvözöljük a TomTom navigáció világában 7 Újdonságok 8 A kiadás újdonságai... 8 TomTom videók... 8 A Rider használata 10 Rögzítés motorkerékpárra... 10 A lopásgátló
TomTom Rider Kezelési kézikönyv 16.1 Tartalom Üdvözöljük a TomTom navigáció világában 7 Újdonságok 8 A kiadás újdonságai... 8 TomTom videók... 8 A Rider használata 10 Rögzítés motorkerékpárra... 10 A lopásgátló
A mutatóeszközök és a billentyűzet Felhasználói útmutató
 A mutatóeszközök és a billentyűzet Felhasználói útmutató Copyright 2008 Hewlett-Packard Development Company, L.P. A Windows a Microsoft Corporation bejegyzett védjegye az Egyesült Államokban. Az itt szereplő
A mutatóeszközök és a billentyűzet Felhasználói útmutató Copyright 2008 Hewlett-Packard Development Company, L.P. A Windows a Microsoft Corporation bejegyzett védjegye az Egyesült Államokban. Az itt szereplő
Az Ön kézikönyve ALCATEL ONE TOUCH 983 http://hu.yourpdfguides.com/dref/5535824
 Elolvashatja az ajánlásokat a felhasználói kézikönyv, a műszaki vezető, illetve a telepítési útmutató ALCATEL ONE TOUCH 983. Megtalálja a választ minden kérdésre az ALCATEL ONE TOUCH 983 a felhasználói
Elolvashatja az ajánlásokat a felhasználói kézikönyv, a műszaki vezető, illetve a telepítési útmutató ALCATEL ONE TOUCH 983. Megtalálja a választ minden kérdésre az ALCATEL ONE TOUCH 983 a felhasználói
