Utasítás az Epicentr program kezeléséhez
|
|
|
- Zsófia Bartané
- 9 évvel ezelőtt
- Látták:
Átírás
1 Epicentr Ez a dokumentum a rendszeren elkészült applikációt (programot) felhasználó kezelő személyzetnek szól, általános a kezelést megkönnyítő leírást tartalmaz függetlenül a rendszer konkrét alkalmazási helyétől és a megvalósult applikációtól. 1 Az installálást végzők számára másik, önálló leírás készült. E kettőt kiegészíti a megvalósított applikáció kezelési leírása és az üzem vezetése által készítendő, a rendszer használatát szabályozó előírások. Figyelem: A számítógép Windows operációs rendszere használatának alapszintű ismerete (pl. számítógép és programok indítása, leállítása, az egér használata, a rendszerhez csatlakoztatott nyomtató kezelése) elengedhetetlen feltétele a rendszer kezelésének. Ezen ismeretek előzetes meglétét a kezelőszemélyzetnél feltételezzük. A számítógép, illetve az operációs rendszer kezelésére csak minimálisan tér ki ez a dokumentum. 1. Bevezető A program adatgyűjtő, folyamat-felügyeleti és megjelenítő rendszerek készítésére került kifejlesztésre. WINDOWS operációs rendszer alatt. A rendszer Win32-es programrendszer, ami Microsoft Windows-95, -98 és Windows NT (4.0, 2000 és XP) operációs rendszerek alatt fut. A rendszer SDI (Single Document Interface) ablakot használ, ami azt jelenti, hogy csak egy ablaka van, abban jeleníti meg a listákat a rendszer magja, illetve a drivereknek ugyanitt ad lehetőséget grafikus megjelenítésre. Ez a kezelést, betanulást egyszerűsíti a sokablakos interfésszel szemben. A programnak állandó menüje és nyomógomb sávja van az ablak fölött az állandó funkciók kezelésére, az applikációt installálónak lehetősége van másik sávot installálni gombokkal és egyéb eszközökkel az applikáció kezelésére. 1 A dokumentum különféle megvalósult applikációkból tartalmaz ábrákat a rendszer egyes elemeinek a magyarázatához. Ezek természetesen nem kötődnek semmilyen módon az önök rendszeréhez, az egyes elemtípusok használatát magyarázzák. 1
2 Ábra 1 a rendszer ablaka 2. A számítógép és a program indítása A számítógépet (PC-t) a hálózati ( Power feliratú) nyomógombjával kapcsoljuk be. A PC-n a Windows operációs rendszer indul. Amennyiben a gépen hálózati elérést installáltak, bekapcsolás után megjelenik egy beviteli ablak, amely a felhasználó nevét és jelszavát kéri. Ezeket beírva az Enter billentyűvel válaszoljon. Ekkor elindul a Windows. Húzza le az egér mutatót a képernyő bal alsó sarkába. Nyomja le a képernyő bal alsó sarkában a gombot. Megjelenik a menü, annak egyik pontja az Epicentr. Például az alábbiak szerint: 2
3 Azt kiválasztva és megnyomva rajta az egér bal gombját elindul a program. 3. A PC (és a program) kikapcsolása Az Epicentr programot a program ablakának a jobb felső sarokban levő X gombbal kell kikapcsolni és az Epicentr program Kikapcsolhatom a rendszert? kérdésére -t kell válaszolni. Ha már egyetlen program sem fut a gépen, A Windows kikapcsolható a következőképpen: Nyomja le a képernyő bal alsó sarkában a gombot. Megjelenik a menü, innen válassza a -t. A megjelenő képernyőn több lehetőség közül előre ki van választva a Shut down the computer? a gombot egérrel leütve kis idő múltán (ez lehet egy perc is!) a gép kikapcsol. Az újabb számítógépek ezzel kikapcsoltak. Régebbi gépeken ezt a fekete képernyőn narancssárgán kimerevedő It s now safe to turn off your computer. jelzi, és a gép hálózati gombjával ki kell kapcsolni a számítógépet. 4. Az Epicentr program kezelése A programnak csak egy ablaka, állandó menüje és ikon sávja van az ablak fölött az állandó funkciók kezelésére, az applikációt installálónak lehetősége van másik ikon sávot installálni gombokkal és egyéb eszközökkel az applikáció kezelésére. Az ablakba a programban kétféle kép típust találunk Az egyik fajta szöveges lista, ilyen a napló, vagy a riasztás lista. A lista lehet hosszabb a képernyőn elférő hossznál, Hossza 3
4 gyakorlatilag nem korlátozott. 2 A másik típus grafikus képernyő és kombinált szöveges, sematikus, táblázatos, grafikonos, stb. megjelenítést tesz lehetővé, de csak képernyőablak méretei által határolt területen. 4.1 Menü kezelés A menü kívánt pontjára mutatva az egérrel választhat, megnyomva az egér bal gombját. A menüsáv pontjai elérhetők billentyűzettel is, ha lenyomva tartja az Alt billentyűt és közben leüti a menü megjelölt billentyűjét. pld.: + a Szerviz menühöz A legördülő menükből a kurzor mozgató billentyűkkel és az v. billentyűvel választhat. A pont a kiemelt billentyűvel is kiválasztható. pld.: az új Jelszó menühöz Minden menüponthoz tartozik egy rövid magyarázó szöveg, ami a program képernyőjének az alján a státusz (állapot) sorban jelenik meg. Egyes menüpontok ú.n. gyorsbillentyût kaptak a közvetlen (a menü megnyitása nélküli) eléréshez. Például a Filter menü a + billentyû kombinícióval hívható, a menüben ezt a Filter (Alt+F) szöveg jelzi. 2 Üzembehelyezés alatt gyakran elofordult több millió soros eseménynapló. Természetesen ez kezelhetetlenül hosszú üzemszerűen. 4
5 4.2 Az ikonsáv kezelése Az ikonsávok parancs végrehajtó gombokat, információs ikonokat és szöveges információt tartalmazhatnak. Az ikonsáv gombjai legegyszerűbben egérrel kezelhetők. Ha az egérrel egy gombra mutat és vár, megjelenik egy rövid magyarázat. Az egér bal gombjával a parancs végrehajtható. Az ikonsáv parancsai megjelennek a menü Adat Felhasználói pontjában is, valamint az első 24 3 ikon gyorsbillentyűt is kapott Ctrl+F1.. Ctrl+F24-ig. Pld.: a képen látható negyedik Diagram (egy jel) parancs a + billentyű kombinációval hívható. 4.3 Gyorsbillentyűk A rendszer egér nélkül is kezelhető, erre a gyorsbillentyűk adnak lehetőséget. 4.4 A gyorsbillentyűk egy része előre meghatározott, ezek a menü elérésére szolgálnak, leírásuk a Interaktív munka Hal9k-el (prolog driver) A Prolog driver ebben az esetben Hal9k néven installált, és az alrendszer nem Epicentr natív objektum típusa, hanem applikáció. (Az EpiStock könyvtár tartalmazza Objects/Gadgets címszó alatt Hal9k néven.) 3 Természetesen ez függ a használt billentyűzettől is, a régebbi 84 gombos billentyűzeten csak 10 funkció gomb van, a legelterjedtebb 102 gombos klaviatúrán 12 és az újabb multimédiás billentyűzeteken van 20, vagy 24 funkció gomb. 5
6 A Hal9k interaktív elindításakor képernyőn úszó menü jelenik meg, a háttérben pedig a report alrendszer listája. A menüben: 1. az utolsó Goal ismételhető, 2. tudásbázis tölthető be, (Load) 3. és menthető, (Save) 4. predicate lista jeleníthető meg, hogy ezek segítségével Goal-t kérdezzünk le, 5. egy szabály adható a tudásbázishoz (Consult), 6. a betöltött tudásbázis listázható (List), 7. a keresési mélység állítható be (Limit), 8. és az interaktív lista törölhető (Clear). A már elindított Hal9k interaktív esetén a listára az egérrel duplán kattintva ha korábbi Goal-ra kattintunk, a goal ismételhető, máshelyeken az úszó menü jelenik meg. Függelékben A Core gyorsbillentyűi fejezetben található. Applikáció is rendelhet az egyes képernyők elemeihez gyorsbillentyűket, ezeket a megvalósított applikáció kezelési leírása tartalmazza. Gyors hivatkozást valósít meg a Hal9k interaktív, ennek a leírását lásd az Interaktív munka Hal9k-el (prolog driver) fejezetben. 6
7 4.5 Listák kezelése Egy lista tipikusan hosszabb, mint ami a képernyőn elfér és lehet szélesebb a képernyőablak szélességnél a beállítások függvényében. Az adatokon a kurzormozgató segítségével mozoghatunk. A kezelés egyszerűbbé tételére rendelkezésére áll vízszintes és függőleges görgető sor. A görgető sorokkal, a lista egérrel is kezelhető. A Lista ablak görgetõ billentyûi: Felfelé mozgatás egy sorral Lefelé mozgatás egy sorral Lapozás fel Lapozás le Ugrás a legelsõ sorra PgDn Ugrás a legutolsó sorra. Mozgatás jobbra egy oszloppal 7
8 Mozgatás balra egy oszloppal A görgetõ sorok kezelése egérrel: Az ablak szélén függőlegesen és/vagy vízszintesen elhelyezett görgető sor az ablak belsejének a mozgatására szolgál, ha az adatok mennyisége több, mint ami egy időben elfér az ablakban. A görgető sor egérrel kezelhető. Az egér mutatóját rá kell állítani a kívánt pontjára a görgető sornak és az egér bal gombját nyomva elérhető a kívánt hatás. A görgető sor végein a nyilak egy-egy pozícióval mozdítják el az adatokat az adott irányba. A soron levő mutató a pillanatnyi pozíciót mutatja, a mutatót meg lehet fogni az egérrel, és a kívánt pozícióba mozgatni. Ez az adatokat is mozgatja az ablakkivágásban. A nyíl és a mutató közötti sávra kattintva a lista lapoz egyet a kívánt irányba Naplók, listák nyomtatása A listanyomtatás paraméter beállítással az installálás során engedélyezhető, letiltható. Ha a listák nyomtatása engedélyezett, beállítható, a gombra kattintva a listát azonnal az alapértelmezett nyomtatóra küldje (ebben az esetben az éppen a képernyőn lévő listát teljes egészében kinyomtatja a rendszer), vagy nyomtató párbeszédablakot nyit, itt további beállítási lehetőségek vannak a Windows és az installált nyomtatók lehetőségeinek a függvényében. Az éppen a képernyőn lévő listát teljes egészében kinyomtatható, vagy egyes lapjai kiválaszthatók nyomtatásra (csak egész lapok). A szövegből kijelölni nem lehet. 8
9 A listákban a laphatárt halvány szürke csík jelzi és az alsó státusz sor közepén a lapszám látható Keresés listákban, szűrés Amennyiben a napi napló (vagy bármely más lista) sok bejegyzést tartalmaz, a kezelő nehezen találja meg az őt éppen érdeklő bejegyzéseket. Ezért a felhasználó rendelkezésére bocsátunk egy listaszűrési lehetőséget, amellyel a kívánt bejegyzések kigyűjthetők. A funkció kezelőablaka a leggyorsabban az billentyűkkel érhető el Három kulcsszó beírható és meg kell határozni, egy sorban kell-e előfordulniuk a kulcsszavaknak, vagy mindegyik sort ki kell emelni, amelyikben valamelyik előfordul. Amennyiben az 'OK' gombot választja, a kiválasztott sorok eltérő (piros) színnel jelennek meg, így mivel a napló időrendi sorrendben készült, az esemény előzményei és következményei is megtekinthetők. Ha a 'Szűrt lista' gombot választja, a kiválasztott sorok önálló listában jelennek meg (és tovább szűrhetők!). 9
10 Nyomtatáskor, vagy floppyra mentéskor a szűrésnek nincs hatása, a szöveg feketefehérben nyomtatódik, illetve csak a szöveg menthető. Ha szüksége van a szűrés eredményére, a 'Szűrt lista' gombot válassza, az új, rövidebb lista ugyanúgy nyomtatható, mint az eredeti. Hosszú listában néha nehéz megtalálni a kijelölt sorokat, ilyenkor segít a keresés. A megjelenített listában a + a következő kijelölést, a + + az előző kijelölést keresi meg. Szűrni minden listát lehet. A szűrés állapotát a képernyő alján a státusz sor megjeleníti Marker színes kihúzó A rendszer applikációt készítő, bármely listában és jelentésben színes háttérrel, vagy kerettel jeleníthet meg sorokat. A sorok színezése ki- és bekapcsolható az billentyűkkel. Hosszú listákban a billentyűkkel a következő, a billentyűkkel az előző színes kihúzott sor kereshető meg, Természetesen a színes kihúzás menü parancsokkal is kezelhető a Napló főmenüben. Színes kihúzó csak az Stream80 alapú listákban használható, így nem használható az I/O listában 10
11 A színes kihúzó állapotát a képernyő alján a státusz sor megjeleníti Bookmark - könyvjelző A rendszer kezelője bármely listában és jelentésben könyvjelzővel jelölhet meg sorokat, hogy később azokat könnyen megtalálja. A könyvjelzővel megjelölt sorok zölden jelennek meg. Az egér jobb gombjával kell megjelölni egy sort, miközben az egérkurzor a sorra mutat. A könyvjelzők színezése ki- és bekapcsolható az billentyűkkel. Hosszú listákban a billentyűkkel a következő, a billentyűkkel az előző könyvjelző kereshető meg. Könyvjelző csak az Stream80 alapú listákban használható, így nem használható az I/O listában A könyvjelző állapotát a képernyő alján a státusz sor megjeleníti Hibakeresés a listákban A rendszer hibaüzenetei mindig # karakterrel kezdődnek. A funkció ezek megkeresését segíti a listákban. Bekapcsolásával a hiba üzenetek feltűnő piros keretben jelennek meg. Így mivel a napló időrendi sorrendben készült, a hiba előzményei és következményei is megtekinthetők. Hosszú listában néha nehéz megtalálni a kijelölt sorokat, ilyenkor segít a keresés. A megjelenített listában a + a következő hiba kijelölést, a + + az előző hibát keresi meg. 11
12 Hibát keresni minden listában lehet. A hibakeresés állapotát a képernyő alján a státusz sor megjeleníti. 4.6 Grafikus képernyők kezelése A grafikus képernyők passzív háttérből és dinamikus rajzelemekből épülnek fel. Továbbiakban az egyes rajzelem típusok kezelését soroljuk fel, függetlenül a tényleges megjelenési formától Gombok kezelése Egy gomb egyetlen funkciója, hogy ha azt az egérrel rámutatva megnyomják az egér bal gombjával, akkor az előre installált parancsot végrehajtsa. Ha megnyom egy gombot, a képernyőn jól látható változás történik, látszik a benyomott állapot. A gombra kattintva az egér jobb gombjával kiíródnak a gomb installálási paraméterei Ikonok és feliratok kezelése Az ikonok dinamikus (változó) rajzelemek, fő funkciójuk a technológia valamely állapotának a rajzos kijelzése. A feliratok statikus, vagy dinamikus szövegek a képernyőn. Másodlagos funkcióként parancs kiadásra is alkalmasok, de a parancs kiadást közvetlenül nem jelzi a képernyőn változás. A parancs kiadást az egér bal gombjának kétszeri gyors lenyomásával lehet kiváltani. Az ikonra, vagy feliratra kattintva az egér jobb gombjával kiíródnak a rajzelem installálási paraméterei Táblázatok kezelése A táblázatok adatmegjelenítésre szolgálnak. Parancsot lehet adni cellának, sornak, oszlopnak és az egész táblázatnak. A parancs kiadást nem jelzi a képernyőn változás (de amit végrehajt, annak lehet, sõt többnyire van látható hatása). A parancs kiadást az 12
13 egér bal gombjának kétszeri gyors lenyomásával lehet kiváltani. A cellához magára a cellára, a sor, vagy oszlop közös parancsához a sor, vagy oszlop címkéjére kell kattintani a táblázat bal szélén, vagy a táblázat tetején. Az egész táblázat közös parancsait a táblázat bal felső sarkára kattintva adhatja ki. A táblázatok azon celláit, amelyek tartalma beállítható (írható), kékre szokás színezni. Duplán rájuk kattintva tipikusan beviteli ablak, választó lista nyílik meg, vagy ha az adat kétállapotú, állapotot vált. A egyes sorok és az egész táblázat parancsai tipikusan lokális menüt nyitnak, de ezt természetesen a konkrét installálásuk dönti el. A táblázat különböző részeire kattintva az egér jobb gombjával kiíródnak táblázat, sor, oszlop és az egész táblázat installálási paraméterei. A táblázatok installálhatók úgy, hogy a sorok tényleges száma több legyen mint ami a képernyőn látható és a táblázaton a látható rést görgethessük. A görgetést egérrel és billentyűkkel is végezhetjük. A tábkázat kezelése egérrel: Egy sorral fel Lapozás fel Pozicionálás Lapozás le Egy sorral le A tábkázat görgetõ billentyûi: Felfelé mozgatás egy sorral Lefelé mozgatás egy sorral 13
14 Lapozás fel Lapozás le Ugrás a legelső sorra PgDn Ugrás a legutolsó sorra. Vízszintes görgetést a rendszer nem támogat, természetesen applikációs szinten ez is megvalósítható Választás felsorolásból, és menü kezelés A lokális menü szolgál a rendszerben az előre ismert lehetőségek közüli választásra. A menü egyik pontjára kell mutatni az egérrel, az egér bal gombját egyszer le kell nyomni. Ha nem akar választani, kattintson a menün kívüli semleges helyre. A menüpontok a kezdőbetűkkel is kiválaszthatók Üzenetablakok Az üzenetablakok a kezelővel szövegesen közölnek valamit. A tudomásul vételt az OK gomb megnyomásával közölheti a kezelő, akkor az üzenetablak eltűnik. Az OK gombot az egér bal gombjának egyszeri megnyomásával, vagy a klaviatúra Enter (néhány klaviatúra típuson a felirat Return ) gombjának a leütésével nyomhatja meg. Az üzenetablak az aktuális képernyő fölött jelennek meg, tudomásul vételéig a képernyő nem kezelhető Igen/Nem ablakok Az üzenetablakhoz hasonló igen-nem választást lehetővé tevő ablak. A kezelő nem tudja úgy kikapcsolni az ablakot, hogy ne döntene! A gombok közt az egér bal gombjának egyszeri megnyomásával, vagy a klaviatúra Y (igen) illetve N (nem) gombjának a leütésével választhat. 14
15 4.6.7 Beviteli ablakok A beviteli ablakok szöveges adatbevitelre szolgálnak. A bevitelt - installálástól függően - korlátozhatják számadat esetén a bevitt értéktartományban (függetlenül az ablak megjelenésekor bennlévő régi értéktől!), vagy a bevitel formájában is, mint a fenti ábrán. Figyelem: A lebegőpontos (tizedes) számok bevitelénél a tizedesek elválasztására csak tizedes pont használható, tizedes vessző nem! A regiszter választó A regiszter választó sáv nem az Epicentr natív objektum típusa, hanem az applikáció készítés során elkészített nyomógombsáv. (Az EpiStock könyvtár tartalmazza Objects címszó alatt TabBar néven.) Itt azért írjuk le ennek ellenére, mert szinte minden rendszer tartalmaz hasonló objektumot. Tipikusan összetartozó, hasonló képernyők váltására használt, kiegészítve az installált ikonsáv gombjait. Az így megjelenő képeket a kép (ábra) lapjainak szoktuk nevezni. A választás azonosan történik a nyomógombokkal. Az egér mutatójával rá kell mutatni a kiválasztott gombra a sávon, és meg kell nyomni az egér bal gombját. Az éppen megjelenített lap kiválasztó gombja nem jelenik meg. 15
16 4.6.9 Képernyő kép vágólapra mentése A képernyő kétféleképpen menthető a vágólapra további felhasználáshoz: Ha a Print Screen gombot nyomja meg a billentyűzeten, a teljes képernyő tartalom kerül a vágólapra. Ezt a Windows végzi Ha az Alt-C billentyű kombinációt ( Napló/Copy menü) nyomja meg, csak a program grafikus képe másolódik a vágólapra a program kerete nélkül. A másolást az Epicentr program végzi. Az így kimásolt képernyő betehető dokumentációba a dokumentum készítésére használt program 4 Szerkesztés/Beillesztés menüpontjával. 5. Az Epicentr program kezelői képernyői A program a kezelő számára sok, a gyártás irányításának különböző információs igényei szerint összeállított, kezelői képernyőt (lapot) biztosít. A képernyők egy része azonban a rendszer szervizéhez, esetleges technológiai vagy rendszerhiba keresésekhez szükséges nem kezelői szintű információkat tartalmaz, és speciális beavatkozásokat is lehetővé tesz. Ezeket a képernyőket a normál üzemvitel során a kezelőnek behívni nem szabad! A rendszer üzemeltetése során csak az alábbiakban ismertetésre kerülő képernyők használtatók a kezelő számára. A programban lapot választani a program ablakának felső és bal szélső részén elhelyezkedő gombokkal lehet. A gombra mutat az egér mutatójával és megnyomja az egér bal gombját. 5.1 Napló A rendszer (és a kezelő is) ide készíthet időrendi bejegyzéseket. A rendszer futása során minden olyan információról feljegyzést készít, amely az üzemeltetés számára szükséges. Más rendszerekben ennek a funkciónak a neve: Eseménynapló A rendszer a naplókat automatikusan nyitja meg minden naptári napra külön-külön. Az egyes naptári napok naplói tartalmazzák tipikusan a hiba riasztásokat, a rendszerben kiadott parancsot, amit a számítógép önállóan, vagy a kezelő közvetlen 4 Pld.: MS-Word, WordPad, vagy Paint 16
17 parancsára küldött a vezérlőnek. Kiválasztva a naplót, lista jelenik meg, ami éjféltől kezdve tartalmazza a mai nap bejegyzéseit. A gombot megnyomva a listát kinyomtatja a rendszer. 5.2 Kezelői bejegyzések Beviteli ablak nyílik, ahová egy sornyi szöveget lehet beírni. A beírt információ az OK gomb megnyomásakor a pontosidővel kiegészítve bekerül a naplóba. Ezen a módon a kezelő, információkat csatolhat a rendszernaplóhoz. A kézzel beírt feljegyzések későbbi feldolgozása az automatikus bejegyzésekkel azonosan történik, de speciális azonosítóval (installálástól függően pld.: (o:, vagy a bejelentkezett kezelő kezdőbetűi) kezdődik. Mivel a beviteli hossz korlátozott, több egymás utáni sor beírásával lehet hosszabb leírásokat készíteni. 5.3 Archív napló választás Ablak nyílik az archív naplók listájával (amely tartalmazza az elmúlt és a mai nap naplóit), ahonnan kiválaszthatja a kívánt napot (a rendszerben installálható, meddig tárolja az napló fájlokat, utána automatikusan törli azokat.). Nyomja meg az Ok gombot és megjelenik a lista. A gombot megnyomva a listát kinyomtatja a rendszer. 5.4 Riasztás lista Az összes alarm objektum listája, amely nincs nyugalmi állapotban. A lista minden riasztásnak tartalmazza a megjelenési idejét, a szintjét és szöveges megnevezését. A riasztás lista ikonja nem jelenik meg, ha nincs installált riasztási csatorna a rendszer indulásakor! A képernyőre kért riasztás lista nem frissül automatikusan, változások figyeléséhez a listát újra le kell kérni! 5.5 I/O lista A rendszerben installált összes szimbolikusan kezelt be/kimeneti és belső adat jel listája. A lista soronként egy-egy jel tervjelét, szöveges megnevezését és értékét aktuális mutatja. A jeleknek speciális paranccsal helyettesítő érték adható. A helyettesített jeleket a listában csillag * jelöli. A képernyőre kért I/O lista aktuális érték kijelzései nem frissülnek automatikusan, változások figyeléséhez a listát újra le kell kérni! A gombot megnyomva a listát kinyomtatja a rendszer. 17
18 5.6 Jelszó Az üzemelés során a rendszer egyes funkcióit le lehet tiltani, illetve elérésük jelszóhoz köthető. E funkciók a rendszer mindennapos kezeléséhez nem szükségesek. Ezen a képernyőn lehet engedélyezni ezen funkciók elérését. A beállításokat lehetővé tevő képernyő megjelenése az aktuális érvényes jelszó ismeretét igényli, belépni csak a helyes jelszó megadásával lehet. Különös gonddal kell ügyelni az itt elérhető funkciók használatára, mert ezek a teljes rendszer üzemére kihatnak és hibás beállításuk a gyártásirányítási rendszer hibás működését is okozhatja. 5.7 Új jelszó Az aktuális jelszó változtatására ad lehetőséget. A jelszavak a képernyőn nem látszanak, ezért a problémák elkerülésére kétszer kell megadnia a jelszót. A jelszó megváltoztatása végleges változtatásokkal jár a rendszerben. Figyelem: Nincs lehetőség a beadott és érvényesített jelszó későbbi visszakeresésére, így a funkció gondatlan használata, a jelszó elvesztése vagy elfelejtése lehetetlenné teheti a későbbi rendszer beállításokat vagy akár a rendszer üzemeltetését is. Ez esetben csak a rendszer újbóli installálása lehetséges. 5.8 Interaktív munka Hal9k-el (prolog driver) A Prolog driver ebben az esetben Hal9k néven installált, és az alrendszer nem Epicentr natív objektum típusa, hanem applikáció. (Az EpiStock könyvtár tartalmazza Objects/Gadgets címszó alatt Hal9k néven.) A Hal9k interaktív elindításakor képernyőn úszó menü jelenik meg, a háttérben pedig a report alrendszer listája. A menüben: 9. az utolsó Goal ismételhető, 10. tudásbázis tölthető be, (Load) 11. és menthető, (Save) 12. predicate lista jeleníthető meg, hogy ezek segítségével Goal-t kérdezzünk le, 13. egy szabály adható a tudásbázishoz (Consult), 14. a betöltött tudásbázis listázható (List), 15. a keresési mélység állítható be (Limit), 16. és az interaktív lista törölhető (Clear). A már elindított Hal9k interaktív esetén a listára az egérrel duplán kattintva ha korábbi Goal-ra kattintunk, a goal ismételhető, máshelyeken az úszó menü jelenik meg. 18
19 6. Függelék 6.1 A Core menüje Napló Adat Szervíz Segíts Napló; mai Naplózd... Archív naplók Filter Keresés elõre Keresés vissza Marker Keresés elõre Keresés vissza Bookmark Keresés elõre Keresés vissza Print Copy Driver lista Esemény lista Riasztás lista I/O lista Felhasználói... (Ctrl+F1)... (Ctrl+F2) (Ctrl+F24) Jelszó Szervíz Paraméter beállítás Új jelszó Interpreter Debugger Vége Segíts (F1) Info Pontosidõ 6.2 A Core gyorsbillentyűi Globális billentyűk A fõmenü pontjai Menüpontok F1 F10 Alt+N Alt+A Alt+S Alt+T Segítő leírás Menü Napló Adat Szerviz Segíts Ctrl+N Napló; mai Alt+F Filter (szűrő) Ctrl+F Filter keresés előre Ctrl+Shift+F Filter keresés vissza Alt+M Marker Ctrl+M Marker keresés előre 19
20 Ctrl+Shift+M Marker keresés vissza Alt+B Bookmark (könyvjelző) Ctrl+B Bookmark keresés előre Ctrl+Shift+B Bookmark keresés vissza Alt+E Error (Hiba) Ctrl+E Error keresés előre Ctrl+Shift+E Error keresés vissza Alt+P Print (nyomtatás) Ctrl+C Copy (másolás) Ctrl+I Interpreter Felhasználói parancsok (ikonsáv gombjai) Ctrl+F1 Ctrl+F2 Ctrl+F24 20
21 Tartalom jegyzék 1. BEVEZETŐ A SZÁMÍTÓGÉP ÉS A PROGRAM INDÍTÁSA A PC (ÉS A PROGRAM) KIKAPCSOLÁSA AZ EPICENTR PROGRAM KEZELÉSE MENÜ KEZELÉS AZ IKONSÁV KEZELÉSE GYORSBILLENTYŰK A GYORSBILLENTYŰK EGY RÉSZE ELŐRE MEGHATÁROZOTT, EZEK A MENÜ ELÉRÉSÉRE SZOLGÁLNAK, LEÍRÁSUK A INTERAKTÍV MUNKA HAL9K-EL (PROLOG DRIVER) LISTÁK KEZELÉSE Naplók, listák nyomtatása Keresés listákban, szűrés Marker színes kihúzó Bookmark - könyvjelző Hibakeresés a listákban GRAFIKUS KÉPERNYŐK KEZELÉSE Gombok kezelése Ikonok és feliratok kezelése Táblázatok kezelése Választás felsorolásból, és menü kezelés Üzenetablakok Igen/Nem ablakok Beviteli ablakok A regiszter választó Képernyő kép vágólapra mentése AZ EPICENTR PROGRAM KEZELŐI KÉPERNYŐI NAPLÓ KEZELŐI BEJEGYZÉSEK ARCHÍV NAPLÓ VÁLASZTÁS RIASZTÁS LISTA I/O LISTA JELSZÓ ÚJ JELSZÓ INTERAKTÍV MUNKA HAL9K-EL (PROLOG DRIVER) FÜGGELÉK A CORE MENÜJE A CORE GYORSBILLENTYŰI
22 EPICENTR USER INFO.DOC PRINTED ( :45:00) FS 22
Budapest, 2009. 1. oldal
 e-m@il:vibastile@monornet.hu, web:www.vibastile.hu Budapest, 2009 1. oldal e-m@il:vibastile@monornet.hu, web:www.vibastile.hu TARTALOM 1. A PROGRAM INDÍTÁSA... 3 2. A PROGRAM FUNKCIÓI... 3 3. FIZETÉSI
e-m@il:vibastile@monornet.hu, web:www.vibastile.hu Budapest, 2009 1. oldal e-m@il:vibastile@monornet.hu, web:www.vibastile.hu TARTALOM 1. A PROGRAM INDÍTÁSA... 3 2. A PROGRAM FUNKCIÓI... 3 3. FIZETÉSI
Windows alapismeretek
 Windows 98 alapismeretek 8/1 A rendszer indulása A számítógép bekapcsolása és a rendszer elindulása után megjelenik a Windows képernyője, rajta bal oldalon az ikonokkal, alul a tálcával. Ha a Start gombra
Windows 98 alapismeretek 8/1 A rendszer indulása A számítógép bekapcsolása és a rendszer elindulása után megjelenik a Windows képernyője, rajta bal oldalon az ikonokkal, alul a tálcával. Ha a Start gombra
CellCom. Szoftver leírás
 CellCom Szoftver leírás A vezérlő szoftver bemutatása 2 www.lenyo.hu Tartalom LCC vezérlőszoftver 5 Rendszerkövetelmények 5 Telepítés 5 Indítás 7 Eltávolítás, újratelepítés és javítás 8 Kulcskezelés 8
CellCom Szoftver leírás A vezérlő szoftver bemutatása 2 www.lenyo.hu Tartalom LCC vezérlőszoftver 5 Rendszerkövetelmények 5 Telepítés 5 Indítás 7 Eltávolítás, újratelepítés és javítás 8 Kulcskezelés 8
 IGLU Software 4028 Debrecen, Rózsahegy u. 26. Tel.: 0620-537-33-21 E-mail: Iglu@t-online.hu www.iglu.hu MEDIALIB ÁLTALÁNOS KATALOGIZÁLÓ ÉS NYILVÁNTARTÓ IRODAI PROGRAM KEZELÉSI ÚTMUTATÓ (v 2.3.1-2003.10)
IGLU Software 4028 Debrecen, Rózsahegy u. 26. Tel.: 0620-537-33-21 E-mail: Iglu@t-online.hu www.iglu.hu MEDIALIB ÁLTALÁNOS KATALOGIZÁLÓ ÉS NYILVÁNTARTÓ IRODAI PROGRAM KEZELÉSI ÚTMUTATÓ (v 2.3.1-2003.10)
TANTÁL KFT. NLPC Gold nyelvoktató berendezés. kezelési utasítás
 E L E K T R O N I K A I K F T H-1149 BUDAPEST XIV. NAGY LAJOS KIRÁLY ÚTJA 117. TEL./FAX: 220-6454, 220-6455 e-mail: tantal@t-online.hu www.tantal.hu Skype: Tantál Kft TANTÁL KFT NLPC Gold nyelvoktató berendezés
E L E K T R O N I K A I K F T H-1149 BUDAPEST XIV. NAGY LAJOS KIRÁLY ÚTJA 117. TEL./FAX: 220-6454, 220-6455 e-mail: tantal@t-online.hu www.tantal.hu Skype: Tantál Kft TANTÁL KFT NLPC Gold nyelvoktató berendezés
Szövegszerkesztés Verzió: 0.051
 Verzió: 0.051 1 Tartalomjegyzék A Word 2003 munkakörnyezet...9 Word 2003 program megnyitása...9 A Word 2003 képernyő...9 Program bezárása:...11 Az eszköztár...12 Környezetfüggő eszköztár...13 Fájl menü...14
Verzió: 0.051 1 Tartalomjegyzék A Word 2003 munkakörnyezet...9 Word 2003 program megnyitása...9 A Word 2003 képernyő...9 Program bezárása:...11 Az eszköztár...12 Környezetfüggő eszköztár...13 Fájl menü...14
AXEL Számlázó és készletnyilvántartó program
 AXEL Számlázó és készletnyilvántartó program Felhasználói útmutató 1. MEGVÁSÁRLÁS... 2 1.1. AUTOMATIKUS ÉLESÍTÉS... 2 1.2. MANUÁLIS ÉLESÍTÉS... 2 2. TELEPÍTÉS... 3 2.1. ELSŐ TELEPÍTÉS... 3 2.2. TÖBB PÉLDÁNY
AXEL Számlázó és készletnyilvántartó program Felhasználói útmutató 1. MEGVÁSÁRLÁS... 2 1.1. AUTOMATIKUS ÉLESÍTÉS... 2 1.2. MANUÁLIS ÉLESÍTÉS... 2 2. TELEPÍTÉS... 3 2.1. ELSŐ TELEPÍTÉS... 3 2.2. TÖBB PÉLDÁNY
2011 Rose Software Kft. Minden jog fenntartva!
 2011 Rose Software Kft. Minden jog fenntartva! Készítők: Deme Attila, Faddi Viktor, Füzesi István, Justyák Csaba, Kovács László, Lós Tibor, Léka Mónika, Medveczki Marianna, Miló Viktor, Forman-Nagy Rita,
2011 Rose Software Kft. Minden jog fenntartva! Készítők: Deme Attila, Faddi Viktor, Füzesi István, Justyák Csaba, Kovács László, Lós Tibor, Léka Mónika, Medveczki Marianna, Miló Viktor, Forman-Nagy Rita,
MUNKAANYAG. Angyal Krisztián. Szövegszerkesztés. A követelménymodul megnevezése: Korszerű munkaszervezés
 Angyal Krisztián Szövegszerkesztés A követelménymodul megnevezése: Korszerű munkaszervezés A követelménymodul száma: 1180-06 A tartalomelem azonosító száma és célcsoportja: SzT-004-55 SZÖVEGSZERKESZTÉS
Angyal Krisztián Szövegszerkesztés A követelménymodul megnevezése: Korszerű munkaszervezés A követelménymodul száma: 1180-06 A tartalomelem azonosító száma és célcsoportja: SzT-004-55 SZÖVEGSZERKESZTÉS
Nógrádi PC Suli tanfolyami jegyzete! Kinyomtatni, másolni, sokszorosítani tilos! Kereskedelmi forgalomba nem hozható! TANFOLYAMI JEGYZET
 TANFOLYAMI JEGYZET 5. modul: Táblázatkezelés Tartalom 1. Az EXCEL XP képernyője, megjelenését befolyásoló beállítások... 4 1.1 Munkalap és koordinátái, munkafüzet... 4 1.2 Munkalap regiszterfülek... 4
TANFOLYAMI JEGYZET 5. modul: Táblázatkezelés Tartalom 1. Az EXCEL XP képernyője, megjelenését befolyásoló beállítások... 4 1.1 Munkalap és koordinátái, munkafüzet... 4 1.2 Munkalap regiszterfülek... 4
WINDOWS XP - A GRAFIKUS FELÜLET KEZELÉSE
 WINDOWS XP - A GRAFIKUS FELÜLET KEZELÉSE ASZTAL Asztalnak nevezzük a Windows indításakor megjelenı képernyıterületet. Ez a grafikus felhasználói felület. Munkaasztalunk bizonyos tulajdonságait tekintve
WINDOWS XP - A GRAFIKUS FELÜLET KEZELÉSE ASZTAL Asztalnak nevezzük a Windows indításakor megjelenı képernyıterületet. Ez a grafikus felhasználói felület. Munkaasztalunk bizonyos tulajdonságait tekintve
Aronic Road Útnyilvántartó program
 6085 Fülöpszállás, Kiskunság tér 4. Internet: www.cin.hu E-mail: software@cin.hu Tel: 78/435-081, 30/9-573-673 Aronic Road útnyilvántartó program V2.000 Szoftverdokumentáció Önnek is jár egy jó szoftver!
6085 Fülöpszállás, Kiskunság tér 4. Internet: www.cin.hu E-mail: software@cin.hu Tel: 78/435-081, 30/9-573-673 Aronic Road útnyilvántartó program V2.000 Szoftverdokumentáció Önnek is jár egy jó szoftver!
(a 23/2014 (VI.30) NGM és az azt módosító 2/2015. (II. 3.) NGM rendeletek alapján)
 (a 23/2014 (VI.30) NGM és az azt módosító 2/2015. (II. 3.) NGM rendeletek alapján) 2015.11.30. 1. oldal Ezt a dokumentációt és a későbbi kiegészítéseket, módosításokat az ezen számlázó programmal kibocsátott
(a 23/2014 (VI.30) NGM és az azt módosító 2/2015. (II. 3.) NGM rendeletek alapján) 2015.11.30. 1. oldal Ezt a dokumentációt és a későbbi kiegészítéseket, módosításokat az ezen számlázó programmal kibocsátott
mynct v0.0.1 Maró verzió Kezelési leírás
 1 / 34 2013.04.29. 13:01 mynct v0.0.1 Maró verzió Kezelési leírás Gyártó és fejlesztő:nct IpariElektronikai kft. H1148 Budapest Fogarasi út7. Levélcím: H1631 Bp. pf.: 26. Telefon: (+36 1) 467 63 00 Telefax:
1 / 34 2013.04.29. 13:01 mynct v0.0.1 Maró verzió Kezelési leírás Gyártó és fejlesztő:nct IpariElektronikai kft. H1148 Budapest Fogarasi út7. Levélcím: H1631 Bp. pf.: 26. Telefon: (+36 1) 467 63 00 Telefax:
FELHASZNÁLÓI KÉZIKÖNYV ÜGYFELEK SZÁMÁRA
 FELHASZNÁLÓI KÉZIKÖNYV ÜGYFELEK SZÁMÁRA 2015-04-01 Felhívjuk a figyelmet, hogy az ÉTDR a mindenkori jogszabályi keretek között működik, a csatlakozó szerveknek és személyeknek a mindenkori jogszabály szerint
FELHASZNÁLÓI KÉZIKÖNYV ÜGYFELEK SZÁMÁRA 2015-04-01 Felhívjuk a figyelmet, hogy az ÉTDR a mindenkori jogszabályi keretek között működik, a csatlakozó szerveknek és személyeknek a mindenkori jogszabály szerint
MaBe-Szoft Számítástechnikai Kft. 4400 Nyíregyháza, Ér utca 13.sz. Tel.: (42) 421-134 e-mail: info@mabeszoft.hu. Kezelői leírás a Windows-os.
 MaBe-Szoft Számítástechnikai Kft. 4400 Nyíregyháza, Ér utca 13.sz. Tel.: (42) 421-134 e-mail: info@mabeszoft.hu Kezelői leírás a Windows-os Üzlet+ Számlázó, megrendelés készítő, raktárkészlet és ÁFA nyilvántartó
MaBe-Szoft Számítástechnikai Kft. 4400 Nyíregyháza, Ér utca 13.sz. Tel.: (42) 421-134 e-mail: info@mabeszoft.hu Kezelői leírás a Windows-os Üzlet+ Számlázó, megrendelés készítő, raktárkészlet és ÁFA nyilvántartó
ADAFOR Iskolai adatforgalmazó program Kezelési útmutató
 ADAFOR Iskolai adatforgalmazó program Kezelési útmutató Tartalomjegyzék 1. A Kommunikátor segédprogram... 2 2. Az egyes alrendszerek logikai felépítése... 2 3. A program szerkezete... 3 3.1. Telepítési
ADAFOR Iskolai adatforgalmazó program Kezelési útmutató Tartalomjegyzék 1. A Kommunikátor segédprogram... 2 2. Az egyes alrendszerek logikai felépítése... 2 3. A program szerkezete... 3 3.1. Telepítési
Operációs rendszerek Microsoft Windows 2000
 Operációs rendszerek Microsoft Windows 2000 Tananyag TARTALOMJEGYZÉK BEVEZETŐ...9 A SZÁMÍTÓGÉPES KÖRNYEZET...10 OPERÁCIÓS RENDSZEREK OSZTÁLYOZÁSA...10 A SZÁMÍTÓGÉP ELINDÍTÁSA...11 A RENDSZERBETÖLTÉS MENETE...12
Operációs rendszerek Microsoft Windows 2000 Tananyag TARTALOMJEGYZÉK BEVEZETŐ...9 A SZÁMÍTÓGÉPES KÖRNYEZET...10 OPERÁCIÓS RENDSZEREK OSZTÁLYOZÁSA...10 A SZÁMÍTÓGÉP ELINDÍTÁSA...11 A RENDSZERBETÖLTÉS MENETE...12
Animációk, effektusok
 Áttűnések Előadásunk látványosabb, ha áttűnéseket, effektusokat használunk. Ismerkedjünk meg az áttűnésekkel. Az áttűnésekkel tudjuk megadni az átváltást az egyik diánkról a másikra. Az áttűnéseket érdemes
Áttűnések Előadásunk látványosabb, ha áttűnéseket, effektusokat használunk. Ismerkedjünk meg az áttűnésekkel. Az áttűnésekkel tudjuk megadni az átváltást az egyik diánkról a másikra. Az áttűnéseket érdemes
Novell GroupWise levelező rendszer alapok Kiadványunk célja, hogy a Nemzeti Közszolgálati Egyetemen használt Novell GroupWise (a továbbiakban GW)
 1 Novell GroupWise levelező rendszer alapok Kiadványunk célja, hogy a Nemzeti Közszolgálati Egyetemen használt Novell GroupWise (a továbbiakban GW) levelező rendszer 8. verziójának alap szolgáltatásait
1 Novell GroupWise levelező rendszer alapok Kiadványunk célja, hogy a Nemzeti Közszolgálati Egyetemen használt Novell GroupWise (a továbbiakban GW) levelező rendszer 8. verziójának alap szolgáltatásait
NETFIT modul Tanári felület Felhasználói útmutató. Magyar Diáksport Szövetség
 NETFIT modul Tanári felület Felhasználói útmutató Magyar Diáksport Szövetség 2014 2 Tartalom 1 Alap működési jellemzők... 4 1.1 Dátum kitöltés... 4 1.2 Irányítószám / Település kitöltése... 4 1.3 Belföldi
NETFIT modul Tanári felület Felhasználói útmutató Magyar Diáksport Szövetség 2014 2 Tartalom 1 Alap működési jellemzők... 4 1.1 Dátum kitöltés... 4 1.2 Irányítószám / Település kitöltése... 4 1.3 Belföldi
DOCSTAMP FELHASZNÁLÓI DOKUMENTÁCIÓ A DOCSTAMP DOKUMENTUM KEZELŐ RENDSZERHEZ. 2015. április 10. v1.5
 DOCSTAMP FELHASZNÁLÓI DOKUMENTÁCIÓ A DOCSTAMP DOKUMENTUM KEZELŐ RENDSZERHEZ 2015. április 10. v1.5 1. 1. Tartalom 2. BEVEZETŐ 3 3. DOCSTAMP ALKALMAZÁS TELEPÍTÉSE 4 4. DOKUMENTUM KEZELÉSI FUNKCIÓK 5 4.1
DOCSTAMP FELHASZNÁLÓI DOKUMENTÁCIÓ A DOCSTAMP DOKUMENTUM KEZELŐ RENDSZERHEZ 2015. április 10. v1.5 1. 1. Tartalom 2. BEVEZETŐ 3 3. DOCSTAMP ALKALMAZÁS TELEPÍTÉSE 4 4. DOKUMENTUM KEZELÉSI FUNKCIÓK 5 4.1
ARCHLine.XP 2009. Windows. Újdonságok. Felhasználói kézikönyv. ARCHLine.XP 2009 Újdonságok
 ARCHLine.XP 2009 Windows Újdonságok Felhasználói kézikönyv ARCHLine.XP 2009 Újdonságok A dokumentációban levő anyag változásának jogát a CadLine Kft fenntartja, ennek bejelentésére kötelezettséget nem
ARCHLine.XP 2009 Windows Újdonságok Felhasználói kézikönyv ARCHLine.XP 2009 Újdonságok A dokumentációban levő anyag változásának jogát a CadLine Kft fenntartja, ennek bejelentésére kötelezettséget nem
Üdvözöljük. Solid Edge kezdő lépések 2
 Üdvözöljük A Solid Edge 19-es verziója az innovatív megoldásokra és a vállalaton belüli kommunikációra fókuszál, ezzel célozva meg a közepes méretű vállalatok igényeit. Több száz újdonsággal a Solid Edge
Üdvözöljük A Solid Edge 19-es verziója az innovatív megoldásokra és a vállalaton belüli kommunikációra fókuszál, ezzel célozva meg a közepes méretű vállalatok igényeit. Több száz újdonsággal a Solid Edge
14.Cellaformátum. XVII. Az Excel XP. 14.1 Igazítás. 14.1.1 Igazítás ikonokkal
 14.Cellaformátum Formátum, Cellák Helyi menü, Cellaformázás A cellaformátum egy nagyon összetett fogalom, többféle formázás is tartozik bele. Ezek egy részét korábban már tanultuk, más része viszont abszolút
14.Cellaformátum Formátum, Cellák Helyi menü, Cellaformázás A cellaformátum egy nagyon összetett fogalom, többféle formázás is tartozik bele. Ezek egy részét korábban már tanultuk, más része viszont abszolút
Kötegelt nyomtatványok kezelése a java-s nyomtatványkitöltő programban (pl.: 1044 kötegelt nyomtatvány - HIPA; 10ELEKAFA - Elekáfa)
 Kötegelt nyomtatványok kezelése a java-s nyomtatványkitöltő programban (pl.: 1044 kötegelt nyomtatvány - HIPA; 10ELEKAFA - Elekáfa) Kötegelt nyomtatványok általános jellemzői Minden nyomtatványköteg áll
Kötegelt nyomtatványok kezelése a java-s nyomtatványkitöltő programban (pl.: 1044 kötegelt nyomtatvány - HIPA; 10ELEKAFA - Elekáfa) Kötegelt nyomtatványok általános jellemzői Minden nyomtatványköteg áll
Számítástechnika-kidolgozott szóbeli tételek (11-15.)
 Számítástechnika-kidolgozott szóbeli tételek (11-15.) Szerzõ dezs dezs.extra.hu - tételek gyûjteménye Kidolgozott szóbeli tételek I. (11-15.) 11. tétel a.) Az operációs rendszerek alapvetõ jellemzõi Az
Számítástechnika-kidolgozott szóbeli tételek (11-15.) Szerzõ dezs dezs.extra.hu - tételek gyûjteménye Kidolgozott szóbeli tételek I. (11-15.) 11. tétel a.) Az operációs rendszerek alapvetõ jellemzõi Az
Dr. Pétery Kristóf: Excel 2003 magyar nyelvű változat
 2 Minden jog fenntartva, beleértve bárminemű sokszorosítás, másolás és közlés jogát is. Kiadja a Mercator Stúdió Felelős kiadó a Mercator Stúdió vezetője Lektor: Gál Veronika Szerkesztő: Pétery István
2 Minden jog fenntartva, beleértve bárminemű sokszorosítás, másolás és közlés jogát is. Kiadja a Mercator Stúdió Felelős kiadó a Mercator Stúdió vezetője Lektor: Gál Veronika Szerkesztő: Pétery István
OPEL INSIGNIA Infotainment kézikönyv
 OPEL INSIGNIA Infotainment kézikönyv Tartalom Touch R700 / Navi 900... 5 R300 Color / R400 Color... 111 Touch R700 / Navi 900 Bevezetés... 6 Alapvető műveletek... 15 Rádió... 48 CD lejátszó... 54 Külső
OPEL INSIGNIA Infotainment kézikönyv Tartalom Touch R700 / Navi 900... 5 R300 Color / R400 Color... 111 Touch R700 / Navi 900 Bevezetés... 6 Alapvető műveletek... 15 Rádió... 48 CD lejátszó... 54 Külső
Operációs rendszerek
 Óravázlat az ECDL oktatócsomaghoz 2. modul Operációs rendszerek Krea Kft. 1034 Budapest, Szőlő u 21. Tel/fax: 250-5570 / 387-2557 E-mail: krea@krea.hu A vázlatot összeállította: Pintyőke László Lektorálta:
Óravázlat az ECDL oktatócsomaghoz 2. modul Operációs rendszerek Krea Kft. 1034 Budapest, Szőlő u 21. Tel/fax: 250-5570 / 387-2557 E-mail: krea@krea.hu A vázlatot összeállította: Pintyőke László Lektorálta:
CIB Bank mobilalkalmazás Felhasználói Kézikönyv Érvényes 2016.március 01-től 1/36
 1/36 TARTALOMJEGYZÉK A CIB BANK MOBILALKALMAZÁS-SZOLGÁLTATÁSA... 3 A szolgáltatás igénybevételének feltételei... 3 A szolgáltatás igénybevétele... 3 Bejelentkezés a CIB Bank mobilalkalmazásba... 3 Biztonság...
1/36 TARTALOMJEGYZÉK A CIB BANK MOBILALKALMAZÁS-SZOLGÁLTATÁSA... 3 A szolgáltatás igénybevételének feltételei... 3 A szolgáltatás igénybevétele... 3 Bejelentkezés a CIB Bank mobilalkalmazásba... 3 Biztonság...
SZÁMLÁZÁSI ÉS KÉSZLETEZÉSI PROGRAM
 SZÁMLÁZÁSI ÉS KÉSZLETEZÉSI PROGRAM FELHASZNÁLÓI LEÍRÁS S & B Software Simon István & Bauer Mihály Tel. : ( 99) / 317 327 (30) / 297 4900 (30) / 912 4650 TARTALOMJEGYZÉK A SZÁMLÁZÁSI PROGRAM FUNKCIÓI: --------------------------------------------------------
SZÁMLÁZÁSI ÉS KÉSZLETEZÉSI PROGRAM FELHASZNÁLÓI LEÍRÁS S & B Software Simon István & Bauer Mihály Tel. : ( 99) / 317 327 (30) / 297 4900 (30) / 912 4650 TARTALOMJEGYZÉK A SZÁMLÁZÁSI PROGRAM FUNKCIÓI: --------------------------------------------------------
OPTEN Online használati útmutató
 OPTEN Online használati útmutató www.opten.hu opten@opten.hu 2016. április - 1 - Tartalomjegyzék Bevezetés... - 4 - CÉGTÁR ALAP és KIEGÉSZÍTŐ szolgáltatások... - 7-1. Keresés / Leválogatás... - 8 - a)
OPTEN Online használati útmutató www.opten.hu opten@opten.hu 2016. április - 1 - Tartalomjegyzék Bevezetés... - 4 - CÉGTÁR ALAP és KIEGÉSZÍTŐ szolgáltatások... - 7-1. Keresés / Leválogatás... - 8 - a)
E-Fedezetkezelő. felhasználói kézikönyv. Fővállalkozói adminisztrátorok számára
 E-Fedezetkezelő felhasználói kézikönyv Fővállalkozói adminisztrátorok számára Tartalomjegyzék 1. Program általános használata... 2 1.1. Szoftver követelmények... 2 1.2. Jogosultság függő működés... 2 1.3.
E-Fedezetkezelő felhasználói kézikönyv Fővállalkozói adminisztrátorok számára Tartalomjegyzék 1. Program általános használata... 2 1.1. Szoftver követelmények... 2 1.2. Jogosultság függő működés... 2 1.3.
Techtrading Műszaki Fejlesztő és Kereskedelmi Kft.
 AF 200 GPS DGPS TÉRINFORMATIKAI ADATGYŰJTŐ ÉS FELMÉRŐ RENDSZER 2 Bevezetés A Techtrading Kft. kifejlesztett egy olyan felhasználóbarát új térinformatikai és adatgyűjtő rendszert, amely az élet számos területén
AF 200 GPS DGPS TÉRINFORMATIKAI ADATGYŰJTŐ ÉS FELMÉRŐ RENDSZER 2 Bevezetés A Techtrading Kft. kifejlesztett egy olyan felhasználóbarát új térinformatikai és adatgyűjtő rendszert, amely az élet számos területén
GÁZ-KORLÁT Készülékcsalád
 Fin-Soft 2002 Szerződésszám:. Termék típusa: GK05M2/ GF-7021-11 GÁZ-KORLÁT Készülékcsalád Gázfogyasztás korlátozó berendezés Kezelési utasítás Budapest 2011.december. Tartalomjegyzék A berendezés célja:...
Fin-Soft 2002 Szerződésszám:. Termék típusa: GK05M2/ GF-7021-11 GÁZ-KORLÁT Készülékcsalád Gázfogyasztás korlátozó berendezés Kezelési utasítás Budapest 2011.december. Tartalomjegyzék A berendezés célja:...
Jövedelem-Kiegésztési Rendszer - JKR
 Jövedelem-Kiegésztési Rendszer - JKR Felhasználói kézikönyv Verzió: 1.0 Tartalomjegyzék I. Intézményi regisztráció... 4 I.1 Intézményi adatok... 4 II. Bejelentkezés... 6 III. Adatkezelés... 7 III.1 Munkavállalók...
Jövedelem-Kiegésztési Rendszer - JKR Felhasználói kézikönyv Verzió: 1.0 Tartalomjegyzék I. Intézményi regisztráció... 4 I.1 Intézményi adatok... 4 II. Bejelentkezés... 6 III. Adatkezelés... 7 III.1 Munkavállalók...
Felhasználói kézikönyv
 Felhasználói kézikönyv MAGYAR NEMZETI BANK ERA Számlatermékek bejelentő szolgáltatás Tartalomjegyzék Tartalom Tartalomjegyzék... 2 Bevezetés... 4 Jelen dokumentum célja, hogy bemutassa az ERA (Az MNB elektronikus
Felhasználói kézikönyv MAGYAR NEMZETI BANK ERA Számlatermékek bejelentő szolgáltatás Tartalomjegyzék Tartalom Tartalomjegyzék... 2 Bevezetés... 4 Jelen dokumentum célja, hogy bemutassa az ERA (Az MNB elektronikus
Divar 2 - Vezérlőközpont. Kezelési útmutató
 Divar 2 - Vezérlőközpont HU Kezelési útmutató Divar Vezérlőközpont Kezelési kézikönyv HU 1 Magyar Divar Többfunkciós digitális videofelvevő Divar Vezérlőközpont Kezelési útmutató Tartalom Első lépések.............................................3
Divar 2 - Vezérlőközpont HU Kezelési útmutató Divar Vezérlőközpont Kezelési kézikönyv HU 1 Magyar Divar Többfunkciós digitális videofelvevő Divar Vezérlőközpont Kezelési útmutató Tartalom Első lépések.............................................3
MaBe-Szoft Számítástechnikai Kft. 4400 Nyíregyháza, Ér utca 13. Tel.: (42) 421-134 e-mail: info@mabeszoft.hu. Kezelői leírás a.
 MaBe-Szoft Számítástechnikai Kft. 4400 Nyíregyháza, Ér utca 13. Tel.: (42) 421-134 e-mail: info@mabeszoft.hu Kezelői leírás a Számla+ Számlázó és nyilvántartó programhoz 9.21 verzió MINDEN JOG FENNTARTVA!
MaBe-Szoft Számítástechnikai Kft. 4400 Nyíregyháza, Ér utca 13. Tel.: (42) 421-134 e-mail: info@mabeszoft.hu Kezelői leírás a Számla+ Számlázó és nyilvántartó programhoz 9.21 verzió MINDEN JOG FENNTARTVA!
TAVSZALL PROGRAMLEÍRÁS V9.xx
 TAVSZALL PROGRAMLEÍRÁS V9.xx Hasznos tudnivalók Nyilatkozatok Hardver és szoftver környezet Telepítés, működtetés Üzembehelyezés, programregisztráció Képernyő, funkciógombok Segédprogramok (floppy, javit,
TAVSZALL PROGRAMLEÍRÁS V9.xx Hasznos tudnivalók Nyilatkozatok Hardver és szoftver környezet Telepítés, működtetés Üzembehelyezés, programregisztráció Képernyő, funkciógombok Segédprogramok (floppy, javit,
SupOrt. talpfelvétel készítő program felhasználói leírás v3.1
 SupOrt talpfelvétel készítő program felhasználói leírás v3.1 L&M Product Service Kft. 1074 Budapest, Csengery u. 28. Tel: (+36-1)-413-2184 e-mail: lundmkft@gmail.com Tartalomjegyzék: Tartalomjegyzék:...
SupOrt talpfelvétel készítő program felhasználói leírás v3.1 L&M Product Service Kft. 1074 Budapest, Csengery u. 28. Tel: (+36-1)-413-2184 e-mail: lundmkft@gmail.com Tartalomjegyzék: Tartalomjegyzék:...
Tartalomjegyzék 5 TARTALOMJEGYZÉK
 Tartalomjegyzék 5 TARTALOMJEGYZÉK Bevezető... 13 1. Általános tudnivalók... 14 1.1. Az operációs rendszer... 14 1.2. Tudnivalók a Windows-ról... 15 1.2.1. Honnan kapta nevét a Windows?... 15 1.2.2. A Windows,
Tartalomjegyzék 5 TARTALOMJEGYZÉK Bevezető... 13 1. Általános tudnivalók... 14 1.1. Az operációs rendszer... 14 1.2. Tudnivalók a Windows-ról... 15 1.2.1. Honnan kapta nevét a Windows?... 15 1.2.2. A Windows,
FELHASZNÁLÓI KÉZIKÖNYV
 1 IMPERA: BESZÁMOLÓ FELHASZNÁLÓI KÉZIKÖNYV Az elektronikus számonkérés a hagyományos írásbeli beszámolókkal szemben rugalmasabb lebonyolítást tesz lehetővé, az értékelés gyorsabb és objektívebb, a tárolt
1 IMPERA: BESZÁMOLÓ FELHASZNÁLÓI KÉZIKÖNYV Az elektronikus számonkérés a hagyományos írásbeli beszámolókkal szemben rugalmasabb lebonyolítást tesz lehetővé, az értékelés gyorsabb és objektívebb, a tárolt
Dr. Pétery Kristóf: Word 2003 magyar nyelvű változat
 2 Minden jog fenntartva, beleértve bárminemű sokszorosítás, másolás és közlés jogát is. Kiadja a Mercator Stúdió Felelős kiadó a Mercator Stúdió vezetője Lektor: Gál Veronika Szerkesztő: Pétery István
2 Minden jog fenntartva, beleértve bárminemű sokszorosítás, másolás és közlés jogát is. Kiadja a Mercator Stúdió Felelős kiadó a Mercator Stúdió vezetője Lektor: Gál Veronika Szerkesztő: Pétery István
NUUO Mainconsole Felhasználói útmutató
 NUUO Mainconsole Felhasználói útmutató Rövidített felhasználói útmutató a Nuuo Mainconsole használatához Az útmutatóban leírt információk a megírás időpontjában meglévő 5.0 verziójú Mainconsole-ra vonatkoznak.
NUUO Mainconsole Felhasználói útmutató Rövidített felhasználói útmutató a Nuuo Mainconsole használatához Az útmutatóban leírt információk a megírás időpontjában meglévő 5.0 verziójú Mainconsole-ra vonatkoznak.
HomeManager - leírás. advix software solutions. http://www.advix.hu
 by advix software solutions http://www.advix.hu Tartalomjegyzék Tartalomjegyzék... 2 Bevezető... 3 Áttekintés... 3 Felhasználási feltételek... 3 Első lépések... 4 Indítás... 4 Főképernyő... 4 Értesítés
by advix software solutions http://www.advix.hu Tartalomjegyzék Tartalomjegyzék... 2 Bevezető... 3 Áttekintés... 3 Felhasználási feltételek... 3 Első lépések... 4 Indítás... 4 Főképernyő... 4 Értesítés
NMS közösségi tér a hallgatói weben
 NEPTUN MEET STREET (NMS) HALLGATÓI WEB Felhasználói dokumentáció verzió 3.6. Budapest, 2013. Változáskezelés Verzió Dátum Változás Pont Cím Oldal 2.0. 2011.03.03. 2.2 A virtuális terek megjelenítése 9.
NEPTUN MEET STREET (NMS) HALLGATÓI WEB Felhasználói dokumentáció verzió 3.6. Budapest, 2013. Változáskezelés Verzió Dátum Változás Pont Cím Oldal 2.0. 2011.03.03. 2.2 A virtuális terek megjelenítése 9.
Blonde. Szépségszalon, Szolárium, Spa, Fitness. Ügyviteli Rendszer. Funkcionális Specifikáció. Verzió 1.1
 Blonde Szépségszalon, Szolárium, Spa, Fitness Ügyviteli Rendszer Funkcionális Specifikáció Verzió 1.1 Blonde Funkcionális Specifikáció v1.1 2012.01.12 1 Tartalomjegyzék 1. Bevezetés 3 1.1. A dokumentum
Blonde Szépségszalon, Szolárium, Spa, Fitness Ügyviteli Rendszer Funkcionális Specifikáció Verzió 1.1 Blonde Funkcionális Specifikáció v1.1 2012.01.12 1 Tartalomjegyzék 1. Bevezetés 3 1.1. A dokumentum
Számlázás-házipénztár. (SZAMLA) 2015.21 verzió. Kezelési leírás
 Számlázás-házipénztár (SZAMLA) 2015.21 verzió Kezelési leírás FORINT-Soft Kft. Számlázás-házipénztár 2 Tartalomjegyzék 1. Általános információk... 5 1.1. A program típusai... 5 1.2. Rendszerkövetelmények...
Számlázás-házipénztár (SZAMLA) 2015.21 verzió Kezelési leírás FORINT-Soft Kft. Számlázás-házipénztár 2 Tartalomjegyzék 1. Általános információk... 5 1.1. A program típusai... 5 1.2. Rendszerkövetelmények...
Bosch Video Client. Kezelési útmutató
 Bosch Video Client hu Kezelési útmutató Bosch Video Client Tartalomjegyzék hu 3 Tartalomjegyzék 1 Bevezetés 6 1.1 Rendszerkövetelmények 6 1.2 Szoftvertelepítés 6 1.3 Az alkalmazásban használt jelölések
Bosch Video Client hu Kezelési útmutató Bosch Video Client Tartalomjegyzék hu 3 Tartalomjegyzék 1 Bevezetés 6 1.1 Rendszerkövetelmények 6 1.2 Szoftvertelepítés 6 1.3 Az alkalmazásban használt jelölések
Documentation. OTRS Business Solution 4 kézikönyv
 Documentation OTRS Business Solution 4 kézikönyv Build Date: 2014-12-05 OTRS Business Solution 4 kézikönyv Szerzői jog 2014 OTRS AG Ez a mű az OTRS AG szerzői joga alatt áll. Lemásolhatja részben vagy
Documentation OTRS Business Solution 4 kézikönyv Build Date: 2014-12-05 OTRS Business Solution 4 kézikönyv Szerzői jog 2014 OTRS AG Ez a mű az OTRS AG szerzői joga alatt áll. Lemásolhatja részben vagy
WINDOWS ALAPISMERETEK
 1 MÁSODIK GYAKORLAT WINDOWS ALAPISMERETEK A feladat megoldása során a Windows 7 használata a javasolt. A feladat elvégzése során a következőket fogjuk gyakorolni: Felhasználói fiók létrehozása. Profil
1 MÁSODIK GYAKORLAT WINDOWS ALAPISMERETEK A feladat megoldása során a Windows 7 használata a javasolt. A feladat elvégzése során a következőket fogjuk gyakorolni: Felhasználói fiók létrehozása. Profil
Gyorskalauz a Windowshoz készült asztali Novell Filr 1.0.2 alkalmazáshoz
 Gyorskalauz a Windowshoz készült asztali Novell Filr 1.0.2 alkalmazáshoz 2014. február Novell Gyorskalauz A Novell Filr egyszerű elérést biztosít fájljaihoz és mappáihoz asztali gépéről, böngészőből és
Gyorskalauz a Windowshoz készült asztali Novell Filr 1.0.2 alkalmazáshoz 2014. február Novell Gyorskalauz A Novell Filr egyszerű elérést biztosít fájljaihoz és mappáihoz asztali gépéről, böngészőből és
1 Újdonságok a 3D szerkesztő módban
 ArchiTECH.PC V8.0 verzió újdonságai 1 - Újdonságok a 3D szerkesztő módban 2 - Új eszközök 3 - Új menüparancsok 4 - Új paraméterek 5 - PDF import 6 - Információs jelek technikai jellegű módosítása a 2D
ArchiTECH.PC V8.0 verzió újdonságai 1 - Újdonságok a 3D szerkesztő módban 2 - Új eszközök 3 - Új menüparancsok 4 - Új paraméterek 5 - PDF import 6 - Információs jelek technikai jellegű módosítása a 2D
KELE3. Felhasználói kézikönyv
 KELE3 Felhasználói kézikönyv Tartalomjegyzék Bevezetés 9 Üdvözlet 9 Kezdetek 10 Rendszerkövetelmények 10 Kérdések, észrevételek 10 Telepítés 10 Frissítések 10 A program használata 11 Bejelentkezés 11 Automatikus
KELE3 Felhasználói kézikönyv Tartalomjegyzék Bevezetés 9 Üdvözlet 9 Kezdetek 10 Rendszerkövetelmények 10 Kérdések, észrevételek 10 Telepítés 10 Frissítések 10 A program használata 11 Bejelentkezés 11 Automatikus
1. BEVEZETÉS... 5 2. A RENDSZER ELEMEI, ARCHITEKTÚRÁJA... 5
 EntryProx Beléptető Rendszer FELHASZNÁLÓI KÉZIKÖNYV v.1.0.7. EntryProx Beléptető Rendszer TARTALOM 1. BEVEZETÉS... 5 2. A RENDSZER ELEMEI, ARCHITEKTÚRÁJA... 5 3. A RENDSZER ÜZEMBE HELYEZÉSE... 7 3.1. Az
EntryProx Beléptető Rendszer FELHASZNÁLÓI KÉZIKÖNYV v.1.0.7. EntryProx Beléptető Rendszer TARTALOM 1. BEVEZETÉS... 5 2. A RENDSZER ELEMEI, ARCHITEKTÚRÁJA... 5 3. A RENDSZER ÜZEMBE HELYEZÉSE... 7 3.1. Az
Kézikönyv. SOFiSTiK SOFiCAD-B (Vasalásszerkesztő modul) 16.5 és 17.1 verzió
 Kézikönyv SOFiSTiK SOFiCAD-B (Vasalásszerkesztő modul) 16.5 és 17.1 verzió Copyright 2006 MonArch Kft., SOFiSTiK AG Minden jog fenntartva Ez a kézikönyv és a hozzá tartozó szoftver a MonArch Kft. által
Kézikönyv SOFiSTiK SOFiCAD-B (Vasalásszerkesztő modul) 16.5 és 17.1 verzió Copyright 2006 MonArch Kft., SOFiSTiK AG Minden jog fenntartva Ez a kézikönyv és a hozzá tartozó szoftver a MonArch Kft. által
Felhasználói Útmutató egyesületi tenyészetek részére
 Magyar Bivalytenyésztési Információs Rendszer Felhasználói Útmutató egyesületi tenyészetek részére Tartalomjegyzék Általános információ... 1 Belépés... 1 Teendők listája... 2 Alapadatok... 2 Tagsági/tenyésztői
Magyar Bivalytenyésztési Információs Rendszer Felhasználói Útmutató egyesületi tenyészetek részére Tartalomjegyzék Általános információ... 1 Belépés... 1 Teendők listája... 2 Alapadatok... 2 Tagsági/tenyésztői
Közoktatási Statisztika Tájékoztató 2012/2013. Használati útmutató
 Közoktatási Statisztika Tájékoztató 2012/2013 Tartalomjegyzék 1. Technikai információk... 3 2. Bejelentkezés... 3 3. Rendszerfelület felépítése... 4 4. Aggregátor felület... 4 4.1 Speciális szűrési opciók...
Közoktatási Statisztika Tájékoztató 2012/2013 Tartalomjegyzék 1. Technikai információk... 3 2. Bejelentkezés... 3 3. Rendszerfelület felépítése... 4 4. Aggregátor felület... 4 4.1 Speciális szűrési opciók...
Szövegszerkesztő programok: Jegyzettömb, WordPad, Microsoft Word
 Szövegszerkesztő programok: Jegyzettömb, WordPad, Microsoft Word A szövegszerkesztők közül az elkészítendő szöveg jellegétől függően választunk programot, és nem feltétlenül azt, amelyiket alapértelmezésben
Szövegszerkesztő programok: Jegyzettömb, WordPad, Microsoft Word A szövegszerkesztők közül az elkészítendő szöveg jellegétől függően választunk programot, és nem feltétlenül azt, amelyiket alapértelmezésben
Bevezetés. A WebAccess használatának bemutatása előtt néhány új funkció felsorolása következik:
 Bevezetés Leveleink, naptárunk, stb. megtekintése bármely gépen egy egyszerű webböngésző (Mozilla, Explorer) segítésével is lehetséges. GroupWise rendszernek ezt a megjelenési formáját GroupWise WebAccessnek
Bevezetés Leveleink, naptárunk, stb. megtekintése bármely gépen egy egyszerű webböngésző (Mozilla, Explorer) segítésével is lehetséges. GroupWise rendszernek ezt a megjelenési formáját GroupWise WebAccessnek
Adatmentő program rövid kézikönyve. A kézikönyvet az Adatmentő szolgáltatás üzemeltetője, a Global Software Kft. készítette.
 Adatmentő program rövid kézikönyve Kézikönyv célja Ezen kézikönyv célja, hogy közérthetően, egyszerűen bemutassa az Adatmentő program legfontosabb funkcióit. Mellőzzük a felesleges információkat és a részletes
Adatmentő program rövid kézikönyve Kézikönyv célja Ezen kézikönyv célja, hogy közérthetően, egyszerűen bemutassa az Adatmentő program legfontosabb funkcióit. Mellőzzük a felesleges információkat és a részletes
Műszaki informatika I. (CAD I.)
 DE-MK ÉPÍTÉSZMÉRNÖKI TANSZÉK Műszaki informatika I. (CAD I.) MFCAD31E03 1 1. gyakorlat Bevezetés Információk a kurzusról A Műszaki informatika I., Műszaki informatika II. és Műszaki informatika III. című
DE-MK ÉPÍTÉSZMÉRNÖKI TANSZÉK Műszaki informatika I. (CAD I.) MFCAD31E03 1 1. gyakorlat Bevezetés Információk a kurzusról A Műszaki informatika I., Műszaki informatika II. és Műszaki informatika III. című
NEPTUN_TÖRZS. (Funkcionális leírás)
 #+$k NEPTUN_TÖRZS NEPTUN_TÖRZS (Funkcionális leírás) S Budapest, 2002 #+ $k NEPTUN_TORZS NEPTUN_TÖRZS Tartalom TARTALOM... 2 1. BEVEZETÉS... 5 2. BELÉPÉS A RENDSZERBE... 6 3. ÚJ EGYÉN FELVÉTELE... 9 3.1
#+$k NEPTUN_TÖRZS NEPTUN_TÖRZS (Funkcionális leírás) S Budapest, 2002 #+ $k NEPTUN_TORZS NEPTUN_TÖRZS Tartalom TARTALOM... 2 1. BEVEZETÉS... 5 2. BELÉPÉS A RENDSZERBE... 6 3. ÚJ EGYÉN FELVÉTELE... 9 3.1
AM2000 2 CÍMZŐHURKOS INTELLIGENS TŰZJELZŐ KÖZPONT KEZELÉSI KÉZIKÖNYV. 1116 BUDAPEST Hauszmann A. u. 9-11. Honlap: www.promatt.hu. Tel.
 AM2000 2 CÍMZŐHURKOS INTELLIGENS TŰZJELZŐ KÖZPONT KEZELÉSI KÉZIKÖNYV 1116 BUDAPEST Hauszmann A. u. 9-11. Honlap: www.promatt.hu Tel. : Fax : Drót : (36-1)-205-2385, 205-2386, 205-3151 (36-1)-205-2387 info@promatt.hu
AM2000 2 CÍMZŐHURKOS INTELLIGENS TŰZJELZŐ KÖZPONT KEZELÉSI KÉZIKÖNYV 1116 BUDAPEST Hauszmann A. u. 9-11. Honlap: www.promatt.hu Tel. : Fax : Drót : (36-1)-205-2385, 205-2386, 205-3151 (36-1)-205-2387 info@promatt.hu
MODELER FELHASZNÁLÓI KÉZIKÖNYV
 MODELER FELHASZNÁLÓI KÉZIKÖNYV DesignSoft 1067 Budapest Csengery u. 53 Tel.:269-1206 Fax:332-7777 www.designsoftware.com 1 2 Előszó A MODELER egy háromdimenziós modellező program. A segítségével előállított
MODELER FELHASZNÁLÓI KÉZIKÖNYV DesignSoft 1067 Budapest Csengery u. 53 Tel.:269-1206 Fax:332-7777 www.designsoftware.com 1 2 Előszó A MODELER egy háromdimenziós modellező program. A segítségével előállított
1. S Z O F T V E R E N G E D É LY E Z É S I S Z E R ZŐDÉS
 Házipénztár 1 1. S Z O F T V E R E N G E D É LY E Z É S I S Z E R ZŐDÉS Ez egy speciális SZERZŐDÉS Ön, mint Felhasználó (akár magánszemély, gazdálkodó-, vagy egyéb szerv) és az RLB-60 Betéti Társaság között,
Házipénztár 1 1. S Z O F T V E R E N G E D É LY E Z É S I S Z E R ZŐDÉS Ez egy speciális SZERZŐDÉS Ön, mint Felhasználó (akár magánszemély, gazdálkodó-, vagy egyéb szerv) és az RLB-60 Betéti Társaság között,
Welcome3 Bele pteto rendszer
 Welcome3 Bele pteto rendszer Programozói kézikönyv beks Kommunikációs Technika Kft 4024, Debrecen, Rákóczi utca 21 www.beks.hu 2013. március 7. Tartalomjegyzék Rendszer telepítési folyamatábra... 6 Welcome3
Welcome3 Bele pteto rendszer Programozói kézikönyv beks Kommunikációs Technika Kft 4024, Debrecen, Rákóczi utca 21 www.beks.hu 2013. március 7. Tartalomjegyzék Rendszer telepítési folyamatábra... 6 Welcome3
KID - 6.02 verzióváltás Felhasználói kézikönyv
 KID - 6.02 verzióváltás Felhasználói kézikönyv 2014. február 18. Tartalom 1. Bevezető... 3 2. Felhasználói felület... 3 2.1. Funkciócsoport választó... 3 2.2. Megbízások főablak... 4 2.3. Információk ablak...
KID - 6.02 verzióváltás Felhasználói kézikönyv 2014. február 18. Tartalom 1. Bevezető... 3 2. Felhasználói felület... 3 2.1. Funkciócsoport választó... 3 2.2. Megbízások főablak... 4 2.3. Információk ablak...
Vényírás. 1. ábra. 1. oldal
 Vényírás Amennyiben sikeresen kitöltöttük és elmentettük a megvizsgált személy ápolási esetét, lehetőségünk van vény felírására, az alábbi módon; 1. ábra A gomb megnyomásával egy legördülő menü tárul elénk,
Vényírás Amennyiben sikeresen kitöltöttük és elmentettük a megvizsgált személy ápolási esetét, lehetőségünk van vény felírására, az alábbi módon; 1. ábra A gomb megnyomásával egy legördülő menü tárul elénk,
Kezelési leírás a FEC01/06 típusú programozható és távműködtethető lángeffekt vezérlő készülékhez
 Kezelési leírás a FEC01/06 típusú programozható és távműködtethető lángeffekt vezérlő készülékhez Budapest, 2006. november LFO Bt. Tartalomjegyzék 1. A lángeffekt vezérlő készülék általános tulajdonságai,
Kezelési leírás a FEC01/06 típusú programozható és távműködtethető lángeffekt vezérlő készülékhez Budapest, 2006. november LFO Bt. Tartalomjegyzék 1. A lángeffekt vezérlő készülék általános tulajdonságai,
Kiegészítő melléklet (elektronikus beszámoló)
 Felhasználói dokumentáció a Kiegészítő melléklet (elektronikus beszámoló) programhoz Forgalmazó: FORINT-Soft Kft. 6500 Baja, Roosevelt tér 1. Tel: 79/424-772, 79/523-600 Fax: 79/420-857 E-mail: forintsoft@forintsoft.hu
Felhasználói dokumentáció a Kiegészítő melléklet (elektronikus beszámoló) programhoz Forgalmazó: FORINT-Soft Kft. 6500 Baja, Roosevelt tér 1. Tel: 79/424-772, 79/523-600 Fax: 79/420-857 E-mail: forintsoft@forintsoft.hu
Táblázatkezelés látássérült felhasználók számára
 Táblázatkezelés látássérült felhasználók számára Vakbarát tananyag Kiadja az "Informatika a látássérültekért" Alapítvány Szerző: Herczeg Lajos, Mali Attila, Papp László Copyright 2014. Minden jog fenntartva.
Táblázatkezelés látássérült felhasználók számára Vakbarát tananyag Kiadja az "Informatika a látássérültekért" Alapítvány Szerző: Herczeg Lajos, Mali Attila, Papp László Copyright 2014. Minden jog fenntartva.
Bosch Video Management System. Kezelési útmutató
 Bosch Video Management System hu Kezelési útmutató Bosch Video Management System Tartalomjegyzék hu 3 Tartalomjegyzék 1 A súgó használata 6 1.1 Információ-keresés 6 1.2 A súgótéma kinyomtatása 7 2 Bevezetés
Bosch Video Management System hu Kezelési útmutató Bosch Video Management System Tartalomjegyzék hu 3 Tartalomjegyzék 1 A súgó használata 6 1.1 Információ-keresés 6 1.2 A súgótéma kinyomtatása 7 2 Bevezetés
BBS-INFO Kiadó, 2016.
 BBS-INFO Kiadó, 2016. Bártfai Barnabás, 2016. Minden jog fenntartva! A könyv vagy annak oldalainak másolása, sokszorosítása csak a szerző írásbeli hozzájárulásával történhet. A betűtípus elnevezések, a
BBS-INFO Kiadó, 2016. Bártfai Barnabás, 2016. Minden jog fenntartva! A könyv vagy annak oldalainak másolása, sokszorosítása csak a szerző írásbeli hozzájárulásával történhet. A betűtípus elnevezések, a
Aronic Főkönyv kettős könyvviteli programrendszer
 6085 Fülöpszállás, Kiskunság tér 4. Internet: www.cin.hu E-mail: software@cin.hu Tel: 78/435-081, 30/9-573-673, 30/9-593-167 kettős könyvviteli programrendszer v2.0 Szoftverdokumentáció Önnek is jár egy
6085 Fülöpszállás, Kiskunság tér 4. Internet: www.cin.hu E-mail: software@cin.hu Tel: 78/435-081, 30/9-573-673, 30/9-593-167 kettős könyvviteli programrendszer v2.0 Szoftverdokumentáció Önnek is jár egy
1. oldal, összesen: 29 oldal
 1. oldal, összesen: 29 oldal Bevezetõ AXEL PRO Nyomtatványkitöltõ Program Az AXEL PRO Nyomtatványkitöltõ egy olyan innovatív, professzionális nyomtatványkitöltõ és dokumentum-szerkesztõ program, mellyel
1. oldal, összesen: 29 oldal Bevezetõ AXEL PRO Nyomtatványkitöltõ Program Az AXEL PRO Nyomtatványkitöltõ egy olyan innovatív, professzionális nyomtatványkitöltõ és dokumentum-szerkesztõ program, mellyel
Poszeidon (EKEIDR) Irat és Dokumentumkezelő rendszer webes felület
 Poszeidon (EKEIDR) Irat és Dokumentumkezelő rendszer webes felület Felhasználói dokumentáció Cím: 1111 Budapest, Budafoki út 59. Tel.: +36 (1) 381-0736 Fax: +36 (1) 386-6022 E-mail: poszeidonsupport@sdadms.hu
Poszeidon (EKEIDR) Irat és Dokumentumkezelő rendszer webes felület Felhasználói dokumentáció Cím: 1111 Budapest, Budafoki út 59. Tel.: +36 (1) 381-0736 Fax: +36 (1) 386-6022 E-mail: poszeidonsupport@sdadms.hu
14.2. OpenGL 3D: Mozgás a modellben
 14. Fotórealisztikus megjelenítés 1019 14.2. OpenGL 3D: Mozgás a modellben A program az OpenGL technika alkalmazásával gyors lehetőséget biztosít a modellben való mozgásra. A mozgás mellett lehetőség van
14. Fotórealisztikus megjelenítés 1019 14.2. OpenGL 3D: Mozgás a modellben A program az OpenGL technika alkalmazásával gyors lehetőséget biztosít a modellben való mozgásra. A mozgás mellett lehetőség van
A 10-es verzió új PDS eszközei
 A 10-es verzió új PDS eszközei Tartalom 1 Rendszer Eszközök 2 Kontúr Eszközök 3 Alkatrész Eszközök 4 Beszúrási Eszközök 5 Módosítási Eszközök 6 Szerkesztő Eszközök 7 Formázó Eszközök 8 Nézet Eszközök 9
A 10-es verzió új PDS eszközei Tartalom 1 Rendszer Eszközök 2 Kontúr Eszközök 3 Alkatrész Eszközök 4 Beszúrási Eszközök 5 Módosítási Eszközök 6 Szerkesztő Eszközök 7 Formázó Eszközök 8 Nézet Eszközök 9
Előszó 4 Technikai paraméterek: 5 1 Általános leírás 6
 TARTALOM Verzió szám: 1.1 Előszó 4 Technikai paraméterek: 5 1 Általános leírás 6 1.1 Pénztárgép részei 6 1.2 Billentyűzet 7 1.3 Kijelzők 9 1.4 A pénztárgép feszültség ellátása 9 1.5 Papírszalag csere 9
TARTALOM Verzió szám: 1.1 Előszó 4 Technikai paraméterek: 5 1 Általános leírás 6 1.1 Pénztárgép részei 6 1.2 Billentyűzet 7 1.3 Kijelzők 9 1.4 A pénztárgép feszültség ellátása 9 1.5 Papírszalag csere 9
A mutatóeszközök és a billentyűzet Felhasználói útmutató
 A mutatóeszközök és a billentyűzet Felhasználói útmutató Copyright 2008 Hewlett-Packard Development Company, L.P. A Microsoft és a Windows elnevezés a Microsoft Corporation Amerikai Egyesült Államokban
A mutatóeszközök és a billentyűzet Felhasználói útmutató Copyright 2008 Hewlett-Packard Development Company, L.P. A Microsoft és a Windows elnevezés a Microsoft Corporation Amerikai Egyesült Államokban
A PROGRAM FUTTATÁSÁNAK FELTÉTELEI...1
 ÚTNYILVÁNTARTÁS Tartalomjegyzék 1. A PROGRAM FUTTATÁSÁNAK FELTÉTELEI...1 1.1. SZÁMÍTÓGÉP TÍPUSA...1 1.2. OPERÁCIÓS RENDSZER...1 1.3. NYOMTATÓ TÍPUSA...1 1.4. A PROGRAM TELEPÍTÉSE...1 1.5. HÁLÓZATOS TELEPÍTÉS...2
ÚTNYILVÁNTARTÁS Tartalomjegyzék 1. A PROGRAM FUTTATÁSÁNAK FELTÉTELEI...1 1.1. SZÁMÍTÓGÉP TÍPUSA...1 1.2. OPERÁCIÓS RENDSZER...1 1.3. NYOMTATÓ TÍPUSA...1 1.4. A PROGRAM TELEPÍTÉSE...1 1.5. HÁLÓZATOS TELEPÍTÉS...2
MS Access Feladatgyűjtemény
 SZENT ISTVÁN EGYETEM GAZDASÁG- ÉS TÁRSADALOMTUDOMÁNYI KAR MS Access Feladatgyűjtemény Klárné Barta Éva 2014.01.01. Microsoft Access - Feladatok 1 Feladatok 1. Hozzon létre egy új adatbázist SZÁMÍTÓGÉPEK
SZENT ISTVÁN EGYETEM GAZDASÁG- ÉS TÁRSADALOMTUDOMÁNYI KAR MS Access Feladatgyűjtemény Klárné Barta Éva 2014.01.01. Microsoft Access - Feladatok 1 Feladatok 1. Hozzon létre egy új adatbázist SZÁMÍTÓGÉPEK
Általános funkciók partitúrái. Felhasználói dokumentáció verzió 2.0.
 Általános funkciók partitúrái Felhasználói dokumentáció verzió 2.0. Budapest, 2006 Változáskezelés Verzió Dátum Változás Pont Cím Oldal Kiadás: 2006.11.14. Verzió: 2.0. Oldalszám: 2 / 20 Tartalomjegyzék
Általános funkciók partitúrái Felhasználói dokumentáció verzió 2.0. Budapest, 2006 Változáskezelés Verzió Dátum Változás Pont Cím Oldal Kiadás: 2006.11.14. Verzió: 2.0. Oldalszám: 2 / 20 Tartalomjegyzék
Gate Control okostelefon-alkalmazás
 Gate Control okostelefon-alkalmazás GSM Gate Control Pro 20/1000 modulokhoz HASZNÁLATI ÚTMUTATÓ v1.0.0.0 és újabb alkalmazásverzióhoz Dokumentumverzió: v1.42 2015.09.23 Termék rövid leírása A GSM Gate
Gate Control okostelefon-alkalmazás GSM Gate Control Pro 20/1000 modulokhoz HASZNÁLATI ÚTMUTATÓ v1.0.0.0 és újabb alkalmazásverzióhoz Dokumentumverzió: v1.42 2015.09.23 Termék rövid leírása A GSM Gate
edia 2.2 Kézikönyv feladatfelvitelhez Diagnosztikus mérések fejlesztése Készítette: Molnár Gyöngyvér Papp Zoltán Makay Géza Ancsin Gábor
 edia 2.2 Kézikönyv feladatfelvitelhez Diagnosztikus mérések fejlesztése Készítette: Molnár Gyöngyvér Papp Zoltán Makay Géza Ancsin Gábor Tartalom Tartalom... 1 1. Belépés... 3 2. Feladatok létrehozása,
edia 2.2 Kézikönyv feladatfelvitelhez Diagnosztikus mérések fejlesztése Készítette: Molnár Gyöngyvér Papp Zoltán Makay Géza Ancsin Gábor Tartalom Tartalom... 1 1. Belépés... 3 2. Feladatok létrehozása,
Operációs rendszerek
 Operációs rendszerek Tananyag Operációs rendszerek TARTALOMJEGYZÉK BEVEZETŐ... 9 OPERÁCIÓS RENDSZEREK... 10 AZ OPERÁCIÓS RENDSZEREK OSZTÁLYOZÁSA... 11 A RENDSZERBETÖLTÉS MENETE... 12 A WINDOWS XP BETÖLTÉSI
Operációs rendszerek Tananyag Operációs rendszerek TARTALOMJEGYZÉK BEVEZETŐ... 9 OPERÁCIÓS RENDSZEREK... 10 AZ OPERÁCIÓS RENDSZEREK OSZTÁLYOZÁSA... 11 A RENDSZERBETÖLTÉS MENETE... 12 A WINDOWS XP BETÖLTÉSI
Kaspersky Internet Security Felhasználói útmutató
 Kaspersky Internet Security Felhasználói útmutató ALKALMAZÁS VERZIÓJA: 16.0 Tisztelt Felhasználó! Köszönjük, hogy termékünket választotta. Reméljük, hogy ez a dokumentum segít a munkájában, és választ
Kaspersky Internet Security Felhasználói útmutató ALKALMAZÁS VERZIÓJA: 16.0 Tisztelt Felhasználó! Köszönjük, hogy termékünket választotta. Reméljük, hogy ez a dokumentum segít a munkájában, és választ
Gyorskalauz a Machez készült asztali Novell Filr 1.0.2 alkalmazáshoz
 Gyorskalauz a Machez készült asztali Novell Filr 1.0.2 alkalmazáshoz 2014. február Novell Gyorskalauz A Novell Filr egyszerű elérést biztosít fájljaihoz és mappáihoz asztali gépéről, böngészőből és mobileszközökről
Gyorskalauz a Machez készült asztali Novell Filr 1.0.2 alkalmazáshoz 2014. február Novell Gyorskalauz A Novell Filr egyszerű elérést biztosít fájljaihoz és mappáihoz asztali gépéről, böngészőből és mobileszközökről
Felhasználási útmutató a. Dr. Hibbey oktatószoftver-családhoz
 Felhasználási útmutató a Dr. Hibbey oktatószoftver-családhoz Digitális matematikai feladatgyűjtemény 5-8. osztály Tatabánya, 2011. július 30. 2 Tartalom Bevezetés Futtatási környezet Telepítés A tantárgyi
Felhasználási útmutató a Dr. Hibbey oktatószoftver-családhoz Digitális matematikai feladatgyűjtemény 5-8. osztály Tatabánya, 2011. július 30. 2 Tartalom Bevezetés Futtatási környezet Telepítés A tantárgyi
MaBe-Szoft Számítástechnikai Kft. 4400 Nyíregyháza, Ér utca 13. sz. Tel.: (42) 421-134 e-mail: info@mabeszoft.hu. Kezelői leírás az SQL-es.
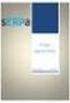 MaBe-Szoft Számítástechnikai Kft. 4400 Nyíregyháza, Ér utca 13. sz. Tel.: (42) 421-134 e-mail: info@mabeszoft.hu Kezelői leírás az SQL-es Szerviz Márkaszervizek és gépkocsi forgalmazók részére készült,
MaBe-Szoft Számítástechnikai Kft. 4400 Nyíregyháza, Ér utca 13. sz. Tel.: (42) 421-134 e-mail: info@mabeszoft.hu Kezelői leírás az SQL-es Szerviz Márkaszervizek és gépkocsi forgalmazók részére készült,
AXEL PRO Számlázó és Készletnyilvántartó Program
 Page 1 of 164 Bevezető AXEL PRO Számlázó és Készletnyilvántartó Program Az AXEL PRO egy olyan ügyviteli szoftver, amely segítségével a számlázás, a készletnyilvántartás és számos egyéb céges ügy elvégzése
Page 1 of 164 Bevezető AXEL PRO Számlázó és Készletnyilvántartó Program Az AXEL PRO egy olyan ügyviteli szoftver, amely segítségével a számlázás, a készletnyilvántartás és számos egyéb céges ügy elvégzése
VirtualBox, Debian telepítés
 VirtualBox, Debian telepítés 1 VirtualBox Az Oracle VirtualBox egy x86-alapú (azaz AMD vagy Intel rendszerekre kifejlesztett), több platformon is futtatható virtualizációs program. A segítségével virtuális
VirtualBox, Debian telepítés 1 VirtualBox Az Oracle VirtualBox egy x86-alapú (azaz AMD vagy Intel rendszerekre kifejlesztett), több platformon is futtatható virtualizációs program. A segítségével virtuális
Használati útmutató a Semmelweis Egyetem Központi Könyvtár távoli adatbázis elérés szolgáltatásáról
 e-könyvtár Használati útmutató a Semmelweis Egyetem Központi Könyvtár távoli adatbázis elérés szolgáltatásáról Ez a dokumentum ismerteti a terminálszolgáltatások használatához szükséges információkat.
e-könyvtár Használati útmutató a Semmelweis Egyetem Központi Könyvtár távoli adatbázis elérés szolgáltatásáról Ez a dokumentum ismerteti a terminálszolgáltatások használatához szükséges információkat.
A mutatóeszközök és a billentyűzet Felhasználói útmutató
 A mutatóeszközök és a billentyűzet Felhasználói útmutató Copyright 2008 Hewlett-Packard Development Company, L.P. A Windows a Microsoft Corporation bejegyzett védjegye az Egyesült Államokban. Az itt szereplő
A mutatóeszközök és a billentyűzet Felhasználói útmutató Copyright 2008 Hewlett-Packard Development Company, L.P. A Windows a Microsoft Corporation bejegyzett védjegye az Egyesült Államokban. Az itt szereplő
GoLabel használati útmutató
 Tartalom 1. Bevezetés... 1 1.1 Elindítás... 1 1.2 A főképernyő... 1 2. Munkakörnyezet... 2 2.1 Általános... 2 2.2 Parancsterület... 2 3. GoLa bel eszköztár... 3 3.1 Általános eszköztár... 3 3.2 Objektum
Tartalom 1. Bevezetés... 1 1.1 Elindítás... 1 1.2 A főképernyő... 1 2. Munkakörnyezet... 2 2.1 Általános... 2 2.2 Parancsterület... 2 3. GoLa bel eszköztár... 3 3.1 Általános eszköztár... 3 3.2 Objektum
NEPTUN.NET HALLGATÓI
 NEPTUN.NET HALLGATÓI WEB modul Funkcionális leírás Budapest, 2005 SDA Stúdió Kft. 1/49/ TARTALOMJEGYZÉK 1. Bevezetés... 4 2. Belépés a rendszerbe... 5 3. Üzenetek... 5 3.1. Üzenetek megtekintése... 5 3.2.
NEPTUN.NET HALLGATÓI WEB modul Funkcionális leírás Budapest, 2005 SDA Stúdió Kft. 1/49/ TARTALOMJEGYZÉK 1. Bevezetés... 4 2. Belépés a rendszerbe... 5 3. Üzenetek... 5 3.1. Üzenetek megtekintése... 5 3.2.
