Bevezetés a Geogebrába
|
|
|
- Brigitta Farkas
- 9 évvel ezelőtt
- Látták:
Átírás
1 Bevezetés a Geogebrába Szerzők: Judith Hohenwarter, judith@geogebra.org Markus Hohenwarter, markus@geogebra.org Fordította: Révai Nóra
2 2 A mű eredeti címe: Introduction to GeoGebra A kézirat utolsó módosítása: július 19. Készült a GeoGebra 3.0-hoz Az eredeti mű szerzői: Judith Hohenwarter, Markus Hohenwarter Fordította: Révai Nóra Lektorálta: Papp Varga Zsuzsanna Judith Hohenwarter, Markus Hohenwarter, 2008 Hungarian translation Révai Nóra, 2011 Műszaki Könyvkiadó Kft., 2011 ISBN Azonositó szám: MK Kiadja a Műszaki Könyvkiadó Kft. Felelős kiadó: Orgován Katalin ügyvezető igazgató Szerkesztőségvezető: Hedvig Olga Felelős szerkesztő: Csík Zoltán Műszaki szerkesztő: Haász Anikó Tördelőszerkesztés és könyvterv: Weep Bt. 1. magyar nyelvű kiadás vevoszolg@muszakikiado.hu
3 3 KÖSZÖNETNYILVÁNÍTÁS Szeretnénk köszönetet mondani a Florida Atlantic University és Broward megye iskolaszékének a Standards Mapped Graduate Education and Mentoring ( Közoktatási követelményrendszerhez igazodó egyetemi tanárképzés és mentorálás ) című, NSF Matematikai és természettudományi partnerségi projekt tagjainak, különösképpen a projekt vezetőinek Heinz-Otto Peitgennek és Richard Vossnak, akik ösztönözték munkánkat, valamint Broward megye tanárainak Guy Barmoha, Paul Beaulieu, James Duke Chin, Ana Escuder, Edward M. Knote, Athena Matherly, Barbara A. Perez, Lewis Prisco, Jeffrey Rosen és Megan Yanes a könyv írása közben nyújtott folyamatos támogatásukért és együttműködésükért. Jelen anyag a National Science Foundation EHR számú pályázata, Standards Mapped Graduate Education and Mentoring ( Közoktatási követelményrendszerhez igazodó egyetemi tanárképzés és mentorálás ) elnevezésű NSF Matematikai és természettudományi partnerségének keretében támogatott munkán alapul. Az alkotásban szereplő véleményeket, megállapításokat, következtetéseket és ajánlásokat a szerzők fogalmazták meg, így ezek nem feltétlenül tükrözik a National Science Foundation nézeteit.
4 4 HOGYAN HASZNÁLJUK A KÖNYVET? A Bevezetés a Geogebrába a GeoGebra nevű dinamikus matematikai szoftver minden alapvető funkcióját bemutatja, így egyrészt egy, a GeoGebrát jól ismerő előadó használhatja bevezető tanfolyamokhoz, másrészt az olvasó a szoftver használatát a könyv segítségével egyedül is megtanulhatja. A könyv példáit végigcsinálva megismerheted a GeoGebra működését, amely az általános iskola felső tagozatától (10 éves kortól) az egyetemig mind matematikatanításra, mind annak tanulására alkalmas. A feladatok bevezetést nyújtanak a geometriai eszközök, az algebrai kifejezések bevitelének, a parancsok, valamint a GeoGebra különböző funkcióinak használatába. Ahhoz, hogy minél alaposabban megismerkedhess ezzel a sokoldalú szoftverrel, és hogy módszertani ötleteket kapj a GeoGebra mindennapi tanításban való alkalmazására, ez a bevezetés a matematikai témák egy széles skáláját fedi le. A könyv gyakorlóblokkjai a korábban megtanult készségek gyakorlására és a szoftver egyéni felfedezésére nyújtanak lehetőséget. A könyv minden szerkesztési fájlja és a kiegészítő fájlok (GeoGebra-fájlok, dinamikus munkalapok, képfájlok) elérhetők online a oldalon. Jó szórakozást és sikeres feladatmegoldást kívánunk a GeoGebrával! Judith & Markus
5 5 TARTALOMJEGYZÉK 1. Telepítés, bevezetés a GeoGebrába Feladat: A GeoGebra telepítése Feladat: A kiegészítő fájlok elmentése Bevezetés: Mi is az a GeoGebra és hogy működik? Rajzolás kontra geometriai szerkesztés Feladat: Geometriai és egyéb alakzatok rajzolása Feladat: GeoGebra-fájlok mentése Feladat: Rajzok, Szerkesztések és Mozgatás-teszt Feladat: Téglalap szerkesztése Feladat: Szabályos háromszög szerkesztése I. Gyakorlóblokk Tippek és trükkök I. a) Feladat: Négyzet szerkesztése I. b) Feladat: Szabályos hatszög szerkesztése I. c) Feladat: Háromszög köré írt köre I. d) Feladat: Thales tételének szemléltetése Alapvető algebrai adatok bevitele, parancsok és függvények Tippek és trükkök a) Feladat: Egy kör érintőinek megszerkesztése (1. Rész) b) Feladat: Egy kör érintőinek megszerkesztése (2. Rész) Feladat: Egy másodfokú polinom paramétereinek felfedezése Feladat: Csúszkák használata a paraméterek változtatásához Feladat: Függvénykönyvtárak Képek exportálása a vágólapra a) Feladat: Képek exportálása a vágólapra b) Feladat: Képek beszúrása szöveges dokumentumba II. Gyakorlóblokk Tippek és trükkök II. a) Feladat: Elsőfokú egyenlet paraméterei II. b) Feladat: A derivált bevezetése a deriváltfüggvény II. c) Feladat: Függvénydominó-játék készítése II. d) Feladat: Geometriai alakzatokkal kapcsolatos memóriajáték készítése Kép beszúrása a geometria ablakba Feladat: Szimmetrikus ábrák készítésére szolgáló rajzeszköz a) Feladat: Kép átméretezése és tükrözése b) Feladat: Kép torzítása c) Feladat: A tükrözés tulajdonságainak felfedezése
6 6 8. Szöveg beszúrása a geometria ablakba Feladat: Tükörképpontok koordinátái Feladat: Sokszög forgatása III. Gyakorlóblokk Tippek és trükkök III. a) Feladat: Egyenletrendszer szemléltetése III. b) Feladat: Képek eltolása III. c) Feladat: Egyenes meredekségének szemléltetése III. d) Feladat: A Louvre piramis felfedezése Statikus feladatlapok készítése a) Feladat: Képek elmentése fájlként b) Feladat: Kép beszúrása Wordbe Dinamikus munkalapok készítése Bevezetés: A GeoGebraWiki és a Felhasználói fórum a) Feladat: Dinamikus munkalap létrehozása b) Feladat: Dinamikus munkalapok továbbfejlesztése c) Feladat: Dinamikus munkalapok tanulóknak IV. Gyakorlóblokk Tippek és trükkök IV. a) Feladat: Hasonló mértani alakzatok területei közötti összefüggések IV. b) Feladat: Egy háromszög belső szögösszegének szemléltetése IV. c) Feladat: Egész számok összeadásának szemléltetése a számegyenesen IV. d) Feladat: Tangram kirakó készítése
7 7 1. TELEPÍTÉS, BEVEZETÉS A G EOG EBRÁBA 1. Feladat: A GeoGebra telepítése Előkészítés Hozz létre egy GeoGebra_Bevezetes nevű mappát az Asztalon. Útmutatás: Minden fájlt ebbe a mappába ments, hogy a későbbiekben is könnyen megtaláld őket. Telepítés internet-hozzáféréssel Telepítsd a GeoGebra Webstartot Nyisd meg a böngészőt és menj a oldalra. Kattints a GeoGebra Webstart gombra. Megjegyzés: A szoftver telepítése automatikus, minden megjelenő üzenetnél kattints az OK vagy a Tovább gombokra. Útmutatás: Ha van internet-hozzáférésed, a GeoGebra Webstartnak jó néhány előnye van telepítéskor: Nem kell különböző fájlokkal dolgozni, mert a GeoGebra automatikusan települ a számítógépre. A GeoGebra Webstart használatához nem szükséges speciális felhasználói jogokkal rendelkezni, ami különösen iskolai számítógéplaborok és laptopok esetében hasznos. A GeoGebra Webstart telepítés után offline is használható. Ha a telepítés után is van internet-hozzáférésed, a GeoGebra Webstart rendszeresen ellenőrzi, hogy vannak-e frissítések, és azokat automatikusan telepíti, így mindig a legfrissebb GeoGebrával dolgozhatsz. Internetkapcsolat nélküli telepítés A tanfolyam vezetőjétől pendrive-on vagy CD-n megkapod a telepítéshez szükséges fájlokat. Másold a fájlokat az adattárolóról a számítógép GeoGebra_Bevezetes mappájába. Útmutatás: Ellenőrizd, hogy az operációs rendszerednek megfelel-e a fájl. Példa: MS Windows: GeoGebra_3_0_0_0.exe Macintosh: GeoGebra_3_0_0_0.zip Kattints duplán a GeoGebra telepítőfájlra és kövesd a telepítővarázsló utasításait.
8 8 2. Feladat: A kiegészítő fájlok elmentése Töltsd le a kiegészítő fájlokat, és mentsd el a számítógépre. A tanfolyam vezetőjétől pendrive-on vagy CD-n megkapod a kiegészítő fájlokat, másold az adattárolóról a GeoGebra_Bevezetes_Fajlok (GeoGebra_Introduction_Files) mappát a számítógépen lévő GeoGebra_Bevezetes mappába. VAGY Töltsd le a tömörített (zip) fájlt a oldalról, mentsd el a zip fájlt a GeoGebra_Bevezetes mappába, majd bontsd ki a fájlokat a számítógépre. Az operációs rendszertől függően ezt a következőképpen teheted meg: MS Windows XP esetén jobb egérgombbal kattints a tömörített fájlra, és kövesd a varázsló utasításait. Macintosh esetében duplán kattints a fájlra. Bevezetés: Mi is az a GeoGebra és hogy működik? Mi áll a GeoGebra hátterében? A GeoGebra egy iskolák számára készült dinamikus matematikai szoftver, mely ötvözi a geo - metriát, az algebrát és az analízist. A GeoGebra egyrészt egy dinamikus geometriai program, segítségével pontokkal, vektorokkal, szakaszokkal, egyenesekkel és kúpszeletekkel, valamint függvényekkel lehet szerkesztéseket végezni, miközben az egyes elemek dinamikusan változtathatók. Másrészt egyenletek és koordináták közvetlenül is megadhatók, a GeoGebra számokat, vektorokat és pontokat mint változókat is tud kezelni. Meg tudja határozni függvények deriváltjait és integráljait, illetve olyan parancsok adhatók, melyekkel például gyököket vagy csúcspontokat lehet megkeresni. A GeoGebrát két nézet jellemzi: az algebra ablakban megjelenő kifejezés megfelel egy, a geometria ablakban lévő alakzatnak és fordítva. A GeoGebra felhasználói felülete A GeoGebra felhasználói felülete egy geometriai és egy algebra ablakból áll. Egyrészről a rendelkezésre álló geometriai eszközöket kezelheted az egérrel, így a geometria ablak rajzlapjára lehet geometriai szerkesztéseket készíteni. Ugyanakkor a billentyűzettel a parancssorba közvetlenül is bevihetők algebrai adatok, parancsok és függvények. Míg az alakzatok grafikai képe a geometria ablakban, az algebrai, numerikus formájuk az algebra ablakban látható. A GeoGebra felület rugalmas, és tanítványaid igényeinek megfelelően adaptálható. Ha a szoftvert általános iskolában szeretnéd használni, az algebra ablakot, a parancssort és a koordinátatengelyeket elrejtheted, és dolgozhatsz csak a rajzlappal és a geometriai eszközök-
9 9 kel. Később, a koordináta-rendszer bevezetésénél az egész koordinátákkal való munka ösztönzésére használhatsz rácsot. A középiskolában az algebrai adatok bevitelét is használhatod, ha tanítványaidat az algebrán át a koordináta-geometriába, analízisbe szeretnéd bevezetni. Az eszközök használatának alapjai A megfelelő ikonra való kattintással aktiválhatod a különböző eszközöket. Az ikonok jobb alsó sarkában lévő nyílra kattintva nyisd meg az eszközkészletet, és válassz ki egy másik eszközt. Útmutatás: Nem kell minden alkalommal megnyitni az eszközkészletet, amikor aktiválni szeretnél egy eszközt; ha a gombon a használni kívánt eszköz ikonja látható, akkor az eszközt a gombra kattintva közvetlenül is aktiválhatod. Útmutatás: Egy eszközkészlet hasonló jellegű eszközöket tartalmaz, illetve olyanokat, melyek ugyanolyan jellegű alakzatokat hoznak létre. Az eszköztáron látható, hogy melyik eszköz aktív, és hogyan használható.
10 10 2. RAJZOLÁS KONTRA GEOMETRIAI SZERKESZTÉS 3. Feladat: Geometriai és egyéb alakzatok rajzolása Előkészítés Rejtsd el az algebra ablakot és a koordinátatengelyeket (Nézet menü). Jelenítsd meg a koordinátarácsot (Nézet menü). Képrajzolás a GeoGebrával Az egér segítségével használd az alábbi eszközöket, és rajzolj különböző alakzatokat a rajzlapra (pl. négyzetet, téglalapot, házat, fát stb.). Új pont Mozgatás Egyenes két ponton keresztül Szakasz Alakzatok törlése Visszavonás / Újra gombok Rajzlap mozgatása Nagyítás / Kicsinyítés Új! Új! Új! Új! Új! Új! Új! Új! Mit gyakoroljunk? Hogyan választhatunk ki egy már meglévő alakzatot? Útmutatás: Amikor a kurzor egy alakzaton átmegy, a kereszt nyíllá változik, és az alakzat kiemelődik. Az alakzat ekkor kattintással választható ki. Hogyan hozhatunk létre egy pontot egy adott alakzaton? Útmutatás: A létrehozott pont világoskék színű. Az egér mozgatásával mindig ellenőrizd, hogy a pont valóban az alakzaton helyezkedik-e el.
11 11 Hogyan javíthatjuk a hibákat lépésről lépésre a Visszavonás és az Újra gombokkal? Útmutatás: Jó néhány eszköz hoz létre automatikusan pontokat, ezért ahhoz, hogy ezeket a gombokat használjuk, nincs szükség létrehozott alakzatra. Példa: A Szakasz például alkalmazható már két meglévő pontra, de használhatjuk az üres rajzlapon is. A rajzlapra kattintva jönnek létre a pontok, és megjelenik az ezeket összekötő szakasz. 4. Feladat: GeoGebra-fájlok mentése Mentsd el a rajzaidat! Nyisd meg a Fájl menüt, és válaszd ki a Mentést. A felugró párbeszédablakban válaszd ki a GeoGebra_Bevezetes mappát. Írj be egy fájlnevet. A művelet befejezéséhez kattints a Mentés gombra. Útmutatás: A mentéssel egy.ggb kiterjesztésű fájl jön létre. Ez a kiterjesztés azonosítja a Geo Gebra fájlokat, és jelzi, hogy ezek csak a GeoGebra programmal nyithatók meg. Útmutatás: Megfelelő nevet válassz a fájloknak: kerüld a szóközöket és a speciális karaktereket a fájlnevekben, mert felesleges problémákat okozhatnak, amikor egy másik számítógépre másolod a fájlokat. Használhatsz viszont aláhúzásjelet és nagy - betűket a fájlnevekben (pl.: Elso_Rajz.ggb). Mit gyakoroljunk? Hogyan nyitható új GeoGebra-ablak? (Fájl menü Új ablak) Hogyan nyitható üres GeoGebra-felület ugyanazon ablakban? (Fájl menü Új) Útmutatás: Ha még nem mentetted el a szerkesztésedet, a GeoGebra ezt kérni fogja, mielőtt az üres képernyőt megnyitja. Hogyan nyitható meg egy már létező GeoGebra-fájl? (Fájl menü Megnyitás) A felugró ablakban böngéssz a mappák között. Válassz ki egy GeoGebra-(.ggb kiterjesztésű) fájlt. Kattints a Megnyitás gombra.
12 12 5. Feladat: Rajzok, Szerkesztések és Mozgatás-teszt Nyisd meg az F05_Rajzolas_szerkesztes_negyzetek.html nevű dinamikus munkalapot. A dinamikus ábrán különbözőképpen szerkesztett négyzeteket láthatunk. Négyzetek, négyzetek, négyzetek... Az alábbi ábrán 6 négyzet látható, vagy csak annak néznek ki? 1. Mozgasd a négyzetek csúcspontjait az egérrel, és írd le megfigyeléseidet. 2. Próbálj meg megfogalmazni egy-egy sejtést arról, hogy hogyan készültek a négyzetek, és írd le ezeket. Vizsgáld meg a négyzeteket úgy, hogy minden csúcsukat mozgasd az egérrel. Találd meg a négyszögek között a valódi négyzeteket, és állapítsd meg, hogy melyek azok, amik csupán látszatra négyzetek. Próbáld meg kitalálni, hogy az egyes négyzeteket hogyan hozták létre, és írd le sejtéseidet. Megbeszélés Mi a különbség egy rajz és egy szerkesztés között? Mi az a Mozgatás-teszt és miért fontos? Miért fontos szerkeszteni az ábrákat rajzolás helyett egy interaktív geometriai programban? Mit kell tudni egy geometriai ábráról ahhoz, hogy egy dinamikus matematikai programmal meg tudjuk szerkeszteni? 6. Feladat: Téglalap szerkesztése Előkészítés A szerkesztés megkezdése előtt tekintsd át a téglalap tulajdonságait. Útmutatás: Ha nem ismered a téglalap szerkesztéséhez szükséges lépéseket, nyisd meg az F06_Teglalap_szerkesztes.ggb fájlt, és használd a navigációs eszköztár gombjait a szerkesztési lépések rekonstruálásához. Nyiss meg egy új GeoGebra-fájlt. Rejtsd el az algebra ablakot, a parancssort és a koordinátatengelyeket. (Nézet menü) Állítsd a Feliratozást Csak új pontok-ra. (Beállítások menü Feliratozás)
13 13 Új eszközök bevezetése Merőleges és Párhuzamos egyenesek Útmutatás: Kattints egy már meglévő egyenesre és egy pontra, így létrejön a ponton átmenő, az egyenesre merőleges, illetve az egyenessel párhuzamos egyenes. Két alakzat metszéspontja Útmutatás: Kattints két alakzat metszéspontjára, hogy megjelenjen az a metszéspont. Ahhoz, hogy minden metszéspontot megkapj, egymás után kattints a két alakzatra. Sokszög Útmutatás: A sokszög csúcsainak létrehozásához kattints a rajzlapra vagy már meglévő pontokra. Az utolsó és az első csúcs összekötésével tudod bezárni a sokszöget. A csúcsokat mindig az óramutató járásával ellenkező irányban kösd össze. Útmutatás: Ne felejtsd el elolvasni az eszköztár súgóját, ha nem tudod, hogy hogyan kell használni egy eszközt. Útmutatás: Próbálj ki minden új eszközt mielőtt elkezdenél egy szerkesztést. A szerkesztés menete 1 AB szakasz 2 B ponton átmenő, AB szakaszra merőleges egyenes 3 Új, C pont a merőleges egyenesen 4 C ponton átmenő, AB szakasszal párhuzamos egyenes 5 A ponton átmenő, AB szakaszra merőleges egyenes 6 D metszéspont 7 ABCD sokszög (Útmutatás: A sokszög bezárásához kattints újra az első csúcsra.) 8 Mentsd el a szerkesztést.
14 14 Ellenőrizd a szerkesztést 1. Alkalmazd a mozgatás-tesztet a szerkesztés helyességének ellenőrzéséhez. 2. Jelenítsd meg a navigációs eszköztárat (Nézet menü), hogy szerkesztésedet a nyilakra kattintva lépésről lépésre átnézhesd. 3. Jelenítsd meg a szerkesztő protokollt (Nézet menü), és segítségével nézd át a téglalap szerkesztésének lépéseit. Egy sor mozgatásával próbáld meg a szerkesztés lépéseinek sorrendjét megváltoztatni. Miért NEM működik ez mindig? Töréspontok megadásával csoportosítsd a szerkesztés lépéseit: Jelenítsd meg a Töréspont oszlopot (a szerkesztő protokoll ablak Nézet menüjében). Csoportosítsd a szerkesztés lépéseit úgy, hogy a Töréspont oszlopban a csoport utolsó elemének megfelelő négyzetet bejelölöd. Változtasd meg a beállítást úgy, hogy csak a töréspontok látszódjanak (a szerkesztő protokoll ablak Nézet menüjében). A szerkesztés lépésről lépésre való áttekintéséhez használd a navigációs eszköztárat. Jól állítottad be a töréspontokat? 7. Feladat: Szabályos háromszög szerkesztése Előkészítés A szerkesztés megkezdése előtt tekintsd át a szabályos háromszög tulajdonságait. Útmutatás: Ha nem ismered a szabályos háromszög szerkesztéséhez szükséges lépéseket, nyisd meg az F07_Szabalyos_haromszog_szerkesztes.ggb fájlt, és használd a navigációs eszköztár gombjait a szerkesztési lépések rekonstruálásához. Nyiss meg egy új GeoGebra-fájlt. Rejtsd el az algebra ablakot, a parancssort és a koordinátatengelyeket. (Nézet menü) Állítsd a Feliratozást Csak új pontok-ra. (Beállítások menü Feliratozás) Új eszközök bevezetése Kör középponttal és kerületi ponttal Útmutatás: Az első kattintás hozza létre a középpontot, a második határozza meg a kör sugarát. Alakzat mutatása / elrejtése Útmutatás: Emeld ki azokat az alakzatokat, melyeket el szeretnél rejteni, majd a láthatósági változások alkalmazásához kattints egy másik eszközre. Szög Útmutatás: Kattints a pontokra az óramutató járásával ellentétes sorrendben. A GeoGebra mindig a matematikai pozitív irányban hozza létre a szögeket. Útmutatás: Ne felejtsd el elolvasni az eszköztár súgóját, ha nem tudod, hogy hogyan kell használni egy eszközt. Útmutatás: Próbálj ki minden új eszközt, mielőtt elkezdenél egy szerkesztést.
15 15 1 AB szakasz A középpontú, B-n átmenő kör 2 Útmutatás: Az A és B pontok mozgatásával ellenőrizd, hogy a kör valóban ezekhez van-e kötve. B középpontú, A-n átmenő kör 3 Útmutatás: A pontok mozgatásával ellenőrizd, hogy a kör valóban ezekhez van-e kötve. 4 A két kör metszéspontja adja meg a C pontot. 5 ABC sokszög az óramutató járásával ellenkező irányban 6 Rejtsd el a köröket. Jelenítsd meg a háromszög belső szögeit. 7 Útmutatás: Ha a sokszöget az óramutató járásával megegyező irányban hoztad létre, akkor most a háromszög külső szögei jelennek meg. 8 Mentsd el a szerkesztést. Ellenőrizd a szerkesztést 1. Alkalmazd a mozgatás-tesztet a szerkesztés helyességének ellenőrzéséhez. 2. Jelenítsd meg a navigációs eszköztárat, vagy használd a szerkesztő protokollt, hogy szerkesztésedet lépésről lépésre átnézhesd. Tedd szemléletesebbé a szerkesztést a Tulajdonságok párbeszédablak segítségével A Tulajdonságok párbeszédablak többféle módon elérhető: Kattints egy alakzatra a jobb egérgombbal (Macintosh esetében Ctrl-kattintás) Válaszd ki a Tulajdonságokat a Szerkesztés menüből Mozgatás módban kattints duplán egy alakzatra Mit gyakoroljunk? Válassz ki különböző alakzatokat a bal oldali listából és fedezd fel a különböző típusú alakzatokhoz tartozó tulajdonságfüleket. Válassz ki egyszerre több alakzatot ahhoz, hogy egyszerre változtathasd meg valamelyik tulajdonságukat. Útmutatás: Tartsd lenyomva a Ctrl gombot (Macintosh esetén a Command gombot) és válaszd ki a kívánt alakzatokat. Válaszd ki az ugyanolyan típusú alakzatokat a megfelelő címsorra kattintva. Jelenítsd meg különböző alakzatoknak az értékét, és próbálj ki néhány feliratstílust. Változtasd meg néhány alakzat tulajdonságait (pl. színét, stílusát).
16 16 3. I. GYAKORLÓBLOKK Ez a gyakorlóblokk alap- és haladó szintű geometria feladatok gyűjteménye. Az érdeklődésednek megfelelő feladatokat választhatsz, és akár egyénileg, akár kollégáiddal dolgozhatsz rajtuk. Tippek és trükkök Foglald össze a létrehozni kívánt geometriai ábra tulajdonságait. Próbáld meg kitalálni, hogy melyik GeoGebra-eszközöket lehet használni az ábra megszerkesztéséhez felhasználva a fenti tulajdonságokat (pl. derékszög Merőleges eszköz). A szerkesztés megkezdése előtt ellenőrizd, hogy tudod-e, hogyan kell használni az eszközöket. Ha nem ismered valamelyik eszköz használatát, aktiváld, és olvasd el az eszköztár súgóját. Minden feladathoz nyiss új GeoGebra-fájlt, rejtsd el az algebra ablakot, a parancssort és a koordinátatengelyeket. Érdemes elmenteni a fájlokat, mielőtt egy új feladathoz fogsz hozzá. Ne feledkezz meg a Visszavonás és az Újra gombokról, ha esetleg hibázol. A szerkesztések ellenőrzéséhez használd gyakran a Mozgatást (pl. valóban egymáshoz vannak-e kötve bizonyos alakzatok, létrehoztál-e felesleges alakzatokat). Amennyiben kérdéseid vannak, kérdezz meg egy kollégát, mielőtt a tanfolyam vezetőihez fordulnál.
17 17 I. a) Feladat: Négyzet szerkesztése Alapszint Ebben a feladatban az alább látható eszközöket fogod használni. A négyzet megszerkesztése előtt győződj meg róla, hogy tudod, hogyan kell használni ezeket. Szakasz Merőleges Kör középponttal és kerületi ponttal Sokszög Alakzat mutatása / elrejtése Mozgatás Két alakzat metszéspontja Útmutatás: Ha nem vagy biztos a szerkesztés lépéseiben, megnyithatod az F_1a_Negyzet_szerkesztese.html fájlt. A szerkesztés menete 1. Kösd össze az A és B pontokat egy a = AB szakasszal. 2. Szerkessz a B pontban egy, az AB szakaszra merőleges b egyenest. 3. Szerkessz egy B középpontú, A-n átmenő c kört. 4. Keresd meg a c kör és a b egyenes C metszéspontját. 5. Szerkessz az A pontban egy, az AB szakaszra merőleges d egyenest. 6. Szerkessz egy A középpontú, B-n átmenő e kört. 7. Keresd meg a d egyenes és az e kör D metszéspontját. 8. Hozd létre az ABCD sokszöget. Útmutatás: Ne felejtsd el a D pont után az A pontra kattintva bezárni a sokszöget. 9. Rejtsd el a köröket és a merőleges egyeneseket. 10. A szerkesztésed ellenőrzéséhez hajtsd végre a mozgatás-tesztet. Erőpróba: Ki tudsz találni más szerkesztési eljárást?
18 18 I. b) Feladat: Szabályos hatszög szerkesztése Alapszint Ebben a feladatban az alább látható eszközöket fogod használni. A hatszög szerkesztésének megkezdése előtt ellenőrizd, hogy tudod-e, hogyan kell használni ezeket. Kör középponttal és kerületi ponttal Két alakzat metszéspontja Sokszög Szög Alakzat mutatása / elrejtése Mozgatás Útmutatás: Ha nem vagy biztos a szerkesztés lépéseiben, megnyithatod az F_1b_Hatszog_szerkesztese.html fájlt. A szerkesztés menete 1. Rajzolj egy A középpontú, B-n átmenő kört. 2. Szerkessz egy másik, B középpontú, A-n átmenő kört. 3. Keresd meg a két kör metszéspontjait, így megkapod a C és D csúcspontokat. 4. Szerkessz egy új, C középpontú, A-n átmenő kört. 5. Keresd meg az új és az első kör metszéspontjait, hogy megkapd az E csúcspontot. 6. Szerkessz egy új, D középpontú, A-n átmenő kört. 7. Keresd meg az új és az első kör metszéspontjait, hogy megkapd az F csúcspontot. 8. Szerkessz egy új, E középpontú, A-n átmenő kört. 9. Keresd meg az új és az első kör metszéspontjait, hogy megkapd a G csúcspontot. 10. Hozd létre az FGECBD hatszöget. 11. Jelenítsd meg a hatszög szögeit. 12. A szerkesztésed ellenőrzéséhez hajtsd végre a mozgatás-tesztet. Erőpróba: Próbáld meg megmagyarázni, hogy miért jó ez a szerkesztési eljárás. Útmutatás: Mekkora a körök sugara és miért?
19 19 I. c) Feladat: Háromszög köré írt köre Haladó szint Ebben a feladatban az alább látható eszközöket fogod használni. A köré írt kör szerkesztésének megkezdése előtt ellenőrizd, hogy tudod-e, hogyan kell használni ezeket. Sokszög Szakaszfelező Kör középponttal és kerületi ponttal Mozgatás Két alakzat metszéspontja Útmutatás: Ha nem vagy biztos a szerkesztés lépéseiben, megnyithatod az F_1c_Haromszog_koreirt_kor_szerkesztese.html fájlt. A szerkesztés menete 1. Rajzolj egy tetszőleges ABC háromszöget. 2. Szerkeszd meg a háromszög minden oldalának az oldalfelező merőlegesét. Útmutatás: A Szakaszfelező eszköz már meglévő szakaszokra alkalmazható. 3. Keresd meg a szakaszfelezők D metszéspontját. Útmutatás: A Két alakzat metszéspontja eszköz nem alkalmazható három egyenes metszéspontjának megkeresésére. Válassz ki 2 szakaszfelezőt egymás után, vagy kattints a metszéspontra, és az ebben a pozícióban megjelenő alakzatok listájából válaszd ki egyenként az egyeneseket. 4. Szerkessz egy D középpontú kört, melynek egyik kerületi pontja a háromszög valamelyik csúcspontja. 5. A szerkesztésed ellenőrzéséhez hajtsd végre a mozgatás-tesztet. Erőpróba: Módosítsd a szerkesztést az alábbi kérdések megválaszolásához: 1. Eshet-e a köré írt kör középpontja a háromszögön kívülre? Ha igen, milyen háromszögek esetében? 2. Próbáld meg megmagyarázni, hogy miért a szakaszfelezőkkel kell a háromszög köré írt körét megszerkeszteni.
20 20 I. d) Feladat: Thales tételének szemléltetése Haladó szint Mielőtt megkezded a szerkesztést, próbáld ki a 04_Thales_tetel.html nevű dinamikus munkalapot, amely megmutatja, hogy hogyan fedezhetik fel újra a tanulók azt, amit Thales kb évvel ezelőtt felfedezett. Ebben a feladatban az alább látható eszközöket fogod használni. A Thales-kör szerkesztésének megkezdése előtt ellenőrizd, hogy tudod-e, hogyan kell használni ezeket. Szakasz Két pontra illeszkedő félkör Új pont Új! Sokszög Szög Mozgatás Útmutatás: Ha nem vagy biztos a szerkesztés lépéseiben, megnyithatod az F_1d_Thales_tetel _szerkesztese.html fájlt. A szerkesztés menete 1. Rajzolj egy AB szakaszt. 2. Szerkessz egy A-n és B-n átmenő félkört. Útmutatás: A pontokra való kattintás sorrendje határozza meg a félkör irányát. 3. Hozz létre egy új C pontot a félkörön. Útmutatás: Mozgasd a C pontot az egérrel, és ellenőrizd, hogy valóban a félkörön fekszik-e. 4. Hozd létre az ABC háromszöget. 5. Jelenítsd meg az ABC háromszög belső szögeit. Erőpróba: Próbáld meg a tételt szemléletesen bizonyítani. Útmutatás: Hozd létre az AB szakasz O felezőpontját, és jelenítsd meg az OC sugarat mint szakaszt.
21 21 4. ALAPVETŐ ALGEBRAI ADATOK BEVITELE, PARANCSOK ÉS FÜGGVÉNYEK Tippek és trükkök Nevezz el egy új alakzatot úgy, hogy algebrai alakja elé név = -t írsz. Példa: A P = (3, 2) parancs létrehozza a P pontot. A szorzást a csillag karakterrel, vagy a tényezők közötti szóközzel jelölheted. Példa: a*x vagy a x. A GeoGebra kis-nagybetű érzékeny! A kis- és nagybetűket nem szabad összekeverni. Megjegyzés: A pontok mindig nagybetűvel vannak jelölve. Példa: A = (1, 2) A szakaszok, egyenesek, körök, függvények,... mindig kisbetűvel vannak jelölve. Példa: c kör: (x 2)^2 + (y 1)^2 = 16 Egy függvény x változója, valamint egy kúpszelet egyenletében lévő x és y változók mindig kisbetűsek. Példa: f(x) = 3*x + 2 Ha egy algebrai kifejezésen belül vagy egy parancsban szeretnél egy alakzatot használni, mindig létre kell hozni az alakzatot, mielőtt a parancssorban használnád. Példák: Az y = m x + b egy olyan egyenest hoz létre, melynek az m és b paraméterei már létező értékek (pl. számok / csúszkák) Az Egyenes[A, B] parancs a már létező A és B pontokon átmenő egyenest hoz létre. A parancssorba beírt kifejezést az Enter gomb lenyomásával hagyd jóvá. A parancssor bal szélén lévő kérdőjel ikonra kattintva nyisd meg a súgó ablakot, amely segít a parancssor és a parancsok használatában. Hibaüzenetek: Mindig olvasd el a hibaüzeneteket, hiszen ezek segíthetnek a probléma megoldásában. A parancsokat begépelheted, vagy kiválaszthatod a parancssor melletti listából. Útmutatás: Ha nem tudod, hogy egy parancs argumentumába milyen paraméterek szükségesek, gépeld be a parancsot, és nyomd meg az F1-et. A felugró ablakból megismerheted a parancs szintaxisát és a szükséges paramétereket. Parancsok automatikus kiegészítése: A parancs első két betűjének begépelése után a GeoGebra megpróbálja kiegészíteni a parancsot. Ha a GeoGebra a kívánt parancsot javasolja, nyomd meg az Enter gombot, és a kurzor automatikusan a zárójelbe ugrik. Ha a javasolt parancs nem az, amit használni szeretnél, folytasd a gépelést, amíg megjelenik a kívánt parancs.
22 22 8. a) Feladat: Egy kör érintőinek megszerkesztése (1. Rész) Vissza az iskolába... Nyisd meg az F08_Kor_erintoi.html dinamikus munkalapot. Kövesd a munkalap utasításait a kör érintőinek megszerkesztéséhez. Megbeszélés Melyik eszközöket használtad a szerkesztéshez? Voltak új eszközök a javasolt szerkesztési eljárásban? Ha igen, hogy jöttél rá, hogy hogyan kell ezeket használni? Észrevettél valamit a jobb oldali kisalkalmazás eszköztárjával kapcsolatban? Szerinted a tanítványaid tudnának egy ilyen dinamikus munkalappal dolgozni, és egyedül rájönni a szerkesztési eljárásra? 8. b) Feladat: Egy kör érintőinek megszerkesztése (2. Rész) Mi történik, ha az egér vagy a touchpad nem működik? Képzeld el, hogy az egér vagy a touchpad elromlik, miközben GeoGebra fájlokat szerkesztesz a másnapi órádra. Hogy tudod befejezni a szerkesztést? A GeoGebra a geometriai eszközök mellett algebrai adatok és parancsok bevitelét is lehetővé teszi. Minden eszköznek megfelel egy parancs, és így egér használata nélkül is alkalmazható. Megjegyzés: A GeoGebrában több parancs található, mint eszköz, így nem minden parancsnak felel meg geometriai eszköz. 1. Feladat: Próbáld ki a parancssor melletti lista parancsait, és keress olyan parancsokat, amelyeknek megfelelő geometriai eszközt már használtunk a tanfolyamon.
23 23 Mint azt a legutóbbi feladatban láthattad, egy kör érintőit meg lehet szerkeszteni kizárólag geometriai eszközök használatával. Most ugyanezt a szerkesztést csak szövegbevitellel fogjuk megcsinálni. Előkészítés Nyiss meg egy új GeoGebra-fájlt. Jelenítsd meg az algebra ablakot és a parancssort, valamint a koordinátatengelyeket (Nézet menü). A szerkesztés menete 1 A = (0, 0) 2 (3, 0) 3 c = Kör[A, B] A pont Útmutatás: Mindenképpen zárd be a zárójelet. B pont Útmutatás: Ha nem adsz meg nevet, az alakzatok ábécé-rendben kapják a nevüket. A középpontú, B-n átmenő kör Útmutatás: A kör egy függő alakzat. Megjegyzés: A GeoGebra megkülönböztet szabad és függő alakzatokat. Míg a szabad alakzatok közvetlenül módosíthatóak az egérrel vagy a billentyűzettel, addig a függő alakzatok a szülőalakzattal együtt változnak. Mindegy, hogy egy alakzatot milyen módon (egérrel vagy billentyűzettel) hoztunk létre eredetileg. 1. Útmutatás: Ahhoz hogy egy alakzat algebrai alakját meg tudd változtatni a billentyűzet segítségével, aktiváld a Mozgatás módot és kattints duplán az alakzatra az algebra ablakban. A változtatás után nyomd meg az Enter gombot. 2. Útmutatás: A szabad alakzatok kontrolláltabb mozgatásához használhatod a nyilakat. Aktiváld a Mozgatás módot és válaszd ki az alakzatot (pl. egy szabad pontot) bármelyik ablakban. Nyomd meg a fel / le vagy a jobb / bal nyilakat az alakzat megfelelő irányú mozgatásához. 4 C = (5, 4) C pont 5 s = Szakasz[A, C] AC szakasz 6 D = Középpont[s] Az AC szakasz D középpontja 7 d = Kör[D, C] D középpontú, C-n átmenő kör 8 Metszéspont[c, d] A két kör E és F metszéspontja 9 Egyenes[C, E] C-n és E-en átmenő érintő 10 Egyenes[C, F] C-n és F-en átmenő érintő
24 24 A szerkesztés ellenőrzése és szemléletesebbé tétele A szerkesztés helyességének ellenőrzéséhez hajtsd végre a mozgatás-tesztet. Tedd szemléletesebbé a szerkesztést az alakzatok tulajdonságainak változtatásával (szín, vonalvastagság, a segédalakzatok szaggatott vonallal ábrázolva,...). Mentsd el a szerkesztést. Megbeszélés Felmerült-e bármilyen nehézség vagy probléma a szerkesztési eljárás közben? A szerkesztés melyik módját (egérrel vagy billentyűzettel) szereted jobban és miért? Miért vigyük be az adatokat a billentyűzettel, ha ugyanezt megtehetjük az eszközöket használva is? Útmutatás: Vannak olyan parancsok, amelyeknek nincs geometriai eszköz megfelelőjük. Számít, hogy egy alakzatot milyen módon hoztunk létre? Megváltoztatható-e az alakzat mind az algebra ablakban (a billentyűzettel), mind pedig a geometria ablakban (az egérrel)?
25 25 9. Feladat: Egy másodfokú polinom paramétereinek felfedezése Vissza az iskolába... Ebben a feladatban egy másodfokú polinom paramétereinek jelentését fogod felfedezni. Megtapasztalhatod, hogy hogyan építhető be a GeoGebra egy hagyományos iskolai környezetbe és hogyan használható aktív, tanulóközpontú tanuláshoz. Kövesd a munkalap utasításait, és a GeoGebrával való munka közben írd le az eredményeidet és a megfigyeléseidet. A jegyzeteid segíteni fognak a feladatot követő megbeszélésnél. Egy másodfokú polinom paramétereinek felfedezése 1. Nyiss meg egy új GeoGebra-fájlt. 2. Gépeld be, hogy f(x) = x^2 és üss Entert. Milyen alakú a függvény grafikonja? Írd le válaszodat egy papírra. 3. Mozgatás ( ) módban válaszd ki a polinomot az algebra ablakban, és használd a fel és a le nyilakat. a) Hogyan változik ekkor a polinom grafikonja? Írd le megfigyeléseidet. b) Hogyan változik ekkor a polinom egyenlete? Írd le megfigyeléseidet. 4. Mozgatás ( ) módban ismét válaszd ki a polinomot az algebra ablakban, és ezúttal a balra és jobbra nyilakat használd. a) Hogyan változik ekkor a polinom grafikonja? Írd le megfigyeléseidet. b) Hogyan változik ekkor a polinom egyenlete? Írd le megfigyeléseidet. 5. Kattints duplán a polinom egyenletére Mozgatás módban. A billentyűzet segítségével változtasd az egyenletet f(x) = 3 x^2-re. Útmutatás: A szorzás jelölésére csillagot (*), vagy szóközt használj. a) Írd le, hogyan változik a függvény grafikonja. b) Ismét változtasd meg az egyenletet a paraméternek különböző (pl. 0.5; 2; 0.8; 3) értékeket megadva. Írd le megfigyeléseidet. Megbeszélés Felmerült bármilyen probléma vagy nehézség a GeoGebra használatával kapcsolatban? Hogyan építhető be egy hagyományos iskolai környezetbe egy ilyen típusú feladatmegoldás (GeoGebra papír alapú instrukciókkal ötvözve)? Szerinted lehetséges ezt házi feladatként feladni a tanulóknak? Milyen hatással lehet a diákok tanulására egy polinom paramétereinek dinamikus felfedezése? A matematika milyen más témaköreit lehetne hasonlóan (papír alapú feladatlap és a GeoGebra ötvözésével) tanítani?
26 Feladat: Csúszkák használata a paraméterek változtatásához Próbáljunk ki egy dinamikusabb módszert annak felfedezésére, hogy egy f(x) = a x^2 alakú polinom paramétereinek mi a jelentése. A paraméterek változtatásához csúszkákat fogunk használni. Előkészítés Nyiss meg egy új GeoGebra-fájlt. Jelenítsd meg az algebra ablakot, a parancssort és a koordinátatengelyeket (Nézet menü). A szerkesztés menete 1 a = 1 Hozd létre az a változót 2 f(x) = a*x^2 Add meg az f másodfokú polinomot Útmutatás: Ne felejts el egy csillag jelet vagy egy szóközt ütni az a és az x^2 közé. Egy szám csúszkaként való ábrázolása Ahhoz, hogy egy szám csúszkaként jelenjen meg a geometria ablakban, az algebra ablakban jobb egérgombbal kell a változóra kattintani és ki kell választani az Alakzat megjelenítését. A szerkesztés továbbfejlesztése Hozzunk létre egy másik, b csúszkát, amely a polinom f(x) = a*x^2 + b egyenletében a b konstanst változtatja. 3 4 f(x) = a*x^2 + b Hozd létre a b csúszkát a Csúszka eszköz használatával Útmutatás: Aktiváld az eszközt és kattints a rajzlapra. Használd az alapbeállításokat, és kattints az Alkalmazásra. Add meg az f polinomot Útmutatás: A GeoGebra a régi függvényt felül fogja írni az újjal. Feladatok Változtasd az a paramétert a csúszkán lévő pont egérrel való húzogatásával. Hogyan változik ekkor a polinom grafikonja? Mi történik a grafikonnal, amikor a paraméter (a) nagyobb 1-nél, (b) 0 és 1 között van, (c) negatív? Írd le megfigyeléseidet. Változtasd a b paramétert. Hogyan változik ekkor a polinom grafikonja?
27 Feladat: Függvénykönyvtárak A polinomokon kívül a GeoGebrában különféle függvények találhatók (pl. trigonometrikus függvények, abszolútérték-függvény, exponenciális függvény). A GeoGebra a függvényeket is alakzatokként kezeli, így geometriai szerkesztésekkel ötvözve használhatók. Megjegyzés: Néhány függvény kiválasztható a parancssor melletti menüből. A GeoGebra által támogatott teljes függvénylista megtalálható az online kézikönyvben ( Magyarul a címen érhető el a kézikönyv. 1. Feladat: Abszolútértékek szemléltetése Nyiss meg egy új GeoGebra-fájlt. Győződj meg róla, hogy az algebra ablak, a parancssor és a koordinátatengelyek látszanak. 1 f(x) = abs(x) Add meg az f abszolútérték-függvényt 2 g(x) = 3 Add meg a konstans g függvényt 3 Keresd meg a két függvény metszéspontját Útmutatás: Ha gondolod, bezárhatod az algebra ablakot, és a nevekkel és értékekkel feliratozhatod az alakzatokat. (a) Mozgasd a konstans g függvényt az egérrel vagy a nyilakkal. A metszéspontok y koordinátája felel meg az x koordináták abszolútértékének. (b) Mozgasd az abszolútérték-függvényt fel és le az egérrel vagy a nyilakkal. Hogyan változik a függvény egyenlete? (c) Hogyan használható ez az ábra ahhoz, hogy a tanulók megismerkedjenek az abszolútérték fogalmával? Útmutatás: A függvény grafikonjának szimmetriája azt sugallja, hogy egy abszolútértékes feladatnak általában két megoldása van.
28 2. Feladat: Szinuszhullámok szuperpozíciója A hanghullámok matematikailag szinuszhullámok kombinációjaként ábrázolhatók. A zenei hangok több y(t)=a sin(ωt + φ) alakú szinuszhullámból állnak. Az a amplitudó befolyásolja a hang erejét, míg az ω frekvencia határozza meg a hangmagasságot. A φ paramétert fázisnak hívják és azt jelzi, hogy a hanghullámok időben eltolódnak-e. Ha két szinuszhullám interferál, szuperpozíció következik be. Ez azt jelenti, hogy a szinuszhullámok erősítik vagy gyengítik egymást. Ezt a jelenséget szimulálhatjuk a GeoGebrával ahhoz, hogy más a természetben előforduló különleges esetet vizsgálhassunk. 1 2 g(x) = a_1 sin(ω_1 x + φ_1) Hozz létre három csúszkát: az a 1 -et, az ω 1 -et és a φ 1 -et. Útmutatás: Az a 1 szám nevében az _ hatására az 1 alsóindex lesz. A görög betűket a csúszka párbeszédablakban a Név rubrika melletti lenyitható listából választhatod ki. Add meg a g szinuszfüggvényt Útmutatás: A görög betűket ismét a parancssor melletti listából választhatod ki. (a) A csúszkaértékek változtatásával vizsgáld a paraméterek hatását a szinuszfüggvény grafikonjára. 3 Hozz létre három csúszkát: az a 2 -t, az ω 2 -t és a φ 2 -t. 4 5 h(x) = a_2 sin(ω_2 x + φ_2) összeg(x) = g(x) + h(x) Adj meg egy másik, h szinuszfüggvényt. Hozd létre a két függvény összegét. (b) Változtasd meg a függvények színét, hogy könnyebben azonosíthatók legyenek. (c) Állítsd be az értékeket a 1 = 1, ω 1 = 1 és φ 1 = 0-ra. Mely a 2, ω 2, és φ 2 értékek esetén maximális az összeg amplitúdója? Útmutatás: Ebben az esetben maximális a létrejövő hang ereje. (d) Mely a 2, ω 2, és φ 2 értékekre oltják ki egymást a függvények? Útmutatás: Ebben az esetben nem hallható hang.
29 29 5. KÉPEK EXPORTÁLÁSA A VÁGÓLAPRA A GeoGebra rajzlapját képként exportálhatod a számítógéped vágólapjára. Ezeket a képeket könnyen beszúrhatod szöveges dokumentumokba vagy prezentációkba, így dolgozatokhoz, tesztekhez, jegyzetekhez vagy matematikai játékokhoz tetszetős ábrákat készíthetsz. 12. a) Feladat: Képek exportálása a vágólapra Hozd létre az ábrát Nyiss meg egy új GeoGebra-dokumentumot, és jelenítsd meg az algebra ablakot, a parancssort és a koordinátatengelyeket. 1 f(x)=0.5x 3 +2x x-1 Add meg az f harmadfokú polinomot 2 R=Gyök[f] Határozd meg az f polinom gyökeit Útmutatás: Ha több gyök van, a GeoGebra indexekkel különbözteti meg ezeket, ha például R =-t gépelsz, akkor (R 1,R 2,R 3 )-nak nevezi el őket. 3 E=Szélsőérték[f] Határozd meg az f polinom szélsőértékeit 4 Hozd létre az f érintőit az E 1 és az E 2 pontban 5 I=Inflexióspont[f] Határozd meg az f polinom inflexiós pontjait Útmutatás: Megváltoztathatod az alakzatok tulajdonságait (pl. a pontok színét, az érintők stílusát, megjelenítheted a függvény nevét és értékét).
30 30 Kép exportálása a vágólapra A GeoGebra a teljes geometria ablakot exportálja a vágólapra, ezért a GeoGebra-ablakot kicsinyítsd, hogy ne legyen felesleges hely a rajzlapon: Mozgasd az ábrát a rajzlap bal felső sarkába a rajzlap Mozgatás eszközének ( ) segítségével (lásd a bal oldali ábrát alább). Útmutatás: Használhatod a Nagyítás és a Kicsinyítés gombot az ábra exportáláshoz való előkészítéséhez. Kicsinyítsd a GeoGebra-ablakot a jobb alsó sarkának behúzásával (lásd a jobb oldali ábrát alább). Útmutatás: A kurzor alakja változik, ahogy a GeoGebra-ablak szélein vagy sarkain átmegy. A GeoGebra-ablak a méretcsökkentés előtt A GeoGebra-ablak a méretcsökkentés után Használd a Fájl menüt a rajzlap vágólapra való exportálásához: Export Rajzlap vágólapra másolása Útmutatás: Használhatod a Ctrl Shift C billentyűkombinációt is. Az ábrád most a számítógép vágólapján van tárolva és beszúrható bármilyen szövegszerkesztőben vagy prezentációkészítőben.
31 b) Feladat: Képek beszúrása szöveges dokumentumba Képek beszúrása a vágólapról Miután a GeoGebrából exportáltunk egy ábrát a számítógép vágólapjára, beszúrhatjuk egy szövegszerkesztőben készülő dokumentumba (pl. MS Wordbe). Nyiss meg egy új szöveges dokumentumot. A Szerkesztés menüben válaszd ki a Beillesztést, ezt követően a kép a kurzor helyén jelenik meg. Útmutatás: A Ctrl V billentyűkombinációt is használhatod. Kép kicsinyítése Ha szükséges, Wordben kicsinyítheted a képet: Kattints duplán a beillesztett képre. Válaszd ki a Méret fület a felugró Kép formázása ablakban. Változtasd a kép magasságát / szélességét vagy cm-ben, vagy százalékban. Kattints az OK gombra. Megjegyzés: Ha egy kép túl nagy ahhoz, hogy egy oldalra elférjen, a Word automatikusan kicsinyíteni fogja, és így a méretek is megváltoznak.
32 32 6. II. GYAKORLÓBLOKK Ez a gyakorlóblokk olyan feladatok gyűjteménye, melyekkel az adatok algebrai bevitelét, a parancsokat és a függvényeket lehet gyakorolni. Alap- és haladó szintű feladatokat is találsz köztük. Az érdeklődésednek megfelelő feladatokat választhatsz és akár egyénileg, akár kollégáiddal dolgozhatsz rajtuk. Tippek és trükkök Minden feladathoz nyiss új GeoGebra-fájlt, és a feladat megkezdése előtt döntsd el, hogy szükség lesz-e az algebra ablakra, a parancssorra és a koordinátatengelyekre. Érdemes elmenteni a fájlokat, mielőtt egy új feladathoz fogsz hozzá. Ne feledkezz meg a Visszavonás és az Újra gombokról, ha esetleg hibázol. A szerkesztések ellenőrzéséhez használd gyakran a Mozgatást (pl. valóban egymáshoz vannak-e kötve bizonyos alakzatok, létrehoztál-e felesleges alakzatokat). Algebrai kifejezések és függvények megadásánál ellenőrizd, hogy ismered-e ezek szintaxisát. Ha gondjaid vannak, olvasd át a 4. fejezet (Alapvető algebrai adatok bevitele, parancsok és függvények) Tippek és trükkök részét, vagy kérj segítséget kollégáidtól. Alaposan ellenőrizd a megadott algebrai adatot, mielőtt Entert ütsz. Ha hibaüzenet jelenik meg, olvasd el, hiszen segíthet a hiba elhárításában. A szerkesztés megkezdése előtt ellenőrizd, hogy tudod-e, hogyan kell használni az eszközöket. Ha nem ismered valamelyik eszköz használatát, aktiváld, és olvasd el az eszköztár súgóját. Amennyiben kérdéseid vannak, kérdezz meg egy kollégát, mielőtt a tanfolyam vezetőihez fordulnál.
33 33 II. a) Feladat: Elsőfokú egyenlet paraméterei Alapszint Ebben a feladatban az alább látható eszközöket, algebrai inputokat és parancsokat fogod használni. A szerkesztés megkezdése előtt ellenőrizd, hogy tudod-e, hogyan kell használni ezeket. Csúszka Egyenes: y = m x + b Szakasz Metszéspont[Egyenes, ytengely] Két alakzat metszéspontja Meredekség Alakzat mutatása / elrejtése Mozgatás Útmutatás: Ha gondolod, először megnyithatod az F_2a_egyenes_parameterei.html fájlt. A szerkesztés menete 1. A következőt gépeld a parancssorba: Egyenes: y = 0.8 x Feladat: Változtasd meg az egyenest az algebra ablakban a nyilakkal. Melyik paramétert tudod így változtatni? 2. Feladat: Mozgasd az egyenest a geometria ablakban az egérrel. Milyen transzformációt tudsz így végrehajtani az egyenesen? 2. Töröld ki az egyenest. Hozz létre egy m és egy b csúszkát, a csúszka alapbeállításait használva. 3. A következőt gépeld a parancssorba: Egyenes: y = m x + b Útmutatás: Ne felejts el egy csillag karaktert, vagy egy szóközt ütni a szorzás jelzésére Feladat: Írj útmutatást a tanítványaidnak, melynek segítségével megvizsgálhatják a csúszkákat használva az egyenlet paramétereinek hatását az egyenesre. Az útmutatást papíron is oda lehet nekik adni a GeoGebra-fájllal együtt. Erőpróba: Tedd szemléletesebbé a szerkesztést a meredekség és az y-tengelymetszet megjelenítésével. 5. Hozd létre az egyenes és az y tengely metszéspontját. Útmutatás: Használd a Metszéspont eszközt ( ) vagy a Metszéspont[Egyenes, ytengely] parancsot. 6. Hozz létre egy pontot az origóban, és húzd meg a két pontot összekötő szakaszt. 7. Használd a Meredekség eszközt ( ), és hozd létre az egyenes meredekségét (háromszög). 8. Rejtsd el a felesleges alakzatokat, és módosítsd a látható alakzatok megjelenését.
34 34 II. b) Feladat: A derivált bevezetése a deriváltfüggvény Haladó szint Ebben a feladatban az alább látható eszközöket, algebrai inputokat és parancsokat fogod használni. A szerkesztés megkezdése előtt ellenőrizd, hogy tudod-e, hogyan kell használni ezeket. f(x) = x^2/2 + 1 Új pont Érintő Új! S = (x(a), meredekség) Szakasz Mozgatás meredekség = Meredekség[t] Útmutatás: Ha gondolod, először megnyithatod az F_2b_meredekseg_fuggveny.html fájlt A szerkesztés menete 1. Add meg a következő polinomot: f(x) = x^2/ Hozz létre egy új A pontot az f függvényen. Útmutatás: Az A pont mozgatásával ellenőrizd, hogy valóban a függvény grafikonján marad-e. 3. Hozd létre az f függvény A pontbeli t érintőjét. 4. Hozd létre a t érintő meredekségét a meredekség = Meredekség[t] paranccsal. 5. Definiáld az S pontot az alábbi módon: S = (x(a), meredekség) Útmutatás: Az x(a) az A pont x koordinátáját adja meg. 6. Kösd össze az A és az S pontokat egy szakasszal. 7. Feladat: Mozgasd az A pontot a grafikon mentén, és fogalmazz meg sejtést az S pont által bejárt úttal kapcsolatban, amely megfelel a deriváltfüggvénynek. Erőpróba: Próbáld meg kitalálni a deriváltfüggvény egyenletét. 8. Állítsd be, hogy látható legyen az S pont nyomvonala. Sejtésed ellenőrzéséhez mozgasd az A pontot. Útmutatás: A jobb egérgombbal kattints az S pontra (Macintoshon Ctrl + kattintás), és kattints a Nyomvonalra. 9. Találd ki a keletkező deriváltfüggvény egyenletét. Add meg a függvényt, és mozgasd az A pontot. Ha a megadott egyenlet helyes, akkor az S nyomvonala meg fog egyezni az egyenlet grafikonjával. 10. Változtasd az eredeti f polinom egyenletét, hogy új problémát kapj.
35 35 II. c) Feladat: Függvénydominó-játék készítése Alapszint Ebben a feladatban függvénygrafikonok vágólapra való exportálását, majd ezek szövegszerkesztőbe való beszúrását gyakorolhatod, és így egy függvénydominó játékot készíthetsz. A feladat megkezdése előtt ellenőrizd, hogy tudod-e, hogyan lehet különböző függvényeket megadni. Készítési eljárás 1. Adj meg egy tetszőleges függvényt. Példa: e(x) = exp(x) 2. Mozgasd a függvény grafikonját a rajzlap bal felső sarkába, majd igazítsd hozzá a Geo- Gebra-ablak méretét. 3. Exportáld a rajzlapot a vágólapra (Fájl menü Export Rajzlap vágólapra másolása). 4. Nyiss meg egy új dokumentumot egy szövegszerkesztőben. 5. Hozz létre egy táblázatot (Táblázat menü Beszúrás Táblázat...), melynek 2 oszlopa és jó pár sora legyen. 6. Helyezd a kurzort a táblázat egyik cellájára. Szúrd be a függvénygrafikont a vágólapról (Szerkesztés menü Beillesztés, vagy Ctrl V billentyűkombináció) 7. Ha szükséges, állítsd be a kép méreteit (kattints duplán a képre, hogy megjelenjen a Kép formázása párbeszédablak, majd kattints a Méret fülre). 8. A kép melletti cellába írd be egy másik függvény egyenletét. Útmutatás: Használhatsz egyenletszerkesztőt. 9. Ismételd meg az 1-8 lépéseket különböző függvényekkel (pl. trigonometrikus, logaritmikus). Útmutatás: Győződj meg róla, hogy a függvény grafikonját és egyenletét külön dominókártyákra tetted.
Bevezető. Mi is az a GeoGebra? Tények
 Bevezető Mi is az a GeoGebra? dinamikus matematikai szoftver könnyen használható csomagolásban az oktatás minden szintjén alkalmazható tanításhoz és tanuláshoz egyaránt egyesíti az interaktív geometriát,
Bevezető Mi is az a GeoGebra? dinamikus matematikai szoftver könnyen használható csomagolásban az oktatás minden szintjén alkalmazható tanításhoz és tanuláshoz egyaránt egyesíti az interaktív geometriát,
Matematikai, informatikai, fizikai kompetenciák fejlesztése
 ÚJBUDAI PETŐFI SÁNDOR ÁLTALÁNOS ISKOLA Matematikai, informatikai, fizikai kompetenciák fejlesztése Petőfi-MIF műhely Oktatási segédanyag Szerkesztők: Dr. Pereszlényiné Kocsis Éva, Almási Klára, Gáspár
ÚJBUDAI PETŐFI SÁNDOR ÁLTALÁNOS ISKOLA Matematikai, informatikai, fizikai kompetenciák fejlesztése Petőfi-MIF műhely Oktatási segédanyag Szerkesztők: Dr. Pereszlényiné Kocsis Éva, Almási Klára, Gáspár
1.A. feladat: Programablakok
 1.A. feladat: Programablakok Nyisd meg sorban a Sajátgép mappát, Hálózatok mappát, indítsd el az Internet Explorer programot. Ehhez kattints kettőt mindegyik asztalon lévő ikonjára. Ha egy ablak teljes
1.A. feladat: Programablakok Nyisd meg sorban a Sajátgép mappát, Hálózatok mappát, indítsd el az Internet Explorer programot. Ehhez kattints kettőt mindegyik asztalon lévő ikonjára. Ha egy ablak teljes
Oktatási segédanyag. Weboldalszerkesztési gyakorlatok
 Oktatási segédanyag Weboldalszerkesztési gyakorlatok Bevezetés A korábbi oktatási segédanyagokban megismertük a weboldalszerkesztés gyakorlatát. Ennek a segédanyagnak a célja, hogy gyakorlati példákon
Oktatási segédanyag Weboldalszerkesztési gyakorlatok Bevezetés A korábbi oktatási segédanyagokban megismertük a weboldalszerkesztés gyakorlatát. Ennek a segédanyagnak a célja, hogy gyakorlati példákon
Aromo Szöveges értékelés normál tantárggyal
 Aromo Szöveges értékelés normál tantárggyal Aromo Iskolaadminisztrációs Szoftver Felhasználói kézikönyv -- Szöveges értékelés 1 Tartalomjegyzék Aromo Szöveges értékelés normál tantárggyal 1 Bevezetés 3
Aromo Szöveges értékelés normál tantárggyal Aromo Iskolaadminisztrációs Szoftver Felhasználói kézikönyv -- Szöveges értékelés 1 Tartalomjegyzék Aromo Szöveges értékelés normál tantárggyal 1 Bevezetés 3
A Vonallánc készlet parancsai lehetővé teszik vonalláncok és sokszögek rajzolását.
 11. Geometriai elemek 883 11.3. Vonallánc A Vonallánc készlet parancsai lehetővé teszik vonalláncok és sokszögek rajzolását. A vonallánc egy olyan alapelem, amely szakaszok láncolatából áll. A sokszög
11. Geometriai elemek 883 11.3. Vonallánc A Vonallánc készlet parancsai lehetővé teszik vonalláncok és sokszögek rajzolását. A vonallánc egy olyan alapelem, amely szakaszok láncolatából áll. A sokszög
Koordináta-geometria feladatok (középszint)
 Koordináta-geometria feladatok (középszint) 1. (KSZÉV Minta (1) 2004.05/I/4) Adott az A(2; 5) és B(1; 3) pont. Adja meg az AB szakasz felezőpontjának koordinátáit! 2. (KSZÉV Minta (2) 2004.05/I/7) Egy
Koordináta-geometria feladatok (középszint) 1. (KSZÉV Minta (1) 2004.05/I/4) Adott az A(2; 5) és B(1; 3) pont. Adja meg az AB szakasz felezőpontjának koordinátáit! 2. (KSZÉV Minta (2) 2004.05/I/7) Egy
Matematika 11 Koordináta geometria. matematika és fizika szakos középiskolai tanár. > o < szeptember 27.
 Matematika 11 Koordináta geometria Juhász László matematika és fizika szakos középiskolai tanár > o < 2015. szeptember 27. copyright: c Juhász László Ennek a könyvnek a használatát szerzői jog védi. A
Matematika 11 Koordináta geometria Juhász László matematika és fizika szakos középiskolai tanár > o < 2015. szeptember 27. copyright: c Juhász László Ennek a könyvnek a használatát szerzői jog védi. A
Aromo Szöveges értékelés kódolt tantárggyal
 Aromo Szöveges értékelés kódolt tantárggyal AROMO Iskolaadminisztrációs Szoftver - Felhasználói kézikönyv - Szöveges értékelés 1 Tartalomjegyzék Aromo Szöveges értékelés kódolt tantárggyal 1 Bevezetés
Aromo Szöveges értékelés kódolt tantárggyal AROMO Iskolaadminisztrációs Szoftver - Felhasználói kézikönyv - Szöveges értékelés 1 Tartalomjegyzék Aromo Szöveges értékelés kódolt tantárggyal 1 Bevezetés
A Paint program használata
 A Paint program használata A Windows rendszerbe épített Paint program segítségével képeket rajzolhat, színezhet és szerkeszthet. A Paint használható digitális rajztáblaként. Egyszerű képek és kreatív projektek
A Paint program használata A Windows rendszerbe épített Paint program segítségével képeket rajzolhat, színezhet és szerkeszthet. A Paint használható digitális rajztáblaként. Egyszerű képek és kreatív projektek
Érettségi feladatok: Koordináta-geometria 1/5
 Érettségi feladatok: Koordináta-geometria 1/5 2003. Próba/ 13. Adott egy háromszög három csúcspontja a koordinátáival: A( 4; 4), B(4; 4) és C( 4; 8). Számítsa ki a C csúcsból induló súlyvonal és az A csúcsból
Érettségi feladatok: Koordináta-geometria 1/5 2003. Próba/ 13. Adott egy háromszög három csúcspontja a koordinátáival: A( 4; 4), B(4; 4) és C( 4; 8). Számítsa ki a C csúcsból induló súlyvonal és az A csúcsból
Választó lekérdezés létrehozása
 Választó lekérdezés létrehozása A választó lekérdezés egy vagy több rekordforrásból származó adatokat jelenít meg. A választó lekérdezések a táblák, illetve az adatbázis tartalmát nem változtatják meg,
Választó lekérdezés létrehozása A választó lekérdezés egy vagy több rekordforrásból származó adatokat jelenít meg. A választó lekérdezések a táblák, illetve az adatbázis tartalmát nem változtatják meg,
Operációs rendszerek. Tanmenet
 Tanmenet TANMENET- Operációs rendszerek Témakörök Javasolt óraszám 1. Operációs rendszerek alapjai 2. Windows 2000 ismeretek- Munka a képernyőn 3. Windows 2000 ismeretek- A Start menü elemei 4. Windows
Tanmenet TANMENET- Operációs rendszerek Témakörök Javasolt óraszám 1. Operációs rendszerek alapjai 2. Windows 2000 ismeretek- Munka a képernyőn 3. Windows 2000 ismeretek- A Start menü elemei 4. Windows
A LOGO MOTION TANÍTÁSA
 A LOGO MOTION TANÍTÁSA ÍRTA: SZABÓ JÁNOS TANÍTÓ 2010, KECEL LOGO MOTION TANÍTÁSA KÉSZÍTETTE: SZABÓ JÁNOS TANÍTÓ 2010. 1 1. FOGLALKOZÁS Kattintsunk a Logo motion ikonjára. A Színes teki. Ez a program ablaka.
A LOGO MOTION TANÍTÁSA ÍRTA: SZABÓ JÁNOS TANÍTÓ 2010, KECEL LOGO MOTION TANÍTÁSA KÉSZÍTETTE: SZABÓ JÁNOS TANÍTÓ 2010. 1 1. FOGLALKOZÁS Kattintsunk a Logo motion ikonjára. A Színes teki. Ez a program ablaka.
Az MS Word szövegszerkesztés modul részletes tematika listája
 Az MS Word szövegszerkesztés modul részletes tematika listája A szövegszerkesztés alapjai Karakter- és bekezdésformázás Az oldalbeállítás és a nyomtatás Tabulátorok és hasábok A felsorolás és a sorszámozás
Az MS Word szövegszerkesztés modul részletes tematika listája A szövegszerkesztés alapjai Karakter- és bekezdésformázás Az oldalbeállítás és a nyomtatás Tabulátorok és hasábok A felsorolás és a sorszámozás
6.1.1.2 Új prezentáció létrehozása az alapértelmezés szerinti sablon alapján.
 6. modul Prezentáció A modul a prezentációkészítéshez szükséges ismereteket kéri számon. A sikeres vizsga követelményei: Tudni kell prezentációkat létrehozni és elmenteni különböző fájl formátumokban A
6. modul Prezentáció A modul a prezentációkészítéshez szükséges ismereteket kéri számon. A sikeres vizsga követelményei: Tudni kell prezentációkat létrehozni és elmenteni különböző fájl formátumokban A
Vektorok és koordinátageometria
 Vektorok és koordinátageometria Vektorral kapcsolatos alapfogalmak http://zanza.tv/matematika/geometria/vektorok-bevezetese Definíció: Ha egy szakasz két végpontját megkülönböztetjük egymástól oly módon,
Vektorok és koordinátageometria Vektorral kapcsolatos alapfogalmak http://zanza.tv/matematika/geometria/vektorok-bevezetese Definíció: Ha egy szakasz két végpontját megkülönböztetjük egymástól oly módon,
Képek és grafikák. A Beszúrás/Kép parancsot választva beszúrhatunk képet ClipArt gyűjteményből, vagy fájlból. 1. ábra Kép beszúrása
 Képek beszúrása A Beszúrás/Kép parancsot választva beszúrhatunk képet ClipArt gyűjteményből, vagy fájlból. 1. ábra Kép beszúrása Az eszköztárról is beszúrhatunk ClipArt képeket, ha kihúzzuk a ClipArt ikont,
Képek beszúrása A Beszúrás/Kép parancsot választva beszúrhatunk képet ClipArt gyűjteményből, vagy fájlból. 1. ábra Kép beszúrása Az eszköztárról is beszúrhatunk ClipArt képeket, ha kihúzzuk a ClipArt ikont,
Koordináta geometria III.
 Koordináta geometria III. TÉTEL: A P (x; y) pont akkor és csak akkor illeszkedik a K (u; v) középpontú r sugarú körre (körvonalra), ha (x u) 2 + (y v) 2 = r 2. Ez az összefüggés a K (u; v) középpontú r
Koordináta geometria III. TÉTEL: A P (x; y) pont akkor és csak akkor illeszkedik a K (u; v) középpontú r sugarú körre (körvonalra), ha (x u) 2 + (y v) 2 = r 2. Ez az összefüggés a K (u; v) középpontú r
Matematika 10 Másodfokú egyenletek. matematika és fizika szakos középiskolai tanár. > o < 2015. szeptember 27.
 Matematika 10 Másodfokú egyenletek Juhász László matematika és fizika szakos középiskolai tanár > o < 2015. szeptember 27. copyright: c Juhász László Ennek a könyvnek a használatát szerzői jog védi. A
Matematika 10 Másodfokú egyenletek Juhász László matematika és fizika szakos középiskolai tanár > o < 2015. szeptember 27. copyright: c Juhász László Ennek a könyvnek a használatát szerzői jog védi. A
3. modul - Szövegszerkesztés
 3. modul - Szövegszerkesztés Érvényes: 2009. február 1-jétől Az alábbiakban ismertetjük a 3. modul (Szövegszerkesztés) syllabusát, amely a gyakorlati vizsga alapját képezi. A modul célja Ezen a vizsgán
3. modul - Szövegszerkesztés Érvényes: 2009. február 1-jétől Az alábbiakban ismertetjük a 3. modul (Szövegszerkesztés) syllabusát, amely a gyakorlati vizsga alapját képezi. A modul célja Ezen a vizsgán
KÉPERNYŐKÉP KÉSZÍTÉSE
 KÉPERNYŐKÉP KÉSZÍTÉSE Ez a segédlet azért készült, hogy segítséget nyújtson az ÉTDR hibabejelentés mellé csatolandó képernyőkép készítéséhez. Készült: 2015. 02. 25. Tartalom Bevezető... 3 Windows operációs
KÉPERNYŐKÉP KÉSZÍTÉSE Ez a segédlet azért készült, hogy segítséget nyújtson az ÉTDR hibabejelentés mellé csatolandó képernyőkép készítéséhez. Készült: 2015. 02. 25. Tartalom Bevezető... 3 Windows operációs
Táblázatkezelés 2. - Adatbevitel, szerkesztés, formázás ADATBEVITEL. a., Begépelés
 Táblázatkezelés 2. - Adatbevitel, szerkesztés, formázás ADATBEVITEL a., Begépelés Az adatok bevitelének legegyszerűbb módja, ha a táblázat kijelölt cellájába beírjuk őket. - számok (numerikus adatok) -
Táblázatkezelés 2. - Adatbevitel, szerkesztés, formázás ADATBEVITEL a., Begépelés Az adatok bevitelének legegyszerűbb módja, ha a táblázat kijelölt cellájába beírjuk őket. - számok (numerikus adatok) -
Lapműveletek. Indítsuk el az Excel programot és töröljük ki a Munka1 nevű munkalapot!
 Bevezetés Ebben a fejezetben megismerkedünk az Excel munkalapjainak beszúrásával, törlésével, másolásával, valamint áthelyezésével, illetve csoportos kezelésével. Képesek leszünk különböző munkafüzetek
Bevezetés Ebben a fejezetben megismerkedünk az Excel munkalapjainak beszúrásával, törlésével, másolásával, valamint áthelyezésével, illetve csoportos kezelésével. Képesek leszünk különböző munkafüzetek
E-mail cím létrehozása
 E-mail cím létrehozása A Moodle-rendszerben Ön akkor tudja regisztrálni magát, ha rendelkezik e-mail címmel. A Moodle ugyanis az Ön e-mail címére küld egy elektronikus levelet, amelyben a regisztráció
E-mail cím létrehozása A Moodle-rendszerben Ön akkor tudja regisztrálni magát, ha rendelkezik e-mail címmel. A Moodle ugyanis az Ön e-mail címére küld egy elektronikus levelet, amelyben a regisztráció
Prezentáció Microsoft PowerPoint XP
 Prezentáció Microsoft PowerPoint XP Megoldások 1. A program indításakor a Munkaablakban válasszuk az Előadás-tervező varázslóval hivatkozást! A Varázsló segítségével hozzuk létre a bemutatót! A kész bemutatót
Prezentáció Microsoft PowerPoint XP Megoldások 1. A program indításakor a Munkaablakban válasszuk az Előadás-tervező varázslóval hivatkozást! A Varázsló segítségével hozzuk létre a bemutatót! A kész bemutatót
Táblázatok. Táblázatok beszúrása. Cellák kijelölése
 Táblázatok Táblázatok beszúrása A táblázatok sorokba és oszlopokba rendezett téglalap alakú cellákból épülnek fel. A cellák tartalmazhatnak képet vagy szöveget. A táblázatok használhatók adatok megjelenítésére,
Táblázatok Táblázatok beszúrása A táblázatok sorokba és oszlopokba rendezett téglalap alakú cellákból épülnek fel. A cellák tartalmazhatnak képet vagy szöveget. A táblázatok használhatók adatok megjelenítésére,
Alapvető beállítások elvégzése Normál nézet
 Alapvető beállítások elvégzése Normál nézet A Normál nézet egy egyszerűsített oldalképet mutat. Ez a nézet a legalkalmasabb a szöveg beírására, szerkesztésére és az egyszerűbb formázásokra. Ebben a nézetben
Alapvető beállítások elvégzése Normál nézet A Normál nézet egy egyszerűsített oldalképet mutat. Ez a nézet a legalkalmasabb a szöveg beírására, szerkesztésére és az egyszerűbb formázásokra. Ebben a nézetben
Felhasználói Kézikönyv
 Felhasználói Kézikönyv Az eforte 5.0 e-időpont Modul használatához 1 T a r talomjegyzék 1. BEVEZETÉS... 3 1.1. ÁLTALÁNOS TUDNIVALÓK A KÉZIKÖNYVRŐL... 3 1.2. SZÜKSÉGES TECHNIKAI KÖRNYEZET A RENDSZER HASZNÁLATÁHOZ...
Felhasználói Kézikönyv Az eforte 5.0 e-időpont Modul használatához 1 T a r talomjegyzék 1. BEVEZETÉS... 3 1.1. ÁLTALÁNOS TUDNIVALÓK A KÉZIKÖNYVRŐL... 3 1.2. SZÜKSÉGES TECHNIKAI KÖRNYEZET A RENDSZER HASZNÁLATÁHOZ...
Microsoft Office PowerPoint 2007 fájlműveletei
 Microsoft Office PowerPoint 2007 fájlműveletei Program megnyitása Indítsuk el valamelyik tanult módszerrel a 2007-es verziót. Figyeljük meg, hogy most más felületet kapunk, mint az eddigi megszokott Office
Microsoft Office PowerPoint 2007 fájlműveletei Program megnyitása Indítsuk el valamelyik tanult módszerrel a 2007-es verziót. Figyeljük meg, hogy most más felületet kapunk, mint az eddigi megszokott Office
Mechatronika segédlet 1. gyakorlat
 Mechatronika segédlet 1. gyakorlat 2017. február 6. Tartalom Vadai Gergely, Faragó Dénes Indítás, kezelőfelület... 2 Négyzet... 4 Négyzet rajzolásának lépései abszolút koordinátákkal... 4 Kocka, 3D eszközök...
Mechatronika segédlet 1. gyakorlat 2017. február 6. Tartalom Vadai Gergely, Faragó Dénes Indítás, kezelőfelület... 2 Négyzet... 4 Négyzet rajzolásának lépései abszolút koordinátákkal... 4 Kocka, 3D eszközök...
GeoGebra Kézikönyv 3.2
 GeoGebra Kézikönyv 3.2 Markus Hohenwarter and Judith Hohenwarter www.geogebra.org GeoGebra Kézikönyv 3.2 Utolsó módosítás: 2011. július 1. Szerzők: Markus Hohenwarter, markus@geogebra.org Judith Hohenwarter,
GeoGebra Kézikönyv 3.2 Markus Hohenwarter and Judith Hohenwarter www.geogebra.org GeoGebra Kézikönyv 3.2 Utolsó módosítás: 2011. július 1. Szerzők: Markus Hohenwarter, markus@geogebra.org Judith Hohenwarter,
Szövegszerkesztés alapok WORD Formázások
 Szövegszerkesztés alapok WORD Formázások A formázás sorrendje 1. Begépelem a szöveget folyamatosan 2. Helyesírást ellenőrzök 3. Entert (bekezdés) vagy Shift + Entert ütök 4. Formázok KIJELÖLÖM A FORMÁZANDÓ
Szövegszerkesztés alapok WORD Formázások A formázás sorrendje 1. Begépelem a szöveget folyamatosan 2. Helyesírást ellenőrzök 3. Entert (bekezdés) vagy Shift + Entert ütök 4. Formázok KIJELÖLÖM A FORMÁZANDÓ
SZE INFORMATIKAI KÉPZÉS 1
 SZE INFORMATIKAI KÉPZÉS 1 A bevezető gyakorlat célja a további munkához szükséges alaptevékenységek (pl. fájlok keresése, másolása) áttekintése. A gyakorlat anyagában szereplő feladatok többféleképpen
SZE INFORMATIKAI KÉPZÉS 1 A bevezető gyakorlat célja a további munkához szükséges alaptevékenységek (pl. fájlok keresése, másolása) áttekintése. A gyakorlat anyagában szereplő feladatok többféleképpen
ECDL képzés tematika. Operáció rendszer ECDL tanfolyam
 Operáció rendszer ECDL tanfolyam Alapok A Windows áttekintése Asztal Tálca Start menü Lomtár használata Súgó használata Felhasználói fiókok kezelése Kijelentkezés, felhasználóváltás Fájlok és mappák Sajátgép
Operáció rendszer ECDL tanfolyam Alapok A Windows áttekintése Asztal Tálca Start menü Lomtár használata Súgó használata Felhasználói fiókok kezelése Kijelentkezés, felhasználóváltás Fájlok és mappák Sajátgép
Duál Reklám weboldal Adminisztrátor kézikönyv
 Duál Reklám weboldal Adminisztrátor kézikönyv Dokumentum Verzió: 1.0 Készítette: SysWork Szoftverház Kft. 1. oldal Felület elérése Az adminisztrációs felület belépés után érhető el. Belépés után automatikusan
Duál Reklám weboldal Adminisztrátor kézikönyv Dokumentum Verzió: 1.0 Készítette: SysWork Szoftverház Kft. 1. oldal Felület elérése Az adminisztrációs felület belépés után érhető el. Belépés után automatikusan
1. kép. A Stílus beállítása; új színskála megadása.
 QGIS Gyakorló Verzió: 1.7. Wroclaw Cím: A Print composer használata és a címkézés. Minta fájl letöltése innen: http://www.box.net/shared/87p9n0csad Egyre több publikációban szerepelnek digitális térképek,
QGIS Gyakorló Verzió: 1.7. Wroclaw Cím: A Print composer használata és a címkézés. Minta fájl letöltése innen: http://www.box.net/shared/87p9n0csad Egyre több publikációban szerepelnek digitális térképek,
Koordináta-geometria feladatok (emelt szint)
 Koordináta-geometria feladatok (emelt szint) 1. (ESZÉV Minta (2) 2004.05/7) Egy ABC háromszögben CAB = 30, az ACB = 45. A háromszög két csúcsának koordinátái: A(2; 2) és C(4; 2). Határozza meg a harmadik
Koordináta-geometria feladatok (emelt szint) 1. (ESZÉV Minta (2) 2004.05/7) Egy ABC háromszögben CAB = 30, az ACB = 45. A háromszög két csúcsának koordinátái: A(2; 2) és C(4; 2). Határozza meg a harmadik
1. DVNAV letöltése és telepítése
 1. DVNAV letöltése és telepítése A Drén és Valner Szoftver Kft által készített DVNAV programmal lehetőség van a számlázó program által elkészített XML-ek NAV-hoz történő eljuttatására, majd a számlákról
1. DVNAV letöltése és telepítése A Drén és Valner Szoftver Kft által készített DVNAV programmal lehetőség van a számlázó program által elkészített XML-ek NAV-hoz történő eljuttatására, majd a számlákról
Érettségi feladatok Koordinátageometria_rendszerezve / 5
 Érettségi feladatok Koordinátageometria_rendszerezve 2005-2013 1/ 5 Vektorok 2005. május 28./12. Adottak az a (4; 3) és b ( 2; 1) vektorok. a) Adja meg az a hosszát! b) Számítsa ki az a + b koordinátáit!
Érettségi feladatok Koordinátageometria_rendszerezve 2005-2013 1/ 5 Vektorok 2005. május 28./12. Adottak az a (4; 3) és b ( 2; 1) vektorok. a) Adja meg az a hosszát! b) Számítsa ki az a + b koordinátáit!
A Microsoft OFFICE. EXCEL táblázatkezelő. program alapjai. 2013-as verzió használatával
 A Microsoft OFFICE EXCEL táblázatkezelő program alapjai 2013-as verzió használatával A Microsoft Office programcsomag táblázatkezelő alkalmazása az EXCEL! Aktív táblázatok készítésére használjuk! Képletekkel,
A Microsoft OFFICE EXCEL táblázatkezelő program alapjai 2013-as verzió használatával A Microsoft Office programcsomag táblázatkezelő alkalmazása az EXCEL! Aktív táblázatok készítésére használjuk! Képletekkel,
Egy feladat megoldása Geogebra segítségével
 Egy feladat megoldása Geogebra segítségével A következőkben a Geogebra dinamikus geometriai szerkesztőprogram egy felhasználási lehetőségéről lesz szó, mindez bemutatva egy feladat megoldása során. A Geogebra
Egy feladat megoldása Geogebra segítségével A következőkben a Geogebra dinamikus geometriai szerkesztőprogram egy felhasználási lehetőségéről lesz szó, mindez bemutatva egy feladat megoldása során. A Geogebra
Operációs rendszerek. Tanmenet
 Tanmenet TANMENET- Operációs rendszerek Témakörök Javasolt óraszám 1. Windows XP ismeretek- Munka a képernyőn 2. Windows XP ismeretek- A Start menü elemei 3. Windows XP ismeretek- A billentyűzet 4. Windows
Tanmenet TANMENET- Operációs rendszerek Témakörök Javasolt óraszám 1. Windows XP ismeretek- Munka a képernyőn 2. Windows XP ismeretek- A Start menü elemei 3. Windows XP ismeretek- A billentyűzet 4. Windows
Ablak és ablakműveletek
 Ablak és ablakműveletek 1. Jelölje meg az igaz állításokat! A. A képen egy ablakot lehet látni. B. A Windows operációs rendszerben a mappák és programok ablakokban nyílnak meg. C. Egyszerre csak egy ablakot
Ablak és ablakműveletek 1. Jelölje meg az igaz állításokat! A. A képen egy ablakot lehet látni. B. A Windows operációs rendszerben a mappák és programok ablakokban nyílnak meg. C. Egyszerre csak egy ablakot
Egyszerűbb a Google keresőbe beírni a Sharepoint Designer 2007 letöltés kulcsszavakat és az első találat erre a címre mutat.
 A feladat megoldásához a Sharepoint Designer 2007 programot használjuk, mely ingyenesen letölthető a Microsoft weboldaláról. Az érettségi aktuális szoftverlistája alapján az Expression Web 2, az Expression
A feladat megoldásához a Sharepoint Designer 2007 programot használjuk, mely ingyenesen letölthető a Microsoft weboldaláról. Az érettségi aktuális szoftverlistája alapján az Expression Web 2, az Expression
A dinamikus geometriai rendszerek használatának egy lehetséges területe
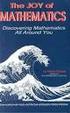 Fejezetek a matematika tanításából A dinamikus geometriai rendszerek használatának egy lehetséges területe Készítette: Harsányi Sándor V. matematika-informatika szakos hallgató Porcsalma, 2004. december
Fejezetek a matematika tanításából A dinamikus geometriai rendszerek használatának egy lehetséges területe Készítette: Harsányi Sándor V. matematika-informatika szakos hallgató Porcsalma, 2004. december
Mesh generálás. IványiPéter
 Mesh generálás IványiPéter drview Grafikus program MDF file-ok szerkesztéséhez. A mesh generáló program bemenetét itt szerkesztjük meg. http://www.hexahedron.hu/personal/peteri/sx/index.html Pont létrehozásához
Mesh generálás IványiPéter drview Grafikus program MDF file-ok szerkesztéséhez. A mesh generáló program bemenetét itt szerkesztjük meg. http://www.hexahedron.hu/personal/peteri/sx/index.html Pont létrehozásához
QGIS szerkesztések ( verzió) Összeállította: dr. Siki Zoltán verzióra aktualizálta: Jáky András
 QGIS szerkesztések (2.18.3 verzió) Összeállította: dr. Siki Zoltán 2.18.3. verzióra aktualizálta: Jáky András (jakyandras@gmail.com) A QGIS számtalan vektorszerkesztési műveletet biztosít. Tolerancia beállítások
QGIS szerkesztések (2.18.3 verzió) Összeállította: dr. Siki Zoltán 2.18.3. verzióra aktualizálta: Jáky András (jakyandras@gmail.com) A QGIS számtalan vektorszerkesztési műveletet biztosít. Tolerancia beállítások
Adatok bevitele a dokumentumba
 Adatok bevitele a dokumentumba A szövegszerkesztés egyik legfontosabb és legegyszerűbb lépése a szöveg begépelése. A szövegszerkesztő dokumentumablakában egy függőleges vonal villog. Ezt a jelet szövegkurzornak
Adatok bevitele a dokumentumba A szövegszerkesztés egyik legfontosabb és legegyszerűbb lépése a szöveg begépelése. A szövegszerkesztő dokumentumablakában egy függőleges vonal villog. Ezt a jelet szövegkurzornak
ReszlAd fájl, kitöltési útmutató:
 1 ReszlAd fájl, kitöltési útmutató: A ReszlAd táblázat egy adott látogatás részletes adatait tartalmazza. A szaktanácsadó által hiánytalanul kitöltött, és elnevezett fájlt e-mail üzenetben kérjük elküldeni
1 ReszlAd fájl, kitöltési útmutató: A ReszlAd táblázat egy adott látogatás részletes adatait tartalmazza. A szaktanácsadó által hiánytalanul kitöltött, és elnevezett fájlt e-mail üzenetben kérjük elküldeni
Ablakok. Fájl- és mappaműveletek. Paint
 Ablakok. Fájl- és mappaműveletek. Paint I. Ablakok I.1. Ablak fogalma Windows = ablak, rövidítése: win Program indítás kinyílik az ablaka I.2. Ablak részei A programablak rendszerint az alábbi részekre
Ablakok. Fájl- és mappaműveletek. Paint I. Ablakok I.1. Ablak fogalma Windows = ablak, rövidítése: win Program indítás kinyílik az ablaka I.2. Ablak részei A programablak rendszerint az alábbi részekre
A számítógép beállításainak megváltoztatása
 Megjelenés és témák Először tekintsük át, hogy hogyan lehet a képernyőn megjelenő elemek küllemét módosítani. Válasszuk a Start menü Vezérlőpultban a Megjelenés és témák hivatkozást. Itt kattintsunk a
Megjelenés és témák Először tekintsük át, hogy hogyan lehet a képernyőn megjelenő elemek küllemét módosítani. Válasszuk a Start menü Vezérlőpultban a Megjelenés és témák hivatkozást. Itt kattintsunk a
A Windows az összetartozó adatokat (fájlokat) mappákban (könyvtárakban) tárolja. A mappák egymásba ágyazottak.
 Mappakezelés WINDOWS-7 A Windows az összetartozó adatokat (fájlokat) mappákban (könyvtárakban) tárolja. A mappák egymásba ágyazottak. A PC legnagyobb mappája, amely az összes többi mappát is magában foglalja,
Mappakezelés WINDOWS-7 A Windows az összetartozó adatokat (fájlokat) mappákban (könyvtárakban) tárolja. A mappák egymásba ágyazottak. A PC legnagyobb mappája, amely az összes többi mappát is magában foglalja,
Imagine Logo Tanmenet évfolyam
 Imagine Logo Tanmenet 5. 6. 7. évfolyam 5. évfolyam 18. óra: Algoritmus fogalma, hétköznapi algoritmusok. Tkv. 72-73. oldal feladatai + Imagine Logo Demóválasztás (Játékok) 19. óra: Térbeli tájékozódást
Imagine Logo Tanmenet 5. 6. 7. évfolyam 5. évfolyam 18. óra: Algoritmus fogalma, hétköznapi algoritmusok. Tkv. 72-73. oldal feladatai + Imagine Logo Demóválasztás (Játékok) 19. óra: Térbeli tájékozódást
A mappák használata. Mappa létrehozása
 A mappák használata A számítógéppel készített dokumentumainkat, azaz az adatfájlokat célszerű egy jól átgondolt szisztéma szerint tárolni. Mappa (angolul folder) alatt az informatikában egy fájlrendszeren
A mappák használata A számítógéppel készített dokumentumainkat, azaz az adatfájlokat célszerű egy jól átgondolt szisztéma szerint tárolni. Mappa (angolul folder) alatt az informatikában egy fájlrendszeren
Egzinet Partner Portál
 Egzinet Partner Portál Adminisztrációs felület Oktatási segédanyag 1 Készítsd el saját weboldalad! I. Bejelentkezés Minden Egzinet Partner Portál a http://admin.egzinet.hu adminisztrációs felületen keresztül
Egzinet Partner Portál Adminisztrációs felület Oktatási segédanyag 1 Készítsd el saját weboldalad! I. Bejelentkezés Minden Egzinet Partner Portál a http://admin.egzinet.hu adminisztrációs felületen keresztül
CIB Internet Bank asztali alkalmazás Hasznos tippek a telepítéshez és a használathoz Windows operációs rendszer esetén
 CIB Internet Bank asztali alkalmazás Hasznos tippek a telepítéshez és a használathoz Windows operációs rendszer esetén A CIB Internet Bankba való webes felületen keresztül történő belépés az Oracle által
CIB Internet Bank asztali alkalmazás Hasznos tippek a telepítéshez és a használathoz Windows operációs rendszer esetén A CIB Internet Bankba való webes felületen keresztül történő belépés az Oracle által
Az importálás folyamata Felhasználói dokumentáció verzió 2.1.
 Az importálás folyamata Felhasználói dokumentáció verzió 2.1. Budapest, 2008. Változáskezelés Verzió Dátum Változás Pont Cím Oldal 2.1. 2008.01.17. A teljes dokumentáció megváltozott Kiadás: 2008.01.17.
Az importálás folyamata Felhasználói dokumentáció verzió 2.1. Budapest, 2008. Változáskezelés Verzió Dátum Változás Pont Cím Oldal 2.1. 2008.01.17. A teljes dokumentáció megváltozott Kiadás: 2008.01.17.
Apache OpenOffice telepítési útmutató
 Apache OpenOffice telepítési útmutató 1. Az OpenOffice magyar nyelvű verziójának telepítését az alábbi oldalról tudod elkezdeni. Katt a linkre: http://www.openoffice.org/download/ Mindig a legfrissebb
Apache OpenOffice telepítési útmutató 1. Az OpenOffice magyar nyelvű verziójának telepítését az alábbi oldalról tudod elkezdeni. Katt a linkre: http://www.openoffice.org/download/ Mindig a legfrissebb
Prezentáció, Diagramok, rajzolt objektumok. Szervezeti diagram
 A szervezeti diagram fogalma A szervezet egy többé-kevésbé állandó tagsággal rendelkező, emberekből álló csoport, melynek van egy vezető rétege. (forrás: Dr. Sediviné Balassa Ildikó: Szervezési Ismeretek
A szervezeti diagram fogalma A szervezet egy többé-kevésbé állandó tagsággal rendelkező, emberekből álló csoport, melynek van egy vezető rétege. (forrás: Dr. Sediviné Balassa Ildikó: Szervezési Ismeretek
Mechatronika segédlet 3. gyakorlat
 Mechatronika segédlet 3. gyakorlat 2017. február 20. Tartalom Vadai Gergely, Faragó Dénes Feladatleírás... 2 Fogaskerék... 2 Nézetváltás 3D modellezéshez... 2 Könnyítés megvalósítása... 2 A fogaskerék
Mechatronika segédlet 3. gyakorlat 2017. február 20. Tartalom Vadai Gergely, Faragó Dénes Feladatleírás... 2 Fogaskerék... 2 Nézetváltás 3D modellezéshez... 2 Könnyítés megvalósítása... 2 A fogaskerék
2 PowerPoint 2016 zsebkönyv
 2 PowerPoint 2016 zsebkönyv BBS-INFO Kiadó, 2016. 4 PowerPoint 2016 zsebkönyv Bártfai Barnabás, 2016. Minden jog fenntartva! A könyv vagy annak oldalainak másolása, sokszorosítása csak a szerző írásbeli
2 PowerPoint 2016 zsebkönyv BBS-INFO Kiadó, 2016. 4 PowerPoint 2016 zsebkönyv Bártfai Barnabás, 2016. Minden jog fenntartva! A könyv vagy annak oldalainak másolása, sokszorosítása csak a szerző írásbeli
18. Szövegszerkesztők
 18. Szövegszerkesztők A szövegszerkesztés olyan számítógépes művelet, amelynek során később nyomtatásban megjelenő szövegegységeket, dokumentumokat hozunk létre, majd azokat papírra kinyomtatjuk. A különböző
18. Szövegszerkesztők A szövegszerkesztés olyan számítógépes művelet, amelynek során később nyomtatásban megjelenő szövegegységeket, dokumentumokat hozunk létre, majd azokat papírra kinyomtatjuk. A különböző
Koordinátageometria. , azaz ( ) a B halmazt pontosan azok a pontok alkotják, amelynek koordinátáira:
 005-0XX Emelt szint Koordinátageometria 1) a) Egy derékszögű háromszög egyik oldalegyenese valamelyik koordinátatengely, egy másik oldalegyenesének egyenlete x + y = 10, egyik csúcsa az origó. Hány ilyen
005-0XX Emelt szint Koordinátageometria 1) a) Egy derékszögű háromszög egyik oldalegyenese valamelyik koordinátatengely, egy másik oldalegyenesének egyenlete x + y = 10, egyik csúcsa az origó. Hány ilyen
10. Koordinátageometria
 I. Nulladik ZH-ban láttuk: 0. Koordinátageometria. Melyek azok a P x; y pontok, amelyek koordinátái kielégítik az Ábrázolja a megoldáshalmazt a koordináta-síkon! x y x 0 egyenlőtlenséget? ELTE 00. szeptember
I. Nulladik ZH-ban láttuk: 0. Koordinátageometria. Melyek azok a P x; y pontok, amelyek koordinátái kielégítik az Ábrázolja a megoldáshalmazt a koordináta-síkon! x y x 0 egyenlőtlenséget? ELTE 00. szeptember
Regresszió számítás. Tartalomjegyzék: GeoEasy V2.05+ Geodéziai Kommunikációs Program
 Regresszió számítás GeoEasy V2.05+ Geodéziai Kommunikációs Program DigiKom Kft. 2006-2010 Tartalomjegyzék: Egyenes x változik Egyenes y változik Egyenes y és x változik Kör Sík z változik Sík y, x és z
Regresszió számítás GeoEasy V2.05+ Geodéziai Kommunikációs Program DigiKom Kft. 2006-2010 Tartalomjegyzék: Egyenes x változik Egyenes y változik Egyenes y és x változik Kör Sík z változik Sík y, x és z
Microsoft Word előadás. Bevezetés az informatikába I.
 Microsoft Word előadás Bevezetés az informatikába I. A Word felépítése Menüsor Eszköztár Vonalzók Kurzor Dokumentum Állapotsor Betűk betűtípus fogalma betűméret félkövér, dőlt, aláhúzott proporcionális
Microsoft Word előadás Bevezetés az informatikába I. A Word felépítése Menüsor Eszköztár Vonalzók Kurzor Dokumentum Állapotsor Betűk betűtípus fogalma betűméret félkövér, dőlt, aláhúzott proporcionális
DKÜ ZRT. A Portál rendszer felületének általános bemutatása. Felhasználói útmutató. Támogatott böngészők. Felületek felépítése. Információs kártyák
 A Portál rendszer felületének általános bemutatása Felhasználói útmutató Támogatott böngészők Internet Explorer 9+ Firefox (legújabb verzió) Chrome (legújabb verzió) Felületek felépítése Információs kártyák
A Portál rendszer felületének általános bemutatása Felhasználói útmutató Támogatott böngészők Internet Explorer 9+ Firefox (legújabb verzió) Chrome (legújabb verzió) Felületek felépítése Információs kártyák
Táblázatos adatok használata
 Táblázatos adatok használata Tartalomjegyzék 1. Az adatok rendezése...2 2. Keresés a táblázatban...2 3. A megjelenő oszlopok kiválasztása...3 4. Az oszlopok sorrendjének meghatározása...4 5. Az oszlopok
Táblázatos adatok használata Tartalomjegyzék 1. Az adatok rendezése...2 2. Keresés a táblázatban...2 3. A megjelenő oszlopok kiválasztása...3 4. Az oszlopok sorrendjének meghatározása...4 5. Az oszlopok
EDInet Connector telepítési segédlet
 EDInet Connector telepítési segédlet A cégünk által küldött e-mail-ben található linkre kattintva, a következő weboldal jelenik meg a böngészőben: Az EdinetConnectorInstall szövegre klikkelve(a képen pirossal
EDInet Connector telepítési segédlet A cégünk által küldött e-mail-ben található linkre kattintva, a következő weboldal jelenik meg a böngészőben: Az EdinetConnectorInstall szövegre klikkelve(a képen pirossal
Dinamikus geometriai programok
 2011. február 19. Eszköz és médium (fotó: http://sliderulemuseum.com) ugyanez egyben: Enter Reform mozgalmak a formális matematika megalapozását az életkjori sajátosságoknak megfelelő tárgyi tevékenységnek
2011. február 19. Eszköz és médium (fotó: http://sliderulemuseum.com) ugyanez egyben: Enter Reform mozgalmak a formális matematika megalapozását az életkjori sajátosságoknak megfelelő tárgyi tevékenységnek
MATEMATIKA ÉRETTSÉGI TÍPUSFELADATOK EMELT SZINT Koordinátageometria
 1) MATEMATIKA ÉRETTSÉGI TÍPUSFELADATOK EMELT SZINT Koordinátageometria A szürkített hátterű feladatrészek nem tartoznak az érintett témakörhöz, azonban szolgálhatnak fontos információval az érintett feladatrészek
1) MATEMATIKA ÉRETTSÉGI TÍPUSFELADATOK EMELT SZINT Koordinátageometria A szürkített hátterű feladatrészek nem tartoznak az érintett témakörhöz, azonban szolgálhatnak fontos információval az érintett feladatrészek
Oktatási anyag Excel kezdő
 Oktatási anyag Excel kezdő 2010.10.11. 1 Tartalom I. Alapfogalmak... 3 A munkafüzet és részei... 3 Aktív cella... 3 Tartomány... 3 Összefüggő tartomány... 3 Nem összefüggő tartomány... 4 II. A program
Oktatási anyag Excel kezdő 2010.10.11. 1 Tartalom I. Alapfogalmak... 3 A munkafüzet és részei... 3 Aktív cella... 3 Tartomány... 3 Összefüggő tartomány... 3 Nem összefüggő tartomány... 4 II. A program
1. GONDOLKODÁSI MÓDSZEREK, HALMAZOK, KOMBINATORIKA, GRÁFOK
 MATEMATIKA TÉMAKÖRÖK 11. évfolyam 1. GONDOLKODÁSI MÓDSZEREK, HALMAZOK, KOMBINATORIKA, GRÁFOK 1.1. HALMAZOK 1.1.1. Halmazok megadásának módjai 1.1.2. Halmazok egyenlősége, részhalmaz, üres halmaz, véges,
MATEMATIKA TÉMAKÖRÖK 11. évfolyam 1. GONDOLKODÁSI MÓDSZEREK, HALMAZOK, KOMBINATORIKA, GRÁFOK 1.1. HALMAZOK 1.1.1. Halmazok megadásának módjai 1.1.2. Halmazok egyenlősége, részhalmaz, üres halmaz, véges,
ELSŐ LÉPÉSEK A SZÁMÍTÓGÉPEK RODALMÁBA AMIT A SZÁMÍTÓGÉPEKRŐL TUDNI ÉRDEMES
 ELSŐ LÉPÉSEK A SZÁMÍTÓGÉPEK RODALMÁBA AMIT A SZÁMÍTÓGÉPEKRŐL TUDNI ÉRDEMES Számítógép = Univerzális gép! Csupán egy gép a sok közül, amelyik pontosan azt csinálja, amit mondunk neki. Hardver A számítógép
ELSŐ LÉPÉSEK A SZÁMÍTÓGÉPEK RODALMÁBA AMIT A SZÁMÍTÓGÉPEKRŐL TUDNI ÉRDEMES Számítógép = Univerzális gép! Csupán egy gép a sok közül, amelyik pontosan azt csinálja, amit mondunk neki. Hardver A számítógép
Segédlet az Eger Megyei Jogú Város Polgármesteri Hivatal által kiadott, EGERPH_1431-es építményadó bevallásához használt elektronikus nyomtatványhoz.
 Segédlet az Eger Megyei Jogú Város Polgármesteri Hivatal által kiadott, EGERPH_1431-es építményadó bevallásához használt elektronikus nyomtatványhoz. Elektronikus adóbevallását a NAV portáljáról letöltött
Segédlet az Eger Megyei Jogú Város Polgármesteri Hivatal által kiadott, EGERPH_1431-es építményadó bevallásához használt elektronikus nyomtatványhoz. Elektronikus adóbevallását a NAV portáljáról letöltött
QGIS tanfolyam (ver.2.0)
 QGIS tanfolyam (ver.2.0) I. Rétegkezelés, stílusbeállítás 2014. január-február Összeállította: Bércesné Mocskonyi Zsófia Duna-Ipoly Nemzeti Park Igazgatóság A QGIS a legnépszerűbb nyílt forráskódú asztali
QGIS tanfolyam (ver.2.0) I. Rétegkezelés, stílusbeállítás 2014. január-február Összeállította: Bércesné Mocskonyi Zsófia Duna-Ipoly Nemzeti Park Igazgatóság A QGIS a legnépszerűbb nyílt forráskódú asztali
Word V. tabulátortípus meg nem jelenik: Tabulátor - balra, Tabulátor - jobbra,
 Word V. Tabulátorok A tabulátorok (tabulátorhely: A vízszintes vonalzó azon pontja, amely meghatározza a szövegbehúzást, illetve a szövegoszlop kezdetét.), segítségével a szöveget balra, jobbra, középre,
Word V. Tabulátorok A tabulátorok (tabulátorhely: A vízszintes vonalzó azon pontja, amely meghatározza a szövegbehúzást, illetve a szövegoszlop kezdetét.), segítségével a szöveget balra, jobbra, középre,
Az alábbiakban szeretnénk segítséget nyújtani Önnek a CIB Internet Bankból történő nyomtatáshoz szükséges böngésző beállítások végrehajtásában.
 Tisztelt Ügyfelünk! Az alábbiakban szeretnénk segítséget nyújtani Önnek a CIB Internet Bankból történő nyomtatáshoz szükséges böngésző beállítások végrehajtásában. A CIB Internet Bankból történő nyomtatás
Tisztelt Ügyfelünk! Az alábbiakban szeretnénk segítséget nyújtani Önnek a CIB Internet Bankból történő nyomtatáshoz szükséges böngésző beállítások végrehajtásában. A CIB Internet Bankból történő nyomtatás
GeoGebra 2.5 kézikönyv. Fordította: Sulik Szabolcs
 GeoGebra 2.5 kézikönyv Fordította: Sulik Szabolcs May 15, 2006 Contents Contents 2 1 Mi is az a GeoGebra? 5 2 Példák 6 2.1 Háromszög szögekkel................................ 6 2.2 y = k x + d lineáris
GeoGebra 2.5 kézikönyv Fordította: Sulik Szabolcs May 15, 2006 Contents Contents 2 1 Mi is az a GeoGebra? 5 2 Példák 6 2.1 Háromszög szögekkel................................ 6 2.2 y = k x + d lineáris
MATEMATIKA ÉRETTSÉGI TÍPUSFELADATOK MEGOLDÁSAI KÖZÉPSZINT Függvények
 MATEMATIKA ÉRETTSÉGI TÍPUSFELADATOK MEGOLDÁSAI KÖZÉPSZINT Függvények A szürkített hátterű feladatrészek nem tartoznak az érintett témakörhöz, azonban szolgálhatnak fontos információval az érintett feladatrészek
MATEMATIKA ÉRETTSÉGI TÍPUSFELADATOK MEGOLDÁSAI KÖZÉPSZINT Függvények A szürkített hátterű feladatrészek nem tartoznak az érintett témakörhöz, azonban szolgálhatnak fontos információval az érintett feladatrészek
Dinamikus geometriai programok
 2010. szeptember 18. Ebben a vázlatban arról írok, hogyan válhatnak a dinamikus geometriai programok a matematika tanítás hatékony segítőivé. Reform mozgalmak a formális matematika megalapozását az életkjori
2010. szeptember 18. Ebben a vázlatban arról írok, hogyan válhatnak a dinamikus geometriai programok a matematika tanítás hatékony segítőivé. Reform mozgalmak a formális matematika megalapozását az életkjori
Prezentáció. Kategória Tudásterület Hivatkozás Tudáselem 1. Az alkalmazás használata 1.1 Első lépések a prezentációkészítésben
 Prezentáció Syllabus 6.0 A syllabus célja Az alábbiakban ismertetjük a Prezentáció modul követelményeit, amely a modulvizsga alapját is képezi. 2019 ECDL Alapítvány A syllabus az ECDL Alapítvány tulajdonát
Prezentáció Syllabus 6.0 A syllabus célja Az alábbiakban ismertetjük a Prezentáció modul követelményeit, amely a modulvizsga alapját is képezi. 2019 ECDL Alapítvány A syllabus az ECDL Alapítvány tulajdonát
A Novitax ügyviteli programrendszer első telepítése
 Telepítő fájl letöltése honlapunkról A Novitax ügyviteli programrendszer első telepítése A honlapunkon (www.novitax.hu) található telepítő fájlt (novitax2007-setup.exe) le kell tölteni a számítógép egy
Telepítő fájl letöltése honlapunkról A Novitax ügyviteli programrendszer első telepítése A honlapunkon (www.novitax.hu) található telepítő fájlt (novitax2007-setup.exe) le kell tölteni a számítógép egy
Lehet hogy igaz, de nem biztos. Biztosan igaz. Lehetetlen. A paralelogrammának van szimmetria-középpontja. b) A trapéznak két szimmetriatengelye van.
 Geometria, sokszögek, szögek, -, 2004_01/5 Lili rajzolt néhány síkidomot: egy háromszöget, egy deltoidot, egy paralelogrammát és egy trapézt. A következő állítások ezekre vonatkoznak. Tegyél * jelet a
Geometria, sokszögek, szögek, -, 2004_01/5 Lili rajzolt néhány síkidomot: egy háromszöget, egy deltoidot, egy paralelogrammát és egy trapézt. A következő állítások ezekre vonatkoznak. Tegyél * jelet a
Az alábbiakban az interneten elérhető kérdőívek kitöltéséhez olvashat útmutatót.
 Kedves Jelentkező! Az alábbiakban az interneten elérhető kérdőívek kitöltéséhez olvashat útmutatót. Ha a kitöltés során bármilyen problémát tapasztal, kérjük hívja az alábbi telefonszámot: +3670-418- 9207.
Kedves Jelentkező! Az alábbiakban az interneten elérhető kérdőívek kitöltéséhez olvashat útmutatót. Ha a kitöltés során bármilyen problémát tapasztal, kérjük hívja az alábbi telefonszámot: +3670-418- 9207.
M-Fájlok létrehozása MATLAB-ban
 M-Fájlok létrehozása MATLAB-ban 1 Mi az M-fájl Annak ellenére, hogy a MATLAB rendkívül kifinomult és fejlett számológépként használható, igazi nagysága mégis abban rejlik, hogy be tud olvasni és végrehajtani
M-Fájlok létrehozása MATLAB-ban 1 Mi az M-fájl Annak ellenére, hogy a MATLAB rendkívül kifinomult és fejlett számológépként használható, igazi nagysága mégis abban rejlik, hogy be tud olvasni és végrehajtani
Követelmény a 6. évfolyamon félévkor matematikából
 Követelmény a 6. évfolyamon félévkor matematikából Gondolkodási és megismerési módszerek Halmazba rendezés adott tulajdonság alapján, részhalmaz felírása, felismerése. Két véges halmaz közös részének,
Követelmény a 6. évfolyamon félévkor matematikából Gondolkodási és megismerési módszerek Halmazba rendezés adott tulajdonság alapján, részhalmaz felírása, felismerése. Két véges halmaz közös részének,
Dokumentáció. IT Worx. Web eszközök Hír box. 1. Első lépések
 Dokumentáció IT Worx Web eszközök Hír box 1. Első lépések A szöveg melletti háromszögre kattintva rendezhetjük a hír boxokat abc szerinti növekvő vagy csökkenő sorrendbe: Ha rákattintunk az egyik hír box
Dokumentáció IT Worx Web eszközök Hír box 1. Első lépések A szöveg melletti háromszögre kattintva rendezhetjük a hír boxokat abc szerinti növekvő vagy csökkenő sorrendbe: Ha rákattintunk az egyik hír box
HVK Adminisztrátori használati útmutató
 HVK Adminisztrátori használati útmutató Tartalom felöltés, Hírek karbantartása A www.mvfportal.hu oldalon a bejelentkezést követően a rendszer a felhasználó jogosultsági besorolásának megfelelő nyitó oldalra
HVK Adminisztrátori használati útmutató Tartalom felöltés, Hírek karbantartása A www.mvfportal.hu oldalon a bejelentkezést követően a rendszer a felhasználó jogosultsági besorolásának megfelelő nyitó oldalra
CAD-ART Kft. 1117 Budapest, Fehérvári út 35.
 CAD-ART Kft. 1117 Budapest, Fehérvári út 35. Tel./fax: (36 1) 361-3540 email : cad-art@cad-art.hu http://www.cad-art.hu PEPS CNC Programozó Rendszer Oktatási Segédlet Laser megmunkálás PEPS 4 laser megmunkálási
CAD-ART Kft. 1117 Budapest, Fehérvári út 35. Tel./fax: (36 1) 361-3540 email : cad-art@cad-art.hu http://www.cad-art.hu PEPS CNC Programozó Rendszer Oktatási Segédlet Laser megmunkálás PEPS 4 laser megmunkálási
Az MS Excel táblázatkezelés modul részletes tematika listája
 Az MS Excel táblázatkezelés modul részletes tematika listája A táblázatkezelés alapjai A táblázat szerkesztése A táblázat formázása A táblázat formázása Számítások a táblázatban Oldalbeállítás és nyomtatás
Az MS Excel táblázatkezelés modul részletes tematika listája A táblázatkezelés alapjai A táblázat szerkesztése A táblázat formázása A táblázat formázása Számítások a táblázatban Oldalbeállítás és nyomtatás
Egészségterv és edzésprogram használati utasítás
 TELEPÍTÉS (1) Üdvözli a Bi-LINK. Az alkalmazás használatával követheti, megértheti és irányíthatja legfontosabb egészségügyi paramétereit. Az első lépés készüléke adatainak megtekintéséhez, hogy letölti,
TELEPÍTÉS (1) Üdvözli a Bi-LINK. Az alkalmazás használatával követheti, megértheti és irányíthatja legfontosabb egészségügyi paramétereit. Az első lépés készüléke adatainak megtekintéséhez, hogy letölti,
Ablakok. Fájl- és mappaműveletek. Paint
 Ablakok. Fájl- és mappaműveletek. Paint I. Grafikai programok Grafika rajz I.1. Mit várunk el egy rajzolóprogramtól? Ld. tk. 57. oldal I.2. Szabadkézi rajz és számítógépes rajz Szabadkézi rajz Számítógép
Ablakok. Fájl- és mappaműveletek. Paint I. Grafikai programok Grafika rajz I.1. Mit várunk el egy rajzolóprogramtól? Ld. tk. 57. oldal I.2. Szabadkézi rajz és számítógépes rajz Szabadkézi rajz Számítógép
Műveletek makrókkal. Makró futtatása párbeszédpanelről. A Színezés makró futtatása a Makró párbeszédpanelről
 Műveletek makrókkal A munkafüzettel együtt tárolt, minden munkalapon elérhető makrót a Fejlesztőeszközök szalag Makrók párbeszédpanelje segítségével nyithatjuk meg, innen végezhetjük el a makrókkal megoldandó
Műveletek makrókkal A munkafüzettel együtt tárolt, minden munkalapon elérhető makrót a Fejlesztőeszközök szalag Makrók párbeszédpanelje segítségével nyithatjuk meg, innen végezhetjük el a makrókkal megoldandó
Állomány (fájl) = összetartozó adathalmaz, program, melyet a számítógép egyetlen egységként kezel.
 Állományműveletek Állomány (fájl) = összetartozó adathalmaz, program, melyet a számítógép egyetlen egységként kezel. Azonosítása: név (max.256 karakter). (pont) kiterjesztés (típusjel, általában 3 karakter)
Állományműveletek Állomány (fájl) = összetartozó adathalmaz, program, melyet a számítógép egyetlen egységként kezel. Azonosítása: név (max.256 karakter). (pont) kiterjesztés (típusjel, általában 3 karakter)
CareLink Personal telepítési útmutató. Első lépések a CareLink Personal adatfeltöltéshez
 CareLink Personal telepítési útmutató Első lépések a CareLink Personal adatfeltöltéshez A CareLink USB illesztőprogram telepítése A CareLink USB illesztőprogramot telepíteni kell. Ez az illesztőprogram
CareLink Personal telepítési útmutató Első lépések a CareLink Personal adatfeltöltéshez A CareLink USB illesztőprogram telepítése A CareLink USB illesztőprogramot telepíteni kell. Ez az illesztőprogram
Memeo Instant Backup Rövid útmutató. 1. lépés: Hozza létre ingyenes Memeo fiókját. 2. lépés: Csatlakoztassa a tárolóeszközt a számítógéphez
 Bevezetés A Memeo Instant Backup egyszerű biztonsági másolási megoldás, mely nagy segítséget nyújt a bonyolult digitális világban. A Memeo Instant Backup automatikus módon, folyamatosan biztonsági másolatot
Bevezetés A Memeo Instant Backup egyszerű biztonsági másolási megoldás, mely nagy segítséget nyújt a bonyolult digitális világban. A Memeo Instant Backup automatikus módon, folyamatosan biztonsági másolatot
Gyakorló 9. feladat megoldási útmutató
 Gyakorló 9. feladat megoldási útmutató 1. Minek a leírása a következő? Aktív hálózati hardver eszközök (pl.: routerek) és szoftverek segítségével létrehozott biztonsági rendszer két hálózat (jellemzően
Gyakorló 9. feladat megoldási útmutató 1. Minek a leírása a következő? Aktív hálózati hardver eszközök (pl.: routerek) és szoftverek segítségével létrehozott biztonsági rendszer két hálózat (jellemzően
Több oldalas dokumentum készítése. MS Word 2010 szövegszerkesztővel
 Több oldalas dokumentum készítése MS Word 2010 szövegszerkesztővel Egy többoldalas dokumentummal szemben támasztott követelmények (példa feladaton keresztül bemutatva) Készítsünk hat oldalas dokumentumot,
Több oldalas dokumentum készítése MS Word 2010 szövegszerkesztővel Egy többoldalas dokumentummal szemben támasztott követelmények (példa feladaton keresztül bemutatva) Készítsünk hat oldalas dokumentumot,
