Felhasználói kézikönyv ügyfelek részére Kémiai biztonsági szakrendszer verzió (build 96)
|
|
|
- Ilona Barta
- 8 évvel ezelőtt
- Látták:
Átírás
1 Felhasználói kézikönyv ügyfelek részére Kémiai biztonsági szakrendszer verzió (build 96) AZ ÁLLAMI NÉPEGÉSZSÉGÜGYI ÉS TISZTIORVOSI SZOLGÁLAT GYORS REAGÁLÁSI KÉPESSÉGET NÖVELŐ KOMPLEX INFORMÁCIÓS RENDSZERÉNEK FEJLESZTÉSE A KÜLSŐ SZOLGÁLTATÁSOK ÉS A BELSŐ HATÉKONYSÁG NÖVELÉSÉNEK TÁMOGATÁSÁRA PROJEKT Országos Tiszti Főorvosi Hivatal OTH/ /2010 KM0101SAKS09/4 EKOP TED 2009/S V3.0 1
2 TARTALOM 1. BEVEZETÉS A KBIR SZAKRENDSZER ÁLTALÁNOS ISMERTETŐJE ÜGYKEZELÉS Jogosultság és elérhető adatok köre FELHASZNÁLÓI FELÜLET ÁLTALÁNOS FELÉPÍTÉSE ÉS HASZNÁLATI ÚTMUTATÓJA FELÜLET ELÉRÉSE, KILÉPÉS SZAKRENDSZERI KÉPERNYŐK ELRENDEZÉSE NAVIGÁLÁS A FELÜLETEKEN FELÜLETEK TAGOLÁSA, SZERKESZTHETŐSÉG Konkurens módosítások kezelése A FELÜLETEKEN HASZNÁLT KÜLÖNLEGES JELÖLÉSEK (SZÍNEZÉSEK) A FELÜLETEKEN ALKALMAZOTT MEZŐK KITÖLTÉSÉNEK TÍPUSAI Szabadbeviteli mező Rádiógomb Jelölőnégyzet Lenyíló lista Dátumválasztó Többes választó Kereső ablakok Csatolmányok kezelése FUNKCIÓGOMBOK HASZNÁLATA ÉS FUNKCIÓK ELVÉGZÉSE ÜZENETEK Hibaüzenetek Információs üzenetek ÁLTALÁNOS FUNKCIÓK LEÍRÁSA LISTÁZÓ FELÜLET MŰKÖDÉSE Belépéskor megjelenő felület Elérhető funkciók Szűrés Listázás ŰRLAP KIVÁLASZTÁSA ÉS MEGTEKINTÉSE ŰRLAP RÖGZÍTÉSE Új ügy indítása Változás bejelentés indítása ŰRLAP MÓDOSÍTÁSA EGYÉB Területi illetékesség Iktatás Űrlap nyomtatása Súgó SPECIÁLIS FUNKCIÓK ÉS MŰKÖDÉS LEÍRÁSA
3 5.1. MŰKÖDÉSI FOLYAMATOK Veszélyes anyagok bejelentése Veszélyes keverékek bejelentése Biocid termékek bejelentése Veszélyes biocid termék bejelentése Vegyi anyagok nyilvántartása Veszélyes anyagokkal és keverékekkel végzett tevékenységek bejelentése Egyes veszélyes anyagok és keverékek kivitelével és behozatalával összefüggő bejelentések Mérgezési esetek bejelentése Biocid hatóanyagok és termékek engedélyezése Egészségügyi kártevő irtási tevékenység I. forgalmi kategóriájú irtószerek felhasználása Légi szúnyogirtás engedélyezése Légi szúnyogirtás jelentés KARBANTARTÁS Törzsadatok karbantartása NYILVÁNTARTOTT BIOCID TERMÉKEK BIZTONSÁGI ADATLAPOK PARTNER ÉLETÚT LEHETSÉGES HIBÁK ÉS MEGOLDÁSAIK BÖNGÉSZŐBEN MÉRET ÁTÁLLÍTÁSA 100%-RÓL BÖNGÉSZŐBEN VISSZA GOMB HASZNÁLATA NAGYSZÁMÚ ŰRLAP SZŰRÉSE NEM TALÁLHATÓ AZ ELMENTETT DOKUMENTUM NEM JELENIK MEG A NYOMTATÁSON A MEZŐBEN SZEREPLŐ TELJES SZÖVEG NEM TÖRTÉNIK IKTATÁS ÖSSZETEVŐKÖN KERESZTÜL RÖGZÍTETT VEGYI ANYAG NYOMTATÁSON NEM JELENNEK MEG A FEJLÉCBEN ÉS A LÁBLÉCBEN SZEREPLŐ ADATOK NYOMTATÁSON NEM JELENIK MEG A MEZŐ NEM CSATOLHATÓ DOKUMENTUM Bevezetés A fejlesztés az EKOP projekt keretében valósult meg. A felhasználói kézikönyv célja a kémiai szakrendszeren belüli funkcionalitások bemutatása olyan mértékben, amely a rendszerben való önálló eligazodáshoz szükséges. A kézikönyv felépítése: A KBIR szakrendszer általános ismertetője Felhasználói felület általános felépítése és használati útmutatója Funkciók ismertetése o Általános funkciók Bemutatja a szakrendszerben általánosan használt, a működési folyamatok közösen alkalmazott funkcióit. 3
4 o Speciális funkciók és működés Meghatározza a működési folyamatok egyedileg működő funkcióit. o Egyéb funkciók Leírja a karbantartás, valamint azon menüpontok működését, amelyeket az LRT nem tartalmaz. Lehetséges hibák és megoldásaik A fejezet tartalmazza az alkalmazás használatával kapcsolatos jó tanácsokat, esetleges buktatókat és azok elkerülési módját a teljesség igénye nélkül. 2. A KBIR szakrendszer általános ismertetője 2.1. Ügykezelés A KBIR az ügyek kezelését állapotvezérelten oldja meg. Ennek értelmében az ügyek minden pillanatban egy meghatározott állapottal (státusszal) rendelkeznek, és a működési folyamatok lépései az új ügy rögzítésén és a módosításon kívül - a státusz megváltozását vonják maguk után. A program az ügy aktuális státusza alapján dönti el, hogy milyen műveletek (funkciók) végrehajtása engedélyezett a folyamat következő lépéseként Jogosultság és elérhető adatok köre A funkciók elérhetősége, az űrlapok megtekinthetősége, valamint a lekérhető adatok köre függ a lépést elvégző felhasználó szerepkörétől és az űrlap állapotától. Módosító funkció indítása esetén bizonyos mezők szerkeszthetősége szintén függ az alkalmazó szerepkörétől és a végzett funkciótól. 3. Felhasználói felület általános felépítése és használati útmutatója 3.1. Felület elérése, kilépés Ügyfelek számára a felület elérésének feltétele az Ügyfélkapu regisztráció, illetve a rendszerhez való jogosultság. Az Ügyfélkapun történő azonosított belépés után a jogosultságoktól függően elérhetők a KBIR megfelelő menüpontjai. Lehetőség van az Országos Tisztifőorvosi Hivatal honlapján keresztüli elérésre is. Kilépésre a program fejlécének jobb oldalán található piros színű Kijelentkezés gomb szolgál. Hosszabb ideig inaktív program esetén automatikusan lezárja a felhasználó munkamenetét Szakrendszeri képernyők elrendezése Az alkalmazás fejlécében baloldalon megjelenik a szakrendszer neve és alatta a verziószám. Jobb oldalon pedig a Felhasználó neve, a felhasználóhoz tartozó szervezet megnevezése, valamint ezek alatt két gomb: Segítség, Kijelentkezés található. 4
5 A verziószám maga egy link, amelyre kattintva a felugró ablakban további rendszer (technikai) adatok érhetők el. A felugró ablak bezárható az adatok alatt található Bezár gomb, vagy az ablakon található bezáró jelzés segítségével. Az alkalmazott böngésző fejlécében alapértelmezetten a szakrendszer megnevezése szerepel. Ha belépünk egy működési folyamathoz tartozó menüpontba, akkor a böngésző fejlécében a szakrendszer mozaikszavas elnevezése mellett a kiválasztott menüpont megnevezése jelenik meg Navigálás a felületeken A felületeken egér, illetve klaviatúra segítségével is közlekedhetünk. Egér használatakor a menüpontok kiválasztása, a funkciók indítása, a tételek kiválasztása, az üzenetablakok bezárása, valamint egy másik mezőbe lépés egyszeri, vagy kétszeri balgombos kattintással történik. Az egy menüponton belül megnyitott lapfülek között is a lapfül címkéjére kattintva válthatunk. Hasonlóképpen választhatjuk ki az űrlapon belüli lapfüleket is. Az egy mezőhöz tartozó rádiógombok között nyilak segítségével is lehet közlekedni. Klaviatúra segítségével az alábbi módon közlekedhetünk: A Tab billentyű megnyomásakor a következő, Shift + Tab billentyű megnyomásakor az előző mező aktív. A funkció indítása a kiválasztás után az Enter gomb megnyomásával történik. Új menüpont megnyitásakor (vagy ha ugyanazt a menüpontot újra megnyitjuk) az addig megnyitott lapfülek bezáródnak Felületek tagolása, szerkeszthetőség Az ugyanahhoz az ügytípushoz tartozó ügyek a találati listából megnyithatók egymás mellett, külön lapfüleken. A megnyitott ügyek között ilyen módon szabadon közlekedhetünk. A nagyszámú adatok miatt bizonyos ügytípusok adatai a könnyebb kezelhetőség érdekében több lapfülön jelennek meg. Egy lapfülre az összetartozó adatok kerülnek. 5
6 Amennyiben egy tétel még szerkesztés alatt van, akkor lekérhető ugyan újabb ügy ugyanabból az ügytípusból, viszont már nem állítható szerkeszthető módba egészen addig, amíg a szerkesztés alatt lévő ügy módosításait el nem mentjük, vagy el nem vetjük. Tehát szerkesztés alatt egyszerre csak egy ügy lehet. Amennyiben egy tétel szerkesztés alatt van, akkor egy másik menüpont kiválasztásakor akkor is, ha éppen nem a szerkesztés alatti tételen állunk megjelenik egy figyelmeztető üzenet, amelyben meg kell erősíteni a kilépési szándékot ahhoz, hogy megnyíljon az újonnan választott menüpont. Megerősítés esetén a nyitott menüpont a szerkesztésre és a megtekintésre megnyitott űrlapokkal együtt bezáródik, a szerkesztett űrlap nem mentett adatai elvesznek és megnyílik az újonnan választott menüpont. Amennyiben nem hagyjuk el az oldalt, akkor a választott menüpont nem nyílik meg és az űrlap tovább szerkeszthető Konkurens módosítások kezelése Amennyiben egy módosítás mentése meghiúsul egy időközbeni konkurens (másik felhasználó általi) módosítás mentése miatt, akkor a rendszer hibaüzenetet küld és megnyitja a tételt megtekintésre a friss adatokkal. Előzmény ügy keresésénél (a hatósági munka kivételével) a listán csak az adott pillanatban ténylegesen választható ügyek jelennek meg. Az időközben egy másik ügynél kiválasztottak nem. Konkurens módosításból eredő nem megfelelő előzmény ügy, kapcsolódó veszélyes keverék illetve biocid termék bejelentés, valamint érvénytelenné váló válasz funkció mentése esetén is hibaüzenet jelenik meg. Mivel ilyenkor nem maga az ügy, hanem annak egy ismert mezője válik érvénytelenné, továbbra is szerkesztésre nyílik meg a tétel, jelölve a hibás mezőket A felületeken használt különleges jelölések (színezések) A rendszerben zöld háttérrel jelölt mező kitöltése opcionális, a citromsárga pedig kötelező. Amennyiben egy mező egy másik mező kitöltésétől függ (feltételesen kötelező), akkor a feltétel teljesülésével a mező citromsárga lesz. Az ügyrögzítő felületeken a táblázatokban új sor felvételéhez kötelezően kitöltendő mező színe halványsárga. A szürke színű mezőkbe a rendszer által kiszámolt vagy beillesztett érték kerül, felhasználó számára közvetlenül nem tölthető. Az űrlap adatainak mentésekor a program üzeneteket jelenít meg. A képernyő felső részén megjelenő piros ablakban felsorolja azokat a mezőket, amelyek kitöltése hibás vagy hiányos, valamint piros kerettel kiemeli az érintett mezőket. A kék színnel megjelenő ablak információs üzenetet tartalmaz. 6
7 Az inaktív funkciógombok háttérszíne és felirata szürke, az aktív gombok háttérszíne és felirata pedig zöld. Adott felületen, vagy a jelölt ügyet kiválasztva csak az aktív funkciógombok használhatók. A kiválasztott (aktív) lapfül színe piros, pl.: 7
8 3.6. A felületeken alkalmazott mezők kitöltésének típusai Szabadbeviteli mező Rögzíthetők betű-, szám-, bizonyos speciális karakterek, valamint írásjelek. Bizonyos szabadbeviteli mezők hosszúsága és/vagy formátuma kötött (pl. dátum típusú mezők). Kétféle lehet: szövegbeviteli mező (rövidebb gépelt szöveg bevitelére alkalmas) vagy szövegdoboz (hosszabb gépelt szöveg bevitelére alkalmas) Amennyiben a rögzített szöveg hosszabb, mint a megjeleníthető, akkor: lehetőség van a szövegdoboz méretének növelésére a jobb alsó sarokban lévő háromszög segítségével úgy, hogy amint megjelenik a nyíl a háromszögre pozícionálva, az egér bal gombját lenyomva tartjuk és az egeret mozgatjuk, vagy a mező szélén megjelenő gördítő sáv segítségével megjeleníthető a teljes szöveg, vagy az egérrel a mező fölé állva egy feljövő ablakban megjelenik a teljes szöveg Rádiógomb A lehetséges változatok előtti kör alakú jelölő mező. Ennél a típusnál több lehetőség közül egy elem választható ki. A kiválasztott érték félkövér dőlt betűstílussal jelenik meg Jelölőnégyzet A lehetséges változatok előtti négyzet alakú jelölő mező. Ennél a típusnál több lehetőség közül egyszerre több választható ki. A kiválasztott érték szintén félkövér dőlt betűstílussal jelenik meg. 8
9 Lenyíló lista Értéke vagy előre definiált listákból választható. (A dátumválasztó mezőket is lenyíló listával ábrázoljuk, részletes működését a következő menüpontban részletezzük.) A választó listák nem engedik meg más érték bevitelét, mint az ott felsoroltak. A legördülő listában az elemek általában abc vagy számsorrendben szerepelnek. A lista egy elemére az elem kezdőkaraktereinek begépelésével, vagy egér segítségével is pozícionálhatunk. A legördülő listákból történő választás után a kijelölést mozgassuk el (az egérrel kattintsunk más területre), ellenkező esetben az egér görgőjének használatával átállítjuk a listából már kiválasztott elemet Dátumválasztó Dátumok megadására szolgáló adatbeviteli mező. A mezőre lépve megjelenik egy kis naptár ablak, amelyben kiválaszthatjuk a dátumot. Az ablak felső sarkaiban látható nyilak, valamint klaviatúra segítségével, megfelelő billentyűkombinációval tudunk korábbi vagy későbbi hónapra, illetve napra ugrani. Engedélyezett billentyűk a naptár ablakban: Page Up: Előző hónap Page Down: Következő hónap Ctrl+Page Up: Előző év azonos hónapja Ctrl+Page Down: Következő év azonos hónapja Ctrl+Nyíl: A kijelölés léptetése a nyílnak megfelelő irányba (balra, jobbra, fel, le) Enter: A kijelölt nap kiválasztása Esc: A naptár bezárása kiválasztás nélkül Az aktuális napot piros háttérszín, a kijelölt napot piros szövegszín jelzi. Alapértelmezetten az aktuális nap jelölődik a naptárban. 9
10 Bizonyos felületeken lehetőség van a pontos időpont megadására is. A Most gomb megnyomására a program automatikusan feltölti a dátum mezőt az aktuális időponttal, viszont ez az Óra és a Perc csúszkák segítségével, valamint gépelve is módosítható. Enterrel, vagy a Kiválaszt gomb megnyomásával lehet feltölteni a mezőt a választott értékkel. Lehetőség van a dátum és az időpont gépeléssel történő megadására is éééé.hh.nn, éééé.hh.nn óó:pp:ss formátumnak megfelelően. A dátumellenőrző (a dátum és a dátum + idő típusú mezők esetében is) a mezőben való írás közben dinamikusan ellenőrzi, és ha kell, korrigálja az adatokat, illetve segít a megfelelő formátum megtartásában. Annak érdekében, hogy ez az ellenőrzés meg tudjon valósulni, a kézi bevitelnél csak bizonyos billentyűk engedélyezettek. Törölni csak a Backspace billentyűvel lehet, és mindig csak a mezőbe bevitt adatok végéről szabad. A mezőben a kijelölt szöveg átírása nem, a törlése pedig csak akkor lehetséges a Backspace billentyűvel, ha a mező teljes tartalma ki van jelölve. A dátum intervallum mezőpároknál nem lehet olyan dátumokat megadni, ahol a kezdő dátum későbbi mint a végdátum, illetve a végdátum korábbi mint a kezdő dátum. Ha ilyen szempontból nem megfelelő a dátum, akkor az érintett mező automatikusan a mező párjának az értékét kapja meg. A funkció az ellenőrzést csak akkor végzi el, ha a dátum mind a két mezőben teljes, és változott a mező 10
11 tartalma. Kézi dátumbevitelnél akkor jut érvényre a változás, ha elnavigálunk a mezőről, a dátumválasztó használatakor pedig rögtön a kiválasztás után. Engedélyezett billentyűk a beviteli mezőben: 0-9 a normál és a numerikus billentyűzeten Backspace (visszatörlő nyíl), Balra nyíl, jobbra nyíl, Home, End, page up, page down Ctrl + balra nyíl, Ctrl + jobbra nyíl A fejlécen megjelenő évet illetve hónapot lenyíló lista segítségével is módosíthatjuk. A dátumellenőrző a következőket végzi el: Az év és hónap bevitele után automatikusan beírja a dátum szeparátor pontot. Ha időpontot is bevihetünk a mezőben, akkor a nap után automatikusan beírja a dátum és időpont közötti szóköz szeparátort, illetve az óra és perc után beírja az idő szeparátor kettőspontot. Ha a beírt évszám kisebb 1900-nál, akkor az évet módosítja 1900-ra, illetve ha nagyobb 2099-nél akkor módosítja 2099-re. Ha a beírt hónap nem 01 és 12 közé esik, akkor módosítja 01-re (00-ról), illetve 12-re (minden más esetben). Ha a beírt nap kisebb 00, akkor módosítja 01-re. Ha a beírt nap későbbi, mint az adott hónap utolsó napja - figyelembe véve a szökőéveket is -, akkor a napot módosítja a hónap utolsó napjára. Ha időpontot is bevihetünk a mezőben és a beírt óra nagyobb 23-nál, akkor az órát módosítja 23-ra. Ha időpontot is bevihetünk a mezőben és a beírt perc nagyobb 59-nél, akkor a percet módosítja 59-re. Ha időpontot is bevihetünk a mezőben és a beírt másodperc nagyobb 59-nél, akkor a másodpercet módosítja 59-re Többes választó Azokban az esetekben, amikor a többes kiválasztás jelölőnégyzetekkel nem, csak a többi komponens segítségével oldható meg, a kiválasztott értékeket táblázatos formában jelenítjük meg. A táblázathoz a keresőből történő választás után, vagy fölötte található mezők kitöltése után a Hozzáad gomb segítségével lehet az értéket hozzáadni. Egyszerre egy érték adható hozzá a listához. 11
12 A tévesen bevitt értékeket a tételt kiválasztva, majd a Töröl gombot megnyomva lehet a táblázatból törölni Kereső ablakok Azokban az esetekben, a mikor a választási lehetőségeket tartalmazó lista sok elemet tartalmaz, az értékválasztó ablak segítségével választhatjuk ki a kívánt elemet. Az ablak a mező melletti gomb megnyomásakor jelenik meg. Ebben szűrések segítségével tudjuk megkeresni a mezőbe kerülő értéket (az értékválasztóban történő szűrésre, a listázásra és a találati lista sorrendezésére, valamint a kiválasztásra vonatkozó működés megegyezik a listázó képernyőkre vonatkozó működéssel). A kereső ablakok megjelenhetnek a listázó, valamint az űrlap felületein is. Bizonyos esetekben a szűrőfeltétel automatikusan felvesz egy előre meghatározott értéket, de ez az érték módosítható. Ilyen pl. a veszélyes anyag bejelentés listázó felületén a partnerkereső ablakban a Partner típusa feltétel. Előfordulhat az is, hogy az alapértelmezetten beállított érték nem módosítható (pl. biocid bejelentés felületen a biocid engedélyezés ügykeresőjén a Státusz szűrő). Ezen beállítás által nem lehet feleslegesen kilistázni azokat a tételeket, amelyek valamelyik adatuk miatt nem jeleníthetők meg a mezőben. Kereső ablakok a következők: Partnerkereső 12
13 A Közös törzs jelölése utáni frissítés csak a közös törzsben szereplő partnereket listázza. Ekkor a közös törzsben szereplő okmányokat és címeket jeleníti meg. Amennyiben a kiválasztott partner mindkét törzsben szerepel (közös törzsben és a KBIR saját törzsadatai között is), akkor mindkét törzsben szereplő adatai (okmányok és címek) megjeleníthetők a partnerkeresőben. A listázó alján megjelenő jelölőnégyzeteket bepipálva megjeleníthetők a kiválasztott partnerhez rögzített okmányok és címek. Tevékenységkód/TEÁOR kereső 13
14 A tévesen bevitt értékeket a tételt kiválasztva, majd a Töröl gombot megnyomva lehet a táblázatból törölni. Ügy kereső 14
15 Az ügy kereső ablak jellemzően a változás bejelentés felületeken, az előzmény ügy módosításánál használatos. Vegyi anyag kereső 15
16 A vegyi anyag kereső ablak a Nyilvántartott vegyi anyagok menüpontban szereplő Jóváhagyott állapotú anyagokat listázza. Jellemzően a készítmények összetevőinek kiválasztásakor használatos. Készítmény kereső 16
17 A lista megjeleníti a veszélyes anyagokat/keverékeket, valamint a biocid és veszélyes biocid termékeket. Gázmester és entomológus kereső DNA kereső 17
18 A Veszélyes anyagok és keverékek kivitele és behozatala felületen az EU-n kívüli ország hatósága (DNA) töltését segíti. A kereső Ország szűrőjének értéke automatikusan töltődik a Rendeltetési/Származási ország mezőjében kiválasztott értékkel. Kórház kereső Mérgezési eset listázóján, illetve ügyrögzítő felületén jeleníthető meg. 18
19 Csatolmányok kezelése Különféle dokumentumok csatolására az űrlapokon megjelenő Mellékleteknél van lehetőség, ahol a táblázat alatti Hozzáad gombra kattintva felugró ablakban megjelenik a Dokumentum csatolása felület. A KBIR az ügytípusokhoz lehetővé teszi dokumentumok csatolását. Egy ügyhöz több dokumentum is tartozhat, de egyszerre csak egy fájl adható hozzá a listához (kivéve a hatósági ügyeknél). A csatolni kívánt fájl a Dokumentum csatolása ablakban a Tallózás gombra klikkelve választható ki. A csatolás történhet elektronikus vagy nyomtatott formában, iktatással vagy anélkül. Választható csatolási módozatok: Fájl feltöltése és iktatása (elektronikus vagy szkennelt dokumentum) Ily módon csatolhatók az elektronikus formában létrejött dokumentumok, illetve a szkennelt dokumentumok tetszőleges formátumban (pl. Word, Excel, PDF, JPG, stb.). Ezek a dokumentumok automatikusan iktatásra kerülnek az ügyiratkezelő rendszerben, és megkapják az ügy főszáma alatt a következő alszámot. Nem iktatandó fájl feltöltése (egyszerű csatolmány) Ebben a módban tetszőleges fájl feltölthető nem hivatalos csatolmányként. Ezek a fájlok nem kapnak iktatószámot. Iktatószám generálása fájlfeltöltés nélkül (csak papíron létező irat) Ezt a módozatot kell választani akkor, ha a csatolandó dokumentum csak papíron létezik. Ekkor fájl feltöltésére nem nyílik lehetőség. Ilyenkor a dokumentum automatikusan megkapja az ügy főszáma alatt a következő alszámot. A csatolt elektronikus dokumentumok az ügyiratkezelő rendszerben is tárolásra kerülnek, így az ügyiratkezelő rendszer azon felhasználói, akik hozzáférnek az adott ügy adataihoz, a csatolt elektronikus dokumentumokat is megtekinthetik. Az iktatás nélkül csatolt fájlok csak a KBIR adatbázisában tárolódnak. 19
20 A Letölt gomb megnyomásakor a böngésző típusától, verziójától és beállításaitól függően lehetőség van az ügyhöz csatolt dokumentum megnyitására és/vagy mentésére. Nulla bájt méretű dokumentum nem csatolható az ügyhöz. Ezen kívül a csatolandó fájlok mérete egyenként nem haladhatja meg a paraméterben megadott értéket, de semmiképpen nem lehet nagyobb egy gigabájtnál Funkciógombok használata és funkciók elvégzése Az elvégezhető műveleteket a felületeken elhelyezett nyomógombok reprezentálják. A rajtuk szereplő szöveg mutatja, hogy az adott gomb megnyomására pontosan milyen funkció érhető el és milyen művelet hajtható végre. Az űrlapok tetején megjelenő gombok sorrendezési alapelve a következő: Válaszol A módosítás speciális esetei (pl. Szakvélemény feltöltése, Új irat / Pótlap) - kivéve az Újraküld Elfogadásra / Engedélyezésre vonatkozó gombok (pl. Elfogad, Engedélyez, Befogad, Feldolgoz) Hiányosságra vonatkozó gombok (pl. Hiánypótlást kér, Hiányos díjbefizetés) Elutasításra vonatkozó gombok (pl. Elutasít, Engedélyt visszavon) Újraküld Töröl Módosít Nyomtat 3.8. Üzenetek Az adatok mentésekor az alkalmazás által küldött, az elvégzett lépésre vonatkozó üzenetek az űrlap fölött, balra rendezve, keretes mezőben jelennek meg. Az üzenet típusa szerint léteznek hiba-, valamint információs üzenetek. Az üzenetek bezárhatók a keret bal felső sarkában lévő x-re kattintva, illetve automatikusan bezáródnak a lapfül bezárásával együtt is Hibaüzenetek A hibaüzenet piros keretben, piros háttérrel és piros betűkkel jelenik meg. Olyan problémára utal, amelyek javításáig az adott lépés nem végezhető el, ilyenkor nem is történik adatmentés. Az üzenet tartalmazza a hibásan töltött mező megnevezését, valamint a hiba okát is. Jellemzően a ki nem töltött kötelező mezők és a nem megfelelő formátumban kitöltött mezők okoznak hibaüzenetet. A hibaüzenetet okozó mezőket a program piros kerettel meg is jelöli. 20
21 A hibaüzenet megjelenése után a helyesen kitöltött mezők értékei nem vesznek el, az űrlap tovább szerkeszthető, az adatok hibajavítás után menthetők. Ekkor a hibaüzenet eltűnik Információs üzenetek Ezen típusú üzenet kék keretben, kék háttérrel és kék betűkkel jelenik meg. Jellemzően az adott lépés sikerességére vagy sikertelenségére vonatkozóan jelenik meg. A sikertelenségre vonatkozó kék üzenet is tájékoztató jellegű, ekkor piros keretben megjelennek a hibák is. Ha egy művelet elvégzése azért sikertelen, mert valamilyen hiba megakadályozza azt, akkor piros keretben megjelennek a hibaüzenetek is. Ha nem jelennek meg piros keretes hibaüzenetek, az azt jelenti, hogy nem történt kritikus hiba. Ameddig a rendszer be nem fejezi a kívánt műveletet (pl. adatok betöltése, módosítás mentése), addig az érintett felület elsötétül és megjelenik a Türelem, a rendszer dolgozik! üzenet. Amennyiben ez az üzenet az ügyrögzítő felületen jelenik meg, akkor ez alatt az idő alatt a funkciógombok nem használhatók, viszont másik menüpont, vagy másik, azonos típusú ügy kiválasztása lehetséges. 4. Általános funkciók leírása 4.1. Listázó felület működése Belépéskor megjelenő felület A menüpont megnyitása után megjelenik a választott típusú ügyek űrlapjait listázó felület, illetve a szerepkörhöz jogosított funkciókat indító gombok. A listázó képernyők megnyitásukkor nem jelenítenek meg találatokat. A képernyő felső részén a szűrési feltételek, alsó részén pedig a szűrési feltételek alkalmazása utáni találati lista jelenik meg táblázatos formában. 21
22 Elérhető funkciók A szűrési paraméterek kitöltése után (vagy azok megadása nélkül) a Frissít funkciógombra kattintva jeleníthetők meg a szűrési feltételeknek megfelelő űrlapok. A listázó képernyőkön egy már meglévő ügy adatainak kiválasztását és adatainak lekérdezését ( Megtekint funkció), vagy egy új ügy indítását (pl. Új ) is lehet kezdeményezni. Esetenként lehetőség van arra is, hogy a változás bejelentését is innen indítsuk. Funkciógomb a szűrési feltételek között is szerepelhet, ebben az esetben a funkciógomb megnyomásakor egy kereső ablak jelenik meg, ahonnan kiválasztható az érték. A kereső ablak funkciógombja mellett lévő Összes gomb megnyomásakor törlődik a mezőben kiválasztott érték. Az adott működési folyamat listázóján megjelenő funkciógombok teljes listája az érintett menüponthoz tartozó fejezetben található Szűrés A találati listán csak azok a tételek jeleníthetők meg, amelyek megtekintésére a felhasználó jogosult. A találati lista a szűrőfeltételek megadásával szűkíthető. A szűrőfeltételek módosíthatók, illetve az üres listával induló listázó felületeken is megadhatóak szűrőfeltételek. Megadható egyszerre több különböző szűrési feltétel. Ennek használata azokban az esetekben ajánlott, amikor csökkenteni szeretnénk a találati lista hosszúságát és a megjelenítendő tételek több közös adatát is ismerjük. Ha egyszerre több szűrőfeltételt adunk meg, akkor frissítéskor azok a tételek jelennek meg, amelyek egyszerre mindegyik szűrőfeltételnek megfelelnek. 22
23 Amelyik szűrési feltétel mezője a frissítéskor üres, ott annak a feltételnek az összes értékét figyelembe veszi a rendszer. A szűrési paraméterek megadásakor figyelembe kell venni az adott mező típusát és a mezők töltésére vonatkozó szabályokat is. Szabadbeviteli mezőben lehetőség van helyettesítő karakterek használatára is pl. abban az esetben, ha a keresett szónak csak egy részletét ismerjük. Egy alávonással (_) egy szón belül egy karaktert helyettesíthetünk. Egy százalékjellel (%) bármekkora hosszúságú szövegrészt pótolhatunk. Ügytípusonként egyedileg és esetileg lehet megadni különböző szűrési feltételeket. Ezek a beállítások a menüpont újabb megnyitásáig, vagy a szűrési feltételek módosításáig és azok frissítéséig, illetve magának a felületnek a frissítéséig (F5) nem változnak Listázás A szűrési feltételek mezőinek esetleges kitöltése vagy módosítása, majd a Frissít gomb megnyomása után jeleníthető meg a tételek azon aktualizált listája, amelyek a lista lekérésekor az összes szűrési feltételnek együttesen megfelelnek. 23
24 A találati lista különböző oszlopneveire kattintva a választott oszlop szerinti sorrendben jelennek meg az űrlapok. A rendezés az előző szűrés frissítésének eredményén fog megtörténni. Nem befolyásolja, ha azóta módosítottuk, de nem frissítettük a szűrőfeltételeket. Az új szűrőfeltételek szerinti eredmény megtekintéséhez újabb frissítés szükséges. Amennyiben a listázott tételek száma nagyobb, mint amennyi az egyszerre megjeleníthető tételek száma, a találati lista több oldalon keresztül tartalmazza a tételeket. Lehetőség van az oldalak lapozására (első, előző, következő, utolsó) és a találati oldalszámok kiválasztására is. Amennyiben egy ügyhöz kapcsolódik változás bejelentés, akkor a listázó felületen az előzmény tételre állva a képernyő alsó felén lévő funkciógombok alatt megjelenik az erre vonatkozó üzenet a változás bejelentésének azonosítójával Űrlap kiválasztása és megtekintése Az űrlap kiválasztása történhet úgy, hogy bal egérgombbal kétszer a tételre kattintunk, vagy ráállunk a kiválasztott űrlapra és megnyomjuk a Megtekint gombot. A Megtekint gomb egészen addig inaktív marad, amíg ki nem jelölünk egy tételt a találati listából. A listázó felületről történő kiválasztás után megjelenik az adott ügyhöz tartozó űrlap a rögzített adatokkal. Az adatok lekérhetők, de nem szerkeszthetők. Aktívan megjelennek az adott állapotban érvényes, az érintett szerepkörhöz jogosított funkciógombok. Az űrlap tetején a módosító funkciógombok (az adott működési folyamat űrlapján megjelenő módosítást végző funkciógombok teljes listája az érintett menüponthoz tartozó fejezetben található), valamint a nyomtatási képet megjelenítő gomb szerepel, az űrlap alján pedig a Bezár gomb. 24
25 Az űrlap bezárható a lapfülön található X-szel és a Bezár gomb megnyomásával is. Mindkét esetben vagy az érintett ügytípus listázó felülete, vagy több megnyitott ügy esetén az utoljára megnyitott ügy jelenik meg (a Partner életút menüből megnyitott űrlap bezárása után a Partner életút felület jelenik meg). Az űrlapon belüli listák esetében is lehetőség van arra, hogy a lista tételeit az oszlopnévre kattintva a választott oszlop szerinti sorrendben jelenítjük meg a tételeket. Az űrlapokon belül található táblázatokban minden hozzáadott tétel megjelenik a felületen, nem tagolódik oldalakra a találati lista. Amennyiben a listázó felületen megpróbálunk megnyitni egy már megnyitott űrlapot, akkor visszaugrunk a már megnyitott lapfülre, nem nyílik újabb lapfül Űrlap rögzítése Új ügy indítása A listázó felületről történő új ügy indításakor a választott ügytípus adatbeviteli képernyője (űrlap) jelenik meg üres mezőkkel, szerkeszthető formában. A program a felhasználó jogosultságától függően korlátozhatja bizonyos adatok rögzítését, módosítását, vagy akár megtekintését is. Az adatok bevitelekor figyelembe kell venni az adott mező típusát és a mezők töltésére vonatkozó szabályokat is. Ha az ügyet rögzítő felhasználó nem ÁNTSZ szervezeti egységet képvisel, akkor a bejelentő/kérelmező/stb. adatai minden felületen automatikusan kitöltődik a felhasználó által képviselt partner adataival. Az űrlap tetején inaktívan megjelennek a célállapotban használható funkciógombok, az űrlap alján pedig a Mentés és Mégsem műveletek választhatók. A Mentés művelet hibátlan töltés esetén rögzíti az űrlapon beírt adatokat az adatbázisba, és átvált adatlap lekérdező nézetre. Ha a képernyő több lapfülből áll, a Mentés gomb valamennyi lapfül tartalmát rögzíti. Ha a képernyő tartalmának mentése nem lehetséges például azért, mert nincs minden kötelező mező kitöltve, akkor a felhasználó hibaüzenetet kap, és lehetősége nyílik a beírt adatok módosítására, kiegészítésére. A helyesen töltött adatok ekkor nem törlődnek. A Mégsem gomb az adatok mentése nélkül vált vissza adatlap vagy listázó nézetre. Az adatok sikeres elmentése után amelyik folyamatnál értelmezett az adatlap alján megjelennek a technikai adatok: státusz, iktatószám, ügy rögzítés (rögzítés dátuma és pontos időpontja, rögzítést végző felhasználó neve), utolsó módosítás (utolsó módosítás dátuma és pontos időpontja, módosítást végző felhasználó neve). Rögzítésnél az ügy rögzítésének és utolsó módosításának időpontja, valamint a felhasználó neve megegyezik. Bizonyos ügytípusoknál lehetőség van az űrlapon belül egyéb gombok használatára is. Ilyenek a keresők (pl. partner-, ügykereső), vagy pl. a biocid engedélyezés folyamatán belül az új vegyi anyag rögzítése. 25
26 Változás bejelentés indítása Azokban az esetekben, amikor az ügy egy vagy több adata módosul, de már nincs lehetőség az űrlap módosítására, vagy annak törlésére és új ügy felvitelére, illetve akkor, amikor maga a folyamat megkívánja, hogy a változást külön bejelentésben kezeljük, lehetőség van változás bejelentés indítására is. A változás bejelentésének lehetősége függ az ügytípustól, valamint a változtatni kívánt ügy állapotától is. Ilyenkor a listázó felületen az eredeti ügyre ráállva aktívvá válik a Változás funkciógomb. Ezt megnyomva szerkesztő üzemmódban megnyílik az űrlap, a rendszer automatikusan betölti (a mellékletek kivételével) az előző bejelentés adatait, valamint megjelenik az előző bejelentés azonosítója is. Ekkor az új ügy indításához hasonlóan - az űrlap tetején inaktívan megjelennek a célállapotban használható funkciógombok. (A folyamat további részében az Űrlap módosítása fejezetben leírtak a meghatározók.) A kívánt módosításokat szintén az új ügy rögzítéséhez hasonlóan a Mentés gombbal tudjuk végrehajtani, a folyamatot pedig a Mégsem gombbal lehet megszakítani. Az adatok sikeres elmentése után amelyik folyamatnál értelmezett az adatlap alján megjelennek a módosult technikai adatok: státusz (adatlap új státusza), iktatószám, ügy rögzítés, utolsó módosítás. Az előzmény ügy azonosítóját tartalmazó mezőben az éppen szerkesztett ügyet nem lehet kiválasztani. A változás bejelentésének feldolgozásakor bizonyos állapotátmenetek módosítják az előző bejelentés állapotát is, valamint ekkor már az eredeti bejelentés egyes mezőinek szerkeszthetősége, illetve bizonyos állapotátmenetei tiltva vannak. Amennyiben a változás bejelentése után történik egy újabb változás, azt nem az eredeti bejelentéshez, hanem az utolsó változás bejelentéséhez kell és lehet kapcsolni. Az adott működési folyamat változás bejelentésének folyamatában használható funkciógombok teljes listája az érintett menüponthoz tartozó fejezetben található Űrlap módosítása Az ügy kiválasztása után az ügytípus adatbeviteli képernyője jelenik meg lekérdező formában. Az adott állapotban érvényes, az alkalmazó felhasználó számára jogosított módosító funkciógomb megnyomása után az adatlap szerkeszthető lesz. A bejelentő/kérelmező/stb. adatai csak új ügy rögzítésénél adhatók meg. Már meglévő ügy módosításakor ezen mezők változtatására nincs lehetőség. Ekkor az űrlap tetején inaktívan megjelennek a célállapotban használható funkciógombok. A program az ügy típusától, a felhasználó jogosultságától, valamint az űrlap státuszától függően korlátozhatja bizonyos adatok láthatóságát, szerkeszthetőségét, vagy magát a módosító funkciót is. Az adatok módosításakor az űrlap rögzítéséhez hasonlóan szintén figyelembe kell venni a szerkesztett mező típusát, valamint a mezők töltésére vonatkozó szabályokat, tekintettel a mezők 26
27 kötelezőségére is. Bizonyos adatok helyességének ellenőrzése a mező töltésekor, míg másoké a módosítás mentésekor történik meg. Módosításnak minősül a meglévő adatok változásán kívül az üres mezők feltöltése és a már rögzített adatok törlése, valamint az űrlap állapotának változása is (állapotátmenet). A kívánt módosításokat az új ügy rögzítéséhez hasonlóan a Mentés gombbal tudjuk végrehajtani, a folyamatot pedig a Mégsem gombbal lehet megszakítani. Az adatok sikeres elmentése után a módosított adatok jelennek meg a felületen, a mezők nem szerkeszthetők, valamint, amelyik folyamatnál értelmezett az adatlap alján megjelennek a módosult technikai adatok: státusz (adatlap új státusza), iktatószám, ügy rögzítés, utolsó módosítás. Megtörténik az adatmentés, az űrlap a módosított adatokkal jelenik meg, a mezők nem szerkeszthetők. A törlés folyamata abban különbözik a többi, módosítást végrehajtó funkció működésétől, hogy az ügy törlésének mentése, majd az űrlap bezárása után az adatok felületről nem lekérhetők, az adatlap a listázón sem jelenik meg (kivéve a nyilvántartott vegyi anyagokat). A módosítást végző funkciógombok közül a Módosít gomb használata és annak mentése, valamint a biocid engedélyezés folyamatában a szakvéleményezés mentése, a mérgezési eset bejelentésénél az újrafeldolgozás, veszélyes anyag és keverék bejelentésénél az újraküldés és a Biztonsági adatlapot kitölt/módosít művelet, valamint a hatósági ügyeknél az Új irat/pótlap funkció mentése nem változtatja meg az ügy státuszát, az összes többi igen. Bizonyos ügytípusoknál lehetőség van az űrlapon belül egyéb gombok használatára is. Ilyenek a keresők (pl. partner-, tranzakció kereső), vagy pl. a biocid engedélyezés folyamatán belül az új vegyi anyag rögzítése. Az adott működési folyamat űrlapján megjelenő funkciógombok teljes listája az érintett menüponthoz tartozó fejezetben található Egyéb Területi illetékesség Külső felhasználók csak az illetékességi körükbe tartozó ügyeket listázhatják és tekinthetik meg és amit láthatnak, azt állapotátmenettől függően egyben szerkeszthetik is. Az összes olyan listázó képernyőn, ahol területi illetékesség szűrőfeltétel szerepel a találati listában megjelenítjük a Területileg illetékes szervezetet, vagy annak rövid nevét. Ez az információ külső és belső felhasználó számára egyaránt látható Iktatás A KBIR az első rögzítéskor (felvitelkor) a telefonos hívásnapló kivételével minden új ügyet iktat az ügyiratkezelő rendszerben az ügytípushoz beállított irattári tételszámmal. Az ügyiratkezelő az iktatószámot az ügytípushoz beállított iktatókönyvből osztja ki, ügyenként egyet. 27
28 Egy ügyhöz tartozhat több csatolt dokumentum is, amelyekhez az iktatórendszer az ügy iktatószáma alatt egyedi alsorszámokat generál. A Fájl feltöltése és iktatása, és az Iktatás fájlfeltöltés nélkül (papír alapú dokuementumhoz) módozattal csatolt dokumentumok az ügyiratkezelő rendszerben kerülnek tárolásra. A Fájl feltöltése iktatás nélkül módon csatolt dokumentumokat a KBIR tárolja. Egy ügy iktatását követően az iktatáshoz kapcsolódó adatok, mint például a bejelentő vagy kérelmező, már nem módosíthatók Űrlap nyomtatása Az űrlap megtekintő üzemmódjában az űrlap fölött szereplő, módosító funkciógombok között aktívan megjelenik a Nyomtatási kép gomb. Ezt a gombot megnyomva egy új ablakban megnyílik az aktuális ügy a nyomtatási képnek megfelelő stílussal. A nyomtatási képen az űrlap fölött és alatt egyaránt megtalálhatók a Nyomtat és a Bezár gombok. Ez a két gomb a ténylegesen nyomtatásra kerülő képen már nem lesz látható. A Nyomtat gomb a böngészőben alapértelmezett nyomtatási folyamatot indítja el (CTRL+P), míg a Bezár gomb a nyomtatási kép ablakának bezárására szolgál. A megnyitott nyomtatási képen az adatok folyamatosan, egymás alatt jelennek meg. A nyomtatásban megjelenő oldaltörések, fejléc és lábléc adatok a böngésző típusától és beállításaitól függnek. A nyomtatáson az űrlap elején címként megjelenik az ügy típusa. A nyomtatás során lekerülnek a felületekről azon komponensek, melyek a tartalom szempontjából lényegtelenek, csak az űrlap kitöltését szolgálják. Pl. az összetevőket tartalmazó táblázat látható, de az összetevő hozzáadását szolgáló blokk nem. A kiválasztott rádiógombok és jelölő négyzetek feliratai a felülethez hasonlóan a nyomtatási képen is félkövér dőlt betűstílussal jelennek meg. Fejléc, menü, gombok, színezés, lapfülek, mezők keretezése nem jelenik meg a nyomtatás során. Egyszerre egy nyomtatási kép jeleníthető meg. Amennyiben a nyomtatási kép ablakát nem zárjuk be és úgy nyitunk meg egy másik ügyhöz tartozó nyomtatási képet, akkor az újonnan megnyitott ügy nyomtatási képe a korábban megnyitott ablakban jelenik meg. A Ctrl+P billentyűkombinációval a program minden képernyője kinyomtatható Súgó A szakrendszerbe belépve a képernyő jobb felső sarkában található a Segítség gomb. Ezt megnyomva megnyílik a szakrendszer felhasználói kézikönyve. A súgó helyzetérzékeny, tehát a felhasználói kézikönyv automatikusan azon fejezetére pozícionál, amelyik menüpontból megnyitottuk azt. 28
29 5. Speciális funkciók és működés leírása Az alábbi fejezet tartalmazza az adott folyamatokra vonatkozó konkrét funkcionalitásokat menüpontokra bontva. A teljes folyamatok kezeléséhez azonban szükséges az általános leírásokat tartalmazó pontok ismerete, illetve figyelembe kell venni a mezők töltésére vonatkozó szabályokat, valamint a rögzítésre és a módosításra vonatkozó funkciók működését is Működési folyamatok Veszélyes anyagok bejelentése A veszélyes anyagok bejelentéseit tartalmazó menüpont ( Bejelentés/Veszélyes anyag ) megnyitásakor a listázó felület jelenik meg. A listázó felületről elérhető, az ügytípusra jellemző funkciógombok a következők: Új Változás Megtekint A listázó felületen szereplő Új gombbal új veszélyes anyag bejelentés felvitele kezdeményezhető. A rögzítés feltétele egy Engedélyezett vagy Visszaigazolt állapotú Veszélyes anyagokkal és keverékekkel végzett tevékenység típusú ügy, ez az űrlap bejelentő lapján a Kistérségi NI azonosító kódmezőben választható ki. Külső és belső felhasználó egyaránt a bejelentő személyétől függetlenül tud tevékenység bejelentést kiválasztani, és nem csak az általa rögzített tevékenység bejelentéseket látja a keresőben. Az adatlap rögzítésekor a bejelentő lapon szereplő adatok közül a veszélyes anyag adatai, valamint a kiválasztott partner és annak adatai automatikusan megjelennek a biztonsági adatlapon nem szerkeszthető módban. A biztonsági adatlap Összetevők lapfülén választhatunk listából már jóváhagyott vegyi anyagot, de rögzíthetünk is egy újat. Ekkor az ezen a felületen szerepelő Új gomb megnyomásakor megjelenik a Vegyi anyag adatai felület. Mentéskor a rögzített adatok automatikusan beemelődnek az Összetevők felületre, az adatlap tovább szerkeszthető. Ezen kívül az újonnan rögzített vegyi anyag megjelenik a Nyilvántartás/Nyilvántartott vegyi anyagok menüpontban is Ellenőrzésre vár állapotban. A továbbiakban a Vegyi anyagok nyilvántartása pontban leírtak szerint kezelendő. Az ilyen módon rögzített vegyi anyag csak az aktuális ügynél használható, listából csak akkor lesz kiválasztható, ha állapota már Jóváhagyott. A Változás gombbal új változás bejelentés indítható egy már meglévő ügyhöz kapcsolva. Ekkor a bejelentő lap első mezőjében ( Előzmény bejelentés ) automatikusan megjelenik a találati listából kiválasztott eredeti ügy, ezzel hivatkozva arra a bejelentésre, amihez kezdeményezzük a változást. Az űrlapon az ügy státuszától és a jogosítástól függően elérhető módosító funkciógombok a következők: Válaszol Ha egy hiányosan nyilvántartásba vett, vagy hiányosan visszaigazolt ügyhöz rögzítünk változás bejelentést, akkor a Válasz funkciógomb nem elérhető az eredeti ügyön. Változás bejelentés elfogadása után már nem módosítható, hogy mely előzmény ügyre vonatkozik a változás. 29
30 A változás bejelentés folyamatában nem értelmezett a hiányos díjbefizetés funkció. A változás bejelentés feldolgozása folyamán módosul az előzmény bejelentés állapota is Veszélyes keverékek bejelentése A veszélyes keverékek bejelentéseit tartalmazó menüpont ( Bejelentés/Veszélyes keverék ) megnyitásakor a listázó felület jelenik meg. A listázó felületről elérhető, az ügytípusra jellemző funkciógombok a következők: Új Változás Megtekint. A listázó felületen szereplő Új gombbal új veszélyes keverék bejelentés felvitele kezdeményezhető. A rögzítés feltétele egy Engedélyezett vagy Visszaigazolt állapotú Veszélyes anyagokkal és keverékekkel végzett tevékenység típusú ügy, ez az űrlap bejelentő lapján a Tevékenység engedélyszáma mezőben választható ki. Az adatlap rögzítésekor a bejelentő lapon szereplő adatok közül a veszélyes keverék adatai, valamint a kiválasztott partner és annak adatai automatikusan megjelennek a biztonsági adatlapon nem szerkeszthető módban. A biztonsági adatlap Összetevők lapfülén választhatunk listából már jóváhagyott vegyi anyagot, de rögzíthetünk is egy újat. Ekkor az ezen a felületen szerepelő Új gomb megnyomásakor megjelenik a Vegyi anyag adatai felület. Mentéskor a rögzített adatok automatikusan beemelődnek az Összetevők felületre, az adatlap tovább szerkeszthető. Ezen kívül az újonnan rögzített vegyi anyag megjelenik a Nyilvántartás/Nyilvántartott vegyi anyagok menüpontban is Ellenőrzésre vár állapotban. A továbbiakban a Vegyi anyagok nyilvántartása pontban leírtak szerint kezelendő. Az ilyen módon rögzített vegyi anyag csak az aktuális ügynél használható, listából csak akkor lesz kiválasztható, ha állapota már Jóváhagyott. Amennyiben a bejelentő lap Azonosítás felületén a Biocid termék bejelentés mezőben kiválasztunk egy tételt, akkor egy újabb lapfülön megjelenik a kiválasztott ügy űrlapja lekérdező üzemmódban, ahol ellenőrizhetők az adatok. A biocid termék kereső listán csak az adott pillanatban ténylegesen választható ügyek jelennek meg. Az időközben egy másik ügynél kiválasztottak nem. Ha kiválasztunk egy értéket a Biocid termék bejelentés mezőben és az űrlapot elmentjük, akkor a termék veszélyes biocid termék lesz. A Változás gombbal új változás bejelentés indítható egy már meglévő ügyhöz kapcsolva. Ekkor a bejelentő lap első mezőjében ( Előzmény bejelentés ) automatikusan megjelenik a találati listából kiválasztott eredeti ügy, ezzel hivatkozva arra a bejelentésre, amihez kezdeményezzük a változást. Az űrlapon az ügy státuszától és a jogosítástól függően elérhető módosító funkciógombok a következők: Válaszol A változás bejelentés feldolgozása folyamán módosul az előzmény bejelentés állapota is. A biztonsági adatlap első lapfülének legelején található egy link, amelynek segítségével elérhető a biztonsági adatlap kitöltését segítő útmutató. 30
31 Biocid termékek bejelentése A biocid termékeket tartalmazó menüpont ( Bejelentés/Biocid termék ) megnyitásakor a listázó felület jelenik meg. A listázó felületről elérhető, az ügytípusra jellemző funkciógombok a következők: Új Változás Megtekint. A listázó felületen megjelenik az összes biocid termék és a találati lista utolsó oszlopának értéke ( Veszélyes-e, értéke lehet: Igen, vagy Nem ) jelzi, hogy egyben veszélyes keverék-e. A listázó felületen szereplő Új gombbal új biocid termék felvitele kezdeményezhető. A rögzítés feltétele egy Engedélyezett vagy Visszaigazolt állapotú Veszélyes anyagokkal és keverékekkel végzett tevékenység típusú ügy, ez az űrlap bejelentő lapján a Tevékenység engedélyszáma mezőben választható ki. Amennyiben az Azonosítás felületen a Veszélyes keverék bejelentés mezőben kiválasztunk egy tételt, akkor egy újabb lapfülön megjelenik a kiválasztott ügy űrlapja lekérdező üzemmódban, ahol ellenőrizhetők az adatok. Ha kiválasztunk egy értéket a Veszélyes keverék bejelentés mezőben és az űrlapot elmentjük, akkor a termék veszélyes biocid termék lesz. A veszélyes keverék kereső listán csak az adott pillanatban ténylegesen választható ügyek jelennek meg. Az időközben egy másik ügynél kiválasztottak nem. A Változás gombbal új változás bejelentés indítható egy már meglévő ügyhöz kapcsolva. Ekkor a bejelentő lap első mezőjében ( Előzmény bejelentés ) automatikusan megjelenik a találati listából kiválasztott eredeti ügy, ezzel hivatkozva arra a bejelentésre, amihez kezdeményezzük a változást. Az űrlapon az ügy státuszától és a jogosítástól függően elérhető módosító funkciógombok a következők: Válaszol A változás bejelentés feldolgozása folyamán módosul az előzmény bejelentés állapota is Veszélyes biocid termék bejelentése A menüpont azon termékek rögzítésére szolgál, amelyek biocid termékek és veszélyes keverékek is egyben. Természetesen ezt a két másik felületen külön-külön is el lehet végezni, Veszélyes biocid termék menüpont csak megkönnyíti ezen ügyek rögzítését, mert az itt történő rögzítés mentése után mindkét felületen automatikusan megjelenik az ügy. A veszélyes biocid termékeket tartalmazó menüpont ( Bejelentés/Veszélyes biocid termék ) megnyitásakor a listázó felület jelenik meg. A listázó felületről elérhető, az ügytípusra jellemző funkciógombok a következők: Új Változás Megtekint. 31
32 A menüpontba történő belépéskor ugyanaz a listázó felület jelenik meg, amely a Bejelentés/Biocid termék menüpont megnyitásakor is. A listázó felületen megjelenik az összes biocid termék és a találati lista utolsó oszlopának értéke ( Veszélyes-e, értéke lehet: Igen, vagy Nem ) jelzi, hogy egyben veszélyes keverék-e. A listázó felületen szereplő Új gombbal új veszélyes biocid termék felvitele kezdeményezhető. A rögzítés feltétele egy Engedélyezett vagy Visszaigazolt állapotú Veszélyes anyagokkal és keverékekkel végzett tevékenység típusú ügy, ez az űrlap bejelentő lapján a Tevékenység engedélyszáma mezőben választható ki. Az adatlap rögzítésekor az Azonosítás felületen szereplő adatok közül megnevezés, szinoníma, doboz és felhasználás, valamint a kiválasztott bejelentő és felelős és azok adatai automatikusan megjelennek a veszélyes keverék bejelentő lapjának érintett mezőiben nem szerkeszthető módban. A Változás gombbal új változás bejelentés indítható egy már meglévő ügyhöz kapcsolva. Ekkor a bejelentő lap első mezőjében ( Előzmény bejelentés ) automatikusan megjelenik a találati listából kiválasztott eredeti ügy, ezzel hivatkozva arra a bejelentésre, amihez kezdeményezzük a változást. Az űrlapon az ügy státuszától és a jogosítástól függően elérhető módosító funkciógombok a következők: Válaszol A változás bejelentés feldolgozása folyamán módosul az előzmény bejelentés állapota is. Biocid termékek bejelentésénél és azok változásának bejelentésénél sem lehet biztonsági adatlapot kitölteni Vegyi anyagok nyilvántartása Ez a nyilvántartás támogatja a vegyi anyagok, valamint a hozzájuk kapcsolódó azonosító számok (CAS, EU, stb.) egységes kezelését. A különböző bejelentések és engedélyezések érintett lapfülein ( Összetevők ) szereplő listából csak a Jóváhagyott állapotú vegyi anyagok jelennek meg. Lehetőség van újabb vegyi anyag rögzítésére (az Összetevők felületeken is), ha az aktuális bejelentés rögzítéséhez ez szükséges, de az így felvitt anyagokat későbbiekben csak akkor lehet felhasználni, ha azt az OKBI jóváhagyta, ellenkező esetben minden egyes bejelentésnél újra fel kell vinni azokat. A vegyi anyagokat nyilvántartó menüpont ( Nyilvántartás/Nyilvántartott vegyi anyagok ) megnyitásakor a listázó felület jelenik meg. A listázó felületről elérhető, az ügytípusra jellemző funkciógombok a következők: Új Megtekint. A listázó felületen szereplő Új gombbal új vegyi anyag rögzítése kezdeményezhető. A Törölt állapotú tételek adatai a többi működési folyamattal ellentétben felületről is lekérhetők maradnak, viszont a törlés után indított új bejelentésekben már nem lesznek kiválaszthatók. 32
Felhasználói kézikönyv ügyfelek részére Sugáregészségügyi szakrendszer OSZDA - 1.0.0 verzió (build 32)
 Felhasználói kézikönyv ügyfelek részére Sugáregészségügyi szakrendszer OSZDA - 1.0.0 verzió (build 32) AZ ÁLLAMI NÉPEGÉSZSÉGÜGYI ÉS TISZTIORVOSI SZOLGÁLAT GYORS REAGÁLÁSI KÉPESSÉGET NÖVELŐ KOMPLEX INFORMÁCIÓS
Felhasználói kézikönyv ügyfelek részére Sugáregészségügyi szakrendszer OSZDA - 1.0.0 verzió (build 32) AZ ÁLLAMI NÉPEGÉSZSÉGÜGYI ÉS TISZTIORVOSI SZOLGÁLAT GYORS REAGÁLÁSI KÉPESSÉGET NÖVELŐ KOMPLEX INFORMÁCIÓS
Felhasználói kézikönyv belső felhasználók részére Kémiai biztonsági szakrendszer 2.0.0 verzió (build 146)
 FELHASZNÁLÓI KÉZIKÖNYV OTH EKOP 3.1.1 PROJEKT Felhasználói kézikönyv belső felhasználók részére Kémiai biztonsági szakrendszer 2.0.0 verzió (build 146) AZ ÁLLAMI NÉPEGÉSZSÉGÜGYI ÉS TISZTIORVOSI SZOLGÁLAT
FELHASZNÁLÓI KÉZIKÖNYV OTH EKOP 3.1.1 PROJEKT Felhasználói kézikönyv belső felhasználók részére Kémiai biztonsági szakrendszer 2.0.0 verzió (build 146) AZ ÁLLAMI NÉPEGÉSZSÉGÜGYI ÉS TISZTIORVOSI SZOLGÁLAT
Felhasználói kézikönyv külső bejelentők részére Kémiai biztonsági szakrendszer 2.0.0 verzió (build 170)
 FELHASZNÁLÓI KÉZIKÖNYV OTH EKOP-1.A.2 PROJEKT Felhasználói kézikönyv külső bejelentők részére Kémiai biztonsági szakrendszer 2.0.0 verzió (build 170) AZ ÁLLAMI NÉPEGÉSZSÉGÜGYI ÉS TISZTIORVOSI SZOLGÁLAT
FELHASZNÁLÓI KÉZIKÖNYV OTH EKOP-1.A.2 PROJEKT Felhasználói kézikönyv külső bejelentők részére Kémiai biztonsági szakrendszer 2.0.0 verzió (build 170) AZ ÁLLAMI NÉPEGÉSZSÉGÜGYI ÉS TISZTIORVOSI SZOLGÁLAT
Felhasználói kézikönyv Ügyfelek részére Kémiai biztonsági szakrendszer verzió (build 129)
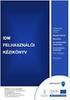 Felhasználói kézikönyv Ügyfelek részére Kémiai biztonsági szakrendszer 2.0.0 verzió (build 129) AZ ÁLLAMI NÉPEGÉSZSÉGÜGYI ÉS TISZTIORVOSI SZOLGÁLAT GYORS REAGÁLÁSI KÉPESSÉGET NÖVELŐ KOMPLEX INFORMÁCIÓS
Felhasználói kézikönyv Ügyfelek részére Kémiai biztonsági szakrendszer 2.0.0 verzió (build 129) AZ ÁLLAMI NÉPEGÉSZSÉGÜGYI ÉS TISZTIORVOSI SZOLGÁLAT GYORS REAGÁLÁSI KÉPESSÉGET NÖVELŐ KOMPLEX INFORMÁCIÓS
DKÜ ZRT. A Portál rendszer felületének általános bemutatása. Felhasználói útmutató. Támogatott böngészők. Felületek felépítése. Információs kártyák
 A Portál rendszer felületének általános bemutatása Felhasználói útmutató Támogatott böngészők Internet Explorer 9+ Firefox (legújabb verzió) Chrome (legújabb verzió) Felületek felépítése Információs kártyák
A Portál rendszer felületének általános bemutatása Felhasználói útmutató Támogatott böngészők Internet Explorer 9+ Firefox (legújabb verzió) Chrome (legújabb verzió) Felületek felépítése Információs kártyák
Felhasználói kézikönyv külső bejelentők részére Kémiai biztonsági szakrendszer verzió (build 192)
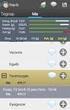 FELHASZNÁLÓI KÉZIKÖNYV OTH EKOP-1.A.2 PROJEKT Felhasználói kézikönyv külső bejelentők részére Kémiai biztonsági szakrendszer 2.0.0 verzió (build 192) AZ ÁLLAMI NÉPEGÉSZSÉGÜGYI ÉS TISZTIORVOSI SZOLGÁLAT
FELHASZNÁLÓI KÉZIKÖNYV OTH EKOP-1.A.2 PROJEKT Felhasználói kézikönyv külső bejelentők részére Kémiai biztonsági szakrendszer 2.0.0 verzió (build 192) AZ ÁLLAMI NÉPEGÉSZSÉGÜGYI ÉS TISZTIORVOSI SZOLGÁLAT
TÁJÉKOZTATÓ az OSZIR Kémiai Biztonsági Szakrendszerben (KBIR) történő veszélyes anyaggal és készítménnyel végzett tevékenység bejelentéséről
 TÁJÉKOZTATÓ az OSZIR Kémiai Biztonsági Szakrendszerben (KBIR) történő veszélyes anyaggal és készítménnyel végzett tevékenység bejelentéséről A Kémiai Biztonsági Szakrendszer elérése A rendszerbe ÁNTSZ
TÁJÉKOZTATÓ az OSZIR Kémiai Biztonsági Szakrendszerben (KBIR) történő veszélyes anyaggal és készítménnyel végzett tevékenység bejelentéséről A Kémiai Biztonsági Szakrendszer elérése A rendszerbe ÁNTSZ
A KÉMIAI BIZTONSÁGI SZAKRENDSZER ELÉRÉSE...
 TÁJÉKOZTATÓ az OSZIR Kémiai Biztonsági Szakrendszerben (KBIR) történő veszélyes anyagokkal és keverékekkel végzett tevékenység bejelentéséről sok telephely adattal rendelkező partnerek esetén 1 v 1.0 2015.09.02.
TÁJÉKOZTATÓ az OSZIR Kémiai Biztonsági Szakrendszerben (KBIR) történő veszélyes anyagokkal és keverékekkel végzett tevékenység bejelentéséről sok telephely adattal rendelkező partnerek esetén 1 v 1.0 2015.09.02.
Segédlet nyilvántartásba vett adatok módosítása iránti kérelem elektronikus kérelembenyújtó felületen történő beadásához
 Segédlet nyilvántartásba vett adatok módosítása iránti kérelem elektronikus kérelembenyújtó felületen történő beadásához Az elektronikus kérelembenyújtó felület elérése Az Egységes Mezőgazdasági Ügyfél-nyilvántartási
Segédlet nyilvántartásba vett adatok módosítása iránti kérelem elektronikus kérelembenyújtó felületen történő beadásához Az elektronikus kérelembenyújtó felület elérése Az Egységes Mezőgazdasági Ügyfél-nyilvántartási
TÁJÉKOZTATÓ. az OTH Kémiai Biztonsági Szakrendszerébe (OSZIR) történő bejelentés menetéről Veszélyes keverék bejelentés
 TÁJÉKOZTATÓ az OTH Kémiai Biztonsági Szakrendszerébe (OSZIR) történő bejelentés menetéről Veszélyes keverék bejelentés Veszélyes keverék bejelentés Bejelentő lap kitöltésének menete 1. Az elektronikus
TÁJÉKOZTATÓ az OTH Kémiai Biztonsági Szakrendszerébe (OSZIR) történő bejelentés menetéről Veszélyes keverék bejelentés Veszélyes keverék bejelentés Bejelentő lap kitöltésének menete 1. Az elektronikus
KTI Közlekedéstudományi Intézet Nonprofit Kft. Vasúti Vizsgaközpont
 2017 KTI Közlekedéstudományi Intézet Nonprofit Kft. Vasúti Vizsgaközpont Előszó Ez az útmutató a KTI Nonprofit Kft Vasúti Vizsgaközpont elektronikus alapképzés bejelentő rendszer kezelésében nyújt segítséget
2017 KTI Közlekedéstudományi Intézet Nonprofit Kft. Vasúti Vizsgaközpont Előszó Ez az útmutató a KTI Nonprofit Kft Vasúti Vizsgaközpont elektronikus alapképzés bejelentő rendszer kezelésében nyújt segítséget
OTP ADLAK Adómentes Lakáshitel-támogatás. Alapszolgáltatás KÉZIKÖNYV. OTP ADLAK alapszolgáltatás - munkáltatói portál
 OTP ADLAK Adómentes Lakáshitel-támogatás Alapszolgáltatás KÉZIKÖNYV OTP ADLAK alapszolgáltatás - munkáltatói portál www.otpvnt.hu 2017.02.23. MUNKÁLTATÓK... 3 1. Belépés az internetes portálra... 3 2.
OTP ADLAK Adómentes Lakáshitel-támogatás Alapszolgáltatás KÉZIKÖNYV OTP ADLAK alapszolgáltatás - munkáltatói portál www.otpvnt.hu 2017.02.23. MUNKÁLTATÓK... 3 1. Belépés az internetes portálra... 3 2.
Ügyfélforgalom számlálás modul
 Ügyfélforgalom számlálás modul 1 1. Bevezetés... 3 2. BEÁLLÍTÁSOK... 4 2.1. Új Kérdőív létrehozása... 4 o Kérdéstípusok és a hozzájuk tartozó lehetséges válaszok hozzárendelése... 4 Új Kérdéstípus felvitele...
Ügyfélforgalom számlálás modul 1 1. Bevezetés... 3 2. BEÁLLÍTÁSOK... 4 2.1. Új Kérdőív létrehozása... 4 o Kérdéstípusok és a hozzájuk tartozó lehetséges válaszok hozzárendelése... 4 Új Kérdéstípus felvitele...
Oktatási anyag az MLSZ-IFA rendszerhez
 Oktatási anyag az MLSZ-IFA rendszerhez Nyilvántartási szám: ISO 9001: 503/1256(2)-1177(2) BIZALMAS INFORMÁCIÓ JET-SOL JET-SOL TARTALOMJEGYZÉK 1 Sportszervezeti adminisztráció... 3 1.1 Sportszervezeti adatok
Oktatási anyag az MLSZ-IFA rendszerhez Nyilvántartási szám: ISO 9001: 503/1256(2)-1177(2) BIZALMAS INFORMÁCIÓ JET-SOL JET-SOL TARTALOMJEGYZÉK 1 Sportszervezeti adminisztráció... 3 1.1 Sportszervezeti adatok
Felhasználói segédlet a Scopus adatbázis használatához
 Felhasználói segédlet a Scopus adatbázis használatához Az adatbázis elérése, regisztrálás, belépés Az adatbázis címe: http://www.scopus.com Az adatbázis csak regisztrált, jogosultsággal rendelkező intézmények,
Felhasználói segédlet a Scopus adatbázis használatához Az adatbázis elérése, regisztrálás, belépés Az adatbázis címe: http://www.scopus.com Az adatbázis csak regisztrált, jogosultsággal rendelkező intézmények,
Felhasználói Kézikönyv
 Felhasználói Kézikönyv Az eforte 5.0 e-időpont Modul használatához 1 T a r talomjegyzék 1. BEVEZETÉS... 3 1.1. ÁLTALÁNOS TUDNIVALÓK A KÉZIKÖNYVRŐL... 3 1.2. SZÜKSÉGES TECHNIKAI KÖRNYEZET A RENDSZER HASZNÁLATÁHOZ...
Felhasználói Kézikönyv Az eforte 5.0 e-időpont Modul használatához 1 T a r talomjegyzék 1. BEVEZETÉS... 3 1.1. ÁLTALÁNOS TUDNIVALÓK A KÉZIKÖNYVRŐL... 3 1.2. SZÜKSÉGES TECHNIKAI KÖRNYEZET A RENDSZER HASZNÁLATÁHOZ...
FELHASZNÁLÓI ÚTMUTATÓ
 FELHASZNÁLÓI ÚTMUTATÓ 0.1v. GYŰJTŐI TÉGLÁK LISTÁZÁSA A listázó elérése menüből: Téglák/Gyűjtői téglák Mielőtt lekérnénk egy listát, lehetőség van bizonyos szűrési feltételek megadására a Listázás keretrészen
FELHASZNÁLÓI ÚTMUTATÓ 0.1v. GYŰJTŐI TÉGLÁK LISTÁZÁSA A listázó elérése menüből: Téglák/Gyűjtői téglák Mielőtt lekérnénk egy listát, lehetőség van bizonyos szűrési feltételek megadására a Listázás keretrészen
Energiainformációs Adattár Adatgyűjtő alrendszer felhasználói dokumentáció
 Energiainformációs Adattár Adatgyűjtő alrendszer felhasználói dokumentáció Bevezető Tisztelt engedélyes! Üdvözöljük Önt a Magyar Energia Hivatal Energiainformációs Adattár - Adatgyűjtő alrendszerének felhasználói
Energiainformációs Adattár Adatgyűjtő alrendszer felhasználói dokumentáció Bevezető Tisztelt engedélyes! Üdvözöljük Önt a Magyar Energia Hivatal Energiainformációs Adattár - Adatgyűjtő alrendszerének felhasználói
Parlagfű Bejelentő Rendszer
 Parlagfű Bejelentő Rendszer felhasználói útmutató A rendszer elérése: Elérési cím: www.govcenter.hu/pbr Felhasználói funkciók: 1. Regisztráció Új felhasználói fiókot az oldalsó menüben a [Regisztráció]-ra
Parlagfű Bejelentő Rendszer felhasználói útmutató A rendszer elérése: Elérési cím: www.govcenter.hu/pbr Felhasználói funkciók: 1. Regisztráció Új felhasználói fiókot az oldalsó menüben a [Regisztráció]-ra
Új Nemzedék Központ. EFOP pályázatok online beszámoló felülete. Felhasználói útmutató
 Új Nemzedék Központ EFOP pályázatok online beszámoló felülete Felhasználói útmutató Tartalom 1. Bejelentkezés... 2 1.1. Első bejelentkezés... 2 1.2. Elfelejtett jelszó... 3 2. Saját adatok... 4 3. Dokumentumok...
Új Nemzedék Központ EFOP pályázatok online beszámoló felülete Felhasználói útmutató Tartalom 1. Bejelentkezés... 2 1.1. Első bejelentkezés... 2 1.2. Elfelejtett jelszó... 3 2. Saját adatok... 4 3. Dokumentumok...
FELHASZNÁLÓI ÚTMUTATÓ
 FELHASZNÁLÓI ÚTMUTATÓ VÉRADÁS IDŐPONT SZERKESZTŐ (verzió: 1.2) 2013. április 1. Tartalomjegyzék 1. Telepítés és indítás... 3 2. Frissítés... 3 3. Beállítás... 4 4. Felület... 4 5. Véradó helyszínek...
FELHASZNÁLÓI ÚTMUTATÓ VÉRADÁS IDŐPONT SZERKESZTŐ (verzió: 1.2) 2013. április 1. Tartalomjegyzék 1. Telepítés és indítás... 3 2. Frissítés... 3 3. Beállítás... 4 4. Felület... 4 5. Véradó helyszínek...
Közoktatási Statisztika Tájékoztató 2012/2013. Használati útmutató
 Közoktatási Statisztika Tájékoztató 2012/2013 Tartalomjegyzék 1. Technikai információk... 2 2. Publikus felület... 2 2.1 Bejelentkezés... 2 2.2 Összesítés... 3 2.2.1 Statisztikai tábla megtekintése...
Közoktatási Statisztika Tájékoztató 2012/2013 Tartalomjegyzék 1. Technikai információk... 2 2. Publikus felület... 2 2.1 Bejelentkezés... 2 2.2 Összesítés... 3 2.2.1 Statisztikai tábla megtekintése...
Tanrend jelentő képző szervek részére
 Tanrend jelentő képző szervek részére Felhasználói segédlet Tartalomjegyzék Belépés Tanrend jelentő felület Új tanrend jelentő Névsor megadása Névsor megadása jelentkezési lap alapján Névsor nyomtatása
Tanrend jelentő képző szervek részére Felhasználói segédlet Tartalomjegyzék Belépés Tanrend jelentő felület Új tanrend jelentő Névsor megadása Névsor megadása jelentkezési lap alapján Névsor nyomtatása
ElektrO-ParT elektronikai alkatrész nyilvántartó program leírás.
 ElektrO-ParT elektronikai alkatrész nyilvántartó program leírás. 1. ábra A program, indítás után az 1. ábra szerint fog megjelenni. Ebben az ablakban tudunk új alkatrészt felvinni vagy meglévőt módosítani.
ElektrO-ParT elektronikai alkatrész nyilvántartó program leírás. 1. ábra A program, indítás után az 1. ábra szerint fog megjelenni. Ebben az ablakban tudunk új alkatrészt felvinni vagy meglévőt módosítani.
Felhasználói kézikönyv. omunáldata
 Elhagyott Hulladék Nyilvántartó Program Felhasználói kézikönyv omunáldata Tartalomjegyzék Illetékes Hatóságok Adatkapcsolati Alrendszer... 3 Bejelentkezés... 4 Elfelejtett jelszó... 4 Felhasználói Központ...
Elhagyott Hulladék Nyilvántartó Program Felhasználói kézikönyv omunáldata Tartalomjegyzék Illetékes Hatóságok Adatkapcsolati Alrendszer... 3 Bejelentkezés... 4 Elfelejtett jelszó... 4 Felhasználói Központ...
HC Csoport Ügyfélkapu
 HC Csoport Ügyfélkapu Felhasználói útmutató Készült: 2013. augusztus 28. Tartalomjegyzék Bevezető... 2 Bejelentkezés... 2 Jelszóváltás... 3 Főoldal... 3 Szűrések és rendezések... 5 Bejelentés... 6 Üzenet
HC Csoport Ügyfélkapu Felhasználói útmutató Készült: 2013. augusztus 28. Tartalomjegyzék Bevezető... 2 Bejelentkezés... 2 Jelszóváltás... 3 Főoldal... 3 Szűrések és rendezések... 5 Bejelentés... 6 Üzenet
e-papír Felhasználói Kézikönyv
 e-papír Felhasználói Kézikönyv v1.0 2017.06.29. Nemzeti Infokommunikációs Szolgáltató ZRt. Tartalommenedzsment csoport Tartalom 1 Bevezetés... 2 2 Bejelentkezés... 2 3 Az alapképernyő áttekintése... 4
e-papír Felhasználói Kézikönyv v1.0 2017.06.29. Nemzeti Infokommunikációs Szolgáltató ZRt. Tartalommenedzsment csoport Tartalom 1 Bevezetés... 2 2 Bejelentkezés... 2 3 Az alapképernyő áttekintése... 4
Az alábbiakban a portál felépítéséről, illetve az egyes lekérdező funkciókról kaphat részletes információkat.
 Súgó Az alábbiakban a portál felépítéséről, illetve az egyes lekérdező funkciókról kaphat részletes információkat. A lekérdező rendszer a Hírközlési Szolgáltatások és Interfész bejelentések, valamint az
Súgó Az alábbiakban a portál felépítéséről, illetve az egyes lekérdező funkciókról kaphat részletes információkat. A lekérdező rendszer a Hírközlési Szolgáltatások és Interfész bejelentések, valamint az
ESZR - Feltáró hálózat
 ESZR - Feltáró hálózat ERDŐGAZDÁLKODÁS/FELTÁRÓ HÁLÓZAT Bevezetés Az erdészeti tevékenységeket támogató technológiák folyamatos fejlődésével szükségessé válik az erdőfeltárás, az erdőfeltáró hálózatok -
ESZR - Feltáró hálózat ERDŐGAZDÁLKODÁS/FELTÁRÓ HÁLÓZAT Bevezetés Az erdészeti tevékenységeket támogató technológiák folyamatos fejlődésével szükségessé válik az erdőfeltárás, az erdőfeltáró hálózatok -
Dokumentum létrehozása/módosítása a portálon:
 Dokumentum létrehozása/módosítása a portálon: 1. Belépés a szerkesztőfelületre A következő webcímre belépve - http://www.zalaegerszeg.hu/licoms/login - megjelenik a szerkesztőfelület beléptető ablaka,
Dokumentum létrehozása/módosítása a portálon: 1. Belépés a szerkesztőfelületre A következő webcímre belépve - http://www.zalaegerszeg.hu/licoms/login - megjelenik a szerkesztőfelület beléptető ablaka,
Magyar Kereskedelmi és Iparkamara HelpDesk rendszer. Felhasználói útmutató
 Magyar Kereskedelmi és Iparkamara HelpDesk rendszer Felhasználói útmutató 2015 Tartalom Gyakornoki szerepkör...3 Regisztráció...3 Személyes felület használata...4 Kérdéseim...4 Gyakornoki hely keresés...5
Magyar Kereskedelmi és Iparkamara HelpDesk rendszer Felhasználói útmutató 2015 Tartalom Gyakornoki szerepkör...3 Regisztráció...3 Személyes felület használata...4 Kérdéseim...4 Gyakornoki hely keresés...5
Készlet nyilvántartó
 Készlet nyilvántartó Szécsy Számítáatechnika 4080 Hajdúnánás, Ady krt. 21. 06 30 34 54 101 06 52 381 163 info@szecsy.hu www.szecsy.hu Belépés A lista lenyítása. A lenyíló listából az adatrögzítést végző
Készlet nyilvántartó Szécsy Számítáatechnika 4080 Hajdúnánás, Ady krt. 21. 06 30 34 54 101 06 52 381 163 info@szecsy.hu www.szecsy.hu Belépés A lista lenyítása. A lenyíló listából az adatrögzítést végző
TÁJÉKOZTATÓ az OTH Szakrendszeri Információs Rendszer használatához a veszélyes anyagokkal veszélyes keverékkel történő tevékenység bejelentése esetén
 TÁJÉKOZTATÓ az OTH Szakrendszeri Információs Rendszer használatához a veszélyes anyagokkal veszélyes keverékkel történő tevékenység bejelentése esetén Az egyes egészségügyi tárgyú miniszteri rendeletek
TÁJÉKOZTATÓ az OTH Szakrendszeri Információs Rendszer használatához a veszélyes anyagokkal veszélyes keverékkel történő tevékenység bejelentése esetén Az egyes egészségügyi tárgyú miniszteri rendeletek
Hiteles Elektronikus Postafiók
 NISZ Nemzeti Infokommunikációs Szolgáltató Zrt. H-1081 Budapest, Csokonai utca 3. Hiteles Elektronikus Postafiók Tárhely adminisztráció 2018.05.07. v.1.2. TARTALOMJEGYZÉK 1. BEVEZETÉS... 3 2. BEJELENTKEZÉS
NISZ Nemzeti Infokommunikációs Szolgáltató Zrt. H-1081 Budapest, Csokonai utca 3. Hiteles Elektronikus Postafiók Tárhely adminisztráció 2018.05.07. v.1.2. TARTALOMJEGYZÉK 1. BEVEZETÉS... 3 2. BEJELENTKEZÉS
TÁJÉKOZTATÓ az OTH Szakrendszeri Információs Rendszerbe (OSZIR) történő regisztráció és belépés menetéről belföldi partner nevében
 TÁJÉKOZTATÓ az OTH Szakrendszeri Információs Rendszerbe (OSZIR) történő regisztráció és belépés menetéről belföldi partner nevében REGISZTRÁCIÓ A regisztrációs felület a bejelentkező ablak jobb alsó sarkában
TÁJÉKOZTATÓ az OTH Szakrendszeri Információs Rendszerbe (OSZIR) történő regisztráció és belépés menetéről belföldi partner nevében REGISZTRÁCIÓ A regisztrációs felület a bejelentkező ablak jobb alsó sarkában
Hogyan készítsünk e-adóbevallást? Segédlet a Főpolgármesteri Hivatal Adó Főosztályához benyújtható elektronikus iparűzési adóbevalláshoz
 Hogyan készítsünk e-adóbevallást? Segédlet a Főpolgármesteri Hivatal Adó Főosztályához benyújtható elektronikus iparűzési adóbevalláshoz Kérjük válasszon az alábbi diasorozatok közül! A teljes e-bevallás
Hogyan készítsünk e-adóbevallást? Segédlet a Főpolgármesteri Hivatal Adó Főosztályához benyújtható elektronikus iparűzési adóbevalláshoz Kérjük válasszon az alábbi diasorozatok közül! A teljes e-bevallás
FELHASZNÁLÓI KÉZIKÖNYV
 FELHASZNÁLÓI KÉZIKÖNYV Tartalomjegyzék Tartalomjegyzék... 1 1. Általános ismertető... 2 1.1 A program funkciója...2 1.2 Milyen adatokat tartalmaz a rendszer...2 1.3 Belépés...2 2. Részletek az egyes menüpontokhoz...
FELHASZNÁLÓI KÉZIKÖNYV Tartalomjegyzék Tartalomjegyzék... 1 1. Általános ismertető... 2 1.1 A program funkciója...2 1.2 Milyen adatokat tartalmaz a rendszer...2 1.3 Belépés...2 2. Részletek az egyes menüpontokhoz...
Bóra Adatcsere. A webes modul működésének részletesebb leírását a csatolt dokumentum tartalmazza.
 Bóra Adatcsere A Bóra Adatcsere a Bóra bérprogram webes modulja, ami a http://adatcsere.globo.hu címen érhető el. Természetesen a modult szeretnénk az Önök igényei alapján tovább fejleszteni, ezért kíváncsian
Bóra Adatcsere A Bóra Adatcsere a Bóra bérprogram webes modulja, ami a http://adatcsere.globo.hu címen érhető el. Természetesen a modult szeretnénk az Önök igényei alapján tovább fejleszteni, ezért kíváncsian
Felhasználói segédlet a Web of Knowledge / Web of Science adatbázis használatához
 Felhasználói segédlet a Web of Knowledge / Web of Science adatbázis használatához Az adatbázis elérése, regisztrálás, belépés Az adatbázis az arra jogosult intézmények és felhsználói kör számára a http://eisz.om.hu
Felhasználói segédlet a Web of Knowledge / Web of Science adatbázis használatához Az adatbázis elérése, regisztrálás, belépés Az adatbázis az arra jogosult intézmények és felhsználói kör számára a http://eisz.om.hu
Sú gó az ASIR/PA IR Públikús felú lethez
 Sú gó az ASIR/PA IR Públikús felú lethez Súgó a magyarországi központi Agrárstatisztikai és Piaci Árinformációs rendszer publikus moduljához. 1 Publikus felhasználói regisztráció A publikus felület Regisztráció
Sú gó az ASIR/PA IR Públikús felú lethez Súgó a magyarországi központi Agrárstatisztikai és Piaci Árinformációs rendszer publikus moduljához. 1 Publikus felhasználói regisztráció A publikus felület Regisztráció
Védőnői jelentés összesítője modul. eform Felhasználói kézikönyv
 Védőnői jelentés összesítője modul eform Felhasználói kézikönyv 1. ÁNTSZ eform Védőnői jelentés modul... 3 1.1 Bejelentkezés... 3 1.2. Az eform alkalmazás használata... 4 1.2.1 Területi védőnői jogkörrel
Védőnői jelentés összesítője modul eform Felhasználói kézikönyv 1. ÁNTSZ eform Védőnői jelentés modul... 3 1.1 Bejelentkezés... 3 1.2. Az eform alkalmazás használata... 4 1.2.1 Területi védőnői jogkörrel
Hungaropharma Zrt. WEB Áruház felhasználói útmutató. Tartalomjegyzék
 Hungaropharma Zrt. WEB Áruház felhasználói útmutató Tartalomjegyzék Tartalomjegyzék... 1 Bejelentkezés a WEB Áruházba... 2 Rendelés rögzítése... 3 RENDELES.CSV állomány specifikációja... 13 Visszaigazolások
Hungaropharma Zrt. WEB Áruház felhasználói útmutató Tartalomjegyzék Tartalomjegyzék... 1 Bejelentkezés a WEB Áruházba... 2 Rendelés rögzítése... 3 RENDELES.CSV állomány specifikációja... 13 Visszaigazolások
Gyorsított jegybeírás. Felhasználói dokumentáció verzió 2.0.
 Gyorsított jegybeírás Felhasználói dokumentáció verzió 2.0. Budapest, 2006 Változáskezelés Verzió Dátum Változás Pont Cím Oldal Kiadás: 2006.02.17. Verzió: 2.0. Oldalszám: 2 / 19 Tartalomjegyzék 1. Bevezetés...
Gyorsított jegybeírás Felhasználói dokumentáció verzió 2.0. Budapest, 2006 Változáskezelés Verzió Dátum Változás Pont Cím Oldal Kiadás: 2006.02.17. Verzió: 2.0. Oldalszám: 2 / 19 Tartalomjegyzék 1. Bevezetés...
Minőségellenőrzési kérdőív kitöltő program Felhasználói kézikönyv
 Minőségellenőrzési kérdőív kitöltő program Felhasználói kézikönyv Magyar Könyvvizsgálói Kamara 2010. augusztus 18. Tartalom A program főablaka... 3 A fejléc, a felső menüsor valamint az eszköztár... 4
Minőségellenőrzési kérdőív kitöltő program Felhasználói kézikönyv Magyar Könyvvizsgálói Kamara 2010. augusztus 18. Tartalom A program főablaka... 3 A fejléc, a felső menüsor valamint az eszköztár... 4
TÁJÉKOZTATÓ. 1. lépés: Regisztráció: A oldalon az ügyfél, illetve megbízottja regisztrál az alábbiak szerint:
 CSONGRÁD MEGYEI KORMÁNYHIVATAL SZENTESI JÁRÁSI HIVATAL TÁJÉKOZTATÓ az OTH Szakrendszeri Információs Rendszer használatához a veszélyes anyagokkal, veszélyes keverékekkel folytatott tevékenység bejelentése
CSONGRÁD MEGYEI KORMÁNYHIVATAL SZENTESI JÁRÁSI HIVATAL TÁJÉKOZTATÓ az OTH Szakrendszeri Információs Rendszer használatához a veszélyes anyagokkal, veszélyes keverékekkel folytatott tevékenység bejelentése
Felhasználói kézikönyv az eljárásrend-kezelő jelentkeztető felületéhez. Utolsó módosítás dátuma: 2015. május 4.
 Felhasználói kézikönyv az eljárásrend-kezelő jelentkeztető felületéhez Utolsó módosítás dátuma: 2015. május 4. Tartalom Tartalom... 2 1 Intézményvezetői jelentkeztető felület... 3 1.1 Regisztráció, belépés...
Felhasználói kézikönyv az eljárásrend-kezelő jelentkeztető felületéhez Utolsó módosítás dátuma: 2015. május 4. Tartalom Tartalom... 2 1 Intézményvezetői jelentkeztető felület... 3 1.1 Regisztráció, belépés...
Aranykor Önkéntes Nyugdíjpénztár Partner Portál
 Aranykor Önkéntes Nyugdíjpénztár Partner Portál Felhasználói leírás Tartalomjegyzék 1Regisztráció... 2 1.1Regisztráció megerősítése... 3 2Bejelentkezés... 4 3Elfelejtett jelszó... 4 4A Partner Portál felépítése...
Aranykor Önkéntes Nyugdíjpénztár Partner Portál Felhasználói leírás Tartalomjegyzék 1Regisztráció... 2 1.1Regisztráció megerősítése... 3 2Bejelentkezés... 4 3Elfelejtett jelszó... 4 4A Partner Portál felépítése...
Jelentkezési lap képző szervek részére
 Jelentkezési lap képző szervek részére Felhasználói segédlet Tartalomjegzék Belépés Jelentkezési lap felület Kézi kitöltés menete Alapadatok megadása Korábban megszerzett vezetői engedély adatai Személyes
Jelentkezési lap képző szervek részére Felhasználói segédlet Tartalomjegzék Belépés Jelentkezési lap felület Kézi kitöltés menete Alapadatok megadása Korábban megszerzett vezetői engedély adatai Személyes
Felhasználói kézikönyv Közzétételek portál
 Felhasználói kézikönyv Közzétételek portál KÉSZÍTETTE: Magyar Nemzeti Bank 1 TARTALOM 1 Tartalom... 2 2 Publikus felületek... 3 2.1 A közzétételek portál főoldala... 3 2.2 Tőkepiaci közzétételek... 3 Felelősségvállalási
Felhasználói kézikönyv Közzétételek portál KÉSZÍTETTE: Magyar Nemzeti Bank 1 TARTALOM 1 Tartalom... 2 2 Publikus felületek... 3 2.1 A közzétételek portál főoldala... 3 2.2 Tőkepiaci közzétételek... 3 Felelősségvállalási
Választó lekérdezés létrehozása
 Választó lekérdezés létrehozása A választó lekérdezés egy vagy több rekordforrásból származó adatokat jelenít meg. A választó lekérdezések a táblák, illetve az adatbázis tartalmát nem változtatják meg,
Választó lekérdezés létrehozása A választó lekérdezés egy vagy több rekordforrásból származó adatokat jelenít meg. A választó lekérdezések a táblák, illetve az adatbázis tartalmát nem változtatják meg,
Táblázatos adatok használata
 Táblázatos adatok használata Tartalomjegyzék 1. Az adatok rendezése...2 2. Keresés a táblázatban...2 3. A megjelenő oszlopok kiválasztása...3 4. Az oszlopok sorrendjének meghatározása...4 5. Az oszlopok
Táblázatos adatok használata Tartalomjegyzék 1. Az adatok rendezése...2 2. Keresés a táblázatban...2 3. A megjelenő oszlopok kiválasztása...3 4. Az oszlopok sorrendjének meghatározása...4 5. Az oszlopok
Hatodéves jelentkezés a Moduloban
 Hatodéves jelentkezés a Moduloban Fogadónyilatkozat generálás PTE Klinikák és PTE háziorvos mentorok kivételével az összes választott gyakorlati helyről fogadónyilatkozatot kell beszerezni. Az aláírandó
Hatodéves jelentkezés a Moduloban Fogadónyilatkozat generálás PTE Klinikák és PTE háziorvos mentorok kivételével az összes választott gyakorlati helyről fogadónyilatkozatot kell beszerezni. Az aláírandó
KITÖLTÉSI ÚTMUTATÓ, SEGÉDLET
 KITÖLTÉSI ÚTMUTATÓ, SEGÉDLET A hiánypótlások benyújtására szolgáló elektronikus benyújtó felülethez Óvoda- és iskolatej program Véglegesítés dátuma: 2017. január 31. Oldal: 1 / 9 Tartalomjegyzék 1. Bevezetés...
KITÖLTÉSI ÚTMUTATÓ, SEGÉDLET A hiánypótlások benyújtására szolgáló elektronikus benyújtó felülethez Óvoda- és iskolatej program Véglegesítés dátuma: 2017. január 31. Oldal: 1 / 9 Tartalomjegyzék 1. Bevezetés...
Elmib Önkormányzati hibabejelentő. Felhasználói kézikönyv v1.0
 Elmib Önkormányzati hibabejelentő Felhasználói kézikönyv v1.0 Tartalom Az első belépés... 3 Regisztráció utáni első lépések... 4 Kezdő képernyő felépítése... 5 A hibabejelentő menü... 7 Új hiba bejelentése...
Elmib Önkormányzati hibabejelentő Felhasználói kézikönyv v1.0 Tartalom Az első belépés... 3 Regisztráció utáni első lépések... 4 Kezdő képernyő felépítése... 5 A hibabejelentő menü... 7 Új hiba bejelentése...
MÁV-START Tudáspróba Felhasználói kéziköny
 MÁV-START Tudáspróba Felhasználói kéziköny Tartalomjegyzék Bejelentkezés a tudáspróbára... 3 Kijelentkezés... 3 Megkezdett tudáspróba folytatása... 4 Tudáspróba kiválasztása... 5 Tudáspróba kiválasztása...
MÁV-START Tudáspróba Felhasználói kéziköny Tartalomjegyzék Bejelentkezés a tudáspróbára... 3 Kijelentkezés... 3 Megkezdett tudáspróba folytatása... 4 Tudáspróba kiválasztása... 5 Tudáspróba kiválasztása...
Felhasználói segédlet a Scopus adatbázis használatához
 Felhasználói segédlet a Scopus adatbázis használatához Az adatbázis elérése, regisztrálás, belépés Az adatbázis címe: http://www.scopus.com Az adatbázis csak regisztrált, jogosultsággal rendelkező intézmények,
Felhasználói segédlet a Scopus adatbázis használatához Az adatbázis elérése, regisztrálás, belépés Az adatbázis címe: http://www.scopus.com Az adatbázis csak regisztrált, jogosultsággal rendelkező intézmények,
Felhasználói kézikönyv
 MISKOLCI EGYETEM PÁLYÁZAT NYILVÁNTARTÁS Miskolc, 2011. április hó ME Számítóközpont V2.0 2011. április 11. Tartalomjegyzék 1. BEVEZETÉS... 3 2. PÁLYÁZAT ÉLETÚT FOLYAMATA... 4 3. JOGOSULTSÁG... 7 4. FELHASZNÁLÓI
MISKOLCI EGYETEM PÁLYÁZAT NYILVÁNTARTÁS Miskolc, 2011. április hó ME Számítóközpont V2.0 2011. április 11. Tartalomjegyzék 1. BEVEZETÉS... 3 2. PÁLYÁZAT ÉLETÚT FOLYAMATA... 4 3. JOGOSULTSÁG... 7 4. FELHASZNÁLÓI
ClicXoft programtálca Leírás
 ClicXoft programtálca Leírás Budapest 2015 Bevezetés A ClicXoft programok bár önálló programok közös technológia alapon lettek kifejlesztve. Emellett közös tulajdonságuk, hogy a hasonló funkciókhoz ugyanaz
ClicXoft programtálca Leírás Budapest 2015 Bevezetés A ClicXoft programok bár önálló programok közös technológia alapon lettek kifejlesztve. Emellett közös tulajdonságuk, hogy a hasonló funkciókhoz ugyanaz
Belépés Budapest, Ady Endre utca
 MultiSchool3 Szülő modul felhasználói útmutató A modul a szülők számára készült, használatával az alábbiakra van lehetőség: 1) Gyermek alapadatainak megtekintése 2) Gyermek korábbi tranzakcióinak megtekintése,
MultiSchool3 Szülő modul felhasználói útmutató A modul a szülők számára készült, használatával az alábbiakra van lehetőség: 1) Gyermek alapadatainak megtekintése 2) Gyermek korábbi tranzakcióinak megtekintése,
Vihar 2.0 rendszer Felhasználói kézikönyv
 Vihar 2.0 rendszer Felhasználói kézikönyv Versenyzői funkciók O l d a l 0 21 Tartalomjegyzék Tartalom Tartalomjegyzék... 0 Bevezető... 1 Felhasználói funkciók... 2 Regisztráció... 2 Támogatott böngészők...
Vihar 2.0 rendszer Felhasználói kézikönyv Versenyzői funkciók O l d a l 0 21 Tartalomjegyzék Tartalom Tartalomjegyzék... 0 Bevezető... 1 Felhasználói funkciók... 2 Regisztráció... 2 Támogatott böngészők...
Könyvtárellátó Nonprofit Kft. Tankönyvrendelési rendszer változásai a Szülői Ügyfélkapu Felülettel kapcsolatosan
 Felhasználói Kézikönyv Könyvtárellátó Nonprofit Kft. Tankönyvrendelési rendszer változásai a Szülői Ügyfélkapu Felülettel kapcsolatosan 1. Bevezetés 2016-ban a Kello kényelmi szolgáltatásként bevezeti
Felhasználói Kézikönyv Könyvtárellátó Nonprofit Kft. Tankönyvrendelési rendszer változásai a Szülői Ügyfélkapu Felülettel kapcsolatosan 1. Bevezetés 2016-ban a Kello kényelmi szolgáltatásként bevezeti
Felhasználói kézikönyv. ÜFT szolgáltatás. Magyar Nemzeti Bank
 Felhasználói kézikönyv ÜFT szolgáltatás Magyar Nemzeti Bank TARTALOMJEGYZÉK 1. BEVEZETÉS... 3 2. FOGALOMTÁR... 3 3. KÉSZPÉNZÁLLÁTÁSI ÜTF (KÜFT) MODUL... 3 3.1. A KÜFT MODUL FUNKCIÓI... 3 3.1.1. Pénzintézet
Felhasználói kézikönyv ÜFT szolgáltatás Magyar Nemzeti Bank TARTALOMJEGYZÉK 1. BEVEZETÉS... 3 2. FOGALOMTÁR... 3 3. KÉSZPÉNZÁLLÁTÁSI ÜTF (KÜFT) MODUL... 3 3.1. A KÜFT MODUL FUNKCIÓI... 3 3.1.1. Pénzintézet
Útmutató. Elektronikus ügyintézéshez a www.nebih.gov.hu oldalon. 2012. július 25. Oldal: 1 / 8
 Útmutató Elektronikus ügyintézéshez a www.nebih.gov.hu oldalon 2012. július 25. Oldal: 1 / 8 Tartalomjegyzék I. Fontos tudnivalók... 3 II. Belépés a felületre... 3 III. E-ügyintézés... 4 1. Bizonylatkitöltés
Útmutató Elektronikus ügyintézéshez a www.nebih.gov.hu oldalon 2012. július 25. Oldal: 1 / 8 Tartalomjegyzék I. Fontos tudnivalók... 3 II. Belépés a felületre... 3 III. E-ügyintézés... 4 1. Bizonylatkitöltés
Közlemények kézi felvitele
 MTMT2 lépésről lépésre Közlemények kézi felvitele MTA KIK MTMT O. 2018.10.15. Kézi közleményfelvitel külső azonosítók segítségével Közlemény kézi felvitele Közlemény adattípusban a felső menüsor új gombjára
MTMT2 lépésről lépésre Közlemények kézi felvitele MTA KIK MTMT O. 2018.10.15. Kézi közleményfelvitel külső azonosítók segítségével Közlemény kézi felvitele Közlemény adattípusban a felső menüsor új gombjára
Iktatás modul. Kezelői leírás
 Iktatás modul Kezelői leírás 1 C.) Iktatás modul A modul kezelése történhet a menürendszerből, illetve az Iktatás modul fülén lévő ikonok segítségével. Az Iktatás modul önállóan vagy más modulok törzsadatait
Iktatás modul Kezelői leírás 1 C.) Iktatás modul A modul kezelése történhet a menürendszerből, illetve az Iktatás modul fülén lévő ikonok segítségével. Az Iktatás modul önállóan vagy más modulok törzsadatait
Felhasználói kézikönyv
 Educatio Társadalmi és Szolgáltató Nonprofit Kft. Delegált Admin felület Felhasználói kézikönyv 2012.06.27. Dokumentum állapota: Tervezet Verzió: 0.1.0 Tartalomjegyzék Tartalom 1. Bevezetés... 3 2. Elérés...
Educatio Társadalmi és Szolgáltató Nonprofit Kft. Delegált Admin felület Felhasználói kézikönyv 2012.06.27. Dokumentum állapota: Tervezet Verzió: 0.1.0 Tartalomjegyzék Tartalom 1. Bevezetés... 3 2. Elérés...
Felhasználói útmutató
 Felhasználói útmutató az adategyeztetési eljárás kezdeményezéséhez a (volt) biztosítottak részére, valamint a hivatalból indított ügyek esetében az elektronikus ügyintézésre való áttéréshez 2013. január
Felhasználói útmutató az adategyeztetési eljárás kezdeményezéséhez a (volt) biztosítottak részére, valamint a hivatalból indított ügyek esetében az elektronikus ügyintézésre való áttéréshez 2013. január
Szaftex I. Felhasználói kézikönyv 1.0 Szakdolgozók részére
 Szaftex I. Felhasználói kézikönyv 1.0 Szakdolgozók részére az egészségügyi szakdolgozók kötelező továbbképzési pontjait nyilvántartó rendszer 2 TARTALOMJEGYZÉK Bevezetés... 5 A rendszer elérése... 6 Regisztráció...
Szaftex I. Felhasználói kézikönyv 1.0 Szakdolgozók részére az egészségügyi szakdolgozók kötelező továbbképzési pontjait nyilvántartó rendszer 2 TARTALOMJEGYZÉK Bevezetés... 5 A rendszer elérése... 6 Regisztráció...
Tájékoztató az elszámolások benyújtásához. Nyílászáró és kazán pályázatok elszámolása
 Tájékoztató az elszámolások benyújtásához Nyílászáró és kazán pályázatok elszámolása Tartalomjegyzék Általános... 3 Belépés az oldalra... 3 Nyílászáró pályázatok elszámolása... 5 Csatolandó fájlok... 7
Tájékoztató az elszámolások benyújtásához Nyílászáró és kazán pályázatok elszámolása Tartalomjegyzék Általános... 3 Belépés az oldalra... 3 Nyílászáró pályázatok elszámolása... 5 Csatolandó fájlok... 7
Az importálás folyamata Felhasználói dokumentáció verzió 2.1.
 Az importálás folyamata Felhasználói dokumentáció verzió 2.1. Budapest, 2008. Változáskezelés Verzió Dátum Változás Pont Cím Oldal 2.1. 2008.01.17. A teljes dokumentáció megváltozott Kiadás: 2008.01.17.
Az importálás folyamata Felhasználói dokumentáció verzió 2.1. Budapest, 2008. Változáskezelés Verzió Dátum Változás Pont Cím Oldal 2.1. 2008.01.17. A teljes dokumentáció megváltozott Kiadás: 2008.01.17.
Kitöltési útmutató a közös eszközhasználatra kötött megállapodás elektronikus úton történő bejelentésére szolgáló űrlaphoz
 Kitöltési útmutató a közös eszközhasználatra kötött megállapodás elektronikus úton történő bejelentésére szolgáló űrlaphoz Az űrlapot annyi példányban kell kitölteni és beküldeni, amennyi megállapodást
Kitöltési útmutató a közös eszközhasználatra kötött megállapodás elektronikus úton történő bejelentésére szolgáló űrlaphoz Az űrlapot annyi példányban kell kitölteni és beküldeni, amennyi megállapodást
MKOSZ Online Support - Felhasználói
 MKOSZ Online Support Felhasználói kézikönyv Dokumentum adatlapja Dokumentum neve Rendszer neve Felhasználói kézikönyv MKOSZ Online Support - Felhasználói kézikönyv 2018 1. Sportszervezeti felüle et.........
MKOSZ Online Support Felhasználói kézikönyv Dokumentum adatlapja Dokumentum neve Rendszer neve Felhasználói kézikönyv MKOSZ Online Support - Felhasználói kézikönyv 2018 1. Sportszervezeti felüle et.........
DebitTray program Leírás
 DebitTray program Leírás Budapest 2015 Bevezetés Egy-egy kintlévőséghez tartozó határidő elmulasztásának komoly következménye lehet. Éppen ezért a Kintlévőség kezelő program főmenü ablakában a program
DebitTray program Leírás Budapest 2015 Bevezetés Egy-egy kintlévőséghez tartozó határidő elmulasztásának komoly következménye lehet. Éppen ezért a Kintlévőség kezelő program főmenü ablakában a program
Felhasználói kézikönyv a WEB EDInet rendszer használatához
 Felhasználói kézikönyv a WEB EDInet rendszer használatához A WEB EDInet rendszer használatához internet kapcsolat, valamint egy internet böngésző program szükséges (Mozilla Firefox, Internet Explorer).
Felhasználói kézikönyv a WEB EDInet rendszer használatához A WEB EDInet rendszer használatához internet kapcsolat, valamint egy internet böngésző program szükséges (Mozilla Firefox, Internet Explorer).
POSZEIDON dokumentáció (1.2)
 POSZEIDON dokumentáció (1.2) Bevezetés a Poszeidon rendszer használatába I. TELEPÍTÉS Poszeidon alkalmazás letölthető: www.sze.hu/poszeidon/poszeidon.exe Lépések: FUTTATÁS / (FUTTATÁS) / TOVÁBB / TOVÁBB
POSZEIDON dokumentáció (1.2) Bevezetés a Poszeidon rendszer használatába I. TELEPÍTÉS Poszeidon alkalmazás letölthető: www.sze.hu/poszeidon/poszeidon.exe Lépések: FUTTATÁS / (FUTTATÁS) / TOVÁBB / TOVÁBB
BODROGKOZ.COM / HASZNÁLATI ÚTMUTATÓ
 BODROGKOZ.COM / HASZNÁLATI ÚTMUTATÓ 1. Adminisztrációs felület elérhetősége: http://www.bodrogkoz.com/wp-admin/ vagy http://www.bodrogkoz.com/wp-login.php A honlap tesztidőszak alatt az alábbi címen érhető
BODROGKOZ.COM / HASZNÁLATI ÚTMUTATÓ 1. Adminisztrációs felület elérhetősége: http://www.bodrogkoz.com/wp-admin/ vagy http://www.bodrogkoz.com/wp-login.php A honlap tesztidőszak alatt az alábbi címen érhető
Kifizetések kezelése. 1 Kifizetési dátumok megadása pénzügyi kódokhoz
 Kifizetések kezelése 1 Kifizetési dátumok megadása pénzügyi kódokhoz 1.1 Pénzügyi kódok menüponttól indulva Pénzügyek (kék menüpont, csak lenyitni + jelnél)(78600)/kifizetési jogcímek (jogcím kiválasztása)
Kifizetések kezelése 1 Kifizetési dátumok megadása pénzügyi kódokhoz 1.1 Pénzügyi kódok menüponttól indulva Pénzügyek (kék menüpont, csak lenyitni + jelnél)(78600)/kifizetési jogcímek (jogcím kiválasztása)
ServiceTray program Leírás
 ServiceTray program Leírás Budapest 2015 Bevezetés szerviz munkalapok státuszai a Törölve és Lezárva státuszt leszámítva a munkalap különböző nyitott állapotát jelzik, melyek valamilyen tevékenységet jeleznek.
ServiceTray program Leírás Budapest 2015 Bevezetés szerviz munkalapok státuszai a Törölve és Lezárva státuszt leszámítva a munkalap különböző nyitott állapotát jelzik, melyek valamilyen tevékenységet jeleznek.
Felhasználói Kézikönyv
 Felhasználói Kézikönyv A ForteMap használatához 1 T a r talomjegyzék 1. AZ ALKALMAZÁS ELINDÍTÁSA... 3 1.1. A KEZELŐFELÜLET ISMERTETÉSE... 3 1.2. NAVIGÁLÁS A TÉRKÉPEN... 3 1.2.1. Térkép nagyítása... 4 1.2.2.
Felhasználói Kézikönyv A ForteMap használatához 1 T a r talomjegyzék 1. AZ ALKALMAZÁS ELINDÍTÁSA... 3 1.1. A KEZELŐFELÜLET ISMERTETÉSE... 3 1.2. NAVIGÁLÁS A TÉRKÉPEN... 3 1.2.1. Térkép nagyítása... 4 1.2.2.
ReszlAd fájl, kitöltési útmutató:
 1 ReszlAd fájl, kitöltési útmutató: A ReszlAd táblázat egy adott látogatás részletes adatait tartalmazza. A szaktanácsadó által hiánytalanul kitöltött, és elnevezett fájlt e-mail üzenetben kérjük elküldeni
1 ReszlAd fájl, kitöltési útmutató: A ReszlAd táblázat egy adott látogatás részletes adatait tartalmazza. A szaktanácsadó által hiánytalanul kitöltött, és elnevezett fájlt e-mail üzenetben kérjük elküldeni
Négy link segítségével különböző módon indíthatók el a számla létrehozása funkciók.
 Kiegyenlítések kezelése (fizetési információk rögzítése a rendszerben) 1. Számlák menü A Számlák főmenüből elérhető lapok: - Számlák kezelése - Kiegyenlítések kezelése 1.1 Számlák kezelése A számlák kezelése
Kiegyenlítések kezelése (fizetési információk rögzítése a rendszerben) 1. Számlák menü A Számlák főmenüből elérhető lapok: - Számlák kezelése - Kiegyenlítések kezelése 1.1 Számlák kezelése A számlák kezelése
FELHASZNÁLÓI ÚTMUTATÓ
 FELHASZNÁLÓI ÚTMUTATÓ a tanfelügyeleti értékelő felülethez szakértők számára 2017. március 3. 1 A tanfelügyeleti értékelő felületet a szakértők az oktatas.hu oldalra bejelentkezve, KIR-validált felhasználói
FELHASZNÁLÓI ÚTMUTATÓ a tanfelügyeleti értékelő felülethez szakértők számára 2017. március 3. 1 A tanfelügyeleti értékelő felületet a szakértők az oktatas.hu oldalra bejelentkezve, KIR-validált felhasználói
Kitöltési segédlet az ASP űrlapok online beküldéséhez
 Kitöltési segédlet az ASP űrlapok online beküldéséhez I. Általános információk Az e-önkormányzati ügyintézés helyszíne az Önkormányzati Hivatali Portál, amely a https://ohp.asp.lgov.hu linken érhető el
Kitöltési segédlet az ASP űrlapok online beküldéséhez I. Általános információk Az e-önkormányzati ügyintézés helyszíne az Önkormányzati Hivatali Portál, amely a https://ohp.asp.lgov.hu linken érhető el
Változás bejelentés / támogatási szerződésmódosítási kérelem beadása
 Változás bejelentés / támogatási szerződésmódosítási kérelem beadása A NORA új funkciója a Kedvezményezett által kitöltött űrlap adatai alapján, automatikusan generálja a megjelölt kérelmet. A dokumentum
Változás bejelentés / támogatási szerződésmódosítási kérelem beadása A NORA új funkciója a Kedvezményezett által kitöltött űrlap adatai alapján, automatikusan generálja a megjelölt kérelmet. A dokumentum
Önkormányzati ASP Hiba- és igénybejelentő rendszer használati útmutató a bejelentők részére
 Önkormányzati ASP Hiba- és igénybejelentő rendszer használati útmutató a bejelentők részére Az Önkormányzati ASP szakrendszereinek éles üzemi használatát, a felmerülő problémák kezelését a Kincstár központi
Önkormányzati ASP Hiba- és igénybejelentő rendszer használati útmutató a bejelentők részére Az Önkormányzati ASP szakrendszereinek éles üzemi használatát, a felmerülő problémák kezelését a Kincstár központi
Építésügyi Monitoring Rendszer (ÉMO) komplex működését biztosító településrendezési tervek digitalizálása EKOP /B kiemelt projekt megvalósítása
 Építésügyi Monitoring Rendszer (ÉMO) komplex működését biztosító településrendezési tervek digitalizálása EKOP 1.2.17./B kiemelt projekt megvalósítása Felhasználói kézikönyv ÉMO Területrendezési modul
Építésügyi Monitoring Rendszer (ÉMO) komplex működését biztosító településrendezési tervek digitalizálása EKOP 1.2.17./B kiemelt projekt megvalósítása Felhasználói kézikönyv ÉMO Területrendezési modul
Tájékoztató e-közmű regisztrációhoz
 Tájékoztató e-közmű regisztrációhoz 1. Jogszabályi háttér Az egységes elektronikus közműnyilvántartásról szóló 324/2013. (VIII. 29.) Korm. rendeletben foglaltak szerint: 4. (1) Az e-közmű üzemeltetéséért,
Tájékoztató e-közmű regisztrációhoz 1. Jogszabályi háttér Az egységes elektronikus közműnyilvántartásról szóló 324/2013. (VIII. 29.) Korm. rendeletben foglaltak szerint: 4. (1) Az e-közmű üzemeltetéséért,
Regisztrációs segédlet A roma közösségekben dolgozó védőnők. munkafeltételeinek javítása elnevezésű norvég projekt keretében
 Regisztrációs segédlet A roma közösségekben dolgozó védőnők munkafeltételeinek javítása elnevezésű norvég projekt keretében végzett informatikai eszközellátottság felméréséhez 1 1 1 TÁJÉKOZTATÓ az OTH
Regisztrációs segédlet A roma közösségekben dolgozó védőnők munkafeltételeinek javítása elnevezésű norvég projekt keretében végzett informatikai eszközellátottság felméréséhez 1 1 1 TÁJÉKOZTATÓ az OTH
Óranyilvántartás (NEPTUN)
 Óranyilvántartás (NEPTUN) 1. NEPTUN web felületén az óranyilvántartás elérése Az óranyilvántartás adminisztrálására az oktatónak lehetősége van az oktatói weben az Oktatás / Kurzusok menüponton. A beállított
Óranyilvántartás (NEPTUN) 1. NEPTUN web felületén az óranyilvántartás elérése Az óranyilvántartás adminisztrálására az oktatónak lehetősége van az oktatói weben az Oktatás / Kurzusok menüponton. A beállított
KITÖLTÉSI ÚTMUTATÓ, SEGÉDLET
 KITÖLTÉSI ÚTMUTATÓ, SEGÉDLET A hiánypótlások benyújtására szolgáló elektronikus benyújtó felülethez Iskolatej program Verzió 1.0 Véglegesítés dátuma: 2015. július 9. Oldal: 1 / 10 Tartalomjegyzék 1 Bevezetés...
KITÖLTÉSI ÚTMUTATÓ, SEGÉDLET A hiánypótlások benyújtására szolgáló elektronikus benyújtó felülethez Iskolatej program Verzió 1.0 Véglegesítés dátuma: 2015. július 9. Oldal: 1 / 10 Tartalomjegyzék 1 Bevezetés...
Kitöltési Útmutató az Elektronikus ügyintézés Regisztrált szolgáltató adatbejelentése űrlapcsomag kitöltéséhez
 Kitöltési Útmutató az Elektronikus ügyintézés Regisztrált szolgáltató adatbejelentése űrlapcsomag kitöltéséhez Tisztelt Ügyfelünk! A Nemzeti Média- és Hírközlési Hatóság (a továbbiakban: Hatóság) az elektronikus
Kitöltési Útmutató az Elektronikus ügyintézés Regisztrált szolgáltató adatbejelentése űrlapcsomag kitöltéséhez Tisztelt Ügyfelünk! A Nemzeti Média- és Hírközlési Hatóság (a továbbiakban: Hatóság) az elektronikus
Ügyfélkapuból hivatalos ügy indítása
 Ügyfélkapuból hivatalos ügy indítása A Somogy Megyei Kormányhivatal az elektronikus ügyintézést az e-papír szolgáltatás segítségével biztosítja. Az e-papír űrlapokat folyamatosan fogadja a hivatali kapuján,
Ügyfélkapuból hivatalos ügy indítása A Somogy Megyei Kormányhivatal az elektronikus ügyintézést az e-papír szolgáltatás segítségével biztosítja. Az e-papír űrlapokat folyamatosan fogadja a hivatali kapuján,
A Statisztikai adatszolgáltatás menüpont alatt végezhető el az adatlap kitöltése. 3 Statisztikai adatszolgáltatás menetének részletes bemutatása
 1 Bevezetés Jelen dokumentum összefoglalja az igazságügyi szakértők 2017. II. negyedéves statisztikai adatszolgáltatásával kapcsolatos információkat, tudnivalókat. 2 Összefoglalás A statisztikai adatszolgáltatást
1 Bevezetés Jelen dokumentum összefoglalja az igazságügyi szakértők 2017. II. negyedéves statisztikai adatszolgáltatásával kapcsolatos információkat, tudnivalókat. 2 Összefoglalás A statisztikai adatszolgáltatást
TÁJÉKOZTATÓ az OTH Szakrendszeri Információs Rendszerbe (OSZIR) történő regisztráció és belépés menetéről külföldi partner nevében
 TÁJÉKOZTATÓ az OTH Szakrendszeri Információs Rendszerbe (OSZIR) történő regisztráció és belépés menetéről külföldi partner nevében REGISZTRÁCIÓ A regisztrációs felület a bejelentkező ablak jobb alsó sarkában
TÁJÉKOZTATÓ az OTH Szakrendszeri Információs Rendszerbe (OSZIR) történő regisztráció és belépés menetéről külföldi partner nevében REGISZTRÁCIÓ A regisztrációs felület a bejelentkező ablak jobb alsó sarkában
A főképernyő felső ikonsorába kerültek a sajátmappa különböző füleire vezérlő ikonok, valamint a gyakran használt műveletek.
 2010.10.04. programverzió újdonságai Papirusz Ügyiratkezelő Rendszer Saját mappával, főképernyővel kapcsolatos változások A főképernyő felső ikonsorába kerültek a sajátmappa különböző füleire vezérlő ikonok,
2010.10.04. programverzió újdonságai Papirusz Ügyiratkezelő Rendszer Saját mappával, főképernyővel kapcsolatos változások A főképernyő felső ikonsorába kerültek a sajátmappa különböző füleire vezérlő ikonok,
Kitöltési segédlet. Az ELEKTRA elektronikus adatgyűjtő rendszerbe bevont 2130-as számú, szolgáltatási árstatisztikai kérdőívhez, 2017
 Kitöltési segédlet Az ELEKTRA elektronikus adatgyűjtő rendszerbe bevont 2130-as számú, szolgáltatási árstatisztikai kérdőívhez, 2017 Tisztelt Adatszolgáltató! A 2130-as OSAP számú kérdőív adott évi első
Kitöltési segédlet Az ELEKTRA elektronikus adatgyűjtő rendszerbe bevont 2130-as számú, szolgáltatási árstatisztikai kérdőívhez, 2017 Tisztelt Adatszolgáltató! A 2130-as OSAP számú kérdőív adott évi első
TÁJÉKOZTATÓ A SZAKIRÁNYÚ TOVÁBBKÉPZÉSI SZAKOK JELENTKEZÉSI FELÜLETÉHEZ
 TÁJÉKOZTATÓ A SZAKIRÁNYÚ TOVÁBBKÉPZÉSI SZAKOK JELENTKEZÉSI FELÜLETÉHEZ Jelentkezési útmutató I. Bevezető A szakirányú továbbképzési szakokra történő jelentkezés a Probono rendszer felületén keresztül történik.
TÁJÉKOZTATÓ A SZAKIRÁNYÚ TOVÁBBKÉPZÉSI SZAKOK JELENTKEZÉSI FELÜLETÉHEZ Jelentkezési útmutató I. Bevezető A szakirányú továbbképzési szakokra történő jelentkezés a Probono rendszer felületén keresztül történik.
FŐKÖNYV ÁLTALÁNOS TÁJÉKOZTATÓ TÖRZSEK KIALAKÍTÁSA
 FŐKÖNYV ÁLTALÁNOS TÁJÉKOZTATÓ TÖRZSEK KIALAKÍTÁSA A törzsadatok kialakítására a következő sorrendet javasoljuk: 1.) Rovattörzs kialakítása: elsődleges fontosságú, mivel a kötelezettségvállalás a rovatok
FŐKÖNYV ÁLTALÁNOS TÁJÉKOZTATÓ TÖRZSEK KIALAKÍTÁSA A törzsadatok kialakítására a következő sorrendet javasoljuk: 1.) Rovattörzs kialakítása: elsődleges fontosságú, mivel a kötelezettségvállalás a rovatok
Felhasználói kézikönyv. Tőkepiaci Közzététel. Magyar Nemzeti Bank
 Felhasználói kézikönyv Tőkepiaci Közzététel Magyar Nemzeti Bank TARTALOMJEGYZÉK 1. BEVEZETÉS... 3 2. FOGALOMTÁR... 3 3. TŐKEPIACI KÖZZÉTÉTEL (TPK) MODUL... 4 3.1. A TPK MODUL ÁLTALÁNOS BEMUTATÁSA... 4
Felhasználói kézikönyv Tőkepiaci Közzététel Magyar Nemzeti Bank TARTALOMJEGYZÉK 1. BEVEZETÉS... 3 2. FOGALOMTÁR... 3 3. TŐKEPIACI KÖZZÉTÉTEL (TPK) MODUL... 4 3.1. A TPK MODUL ÁLTALÁNOS BEMUTATÁSA... 4
Felhasználói segédlet a PubMed adatbázis használatához. Publikációk keresése, letöltése valamint importja
 Felhasználói segédlet a PubMed adatbázis használatához. Publikációk keresése, letöltése valamint importja A PubMed Medline adatbázis internet címe: http://www.ncbi.nlm.nih.gov/entrez/query.fcgi?db=pubmed
Felhasználói segédlet a PubMed adatbázis használatához. Publikációk keresése, letöltése valamint importja A PubMed Medline adatbázis internet címe: http://www.ncbi.nlm.nih.gov/entrez/query.fcgi?db=pubmed
