A. Többképes digitális sztereofotogrammetria
|
|
|
- Zsigmond Dobos
- 8 évvel ezelőtt
- Látták:
Átírás
1 A. Többképes digitális sztereofotogrammetria A digitális sztereofotogrammetriához az alábbiakra van szükség: 1. digitális képek (ez lehet másodlagos digitális fénykép, ahol az analóg fényképet beszkenneljük, vagy elsıdleges digitális kép, ahol digitális érzékelı állította elı a képet) területátfedéssel 2. Megfelelı fotogrammetriai program (esetünkben a DigiTerra Map) 3. Megfelelı hardver (A program futtatásához alkalmas hardver nagy tárolókapacitással, memóriával és gyors processzorral egy kép több száz MB is lehet) A digitális sztereofotogrammetriát a következı területeken alkalmazhatjuk: 1. Térbeli mérések a képpárok alapján 2. Ortofotó elıállítás 3. Automatikus felületmodell elıállítás Ahhoz, hogy a fenti alkalmazások lehetıvé váljanak, ahhoz a felvételeket tájékozni kell. A tájékozás lépései az alábbiak: 1. Pixelkoordináta -> képi koordináta 2. Belsı tájékozás (segítségével a képfıpont és a képsík egymáshoz való viszonyát határozzuk meg) 3. Külsı tájékozás (ennek során illesztıpontok segítségével határozzuk meg az alábbi paramétereket: Cx, Cy, Cz a perspektív középpont koordinátái, valamint φ, ω, κ a három merıleges tengely körüli forgatási szögek) A tájékozás megszokott felosztása (belsı/külsı) a digitális fotogrammetriában még kiegészül egy olyan transzformációval, amely során a pixelkoordinátákról térünk át a képi koordinátarendszerre. A tájékozást hatékonyabban és pontosabban lehet megvalósítani a sugárnyalábkiegyenlítéssel, vagy tömbkiegyenlítéssel, ahol megfelelı számú kapcsolópont segítségével meghatározható a képek közötti perspektív kapcsolat. Így kevesebb számú illesztıponttal is (szélsı esetben akár 3 illesztıpont elegendı az egész tömbre) nagyobb pontossággal megvalósítható a tájékozás. Ennek gyakorlati megvalósítása a DigiTerra Map program Tömbkiegyenlítés moduljában az alábbiak szerint történik: A.I.1. Tájékozás tömbkiegyenlítéssel Amennyiben több felvételt akarunk tájékozni és a tájékozást az átfedı részeken elhelyezett kötıpontokkal akarjuk pontosítani, úgy a Raszter/Tömbkiegyenlítés menüponttal indítható panelre lesz szükségünk. A panel kezelése hat részre osztható, az egyes részek között a panel bal oldalán lévı nyomógombokkal tudunk váltani.
2 Elsı lépésben nevezzük meg a munkát a Projekt beviteli mezıben és mentsük el egy BBA kiterjesztéső szövegfájlba. Késıbb elegendı lesz csak a Ment nyomógombra kattintani. Az elmentett projektet a Megnyit nyomógombbal tudjuk visszatölteni. Amennyiben megnyitottuk a referencia térképet, akkor megadhatjuk a terepmodell forrását. Ha nincs terepmodell (például sík terület), akkor adjuk meg a tájékozáshoz szükséges átlagos magasságot. Második lépés a projektben használt kamerák felsorolása és beállítása. A Hozzáad nyomógombbal adjunk a listához egy új kamerát. Töltsük ki a Típus, Elméleti fókusztáv mezıket. Amennyiben rendelkezünk kalibrációs jegyzıkönyvvel, töltsük ki a Képfıpont eltolódás és a nyolc Keretjel mért koordinátáit. Harmadik lépés a projektben résztvevı felvételek betöltése. A Hozzáad nyomógomb segítségével kijelölhetjük a raszteres adatforrásokat, amelyeket a
3 Forrás gomb segítségével bármikor módosíthatunk. Hozzáadás után a kép megjelenik a listában. A kiválasztott képet átnevezhetjük a Kép mezıben és kamerát rendelhetünk hozzá a Kamera legördülı listából. A kiválasztott képet a Megmutat nyomógombbal vagy a listában történı dupla kattintással tudjuk megjeleníteni egy új térképnézetben. A panelen található kapcsolók a kép megjelenítését vezérlik. A panelen található Forgatás és Centrum mezıkbıl kiolvashatók a kiválasztott felvétel tájékozási paraméterei. Ezek szükség esetén (speciális tájékozási paraméterek) módosíthatók. Fontos megjegyezni, hogy a kiegyenlítésben csak az aktív képek vesznek részt. A listában a kép neve elıtt található ikon vezérli a kép aktív/inaktív állapotát. A Tervezés gombbal a Tervezés panelt lehet megnyitni. A panel a felvételi sorok, képek térbeli helyzetét és az illesztıpontok helyzetét mutatja a tájékozás és a tömbkiegyenlítés elvégzése után. A vázlatos képen ellenırizhetı a tömbkiegyenlítés eredménye, ami alapján az esetleges hibák kiszőrhetık. A nem megfelelıen elhelyezkedı geometriai elemeket a tervezı panelen eltolhatjuk és el is forgathatjuk az egér vonatatásával. Negyedik lépés a képek belsı tájékozása. Az elızı lépésben megnyitott képen elıször teljes nagyításban helyezzük el közelítıleg a keretjeleket a listában található sorrendben. A listában kiválasztott keretjel pozícióját bal klikkel tudjuk megjelölni a térképnézeten. A távoli elhelyezés után nagyítsunk rá az aktív keretjelre és jelöljük meg a pontos pozíciót. A listában váltsunk át a következı pontosítandó keretjelre és kattintsunk a Megmutat nyomógombra vagy egyszerően dupla klikkel kattintsunk a keretjel sorára. Pontosítsunk minden aktív keretjelet. A tájékozás hibája automatikusan megjelenik a keretjel neve után képi (pixel) egységben. Lehetıség van az utolsó módosítás visszavonására a Visszavon nyomógombbal. A belsı tájékozást minden egyes képen el kell végeznünk. A Kép legördülı listában kiválasztható a projekt bármelyik felvétele és a Megmutat nyomógombra megjeleníthetı. Fontos megjegyezni, hogy a belsı tájékozásban csak az aktív keretjelek vesznek részt. A listában a keretjel neve elıtt található ikon vezérli a keretjel aktív/inaktív állapotát.
4 Ötödik lépés az illesztıpontok megadása. A Hozzáad nyomógombbal új illesztıpontokat adhatunk a listához. A rendezett listában a kiválasztott illesztıpont nevét a Pont mezıben valós koordinátáit az X,Y,Z mezıkben tudjuk szerkeszteni. Az illesztıpont síkbeli pozícióját a referencia térképeket tartalmazó térképnézet is megjelölhetjük bal klikkel. Új illesztıpont létrehozásához tartsuk lenyomva a CTRL billentyőt kattintás közben. Amennyiben a Projekt panelen megadtuk a terepmodell forrását, úgy a megjelölés után a program átveszi az illesztıpont magasságát a terepmodellrıl. A magasságot késıbb is kiszámíthatjuk a Számít nyomógombbal. Az kiválasztott illesztıpontot a Megmutat nyomógombbal vagy a listában történı dupla kattintással tudjuk megjeleníteni a térképnézeten. Lehetıség van az utolsó módosítás visszavonására a Visszavon nyomógombbal. Fontos megjegyezni, hogy a kiegyenlítésben csak az aktív pontok vesznek részt. A listában a pont neve elıtt található ikon vezérli a pont aktív/inaktív állapotát. Az illesztıpontok szövegfájlból betölthetık az Import, és szövegfájlba kiírhatók az Export nyomógomb segítségével. Az illesztıpontok különbözı típusúak lehetnek, attól függıen, hogy mely koordinátáit tekintjük ismertnek: illesztıpont: minden koordinátáját ismertnek tekintjük (alappont, GPS pont) síkbeli pont: csak a síkbeli (x, y) koordináták ismertek, a magasság nem (digitalizált pont) magassági pont: a magasság ismert, a pont síkbeli pozíciója viszont nem (tetıpont) kötıpont: a pont valamennyi koordinátája ismeretlen (tereppont a képek átfedı részein)
5 Hatodik lépés a mérések megadása az egyes képeken. A Képszám legördülı listában ki kell választanunk azt a képet, amelyen a mérést végezni akarjuk. Az Illesztıpont legördülı listában ki kell választanunk azt a pontot, amelyre mérni kívánunk. Illesztıpontra történı méréshez nyissuk meg a referencia térképet és a felvételt, amelyen mérni akarunk. Kötıpont elhelyezés esetén két átfedı felvételt nyissunk meg és rendezzük ıket egymás mellé. Ezután elvégezhetjük a mérést: a képet tartalmazó térképnézeten bal klikkel megjelölhetjük a pont képi pozícióját. A mérés a listában is megjelenik. Új kötıpont létrehozásához tartsuk lenyomva a CTRL billentyőt kattintás közben. A mérés képi koordinátái manuálisan is szerkeszthetık az X,Y mezıkben. A kiválasztott mérést a Megmutat nyomógombbal vagy a listában történı dupla kattintással tudjuk felkeresni a térképnézeten. Lehetıség van az utolsó módosítás visszavonására a Visszavon nyomógombbal. Fontos megjegyezni, hogy a kiegyenlítésben csak az aktív mérések vesznek részt. A listában a mérés neve elıtt található ikon vezérli a mérés aktív/inaktív állapotát. Sikeres kiegyenlítés esetén a mérés neve után a hiba nagysága is kiíródik képi egységben. Az utolsó lépés a kiegyenlítés, amelyet a Projekt panel Kiegyenlít nyomógombjával indíthatunk.
6 A program egy üzenetablakba írja a kiegyenlítés eredményeit. Az eredmények tartalmazzák a kiegyenlítés iterációs lépéseit, a képek tájékozási elemeit, a mérések hibáit, az illesztıpontok stb. koordinátáit. Az eredmények megvizsgálhatók, elmenthetık és a vágólapon keresztül átvihetık más programba is. Sikertelen kiegyenlítés esetén a következı a teendı: ellenırizzük minden képre a belsı tájékozást, a hiba 1 pixel alatt legyen vizsgáljuk meg a kötıpontokat, nyissuk meg a két képet és ellenırizzük, hogy megfelelı pozíciót jelöltünk meg, leginkább a kötıpontok vihetik el az iteratív kiegyenlítést ellenırizzük az illesztıpontokat, képenként legalább 3 pontot adjunk meg opcionálisan a képenként megadott forgatási szögek és centrum koordináták segíthetnek. A ellenırzéshez a felvételi sorok, képek térbeli helyzetét és az illesztıpontokat megjelenítı Tervezı panel vizuális segítséget nyújt. A.I.2. Mérés képpárok alapján Amennyiben sikeresen kiegyenlítettünk a tömböt, azaz az összes kép tájékozási paraméterét meghatároztuk, akkor lehetıségünk van a részletmérésre. Ez panel legalsó gombjának megnyomásával indítható. Célszerő a kiválasztott két képet egymás mellé rendezni. A mérés elvérıl a Stereo.doc file-ban találhatók részletek. Mérhetünk pontokat és vonalakat, amelyeket mindkét képen megirányozva megkapjuk a 3D-s koordinátáit. A mérés eredményeit *.txt vagy *.dxf file-ba menthetjük. A.I.3. Felvételtömb transzformálása Tömbkiegyenlítéssel sikeresen tájékozott felvételek csoportosan transzformálhatók. A transzformálás a Raszter/Tömbkiegyenlítés menüponttal elıhívható Projekt panelrıl indítható a Transzformál nyomógombbal. A csoportos transzformáció elıtt néhány, az eredmény minden egyes felvételére vonatkozó paramétert kell beállítanunk. Állítsuk be a kimeneti Fájl típusát és
7 válasszunk a lehetséges Cellatípusokból. Színes és szürkeárnyalatos felvételek esetében a cellatípus többnyire 8 bites egész. A Pixelméretet megadása megfontolandó, mert rossz esetben hatalmas, kezelhetetlen adatállományokat kaphatunk. Célszerő elıbb a végeredmény pixelméreténél tízszer nagyobb mérettel ellenırizni a transzformációt. Az elızı fejezet végén a mintavételi eljárásról, gyorsítótárról és gyorsítóblokkról írtak itt is érvényesek. A körbevágás százalékos értékének megadásával a légifotó fekete széleit hagyhatjuk el, megakadályozva ezzel a színtartomány elcsúszását. A program az eredmény fájlokat a panelen megadott könyvtárba helyezi a név után _orto végzıdéssel. Az eredmény képek egy új térképnézethez könnyen hozzáadhatók, ha a Windows fájlmegnyitó paneljébe a *orto.* szőrıt írjuk. A.I.4. Automatikus felületmodell kinyerés Tömbkiegyenlítéssel sikeresen tájékozott felvételek átfedı területérıl kinyerhetı a felületmodell. A kinyerés a Raszter/Tömbkiegyenlítés menüponttal elıhívható Projekt panelrıl indítható a Magassági modell nyomógombbal. A felületmodell kinyerés a tájékozott aktív felvételek átfedı részein történik. A felületmodell a (házak, fák tetején húzódó) borított felszínt fogja visszaadni. A kinyerés a sztereoszkópián és a digitális képek korreláció vizsgálatán alapul. A felületmodell kinyeréséhez meg kell adnunk az eredmény fájl nevét, cellatípusát, a felületmodell vízszintes befoglaló méreteit és felbontását. Az eljárás hatékony mőködéséhez közelítıleg meg kell adnunk a felületmodell magassági kiterjedését. Kiírás elıtt ellenırizzük a raszter méretét!
8 A cellatípus megadásánál vegyük figyelembe, hogy az egész értékek csak méteres pontosságot tesznek lehetıvé, viszont számos fájltípus nem támogatja a valós cellaértékeket. Tapasztalat alapján egy 1 méteres terepi felbontású légifelvételbıl 5-10 méteres felbontású modellt célszerő elıállítani, amely az 1 méteres felbontású ortofotó készítéshez elegendı. Megfelelı korreláció esetén (belterület, gazdag textúra) a légifelvétel és a felületmodell felbontása megegyezhet. Általános körülmények között a speciális beállításokat nem kell módosítani. Az eljárás a modell kinyeréséhez hierarchikus blokkokra bontja az eredmény területet. A blokkok méreteit szabályozza a Minimális és Maximális blokkméret mezı. A blokkon belül a program minden egyes pixel magasságát a Magassági lépésköz mezıben megadott lépésben változtatja. A korreláció vizsgálat az ortofotó térben pixelenként történik. A vizsgálat a Korrelációs ablak mérete nagyságú képrészleteket hasonlít össze. A program csak a Korreláció vágás fölötti egyezéseket veszi figyelembe. A módszer kizárja az ez alatti, gyenge korrelációjú területeket és magasságukat a megbízható tartományokból interpolálja. Minden egyes hierarchikus blokk elıállítása után történik egy hierarchikus simítás, melynek erısségét a Szőrési szintek száma mezı definiálja. A tájékozott képekrıl a program átveheti a legközelebbi pixelt vagy a négy szomszédos pixel súlyozott értékét. Ezt a Bilineáris mintavétel opcióval kérhetjük. A Szürkeárnyalatos kép opció az összehasonlítandó színes képeket szürkeárnyalatosra redukálja. Az Ortofotó átlagolás opció az átfedı területek pixelértékeit átlagolja. A módszer sajátossága, hogy a felületmodell elıállításával egyidıben a globális ortofotó és a korrelációs kép is elkészül, melyeket az utolsó két opcióval kiírathatunk. A fájlok nevei a következık lesznek: globalorto.bil és correlation.bil. A.I.5. Manuális mozaikolás A képenként elkészített digitális ortofotók összeállítása ortofotó térképpé a következı lépésekbıl áll: vágó vonalak elkészítése, vágó régiók elkészítése, mozaik összeállítása, színegyensúly beállítása. Zárjuk le a forrás- és referencia térképnézeteket és nyissuk meg az Eredmény térképnézetet. Az új nézethez adjuk hozzá az elkészített ortofotó raszteres állományokat. Elsı lépés egy új vonalas térkép létrehozása a Térkép/Térkép létrehozása menüpont segítségével. A térképet adjuk hozzá az eredmény térképnézethez. A bekapcsolt vonalas térképnézeten rajzoljuk meg a vágóvonalakat a következı ikonnal: Rajzolás. Bal klikk: töréspont lerakása, jobb klikk: záró töréspont megjelölése. A záró töréspont megadása után a program az új rajzelemet azonnal elmenti. A töréspont egy téma már meglévı rajzeleméhez igazítható, ha az igazítás ikon bekapcsolt. Vonalas témán történı rajzolás
9 elıtt be kell állítani a Tolerancia a szerkesztéshez (Térképnézet beállításai párbeszédpanel) változó értékét a vonaltopológia megkívánt kialakításához. Ügyeljünk rá, hogy a vágóvonalak zárt alakzatokat alkossanak. Ebben segítségünkre lehet a Rácshoz igazítás (Térképnézet beállításai párbeszédpanel) és a Végponthibák kijelzése (Vektoros téma jellemzıi párbeszédpanel). Második lépés a vágóterületek létrehozása a vágóvonalak zárt alakzatai alapján. Ez a Térkép/Területek építése menüpontjával történik. Az új térképet adjuk hozzá az eredmény térképnézethez majd osztályozzuk le a rajzelemek sorszáma alapján. Ezek az osztályok szolgálnak majd a raszteres források megjelenítési régióiként. Az osztályozás lépései: jobb klikk a tematika nevén: megjelenik a Vektoros téma jellemzıi párbeszédpanel. klikk az Osztályoz nyomógombon, a Sorszám adatmezın, majd OK. klikk az Egyedi nyomógombon és az osztályok elıálltak, majd OK. Harmadik lépés az egyes ortofotók hozzárendelése a régiókhoz. Ennek lépései: jobb klikk a tematika nevén: megjelenik a Raszteres téma jellemzıi párbeszédpanel. Régiótérkép listában kiválasztani a második lépésben használt tematika nevét Osztály listában kiválasztani azt az osztály, amelyen belül a rasztert meg akarjuk jeleníteni. A színegyensúly beállítása a harmadik lépéshez hasonlóan történik. A lépések a következık: jobb klikk a tematika nevén: megjelenik a Raszteres téma jellemzıi párbeszédpanel. a középsı listában a SHIFT lenyomása mellett válasszuk ki az összes raszteres adatforrást. kattintsunk az alsó Színkiegyenlítés kapcsolóra, majd OK. Szükség esetén manuálisan is állíthatók a tartományok. Lehetıség van átfedı régiók és képek közötti fokozatos átmenetek készítésére is. A.I.6. Automatikus mozaikolás Tömbkiegyenlítéssel tájékozott és transzformált felvételek csoportosan is mozaikolhatók. A mozaikolás elıtt egy üres térképnézethez adjuk hozzá a mozaikolni kívánt felvételeket. Ezután a Raszter/Mozaikolás menüponttal a felvételek összedolgozhatók.
10 Az összedolgozás eredménye egy raszter téma lesz, mely folyamatonként fogja tartalmazni az egyes raszterek színcsatornáit. (Például hat színes felvétel mozaikolása 3x6=18 csatornát eredményez.) Az egyes légifelvételek vízszintesen és függılegesen vághatók a Kép kivágás mezıben megadott értékkel. Ez a vágás lehetıséget biztosít a felvétel fekete szegélyének levágására. Az egyes átfedı felvételek között szintén definiálható vízszintesen és függılegesen vágás a Vágás átfedéssel mezıben. Amennyiben itt nulla értéket adunk meg, akkor a felvételek csak érintkeznek, de nem lesz átfedés. Intenzitás kiegyenlítés kapcsoló bekapcsolja a képsávonként 5x5-os blokkban történı intenzitás módosítást, mellyel a légifelvételek világos-sötét tónusai kiegyenlíthetık. A felvételenként azonos tónus a Hisztogram egyeztetés mővelettel végezhetı. Referencia hisztogramnak bármelyik kép és a végeredmény is megadható.
Digitális fotogrammetria
 Digitális fotogrammetria I. Áttekintés Digitális fotogrammetria (DFG): digitális felvételeket használ Elıállíthatók: fotogrammetriai szkennerekkel hagyományos légifényképekbıl, vagy közvetlenül digitális
Digitális fotogrammetria I. Áttekintés Digitális fotogrammetria (DFG): digitális felvételeket használ Elıállíthatók: fotogrammetriai szkennerekkel hagyományos légifényképekbıl, vagy közvetlenül digitális
Raszter georeferálás QGIS-ben Összeállította: dr. Siki Zoltán verzióra aktualizálta: Jáky András
 Raszter georeferálás QGIS-ben Összeállította: dr. Siki Zoltán 2.18.3. verzióra aktualizálta: Jáky András (jakyandras@gmail.com) Ez a leírás ahhoz nyújt segítséget, hogy szkennelt térképet vagy ortofotót
Raszter georeferálás QGIS-ben Összeállította: dr. Siki Zoltán 2.18.3. verzióra aktualizálta: Jáky András (jakyandras@gmail.com) Ez a leírás ahhoz nyújt segítséget, hogy szkennelt térképet vagy ortofotót
QGIS szerkesztések ( verzió) Összeállította: dr. Siki Zoltán verzióra aktualizálta: Jáky András
 QGIS szerkesztések (2.18.3 verzió) Összeállította: dr. Siki Zoltán 2.18.3. verzióra aktualizálta: Jáky András (jakyandras@gmail.com) A QGIS számtalan vektorszerkesztési műveletet biztosít. Tolerancia beállítások
QGIS szerkesztések (2.18.3 verzió) Összeállította: dr. Siki Zoltán 2.18.3. verzióra aktualizálta: Jáky András (jakyandras@gmail.com) A QGIS számtalan vektorszerkesztési műveletet biztosít. Tolerancia beállítások
* Az eszköztáron látható menüpontok közül csak a felsoroltak esetén használható a Ctrl.
 Általános fogómód használata Az általános fogómód egy olyan objektum érzékeny kurzor, amely az alább felsorolt szerkesztı mőveleteknél felismeri azt, hogy milyen grafilus elem felett áll, és annak megfelelıen
Általános fogómód használata Az általános fogómód egy olyan objektum érzékeny kurzor, amely az alább felsorolt szerkesztı mőveleteknél felismeri azt, hogy milyen grafilus elem felett áll, és annak megfelelıen
A kontrolladat-szolgáltatás elkészítése
 A kontrolladat-szolgáltatás elkészítése Az alábbi leírás tartalmazza a kontrolladat állomány elkészítésének lehetséges módjait, valamint az adatszolgáltatás elektronikus teljesítésének lépéseit. Valamint
A kontrolladat-szolgáltatás elkészítése Az alábbi leírás tartalmazza a kontrolladat állomány elkészítésének lehetséges módjait, valamint az adatszolgáltatás elektronikus teljesítésének lépéseit. Valamint
CAD-ART Kft. 1117 Budapest, Fehérvári út 35.
 CAD-ART Kft. 1117 Budapest, Fehérvári út 35. Tel./fax: (36 1) 361-3540 email : cad-art@cad-art.hu http://www.cad-art.hu PEPS CNC Programozó Rendszer Oktatási Segédlet Laser megmunkálás PEPS 4 laser megmunkálási
CAD-ART Kft. 1117 Budapest, Fehérvári út 35. Tel./fax: (36 1) 361-3540 email : cad-art@cad-art.hu http://www.cad-art.hu PEPS CNC Programozó Rendszer Oktatási Segédlet Laser megmunkálás PEPS 4 laser megmunkálási
Regresszió számítás. Tartalomjegyzék: GeoEasy V2.05+ Geodéziai Kommunikációs Program
 Regresszió számítás GeoEasy V2.05+ Geodéziai Kommunikációs Program DigiKom Kft. 2006-2010 Tartalomjegyzék: Egyenes x változik Egyenes y változik Egyenes y és x változik Kör Sík z változik Sík y, x és z
Regresszió számítás GeoEasy V2.05+ Geodéziai Kommunikációs Program DigiKom Kft. 2006-2010 Tartalomjegyzék: Egyenes x változik Egyenes y változik Egyenes y és x változik Kör Sík z változik Sík y, x és z
Lakóház tervezés ADT 3.3-al. Segédlet
 Lakóház tervezés ADT 3.3-al Segédlet A lakóház tervezési gyakorlathoz főleg a Tervezés és a Dokumentáció menüket fogjuk használni az AutoDesk Architectural Desktop programból. A program centiméterben dolgozik!!!
Lakóház tervezés ADT 3.3-al Segédlet A lakóház tervezési gyakorlathoz főleg a Tervezés és a Dokumentáció menüket fogjuk használni az AutoDesk Architectural Desktop programból. A program centiméterben dolgozik!!!
2. ALKALOM. Bekezdés Elválasztás Tabulátor Vezérlıkarakterek Beállítás Oldalbeállítás BEKEZDÉS
 2. ALKALOM Bekezdés Elválasztás Tabulátor Vezérlıkarakterek Beállítás Oldalbeállítás BEKEZDÉS Két ENTER közé esı szövegrészt kezel egy bekezdésként a szövegszerkesztı program. Bekezdés (alinea) tulajdonságok:
2. ALKALOM Bekezdés Elválasztás Tabulátor Vezérlıkarakterek Beállítás Oldalbeállítás BEKEZDÉS Két ENTER közé esı szövegrészt kezel egy bekezdésként a szövegszerkesztı program. Bekezdés (alinea) tulajdonságok:
SAP Business One. Alapfunkciók, alapbeállítások. Mosaic Business System Kft.; Support: +36 1 253-0526
 Alapfunkciók, alapbeállítások Mosaic Business System Kft.; Support: +36 1 253-0526 Bejelentkezés az -ba Alapfunkciók, a rendszer használata Menüsor és ikonsor Jelszóváltás Környezet kiválasztása Bejelentkezés
Alapfunkciók, alapbeállítások Mosaic Business System Kft.; Support: +36 1 253-0526 Bejelentkezés az -ba Alapfunkciók, a rendszer használata Menüsor és ikonsor Jelszóváltás Környezet kiválasztása Bejelentkezés
Fotogrammetriai munkaállomások szoftvermoduljainak tervezése. Dr. habil. Jancsó Tamás Óbudai Egyetem, Alba Regia Műszaki Kar
 Fotogrammetriai munkaállomások szoftvermoduljainak tervezése Dr. habil. Jancsó Tamás Óbudai Egyetem, Alba Regia Műszaki Kar Témakörök DPW szoftvermodulok Szoftverek funkciói Pár példa Mi hiányzik gyakran?
Fotogrammetriai munkaállomások szoftvermoduljainak tervezése Dr. habil. Jancsó Tamás Óbudai Egyetem, Alba Regia Műszaki Kar Témakörök DPW szoftvermodulok Szoftverek funkciói Pár példa Mi hiányzik gyakran?
Navigációs GPS adatok kezelése QGIS programmal (1.4 verzió) Összeállította dr. Siki Zoltán
 Navigációs GPS adatok kezelése QGIS programmal (1.4 verzió) Összeállította dr. Siki Zoltán A QGIS program GPS eszközök modulja segítségével kétirányú kommunikációt folytathatunk a navigációs GPS vevőnkkel.
Navigációs GPS adatok kezelése QGIS programmal (1.4 verzió) Összeállította dr. Siki Zoltán A QGIS program GPS eszközök modulja segítségével kétirányú kommunikációt folytathatunk a navigációs GPS vevőnkkel.
Mintafeladat megoldása MS Office Project 2007 szoftverrel
 Mintafeladat megoldása MS Office Project 2007 szoftverrel 1. A mintafeladat kiírása Készítsük el a következı weboldal fejlesztésének projekttervét! A projekt kezdési dátuma: 2009. szeptember 2-a. A projektben
Mintafeladat megoldása MS Office Project 2007 szoftverrel 1. A mintafeladat kiírása Készítsük el a következı weboldal fejlesztésének projekttervét! A projekt kezdési dátuma: 2009. szeptember 2-a. A projektben
NAV nyomtatványok kitöltésének támogatása
 NAV nyomtatványok kitöltésének támogatása Változtak a 1865M nyomtatvány kitöltési szabályai, valamint lehetővé vált a 18A60 nyomtatvány előzetes kitöltése. A tájékoztató a 8.00.8 verzió kibocsátásával
NAV nyomtatványok kitöltésének támogatása Változtak a 1865M nyomtatvány kitöltési szabályai, valamint lehetővé vált a 18A60 nyomtatvány előzetes kitöltése. A tájékoztató a 8.00.8 verzió kibocsátásával
Pontfelhő létrehozás és használat Regard3D és CloudCompare nyílt forráskódú szoftverekkel. dr. Siki Zoltán
 Pontfelhő létrehozás és használat Regard3D és CloudCompare nyílt forráskódú szoftverekkel dr. Siki Zoltán siki.zoltan@epito.bme.hu Regard3D Nyílt forráskódú SfM (Structure from Motion) Fényképekből 3D
Pontfelhő létrehozás és használat Regard3D és CloudCompare nyílt forráskódú szoftverekkel dr. Siki Zoltán siki.zoltan@epito.bme.hu Regard3D Nyílt forráskódú SfM (Structure from Motion) Fényképekből 3D
A Vonallánc készlet parancsai lehetővé teszik vonalláncok és sokszögek rajzolását.
 11. Geometriai elemek 883 11.3. Vonallánc A Vonallánc készlet parancsai lehetővé teszik vonalláncok és sokszögek rajzolását. A vonallánc egy olyan alapelem, amely szakaszok láncolatából áll. A sokszög
11. Geometriai elemek 883 11.3. Vonallánc A Vonallánc készlet parancsai lehetővé teszik vonalláncok és sokszögek rajzolását. A vonallánc egy olyan alapelem, amely szakaszok láncolatából áll. A sokszög
Adat mentés. A program segítség file-ok, mappák mentésében. Mentési csomagokat állíthatunk össze.
 Adat mentés A program segítség file-ok, mappák mentésében. Mentési csomagokat állíthatunk össze. A program telepítése: A program nem igényel telepítést. Másoljuk a számítógépünkre tetszıleges helyre. Készítsünk
Adat mentés A program segítség file-ok, mappák mentésében. Mentési csomagokat állíthatunk össze. A program telepítése: A program nem igényel telepítést. Másoljuk a számítógépünkre tetszıleges helyre. Készítsünk
1. kép. A Stílus beállítása; új színskála megadása.
 QGIS Gyakorló Verzió: 1.7. Wroclaw Cím: A Print composer használata és a címkézés. Minta fájl letöltése innen: http://www.box.net/shared/87p9n0csad Egyre több publikációban szerepelnek digitális térképek,
QGIS Gyakorló Verzió: 1.7. Wroclaw Cím: A Print composer használata és a címkézés. Minta fájl letöltése innen: http://www.box.net/shared/87p9n0csad Egyre több publikációban szerepelnek digitális térképek,
Táblázatok. Táblázatok beszúrása. Cellák kijelölése
 Táblázatok Táblázatok beszúrása A táblázatok sorokba és oszlopokba rendezett téglalap alakú cellákból épülnek fel. A cellák tartalmazhatnak képet vagy szöveget. A táblázatok használhatók adatok megjelenítésére,
Táblázatok Táblázatok beszúrása A táblázatok sorokba és oszlopokba rendezett téglalap alakú cellákból épülnek fel. A cellák tartalmazhatnak képet vagy szöveget. A táblázatok használhatók adatok megjelenítésére,
Számítástechnikai és kereskedelmi Kft. tel: 62/ fax: 62/ Jövedelem bavallás
 Jövedelem bavallás 1, Jogcímek hozzárendelése a bevallás soraihoz 2, Nyomtatvány funkciói 3, Nyomtatvány kezelı beállítása 4, Nyomtatvány kiválasztás 5, Cég kiválasztás 6, Nyomtatvány feltöltése a bér
Jövedelem bavallás 1, Jogcímek hozzárendelése a bevallás soraihoz 2, Nyomtatvány funkciói 3, Nyomtatvány kezelı beállítása 4, Nyomtatvány kiválasztás 5, Cég kiválasztás 6, Nyomtatvány feltöltése a bér
TÉRKÉP HASZNÁLATÁHOZ. A vadászati térkép kezelése a DigiTerra Explorer v5 PC szoftverrel történik.
 ÚTMUTATÓ A VADÁSZATI I.A program funkcióinak általános leírása: A vadászati térkép kezelése a DigiTerra Explorer v5 PC szoftverrel történik. Program telepítése: helyezze az CD lemezt a DigiTerra Explorer
ÚTMUTATÓ A VADÁSZATI I.A program funkcióinak általános leírása: A vadászati térkép kezelése a DigiTerra Explorer v5 PC szoftverrel történik. Program telepítése: helyezze az CD lemezt a DigiTerra Explorer
5. Alkalom. Stílusok és sablonok Általános sablon Meglévı stílusok alkalmazása Új stílus létrehozása Stílusok módosítása Sablonállományok alkalmazása
 5. Alkalom Stílusok és sablonok Általános sablon Meglévı stílusok alkalmazása Új stílus létrehozása Stílusok módosítása Sablonállományok alkalmazása Stílusok és Sablonok A dokumentumot felépítı egyes karakterek,
5. Alkalom Stílusok és sablonok Általános sablon Meglévı stílusok alkalmazása Új stílus létrehozása Stílusok módosítása Sablonállományok alkalmazása Stílusok és Sablonok A dokumentumot felépítı egyes karakterek,
Verzió: 1.7 Dátum: 2010-02-18. Elektronikus archiválási útmutató
 Verzió: 1.7 Dátum: 2010-02-18 Elektronikus archiválási útmutató Tartalom 1 Bevezetés... 2 2 Az archiválandó e-akta összeállítása... 2 2.1 Metaadatok kitöltése... 2 2.2 Az archiválandó e-akta összeállítása...
Verzió: 1.7 Dátum: 2010-02-18 Elektronikus archiválási útmutató Tartalom 1 Bevezetés... 2 2 Az archiválandó e-akta összeállítása... 2 2.1 Metaadatok kitöltése... 2 2.2 Az archiválandó e-akta összeállítása...
6. Alkalom. Kép ClipArt WordArt Szimbólum Körlevél. K é p
 6. Alkalom Kép ClipArt WordArt Szimbólum Körlevél K é p Képet már létezı képállományból vagy a Word beépített CLIPART képtárgyőjteményébıl illeszthetünk be. Képállományból kép beillesztése A szövegkurzort
6. Alkalom Kép ClipArt WordArt Szimbólum Körlevél K é p Képet már létezı képállományból vagy a Word beépített CLIPART képtárgyőjteményébıl illeszthetünk be. Képállományból kép beillesztése A szövegkurzort
DigiCart Geodéziai Szolgáltató és Fejlesztı Kft.
 A program a szolgalmi joggal kapcsolatos munkarészek elkészítéséhez használható. Csak telepített ITR-4-es mellett használható. A hardver kulcsnak USB kivitelőnek és SHK típúsúnak kell lenni. A vásárlás
A program a szolgalmi joggal kapcsolatos munkarészek elkészítéséhez használható. Csak telepített ITR-4-es mellett használható. A hardver kulcsnak USB kivitelőnek és SHK típúsúnak kell lenni. A vásárlás
Gyakran Ismétlődő Kérdések
 Gyakran Ismétlődő Kérdések GeoEasy V2.05 Geodéziai Feldolgozó Program DigiKom Kft. 1997-2008 Hány pontot és mérést tud kezelni a GeoEasy? A mérési jegyzőkönyvben több sort szeretnék látni, lehet változtatni
Gyakran Ismétlődő Kérdések GeoEasy V2.05 Geodéziai Feldolgozó Program DigiKom Kft. 1997-2008 Hány pontot és mérést tud kezelni a GeoEasy? A mérési jegyzőkönyvben több sort szeretnék látni, lehet változtatni
Hossz- és keresztszelvények előállítása
 Hossz- és keresztszelvények előállítása Pontok betöltése Első lépésben, a három dimenzióban felmért pontokat kell betölteni egy új, üres állományba. Ehhez a Munka/Térképek ablakot nyissuk meg, itt a Térkép/Koordinátajegyzék
Hossz- és keresztszelvények előállítása Pontok betöltése Első lépésben, a három dimenzióban felmért pontokat kell betölteni egy új, üres állományba. Ehhez a Munka/Térképek ablakot nyissuk meg, itt a Térkép/Koordinátajegyzék
ENG Systems Hungary Kft tel/fax: ENG. ENG PrRP Editor. Presenter Control Remote Pack program editor.
 ENG PrRP Editor Presenter Control Remote Pack program editor www.eng.hu page 1 Köszönjük, hogy az ENG termékét választotta. Reméljük mindenben megfelel várakozásainak és hosszú ideig, megelégedéssel használja
ENG PrRP Editor Presenter Control Remote Pack program editor www.eng.hu page 1 Köszönjük, hogy az ENG termékét választotta. Reméljük mindenben megfelel várakozásainak és hosszú ideig, megelégedéssel használja
TABULÁTOROK TÁBLÁZATOK KÉSZÍTÉSE. A táblázatok készítésének lehetőségei:
 TABULÁTOROK A tabulátorokat a szavak soron belüli pontos pozicionálására használjuk. A tabulátorokat valamilyen pozícióhoz kötjük. A pozíciók beállíthatók vonalzón vagy a Formátum menü Tabulátorok menüpontjának
TABULÁTOROK A tabulátorokat a szavak soron belüli pontos pozicionálására használjuk. A tabulátorokat valamilyen pozícióhoz kötjük. A pozíciók beállíthatók vonalzón vagy a Formátum menü Tabulátorok menüpontjának
Ügyfélforgalom számlálás modul
 Ügyfélforgalom számlálás modul 1 1. Bevezetés... 3 2. BEÁLLÍTÁSOK... 4 2.1. Új Kérdőív létrehozása... 4 o Kérdéstípusok és a hozzájuk tartozó lehetséges válaszok hozzárendelése... 4 Új Kérdéstípus felvitele...
Ügyfélforgalom számlálás modul 1 1. Bevezetés... 3 2. BEÁLLÍTÁSOK... 4 2.1. Új Kérdőív létrehozása... 4 o Kérdéstípusok és a hozzájuk tartozó lehetséges válaszok hozzárendelése... 4 Új Kérdéstípus felvitele...
Útmutató a MATARKA adatbázisból való adatátvételhez
 Útmutató a MATARKA adatbázisból való adatátvételhez A MATARKA - Magyar folyóiratok tartalomjegyzékeinek kereshetı adatbázisa a következı címrıl érhetı el: http://www.matarka.hu/ A publikációs lista kinyerése
Útmutató a MATARKA adatbázisból való adatátvételhez A MATARKA - Magyar folyóiratok tartalomjegyzékeinek kereshetı adatbázisa a következı címrıl érhetı el: http://www.matarka.hu/ A publikációs lista kinyerése
ÁVF oktatási és közösségi portál
 0 --- Általános Vállalkozási Fıiskola --- ÁVF oktatási és közösségi portál (. rész) Belépés és a portál felépítése (-4 oldal) Profil beállítása (egyszer kell megcsinálni) (5-7 oldal) Saját kurzusok kezelése
0 --- Általános Vállalkozási Fıiskola --- ÁVF oktatási és közösségi portál (. rész) Belépés és a portál felépítése (-4 oldal) Profil beállítása (egyszer kell megcsinálni) (5-7 oldal) Saját kurzusok kezelése
Kép mozaik és piramis készítése LANDSAT űrfelvételből dr. Siki Zoltán 2011
 Kép mozaik és piramis készítése LANDSAT űrfelvételből dr. Siki Zoltán 2011 Az internetről szabadon letölthetők korábbi 15 méter felbontású LANDSAT űrfelvételek Magyarországról (ftp://ftp.glcf.umd.edu/landsat).
Kép mozaik és piramis készítése LANDSAT űrfelvételből dr. Siki Zoltán 2011 Az internetről szabadon letölthetők korábbi 15 méter felbontású LANDSAT űrfelvételek Magyarországról (ftp://ftp.glcf.umd.edu/landsat).
QGIS gyakorló. --tulajdonságok--stílus fül--széthúzás a terjedelemre).
 QGIS gyakorló Cím: A Contour-, a Point sampling tool és a Terrain profile pluginek használata. DEM letöltése: http://www.box.net/shared/1v7zq33leymq1ye64yro A következő gyakorlatban szintvonalakat fogunk
QGIS gyakorló Cím: A Contour-, a Point sampling tool és a Terrain profile pluginek használata. DEM letöltése: http://www.box.net/shared/1v7zq33leymq1ye64yro A következő gyakorlatban szintvonalakat fogunk
1. A NÉPESSÉGNYILVÁNTARTÓ PROGRAM TELEPÍTÉSI FELTÉTELE. A
 1. A NÉPESSÉGNYILVÁNTARTÓ PROGRAM TELEPÍTÉSI FELTÉTELE. A következıkben leírt telepítési lépések, csak azokon a gépeken végezhetık el, ahol elızıleg is üzemelt már a DECÉRT rendszer, mivel a programhoz
1. A NÉPESSÉGNYILVÁNTARTÓ PROGRAM TELEPÍTÉSI FELTÉTELE. A következıkben leírt telepítési lépések, csak azokon a gépeken végezhetık el, ahol elızıleg is üzemelt már a DECÉRT rendszer, mivel a programhoz
A. ÁLTALÁNOS BEVEZETŐ... A 1 A.I. A REFERENCIA KÉZIKÖNYVRŐL... A 1 A.I.1. Alapvető fogalmak... A 1 A.II. WINDOWS PÁRBESZÉDPANELEK... A 3 A.II.1.
 Tartalomjegyzék DigiTerra Map A. ÁLTALÁNOS BEVEZETŐ... A 1 A.I. A REFERENCIA KÉZIKÖNYVRŐL... A 1 A.I.1. Alapvető fogalmak... A 1 A.II. WINDOWS PÁRBESZÉDPANELEK... A 3 A.II.1. Windows könyvtárkiválasztó
Tartalomjegyzék DigiTerra Map A. ÁLTALÁNOS BEVEZETŐ... A 1 A.I. A REFERENCIA KÉZIKÖNYVRŐL... A 1 A.I.1. Alapvető fogalmak... A 1 A.II. WINDOWS PÁRBESZÉDPANELEK... A 3 A.II.1. Windows könyvtárkiválasztó
BAUSFT. Pécsvárad Kft. Tel/Fax: 72/465-266 http://www.bausoft.hu. WinWatt. Optimum modul. Szerzık: dr. Baumann József
 BAUSFT Pécsvárad Kft. 7720 Pécsvárad, Pécsi út 49. Tel/Fax: 72/465-266 http://www.bausoft.hu WinWatt Főtéstechnikai Programcsomag Optimum modul Szerzık: dr. Baumann József okl. villamosmérnök 2360 Gyál,
BAUSFT Pécsvárad Kft. 7720 Pécsvárad, Pécsi út 49. Tel/Fax: 72/465-266 http://www.bausoft.hu WinWatt Főtéstechnikai Programcsomag Optimum modul Szerzık: dr. Baumann József okl. villamosmérnök 2360 Gyál,
3. ALKALOM. Felsorolás Helyesírás ellenırzés Váltás kis és nagybető között Táblázat Ablak felosztása Formátummásoló FELSOROLÁS ÉS SZÁMOZÁS
 3. ALKALOM Felsorolás Helyesírás ellenırzés Váltás kis és nagybető között Táblázat Ablak felosztása Formátummásoló FELSOROLÁS ÉS SZÁMOZÁS Felsorolás jelölés és számozás A felsorolás készítése bekezdés
3. ALKALOM Felsorolás Helyesírás ellenırzés Váltás kis és nagybető között Táblázat Ablak felosztása Formátummásoló FELSOROLÁS ÉS SZÁMOZÁS Felsorolás jelölés és számozás A felsorolás készítése bekezdés
Kulcsár Attila: Térbeli adatbázisok gyakorlati szemmel GeoCalc GIS
 Térbeli adatbázisok gyakorlati szemmel GeoCalc GIS Kulcsár Attila Nyugat-magyarországi Egyetem, Geoinformatikai Kar Informatikai Központ 8000 Székesfehérvár, Pirosalma u. 1-3 E-mail: a.kulcsar@geo.info.hu
Térbeli adatbázisok gyakorlati szemmel GeoCalc GIS Kulcsár Attila Nyugat-magyarországi Egyetem, Geoinformatikai Kar Informatikai Központ 8000 Székesfehérvár, Pirosalma u. 1-3 E-mail: a.kulcsar@geo.info.hu
1. A NÉPESSÉGNYILVÁNTARTÓ PROGRAM TELEPÍTÉSI FELTÉTELE. A
 1. A NÉPESSÉGNYILVÁNTARTÓ PROGRAM TELEPÍTÉSI FELTÉTELE. A következıkben leírt telepítési lépések, csak azokon a gépeken végezhetık el, ahol elızıleg is üzemelt már a DECÉRT rendszer, mivel a programhoz
1. A NÉPESSÉGNYILVÁNTARTÓ PROGRAM TELEPÍTÉSI FELTÉTELE. A következıkben leírt telepítési lépések, csak azokon a gépeken végezhetık el, ahol elızıleg is üzemelt már a DECÉRT rendszer, mivel a programhoz
Az importálás folyamata Felhasználói dokumentáció verzió 2.1.
 Az importálás folyamata Felhasználói dokumentáció verzió 2.1. Budapest, 2008. Változáskezelés Verzió Dátum Változás Pont Cím Oldal 2.1. 2008.01.17. A teljes dokumentáció megváltozott Kiadás: 2008.01.17.
Az importálás folyamata Felhasználói dokumentáció verzió 2.1. Budapest, 2008. Változáskezelés Verzió Dátum Változás Pont Cím Oldal 2.1. 2008.01.17. A teljes dokumentáció megváltozott Kiadás: 2008.01.17.
Országos Területrendezési Terv térképi mel ékleteinek WMS szolgáltatással történő elérése, Quantum GIS program alkalmazásával Útmutató 2010.
 Országos Területrendezési Terv térképi mellékleteinek WMS szolgáltatással történő elérése, Quantum GIS program alkalmazásával Útmutató 2010. május 1. BEVEZETÉS Az útmutató célja az Országos Területrendezési
Országos Területrendezési Terv térképi mellékleteinek WMS szolgáltatással történő elérése, Quantum GIS program alkalmazásával Útmutató 2010. május 1. BEVEZETÉS Az útmutató célja az Országos Területrendezési
A Vizsgálóhelyi nyilvántartó program Online Telepítıje
 3Sz-s Kft. 1158 Budapest, Jánoshida utca 15. Tel: (06-1) 416-1835 / Fax: (06-1) 419-9914 e-mail: zk@3szs.hu / web: http://www.3szs.hu A Vizsgálóhelyi nyilvántartó program Online Telepítıje Tisztelt Felhasználó!
3Sz-s Kft. 1158 Budapest, Jánoshida utca 15. Tel: (06-1) 416-1835 / Fax: (06-1) 419-9914 e-mail: zk@3szs.hu / web: http://www.3szs.hu A Vizsgálóhelyi nyilvántartó program Online Telepítıje Tisztelt Felhasználó!
Készítsen négy oldalas prezentációt az E CD bolt számára! Tervezze meg az emblémáját!
 2. feladat Készítsen négy oldalas prezentációt az E CD bolt számára! Tervezze meg az emblémáját! 1.Válasszon egyedi hátteret a prezentációnak! 2.Minden oldalon a bolt neve és emblémája jelenjen meg! Az
2. feladat Készítsen négy oldalas prezentációt az E CD bolt számára! Tervezze meg az emblémáját! 1.Válasszon egyedi hátteret a prezentációnak! 2.Minden oldalon a bolt neve és emblémája jelenjen meg! Az
Térkép megjelenítése
 Térkép megjelenítése VUE-nek több eszköze is van, hogy rendszerezzen és megmutasson térkép tartalmat, képet és csomópontot. Zoom opció, térkép beállítások és metszés a következőekben lesz tárgyalva. Zoom
Térkép megjelenítése VUE-nek több eszköze is van, hogy rendszerezzen és megmutasson térkép tartalmat, képet és csomópontot. Zoom opció, térkép beállítások és metszés a következőekben lesz tárgyalva. Zoom
RIEL Elektronikai Kft v1.0
 DeskCamera v1.6.1 1. DESKCAMERA A DeskCamera segítségével lehetőség nyílik a számítógép monitorán megjelenő képet rögzítő (NVR, DVR) segítségével rögzíteni. 1.1. TECHNIKAI ADATOK Maximális monitor szám:
DeskCamera v1.6.1 1. DESKCAMERA A DeskCamera segítségével lehetőség nyílik a számítógép monitorán megjelenő képet rögzítő (NVR, DVR) segítségével rögzíteni. 1.1. TECHNIKAI ADATOK Maximális monitor szám:
Bevezetés a QGIS program használatába Összeálította dr. Siki Zoltán
 Bevezetés Bevezetés a QGIS program használatába Összeálította dr. Siki Zoltán A QGIS program egy nyiltforrású asztali térinformatikai program, mely a http://www.qgis.org oldalról tölthető le. Ebben a kis
Bevezetés Bevezetés a QGIS program használatába Összeálította dr. Siki Zoltán A QGIS program egy nyiltforrású asztali térinformatikai program, mely a http://www.qgis.org oldalról tölthető le. Ebben a kis
VARIO Face 2.0 Felhasználói kézikönyv
 VARIO Face 2.0 Felhasználói kézikönyv A kézikönyv használata Mielőtt elindítaná és használná a szoftvert kérjük olvassa el figyelmesen a felhasználói kézikönyvet! A dokumentum nem sokszorosítható illetve
VARIO Face 2.0 Felhasználói kézikönyv A kézikönyv használata Mielőtt elindítaná és használná a szoftvert kérjük olvassa el figyelmesen a felhasználói kézikönyvet! A dokumentum nem sokszorosítható illetve
Bevezetés. Transzformáció
 Geoinformatika alapjai ea. VI. Bevezetés GIS mőveletek I. Tematika Számonkérés Irodalom Transzformáció 28.5.6. Transzformációk típusai formátum geometriai 28.5.6. 2 Geometriai transzformáció I. Célja:
Geoinformatika alapjai ea. VI. Bevezetés GIS mőveletek I. Tematika Számonkérés Irodalom Transzformáció 28.5.6. Transzformációk típusai formátum geometriai 28.5.6. 2 Geometriai transzformáció I. Célja:
ÓRAREND SZERKESZTÉS. Felhasználói dokumentáció verzió 2.5. Budapest, 2011.
 Felhasználói dokumentáció verzió 2.5. Budapest, 2011. Változáskezelés Verzió Dátum Változás Pont Cím Oldal Felületi színezések (terem, vagy oktatóhiány 2.1 2009.05.04. 2.13. színezése fel volt cserélve,
Felhasználói dokumentáció verzió 2.5. Budapest, 2011. Változáskezelés Verzió Dátum Változás Pont Cím Oldal Felületi színezések (terem, vagy oktatóhiány 2.1 2009.05.04. 2.13. színezése fel volt cserélve,
Esri Arcpad 7.0.1. Utó- feldolgozás. Oktatási anyag - utókorrekció
 Esri Arcpad 7.0.1 & MobileMapper CE Utó- feldolgozás Oktatási anyag - utókorrekció Tartalomjegyzék GPS- MÉRÉSEK UTÓ- FELDOLGOZÁSA... 3 1.1 MŰHOLD ADATOK GYŰJTÉSÉNEK ELINDÍTÁSA, A ESRI ArcPad PROGRAMMAL
Esri Arcpad 7.0.1 & MobileMapper CE Utó- feldolgozás Oktatási anyag - utókorrekció Tartalomjegyzék GPS- MÉRÉSEK UTÓ- FELDOLGOZÁSA... 3 1.1 MŰHOLD ADATOK GYŰJTÉSÉNEK ELINDÍTÁSA, A ESRI ArcPad PROGRAMMAL
Országos Területrendezési Terv térképi mel ékleteinek WMS szolgáltatással történő elérése, MapInfo program alkalmazásával Útmutató 2010.
 Országos Területrendezési Terv térképi mellékleteinek WMS szolgáltatással történő elérése, MapInfo program alkalmazásával Útmutató 2010. június 1. BEVEZETÉS Az útmutató célja az Országos Területrendezési
Országos Területrendezési Terv térképi mellékleteinek WMS szolgáltatással történő elérése, MapInfo program alkalmazásával Útmutató 2010. június 1. BEVEZETÉS Az útmutató célja az Országos Területrendezési
CAD-CAM-CAE Példatár
 CAD-CAM-CAE Példatár A példa megnevezése: A példa száma: A példa szintje: CAD rendszer: Kapcsolódó TÁMOP tananyag: A feladat rövid leírása: Szíjtárcsa mőhelyrajzának elkészítése ÓE-A14 alap közepes haladó
CAD-CAM-CAE Példatár A példa megnevezése: A példa száma: A példa szintje: CAD rendszer: Kapcsolódó TÁMOP tananyag: A feladat rövid leírása: Szíjtárcsa mőhelyrajzának elkészítése ÓE-A14 alap közepes haladó
Programkezelıi leírás,
 Programkezelıi leírás, Csoportos beszedés modul A modul elıállítja a szolgáltatói terhelések csoportos beszedéséhez szükséges file-t, UGIRO vagy BKR szabvány által meghatározott formában. Csoportos beszedést
Programkezelıi leírás, Csoportos beszedés modul A modul elıállítja a szolgáltatói terhelések csoportos beszedéséhez szükséges file-t, UGIRO vagy BKR szabvány által meghatározott formában. Csoportos beszedést
Számítógépes grafika
 Számítógépes grafika Táblázatok a 9. osztályos informatika-tankönyvhöz Nemzeti Tankönyvkiadó, 2005 (Rsz.:16172) Az alábbiakban táblázatos formában megadjuk az egyes leckékben említett tevékenységekhez
Számítógépes grafika Táblázatok a 9. osztályos informatika-tankönyvhöz Nemzeti Tankönyvkiadó, 2005 (Rsz.:16172) Az alábbiakban táblázatos formában megadjuk az egyes leckékben említett tevékenységekhez
K o m m u n i k á c i ó
 K o m m u n i k á c i ó T a r t a l o m Mintafeladatok... 434 01. Feladat... 434 Megoldás... 434 02. Feladat... 435 Megoldás... 435 03. Feladat... 436 Megoldás... 436 04. Feladat... 437 Megoldás... 437
K o m m u n i k á c i ó T a r t a l o m Mintafeladatok... 434 01. Feladat... 434 Megoldás... 434 02. Feladat... 435 Megoldás... 435 03. Feladat... 436 Megoldás... 436 04. Feladat... 437 Megoldás... 437
PDF DOKUMENTUMOK LÉTREHOZÁSA
 PDF DOKUMENTUMOK LÉTREHOZÁSA A Portable Document Format (PDF) az Adobe Systems által kifejlesztett bináris fájlformátum. Ebben a formátumban dokumentumok tárolhatók, amelyek különbözı szoftverekkel, hardverekkel
PDF DOKUMENTUMOK LÉTREHOZÁSA A Portable Document Format (PDF) az Adobe Systems által kifejlesztett bináris fájlformátum. Ebben a formátumban dokumentumok tárolhatók, amelyek különbözı szoftverekkel, hardverekkel
INFORMATIKA ÁGAZATI ALKALMAZÁSAI. Az Agrármérnöki MSc szak tananyagfejlesztése TÁMOP-4.1.2-08/1/A-2009-0010
 INFORMATIKA ÁGAZATI ALKALMAZÁSAI Az Agrármérnöki MSc szak tananyagfejlesztése TÁMOP-4.1.2-08/1/A-2009-0010 7. Digitális térképezés, georeferálás, vektorizálás Digitális térkép Fogalma Jellemzői Georeferálás
INFORMATIKA ÁGAZATI ALKALMAZÁSAI Az Agrármérnöki MSc szak tananyagfejlesztése TÁMOP-4.1.2-08/1/A-2009-0010 7. Digitális térképezés, georeferálás, vektorizálás Digitális térkép Fogalma Jellemzői Georeferálás
1. A NÉPESSÉGNYILVÁNTARTÓ PROGRAM TELEPÍTÉSI FELTÉTELE. A
 1. A NÉPESSÉGNYILVÁNTARTÓ PROGRAM TELEPÍTÉSI FELTÉTELE. A következıkben leírt telepítési lépések, csak azokon a gépeken végezhetık el, ahol elızıleg is üzemelt már a DECÉRT rendszer, mivel a programhoz
1. A NÉPESSÉGNYILVÁNTARTÓ PROGRAM TELEPÍTÉSI FELTÉTELE. A következıkben leírt telepítési lépések, csak azokon a gépeken végezhetık el, ahol elızıleg is üzemelt már a DECÉRT rendszer, mivel a programhoz
ArcGIS 8.3 segédlet 5. Dr. Iványi Péter
 ArcGIS 8.3 segédlet 5. Dr. Iványi Péter Térképek prezentálása Tartalomjegyzék Az elkészített analízis eredményeit, vagy egyszerűen magát a térképet prezentálni is kell. Ez azt jelenti, hogy össze kell
ArcGIS 8.3 segédlet 5. Dr. Iványi Péter Térképek prezentálása Tartalomjegyzék Az elkészített analízis eredményeit, vagy egyszerűen magát a térképet prezentálni is kell. Ez azt jelenti, hogy össze kell
1. kép: Raszterek betöltése
 Ebben a gyakorlatban a QGIS segítségével néhány terep elemzési módszert fogunk bemutatni. A gyakorlatot HGT (a NASA SRTM projektjében készült, globális magassági adatokat tároló fájlok) raszterek feldolgozásával
Ebben a gyakorlatban a QGIS segítségével néhány terep elemzési módszert fogunk bemutatni. A gyakorlatot HGT (a NASA SRTM projektjében készült, globális magassági adatokat tároló fájlok) raszterek feldolgozásával
Ablakok. Fájl- és mappaműveletek. Paint
 Ablakok. Fájl- és mappaműveletek. Paint I. Ablakok I.1. Ablak fogalma Windows = ablak, rövidítése: win Program indítás kinyílik az ablaka I.2. Ablak részei A programablak rendszerint az alábbi részekre
Ablakok. Fájl- és mappaműveletek. Paint I. Ablakok I.1. Ablak fogalma Windows = ablak, rövidítése: win Program indítás kinyílik az ablaka I.2. Ablak részei A programablak rendszerint az alábbi részekre
FELHASZNÁLÓI LEÍRÁS a DIMSQL Integrált Számviteli Rendszer Mérleg moduljának használatához
 FELHASZNÁLÓI LEÍRÁS a DIMSQL Integrált Számviteli Rendszer Mérleg moduljának használatához www.dimenzio-kft.hu Tartalomjegyzék A. BESZÁMOLÓK... 3 I. MÉRLEG, EREDMÉNYKIMUTATÁS... 3 I. 1. Mérleg... 3 I.
FELHASZNÁLÓI LEÍRÁS a DIMSQL Integrált Számviteli Rendszer Mérleg moduljának használatához www.dimenzio-kft.hu Tartalomjegyzék A. BESZÁMOLÓK... 3 I. MÉRLEG, EREDMÉNYKIMUTATÁS... 3 I. 1. Mérleg... 3 I.
VEZETÉK NÉLKÜLI SZÍNES INFRA KAMERA DIGITÁLIS VIDEO RÖGZÍTİVEL CIKKSZÁM GP-812BF (KAMERA GP-812T, DVR GP-7301)
 VEZETÉK NÉLKÜLI SZÍNES INFRA KAMERA HU DIGITÁLIS VIDEO RÖGZÍTİVEL CIKKSZÁM GP-812BF (KAMERA GP-812T, DVR GP-7301) Kérjük, olvassa el a használati útmutatót, mielıtt használatba venné a kamera szettet.
VEZETÉK NÉLKÜLI SZÍNES INFRA KAMERA HU DIGITÁLIS VIDEO RÖGZÍTİVEL CIKKSZÁM GP-812BF (KAMERA GP-812T, DVR GP-7301) Kérjük, olvassa el a használati útmutatót, mielıtt használatba venné a kamera szettet.
Prezentáció Microsoft PowerPoint XP
 Prezentáció Microsoft PowerPoint XP Megoldások 1. A program indításakor a Munkaablakban válasszuk az Előadás-tervező varázslóval hivatkozást! A Varázsló segítségével hozzuk létre a bemutatót! A kész bemutatót
Prezentáció Microsoft PowerPoint XP Megoldások 1. A program indításakor a Munkaablakban válasszuk az Előadás-tervező varázslóval hivatkozást! A Varázsló segítségével hozzuk létre a bemutatót! A kész bemutatót
Belépés a rendszerbe. Gyors menü
 Belépés a rendszerbe A menübe lépéshez szükséges alapértelmezett DVR Azonosító /Device ID/: 000000, megadott Jelszó /Password/ nélkül. A rendszer biztonságos használata érdekében az adminisztrátor felhasználónak
Belépés a rendszerbe A menübe lépéshez szükséges alapértelmezett DVR Azonosító /Device ID/: 000000, megadott Jelszó /Password/ nélkül. A rendszer biztonságos használata érdekében az adminisztrátor felhasználónak
Microsec Zrt. által kibocsátott elektronikus aláírás telepítése Windows 7 (x86/x64) Internet Explorer 9 (32 bites) böngészőbe
 Microsec Zrt. által kibocsátott elektronikus aláírás telepítése Windows 7 (x86/x64) Internet Explorer 9 (32 bites) böngészőbe 1. Indítsa el az Internet Explorer 9 (32 bites) böngészőt. (Start menü > Internet
Microsec Zrt. által kibocsátott elektronikus aláírás telepítése Windows 7 (x86/x64) Internet Explorer 9 (32 bites) böngészőbe 1. Indítsa el az Internet Explorer 9 (32 bites) böngészőt. (Start menü > Internet
HA8EV ORBITRON Programmal vezérelt Azimut/Elevációs forgató elektronika v10.0
 HA8EV ORBITRON Programmal vezérelt Azimut/Elevációs forgató elektronika v10.0 Copyright 2010 HA8EV Szőcs Péter Tartalomjegyzék: 1.) Bevezetés 3 2.) Az áramkör rövid ismertetése 3 3.) A szoftver funkcióinak
HA8EV ORBITRON Programmal vezérelt Azimut/Elevációs forgató elektronika v10.0 Copyright 2010 HA8EV Szőcs Péter Tartalomjegyzék: 1.) Bevezetés 3 2.) Az áramkör rövid ismertetése 3 3.) A szoftver funkcióinak
Importálás. más típusú (pl:.imp,.xml,.xkr,.xcz) állomány beimportálása a nyomtatványkitöltő programba
 Importálás Külső programok által generált imp és.xml állományokat be lehet tölteni a program import funkcióival. Az ABEV2006 az xml állományok importálását nem tudta. Ez újdonság a nyomtatványkitöltő programban.
Importálás Külső programok által generált imp és.xml állományokat be lehet tölteni a program import funkcióival. Az ABEV2006 az xml állományok importálását nem tudta. Ez újdonság a nyomtatványkitöltő programban.
ivms-4200 kliensszoftver
 ivms-4200 kliensszoftver Felhasználói segédlet v1.02 2012.11.21. HU 1. TARTALOM 1. Tartalom... 2 2. Bevezető... 2 2.1. Felhasználás... 2 2.2. Hardverigény... 2 3. Használat... 3 3.1. Vezérlőpult... 3 3.2.
ivms-4200 kliensszoftver Felhasználói segédlet v1.02 2012.11.21. HU 1. TARTALOM 1. Tartalom... 2 2. Bevezető... 2 2.1. Felhasználás... 2 2.2. Hardverigény... 2 3. Használat... 3 3.1. Vezérlőpult... 3 3.2.
Képek és grafikák. A Beszúrás/Kép parancsot választva beszúrhatunk képet ClipArt gyűjteményből, vagy fájlból. 1. ábra Kép beszúrása
 Képek beszúrása A Beszúrás/Kép parancsot választva beszúrhatunk képet ClipArt gyűjteményből, vagy fájlból. 1. ábra Kép beszúrása Az eszköztárról is beszúrhatunk ClipArt képeket, ha kihúzzuk a ClipArt ikont,
Képek beszúrása A Beszúrás/Kép parancsot választva beszúrhatunk képet ClipArt gyűjteményből, vagy fájlból. 1. ábra Kép beszúrása Az eszköztárról is beszúrhatunk ClipArt képeket, ha kihúzzuk a ClipArt ikont,
HIDASNÉMETI KÖZSÉG ÖNKORMÁNYZATA POLGÁRMESTERI HIVATALÁNAK SZERVEZETFEJLESZTÉSE E-KÖZIGAZGATÁSI ALAPISMERETEK
 Tel.: 06-1-212-2070,, Fax: HIDASNÉMETI KÖZSÉG ÖNKORMÁNYZATA POLGÁRMESTERI HIVATALÁNAK SZERVEZETFEJLESZTÉSE E-KÖZIGAZGATÁSI ALAPISMERETEK AZ ELEKTRONIKUS ÜGYINTÉZÉS ÉS HATÓSÁGI SZOLGÁLTATÁS Oktatási segédanyag
Tel.: 06-1-212-2070,, Fax: HIDASNÉMETI KÖZSÉG ÖNKORMÁNYZATA POLGÁRMESTERI HIVATALÁNAK SZERVEZETFEJLESZTÉSE E-KÖZIGAZGATÁSI ALAPISMERETEK AZ ELEKTRONIKUS ÜGYINTÉZÉS ÉS HATÓSÁGI SZOLGÁLTATÁS Oktatási segédanyag
HASZNÁLATI ÚTMUTATÓ. LEIER KERTI BETONELEMEK 2011 (ArchiCAD 11, 12, 13, 14) LEIER megoldások Kerti Betonelemek használati útmutató 2011.
 HASZNÁLATI ÚTMUTATÓ LEIER KERTI BETONELEMEK 2011 (ArchiCAD 11, 12, 13, 14) LEIER megoldások Kerti Betonelemek használati útmutató 2011. 1 Program- és könyvtárfejlesztés: ÉPTÁR Kft. 1033 Budapest Mozaik
HASZNÁLATI ÚTMUTATÓ LEIER KERTI BETONELEMEK 2011 (ArchiCAD 11, 12, 13, 14) LEIER megoldások Kerti Betonelemek használati útmutató 2011. 1 Program- és könyvtárfejlesztés: ÉPTÁR Kft. 1033 Budapest Mozaik
BIT-SOFT KFT. BITHEGYEZİ BITWIN ÜGYVITELI RENDSZER HÁZIPÉNZTÁR MODUL FUNKCIÓK. Verziószám: 1. 0. Bithegyezı Házipénztár modul. 2009. január 26.
 BIT-SOFT KFT. BITHEGYEZİ BITWIN ÜGYVITELI RENDSZER HÁZIPÉNZTÁR MODUL FUNKCIÓK Verziószám: 1. 0 2009. január 26. Tel.:(68) 510-530, Fax.: (68) 414-174, E-mail / Web: bitsoft@bitsoft.hu / www.bitsoft.hu
BIT-SOFT KFT. BITHEGYEZİ BITWIN ÜGYVITELI RENDSZER HÁZIPÉNZTÁR MODUL FUNKCIÓK Verziószám: 1. 0 2009. január 26. Tel.:(68) 510-530, Fax.: (68) 414-174, E-mail / Web: bitsoft@bitsoft.hu / www.bitsoft.hu
Tartalom Képernyő részei... 2
 Tartalom Képernyő részei... 2 Sötétszürke menü részei... 2 1. Menü kibontása... 2 2. Eszközök... 3 3. Műveletek... 3 Világosszürke menü részei... 4 Kijelölés... 4 Okos kijelölés... 5 Körülvágás... 6 Vegyes
Tartalom Képernyő részei... 2 Sötétszürke menü részei... 2 1. Menü kibontása... 2 2. Eszközök... 3 3. Műveletek... 3 Világosszürke menü részei... 4 Kijelölés... 4 Okos kijelölés... 5 Körülvágás... 6 Vegyes
Elektronikus Kérelemkitöltés OTTHONI HASZNÁLATI SEGÉDLET
 Területalapú Támogatás Kedvezıtlen Adottságú Területek Támogatása Agrár-környezetgazdálkodási Támogatás Elektronikus Kérelemkitöltés OTTHONI HASZNÁLATI SEGÉDLET Mezıgazdasági és Vidékfejlesztési Hivatal
Területalapú Támogatás Kedvezıtlen Adottságú Területek Támogatása Agrár-környezetgazdálkodási Támogatás Elektronikus Kérelemkitöltés OTTHONI HASZNÁLATI SEGÉDLET Mezıgazdasági és Vidékfejlesztési Hivatal
Országos Területrendezési Terv térképi mellékleteinek WMS szolgáltatással történő elérése, MapInfo program alkalmazásával
 TeIR Országos Területrendezési Terv térképi mellékleteinek WMS szolgáltatással történő elérése, MapInfo program alkalmazásával Felhasználói útmutató Budapest, 2015. április 1 BEVEZETÉS Az útmutató célja
TeIR Országos Területrendezési Terv térképi mellékleteinek WMS szolgáltatással történő elérése, MapInfo program alkalmazásával Felhasználói útmutató Budapest, 2015. április 1 BEVEZETÉS Az útmutató célja
Bevezetés a QGIS program használatába 2.0 verzió Összeállította: dr. Siki Zoltán
 Bevezetés Bevezetés a QGIS program használatába 2.0 verzió Összeállította: dr. Siki Zoltán A QGIS program egy nyílt forráskódú asztali térinformatikai program, mely a http://www.qgis.org oldalról tölthető
Bevezetés Bevezetés a QGIS program használatába 2.0 verzió Összeállította: dr. Siki Zoltán A QGIS program egy nyílt forráskódú asztali térinformatikai program, mely a http://www.qgis.org oldalról tölthető
Technikai információk fejlesztőknek
 Technikai információk fejlesztőknek Különbségek a Java-s nyomtatványkitöltő program és az Abev2006 között 1. A mezőkód kijelzés bekapcsolása a Szerviz/Beállítások ablakban érhető el. 2. Az xml állományok
Technikai információk fejlesztőknek Különbségek a Java-s nyomtatványkitöltő program és az Abev2006 között 1. A mezőkód kijelzés bekapcsolása a Szerviz/Beállítások ablakban érhető el. 2. Az xml állományok
A Paint program használata
 A Paint program használata A Windows rendszerbe épített Paint program segítségével képeket rajzolhat, színezhet és szerkeszthet. A Paint használható digitális rajztáblaként. Egyszerű képek és kreatív projektek
A Paint program használata A Windows rendszerbe épített Paint program segítségével képeket rajzolhat, színezhet és szerkeszthet. A Paint használható digitális rajztáblaként. Egyszerű képek és kreatív projektek
NetSuli Hungary Kft NSH Presenter v2.0 Felhasználói kézikönyv
 NetSuli Hungary Kft NSH Presenter v2.0 Felhasználói kézikönyv NSH Kft. 2010 Minden jog fenntartva. 1 1. Bevezető Köszönjük, hogy termékünket választotta. Kérjük, az első használat előtt olvassa el figyelmesen
NetSuli Hungary Kft NSH Presenter v2.0 Felhasználói kézikönyv NSH Kft. 2010 Minden jog fenntartva. 1 1. Bevezető Köszönjük, hogy termékünket választotta. Kérjük, az első használat előtt olvassa el figyelmesen
Első egyéni feladat (Minta)
 Első egyéni feladat (Minta) 1. Készítsen olyan programot, amely segítségével a felhasználó 3 különböző jelet tud generálni, amelyeknek bemenő adatait egyedileg lehet változtatni. Legyen mód a jelgenerátorok
Első egyéni feladat (Minta) 1. Készítsen olyan programot, amely segítségével a felhasználó 3 különböző jelet tud generálni, amelyeknek bemenő adatait egyedileg lehet változtatni. Legyen mód a jelgenerátorok
ONLINE SZAKÉRTŐI KERETRENDSZER
 FELHASZNÁLÓI SEGÉDLET 1. ÁBRA 1.Lépés Szakértői rendszer főbb paramétereinek megadása 0. Ellenőrzés bekapcsolása (Ha első alkalommal használja a rendszert ajánlott kipipálni). A rendszer a megadott paramétereket
FELHASZNÁLÓI SEGÉDLET 1. ÁBRA 1.Lépés Szakértői rendszer főbb paramétereinek megadása 0. Ellenőrzés bekapcsolása (Ha első alkalommal használja a rendszert ajánlott kipipálni). A rendszer a megadott paramétereket
Gépelje be felhasználó nevét és jelszavát. Ha nem emlékszik az azonosítókra lépjen kapcsolatba ügyfélszolgálatunkkal az alábbi elérhetőségeken:
 Bejelentkezés Gépelje be felhasználó nevét és jelszavát. Ha nem emlékszik az azonosítókra lépjen kapcsolatba ügyfélszolgálatunkkal az alábbi elérhetőségeken: email: concordetrader@con.hu telefon: (+36
Bejelentkezés Gépelje be felhasználó nevét és jelszavát. Ha nem emlékszik az azonosítókra lépjen kapcsolatba ügyfélszolgálatunkkal az alábbi elérhetőségeken: email: concordetrader@con.hu telefon: (+36
Microsoft Word előadás. Bevezetés az informatikába I.
 Microsoft Word előadás Bevezetés az informatikába I. A Word felépítése Menüsor Eszköztár Vonalzók Kurzor Dokumentum Állapotsor Betűk betűtípus fogalma betűméret félkövér, dőlt, aláhúzott proporcionális
Microsoft Word előadás Bevezetés az informatikába I. A Word felépítése Menüsor Eszköztár Vonalzók Kurzor Dokumentum Állapotsor Betűk betűtípus fogalma betűméret félkövér, dőlt, aláhúzott proporcionális
Oktatási segédanyag. Weboldalszerkesztési gyakorlatok
 Oktatási segédanyag Weboldalszerkesztési gyakorlatok Bevezetés A korábbi oktatási segédanyagokban megismertük a weboldalszerkesztés gyakorlatát. Ennek a segédanyagnak a célja, hogy gyakorlati példákon
Oktatási segédanyag Weboldalszerkesztési gyakorlatok Bevezetés A korábbi oktatási segédanyagokban megismertük a weboldalszerkesztés gyakorlatát. Ennek a segédanyagnak a célja, hogy gyakorlati példákon
Molekuláris evolúció második gyakorlat
 Molekuláris evolúció második gyakorlat Szekvenciák illesztése (alignment készítés) Szekvenciák szerkesztése Programok: ClustalX (http://evolution.genetics.washington.edu/phylip/software.html) GeneDoc (http://www.psc.edu/biomed/genedoc/)
Molekuláris evolúció második gyakorlat Szekvenciák illesztése (alignment készítés) Szekvenciák szerkesztése Programok: ClustalX (http://evolution.genetics.washington.edu/phylip/software.html) GeneDoc (http://www.psc.edu/biomed/genedoc/)
Adatbáziskezelés alapjai. jegyzet
 Juhász Adrienn Adatbáziskezelés alapja 1 Adatbáziskezelés alapjai jegyzet Készítette: Juhász Adrienn Juhász Adrienn Adatbáziskezelés alapja 2 Fogalmak: Adatbázis: logikailag összefüggı információ vagy
Juhász Adrienn Adatbáziskezelés alapja 1 Adatbáziskezelés alapjai jegyzet Készítette: Juhász Adrienn Juhász Adrienn Adatbáziskezelés alapja 2 Fogalmak: Adatbázis: logikailag összefüggı információ vagy
QGIS Gyakorló. 1. kép: Koordináta levétel plugin bekapcsolása.
 QGIS Gyakorló Verzió: 1.8.0 Trunk (Az 1.6 os verzió fejlesztői kiadása) Cím: Tagolt szöveg réteg hozzáadás; WKT - Well Known Text - opció. Minta fájl: http://www.box.net/shared/adayk6f5oy Az alábbiakban
QGIS Gyakorló Verzió: 1.8.0 Trunk (Az 1.6 os verzió fejlesztői kiadása) Cím: Tagolt szöveg réteg hozzáadás; WKT - Well Known Text - opció. Minta fájl: http://www.box.net/shared/adayk6f5oy Az alábbiakban
Felhasználói kézikönyv - Android kliens
 Felhasználói kézikönyv - Android kliens Tartalom Telepítés Indítás Fő képernyők Térkép Rétegválasztó ablak Kilépés Keresés Lista Részletek Telepítés Az Élő Berek Android alkalmazás letölthető a www.e-berek.hu
Felhasználói kézikönyv - Android kliens Tartalom Telepítés Indítás Fő képernyők Térkép Rétegválasztó ablak Kilépés Keresés Lista Részletek Telepítés Az Élő Berek Android alkalmazás letölthető a www.e-berek.hu
Microsoft Excel. Táblázatkezelés. Dr. Dienes Beatrix
 Microsoft Excel Táblázatkezelés Dr. Dienes Beatrix A táblázatkezelı feladata: Táblázatosan elrendezett adatok hatékony és látványos kezelése. Nagy adathalmazok adatbázis-kezelı Legfontosabb szolgáltatások:
Microsoft Excel Táblázatkezelés Dr. Dienes Beatrix A táblázatkezelı feladata: Táblázatosan elrendezett adatok hatékony és látványos kezelése. Nagy adathalmazok adatbázis-kezelı Legfontosabb szolgáltatások:
Netlock Kft. által kibocsátott elektronikus aláírás telepítése Windows XP SP3 Internet Explorer 8 böngészőbe
 Netlock Kft. által kibocsátott elektronikus aláírás telepítése Windows XP SP3 Internet Explorer 8 böngészőbe 1. Indítsa el az Internet Explorer 8-as böngészőt. (Windows XP esetén: Start menü > Internet
Netlock Kft. által kibocsátott elektronikus aláírás telepítése Windows XP SP3 Internet Explorer 8 böngészőbe 1. Indítsa el az Internet Explorer 8-as böngészőt. (Windows XP esetén: Start menü > Internet
Felhasználói kézikönyv
 Rajzi alrendszer MapGuide Felhasználói kézikönyv Budapest, 1024 Szilágyi E. fasor 5. Tel./fax: 316-0506, 316-1096, 316-1097 e-mail: mail@rudaskarig.hu honlap: www.rudaskarig.hu Alrendszer verziószám: Készült:
Rajzi alrendszer MapGuide Felhasználói kézikönyv Budapest, 1024 Szilágyi E. fasor 5. Tel./fax: 316-0506, 316-1096, 316-1097 e-mail: mail@rudaskarig.hu honlap: www.rudaskarig.hu Alrendszer verziószám: Készült:
Jelek és rendszerek Gyakorlat_02. A gyakorlat célja megismerkedni a MATLAB Simulink mőködésével, filozófiájával.
 A gyakorlat célja megismerkedni a MATLAB Simulink mőködésével, filozófiájával. A Szimulink programcsomag rendszerek analóg számítógépes modelljének szimulálására alkalmas grafikus programcsomag. Egy SIMULINK
A gyakorlat célja megismerkedni a MATLAB Simulink mőködésével, filozófiájával. A Szimulink programcsomag rendszerek analóg számítógépes modelljének szimulálására alkalmas grafikus programcsomag. Egy SIMULINK
PÁTY ÖNKORMÁNYZATA POLGÁRMESTERI HIVATALÁNAK SZERVEZETFEJLESZTÉSE E-KÖZIGAZGATÁSI ALAPISMERETEK AZ ELEKTRONIKUS ÜGYINTÉZÉS ÉS HATÓSÁGI SZOLGÁLTATÁS
 TRANSCONTROL Számítástechnikai, Szolgáltató és Kereskedelmi Kft Budapest, 1145 Budapest Törökır u 21-27 PÁTY ÖNKORMÁNYZATA POLGÁRMESTERI HIVATALÁNAK SZERVEZETFEJLESZTÉSE E-KÖZIGAZGATÁSI ALAPISMERETEK AZ
TRANSCONTROL Számítástechnikai, Szolgáltató és Kereskedelmi Kft Budapest, 1145 Budapest Törökır u 21-27 PÁTY ÖNKORMÁNYZATA POLGÁRMESTERI HIVATALÁNAK SZERVEZETFEJLESZTÉSE E-KÖZIGAZGATÁSI ALAPISMERETEK AZ
Dokumentum létrehozása/módosítása a portálon:
 Dokumentum létrehozása/módosítása a portálon: 1. Belépés a szerkesztőfelületre A következő webcímre belépve - http://www.zalaegerszeg.hu/licoms/login - megjelenik a szerkesztőfelület beléptető ablaka,
Dokumentum létrehozása/módosítása a portálon: 1. Belépés a szerkesztőfelületre A következő webcímre belépve - http://www.zalaegerszeg.hu/licoms/login - megjelenik a szerkesztőfelület beléptető ablaka,
CAD-CAM-CAE Példatár
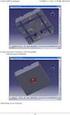 CAD-CAM-CAE Példatár A példa megnevezése: A példa száma: A példa szintje: CAx rendszer: Kapcsolódó TÁMOP tananyag rész: A feladat rövid leírása: VEM Rúdszerkezet sajátfrekvenciája ÓE-A05 alap közepes haladó
CAD-CAM-CAE Példatár A példa megnevezése: A példa száma: A példa szintje: CAx rendszer: Kapcsolódó TÁMOP tananyag rész: A feladat rövid leírása: VEM Rúdszerkezet sajátfrekvenciája ÓE-A05 alap közepes haladó
HA8EV Antennaforgató vezérlı 6.0e
 HA8EV Antennaforgató vezérlı 6.0e Copyright 2010 HA8EV Szőcs Péter Tartalomjegyzék: 1.) Bevezetés 3 2.) Az áramkör rövid ismertetése 3 3.) Az áramkör kalibrálása 4 4.) Nulla pozíció, avagy végállás keresése
HA8EV Antennaforgató vezérlı 6.0e Copyright 2010 HA8EV Szőcs Péter Tartalomjegyzék: 1.) Bevezetés 3 2.) Az áramkör rövid ismertetése 3 3.) Az áramkör kalibrálása 4 4.) Nulla pozíció, avagy végállás keresése
Word VI. Lábjegyzet. Ebben a részben megadhatjuk, hogy hol szerepeljen a lábjegyzet (oldal alján, szöveg alatt).
 Word VI. Lábjegyzet A számozást minden oldalon vagy minden szakaszban újrakezdhetjük. Mutassunk a Beszúrás menü Hivatkozás pontjára, majd kattintsunk a Lábjegyzet parancsra. Ebben a részben megadhatjuk,
Word VI. Lábjegyzet A számozást minden oldalon vagy minden szakaszban újrakezdhetjük. Mutassunk a Beszúrás menü Hivatkozás pontjára, majd kattintsunk a Lábjegyzet parancsra. Ebben a részben megadhatjuk,
QGIS Gyakorló. 1. kép. A vektor réteg (grassland.shp).
 QGIS Gyakorló Verzió: 1.7 Wroclaw Cím: Műveletek az attribútum táblával Minta fájl letöltése innen: https://www.dropbox.com/link/17.oxt9ziogfh?k=54ff982063bac43be40bf263d9cf45ef A vektoros adatmodell számos
QGIS Gyakorló Verzió: 1.7 Wroclaw Cím: Műveletek az attribútum táblával Minta fájl letöltése innen: https://www.dropbox.com/link/17.oxt9ziogfh?k=54ff982063bac43be40bf263d9cf45ef A vektoros adatmodell számos
