SEAT Portable System. Felhasználói kézikönyv. Magyar július
|
|
|
- Elemér Gáspár
- 8 évvel ezelőtt
- Látták:
Átírás
1 SEAT Portable System Felhasználói kézikönyv Magyar július
2 Az áthúzott, kerekes szemétgyűjtő-tartály azt jelenti, hogy az Európai Unión belül a készüléket élettartama végén szelektív gyűjtőhelyre kell juttatni. Ez nemcsak a készülékre, hanem az említett ábrával jelzett összes tartozékra is vonatkozik. A terméktől ne háztartási hulladékként szabaduljon meg. Impresszum Garmin Würzburg GmbH Beethovenstraße 1a+b D Würzburg A jelen dokumentumban található adatok és információk előzetes bejelentés nélkül módosíthatók. A Garmin Würzburg GmbH kifejezett írásos engedélye nélkül a jelen dokumentum semmilyen része nem sokszorosítható és nem továbbítható semmilyen célból, függetlenül attól, hogy ez milyen módon vagy milyen eszközzel - elektronikus vagy mechanikus úton - történik. Minden műszaki adat, rajz stb. a szerzői jog védelmére vonatkozó törvény hatálya alá esik. 2013, Garmin Würzburg GmbH Minden jog fenntartva.
3 Tartalomjegyzék 1 Bevezetés A kézikönyvről Formai jelölések Szimbólumok Jogi tudnivalók Garancia Védjegyek Kérdések a termékkel kapcsolatban Mielőtt hozzákezd A csomag tartalma A navigációs készülék leírása Fontos biztonsági utasítások Biztonsági utasítások a navigációhoz Biztonsági utasítások a navigációs készülékhez A navigációs rendszer felszerelése/eltávolítása A navigációs készülék leszerelése A navigációs készülék felszerelése Tárolókártya Navigáció GPS-szel A navigációs készülék be- és kikapcsolása A járműben felszerelt készülék A készülék bekapcsolása Képernyővédő A készülék készenléti állapotba kapcsolása A készülék kikapcsolása A járműben fel nem szerelt készülék A készülék bekapcsolása Képernyővédő A készülék készenléti állapotba kapcsolása A készülék kikapcsolása A navigációs készülék első elindítása Kézikönyv Opciók Jelszavas védelem Jelszavas védelem aktiválása Jelszó módosítása Jelszavas védelem feloldása Elfelejtette a jelszót? A navigációs rendszer kezelése Információ Szoftverbillentyűzet Különleges gombok Adatok bevitele Felhasználói kézikönyv Tartalomjegyzék III
4 5.3 Opciók Menük Hangvezérlés A hangvezérlés aktiválása Hangvezérlés használata Súgó A hangvezérlés deaktiválása A hangvezérlés konfigurálása Navigáció A navigációs alkalmazás indítása Úticél megadása Célország megadása Úticél megadása hangvezérléssel Cím bevitele Koordináták megadása Célobjektum Célobjektumok a gyorselérésben Információk az úticélról Kedvencek Legutóbbi úticélok Importált címek telefonkönyvből Hazanavigálás Cél meghatározása a térképen Útvonal előnézet Úticélok kezelése Úticél mentése Úticél törlése a Kedvencek listából Otthoni cím meghatározása Otthoni cím módosítása Rögzített útvonalak és útvonalak szakaszokkal Kiindulópont megadása Útvonali pontok megadása Útvonali pontok szerkesztése Útvonalak kezelése Útvonal vagy rögzített útvonal (track) betöltése Útvonal kalkulációja és megjelenítése Útvonalszimuláció Útvonal előnézet Opciók, további funkciók Munka a térképpel A navigációs térkép kiválasztása Térkép Standard üzemmódban Térkép Előnézet üzemmódban IV Tartalomjegyzék Felhasználói kézikönyv
5 9.4 Térkép Navigáció üzemmódban Navigáció Jármű üzemmódban Navigáció Gyalogos üzemmódban Navigáció Útvonalrögzítés üzemmódban Navigáció Offroad üzemmódban A térkép opciói Navigáció üzemmódban Navigáció megszakítása Térkép Úticél keresése üzemmódban Munka Úticél keresése üzemmódban Elérhető távolság 360 -ban térképnézet Megtehető távolság megjelenítése Az Elérhető távolság 360 -ban térképnézet konfigurálása Hasznos funkciók Útvonalprofilok Az útvonalprofilok beállításai Alapprofilok Új útvonalprofil létrehozása Útvonalprofil kiválasztása Útvonalprofilok kezelése MyPOIs: Saját célobjektumok Saját úticélok létrehozása Saját célobjektumok ikonjai POI-Import: Saját célobjektumok átvitele a navigációs készülékre Rögzített útvonalak (track) Parkolás az úticél közelében Gyalogosan tovább Parkoló keresése Vissza az úticélhoz Töltés az úticél közelében A környéken MyBest POI: Célobjektum az útvonalon Célobjektumok mutatása az útvonalon Navigálás az egyik úticélhoz Kategóriák meghatározása Sightseeing Útvonalak látnivalókkal Sürgős segítség GPS állapot, aktuális tartózkodási hely mentése Lezárás Útleírás Üzemanyagriasztás Optikai parkolási rendszer (OPS), Parkolóradar Ajtóérzékelő Felhasználói kézikönyv Tartalomjegyzék V
6 10.16 Speciális funkciók elektromos járművekhez Multi-stop útvonal Figyelmeztetés a megtehető távolságra Privát töltőállomások Speciális funkciók gázüzemű járművekhez Multi-stop útvonal Figyelmeztetés a megtehető távolságra TMC (Forgalmi jelentés) Előnézet TMC Forgalmi jelentések megjelenítése Forgalmi jelentés részleteinek megjelenítése Forgalmi információ beállítások Útnyilvántartás Jármű Fedélzeti számítógép A fedélzeti számítógép megnyitása Időtartam kiválasztása Állapot Az Állapot ablak megnyitása Az Állapot ablak konfigurálása Performance Display A Performance Display ablak alkalmazásainak megnyitása Állapot G erő Teljesítmény Stopperóra Statisztika Opciók Alkalmazások elektromos járművekhez Az elektromos járművekhez kialakított alkalmazások megnyitása Energiaáramlás e-vezérlő Energia-visszanyerés Média Az autórádió vezérlése Frekvenciasáv kiválasztása Egy meghatározott frekvencia beállítása Egy adó kiválasztása Keresés: Keresés a teljes frekvenciasávon Tárolt adók VI Tartalomjegyzék Felhasználói kézikönyv
7 12.2 Médialejátszó Támogatott audiofájlok Médiaforrás kiválasztása Lejátszandó fájlok kiválasztása A lejátszási üzemmód kiválasztása A lejátszás vezérlése Opciók a rádióhoz és a Media Playerhez Forgalmi jelentés (TP) Hang Hangerő Képek Alkalmas fájlok A képnézegető megnyitása Képfájl kiválasztása A képnézegető kezelése A lejátszási üzemmód kiválasztása A képnézegető opciói Diavetítés (Diavetítés) A képernyővédő háttérképe Kihangosító modul Bluetooth kapcsolat Bluetooth készülékek keresése és összekapcsolódás Kapcsolódás kezdeményezése a mobiltelefonról Készülék kapcsolódása Mobiltelefon aktiválása Készülék törlése Telefonkönyv importálás Legutóbbi hívások importálása Hívásfogadás SMS fogadása Hívás Telefonhívás hangvezérléssel Telefonszám tárcsázása Gyorsszám tárcsázása Egy szám felhívása a telefonkönyvből Szám hívása a legutóbbi beszélgetőpartnerek közül Beszélgetés átvétele a mobiltelefonról Beszélgetés közben A navigációs alkalmazás előtérbe hozása Számok bevitele A mikrofon némítása Beszélgetés átadása a mobiltelefonra Beszélgetés befejezése Hasznos funkciók Egy kapcsolat felkeresése a telefonkönyvből A bejövő üzenetek megnyitása Felhasználói kézikönyv Tartalomjegyzék VII
8 13.7 A kihangosító modul konfigurálása Gyorsbillentyű Beállítások Live Services Hívás díja Az adatforgalom költségei A Live szolgáltatások használatának költségei A Live szolgáltatások használatának feltételei A Live szolgáltatások használata Az okostelefon internetkapcsolatának használata Időjárás Helyi keresés Forgalmi jelentés A Live szolgáltatások konfigurálása A navigációs rendszer konfigurálása Függelék A navigációs készülék műszaki adatai A Szoftverre és az Adatokra vonatkozó végfelhasználói licencszerződés Konformitási nyilatkozat Problémamegoldás Szójegyzék VIII Tartalomjegyzék Felhasználói kézikönyv
9 1 Bevezetés 1.1 A kézikönyvről Formai jelölések A jobb olvashatóság érdekében és magyarázat céljából a kézikönyvben az alábbi írásmódokat alkalmazzuk: Kövér és dőlt: KISKAPITÁLIS: Kövér: Aláhúzott: Aláhúzott és dőlt: Termékelnevezések Ablak- és párbeszéd-elnevezések Fontos szövegrészek kiemelése Képernyőgombok, beviteli mezők és a felhasználói felület egyéb elemeinek elnevezései A navigációs készülék kezelőelemeinek elnevezései Szimbólumok Az alábbi szimbólumok meghatározott szövegrészekre utalnak: Tanácsok és tippek a szoftver kezeléséhez Előremutató információk és magyarázatok Figyelmeztető utasítások A fejlécekben szereplő szimbólumok arra utalnak, hogy az adott fejezet csak bizonyos típusú járművekre vonatkozik: Csak elektromotoros járművekre vonatkozik Csak gázüzemű járművekre vonatkozik Csak Otto- vagy dízelmotoros járművekre vonatkozik 1.2 Jogi tudnivalók Garancia Fenntartjuk magunknak a jogot a dokumentáció és a szoftver előzetes bejelentés nélküli tartalmi módosítására. A Garmin Würzburg GmbH nem vállal felelősséget a tartalom helyességéért vagy a kézikönyv használatából eredő károkért. Bevezetés - 9 -
10 Mindig köszönettel fogadjuk a hibákra való figyelmeztetést vagy a javítási javaslatokat, hogy a jövőben még aktuálisabb termékeket kínálhassunk Önnek Védjegyek A kézikönyvben megnevezett és adott esetben harmadik fél által bejegyeztetett márkákra és védjegyekre korlátozás nélkül vonatkoznak az aktuálisan érvényes védjegytörvény rendelkezései és a mindenkori bejegyzett tulajdonosok tulajdonosi jogai. Az itt leírt védjegyek, kereskedelmi elnevezések vagy cégnevek mindenkori tulajdonosuk védjegyei vagy bejegyzett védjegyei, illetve azok lehetnek. Minden itt kifejezetten nem említett jog fenntartva. A kézikönyvben alkalmazott védjegy védjegyként való kifejezett említésének hiányából nem lehet arra következtetni, hogy az adott név felett harmadik fél ne rendelkezhetne jogokkal. A Microsoft, Outlook, Excel és Windows a Microsoft Corporation védjegyei. A NAVIGON a Garmin Würzburg GmbH védjegye. 1.3 Kérdések a termékkel kapcsolatban Kérdései vannak a termékkel kapcsolatban? Keresse fel weboldalunkat a címen, és kattintson az "Ügyfélszolgálat" pontra. Ott megtalálja a gyakran feltett kérdések gyűjteményét (GYIK Center), és azt is megtudhatja, hogyan érhet el minket telefonon vagy ben. 2 Mielőtt hozzákezd 2.1 A csomag tartalma Kérjük, ellenőrizze a leszállított csomag hiánytalanságát. Ha a csomag nem teljes, azonnal forduljon a terméket értékesítő kereskedőhöz. Az Ön által vásárolt termékkel együtt az alábbiakat kapta: Navigációs készülék Autós tartóelem USB kábel Illusztrált telepítési utasítás Mielőtt hozzákezd
11 2.2 A navigációs készülék leírása Felhasználói kézikönyv SEAT Portable System 1 Érintőképernyő 2 Be/Ki 3 Fiók a microsd memóriakártyákhoz 4 Mikrofon 5 Mini-USB dugóalj USB kábelhez / adapterhez 2.3 Fontos biztonsági utasítások Saját érdekében gondosan olvassa el az alábbi biztonsági utasításokat és figyelmeztetéseket mielőtt használni kezdi a navigációs rendszert. Mielőtt hozzákezd
12 2.3.1 Biztonsági utasítások a navigációhoz A navigációs rendszer használata saját felelősségre történik. Figyelem: Saját maga és mások veszélyeztetésének elkerülése érdekében haladás közben ne kezelje a navigációs rendszert! Figyelem: Csak akkor pillantson a képernyőre, ha biztonságos forgalmi helyzetben van! Figyelem: Az utak vezetése és a KRESZ táblák fontosabbak a navigációs rendszer utasításainál. Figyelem: Csak akkor kövesse a navigációs rendszer utasításait, ha azt a körülmények és a közlekedési szabályok megengedik! A navigációs rendszer akkor is célba juttatja Önt, ha a tervezett útvonaltól el kell térnie. Figyelem: Ha járműben alkalmazza a navigációs készüléket, akkor csak a csomagban mellékelt tartóelembe helyezve használja azt. Figyelem: Minden indulás előtt ellenőrizze a navigációs készülék megfelelő elhelyezését és a tartóelem megfelelő rögzítettségét. Tudnivaló: Ha a szóbeli utasítást nem jól hallotta vagy nem biztos benne, mit is kell a következő kereszteződésben tennie, akkor a térkép és a nyilak segítségével gyorsan tájékozódhat Biztonsági utasítások a navigációs készülékhez Figyelem: Óvja a készüléket a nedvességtől. Nem vízálló és vízpermet ellen sem védett. Figyelem: Semmilyen körülmények között ne nyissa ki a navigációs készülék borítását. Figyelem: Ne tegye ki a navigációs készüléket túlzott hőnek vagy hidegnek. Sérülhet vagy működése károsodhat (lásd "A navigációs készülék műszaki adatai", 170. oldal). Figyelem: Ne tegye ki a navigációs készüléket erős hőmérsékletingadozásnak. A páralecsapódáshoz vezethet. Tudnivaló: Készítsen biztonsági mentést a navigációs készülék belső memóriájában található adatokról. Ezt nagyon kényelmesen megteheti a Fresh szoftverrel, mely ingyenesen letölthető a oldalról Mielőtt hozzákezd
13 2.4 A navigációs rendszer felszerelése/eltávolítása A navigációs készülék installációja a gépjárműben már elő van készítve. A műszerfal közepén dugóalj található a navigációs készülék tartóelemének dugója részére. A készülék a tartóelemen keresztül kap áramot. A rádión továbbított forgalmi adatokat az autórádió antennája segítségével veszi. Használható az autórádió vezérlésére is, és a járműre vonatkozó adatokkal is szolgál, mint például a fogyasztás, az üzemanyagtartály szintje, a fordulatszám stb A navigációs készülék leszerelése Az új jármű használatba vételekor a navigációs készülék már a járműbe építve található. A lopások elkerülése érdekében javasoljuk, hogy a jármű elhagyásakor ne hagyja a navigációs készüléket a járműben. A navigációs készülék kivétele a tartóelemből 1. Nyomja meg a tartóelem felső részén található gombot (lásd az ábrát). 2. Húzza el egy kissé a navigációs készülék alsó szélét a tartóelemtől. 3. Vegye ki a készüléket felfelé. Mielőtt hozzákezd
14 A tartóelem levétele 1. Nyomja meg a tartóelem alsó részén található gombot (lásd az ábrát). 2. Tartsa nyomva a gombot, és vegye ki a tartóelemet a nyílásból. A borítás felhelyezése 1. Helyezze fel a borítást a nyílásra. 2. Nyomja be a borítást teljesen a nyílásba A navigációs készülék felszerelése Figyelem: Feltétlenül tartson be minden biztonsági utasítást a "Fontos biztonsági utasítások" fejezetben, 11. oldal. A borítás levétele A műszerfal közepén nyílás található a navigációs készülék tartóeleme részére. Távolítsa el a műszerfal nyílásán lévő borítást. A tartóelem behelyezése 1. Illessze a tartóelemet az annak szánt nyílásba. 2. Nyomja be a tartóelemet a nyílásba míg hallhatóan és érezhetően bepattan. A navigációs készülék behelyezése a tartóelembe A navigációs készülék hátoldalán egy kör látható két kis réssel. 1. Illessze a navigációs készülék hátoldalán lévő felső hézagot a tartóelem felső nyelvére. 2. Ezután nyomja a készüléket a tartóelemnek, míg hallhatóan be nem pattan Mielőtt hozzákezd
15 A navigációs készülék áramellátása A navigációs készülék a tartóelemről kap áramellátást, amint ráadta a gyújtást vagy bekapcsolta a rádiót. Ekkor a készülék akkumulátora is töltődik, így a járművön kívül is használható, például gyalogos navigációhoz. Tudnivaló: A töltési idő lemerült akkumulátor esetén kb. 3 óra. A teljesen feltöltött akkumulátorral az üzemidő kb. 3 óra, a készülék konfigurációjától függően. Forgalmi jelentés (TMC) A navigációs rendszer integrált TMC vevővel rendelkezik. Ha felszereli a készüléket a járműben, akkor a veszi az aktuális forgalmi jelentéseket. Szükség esetén így dinamikusan módosítani tudja az útvonalat, pl. egy dugó elkerüléséhez Tárolókártya A navigációs rendszer működéséhez nincs szükség memóriakártyára, mivel a navigációhoz szükséges adatok a készülék belső memóriájában tárolódnak. Tudnivaló: Ha további navigációs térképeket vásárol, akkor azokat a navigációs készülék belső memóriájában kell elhelyezni. A memóriakártyán lévő térképeket a rendszer nem veszi figyelembe. A memóriakártyák fiókja csak olyan média számára készült, melyek a Media Playerrel vagy a képnézegetővel lejátszhatók. Ha USB kábel segítségével csatlakoztatja a navigációs rendszert a számítógépéhez, a belső memóriát 'NAVIGON' meghajtó néven ismeri fel a rendszer. A tárolókártya fiókját pedig 'NAVIGON SD' meghajtóként azonosítja a számítógép. A Fresh segítségével gyorsan és kényelmesen végezhet biztonsági mentést, szoftverfrissítést és aktualizálást. A program ingyenesen letölthető weboldalunkról a címen. Figyelem: Ne távolítsa el a memóriakártyát a készülékből, miközben a rendszer a tárolt adatokat olvassa, pl. zenelejátszás vagy képnézegetés közben. Adatvesztés léphet fel. Tudnivaló: A memóriakártya cseréjét csak bekapcsolt állapotban érzékeli a készülék. Ha a memóriakártyát nem ismeri fel a rendszer, akkor a készülék bekapcsolt állapotában helyezze be ismét. Mielőtt hozzákezd
16 2.5 Navigáció GPS-szel A GPS összesen legalább 24 műholdra épül, melyek a Föld körül keringenek, és folyamatosan sugározzák pozíciójukat és a pontos időt. A GPS vevő fogja ezeket a jeleket, és a műholdak különböző pozícióés időadataiból kiszámítja saját földrajzi helyzetét. A megfelelően pontos helyzet-meghatározáshoz legalább három műhold adataira van szükség. Négy vagy több műhold adataiból pedig a tengerszint feletti magasságát is ki tudja számítani a rendszer. A pozíció meghatározása háromméteres pontossággal történik. Ha a navigációs rendszer meghatározta az Ön pozícióját, akkor a kiindulási pontként használható az útvonalszámításhoz. A navigációs készülék térképanyaga tartalmazza az összes digitálisan is rögzített célobjektum, utca és helység földrajzi koordinátáit. A navigációs készülék tehát képes egy kiindulási pontból egy adott célpontig kiszámítani az utat. A pozíció meghatározása és térképen történő ábrázolása kb. másodpercenként egyszer történik. Így követheti a térképen a saját haladását. 3 A navigációs készülék be- és kikapcsolása A navigációs készülék négy különböző állapotban lehet: Be: A navigációs készülék be van kapcsolva, és kezelhető. Képernyővédő: A navigációs készülék be van kapcsolva, de csak egy képernyővédő fut. Amíg a képernyővédő látható, a készülék nem kezelhető. A képernyővédő csak akkor jelenik meg, ha a készülék fel van szerelve a járműben. Ha navigáció közben bekapcsolja a képernyővédőt, továbbra is hallja a navigációs készülék utasításait. Ha a képernyővédő bekapcsolásakor zenelejátszás van folyamatban, akkor a folytatódik. Készenlét: Ha Ön készenléti állapotba kapcsolja a navigációs készüléket, akkor a következő bekapcsolásnál gyorsan indul el. Ugyanakkor a készülék készenléti állapotban is használ egy kevés energiát. Töltöttségi állapotától függően az akkumulátor pár nap vagy legfeljebb két hét alatt lemerülhet. Ki: Ha kikapcsolja a készüléket, akkor nem használ energiát. Ekkor pár hónap is eltelhet, mire az akkumulátor lemerül. A bekapcsolás a készülék újraindításával jár, és némi időt vesz igénybe (kb. 60 másodpercet). A beállítások, valamint az elmentett úticélok és útvonalak megmaradnak A navigációs készülék be- és kikapcsolása
17 A navigációs készülék be- és kikapcsolási reakciója attól függ, hogy felszerelte-e azt a járműben vagy sem. 3.1 A járműben felszerelt készülék Ha a navigációs készüléket felszerelte a járműben, akkor nem kell sem ki-, sem bekapcsolni A készülék bekapcsolása A navigációs készülék bekapcsol, ha ráadja a járműben a gyújtást. Tudnivaló: A készülék akkor is bekapcsol, ha azután szereli fel, hogy a járműben a gyújtást már ráadta. Ha a navigációs készüléket korábban készenléti üzemmódba kapcsolta, akkor megjelenik az ablak, amely legutoljára látható volt. Ha a készüléket korábban kikapcsolta, akkor beletelik pár másodpercbe, míg a szoftver újraindul. Ezután megnyílik a START ablak. Ha kikapcsolt motor mellett be kívánja kapcsolni a készüléket, akkor tartsa nyomva a (Be/Ki) gombot, míg a készülék bekapcsol Képernyővédő A képernyővédő bekapcsolása A képernyővédő csak az alábbi feltételek mellett áll rendelkezésre: A készüléket felszerelte a gépjárműben, és bekapcsolta. A járműre ráadták a gyújtást. Nyomja meg röviden a (Be/Ki) gombot. - vagy - Érintse meg a START ablakban a (Kikapcsolás) pontot. Megjelenik a képernyővédő, melyen a dátum, az idő és a külső hőmérséklet látható. A Fresh szoftver segítségével olyan funkciót telepíthet, mellyel kiválaszthatja, milyen képet használjon a szoftver képernyővédőnek. A Fresh ingyenesen letölthető a weboldalról. Az egyénileg kiválasztott képen is megjelenik a dátum, az idő és a külső hőmérséklet. További információt ezzel kapcsolatban az "A képernyővédő háttérképe" fejezetben talál, 144. oldal. A navigációs készülék be- és kikapcsolása
18 A képernyővédő kikapcsolása Nyomja meg röviden a (Be/Ki) gombot. - vagy - Érintse meg képernyőt egy tetszőleges helyen. A képernyővédő eltűnik. Ismét azt a képernyőt látja, mely a képernyővédő bekapcsolásakor aktív volt. Tudnivaló: Alapesetben a képernyővédő akkor is eltűnik, ha kihúzza a slusszkulcsot A készülék készenléti állapotba kapcsolása Ha kihúzza a slusszkulcsot, akkor rövid idő múlva megjelenik az üzenet, hogy a készülék hamarosan készenléti üzemmódba kapcsol. Érintse meg a Készenlét gombot, vagy várjon, míg a készülék magától Készenlét állapotba kapcsol A készülék kikapcsolása Ha a készüléket felszerelte a járműben, akkor tulajdonképpen nem kell kikapcsolni. Ha azonban hosszabb ideig nem kívánja a készüléket használni, akkor kikapcsolhatja. Tartsa nyomva a (Be/Ki) gombot, míg a készülék kikapcsol (legalább 5 másodperc). 3.2 A járműben fel nem szerelt készülék Természetesen akkor is ki- vagy bekapcsolható a készülék, ha nem szerelte fel a járműben A készülék bekapcsolása Nyomja meg röviden a (Be/Ki) gombot. Ha a navigációs készüléket korábban készenléti üzemmódba kapcsolta, akkor megjelenik az ablak, mely legutoljára látható volt. Ha a készüléket korábban kikapcsolta, akkor beletelik pár másodpercbe, míg a szoftver újraindul. Ezután megnyílik a START ablak. Elfelejtette a jelszót? Valószínűleg aktiválta a jelszavas védelmet, a jelszóra azonban már nem emlékszik. Ha elfelejtette a jelszót, akkor járjon el az "Elfelejtette a jelszót?" pontban leírtak szerint, 22. oldal A navigációs készülék be- és kikapcsolása
19 3.2.2 Képernyővédő Ha a navigációs készüléket nem a jármű látja el árammal, akkor a képernyővédő nem áll rendelkezésre A készülék készenléti állapotba kapcsolása Nyomja meg röviden a (Be/Ki) gombot. - vagy - Érintse meg a START ablakban az (Kikapcsolás) pontot. Megjelenik egy üzenet, miszerint a készülék pár másodperc múlva készenléti állapotba vált. Várjon, míg a készülék készenléti állapotba vált, vagy nyomja meg a Készenlét gombot A készülék kikapcsolása Tartsa nyomva a (Be/Ki) gombot, míg a készülék kikapcsol (kb. 5 másodperc). - vagy - 1. Nyomja meg röviden a (Be/Ki) gombot (max. 1 másodpercig). Megjelenik egy üzenet, miszerint a készülék pár másodperc múlva készenléti állapotba vált. 2. Érintse meg a Kikapcsolás pontot. 3.3 A navigációs készülék első elindítása Ha először kapcsolja be a navigációs készüléket, akkor a felkéri Önt, hogy határozza meg a következő beállításokat: a nyelvet, melyen a szoftvert használni kívánja a gyorstöltő állomások figyelembe vételét a távolság mértékegységét az idő formátumát a dátum formátumát a hőmérséklet adatok mértékegységét Megnyílik a START ablak. A navigációs készülék be- és kikapcsolása
20 A START ablakból elérhető a navigációs készülék minden alkalmazása: Navigáció, lásd 32. oldal Jármű, lásd 114. oldal Média, lásd 131. oldal Telefon, lásd 144. oldal Tudnivaló: A START ablak szinte minden más ablakból megnyitható, ha megérinti a (Főmenü) képernyőgombot. Tudnivaló: Ha nagyon sokáig nem használta a navigációs készüléket, akkor az akkumulátor valószínűleg teljesen lemerült. Ha hálózati adaptert használ vagy a készüléket egy számítógépre csatlakoztatta, akkor lehet, hogy a készüléket pár percig tölteni kell, mielőtt bekapcsolható lenne. 3.4 Kézikönyv A navigációs készüléken megtalálható a jelen kézikönyv kivonata, mely a navigációs készülék legfontosabb funkcióit ismerteti. Így nyithatja meg a kézikönyvet: 1. Érintse meg a START ablakban az Alkalmazások > Kézikönyv pontokat. Megnyílik a TARTALOMJEGYZÉK ablak A navigációs készülék be- és kikapcsolása
21 2. Érintse meg az elolvasni kívánt fejezet címét. Megjelenik a fejezet tartalma. A (Felfelé) és (Lefelé) gombokkal gördítheti a képernyőt felfelé vagy lefelé. 3.5 Opciók A (Balra) és (Jobbra) gombokkal megnyithatja az előző vagy a következő fejezetet. Érintse meg a Tartalomjegyzék képernyőgombot, hogy megnyissa a TARTALOMJEGYZÉK ablakot. Érintse meg a (Bezár) képernyőgombot a kézikönyv bezárásához, és hogy visszakerüljön a START ablakba. A legtöbb ablakban opciók vannak, melyekkel további funkciókat érhet el. Minden rendelkezésre álló opció leírását megtalálja az "Opciók, további funkciók" fejezetben, 60. oldal. 4 Jelszavas védelem A navigációs készülék jelszó beállításával védhető az illetéktelen használat ellen. A jelszót mindig akkor kéri a rendszer, ha a készüléket úgy kapcsolja be, hogy nem szerelte fel a járműben. Amint a készüléket egy járműben felszerelik, megkapja a járműtől annak egyedi azonosítószámát. Így a készülék megállapíthatja, hogy a "megfelelő" járműben van-e felszerelve. Ebben a járműben a jelszót csak egy alkalommal kéri le a rendszer. 4.1 Jelszavas védelem aktiválása 1. Érintse meg a NAVIGÁCIÓ ablakban a További funkciók > Beállítások > Opciók > Jelszavas védelem pontokat. Megnyílik az ÚJ JELSZÓ ablak. 2. Írjon be az Új jelszó mezőbe egy jelszót, és érintse meg a Tovább gombot. 3. Írja be ezt a jelszót újra az Új jelszó megerősítése mezőbe. 4. Érintse meg az Aktiválás pontot. Tudnivaló: A jelszónak pontosan 4 számból kell állnia. Jelszavas védelem
22 4.1.1 Jelszó módosítása 1. Érintse meg a NAVIGÁCIÓ ablakban a További funkciók > Beállítások > Opciók > Jelszavas védelem pontokat. Megnyílik a JELSZÓ MEGADÁSA ablak. 2. Írja be a Jelszó megadása mezőbe az eddig érvényes jelszót. 3. Érintse meg a Jelszó módosítása pontot. Megnyílik az ÚJ JELSZÓ ablak. 4. Írjon be az Új jelszó mezőbe egy jelszót, és érintse meg a Tovább gombot. 5. Írja be ezt a jelszót újra az Új jelszó megerősítése mezőbe. 6. Érintse meg az Aktiválás pontot. Tudnivaló: Az új jelszónak pontosan 4 számjegyből kell állnia. 4.2 Jelszavas védelem feloldása 1. Érintse meg a NAVIGÁCIÓ ablakban a További funkciók > Beállítások > Opciók > Jelszavas védelem pontokat. Megnyílik a JELSZÓ MEGADÁSA ablak. 2. Írja be a Jelszó megadása mezőbe az eddig érvényes jelszót. 3. Érintse meg a Deaktiválás pontot. 4.3 Elfelejtette a jelszót? Ha a jelszót háromszor rosszul adta meg, megnyílik egy információs ablak, melyből megtudhatja, most mit kell tennie. Kövesse a képernyőn megjelenő utasításokat. 5 A navigációs rendszer kezelése 5.1 Információ Sok ablak felső szélén látható a pontos idő. Ha a készüléket felszerelte a gépjárműben, és ráadta a gyújtást, akkor a külső hőmérséklet is látható. Ezen felül különböző, információkat hordozó ikonok is láthatók ugyanott A navigációs rendszer kezelése
23 GPS A GPS ikon az alábbi vételi állapotokat mutathatja: Nincs GPS (nincs szimbólum): A beépített GPS vevő nem üzemkész. Ha ez a probléma hosszabb ideig fennáll, akkor lépjen velünk kapcsolatba (lásd "Kérdések a termékkel kapcsolatban", 10. oldal). Nincs jel: Háromnál kevesebb műhold adatai érkeznek. A pozíció nem meghatározható. GPS kész: Legalább 3 műhold adatai érkeznek. A pozíció meghatározható. További információt a GPS állapottal kapcsolatban a "GPS állapot, aktuális tartózkodási hely mentése" fejezetben talál, 96. oldal. Útvonalrögzítés A (Útvonalrögzítés) ikon mutatja, hogy útvonalrögzítés folyik. További információt az útvonalrögzítéssel kapcsolatban a "Rögzített útvonalak (track)" fejezetben talál, 85. oldal. Iránytű Az Iránytű ikon csak térképnézetben áll rendelkezésre. Az ikon megmutatja, milyen irányba mozog Ön éppen. Az alábbi irányok közül mutat egyet: É, ÉK, K, DK, D, DNY, NY, ÉNY. Az Iránytű ikon megjelenítése és elrejtése Az Iránytű ikon megjelenítése aktiválható és deaktiválható. Érintse meg a NAVIGÁCIÓ ablakban a További funkciók > Beállítások > Navigáció pontokat. Lapozzon a (Balra) és (Jobbra) gombokkal, míg az Iránytű mutatása beállítást nem látja. A beállítás jelenleg érvényes értéke ki van emelve (piros). Érintse meg a (Módosít) képernyőgombot a lehetséges értékek közötti váltáshoz. Érintse meg az OK pontot. A navigációs rendszer kezelése
24 Energia Az Energia ikon a beépített akkumulátor alábbi állapotait mutathatja: A készüléket felszerelték a járműben, és tápellátását a jármű biztosítja. Az akkumulátor teljesen feltöltött állapotban van. A készüléket felszerelték a járműben, és tápellátását a jármű biztosítja. Az akkumulátor töltés alatt áll. A készüléket felszerelték a járműben, és tápellátását a jármű biztosítja. Az akkumulátor nem tölthető, mert hőmérséklete túl magas vagy túl alacsony. A készüléket saját belső akkumulátora táplálja. Az akku töltöttsége megfelelő. A készüléket saját belső akkumulátora táplálja. Az akku töltöttsége gyenge. Live Services Ez a bekezdés csak akkor releváns az Ön számára, ha a navigációs készülék egyszer már összekapcsolódott egy internet megosztásra képes okostelefonnal. Tudnivaló: A Live Services ikon nem jelenik meg, ha Ön a Live szolgáltatások beállításaiban a Live szolgáltatások igénybevétele beállítás értékét Nem-re állította (lásd "A Live szolgáltatások konfigurálása", 168. oldal). A Live Services ikon a Live szolgáltatások elérhetőségét jelzi. Az ikon az alábbi állapotokat mutathatja: (Piros) A Live szolgáltatások nem állnak rendelkezésre: A Live szerverrel még nem jött létre a kapcsolat. Ennek a következő okai lehetnek: Nincs Bluetooth kapcsolat a navigációs készülék és egy okostelefon között (lásd "Bluetooth kapcsolat", 147. oldal). Nem választott ki okostelefont az internet eléréséhez (lásd "Az okostelefon internetkapcsolatának használata", 164. oldal). (Piros) Kapcsolódás: Az ikonon látható szám mutatja, melyik okostelefont választotta ki az internet eléréséhez. A Live szerverrel nem jött létre a kapcsolat. Ennek a következő okai lehetnek: Létrejött a Bluetooth kapcsolat a navigációs készülék és az okostelefon között, de az okostelefont úgy konfigurálták, hogy ne oszthassa meg más készülékekkel az internet kapcsolatot. További információt ezzel kapcsolatban az okostelefon kézikönyvében talál A navigációs rendszer kezelése
25 Megszakadt a kapcsolat a mobilhálózattal. A Live szerver nem válaszol. (Világosszürke) A Live szolgáltatások rendelkezésre állnak: A Live szerverrel létrejött a kapcsolat. A Live szolgáltatások rendelkezésre állnak. A szám mutatja, hogy a két okostelefon közül éppen melyiken keresztül érhető el az internet. Forgalmi jelentés TMC A navigációs rendszerben integrált TMC vevő található, mely aktuális forgalmi jelentésekkel szolgál. Ezáltal a navigációs rendszer szükség esetén dinamikusan módosítani tudja az útvonalat, pl. egy dugó elkerüléséhez. Tudnivaló: Ez a funkció csak akkor használható, ha abban az országban, ahol éppen halad, TMC forgalmi jelentéseket sugároznak. Ez nem minden ország esetében van így. A TMC ikon a TMC vétel alábbi állapotait mutathatja: Hangolás (piros színnel): A TMC vevő vételre kész, de nem talál TMC jeleket sugárzó adót. Nem állnak rendelkezésre forgalmi jelentések. Hangolás: A TMC vevő vételre kész, de nem talál TMC jeleket sugárzó adót. Rendelkezésre állnak azonban még forgalmi jelentések. Ez az eset akkor állhat elő, ha Ön például éppen egy alagútban halad. TMC kész (szürke színnel): Forgalmi jelentések foghatók. Tudnivaló: A TMC vevő az autórádió antennáját használja. A Hangolás ikon ezért akkor is megjelenhet, ha a navigációs készülék nincs felszerelve a járműben. A TMC működésének leírását a "TMC (Forgalmi jelentés)" fejezetben a 108. oldalon találja. Traffic Live Forgalmi jelentéseket fogadhat a Live szolgáltatások keretében (Traffic Live) vagy a rádióadóktól (TMC) is (lásd "A Live szolgáltatások konfigurálása", 168. oldal). A Traffic Live ikon akkor jelenik meg, ha a forgalmi jelentéseket a Live szolgáltatásoktól kapja. A Traffic Live ikon a forgalmi jelentések vételének alábbi állapotait mutathatja: A navigációs rendszer kezelése
26 (Piros) Kapcsolódás: A Live szerverről forgalmi jelentések lehívására tett legutóbbi kísérlet sikertelen volt. Ez az eset akkor állhat elő, ha Ön például éppen egy alagútban halad. (Világosszürke) A Traffic Live szolgáltatás rendelkezésre áll: A forgalmi jelentések lehívása sikerült. A rendelkezésre álló jelentések frissek. Forgalmi jelentés (TP) Az autórádió kikapcsolhatja a zenelejátszást vagy a navigációs utasításokat, és helyette forgalmi információkat játszhat le, ha éppen érkeznek. A TP ikon az alábbi állapotokat mutathatja: Nincs TP (nincs szimbólum): A forgalmi jelentéseket lejátssza a rendszer. TP kész (fehér): A forgalmi jelentéseket nem játssza le a rendszer. A forgalmi jelentés lejátszása után ismét az eredeti hangforrás hallható. Hangolás (piros): A rendszer forgalmi jelentéseket sugárzó adót keres. Bluetooth / Telefon Némítás A navigációs készülék integrált Bluetooth kihangosítóval rendelkezik. Így kihangosítóként használhatja akár két Bluetooth-képes mobiltelefonhoz is. A Telefon ikon a kihangosító alábbi állapotait mutathatja: Nincs Bluetooth (nincs szimbólum): A Bluetooth funkció deaktivált. Nincs kapcsolatban (piros mobiltelefon): A navigációs készülék nincs Bluetooth kapcsolatban másik készülékkel. Kapcsolatban (fehér mobiltelefon): A navigációs készülék egy mobiltelefonhoz csatlakozik, és kihangosítóként használható. A szám mutatja, hogy a két telefon közül éppen melyik aktív. Folyamatban lévő hívás (zöld mobiltelefon): A navigációs rendszer kihangosító modulját éppen telefonálásra használják. A szám mutatja, hogy a két telefon közül éppen melyiken folytatnak beszélgetést. A Némítás ikon az alábbi állapotokat mutathatja: nincs szimbólum: A navigációs alkalmazás nincs elnémítva. Némítás: A navigációs alkalmazás el van némítva. Ha éppen navigáció zajlik, akkor Ön nem hall navigációs utasításokat A navigációs rendszer kezelése
27 Tudnivaló: Ez az ikon csak a navigációs utasítások elnémítását mutatja. A kihangosító berendezés hangerejéről nem szolgáltat információt. A navigációs utasítások hangerejének szabályzásáról a "Navigáció Jármű üzemmódban" fejezet, "Hangerő" szakaszában olvashat, 70. oldal. Útnyilvántartás Az Útnyilvántartás ikon az alábbi állapotokat mutathatja: nincs szimbólum: Az útnyilvántartás inaktív. Az utakat a rendszer nem rögzíti. Útnyilvántartás: Az útnyilvántartás aktív. Minden navigáció előtt felkéri Önt a rendszer, hogy adja meg az útnyilvántartáshoz szükséges adatokat (út célja, kilométeróra állása, stb.). Letilthatja azonban az adott út rögzítését. Az útnyilvántartás leírását az " Útnyilvántartás" fejezetben találja, 113. oldal. Média Ha a navigációs készüléket felszerelték a járműben, és tápellátását a jármű biztosítja, akkor képes a beépített autórádió vezérlésére. A Média ikon mutatja, hogy éppen melyik hangforrás aktív. nincs szimbólum: A rádió ki van kapcsolva, vagy a navigációs készüléket nem látja el a jármű árammal. FM: Az aktuális hangforrás a rádió. FM vételre van beállítva. AM: Az aktuális hangforrás a rádió. AM vételre van beállítva. DAB (fehér): Az aktuális hangforrás a rádió. DAB vételre van beállítva. DAB (piros): Az aktuális hangforrás a rádió. DAB vételre van beállítva. Ez az ikon akkor jelenik meg, ha nincs DAB-vétel, és a beállított adó nem fogható FM hullámhosszon sem. AUS-IN audio: Az aktuális hangforrás egy külső készülék, mely az autórádió AUX bemenetére csatlakozik. BT-Audio: Az aktuális hangforrás egy külső készülék (mobiltelefon vagy okostelefon), mely Bluetooth segítségével kapcsolódik a navigációs készülékhez. A navigációs rendszer kezelése
28 CD: Az aktuális hangforrás az autórádióba helyezett CD. SD kártya: Az aktuális hangforrás a navigációs készülékbe helyezett mikro SD kártya. 5.2 Szoftverbillentyűzet Ha szövegbevitelre van szükség, megjelenik a képernyőn egy virtuális billentyűzet. A virtuális billentyűzeten minden adatbevitel kézzel történik. Csak nagybetűk írhatók be. Helység- vagy utcanevek bevitelekor nem kell különleges jeleket vagy ékezeteket beírni. A navigációs rendszer automatikusan kiegészíti ezt Ön helyett. Ha például "Bärnau" helységet keresi, akkor írja be egyszerűen, hogy "Barnau". A különleges jelek azonban hasznosak lehetnek az elmentendő úticélok és útvonalak elnevezésekor Különleges gombok Szóközt szúr be. Latin, cirill, görög betűk Törli a kurzor előtti karaktert. Megnyitja a számjegybillentyűzetet. Megnyitja a latin betűs billentyűzetet. Megnyitja a cirill betűs billentyűzetet. Megnyitja a görög betűs billentyűzetet. Tudnivaló: Mindig maximum 2 betűbillentyűzet érhető el. A címek vagy célobjektumok elnevezéseinek beírásához alapesetben az adott ország nyelvének megfelelő billentyűzet nyílik meg. Ha el kíván menteni egy úticélt a Kedvencekbe, vagy ha megad egy célobjektum kategóriát vagy egy országot, akkor alapesetben a kezelőfelület nyelvének megfelelő billentyűzet nyílik meg. A cirill vagy görög billentyűzetről átválthat a latin billentyűzetre. Ily módon sok címet megadhat transzliteráltan vagy a kezelőfelület nyelvén is A navigációs rendszer kezelése
29 Példa: A kezelőfelület nyelve magyar. Moszkvába szeretne navigálni. Az alábbi lehetőségei vannak: "Москва" (cirill) "Moskva" (transzliterált) "Moszkva" (magyar) Tudnivaló: Az utca- és helységnevek csak akkor vihetők be a kezelőfelület nyelvén, ha szerepelnek így a térkép adatállományában is. Tudnivaló: A latin betűs billentyűzet kiosztása konfigurálható. Érintse meg a NAVIGÁCIÓ ablakban a További funkciók > Beállítások > Általános > Billentyűzet-kiosztás (latin) pontokat. Adja meg, melyik kiosztást kívánja használni (QWERTZ, QWERTY, ABCDEF, AZERTY). Umlaut, vessző, további betűk Minden írásmódhoz egy további - különleges jeleket tartalmazó - billentyűzet is kapcsolódik. Megnyílik a latin különleges jelek billentyűzete. Megnyílik a cirill különleges jelek billentyűzete. Megnyílik a görög különleges jelek billentyűzete. Amint beírt egy különleges jelet, ismét automatikusan a betűbillentyűzet jelenik meg Adatok bevitele Gyakran állnak rendelkezésre listák, melyekből kiválaszthat egy adatot. Ez a helyzet például, ha egy helységet ad meg. Amint bevitte az első betűt, megjelenik az adott ország legnagyobb olyan helysége, amely az adott betűvel kezdődik. Minden további betű megadása után megjelenik az első olyan helység, melynek neve a megadott betűkkel kezdődik. Ha a kívánt helység megjelenik, érintse meg az (OK) pontot, hogy lezárja a helységmegadás folyamatát. Bármikor megnyithat egy listát, mely minden olyan helységet tartalmaz, melyek neve az eddig megadott betűkkel kezdődik, vagy amelyek a megadott betűket tartalmazzák. Minél több betűt adott meg, annál rövidebb a lista. A navigációs rendszer kezelése
30 Érintse meg a (Lista megnyitása) pontot ezen lista megjelenítéséhez. A (Felfelé) és a (Lefelé) képernyőgombokkal mozoghat a listában. A lista egyik elemének a beviteli mezőbe történő átvételéhez egyszerűen érintse meg azt az adatot. Amint átvett egy adatot, bezárul a lista. A helységmegadás folyamata ezennel lezárul. Érintse meg a (Lista bezárása) pontot, hogy bezárja a listát anélkül, hogy átvenne egy adatot. Tudnivaló: A lista automatikusan megnyílik, amint csak 4 vagy kevesebb adatot tartalmaz. 5.3 Opciók A legtöbb ablakban opciók vannak, melyekkel további funkciókat érhet el. Minden rendelkezésre álló opció leírását megtalálja az "Opciók, további funkciók" fejezetben, 60. oldal. 5.4 Menük Néhány képernyőgomb egy menüt tartalmaz, mely megnyomáskor megnyílik. Érintsen meg egy menüpontot, és annak funkciója végrehajtásra kerül. Ha be kívánja zárni a menüt bármely funkciójának végrehajtása nélkül, akkor érintse meg azt a képernyőgombot, amellyel a menüt megnyitotta. 6 Hangvezérlés Tudnivaló: A Hangvezérlés funkció nem minden nyelvhez áll rendelkezésre. Azon nyelvek esetében, melyekhez ez a funkció rendelkezésre áll, a NAVIGÁCIÓ ablakban megjelenik a Hangvezérlés képernyőgomb. A nem támogatott nyelvek esetében, a Hangvezérlés képernyőgombot a Térkép mutatása képernyőgomb váltja fel. A navigációs készülék számos funkciója kényelmesen előhívható hangvezérléssel Hangvezérlés
31 6.1 A hangvezérlés aktiválása Felhasználói kézikönyv SEAT Portable System A legtöbb ablakban a hangvezérlés magától aktív. Ez azokra az ablakokra vonatkozik, melyekben a rendszer választ vár Öntől, például, ha egy új forgalmi jelentés érinti az útvonalat. 6.2 Hangvezérlés használata Ha az adott ablakban szereplő funkciók hangvezérléssel előhívhatók, az ablak bal felső sarkában megjelenik a ikon. (Hangvezérlés aktív) Egy egyszeri hangjelzés és a (Beszéljen) ikon jelzi, hogy a navigációs rendszer szóbeli utasításra vár. Mondjon ki egy parancsot. Pozitív nyugtázási hangot hall (két magas hang), és a funkciót végrehajtja a rendszer. Ha a navigációs rendszer nem értette meg az utasítást, vagy ha Ön egy adott ideig nem mond semmit, akkor negatív nyugtázási hang hallatszik (két mély hang). Mondja ki ismét a parancsot. Ha a navigációs rendszer többször egymás után nem értette meg Önt, akkor megjelenik a "Mondja, hogy Súgó" utasítás. Tudnivaló: A navigációs utasításokat, a figyelmeztetéseket és a Media Playert a rendszer elnémítja, míg Öntől szóbeli utasításra vár. 6.3 Súgó Mondja ki, hogy "Súgó", ha az adott helyzetben használható szóbeli utasításokról kér információt. Szinte minden hangvezérlést támogató ablakban megmondja a navigációs rendszer, hogy az adott ablakban milyen szóbeli utasítások működnek. 6.4 A hangvezérlés deaktiválása A hangvezérlés az alábbi esetekben deaktiválja magát: Ha ujjal kezeli a navigációs készüléket, miközben a rendszer szóbeli utasítást vár Öntől. Bejövő hívás és folyamatban lévő beszélgetés esetén, ha a navigációs készüléket kihangosítóként használja. 6.5 A hangvezérlés konfigurálása Konfigurálhatja, mely feladatokra kíván hangvezérlést alkalmazni. Hangvezérlés
32 Érintse meg a NAVIGÁCIÓ ablakban a További funkciók > Beállítások > Általános > Hangvezérlés használata pontokat. Adja meg, mely feladatoknál kívánja használni a hangvezérlést: Minden lehetőség: A hangvezérlés minden funkcióját használhatja. Válaszok: Címeket adhat meg és válaszolhat a navigációs készülék kérdéseire. Cím megadása: Csak címeket adhat meg hangvezérléssel. Részletes információt a navigációs cél címének szóbeli megadásával kapcsolatban az "Úticél megadása hangvezérléssel" fejezetben talál, 35. oldal. Részletes információt a hívásindítással kapcsolatban a "Telefonhívás hangvezérléssel" fejezetben talál, 154. oldal. A hangvezérlés asszisztens hangereje a navigációs utasítások hangerejétől függetlenül szabályozható. Így a szóbeli utasításra való felkérést akkor is hallhatja, ha a navigációs utasításokat elnémította. 1. Érintse meg a NAVIGÁCIÓ ablakban a További funkciók > Beállítások > Általános > Az asszisztens hangereje pontokat. 2. Határozza meg az asszisztens hangerejét. Tudnivaló: A navigációs rendszer konfigurálásával kapcsolatos információkat az "A navigációs rendszer konfigurálása" fejezetben találja, 169. oldal. 7 Navigáció A navigációs rendszer használata saját felelősségre történik. Figyelem: Feltétlenül tartson be minden biztonsági utasítást a "Fontos biztonsági utasítások" fejezetben, 11. oldal. Zavart GPS vétel Ha a GPS vétel zavarttá válik (például ha Ön éppen alagútban halad), akkor a navigáció folytatódik. A navigációs rendszer az útvonaladatokból és az eddigi vezetési jellemzőkből kiszámítja az Ön valószínű tartózkodási helyét. Amint ismét GPS jelek vehetők, a navigáció valódi GPS adatokkal folytatódik. Az úticél elérése Ha elérte a megadott úticélt, akkor elhangzik egy ennek megfelelő üzenet. A térképen ekkor csak az Ön aktuális tartózkodási helye (piros nyíl) és az úticélt jelző zászló jelenik meg Navigáció
33 7.1 A navigációs alkalmazás indítása Ön bekapcsolta a navigációs készüléket. A START ablak nyitva van. Érintse meg a Navigáció pontot. Megnyílik a NAVIGÁCIÓ ablak. Onnan a navigációs alkalmazás minden funkciója elérhető. Vissza a Start ablakhoz A START ablakhoz bármikor visszaléphet, ha megérinti a (Start) képernyőgombot. Ezzel nem szakítja meg az aktuális alkalmazást. A GPS vevő inicializálása Tudnivaló: A GPS adatok kifogástalan vételéhez a GPS vevőnek akadálymentes "rálátással" kell rendelkeznie a műholdakra. Az alagutak, a házak közötti szűk utcák vagy a visszaverődés a házak homlokzatáról erősen korlátozhatja a GPS vételt, illetve teljesen meg is akadályozhatja azt. Ha a GPS vevő, ill. a navigációs készülék egy járműben található, akkor annak fémtartalmú anyaggal sötétített szélvédője vagy a szélvédőfűtés is rossz GPS vételt okozhat. Amint a navigációs készülék be van kapcsolva, megkezdődik a GPS vevő inicializálása. A GPS vevő első inicializálása a navigációs alkalmazás első elindítása után történik. Ez akár 5 percig is eltarthat. A navigációs készülék minden további bekapcsolásakor a GPS vétel rövid időn belül megkezdődik. Ha a navigációs készülék egy hétnél hosszabb ideig nem volt bekapcsolva, akkor a következő inicializálás akár 10 percig is tarthat. Tudnivaló: Közvetlenül azután, hogy a GPS ikon GPS kész állapotba kerül, pár percig még korlátozott lehet a pozíciószámítás pontossága. A képernyő jobb felső sarkában látható a GPS ikon. Amint legalább három műhold adatait veszi a vevő, az ikon (GPS kész) ábrára vált. Tudnivaló: A leggyorsabban akkor zajlik le az inicializálás, ha nem kezdi meg az utazást az inicializálás lezárása előtt. További információt a GPS ikonnal kapcsolatban a "GPS" fejezetben talál, 23. oldal. Navigáció
34 Vissza a Navigáció ablakhoz A NAVIGÁCIÓ ablak akkor nyílik meg, ha elindítja a navigációs alkalmazást. Ha a navigációs alkalmazás egy másik ablaka meg van nyitva, akkor érintse meg a (Vissza) gombot. Ekkor abba az ablakba kerül, ahonnan jött. Érintse meg annyiszor a (Vissza) gombot, míg a NAVIGÁCIÓ ablakba nem kerül. 7.2 Úticél megadása Az Új úticél pontban olyan úticélt adhat meg, melyhez még nem navigált, vagy amely nincs elmentve. Lehetősége van: az úticél címének megadására (lásd "Cím bevitele", 36. oldal). az úticél koordinátáinak megadására (lásd "Koordináták megadása", 37. oldal). egy célobjektum kiválasztására (lásd "Célobjektum", 39. oldal). úticél kiválasztására a gyorselérésből (lásd "Célobjektumok a gyorselérésben", 43. oldal). A Címtár pontban a következő úticél- ill. címlisták állnak rendelkezésre: KEDVENCEK: Minden úticél, melyet a készülékbe bevitt, majd elmentett (lásd "Kedvencek", 44. oldal). A KEDVENCEK listában ezen kívül három speciális úticél is tárolódik: Otthoni cím: Az otthoni címként elmentett cím (lásd "Otthoni cím meghatározása", 51. oldal). Járművem: Járművének elhelyezkedése automatikusan elmentődik, ha elhagyja a járművet. Kiindulópontom: A legutóbbi navigáció kiindulási pontja automatikusan elmentődik. LEGUTÓBBI ÚTICÉLOK: Egyszer már felkeresett úticélok (lásd "Legutóbbi úticélok", 45. oldal). IMPORTÁLT CÍMEK: A navigációs készülékbe egy Bluetooth segítségével csatlakoztatott mobiltelefon telefonkönyvéből importált úticélok (lásd "Importált címek telefonkönyvből", 46. oldal) Célország megadása Baloldalt felül a CÍM, CÉLOBJEKTUM EGY HELYSÉGBEN és CÉLOBJEKTUM AZ EGÉSZ ORSZÁGBAN ablakokban található az Ország képernyőgomb. Azon ország zászlaját mutatja, melyből jelenleg navigációs célok adhatók meg Navigáció
35 Ha az Ön úticélja egy másik országban fekszik, akkor a következőképpen járjon el: 1. Érintse meg az Ország képernyőgombot. 2. Adja meg az ország nevét, melyben az úticélja található. A képernyőgombon a célország zászlaja látszik. Tudnivaló: Csak azokat az országokat kínálja fel választásra a program, melyeknek térképe a navigációs készülék rendelkezésére áll Úticél megadása hangvezérléssel Különösen kényelmes funkció az úticél szóbeli megadása. 1. Érintse meg a NAVIGÁCIÓ ablakban a Hangvezérlés pontot. Megnyílik a HANGVEZÉRLÉS ablak. Cím megadása 2. Mondja ki, hogy "Cím". Fent megjelenik az ország, melyben címek adhatók meg. Érintse meg az országot, ha az Ön úticélja másik országban fekszik. Kövesse a navigációs rendszer utasításait. A címadatokat Város > Út/utca > Házszám sorrendben kérdezi le a rendszer. 3. Kövesse a navigációs rendszer utasításait. Ha a cím megadása befejeződött, megnyílik a térkép Előnézet üzemmódban. A térképen megjelenik az úticél. Célobjektum megadása a környéken 2. Mondja ki, hogy "Célobjektum a környéken". 3. Mondja ki, mely célobjektum kategóriára gondol (pl. "szálloda"). Megnyílik a közelben található szállodákat tartalmazó lista. 4. Mondja ki annak a szállodának a számát, melyhez navigálni kíván. Mondja, hogy "Felfelé" vagy "Lefelé", ha lapozni szeretne a listában. Ha kiválasztott egy úticélt, megnyílik a térkép Előnézet üzemmódban. A térképen megjelenik az úticél. Kedvenc vagy cím megadása a telefonkönyvből 2. Mondja ki, hogy "Címtár". 3. Megnyílik egy lista. Tartalmazza a KEDVENCEK lista úticéljait, az Outlookból importált célokat, és a készülékkel kapcsolatban lévő mobiltelefon telefonkönyvében lévő úticélokat. Navigáció
36 4. Mondja ki annak az úticélnak a számát, melyhez navigálni kíván. Mondja, hogy "Felfelé" vagy "Lefelé", ha lapozni szeretne a listában. Ha kiválasztott egy úticélt, megnyílik a térkép Előnézet üzemmódban. A térképen megjelenik az úticél. További információt a navigáció indításával kapcsolatban az "Útvonal előnézet" fejezetben talál, 47. oldal. Kérjük, olvasson ott tovább. Tudnivaló: A Hangvezérlés funkció nem minden nyelvhez áll rendelkezésre. Azon nyelvek esetében, ahol ez a funkció nem elérhető, a Hangvezérlés képernyőgombot a Térkép mutatása képernyőgomb váltja fel Cím bevitele 1. Érintse meg a NAVIGÁCIÓ ablakban az Új úticél > Cím megadása pontokat. Tudnivaló: A következő leírás a Város előbb címmegadási sorrendből indul ki. Ha a navigációs készülékben olyan ország térképe van, ahol címmeghatározáskor először az utcát adják meg (pl. Svédország, Norvégia, stb.), akkor az Utca előbb beviteli sorrendet is választhatja. A sorrendet a NAVIGÁCIÓ ablakban a További funkciók > Beállítások > Általános > Címadatok megadási sorrendje pontban határozhatja meg. Vegye figyelembe azonban, hogy az Utca előbb sorrend nem minden országban lehetséges. Ebben az esetben előbb a helységet kell megadnia. Megnyílik a CÍM ablak. 1. Írja be az úticél nevét vagy irányítószámát. 2. Adja meg a célutca nevét. 3. Adja meg a házszámot. Ha nem ismeri a házszámot, akkor hagyja üresen a mezőt. Ha nem ismeri a házszámot, de egy keresztutcát igen, akkor érintse meg a Keresztutca mezőt, és adja meg ott annak a nevét. A navigációs rendszer így a két megadott utca kereszteződéséhez kalkulálja az útvonalat. Megnyílik a RÉSZLETES ÚTICÉL ADATOK ablak. A MyRoutes aktiválása képernyőgombon látható, hogy a rendszer több útvonaljavaslatot kalkulál (Igen) vagy nem (Nem). Érintse meg a MyRoutes aktiválása képernyőgombot a beállítás módosításához Navigáció
37 Tudnivaló: A MyRoutes aktiválása képernyőgomb csak akkor áll rendelkezésre, ha minden címadatot megadott. Ezt a beállítást az Opciók > Beállítások > Navigáció > MyRoutes aktiválása pontban is módosíthatja. 4. Érintse meg a Navigáció indítása gombot, hogy a megadott címre navigáljon. - vagy - Érintse meg a Parkolás gombot, hogy az úticél közelében parkolót kerestessen, és odanavigáljon. Érintse meg a Parkolás Töltés > Töltés az úticél közelében pontokat, hogy az úticél közelében töltőállomást kerestessen. Előfordul, hogy az úticél nem határozható meg egyértelműen, ha a megadott helységnév- és utcanév-kombináció többször is előfordul. Ebben az esetben megnyílik egy ablak, melyben megjelenik az Ön által megadott adatokhoz rendelhető összes cím további információkkal. Érintse meg azt a címet, melyhez navigálni kíván. Ha a megadott házszám nem található a térképen, akkor az ablak csak a megadotthoz legközelebb eső házszámmal vett címet tartalmazza. Megnyílik a térkép Előnézet üzemmódban. A térképen megjelenik az úticél. További információt a navigáció indításával kapcsolatban az "Útvonal előnézet" fejezetben talál, 47. oldal. Kérjük, olvasson ott tovább. Tudnivaló: Nem kell minden címadatot megadnia. Korábban is megérintheti a (Navigáció indítása) pontot. Ha csak a városnevet adja meg, akkor a navigációs készülék a városközpontba tervez egy útvonalat. Ha csak a helységet és az utcát ismeri, de sem a házszámot, sem a keresztutcát nem, akkor a navigációs készülék a legjobb útvonalat tervezi a megadott utcáig Koordináták megadása Megadhatja az úticél földrajzi koordinátáit is. A koordináták megadhatók tizedes fokban vagy fok, perc és másodperc formátumban. 1. Érintse meg a NAVIGÁCIÓ ablakban az Új úticél > Koordináták megadása pontokat. Megnyílik a KOORDINÁTÁK MEGADÁSA ablak. Navigáció
38 Tizedes számként történő bevitel 2. Adja meg a szélességi fokot. Ha déli szélességi fokot kíván beírni, akkor kezdje a bevitelt egy mínuszjellel. 3. Adja meg a hosszúsági fokot. Ha nyugati hosszúsági fokot kíván beírni, akkor kezdje a bevitelt egy mínuszjellel. Bevitel perc / másodperc adatokkal 2. Adja meg a szélességi fokot. Az egységek bevitelére használja a billentyűzeten megjelenő, megfelelő képernyőgombokat: (fok), (perc), (másodperc). A beviteli mező melletti képernyőgomb (É D) mutatja, hogy északi vagy déli szélességi fokról van-e éppen szó. Az aktív beállítás eltérő színnel ki van emelve (piros). Érintse meg a képernyőgombot az aktuális beállítás módosításához. 3. Adja meg a hosszúsági fokot. Az egységek bevitelére használja a billentyűzeten megjelenő, megfelelő képernyőgombokat: (fok), (perc), (másodperc). A beviteli mező melletti képernyőgomb (K NY) mutatja, hogy keleti vagy nyugati hosszúsági fokról van-e éppen szó. Az aktív beállítás eltérő színnel ki van emelve (piros). Érintse meg a képernyőgombot az aktuális beállítás módosításához. Megnyílik a RÉSZLETES ÚTICÉL ADATOK ablak. A MyRoutes aktiválása képernyőgombon látható, hogy a rendszer több útvonaljavaslatot kalkulál (Igen) vagy nem (Nem). Érintse meg a MyRoutes aktiválása képernyőgombot a beállítás módosításához. 4. Érintse meg a Navigáció indítása gombot, hogy a megadott címre navigáljon. - vagy - Érintse meg a Parkolás gombot, hogy az úticél közelében parkolót kerestessen, és odanavigáljon. Érintse meg a Parkolás Töltés > Töltés az úticél közelében pontokat, hogy az úticél közelében töltőállomást kerestessen Navigáció
39 Tudnivaló: Ha a koordinátáival megadott úticél nincs rajta a térképen lévő úthálózaton, akkor a navigáció az úthálózaton lévő legközelebbi pontig történik abban az üzemmódban, mely a kiválasztott útvonalprofilnak megfelel. Ettől a ponttól pedig a navigációs rendszer automatikusan Offroad üzemmódba vált (lásd "Navigáció Offroad üzemmódban", 74. oldal) Célobjektum A célobjektumok (más néven érdekes vagy hasznos pontok), röviden POI (Point Of Interest), hasznos címek, melyek bizonyos kritériumok szerint katalogizáltak. A célobjektumok közé tartoznak a repterek és kompkikötők, éttermek, hotelek, benzinkutak, középületek, orvosi rendelők, kórházak, bevásárlóközpontok és egyebek. A célobjektumok szimbólummal ábrázolhatók a térképen. Érintse meg a NAVIGÁCIÓ ablakban a További funkciók > Beállítások > Térképmegjelenítés > Megjelenített kategóriák gombokat, annak beállítására, hogy a térképen mely kategóriák jelenjenek meg. Tudnivaló: Ha saját célobjektumokat is elmentett, akkor azok a MyPOIs kategóriában állnak rendelkezésre. További információt a saját célobjektumok elmentésével kapcsolatban a "MyPOIs: Saját célobjektumok" fejezetben talál, 83. oldal. Célobjektum a környéken A célobjektumok a környéken azon célobjektumok, melyek az Ön jelenlegi tartózkodási helyétől egy adott távolságon belül vannak. Ezáltal például könnyen megtalálhatja a legközelebbi benzinkutat függetlenül attól, hogy éppen hol tartózkodik. Tudnivaló: A pozíció meghatározásához megfelelő GPS vételre van szükség. A megfelelő GPS vételt a (GPS kész) szimbólumon láthatja. Ha a GPS vétel nem megfelelő, akkor a legutóbbi ismert pozíció közelében keres célobjektumokat a rendszer. Ha nincsen legutóbbi ismert pozíció, akkor a Célobjektum a környéken funkció nem elérhető. További információt ezzel kapcsolatban az "A GPS vevő inicializálása" fejezetben talál, 33. oldal. Tudnivaló: A gyorselérésben 3, a környéken lévő célobjektum kategória áll rendelkezésre, melyeket gyorsan és további adatmegadás nélkül kerestethet. További információt ezzel kapcsolatban a "Célobjektumok a gyorselérésben" fejezetben talál, 43. oldal. Navigáció
40 1. Érintse meg a NAVIGÁCIÓ ablakban az Új úticél > Célobjektum > a környéken pontokat. Megnyílik a CÉLOBJEKTUM A KÖRNYÉKEN ablak. 2. Adja meg, mely kategóriában kíván célobjektumot találni. Olyan kategóriát nem adhat meg, melyből a környéken nem található célpont. Ha a kiválasztott kategóriában alkategóriák is vannak, akkor megnyílik az Alkategória lista. 3. Adja meg, mely alkategóriában kíván célobjektumot találni. Megnyílik az Úticél lista. Távolság szerint rendezve tartalmazza a megadott kategória legközelebb fekvő célobjektumait. 4. Ha a lista túl hosszú: Érintse meg a (Lista bezárása) gombot. Megjelenik a billentyűzet. Adjon meg az úticél nevéből néhány betűt. Érintse meg a (Lista megnyitása) gombot. A lista most már csak azon úticélokat tartalmazza, melyek neve a megadott betűkkel kezdődik. 5. Érintse meg az úticél nevét. Megnyílik a RÉSZLETES ÚTICÉL ADATOK ablak. A MyRoutes aktiválása képernyőgombon látható, hogy a rendszer több útvonaljavaslatot kalkulál (Igen) vagy nem (Nem). Érintse meg a MyRoutes aktiválása képernyőgombot a beállítás módosításához. 6. Érintse meg a Navigáció indítása pontot. - vagy - Érintse meg a Parkolás gombot, hogy az úticél közelében parkolót kerestessen, és odanavigáljon. Érintse meg a Parkolás Töltés > Töltés az úticél közelében pontokat, hogy az úticél közelében töltőállomást kerestessen. Megnyílik a térkép Előnézet üzemmódban. A térképen megjelenik az úticél. További információt a navigáció indításával kapcsolatban az "Útvonal előnézet" fejezetben talál, 47. oldal. Kérjük, olvasson ott tovább Navigáció
41 Országos jelentőségű célobjektum Országos jelentőségű célobjektumok lehetnek repterek, látnivalók és nemzeti jelentőségű emlékművek, nagyobb kikötők és egyebek. Így megtalálhat pl. ismert látnivalókat akkor is, ha nem tudja mely helységben vannak. 1. Érintse meg a NAVIGÁCIÓ ablakban az Új úticél > Célobjektum > az egész országban pontokat. Megnyílik a CÉLOBJEKTUM AZ EGÉSZ ORSZÁGBAN ablak. 2. Adja meg, mely kategóriában kíván célobjektumot találni. Megnyílik az Úticél lista. Tartalmazza a megadott kategória célobjektumait ábécé sorrendben. 3. Ha a lista túl hosszú: Érintse meg a (Lista bezárása) gombot. Megjelenik a billentyűzet. Adjon meg az úticél nevéből néhány betűt. Érintse meg a (Lista megnyitása) gombot. A lista most már csak azon úticélokat tartalmazza, melyek neve a megadott betűkkel kezdődik, vagy azokat a betűket tartalmazza. 4. Érintse meg az úticél nevét. Megnyílik a RÉSZLETES ÚTICÉL ADATOK ablak. A MyRoutes aktiválása képernyőgombon látható, hogy a rendszer több útvonaljavaslatot kalkulál (Igen) vagy nem (Nem). Érintse meg a MyRoutes aktiválása képernyőgombot a beállítás módosításához. 5. Érintse meg a Navigáció indítása pontot. - vagy - Érintse meg a Parkolás gombot, hogy az úticél közelében parkolót kerestessen, és odanavigáljon. Érintse meg a Parkolás Töltés > Töltés az úticél közelében pontokat, hogy az úticél közelében töltőállomást kerestessen. Megnyílik a térkép Előnézet üzemmódban. A térképen megjelenik az úticél. További információt a navigáció indításával kapcsolatban az "Útvonal előnézet" fejezetben talál, 47. oldal. Kérjük, olvasson ott tovább. Navigáció
42 Célobjektum egy konkrét helységben Egy ismeretlen városban hasznosak lehetnek az adott helységben lévő célobjektumok. 1. Érintse meg a NAVIGÁCIÓ ablakban az Új úticél > Célobjektum > egy helységben pontokat. Megnyílik a CÉLOBJEKTUM EGY HELYSÉGBEN ablak. 2. Írja be az úticél nevét vagy irányítószámát. 3. Adja meg, mely kategóriában kíván célobjektumot találni. Olyan kategóriát nem adhat meg, melyből a megadott városban nem található célpont. Ha a kiválasztott kategóriában alkategóriák is vannak, akkor megnyílik az Alkategória lista. 4. Adja meg, mely alkategóriában kíván célobjektumot találni. Megnyílik az Úticél lista. A lista a megadott kategória ábécé szerint rendezett célobjektumait tartalmazza. 5. Ha a lista túl hosszú: Érintse meg a (Lista bezárása) gombot. Megjelenik a billentyűzet. Adjon meg az úticél nevéből néhány betűt. Érintse meg a (Lista megnyitása) gombot. A lista most már csak azon úticélokat tartalmazza, melyek neve a megadott betűkkel kezdődik, vagy azokat a betűket tartalmazza. 6. Érintse meg az úticél nevét. Megnyílik a RÉSZLETES ÚTICÉL ADATOK ablak. A MyRoutes aktiválása képernyőgombon látható, hogy a rendszer több útvonaljavaslatot kalkulál (Igen) vagy nem (Nem). Érintse meg a MyRoutes aktiválása képernyőgombot a beállítás módosításához. Az úticél néha nem határozható meg egyértelműen, például, ha a megadott városban több azonos nevű étterem is van. Ebben az esetben megnyílik egy ablak, melyben megjelenik az Ön által megadott adatokhoz rendelhető összes úticél további információkkal. Érintse meg azt az úticélt, melyhez navigálni kíván. 7. Érintse meg a Navigáció indítása pontot. - vagy - Érintse meg a Parkolás gombot, hogy az úticél közelében parkolót kerestessen, és odanavigáljon Navigáció
43 Érintse meg a Parkolás Töltés > Töltés az úticél közelében pontokat, hogy az úticél közelében töltőállomást kerestessen. Megnyílik a térkép Előnézet üzemmódban. A térképen megjelenik az úticél. További információt a navigáció indításával kapcsolatban az "Útvonal előnézet" fejezetben talál, 47. oldal. Kérjük, olvasson ott tovább Célobjektumok a gyorselérésben A gyorselérésben 3 célobjektum kategória áll rendelkezésre. Gyorsan és további adatok megadása nélkül megjeleníttetheti az Ön közelében lévő, ezen kategóriák egyikébe tartozó úticélokat. Érintse meg a NAVIGÁCIÓ ablakban a További funkciók > Beállítások > Általános pontokat annak beállítására, hogy a gyorselérésben mely kategóriák, illetve alkategóriák álljanak rendelkezésre. Tudnivaló: A pozíció meghatározásához megfelelő GPS vételre van szükség. A megfelelő GPS vételt a (GPS kész) szimbólumon láthatja. Ha a GPS vétel nem megfelelő, akkor a legutóbbi ismert pozíció közelében keres célobjektumokat a rendszer. Ha nincsen legutóbbi ismert pozíció, akkor a Célobjektum a környéken funkció nem elérhető. További információt ezzel kapcsolatban az "A GPS vevő inicializálása" fejezetben talál, 33. oldal. 1. Érintse meg a NAVIGÁCIÓ ablakban az Új úticél pontot. Megnyílik az ÚJ ÚTICÉL menü. A Gyors elérés mezőben azon kategóriák ikonjai találhatók, melyek célobjektumai a gyorselérésben rendelkezésre állnak. 2. Érintse meg azt a kategóriát, melyből célobjektumot keres. Megnyílik egy lista. Távolság szerint rendezve tartalmazza a megadott kategória legközelebb fekvő célobjektumait. 3. Érintse meg az úticél nevét a navigáció indításához. Megnyílik a térkép Előnézet üzemmódban. A térképen megjelenik az úticél. További információt a navigáció indításával kapcsolatban az "Útvonal előnézet" fejezetben talál, 47. oldal. Kérjük, olvasson ott tovább. Navigáció
44 7.2.7 Információk az úticélról Nagyon sok Ön által megadott úticélról további információ található a navigációs rendszer adatbázisában. Sok étteremhez pl. megvan a telefonszám is. Így rögtön fel is hívhatja, és asztalt foglaltathat. A célmegadás fent leírt ablakainak egyike nyitva van. Érintse meg az Opciók > Infó pontot. Megnyílik az INFORMÁCIÓK AZ ÚTICÉLRÓL ablak. Tartalmaz minden további információt, mely a navigációs rendszer adatbázisában a megadott célról rendelkezésre áll. Érintse meg a Bezár képernyőgombot az INFORMÁCIÓK AZ ÚTICÉLRÓL ablak bezárásához. Érintse meg a (Térképen megmutat) gombot a cél térképen történő megtekintéséhez. Az úticél KEDVENCEK listába történő elmentéséhez érintse meg az (Úticél mentése) pontot. Érintse meg a (Hívás) gombot a megadott telefonszám felhívásához. Tudnivaló: A Hívás funkció csak akkor elérhető, ha a navigációs rendszer Bluetooth-szal kapcsolódik egy mobiltelefonhoz. További információt a mobiltelefonhoz történő kapcsolódással kapcsolatban a "Bluetooth kapcsolat" fejezetben a 147. oldalon talál Kedvencek A gyakran felkeresni kívánt úticélokat a KEDVENCEK listában tárolhatja. A KEDVENCEK listában akár 500 úticél is tárolható. A töltőállomásként megjelölt kedvenceket a (Normál töltőállomás) ill. (Gyorstöltő-állomás) szimbólumokról ismerheti fel. Az otthoni címet mindig egy kis ház ikon ( ) jelöli, akkor is, ha a töltőállomásként is szerepel. Az úticélok elmentéséről az "Úticél mentése" fejezetben olvashat, 50. oldal. 1. Érintse meg a NAVIGÁCIÓ ablakban a Címtár > Kedvencek pontokat. 2. Érintse meg azt az úticélt, melyhez navigálni kíván. Megnyílik a RÉSZLETES ÚTICÉL ADATOK ablak. A MyRoutes aktiválása képernyőgombon látható, hogy a rendszer több útvonaljavaslatot kalkulál (Igen) vagy nem (Nem) Navigáció
45 Érintse meg a MyRoutes aktiválása képernyőgombot a beállítás módosításához. 3. Érintse meg a Navigáció indítása pontot. - vagy - Érintse meg a Parkolás gombot, hogy az úticél közelében parkolót kerestessen, és odanavigáljon. Érintse meg a Parkolás Töltés > Töltés az úticél közelében pontokat, hogy az úticél közelében töltőállomást kerestessen. Megnyílik a térkép Előnézet üzemmódban. A térképen megjelenik az úticél. További információt a navigáció indításával kapcsolatban az "Útvonal előnézet" fejezetben talál, 47. oldal. Kérjük, olvasson ott tovább. Tudnivaló: A kedvenceket egy kis zászlóval és elnevezésükkel ábrázolja a rendszer a térképen Legutóbbi úticélok A navigációs rendszer a LEGUTÓBBI ÚTICÉLOK listában tárolja a legutóbbi 12 úticélt, melyekhez egyszer már navigációt indított. 1. Érintse meg a NAVIGÁCIÓ ablakban a Címtár > Legutóbbi úticélok pontokat. 2. Érintse meg azt az úticélt, melyhez navigálni kíván. Megnyílik a RÉSZLETES ÚTICÉL ADATOK ablak. A MyRoutes aktiválása képernyőgombon látható, hogy a rendszer több útvonaljavaslatot kalkulál (Igen) vagy nem (Nem). Érintse meg a MyRoutes aktiválása képernyőgombot a beállítás módosításához. 3. Érintse meg a Navigáció indítása pontot. - vagy - Érintse meg a Parkolás gombot, hogy az úticél közelében parkolót kerestessen, és odanavigáljon. Érintse meg a Parkolás Töltés > Töltés az úticél közelében pontokat, hogy az úticél közelében töltőállomást kerestessen. Megnyílik a térkép Előnézet üzemmódban. A térképen megjelenik az úticél. További információt a navigáció indításával kapcsolatban az "Útvonal előnézet" fejezetben talál, 47. oldal. Kérjük, olvasson ott tovább. Navigáció
46 Importált címek telefonkönyvből A navigációs készülékbe importálhatja a Bluetooth segítségével csatlakoztatott mobiltelefon telefonkönyvét. A telefonkönyvből származó címeket az IMPORTÁLT CÍMEK TELEFONKÖNYVBŐL listában találja. 1. Érintse meg a NAVIGÁCIÓ ablakban a Címtár > Importált címek > Telefonkönyvből pontokat. 2. Válasza ki a kívánt kapcsolatot a telefonkönyvből. 3. Érintse meg azt a címet, melyhez navigálni kíván. Megnyílik a RÉSZLETES ÚTICÉL ADATOK ablak. A MyRoutes aktiválása képernyőgombon látható, hogy a rendszer több útvonaljavaslatot kalkulál (Igen) vagy nem (Nem). Érintse meg a MyRoutes aktiválása képernyőgombot a beállítás módosításához. 4. Érintse meg a Navigáció indítása pontot. - vagy - Érintse meg a Parkolás gombot, hogy az úticél közelében parkolót kerestessen. Érintse meg a Parkolás Töltés > Töltés az úticél közelében pontokat, hogy az úticél közelében töltőállomást kerestessen. Megnyílik a térkép Előnézet üzemmódban. A térképen megjelenik az úticél. További információt a navigáció indításával kapcsolatban az "Útvonal előnézet" fejezetben talál, 47. oldal. Kérjük, olvasson ott tovább Hazanavigálás Egy címet elmenthet otthoni címként. Az ide vezető navigáció bármikor egyetlen képernyőgomb megérintésével elindítható. További információt az otthoni cím elmentésével kapcsolatban az "Otthoni cím meghatározása" fejezetben talál, 51. oldal. Érintse meg a NAVIGÁCIÓ ablakban a Haza pontot. Ha még nem adta meg a címét, akkor egy párbeszédablak figyelmezteti erre. A navigáció elindul. Ugyanaz az útvonalprofil érvényes, mint a legutóbbi navigációkor Navigáció
47 Cél meghatározása a térképen A navigáció úticélját közvetlenül a térképen is meghatározhatja. Helységek és utcák mellett célobjektumokat is gyorsan kiválaszthat ezen a módon. 1. Érintse meg a NAVIGÁCIÓ ablakban a Térkép mutatása pontot. - vagy - Ha a navigációs készüléken és az Ön nyelvéhez rendelkezésre áll a hangvezérlés: Érintse meg a NAVIGÁCIÓ ablakban a További funkciók > Térkép mutatása pontokat. 2. Érintse meg a (Úticél keresése) gombot. Megnyílik a térkép Úticél keresése üzemmódban. 3. Érintse meg azt a pontot, melyhez navigálni kíván. Tudnivaló: Arról, hogy a mutatott térképrészletet hogyan módosíthatja oly módon, hogy az úticél jól látható legyen rajta, a "Térkép Úticél keresése üzemmódban" fejezetben olvashat, 75. oldal. A megérintett célpont megjelenik a szálkereszt alatt. A képernyő alsó harmadában megjelennek a célpont földrajzi koordinátái és a megfelelő cím. 4. Érintse meg az (OK) gombot. Megnyílik az ÚTICÉL A TÉRKÉPEN ablak. A bal felső sarokban a kiválasztott úticél részletes címadatai láthatók. 5. Érintse meg a Navigálás oda pontot. Megnyílik a térkép Előnézet üzemmódban. A térképen megjelenik az úticél. További információt a navigáció indításával kapcsolatban az "Útvonal előnézet" fejezetben talál, 47. oldal. Kérjük, olvasson ott tovább Útvonal előnézet A térkép Előnézet üzemmódban van nyitva: A navigációs célt egy kis zászló jelzi. Részletes információt ezzel kapcsolatban a "Térkép Előnézet üzemmódban" fejezetben talál, 64. oldal. Navigáció
48 Útvonalprofil Az útvonal kiszámításának alapjául egy útvonalprofil szolgál. Az aktuális útvonalprofil a térkép jobb felső szélén jelenik meg. Az útvonalprofilok a különféle helyváltoztatási módok sajátosságait és különleges jellemzőit veszik figyelembe. Egy kerékpáros útvonalprofil például nem vonja be az autópályákat az útvonalszámításba, az egyéb járművek számára lezárt utakat viszont igen. Ezen kívül egy kerékpáros útvonalprofillal más megérkezési időket számít a rendszer, mint pl. motorkerékpárral. Tudnivaló: Ha kiválaszt egy gyalogos útvonalprofilt, akkor egy kifejezetten gyalogosok számára tervezett útvonaltervezési modul indul el (lásd "Navigáció Gyalogos üzemmódban", 71. oldal). Ha másik útvonalprofilt kíván kiválasztani, akkor érintse meg az Útvonalprofil képernyőgombot. További információt az útvonalprofilok létrehozásával és kiválasztásával kapcsolatban az "Útvonalprofilok" fejezetben a 79. oldalon talál. Útleírás Ha részletes útleírást kíván látni, akkor érintse meg az Opciók > Útleírás pontokat. További információt az ÚTLEÍRÁS ablak működésével kapcsolatban az "Útleírás" fejezetben talál, 97. oldal. MyRoutes Ha a MyRoutes funkció be van kapcsolva, akkor a navigációs rendszer az aktuális útvonalprofil alapján max. három útvonalat tervez, majd különböző színnel (piros, zöld, kék) és számmal jelölve megjeleníti azokat a térképen. Minden útvonalhoz tartozik egy képernyőgomb azonos számmal és azonos színű szimbólummal. A megérkezési idő, illetve a menetidő számításakor a navigációs rendszer egyéb tényezőket is figyelembe vesz, pl. a hét napjait és a napszakot, mindenek előtt azonban az Ön eddigi vezetési jellemzőit. A kiválasztott útvonalprofilnak legjobban megfelelő útvonal "MyRoute" jelölést kap. Tudnivaló: Előfordulhat, hogy aktivált MyRoutes funkció mellett sincs másik alternatíva, vagy csak egy alternatív útvonal tervezésére van lehetőség. Ekkor a megfelelő képernyőgombon megjelenik a Nincs további javaslat felirat Navigáció
49 Navigáció indítása Érintse meg a navigációhoz használni kívánt útvonal képernyőgombját. Forgalmi akadály az útvonalon Ha olyan útvonalat választ, melyre vonatkozólag forgalmi akadályokat jelentettek, akkor lehetséges, hogy még a navigáció elindulása előtt megnyílik az "ELŐNÉZET TMC" ablak (lásd "Előnézet TMC", 108. oldal). Határozza meg, hogy az eredeti útvonalat (Aktuális útvonal) vagy egy elkerülő útvonalat (Alternatív útvonal) kíván használni. Figyelmeztetés a megtehető távolságra A következő esetekben az útvonal mellett megjelenik a (Figyelmeztetés a megtehető távolságra) szimbólum: Az úticél a még megtehető távolságnál messzebb fekszik. Az úticél a járművel még megtehető távolságban fekszik, de utána már nincs elérhető töltőállomás. Ha megtehető távolsági figyelmeztetéssel jelölt útvonalat választ, a rendszer megkérdezi, hogy kíván-e Multi-stop útvonalat terveztetni. A Multi-stop útvonal figyelembe veszi az útvonalon elhelyezkedő töltőállomásokat, és betervezi a szükséges töltési megállókat, ha az úticél az elérhető távolságnál messzebb helyezkedik el. Figyelembe vesz minden privát töltőállomást (Kedvencek) és a térképen feltüntetett, nyilvános töltőállomást. További információt ezzel kapcsolatban a "Multi-stop útvonal" fejezetben talál, 101. oldal. Tudnivaló: Forgalmi jelentések (TMC) csak korlátozottan állnak rendelkezésre. Nincs GPS vétel Ha nincs megfelelő GPS vétel, akkor a következő üzenet jelenik meg: "Várakozás a GPS jelre " Az alábbi lehetőségei vannak: Várjon. Amint a GPS vétel megfelelő a pozíció meghatározásához, megtörténik az útvonaltervezés, és a navigáció megkezdődik. Érintse meg a Mégsem pontot. Megnyílik ismét az ablak, melyben megadta az úticélját. Úticélja elmentődik a LEGUTÓBBI ÚTICÉLOK listába. Érintse meg a Demo pontot. Az útvonalat a célhelység középpontjával, mint kiindulási ponttal kalkulálja a program. Ezután elindul a navigáció szimulálása. Érintse meg a megszakításához. (Vissza) képernyőgombot a demo Navigáció
50 Tudnivaló: Ha Ön az úticélt a térképről választotta ki, akkor a Demo képernyőgomb nem áll rendelkezésre. 7.3 Úticélok kezelése Minden Ön által megadott célt, valamint a LEGUTÓBBI ÚTICÉLOK és IMPORTÁLT CÍMEK listákban szereplő célokat elmentheti a KEDVENCEK listába. Ez főként akkor célszerű, ha ezt az úticélt gyakran felkeresi. Tudnivaló: A kedvenceket egy kis zászlóval és elnevezésükkel ábrázolja a rendszer a térképen Úticél mentése 1. Adjon meg egy úticélt (lásd "Cím bevitele", 36. oldal vagy "Célobjektum", 39. oldal). Ne érintse meg a Navigáció indítása képernyőgombot! 2. Érintse meg az Opciók > Úticél mentése pontot. - vagy - 1. Válasszon egy úticélt a LEGUTÓBBI ÚTICÉLOK listából vagy az IMPORTÁLT CÍMEK listából (lásd "Legutóbbi úticélok", 45. oldal vagy "Importált címek telefonkönyvből", 46. oldal). Ne érintse meg a Navigáció indítása képernyőgombot! 2. Érintse meg az Opciók > Mentés a kedvencekbe pontot. 3. Adjon nevet az úticélnak. 4. Érintse meg a Mentés pontot. 5. Megnyílik a TÖLTŐÁLLOMÁS ablak. Ott meghatározhatja, hogy a megadott úticél egyben töltőállomás is, melynél a járművet feltöltheti (Normál töltőállomás vagy Gyorstöltő-állomás) vagy nem (Nem). Ha az úticélt töltési lehetőségként menti el, akkor Multi-Stop útvonal tervezésekor lehetséges töltőállomásként veszi figyelembe a program. A Töltőállomás célobjektum kategória listájában is megjelenik majd, ha aktuális tartózkodási helye közelében fekvő célobjektumokat keres. Érintse meg az OK pontot Úticél törlése a Kedvencek listából 1. Érintse meg a NAVIGÁCIÓ ablakban a Címtár > Kedvencek pontokat. Megnyílik a KEDVENCEK lista. 2. Válassza ki a törölni kívánt úticélt. Megnyílik a RÉSZLETES ÚTICÉL ADATOK ablak. 3. Érintse meg az Opciók > Úticél törlése pontot Navigáció
51 7.3.3 Otthoni cím meghatározása Otthoni címéhez mindig gyorsan indíthat navigációt, ha megérinti a NAVIGÁCIÓ ablakban a Haza pontot. Pontosan egy úticélt tehet otthoni címmé. Megadhatja a címet, vagy kiválaszthat egy úticélt a KEDVENCEK listából. Az otthoni cím a KEDVENCEK listában tárolódik, és egy kis ház jelzi azt. Tudnivaló: Az otthoni címet a térképen is egy kis ház szimbólum jelöli. Az otthoni címet az Elérhető távolság 360 -ban tervezéséhez és ábrázolásához használja a program. További információt ezzel kapcsolatban a "Megtehető távolság megjelenítése" fejezetben talál, 77. oldal. Otthoni cím megadása 1. Érintse meg a NAVIGÁCIÓ ablakban a Haza pontot. Megnyílik a következő üzenetet tartalmazó ablak: "Kívánja most megadni a címet?" Ha már elmentett úticélokat a Kedvencek listába, akkor az üzenet a következőképpen hangzik: "Meg kívánja adni a címet vagy kiválasztja a Kedvencekből?" A jelenleg érvényes érték ki van emelve (piros). Ha a Cím megadása pont NINCS kiemelve, akkor érintse meg a (Módosít) pontot. 2. Érintse meg az OK pontot. Megnyílik a CÍM ablak. 3. Adja meg otthoni címét (lásd még "Cím bevitele", 36. oldal). 4. Érintse meg az Otthoni cím pontot a megadott cím otthoni címként történő elmentéséhez. 5. Megnyílik a TÖLTŐÁLLOMÁS ablak. Ott meghatározhatja, hogy a megadott úticélnál képes-e tölteni a járművét (Normál töltőállomás vagy Gyorstöltő-állomás) vagy nem (Nem). Ha az úticélt töltési lehetőségként menti el, akkor Multi-Stop útvonal tervezésekor lehetséges töltőállomásként veszi figyelembe a program. A Töltőállomás célobjektum kategória listájában is megjelenik majd, ha aktuális tartózkodási helye közelében fekvő célobjektumokat keres. Érintse meg az OK pontot. Navigáció
52 Otthoni cím kiválasztása a Kedvencek listából 1. Érintse meg a NAVIGÁCIÓ ablakban a Haza pontot. Megnyílik a következő üzenetet tartalmazó ablak: "Meg kívánja adni a címet vagy kiválasztja a Kedvencekből?" Ha még nem mentett el úticélokat a Kedvencek listába, akkor az üzenet a következőképpen hangzik: "Kívánja most megadni a címet?" Ebben az esetben Önnek kell bevinnie az otthoni címet (lásd "Otthoni cím megadása", 51. oldal). Ha a Kedvencek pont NINCS kiemelve, akkor érintse meg a (Módosít) pontot. 2. Érintse meg az OK pontot. Megnyílik a KEDVENCEK lista. 3. Válassza ki azt az úticélt, melyet otthoni címként kíván definiálni (lásd még "Kedvencek", 44. oldal). Megnyílik a RÉSZLETES ÚTICÉL ADATOK ablak. 4. Érintse meg az Otthoni cím pontot a megadott cím otthoni címként történő elmentéséhez. 5. Megnyílik a TÖLTŐÁLLOMÁS ablak. Ott meghatározhatja, hogy a megadott úticélnál képes-e tölteni a járművét (Normál töltőállomás vagy Gyorstöltő-állomás) vagy nem (Nem). Ha az úticélt töltési lehetőségként menti el, akkor Multi-Stop útvonal tervezésekor lehetséges töltőállomásként veszi figyelembe a program. A Töltőállomás célobjektum kategória listájában is megjelenik majd, ha aktuális tartózkodási helye közelében fekvő célobjektumokat keres. Érintse meg az OK pontot Otthoni cím módosítása Bármikor definiálhat egy másik címet otthoni címként. Ehhez az alábbiak szerint járjon el: 1. Törölje az otthoni címet a KEDVENCEK listából (lásd "Úticél törlése a Kedvencek listából", 50. oldal). 2. Adja meg az új otthoni címét (lásd "Otthoni cím meghatározása", 51. oldal) Navigáció
53 Tudnivaló: A KEDVENCEK listából is definiálhat egy címet új otthoni címként. Válassza ki a KEDVENCEK listából azt a címet, melyet új otthoni címként kíván használni. Érintse meg az Opciók > Otthoni cím pontot. 7.4 Rögzített útvonalak és útvonalak szakaszokkal Akkor is végezhet útvonaltervezést, ha nincs GPS vétel, pl. kényelmesen otthonában. A létrehozott útvonalakat elmentheti későbbi felhasználásra, és így tetszés szerint tervezhet útvonalat, pl. nyaralásra. 1. Érintse meg a NAVIGÁCIÓ ablakban a További funkciók pontot. Megnyílik az opciók listája. 2. Érintse meg az Útvonalak és rögzített útvonalak opciót. Megnyílik az ÚTVONALAK ÉS RÖGZÍTETT ÚTVONALAK ablak Kiindulópont megadása Az útvonal kiinduló pontja az a pont, ahol útnak indul. Ennek nem kell mindig az aktuális tartózkodási helynek lennie. Ha már otthon megtervez egy útvonalat pl. egy kiránduláshoz a nyaralása alatt, akkor megadhatja akár a szállodáját is az útvonal kiindulópontjaként. A kiindulópont csak akkor fontos, ha egy megtervezett útvonalat meg kíván nézni a térképen, de jelenleg nincs GPS vétel, vagy Ön nem a tervezett kiindulóponton tartózkodik. Az Ön által megadott kiindulópontnak ezért "0" a sorszáma. Amint elindít egy navigációt, az útvonalszámításhoz a jelenlegi tartózkodási helyét tekinti a program kiindulópontnak. Az első útszakasz ekkor az "1"-es sorszámú útvonali pont megközelítése. 1. Érintse meg a Startpont meghatározása mezőt. Megnyílik a STARTPONT menü. Ha aktuális tartózkodási helyét kívánja kiindulópontnak megadni: 2. Érintse meg a Tartózkodási hely menüpontot. Ha egy másik kiindulópontot kíván megadni: 2. Érintse meg a megfelelő képernyőgombot. 3. Adja meg a kiindulópontot (lásd a megfelelő bekezdést az "Úticél megadása" fejezetben, 34. oldal). Navigáció
54 4. Érintse meg a (Kiind.pont megad.) gombot. A kiválasztott kiindulási pont most a 0 (Startpont) képernyőgomb mellett jelenik meg. Kiindulópont módosítása Érintse meg a kiindulópontot (0 képernyőgomb). Megnyílik a STARTPONT menü. Most megadhat egy másik kiindulási pontot. Járjon el a fent leírtak szerint Útvonali pontok megadása Az útvonal útvonali pontjai azon célok, melyeket fel kíván keresni. Minden útvonali pont előtt látható egy sorszám egy képernyőgombon. 1. Érintse meg az Útvonali pont beszúrása mezőt. Megnyílik az ÚTVONALI PONT menü. 2. Érintse meg a célmegadás kívánt módjához tartozó képernyőgombot. 3. Adja meg az útvonali pontot (lásd a megfelelő bekezdést az "Úticél megadása" fejezetben, 34. oldal). 4. Érintse meg a (Beszúrás) gombot. A kiválasztott útvonali pont most megjelenik a sorszáma mellett. Ismételje meg ezeket a lépéseket minden további célnál, melyeket az útvonalhoz hozzá kíván adni Útvonali pontok szerkesztése Lehetőség van az útvonali pontok útvonalból való törlésére. Az útvonali pontok sorrendje tetszés szerint módosítható. Tudnivaló: A kiinduló pontot ("0" sorszám) sem eltolni, sem törölni nem tudja. Meghatározhat azonban egy másik útvonali pontot kiindulási pontként, ha ilyen pontként nem a Tartózkodási hely beállítást választotta Navigáció
55 Érintse meg azt az útvonali pontot, melyet szerkeszteni kíván. A megjelenő kontextus menüben az alábbi képernyőgombok találhatók: Útvonali pont előre: A kiválasztott útvonali pontot előre tolja. (Példa: a 2-es útvonali pontból 1-es útvonali pont lesz) Útvonali pont hátra: A kiválasztott útvonali pontot hátra tolja. (Példa: a 2-es útvonali pontból 3-es útvonali pont lesz) Törlés: Törli a kiválasztott útvonali pontot. A törlés megerősítésére egy párbeszédablak szólít fel. Érintse meg a szimbólumok mellett baloldalon található számokat, ha be kívánja zárni a kontextus menüt Útvonalak kezelése Minden megtervezett útvonalat elmenthet egy-egy tetszőleges néven. Tudnivaló: Csak a kiindulópont és az útvonali pontok tárolódnak, a megtervezett útvonal nem. Ha betölt egy elmentett útvonalat, akkor azt a navigáció előtt újra kell terveztetni. Az elmentett útvonalak betölthetők, átnevezhetők és törölhetők. Útvonalak mentése Az ÚTVONALAK ÉS RÖGZÍTETT ÚTVONALAK ablak nyitva van. Már megadta a kiindulópontot és legalább egy útvonali pontot. 1. Érintse meg az Opciók > Útvonal mentése pontot. 2. Adjon nevet az útvonalnak. 3. Érintse meg a (Mentés) gombot. Ha korábban már elmentett ezen a néven egy útvonalat, akkor arra figyelmezteti a rendszer. Érintse meg az Igen gombot az útvonal felülírásához - vagy - Érintse meg a Nem pontot, ha másik nevet kíván adni az útvonalnak Az úticél most bekerült az ELMENTETT ÉS RÖGZÍTETT ÚTVONALAK listába. A párbeszédablak bezárul. Navigáció
56 7.4.5 Útvonal vagy rögzített útvonal (track) betöltése 1. Érintse meg az Opciók > Elmentett és rögzített útvonalak pontot. Megnyílik az ELMENTETT ÉS RÖGZÍTETT ÚTVONALAK lista. A lista ábécé sorrendben mutatja az összes elmentett vagy rögzített (track) útvonalat. A név előtt látható ikon mutatja, hogy útvonalról ( rögzített útvonalról (track) ( ) van-e szó. ) vagy Ha be kíván tölteni egy útvonalat: 2. Érintse meg azt az útvonalat, melyet be kíván tölteni. 3. Érintse meg a (Útvonal betöltése) gombot. Megnyílik az ÚTVONALAK ÉS RÖGZÍTETT ÚTVONALAK ablak. A betöltött útvonal kiindulópontja és útvonali pontjai már láthatóak. A navigáció elindításakor a kiindulópontot az aktuális pozícióra cseréli a rendszer. A navigáció az első megadott útvonali ponthoz vezet. Ha be kíván tölteni egy rögzített útvonalat (track): 2. Érintse meg azt a rögzített útvonalat, melyet be kíván tölteni. 3. Érintse meg a Rögzített útv. betöltése pontot. Megnyílik az ÚTVONALAK ÉS RÖGZÍTETT ÚTVONALAK ablak. Kiindulópontként az aktuális pozíció jelenik meg. A betöltött rögzített útvonal (track) 1. útvonali pontként látható. A navigáció először a rögzített útvonal kiindulópontjához vezet. További információt a rögzített útvonalakkal kapcsolatban a "Navigáció Útvonalrögzítés üzemmódban" fejezetben talál, 73. oldal Útvonal kalkulációja és megjelenítése A megtervezett útvonalat GPS vétel nélkül is kalkuláltathatja, és megjeleníttetheti a térképen, hogy áttekintést kapjon az útról. Az ÚTVONALAK ÉS RÖGZÍTETT ÚTVONALAK ablak nyitva van. Már megadta a kiindulópontot és legalább egy útvonali pontot. Érintse meg az Útvonal mutatása pontot. Megnyílik a térkép Előnézet üzemmódban. A kiindulópontot és az útvonali pontokat kis zászlócskák jelzik. Minden szakaszra meg van adva a távolság és az előre látható menetidő Navigáció
57 7.4.7 Útvonalszimuláció Lehetőség van a navigáció szimulálására egy tervezett útvonalon. Tudnivaló: A szimulációhoz nincs szükség GPS vételre. Ha többszakaszos útvonalat tervezett, akkor csak az első szakasz szimulálható. Kalkuláltatott és megjeleníttetett egy útvonalat. 1. Érintse meg az Opciók > Szimuláció pontot. Ha csak egy útvonali pontot tartalmazó útvonalat tervezett, és a MyRoutes funkció aktív, akkor felszólítja a rendszer, hogy válassza ki a szimulálni kívánt útvonalat. A program újratervezi az útvonalat a szimulációhoz. 2. Érintse meg a navigáció szimulációjához használni kívánt útvonal képernyőgombját. További információt a MyRoutes funkcióval kapcsolatban a "MyRoutes" fejezetben talál, 58. oldal. Szimuláció megszakítása A szimuláció bármikor megszakítható. Érintse meg a (Vissza) gombot. Megnyílik az ÚTVONALAK ÉS RÖGZÍTETT ÚTVONALAK ablak Útvonal előnézet Kalkuláltatott és megjeleníttetett egy útvonalat. A térkép Előnézet üzemmódban van nyitva: Útvonalprofil Az útvonalprofilok a különféle helyváltoztatási módok sajátosságait és különleges jellemzőit veszik figyelembe. Egy kerékpáros útvonalprofil például nem vonja be az autópályákat az útvonalszámításba, az egyéb járművek számára lezárt utakat viszont igen. Ezen kívül egy kerékpáros útvonalprofillal más megérkezési időket számít a rendszer, mint pl. motorkerékpárral. Tudnivaló: Ha kiválaszt egy gyalogos útvonalprofilt, akkor egy kifejezetten gyalogosok számára tervezett útvonaltervezési modul indul el (lásd "Navigáció Gyalogos üzemmódban", 71. oldal). Ha másik útvonalprofilt kíván kiválasztani, akkor érintse meg az Útvonalprofil képernyőgombot. Navigáció
58 További információt az útvonalprofilok létrehozásával és kiválasztásával kapcsolatban az "Útvonalprofilok" fejezetben a 79. oldalon talál. Tudnivaló: Ha olyan útvonalakat tölt be, melyek nem a GARMIN-tól származnak, akkor az ezen útvonalakhoz tartozó útvonalprofilokat valószínűleg nem tudja módosítani. Útleírás Ha részletes útleírást kíván látni, akkor érintse meg az Opciók > Útleírás pontokat. További információt az ÚTLEÍRÁS ablak működésével kapcsolatban az "Útleírás" fejezetben talál, 97. oldal. MyRoutes Ha a MyRoutes funkció be van kapcsolva, akkor a navigációs rendszer az aktuális útvonalprofil alapján max. három útvonalat tervez, majd különböző színnel (piros, zöld, kék) és számmal jelölve megjeleníti azokat a térképen. Minden útvonalhoz tartozik egy képernyőgomb azonos számmal és azonos színű szimbólummal. A megérkezési idő, illetve a menetidő számításakor a navigációs rendszer egyéb tényezőket is figyelembe vesz, pl. a hét napjait és a napszakot, mindenek előtt azonban az Ön eddigi vezetési jellemzőit. A kiválasztott útvonalprofilnak legjobban megfelelő útvonal "MyRoute" jelölést kap. Tudnivaló: A MyRoutes funkció csak az egy útvonali ponttal rendelkező útvonalaknál alkalmazható. A kettő vagy több útvonali ponttal rendelkező útvonalak esetében csak egy útvonalat tervez és jelenít meg a program függetlenül attól, hogy aktiválta-e a funkciót vagy sem. Tudnivaló: Előfordulhat, hogy aktivált MyRoutes funkció mellett sincs másik alternatíva, vagy csak egy alternatív útvonal tervezésére van lehetőség. Ekkor a megfelelő képernyőgombon megjelenik a Nincs további javaslat felirat Navigáció
59 Navigáció indítása Érintse meg a navigációhoz használni kívánt útvonal képernyőgombját. Forgalmi akadály az útvonalon Ha olyan útvonalat választ, melyre vonatkozólag forgalmi akadályokat jelentettek, akkor lehetséges, hogy még a navigáció elindulása előtt megnyílik az "ELŐNÉZET TMC" ablak (lásd "Előnézet TMC", 108. oldal). Határozza meg, hogy az eredeti útvonalat (Aktuális útvonal) vagy egy elkerülő útvonalat (Alternatív útvonal) kíván használni. Figyelmeztetés a megtehető távolságra A következő esetekben az útvonal mellett megjelenik a (Figyelmeztetés a megtehető távolságra) szimbólum: Az úticél a járművel még megtehető távolságnál messzebb fekszik. Az úticél a járművel még megtehető távolságban fekszik, de utána már nincs elérhető töltőállomás. Ha megtehető távolsági figyelmeztetéssel jelölt útvonalat választ, a rendszer megkérdezi, hogy kíván-e Multi-stop útvonalat terveztetni. Tudnivaló: A Multi-stop útvonal figyelembe veszi az útvonalon elhelyezkedő töltőállomásokat, és betervezi a szükséges töltési megállókat, ha az úticél az elérhető távolságnál messzebb helyezkedik el. Figyelembe vesz minden privát töltőállomást (Kedvencek) és a térképen feltüntetett, nyilvános töltőállomást. Forgalmi jelentések (TMC) csak korlátozottan állnak rendelkezésre. További információt ezzel kapcsolatban a "Multi-stop útvonal" fejezetben talál, 101. oldal. Tudnivaló: Ha a tervezett útvonal rögzített útvonalat tartalmaz, akkor a program nem tudja figyelmeztetni a még megtehető távolságra. Multistop útvonal tervezése sem lehetséges. Nincs GPS vétel Ha nincs megfelelő GPS vétel, akkor a következő üzenet jelenik meg: "Várakozás a GPS jelre " Az alábbi lehetőségei vannak: Várjon. Amint a GPS vétel megfelelő a pozíció meghatározásához, megtörténik az útvonaltervezés, és a navigáció megkezdődik. Érintse meg a Mégsem pontot. Megnyílik a térkép Előnézet üzemmódban. Navigáció
60 8 Opciók, további funkciók A legtöbb ablakban további funkciókat is elérhet. 1. Érintse meg a NAVIGÁCIÓ ablakban a További funkciók pontot. - vagy - Érintse meg az Opciók pontot. 2. Érintse meg azt az opciót, melyet végre kíván hajtani. Ha be kívánja zárni az opciós listát bármely opció végrehajtása nélkül, akkor érintse meg ismét a További funkciók ill. Opciók pontot. 2D/3D: A 2D és 3D üzemmód között vált. Az ikon a jelenleg beállított üzemmódot mutatja. Aktuális célpont átugrása: Érintse meg ezt a képernyőgombot a következő útvonali pont kihagyásához. Ez a képernyőgomb csak akkor aktív, ha még legalább 2 útvonali pont van Ön előtt (lásd "Rögzített útvonalak és útvonalak szakaszokkal", 53. oldal). Átnevezés: Megnyitja azt az ablakot, melyben a kiválasztott úticél vagy kiválasztott útvonal elnevezését módosíthatja. Beállítások: Megnyitja a BEÁLLÍTÁSOK ablakot. Itt konfigurálhatja a navigációs rendszert (lásd "A navigációs rendszer konfigurálása", 169. oldal). Beszúrás az útvonalba: Megnyitja az útvonaltervezést. A megadott címet útvonali pontként szúrja be a rendszer (lásd "Rögzített útvonalak és útvonalak szakaszokkal", 53. oldal). Célobjektum az útvonalon: Megnyit egy listát az útvonalon fekvő célobjektumokkal. Egy itt mutatott célt köztes célként is kiválaszthat, és odanavigálhat (lásd "MyBest POI: Célobjektum az útvonalon", 89. oldal). Elérhető távolság 360 -ban: A töltöttségi állapotot elérhető tartományként ábrázolja a térképen (lásd " Elérhető távolság 360 -ban térképnézet", 77. oldal). Elmentett és rögzített útvonalak: Megnyílik egy ablak, melyben egy elmentett vagy egy rögzített útvonalat tölthet be. Forgalom: Megnyitja a FORGALMI JELENTÉS ablakot, melyben a rendelkezésre álló jelentések listája látható (lásd "TMC (Forgalmi jelentés)", 108. oldal) Opciók, további funkciók
61 GPS állapot: Megnyitja a GPS ÁLLAPOT ablakot. Itt nézheti meg a GPS vétel részleteit. El is mentheti az aktuális tartózkodási hely adatait (lásd "GPS állapot, aktuális tartózkodási hely mentése", 96. oldal). Gyári beállítások: Minden beállítást visszaállít a kiszállítási állapotba. Az útvonalak és az elmentett úticélok törlődnek. A szoftver újraindul, és úgy viselkedik, mint a vásárlás utáni első indításkor. Kézikönyv: Megnyitja a navigációs készüléken lévő kézikönyvet (lásd "Kézikönyv", 20. oldal). Köztes cél: A kiválasztott pontot köztes célként állítja be. Így a navigáció először ehhez a köztes célhoz vezet. A navigációt ezután folytathatja eredeti úticélja felé. Lezárás: Megnyit egy ablakot, melyben lehetősége van az Ön előtt fekvő bármely útszakaszt lezárni, azaz ezt a szakaszt elkerülő útvonalat terveztetni, ha pl. a rádióban ezen a szakaszon kialakult dugóról hallott (lásd "Lezárás", 96. oldal). Mentés a kedvencekbe: Elmenti a megadott célt a KEDVENCEK listába (lásd "Úticél mentése", 50. oldal). Mindet törli: A lista minden úticélját törli (LEGUTÓBBI ÚTICÉLOK vagy KEDVENCEK, aszerint, hogy hol nyitotta meg az opciókat). Ezután a lista üres lesz. A törlés megerősítésére egy párbeszédablak szólít fel. MyReport: Megnyitja a MYREPORT ablakot. Itt jelezheti a Garmin Würzburg felé a felügyeleti eszközökben és a közlekedési feltételekben észlelt változásokat. MyRoutes: Megnyílik a térkép Előnézet üzemmódban. Maximum három javaslatot kap, hogyan folytathatja útját. Válasszon a javasolt útvonalak közül. Nappali/Éjjeli: A "Nappali" és "Éjjeli" képernyő üzemmódok között vált. Az ikon a jelenleg beállított üzemmódot mutatja. Otthoni cím: Elmenti a kiválasztott címet otthoni címként. Ehhez a célhoz mindig gyorsan indíthat navigációt, ha megérinti a NAVIGÁCIÓ ablakban a Haza pontot. Parkolás: Parkolóhely-keresést indít az úticél közelében. Ha kiválasztotta a parkolót, akkor közvetlenül oda is navigálhat. Pozíció mentése: Megnyitja a CÉL MENTÉSE MINT ablakot. Itt elmentheti az aktuális tartózkodási helyét tetszőleges néven a KEDVENCEK listába. Opciók, további funkciók
62 Sürgős segítség: Megnyit egy ablakot, melyben vészhelyzet esetén gyorsan és egyszerűen találhat hasznos címeket és telefonszámokat a közvetlen környezetében (lásd "Sürgős segítség", 95. oldal). Szimuláció: Navigációt szimulál a megjelenített útvonalon. Ezt a szimulációt GPS vétel nélkül is elvégezheti. A többszakaszos útvonalak esetében csak az első szakasz szimulálódik. Térkép mutatása: Megnyílik a térkép Standard üzemmódban (lásd "Térkép Standard üzemmódban", 63. oldal). Térképen megmutat: A megadott címet megmutatja a térképen. Termékinformációk: Megmutatja a hardver és a szoftver verziószámát és a szerzői jogvédelmi információkat. Új útvonal: Törli a kiindulópontot és minden útvonali pontot az ÚTVONALAK ÉS RÖGZÍTETT ÚTVONALAK ablakban, így új útvonalat tervezhet. Szükség esetén mentse el az ezelőtt tervezett útvonalat! Úticél mentése: Elmenti a megadott címet a KEDVENCEK listába (lásd "Úticél mentése", 50. oldal). Úticél törlése: Törli a kiválasztott úticélt a listából (LEGUTÓBBI ÚTICÉLOK vagy KEDVENCEK, aszerint, hogy hol nyitotta meg az opciókat). A törlés megerősítésére egy párbeszédablak szólít fel. Útleírás: Az útvonal részletes leírását mutatja minden ponttal, melynél le kell kanyarodnia (lásd "Útleírás", 97. oldal). Útvonal mentése: Megnyit egy ablakot, melyben a megtervezett útvonalat tetszőleges néven elmentheti (lásd "Útvonalak mentése", 55. oldal). Útvonalak és rögzített útvonalak: Megnyitja az ÚTVONALAK ÉS RÖGZÍTETT ÚTVONALAK ablakot. Ebben útvonalakat tervezhet, megtervezett útvonalakat kezelhet, és elindíthatja a navigációt egy megtervezett útvonalon (lásd "Rögzített útvonalak és útvonalak szakaszokkal", 53. oldal). Útvonalak látnivalókkal: Megnyitja az ÚTVONALAK LÁTNIVALÓKKAL ablakot. Itt kiválaszthat egy "sightseeing" útvonalat, és elindíthatja a navigációt az egyiken (lásd "Útvonalak látnivalókkal", 93. oldal). Útvonalprofil: Megnyitja az ÚTVONALPROFIL ablakot. Itt tekintheti meg, és adott esetben módosíthatja az útvonalszámítás opcióit. Útvonalrögzítés indítása, Útvonalrögzítés leállítása: Elindítja ill. befejezi az útvonalrögzítést (lásd "Rögzített útvonalak (track)", 85. oldal) Opciók, további funkciók
63 9 Munka a térképpel 9.1 A navigációs térkép kiválasztása Minden országhoz saját navigációs térkép tartozik. A navigáció azonban megszakítás nélkül több országon át is folytatódhat egy kontinensen, ha a tárolt térképeken összefüggő útvonal kalkulálható. A navigációs készülék egyszerre csak egy kontinens térképeivel tud dolgozni, akkor is, ha más kontinensek térképei is rendelkezésre állnak a készüléken. Érintse meg a NAVIGÁCIÓ ablakban a További funkciók > Beállítások > Térkép-megjelenítés pontokat, ha látni kívánja, jelenleg mely térképeket használja a program. Ott kiválaszthat egy másik kontinenst is, ha a navigációs készüléken más kontinensek országainak térképei is rendelkezésre állnak. 9.2 Térkép Standard üzemmódban A térkép mindig akkor van Standard üzemmódban, ha Ön éppen nem navigál, nem terveztetett útvonalat, és nem keres úticélt a térképen. Az alábbi körülmények között a térkép magától vált Standard üzemmódra: Elindul, míg a NAVIGÁCIÓ ablak nyitva van. A váltás rövid idő után történik. Eléri a navigáció úticélját Jármű üzemmódban. Így nyithatja meg a térképet: Érintse meg a NAVIGÁCIÓ ablakban a Térkép mutatása pontot. - vagy - Ha a navigációs készüléken és az Ön nyelvéhez rendelkezésre áll a hangvezérlés: Érintse meg a NAVIGÁCIÓ ablakban a További funkciók > Térkép mutatása pontokat. Tudnivaló: Ha a GPS vétel nem megfelelő a tartózkodási hely meghatározásához, a térkép Úticél keresése üzemmódban nyílik meg. Munka a térképpel
64 Erre a nézetre a következők jellemzőek: A képernyő alsó harmadának közepén az Ön aktuális pozíciója látszik (piros nyíl). Az ábrázolt térképrészletet az Ön haladásának megfelelően változtatja a program, hogy az aktuális pozíció mindig látható legyen a képernyőn. A térkép méretaránya az Ön sebességének megfelelően változik. A térkép opciói Standard üzemmódban Érintse meg az Opciók pontot. Megnyílik egy képernyőgombokat tartalmazó ablak. A navigáció szempontjából fontos funkciók az ikonokat tartalmazó képernyőgombokkal érhetők el. További funkciókat érhet el, ha megérinti az Úticél, Útvonal, Szolgáltatások vagy Általános képernyőgombot. Minden rendelkezésre álló opció leírását megtalálja az "Opciók, további funkciók" fejezetben, 60. oldal. 9.3 Térkép Előnézet üzemmódban Megadott egy úticélt, és megérintette a Navigáció indítása pontot. - vagy - Megtervezett egy útvonalat vagy betöltött egyet, és megérintette az Útvonal mutatása képernyőgombot Munka a térképpel
65 Megnyílik a térkép Előnézet üzemmódban. 1 Az (Útvonalprofil) képernyőgombon megjelenik az aktuális útvonalprofil. Az ikon illusztrálja a profil alapjául szolgáló helyváltoztatás módját (lásd "Útvonalprofilok", 79. oldal). Érintse meg a szimbólumot egy másik útvonalprofil kiválasztásához. 2 Minden útvonalhoz (piros, zöld, kék) tartozik egy képernyőgomb azonos számmal és azonos színű szimbólummal. Minden képernyőgombon megjelenik az előre látható megérkezési idő, a teljes távolság és az előre látható menetidő az adott útvonalhoz. Ha az útvonalra vonatkozó forgalmi jelentések állnak rendelkezésre, akkor a jelentések száma megjelenik egy kis KRESZ táblán a képernyőgombon. A jelentésben szereplő akadályok az útvonalon is megjelennek. A kiválasztott útvonalprofilnak legjobban megfelelő útvonal "MyRoute" jelölést kap. Ha a MyRoutes funkció nem aktivált, akkor csak egy útvonal jelenik meg. Amint megérint egy képernyőgombot, elindul a navigáció a megfelelő útvonalon. 3 Megjelenik az aktuális pozíció (piros nyíl). Ha egy megtervezett vagy betöltött útvonalat megjeleníttet, és a megadott kiindulási pont nem az Ön aktuális pozíciója, akkor lehetséges, hogy az előnézetben az aktuális pozíció nem jelenik meg. 4 Ha a MyRoutes funkció aktív, akkor a térképen maximum három, számozott útvonal jelenik meg különböző színnel jelölve (piros, zöld, kék). Munka a térképpel
66 A következő esetekben csak egy útvonal jelenik meg: A MyRoutes funkció deaktivált. Egynél több útvonali ponttal tervezett útvonalat. Egy Gyalogos sebességprofilt alkalmazó útvonalprofil aktív. Az útvonal korábban rögzített útvonalat (track) tartalmaz. Multi-stop útvonalat terveztetett, lásd 101. oldal. Multi-stop útvonalat terveztetett, lásd 105. oldal. 5 Az úticélt egy kis zászló jelzi. Ha megjelenített egy tervezett vagy betöltött útvonalat, akkor a kiindulási pontot és minden útvonali pontot is zászló jelöl. Egy több szakaszból álló útvonal esetében minden szakaszra vonatkozóan megjelenik a távolság és a várható menetidő. Érintse meg az (Útvonalprofil) képernyőgombot (lásd az ábrát, 1. pont) egy másik útvonalprofil kiválasztásához. A navigáció indításához érintse meg a navigációhoz használni kívánt útvonal képernyőgombját (lásd az ábrát a 2. pontban). Ha megjeleníttet egy megtervezett vagy betöltött útvonalat, akkor az útvonalat szükség esetén újratervezi a szoftver. Ebben az esetben a kiindulópont az Ön aktuális tartózkodási helye lesz. A navigáció elsőként az első megadott útvonali ponthoz vezet. Ha részletes útleírást kíván látni, akkor érintse meg az Opciók > Útleírás pontokat (lásd "Útleírás", 97. oldal). Érintse meg az (Úticél keresése) pontot a térkép Úticél keresése üzemmódban történő megtekintéséhez (lásd "Térkép Úticél keresése üzemmódban", 75. oldal). 9.4 Térkép Navigáció üzemmódban Különféle tényezőktől függ (kiválasztott útvonalprofil, aktuális tartózkodási hely, útvonaltervezés módja, forgalmi jelentések az útvonalon stb.), hogy a program milyen módon vezeti el Önt úticéljához. A navigációs rendszer automatikusan az útvonaltervezés optimális módját alkalmazza Munka a térképpel
67 9.4.1 Navigáció Jármű üzemmódban Miután az útvonal a térképen Előnézet üzemmódban látható volt, elindult a navigáció. Megnyílik a térkép Navigáció üzemmódban. 1 Ha a készülékben információ áll rendelkezésre az Ön által követendő táblákról, akkor a megjelenik a képernyő felső szélén. Érintse meg a kijelzést a táblák kikapcsolásához. 2 Megnyílik a Célobjektum az útvonalon ikonsor. Ha a képernyőn éppen egy tábla látszik (lásd az 1. pontot), akkor a képernyőgomb nem látható. A Célobjektum az útvonalon funkció leírását a "Célobjektum az útvonalon" fejezetben találja, 89. oldal. 3 Itt jelennek meg az esetlegesen érvényes sebességkorlátozások. 4 A kis nyílmezőben a rövid idő alatt egymás után végrehajtandó műveletek esetén a következő utáni művelet látszik. Munka a térképpel
68 5 Az aktuális pozíciót a rendszer jelzi a térképen (piros nyíl). Emellett egy folyamatosan változó térképrészlet gondoskodik róla, hogy az aktuális pozíció mindig megjelenjen a térképen. 6 A nagy nyílmező a következő kereszteződés sematikus ábráját mutatja, ahol Önnek le kell kanyarodnia. Ez alatt a kereszteződésig hátralévő távolság látszik. Ha közeledik a kereszteződéshez a távolságadat mellett még egy sáv is megjelenik: Minél tovább megtelik a sáv, annál közelebb van a kereszteződés. Ha sokáig nem kell lekanyarodnia, akkor csak egy egyenes nyíl jelenik meg távolságadattal, mely megadja, meddig kell az adott úton menni. Érintse meg a nagy nyílmezőt, hogy az aktuálisan érvényes utasítást meghallgassa. 7 Ha az Ön útvonalán található forgalmi akadályról érkezik jelentés, akkor megjelenik a Forgalmi jelentés mező. Ha a Forgalmi jelentés mezőben távolságadat látszik, akkor még nem kalkulált a program az adott forgalmi akadályt elkerülő útvonalat. Érintse meg a Forgalmi jelentés mezőt, hogy megnyissa az ELŐNÉZET TMC ablakot. Ez a jelentés által érintett útszakaszt tartalmazó térképrészletet mutatja, valamint egy lehetséges elkerülést. Ha nem látható távolságadat, akkor minden, az Ön útvonalán jelentett és időveszteséget okozó akadályt kikerül a navigáció. Érintse meg a Forgalmi jelentés mezőt, hogy megnyissa a FORGALMI JELENTÉS ablakot (lásd "Forgalmi jelentések megjelenítése", 110. oldal). Tudnivaló: Az elkerülő útvonalak tervezése a bejelentett forgalmi akadályok elkerülésére automatikusan is történhet (lásd "Forgalmi információ beállítások", 112. oldal). 8 Ha közeledik az úticélhoz megjelenik a Parkolás képernyőgomb. Ha megérinti a Parkolás mezőt, két lehetősége van: Kiválaszthat egy parkolót, ahonnan majd gyalogosan folytatja az utat. Ha már leparkolta az autót, akkor elmentheti az aktuális pozíciót, és gyalog folytathatja a navigációt Munka a térképpel
69 A Parkolás funkció leírását a "Parkolás az úticél közelében" fejezetben találja, 86. oldal. 9 Ha közeledik egy Sightseeing látnivalóhoz, akkor a NN (német viszonyítási pont) és a sebesség (10. pont) helyett megjelenik a Sightseeing képernyőgomb. A rajta lévő távolságadat mutatja, milyen messze található a látnivaló (légvonalban). Ha megérinti a Sightseeing képernyőgombot, megnyílik az INFORMÁCIÓK AZ ÚTICÉLRÓL ablak (lásd "Információk megjeleníttetése egy Sightseeing látnivalóról", 92. oldal). A Sightseeing funkció leírását a "Sightseeing" fejezetben találja, 91. oldal. 10 Itt jelenik meg a NN feletti magasság (NN = Normal Null, német viszonyítási pont) és az aktuális sebesség. 11 Az útvonal piros színnel jelölést kap. 12 Az Összesen mezőben látja az úticélig fennmaradó teljes távolságot és a várható megérkezési időt. Érintse meg a megérkezési időt, ha annak helyén az előre látható menetidőt kívánja látni. Érintse meg még egyszer az információs dobozt, ha ismét a várható megérkezési időt kívánja látni. 13 Ha egy több szakaszból álló útvonalon navigál, akkor a Szakasz mezőben látja a következő köztes célig fennmaradó teljes távolságot és a várható megérkezési időt. Érintse meg a megérkezési időt, ha annak helyén az előre látható menetidőt kívánja látni. Érintse meg még egyszer az információs dobozt, ha ismét a várható megérkezési időt kívánja látni. 14 A felső utcamezőben a következő felkeresendő útszakasz neve látható. 15 Az alsó utcamezőben a jelenlegi útszakasz neve olvasható. 16 Sok kereszteződés előtt a 10-es és 12-es pontok információi nem jelennek meg. Ehelyett megjelenik, mely sávok vezetnek az Ön úticéljához. Érintse meg a mezőt a sávokra vonatkozó információk eltüntetéséhez. Tudnivaló: A fent említett területek közül többnek a megjelenítését Ön is konfigurálhatja az Opciók > Beállítások > Navigáció pontban. Egyes jelzések csak akkor működnek, ha a megfelelő információk elérhetőek a térkép anyagában. Tudnivaló: Ha megérinti a nagy nyílmezőt, akkor megismétlődik az aktuálisan érvényes utasítás. Munka a térképpel
70 Hangerő Tudnivaló: Ha elhagyja a térképanyagban foglalt úthálózatot, akkor a navigáció Offroad üzemmódba vált (lásd "Navigáció Offroad üzemmódban", 74. oldal). Ha részletes útleírást kíván látni, akkor érintse meg az Opciók > Útvonal > Útleírás pontokat (lásd "Útleírás", 97. oldal). Érintse meg az (Úticél keresése) pontot a térkép Úticél keresése üzemmódban történő megtekintéséhez (lásd "Térkép Úticél keresése üzemmódban", 75. oldal). A szóbeli utasítások hangerejét navigáció közben is állíthatja. Ha a készüléket felszerelte a gépjárműben: A hangerőt szabályozhatja a rádión, ha éppen egy navigációs utasítás hallatszik. Szükség esetén érintse meg a nagy nyílmezőt (lásd a jelen fejezet elején lévő ábra 6. pontját). Ekkor a rendszer kimond egy aktuális utasítást. Ha a készüléket nem szerelte fel a gépjárműben: 1. Érintse meg a (Hangerő) gombot. Megnyílik a hangerő ikonsor. Három képernyőgombot tartalmaz a hangerő állításához: Reality View (Hangosabb), (Halkabb), (Hang be/ki). 2. Érintse meg ismét a (Hangerő) gombot, vagy várjon pár másodpercet. Bezárul a hangerő ikonsor. A térkép Reality View üzemmódra vált, ha Ön egy autópályán vezető út során a következő pontok egyikéhez közeledik: autópálya-kereszteződés autópálya-háromszög a kijárat, melyen át el kell hagynia az autópályát Munka a térképpel
71 A Reality View üzemmód szemléletesen megmutatja, milyen táblákat és milyen sávokat kell követnie. A kijelző változatlan marad, míg el nem hagyja a megjelenített helyet. Ezután a térkép visszavált Navigáció üzemmódba. Érintsen meg egy tetszőleges pontot a térképen, hogy korábban váltson Navigáció üzemmódba. Tudnivaló: A Reality View üzemmód nem minden autópálya kereszteződésre és autópálya háromszögre áll rendelkezésre. Az elérhetősége az alkalmazott térképanyagtól függ Navigáció Gyalogos üzemmódban Ez az üzemmód válik aktívvá, ha a navigációhoz egy gyalogosoknak szóló útvonalprofilt választott. Ezeket a profilokat a (Gyalogos) szimbólumról ismerheti fel. Miután az útvonal a térképen Előnézet üzemmódban látható volt, elindult a navigáció. A rendszer a digitalizált úthálózat alapján kínál fel egy útvonaljavaslatot. Ezen kívül megjelenik, milyen irányban található az úticél. Ha Ön elhagyja a javasolt útvonalat, például, hogy egy szebb utat válasszon egy parkon keresztül, akkor is mindig látja, milyen irányban fekszik az úticél. Vegye figyelembe a következőket: Nem kap navigációs utasításokat. Kap azonban egy üzenetet, ha közeledik az úticélhoz. Az ábrázolt térképrészletet az Ön haladásának megfelelően változtatja a program, hogy az aktuális pozíció mindig látható legyen a képernyőn. Munka a térképpel
72 A tervezett útvonal elhagyása esetén nem történik automatikus újratervezés. Ha egy útvonalon navigál, és még további útvonali pontok következnek, akkor az üzenetet követően azonnal elindul a navigáció a következő útvonali ponthoz. A forgalmi jelentéseket nem veszi figyelembe a rendszer. Tudnivaló: Gyalogos üzemmódban ügyeljen arra, hogy a készüléket a felső részének letakarása nélkül tartsa a kezében. Ellenkező esetben a GPS vétel elromolhat, mivel a GPS vevő ott található. 1 Itt jelenik meg az ábrázolt térképrészlet méretaránya. A vonal hossza megfelel a jelzett távolságnak. 2 A digitalizált úthálózat alapján tervezett útvonalat piros színnel jelöli a rendszer. 3 Megjelenik az aktuális pozíció (piros nyíl). Láthatja, milyen irányba mozog Ön éppen. 4 Az Ön által már megtett távolságot zöld színnel jelzi a rendszer. 5 Az iránytű mutatja az északi irányt. 6 Megjelenik, milyen irányban fekszik az úticél (piros háromszög). 7 Ebben a mezőben látja az úticélig hátralévő távolságot (légvonalban) Munka a térképpel
73 A térkép kezelése Kicsinyítés: Az ábrázolt térképrész nagyobb lesz, de a részletesség csökken. Nagyítás: Az ábrázolt térképrész kisebb lesz, de a részletesség növekszik. Pozíció középre állítása: Gyalogos navigáció közben lehetősége van az ábrázolt térképrészlet eltolására, hogy megtekintse a környéket a térképen. Előfordulhat, hogy ebben az esetben az Ön aktuális pozíciója már nem látszik a megjelenített térképrészleten. Ha az Ön aktuális pozíciója már nem látszik az ábrázolt térképrészleten, akkor érintse meg a Pozíció középre állítása képernyőgombot. Az aktuális helyzete ismét megjelenik a térképen. Útvonal újratervezés: Az útvonal újratervezését indítja el. Akkor használja ezt a funkciót, ha nagyon eltávolodott a tervezett útvonaltól, és új útvonaljavaslatot kíván kapni Navigáció Útvonalrögzítés üzemmódban Ez az üzemmód válik aktívvá, ha a navigációhoz egy rögzített útvonalat (track) tartalmazó útvonalat tervezett (lásd "Rögzített útvonalak és útvonalak szakaszokkal", 53. oldal). Miután az útvonal a térképen Előnézet üzemmódban látható volt, elindult a navigáció. A navigáció először az aktuális tartózkodási helyről a betöltött rögzített útvonal kiindulópontjához vezet. Ez a navigáció megfelel a kiválasztott útvonalprofil navigációjának (lásd "Navigáció Jármű üzemmódban", 67. oldal, és "Navigáció Gyalogos üzemmódban", 71. oldal). Amint elérte a rögzített útvonal első rögzített pontját, a navigáció Útvonalrögzítés üzemmódba vált. A navigáció Útvonalrögzítés üzemmódban ugyanúgy történik, mint Gyalogos üzemmódban (lásd "Navigáció Gyalogos üzemmódban", 71. oldal). Csak néhány eltérés van: Az Útvonal újratervezés funkció nem áll rendelkezésre. Ha a rögzített útvonal után még további útvonali pontok találhatók, akkor a navigáció ismét az eredetileg kiválasztott üzemmódba vált vissza. Munka a térképpel
74 9.4.4 Navigáció Offroad üzemmódban Tudnivaló: Ez az üzemmód nem válik aktívvá, ha a navigációhoz egy gyalogosoknak szóló útvonalprofilt választott. Ezeket a profilokat a (Gyalogos) szimbólumról ismerheti fel. Akkor sem válik aktívvá, ha egy rögzített útvonal mentén navigál (lásd "Navigáció Útvonalrögzítés üzemmódban", 73. oldal). Ha a digitalizált úthálózaton kívül eső úticélt ad meg, akkor a navigáció először Jármű üzemmódban a digitalizált úthálózat úticélhoz legközelebb fekvő pontjához vezet. Onnan a navigáció Offroad üzemmódban folytatódik. Ha aktuális tartózkodási helye a navigáció indításakor a digitalizált úthálózaton kívül esik, akkor a navigáció először Offroad üzemmódban a digitalizált úthálózat legközelebb fekvő pontjához vezet. Ezután Jármű üzemmódban folytatódik. A navigáció Offroad üzemmódban ugyanúgy történik, mint Gyalogos üzemmódban (lásd "Navigáció Gyalogos üzemmódban", 71. oldal). Csak néhány eltérés van: A megtett út nem jelenik meg. Az Útvonal újratervezés funkció nem áll rendelkezésre A térkép opciói Navigáció üzemmódban Érintse meg az Opciók pontot. Megnyílik egy képernyőgombokat tartalmazó ablak. A navigáció szempontjából fontos funkciók az ikonokat tartalmazó képernyőgombokkal érhetők el. További funkciókat érhet el, ha megérinti az Úticél, Útvonal, Szolgáltatások vagy Általános képernyőgombot. Minden rendelkezésre álló opció leírását megtalálja az "Opciók, további funkciók" fejezetben, 60. oldal Navigáció megszakítása A navigáció megszakítása minden üzemmódban azonos módon történhet: Érintse meg a (Vissza) gombot a navigáció megszakításához. A megerősítésre egy párbeszédablak kéri fel Önt Munka a térképpel
75 9.5 Térkép Úticél keresése üzemmódban Úticél keresése üzemmódban úticélt vagy köztes célt kereshet a navigációhoz. Ha éppen navigál, akkor megjeleníttetheti a teljes útvonalat. Érintse meg a térkép alsó szélén az (Úticél keresése) pontot. Megnyílik a térkép Úticél keresése üzemmódban. A térkép mindig akkor van Úticél keresése üzemmódban, ha szálkeresztet lát maga előtt. A címmezőben megtalálhatók a koordináták és adott esetben az út neve a szálkereszt alatt. Ha Ön éppen úton van, a térkép nem változik. Mindig úgy van tájolva, hogy fent legyen Észak. Kicsinyítés: Az ábrázolt térképrész nagyobb lesz, de a részletesség csökken. Nagyítás: Az ábrázolt térképrész kisebb lesz, de a részletesség növekszik. Nagyít/Eltol: Ha ez a képernyőgomb aktív, akkor ujjával körülrajzolhat egy térképrészt. Ha a térképrészletet a bal felső saroktól a jobb alsó felé rajzolja, akkor a részlet képernyő méretűre növekszik. Ha a térképrészletet a jobb alsó saroktól a bal felső felé rajzolja, akkor a térképet kicsinyíti a program (ki-zoomolás). Nagyít/Eltol: Ha ez a képernyőgomb nem aktív, akkor ujjal módosíthatja az ábrázolt térképrészt. Tolja el egyszerűen a térképet a kívánt irányba. Munka a térképpel
76 Teljes útvonal: Úgy nagyítja a térképet, hogy az egész útvonal látható legyen. Tartózkodási hely: Úgy választja meg az ábrázolt térképrészletet, hogy a pillanatnyi tartózkodási hely középen helyezkedjen el Munka Úticél keresése üzemmódban 1. Érintse meg azt a pontot, melyhez navigálni kíván. A megérintett célpont megjelenik a szálkereszt alatt. A képernyő alsó harmadában megjelennek a célpont földrajzi koordinátái és a megfelelő cím. 2. Érintse meg az (OK) gombot. Különböző funkciókat kínáló képernyőgombok jelennek meg. Navigálás oda: Elindítja a navigációt a kiválasztott ponthoz. Ha éppen egy navigáció folyik, akkor azt a program megszakítja. MyReport: Megnyitja a MYREPORT ablakot. Itt jelezheti a Garmin Würzburg felé a felügyeleti eszközökben és a közlekedési feltételekben észlelt változásokat. Köztes cél: A kiválasztott pontot köztes célként állítja be. Így a navigáció először ehhez a köztes célhoz vezet. A navigációt ezután folytathatja eredeti úticélja felé. Ez a funkció csak akkor aktív, ha éppen navigáció van folyamatban. Beszúrás az útvonalba: A kiválasztott pontot az útvonaltervezés utolsó pontjaként szúrja be úgy, hogy a navigáció ehhez a ponthoz az eredeti úticél után, illetve a többi útvonali pont után történjen. Mentés: Megnyitja a CÉL MENTÉSE MINT ablakot. Megadhat egy elnevezést, mely néven a megadott pont a KEDVENCEK listában tárolódik (lásd "Úticél mentése", 50. oldal). Keresés a környéken: Megnyitja a CÉLOBJEKTUM A KÖRNYÉKEN ablakot. Itt kereshet a megadott pont környékén lévő úticélokat (lásd "Célobjektum a környéken", 39. oldal). Érintse meg a (Vissza) gombot az Úticél keresése üzemmód befejezéséhez. Abba az ablakba kerül, ahonnan az üzemmódot elindította Munka a térképpel
77 9.6 Elérhető távolság 360 -ban térképnézet Az Elérhető távolság 360 -ban térképnézet a megtehető távolság tartományát jeleníti meg a térképen. Az aktuális töltöttségi állapot és a fogyasztás adatait veszi figyelembe a rendszer. A megtehető távolságon belül fekvő területet kiemeli. A kép az út során folyamatosan frissül. Tudnivaló: A megtehető távolság csak a következő feltételek mellett jelenik meg: A navigációs készülék megfelelően van behelyezve a tartóelembe. A járműre ráadták a gyújtást. A GPS vétel megfelelő a pozíció meghatározásához Megtehető távolság megjelenítése Érintse meg a NAVIGÁCIÓ ablakban a További funkciók > Elérhető távolság 360 -ban pontokat. Három különböző ábrázolási mód választható. A megtehető távolság ábrázolása konfigurálható. További információt ezzel kapcsolatban az "Az Elérhető távolság 360 -ban térképnézet konfigurálása" fejezetben talál, 79. oldal. Csak odaút A kiemelt terület mutatja, legfeljebb milyen messze jut el aktuális tartózkodási helyétől. Munka a térképpel
78 Biztonságos visszaút A kiemelt terület mutatja, milyen messze juthat el aktuális tartózkodási helyétől, hogy utána az otthoni címre még biztonságosan visszavezethessen. Tudnivaló: A visszaúton megtehető távolsági tartomány csak akkor jeleníthető meg, ha a megadott otthoni cím még az elérhető tartományban fekszik. Határozza meg személyes töltőállomását otthoni címként, hogy a visszaúthoz figyelembe vehesse a rendszer. Ha nincs megadva otthoni cím, akkor az aktuális pozíciót veszi a rendszer visszatérési célcímnek. Kombinált Munka a térképpel
79 A két kiemelt terület közül a nagyobbik a Csak odaút út jelölésnek felel meg. A kisebbik kiemelt terület mutatja, milyen messze juthat el aktuális tartózkodási helyétől, hogy utána az otthoni címre még biztonságosan visszavezethessen, Tudnivaló: A visszaúton megtehető távolsági tartomány csak akkor jeleníthető meg, ha a megadott otthoni cím még az elérhető tartományban fekszik. Ha nincs megadva otthoni cím, akkor az aktuális pozíciót veszi a rendszer visszatérési címnek Az Elérhető távolság 360 -ban térképnézet konfigurálása 1. Érintse meg a NAVIGÁCIÓ ablakban a További funkciók > Beállítások > Térkép-megjelenítés pontokat. 2. Határozza meg az Elérhető távolság 360 -ban beállításban, hogyan ábrázolódjon a térképen a megtehető tartomány: Csak odaút: a maximális megtehető távolság szerinti tartományt mutatja. Biztonságos visszaút: a maximális megtehető távolság tartományát mutatja az otthoni címre történő visszajutás figyelembe vételével. Kombinált: mindkét megtehető tartományt mutatja. 10 Hasznos funkciók 10.1 Útvonalprofilok Az útvonalprofilok a különféle helyváltoztatási módok sajátosságait és különleges jellemzőit rögzítik, melyeket az útvonalak tervezésénél figyelembe kell venni. Egy kerékpáros útvonalprofil például nem vonja be az autópályákat az útvonalszámításba, az egyéb járművek számára lezárt utakat viszont igen. Ezen kívül kerékpárhoz más megérkezési időket számít a rendszer, mint pl. motorkerékpárhoz Az útvonalprofilok beállításai Egy útvonalprofil több beállításból tevődik össze: Sebességprofil: a helyváltoztatás módját határozza meg (pl. Kerékpár, Gyalogos, Személygépkocsi,...). Útvonal típusa: a tervezendő útvonal típusát határozza meg (pl. Rövid útvonal, Gyors útvonal,...). Hasznos funkciók
80 Forgalmi jelentések figyelembe vétele: meghatározza, hogy a forgalmi jelentéseket a rendszer figyelembe veszi-e az útvonalszámításban. Autópályák, Kompok, Célforgalmi utcák: meghatározza, hogy az ilyen jellegű utakat használhatja-e az útvonaltervező. Fizetős utak használata: meghatározza, hogy matricaköteles vagy fizetős utakat használhat-e a rendszer az útvonaltervezésben. Érintse meg a (Módosít) képernyőgombot. Megnyílik a FIZETŐS UTAK HASZNÁLATA ablak. Végezze el az egyes beállítások igény szerinti testre szabását (Igen, Nem, Előbb mindig kérdez) (lásd még "A navigációs rendszer konfigurálása", 169. oldal). Ha aktiválja az Előbb mindig kérdez beállítást, akkor a rendszer minden alkalommal felkéri, hogy határozza meg a megfelelő beállítás(oka)t, ha az útvonal matricaköteles vagy fizetős úton is vezethet. Minden beállításhoz van egy (Súgó) képernyőgomb. Ha megérinti ezt, akkor az adott beállítás pontosabb magyarázatát láthatja. A lehetséges beállítások száma a kiválasztott sebességprofiltól függ. A Gyalogos sebességprofilhoz például nem áll rendelkezésre Autópályák és Fizetős utak használata beállítás Alapprofilok Minden sebességprofilhoz létezik egy előre definiált alapprofil. Kerékpár Gyalogos Teherautó Motorkerékpár Személygépkocsi Az alapprofilok sebességprofilja nem módosítható. A többi beállítás igény szerint testreszabható. Az alapprofilok nem nevezhetők át, és nem is törölhetők. Ha pl. több személygépkocsihoz különböző profilokra van szüksége, akkor saját útvonalprofilokat hozhat létre Hasznos funkciók
81 Új útvonalprofil létrehozása Saját útvonalprofilokat is létrehozhat. Ez pl. akkor célszerű, ha két személygépkocsija van, de csak az egyik rendelkezik matricával az osztrák autópályákra. 1. Érintse meg az Opciók > Beállítások pontot. Ha a térkép Standard üzemmódban van nyitva, akkor érintse meg az Opciók > Általános > Beállítások pontokat. 2. Érintse meg az (Aktuális útvonalprofil) képernyőgombot. Ezen a gombon másik szimbólum is lehet. 3. Érintse meg az új profil alapjául használni kívánt útvonalprofil elnevezését. 4. Érintse meg az Opciók > Másol pontot. 5. Adjon nevet az útvonalprofilnak. 6. Érintse meg a Mentés pontot. 7. Igazítsa egyéni igényeihez az útvonalprofilt. 8. Érintse meg az OK pontot. Az új útvonalprofil megjelenik az ÚTVONALPROFILOK listában Útvonalprofil kiválasztása 1. Érintse meg az Opciók > Beállítások > (Aktuális útvonalprofil) pontokat. Ha a térkép Standard üzemmódban van nyitva, akkor érintse meg az Opciók > Útvonal > Aktuális útvonalprofil pontokat. 2. Érintse meg a használni kívánt útvonalprofil elnevezését. 3. Érintse meg a (Vissza) gombot Útvonalprofilok kezelése A felhasználó által definiált útvonalprofilok szerkeszthetők, átnevezhetők és törölhetők. Útvonalprofil szerkesztése 1. Érintse meg az Opciók > Beállítások pontot. Ha a térkép Standard üzemmódban van nyitva, akkor érintse meg az Opciók > Általános > Beállítások pontokat. 2. Érintse meg az (Aktuális útvonalprofil) képernyőgombot. Ezen a gombon másik szimbólum is lehet. 3. Érintse meg a (Módosít) képernyőgombot az útvonalprofil mellett, melyet szerkeszteni kíván. Hasznos funkciók
82 4. Határozza meg a kívánt beállításokat. 5. Érintse meg az OK pontot. A Fizetős utak használata beállítás több egyedi beállításból áll. Meghatározhatja például minden matricaköteles autópályával rendelkező országra külön, hogy használni kívánja-e ezeket az utakat a navigáció során. 1. Érintse meg a Fizetős utak használata beállítás mellett lévő (Módosít) képernyőgombot. Megnyílik a FIZETŐS UTAK HASZNÁLATA ablak. 2. Végezze el az egyes beállítások igény szerinti testreszabását (Igen, Nem, Előbb mindig kérdez). Ha aktiválja az Előbb mindig kérdez beállítást, akkor, ha az útvonal előnézet fizetős utat magában foglaló útvonalat kíván tervezni, a rendszer minden alkalommal megkérdezi, hogy használni kívánja-e az adott típusú fizetős utakat. Ezt a beállítást ekkor a jövőbeli utazásokra vonatkozólag is meghatározhatja. Útvonalprofil átnevezése 1. Érintse meg az Opciók > Beállítások pontot. Ha a térkép Standard üzemmódban van nyitva, akkor érintse meg az Opciók > Általános > Beállítások pontokat. 2. Érintse meg az (Aktuális útvonalprofil) képernyőgombot. Ezen a gombon másik szimbólum is lehet. 3. Érintse meg az átnevezni kívánt útvonalprofil elnevezését. 4. Érintse meg az Opciók > Átnevezés pontot. 5. Adja meg az útvonalprofil új elnevezését. 6. Érintse meg a Mentés pontot. Tudnivaló: Az alapprofilok nem nevezhetők át. Útvonalprofil törlése 1. Érintse meg az Opciók > Beállítások pontot. Ha a térkép Standard üzemmódban van nyitva, akkor érintse meg az Opciók > Általános > Beállítások pontokat. 2. Érintse meg az (Aktuális útvonalprofil) képernyőgombot. Ezen a gombon másik szimbólum is lehet. 3. Érintse meg a törölni kívánt útvonalprofil elnevezését. 4. Érintse meg az Opciók > Törlés pontot. A törlés megerősítésére egy párbeszédablak szólít fel. 5. Érintse meg az Igen pontot Hasznos funkciók
83 Tudnivaló: Az alapprofilok nem törölhetők MyPOIs: Saját célobjektumok Létrehozhat saját célobjektumokat tartalmazó fájlokat. A fájloknak egy meghatározott könyvtárban kell a navigációs rendszer rendelkezésére állniuk. Ha saját célobjektumokat kíván kiválasztani a navigációhoz, akkor a célobjektumok között a MyPOIs kategóriában találja azokat. Minden saját célobjektumokat tartalmazó fájl alkategóriaként jelenik meg. Minden alkategóriához hozzárendelhető egy saját készítésű ikon, mely a térképen ábrázolja a célokat. A navigációs készülék maximum célobjektumot képes beolvasni. Ezeket az úticélokat maximum 40 alkategóriába lehet felosztani Saját úticélok létrehozása 1. Nyisson egy üres dokumentumot egy tetszés szerinti szerkesztőben, mely UTF-8 kódolással képes elmenteni a fájlokat (pl. MS Notepad, Microsoft Word). Tudnivaló: A következő leírás a MS Notepad szerkesztő használatából indul ki. Másik szerkesztőprogram alkalmazása esetén a fájl mentése és UTF-8 kódolása (4-9 pont) eltérhet ettől a leírástól. 2. Minden úticélról készítsen egy adatsort az alábbi formában: Hosszúsági fok. Ha nyugati hosszúsági fokot kíván beírni, akkor kezdje a bevitelt egy mínuszjellel. A hosszúsági fokot tizedes számmal kell megadni, a tizedeseket tizedespont választja el. Vessző (mint listaelválasztó jel) Szélességi fok. Ha déli szélességi fokot kíván beírni, akkor kezdje a bevitelt egy mínuszjellel. A szélességi fokot tizedes számmal kell megadni, a tizedeseket tizedespont választja el. Vessző (mint listaelválasztó jel) Az úticél elnevezése. Az elnevezés tetszés szerinti lehet, de nem tartalmazhat vesszőt. Ha elkerülhetetlen a vessző használata, akkor helyezzen egy backslash-t ('\') a vessző elé. Vessző (mint listaelválasztó jel) PHONENUMBER= Telefonszám. Ez az adat üresen is hagyható. Tilde ('~') Hasznos funkciók
84 További információ. Ez az adat üresen is hagyható. Enter (egy új adatsor kezdéséhez) A címnek nem kell szerepelnie az adatsorban. Automatikusan jelenik meg, ha kiválasztja az úticélt a navigációhoz. Példa: , ,Garmin Würzburg GmbH,PHONENUMBER= ~Best Navigation Devices 3. Ismételje meg a 2. lépést minden további célnál, melyet ebben a fájlban kíván tárolni. 4. Nyomja meg a Fájl > Mentés pontokat. 5. Válassza ki azt a könyvtárt, ahová el kívánja menteni a fájlt. 6. Válassza a Fájltípus mezőben a Minden fájl opciót. 7. Adjon meg a fájlnév mezőben egy tetszőleges nevet és a '.csv' kiterjesztést, pl. 'XYZ.csv'. Vegye figyelembe, hogy a fájlnév a navigációs rendszerben alkategóriaként jelenik majd meg! Ha tehát egy fájlt 'XYZ.csv' néven ment el, akkor a fájlban szereplő úticélok a XYZ alkategóriában jelennek meg. 8. Válassza a Kódolás mezőben az UTF-8 opciót. 9. Érintse meg a Mentés pontot Saját célobjektumok ikonjai Minden saját célobjektumokat tartalmazó alkategóriához létrehozhat egy ikont, mely az ezen alkategóriában lévő úticélokat ábrázolja a térképen. Ezek az ikonok az alábbi tulajdonságokkal rendelkező grafikus fájlok lehetnek: bmp (Bitmap) vagy png (Portable Network Graphic) fájlformátum Mérete max. 40x25 képpont (pixel) A grafikus fájlokat ugyanabban a könyvtárban kell elhelyezni, mint a célobjektumokat tartalmazó fájlokat. A fájlnévnek meg kell egyeznie a kategória nevével. Példa: A XYZ alkategória úticéljai a 'XYZ.csv' fájlban tárolódnak. Ezeket a térképen az 'XYZ.bmp' ikon ábrázolja POI-Import: Saját célobjektumok átvitele a navigációs készülékre Az Ön által létrehozott, saját célobjektumokat tartalmazó fájlokat és a hozzá tartozó ikonokat még át kell vinni a navigációs készülékre. Ezt nagyon kényelmesen megteheti a Fresh szoftverrel, mely ingyenesen letölthető a oldalról Hasznos funkciók
85 10.3 Rögzített útvonalak (track) Lehetősége van bármely megtett útszakasz rögzítésére, akkor is, ha az a digitalizált úthálózaton kívül fekszik. Így rögzíthet például egy kerékpárral megtett utat, melyet később újra bejárhat. A rögzített útvonalakat KML kiterjesztéssel menti el a rendszer. A KML nagyon elterjedt formátum. Megjeleníttetheti a rögzített útvonalakat pl. a Google Earth felületen is a számítógépén. Útvonalrögzítés (track) Útvonalat rögzíthet, ha a térkép Navigáció vagy Standard üzemmódban van nyitva. 1. Érintse meg az Opciók > Szolgáltatások > Útvonalrögzítés indítása pontokat. Megnyílik az ÚTVONALRÖGZÍTÉS INDÍTÁSA ablak. 2. Adjon egy nevet a rögzíteni kívánt útvonalnak. Tudnivaló: A rögzített útvonalak elnevezéséhez csak latin betűk állnak rendelkezésre. 3. Érintse meg az Útvonalrögzítés indítása pontot. Innentől kezdve a navigációs készülék rögzíti az aktuális tartózkodási helytől megtett utat. A rögzítés során a képernyő felső szélén megjelenik az (Útvonalrögzítés) ikon. A rögzített útvonal az ELMENTETT ÉS RÖGZÍTETT ÚTVONALAK listában, KML formátumban tárolódik. Onnan később bármikor újra betölthető. Rögzítés leállítása 1. Érintse meg az Opciók > Szolgáltatások > Útvonalrögzítés leállítása pontokat. Az útvonalrögzítés leáll. A rögzített útvonal az ELMENTETT ÉS RÖGZÍTETT ÚTVONALAK listában, KML formátumban tárolódik. Onnan bármikor újra betölthető. Tudnivaló: Az útvonalrögzítést a navigációs készülék kikapcsolása csak felfüggeszti, nem állítja le. Ha le kívánja állítani az útvonalrögzítést, akkor mindenképpen a fentiek szerint kell eljárnia. Hasznos funkciók
86 Rögzített útvonal (track) használata a navigációhoz A rögzített útvonalakat betöltheti az útvonaltervezés során (lásd "Útvonal vagy rögzített útvonal (track) betöltése", 56. oldal). Tudnivaló: Az útvonaltervezéshez felhasználható minden KML formátumban rögzített útvonal. Használja a Fresh programot, ha más szolgáltatók által kínált, rögzített útvonalat (track) kíván betölteni a navigációs rendszerbe. Tudnivaló: Ha rögzített útvonal mentén navigál, akkor a rendszer nem figyeli, hogy a beérkező TMC jelentések érintik-e az útvonalat Parkolás az úticél közelében Ha közeledik az úticélhoz a képernyőn megjelenik a (Parkolás) képernyőgomb. Ez a gomb az úticél elérése után mindaddig látható marad, míg Ön az úticél közelében tartózkodik, és a térképet nem zárja be. Tudnivaló: Elektromos járművekben a (Parkolás) helyett a (Parkolás Töltés) képernyőgomb jelenik meg. Az alábbi lehetőségei vannak: Gyalogosan tovább Meglát egy parkolót, leállítja a járművét, és gyalogosan kívánja folytatni az utat az úticélig. 1. Érintse meg a (Parkolás) képernyőgombot. 2. Érintse meg a Gyalogos üzemmód pontot. Az alábbi üzenet jelenik meg: "Jelenlegi tartózkodási helye bekerült a memóriába. A 'Kedvencek' listában 'Járművem' néven található meg. Így bármikor könnyen visszatalál járművéhez." 3. Érintse meg az OK pontot. A térképen a jármű elhelyezkedését egy csillagos zászló mutatja. A navigáció Gyalogos üzemmódban folytatódik az úticélhoz Hasznos funkciók
87 Parkoló keresése Az úticél közelében lévő parkolóhoz kíván navigálni. Onnan gyalogosan kíván eljutni az úticélhoz. 1. Érintse meg a (Parkolás) képernyőgombot. 2. Érintse meg a Parkolás az úticél közelében pontot. Megnyílik egy lista. A lehetséges parkolókat mutatja az úticéltól vett távolságuk szerint rendezve. 3. Érintse meg azt a parkolót, ahol el kívánja helyezni a járművét. További információk jelennek meg erről a parkolóról. 4. Érintse meg a Beszúr pontot. 5. A navigáció ezután a kiválasztott útvonalprofilnak megfelelő üzemmódban folytatódik a kiválasztott parkolóhoz. 6. Érintse meg az OK pontot. A térképen a jármű elhelyezkedését egy csillagos zászló mutatja. A navigáció Gyalogos üzemmódban folytatódik az úticélhoz. Clever Parking: aktuális információk a parkolási lehetőségekről Egyes parkolókat kis csillaggal jelöl a rendszer (pl. ). Ezek esetében további információk is elérhetőek, mint pl. nyitvatartási idők, mozgáskorlátozott vagy női parkolóhelyek száma. Tudnivaló: A Clever Parking információk alapesetben nem állnak rendelkezésre. A Fresh szoftver segítségével azonban egészen egyszerűen megvásárolható a funkció. Ugyanitt az információk rendszeres frissítése is megtalálható. A Fresh ingyenesen letölthető a weboldalról Vissza az úticélhoz Elérte az úticélt. A navigáció véget ért. Valami miatt azonban Ön továbbhajtott, például mert nem talált parkolóhelyet. Most ismét az úticélhoz kíván navigálni. 1. Érintse meg a (Parkolás) képernyőgombot. 2. Érintse meg a Legutóbbi úticél pontot. A navigáció ezután a kiválasztott útvonalprofilnak megfelelő üzemmódban folytatódik vissza az eredeti úticélhoz. Hasznos funkciók
88 Töltés az úticél közelében Az úticél közelében lévő töltőállomáshoz kíván navigálni. Onnan gyalogosan kíván eljutni az úticélhoz. 1. Érintse meg a (Parkolás Töltés) képernyőgombot. 2. Érintse meg a Töltés az úticél közelében pontot. Megnyílik egy lista. A lehetséges töltőállomásokat mutatja az úticéltól vett távolságuk szerint rendezve. 3. Érintse meg azt a töltőállomást, ahol fel kívánja tölteni a járművét. További információk jelennek meg erről a töltőállomásról. 4. Érintse meg a Beszúr pontot. 5. A navigáció ezután a kiválasztott útvonalprofilnak megfelelő üzemmódban folytatódik a kiválasztott töltőállomáshoz. 6. Érintse meg az OK pontot. A térképen a jármű elhelyezkedését egy csillagos zászló mutatja. A navigáció Gyalogos üzemmódban folytatódik az úticélhoz A környéken Navigáció közben, vagy ha a térképet a Térkép mutatása képernyőgombbal nyitotta meg, célobjektumokat, kedvenceket és forgalmi jelentéseket soroltathat fel a látható térképrészletre vonatkozóan. Tudnivaló: Ez a funkció nem elérhető, ha a térkép Úticél keresése, Előnézet vagy Reality View üzemmódban van. 1. Érintsen meg a térképen egy célobjektumot, kedvenc címet vagy forgalmi jelentést jelölő ikont. Megnyílik az A KÖRNYÉKEN lista. Minden célobjektumot, kedvenc címet vagy forgalmi jelenést tartalmaz, mely az Ön által megérintett pont közvetlen közelében található. 2. Érintse meg a lista egyik elemét, ha részletes információt kíván arról látni. Az alábbi lehetőségei vannak: Érintse meg a Köztes cél képernyőgombot a kiválasztott pont köztes célként való beszúrásához. Így a navigáció először ehhez a köztes célhoz vezet. A navigációt ezután folytathatja eredeti úticélja felé. A Köztes cél képernyőgomb csak navigáció közben áll rendelkezésre. Érintse meg a Navigáció indítása pontot a kiválasztott ponthoz történő navigációhoz. Érintse meg a Mégsem pontot a lista bezárásához Hasznos funkciók
89 10.6 MyBest POI: Célobjektum az útvonalon Tudnivaló: Ez a funkció csak Jármű üzemmódban végzett navigáció közben áll rendelkezésre (lásd "Navigáció Jármű üzemmódban", 67. oldal). A Célobjektum az útvonalon funkcióhoz 3 célobjektum kategóriát határozhat meg. A navigáció során gyorsan megjeleníttethet és köztes célként kijelölhet az Ön útvonala mentén fekvő és ezen kategóriáknak megfelelő célobjektumokat Célobjektumok mutatása az útvonalon 1. Érintse meg a (Célobjektum az útvonalon) képernyőgombot, mely baloldalon fent jelenik meg a térképen (lásd a 2. pontot a "Navigáció Jármű üzemmódban" fejezetben, 67. oldal). Megnyílik a Célobjektum az útvonalon ikonsor. Ikonokat mutat a célobjektumok 3 megadott kategóriájából. Minden kategóriánál megjelenik a legközelebb eső célobjektum távolsága. Az útvonalon látható jelölés ezen kívül azt is megmutatja, hogy a célobjektum menetirányban jobbra ( ) vagy balra ( ) fekszik. Tudnivaló: A Célobjektum az útvonalon ikonsor pár másodperc múlva eltűnik. Ha szeretné, hogy az ikonsor nyitva maradjon, akkor érintse meg a (Rögzít) képernyőgombot. A képernyőgomb állapotra vált. (Rögzítve) 2. Érintse meg az egyik kategóriát, ha a kategóriába tartozó további célobjektumok listájára kíváncsi. Hasznos funkciók
90 Megnyílik a CÉLOBJEKTUM AZ ÚTVONALON lista. 1 A képernyő felső szélén azon kategóriák ikonjai találhatók, melyek célobjektumai rendelkezésre állnak. Az aktuálisan kiválasztott kategória ikonja ki van emelve. Érintse meg azon kategória ikonját, amelybe tartozó célobjektumokat meg kíván jeleníttetni. 2 A lista (légvonalban vett) távolság szerint csökkenő sorrendben tartalmazza a megadott kategória legközelebbi 5 célobjektumát az útvonal mentén. A legközelebb fekvő célobjektum tehát a legalsó a listában. 3 Hangvezérlés: Megnyitja a HANGVEZÉRLÉS ablakot, melyben hangvezérlés útján indíthatja el a célobjektum-keresést (lásd még "Hangvezérlés", 30. oldal). Tudnivaló: Ha a felhasználói felület nyelvén nem áll rendelkezésre a hangvezérlés, akkor a Hangvezérlés képernyőgomb deaktivált. 4 A listában szereplő minden célobjektumról további információk is megjeleníttethetők. Érintse meg az (Infó) képernyőgombot jobbra a kiválasztott célobjektum mellett (lásd még "Információk az úticélról", 44. oldal). 5 A képernyő bal szélén megjelennek az útvonalak és az Ön aktuális pozíciójának sematikus ábrázolása. Az útvonalon lévő jelölések mutatják a felsorolt úticélok távolságát az Ön jelenlegi pozíciójától. A jelölések mutatják, hogy az adott úticél menetirányban jobbra ( ) vagy balra ( ) fekszik Hasznos funkciók
91 Navigálás az egyik úticélhoz Felhasználói kézikönyv SEAT Portable System Érintse meg a listában azt a célobjektumot, melyhez navigálni kíván. A kiválasztott úticélt köztes célként szúrja be a program, az útvonalat pedig újratervezi. A köztes cél elérése után a navigáció folytatódik az eredeti úticél felé Kategóriák meghatározása Meghatározhatja, hogy mely 3 kategória ill. alkategória álljon rendelkezésre az útvonalon fekvő célobjektumok közül. 1. Érintse meg a CÉLOBJEKTUM AZ ÚTVONALON listában a Beállítások pontot. Megnyílik a BEÁLLÍTÁSOK: CÉLOBJEKTUM AZ ÚTVONALON ablak. 2. Érintse meg a (Lista) képernyőgombot azon kategória mellett, melyet módosítani kíván. Megnyílik a célobjektum kategóriák listája. Ha egy kategóriának alkategóriái is rendelkezése állnak, akkor mellette ismét megjelenik a (Lista) képernyőgomb. Érintse azt meg az alkategóriák megjelenítéséhez. 3. Válasszon ki egy kategóriát. 4. Érintse meg az OK pontot. Megnyílik a BEÁLLÍTÁSOK: CÉLOBJEKTUM AZ ÚTVONALON ablak. 5. Érintse meg az OK pontot. 6. Megnyílik a CÉLOBJEKTUM AZ ÚTVONALON lista. Ha az újonnan kiválasztott kategóriában az útvonalon fekvő célobjektumok vannak, akkor azok megjelennek a listában. 7. Érintse meg a (Vissza) pontot a lista bezárásához. Megnyílik a térkép Sightseeing A Sightseeing látnivalók a célobjektumok egy speciális kategóriája. Figyelmeztetést kérhet a programtól, ha közeledik ezekhez. Tudnivaló: A figyelmeztetés csak navigáció közben lehetséges, vagy ha a térkép Standard üzemmódban van nyitva. Hasznos funkciók
92 A Sightseeing látnivalókra való figyelmeztetés aktiválása Beállíthatja, hogyan kíván figyelmeztetést kapni a Sightseeing látnivalókról. 1. Érintse meg a NAVIGÁCIÓ ablakban a További funkciók > Beállítások > Navigáció > Információk a 'Sightseeing' úticélokról pontokat. 2. Válassza ki a következő beállítások egyikét: Nem: Nem kap figyelmeztetést a Sightseeing látnivalókról. Csak a képernyőn: Ha közeledik egy Sightseeing látnivalóhoz, akkor a térképen megjelenik a (Sightseeing) képernyőgomb, mellyel megnyitható az INFORMÁCIÓK AZ ÚTICÉLRÓL ablak. Hangos info fontos célokról: Az ismertebb látnivalók esetén a program felolvas egy leírást, amint megjelenik a (Sightseeing) képernyőgomb. Hangos info minden célról: A kategóriába tartozó minden látnivaló esetén felolvas a program egy leírást, amint megjelenik a (Sightseeing) képernyőgomb. Tudnivaló: A csomag csak korlátozott számú Sightseeing látnivalót tartalmaz. A Fresh szoftver segítségével könnyedén megvásárolhat egy frissítést számos további látnivalóval 18 európai országban különösen részletes információkkal minden Sightseeing látnivalóhoz. A Fresh ingyenesen letölthető a weboldalról. Tudnivaló: Nem minden nyelven olvastatható fel leírás. Ebben az esetben a Hangos info fontos célokról és a Hangos info minden célról beállítások nem állnak rendelkezésre. Tudnivaló: Gyalogos üzemmódban történő navigáció során csak akkor kap figyelmeztetést, ha az Ön úticélja egy Sightseeing cél, és Ön közeledik a célhoz. Információk megjeleníttetése egy Sightseeing látnivalóról Ön beállította, hogy információt kér a Sightseeing látnivalókról (lásd "A Sightseeing látnivalókra való figyelmeztetés aktiválása", 92. oldal). A térkép megnyílt Navigáció üzemmódban vagy Standard üzemmódban Hasznos funkciók
93 Ha közeledik egy Sightseeing látnivalóhoz, akkor a térképen megjelenik a (Sightseeing) képernyőgomb. A rajta lévő távolságadat mutatja, milyen messze található az úticél (légvonalban). Beállítástól függően a program felolvashatja az úticél leírását. Érintse meg a (Sightseeing) képernyőgombot. Megnyílik az INFORMÁCIÓK AZ ÚTICÉLRÓL ablak. A leírás mellett további információkat is tartalmaz, mint pl. cím, telefonszám vagy nyitvatartási idő. Az alábbi lehetőségei vannak: Érintse meg a (Hangos info) pontot a leírás felolvasásának elindításához ill. leállításához. Érintse meg a (Térképen megmutat) pontot a látnivaló térképen történő megjeleníttetéséhez. Érintse meg az (Úticél mentése) pontot a látnivaló KEDVENCEK listába történő elmentéséhez. Érintse meg a látnivaló ábráját, hogy a képet teljes képernyős méretben megjeleníttesse. Érintse meg ismét a képet a teljes képernyős üzemmód bezárásához. Navigáció közben érintse meg a Köztes cél pontot, ha a látnivalót köztes célként kívánja beszúrni. Ha éppen nem zajlik navigáció: érintse meg a Navigáció indítása pontot, hogy navigációt indítson ehhez a látnivalóhoz. Érintse meg a Bezár pontot az INFORMÁCIÓK AZ ÚTICÉLRÓL ablak bezárásához, és a térképnézethez történő visszatéréshez Útvonalak látnivalókkal Az Útvonalak látnivalókkal előre összeállított útvonalak, melyekben táj, kulturális vagy turisztikai szempontból érdekes kirándulási úticélok találhatók különféle kategóriák szerint rendezve. Tudnivaló: A navigációs szoftver csak korlátozott számú látnivalók mentén vezetett útvonalat tartalmaz. A több mint 100, látnivalók mentén vezetett útvonalat tartalmazó frissítést a Fresh segítségével vásárolhatja meg. A Fresh szoftver ingyenesen letölthető a weboldalról. 1. Érintse meg a NAVIGÁCIÓ ablakban a További funkciók > Útvonalak látnivalókkal pontokat. Megnyílik az ÚTVONALAK LÁTNIVALÓKKAL ablak. Hasznos funkciók
94 2. Adja meg, mely országban kíván látnivalók mentén vezetett útvonalakat kerestetni (lásd "Úticél megadása", 34. oldal). 3. Adja meg, mely kategóriában kíván útvonalat találni. Megnyílik az ELNEVEZÉS lista. Ábécé szerint rendezve tartalmazza a megadott kategória útvonalait. 4. Érintse meg az útvonal elnevezését. Megnyílik az AZ ÚTVONALRA VONATKOZÓ RÉSZLETES ADATOK ablak. Ebben látható az útvonal elnevezése, hossza, a várható menetidő és az útvonal rövid leírása. Érintse meg az Infó pontot, hogy részletes leírást kapjon az útvonalról. Érintse meg a Bezár pontot, hogy ismét megnyissa az AZ ÚTVONALRA VONATKOZÓ RÉSZLETES ADATOK ablakot. Az Első célpont képernyőgombon látható, melyik útvonali pontnál indul az útvonal: Első: Önt a jelenlegi tartózkodási helyéről a látnivalók mentén vezetett útvonal kiindulópontjához vezeti a rendszer. A navigáció ezután a kiválasztott útvonalon zajlik. Legközelebbi: Önt aktuális pozíciójától a kiválasztott útvonal legkedvezőbb kiindulási pontjához vezeti a rendszer. Ott megkezdődik a navigáció a kiválasztott útvonalon. A legkedvezőbb kiindulási pont körtúra esetén a legközelebb eső útvonali pont. más jellegű út esetén az útvonal két végpontja (start vagy cél) közül a közelebb eső. 5. Érintse meg az Első célpont pontot az éppen ellentétes beállítás kiválasztásához. 6. Érintse meg az Útvonaltervezés pontot. Megnyílik az ÚTVONALAK ÉS RÖGZÍTETT ÚTVONALAK ablak (lásd még "Rögzített útvonalak és útvonalak szakaszokkal", 53. oldal). Itt áttekintést kaphat a kiválasztott útvonal egyes szakaszairól, és megtudhatja, milyen sorrendben követik egymást a szakaszok. Az egyes szakaszokat szerkesztheti is. Szakaszokat szúrhat be, törölhet és módosíthatja azok sorrendjét. Részletes információt az útvonal szerkesztésével kapcsolatban a "Rögzített útvonalak és útvonalak szakaszokkal" fejezetben talál, 53. oldal. Érintse meg az Útvonal mutatása pontot. A térkép megnyílik Előnézet üzemmódban, és elindíthatja a navigációt az útvonalon Hasznos funkciók
95 Részletes információt a navigáció indításával és a térkép Előnézet üzemmóddal kapcsolatban a "Térkép Előnézet üzemmódban" fejezetben talál, 64. oldal Sürgős segítség Ha balesetet lát, vagy defektet kap, szükség lehet rá, hogy gyorsan segítséget hívjon, és a jelentkező központnak megadja az aktuális tartózkodási helyét. Érintse meg a NAVIGÁCIÓ ablakban a További funkciók > Sürgős segítség pontokat. Ha éppen navigációt végez: Érintse meg az Opciók > Általános > Sürgős segítség pontokat. Megnyílik a SÜRGŐS SEGÍTSÉG ablak. Ha megfelelő a GPS vétel a pozíciószámításhoz, akkor megjelenik a cím, és a jelenlegi tartózkodási hely koordinátái. Érintse meg a (Térképen megmutat) gombot, ha az aktuális tartózkodási helyét látni kívánja a térképen. Az ablak alsó felében 4 kategória képernyőgombjait látja: Benzinkút, Rendőrség, Kórház, Gyógyszertár. Érintse meg a megfelelő képernyőgombot. A kiválasztott kategória legközelebbi segélyközpontja jelenik meg. Megtudhatja az elnevezését, a címét, a telefonszámát (ha ismert), valamint hogy milyen messze fekszik Öntől a segélyközpont. Az alábbi lehetőségei vannak: Érintse meg a Térkép gombot az Ön tartózkodási helyének és a segélyközpont elhelyezkedésének térképen történő megtekintéséhez. Így bármikor áttekintést kaphat az oda vezető útról. Érintse meg a Navigáció indítása pontot. Ekkor a rendszer a megjelenített segélyközponthoz vezeti Önt. Érintse meg a Hívás képernyőgombot, a megadott telefonszám felhívásához. Tudnivaló: A Hívás funkció csak akkor elérhető, ha a navigációs rendszer Bluetooth-szal kapcsolódik egy mobiltelefonhoz. További információt a mobiltelefonhoz történő kapcsolódással kapcsolatban a "Bluetooth kapcsolat" fejezetben a 147. oldalon talál. Hasznos funkciók
96 A (Felfelé) és (Lefelé) képernyőgombokkal a kiválasztott kategória más segélyközpontjait választhatja ki. A segélyközpontokat az Ön jelenlegi tartózkodási helyétől vett távolságuk alapján rendezve láthatja. A (Vissza) képernyőgombbal Ön ismét a SÜRGŐS SEGÍTSÉG ablakba kerül. Tudnivaló: Csak olyan segélyközpontok jelennek meg, melyek 50 kmen belül helyezkednek el az Ön tartózkodási helyétől GPS állapot, aktuális tartózkodási hely mentése A GPS ÁLLAPOT ablakban egy áttekintést láthat azokról az adatokról, melyeket a navigációs rendszer a fogott GPS jelekből kiszámított. A GPS állapot sok ablak opcióiból elérhető. Érintse meg az Opciók > GPS állapot pontot. Az aktuális tartózkodási hely elmenthető a KEDVENCEK listába. 1. Érintse meg a Pozíció mentése pontot. Megnyílik a CÉL MENTÉSE MINT párbeszédablak. 2. Adjon nevet az úticélnak. 3. Érintse meg a Mentés pontot Lezárás Navigáció közben lehetősége van az útvonalon fekvő bármely útszakaszt lezárni, azaz ezt a szakaszt elkerülő útvonalat kalkuláltatni, ha pl. a rádióban ezen a szakaszon kialakult dugóról hallott. Tudnivaló: A lezárás csak az aktuális navigációra érvényes. Új navigációnál már nem áll rendelkezésre. Éppen navigációt végez. A térkép Navigáció üzemmódban van nyitva: 1. Érintse meg az Opciók pontot. Különböző funkciókat kínáló képernyőgombok jelennek meg. 2. Érintse meg a Lezárás pontot. Megnyílik a LEZÁRÁS menü. Különböző távolságadatokat mutató képernyőgombokat tartalmaz. 3. Adja meg, mekkora szakaszt kívánt lezárni. Tudnivaló: Ha éppen autópályán halad, akkor az elkerülő útvonal a következő kijáratnál kezdődik. A képernyőgombokon látszik, melyik csatlakozási pontig érvényes a lezárás. Az útvonalat újratervezi a program. A lezárt útszakaszt megkerüli a navigáció. Az útszakasz (piros színnel) szerepel a térképen Hasznos funkciók
97 Lezárás feloldása Érintse meg az Opciók > Lezárás feloldása pontot. A lezárás feloldódik. Az útvonalat újratervezi a program. A lezárás alól felszabadított útszakaszt ismét be lehet vonni a kalkulációba Útleírás A navigáció elindítása előtt vagy bármikor közben megjeleníttetheti a kalkulált útvonal részletes útleírását. Ebben a listában minden utasítás táblázatos formában látható. A térkép Előnézet üzemmódban van nyitva: Érintse meg az Opciók > Útleírás pontot. A térkép Navigáció vagy Reality View üzemmódban van nyitva: Érintse meg az Opciók > Útvonal > Útleírás pontokat. Megnyílik az ÚTLEÍRÁS ablak. 1 A következő kereszteződés sematikus ábrája, ahol Önnek le kell kanyarodnia. 2 Ezen kereszteződésig hátralévő távolság. 3 Haladási utasítás és adott esetben az utca elnevezése, melybe be kell kanyarodnia. 4 Megmutatja, hogy az érintett útvonalszakaszt Ön igénybe kívánja-e venni vagy sem. (Enged): Az érintett szakasz része lehet az útvonalnak. (Tilt): Az útvonal ne vezessen az érintett szakaszon át. Hasznos funkciók
98 Útvonalszakaszok lezárása 1. Érintse meg azt az útvonalszakaszt, melyet nem kíván igénybe venni, hogy mellette megjelenjen a (Tilt) ikon. 2. Érintse meg az (Útvonal módosítása) gombot. A navigációs rendszer elkerülő útvonalat kalkulál, így az útvonalszakaszokat kikerüli. Az ÚTLEÍRÁS ablakban megjelennek az új navigációs utasítások. 3. Érintse meg a (Vissza) gombot az ÚTLEÍRÁS ablak bezárásához. Lezárások feloldása, és az eredeti útvonal használata A szakaszok lezárását bármikor feloldhatja. Érintse meg az ÚTLEÍRÁS ablakban az Opciók > Eredeti útvonal kalkulálása pontokat Üzemanyagriasztás Az üzemanyagtartály riasztása aktív, ha a térkép Standard üzemmódban vagy Navigáció üzemmódban van megnyitva. Azonnal megjelenik, amint a jármű műszerfalán megjelent az üzemanyagtartály tartalma jelzés. Gázüzemű járművek esetében a töltési szintre való figyelmeztetés megjeleníthető a gáztartályra és az üzemanyagtartályra vonatkozóan is. Mindig az éppen szükséges töltőállomás kerestethető. A megadott megtehető kilométer a pillanatnyi fogyasztástól függ. Érintse meg a Mégsem pontot, ha csak később kíván tankolni Hasznos funkciók
99 Navigáció közben (térkép Navigáció üzemmódban) 1. Érintse meg a Keresés pontot, ha benzinkúthoz kíván hajtani. Megnyílik a CÉLOBJEKTUM AZ ÚTVONALON lista. Megmutatja az útvonalon fekvő, legközelebbi benzinkutakat. 2. Érintse meg a felkeresni kívánt benzinkút elnevezését. A benzinkutat köztes célként szúrja be a program. Elindul az odavezető navigáció. Ha megtankolt, akkor a navigáció folytatódik az eredeti úticél felé. Navigáció nélkül (térkép Standard üzemmódban) 1. Érintse meg a Keresés pontot, ha benzinkúthoz kíván hajtani. Megnyílik a CÉLOBJEKTUM A KÖRNYÉKEN ablak. A környezetében lévő benzinkutakat mutatja. 2. Érintse meg a felkeresni kívánt benzinkút elnevezését. Elindul a benzinkúthoz vezető navigáció Optikai parkolási rendszer (OPS), Parkolóradar Tudnivaló: A parkolási asszisztens csak akkor áll rendelkezésre, ha a járműben rendelkezésre állnak a megfelelő érzékelők. A legtöbb gépjármű csak hátsó érzékelőkkel rendelkezik, más járműveknél az elöl és a hátul rendelkezésre álló tér különféle zónákba van felosztva. A járműtől függően ezért a parkolási asszisztens eltérhet a jelen fejezetben leírtaktól. Működése azonban minden esetben ennek felel meg. Tudnivaló: A parkolási asszisztensre vonatkozó információt a jármű kézikönyvében is talál az "OPS" ill. az "Optikai parkolási rendszer" bekezdésben. A parkolási asszisztens biztonságot nyújt a helyezkedés során, különösen parkolás közben. Megjeleníti a jármű előtt és mögött lévő akadályok távolságát és helyzetét. A parkolási asszisztens aktiválódik, ha nagyon lassan halad, vagy ha hátramenetbe teszi az autót. A jármű előtt és mögött lévő teret több zónára osztja a rendszer. Minden egyes zónát külön érzékelő felügyel. Hasznos funkciók
100 Ha egy akadályhoz közeledik, akkor az egyes érzékelőktől vett távolságot sárga téglalapok ábrázolják. Amint túl közel kerül az akadályhoz, a téglalapok pirosra váltanak. Ezen kívül egy figyelmeztető hangjelzés hallatszik, amint megjelenik az első színes téglalap. A figyelmeztető hang egy sorozat magas hangból áll. Minél jobban megközelíti az akadályt, annál gyorsabban követik egymást a hangjelzések. Ha megjelenik az első piros téglalap, akkor egy folyamatos hangjelzés hallható. Érintse meg a képernyőt a parkolási asszisztens elrejtéséhez. Figyelem: Lehetséges, hogy a nagyon keskeny, hegyesen végződő vagy nagyon alacsony akadályok távolságát nem pontosan ábrázolja a rendszer. A magas akadályokat, mint pl. ágak, lehetséges, hogy nem ismeri fel az asszisztens. A parkolási asszisztens használata semmi esetre sem menti fel a vezetőt a gondossági kötelezettsége alól. Tudnivaló: A parkolási asszisztens optikai és akusztikus jelzései megszakadnak, ha a navigációs készülékhez mobiltelefon csatlakozik, és bejövő hívás érkezik Hasznos funkciók
101 10.15 Ajtóérzékelő Az ajtófigyelő asszisztens mindig figyelmezteti Önt, ha a jármű egyik ajtaja nyitva van. Ha egy ajtó nyitva van, akkor nyitott állapotban jelenik meg az ábrán és színes kiemelést kap. Érintse meg a képernyőt az ajtófigyelő asszisztens elrejtéséhez. Figyelem: Az ajtófigyelő asszisztens használata semmi esetre sem menti fel a vezetőt a gondossági kötelezettsége alól. Tudnivaló: Az ajtófigyelő asszisztens jelzései megszakadnak, ha a navigációs készülékhez mobiltelefon csatlakozik, és bejövő hívás érkezik, ha a parkolási asszisztens aktív Speciális funkciók elektromos járművekhez Multi-stop útvonal Tudnivaló: Ez a funkció csak akkor elérhető, ha a navigációs készülék megfelelően van behelyezve a tartóelembe. a járműre ráadták a gyújtást. a GPS vétel megfelelő az aktuális tartózkodási hely kiszámításához. A Multi-stop útvonal figyelembe veszi az útvonalon elhelyezkedő töltőállomásokat, és betervezi a szükséges töltési megállókat, ha az úticél az elérhető távolságnál messzebb helyezkedik el. Figyelembe vesz minden privát töltőállomást (Kedvencek) és a térképen feltüntetett, nyilvános töltőállomást. A következő feltételek mellett a rendszer Multi-stop útvonal tervezését ajánlja fel: Az úticél a járművel még megtehető távolságnál messzebb fekszik. Hasznos funkciók
102 Az úticél a járművel még megtehető távolságban fekszik, de utána már nincs elérhető töltőállomás. Ekkor a navigáció megkezdése előtt megjelenik egy ablak, melyben választhat a Multi-stop útvonal vagy az aktuális útvonal között. Érintse meg a Multi-stop útvonal pontot, ha a szükséges töltési megállókkal kíván útvonalat terveztetni. Tudnivaló: Ha a Multi-stop útvonal úticélja nincs elmentve nyilvános vagy privát töltőállomásként, akkor a navigáció megkezdésekor a rendszer megkérdezi Önt, hogy tudja-e ott tölteni a járművet (lásd "Multi-stop útvonal úticéljának mentése privát töltőállomásként", 104. oldal). Tudnivaló: A Multi-stop útvonal tervezése lényegesen hosszabb időt vehet igénybe, mint egy normál útvonal kalkulálása. Tudnivaló: Ha a töltőállomások hálózata a jelenlegi környéken nagyon hiányos, akkor elképzelhető, hogy nem tervezhető Multi-stop útvonal. Ha egy teljes címet vagy egy célobjektumot adott meg úticélként, akkor meghatározhatja, hogy a jármű ott tölthető-e vagy sem. További információt ezzel kapcsolatban a "Privát töltőállomások" fejezetben talál, 104. oldal. Forgalmi jelentés Ha a navigáció során a Multi-stop útvonalat érintő forgalmi jelentés érkezik, akkor a képernyő jobb szélén megjelenik a Forgalmi jelentés képernyőgomb. Ezt a forgalmi jelentést automata módon kezeli a rendszer (lásd "Előnézet TMC", "Újrakalkulálás: Automatikusan" című szakasz, 109. oldal) Figyelmeztetés a megtehető távolságra Tudnivaló: Ez a funkció csak akkor elérhető, ha: a GPS vétel megfelelő a pozíció meghatározásához a navigációs készülék megfelelően van behelyezve a tartóelembe. a járműre ráadták a gyújtást. aktiválták a megtehető távolságra való figyelmeztetést a beállításokban. A rendszer folyamatosan kiszámítja az aktuálisan még megtehető távolságot, és figyelmezteti Önt, ha az úticélhoz, a következő köztes célhoz vagy a következő töltőállomáshoz való megérkezés után ez a távolság már csekély Hasznos funkciók
103 Tudnivaló: A még megtehető távolság bármikor megjeleníttethető a FEDÉLZETI SZÁMÍTÓGÉP ablakban. Érintse meg a START ablakban a Jármű> Fedélzeti számítógép pontokat (lásd még "Fedélzeti számítógép", 114. oldal). A megtehető távolságra való figyelmeztetés aktiválása 1. Érintse meg a NAVIGÁCIÓ ablakban az Opciók > Beállítások > Navigáció pontokat. 2. Állítsa a Figyelmeztetés a megtehető távolságra beállítását Igen értékre. A megtehető távolságra való figyelmeztetés a navigáció során A rendszer figyelmezteti Önt a következő helyzetek bármelyikére: Már csak egy töltőállomás vagy az otthoni cím fekszik a megtehető távolságon belül A legközelebbi töltőállomás és az otthoni cím a megtehető távolságon kívül fekszik Az úticélhoz való megérkezéskor a megtehető távolság már csekély. A legközelebbi töltőállomás vagy az otthoni cím a megtehető távolságon belül fekszik. Az úticélhoz való megérkezéskor a megtehető távolság már csekély. A legközelebbi töltőállomás és az otthoni cím a megtehető távolságon kívül fekszik. Ez az eset állhat elő például, ha az út során bekapcsolja a légkondicionálót vagy a fűtést, és így több energiát használ, mint a navigáció megkezdésekor. Tudnivaló: A töltőállomások hálózata folyamatosan bővül. A navigációs készülék az útvonal tervezésekor csak azokat a töltőállomásokat tudja figyelembe venni, melyeket a térképanyag tartalmaz (nyilvános töltőállomások) vagy Ön elmentett (privát töltőállomások KEDVENCEK listában, lásd "Privát töltőállomások", 104. oldal). Ha egy töltőállomás az aktuálisan megtehető távolságon belül fekszik, a rendszer megkérdezi Öntől, hogy kíván-e először ehhez a töltőállomáshoz menni. Érintse meg a Tervezés pontot, ha be kíván iktatni ott egy töltési megállót. A program megtervezi az útvonalat. Ezután megkezdődik a navigáció a töltőállomáshoz. Miután feltöltötte a járművet, a navigáció folytatódik az eredeti úticél felé. Hasznos funkciók
104 A megtehető távolságra való figyelmeztetés navigáció nélkül A rendszer figyelmezteti Önt a következő helyzetek bármelyikére: Már csak egy töltőállomás vagy az otthoni cím fekszik a megtehető távolságon belül A legközelebbi töltőállomás vagy az otthoni cím a megtehető távolságon kívül fekszik Ha egy töltőállomás az aktuálisan megtehető távolságon belül fekszik, a rendszer megkérdezi Öntől, hogy kíván-e először ehhez a töltőállomáshoz menni. Érintse meg a Tervezés pontot, ha be kíván iktatni ott egy töltési megállót. A program megtervezi az útvonalat. Ezután megkezdődik a navigáció a töltőállomáshoz Privát töltőállomások A navigációs úticélok elmenthetők privát töltőállomásokként. Ezek gyakran egy rokon, egy második lakás vagy a munkahely címei. A privát töltőállomásokat a rendszer figyelembe veszi a Multi-stop útvonalak és a megtehető távolságra való figyelmeztetések tervezésekor. Ha aktuális pozíciója közelében keres töltőállomást, akkor a nyilvános és a privát töltőállomások is megjelennek a listában. Multi-stop útvonal úticéljának mentése privát töltőállomásként Ha egy Multi-stop útvonal úticélja nincs elmentve nyilvános vagy privát töltőállomásként, akkor a navigáció megkezdésekor a rendszer megkérdezi Önt, hogy tudja-e ott tölteni a járművet. Ha a jármű töltése ott nem lehetséges, akkor érintse meg a Nem pontot. Az úticélt nem menti el töltőállomásként a program. A Multi-stop útvonal tervezésekor pedig egy célhoz közeli töltőállomást tervez az útvonalba. Érintse meg a Csak most pontot, ha tölteni tudja ott a járművet, de nem kívánja azt elmenteni. Az úticélt nem menti el töltőállomásként a program. Az aktuális navigációhoz azonban töltőállomásként figyelembe veszi azt. Érintse meg a Mindig (kedvencként) pontot, ha bármikor tölteni tudja ott a járművet. Az úticél, elmentődik a KEDVENCEK listába, mint Privát töltőállomás. Bármely későbbi navigációhoz normál töltőállomásként veszi figyelembe a program Hasznos funkciók
105 Kedvencek megjelölése töltőállomásként Bármely kedvencet megjelölhet töltőállomásként. Mentse el a navigációs célt a KEDVENCEK listába (lásd "Úticél mentése", 50. oldal). 1. Érintse meg a NAVIGÁCIÓ ablakban a Címtár > Kedvencek pontokat. 2. Érintse meg azt a kedvencet, melyet töltőállomásként kíván megjelölni. Megnyílik a RÉSZLETES ÚTICÉL ADATOK ablak. 3. Érintse meg az Opciók > Töltőállomás pontot. Megnyílik a TÖLTŐÁLLOMÁS ablak. Érintse meg a Nem pontot, ha ennél a kedvencnél nincs töltési lehetőség. Érintse meg a Normál töltőállomás pontot, ha a járművet ennél a kedvencnél normál sebességgel tudja tölteni. Ez sok háztartási dugóalj és a legtöbb váltóáramú (AC), nyilvános töltőállomás esetében lehetséges. A kedvencet elmenti a program töltőállomásként. A KEDVENCEK listában egy (Normál töltőállomás) szimbólum jelöli. Érintse meg a Gyorstöltő-állomás pontot, ha a járművet ennél a kedvencnél nagy sebességgel tudja tölteni. Ez általában az egyenáramú (DC) és kombinált csatlakozós töltőállomásoknál lehetséges. A kedvencet elmenti a program töltőállomásként. A KEDVENCEK listában egy (Gyorstöltő-állomás) szimbólum jelöli. 4. Érintse meg az OK pontot. Tudnivaló: Az otthoni címet mindig egy kis ház ikon jelöli, akkor is, ha a töltőállomásként is szerepel Speciális funkciók gázüzemű járművekhez Tudnivaló: Az itt leírt funkciók csak a gáztartály tartalmával megtehető távolságot veszik figyelembe. A benzintartály tartalmát a megtehető távolság kalkulálásába nem veszi bele a program Multi-stop útvonal Tudnivaló: Ez a funkció csak akkor elérhető, ha a navigációs készülék megfelelően van behelyezve a tartóelembe. a járműre ráadták a gyújtást. a GPS vétel megfelelő az aktuális tartózkodási hely kiszámításához. Hasznos funkciók
106 A Multi-stop útvonalak gáztöltő oszlopokkal rendelkező töltőállomásoknál tett köztes megállókkal tervezett útvonalak. A következő feltételek mellett lehetséges a Multi-stop útvonal tervezése: Az úticél a gáztartály tartalmával még megtehető távolságnál messzebb fekszik. Az úticél a gáztartály tartalmával még megtehető távolságban fekszik, de utána már nincs gáztöltő oszloppal rendelkező, elérhető töltőállomás. Ekkor a navigáció megkezdése előtt megjelenik egy ablak, melyben eldöntheti, hogy Multi-stop vagy normál útvonalat kíván-e terveztetni. Érintse meg a Multi-stop útvonal pontot, ha a szükséges töltési megállókkal kíván útvonalat terveztetni. Tudnivaló: A Multi-stop útvonal tervezése jelentősen hosszabb időt vehet igénybe, mint egy normál útvonal kalkulálása. Multi-stop útvonalak aktiválása 1. Érintse meg a NAVIGÁCIÓ ablakban az Opciók > Beállítások > Navigáció pontokat. 2. Állítsa a Multi-stop útvonalak beállítását Igen értékre. Forgalmi jelentés Ha a navigáció során a Multi-stop útvonalat érintő forgalmi jelentés érkezik, akkor a képernyő jobb szélén megjelenik a Forgalmi jelentés képernyőgomb. Ezt a forgalmi jelentést automata módon kezeli a rendszer (lásd "Előnézet TMC", "Újrakalkulálás: Automatikusan" című szakasz, 109. oldal) Figyelmeztetés a megtehető távolságra Tudnivaló: Ez a funkció csak akkor elérhető, ha: a GPS vétel megfelelő a pozíció meghatározásához a navigációs készülék megfelelően van behelyezve a tartóelembe. a járműre ráadták a gyújtást. aktiválták a megtehető távolságra való figyelmeztetést a beállításokban. A rendszer folyamatosan kalkulálja a gáztartály tartalmával aktuálisan megtehető távolságot, és figyelmezteti Önt, ha már csak éppen elegendő az úticél vagy a legközelebbi gáztöltő oszloppal ellátott töltőállomás eléréséhez. Ez a helyzet akkor áll elő, ha az úticélig vagy a töltőállomásig vett távolság a gáztartály tartalmával aktuálisan megtehető távolság 90%-nál nagyobb Hasznos funkciók
107 Tudnivaló: A még megtehető távolság bármikor megjeleníttethető a FEDÉLZETI SZÁMÍTÓGÉP ablakban. Érintse meg a START ablakban a Jármű> Fedélzeti számítógép pontokat (lásd még "Fedélzeti számítógép", 114. oldal). A megtehető távolságra való figyelmeztetés aktiválása 1. Érintse meg a NAVIGÁCIÓ ablakban az Opciók > Beállítások > Navigáció pontokat. 2. Állítsa a Figyelmeztetés a megtehető távolságra beállítását Igen értékre. A megtehető távolságra való figyelmeztetés a navigáció során A rendszer figyelmezteti Önt a következő helyzetek bármelyikére: A gáztartály tartalmával megtehető távolság annyira lecsökken, hogy azzal az úticélt épphogy csak eléri. Ön egy több szakaszból álló útvonalon navigál. A gáztartály tartalmával megtehető távolság annyira lecsökken, hogy azzal a következő úticélt épphogy csak eléri. A gáztartály tartalmával megtehető távolság annyira lecsökken, hogy azzal a legközelebbi gáztöltő oszloppal rendelkező töltőállomást épphogy csak eléri. Ez lehet a helyzet, ha több gázt fogyaszt, mint a navigáció megkezdésekor. Ha egy gáztöltő oszloppal rendelkező töltőállomás az aktuálisan megtehető távolságon belül fekszik, a rendszer megkérdezi Öntől, hogy kíván-e először ehhez a töltőállomáshoz menni. Érintse meg a Tervezés pontot, ha be kíván iktatni ott egy tankolási megállót. A program megtervezi az útvonalat. Ezután megkezdődik a navigáció a töltőállomáshoz. Miután feltöltötte a járművet, a navigáció folytatódik az eredeti úticél felé. A megtehető távolságra való figyelmeztetés navigáció nélkül A program figyelmezteti Önt, ha a gáztartály tartalmával megtehető távolság annyira lecsökken, hogy azzal a legközelebbi gáztöltő oszloppal rendelkező töltőállomást épphogy csak eléri. Ha egy gáztöltő oszloppal rendelkező töltőállomás az aktuálisan megtehető távolságon belül fekszik, a rendszer megkérdezi Öntől, hogy kíván-e először ehhez a töltőállomáshoz menni. Érintse meg a Tervezés pontot, ha be kíván iktatni ott egy tankolási megállót. Hasznos funkciók
108 A program megtervezi az útvonalat. Ezután megkezdődik a navigáció a töltőállomáshoz TMC (Forgalmi jelentés) Az integrált TMC vevő segítségével a navigációs rendszer számára aktuális forgalmi jelentések állnak rendelkezésre. Szükség esetén dinamikusan módosítani tudja az útvonalat, pl. egy dugó elkerüléséhez. Tudnivaló: Sok európai országban a TMC ingyenesen áll rendelkezésre. Egyes országokban (kizárólag vagy kiegészítésként) térítéses prémium TMC-t kínálnak, mely lényegesen gyorsabbnak és aktuálisabbnak ígérkezik. A TrafficMaster (UK) és a ViaMichelin (F) prémium TMC szolgáltatásait a csomag tartalmazza. További prémium TMC szolgáltatásokat nagyon egyszerűen előfizethet a Fresh szoftver segítségével. A Fresh ingyenesen letölthető a weboldalról. Forgalmi jelentéseket kaphat a Live szerverről. Ott értékelődnek ki többek között a Live szolgáltatások számos felhasználója által anonim módon sugárzott járműmozgási adatok (floating car data) is. A dugók így gyorsabban és megbízhatóbban felismerhetők és elkerülhetők. A floating car data kiértékelése a várható megérkezési idő pontosabb kiszámításában is segít. Tudnivaló: Hogy a navigációs készülék a forgalmi jelentéseket éppen milyen forrásból kapja, a felismerhető a képernyő jobb felső sarkában található ikonról (TMC vagy Traffic Live) (lásd "Forgalmi jelentés", 25. oldal). Ha nem használja a Live szolgáltatásokat, akkor nem kap több forgalmi jelentést. Állítsa a Forgalmi adatok forrása beállítását rádióadók értékre. Ha ismét használni kezdi a Live szolgáltatásokat, és a Forgalmi adatok forrása beállítás rádióadók értéken van, akkor ismét át kell azt állítania Live szolgáltatások értékre (lásd "A Live szolgáltatások konfigurálása", 168. oldal) Előnézet TMC Ha a navigáció során az Ön útvonalát érintő forgalmi jelentés érkezik, akkor a képernyő jobb oldalán megjelenik a Forgalmi jelentés képernyőgomb Hasznos funkciók
109 Újrakalkulálás: Automatikusan Ha az Újrakalkulálás beállítási pontban az Automatikusan értéket választotta, akkor a képernyőgombon nem látszik távolságadat. A forgalmi akadályt automatikusan kikerüli a rendszer, ha ezáltal ésszerű energiabefektetéssel lerövidíthető a menetidő. Különben a forgalmi jelentést figyelmen kívül hagyja a program. Újrakalkulálás: Utasításra Ha az Utasításra értéket választotta, akkor a képernyőgombon a jelentésben szereplő forgalmi akadályig hátralévő távolság látszik. Tudnivaló: A Multi-stop útvonalon történő navigáció során a forgalmi akadályokat automatikusan kikerüli a rendszer, ha ezáltal ésszerű energia-befektetéssel lerövidíthető a menetidő. A képernyőgomb pirosra vált, ha a távolság 50 km-nél kevesebb. Érintse meg a (Forgalmi jelentés) képernyőgombot. Megnyílik az ELŐNÉZET TMC ablak. A jelentés által érintett útszakaszt tartalmazó térképrészletet mutatja. Ha a jelentés alapján jelentős időveszteségre lehet számítani, akkor megjelenik az elkerülés lehetősége is. Kicsinyítés: Az ábrázolt térképrész nagyobb lesz, de a részletesség csökken. Nagyítás: Az ábrázolt térképrész kisebb lesz, de a részletesség növekszik. Eredeti térképrészlet: Ismét az eredeti térképrészlet jelenik meg. Hasznos funkciók
110 Érintse meg azon útvonal képernyőgombját, melyen tovább kíván haladni. - vagy - Érintse meg a Részletek képernyőgombot. Megnyílik a FORGALMI JELENTÉS ablak (lásd "Forgalmi jelentések megjelenítése", 110. oldal). Tudnivaló: Ha megérint egy KRESZ táblát az ELŐNÉZET TMC ablak térképrészletén (a képen), akkor megnyílik a jelentés részleteit tartalmazó ablak (lásd "Forgalmi jelentés részleteinek megjelenítése", 112. oldal). Újrakalkulálás: Utasításra A Forgalmi jelentés képernyőgomb zöld színnel jelenik meg, ha már nincs olyan forgalmi akadály, melyet éppen elkerül. Érintse meg a (Forgalmi jelentés) képernyőgombot. Megnyílik az ELŐNÉZET TMC ablak (lásd fent). Most visszavezetést kérhet az eredeti útvonalra, vagy tovább folytathatja útját az elkerülő útvonalon Forgalmi jelentések megjelenítése Az aktuálisan érvényes forgalmi jelentések sok ablak opcióiból elérhetőek. Érintse meg a NAVIGÁCIÓ ablakban az Opciók > Forgalom pontokat. Megnyílik a FORGALMI JELENTÉS ablak. A (Felfelé) és a (Lefelé) képernyőgombokkal lapozhat a jelentések listájában. Érintse meg a (Vissza) gombot a FORGALMI JELENTÉS ablak bezárásához Hasznos funkciók
111 1 A TMC ikonon felismerhető, hogy a felsorolt forgalmi jelentések rádióadóktól érkeznek. Amennyiben a forgalmi jelentések a Live szolgáltatásoktól származnak, akkor ezen a helyen a Traffic Live ikon jelenik meg. (Lásd "Forgalmi jelentés", 25. oldal) 2 A Forgalmi jelentés képernyőgomb mutatja, milyen jellegű forgalmi jelentések jelennek meg, és hány ilyen jellegű jelentés áll rendelkezésre. Érintse meg a Forgalmi jelentés pontot annak meghatározásához, hogy mely jelentések jelenjenek meg. 3 Ez a jelölés mutatja, hogy az adott jelentés prémium TMC szolgáltatótól származik. 4 Itt látja, milyen mértékű az akadályoztatás: Piros: Az érintett szakasz az akadály miatt nem vagy csak jelentős időveszteséggel (több mint 30 perc) járható. Ez lehet a helyzet pl. több sáv lezárásakor baleset esetén. Sárga: A szakasz az akadály miatt nem válik járhatatlanná, de késedelem (10-30 perc) várható. Ez lehet a helyzet pl. lassan araszoló forgalom esetén. Színtelen: Az akadály nem jelentős. Ez lehet a helyzet, ha pl. a sűrű forgalmat csak egy nagyon rövid szakaszon jelentik, ha vészhívó oszlopok hibásodtak meg, vagy ha parkolóhelyeket zártak le. 5 Itt láthatja, milyen messze van Ön az akadálytól. Ha az akadály nem az Ön útvonalán fekszik, vagy a rendszer már elkerülő útvonalat tervezett, akkor a légvonalban vett távolságot láthatja. 6 Itt láthatja, melyik országban fekszik az akadály. Hasznos funkciók
112 Tudnivaló: A legtöbb rádióadó csak saját országában fekvő akadályokat jelent. 7 Itt a jelentett akadályt KRESZ táblaként ábrázolja a rendszer. 8 Itt jelenik meg az érintett út. 9 Itt láthatja, hogy az akadály az út melyik szakaszán található. 10 Az útvonalon lévő akadályokra a navigációs rendszer két módon reagálhat: Kikerül ( ) vagy Elvet ( ). A képernyőgomb az aktuális állapotot mutatja. Érintse meg a képernyőgombot az éppen ellentétes beállítás kiválasztásához. 11 (Térképen megmutat): Ez a képernyőgomb csak akkor áll rendelkezésre, ha a megjelenített jelentések közül legalább egy érinti az Ön útvonalát. Érintse meg ezt a képernyőgombot, hogy megnyissa az ELŐNÉZET TMC ablakot (lásd "Előnézet TMC", 108. oldal) Forgalmi jelentés részleteinek megjelenítése Érintsen meg egy jelentést, ha azt részletesen meg kívánja jeleníttetni. A navigációs rendszer felolvassa a jelentést, ha Ön megnyitja a részletes leírást. A felolvasás azonban nem minden nyelven lehetséges. Érintse meg a (Térképen megmutat) képernyőgombot az érintett szakasz térképen történő megtekintéséhez Forgalmi információ beállítások Érintse meg a FORGALMI JELENTÉS ablakban a Beállítások pontot. A FORGALMI INFORMÁCIÓ BEÁLLÍTÁSOK ablakban beállíthatja a TMC adót, és konfigurálhatja, hogy milyen hatással legyen az útvonaltervezésre, ha az Ön útvonalát érintő forgalmi jelentés érkezik. Hangoló üzemmód Érintse meg a Hangoló üzemmód képernyőgombot, és határozza meg, hogyan legyen beállítva az adó, melyről forgalmi jelentéseket fog a vevő. Automatikus: Az Adó területen a nyílgombokkal beállíthat egy másik adót. A rendszer egy másik adót keres, ha a vétel elromlik. Adó tartása: Az Adó területen a nyílgombokkal beállíthat egy másik adót. A rendszer ugyanazt az adót keresi meg egy másik frekvencián, ha a vétel elromlik Hasznos funkciók
113 Frekvencia tartása: Az Adó területen a nyílgombokkal beállíthat egy másik frekvenciát. A rendszer nem keres másik adót, ha a vétel elromlik. Újrakalkulálás Érintse meg az Újrakalkulálás pontot, és határozza meg, hogyan vegye figyelembe a rendszer az Ön útvonalát érintő forgalmi jelentéseket. Automatikusan: Automatikusan elkerülő útvonal kalkulálódik. Az útvonal újratervezéséről azonban informálja Önt a rendszer. Utasításra: A navigációs készülék szóban informálja Önt, hogy egy forgalmi jelentés az Ön útvonalát érinti. A képernyőn a Forgalmi jelentés mező mutatja a jelentésben szereplő forgalmi akadálytól vett távolságot. Érintse meg a Forgalmi jelentés mezőt. Ekkor meghatározhatja, hogy kalkulálódjon-e elkerülő útvonal Útnyilvántartás A navigációs készülékkel útnyilvántartást is vezettethet. Az útnyilvántartást a "Logbook.xls" fájlba jegyzi a program. Ez Microsoft Excellel megnyitható. Minden feljegyzett út ebben a fájlban, a táblázat végén, új bejegyzésként eltárolódik. A "Logbook.xls" fájl egy útvonal első felvitelekor jön létre a "NAVIGON\Logbook" könyvtárban. Ha ezt a fájlt kitörli, áthelyezi vagy átnevezi, akkor a következő út feljegyzésekor egy új fájl keletkezik. Utak felvétele a nyilvántartásba Az út előtt Automatikusan elmentheti az összes útját. 1. Érintse meg a NAVIGÁCIÓ ablakban a További funkciók > Beállítások > Navigáció pontokat. 2. Állítsa az Útnyilvántartás beállítását Igen értékre. 3. Érintse meg az OK pontot. Mostantól minden további út elmentődik, míg Ön az Útnyilvántartás beállítását ismét Nem-re nem állítja. Ki is vehet azonban egyes utakat a nyilvántartásból. A navigációs rendszer akkor is rögzíti az utakat, ha Ön nem navigál. Ennek feltétele természetesen, hogy a navigációs rendszer be legyen kapcsolva, és GPS jeleket fogjon. Ha Ön eltároltatja az útjait az útnyilvántartásba, akkor az út megkezdése előtt megnyílik egy ablak, melybe be kell írnia az adott Hasznos funkciók
114 úthoz szükséges adatokat. Itt azt is megadhatja, hogy ez az adott út ne kerüljön be a nyilvántartásba. Ha ezt az adott utat nem kívánja tároltatni, érintse meg a (Mégsem) pontot. - vagy - 1. Érintsen meg az Út jellege mezőben egyet a lehetséges okok közül. 2. Adjon nevet az Útnyilvántartási adat mezőben az adott útnak, pl. "út a X ügyfélhez". 3. Érintse meg a Tacho állapot pontot. 4. Írja be a jármű kilométerórájának állását. 5. Érintse meg az Indítás pontot. Megkezdődik a navigáció. 11 Jármű Ha a tartóelemet helyesen szerelte fel a járműben, és belehelyezte a navigációs készüléket, akkor a számos új funkciót kínál, melyekkel ellenőrizhetők a járműadatok és értékelhető a vezetési stílus. Ezeket a funkciókat akkor használhatja, ha a következő feltételek teljesülnek: A navigációs készülék tartóeleme helyesen van felszerelve a járműben (lásd "A navigációs készülék felszerelése", 14. oldal). A navigációs készülék megfelelően van behelyezve a tartóelembe (lásd "A tartóelem behelyezése", 14. oldal). A járműre ráadták a gyújtást Fedélzeti számítógép A fedélzeti számítógép mutatja a jármű haladási és fogyasztási adatait A fedélzeti számítógép megnyitása 1. Érintse meg szükség esetén a (Főmenü) pontot, hogy megnyissa a START ablakot. 2. Érintse meg a START ablakban a Jármű > Fedélzeti számítógép pontokat. Megnyílik a FEDÉLZETI SZÁMÍTÓGÉP ablak. A fedélzeti számítógép a következő adatokat mutatja: átlagsebesség megtett távolság az üzemanyaggal még elérhető távolság Jármű
115 átlagos fogyasztás menetidő aktuális fogyasztás A gázüzemre is alkalmas járművek esetében az összesen megtehető távolság jelenik meg. A gázzal és benzinnel külön-külön megtehető távolságot akkor láthatja, ha megérinti az pontot. (Info) A képernyő alsó szélén lévő képernyőgombon látható, hogy a megjelenített adatok az aktuális útra (Indulástól) vagy a legutóbbi nullázás óta eltelt időre (Hosszú távú) vonatkoznak Időtartam kiválasztása Érintse meg a FEDÉLZETI SZÁMÍTÓGÉP ablakban az Időtartam képernyőgombot (Indulástól vagy Hosszú távú felirattal rendelkezik). Határozza meg, milyen időtartományra vonatkozólag jelenjenek meg az adatok. Indulástól: Ez az időtartam megfelel a kombinált eszköz multifunkciós kijelzőjén az 1-es tárhelynek. Ez az időtartam akkor indul újra, ha a gyújtást 2 vagy több órára lekapcsolják. Hosszú távú: Ez az időtartam megfelel a kombinált eszköz multifunkciós kijelzőjén a 2-es tárhelynek. Akkor indul újra, ha túllépi a maximális értékét. További információt a jármű használati utasításában talál Állapot A navigációs készülék két mérőórát tud megjeleníteni. Meghatározható, melyek legyenek azok Az Állapot ablak megnyitása 1. Érintse meg szükség esetén a (Főmenü) pontot, hogy megnyissa a START ablakot. 2. Érintse meg a START ablakban a Jármű > Állapot pontokat. Megnyílik az ÁLLAPOT ablak. Két mérőórát mutat Az Állapot ablak konfigurálása A navigációs készülék a következő mérőeszközöket tudja megjeleníteni: Fordulatszámmérő Hűtőközeg hőmérséklete Külső hőmérséklet Jármű
116 Tudnivaló: Lehetséges, hogy a jármű nem támogatja az összes mérőeszközt, melyet a navigációs készülék meg tud jeleníteni. Ebben az esetben a választék korlátozott. 1. Érintse meg az ÁLLAPOT ablakban az Opciók > 1. eszköz pontokat a baloldali mérőeszköz konfigurálásához. - vagy - Érintse meg az ÁLLAPOT ablakban az Opciók > 2. eszköz pontokat a jobboldali mérőeszköz konfigurálásához. - vagy - Érintse meg az ÁLLAPOT ablakban azt a mérőeszközt, melyet konfigurálni kíván. Megnyílik a 1. ESZKÖZ ill. a 2. ESZKÖZ lista. Tartalmaz minden megjeleníthető mérőeszközt. A jelenleg megjelenített mérőeszköz jelölést kap a listában. 2. Érintse meg azt a mérőeszközt, melyet meg kíván jeleníttetni. 3. Érintse meg az OK pontot Performance Display Tudnivaló: Ez a fejezet csak akkor érinti Önt, ha Ön egy SEAT Cupra tulajdonosa. A Performance Display ablakból további alkalmazások érhetőek el, mint például a gyorsulási erők megjelenítése. A STOPPERÓRA alkalmazással versenyezhet az idővel. Tudnivaló: A Performance Display ablak és alkalmazásai csak abban a járműben elérhetőek, mellyel a navigációs készüléket értékesítették A Performance Display ablak alkalmazásainak megnyitása 1. Érintse meg szükség esetén a (Főmenü) pontot, hogy megnyissa a START ablakot. 2. Érintse meg a START ablakban a Jármű > Performance Display pontokat. Megnyílik a PERFORMANCE DISPLAY ablak. Négy képernyőgombot tartalmaz: Állapot G erő Teljesítmény Stopperóra 3. Érintse meg az egyik képernyőgombot, a megfelelő alkalmazás elindításához Jármű
117 Állapot Nyissa meg az ÁLLAPOT alkalmazást (lásd "A Performance Display ablak alkalmazásainak megnyitása", 116. oldal). Az ÁLLAPOT ablak a következő mérőeszközöket tudja megjeleníteni: Töltőnyomás Hűtőközeg hőmérséklete Átlagos fogyasztás Fordulatszámmérő 1. Érintsen meg az ÁLLAPOT ablakban egy mérőeszközt annak konfigurálásához. Megnyílik a BALOLDALI ESZKÖZ ill. a JOBBOLDALI ESZKÖZ lista. Tartalmaz minden megjeleníthető mérőeszközt. A jelenleg megjelenített mérőeszköz jelölést kap a listában. 2. Érintse meg azt a mérőeszközt, melyet meg kíván jeleníttetni. 3. Érintse meg az OK pontot. Tudnivaló: Egy mérőeszköz csak egyszer jeleníthető meg. Tudnivaló: Az opciók között módosíthatja a Töltőnyomás és a Hűtőközeg hőmérséklete mértékegységét (lásd "Opciók", 123. oldal) G erő Nyissa meg a G ERŐ alkalmazást (lásd "A Performance Display ablak alkalmazásainak megnyitása", 116. oldal). Jármű
118 A G ERŐ ablak a következő értékeket mutatja: 1 G erő. Erőbehatás esetén egy pont mutatja annak irányát és intenzitását. 2 G erő 3 Sebességváltási javaslat. A felfelé mutató nyíl ( ) azt jelzi, hogy kapcsoljon magasabb sebességfokozatba. A lefelé mutató nyíl ( jelzi, hogy kapcsoljon alacsonyabb sebességfokozatba. A sebességváltási javaslat csak akkor jelenik meg, ha az aktuális sebességfokozat nem felel meg a javaslatnak. 4 Sebesség ) azt Teljesítmény Nyissa meg a TELJESÍTMÉNY alkalmazást (lásd "A Performance Display ablak alkalmazásainak megnyitása", 116. oldal). A TELJESÍTMÉNY ablak a következő értékeket mutatja: 1 Fordulatszámmérő Érintse meg a mérőeszközt annak konfigurálásához. A Töltőnyomás vagy a Fordulatszámmérő pont választható. 2 Sebesség 3 Sebességváltási javaslat. A felfelé mutató nyíl ( ) azt jelzi, hogy kapcsoljon magasabb sebességfokozatba. A lefelé mutató nyíl ( jelzi, hogy kapcsoljon alacsonyabb sebességfokozatba. A sebességváltási javaslat csak akkor jelenik meg, ha az aktuális sebességfokozat nem felel meg a javaslatnak. 4 Sebesség ) azt Jármű
119 Tudnivaló: Az opciók között módosíthatja a Töltőnyomás mértékegységét (lásd "Opciók", 123. oldal) Stopperóra Figyelem: A járművezető a PERFORMANCE DISPLAY alkalmazást (a továbbiakban: Alkalmazás) saját felelősségére használja. Köteles kizárólag a törvények betartása mellett használni azt, és felelős a SEAT és/vagy harmadik fél felé az ezen kötelességének megszegéséből eredő károkért. Az alkalmazást kizárólag zárt versenypályákon való használatra fejlesztettük ki, így a járművezető nem jogosult azt közutakon használni. A járművezetőnek meg kell felelnie minden forgalmi és biztonsági előírásnak, és köteles a KRESZ, a sebességkorlátozások és a versenypálya használati szabályzatának betartására, valamint a jármű korlátainak figyelembe vételére. A járművezető köteles elővigyázatosan, tudatosan és felelősen vezetni. Tudnivaló: A STOPPERÓRA alkalmazás csak akkor áll rendelkezésre, ha a készülékbe microsd memóriakártya található. A STOPPERÓRA alkalmazással lemérheti az időt, mely alatt egy bizonyos sebességet elért vagy egy meghatározott távolságot megtett. Az eredményeket elmenti az alkalmazás, a legjobb idők megtekinthetők. Nyissa meg a STOPPERÓRA alkalmazást (lásd "A Performance Display ablak alkalmazásainak megnyitása", 116. oldal). Jármű
120 A STOPPERÓRA ablakban a következő képernyőgombok láthatók: 1 Sebesség (lásd "Verseny az idővel", 120. oldal) 2 Sebesség kiválasztása (lásd "Sebesség kiválasztása", 122. oldal) 3 Távolság (lásd "Verseny az idővel", 120. oldal) 4 Távolság kiválasztása (lásd "Távolság kiválasztása", 122. oldal) 5 Visszaállítás. Minden eddig elmentett utat töröl. Verseny az idővel A SEBESSÉG ill. TÁVOLSÁG ablakban lemérheti az időt, mely alatt egy bizonyos sebességet elér ill. egy meghatározott távolságot megtesz. A sebességet ill. távolságot 4 szektorra osztja az alkalmazás, így köztes idők is megjeleníthetők. Érintse meg a STOPPERÓRA ablakban a Sebesség pontot az adott sebesség eléréséig történő időmérés előhívásához. - vagy - Érintse meg a STOPPERÓRA ablakban a Távolság pontot az adott távolság megtételéig történő időmérés előhívásához. A következő ablak jelenik meg. A következő képernyőgombok és értékek jelennek meg: 1 Statisztika Érintse meg a (Statisztika) pontot az eddig eredmények megtekintéséhez. 2 Indítás / Mégsem Jármű
121 Érintse meg az (Indítás) / (Mégsem) pontot az időmérés elindításához ill. megszakításához. Az opciók között kiválaszthatja, hogy az időmérés startjellel induljon vagy akkor, ha Ön elindul (lásd "Opciók", 123. oldal). 3 Sebesség vagy Távolság 4 Stopperóra 5 Köztes idő. Az óra egy szektor elérésekor a korábbi mérésekkel összehasonlítható időt mutatja. Az opciók között kiválaszthatja, hogy az összehasonlítási időt az Ön legjobb ideje vagy átlagos ideje alapján számolja az alkalmazás (lásd "Opciók", 123. oldal). 6 Szektorok. Ha a 4 szektor egyikét új legjobb idővel zárja, akkor a szektor szürkén jelenik meg. Ha a legjobb időt nem érte el, akkor a szektor fekete. Ha mind a 4 szektorral végzett, akkor automatikusan eredmény áttekintés jelenik meg. A legutóbb elért időt látja a köztes időkkel a korábbi legjobb ill. átlagos időhöz képest. A különbség folyamatosan középen jelenik meg. 7 Visszaállítás. Az összes eddig elmentett utat törli a SEBESSÉG ill. a TÁVOLSÁG szempontjából is. Eredmény-áttekintés Ha elérte a kiválasztott sebességet ill. megtette a kiválasztott távolságot, akkor automatikusan megjelenik az eredmények áttekintése. A legutóbb elért időt látja a köztes időkkel a korábbi legjobb ill. átlagos időhöz képest. A különbség folyamatosan középen jelenik meg. Jármű
122 Sebesség kiválasztása Beállíthatja a sebességet, amit el szeretne érni. 1. Érintse meg a STOPPERÓRA ablakban a Sebesség kiválasztása pontot. Megnyílik a SEBESSÉG KIVÁLASZTÁSA ablak. 2. Érintse meg a sebességet, amit el szeretne érni. A STOPPERÓRA ablakban a Sebesség képernyőgombon megjelenik az aktuális beállítás. Távolság kiválasztása Beállíthatja a megtenni kívánt távolságot. 1. Érintse meg a STOPPERÓRA ablakban a Távolság kiválasztása pontot. Megnyílik a TÁVOLSÁG KIVÁLASZTÁSA ablak. 2. Adja meg a megtenni kívánt távolságot Statisztika A STOPPERÓRA ablakban a Távolság képernyőgombon megjelenik az aktuális beállítás. Megtekintheti a SEBESSÉG és a TÁVOLSÁG statisztikákat. Sebesség Érintse meg a SEBESSÉG ill. TÁVOLSÁG ablakban a (Statisztika) pontot. Több oldalas statisztika jelenik meg a SEBESSÉG ill. a TÁVOLSÁG vonatkozásában. A (Felfelé) és (Lefelé) képernyőgombokkal lapozhat. Első oldal: Idő a legutóbbi kihíváskor Távolság a legutóbbi kihíváskor Átlagsebesség a legutóbbi kihíváson Legnagyobb G erő Második oldal: A 4 szektor a köztes időkkel a legutóbbi úton. Harmadik és negyedik oldal: Elmentett legjobb idők sebességenként Jármű
123 Távolság Első oldal: Idő a legutóbbi kihíváskor Legnagyobb sebesség a legutóbbi kihíváson Átlagsebesség a legutóbbi kihíváson Legnagyobb G erő Második oldal: A 4 szektor a köztes időkkel a legutóbbi úton. Harmadik oldal: Opciók Legjobb legnagyobb sebesség Legjobb átlagsebesség Az Opciók pontban a következőket állíthatja be: Hőmérséklet mértékegység: Határozza meg, milyen mértékegységben jelenjenek meg a hőmérséklet adatok (Celsius ( C) vagy Fahrenheit ( F)). A töltőnyomás mértékegysége: Határozza meg, melyik mértékegységet használja a rendszer a töltőnyomáshoz (bar vagy psi). Időmérés indítása: Határozza meg, hogy az időmérést elindulással ('induláskor') vagy egy startlámpával ('startlámpával') kívánja-e elindítani. Eredmények összehasonlítása a következővel:: Határozza meg, hogy az eredményeket az eddigi átlagos idővel ('Átlagos idő') vagy az eddigi legjobb idővel ('Legjobb idő') kívánja-e összehasonlítani. Így módosíthatja a beállítást: 1. Érintse meg egy ablakban az Opciók pontot. 2. Érintse meg a (Módosít) pontot a beállítások közötti váltáshoz Alkalmazások elektromos járművekhez Az elektromos járművekhez kialakított alkalmazások megnyitása 1. Érintse meg szükség esetén a (Főmenü) pontot, hogy megnyissa a START ablakot. 2. Érintse meg a START ablakban a Jármű > Elektro pontokat. Megnyílik a legutóbb aktív, elektromos járművekhez kialakított alkalmazás. Jármű
124 A képernyő alsó szélén egy képernyőgomb mutatja az aktív alkalmazást: e-vezérlő, Energiaáramlás vagy Visszanyerés. Érintse meg ezt a képernyőgombot, hogy megnyissa az egyik nem aktív alkalmazást Energiaáramlás Haladás Az alkalmazás grafikusan ábrázolja járművének töltöttségi és fogyasztási állapotait. Nyissa meg az Energiaáramlás alkalmazást (lásd "Az elektromos járművekhez kialakított alkalmazások megnyitása", 123. oldal). A jármű aktuális töltöttségi és fogyasztási állapotainak animált ábrázolása látható. Az akkumulátor ábrázolásán látható mennyire van még tele. A következő állapotok jelenhetnek meg: A jármű halad, a vezető gázt ad. Energia fogy az akkumulátorból. Rekuperáció A jármű gurul és a vezető vagy a motorfék által fékeződik. Energiát nyertünk vissza (rekuperáltunk) Jármű
125 Nincs energiaáramlás e-vezérlő A jármű áll vagy üresben gurul, vagy nincs rajta a gyújtás. Nem zajlik sem energiafogyasztás, sem visszanyerés (rekuperáció). Az alkalmazás segítségével a töltési folyamatok és a légkondicionálás az indulási időnek megfelelően tervezhető. Meghatározhatók töltési helyszínek, hogy azokat hozzárendelje a program az indulási időkhöz. Nyissa meg az E-VEZÉRLŐ ablakot (lásd "Az elektromos járművekhez kialakított alkalmazások megnyitása", 123. oldal). 1 Megnyílik a TÖLTŐHELYEK ablak. Érintse meg ezt a képernyőgombot, ha következő műveletek valamelyikére készül: Új töltési helyszín bevitele (lásd "Töltési helyszín létrehozása", 126. oldal). Egy töltési helyszín szerkesztése (lásd "Töltési helyszín szerkesztése", 129. oldal). Egy töltési helyszín törlése (lásd "Töltési helyszín törlése", 130. oldal). Jármű
126 2 Megnyílik az INDULÁSI IDŐ ablak. Érintse meg ezt a képernyőgombot egy indulási idő megadásához és egy töltési helyszínhez való hozzárendeléséhez (lásd "Indulási idők meghatározása", 127. oldal). 3 Aktiválja a rádiógombot az alkalmazni kívánt indulási idő mellett. 4 Ha az indulási idő aktív (lásd 3. pont), akkor itt a beállításoktól függően különféle információk jelenhetnek meg (balról jobbra): (Ismétlés): az indulási idő rendszeres, pl. 'minden hétfőn kor'. Ha egyszeri időpontról van csak szó, akkor ez a szimbólum nem jelenik meg. (Légkondicionáló): a légkondicionáló aktív. (Tölteni): az akkumulátor töltése aktív. A hét napja: a hétnek az elindulási idő meghatározásakor beállított napja. Idő: az elindulási idő meghatározásakor beállított idő. 5 Ha az akkumulátor töltésére vagy a légkondicionálásra vonatkozólag hibaüzenetek vannak, akkor itt az Üzenetek várakoznak jelzés jelenik meg. Érintse meg a (Lista) képernyőgombot az üzenet(ek) megjeleníttetéséhez. 6 Megnyílik a BEÁLLÍTÁSOK ablak. Ezek a beállítások alapbeállítások, melyek minden töltési helyszínre érvényesek (lásd "Beállítások", 128. oldal). Töltési helyszín létrehozása Legfeljebb 10 töltési helyszínt határozhat meg és menthet el. Az elmentett töltési helyszínek hozzárendelhetők egy indulási időhöz, és utólag szerkeszthetők, átnevezhetők vagy törölhetők. Egy töltési helyszín már definiált, beállításai azonban módosíthatók. 1. Érintse meg az E-VEZÉRLŐ ablakban a (Lista) képernyőgombot a Töltőhelyek adat mellett jobbra. Megnyílik a TÖLTŐHELYEK lista. 2. Érintse meg a Beszúr pontot. 3. Adjon egy nevet a töltési helyszínnek. 4. Érintse meg a (Mentés) gombot. Megnyílik a TÖLTŐHELY ablak. A következő beállításokat határozhatja ott meg az új töltési helyszínhez: Jármű
127 Légkondicionáló: Aktiválja a beállítás mellett lévő rádiógombot, ha a hőmérséklet a járműben az indulás időpontjában egy bizonyos értéket el kell, hogy érjen. A hőmérséklet meghatározásához járon el a "Légkondicionálás belső hőmérséklete" pontban leírtak szerint, 129. oldal. Tölteni: Aktiválja a beállítás mellett lévő rádiógombot, ha a jármű akkumulátorának az indulás időpontjában egy bizonyos töltöttségi állapotban kell lennie. A töltöttségi állapot megfelel az Akkumulátor töltés felső határa beállítás értékének. Akkumulátor töltés felső határa: A beállítás csak akkor aktív, ha a Tölteni beállítás aktív. Itt határozhatja meg, hogy az induláshoz az akkumulátort milyen töltöttségi állapotig kell tölteni. Érintse meg a beállítást, és válassza ki a kívánt értéket (0 % %). Töltési áram: Itt határozza meg, hogy milyen áramerősséggel lehet tölteni a töltési helyszínen. Érintse meg a beállítást, és válassza ki a helyes értéket (5 A, 10 A, 13 A vagy 16 A). Éjszakai áram: Aktiválja a beállítás mellett lévő rádiógombot, ha a töltési helyszínen kedvező éjszakai tarifájú áram áll rendelkezésre. Érintse meg a beállítást, majd a (Felfelé) és (Lefelé) gombok segítségével állítsa be, mikor kezdődik és ér véget az éjszakai áram időszaka. Az akkumulátort így, ha lehet, ebben az időszakban tölti a rendszer. 5. Érintse meg a Mentés pontot a töltési helyszín beállításainak mentéséhez. Megnyílik a TÖLTŐHELYEK lista. Az új töltési helyszín megjelenik a listában. 6. Érintse meg a Vissza képernyőgombot, hogy megnyissa az E- VEZÉRLŐ ablakot. Indulási idők meghatározása 3 indulási időt definiálhat a töltési folyamatokhoz és légkondicionálásokhoz. Minden indulási időhöz hozzárendelhet egy töltési helyszínt. Ezen kívül meghatározhatja, hogy ismétlődő időpontról van-e szó. 1. Érintse meg az E-VEZÉRLŐ ablakban a (Módosít) képernyőgombot jobbra a beállítani kívánt indulási idő mellett. Megnyílik az INDULÁSI IDŐ ablak. Jármű
128 2. A (Felfelé) és (Lefelé) képernyőgombok segítségével állítsa be az időpontot, amikor a töltési folyamatnak ill. a légkondicionálásnak le kell zárulnia. 3. Válassza ki a hét egyik napját a megfelelő képernyőgomb megérintésével. 4. Ha a megadott időpontot rendszeresként kívánja rögzíteni, pl. 'minden hétfőn, 7.30-kor', akkor aktiválja a (Ismétlés) gombot a képernyő jobb felső szélén. A hét több napját is kiválaszthatja, pl. hogy 'minden szombaton és vasárnap, 9.00-kor' időpontot állítson be. 5. Rendelje hozzá az indulási időt szükség esetén egy másik töltési helyszínhez (lásd a következő bekezdést). Töltési helyszín hozzárendelése Minden indulási idő hozzá van rendelve egy töltési helyszínhez. Ez a hozzárendelés módosítható. Beállítások 1. Érintse meg az E-VEZÉRLŐ ablakban a (Módosít) képernyőgombot jobbra a töltési helyszínhez hozzárendelni kívánt indulási idő mellett. Megnyílik az INDULÁSI IDŐ ablak. 2. Ha másik töltési helyszínt kíván hozzárendelni, akkor érintse meg a (Töltőhely hozzárendelése) képernyőgombot. Megnyílik a TÖLTŐHELYEK lista. 3. Érintse meg a kívánt töltési helyszínt annak kiválasztásához. Megnyílik ismét az INDULÁSI IDŐ ablak. 4. Érintse meg a Mentés pontot. Megnyílik az E-VEZÉRLŐ ablak. Tudnivaló: A következő beállítások nem határozhatók meg egyetlen töltési helyszínhez, hanem minden töltési helyszínre egyaránt érvényesek. Érintse meg az E-VEZÉRLŐ ablakban a Beállítások pontot. Megnyílik a BEÁLLÍTÁSOK ablak. A beállítások két képernyőre vannak elosztva. A (Balra) és (Jobbra) képernyőgombokkal lapozhat Jármű
129 A következő beállításokra van lehetőség: Légkondicionálás belső hőmérséklete: Meghatározhatja azt a hőmérsékletet, melyre a jármű belső hőmérsékletét az indulási időpontig fel kell fűteni vagy le kell hűteni. Légkondicionálás külső áramellátás nélkül: Meghatározhatja, hogy a járművet az indulási időig csak akkor klimatizálja a rendszer, ha külső töltőállomásra csatlakozik (Nem), vagy akkor is, ha nincs kapcsolatban külső áramellátással (Igen). Tudnivaló: Az Igen érték kiválasztásának következményeként a légkondicionáló nagyon sok áramot elhasználhat az akkumulátorból. Az akkumulátor teljes lemerülésének elkerülése érdekében a légkondicionálót a rendszer kikapcsolja, ha az akkumulátor töltöttsége egy bizonyos érték alá süllyed. Ezt az értéket az Akkumulátor töltés alsó határa beállításban határozhatja meg. Akkumulátor töltés alsó határa: Minden egyéb beállítástól függetlenül az akkumulátort legalább eddig az értékig feltölti a rendszer, ha a jármű egy töltőállomáshoz csatlakozik. Míg a töltöttség el nem éri ezt az értéket, még a légkondicionáló sem kapcsol be. Töltőáram (Azonnali töltés): Itt határozza meg, hogy milyen áramerősséggel lehet tölteni az Ön járművét. Gyári beállítások visszaállítása: Ezzel a beállítással az E-VEZÉRLŐ-ben végrehajtott minden beállítást a gyári értékekre állíthat vissza. Minden töltési helyszín és indulási idő is törlődik. 1. Érintse meg a Gyári beállítások visszaállítása pontot. 2. Lekérdezéskor az Igen ponttal erősítse meg, hogy valóban vissza kívánja állítani a gyári állapotot. Töltési helyszín szerkesztése 1. Érintse meg az E-VEZÉRLŐ ablakban a (Lista) pontot a Töltőhelyek adat mellett jobbra. Megnyílik a TÖLTŐHELYEK lista. 2. Érintse meg a (Módosít) képernyőgombot a módosítani kívánt töltési helyszín mellett jobbra. 3. Végezze el a kívánt módosításokat. 4. Érintse meg a Mentés pontot. Töltési helyszín átnevezése 1. Érintse meg az E-VEZÉRLŐ ablakban a (Lista) pontot a Töltőhelyek adat mellett jobbra. Jármű
130 Megnyílik a TÖLTŐHELYEK lista. 2. Érintse meg a (Módosít) képernyőgombot az átnevezni kívánt töltési helyszín mellett jobbra. 3. Érintse meg az Átnevezés pontot. 4. Írja be az új nevet. 5. Érintse meg a (Mentés) gombot. Töltési helyszín törlése Tudnivaló: Az indulási időhöz hozzárendelt töltési helyszínek nem törölhetők. Ehhez előbb egy másik töltési helyszínhez kell rendelnie az adott indulási időt (lásd "Töltési helyszín hozzárendelése", 128. oldal). 1. Érintse meg az E-VEZÉRLŐ ablakban a (Lista) pontot a Töltőhelyek adat mellett jobbra. Megnyílik a TÖLTŐHELYEK lista. 2. Érintse meg a (Módosít) képernyőgombot az átnevezni kívánt töltési helyszín mellett jobbra. 3. Érintse meg a Törlés pontot. Megnyílik a TÖLTŐHELYEK lista. A töltési helyszín törlődött a listából Energia-visszanyerés Ez az alkalmazás sávos diagramon ábrázolja az energia-visszanyerés értékét az elmúlt 30 percben, pl. fékezésnél vagy lejtőn gurulásnál. Nyissa meg az ENERGIA-VISSZANYERÉS ablakot (lásd "Az elektromos járművekhez kialakított alkalmazások megnyitása", 123.oldal) Jármű
131 1 A legutóbbi 30 perc mindegyikét egy-egy sáv jelöli az adott perc átlagos energia-visszanyerését (rekuperáció) mutatva. 2 Egészen balra nagy méretben látható az aktuális érték. 3 A sáv maximum 500 Wh-t mutathat. Az ezt meghaladó értékeket egy kis nyíl jelzi a sávon ( ). 12 Média Az integrált multimédia alkalmazás alkalmazható az autórádió vezérlésére az autórádió CD lejátszójának vezérlésére a navigációs készülékbe helyezett memóriakártyán lévő audio fájlok lejátszására egy Bluetooth-szal kapcsolódó készüléken (telefon, okostelefon vagy Bluetooth-képes MP3 lejátszó) lévő audio fájlok lejátszására az autórádió AUX bemenetére csatlakoztatott készüléken lévő audio fájlok lejátszására a navigációs készülékbe helyezett memóriakártyán lévő grafikus fájlok megjelenítésére 12.1 Az autórádió vezérlése A navigációs készülék az autórádió alapvető funkcióinak vezérlésére is használható. 1. Érintse meg szükség esetén a (Főmenü) pontot, hogy megnyissa a START ablakot. 2. Érintse meg a START ablakban a Média > Rádió pontokat. Megnyílik a RÁDIÓ ablak. Média
132 1 Az aktuálisan kiválasztott frekvenciasáv megjelenítése (lásd a 10 pontot is). 2 Az adó logoja. A logo csak akkor jelenik meg, ha rendelkezésre áll. Tudnivaló: Egyre több logó áll rendelkezésre. A navigációs készülékben meglévő logók frissítése egészen egyszerűen elvégezhető a Fresh szoftver segítségével. A Fresh ingyenesen letölthető a weboldalról. 3 Tárolási szám. Ha az adó el van tárolva a rádióban, akkor itt megjelenik a tárolóhely száma. 4 Az adó neve. Ha az adó nem sugároz nevet, akkor itt az adó frekvenciája jelenik meg. 5 Rádiószöveg. Ha az adó rádiószöveget sugároz, akkor a szöveg itt megjelenik. DAB-vétel esetén a dal címe és előadója jelenik meg, ha az információ rendelkezésre áll. 6 Állomáskeresés lefelé: A legközelebbi frekvenciát keresi lefelé, melyen egy adó fogható (lásd még "Egy adó kiválasztása", 133. oldal). 7 Keresés. Az egész frekvenciasávot végigkeresi. Minden megtalált adóról pár másodpercig játszik, mielőtt tovább keresne. 8 Állomáskeresés felfelé: A legközelebbi frekvenciát keresi felfelé, melyen egy adó fogható (lásd még "Egy adó kiválasztása", 133. oldal). 9 Opciók. Itt hangbeállításokat végezhet. Ezen kívül meghatározhatja, hogy a forgalmi jelentéseket bejátssza-e a rendszer vagy sem. 10 Frekvenciasáv. Itt állítható be a frekvenciasáv. A képernyőgombon megjelenik az aktuális frekvenciasáv (AM, FM vagy DAB). 11 Tárolt adók. Itt menthető el az aktuális adó, vagy kiválasztható egy már elmentett adó Média
133 Frekvenciasáv kiválasztása A Frekvenciasáv képernyőgombon megjelenik az aktuális frekvenciasáv (AM, FM vagy DAB). 1. Érintse meg a RÁDIÓ ablakban a Frekvenciasáv képernyőgombot. Megnyílik a rendelkezésre álló frekvenciasávok listája. 2. Érintse meg azt a frekvenciasávot, melyen adókat szeretne venni. Ha a DAB van kiválasztva, de rossz a vétel, akkor a rádió automatikusan FM frekvenciára vált. Elképzelhető, hogy ekkor a dal címe és előadója már nem jelenik meg. Ha FM-vétel sincs, akkor megjelenik a (Nincs vétel) ikon Egy meghatározott frekvencia beállítása A RÁDIÓ ablakban tartsa lenyomva a (Felfelé) vagy a (Lefelé) gombot addig, míg a FREKVENCIA ablak meg nem nyílik. A frekvencia 0,1MHz-es (FM), 9kHz-es (AM) lépésekben vagy csatornák szerint (DAB) módosítható. Érintse meg röviden a (Felfelé) vagy a (Lefelé) pontot, hogy a frekvenciát egy lépéssel módosítsa. Érintse meg a képernyőgombokat hosszabb ideig, ha egyszerre több lépéssel szeretné a frekvenciát módosítani. Érintse meg a (Vissza) pontot, hogy ismét visszakerüljön a RÁDIÓ ablakba Egy adó kiválasztása Egy konkrét frekvencia beállítása helyett manuálisan is kereshet adókat. Tudnivaló: Az autórádióban beállíthatja, hogy az adókereséskor az összes adót kerestesse a rendszer, vagy csak az elmentett adók listáján menjen végig a keresés. További információt ezzel kapcsolatban a rádió kézikönyvében talál. Érintse meg a RÁDIÓ ablakban a (Állomáskeresés felfelé) pontot a legközelebbi olyan frekvencia felfelé történő kereséséhez, melyen egy adó fogható. Média
134 Érintse meg a RÁDIÓ ablakban a (Állomáskeresés lefelé) pontot a legközelebbi olyan frekvencia lefelé történő kereséséhez, melyen egy adó fogható. Ha a forgalmi jelentések bejátszása (TP) aktív, akkor csak olyan adókat keres a rendszer, melyek forgalmi jelentéseket sugároznak Keresés: Keresés a teljes frekvenciasávon A navigációs készülék lehetővé teszi az automatikus keresést a teljes aktuális frekvenciasávon. Minden megtalált adóról pár másodpercig játszik, mielőtt tovább keresne. 1. Érintse meg a RÁDIÓ ablakban a Keresés pontot. Megkezdődik a keresés. A keresés alatt a Keresés képernyőgomb színes kiemelést kap (piros). Ezen kívül a Keresés felirat is megjelenik a képernyő felső szélén. 2. Érintse meg ismét a Keresés gombot, ha az egyik adó megtetszett. A keresés leáll Tárolt adók Minden frekvenciasávhoz 12 tárolóhely áll rendelkezésre, melyekre elmentheti kedvenc adóit. Egy adó eltárolása Állítsa be az eltárolni kívánt adót. Az adót beállíthatja a navigációs készüléken vagy a rádión is. 1. Érintse meg a RÁDIÓ ablakban az (Tárolt adók) pontot. Megnyílik az aktuális frekvenciasáv elmentett adóinak listája. 2. Tartsa nyomva a tárolóhelyet, melyre az adót el kívánja menteni, míg egy nyugtázó hang nem hallatszik. Az adó most bekerült a listába. 3. Érintse meg a Bezár pontot. Megnyílik ismét a RÁDIÓ ablak. Most megjelenik a tárolóhely száma az adó elnevezése előtt. Egy elmentett adó kiválasztása 1. Érintse meg a RÁDIÓ ablakban az (Tárolt adók) pontot. Megnyílik az aktuális frekvenciasáv elmentett adóinak listája. 2. Érintse meg röviden azon adó tárhelyét, melyet hallgatni szeretne. Az adó elnevezése mellett megjelenik az (Aktuális adó) szimbólum, és Ön ezt az adót hallja Média
135 3. Érintse meg a Bezár pontot. Megnyílik ismét a RÁDIÓ ablak. Megjelenik az adó elnevezése és a tárolóhely száma Médialejátszó A navigációs készülék Media Player-ként is használható. 1. Érintse meg szükség esetén a (Főmenü) pontot, hogy megnyissa a START ablakot. 2. Érintse meg a START ablakban a Média > Médialejátszó pontokat. Megnyílik a MÉDIALEJÁTSZÓ ablak. 1 Aktuálisan kiválasztott forrás. Lásd még a 10. pontot. 2 Media információk (ID3 tag). Itt jelenik meg (fentről lefelé) a jelenleg játszott zeneszám címe, a művész neve és az album címe, valamint az album borítója (balra fent), amennyiben ezek az információk megtalálhatók egy ID3 tagben. Ha nem áll rendelkezésre ilyen információ, akkor megjelenik a fájlnév és annak a könyvtárnak a neve, amelyben a fájl található. 3 Folyamatjelző. Az audiofájl teljes hosszát mutatja. A folyamatjelző baloldalán az aktuális fájl már lejátszott ideje látható. A folyamatjelző színes része is ezt mutatja. A folyamatjelző jobboldalán az aktuális fájlból még fennmaradó idő látható. A folyamatjelző pontozott része is ezt mutatja. Érintse meg a fennmaradó időt, hogy megjelenítse az aktuális fájl teljes idejét. Média
136 Érintse meg a teljes időt, hogy ismét az aktuális fájl fennmaradó ideje jelenjen meg. 4 Vissza Rövid lenyomás A fájl eleje: előző fájl lejátszása A fájl közepén: ugrás a fájl elejére Hosszú lenyomása: gyors visszatekerés 5 Lejátszás indítása / megállítása Lejátszás indítása Lejátszás megállítása 6 Előre Rövid lenyomása: következő fájl lejátszása Hosszú lenyomása: gyors előretekerés 7 Megnyílik a START ablak. 8 Megnyílik a hangerő sor (csak akkor áll rendelkezésre, ha a rendszer nincs kapcsolatban a rádióval). 9 Megnyílik a FÁJLKEZELŐ ablak. Itt választhatja ki azon médiafájlokat, melyeket le kíván játszani. Itt állíthatja be a lejátszási sorrendet és az ismétlési üzemmódot is, és itt indíthatja el a gyors átfutást (Keresés) is. 10 Média forrása: Az aktuális forrás megjelenik a képernyőgombon és a jobb felső képernyőszélen is (lásd 1. pont). Lehetséges források: SD kártya, CD, BT-Audio, AUX. 11 Opciók. Hang és TP beállítások (csak, ha a rendszer csatlakozik a rádióhoz), lásd "Opciók a rádióhoz és a Media Playerhez", 139. oldal. 12 Vissza a legutóbb megnyitott ablakba Támogatott audiofájlok Vezérelhető a navigációs készülék CD lejátszójába helyezett audio CDk lejátszása. Ezen felül a következő formátumú audiofájlokat tud lejátszani: MP3, WMA, OGG Vorbis, AAC, FLAC Médiaforrás kiválasztása A Média forrása képernyőgombon megjelenik az aktuális forrás (AUX, BT, CD vagy SD). 1. Érintse meg a MÉDIALEJÁTSZÓ ablakban a Média forrása képernyőgombot. Megnyílik a médiaforrások listája Média
137 AUX: Egy külső készülék, mely kábellel csatlakozik az autórádió AUX bemenetére. További információt ezzel kapcsolatban az autórádió kézikönyvében talál. BT-Audio: Egy készülék (mobiltelefon, okostelefon vagy Bluetooth-képes MP3 lejátszó), mely Bluetooth segítségével kapcsolódik a navigációs készülékhez. A készüléknek támogatnia kell az A2DP Bluetooth protokollt. Ha két ilyen készülék csatlakozik a navigációs készülékhez, akkor itt mindkettő megjelenik. CD: Az autórádióba helyezett CD. További információt ezzel kapcsolatban az autórádió kézikönyvében talál. SD kártya: A navigációs készülékbe helyezett SD kártya. Az aktuális forrást színes pont jelöli (piros). Érintse meg azt a forrást, melynek fájljait hallgatni kívánja. A Bluetooth-képes készülék navigációs készülékhez történő csatlakoztatására vonatkozó részletes információk a "Bluetooth kapcsolat" fejezetben találhatók, 147. oldal. Tudnivaló: Nem minden Bluetooth-képes készülék kompatibilis 100%- ig. Készüléktől függően előfordulhat, hogy egyes funkciók nem vagy csak korlátozottan elérhetőek. Tudnivaló: Ha a navigációs készülék nincs felszerelve a járműben, akkor az AUX és a CD pontok nem jelennek meg. Ha az AUX bemenet az autórádió beállításaiban inaktív, akkor az AUX nem jelenik meg. További információt ezzel kapcsolatban a rádió kézikönyvében talál. Tudnivaló: A BT-Audio esetében a fájlok lejátszásában szünetek állhatnak be, ha a csatlakoztatott készülék (mobiltelefon, okostelefon vagy Bluetooth-képes MP3 lejátszó) és a navigációs készülék között a távolság túl nagy, vagy ha tárgyak találhatók a két készülék között. Tudnivaló: A memóriakártya cseréjét csak bekapcsolt állapotban érzékeli a készülék. Ha a memóriakártyát nem ismeri fel a rendszer, akkor a készülék bekapcsolt állapotában helyezze be ismét Lejátszandó fájlok kiválasztása Érintse meg a MÉDIALEJÁTSZÓ ablakban a (Fájlkezelő) pontot. Megnyílik a FÁJLKEZELŐ ablak. A lista tetején látható a könyvtár címe, melynek tartalmát éppen megjeleníti a rendszer. Azalatt láthatók ábécé sorrendben először az Média
138 alkönyvtárak, majd az aktuális könyvtár fájljai. Az alábbi jelölések láthatók: Mappa: Megjelennek az aktuális könyvtár alkönyvtárai. Érintsen meg egy alkönyvtárt annak megnyitásához. Tudnivaló: Ha az alkönyvtár nem tartalmaz lejátszható audiofájlokat vagy alkönyvtárt, akkor nem is nyitható meg. Fájl: Csak olyan fájlok jelennek meg, melyeket a Media Player le tud játszani (lásd "Támogatott audiofájlok", 136. oldal). Érintse meg az (Egy szinttel feljebb) pontot, hogy az eggyel magasabb szintű könyvtárat nyissa meg. Érintse meg az egyik médiafájl nevét, hogy kiválassza azt a lejátszáshoz. A fájl neve mellett megjelenik az (Aktuális fájl) szimbólum, és Ön ezt a fájlt hallja. A fájl akkor is kiválasztva marad, ha egy másik könyvtárat nyit meg. Érintse meg a (Bezár) pontot, hogy ismét visszakerüljön a MEDIA-PLAYER ablakba A lejátszási üzemmód kiválasztása Az aktuális könyvtár fájljai több különböző módon is lejátszhatók. 1. Érintse meg a MÉDIALEJÁTSZÓ ablakban a (Fájlkezelő) pontot. Megnyílik a FÁJLKEZELŐ ablak. Az ablak alsó szélén több képernyőgomb látható az egyes lejátszási üzemmódokkal. Az aktuális lejátszási mód színes jelölést kap (piros). (Standard): Az aktuális könyvtár számait a megjelenített sorrendben játssza le a rendszer. (Mix): Az aktuális könyvtárnak és alkönyvtárainak a számait véletlenszerű sorrendben játssza le a rendszer. (Ismétlés): Az aktuális könyvtárnak és alkönyvtárainak a számait a megjelenített sorrendben játssza le a rendszer. Ha minden szám lement, akkor a lejátszás elölről kezdődik Média
139 (Keresés): Az aktuális könyvtárnak és alkönyvtárainak a számaiból egymás után egy kicsit lejátszik a rendszer. Érintse meg ismét a Keresés pontot, ha az aktuális számot teljesen végig kívánja hallgatni. Tudnivaló: Lehetséges, hogy a kiválasztott médiaforrás nem támogatja az összes lejátszási módot, melyre a navigációs készülék képes. Ebben az esetben a választék korlátozott. 2. Érintse meg a kiválasztott lejátszási mód képernyőgombját. 3. Érintse meg a (Bezár) pontot, hogy ismét visszakerüljön a MEDIA-PLAYER ablakba A lejátszás vezérlése A lejátszás vezérlésére a következő képernyőgombok szolgálnak: (Vissza) Rövid lenyomása: előző fájl lejátszása A fájl eleje: előző fájl lejátszása A fájl közepén: ugrás a fájl elejére Hosszú lenyomása: gyors visszatekerés lejátszását. (Lejátszás): Elindítja, illetve folytatja az aktuális fájl (Szünet): Megszakítja az aktuális fájl lejátszását. (Tovább) Rövid lenyomása: következő fájl lejátszása Hosszú lenyomása: gyors előretekerés 12.3 Opciók a rádióhoz és a Media Playerhez Az audio alkalmazások opciói között szabályozhatja a hangzást, és meghatározhatja, hogy a rádióadó által sugárzott forgalmi jelentéseket bejátssza-e a rendszer. Tudnivaló: Az opciók csak akkor állnak rendelkezésre, ha a navigációs készüléket felszerelte a járműben. Média
140 Forgalmi jelentés (TP) Hang Az autórádió kikapcsolhatja a zenelejátszást vagy a navigációs utasításokat, és helyette forgalmi információkat játszhat le, ha éppen érkeznek. Ha a forgalmi jelentéseket bejátssza a rendszer, akkor a képernyő felső szélén a TP ikon látható. 1. Érintse meg a RÁDIÓ ablakban vagy a MÉDIALEJÁTSZÓ ablakban az Opciók pontot. Megnyílik a rendelkezésre álló opciók listája. A TP adat mellett látható, hogy a forgalmi jelentések bejátszása aktivált-e vagy sem. 2. Érintse meg a TP adatot az éppen ellentétes beállítás kiválasztásához. Ha a TP aktív, és forgalmi jelentést küld az adó, akkor megjelenik egy üzenetablak. Érintse meg a Mégsem pontot, ha nem kívánja meghallgatni a forgalmi jelentést. A navigációs készüléken kiemelheti a magas vagy a mély hangokat, és szabályozhatja a balance-ot is. Érintse meg a RÁDIÓ ablakban vagy a MÉDIALEJÁTSZÓ ablakban az Opciók > Hang pontot. Megnyílik a HANG ablak. 1 A magas és mély hangok értékeit egy függőleges skála színesen jelzi (piros). 2 A balance a jármű belsejének sematikus ábrázolásán színesen jelölve látható (piros) Média
141 3 Ha hátsó hangszórók is találhatók a járműben, akkor az elöl-hátul balance szabályzója is látható Hangerő Így szabályozhatja a hangzást: 1. Tolja el a színes jelöléseket, míg elégedett nem lesz a hangzással. 2. Érintse meg az OK pontot. A rádió és a Media Player hangereje egymástól függetlenül szabályozható. Ha a készüléket felszerelte a gépjárműben: A hangerőt szabályozhatja a rádión, ha a MÉDIALEJÁTSZÓ, illetve a RÁDIÓ ablak meg van nyitva, és éppen nem hallatszik navigációs utasítás. Ha a készüléket nem szerelte fel a gépjárműben: 1. Érintse meg a (Hangerő) gombot. Megnyílik a hangerő ikonsor. Három képernyőgombot tartalmaz a hangerő állításához: 12.4 Képek (Hangosabb), (Halkabb), (Hang be/ki). 2. Érintse meg ismét a (Hangerő) gombot, vagy várjon pár másodpercet. Bezárul a hangerő ikonsor. A navigációs készülék a belehelyezett memóriakártyán lévő képfájlokat is meg tudja jeleníteni Alkalmas fájlok A képnézegető a következő formátumú fájlok megjelenítésére képes: BMP, GIF, JPEG, JPG, PNG, TIF, TIFF. A képnézegetőben nézni kívánt képek nem lehetnek nagyobbak 2048 x 1536 képpontnál. Ezen kívül a fájlméret is korlátozott: Fájlformátum Max. méret JPG, JPEG, BMP 4 MB Minden más 1 MB Média
142 A képnézegető megnyitása 1. Érintse meg szükség esetén a (Főmenü) pontot, hogy megnyissa a START ablakot. 2. Érintse meg a START ablakban a Média > Képek pontokat Képfájl kiválasztása Érintse meg a KÉPEK ablakban a Tallózás pontot. Megnyílik az AKTUÁLIS KÖNYVTÁR ablak. A lista tetején látható az aktuális könyvtár elnevezése. Azalatt pedig a fájlok és az alkönyvtárak felsorolása jelenik meg. Az alábbi jelölések láthatók: Képfájl: Csak olyan fájlok jelennek meg, melyeket a képnézegető támogat (lásd "Alkalmas fájlok", 141. oldal). Rövid idő múlva a meg. szimbólum helyett a kép miniatűr nézete jelenik Mappa: Megjelennek az aktuális könyvtár alkönyvtárai. Érintsen meg egy alkönyvtárt annak megnyitásához. Érintse meg az (Egy szinttel feljebb) pontot, hogy az eggyel magasabb szintű könyvtárat nyissa meg. Érintsen meg egy képfájlt annak megjelenítéséhez. Érintse meg a (Bezár) képernyőgombot az AKTUÁLIS KÖNYVTÁR ablak bezárásához anélkül, hogy egy fájlt kiválasztana A képnézegető kezelése A KÉPEK ablakban a megjelenítés vezérlésére három képernyőgomb áll rendelkezésre: (Vissza): Az előző képet mutatja (Teljes képernyő): Teljes képernyő módba kapcsol. Érintse meg a képet egy tetszőleges helyen, az üzemmód bezárásához. (Tovább): A következő képet mutatja Média
143 A lejátszási üzemmód kiválasztása A nézegetés során a képek sorrendje is befolyásolható. 1. Érintse meg a KÉPEK ablakban a Tallózás pontot. Megnyílik a FÁJLKEZELŐ ablak. Az ablak alsó szélén több képernyőgomb látható az egyes lejátszási üzemmódokkal. (Standard): A memóriakártyán lévő minden kép egymás után megjelenik. Ha a könyvtár minden képe megjelent, akkor a rendszer a következő könyvtárra ugrik. (Mix): A memóriakártyán lévő minden kép megjelenik tetszőleges sorrendben. 2. Érintse meg az egyik képernyőgombot, hogy az annak megfelelő üzemmódot beállítsa. 3. Érintse meg a (Bezár) pontot, hogy ismét visszakerüljön a KÉPEK ablakba A képnézegető opciói A képnézegető opcióiban elindíthat egy diavetítést, vagy kiválaszthatja a képernyővédő háttérképét Diavetítés (Diavetítés) A memóriakártyán lévő képeket diavetítésként is megjeleníttetheti. Ekkor a képernyőn nem láthatóak kezelőelemek. Tudnivaló: Ha a navigációs készüléket beszerelte a járműbe, akkor haladás közben nem játszható le diavetítés. Diavetítés Érintse meg a KÉPEK ablakban az Opciók > Diavetítés pontokat. Megkezdődik a diavetítés. A memóriakártyán lévő képek egymás után megjelennek. Ha egy könyvtár minden képe megjelent, akkor a következő könyvtár képei következnek. Érintse meg a képernyőt egy tetszőleges helyen a diavetítés megszakításához. Média
144 Diavetítés mix Érintse meg a KÉPEK ablakban az Opciók > Diabemutató mix pontokat. Megkezdődik a diavetítés. A memóriakártyán lévő képek tetszőleges sorrendben jelennek meg. Érintse meg a képernyőt egy tetszőleges helyen a diavetítés megszakításához A képernyővédő háttérképe Tudnivaló: Ez a funkció alapesetben nem áll rendelkezésre. A Fresh szoftver segítségével azonban egészen egyszerűen telepíthető. A Fresh ingyenesen letölthető a weboldalról. A memóriakártyán lévő bármely kép használható a képernyővédő háttérképeként. További információt a képernyővédővel kapcsolatban a "Képernyővédő" fejezetben talál, 17. oldal. Kép kiválasztása a képernyővédő háttérképeként 1. Jelenítse meg azt a képet, melyet a képernyővédő háttérképeként kíván használni (lásd "Képfájl kiválasztása", 142. oldal). 2. Érintse meg a KÉPEK ablakban az Opciók > Kép választása a készenléti állapothoz pontokat. A képet most beállítja a rendszer a képernyővédő háttérképének. A képernyővédő visszaállítása Érintse meg a KÉPEK ablakban az Opciók > Készenléti állapotban megjelenítendő kép visszaállítása pontokat. A képernyővédő most ismét az alapértelmezett grafikát használja. 13 Kihangosító modul A navigációs készülék kihangosító modullal rendelkezik, mely támogatja a Bluetooth kapcsolatot a Bluetooth-képes mobiltelefonok és a MP3 lejátszók felé. Egyszerre maximum két mobiltelefonnal, illetve MP3 lejátszóval lehet kapcsolatban. Ha kapcsolatot hozott létre egy mobiltelefonnal, akkor a navigációs készüléket a mobiltelefon kihangosítójaként használhatja. Ha kapcsolatot létesített egy olyan okostelefonnal, mely képes megosztani internetkapcsolatát a navigációs készülékkel (tethetring), akkor hozzáfér a Live Services aktuális online szolgáltatásaihoz Kihangosító modul
145 Tudnivaló: Nem minden Bluetooth-képes készülék kompatibilis 100%- ig. Készüléktől függően előfordulhat, hogy egyes funkciók nem vagy csak korlátozottan elérhetőek. Előfordulhat, hogy egy készülék (mobiltelefon, okostelefon vagy Bluetooth-képes MP3 lejátszó) nem csatlakoztatható, ha egy bizonyos másik készülék már csatlakoztatva van. A kihangosító modul megnyitása 1. Érintse meg szükség esetén a (Főmenü) pontot, hogy megnyissa a START ablakot. 2. Érintse meg a START ablakban a Telefon pontot. Megnyílik a KIHANGOSÍTÓ MODUL ablak. Ha először indítja el a kihangosító modult, akkor megnyílik egy ablak, melyben megkezdheti a Bluetooth-képes készülékek kerestetését. Érintse meg az Igen pontot, ha most kívánja elindítani a keresést, és kapcsolatot akar létrehozni egy mobiltelefonnal. Amint a navigációs készülék megtalálta a Bluetooth készüléket, kezdeményezheti a kapcsolódást (lásd "Összekapcsolódás egy készülékkel", 148. oldal). Érintse meg a Nem pontot, ha később kívánja kezdeményezni a kapcsolódást (lásd "Bluetooth készülékek keresése és összekapcsolódás" fejezet, 147. oldal). A kihangosító modul elemei A KIHANGOSÍTÓ MODUL ablakból minden funkció elérhető. Kihangosító modul
Felhasználói kézikönyv. NAVIGON 84xx NAVIGON Live Services. Magyar. 2009. december
 Felhasználói kézikönyv NAVIGON 84xx NAVIGON Live Services Magyar 2009. december Az áthúzott, kerekes szemétgyűjtő-tartály azt jelenti, hogy az Európai Unión belül a készüléket élettartama végén szelektív
Felhasználói kézikönyv NAVIGON 84xx NAVIGON Live Services Magyar 2009. december Az áthúzott, kerekes szemétgyűjtő-tartály azt jelenti, hogy az Európai Unión belül a készüléket élettartama végén szelektív
Az Ön kézikönyve NAVIGON VOLKSWAGEN MAPS AND MORE
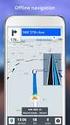 Elolvashatja az ajánlásokat a felhasználói kézikönyv, a műszaki vezető, illetve a telepítési útmutató NAVIGON VOLKSWAGEN MAPS AND MORE. Megtalálja a választ minden kérdésre az NAVIGON VOLKSWAGEN MAPS AND
Elolvashatja az ajánlásokat a felhasználói kézikönyv, a műszaki vezető, illetve a telepítési útmutató NAVIGON VOLKSWAGEN MAPS AND MORE. Megtalálja a választ minden kérdésre az NAVIGON VOLKSWAGEN MAPS AND
Felhasználói kézikönyv. NAVIGON 2100 2110 max. Magyar. 2008 Április
 Felhasználói kézikönyv NAVIGON 2100 2110 max Magyar 2008 Április Az áthúzott, kerekes szemétgyűjtő-tartály azt jelenti, hogy az Európai Unión belül a készüléket élettartama végén szelektív gyűjtőhelyre
Felhasználói kézikönyv NAVIGON 2100 2110 max Magyar 2008 Április Az áthúzott, kerekes szemétgyűjtő-tartály azt jelenti, hogy az Európai Unión belül a készüléket élettartama végén szelektív gyűjtőhelyre
Az Ön kézikönyve NAVIGON SKODA MOVE AND FUN
 Elolvashatja az ajánlásokat a felhasználói kézikönyv, a műszaki vezető, illetve a telepítési útmutató NAVIGON SKODA MOVE AND FUN. Megtalálja a választ minden kérdésre az NAVIGON SKODA MOVE AND FUN a felhasználói
Elolvashatja az ajánlásokat a felhasználói kézikönyv, a műszaki vezető, illetve a telepítési útmutató NAVIGON SKODA MOVE AND FUN. Megtalálja a választ minden kérdésre az NAVIGON SKODA MOVE AND FUN a felhasználói
Move&Fun. Felhasználói kézikönyv. Magyar. 2012. június
 Move&Fun Felhasználói kézikönyv Magyar 2012. június Az áthúzott, kerekes szemétgyűjtő-tartály azt jelenti, hogy az Európai Unión belül a készüléket élettartama végén szelektív gyűjtőhelyre kell juttatni.
Move&Fun Felhasználói kézikönyv Magyar 2012. június Az áthúzott, kerekes szemétgyűjtő-tartály azt jelenti, hogy az Európai Unión belül a készüléket élettartama végén szelektív gyűjtőhelyre kell juttatni.
Move&Fun. Felhasználói kézikönyv. Magyar. 2012. november
 Move&Fun Felhasználói kézikönyv Magyar 2012. november Az áthúzott, kerekes szemétgyűjtő-tartály azt jelenti, hogy az Európai Unión belül a készüléket élettartama végén szelektív gyűjtőhelyre kell juttatni.
Move&Fun Felhasználói kézikönyv Magyar 2012. november Az áthúzott, kerekes szemétgyűjtő-tartály azt jelenti, hogy az Európai Unión belül a készüléket élettartama végén szelektív gyűjtőhelyre kell juttatni.
Felhasználói kézikönyv. NAVIGON 14xx 24xx. Magyar. 2009. szeptember
 Felhasználói kézikönyv NAVIGON 14xx 24xx Magyar 2009. szeptember Az áthúzott, kerekes szemétgyűjtő-tartály azt jelenti, hogy az Európai Unión belül a készüléket élettartama végén szelektív gyűjtőhelyre
Felhasználói kézikönyv NAVIGON 14xx 24xx Magyar 2009. szeptember Az áthúzott, kerekes szemétgyűjtő-tartály azt jelenti, hogy az Európai Unión belül a készüléket élettartama végén szelektív gyűjtőhelyre
Felhasználói kézikönyv NAVIGON 2100 2110. Magyar. 2007 Augusztus
 Felhasználói kézikönyv NAVIGON 2100 2110 Magyar 2007 Augusztus Az áthúzott kerekes szemétgyűjtő szimbólum azt jelenti, hogy a terméket az Európai Unióban szelektív hulladékgyűjtőbe kell vinni. Ez egyaránt
Felhasználói kézikönyv NAVIGON 2100 2110 Magyar 2007 Augusztus Az áthúzott kerekes szemétgyűjtő szimbólum azt jelenti, hogy a terméket az Európai Unióban szelektív hulladékgyűjtőbe kell vinni. Ez egyaránt
Az Ön kézikönyve NAVIGON 42 http://hu.yourpdfguides.com/dref/4351406
 Elolvashatja az ajánlásokat a felhasználói kézikönyv, a műszaki vezető, illetve a telepítési útmutató NAVIGON 42. Megtalálja a választ minden kérdésre az NAVIGON 42 a felhasználói kézikönyv (információk,
Elolvashatja az ajánlásokat a felhasználói kézikönyv, a műszaki vezető, illetve a telepítési útmutató NAVIGON 42. Megtalálja a választ minden kérdésre az NAVIGON 42 a felhasználói kézikönyv (információk,
NAVIGON 8410 PREMIUM EDITION NAVIGON 8450 LIVE PREMIUM EDITION
 NAVIGON 8410 PREMIUM EDITION NAVIGON 8450 LIVE PREMIUM EDITION Felhasználói kézikönyv Magyar 2010. június Az áthúzott, kerekes szemétgyűjtő-tartály azt jelenti, hogy az Európai Unión belül a készüléket
NAVIGON 8410 PREMIUM EDITION NAVIGON 8450 LIVE PREMIUM EDITION Felhasználói kézikönyv Magyar 2010. június Az áthúzott, kerekes szemétgyűjtő-tartály azt jelenti, hogy az Európai Unión belül a készüléket
NAVIGON 70 Plus NAVIGON 70 Premium NAVIGON 70 Premium Live
 NAVIGON 70 Plus NAVIGON 70 Premium NAVIGON 70 Premium Live Felhasználói kézikönyv Magyar 2010. augusztus Az áthúzott, kerekes szemétgyűjtő-tartály azt jelenti, hogy az Európai Unión belül a készüléket
NAVIGON 70 Plus NAVIGON 70 Premium NAVIGON 70 Premium Live Felhasználói kézikönyv Magyar 2010. augusztus Az áthúzott, kerekes szemétgyűjtő-tartály azt jelenti, hogy az Európai Unión belül a készüléket
Felhasználói kézikönyv. NAVIGON 63xx NAVIGON Live Services. Magyar. 2009. december
 Felhasználói kézikönyv NAVIGON 63xx NAVIGON Live Services Magyar 2009. december Az áthúzott, kerekes szemétgyűjtő-tartály azt jelenti, hogy az Európai Unión belül a készüléket élettartama végén szelektív
Felhasználói kézikönyv NAVIGON 63xx NAVIGON Live Services Magyar 2009. december Az áthúzott, kerekes szemétgyűjtő-tartály azt jelenti, hogy az Európai Unión belül a készüléket élettartama végén szelektív
Felhasználói kézikönyv. NAVIGON 33xx 43xx max. Magyar. 2009. január
 Felhasználói kézikönyv NAVIGON 33xx 43xx max Magyar 2009. január Az áthúzott, kerekes szemétgyűjtő-tartály azt jelenti, hogy az Európai Unión belül a készüléket élettartama végén szelektív gyűjtőhelyre
Felhasználói kézikönyv NAVIGON 33xx 43xx max Magyar 2009. január Az áthúzott, kerekes szemétgyűjtő-tartály azt jelenti, hogy az Európai Unión belül a készüléket élettartama végén szelektív gyűjtőhelyre
NAVIGON 42 Essential. Felhasználói kézikönyv. Magyar. 2011. november
 NAVIGON 42 Essential Felhasználói kézikönyv Magyar 2011. november Az áthúzott, kerekes szemétgyűjtő-tartály azt jelenti, hogy az Európai Unión belül a készüléket élettartama végén szelektív gyűjtőhelyre
NAVIGON 42 Essential Felhasználói kézikönyv Magyar 2011. november Az áthúzott, kerekes szemétgyűjtő-tartály azt jelenti, hogy az Európai Unión belül a készüléket élettartama végén szelektív gyűjtőhelyre
NAVIGON 42 Easy NAVIGON 42 Plus NAVIGON 42 Premium
 NAVIGON 42 Easy NAVIGON 42 Plus NAVIGON 42 Premium Felhasználói kézikönyv Magyar 2011. augusztus Az áthúzott, kerekes szemétgyűjtő-tartály azt jelenti, hogy az Európai Unión belül a készüléket élettartama
NAVIGON 42 Easy NAVIGON 42 Plus NAVIGON 42 Premium Felhasználói kézikönyv Magyar 2011. augusztus Az áthúzott, kerekes szemétgyűjtő-tartály azt jelenti, hogy az Európai Unión belül a készüléket élettartama
NAVIGON 92 Plus NAVIGON 92 Premium
 NAVIGON 92 Plus NAVIGON 92 Premium Felhasználói kézikönyv Magyar 2011. augusztus Az áthúzott, kerekes szemétgyűjtő-tartály azt jelenti, hogy az Európai Unión belül a készüléket élettartama végén szelektív
NAVIGON 92 Plus NAVIGON 92 Premium Felhasználói kézikönyv Magyar 2011. augusztus Az áthúzott, kerekes szemétgyűjtő-tartály azt jelenti, hogy az Európai Unión belül a készüléket élettartama végén szelektív
NAVIGON 72 Easy NAVIGON 72 Plus NAVIGON 72 Plus Live NAVIGON 72 Premium
 NAVIGON 72 Easy NAVIGON 72 Plus NAVIGON 72 Plus Live NAVIGON 72 Premium Felhasználói kézikönyv Magyar 2011. octóber Az áthúzott, kerekes szemétgyűjtő-tartály azt jelenti, hogy az Európai Unión belül a
NAVIGON 72 Easy NAVIGON 72 Plus NAVIGON 72 Plus Live NAVIGON 72 Premium Felhasználói kézikönyv Magyar 2011. octóber Az áthúzott, kerekes szemétgyűjtő-tartály azt jelenti, hogy az Európai Unión belül a
NAVIGON 70 Easy NAVIGON 70 Plus Live
 NAVIGON 70 Easy NAVIGON 70 Plus Live Felhasználói kézikönyv Magyar 2011. február Az áthúzott, kerekes szemétgyűjtő-tartály azt jelenti, hogy az Európai Unión belül a készüléket élettartama végén szelektív
NAVIGON 70 Easy NAVIGON 70 Plus Live Felhasználói kézikönyv Magyar 2011. február Az áthúzott, kerekes szemétgyűjtő-tartály azt jelenti, hogy az Európai Unión belül a készüléket élettartama végén szelektív
NAVIGON 40 Essential NAVIGON 40 Easy NAVIGON 40 Plus NAVIGON 40 Premium NAVIGON 40 Premium Live
 NAVIGON 40 Essential NAVIGON 40 Easy NAVIGON 40 Plus NAVIGON 40 Premium NAVIGON 40 Premium Live Felhasználói kézikönyv Magyar 2010. június Az áthúzott, kerekes szemétgyűjtő-tartály azt jelenti, hogy az
NAVIGON 40 Essential NAVIGON 40 Easy NAVIGON 40 Plus NAVIGON 40 Premium NAVIGON 40 Premium Live Felhasználói kézikönyv Magyar 2010. június Az áthúzott, kerekes szemétgyűjtő-tartály azt jelenti, hogy az
Felhasználói kézikönyv NAVIGON 7310. Magyar. 2009. március
 Felhasználói kézikönyv NAVIGON 7310 Magyar 2009. március Az áthúzott, kerekes szemétgyűjtő-tartály azt jelenti, hogy az Európai Unión belül a készüléket élettartama végén szelektív gyűjtőhelyre kell juttatni.
Felhasználói kézikönyv NAVIGON 7310 Magyar 2009. március Az áthúzott, kerekes szemétgyűjtő-tartály azt jelenti, hogy az Európai Unión belül a készüléket élettartama végén szelektív gyűjtőhelyre kell juttatni.
NAVIGON 20 EASY NAVIGON 20 PLUS
 NAVIGON 20 EASY NAVIGON 20 PLUS Felhasználói kézikönyv Magyar 2010. június Az áthúzott, kerekes szemétgyűjtő-tartály azt jelenti, hogy az Európai Unión belül a készüléket élettartama végén szelektív gyűjtőhelyre
NAVIGON 20 EASY NAVIGON 20 PLUS Felhasználói kézikönyv Magyar 2010. június Az áthúzott, kerekes szemétgyűjtő-tartály azt jelenti, hogy az Európai Unión belül a készüléket élettartama végén szelektív gyűjtőhelyre
Felhasználói kézikönyv. NAVIGON 83xx. Magyar. 2009. május
 Felhasználói kézikönyv NAVIGON 83xx Magyar 2009. május Az áthúzott, kerekes szemétgyűjtő-tartály azt jelenti, hogy az Európai Unión belül a készüléket élettartama végén szelektív gyűjtőhelyre kell juttatni.
Felhasználói kézikönyv NAVIGON 83xx Magyar 2009. május Az áthúzott, kerekes szemétgyűjtő-tartály azt jelenti, hogy az Európai Unión belül a készüléket élettartama végén szelektív gyűjtőhelyre kell juttatni.
Felhasználói kézikönyv. NAVIGON 13xx 23xx. Magyar. 2009. április
 Felhasználói kézikönyv NAVIGON 13xx 23xx Magyar 2009. április Az áthúzott, kerekes szemétgyűjtő-tartály azt jelenti, hogy az Európai Unión belül a készüléket élettartama végén szelektív gyűjtőhelyre kell
Felhasználói kézikönyv NAVIGON 13xx 23xx Magyar 2009. április Az áthúzott, kerekes szemétgyűjtő-tartály azt jelenti, hogy az Európai Unión belül a készüléket élettartama végén szelektív gyűjtőhelyre kell
Felhasználói kézikönyv. NAVIGON 21xx max. Magyar. 2008 Június
 Felhasználói kézikönyv NAVIGON 21xx max Magyar 2008 Június Az áthúzott, kerekes szemétgyűjtő-tartály azt jelenti, hogy az Európai Unión belül a készüléket élettartama végén szelektív gyűjtőhelyre kell
Felhasználói kézikönyv NAVIGON 21xx max Magyar 2008 Június Az áthúzott, kerekes szemétgyűjtő-tartály azt jelenti, hogy az Európai Unión belül a készüléket élettartama végén szelektív gyűjtőhelyre kell
Felhasználói kézikönyv. NAVIGON 12xx 22xx. Magyar. 2008. szeptember
 Felhasználói kézikönyv NAVIGON 12xx 22xx Magyar 2008. szeptember Az áthúzott, kerekes szemétgyűjtő tartály azt jelenti, hogy az Európai Unión belül a készüléket élettartama végén szelektív gyűjtőhelyre
Felhasználói kézikönyv NAVIGON 12xx 22xx Magyar 2008. szeptember Az áthúzott, kerekes szemétgyűjtő tartály azt jelenti, hogy az Európai Unión belül a készüléket élettartama végén szelektív gyűjtőhelyre
Az Ön kézikönyve NAVIGON 8410 http://hu.yourpdfguides.com/dref/2470161
 Elolvashatja az ajánlásokat a felhasználói kézikönyv, a műszaki vezető, illetve a telepítési útmutató NAVIGON 8410. Megtalálja a választ minden kérdésre az NAVIGON 8410 a felhasználói kézikönyv (információk,
Elolvashatja az ajánlásokat a felhasználói kézikönyv, a műszaki vezető, illetve a telepítési útmutató NAVIGON 8410. Megtalálja a választ minden kérdésre az NAVIGON 8410 a felhasználói kézikönyv (információk,
Felhasználói kézikönyv. NAVIGON Primo. Magyar. 2009. szeptember
 Felhasználói kézikönyv NAVIGON Primo Magyar 2009. szeptember Az áthúzott, kerekes szemétgyűjtő-tartály azt jelenti, hogy az Európai Unión belül a készüléket élettartama végén szelektív gyűjtőhelyre kell
Felhasználói kézikönyv NAVIGON Primo Magyar 2009. szeptember Az áthúzott, kerekes szemétgyűjtő-tartály azt jelenti, hogy az Európai Unión belül a készüléket élettartama végén szelektív gyűjtőhelyre kell
Felhasználói kézikönyv. SUNGOO Mobile Navigation 35.01. Magyar. 2007 Octóber
 Felhasználói kézikönyv SUNGOO Mobile Navigation 35.01 Magyar 2007 Octóber Az áthúzott kerekes szemétgyűjtő szimbólum azt jelenti, hogy a terméket az Európai Unióban szelektív hulladékgyűjtőbe kell vinni.
Felhasználói kézikönyv SUNGOO Mobile Navigation 35.01 Magyar 2007 Octóber Az áthúzott kerekes szemétgyűjtő szimbólum azt jelenti, hogy a terméket az Európai Unióban szelektív hulladékgyűjtőbe kell vinni.
Felhasználói kézikönyv NAVIGON 3100 3110. Magyar. 2007 március
 Felhasználói kézikönyv NAVIGON 3100 3110 Magyar 2007 március Impresszum NAVIGON AG Schottmüllerstraße 20A D-20251 Hamburg A jelen dokumentumban található adatok előzetes bejelentés nélkül módosíthatók.
Felhasználói kézikönyv NAVIGON 3100 3110 Magyar 2007 március Impresszum NAVIGON AG Schottmüllerstraße 20A D-20251 Hamburg A jelen dokumentumban található adatok előzetes bejelentés nélkül módosíthatók.
Felhasználói kézikönyv. SUNGOO Mobile Navigation Magyar Octóber
 Felhasználói kézikönyv SUNGOO Mobile Navigation 43.01 Magyar 2007 Octóber Az áthúzott kerekes szemétgyűjtő szimbólum azt jelenti, hogy a terméket az Európai Unióban szelektív hulladékgyűjtőbe kell vinni.
Felhasználói kézikönyv SUNGOO Mobile Navigation 43.01 Magyar 2007 Octóber Az áthúzott kerekes szemétgyűjtő szimbólum azt jelenti, hogy a terméket az Európai Unióban szelektív hulladékgyűjtőbe kell vinni.
Rövid üzembehelyezési útmutató SE888
 Rövid üzembehelyezési útmutató SE888 A doboz tartalma Kézibeszélő * Bázisállomás Töltő * Adapter * Hálózati csatlakozóvezeték ** Gyors áttekintő útmutató CD-ROM Garancia Megjegyzés * A több kézibeszélőt
Rövid üzembehelyezési útmutató SE888 A doboz tartalma Kézibeszélő * Bázisállomás Töltő * Adapter * Hálózati csatlakozóvezeték ** Gyors áttekintő útmutató CD-ROM Garancia Megjegyzés * A több kézibeszélőt
Az Ön kézikönyve NAVIGON 2200 http://hu.yourpdfguides.com/dref/4291158
 Elolvashatja az ajánlásokat a felhasználói kézikönyv, a műszaki vezető, illetve a telepítési útmutató NAVIGON 2200. Megtalálja a választ minden kérdésre az NAVIGON 2200 a felhasználói kézikönyv (információk,
Elolvashatja az ajánlásokat a felhasználói kézikönyv, a műszaki vezető, illetve a telepítési útmutató NAVIGON 2200. Megtalálja a választ minden kérdésre az NAVIGON 2200 a felhasználói kézikönyv (információk,
Felhasználói kézikönyv. Digitális TV modul a NAVIGON 8410 készülékhez. Magyar. 2009. augusztus
 Felhasználói kézikönyv Digitális TV modul a NAVIGON 8410 készülékhez Magyar 2009. augusztus Az áthúzott, kerekes szemétgyűjtő-tartály azt jelenti, hogy az Európai Unión belül a készüléket élettartama végén
Felhasználói kézikönyv Digitális TV modul a NAVIGON 8410 készülékhez Magyar 2009. augusztus Az áthúzott, kerekes szemétgyűjtő-tartály azt jelenti, hogy az Európai Unión belül a készüléket élettartama végén
CJB1JM0LCAPA. Rövid használati utasítás
 CJB1JM0LCAPA Rövid használati utasítás Az óra bemutatása Hangszóró Töltőport Be-/kikapcsoló gomb Tartsa lenyomva 3 másodpercig a be-/kikapcsoláshoz. Tartsa lenyomva 10 másodpercig a kényszerített újraindításhoz.
CJB1JM0LCAPA Rövid használati utasítás Az óra bemutatása Hangszóró Töltőport Be-/kikapcsoló gomb Tartsa lenyomva 3 másodpercig a be-/kikapcsoláshoz. Tartsa lenyomva 10 másodpercig a kényszerített újraindításhoz.
Az Ön kézikönyve NAVIGON 2300 http://hu.yourpdfguides.com/dref/4291186
 Elolvashatja az ajánlásokat a felhasználói kézikönyv, a műszaki vezető, illetve a telepítési útmutató NAVIGON 2300. Megtalálja a választ minden kérdésre az NAVIGON 2300 a felhasználói kézikönyv (információk,
Elolvashatja az ajánlásokat a felhasználói kézikönyv, a műszaki vezető, illetve a telepítési útmutató NAVIGON 2300. Megtalálja a választ minden kérdésre az NAVIGON 2300 a felhasználói kézikönyv (információk,
HP mobil távirányító (csak egyes típusokon) Használati útmutató
 HP mobil távirányító (csak egyes típusokon) Használati útmutató Copyright 2008 Hewlett-Packard Development Company, L.P. A Windows és a Windows Vista elnevezés a Microsoft Corporationnek az Amerikai Egyesült
HP mobil távirányító (csak egyes típusokon) Használati útmutató Copyright 2008 Hewlett-Packard Development Company, L.P. A Windows és a Windows Vista elnevezés a Microsoft Corporationnek az Amerikai Egyesült
Az Ön kézikönyve NAVIGON 92
 Elolvashatja az ajánlásokat a felhasználói kézikönyv, a műszaki vezető, illetve a telepítési útmutató NAVIGON 92. Megtalálja a választ minden kérdésre az NAVIGON 92 a felhasználói kézikönyv (információk,
Elolvashatja az ajánlásokat a felhasználói kézikönyv, a műszaki vezető, illetve a telepítési útmutató NAVIGON 92. Megtalálja a választ minden kérdésre az NAVIGON 92 a felhasználói kézikönyv (információk,
Az Ön kézikönyve NAVIGON SUNGOO http://hu.yourpdfguides.com/dref/4290986
 Elolvashatja az ajánlásokat a felhasználói kézikönyv, a műszaki vezető, illetve a telepítési útmutató. Megtalálja a választ minden kérdésre az a felhasználói kézikönyv (információk, leírások, biztonsági
Elolvashatja az ajánlásokat a felhasználói kézikönyv, a műszaki vezető, illetve a telepítési útmutató. Megtalálja a választ minden kérdésre az a felhasználói kézikönyv (információk, leírások, biztonsági
Felhasználói kézikönyv MN7 PDA. Magyar. 2008 November
 Felhasználói kézikönyv MN7 PDA Magyar 2008 November Impresszum NAVIGON AG Schottmüllerstraße 20A D-20251 Hamburg A jelen dokumentumban található adatok és információk előzetes bejelentés nélkül módosíthatók.
Felhasználói kézikönyv MN7 PDA Magyar 2008 November Impresszum NAVIGON AG Schottmüllerstraße 20A D-20251 Hamburg A jelen dokumentumban található adatok és információk előzetes bejelentés nélkül módosíthatók.
HP ScrollSmart mobil távirányító (csak egyes típusokon) Használati útmutató
 HP ScrollSmart mobil távirányító (csak egyes típusokon) Használati útmutató Copyright 2008 Hewlett-Packard Development Company, L.P. A Windows és a Windows Vista elnevezés a Microsoft Corporationnek az
HP ScrollSmart mobil távirányító (csak egyes típusokon) Használati útmutató Copyright 2008 Hewlett-Packard Development Company, L.P. A Windows és a Windows Vista elnevezés a Microsoft Corporationnek az
Avantalk AH5 Bluetooth Mono Headset Használati utasítás
 Avantalk AH5 Bluetooth Mono Headset Használati utasítás I. Töltés a. Az első használat előtt a készülék teljes feltöltése szükséges, a teljes töltési ciklus hozzávetőlegesen 3.5 4 órát vesz igénybe. b.
Avantalk AH5 Bluetooth Mono Headset Használati utasítás I. Töltés a. Az első használat előtt a készülék teljes feltöltése szükséges, a teljes töltési ciklus hozzávetőlegesen 3.5 4 órát vesz igénybe. b.
Az Ön kézikönyve NAVIGON 72 PREMIUM
 Elolvashatja az ajánlásokat a felhasználói kézikönyv, a műszaki vezető, illetve a telepítési útmutató NAVIGON 72 PREMIUM. Megtalálja a választ minden kérdésre az NAVIGON 72 PREMIUM a felhasználói kézikönyv
Elolvashatja az ajánlásokat a felhasználói kézikönyv, a műszaki vezető, illetve a telepítési útmutató NAVIGON 72 PREMIUM. Megtalálja a választ minden kérdésre az NAVIGON 72 PREMIUM a felhasználói kézikönyv
Az Ön kézikönyve NAVIGON 5100 http://hu.yourpdfguides.com/dref/2469973
 Elolvashatja az ajánlásokat a felhasználói kézikönyv, a műszaki vezető, illetve a telepítési útmutató NAVIGON 5100. Megtalálja a választ minden kérdésre az NAVIGON 5100 a felhasználói kézikönyv (információk,
Elolvashatja az ajánlásokat a felhasználói kézikönyv, a műszaki vezető, illetve a telepítési útmutató NAVIGON 5100. Megtalálja a választ minden kérdésre az NAVIGON 5100 a felhasználói kézikönyv (információk,
VARIO Face 2.0 Felhasználói kézikönyv
 VARIO Face 2.0 Felhasználói kézikönyv A kézikönyv használata Mielőtt elindítaná és használná a szoftvert kérjük olvassa el figyelmesen a felhasználói kézikönyvet! A dokumentum nem sokszorosítható illetve
VARIO Face 2.0 Felhasználói kézikönyv A kézikönyv használata Mielőtt elindítaná és használná a szoftvert kérjük olvassa el figyelmesen a felhasználói kézikönyvet! A dokumentum nem sokszorosítható illetve
HP Mobile távirányító (csak egyes típusokon) Felhasználói útmutató
 HP Mobile távirányító (csak egyes típusokon) Felhasználói útmutató Copyright 2008 Hewlett-Packard Development Company, L.P. A Windows és a Windows Vista a Microsoft Corporation védjegye vagy bejegyzett
HP Mobile távirányító (csak egyes típusokon) Felhasználói útmutató Copyright 2008 Hewlett-Packard Development Company, L.P. A Windows és a Windows Vista a Microsoft Corporation védjegye vagy bejegyzett
DVR-338 DIGITÁLIS DIKTAFON HASZNÁLATI ÚTMUTATÓ
 DVR-338 DIGITÁLIS DIKTAFON HASZNÁLATI ÚTMUTATÓ A készülék bemutatása 1 REC - Felvétel gomb 2 Stop/Kikapcsolás gomb 3 UP - FEL/Visszatekerés 4 DOWN LE/Előretekerés 5 HOLD - Billentyűzár 6 VOL + (hangerő
DVR-338 DIGITÁLIS DIKTAFON HASZNÁLATI ÚTMUTATÓ A készülék bemutatása 1 REC - Felvétel gomb 2 Stop/Kikapcsolás gomb 3 UP - FEL/Visszatekerés 4 DOWN LE/Előretekerés 5 HOLD - Billentyűzár 6 VOL + (hangerő
Az Ön kézikönyve NAVIGON MN7 PDA http://hu.yourpdfguides.com/dref/3952263
 Elolvashatja az ajánlásokat a felhasználói kézikönyv, a műszaki vezető, illetve a telepítési útmutató. Megtalálja a választ minden kérdésre az a felhasználói kézikönyv (információk, leírások, biztonsági
Elolvashatja az ajánlásokat a felhasználói kézikönyv, a műszaki vezető, illetve a telepítési útmutató. Megtalálja a választ minden kérdésre az a felhasználói kézikönyv (információk, leírások, biztonsági
Rövid kezelési útmutató
 Rövid kezelési útmutató igo Navigation SzülinApp Android telefon navigációs szoftver magyar 2015 február 1.0 ver. Kezdeti beállítások 1. Válassza ki a kívánt nyelvet, majd a kiválasztás megerősítéséhez
Rövid kezelési útmutató igo Navigation SzülinApp Android telefon navigációs szoftver magyar 2015 február 1.0 ver. Kezdeti beállítások 1. Válassza ki a kívánt nyelvet, majd a kiválasztás megerősítéséhez
Rövid üzembe helyezési útmutató. 1 Csatlakoztassa! 2 Bevezetés 3 Jó szórakozást! CD290 CD295
 Regisztrálja termékét és vegye igénybe a rendelkezésre álló támogatást: www.philips.com/welcome CD290 CD295 Rövid üzembe helyezési útmutató 1 Csatlakoztassa! 2 Bevezetés 3 Jó szórakozást! A doboz tartalma
Regisztrálja termékét és vegye igénybe a rendelkezésre álló támogatást: www.philips.com/welcome CD290 CD295 Rövid üzembe helyezési útmutató 1 Csatlakoztassa! 2 Bevezetés 3 Jó szórakozást! A doboz tartalma
TomTom Bridge Referencia útmutató
 TomTom Bridge Referencia útmutató 15200 Tartalom Üdvözli Önt a TomTom Bridge 5 A TomTom Bridge elindítása 7 Kézmozdulatok használata... 8 A TomTom Bridge készüléken található alkalmazások... 9 A TomTom
TomTom Bridge Referencia útmutató 15200 Tartalom Üdvözli Önt a TomTom Bridge 5 A TomTom Bridge elindítása 7 Kézmozdulatok használata... 8 A TomTom Bridge készüléken található alkalmazások... 9 A TomTom
GPS NAVIGATION SYSTEM QUICK START USER MANUAL
 GPS NAVIGATION SYSTEM QUICK START USER MANUAL HUNGARIAN Ismerkedés a programmal A navigációs szoftver első indításakor lehetőség van a kezdeti beállítások meghatározására. Ehhez kövesse az alábbi lépéseket:
GPS NAVIGATION SYSTEM QUICK START USER MANUAL HUNGARIAN Ismerkedés a programmal A navigációs szoftver első indításakor lehetőség van a kezdeti beállítások meghatározására. Ehhez kövesse az alábbi lépéseket:
porsche design mobile navigation ß9611
 porsche design mobile navigation ß9611 [ HU ] Tartalomjegyzék 1 Bevezetés ---------------------------------------------------------------------------------------------- 07 1.1 A kézikönyvről -----------------------------------------------------------------------------------------------
porsche design mobile navigation ß9611 [ HU ] Tartalomjegyzék 1 Bevezetés ---------------------------------------------------------------------------------------------- 07 1.1 A kézikönyvről -----------------------------------------------------------------------------------------------
Külső kártyaeszközök Felhasználói útmutató
 Külső kártyaeszközök Felhasználói útmutató Copyright 2008 Hewlett-Packard Development Company, L.P. A Java a Sun Microsystems, Inc. Egyesült Államokban bejegyzett védjegye. Az SD embléma az embléma tulajdonosának
Külső kártyaeszközök Felhasználói útmutató Copyright 2008 Hewlett-Packard Development Company, L.P. A Java a Sun Microsystems, Inc. Egyesült Államokban bejegyzett védjegye. Az SD embléma az embléma tulajdonosának
Android Commander Felhasználói kézikönyv
 Android Commander Felhasználói kézikönyv Android Commander felhasználói kézikönyv A kézikönyv használata Mielőtt elindítaná és használná a szoftvert kérjük olvassa el figyelmesen a felhasználói kézikönyvet!
Android Commander Felhasználói kézikönyv Android Commander felhasználói kézikönyv A kézikönyv használata Mielőtt elindítaná és használná a szoftvert kérjük olvassa el figyelmesen a felhasználói kézikönyvet!
Felhasználói Kézikönyv M300. Video Kaputelefon Monitor
 Felhasználói Kézikönyv M300 Video Kaputelefon Monitor TARTALOMJEGYZÉK 1. ÁLTALÁNOS JELLEMZŐK 1.1 Monitor kijelző állapotok 2. KIJELZŐ FUNKCIÓK ÉS IKONOK LEÍRÁSA 2.1 Kitekintés funkció 2.2 Portás funkció
Felhasználói Kézikönyv M300 Video Kaputelefon Monitor TARTALOMJEGYZÉK 1. ÁLTALÁNOS JELLEMZŐK 1.1 Monitor kijelző állapotok 2. KIJELZŐ FUNKCIÓK ÉS IKONOK LEÍRÁSA 2.1 Kitekintés funkció 2.2 Portás funkció
Rövid üzembe helyezési útmutató CD480/CD485
 Rövid üzembe helyezési útmutató CD480/CD485 A doboz tartalma Kézibeszélő * Bázisállomás (CD485) Bázisállomás (CD480) Töltő * Adapter * Hálózati csatlakozóvezeték ** Felhasználói kézikönyv Rövid üzembe
Rövid üzembe helyezési útmutató CD480/CD485 A doboz tartalma Kézibeszélő * Bázisállomás (CD485) Bázisállomás (CD480) Töltő * Adapter * Hálózati csatlakozóvezeték ** Felhasználói kézikönyv Rövid üzembe
Rövid üzembe helyezési útmutató CD170/CD175
 Rövid üzembe helyezési útmutató CD170/CD175 A doboz tartalma Kézibeszélő * Bázisállomás (CD175) Bázisállomás (CD170) Töltő * Adapter * Hálózati csatlakozóvezeték ** Felhasználói kézikönyv Rövid üzembe
Rövid üzembe helyezési útmutató CD170/CD175 A doboz tartalma Kézibeszélő * Bázisállomás (CD175) Bázisállomás (CD170) Töltő * Adapter * Hálózati csatlakozóvezeték ** Felhasználói kézikönyv Rövid üzembe
MOBILTELEFONON keresztüli internet telefonálás
 MOBILTELEFONON keresztüli internet telefonálás A FRING egy olyan alkalmazás, aminek segítségével hívásokat tud kezdeményezni a FONIO, az internet telefon szolgáltatást felhasználva. Igen költségkímélő,
MOBILTELEFONON keresztüli internet telefonálás A FRING egy olyan alkalmazás, aminek segítségével hívásokat tud kezdeményezni a FONIO, az internet telefon szolgáltatást felhasználva. Igen költségkímélő,
Bluetooth párosítás. Felhasználói útmutató
 Bluetooth párosítás Felhasználói útmutató Copyright 2012, 2016 HP Development Company, L.P. A Microsoft, a Windows és a Windows Vista a Microsoft Corporation az Egyesült Államokban bejegyzett védjegyei.
Bluetooth párosítás Felhasználói útmutató Copyright 2012, 2016 HP Development Company, L.P. A Microsoft, a Windows és a Windows Vista a Microsoft Corporation az Egyesült Államokban bejegyzett védjegyei.
BT-R820 Használati utasítás BT-R820 Wireless GPS Egység Használati utasítás Dátum: Szeptember, 2006 Verzió: 1.1
 BT-R820 Wireless GPS Egység Használati utasítás Dátum: Szeptember, 2006 Verzió: 1.1 1. oldal TARTALOMJEGYZÉK 0. Gyors telepítés...3 1. Bevezetés...4 1.1 Áttekintés...4 1.2 Fő jellemzők...4 1.3 Alkalmazási
BT-R820 Wireless GPS Egység Használati utasítás Dátum: Szeptember, 2006 Verzió: 1.1 1. oldal TARTALOMJEGYZÉK 0. Gyors telepítés...3 1. Bevezetés...4 1.1 Áttekintés...4 1.2 Fő jellemzők...4 1.3 Alkalmazási
Mio Technology Limited www.mio-tech.be C510, C710. Gyors használati utasítás a Mio Map v3 programhoz. Magyar
 Mio Technology Limited www.mio-tech.be C510, C710 Gyors használati utasítás a Mio Map v3 programhoz Magyar 2 A Fő menü Amikor a Mio Map elindul, a fő menü jelenik meg. Innen lehet elérni a Mio Map minden
Mio Technology Limited www.mio-tech.be C510, C710 Gyors használati utasítás a Mio Map v3 programhoz Magyar 2 A Fő menü Amikor a Mio Map elindul, a fő menü jelenik meg. Innen lehet elérni a Mio Map minden
Felhasználói kézikönyv. Mobile Navigator. Symbian Edition. Magyar. 2007 Octóber
 Felhasználói kézikönyv Mobile Navigator Symbian Edition Magyar 2007 Octóber Impresszum NAVIGON AG Schottmüllerstraße 20A D-20251 Hamburg A jelen dokumentumban található adatok előzetes bejelentés nélkül
Felhasználói kézikönyv Mobile Navigator Symbian Edition Magyar 2007 Octóber Impresszum NAVIGON AG Schottmüllerstraße 20A D-20251 Hamburg A jelen dokumentumban található adatok előzetes bejelentés nélkül
Az órát az első használat előtt legalább 2 órával fel kell tölteni.
 Használati utasítás 1. Biztonsági figyelmeztetés Az órát az első használat előtt legalább 2 órával fel kell tölteni. Biztonsági kód Az alapértelmezett kód 1122. Ez a kód megakadályozza, hogy más személyek
Használati utasítás 1. Biztonsági figyelmeztetés Az órát az első használat előtt legalább 2 órával fel kell tölteni. Biztonsági kód Az alapértelmezett kód 1122. Ez a kód megakadályozza, hogy más személyek
Felhasználói Kézikönyv. Rii K18. Multimédiás Billentyűzet és Touchpad , Fax: Mobil: ,
 Felhasználói Kézikönyv Rii K18 Multimédiás Billentyűzet és Touchpad 1141 Budapest, Fogarasi út 77. 1095 Budapest, Mester u. 34. Tel.: *220-7940, 220-7814, 220-7959, Tel.: *218-5542, 215-9771, 215-7550,
Felhasználói Kézikönyv Rii K18 Multimédiás Billentyűzet és Touchpad 1141 Budapest, Fogarasi út 77. 1095 Budapest, Mester u. 34. Tel.: *220-7940, 220-7814, 220-7959, Tel.: *218-5542, 215-9771, 215-7550,
Rövid használati útmutató az AVer H és HVC modellekhez
 Rövid használati útmutató az AVer H és HVC modellekhez A készülék főbb elemei a központi egység, a HD kamera, az asztali HUB kiemelhető mikrofonnal (H sorozat) vagy 1-2 darab asztali mikrofon (HVC sorozat)
Rövid használati útmutató az AVer H és HVC modellekhez A készülék főbb elemei a központi egység, a HD kamera, az asztali HUB kiemelhető mikrofonnal (H sorozat) vagy 1-2 darab asztali mikrofon (HVC sorozat)
Felhasználói Kézikönyv. Rii i24. Vezetéknélküli Billentyűzet
 Felhasználói Kézikönyv Rii i24 Vezetéknélküli Billentyűzet 1. Bevezetés Ez egy kisméretű, vezetéknélküli, multifunkciós QWERTY billentyűzet, egér kurzorral kombinálva. Kiválóan alkalmas e- mailek írásához,
Felhasználói Kézikönyv Rii i24 Vezetéknélküli Billentyűzet 1. Bevezetés Ez egy kisméretű, vezetéknélküli, multifunkciós QWERTY billentyűzet, egér kurzorral kombinálva. Kiválóan alkalmas e- mailek írásához,
Külső kártyaeszközök Felhasználói útmutató
 Külső kártyaeszközök Felhasználói útmutató Copyright 2009 Hewlett-Packard Development Company, L.P. Az SD embléma az embléma tulajdonosának védjegye. Az itt szereplő információ előzetes értesítés nélkül
Külső kártyaeszközök Felhasználói útmutató Copyright 2009 Hewlett-Packard Development Company, L.P. Az SD embléma az embléma tulajdonosának védjegye. Az itt szereplő információ előzetes értesítés nélkül
HASZNÁLATI ÚTMUTATÓ DG120. 2008 DreimGO.com All rights reserved. Website: www.dreimgo.com
 HASZNÁLATI ÚTMUTATÓ DG120 2008 DreimGO.com All rights reserved. Website: www.dreimgo.com 1 BIZTONSÁGI FIGYELMEZTETÉSEK Saját biztonsága érdekében ne használja a készülék gombjait vezetés közben. Használja
HASZNÁLATI ÚTMUTATÓ DG120 2008 DreimGO.com All rights reserved. Website: www.dreimgo.com 1 BIZTONSÁGI FIGYELMEZTETÉSEK Saját biztonsága érdekében ne használja a készülék gombjait vezetés közben. Használja
A repülős adatbázis 28 napig érvényes és az összes repülőtér információt tartalmazza, navigációs segédinformációkkal és kereszteződés adatokkal.
 Garmin D2 Charlie repülős funkciók leírása A repülési adatbázis frissítése Mielőtt frissíthetné a repülési adatbázist, készítenie kell egy Garmin fiókot, és ahhoz hozzá kell adnia készülékét. A készüléke
Garmin D2 Charlie repülős funkciók leírása A repülési adatbázis frissítése Mielőtt frissíthetné a repülési adatbázist, készítenie kell egy Garmin fiókot, és ahhoz hozzá kell adnia készülékét. A készüléke
Az Ön kézikönyve NAVIGON PRIMO
 Elolvashatja az ajánlásokat a felhasználói kézikönyv, a műszaki vezető, illetve a telepítési útmutató NAVIGON PRIMO. Megtalálja a választ minden kérdésre az NAVIGON PRIMO a felhasználói kézikönyv (információk,
Elolvashatja az ajánlásokat a felhasználói kézikönyv, a műszaki vezető, illetve a telepítési útmutató NAVIGON PRIMO. Megtalálja a választ minden kérdésre az NAVIGON PRIMO a felhasználói kézikönyv (információk,
OPEL INSIGNIA Infotainment kézikönyv
 OPEL INSIGNIA Infotainment kézikönyv Tartalom Touch R700 / Navi 900... 5 R300 Color / R400 Color... 111 Touch R700 / Navi 900 Bevezetés... 6 Alapvető műveletek... 15 Rádió... 48 CD lejátszó... 54 Külső
OPEL INSIGNIA Infotainment kézikönyv Tartalom Touch R700 / Navi 900... 5 R300 Color / R400 Color... 111 Touch R700 / Navi 900 Bevezetés... 6 Alapvető műveletek... 15 Rádió... 48 CD lejátszó... 54 Külső
GYORSINDÍTÁSI ÚTMUTATÓ
 GYORSINDÍTÁSI ÚTMUTATÓ Kamera áttekintése Lencse Mikrofon OLED képernyő Akkumulátorfedélkioldó LED jelzőfény Hangszóró Sztenderd 1/4"-os rögzítési pont Kioldó/Enter gomb Bekapcsolás/Mód váltása gomb Micro-USB
GYORSINDÍTÁSI ÚTMUTATÓ Kamera áttekintése Lencse Mikrofon OLED képernyő Akkumulátorfedélkioldó LED jelzőfény Hangszóró Sztenderd 1/4"-os rögzítési pont Kioldó/Enter gomb Bekapcsolás/Mód váltása gomb Micro-USB
Rövid használati útmutató a Polycom HDX modell család modelljeihez
 Rövid használati útmutató a Polycom HDX modell család modelljeihez A készülék használata nagyon egyszerű: távirányító segítségével a grafikus menüképernyőn keresztül, amelyen akár magyar nyelvű kijelzés
Rövid használati útmutató a Polycom HDX modell család modelljeihez A készülék használata nagyon egyszerű: távirányító segítségével a grafikus menüképernyőn keresztül, amelyen akár magyar nyelvű kijelzés
MÉRY Android Alkalmazás
 MÉRY Android Alkalmazás Felhasználói kézikönyv Di-Care Zrt. Utolsó módosítás: 2014.06.12 Oldal: 1 / 7 Tartalomjegyzék 1. Bevezetés 3 1.1. MÉRY Android alkalmazás 3 1.2. A MÉRY Android alkalmazás funkciói
MÉRY Android Alkalmazás Felhasználói kézikönyv Di-Care Zrt. Utolsó módosítás: 2014.06.12 Oldal: 1 / 7 Tartalomjegyzék 1. Bevezetés 3 1.1. MÉRY Android alkalmazás 3 1.2. A MÉRY Android alkalmazás funkciói
Az Ön kézikönyve NAVIGON 8110
 Elolvashatja az ajánlásokat a felhasználói kézikönyv, a műszaki vezető, illetve a telepítési útmutató NAVIGON 8110. Megtalálja a választ minden kérdésre az NAVIGON 8110 a felhasználói kézikönyv (információk,
Elolvashatja az ajánlásokat a felhasználói kézikönyv, a műszaki vezető, illetve a telepítési útmutató NAVIGON 8110. Megtalálja a választ minden kérdésre az NAVIGON 8110 a felhasználói kézikönyv (információk,
JABRA MOVE WIRELESS. Használati útmutató. jabra.com/movewireless
 Használati útmutató jabra.com/movewireless 1. ÜDVÖZÖLJÜK...3 2. A DOBOZ TARTALMA... 4 3. A FEJHALLGATÓ VISELÉSE...5 3.1 A MAGASSÁG BEÁLLÍTÁSA 4. A FEJHALLGATÓ FELTÖLTÉSE... 6 4.1 AKKUMULÁTOR TÖLTÖTTSÉGJELZŐ
Használati útmutató jabra.com/movewireless 1. ÜDVÖZÖLJÜK...3 2. A DOBOZ TARTALMA... 4 3. A FEJHALLGATÓ VISELÉSE...5 3.1 A MAGASSÁG BEÁLLÍTÁSA 4. A FEJHALLGATÓ FELTÖLTÉSE... 6 4.1 AKKUMULÁTOR TÖLTÖTTSÉGJELZŐ
Bluetooth Software frissítés leírása Windows 7 rendszerhez IVE-W530BT
 Bluetooth Software frissítés leírása Windows 7 rendszerhez IVE-W530BT 1 Bevezetés Ez a kézikönyv leírja a szükséges lépéseket a fejegység Bluetooth firmware frissítéséről. Olvassa el az összes figyelmeztetést
Bluetooth Software frissítés leírása Windows 7 rendszerhez IVE-W530BT 1 Bevezetés Ez a kézikönyv leírja a szükséges lépéseket a fejegység Bluetooth firmware frissítéséről. Olvassa el az összes figyelmeztetést
Di1611/Di2011. KEZELÉSI ÚTMUTATÓ: Twain
 Di1611/Di2011 KEZELÉSI ÚTMUTATÓ: Twain Driver Tartalomjegyzék Tartalomjegyzék 1 A PC szkennelés beállítása 2 Csatlakozás az USB portra 3 A TWAIN meghajtó telepítése 3.1 A TWAIN meghajtó telepítése Plug
Di1611/Di2011 KEZELÉSI ÚTMUTATÓ: Twain Driver Tartalomjegyzék Tartalomjegyzék 1 A PC szkennelés beállítása 2 Csatlakozás az USB portra 3 A TWAIN meghajtó telepítése 3.1 A TWAIN meghajtó telepítése Plug
Android Commander Felhasználói kézikönyv
 Android Commander Felhasználói kézikönyv A kézikönyv használata Mielőtt elindítaná és használná a szoftvert kérjük olvassa el figyelmesen a felhasználói kézikönyvet! A dokumentum nem sokszorosítható illetve
Android Commander Felhasználói kézikönyv A kézikönyv használata Mielőtt elindítaná és használná a szoftvert kérjük olvassa el figyelmesen a felhasználói kézikönyvet! A dokumentum nem sokszorosítható illetve
HUG7211 Gyakran Ismételt Kérdések (GYIK) az Transformer TF201 modellhez
 HUG7211 Gyakran Ismételt Kérdések (GYIK) az Transformer TF201 modellhez Fájlok kezelése... 2 Hogyan érhetem el a microsd kártyán, SD kártyán és az USB eszközön tárolt adataimat?... 2 Hogyan tudom átmásolni
HUG7211 Gyakran Ismételt Kérdések (GYIK) az Transformer TF201 modellhez Fájlok kezelése... 2 Hogyan érhetem el a microsd kártyán, SD kártyán és az USB eszközön tárolt adataimat?... 2 Hogyan tudom átmásolni
Külső kártyaeszközök Felhasználói útmutató
 Külső kártyaeszközök Felhasználói útmutató Copyright 2009 Hewlett-Packard Development Company, L.P. Az SD embléma az embléma tulajdonosának védjegye. Az itt szereplő információ előzetes értesítés nélkül
Külső kártyaeszközök Felhasználói útmutató Copyright 2009 Hewlett-Packard Development Company, L.P. Az SD embléma az embléma tulajdonosának védjegye. Az itt szereplő információ előzetes értesítés nélkül
Diva 852 ISDN T/A. Gyorstelepítési útmutató. www.eicon.com
 Diva 852 ISDN T/A Gyorstelepítési útmutató www.eicon.com Tartalom Bevezetés... 2 Jelzõlámpák... 2 Kábelek csatlakoztatása... 2 Telepítés Windows 98 alatt... 3 Telepítés Windows Me alatt... 4 Telepítés
Diva 852 ISDN T/A Gyorstelepítési útmutató www.eicon.com Tartalom Bevezetés... 2 Jelzõlámpák... 2 Kábelek csatlakoztatása... 2 Telepítés Windows 98 alatt... 3 Telepítés Windows Me alatt... 4 Telepítés
BackBeat FIT 500 sorozat. Használati útmutató
 BackBeat FIT 500 sorozat Használati útmutató Tartalomjegyzék Párosítás 3 Párosítás 3 Második eszköz párosítása 3 Párosítás Mac számítógéphez 3 Töltés és illeszkedés 4 Töltés 4 Alapvető tudnivalók 5 A fejhallgató
BackBeat FIT 500 sorozat Használati útmutató Tartalomjegyzék Párosítás 3 Párosítás 3 Második eszköz párosítása 3 Párosítás Mac számítógéphez 3 Töltés és illeszkedés 4 Töltés 4 Alapvető tudnivalók 5 A fejhallgató
AudioCodes 430HD Lync telefonkészülék
 AudioCodes 40HD Lync telefonkészülék / 0. Előlnézet 5 6 4 8 2 7 4 5 6 2 8 7 0 9 Sorszám Elnevezés Funkció Csengő LED Kék villogással jelzi a bejövő hívásokat 2 LCD kijelző Interaktív kijelző, mely megjeleníti
AudioCodes 40HD Lync telefonkészülék / 0. Előlnézet 5 6 4 8 2 7 4 5 6 2 8 7 0 9 Sorszám Elnevezés Funkció Csengő LED Kék villogással jelzi a bejövő hívásokat 2 LCD kijelző Interaktív kijelző, mely megjeleníti
DKÜ ZRT. A Portál rendszer felületének általános bemutatása. Felhasználói útmutató. Támogatott böngészők. Felületek felépítése. Információs kártyák
 A Portál rendszer felületének általános bemutatása Felhasználói útmutató Támogatott böngészők Internet Explorer 9+ Firefox (legújabb verzió) Chrome (legújabb verzió) Felületek felépítése Információs kártyák
A Portál rendszer felületének általános bemutatása Felhasználói útmutató Támogatott böngészők Internet Explorer 9+ Firefox (legújabb verzió) Chrome (legújabb verzió) Felületek felépítése Információs kártyák
Bluetooth Software frissítés leírása Android eszköz használata esetén IVE-W530BT
 Bluetooth Software frissítés leírása Android eszköz használata esetén IVE-W530BT Ez a kézikönyv leírja a szükséges lépéseket az IVE-W530BT Bluetooth firmware frissítéséről. Olvassa el az összes figyelmeztetést
Bluetooth Software frissítés leírása Android eszköz használata esetén IVE-W530BT Ez a kézikönyv leírja a szükséges lépéseket az IVE-W530BT Bluetooth firmware frissítéséről. Olvassa el az összes figyelmeztetést
XIAOMI MDZ-15-DA. Bluetooth hangszóró HASZNÁLATI ÚTMUTATÓ
 XIAOMI MDZ-15-DA Bluetooth hangszóró HASZNÁLATI ÚTMUTATÓ Bevezetés Köszönjük, hogy Xiaomi terméket választott! Kérjük, használatba vétel előtt olvassa el figyelmesen ezt a használati utasítást, hogy a
XIAOMI MDZ-15-DA Bluetooth hangszóró HASZNÁLATI ÚTMUTATÓ Bevezetés Köszönjük, hogy Xiaomi terméket választott! Kérjük, használatba vétel előtt olvassa el figyelmesen ezt a használati utasítást, hogy a
Magyar. BT-03i használati útmutató
 BT-03i használati útmutató 1 Tartalomjegyzék Áttekintés Az első lépések Hogyan fogadja a telefonhívásokat Termékleírás 2 1. Áttekintés A B E D F 1-1 Funkció gombok: C A B C D E F Szilikon fülrögzítő Power
BT-03i használati útmutató 1 Tartalomjegyzék Áttekintés Az első lépések Hogyan fogadja a telefonhívásokat Termékleírás 2 1. Áttekintés A B E D F 1-1 Funkció gombok: C A B C D E F Szilikon fülrögzítő Power
Plantronics Explorer 50. Használati útmutató
 Plantronics Explorer 50 Használati útmutató Tartalomjegyzék Üdvözöljük 3 A doboz tartalma 4 A headset bemutatása 5 Ügyeljen a biztonságra! 5 Párosítás és töltés 6 Párosítás 6 Párosítás mód aktiválása 6
Plantronics Explorer 50 Használati útmutató Tartalomjegyzék Üdvözöljük 3 A doboz tartalma 4 A headset bemutatása 5 Ügyeljen a biztonságra! 5 Párosítás és töltés 6 Párosítás 6 Párosítás mód aktiválása 6
Felhasználói kézikönyv - Android kliens
 Felhasználói kézikönyv - Android kliens Tartalom Telepítés Indítás Fő képernyők Térkép Rétegválasztó ablak Kilépés Keresés Lista Részletek Telepítés Az Élő Berek Android alkalmazás letölthető a www.e-berek.hu
Felhasználói kézikönyv - Android kliens Tartalom Telepítés Indítás Fő képernyők Térkép Rétegválasztó ablak Kilépés Keresés Lista Részletek Telepítés Az Élő Berek Android alkalmazás letölthető a www.e-berek.hu
Nokia C6 01 - Felhasználói kézikönyv
 Nokia C6 01 - Felhasználói kézikönyv 1.1. kiadás 2 Tartalom Tartalom Biztonság 5 Használatbavétel 7 Gombok és alkatrészek 7 Telefonhívás, hangfájl vagy videó hangerejének módosítása 9 A billentyűzet és
Nokia C6 01 - Felhasználói kézikönyv 1.1. kiadás 2 Tartalom Tartalom Biztonság 5 Használatbavétel 7 Gombok és alkatrészek 7 Telefonhívás, hangfájl vagy videó hangerejének módosítása 9 A billentyűzet és
Gyors telepítési útmutató AC1200 Gigabit kétsávos WLAN hatótávnövelő
 Gyors telepítési útmutató AC1200 Gigabit kétsávos WLAN hatótávnövelő Cikkszám EW-7476RPC 1-8. oldal Gyors telepítési útmutató 1. Csomag tartalma... 1 2. Rendszerkövetelmények... 1 3. LED állapot... 2 4.
Gyors telepítési útmutató AC1200 Gigabit kétsávos WLAN hatótávnövelő Cikkszám EW-7476RPC 1-8. oldal Gyors telepítési útmutató 1. Csomag tartalma... 1 2. Rendszerkövetelmények... 1 3. LED állapot... 2 4.
T-Mobile Communication Center Készülékek telepítése a TMCC segítségével
 T-Mobile Communication Center Készülékek telepítése a TMCC segítségével Tartalomjegyzék 1 Készülékek / mobiltelefonok telepítése 3 1.1 Infravörös kapcsolat Win2000 és WinXP operációs rendszerrel 3 1.2
T-Mobile Communication Center Készülékek telepítése a TMCC segítségével Tartalomjegyzék 1 Készülékek / mobiltelefonok telepítése 3 1.1 Infravörös kapcsolat Win2000 és WinXP operációs rendszerrel 3 1.2
DOUBLEPHONE. Használati útmutató. Two phones in one MT847
 DOUBLEPHONE Two phones in one MT847 Használati útmutató Elölnézet Alulnézet Mikrofon Hangszóró OK gomb. Zseblámpa be/ kif (3mp.) Navigációs gombok: bal/ jobb/fel/le/ok Töltő aljzat Felülnézet USB aljzat
DOUBLEPHONE Two phones in one MT847 Használati útmutató Elölnézet Alulnézet Mikrofon Hangszóró OK gomb. Zseblámpa be/ kif (3mp.) Navigációs gombok: bal/ jobb/fel/le/ok Töltő aljzat Felülnézet USB aljzat
Felhasználói kézikönyv. v2 2010 Sygic, a.s. Minden jog fenntartva
 Felhasználói kézikönyv v2 2010 Sygic, a.s. Minden jog fenntartva Tartalomjegyzék I. Kezdünk...1 Főképernyő használata...1 Cím megadása...2 Utasítások...5 GPS pozíció megszerzése...6 II. Útvonaltervezés...7
Felhasználói kézikönyv v2 2010 Sygic, a.s. Minden jog fenntartva Tartalomjegyzék I. Kezdünk...1 Főképernyő használata...1 Cím megadása...2 Utasítások...5 GPS pozíció megszerzése...6 II. Útvonaltervezés...7
BLUETOOTH HANGFAL. Felhasználói kézikönyv. E-Boda Beat 100
 BLUETOOTH HANGFAL Felhasználói kézikönyv E-Boda Beat 100 Bevezető Köszönjük, hogy az E-boda Beat 100 Bluetooth hangfalat választotta. Használhatja ezt a készüléket okos telefonjával vagy tabletjével zenehallgatásra,
BLUETOOTH HANGFAL Felhasználói kézikönyv E-Boda Beat 100 Bevezető Köszönjük, hogy az E-boda Beat 100 Bluetooth hangfalat választotta. Használhatja ezt a készüléket okos telefonjával vagy tabletjével zenehallgatásra,
XIAOMI NDZ-03-GA HASZNÁLATI ÚTMUTATÓ
 XIAOMI NDZ-03-GA HASZNÁLATI ÚTMUTATÓ Bevezetés Köszönjük, hogy Xiaomi terméket választott! Kérjük, használatba vétel előtt olvassa el figyelmesen ezt a használati utasítást, hogy a készüléket könnyen és
XIAOMI NDZ-03-GA HASZNÁLATI ÚTMUTATÓ Bevezetés Köszönjük, hogy Xiaomi terméket választott! Kérjük, használatba vétel előtt olvassa el figyelmesen ezt a használati utasítást, hogy a készüléket könnyen és
Digitális fényképezőgép Szoftver útmutató
 EPSON Digitális fényképezőgép / Digitális fényképezőgép Szoftver útmutató Minden jog fenntartva. Jelen kézikönyv a SEIKO EPSON CORPORATION előzetes írásbeli engedélye nélkül sem részben sem egészben nem
EPSON Digitális fényképezőgép / Digitális fényképezőgép Szoftver útmutató Minden jog fenntartva. Jelen kézikönyv a SEIKO EPSON CORPORATION előzetes írásbeli engedélye nélkül sem részben sem egészben nem
1. fejezet: Bevezetés. 2. fejezet: Első lépések
 1. fejezet: Bevezetés A Media Player 100 olyan digitális médialejátszó, amely USB memóriához és kártyaolvasókhoz egyaránt csatlakoztatható. Az otthoni szórakoztatóközpontra csatlakozik, és lehetővé teszi
1. fejezet: Bevezetés A Media Player 100 olyan digitális médialejátszó, amely USB memóriához és kártyaolvasókhoz egyaránt csatlakoztatható. Az otthoni szórakoztatóközpontra csatlakozik, és lehetővé teszi
Ax-DL100 - Lézeres Távolságmérő
 Ax-DL100 - Lézeres Távolságmérő 1. Áttekintés Köszönjük, hogy a mi termékünket választotta! A biztosnágos és megfelelő működés érdekében, kérjük alaposan olvassa át a Qick Start kézikönyvet. A globálisan
Ax-DL100 - Lézeres Távolságmérő 1. Áttekintés Köszönjük, hogy a mi termékünket választotta! A biztosnágos és megfelelő működés érdekében, kérjük alaposan olvassa át a Qick Start kézikönyvet. A globálisan
