SZOLGÁLTATÓI NYILVÁNTARTÁS MŰKENG RENDSZER FELHASZNÁLÓI LEÍRÁSA III./A KÖTET (MÓDOSÍTÁS BEJEGYZÉSE KÉRELEM)
|
|
|
- Etelka Fazekasné
- 8 évvel ezelőtt
- Látták:
Átírás
1 SZOLGÁLTATÓI NYILVÁNTARTÁS MŰKENG RENDSZER FELHASZNÁLÓI LEÍRÁSA III./A KÖTET (MÓDOSÍTÁS BEJEGYZÉSE KÉRELEM) Felhasználói kézikönyv III/A. kötet
2 Tartalomjegyzék 1. Bevezetés Átfogó ismertetés Jogosultság Belépés a rendszerbe A képernyő felépítése, navigációs lehetőségek Módosító kérelem rögzítése (SZGYH ügyintéző) Módosító kérelem rögzítése Módosító kérelem indításának menete Választható funkciók Bővítés, Módosítás, Törlés, Áthelyezés kijelölése Dokumentumok csatolása Bejövő iratok csatolása Folyamatban továbblépés Tényállás tisztázása (SZGYH ügyintéző)
3 1. Bevezetés A szociális igazgatásról és szociális ellátásokról szóló évi III. törvény (a továbbiakban: Szt.) 92/K. -ának (1) bekezdése szerint szociális szolgáltatást a jogszabályokban előírt feltételek teljesítése esetén bármely fenntartó biztosíthat, ha az általa fenntartott szociális szolgáltató, szociális intézmény (székhely, telephely) jogerősen be van jegyezve a szolgáltatói nyilvántartásba. A gyermekek védelméről és a gyámügyi igazgatásról szóló évi XXXI. törvény (a továbbiakban: Gyvt.) 98. -ának (1) bekezdése szerint a gyermekjóléti és gyermekvédelmi szolgáltató tevékenységet a jogszabályokban előírt feltételek teljesítése esetén bármely fenntartó biztosíthat, ha a gyermekjóléti és gyermekvédelmi szolgáltató tevékenységet nyújtó, általa fenntartott szolgáltató, intézmény, hálózat (székhely, telephely) jogerősen be van jegyezve a szolgáltatói nyilvántartásba. Egyes gyermekvédelmi szolgáltató tevékenységek nyújtását jogszabály kizárólagosan állami szerv hatáskörébe utalhatja. A szociális, gyermekjóléti és gyermekvédelmi szolgáltatók, intézmények és hálózatok hatósági nyilvántartásáról és ellenőrzéséről szóló 369/2013. (X. 24.) Korm. rendelet 3. -ának (1) bekezdése szerint a Kormány az Szt. és a Gyvt. alkalmazása során működést engedélyező szervnek a szociális és gyámhivatalt, valamint a Nemzeti Rehabilitációs és Szociális Hivatalt jelöli ki. Jelen felhasználói kézikönyv célja, hogy útmutatást adjon az engedélyesek szolgáltatói nyilvántartásba történő bejegyzésére, törlésére, adatmódosítására irányuló eljárásoknak a működést engedélyező szerv által a szolgáltatói nyilvántartás informatikai rendszerében történő feladatai elvégzéséhez. 2
4 2. Átfogó ismertetés 2.1. Jogosultság Az alábbi táblázat tartalmazza a rendszer szereplőinek nevét, és tevékenységük leírását. Szereplő neve SZGYH feladatkiosztó SZGYH ügyintéző Szereplő tevékenységének leírása Gyámhivatalhoz tartozó szereplő. Az elektronikusan benyújtott kérelem az SZGYH feladatkiosztó munkatárshoz érkezik, aki lehet az elbíráló szerepkört betöltő felhasználó is. Az SZGYH ezen munkatársa osztja ki az SZGYH ügyintézők számára az elektronikusan benyújtott kérelmeket. Az alábbi tevékenységek végrehajtását jogosult végezni: Bejelentkezés Saját feladatainak lekérdezése és végrehajtása Elektronikus úton benyújtott kérelem kiosztása Gyámhivatalhoz tartozó szereplő. Átveszi az SZGYH feladatkiosztó által neki kiosztott feladatot, majd megkezdi az elektronikusan benyújtott kérelem adatainak rögzítését és a kérelem iktatását. Majd a kérelmet kiadmányozza az eljárást lefolytató és döntést meghozó elbírálóra. Az alábbi tevékenységek végrehajtását jogosult végezni: Bejelentkezés Átveszi az SZGYH feladatkiosztó által neki kiosztott feladatot Saját feladatainak lekérdezése és végrehajtása Jogosultsághoz kötötten folyamatban lévő kérelmek folytatása Rögzítés lezárása NRSZH ügyintéző NRSZH-hoz tartozó szereplő. Feladata az új ágazati azonosító kiadásának engedélyezése, a működési engedélyekhez kapcsolódó szakmai feladatok ellátása, koordinálása. SZGYH elbíráló Az alábbi tevékenységek végrehajtását jogosult végezni: Bejelentkezés Saját feladatainak lekérdezése és végrehajtása o Ágazati azonosító kiadásának engedélyezése o Kérelem visszaküldése az SZGYH ügyintézőhöz Gyámhivatalhoz tartozó szereplő. Feladata a rögzített kérelem adatainak ellenőrzése és az irat kiadmányozása. Amennyiben hibát észlel az iraton, javításra visszaküldheti az SZGYH ügyintézőnek. Az alábbi tevékenységek végrehajtását jogosult végezni: Bejelentkezés Saját feladatainak lekérdezése és végrehajtása (irat kiadmányozása) Ha a rögzített kérelem nem megfelelő adattartalmú, akkor a kérelmet javításra visszaküldi az SZGYH ügyintézőnek 3
5 2.2. Belépés a rendszerbe Elsőként indítson el egy böngésző programot, majd a címsávba írja be a rendszer URL címét: Adja meg a bejelentkezési nevét és jelszavát. A sikeres belépés után az alábbi képernyő jelenik meg: FIGYELEM! A Felhasználót a rendszer 15 perc inaktivitás után kijelentkezteti, ezzel akadályozva azt, hogy illetéktelenek hozzáférjenek a Felhasználó által kezelt adatokhoz. Emiatt ügyeljen arra, hogy folyamatosan mentse munkáját! 4
6 2.3. A képernyő felépítése, navigációs lehetőségek A képernyő címsorában, jobboldalon a bejelentkezett felhasználó neve található, mellette annak a szervezetnek a megnevezése, amelyhez a felhasználó tartozik, tőle jobbra pedig a kijelentkezés gomb: Belépve: tesztsvugy (Szervezet: Veszprém Megyei Szgyh) Kijelentkezés A menüsorban azok a menüpontok jelennek meg, amelyek használatára a felhasználó jogosult. Egy-egy menüpontra kattintva lenyílik az ott elérhető funkciók listája: Menü Találati lista fejléce (rendezés) Lekérdezési paraméterek Találati lista látható elemei 5
7 A munkaterület felső részében a szűrőfeltételek (lekérdezési paraméterek) adhatók meg, alatta pedig a feltételeknek megfelelő adatsorok láthatók. Menü Aktuális ügy adatai Adatkezelési fülek Adatelemek és kapcsolódó funkciók A sorok részletes adatait bemutató képernyőkön a különböző típusú információk külön füleken érhetők el. Az adott képernyőn elérhető funkciók általában nyomógombbal indíthatók el. A navigálás elsősorban egér használatával történik, de az internet böngészőkben használható billentyűparancsok a MŰKENG rendszerben is működnek. Folyamat léptető gombok 6
8 3. Módosító kérelem rögzítése (SZGYH ügyintéző) 3.1. Módosító kérelem rögzítése Módosító kérelmet az SZGYH ügyintéző a következő esetben tud indítani: Már meglévő fenntartó esetén, akkor indítható módosító kérelem, ha az említett fenntartó szerepel a nyilvántartásban bejegyzett engedélyessel Módosító kérelem indításának menete Az ügyintéző a Munkafolyamat->Kérelem indítás->módosítás bejegyzése kérelem menüpontból tudja elindítani a módosító folyamatot: 7
9 Az ügyintéző a keresési feltételek megadásával könnyen ki tudja választani azt az ügyet, amelyre a módosítást el szeretné indítani. Ha a Szerkeszt gombra kattintunk, a következő képernyő fog megjelenni: Meg kell adnunk az Ügyindítás kezdetét és az Eljárás típusát. Itt tudjuk megadni azt, hogy kérelemre vagy hivatalból indult az eljárás. Ezen a felületen kell kijelölni azt az elemet (fenntartó, intézmény, szolgáltatási hely, szolgáltatás), amelyet áthelyezni, bővíteni, módosítani vagy törölni szeretnénk. 8
10 A Bejegyzés keresése gombot megnyomva a következő képernyő jelenik meg: Ha rákattintunk arra az elemre (jelen esetben a fenntartóra), amelyen a fent említett funkciók közül valamelyiket - az áthelyezést kivéve - végre szeretnénk hajtani, a következő képernyő jelenik meg (de ugyan így kell eljárni a többi elem esetén is): 9
11 Lehetőség van a kijelölés (Bővítés, Módosítás, Áthelyezés, Törlés) visszavonására, a Jelölés visszavonása gombra kattintva: Az SZGYH ügyintézőnek ezen a képernyőn kell kijelölnie az összes változtatni kívánt elemet. Azonban figyelembe kell vennie azt, hogy mely kijelölések alkalmazhatók együtt. Például fenntartó kijelölése esetén bővítés és módosítás alkalmazható együtt. Intézmény kijelölése esetén bővítés, módosítás és áthelyezés is alkalmazható közösen. Abban az esetben, ha az intézményt módosításra jelöljük, a székhely típusú szolgáltatási hely is kijelölődik módosításra, hiszen ez a két elem együtt mozog. Abban az esetben, ha az intézményt áthelyezésre jelöljük, a székhely- és telephely típusú szolgáltatási hely(ek) és az alájuk tartozó szolgáltatások is kijelölődnek áthelyezésre. Telephely típusú szolgáltatási hely kijelölése esetén bővítés, módosítás és áthelyezés jelölhető együtt. Székhely típusú szolgáltatási hely kijelölése esetén bővítés és módosítás jelölhető együtt. Abban az esetben, ha a székhely típusú szolgáltatási helyet módosításra jelöljük, az intézmény is kijelölődik módosításra, hiszen ez a két elem együtt mozog. Székhely típusú szolgáltatási helyet nem tudunk áthelyezésre jelölni. Törlés kijelölése esetén ugyanarra az elemre más funkció Bővítés, Módosítás, Áthelyezés - nem választható. Szolgáltatás kijelölése esetén a módosítás és az áthelyezés csak saját fenntartón belül - jelölhető együtt. Törlés kijelölése esetén más funkció Bővítés, Módosítás, Áthelyezés - nem választható. 10
12 Választható funkciók Bővítés, Módosítás, Törlés, Áthelyezés kijelölése Bővítés Bővítés alatt azt értjük, mikor egy fenntartó alatt növeljük (új, még nem létezőt hozunk létre) az intézmények és szolgáltatási helyek számát, illetve a szolgáltatási helyekhez új szolgáltatásokat veszünk fel. Az ügyintéző egyszerre tud bővítést, illetve módosítást kezdeményezni. Ha új intézményt vagy intézményeket szeretnénk felvenni az adott fenntartó alá, akkor a fenntartót kell bővítésre jelölni. Ha a fenntartót jelöltük bővítésre új szolgáltatási helyet és szolgáltatást is felvihetünk, de csak az újonnan létrehozott intézmény alá. Ha az intézményt jelöljük ki bővítésre, akkor hozzá új szolgáltatási helye(ke)t és szolgáltatásokat tudunk felrögzíteni. Ha a szolgáltatási helyet jelöljük bővítésre, akkor hozzá új szolgáltatás(oka)t tudunk felvenni. A Bővítés feliratra kattintva a következő képernyő jelenik meg: Mindig az az elem (fenntartó, intézmény, szolgáltatási hely) bővíthető, amelyet az SZGYH ügyintéző bővítésre jelölt. A jelölés visszavonható a Jelölés visszavonása gomb segítségével. Zöld színnel jelenik meg az az elem, amin a bővítést végre szeretnénk hajtani, jelen esetben a fenntartót jelöltük bővítésre (de ugyan így kell eljárni a többi elem esetén is). 11
13 Ha sikeres a zárolás, akkor a következő rendszerüzenet jelenik meg: Sikeres jelölés! Ha van olyan elem, amely nem zárolható, akkor az ügyintéző által nem indítható el az ügy, mert egy másik zárolási folyamat létezik (kivéve bővítés) az adott elemre, ezért a zárolás sikertelen lesz. Ilyen esetben az ügyintéző módosíthatja a jelöléseket, más elemet vagy elemeket kiválasztva. Az ügyintéző az oldalon mindig látni fogja a már zárolt tételeket, amelyre önmaga vagy más ügyintéző kijelölést tett. Minden változás zárolása bővítés, módosítás, törlés, áthelyezés esetén, ha az ügyintéző beírta az Ügyindítás kezdetét és az Eljárás típusát és kijelölte a változtatni kívánt elemet, akkor a Kérelem benyújtása funkciógombbal léptetheti tovább a folyamatot. 12
14 Ha a Kérelem benyújtása funkciógombbal tovább léptette a folyamatot az ügyintéző, akkor a megszokott képernyők jelennek meg. Csak az az elem (fenntartó, intézmény, szolgáltatási hely, illetve szolgáltatás) lesz bővíthető, amelyet az elején zároltunk. Mivel bővítésről van szó (nem pedig módosításról), a fenntartó fülön nem lehet változtatni: Mivel a fenntartót jelöltük bővítésre, új intézmény vehető fel hozzá az Új intézmény funkciógomb segítségével: 13
15 Ha kiválasztottuk az Új intézmény funkciógombot a következő képernyő jelenik meg, ahova felrögzítjük az adatokat: Fel kell rögzíteni az új intézmény(ek) adatait, majd a folyamatot végig kell vinni a már megszokott módon. Elmentjük az új intézmény(eke)t az Intézményt rögzít gombbal. Ha sikerült az új intézmény rögzítése, akkor az intézmény fülön látni lehet az intézmény neve mellett, hogy Újként hozzáadott. A képernyő alján található Mentés gombbal véglegesítsük az új intézményt: 14
16 Az új intézményhez új szolgáltatási helyet is fel tudunk venni, az Új szolgáltatási hely gombbal: Ha kiválasztottuk az Új szolgáltatási hely funkciógombot a következő képernyő jelenik meg, ahova felrögzítjük az adatokat: Fel kell rögzíteni az új szolgáltatási hely(ek) adatait, majd a folyamatot végig kell vinni a már megszokott módon. Elmentjük az új szolgáltatási hely(eke)t a Szolgáltatási helyet rögzít gombbal. 15
17 Ha sikerült az új szolgáltatási hely rögzítése, akkor a szolgáltatási hely fülön látni lehet a szolgáltatási hely neve mellett, hogy Újként hozzáadott. A képernyő alján található Mentés gombbal véglegesítsük az új szolgáltatási helyet: Az új szolgáltatási helyhez új szolgáltatás(oka)t is fel tudunk venni, az Új szolgáltatás gombbal. 16
18 Ha kiválasztottuk az Új szolgáltatás funkciógombot a következő képernyő jelenik meg, ahova felrögzíthetjük az adatokat: Fel kell rögzíteni az új szolgáltatás(ok) adatait, majd a folyamatot végig kell vinni a már megszokott módon. Elmentjük az új szolgáltatás(oka)t a Szolgáltatást rögzít gombbal. Ha sikerült az új szolgáltatás rögzítése, akkor a szolgáltatás fülön látni lehet a szolgáltatás neve mellett, hogy Újként hozzáadott. A képernyő alján található Mentés gombbal véglegesítjük az új szolgáltatást: 17
19 Ha felrögzítettünk minden szükséges adatot, akkor a folyamatot továbbléptetjük a Kérelem rögzítést lezár folyamatléptető gombbal. Így az ügy Kérelem adatainak rögzítése állapotból, Tényállás tisztázása állapotba kerül: Tényállás tisztázása állapotban ellenőrizheti az ügyintéző, hogy a felrögzített adatok helyesek-e. Ha nem, akkor törölheti a rögzített adatokat a Kérelem törlését kezdeményezi gombbal. 18
20 Ha a mentett adatok helyesek, akkor továbbléptetjük a folyamatot a Jóváhagyásra előterjeszt folyamatléptető gombbal: Módosítás Módosítás alatt a fenntartó és az alatt lévő intézmények, szolgáltatási helyek, szolgáltatások adatainak módosítási lehetőségeit értjük (pl.: férőhely bővítés esetén módosításra kell jelölni a szolgáltatást!). Az ügyintéző egyszerre tud bővítést, illetve módosítást kezdeményezni. Ha az ügyintéző a fenntartó, az intézmény(ek), szolgáltatási hely(ek) vagy szolgáltatás(ok) adatait szeretné módosítani, akkor a Módosítás funkciót kell kiválasztania a négy funkció közül. Abban az esetben is a módosítás funkciót kell választania az ügyintézőnek, ha nyitvaálló helyiséget vagy külső férőhelyet szeretne rögzíteni! 19
21 Mindig az az elem (fenntartó, intézmény, szolgáltatási hely, szolgáltatás) módosítható, amelyet az SZGYH ügyintéző módosításra jelölt. A jelölés visszavonható a Jelölés visszavonása gomb segítségével. Kék színnel jelenik meg az az elem, amin a módosítást végre szeretnénk hajtani, jelen esetben a fenntartót jelöltük módosításra (de ugyan így kell eljárni a többi elem esetén is). Azaz, ha csak a fenntartót jelöli módosításra az ügyintéző, akkor csak a fenntartó adatai lesznek módosíthatók. Ha csak az intézményt jelöli módosításra az ügyintéző, akkor csak az intézmény adatai lesznek szerkeszthetők. Ha csak a szolgáltatási helyet jelöli módosításra az ügyintéző, akkor csak a szolgáltatási hely, a nyitvaálló helyiség és a külső férőhely adatai lesznek módosíthatók. Ha csak a szolgáltatást jelöli módosításra az ügyintéző, akkor csak a szolgáltatás adatai lesznek módosíthatók. Nyitvaálló helyiség és külső férőhely felvétele a székhely, illetve a telephely típusú szolgáltatási helyhez szintén módosító zárolás segítségével történik. A székhelyet, illetve a telephelye(ke)t kell módosításra jelölni. Ha az ügyintéző egyszerre jelöli módosításra a fenntartót, az intézmény(eke)t, a szolgáltatási helye(ke)t és a szolgáltatás(oka)t, akkor a fenntartó, az intézmény(ek) és a szolgáltatási hely(ek), nyitvaálló helyisgek, külső férőhelyek, valamint a szolgáltatás(ok) adatai is szerkeszthetők, illetve új nyitvaálló helyiség és külső férőhely is felvételre kerülhet. Ha sikeres a zárolás, akkor a következő rendszerüzenet jelenik meg: Sikeres jelölés! Ha van olyan elem, amely nem zárolható, akkor az ügyintéző által nem indítható el az ügy, mert egy másik zárolási folyamat létezik (kivéve bővítés) az adott elemre, ezért a zárolás sikertelen lesz. Ilyen esetben az ügyintéző módosíthatja a jelöléseket, más elemet vagy elemeket kiválasztva. 20
22 Az ügyintéző az oldalon mindig látni fogja a már zárolt tételeket, amelyre önmaga vagy más ügyintéző kijelölést tett. Ahhoz, hogy a döntés jogerőre emelkedjen és a fenntartó adatainak módosítása megtörténjen, végig kell léptetnünk a folyamatot, ugyan úgy, ahogy a Bővítésnél ismertettük. 21
23 Nyitvaálló helyiség és külső férőhely rögzítése meglévő fenntartó esetén Abban az esetben is a módosítás funkciót kell választania az ügyintézőnek, ha nyitvaálló helyiséget vagy külső férőhelyet szeretne rögzíteni! Ilyenkor a székhelyet, illetve a telephelye(ke)t kell módosításra jelölni Nyitvaálló helyiség rögzítése Nyitvaálló helyiséget úgy tudnak az SZGYH ügyintézők rögzíteni, hogy a szolgáltatási helyet (székhely, telephely) módosításra jelölik: 22
24 Miután az ügyintéző módosításra jelölte a szolgáltatási helyet és megadta az Ügyindítás kezdetét és az Eljárás típusát, a Kérelem benyújtás folyamatléptető gombbal léptetheti tovább a folyamatot. A nyitvaálló helyiség fülön rögzíthetjük a szolgáltatásokhoz tartozó nyitvaálló helyiségeket: 23
25 Kiválasztjuk a módosításra jelölt szolgáltatási helyet: Új Nyitvaálló helyiség gombra kattintva rögzíthetünk fel nyitvaálló helyiséget. Az említett gombra kattintva a következő képernyő jelenik meg: 24
26 Felvisszük a nyitvaálló helyiség adatait. A nyitvaálló helyiség nevét generálhatjuk a cím adatokból is a Megnevezés generálása címből gombra kattintva: Mielőtt a kapcsolódó szolgáltatásokat rögzítjük, el kell mentenünk az alapadatokat a Nyitvaálló helyiséget rögzít gombbal. A kapcsolódó szolgáltatásoknál megjelenik a székhelyen vagy a telephelyen attól függően, hogy melyik szolgáltatási hely típushoz rögzítjük a nyitvaálló helyiséget - nyújtott szolgáltatás: 25
27 Ha kiválasztottuk a megfelelő kapcsolódó szolgáltatást, akkor a Rögzít gombbal menthetjük a megjelölt szolgáltatást: Ha véglegesíteni akarjuk döntésünket, akkor a Nyitvaálló helyiséget rögzít gombot ismét meg kell nyomnunk, hogy a kapcsolódó szolgáltatások is végleges mentésre kerüljenek Külső férőhely rögzítése Külső férőhelyet úgy tudnak az SZGYH ügyintézők rögzíteni, hogy a szolgáltatási helyet (székhely, telephely) jelölik módosításra: 26
28 Miután az ügyintéző módosításra jelölte a szolgáltatási helyet és megadta az Ügyindítás kezdetét és az Eljárás típusát, a Kérelem benyújtás folyamatléptető gombbal léptetheti tovább a folyamatot. A külső férőhely fülön rögzíthetjük a szolgáltatásokhoz tartozó külső férőhelyeket: 27
29 Kiválasztjuk a módosításra jelölt szolgáltatási helyet: Új Külső férőhely gombra kattintva rögzíthetünk fel külső férőhelyeket. Új Külső férőhely gombra kattintva a következő képernyő jelenik meg: 28
30 Felvisszük a külső férőhely adatait. A külső férőhely nevét generálhatjuk a cím adatokból is a Megnevezés generálása címből gombra kattintva: Mielőtt a kapcsolódó szolgáltatásokat rögzítjük, el kell mentenünk az alapadatokat a Külső férőhelyet rögzít gombbal. A kapcsolódó szolgáltatásoknál megjelenik a székhelyen vagy a telephelyen attól függően, hogy melyik szolgáltatási hely típushoz rögzítjük a külső férőhelyet - nyújtott szolgáltatás. Külső férőhely esetében a szolgáltatások mellé meg kell adni a férőhelyek számát is: 29
31 Ha kiválasztottuk a megfelelő kapcsolódó szolgáltatást, akkor a Rögzít gombbal menthetjük a megjelölt szolgáltatást: Ha véglegesíteni akarjuk döntésünket, akkor a Külső férőhelyet rögzít gombot ismét meg kell nyomnunk, hogy a kapcsolódó szolgáltatások is végleges mentésre kerüljenek. Nyitvaálló helyiség és külső férőhely rögzítése esetén is a szokásos módon kell a folyamatot végig vinni egészen a döntés jogerőre emelkedéséig. 30
32 Törlés Ha az ügyintéző a fenntartót jelöli ki és utána a törlés funkciót választja, akkor a rendszer törli a fenntartó alatt lévő összes intézményt, szolgáltatási helyet és szolgáltatást. Azonban az adatok a rendszer törzsadatai között megtalálhatók lesznek. Így a törölt fenntartó alá bármikor új intézmény vagy szolgáltatási hely és szolgáltatás rögzíthető. Abban az esetben, ha az ügyintéző az intézményt jelöli ki és utána választja a törlés funkciót, akkor az intézmény alatt lévő szolgáltatási helyek és szolgáltatások törlődnek. Ha az ügyintéző a szolgáltatási helyet jelöli ki és utána a törlés funkciót választja, akkor a szolgáltatási hely és annak szolgáltatásai kerülnek törlésre. Ha az ügyintéző a szolgáltatást jelöli ki és utána a törlés funkciót választja, akkor a szolgáltatás kerül törlésre. Ha az ügyintéző a fenntartó, az intézmény(ek), szolgáltatási hely(ek) és szolgáltatás(ok) adatait szeretné törölni, akkor a Törlés funkciót kell kiválasztania: Mindig az az elem (fenntartó, intézmény, szolgáltatási hely, szolgáltatás) törölhető, amelyet az SZGYH ügyintéző törlésre jelölt. A jelölés visszavonható a Jelölés visszavonása gomb segítségével. Piros színnel jelenik meg az az elem, amin a törlést végre szeretnénk hajtani, jelen esetben a fenntartót jelöltük törlésre (de ugyan így kell eljárni a többi elem esetén is). Látható, hogy ebben az esetben az alatta lévő összes elem törlésre kerül. Ha sikeres a zárolás, akkor a következő rendszerüzenet jelenik meg: Sikeres jelölés! Ha van olyan elem, amely nem zárolható, akkor az ügyintéző által nem indítható el az ügy, mert egy másik zárolási folyamat létezik (kivéve bővítés) az adott elemre, ezért a zárolás sikertelen lesz. Ilyen esetben az ügyintéző módosíthatja a jelöléseket, más elemet vagy elemeket 31
33 kiválasztva. Az ügyintéző az oldalon mindig látni fogja a már zárolt tételeket, amelyre önmaga vagy más ügyintéző kijelölést tett. Ahhoz, hogy a döntés jogerőre emelkedjen és a fenntartó törlése megtörténjen, végig kell léptetnünk a folyamatot, ugyan úgy, ahogy a Bővítésnél ismertettük Áthelyezés Az ügyintéző a fenntartót nem jelölheti áthelyezésre, hiszen maga a fenntartó nem mozgatható, csak az alatta lévő intézmények, szolgáltatási helyek/szolgáltatások. Ha az ügyintéző a fenntartó alatt lévő egyik intézményt jelöli ki és utána az áthelyezés funkciót választja, akkor a rendszer a kijelölt intézményt és az alatt lévő összes szolgáltatási helyet és szolgáltatást áthelyezi az ügyintéző által megjelölt másik fenntartóhoz, aki lehet megyén belüli és kívüli fenntartó is. Az áthelyezés funkció választásának feltétele, hogy mindkét fenntartónak a MŰKENG-ben kell lennie. Ha az ügyintéző a szolgáltatási helyet jelöli ki és utána választja az áthelyez funkciót, akkor a szolgáltatási hely és annak szolgáltatásai kerülnek áthelyezésre. Mindez jelentheti a kijelölt szolgáltatási hely/szolgáltatás másik fenntartóhoz való áthelyezést, valamint az áthelyezés történhet fenntartón belül is. Szolgáltatást csak saját fenntartón belül lehet áthelyezni, úgy, hogy az ügyintéző a szolgáltatást jelöli áthelyezésre! 32
34 Intézmény jelölése áthelyezésre Jelen esetben a fenntartó intézményét jelöltük ki áthelyezésre: Mindig az az elem (intézmény, szolgáltatási hely, szolgáltatás) helyezhető át, amelyet az SZGYH ügyintéző áthelyezésre jelölt. A jelölés visszavonható a Jelölés visszavonása gomb segítségével. Lila színnel jelöli a rendszer az áthelyezést. Az Áthelyezés feliratra kattintva a következő képernyő jelenik meg: 33
35 Itt kell megadnunk azt, hogy adott fenntartó alól, melyik másik fenntartó alá szeretnénk áthelyezni az intézményt, a szolgáltatási helyével és a szolgáltatásaival együtt: Miután kiválasztottuk az új fenntartó nevét a Jelölés gombra kattintunk 34
36 A Jelölés feliratra kattintva a következő képernyő jelenik meg: Ha sikeres a zárolás, akkor a következő rendszerüzenet jelenik meg: Sikeres jelölés! Ha van olyan elem, amely nem zárolható, akkor az ügyintéző által nem indítható el az ügy, mert egy másik zárolási folyamat létezik (kivéve bővítés) az adott elemre, ezért a zárolás sikertelen lesz. Ilyen esetben az ügyintéző módosíthatja a jelöléseket, más elemet vagy elemeket kiválasztva. Az ügyintéző az oldalon mindig látni fogja a már zárolt tételeket, amelyre önmaga vagy más ügyintéző kijelölést tett Szolgáltatási hely áthelyezésre jelölése Ha egy fenntartó szolgáltatási helyét jelöljük ki áthelyezésre: 35
37 Mindig az az elem (intézmény, szolgáltatási hely, szolgáltatás) helyezhető át, amelyet az SZGYH ügyintéző áthelyezésre jelölt. A jelölés visszavonható a Jelölés visszavonása gomb segítségével. Az Áthelyezés feliratra kattintva a következő képernyő jelenik meg: Ebben az esetben kell megadni azt, hogy Saját fán belüli áthelyezés? -ről van szó, vagy egy másik fenntartó alá szeretnénk áthelyezni a kijelölt szolgáltatási helyet Szolgáltatási hely áthelyezése saját fán belül Amennyiben saját fenntartón belül szeretnénk áthelyezni a szolgáltatási helyet a hozzá tartozó szolgáltatással, úgy pipáljuk ki a jelölő négyzetet, melynek következtében a következő képernyő jelenik meg: 36
38 Az Intézmény kiválasztása mezőnél választhatjuk ki azt az intézményt (saját fenntartó alatti), amely alá át szeretnénk helyezni az adott szolgáltatási helyet. Lehetőség van új intézményhez (saját fenntartó alatt lesz létrehozva) való áthelyezésre is az Új intézményhez helyezem át jelölő négyzet bepipálásával: Ahhoz, hogy a döntés jogerőre emelkedjen és a fenntartó váltás megtörténjen, végig kell léptetnünk a folyamatot, ugyan úgy, ahogy a Bővítésnél ismertettük Szolgáltatási hely áthelyezése más fenntartó alá Ha az áthelyezésre jelölt szolgáltatási helyet másik fenntartó alá szeretnénk áthelyezni, akkor a Fenntartó kiválasztása felirattal jelzett mezőben meg kell adni a fenntartó nevét, az Intézmény kiválasztása mezőben pedig ki kell választani azt az intézményt, ami alá szeretnénk áthelyezni a kijelölt szolgáltatási helyet: 37
39 Bármelyik esetet is választjuk a Jelölés gombra kattintva tudunk továbblépni. Innentől kezdve a folyamat ugyan úgy néz ki, mint az intézmény áthelyezése. Ahhoz, hogy a döntés jogerőre emelkedjen és a fenntartó fa alatti áthelyezés megtörténjen, végig kell léptetnünk a folyamatot, ugyan úgy, ahogy a Bővítésnél ismertettük Dokumentumok csatolása A Csatolt dokumentumok fülön iratok csatolására van lehetőség. A csatolni kívánt iratot feltölthetjük a saját számítógépünkről, ha az PDF vagy Word formátumban megtalálható a gépen. Ha ilyen formában nem állnak rendelkezésre a szükséges dokumentumok, akkor be kell szkennelni az iratokat, és csak ezután lehet a rendszerbe juttatni a digitális formájú iratot. FONTOS! Az alkalmazás nem kezel szkennelő berendezést (scanner-t), ezért először egy file-t szükséges létrehozni, ami azután csatolható. Egy sorhoz egy file csatolható, tehát ha több oldalas az irat, azt nem oldalanként, hanem egy file-ba kell szkennelni. 38
40 Az Új csatolmány/csatol gombot lenyomva egy file kiválasztó ablak jelenik meg, ahol közvetlenül kiválasztható a csatolandó file. A becsatolt file nevét kiírja a program. A Töröl ikon lenyomásával a becsatolt file törölhető, és ezután új file adható hozzá a rendszerhez. 39
41 3.4. Bejövő iratok csatolása A Bejövő iratok fülön az SZGYH ügyintéző az Új irat funkciógombbal csatolhat iratot a rendszerbe. A beérkezés dátuma és az iktatószám megadása után csatolhat iratot a Kiválaszt funkciógombbal. 40
42 Ha minden mezőt kitöltött az SZGYH ügyintéző, akkor a Hozzáad funkciógomb megnyomásával tölti fel a dokumentumot a rendszerbe, amit megtekinthet, letölthet, módosíthat vagy törölhet. Ha az ügyintéző berögzített minden adatot, illetve csatolta a szükséges dokumentumokat és bejövő iratokat, akkor a Kérelem rögzítést lezár folyamatléptető gomb segítségével léphet tovább a folyamatban: 41
43 Amennyiben az ügyintéző úgy ítéli meg, hogy Kérelem adatainak rögzítése állapotban a kérelem ismételt rögzítése szükséges, akkor a Kérelmet töröl folyamatléptető gombbal kitörölheti az előző esetleg hibásan felvitt kérelmet, majd újra rögzítheti azt. Kérelem adatainak rögzítése állapotban indított törlés nem kerül az elbírálóhoz. Az ügyintéző döntése, hogy törli a kérelmet vagy sem Folyamatban továbblépés Ha a kérelem adatait felrögzítettük a rendszerben, akkor a Kérelem rögzítést lezár folyamatléptető gombbal tudunk eljutni a következő állapothoz, ami a Tényállás tisztázása. 4. Tényállás tisztázása (SZGYH ügyintéző) Rögzítés lezárása után a Tényállás tisztázása során a felhasználónak lehetősége van további adatok rögzítésére és dokumentumok csatolására a különböző adatfüleken. A képernyőn látszik az ügy aktuális állapota, valamint a menüsor kibővült a Kimenő iratok füllel: A felhasználónak Tényállás tisztázása állapotban is lehetősége van a kérelmet törölni. 42
44 Amennyiben az ügyintéző úgy ítéli meg, hogy a kérelem ismételt rögzítése szükséges, akkor a Kérelem törlését kezdeményezi folyamatléptető gombbal kitörölheti az előző esetleg hibásan felvitt kérelmet, majd újra rögzítheti azt. Ezután az ügyintéző a MunkafolyamatKérelmek menüpontban találja meg Kérelem törléséről dönt státuszban a kérelmet. A törlés kezdeményezése után az ügy az elbírálóhoz kerül, aki jóváhagyhatja vagy elutasíthatja a kérelem törlését. Az elbíráló a MunkafolyamatFeladatok menüpontban találja Kérelem törléséről dönt státuszban a törlésre váró kérelmet. Az elbíráló dönt a kérelem törlésének elutasítása vagy jóváhagyása mellett, a Kérelem törlését elutasítja vagy a Kérelem törlését jóváhagyja funkciógombok megnyomásával. Ha az elbíráló a Kérelem törlését jóváhagyja, a rendszer törli a kérelmet. Ezután az elbíráló a MunkafolyamatKérelmek menüpontban találja meg a törölt kérelmet. A kérelem törlése után az ügyintéző is a MunkafolyamatKérelmek menüpontban találja meg a törölt kérelmet. Módosító kérelem indítása esetén is ugyan így történik a törlés Kérelem adatainak rögzítése, Tényállás tisztázása, Jóváhagyó irat készítése, valamint Elutasító irat készítése állapotban is. Folyamatábra megtekintése funkciógomb megnyomásával a felhasználó mindig látja a kis piros nyíl segítségével, hogy éppen mely folyamatlépésben dolgozik. A folyamatban továbblépést a IV., V., VI. ésvii. kötet tartalmazza. 43
SZOLGÁLTATÓI NYILVÁNTARTÁS MŰKENG RENDSZER FELHASZNÁLÓI LEÍRÁSA I/A. KÖTET (E- KÉRELEM BEÉRKEZÉSE SZGYH FELADATKIOSZTÓ)
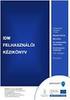 SZOLGÁLTATÓI NYILVÁNTARTÁS MŰKENG RENDSZER FELHASZNÁLÓI LEÍRÁSA I/A. KÖTET (E- KÉRELEM BEÉRKEZÉSE SZGYH FELADATKIOSZTÓ) Felhasználói kézikönyv I/A. kötet 2014.06.30. 0 Tartalomjegyzék 1. Bevezetés... 2
SZOLGÁLTATÓI NYILVÁNTARTÁS MŰKENG RENDSZER FELHASZNÁLÓI LEÍRÁSA I/A. KÖTET (E- KÉRELEM BEÉRKEZÉSE SZGYH FELADATKIOSZTÓ) Felhasználói kézikönyv I/A. kötet 2014.06.30. 0 Tartalomjegyzék 1. Bevezetés... 2
SZOLGÁLTATÓI NYILVÁNTARTÁS MŰKENG RENDSZER FELHASZNÁLÓI LEÍRÁSA II. KÖTET (ÚJ BEJEGYZÉS KÉRELEM)
 SZOLGÁLTATÓI NYILVÁNTARTÁS MŰKENG RENDSZER FELHASZNÁLÓI LEÍRÁSA II. KÖTET (ÚJ BEJEGYZÉS KÉRELEM) Felhasználói kézikönyv II. kötet 2014.06.30. 0 Tartalomjegyzék 1. Bevezetés... 2 2. Átfogó ismertetés...
SZOLGÁLTATÓI NYILVÁNTARTÁS MŰKENG RENDSZER FELHASZNÁLÓI LEÍRÁSA II. KÖTET (ÚJ BEJEGYZÉS KÉRELEM) Felhasználói kézikönyv II. kötet 2014.06.30. 0 Tartalomjegyzék 1. Bevezetés... 2 2. Átfogó ismertetés...
SZOLGÁLTATÓI NYILVÁNTARTÁS MŰKENG RENDSZER FELHASZNÁLÓI LEÍRÁSA VI. KÖTET (IRAT KIADMÁNYOZÁSA SZGYH ELBÍRÁLÓ)
 SZOLGÁLTATÓI NYILVÁNTARTÁS MŰKENG RENDSZER FELHASZNÁLÓI LEÍRÁSA VI. KÖTET (IRAT KIADMÁNYOZÁSA SZGYH ELBÍRÁLÓ) Felhasználói kézikönyv VI. kötet 2014.06.30. 0 Tartalomjegyzék 1. Bevezetés... 2 2. Átfogó
SZOLGÁLTATÓI NYILVÁNTARTÁS MŰKENG RENDSZER FELHASZNÁLÓI LEÍRÁSA VI. KÖTET (IRAT KIADMÁNYOZÁSA SZGYH ELBÍRÁLÓ) Felhasználói kézikönyv VI. kötet 2014.06.30. 0 Tartalomjegyzék 1. Bevezetés... 2 2. Átfogó
SZOLGÁLTATÓI NYILVÁNTARTÁS MŰKENG RENDSZER FELHASZNÁLÓI LEÍRÁSA I/B. KÖTET (E- KÉRELEM ÁTVÉTELE SZGYH ÜGYINTÉZŐ)
 SZOLGÁLTATÓI NYILVÁNTARTÁS MŰKENG RENDSZER FELHASZNÁLÓI LEÍRÁSA I/B. KÖTET (E- KÉRELEM ÁTVÉTELE SZGYH ÜGYINTÉZŐ) Felhasználói kézikönyv I/B. kötet 2014.06.30. 0 Tartalomjegyzék 1. Bevezetés... 2 2. Átfogó
SZOLGÁLTATÓI NYILVÁNTARTÁS MŰKENG RENDSZER FELHASZNÁLÓI LEÍRÁSA I/B. KÖTET (E- KÉRELEM ÁTVÉTELE SZGYH ÜGYINTÉZŐ) Felhasználói kézikönyv I/B. kötet 2014.06.30. 0 Tartalomjegyzék 1. Bevezetés... 2 2. Átfogó
Felhasználói kézikönyv II/D. kötet
 SZOLGÁLTATÓI NYILVÁNTARTÁS MŰKENG RENDSZER FELHASZNÁLÓI LEÍRÁSA (E-KÉRELEM ÖSSZEKAPCSOLÁSA ÜGYLETTEL ÚJ FOLYAMATOK (VISSZAVONÓ E- KÉRELEM) ESETÉN - SZGYH ÜGYINTÉZŐ) Felhasználói kézikönyv II/D. kötet 2015.04.01.
SZOLGÁLTATÓI NYILVÁNTARTÁS MŰKENG RENDSZER FELHASZNÁLÓI LEÍRÁSA (E-KÉRELEM ÖSSZEKAPCSOLÁSA ÜGYLETTEL ÚJ FOLYAMATOK (VISSZAVONÓ E- KÉRELEM) ESETÉN - SZGYH ÜGYINTÉZŐ) Felhasználói kézikönyv II/D. kötet 2015.04.01.
Felhasználói kézikönyv II/A. kötet
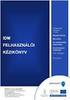 SZOLGÁLTATÓI NYILVÁNTARTÁS MŰKENG RENDSZER FELHASZNÁLÓI LEÍRÁSA (E-KÉRELEM ÖSSZEKAPCSOLÁSA ÜGYLETTEL FOLYAMATBAN LÉVŐ ÜGYLETEK ESETÉN - SZGYH ÜGYINTÉZŐ) Felhasználói kézikönyv II/A. kötet 2015.04.01. TÁMOP
SZOLGÁLTATÓI NYILVÁNTARTÁS MŰKENG RENDSZER FELHASZNÁLÓI LEÍRÁSA (E-KÉRELEM ÖSSZEKAPCSOLÁSA ÜGYLETTEL FOLYAMATBAN LÉVŐ ÜGYLETEK ESETÉN - SZGYH ÜGYINTÉZŐ) Felhasználói kézikönyv II/A. kötet 2015.04.01. TÁMOP
Felhasználói kézikönyv III. kötet 2015.04.01.
 SZOLGÁLTATÓI NYILVÁNTARTÁS MŰKENG RENDSZER FELHASZNÁLÓI LEÍRÁSA (HATÁSKÖR-ÉS TERÜLETI ILLETÉKESSÉG HIÁNYA MIATTI ÁTTÉTEL; ÉRDEMI VIZSGÁLAT NÉLKÜLI ELUTASÍTÁS - SZGYH ÜGYINTÉZŐ) Felhasználói kézikönyv III.
SZOLGÁLTATÓI NYILVÁNTARTÁS MŰKENG RENDSZER FELHASZNÁLÓI LEÍRÁSA (HATÁSKÖR-ÉS TERÜLETI ILLETÉKESSÉG HIÁNYA MIATTI ÁTTÉTEL; ÉRDEMI VIZSGÁLAT NÉLKÜLI ELUTASÍTÁS - SZGYH ÜGYINTÉZŐ) Felhasználói kézikönyv III.
SZOLGÁLTATÓI NYILVÁNTARTÁS MŰKENG RENDSZER FELHASZNÁLÓI LEÍRÁSA (E-KÉRELEM BEÉRKEZÉSE SZGYH FELADATKIOSZTÓ)
 SZOLGÁLTATÓI NYILVÁNTARTÁS MŰKENG RENDSZER FELHASZNÁLÓI LEÍRÁSA (E-KÉRELEM BEÉRKEZÉSE SZGYH FELADATKIOSZTÓ) Felhasználói kézikönyv I. kötet 2015.04.01. TÁMOP 5.4.2-12/1-2012-0001 Nemzeti Rehabilitációs
SZOLGÁLTATÓI NYILVÁNTARTÁS MŰKENG RENDSZER FELHASZNÁLÓI LEÍRÁSA (E-KÉRELEM BEÉRKEZÉSE SZGYH FELADATKIOSZTÓ) Felhasználói kézikönyv I. kötet 2015.04.01. TÁMOP 5.4.2-12/1-2012-0001 Nemzeti Rehabilitációs
SZOLGÁLTATÓI NYILVÁNTARTÁS MŰKENG RENDSZER FELHASZNÁLÓI LEÍRÁSA (IRAT KIADMÁNYOZÁSA) - SZGYH ELBÍRÁLÓ)
 SZOLGÁLTATÓI NYILVÁNTARTÁS MŰKENG RENDSZER FELHASZNÁLÓI LEÍRÁSA (IRAT KIADMÁNYOZÁSA) - SZGYH ELBÍRÁLÓ) Felhasználói kézikönyv VII. kötet 2015.04.01. TÁMOP 5.4.2-12/1-2012-0001 Nemzeti Rehabilitációs és
SZOLGÁLTATÓI NYILVÁNTARTÁS MŰKENG RENDSZER FELHASZNÁLÓI LEÍRÁSA (IRAT KIADMÁNYOZÁSA) - SZGYH ELBÍRÁLÓ) Felhasználói kézikönyv VII. kötet 2015.04.01. TÁMOP 5.4.2-12/1-2012-0001 Nemzeti Rehabilitációs és
SZOLGÁLTATÓI NYILVÁNTARTÁS MŰKENG RENDSZER FELHASZNÁLÓI LEÍRÁSA (NRSZH ELLENŐRZÉS) NRSZH ÜGYINTÉZŐ)
 SZOLGÁLTATÓI NYILVÁNTARTÁS MŰKENG RENDSZER FELHASZNÁLÓI LEÍRÁSA (NRSZH ELLENŐRZÉS) NRSZH ÜGYINTÉZŐ) Felhasználói kézikönyv V. kötet 2015.04.01. TÁMOP 5.4.2-12/1-2012-0001 Nemzeti Rehabilitációs és Szociális
SZOLGÁLTATÓI NYILVÁNTARTÁS MŰKENG RENDSZER FELHASZNÁLÓI LEÍRÁSA (NRSZH ELLENŐRZÉS) NRSZH ÜGYINTÉZŐ) Felhasználói kézikönyv V. kötet 2015.04.01. TÁMOP 5.4.2-12/1-2012-0001 Nemzeti Rehabilitációs és Szociális
SZOLGÁLTATÓI NYILVÁNTARTÁS MŰKENG RENDSZER FELHASZNÁLÓI LEÍRÁSA (STRUKTÚRAVÁLTÁS SZGYH ÜGYINTÉZŐ)
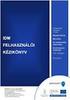 SZOLGÁLTATÓI NYILVÁNTARTÁS MŰKENG RENDSZER FELHASZNÁLÓI LEÍRÁSA (STRUKTÚRAVÁLTÁS SZGYH ÜGYINTÉZŐ) Felhasználói kézikönyv III/B. kötet 2014.08.10. TÁMOP 5.4.2-12/1-2012-0001 Nemzeti Rehabilitációs és Szociális
SZOLGÁLTATÓI NYILVÁNTARTÁS MŰKENG RENDSZER FELHASZNÁLÓI LEÍRÁSA (STRUKTÚRAVÁLTÁS SZGYH ÜGYINTÉZŐ) Felhasználói kézikönyv III/B. kötet 2014.08.10. TÁMOP 5.4.2-12/1-2012-0001 Nemzeti Rehabilitációs és Szociális
SZOLGÁLTATÓI NYILVÁNTARTÁS, MŰKENG RENDSZER FELHASZNÁLÓI LEÍRÁSA. Felhasználói kézikönyv 2014.01.10.
 SZOLGÁLTATÓI NYILVÁNTARTÁS, MŰKENG RENDSZER FELHASZNÁLÓI LEÍRÁSA Felhasználói kézikönyv 2014.01.10. Tartalomjegyzék 1. Bevezetés... 3 2. Átfogó ismertetés... 4 2.1. Jogosultság... 4 2.2. Belépés a rendszerbe...
SZOLGÁLTATÓI NYILVÁNTARTÁS, MŰKENG RENDSZER FELHASZNÁLÓI LEÍRÁSA Felhasználói kézikönyv 2014.01.10. Tartalomjegyzék 1. Bevezetés... 3 2. Átfogó ismertetés... 4 2.1. Jogosultság... 4 2.2. Belépés a rendszerbe...
SZOLGÁLTATÓI NYILVÁNTARTÁSI RENDSZER FELHASZNÁLÓI KÉZIKÖNYV
 SZOLGÁLTATÓI NYILVÁNTARTÁSI RENDSZER FELHASZNÁLÓI KÉZIKÖNYV Felhasználói kézikönyv IX. kötet BEJEGYZÉSEK LEKÉRDEZÉSE Magyar Államkincstár Betekintési jogosultsággal rendelkező felhasználók számára 2014.12.10.
SZOLGÁLTATÓI NYILVÁNTARTÁSI RENDSZER FELHASZNÁLÓI KÉZIKÖNYV Felhasználói kézikönyv IX. kötet BEJEGYZÉSEK LEKÉRDEZÉSE Magyar Államkincstár Betekintési jogosultsággal rendelkező felhasználók számára 2014.12.10.
SZOLGÁLTATÓI NYILVÁNTARTÁS MŰKENG RENDSZER FELHASZNÁLÓI LEÍRÁSA VII. KÖTET (IKTATÁS, DÖNTÉS KÖZLÉSE, JÓVÁHAGYÓ DÖNTÉS JOGERŐSÍTÉSE SZGYH ÜGYINTÉZŐ)
 SZOLGÁLTATÓI NYILVÁNTARTÁS MŰKENG RENDSZER FELHASZNÁLÓI LEÍRÁSA VII. KÖTET (IKTATÁS, DÖNTÉS KÖZLÉSE, JÓVÁHAGYÓ DÖNTÉS JOGERŐSÍTÉSE SZGYH ÜGYINTÉZŐ) Felhasználói kézikönyv VII. kötet 2014.06.30. 0 Tartalomjegyzék
SZOLGÁLTATÓI NYILVÁNTARTÁS MŰKENG RENDSZER FELHASZNÁLÓI LEÍRÁSA VII. KÖTET (IKTATÁS, DÖNTÉS KÖZLÉSE, JÓVÁHAGYÓ DÖNTÉS JOGERŐSÍTÉSE SZGYH ÜGYINTÉZŐ) Felhasználói kézikönyv VII. kötet 2014.06.30. 0 Tartalomjegyzék
SZOLGÁLTATÓI NYILVÁNTARTÁS MŰKENG RENDSZER FELHASZNÁLÓI LEÍRÁSA (ELEKTRONIKUS KÉRELEM BEADÁS FENNTARTÓI E- KÉPVISELŐK)
 SZOLGÁLTATÓI NYILVÁNTARTÁS MŰKENG RENDSZER FELHASZNÁLÓI LEÍRÁSA (ELEKTRONIKUS KÉRELEM BEADÁS FENNTARTÓI E- KÉPVISELŐK) Felhasználói kézikönyv X. kötet 2015.04.01. TÁMOP 5.4.2-12/1-2012-0001 Nemzeti Rehabilitációs
SZOLGÁLTATÓI NYILVÁNTARTÁS MŰKENG RENDSZER FELHASZNÁLÓI LEÍRÁSA (ELEKTRONIKUS KÉRELEM BEADÁS FENNTARTÓI E- KÉPVISELŐK) Felhasználói kézikönyv X. kötet 2015.04.01. TÁMOP 5.4.2-12/1-2012-0001 Nemzeti Rehabilitációs
Segédlet nyilvántartásba vett adatok módosítása iránti kérelem elektronikus kérelembenyújtó felületen történő beadásához
 Segédlet nyilvántartásba vett adatok módosítása iránti kérelem elektronikus kérelembenyújtó felületen történő beadásához Az elektronikus kérelembenyújtó felület elérése Az Egységes Mezőgazdasági Ügyfél-nyilvántartási
Segédlet nyilvántartásba vett adatok módosítása iránti kérelem elektronikus kérelembenyújtó felületen történő beadásához Az elektronikus kérelembenyújtó felület elérése Az Egységes Mezőgazdasági Ügyfél-nyilvántartási
Belépés Budapest, Ady Endre utca
 MultiSchool3 Szülő modul felhasználói útmutató A modul a szülők számára készült, használatával az alábbiakra van lehetőség: 1) Gyermek alapadatainak megtekintése 2) Gyermek korábbi tranzakcióinak megtekintése,
MultiSchool3 Szülő modul felhasználói útmutató A modul a szülők számára készült, használatával az alábbiakra van lehetőség: 1) Gyermek alapadatainak megtekintése 2) Gyermek korábbi tranzakcióinak megtekintése,
SZOLGÁLTATÓI NYILVÁNTARTÁS MŰKENG RENDSZER FELHASZNÁLÓI LEÍRÁSA (E-KÉRELMEK; ÜGYLETEK; BEJEGYZÉSEK MEGTEKINTÉSE)
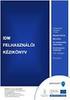 SZOLGÁLTATÓI NYILVÁNTARTÁS MŰKENG RENDSZER FELHASZNÁLÓI LEÍRÁSA (E-KÉRELMEK; ÜGYLETEK; BEJEGYZÉSEK MEGTEKINTÉSE) Felhasználói kézikönyv IX. kötet 2015.04.01. TÁMOP 5.4.2-12/1-2012-0001 Nemzeti Rehabilitációs
SZOLGÁLTATÓI NYILVÁNTARTÁS MŰKENG RENDSZER FELHASZNÁLÓI LEÍRÁSA (E-KÉRELMEK; ÜGYLETEK; BEJEGYZÉSEK MEGTEKINTÉSE) Felhasználói kézikönyv IX. kötet 2015.04.01. TÁMOP 5.4.2-12/1-2012-0001 Nemzeti Rehabilitációs
PTR - Pénzbeli és Természetbeni ellátások Rendszere. Migrációs ügy módosítása vagy törlése
 PTR - Pénzbeli és Természetbeni ellátások Rendszere Migrációs ügy módosítása vagy törlése Felhasználói kézikönyv 2014. 03. 31. Tartalomjegyzék 1 Bevezetés... 2 2 Migrációs ügy módosítása vagy törlése...
PTR - Pénzbeli és Természetbeni ellátások Rendszere Migrációs ügy módosítása vagy törlése Felhasználói kézikönyv 2014. 03. 31. Tartalomjegyzék 1 Bevezetés... 2 2 Migrációs ügy módosítása vagy törlése...
PTR - Pénzbeli és Természetbeni ellátások Rendszere Migrációs RGYK-s ügyek Módosítása és törlése funkció használata
 PTR - Pénzbeli és Természetbeni ellátások Rendszere Migrációs RGYK-s ügyek Módosítása és törlése funkció használata Felhasználói kézikönyv 2015. 02. 14. TÁMOP 5.4.2-12/1-2012-0001 Nemzeti Rehabilitációs
PTR - Pénzbeli és Természetbeni ellátások Rendszere Migrációs RGYK-s ügyek Módosítása és törlése funkció használata Felhasználói kézikönyv 2015. 02. 14. TÁMOP 5.4.2-12/1-2012-0001 Nemzeti Rehabilitációs
Magyar Kereskedelmi és Iparkamara HelpDesk rendszer. Felhasználói útmutató
 Magyar Kereskedelmi és Iparkamara HelpDesk rendszer Felhasználói útmutató 2015 Tartalom Gyakornoki szerepkör...3 Regisztráció...3 Személyes felület használata...4 Kérdéseim...4 Gyakornoki hely keresés...5
Magyar Kereskedelmi és Iparkamara HelpDesk rendszer Felhasználói útmutató 2015 Tartalom Gyakornoki szerepkör...3 Regisztráció...3 Személyes felület használata...4 Kérdéseim...4 Gyakornoki hely keresés...5
PTR - Pénzbeli és Természetbeni ellátások Rendszere Módosító ág funkció használata
 PTR - Pénzbeli és Természetbeni ellátások Rendszere Módosító ág funkció használata Felhasználói kézikönyv 2015.06.23. TÁMOP 5.4.2-12/1-2012-0001 Nemzeti Rehabilitációs és Szociális Hivatal Projekt Igazgatóság
PTR - Pénzbeli és Természetbeni ellátások Rendszere Módosító ág funkció használata Felhasználói kézikönyv 2015.06.23. TÁMOP 5.4.2-12/1-2012-0001 Nemzeti Rehabilitációs és Szociális Hivatal Projekt Igazgatóság
PTR - Pénzbeli és Természetbeni ellátások Rendszere
 PTR - Pénzbeli és Természetbeni ellátások Rendszere Felhasználói kézikönyv 2014. 03. 28. Dokumentum verziókövetése Dátum Verzió Módosítás rövid leírása 2013.12.14. v.01 2014.03.28 v.02 Új funkciók: migrációs
PTR - Pénzbeli és Természetbeni ellátások Rendszere Felhasználói kézikönyv 2014. 03. 28. Dokumentum verziókövetése Dátum Verzió Módosítás rövid leírása 2013.12.14. v.01 2014.03.28 v.02 Új funkciók: migrációs
A TÁMOP Központi szociális információs fejlesztések kiemelt projekt keretében fejlesztett szoftverek bemutatói
 Nemzeti Rehabilitációs és Szociális Hivatal A TÁMOP 5.4.2. Központi szociális információs fejlesztések kiemelt projekt keretében fejlesztett szoftverek bemutatói A bemutató témakörei 1.Általános rendszer-jellemzők
Nemzeti Rehabilitációs és Szociális Hivatal A TÁMOP 5.4.2. Központi szociális információs fejlesztések kiemelt projekt keretében fejlesztett szoftverek bemutatói A bemutató témakörei 1.Általános rendszer-jellemzők
POSZEIDON dokumentáció (1.2)
 POSZEIDON dokumentáció (1.2) Bevezetés a Poszeidon rendszer használatába I. TELEPÍTÉS Poszeidon alkalmazás letölthető: www.sze.hu/poszeidon/poszeidon.exe Lépések: FUTTATÁS / (FUTTATÁS) / TOVÁBB / TOVÁBB
POSZEIDON dokumentáció (1.2) Bevezetés a Poszeidon rendszer használatába I. TELEPÍTÉS Poszeidon alkalmazás letölthető: www.sze.hu/poszeidon/poszeidon.exe Lépések: FUTTATÁS / (FUTTATÁS) / TOVÁBB / TOVÁBB
Felhasználói kézikönyv
 MISKOLCI EGYETEM PÁLYÁZAT NYILVÁNTARTÁS Miskolc, 2011. április hó ME Számítóközpont V2.0 2011. április 11. Tartalomjegyzék 1. BEVEZETÉS... 3 2. PÁLYÁZAT ÉLETÚT FOLYAMATA... 4 3. JOGOSULTSÁG... 7 4. FELHASZNÁLÓI
MISKOLCI EGYETEM PÁLYÁZAT NYILVÁNTARTÁS Miskolc, 2011. április hó ME Számítóközpont V2.0 2011. április 11. Tartalomjegyzék 1. BEVEZETÉS... 3 2. PÁLYÁZAT ÉLETÚT FOLYAMATA... 4 3. JOGOSULTSÁG... 7 4. FELHASZNÁLÓI
DKÜ ZRT. A Portál rendszer felületének általános bemutatása. Felhasználói útmutató. Támogatott böngészők. Felületek felépítése. Információs kártyák
 A Portál rendszer felületének általános bemutatása Felhasználói útmutató Támogatott böngészők Internet Explorer 9+ Firefox (legújabb verzió) Chrome (legújabb verzió) Felületek felépítése Információs kártyák
A Portál rendszer felületének általános bemutatása Felhasználói útmutató Támogatott böngészők Internet Explorer 9+ Firefox (legújabb verzió) Chrome (legújabb verzió) Felületek felépítése Információs kártyák
Iktatás modul. Kezelői leírás
 Iktatás modul Kezelői leírás 1 C.) Iktatás modul A modul kezelése történhet a menürendszerből, illetve az Iktatás modul fülén lévő ikonok segítségével. Az Iktatás modul önállóan vagy más modulok törzsadatait
Iktatás modul Kezelői leírás 1 C.) Iktatás modul A modul kezelése történhet a menürendszerből, illetve az Iktatás modul fülén lévő ikonok segítségével. Az Iktatás modul önállóan vagy más modulok törzsadatait
Képzési projektterv felvétele Képző Szervezetek részére Kitöltési útmutató
 Képzési projektterv felvétele Képző Szervezetek részére Kitöltési útmutató az Európai Mezőgazdasági Vidékfejlesztési Alapból az Új Magyarország Vidékfejlesztési Program I. és II. intézkedéscsoportjához
Képzési projektterv felvétele Képző Szervezetek részére Kitöltési útmutató az Európai Mezőgazdasági Vidékfejlesztési Alapból az Új Magyarország Vidékfejlesztési Program I. és II. intézkedéscsoportjához
Felhasználói Kézikönyv
 Felhasználói Kézikönyv Az eforte 5.0 e-időpont Modul használatához 1 T a r talomjegyzék 1. BEVEZETÉS... 3 1.1. ÁLTALÁNOS TUDNIVALÓK A KÉZIKÖNYVRŐL... 3 1.2. SZÜKSÉGES TECHNIKAI KÖRNYEZET A RENDSZER HASZNÁLATÁHOZ...
Felhasználói Kézikönyv Az eforte 5.0 e-időpont Modul használatához 1 T a r talomjegyzék 1. BEVEZETÉS... 3 1.1. ÁLTALÁNOS TUDNIVALÓK A KÉZIKÖNYVRŐL... 3 1.2. SZÜKSÉGES TECHNIKAI KÖRNYEZET A RENDSZER HASZNÁLATÁHOZ...
Elmib Önkormányzati hibabejelentő. Felhasználói kézikönyv v1.0
 Elmib Önkormányzati hibabejelentő Felhasználói kézikönyv v1.0 Tartalom Az első belépés... 3 Regisztráció utáni első lépések... 4 Kezdő képernyő felépítése... 5 A hibabejelentő menü... 7 Új hiba bejelentése...
Elmib Önkormányzati hibabejelentő Felhasználói kézikönyv v1.0 Tartalom Az első belépés... 3 Regisztráció utáni első lépések... 4 Kezdő képernyő felépítése... 5 A hibabejelentő menü... 7 Új hiba bejelentése...
Felhasználói kézikönyv. omunáldata
 Elhagyott Hulladék Nyilvántartó Program Felhasználói kézikönyv omunáldata Tartalomjegyzék Illetékes Hatóságok Adatkapcsolati Alrendszer... 3 Bejelentkezés... 4 Elfelejtett jelszó... 4 Felhasználói Központ...
Elhagyott Hulladék Nyilvántartó Program Felhasználói kézikönyv omunáldata Tartalomjegyzék Illetékes Hatóságok Adatkapcsolati Alrendszer... 3 Bejelentkezés... 4 Elfelejtett jelszó... 4 Felhasználói Központ...
FIR WEBMODUL ALKALMAZÁS DIÁKIGAZOLVÁNY IGÉNYLÉS
 Educatio Társadalmi Szolgáltató Nonprofit kft. FIR WEBMODUL ALKALMAZÁS DIÁKIGAZOLVÁNY IGÉNYLÉS Felhasználói kézikönyv Dokumentum állapota: Tervezet Verzió: 0.1.0 Tartalomjegyzék 1. Bevezetés... 3 2. Bejelentkezés...
Educatio Társadalmi Szolgáltató Nonprofit kft. FIR WEBMODUL ALKALMAZÁS DIÁKIGAZOLVÁNY IGÉNYLÉS Felhasználói kézikönyv Dokumentum állapota: Tervezet Verzió: 0.1.0 Tartalomjegyzék 1. Bevezetés... 3 2. Bejelentkezés...
KITÖLTÉSI ÚTMUTATÓ, SEGÉDLET
 KITÖLTÉSI ÚTMUTATÓ, SEGÉDLET A hiánypótlások benyújtására szolgáló elektronikus benyújtó felülethez Óvoda- és iskolatej program Véglegesítés dátuma: 2017. január 31. Oldal: 1 / 9 Tartalomjegyzék 1. Bevezetés...
KITÖLTÉSI ÚTMUTATÓ, SEGÉDLET A hiánypótlások benyújtására szolgáló elektronikus benyújtó felülethez Óvoda- és iskolatej program Véglegesítés dátuma: 2017. január 31. Oldal: 1 / 9 Tartalomjegyzék 1. Bevezetés...
On-line képzési program nyilvántartás
 On-line képzési program nyilvántartás a Képző szervezetek funkciói 2016.01.15. 1 Tartalomjegyzék 1. Képző szervezet funkciói... 3 1.1 Program regisztráció... 3 1.1.1 Új képzési program regisztrációja...
On-line képzési program nyilvántartás a Képző szervezetek funkciói 2016.01.15. 1 Tartalomjegyzék 1. Képző szervezet funkciói... 3 1.1 Program regisztráció... 3 1.1.1 Új képzési program regisztrációja...
Kormányzati Elektronikus Aláíró és Aláírás-ellenőrző Szoftver
 Kormányzati Elektronikus Aláíró és Aláírás-ellenőrző Szoftver Felhasználói leírás verzió: 1.0 1 TARTALOMJEGYZÉK 1. BEVEZETÉS... 3 2. ALAPKÉPERNYŐ... 3 3. MENÜSZERKEZET... 3 4. DOKUMENTUM ALÁÍRÁSA... 4
Kormányzati Elektronikus Aláíró és Aláírás-ellenőrző Szoftver Felhasználói leírás verzió: 1.0 1 TARTALOMJEGYZÉK 1. BEVEZETÉS... 3 2. ALAPKÉPERNYŐ... 3 3. MENÜSZERKEZET... 3 4. DOKUMENTUM ALÁÍRÁSA... 4
Új Nemzedék Központ. EFOP pályázatok online beszámoló felülete. Felhasználói útmutató
 Új Nemzedék Központ EFOP pályázatok online beszámoló felülete Felhasználói útmutató Tartalom 1. Bejelentkezés... 2 1.1. Első bejelentkezés... 2 1.2. Elfelejtett jelszó... 3 2. Saját adatok... 4 3. Dokumentumok...
Új Nemzedék Központ EFOP pályázatok online beszámoló felülete Felhasználói útmutató Tartalom 1. Bejelentkezés... 2 1.1. Első bejelentkezés... 2 1.2. Elfelejtett jelszó... 3 2. Saját adatok... 4 3. Dokumentumok...
POSZEIDON dokumentáció (6.4)
 POSZEIDON dokumentáció (6.4) HALLGATÓI KÉRELMEK KEZELÉSE A POSZEIDON RENDSZERBEN Tartalomjegyzék Hallgatói kérelmek iktatása összefoglaló Tájékoztatások kezelése a kérelmekhez, határozatokhoz Jogorvoslatok
POSZEIDON dokumentáció (6.4) HALLGATÓI KÉRELMEK KEZELÉSE A POSZEIDON RENDSZERBEN Tartalomjegyzék Hallgatói kérelmek iktatása összefoglaló Tájékoztatások kezelése a kérelmekhez, határozatokhoz Jogorvoslatok
Vihar 2.0 rendszer Felhasználói kézikönyv
 Vihar 2.0 rendszer Felhasználói kézikönyv Versenyzői funkciók O l d a l 0 21 Tartalomjegyzék Tartalom Tartalomjegyzék... 0 Bevezető... 1 Felhasználói funkciók... 2 Regisztráció... 2 Támogatott böngészők...
Vihar 2.0 rendszer Felhasználói kézikönyv Versenyzői funkciók O l d a l 0 21 Tartalomjegyzék Tartalom Tartalomjegyzék... 0 Bevezető... 1 Felhasználói funkciók... 2 Regisztráció... 2 Támogatott böngészők...
KTI Közlekedéstudományi Intézet Nonprofit Kft. Vasúti Vizsgaközpont
 2017 KTI Közlekedéstudományi Intézet Nonprofit Kft. Vasúti Vizsgaközpont Előszó Ez az útmutató a KTI Nonprofit Kft Vasúti Vizsgaközpont elektronikus alapképzés bejelentő rendszer kezelésében nyújt segítséget
2017 KTI Közlekedéstudományi Intézet Nonprofit Kft. Vasúti Vizsgaközpont Előszó Ez az útmutató a KTI Nonprofit Kft Vasúti Vizsgaközpont elektronikus alapképzés bejelentő rendszer kezelésében nyújt segítséget
Útmutató szivárgásvizsgálatra kötelezett berendezések telepítéséhez
 Útmutató szivárgásvizsgálatra kötelezett berendezések telepítéséhez Jelen útmutató 4 részből áll: az I. rész bemutatja a berendezés-tulajdonos teendőit abban az esetben, ha új berendezést rögzít, a II.
Útmutató szivárgásvizsgálatra kötelezett berendezések telepítéséhez Jelen útmutató 4 részből áll: az I. rész bemutatja a berendezés-tulajdonos teendőit abban az esetben, ha új berendezést rögzít, a II.
A főképernyő felső ikonsorába kerültek a sajátmappa különböző füleire vezérlő ikonok, valamint a gyakran használt műveletek.
 2010.10.04. programverzió újdonságai Papirusz Ügyiratkezelő Rendszer Saját mappával, főképernyővel kapcsolatos változások A főképernyő felső ikonsorába kerültek a sajátmappa különböző füleire vezérlő ikonok,
2010.10.04. programverzió újdonságai Papirusz Ügyiratkezelő Rendszer Saját mappával, főképernyővel kapcsolatos változások A főképernyő felső ikonsorába kerültek a sajátmappa különböző füleire vezérlő ikonok,
Magyar Kereskedelmi és Iparkamara HelpDesk rendszer. Felhasználói útmutató
 Magyar Kereskedelmi és Iparkamara HelpDesk rendszer Felhasználói útmutató 2015 Tartalom Gyakornoki szerepkör... 3 Regisztráció... 3 Személyes felület használata... 4 Kérdéseim... 4 Mentor keresés... 5
Magyar Kereskedelmi és Iparkamara HelpDesk rendszer Felhasználói útmutató 2015 Tartalom Gyakornoki szerepkör... 3 Regisztráció... 3 Személyes felület használata... 4 Kérdéseim... 4 Mentor keresés... 5
Aszociális, gyermekjóléti és gyermekvédelmi szolgáltatók, intézmények és hálózatok hatósági nyilvántartása
 Aszociális, gyermekjóléti és gyermekvédelmi szolgáltatók, intézmények és hálózatok hatósági nyilvántartása NRSZH/TÁMOP 5.4.2-2/, 203.2.6 Gulyás Gyula: Szolgáltatói Nyilvántartás kiépítése I. Hol tartunk?
Aszociális, gyermekjóléti és gyermekvédelmi szolgáltatók, intézmények és hálózatok hatósági nyilvántartása NRSZH/TÁMOP 5.4.2-2/, 203.2.6 Gulyás Gyula: Szolgáltatói Nyilvántartás kiépítése I. Hol tartunk?
KITÖLTÉSI ÚTMUTATÓ, SEGÉDLET
 KITÖLTÉSI ÚTMUTATÓ, SEGÉDLET A hiánypótlások benyújtására szolgáló elektronikus benyújtó felülethez Iskolatej program Verzió 1.0 Véglegesítés dátuma: 2015. július 9. Oldal: 1 / 10 Tartalomjegyzék 1 Bevezetés...
KITÖLTÉSI ÚTMUTATÓ, SEGÉDLET A hiánypótlások benyújtására szolgáló elektronikus benyújtó felülethez Iskolatej program Verzió 1.0 Véglegesítés dátuma: 2015. július 9. Oldal: 1 / 10 Tartalomjegyzék 1 Bevezetés...
FELHASZNÁLÓI KÉZIKÖNYV
 FELHASZNÁLÓI KÉZIKÖNYV 1 Tartalom Felhasználói kézikönyv... 1 MyDmc... 3 Új felhasználó létrehozása... 3 Regisztráció adatok megadásával... 3 Regisztráció Google fiókkal... 4 Regisztráció Facebook fiókkal...
FELHASZNÁLÓI KÉZIKÖNYV 1 Tartalom Felhasználói kézikönyv... 1 MyDmc... 3 Új felhasználó létrehozása... 3 Regisztráció adatok megadásával... 3 Regisztráció Google fiókkal... 4 Regisztráció Facebook fiókkal...
Felhasználói kézikönyv az eljárásrend-kezelő jelentkeztető felületéhez. Utolsó módosítás dátuma: 2015. május 4.
 Felhasználói kézikönyv az eljárásrend-kezelő jelentkeztető felületéhez Utolsó módosítás dátuma: 2015. május 4. Tartalom Tartalom... 2 1 Intézményvezetői jelentkeztető felület... 3 1.1 Regisztráció, belépés...
Felhasználói kézikönyv az eljárásrend-kezelő jelentkeztető felületéhez Utolsó módosítás dátuma: 2015. május 4. Tartalom Tartalom... 2 1 Intézményvezetői jelentkeztető felület... 3 1.1 Regisztráció, belépés...
Vevő számlák, egyéb követelések kezelése felhasználói dokumentum Lezárva:
 Vevő számlák, egyéb követelések kezelése felhasználói dokumentum Lezárva: 2015.11.24. Griffsoft Informatikai Zrt. 6723 Szeged, Felső-Tisza part 31-34 M lph. fszt.2. Telefon: (62) 549-100 Telefax: (62)
Vevő számlák, egyéb követelések kezelése felhasználói dokumentum Lezárva: 2015.11.24. Griffsoft Informatikai Zrt. 6723 Szeged, Felső-Tisza part 31-34 M lph. fszt.2. Telefon: (62) 549-100 Telefax: (62)
Felhasználói kézikönyv
 Educatio Társadalmi és Szolgáltató Nonprofit Kft. Delegált Admin felület Felhasználói kézikönyv 2012.06.27. Dokumentum állapota: Tervezet Verzió: 0.1.0 Tartalomjegyzék Tartalom 1. Bevezetés... 3 2. Elérés...
Educatio Társadalmi és Szolgáltató Nonprofit Kft. Delegált Admin felület Felhasználói kézikönyv 2012.06.27. Dokumentum állapota: Tervezet Verzió: 0.1.0 Tartalomjegyzék Tartalom 1. Bevezetés... 3 2. Elérés...
Óranyilvántartás (NEPTUN)
 Óranyilvántartás (NEPTUN) 1. NEPTUN web felületén az óranyilvántartás elérése Az óranyilvántartás adminisztrálására az oktatónak lehetősége van az oktatói weben az Oktatás / Kurzusok menüponton. A beállított
Óranyilvántartás (NEPTUN) 1. NEPTUN web felületén az óranyilvántartás elérése Az óranyilvántartás adminisztrálására az oktatónak lehetősége van az oktatói weben az Oktatás / Kurzusok menüponton. A beállított
Lakásfenntartási támogatás Adósságkezelési támogatás LFTA
 Lakásfenntartási támogatás Adósságkezelési támogatás LFTA Felhasználói kézikönyv XV. számú melléklet 2014. 03. 28. Tartalomjegyzék 1 Lakásfenntartási támogatás adósságkezelési támogatás felvitele... 3
Lakásfenntartási támogatás Adósságkezelési támogatás LFTA Felhasználói kézikönyv XV. számú melléklet 2014. 03. 28. Tartalomjegyzék 1 Lakásfenntartási támogatás adósságkezelési támogatás felvitele... 3
Védőnői jelentés összesítője modul. eform Felhasználói kézikönyv
 Védőnői jelentés összesítője modul eform Felhasználói kézikönyv 1. ÁNTSZ eform Védőnői jelentés modul... 3 1.1 Bejelentkezés... 3 1.2. Az eform alkalmazás használata... 4 1.2.1 Területi védőnői jogkörrel
Védőnői jelentés összesítője modul eform Felhasználói kézikönyv 1. ÁNTSZ eform Védőnői jelentés modul... 3 1.1 Bejelentkezés... 3 1.2. Az eform alkalmazás használata... 4 1.2.1 Területi védőnői jogkörrel
Gyakran ismételt kérdések Ipari és kereskedelmi rendszer
 Gyakran ismételt kérdések Ipari és kereskedelmi rendszer Tartalom 1 Nem lehet felvenni új üzemeltetőt és nem lehet módosítani vagy törölni sem, pedig van rendszergazdai jogosultság. Mi az oka?... 3 2 Miért
Gyakran ismételt kérdések Ipari és kereskedelmi rendszer Tartalom 1 Nem lehet felvenni új üzemeltetőt és nem lehet módosítani vagy törölni sem, pedig van rendszergazdai jogosultság. Mi az oka?... 3 2 Miért
OTP ADLAK Adómentes Lakáshitel-támogatás. Alapszolgáltatás KÉZIKÖNYV. OTP ADLAK alapszolgáltatás - munkáltatói portál
 OTP ADLAK Adómentes Lakáshitel-támogatás Alapszolgáltatás KÉZIKÖNYV OTP ADLAK alapszolgáltatás - munkáltatói portál www.otpvnt.hu 2017.02.23. MUNKÁLTATÓK... 3 1. Belépés az internetes portálra... 3 2.
OTP ADLAK Adómentes Lakáshitel-támogatás Alapszolgáltatás KÉZIKÖNYV OTP ADLAK alapszolgáltatás - munkáltatói portál www.otpvnt.hu 2017.02.23. MUNKÁLTATÓK... 3 1. Belépés az internetes portálra... 3 2.
A Statisztikai adatszolgáltatás menüpont alatt végezhető el az adatlap kitöltése. 3 Statisztikai adatszolgáltatás menetének részletes bemutatása
 1 Bevezetés Jelen dokumentum összefoglalja az igazságügyi szakértők 2017. II. negyedéves statisztikai adatszolgáltatásával kapcsolatos információkat, tudnivalókat. 2 Összefoglalás A statisztikai adatszolgáltatást
1 Bevezetés Jelen dokumentum összefoglalja az igazságügyi szakértők 2017. II. negyedéves statisztikai adatszolgáltatásával kapcsolatos információkat, tudnivalókat. 2 Összefoglalás A statisztikai adatszolgáltatást
OKTATÁSKUTATÓ ÉS FEJLESZTŐ INTÉZET TÁMOP-3.1.5/12-2012-0001 Pedagógusképzés támogatása
 TÁMOP-3.1.1-11/1 XXI. századi közoktatás Technikai tudnivalók a jelentkezéshez Regisztráció A regisztráció az OFI honlapon elérhető A pályázók kizárólag elektronikusan úton jelentkezhetnek az innen elérhető
TÁMOP-3.1.1-11/1 XXI. századi közoktatás Technikai tudnivalók a jelentkezéshez Regisztráció A regisztráció az OFI honlapon elérhető A pályázók kizárólag elektronikusan úton jelentkezhetnek az innen elérhető
Gyorsított jegybeírás. Felhasználói dokumentáció verzió 2.0.
 Gyorsított jegybeírás Felhasználói dokumentáció verzió 2.0. Budapest, 2006 Változáskezelés Verzió Dátum Változás Pont Cím Oldal Kiadás: 2006.02.17. Verzió: 2.0. Oldalszám: 2 / 19 Tartalomjegyzék 1. Bevezetés...
Gyorsított jegybeírás Felhasználói dokumentáció verzió 2.0. Budapest, 2006 Változáskezelés Verzió Dátum Változás Pont Cím Oldal Kiadás: 2006.02.17. Verzió: 2.0. Oldalszám: 2 / 19 Tartalomjegyzék 1. Bevezetés...
Közgyógyellátás - Alanyi KGYA
 Közgyógyellátás - Alanyi KGYA Felhasználói kézikönyv VII. számú melléklet 2014. 03. 28. TÁMOP 5.4.2-12/1-2012-0001 Nemzeti Rehabilitációs és Szociális Hivatal Projekt Igazgatóság 1071 Budapest, Peterdy
Közgyógyellátás - Alanyi KGYA Felhasználói kézikönyv VII. számú melléklet 2014. 03. 28. TÁMOP 5.4.2-12/1-2012-0001 Nemzeti Rehabilitációs és Szociális Hivatal Projekt Igazgatóság 1071 Budapest, Peterdy
e-papír Felhasználói Kézikönyv
 e-papír Felhasználói Kézikönyv v1.0 2017.06.29. Nemzeti Infokommunikációs Szolgáltató ZRt. Tartalommenedzsment csoport Tartalom 1 Bevezetés... 2 2 Bejelentkezés... 2 3 Az alapképernyő áttekintése... 4
e-papír Felhasználói Kézikönyv v1.0 2017.06.29. Nemzeti Infokommunikációs Szolgáltató ZRt. Tartalommenedzsment csoport Tartalom 1 Bevezetés... 2 2 Bejelentkezés... 2 3 Az alapképernyő áttekintése... 4
Energiainformációs Adattár Adatgyűjtő alrendszer felhasználói dokumentáció
 Energiainformációs Adattár Adatgyűjtő alrendszer felhasználói dokumentáció Bevezető Tisztelt engedélyes! Üdvözöljük Önt a Magyar Energia Hivatal Energiainformációs Adattár - Adatgyűjtő alrendszerének felhasználói
Energiainformációs Adattár Adatgyűjtő alrendszer felhasználói dokumentáció Bevezető Tisztelt engedélyes! Üdvözöljük Önt a Magyar Energia Hivatal Energiainformációs Adattár - Adatgyűjtő alrendszerének felhasználói
Könyvtárellátó Nonprofit Kft. KIADÓI RENDSZER
 Felhasználói Kézikönyv Könyvtárellátó Nonprofit Kft. KIADÓI RENDSZER 1. Belépés A rendszer indulásakor egy ideiglenes jelszót kapott emailben. Az ennek segítségével történt bejelentkezés után tudja jelszavát
Felhasználói Kézikönyv Könyvtárellátó Nonprofit Kft. KIADÓI RENDSZER 1. Belépés A rendszer indulásakor egy ideiglenes jelszót kapott emailben. Az ennek segítségével történt bejelentkezés után tudja jelszavát
POSZEIDON dokumentáció (2.2)
 POSZEIDON dokumentáció (2.2) Gyorsiktatás I. BEJÖVŐ IRATOK IKTATÁSA A Gyorsiktatás felületen lehet beérkező iratainkat a legegyszerűbb módon érkeztetni és iktatni. 1.) VONALKÓD felragasztása a papírra.
POSZEIDON dokumentáció (2.2) Gyorsiktatás I. BEJÖVŐ IRATOK IKTATÁSA A Gyorsiktatás felületen lehet beérkező iratainkat a legegyszerűbb módon érkeztetni és iktatni. 1.) VONALKÓD felragasztása a papírra.
Hitelkérelem kitöltési útmutató
 Hitelkérelem kitöltési útmutató Hitelkérelmét a Credinfo hitelnyilvántartó rendszeren keresztül tudja rögzíteni a www.credinfo.hu oldalon keresztül. A bal oldalon történő Ügyfélkapu menüpont alatt szükséges
Hitelkérelem kitöltési útmutató Hitelkérelmét a Credinfo hitelnyilvántartó rendszeren keresztül tudja rögzíteni a www.credinfo.hu oldalon keresztül. A bal oldalon történő Ügyfélkapu menüpont alatt szükséges
Oktatási anyag az MLSZ-IFA rendszerhez
 Oktatási anyag az MLSZ-IFA rendszerhez Nyilvántartási szám: ISO 9001: 503/1256(2)-1177(2) BIZALMAS INFORMÁCIÓ JET-SOL JET-SOL TARTALOMJEGYZÉK 1 Sportszervezeti adminisztráció... 3 1.1 Sportszervezeti adatok
Oktatási anyag az MLSZ-IFA rendszerhez Nyilvántartási szám: ISO 9001: 503/1256(2)-1177(2) BIZALMAS INFORMÁCIÓ JET-SOL JET-SOL TARTALOMJEGYZÉK 1 Sportszervezeti adminisztráció... 3 1.1 Sportszervezeti adatok
Útmutató szivárgásvizsgálatra kötelezett berendezések telepítéséhez
 Útmutató szivárgásvizsgálatra kötelezett berendezések telepítéséhez Jelen útmutató 4 részből áll: az I. rész bemutatja a berendezés-tulajdonos teendőit abban az esetben, ha új berendezést rögzít, a II.
Útmutató szivárgásvizsgálatra kötelezett berendezések telepítéséhez Jelen útmutató 4 részből áll: az I. rész bemutatja a berendezés-tulajdonos teendőit abban az esetben, ha új berendezést rögzít, a II.
Intézményi térítési díj jelentése Tartalom
 Intézményi térítési díj jelentése Tartalom 1. TÉRÍTÉSI DÍJ JELENTÉSE (ÁLTALÁNOS ISMERTETŐ)... 2 1.1. Térítési díj jelentésének rögzítése... 2 2. SZOLGÁLTATÁSOK, MELYEKRE KÖTELEZŐ TÉRÍTÉSI DÍJAT JELENTENI
Intézményi térítési díj jelentése Tartalom 1. TÉRÍTÉSI DÍJ JELENTÉSE (ÁLTALÁNOS ISMERTETŐ)... 2 1.1. Térítési díj jelentésének rögzítése... 2 2. SZOLGÁLTATÁSOK, MELYEKRE KÖTELEZŐ TÉRÍTÉSI DÍJAT JELENTENI
Közgyógyellátás - Méltányossági KGYM
 Közgyógyellátás - Méltányossági KGYM Felhasználói kézikönyv XIII. számú melléklet 2014. 03. 28. Tartalomjegyzék 1 Új Közgyógyellátás - méltányossági támogatás felvitele... 3 1.1 Új ellátás indítása...
Közgyógyellátás - Méltányossági KGYM Felhasználói kézikönyv XIII. számú melléklet 2014. 03. 28. Tartalomjegyzék 1 Új Közgyógyellátás - méltányossági támogatás felvitele... 3 1.1 Új ellátás indítása...
Felhasználói kézikönyv Flaga Online számlarögzítő rendszer V2.0
 Felhasználói kézikönyv Flaga Online számlarögzítő rendszer V2.0 Tartalomjegyzék 1. Bevezetés... 3 2. Rendszerkövetelmények... 4 3. Elérhetőség, belépés... 5 4. Jelszó változtatása oldal... 6 5. Számlatömbök
Felhasználói kézikönyv Flaga Online számlarögzítő rendszer V2.0 Tartalomjegyzék 1. Bevezetés... 3 2. Rendszerkövetelmények... 4 3. Elérhetőség, belépés... 5 4. Jelszó változtatása oldal... 6 5. Számlatömbök
Otthonteremtési támogatás OTT
 Otthonteremtési támogatás OTT Felhasználói kézikönyv IX. számú melléklet 2015. 04. 01. TÁMOP 5.4.2-12/1-2012-0001 Nemzeti Rehabilitációs és Szociális Hivatal Projekt Igazgatóság 1071 Budapest, Peterdy
Otthonteremtési támogatás OTT Felhasználói kézikönyv IX. számú melléklet 2015. 04. 01. TÁMOP 5.4.2-12/1-2012-0001 Nemzeti Rehabilitációs és Szociális Hivatal Projekt Igazgatóság 1071 Budapest, Peterdy
TÁJÉKOZTATÓ az OSZIR Kémiai Biztonsági Szakrendszerben (KBIR) történő veszélyes anyaggal és készítménnyel végzett tevékenység bejelentéséről
 TÁJÉKOZTATÓ az OSZIR Kémiai Biztonsági Szakrendszerben (KBIR) történő veszélyes anyaggal és készítménnyel végzett tevékenység bejelentéséről A Kémiai Biztonsági Szakrendszer elérése A rendszerbe ÁNTSZ
TÁJÉKOZTATÓ az OSZIR Kémiai Biztonsági Szakrendszerben (KBIR) történő veszélyes anyaggal és készítménnyel végzett tevékenység bejelentéséről A Kémiai Biztonsági Szakrendszer elérése A rendszerbe ÁNTSZ
Órarendkészítő szoftver
 SchoolTime Órarendkészítő szoftver 2.0 verzió Tartalomjegyzék: 1., Belépés a programba...3 2., Órarend főtábla...3 3., Tanátok...4 3.1., Új tanár felvitele, módosítása...4 3.2., Tanár törlése...4 3.3.,
SchoolTime Órarendkészítő szoftver 2.0 verzió Tartalomjegyzék: 1., Belépés a programba...3 2., Órarend főtábla...3 3., Tanátok...4 3.1., Új tanár felvitele, módosítása...4 3.2., Tanár törlése...4 3.3.,
Beszerzési igény bejelentés
 DEXTER Informatikai és Tanácsadó Kft. www.dexter.hu Beszerzési igény bejelentés Leírás bejelentők számára Dokumentum változatai Verzió Kiadás dátuma Készítette Változások 2 2017.06.13. TóthP (DX) Adattáblák
DEXTER Informatikai és Tanácsadó Kft. www.dexter.hu Beszerzési igény bejelentés Leírás bejelentők számára Dokumentum változatai Verzió Kiadás dátuma Készítette Változások 2 2017.06.13. TóthP (DX) Adattáblák
VEGA ÚJ FUNKCIÓK. 1 Karton áthelyezés a Vegában. 1.1 Követelmények, megszorítások. VEGA v2.0.1.1085-1 - LeloSoft Kft.
 VEGA v2.0.1.1085-1 - LeloSoft Kft. VEGA ÚJ FUNKCIÓK 1 Karton áthelyezés a Vegában A karton áthelyezés azt jelenti, hogy a Vegában lévő eszközt vagy anyag karton mennyiséget másik tárolóhelyre helyezünk
VEGA v2.0.1.1085-1 - LeloSoft Kft. VEGA ÚJ FUNKCIÓK 1 Karton áthelyezés a Vegában A karton áthelyezés azt jelenti, hogy a Vegában lévő eszközt vagy anyag karton mennyiséget másik tárolóhelyre helyezünk
CONSENTIT Kft. Dr. Tánczos László T.:(+36)
 Elsős hallgatók bevezetése a NEPTUN rendszerbe Adatok ellenőrzése Tárgyfelvétel Tárgyfelvétel ellenőrzése Vizsgajelentkezés Eredmények az indexben Pénzügyek kezelése CONSENTIT Kft. Dr. Tánczos László T.:(+36)30
Elsős hallgatók bevezetése a NEPTUN rendszerbe Adatok ellenőrzése Tárgyfelvétel Tárgyfelvétel ellenőrzése Vizsgajelentkezés Eredmények az indexben Pénzügyek kezelése CONSENTIT Kft. Dr. Tánczos László T.:(+36)30
Hungaropharma Zrt. WEB Áruház felhasználói útmutató. Tartalomjegyzék
 Hungaropharma Zrt. WEB Áruház felhasználói útmutató Tartalomjegyzék Tartalomjegyzék... 1 Bejelentkezés a WEB Áruházba... 2 Rendelés rögzítése... 3 RENDELES.CSV állomány specifikációja... 13 Visszaigazolások
Hungaropharma Zrt. WEB Áruház felhasználói útmutató Tartalomjegyzék Tartalomjegyzék... 1 Bejelentkezés a WEB Áruházba... 2 Rendelés rögzítése... 3 RENDELES.CSV állomány specifikációja... 13 Visszaigazolások
A KÉMIAI BIZTONSÁGI SZAKRENDSZER ELÉRÉSE...
 TÁJÉKOZTATÓ az OSZIR Kémiai Biztonsági Szakrendszerben (KBIR) történő veszélyes anyagokkal és keverékekkel végzett tevékenység bejelentéséről sok telephely adattal rendelkező partnerek esetén 1 v 1.0 2015.09.02.
TÁJÉKOZTATÓ az OSZIR Kémiai Biztonsági Szakrendszerben (KBIR) történő veszélyes anyagokkal és keverékekkel végzett tevékenység bejelentéséről sok telephely adattal rendelkező partnerek esetén 1 v 1.0 2015.09.02.
Kitöltési Útmutató az Elektronikus ügyintézés Regisztrált szolgáltató adatbejelentése űrlapcsomag kitöltéséhez
 Kitöltési Útmutató az Elektronikus ügyintézés Regisztrált szolgáltató adatbejelentése űrlapcsomag kitöltéséhez Tisztelt Ügyfelünk! A Nemzeti Média- és Hírközlési Hatóság (a továbbiakban: Hatóság) az elektronikus
Kitöltési Útmutató az Elektronikus ügyintézés Regisztrált szolgáltató adatbejelentése űrlapcsomag kitöltéséhez Tisztelt Ügyfelünk! A Nemzeti Média- és Hírközlési Hatóság (a továbbiakban: Hatóság) az elektronikus
Kifizetések kezelése. 1 Kifizetési dátumok megadása pénzügyi kódokhoz
 Kifizetések kezelése 1 Kifizetési dátumok megadása pénzügyi kódokhoz 1.1 Pénzügyi kódok menüponttól indulva Pénzügyek (kék menüpont, csak lenyitni + jelnél)(78600)/kifizetési jogcímek (jogcím kiválasztása)
Kifizetések kezelése 1 Kifizetési dátumok megadása pénzügyi kódokhoz 1.1 Pénzügyi kódok menüponttól indulva Pénzügyek (kék menüpont, csak lenyitni + jelnél)(78600)/kifizetési jogcímek (jogcím kiválasztása)
TEVÉKENYSÉGADMINISZTRÁCIÓS RENDSZER KÖZPONTI ELEKTRONIKUS NYILVÁNTARTÁS A SZOLGÁLTATÁST IGÉNYBEVEVŐKRŐL (KENYSZI) ÜGYFÉLKAPUS BEJELENTKEZÉS ÉS
 TEVÉKENYSÉGADMINISZTRÁCIÓS RENDSZER KÖZPONTI ELEKTRONIKUS NYILVÁNTARTÁS A SZOLGÁLTATÁST IGÉNYBEVEVŐKRŐL (KENYSZI) ÜGYFÉLKAPUS BEJELENTKEZÉS ÉS FELHASZNÁLÓ KEZELÉS FUNKCIÓK HASZNÁLATA Budapest, 2012.01.05.
TEVÉKENYSÉGADMINISZTRÁCIÓS RENDSZER KÖZPONTI ELEKTRONIKUS NYILVÁNTARTÁS A SZOLGÁLTATÁST IGÉNYBEVEVŐKRŐL (KENYSZI) ÜGYFÉLKAPUS BEJELENTKEZÉS ÉS FELHASZNÁLÓ KEZELÉS FUNKCIÓK HASZNÁLATA Budapest, 2012.01.05.
Közgyógyellátás - Normatív KGYN
 Közgyógyellátás - Normatív KGYN Felhasználói kézikönyv VIII. számú melléklet 2014. 03. 28. TÁMOP 5.4.2-12/1-2012-0001 Nemzeti Rehabilitációs és Szociális Hivatal Projekt Igazgatóság 1071 Budapest, Peterdy
Közgyógyellátás - Normatív KGYN Felhasználói kézikönyv VIII. számú melléklet 2014. 03. 28. TÁMOP 5.4.2-12/1-2012-0001 Nemzeti Rehabilitációs és Szociális Hivatal Projekt Igazgatóság 1071 Budapest, Peterdy
Felhasználói útmutató
 Felhasználói útmutató az adategyeztetési eljárás kezdeményezéséhez a (volt) biztosítottak részére, valamint a hivatalból indított ügyek esetében az elektronikus ügyintézésre való áttéréshez 2013. január
Felhasználói útmutató az adategyeztetési eljárás kezdeményezéséhez a (volt) biztosítottak részére, valamint a hivatalból indított ügyek esetében az elektronikus ügyintézésre való áttéréshez 2013. január
Duál Reklám weboldal Adminisztrátor kézikönyv
 Duál Reklám weboldal Adminisztrátor kézikönyv Dokumentum Verzió: 1.0 Készítette: SysWork Szoftverház Kft. 1. oldal Felület elérése Az adminisztrációs felület belépés után érhető el. Belépés után automatikusan
Duál Reklám weboldal Adminisztrátor kézikönyv Dokumentum Verzió: 1.0 Készítette: SysWork Szoftverház Kft. 1. oldal Felület elérése Az adminisztrációs felület belépés után érhető el. Belépés után automatikusan
A Kormány. /2006. ( ) Korm. r e n d e l e t e
 Melléklet a 6877-1/2006. számú kormány-előterjesztéshez A Kormány /2006. ( ) Korm. r e n d e l e t e a szociális, gyermekjóléti és gyermekvédelmi szolgáltatók, intézmények ágazati azonosítójáról és országos
Melléklet a 6877-1/2006. számú kormány-előterjesztéshez A Kormány /2006. ( ) Korm. r e n d e l e t e a szociális, gyermekjóléti és gyermekvédelmi szolgáltatók, intézmények ágazati azonosítójáról és országos
EMBERI ERŐFORRÁS TÁMOGATÁSKEZELŐ. Tájékoztató az EPER pályázati folyamatáról
 Tájékoztató az EPER pályázati folyamatáról Belépő felület https://www.eper.hu/webeper/paly/palybelep.aspx Egyszerűsített regisztráció Célja, hogy a már korábban a rendszerbe bekerült szervezetek regisztrációját
Tájékoztató az EPER pályázati folyamatáról Belépő felület https://www.eper.hu/webeper/paly/palybelep.aspx Egyszerűsített regisztráció Célja, hogy a már korábban a rendszerbe bekerült szervezetek regisztrációját
Változás a középfokú felvételi eljárásban
 Változás a középfokú felvételi eljárásban A középfokú felvételi eljárásban a felvételi lapok kitöltését főszabályként a jelentkező általános iskolája végzi. Amennyiben a tanuló 6 évfolyamos gimnáziumba
Változás a középfokú felvételi eljárásban A középfokú felvételi eljárásban a felvételi lapok kitöltését főszabályként a jelentkező általános iskolája végzi. Amennyiben a tanuló 6 évfolyamos gimnáziumba
Szakrendelések nyitva tartásának nyilvántartása
 Szakrendelések nyitva tartásának nyilvántartása Alapok, Munkahelyek nyitva tartás sorra kattintva megjelenik az alábbi ablak: A Lista fülön, jelöljük ki azt a munkahelyet, amelynek a nyitvatartási rendjén
Szakrendelések nyitva tartásának nyilvántartása Alapok, Munkahelyek nyitva tartás sorra kattintva megjelenik az alábbi ablak: A Lista fülön, jelöljük ki azt a munkahelyet, amelynek a nyitvatartási rendjén
HASZNÁLATI ÚTMUTATÓ A MAGYAR KARDIOLÓGUSOK TÁRSASÁGA 2013-AS VEZETŐSÉGVÁLASZTÁSÁHOZ
 Üdvözöljük a Magyar Kardiológusok Társaság 2013-as Vezetőségválasztásán. A Vezetőségválasztás informatikai hátterét a NETLOCK Kft.-t biztosítja. Minden jogosult MKT tag emailben értesítést kap a rendszer
Üdvözöljük a Magyar Kardiológusok Társaság 2013-as Vezetőségválasztásán. A Vezetőségválasztás informatikai hátterét a NETLOCK Kft.-t biztosítja. Minden jogosult MKT tag emailben értesítést kap a rendszer
Beváltói Folyamat Felhasználói útmutató
 Beváltói Folyamat Felhasználói útmutató Bevezető Az alábbiakban a beváltói folyamat és az ehhez szükséges Beváltói oldal funkcióinak bemutatása történik, ami a regisztrált kereskedők számára került létrehozásra.
Beváltói Folyamat Felhasználói útmutató Bevezető Az alábbiakban a beváltói folyamat és az ehhez szükséges Beváltói oldal funkcióinak bemutatása történik, ami a regisztrált kereskedők számára került létrehozásra.
Felhasználói segédlet a Scopus adatbázis használatához
 Felhasználói segédlet a Scopus adatbázis használatához Az adatbázis elérése, regisztrálás, belépés Az adatbázis címe: http://www.scopus.com Az adatbázis csak regisztrált, jogosultsággal rendelkező intézmények,
Felhasználói segédlet a Scopus adatbázis használatához Az adatbázis elérése, regisztrálás, belépés Az adatbázis címe: http://www.scopus.com Az adatbázis csak regisztrált, jogosultsággal rendelkező intézmények,
PTR Hírlevél február 12.
 PTR Hírlevél 5. 2014. február 12. 1 Tisztelt PTR Felhasználók! Hírlevelünkben szeretnénk felhívni figyelmüket a PTR egyes funkcióira, mellyel az adatrögzítések pontosságához járulhatnak hozzá! A Gyakran
PTR Hírlevél 5. 2014. február 12. 1 Tisztelt PTR Felhasználók! Hírlevelünkben szeretnénk felhívni figyelmüket a PTR egyes funkcióira, mellyel az adatrögzítések pontosságához járulhatnak hozzá! A Gyakran
Egészségügyi szolgáltatásra való jogosultság ESZJ
 Egészségügyi szolgáltatásra való jogosultság ESZJ Felhasználói kézikönyv XIV. számú melléklet 2015. 04. 01. TÁMOP 5.4.2-12/1-2012-0001 Nemzeti Rehabilitációs és Szociális Hivatal Projekt Igazgatóság 1071
Egészségügyi szolgáltatásra való jogosultság ESZJ Felhasználói kézikönyv XIV. számú melléklet 2015. 04. 01. TÁMOP 5.4.2-12/1-2012-0001 Nemzeti Rehabilitációs és Szociális Hivatal Projekt Igazgatóság 1071
Feladat kezelő modul
 Feladat kezelő modul 1. Bevezetés... 2 2. Folyamat... 3 2.1. Feladatok küldése... 3 o Általános feladat küldése... 3 o Egy vagy több partneres CRM feladat küldése... 9 2.1. Feladatok megjelenése... 13
Feladat kezelő modul 1. Bevezetés... 2 2. Folyamat... 3 2.1. Feladatok küldése... 3 o Általános feladat küldése... 3 o Egy vagy több partneres CRM feladat küldése... 9 2.1. Feladatok megjelenése... 13
Kezdeti Útmutató a Szolgáltatáselemző Rendszer használatához. szakembereknek számára. Tartalom
 Kezdeti Útmutató a Szolgáltatáselemző Rendszer használatához szakembereknek számára Tartalom 1. Bejelentkezés... 2 2. Főoldal... 2 3. Jelszó szerkesztése... 3 4. Akadálymentesített nézet... 4 5. Kijelentkezés...
Kezdeti Útmutató a Szolgáltatáselemző Rendszer használatához szakembereknek számára Tartalom 1. Bejelentkezés... 2 2. Főoldal... 2 3. Jelszó szerkesztése... 3 4. Akadálymentesített nézet... 4 5. Kijelentkezés...
Évváltási teendők
 Évváltási teendők 2018-2019 Évváltási tájékoztató az Iratkezelő szakrendszerhez eddig csatlakozott, illetve az előrehozott csatlakozó nagyvárosok részére. Tisztelt Felhasználók! Jelen tájékoztatóban szereplő
Évváltási teendők 2018-2019 Évváltási tájékoztató az Iratkezelő szakrendszerhez eddig csatlakozott, illetve az előrehozott csatlakozó nagyvárosok részére. Tisztelt Felhasználók! Jelen tájékoztatóban szereplő
Dokumentum létrehozása/módosítása a portálon:
 Dokumentum létrehozása/módosítása a portálon: 1. Belépés a szerkesztőfelületre A következő webcímre belépve - http://www.zalaegerszeg.hu/licoms/login - megjelenik a szerkesztőfelület beléptető ablaka,
Dokumentum létrehozása/módosítása a portálon: 1. Belépés a szerkesztőfelületre A következő webcímre belépve - http://www.zalaegerszeg.hu/licoms/login - megjelenik a szerkesztőfelület beléptető ablaka,
Ápolási díj - méltányossági ÁPDM
 Ápolási díj - méltányossági ÁPDM Felhasználói kézikönyv XII. számú melléklet 2014. 03. 28. Tartalomjegyzék 1 Ápolási díj méltányossági felvitele... 3 1.1 Új ellátás indítása... 3 1.2 Adatlap felvitele...
Ápolási díj - méltányossági ÁPDM Felhasználói kézikönyv XII. számú melléklet 2014. 03. 28. Tartalomjegyzék 1 Ápolási díj méltányossági felvitele... 3 1.1 Új ellátás indítása... 3 1.2 Adatlap felvitele...
PTR - Pénzbeli és Természetbeni ellátások Rendszere Kereső felületek működése
 PTR - Pénzbeli és Természetbeni ellátások Rendszere Kereső felületek működése (Saját feladataim, Ügyek, Ellátások nyilvántartása) Felhasználói kézikönyv 2014. 07. 03. TÁMOP 5.4.2-12/1-2012-0001 Nemzeti
PTR - Pénzbeli és Természetbeni ellátások Rendszere Kereső felületek működése (Saját feladataim, Ügyek, Ellátások nyilvántartása) Felhasználói kézikönyv 2014. 07. 03. TÁMOP 5.4.2-12/1-2012-0001 Nemzeti
IDM FELHASZNÁLÓI KÉZIKÖNYV
 Felhasználói kézikönyv I. kötet IDM FELHASZNÁLÓI KÉZIKÖNYV REGISZTRÁCIÓ, BELÉPÉS, ÚJ HOZZÁFÉRÉS IGÉNYLÉSE, E-KÉPVISELŐI FUNKCIÓK PTR, MŰKENG 2015.09.03. TÁMOP 5.4.2-12/1-2012-0001 Nemzeti Rehabilitációs
Felhasználói kézikönyv I. kötet IDM FELHASZNÁLÓI KÉZIKÖNYV REGISZTRÁCIÓ, BELÉPÉS, ÚJ HOZZÁFÉRÉS IGÉNYLÉSE, E-KÉPVISELŐI FUNKCIÓK PTR, MŰKENG 2015.09.03. TÁMOP 5.4.2-12/1-2012-0001 Nemzeti Rehabilitációs
Minőségellenőrzési kérdőív kitöltő program Felhasználói kézikönyv
 Minőségellenőrzési kérdőív kitöltő program Felhasználói kézikönyv Magyar Könyvvizsgálói Kamara 2010. augusztus 18. Tartalom A program főablaka... 3 A fejléc, a felső menüsor valamint az eszköztár... 4
Minőségellenőrzési kérdőív kitöltő program Felhasználói kézikönyv Magyar Könyvvizsgálói Kamara 2010. augusztus 18. Tartalom A program főablaka... 3 A fejléc, a felső menüsor valamint az eszköztár... 4
