Felhasználói adatok kezelése
|
|
|
- Valéria Nemes
- 8 évvel ezelőtt
- Látták:
Átírás
1 Felhasználói adatok rögzítése Felhasználónak (programhasználónak) azt a céget tekintjük, amely NOVITAX program(ok) licenc jogosultságával rendelkezik, fizeti a programhasználati díjat, és a program által készített kimutatásokon regisztrált cégként jelenik meg. Regisztrálandó cégnek tekintünk minden olyan céget, amely részére a felhasználó NOVITAX programra alapozott szolgáltatást végez (pl. könyvel, számfejt, számláz, vezeti a készletét, stb). A program bizonyos részei a regisztrálandó helyett még a korábbi, könyvelendő elnevezést használják, amelyekre a leírásban mint regisztrálható cégre hivatkozunk). A programoknak egy számítógépen több felhasználója is lehet, minden felhasználóhoz külön kell megadni a regisztrálandó cégeket. A több felhasználó kezeléséhez a Menükezelő/Kezelés/Regisztráció képernyőn a Több regisztráció kezelése kapcsolót be kell állítani.
2 A felhasználók adatait a Menükezelő / Egyéb/Felhasználó (Programhasználati adatok rögzítése) menüpontja kezeli. Itt adhatók meg a programot használók céges adatai, a használt programok és a regisztrálandó cégek adószámai, nevei. Ennek megfelelően kérjük a programot használói, valamint a programhasználat minden használt számítógépen való pontos kitöltését, amelyhez a következő magyarázatot fűzzük:
3 A programhasználó cég (felhasználó) adatai A programhasználati adatok rögzítése első részében a programot használó vállalkozás cégadatait kell kitölteni. Külön felhívjuk a figyelmet az cím, és a bankszámlaszám pontos megadására, hogy az elektronikus leveleink célba érjenek, és a hiányos bizonylatolással történő utalásokat könnyebben azonosítani tudjuk. Gép sorszám: A használt számítógépeket 01-től kezdve folyamatosan sorszámozni kell, hálózati felhasználás esetén a szerver gép legyen a 01-es sorszámú gép, több gépes, könyvelő irodai felhasználásban az a gép legyen a 01-es gép, amelyen a könyvelt vállalkozásokban bekövetkező változások vezetve lesznek (a fő gép). Egy felhasználó esetén kiadott két azonos sorszámú gép jelentősen bonyolítja a regisztrációs eljárást, ezért kérjük, hogy a használt számítógépeiket körültekintően,
4 kerülve a már használt sorszámok újból kiadását sorszámozzák. Felhasználás kezdete Általában a könyvelés év első napja (pl ), év közbeni rendelés esetén a programhasználat első hónapja (igazából csak itt van jelentősége). Számlázási időszak Ft+áfa fizetendő összeg alatt a javasoljuk a negyedéves fizetési gyakoriságot, de szabadon beállítható a havi, negyedéves, éves fizetési gyakoriság, a felhasználó a bejelölt időszakonként fog számlát, vagy díjfizetési értesítőt kapni az esedékes programhasználati díjról. Egyes programoknál a januá31-ig történő éves fizetés esetén az éves díjból 5% kedvezményt biztosítunk! Regisztrációk lista A kapcsolóra kattintva, a program megjeleníti az egyes programokhoz regisztrált cégek adószámait, neveit. A lista alapján a felhasználó ellenőrizheti, hogy az egyes gépeken tényleg az általa ismert cégek vannak regisztrálva, a lista alkalmas a felhasználó, és a NOVITAX nyilvántartásainak egyeztetésére is. A lista csak a regisztrált gépeken kérhető le. Felhasználói adatok további számítógépekre való átvitele Mint az már jeleztük, a programrendszer telepítésekor a Felhasználó (új nevén programhasználati adatok rögzítése adatokba a Demo cég adatai kerülnek. A Demo felhasználóval a program nem használható, ezért a telepítés utáni első lépésként a felhasználónak minden használt számítógépen ki kell töltenie az adatait. A munkát nagymértékben segítik a Felhasználási igények mentése, Felhasználási igények visszatöltése gombok, amelyekkel a már kitöltött felhasználói adatok menthetők (pl. pendrive-ra), és visszatölthetők az összes többi számítógépbe. Ezért javasoljuk, hogy a program fő gépre való telepítése után az erre jogosult személy töltse ki a felhasználói, és a program jogosultsági adatokat, majd azokat mentse le, és töltse vissza az összes többi számítógépbe. A visszatöltésre egyszer a telepítés után van szükség,
5 a cégváltozásokat a továbbiakban már csak a főgépen kell átvezetni. Hasznos tipp A felhasználói adatok visszatöltése után a kezelő lépjen be felhasználói adatokba, ellenőrizze a visszatöltés helyességét, és egyedi sorszámra állítsa be a gépsorszám mező értéket, hogy a regisztrációs állományok összemásolhatók legyenek. Figyelem! A felhasználói adatok mentésével nem készül el a regisztrációs állomány, azt továbbra is a Regisztráció kérés mentése, küldése menüpontban lehet készíteni. Felhasználói adatok megadása több használó esetén Mint azt már írtuk, ha egy számítógépre több felhasználót szeretnének regisztrálni, akkor a Menükezelő/Kezelés/Regisztráció képernyőn a Több regisztráció kezelése kapcsolót be kell állítani. Ebben az esetben a Felhasználó/programhasználati adatok rögzítése menüpont választása után a program megjeleníti a már rögzített felhasználók adatait, amelyek közül ki lehet választani az aktuális céget, vagy új felhasználót lehet rögzíteni:
6 A további adatokat a program az aktuálisnak választott felhasználóra értelmezi, az aktuálisnak választott cég tovább adatai a cégen való kettős kattintással jeleníthetők meg. Programhasználati igény könyvelő programok/ számlázó programok Ezen a képernyőn kell rögzíteni azt, hogy a felhasználó az adott évben melyik programot, mennyi cégre kívánja használni. A megjelenő programok közül azokat kell bejelölni, amely programokat a felhasználó az adott évben használni kívánja (a bejelölést a programnév előtti négyzet kipipálását jelenti). A cégek mezőkbe az adott programra vonatkozó cégszám jogosultsági számot kell rögzíteni. Az első képernyőn a könyvelő, és bérszámfejtő programok, a másodikon a számlázó, pénzügyi, készlet, és rendelés nyilvántartó programok jelölhetők be.
7 A programhasználati ablak jobb oldala a regisztráció állapotáról tájékoztat. A regisztrálatlan gépek esetén az érvényességi idő helyett a Nem regisztrált felirat jelenik meg. A regisztrációt követően a felhasználói ablak jobb oldalán megjelennek az egyes modulok regisztrációs jellemzői, és a regisztrációk érvényességi idői. A Nyitott gombra való kattintás után a program a képernyőre írja a már regisztrált cégeket. Hasonlóan néz ki és kezelhető a számlázó programhasználati képernyő:
8 Regisztrálható cégek (regisztrálandó cégek kijelölése) A felhasználó által megadott programhasználati igény után, lehetőleg a regisztrációs állomány beküldése előtt, a regisztrálandó cégeket fel kell venni a regisztrálható cégek adatállományba, ehhez a Regisztrálható cégek fülre kell kattintani.
9 A regisztrálható cégek képernyő bal oldalán megtekinthetők a táblában már szereplő cégek, amelyek közül zöld szimbólummal vannak jelölve a regisztrált, piros szimbólummal a még nem regisztrált cégek. Új cég felvitele a regisztrálható cégek közé A regisztrálható cégek közé csak olyan cég rögzíthető, amely cégadatai az adott könyvelési évre már meg vannak nyitva. A regisztrálható cégek tábla kitöltése, regisztrálása a felhasználó feladata és felelőssége, ide cégeket a program automatikusan nem rögzít. A tábla kitöltését ugyanakkor segíti, hogy a cégek gépi nyitásakor és új cég rögzítése esetén a program felajánlja a felhasználónak ha azzal egyetért akkor helyette a céget felveszi a regisztrálható cégek közé.
10 Több felhasználós regisztráció esetén a regisztrálható cég mentése előtt a kezelőnek ki kell választania azt a felhasználót, amely az adott céget könyvelni fogja, erre figyelmezteti is a program a következő üzenettel
11 A regisztrálható cégek egyébként a Hozzáad gomb megnyomása után kézzel is rögzíthetők: Regisztrálandó cégek által használt programok bejelölése A könyvelt cégek táblában felvett cég tárolása előtt a képernyő jobb oldalán látható táblázatba be kell pipálni azokat a programokat, amelyeket az adott cégben használni kívánnak (pl. NTAX, TAXA) stb. Felhívjuk a figyelmet arra, hogy a könyvelő program bejelölése esetén a bérszámfejtő programot külön nem kell bejelölni, az adott cégre a bérszámfejtő program a könyvelési program érvényességi idejére fog működni.
12 A könyvelt cégek tábla módosítása A könyvelt cégek táblába új cég bármikor rögzíthető, ha a cégek száma meghaladta a program használó által bejelölt programhasználati igényt, a program a programhasználati igényt a regisztrált cégek táblában szereplő cégek számához igazítja. A könyvelt cégek táblában levő, nem regisztrált (piros szimbólummal jelölt) cégek törölhetők, szabadon módosíthatók. A regisztrált (zöld szimbólummal jelölt) cégek nem törölhetők, a programhasználati bejelölésük azonban módosítható. Regisztrált cég módosításához a céget az új cég felvitelénél leírt módon először hozzá kell adni a regisztrálandó cégekhez, majd az így keletkező piros szimbólumos cégbejegyzésen lehet a használt programokat változtatni. Regisztrált céget csak a forgalmazó törölhet
13 Regisztrált cég törlését írásban kell jelezni a forgalmazó NOVITAX Kft. felé. Amennyiben a törlése elfogadható, a NOVITAX Kft. az elfogadási dátumtól új regisztrációs állományt küld, amelyet minden használt számítógépen be kell olvasni. Törlésnek tekintendő a korában regisztrált cég cseréje is (a csere egy cég törlését, és egy új cég felvételét jelenti). Cégcserének, ezáltal cégtörlésnek tekintendő az is, ha a könyvelt cég állapota változik meg (pl. elő társaságból végleges társaság lesz, társaságból felszámolás alatti társaság lesz stb.) Cégtörlés esetén a korábbi regisztráció érvényét veszti, ezért az olyan időszakban érdemes jelezni, amikor az átmeneti regisztrációvesztés nem okoz zavart a munkában. Figyelem! A megrendelés módosításnak minden esetben tartalmaznia kell a cégek felsorolását (a cég adószáma, neve, alakulás kelte), a változás időpontját, a változás módját (bővítés, lemondás). A NOVITAX az évközi céglemondást, cégek cseréjét függetlenül attól, hogy a regisztrált cégben történt-e bizonylatrögzítés, visszamenőleges hatállyal nem fogadja el, azokat csak a bejelentés időpontjától vezeti át nyilvántartásán. A NOVITAX a megemelt felhasználás esetén a díjkülönbözetről azonnal jogosult díjbekérőt kibocsátani, a cégszám emelés csak a különbözeti díj beérkezése után válik érvényessé. Cégszám csökkentés, cégcsere érvényesítéséhez új regisztráció szükséges, ezért a módosításhoz új regisztrációs állományt is mellékelni kell. Amennyiben a beküldött cégregisztrációs állományban több cég marad, mint amennyi cégre a kezelő jogosultságot szerzett, a NOVITAX a regisztráció során a cégregisztrációs táblát a felhasználó jogosultságához igazítja (törli a többletként jelentkező cégeket, vagy a cégekhez használható modul bejelöléseket a regisztrációs táblából). Korlátlan felhasználás esetén nincs cégregisztráció! Korlátlan felhasználás esetén a regisztrációs táblát nem kell kitölteni, ezért egy üres tábla jelenik meg. Összegzés A programhasználati jogosultság, és a regisztrálható cégek tábla kitöltése után a felhasználó az
14 általa bejelölt programhasználati igényt, programonként, azon belül cégenként az Összegzés funkcióban meg is tekintheti. Ez a menüpont alkalmas a forgalmazóval való egyeztetésre, és a regisztrált cégek ellenőrzésére. Mivel a regisztrált cégek visszamenőleges módosítása nem lehetséges, ezért kérjük, hogy a tévesen regisztrált cégeket azonnal jelezzék, és kérjék azok törlését. Programátvételi lap nyomtatása A nem regisztrált számítógépeken az összegzés menüpontban a felhasználó által kitöltött adatok alapján a program el is készíti a programátvételi lapot, amely alapján a felhasználó megrendelheti az aktuális évi programhasználatot.
15 Programváltoztatási lap A regisztrált gépeken a felhasználó által bejelölt programhasználati igény, és a regisztrált programhasználati igény közötti különbségről a program kinyomtatja a programváltozási lapot, amellyel a felhasználó a NOVITAX részére a változtatási igényét jelezheti. A programváltozási lap kinyomtatása előtt a felhasználó a Megjegyzés mezőben felsorolhatja a törölni szándékozott cégeinek adószámai, neveit.
Felhasználói adatok kezelése
 Felhasználói adatok rögzítése Felhasználónak (programhasználónak) azt a céget tekintjük, amely NOVITAX program(ok) licenc jogosultságával rendelkezik, fizeti a programhasználati díjat, és a program által
Felhasználói adatok rögzítése Felhasználónak (programhasználónak) azt a céget tekintjük, amely NOVITAX program(ok) licenc jogosultságával rendelkezik, fizeti a programhasználati díjat, és a program által
REGISZTRÁCIÓS ELJÁRÁS ISMERTETÉSE A 2012-ES NOVITAX PROGRAMOKHOZ
 REGISZTRÁCIÓS ELJÁRÁS ISMERTETÉSE A 2012-ES NOVITAX PROGRAMOKHOZ Tartalomjegyzék A regisztrációs eljárás rövid ismertetése... 2 Felhasználói adatok... 3 Programhasználati igény könyvelő programok/ számlázó
REGISZTRÁCIÓS ELJÁRÁS ISMERTETÉSE A 2012-ES NOVITAX PROGRAMOKHOZ Tartalomjegyzék A regisztrációs eljárás rövid ismertetése... 2 Felhasználói adatok... 3 Programhasználati igény könyvelő programok/ számlázó
Regisztrációs kérelem küldése
 Regisztráció kérés küldése a NOVITAX-nak A felhasználói adatok, valamint a Regisztrálandó cégek tábla pontosítása után a főmenü Regisztráció/2. Regisztrációs állomány mentése és beküldése menüpontban a
Regisztráció kérés küldése a NOVITAX-nak A felhasználói adatok, valamint a Regisztrálandó cégek tábla pontosítása után a főmenü Regisztráció/2. Regisztrációs állomány mentése és beküldése menüpontban a
A WINTAX programok online regisztrálása 2019
 Miért van szükség regisztrációra? A Wintax program a NOVITAX Kft. honlapjáról szabadon letölthető, a letöltött változat azonban demó verzióként használható. A demó verzió azt jelenti, hogy a letöltött
Miért van szükség regisztrációra? A Wintax program a NOVITAX Kft. honlapjáról szabadon letölthető, a letöltött változat azonban demó verzióként használható. A demó verzió azt jelenti, hogy a letöltött
Regisztráció Regisztráció WINTAX programrendszer regisztrációja
 Regisztráció 2019 WINTAX programrendszer regisztrációja Regisztrációs folyamat három lépésben összefoglalva Az első lépés, hogy a 2019-es vagy a 2018-as megrendelésben megadott regisztrációra jogosult
Regisztráció 2019 WINTAX programrendszer regisztrációja Regisztrációs folyamat három lépésben összefoglalva Az első lépés, hogy a 2019-es vagy a 2018-as megrendelésben megadott regisztrációra jogosult
Főkönyvi elhatárolások
 Főkönyvi elhatárolások MGS-Cégadat Törzsadatok / Számlatükör karbantartó A számlatükörben jelölhető, ha a főkönyvi szám elhatárolás típusú. Az aktív és passzív külön elkülöníthető, de működés szempontjából
Főkönyvi elhatárolások MGS-Cégadat Törzsadatok / Számlatükör karbantartó A számlatükörben jelölhető, ha a főkönyvi szám elhatárolás típusú. Az aktív és passzív külön elkülöníthető, de működés szempontjából
Eszközök nyilvántartása az NTAX programban
 Eszközök nyilvántartása az NTAX programban Mivel az évek alatt a kettőskönyvviteli program eszköz kezelése sok funkciót magában rejtő rendszerré vált, szeretnénk összefoglalni a program eszköz kezelésének
Eszközök nyilvántartása az NTAX programban Mivel az évek alatt a kettőskönyvviteli program eszköz kezelése sok funkciót magában rejtő rendszerré vált, szeretnénk összefoglalni a program eszköz kezelésének
Kiegészítő dokumentáció az NTAX programrendszer évi változatához
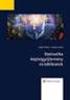 Kiegészítő dokumentáció az NTAX programrendszer 2016. évi változatához Verzió: 17.05 Dátum: 2016.11.22. Érvényességi dátumok: Demó verzió érvényessége 2016.02.29. Regisztrált verzió érvényessége Könyvelő
Kiegészítő dokumentáció az NTAX programrendszer 2016. évi változatához Verzió: 17.05 Dátum: 2016.11.22. Érvényességi dátumok: Demó verzió érvényessége 2016.02.29. Regisztrált verzió érvényessége Könyvelő
Nevelési év indítása óvodák esetén
 Nevelési év indítása óvodák esetén A LÉPÉSEK SORRENDJE NAGYON FONTOS, EZÉRT KÉRJÜK SZIGORÚAN BETARTANI! - Mielőtt elkezdi a nevelési év indítását, kérem, legalább egyszer olvassa át az egész segédletet,
Nevelési év indítása óvodák esetén A LÉPÉSEK SORRENDJE NAGYON FONTOS, EZÉRT KÉRJÜK SZIGORÚAN BETARTANI! - Mielőtt elkezdi a nevelési év indítását, kérem, legalább egyszer olvassa át az egész segédletet,
Tisztelt Ügyfelünk! Ezúton szeretnénk tájékoztatni, hogy a következő modulokból került fel frissítés az internetre:
 Tisztelt Ügyfelünk! Ezúton szeretnénk tájékoztatni, hogy a következő modulokból került fel frissítés az internetre: Főkönyv Pénzügy Pénztárkönyv Eszköz (Letölthető még frissítés a Készlet, EVA modulokra,
Tisztelt Ügyfelünk! Ezúton szeretnénk tájékoztatni, hogy a következő modulokból került fel frissítés az internetre: Főkönyv Pénzügy Pénztárkönyv Eszköz (Letölthető még frissítés a Készlet, EVA modulokra,
Útmutató a 2014. évi szabadidősportos pályázatok elektronikus beadásához
 Útmutató a 2014. évi szabadidősportos pályázatok elektronikus beadásához A pályázatokat a kategóriának megfelelő pályázati kiírásban és pályázati útmutatóban szereplő módon kell a www.masport.hu oldalon
Útmutató a 2014. évi szabadidősportos pályázatok elektronikus beadásához A pályázatokat a kategóriának megfelelő pályázati kiírásban és pályázati útmutatóban szereplő módon kell a www.masport.hu oldalon
Adónaptár. A cégenkénti adónaptár a menükezelő Egyéb Cégenkénti adónaptár menüpontjából indítható.
 A cégenkénti adónaptár funkcióval, olyan eszközt kívántunk kifejleszteni, amely alkalmas a könyvelőirodai munka bizonyos fokú szervezésére. A rendszerben rögzíteni lehet bevallás típusokat, adatszolgáltatás
A cégenkénti adónaptár funkcióval, olyan eszközt kívántunk kifejleszteni, amely alkalmas a könyvelőirodai munka bizonyos fokú szervezésére. A rendszerben rögzíteni lehet bevallás típusokat, adatszolgáltatás
Általános kimenő számlázás modul
 Általános kimenő számlázás modul 1 1. Bevezetés... 3 2. Az Általános kimenő számlázás ablak menüpontjai... 3 2.1. Előjegyzés... 3 2.2. Szűrés... 5 2.3. Korábbi számla generálás... 5 2.4. Helyesbítés...
Általános kimenő számlázás modul 1 1. Bevezetés... 3 2. Az Általános kimenő számlázás ablak menüpontjai... 3 2.1. Előjegyzés... 3 2.2. Szűrés... 5 2.3. Korábbi számla generálás... 5 2.4. Helyesbítés...
OKTATÁSKUTATÓ ÉS FEJLESZTŐ INTÉZET TÁMOP-3.1.5/12-2012-0001 Pedagógusképzés támogatása
 TÁMOP-3.1.1-11/1 XXI. századi közoktatás Technikai tudnivalók a jelentkezéshez Regisztráció A regisztráció az OFI honlapon elérhető A pályázók kizárólag elektronikusan úton jelentkezhetnek az innen elérhető
TÁMOP-3.1.1-11/1 XXI. századi közoktatás Technikai tudnivalók a jelentkezéshez Regisztráció A regisztráció az OFI honlapon elérhető A pályázók kizárólag elektronikusan úton jelentkezhetnek az innen elérhető
OTP ADLAK Adómentes Lakáshitel-támogatás. Alapszolgáltatás KÉZIKÖNYV. OTP ADLAK alapszolgáltatás - munkáltatói portál
 OTP ADLAK Adómentes Lakáshitel-támogatás Alapszolgáltatás KÉZIKÖNYV OTP ADLAK alapszolgáltatás - munkáltatói portál www.otpvnt.hu 2017.02.23. MUNKÁLTATÓK... 3 1. Belépés az internetes portálra... 3 2.
OTP ADLAK Adómentes Lakáshitel-támogatás Alapszolgáltatás KÉZIKÖNYV OTP ADLAK alapszolgáltatás - munkáltatói portál www.otpvnt.hu 2017.02.23. MUNKÁLTATÓK... 3 1. Belépés az internetes portálra... 3 2.
 2004. január Fejlesztések és változások a Precíz Integrált Ügyviteli Információs rendszerben. Európai Uniós adószám Magyarország Európai Uniós tagságával a belső piac részesévé válik. A tagállamok közötti
2004. január Fejlesztések és változások a Precíz Integrált Ügyviteli Információs rendszerben. Európai Uniós adószám Magyarország Európai Uniós tagságával a belső piac részesévé válik. A tagállamok közötti
Gyári alkatrészek rendelése modul
 Gyári alkatrészek rendelése modul 1. Bevezetés... 2 2. Menüpontok... 3 2.1. Törölhető tételek... 3 2.2. Szűrések... 4 3. Új megrendelés felvitele... 5 3.1. Rendelés készletfoglalásból... 6 3.2. Készletfeltöltő
Gyári alkatrészek rendelése modul 1. Bevezetés... 2 2. Menüpontok... 3 2.1. Törölhető tételek... 3 2.2. Szűrések... 4 3. Új megrendelés felvitele... 5 3.1. Rendelés készletfoglalásból... 6 3.2. Készletfeltöltő
Nem gyári alkatrészek rendelése modul
 Nem gyári alkatrészek rendelése modul 1. Bevezetés... 2 2. Menüpontok... 3 2.1. Törölhető tételek... 3 2.2. Szűrések... 4 3. Új megrendelés felvitele... 5 3.1. Rendelés készletfoglalásból... 6 3.2. Készletfeltöltő
Nem gyári alkatrészek rendelése modul 1. Bevezetés... 2 2. Menüpontok... 3 2.1. Törölhető tételek... 3 2.2. Szűrések... 4 3. Új megrendelés felvitele... 5 3.1. Rendelés készletfoglalásból... 6 3.2. Készletfeltöltő
Átlagárfolyam kezelése
 Átlagárfolyam vezetésének számviteli háttere, alapvető információk Az Átlagárfolyam szerinti árfolyamvezetés azt jelenti, hogy a program árfolyamot csak a deviza mennyiség növelésekor kér, csökkenéskor
Átlagárfolyam vezetésének számviteli háttere, alapvető információk Az Átlagárfolyam szerinti árfolyamvezetés azt jelenti, hogy a program árfolyamot csak a deviza mennyiség növelésekor kér, csökkenéskor
Magiszter.NET iskolaadminisztrációs rendszer feltöltése adatokkal
 Magiszter.NET iskolaadminisztrációs rendszer feltöltése adatokkal I. Intézményi alapadatok kitöltése Belépés> Adminisztráció> Intézmény képes menü> Intézményi adatok> Intézményi alapadatok Az intézmények
Magiszter.NET iskolaadminisztrációs rendszer feltöltése adatokkal I. Intézményi alapadatok kitöltése Belépés> Adminisztráció> Intézmény képes menü> Intézményi adatok> Intézményi alapadatok Az intézmények
Bóra Adatcsere. A webes modul működésének részletesebb leírását a csatolt dokumentum tartalmazza.
 Bóra Adatcsere A Bóra Adatcsere a Bóra bérprogram webes modulja, ami a http://adatcsere.globo.hu címen érhető el. Természetesen a modult szeretnénk az Önök igényei alapján tovább fejleszteni, ezért kíváncsian
Bóra Adatcsere A Bóra Adatcsere a Bóra bérprogram webes modulja, ami a http://adatcsere.globo.hu címen érhető el. Természetesen a modult szeretnénk az Önök igényei alapján tovább fejleszteni, ezért kíváncsian
Win-Tax évi ös verzió
 Érvényességi dátumok Demó verzió érvényessége: 2017.02.28. Regisztrált verzió érvényessége könyvelő programok: 2017.12.31. Regisztrált verzió érvényessége bérszámfejtő program: 2017.12.31. Regisztrált
Érvényességi dátumok Demó verzió érvényessége: 2017.02.28. Regisztrált verzió érvényessége könyvelő programok: 2017.12.31. Regisztrált verzió érvényessége bérszámfejtő program: 2017.12.31. Regisztrált
Mikroszámla. Interneten működő számlázóprogram. Kézikönyv
 Mikroszámla Interneten működő számlázóprogram Kézikönyv Tartalomjegyzék Weboldal 2 Regisztráció 3 Bejelentkezés 4 Főoldal 6 Menüsor szerkezete 7 Számlák 8 Beállítások 9 Fizetési módszerek kezelése 10 Kedvezmények
Mikroszámla Interneten működő számlázóprogram Kézikönyv Tartalomjegyzék Weboldal 2 Regisztráció 3 Bejelentkezés 4 Főoldal 6 Menüsor szerkezete 7 Számlák 8 Beállítások 9 Fizetési módszerek kezelése 10 Kedvezmények
Átutalási csomag karbantartó modul
 Átutalási csomag karbantartó modul 1. Bevezetés... 2 2. Új átutalási csomag felvitele... 2 2.1. Új tétel felvitele... 4 2.2. Átutalási csomag tétel törlése... 8 2.3. Bankszámlaszám módosítása... 8 2.4.
Átutalási csomag karbantartó modul 1. Bevezetés... 2 2. Új átutalási csomag felvitele... 2 2.1. Új tétel felvitele... 4 2.2. Átutalási csomag tétel törlése... 8 2.3. Bankszámlaszám módosítása... 8 2.4.
1) Szállítói számla kontírozásának megkezdését megelőző lépések a Tárgyi eszköz modulban
 1) Szállítói számla kontírozásának megkezdését megelőző lépések a Tárgyi eszköz modulban Bizonylat pénzügyi ellenőrzése és kontírozása A Pénzügy modulban történő kontírozást megelőzően a Tárgyi eszköz
1) Szállítói számla kontírozásának megkezdését megelőző lépések a Tárgyi eszköz modulban Bizonylat pénzügyi ellenőrzése és kontírozása A Pénzügy modulban történő kontírozást megelőzően a Tárgyi eszköz
Elektromos gépkocsi vásárlás támogatása Pályázati kiírás kereskedői regisztráció segédlete
 Elektromos gépkocsi vásárlás támogatása Pályázati kiírás kereskedői regisztráció segédlete 1. Pályázati útmutató megtekintése és a szükséges regisztráció elkészítése a pályázati útmutató által említett
Elektromos gépkocsi vásárlás támogatása Pályázati kiírás kereskedői regisztráció segédlete 1. Pályázati útmutató megtekintése és a szükséges regisztráció elkészítése a pályázati útmutató által említett
Értesítő modul. 1. Bevezetés Általános kimenő számla előleg kibocsátása Stornózás... 8
 Értesítő modul 1. Bevezetés... 2 2. Általános kimenő számla előleg kibocsátása... 2 3. Stornózás... 8 1 1. Bevezetés 1. ábra Az Értesítő modul az Előleg bekérő értesítők központi kibocsátó helye. Ez a
Értesítő modul 1. Bevezetés... 2 2. Általános kimenő számla előleg kibocsátása... 2 3. Stornózás... 8 1 1. Bevezetés 1. ábra Az Értesítő modul az Előleg bekérő értesítők központi kibocsátó helye. Ez a
Felhasználói útmutató (Adott programverzióhoz érvényes)
 CalcSystem Számlarendszer Felhasználói útmutató (Adott programverzióhoz érvényes) M City Kft. Miskolc Tel/fax: 46/ 560-268 Mobil: 30/9458-718 Felhasználói útmutató Menürendszer A mellékelt főmenü szerkezete
CalcSystem Számlarendszer Felhasználói útmutató (Adott programverzióhoz érvényes) M City Kft. Miskolc Tel/fax: 46/ 560-268 Mobil: 30/9458-718 Felhasználói útmutató Menürendszer A mellékelt főmenü szerkezete
A PC Connect számlázó program kezelése.
 A PC Connect számlázó program kezelése. A PC Connect számlázó program egy kifejezetten kis vállalatok számára kifejlesztett számlázó program. A számlázót az asztalon található PC Connect számlázó ikonnal
A PC Connect számlázó program kezelése. A PC Connect számlázó program egy kifejezetten kis vállalatok számára kifejlesztett számlázó program. A számlázót az asztalon található PC Connect számlázó ikonnal
Leltárív karbantartás modul
 Leltárív karbantartás modul 1. Bevezetés... 2 2. Manuális rögzítés - Leltárív segítségével... 2 3. A leltár gépen történő rögzítése... 4 3.1. Alkatrészek egyenként történő berögzítése... 6 o Alkatrészek
Leltárív karbantartás modul 1. Bevezetés... 2 2. Manuális rögzítés - Leltárív segítségével... 2 3. A leltár gépen történő rögzítése... 4 3.1. Alkatrészek egyenként történő berögzítése... 6 o Alkatrészek
NTAX évi es verzió
 Érvényességi dátumok Demó verzió érvényessége: 2017.02.28. Regisztrált verzió érvényessége könyvelő programok: 2017.05.31. Regisztrált verzió érvényessége bérszámfejtő program: 2017.06.15. Regisztrált
Érvényességi dátumok Demó verzió érvényessége: 2017.02.28. Regisztrált verzió érvényessége könyvelő programok: 2017.05.31. Regisztrált verzió érvényessége bérszámfejtő program: 2017.06.15. Regisztrált
Beszámoló átadása az OBR * -nek a Hessyn Éves beszámoló nyomtatványkitöltő programból
 Beszámoló átadása az OBR * -nek a Hessyn Éves beszámoló nyomtatványkitöltő programból *OBR = Online Beszámoló és Űrlapkitöltő Rendszer h t t p s ://e - b e s z a m o l o. i m. g o v. h u / e b e k u l
Beszámoló átadása az OBR * -nek a Hessyn Éves beszámoló nyomtatványkitöltő programból *OBR = Online Beszámoló és Űrlapkitöltő Rendszer h t t p s ://e - b e s z a m o l o. i m. g o v. h u / e b e k u l
Hungaropharma Zrt. WEB Áruház felhasználói útmutató. Tartalomjegyzék
 Hungaropharma Zrt. WEB Áruház felhasználói útmutató Tartalomjegyzék Tartalomjegyzék... 1 Bejelentkezés a WEB Áruházba... 2 Rendelés rögzítése... 3 RENDELES.CSV állomány specifikációja... 13 Visszaigazolások
Hungaropharma Zrt. WEB Áruház felhasználói útmutató Tartalomjegyzék Tartalomjegyzék... 1 Bejelentkezés a WEB Áruházba... 2 Rendelés rögzítése... 3 RENDELES.CSV állomány specifikációja... 13 Visszaigazolások
A forgalmazó NOVITAX Kft. a Win-Tax rendszerből minden évben új verziót készít, az évenkénti verziók eltérő adatbázisokban kezelik az adatokat.
 Kiegészítő dokumentáció az RAXLA programrendszer 2017. évi változatához Verzió: 18.00 Dátum: 2016.12.29. Érvényességi dátumok: Demó verzió érvényessége 2017.02.28. Regisztrált verzió érvényessége Könyvelő
Kiegészítő dokumentáció az RAXLA programrendszer 2017. évi változatához Verzió: 18.00 Dátum: 2016.12.29. Érvényességi dátumok: Demó verzió érvényessége 2017.02.28. Regisztrált verzió érvényessége Könyvelő
Bankkivonatok feldolgozása modul
 Bankkivonatok feldolgozása modul 1 1. Bevezetés... 3 2. A Banki kivonatok karbantartása ablak menüpontjai... 3 2.1. Riportok... 3 o Túlfizetett számlák... 3 o Nyitott számlák... 4 o Rendezett számlák...
Bankkivonatok feldolgozása modul 1 1. Bevezetés... 3 2. A Banki kivonatok karbantartása ablak menüpontjai... 3 2.1. Riportok... 3 o Túlfizetett számlák... 3 o Nyitott számlák... 4 o Rendezett számlák...
Ügyfélforgalom számlálás modul
 Ügyfélforgalom számlálás modul 1 1. Bevezetés... 3 2. BEÁLLÍTÁSOK... 4 2.1. Új Kérdőív létrehozása... 4 o Kérdéstípusok és a hozzájuk tartozó lehetséges válaszok hozzárendelése... 4 Új Kérdéstípus felvitele...
Ügyfélforgalom számlálás modul 1 1. Bevezetés... 3 2. BEÁLLÍTÁSOK... 4 2.1. Új Kérdőív létrehozása... 4 o Kérdéstípusok és a hozzájuk tartozó lehetséges válaszok hozzárendelése... 4 Új Kérdéstípus felvitele...
Beszámoló átadása az OBR * -nek a Hessyn Éves beszámoló nyomtatványkitöltő programból
 Beszámoló átadása az OBR * -nek a Hessyn Éves beszámoló nyomtatványkitöltő programból *OBR = Online Beszámoló és Űrlapkitöltő Rendszer h t t p s : / / e - b e s z a m o l o. i m. g o v. h u / e b e k u
Beszámoló átadása az OBR * -nek a Hessyn Éves beszámoló nyomtatványkitöltő programból *OBR = Online Beszámoló és Űrlapkitöltő Rendszer h t t p s : / / e - b e s z a m o l o. i m. g o v. h u / e b e k u
PartSoft Informatikai Kft. KÖNNY felhasználói kézikönyv 1 Általános információk... 2 1.1 Számítástechnikai alapok... 2 1.2 Felhasználói ismeretek...
 1 Általános információk... 2 1.1 Számítástechnikai alapok... 2 1.2 Felhasználói ismeretek... 2 2 Ügyfélcsoport... 2 3 Ügyfelek... 3 3.1 Váltás ügyfelek között... 4 4 Bevallások... 4 4.1 Létrehozás... 4
1 Általános információk... 2 1.1 Számítástechnikai alapok... 2 1.2 Felhasználói ismeretek... 2 2 Ügyfélcsoport... 2 3 Ügyfelek... 3 3.1 Váltás ügyfelek között... 4 4 Bevallások... 4 4.1 Létrehozás... 4
Tantárgyfelosztás. I. Ellenőrzés. Mielőtt hozzákezd a tantárgyfelosztás tervezéséhez, ellenőrizze le, illetve állítsa be a következőket:
 Tantárgyfelosztás I. Ellenőrzés Mielőtt hozzákezd a tantárgyfelosztás tervezéséhez, ellenőrizze le, illetve állítsa be a következőket: Alkalmazott képes menü > alkalmazottak alapadatai - Alkalmazottak
Tantárgyfelosztás I. Ellenőrzés Mielőtt hozzákezd a tantárgyfelosztás tervezéséhez, ellenőrizze le, illetve állítsa be a következőket: Alkalmazott képes menü > alkalmazottak alapadatai - Alkalmazottak
WIN-TAX programrendszer frissítése
 WIN-TAX programrendszer frissítése A WIN-TAX programrendszert a verzió érvényességének lejártakor illetve jelentősebb változás esetén (pl.: elkészült fejlesztések, munkahelyi hálózati szinkronitás miatt)
WIN-TAX programrendszer frissítése A WIN-TAX programrendszert a verzió érvényességének lejártakor illetve jelentősebb változás esetén (pl.: elkészült fejlesztések, munkahelyi hálózati szinkronitás miatt)
SEGÉDLET. Kedvezményezettek részére Gyakran előforduló számlarögzítési problémák
 SEGÉDLET Kedvezményezettek részére Gyakran előforduló számlarögzítési problémák 1 TARTALOMJEGYZÉK 1. Elszámolás számla rögzítés... 3 2. Számlaösszesítő esetében ki a szállító?... 4 3. Mi a teendő, ha a
SEGÉDLET Kedvezményezettek részére Gyakran előforduló számlarögzítési problémák 1 TARTALOMJEGYZÉK 1. Elszámolás számla rögzítés... 3 2. Számlaösszesítő esetében ki a szállító?... 4 3. Mi a teendő, ha a
Jogcímek az egyszeres könyvvitelben
 Jogcímek az egyszeres könyvvitelben meghatározzák, hogy a könyvelt események a naplófőkönyv/pénztárkönyv mely rovatait érintik. A jogcímek az egyszeres könyvvitelben a Törzsadatok/Saját jogcímek menüpont
Jogcímek az egyszeres könyvvitelben meghatározzák, hogy a könyvelt események a naplófőkönyv/pénztárkönyv mely rovatait érintik. A jogcímek az egyszeres könyvvitelben a Törzsadatok/Saját jogcímek menüpont
A DimSQL programrendszer évi nyitási teendői kizárólag számlázás és készlet modul használata esetén
 A DimSQL programrendszer 2016. évi nyitási teendői kizárólag számlázás és készlet modul használata esetén FIGYELEM! A nyitási műveleteket 4.94, vagy annál magasabb számú programverzióval kell végrehajtani!
A DimSQL programrendszer 2016. évi nyitási teendői kizárólag számlázás és készlet modul használata esetén FIGYELEM! A nyitási műveleteket 4.94, vagy annál magasabb számú programverzióval kell végrehajtani!
A DimSQL programrendszer évi nyitási teendői Főkönyvi modullal nem rendelkező, számlázásra szolgáló állományok esetén
 A DimSQL programrendszer 2019. évi nyitási teendői Főkönyvi modullal nem rendelkező, számlázásra szolgáló állományok esetén Az éves nyitás menete: Új évi állomány létrehozása (Szerviz / Adatbázis / Új
A DimSQL programrendszer 2019. évi nyitási teendői Főkönyvi modullal nem rendelkező, számlázásra szolgáló állományok esetén Az éves nyitás menete: Új évi állomány létrehozása (Szerviz / Adatbázis / Új
Iktatás modul. Kezelői leírás
 Iktatás modul Kezelői leírás 1 C.) Iktatás modul A modul kezelése történhet a menürendszerből, illetve az Iktatás modul fülén lévő ikonok segítségével. Az Iktatás modul önállóan vagy más modulok törzsadatait
Iktatás modul Kezelői leírás 1 C.) Iktatás modul A modul kezelése történhet a menürendszerből, illetve az Iktatás modul fülén lévő ikonok segítségével. Az Iktatás modul önállóan vagy más modulok törzsadatait
NTAX évi es verzió
 Érvényességi dátumok Demó verzió érvényessége: 2017.02.28. Regisztrált verzió érvényessége könyvelő programok: 2017.03.31. Regisztrált verzió érvényessége bérszámfejtő program: 2017.04.15. Regisztrált
Érvényességi dátumok Demó verzió érvényessége: 2017.02.28. Regisztrált verzió érvényessége könyvelő programok: 2017.03.31. Regisztrált verzió érvényessége bérszámfejtő program: 2017.04.15. Regisztrált
A DimSQL programrendszer évi nyitási teendői Főkönyvi modullal nem rendelkező, számlázás és készlet modul használata esetén
 A DimSQL programrendszer 2017. évi nyitási teendői Főkönyvi modullal nem rendelkező, számlázás és készlet modul használata esetén Ezt a leírást használhatják azon Partnereink is, akik Főkönyvi modullal
A DimSQL programrendszer 2017. évi nyitási teendői Főkönyvi modullal nem rendelkező, számlázás és készlet modul használata esetén Ezt a leírást használhatják azon Partnereink is, akik Főkönyvi modullal
Parlagfű Bejelentő Rendszer
 Parlagfű Bejelentő Rendszer felhasználói útmutató A rendszer elérése: Elérési cím: www.govcenter.hu/pbr Felhasználói funkciók: 1. Regisztráció Új felhasználói fiókot az oldalsó menüben a [Regisztráció]-ra
Parlagfű Bejelentő Rendszer felhasználói útmutató A rendszer elérése: Elérési cím: www.govcenter.hu/pbr Felhasználói funkciók: 1. Regisztráció Új felhasználói fiókot az oldalsó menüben a [Regisztráció]-ra
1. Bevezetés. összeállítása ( ) majd a Lekérdezés futtatása ( ) nyomógombot kell megnyomni (2. ábra).
 Áfa bevallás modul 1. Bevezetés... 2 2. Megjelenítés... 3 2.1. Áfában csak feladott... 3 2.2. Áfában nem csak feladott... 3 3. Normál ÁFA időszak... 3 3.1. ÁFA bevallás státuszok: Nyitás, zárás, törlés...
Áfa bevallás modul 1. Bevezetés... 2 2. Megjelenítés... 3 2.1. Áfában csak feladott... 3 2.2. Áfában nem csak feladott... 3 3. Normál ÁFA időszak... 3 3.1. ÁFA bevallás státuszok: Nyitás, zárás, törlés...
Felhasználói kézikönyv
 DokiRex.SQL Betegnyilvántartó szoftver (továbbiakban: program) Felhasználói kézikönyv Számlázás modul Kézikönyv és vonatkozó induló program verzió: [v16.1.xx] Az ahol az xx tetszőleges köztes alverzió
DokiRex.SQL Betegnyilvántartó szoftver (továbbiakban: program) Felhasználói kézikönyv Számlázás modul Kézikönyv és vonatkozó induló program verzió: [v16.1.xx] Az ahol az xx tetszőleges köztes alverzió
DKÜ ZRT. A Portál rendszer felületének általános bemutatása. Felhasználói útmutató. Támogatott böngészők. Felületek felépítése. Információs kártyák
 A Portál rendszer felületének általános bemutatása Felhasználói útmutató Támogatott böngészők Internet Explorer 9+ Firefox (legújabb verzió) Chrome (legújabb verzió) Felületek felépítése Információs kártyák
A Portál rendszer felületének általános bemutatása Felhasználói útmutató Támogatott böngészők Internet Explorer 9+ Firefox (legújabb verzió) Chrome (legújabb verzió) Felületek felépítése Információs kártyák
TERC V.I.P. hardverkulcs regisztráció
 TERC V.I.P. hardverkulcs regisztráció 2014. második félévétől kezdődően a TERC V.I.P. költségvetés-készítő program hardverkulcsát regisztrálniuk kell a felhasználóknak azon a számítógépen, melyeken futtatni
TERC V.I.P. hardverkulcs regisztráció 2014. második félévétől kezdődően a TERC V.I.P. költségvetés-készítő program hardverkulcsát regisztrálniuk kell a felhasználóknak azon a számítógépen, melyeken futtatni
Bér évi verzió
 Verziószám: 19.06 Érvényességi dátumok: Demó verzió érvényessége 2018.02.28. Regisztrált verzió érvényessége Könyvelő programok 2018.12.31. Bérszámfejtő program 2018.12.31. Számlázó programok Nincs időkorlát
Verziószám: 19.06 Érvényességi dátumok: Demó verzió érvényessége 2018.02.28. Regisztrált verzió érvényessége Könyvelő programok 2018.12.31. Bérszámfejtő program 2018.12.31. Számlázó programok Nincs időkorlát
Tanrend jelentő képző szervek részére
 Tanrend jelentő képző szervek részére Felhasználói segédlet Tartalomjegyzék Belépés Tanrend jelentő felület Új tanrend jelentő Névsor megadása Névsor megadása jelentkezési lap alapján Névsor nyomtatása
Tanrend jelentő képző szervek részére Felhasználói segédlet Tartalomjegyzék Belépés Tanrend jelentő felület Új tanrend jelentő Névsor megadása Névsor megadása jelentkezési lap alapján Névsor nyomtatása
HASZNÁLATI ÚTMUTATÓ DOLGOZÓK IMPORTÁLÁSA KULCS BÉR PROGRAMBA AZ ONLINE MUNKAIDŐ NYILVÁNTARTÓ RENDSZERBŐL. Budapest, 2013. november 08.
 HASZNÁLATI ÚTMUTATÓ DOLGOZÓK IMPORTÁLÁSA KULCS BÉR PROGRAMBA AZ ONLINE MUNKAIDŐ NYILVÁNTARTÓ RENDSZERBŐL Budapest, 2013. november 08. 1. CÉLKITŰZÉS A fő cél, hogy az OL Munkaidő Rendszerből kinyert jelenlét
HASZNÁLATI ÚTMUTATÓ DOLGOZÓK IMPORTÁLÁSA KULCS BÉR PROGRAMBA AZ ONLINE MUNKAIDŐ NYILVÁNTARTÓ RENDSZERBŐL Budapest, 2013. november 08. 1. CÉLKITŰZÉS A fő cél, hogy az OL Munkaidő Rendszerből kinyert jelenlét
EU LOGIN KÉZIKÖNYV. Tartalom
 EU LOGIN KÉZIKÖNYV Az EU Login az Európai Bizottság megújult felhasználó-azonosítási rendszere, amely a korábbi ECAS rendszert váltja fel. Az EU Login lehetővé teszi a felhasználók számára, hogy egyetlen
EU LOGIN KÉZIKÖNYV Az EU Login az Európai Bizottság megújult felhasználó-azonosítási rendszere, amely a korábbi ECAS rendszert váltja fel. Az EU Login lehetővé teszi a felhasználók számára, hogy egyetlen
Belépés Budapest, Ady Endre utca
 MultiSchool3 Szülő modul felhasználói útmutató A modul a szülők számára készült, használatával az alábbiakra van lehetőség: 1) Gyermek alapadatainak megtekintése 2) Gyermek korábbi tranzakcióinak megtekintése,
MultiSchool3 Szülő modul felhasználói útmutató A modul a szülők számára készült, használatával az alábbiakra van lehetőség: 1) Gyermek alapadatainak megtekintése 2) Gyermek korábbi tranzakcióinak megtekintése,
A d m i n i s z t r á c i ó s f e l a d a t o k a I n t e g r á l t K ö n y v t á r i R e n d s z e r b e n
 A d m i n i s z t r á c i ó s f e l a d a t o k a I n t e g r á l t K ö n y v t á r i R e n d s z e r b e n JavaADM Kézikönyv Tartalomjegyzék 1 PROGRAMLEÍRÁS... 3 1.1 A PROGRAM ÁLTALÁNOS HASZNÁLATA...
A d m i n i s z t r á c i ó s f e l a d a t o k a I n t e g r á l t K ö n y v t á r i R e n d s z e r b e n JavaADM Kézikönyv Tartalomjegyzék 1 PROGRAMLEÍRÁS... 3 1.1 A PROGRAM ÁLTALÁNOS HASZNÁLATA...
Képzési projektterv felvétele Képző Szervezetek részére Kitöltési útmutató
 Képzési projektterv felvétele Képző Szervezetek részére Kitöltési útmutató az Európai Mezőgazdasági Vidékfejlesztési Alapból az Új Magyarország Vidékfejlesztési Program I. és II. intézkedéscsoportjához
Képzési projektterv felvétele Képző Szervezetek részére Kitöltési útmutató az Európai Mezőgazdasági Vidékfejlesztési Alapból az Új Magyarország Vidékfejlesztési Program I. és II. intézkedéscsoportjához
TÁJÉKOZTATÓ A SZAKIRÁNYÚ TOVÁBBKÉPZÉSI SZAKOK JELENTKEZÉSI FELÜLETÉHEZ
 TÁJÉKOZTATÓ A SZAKIRÁNYÚ TOVÁBBKÉPZÉSI SZAKOK JELENTKEZÉSI FELÜLETÉHEZ Jelentkezési útmutató I. Bevezető A szakirányú továbbképzési szakokra történő jelentkezés a Probono rendszer felületén keresztül történik.
TÁJÉKOZTATÓ A SZAKIRÁNYÚ TOVÁBBKÉPZÉSI SZAKOK JELENTKEZÉSI FELÜLETÉHEZ Jelentkezési útmutató I. Bevezető A szakirányú továbbképzési szakokra történő jelentkezés a Probono rendszer felületén keresztül történik.
QualcoMAE jártassági vizsgálatok. Segédlet az Elektronikus ügyintézés használatához
 QualcoMAE jártassági vizsgálatok Segédlet az Elektronikus ügyintézés használatához Első lépések... 2 A jelentkezési lap kitöltése... 6 A minták megérkeztének visszaigazolása... 10 Eredmények rögzítése...
QualcoMAE jártassági vizsgálatok Segédlet az Elektronikus ügyintézés használatához Első lépések... 2 A jelentkezési lap kitöltése... 6 A minták megérkeztének visszaigazolása... 10 Eredmények rögzítése...
Az Online Számla rendszere Regisztráció
 NAV online leı ra s Tartalom Az Online Számla rendszere... 2 Regisztráció... 2 WinSzla program beállítása... 3 Winszla számlák kezelése... 3 WsSzámla program beállítása... 5 WsSzámla számlák kezelése...
NAV online leı ra s Tartalom Az Online Számla rendszere... 2 Regisztráció... 2 WinSzla program beállítása... 3 Winszla számlák kezelése... 3 WsSzámla program beállítása... 5 WsSzámla számlák kezelése...
Euro-eBank Ügyfélprogram (ÜP) Felhasználói Leírás v. 3.00
 Euro-eBank Ügyfélprogram (ÜP) Felhasználói Leírás v. 3.00 1 Tartalomjegyzék 1. Bevezetés... 3 2. Program indítása:... 3 3. A program üzemmódjai:... 4 4. Számlaegyenleg lekérdezése:... 4 5. Számlakivonatok
Euro-eBank Ügyfélprogram (ÜP) Felhasználói Leírás v. 3.00 1 Tartalomjegyzék 1. Bevezetés... 3 2. Program indítása:... 3 3. A program üzemmódjai:... 4 4. Számlaegyenleg lekérdezése:... 4 5. Számlakivonatok
Felhasználói kézikönyv. omunáldata
 Elhagyott Hulladék Nyilvántartó Program Felhasználói kézikönyv omunáldata Tartalomjegyzék Illetékes Hatóságok Adatkapcsolati Alrendszer... 3 Bejelentkezés... 4 Elfelejtett jelszó... 4 Felhasználói Központ...
Elhagyott Hulladék Nyilvántartó Program Felhasználói kézikönyv omunáldata Tartalomjegyzék Illetékes Hatóságok Adatkapcsolati Alrendszer... 3 Bejelentkezés... 4 Elfelejtett jelszó... 4 Felhasználói Központ...
Tartalom jegyzék 1 BEVEZETŐ 2 1.1 SZOFTVER ÉS HARDVER KÖVETELMÉNYEK 2 2 TELEPÍTÉS 2 3 KEZELÉS 5
 Tartalom jegyzék 1 BEVEZETŐ 2 1.1 SZOFTVER ÉS HARDVER KÖVETELMÉNYEK 2 2 TELEPÍTÉS 2 3 KEZELÉS 5 3.1 ELSŐ FUTTATÁS 5 3.2 TULAJDONOSI ADATLAP 6 3.3 REGISZTRÁLÁS 6 3.4 AKTIVÁLÁS 6 3.5 MÉRÉS 7 3.5.1 ÜGYFÉL
Tartalom jegyzék 1 BEVEZETŐ 2 1.1 SZOFTVER ÉS HARDVER KÖVETELMÉNYEK 2 2 TELEPÍTÉS 2 3 KEZELÉS 5 3.1 ELSŐ FUTTATÁS 5 3.2 TULAJDONOSI ADATLAP 6 3.3 REGISZTRÁLÁS 6 3.4 AKTIVÁLÁS 6 3.5 MÉRÉS 7 3.5.1 ÜGYFÉL
Oktatási dokumentáció
 EKOP 2.1.25-2012-2012-0001 kódszámú Az Önkormányzati ASP központ felállítása tárgyú projekt megvalósításához kapcsolódó ASP központ IPARKER rendszer moduljai Oktatási dokumentáció 1/17 Dokumentum információ
EKOP 2.1.25-2012-2012-0001 kódszámú Az Önkormányzati ASP központ felállítása tárgyú projekt megvalósításához kapcsolódó ASP központ IPARKER rendszer moduljai Oktatási dokumentáció 1/17 Dokumentum információ
A DimSQL programrendszer évi nyitási teendői Főkönyvi modullal nem rendelkező, Számlázás és Készlet modul használata esetén
 A DimSQL programrendszer 2019. évi nyitási teendői Főkönyvi modullal nem rendelkező, Számlázás és Készlet modul használata esetén Ezt a leírást használhatják azon Partnereink is, akik Főkönyvi modullal
A DimSQL programrendszer 2019. évi nyitási teendői Főkönyvi modullal nem rendelkező, Számlázás és Készlet modul használata esetén Ezt a leírást használhatják azon Partnereink is, akik Főkönyvi modullal
Jelentkezési lap képző szervek részére
 Jelentkezési lap képző szervek részére Felhasználói segédlet Tartalomjegzék Belépés Jelentkezési lap felület Kézi kitöltés menete Alapadatok megadása Korábban megszerzett vezetői engedély adatai Személyes
Jelentkezési lap képző szervek részére Felhasználói segédlet Tartalomjegzék Belépés Jelentkezési lap felület Kézi kitöltés menete Alapadatok megadása Korábban megszerzett vezetői engedély adatai Személyes
TÁJÉKOZTATÓ A CCN V VERZIÓHOZ Változások a V verzió kiadása után
 TÁJÉKOZTATÓ A CCN V2017.4 VERZIÓHOZ Változások a V2017.3 verzió kiadása után Admin Javítás: Az internetes nyomtatvány frissítő menüpontra történő kattintás hibát jelzett, ha az egyik nyomtatványnál kikapcsoltuk
TÁJÉKOZTATÓ A CCN V2017.4 VERZIÓHOZ Változások a V2017.3 verzió kiadása után Admin Javítás: Az internetes nyomtatvány frissítő menüpontra történő kattintás hibát jelzett, ha az egyik nyomtatványnál kikapcsoltuk
Kedves Betegeink, kedves Szülők!
 Kedves Betegeink, kedves Szülők! Rendelőnkben lehetőség nyílik arra, hogy az interneten keresztül bejelentkezzenek rendeléseinkre. Természetesen a telefonos bejelentkezés is marad a továbbiakban (hétköznap
Kedves Betegeink, kedves Szülők! Rendelőnkben lehetőség nyílik arra, hogy az interneten keresztül bejelentkezzenek rendeléseinkre. Természetesen a telefonos bejelentkezés is marad a továbbiakban (hétköznap
1. Bevezetés. rekord felvitele ( A Partnerek karbantartása nevű ablakban van lehetőség a rendszerben lévő partnerek
 Partnerek modul 1 1. Bevezetés... 3 2. Új partner felvitele... 4 3. Az új partner felvitele ablak és a kijelölt partner adatainak módosítása ablak menüpontjai 6 3.1. Kapcsolatok menüpont... 6 o Kedvezmények
Partnerek modul 1 1. Bevezetés... 3 2. Új partner felvitele... 4 3. Az új partner felvitele ablak és a kijelölt partner adatainak módosítása ablak menüpontjai 6 3.1. Kapcsolatok menüpont... 6 o Kedvezmények
Közigazgatási Továbbképzési és Vizsgaportál felhasználói kézikönyv
 Közigazgatási Továbbképzési és Vizsgaportál felhasználói kézikönyv 2. Szervezet regisztrálása képzési referensek számára Fontos! A szervezet rögzítése a Közigazgatási Továbbképzési és Vizsgaportál rendszerben
Közigazgatási Továbbképzési és Vizsgaportál felhasználói kézikönyv 2. Szervezet regisztrálása képzési referensek számára Fontos! A szervezet rögzítése a Közigazgatási Továbbképzési és Vizsgaportál rendszerben
Tisztelt Ügyfelünk! 1) A Főkönyvi adatok felvitele képernyőt, amennyiben mentés nélkül szeretnénk bezárni, figyelmeztet a program.
 Tisztelt Ügyfelünk! Ezúton szeretnénk tájékoztatni a Servantes Hatékony Integrált Vállalatirányítási Rendszer Főkönyv,, Eszköz, Készlet, Vizes számlázó modulokat érintő változásokról és fejlesztésekről.
Tisztelt Ügyfelünk! Ezúton szeretnénk tájékoztatni a Servantes Hatékony Integrált Vállalatirányítási Rendszer Főkönyv,, Eszköz, Készlet, Vizes számlázó modulokat érintő változásokról és fejlesztésekről.
A DimSQL programrendszer évi nyitási teendői Főkönyvi modullal nem rendelkező, számlázásra szolgáló állományok esetén
 A DimSQL programrendszer 2017. évi nyitási teendői Főkönyvi modullal nem rendelkező, számlázásra szolgáló állományok esetén FIGYELEM! A nyitási műveleteket 5.20 vagy annál magasabb számú programverzióval
A DimSQL programrendszer 2017. évi nyitási teendői Főkönyvi modullal nem rendelkező, számlázásra szolgáló állományok esetén FIGYELEM! A nyitási műveleteket 5.20 vagy annál magasabb számú programverzióval
KTI Közlekedéstudományi Intézet Nonprofit Kft. Vasúti Vizsgaközpont
 2017 KTI Közlekedéstudományi Intézet Nonprofit Kft. Vasúti Vizsgaközpont Előszó Ez az útmutató a KTI Nonprofit Kft Vasúti Vizsgaközpont elektronikus alapképzés bejelentő rendszer kezelésében nyújt segítséget
2017 KTI Közlekedéstudományi Intézet Nonprofit Kft. Vasúti Vizsgaközpont Előszó Ez az útmutató a KTI Nonprofit Kft Vasúti Vizsgaközpont elektronikus alapképzés bejelentő rendszer kezelésében nyújt segítséget
Hitelkérelem kitöltési útmutató
 Hitelkérelem kitöltési útmutató Hitelkérelmét a Credinfo hitelnyilvántartó rendszeren keresztül tudja rögzíteni a www.credinfo.hu oldalon keresztül. A bal oldalon történő Ügyfélkapu menüpont alatt szükséges
Hitelkérelem kitöltési útmutató Hitelkérelmét a Credinfo hitelnyilvántartó rendszeren keresztül tudja rögzíteni a www.credinfo.hu oldalon keresztül. A bal oldalon történő Ügyfélkapu menüpont alatt szükséges
A Poszeidon Ügyviteli és Iktatási Rendszer felhasználói oktatásának lépései röviden
 A Poszeidon Ügyviteli és Iktatási Rendszer felhasználói oktatásának lépései röviden Érkeztetők és iktatók részére Cím: 1111 Budapest, Budafoki út 59. Tel./fax: +36 (1) 209-4748 E-mail: info@sdakft.hu Web:
A Poszeidon Ügyviteli és Iktatási Rendszer felhasználói oktatásának lépései röviden Érkeztetők és iktatók részére Cím: 1111 Budapest, Budafoki út 59. Tel./fax: +36 (1) 209-4748 E-mail: info@sdakft.hu Web:
Felhasználói kézikönyv DPD Elektronikus regisztráció. Revision Szentesi János Szentesi János
 Felhasználói kézikönyv DPD Elektronikus regisztráció Revision 2010.04.14 Szentesi János 2010.07.09 Szentesi János Tartalomjegyzék FELHASZNÁLÓI KÉZIKÖNYV... 1 DPD ELEKTRONIKUS REGISZTRÁCIÓ... 1 TISZTELT
Felhasználói kézikönyv DPD Elektronikus regisztráció Revision 2010.04.14 Szentesi János 2010.07.09 Szentesi János Tartalomjegyzék FELHASZNÁLÓI KÉZIKÖNYV... 1 DPD ELEKTRONIKUS REGISZTRÁCIÓ... 1 TISZTELT
ÁNTSZ portál regisztráció, felhasználói adatok módosítása, jogosultságok felhasználói leírás [Alcím]
![ÁNTSZ portál regisztráció, felhasználói adatok módosítása, jogosultságok felhasználói leírás [Alcím] ÁNTSZ portál regisztráció, felhasználói adatok módosítása, jogosultságok felhasználói leírás [Alcím]](/thumbs/59/42771194.jpg) ponte.hu Kft. ÁNTSZ portál regisztráció, felhasználói adatok módosítása, jogosultságok felhasználói leírás Kapcsolattartó: Céginformációk: ponte.hu Kft. 1 ponte.hu Kft. 1065 Budapest, Bajcsy-Zsilinszky
ponte.hu Kft. ÁNTSZ portál regisztráció, felhasználói adatok módosítása, jogosultságok felhasználói leírás Kapcsolattartó: Céginformációk: ponte.hu Kft. 1 ponte.hu Kft. 1065 Budapest, Bajcsy-Zsilinszky
Felhasználói Leírás v.2.00
 Euro-eBank Ügyfélprogram (ÜP) Felhasználói Leírás v.2.00 Bakonyvidéke Takarékszövetkezet 1. Tartalomjegyzék Bevezetés... 3 Program indítása:... 3 A program üzemmódjai:... 4 Számlaegyenleg lekérdezése:...
Euro-eBank Ügyfélprogram (ÜP) Felhasználói Leírás v.2.00 Bakonyvidéke Takarékszövetkezet 1. Tartalomjegyzék Bevezetés... 3 Program indítása:... 3 A program üzemmódjai:... 4 Számlaegyenleg lekérdezése:...
Családi kedvezmény. A családi kedvezmény adóalap kedvezmény, a családi járulékkedvezmény járulék kedvezmény.
 A családi kedvezmény adóalap kedvezmény, a családi járulékkedvezmény járulék kedvezmény. A kedvezmények érvényesítéséhez az alábbi beállításokra van szükség Novitax bérszámfejtő programban. Családi kedvezmény
A családi kedvezmény adóalap kedvezmény, a családi járulékkedvezmény járulék kedvezmény. A kedvezmények érvényesítéséhez az alábbi beállításokra van szükség Novitax bérszámfejtő programban. Családi kedvezmény
KISZÁLLÍTÁSI SEGÉDLET 1
 KISZÁLLÍTÁSI SEGÉDLET 1 1. Belépés az Online Megrendelői Felületre 1. 1. Lépjen fel a www.erzsebetutalvany.hu weboldalra. 2. A kezdőoldalon válassza az Online megrendelő menüpontot. 3. Adja meg a felhasználónevét
KISZÁLLÍTÁSI SEGÉDLET 1 1. Belépés az Online Megrendelői Felületre 1. 1. Lépjen fel a www.erzsebetutalvany.hu weboldalra. 2. A kezdőoldalon válassza az Online megrendelő menüpontot. 3. Adja meg a felhasználónevét
NTAX és Bér nyitása. A gépi nyitás a Főmenü a Cégnyitások / Gépi nyitás (előző évből) menüpontjának elindításával kezdeményezhető.
 NTAX és Bér nyitása A gépi nyitás a Főmenü a Cégnyitások / Gépi nyitás (előző évből) menüpontjának elindításával kezdeményezhető. 0. A bérszámfejtő program nyitása előtt, a 2009-es bér programban a Szerviz
NTAX és Bér nyitása A gépi nyitás a Főmenü a Cégnyitások / Gépi nyitás (előző évből) menüpontjának elindításával kezdeményezhető. 0. A bérszámfejtő program nyitása előtt, a 2009-es bér programban a Szerviz
ÁROP 1.A.2/A-2008-0278
 SZEGHALOM VÁROS ÖNKORMÁNYZATA POLGÁRMESTERI HIVATALÁNAK SZERVEZETFEJLESZTÉSE E-KÖZIGAZGATÁSI ALAPISMERETEK AZ ELEKTRONIKUS ÜGYINTÉZÉS ÉS HATÓSÁGI SZOLGÁLTATÁS Bemutató Készült az Új Magyarország Fejlesztési
SZEGHALOM VÁROS ÖNKORMÁNYZATA POLGÁRMESTERI HIVATALÁNAK SZERVEZETFEJLESZTÉSE E-KÖZIGAZGATÁSI ALAPISMERETEK AZ ELEKTRONIKUS ÜGYINTÉZÉS ÉS HATÓSÁGI SZOLGÁLTATÁS Bemutató Készült az Új Magyarország Fejlesztési
A Statisztikai adatszolgáltatás menüpont alatt végezhető el az adatlap kitöltése. 3 Statisztikai adatszolgáltatás menetének részletes bemutatása
 1 Bevezetés Jelen dokumentum összefoglalja az igazságügyi szakértők 2017. II. negyedéves statisztikai adatszolgáltatásával kapcsolatos információkat, tudnivalókat. 2 Összefoglalás A statisztikai adatszolgáltatást
1 Bevezetés Jelen dokumentum összefoglalja az igazságügyi szakértők 2017. II. negyedéves statisztikai adatszolgáltatásával kapcsolatos információkat, tudnivalókat. 2 Összefoglalás A statisztikai adatszolgáltatást
1. Nyissa meg a honlapot. 2. Kattintson a Rendelek. 3. Adja meg a felhasználónevét és jelszavát. 4. Kattintson a Belépés
 I. Belépés az Online Megrendelői Felületre Nyissa meg a www.erzsebetutalvany.hu honlapot. Kattintson a Rendelek gombra. Adja meg a felhasználónevét és jelszavát. Mit tegyek, ha elfelejtettem a jelszavamat?
I. Belépés az Online Megrendelői Felületre Nyissa meg a www.erzsebetutalvany.hu honlapot. Kattintson a Rendelek gombra. Adja meg a felhasználónevét és jelszavát. Mit tegyek, ha elfelejtettem a jelszavamat?
KIVÁ-s társaságok kezelése az NTAX-ban
 KIVÁ-s társaságok kezelése az NTAX-ban A KIVÁ-s társaság megnyitásakor a cégformánál Kisvállalati adó -t kell választani és a vállalkozási formánál Társaság -ot. A helyes könyvvezetési mód: Kettős könyvvitel.
KIVÁ-s társaságok kezelése az NTAX-ban A KIVÁ-s társaság megnyitásakor a cégformánál Kisvállalati adó -t kell választani és a vállalkozási formánál Társaság -ot. A helyes könyvvezetési mód: Kettős könyvvitel.
Jövedéki engedélyes kereskedelmi tevékenység
 Jövedéki nyilvántartás beállítása 1. 2. Első lépésként a főmenübe kell beállítani, hogy a cég jövedéki nyilvántartást vezet. A beállítás a Cégadatok/Cégbeállítások/Cégadatok menüpont Könyvvezetés, adózás
Jövedéki nyilvántartás beállítása 1. 2. Első lépésként a főmenübe kell beállítani, hogy a cég jövedéki nyilvántartást vezet. A beállítás a Cégadatok/Cégbeállítások/Cégadatok menüpont Könyvvezetés, adózás
Leltár, leltárazás. Készlet leltár, leltárazás
 Készlet leltár, leltárazás A készlet leltárazás a Készletnyilvántartó modulban (RAKTAX) érhető el. A RAKTAX modul önnállóan és a RAXLA modulhoz kapcsolódva is elérhető. A leltárazás folyamata többféleképpen
Készlet leltár, leltárazás A készlet leltárazás a Készletnyilvántartó modulban (RAKTAX) érhető el. A RAKTAX modul önnállóan és a RAXLA modulhoz kapcsolódva is elérhető. A leltárazás folyamata többféleképpen
Óranyilvántartás (NEPTUN)
 Óranyilvántartás (NEPTUN) 1. NEPTUN web felületén az óranyilvántartás elérése Az óranyilvántartás adminisztrálására az oktatónak lehetősége van az oktatói weben az Oktatás / Kurzusok menüponton. A beállított
Óranyilvántartás (NEPTUN) 1. NEPTUN web felületén az óranyilvántartás elérése Az óranyilvántartás adminisztrálására az oktatónak lehetősége van az oktatói weben az Oktatás / Kurzusok menüponton. A beállított
RoadRecord mobil alkalmazás használati útmutató
 RoadRecord mobil alkalmazás használati útmutató Az alkalmazás elindítása után a következő képernyőről kétféleképpen tud továbblépni. 1. A szinkronizációs adatok beállítása Amennyiben Ön még nem használta
RoadRecord mobil alkalmazás használati útmutató Az alkalmazás elindítása után a következő képernyőről kétféleképpen tud továbblépni. 1. A szinkronizációs adatok beállítása Amennyiben Ön még nem használta
- a lista tartalma rendezhető tetszőleges oszlop szerint, az oszlop fejlécére kattintva,
 Fáma Futár bemutató Általános Az új rendszerben található listázások általános tulajdonságai: - a listázásokban az oszlopok sorrendje az oszlop fejlécét "megfogva" és elmozgatva módosítható, - a lista
Fáma Futár bemutató Általános Az új rendszerben található listázások általános tulajdonságai: - a listázásokban az oszlopok sorrendje az oszlop fejlécét "megfogva" és elmozgatva módosítható, - a lista
Általános Integrált Rendszer
 Kiskereskedelmi számlázó rendszer (AIR_KISKER_SZLA) segédlet Számlázó program azonosítója: 3.0 Dokumentum verzió száma: 3.0 Készült: 2016.09.06 Tartalomjegyzék: Tartalomjegyzék:... 2 1 Bevezetés... 3 2
Kiskereskedelmi számlázó rendszer (AIR_KISKER_SZLA) segédlet Számlázó program azonosítója: 3.0 Dokumentum verzió száma: 3.0 Készült: 2016.09.06 Tartalomjegyzék: Tartalomjegyzék:... 2 1 Bevezetés... 3 2
Pénzügyi elszámolás benyújtása
 Felhasználói kézikönyv ESZA Nonprofit Kft. Elektronikus Pályázatkezelési és Együttműködési Rendszer ESZA Nonprofit Kft. Elektronikus Pályázatkezelési és Együttműködési Rendszer Felhasználói kézikönyv Pénzügyi
Felhasználói kézikönyv ESZA Nonprofit Kft. Elektronikus Pályázatkezelési és Együttműködési Rendszer ESZA Nonprofit Kft. Elektronikus Pályázatkezelési és Együttműködési Rendszer Felhasználói kézikönyv Pénzügyi
ReszlAd fájl, kitöltési útmutató:
 1 ReszlAd fájl, kitöltési útmutató: A ReszlAd táblázat egy adott látogatás részletes adatait tartalmazza. A szaktanácsadó által hiánytalanul kitöltött, és elnevezett fájlt e-mail üzenetben kérjük elküldeni
1 ReszlAd fájl, kitöltési útmutató: A ReszlAd táblázat egy adott látogatás részletes adatait tartalmazza. A szaktanácsadó által hiánytalanul kitöltött, és elnevezett fájlt e-mail üzenetben kérjük elküldeni
FELHASZNÁLÓI ÚTMUTATÓ
 FELHASZNÁLÓI ÚTMUTATÓ VÉRADÁS IDŐPONT SZERKESZTŐ (verzió: 1.2) 2013. április 1. Tartalomjegyzék 1. Telepítés és indítás... 3 2. Frissítés... 3 3. Beállítás... 4 4. Felület... 4 5. Véradó helyszínek...
FELHASZNÁLÓI ÚTMUTATÓ VÉRADÁS IDŐPONT SZERKESZTŐ (verzió: 1.2) 2013. április 1. Tartalomjegyzék 1. Telepítés és indítás... 3 2. Frissítés... 3 3. Beállítás... 4 4. Felület... 4 5. Véradó helyszínek...
FELHASZNÁLÓI KÉZIKÖNYV
 FELHASZNÁLÓI KÉZIKÖNYV AZ NHKV ÁTMENETI BÉRSZÁMLÁZÓ KÖZSZOLGÁLTATÓI FELÜLETHEZ 1 / 10 TARTALOMJEGYZÉK 1 Dokumentum célja... 3 2 A program célja... 3 3 Belépés... 3 4 Kezdőképernyő... 4 5 Partner táblázat...
FELHASZNÁLÓI KÉZIKÖNYV AZ NHKV ÁTMENETI BÉRSZÁMLÁZÓ KÖZSZOLGÁLTATÓI FELÜLETHEZ 1 / 10 TARTALOMJEGYZÉK 1 Dokumentum célja... 3 2 A program célja... 3 3 Belépés... 3 4 Kezdőképernyő... 4 5 Partner táblázat...
FITNESS SYSTEM Telepítési útmutató
 FITNESS SYSTEM Telepítési útmutató web: www.szakk.hu e-mail: info@szakk.hu Tartalomjegyzék: Első lépések:... 3 Licenc megállapodás... 3 Telepítési kulcs... 4 Felhasználói adatok... 5 Telepítő csomagok
FITNESS SYSTEM Telepítési útmutató web: www.szakk.hu e-mail: info@szakk.hu Tartalomjegyzék: Első lépések:... 3 Licenc megállapodás... 3 Telepítési kulcs... 4 Felhasználói adatok... 5 Telepítő csomagok
Az autorizáció részletes leírása
 Az autorizáció részletes leírása 1. REGISZTRÁCIÓ ÉS FELTÉTELEI 1.1 Regisztráció Az Autorizációs kérés előtt a szervezetnek vagy a magánszemélynek regisztráltatnia kell magát. A regisztrációs lapon megadott
Az autorizáció részletes leírása 1. REGISZTRÁCIÓ ÉS FELTÉTELEI 1.1 Regisztráció Az Autorizációs kérés előtt a szervezetnek vagy a magánszemélynek regisztráltatnia kell magát. A regisztrációs lapon megadott
Webes étkezés rendelés felhasználói kézikönyv
 Webes étkezés rendelés felhasználói kézikönyv Tartalomjegyzék 1 Bejelentkezési képernyő... 2 1.1 Bejelentkezés menete... 2 1.2 Elfelejtett jelszó... 2 2 Főmenü... 3 3 Menüpontok... 3 3.1 Lemondás (pótrendelés)...
Webes étkezés rendelés felhasználói kézikönyv Tartalomjegyzék 1 Bejelentkezési képernyő... 2 1.1 Bejelentkezés menete... 2 1.2 Elfelejtett jelszó... 2 2 Főmenü... 3 3 Menüpontok... 3 3.1 Lemondás (pótrendelés)...
