Felhasználói és telepítői útmutató
|
|
|
- Domokos Mészáros
- 8 évvel ezelőtt
- Látták:
Átírás
1 INTELLIO MOBIL KLIENS 3 Felhasználói és telepítői útmutató 1 Intellio Mobil Kliens 3
2 Tartalom 1 Intellio Mobil Kliens 3 (IMC3) ismertetése Telepítés Intellio Video Gateway Intellio Video Gateway telepítése IMC3 telepítése Android operációs rendszer ios operációs rendszer IMC3 használata Kapcsolatok kezelése Új kapcsolat létrehozása Műveletek a kapcsolatokkal Élőképes főképernyő Globális eszköztár Nézet panelek, kamera eszköztár Kamerakép megjelenítése / eltávolítása PTZ kamerák vezérlése PTZ preset betöltése Visszajátszás Visszajátszási vezérlőpanel Visszajátszási idővonal Kilépés a visszajátszásból Események kezelése Élő események Eseményböngészés Beállítások (Configure) Beállítások csatlakozás típusok alapján Globális beállítások Kérdések válaszok Beállítások összesítése Intellio Mobil Kliens 3
3 Telepítői útmutató 1 Intellio Mobil Kliens 3 (IMC3) ismertetése Az Intellio Mobil Kliens 3 (IMC3) egy mobil készülékeken futtatható alkalmazás, mely Intellio Video System (IVS) rendszerekhez csatlakoztatott kamerák képeinek megtekintésére szolgál. Az alkalmazás lehetőséget biztosít a kamerák élőképes monitorozására, az általuk generált események fogadására, illetve megfelelő konfiguráció esetén a rögzített képek visszajátszását is biztosítja. Az IMC3 jelenleg Android illetve ios mobil operációs rendszerre érhető el. 2 Telepítés 2.1 Intellio Video Gateway Az Intellio Video Gateway (IVG) a mobil kliensek és az IVS szerverek közé beépülő komponens, mely a végfelhasználó számára láthatatlan. Az IVG egy Windows szolgáltatásként futó alkalmazás, fő feladata, a mobil kliensek kéréseinek továbbítása a megfelelő szerverre. Az IVG képes a kért adatfolyamokat a mobil kliensek által kért formátumúra átalakítani (áttömöríteni), ezáltal segítve azok optimális működését. Továbbá az IMC3-ban a visszajátszás és eseményböngészés csak akkor érhető el, ha az IVG-en keresztül csatlakoznak a szervergépekhez Intellio Video Gateway telepítése Az IVG telepítése alapértelmezetten megtörténik arra a számítógépre, amelyikre az IVS3 szerver telepítésre kerül. Normál felhasználás esetén, egyéb tennivaló nincs, amennyiben rendelkezünk IVS-MBL (Mobilkliens-támogatás) licenccel, és a hálózat megfelelően konfigurált az IVG képes a kliensek kiszolgálására. Amennyiben az IMC3-at (mobil) Internet kapcsolaton keresztül is használni szeretnénk, az IVG-t futtató számítógépet, és a hálózati környezetet úgy kell konfigurálni, hogy az az Internet felöl a beállított TCP porton (alapértelmezett: 53560) elérhető legyen. 3 Intellio Mobil Kliens 3
4 2.2 IMC3 telepítése Android operációs rendszer Az IMC3 telepítésének legegyszerűbb módja, a Google Play-en keresztüli telepítés. Látogassa meg a Google Play szolgáltatását. Keressen rá az Intellio szóra. A megjelenő találatok közül válassza ki az Intellio Mobil Client alkalmazást. Válassza a telepítés. Engedélyezze a hozzáféréseket a megjelenő ablakban az Ok megnyomásával. Telepítés végeztével az alkalmazások között megjelenik az IMC3 Megjegyzés: amennyiben készülékén telepítve van az Intellio Mobil Kliens korábbi verziója, elegendő frissítést választania ios operációs rendszer ios operációs rendszer esetén a telepítést, az App Store -on keresztül végezheti el. Készülékén indítsa el az App Store programot. Keressen rá az Intellio szóra. A megjelenő találatok közül válassza ki az Intellio Mobil Client alkalmazást. Válassza a telepítés. Telepítés végeztével az alkalmazások között megjelenik az IMC3 Megjegyzés: amennyiben készülékén telepítve van az Intellio Mobil Kliens korábbi verziója, elegendő frissítést választania. 4 Intellio Mobil Kliens 3
5 3 IMC3 használata Az IMC3 indítása után a bejelentkezési képernyőt jeleníti meg, ahol egy listában a rendelkezésre álló szerver kapcsolatok láthatók. A telepítéskor az Intellio Demo Server kapcsolat automatikusan regisztrálásra került (nem módosítható, nem törölhető), segítségével a demó szerverhez csatlakozhat. Minden egyes kapcsolatnál a felső sorban a neve, az alsó sorban a kapcsolat kiépítésekor használt szerver elérhetősége látható. 3.1 Kapcsolatok kezelése Új kapcsolat létrehozása Új kapcsolat létrehozásához nyomja meg a New feliratú gombot a bejelentkezési képernyőn. A megjelenő Add Server ablakban adja meg a kapcsolathoz szükséges adatokat. Connection name: a bejelentkezési képernyőn ezen a néven lesz elérhető a kapcsolat. Server IP Address: a szerver (Gateway) IP címe (lehet URL is) Server Port: a szerver (Gateway) által használt port, melyen keresztül a hozzáférést biztosítja (alapértelmezett: szerver: 53540, gateway: 53560) User Name: a kapcsolathoz használt felhasználói név Password: megadott felhasználói névhez tartozó jelszó Az adatok megadása után, azok elmentéséhez nyomja meg a Create gombot. A Back gomb segítségével az adatok mentése nélkül visszatérhet a bejelentkezési képernyőhöz. Az újonnan létrehozott kapcsolat megjelenik a bejelentkezési képernyőn. A kapcsolat nevét megérintve kezdeményezheti a csatlakozást Műveletek a kapcsolatokkal A kapcsolat jobb oldalán található gombot megnyomva a megjelenő felugró ablakban a következő lehetőségek közül választhat. Connect: csatlakozás az adott szerverhez. Ezzel a menüponttal a csatlakozás kiépítését kezdeményezheti. Modify: kapcsolat módosítása. Ezt a menüpontot választva, a kapcsolat létrehozásakor megismert Add Server ablak jelenik meg, ahol módosíthatók a kapcsolat paraméterei. Delete: kapcsolat törlése. Ezt a menüpontot választva a kapcsolat azonnal törlésre kerül. 5 Intellio Mobil Kliens 3
6 3.2 Élőképes főképernyő Sikeres csatlakozás után, az élőképes főképernyő jelenik meg. Első csatlakozáskor az alapértelmezett megjelenítés egy üres 4-es képosztás. Az IMC3 kétféle nézetet, 1-es illetve 4-es képosztást támogat. A nézet minden panelja saját dinamikus eszköztárral rendelkezik, melynek tartalma a panelba kiválasztott kamerától, illetve a csatlakozástól függ. A főképernyő felső, középső részén található gomb segítségével a globális eszköztár kapcsolható ki-be Globális eszköztár Az IMC3 fő funkcióinak elérésére a globális eszköztár szolgál. A következő lehetőségek közül választhat: Live: a gomb az élőképes megjelenítésre vált. Playback: a visszajátszó felületre kapcsol. Browser: a gomb az eseményböngésző felületre vált. Configure: gomb szolgál az alkalmazás működésének beállítására. Disconnect: csatlakozás bontása a szerverrel Nézet panelek, kamera eszköztár A nézet minden egyes panelja saját ún. kamera eszköztárral is rendelkezik, mely dinamikusan változik, a nézet tartalmától függően. Amennyiben az adott panelen van kiválasztott kamera, az eszköztár kis idő elteltével automatikusan eltűnik, hogy az értékes megjelenítési felületből, minél kisebb rész legyen kitakarva. Az eszköztár megjelenítéséhez érintse meg az adott panelt. Az élőképes megjelenítést a kameraképek sarkában megjelenő LIVE felirat jelzi. 6 Intellio Mobil Kliens 3
7 A kamera eszköztár gombjai: Kamera gomb: a kamera gomb segítségével adott panelen jeleníthet meg kameraképet, vagy a már megjelenített kamera képét eltávolíthatja Visszajátszás gomb: a visszajátszás gomb megnyomásával a panelen látható kamera rögzített képeit tekintheti meg. A visszajátszás funkció csak abban az esetben érhető el, ha a szerverhez Intellio Video Gateway segítségével csatlakozik. PTZ gomb: a PTZ funkcióval rendelkező kamerák esetében, a gomb megnyomásával a PTZ vezérlést kapcsolhatja ki-be. Bekapcsolt PTZ vezérléskor a gomb színe megváltozik. Preset gomb: ha a PTZ kamera támogatja a preseteket (tárolt pozíciók), akkor a gomb segítségével megjelenő ablakban, egy korábban elmentett PTZ pozícióba mozgathatjuk a kamerát Kamerakép megjelenítése / eltávolítása Kamera megjelenítéséhez vagy eltüntetéséhez egy adott panelen nyomja, meg a panel kamera eszköztárjának kamera gombját. A megjelenő ablakban a képek (nevek) alapján válassza ki a megjelenítendő kamerát, az adott képet megérintve. Kamerakép eltávolítása a Remove current gomb megnyomásával lehetséges. Visszalépéshez nyomja meg a Back gombot Kétujjas nagyítás A megjelenített kameraképen, kikapcsolt PTZ vezérlés esetén, lehetőség van az ún. kétujjas nagyítás használatára. Adott pontra nagyításhoz, húzza egyik ujját balra, egy másikat jobbra a pont körül. A nagyítás mértékével az eredeti kép pásztázható. Pásztázáshoz érintse meg a képet és mozgassa a kívánt irányba PTZ kamerák vezérlése A PTZ vezérlés bekapcsolásához nyomja meg az adott kamera gombját. A bekapcsolt vezérlést az gomb színe jelzi. A kép szélén megjelenő gombokkal vezérelhető a nagyítás. gombbal közelíthet a kameraképen gombbal távolíthat a kameraképen Megjegyzés: bekapcsolt PTZ vezérléskor nem működik a kétujjas nagyítás és a dupla érintéses nézet váltás. 7 Intellio Mobil Kliens 3
8 3.2.5 PTZ preset betöltése Amennyiben a PTZ kamera támogatja a PTZ preseteket (tárolt pozíciók), akkor az IMC3 segítségével betölthetők a kamerához tartozó előre elmentett presetek. Nyomja meg a kamera eszköztár preset gombját. A megjelenő ablakban válassza ki a betölteni kívánt presetet. Visszalépéshez nyomja meg a Back gombot. Az IMC3 nem képes új presetet létrehozni, csak a már korábban elmentetteket betöltése lehetséges. 3.3 Visszajátszás Amennyiben a csatlakozás a szerverhez Intellio Video Gateway segítségével történik, az IMC3 visszajátszás funkcióját is lehetőség van használni. A visszajátszást kétféle módon lehet aktiválni. 1. Nyomja meg a kamera eszköztár gombját. Ebben az esetben csak a kiválasztott kamera rögzített képeit tudja visszajátszani. 2. Nyomja meg a globális eszköztár gombját. Ebben az esetben az adott nézet (1-es / 4-es) aktuálisan megjelenített kameráit tudja visszajátszani. A visszajátszási képen is lehetőség van kamerát választani, az előképes megjelenítésnél leírtaknak megfelelően. A visszajátszási üzemmódot a főképernyő jobb alsó részén megjelenő ikon jelzi Visszajátszási vezérlőpanel A képernyő alsó részén megjelenő vezérlőpanel két részre osztható. A panel alsó része mutatja a megjelenített kameráknak megfelelő számú idővonalat. A felső sor bal szélén a visszajátszott kép dátuma, a jobb szélen a kép időpontja látható. A felső rész közepén található gombokkal a visszajátszás paramétereit módosíthatja, a következők szerint: idővonal felbontásának csökkentése (nagyobb időintervallum megjelenítése) egy képkockával vissza lejátszás vissza lejátszás megállítása lejátszás előre egy képkockával előre idővonal felbontásának növelése (kisebb időintervallum megjelenítése) 8 Intellio Mobil Kliens 3
9 Amennyiben pontos időpontot szeretne megtekinteni, a dátumot, vagy az időpontot megérintve lehetősége van a megadott időpontra ugrani. A visszajátszási vezérlőpanel kis idő után automatikusan eltűnik, hogy az értékes megjelenítési felületből, minél kisebb rész legyen kitakarva. A panel megjelenítéséhez érintse meg a kijelzőt Visszajátszási idővonal A vezérlőpanel alsó részén található idővonalon - az IVS3 asztali kliensből már jól ismert módon - látható, hogy a megjelenített kamerának az adott időpontban van e rögzített képe. Az idővonalat egy pontban megérintve, majd jobbra balra mozgatva, az időben előre hátra mozoghat, mintegy pásztázva az időtengelyen Kilépés a visszajátszásból A visszajátszásból kilépéshez nyomja meg a globális eszköztár élőkép (Live ) vagy eseményböngésző (Browser ) gombját 3.4 Események kezelése Az IMC3-mal lehetőség van az élő események megjelenítésére, illetve a már tárolt események böngészésére, amennyiben a csatlakozás az Intellio Video Gateway segítségével történik. Az elő események megjelenítése külön engedélyezhető a beállítások között, ekkor a globális eszköztár Browser ikonjánál megjelenő szám jelzi az új - még meg nem tekintett - események számát. Az események megtekintéséhez, nyomja meg a globális eszköztár Browser gombját. A megjelenő felületen a jobb alsó sarokban található az események megjelenítését vezérlő panel. A Live és a Browser gombbal válthat az élő események listája és az tárolt esemény böngésző között. A dátum / idő választóval adott időpontra ugorhat, a gombbal lehet detektorokat a böngészéshez hozzáadni / eltávolítani. Az élő események listájánál az dátum/idő választó, és a gomb letiltott. 9 Intellio Mobil Kliens 3
10 3.4.1 Élő események Élő események megjelenítéséhez engedélyezze az aktuális kapcsolatnak megfelelő beállításoknál, az Event monitoring opciót. Az eseményböngésző felületen a Live gomb segítségével váltson át az élő események megjelenítésére. A lista frissítéséhez húzza lefelé, majd engedje el a listát. A frissítés után a listában megjelennek a legutolsó frissítés óta keletkezett események képkockái (a listában felül találhatók a frissebb események). A képlistában adott képet kiválasztva, az felnagyítódik, és a képen az események részletei is láthatóvá válnak (dátum / idő, kamera név, detektor név, detektor üzenet). A nagyított képre duplán koppintva a kép tovább nagyítódik, és lehetőség van a kép pásztázására (megérintve és közben mozgatva). A listához visszatéréshez koppintson egyszer a képre. A kép közepén található gombbal közvetlenül az adott esemény lejátszására ugorhat. A lejátszásból, az események további böngészéséhez, válassza a globális eszköztár Browser funkcióját. 10 Intellio Mobil Kliens 3
11 3.4.2 Eseményböngészés Az esemény böngésző felületen a Browser gomb segítségével váltson át a tárolt események megjelenítésére. A vezérlő panel gombjának a segítségével, nyissa meg a kameraválasztó ablakot. A megjelenő listában válassza ki azt a kamerát, amelyiknek a detektor eseményéi között böngészni szeretne. A megjelenő ablakban válassza ki a detektort vagy akár több detektort is választhat. Az események böngészéséhez nyomja meg a Done gombot. A Select More gomb segítségével visszatérhet a kameralistához, egy másik kamera detektorainak kiválasztására. A listában a kamera kép jobb alsó sarkában egy ikon jelzi, hogy az adott kamerán van kiválasztva detektor a böngészéshez. A vezérlő panel dátum / idő választójával közvetlenül adott időpontra léphet. Időpont megadásához, érintse meg a vezérlőpanel időpontot megjelenítő részét. A beállított időpontot a Set Time gomb segítségével érvényesítheti, melynek hatására a böngésző a megadott időponthoz legközelebbi eseményre lép. A megjelenő listában egyszerű húzással böngészhet előre, illetve hátra. Adott képet kiválasztva, az élőképes listához hasonlóan az esemény részleteire, vagy akár a visszajátszásra is ugorhat.az eseményböngészőből kilépéshez nyomja meg a globális eszköztár élőkép (Live ) vagy visszajátszás (Playback ) gombját 11 Intellio Mobil Kliens 3
12 3.5 Beállítások (Configure) A globális eszköztár érhetők el. Configure gomb megnyomásával a következő beállítási lehetőségek Beállítások csatlakozás típusok alapján Az IMC3 azon paraméterek esetében, melyek a hálózati átvitelt befolyásolják, lehetőséget biztosít a csatlakozás típusa alapján más-más beállítás alkalmazására. Azaz más beállítás alkalmazható WIFI és más a Mobil Internetes csatlakozás esetén. Mindkét csatlakozás típushoz a következő lehetőségek állnak rendelkezésre: Videó beállítások: Maximum Video Resolution: megérintve, a megjelenő ablakban az alkalmazás által használt maximális videó felbontást állíthatja be (320x240, 320x480, 512x384, 640x480, 800x480, 1280x800) Video Compression: megérintve, a megjelenő ablakban a videó tömörítési módod adhatja meg (Intellio MJPEG, Intellio Video). Video Compression Quality: megérintve, a tömörítés mértékét állíthatja be 10-től (legrosszabb) 90-ig (legjobb) 30 ajánlott. A magasabb érték nagyobb sávszélesség használatot eredményez. Korlátozások: FPS Limit: megérintve, a megjelenő ablakban az élőképes képfrissítésre vonatkozó felső korlátot állíthatja be (1, 2, 4, 8, 12, 16, 20, 25 kép/másodperc). Az IMC3 a rendelkezésre álló erőforrásoknak megfelelő képfrissítést fog használni, de az itt megadott korlátot soha nem lépi túl. Playback FPS Limit: megérintve, a megjelenő ablakban a visszajátszásra vonatkozó képfrissítési felső korlátot állíthatja be (1, 2, 4, 8, 12, 16, 20, 25 kép/másodperc). Az IMC3 a rendelkezésre álló erőforrásoknak megfelelő képfrissítést fog használni, de az itt megadott korlátot soha nem lépi túl. Kijelző: Event Monitoring: megérintve, a felugró ablakban engedélyezheti, illetve tilthatja az események monitorozását. Az IMC3 csak az engedélyezés után keletkezett eseményeket jeleníti meg. Tiltva sávszélességet takaríthatunk meg. Show Traffic Info: megérintve, a megjelenő ablakban engedélyezheti, a csatlakozás óta forgalmazott adatmennyiség kijelzését a főképernyőn. 12 Intellio Mobil Kliens 3
13 3.5.2 Globális beállítások Image Filter: megérintve, a megjelenő ablakban kapcsolhatja ki-be a képszűrőt. A képszűrőt bekapcsolva jobb minőségű képet kapunk, de a teljesítmény csökken. Load Previous megérintve, a felugró ablakban engedélyezheti, hogy induláskor az utolsó nézet betöltésre kerüljön, vagy se. Camera Scroll Mode: megérintve, a felugró ablakban engedélyezheti a kameraképen a scroll funkciót. Engedélyezve, balra illetve jobbra scrollozva a kameraképen, az előző illetve a következő kamera képére léphet. Show Camera Names: megérintve, a megjelenő ablakban engedélyezheti a kamera nevek kijelzését a főképernyőn. Use center point PTZ: engedélyezve, az IMC3 középpontos PTZ kameravezérlést fog használni, azon kamerák esetében, amelyek támogatják. o Engedélyezve: a kamerát pontosan a képernyő egy adott pontjára forgathatja, a pont megérintésével. o Tiltva: a kamerát a megérintett pont irányába mozgathatja Megjegyzés: az ios verzió a beállításokhoz, néhány helyen a felbukkanó ablakok helyett ún. checkboxokat, illetve kapcsolókat használ. 13 Intellio Mobil Kliens 3
14 4 Kérdések válaszok Kérdés: Válasz: Kérdés: Válasz: Kérdés: Válasz: Kérdés: Válasz: Kérdés: Válasz: Kérdés: Válasz: Mi a teendő, ha csatlakozás után a visszajátszás és az eseményböngészés kivételével minden megfelelően üzemel? A visszajátszás és az eseményböngészés csak az Intellio Video Gateway-en keresztül biztosított. Az IMC3 képes közvetlenül is csatlakozni az IVS szerverekhez, de ebben az esetben a visszajátszás nem elérhető. Telepítse az Intellio Video Gateway-t, és próbáljon csatlakozni a Gateway-en keresztül az IVS rendszerhez. Akadozik az élőképes megjelenítés. Mit tegyek? A beállítások között nagyon sok olyan lehetőség van, mellyel csökkenteni lehet az IMC3 erőforrás igényét. Javasoljuk pl. kisebb felbontás használatát, Image Filter kikapcsolását. Érdemes esetleg a telefonon háttérben futó egyéb alkalmazásokat is megnézni, nem foglalják e feleslegesen a szükséges erőforrásokat. Használhatom-e az Intellio Video Gateway-t az IVS2 szerverhez? Nem, az Intellio Video Gateway csak az IVS3 szerverrel képes együtt működni. Mi történik, ha élő WIFI kapcsolat közben, a telefon átvált Mobil Internet kapcsolatra, vagy fordítva? Ebben az esetben megszakad a kapcsolat a szerverrel. Az események megjelenítése nem mindig működik. Mi okozhatja a problémát? Az események megjelenítése külön engedélyezhető WIFI és Mobil Internet kapcsolat esetén. Ellenőrizze engedélyezve van-e mindkét kapcsolat típusnál. A telepített rendszer nem tartalmaz PTZ kamerákat, mégis néhány kamera eszköztárja azt mutatja PTZ képes a kamera. Miért? Ilyen, pl. az ún. motoros zoommal szerelt kamerák esetében előfordulhat. Természetesen ilyen esetekben a PT (Pan / Tilt) funkció nem működik, de a Z (Zoom) funkció működhet. 14 Intellio Mobil Kliens 3
15 5 Beállítások összesítése Globális beállítások Alapértelmezett érték Lehetséges értékek Image Filter disabled enabled / disabled Load Previous layout enabled enabled / disabled Camera Scroll Mode enabled enabled / disabled Show Camera Names disabled enabled / disabled Use center point PTZ enabled enabled / disabled Csatlakozás beállítások WIFI beállítások Mobil Internet beállítások Video Maximum Video Resolution 320x x240 Video Compression Intellio Video Intellio Video Video Compression Quality Korlátozások 320x240, 320x480, 512x384, 640x480, 800x480, 1280x800 Intellio MJPEG / Intellio video 10 (worst) 90 (best) 30 recommended FPS Limit , 2, 4, 8, 12, 16, 20, 25 Playback FPS Limit , 2, 4, 8, 12, 16, 20, 25 Kijelző Event Monitoring disabled disabled enabled / disabled Show Traffic Info disabled enabled enabled / disabled 15 Intellio Mobil Kliens 3
Felhasználói és telepítői útmutató
 INTELLIO MOBIL KLIENS 3 Felhasználói és telepítői útmutató 1 Tartalom 1 (IMC3) ismertetése...3 2 Telepítés...3 2.1 Intellio Video Gateway...3 2.1.1 Intellio Video Gateway telepítése...3 2.2 IMC3 telepítése...4
INTELLIO MOBIL KLIENS 3 Felhasználói és telepítői útmutató 1 Tartalom 1 (IMC3) ismertetése...3 2 Telepítés...3 2.1 Intellio Video Gateway...3 2.1.1 Intellio Video Gateway telepítése...3 2.2 IMC3 telepítése...4
Felhasználói és telepítői útmutató
 INTELLIO MOBIL KLIENS 4 Felhasználói és telepítői útmutató 1 Intellio Mobil Kliens 4 Tartalom 1 Intellio Mobil Kliens 4 (IMC4) ismertetése... 3 2 Telepítés... 3 2.1 Intellio Video Gateway... 3 2.1.1 Intellio
INTELLIO MOBIL KLIENS 4 Felhasználói és telepítői útmutató 1 Intellio Mobil Kliens 4 Tartalom 1 Intellio Mobil Kliens 4 (IMC4) ismertetése... 3 2 Telepítés... 3 2.1 Intellio Video Gateway... 3 2.1.1 Intellio
Mobil Telefonon Keresztüli Felügyelet Felhasználói Kézikönyv
 Mobil Telefonon Keresztüli Felügyelet Felhasználói Kézikönyv Tartalomjegyzék 1. Symbian rendszer...2 1.1 Funkciók és követelmények...2 1.2 Telepítés és használat...2 2. Windows Mobile rendszer...6 2.1
Mobil Telefonon Keresztüli Felügyelet Felhasználói Kézikönyv Tartalomjegyzék 1. Symbian rendszer...2 1.1 Funkciók és követelmények...2 1.2 Telepítés és használat...2 2. Windows Mobile rendszer...6 2.1
Felhasználói útmutató CVR mobil kliens, ios rendszerhez.
 Felhasználói útmutató CVR mobil kliens, ios rendszerhez. Működési feltételek A felhasználói útmutató ios V7.0.4 verziószámú operációs rendszer felhasználásával készült. Az applikáció telepítése 1. Az App
Felhasználói útmutató CVR mobil kliens, ios rendszerhez. Működési feltételek A felhasználói útmutató ios V7.0.4 verziószámú operációs rendszer felhasználásával készült. Az applikáció telepítése 1. Az App
ivms-4200 kliensszoftver
 ivms-4200 kliensszoftver Felhasználói segédlet v1.02 2012.11.21. HU 1. TARTALOM 1. Tartalom... 2 2. Bevezető... 2 2.1. Felhasználás... 2 2.2. Hardverigény... 2 3. Használat... 3 3.1. Vezérlőpult... 3 3.2.
ivms-4200 kliensszoftver Felhasználói segédlet v1.02 2012.11.21. HU 1. TARTALOM 1. Tartalom... 2 2. Bevezető... 2 2.1. Felhasználás... 2 2.2. Hardverigény... 2 3. Használat... 3 3.1. Vezérlőpult... 3 3.2.
Hálózati betekint ő program telepítése mobil telefonra. Symbian. alarm shop. Windows mobile Android IPhone Blackberry
 Glover Electric kft. www.visiotech.hu Hálózati betekint ő program telepítése mobil telefonra. Symbian Windows mobile Android IPhone Blackberry 1.Symbian Operációs Rendszer 1. Először telepítenie kell a
Glover Electric kft. www.visiotech.hu Hálózati betekint ő program telepítése mobil telefonra. Symbian Windows mobile Android IPhone Blackberry 1.Symbian Operációs Rendszer 1. Először telepítenie kell a
HIK-CONNECT szolgáltatás beállítása
 HIK-CONNECT szolgáltatás beállítása Felhasználói segédlet v1.1 2017. 02. 15 HU Tartalomjegyzék 1. A HIK-CONNECT szolgáltatásról... 3 2. A HIK-CONNECT szolgáltatás beállítása (PORT TOVÁBBÍTÁS nélkül)...
HIK-CONNECT szolgáltatás beállítása Felhasználói segédlet v1.1 2017. 02. 15 HU Tartalomjegyzék 1. A HIK-CONNECT szolgáltatásról... 3 2. A HIK-CONNECT szolgáltatás beállítása (PORT TOVÁBBÍTÁS nélkül)...
MÉRY Android Alkalmazás
 MÉRY Android Alkalmazás Felhasználói kézikönyv Di-Care Zrt. Utolsó módosítás: 2014.06.12 Oldal: 1 / 7 Tartalomjegyzék 1. Bevezetés 3 1.1. MÉRY Android alkalmazás 3 1.2. A MÉRY Android alkalmazás funkciói
MÉRY Android Alkalmazás Felhasználói kézikönyv Di-Care Zrt. Utolsó módosítás: 2014.06.12 Oldal: 1 / 7 Tartalomjegyzék 1. Bevezetés 3 1.1. MÉRY Android alkalmazás 3 1.2. A MÉRY Android alkalmazás funkciói
NHDR-3104AHD-II NHDR-3108AHD-II NHDR-3116AHD-II NHDR-5004AHD-II NHDR-5008AHD-II NHDR-5016AHD-II NHDR-5204AHD NHDR-5208AHD. Telepítői Segédlet
 NHDR-3104AHD-II NHDR-3108AHD-II NHDR-3116AHD-II NHDR-5004AHD-II NHDR-5008AHD-II NHDR-5016AHD-II NHDR-5204AHD NHDR-5208AHD Telepítői Segédlet 2016.08.03. Köszönjük, hogy a Novus termékeket választotta!
NHDR-3104AHD-II NHDR-3108AHD-II NHDR-3116AHD-II NHDR-5004AHD-II NHDR-5008AHD-II NHDR-5016AHD-II NHDR-5204AHD NHDR-5208AHD Telepítői Segédlet 2016.08.03. Köszönjük, hogy a Novus termékeket választotta!
3G185 router Li-ion akkumulátor Usb kábel Telepítési útmutató.
 1. Doboz Tartalma: 3G185 router Li-ion akkumulátor Usb kábel Telepítési útmutató. Rendszer követelmények Az alábbi böngészők támogatottak:ie,firefox, Google Chrome, Safari, Opera. Az alábbi operációs rendszerek
1. Doboz Tartalma: 3G185 router Li-ion akkumulátor Usb kábel Telepítési útmutató. Rendszer követelmények Az alábbi böngészők támogatottak:ie,firefox, Google Chrome, Safari, Opera. Az alábbi operációs rendszerek
RIEL Elektronikai Kft v1.0
 DeskCamera v1.6.1 1. DESKCAMERA A DeskCamera segítségével lehetőség nyílik a számítógép monitorán megjelenő képet rögzítő (NVR, DVR) segítségével rögzíteni. 1.1. TECHNIKAI ADATOK Maximális monitor szám:
DeskCamera v1.6.1 1. DESKCAMERA A DeskCamera segítségével lehetőség nyílik a számítógép monitorán megjelenő képet rögzítő (NVR, DVR) segítségével rögzíteni. 1.1. TECHNIKAI ADATOK Maximális monitor szám:
Sunell HDVI mobil alkalmazás Felhasználói útmutató
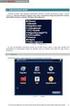 Sunell HDVI mobil alkalmazás Felhasználói útmutató 1.oldal 1. Bevezető Ez a dokumentum azt mutatja be, hogyan lehet egyszerűen lépésről-lépésre beállítani és használni a Sunell Hibrid DVR-ekhez fejlesztett
Sunell HDVI mobil alkalmazás Felhasználói útmutató 1.oldal 1. Bevezető Ez a dokumentum azt mutatja be, hogyan lehet egyszerűen lépésről-lépésre beállítani és használni a Sunell Hibrid DVR-ekhez fejlesztett
KEZELÉSI ÚTMUTATÓ WIFI ADAPTER
 KEZELÉSI ÚTMUTATÓ WIFI ADAPTER Köszönjük, hogy megvásárolta termékünket. Kérjük, hogy használat előtt figyelmesen olvassa el a kezelési útmutatóban leírtakat! HD-WIFI-2017_170501 1 FIGYELEM! A berendezést
KEZELÉSI ÚTMUTATÓ WIFI ADAPTER Köszönjük, hogy megvásárolta termékünket. Kérjük, hogy használat előtt figyelmesen olvassa el a kezelési útmutatóban leírtakat! HD-WIFI-2017_170501 1 FIGYELEM! A berendezést
SP-1101W Quick Installation Guide
 SP-1101W Quick Installation Guide 06-2014 / v1.2 1 I. Termékinformációk... 3 I-1. A csomag tartalma... 3 I-2. Elülső panel... 3 I-3. LED állapota... 4 I-4. Kapcsoló-státusz gomb... 4 I-5. Termékcímke...
SP-1101W Quick Installation Guide 06-2014 / v1.2 1 I. Termékinformációk... 3 I-1. A csomag tartalma... 3 I-2. Elülső panel... 3 I-3. LED állapota... 4 I-4. Kapcsoló-státusz gomb... 4 I-5. Termékcímke...
Felhasználói Útmutató. Center V2
 Felhasználói Útmutató Center V2 Verzió: v8.5 Készült: Budapest, 2012 Riarex Kft. megbízásából - 1 - Riarex Kft. 1.3 A Center V2 képernyője 1 2 3 4 5 6 7 8 9 10 11 12 13 14 16 15 17 17 18 19 20 21 22 1-1
Felhasználói Útmutató Center V2 Verzió: v8.5 Készült: Budapest, 2012 Riarex Kft. megbízásából - 1 - Riarex Kft. 1.3 A Center V2 képernyője 1 2 3 4 5 6 7 8 9 10 11 12 13 14 16 15 17 17 18 19 20 21 22 1-1
3 A hálózati kamera beállítása LAN hálózaton keresztül
 Hikvision IP kamera Gyorsindítási útmutató 3 A hálózati kamera beállítása LAN hálózaton keresztül Megjegyzés: A kezelő tudomásul veszi, hogy a kamera internetes vezérlése hálózati biztonsági kockázatokkal
Hikvision IP kamera Gyorsindítási útmutató 3 A hálózati kamera beállítása LAN hálózaton keresztül Megjegyzés: A kezelő tudomásul veszi, hogy a kamera internetes vezérlése hálózati biztonsági kockázatokkal
NVR-7308P8-H2 NVR-7316P8-H2 NVR-7524P8-H4
 NVR-7308P8-H2 NVR-7316P8-H2 NVR-7524P8-H4 Telepítői Segédlet 2016.08.02. Köszönjük, hogy a Novus termékeket választotta! Megj.: A termékek teljes leírását, minősítését és a szükséges szoftvereket a következő
NVR-7308P8-H2 NVR-7316P8-H2 NVR-7524P8-H4 Telepítői Segédlet 2016.08.02. Köszönjük, hogy a Novus termékeket választotta! Megj.: A termékek teljes leírását, minősítését és a szükséges szoftvereket a következő
Google Cloud Print útmutató
 Google Cloud Print útmutató 0 verzió HUN Megjegyzések meghatározása Ebben a Használati útmutatóban a megjegyzéseket végig a következő módon használjuk: A Megjegyzések útmutatással szolgálnak a különböző
Google Cloud Print útmutató 0 verzió HUN Megjegyzések meghatározása Ebben a Használati útmutatóban a megjegyzéseket végig a következő módon használjuk: A Megjegyzések útmutatással szolgálnak a különböző
CE52-24/F(C) Központi vezérlő. Kezelési kézikönyv
 CE52-24/F(C) Központi vezérlő Kezelési kézikönyv KIJELZŐ A főoldal megjelenése: Szám Megnevezés Leírás 1 Üzemmód Ha a beltéri egység üzemel, az aktuális üzemmódot jelzi ki. 2 Ha a beltéri egységek több
CE52-24/F(C) Központi vezérlő Kezelési kézikönyv KIJELZŐ A főoldal megjelenése: Szám Megnevezés Leírás 1 Üzemmód Ha a beltéri egység üzemel, az aktuális üzemmódot jelzi ki. 2 Ha a beltéri egységek több
AirPrint útmutató. 0 verzió HUN
 irprint útmutató 0 verzió HUN Megjegyzések meghatározása Ebben a használati útmutatóban végig az alábbi ikont használjuk: Megjegyzés Megjegyzések útmutatással szolgálnak a különböző helyzetek kezelésére,
irprint útmutató 0 verzió HUN Megjegyzések meghatározása Ebben a használati útmutatóban végig az alábbi ikont használjuk: Megjegyzés Megjegyzések útmutatással szolgálnak a különböző helyzetek kezelésére,
DDNS szolgáltatás beállítása NVR P2P elérésének beállítása
 DDNS szolgáltatás beállítása NVR P2P elérésének beállítása Walisec AHDVR, NVR és IP kamera ingyenes DDNS beállítása: Megjegyzés: Csak kizárólag nem Cloud szériás Walisec eszközöknél használható ez a funkció!
DDNS szolgáltatás beállítása NVR P2P elérésének beállítása Walisec AHDVR, NVR és IP kamera ingyenes DDNS beállítása: Megjegyzés: Csak kizárólag nem Cloud szériás Walisec eszközöknél használható ez a funkció!
HÁLÓZATI BEÁLLÍTÁS. Videorögzítőkhöz
 I BEÁLLÍTÁS Videorögzítőkhöz Kérjük olvassa át figyelmesen ezt az útmutatót a készülék használata előtt és tartsa meg jövőben felhasználás céljára. Fenntartjuk a jogot a kézikönyv tartalmának bármikor
I BEÁLLÍTÁS Videorögzítőkhöz Kérjük olvassa át figyelmesen ezt az útmutatót a készülék használata előtt és tartsa meg jövőben felhasználás céljára. Fenntartjuk a jogot a kézikönyv tartalmának bármikor
Ingyenes DDNS beállítása MAZi DVR/NVR/IP eszközökön
 Ingyenes DDNS beállítása MAZi DVR/NVR/IP eszközökön Fontos Amennyiben egy eszköz interneten keresztüli elérését lehetővé teszi, az illetéktelen hozzáférés megakadályozása érdekében: előtte az alapértelmezett
Ingyenes DDNS beállítása MAZi DVR/NVR/IP eszközökön Fontos Amennyiben egy eszköz interneten keresztüli elérését lehetővé teszi, az illetéktelen hozzáférés megakadályozása érdekében: előtte az alapértelmezett
CE53-24/F(C) Központi vezérlő. Kezelési kézikönyv
 CE53-24/F(C) Központi vezérlő Kezelési kézikönyv KIJELZŐ A főoldal megjelenése: Szám Megnevezés Leírás 1 Üzemmód Ha a beltéri egység üzemel, az aktuális üzemmódot jelzi ki. 2 Ha a beltéri egységek több
CE53-24/F(C) Központi vezérlő Kezelési kézikönyv KIJELZŐ A főoldal megjelenése: Szám Megnevezés Leírás 1 Üzemmód Ha a beltéri egység üzemel, az aktuális üzemmódot jelzi ki. 2 Ha a beltéri egységek több
CMS videó megjelenítő szoftver használata
 CMS videó megjelenítő szoftver használata Bevezető Ez a felhasználói kézikönyv a HF-DVR5704T 4 csatornás H.264 tömörítésű hálózati rögzítőhöz mellékelt CMS szoftver használatát mutatja be. Nem tér ki az
CMS videó megjelenítő szoftver használata Bevezető Ez a felhasználói kézikönyv a HF-DVR5704T 4 csatornás H.264 tömörítésű hálózati rögzítőhöz mellékelt CMS szoftver használatát mutatja be. Nem tér ki az
DDNS szolgáltatás beállítása NVR P2P elérésének beállítása
 DDNS szolgáltatás beállítása NVR P2P elérésének beállítása Fontos! A megfelelő DDNS eléréshez a portokat át kell irányítani a routeren/tűzfalon, egyébként az eszköz nem lesz elérhető. A www.hdcctvddns.com
DDNS szolgáltatás beállítása NVR P2P elérésének beállítása Fontos! A megfelelő DDNS eléréshez a portokat át kell irányítani a routeren/tűzfalon, egyébként az eszköz nem lesz elérhető. A www.hdcctvddns.com
Tartalomjegyzék... 1 Az alakalmazás letöltése... 2 Regisztráció... 3 Kapcsolódás (helyi vezérlés):... 4
 Tartalomjegyzék Tartalomjegyzék... 1 Az alakalmazás letöltése... 2 Regisztráció... 3 Kapcsolódás (helyi vezérlés):... 4 Kapcsolódás vezeték nélküli routerrel (távoli vezérlés)... 5 Android:... 5 ios:...
Tartalomjegyzék Tartalomjegyzék... 1 Az alakalmazás letöltése... 2 Regisztráció... 3 Kapcsolódás (helyi vezérlés):... 4 Kapcsolódás vezeték nélküli routerrel (távoli vezérlés)... 5 Android:... 5 ios:...
Tartalom jegyzék 1 BEVEZETŐ 2 1.1 SZOFTVER ÉS HARDVER KÖVETELMÉNYEK 2 2 TELEPÍTÉS 2 3 KEZELÉS 5
 Tartalom jegyzék 1 BEVEZETŐ 2 1.1 SZOFTVER ÉS HARDVER KÖVETELMÉNYEK 2 2 TELEPÍTÉS 2 3 KEZELÉS 5 3.1 ELSŐ FUTTATÁS 5 3.2 TULAJDONOSI ADATLAP 6 3.3 REGISZTRÁLÁS 6 3.4 AKTIVÁLÁS 6 3.5 MÉRÉS 7 3.5.1 ÜGYFÉL
Tartalom jegyzék 1 BEVEZETŐ 2 1.1 SZOFTVER ÉS HARDVER KÖVETELMÉNYEK 2 2 TELEPÍTÉS 2 3 KEZELÉS 5 3.1 ELSŐ FUTTATÁS 5 3.2 TULAJDONOSI ADATLAP 6 3.3 REGISZTRÁLÁS 6 3.4 AKTIVÁLÁS 6 3.5 MÉRÉS 7 3.5.1 ÜGYFÉL
IPTV Képek és zene funkció Beállítások és tudnivalók
 IPTV Képek és zene funkció Beállítások és tudnivalók Nézegesse kedvenc képeit a fotelben ülve TV-je képernyőjén, vagy éppen hallgassa kedvenc zenéit szintén a TV-je segítségével! A Képek és zene új IPTV
IPTV Képek és zene funkció Beállítások és tudnivalók Nézegesse kedvenc képeit a fotelben ülve TV-je képernyőjén, vagy éppen hallgassa kedvenc zenéit szintén a TV-je segítségével! A Képek és zene új IPTV
Felhasználói kézikönyv - Android kliens
 Felhasználói kézikönyv - Android kliens Tartalom Telepítés Indítás Fő képernyők Térkép Rétegválasztó ablak Kilépés Keresés Lista Részletek Telepítés Az Élő Berek Android alkalmazás letölthető a www.e-berek.hu
Felhasználói kézikönyv - Android kliens Tartalom Telepítés Indítás Fő képernyők Térkép Rétegválasztó ablak Kilépés Keresés Lista Részletek Telepítés Az Élő Berek Android alkalmazás letölthető a www.e-berek.hu
Google Cloud Print útmutató
 Google Cloud Print útmutató A verzió HUN Megjegyzések meghatározása Ebben a Használati útmutatóban a megjegyzéseket végig a következő módon használjuk: A Megjegyzések útmutatással szolgálnak a különböző
Google Cloud Print útmutató A verzió HUN Megjegyzések meghatározása Ebben a Használati útmutatóban a megjegyzéseket végig a következő módon használjuk: A Megjegyzések útmutatással szolgálnak a különböző
A készülék fő egységei X1 X1 (kizárólag vezeték nélküli kamera esetében X1 X1 X1 X1 X1
 A készülék jellemzői: Nagysebességű video processzor Magas érzékenységű ¼ CMOS érzékelő Képfelbontás 300k Pixel Forgatás és döntés (Pan&Tilt) Optimalizált MJPEG video tömörítés Több felhasználó vezérlés
A készülék jellemzői: Nagysebességű video processzor Magas érzékenységű ¼ CMOS érzékelő Képfelbontás 300k Pixel Forgatás és döntés (Pan&Tilt) Optimalizált MJPEG video tömörítés Több felhasználó vezérlés
SSL VPN KAPCSOLAT TELEPÍTÉSI ÚTMUTATÓ
 SSL VPN KAPCSOLAT TELEPÍTÉSI ÚTMUTATÓ GIRODIRECT SZOLGÁLTATÁST IGÉNYBEVEVŐ ÜGYFELEKENEK Verzió: v1.04 Dátum: 2018. január 5. Készítette: A jelen dokumentum tartalma szerzői jogi védelem alatt áll, a mű
SSL VPN KAPCSOLAT TELEPÍTÉSI ÚTMUTATÓ GIRODIRECT SZOLGÁLTATÁST IGÉNYBEVEVŐ ÜGYFELEKENEK Verzió: v1.04 Dátum: 2018. január 5. Készítette: A jelen dokumentum tartalma szerzői jogi védelem alatt áll, a mű
Vodafone-os beállítások Android operációs rendszer esetében
 Vodafone Magyarország zrt. 1096 Budapest, Lechner Ödön fasor 6. Vodafone-os beállítások Android operációs rendszer esetében Tartalom: Internet MMS SMS Gmail fiók beállításai Vodamail fiók beállításai Jelmagyarázat
Vodafone Magyarország zrt. 1096 Budapest, Lechner Ödön fasor 6. Vodafone-os beállítások Android operációs rendszer esetében Tartalom: Internet MMS SMS Gmail fiók beállításai Vodamail fiók beállításai Jelmagyarázat
ConnectAlarm alkalmazás Központ/modul programozási segédlet V1.2 TL280 (R) v.4.x modulokhoz
 TL280(R) ConnectAlarm alkalmazás Központ/modul programozási segédlet V1.2 TL280 (R) v.4.x modulokhoz Jelen leírás csak a DSC NEO központok és TL280(R) kommunikátor beállításait tartalmazza a ConnectAlarm
TL280(R) ConnectAlarm alkalmazás Központ/modul programozási segédlet V1.2 TL280 (R) v.4.x modulokhoz Jelen leírás csak a DSC NEO központok és TL280(R) kommunikátor beállításait tartalmazza a ConnectAlarm
PTE-PROXY VPN használata, könyvtári adatbázisok elérhetősége távolról
 PTE-PROXY VPN használata, könyvtári adatbázisok elérhetősége távolról Az Informatikai Igazgatóság minden aktív egyetemi hallgató és munkaviszonnyal rendelkező egyetemi dolgozó részére úgynevezett proxy
PTE-PROXY VPN használata, könyvtári adatbázisok elérhetősége távolról Az Informatikai Igazgatóság minden aktív egyetemi hallgató és munkaviszonnyal rendelkező egyetemi dolgozó részére úgynevezett proxy
KEZELÉSI ÚTMUTATÓ WIFI ADAPTER
 KEZELÉSI ÚTMUTATÓ WIFI ADAPTER Köszönjük, hogy megvásárolta termékünket. Kérjük, hogy használat előtt figyelmesen olvassa el a kezelési útmutatóban leírtakat! HD-WIFI-2016_160920 1 FIGYELEM! A berendezést
KEZELÉSI ÚTMUTATÓ WIFI ADAPTER Köszönjük, hogy megvásárolta termékünket. Kérjük, hogy használat előtt figyelmesen olvassa el a kezelési útmutatóban leírtakat! HD-WIFI-2016_160920 1 FIGYELEM! A berendezést
Felhasználói leírás a DimNAV Server segédprogramhoz ( )
 Felhasználói leírás a DimNAV Server segédprogramhoz (1.1.0.3) Tartalomjegyzék Bevezetés...3 1. Telepítés...3 2. Eltávolítás...4 Program használata...5 1. Kezdeti beállítások...5 2. Licenc megadása...6
Felhasználói leírás a DimNAV Server segédprogramhoz (1.1.0.3) Tartalomjegyzék Bevezetés...3 1. Telepítés...3 2. Eltávolítás...4 Program használata...5 1. Kezdeti beállítások...5 2. Licenc megadása...6
Tisztelt Telepítő! 2. Ellenőrizze, hogy a modul engedélyezve van-e: Szekció [382] Opció 5 (alternatív kommunikátor) BE.
![Tisztelt Telepítő! 2. Ellenőrizze, hogy a modul engedélyezve van-e: Szekció [382] Opció 5 (alternatív kommunikátor) BE. Tisztelt Telepítő! 2. Ellenőrizze, hogy a modul engedélyezve van-e: Szekció [382] Opció 5 (alternatív kommunikátor) BE.](/thumbs/27/9743189.jpg) Tisztelt Telepítő! A PowerSeries NEO GO alkalmazás segítségével távolról vezérelhetőek a NEO központok. Ehhez a központokat valamely TL280/TL2803G/3G2080 modullal kell bővíteni. A modul verziószámának
Tisztelt Telepítő! A PowerSeries NEO GO alkalmazás segítségével távolról vezérelhetőek a NEO központok. Ehhez a központokat valamely TL280/TL2803G/3G2080 modullal kell bővíteni. A modul verziószámának
HF-DVR H.264 Hálózati Rögzítő. Felhasználói kézikönyv
 HF-DVR H.264 Hálózati Rögzítő Felhasználói kézikönyv Bevezető Ez a felhasználói kézikönyv a HF-DVR5704T 4 csatornás H.264 tömörítésű hálózati rögzítő használatát mutatja be. Nem tér ki az eszköz telepítésére,
HF-DVR H.264 Hálózati Rögzítő Felhasználói kézikönyv Bevezető Ez a felhasználói kézikönyv a HF-DVR5704T 4 csatornás H.264 tömörítésű hálózati rögzítő használatát mutatja be. Nem tér ki az eszköz telepítésére,
SilverCrest Action Camcorder Alkalmazás
 SilverCrest Action Camcorder Alkalmazás Android verzió Tartalomjegyzék Bevezetés... 2 A SilverCrest Action Camcorder alkalmazás elindítása... 2 Rögzítés üzemmód... 2 A Média album... 3 Felvételek átvitele
SilverCrest Action Camcorder Alkalmazás Android verzió Tartalomjegyzék Bevezetés... 2 A SilverCrest Action Camcorder alkalmazás elindítása... 2 Rögzítés üzemmód... 2 A Média album... 3 Felvételek átvitele
DKÜ ZRT. A Portál rendszer felületének általános bemutatása. Felhasználói útmutató. Támogatott böngészők. Felületek felépítése. Információs kártyák
 A Portál rendszer felületének általános bemutatása Felhasználói útmutató Támogatott böngészők Internet Explorer 9+ Firefox (legújabb verzió) Chrome (legújabb verzió) Felületek felépítése Információs kártyák
A Portál rendszer felületének általános bemutatása Felhasználói útmutató Támogatott böngészők Internet Explorer 9+ Firefox (legújabb verzió) Chrome (legújabb verzió) Felületek felépítése Információs kártyák
Guarding Vision Beállítása
 Guarding Vision Beállítása Rögzítő beállítása: 1. Beállítások Hálózat Platform-hozzáférés. 1. Engedélyezze a platform hozzáférést 2. Ha a Server Address mezőben más cím olvasható, az Egyedi (Custom) engedélyezése
Guarding Vision Beállítása Rögzítő beállítása: 1. Beállítások Hálózat Platform-hozzáférés. 1. Engedélyezze a platform hozzáférést 2. Ha a Server Address mezőben más cím olvasható, az Egyedi (Custom) engedélyezése
Ez a Használati útmutató a következő modellekre vonatkozik:
 AirPrint útmutató Ez a Használati útmutató a következő modellekre vonatkozik: DCP-J05/J3W/J5W/J7W/J55DW/J75DW, MFC-J00/ J85DW/J450DW/J470DW/J475DW/J650DW/J870DW/J875DW A verzió HUN Megjegyzések meghatározása
AirPrint útmutató Ez a Használati útmutató a következő modellekre vonatkozik: DCP-J05/J3W/J5W/J7W/J55DW/J75DW, MFC-J00/ J85DW/J450DW/J470DW/J475DW/J650DW/J870DW/J875DW A verzió HUN Megjegyzések meghatározása
EDUROAM WI-FI beállítása
 EDUROAM WI-FI beállítása Az eduroam oktatási és kutatási intézmények nemzetközi szövetségének a szolgáltatása, amely lehetővé teszi a szövetség tagjainak felhasználói számára, hogy egy másik eduroam szövetségbeli
EDUROAM WI-FI beállítása Az eduroam oktatási és kutatási intézmények nemzetközi szövetségének a szolgáltatása, amely lehetővé teszi a szövetség tagjainak felhasználói számára, hogy egy másik eduroam szövetségbeli
Oszkar.com Android alkalmazás v1.2
 Oszkar.com Android alkalmazás v1.2 Az 1.2 verzióban a következő funkciók érhetők el: Be- kijelentkezés Autós ajánlatok keresése, akár dátum intervallumra Pontos és közeli ajánlatok megjelenítése Autós
Oszkar.com Android alkalmazás v1.2 Az 1.2 verzióban a következő funkciók érhetők el: Be- kijelentkezés Autós ajánlatok keresése, akár dátum intervallumra Pontos és közeli ajánlatok megjelenítése Autós
A Web Services protokoll használata hálózati szkennelésre (Windows Vista SP2 vagy újabb verzió, valamint Windows 7 és Windows 8 esetén)
 A Web Services protokoll használata hálózati szkennelésre (Windows Vista SP2 vagy újabb verzió, valamint Windows 7 és Windows 8 esetén) A Web Services protokoll lehetővé teszi a Windows Vista (SP2 vagy
A Web Services protokoll használata hálózati szkennelésre (Windows Vista SP2 vagy újabb verzió, valamint Windows 7 és Windows 8 esetén) A Web Services protokoll lehetővé teszi a Windows Vista (SP2 vagy
EDUROAM wifi beállítás
 EDUROAM wifi beállítás A szolgáltatás használatahoz felhasználónév/jelszó párosra van szükség. A felhasználónév a diák oktatási azonosítójából és a @bajabela.sulinet.hu végződésből áll. A jelszó: a jelszót
EDUROAM wifi beállítás A szolgáltatás használatahoz felhasználónév/jelszó párosra van szükség. A felhasználónév a diák oktatási azonosítójából és a @bajabela.sulinet.hu végződésből áll. A jelszó: a jelszót
Használati útmutató. PNI House IPMAX POE ONE készlet IP térfigyelő kamera
 Használati útmutató PNI House IPMAX POE ONE készlet IP térfigyelő kamera 1 TARTALOMJEGYZÉK 1. Főbb jellemzők... 3 2. Használati utasítás......3 3. Szoftver használata......5 4. Ellenőrző megfigyelő kamera
Használati útmutató PNI House IPMAX POE ONE készlet IP térfigyelő kamera 1 TARTALOMJEGYZÉK 1. Főbb jellemzők... 3 2. Használati utasítás......3 3. Szoftver használata......5 4. Ellenőrző megfigyelő kamera
AirPrint útmutató. 0 verzió HUN
 AirPrint útmutató 0 verzió HUN Megjegyzések meghatározása Ebben a használati útmutatóban végig az alábbi ikont használjuk: Megjegyzés A Megjegyzések útmutatással szolgálnak a különböző helyzetek kezelésére,
AirPrint útmutató 0 verzió HUN Megjegyzések meghatározása Ebben a használati útmutatóban végig az alábbi ikont használjuk: Megjegyzés A Megjegyzések útmutatással szolgálnak a különböző helyzetek kezelésére,
SAMSUNG SSM-8000 szoftvercsomag
 SAMSUNG SSM-8000 szoftvercsomag A Samsung SSM-8000 szoftvercsomag a Samsung által forgalmazott IP kamerák, digitális rögzítők, hálózati rögzítők, encoderek közös grafikai felületen történő megjelenítését
SAMSUNG SSM-8000 szoftvercsomag A Samsung SSM-8000 szoftvercsomag a Samsung által forgalmazott IP kamerák, digitális rögzítők, hálózati rögzítők, encoderek közös grafikai felületen történő megjelenítését
Felhasználói Segédlet. A Set Top Box beállítása, a távirányító használata, TV nézés
 Felhasználói Segédlet A Set Top Box beállítása, a távirányító használata, TV nézés v2 Set Top Box A Set Top Box az alábbi csatlakozókkal rendelkezik: USB LAN HDMI SPDIF AV (PAL) Tápegység Távirányító A
Felhasználói Segédlet A Set Top Box beállítása, a távirányító használata, TV nézés v2 Set Top Box A Set Top Box az alábbi csatlakozókkal rendelkezik: USB LAN HDMI SPDIF AV (PAL) Tápegység Távirányító A
Telepítés, újratelepítés több számítógépre, hálózatos telepítés Kulcs-Bér program
 Telepítés, újratelepítés több számítógépre, hálózatos telepítés Kulcs-Bér program A Kulcs-Soft programok telepítése (újratelepítése) előtt javasolt Adatmentést készíteni a számítógépen található összes
Telepítés, újratelepítés több számítógépre, hálózatos telepítés Kulcs-Bér program A Kulcs-Soft programok telepítése (újratelepítése) előtt javasolt Adatmentést készíteni a számítógépen található összes
WLAN router telepítési segédlete
 Annak érdekében, hogy jogosulatlan felhasználóknak a routerhez való hozzáférése elkerülhető legyen, javasoljuk olyan biztonsági mechanizmusok használatát, mint a WEP, WPA vagy azonositó és jelszó beállitása
Annak érdekében, hogy jogosulatlan felhasználóknak a routerhez való hozzáférése elkerülhető legyen, javasoljuk olyan biztonsági mechanizmusok használatát, mint a WEP, WPA vagy azonositó és jelszó beállitása
PC kártya és a szoftver telepítése, indítása után ( ID, jelszó : admin, admin)
 PC kártya és a szoftver telepítése, indítása után ( ID, jelszó : admin, admin) Mozgásérzékelés beállítása Jobb klikk a beállítandó videó képén (pl: Channel1),a Channel configuration (videó csatorna konfigurációs
PC kártya és a szoftver telepítése, indítása után ( ID, jelszó : admin, admin) Mozgásérzékelés beállítása Jobb klikk a beállítandó videó képén (pl: Channel1),a Channel configuration (videó csatorna konfigurációs
O365 és felhő szolgáltatások igénybevételéhez szükséges beállítások
 F E L H A S Z N Á L Ó I L E Í R Á S O365 és felhő szolgáltatások igénybevételéhez szükséges beállítások BGF Informatikai Főosztály 2014. szeptember 24. H-1149 Budapest, Buzogány utca 11-13. www.bgf.hu
F E L H A S Z N Á L Ó I L E Í R Á S O365 és felhő szolgáltatások igénybevételéhez szükséges beállítások BGF Informatikai Főosztály 2014. szeptember 24. H-1149 Budapest, Buzogány utca 11-13. www.bgf.hu
WLAN router telepítési segédlete
 Annak érdekében, hogy jogosulatlan felhasználóknak a routerhez való hozzáférése elkerülhető legyen, javasoljuk olyan biztonsági mechanizmusok használatát, mint a WEP, WPA vagy azonositó/jelszó beállitása
Annak érdekében, hogy jogosulatlan felhasználóknak a routerhez való hozzáférése elkerülhető legyen, javasoljuk olyan biztonsági mechanizmusok használatát, mint a WEP, WPA vagy azonositó/jelszó beállitása
16/8/4 CSATORNÁS Real Time MPEG-4DVR. 16/8/4 CSATORNÁS beépített DVD-RW íróval vagy CD-RW íróval
 AVC78X QUICK START 1 GYORS INDÍTÁS 16/8/4 CSATORNÁS Real Time MPEG-4DVR 4 CSATORNÁS 16/8/4 CSATORNÁS 16/8/4 CSATORNÁS beépített DVD-RW íróval vagy CD-RW íróval 1. Győződjön meg arról, hogy a csomag tartalmazza
AVC78X QUICK START 1 GYORS INDÍTÁS 16/8/4 CSATORNÁS Real Time MPEG-4DVR 4 CSATORNÁS 16/8/4 CSATORNÁS 16/8/4 CSATORNÁS beépített DVD-RW íróval vagy CD-RW íróval 1. Győződjön meg arról, hogy a csomag tartalmazza
OpenVPN kliens telepítése a RITEK Zrt. szervereinek eléréséhez.
 OpenVPN kliens telepítése a RITEK Zrt. szervereinek eléréséhez. Az OpenVPN kliens programra akkor van szükség, ha egy nyílt Internet elérésű helyről szeretnénk elérni magas biztonság mellett a RITEK Zrt.
OpenVPN kliens telepítése a RITEK Zrt. szervereinek eléréséhez. Az OpenVPN kliens programra akkor van szükség, ha egy nyílt Internet elérésű helyről szeretnénk elérni magas biztonság mellett a RITEK Zrt.
MAGYAR. Android 4.0 vagy újabb, vagy ios 5.0 vagy újabb operációs rendszerű készülék. WiFi útválasztó.
 IP kamera Bevezetés: MAGYAR Szem előtt tarthatja tulajdonát és értékeit ezzel a ténylegesen Plug & Play IP kamerával. Könnyen és egyszerűen használatba vehető, nem kell konfigurálni. Az ingyenes ucare
IP kamera Bevezetés: MAGYAR Szem előtt tarthatja tulajdonát és értékeit ezzel a ténylegesen Plug & Play IP kamerával. Könnyen és egyszerűen használatba vehető, nem kell konfigurálni. Az ingyenes ucare
CIB Internet Bank asztali alkalmazás Hasznos tippek a telepítéshez és a használathoz Windows operációs rendszer esetén
 CIB Internet Bank asztali alkalmazás Hasznos tippek a telepítéshez és a használathoz Windows operációs rendszer esetén A CIB Internet Bankba való webes felületen keresztül történő belépés az Oracle által
CIB Internet Bank asztali alkalmazás Hasznos tippek a telepítéshez és a használathoz Windows operációs rendszer esetén A CIB Internet Bankba való webes felületen keresztül történő belépés az Oracle által
Tisztelt Telepítő! A központ és az alkalmazás összehangolását a következőképpen hajthatja végre:
 Tisztelt Telepítő! A PowerSeries NEO GO alkalmazás segítségével távolról vezérelhetőek a NEO központok. Ehhez a központokat valamely TL280/TL2803G/3G2080 modullal kell bővíteni. A leírás a v5.x modul verziókhoz
Tisztelt Telepítő! A PowerSeries NEO GO alkalmazás segítségével távolról vezérelhetőek a NEO központok. Ehhez a központokat valamely TL280/TL2803G/3G2080 modullal kell bővíteni. A leírás a v5.x modul verziókhoz
Google Cloud Print útmutató
 Google Cloud Print útmutató B verzió HUN Megjegyzések meghatározása Ebben a Használati útmutatóban a megjegyzéseket végig a következő módon használjuk: A Megjegyzések útmutatással szolgálnak a különböző
Google Cloud Print útmutató B verzió HUN Megjegyzések meghatározása Ebben a Használati útmutatóban a megjegyzéseket végig a következő módon használjuk: A Megjegyzések útmutatással szolgálnak a különböző
ConnectAlarm alkalmazás Központ/modul programozási segédlet V1.3
 TL280(R) ConnectAlarm alkalmazás Központ/modul programozási segédlet V1.3 Jelen leírás csak a DSC NEO központok és TL280(R) kommunikátor beállításait tartalmazza a ConnectAlarm mobilalkalmazáshoz. A programozás
TL280(R) ConnectAlarm alkalmazás Központ/modul programozási segédlet V1.3 Jelen leírás csak a DSC NEO központok és TL280(R) kommunikátor beállításait tartalmazza a ConnectAlarm mobilalkalmazáshoz. A programozás
AirPrint útmutató. Ez a dokumentáció a tintasugaras modellekre vonatkozik. 0 verzió HUN
 AirPrint útmutató Ez a dokumentáció a tintasugaras modellekre vonatkozik. 0 verzió HUN Vonatkozó modellek Ez a Használati útmutató a következő modellekre vonatkozik. MFC-J450DW Megjegyzések meghatározása
AirPrint útmutató Ez a dokumentáció a tintasugaras modellekre vonatkozik. 0 verzió HUN Vonatkozó modellek Ez a Használati útmutató a következő modellekre vonatkozik. MFC-J450DW Megjegyzések meghatározása
DVR gyors használati útmutató MODELLEK:
 DVR gyors használati útmutató MODELLEK: GDV-A4416A 16-Csatornás Video rögzítő DVD-RW H.264 GDV-C4416A 16-Csatornás Video rögzítő DVD-RW H.264 GDV-B8832A 32-Csatornás Video rögzítő DVD-RW H.264 1. A készülék
DVR gyors használati útmutató MODELLEK: GDV-A4416A 16-Csatornás Video rögzítő DVD-RW H.264 GDV-C4416A 16-Csatornás Video rögzítő DVD-RW H.264 GDV-B8832A 32-Csatornás Video rögzítő DVD-RW H.264 1. A készülék
Digitális aláíró program telepítése az ERA rendszeren
 Digitális aláíró program telepítése az ERA rendszeren Az ERA felületen a digitális aláírásokat a Ponte webes digitális aláíró program (Ponte WDAP) segítségével lehet létrehozni, amely egy ActiveX alapú,
Digitális aláíró program telepítése az ERA rendszeren Az ERA felületen a digitális aláírásokat a Ponte webes digitális aláíró program (Ponte WDAP) segítségével lehet létrehozni, amely egy ActiveX alapú,
WLAN router telepítési segédlete
 Annak érdekében, hogy jogosulatlan felhasználóknak a routerhez való hozzáférése elkerülhető legyen, javasoljuk olyan biztonsági mechanizmusok használatát, mint a WEP, WPA vagy azonositó és jelszó beállitása
Annak érdekében, hogy jogosulatlan felhasználóknak a routerhez való hozzáférése elkerülhető legyen, javasoljuk olyan biztonsági mechanizmusok használatát, mint a WEP, WPA vagy azonositó és jelszó beállitása
Netis vezeték nélküli, N típusú Router Gyors Telepítési Útmutató
 Netis vezeték nélküli, N típusú Router Gyors Telepítési Útmutató Tartalomjegyzék 1. A csomag tartalma... 1 2. Hardware csatlakoztatása... 1 3. A router webes felületen történő beüzemelése... 2 4. Hibaelhárítás...
Netis vezeték nélküli, N típusú Router Gyors Telepítési Útmutató Tartalomjegyzék 1. A csomag tartalma... 1 2. Hardware csatlakoztatása... 1 3. A router webes felületen történő beüzemelése... 2 4. Hibaelhárítás...
Ez a Használati útmutató az alábbi modellekre vonatkozik:
 AirPrint útmutató Ez a Használati útmutató az alábbi modellekre vonatkozik: HL-340CW/350CDN/350CDW/370CDW/380CDW DCP-905CDW/900CDN/900CDW MFC-930CW/940CDN/9330CDW/9340CDW A verzió HUN Megjegyzések meghatározása
AirPrint útmutató Ez a Használati útmutató az alábbi modellekre vonatkozik: HL-340CW/350CDN/350CDW/370CDW/380CDW DCP-905CDW/900CDN/900CDW MFC-930CW/940CDN/9330CDW/9340CDW A verzió HUN Megjegyzések meghatározása
KATRO-FL rendszer 4CH MOBIL DVR. PC-s visszatekintő program használati utasítása
 KATRO-FL rendszer 4CH MOBIL DVR PC-s visszatekintő program használati utasítása Tartalomjegyzék Hogyan kell kivenni a memóriakártyát? 3 Szoftver installálás 3 Az adatok visszanyerése 5 Az adatok megjelenése
KATRO-FL rendszer 4CH MOBIL DVR PC-s visszatekintő program használati utasítása Tartalomjegyzék Hogyan kell kivenni a memóriakártyát? 3 Szoftver installálás 3 Az adatok visszanyerése 5 Az adatok megjelenése
Foscam. FosBaby és C1 light beállítási segédlet. Okostelefon segítségével
 Foscam FosBaby és C1 light beállítási segédlet Okostelefon segítségével 1. Csatlakoztassuk a csomagolásban található microusb kábel egyik végét az adapterhez, másik végét a hőmérséklet érzékelőhöz majd
Foscam FosBaby és C1 light beállítási segédlet Okostelefon segítségével 1. Csatlakoztassuk a csomagolásban található microusb kábel egyik végét az adapterhez, másik végét a hőmérséklet érzékelőhöz majd
NEPTUN MOBIL ALKALMAZÁS FELHASZNÁLÓI SEGÉDLET
 NEPTUN MOBIL ALKALMAZÁS FELHASZNÁLÓI SEGÉDLET Felhasználói dokumentáció verzió 1.0 Budapest, 2015. Változáskezelés Verzió Dátum Változás Pont Cím Oldal Kiadás: 2015.07.05. Verzió: 1.6. Oldalszám: 2 / 12
NEPTUN MOBIL ALKALMAZÁS FELHASZNÁLÓI SEGÉDLET Felhasználói dokumentáció verzió 1.0 Budapest, 2015. Változáskezelés Verzió Dátum Változás Pont Cím Oldal Kiadás: 2015.07.05. Verzió: 1.6. Oldalszám: 2 / 12
KEZELÉSI ÚTMUTATÓ STORESAFE PRO II DIGITÁLIS RÖGZÍTŐ
 KEZELÉSI ÚTMUTATÓ STORESAFE PRO II DIGITÁLIS RÖGZÍTŐ A rendszer telepítője és a kézikönyv készítője: MULTI ALARM ZRT. 1092 Budapeset, Bakáts tér 2. Tel.: 1/666-2130; Fax: 1/666-2180 www.multialarm.hu budapest@multialarm.hu
KEZELÉSI ÚTMUTATÓ STORESAFE PRO II DIGITÁLIS RÖGZÍTŐ A rendszer telepítője és a kézikönyv készítője: MULTI ALARM ZRT. 1092 Budapeset, Bakáts tér 2. Tel.: 1/666-2130; Fax: 1/666-2180 www.multialarm.hu budapest@multialarm.hu
Ez a felhasználói útmutató a következő modellekre vonatkozik:
 AirPrint útmutató Ez a felhasználói útmutató a következő modellekre vonatkozik: HL-L850CDN/L8350CDW/L8350CDWT/L900CDW/L900CDWT DCP-L8400CDN/L8450CDW MFC-L8600CDW/L8650CDW/L8850CDW/L9550CDW A verzió HUN
AirPrint útmutató Ez a felhasználói útmutató a következő modellekre vonatkozik: HL-L850CDN/L8350CDW/L8350CDWT/L900CDW/L900CDWT DCP-L8400CDN/L8450CDW MFC-L8600CDW/L8650CDW/L8850CDW/L9550CDW A verzió HUN
VDT10 HASZNÁLATI UTASÍTÁS VDT10/D7 sorozatú készülékekhez
 VDT10 HASZNÁLATI UTASÍTÁS VDT10/D7 sorozatú készülékekhez Tartalomjegyzék 1. Monitor és funkciók...3 2. Monitor felszerelése...3 3. Alap funkciók működése...4 4. Belső hívások...4 5. Felhasználói beállítások
VDT10 HASZNÁLATI UTASÍTÁS VDT10/D7 sorozatú készülékekhez Tartalomjegyzék 1. Monitor és funkciók...3 2. Monitor felszerelése...3 3. Alap funkciók működése...4 4. Belső hívások...4 5. Felhasználói beállítások
Acer kivetítők 3D technológiával. Gyorsútmutató
 Acer kivetítők 3D technológiával Gyorsútmutató 2012. Minden jog fenntartva. Használati útmutató az Acer kivetítősorozatához Eredeti kiadás: 8/2012 Típusszám: Sorozatszám: Vásárlás időpontja: Vásárlás helye:
Acer kivetítők 3D technológiával Gyorsútmutató 2012. Minden jog fenntartva. Használati útmutató az Acer kivetítősorozatához Eredeti kiadás: 8/2012 Típusszám: Sorozatszám: Vásárlás időpontja: Vásárlás helye:
Tájékoztató a kollégiumi internet beállításához
 Tájékoztató a kollégiumi internet beállításához V 1.3 A támogatott operációs rendszerekhez tartozó leírás hamarosan bıvülni fog, jelenleg a következı leírásokat tartalmazza: Windows XP, Windows Vista,
Tájékoztató a kollégiumi internet beállításához V 1.3 A támogatott operációs rendszerekhez tartozó leírás hamarosan bıvülni fog, jelenleg a következı leírásokat tartalmazza: Windows XP, Windows Vista,
GYORSINDÍTÁSI ÚTMUTATÓ
 GYORSINDÍTÁSI ÚTMUTATÓ Kamera áttekintése Lencse Mikrofon OLED képernyő Akkumulátorfedélkioldó LED jelzőfény Hangszóró Sztenderd 1/4"-os rögzítési pont Kioldó/Enter gomb Bekapcsolás/Mód váltása gomb Micro-USB
GYORSINDÍTÁSI ÚTMUTATÓ Kamera áttekintése Lencse Mikrofon OLED képernyő Akkumulátorfedélkioldó LED jelzőfény Hangszóró Sztenderd 1/4"-os rögzítési pont Kioldó/Enter gomb Bekapcsolás/Mód váltása gomb Micro-USB
Netis vezeték nélküli, N típusú, router
 Netis vezeték nélküli, N típusú, router Gyors üzembe helyezési kézikönyv Típusok: WF-2409/WF2409/WF2409D A csomagolás tartalma (Vezeték nélküli, N típusú, router, hálózati adapter, ethernet kábel, kézikönyv,
Netis vezeték nélküli, N típusú, router Gyors üzembe helyezési kézikönyv Típusok: WF-2409/WF2409/WF2409D A csomagolás tartalma (Vezeték nélküli, N típusú, router, hálózati adapter, ethernet kábel, kézikönyv,
MOBILTELEFONON keresztüli internet telefonálás
 MOBILTELEFONON keresztüli internet telefonálás A FRING egy olyan alkalmazás, aminek segítségével hívásokat tud kezdeményezni a FONIO, az internet telefon szolgáltatást felhasználva. Igen költségkímélő,
MOBILTELEFONON keresztüli internet telefonálás A FRING egy olyan alkalmazás, aminek segítségével hívásokat tud kezdeményezni a FONIO, az internet telefon szolgáltatást felhasználva. Igen költségkímélő,
Wi-Fi Direct útmutató
 Wi-Fi Direct útmutató Egyszerű beállítás a Wi-Fi Direct használatával Hibaelhárítás Függelék Tartalomjegyzék A kézikönyv használata... 2 A kézikönyvben használt szimbólumok... 2 Jogi nyilatkozat... 2
Wi-Fi Direct útmutató Egyszerű beállítás a Wi-Fi Direct használatával Hibaelhárítás Függelék Tartalomjegyzék A kézikönyv használata... 2 A kézikönyvben használt szimbólumok... 2 Jogi nyilatkozat... 2
Android Commander Felhasználói kézikönyv
 Android Commander Felhasználói kézikönyv A kézikönyv használata Mielőtt elindítaná és használná a szoftvert kérjük olvassa el figyelmesen a felhasználói kézikönyvet! A dokumentum nem sokszorosítható illetve
Android Commander Felhasználói kézikönyv A kézikönyv használata Mielőtt elindítaná és használná a szoftvert kérjük olvassa el figyelmesen a felhasználói kézikönyvet! A dokumentum nem sokszorosítható illetve
SJ4000 WIFI Felhaszna lo i u tmutato
 SJ4000 WIFI Felhaszna lo i u tmutato Oldal 1 Figyelmeztetés 1. Ez egy érzékeny termék, ne ejtse el. 2. Ne tegye a terméket erősen mágneses tárgyak közelébe, mint például mágnes és elektromos motor. Kerülje
SJ4000 WIFI Felhaszna lo i u tmutato Oldal 1 Figyelmeztetés 1. Ez egy érzékeny termék, ne ejtse el. 2. Ne tegye a terméket erősen mágneses tárgyak közelébe, mint például mágnes és elektromos motor. Kerülje
E-Freight beállítási segédlet
 E-Freight beállítási segédlet Az E-Freight rendszer működéséhez szükséges programok és beállítások v08 A legújabb verzióért kérjük, olvassa be az alábbi kódot: 1. Támogatott böngészők Az E-Freight az Internet
E-Freight beállítási segédlet Az E-Freight rendszer működéséhez szükséges programok és beállítások v08 A legújabb verzióért kérjük, olvassa be az alábbi kódot: 1. Támogatott böngészők Az E-Freight az Internet
A SatAlarm AVA alkalmazás használata
 A SatAlarm AVA alkalmazás használata A SatAlarm alkalmazása célja, hogy lehetővé tegye az iqalarm rendszerek központi egységeinek mobil telefonról történő távoli elérését és vezérlését. A riasztórendszer
A SatAlarm AVA alkalmazás használata A SatAlarm alkalmazása célja, hogy lehetővé tegye az iqalarm rendszerek központi egységeinek mobil telefonról történő távoli elérését és vezérlését. A riasztórendszer
Archive Player Divar Series. Kezelési útmutató
 Archive Player Divar Series hu Kezelési útmutató Archive Player Tartalomjegyzék hu 3 Tartalomjegyzék 1 Bevezetés 4 2 Működés 5 2.1 A program indítása 5 2.2 A fő ablak bemutatása 6 2.3 Megnyitás gomb 6
Archive Player Divar Series hu Kezelési útmutató Archive Player Tartalomjegyzék hu 3 Tartalomjegyzék 1 Bevezetés 4 2 Működés 5 2.1 A program indítása 5 2.2 A fő ablak bemutatása 6 2.3 Megnyitás gomb 6
Oktatás. WiFi hálózati kapcsolat beállítása Windows XP és Windows 7-es számítógépeken. SZTE Egyetemi Számítóközpont
 Oktatás WiFi hálózati kapcsolat beállítása Windows XP és Windows 7-es számítógépeken SZTE Egyetemi Számítóközpont WLAN kapcsolat beállítása 1 Tartalom Windows XP... 2 Tanúsítvány telepítése... 2 WPA2 védett
Oktatás WiFi hálózati kapcsolat beállítása Windows XP és Windows 7-es számítógépeken SZTE Egyetemi Számítóközpont WLAN kapcsolat beállítása 1 Tartalom Windows XP... 2 Tanúsítvány telepítése... 2 WPA2 védett
WLAN router telepítési segédlete
 Annak érdekében, hogy jogosulatlan felhasználóknak a routerhez való hozzáférése elkerülhető legyen, javasoljuk olyan biztonsági mechanizmusok használatát, mint a WEP, WPA vagy azonositó és jelszó beállitása
Annak érdekében, hogy jogosulatlan felhasználóknak a routerhez való hozzáférése elkerülhető legyen, javasoljuk olyan biztonsági mechanizmusok használatát, mint a WEP, WPA vagy azonositó és jelszó beállitása
BaBér bérügyviteli rendszer telepítési segédlete 2011. év
 BaBér bérügyviteli rendszer telepítési segédlete 2011. év Ajánlott konfiguráció A program hardverigénye: Konfiguráció: 2800 MHz processzor 512 Mbyte memória (RAM) / Szerver gépen 1G memória (RAM) Lézernyomtató
BaBér bérügyviteli rendszer telepítési segédlete 2011. év Ajánlott konfiguráció A program hardverigénye: Konfiguráció: 2800 MHz processzor 512 Mbyte memória (RAM) / Szerver gépen 1G memória (RAM) Lézernyomtató
1 Rendszerkövetelmények
 1 Rendszerkövetelmények 1.1 Operációs rendszer Az i-deal2 ajánlatadó alkalmazás a Microsoft.Net és Click Once technológiáin alapul. Ezek használatához legalább Microsoft Windows XP SP2 (Szervízcsomag 2),
1 Rendszerkövetelmények 1.1 Operációs rendszer Az i-deal2 ajánlatadó alkalmazás a Microsoft.Net és Click Once technológiáin alapul. Ezek használatához legalább Microsoft Windows XP SP2 (Szervízcsomag 2),
2-VEZETÉKES KAPUTELEFON RENDSZER Beltéri egység. DT25/D4 Felhasználói és telepítői kézikönyv DT25/D4. VDT25/D4 Leírás v1.0
 2-VEZETÉKES KAPUTELEFON RENDSZER Beltéri egység DT25/D4 Felhasználói és telepítői kézikönyv DT25/D4 VDT25/D4 Leírás v1.0 Tartalomjegyzék 1.. Monitor és funkciók...3 2.. Monitor felszerelése...3 3.. Főmenü...4
2-VEZETÉKES KAPUTELEFON RENDSZER Beltéri egység DT25/D4 Felhasználói és telepítői kézikönyv DT25/D4 VDT25/D4 Leírás v1.0 Tartalomjegyzék 1.. Monitor és funkciók...3 2.. Monitor felszerelése...3 3.. Főmenü...4
Nokia C6 (Mail for Exchange) beállítása Virtualoso levelezésre
 Nokia C6 (Mail for Exchange) beállítása Virtualoso email levelezésre A következô lépések segítségével egyszerûen beállíthatja a Virtualoso email levelezést Nokia C6 készülékre. A készülék integrált e-mail
Nokia C6 (Mail for Exchange) beállítása Virtualoso email levelezésre A következô lépések segítségével egyszerûen beállíthatja a Virtualoso email levelezést Nokia C6 készülékre. A készülék integrált e-mail
Belépés a rendszerbe. Gyors menü
 Belépés a rendszerbe A menübe lépéshez szükséges alapértelmezett DVR Azonosító /Device ID/: 000000, megadott Jelszó /Password/ nélkül. A rendszer biztonságos használata érdekében az adminisztrátor felhasználónak
Belépés a rendszerbe A menübe lépéshez szükséges alapértelmezett DVR Azonosító /Device ID/: 000000, megadott Jelszó /Password/ nélkül. A rendszer biztonságos használata érdekében az adminisztrátor felhasználónak
1. DVNAV letöltése és telepítése
 1. DVNAV letöltése és telepítése A Drén és Valner Szoftver Kft által készített DVNAV programmal lehetőség van a számlázó program által elkészített XML-ek NAV-hoz történő eljuttatására, majd a számlákról
1. DVNAV letöltése és telepítése A Drén és Valner Szoftver Kft által készített DVNAV programmal lehetőség van a számlázó program által elkészített XML-ek NAV-hoz történő eljuttatására, majd a számlákról
Quick Start Guide. Home Security IP kamera. NVSIP alkalmazás csatlakozás
 Quick Start Guide Home Security IP kamera NVSIP alkalmazás csatlakozás Tartalomjegyzék 1. Hálózati kapcsolat... 2 1.1 Vezeték nélküli kapcsolat... 2 1.2 Kábeles kapcsolat... 2 2. Előkészítés okos telefonon
Quick Start Guide Home Security IP kamera NVSIP alkalmazás csatlakozás Tartalomjegyzék 1. Hálózati kapcsolat... 2 1.1 Vezeték nélküli kapcsolat... 2 1.2 Kábeles kapcsolat... 2 2. Előkészítés okos telefonon
BaBér. Bérügyviteli rendszer. Telepítési segédlet 2014.
 BaBér Bérügyviteli rendszer Telepítési segédlet 2014. Tartalom 1. Ajánlott konfiguráció... 3 2. A BaBér és az SQL2005 szerver telepítése... 5 3. A BaBér program és az SQL2005-ös adatbázis kezelő telepítése...
BaBér Bérügyviteli rendszer Telepítési segédlet 2014. Tartalom 1. Ajánlott konfiguráció... 3 2. A BaBér és az SQL2005 szerver telepítése... 5 3. A BaBér program és az SQL2005-ös adatbázis kezelő telepítése...
Digitális aláíró program telepítése az ERA rendszeren
 Digitális aláíró program telepítése az ERA rendszeren Az ERA felületen a digitális aláírásokat a Ponte webes digitális aláíró program (Ponte WDAP) segítségével lehet létrehozni, amely egy ActiveX alapú,
Digitális aláíró program telepítése az ERA rendszeren Az ERA felületen a digitális aláírásokat a Ponte webes digitális aláíró program (Ponte WDAP) segítségével lehet létrehozni, amely egy ActiveX alapú,
MimioMobile Felhasználói kézikönyv. mimio.com
 MimioMobile Felhasználói kézikönyv mimio.com 2013 Mimio. Minden jog fenntartva. Az utolsó módosítás kelte: 2013.09.03.. A jelen dokumentum és a szoftver, illetve azok részeinek bármilyen formában és módon
MimioMobile Felhasználói kézikönyv mimio.com 2013 Mimio. Minden jog fenntartva. Az utolsó módosítás kelte: 2013.09.03.. A jelen dokumentum és a szoftver, illetve azok részeinek bármilyen formában és módon
Thermo1 Graph. Felhasználói segédlet
 Thermo1 Graph Felhasználói segédlet A Thermo Graph program a GIPEN Thermo eszközök Windows operációs rendszeren működő grafikus monitorozó programja. A program a telepítést követően azonnal használható.
Thermo1 Graph Felhasználói segédlet A Thermo Graph program a GIPEN Thermo eszközök Windows operációs rendszeren működő grafikus monitorozó programja. A program a telepítést követően azonnal használható.
