Rendszer és irányítástechnika. Informatika II.
|
|
|
- Tamás Orbán
- 8 évvel ezelőtt
- Látták:
Átírás
1 Új szakmák igényeihez kapcsolódó műszaki képzés- és tartalomfejlesztés a Modern Üzleti Tudományok Főiskoláján TÁMOP A/2-10/1 Projekt energetikai mérnöki alapképzési szak, alternatív energia mérnök és gazdálkodás szakirány Ismeretkör: Rendszer és irányítástechnika Tantárgy címe: Informatika II. Tananyag fejlesztő: Dr. Aradi Petra, Gräff József, Dr. Lipovszki György Lektor, minőségbiztosító: Szakály Norbert július KELT: MUNKAVÁLTOZAT! 1
2 Tartalomjegyzék RENDSZER ÉS IRÁNYÍTÁSTECHNIKA... 1 INFORMATIKA II I. A TANTÁRGY ÁLTALÁNOS LEÍRÁSA... 7 II. RÉSZLETES TANTÁRGY ISMERTETÉS A LABVIEW ALAPELEMEI ÉS PROGRAMOZÁSI ALAPELVEI PÉLDA: HATVÁNYOZÁS LOGARITMUSSAL LECKÉHEZ KAPCSOLÓDÓ GYAKORLATI FELADATOK LECKÉHEZ KAPCSOLÓDÓ ÖNELLENŐRZŐ KÉRDÉSEK FOGALOMTÁR (GLOSSARY) A MODULHOZ JAVASOLT SZAKIRODALOM A MODULHOZ CIKLUS UTASÍTÁSOK TARTÁLY VÍZSZINT BEÁLLÍTÁSA FOR CIKLUSSAL TARTÁLY VÍZSZINT BEÁLLÍTÁSA WHILE CIKLUSSAL LECKÉHEZ KAPCSOLÓDÓ GYAKORLATI FELADATOK LECKÉHEZ KAPCSOLÓDÓ ÖNELLENŐRZŐ KÉRDÉSEK FOGALOMTÁR (GLOSSARY) A MODULHOZ JAVASOLT SZAKIRODALOM A MODULHOZ TÖMBÖK KÉSZÍTÉSE CIKLUSOKKAL A VÁLTOZÓKRÓL ÁLTALÁNOSSÁGBAN A TÖMBÖK AZ ELSŐ N TERMÉSZETES SZÁM ÖSSZEGE AZ ELSŐ N TERMÉSZETES SZÁM NÉGYZETÉNEK ÖSSZEGE AZ ELSŐ N POZITÍV SZÁM NÉGYZETÉNEK ÖSSZEGE EGY EGYSZERŰ HATVÁNYSOR ÖSSZEGE x 3.7 e KÖZELÍTÉSE FAKTORIÁLIST SZÁMOLÓ SUBVI KÉSZÍTÉSE N ALATT A K SZÁMÍTÁSA LECKÉHEZ KAPCSOLÓDÓ GYAKORLATI FELADATOK LECKÉHEZ KAPCSOLÓDÓ ÖNELLENŐRZŐ KÉRDÉSEK FOGALOMTÁR (GLOSSARY) A MODULHOZ JAVASOLT SZAKIRODALOM A MODULHOZ ISMÉTLŐDŐ TEVÉKENYSÉGEK CIKLUSOK WHILE CIKLUS While ciklus hiba bekövetkezéséhez kötött leállítása FOR CIKLUS For ciklus feltételhez kötött leállítása A CIKLUSOK EMLÉKEZETE (SHIFT REGISZTER ÉS FEEDBACK NODE) Shift regiszter Feedback Node VÉGREHAJTÁS IDŐZÍTÉSE CIKLUSOKBAN A Timing paletta blokkjai Timed Loop KOMMUNIKÁCIÓ PÁRHUZAMOSAN FUTÓ CIKLUSOK KÖZÖTT Ciklusok összekapcsolása lokális változóval (Local variable) Mester/szolga adatkapcsolat értesítő blokkokkal Termelő/fogyasztó adatkapcsolat várakozási sor blokkokkal LECKÉHEZ KAPCSOLÓDÓ GYAKORLATI FELADATOK KELT: MUNKAVÁLTOZAT! 2
3 4.7. LECKÉHEZ KAPCSOLÓDÓ ÖNELLENŐRZŐ KÉRDÉSEK FOGALOMTÁR (GLOSSARY) A MODULHOZ JAVASOLT SZAKIRODALOM A MODULHOZ ÖSSZEHASONLÍTÁS, PROGRAM ELÁGAZÁSOK ÖSSZEHASONLÍTÁSRA HASZNÁLHATÓ BLOKKOK PROGRAM ELÁGAZÁSA, FELTÉTELTŐL FÜGGŐ KÓD VÉGREHAJTÁSA Másodfokú egyenlet megoldása az összes eset feldolgozásával SZEKVENCIÁLIS VÉGREHAJTÁS LECKÉHEZ KAPCSOLÓDÓ GYAKORLATI FELADATOK LECKÉHEZ KAPCSOLÓDÓ ÖNELLENŐRZŐ KÉRDÉSEK FOGALOMTÁR (GLOSSARY) A MODULHOZ JAVASOLT SZAKIRODALOM A MODULHOZ FORMULA NODE, MINT EGYSZERŰ C PROGRAMOZÁSI FELÜLET A FORMULA NODE A szöveges és a grafikus programkódok kapcsolódása Képletek egysoros átírása Számítások végzése DERÉKSZÖGŰ HÁROMSZÖG HIÁNYZÓ ADATAINAK MEGHATÁROZÁSA PROGRAMOZÁS FORMULA NODE-BAN (ALAPOK) MÁSODFOKÚ EGYENLET MEGOLDÁSA FORMULA NODE-AL ÉS TÖMBÖKKEL MÁSODFOKÚ EGYENLET MEGOLDÁSA FORMULA NODE-AL ÉS CLUSTER-AL LECKÉHEZ KAPCSOLÓDÓ GYAKORLATI FELADATOK LECKÉHEZ KAPCSOLÓDÓ ÖNELLENŐRZŐ KÉRDÉSEK FOGALOMTÁR (GLOSSARY) A MODULHOZ JAVASOLT SZAKIRODALOM A MODULHOZ FÁJL KEZELÉS KÖZÉPSŐ SZINTEN : SZÖVEGES FÁJL ÍRÁSA A FÁJLOKRÓL Szekvenciális fájlok Bináris fájlok A FÁJLKEZELÉSRŐL ÁLTALÁNOSSÁGBAN SZÖVEGFÁJL ÍRÁSA MAGAS SZINTEN SZÖVEGFÁJL ÍRÁSA KÖZEPES SZINTEN SZÖVEGFÁJL BEOLVASÁSA MAGAS SZINTEN A SEQUENCE STRUKTÚRA A SEQUENCE STRUKTÚRA ALKALMAZÁSA AZ ELŐZŐ PROGRAM ESETÉN SZÖVEGET TARTALMAZÓ VEKTOR FÁJLBA ÍRÁSA LECKÉHEZ KAPCSOLÓDÓ GYAKORLATI FELADATOK LECKÉHEZ KAPCSOLÓDÓ ÖNELLENŐRZŐ KÉRDÉSEK FOGALOMTÁR (GLOSSARY) A MODULHOZ JAVASOLT SZAKIRODALOM A MODULHOZ FÁJLKEZELÉS FELSŐ SZINTEN ÉS FÁJL SZINTŰ KAPCSOLAT BINÁRIS FÁJL ÍRÁSA MAGAS SZINTEN BINÁRIS FÁJL ÍRÁSA KÖZEPES SZINTEN BINÁRIS FÁJL OLVASÁSA MAGAS SZINTEN SPREADSHEET FÁJL SPREADSHEET FÁJL ALKALMAZÁSA FEJLÉCET IS TARTALMAZÓ TÁBLÁZAT ÍRÁSA/OLVASÁSA LECKÉHEZ KAPCSOLÓDÓ GYAKORLATI FELADATOK LECKÉHEZ KAPCSOLÓDÓ ÖNELLENŐRZŐ KÉRDÉSEK FOGALOMTÁR (GLOSSARY) A MODULHOZ JAVASOLT SZAKIRODALOM A MODULHOZ A GRAFIKUS ÁBRÁZOLÁS ALAPJAI KELT: MUNKAVÁLTOZAT! 3
4 9.1. ADATÁBRÁZOLÁS LABVIEW-BAN Előlap elemek testreszabása GRAFIKUS MEGJELENÍTŐ ELEMEK: GRAFIKONOK, DIAGRAMOK WAVEFORM CHART WAVEFORM GRAPH XY GRAPH Grafikus alapelem készlet kialakítása Animáció XY Graph-on Express XY Graph INTENSITY GRAPH ÉS CHART D ÉS 3D ÁBRÁZOLÁS D Graph D Graph D Picture D Picture TESTRESZABÁS Több x- és y-tengely használata Automatikus skálázás Az x- és y-tengely formázása Graph és Chart kinézete Rajz jelmagyarázat használata A grafikus felület paletta használata Graph-ok testreszabása D Graph-ok testreszabása D Graph-ok testreszabása Chart-ok testreszabása Képek exportálása graph, chart és table elemekből LECKÉHEZ KAPCSOLÓDÓ GYAKORLATI FELADATOK LECKÉHEZ KAPCSOLÓDÓ ÖNELLENŐRZŐ KÉRDÉSEK FOGALOMTÁR (GLOSSARY) A MODULHOZ JAVASOLT SZAKIRODALOM A MODULHOZ EGYSZERŰ SZIMULÁCIÓS FELADAT ELKÉSZÍTÉSE A NUMERIKUS INTEGRÁLÁS ALAPJAI EGYSZERŰ FÜGGVÉNY KÖZELÍTŐ INTEGRÁLÁSA EGY FÜGGVÉNY KÖZELÍTŐ INTEGRÁLÁSA NUMERIKUS INTEGRÁLÁS DIFFERENCIÁLEGYENLETEK MEGOLDÁSÁNÁL LR KÖR SZIMULÁCIÓJA LECKÉHEZ KAPCSOLÓDÓ GYAKORLATI FELADATOK LECKÉHEZ KAPCSOLÓDÓ ÖNELLENŐRZŐ KÉRDÉSEK FOGALOMTÁR (GLOSSARY) A MODULHOZ JAVASOLT SZAKIRODALOM A MODULHOZ A LABVIEW BEÉPÍTETT MATEMATIKAI LEHETŐSÉGEI EGYSZERŰ SZÁMÍTÁSOK BLOKKOKKAL Mintapélda függvényérték számítására blokkokkal EXPRESSION NODE Mintapélda függvényérték számítására Expression Node-dal EXPRESS SZÁMÍTÁSI LEHETŐSÉGEK Formula Express VI Mintapélda függvényérték számítására Formula Express VI alkalmazásával Időtartománybeli számítások a Time Domain Math Express VI segítségével FORMULA NODE Mintapélda függvényérték számítására Formula Node alkalmazásával SCRIPT NYELVEK HASZNÁLATA LABVIEW-BAN MATLAB SCRIPT NODE Röviden a mátrix-alapú programozásról KELT: MUNKAVÁLTOZAT! 4
5 MATLAB használata LabVIEW-ból Mintapélda függvényérték számítására MATLAB Script Node alkalmazásával SCILAB SCRIPT NODE Rövid bevezetés a Scilab használatába Mintapélda függvényérték számítására Scilab Script Node alkalmazásával MATHSCRIPT LabVIEW MathScript Window MathScript Node Mintapélda függvényérték számítására MathScript Node alkalmazásával MATEMATIKAI VI-OK Mintapélda függvényérték számítására Eval Single-Variable Scalar.vi alkalmazásával Mintapélda függvényérték számítására Eval Formula Node.vi alkalmazásával KÜLSŐ PROGRAMOK MEGHÍVÁSA A System Exec.vi A GNU Octave matematikai program Mintapélda függvényérték számítására GNU Octave parancssoros meghívásával A Maxima Computer Algebra System Mintapélda függvényérték számítására Maxima Computer Algebra System parancssoros meghívásával LECKÉHEZ KAPCSOLÓDÓ GYAKORLATI FELADATOK LECKÉHEZ KAPCSOLÓDÓ ÖNELLENŐRZŐ KÉRDÉSEK FOGALOMTÁR (GLOSSARY) A MODULHOZ JAVASOLT SZAKIRODALOM A MODULHOZ MÉRÉS: DIGITÁLIS I/O, HANGKÁRTYA HASZNÁLATA A SZÁMÍTÓGÉP ÉS A KÜLVILÁG KÖZÖTTI KAPCSOLAT A KÜLSŐ EGYSÉGEK KAPCSOLÓDÁSA A LABVIEW PROGRAMHOZ Szimulált mérőkártya alkalmazása Valós mérőkártya alkalmazása LOGIKAI ÉRTÉKEKET TARTALMAZÓ BEMENETEK PROGRAMOZÁSA LOGIKAI ÉRTÉKEKET TARTALMAZÓ KIMENETEK PROGRAMOZÁSA HANG KIMENETI KÁRTYA PROGRAMOZÁSA Adott típusú hang generálása és lejátszása Adott hang file tartalmának lejátszása LECKÉHEZ KAPCSOLÓDÓ GYAKORLATI FELADATOK LECKÉHEZ KAPCSOLÓDÓ ÖNELLENŐRZŐ KÉRDÉSEK FOGALOMTÁR (GLOSSARY) A MODULHOZ JAVASOLT SZAKIRODALOM A MODULHOZ MÉRÉS: ANALÓG I/O AZ ANALÓG JEL A DIGITÁLIS JEL AZ ANALÓG JEL ÁTALAKÍTÁSA DIGITÁLIS JELLÉ Az analóg jel digitálissá alakításának lépései: Analóg-digitális átalakítók jellemzői A DIGITÁLIS JEL ÁTALAKÍTÁSA ANALÓG JELLÉ ANALÓG BEMENETI CSATORNA LÉTREHOZÁSA Analóg bemeneti csatorna létrehozása Express VI-al Analóg bemeneti csatorna létrehozása mérési VI-ok segítségével ANALÓG KIMENETI CSATORNA LÉTREHOZÁSA ANALÓG BEMENTI ÉS KIMENETI CSATORNA EGYÜTTES MŰKÖDTETÉSE LECKÉHEZ KAPCSOLÓDÓ GYAKORLATI FELADATOK LECKÉHEZ KAPCSOLÓDÓ ÖNELLENŐRZŐ KÉRDÉSEK FOGALOMTÁR (GLOSSARY) A MODULHOZ JAVASOLT SZAKIRODALOM A MODULHOZ DOKUMENTÁLÁS, NYOMTATÁS, ADATKEZELÉS KELT: MUNKAVÁLTOZAT! 5
6 14.1. VI-OK DOKUMENTÁLÁSA VI-OK NYOMTATÁSA Az aktív ablak nyomtatása Nyomtatás és fájlba mentés a File menü Print parancsával Nyomtatás programozottan ADATOK MENTÉSE Szövegfile-ba mentés Spreadsheet (táblázatkezelő) file-ba mentés Waveform (hullámforma) adat spreadsheet (táblázatkezelő) file-ba írása LVM (LabVIEW Measurement) file-ba írása ADATOK EXPORTÁLÁSA MÁSIK ALKALMAZÁSBA LECKÉHEZ KAPCSOLÓDÓ GYAKORLATI FELADATOK LECKÉHEZ KAPCSOLÓDÓ ÖNELLENŐRZŐ KÉRDÉSEK FOGALOMTÁR (GLOSSARY) A MODULHOZ JAVASOLT SZAKIRODALOM A MODULHOZ GLOBÁLIS VÁLTOZÓ, TÖBB ABLAKOS ALKALMAZÁS TAB CONTROL (VÁLASZTHATÓ FÜL) HORIZONTAL SPLITTER BAR (VÍZSZINTES ELVÁLASZTÓ SÁV) VERTICAL SPLITTER BAR (FÜGGŐLEGES ELVÁLASZTÓ SÁV) SUBPANEL OBJEKTUM LOKÁLIS ÉS GLOBÁLIS VÁLTOZÓK Lokális változó Globális változó TÖBB ABLAKOT (VI-T) TARTALMAZÓ LABVIEW PROGRAM LECKÉHEZ KAPCSOLÓDÓ GYAKORLATI FELADATOK LECKÉHEZ KAPCSOLÓDÓ ÖNELLENŐRZŐ KÉRDÉSEK FOGALOMTÁR (GLOSSARY) A MODULHOZ JAVASOLT SZAKIRODALOM A MODULHOZ KELT: MUNKAVÁLTOZAT! 6
7 I. A TANTÁRGY ÁLTALÁNOS LEÍRÁSA KELT: MUNKAVÁLTOZAT! 7
8 Átfogó tantárgyismertetés A tárgy több egymástól különböző, de programozás technikailag összefüggő gyakorlati fejezetből álló. Az alkalmazott programozási nyelv az egyszerű programozási alap struktúráktól a bonyolultabb hálózati kommunikáción keresztül a digitális méréstechnikáig mutatja be a témaköröket. A jegyzetben azt a szemléletet szeretnénk bemutatni, amely a modern grafikus programozású nyelvek jellemzői: egyszerű jól áttekinthető blokk-diagramszerű felépítés a mérnöki mérési és analizálási feladatok megoldásához szükséges eszközök teljes palettájának rendelkezésre bocsájtása. A gyakorlatokban szereplő feladatok önálló elkészítését feltétlenül javasoljuk minden hallgatónak, mert hosszú több éves tapasztalatunk alapján a gyakorlatok magyarázatai alapján így lehet a legjobban megérteni azt a fejlesztői környezetet, amelyet a LabVIEW biztosít a programozás közben. Nem elhanyagolható az a programfejlesztési sebesség sem, amelyet a grafikus programozású nyelvek segítségével el tudunk érni, no persze csak akkor, ha tudjuk, hogy mit akarunk megvalósítani és ennek hol találhatok az elemei az eszközök palettáin. A jegyzetet három olyan szerző készítette, akik több évtizede tanítják a LabVIEW rendszer programozását, de mivel oktatási stílusuk illetve a fontosnak ítélt magyarázatok eltérőek ezért az egyes fejezetek arculata, és feldolgozási stílusa is eltér egymástól. Tananyag struktúra A tananyag struktúrája a fokozatosság elvét követi és feltételezi, hogy az olvasó rendelkezik alapvető programozási ismeretekkel az Informatika I. tárgy tananyagának megismerése után. Az egyszerű programozási szerkezetek megismerése után egyre bonyolultabb és így egyre többet tudó adatszerkezeteket ismerhetünk meg a tananyag megismerése során. A feltételes szerkezet illetve a szöveg típusú programozási betéteket tartalmazó elemek megismerése után a nagyszámú grafikus megjelenítő objektum alkalmazásával szinte tetszőleges formátumban megjeleníthetjük mérési illetve számítási eredményeinket. Az adatok tárolása illetve egy későbbi időpontban történő visszahívása a háttértárolóról nagyon fontos feladat ezért a leggyorsabb és így leghatékonyabb tárolási és visszaolvasási technikákat mutatjuk be. A digitális mérési és jel kibocsájtási lehetőségek megismerésével kapcsolatot teremhetünk a külvilággal és adatokat olvashatunk be, illetve adhatunk ki a programból. Végül egy kis kitekintésként a további programozási lehetőségekre, bemutatjuk a LabVIEW több ablakos alkalmazásainak készítési technikáját. KELT: MUNKAVÁLTOZAT! 8
9 Az egyes súlyponti témaköröket és az ismertetésükre, begyakorlásukra javasolt időtartamokat a következő táblázatban ismertetjük. (A kék színnel jelölt témakörök bár a teljes rendszer összes lehetőségét ismertetik, nem férnek bele a szigorúan szabott órakeretbe, ezért javasoljuk, hogy ezeket egyéni tanulással ismerjék meg a hallgatók!) Tanítási idő: Téma [óra] 1. A LabVIEW alapelemei és programozási alapelvei 2, Példa: Hatványozás logaritmussal 2,0 2. Ciklus utasítások 2, Tartály vízszint beállítása FOR ciklussal 1, Tartály vízszint beállítása WHILE ciklussal 1,0 3. Tömbök készítése ciklusokkal 2,0 3.1 A változókról általánosságban 0,2 3.2 A tömbök 0,3 3.3 Az első n természetes szám összege 0,3 3.4 Az első n természetes szám négyzetének összege 0,2 3.5 Az első n pozitív szám négyzetének összege 0,2 3.6 Egy egyszerű hatványsor összege 0,2 3.7 Az exp(x) közelítése 0,2 3.8 Faktoriálist számoló subvi készítése 0,2 3.9 n alatt a k számítása 0,2 4. Ismétlődő tevékenységek ciklusok 2, While ciklus 0, While ciklus hiba bekövetkezéséhez kötött leállítása 0, For ciklus 0, For ciklus feltételhez kötött leállítása 0, A ciklusok emlékezete (Shift regiszter és Feedback Node) 0, Shift regiszter 0, Feedback Node 4.4. Végrehajtás időzítése ciklusokban A Timing paletta blokkjai 0, Timed Loop 4.5. Kommunikáció párhuzamosan futó ciklusok között 0, Ciklusok összekapcsolása lokális változóval (Local variable) 0, Mester/szolga adatkapcsolat értesítő blokkokkal 0, Termelő/fogyasztó adatkapcsolat várakozási sor blokkokkal 5. Összehasonlítás, program elágazások 2, Összehasonlításra használható blokkok 0, Program elágazása, feltételtől függő kód végrehajtása 0,5 KELT: MUNKAVÁLTOZAT! 9
10 Tanítási idő: [óra] Másodfokú egyenlet megoldása az összes eset feldolgozásával 0, Szekvenciális végrehajtás 0,5 Téma 6. Formula Node, mint egyszerű C programozási felület 2,0 6.1 A Formula Node 0, A szöveges és a grafikus programkódok kapcsolódása 0, Képletek egysoros átírása 0, Számítások végzése 0,2 6.2 Derékszögű háromszög hiányzó adatainak meghatározása 0,1 6.3 Programozás Formula Node-ban (alapok) 0,3 6.4 Másodfokú egyenlet megoldása Formula Node-al és tömbökkel 0,3 6.5 Másodfokú egyenlet megoldása Formula Node-al és Cluster-al 0,3 7. Fájl kezelés középső szinten : szöveges fájl írása 2,0 7.1 A fájlokról 0, Szekvenciális fájlok 0, Bináris fájlok 0,1 7.2 A fájlkezelésről általánosságban 0,1 7.3 Szövegfájl írása magas szinten 0,2 7.4 Szövegfájl írása közepes szinten 0,2 7.5 Szövegfájl beolvasása magas szinten 0,2 7.6 A Sequence struktúra 0,3 7.7 A Sequence struktúra alkalmazása az előző program esetén 0,3 7.8 Szöveget tartalmazó vektor fájlba írása 0,4 8. Fájlkezelés felső szinten és fájl szintű kapcsolat 2,0 8.1 Bináris fájl írása magas szinten 0,3 8.2 Bináris fájl írása közepes szinten 0,3 8.3 Bináris fájl olvasása magas szinten 0,3 8.4 Spreadsheet fájl 0,5 8.5 Spreadsheet fájl alkalmazása 0,5 8.6 Fejlécet is tartalmazó táblázat írása/olvasása 0,1 9. A grafikus ábrázolás alapjai 2, Adatábrázolás LabVIEW-ban 0, Előlap elemek testre szabása 9.2. Grafikus megjelenítő elemek: grafikonok, diagramok 9.3. Waveform Chart 0, Waveform Graph 0, XY Graph 0, Grafikus alapelem készlet kialakítása Animáció XY Graph-on 0,2 KELT: MUNKAVÁLTOZAT! 10
11 Téma Tanítási idő: [óra] Express XY Graph 0, Intensity Graph és Chart 0, D és 3D ábrázolás 0, D Graph D Graph D Picture D Picture 9.8. Testreszabás Több x- és y-tengely használata Automatikus skálázás Az x- és y-tengely formázása Graph és Chart kinézete Rajz jelmagyarázat használata A grafikus felület paletta használata Graph-ok testre szabása D Graph-ok testreszabása D Graph-ok testreszabása Chart-ok testreszabása Képek exportálása graph, chart és table elemekből 10. Egyszerű szimulációs feladat elkészítése 2, A numerikus integrálás alapjai 0, Egyszerű függvény közelítő integrálása 0, Egy függvény közelítő integrálása 0, Numerikus integrálás differenciálegyenletek megoldásánál 0, LR kör szimulációja 0,6 11. A LabVIEW beépített matematikai lehetőségei 2, Egyszerű számítások blokkokkal 0, Mintapélda függvényérték számítására blokkokkal Expression Node 0, Mintapélda függvényérték számítására Expression Node-dal 11.3 Express számítási lehetőségek Formula Express VI 0, Mintapélda függvényérték számítására Formula Express VI alkalmazásával Időtartománybeli számítások a Time Domain Math Express VI segítségével Formula Node 0, Mintapélda függvényérték számítására Formula Node alkalmazásával Script nyelvek használata LabVIEW-ban MATLAB Script Node 0, Röviden a mátrix-alapú programozásról MATLAB használata LabVIEW-ból KELT: MUNKAVÁLTOZAT! 11
12 Tanítási idő: [óra] Mintapélda függvényérték számítására MATLAB Script Node alkalmazásával Scilab Script Node 0, Rövid bevezetés a Scilab használatába Mintapélda függvényérték számítására Scilab Script Node alkalmazásával MathScript LabVIEW MathScript Window 0, MathScript Node Mintapélda függvényérték számítására MathScript Node alkalmazásával 0, Matematikai VI-ok Mintapélda függvényérték számítására Eval Single- Variable Scalar.vi alkalmazásával 0, Mintapélda függvényérték számítására Eval Formula Node.vi alkalmazásával 0, Külső programok meghívása A System Exec.vi A GNU Octave matematikai program Mintapélda függvényérték számítására GNU Octave parancssoros meghívásával A Maxima Computer Algebra System Mintapélda függvényérték számítására Maxima Computer Algebra System parancssoros meghívásával Téma 12. Mérés: Digitális I/O, hangkártya használata 2, A számítógép és a külvilág közötti kapcsolat 0, A külső egységek kapcsolódása a LabVIEW programhoz 0, Szimulált mérőkártya alkalmazása Valós mérőkártya alkalmazása 0, Logikai értékeket tartalmazó bemenetek programozása 0, Logikai értékeket tartalmazó kimenetek programozása 0, Hang kimeneti kártya programozása 0, Adott típusú hang generálása és lejátszása Adott hang file tartalmának lejátszása 0,2 13. Mérés: Analóg I/O 2, Az analóg jel 0, A digitális jel 0, Az analóg jel átalakítása digitális jellé Az analóg jel digitálissá alakításának lépései: Analóg-digitális átalakítók jellemzői 0, Az digitális jel átalakítása analóg jellé 0, Analóg bemeneti csatorna létrehozása 0, Analóg bemeneti csatorna létrehozása Express VI-al 0, Analóg bemeneti csatorna létrehozása mérési VI-ok 0,3 KELT: MUNKAVÁLTOZAT! 12
13 Tanítási idő: [óra] segítségével 13.6 Analóg kimeneti csatorna létrehozása 0, Analóg bementi és kimeneti csatorna együttes működtetése 0,4 Téma 14. Dokumentálás, nyomtatás, adatkezelés 2, VI-ok dokumentálása 0, VI-ok nyomtatása 0, Az aktív ablak nyomtatása 0, Nyomtatás és fájlba mentés a File menü Print parancsával 0, Nyomtatás programozottan 0, Adatok mentése 0, Szöveg file-ba mentés 0, Spreadsheet (táblázatkezelő) file-ba mentés 0, Waveform (hullámforma) adat spreadsheet (táblázatkezelő) file-ba írása 0, LVM (LabVIEW Measurement) file-ba írása 0, Adatok exportálása másik alkalmazásba 0,2 15. Globális változó, több ablakos alkalmazás 2, Tab Control (Választható fül) 0, Horizontal Splitter Bar (Vízszintes elválasztó sáv) 0, Vertical Splitter Bar (Függőleges elválasztó sáv) 0, SubPanel objektum 0, Lokális és globális változók Lokális változó 0, Globális változó 0, Több ablakot (VI-t) tartalmazó LabVIEW program 0,4 Óraszám összesen: 30,0 óra Szerzői jogi nyilatkozat A leírásban szereplő ábrák és szövegek forrásai minden egyes témában megadásra kerültek. KELT: MUNKAVÁLTOZAT! 13
14 II. RÉSZLETES TANTÁRGY ISMERTETÉS KELT: MUNKAVÁLTOZAT! 14
15 1. A LabVIEW alapelemei és programozási alapelvei A LabVIEW program elindítása után az 1.1. ábrán látható panel jelenik meg. A panelen található menük segítségével érhetjük az alapvető funkciókat, mint új program készítését, meglévő program megnyitását, a menüpontokból a LabVIEW beállításait és kapcsolódó rendszereit, valamint a segítségnyújtó rendszert ábra A LabVIEW 2009 indulási képernyője Egy új program létrehozásához két módon kezdhetünk hozzá. Az első módszer szerint az 1.1. ábrán látható Blank VI menüpontot kiválasztva létrehozunk egy új LabVIEW VI-t. A VI a Virtual Instrument, azaz a Virtuális műszer szavak rövidítése. A LabVIEW programokat VI-oknak nevezzük. Ennek az az oka, hogy a LabVIEW programozási környezetet kifejlesztő National Instruments, a fejlesztőrendszert alapvetően az általa gyártott mérőkártyák számítógépes interfészének szánta, melyekkel a számítógépen, virtuálisan lehet létrehozni a mérőkártyák kijelzőit valamint kezelőszerveit. KELT: MUNKAVÁLTOZAT! 15
16 1.2. ábra VI template-ek megnyitása A második esetben a More menüpontot kiválasztva az 1.2. ábrán látható dialógus ablakot nyitja meg a program. Itt választhatunk, hogy milyen típusú LabVIEW programot kívánunk létrehozni. Ha a Blank VI-t választjuk ki ugyanazt az eredményt érjük el, mintha az első esetet választottuk volna az új program létrehozásához. Bármelyik módszert is választottunk, az eredmény az 1.3. ábrán látható Front panel és Block diagram kettős ablak lesz, amelyek biztosítják, hogy mind a beállító és megjelenítő grafikus objektumokat (Front panel) mind pedig az ezek működtetéséhez szükséges programokat (Block diagram) szerkeszthessük. KELT: MUNKAVÁLTOZAT! 16
17 1.3. ábra A Front panel és a Block diagram kettős egy új VI létrehozása után Az 1.4. ábrán az úgynevezett Front panel látható, mely tulajdonképpen megfelel a valódi műszerek kezelőszerveket és megjelenítőket tartalmazó előlapjának. A bemeneti elemeket beállítóknak (controls), a kimeneti elemeket pedig megjelenítőknek (indicators) nevezzük. A Front panel-en a bemeneti értékek beállítását valamint a kiszámított vagy mért értékek kiírását, kirajzolását végezhetjük el. Különböző típusú beállító és megjelenítő elemeket (gombokat, kapcsolókat, digitális és analóg típusú beállítókat, diagramokat, grafikonokat stb...) alkalmazhatunk annak érdekében, hogy a kialakított Front panel-lel a VI használata a felhasználó számára a legegyszerűbb legyen ábra A Front panel 1.5. ábra A Block diagram Minden Front panel-nek van saját Block diagram-ja (1.5. ábra), amelyben a VI blokk diagramját hozhatjuk létre. Kivételt képeznek a globális változók, amelyeknek a Front panel-jükhöz nem tartozik Block diagram (lásd a 15. fejezetben). KELT: MUNKAVÁLTOZAT! 17
18 A LabVIEW grafikus programnyelvének segítségével - a G nyelvvel - építhetjük fel a blokk diagramot. Ez a blokk diagram felel meg a szöveges programnyelvek által leírt utasítássorozatnak, forráskódnak. A programozást az egyes elemek adatvezetékkel történő összekötésével (össze huzalozásával) végezhetjük el. A LabVIEW-ban alapvetően adatfolyam programozást végzünk (bár léteznek esemény-orientált programozást lehetővé tevő elemek is!). Ez azt jelenti, hogy programban elsődleges szerepe az adatnak, illetve az adat pozíciójának van. Ebből következik, hogy a program megírása tulajdonképpen az adatvezetékek létrehozása a bemeneti, a műveletvégző valamint a kimeneti elemek között. Itt kell megemlíteni, hogy a LabVIEW programok harmadik igen fontos eleme az úgynevezett icon connectort (1.6. ábra), amely arra szolgál, hogy egy VI-ba bemeneti adatokat juttassunk be illetve a kiszámított eredményeket más VI-ok számára elérhetővé tegyük ábra A VI Icon-ja és az Icon connector Az 1.6. ábra bal oldalán látható ikon mind a Front panelen, mind a Block diagram-on is látható. Az Icon connector azonban csak a Front panelen található meg. Ahhoz, hogy az 1.6. ábra jobb oldalán levő konnektorokat is lássuk, a jobb egérgombbal kattintsunk az Icon -ra, majd a legördülő menüből válasszuk ki a Show connector menüpontot. Az Icon connector csatlakozói tulajdonképpen az adott szubrutin (bemeneti és kimeneti) paraméterei, melyek a VI Front panel-jén levő beállító illetve megjelenítő elemeknek felelnek meg. (A későbbiekben részletesen tárgyaljuk az Icon connector használatát.) A LabVIEW-beli számítás legnagyobb előnye a VI-ok hierarchikus felépítéséből ered. Miután létrehoztunk egy VI-t, azt azonnal felhasználhatjuk egy másik programban, mint subvi. A hierarchiában nincs korlát a szubrutinok kölcsönös hívásának mélységére vonatkozóan. Ezáltal elérhető, hogy a program moduláris felépítésű, könnyen áttekinthető, megérthető és karbantartható legyen. A továbbiakban a LabVIEW valamint a LabVIEW egyes elemeinek a megismerését példaprogramokon keresztül végezzük el. KELT: MUNKAVÁLTOZAT! 18
19 1.1. Példa: Hatványozás logaritmussal Mielőtt bárki megijedne, nem azért készítjük ezt a programot, mert a LabVIEWban nincs a hatványozás elvégzésére más megoldás, hanem azért mert ezen az egyszerű feladaton keresztül szeretnénk bemutatni az alapvető LabVIEW programozási elemeket. A feladat megoldásához a következő matematikai összefüggést kell megfogalmaznunk a LabVIEW-ban alkalmazott G nyelven: kitevő*ln(alap) eredmény e (1.1) A programozás elkezdéséhez szükségünk lesz két bemeneti elemre (kitevő, alap) valamint az eredményt megjelenítő kijelzőre. Ehhez két numerikus bemenetet (numeric control) és egy numerikus kimeneti elemet (numeric indicator) kell a Front panel-en elhelyeznünk. Nagyon fontos, hogy tudatosítsuk magunkban, hogy a LabVIEW-ban külön bemeneti (control) és külön kimeneti (indicator) típusú elemekkel dolgozunk, amelyek közül az előbbi adatbevitelre, az utóbbi adatok megjelenítésére szolgál. Természetesen megoldható, hogy olvassunk egy kijelző típusú elemet (és fordítva), de ezt a gyakorlatot néhány később ismertetésre kerülő oknál fogva lehetőleg kerüljük! Az elemek kiválasztásához kattintsunk a jobb egérgombbal a Front panel felületén. Ekkor megjelenik a Controls paletta, melyen további subpaletták találhatóak. Amennyiben valamelyik subpaletta fölé visszük a kurzort, úgy az adott subpaletta neve megjelenik egy fekete sávban a Control palettán (1.7. ábra), valamint néhány pillanat múlva a kiválasztott subpaletta is láthatóvá válik. Ezeken találhatóak meg az adott csoportba tartozó elemek, esetleg további subpaletták. Jelen esetben az alkalmazni kívánt elemek a Numeric subpalettán található Numeric Control (1.7. ábra) és Numeric Indicator. A kiválasztandó elem fölé érve az egér mutatóval, annak elnevezése megjelenik az adott paletta felső részén. A palettán az elemre kattintva, és a Front panel-en egy tetszőleges pozícióba állva, egy újabb kattintással tudjuk elhelyezni az egyes elemeket. Látható, hogy a LabVIEW egy nevet ad a megjelenéskor az elemnek, ahogy azt a Front panel-re helyeztük, de az is látható, hogy a név kijelölt állapotban van, azaz ilyenkor átnevezhetjük az általunk választott névre. KELT: MUNKAVÁLTOZAT! 19
20 1.7. ábra A Numeric paletta Fontos azonban tudnunk, hogy ekkor az elem úgynevezett Label (cimke) tulajdonságnak adunk értéket, amely tulajdonképpen az elem, vagyis az elem által képviselt változó neve, és ez a név program futása közben nem változtatható meg. Van egy másik Caption-nek (feliratnak) nevezett tulajdonsága is a LabVIEW objektumoknak, amelyet pedig az objektumhoz tartozó feliratnak nevezhetünk. A Front panel-en mindkét tulajdonság megjeleníthető, azonban a Block diagram-en csak a Label, azaz a változó neve látható (jeleníthető meg). Ha még nem tettük volna meg, helyezzünk el egy Numeric Control elemet a Front panel-re, és nevezzük el exp -nek. Az elem területén az egér jobb gombjával kattintva hozhatjuk elő az objektumhoz tartozó legördülő menüt. Ebben a menüben többek között az adott elem megjelenését valamint viselkedését állíthatjuk be (az egyes menüpontokkal a példák során folyamatosan ismerkedünk meg). Az első pont a Visible Items azaz a látható elemek. Itt most a Label illetve az Incremenet/Decrement pont van kipipálva. Válasszuk ki a Caption menüpontot. KELT: MUNKAVÁLTOZAT! 20
21 1.8. ábra A Label és a Caption tulajdonságok Ekkor a Front Panel-en megjelenik az elem előtt még egy exp felirat. Kapcsoljuk ki a Label tulajdonság megjelenítését, és a feliratra a bal egérgombbal duplát kattintva írjuk azt át 'kitevőre' (1.8. ábra). Ha megnézzük a Block diagramot, látható, hogy azon továbbra is egy 'exp' címkéjű objektum látható. Minden Front panel-en elhelyezett ki- vagy beviteli elemnek van egy párja a Block diagramon. Ez vagy az 1.8. ábrán is látható módon néz ki, vagy ikon alakja van (1.9. ábra), a LabVIEW beállításaitól függően. Ha az szeretnénk, hogy az alapbeállítástól eltérő módon nézzen ki egy elem, akkor a Block diagramon az adott elemen jobb egérgombbal kattintva a legördülő menüből a View as Icon menüpont segítségével tudjuk megváltoztatni az elem megjelenését (1.9. ábra). Amennyiben már jó néhány változónk van a paneleken, és ráadásul különböző címkéket és változó neveket használtunk (mondjuk azért 1.9. ábra Ikon nézet mert a Front panel-en több nyelven is meg szeretnénk jeleníteni a feliratokat), akkor nehézzé válhat az összetartozó objektumok megtalálása. Ezt megkönnyítendő a Front panel-en megjelenő legördülő menüben a 2. helyen található egy Find Terminal pont (1.8. ábra), KELT: MUNKAVÁLTOZAT! 21
22 amely az adott elemhez tartozó Block diagram-beli terminált villantja fel, illetve a Block diagram-on megjelenő menüben szintén a 2. helyen van egy Find Control vagy Find Indicator menüpont (1.9. ábra), amely pedig az adott terminálhoz tartozó Control/Indicator elemet villantja fel a Front panel-en. A LabVIEW-ban a különböző adattípusok különböző színnel vannak jelölve a Block diagram-on. Az általunk eddig létrehozott egyetlen változó narancs színnel van jelölve, és az ábrán egy DBL ( ) feliratot is tartalmaz utalásképpen az adattípusára (ezért javasoljuk inkább ezt a típusú megjelenítést), azaz a DouBLe típusra. Egy elem adattípusát a hozzá tartozó legördülő menü Representation menüpontján keresztül tudjuk megváltoztatni ábra Numerikus adattípusok Ha megnézzük az ábrát 12 különböző adattípust látunk, amelyekben az egyes sorokban szereplő típusok között csak a számábrázolási pontosság a különbség. A két középső sorban egész típusú (előjeles (Integer) és előjel nélküli (Unsigned)) adattípusok vannak, 8, 16, 32 illetve 64 bites pontossággal. Ezt a 6 típust kék színnel jeleníti meg a LabVIEW. A felső sorban lebegőpontos típusok találhatók 32, 64 és 80 bites pontossággal. A legalsó sorban levő típusok segítségével komplex mennyiségeket tudunk kezelni, minkét számtengelyen a lebegőpontos adattípusnak megfelelő pontossággal. A komplex mennyiségek a lebegőpontosakhoz hasonlóan narancs színnel vannak jelölve. KELT: MUNKAVÁLTOZAT! 22
23 A legördülő menüben található pontok közül, most még eggyel megismerkedjünk, nevezetesen a Description and Tip menüponttal. Ide kattintva az ábrán látható ablak jelenik meg, melyben leírást illetve felbukkanó tippet készíthetünk a Front panel elemeihez. A tipp akkor jelenik meg, ha az elem felett tartjuk a kurzort. A leírás pedig a Context Help ablakban fog megjelenni. Ez két módon tudjuk bekapcsolni. Az első lehetőség, hogy a Help menüből kiválasztjuk a Show Context Help menüpontot (természetesen működnek a menüben megtalálható billentyűkombinációk is), a másik mód pedig, hogy a paneleken lévő ikonok mellett található gombra kattintunk. Ebben a Help ablakban nem csak az általunk írt információk jelennek meg, hanem a LabVIEW által biztosított elemekről is találhatunk egy rövid leírást. Ez főként a kezdeti időszakban nagyon hasznos információforrás, ezért javasoljuk, hogy legyen ez az ablak mindig bekapcsolva ábra Leírás és tipp Most térjünk vissza a programunk készítéséhez. Vegyünk le a Numeric palettáról egy Numeric Indicator elemet, és az előbbiekben bemutatott módon állítsuk be a Label-jének értékét result -ra és a Caption-jét pedig eredmény -re. Szükségünk van még egy beviteli elemre. Ezt a már ismert módon levehetnénk a palettáról, de van több más mód is. Az egyik, hogy az Edit menüben található Copy & Past menüpontokat használjuk, vagy a hozzájuk tartozó billentyűkombinációkat ( :Ctrl-C/Ctrl-V; :Alt-C/Alt-V). A másik módszer, hogy a : Ctrl / : Ctrl+Alt billentyűket lenyomva tartva megfogjuk a másolni kívánt elemet és odébb húzzuk a Front panel-en. Ekkor az új elem Caption-je megegyező lesz az eredeti elemével, azonban a Label értékhez egy szám adódik hozzá intelligens módon, úgyhogy ezeket nevezzük el alap -nak illetve base - nek. A fentiek illusztrálása érdekében az ábrán az eredmény mezőből is készítettünk egy másolatot, amire azonban nem lesz szükségünk. A Front panel- KELT: MUNKAVÁLTOZAT! 23
24 re vagy a Block diagram-ra helyezett felesleges elemeket az elem(ek) kijelölésével és a Delete gomb lenyomásával tudjuk törölni ábra Elemek másolása Talán észrevette, hogy a kurzor formája folyamatosan változik, attól függően, hogy a Front panel-en vagy a Block diagram-on egy adott elem mely része felett van éppen. Ahhoz, hogy látható legyen az adott pillanatban használt kurzor típusa, illetve az összes kurzortípusok elérése érdekében, kapcsoljuk be a Tools Palette-t, amit a View menüben tehetünk meg ábra Tools palette Tekintsük át a legfontosabb eszközöket Tools palette-n: KELT: MUNKAVÁLTOZAT! 24
25 Automatikus kurzorkiválasztás (bekapcsolva az ábrán látható). Amennyiben bekapcsoljuk, akkor a következő négy pontban bemutatásra kerülő kurzortípus közül választ a rendszer, attól függően, hogy egy elemnek mely része felett áll éppen a kurzor. Működtető kurzor. Ezzel a típussal tudjuk például a Front panel-en egy kontroll elem értékét megváltoztatni (jelen program esetében a numerikus kontroll értékét növelni vagy csökkenteni, annak bal szélén található Increment/Decrement gombokkal). Kijelölő kurzor. Ezt a típusú kurzort elem(ek) kijelölésére használjuk. Egyszerre több elem kijelölése kétféle képen történhet, az első hogy az elemeket a Shift gomb lenyomva tartása mellett egyesével jelöljük ki, a másik, hogy ezzel a típusú kurzorral az egér bal gombjának lenyomva tartásával egy kijelölőnégyzetet hozunk létre, amivel minden a négyzetbe akár csak részben belelógó objektumot kijelölhetünk. Címkéző kurzor. A kurzor használatával tudunk szöveg jellegű adatokat, feliratokat készíteni illetve megváltoztatni (például a Caption értékeket, de magának az alap -nak az mennyiségét is közvetlenül megváltoztathatjuk vele). Mivel a legtöbb szöveges mező tartalmazhat Enter-t, ezért egy szöveg bevitelét alapvetően két módon fejezhetjük be. Az egyik, hogy valahol a szövegmezőn kívül kattintunk egyet az egérrel, a másik, hogy szöveg bevitelkor az adott panel bal felső részén megjelenő pipa gombra kattintunk. Huzalozó kurzor. A Block diagram-on ennek használatával kötjük össze a megfelelő elemeket egymással, vagyis ezzel a típussal írjuk magát a programot. Színmásoló kurzor. Egy pixel színét másolhatjuk le a segítségével. Színező kurzor. A LabVIEW elemek előtér- illetve háttérszínét állíthatjuk be vele. Nem csak a Front panel-en, hanem a Block diagram-en is használhatjuk, miáltal jelentősen javíthatjuk az elkészített programunk átláthatóságát. Ha ez a kurzor aktív, akkor ha egy elemen a jobb egérgombbal kattintunk, akkor egy színpaletta jelenik meg, mellyel az adott objektum elő- és háttérszínét állíthatjuk be (ekkor a két szín azonos lesz) (1.14. ábra) KELT: MUNKAVÁLTOZAT! 25
26 A LabVIEW objektumok mind a Front panel-en, mind a Block diagram-on több módon igazíthatóak. Erre szolgál az Align legördülő menü (1.15. ábra). Jelen esetben az alap és az eredmény kijelzőt igazítsuk vízszintesen egy vonalba úgy, hogy kiválasztjuk őket és az Align menü első sorából kiválasztjuk valamelyik igazítási típust (mivel egyforma méretű a két elem, ezért mindegy, hogy hová igazítjuk őket, egy vonalban lesznek). A kitevő elemet pedig helyezzük úgy el, mintha egy hatványozás leírásánál szokás (1.15. ábra) ábra A színpaletta használata A programozás során mindig törekedjünk arra, hogy a Front panel könnyen átlátható, és ha lehetséges kifejező legyen. Ennek érdekében helyeztük az elemeinket el a ábrán látható módon. Ahhoz, hogy még kifejezőbb képet tárjunk a majdani felhasználó felé, érdemes a Control Palette» Decorations elnevezésű subpalettáját megkeresni, ahonnan különböző dekorációs elemeket helyezhetünk el a Front panel-en. A Front panel-en kialakítandó egyenletből még hiányzik az egyenlőség jel. Ennek kialakításához vegyünk le a Decorations subpalettáról egy négyzet jellegű elemet, méretezzük át akkorára, mint egy egyenlőségjel egyik szára. Az átméretezés a Front panel objektumain akkor végezhető el, amikor a kurzort annak szélénél tartva megjelenik az elem oldalsó, szélső vagy sarokpontjaiban néhány fekete négyzet. Ezek fölé a helyezve a kurzort, annak képe megváltozik (az adott pont jellegétől függően). Ekkor a bal egérgombot lenyomva az elem mérete az adott irányban megváltoztatható. Amennyiben sarokpontnál végezzük KELT: MUNKAVÁLTOZAT! 26
27 az átméretezést, akkor a Shift billentyű folyamatos lenyomása mellett arányosan tudjuk nagyítani vagy kicsinyíteni az adott objektumot ábra Objektumok igazítása Azért, hogy az egyenlőségjelünk két szára biztosan egyforma nagy legyen, a másikat a már elkészített szár másolásával készítsük el! Ha jól dolgoztunk, akkor a Front panel az ábrához hasonlóan kell kinéznie ábra A végleges Front panel KELT: MUNKAVÁLTOZAT! 27
28 Most pedig térjünk rá a tényleges programozási feladatra és ehhez váltsunk át a Block diagram-ra, amelyen jelenleg csak a Control illetve Indicator eleinknek az úgynevezett termináljai találhatóak. A programozás elvégzéséhez szükségünk lesz egy természetes alapú logaritmus (Natural Logarithm) és egy exponenciális függvényre (Exponential), valamint egy szorzás műveletet megvalósító függvényre ábra A Exponential Functions subpaletta Ezeket az elemeket úgy helyezhetjük el a Block diagram-on, hogy az egér jobb gombjával kattintunk egyet, mire megjelenik az Functions Palette, amelyen keresztül a beépített függvényeket érhetjük el, melyek témák szerint csoportosítva helyezkednek el. A második sor első, Numeric-nek nevezett palettáján találjuk a számtani műveletekhez használható függvényeket, a szorzást például az első sor harmadik helyén. Az exponenciális típusú függvényeknek külön subpalettája van, amelynek elérési útját az ábrán láthatjuk. A kiválasztandó elem ikonjára kattintva kiválasztjuk azt, majd a Block diagram-on újra kattintva tudjuk a függvényeket a programozási felületre elhelyezni. Ekkor a KELT: MUNKAVÁLTOZAT! 28
29 Block diagram-unk az ábrának megfelelően kell, hogy kinézzen. (Ha a Context Help ablak nincs bekapcsolva, akkor azt a Help menü Show Context Help menüpontjával, vagy pedig a panelek jobb felső részén található tehetjük meg.) gombbal ábra A Block diagram és a Context Help ablak A Block diagram-on a kurzort egy elem fölé mozgatva a Context Help ablakban megjelenik egy rövid leírás, valamint a legtöbb esetben egy link, amelynek a segítségével egy részletesebb ismertetőt kapunk az adott funkciót megvalósító VI-ról. A részletes segítség Windowsban annak a chm megjelenítőjével történik, Linux rendszerekben pedig valamelyik web böngésző jeleníti meg, ahogy az az ábrán látható ábra Részletes leírás böngészése KELT: MUNKAVÁLTOZAT! 29
30 A panelek bal felső részén található fehér nyíl mialatt az objektumokat és a program elemeket elhelyeztük megváltozott, és most egy szürke, törött nyíl látszik helyette. Ez a gomb a Run/Error List gomb. Amikor működőképes a LabVIEW programunk (fehér nyíl), akkor ennek megnyomásával futtathatjuk le, azonban ha valamilyen hibát tartalmaz a program, akkor egyrészt jelzi ezt a szürkévé és törötté válásával, másrészt ha ekkor nyomjuk meg, akkor egy hibalistát jelenít meg nekünk a LabVIEW (1.20. ábra). A listában egy elemet kijelölve a legalsó mezőben megjelenik az adott hiba rövid leírása. A hibalistában egy hibára duplán kattintva felvillan a hibát kiváltó elem a Block diagram-on ábra A hiba lista Jelen esetben az okozza a hibát, hogy a Block diagram-on elhelyezett függvényeink bemenetei nincsenek bekötve. Az egyes elemek közötti adatvonalak létrehozását a huzalozó kurzorral ( ) végezhetjük el, úgy hogy az egy kimeneti elem csatlakozási pontjára kattintunk, majd ezt megismételjük egy bemeneti ponton vagy fordított sorrendben. A LabVIEW függvények csatlakozási pontjait illetve ezek kiosztását úgy tudjuk megtekinteni, hogy az elemen kattintunk egyet az egér jobb gombjával, és a legördülő menüből kiválasztjuk a Visible Items menüpontból a Terminals menüpontot (1.21. ábra) KELT: MUNKAVÁLTOZAT! 30
31 1.21. ábra A terminálok láthatóvá tétele Kössük tehát össze a eredmény e k itevő*ln(alap) (1.2) képletnek megfelelően a Block diagram-on elhelyezett elemeinket. Látható, hogy a huzalok az egyes elemek között narancssárga színűek, azaz lebegőpontos adattípushoz kapcsolódnak. A LabVIEW-ban az adatvezetékek egyrészt a színükkel, másrészt pedig a mintázatukkal is jelzik, hogy milyen típusú információ továbbítódik rajtuk. Ha be van állítva, akkor az adathuzalok menetét automatikusan is elkészíti a LabVIEW, de ha magunk szeretnénk meghatározni, akkor lehetőség van arra, hogy két elem között egy bal egérkattintást téve egy új töréspontot hozzunk létre a kábel menetében. Amennyiben ilyenkor rossz irányba töri a program a vezetéket, akkor a Space billentyű lenyomásával meg tudjuk ezt változtatni. Nagyon fontos, hogy egy bementi ponthoz csak egy forráspontot köthetünk, de természetesen egy adatforrás több függvény bemenetét is kiszolgálhatja. Ha egy vezetéken több forráspontból vezetünk adatot, vagy véletlenül két adatforrást kötnénk össze, akkor a vezeték szaggatott fekete lesz, valamint egy piros X lesz rajta látható, de ugyanez történik, ha nem kompatibilis adattípust szolgáltató illetve váró pontokat kötünk össze. Ez programhibát jelent, és mint ilyen a hibalistában is megjelenik, valamint a Context Help-ben is olvashatunk róla információt, ha a kurzorral az adatvezeték fölé állunk. KELT: MUNKAVÁLTOZAT! 31
32 A hibás vezetékeket, ugyanúgy mint a többi elemet, annak kijelölésével és a Delete gomb lenyomásával törölhetünk. A vonalak szakaszonként - két töréspont között - jelölhetők ki egy szimpla bal kattintással, azonban ha duplát kattintunk, akkor az egész adatvezeték kijelölésre kerül. Ha egyszerre szeretnénk az összes Block diagram-on levő hibás vezetéket törölni, akkor azt a :Ctrl-B / :Alt-B billentyűkombinációval tehetjük meg. Ha készen vagyunk az adatvonalak létrehozásával, akkor a programunk ablakai, a ábrán látható módon néznek ki ábra Az elkészült hatványozó program Ezzel sikeresen elkészítettünk első LabVIEW programunkat. A futtatást a gombbal vagy az Operate menü Run menüpontjával, illetve az itt feltüntetett billentyűkombinációval tudjuk elindítani. Ha nem adtunk az alap -nak és a kitevő -nek valamilyen nullától eltérő értéket a gombokkal, vagy a címkéző kurzorral a beviteli mezőbe belekattintva és valamilyen számot beírva, akkor egy igen érdekes dolgot láthatunk az eredmény mezőben, méghozzá azt, hogy az eredmény 'NaN'. Mit is jelent ez? Ez a 'Not a Number' azaz a Nem Szám rövidítése. Miért kaptuk ezt az eredményt? Gondoljunk bele, egy logaritmusos hatványozó programot írtunk! A logaritmusfüggvény viszont nullára és negatív számokra nem értelmezett! Ezt a programunkat a későbbiekben szeretnénk majd használni egy másik alkalmazásban, ezért készítsünk most belőle ún. subvi-t! Ebben a fejezet elején már bemutatott Icon connector lesz a segítségünkre. Kattintsunk rá az egér jobb gombjával Figyelem! Az Icon connector csakis a Front panel-en található! (1.23. ábra). Válasszuk ki a Show Connector menüpontot. Ekkor az ikon helyett egy csatlakozópontokra felosztott négyzetet láthatunk. Ezekhez a pontokhoz rendelhetjük hozzá a subvi be- illetve kimeneteit, melyek tulajdonképpen a programunkban létrehozott Control és Indicator elemek. KELT: MUNKAVÁLTOZAT! 32
33 1.23. ábra Az Icon connector és legördülő menüje A felkínált csatlakozók és kiosztásuk nem mindig megfelelőek. A legördülő menüben az ilyen problémára is találunk megoldást. A Patterns menüpontra kattintva különböző ikon csatlakozó kiosztás típusokat találhatunk. Nekünk most egy 2+1 konnektort tartalmazó kiosztásminta megfelelő. Ha fölé megyünk a kurzorral, akkor a kurzor huzalozó típusúvá válik. Ilyenkor belekattintva a mezőbe, majd utána a hozzárendelni kívánt elemre, létrehozhatjuk a kapcsolatot a Front panel-en levő elem és az Icon connector csatlakozó pontja között. Amennyiben a művelet sikeres volt, ez a Context Help-ben megjelenik, ahogy azt az ábra is láthatjuk ábra Csatlakozópontok definiálása KELT: MUNKAVÁLTOZAT! 33
34 Kössük be a két bemenetet és a kimenetet. Ezek után még két dolgunk maradt, amelyek nem szükségesek ahhoz, hogy működjön illetve subvi-ként meghívható legyen az elkészített program, de hozzátartozik a továbbfejlesztést is segítő programozáshoz. Az első, hogy készítsünk egy rövid leírást a programról, hogy amikor mi egy fél év múlva, vagy egy másik programozó fel akarja használni a megírt VI-t, akkor tudjuk hogy mire való és esetleg milyen korlátai vannak az alkalmazásának (merthogy nem tudunk negatív számokat hatványozni vele). Ehhez válasszuk ki az Icon connector legördülő menüjéből a VI properties pontot ábra A VI leírása A felbukkanó panelen a VI futási és egyéb tulajdonságait állíthatjuk be. Nekünk most a Category-k közül a Documentation pontra van szükségünk, ahol a VI description mezőbe beírhatjuk a program rövid ismertetését (1.25. ábra). A második feladat, hogy egy egyéni, a program funkciójára utaló ikon készítünk a VI-unknak. Ezt az Icon connector legördülő menüjéből az Edit Icon menüpont kiválasztásának következményeként megnyíló Icon Editor-ral tudjuk megtenni (1.26. ábra). Mint látható, ez egy egyszerű rajzolóprogram, amihez hasonlót már mindenki használt, de van néhány sajátossága is. Jó tudni, hogyha a feliratkészítést lehetővé tevő kis ikonra ( ) egy dupla bal kattintást elhelyezünk, akkor egy Font Dialog ablak jelenik meg, amelyben ki tudjuk választani az alkalmazni kívánt betűtípust. KELT: MUNKAVÁLTOZAT! 34
35 1.26. ábra Az Icon Editor Ha elkészültünk az ikonnal, mentsük el a programot egy olyan helyre, ahonnan a következő fejezet feldolgozása során elő tudjuk majd venni. Ezután csukjuk be a VI Front panel-jét és nyissunk egy új Blank VI-t! Az ábrán láthatjuk az elkészített VI Icon connector képét a bemeneti és a kimeneti paraméterekkel ábra Az elkészített Hatványozás.VI Icon-ja KELT: MUNKAVÁLTOZAT! 35
36 1.2. Leckéhez kapcsolódó gyakorlati feladatok 1.1 program (Hatványozás).VI {LabVIEW 2009 program} 1.3. Leckéhez kapcsolódó önellenőrző kérdések Mi a VI rövidítés a LabVIEW programoknál? Mi a Front panel és a Block diagram? Hogyan nevezzük az adat bemeneti objektumokat? Hogyan nevezzük az adat kiviteli objektumokat? Milyen programozási elven működnek a LabVIEW programok? Mi az Icon connector szerepe egy LabVIEW VI-ban? Mi a különbség a Label és Caption tulajdonság között? Milyen színű vezetékkel jelöli a LabVIEW program az egész típusú értékeket? Melyik tulajdonsággal készíthetünk rövid funkcionális leírást a VI-hoz? Milyen kurzor típusokat alkalmaz a LabVIEW program és mi ezeknek a szerepe? Hogyan lehet több objektumot egymáshoz igazítani? Hogyan történik a VI bemeneti és kimeneti paramétereinek huzalozása az Icon Connctor-on? Hogyan lehet grafikus ábrát készíteni egy VI számára? 1.4. Fogalomtár (Glossary) a modulhoz Fogalom Virtual Instrument Front panel Block diagram control indicator G nyelv adatfolyam programozás Icon connector Magyarázat 1.1. táblázat Virtuális műszer (VI) Kezelő szerveket és kijelzőket tartalmazó ablak Az ikonok segítségével felépített program blokk diagramja Adatbeviteli objektum Adat megjelenítési objektum A LabVIEW grafikus program nyelve A program végrehajtás következő lépését a programban szereplő adat csomagok pozíciója határozza meg. Egy blokk végrehajtása akkor kezdődik el, ha minden bemenete megérkezett és akkor bocsájtja ki az összes kimenei értéket, ha minden műveletet végrehajtott a blokkban. A VI az icon konnektoron keresztül juttatja be a paramétereket a VI-ba majd a számítások elvégzése után az ikon konnektoron keresztül KELT: MUNKAVÁLTOZAT! 36
37 Fogalom Numeric Control Numeric Indicator Label Caption Visible Items View as Icon Magyarázat teszi elérhetővé a kiszámított paramétereket. Számadat beviteli objektum Számadat kiviteli objektum A LabVIEW objektum címkéje (a programozáshoz ezt alkalmazzuk) A LabVIEW objektum felirata. Ez a felirat jelenik meg a Front panelen, ha eltérő a programbeli név a felirattól. Megjeleníthető objektum paraméterek A változó megjelenítése az ikonikus képével és típusával. Ha a menüpont nincs kijelölve csak egy egyszerű típusra utaló kép Automatic Tool Selector Operate Value Position/Size/Select Edit Text Connect Wire Get Color Set Color Terminál Subpalette Context Help Error List Visible Items Show Connector Documentation Icon Editor jelenik meg a változóról. Automatikus kurzorkiválasztás Működtető kurzor Kijelölő kurzor Címkéző kurzor Huzalozó kurzor Színmásoló kurzor Színező kurzor A Control és Indicátor objektumok képe a Block diagramon al-paletta tartalom érzékeny segítség Hibák listája Látható objektum elemek Mutasd az Icon connector kapcsolatait Működés leírása Ikon szerkesztő eszköz 1.5. Javasolt szakirodalom a modulhoz 1. LabVIEW 2009 Help; National Instruments; June 2009; Part Number: F-01 KELT: MUNKAVÁLTOZAT! 37
38 2. Ciklus utasítások 2.1. Tartály vízszint beállítása FOR ciklussal A következő példában, ismerkedjünk meg a LabVIEW-ban rendelkezésre álló két fajta ciklus utasítással. Mindkettőt a Functions paletta Structures subpalettáján találjuk (2.2. ábra). A For Loop egy olyan ciklus, amely meghatározott számszor fogja lefuttatni a benne található programkódot. A While Loop (a palettán a For Loop mellett van) egy hátul tesztelős ciklus, ami azt jelenti, hogy legalább egyszer le fogja futtatni a beleírt kódot, és utána megnézi, hogy teljesül-e a leállási feltétel, és ettől függően ismétli tovább az elvégzett műveleteket vagy kilép a ciklus utasításból. Most pedig nézzük meg mi a feladat, amelyből két megoldást készítünk a különböző típusú ciklusok alkalmazásával. A programban változtassuk egy tartályban a benne lévő víz szintjét szinusz függvény szerint. Az első megoldás során for ciklust fogunk használni, úgyhogy meg kell határoznunk, hogy hányszor fusson le a ciklus. Ezen kívül hasznos volna, ha tájékoztatást kapnánk a program futása során, hogy hol tart a folyamat. Ezek alapján helyezzünk el a Front panel-en egy Numeric Control-t (amit nevezzünk el Hányszor -nak, mivel ezzel fogjuk beállítani, hogy hányszor fusson le a ciklus, azaz meddig változtassuk a szintet a tartályban), egy Tank elemet (amely a tartályt fogja megjeleníteni), illetve egy Vertical Progress Bar elemet, amely a folyamatjelzőnk lesz. Mindhárom elem a Numeric palettán található. KELT: MUNKAVÁLTOZAT! 38
39 2.1. ábra Alapértelmezett érték beállítása Belátható, hogy igen hasznos lenne, ha a Hányszor nevű beviteli mező alapértelmezett értéke nem nulla lenne, hanem mondjuk Ezt úgy tudjuk elérni, hogy a control értékét 1000-re állítjuk, majd a hozzá tartozó legördülő menüből kikeressük a Make Current Value Default pontot, ahogy azt a 2.1. ábra mutatja. Így valahányszor megnyitjuk ezt a programot, egy állandó érték (1000) lesz ebben a mezőben. A Reinitalize to Default Value menüpont segítségével bármikor visszaállíthatjuk ezt az értéket az eredeti nullára vagy más értékre. Ha a fent említett két műveletet az összes a Front panel-en található elemre akarnánk elvégezni, akkor az Edit menü Make Current Values Default valamint a Reinitalize All to Default menüpontokat használhatjuk ábra A ciklus utasítások elérési helye a Function palette-n Térjünk most át a Block diagram-ra. Először is vegyünk le egy For Loop-ot a palettáról (2.2. ábra). A Block diagram-re úgy tudjuk elhelyezni, hogy egy bal egérkattintással meghatározzuk a bal felső sarkának a helyét, majd a megjelenő szaggatott keretet a kívánt méretre nagyítjuk. Próbáljuk ezt most úgy megtenni, hogy a két kijelzőnk terminálja belekerüljön a ciklusba. Ha nem így sikerült, akkor sincs gond, egyszerűen megfogjuk a kívánt elemet és belehúzzuk a ciklus területére. Amennyiben egy terminál vagy más elem a ciklus területén van, de nincs benne a ciklusban, akkor a LabVIEW egy árnyékot rajzol alá, mintha az adott elem lebegne (2.3. ábra). KELT: MUNKAVÁLTOZAT! 39
40 2.3. ábra A szinusz függvény elérési útja és a Tank elem lebegése a ciklus felett A for ciklusnak két alapvető eleme/terminálja van. Az egyik a ciklus végérték, amelybe bele kell vezetnünk azt a változót vagy konstanst, amelyik megadja, hogy hányszor fusson le a ciklus. A másik a ciklusváltozó, amely azt mutatja, hogy hányadik lépésben tartunk. FIGYELEM! A ciklusváltozó értéke 0 és N-1 között változik! Következő lépésként keressük meg a szinusz függvényt, ami a Numeric paletta Trigonometric subpalettáján található (2.3. ábra) további trigonometrikus függvényekkel együtt. Helyezzük el a szinusz függvényt a ciklusban, és a 2.4. ábrának megfelelően végezzük el programozást. Ha ezzel elkészültünk, a futtatás gombbal indítsuk el az elkészült programot, és fogalmazzuk meg a véleményünket a látható eredménnyel kapcsolatban! KELT: MUNKAVÁLTOZAT! 40
41 2.4. ábra A második program Block diagram-ja Akkor most tekintsük át, hogy milyen problémákat észlelhettünk, melyek azok a hibák illetve figyelmetlenségek, amelyeket elkövettünk a programozás során, és hogyan lehet őket kiküszöbölni. A tartályban ugrál a vízszint, amely a legkevésbé hasonlít egy szinusz függvény szerinti szint mozgásra. Ennek három oka van. Az első, hogy nem figyeltünk oda arra, hogy milyen adatot vár a bemenetén a szinusz függvény. Azonban, ha megnézzük a Context Helpjében (ugye folyamatosan látható a Context Help ablak a programozás során!), azonnal kiderül, hogy radiánban megadott értékeket vár, mi pedig egész értékeket adtunk bemeneti értékként. A probléma korrigálásaként osszuk el a szinusz függvény bemenetére érkező értéket 100-zal. Ezt a feladatot két módon is elvégezhetjük. Az első, hogy leveszünk a Numeric palettáról egy osztás subvi-t, a jelenlegi adatvezetéket a ciklusváltozó és a szinusz függvény között töröljük (kijelölés, majd Delete billentyű), és ezek után bekötjük újra a vezetékeket. A másik mód, hogy a vezeték azon pontján nyomunk az egérrel egy jobb klikket, ahova el szeretnénk helyezni az osztás műveletet és a legördülő menüből az Insert pontot kiválasztva illesztjük be az osztást (2.5. ábra). Ennek az a hátránya lehet, hogy az osztásnál nem mindegy, hogy mit osztunk mivel, és a beillesztés során nem biztos, hogy a jó bemenetbe lesz a ciklusváltozó értéke bekötve. KELT: MUNKAVÁLTOZAT! 41
42 2.5. ábra SubVI beillesztése az adatfolyamba Az osztót is két módon tudjuk a Block diagram-re varázsolni. Az egyik út, hogy a Numeric palettáról leveszünk egy Numeric Constant elemet, az értékét 100-ra állítjuk és bekötjük. A másik lehetőség, hogy az osztás művelet ikonján az osztó bemenete felett egy jobb egérkattintással előhívjuk az ide tartozó legördülő menüt, és a Create pontból a Constant-ot kiválasztva (2.6. ábra) egy konstanst készítünk az adott bemenethez, amelynek már csak az értékét kell beállítani. (Felhívjuk a figyelmet, hogy hasonló módon tudunk beviteli/kontroll illetve kijelző/indikátor elemet is készíteni egy be- illetve kimenethez!) 2.6. ábra Konstans készítése egy bemenethez KELT: MUNKAVÁLTOZAT! 42
43 A másik ok, amiért a vízszintábrázolás nem megfelelő az, hogy a megjelenítés valamint a program futási sebessége különböző. Ezt úgy tudjuk orvosolni, hogy a Functions Palette» Time & Dialog subpalettájáról a Wait (ms VI-t elhelyezzük a cikluson belül (2.7. ábra), és egy konstans 10 értéket kötünk a bemenetére a fent említett két módszer valamelyikével, amelynek hatására a ciklusunk minden lefutás után 10 milliszekundumot vár mielőtt újra elindulna. A harmadik ok pedig az, hogy a szinusz függvény értékkészlete a *-1,1+ zárt tartomány, a Tank nevezetű tartályunk pedig jelenleg a *0-10+ tartományban jelez ki értékeket. Ezt korrigálandó állítsuk át a skálát a tartályon oly módon, hogy a legalsó illetve legfelső értéket írjuk át a megfelelő értékekre ábra Ciklus futásának késleltése A folyamatjelző csúszka túl hamar betelik, és aztán időnként nullázza magát. A nullázódás oka az, hogy a csúszka alapértelmezetten U8-as, azaz 8 bites előjel nélküli típus, ami ig tartalmazhat értékeket, márpedig mi 1000 ciklust futtatunk le, amely nagyobb 255-nél. Úgyhogy állítsuk át a kijelzőnk típusát U32-re (az elemhez tartozó legördülő menü Representation pontjában). Az idő előtti telítődés oka, pedig az elem rossz skálázása (bár a skála alapértelmezésben nem látszik ezen az elemen). Azonban most nem járhatunk el úgy, mint a tartály esetében, mivel a skálának mindig olyan maximális értékűnek kell lennie, ahány ciklust le akarunk futtatni. Ezt a feladatot az úgynevezett Property Node-ok segítségével tudjuk megoldani. A Property Node egy olyan LabVIEW program elem, amely azt biztosítja, hogy az KELT: MUNKAVÁLTOZAT! 43
44 egyes kijelzők, beviteli elemek (objektum) tulajdonságait megváltoztathassuk a program futása során. Egy elem Property Node-ját a hozzá tartozó legördülő menü Create menüpontjában a Property Node-ra való kattintással hozhatjuk létre (2.8. ábra). A Property Node-ok hasonlóan a LabVIEW-ban található elemekhez lehetnek írhatóak vagy olvashatóak (átváltani az egyik típusról a másikra a legördülő menüjükön keresztül lehet). A Scale» Range» Maximum menüpontot kiválasztva lehetőségünk van a program futása alatt folyamatosan változtatni az Index kijelző felső határának értékét. A Property Node-hoz a Hányszor nevű változót kell bekötnünk, bementi értékként. Hozzunk tehát létre a folyamatjelzőnkhöz egy Property Node-ot. Ez definiáláskor olvasható típusú lesz, úgyhogy váltsuk át a legördülő menüjében levő Change All to Write pont segítségével írható típusúra ábra Property Node létrehozása Ha minden programlépést sikerült megvalósítanunk, akkor a programunk most már az alapvető elvárásoknak megfelelően fog működni, és a Front panel-jének valamint a Block diagram-jának hasonlóan kell kinéznie, mint ahogy az 2.9. és a ábrákon látható. KELT: MUNKAVÁLTOZAT! 44
45 2.9. ábra Az elkészült 2.1. program Front panel-ja ábra Az elkészült 2.1. program Block diagram-ja KELT: MUNKAVÁLTOZAT! 45
46 2.2. Tartály vízszint beállítása WHILE ciklussal A következő példaprogramunk tulajdonképpen az előző program módosítása úgy, hogy az While ciklussal működjön. Elkezdhetnénk elölről is a program írását, de ehelyett most inkább mentsük el új néven a már elkészített első programot. A While ciklussal működő változatban nem lesz szükségünk a Hányszor nevű beviteli elemre, hiszen egy más típusú feltételtől függően akarjuk majd leállítani a program futását (habár megtehetnénk, hogy egy megadott ciklusszám elérésekor állítjuk le, de arra a for ciklus használandó). Ez a feltétel egy gomb megnyomása lesz, ezért a folyamatjelzőre sem lesz szükség, hiszen nem tudjuk megmondani egy adott pillanatban, hogy meddig fog még futni a program. Ezt a két elemet tehát töröljük. Több elemet a Shift billentyű lenyomva tartása mellett tudunk kijelölni! Látható, hogy a program ebben a pillanatban nem futtatható. A hibalista gomb ( ) megnyomásával előhozható a lista a programban lévő hibákról. Az egyik ilyen hiba a semmiből induló, vagy ott végződő huzalok a Block diagram-ban. Ezeket egyenként kijelölve is el lehet távolítani, de van erre egy sokkal gyorsabb módszer, méghozzá a :Ctrl-B / :Alt-B billentyűkombináció alkalmazása. A for ciklust ne töröljük egyszerű kijelöléssel, hiszen akkor a benne lévő tartalom is elvész (és ez igaz minden struktúrára a LabVIEW-ban!), hanem helyette nézzük meg, hogy milyen lehetőségeink vannak, ha for ciklus szélén elhelyezett jobb egérgomb lenyomással próbálkozunk ábra A For ciklus helyettesítése While Loop-al Két megoldás közül választhatunk. Az első, hogy a Remove For Loop menüpont választásával eltávolítjuk a ciklust, és egy új While ciklust helyezünk el a programban. A másik, hogy ez előbb említett menüpont felett levő Replace with KELT: MUNKAVÁLTOZAT! 46
47 While Loop pontot választjuk, ezzel a cikluscsere egy lépésben végrehajtható (2.11. ábra). A program még mindig nem futtatható, hiszen hiányzik a leállási feltétel, ami Boolean típusú kell hogy legyen, és a leállási feltétel ( ) termináljába kell csatlakoztatni. Ez a feltétel két típusú lehet: leállás, ha a feltétel igaz ( ); illetve leállás, ha feltétel hamis ( ). A két típus között a váltás a terminálon végzett jobb kattintásra előbukkanó menün keresztül lehetséges, vagy pedig működtető típusú kurzorral a terminálba kattintással. Nekünk most az első típusra lesz szükségünk. A terminál felbukkanó menüjéből válasszuk ki a Create Control pontot, mely hatására egy Stop gomb keletkezik a Front panel-en. Ezt a műveletet is elvégezhetnénk úgy is, hogy a Front panel-en a Controls paletta Boolean subpalettájáról kiválasztjuk a Stop gombot, és a panelen történő elhelyezése után a Block diagram-on bekötjük a megfelelő helyre. A gombot méretezzük át, és távolítsuk el a címkéjét, ha látszik. Amennyiben ezekkel a feladatokkal elkészültünk, máris rendelkezésre áll és működőképes az új, immár While ciklussal működő program, amelynek a Front panel-je és Block diagram-ja a és a ábrán látható ábra Az elkészült 2.2. program Front panel-ja KELT: MUNKAVÁLTOZAT! 47
48 2.13. ábra Az elkészült 2.2. program Block diagram-ja KELT: MUNKAVÁLTOZAT! 48
49 2.3. Leckéhez kapcsolódó gyakorlati feladatok 2.1 program (For ciklus).vi {LabVIEW 2009 program} 2.2 program (While ciklus).vi {LabVIEW 2009 program} 2.4. Leckéhez kapcsolódó önellenőrző kérdések Hol található a Structures Palette a LabVIEW programban? Melyek a meghatározó tulajdonságai For Loop-nak? Melyek a meghatározó tulajdonságai a While Loop-nak? Hogyan lehet beállítani a változók alapértékét, amelyet a program betöltésekor tartalmaznak? Hogyan lehet visszaállítani a programban egy változó alapértékét, amelyet a program betöltése után tartalmazott? Milyen objektumokat tartalmaz a For Loop struktúra? Milyen értékek között változik a For Loop ciklusváltozója? Mi a szerepe a programban a Property Node-nak? Milyen objektumokat tartalmaz a While Loop struktúra? 2.5. Fogalomtár (Glossary) a modulhoz 2.1. táblázat Fogalom Magyarázat Functions Palette Függvények palettája Structures Palette Struktúrák palettája For Loop Véges számszor lefutó ciklus utasítás While Loop Feltételtől függő lefutású ciklus utasítás Digital Control Számadat bemenet Make Current Value Default Tedd a jelenlegi értéket alapértékké. Reinitalize to Default Value Állítsd vissza alapértéket az objektumban Loop Count Ciklus végérték Loop iteration ciklusváltozó Context Help Tartalom érzékeny segítség Representation Adat megjelenési forma (egész, lebegőpontos, komplex, ) Property Node Tulajdonság csomópont Loop Condition Ciklus megállási feltétel 2.6. Javasolt szakirodalom a modulhoz 1. LabVIEW 2009 Help; National Instruments; June 2009; Part Number: F-01 KELT: MUNKAVÁLTOZAT! 49
50 3. Tömbök készítése ciklusokkal 3.1 A változókról általánosságban A programozásban a változókat használjuk adattárolásra. Általában minden változónak négy jellemzője van: Kezdőcíme a memóriában: a változó értékének tárolása általában több bájtnyi helyet igényel. A memóriában tárolt adatokra úgy hivatkozhatunk, hogy megadjuk az első bájt sorszámát. Neve: a változót névvel látjuk el, hogy ne kelljen megjegyezni a memória címét (gyaníthatóan kevesen tudják kapásból, hogy 2500 melyik településünk irányítószáma, de Esztergomról már többen hallhattak). A névadásra a különböző programnyelveken szigorú szabályok vonatkoznak (pl.: alfanumerikus, csak az angol ABC betűit tartalmazó karaktersorozat), ezzel szemben a LabVIEW-ban nincs semmiféle megkötés, egy változó neve lehet például a Nemzeti dal bármelyik versszaka, de akár az is előfordulhat, hogy nem adunk nevet (ne legyünk lusták, mert ráfizethetünk). Ennek a lazaságnak az az oka, hogy a grafikus programnyelvekben a változónév olyan, mint egy elektromos ellenállás felirata. A program nem a Címke (Label) alapján jut az értékhez, hanem a hozzátartozó ikont használja erre, hasonlóan, ahogy az elektronok se olvassák le az ellenállás feliratát, hanem a fizikai törvényszerűségeknek engedelmeskednek. Típusa: ezzel már találkoztunk a hatványozó feladat során, mint láthattuk itt a Representation menüpont alatt állíthatjuk be a kívánt típust. Ezzel tulajdonképpen az egy változóhoz tartozó bájtok számát adjuk meg. Értéke: ezért csináljuk az egészet! A LabVIEW-ban még két tulajdonsággal rendelkeznek e változók: Control vagy indicator: azaz a program által olvasható, vagy csak írható. Egyszerre két értéke van: pontosabban van egy aktuális és egy kezdeti értéke (default). Ha egy programot betöltünk, akkor a változói mindig a kezdeti értéket (numerikus esetben mindig zérust) veszik fel. Ha egy programot elmentünk fájlba, akkor mindig a kezdet értéket menti el, ami csak ritkán egyezik meg a képernyőn leolvasható aktuálissal. Ha szeretnénk az alapértelmezettől eltérő kezdeti értékeket, akkor a 2.1 pontban leírtaknak megfelelően járjunk el (Make Current Value Default). KELT: MUNKAVÁLTOZAT! 50
51 3.2 A tömbök A tömbök azonos típusú adatok tárolására szolgáló változók. Egy tömbben benne található adatok egymásután sorban helyezkednek el. Egy-egy érték eléréséhez azonosítanunk kell a tömböt (például a nevével), és meg kell adnunk, hogy hányadik elemére van szükségünk (hasonlóan, mint ahogy egy házat az utca nevével és házszámával adunk meg). A LabVIEW-ban a tömb elemeinek sorszámozása kötött, az első mindig a nulladik. Ha például egy térbeli pont koordinátáit tároljuk egy tömbben, akkor nem x, y és z koordinátájú, hanem nulladik, első és második indexű értékről beszélünk. Az egy dimenziójú tömböket vektornak is szoktuk nevezni. Természetesen lehet több dimenziós tömböket is használni (a kétdimenziós megfeleltethető a mátrixnak). Összefoglalva: a tömb olyan összetett (több elemi érték tárolására képes) változó típus, amelyben az elemek típusa azonos. 3.3 Az első n természetes szám összege A feladat matematikai leírása: i? i n 0 A feladat nagyon sokféle algoritmus szerint megoldható. Mi most egy a LabVIEW-hoz illeszkedő módszert fogunk használni. Először előállítjuk az összeadandó értékéket, majd meghatározzuk az összegüket. Kezdjük el a programozást, hozzunk létre egy üres VI-t, majd hozzuk létre a változókat. Szükségünk lesz n -re, mint bemeneti, azaz control változóra, valamint egy összeg nevűre, az eredményünk megjelenítéséhez (ez természetesen indicator). Mivel természetes számokkal dolgozunk, ezért mindkét változónk típusát U32-re állítsuk be. KELT: MUNKAVÁLTOZAT! 51
52 3.1. ábra A változók deklarálása Az értékek előállítása egy ismétlődő feladat, ezért ciklust kell használnunk. Esetünkben mindig pontosan tudjuk, hogy hányszor lesz szükség ismétlésre, ezért az alkalmazandó ciklus a for ciklus ábra A ciklus elhelyezése A ciklus végértéknél látható kis piros folt azt jelzi, hogy a bekötött U32, és a várt I32 típus között automatikus konvertálást végez el a program. Mint látható, bekötöttük n-t is. Most az algoritmus első lépése következik, az összeadandók előállítása. A LabVIEW for ciklusa rendelkezik egy nagyon kellemes tulajdonsággal: a kimeneteire érkező értékeket vektorokba gyűjti össze. Esetünkben tehát elegendő az ciklusváltozót kivezetni, és máris előáll az összeadandókat tartalmazó vektor! KELT: MUNKAVÁLTOZAT! 52
53 3.3. ábra A ciklus kimenetének állítása Ha a kimenetnél a kis fekete négyzetben szögletes zárójelpárt találunk, akkor a kimenetre érkező összes értéket (a keletkezésüknek megfelelő sorrendben) tartalmazó vektort kapunk. A 3.3. ábrán látható menüben a Disable Indexing ponttal tilthatjuk meg a gyűjtögetést, ekkor csak az utolsó érték fog kijutni a ciklusból, és a kimenetnél látható kis négyzet a kimenő adat színének megfelelő színnel lesz kitöltve. Itt jegyezzük meg, hogy a while ciklus is képes a kimenetén vektort előállítani. Az alapvető eltérés a két ciklus között ebből a szempontból csak az, hogy a for ciklus alapértelmezés szerint gyűjtöget, a while pedig nem. Befejező lépésként adjuk össze a vektor elemeit. Szerencsére a Numeric palettán található egy tömbelemeket összeadó függvény: 3.4. ábra A tömb összegző a Numeric palettán KELT: MUNKAVÁLTOZAT! 53
54 3.5. ábra A program tesztelés előtt Az összekötések után látható, hogy a ciklustól az összegzőig vastagabb, onnantól vékonyabb vonalat rajzolt a LabVIEW. A vastag vonal jelentése: egydimenziós vagyok. Kettő, vagy több dimenzió esetén párhuzamos vonalakat találunk. Egy program csak akkor van kész, ha alaposan teszteltük. Először célszerű mindig olyan adatsorral vizsgálni, amely könnyen ellenőrizhető. Legyen például n=3, 3 ekkor: i Futtatás után a program viszont hármat ad n 0 eredményül! Ha nyomkövetés módot bekapcsoljuk ( ), akkor nyomon követhetjük az adatokat, és észrevehetjük, hogy csak a 0, 1 és 2 értékek kerülnek összegzésre. Ez természetes is, hiszen a ciklus n=3-szor fut le, és a ciklusváltozó kezdeti értéke zérus. Az n=0..3 sorozat viszont négy tagú. A megoldás tehát az, hogy eggyel többször fusson le a ciklusmag. Ezt a legegyszerűbb úgy elérni, hogy az n-t és a ciklust összekötő vezetékre beszúrunk egy subvi -t, amely az értéket eggyel növeli. A beszúrás nagyon hatékony módszer, mert nem kell kitörölni, majd újrahuzalozni a vezetékeket. A helyi menüt ilyen esetben a vezetékre állított egérrel kell előhívni. 3.1 ábra SubVI beszúrása a vezetékre KELT: MUNKAVÁLTOZAT! 54
55 3.6. ábra A kész program nyomkövetés közben A nyomkövetés során a tömbök értékét nem láthatjuk, csak a méretüket. Ennek megfelelően a ciklus kimenetén látható #4 jelentése: 4 elemű vektor. 3.4 Az első n természetes szám négyzetének összege 2 A feladat matematikai leírása: i? i n 0 Az előző feladat alapján nagyon könnyű gyakorló feladat. Most nem a ciklusváltozó értékeit gyűjtjük vektorba, hanem ezek négyzeteit. A négyzetre emelést végezhetjük szorzással, vagy a Numerikus palettán található négyzetre emelő subvi-al ábra A két program változat 3.5 Az első n pozitív szám négyzetének összege 2 A feladat matematikai leírása: i? n i 1 Az előző feladat megoldása tulajdonképpen most is alkalmazható, de ugyan az eredményt nem befolyásolva a zérust is bele veszi az összeadandók közé. Nézzük meg a különbségeket: a ciklus pontosan n-szer fut le, a ciklusváltozó értékét kell eggyel növelni a négyzetre emelés előtt. Hogy jobban összehasonlítható legyen, az előző programot bővítsük ki: KELT: MUNKAVÁLTOZAT! 55
56 3.8. ábra A kiegészített program Az előző programban már sok olyan elem szerepelt, amit itt is jól használhatunk. A LabVIEW-ban másolásra a következő módszert használjuk: jelöljük ki azt, amit másolni szeretnénk, nyomjuk le a Ctrl billentyűt, majd az egérrel mozgassuk a kívánt helyre a kijelölt részt, először az egéren engedjük el a gombot, majd a billentyűzeten. Ha egy változót másolunk a fenti módon, akkor egy új változó keletkezik. Ennek a nevét a LabVIEW az előzőből állítja elő egy sorszám hozzáfűzésével. Így keletkezett az összeg -ből az összeg Egy egyszerű hatványsor összege i A feladat matematikai leírása: x? n i 1 Az előző feladat alapján láthatjuk, hogy az összegzéssel nem lesz gondunk. A hatványozást megoldhatjuk a magunk által elkészített subvi-al is, de negatív x esetén nem működne. A hatványozás azonban ismételt szorzás, így egy külön ciklussal ez is megoldható. Hozzuk létre a program változóit, és azon részét, amely megegyezik az előző résszel. Mivel az x tetszőleges numerikus érték lehet, ezért típusa legyen double. Természetesen ekkor az összeg típusa sem lehet más. KELT: MUNKAVÁLTOZAT! 56
57 3.9. ábra A program váza A for ciklusba egy újabb for ciklust kell elhelyeznünk, amely i darab x-et tartalmazó vektort állít elő. Ennek a vektornak az elemeit össze kell szorozni, hogy megkapjuk a sorozat aktuális tagját: ábra A kész program 3.7 x e közelítése A legismertebb függvényközelítő hatványsorok a Taylor sorok. Ezek speciális ún. nulla körüli eseteit MacLauren sornak hívják. n i x x Az e közelítésére a következő sor szolgál: i 0 i!. Az eddigiek alapján már könnyen összeállíthatunk egy működő programot, hiszen a faktoriálist az előző programban bemutatotthoz hasonlóan egy belső ciklussal állíthatjuk elő. Joggal merülhet fel a kérdés, mit csinál a subvi, ha nulla elemű, azaz üres vektort kap. Az eredmény szerencsére egy, így mind a 0 hatványozásra ( x 1), mind a faktoriális számításra ( 0! 1) helyes értéket kapunk. Kiegészíthetjük még a pontos értéket és a hibát meghatározó résszel is. Az exponenciális függvényt a Matematics» Elementary» Exponential útvonallal leírható subpalettán találjuk. KELT: MUNKAVÁLTOZAT! 57
58 3.11. ábra Az x e program első változata Ez így nagyon szép, és egyszerűnek tűnik. Abban az esetben azonban ha x nagyobb, n értékét is növelni kell. Jelen struktúrában a program csak 13 faktoriálist tudja pontosan kiszámítani, ettől kezdődően a változó túlcsordul, értéke használhatatlan lesz. A probléma oka az, hogy a faktoriális túl gyorsan nő. A program szerkezetének egyszerű átalakításával sokkal jobb eredményt érhetünk el. Vegyük észre, hogy a két belső ciklus ugyan annyiszor fut, ezért összevonhatók (máris gyorsabban futó programot kaptunk). Ha ezek után az osztást is bevisszük a ciklusba, akkor már nem tudnak olyan nagy számok előfordulni, amelyek numerikus problémákat okozhatnának. Az algoritmus ezek után a következő átíráson alapul: i n 0 i x i! 0 x 0! 1 x 1! 2 x 2! 3 x 3! x 1 x 1 x 2 x 1 x 2 x... 3 (3.1) ábra Az x e program második változata KELT: MUNKAVÁLTOZAT! 58
59 Érdemes bekapcsolni a nyomkövetést, és figyelemmel kísérni a program végrehajtását. Ez a program már elég összetett ahhoz, hogy az adatfolyam programozást a gyakorlatban szemléltesse. Jól láthatjuk, hogy a ciklusok nem egymás után, hanem egyszerre (párhuzamosan) kerülnek végrehajtásra. A későbbiekben majd tanulunk olyan eszközről is, amellyel a sorrendet tudjuk szabályozni. Addig azonban nézzünk egy egyszerű programozási fogást. Ehhez az adatfolyam programozás elvének ismeretére van szükségünk: minden blokk azonnal végrehajtásra kerül, amint az összes bemenetére megérkezik az adat ábra A ciklusok futási sorrendjének módosítása Készítsünk tehát egy olyan vezetéket, amely például a két külső ciklust köti össze. A vezetéken továbbítandó adat értéke, típusa tetszőleges lehet, és nem kötelező felhasználni sem. A program utolsó változatában a felső ciklus kimenetét rákötöttük az alsó szélére, így definiálva egy olyan bemenetet, amelyre csak a felső ciklus lefutása után érkezhet érték. A módosítás hatását vizsgáljuk meg a LabVIEW nyomkövető üzemmódjában. 3.8 Faktoriálist számoló subvi készítése Az előző példák után a program elkészítése nem okozhat gondot. Óvatosságra inthet azonban az előző példa tapasztalata. A LabVIEW-ban az alap egész típus az I32. A legnagyobb egész érték ekkor milliárd, ami mint láttuk faktoriális számítás esetén elég kevés. A legtöbb amit tehetünk, hogy kiválasztjuk a legnagyobb egész típust, ami az U64. Mivel a ciklusváltozó mindig I32 típusú, ezért még a cikluson belül át kell alakítani az értékét. Ezt a konvertáló subviokkal tehetjük meg. KELT: MUNKAVÁLTOZAT! 59
60 3.14. ábra A Conversion subpaletta és az U64-re konvertáló subvi ábra A faktoriálist számoló subvi 3.9 n alatt a k számítása A feladat matematikai leírása: n k n! k! n Egyszerű gyakorlat, hiszen csak az előzőekben megírt faktoriális számolót kell alkalmazni. A subvi betöltéséhez Functions paletta Select a VI pontját kell választani, majd mintha egy fájlt olvasnánk be ki kell választani a megjelenő ablakban. k! KELT: MUNKAVÁLTOZAT! 60
61 3.16. ábra Saját subvi beillesztése (1) ábra Saját subvi beillesztése (2) KELT: MUNKAVÁLTOZAT! 61
62 3.18. ábra Az n alatt a k-t számoló program Front panel-ja és Block diagram-ja KELT: MUNKAVÁLTOZAT! 62
63 3.10. Leckéhez kapcsolódó gyakorlati feladatok 3_1_4.vi {LabVIEW 2009 program} 3_2_2.vi {LabVIEW 2009 program} 3_3_1.vi {LabVIEW 2009 program} 3_4_2.vi {LabVIEW 2009 program} 3_5_3.vi {LabVIEW 2009 program} 3_6_2.vi {LabVIEW 2009 program} 3_7_1.vi {LabVIEW 2009 program} Leckéhez kapcsolódó önellenőrző kérdések Milyen négy jellemzője van egy változónak egy számítógép programban? A LabVIEW-ban milyen két plusz tulajdonsággal rendelkezik egy változó? Milyen szabályok vonatkoznak a változó névadására a LabVIEW-ban? Hány eleme lehet egy tömbnek? Milyen indexű a tömb első eleme? Mit jelent a Disable Indexing kifejezés? Hogyan jelöli a nyomkövetés során a LabVIEW a vektorokat? Hogyan lehet egy létező vezetékre subvi-t rákötni a legegyszerűbb módon? Hogyan célszerű programrészletet másolni LabVIEW-ban? Mi lesz a másolás után a neve egy b nevű változónak? Hogyan lehet szabályozni két ciklus lefutási sorrendjét? Hol található a Conversion subpaletta? Fogalomtár (Glossary) a modulhoz Fogalom Változó neve Tömbök Index Disable Indexing Enable Indexing Insert Magyarázat 3.1. táblázat Tetszőleges karaktersorozat. Se a hosszára, se a tartalmára nézve nincs megkötés. Azonos típusú elemek sorozatából álló változó. A tömbelem sorszáma. Az első elem sorszáma (indexe) zérus. Ciklus kimenetén tiltja a tömbösítést, azaz a kimeneten csak az utolsó érték olvasható. While ciklus esetén ez az alapértelmezett. Ciklus kimenetén engedélyezi a terminálra érkező értékek vektorba gyűjtését. For ciklus esetén ez az alapértelmezett. Egy már létező, élő vezetékre annak törlése KELT: MUNKAVÁLTOZAT! 63
64 Fogalom Adatfolyam programozás alapelve Conversion Select a VI Magyarázat nélkül új subvi-t kötünk be. Ilyenkor a vezeték elvágását, az új subvi ki-, és bemeneteinek bekötését a LabVIEW végzi el. Minden blokk azonnal végrehajtásra kerül, amint az összes bemenetére megérkezik az adat. Egy értéket egy adott típusról egy másik típusúvá alakít át. Saját subvi betöltésének menüpontja Javasolt szakirodalom a modulhoz 1. LabVIEW 2009 Help; National Instruments; June 2009; Part Number: F-01 KELT: MUNKAVÁLTOZAT! 64
65 4. Ismétlődő tevékenységek ciklusok LabVIEW-ban a szöveges programozási nyelvek többségéhez hasonlóan megtalálható a kijelölt kódrészlet ismételt végrehajtását biztosító két alapvető struktúra (ciklus). Megkülönböztethetünk feltételes és számláló ciklusokat, a ciklus belépési feltétel ellenőrzési helye szerint pedig előltesztelő és hátultesztelő ciklusokat. Mindkettőt a Block diagram-on használhatjuk, amint azt az előző fejezet példáiban is láttuk. A számláló ciklusok közé tartozó, működés szempontjából előltesztelő ciklus neve For ciklus (For Loop), a feltételes While ciklus (While Loop) pedig hátultesztelő. (Amint a későbbiekben látni fogjuk, a For ciklus is kiegészíthető úgy, hogy akár a feltételes ciklusok közé tartozónak is tekinthetjük.) A LabVIEW grafikus környezetében szemléletes mindkét ciklus keretszerű ábrázolása, hiszen a ciklusok a keretben lévő kód ismételt végrehajtására alkalmasak. A ciklusok végrehajtása során keletkező akár több cikluslépésből származó köztes értékek megőrzésére biztosít lehetőséget a Shift regiszter (Shift Register) és a Visszacsatoló csomópont (Feedback Node). A ciklusok és Visszacsatoló csomópont a Functions» Programming» Structures palettában (4.1. ábra) találhatók. Ugyancsak itt van a lokális változó (Local Variable), amit ugyan nem csak ciklusokkal kapcsolatban használhatunk, de mivel a fejezet egyik példájában használni fogjuk, célszerű itt is említeni ábra Functions» Programming» Structures paletta, For Loop, While Loop és Feedback Node pirossal, Local Variable kékkel keretezve Az Express paletta Exec(ution) Control alpalettájából érhető el a While ciklus Stop gomb megnyomásával megállítható változata. A Front Panelen rögtön megjelenik KELT: MUNKAVÁLTOZAT! 65
66 a Stop gomb, ami a Block Diagramon be van kötve a Stop If True terminálba (4.2. ábra) ábra While ciklus Stop gombbal az Express palettából A következő dolgok mindkét típusú ciklusra érvényesek. Mindkét ciklustípust használhatjuk úgy, hogy meglévő kódrészletet keretezünk be a ciklussal, vagy pedig egy üres ciklust helyezünk el a Block Diagramon. Ha a ciklust a benne lévő kódrészlettel együtt akarjuk törölni, akkor a szokásos módon kijelölve a ciklust a Delete gomb megnyomásával tudjuk eltávolítani. Amennyiben a ciklusban lévő kódot meg akarjuk őrizni, a ciklus keretére kattintva a jobb egérgombbal a ciklusnak megfelelő Remove For Loop, illetve Remove While Loop utasítást választva megmarad a ciklusban lévő kód. A meglévő ciklust helyettesíthetjük a másik ciklustípussal, ha a ciklus keretére kattintunk a jobb egérgombbal és a Replace with While Loop, illetve a Replace with For Loop parancsot választjuk. A ciklus keretére jobb gombbal kattintva kikapcsolhatjuk az alapértelmezetten kiválasztott Auto Grow opciót, ami a ciklus méretének automatikus növelését biztosítja, ha újabb elemeket helyezünk el benne a ciklus keretéhez közel vagy a már meglévő elemeket mozgatjuk a ciklus kerete felé. Ha az Auto Grow opció tiltott és nem látszik a cikluson belüli teljes kód, az Auto Grow aktiválásával a ciklus keret mérete úgy módosul, hogy a benne lévő összes elemet láthassuk. Ha Block Diagramon már van egy ciklus, akkor a Functions palettából kiválasztott elem akkor kerül a ciklusba, ha az egeret a kiválaszott elemmel a ciklus fölé mozgatjuk, és amikor a ciklus keret belső részén megjelenik egy vastag fekete sraffozott vonal, akkor helyezzük el az elemet a bal egérgombbal egyet kattintva. KELT: MUNKAVÁLTOZAT! 66
67 4.1. While ciklus A While ciklus (While Loop) addig hajtja végre a keretébe foglalt kódot, amíg a ciklus feltétele teljesül. Szöveges programozási nyelvekben Do vagy Repeat-Until ciklus néven találkozhatunk ezzel a hátultesztelő szerkezettel, ami legalább egyszer lefut. A 4.3. ábrán a LabVIEW While ciklusa, a végrehajtási mód sematikus folyamatábrája és egy általános pszeudokódú leírás szerepel ábra While ciklus működési elve A While ciklusban két terminál van. Az ciklusszámláló csak olvasható elem, az aktuális cikluslépést tartalmazza, az első végrehajtáskor értéke nulla. A feltétel terminálba kell bekötni a ciklus leállítását biztosító feltételt. Az alapértelmezett (Stop if True) terminálba érkező logikai igaz (True) érték esetén befejeződik a ciklus futása. A terminálra vagy a ciklus keretére jobb gombbal kattintva, valamint a működtető kurzorral magára a terminálra kattintva átalakíthatjuk a feltételt. Ha a terminál (Continue if True), akkor a ciklus leállításához logikai hamis (False) értéket kell vezetni a terminálba. A While ciklus adatcsere céljából összekapcsolható a ciklus keretén kívül eső programrészekkel a struktúra csatornák (Structure Tunnel) segítségével. A csatornák a While ciklus keretén jelennek meg, színük az adattípus színéhez illeszkedik. A While ciklusban alapértelmezett a kivezetett adat indexelésének tiltása, a kivezető csatorna az adattípusnak megfelelő színű téglalap. Ha az egeret (kijelölő kurzor módban) egy ilyen elem fölé mozgatjuk, a Loop Tunnel felirat jelenik meg. Az adatok indexelését engedélyezhetjük a csatornára jobb gombbal KELT: MUNKAVÁLTOZAT! 67
68 kattintva és az Enable Indexing (indexelés engedélyezése) lehetőséget választva. Ekkor a csatorna szimbóluma a kitöltött téglalapról * + szögletes zárójel párra változik, a zárójelek színe nem változik, megegyezik az adattípus színével. Ha az egeret egy ilyen elem fölé mozgatjuk, az Auto-Indexed Tunnel felirat jelenik meg. Természetesen ismételt jobb kattintással a Disable Indexing (indexelés tiltása) lehetőség kiválasztásával visszaállhatunk a skalár adatok továbbítására. A 4.4. ábra szemlélteti az automatikusan indexelt és tiltott indexelésű While ciklusba bevezethető és onnan kivezethető adatokat. A While ciklusban lévő kód végrehajtása csak akkor kezdődik, ha az összes bemeneti csatornára megérkezik az adat. A kimeneti csatornákon csak akkor jelennek meg a ciklusból kivezetett adatok, amikor a ciklus végrehajtása befejeződött. Ha a ciklusból kivezetett adatnál engedélyezzük az indexelést, a kivezetett adat dimenziója eggyel magasabb lesz, skalárból vektor (egy dimenziós tömb),egy dimenziós tömbből két dimenziós tömb lesz, és így tovább. Ha a kivezetett adat indexelése tiltott, akkor a cikluson kívül elérhető adat dimenziója megegyezik a ciklusbeli adatéval, értéke pedig az utolsó cikluslépésből származik. Ha a bementi csatornán engedélyezett az indexelés, akkor a ciklusba bevezetett tömb típusú adat dimenziójánál eggyel kisebb dimenziójú adatot használhatunk a ciklusban. 1D tömb esetén a ciklusszámlálónak megfelelő indexű elemet, 2D tömbnél sort (1D tömb), illetve 3D tömbhöz lapot (2D tömb) használhatunk a ciklus belsejében. Amennyiben a While ciklus többször fut le, mint ahány elem (skalár, sor, illetve lap) van a bevezetett tömbben, a hiányzó elemek helyett a ciklusban a bevezetett tömb alapértelmezett adatával feltöltött megfelelő dimenziójú elemet használhatjuk. Ha tiltott az indexelés, akkor a ciklusba vezetett elemet (skalár, tömb, stb.) változatlanul használhatjuk a ciklus belsejében ábra While példáján ciklusba vezetett és onnan kivezetett adat dimenziója Ha több logikai értékből függő összetett logikai feltétellel szeretnénk leállítani a While ciklust, a Programming» Boolean paletta (4.5. ábra) elemeiből építhetjük KELT: MUNKAVÁLTOZAT! 68
69 fel a logikai kifejezést. Két bemenetű logikai függvényeink: ÉS (And), VAGY (Or), KIZÁRÓ VAGY (Exclusive Or) és ezek negáltja, ahol a negálást itt is most a kimeneten megjelenő kis karika jelképezi, valamint az IMPLIKÁCIÓ (Implies). Egy bemenete van a NEGÁLÁS (Not) blokknak, bemenetén az inverz műveletet jelképező karikával. Tetszőleges számú bemenete lehet az összetett aritmetika (Compound Arithmetic) blokknak. Jobb kattintással a Change Mode paranccsal választhatunk üzemmódot. A Boolean palettáról választott Compound Arithmetic blokk OR üzemmódban van, ha viszont a Numeric palettán is megtalálható példányát választjuk, összeadás (Add) az alapértelmezett. Bármelyiket is használjuk, a lehetséges logikai műveletek AND, OR és XOR (kizáró vagy). Különkülön választhatunk negálást a bemenetekhez és a kimenethez, ehhez a megfelelő bemenetre vagy a kimenetre kell kattintani a jobb gombbal és az Invert (invertálás) parancsot választani. Ez a lehetőség természetesen az összeadás (Add) és szorzás (Multiply) módban is használható, mindenütt a megfelelő inverz művelet használatával (összeadásnál ellentettképzés, szorzásnál a reciprok használata) ábra Programming» Boolean paletta A Programming» Comparison paletta (4.6. ábra) blokkjai között is találunk jó néhány logikai érték kimenetű összehasonlító és ellenőrző blokkot. Ezek kimenete szintén használható a While ciklus leállítási feltételének meghatározásához. A következő fejezetben foglalkozunk részletesen a paletta elemeivel. KELT: MUNKAVÁLTOZAT! 69
70 4.6. ábra Programming» Comparison paletta Ha összetett logikai feltétellel szeretnénk leállítani a While ciklust, ügyelnünk kell arra, hogy összetett logikai függvényünknek legyen olyan bemenet kombinációja, ami a ciklus befejezéséhez szükséges logikai értéket biztosítja, különben ciklusunk sosem áll le While ciklus hiba bekövetkezéséhez kötött leállítása A While ciklus leállításához használhatunk Error cluster adattípusú jelet (4.7. ábra). A Cluster különböző adattípusú elemek összekapcsolásával (kötegelésével) előállítható összetett adattípus, a szöveges programozási nyelvek struct vagy record nevű adatszerkezetéhez hasonlít. A LabVIEW beépített Error Cluster adattípusa a futás közben keletkező hibák kezelését teszi lehetővé, hiszen számtalan beépített VI-nak van Error Cluster bemenete és kimenete. Az Error Cluster adattípust így végigvezethetjük az egymás után végrehajtódó VI-okon (természetesen saját VI-okban is elhelyezhetünk Error Cluster be- és kimenetet), majd az utolsónak beillesztett speciális hibakezelő VI-al fel is dolgozhatjuk a hibákat. A felhasználói felületen az Array, Matrix & Cluster palettában található Error Cluster bemenetet és kimenetet használhatjuk. A Cluster-ek célszerűen névvel ellátott elemei az elhelyezés sorrendjében 0-val kezdődően sorszámot kapnak. A Programming» Cluster, Class, & Variant paletta elemei közül az Unbundle By Name a Cluster elemek név szerinti kiolvasását teszi lehetővé, alapértelmezés szerint csak az első cluster elemet mutatja, de tetszés szerint átméretezhetjük és kiválaszthatjuk a számunkra lényeges elemeket. Az Unbundle cluster-hez huzalozásakor automatikusan méretet vált és sorrendben mutatja a cluster elemek adattípusának megfelelő színű rövidítést. A cluster elemeinek írására a később ismertetett Bundle és Bundle By Name blokk használható. Az Error cluster elemei az elhelyezés sorrendjében: status Boolean érték (Van hiba?), code I32 érték (a hiba kódja) és source String (a hiba forrása, lírása). A LabVIEW programok futása során bekövetkező tipikus hibákhoz a hibakód-leírás KELT: MUNKAVÁLTOZAT! 70
71 párok a Help-ben szerepelnek. Ugyanitt tájékozódhatunk a saját hibakezeléshez szükséges hibakód-leírás párok létrehozási lehetőségeiről. A ciklus feltétel termináljába közvetlenül beköthetünk Error cluster típusú jelet, aminek status változója fogja meghatározni a leállítási feltételt. Ilyenkor a terminál nem Stop if True, hanem Stop on Error (a ciklus leáll hiba esetén). A terminál pedig nem Continue if True, hanem Continue while Error (fut tovább hiba esetén) névre hallgat. Ha nem csak a hiba alapján szeretnénk a ciklus futását kezelni, logikai kapcsolattal összefűzhetjük egy Boolean típusú változóval (pl. Stop gombbal). Ebben az esetben viszont ki kell olvasnunk az Error cluster adattípusú jelből a status logikai változó értékét, mert csak ezt vezethetjük be a logikai függvénybe. Clusterből kiolvashatunk változót név szerint (Unbundle By Name) vagy a clusterben lévő változók sorrendjének ismeretében az Unbundle blokkal ábra While ciklus leállítása Error cluster-rel vagy Error Cluster és Boolean logikai kapcsolatából származó Boolean értékkel 4.2. For ciklus A számláló típusú For ciklus (For Loop) előltesztelő, vagyis mielőtt a program végrehajtaná a ciklusban lévő kódot, ellenőrzi, hogy teljesülnek-e a végrehajtás feltételei. Szélsőséges esetben lehetséges, hogy a ciklus egyszer sem fut le. Ha a végrehajtási szám 0 vagy negatív érték, akkor a For ciklusba foglalt kód nem fut le, mert a végrehajtási feltétel azonnal teljesül. A 4.8. ábra szemlélteti a LabVIEW For ciklusát, a végrehajtási mód sematikus folyamatábráját és egy általános pszeudokódú leírást. KELT: MUNKAVÁLTOZAT! 71
72 4.8. ábra For ciklus működési elve A For ciklus végrehajtási számát többféleképpen adhatjuk meg. Alapvetően az jelű, írható végrehajtási szám terminálba kötött I32 típusú adattal adhatjuk meg, hogy a For ciklusban lévő kód hányszor fusson le. Ha nem ilyen adattípusú elemet (hanem például DBL-t) kötünk ebbe a terminálba, az alább látható piros pont (coercion dot) jelenik meg a narancssárga vezeték és a kék terminál találkozási pontján (4.9. ábra). A piros pont megjelenése arra utal, hogy a LabVIEW típuskonverziót hajtott végre ott ahol a pont megjelent. A kényszerkonverzió miatt a VI több memóriát használ és lassabban fut, ezért célszerű a programozás során elkerülni ezeket. Az egyik megoldás, ha lehetséges (mert az adatra más típusúként nincs szükségünk), az adattípus megfeleltetése, amit jobb kattintással és a Representation menüből az I32 típus kiválasztásával vagy a szintén jobb kattintással elérhető Properties dialógusablak Data Type fülén tehetünk meg. Ha azonnal az végrehajtási számhoz illeszkedő adattípusú n bemenetet szeretnénk létrehozni, a terminálra jobb gombbal kattintva a Create Control utasítással I32 típusú, rögtön a terminálhoz huzalozott numerikus bemenetet kapunk. Ha valamilyen egyszerű számítási műveletre (például az előlapon beállított értéknél eggyel kisebbre van szükségünk a ciklus végrehajtási számaként), a huzalozó vagy a kijelölő kurzorral jobb gombbal a vezetékre kattintunk és az Insert menüből közvetlenül elérhetjük a numerikus palettát (Numeric Palette), ahonnan azonnal, további vezetékezés nélkül elhelyezhetjük a szükséges (a példánál maradva a Decrement) blokkot. Amennyiben nem élhetünk az adattípus illesztésével, a Functions» Numeric» Conversion palettában található To Long Integer blokkal ( ) elvégezhetjük a szükséges adattípus átalakítást. KELT: MUNKAVÁLTOZAT! 72
73 4.9. ábra Coercion dot és megoldása Az ciklusszámláló csak olvasható elem, az aktuális cikluslépést tartalmazza, az első végrehajtáskor értéke nulla, az utolsó cikluslépéshez tartozó értéke az bemenetbe kötött értéknél eggyel kisebb. A While ciklushoz hasonlóan a For ciklus is összekapcsolható a ciklus keretén kívül eső programrészekkel a struktúra csatornák (Structure Tunnel) segítségével. A For ciklusban alapértelmezett a kivezett adat indexelése, a csatorna az adattípusnak megfelelő színű * + zárójel párt tartalmazó téglalap. Ha az egeret (kijelölő kurzor módban) egy ilyen csatorna fölé mozgatjuk, az Auto-Indexed Tunnel felirat jelenik meg. Az adatok indexelését tilthatjuk a csatornára jobb gombbal kattintva és a Disable Indexing (indexelés tiltása) lehetőséget választva. Ekkor a csatorna szimbóluma az adattípusnak megfelelő színnel kitöltött téglalapra változik, a szín nem módosul. Ha az egeret egy ilyen elem fölé mozgatjuk, a Loop Tunnel felirat jelenik meg. Természetesen ismételt jobb kattintással az Enable Indexing (indexelés engedélyezése) lehetőség kiválasztásával visszaállhatunk az összes cikluslépés adatának tömb formában összegyűjtött kivezetésére. A While ciklushoz hasonlóan a For ciklusban lévő kód végrehajtása is csak akkor kezdődik, ha az összes bemeneti csatornára megérkezik az adat. A kimeneti csatornákon csak akkor jelennek meg a ciklusból kivezetett adatok, amikor a ciklus végrehajtása befejeződött. Ha tiltott a ciklusba bevezetett adat indexelése, akkor az adatot eredeti dimenziójában, változatlanul használhatjuk a cikluson belül. Ilyenkor kötelező az végrehajtási szám bemenet használata. Ha engedélyezett a bemenő adat indexelése, akkor a ciklusba kötött tömb helyettesítheti az végrehajtási szám bemenet használatát. Ilyenkor a tömb méretének első komponense adja meg a ciklus végrehajtási számát. 1D tömb esetén az elemek száma, 2D tömb sorainak száma, 3D tömb esetén a tömb lapjainak száma adja meg, hogy a ciklus hányszor fusson le. Minden KELT: MUNKAVÁLTOZAT! 73
74 cikluslépésben a bevezetett tömb megfelelő indexű elemét, sorát, illetve lapját érjük el a ciklusban. Amennyiben az végrehajtási szám bemenetre is kötünk megfelelő típusú pozitív értéket és engedélyezett indexelésű tömböt vagy tömböket is bevezetünk a ciklusba, akkor a végrehajtási szám és a tömb(ök) megfelelő első mérete közül a (leg)kisebb határozza meg, hogy a For ciklus hányszor fusson le For ciklus feltételhez kötött leállítása A For ciklus keretére a jobb egérgombbal kattintva elhelyezhető a While ciklusnál megismert feltétel terminál (Conditional Terminal), amivel a ciklus az előre meghatározott lépésszámnál hamarabb leállítható bizonyos feltételhez kötötten (4.10. ábra). Ha aktiváljuk a feltételes terminált, megjelenik az alapértelmezett (Stop if True) terminál és megváltozik a For ciklus végrehajtási szám bemenet ikonja, megjelenik benne a feltételre utaló piros nyolcszög:. A terminálra vagy a ciklus keretére jobb gombbal kattintva, valamint a működtető kurzorral magára a terminálra kattintva átalakíthatjuk a feltételt (Continue if True) állapotúra ábra Feltételes leállítási lehetőség For ciklusban 4.3. A ciklusok emlékezete (Shift regiszter és Feedback Node) Mind For, mind While ciklusok (sőt a Timed Loop) használata során szükség lehet a megelőző vagy még korábbi cikluslépés(ek)ből származó értékekre, a ciklust emlékezővé kell tennünk. Erre kétféle elemet használhatunk, a Shift regisztert (Shift register) és a Visszacsatoló csomópontot (Feedback Node). Shift regiszterrel egy vagy akár több korábbi cikluslépés értékét megőrizhetjük a következő lépéshez. A Feedback Node-ot akkor célszerű használni, ha egy (akár KELT: MUNKAVÁLTOZAT! 74
75 több lépéssel) korábbi értékre van csak szükségünk vagy ha a Feedback Node minden végrehajtásakor alapállapotba akarjuk hozni az értéket Shift regiszter Shift regisztert a ciklus keretére jobb gombbal kattintva az Add Shift Register paranccsal hozhatunk. A ciklus bal oldalán egy lefelé mutató nyilas keretes téglalap, a jobb kereten pedig egy felfelé mutató nyilas keretes téglalap jelenik meg:. Alapértelmezetten ezek a nyilak és keretek fekete színűek, mivel még semmit nem kötöttünk a ciklus belsejéből a jobb oldali vagy a cikluson kívülről (praktikusan balról) a bal oldali kereten lévő Shift regiszter terminálba. Amint valamelyik terminálba adatot kötünk, a keretek és a nyilak színe alkalmazkodik az először bekötött adattípus színéhez. A ciklus jobb oldali keretén lévő shift regiszter terminál bekötése kötelező, a bal oldalit nem szükséges a cikluson kívülről inicializáló adattal (kezdeti értékkel) ellátni (4.11. ábra). Az i. cikluslépésben a ciklus jobb szélére vezetett adat a következő (i+1-edik) cikluslépésben a ciklus bal szélén lévő terminálban jelenik meg, így közvetlenül fel tudjuk használni. A shift regiszter működését úgy is elképzelhetjük, hogy az i. lépésből származó értéket az i. lépés végén a ciklus keretén jobbról balra visszaküldi a ciklus bemenetinek tekinthető bal oldali keretére (4.11. ábra), hogy a következő lépésben hozzáférhessünk. Ha már az első cikluslépésben (i=0) szükség van egy kezdőértékre, a ciklus bal szélén lévő shift regiszter terminálba is beköthetünk értéket (ami az i=-1-edik iterációs lépésből származónak tekinthető) ábra Bekötött shift regiszterek Ha a programban van nem inicializált shift regiszter, az első programindítás után a ciklus jobb oldali shift regiszterébe került érték lesz a következő futtatásnál a bal oldali shift regiszterben. Így minden további futtatás olyan shift regiszterrel indul, amelynek kezdeti értéke az előző futtatás befejező értéke volt. A nem inicializált shift regiszter addig őrzi az előző futtatás eredményét, amíg a VI nyitva van. Ez talán a legfőbb oka, hogy a shift regisztereket inicializálni szoktuk (4.12. ábra). KELT: MUNKAVÁLTOZAT! 75
76 4.12. ábra Inicializált és nem inicializált shift regiszterek Ha több korábbi cikluslépés értékére van szükségünk, akkor a bal oldali Shift regiszter terminálhoz további elemeket adhatunk egyszerű átméretezéssel vagy a terminálra jobb gombbal kattintva az Add Element opcióval. Elemeket eltávolíthatunk átméretezéssel vagy a jobb kattintással elérhető Remove Element utasítással. A Shift regiszter terminál párja csak együtt mozoghat a ciklus keretén. A teljes Shift regisztert többféleképpen tudjuk törölni: bal kattintással kijelölve, majd a Delete gombot megnyomva, illetve jobb kattintás után a Remove All paranccsal. Ha a Shift regisztert csak egy korábbi érték megőrzésére használjuk, a jobb kattintással elérhető menüben lehetőségünk van a Shift regiszter Feedback Node-dá alakítására (Replace with Feedback Node), valamint a Shift regiszter helyett be- és kimeneti csatornák használatára (Replace with Tunnels). A For ciklusban használt Shift regiszter csatornákkal helyettesítésekor a jobb oldali regiszternek megfelelő terminál automatikus indexelésű lesz, tehát az ide kötött kimenet adat dimenziója nem lesz megfelelő (törött vezeték és hibaüzenet). Ha a továbbiakban is csak a ciklus utolsó lépéséből származó adatra van szükségünk, könnyen megszüntethetjük a hibát a Disable Indexing opcióval. Ha szükségünk van az indexelésre, a kimeneti csatornára jobb gombbal kattintva a Create menü Indicator parancsával gyorsan megfelelő kimentet készíthetünk. A csatornákat is helyettesíthetjük Shift regiszterrel, ehhez a csatornára kell jobb gombbal kattintani és a Replace with Shift Register opciót választani. Ha a választott csatornával átellenben nincs terminál, a LabVEW automatikusan létrehozza a shift regiszter mindkét elemét. Ha a túloldalon van csatorna, akkor a (Shift regiszter alakúra váltott) kurzorral ki lehet jelölni, hogy meglévő csatornát helyettesítsen a Shift regiszter vagy az üres keretrészre kattintva újat csinálhtunk. Ha ilyenkor a shift regiszter terminál egy csatorna mögött jelenik meg, akkor a shift regiszter nincs bekötve. Ha While ciklus automatikusan indexelt csatornáját változtatjuk shift regiszterré, a csatornából kivezető huzal elszakad, mert a shift regiszter nem alkalmas automatikus indexelésre. Könnyen létrehozhatunk megfelelő dimenziójú új KELT: MUNKAVÁLTOZAT! 76
77 kimenetet a shift regiszter terminálra jobb gombbal kattintva és a Create menü Indicator parancsát választva. Az alábbi példa a Fibonacci sorozat előállítását mutatja be két korábbi cikluslépésre emlékező Shift regiszterrel (4.13. ábra). A Fibonacci sorozat 0. eleme 0, első eleme 1, minden további eleme az előző két elem összege ábra Fibonacci szám előállítása A programban n értékét korlátoznunk kell, legkisebb értéke 2 lehet, hiszen ez az első képezhető Fibonacci szám. A For ciklusnak n=2 esetén egyszer kell lefutnia (és minden további esetben a kívánt értéknél eggyel kevesebbszer), tehát a For ciklus végrehajtási szám bemenetébe (n-1)-et kell kötnünk. Akár az előlapon az n numerikus bemenetre, akár a blokk diagramon n termináljára kattintunk jobb gombbal, válasszuk a Properties opciót! A Data Entry fülön (4.14. ábra) távolítsuk el a pipát a Use Default Limits (alapértelmezett határok használata) mezőből, majd a Minimum mezőbe írjunk 2-t és a mellette lévő Response to value outside limits (mi történjen a határon kívüli értékek esetén) legördülő menüben válasszuk ki a Coerce (kényszerítés) lehetőséget, végül az OK gomb megnyomásával zárjuk a dialógusablakot! Az előlapon kipróbálhatjuk a program futtatása nélkül, hogy a lefelé mutató értékváltóval tudunk-e 2 alatt értéket megadni, vagy a számmezőbe beírva 2-nél kisebb számot és lezárva a bevitelt (Enter billentyűvel vagy az Enter Text gombbal). A minimum 2 és a Coerce beállítása esetén ez nem sikerül. KELT: MUNKAVÁLTOZAT! 77
78 4.14. ábra Numeric elem Properties dialógusablak, Data Entry A Fibonacci programot természetesen kiegészíthetjük a nulladiktól a megadott sorszámú elemig tartó sorozat kiíratásával is. Ehhez szükségünk lesz egy blokkra a Functions» Programming» Array palettából, hogy a For ciklusból kivezethető, a második elemtől a megadott sorszámúig tartó Fibonacci-sorozatot kiegészíthessük a 0. és az 1. elemmel. Ez a blokk a Build Array, amivel készíthetünk azonos dimenziójú elemekből eggyel magasabb dimenziójú tömböt, összefűzhetünk azonos dimenziójú tömböket, valamint elemeket (sorokat, lapokat) fűzhetünk egy (kettő, három) dimenziós tömbökhöz. A megoldáshoz az utóbbi lehetőséget használjuk, a Build Array első két bemenete elem (element) típusú, ide kötjük a nulladik és az első Fibonacci-számot, a harmadik tömb (array) típusú bemenetbe a For ciklusból kivezetett automatikus indexeléssel létrehozott másodiktól n-edik elemig tartó részsorozatot ábra Fibonacci szám és sorozat előállítása KELT: MUNKAVÁLTOZAT! 78
79 A ciklusszámláló maximális értéke = , ha ennél nagyobb lépésszámmal kell dolgoznunk, nagyobb számábrázolási pontosságú egész érték és Shift regiszter használatával követhetjük a cikluslépések számát Feedback Node A Feedback Node (visszacsatoló csomópont), akárcsak a Shift Register segít kiküszöbölni az algebrai hurkot, ami akkor jön létre, ha egy blokk vagy VI kimenetét visszavezetjük saját bemenetére. Ezzel a lépéssel megsértjük az adatfolyam programozás elvét, hiszen bármilyen blokk vagy struktúra csak akkor tud végrehajtódni, ha az összes bemenetére megérkezett az adat. Algebrai hurkot (4.16. ábra) csak akkor kaphatunk, ha a Tools menüből nyíló Options dialógusablak Block Diagram részében az Auto-Insert Feedback Node in Cycles opció nincs bejelölve. Ha bejelöljük, a kimenet bemenetre kötésekor a LabVIEW azonnal beszúr egy Feedback Node-ot és ezzel megszünteti az algebrai hurkot ábra Algebrai hurok és kiküszöbölése Feedback Node-dal A Feedback Node egy számítási lépéssel korábbi értéket vezet a bemenetre, így kiküszöböli az egyidejű bemenet és kimenet konfliktusát. Amikor még nem állt rendelkezésre Feedback Node, egy egyszer lefutó While ciklusba helyezve a kódot és egy nem inicializált Shift regiszterrel kikerülve az algebrai hurkot hasonló funkciójú megoldást kaptunk (4.17. ábra). KELT: MUNKAVÁLTOZAT! 79
80 4.17. ábra Algebrai hurok és kiküszöbölése egyszer lefutó While ciklussal és nem inicializált Shift regiszterrel A Feedback Node-ot nem csak ciklusokban használhatjuk, arra is alkalmas, hogy a blokk diagram korábbi futási eredményét megőrizze. A Feedback Node a belevezetett adattal semmit sem csinál, csupán az inicializáló termináljára vezetett adatot továbbítja a következő input terminál felé. A kapott új adatot addig tárolja, amíg a következő input terminál nem fogadja az adatot. Tulajdonképpen a Feedback node a szabályozástechnikában és digitális jelfeldolgozásban alkalmazott z -1 blokk analógja, ahol a z-transzformációs leírásmódban z n-edik negatív hatványa a jel n időlépéssel korábbi értékének felel meg. A Feedback Node a Functions» Programming» Structures palettában található, amikor elhelyezzük a Blokk diagramon a menüben látható ikonhoz képest kiegészül:. A fekete szín természetesen itt is megváltozik, amint valamilyen adatvezetéket kötünk a visszacsatoló csomóponthoz. Ha egy subvi, blokk vagy ezek csoportjának kimenetét bemenetükhöz kötjük, a Feedback Node automatikusan megjelenik, a huzalozásnak megfelelő színben. Ezt az önműködő elhelyezést a Tools menü Options dialógusablakában a Block Diagram részben az Auto-insert Feedback Node in cycles opcióval lehet tiltani vagy engedélyezni (alapértelmezés szerint engedélyezett). A Feedback Node működése ciklusokban hasonlít a Shift regiszteréhez, Amikor az i. cikluslépésben befejeződött a kód végrehajtása, a Feedback Node a tárolt adatot hozzáférhetővé teszi a következő cikluslépésben. Az inicializált és nem inicializált Feedback Node közötti különbséget szemlélteti a ábra. Nem inicializált visszacsatoló csomópont első futtatáskor a belehuzalozott adattípus alapértelmezett értékével indul. KELT: MUNKAVÁLTOZAT! 80
81 4.18. ábra Inicializált és nem inicializált Feedback Node A Feedback Node inicializálása többféleképpen történhet, ciklusban ráadásul az inicializáló terminált (Initializer Terminal) elválaszthatjuk a visszacsatoló csomóponttól, így kikerül a ciklus bal szélére, ahogy a ábrán látható. Ilyenkor ha több egymásba ágyazott ciklusunk van, az inicializáló terminál nem kerülhet a legkülső cikluson kívülre ábra Feedback Node inicializálása A Feedback Node működését nem befolyásolja, ha a jobb kattintással elérhető Properties dialógusablak Appearance fülén (4.21. ábra) z-transzformáció nézetre váltunk. Ugyanebben a dialógusablakban, a Configuration fülön állíthatjuk be, hogy hány lépéssel korábbi értéket szeretnénk felhasználni a ciklusban (Delay). Ha legalább két lépéssel korábbi adatot szeretnénk megőrizni inicializált visszacsatoló csomópontban, akkor a kezdeti értékeket vektor formájában kell megadni. Az inicializálás módját a Configuration fülön változtathatjuk, az egyik lehetőség a First call, ekkor a VI első meghívásakor történik a Feedback node inicializálása (ehhez tartozik a szimbólum). A Compile or load (fordításkor vagy betöltéskor) inicializált visszacsatoló csomópont jele. A két inicializálási mód között egyébként a jobb kattintással elérhető menü Globally Initialize menüpontjában is választhatunk. A szimbólum azt mutatja, hogy a ciklus minden végrehajtásakor inicializálódik a Feedback node. A két alapvető inicializálási módot szemlélteti az alább kódrészlet (4.20. és ábrák). Érdemes kipróbálni: elhelyezni két Decrement blokkot egy üres VI-ban, KELT: MUNKAVÁLTOZAT! 81
82 mindegyik kimenetét összekötni saját bemenetével, a LabVIEW automatikusan elhelyezi a Feedback Node-okat, kiválasztani az inicializálási módot, bekötni a kezdeti értékeket és létrehozni a numerikus kijelzőket, majd a programot többször elindítani ábra Feedback Node inicializálási lehetőségei Szintén nem változtatja a visszacsatoló csomópont működését, ha az Appeareance fülön megváltoztatjuk a nyíl irányát (Arrow Direction). Ekkor csupán a vezetékezés a csomópont látványa változik, maga az adatfolyam nem ábra Feedback Node Properties dialógus két füle Az alábbi példa (4.22. ábra) három cikluslépéssel korábbi értéket használ fel, tehát az inicializáláshoz három elemű vektorra van szükségünk. Az öt lépéses For ciklus 10 hatványait adja meg, a késleltetés nélküli változat nulladiktól a negyedik hatványig, a két késleltetett pedig az inicializáló tömbben található -3. hatványtól kezdve 5 elemet (az első hatványig). Eltérés a Feedback Node és a Shift regiszter több értékkel történő inicializálásánál az értékek sorrendje. A ciklus bal szélén lévő Shift regiszter terminálok közül a legalsó a legkorábbi, a legfelső az egy lépéssel korábbi adatot tartalmazza (nem csak inicializálásnál, hanem futás közben is). A Feedback Node tulajdonságai között be kell állítani a késleltetést (Properties dialógusablak, Configuration fül, Delay érték), majd az inicializáló terminálba (Initializer Terminal) be kell kötni a megfelelő elemszámú (jelen esetben ez három) vektort, ami a legnagyobb késleltetésű elemtől az egy lépéssel korábbiig van feltöltve. Ezért van szükség a Shift regiszter inicializáló értékeinek beállításánál a a Functions» Programming» Array palettából a KELT: MUNKAVÁLTOZAT! 82
83 Reverse 1D Array blokkra, ami egy dimenziós tömb elemeinek sorrendjét megfordítja. Az ugyaninnen származó Index Array blokk a vektor elemeinek indexenkénti kiválogatására alkalmas. Ha a ábrán látható módon az Index Array blokkot az alsó részén három elem nagyságúra nyitjuk, akkor a 0. indextől kezdve három elem értékét kapjuk vissza, így a Shift regisztert megfelelő sorrendben tudjuk kezdeti értékkel feltölteni. A Feedback Node-ban a nyíl irányát csupán esztétikai okból változtattuk jobbfelé mutatóra ábra Több cikluslépésnyi késleltetés A Feedback Node működését feltételhez köthetjük. Az alábbi példában (4.23. ábra) száz 0 és 10 közötti véletlen szám közül az ötnél nagyobbakat íratjuk ki egy vektorba. Azért hogy tudjuk követni a program futását felhasználjuk a következő pontban ismertetésre kerülő időzítő blokkot (Wait Until Next ms Multiple), továbbá kiíratjuk hogy hányadik számot generálja a ciklus és az eddigi számok közül hány darab teljesíti a feltételt. Mivel a ciklusszámláló kezdőértéke nulla, eggyel növelnünk kell a kiírandó értéket (Increment). Az ötnél nagyobb számokat 1D tömbbe gyűjtjük a Feedback Node engedélyező (Enable) terminálja segítségével. Ezt a jobb kattintással elérhető menüből a Show Enable Terminal opcióval vagy a Properties dialógusablakban a Configuration fülön (4.21. ábra) tudjuk láthatóvá tenni. Az ebbe kötött igaz logikai érték esetén a Feedback Node a cikluson kívül létrehozott méret nélküli tömbhöz hozzáfűzi a cikluslépésben generált véletlenszámot. Az Array Size blokkal tudjuk meg a tömb méretét, azaz az eddig generált 5-nél nagyobb véletlen számok mennyiségét. KELT: MUNKAVÁLTOZAT! 83
84 4.23. ábra Feedback Node Enable terminál használata 4.4. Végrehajtás időzítése ciklusokban A Timing paletta blokkjai A ciklusok végrehajtásának időzítése leginkább While ciklusokban lényeges. Az ehhez használható blokkok a Functions» Timing palettában találhatók (4.24. ábra), a Wait Until Next ms Multiple és a Wait (ms) blokk, valamint a Time Delay Express VI (ami egyébként az Express paletta Exec(ution) Control alpalettájából is elérhető) ábra Functions paletta Timing alpalettája A Wait Until Next ms Multiple blokk egy milliszekundumos számlálót figyel és addig vár, amíg a számláló a blokk bemenetére kötött időzítési értéket vagy annak többszörösét eléri. Ez a blokk különböző tevékenységek szinkronizálására használható. Ha ciklusba helyezzük, a ciklus végrehajtás tempóját szabályozza. Előfordulhat, hogy az első cikluslépés végrehajtási ideje kisebb a következőkénél. A Wait Until Next ms Multiple blokk aszinkron KELT: MUNKAVÁLTOZAT! 84
85 rendszerhívásokat használ, bár a blokkok maguk szinkron működnek. Emiatt addig nem fejeződik be a végrehajtásuk, amíg a megadott idő el nem telik. Ha egy VI hívásakor a milliszekundumos időzítő értéke 123 ms, a miiliszekundumban adott időzítési érték pedig 10 ms, a VI további 7 ms-ot vár, hogy elérje a 130 msot (a 10 ms többszörösét). A blokk kimenete a milliszekundumos számláló aktuális értéke. A Wait (ms) blokk az adatfolyam programozás elvének megfelelően a bemenetére kötött várakozási időt hozzáadja a While ciklusban lévő kód végrehajtási idejéhez. Ez a típusú blokk akkor okozhat problémát, ha a kód végrehajtási ideje nem ugyanakkora minden cikluslépésben, hiszen így nem sikerül minden cikluslépés azonos végrehajtási idejét biztosítani. A blokk kimenete a milliszekundumos számláló aktuális értéke. A Time Delay Express VI a Wait (ms) blokkhoz hasonlóan viselkedik, lényeges eltérés, hogy az előzőhöz képest másodpercben kell megadni a várakozási időt és az Express VI fel van szerelve hibakezelésre alkalmas Error Cluster típusú bemenettel és kimenettel Timed Loop A Functions» Programming» Timed Structures palettában (4.25. ábra) található Timed Loop (időzített ciklus) segítségével a VI-ban többféle időzítést, pontos időzítést, dinamikusan változtatható időzítési tulajdonságokat használhatunk, visszajelzést kaphatunk a ciklus végrehajtásáról, sőt biztosíthatjuk a végrehajtási prioritás több szintjét ábra Functions» Programming» Timed Structures paletta KELT: MUNKAVÁLTOZAT! 85
86 A Timed Loop minden cikluslépésben a felhasználó által megadott időzítéssel szekvenciálisan végrehajt egy vagy több aldiagramot (subdiagrams) vagy keretet (frames). A ciklus keretére jobb gombbal kattintva hozzáadhatunk (add), törölhetünk (delete), beszúrhatunk (insert) és összevonhatunk (merge) kereteket. A ábra szemléltei a Timed Loop részeit: a cikluson kívül bal oldalon van az Input Node (bemeneti csomópont), jobb oldalon helyezkedik el az Output Node (kimeneti csomópont). A cikluson belül minden keretben (4.27. ábra) a bal oldalon belül található a Left Data Node (bal oldali adat csomópont), a keret jobb oldalán belül a Right Data Node (jobb oldali adat csomópont). Alapértelmezés szerint a Timed Loop-ban nem jelenik meg az összes be- és kimeneti terminál. A terminál az egérrel átméretezhető a terminál lista alján középen lévő méretező füllel. A jobb kattintással elérhető menüből a Show All Inputs kinyitja az összes bemenetet, az Add Input egy bemenetet hozzáad a listához, a Remove Input pedig az egér pozíciójának megfelelő bementet eltávolítja. Ha az összes bemenet látható, a terminál lista alján középen egy halványszürke = jel van, ha nem látszik minden, akkor egy ugyanolyan színű lefelé mutató kettős nyílhegy látszik. Ugyanez érvényes a ciklus jobb szélén található Output Node-ra, csak a menüben Input helyett Output szerepel (Show All Outputs, Add Output, Remove Output). Az Input Node, az Output Node és a Left valamint Right Data Node elemei a működtethető kurzorral bal kattintással szintén módosíthatók. Az egyes keretek belső szélén a bal oldalon lévő Left Data Node, valamint a jobb oldali Right Data Node termináljai hasonlóan kezelhetők. Utóbbi kettő láthatósága a ciklus keretére jobb gombbal kattintva a Show Left Data Node és Show Right Data Node menüpontokkal ki- és bekapcsolható ábra Egy keretes Timed Loop ábra Két egymás után végrehajtandó aldiagramos időzített ciklus KELT: MUNKAVÁLTOZAT! 86
87 Az egy keretes Timed Loop Input Node-jára duplát kattintva a bal egérgombbal vagy jobb gombbal kattintva és a Configure Timed Loop opciót kiválasztva megjelenik a Configure Timed Loop dialógusablak (4.28. ábra). Az ebben beállított értékek megjelennek az Input Node-ban a megfelelő terminál mellett ábra Configure Timed Loop dialógus kiegészítve az Input Node terminálok ikonjával Az Input Node termináljai: Deadline (határidő): Az az idő, amikorra a ciklusnak be kell fejeznie a cikluslépés végrehajtását. Ha nem kap külön értéket, akkor megegyezik a Period értékével. A határidő a Timed Loop indulásához képest relatív idő, mértékegysége megegyezik az időzítő forráséval (timing source). Error (hiba): Átvezeti a struktúrán a hibákat. Ha ez a bemenet valamilyen hiba állapotot kap, akkor a Timed Loop végrehajtása nem kezdődik el. Mode (üzemmód): A késői végrehajtás öt lehetséges kezelési szabálya: No change (nincs változás), Process missed periods maintaining original phase (a kimaradt ütemek feldolgozása az eredeti fázis megtartásával), Process missed periods ignoring original phase (a kimaradt ütemek feldolgozása az eredeti fázis figyelmen kívül hagyásával), Discard missed periods maintaining original phase (a kimaradt ütemek elhagyása az eredeti fázis megtartásával), valamint Discard missed periods ignoring original phase (a kimaradt ütemek elhagyása az eredeti fázis figyelmen kívül hagyásával). Structure Name: A struktúra vagyis a Timed Loop neve. Offset (időbeli eltolás): Az az időszak, amit a Timed Loop végigvár, mielőtt elkezdi a végrehajtást. A Timed Loop végrehajtásának kezdetéhez képest relatív érték, mértékegysége megegyezik az időzítő forráséval (timing source). KELT: MUNKAVÁLTOZAT! 87
88 Period (periódus): A Timed Loop periódusideje a Source Name által meghatározott időzítő forráséval (timing source) megegyező mértékegységben. Priority (prioritás): A Timed Loop végrehajtásának prioritását biztosítja, vagyis azt, hogy a blokkdiagramon lévő többi objektumhoz képest az időzített struktúra mikor hajtódik végre. Értéke 1 és köztötti pozitív egész szám lehet. Processor (processzor): Megadja, hogy melyik processor kezelje a Timed Loop végrehajtását. Az alapértelmezett érték -2, ekkor a LabVIEW automatikusan hozzárendeli a processzort az időzített ciklushoz. Kézi hozzárendelésnél 0 és 255 közötti egész számot lehet megadni, ahol 0 jelképezi az első processzort. A rendelkezésre álló processzorok számánál nagyobbat megadva a LabVIEW futás közben hibaüzenetet ad és az időzített ciklus nem hajtódik végre. Source Name (forrás neve): A struktúra felügyeletére használt időzítő forrás neve. Az időzítő forrást a Block diagramon kell létrehozni a Create Timing Source VI használatával, vagy a Configure Timed Loop dialógusablakban kell kiválasztani/megadni. Ha két vagy több időzített struktúrában ugyanazt az időzítő forrás nevet adjuk meg, a két struktúrát a közös időzítő vezényli. Timeout (időtúllépés): Az a maximális idő, amit a Timed Loop a végrehajtás megkezdéséig várhat. Alapértelmezett értéke -1, ami azt jelenti, hogy a következő keret végrehajtása azonnal, várakozás nélkül elkezdődik. A timeout értéke relatív idő a Timed Loop indulásához képest vagy az előző iteráció végéhez képest, mértékegysége megegyezik az időzítő forráséval (timing source). A Timed Loop működését és paraméterezését bemutató mintapéldákat az \examples\general\timedloop.llb állományban találunk. Ezek közül az egyiket (Programmatically abort timed loops.vi) itt is bemutatjuk (4.29. és ábrák). KELT: MUNKAVÁLTOZAT! 88
89 4.29. ábra Timed Loop gyári mintapélda (Programmatically abort timed loops.vi) előlapja ábra Timed Loop gyári mintapélda (Programmatically abort timed loops.vi) blokkdiagramja KELT: MUNKAVÁLTOZAT! 89
90 4.5. Kommunikáció párhuzamosan futó ciklusok között Készítsünk két párhuzamosan futó While ciklust, az egyik generáljon 0 és 100 közötti véletlenszámokat, a másikban számítsuk ki sin(2*pi/100*i) értékét, ahol i a ciklusszámáló (4.31. ábra). A számításhoz használhatjuk a Programming» Numeric palettából a Compund Arithmetic (összetett aritmetikai) blokkot, figyelve arra, hogy az alapértelmezett összeadás (Add) funkciót a jobb kattintással elérhető Change Mode menüben szorzásra (Multiply) cseréljük, a bemenetek számát eggyel növeljük és azt a bemenetet, ahová a 100-at (osztó) kötjük invertáljuk (jobb kattintás és Invert választása). Az invertálás vonatkozhat egyes bemenetekre mint most és a kimenetre is. Az inverz mindig az adott üzemmódban értelmezhető inverz műveletnek jelen esetben osztásnak felel meg. A ciklusok működésének tanulmányozásához mindkét ciklus leállításához külön Stop gombot helyezzünk el, majd figyeljük a program futását és a ciklusok leállítási lehetőségeit, akár a nyomkövetés bekapcsolásával ábra Két párhuzamosan futó While ciklus külön-külön Stop gombbal Alakítsuk át az előző programot (4.31. ábra) úgy, hogy egyetlen Stop gombbal lehessen leállítani! Az első ötlet általában a Stop gomb elhelyezése az egyik ciklusban és a gomb összekötése a másik ciklusban lévő feltétel terminállal. Indítsuk el az így módosított programot (4.32. ábra) a nyomkövetés bekapcsolásával! KELT: MUNKAVÁLTOZAT! 90
91 4.32. ábra Két párhuzamosan futó While ciklus egy Stop gombbal és összehuzalozással Azt tapasztaljuk, hogy a Stop gombot tartalmazó ciklus addig fut, amíg a gombot meg nem nyomjuk, majd a leállítás után indul el a logikai igaz (T) érték a ciklusból kivezető huzalon és lép be a másik While ciklusba. Az adatfolyam programozás elvei miatt nem lehet két párhuzamosan futó ciklus között adatokat cserélni, ugyanis amíg a struktúra (jelen esetben a Stop gombot tartalmazó ciklus) végrehajtása nem fejeződik be, nem jut ki belőle adat további felhasználásra. A másik While ciklus hátultesztelő természetéből fakadóan egyszer biztosan lefut, többször viszont nem futhat, mert amikor az indulásához szükséges bemenet (a Stop gomb jele a másik ciklusból) megérkezik, ez rögtön igaz leállító feltétel Ciklusok összekapcsolása lokális változóval (Local variable) A LabVIEW-ban a változók olyan Front panelen definiált bemenet (Control) vagy kimenet (Indicator) típusú elemek, amelyeket adatok bevitelére, tárolására, módosítására és kijelzésére használhatunk. Mindent előlapi elemhez tartozik a Blokk diagramon egy terminál, ami jelzi az elem adattípusát (szín és az adattípusnak megfelelő rövidítés), bemenet vagy kimenet jellegét (vastag, illetve vékony keret) és az adat dimenziójára (skalár, 1D tömb, stb.) is tudunk következtetni. Ha a jobb kattintással elérhető View As Icon opció be van kapcsolva, akkor a terminál ikonja tükrözi az előlapi elem jellegét is. Az előzőekben említett probléma, hogy két While ciklust szeretnénk egy Stop gombbal leállítani, felveti annak szükségességét, hogy az előlapi control és indicator elemekre a termináljukon kívül tudjunk másképpen is hivatkozni. Ha az egyik While ciklusban elhelyezzük a Stop gomb terminálját, akkor a korábban említett adatfolyam programozás sajátossága miatt csak akkor férünk hozzá a KELT: MUNKAVÁLTOZAT! 91
92 Stop gomb ciklusból kivezetett értékéhez, amikor a gomb megnyomása után a ciklus futása befejeződik. A kivezetett értéket viszont nem tudjuk bejuttatni a szintén futó másik ciklusba. Ezt a problémát tudjuk megoldani a Local variable (lokális változó) használatával. Ezzel az elemmel lehetőséget kapunk arra, hogy közvetlen összehuzalozás nélkül tudjuk egy elem értékét eljuttatni az egyik programozási struktúrából a másikba, kikerülve ezzel az adatfolyam programozás adta kényszert. A lokális változó név tulajdonképpen nem egészen pontos, hiszen a VI szempontjából az összes előlapján létrehozott control és indicator elem a VI saját belső vagyis lokális változója. Pontosabb lenne ezeket az elemeket a változó (terminálja) másolatának tekinteni. Egyszerűbb a szöveges programozási nyelvekre utalni, ahol a program elején a változó deklarálásakor nevet és adattípust adunk meg, majd később a programban ezzel a névvel hivatkozunk a változóra, kiolvashatjuk, felhasználhatjuk, megváltoztathatjuk értékét. A hagyományos szöveges programozási nyelvekben két változónak nem lehet azonos neve. A LabVIEW-ban ugyan adhatunk azonos nevet két előlapi elemnek, de ez semmiképpen sem célszerű. Ha két elemnek ugyanaz a neve, sőt még az adattípusa és dimenziója is, akkor ha lokális változóval hivatkozunk rá, nem lehetünk biztosak abban, hogy melyik előlapi elemhez nyúlunk éppen. A Local variable létrehozása kétféleképpen történhet, közvetlenül az adott elemből vagy a Functions Palette Programming alpalettájában lévő Structures csoportból. Ha az előlapi elem (akár control, akár indicator) terminálján jobb kattintással előhívjuk a helyzetérzékeny menüt, a Create menüpontban a Local Variable paranccsal hozhatjuk létre a változó termináljának másolatát. A lokális változó színe megegyezik a változó adattípusának színével, a külső keret a LabVIEW-ban megszokott módon vastag, ha az elem forrás típusú (olvasható), ha pedig az elem nyelő jellegű (írható), a külső keret vékony (ez az alapértelmezett állapot, ha a változó termináljára jobb gombbal kattintva hozzuk létre a lokális változót). Akár írható, akár olvasható a lokális változó, a belső téglalapban a változó neve szerepel. A lokális változó nem érzékelteti az eredeti változó dimenzióját (skalár, egy vagy több dimenziós tömb), csak az amúgy kötelező huzalozás után (bekötetlen lokális változó nem maradhat a blokk diagramon), a vezeték vastagságából következtetetünk a dimenzióra. A másik lehetőség lokális változó létrehozása a palettában (Functions Palette Programming alpalettájában lévő Structures csoport) lévő Local Variable elem használata. Ekkor egy hozzárendelés nélkül lokális változó sablont kapunk, színe fekete, benne a változónév helyett egy kérdőjel van. Erre a működtető kurzorral bal gombbal kattintva közvetlenül választhatunk változót, ha viszont a kijelölő kurzort használjuk, a jobb gombbal kattintva a Select Item menüben választhatjuk ki a hozzárendelendő változót. Függetlenül attól, hogy a Front panelen lévő elem írható vagy olvasható, a hozzárendelt lokális változó lehet írható is, olvasható is. A lokális változó írhatóságát/olvashatóságát jobb kattintással és a Change To Write, iletve a Change To Read opció kiválasztásával állíthatjuk be. KELT: MUNKAVÁLTOZAT! 92
93 Az előző példához visszatérve két párhuzamosan futó While ciklus egy Stop gombbal történő leállításához az egyik ciklusban elhelyezzük a Stop gomb terminálját, amiből a fent leírt módon olvasható lokális változót készítünk és ezt kötjük be a másik While ciklus feltétel termináljába (4.33. ábra) ábra Párhuzamosan futó while ciklusok leállítása egy közös Stop gombbal Ha a módosított programot megpróbáljuk elindítani, azt tapasztaljuk, hogy a futtató nyíl törött, a programot nem tudjuk elindítani. A törött nyílra kattintva a ábrán látható hibaüzenetet kapjuk ábra Hibaüzenet Boolean lokális változó nem megfelelő működési módja miatt KELT: MUNKAVÁLTOZAT! 93
94 A probléma megoldásához át kell tekintenünk, hogy a logikai (Boolean) bemenetek milyen módon működhetnek. Az előlapon jobb egérgombbal a Stop gombra kattintva a Mechanical Action (működési mód) almenüben láthatjuk a hat működési módot (4.35. ábra), a felső sorban három Switch (kapcsoló), alsóban pedig három Latch (nyomógomb) üzemmódot. Ha a hat ikont oszloponként nézzük, rendre a When Pressed (megnyomáskor), When Released (felengedéskor), Until Released (amíg fel nem engedjük, tehát amíg nyomva tartjuk) állapotokat találjuk. A jobb egérkattintás után választhatjuk a Properties dialógusablakot, ahol az Operation fülön szerepel ez a hat működési mód, azonnali kipróbálási lehetőséggel. A logikai bemenetek hatféle működési módja abban segít, hogy az előlapon a valós műszerek működéséhez hasonló viselkedésű kezelőszerveket tudjunk elhelyezni ábra Boolean bemenet működési módjai (Mechanical Action) Az alábbi ábrákon M az egérgomb megnyomásának felel meg, V a logikai elem kimenetét jelképezi, RD pedig az az időpont, amikor a VI olvassa a bemenetet. Switch when pressed (a gomb megnyomásakor átkapcsol): a működtető kurzorral kattintva minden kattintásra átvált a logikai érték. A frekvencia, amivel a VI olvassa ezt a logikai bemenetet, nem befolyásolja ezt a viselkedést. Switch when released (a gomb felengedésekor átkapcsol) a működtető kurzorral kattintva az egérgomb felengedésére vált át a logikai érték. A frekvencia, amivel a VI olvassa ezt a logikai bemenetet, nem befolyásolja ezt a viselkedést Switch until released (az egérgomb megnyomására átkapcsol és a gomb felengedéséig tartja meg az új logikai értéket): egérkattintásra váltja át a logikai értéket, amit az egérgomb felengedéséig tart meg, ekkor a logikai érték visszavált az eredetire, hasonlóan az ajtócsengő működéséhez. A frekvencia, amivel a VI olvassa ezt a logikai bemenetet, nem befolyásolja ezt a viselkedést. Ez a működési mód rádiógomboknál nem áll rendelkezésre. Latch when pressed (gombnyomáskor ad jelet): egérkattintásra megváltoztatja a logikai értéket és ezt addig tartja, amíg a VI egyszer kiolvassa, ekkor visszavált a korábbi logikai értékre, még akkor is, ha továbbra is lenyomva tartjuk az egérgombot. Ez a viselkedés hasonlít az áramköri KELT: MUNKAVÁLTOZAT! 94
95 megszakítóhoz. Kiváló While ciklus megállítására és arra hogy a VI valamilyen feladatot pontosan egyszer hajtson végre minden gombnyomáskor. Ez a működési mód rádiógomboknál nem áll rendelkezésre. Latch when released (a gomb felengedésekor ad jelet): csak az egérgomb felengedésekor változtatja meg a logikai értéket, majd miután a VI egyszer kiolvassa, visszavált a korábbi logikai értékre. Ez a viselkedés a dialógusablakok gombjaihoz és a rendszer gombokhoz hasonlít. Ez a működési mód rádiógomboknál nem áll rendelkezésre. Latch until released (a gomb felengedéséig ad jelet): egérkattintásra átváltja a logikai értéket és ezt addig tartja, amíg a VI egyszer kiolvassa vagy felengedjük a gombot, attól függően, hogy melyik történik később. Ez a működési mód rádiógomboknál nem áll rendelkezésre. Megjegyzés: Ha egy logikai bemenet működtetéséhez billentyűparancsot rendelünk, az adott billentyű(k) megnyomása átváltja (toggle) a logikai értéket. (Például nyomógomb (Latch) működési mód esetén, a megfelelő billentyű(k) megnyomása felel meg a gomb megnyomásának, amikor pedig megtörténik a billentyűzet olvasása, a nyomógomb felengedésre kerül.) Megjegyzés: ha a logikai bemenethez lokális változót is rendelünk, nem használhatjuk a Latch (nyomógomb) üzemmódot, mert az első lokális változó, ami kiolvassa a logikai bemenet megváltozott értékét, rögtön visszaállítja eredeti állapotába, így maga a terminál vagy a többi logikai változó már az eredeti értéket kapja. A hat működési mód kipróbálható a Mechanical Action of Booleans.vi nevű mintapéldában, amit az NI Example Finder (Help menü, Find Examples menüpont) segítségével vagy közvetlenül az \examples\general\controls\booleans.llb állományban) érhetünk el (4.36. ábra). KELT: MUNKAVÁLTOZAT! 95
96 4.36. ábra Mechanical Action of Booleans.vi beépített mintapélda A mintaprogramot kijavíthatjuk a Stop gomb Switch működési módúvá alakításával. Érdemes kipróbálni mindhárom lehetőséget! További mintapéldák párhuzamosan futó ciklusok leállítására a LabVIEW példaprogram gyűjteményéből: Stopping Parallel While Loops with Reset, Stopping Parallel While Loops without Reset. A változók használata mellett további lehetőségeink is vannak adatok továbbítására párhuzamosan futó ciklusok között, a Notifier (értesítő) és Queue (várakozási sor) blokkok használatával. Mindkét blokkcsoport a Programming» Synchronization palettában található (4.37. ábra). KELT: MUNKAVÁLTOZAT! 96
97 4.37. ábra Programming» Synchronization paletta Mester/szolga adatkapcsolat értesítő blokkokkal Párhuzamosan futó ciklusok között mester/szolga (master/slave) adatkapcsolatot a Programming» Synchronization» Notifier Operations paletta (4.38. ábra) értesítő (notifier) blokkjaival tudunk megvalósítani ábra Programming» Synchronization» Notifier Operations paletta Az \examples\general\notifier.llb\general Notifier Example.vi bemutatja az értesítő használatát (4.39. és ábrák). KELT: MUNKAVÁLTOZAT! 97
98 4.39. ábra Mester/szolga adatkapcsolat párhuzamosan futó ciklusok között (General Notifier Example.vi gyári mintapélda előlapja) KELT: MUNKAVÁLTOZAT! 98
99 4.40. ábra Mester/szolga adatkapcsolat párhuzamosan futó ciklusok között (General Notifier Example.vi gyári mintapélda blokkdiagramja KELT: MUNKAVÁLTOZAT! 99
100 Termelő/fogyasztó adatkapcsolat várakozási sor blokkokkal Párhuzamosan futó ciklusok között termelő/fogyasztó (producer/consumer) adatkapcsolatot a Programming» Synchronization» Queue Operations paletta (4.41. ábra) várakozási sor (queue) blokkjaival tudunk megvalósítani ábra Programming» Synchronization» Queue Operations paletta Az \examples\general\queue.llb\queue Basics.vi bemutatja a várakozási sor használatát (4.42. és ábrák) ábra Termelő/fogyasztó adatkapcsolat párhuzamosan futó ciklusok között (Queue Basics.vi gyári mintapélda előlapja) KELT: MUNKAVÁLTOZAT! 100
101 4.43. ábra Termelő/fogyasztó adatkapcsolat párhuzamosan futó ciklusok között (Queue Basics.vi gyári mintapélda blokkdiagramja KELT: MUNKAVÁLTOZAT! 101
102 4.6. Leckéhez kapcsolódó gyakorlati feladatok 4_01_Inicializalt_es_nem_inicializalt_shift_regiszter.vi 4_02_Fibonacci.vi 4_03_Fibonacci_sorozattal.vi 4_04_Inicializalt_es_nem_inicializalt_feedback_node.vi 4_05_Tobb_lepes_kesleltetes_Feedback_Node_es_Shift_regiszter.vi 4_06_Feedback_Node_Enable.vi 4_07_Programmatically_abort_timed_loops_szerkesztve.vi 4_08_Ket_while_parhuzamosan_2_Stop_gombbal 4_09_Ket_while_parhuzamosan_1_Stop_gombbal_ROSSZ.vi 4_10_Ket_while_parhuzamosan_1_Stop_gombbal_Lokalis_valtozoval_JO. vi 4_11_General_Notifier_Example_szerkesztve.vi 4_12_Queue_Basics_szerkesztve.vi 4.7. Leckéhez kapcsolódó önellenőrző kérdések Hogyan működik a számláló (belépési feltétel helye szerint előltesztelőnek is tekinthető) ciklus, hogy hívják LabVEW-ban és milyen jellegzetességei vannak? Hogyan működik a hátultesztelő ciklus, hogy hívják LabVEW-ban és milyen jellegzetességei vannak? Mit jelent az automatikus indexelés ciklusokkal kapcsolatban? Hogyan és hányféleképpen lehet megadni a For ciklus végrehajtási számát? Lehet For ciklust logikai feltételell megállítani? A ciklusok leállítására használható ciklus feltétel hányféle lehet? Csak egy vagy több korábbi cikluslépésbeli adat megőrzésére alkalmas a Shift regiszter? Csak egy vagy több korábbi cikluslépésbeli adat megőrzésére alkalmas a Feedback Node? A Feedback Node csak ciklusban használható? Hogyan használható a Compound Arithmetic összetett logikai függvények kezelésére? Milyen lehetőségeink vannak időzítésre ciklusokban? Mi a lokális változó? A lokális változó írható vagy olvasható, esetleg lehet mindkétféleképpen használni? Logikai bemenetnek (pl. gombnak) hányféle működési módja van? Ismertesse ezeket! Logikai bemenet lokális változója milyen működési módot igényel? KELT: MUNKAVÁLTOZAT! 102
103 4.8. Fogalomtár (Glossary) a modulhoz Fogalom For Loop While Loop Auto Grow Loop Iteration Loop Condition Loop Count Structure Tunnel Auto-Indexed Tunnel Shift Register Feedback Node Local Variable Timed Loop Magyarázat 4.1. táblázat For ciklus, LabVIEW-ban használható számláló ciklus LabVIEW-ban használható hátultesztelő ciklus keretszerű struktúrák (pl. For ciklus, While ciklus) beállítható tulajdonsága, a struktúrába helyezett új elemeknek megfelelően automatikusan nö a keret mérete ciklusszámláló (i) For és While ciklusban, értéke 0-tól indul a ciklus leállítását kezelő feltétel terminál While ciklusban (For ciklusban is elérhető) For ciklus végrehajtási száma (N) struktúra csatorna keretszerű kódelemek (pl. For és While ciklus) keretén adatok bejuttatására és kivezetésére automatikusan indexelt csatorna ciklusoknál, ciklusból kivezetett adatnál eggyel növeli a ciklusban lévő adat dimenzióját, ciklusba bevezetett adat tömb adat dimenziója pedig eggyel csökken shift vagy léptetőregiszter a korábbi cikluslépések adatainak megőrzésére For és While ciklusban visszacsatoló csomópont egy korábbi cikluslépés adatának megőrzésére For és While ciklusban, valamint korábbi futtatási eredmény megőrzésére a VI kódjában többszöri futtatás esetén lokális változó, megfelel a szöveges programozási nyelvekben használt változónévnek egy VI-on belül az előlapon elhelyezett bemenetekhez és kimenetekehez lehet lokális változót rendelni, hogy az adatfolyamtól eltérve ne csak huzalon érjük el, hanem közvetlenül is időzített While ciklus akár egynél több egymást követően végrehajtódó aldiagrammal KELT: MUNKAVÁLTOZAT! 103
104 Fogalom Cluster Magyarázat különböző adattípusú elemek kötegelésével előállított adattípus 4.9. Javasolt szakirodalom a modulhoz 1. LabVIEW 2009 Help; National Instruments; June 2009; Part Number: F-01 KELT: MUNKAVÁLTOZAT! 104
105 5. Összehasonlítás, program elágazások Programozás közben gyakran van szükség értékek összehasonlítására és az eredmény alapján a program elágaztatására. Egyszerű példa a másodfokú egyenlet diszkriminánsa alapján meghatározni a gyökök típusát. A program kiszámítja a diszkrimináns értékét a felhasználó által megadott együtthatókból, majd ennek előjele alapján kiírja a gyökök típusát. Az egyik lehetséges megoldás algoritmusa: a diszkrimináns negatív? o IGEN: konjugált komplex gyökpár kiírása o NEM: további ellenőrzés szükséges, a diszkrimináns 0? IGEN: két azonos valós gyök kiírása NEM: két különböző valós gyök kiírása Mivel ehhez a példához elegendő mindkét döntésnél két-két string közül választani, nincs szükség összetett kódrészletek végrehajtására, elegendő a Functions» Programming» Comparison paletta Select blokkját használni (5.1. ábra) ábra A Functions» Programming» Comparison paletta Select blokkja A programban (5.2. ábra) három numerikus bemenetre és egy szöveges kimenetre van szükség. Az előlapot a Címkéző kurzorral elhelyezett szövegekkel a három numerikus bemenet (a, b és c) kiegészíthető a másodfokú egyenletté. A gyökök típusa szöveges kijelzőbe írhatunk rövid tájékoztatót a program használatáról, majd ezt alapértelmezetté téve biztosíthatjuk, hogy a VI minden megnyitásakor (az első futtatásig) ez jelenjen meg a szövegmezőben. A Blokk diagramon a fenti algoritmusnak megfelelően építjük fel a kódot a <0 (Less Than 0?), =0 (Equal To0?) és két Select (egyszerű választás két azonos típusú érték közül logikai bemenet alapján). Ha a diszkrimináns számításában a Compund Arithmetic blokkot használjuk, ügyeljünk a szorzás (Multiply) mód kiválasztására! KELT: MUNKAVÁLTOZAT! 105
106 5.2. ábra Egyszerű választás két érték közül 5.1. Összehasonlításra használható blokkok A Functions» Programming» Comparison (5.1. ábra) palettában találjuk egyebek között az alapvető összehasonlításra és ellenőrzésre (például üres-e a tömb) használható blokkokat, valamint az imént használt Select egyszerű választó blokkot. A Comparison palettában lévő blokkok logikai értékek, karakterláncok, számok, tömbök és és cluster-ek összehasonlító vizsgálatára alkalmazhatók, a felsorolt adattípusokat és méreteket különbözőképpen kezelve. A blokkok karakterek összehasonlítására is alkalmasak. Néhány blokk különféle üzemmódban használható. Equal? (Egyenlő?) A két azonos adattípusú bemenet egyenlősége esetén logikai igaz (True), különben hamis (False) értéket ad. Az összehasonlítási mód (jobb kattintással elérhető Comparison Mode) változtatható, a Compare Elements két skalár összehasonlítására alkalmas, a kimenet is skalár. Amikor két tömböt kötünk a blokk bemeneteire, az alapértelmezett összehasonlítási mód a Compare KELT: MUNKAVÁLTOZAT! 106
107 Aggregates, a blokk kimenet skalár (minden egyes elemnek egyeznie kell a logikai igaz kimenethez). Ha átváltunk Compare Elements módba, a kimenet a bemenetek dimenziójával (az egyes indexeknél mindig a kisebbel) egyező méretű Boolean tömb. Azonos adattípusú skalárt összehasonlíthatunk ugyanolyan adattípusú elemek tömbjével vagy cluster-ével, az eredmény ilyenkor Boolean adattípusú tömb, illetve cluster, aminek mérete azonos a nem skalár bemenetével. Ajánlott LabVIEW mintapélda az Equal - Various Uses.vi, ahol különböző bemenetek összehasonlítását tanulmányozhatjuk. A VI-t az NI Example Finder (Help menü, Find Examples menüpont) segítségével is megkereshetjük vagy elérhetjük közvetlenül a LabVIEW telepítési könyvtárából ( \labview verzió\examples\general\functions\comparison\equal Various Uses.vi). Hasonló a Not Equal? (Nem egyenlő?), Greater? (Nagyobb?), Less? (Kisebb?), Greater Or Equal? (Nagyobb vagy egyenlő?), Less Or Equal? (Kisebb vagy egyenlő?) blokkok működése. A Greater Various Uses.vi mintapéldát szintén érdemes átnézni. Equal To 0? (Egyenlő 0?) Zérus értékű bemenet esetén logikai igaz (True), különben hamis (False) értéket ad. Hasonló a Not Equal To 0? (Nem egyenlő 0?), Greater Than 0? (Nagyobb 0?), Less Than 0? (Kisebb 0?), Greater Or Equal To 0? (Nagyobb vagy egyenlő?), Less Or Equal To 0? (Kisebb vagy egyenlő?) blokkok működése. Select (egyszerű választás két érték közül) Az s logikai bemenet igaz értéke esetén a t bemenetre, különben az f bemenetre kötött értéket küldi a kimenetére. A különböző típusú bemenetek használatát tekinti át a Select.vi mintapélda. Max & Min (Maximum és minimum) a bemenetére kapcsolt két azonos típusú érték közül a nagyobbat a felső, a kisebbet az alsó kimenetre vezeti ki. Ha mindkét bemenetre időpecsét (time stamp) típusú értéket kötünk, a későbbi időt a felső, a korábbit az alsó kimeneten kapjuk vissza. A blokk összehasonlítási módja változtatható (Compare Elements vagy Compare Aggregates). A Max & Min.vi mintapéldát szintén érdemes átnézni. In Range and Coerce (Az intervallumba esik?) Ellenőrzi, hogy a középső bemenet KELT: MUNKAVÁLTOZAT! 107
108 (x) a felső (upper limit) és alsó határ (lower limit) által meghatározott tartományba esik-e, ha nem akkor a megfelelő határértékhez igazítja és a coerced(x) kimeneten megjelenik a kiigazított érték. Az In Range? logikai kimenet pedig megmutatja, hogy beleesik-e a tartományba vagy sem. A jobb kattintással elérhető menüben szereplő Include Upper Limit, Include Lower Limit kiválasztása a megfelelő felső, illetve alsó határértékű zárt intervallumot jelent, a blokkon a megfeleleő bemenet satírozottá válik. A blokk összehasonlítási módja változtatható (Compare Elements vagy Compare Aggregates). A határértékhez igazítás csak Compare Elements módban érhető el. Használhatunk időpecsét (time stamp) bemeneteket is. Az In Range and Coerce.vi mintapéldát szintén érdemes átnézni. Not A Number/Path/Refnum? (Nem szám/elérési út/referenciaszám?) Igaz értéket kapunk, ha a bemenetre nem szám (NaN), nem elérési út (Not a Path), illetve nem referenciaszám adat érkezik, különben a kimenet hamis. Empty Array? (Üres tömb?) Ha a bemenetre üres tömböt kötünk, a kimenet igaz, különben hamis. Üres tömböt szoktunk használni például shift regiszter inicializálására vagy front panelen lévő bemenetek/kijelzők tartalmának kényszerített törlésére a program indításakor. Empty String/Path? (Üres string/elérési út?) Ha üres string vagy üres elérési út adat érkezik a bemenetre, a kimenet igaz, különben hamis. Decimal Digit? (Decimális számjegy?) Ha bemenetre érkező char (karakter) a 0-9 decimális számjegyek egyike, a kimenet igaz, különben hamis. Ha a char bemenetre karakterláncot (string) kapcsolunk, akkor csak az első írásjegyet veszi figyelembe. Ha a char bemenet szám, akkor a blokk úgy értelmezi, mint a karakter ASCII kódját (a 0 ASCII kódja 48, 9-é 57). Ha a char lebegőpontos szám, akkor a legközelebbi egészre kerekítve kezeli a blokk. A Decimal Digit.vi mintapéldát szintén érdemes átnézni. A Hex Digit? (Hexadecimális számjegy?) és az Octal Digit? (Nyolcas számrendszerbeli számjegy?) blokkok hasonlóan viselkednek. Printable? (Nyomtatható?) Ha a bemenetre KELT: MUNKAVÁLTOZAT! 108
109 érkező karakter vagy karakterlánc esetén az első írásjegye nyomtatható ASCII karakter, a kimenet igaz, különben hamis. Ha a char bemenet szám, akkor a blokk úgy értelmezi, mint a karakter ASCII kódját. Ha a char lebegőpontos szám, akkor a legközelebbi egészre kerekítve kezeli a blokk. White Space? (Szövegben nem látható karakter?) Ha a char bemenet karakter típusú vagy karakterlánc esetén az első írásjegye szövegben nem látható karakter (szóköz, tabulátor, sortörés=newline, soremelés=carriage Return, lapdobás=form Feed vagy függőleges tabulátor), a kimenet igaz, különben hamis. Ha a char bemenet szám, akkor a blokk úgy értelmezi, mint a karakter ASCII kódját. Ha a char lebegőpontos szám, akkor a legközelebbi egészre kerekítve kezeli a blokk. Lexical Class (Karakterosztály) A bemenetre érkező karakter, karakterlánc első eleme vagy szám esetén a számnak (lebegőpontosból a legközelebbi egészre kerekítve), mint ASCII kódnak megfelelő karakter karakterosztályát adja meg az alábbiak szerint. 0: kiterjesztett (8 bites) ASCII karakterek ( ) 1: nem megjeleníthető karakterek (0-9 és 14-31) 2: szövegben nem látható karakterek: szóköz (Space), tabulátor (Tab), kocsi vissza (Carriage Return), lapdobás (Form Feed), soremelés (Newline) és függőleges tabulátor (Vertical Tab), (ASCII kódjuk rendre 32, 9, 13, 12, 10 és 11) 3: a 0-9 számjegyek 4: nagybetűk A-tól Z-ig 5: kisbetűk a-tól z-ig 6: az összes nyomtatható, nem alfanumerikus ASCIIkarakter Fixed-Point Overflow? (Fixpontos túlcsordulás) Ha az FXP bemenet túlcsordulás állapotban van és olyan művelet eredménye, ami túlcsordult, igaz értéket ad vissza, különben hamisat A Functions» Programming» Comparison palettában is szerepel a szélesebb körű összehasonlításra alkalmas, dialógusablakban konfigurálható Comparison Express VI, ami egyébként az Express» Arith & Compar» Comparison palettában is fellelhető az =,, >, <,,, =0, 0, >0, <0, 0, 0 és a Select blokk mellett. KELT: MUNKAVÁLTOZAT! 109
110 A menüben Comparison felirattal szereplő, ám a konfigurációs dialógusablak megnyitása, majd a szükséges beállítások OK gomb megnyomásával történő nyugtázása után felirata és bemenetei megváltoznak a kiválasztott összehasonlítási műveletnek megfelelően. Az Express Comparison.VI mintapélda segíthet a blokk használatának megértésében Program elágazása, feltételtől függő kód végrehajtása Amennyiben valamilyen feltételhez vagy a felhasználói felületen elhelyezett több elemű bemenetből választott értéktől függően kell legalább két különböző feladatot végrehajtó kódot futtatni, a Case (eset) struktúrára (5.3. ábra) lesz szükségünk. A Case a For és While ciklushoz hasonlóan elhelyezhető keret, szintén a Functions» Programming» Structures palettában találjuk (és az Express» Exec(ution) Control palettában). A Case struktúrának mindig pontosan egy aldiagramja hajtódik végre. Alapértelmezés szerint a keret bal oldalán tetszőlegesen elhelyezhető, kérdőjellel (?) jelölt Case Selector (feltétel) terminálba logikai értéket vár a rendszer. Ezt jelzi a? és a terminál keret zöld színe és a Case struktúra két (True és False) esete (lapja, aldiagramja), amelyek között a Selector Label balra és jobbra mutató nyílaival vagy a lefelé nyíló menüvel választhatunk. A Case struktúrába tetszőleges típusú és dimenziójú adatokat vezethetünk az egyes aldiagramokon való további felhasználásra. Az aldiagramokban végrehajtott kód struktúrán kívül felhasználandó elemeit minden aldiagramból ugyanahhoz a kivezető -- az adattípusnak megfelelő színnel kitöltött téglalap alakú terminálhoz (Output Tunnel) kell huzalni. A kivezető terminál belseje fehér, ha legalább egy aldiagramról nem kötünk be értéket. Ilyenkor a futtató nyíl törött és a hibaüzenet a bekötés szükségességére figyelmeztet. Ha nem minden aldiagramból kívánunk értéket kivezetni, használhatunk az egyes aldiagramokon belül lokális változót (ügyelve arra, hogy ezek szükségtelen és túlzott használata ellentétes az adatfolyam programozás filozófiájával, annak ellenére, hogy bizonyos esetekben alkalmazásuk elkerülhetetlen). KELT: MUNKAVÁLTOZAT! 110
111 5.3. ábra Alapértelmezett Case Logikai (Boolean) érték helyett más adattípusok is beköthetők a Case struktúra feltétel termináljába. Ha Error cluster típusú jelet vezetünk a? terminálba (5.4. ábra), a két aldiagram neve No Error és Error, tovább a Case kerete is megváltozik ábra Case Error cluster bemenettel Ha karakterlánc (String) adatot vezetünk a palettából létrehozott Case? termináljába, a? terminál színe az adattípusnak megfelelőre változik és az alapértelmezett (Boolean) True/False aldiagramok felirata idézőjel párral (" ") jelzett szöveges típusúvá változik (5.5. ábra). A False címkéjű ágon megjelenik a Default felirat, ami azt jelzi, hogy ha az aldiagramokon megadottól eltérő szövegetet vezetünk a feltétel bemenetbe, ez az ág hajtódik végre. KELT: MUNKAVÁLTOZAT! 111
112 5.5. ábra Case String bemenettel Szinte biztos, hogy a felhasználó nem az alapértelmezett Ture és False feliratokat kívánja használni, ezért a feliratokat közvetlenül átírhatjuk. További aldiagramokat adhatunk a Case struktúrához a jobb kattintással elérhető menüből, átrendezhetjük az aldiagramok sorrendjét és kiválaszthatjuk, melyik legyen alapértelmezett (Default) (5.5. ábra). Egynél több feltétel stringet is rendelhetünk egy aldiagramoz, ekkor az egyes idézőjek közé zárt kifejezéseket vesszővel elválasztva kell felsorolni. Az idézőjelek használatára érdemes odafigyelni, hiszen ahogy az 5.6. ábrán is látható, egyes feltételes kifejezésekben is lehet vessző. Ha a programunkat használót meg akarjuk kímélni a megfelelő elágazáshoz tartozó string begépelésétől vagy csak bizonyos, előre megadott szövegek közül engedjük választani, használhatjuk a Combo Box nevű beviteli elemet, amit a Front panelen a Controls» Modern» String & Path palettában találunk. A Combo Box tulajdonképpen egy olyan string típusú bemenet, ahol előre definiált szövegek közül választhatunk egy legördülő menüben. Az 5.6. ábra egy elemekkel feltöltött lenyitott Combo Box-ot, valamint az elemek bevitelére és szerkesztésére alkalmas Properties dialógusablakbeli fület mutatja. Beállíthatjuk, hogy beírhassunk-e szabadon további, előre nem definiált szövegeket, akár a Properties ablak Edit Items fülén (Allow undefined values at run time) vagy a jobb kattintással elérhető menüben (Allow Undefined Strings). KELT: MUNKAVÁLTOZAT! 112
113 5.6. ábra Combo Box és elemeinek szerkesztése A Case struktúra jobb kattintással elérhető menüjében (5.7. ábra) állíthatjuk be, hogy a bevezetett és aldiagramohoz tartózó string egyezése a kis- és nagybetűk használatától ne függjön (Case Insensitive Match), megcserélhetjük az aldiagramok kódját (Swap Diagram With Case) és kipróbálhatjuk a többi (tanulmányozásra javasolt) lehetőséget ábra Felhasználó által definiált string típusú aldiagram nevekkel és a jobb kattintással elérhető menüvel KELT: MUNKAVÁLTOZAT! 113
114 A Case struktúra feltételes termináljába beköthető további adattípus az U16 (előjel nélküli, 16 bites) egész és a felsorolt (enumerated), ami sötétkék színe alapján szintén egész típusú. A U16 típusú bemenet lehet egyszerű numerikus bemenet is, azonban célszerű a szemléletesebb választási lehetőséget biztosító, a Controls paletta Modern alpaletta Ring & Enum csoportjában (5.8. ábra) található bemeneteket (Text Ring, Menu Ring, Pict(ure) Ring, Text & Pict(ure) Ring és az Enum(erated) elem). Az U16 alapértelmezett egész típus mellett a numerikus bemenetek és a felsorolt Ring elemek típusát a többi egész szám típus bármelyikére, az Enum elemet az előjel nélküli egész típusok bármelyikére változtathatjuk. Az elemek klasszikus kinézetet idéző változatát a Classic alpaletta Classic Ring & Enum csoportjából vehetjük elő ábra A modern és klasszikus Ring & Enum elemek Ahogy az alább is látható, a Text Ring (5.9. ábra), Menu Ring (5.10. ábra), Pict(ure) Ring (5.11. és 5.9. ábrák) és Text & Pict(ure) Ring (5.12. ábra) egyaránt U16 típusú, amikor Case struktúrához kapcsoljuk őket, az aldiagramokra 0-tól kezdődő egész számokkal hivatkozhatunk. Az egyes előlapi értékek Case aldiagramhoz rendelését megkönnyíti, ha az előlapon az illető bemeneten jobb kattintással bekapcsoljuk a Visible Items menüben a Digital Display-t (digitális kijelző), ami az adott menüelemhez tartozó egész értéket mutatja. Ezeknél az elemeknél nem csak egy számot lehet az egyes aldiagramokhoz rendelni, hanem vesszővel elválasztva többet is. Egy n-től m-ig tartó zárt intervallumot az n..m (n két pont m) beírásával definiálhatunk. Ha nyílt intervallumot szeretnénk megadni, például 100-ig az összes számot, a..100 (két pont 100), vagy 4-től az összes U16 egész számot, a 4.. (4 két pont) írandó a megfelelő aldiagramhoz tartozó Selector Label-be. Ha előjel nélküli egész típust használunk, természetesen negatív számokat is rendelhetünk az egyes aldiagramokhoz. A szöveges Ring bemeneteknél ugyanaz a felirat többször is szerepelhet a kiválasztható elemek listájában, de minden előforduláshoz külön számot kell rendelni. A Ring típusú elemek további felhasználási lehetősége szöveges (esetleg képes) választási lehetőség biztosítása értékadásra. Például készíthetünk egy DBL típusú Ring-et anyagok sűrűségének tárolására, a program futása során pedig az anyag neve alapján azonnal megkapjuk a sűrűségét (5.9. ábra). KELT: MUNKAVÁLTOZAT! 114
115 5.9. ábra Text Ring A Text Ring (5.9. ábra), Menu Ring (5.10. ábra) és az Enum(erated) (5.13. ábra) szöveges, a Pict(ure) Ring (5.11. ábra) képes, a Text & Pict(ure) Ring (5.12. ábra) képes és szöveges választási lehetőségeket kínál. Ezeknél az elemeknél a jobb kattintással elérhető Edit Items paranccsal szerkeszthetjük a menülemeket (hozzáadás, törlés, átrendezés) ábra Menu Ring Az Enum(erated) (5.13. ábra), Pict(ure) Ring (5.11.ábra) és Text & Pict(ure) Ring (5.12. ábra) szerkesztésénél közös, hogy a jobb kattintással elérhető menüben adhatunk új elemet a menühöz az aktuális elem mögé vagy elé (Add Item After, illetve Add Item Before), vagy törölhetjük az éppen látható elemet (Remove Item). KELT: MUNKAVÁLTOZAT! 115
116 5.11. ábra Pict Ring A képes Pict(ure) Ring (5.11. ábra) és Text & Pict(ure) Ring (5.12. ábra) menüelemeihez a képet a vágólapról célszerű beilleszteni. Például egy rajzolóprogrammal elkészítjük az ábrát vagy megnyitunk egy kész bitképet, majd a vágólapra másoljuk és LabVIEW-ban az elem megfelelő menüelemén jobb gombbal kattintva az Import Picture from Clipboard pontot választjuk. Lehetőségünk van az aktuális elem elé (Import Picture Before) és mögé (Import Picture After) helyezni a képet és ezzel új menüelemet létrehozni ábra Text & Pict Ring Az Enum típus (5.13. ábra) abban hasonlít a Combo Box-hoz (5.6. ábra), hogy a Case megfelelő aldiagramjának az a neve, amit az előlapon az elem menüjéből kiválaszthatunk, ezért a Ring típusú bemenetekkel szemben minden elem nevének egyedinek kell lennie ábra Enum KELT: MUNKAVÁLTOZAT! 116
117 Mind az ötféle elemnél használhatjuk az aktuális elem tiltására a Disable Item menüpontot. Ha ezt választjuk, az elem látható marad ugyan, de halványabbá válik és futó programban nem lehet kiválasztani (5.14. ábra). A Default feliratot is eltávolíthatjuk a Remove Default menüponttal, de mindenképpen ügyelnünk kell arra, hogy az adattípusnak megfelelően az összes lehetséges esethez rendeljünk aldiagramot (5.12. ábra)! ábra Text & Pict Ring tiltott (Disabled) elemmel Az Enum elemnél is lehetséges több menüelemhez rendelni ugyanazt az aldiagramot, de vigyázni kell, ha kézzel írjuk át a Selector Label feliratait. Ha valamit elírunk, a szöveg piros lesz, a futtató nyíl törötté válik (5.15. ábra) ábra Enum apró hibával Az Enum-hoz hasonlóan viselkedik az U32 (32 bites előjelnélküli egész) típusú Tab Control (Control» Modern» Containers paletta) Az egyes fülek (tab) felirata jelenik meg a Selector Label felirataként, ha a Case? termináljába Tab Control típusú bemenetet kötünk. A Tab Control és a Case struktúra együttes felhasználásával mindig csak a kiválasztott fülnek megfelelő kód hajtódik végre. Részletes példa szerepel a gyári példák között, az \examples\general\functions\comparison könyvtárban lévő Select.vi-ban. A Ring (U16 típusú) elemek működését és paraméterezését bemutató mintapéldákat szintén a gyári példák között, az \examples\general\controls\ring.llb állományban találunk Másodfokú egyenlet megoldása az összes eset feldolgozásával Az összetett feltételek kezelésének gyakorlására készítsünk másodfokú egyenlet megoldó programot egymásba ágyazott Case struktúrákkal! Meg kell KELT: MUNKAVÁLTOZAT! 117
118 határoznunk, hogy milyen funkciókat várunk a programtól, hogyan nézzen ki és működjön a felhasználói felület. A felhasználói felületen szükséges alapvető elemek (5.16. ábra): az a, b és c együtthatók megadásához szükséges valós (DBL) típusú numerikus bementek o a korábban a Select használatára bemutatott példa előlapjáról ezeket és a közéjük írt szöveget akár át is másolhatjuk az új VI-ba, például úgy, hogy kijelöljük az összeset és az előlap mellett lévő új VI előlapjára egyszerűen áthúzzuk az egérrel valós (DBL) típusú numerikus kijelző a diszkrimináns értékének kiírására üzenet nevű (feliratú) szöveges (String) kijelző, ahol közölhetjük, az egyenlet gyökeinek típusát (két azonos valós gyök, két különböző valós gyök, konjugált komplex gyökpár) vagy a megoldással kapcsolatos egyéb információkat (elsőfokú egyenlet, azonosság, értelmetlen) két (egyik és másik nevű, LabVIEW terminológia szerint címkéjű /Label/), szintén valós (DBL) numerikus kijelző a két gyök kiírására o ezt a két kijelzőt használjuk akkor is, ha konjugált komplex gyökpár a megoldás, egyik a valós, másik a képzetes részt mutatja majd o az egyik és másik címkéjű kijelzők feliratát (Caption) a gyökök típusához igazíthatjuk, ehhez Property Node-ot (5.17. ábra) használunk (Caption.Text nevű tulajdonság) o az egyik, másik és diszkrimináns kijelzők láthatóságát a gyökök száma és típusa alapján befolyásolhatjuk a Visible (látható) Boolean tulajdonság (5.17. ábra) beállításával o a két kijelző feliratát állítsuk x1-re és x2-re, amikor elhelyezzük a kijelzőket az új VI előlapján KELT: MUNKAVÁLTOZAT! 118
119 5.16. ábra A másodfokú egyenlet megoldó program előlapjának első változata ábra A másodfokú egyenlet megoldó program blokk diagramjának első változata a szükséges Property Node-okkal Az esetek elemzése egymásba ágyazott Case struktúrákkal: legkülső Case, feltétele a=0 o igaz ág: a=0, az egyenlet nem másodfokú belső Case, feltétele b=0 igaz ág: a=0 és b=0, nem beszélhetünk egyenletről (c=0) o az egyik nevű numerikus kijelző nem látható felirata nem igényel beavatkozást, mivel úgysem látszik értéke NaN (lásd később) o a másik nevű numerikus kijelző nem látható felirata nem igényel beavatkozást, mivel úgysem látszik értéke NaN (lásd később) o a diszkrimináns numerikus kijelző láthatatlan o az üzenet értéke c-től függően kétféle lehet, c=0 esetén azonosság, egyébként értelmetlen, ezt egy egyszerű Select blokkal kezelhetjük hamis ág: a=0 és b<>0, az egyenlet elsőfokú o az egyik nevű numerikus kijelző látható felirata x értéke c-től függően kétféle lehet, c=0 esetén 0, egyébként c/b, ezt KELT: MUNKAVÁLTOZAT! 119
120 egy egyszerű Select blokkal kezelhetjük (idő- és memóriaigényesebb számítás esetén Case struktúrát kellene használni!) o a másik nevű numerikus kijelző nem látható felirata nem igényel beavatkozást, mivel úgysem látszik értéke NaN (lásd később) o a diszkrimináns numerikus kijelző láthatatlan o az üzenet értéke elsőfokú egyenlet o hamis ág: a<>0, az egyenlet másodfokú belső Case, feltétele diszkrimináns>0 igaz ág: diszkrimináns>0 o az egyik nevű numerikus kijelző látható felirata x1 értéke az előre számított -b/(2a) és négyzetgyök(diszkrimináns)/(2a) különbsége o a másik nevű numerikus kijelző látható felirata x2 értéke az előre számított -b/(2a) és négyzetgyök(diszkrimináns)/(2a) összege o a diszkrimináns numerikus kijelző látható o az üzenet értéke két különböző valós gyök hamis ág: diszkrimináns<=0 o legbelső Case: diszkrimináns<0 igaz ág: diszkrimináns<0, konjugált komplex gyökpár az egyik nevű numerikus kijelző o látható o felirata valós rész o értéke az előre számított -b/(2a) a másik nevű numerikus kijelző o látható o felirata képzetes rész KELT: MUNKAVÁLTOZAT! 120
121 o értéke az előre számított négyzetgyök(diszkrimi náns abszolút értéke)/(2a) a diszkrimináns numerikus kijelző látható az üzenet értéke konjugált komplex gyökpár hamis ág: diszkrimináns=0, két azonos valós gyök az egyik nevű numerikus kijelző o látható o felirata x1=x2 o értéke az előre számított -b/(2a) a másik nevű numerikus kijelző o nem látható o felirata nem igényel beavatkozást, mivel úgysem látszik o értéke NaN (lásd később) a diszkrimináns numerikus kijelző látható az üzenet értéke két azonos valós gyök Mivel az üzenet kijelzőbe minden esetben írunk, helyezzük a legkülső Case jobb oldali keretétől jobbra és ügyeljünk arra, minden aldiagramból megfelelően vezessünk bele adatot. Megoldhatnánk az üzenet kijelző feltöltését úgy is, hogy az egyik aldiagramban elhelyezzük a kijelző terminálját, a többiben pedig lokális változóját, de ez a LabVIEW adatfolyam programozási filozófiájával ellentétes. A diszkrimináns értékét (mivel a futási idő szempontjából nem kritikus), minden esetben számítjuk, amikor nincs rá szükség, úgyis láthatatlanná tesszük. Az egyik és másik numerikus kijelzőbe vezetjük a gyökök számított értékét, éppen nem vezetünk beléjük számítási eredményt, akkor a NaN (Not a Number, nem szám) numerikus konstanssal kötjük össze. Így minden esethez tartozik az egyik és másik kijelzőbe vezethető megfelelő valós érték, az egyik és a másik kijelző is kikerülhet az üzenet kijelző mellé. KELT: MUNKAVÁLTOZAT! 121
122 A három numerikus kijelző (egyik, másik, diszkrimináns) láthatóságát és a két gyök kijelző feliratát állító Property Node-okat szintén tehetnénk az üzenet kijelző mellé a külső Case-en kívülre, azonban az egyszerűség kedvéért egyelőre a szükséges aldiagramokban kapnak helyet. Az ábrán követhetjük a fenti elemzés eredményeképpen elkészített kódot ábra a=0, b=0 eset (nem egyenlet) ábra a=0, b<>0 eset (elsőfokú egyenlet) KELT: MUNKAVÁLTOZAT! 122
123 5.20. ábra a<>0, D>0 eset, másodfokú egyenlet két különböző valós gyökkel ábra a<>0, D<0 eset, másodfokú egyenlet konjugált komplex gyökpárral ábra a<>0, D=0 eset, másodfokú egyenlet két azonos valós gyökkel KELT: MUNKAVÁLTOZAT! 123
124 A programot felhasználói felületét csinosíthatjuk (5.23. ábra), funkcionalitását pedig kiegészíthetjük az alábbiaknak megfelelve. A program folyamatosan fusson a stop gomb megnyomásáig. A gomb felirata legyen A PROGRAM LEÁLLÍTÁSA. Csak akkor határozza meg a gyököket, ha megnyomunk egy másik gombot (neve legyen számolás, felirata ADATBEVITEL KÉSZ). A program indításakor legyen elrejtve az egyik, másik és diszkrimináns kijelző, az a, b és c bemenetek értékét pedig állítsuk nullára. Az üzenet mezőben az ADJA MEG a, b ÉS c ÉRTÉKÉT, MAJD NYOMJA MEG A SÁRGA GOMBOT felirat szerepeljen ábra A másodfokú egyenlet megoldó program felhasználói felülete indításkor A másodfokú egyenlet megoldó program inicializálásához, mivel több lokális változó és Property Node értékét kell állítanunk, célszerű egy struktúrába foglalni ezeket az elemeket. A struktúra lehetne például egy csupán egyszer lefutó For ciklus vagy While ciklus. Helyettük praktikusabb a Functions» Programming» Structures palettában fellelhető a következőkben részletesebben ismertetésre kerülő Sequence struktúra alkalmazása (5.24. ábra). A végrehajtás megfelelő sorrendjének biztosítására az adatfolyam programozás elvét kell követnünk. A Sequence-be foglalt kód végrehajtása után jelenik meg a jobb oldali kereten a kivezetett logikai hamis érték, amit továbbvezetünk a While ciklus keretére. Utóbbi csak akkor kezdi végrehajtását, amikor a keretére vezetett adat megérkezik. KELT: MUNKAVÁLTOZAT! 124
125 5.24. ábra A másodfokú egyenlet megoldó program blokkdiagramja KELT: MUNKAVÁLTOZAT! 125
126 Ha elindítjuk a programot, majd azonnal leállítjuk, alapértelmezetté tehetjük az összes előlapi elem értékét az Edit menü Make Current Values Deafult menüpontjának választásával, majd a VI mentésével Szekvenciális végrehajtás Ugyan nem feltétel alapján elágazódó tevékenységekről ejtünk most szót, mégis ebbe a fejezetbe kívánkozik a hagyományos szöveges programozási nyelvekben megszokott szekvenciális kód végrehajtás, vagyis meghatározott sorrendű, egymás után működő utasítások sorozata. Az előző példában már használtuk a Sequence (szekvencia) struktúrát, ami két formában áll rendelkezésünkre (5.25. ábra). Mind a Flat, mind a Stacked Sequence megtalálható a Functions» Programming» Structures palettában, előbbi az Express» Exec Control palettában is ábra Flat és Stacked Sequence Mindkét struktúra közös jellemzője, hogy az egymás utáni végrehajtást keretek (aldiagramok) biztosítják. A Flat Sequence hagyományos filmszalaghoz hasonlít, egymást követő filmkockákkal. A Stacked változatban a keretek helytakarékosan, bár kevésbé áttekinthetően egymás mögött helyezkednek el. Bármelyik fajta keretére kattintva a jobb gombbal hozzáadhatunk és törölhetünk kereteket, valamint átalakíthatjuk a másik típusú szekvenciává. A Stacked Sequence szintén jobb kattintással átalakítható Case struktúrává is, ekkor természetesen gondoskodnunk a? feltételes terminál megfelelő bekötéséről és a végrehajtási logika megtervezéséről. A Flat szekvencia Timed Sequence (időzített szekvencia) struktúrává is átalakítható a jobb kattintással elérhető menüből. A Functions» Programming» Timed Structures palettában (4.25. ábra) található a Timed Sequence, a Timed Loop-hoz hasonló időzítési sajátságokkal felszerszámozott szekvencia. Sőt a Timed Loop-on belül is definiálhatunk szekvenciára emlékeztető kereteket. A LabVIEW telepítési könyvtárában, az \examples\general\general\timedloop.llb\pac Simulation.vi mutat be egy ilyen összetett Timed Loop-ot alkalmazó programot. KELT: MUNKAVÁLTOZAT! 126
127 A gyári mintapéldák között (az \examples\general\structs.llb állományban) található Time to Match.vi segíthet a szekvencia működésének megértésében (5.26. ábra). A felhasználó által beállított számmal egyező véletlenszámot keres a program. A VI indításakor lekérdezi a milliszekundumos időzítő értékét, ezt egy Stacked Sequence keretére vezeti, ezzel biztosítva a végrehajtás sorrendjét. Az első (0 sorszámú) keretben While ciklusban zajlik a véletlenszám generálás az egyező érték eléréséig. Ekkor leáll a ciklus és a cikluslépések számát kiírja egy előlapi kijelzőbe a megtalált számmal együtt. A következő keretben a VI ismét lekérdezi a pontos időt, ebből kivonja a futás kezdetén rögzítettet és kiírja a másodpercbe konvertált eltelt időt ábra Time to Match.vi gyári mintapélda kiegészítve A Flat szekvenciában egyik keretből a következőkbe egyszerű továbbhuzalozással vezethetünk adatokat. A Stacked változatban a Sequence Local elemmel tudunk a következő keretekbe adatot továbbítani (5.27. ábra) ábra Sequence Local KELT: MUNKAVÁLTOZAT! 127
128 A Sequence struktúrákkal óvatosan kell bánni, mert a szekvencián belüli lokális változó használatával megtörjük a balról jobbra tartó adatfolyamot. Az adatfolyam kézben tartásához használjunk inkább Error Cluster-t, ami az egymás után kapcsolt elemeken végigvonuló adatkapcsolatot jelent. File kezelésnél hasonló szerepet tölthet be a RefNum, ami hasonló VI felfűzést biztosíthat. Az alábbi gyári mintaprogramban (5.28. ábra) mindkét megoldás szerepel a Flat szekvenciával együtt (Read From File Speed Test.vi a LabVIEW telepítési könyvtárában, a \labview verzió\examples\file\benchmark.llb állományban) ábra Error Cluster és RefNum használata blokkok összekapcsolására Ha valamilyen adatgyűjtő hardvert használunk, a mérés megfelelő sorrendű végrehajtását szintén hasonló módon biztosíthatjuk. A LabVIEW telepítési könyvtárában található alábbi (5.29. ábra) mintaprogramban ( \labview verzió\instr.lib\agilent 34401\Examples\Agilent Read Multiple Measurements.vi) a VISA Resource Name biztosítja a VI-ok egymás utáni végrehajtását az Error cluster-rel párhuzamosan ábra Mérőműszer használatának lépései Ha nincs lehetőség semmiféle paraméter átvezetésére és kénytelenek vagyunk szekvenciát használni, a Flat változat javasolt. Az egymás mögötti keretes szekvenciák viszont kiválóan használhatók a korábbi példában látható módon a program elején szükséges inicializálás elvégzésére, hiszen a keretből elegendő KELT: MUNKAVÁLTOZAT! 128
129 egy vezetéket kivezetni a végrehajtási sorrendben következő ciklushoz kötni. Hasonló igaz a ciklus leállása utáni tulajdonság és változó érték beállításra. A gyári mintapéldák között (az \examples\apps\demos.llb-ben) fellelhető Two Channel Oscilloscope.vi mutat példát a VI központját jelentő ciklust megelőző és követő, szekvenciával keretbe foglalt paraméter állításra (5.30. ábra) ábra Szekvencia használata inicializálásra és futás végi paraméterállításra KELT: MUNKAVÁLTOZAT! 129
130 5.4. Leckéhez kapcsolódó gyakorlati feladatok 5_01_Masodfoku_gyokeinek_tipusa_Select-ekkel.vi 5_02_Masodfoku_Case-ekkel_007.vi 5_03_Time_to_Match_kiegeszitve.vi 5.5. Leckéhez kapcsolódó önellenőrző kérdések Hol található és milyen feladtok elvégzésére alkalmas elemeket tartalmaz a Comparison Palette a LabVIEW programban? Mire jó a Select blokk? Milyen programozási struktúrát használhatunk LabVIEW-ban a programkód feltételhez kötött elágaztatására? Milyen feltétel bemenete van alapértelmezés szerint a Case struktúrának? Milyen egyéb feltételes bemenet típusokat köthetünk Case-be? Hogyan kezelhetjük numerikus feltételes bemenetek esetén az intervallumokat? Mire szolgál a Default Case? Kötelező használni? Ha Case struktúrából szeretnénk adatot kivezetni be kell kötnünk a kivezető terminálba értéket minden aldiagramban? Mire jó a Sequence struktúra? Hányféle Sequence struktúra van LabViEW-ban? Hogyan tudunk adatot továbbítani a különböző Sequence struktúrák aldiagramja között? 5.6. Fogalomtár (Glossary) a modulhoz Fogalom Magyarázat 5.1. táblázat Comparison Palette alapvető összehasonlításra, döntésre és ellenőrzésre használható blokkok palettája Case Structure feltételhez kötött kódvégrehajtást biztosító struktúra (elágazás) neve LabVIEW-ban Case Selector a Case feltétel bemenete, jele kérdőjel (?) Selector Label a Case ágai (aldiagramjai) közötti nagigáció eszköze a Case struktúra tetején Output Tunnel kivezető csatorna a Case-ből származó adat kivezetésére a kód további részéhez ehhez kell a Case összes ágából adatot huzalni Sequence Structure egymást követő aldiagramokból álló, a kód végrehajtásának sorrendjét megszabó KELT: MUNKAVÁLTOZAT! 130
131 Fogalom Flat Sequence Stacked Sequence Magyarázat programozási szerkezet az aldiagramok egymás mellett látszanak az aldiagramok egymás mögött vannak, a Case Selector Labeljéhez hasonló navigációs sávval a keret tetején 5.7. Javasolt szakirodalom a modulhoz 1. LabVIEW 2009 Help; National Instruments; June 2009; Part Number: F-01 KELT: MUNKAVÁLTOZAT! 131
132 6. Formula Node, mint egyszerű C programozási felület 6.1 A Formula Node A LabVIEW-ban a bonyolultabb képletek kiértékelését elvégző programrészek elkészítése eléggé időigényes. Ez főleg azok számára zavaró, akik tanultak programozni valamilyen szöveges programnyelven. Már a LabVIEW első verzióiban is megtalálható volt egy olyan struktúra, amely a képletekbe (formulákba) való behelyettesítést tette egyszerűbbé. Napjainkra ez az eszköz már egyszerűbb szintaktikájú, néhány megkötést is tartalmazó C-hez hasonló programkódot képes fogadni, és végrehajtani. Azok számára, akik semmilyen magas szintű programnyelven (pl.: BASIC, Pascal, C, Java, ) nem tudnak programozni a következő alfejezetek alapos áttanulmányozása remélhetőleg elegendő lesz az egyszerűbb problémák megoldásához. A Formula Node a Structures palettán található A szöveges és a grafikus programkódok kapcsolódása 6.1. ábra A Formula Node Context help-je Mint ahogy a helpet bemutató ábrán is látszik, a Formula Node egy vastag keretű rész a grafikus programelemek között. Ebbe a keretbe mint valami szövegszerkesztőbe lehet beírni a szöveges programkódot. A 6.1. ábrán látható minta kissé ijesztő lehet, mert egy programrészletet tartalmaz. Az első lépéseink ennél sokkal egyszerűbbek lesznek. A Formula Node keretének szélén bárhol létrehozhatunk ún. terminálokat, amelyeken keresztül kapcsolódik a grafikus és a szöveges programrész. A kapcsolódás csak egyirányú lehet, vagy input (bemeneti), vagy output (kimeneti). Terminált létrehozni a felbukkanó menü segítségével lehet: Add Input, vagy Add Output. Létrehozása után az egérrel bárhová elmozdítható. Fontos, hogy minden KELT: MUNKAVÁLTOZAT! 132
133 terminálnak nevet kell adni. Ez a név azonban nem lehet tetszőleges, mert a szöveges programkódban ezzel kell hivatkoznunk a terminálhoz tartozó értékre. Terminál neve csak az angol abc betűit tartalmazó alfanumerikus karaktersorozat lehet. Ez pontosan a következőt jelenti: az első karakter csak betű lehet, a továbbiakban betűk és számok tetszőleges sorrendben szerepelhetnek, bárhol lehet aláhúzás jel azaz: _ (akár több is), a kisbetűk, és a nagybetűk között különbséget tesz. A terminál színe a hozzátartozó adat színével egyezik meg. Mivel itt számítások végzésére kerül sor, ezért csak numerikus típusok használata megengedett, azaz csak a kék és a narancs színek fordulhatnak elő. A terminál keretének vastagsága a lokális változóknál megfigyelhető logikát követi: vékony az input, vastag az output változó esetén Képletek egysoros átírása Az olyan összefüggések átírása, amelyekben nincsenek törtek, általában nem szokott gondot okozni. Első lépésként meg kell ismerni a négy alapműveleti jelet: + összeadás, - kivonás, vagy negatív előjel, * szorzás és / osztás. Van még néhány speciális is, például ** hatványozás (a két szorzás jelet egybe kell írni), a %, amit az osztás jel helyén használunk, de az eredmény a maradék lesz. Nézzünk néhány egyszerű példát: kifejezés átírva 2 a 2 b a**2+b**2 2x *x-6e23 2x *x-6e-23 2x x *x-6e(x-23) 3,2 a b c 3.2*(a-b)+c 6.1. táblázat Osztást nem tartalmazó kifejezések átírása A táblázatot átnézve a következő szabályokat állapíthatjuk meg: mindig ki kell írni a műveleti jeleket (tipikusan a szorzást szoktuk elhagyni, lásd 2x) nagy számokat, exponenciális alakban úgy kell leírni, hogy a 10 helyére egy e betűt írunk, majd mögötte következik a kitevő. Ha a kitevő negatív, akkor sem kell zárójelbe tenni, csak ha többtagú kifejezés, tizedes vessző helyett mindig tizedes pontot kell használni, KELT: MUNKAVÁLTOZAT! 133
134 ha szükséges, tetszőleges mélységig használhatunk zárójelet. A Formula Node ismeri a precedencia szabályokat: hatványozás, osztás és szorzás, kivonás és összeadás. A Formula Node természetesen rengeteg matematikai függvényt is ismer. Ezek felsorolása megtalálható a Help-ben (6.2. ábra). A függvények nevét pontosan kell megadni, mert például a tg-t nem érti, de a tan számára tangenst jelent. Rendkívül fontos, hogy a függvények argumentumát mindig zárójelbe kell írni, akkor is, ha csak egyedül áll. kifejezés átírva sin x sin(x) 2 sin x 2 cos x sin(x)**2+cos(x)**2 2 b 4ac sqrt(b**2-4*a*c) 2 x e exp(-x**2) 3,2 a b c 3.2*(a-b)+c 6.2. táblázat Függvényt tartalmazó kifejezések átírása Eleinte sok gondot okoz a törtek kezelése. Ha bizonytalanok vagyunk, akkor tegyük a következőt: írjuk le a számlálót külön, és tegyük az egészet zárójelbe, hasonlóképpen készítsük el a nevezőt, majd (számláló)/(nevező) sorrendben írjuk le. 1 2a a a kifejezés átírva_1 átírva_2 b b 2 b b 2a x 4ac 1/(2*a) (a-b)/(a+b) (-b+sqrt(b**2-4*a*c))/(2*a) 1/(1+1/(1+1/x)) 1/2/a 6.3. táblázat Kifejezések átírása (-b+sqrt(b*b-4*a*c))/2/a KELT: MUNKAVÁLTOZAT! 134
135 6.1.3 Számítások végzése A Formula Node utasításainak a végére mindig pontosvesszőt kell írni. Egy utasítás csak olyan dolog lehet, ahol a teendőkről és az eredmény sorsáról minden információt megadunk. Ez azt jelenti, hogy az előző pontban megadott kifejezések önállóan nem tekinthetők utasításnak, mert az eredményt nem tudná hová tenni a program. A programnyelvek nem tudnak szimbolikus számításokat végezni, ezért egy kifejezésben minden változónak ismert értékűnek kell lenni. A kifejezés által meghatározott értéket mindig egy változóban kell eltárolni. Ennek írásmódja kötött: változó = kifejezés; 6.2 Derékszögű háromszög hiányzó adatainak meghatározása Legyen adott egy derékszögű háromszög a két befogójával. Határozzuk meg az átfogót, a szögeit, a kerületét és a területét. Mielőtt elkezdenénk a program megírását, gyűjtsük össze mindazon geometria összefüggést, amelyre szükségünk lehet. Ha szükséges, alakítsuk át a céljainknak megfelelően. Legyen a két befogó a és b, valamint a velük szembeni szögek és. A harmadik oldal a szokásoknak megfelelően c, a vele szemben lévő szög pedig lesz a b c c a b (6.1) (6.2) 2 a a tg arctg (6.3) b b 2 2 (6.4) K a b c (6.5) T ab 2 (6.6) Most már hozzá kezdhetünk a program írásához. Hozzuk létre a Front panel-on a szükséges változókat. Mindegyik típusa az alapértelmezés szerinti double legyen. A Formula Node változói nem lehetnek görög betűk, ilyenkor kiírjuk őket latin betűkkel. A program elkészítése most már nem okozhat nehézséget. KELT: MUNKAVÁLTOZAT! 135
136 6.3. ábra Derékszögű háromszög hiányzó adatai 6.3 Programozás Formula Node-ban (alapok) A Formula Node-ban egyszerű, a C nyelvhez nagyon nagy mértékben hasonlító programot is lehet írni. Mivel ennek leírása itt nem cél (önmagában több fejezettet tenne ki), azért csak összefoglaljuk a lehetőségeit. Lehetőség van változók deklarálására, de csak a numerikus típusokat (float, float32, float64, int8, int16, int32, uint8, uint16, uint32) ismeri. Megengedett a számítástechnikában elterjedt számrendszerek alkalmazása. Ismeri a tömböket. Feltételes utasítások (if), többirányú elágazások (switch) és ciklusok (for, while, do while) is használhatók a program írása során. A C-ben megszokott utasítás tömörítéseket is alkalmazhatjuk (+=, *=,, --, ++, ). A program kódban /* és */ között, valamint // után megjegyzéseket helyezhetünk el. Az utasítás-blokk zárójelet a C-hez hasonlóan a { } zárójelekkel valósítja meg. A nyelv szintaktikájáról bővebb információt a Formula Node Detailed Help-jében találunk. 6.4 Másodfokú egyenlet megoldása Formula Node-al és tömbökkel Tulajdonképpen ugyanazt az algoritmust fogjuk megvalósítani, amit egyszer már a Case struktúra mintapéldájaként használtunk, csak most az esetszétválasztáshoz, számoláshoz Formula Node-ot, a képernyő kezeléséhez (láthatóság, eredmények megjelenítése) pedig tömböket fogunk használni. Amint már láttuk, hat eset fordulhat elő. Mivel a Formula Node nem képes szöveges adatok kezelésére, ezért egy k változónak fogunk egy és hat közötti értéket adni. Első lépésként hozzuk létre a Front panel-t, valamint a program vázát a Block diagram panelon. KELT: MUNKAVÁLTOZAT! 136
137 6.4. ábra Másodfokú egyenlet Formula Node-al, a program váza A következőkben a programkód leírása következik. Ha valaki nem ismer valamilyen magas szintű programnyelvet, akkor ezt a részt kihagyhatja, csak az eredményt másolja le. Az esetvizsgálatokat if utasításokkal fogjuk elvégezni. Számtalan későbbi problémát előzhetünk meg, ha a feltételes utasítás mindkét ágát azonnal létrehozzuk, és megjegyzéssel látjuk el. A kódot majd a későbbiekben fogjuk beleírni. Ez a tanács különösen megszívelendő itt a LabVIEW-ban, mert az esetleges szintaktikai hibákra ugyan (nem túl felhasználó barát formában) figyelmeztet a rendszer, de a szemantikai hibák felderítése rendkívül nehézkes, mert nyomkövetési lehetőség nincs. KELT: MUNKAVÁLTOZAT! 137
138 Első lépésként az a=0 eset vizsgálatával foglalkozunk. Az ábrán látható programrészletben szándékos hiba van, az else kulcsszó helyett ele-t írtam. A hiba oka, hogy láthassunk egy hibaüzenetet ábra Másodfokú egyenlet Formula Node-al, szintaktikai hiba Mint látható, a hibás rész programkódját egy sorba írja, függetlenül attól, hogy a Formula Node-ban ez a rész több soros. A hibát jó helyen jelzi, azt, hogy mi a baj félre értette, mert definiálatlan változóról ír. Továbbá nehézséget okoz az is, hogy a hiba mint ahogy helyesen írja is a negyedik sorban van, csakhogy nekünk kell megszámolni a sorokat. A negyedik sornál ez még nem nagy gond, de lesz itt még 24. sor is. Persze joggal mondhatjuk, hogy ne C-ben, hanem G nyelven tessék programozni! Visszatérve a programhoz, következzék a b=0, majd a c=0 eset. Mostantól az ábrák csak a Formula Node-t mutatják, mivel a többi rész változatlan ábra Másodfokú egyenlet Formula Node-al, a nem másodfokú esetek Túljutottunk a program könnyebb részén. A következőkben több helyütt is szükségünk lesz a diszkriminánsra, ezért deklarálni kell számára egy float típusú változót. A további elágazások a diszkrimináns előjele alapján történnek. Ennek megállapítására a szignum függvényt használhatjuk, amely -1 negatív, +1 pozitív KELT: MUNKAVÁLTOZAT! 138
139 szám esetén, és zérus, ha a szám is zérus. A switch utasítás használható többirányú elágazásra, de (itt) csak nem negatív számokat ismer, ezért a szignum eredményét meg fogjuk növelni eggyel. Ezen érték tárolására egy int32 típusú változót deklarálunk. Tulajdonképpen nem lenne rá szükség, de az eseteket jelölő k változó is csak egész értékeket fog kapni, ezért állítsuk be a típusát int32-re. A deklarálást elegendő a változó első előfordulása előtt elvégezni, de mi most tegyük meg ezt a kód legelején. A switch utasításban a C-hez hasonlóan nem szabad elfeledkezni a break-ről sem! Mivel ez a program struktúra sokkal átláthatóbb, ezért nem bontom külön részekre ábra Másodfokú egyenlet Formula Node-al, kész szöveges kód A program most már minden esetben működőképes, csak nem mindig tudjuk az eredményeket értelmezni, mert hiányoznak a szöveges információk, és a láthatóság vezérlése. A lehetséges esetek megkülönböztetésére a k változó áll rendelkezésünkre. KELT: MUNKAVÁLTOZAT! 139
140 A következő táblázat adja meg az összes lehetséges értéket: k üzenet X1 szöveg X2 szöveg X1 láthatóság X2 láthatóság 1 valós gyökök X1 X2 Igen Igen 2 konjugált gyökök Re(x) Im(x) Igen Igen 3 kétszeres gyök X1,2 Igen Nem 4 elsőfokú egyenlet X Igen Nem 5 azonosság Nem Nem 6 butaság Nem Nem 6.4. táblázat Megjelenítést szabályozó adatok táblázata Az adott esethez tartozó értékeket konstans tömbökben fogjuk elhelyezni. A tömbök a táblázat oszlopaiból kapják az értékeket. Elsőként az üzenet szövegeit tároljuk. Tömböt már használtunk, de akkor mindig egy for ciklus hozta létre. Mivel az adatok ciklussal nem generálhatók, ezért a tömböt nekünk kell elkészíteni. Válasszuk az Array palettán az Array Constant ikont, majd helyezzük a Block diagram-ra. A megjelenő (6.8. ábra) alakzat a tömb váza. Színe fekete, ami mindig azt jelenti, hogy egy változónak még nincs típusa. Amíg ez az állapot fent áll, a program nem futtatható ábra Konstans tömb deklarálása, első lépés A konstans tömb típusát mindig úgy adjuk meg, hogy egy megfelelő típusú konstanst helyezünk el a váz üres közepébe ábra Konstans tömb deklarálása, második lépés KELT: MUNKAVÁLTOZAT! 140
141 A tömb most már kész, a program is futtatható, csak még nem tartalmaz adatokat. Mielőtt feltöltenénk, nézzük meg milyen állítási lehetőségeink vannak. Az egérrel mozogva felette az ábrán látható két állapot fordul elő: ábra Konstans tömb méret állítási lehetőségei Az első esetben a tömb eleminek a méretét tudjuk szabályozni. Erre most szükségünk is lesz, hiszen egy-egy elem hosszabb szöveget is tartalmazhat. Az ábrán látható második eset (amikor a kék négyzetek nagyobbak) pedig arra szolgál, hogy a tömb látható elemeinek a számát tudjuk megadni. Mi most vektort, azaz egy dimenziós tömböt hoztunk létre. Ennek megfelelően csak oszlop- vagy sor vektorrá nyújthatjuk a tömböt, mátrix-ra nem. Mivel példánkban hat eset lesz, de mint azt már tudjuk a tömb első elemének az indexe nulla, ezért úgy állítsuk be, hogy hét elemű oszlopvektort kapjunk. A tömb valamely elemére kettőt kattintva megjelenik a szövegszerkesztő kurzor. Ezt követően tudjuk az értéket megadni. Vegyük észre, hogy amelyiknek már adtunk értéket, az élénkebb színű. Ennek az az oka, hogy a halványak tulajdonképpen még nem is léteznek, olyanok mint valami délibáb. Van a vektornak még egy része amiről nem beszéltünk. Ez az index, amely jelenleg 0 értékű, és látható még mellette két léptető gomb is. Az index értékének állításával mintha egy görgető sáv lenne a vektor értékeit tudjuk mozgat. Az index értéke mindig azt mondja meg, hogy a legfelső cellában látható érték a tömb milyen indexű eleme. Próbáljuk ki bátran, minden magyarázatnál többet ér. Az Array palettán található (6.8. ábra felső sor második ikon) Index Array subvi-al tudunk tömbből értéket kiolvasni. A két bemenet bekötése egyértelmű ábra Adatokkal feltöltött konstans tömb használata KELT: MUNKAVÁLTOZAT! 141
142 A következő lépés az x1 és az x2 előtti szövegek megadása lesz. Megtehetnénk, hogy külön vektorokba helyezzük el őket, de inkább készítsünk egy két oszlopból álló mátrixot. Kiindulásként hozzunk létre egy string-eket tartalmazó oszlopvektort. Az index felbukkanó menüjéből válasszuk az Add Dimension pontot. Mint látható, most már két indexünk van: egy az oszlopnak, egy a sornak. A LabVIEW most már engedi a mátrix-szá való nyújtást. Töltsük fel értékekkel tömbünket. Azon esetekhez is írjunk valami (például betűközt) amelyek sosem látszanak. Erre azért van szükség, mert a kijelzőt el fogjuk rejteni, de a LabVIEW ekkor is értéket akar adni neki a tömbből. Mint az előzőekben már szó volt róla, a halvány elemek nem léteznek, ezért értékük sincs. Értékhez most is az Index Array felhasználásával juthatunk. Ha bekötjük a tömböt, akkor az ikon mérete megváltozik, és lehetőséget biztosít két index megadására. Az egérrel megközelítve ezt a két bemenetet a felbukkanó segítségből kiolvashatjuk, hogy a felső a sorindex, az alsó pedig az oszlop, ennek megfelelően felülre a k-t alulra pedig nullát illetve egyet kell bekötni. Teljesen hasonlóan építhetjük fel a láthatóságot szabályozó mátrixot is. Értelemszerűen most logikai elemekből építjük fel, és hogy ilyet is lássunk sor alakban rendezzük el ábra Másodfokú egyenlet Formula Node-al, tömbökkel, kész program KELT: MUNKAVÁLTOZAT! 142
143 6.5 Másodfokú egyenlet megoldása Formula Node-al és Cluster-al Az előző program egy másik lehetséges megoldását láthatjuk most. A különbség mindössze annyi, hogy a 6.4. táblázat adatait most soronként fogjuk össze. Mivel az adatok különböző típusúak, tömböt nem használhatunk. Meg kell ismerkednünk egy új összetett adattípussal a cluster-al. Minden cluster mezőkből (field) épül fel. A mezők száma és típusa tetszőleges lehet, azonosításukra a címkéjüket (label) szoktuk használni. A mezőnév megadása nem kötelező, de hiányában sokszor csak a típus segít az adat azonosításában. Ha egy cluster-ban több azonos típusú mező található, akkor végképp bajba kerülhetünk. A tömbök elemeivel ellentétben itt nincs sorrendiség az elemek (mezők) között. Ha a 6.4. táblázat adatait egyetlen változóba szeretnénk elhelyezni, akkor egy olyan vektorra van szükségünk, amely elemeinek száma megegyezik a táblázat sorainak számával, a vektor elemei pedig a táblázat egy-egy sorát leíró clusterok. Első lépésként tehát hozzunk létre egy tömböt. A tömb eleme pedig cluster constans legyen. Mivel ez a konstans nagyobb, mint az üres tömb váz, ezért a bele helyezése nehézséget okoz. Mozgassuk a tömb fölé a cluster, és akkor engedjük el az egéren a gombot, amikor átsejlik a háttérből a tömb ábra Cluster konstans megadása Mivel a k számozása egytől indul, ezért 7 elemű oszlopvektort kell készítenünk. A mezők definiálását a vektor bármely elemén elvégezhetjük. Hozzunk létre például egy string constans-t a második cluster-ban, tegyük láthatóvá a címkéjét, és nevezzük el üzenet -nek. Ha jól csináltuk, a vektor minden cluster-ében megjelenik a konstans képe. Ehhez hasonlóan hozzuk létre az összes mezőt és töltsük fel értékkel. Már csak az van hátra, hogy a vektor k -adik elemét kiolvassuk. Ez az előző feladat alapján nem okozhat gondot. Más a helyzet a cluster-rel. A ábra felső sorában található subvi-ok használhatók cluster-ek mezőkre bontására, illetve adatokból cluster-ek építésére. A legbarátságosabban azok használhatók, KELT: MUNKAVÁLTOZAT! 143
144 ahol a mezők nevei is szerepelnek (By Name). Mi most az Unbundle By Name subvi-t fogjuk használni. Ha a mezők létrehozásánál nem adtunk volna neveket, akkor csak az Unbundle jöhetne szóba, ekkor azonban csak azt tudhatnánk, hogy melyik mezőnek mi a típusa. Mivel három string-ünk és két logikai mezőnk van csak a próbálgatás maradna ábra Másodfokú egyenlet Formula Node-al, Cluster-rel, a kész program KELT: MUNKAVÁLTOZAT! 144
145 6.6. Leckéhez kapcsolódó gyakorlati feladatok 6_2_1.vi {LabVIEW 2009 program} 6_3_12.vi {LabVIEW 2009 program} 6_3_13.vi {LabVIEW 2009 program} 6.7. Leckéhez kapcsolódó önellenőrző kérdések Lehet-e szöveges programkódot írni egy LabVIEW program belsejében? Hol található a Formula Node? Milyen programnyelvhez hasonlít a leginkább a Formula Node-ba írt kód? Mik a terminálok? Milyen típusú adatokat köthetünk a terminálokhoz? Milyen szabály szerint adhatunk nevet Formula Node terminálnak? Megkülönbözteti-e a LabVIEW a kis- és nagybetűket a Formula Node változóiban? Lehet-e egy terminál input és output is egyszerre? Mennyi 1e2? Kell-e zárójelezni a függvények argumentumát? Milyen karakter zárja az utasításokat? Milyen elemekből áll egy értékadó utasítás? Hogyan készítünk Boolean típusú konstans tömböt? Milyen változó típust jelöl a fekete szín? Hogyan készítünk kétdimenziós tömböt? Hol található, és mire való az Index Array subvi? Mit jelent egy tömbrész élénk, és mit a halvány része? Milyen összetett adat típusokat ismer? Milyen típusú adatokat tárolhatunk cluster-ban? Lehetnek-e különböző típusú mezői a cluster-nak? Adhatunk-e nevet (Label) egy konstansnak? Mit kell tennünk, hogy az Unbundle By Name subvi-t használhassuk? Mi a különbség az Unbundle és az Unbundle By Name között? Lehet-e tömb eleme cluster? Lehet-e cluster mezője tömb? 6.8. Fogalomtár (Glossary) a modulhoz Fogalom Szöveges programnyelv Formula Node Magyarázat 6.5. táblázat Az utasítások (általában angol) szavak és nem ikonok. Napjainkban a legismertebbek: C, C++, C#, BASIC, Pascal, Java, Pearl, PHP, A LabVIEW azon struktúrája, amelyben KELT: MUNKAVÁLTOZAT! 145
146 Fogalom Terminál Terminál neve Index Array Cluster Mező (field) Bundle Unbundle Magyarázat szöveges programkódot írhatunk. Legegyszerűbb esetben csak képletek kiszámítására használjuk, de összetett programok is írhatók benne. A Formula Node és a grafikus programkód kapcsolódási pontja. Numerikus adatok ki, vagy bemente. Csak az angol abc betűit tartalmazó alfanumerikus karaktersorozat lehet. Tömbből lehet vele értéket kiolvasni. Tetszőleges számú és típusú adatot tartalmazó változó. A cluster elemeit nevezzük mezőnek. Mezőkből cluster készítése. Cluster bontása mezőkre Javasolt szakirodalom a modulhoz 1. LabVIEW 2009 Help; National Instruments; June 2009; Part Number: F-01 KELT: MUNKAVÁLTOZAT! 146
147 7. Fájl kezelés középső szinten : szöveges fájl írása 7.1 A fájlokról A fájlok valamilyen szempontból összetartozó adatok együttese. Az hogy mi az összetartozást jellemző szempont tetszőleges lehet, de mindig (direkt vagy indirekt) emberi döntés eredménye. A fájlok fizikai elhelyezkedése általában valamilyen háttértároló (merevlemez, pendrive, cd, stb.), de lehet a netes felhő is, sőt léteznek ún. memory file-ok is, amelyek a számítógép RAM memóriájában vannak. A fájlokban tárolt adatok rekordokban vannak. Alapvetően kétféle fájltípus létezik: a rekordméret állandó, a rekordméret változó Szekvenciális fájlok A szekvenciális (vagy soros elérésű) fájlok rekordmérete változó. A leggyakoribb példa rá az egyszerű szövegfájl (pl.: txt kiterjesztés, nincs benne semmi formázás). Ekkor a rekordok a sorok, és ezek hossza természetszerűleg változó. Hogy kezelni lehessen ezeket a fájlokat is, a rekordok végét speciális karakterek (vagy operációs rendszertől függően: karakter) jelzik. A sorvég karakterekkel a későbbiekben még fogunk foglalkozni. A fájlok használata során különböző igények szoktak felmerülni. Előfordulhat, hogy csak egy részét szeretnénk betölteni. Ekkor hiába tudom, hogy például a fájlban található vers harmadik versszakára van csak szükségem, az egészet el kell addig is olvastatni a számítógéppel, hiszen nem tudjuk, hogy az adott versszak a fájl hányadik bájtjától kezdődik. A probléma oka, hogy egy rekord végét csak akkor találom meg, ha végigolvasva elérem a sorvégjelet. Innen ered egyébként a fájltípus elnevezése is. Egy másik eset lehet, hogy egy fájl egy részét szeretnénk kicserélni/javítani, esetleg törölni. Szekvenciális fájlok esetén ez elég bonyolult lehet, általában egy másolatot kell készíteni a javítás során az eredeti fájlról, mert senki sem garantálhatja, hogy a kicserélendő rekord és az új rekord mérete megegyezik. Olyan ez, mintha egy falat építenénk különböző méretű kövekből. Ha az egyik követ ki kell cserélnünk, akkor az egész falat vissza kell bontani, mert kizárt, hogy azonos méretűt találnánk. Mint látható, minden esetben a gondot az eltérő rekordméret okozta! KELT: MUNKAVÁLTOZAT! 147
148 7.1.2 Bináris fájlok Bináris fájloknál a rekordméret mindig állandó. Általában az ilyen típusú fájlokat úgy tudjuk elképzelni, mint egy táblázatot. A táblázat sorai alkotják a rekordokat, és a sorok elemeit/celláit mezőknek hívjuk. A mezők elnevezése pedig a táblázat fejlécében található szöveg lehet. Nézzünk egy példát: 7.1. táblázat név város utca házszám Albert Flórián Budapest Üllői 129 Kiprich József Tatabánya Ságvári 9 Kű Lajos Budapest Üllői 129 Szentmihályi Antal Budapest Megyeri 13 Mint láthatjuk, a mezők különböző típusú adatokat tartalmaznak, esetünkben szöveget és számot. Joggal merül fel a kérdés, hogyan lesznek a rekordok (azaz a táblázat sorai) azonos méretűek? A megoldás az, hogy minden mezőnek pontosan definiálni kell a méretét. A szövegesek esetén is meg kell adni egy maximális hosszt. Ez a maximális hossz egyben a mindenkori méret is, ez tehát azt jelenti, hogy Szentmihályi Antal nevének tárolására éppen annyi helyet kell fordítani, mint Kű Lajoséra. A számok nem számjegyenként (azaz karakterek formájában), hanem binárisan kerülnek tárolásra. Esetünkben például a LabVIEW-ban használható U8-as típus is megfelelő, mert ebben 1 bájton 0 és 255 közötti értékek férnek el. A rekordméret most a következő módon határozható meg: név 30 bájt, város 20 bájt, utca 20 bájt és házszám 1 bájt, összesen 71 bájt. A szekvenciális fájlokkal kapcsolatban felmerült néhány probléma. Bináris esetben köszönhetően az állandó rekordméretnek ezek nem okozhatnak gondot. Itt a harmadik rekord mindig a 2*71 bájtnyi első kettő után található, azaz át lehet ugrani őket. A csere sem okoz gondot, mert most a falunk azonos méretű téglákból épült, így nincs méretgond. Természetesen előfordulhatnak olyan táblázatok is, ahol minden mező azonos típusú numerikus adatot tartalmaz. Ekkor rekordok egyetlen mezőből állnak. Ilyen például, ha egy mátrixot tárolunk egy fájlban. 7.2 A fájlkezelésről általánosságban A klasszikus fájlkezelés alapvetően három részből áll. Az első dolgunk, hogy az operációs rendszer által valahol (path), valamilyen néven tárolt fájlt összekapcsoljuk a programunk valamilyen speciális elemével. Ez a speciális elem KELT: MUNKAVÁLTOZAT! 148
149 lehet egy speciális összetett változó (ún. fájl változó), de lehet egyetlen egész érték is. Van, ahol ezen egész értéket mi adhatjuk meg, van ahol a program állítja elő. A LabVIEW esetén ez utóbbiról van szó. Egy speciális típust hoztak létre, a refnum-ot. Ez tulajdonképpen egy egész szám, de a LabVIEW annyira külön kezeli a fájlokkal kapcsolatos dolgokat, hogy külön szint vezetett be:. A fájl és a program kapcsolatának kialakítását általában a fájl megnyitásának (open) szoktuk nevezni. Ekkor attól függően hogy mik a további céljaink még különböző paramétereket is meg kell/lehet adni. Részletesebben az adott feladatoknál lesz majd szó róla. A második részben dolgozunk a fájllal, azaz a szükség (és a lehetőségek) szerint írjuk, olvassuk őket. Az előző mondatban található bizonytalanság oka az, hogy egy szekvenciális fájlt a megnyitása után vagy írom (az elejétől kezdve), vagy olvasom. Ennek a megkötésnek az okáról az előző pontban már volt szó. Bináris fájl esetén nincs semmiféle megszorítás. Az eltérés oka a rekordméret állandóságában, illetve különbözőségében keresendő. A fájlkezelés utolsó harmadik része, a zárás (close). Ekkor szüntetjük meg a kapcsolatot a programunk, és az operációs rendszer által tárolt fájllal. Ha csak olvastuk a fájlt, akkor nem lesz gond, ha elfelejtettük bezárni, de nem illik ilyet tenni. Írás esetén azonban más a helyzet. Ekkor általában nem a programunk ír közvetlenül a fájlba, hanem csak a puffert töltögeti, amit ha megtelt az operációs rendszer fog rögzíteni. Ilyenkor, ha egy fájlt nem zárunk, akkor előfordulhat, hogy az utolsó adataink a pufferben maradnak, és nem kerülnek kiírásra a fájlba! A LabVIEW-ban a fájlkezelést három szinten valósították meg: alacsony, közepes és magas. A közepes szint felel meg a fejezetben ismertetett három lépesnek (open, read/write, close). Magas szinten egy subvi mindent elintéz helyettünk, azaz írás esetén csak a fájl útvonalát, nevét és az adathalmazt kell odaadnunk, olvasásánál az útvonal és név mellett az adatok fogadására előkészített változót kell megadnunk. Ilyen az, amikor például egy táblázatkezelővel elmentünk, vagy beolvasunk egy fájlt. Az alacsony szinten lehetőségünk van a fájl tartalmának bájt szintű manipulására. Ekkor mindegy, hogy a fájl eredetileg szekvenciális, vagy bináris volt-e. Természetesen ezt a lehetőséget csak a fájl struktúrájának alapos ismerete, és komoly programozási tapasztalat esetén lehet/szabad választani. KELT: MUNKAVÁLTOZAT! 149
150 Példáinkban a közepes és a magas szinttel fogunk csak találkozni. 7.3 Szövegfájl írása magas szinten Ha csak annyi lenne a feladat, ami a címben van, az túl egyszerű lenne, ezért egészítsük ki a következőképpen: Készítsünk programot, amely az elindítása után vár, amíg begépelünk egy több soros szöveget, majd azt kiírja a programunkkal azonos mappába szovegfajl.txt néven. Amennyiben a fájl írás sikeres volt, egy LED zöld fénnyel, ellenkező esetben piros fénnyel világítson. A feladat kiírása tulajdonképpen megadja a megoldás menetét. Első lépésként hozzuk létre a Front panel-t, egy több sor fogadására képes string control-lal, egy Start gombbal, és egy logikai (LED) indicator-ral ábra Szövegfájl írása magas szinten, változók Következő feladatunk a várakozás. Készítsünk egy while ciklust a Start gomb köré. Próbáljuk ki a programot. Jelenleg annyit tud, hogy az elindítása után türelmesen vár, amíg valamit begépelünk, majd a Start gomb lenyomása után leáll ábra Szövegfájl írása magas szinten, várakozással KELT: MUNKAVÁLTOZAT! 150
151 Most egy kis csalást fogunk elkövetni. A programot szeretnénk úgy megírni, hogy elindulása után egy többsoros szöveget gépeljünk be, de a tesztelés során ez tetemes időveszteséget okozna. Írjunk be ezért a szöveg -be valamit, majd tegyük ezt alapértelmezett értékké. Én egy klasszikus szöveget választottam, és a netről másoltam. A program következő része fog a fájlkezelésről szólni. A sorrendiség tartására kivezetjük a Start értékét a ciklusból. Ha a továbbiak egy kerettel rendelkező struktúrában lennének, akkor elég lenne ezt az értéket rákötni (mint a ábra). Elterjedt megoldás erre az estre, hogy egy csak egyszer lefutó while ciklusba helyezzük el a program további részeit ábra Szövegfájl írása magas szinten, program struktúra Végre kezdjünk hozzá a fájl írásához. A Programming palettát böngészve a tapasztaltabb programozóknak feltűnhet egy floppyt tartalmazó gomb, amely a File I/O felírat fölött van. A subpalettáján fájlkezeléssel kapcsolatos dolgokat találunk, sőt köztük egyet, amely a neve (Write to Text File) alapján pont megfelelhet a céljainknak. KELT: MUNKAVÁLTOZAT! 151
152 7.4. ábra Szövegfájl írása magas szinten, fájlba író subvi Elolvasva a Help szövegét, az első mondat alapján úgy tűnik, célhoz értünk. A második mondatot most még nem értjük, mert az LLB még ismeretlen fogalom. Nézzük akkor, hogy mit jelentenek a bemenetei (nem ábra szerinti, hanem logikai sorrendben): file (use dialog): ide kell bekötni a fájl operációs rendszerbeli elérését és nevét. Ha nem kötünk be semmit, akkor egy párbeszédablak következik, ahol megadhatjuk ezeket az információkat. prompt (Choose or enter fil : amennyiben a file bemenetre nem kötöttünk semmit, a felbukkanó párbeszédablak fejlécében az itt megadott szöveg fog megjelenni. text: ide kell kötni a kiírandó szöveget, Error in: nem kötelező, majd később kerül ismertetésre, KELT: MUNKAVÁLTOZAT! 152
153 és a kimenetek: refnum out: ha még mást is szeretnénk tenni ezzel a fájllal, akkor ettől kezdve elég ezzel az értékkel hivatkozni rá, nem kell a neve, elérési útvonala, cancelled: amennyiben a fájl azonosítására a párbeszéd ablakot használtuk, de ott nem adtunk meg semmit, hanem az ablakot a Mégsem (Cancel) gombbal zártuk, akkor erről itt szerezhetünk tudomást, Error out: ebből a clusterból az esetleges hibáról tudhatunk meg többet. A bőséges információ után kössük be a szöveg változónkat a text bemenetre, és próbáljuk ki a programot. Természetesen most még meg kell adni, hogy hová, milyen néven mentse, de gond nélkül lefut. Ellenőrzésként bármilyen szövegszerkesztővel beolvashatjuk a fájlt, minden rendben lesz. Térjünk rá a következő részfeladatra, mentsük a fájlt a VI-al azonos mappába. A File I/O subpalettáról megnyithatjuk (4. sor harmadik ikon) a File Constants subpalettát. Az ott található konstansok többsége magáért beszél, mi a Current VI s Path-ért jöttünk ( ). Ha a konstans elhelyezése után a programunk futtathatatlanná válik, ne ijedjünk meg, hanem gyorsan mentsük el. Most már újra minden rendben lesz. A gondot az okozta, hogy amíg egyszer sem mentettük a VI-t, a konstansnak nem tudott a LabVIEW értéket adni! A konstans nem csak az útvonalat (Path) tartalmazza, hanem a VI nevét is, a jól megszokott backslash-ekkel elválasztott formában. Feladatunk most az, hogy a program nevét leválasszuk, és a helyére az általunk kívánt szovegfajl.txt nevet írjuk. Szerencsére a File I/O palettán minden megtalálható ehhez a feladathoz. Első lépésként Strip Path-al ( negyedik sor második ikon) leválasztjuk a fájl nevet. A subvi egész pontosan a következő teszi: a bemenetére kötött útvonal végéhez legközelebbi backslash-nál vágja ketté, az eleje lesz a stripped path, a vége pedig name. Minket csak a stripped path érdekel, amelyet a Build Path ( negyedik sor első ikon) subvi base path bemenetére kell kötni. A másik (name or relative path) bemenetre pedig kössük az új fájl nevet. Már csak az van hátra, hogy ezen ikon kimenetét a Write to Text File subvi file bemenetére kössük. KELT: MUNKAVÁLTOZAT! 153
154 7.5. ábra Szövegfájl írása magas szinten, a fájl útvonalának megadása Figyeljük meg, hogy a path és a string típus vonalának mintázata megegyezik (hiszen mind a kettő tulajdonképpen szöveg), de a színük eltérő. Futtatás során most már azt tapasztaljuk, hogy Start gombra kattintás után a fájl automatikusan létrejön a VI mappájában. Utolsó lépésként az ellenőrző LEDet kell még kezelnünk. A fájlírás sikerességéről az Error out kimeneten kapott cluster tartalmaz információt. Az ún. Error cluster-ről a következő példában lesz részletesebben szó, most elég annyi, hogy van egy status mezője, amely hiba esetén true, sikeres végrehajtás esetén pedig false értékű. Ezt a mezőt kell kiválasztanunk, és rákötni a LED-re. Teszteléskor láthatjuk, hogy a LED alap színei nem azok, amiket szerettünk volna, ezért át kell színezni ábra Szövegfájl írása magas szinten, kész program 7.4 Szövegfájl írása közepes szinten A feladat nagyon hasonló az előzőhöz, csak most a sorokat sorszámozva írjuk ki a fájlba. A program legyen az előző kiegészítése, így sok munkát spórolunk meg. KELT: MUNKAVÁLTOZAT! 154
155 Természetesen másik fájlba kell írnunk, legyen ez szovegfajl2.txt. A sorrendiség miatt ezt a kódot is while ciklusba helyezzük el. Amit csak fel tudunk használni az előző programból, azt másoljuk le ábra Szövegfájl írása közép szinten, kezdetek Nézzük akkor a program algoritmusát. Mivel a kész adat nem áll rendelkezésünkre, ezért a fájlkezelés nem valósítható meg magas szinten, tehát a megnyitás, többszöri írás és a bezárás folyamatát kell végig csinálni. Az írás mindenképpen ciklusban történik, és mivel nem tudhatjuk előre, hogy hány sort kell kezelni, ezért while ciklusra lesz szükségünk. A megnyitás és a zárás ikonját File I/O palettán (7.4. ábra) találjuk a második sor első és második oszlopában ábra Szövegfájl írása közép szinten, program struktúra KELT: MUNKAVÁLTOZAT! 155
156 Látható, hogy a program nem futtatható. A while ciklus leállási feltételét nem adtuk még meg. Ez még egy darabig így is marad! Az open ( ) be- és kimenetei között számos akad, amelynek elnevezése egyezik a Write to Text File subvi hasonló pontjaival. Jelentésük, és használatuk az ott leírtak szerinti. Két fontos bemenetről kell beszélnünk: operation: a fájl nyitás különböző műveletet jelent annak függvényében, hogy a fájl már létezik, vagy csak most akarjuk létrehozni. Létező fájl esetén is több lehetőség van: felülírni az egészet (azaz nyitáskor kiüríteni), vagy csak javítani. Esetünkben jó választás például replace or create, mivel az első futtatáskor a fájl még nem létezik, majd a továbbiaknak felül szeretnénk írni, access: az írási-olvasási lehetőségeket szabályozhatjuk. Az alapbeállítás esetén engedélyezi mindkettőt, ezért nem szükséges megváltoztatni (bár szöveges fájl esetén a korrekt megoldás vagy a read only, vagy a write only lehet csak). A close ( ) be- és kimeneteit nem szükséges különösebben magyarázni. Térjünk most rá a sorszámozásra. Az elterjedt gyakorlat ebben az estben az, hogy a fájlba írandó sor elején van a sorszám, amit egy tabulátor karakter, majd a szövegsor követ. Nem szabad elfelejtenünk a sorvégjelet sem! Első lépésként a szöveget kell sorokra bontani. Minden valamirevaló programnyelvben van lehetőség arra, hogy karaktersorozatban egy másikat megkeressünk. Ez az első sor esetén mindig gond nélkül működik, de a kereső általában az első találatot jelzi, így a második sort már nem találná meg. A LabVIEW-ban meg lehet adni azt is, hogy hol keresse a mintát, de mi most mégis az általánosabb módszert kövessük. Ekkor a találat helyén a stringet szétvágjuk, az eleje lesz az aktuális sor, a másik rész pedig a maradék. A következő iterációs lépésnél azonban már csak a maradékot kell vizsgálnunk, így a keresett sor megint az első lesz. Iterációról iterációra folyamatosan változó esetekre találták ki a shift regisztert. Mi is ezt fogjuk használni. Mivel a szöveg változóját az előző programban használjuk, ezért egyszerűen egy lokális változót készítünk belőle, és azzal inicializáljuk a shift regisztert. Az eddigiekben sokat beszéltünk a sorvégjelről, ami a keresendő mintánk lesz majd. Már csak azt kellene tudni, hogy mi is az! Ha megnézzük a string alpalettán a konstansokat, akkor találunk egy End of Line Constans-t. Ez azonban nem lesz megfelelő. A hagyomány szerint (DOS operációs rendszer) a sorvégjel két karakter, az ún. kocsi vissza (Carrige return) és a soremelés (Line Feed). Ezzel tulajdonképpen a KELT: MUNKAVÁLTOZAT! 156
157 régi mechanikus írógépeket szimulálták, mert az új sor kezdéséhez ezt a két lépést kellett megtenni. A Windows is ezt a rendszert vette át. Ha megnézzük a LabVIEW string konstans-ait, akkor megtaláljuk külön-külön mindkettőt és egyben az End of Line Constans-ban. A Linux alatt (és a LabVIEW ott is futtatható) csak egy karaktert, a soremelést használják a sorvég jelzésére. Kérdés, hogy a LabVIEW a string-eken belül melyik rendszert használja? Próbáljuk meg kideríteni. A string-eket négyféle módon lehet megjeleníttetni a képernyőn. Nézzük ezeket sorban: Normal Display \ Codes Display Password Display Hex Display 7.9. ábra Szövegfájl írása közép szinten, sorvégjel keresése A Normal Display láthatóan nem segít, mint ahogy a Password sem. A \ Codes Display esetén a hagyományos amerikai kódrendszerre építenek, ami attól eltérő azt kódolva jelzik. Ennek megfelelően például a Még é betűje \E9, és a többi ékezetes betűvel is így tettek. Más a helyzet az ún. vezérlő karakterekkel (pl. tabulátor=\t, sorvégjel=\n azaz new line, betűköz=\s azaz space), amelyeket rövidítéssel jelölnek. Sajnos ebből sem tudjuk meg, hogy mi a sorvégjel. Az utolsó forma azonban segít. Ekkor minden karakter helyett a kódját láthatjuk hexadecimális számrendszerben. Most elég annyit tudni, hogy minden vezérlő karakter kódja kisebb mint a betűköz kódja, ami 32 (azaz hexadecimális 20). Az ábrán bejelöltem az első ilyen karaktert, ami a 0A. Mivel utána nem vezérlő karakter áll (túl nagy a kódja), ezért biztosan nem a hagyományos kétkarakteres kódolást használják. Egy ASCII táblázatot megnézve azt találjuk, hogy a soremelés (angol rövidítése LF) kódja 10, azaz hexa 0A. KELT: MUNKAVÁLTOZAT! 157
158 7.10. ábra Szövegfájl írása közép szinten, String paletta Ennyi kitérő után térjünk vissza a programhoz. Szükségünk lesz egy olyan subvira, amely keres és darabol. A String paletta második sorának harmadik eleme a Match Pattern, ami mindenben megfelel a céljainknak. A sorszámot is át kell konvertálnunk stringgé, erre megoldást a String paletta második sorának végén megnyitható String/Number subpaletta első elemének (Number to Decimal String) felhasználásával találunk. Végül össze kell építenünk darabjaiból a sort, ezt a String paletta második (Concatenate Strings) elemével tehetjük meg, melynek ikonja függőleges irányba nyújtható, így tetszőleges számú rész string fogadására alkalmas ábra Szövegfájl írása közép szinten, az új sor kialakítása A sorok szerkesztése addig tart, amíg a szöveg el nem fogy, azaz hossza (Length) zérussá nem válik. Ez a feltétel szolgálhat a ciklus leállítására. KELT: MUNKAVÁLTOZAT! 158
159 Az összeállított sorokat még fájlba is kell rögzíteni. A File I/O palettán (7.4. ábra) nem találunk semmi mást szöveg fájl írására, csak amit már használtunk a magas szintű fájlkezelésnél. Bízva a LabVIEW polimorfizmusában próbáljuk bekötni. Kössük még össze az Error out kimenetét a cikluson keresztül a Close File-al. A fájl záró subvi-nak is van egy hiba kimenete. Hozzunk létre a tanult módon egy indicatort, hogy megnézhessük a cluster tartalmát. Az Error Cluster három mezőből áll: status, amely true, ha volt hiba, false ellenkező esetben, code, amely a hiba kódját adja. Ha nem volt hiba, az értéke zérus. source, azaz a hiba forrása. A source mező megértéséhez magyarázatot kell fűzni. A fájlkezelés közép, és alacsony szinten egyaránt több kötött sorrendű lépésből áll. A sorrendiséget viszonylag egyszerű biztosítani, hiszen csak a refnum ki- és bemeneteket kell összekötni. Pontosan így lehet összekötni az error ki- és bemeneteket is. Hiba a fájl kezelő lépések során bárhol előfordulhat. Ha minden blokk error kimenetét megjelenítenénk a Front panel-on, akkor másnak nem maradna hely. Ezt elkerülendő elegendő csak az utolsót megmutatni, ugyanis a fájlkezelő subvi-ok működése a következő: Ha valahol hiba történik, akkor az ennek megfelelő adatokat (a source-ba az aktuális fájlkezelő VI nevét) betöltik az error cluster-ba. Ha a subvi-ból nem vezetik ki az error cluster-t, akkor egy párbeszéd ablak jelenik meg, amelyben tájékoztatnak a hibáról. Ha kivezettük az error cluster-t, akkor a következő fájlkezelő blokkba már a hibakódot tartalmazó rekord kerül. Minden fájlkezelő subvi-ra igaz, hogy mielőtt bármit tenne, ellenőrzi az error bemenetét. Ha ott hibaüzenettel ellátott cluster jött, akkor nem csinál semmit, csak a hibaüzenetet változatlan formában továbbadja. Így bárhol is történt a hiba, az utolsó blokknál elég megjeleníteni. KELT: MUNKAVÁLTOZAT! 159
160 7.12. ábra Szövegfájl írása közép szinten, kész program A megjelenített hiba rekord azonban általában nem elegendő, hiszen ki tudja mit jelöl a négyes hibakód? Ha volt hiba, akkor az error cluster-hez tartozó helyi menüben (Explain Error vagy Explain Warning) kérhetünk részletesebb útmutatást is. 7.5 Szövegfájl beolvasása magas szinten Egészítsük ki az előző programot úgy, hogy olvassa vissza az ott elkészített szovegfajl2.txt -t. A legfontosabb, hogy ügyeljünk a végrehajtási sorrendre. Ennek a feladatnak a végrehajtásához csak akkor kezdhet hozzá a LabVIEW, ha már az előző befejeződött. Az eddigieknek megfelelően most is egy egyszer futó while ciklust fogunk alkalmazni. Az előző a beolvasandó fájlt létrehozó programrész ciklusából vezessünk ki valamilyen könnyen hozzáférhető adatot, és kössük a mostani ciklushoz. A fájl elérését és nevét megadó programrészletet másoljuk ide. KELT: MUNKAVÁLTOZAT! 160
161 7.13. ábra Szövegfájl olvasása magas szinten, előkészületek Programunk már majdnem elkészült, hiszen csak be kell olvasni, és meg kell jeleníteni. A beolvasást a Read from Text File subvi-al végezzük el, a megjelenítést pedig egy vissza nevű string indicatorra bízzuk ábra Szövegfájl olvasása magas szinten, kész program Az ábrán jól látható, hogy a program hibátlanul működik. Az előző pontban sokat foglalkoztunk a sorvégjellel. Ezzel kapcsolatosan van még egy lehetőség: meg lehet kérni a LabVIEW-t hogy mindig a Windowsban megszokott karakterpárt használja, vagy elégedjen meg azzal, amit a programozó a stringben elhelyez. A módosítást a Write to Text File és a Read from Text File felbukkanó menüjében a Convert EOL (End of Line) menüponttal lehet (az ikonokon is látható a változás: ). Jelen programmal, bárhogy is állítjuk őket, nem fogunk változást tapasztalni. Azonban vizsgáljuk meg a szovegfajl2.txt tartalmát egy egyszerű szövegszerkesztővel. Ha kikapcsoljuk a konvertálást, akkor minden egy sorba lesz írva, és ahol a sorok vége lenne, egy négyzetet fogunk találni. Ugyanezt a fájlt Linux alatt beolvasva, minden normálisan működik. KELT: MUNKAVÁLTOZAT! 161
162 7.15. ábra Hibás sorvégjelek hatása 7.6 A Sequence struktúra Az előző feladatok mindegyikében fontos szerepe volt a sorrendiségnek. Egy egyszerű trükkel pótoltuk ismereteink hiányosságát. Bonyolultabb esetekben azonban a bemutatott technika nehézkes. A sorrendiség szabályozására két struktúra is van a LabVIEW-ban ábra A Sequence struktúrák Mindkettő formáját a filmszalagtól örökölte, utalva arra, hogy ahogyan a film esetén a kockák egymást követik, itt is pontosan ez történik a végrehajtás során. A két struktúra közül a Stacked a régebbi. Abból az időből származik, amikor a monitorok/kijelzők felbontása még kicsi volt, így az egymás melletti ábrázolásra nem volt terület. Itt az egymás utáni kockák egymás alatt helyezkedtek el, a filmszalag felső szélén van kiírva, hogy éppen hányadikat látjuk. Nehézséget okozott még a kockák közötti adat továbbítás is. A továbbiakban csak a Flat Sequence struktúrát fogjuk használni. Itt a kockák egymás mellett helyezkednek el, így egyszerre többet is láthatunk. A kockák közti adatforgalom sem gond, mert egyszerűen áthúzzuk a vezetéket a határon. Egy kocka (frame) szélén kérve a felbukkanó menüt tudunk beszúrni, törölni, vagy hozzáadni a filmszalaghoz. Hogy mikor milyen lehetőségünk van, az mindig az adott pozíciótól függ, a menü is csak az értelmes lehetőségeket sorolja fel. A frame-k szélessége tetszőleges lehet (sőt itt is működhet az Auto Grow funkció), de a magasságuk állandó. KELT: MUNKAVÁLTOZAT! 162
163 7.7 A Sequence struktúra alkalmazása az előző program esetén Az előző program tulajdonképpen három különböző részből áll: a várakozó, a fájl író, és a fájl beolvasó. Ennek megfelelően egy három kockát tartalmazó Flat Sequence struktúrát fogunk használni. El kell vágni a sorrendiséget biztosító most már feleslegesé vált összeköttetéseket, majd a ciklusoknál fogva betolhatjuk a megfelelő frame-be a program részeket. Ezt követően a ciklusok szélén hívott felbukkanó menüből válaszuk ki a Remove While Loop menüpontot. Ekkor csak a ciklus tűnik el, a tartalma érintetlenül megmarad ábra A program a Flat Sequence struktúra alkalmazásával 7.8 Szöveget tartalmazó vektor fájlba írása Készítsünk programot, amely egy string-eket tartalmazó vektor elemeit írja fájlba. Az elemek kerüljenek külön sorokba. Hozzuk létre a Front panel-on a string vektort, és töltsük fel például a hét napjaival. A Block diagram-on készítsük el a szokásos elérési út definiáló részt. A fájl neve legyen tombbol.txt. Mivel az elemeket egyenként fogjuk kiírni, a fájl megnyitására és zárására is szükség lesz. Helyezzük el a szükséges subvi-okat is. A megnyitást a már előzőekben használt replace or create műveleti móddal, és write only kapcsolódással (access) paraméterezzük. KELT: MUNKAVÁLTOZAT! 163
164 7.18. ábra A program alapjai A következőkben a vektor elemeit kell egyenként kiírni. Ez egy ismétlődő tevékenység, tehát természetesen ciklust fogunk alkalmazni. Mivel minden tömbről egyszerűen kideríthető, hogy hány eleme van, ezért pontosan tudni fogjuk, hogy hányszor kell ismételni, azaz for ciklust használhatunk. Az eddig elmondottak szinte minden magas szintű programnyelven helytállóak. A LabVIEW-ban annyi az eltérés, hogy nincs szükségünk a vektor méretének meghatározására. Nézzük először a kész programot, majd azt követi a magyarázat ábra A kész program Ha egy tömböt viszünk be egy for ciklusba, akkor éppen ellentétét teszi a LabVIEW mint a kivezetéskor. Most szétszedi elemeire, és a ciklusmagban már a tömb elemeit kapjuk a sorrendjüknek megfelelően. Mivel ilyen esetben a ciklus annyiszor fut, amennyi a tömb mérete, nem kell megadni a ciklus számláló értékét. Természetesen ahogy a kimenetnél úgy itt is állítható, azaz tiltható ez a tulajdonság, de akkor meg kell adni a ciklus ismétlési számát. Ezzel a tulajdonsággal a while ciklus is rendelkezik, csak ott az alapértelmezés az, hogy egyben lép be a tömb a ciklusba, ha szét akarjuk szedni, akkor ezt nekünk kell engedélyezni. KELT: MUNKAVÁLTOZAT! 164
165 Joggal merül fel a következő kérdés is: mi lesz, ha egy for ciklusba több, különböző elemszámú vektort kötünk be? A válasz: mindegyiket szétszedi, de a legkisebb elemszámú vektor szabályozza az ismétlési számot. Térjünk még vissza a programunkhoz. Mint látható, a ciklusmagban egy sorvégjellel egészítettünk ki minden elemet a kiírás előtt. Ami a kész programon nem látszik, de a tapasztalat szerint gondot okoz: amikor a refnum és az error cluster vezetékét kötjük a zárást végző ikonhoz, törött vonalakat kapunk. Ennek oka az, hogy a for ciklus alapból összegyűjti az értékeket a kimenetén, és vektorként próbálja az összest rátukmálni a zárásra. Tiltsuk le az indexelést a kimeneteken, és minden rendben lesz. Az előző feladatoknál ez a probléma azért nem jelentkezett, mert a while ciklust nekünk kell megkérni a vektor készítésre, mert nem ez az alapértelmezett tulajdonsága. KELT: MUNKAVÁLTOZAT! 165
166 7.9. Leckéhez kapcsolódó gyakorlati feladatok 7_1_6.vi {LabVIEW 2009 program} 7_2_5.vi {LabVIEW 2009 program} 7_3_2.vi {LabVIEW 2009 program} 7_5_1.vi {LabVIEW 2009 program} 7_5_2.vi {LabVIEW 2009 program} Leckéhez kapcsolódó önellenőrző kérdések Mi az adatfájl? Milyen elemekből épülnek fel a fájlok? Mondjon példát szekvenciális fájlra! Melyik fájltípusnál állandó a rekordméret? Mivel jelzik a szekvenciális fájlnál a rekord végét? Ki lehet-e cserélni egy szekvenciális fájl egyik rekordját a fájl többi részének mozgatása nélkül? Válaszát indokolja! Mi a path? Mi a fájlkezelés három klasszikus lépése? Milyen szintű fájlkezelést valósítottak meg a LabVIEW-ban? Hol található a fájlkezelést szolgáló programelemek? Mi a refnum? Hogyan érjük el, hogy a fájl a programmal azonos mappában legyen? Milyen mezőkből épül fel egy Error cluster? Mire használható a fájlnyitás operation paramétere? Milyen részekből állhat a sorvégjel? Melyik subvi-al írhatunk fájlt magas-, melyikkel közepes szinten? Mire való a Sequence struktúra? Hányféle Sequence struktúrát ismer? Hasonlítsa össze őket! Mikor lehet olyan for ciklust készíteni, amelynél nem állítjuk be az ismétlési számot? Fogalomtár (Glossary) a modulhoz Fogalom Record Szekvenciális fájl Magyarázat A fájlok építőeleme. Olyan fájl, amelyben változó méretű rekordok követik egymást. Az ilyen fájlt sorban végig kell olvasni, amíg a kívánt rekordig el nem érünk (mint egy magnókazettát) táblázat KELT: MUNKAVÁLTOZAT! 166
167 Fogalom Bináris fájl Sorvégjel CR azaz Carriage Return LF azaz Line Feed Path Refnum Open Close Magas szintű fájlkezelés Közepes szintű fájlkezelés Alacsony szintű fájlkezelés Error cluster ASCII kód Sequence struktúra Magyarázat A rekordok mérete állandó, ezért tetszőleges pozícióra tudunk lépni, hiszen a kezdőcíme egy egyszerű szorzással meghatározható. Szekvenciális fájlok rekordjainak a végét jelzi. Többféle változata terjedt el: CR+LF, vagy csak LF karakterből áll. Magyarul kocsi vissza. Az összetett sorvégjel egyik karaktere. Hagyománytiszteletből használják, utalva a mechanikus írógépek soremelésének második lépésére. Magyarul soremelés. Önállóan is állhat, mint sorvégjel, de az összetett sorvégjel egyik karaktere is. Ekkor a mechanikus írógépek soremelésének első lépésére utal. A fájl elérési útvonala a fastruktúrán. Egy nyitott fájl azonosítására szolgáló speciális típusú érték. Közép, vagy alacsony szintű fájlkezelésnél a fájl azonosítását elvégző subvi. Eredményt kapunk refnum-ot. Közép, vagy alacsony szintű fájlkezelésnél a munka végét jelezzük vele. Ha szükséges, a rendszer kiüríti a fájlkezeléshez használt puffert. A fájlkezeléssel kapcsolatos minden teendőt egyetlen subvi végez el. A rekordszintű fájlkezelés három lépését (nyitás, használat, zárás) nekünk kell külön-külön elvégeztetni. Mint közepes szint, csak nem rekordonként, hanem bájtonként zajlik. A hibakezelést segítő három mezőből álló cluster. Amerikai karakterkészlet kódolási szabvány. (American Standard Code for Information Interchange) Az adatfolyam programozás sorrendivé alakítása. A struktúra egyes elemein belüli végrehajtási sorrend továbbra is az adatfolyam programozás elve szerinti. KELT: MUNKAVÁLTOZAT! 167
168 7.12. Javasolt szakirodalom a modulhoz 1. LabVIEW 2009 Help; National Instruments; June 2009; Part Number: F-01 KELT: MUNKAVÁLTOZAT! 168
169 8. Fájlkezelés felső szinten és fájl szintű kapcsolat 8.1 Bináris fájl írása magas szinten A ábrán látható cluster-eket tartalmazó vektort írjuk ki a masodfokcluster.dat nevű fájlba. A program elkészítését nagy mértékben gyorsíthatjuk ha az adatokat tartalmazó konstans vektort idemásoljuk. Nem okozhat gondot a fájl útvonalának, nevének megadása sem. Ezek után, ha megnyitjuk a File I/O palettát, ott csak egyetlen olyan ikont találunk, amely szóba jöhet a Wite to Binary File, melynek ikonja:. Már csak annyi a dolgunk, hogy file bemenetre a fájl nevét, a data bemenetre pedig a vektort kell kötni, és kész! 8.1. ábra Bináris fájl írása magas szinten, a kész program Nézzük meg azért kicsit alaposabban is a subvi paramétereit: prepend array or string size?: akkor van jelentősége, ha tömböt (mint most is), vagy string-et írunk a fájlba. Ekkor alap esetben a tömb, illetve string méretére vonatkozó információkat is beírja a fájl elejére. prompt: mint szöveges fájl esetén, file (use dialog): nagymértékben megegyezik a szövegfájl esetén leírttal. Ez a subvi is használható magas, és közepes szinten is. Közepes szint esetén erre a bemenetre refnum értéket kötünk. KELT: MUNKAVÁLTOZAT! 169
170 data: bármilyen adat típus fogadására képes. byte order: ha PC-t használunk, akkor nem kell foglalkozni vele. A több bájtos egész számok tárolását szabályozza. Hardver és nem operációs rendszer függő. Error in: mint a szöveges fájlok esetén. A kimeneteit nem ismertetem, mert megegyeznek a szöveges fájloknál leírtakkal. 8.2 Bináris fájl írása közepes szinten Ugyan azt az adathalmazt fogjuk kiírni egy fájlba, de most a tömb elemeit egyesével kezeljük. A fájl neve legyen masodfokcluster2.dat. A program algoritmusa analóg 7.8 fejezetben ismertetettel, ezek után álljon itt minden különösebb ismertető nélkül a megoldás: 8.2. ábra Bináris fájl írása közepes szinten, a kész program Érdemes az előző, és a most elkészült fájl pontos méretét összevetni. A különbség 4 bájt, ami éppen egy i32 típusú egész helyigénye. KELT: MUNKAVÁLTOZAT! 170
171 8.3 Bináris fájl olvasása magas szinten Olvassuk be az előző fejezetben elkészített masodfokcluster2.dat fájl első két rekordját. A feladat megoldásához a File I/O palettán található Read from Binary file subvi-t kell használnunk, melynek ikonja:. Nézzük meg azon paramétereit, melyek újdonságot tartalmaznak: data type: a fájl rekordjainak típusát kell megadnunk például oly módon, hogy egy megfelelő típusú konstanst kötünk ide, count (1): a beolvasandó rekordok számát adhatjuk meg. Ez tehát egy magas szintű fájlkezelés lesz. Tulajdonképpen most már semmi újdonságot nem tartalmaz a megoldás. A kimenetnél a legegyszerűbb, ha a felbukkanó menü Create Indicator pontját választva a LabVIEW-val készítettjük el a változót ábra Bináris fájl olvasása magas szinten, a kész program Probáljuk meg most ugyanezzel a programmal az elsőként elkészített masodfokcluster.dat fájlt beolvasni. A program futtatásakor hibaüzenetet kapunk. Ennek oka az, hogy a fájl elkészítésekor a LabVIEW a méretinformációkat is beleírta. Ez pont az a 4 bájt, amennyivel a két fájl mérete eltér egymástól. Két áthidaló megoldási lehetőség van: módosítunk a fájlt készítő programon oly módon, hogy egy false konstanst kötünk a Write to Binary File subvi prepend array or string size termináljára, vagy tanulunk egy kicsit, és beolvassuk külön a tömb méretet, majd utána a tömb adatait. KELT: MUNKAVÁLTOZAT! 171
172 8.4. ábra Bináris fájl olvasása két lépésben, a kész program 8.4 Spreadsheet fájl A fájl típust alapvetően táblázatok kezelésére fejlesztették ki. Az első táblázatkezelő rendszerekben a munkalapok neve volt spreadsheet. Napjaink korszerű táblázatkezelői is ismerik ezt a fájl típust. Tulajdonképpen egy szöveg fájlról van szó, ahol a táblázat sorai a fájl egy-egy sorát fogják alkotni, és a soron belül azaz az oszlopok között speciális karakterek jelzik a határt. Többféle ilyen karakter is használatos (pl.: pontosvessző, tabulátor, stb.), de a tapasztalatok azt mutatják, hogy a legmegbízhatóbb eredményt a tabulátor alkalmazásával érhetünk el. A többi esetén problémát okozhatnak a különböző nyelvi változatok. 8.5 Spreadsheet fájl alkalmazása Készítsünk programot, amely véletlen szám generátor segítségével feltölt egy 5x3-as mátrixot. A mátrixot írja ki olyan fájlba, amelyet táblázatkezelővel is fel tudunk dolgozni. Ellenőrzésképpen olvassa vissza a tömböt, majd válassza ki egy sorát oszlopát és elemét. Első lépésként a mátrixot állítjuk elő. Erre a célra két egymásba ágyazott for ciklust fogunk alkalmazni. A véletlen számot előállító subvi-t a Numeric paletta közepén találhatjuk, két dobókocka az ikonja:. Az általa előállított érték egy nulla és egy közötti lebegőpontos szám lesz (matematikai jelöléssel: 0 random 1). KELT: MUNKAVÁLTOZAT! 172
173 8.5. ábra Mátrix előállítása A File I/O palettán összesen két ikont találunk a témakörünkhöz, az egyikkel írni, a másikkal olvasni lehet Spreadsheet fájlt. Készítsük el a program azon részét, amely fájlba írja az adatokat. A bekötéseket értelemszerűen készítsük el, figyelembe véve, hogy a mátrix kétdimenziós tömb ábra Mátrix írása fájlba, és az eredmény A következőkben nézzük meg részletesen, milyen lehetőségeket biztosít a Write to Spreadsheet File VI: format (%.3f): a kiírás során szám szöveg konverziót kell végrehajtani. Itt lehet megadni ennek a formátumát. Az alapértelmezett érték: %.3f. Ennek jelentése a következő: a formátum mindig % jellel kezdődik. A végén lévő betű a konverzió típusára vonatkozik. Itt az f betű a floating point (lebegő pontos) első betűje, így valós számot alakítunk át. Az általános alak ezen belül: n.m, ahol n az átalakítás után kapott string maximális hosszát, m pedig a tizedesek számát jelöli. Esetünkben nincs n, ekkor a string hossza tetszőleges lehet. Elterjedt még a %d (egészszám) és a %s (string) formátum is. file path: mint a többi fájlkezelő subvi-nál, 2D data: ide kötjük a mátrixot, 1D data: ha csak egy vektort írunk ki, akkor azt kötjük ide, KELT: MUNKAVÁLTOZAT! 173
174 append to file?: ha egy már létező fájlt akarunk kiegészíteni úgy, hogy a végére írunk, transpose?: transzponáljuk-e a mátrixot, delimiter (\t): a soron belüli szeparáló karaktert lehet megadni. A \t a tabulátor. Folytassuk a programot. A beolvasás is roppant egyszerű, szinte elronthatatlan. Nézzük először a Read From Spreadsheet File subvi bemenetei: format (%.3f): megegyezik az előzővel, file path: megegyezik az előzővel, number of rows (all:-1): a beolvasandó sorok számát adhatjuk meg. Ha nem írunk ide semmit, akkor az összest beolvassa. Ugyanezt érjük el azzal is, ha -1-et kötünk be. start of read offset: megadhatjuk, hogy a fájl hányadik karakterétől kezdődjön a beolvasás, max characters/row: megadható, hogy maximum hány karaktert olvasson be soronként, transpose?: transzponáljuk-e a mátrixot, delimiter (\t): megegyezik az előzővel. Érdekesek a kimenetei is: new file path: továbbadja a beolvasott fájl útvonalát, nevét, all rows: a beolvasott adatok kétdimenziós tömbben, first row: az első sor, ha külön akarjuk kezelni, mark after read: ha nem az összes sort olvastuk be, akkor megtudhatjuk, hogy hol ért véget a beolvasás, EOF?: elértük-e a fájl végét? (End Of File) ábra Spreadsheet fájl, kész program Az ábra tanulmányozása során észrevehetjük, hogy mátrix sorának illetve oszlopának kijelölése úgy történik, hogy a másik indexet egyszerűen nem adjuk meg. KELT: MUNKAVÁLTOZAT! 174
175 8.6 Fejlécet is tartalmazó táblázat írása/olvasása A feladat megoldásához semmilyen új ismeretre nincs szükség. A következő ábrán látható a kész megoldás Front panel-ja és Block diagram-ja ábra Spreadsheet fájl, fejléc kezelése Látható, hogy mind az írás, mind az olvasás két lépésben történt. Az írásnál először kiírjuk a fejlécet tartalmazó string vektort, majd az append opciót bekapcsolva mögé írjuk a mátrix adatait. A beolvasásnál meg kell adnunk, hogy csak egy sort akarunk, de az string típusú legyen. Az adatok beolvasását végző subvi-ba be kell kötni a fejlécet olvasó mark after read értékét. KELT: MUNKAVÁLTOZAT! 175
176 8.7. Leckéhez kapcsolódó gyakorlati feladatok 8_1_1.vi {LabVIEW 2009 program} 8_2_1.vi {LabVIEW 2009 program} 8_3_1.vi {LabVIEW 2009 program} 8_4_1.vi {LabVIEW 2009 program} 8_5_3.vi {LabVIEW 2009 program} 8_5_4.vi {LabVIEW 2009 program} 8.8. Leckéhez kapcsolódó önellenőrző kérdések Mit jelent a prepend array or string size? beállítási lehetőség? PC esetén érdekes-e számunkra a byte order beállítási lehetőség? Mi a spreadsheet fájl? Milyen elválasztó karaktert (delimiter) célszerű használni, ha különböző nyelvű operációs rendszert futtató gépeken is használni szeretnénk a fájlt? Mit jelent az, hogy random szám? Ismertesse a Spreadsheet fájl formázási lehetőségeit! Hogyan lehet fejlécet is tartalmazó táblázatot kezelni Spreadsheet fájllal? 8.9. Fogalomtár (Glossary) a modulhoz Fogalom Byte order Data type Spreadsheet fájl %n.mf Magyarázat 8.1. táblázat A processzorok egész szám tárolási technikáját lehet vele követni. Az Intel-, és a vele kompatibilis processzorok a több bájtos egész számoknál a hétköznapoknak megfelelőhöz képest fordított sorrendben tárolják a bájtokat. Adat típus. Bináris fájloknál a rekordok típusát (ezzel egyben azok méretét) adjuk meg. Táblázatos adatok fájlkezelését lehetővé tevő fájl típus. Kompatibilis formátumú minden elterjedt táblázatkezelő rendszerrel. Tulajdonképpen speciális szövegfájl. Lebegőpontos számformátum leírás. Az utolsó karakter (f) jelzi, hogy lebegőpontos (floating point). Az n egészszám, mely az összes számjegy, előjel, tizedesjel darabszámával egyenlő. El is hagyható, ekkor KELT: MUNKAVÁLTOZAT! 176
177 Fogalom Magyarázat a szükséges hossznak megfelelően állítja elő a számot. Az m a tizedesek számát adja. Értelemszerűen m kisebb, mint n. %d Decimális, tehát egész szám formátum. %s String formátum Javasolt szakirodalom a modulhoz 1. LabVIEW 2009 Help; National Instruments; June 2009; Part Number: F-01 KELT: MUNKAVÁLTOZAT! 177
178 9. A grafikus ábrázolás alapjai A virtuális műszerezés koncepciója, ahogyan a National Instruments weboldaláról származó 9.1. ábra is szemlélteti, három alapvető egységre bontható. Az érzékelőktől (sensor) származó jeleket adatgyűjtéssel (data acquisition, közkeletű rövidítéssel DAQ) juttatjuk a számítógépbe. A DAQ folyamat része a jelkondicionálás (signal conditioning), analóg/digitális (A/D) átalakítás, időzítés (timing) és az ezeket végigkísérő digitális protokollok (digital protocol). Az előkezelésen átesett jeleket feldolgozzuk, elemezzük (analysis). A feldolgozási folyamat a beágyazott (embedded) eszközön végrehajtott adattárolásból (data storage), online jelfeldolgozásból és analízisből (online signal processing, analysis), majd az adatok továbbításából áll. Az adatokat akár vezetékes (wired) akár vezeték nélküli (wireless) kommunikációs (communication) eszközökkel és a kapcsolódó protokollokkal juttatjuk az adatábrázolás (presentation) helyére, általában egy számítógépbe. Itt az adatokat természetesen tároljuk (data storage), elemezzük (data analysis), esetleg összetettebb adatbányászati (data mining) feladatokat is elvégzünk. Az adatok szemléletes ábrázolása (data visualization) célszerűen valamilyen grafikus módszerrel történik, ezért kapott helyet éppen itt ez a rövid áttekintés. A 14. fejezetben foglalkozunk az adatábrázolás másik, maradandóbbnak tekinthető változatával a jelentéskészítéssel (report generation). A rengeteg adat ábrázolása megfelelően megválasztott diagramon vagy grafikonon inkább a képernyő előtti, gyorsan a felhasználó igényeihez szabható tanulmányozást szolgálja. A jelentések bár tartalmazhatnak grafikus adatábrázolást is inkább későbbi tanulmányozásra, archiválásra szolgálnak ábra Virtuális műszerezés (forrás: Advantages of Using LabVIEW in Academic Research, KELT: MUNKAVÁLTOZAT! 178
179 9.1. Adatábrázolás LabVIEW-ban Az adatábrázolásra szolgáló előlapi LabVIEW elemek említésekor nem feltétlenül kell azonnal a grafikus megjelenítő eszközökre gondolni, említeni illik az egyéb palettákban található igény szerint testreszabható kijelzőket, a numerikus (Numeric, 9.2. ábra), a logikai (Boolean, 9.3. ábra), szöveges és fájlrendszer elérési út (String & Path, 9.4. ábra), tömbök, mátrixok és cluster-ek (Array, Matrix & Cluster, 9.5. ábra), valamint a listák és táblázatok (List, Table& Tree, 9.6. ábra) paletta elemei ábra Controls» Numeric paletta 9.3. ábra Controls» Boolean paletta KELT: MUNKAVÁLTOZAT! 179
180 9.4. ábra Controls» String & Path paletta 9.5. ábra Controls» Array, Matrix & Cluster paletta 9.6. ábra Controls» List, Table& Tree paletta KELT: MUNKAVÁLTOZAT! 180
181 Előlap elemek testreszabása A testreszabott numerikus kijelzőket a Using Custom Controls.vi gyári mintapéldában (az \examples\general\controls\custom.llb állományban) tanulmányozhatjuk ( ábra) ábra Testreszabott előlapi elemek gyári mintapéldában (Using Custom Controls.vi az LLB Manager-ben) 9.8. ábra Testreszabott előlapi elemek gyári mintapéldában (Using Custom Controls.vi előlapja) KELT: MUNKAVÁLTOZAT! 181
182 9.9. ábra Testreszabott előlapi elemek gyári mintapéldában (Using Custom Controls.vi blokkdiagrampja) Amikor elhelyezünk egy előlapi elemet, például egy Knob (gomb) numerikus bemenetet, kattintással ki kell választanunk, majd az Edit menüben lévő Customize Control... kiválasztásával nyílik meg a szerkesztőablak (9.10. ábra) ábra Előlapi bemenet (Knob numerikus bemenet) testreszabása A View menü alatti gombbal tudunk a szerkesztés (Edit) és testreszabás (Customize) mód között váltani. Utóbbiban az elem minden alkotórészéhez hozzáférünk, képeket cserélhetünk, karakterstílust választhatunk, színezhetünk, hogy csak néhány lehetőséget említsünk. A gomb melletti legördülő menüben kiválaszthatjuk, hogy Control (egyszerű bemenet), Type Definition (típusdefiníció) KELT: MUNKAVÁLTOZAT! 182
183 vagy Strict Type Definition (szigorú típusdefiníció) tulajdonságú legyen a mentett.ctl kiterjesztésű testreszabott, sőt most már saját control. Az ablak bezárásakor kiválaszthatjuk, hogy kicseréljük-e az eredeti elemet az átszerkesztettre. Később a Control paletta Select a Control.. parancsát választva a megnyíló fájl dialógusablakban megkereshetjük saját előlapi beviteli eszközünket s a grafikus felhasználói felület részévé tehetjük. A típusdefiníció és a szigorú típusdefiníció használata akkor célszerű, ha sokszor szeretnénk elemünket változatlanul használni. Ez a típusválasztás a file-ba mentett testreszabott előlapi elemhez kapcsolja annak összes felhasznált példányát. Ha szerkesztenünk kell, elég a file-ba mentett példányt szerkeszteni, a módosítások megjelennek mindegyik példányon. Az előlapi elemek csatoltságát meg lehet szüntetni Grafikus megjelenítő elemek: grafikonok, diagramok A két alapvető, grafikus ábrázolásra alkalmas előlapi elemcsoport a Graph és a Chart. Ugyan a szótárak szerint mindkét angol szó fordítható grafikonnak és diagramnak, a továbbiakban a Graph típusú elemekre grafikon, a Chart-okra diagram néven hivatkozunk. A grafikonok és diagramok alapvetően az adatok ábrázolásában és frissítésében különböznek. A Graph megjelenítőkön általában tömbbe összegyűjtött adatokat ábrázolunk. Az eljárás hasonlít a táblázatkezelők használatához, először összegyűjtjük az adatokat, majd kirajzoljuk. Amikor a grafikonra rajzolunk, a korábban ábrázolt dolgok törlődnek, csak a friss adatok jelennek meg. Adatgyűjtésből (DAQ) származó ábrázolásra leginkább akkor alkalmazunk grafikonokat, amikor gyors folyamatokból folyamatosan érkeznek adatok. A Chart ezzel ellentétben a már ábrázolt pontokhoz rajzolja az új pontokat, mondhatni emlékezettel (history) bír. A diagramon a friss mérési eredményt vagy adatot a korábbi adatokkal összefüggésben látjuk. Ha az ábrázolhatónál (amennyire a diagram emlékezni tud) több pontot ábrázolnánk, akkor (Strip Chart frissítési módban) úgy görgeti tovább az adatokat, hogy az új adatok a diagram jobb oldalán jelennek meg, a régi adatok pedig balfelé távoznak. Adatgyűjtésből (DAQ) származó ábrázolásra leginkább akkor alkalmazunk grafikonokat, amikor lassan (másodpercenként néhányával) érkeznek adatok. A Front panelen a Functions» Modern» Graph palettában (9.11. ábra bal oldala) találjuk az alapvető grafikus megjelenítő elemeket. Ha a klasszikus változatot használnánk inkább, a Functions» Classic» Classic Graph palettában (9.11. ábra jobb oldala) lévő elemek közül válasszunk. KELT: MUNKAVÁLTOZAT! 183
184 9.11. ábra Functions» Modern» Graph paletta (balra) és Functions» Classic» Classic Graph paletta A ábra a palettából kiválasztott, közvetlenül elhelyezés utáni állapotában mutatja balra a modern, jobbra a klasszikus kinézetű Waveform Graph elemet. Látszik, hogy a különbség megjelenésbeli ábra Modern és klasszikus kinézetű Waveform Graph A LabVIEW-ban található grafikon és diagram típusok: Waveform Graph és Waveform Chart, a főleg állandó tempóban (időközzel) gyűjtött (számított) adatok ábrázolására XY Graph, a nem állandó lépésközzel gyűjtött adatok ábrázolására és többértékű függvények kirajzolására Intensity Graph és Intensity Chart, 3 dimenziós adatok síkbeli ábrázolására, a harmadik koordinátát színekkel helyettesítve Digital Waveform Graph, az adatokat impulzusok és digitális vonalcsoportok formájában ábrázolja Mixed Signal Graph, a Waveform Graph, XY Graph és Digital Waveform Graph típusú kijelzőkbe vezethető adattípusokat fogadja, valamint ezek bármilyen kombinációjából összefűzött cluster-eket 2D Graph, két dimenziós adatokat ábrázol 2D-s előlapi rajzfelületen 3D Graph, három dimenziós adatokat ábrázol 3D-s előlapi rajzfelületen KELT: MUNKAVÁLTOZAT! 184
185 A továbbiakban a Waveform Graph, Waveform Chart és XY Graph használatával foglalkozunk. Egyszerűsítve a Waveform Chart és Waveform Graph közötti különbség, hogy a ciklusban előállított ábrázolandó értékek mellé a cikluson belül helyezzük el a Waveform Chart-ot, a ciklusból kivezetett indexelt adatokat pedig a Waveform Graph-ba kötjük. Természetesen ez nem általános érvényű, de segíthet a kétféle kijelző közötti leglényegesebb különbség megjegyzését. Az XY Graph pedig általános, derékszögő koordinátákkal címezhető rajzfelületnek tekinthető. A három említett grafikus kijelző számtalan módon testreszabható a jobb kattintással elérhető menüből és Property Node-ok felhasználásával akár futás közben is. A legfontosabbnak tekinthető tulajdonságokról is szó esik ebben a fejezetben. Az ismertett tulajdonságok mellett a kihagyottak önálló felfedezése is mindenképpen javasolt. Az NI Example Finder Fundamentals, Graphs and Charts könyvtárában és a LabVIEW telepítési könyvtárában az \examples\general\graphs könyvtárban található gyári mintapéldákban, valamint a Help-ben részletesen tájékozódhatunk ezekről és a nem részletezett grafikus ábrázolási lehetőségekről. KELT: MUNKAVÁLTOZAT! 185
186 9.3. Waveform Chart A Waveform Chart (hullámforma diagramnak fordíthatjuk) különleges numerikus kijelző, állandó ütemben érkező (vagy számított) egy vagy több adatsorozatot ábrázol. Ahogy az alábbi egyszerű példa (9.13. ábra) is mutatja, a Waveform Chart terminálja látszólag semmiben sem különbözik az egyszerű numerikus kijelzőtől ábra Egyszerű példa Waveform Chart használatára A Waveform Chart emlékezete (history) biztosítja, hogy egyszerre ne csak egy adatpontot lássunk. Alapértelmezés szerint az adatpuffer 1024 adat tárolására képes, a frissen érkező adat jobbról belépve a tárolóba balra tolja kifelé a legrégibb adatot. Az adatok érkezésének frekvenciája szabja meg a frissítés gyakoriságát. Ha csupán egy adatot szeretnénk ábrázolni, azt közvetlenül köthetjük a Waveform Chart termináljába, ha több egyidejű adat ábrázolása szükséges, a Context Help-ben is látható módon (9.14. ábra) a Bundle blokkal (Functions» Programming» Cluster, Class, & Variant paletta) Cluster-ré kell összefűznünk az azonos típusú adatokat (valós számokat). A gyári mintapéldák közül az \examples\general\graphs\charts.llb\charts.vi bemutatja a Waveform Chart-ba köthető különböző adattípusokat és dimenziókat ábra Waveform Chart Context Help-je a Blokk diagramon a beköthető adatokkal KELT: MUNKAVÁLTOZAT! 186
187 A Waveform Chart-ra egyszerű numerikus értéket rajzoló VI az első indításkor a vízszintes tengelyen x=0-tól indul és Δx=1 lépésközzel rajzol. A következő indításnál a rajzolás annál az x értéknél folytatódik, ahol az előző futáskor abbamaradt. Természetesen nem biztos, hogy ezt észrevesszük a diagramon, hiszen alapértelmezett állapotban a vízszintes tengelyen csak a két szélső értéket látjuk, közöttük még skálázás sincs. Ezért most végignézzük, hogyan lehet testreszabni a Waveform Chart-ot (az ismertetésre kerülő Waveform Graph és XY Graph alakításánál sok hasonló elemet találunk, ott csak az eltérésekről esik szó). A jobb kattintással elérhető menüből és a Properties dialógusablakból beállíthatjuk a diagram megjelenésével és frissítésével kapcsolatos tulajdonságai mellett memóriája nagyságát. A Visible Items menüben beállíthatjuk a rajz jelmagyarázat (Plot Legend), a számkijelző (Digital Display), a grafikus felület paletta (Graph Palette), a vízszintes tengelyhez tartozó görgetősáv (X Scrollbar) és a tengelyek jelmagyarázata (Scale Legend) láthatóságát (9.15. ábra). Utóbbi beállítási lehetőségei szintén jobb kattintással érhetők el ábra Waveform Chart kiegészítői A rajz jelmagyarázaton (Plot Legend) át tudjuk írni az egyes rajzok nevét, a mellette lévő kis rajzra jobb gombbal kattintva pedig egyéb tulajdonságait (9.16. ábra). A Common Plots (gyakori ábrázolások) hat általános ábrázolástípust tartalmaz. A Color (szín) a megszokott színpalettát nyitja meg, ahonnan kiválaszthatjuk a diagram színét. A Line Style (vonalstílus) és Line Width KELT: MUNKAVÁLTOZAT! 187
188 (vonalvastagság) elemeivel az egyes adatpontokat összekötő interpolációs vonalak stílusát és vastagságát adhatjuk meg. A Bar Plots (oszlopdiagramok) különböző oszlopdiagram alakokat tartalmaz a második sortól, az első sorban lévő ikonnal visszaállíthatjuk az alapállapotot. A Fill Base Line (kitöltés az alapvonalig) lehetővé teszi, hogy a vízszintes tengely (Zero), a diagram alsó széle (-Infinity) vagy teteje (Infinity) felé töltsük ki a diagram alatti (vagy feletti) területet, a None (egyik sem) pedig törli a kitöltést. Az interpoláció (Interpolation) menü hat lehetősége közül választhatjuk ki, hogy két egymást követő pontot hogyan kössön össze a program megfelelő közelítés biztosításához. A pontok stílusát (Point Style) a második sortól választhatjuk a képnek megfelelően, az első sorban lévő stílust választva az adatpontokat nem emeli ki külön pont. A vonalvastagság változtatása befolyásolja a pontok méretét is ábra Plot Legend beállítási lehetőségei A rajz hátterének színét a színező kurzorral közvetlenül módosíthatjuk. A diagram és ezen belül a rajzterület méretét a kijelölő kurzorral változtathatjuk. A tengelyekkel kapcsolatos beállítási lehetőségek (9.17. ábra): jelölők eloszlása (Marker Spacing) egységes (Uniform) vagy tetszőleges (Arbitrary), számábrázolással kapcsolatos beállítások dialógusablaka (Formatting ), a skálák stílusa (Style), lineáris vagy logaritmikus leképezés (Mapping). KELT: MUNKAVÁLTOZAT! 188
189 9.17. ábra Tengelyekkel kapcsolatos beállítási lehetőségek Waveform Chart-on (és Waveform Graph-on) ábrázolhatunk waveform (hullámforma) adattípusú jeleket, ahol az adatok (data) mellett a kezdeti idő (start time) és az adatpontok közötti idő (delta t) is benne van a diagramba juttatott jelben. A Functions» Programming» Waveform csoportjában találjuk a hullámforma adattípussal kapcsolatos blokkokat, köztük a hullámforma jel létrehozására szolgáló Build Waveform (Analog Waveform) blokkot. Ha hullámforma jelet ábrázolunk, a vízszintes tengelyen a jelben lévő kezdeti idő és időlépés határozza meg a skálát. A t0 elemet és egyetlen elemű Y tömböt tartalmazó hullámformát nem egyenletes időközű jelek ábrázolására használhatjuk, hiszen minden adatponthoz saját időbélyegző (time stamp) tartozik. A Waveform Chart háromféle frissítési módban működhet (9.18. ábra). Strip Chart (papírszalag) módban az új adat a jobb oldalon jelenik meg, a legrégibb pedig balra távozik. A Scope Chart (oszcilloszkóp) módban a kijelző telerajzolása után törlődik, majd a tiszta lapon balról folytatódik a rajzolás. A Sweep Chart (seprés) módban a kijelző telerajzolása után a rajz nem törlődik ugyan, de a bal szélről rajzolódó új pontok előtt egy függőleges piros vonal halad folyamatosan jobbra és törli az előző rajzot. KELT: MUNKAVÁLTOZAT! 189
190 9.18. ábra Waveform Chart frissítési lehetőségei Ha több diagramot szeretnénk egy Waveform Chart-on ábrázolni (9.19. ábra), rajzolhatjuk az összeset egy felületre (Overlay Plots, ez az alapértelmezett), de külön-külön is (Stack Plots) ábra Overlay Plots és Stack Plots Ha egy diagramfrissítési lépésben ábránként több pontot akarunk ábrázolni, akkor az időben összetartozó, cluster-be összefűzött számokból kell cluster-ek vektorát létrehoznunk. A vektor elemszámának megfelelő mennyiségű pontot ábrázolhatunk egyszerre. Ha a VI elindításáig nem tudjuk eldönteni, hogy több diagramot szeretnénk egy Waveform Chart-on ábrázolni vagy egyetlen frissítés során több diagram több pontját rajzoltatnánk, számok kétdimenziós tömbjét kössük a Waveform Chartba. Alapértelmezés szerint a tömb egyes oszlopait külön rajzként kezeli a diagram. A 2D tömb felépítése (ha soronként tároljuk az egyes rajzok pontjait) szükségessé teszi a tömb transzponálását, amit a jobb kattintással elérhető menüből a Transpose Array választásával biztosíthatunk. A Waveform Chart tartalma törölhető, ha az előlapon jobb gombbal rákattintunk és a Data Operations (adatműveletek) menüből a Clear Chart (diagram törlése) opciót választjuk. Nem biztos, hogy ez a legjobb megoldás, hiszen minden újraindítás után a felhasználónak kell ezt a néhány kattintással járó műveletet KELT: MUNKAVÁLTOZAT! 190
191 végigcsinálni. Lehetőségünk van a diagram programozott törlésére, amit legegyszerűbben úgy oldhatunk meg, hogy az elkészült programban létrehozzuk a Waveform Chart-hoz tartozó History (Data) Property Node-ot, írhatóvá tesszük (jobb kattintás, Change All To Write) és egy adattípusával egyező konstanst készítünk hozzá (jobb kattintás, Create Constant). Ekkor az ábrázolt diagram(ok)nak megfelelő, a Property Node-dal azonnal összehuzalozott üres tömbök jelennek meg (9.20. ábra) ábra Waveform Chart törlése A LabVIEW telepítési könyvtárában az \examples\general\graphs\charts.llb állományban találunk hullámforma diagram mintapéldákat. KELT: MUNKAVÁLTOZAT! 191
192 9.4. Waveform Graph A hullámforma grafikonnak fordítható Waveform Graph egy vagy több egyértékű y=f(x) alakú függvény egyidejű ábrázolására alkalmas, ahol az x független változó egyenletes osztásközű. A Waveform Graph bármennyi pontból álló függvény ábrázolására és sokféle adattípus fogadására alkalmas, így nem feltétlenül szükséges az adatok manipulációja rajzolás előtt. Ha digitális jeleket kell ábrázolnunk, használjuk a digitális hullámforma grafikont (Digital Waveform Graph). Ha digitális és analóg jeleket együtt szeretnénk ábrázolni, a Mixed Signal Graph-ba beköthetjük Waveform Graph és Digital Waveform Graph kijelzőkbe köthető adatok kombinációját. Ha csupán egy jelet ábrázolunk a grafikonon, akkor is többféle adattípus közül választhatunk. Ahogy az alábbi egyszerű példa (9.21. ábra) is mutatja, a Waveform Chart terminálja látszólag semmiben sem különbözik a numerikus elemekkel feltöltött tömbétől. Ha 1D numerikus (DBL) tömböt kötünk a Waveform Graph-ra, a VI bármelyik indításkor a vízszintes tengelyen x0=0-tól indul és Δx=1 lépésközzel rajzol. A Waveform Graph, ellentétben a Waveform Chart-tal minden esetben, amikor újraindítjuk a VI-t vagy új adatot küldünk bele, az előző rajzot elfelejti és tiszta lappal indul ábra Egyszerű példa Waveform Chart használatára Ha mi szeretnénk megadni, hogy a független változó melyik értékétől, mekkora lépésközzel rajzoljuk ki az egydimenziós tömbbe összegyűjtött függő változó értékeket, a Context Help-ben is látható módon (9.22. ábra) a Bundle blokkal (Functions» Programming» Cluster, Class, & Variant paletta) Cluster-ré kell összefűznünk az ábrázolás kezdő x0 értékét, a vízszintes tengely Δx osztásközét és a tömbbe fűzött y értékeket. A gyári mintapéldák közül az \examples\general\graphs\gengraph.llb\waveform Graph.vi a Waveform Graphba köthető különböző adattípusokat és dimenziókat mutatja be. KELT: MUNKAVÁLTOZAT! 192
193 9.22. ábra Waveform Graph Context Help-je a Blokk diagramon a beköthető adatokkal A Waveform Chart-hoz hasonlóan a Waveform Graph is fogadja az előzőekben már ismertetett waveform (hullámforma) adattípusú jeleket, ahol az adatok (data) mellett a kezdeti idő (start time) és az adatpontok közötti idő (delta t) is benne van a diagramba juttatott jelben. Waveform Graph-ba dinamikus (dynamic) adattípust is bevezethetünk, ami az Express VI-ok bevezetése (LabVIEW 7-es verzió) óta áll rendelkezésünkre. A dinamikus adattípusban a jel adatai mellett egyéb információk is helyet kapnak, így például a jel neve, az adatgyűjtés (jel előállítás) dátuma és ideje. Attribútumok szabályozzák a jel megjelenését a grafikonon. Ha a dinamikus adattípus egyetlen numerikus értéket tartalmaz, a grafikonon ez az egy érték jelenik meg, a rajz jelmagyarázata és a vízszintes tengely időbélyegzője automatikusan beáll. Ha a dinamikus adat egy csatornát (channel) tartalmaz, a grafikonon megjelenik a teljes hullámforma (vagyis a jel összes pontja), szintén automatikusan formázott jelmagyarázattal és tengellyel. A ábra a fenti két példát mutatja, a és ábrák pedig az express vi-ok dialógusablakát is. KELT: MUNKAVÁLTOZAT! 193
194 9.23. ábra Waveform Graph használata dinamikus adattípus ábrázolására ábra Egy minta dinamikus adattípusú jelét előállító express VI (Simulate Signal) KELT: MUNKAVÁLTOZAT! 194
195 9.25. ábra Egy minta dinamikus adattípusú jelét előállító express VI (Simulate Signal) Ha több jel egyidejű ábrázolására van szükség, a Waveform Graph-ba vezetett 2D numerikus tömb sorai felelnek meg az egyes ábrázolandó jeleknek. Ha nem így szervezett a tömbünk, hanem a jelek pontjai oszlopban vannak, akkor a Waveform Graph jobb kattintással elérhető menüjében válasszuk a Transpose Array-t (9.26. ábra). Ez a lehetőség főleg akkor könnyíti meg munkánkat, amikor adatgyűjtő eszközünk egyszerre több csatorna adatát biztosítja tömb formában, ahol a csatornák adati oszlopként jelennek meg ábra Waveform Graph jobb kattintással elérhető előlapi menüje KELT: MUNKAVÁLTOZAT! 195
196 Az alábbi mintapélda (9.27. és ábrák) szemlélteti több (jelen esetben 2) jel ábrázolását Waveform graph-on ábra Két egyidejű jel ábrázolása Waveform Graph-on, a mintaprogram előlapja ábra Két egyidejű jel ábrázolása Waveform Graph-on, a mintaprogram blokkdiagramja KELT: MUNKAVÁLTOZAT! 196
197 Ha az előbb említetthez hasonlóan x0 és Δx értékével Cluster-be fűzzük a tömböt, több jel egyidejű ábrázolásakor is felülbíráljuk az alapértelmezés szerint 0-tól egyes lépésközzel történő rajzolást. A Waveform Graph-ba bevezethetünk rajz tömbnek (plot array) nevezhető, cluster-ekből álló tömböt. Minden cluster y értékek egydimenziós tömbjét tartalmazza. A belső (cluster-en belüli) tömb felel meg a jel pontjainak, a külső (cluster-ekből álló) tömb pedig elemenként (cluster-enként) egy jelet képvisel. Ezt a megoldást akkor célszerű használni 2D tömb helyett, amikor az egyes jelek eltérő számú pontból állnak. A 2D tömb minden sora azonos elemszámú, ezért például ha mérésnél az egyes csatornák jelét nem azonos ideig gyűjtjük, a 2D tömb oszlopai a kisebb elemszámú csatornáknál nullákkal egészülnek ki, ami meghamisítja a mérés eredményét (9.29. és ábrák) ábra Plot array használata, a mintaprogram előlapja KELT: MUNKAVÁLTOZAT! 197
198 9.30. ábra Plot array használata, a mintaprogram blokkdiagramja Természetesen a plot array használatánál is lehetőségünk van az ábrázolás kezdő x0 értékét, a vízszintes tengely Δx osztásközét az y értékek vektorával cluster-be fűzni és ezekből a clusterek-ből létrehozni a plot array-t (9.31. és ábrák) ábra Plot array használata egyedi jelábrázolással, a mintaprogram előlapja KELT: MUNKAVÁLTOZAT! 198
199 9.32. ábra Plot array használata egyedi jelábrázolással, a mintaprogram előlapja Magától értetődik, hogy dinamikus adattípusú jeleket is ábrázolhatunk természetesen megfelelően összefűzve Waveform Graph-on (9.33. ábra). Az alábbi példában két Simulate Signal expressz VI-t használunk a két jel dinamikus adata előállítására. A dinamikus jelet a Merge Signals blokk kapcsolja össze, azonban nem szükséges megkeresnünk és elhelyeznünk. Elegendő összekötni az egyik dinamikus adatot (pl. Sine) a Waveform Graph termináljával, majd a másik dinamikus adatot (Sawtooth) is bekötni ugyanebbe a terminálba. Ekkor a LabVIEW automatikusan elhelyezi a Merge Signals blokkot a két dinamikus adat összefűzésére. A Get Dynamic Data expressz VI segítségével a dinamikus adattípusban a tárolt jel numerikus értékei mellett bennfoglalt egyéb attribútumokat jelen esetben a jel nevét, az időadatok jellegét (abszolút vagy relatív), valamint a mérés (esetünkben szimulált mérés) kezdeti időbélyegzójét kérdezhetjük le. KELT: MUNKAVÁLTOZAT! 199
200 9.33. ábra Több dinamikus adat ábrázolása Waveform Graph-on KELT: MUNKAVÁLTOZAT! 200
201 9.5. XY Graph Az XY Graph általános célú derékszögő koordinátarendszerű grafikus kijelző, amire bármilyen pontsorozatot, többértékű függvényeket, például körkörös alakzatokat vagy változó időlépésű jeleket rajzolhatunk. Megfelelő koordinátatranszformációkkal akár térbeli objektumok síkba leképezett ábrázolása is lehetséges, ahogyan ezt az \examples\general\graphs\gengraph.llb\bouncing Cube in an XY Graph.vi gyári mintapélda illusztrálja (9.34. ábra) ábra Bouncing Cube in an XY Graph.vi gyári mintapélda Az XY grafikonon könnyen ábrázolhatunk Nyquist- és Nichols diagramokat, nemkülönben s- és z-síkbeli ábrákat. Ezeket a kisegítő vonalakat és feliratokat a jobb kattintással elérhető menü Optional Plane pontjából választhatjuk ki, ahogy azt egy gyári mintapélda (\examples\measure\maxmpl.llb\nyquist Plot of a Filter.vi) Nyquist-diagramja mutatja (9.35. ábra). Ezeken a kiegészítő síkokon a vonalak és feliratok ugyanolyan színűek, mint a derékszögű koordinátarendszer skálavonalai. A kiegészítő síkok betűtípusa sem módosítható. KELT: MUNKAVÁLTOZAT! 201
202 9.35. ábra Nyquist-diagramkiegészítő sík segédvonalai és feliratai XY Graph-on Az XY Graph tetszőleges számú pontból álló rajz, illetve rajzok ábrázolására alkalmas. A Context Help (9.36. ábra) mutatja az alapvető adattípust, az x- koordináták vektora és az y-koordináták vektora cluster-be összefűzve képvisel egy rajzot. A két vektor azonos indexű elemei felelnek meg az egyes pontok koordinátáinak ábra XY Graph Context Help-je a Blokk diagramon a beköthető adatokkal Ha egy XY Graph-on csupán egy jelet ábrázolunk, itt is többféle adattípus közül választhatunk. Az egyik lehetőség, hogy az egyes pontok x- és y-koordinátájából ebben a sorrendben cluster-t készítünk és ezen cluster-ekből képzett vektort kötünk a grafikus kijelzőbe. A rajzot és az adatszerkezetet az alábbi (9.37. ábra) mutatja. KELT: MUNKAVÁLTOZAT! 202
203 9.37. ábra Egy rajz XY Graph-on: pontok (x és y koordináta cluster-e) vektora Úgy is ábrázolhatunk egy rajzot, hogy a pontok x-koordinátájából és y- koordinátájából képzett vektorokat cluster-be fűzzük. A vektorok azonos indexű elemei adják meg az illető pont koordinátáit. A rajz és az adatszerkezet az alábbi ábrán látható. Figyeljük meg, hogy a bevezetett adattípus hogyan befolyásolja az XY Graph termináljának színét! KELT: MUNKAVÁLTOZAT! 203
204 9.38. ábra Egy rajz XY Graph-on: x-koordináták vektorából és y-koordináták vektorából álló cluster XY Graph-ba köthetünk komplex számokból álló tömböt, a valós rész a vízszintes, a képzetes rész a függőleges tengely menti koordinátát adja meg (9.39. ábra). KELT: MUNKAVÁLTOZAT! 204
205 9.39. ábra Egy rajz XY Graph-on: komplex számok vektora A komplex számokkal kapcsolatos blokkok a Functions» Programming» Numeric» Complex palettában vannak, itt találjuk a mintapéldában (9.39. ábra) szereplő Re/Im To Complex blokkot, ami a valós és a képzetes rész összekapcsolásával állít elő komplex számot. A blokk bemenete két (dupla pontosságú) valós szám (DBL), kimenete pedig egy szintén dupla pontosságú komplex szám (CDB). A ábrán lévő XY grafikonon a komplex számsíkon látható pontot jól láthatóvá tehetjük, ha a legvastagabb vonalat és például x-alakú pontot használunk. KELT: MUNKAVÁLTOZAT! 205
206 9.40. ábra Néhány komplex számmal kapcsolatos blokk és komplex szám ábrázolása XY Graph-on Amennyiben nem csak egy ábrát szeretnénk XY Graph-on ábrázolni, háromféle adattípus közül választhatunk. Ha egy rajzot pontok (x és y koordináta cluster-e) vektorából képzett cluster-ként adunk meg, ezek vektora tartalmazza az összes rajzot (9.41. ábra). KELT: MUNKAVÁLTOZAT! 206
207 9.41. ábra Két rajz XY Graph-on: rajzok vektora, egy rajz pontok (x és y koordináta cluster-e) vektorából képzett cluster Ha egy rajzot az összetartozó x-koordináták vektorából és y-koordináták vektorából álló cluster-be fűzünk össze, a rajzok vektorát köthetjük az XY Graphba. Ahogyan az előző megoldásban (9.41. ábra), itt (9.42. ábra) is lehetőségünk van eltérő számú pontból álló rajzok ábrázolására ugyanazon a grafikus kijelzőn. KELT: MUNKAVÁLTOZAT! 207
208 9.42. ábra Két rajz XY Graph-on: x-koordináták vektorából és y-koordináták vektorából álló clusterek vektora A harmadik lehetőség több rajz ábrázolására egy XY Graph-on komplex számokból álló vektorból képzett cluster elemű vektor használata (9.43. ábra). Az egy rajzos megjelenítéshez hasonlóan a valós rész a vízszintes, a képzetes rész pedig a függőleges koordinátát adja meg. KELT: MUNKAVÁLTOZAT! 208
209 9.43. ábra Két rajz XY Graph-on: komplex számok vektorából képzett cluster elemű vektor Az XY Graph-ba köthető hat adattípust bemutató, és ábrasorozatot előállító program blokkdiagramja a ábrán szerepel. A blokkdiagramon tanulmányozhatjuk az egy és több (jelen esetben két) rajzot ábrázoló terminálok közötti különbséget, valamint a bevezetett adattípusnak megfelelő színt és szimbólumot. KELT: MUNKAVÁLTOZAT! 209
210 9.44. ábra A és ábrasorozaton látható rajzokat és adatokat előállító program blokkdiagramja Grafikus alapelem készlet kialakítása XY Graph-on tulajdonképpen tetszőleges ábrákat rajzolhatunk, bár lehetőségei valamennyivel korlátozottabbak a LabVIEW igen régi verzióiban Picture Control Toolkit-ként megjelent kifejezetten rajzolásra használható eszközkészletnél, ami a 2D Picture kijelzőben és a hozzá kapcsolódó VI-okban él tovább. A 2D mellett most már 3D megjelenítésre is használható elemek jó néhány grafikus primitívet tartalmaznak. Ehhez hasonló egyszerű eszközkészletet készítünk most XY Graphokhoz. Négyzet, téglalap, kör és ellipszis rajzoló és tetszőleges eltolást megvalósító VIokat készítünk, egy LLB file-ba mentve a későbbi használat megkönnyítésére. Az LLB-be menthetjük az elkészített rajzelemeket használó saját rajzos alkalmazásainkat vagy tárolhatjuk a rajzelemek LLB-jén kívül. Utóbbi esetben ügyelnünk kell arra, hogy máshová visszük a rajzos alkalmazásunkat, vigyük vele a rajzelem LLB-t is! Elöször rajzoljunk x0, y0 középpontú, a oldalhosszúságú négyzetet! A négyzet négy sarkának koordinátáit úgy határozhatjuk meg könnyen, hogy x0 és y0 értékét a/2-vel növeljük és csökkentjük. El kell döntenünk, hogy milyen sorrendben rajzoljuk meg a négyzet. A bal alsó pontnál kezdünk (x0-a/2;y0-a/2), következik a jobb alsó (x0+a/2;y0-a/2), harmadik a jobb felső (x0+a/2;y0+a/2), utolsó a bal felső (x0-a/2;y0+a/2). A program futtatása után kiderül, hogy a negyedik pont után újból szükség van az első pontra, hogy a négyzet minden oldala zárt legyen (9.45. ábra). KELT: MUNKAVÁLTOZAT! 210
211 9.45. ábra Négyzet rajzolása XY-Graph-on (három oldalas) Az ötödik ponttal kiegészített VI a ábrán látható ábra Négyzet rajzolása XY-Graph-on (teljesen zárt) A kész négyzet rajzoló VI-t kiegészítjük ikonnal, meghatározzuk a bemenetek és a kimenet bekötését és LLB-be mentjük. Hasonlóan készül a téglalap rajzoló VI, csupán a vízszintes és a függőleges oldalaknál kell a különböző oldalhosszat figyelembe venni (9.47. ábra). KELT: MUNKAVÁLTOZAT! 211
212 9.47. ábra Téglalp rajzolása XY Graph-on A házikó a négyzethez hasonlít, megrajzoljuk a belső átlókat és a négyzet tetején a tetőt, persze odafigyelve a pontok sorrendjére, hiszen az interpolációs vonalak adják meg a házikó vonalait (9.48. és ábrák) ábra Házikó rajzolása XY Graph-on, előlap ábra Házikó rajzolása XY Graph-on, blokkdiagram KELT: MUNKAVÁLTOZAT! 212
213 Kör rajzolásához a középpont koordinátáira és a kör sugarára van szükségünk. Célszerű még paraméterként az ábrázolandó pontok számát is megadni. Természetesen most is eggyel több pontra van szükségünk, hogy a kör bezáruljon, utolsó pontunk megegyezik az elsővel. A pontok száma határozza meg, hogy hány fokonként követik egymást. Kör jellegű, ugyanakkor gyorsan kiszámítható közelítő sokszöggel szeretnénk kört rajzolni, ezért a pontok számát korlátozzuk. Legalább 12, legfeljebb 1440 szöggel közelítjük a kört, alapértelmezett a 36 pont (9.50. és ábrák). A jobb kattintással elérhető menüben állíthatjuk be ezeket a határértékeket a Coerce funkcióval együtt, hogy legkisebb értékünk 12, legnagyobb csak 1440 lehessen. Az alapértelmezett 36-os érték beírása után a jobb kattintással elérhető menüben válasszuk a Data Operations pontból a Make Current Values Default parancsot. Kössük be megfelelően a bemeneteteket és kimeneteket, rajzoljuk meg az ikont és mentsük a körrajzoló VI-t is az LLB-be ábra Kör rajzoló VI előlapja ábra Kör rajzoló VI blokkdiagramja KELT: MUNKAVÁLTOZAT! 213
214 Ellipszist a körrajzoló VI megfelelő átalakításával készíthetünk (9.52. ábra) ábra Ellipszisrajzoló VI Animáció XY Graph-on A grafikus elemkészlet felhasználásával a korábban ismertetett Bouncing Cube.vi gyári mintapéldához hasonló működési elvvel készíthetünk például mutatós órát (9.53. ábra). A bemutatott változat csak a másodpercmutató mozgását ábrázolja, de az ismertetett alapokra építve egyszerűen kiegészíthető az idő múlását követő perc- és óramutatóval. KELT: MUNKAVÁLTOZAT! 214
215 9.53. ábra Mutatós (egyelőre csak másodpercmutatós) óra VI előlapja A VI indításakor lekérdezett pontos idő szabja meg, hogy a másodpercmutató milyen helyzetből induljon. A másodpercmutató másodpercenkénti újrarajzolását egy While ciklusban biztosítjuk. Minden cikluslépésben az előre megrajzolt, nem változó óralap rajzához kapcsolja a frissített másodpercmutató rajzot (9.54. ábra) ábra Mutatós (egyelőre csak másodpercmutatós) óra VI blokkdiagramja Több objektumot is mozgathatunk egyszerre, ezt demonstrálja a következő mintapélda (9.55. ábra). Egy ellipszis pontjain egyszer körbejáratunk egy kört, folyamatosan pedig egy téglalapot. Egy négyzet pedig a nem látható, ellipszistől eltérő osztásközű körön jár körbe. KELT: MUNKAVÁLTOZAT! 215
216 9.55. ábra Mindenféle grafikus elem animációja XY Graph-on, előlap A mintapéldában tanulmányozhatjuk az XY Graph-hoz tartozó néhány Property Node használatát (9.56. ábra). A LegVis Boolean típusú tulajdonság a rajz jelmagyarázat (Plot Legend) láthatóságának beállítására szolgál. A For ciklusban a négy rajz színét állítjuk be a ciklust automatikusan indexelő színkonstans elemű vektor felhasználásával. Mivel négy rajzunk van csak, elegendő a tömb konstans első négy színét beállítani. Természetesen ha több elemű tömböt használunk, a további rajzok színét is be tudjuk állítani. A színbeállításhoz először ki kell választanunk a rajz sorszámát (ami a ciklusszámlálókhoz, tömb indexekhez, string első karakteréhez hasonlóan) nullától kezdődik. Az ActPlot (Active Plot) property U32 típusú, megfelelő átalakítással beköthetjük a ciklusszámlálót az aktív rajz kiválasztásához. A Plot Color (rajz színe) adattípusa szintén egész, a részletekkel nem kell foglalkoznunk, hiszen beépített színkonstanst kötünk bele. A rajz jegyzék láthatóságát szabályozó Property Node-ok bekötése az adatfolyam programozás elveit követve határozza meg a végrehajtási sorrendet. A program futása közben az egyes rajzok színe és többi paramétere is változtatható, a Plot Legend elrejthető. Az XY Graph-on jobb kattintással elérhető menü Advanced menüpontjában a Disable Plot Legend (rajz magyarázat elérésének tiltása) kiválasztásával megakadályozhatjuk a rajz tulajdonságok futás közbeni változtatását. Ugyancsak az Advanced menüpont eleme a Run-Time Shortcut KELT: MUNKAVÁLTOZAT! 216
217 Menu, ahol tilthatjuk a jobb kattintásos menü futás közben használatát (Disable) vagy szerkeszthetjük elemeit (Edit ) ábra Mindenféle grafikus elem animációja XY Graph-on, blokkdiagram Express XY Graph A gyári mintapéldák között az \examples\express\lissajous.vi (9.57. ábra) és az \examples\express\lissajous2.vi használ Express XY Graph elemet. Tulajdonképpen nem is az egyébként igen egyszerűen konfigurálható (9.58. ábra) Express XY Graph miatt érdemes tanulmányozni ezt a két példát, hanem az Express VI-ok használata és a dinamikus adattípus miatt ábra Lissajous.vi gyári mintapélda az Express XY Graph, a dinamikus adattípus és az Express VI-ok használatának tanulmányozására A Modern» Graph palettában találjuk Ex(press) XY Graph néven, az Express» Graph Indicators palettában (Express) XY Graph néven (9.58. ábra). KELT: MUNKAVÁLTOZAT! 217
218 9.58. ábra Express XY Graph kijelző a példa VI előlapja A Front Panelen elhelyezett Express XY Graph tulajdonképpen egy Build XY Graph Express VI-hoz (9.59. ábra) kapcsolt "hagyományos" XY Graph, tehát egyedül ez a VI teszi expressz elemmé. Az Y Input bemenetbe vezető huzalon egy jobb gombbal elhelyezhető Probe van, amivel futás közben lehet figyelni a jelzett vezetéken haladó információt a megfelelő kijelzéssel, jelen esetben numerikusan vagy grafikusan. KELT: MUNKAVÁLTOZAT! 218
219 9.59. ábra Express XY Graph kijelző a példa VI blokkdiagramja A Build XY Graph Express VI dialógusablaka (9.60. ábra) rendkívül egyszerű, csupán azt tudjuk beállítani, hogy a VI minden meghívásakor adatai törlődjenek ábra Build XY Graph Express VI dialógusablaka KELT: MUNKAVÁLTOZAT! 219
220 9.6. Intensity Graph és Chart Az inteniztás grafikus kijelzők (intensity graph és chart) alkalmazásával 3D adatokat lehet kétdimenziós (sík) kijelzőn ábrázolni. A síkon a harmadik koordinátának megfelelő számértéket egy szín helyettesíti. Ilyen kijelzőn ábrázolhatjuk síklap hőmérsékletprofilját (9.61. ábra) vagy egy földrajzi terület domborzati viszonyait. A gyári mintapéldákat az \examples\general\graphs\intgraph.llb állományban találjuk ábra Intensity graph a Heat Equation for a Metal Plate.vi gyári mintapéldában A 2D tömb elemeinek indexpárja felel meg az egyes pontok síkbeli koordinátáinak, az elemek értékét pedig színekkel képezzük le. Az intensity graph és chart legfeljebb 256 különböző szín ábrázolására alkalmas. A színskála beállítását legcélszerűbb Property Node-okkal, megoldani, ahogyan ezt a Create IntGraph Color Table.vi gyári mintapéldában tanulmányozhatjuk. Ha Intensity chart-ot használunk, az újonnan érkező adatok a bal oldalon lévő régi adatoktól jobbra jelennek meg, ha a rajzfelületek betelik, a régi adatok balfelé távoznak a Waveform Chartnál megismert Strip Chart (papírszalag) frissítési módhoz hasonlóan. Ugyancsak a Wavefrom Chart-tal közös a jobb kattintással elérhető Visible menüben szereplő Scale Legend és Graph palette. Az ábrázolás sajátossa miatt színskála szerű skálán látjuk a leképezett tartomány szín megfelelőit. Szintén a Waveform Chart-ra emlékeztet a chart alapértelmezés KELT: MUNKAVÁLTOZAT! 220
221 szerint 128 adatpontos memóriája, amit itt is a Chart History Length kiválasztásával méretezhetünk át, figyelve a diagramtípus memóriaigényére. Ezt a fajta diagramot is a History Data Property Node inicializálásával lehet törölni. Az Intensity Graph a memória (History) és a frissítés módok kivételével az Intensity Chart-hoz hasonlóan működik. Minden alkalommal, amikor új adat érkezik a Graph-ra, felülírja a korábbi adattartalmat. A többi Graph típushoz hasonlóan Intensity Graph-okon is használhatunk kurzorokat D és 3D ábrázolás A LabVIEW-ban rendelkezésünkre álló különböző két- és háromdimenziós ábrázolási lehetőségeket ismertetjük röviden ebben a fejezetben. Bővebb információ a Help-ben és a gyári mintapéldákban D Graph A 2D Graph tulajdonképpen XY Graph, vagyis a megszokott derékszögű koordinátarendszerű rajzfelület. Amikor az előlapon 2D Graph kijelző elemet helyezünk el, a blokkdiagramon a terminálhoz kapcsolva megjelenik a választott diagramtípustól függő segéd VI. A segéd VI feladata, hogy az ábrázolandó adatok adattípusát átalakítsa a 2D Graph általános adattípusává. A 2D graph tulajdonságait a jobb kattintással elérhető menüből, innen is összefogottan a Properties dialógusablakból tudjuk állítani. A Graph palettában nem 2D néven találjuk ezt a fajta kijelzőt, hanem a négy típusnak megfelelően. Compass Plot (iránytű diagram): a rajz közepéből induló vektorokat ábrázol. Error Bar Plot (hibasáv diagram): a vonalas ábra minden pontjában a pont feletti és alatti hibasávot is ábrázolja. Feather Plot (madártollszerű ábrázolás): a vízszintes tengely menti egyenlő osztásközű pontokból induló vektorokat rajzol. XY Plot Matrix (XY ábrák mátrixának kirajzolása): szórás grafikonokat ábrázol sorokban és oszlopokban. A gyári mintapéldákat az \examples\math Plots\2D Math Plots könyvtárban találjuk. KELT: MUNKAVÁLTOZAT! 221
222 D Graph A műszaki gyakorlatban nagyon sokszor lehet szükségünk adatok térbeli (3D-s) grafikus ábrázolására, például ha valamilyen felület hőmérsékleteloszlására vagyunk kíváncsiak vagy kapcsolt idő- és frekvenciatartománybeli vizsgálat eredményeit akarjuk szemléletessé tenni. Amikor az előlapon 3D Graph kijelző elemet helyezünk el, a blokkdiagramon a terminálhoz kapcsolva megjelenik a választott diagramtípustól függő segéd VI. A rendelkezésünkre álló térbeli ábrázolást biztosító diagramtípusok tulajdonságait a 3D Plot Properties dialógusablakból tudjuk állítani. Scatter (szórás) statisztikai trendek és két adathalmaz közötti kapcsolat ábrázolására. Stem (szár): impulzusválasz ábrázolása és az adatok rendezése az impulzusválasz eloszlása alapján. Comet (üstökös): animált ábra, amin egy kör mutatja az adatpontokat. Surface (felület): folytonosan összekapcsolt felületű ábrázolás. Contour: szintvonalas ábrázolás. Mesh (háló): hálózott ábrázolás. Waterfall (vízesés): az adatok által meghatározott felület és az adatpontok alatt lévő terület az y-tengelyen látható. Quiver: a felület normálvektorait rajzolja meg. Ribbon (szalag): párhuzamos vonalakból álló ábra. Bar: oszlopdiagram. Pie: kördiagram. A LabVIEW Full és Professional Development változatában elérhető 3D Graph grafikus kijelzők: 3D Surface Graph: felület térbeli (3D) ábrázolása. 3D Parametric Graph: paraméteres felület térbeli (3D) ábrázolása. 3D Line Graph: vonal térbeli (3D) ábrázolása. ActiveX 3D Surface Graph: felület térbeli (3D) ábrázolása (kizárólag Windowsban érhető el). ActiveX 3D Parametric Graph: paraméteres felület térbeli (3D) ábrázolása ábrázolása (kizárólag Windowsban érhető el). ActiveX 3D Curve Graph: vonal térbeli (3D) ábrázolása (kizárólag Windowsban érhető el). A gyári mintapéldákat az \examples\general\graphs könyvtárban találjuk D Picture A 2D Picture kijelző használatával bitszinten tudunk képeket manipulálni és ábrázolni. Grafikai alapelemek (vonal, kör, egyéb alakzatok és szöveg) és a KELT: MUNKAVÁLTOZAT! 222
223 bitszintű hozzáférés segítségével gyakorlatilag bármilyen grafikus objektumot létre tudunk hozni. A 2D picture kijelző pixelalapú koordinátarendszerébe a kapcsolódó, Programming» Graphics & Sound» Picture Functions palettában lévő grafikai VI-ok használatával LabVIEW-ban tudunk bitképeket megtekinteni, módosítani és létrehozni, nincs szükségünk külső grafikai alkalmazásra D Picture 3D Picture Control kijelzőn a Programming» Graphics & Sound» 3D Picture Control paletta VI-aival készített (tulajdonképpen azt is mondhatnánk, filmként megrendezett) animációkat jeleníthetünk meg. A VI-ok segítségével létrehozhatjuk a 3D-s jelenetet a benne szereplő objektumokkal, világítással, transzformációkkal és egyéb tulajdonságokkal együtt. Az \examples\picture\3d Picture Control könyvtárban található solarsystem.vi a 3D Picture Control VI-ok felhasználásával elkészített térben mozgatható jelenet (9.62. ábra) ábra Az \examples\picture\3d Picture Control\solarsystem.vi gyári mintapélda 3D Picture Control és a kapcsolódó kiszolgáló VI-ok használatára KELT: MUNKAVÁLTOZAT! 223
224 9.8. Testreszabás A korábban ismertetett testreszabási lehetőségek ebben az áttekintő fejezetben is helyet kapnak, célunk inkább a lehetőségek felsorolása, mint részletes példák bemutatása. Az Olvasó fantáziájára és kísérletező kedvére bízzuk, hogy mit próbál ki és hogyan alkalmazza egyéni igényeinek megfelelően a grafikus kijelzőket. Továbbra is érvényes, hogy vannak általános érvényű és csak az adott diagramtípusra vonatkozó testreszabási lehetőségek Több x- és y-tengely használata A graph és chart kijelzőkön ábrázolhatunk úgy több jelet, hogy nem muszáj közös x- és y-tengelyt használni, hanem mindegyik rajzhoz külön saját tengely skálázást biztosítunk. Először jobb gombbal kell kattintani a sokszorozandó tengelyre, majd a Duplicate Scale paranccsal hozzáadni a szükséges további tengelyeket. Ezután a rajz jelmagyarázaton a megfelelő rajzra jobb gombbal kattintva a rajzhoz rendelhetjük a választott tengelyt. Több x- és y-tengelyt adhatunk waveform, XY, intensity és digital waveform graph-okhoz. A mixed signal graph-ok és az összes chart típus csak az y-tengelye többszörözését támogatja Automatikus skálázás A 3D Graph kivételéval az összes grafikus megjelenítőn alapértelmezetten engedélyezett az automatikus skálázás, azaz a vízszintes és függgőleges tengely határai automatikusan igazodnak a kijelzőbe huzalozott adathoz. Az automatikus skálázás lassíthatja a program futását. A graph és chart kijelzőre jobb gombbal kattintva az X Scale» AutoScale X, valamint az Y Scale» AutoScale Y használható az automatikus skálázás ki- és bekapcsolására. Compass Plot, Error Bar Plot, Feather Plot és XY Plot Matrix kijelzőkön az Autoscale X és Autoscale Y parancsot használhatjuk. A működtető vagy a kijelölő kurzorral a tengelyek minimális és maximális értékét közvetlenül átírhatjuk. A rejtett rajzokra nem vonatkozik a graph és chart tengelyek automatikus skálázása. (Rajzot pl. Property Node-dal tudunk elrejteni, úgy, hogy először a rajz sorszámát kötjük az Act(ive)Plot tulajdonságba, majd a Plot.Visible? értékét False-ra állítjuk.) Ha ezekre is szeretnénk biztosítani a skála automatikus követését, rejtett helyett átlátszóvá kell őket tenni (rajz jelmagyarázaton jobb kattintás és szín T(ransparent)-re változtatása). A graph vagy chart átméretezésekor a graph/chart elemei elmozdulnak és szintén méretet váltanak. Ezt a viselkedést kikapcsolva elérhetjük, a rajzterület méretének rögzítését. Jobb kattintás után az Advanced»Auto Adjust Scales kijelölésének törlése aktiválja ezt a lehetőséget. Kikapcsolt állapotban a skálák KELT: MUNKAVÁLTOZAT! 224
225 láthatósága változhat, pl. átfedhetik egymást. Ez a lehetőség nem használható Compass Plot, Error Bar Plot, Feather Plot, XY Plot Matrix és 3D graph esetén Az x- és y-tengely formázása A jobb kattintással elérhető Properties dialógusablakban állíthatjuk be legegyszerűbben hogyan jelenjenek meg a graph/chart tengelyei. A Display Format lapon 3D graph kivételével az összes graph/chart kijelzőn beállíthatjuk az x- és y-tengely megjelenésére vonatkozó számtalan paramétert. A 3D Plot Properties és 3D Graph Properties dialógusablakokban a Format fülön állíthatjuk be a tengelyek megjelenését. A tengelyek megjelenéséhez tartozik a számformátum, amit részletesen is szerkeszthetünk az Advanced editing mode (további szerkesztési lehetőségek) bekapcsolásával. Itt formázó stringeket (format string) is használhatunk az igazán egyéni formátumok biztosítására. Az x-tengely alapértelmezett címkéje Time, az y-é Amplitude, ezeket akár közvetlenül is átírhatjuk a működtető vagy a kijelölő kurzorral. A Properties ablakban a Scale, a 3D Graph Properties ablakban pedig az Axes fület használhatjuk Graph és Chart kinézete A 3D Graph-ok kivételével a többi grafikus kijelzőn a jobb kattintással elérhető Visible Items menüből állíthatjuk be az alábbi kiegészítők láthatóságát. Plot Legend, rajz jelmagyarázat: az egyes rajzok színét és stílusát állíthatjuk be, intensity graph-on és chart-on nem áll rendelkezésre Scale Legend, tengelyek jelmagyarázata, a tengelyek címkéjét és skálázását módosíthatjuk Graph Palette, grafikus felület paletta: a kurzor mozgatására, a rajzterület mozgatására és nagyítására a VI futása közben Cursor Legend, kurzor jelmagyarázat: csak graph-on megadott koordinátája pontban mutatja a kurzort vagy kurzorokat X Scrollbar, vízszintes tengelyhez tartozó görgetősáv: graph és chart éppen nem látható adatait lehet könnyen elérni görgetéssel X Scale and Y Scale, x- és y-tengely: a tengelyek testreszabásához Digital Display, számkijelző: a waveform chart-on ábrázolt adat számértékét mutatja Rajz jelmagyarázat használata A kijelölő kurzorral változtathatjuk a rajz jelmagyarázat méretét és adhatunk hozzá új rajzot. A graph/chart Properties dialógusablakában az Appearance (megjelenés) fülön szabhatjuk meg a jelmagyarázatban látható rajzok számát, a KELT: MUNKAVÁLTOZAT! 225
226 Legend:Number of Rows tulajdonságot (property node) a programunkból alkalmazhatjuk. A rajz jelmagyarázaton minden egyes rajz megjelenését külön-külön módosíthajuk a kis rajz szimbólumra kattintva a jobb egérgombbal. Programból használhatjuk a Plot Property Node-okat. A Waveform Chart-ot bemutató fejezetben részleetsen szerepelnek a beállítási lehetőségek. Digital waveform graph-okon nem érhetjük el a Common Plots, Line Width, Anti- Aliased, Bar Plots, Fill Base Line, Interpolation és Point Style beállítási lehetőségeket. A rajz jelmagyarázatot kiegészíthetjük görgetősávval graph és chart kijelzőknél, ha nem akarjuk a teljes rajz jelmagyarázatot egyszerre nyitva tartani A grafikus felület paletta használata A jobb kattintással elérhető Visible Items menüből választhatjuk (3D Graph-ok kivételével) a Graph Palette-et a grafikus paletta megjelenítéséhez, amit graph-al, chart-al való interakcióhoz használhatunk a VI futása közben. A gombokon látható zöld jelzi, hogy melyik aktív. A bal oldali gomb a kurzormozgató (Cursor Movement Tool), csak graph-okon használható. A középső gombbal (Zoom) a rajzterületet vagy egy részét nagyíthatjuk. A jobb oldali Panning Tool megragadhatjuk a rajzot és mozgathatjuk a kijelzőn Graph-ok testreszabása A Waveform Graph működtetéshez és testreszabáshoz is használható elemeit mutatja a ábra ábra Waveform Graph elemei A rajz jelmagyarázat a Mixed Signal Graph-tól és Digital Waveform Graph-tól balra jelenik meg. KELT: MUNKAVÁLTOZAT! 226
227 3D graph-oknál nincs Plot Legend, Cursor, Scale Legend, Cursor mover, Cursor Legend és Graph Palette. A kurzorok kinézetét és működését a kurzor jelmagyarázatban (Cursor Legend) állíthatjuk be igényeinknek megfelelően, a kurzormozgatóval pedig az aktív kurzort vihetjük végig az ábrázolt jel mentén (ha ahhoz rögzítettük, mint a ábrán a Cursor 1-t) vagy szabadon a rajzterületen (semmihez sem rögzített, Free, kurzor, az ábrán a Cursor 0 ilyen). Kurzort rögzíthetünk több rajzhoz is, a rajzhoz rendeléshez a kurzor jelmagyarázatbeli sorára jobb gombbal kattintva, a SnapTo opciót kell kiválasztani. A kurzor üzemmódját létrehozása után nem lehet változtatni, törölni kell és helyette egy megfelelő újat létrehozni. A jobb kattintással elérhető Advanced»Cursors Scroll Graph opció segítségével megakadályozhatjuk, hogy a kurzor elhagyja a rajzterületet. Ez a beállítás Compass Plot, Error Bar Plot, Feather Plot és XY Plot Matrix kijelzőn nem áll rendelkezésünkre. Graph kijelzőn a kurzor helyzete adja meg az egyes pontok pontos numerikus koordinátáit. Ha szeretnénk a pontot kiemelni, használjunk kurzor helyett annotációt (3D Graph-on nincs ilyen). A jobb kattintással elérhető Data Operations menü Create Annotation parancsával megnyíló dialógusablakban adhatjuk meg az annotáció (magyarázó jegyzet) tulajdonságait. A Intensity, Mixed signal és Waveform Graph-ok rajzterületére a háttérbe, az előtérbe és középre külső forrásból származó bitképet illeszthetünk. Nem mindegyik graph típus támogatja mindhárom képterületet. A használatra vonatkozó részletes leírást keressük a Help-ben, itt csak egy gyári mintapélda (\examples\general\graphs\plot Images.vi) segítségével a lehetőséget mutatjuk be (9.64. ábra). KELT: MUNKAVÁLTOZAT! 227
228 9.64. ábra Plot Images.vi gyári mintapélda A Digital Waveform Graph-ok testreszabása részletesen szerepel a Help-ben D Graph-ok testreszabása A Compass Plot, Error Bar Plot, Feather Plot és XY Plot Matrix típusú 2D rajzok megjelenését, rajzstílusát, tengelyeit és a kurzorokat a jobb kattintással elérhető Properties dialógusablakban állíthatjuk be a legegyszerűbben. A Compass, Error Bar és Feather Plot rajz jelmagyarázatában bal gombbal kattintva a kis rajzra beállíthatjuk az egyes ábrák megjelenését: a vonastílust (Line style), vonalvastagságot (Line width), Compass és Feather Plot-nál a nyilak méretét (Size), Error Bar Plot-nál a hibasáv méretét (Size), valamint a rajz színét (Color). A változtatásokat a zöld pipa jelű gombbal érvényesíthetjük, a piros x jelű gomb megnyomása az előző állapotot állítja vissza D Graph-ok testreszabása A 3D rajzok megjelenését legegyszerűbben a jobb kattintással elérhető Properties dialógusablakban állíthatjuk be. A 3D Line, 3D Parametric és 3D Surface graph-ok kivételével a jobb kattintással elérhető Plot Properties dialógusablakban alakíthatjuk a megvilágítást, tengelyeket, érték párokat, formátumot és kurzorokat. A 3D Line, 3D Parametric és 3D Surface graph-oknál jobb kattintással a dialógusablakot nyithatjuk meg a 3D graph testreszabásához. Windows operációs rendszer esetén az ActiveX 3D graph-ok tulajdonságait másképpen kell beállítani, mint a többi grafikus kijelzőét. Jobb kattintással és a Property Browser választásával az ActiveX Property Browser-ben állíthajuk a KELT: MUNKAVÁLTOZAT! 228
229 megjelenést befolyásoló tulajdonságokat. A tulajdonságok futás közbeni változtatásához használjuk a 3D Graph Properties VI-okat. A Bar és Pie diagramok jobb oldalán lévő színpalettában (Color Palette) állíthatjuk az egyes szeletek/oszlopok színét, itt írhatjuk át a rajzok nevét. A 3D Graph-okhoz (kivéve Bar, Line, Parametric, Surface graph) tartozó, a rajz jobb alsó sarkánál lévő projekciós paletta (Projection Palette) használható a nézet testreszabásához. A paletta gombjai fentről lefelé: x-y síkú vetítés (X-Y plane projection), x-z síkú vetítés (X-Z plane projection), y-z síkú vetítés (Y-Z plane projection) és alapértelmezett 3D nézet (Default projection) Chart-ok testreszabása A Chart periodikusan frissül és szemben a graph típusú kijelzőkkel megőrzi korábbi adatait. A Waveform Chart-ot korábban bemutató fejezetben részletesen foglalkozunk a Chart testreszabási lehetőségeivel, itt csak rövid összefoglaló szerepel. A chart emlékezőképességét (Chart History Length) a jobb kattintással elérhető menüből állíthatjuk, megfelelő elővigyázatossággal. Mivel a chart beállított számú előző adatát tárolja, ha nagyra választjuk a chart history értékét, igen sok memóriát felhasználhatunk. Ha a VI indításakor szeretnénk tartalmát törölni, az első végrehajtódó kód legyen a History Data property összekapcsolása egy megfelelő dimenziójú üres konstanssal. A frissítést Strip Chart (papírszalag), Scope Chart (oszcilloszkóp) és Sweep Chart (seprés) módok közül választhatjuk. Ha több diagramot szeretnénk egy Waveform Chart-on ábrázoln, rajzolhatjuk az összeset egy felületre (Overlay Plots, ez az alapértelmezett), de külön-külön is (Stack Plots) Képek exportálása graph, chart és table elemekből A jobb kattintással elérhető menüben (graph, chart, table, picture control, digital data és digital waveform be- és kimeneteknél, kivéve intensity graph, intensity chart és 3D graph) találjuk az Export Simplified Image parancsot. Ezzel az illető előlapi képmását tudjuk menteni későbbi felhasználásra, akár file-ba, akár a vágólapra. A hozzáférhető képformátumok.emf,.bmp és.eps Windows alatt,.pict,.bmp és.eps Macintoshon,.bmp és.eps Linux alatt. KELT: MUNKAVÁLTOZAT! 229
230 9.9. Leckéhez kapcsolódó gyakorlati feladatok 9_01_Using Custom Controls_szerkesztve.vi 9_02_Knob_Control_atalakitva.ctl 9_03_Waveform_Chart_egyszeruen_For-ral.vi 9_04_Waveform_Chart_torlese.vi 9_05_Waveform_Graph_egyszeruen_For-ral.vi 9_06_Waveform_Graph_dinamikus_adattal.vi 9_07_Waveform_Graph_2D_adat.vi 9_08_Waveform_Graph_eltero_elemszamu_jelek.vi 9_09_Waveform_Graph_eltero_elemszamu_es_parameterezesu_jelek.vi 9_10_Waveform_Graph_dinamikus_adatokkal.vi 9_11_XY_Bouncing_Cube_in_an_XY_Graph.vi 9_12_XY_Nyquist_Plot_of_a_Filter.vi 9_13_XY_kulonbozo_rajzok.vi 9_14_XY_komplex_szam.vi 9_15_XY_Rajz_alapelemek.llb 9_16_Express_XY_Graph.vi 9_17_Heat Equation for a Metal Plate_gyari.vi Leckéhez kapcsolódó önellenőrző kérdések Mi a különbség a Waveform Chart és a Waveform Graph között? Mi a különbség a Waveform Graph és az XY Graph között? Hányféle frissítési mód használható Waveform Chart-nál? Hogyan lehet a VI indításakor és futása közben programozottan törölni a Waveform Chart tartalmát? Hogyan lehet a VI indításakor és futása közben programozottan törölni a Waveform Graph és az XY Graph tartalmát? Mire használhatók a Intensity Chart és Graph grafikus megjelenítők? Soroljon fel néhány testreszabási lehetőséget Waveform Chart, Waveform Graph és XY Graph kijelzőknél! Fogalomtár (Glossary) a modulhoz Fogalom Waveform Chart Magyarázat 9.1. táblázat hullámforma diagram egyesével vagy kisebb csoportokban érkező, egy független változó szerint állandó osztásközű adatok folyamatos ábrázolására alkalmas grafikus kijelző KELT: MUNKAVÁLTOZAT! 230
231 Fogalom Magyarázat Waveform Graph hullámforma grafikon adatcsomagok egy független változó szerint állandó osztásközű egyszerre történő ábrázolására alkalmas grafikus kijelző Digital Waveform Graph digitális hullámforma grafikon digitális (0 és 1 diszkrét értéket felvevő) jelek ábrázolására Mixed Signal Graph kevert módú hullámforma grafikon Waveform Graph és Digital Waveform Graph kijelzőkbe köthető adatok kombinált ábrázolására XY Graph y=f(x) alakú egy- vagy többértékű függvények ábrázolására alkalmas grafikus kijelző Intensity Chart 2D felületen 3D adatok ábrázolására használható Chart működési elvű kijelző, amelyen a harmadik dimenziót az ábrázolandó számnak megfelelő szín jelképez Intensity Graph 2D felületen 3D adatok ábrázolására használható Graph működési elvű kijelző, amelyen a harmadik dimenziót az ábrázolandó számnak megfelelő szín jelképez Plot Legend rajz jelmagyarázat Scale Legend tengely jelmagyarázat Graph Palette VI futása közben Graph és Chart kijelzőn nagyítási, rajz mozgatási lehetőségek, ami a Graph-on kurzorok használatával is kiegészül Time Stamp időbélyegző adattípus Transpose Graph típusú kijelzőn használható funkció, ha az összetartozó adatok a 2D tömb oszlopaiban vannak sorok helyett Chart History Length a Waveform Chart memória nagysága, ennyi egyidejű adat tárolására képes Strip Chart Chart típusú kijelző frissítési módja papírszalagra rajzoláshoz hasonlóan az új adat a jobb oldalon jelenik meg, a legrégibb pedig balra távozik Scope Chart Chart típusú kijelző frissítési módja oszcilloszkópra emlékeztetve a kijelző telerajzolás után törlődik, majd a tiszta lapon balról folytatódik a rajzolás KELT: MUNKAVÁLTOZAT! 231
232 Fogalom Sweep Chart Overlay Plots Stack Plots Export Simplified Image Magyarázat Chart típusú kijelző frissítési módja tisztára sepréssel rajzol, vagyis a kijelző telerajzolása után a rajz nem törlődik ugyan, de a bal szélről rajzolódó új pontok előtt egy függőleges piros vonal halad folyamatosan jobbra és törli az előző rajzot több diagram Waveform Chart-on ábrázolásakor közös rajzfelületen jelenik meg mindegyik több diagram Waveform Chart-on ábrázolásakor mindegyik külön (egymás alá rendezett) rajzfelületen jelenik meg vágólapra vagy fájlba menthetjük bizonyos típusú grafikus kijelzők tartalmát Javasolt szakirodalom a modulhoz 1. LabVIEW 2009 Help; National Instruments; June 2009; Part Number: F-01 KELT: MUNKAVÁLTOZAT! 232
233 10. Egyszerű szimulációs feladat elkészítése Mi is a szimuláció? Erre a kérdésre sok válasz létezik. Mondhatjuk például, hogy egy szerkezet, berendezés viselkedését szeretnénk megismerni a légváltozatosabb esetekben úgy, hogy magát a szerkezetet nem vizsgálhatjuk. Ekkor természetesen egy modellt kell alkotnunk. Napjainkban a modellek nagy része már számítógéppel készül, tulajdonképpen a rendszert leíró paraméteres egyenleteket, egyenletrendszereket értjük alatta. Ezek különböző értékek szerinti megoldása adja a szimulációt. A feladatunk tehát ebben a fejezetben az lesz, hogy valamilyen egyszerű rendszert leíró matematikai modellt oldjunk meg. A fizikai rendszereket leíró matematikai modellek döntő többsége differenciálegyenlet. A differenciálegyenletek megoldása egy típust leszámítva elképzelhetetlen integrálás nélkül. Ahhoz, hogy a szimulációs programot elkészíthessük, előbb a numerikus integrálás alapjait kell megismernünk A numerikus integrálás alapjai Azt, hogy a függvény alatti területet integrálással határozzuk meg, remélhetőleg mindenki tudja. A numerikus integrálás legegyszerűbb formája az, hogy az integrálás intervallumát felosztjuk egyenlő hosszú ( x ) részekre. Ezen darabkákhoz tartozó területet közelítjük téglalappal ábra Alsó- és felső közelítő összeg Az ábrán n=4 részre bontottuk az [a,b] intervallumot. A területek meghatározásához a függvény értékét a rész intervallumok alsó-, illetve felső széléről is vehetjük. Ennek megfelelően beszélünk alsó-, vagy felső közelítő összegről. Az alsó-, és a felső közelítő összeg az ábra alapján: illetve b a b a f f x dx x dx i i 1 f f x x i i x, (10.1) x (10.2) KELT: MUNKAVÁLTOZAT! 233
234 Most már megpróbálkozhatunk az általánosítással is: illetve b a b f x dx n lim n 1 i 0 n f x i x, (10.3) f x dx lim f xi x n a i 1 (10.4) Az ábra alapján sejthető, és matematikailag is igazolható, hogy a pontos integrál érték a két közelítés között van. Az ábra csalóka, mert ha a függvény monoton csökkenő lenne, akkor az alsó közelítő összeg lenne a nagyobb. Mindenesetre pontosabb közelítést kapunk, ha két érték számtani közepét vesszük. Ekkor az ún. trapéz formulához jutunk (amelyben téglalapok helyett mindenütt derékszögű trapézokkal közelítünk): b a f x dx n lim n 1 i 0 f x i f 2 x i 1 x (10.5) 10.2 Egyszerű függvény közelítő integrálása Határozzuk meg az 1 0 x dx értékét az előzőekben ismertetett mindhárom módszerrel. Az integrálást végző program részletekből készítsünk subvi-t, és tematikus LLB fájlban tároljuk. (A pontos eredmény 0,5.) A megoldást kezdjük a végén, azaz a subvi-ok elkészítésénél. A numerikus integrálás egy-egy lépése a következőképpen zajlik: rendelkezésünkre áll az eddigi terület összeg (az első lépésnél ez természetesen zérus), meg kell határoznunk a következő ( x szélességű) terület darab azon adatait, amelyek a terület számításhoz szükségesek, meghatározzuk a területdarab méretét, hozzáadjuk az eddigi összeghez. A fent leírt algoritmust addig ismételjük, amíg el nem értük az intervallum végét. Ebből az utolsó két lépést érdemes subvi-ba helyezni. Három bemenő adatra, az eddigi terület összegekre ( Integrál(i) ), az aktuális függvényértékre ( f(xi) ) és az intervallum (azaz a téglalap) szélességére ( dx ) van szükségünk. A programozás az eddig leírtak és a ábra alapján nyilvánvaló. Az elkészült VI termináljait a ábra help ablakában látható módon kell kijelölni, hogy a későbbiekben kompatibilisek legyünk. Az elkészült programot mentsük az integralok.llb-be teglany.vi néven. Ez az LLB nem fog tartalmazni főprogramot, csak subvi gyűjtemény lesz. Ebbe fogjuk menteni még a következőkben elkészítendő trapéz integrátort is. KELT: MUNKAVÁLTOZAT! 234
235 Különösebb magyarázat nélkül is elkészíthető (legegyszerűbben az előző módosításával) az újabb integráló subvi is. Tanulmányozzuk figyelmesen a ábrát ábra Téglány integrál, subvi ábra Trapéz integrál, subvi KELT: MUNKAVÁLTOZAT! 235
236 Az előkészületek után elkezdhetünk foglalkozni a programmal is. A feladat tulajdonképpen mindent pontosan megad, így látszólag nincs szükségünk bemenő adatra. A numerikus integrálás miatt azonban meg kell adnunk n, azaz a részintervallumok számát. Kimenet az integrál eredménye, de mivel három módszerrel dolgozunk ebből három lesz ábra Egyszerű függvény közelítő integrálása, Front Panel A programot magját egy ciklus alkotja. Pontosan tudjuk, hogy n-szer fog futni, így for ciklust használunk. A cikluson belül mindig meg kell határoznunk x és f x értékét, valamint a már elkészített subvi-ok felhasználásával integrálni kell. Az x és az integrál meghatározása hasonló elven alapul, mindig az előző i cikluslépés értékét kell módosítani. Mint már tudjuk, ez a feladat Shift regiszter segítségével oldható meg. Az új x i meghatározását mi fogjuk elvégezni úgy, hogy az előző értékéhez hozzáadjuk a lépésközt: x x x. Mivel a lépésköz értéke nem változik, elegendő egyszer meghatározni a cikluson kívül: b a x. n n n i 1 i i i ábra Egyszerű függvény közelítő integrálása, a program szerkezete A függvény értékét most meg sem kell határozni, hiszen ismert (ezért egyszerű!). Már csak az integrálokat kell elhelyezni. Az alsó,- és a felső közelítő összeg KELT: MUNKAVÁLTOZAT! 236
237 meghatározása során téglalap területet kell számolnunk, a különbség az ehhez megadott függvényértékben van. Ennek megfelelően ugyan azt a subvi-t fogjuk használni, csak más lesz a bemenő paraméterre. A kész program ezek után a következőképpen néz ki: ábra Egyszerű függvény közelítő integrálása, a kész program A következő táblázatban néhány futtatási eredmény látható: táblázat n alsó 0,375 0,45 0,475 0,495 0,4995 felső 0,625 0,55 0,525 0,505 0,5005 trapéz 0,5 0,5 0,5 0,5 0,5 Első pillanatban talán meglepő, hogy a trapéz formula minden esetben pontos eredményt szolgáltatott, de ha belegondolunk, akkor ezt kell kapnunk. A trapéz ugyanis egyenessel közelíti az integrálandó függvényt, ami esetünkben egy egyenes. Ha nem ez lett volna az eredmény, akkor most kereshetnénk a hibát! 10.3 Egy függvény közelítő integrálása Határozzuk meg az 0 sin x dx értékét mindhárom módszerrel. Használjuk a tematikus LLB fájlban tárolt integráló subvi-okat. (A pontos eredmény 2.) A legegyszerűbb dolgunk akkor lesz, ha átalakítjuk az előző programot. Nézzük mit kell megváltoztatni: a Front panel-t át kell írni, a lépésköz megváltozik, új képletet kell levezetni, és a programot ennek megfelelően módosítani, mivel most f x x, ezért meg kell határozni a függvény értéket az integrálás előtt. KELT: MUNKAVÁLTOZAT! 237
238 b a 0 A lépésköz most a következő képpen határozható meg: x. n n n A függvényérték meghatározásához pedig a szinusz függvényt a Matematics» Elementary» Trigonometric útvonallal leírható subpalettán találjuk ábra Egy függvény közelítő integrálása, a kész program A következő táblázatban néhány futtatási eredmény látható: táblázat n alsó 1, , , , felső 1, , , , trapéz 1, , , , Meglepő eredményt kaptunk! Teljesen mindegy, hogy melyik integrál formulát használtuk, az eredmény ugyanaz. Ennek oka a tökéletes szimmetria Numerikus integrálás differenciálegyenletek megoldásánál Mint már szó volt róla, a matematikai modellek általában differenciálegyenletek. Ezek egy része a helytől, egy része az időtől, egy része mindkettőtől függ. Mi most azzal az esettel foglalkozunk, amikor a független változó az idő, azaz a vízszintes tengely az idő szerint van léptékezve. Ebben az estben a deriválás is, az df integrálás is az idő szerint történik, f t dt. Fontos még, hogy ismertek a dt kiindulási, vagy másképpen kezdeti feltételek. Nézzünk egy egyszerű elméleti példát. Legyen a leíró differenciálegyenlet a dy következő: g y t, t, és a kezdeti feltétel: y 0 y0. Amit keresünk, az az dt y t függvény. Ahhoz, hogy a trapéz formulát használni tudjuk, szükségünk lenne KELT: MUNKAVÁLTOZAT! 238
239 a g y t 1,t1 értékére, de ebben szerepel az y t 1, és éppen ő az első amit meg szeretnénk ismerni. RÓKA FOGTA CSUKA! Hasonló okok miatt nem használható a felső közelítő összeg sem. Nem maradt más, csak az alsó közelítő összeg alkalmazása. Egyszerűbb esetekben ez is elegendő, bonyolultabb feladatok során kissé jobban el kell mélyülni a numerikus analízis tudományában LR kör szimulációja Készítsünk programot, amellyel egy soros L, R kapcsolást vizsgálhatunk szinuszos váltakozófeszültséggel. Kérdés, hogyan változik az áramerősség az idő függvényében. Azért választottuk ezt a feladatot, mert a leíró egyenletek felírása nem okozhat gondot, így ezzel itt nem is foglalkozunk: di u t L Ri t dt (10.6) Legyen a váltakozó feszültséget definiáló függvény: kezdeti feltétel pedig: i 0 0. Fejezzük ki a differenciálegyenletből a deriváltat: di 1 R u t i t dt L L u t u0 sin t, a (10.7) Most lehetőségünk nyílt a derivált kezdeti értékének meghatározására is, hiszen a differenciálegyenletet értelmezhetjük úgy is, mint egy adott időpillanatban érvényes egyenletet. Ekkor: di u 0 R 0 u 0 0 dt L L L (10.8) Ha valahogy meg tudnánk határozni i-nek, vagy deriváltjának egy következő értékét, akkor a differenciálegyenlet segítségével a másikat is meghatározhatnánk, és ezt a módszer folytatva haladhatnánk tovább. Numerikus számításoknál, ha csak módunk van rá, mindig integrálunk, a deriválást kerüljük! Most is tegyük ezt. A lépésköz legyen állandó, jelöljük t -vel. Az alsó közelítő összeg ismert formuláját alkalmazva: di i t i 0 0 t dt (10.9) Ezt az értéket a differenciálegyenlet behelyettesítve megkapjuk és innentől kezdve ezt az algoritmust kell csak folytatnunk. di dt t értékét, KELT: MUNKAVÁLTOZAT! 239
240 A könnyebb átláthatóság miatt foglaljuk ezt össze egy táblázatban is táblázat di t i t t dt di u 0 R 0 i 0 0 i 0 dt L L di di u t R t i t i 0 0 t t i t dt dt L L di di u 2 t R 2 t i 2 t i t t t 2 t i 2 t dt dt L L di di u 3 t R 3 t i 3 t i 2 t 2 t t 3 t i 3 t dt dt L L Hozzá kezdhetünk végre a program megírásához. Első lépésként készítsük el a Front panel-t ábra LR kör szimulációja, Front panel A Block diagram-on helyezzünk el egy while ciklust. A ciklus addig fog futni, amíg egy stop gombbal le nem állítjuk. A szimulációs programoknál ez egy bevált elrendezés. Ha a folyamat olyan, hogy valamiért észrevehető vége van (pl.: kiürül egy tartály, leáll egy tömeg mozgása), akkor általában a program automatikusan befejezi működését, ellenkező esetben kezelői beavatkozásig számol. A ciklusban a táblázat egy-egy sorát fogjuk végrehajtani. Az első sor azonban eltér a többitől, ezért egy case struktúrára is szükségünk lesz. Vezéreljük a ciklusváltozóról, és tegyük alapértelmezetté az egyes esetét. A nulladik esetében egyszerűen az áramerősség kezdeti értékét szolgáltatja. Helyezzünk el a cikluson még két shift regisztert. Az egyikkel a mindenkori időt tudjuk meghatározni, a másikba pedig az áramerősség deriváltja fog kerülni. KELT: MUNKAVÁLTOZAT! 240
241 (Vegyük észre, annyi shift regiszter van, ahány oszlopból áll az algoritmust leíró táblázat!) ábra LR kör szimulációja, program váza A case struktúra másig ágán végezzük el az integrálást az előzőleg elkészített téglány integrátorral. A táblázatunk sorainak utolsó cellája tartalmazza a legbonyolultabb számítást. Alkalmazzunk Formula Node-ot ennek egyszerűsítésére. Már csak a grafikus megjelenítés van hátra. Mivel a számítás közben is szeretnénk látni a részeredményeket, ezért Waveform Chart-ot használunk. Az eredmények nagyságrendje eltérő, így állítsuk be úgy, hogy külön ablakocskában lássuk a függvényeket. Beállíthatjuk még, hogy a program kezdetén automatikusan törölje az ábrát, valamint, hogy az idő tengelyen egy osztás a lépésközzel egyezzen meg. A programot elkészítettük. Most kezdődhet a szimuláció második szakasza, a program különböző adatokkal való futtatása, és a rendszer megismerése ábra LR kör szimulációja, a kész program Front panel-ja KELT: MUNKAVÁLTOZAT! 241
242 ábra LR kör szimulációja, a kész program Block diagram-ja Felmerülhet a kérdés, miért egy ilyen egyszerű matematikai eszközökkel is pillanatok alatt megoldható feladatot választottunk. Egyrészt azért, mert első lépésnek ez is elég. Másrészt a bemutatott módszer könnyedén alkalmazható nemlineáris esetben is. Ha finomítjuk a modellt, és figyelembe vesszük, hogy az ellenállás melegedni fog, ennek hatására azonban változik az ellenállása, akkor már olyan differenciál egyenletrendszert kapunk, amelynek megoldása nem is olyan egyszerű analitikus eszközökkel. KELT: MUNKAVÁLTOZAT! 242
243 10.6. Leckéhez kapcsolódó gyakorlati feladatok 10_integralok.llb {LabVIEW 2009 program} 10_1_2.vi {LabVIEW 2009 program} 10_1_3.vi {LabVIEW 2009 program} 10_1_5.vi {LabVIEW 2009 program} Leckéhez kapcsolódó önellenőrző kérdések Milyen numerikus integrálási módszereket ismer? Hogyan származtathatjuk a trapéz integrál formuláját? Mi a lépésköz? Az ismertetett módszerek közül melyik, és miért használható differenciálegyenletek közelítő megoldása során? Minimum hány shift regiszterre van szükségünk egy közelítő megoldás során? Fogalomtár (Glossary) a modulhoz Fogalom Szimuláció Numerikus integrálás Téglány módszer Trapéz módszer Tematikus LLB Magyarázat táblázat Alkalmas modellen végzett vizsgálatok összessége. Függvény alatti terület közelítés részekre osztás módszerével. A közelítés során téglalapokat használunk. A közelítéshez derékszögű trapézt alkalmazunk. Olyan LLB, amely hasonló feladatok elvégzésére használható subvi-okat tartalmaz Javasolt szakirodalom a modulhoz 1. LabVIEW 2009 Help; National Instruments; June 2009; Part Number: F-01 KELT: MUNKAVÁLTOZAT! 243
244 11. A LabVIEW beépített matematikai lehetőségei A korábbiakban többféle számítással találkozhattunk a mintapéldákban. Ebben a fejezetben rendszerezzük és ahol lehetséges (vagy szükséges) részletesebben is áttekintjük a LabVIEW-ban (és a kapcsolódó külső programokban) rendelkezésünkre álló lehetőségeket. A matematikával kapcsolatos blokkok és VI-ok gyűjtőhelye a blokkdiagramról elérhető Mathematics paletta (11.1. ábra), bár jó néhány számítással kapcsolatos blokk és VI máshonnan is elérhető. A Mathematics paletta blokkjai matematikai hibakódokat (ld. Mathematics Error Codes fejezet a LabVIEW Help-ben) adnak vissza, ha valami gond merül fel a program végrehajtása során ábra Mathematics paletta Ha összetettebb egyenletet szeretnénk kiszámítani, nem szükséges különböző művelet blokkok összehuzalozásával bonyolult grafikus blokkdiagram kódot készíteni, rendelkezésünkre állnak a matematikai környezetekben megszokott képlettel használható lehetőségek. Csupán a különböző lehetőségek áttekintését biztosítja a ábrán látható nyolcféle megoldás. Mindegyik módszerrel ugyanazt a viszonylag összetett egyváltozós y=f(x) függvényt számítjuk, ugyanazon az x helyen. A következő fejezetekben részletesen tanulmányozzuk az egyes megoldások előnyét, hátrányát, alkalmazási lehetőségeit. A nyolc megoldás mellett még megnézzük, hogyan lehet LabVIEW-ból külső programot meghívni (két igen elterjedt szabadon hozzáférhető matematikai alkalmazás példáján). Természetesen a különböző lehetőségeket igényeink szerint kombinálhatjuk is. KELT: MUNKAVÁLTOZAT! 244
245 11.2. ábra Viszonylag összetett egyváltozós függvény számítása nyolc módszerrel KELT: MUNKAVÁLTOZAT! 245
246 A klasszikus LabVIEW elemnek számító számtani blokkok és elemi függvények áttekintése után a formálisan még a numerikus alapelemek közé tartozó Expression Node-dal ismerkedünk. Ezt követik a LabVIEW 7-es verziója óta rendelkezésünkre álló Express VI-ok. A Formula Node matematikai lehetőségei csak ismétlés jelleggel szerepelnek, hiszen korábban egész fejezetet szenteltünk a Formula Node-oknak. A következő részben a Script Node-okkal ismerkedünk. Ezek célja, hogy a keretükön definiált bemeneti csatornákon keresztül a körülöttük lévő LabVIEW programból származó adatokkal végrehajtsák a bennük lévő szöveges kódot (szkriptet), amit egy LabVIEW-n kívül futó program hajt végre, majd az eredményeket a szintén a keretükön elhelyezkedő kimeneti csatornákon keresztül továbbítsák a LabVIEW kódnak. A fenti példában két Script Node szerepel, a MathScript Node és a Scilab Script Node, előttük érintjük még a LabVIEW egyetlen ilyen típusú beépített elemét a MATLAB Script Node-ot. Ezután áttekintjük a numerikus és szimbolikus számítási lehetőségeket, végül példát mutatunk külső matematikai programok használatára Script Node nélkül Egyszerű számítások blokkokkal A Numeric csoportban (11.3. ábra) lévő alapvető aritmetikai műveleteket és egyéb blokkokat, a Complex (11.4. ábra) és a Math & Scientific Constants (11.5. ábra) alcsoport elemeit több mintapéldában használtuk eddig is. A Mathematics» Numeric palettát elérjük a Programming palettában is, sőt bizonyos elemei és alpalettái kivételével az Express» Arith(metic) & Compar(ison) palettában is (5.1. ábra). A négy alapművelet, egész osztás, eggyel növelés és csökkentés, előjelváltás, gyökvonás és négyzetreemelés, abszolútérték és kerekítés, reciprok, előjel, tömbelemek összegzése és szorzása mellett 0-1 közötti véletlenszám előállító blokkot találunk a Numeric palettában. Ebben a palettában kapott helyet az Expression Node, aminek alább külön alfejezetet szentelünk. KELT: MUNKAVÁLTOZAT! 246
247 11.3. ábra Mathematics» Numeric paletta A Complex csoport blokkjai (11.4. ábra) a komplex számok algebrai és exponenciális (vagy polárkoordinátás) alakja között biztosítanak átjárást ábra Mathematics» Numeric» Complex csoport Az alapvető numerikus konstansok szintén a Numeric palettában vannak, néhány matematikai és fizikai állandó pedig az innen nyíló Math & Scientific Constants (11.5. ábra) csoportból helyezhető el a blokkdiagramon ábra Mathematics» Numeric» Math & Scientific Constants csoport A Mathematics paletta (11.1. ábra) második alpalettája az Elementary (& Special Functions) (11.6. ábra) első sorából nyitható három sárga színű ikonnal jelölt KELT: MUNKAVÁLTOZAT! 247
248 blokk csoport tartalmazza az elemi (elementary) függvényeket. (A többi innen nyitható csoportban vannak a különleges (special) függvények. Az elemi függvények rendre a trigonometrikus, exponenciális és hiperbolikus függvények. Fontos megjegyezni, hogy a szögértékeket (pl. a trigonometrikus függvényeknél) radiánban kell megadnunk LabVIEW-ban, az arcus függvények eredményét szintén radiánban kapjuk ábra Mathematics» Elementary (& Special Functions) paletta Egy bemenetű (x) trigonometrikus függvények: sin, cos, tan, sec, c(o)s(e)c, cot(an), a(rc)sin, a(rc)cos, a(rc)tan, a(rc)sec, a(rc)c(o)s(e)c, a(rc)cot(an), sin & cos kettős kimenetű blokk, sinc (sin(x)/x függvény). Az egyetlen két bemenetű (x,y) trigonometrikus függvény az atan2(y,x). Egy bemenetű (x) függvények az exponenciális palettában: exp, exp(x)-1, 10^x, 2^x, ln, ln(x+1), log10 és log2. Kétbemenetű (x és y) exponenciális függvények: x^y, x^(1/y), logx(y). A hiperbolikus függvények kivétel nélkül egy bemenetűek (x): sinh, cosh, tanh, sech, c(o)s(e)ch, cot(an)h, a(rc)sinh, a(rc)cosh, a(rc)tanh, a(rc)sech, a(rc)c(o)s(e)ch, a(rc)cot(an)h. Az Elementary (& Special Functions) alpaletta nem említett kilenc alpalettájában vannak a különleges (special) függvények, csupa VI Mintapélda függvényérték számítására blokkokkal A ábrán a 8 módszerrel számított függvény példában (11.2. ábra) szereplő 1. számítási eljárást látjuk. A blokkokkal és elemi függvényekkel elvileg tetszőlegesen bonyolult összefüggéseket számíthatunk. Ez az először megismert LabVIEW-beli számítási lehetőség. A Numeric palettából (11.3. ábra) válogatott blokkok egy-egy alapművelet (jelen példában a két bemenetű szorzás, osztás, kivonás és a tetszőleges számú bemenetet kezelő -- jelen esetben összeadásrakivonásra használt -- Compound Arithmetic, továbbá a szám abszolút értékének meghatározása) elvégzésére alkalmasak. Az Elementary (& Special Functions) KELT: MUNKAVÁLTOZAT! 248
249 palettából származik a hatványozó (Power Of X), a természetes alapú logaritmus (Natural Logarithm) és a szinusz (Sine) ábra Összetett képlet számítása blokkokkal Expression Node Egyváltozós számításokat a Numeric palettában lévő Expression Node (11.8. ábra) segítségével áttekinthetően és helytakarékosan képletként adhatunk meg. Az Expression Node komplex számok kivételével bármilyen numerikus adattípust kezel. A polimorfizmus Expression Nodes-nál úgy jelentkezik, hogy a Node bemenete azonossá válik a bekötött bemenet, konstans, illetve számításból származó jel adattípusával. Ami a bekötött adat dimenzióját illeti, tömb és cluster bemenet esetén az Expression Node a bemenet összes elemén végrehajtja a beleírt kifejezést. Lényeges, hogy az Expression Node-ban csak tizedespontot használhatunk, még akkor is, ha az operációs rendszerünkben más tizedes elválasztó írásjel van beállítva ábra Expression Node a Numeric palettában KELT: MUNKAVÁLTOZAT! 249
250 Az Expression Node-ban használható függvények megegyeznek a Formula Nodeban használhatókkal: abs, acos, acosh, asin, asinh, atan, atanh, ceil, cos, cosh, cot, csc, exp, expm1, floor, getexp, getman, int, intrz, ln, lnp1, log, log2, max, min, mod, rand, rem, sec, sign, sin, sinc, sinh, sizeofdim, sqrt, tan, tanh. A Helpben megtalálható részletes ismertetésük a Formula Node and Expression Node Functions című fejezetben. Az alkalmazható operátorokról szintén a Help tájékoztat (Precedence of Operators in Formula Nodes and Expression Nodes fejezet). Az Expression Node Syntax Help fejezet a beírható kifejezés szintaktikai követelményeit taglalja. Az \examples\general\functions\numeric\expression Node.vi gyári mintapélda bemutatja, hogy skalár és vektor méretű adatokon hogyan használható az Expression Node. Az alábbi példa (11.9. ábra) három különböző típusú és dimenziójú adaton szemlélteti az Expression Node használatát ábra Expression Node alkalmazási példák Mintapélda függvényérték számítására Expression Node-dal A fejezet elején szereplő, nyolcféle függvény számítási módszert bemutató alkalmazás (11.2. ábra) Expression Node-os megoldása alább ( ábra) látható. A két csillag (**) művelet a hatványozást jelöli ábra Összetett képlet számítása Expression Node-dal KELT: MUNKAVÁLTOZAT! 250
251 11.3 Express számítási lehetőségek A LabVIEW 7 megjelenésével a LabVIEW gyors alkamazásfejlesztésre (RAD, Rapid Application Development) alkalmas mivolta tovább fejlődött. Az Express VI-ok elhelyezésük után dialógusablakból azonnal konfigurálhatók, igen jól szolgálva az Acquire, Analyze, Present (adatgyűjtés, adatfeldolgozás, adat- és eredmény ábrázolás) hármas koncepciót. A hármasság középső eleméhez, az analízishez kapcsolódik a matematikai számításokhoz alkalmazható, alább szemléltetett ( ábra) Formula és Time Domain Express VI, valamint a korábban már ismertetett igaz itt kevesebb blokkal képviselt -- Numeric paletta és az (Express) Math néven elérhető, (a szintén korábban felsorolt trigonometrikus, exponenciális és hiperbolikus) elemi függvényeketet tartalmazó gyűjtemény ábra Az Express» Arith(metic) & Compar(ison) palettáján számításokhoz kapcsolódó Express VI-ok és elemkészletek Említést érdemel a Scale & Map Express VI is. A kissé átalakítottt gyári mintapélda (Express Scaling.vi) egyszerű konverzió Pascalban mért hangnyomásból decibelben mért hangnyomás szintbe ( ábra). KELT: MUNKAVÁLTOZAT! 251
252 ábra Express Scaling.vi gyári mintapélda A Scale & Map Express VI dialógusablakában ( ábra) négy tevékenység közül választhatunk. A Normalize (normalizálás) és Linear (Y=mX+b) funkciót mutaja be az alábbi egyszerű példa ( ábra) ábra Az Express Scaling.vi gyári mintapéldában szereplő Scale & Map Express VI dialógusablaka KELT: MUNKAVÁLTOZAT! 252
253 Az ismertetett három funkción túl az Interpolated opciót választva (x,y) adatpárokkal megadott értéktáblázatot használhatunk a bemenő jel interpolációs módosítására ábra Példa az Express Scaling.vi két másik funkciójára Formula Express VI A Formula Express VI blokkdiagramon elhelyezésekor azonnal megnyílik a dialógusablak ( ábra), ahová háromféleképpen vihetjük be a képletünket. Ha a képlet már szövegesen rendelkezésünkre áll, egyszerűen bemásolhatjuk. A másik lehetőség a képlet közvetlen begépelése, a harmadik a rendelkezésre álló számológépszerű gombok használata. A jobb felső sarokban lévő téglalap alakú LED-et figyelve könnyű ellenőrizni, hogy van-e szintaktikai hiba a képletünkben. A képlet maximum nyolc változós lehet, alapértelmezés szerint X1, X2,, X8 néven hivatkozhatunk ezekre a változókra, a megfelelő címke (Label) átírásával egyedi nevet is kaphatnak. A másodfokú egyenlet a, b és c betűvel jelölt együtthatókból diszkriminánst számító Express VI dialógusablakát a képlet beírása közben ( ábra), a kész képlettel ( ábra) és az elkészült Express VI-t ( ábra) mutatják a következő ábrák. KELT: MUNKAVÁLTOZAT! 253
254 ábra Diszkrimináns számítása, Formula Express VI dialógusablaka a képlet beírása közben, hibajelzéssel ábra Diszkrimináns számítása, Formula Express VI dialógusablaka a kész képlettel A Formula Express VI-ra jobb gombbal akttintva kiválaszthatjuk kinézetét az Icon Style menüben. A ábrán a View As Express VI nézet látható teljes nagyságban, az összes kinyitott be- és kimenettel. Ilyenkor jobb kattintással át tudjuk rendezni a sorrendet (Select Input/Output), ami nem szükséges, annak KELT: MUNKAVÁLTOZAT! 254
255 részletes kiírását mellőzve csak a bekötését mutatjuk (Remove Input, a kimenetre is ez vonatkozik, bármilyen furcsának tűnik) ábra Diszkrimináns számítása, Formula Express VI a blokkdiagramon Ha akarjuk, átírhatjuk beszédesebbre a Formula nevet az Express VI-ban ( ábra) ábra Formula Express VI átírt névvel A Formula Express VI-ból a jobb kattintással elérhető Convert To SubVI paranccsal SubVI-t készíthetünk ( ábra) ábra Formula Express VI-ból készített SubVI Az így készített Untitled 1 nevű SubVI blokkdiagramja (némi átméretezés után) alább ( ábra) látható. Az automatikusan készült SubVI-ban az Express VI-ba beépített hibakezelésre használható error in bemenő és error out kimenő hiba cluster-ek is helyet kaptak. Ha már hiba történik a SubVI meghívásakor, vagyis az error in bemenetben a status változó értéke igaz, a Case struktúra piros keretű, KELT: MUNKAVÁLTOZAT! 255
256 Error címkéjű ágára kerül a végrehajtás. Ha a SubVI meghívásakor nincs hiba, a No Error ágban látható Formula Node hajtódik végre. Látható, hogy a Formula Node az Express VI eredeti (X1, X2, ) változóneveit használja, nem az általunk megváltoztatott címkéket, viszont a képlet lényege változatlan ( ábra). A kimenet neve ugyanaz, mint a Formula Express VI kimenetéé, Result (eredmény) ábra Formula Express VI-ból készített SubVI blokkdiagramja Ha az eredeti VI-t menteni akarjuk, figyelmeztetést kapunk, hogy az átalakítással kapott új SubVI-t még nem mentettük. Az elkészített és már mentett SubVI az előlap képe ( ábra) mutatja a létrehozott bemeneteket és kimeneteket. A kapcsolófelületen és a Context Help ablakban látható enyhe összevisszaság alapján dönthetünk más beosztású (pattern) kapcsolófelület használata mellett. Az előlap és a blokkdiagram címsorában látható Formula *VI mentés utáni neve+ arra utal, hogy Formula Express VI-ból automatikusan készítettük a VI-t. KELT: MUNKAVÁLTOZAT! 256
257 ábra Formula Express VI-ból készített SubVI előlapja más néven mentés után Ebből a VI-ből nem tudunk hasonló könnyedséggel Express VI-t készíteni, de természetesen a Formula Node-ban lévő képletet minden további nékül bemásolhatjuk egy újabb Formula Express VI-ba, még a sor elején lévő Result= és a sor végét jelző pontosvessző szöveget sem kell elhagynunk ( ábra), csak a deklaráció (float64 Result;) sorát ábra Formula Express VI-ból készített SubVI blokkdiagramjából Formula Express VI-ba visszamásolt képlet KELT: MUNKAVÁLTOZAT! 257
258 Mintapélda függvényérték számítására Formula Express VI alkalmazásával A fenti példában (11.2. ábra) szereplő összetett képlet számításához a Formula Express VI blokkdiagramon elhelyezésekor azonnal megnyíló dialógusablakban ( ábra) az X1 címkéjű változót x-re átnevezve akár be is másolhatjuk az Expression Node-ba írt képletet ábra Összetett képlet számítása Formula (Express) VI felhasználásával az Express VI dialógusablaka A Formula a blokkdiagramon szokványos Express VI kinézetű ( ábra) ábra Összetett képlet számítása Formula (Express) VI felhasználásával blokkdiagram Időtartománybeli számítások a Time Domain Math Express VI segítségével A Time Domain Math Express VI blokkdiagramon elhelyezésekor az alábbi dialógusablak ( ábra) nyílik meg. Beállítási lehetőségeink: a matematikai művelet (Mathematical Operation) kiválasztása, a számítási módszer (Calculation Mode) meghatározása és döntés a kimenet elnevezéséről (Result Name). Az ablakban két diagramon követhetjük a bemenő jel (Input Signal) és az eredmény előnézet (Result Preview) alakulását. A grafikonokon lévő piros Sample Data KELT: MUNKAVÁLTOZAT! 258
259 (minta adat) felirat eltűnik, amikor jelet kapcsolunk a Time Domain Math Express VI Signals bemenetére és legalább egyszer futtatjuk programunkat ábra Time Domain Math Express VI dialógusablaka Matematikai műveletek (Mathematical Operation) ( ábra): Derivative (dx/dt): derivált számítása numerikus módszerel, a kimenet értéke az i. időpillanatban y i =(x i - x i 1 )/dt Difference (dx): a jel két egymást követő időlépésbeli értéke közötti differencia, értéke az i. időpillanatban y i =x i - x i 1 Integral (Sum*Xdt+): a jel numerikus módszerrel meghatározott integrálja, értéke az i. időpillanatban y i =yi 1 + x i dt Summation (Sum*X+): a jel eddigi értékeinek összege, értéke az i. időpillanatban y i =y i 1 + x i Számítási módszer (Calculation Mode): Continuous calculation: a folyamatos számítás a korábbi adatszegmenseket is felhasználja a VI Per segment calculation: szegmensenkénti számításkor a korábbi adatszegmenseket nem használja a VI Kimenet elnevezése (Result Name): Use mathematical operation name: a kiválasztott matematikai művelet nevét használja az Express VI blokkdiagramon látható elnevezéseként ha eltávolítjuk a kijelölést, az Express VI name mezőben szereplő szöveg jelenik meg a blokkdiagramon a VI neveként KELT: MUNKAVÁLTOZAT! 259
260 ábra A Time Domain Math Express VI négy matematikai művelete KELT: MUNKAVÁLTOZAT! 260
261 11.4. Formula Node A Formula Node-dal külön fejezet foglalkozik, itt csak rövid ismétlő összefoglalást adunk és az összetett képletet számító mintapélda megoldását mutatjuk be, hogy össze lehessen hasonlítani a többi módszerrel. A Formula Node az aritmetikai műveletek és elemi függvények használatán túl is sokféleképpen alkalmazható a beépített programozási struktúrák miatt. Ha csak a matematikai felhasználást tekintjük, összetett, esetleg többváltozós matematikai kifejezéseket tudunk áttekinthető szöveges kóddal megadni. Külön előny, ha már van készen a C programozási nyelv szintaktikájával egyező vagy ahhoz közelálló számítási algoritmus, mert azt elegendő bemásolni a Formula Node-ba. Még az esetleg szükséges apró módosítások is gyorsabban kivitelezhetők, mint a teljes számítás újbóli grafikus felépítése. A C programozásban jártasak ismerősként üdvözölhetik és használhatják a megszokott if elágazásokat, while, for és do ciklusokat, bár a Formula Node programozási nyelve nem C. A Formula Node változóinak és egyenleteinek száma nem korlátozott. A tömb méretén kívüleső indexű hivatkozás esetén az out-of-range (tartományon kívül) érték alapértelmezés szerint nulla, a tartományon kívüli értékadások eredménye pedig nop (no operation, nem történt műveletvégzés). A Formula Nodes automatikus típuskonverziót végez. Két bemenetnek vagy két kimenetnek nem lehet azonos neve, de kimenetet hívhatnak úgy, mint az egyik bemenetet. Bemeneteket nem lehet a Formula Node-on belül deklarálni, csak a kereten hozzáadni jobb kattintással. Lehet csak belső változókat is használni, ezek értékét nem szükséges kivezetni további felhasználásra. Az összes bemenet bekötése kötelező. A komplex és a mátrix LabVIEW adattípust nem használhatjuk Formula Node-ban, a változóknak nem lehet mértékegységük Mintapélda függvényérték számítására Formula Node alkalmazásával A fenti (11.2. ábra) képlet számítása Formula Node-ban a következőképpen ( ábra) néz ki ábra Összetett képlet számítása Formula Node-dal KELT: MUNKAVÁLTOZAT! 261
262 11.5. Script nyelvek használata LabVIEW-ban A script nyelvek (scripting language) az interpretált nyelvek közé tartoznak, a bennük írt kód (script) futtatásához szükség van egy értelmező (interpreter) programra, ami utasításonként hajtja végre a kódot. Az ilyen nyelveken írt programok tulajdonképpen nem is tekinthető önálló futtatható programnak, inkább a forráskód kifejezés illik rájuk. A script nyelvek szövegesek, sok közülük nyílt szabványt követ, lehetőséget biztosítva összetett feladatok végrehajtására egyszerű parancsok és szabályok alkalmazásával. Elterjedten használnak script nyelveket az oktatásban és tudományos körökben egyaránt, emelett népszerűségük megkérdőjelezhetetlen rendszeradminisztrációs feladatok megoldásában, honlapok létrehozásában és üzemeltetésében, napjainkban pedig egyre gyakrabban web-alapú projektekben. A tudományos és oktatási alkalmazás gyakran adatok elemzése, feldolgozása, számítások elvégzése, az eredmények ábrázolása. A LabVIEW-ban a Mathworks cég MATLAB rendszere (az.m-fájlok), a CGI (Common Gateway Interface) szerveroldali protokollszabvány, az XML nyelv (Extensible Markup Language), az NI saját MATRIXx rendszerében használt Xmath és a Scilab Consortium (Digiteo) által fejlesztett Scilab matematikai rendszer script nyelvének kezelésére vannak megoldások. A legnépszerűbb script nyelvek (pl. Perl, Python, PHP, Tcl) LabVIEW-val való integrálására is van lehetőség, csak a kapcsolódás módját általában C nyelvű API (Application Programming Interface, alkalmazásprogramozási felület) kell kidolgozni. A szöveges script nyelvek LabVIEW-ba integrálása érdekes és hatékony hibrid programozási lehetőséget biztosít, a G grafikus programozás kombinációját a hagyományos szöveges nyelvekkel. A meglévő kódok újrahasznosítása is az előnyök között említhető, nem kell ezeket átrajzolni LabVIEW-ba vagy más módon, például Windows környezetben DLL (Dynamic Link Library, dinamikus csatolású/hivatkozású könyvtár) vagy a Unix és Linux operációs rendszerek világában so (shared object) állományként előállítani. A LabVIEW grafikus környezetében Script Node nevű programozási szerkezetekkel lehet megoldani a hibrid grafikus-szöveges kódolást. A Script Node egy Formula Node-hoz hasonló felépítésű keret, amin be- és kimeneti csatornákat definiálhatunk, hogy a script a környező grafikus kódhoz kapcsolódhasson. A Script Node végrehajtásához szükség van a script nyelvnek megfelelő értelmező programra, a LabVIEW szóhasználata szerint Script Server alkalmazásra MATLAB-ra a Matlab Script Node-hoz, Scilab-ra a Scilab Script Node-hoz, NI Mathscript RT Module-ra a MathScript Node-hoz. KELT: MUNKAVÁLTOZAT! 262
263 11.6. MATLAB Script Node Röviden a mátrix-alapú programozásról Az ún. m-file alapú scriptnyelvek talán legismertebb képviselőja a MathWorks cég 1984-ben megjelent MATLAB (MATrix LABoratory) nevű numerikus számításokra alkalmas környezete, negyedik generációs programozási nyelvével. A MATLAB az eltelt időben, főleg a megjelent kiegészítő toolbox-ok sokaságának köszönhetően gyakorlatilag ipari szabvánnyá vált a műszaki számítások terén, emellett igen széles körű oktatási alkalmazása is. Az idők folyamán számos ingyenes és szabad alternatíva mellett kereskedelmi forgalmú MATLAB-klónokat, illetve a MATLAB funkcionalitását, esetenként még nyelvét is utánzó programcsomagok születtek. A teljesség igénye nélkül néhány m-file alapú rendszer, főleg a LabVIEW-val való kapcsolat miatt kerül említésre. A címen elérhető MATLAB programozással foglalkozó WikiKönyv (WikiBook) bevezetője szerint a GNU Octave és a LabVIEW a MATLAB-bal többnyire kompatibilis, m-file script nyelvet alkalmazó numerikus számításokra alkalmas rendszer. A MathScript-tel, mint a LabVEW kiegészítő toolkit-jével egy későbbi alfejezetben megismerkedünk. A Scilab is mátrix-alapú programozási nyelvet használ a MATLAB-hoz hasonlóan, és bár a szintaktika és a beépített függvények jelentős eltérést mutatnak, az alapelvek hasonlósága eltéveszthetetlen. A GNU Octave is említésre kerül, bár egyelőre nem készült a LabVIEW-val a MATLAB-hoz és Scilab-hoz hasonló kapcsolódási felületet biztosító script node. A GNU Octave és a Scilab szabad szoftverek, a MATLAB és a LabVIEW MathScript kereskedelmi forgalomban vannak. KELT: MUNKAVÁLTOZAT! 263
264 MATLAB használata LabVIEW-ból A MATLAB Script Node-ot a Mathematics» Script & Formulas» Script Nodes palettában található ( ábra) ábra Mathematics» Script & Formulas» Script Nodes» MATLAB script Ez a fajta script nodes a MATLAB nyelv szintaktikáját követő kód feldolgozását biztosítja, ha a Windows operációs rendszerű számítógépen megtalálható a MATLAB 6.5 vagy későbbi változat licenszelt példánya. Erre azért van szükség, mert a MATLAB Script Node a MATLAB program (ActiveX technológiával működő) meghívásával hajtja végre a script-et. Ha rendelkezünk megfelelő MATLAB programmal, ajánlott az \examples\scriptnode\ könyvtárban elérhető gyári mintapéldák (MATLAB script node - Fractal.vi és MATLAB script node - Lorenz Diff Eq.vi) tanulmányozása. A Script Node-ok script szerveren keresztül hívják meg a script-et értelmező külső programot. A Script Node keretére kattintva a jobb egérgombbal, a Choose Script Server menüben ( ábra) választhatunk a telepített Script Server-ek közül. A MATLAB script server telepítése alapértelmezett, a Scilab Script Node-ot külön lehet telepíteni. KELT: MUNKAVÁLTOZAT! 264
265 ábra A Script Node-ban lévő kódot futtató script server kiválasztása Az \examples\scriptnode\matlab script node - Fractal.vi gyári mintapélda előlapját ( ábra), blokkdiagramját ( ábra) és a MATLAB-ban megnyílt grafikus kijelző ablakot ( ábra) látjuk az alábbiakban ábra MATLAB script node - Fractal.vi gyári mintapélda előlapja KELT: MUNKAVÁLTOZAT! 265
266 ábra MATLAB script node - Fractal.vi gyári mintapélda blokkdiagramja ábra MATLAB script node - Fractal.vi gyári mintapélda által megnyitott MATLAB grafikus kijelző ablak KELT: MUNKAVÁLTOZAT! 266
267 Mintapélda függvényérték számítására MATLAB Script Node alkalmazásával A fenti (11.2. ábra) képlet számítása MATLAB Script Node-ban a következőképpen ( ábra) néz ki ábra Összetett képlet számítása MATLAB Script Node-dal Ellenőrzésként a MATLAB Console-ban parancssoros módban is lefuttathatjuk a képletet kiszámító utasításokat ( ábra) ábra Összetett képlet számítása a MATLAB Command Window-ban, parancssoros módban KELT: MUNKAVÁLTOZAT! 267
268 11.7. Scilab Script Node A Scilab ( ábra) szabad, nyílt forráskódú numerikus számításokra szolgáló program. Világszerte használják, oktatási, kutatási és ipari feladatok megoldására. Több száz beépített matematikai függvény és algoritmus mellett magasszintű programozási nyelve teszi lehetővé különböző adatszerkezetek használatát, 2D-s és 3D-s grafikus ábrázolásokat. Többféle szakterülethez találunk Scilab elemkészleteket, például irányítástechnikai, szimulációs, optimalizálási, jelfeldolgozási kiegészítőkkel használhatjuk. A Scilab-hoz tartozik az Xcos hibrid dinamikus rendszer modellező és szimulátor ábra A Scilab.org honlap ( ) A Scilab és a LabVIEW összekapcsolásához használhatjuk a LabVIEW to Scilab Gateway-t ( és Telepítés után a Scilab Script Node (ScilabScript.vi) a Mathematics» Script & Formulas» Script Nodes» Scilab palettából érhető el ( ábra). KELT: MUNKAVÁLTOZAT! 268
269 ábra Mathematics» Script & Formulas» Script Nodes» Scilab paletta A Scilab Script Node (és az összes Script Node) keretére jobb egérgombbal kattintva elérhető a menü ( ábra), ahonnan a script node tulajdonságait kezelhetjük. A Visible Items menüben állíthatjuk a görgetősávok és a kódmező sorszámainak láthatóságát. Az Add Input és az Add Output utasításokkal a Formula Node-nál már megismert módon adhatunk be- és kimeneti csatornákat a script node keretéhez. Az Import paranccsal kész Scilab kódot tölthetünk a script node-ba, az Export -al pedig szövegfile-ba menthetjük a LabVIEW-ban megírt Scilab kódot. A Clear Script-tel egyszerűen egy mozdulattal törölhetjük a beírt kódot. A Choose Script Server, ahogyan korábban már láttuk ( ábra), a kódot végrehajtó külső alkalmazást kezelő script szervert állítja be. A Scilab Script Node a Scilab vagy későbbi telepített változatával képes együttműködni. KELT: MUNKAVÁLTOZAT! 269
270 ábra A Scilab Script Node jobb kattintással elérhető menüje Az \examples\scilab könyvtárban találjuk a LabVIEW to Scilab Gateway telepítésekor bemásolt mintapéldákat. Ezek egyike a különböző jelek Fouriersoros közelítését ábrázoló Scilab Fourier Series.vi ( ábra) ábra A Scilab Fourier Series.vi előlapja KELT: MUNKAVÁLTOZAT! 270
271 A példaprogram blokkdiagramját ( ábra) elemezve megállapíthatjuk, hogy a Wave Type bemenet a jel típusát adja meg, a négyszögjelhez (Square) a sig változó 0 értéke tartozik. Az order a közelítés rendszámát adja meg. A 100 ms-os időzítésű While ciklusban minden cikluslépésben lefut Scilab-ban a script nodeban lévő kód, visszaadva az XY Graph-on ábrázoláshoz szükséges x- és y- koordinátákat tartalmazó vektort. Az esetleges hibák érzékeléséhez és kijelzéséhez error cluster-t és a While cikluson kívül Simple Error Handler.vi-t használunk. A While ciklus minden cikluslépésében frissítjuk az üres hiba cluster-rel inicializált shift regisztert a script node error out kimenetével. A megfelelő hibakezelés érdekében a shift regiszterből minden a script node error in bemenetébe vezetjük az előző cikluslépésből származó hiba cluster értéket. A ciklus a Stop gomb megnyomásával állítható le, ugyanakkor a script node végrehajtásakor bekövetkező bármilyen hiba is leállítja a ciklust. Ezt az error cluster status változója és a Stop gomb logikai vagy (Or) kapcsolatával tudjuk biztosítani, a vagy függvény kimenetét vezetve a ciklus leállító termináljába ábra A Scilab Fourier Series.vi blokkdiagramja A script node-ból.sci kiterjesztésű állományba exportálhatjuk a kódot Rövid bevezetés a Scilab használatába Windows Intézőből dupla kattintással megnyitva a sci file-t, azt a Scilab beépített szerkesztője a SciNotes nyitja meg. A SciNotes mellett természetesen megnyílik a Scilab parancssoros értelmezője a Scilab Console ablak is ( ábra), ahová közvetlenül írhatunk be utasításokat. KELT: MUNKAVÁLTOZAT! 271
272 ábra Scilab Console A Scilab Fourier Series.vi script node-ból exportált kódot az 1-3. és 12. sorral kiegészíve a SciNotes szerkesztőben ( ábra) négyszögjel 12-edrendű Fourier közelítését rajzoltathatjuk ki ábra Script node-ból exportált (kiegészített) kódja a SciNotes szerkesztőben Az első három sorban az eredetileg a LabVIEW-ból származó adatokat pótló értékadások szerepelnek. Az 5. sorban x értékét a linspace xmin-től xmax-ig KELT: MUNKAVÁLTOZAT! 272
273 lineáris osztású 1000 elemű vektorként határozza meg. A zeros 1000 elemű, zérusokkal feltöltött vektorként definiálja y-t. Érdemes megjegyezni, hogy a tömbök indexelése a LabVIEW-ban megszokott 0 kezdőértékkel szemben Scilabban 1-el kezdődik. A 7. sorban lévő if és a 22. sorban lévő end egy case struktúrának megfeleltethető elágazás kezelés. A case analógiáját követve a 0. aldiagram kódja a 8-12., az 1. aldiagramé a , a 2. aldiagramé pedig a sorokban van. A 7., 13. és 17. sor feleltethető meg a case? termináljába kötött sig jel értékeinek megfelelő, a végrehajtandó aldiagramot kijelölő Selector Label értéknek. A 8-11., és sorokban lévő 1-től rendszámig (order) futó for ciklusok az egyes jelekhez (négyszög sig=0, fűrész sig=1 és háromszög sig=2) tartozó Fourier-együtthatók összegét határozzák meg. Az y=y+ kezdetű utasítások az y vektor összes elemén elvégzik az x vektort felhasználó műveletet. Tulajdonképpen ez egy láthatatlan for ciklusként működő művelet, az iteráció az azonos elemszámú x és y vektoron elemenként megy végig. A 12. sorban szereplő plot parancs az x vektor elemeinek függvényében ábrázolja az y vektor azonos indexű elemeit egy külön Graphic window nevű ablakban ( ábra) ábra Script node-ból exportált (és szerkesztett) kód futtatási eredménye Kis kitekintés ad a Scilab használatára az alábbi példában ( ábra) a Script node-ból exportált, interaktívvá alakított kód futtatása. Az input utasítás a felhasználó beavatkozását igényli, a Scilab Console ablakban be kell írni a megfelelő értékeket. KELT: MUNKAVÁLTOZAT! 273
274 ábra Script node-ból exportált, interaktívvá alakított Scilab kód Mintapélda függvényérték számítására Scilab Script Node alkalmazásával A fenti (11.2. ábra) képlet számítása Scilab Script Node-ban a következőképpen ( ábra) néz ki ábra Összetett képlet számítása Scilab Script Node-dal Ellenőrzésként a Scilab Console-ban parancssoros módban is lefuttathatjuk a képletet kiszámító utasításokat ( ábra). KELT: MUNKAVÁLTOZAT! 274
275 ábra Összetett képlet számítása a Scilab Console ablakban, parancssoros módban KELT: MUNKAVÁLTOZAT! 275
276 11.8. MathScript A LabVIEW MathScript szöveges nyelven függvényeket (function) és script-eket írhatunk, feldolgozásukra pedig a LabVIEW MathScript Window-t és a MathScript Node-ot használhatjuk. A LabVIEW MathScript (MathScript RT Module) külön csomagként telepíthető, a LabVIEW-ba beépülő kiegészítő. A szöveges.m file-ok integrációja a LabVIEW grafikus környezetébe új hibrid programozási megközelítést biztosít, ahol a felhasználó szabadsága, hogy kiválaszthatja a feladat egyes részeihez legjobb, akár grafikus, akár szöveges megoldást. A MathScript Node alkalmas igen sok MATLAB-ban vagy azzal kompatibilis környezetben készült script végrehajtására. A MathScript szintaktikailag a szokványos matematikai és programozási nyelveket követi, több mint 750 beépített függvényével. MathScript-ben írott kódunkat a LabVIEW MathScript Window-ban és MathScript Node-okban a MathScript RT Module értelmezője dolgozza fel, ami nem támogatja az összes hasonló jellegű rendszer utasításait. (tulajdonképpen ez a többi script node-ban használt script server megfelelője). A MathScript RT Module nem támogatja az összes MATLAB parancsot, a már meglévő script-ek ezért esetleg nem működnek. Ekkor más módszerrel, például Formula Node vagy másfajta script node használatával próbálkozhatunk. A LabVIEW MathScript két programozási lehetőséget biztosít. A MathScript interaktív ablakban rendelkezésünkre álló parancssoros felületet használva m- file-okat szerkeszthetünk, futtathatunk, betölthetünk, menthetünk. Az elkészített script-ek LabVIEW-beli használatához a MathScript Node-ot használhatjuk, ami a korábban megismert script struktúrákhoz hasonlóan a LabVIEW be- és kimeneteit összekapcsolja a szöveges kód I/O változataival. A LabVIEW MathScript RT Module nem csak asztali gépeken működik, hanem a LabVIEW alkalmazások futtatására alkalmas, valós idejű működést biztosító (realtime, RT) hardvereszközökön. Korábban sokszor igen költséges és bonyolult volt az m-file kódok implementálása hardver eszközökön. Ez a folyamat a MathScript Node használatával lehetővé teszi a szöveges kód LabVIEW-ba illesztését, majd a LabVIEW projektben drag and drop módszerrel az alkalmazást gyorsan és egyszerűen a valós-idejű céleszközre juttathatjuk. A MathScript értelmező a nem szigorúan tipizált szöveges nyelvet szigorúan tipizálttá teszi a LabVIEW grafikus környezetében a hatékonyság növelése érdekében. A szigorú adattípus használat miatt a LabVIEW optimálisan fordítja a szöveges MathScript kódot, megtartva szerkesztés közben a szintaktikai és szemantikai hibák kezelési lehetőségét. KELT: MUNKAVÁLTOZAT! 276
277 A MathScript kódolás során ügyelnünk kell a támogatott adattípusok használatára. A LabVIEW a MathScript és MATLAB adattípusai közül sokat felismer, bár egyes adattípusok neve különbözik. A LabVIEW MathScript adattípusai ezekre a jelzettek kivételével a MathScript Node kimeneti termináljait (jobb kattintás, Choose Data Type) be is állíthatjuk: skalárok, egy- és kétdimenziós tömbök o egyszeres, dupla és kiterjesztett pontosságú lebegőpontos valós számok o egyszeres, dupla és kiterjesztett pontosságú lebegőpontos komplex számok o 8, 16, 32 és 64 biten ábrázolt előjeles egészek o 8, 16, 32 és 64 biten ábrázolt előjel nélküli egészek o logikai (Boolean) értékek skalárok és egydimenziós tömbök o stringek egyéb adattípusok o valós vagy komplex szám elemű mátrixok o plot objektumok, ilyen típusra nem állíthatjuk a MathScript Node kimeneti terminálját o telepített Control Design and Simulation Module esetén átviteli függvény modell o telepített Control Design and Simulation Module esetén állapottér modell o telepített Control Design and Simulation Module esetén zéruspólus-erősítés modell A LabVIEW a szerkesztés során meghatározza a MathScript Node-ban lévő változók adattípusát, úgy hogy azt a lehető legkevesebb memóriát igénylő adattípust használja, ami a változó összes lehetséges értékét tartalmazhatja. Például ha a változó értékét gyökvonással számítjuk, a LabVIEW dupla pontosságú lebegőpontos számokból összerakott komplexet használ még akkor is, ha az eredmény egész is lehet. A LabVIEW a MathScript Node kimenő csatornáinak adattípusát automatikusan meghatározza, de természetesen a jobb kattintással elérhető Choose Data Type menüben ezt megváltoztathatjuk LabVIEW MathScript Window A LabVIEW Tools menüjében a MathScript Window menüpont nyitja meg az interaktív MathScript kódolásra alkamas ablakot ( ábra). A bal alsó sarokban lévő parancs ablakban (Command Window) írhatjuk be az utasításokat. Az m-file szintaktikát követve az első utasítás a t vektort 0-tól, 0,1- es lépésekkel 100-ig tölti fel valós számokkal. Az utasítás feldolgozását az Enter KELT: MUNKAVÁLTOZAT! 277
278 megnyomásával kezdeményezzük. A Variables fülön a Local (helyi) változók között megjelenik az új változó neve, mérete és típusa. Az y1 változó a t szinusza, a sin függvényt a t vektor összes elemén kiszámítja a program, ezek adják az y1 t- vel azonos méretű és adattípusú vektor elemeit. Az utasítások végén lévő pontosvessző (;) miatt a kimenetet mutató ablakban (Output Window) nem jelenik meg a változó értéke. Az y2 előállításánál látszik a pontosvessző elhagyásának hatása. Ha a Graphics first mellett látszik a pipa, akkor az alatta lévő előnézeti ablakban (Preview Pane) a nem skalár adatok nem numerikus, hanem grafikus formában jelnnek meg. A grafikus kijelző a LabVIEW-ban már megimsert módon kezelhető. A változólista (Variables) fül mellett látható a Script (kód) fül, amiből egy újat is nyithatunk a File menü New Script Edito parancsával. Ez az új szerkesztőablak (Script címsorral) látszik a LabVIEW MathScript ablaktól jobbra. A History (parancstörténet) fülön a parancssorban bevitt utasításokat látjuk. Az ablak bal alsó sarkában az Application Instance (alkalmazás példány) kijelző azt mutatja, hogy mihez kötődik a MathScript ablak. Ha egy projekt részeként használjuk a MathScript ablakot, a projekt nevét és az alkalmazás fordítási célját láthatjuk (pl. Project 1.lvproj/My Computer) ábra LabVIEW MathScript Window, az interaktív m-file fejlesztőkörnyezet A korábban Scilab-ban futtatott interaktív (felhasználó közreműködést, azaz adatbevitelt igénylő) Fourier-közelítés scriptet a Scilab és az m-file kód közötti különbségek figyelembevételével kipróbálhatjuk a MathScript ablakban. A Script fülön vagy külön nyitott Script ablakban a Load gombbal vagy az Operate menü Load Script.. parancsával tölthetjük be a kódot. A Scilab és m-kód közötti eltéréseket a MathScript ablak hibaüzenetekkel jelzi, amikor megpróbáljuk futtatni a kódot a Script ablak Run Script gombjával vagy az Operate menü azonos nevű utasításával. Ki kellett javítani az input utasítások üzenet KELT: MUNKAVÁLTOZAT! 278
279 paraméterében az idézőjelet dupláról ( ) szimplára ( ) és a scilab %pi konstansa helyett az m-szintaktika szerinti pi konstansot kell használni. A kódbeli eltérések javítása után célszerű menteni a MathScript-esített állományt a File menü Save... parancsával vagy a Script ablak Save As gombjával (aminek megfelelőjét a File menüben is elérjük). Az adatbevitel felugró dialógusablakokban folyik ( ábra). A négy szám beírása után a plot(x,y) paranccsal kirajzolt eredmény külön felugró (Plot 1 jelzésű) grafikus ablakban nyílik meg ( ábra) ábra Interaktív adatbevitel LabVIEW MathScript ablakban futtatott m- file-ban KELT: MUNKAVÁLTOZAT! 279
280 ábra LabVIEW MathScript ablakban futtatott m-file által készített rajz MathScript Node A MathScript Node LabVIEW-ban használható grafikus programozási struktúra, tulajdonképpen script node, de mivel a National Instruments saját fejlesztésű modulja, kinézete különbözik a külső cégek programját (pl. a korábban ismertetett MATLAB-ot vagy Scilab-ot) használó script node-tól. A MathScript Node szintén script szerverrel működik, de ezt nem lehet megváltoztatni a korábban a script node-nál ismertetett jobb kattintás a keretre, Choose Script Server módszerrel ( ábra). A MathScript Node-ot a Programming» Structures palettában ( ábra) is megtaláljuk a Mathematics» Script & Formulas palettabeli lelőhelye mellett. KELT: MUNKAVÁLTOZAT! 280
281 ábra MathScript Node A gyári mintapéldákat az \examples\mathscript könyvtárban találjuk. A MathScript Fundamentals.vi alapvető tömbműveleteket mutat be, ezzel kapcsolatban itt is felhívjuk a figyelmet a tömbök kezdő indexe közötti eltérése, LabVIEW-ban 0-val, MathScript-ben (az m-file nyelvekhez hasonlóan) 1-el kezdődik a tömbelemek indexelése. Szintén megjegyzésre érdemes, hogy mind a MATLAB script node, mind a MathScript Node csak soronként tudja kezelni az egydimenziós tömböket (vektorokat). A sorvektor és oszlopvektor közötti átalakításhoz transzponálás szükséges. Szintén gyári mintapélda a MathScript Fractal.vi, ahol az Intensity Graph használatát is tanulmányozhatjuk ( ábra). A MathScript Node-keretére jobb gombbal kattintva kiválaszthatjuk (Script Highlighting), hogy a kódot (Script) vagy az adattípusokat (Data Types) emelje ki eltérő betűszín és betűstílus ( ábra). KELT: MUNKAVÁLTOZAT! 281
282 ábra MathScript Fractal.vi gyári mintapélda előlapja Intensity Graph grafikus kijelzővel ábra MathScript Fractal.vi gyári mintapélda, balra kód (Script), jobbra adattípus (Data Types) kiemelés (Highlighting) KELT: MUNKAVÁLTOZAT! 282
283 Mintapélda függvényérték számítására MathScript Node alkalmazásával A fenti (11.2. ábra) képlet számítása MathScript Node-ban a következőképpen ( ábra) néz ki ábra Összetett képlet számítása MathScript Node-dal Ellenőrzésként a LabVIEW MathScript Window-ban parancssoros módban is lefuttathatjuk a képletet kiszámító utasításokat ( ábra) ábra Összetett képlet számítása a LabVIEW MathScript Window-ban, parancssoros módban KELT: MUNKAVÁLTOZAT! 283
284 11.9. Matematikai VI-ok A Mathematics palettában ( ábra) a LabVIEW Full és Professional Development System változataiban az összes matematikai VI rendelkezésünkre áll, a Base változatban csak részhalmazuk. A Mathematics paletta alpalettái: ábra Matematikai VI-ok palettája Ikon Leírás Numeric alapvető számítási blokkok, komplex számokkal kapcsolatos műveletek, konverzió különböző szám adattípusok között mintapéldák: \examples\general\structs.llb Elementary & Special Functions általános matematikai függvények trigonometrikus, exponenciális és hiperbolikus függvények LabVIEW blokkjai VI-ként érhetők el az ablakozó (Gating) függvények, diszkrét matematikai VI-ok, Bessel és Gamma függvények, hipergeometrikus függvények, elliptikus és exponenciális integrálok, hibafüggvények, elliptikus és parabolikus függvények Linear Algebra mátrixokkal kapcsolatos számítások és vizsgálatok BLAS (Basic Linear Algebra Subroutines) alpaletta alapvető skalár-vektor, vektor-vektor, mátrix-vektor és mátrix-mátrix műveletekkel a Programming» Array» Matrix paletta másolata összetett mátrixműveletek Fitting regressziószámítás, görbeillesztés egyebek között lineáris, exponenciális, polinomiális, spline típusú görbeillesztés, külön palettában a kapcsolódó haladó VIok Curve Fitting Express VI KELT: MUNKAVÁLTOZAT! 284
285 Ikon Leírás Interp(olation) & Extrap(olation) 1D és 2D, szakaszonkénti, polinomiális és Fourier interpoláció Integration & Differentiation integrálás és deriválás állandó és változó lépésközű numerikus integrálás integrál- és deriváltfüggvény numerikus meghatározása Time Domain Express VI Probability and Statistics valószínűségszámítás, leíró statisztika, variancia analízis és interpolációs függvények Statistics és Create Histogram Express VI mintapéldák: \examples\analysis\statxmpl.llb Optimization valós egy- vagy többdimenziós függvények lokális szélsőértékének meghatározása mintapéldák: \examples\math\optimiz.llb Differential Equations közönséges és parciális differenciálegyenletek megoldásával kapcsolatos VI-ok Geometry síkbeli és térbeli koordinátákkal kapcsolatos műveletek Polynomial polinomokkal kapcsolatos számítások alapműveletek ortogonális és nem-ortogonális polinomokkal kapcsolato VI-ok racionális polinom műveletek a polinom együtthatói emelkedő hatvány szerint vannak 1D tömbbe rendezve, 0 indexű a konstans, 1 indexű az elsőfokú, 2 indexű a másodfokú tag és így tovább (MATLAB-ban éppen fordított az indexelés, a vektor első eleme a legnagyobb kitevőjű tag együtthatója) KELT: MUNKAVÁLTOZAT! 285
286 Ikon Leírás Scripts & Formulas szöveges formájú matematikai kifejezésekkel kapcsolatos számítások és műveletek MathScript Node és Formula Node Script Nodes alpaletta, a MATLAB Script Node automatikus települ, de csak jogtiszta legalább 6.5 verziójú MATLAB telepítése esetén használható, érdemes telepíteni a szabad Scilab programmal kapcsolatot teremtő LabVIEW to Scilab Gateway-t Formula Express VI stringben megadott képletek elemzése (Formula Parsing), a másik végletre, a kézi elemzésre mutat példát az \examples\general\strings.llb\parse Arithmetic Expression.vi és az \examples\general\strings.llb\parse Postfix Expression.vi 1D és 2D kiértékelés (Evaluation) szimbolikusan (string) megadott, paraméterezhető függvények számítására szimbolikusan adott függvényekkel kapcsolatos számítások (határérték, integrál, ívhossz, zérushelyek, szélsőértékek, gyökereső eljárások, stb.) mintapéldák: \examples\math\math.llb Mintapélda függvényérték számítására Eval Single-Variable Scalar.vi alkalmazásával A fenti (11.2. ábra) képlet számítása Eval Single-Variable Scalar.vi-al (lelőhelye a Mathematics» Scripts & Formulas» 1D & 2D Evaluation paletta) a következőképpen ( ábra) néz ki ábra Összetett képlet számítása Eval Single-Variable Scalar.vi-al KELT: MUNKAVÁLTOZAT! 286
287 Mintapélda függvényérték számítására Eval Formula Node.vi alkalmazásával A fenti (11.2. ábra) képlet számítása Eval Formula Node.vi-al (lelőhelye a Mathematics» Scripts & Formulas» 1D & 2D Evaluation paletta) a következőképpen ( ábra) néz ki ábra Összetett képlet számítása Eval Formula Node.vi-al KELT: MUNKAVÁLTOZAT! 287
288 Külső programok meghívása A System Exec.vi A Connectivity» Libraries & Executables palettában található System Exec.vi-t használhatjuk Windows környezetben alkalmazások végrehajtására és meghívására, Linuxban parancssoros alkalmazások végrehajtására és meghívására. A System Exec.vi ( ábra) az operációs rendszer szintjén paraméterezett parancssoros alkalmazáshívási/indítási lehetőséget biztosít. Az \examples\comm könyvtárban található Calling System Exec VI gyári mintapélda segíthet az alkalmazáshívás lehetőségeinek alapos tanulmányozásában ábra A System Exec.vi Context Help ablakbeli rövid leírása Az alábbi két System Exec hívással szabadon használható matematikai programok hívásával oldjuk meg a fejezeten átívelő összetett képlet számítása mintapéldát A GNU Octave matematikai program A GNU Octave ( ábra) elsősorban numerikus számításokra szánt magasszintű, interpretált programozási nyelv. A GNU Project ( részeként a GPL licenc keretei között szabadon hozzáférhető. Alapvetően parancssoros felületen ( ábra) keresztül használható, nyelve nagyrészt kompatibilis a MATLAB.m file szintaktikájával. GNU General Public License (GPL). Léteznek hozzá kényelmesebb kezelést biztosító grafikus felületek is ( ábra). KELT: MUNKAVÁLTOZAT! 288
289 ábra A GNU Octave honlapja ( ) ábra Összetett képlet számítása a GNU Octave-ban KELT: MUNKAVÁLTOZAT! 289
290 ábra Összetett képlet számítása a GNU Octave-hoz használható GUI Octave nevű grafikus felhasználói felületen Mintapélda függvényérték számítására GNU Octave parancssoros meghívásával A fenti (11.2. ábra) képlet számítása a GNU Octave meghívásával a következőképpen ( és ábrák) néz ki ábra Összetett képlet számítása a GNU Octave parancssoros meghívásával (System Exec.vi használatával) -- blokkdiagram KELT: MUNKAVÁLTOZAT! 290
291 ábra Összetett képlet számítása a GNU Octave parancssoros meghívásával (System Exec.vi használatával) előlap A Maxima Computer Algebra System A Maxima (11.63.) szintén a GPL licenc szabályozása szerint szabadon használható számítógépes algebrai rendszer (computer algebra system), alapvetően szimbolikus számítások elvégzésére (természetesen numerikus számításokra is használható). Windows környezetben a parancssoros változat ( ábra) és két grafikus felhasználói felület, az XMaxima és a wxmaxima ( ábra) áll rendelkezésünkre ábra Maxima CAS honlap ( ) KELT: MUNKAVÁLTOZAT! 291
292 ábra Összetett képlet számítása a Maxima parancssoros változatában (Command Line Maxima) ábra Összetett képlet számítása a wxmaxima grafikus felületen Mintapélda függvényérték számítására Maxima Computer Algebra System parancssoros meghívásával A fenti (11.2. ábra) képlet számítása a parancsoros Maxima meghívásával a következőképpen ( és ábrák) néz ki. KELT: MUNKAVÁLTOZAT! 292
293 ábra Összetett képlet számítása a Command Line Maxima parancssoros meghívásával (System Exec.vi használatával) -- blokkdiagram ábra Összetett képlet számítása a Command Line Maxima parancssoros meghívásával (System Exec.vi használatával) -- előlap KELT: MUNKAVÁLTOZAT! 293
294 Leckéhez kapcsolódó gyakorlati feladatok 11_01_keplet_tobbfele_szamitasa.vi 11_02_Expression_Node_peldak.vi 11_03_Express_Scaling_gyari_mintapelda.vi 11_04_Express_Scaling_pelda.vi 11_05_Formula_Express_VI_diszkriminans_szamitasara.vi 11_06_Formula_Express_VI_diszkriminans_szamitasara_SubVI.vi 11_07_Time_Domain_Math_Express_VI.vi 11_08a_MATLAB script node - Fractal_gyari.vi 11_08b_MATLAB script node - Fractal_gyari_color mapping.vi 11_09_keplet_MATLAB_Script_Node-dal.vi 11_10_Scilab_Fourier_Series_mintapelda.vi 11_11_Scilab_Fourier_Series_export_szerkesztve.sci 11_12_Scilab_Fourier_Series_interaktiv.sci 11_13_MathScipt_Fourier_Series_interaktiv.m 11_14_MathScript_Fractal_gyari.vi 11_15_Octave_hivasa_SystemExec.vi 11_16_Maxima_(wxMaxima)_keplet_szamitas.wxm 11_17_Maxima_hivasa_SystemExec.vi Leckéhez kapcsolódó önellenőrző kérdések Hogy hívják a matematikai számítások gyűjtő palettáját? Milyen egyszerű aritmetikai blokkok és függvénytípusok található a LabVIEW programban? Hol található és mire használható az Expression Node? Hogyan használható a Formula Express VI? Milyen feladatokat tudunk megoldani a Time Domain Express VI használatával? Hogyan használhatjuk számításra a Formula Node-ot? Mi a Script Node alkalmazásának feltétele? Milyen fajta Script Node-okat használhatunk LabVIEW-ban? Mi a hasonlóság a Formula Node és a Script Node között? Milyen típusú nyelv a MathScript? Hányféleképpen használhatjuk a LabVIEW-hoz telepíthető MathScript RT Module-t? Hogyan tudunk külső programot meghívni LabVIEW-ból? Fogalomtár (Glossary) a modulhoz Fogalom Expression Node Magyarázat egyváltozós függvények megadása egy táblázat KELT: MUNKAVÁLTOZAT! 294
295 Fogalom Script Node LabVIEW MathScript Magyarázat szöveges képlettel megfelelően telepített script server programmal kapcsolatot teremtő struktúra, a megfelelő script nyelven (pl. MATLAB, Scilab) írt kódot a script server hajtja végre a LabVIEW-ból származó bemenő adatokkal, a számítás eredményét pedig visszaadja a LabVIEW kódnak függvények és scriptek írására alkalmas szöveges programozási nyelv, amit használhatunk LabVIEW kódból (MathScript Node) és önállóan a MathScript Window-ban Javasolt szakirodalom a modulhoz 1. LabVIEW 2009 Help; National Instruments; June 2009; Part Number: F címen elérhető MATLAB programozással foglalkozó WikiKönyv (WikiBook) 3. címen elérhető Scilab dokumentáció 4. címen elérhető GNU Octave dokumentáció 5. címen elérhető Maxima dokumentáció KELT: MUNKAVÁLTOZAT! 295
296 12. Mérés: Digitális I/O, hangkártya használata A számítógép és a külvilág közötti kapcsolat A LabVIEW program azon túl, hogy biztosítja egy általános programnyelv minden programozási lehetőségét, speciális VI-ok segítségével mérés-adatgyűjtési és irányítási feladatok megoldására is alkalmas. Mérés adatgyűjtési feladatokra kezdetben a mérőkártyákat alkalmaztak, amelyeket az asztali számítógépek külső kiegészítő berendezések illesztőkártyáinak számára kialakított foglalatokba lehetett elhelyezni (12.1. ábra). A kártya foglaltok bár egyre bonyolultabbak egyre több funkciót látnak el, alapvetően nem biztosítanak szabványos illesztő felületet és a méretük is nagy ábra A LabVIEW mérés-adatgyűjtő kártya A fejlődés következő lépcsőjeként megjelentek az egyre kisebb méretű illesztő kártyák és az illesztésűket biztosító kisebb méretű USB csatlakozók nagy sebességű adatátvitellel. Így sokkal egyszerűbb a számítógépes kapcsolat akár egy asztali géppel akár egy laptoppal (12.2. ábra). KELT: MUNKAVÁLTOZAT! 296
297 12.2. ábra A NI USB-6008 mérés-adatgyűjtő kártya A méréstechnika és az elektronika együttes fejlődésének köszönhetően, ma már lehetőség van arra is, hogy az USB kapcsolattal csak egy vezeték nélküli mérési adatokat fogadó egység kapcsolódjon a számítógéphez, míg a mérési pontok a megfelelő érzékelőkkel egy kisméretű rádióadóként az adási hatótávolságon belül tetszőlegesen elhelyezhetőek, megtakarítva ezzel a huzalozás költségeit. Más megoldásoknál a mérés-adatgyűjtő egység önálló feldolgozó processzorával az Internetre kapcsolódik, így tetszőleges helyről lehet kapcsolatot létesíteni vele és új parancsokat vagy adatokat eljuttatni hozzá, illetve beolvasni az eddig összegyűjtött mérési adatokat. Ma már a műszer és mérőberendezés gyártó cégek többsége úgy szállítja a felhasználókhoz a berendezéseit, hogy azok illesztése a számítógéphez a LabVIEW programnyelv segítségével is lehetséges. Azt a programot, amely a fizikai hardware és a számítógépben futó program közötti kapcsolatot megvalósítja driver program-nak nevezzük. Ha rendelkezésünkre áll egy tetszőleges mérőműszer adatfolyam működésének leírása, akkor a LabVIEW programban mi magunk is meg tudunk írni egy ilyen driver programot, amellyel általában a következő műveleteket valósítjuk meg: A mérőprogram megnyitása állapotváltozóinak alap állapotba állítása (inicializálása), Parancsot előkészítő műveletek (méréshatár beállítás, mintavételi idő beállítása, mérési mód beállítás (egy adat mérése, adott mennyiségű adat mérése, folyamatos mérés), A korábban megadott paraméterekkel a mérés elvégzése és a mérési adatok rendelkezésre bocsátása, Adatátviteli parancs végrehajtása a korábban megadott időzítés (mintavételi idő) figyelembevételével, egy adattal, vagy egy átmeneti tárolóban tárolt adat vektorral, KELT: MUNKAVÁLTOZAT! 297
298 A mérőprogram bezárása és a lefoglalt erőforrások (hardware portok, memória pufferek, megszakítások és közvetlen memória hozzáférések csatornáinak) felszabadítása. A fenti listából látható, hogy egy driver programnak sok program állapotot kell figyelemmel kísérnie és az aktuális állapotnak megfelelően módosítani, de a műszer adatfolyam leírása alapján ez a LabVIEW program kényelmesen megírható. A Windows_95 operációs rendszer megjelenése után a Microsoft letiltotta a mikroprocesszor port-ok közvetlen elérési lehetőségét a felhasználók által írt DOS programokból. Ez elsősorban az operációs rendszer által használt port-ok illetéktelen írását volt hivatott megakadályozni. Különböző az operációs rendszer által végzett ellenőrzések segítségével azonban lehetőség van adat portok közvetlen írására és olvasására, ahogy azt a és ábrákon bemutatott LabVIEW utasításoknál láthatjuk ábra Az In Port.VI blokkjának segítség adatai ábra Az Out Port.VI blokkjának segítség adatai Az In Port és Out Port használatára az \examples\portaccess\parallel port examples.llb helyen található mintapélda a párhuzamos port alkalmazásával. Néhány szó a port-okról. Mint az jól ismert a mikroszámítógépek cím bus-ok és adat bus-ok segítségével létesítenek kapcsolatot a programok és adatok tárolására szolgáló memória elemekkel és perifériális egységekkel (képernyő, egér, nyomtató, háttér tárolók, mérés-adatgyűjtők, stb.). KELT: MUNKAVÁLTOZAT! 298
299 A bementi port egy olyan tároló elem, amelyből a számítógép az olvasás pillanatában aktuális logikai jeleket olvassa be a külvilágból és eljuttatja a mikroprocesszor egyik memória elemébe. A kimenti port egy olyan tároló elem, amelybe a mikroszámítógép logikai információt juttat el (ki) a külvilágba. Az adatok és programok tárolására szolgáló utasításokat és periféria műveleteket megvalósító műveleteket valamilyen módon szét kell választani, hiszen a mikroprocesszor hardware kivezetései között RD (Read) és WR (Write) kimenetek vannak. Elvileg tehát ugyanaz a cím, lehet memória és periféria cím is. A Read és Write utasítások szétválasztása memória és I/O műveleti írásra és olvasásra az Intel mikroprocesszor családnál a 28. kivezetésen található M / IO kimenet segítségével kódolható (12.5. ábra). Ezzel a kimenettel és a Read valamint a Write kimenetekkel létrehozhatunk Mem_RD (Memory Read) és Mem_WR (Memory Write) valamint IO_RD (I/O Read) és IO_WR (I/O Write) olvasó és író jeleket, amelyekkel szétválasztjuk a memória és I/O utasításokat. Egy mikroprocesszor operatív memóriájának mérete akár több GByte is lehet az I/O portok darabszáma viszont korlátozott, hiszen nincs szükség ilyen nagy mennyiségű I/O kapcsolatra. Az Intel család mikroprocesszorainál az I/O portok száma általában (xffff), amely egy 16 biten ábrázolható maximális bináris szám. Ennyi bemeneti és kimeneti port-ot képes megcímezni a mikroszámítógép ábra Az Intel 8086-os mikroprocesszor lábkiosztása A következő képen annak a számítógépnek a képernyő kártya erőforrás beállításait láthatjuk, amelyen ez a jegyzet íródott (12.6. ábra). Látható hogy a KELT: MUNKAVÁLTOZAT! 299
300 képernyő az 16-os számú megszakítást valamint az x03b0-x03bb valamint az x03c0-x03df I/O port címeket foglalta le a működéséhez ábra Egy képernyő I/O és megszakítás (IRQ=Interrupt Request) vonalainak kiosztása Az általunk írt driver programoknál is pontosan meg kell adni, hogy melyik bemeneti és kimeneti I/O port-okat fogja használni a driver programunk, hogy ne lehessen hibás működés abból eredően, hogy több program alkalmazza ugyanazt a sorszámú port-ot a kommunikációhoz. Összefoglalóan megállapítható, hogy a mikroszámítógép a külvilággal bemeneti és kimeneti port-jai segítségével tart kapcsolatot. Ezeken a port-okon keresztül logikai szintekkel (feszültség sávokkal) kommunikál. A bináris (kapcsoló típusú) bemeneti jeleket a mikroszámítógép logikai szintjeinek megfelelő értékre alakítva közvetlenül a port-okon keresztül juttatjuk be a számítógépbe. Az időben folytonos bemeneti jeleket, amelyek szenzorok segítségével érzékelt folytonos jelek szintén logikai szintek sorozatává alakítjuk (A/D átalakítóval) a mintavételi időpontokban, majd ezután juttatjuk be a mikroszámítógépbe most már, mint binárisan kódolt egész típusú értéket. Az idő(zítések) mérése hasonlóan az eddig bemutatott módszerekhez, a port-ok segítségével valósul meg. Ilyenkor egy órajel fut, amelyet egy számláló áramkörrel számlálunk, a számlálás engedélyezését és letiltását azzal az impulzussal valósítjuk meg, amelynek meg akarjuk mérni az időtartamát. Az eredményként a számláló áramkörben egy olyan egész típusú számot kapunk, KELT: MUNKAVÁLTOZAT! 300
301 amelynek nagysága arányos a mérendő impulzus szélességével (és függ az órajel frekvenciájától is) A ábra bal oldalán helyezkednek el a bemeneti elemek. +5 Volt Jel [V] t s idõ TTL jel Digitális bemenet Analóg _bemenet Clock Idõzítés _bemenet Gate TTL jel 1 kohm Ground Analóg/ Digitál átalakító Számláló n bit n bit n bit -> P O R T -> P O R T -> P O R T M I K R O S Z Á M Í T Ó G É P -> P O R T -> P O R T -> P O R T n bit n bit n bit Analóg _kimenet Digitál/ Analóg átalakító Idõzítés _kimenet Számláló Digitális _kimenet Relé Jel [V] Output Output TTL jel Motor idõ idõ idõ ábra A mikroszámítógép kapcsolata a külvilággal A bináris (kapcsoló típusú) kimenetek jel és energia szintjét hardware eszközök segítségével átalakítva berendezéseket tudunk be illetve kikapcsolni. Logikai szintek megjelenítésével parola (handshake) kapcsolatot tudunk megvalósítani a mikroszámítógéphez kapcsolódó berendezésekkel. Az időben folytonos kimeneti jeleket, lehet létrehozni a mintavételi időpontokban D/A átalakító segítségével, ezzel tetszőleges jelformával rendelkező jel generátort lehet megvalósítani. A kimeneti időzítés programozásával a jel periódus idejét és kitöltési tényezőjét lehet tetszőleges értékre beállítani és ezzel például pulzus szélesség modulációt (PWM) lehet végrehajtani. A ábra jobb oldalán helyezkednek el a kimeneti elemek. KELT: MUNKAVÁLTOZAT! 301
302 12.2. A külső egységek kapcsolódása a LabVIEW programhoz A LabVIEW program minden külső egység kapcsolódását a Measurement & Automation Explorer programja segítségével valósítja meg, amely a LabVIEW program installálásakor kerül a számítógépre. A program tartalmazza a LabVIEW programhoz kapcsolható NI (National Instruments) mérő berendezések teljes palettáját. Az adott időpontban legfrissebb verziójú a legújabb mérő berendezéseket is tartalmazó Device Driver program ingyenesen letölthető az NI honlapjáról ( A program megnyitásakor a következő képernyővel jelenik meg: ábra A Measurement & Automation Explorer program nyitó képernyője Ahogy az angol nyelvű ismertetőből olvasható a külső illesztett berendezések kapcsolatának megvalósítását és a kapcsolat elemeinek tesztelését végezhetjük el a program segítségével. A sok beállítási lehetőség közül, mi most csak a mérő berendezések kapcsolódását és tesztelését tekintjük át. Az új mérőberendezés kiválasztását tesztelését a Devices and Interfaces menüpontban valósíthatjuk meg Szimulált mérőkártya alkalmazása A kiválasztott mérőberendezés (NI mérőkártya típus) nem biztos, hogy rendelkezésre áll a program írásakor, ezért a LabVIEW program lehetőséget biztosít az NI mérőkártyáinak a szimulált működésű alkalmazására. Ez azt jelenti, KELT: MUNKAVÁLTOZAT! 302
303 hogy a mérőhardver hozzákapcsolása nélkül is fejleszthetjük a programot virtuális mérőcsatornák alkalmazásával. (Nem mindegyik eszköznek található meg a szimulált verziója! Pl.: Az USB nak sincs szimulált verziója. Ilyenkor olyan eszközt kell választani, amelyik a legjobban hasonlít a keresett eszközhöz.) ábra Virtuális mérőberendezés létrehozása ábra A szimulált mérőberendezések menüpontja KELT: MUNKAVÁLTOZAT! 303
304 ábra Adott típusú (szimulált) mérőberendezés kiválasztása ábra A (szimulált) mérőberendezés megjelenése az eszközök palettáján Ez a kiválasztott virtuális mérőberendezés megfelel annak a mérőkártyának, amelyet a ábrán láthatunk. A kártya 16 darab 16 bit felbontású analóg bemenettel rendelkezik, amelyek Volt feszültség méréshatárúak. A maximális mintavételi sebesség 200 KSample/sec (egy csatorna esetén). Az analóg kimenetekből kettőt tartalmaz KELT: MUNKAVÁLTOZAT! 304
305 a kártya ezek 12 bit felbontásúak +-10 Volt feszültség értéket maximum 10 ksample/sec (csatornánként) mintavételi sebességgel képesek kibocsájtani jeleket. Az egy darab digitális input/output port segítségével (amelynek vonalai előzetes beállításnak megfelelően lehetnek bemeneti vagy kimeneti típusúak) lehetőségünk van logikai jelszinteket érzékelni illetve kibocsájtani. Az időzítési és digitális jel generálási feladatokat három darab számláló (counter) segítségével valósíthatjuk meg. A Test Panels fülek segítségével megtekinthetjük az egyes mérőcsatorna típusok paramétereit, amelyet a következő ábrákon mutatjuk be. A digitális port alsó (0..3 bit) vonalait bemenetnek a felső 4 vonalat (4..7 bit) pedig kimenetnek állítottuk be ábra Az NI PCI-6035E mérőkártya analóg bemeneti teszt panel-ja KELT: MUNKAVÁLTOZAT! 305
306 ábra Az NI PCI-6035E mérőkártya analóg kimeneti teszt panel-ja ábra Az NI PCI-6035E mérőkártya digitális input/output teszt panel-ja KELT: MUNKAVÁLTOZAT! 306
307 ábra Az NI PCI-6035E mérőkártya számláló teszt panel-ja KELT: MUNKAVÁLTOZAT! 307
308 Valós mérőkártya alkalmazása Kapcsoljuk a számítógéphez a ábrán látható NI USB-6008 típusú mérőberendezést, a program automatikusan felismeri és az USB port-on hozzá kapcsolt mérőeszközt és elhelyezi az eszközök listájában Dev2 elnevezésű eszközként ábra A szimulált és valós mérőberendezés megjelenése az eszközök palettáján A valós mérőeszközök hasonló teszt panelekkel rendelkeznek a különböző jeltípus bemenet és kimenetek ellenőrzéséhez, mint ahogy azt az előző fejezetben a szimulált mérőeszköznél bemutattuk. Itt azonban ha a bementekre logikai vagy analóg feszültség értéket kapcsolunk, akkor mérőkártya által mért (érzékelt) adat megjelenik a teszt panelon grafikon vagy numerikus számérték formájában. Az USB-s mérőberendezés 8 darab 12 bit felbontású analóg bemenettel rendelkezik, az analóg kimenetekből kettőt tartalmaz a kártya, ezek szintén 12 bit felbontásúak. A digitális input/output csatornákból 12 áll a renelkezésre (amelyek előzetes beállításnak megfelelően lehetnek bemeneti vagy kimeneti típusúak). Az időzítési és digitális jel generálási feladatokat egy darab számláló (counter) segítségével valósíthatjuk meg. Ebben a fejezetben a számítógépes mérő berendezések digitális adat bemeneti és kimeneti vonalainak programozását mutatjuk be. KELT: MUNKAVÁLTOZAT! 308
309 12.3. Logikai értékeket tartalmazó bemenetek programozása Logikai bemeneti értékeket két formában olvashatjuk be a LabVIEW program segítségével. Az első beolvasási formánál a kiválasztott port összes vonalának információját egyszerre beolvassuk az adatbeviteli utasítással, míg a második beolvasási formánál csak indexszel kiválasztott bemeneti vonal(vonalak) információját olvassuk be a mintavételezéskor. A beolvasási utasítás egyik fontos paramétere, hogy melyik beolvasási formával akarjuk beolvasni az adatainkat. Kövessük most végig, hogy milyen lépések szükségesek egy adott port alkalmazásához, hogy azt logikai bemeneti adatok beolvasásához alkalmazhassuk. A megoldásához Express VI-t alkalmazunk, amely kényelmes kiszolgáló felületével leegyszerűsíti a szükséges paraméterek beállítását ábra A DAQ Assistant Express VI kiválasztása Először a Measurement I/O» DAQmx Data Acquisition» DAQ Assistant menüponttal kiválasztjuk a feladatot megoldó Express VI-t a Function palettáról és elhelyezzük a Block diagram területén ( ábra). KELT: MUNKAVÁLTOZAT! 309
310 ábra A DAQ Assistant Express VI mérés típusának kiválasztása Az ikon elhelyezését követően a Create New Express Task feliratú ablak jelenik meg, amelyben kiválaszthatjuk, hogy milyen jel típussal (logikai, analóg, időzítés) milyen feladatot akarunk megoldani (beolvasás, adat kivitel). ( ábra) ábra A digitális bemenet típusának kiválasztása Kiválaszthatjuk, hogy a digitális bementnél a teljes port tartalmát (Port Input) vagy egy port kiválasztott vonalait (Line Input) szeretnénk csak beolvasni ( ábra). A példában a teljes portot fogjuk beolvasni. KELT: MUNKAVÁLTOZAT! 310
311 ábra A Dev 2 és a bemeneti port kiválasztása Miután kiválasztottuk az adat átviteli feladatot a program bemutatja, hogy a jelenlegi szimulált és valós mérőkártyák közül melyik képes az előírt feladatot elvégezni, melyik erőforrásával. Ezek közül választhatunk jelen esetben a port beolvasáshoz port0 bemenetet a Dev 2 (USB-6008) kártyáról ( ábra). KELT: MUNKAVÁLTOZAT! 311
312 ábra A mérési feladat (task) beállításához megjelenő ablak A következő lépésben a ábrán bemutatott ablak jelenik meg, amely tartalmazza az eddig beállított összes paramétert. A ábra/1. buborékkal bemutatott elemmel még nem találkoztunk, ezzel állíthatjuk a kiválasztott mérőelemhez a mintavételezésének módját. A jelenleg beállított mérési mód, hogy akkor történik mintavételezés, amikor az Express VI (DAQ Task) a programban végrehajtásra kerül. Ebből az következik, hogy a programban elhelyezett időzítéssel (késleltetéssel) nekünk kell gondoskodnunk a mintavételezés időtartamának beállításáról. Nagy mintavételi idő (másodperc, perc nagyság) esetén ez egyszerűen megoldható egy késleltető VI-al és a számítógép a mintavételezések között egyéb feladatokat végezhet. A menüsorban elhelyezett Run gomb ( ábra/2. buborék) segítségével folyamatos mintavételezéssel ki is próbálhatjuk a feladatban szereplő elem(ek) helyes működését. A felső elválasztott ablak részben ilyenkor számszerűen és grafikusan láthatjuk a beolvasott adatokat. Mikor minden paramétert beállítottunk, és a DAQ Assistant ablakát az OK gombbal bezárjuk, ekkor mint az a ábrán látható egy VI-t kapunk, amely ugyanolyan, mint az eddig megismert VI-aink, rendelkezik bemeneti és kimeneti paraméterekkel és elvégzi az előírt mérési feladatot. KELT: MUNKAVÁLTOZAT! 312
313 Jelenleg a legfontosabb paramétere a mintavételi időben mért eredmény megjelenik a paraméter listáján ábra A DAQ Assistant PORT INPUT Express VI a feladat (task) definiálása után A DAQ Assistant alap elnevezést mint Caption tulajdonságot a Címkéző kurzor segítségével tetszőleges más névre átírhatjuk. Így ennek a feladatnak az elnevezését DAQ Assistant PORT INPUT-ra változtattuk ( ábra). A DAQ Assistant PORT INPUT Express VI kimeneti adat típusa 32 bites egész típusú számokból álló tömb. Az adattípus magyarázata: 32 bites Windows operációs rendszer alkalmazásával a port-okon egy mintavételezéskor egy teljes szóhossznak megfelelő adatvonal számot olvas be a számítógép. Jelenleg egyetlen adatot olvasunk be a mintavételezéskor. Van olyan mintavételezési menüpont is, amely lehetővé teszi, hogy a mintavételezéskor ne csak egy adatot olvassunk be, hanem egy adat csomagot. Ezzel a módszerrel nagyobb mintavételi frekvenciával érkező adatainkat rövidebb idő alatt tudjuk eljuttatni a számítógépbe (blokkokban történő adatátvitel). Ezért a mintavételezésnél az adat csomagot egy vektor típusú adat struktúrával jelenítjük meg. A digitális adatbemenet(ek) fizikai megvalósításához a mérésadatgyűjtő digitális bemeneti vonalaihoz kapcsoló áramköröket kell hozzákapcsolni. Ez a legegyszerűbb esetben a ábrán látható kapcsolás, de természetesen a bemeneti vonalhoz szabványos TTL logikai jelszinteket is kapcsolhatunk. KELT: MUNKAVÁLTOZAT! 313
314 Az 1 kohm-os munkaellenállás azért szükséges, hogy a kapcsoló zárásakor ne zárjuk rövidre az 5 Volt-os tápegységet. +5 Volt 1 kohm Digitális bemeneti kapcsoló Ground n bit -> P O R T ábra A Digitális Bementi Port mérése VI Front panel-ja Az ábrán látható áramkört minden bemeneti vonalnál ki kell alakítani! Lássuk ezután a programot, amely a port logikai bemeneti adatait feldolgozza! A program Front panel-ja tartalmazza a bejövő egész típusú adatok vektorát illetve a port egyes vonalainak állapotát megjelenítő LED megjelenítők vektorát ( ábra) ábra A Digitális Bementi Port mérése VI Front panel-ja A Block diagram egy While Loop-ban tartalmazza a DAQ Assistant PORT INPUT VI beolvasott adatainak kiírását a Mért adat változóba. Mivel a beérkező adat típus csak az első elemében tartalmaz mérési értéket (mivel csak egy adatot olvasunk be a mintavételezéskor) egy tömb műveletet végző Index Array elemmel kiválasztjuk a nulla indexű elemet. Ezt egy típus konverziós elemmel Number To Boolean Array átalakítjuk logikai változók vektorává és szintén kiírjuk a Front Panelen elhelyezett indikátor változóba. KELT: MUNKAVÁLTOZAT! 314
315 A mintavételi időt a While Loop-ban elhelyezett késleltető elem segítségével valósítjuk meg, ez jelenleg 50 msec ( ábra) ábra A Digitális Bementi Port mérése VI Block diagram-ja Programunkat futtatva a mérőkártya bemenetéhez illesztett kapcsolók állapota jelenik meg a logikai szintek vektorában ( Port vonalak állapota ) Logikai értékeket tartalmazó kimenetek programozása A digitális kimeneti vonalakat alkalmazó feladat (task) létrehozása ugyanazokkal a lépésekkel indul, mint a bementi vonalak létrehozása. Itt is választhatunk, hogy egy teljes port vagy a kiválasztott port vonalait akarjuk alkalmazni. A logikai adat kimeneteket az NI USB-6008 mérőegység port1 kimenetén valósítjuk meg. Mivel ennél a mérő berendezésnél csak bit_0.. bit_3 vonalakkal rendelkezik, így ezeket választjuk ki logikai adatkiviteli elemként és ezek programozását valósítjuk meg. A digitális kimeneti vonalak kiválasztása után megjelenő ablakban kiválaszthatjuk, a Dev2 berendezés port1-es elemének line0-tól line3-ig felsorolt vonalait ( ábra). KELT: MUNKAVÁLTOZAT! 315
316 ábra A digitális kimeneti port vonalak kiválasztása A feladat kiválasztási eljárás végén hasonlóan egy paraméter beállító ablakban áttekinthetjük a logikai adatkiviteli feladat beállított értékeit ( ábra). Tesztelhetjük a kimeneti vonalak fizikai kapcsolatának helyességét, újabb feladatot adhatunk hozzá az eddig kijelölt feladatokhoz, vagy törölhetünk már meglévő feladatokat ábra Az adat kiviteli feladat (task) beállításánál megjelenő ablak KELT: MUNKAVÁLTOZAT! 316
317 A mérőberendezéshez a kibocsájtott jel fizikai megjelenítéshez egy kisebb logikai áramkör megépítésére volna szükség ugyanis a LED kijelző ebben a kapcsolásban fordított (inverz) logikával működik, ami azt jelenti, hogy a LED akkor gyullad meg amikor a kimeneti jelszint egyenlő nulla Volt-tal azaz a FALSE logikai szinttel. Az Express VI-ban azonban lehetőség van a csatornák kimenei értékének (egyenkénti) invertálására ahogy azt a ábra bemutatja ábra A csatornák logikájának (egyenkénti) invertálását beállító ablak A legegyszerűbb kimeneti szint érzékelés, ha a kiválasztott kimeneti vonalon egy feszültség mérő segítségével megmérjük az aktuális feszültség szintet. 1 kohm +5 Volt -> P O R T n bit LED ábra Az adat kiviteli feladat (task) beállításánál megjelenő ablak A program Front panel-ja tartalmazza a Port vonalak állapota elnevezésű vektor változóban az aktuálisan kivitt információkat az egyes index-elt vonalakra. KELT: MUNKAVÁLTOZAT! 317
318 ábra A Digitális Kimenti Port programja VI Front Panel-ja ábra A Digitális Kimenti Port programja VI Block diagram-ja Az adat kivitelhez egy a While Loop-hoz hasonló működésű, de pontos időzített futást biztosító Timed Loop-ot alkalmaztunk. A Timed Loop blokkjának bal oldalán látható paraméter listán látható, hogy a dt időzítési értékként 333-as értéket adtunk meg. Ez 333 msec késleltetést valósít meg az egyes ciklikus futások között figyelembe véve azt is, hogy a blokkban elhelyezett utasítások rövidebb vagy hosszabb ideig futnak a számítási igénytől függően. A programban a hurok ciklusváltozójából modulo 16-os osztással állapítunk meg maradék értéket, amelyet aztán a DAQ Assistant PORT OUTPUT adatbeviteli igényeinek megfelelően egy 4 logikai elemet tartalmazó vektorrá alakítunk. Egy KELT: MUNKAVÁLTOZAT! 318
319 Invertált kimenet? elnevezésű kapcsoló segítségével lehetőségünk van a porthoz érkező információt invertálni így a LED számára szükséges kimeneti jelszintet biztosítani. A program 2 hatványainak megfelelő logikai értékeket visz ki az egyes (kimeneti) vonalakra ahogy az Port vonalak állapota elnevezésű változóban is megjelenik. A stop gomb lenyomásáig folyamatosan számol és kiviszi a logikai értékeket a kimenetekhez Hang kimeneti kártya programozása Adott típusú hang generálása és lejátszása A digitális portok alkalmazási példájaként a hangkártya programozását mutatjuk be, amely nem is a port-ok, hanem a port-okat alkalmazó.dll programok meghívását jelenti. Mintapéldánkban megjelenik a hang csatorna adott paraméterekkel történő megnyitása, adatok kiírása az adott csatornára, amely tetszőleges jelalakkal rendelkező adat sorozat, valamint a feladat elvégzése után a hang csatorna bezárása és az alkalmazott erőforrások felszabadítása ábra A hangcsatorna programozásának Front Panel-je KELT: MUNKAVÁLTOZAT! 319
320 ábra A hangcsatorna programozásának Block diagram-ja Ahogy a Block daigram-ból látható különböző funkcionális VI-okba leírt feladatokkal, a hang csatornával kapcsolatos műveletek egyszerűek, jól áttekinthetők és környezetük könnyen módosítható Adott hang file tartalmának lejátszása A második példában azt mutatjuk be, hogy a hangcsatorna programozásával tetszőleges tartalmú hang file-t lehetséges lejátszani. Ennek elsősorban olyan programok esetén van jelentősége, amikor a hibákra, lehetséges választási lehetőségekre hang információval hívja fel a programunk a figyelmet. A VI-t tetszőleges.wav file-ban tárolt információ lejátszására alkalmazhatjuk! KELT: MUNKAVÁLTOZAT! 320
321 ábra A hang file lejátszásának Front Panel-je ábra A hang file lejátszásának Block diagram-ja További hangkártyával kapcsolatos mintapéldák találhatóak az \examples\sound2\ sound2.llb helyen. KELT: MUNKAVÁLTOZAT! 321
322 12.6. Leckéhez kapcsolódó gyakorlati feladatok 12.1 Digitális Bemeneti Port mérése.vi {LabVIEW 2009 program} 12.2 Digitális Kimeneti Port programja.vi {LabVIEW 2009 program} 12.3 Generate Sound.VI {LabVIEW 2009 program} 12.4 Sound Player.VI {LabVIEW 2009 program} Leckéhez kapcsolódó önellenőrző kérdések Mi a feladatuk a mérőkártyáknak? Milyen csatlakozási felület az USB csatlakozó? Milyen feladatot lát el a Driver program? Mi a szerepe a bementi és a kimeneti port-nak? Milyen tulajdonságúak a kapcsoló típusú bemeneti jelek? Milyen tulajdonságúak az időben folytonos bemeneti jelek? Milyen tulajdonságúak az időzítés mérés típusú bemeneti jelek? Milyen tulajdonságúak a kapcsoló típusú kimeneti jelek? Milyen tulajdonságúak az időben folytonos kimeneti jelek? Milyen tulajdonságúak az időzítés típusú kimeneti jelek? Mi a szerepe a Measurement & Automation Explorer programnak? Hogyan lehet szimulált mérőkártyát létrehozni a LabVIEW rendszerben? Hogyan lehet valós mérőkártyát létrehozni a LabVIEW rendszerben? Milyen mintavételezési módot ismert meg a gyakorlaton? Hogyan hozunk létre szinuszos hangot a LabVIEW-ban? Hogyan játszunk le tetszőleges.wav file-t a LabVIEW-val? Fogalomtár (Glossary) a modulhoz Fogalom mérőkártya USB csatlakozó driver program in port out port bus Magyarázat táblázat Analóg és digitális bemenő adatok mérését valamint kimenő adatok generálást biztosító egység. Soros adatátviteli csatlakozó típus nagy sebességű adatátvitel biztosítására. eszköz kapcsolódást megvalósító program bemeneti port, digitális adatok fogadása a számítógépben kimeneti port, digitális adatok kijuttatása a számítógépből adatcsomag, együttesen kezelt adatok KELT: MUNKAVÁLTOZAT! 322
323 Fogalom bináris bemenet időben folytonos bemeneti jel időzítések mérése kapcsoló kimenet handshake időben folytonos kimeneti jel kimeneti időzítés Measurement & Automation Explorer mintavételezési mód Magyarázat csoportja. pl. adatbusz, címbusz. kapcsoló típusú információ fogadására alkalmas bementi port típus Folytonos jel, amelyet a szenzorok szolgáltatnak a folyamatból. Impulzus szélesség mérése idő dimenzióval. kapcsoló típusú információ kiadására alkalmas kimenti port típus parola üzemmód, amikor a következő algoritmus szerinti művelet csak akkor kezdődik el, amikor az előző visszaigazolta a befejezését. Jelgenerálás tetszőleges jelalakkal. programozott időzítésű jelsorozat kibocsájtása Mérési feladat definiáló program a mérőkártya mérési módja 1 Sample on Demand (1 minta a mérési blokk sorra kerülésekor) Javasolt szakirodalom a modulhoz 1. LabVIEW 2009 Help; National Instruments; June 2009; Part Number: F-01 KELT: MUNKAVÁLTOZAT! 323
324 13. Mérés: Analóg I/O Az analóg jel Az analóg jel egy folyamatosan változó amplitúdójú jel az idő szerint. Abban különbözik a digitális jeltől, hogy minden apró ingadozásnak, hullámzásnak jelentősége van. Az analóg kifejezést többnyire elektronikus értelemben használják, bár mechanikai, pneumatikus, hidraulikus és más rendszerek is használhatnak analóg jeleket. Az analóg jel a közvetítő eszköz valamilyen tulajdonságát használja ki a jel információtartalmának továbbításához. Bármely információ, amit egy analóg jel szállít, gyakran egy fizikai jelenség mérhető változásának kifejeződése. Ilyen például a hang, a fény, a hőmérséklet, a hely, a nyomás időbeni változása. Ennek megvalósításához a jel valamilyen jelátalakítón (érzékelőn, szenzoron) megy keresztül ábra Zajmentes analóg jel Az analóg jel információ tartalma végtelen. Ha mintavételezéssel, kvantálással digitális jelet állítunk elő belőle, az információ veszteséggel jár. Az analóg jelfeldolgozásnak a legnagyobb hátránya az, hogy minden rendszerben létrejönnek véletlenszerű változások, úgynevezett rendszer zajok. Amikor az analóg módon rögzített információt újra és újra lemásolják, vagy nagy távolságokra továbbítják, ezek a véletlenszerű, nem kontrollálható változások válnak uralkodóvá és jelentős mértékben torzítják az analóg jelet. Elektromos analóg jeleknél ezek az adatveszteségek csökkenthetők árnyékolással, jó minőségű összeköttetésekkel, és különböző kábeltípusokkal, mint például a koaxiális kábel. A zaj hatására az analóg jel teljesen elveszhet, vagy visszaállíthatatlanul eltorzulhat. KELT: MUNKAVÁLTOZAT! 324
325 13.2. ábra Zajos analóg jel, a jobb oldalon a jel egy időszeletével Ezért szokták az analóg jelet felerősíteni küldés előtt, hogy a fogadó rendszernél már gyengült részek is visszaállíthatóak legyenek. Ezen eljárás nagy problémája, hogy az erősítés során a jel mellett a zaj is felerősödik. Az analóg jelek továbbításának egy másik módszere a moduláció alkalmazása. Ezen eljárás során valamilyen alaphullám valamelyik tulajdonságát megváltoztatják. Az amplitúdó-moduláció a forrásinformáció szerint változtatja az alaphullám amplitúdóját. A frekvencia-moduláció az alaphullám frekvenciáját modulálja a forrásinformáció szerint. A rádiókon látható AM és FM felirat is azt mutatja, hogy az adott rádióadó milyen modulációs módszerrel továbbítja az adást szállító rádióhullámokat. (AM = Amplitude Modulation; FM = Frequency Modulation) Az analóg áramkörök az információt nem alakítják át kvantált értékké, azaz digitális formátumba. A jel vivő mechanizmus a körben végig állandó a rendszer elejétől a végéig, legyen szó akár hangról, fényről, nyomásról vagy hőmérsékletről A digitális jel A digitális rendszerek számokat (bináris számokat) alkalmaznak az információ bevitelhez, feldolgozáshoz, átvitelhez, tároláshoz, vagy megjelenítéshez. A különbség a digitális és az analóg között a bevitelnek, az adatok tárolásának, és az átvitelnek, egy műszer belső működésének, vagy a megjelenítés fajtájának módjában van. A szó a latin digit, digitus szavakból ered. A szavak jelentése ujj (számolás az ujjakkal), mert akkoriban az ujjakat lehetett használni diszkrét számolás céljára. KELT: MUNKAVÁLTOZAT! 325
326 A digitális szót leggyakrabban a számítástechnika és az elektronika területén használják, különösen azokon a területeken, ahol a valós világ információit konvertálják át bináris számokká. Ilyenek például a digitális hang(zás) és a digitális fényképezés. A digitális adat-átvivő jelek az elektronikus, vagy optikai impulzus két lehetséges értéke közül az egyiket vehetik fel. A logikai 1 (igaz) vagy 0 (hamis) értékeket Az analóg jel átalakítása digitális jellé Az analóg-digitális átalakító (AD átalakító, AD konverter, ADC) olyan áramkör, amely egy analóg (vagyis időbeni lefutásában és értékkészletében folytonos) elektromos mennyiséget - általában feszültséget - digitalizálja, és nagyságát az átalakítás után egy számmal fejezi ki ábra Analóg jel mintavételezése Ezzel egy időben általában mintavételezi is a jelet és az időben folytonos analóg jelet csak a mintavételi pillanatban alakítja át. Így az átalakított jel értékében kvantált, időbeni lefutásában pedig diszkrét értékké válik. Az analóg jel végtelen sok értéket vehet fel, egy ilyen értéket csak nagyon sok számjeggyel lehetne nagy pontossággal kifejezni. Ezért egy-egy mintának nem a pontos értékét adjuk meg digitálisan, hanem az analóg jeltartományt előre megállapított számú részre osztjuk, és azt adjuk meg, hogy a vett minta melyik két, előre megállapított érték közé esik ez a kvantálás. Elektronikus eszközökben elterjedten használják a digitális jelátvitel és feldolgozás megbízhatósága miatt, amely az analóg áramköri elemek KELT: MUNKAVÁLTOZAT! 326
327 paraméterszórásának, bizonytalanságának kiküszöbölésével hatékonyabb rendszereket tesz lehetővé Az analóg jel digitálissá alakításának lépései: A fizikai jelek átalakítása elektromos jellé (érzékelés -> átalakítás villamos feszültség jellé) Az analóg jel kondicionálása (túlfeszültség védelem, erősítés a legjobb mérési feltételek biztosításához) Az analóg jel mintavételezése (adott időpillanatban a jel értékének beolvasása és megtartása a mérés időtartama alatt) A minták kvantálása (az analóg -> digitális átalakítási eljárás; digitális voltmérő elv) Kódolás (feldolgozás szempontjából előjeles bináris egész érték előállítása) Analóg-digitális átalakítók jellemzői Felbontás (resolution): A felbontás megmondja, hogy az analóg digitális átalakító az analóg bemenő jelet hány egyedi értékké tudja átalakítani. Mértékegysége minden esetben a bit. Például az az AD átalakító, amely az analóg jelet 256 elemi értékre tudja felbontani, 8 bites felbontású: 2 8 = 256 A legkisebb mérhető feszültség értéke: a legkisebb helyiértékű bit LSB: (Least Significant Bit) megváltozásához szükséges eltérés a bemeneti jelben. Legkisebbmérhető feszültség FS N 2 1 (13.1) ahol FS (full scale) az átalakítás teljes kivezérlési tartománya N az AD átalakító felbontásának bit száma Példa: Teljes mérési tartomány = -10V V Az AD átalakító 14 bites = 2 14 = felbontási szintje LSB = (10V-(-10V))/16383 = 20V/16383 = 0,00122 volt = 1,22 mv Kivezérlési tartomány (full scale): az a bemeneti analóg tartomány, amelyben az átalakító telítésmentesen működőképes. Léteznek unipoláris és bipoláris eszközök, előbbiek egy referenciafeszültség és a földpotenciál között működnek, utóbbiak a földpotenciál körül szimmetrikus tartományban. Egyes átalakítóknál az üzemmód választható. A kivezérlési tartomány függ a referenciafeszültségtől. A referenciafeszültség lehet külső vagy belső, utóbbit KELT: MUNKAVÁLTOZAT! 327
328 a félvezető tiltott sávjának szélességéből szokás származtatni (band gap reference). Külső referencia használata előnyös lehet feszültség-arány mérésénél (pl. nyúlásmérő ellenállást tartalmazó ellenállásosztó alkalmazásánál). Az abszolút pontosság legfeljebb akkora lehet, mint a referencia jel pontossága, tehát pontos mérésekhez pontos referenciára van szükség. Mintavételi frekvencia: az a legnagyobb mintavételi frekvencia, amellyel az átalakító működni képes. Mértékegysége Sample per Second - minta másodpercenként. Konverziós idő(tartam): egy mintavételezett jel átalakítási időszükséglete. Sávszélesség: A bemeneti analóg részek aluláteresztő típusú frekvencia átvitelében a határfrekvencia A digitális jel átalakítása analóg jellé A digitális analóg konverterek (DA átalakító, DA konverter, DAC) numerikus jelet analóg jellé alakítanak át, rendszerint feszültséggé, melynek értéke arányos a bemenetre kapcsolt bináris számmal. A statikus átviteli karakterisztika egyenlete a következő egyenlettel írható le: U U n 1 ref ref k ki N a n n k k 0 U (13.2) ahol U ki Uref N n a k kimeneti feszültség referencia feszültség, amely az átalakításhoz szükséges, annak alapján képezi a kimeneti feszültséget és egyben meghatározza annak maximális értékét a bemenetre kapcsolt bináris szám, mely n számú bitből áll a D/A átalakító felbontása az egyes helyiérték bitek szorzója (0 vagy 1) és k = 0..n-1 ( Az a n-1 bit az MSB (Most Significant Bit) valamint az a 0 az LSB (Least Significant Bit).) KELT: MUNKAVÁLTOZAT! 328
329 13.4. ábra DA átalakító kimeneti jele a mintavételi időpontokban ábra DA átalakító kimeneti jele nulladrendű tartó szervvel (ZOH) A D/A átalakítók jellemző paramétere a konverziós idő Tconv, amely a bemeneten a bináris szám megjelenése és a kimeneten az analóg jel megjelenése közt eltelt idő. Egy másik paraméter, mely az átalakítás pontosságát határozza meg a legkisebb feszültség lépés vagy kvantum (q). U q (13.3) ref n 2 ahol Uref n a maximális kimeneti feszültség a D/A átalakító felbontása KELT: MUNKAVÁLTOZAT! 329
330 Innen látható, hogy ugyanannál a referencia feszültségnél, ha a bitek száma nő, a felbontóképesség nagyobb lesz, a legkisebb feszültség lépés pedig kisebb lesz, a pontosság, amivel megközelíti a kimeneti feszültség a bináris számot (vagy fordítva) nagyobbá válik. A kvantum másik meghatározása, az a kimeneti feszültség változás, amit a legkisebb helyértékű bit megváltozása okoz. Egy adott U ref nál és egy adott típusú konverternél a q értéke állandó. A kimenő feszültség ezek alapján: vagy U ki q N (13.4) n 1 k U q 2 (13.5) ki a k k 0 A D/A konverterek leggyakrabban, R-2R ellenállás hálózatot vagy súlyozott ellenállás hálózatot alkalmaznak Analóg bemeneti csatorna létrehozása A LabVIEW-ban megvalósított mérés adatgyűjtési filozófiában mérési feladatot hozunk létre, amely meghatározott hardware berendezések meghatározott mérőcsatornáinak alkalmazása meghatározott működési paraméterekkel. Ilyen feladat az analóg mérőcsatorna létrehozása, amelyet létrehozhatunk Express VI-al illetve az analóg jel mérési feladatának egyes lépéseit megvalósító VI-ok segítségével. Ebben a fejezetben mind a két csatorna létrehozási módot megvalósítjuk Analóg bemeneti csatorna létrehozása Express VI-al Az analóg csatorna létrehozásának feladatát itt is azzal kezdjük, hogy a Measurement I/O» DAQmx Data Acquisition» DAQ Assistant menüponttal kiválasztjuk a feladatot megoldó Express VI-t a Function palettáról és elhelyezzük a Block diagram területén (13.6. ábra). A megjelenő analóg csatorna típusok közül kiválasztjuk, hogy milyen analóg bemeneti jeltípust szeretnénk mérni (13.7. ábra). A következő lépésben kiválasztjuk, hogy melyik mérőkártyával szeretnénk megvalósítani az analóg bemeneti csatornát (13.8. ábra). KELT: MUNKAVÁLTOZAT! 330
331 Megjegyezzük, hogy nem csak egyetlen csatorna, hanem a csatornák tetszőleges csoportja kiválasztható. Ebben az estben mérési feladat az összes kijelölt csatornát ugyanazzal a mintavételezési idővel olvassa ki és a mérés eredményét is együttesen kapjuk meg az összes csatornáról. Ha több bemeneti csatornát szeretnénk létrehozni, amelyek mindegyike különböző mintavételi idővel rendelkezik, akkor azt csatornánként külön-külön kell definiálnunk és csatornánként megadni a mintavételi időtartamokat ábra A DAQ Assistant Express VI kiválasztása KELT: MUNKAVÁLTOZAT! 331
332 13.7. ábra A DAQ Assistant Express VI mérés típusának kiválasztása ábra Az analóg bementi csatorna kiválasztása KELT: MUNKAVÁLTOZAT! 332
333 ábra A mérési feladat (task) beállításához megjelenő ablak KELT: MUNKAVÁLTOZAT! 333
334 Vegyük sorra a ábrán látható beállítási lehetőségeket (a legfontosabbakat amely a csatorna létrehozásához feltétlenül szükségesek): 1. Acquisition Mode: (Mérési mód) legördülő menüből választhatunk a következő lehetőségekből: 1 Sample (On Demand) (1 minta igény szerint) Amikor a mérésadatgyűjtő VI sorra kerül a program végrehajtásában, akkor történik meg a mérés. Az időzítést a programban kell megoldani! 1 Sample (HW Timed) (1 minta hardware időzítéssel) A mérésadatgyűjtés egy hurok utasításban folyamatosan gyűjti az adatokat. Az egyes mérések közötti időzítést a hardware időzítés valósítja meg. Ilyenkor a program felajánlja, hogy felépíti azt a While Loop-ot a mérő VI köré, amely biztosítja a folyamatos mérést egy stop gomb megnyomásáig. N Samples (N minta a megadott hardware időzítéssel) A VI futtatásakor (sorra kerülésekor) N darab mintát mér le a mérőberendezés a hardware időzítéssel megadott mintavételi idővel. Continuous Samples (Folyamatos mintavételezés) A VI futtatásakor N darab mintát mér le folyamatosan a mérőberendezés a hardware időzítéssel megadott mintavételi idővel. Ilyenkor a program felajánlja, hogy felépíti azt a While Loop-ot a mérő VI köré, amely biztosítja a folyamatos mérést egy stop gomb megnyomásáig. 2. Signal Input Range: (Bemeneti jel határok) Beállíthatjuk a mérési minimum és maximum értéket. Ha az adott mérőkártya nem támogatja ezt a műveletet hibajelzést küld a program. 3. Terminal Configuration: (Bemeneti csatornák mérési konfigurációja) Automatikus választás, az NI DAQ kiválasztja a legjobb megoldást Differencial bemenet alkalmazása két mérőcsatorna felhasználásával Közös analóg földhöz képest történő mérés csatornánként 4. Samples to Read: (Beolvasott minták száma) N minta beolvasásakor vagy folyamatos mérés esetén egy mérés alkalmával ennyi mérési adatot olvas be az adatgyűjtő. KELT: MUNKAVÁLTOZAT! 334
335 A mérési adatok közötti mintavételezési időtartamot a Rate [Hz] bemenettel adjuk meg. 5. Rate [Hz]: (Mintavételi frekvencia *Hertz+ dimenzióval) Hardware időzítés, N mérési adat beolvasása vagy folyamatos mérésadatgyűjtés esetén a beállított frekvenciával történik a mintavételezés. Ha minden paramétert beállítottunk és bezártuk a DAQ Assitant ablakot a Block diagram-on megjelenik az adott mérési feladat elvégzésére előkészített Express VI. Az eredetileg megjelenő elnevezést kiegészítettük az ANALOG INPUT taggal ábra A DAQ Assistant ANALOG INPUT.VI a feladat (task) definiálása után Az így létrehozott mérésadatgyűjtő VI egy variant típusú adatban pontosabban vektor clusterben adja meg egy méréshez tartozó adatokat. A vektorban az index a mérési feladatban megadott csatorna indexe a definiálás során, ezzel tudjuk kiválasztani, hogy melyik csatorna adataira vagyunk kíváncsiak. KELT: MUNKAVÁLTOZAT! 335
336 ábra A DAQ Assistant ANALOG INPUT Express VI kimeneti adatai Waveform alakra transzformálva További paraméterek az eredmények cluster-ében: t 0 A mérés kezdési időpontja és dátuma dt a mérésnél alkalmazott mintavételi idő(tartam) Y[ ] a mérési adatok (a Mérési módnál leírt beállításoknak megfelelően egy vagy N darab mérési adat) Az analóg mérésadatgyűjtés így létrehozott feladatának mérési adatait (folyamatos méréssel) a következő VI segítségével jeleníthetjük meg a programban ábra Az Analóg bemeneti csatorna definiálása VI Front panel-ja KELT: MUNKAVÁLTOZAT! 336
337 ábra Az Analóg bemeneti csatorna definiálása VI Block diagram-ja Analóg bemeneti csatorna létrehozása mérési VI-ok segítségével A mérési és adat kibocsájtási csatornákat alkalmazó mérési feladatokat (task) az Express VI-al kényelmesen definiálhatjuk, ha azonos típusú és mintavételezési idejű feladatokat végzünk el egy csoportban. Ha eltérő mintavételi idejű alkalmazásokat szeretnénk készíteni, akkor minden egyes mérő vagy jel kibocsájtó csatorna paramétereiről egyénileg kell gondoskodnunk. Ezt a feladatot oldják meg a DAQmx mérési feladatokat ellátó VI-ok. Az elvégzendő részfeladatok itt is egy VI-al elvégezhetők, vagy beállíthatók, figyelembe véve a mérési feladat igényeit. Az ilyen típusú feladatok programjának megírása már nagyobb szakértelmet igényel a mérésadatgyűjtés és a LabVIEW programozás területén egyaránt, ezért a LabVIEW program bőséges mintapélda mennyiséggel segíti a különböző feladatok template-jének kialakítását. A következő mintapélda ugyanazt a feladatot oldja meg, mint amit előzőleg Express VI-al oldottunk meg. A program bár jól áttekinthető struktúrájú, jóval több blokkot tartalmaz, mint az egyszerű Express VI-os megoldás. KELT: MUNKAVÁLTOZAT! 337
338 ábra A mérési feladat (task) felépítése mérési alap VI-okból Front panel A ábrán látható Front panel tartalmazza azokat a bemeneti paramétereket, amelyek a mérési feladat definiáláshoz szükségesek. A fizikai csatorna tartalmazza, melyik mérőkártya melyik mérőcsatornájáról van szó (Dev2/ai0). A méréshatárok esetenként a mérés limitálását valósítják meg, azaz a megadott értékek felett (maximum) illetve alatt (minimum) nem engedélyezik a mérést. A mintavételi frekvencia illetve az egy mérésben beolvasott mérési adatok száma szintén alapadat a mérési feladatban. Mindezeket figyelembe véve nézzük a Block diagram-ot. KELT: MUNKAVÁLTOZAT! 338
339 ábra A mérési feladat (task) felépítése mérési alap VI-okból Block diagram KELT: MUNKAVÁLTOZAT! 339
340 A Block diagram-on látható program külön VI-okban tartalmazza a csatorna definiálást az időzítések beállítását és a szükséges pufferek lefoglalását a folytonos mérési feladat megvalósításához. Amikor minden paramétert beállítottunk a DAQmx Start Task.VI lefoglalja az erőforrásokat, beiktatja a mérési feladatot az operációs rendszer egyéb feladatai közé és egy While Loop-ban elkezdődik a mérés. A mérést végző VI mindig az előírt darabszámú mérési adatot méri le, majd ki is rajzolja őket a Measurement elnevezásű Waveform Graph-on. A mérés folyamatosan zajlik, amig meg nem nyomjuk a stop gombot, ekkor a DAQmx Clear Task.VI gondoskodik a méréshez tartozó erőforrások felszabadításáról és a mérési feladat befejezéséről (törléséről) Analóg kimeneti csatorna létrehozása Analóg kimeneti csatorna létrehozása Express VI-al hasonlóan történik, mint a digitális és analóg csatorna esetén történt. A Measurement I/O» DAQmx Data Acquisition» DAQ Assistant menüponttal kiválasztjuk a feladatot megoldó Express VI-t a Function palettáról és elhelyezzük a Block diagram területén ( ábra) ábra A DAQ Assistant Express VI kiválasztása KELT: MUNKAVÁLTOZAT! 340
341 ábra A DAQ Assistant Express VI az analóg kimenet kiválasztása ábra Az analóg kimeneti csatorna kiválasztása KELT: MUNKAVÁLTOZAT! 341
342 ábra A jel generálási feladat (task) beállításához megjelenő ablak Vegyük ismét sorra a ábrán látható beállítási lehetőségeket (a legfontosabbakat amely a csatorna létrehozásához feltétlenül szükségesek): 1. Generation Mode: (Jel generálási mód) legördülő menüből választhatunk a következő lehetőségekből: 1 Sample (On Demand) (1 minta igény szerint) Amikor a mérésadatgyűjtő VI sorra kerül a program végrehajtásában, akkor történik meg a jel generálás. Az időzítést a programban kell megoldani! 1 Sample (HW Timed) (1 minta hardware időzítéssel) A jel generálás egy hurok utasításban folyamatosan történik. Az egyes mérések közötti időzítést a hardware időzítés valósítja meg. Ilyenkor a program felajánlja, hogy felépíti azt a While Loop-ot a mérő VI köré, amely biztosítja a folyamatos jel generálást egy stop gomb megnyomásáig. N Samples (N minta a megadott hardware időzítéssel) A VI futtatásakor (sorra kerülésekor) N darab jelet ad ki a mérőberendezés a hardware időzítéssel megadott mintavételi idővel. KELT: MUNKAVÁLTOZAT! 342
343 Continuous Samples (Folyamatos mintavételezés) A VI futtatásakor N darab jelet ad ki folyamatosan a berendezés a hardware időzítéssel megadott mintavételi idővel. Ilyenkor a program felajánlja, hogy felépíti azt a While Loop-ot a mérő VI köré, amely biztosítja a folyamatos jel generálást egy stop gomb megnyomásáig. 2. Signal Output Range: (Kimeneti jel határok) Beállíthatjuk a mérési minimum és maximum értéket. Ha az adott mérőkártya nem támogatja ezt a műveletet hibajelzést küld a program. 3. Terminal Configuration: (Kimeneti csatornák mérési konfigurációja) Automatikus választás, az NI DAQ kiválasztja a legjobb megoldást Közös analóg földhöz képest történő mérés csatornánként (RSE) 4. Samples to Write: (Kiírt minták száma) N minta kiírásakor vagy folyamatos jel generálás esetén egy adat felvétel alkalmával ennyi adatot ír ki a berendezés. A mérési adatok közötti mintavételezési időtartamot a Rate [Hz] értékkel adjuk meg. 5. Rate [Hz]: (Mintavételi frekvencia *Hertz+ dimenzióval) Hardware időzítés, N mérési adat generálása vagy folyamatos jel generálás esetén ezzel a frekvenciával történik a jel generálás. Ha minden paramétert beállítottunk és bezártuk a DAQ Assitant ablakot a Block diagramon megjelenik az adott jel generálási feladat elvégzésére előkészített Express VI. Az eredetileg megjelenő elnevezést kiegészítettük az ANALOG OUTPUT taggal. KELT: MUNKAVÁLTOZAT! 343
344 ábra A DAQ Assistant ANALOG OUTPUT Express VI a feladat (task) definiálása után Az így létrehozott jel generátor VI egy variant típusú adatban várja a kiírandó adatokat. Az adat egy double típusú változó egy kibocsájtott adat esetén, illetve egy double értékeket tartalmazó vektor N jel együttes kivitele esetén. Ezeket figyelembe véve az adatgeneráló program amely szinusz hullámot bocsájt ki 100 msec-os mintavételi idővel a következő ábrákon látható. ( ábra és ábra) ábra Az Analóg kimeneti csatorna definiálása VI Front panel-ja KELT: MUNKAVÁLTOZAT! 344
345 ábra Az Analóg kimeneti csatorna definiálása VI Block diagram-ja 13.7 Analóg bementi és kimeneti csatorna együttes működtetése A következő mintapéldában egy PID szabályzó teljes mérési és szabályozott jel generálási csatornáinak felépítését mutatjuk be. A mérést és a jel generálást a korábbi leckében bemutatott szimulált kártyán valósítottuk meg, (NI PCI 6135E) mivel ennek a kártya típusnak fejlettebb a csatornakezelési lehetősége ábra PID szabályozás csatornák Front panel-ja A Front panel-en a bemeneti és a kimeneti csatorna mérési és jel generálási paramétereit láthatjuk. A mintavételezési frekvencia 1000 Hz, és a szabályozónak az 1.0 értéket kell követnie. KELT: MUNKAVÁLTOZAT! 345
346 A Block diagramon látható számokhoz tartozó utasítások magyarázata a következő: 1. Létrehoz egy analóg bemeneti feszültségmérési csatornát, szintén létrehoz egy analóg kimeneti feszültség csatornát. 2. Beállítja a mintavételezési frekvenciát a bemeneti és a kimeneti analóg csatornákhoz. Definiálja a mintavételi módot hardware időzített egy pontos típusra minkét feladatnál. 3. Meghívja a Get Terminal Name with Device Prefix VI-t. Ez a VI biztosítja az órajelek szinkronozását a mérési és az adat generálási feladatban. 4. Meghívja a Start Task VI-okat mind a két feladatnál így biztosítja, hogy mindkét feladat ugyanabban az időpontban indul el. 5. Beolvassa az adatot. 6. Meghívja a PID Controller VI-t amely egy PID conroller programját tartalmazza beállított paraméterekkel. 7. Kiírja az adatot. 8. Meghívja a DAQmx Wait for Next Sample Clock VI-t, amely a következő mintavételi órajelhez szükséges késleltetést biztosítja. 9. Törli a két feladatot. 10. Kiírja a hibát, ha blokkok valamelyikében keletkezett a működés során. KELT: MUNKAVÁLTOZAT! 346
347 ábra PID szabályozás csatornák Block diagram-ja KELT: MUNKAVÁLTOZAT! 347
348 A következő ábrákon a PID Controller VI programját láthatjuk ábra PID szabályozó Front panel-ja ábra PID szabályozó Block diagram-ja KELT: MUNKAVÁLTOZAT! 348
349 13.8. Leckéhez kapcsolódó gyakorlati feladatok 13.1 Analog bemeneti csatorna definiálása.vi {LabVIEW 2009 program} 13.2 Cont Acq&Graph Voltage-Int Clk.VI {LabVIEW 2009 program} 13.3 Analog kimeneti csatorna definiálása.vi {LabVIEW 2009 program} 13.4 PID Control-Single Channel.VI {LabVIEW 2009 program} 13.5 PID Controller.VI {LabVIEW 2009 program} Leckéhez kapcsolódó önellenőrző kérdések Hogyan tudjuk jellemezni az analóg jelet? Milyen probléma merül fel az analóg jelek szállításakor és mérésekor? Melyek az alapvető tulajdonságai a digitális jeleknek? Mi a mintavételezés és miért szükséges? Mi egy ADC felbontása? Hogyan határozzuk meg egy ADC legkisebb mérhető feszültségét? Mi egy ADC kivezérelhetőségi tartománya? Mi egy ADC konverziós időtartama? Hogy írható fel DAC statikus átviteli karakterisztikája? Mi a DAC-nél a kvantum fogalma? Mit jelent a hardware időzítésű mérés? Miért olvasunk be N darab mérési értéket hardware időzítésű méréseknél? Fogalomtár (Glossary) a modulhoz Fogalom analóg jel zaj moduláció digitális jel analóg-digitális átalakító kvantált diszkrét (időben) kondicionálás Magyarázat táblázat fizikai jelenség mérhető változásának kifejezése a hasznos információra véletlenszerűen rákerülő parazita jel a továbbítani kívánt jelet valamilyen nagyfrekvenciás jel amplitúdójaként vagy frekvencia változásaként továbbítunk olyan jel, amelynek adott érték sávok közötti állapotát vizsgáljuk (igaz és hamis állapot) az analóg jel egy adott időpillanatbeli értékét számértékké konvertálja, amelynek a jellemzői a méréshatás és a felbontás csak meghatározott értékekkel rendelkező csak meghatározott időpillanatokban a mérési feltételek biztosítása illetve KELT: MUNKAVÁLTOZAT! 349
350 Fogalom kódolás statikus átviteli karakterisztika konverziós idő kvantum variant típus Magyarázat mérőeszköz védelem a bináris információ számmá történő átalakításának módja a kimenet és a bemenet aránya végtelen idő elteltével az átalakítás műveleteinek időszükséglete a legkisebb kiadható feszültséglépés olyan változó típus, amelyet tetszőleges más adattípusba lehetséges átalakítani Javasolt szakirodalom a modulhoz 1. LabVIEW 2009 Help; National Instruments; June 2009; Part Number: F Analóg - Digitális jel - Analóg jelek - LIPUSZ Informatika; 3. Az analóg jelek digitálissá alakítása A fény Mozaik e-tankönyv Az_analog_jelek_digitalissa_alakitasa KELT: MUNKAVÁLTOZAT! 350
351 14. Dokumentálás, nyomtatás, adatkezelés A LabVIEW használatával dokumentálhatjuk és nyomtathatjuk az általunk fejlesztett VI-okat. A VI dokumentálás célja, hogy rögzítsük a VI funkcióját és tájékoztassunk a felhasználás módjáról és lehetőségeiről. A VI és a VI dokumentáció nyomtatása lehetővé teszi a papíralapú rögzítést. A VI-t és dokumentációját tárolhatjuk HTML, RTF és szövegfájlban is. A VI-ok nyomtatására három módszer létezik, nyomtathatjuk csak az aktív ablakot, csatolhatunk kiegészítő információkat, pl. a VI dokumentációját, valamint programozottan nyomtathatjuk a VI által szolgáltatott adatokat. Az \examples\general könyvtárban találunk mintapéldákat a VI-ok nyomtatásáról VI-ok dokumentálása Ha befejeztük egy VI fejlesztését, a LabVIEW felhasználásával dokumentálhatjuk, hogy mások számára egyszerűvé tegyük felhasználását. A dokumentációt megtekinthetjük LabVEW-ban, nyomtathatjuk és HTML, RTF vagy szövegfájlban menthetjük. A VI-ok hatékony dokumentálásához a VI fejlesztése során folyamatosan helyezzünk el magyarázó jegyzeteket a blokkdiagramon, adjunk az előlapi elemekhez leírást a jobb kattintással elérhető Description and Tip dialógusablakban. A File menüből elérhető VI Properties dialógusablak Documentation részében írjuk meg a VI rövid leírását, ami a Context Help ablakban jelenik meg. Ugyanitt saját készítésű operációs rendszerfüggő súgóállományhoz is kapcsolhatjuk a VI-t, hogy a súgóban lévő részletes helpet is elérhessük. A megfelelő dokumentáció azért is fontos, hogy később is könnyen áttekinthessük saját fejlesztésünket. KELT: MUNKAVÁLTOZAT! 351
352 14.2. VI-ok nyomtatása Az aktív ablak nyomtatása A File menü Print Window parancsával az aktív ablak (Front Panel vagy Blokk diagram) tartalmát nyomtathatjuk. A nyomtatásban az ablak nem látható részein lévő objektumok is látszanak, de az ablak címsora, a menüsor, az eszközsor és a görgetősávok nem Nyomtatás és fájlba mentés a File menü Print parancsával A File menü Print parancsával több információ (az előlapról, a blokkdiagramról, a subvi-okról, előlapi elemekről, a VI mentési történetéről, stb.) nyomtatására van lehetőségünk. Eldönthetjük, hogy egy (single) vagy több (multiple) VI-t nyomtatunk, használhatjuk a beépített dokumentáció stílust vagy testreszabott változatot készíthetünk. A dokumentáció az alábbi elemeket tartalmazhatja (a VI jellegétől függően): ikon és kapcsolófelület (Icon and connector pane) front panel és blokk diagram bemenetek, kimenetek és adattípus terminálok be- és kimenetek címkéje és felirata a VI és az objektumok leírása (description) VI hierarchia a subvi-ok listája a módosítások története (Revision history) A dokumentáció nyomtatása mellett lehetőségünk van mentésre is. Az így mentett HTML és RTF állományokból megfelelő szövegszerekesztővel lefordított help állományt hozhatunk létre. A HTML dokumentációt weboldalként is használhatjuk. Az RTF állomány mentésénél kiválaszthatjuk, hogy online help készítésére vagy szövegszerkesztőben feldolgozásra kívánjuk használni. Előbbi esetben a képeket külön állományokba menti a LabVIEW, utóbbi beágyazott képeket tartalmaz. A HTML mentésnél a képek külön kerülnek mentésre, az általunk válaszott JPEG, PNG vagy GIF formátumban és a kívánt színmélységben. Különálló képek mentésénél az azonos adattípusú be- és kimenetek egy képállományba kerülnek. A HTML vagy lefordított helpállományokat a File menü VI Properties parancsra megnyíló dialógusablakában, a Documentation kategóriában adhatunk meg hivatkozásnak. KELT: MUNKAVÁLTOZAT! 352
353 Nyomtatás programozottan Harmadik lehetőség a VI programból történő nyomtatása vagy mentése. Így van lehetőségünk a VI dokumentációját és a VI által visszaadott adatokat tartalmazó jelentés (report) nyomtatsására vagy mentésére. A VI nyomtatás módját a File menü Print parancsánál vagy programozott nyomtatáshoz a File menü VI Properties ablakában a Print Options részben határozhatjuk meg. A VI és az általa visszaadott adatok nyomtatási lehetőségei többfélék. Az egyik lehetőség, hogy a VI minden futás végén automatikusan kinyomtatja előlapját, ha a File menü VI Properties dialógusablakában a Print Options kategóriában kiválasztjuk az Automatically Print Panel Every Time VI Completes Execution opciót, vagy az Operate menüben kijelöljük a Print at Completion pontot. Ha a VIt subvi-ként használjuk, a subvi végrehajtása után nyomtatja a LabVIEW, mielőtt visszatér a hívójához. Végrehajtás után automatikusan nyomtatandó subvi-t hozhatunk létre, ami csak valamilyen feltétel teljesülése (pl. egy gomb megnyomása) esetén hajtódik végre és csak az általunk nyomtatásra érdemesnek tartott be- és kimeneteket huzalozzuk bele, nem az összeset, ami az eredetileg nyomtatandó VI-ban van. Egyik lehetőség a Report Generation paletta VI-ainak használata előre formázott, akár igen összetett, a VI dokumentációját és a VI által visszaadott értékeket tartalmazó jelentések nyomtatásához vagy HTML jelentések mentéséhez, az alábbi lehetőségekkel: szöveg, grafika, táblázatok és VI dokumentáció jelentéshez fűzése a szöveg betűtípus, betűméret, stílus és szín paramétereinek beállítása álló vagy fekvő laptájolás beállítása a jelentés fej- és láblécének beállítása margók és tabulátorok beállítása Az \examples\reports\printcontrolreport.vi (14.1. és ábrák) HTML file-ba menti a VI előlapján lévő grafikus kijelző képét (14.3. és ábrák). KELT: MUNKAVÁLTOZAT! 353
354 14.1. ábra A PrintControlReport.vi gyári mintapélda előlapja ábra A PrintControlReport.vi gyári mintapélda blokkdiagramja KELT: MUNKAVÁLTOZAT! 354
355 14.3. ábra A PrintControlReport.vi gyári mintapélda által generált HTML file ábra A PrintControlReport.vi gyári mintapélda által generált HTML file forrása Összetettebb HTML file-t készít az \examples\reports\textreport.llb\text Report.vi gyári mintapélda. Előlapja (14.5. ábra) és blokkdiagramja (14.6. ábra) mellett érdemes megnézni a VI hierarchia ablakot is (14.7. ábra), amin látszik, hogy jó néhány VI-ra volt szükség a böngészőben megnyitható HTML file (14.8. ábra) létrehozásához. A HTML file forrását (14.9. ábra) is érdemes megvizsgálni. KELT: MUNKAVÁLTOZAT! 355
356 14.5. ábra A Text Report.vi gyári mintapélda előlapja ábra A Text Report.vi gyári mintapélda blokkdiagramja KELT: MUNKAVÁLTOZAT! 356
357 14.7. ábra A Text Report.vi gyári mintapélda VI Hierarchia ablaka ábra A Text Report.vi gyári mintapélda által generált HTML file Firefox böngészőben KELT: MUNKAVÁLTOZAT! 357
358 14.9. ábra A Text Report.vi gyári mintapélda által generált HTML file forráskódja A VI Server is használható a VI ablakának és dokumentációjának programozott nyomtatásához vagy (HTML, RTF, text) fájlba mentéséhez a VI végrehajtása során bármikor. a VI Server VI-ok (Programming» Application Control paletta) a LabVIEW programozott kezelését teszik lehetővé a VI Server-t a blokkdiagramon, ActiveX technológián és TCP protokollon keresztül érhetjük el VI Server műveleteket végezhetünk a helyi számítógépen és hálózati kapcsolaton keresztül távoli gépeken Ha igényeinknek egyik említett nyomtatási lehetőség sem felel meg, a következő kiegészítő módszerek közül választhatunk: az adatok fájlba mentése és más alkalmazásból nyomtatása az adatok exportálása másik alkalmazásba (pl. Microsoft Excel-be) a System Exec.vi használata Windows alatt ActiveX technológia segítségével más alkalmazás felhasználása nyomtatásra KELT: MUNKAVÁLTOZAT! 358
359 14.3. Adatok mentése Szövegfile-ba mentés Az \examples\file\smplfile.llb\write to Text File.vi gyári mintapéldában ( ábra) adott számú pont szimulált adatgyűjtését hajtjuk végre szintén megadott számú alkalommal. A program indításakor File dialógusablakban ki kell választanunk a szövegfile-t, amibe az adatokat kívánjuk kiírni, majd meg kell nyitnunk az új file-t vagy a felülrírandót írásra. Az egyes adatgyűjtéseket végző subvi string kimenete a mérés ideje és egy DBL 1D Array a mérési pontokkal ábra Write to Text File.vi gyári mintapélda blokkdiagramja Minden mérés eredményét file-ba írjuk, amihez a dátumot egy Tab karakterrel összekapcsoljuk a Spreadsheet String típusúvá konvertált numerikus vektorral. Ez a konverzió a vektor elemeiből olyan stringet állít elő, amiben a vektor elemeit Tab karakter választja el, az adatsor végén pedig \r\n, vagyis CRLF (Carriage Return, Line Feed = kocsi vissza, soremelés) karakter van ( ábra). A dátum és Tab hozzáfűzése nem változtatja meg a file jellegét, az összetartozó adatok egy sorban vannak Tab karakterrel elválasztva. Az ilyen fajta szöveges állományokat CSV jellegűnek is szokás nevezni, ugyan a CSV (Comma Separated Values, vesszővel elválasztott értékek) nem helytálló, mert az elválasztásra Tabot használunk. KELT: MUNKAVÁLTOZAT! 359
360 ábra Write to Text File.vi gyári mintapélda előlapja futás után A generált szövegfile egyszerű Jegyzettömb (Notepad) szövegszerkesztőben is megnyitható ( ábra), de importálhatjuk ( ábra) táblázatkezelő programba ( és ábrák), ahol az adatok tetszés szerint nyomtatásáról gondoskodhatunk ábra Write to Text File.vi gyári mintapélda által készített szövegfile egyszerű szövegszerkesztőben KELT: MUNKAVÁLTOZAT! 360
361 ábra Write to Text File.vi gyári mintapélda által készített szövegfile importálása táblázatkezelőbe (OpenOffice.org Calc) ábra Write to Text File.vi gyári mintapélda által készített szövegfile táblázatkezelőben (OpenOffice.org Calc) Spreadsheet (táblázatkezelő) file-ba mentés A polimorfikus Write To Spreadsheet File.vi ( ábra) alkalmazásával előjeles egész, duplapontosságú valós vagy string adattípusú 1D vagy 2D tömböt közvetlenül szövegfile-ba írhatunk. KELT: MUNKAVÁLTOZAT! 361
362 ábra Write To Spreadsheet File.vi A Write To Spreadsheet File.vi használatát az \examples\comm\smtpex.llb állományban található with Data.vi gyári mintapéldán tanulmányozhatjuk Waveform (hullámforma) adat spreadsheet (táblázatkezelő) file-ba írása Az \examples\waveform\fileio.llb\export Waveforms to Spreadsheet File Example.vi gyári mintapélda az Export Waveforms to Spreadsheet File.vi ( ábra) használatát mutatja be hullámforma adattípusú bemenet szövegfile-ba írására. A létrehozott adatállomány Notepad-ben megnyitva ( ábra) és táblázatkezelőbe (OpenOffice.org Calc) importálva ( ábra) alább látható ábra Export Waveforms to Spreadsheet File.vi KELT: MUNKAVÁLTOZAT! 362
363 ábra Export Waveforms to Spreadsheet File Example.vi gyári mintapélda által készített szövegfile szövegfile egyszerű szövegszerkesztőben ábra Export Waveforms to Spreadsheet File Example.vi gyári mintapélda által készített szövegfile táblázatkezelőben (OpenOffice.org Calc) LVM (LabVIEW Measurement) file-ba írása Az.lvm (LabVIEW Measurement, LabVIEW mérési adat) Tab-bal elhatárolt adatokat tartalmazó szövegfile mérési adatok tárolására. A Write To Measurement Express VI ( ábra) használatával nemcsak szöveges alapú LVM, hanem bináris mérési adat file-okat is írhatunk. A bináris mérési adat file (.tdms) alkalmas National Instruments szoftverek közötti adatcserére, pontosabb számábrázolású, kisebb helyigényű és gyorsabban kezelhetó, mint az.lvm file-ok. A.tdm bináris file XML-alapú fejlécben (header) tárolja a hullámforma jellemzőit és az adatokat tartalmazó bináris file-hoz van linkelve. KELT: MUNKAVÁLTOZAT! 363
364 ábra Write To Measurement Express VI A Write To Measurement Express VI konfigurációs dialógusablakában ( ábra) választhatjuk ki a fileformátumot a feljebb említett egy szöveges (.lvm) és a két bináris (.tdm és.tdms) típus közül ábra A Write To Measurement Express VI konfigurációs dialógusablaka Egy.lvm file-t előállító mintapélda ( ábra) és az eredmény file egyszerű szövegszerkesztőben ( ábrán balra) és táblázatkezelőben ( ábrán jobbra) megnyitva az alábbiakban látható. KELT: MUNKAVÁLTOZAT! 364
365 ábra.lvm file-t előállító mintapélda ábra.lvm file-t előállító mintapélda által készített szövegfile egyszerű szövegszerkesztőben (balra) és táblázatkezelőben (OpenOffice.org Calc) KELT: MUNKAVÁLTOZAT! 365
366 14.4. Adatok exportálása másik alkalmazásba Adatok másik alkalmazásba jelen példában a Microsoft Excel táblázatkezelőbe exportálására az OLE (Object Linking and Embedding, objektum kapcsolása és beágyazása) technológiát is alkalmazhatjuk LabVIEW-ban. Ezt mutatja be az \examples\comm\excelexamples.llb\write Table To XL.vi gyári mintapélda ( és ábra) ábra A Write Table To XL.vi gyári mintapélda előlapja ábra A Write Table To XL.vi gyári mintapélda blokkdiagramja KELT: MUNKAVÁLTOZAT! 366
367 Az OLE technológiával megnyitjuk a külső programot (Excel), új munkafüzetet és abban új munkalapot hozunk létre, majd adatokkal töltjük fel ( ábra) ábra A Write Table To XL.vi gyári mintapélda által megnyitott Excel az új munkafüzettel és az adatokkal feltöltött új munkalappal KELT: MUNKAVÁLTOZAT! 367
368 14.5. Leckéhez kapcsolódó gyakorlati feladatok Leckéhez kapcsolódó önellenőrző kérdések Melyik menüben van a VI nyomtatására szolgáló legegyszerűbb parancs? Hogyan célszerű a VI-t dokumentálni? Milyen formátumokba lehet menteni az egyébként nyomtatható VI dokumentációt? Lehet változtatni a HTML-formátumú jelentés kinézetét VI-ok felhasználásával, programozottan? Lehet dokumentum mellé külön file-ba menteni képeket? Fogalomtár (Glossary) a modulhoz Fogalom Magyarázat HTML HyperText Markup Language RTF Rich Text Format XML Extensible Markup Language JPEG Joint Picture Experts Group PNG Portable Network Graphics GIF Graphics Interchange Format OLE Object Linking and Embedding táblázat Javasolt szakirodalom a modulhoz 1. LabVIEW 2009 Help; National Instruments; June 2009; Part Number: F-01 KELT: MUNKAVÁLTOZAT! 368
369 15. Globális változó, több ablakos alkalmazás Eddig elsősorban olyan LabVIEW programok írásával foglalkoztunk, amely egyetlen VI-ból áll. Ennek számos előnye és hátránya is van. Előnyként lehet elkönyvelni, hogy a programban szereplő összes változó, akár adatot szolgáltat akár pedig adatot jelenít meg, minden programelem számára elérhető (írható, olvasható volt). Hátrányként, hogy a VI Front panel-je a sok változó alkalmazásával egyre áttekinthetetlenebb lesz illetve ehhez tartozóan a Block diagram is jóval meghaladja az egy ablakos alkalmazást és csak a Scroll bar-ok alkalmazásával nézhető meg minden részlete. Az egy VI-ban szereplő nagy mennyiségű adat átlátható elhelyezéséhez sok segítséget nyújtanak a LabVIEW Front panel elemei, amelyek a következők: Tab Control (Választható fül) Az objektum segítségével lehetőségünk van ugyanazon Front panel ablak területen a Tab Control fülek darabszámának megfelelő új funkciójú ablak kialakítására ábra Tab Control objektum a Front panel-on A Tab Control fülek tetszőleges felirattal láthatók el és a Tab Control objektumhoz képest tetszőleges pozícióra helyezhetők el, mint ahogy azt a ábra mutatja. Lehetőség van még bal és jobb oldalra is, valamint több sorban elhelyezni a füleket. A fülek szöveg és kép információt is tartalmazhatnak! KELT: MUNKAVÁLTOZAT! 369
370 15.2. ábra Tab Control objektum szöveges és kép információt tartalmazó füllel Nézzünk most meg a gyakorlatban is egy Tab Control objektumot, helyezzük el különböző elemtípusokat az egyes fülekhez tartozó lapokon: ábra Tab Control objektum Page ábra Tab Control objektum Page 2 KELT: MUNKAVÁLTOZAT! 370
371 15.5. ábra Tab Control objektum Page 3 Ezzel az eredetileg rendelkezésünkre álló képernyő területét a Tab Control objektum segítségével megsokszorozhatjuk. Szétválaszthatjuk a program szekvenciális adatbeviteli műveletei közben sorra kerülő bemeneti és kimeneti változók megjelenítését. Ezt abban az esetben alkalmazhatjuk, ha nincs semmilyen megkötés a fülek illetve a fülekkel kiválasztott lapokon elhelyezett control és indicator változók adatmegadási sorrendjére vonatkozóan. Ha a bementi adatokat a fülek meghatározott sorrendű megjelenésével szeretnénk alkalmazni, akkor a Tab Control objektumot át kell alakítanunk, hogy indikátor típusú változó legyen. Ebben az esetben a Block diagram-on megjelenő Tab Control ikonba bevezetett egész típusú értékkel a programból tudjuk kiválasztani, hogy melyik lapot szeretnénk megjeleníteni a program végrehajtásának adott fázisában. Az objektum területén (szerkesztési állapotban) a jobb egérbillentyűvel kattintva a megjelenő menü Visible Items pontját kiválasztva, eltüntethetjük a füleket és egy olyan index változót is megjeleníthetünk, amely megmutatja, hogy melyik oldalon járunk. Térjünk vissza az eredeti Tab Control állapothoz, amelyben az objektum vezérlő elemként (control object) szerepel a programban. Mint ahogy az a ábrán látható az egyes fülekhez tartozó lapokon elhelyezett program bementi és kimeneti objektumok mindegyike lokális változóként közvetlenül elérhető a programozási területen. A Tab Control objektum aktuális állapotát egy Case Structure segítségével olvashatjuk ki, ahol az egyes feltételekhez tartozó lapokon Enumerated változók segítségével megjelennek az egyes fülek elnevezései. Így tudjuk a programban vezérelni, hogy az egyes fülek kiválasztásakor milyen VI-ok fussanak le és a lapon megjelenő változók (indicator) milyen értéket kapjanak. KELT: MUNKAVÁLTOZAT! 371
372 15.6. ábra Tab Control objektum Block diagram-ja Horizontal Splitter Bar (Vízszintes elválasztó sáv) Az objektum segítségével lehetőségünk van a VI ablak vízszintes megosztására. Ezt a lehetőséget abban az esetben alkalmazzuk, ha az egyes megosztásban szereplő ablakokban funkcióban egymáshoz tartozó adatok helyezkednek el és a rendelkezésre álló képernyő területet meghaladó méretű megjelenítésre van szükségünk. Ilyenkor az adott rész-panelben (Pane) a megjeleníthető (eltüntethető) Scroll bar-ok segítségével a rendelkezésre álló panelnél nagyobb területre helyezhetjük el az egy csoportba tartozó változóinkat ábra Horizontal Splitter Bar objektum Front panel-ja KELT: MUNKAVÁLTOZAT! 372
373 15.8. ábra Horizontal Splitter Bar objektum Block diagram-ja A változók a programozás szempontjából semmilyen változást nem szenvednek az eredeti VI ablak panelekre történő felosztásával, ahogyan az a ábrán láthatjuk Vertical Splitter Bar (Függőleges elválasztó sáv) Az objektummal ugyanazokat a műveleteket végezhetjük el a VI ablakban, mint amelyeket a vízszintes elválasztó sávval megvalósítottunk, de természetesen itt az elválasztó sáv függőleges pozíciójú. A paneleken elhelyezhető azonos csoporthoz tartozó változók száma itt is megnövelhető, programozás szempontjából semmilyen korlátozást nem jelent az objektum, amint az a ábrán látható ábra Vertical Splitter Bar objektum Front panel-ja KELT: MUNKAVÁLTOZAT! 373
374 ábra Vertical Splitter Bar objektum Block diagram-ja Az elválasztó objektumokkal megosztott VI ablak paneljei további elválasztó objektumokkal tovább oszthatók a program adatbeviteli igényeinek megfelelően. Az egyes paneleken vegyesen helyezhetők el a control és indicator objektumok, ahogy az a ábrán látható. Az ábrán megjelenítettük az elválasztó sávokkal létrejött panelek elnevezéseit (is). Látható a panelek számozásából, hogy először a vízszintes elválasztó sávot hoztuk létre (Pane 1 és Pane 2), majd ezután osztottuk fel először a felső azután az alsó panelt függőleges elválasztó sávokkal további panelokra ábra Horizontal & Vertical Splitter Bar objektumokkal elválasztott VI Front panel-ja KELT: MUNKAVÁLTOZAT! 374
375 A következő képernyőn ( ábra) egy szimulátor berendezés bemeneti adatainak vízszintes képernyő megosztással történő elhelyezését láthatjuk. Az alsó panelen elhelyezett adatbeviteli objektumok száma és típusa a vizsgált motor típustól különböző lehet. A vízszintes elválasztó sáv ebben az alkalmazásban a működtető paramétereket (felső panel) és a szimuláció közben folyamatosan változtatható paramétereket (alsó panel) választja el egymástól ábra Osztott paneleket tartalmazó VI Front panel-ja SubPanel objektum A SubPanel objektum hasonlóan az eddig bemutatott objektumokhoz a VI ablak felhasználható méretét növeli meg olyan módon, hogy a SubPanel területén lehetővé teszi egy adott elérési útvonallal rendelkező másik VI front paneljének és programjának betöltését illetve a betöltött állapot megszüntetését. A SubPanel objektumot úgy kell elképzelnünk, mintha az alkalmazó VI Front paneljén egy SubPanel méretű ablakot nyitottunk volna és ebben tetszőleges másik program front paneljének megtekintésére van lehetőségünk. KELT: MUNKAVÁLTOZAT! 375
376 Ha a SubPanel objektumot elhelyezzük a VI Front panel-ére a ábrán látható kép fog megjelenni, amely azt mutatja, hogy az objektum a VI-t nem futtatható állapotba hozza. Ha megnézzük a VI Block diagram-ját azonnal érthetővé válik, hogy itt a SubPanel egyik metódusának hívása (Insert VI) jelenik meg, amelynél nincs megadva, hogy melyik másik VI-t szeretnénk betölteni a SubPanel objektumba ( ábra) ábra SubPanel objektum Front panel-ja ábra SubPanel objektum Block diagram-ja Ha be akarunk tölteni egy VI a SubPanel objektumba, az adott VI Reference tulajdonságával tehetjük meg amely fogalmilag a VI objektumra mutató pointer, KELT: MUNKAVÁLTOZAT! 376
377 amely egy olyan bázis cím, amelytől kezdődően az adott VI minden tulajdonságai (Attribute Node) és metódusai (Invoke Node) elérhetőek. A LabVIEW Application Control palettáján található olyan blokk (Open VI Reference), amellyel egy adott file névvel és elérési úttal rendelkező VI betöltés utáni bázis címét vagy referenciáját (Reference) meghatározhatjuk. Ez látható a ábrán a VI futtatása előtti állapotban. A Front panel-en elhelyeztünk egy Path címkéjű file elérési útvonalat biztosító elemet, amely egy létező VI elérési útját adja meg. Ez a VI az első fejezetben elkészített 1.1 program (Hatványozás.).VI ábra SubPanel objektum programjának(1) Front panel-ja szerkesztési állapotban Ha futtatjuk a VI-t ( ábra) látható, hogy a SubPanel objektum területén megjelenik a megcímzett VI Front panel-je. A file névvel hivatkozott VI betöltődött a SubPanel objektumba. KELT: MUNKAVÁLTOZAT! 377
378 ábra SubPanel objektum programjának(1) Front panel-ja futási állapotban Látható, hogy az eddig elmondott feladatokat a VI Block diagram-ján ( ábra) a felső részen elhelyezkedő Path» Maximum» Open VI Reference» SubPanel» Insert VI utasítások végzik el. A Block diagram alsó részén egy While Loop-t láthatunk, amelynek látszólag semmi szerepe nincs és amelyet egy Stop elnevezésű gombbal lehet leállítani. Nagyon egyszerű programunkban ez a While Loop biztosítja, hogy a stop gomb lenyomásáig a kiválasztott VI Front panelje folyamatosan megjelenik a SubPanel területén. Ha ez a While Loop nem volna csak egy villanásra látnánk a betölteni kívánt VI Front Panel-jét, mivel a betöltési művelet után (nem lévén több művelet) a VI futása leállna és a szerkesztési állapothoz nem tartozik semmilyen SubPanel / Front panel kép. KELT: MUNKAVÁLTOZAT! 378
379 ábra SubPanel objektum programjának(1) Block diagram-ja Most már képesek vagyunk egy file elérési úttal megadott VI-t betölteni vagy a betöltöttségi állapotát megszüntetni. Hogyan lehet futtani a SubPanel-be betöltött VI-t? Erre a kérdésre válaszként a LabVIEW 2009 mintaprogramjai közül mutatjuk be az egyik egyszerű példát. Ez a példa a Block diagramon elhelyezett kommentárok segítségével részletesen bemutatja, hogy a kiválasztott VI betöltéséhez és futtatásához milyen sorrendben és milyen tulajdonságok beállítását és milyen metódusok meghívását kell megtennünk, hogy elkerüljük az utasítások párhuzamos végrehajtásából eredő problémákat ( ábra). Ezt a programot futtatva a SubPanel objektumba betöltődik a kiválasztott VI és a stop gomb lenyomásáig folyamatosan fut. KELT: MUNKAVÁLTOZAT! 379
380 ábra SubPanel objektum programja(2) Front panel-ja ábra SubPanel objektum programja(2) Block diagram-ja A LabVIEW mintapéldák (\examples\general\controls\subpanel.llb\) közötttovábbi olyan SubPanel alkalmazási programokat találunk, amelyek bonyolultabb program betöltési és futtatási feladatok megoldását valósítják meg. KELT: MUNKAVÁLTOZAT! 380
Informatika II. Dr. Aradi, Petra Gräff, József Dr. Lipovszki, György
 Informatika II. Dr. Aradi, Petra Gräff, József Dr. Lipovszki, György Informatika II. írta Dr. Aradi, Petra írta Gräff, József írta Dr. Lipovszki, György Publication date 2011 Szerzői jog 2011 Dr. Aradi
Informatika II. Dr. Aradi, Petra Gräff, József Dr. Lipovszki, György Informatika II. írta Dr. Aradi, Petra írta Gräff, József írta Dr. Lipovszki, György Publication date 2011 Szerzői jog 2011 Dr. Aradi
A LabVIEW alapelemeinek valamint alapelveinek megismerése
 A LabVIEW alapelemeinek valamint alapelveinek megismerése A LabVIEW program elindítása után az I.1 ábrán látható panel jelenik meg. A rajta található 4 gomb segítségével érhetjük az alapvető funkciókat,
A LabVIEW alapelemeinek valamint alapelveinek megismerése A LabVIEW program elindítása után az I.1 ábrán látható panel jelenik meg. A rajta található 4 gomb segítségével érhetjük az alapvető funkciókat,
LabVIEW példák és bemutatók KÉSZÍTETTE: DR. FÜVESI VIKTOR
 LabVIEW példák és bemutatók KÉSZÍTETTE: DR. FÜVESI VIKTOR LabVIEW-ról National Instruments (NI) által fejlesztett Grafikus programfejlesztő környezet, méréstechnikai, vezérlési, jelfeldolgozási feladatok
LabVIEW példák és bemutatók KÉSZÍTETTE: DR. FÜVESI VIKTOR LabVIEW-ról National Instruments (NI) által fejlesztett Grafikus programfejlesztő környezet, méréstechnikai, vezérlési, jelfeldolgozási feladatok
4. Példa: Másodfokú egyenlet megoldása (program2_1.vi)
 4. Példa: Másodfokú egyenlet megoldása (program2_1.vi) Mielőtt nekilátnánk a programozásnak, idézzük fel a másodfokú egyenlet általános alakját, és ez alapján gondoljuk végig, hogy milyen elemekre lesz
4. Példa: Másodfokú egyenlet megoldása (program2_1.vi) Mielőtt nekilátnánk a programozásnak, idézzük fel a másodfokú egyenlet általános alakját, és ez alapján gondoljuk végig, hogy milyen elemekre lesz
Táblázatok. Táblázatok beszúrása. Cellák kijelölése
 Táblázatok Táblázatok beszúrása A táblázatok sorokba és oszlopokba rendezett téglalap alakú cellákból épülnek fel. A cellák tartalmazhatnak képet vagy szöveget. A táblázatok használhatók adatok megjelenítésére,
Táblázatok Táblázatok beszúrása A táblázatok sorokba és oszlopokba rendezett téglalap alakú cellákból épülnek fel. A cellák tartalmazhatnak képet vagy szöveget. A táblázatok használhatók adatok megjelenítésére,
Képek és grafikák használata
 Kép elhelyezése a dokumentumban A mai szövegszerkesztők támogatják a képek használatát, ezért egy dokumentum nemcsak szöveget, hanem képeket is tartalmazhat. A Word szövegszerkesztő a képek és rajzok szövegen
Kép elhelyezése a dokumentumban A mai szövegszerkesztők támogatják a képek használatát, ezért egy dokumentum nemcsak szöveget, hanem képeket is tartalmazhat. A Word szövegszerkesztő a képek és rajzok szövegen
Választó lekérdezés létrehozása
 Választó lekérdezés létrehozása A választó lekérdezés egy vagy több rekordforrásból származó adatokat jelenít meg. A választó lekérdezések a táblák, illetve az adatbázis tartalmát nem változtatják meg,
Választó lekérdezés létrehozása A választó lekérdezés egy vagy több rekordforrásból származó adatokat jelenít meg. A választó lekérdezések a táblák, illetve az adatbázis tartalmát nem változtatják meg,
1. kép. A Stílus beállítása; új színskála megadása.
 QGIS Gyakorló Verzió: 1.7. Wroclaw Cím: A Print composer használata és a címkézés. Minta fájl letöltése innen: http://www.box.net/shared/87p9n0csad Egyre több publikációban szerepelnek digitális térképek,
QGIS Gyakorló Verzió: 1.7. Wroclaw Cím: A Print composer használata és a címkézés. Minta fájl letöltése innen: http://www.box.net/shared/87p9n0csad Egyre több publikációban szerepelnek digitális térképek,
Táblázatos adatok használata
 Táblázatos adatok használata Tartalomjegyzék 1. Az adatok rendezése...2 2. Keresés a táblázatban...2 3. A megjelenő oszlopok kiválasztása...3 4. Az oszlopok sorrendjének meghatározása...4 5. Az oszlopok
Táblázatos adatok használata Tartalomjegyzék 1. Az adatok rendezése...2 2. Keresés a táblázatban...2 3. A megjelenő oszlopok kiválasztása...3 4. Az oszlopok sorrendjének meghatározása...4 5. Az oszlopok
Órarendkészítő szoftver
 SchoolTime Órarendkészítő szoftver 2.0 verzió Tartalomjegyzék: 1., Belépés a programba...3 2., Órarend főtábla...3 3., Tanátok...4 3.1., Új tanár felvitele, módosítása...4 3.2., Tanár törlése...4 3.3.,
SchoolTime Órarendkészítő szoftver 2.0 verzió Tartalomjegyzék: 1., Belépés a programba...3 2., Órarend főtábla...3 3., Tanátok...4 3.1., Új tanár felvitele, módosítása...4 3.2., Tanár törlése...4 3.3.,
Felhasználói Kézikönyv
 Felhasználói Kézikönyv A ForteMap használatához 1 T a r talomjegyzék 1. AZ ALKALMAZÁS ELINDÍTÁSA... 3 1.1. A KEZELŐFELÜLET ISMERTETÉSE... 3 1.2. NAVIGÁLÁS A TÉRKÉPEN... 3 1.2.1. Térkép nagyítása... 4 1.2.2.
Felhasználói Kézikönyv A ForteMap használatához 1 T a r talomjegyzék 1. AZ ALKALMAZÁS ELINDÍTÁSA... 3 1.1. A KEZELŐFELÜLET ISMERTETÉSE... 3 1.2. NAVIGÁLÁS A TÉRKÉPEN... 3 1.2.1. Térkép nagyítása... 4 1.2.2.
5. Példa: Olvasás szöveges fájlból (program3_1.vi)
 5. Példa: Olvasás szöveges fájlból (program3_1.vi) A fájlműveletek során adatokat olvasunk ki vagy írunk be egy fájlba. Ez általában a következő három művelet elvégzését jelenti: Fájl megnyitása Adatok
5. Példa: Olvasás szöveges fájlból (program3_1.vi) A fájlműveletek során adatokat olvasunk ki vagy írunk be egy fájlba. Ez általában a következő három művelet elvégzését jelenti: Fájl megnyitása Adatok
Prezentáció, Prezentáció elkészítése. Nézetek
 Microsoft Power Point 2003 program esetén Különböző nézetek közül választhatunk, melyeket többféleképpen érhetünk el: kattinthatunk a Nézet menüre, és onnan választjuk ki a használni kívánt nézetet; a
Microsoft Power Point 2003 program esetén Különböző nézetek közül választhatunk, melyeket többféleképpen érhetünk el: kattinthatunk a Nézet menüre, és onnan választjuk ki a használni kívánt nézetet; a
DKÜ ZRT. A Portál rendszer felületének általános bemutatása. Felhasználói útmutató. Támogatott böngészők. Felületek felépítése. Információs kártyák
 A Portál rendszer felületének általános bemutatása Felhasználói útmutató Támogatott böngészők Internet Explorer 9+ Firefox (legújabb verzió) Chrome (legújabb verzió) Felületek felépítése Információs kártyák
A Portál rendszer felületének általános bemutatása Felhasználói útmutató Támogatott böngészők Internet Explorer 9+ Firefox (legújabb verzió) Chrome (legújabb verzió) Felületek felépítése Információs kártyák
LabVIEW tutorial. Budapesti Műszaki és Gazdaságtudományi Egyetem. Budapest. Méréstechnika és Információs Rendszerek Tanszék VIMIA312 1.
 LabVIEW tutorial Méréstechnika és Információs Rendszerek Tanszék Budapest Méréstechnika és Információs Rendszerek Tanszék VIMIA312 1. oldal 1. Bevezetés Általános műszermodell Az egységek bonyolultsága
LabVIEW tutorial Méréstechnika és Információs Rendszerek Tanszék Budapest Méréstechnika és Információs Rendszerek Tanszék VIMIA312 1. oldal 1. Bevezetés Általános műszermodell Az egységek bonyolultsága
Bevezetés a QGIS program használatába Összeálította dr. Siki Zoltán
 Bevezetés Bevezetés a QGIS program használatába Összeálította dr. Siki Zoltán A QGIS program egy nyiltforrású asztali térinformatikai program, mely a http://www.qgis.org oldalról tölthető le. Ebben a kis
Bevezetés Bevezetés a QGIS program használatába Összeálította dr. Siki Zoltán A QGIS program egy nyiltforrású asztali térinformatikai program, mely a http://www.qgis.org oldalról tölthető le. Ebben a kis
Kezelési leírás Agilent DSO-X 2002A
 Kezelési leírás Agilent DSO-X 2002A [1] Tartalom 1. Kezelőszervek... 3 1.1. Horizontal (horizontális eltérítés/nagyítás)... 3 1.2. Vertical (vertikális eltérítés/nagyítás)... 3 1.3. Run Control... 3 1.4.
Kezelési leírás Agilent DSO-X 2002A [1] Tartalom 1. Kezelőszervek... 3 1.1. Horizontal (horizontális eltérítés/nagyítás)... 3 1.2. Vertical (vertikális eltérítés/nagyítás)... 3 1.3. Run Control... 3 1.4.
Diagram létrehozása. 1. ábra Minta a diagramkészítéshez
 Bevezetés Ebben a témakörben megtanuljuk, hogyan hozzunk létre diagramokat, valamint elsajátítjuk a diagramok formázásnak, módosításának lehetőségeit. A munkalap adatainak grafikus ábrázolási formáját
Bevezetés Ebben a témakörben megtanuljuk, hogyan hozzunk létre diagramokat, valamint elsajátítjuk a diagramok formázásnak, módosításának lehetőségeit. A munkalap adatainak grafikus ábrázolási formáját
A Windows az összetartozó adatokat (fájlokat) mappákban (könyvtárakban) tárolja. A mappák egymásba ágyazottak.
 Mappakezelés WINDOWS-7 A Windows az összetartozó adatokat (fájlokat) mappákban (könyvtárakban) tárolja. A mappák egymásba ágyazottak. A PC legnagyobb mappája, amely az összes többi mappát is magában foglalja,
Mappakezelés WINDOWS-7 A Windows az összetartozó adatokat (fájlokat) mappákban (könyvtárakban) tárolja. A mappák egymásba ágyazottak. A PC legnagyobb mappája, amely az összes többi mappát is magában foglalja,
Készítsünk weblapot könnyedén! A Google Sites használata. Weboldal készítés Google Sites szolgáltatás segítségével, web-fejlesztési ismeretek nélkül!
 Készítsünk weblapot könnyedén! A Google Sites használata Weboldal készítés Google Sites szolgáltatás segítségével, web-fejlesztési ismeretek nélkül! Készítette: Tratnyek Csilla 2010.03.01. Készítsünk weblapot
Készítsünk weblapot könnyedén! A Google Sites használata Weboldal készítés Google Sites szolgáltatás segítségével, web-fejlesztési ismeretek nélkül! Készítette: Tratnyek Csilla 2010.03.01. Készítsünk weblapot
Alapvető beállítások elvégzése Normál nézet
 Alapvető beállítások elvégzése Normál nézet A Normál nézet egy egyszerűsített oldalképet mutat. Ez a nézet a legalkalmasabb a szöveg beírására, szerkesztésére és az egyszerűbb formázásokra. Ebben a nézetben
Alapvető beállítások elvégzése Normál nézet A Normál nézet egy egyszerűsített oldalképet mutat. Ez a nézet a legalkalmasabb a szöveg beírására, szerkesztésére és az egyszerűbb formázásokra. Ebben a nézetben
Az importálás folyamata Felhasználói dokumentáció verzió 2.1.
 Az importálás folyamata Felhasználói dokumentáció verzió 2.1. Budapest, 2008. Változáskezelés Verzió Dátum Változás Pont Cím Oldal 2.1. 2008.01.17. A teljes dokumentáció megváltozott Kiadás: 2008.01.17.
Az importálás folyamata Felhasználói dokumentáció verzió 2.1. Budapest, 2008. Változáskezelés Verzió Dátum Változás Pont Cím Oldal 2.1. 2008.01.17. A teljes dokumentáció megváltozott Kiadás: 2008.01.17.
ONLINE SZAKÉRTŐI KERETRENDSZER
 FELHASZNÁLÓI SEGÉDLET 1. ÁBRA 1.Lépés Szakértői rendszer főbb paramétereinek megadása 0. Ellenőrzés bekapcsolása (Ha első alkalommal használja a rendszert ajánlott kipipálni). A rendszer a megadott paramétereket
FELHASZNÁLÓI SEGÉDLET 1. ÁBRA 1.Lépés Szakértői rendszer főbb paramétereinek megadása 0. Ellenőrzés bekapcsolása (Ha első alkalommal használja a rendszert ajánlott kipipálni). A rendszer a megadott paramétereket
kommunikáció Megoldások
 Információ és kommunikáció Megoldások Megoldások Információ és kommunikáció 1. A címsorba gépelje be a http://www.nbc.com címet! A Kedvencek hozzáadása panelen kattintunk a létrehozás gombra! Kattintsunk
Információ és kommunikáció Megoldások Megoldások Információ és kommunikáció 1. A címsorba gépelje be a http://www.nbc.com címet! A Kedvencek hozzáadása panelen kattintunk a létrehozás gombra! Kattintsunk
Képek és grafikák. A Beszúrás/Kép parancsot választva beszúrhatunk képet ClipArt gyűjteményből, vagy fájlból. 1. ábra Kép beszúrása
 Képek beszúrása A Beszúrás/Kép parancsot választva beszúrhatunk képet ClipArt gyűjteményből, vagy fájlból. 1. ábra Kép beszúrása Az eszköztárról is beszúrhatunk ClipArt képeket, ha kihúzzuk a ClipArt ikont,
Képek beszúrása A Beszúrás/Kép parancsot választva beszúrhatunk képet ClipArt gyűjteményből, vagy fájlból. 1. ábra Kép beszúrása Az eszköztárról is beszúrhatunk ClipArt képeket, ha kihúzzuk a ClipArt ikont,
VarioFace dokumenta cio
 VarioFace dokumenta cio Tartalom Felhasználói dokumentáció... 2 1. A program felépítése... 2 1.1. Vario csatlakoztatása... 2 1.2. Főablak... 3 1.3. Képkijelölő ablak... 4 2. A program használata... 4 2.1.
VarioFace dokumenta cio Tartalom Felhasználói dokumentáció... 2 1. A program felépítése... 2 1.1. Vario csatlakoztatása... 2 1.2. Főablak... 3 1.3. Képkijelölő ablak... 4 2. A program használata... 4 2.1.
A Vonallánc készlet parancsai lehetővé teszik vonalláncok és sokszögek rajzolását.
 11. Geometriai elemek 883 11.3. Vonallánc A Vonallánc készlet parancsai lehetővé teszik vonalláncok és sokszögek rajzolását. A vonallánc egy olyan alapelem, amely szakaszok láncolatából áll. A sokszög
11. Geometriai elemek 883 11.3. Vonallánc A Vonallánc készlet parancsai lehetővé teszik vonalláncok és sokszögek rajzolását. A vonallánc egy olyan alapelem, amely szakaszok láncolatából áll. A sokszög
1.A. feladat: Programablakok
 1.A. feladat: Programablakok Nyisd meg sorban a Sajátgép mappát, Hálózatok mappát, indítsd el az Internet Explorer programot. Ehhez kattints kettőt mindegyik asztalon lévő ikonjára. Ha egy ablak teljes
1.A. feladat: Programablakok Nyisd meg sorban a Sajátgép mappát, Hálózatok mappát, indítsd el az Internet Explorer programot. Ehhez kattints kettőt mindegyik asztalon lévő ikonjára. Ha egy ablak teljes
Gyakorló 9. feladat megoldási útmutató
 Gyakorló 9. feladat megoldási útmutató 1. Minek a leírása a következő? Aktív hálózati hardver eszközök (pl.: routerek) és szoftverek segítségével létrehozott biztonsági rendszer két hálózat (jellemzően
Gyakorló 9. feladat megoldási útmutató 1. Minek a leírása a következő? Aktív hálózati hardver eszközök (pl.: routerek) és szoftverek segítségével létrehozott biztonsági rendszer két hálózat (jellemzően
Táblázatok kezelése. 1. ábra Táblázat kezelése menüből
 Táblázat beszúrása, létrehozása A táblázatok készítésének igénye már a korai szövegszerkesztőkben felmerült, de ezekben nem sok lehetőség állt rendelkezésre. A mai szövegszerkesztőket már kiegészítették
Táblázat beszúrása, létrehozása A táblázatok készítésének igénye már a korai szövegszerkesztőkben felmerült, de ezekben nem sok lehetőség állt rendelkezésre. A mai szövegszerkesztőket már kiegészítették
QGIS tanfolyam (ver.2.0)
 QGIS tanfolyam (ver.2.0) I. Rétegkezelés, stílusbeállítás 2014. január-február Összeállította: Bércesné Mocskonyi Zsófia Duna-Ipoly Nemzeti Park Igazgatóság A QGIS a legnépszerűbb nyílt forráskódú asztali
QGIS tanfolyam (ver.2.0) I. Rétegkezelés, stílusbeállítás 2014. január-február Összeállította: Bércesné Mocskonyi Zsófia Duna-Ipoly Nemzeti Park Igazgatóság A QGIS a legnépszerűbb nyílt forráskódú asztali
Diagram formázása. A diagram címének, a tengelyek feliratainak, jelmagyarázatának, adatfeliratainak formázása
 A diagram címének, a tengelyek feliratainak, jelmagyarázatának, adatfeliratainak formázása Ha ezen elemeknek a betűtípusát, betűstílusát, betűméretét, betűszínét és az elem hátterét akarjuk formázni, akkor
A diagram címének, a tengelyek feliratainak, jelmagyarázatának, adatfeliratainak formázása Ha ezen elemeknek a betűtípusát, betűstílusát, betűméretét, betűszínét és az elem hátterét akarjuk formázni, akkor
Széchenyi István Egyetem
 Oldal: 1/6 A feladat lényege, hogy gyakoroljuk DAQ (data acquisition - adatgyűjtő) eszközök használatát. 1. Az adatgyűjtő eszközhöz csatlakoztassuk a fotóellenállást és a LED-et, ahogy a következő ábra
Oldal: 1/6 A feladat lényege, hogy gyakoroljuk DAQ (data acquisition - adatgyűjtő) eszközök használatát. 1. Az adatgyűjtő eszközhöz csatlakoztassuk a fotóellenállást és a LED-et, ahogy a következő ábra
Gyorsított jegybeírás. Felhasználói dokumentáció verzió 2.0.
 Gyorsított jegybeírás Felhasználói dokumentáció verzió 2.0. Budapest, 2006 Változáskezelés Verzió Dátum Változás Pont Cím Oldal Kiadás: 2006.02.17. Verzió: 2.0. Oldalszám: 2 / 19 Tartalomjegyzék 1. Bevezetés...
Gyorsított jegybeírás Felhasználói dokumentáció verzió 2.0. Budapest, 2006 Változáskezelés Verzió Dátum Változás Pont Cím Oldal Kiadás: 2006.02.17. Verzió: 2.0. Oldalszám: 2 / 19 Tartalomjegyzék 1. Bevezetés...
Táblázatkezelés, Diagramkészítés. Egyéb műveletek
 Diagram törlése Beágyazott diagramobjektum esetén jelöljük ki a diagramot a diagram üres területére kattintva, majd üssük le a DELETE billentyűt! Ha a diagram önálló diagramlapon helyezkedik el, akkor
Diagram törlése Beágyazott diagramobjektum esetén jelöljük ki a diagramot a diagram üres területére kattintva, majd üssük le a DELETE billentyűt! Ha a diagram önálló diagramlapon helyezkedik el, akkor
Műveletek makrókkal. Makró futtatása párbeszédpanelről. A Színezés makró futtatása a Makró párbeszédpanelről
 Műveletek makrókkal A munkafüzettel együtt tárolt, minden munkalapon elérhető makrót a Fejlesztőeszközök szalag Makrók párbeszédpanelje segítségével nyithatjuk meg, innen végezhetjük el a makrókkal megoldandó
Műveletek makrókkal A munkafüzettel együtt tárolt, minden munkalapon elérhető makrót a Fejlesztőeszközök szalag Makrók párbeszédpanelje segítségével nyithatjuk meg, innen végezhetjük el a makrókkal megoldandó
Prezentáció Microsoft PowerPoint XP
 Prezentáció Microsoft PowerPoint XP Megoldások 1. A program indításakor a Munkaablakban válasszuk az Előadás-tervező varázslóval hivatkozást! A Varázsló segítségével hozzuk létre a bemutatót! A kész bemutatót
Prezentáció Microsoft PowerPoint XP Megoldások 1. A program indításakor a Munkaablakban válasszuk az Előadás-tervező varázslóval hivatkozást! A Varázsló segítségével hozzuk létre a bemutatót! A kész bemutatót
ContractTray program Leírás
 ContractTray program Leírás Budapest 2015 Bevezetés Egy-egy szerződéshez tartozó határidő elmulasztásának komoly gazdasági következménye lehet. Éppen ezért a Szerződés kezelő program főmenü ablakában a
ContractTray program Leírás Budapest 2015 Bevezetés Egy-egy szerződéshez tartozó határidő elmulasztásának komoly gazdasági következménye lehet. Éppen ezért a Szerződés kezelő program főmenü ablakában a
Windows mappaműveletek
 Windows mappaműveletek Windows 7 / 10 Források: http://www.akonyv.hu/windows_elemei/windows_7_mappa_allomany_es_lemezkezeles_minta.pdf http://www2.akg.hu/info/erettsegi/szobeli/10.html Windows Intéző felépítése
Windows mappaműveletek Windows 7 / 10 Források: http://www.akonyv.hu/windows_elemei/windows_7_mappa_allomany_es_lemezkezeles_minta.pdf http://www2.akg.hu/info/erettsegi/szobeli/10.html Windows Intéző felépítése
Lapműveletek. Indítsuk el az Excel programot és töröljük ki a Munka1 nevű munkalapot!
 Bevezetés Ebben a fejezetben megismerkedünk az Excel munkalapjainak beszúrásával, törlésével, másolásával, valamint áthelyezésével, illetve csoportos kezelésével. Képesek leszünk különböző munkafüzetek
Bevezetés Ebben a fejezetben megismerkedünk az Excel munkalapjainak beszúrásával, törlésével, másolásával, valamint áthelyezésével, illetve csoportos kezelésével. Képesek leszünk különböző munkafüzetek
TÍPUSDOKUMENTUMOK KÉSZÍTÉSE
 TÍPUSDOKUMENTUMOK KÉSZÍTÉSE A Word sok előre elkészített típus dokumentummal rendelkezik. Ezek használatához válasszuk a Fájl menü Új dokumentum menüpontját. Itt több különböző kategóriába rendezve találhatjuk
TÍPUSDOKUMENTUMOK KÉSZÍTÉSE A Word sok előre elkészített típus dokumentummal rendelkezik. Ezek használatához válasszuk a Fájl menü Új dokumentum menüpontját. Itt több különböző kategóriába rendezve találhatjuk
Oktatási segédanyag. Weboldalszerkesztési gyakorlatok
 Oktatási segédanyag Weboldalszerkesztési gyakorlatok Bevezetés A korábbi oktatási segédanyagokban megismertük a weboldalszerkesztés gyakorlatát. Ennek a segédanyagnak a célja, hogy gyakorlati példákon
Oktatási segédanyag Weboldalszerkesztési gyakorlatok Bevezetés A korábbi oktatási segédanyagokban megismertük a weboldalszerkesztés gyakorlatát. Ennek a segédanyagnak a célja, hogy gyakorlati példákon
A PowerMill egy hatékony alámarásmentes CAM rendszer, amellyel 3D-s szerszámpályákat tudunk generálni, importált CAD modellek alapján.
 PowerMill 1. Bevezetés 1. BEVEZETÉS A PowerMill egy hatékony alámarásmentes CAM rendszer, amellyel 3D-s szerszámpályákat tudunk generálni, importált CAD modellek alapján. Bementeti fájlformátumok DELCAM
PowerMill 1. Bevezetés 1. BEVEZETÉS A PowerMill egy hatékony alámarásmentes CAM rendszer, amellyel 3D-s szerszámpályákat tudunk generálni, importált CAD modellek alapján. Bementeti fájlformátumok DELCAM
1. mérés - LabView 1
 1. mérés - LabView 1 Mérést végezte: Bartha András Mérőtárs: Dobránszky Márk Mérés dátuma: 2015. február 18. Mérés helye: PPKE Információs Technológiai és Bionikai Kar A mérés célja: Ismerkedés a Labview
1. mérés - LabView 1 Mérést végezte: Bartha András Mérőtárs: Dobránszky Márk Mérés dátuma: 2015. február 18. Mérés helye: PPKE Információs Technológiai és Bionikai Kar A mérés célja: Ismerkedés a Labview
1.1.1 Dátum és idő függvények
 1.1.1 Dátum és idő függvények Azt már tudjuk, hogy két dátum különbsége az eltelt napok számát adja meg, köszönhetően a dátum tárolási módjának az Excel-ben. Azt is tudjuk a korábbiakból, hogy a MA() függvény
1.1.1 Dátum és idő függvények Azt már tudjuk, hogy két dátum különbsége az eltelt napok számát adja meg, köszönhetően a dátum tárolási módjának az Excel-ben. Azt is tudjuk a korábbiakból, hogy a MA() függvény
A Paint program használata
 A Paint program használata A Windows rendszerbe épített Paint program segítségével képeket rajzolhat, színezhet és szerkeszthet. A Paint használható digitális rajztáblaként. Egyszerű képek és kreatív projektek
A Paint program használata A Windows rendszerbe épített Paint program segítségével képeket rajzolhat, színezhet és szerkeszthet. A Paint használható digitális rajztáblaként. Egyszerű képek és kreatív projektek
Táblázatkezelés 2. - Adatbevitel, szerkesztés, formázás ADATBEVITEL. a., Begépelés
 Táblázatkezelés 2. - Adatbevitel, szerkesztés, formázás ADATBEVITEL a., Begépelés Az adatok bevitelének legegyszerűbb módja, ha a táblázat kijelölt cellájába beírjuk őket. - számok (numerikus adatok) -
Táblázatkezelés 2. - Adatbevitel, szerkesztés, formázás ADATBEVITEL a., Begépelés Az adatok bevitelének legegyszerűbb módja, ha a táblázat kijelölt cellájába beírjuk őket. - számok (numerikus adatok) -
DebitTray program Leírás
 DebitTray program Leírás Budapest 2015 Bevezetés Egy-egy kintlévőséghez tartozó határidő elmulasztásának komoly következménye lehet. Éppen ezért a Kintlévőség kezelő program főmenü ablakában a program
DebitTray program Leírás Budapest 2015 Bevezetés Egy-egy kintlévőséghez tartozó határidő elmulasztásának komoly következménye lehet. Éppen ezért a Kintlévőség kezelő program főmenü ablakában a program
M-Fájlok létrehozása MATLAB-ban
 M-Fájlok létrehozása MATLAB-ban 1 Mi az M-fájl Annak ellenére, hogy a MATLAB rendkívül kifinomult és fejlett számológépként használható, igazi nagysága mégis abban rejlik, hogy be tud olvasni és végrehajtani
M-Fájlok létrehozása MATLAB-ban 1 Mi az M-fájl Annak ellenére, hogy a MATLAB rendkívül kifinomult és fejlett számológépként használható, igazi nagysága mégis abban rejlik, hogy be tud olvasni és végrehajtani
Kézikönyv. Szelekciós jegyzék létrehozása
 Kézikönyv Szelekciós jegyzék létrehozása Tartalomjegyzék 1 OBJEKTUM KIVÁLASZTÁS - VEVŐ MEGJELENÍTÉS... 4 2 VEVŐ - ÜRES... 6 3 ABAS-ERP MASZKINFÓ... 8 4 VEVŐ - ÜRES... 9 5 ABAS-ERP MASZKINFÓ... 11 6 VEVŐ
Kézikönyv Szelekciós jegyzék létrehozása Tartalomjegyzék 1 OBJEKTUM KIVÁLASZTÁS - VEVŐ MEGJELENÍTÉS... 4 2 VEVŐ - ÜRES... 6 3 ABAS-ERP MASZKINFÓ... 8 4 VEVŐ - ÜRES... 9 5 ABAS-ERP MASZKINFÓ... 11 6 VEVŐ
E-Freight beállítási segédlet
 E-Freight beállítási segédlet Az E-Freight rendszer működéséhez szükséges programok és beállítások v08 A legújabb verzióért kérjük, olvassa be az alábbi kódot: 1. Támogatott böngészők Az E-Freight az Internet
E-Freight beállítási segédlet Az E-Freight rendszer működéséhez szükséges programok és beállítások v08 A legújabb verzióért kérjük, olvassa be az alábbi kódot: 1. Támogatott böngészők Az E-Freight az Internet
Matlab Fuzzy Logic Toolbox
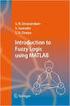 Matlab Fuzzy Logic Toolbox The Future looks Fuzzy Newsweek, May, 28, 1990. A fuzzy irányítási rendszerek vizsgálatára Windows alatt futó Matlab programcsomag szimulációs eszközeit és a Matlab-ra ráépülő
Matlab Fuzzy Logic Toolbox The Future looks Fuzzy Newsweek, May, 28, 1990. A fuzzy irányítási rendszerek vizsgálatára Windows alatt futó Matlab programcsomag szimulációs eszközeit és a Matlab-ra ráépülő
A Canvas LMS új és régi felülete közti különbségek
 A Canvas LMS új és régi felülete közti különbségek Ezen dokumentumban a Canvas LMS régi, illetve az új, modernebb felhasználói felületének eltéréseire térünk ki, segítséget adva azon felhasználóknak, akik
A Canvas LMS új és régi felülete közti különbségek Ezen dokumentumban a Canvas LMS régi, illetve az új, modernebb felhasználói felületének eltéréseire térünk ki, segítséget adva azon felhasználóknak, akik
Hallgatói segédlet a tananyag megjelenítéséhez
 Hallgatói segédlet a tananyag megjelenítéséhez A Hunline rendszerbe a hunline.hu oldalon lehet belépni. Felhasználói névként a Neptun kódot, jelszóként a születési adatok nyolc számjegyét kell megadni.
Hallgatói segédlet a tananyag megjelenítéséhez A Hunline rendszerbe a hunline.hu oldalon lehet belépni. Felhasználói névként a Neptun kódot, jelszóként a születési adatok nyolc számjegyét kell megadni.
7. példa: Grafikus megjelenítés (program4_1.llb)
 7. példa: Grafikus megjelenítés (program4_1.llb) Ezzel a programmal a harmonikus mozgás és a hullámmozgás kapcsolatát fogjuk bemutatni. Ahhoz, hogy ezt megtehessük meg kell ismerkednünk a LabVIEW alapvető
7. példa: Grafikus megjelenítés (program4_1.llb) Ezzel a programmal a harmonikus mozgás és a hullámmozgás kapcsolatát fogjuk bemutatni. Ahhoz, hogy ezt megtehessük meg kell ismerkednünk a LabVIEW alapvető
A FileZilla program beállítása az első belépés alkalmával
 6. A záróvizsga-jegyzőkönyv készítése A záróvizsga-jegyzőkönyveketa Karok többsége a jegyzőkönyvkészítésre Dr. Tánczos László által kifejlesztett Access alkalmazás használatával készíti el. A záróvizsga-jegyzőkönyv
6. A záróvizsga-jegyzőkönyv készítése A záróvizsga-jegyzőkönyveketa Karok többsége a jegyzőkönyvkészítésre Dr. Tánczos László által kifejlesztett Access alkalmazás használatával készíti el. A záróvizsga-jegyzőkönyv
Ozeki Weboffice. 1. ábra
 Ozeki Weboffice 1. A program indítása Először vegyük fel a szerkesztendő web oldalt az Edit your Website listába. A piros nyíllal jelölt mezőbe írjuk be a weboldal nevét, majd az OK gombbal érvényesítsük
Ozeki Weboffice 1. A program indítása Először vegyük fel a szerkesztendő web oldalt az Edit your Website listába. A piros nyíllal jelölt mezőbe írjuk be a weboldal nevét, majd az OK gombbal érvényesítsük
Microsoft Excel 2010
 Microsoft Excel 2010 Milyen feladatok végrehajtására használatosak a táblázatkezelők? Táblázatok létrehozására, és azok formai kialakítására A táblázat adatainak kiértékelésére Diagramok készítésére Adatbázisok,
Microsoft Excel 2010 Milyen feladatok végrehajtására használatosak a táblázatkezelők? Táblázatok létrehozására, és azok formai kialakítására A táblázat adatainak kiértékelésére Diagramok készítésére Adatbázisok,
Szakrendelések nyitva tartásának nyilvántartása
 Szakrendelések nyitva tartásának nyilvántartása Alapok, Munkahelyek nyitva tartás sorra kattintva megjelenik az alábbi ablak: A Lista fülön, jelöljük ki azt a munkahelyet, amelynek a nyitvatartási rendjén
Szakrendelések nyitva tartásának nyilvántartása Alapok, Munkahelyek nyitva tartás sorra kattintva megjelenik az alábbi ablak: A Lista fülön, jelöljük ki azt a munkahelyet, amelynek a nyitvatartási rendjén
Dokumentum létrehozása/módosítása a portálon:
 Dokumentum létrehozása/módosítása a portálon: 1. Belépés a szerkesztőfelületre A következő webcímre belépve - http://www.zalaegerszeg.hu/licoms/login - megjelenik a szerkesztőfelület beléptető ablaka,
Dokumentum létrehozása/módosítása a portálon: 1. Belépés a szerkesztőfelületre A következő webcímre belépve - http://www.zalaegerszeg.hu/licoms/login - megjelenik a szerkesztőfelület beléptető ablaka,
Ablak és ablakműveletek
 Ablak és ablakműveletek 1. Jelölje meg az igaz állításokat! A. A képen egy ablakot lehet látni. B. A Windows operációs rendszerben a mappák és programok ablakokban nyílnak meg. C. Egyszerre csak egy ablakot
Ablak és ablakműveletek 1. Jelölje meg az igaz állításokat! A. A képen egy ablakot lehet látni. B. A Windows operációs rendszerben a mappák és programok ablakokban nyílnak meg. C. Egyszerre csak egy ablakot
Diagram készítése. Diagramok formázása
 Diagram készítése Diagramok segítségével a táblázatban tárolt adatainkat különféle módon ábrázolhatjuk. 1. A diagram készítésének első lépése az adatok kijelölése a táblázatban, melyekhez diagramot szeretnénk
Diagram készítése Diagramok segítségével a táblázatban tárolt adatainkat különféle módon ábrázolhatjuk. 1. A diagram készítésének első lépése az adatok kijelölése a táblázatban, melyekhez diagramot szeretnénk
Egyszerűbb a Google keresőbe beírni a Sharepoint Designer 2007 letöltés kulcsszavakat és az első találat erre a címre mutat.
 A feladat megoldásához a Sharepoint Designer 2007 programot használjuk, mely ingyenesen letölthető a Microsoft weboldaláról. Az érettségi aktuális szoftverlistája alapján az Expression Web 2, az Expression
A feladat megoldásához a Sharepoint Designer 2007 programot használjuk, mely ingyenesen letölthető a Microsoft weboldaláról. Az érettségi aktuális szoftverlistája alapján az Expression Web 2, az Expression
Rácsvonalak parancsot. Válasszuk az Elsődleges függőleges rácsvonalak parancs Segédrácsok parancsát!
 Konduktometriás titrálás kiértékelése Excel program segítségével (Office 2007) Alapszint 1. A mérési adatokat írjuk be a táblázat egymás melletti oszlopaiba. Az első oszlopba kerül a fogyás, a másodikba
Konduktometriás titrálás kiértékelése Excel program segítségével (Office 2007) Alapszint 1. A mérési adatokat írjuk be a táblázat egymás melletti oszlopaiba. Az első oszlopba kerül a fogyás, a másodikba
EDInet Connector telepítési segédlet
 EDInet Connector telepítési segédlet A cégünk által küldött e-mail-ben található linkre kattintva, a következő weboldal jelenik meg a böngészőben: Az EdinetConnectorInstall szövegre klikkelve(a képen pirossal
EDInet Connector telepítési segédlet A cégünk által küldött e-mail-ben található linkre kattintva, a következő weboldal jelenik meg a böngészőben: Az EdinetConnectorInstall szövegre klikkelve(a képen pirossal
TABULÁTOROK TÁBLÁZATOK KÉSZÍTÉSE. A táblázatok készítésének lehetőségei:
 TABULÁTOROK A tabulátorokat a szavak soron belüli pontos pozicionálására használjuk. A tabulátorokat valamilyen pozícióhoz kötjük. A pozíciók beállíthatók vonalzón vagy a Formátum menü Tabulátorok menüpontjának
TABULÁTOROK A tabulátorokat a szavak soron belüli pontos pozicionálására használjuk. A tabulátorokat valamilyen pozícióhoz kötjük. A pozíciók beállíthatók vonalzón vagy a Formátum menü Tabulátorok menüpontjának
Operációs rendszerek. Tanmenet
 Tanmenet TANMENET- Operációs rendszerek Témakörök Javasolt óraszám 1. Operációs rendszerek alapjai 2. Windows 2000 ismeretek- Munka a képernyőn 3. Windows 2000 ismeretek- A Start menü elemei 4. Windows
Tanmenet TANMENET- Operációs rendszerek Témakörök Javasolt óraszám 1. Operációs rendszerek alapjai 2. Windows 2000 ismeretek- Munka a képernyőn 3. Windows 2000 ismeretek- A Start menü elemei 4. Windows
Másodlagos adatok beszerzése és külső adattábla csatolása ArcGIS 10-ben
 Másodlagos adatok beszerzése és külső adattábla csatolása ArcGIS 10-ben oktatási segédlet Gazdaságföldrajz, Geoökonómia és Fenntartható Fejlődés Intézet Budapesti Corvinus Egyetem Készítette: Varga Ágnes
Másodlagos adatok beszerzése és külső adattábla csatolása ArcGIS 10-ben oktatási segédlet Gazdaságföldrajz, Geoökonómia és Fenntartható Fejlődés Intézet Budapesti Corvinus Egyetem Készítette: Varga Ágnes
Molnár Mátyás. Bevezetés a PowerPoint 2010 használatába. Csak a lényeg érthetően!
 Molnár Mátyás Bevezetés a PowerPoint 2010 használatába Csak a lényeg érthetően! Diavetítés vezérlése OLVASÁSI NÉZET Az olvasási nézetben az ablak címsora és az állapotsor a képernyőn marad, a kettő között
Molnár Mátyás Bevezetés a PowerPoint 2010 használatába Csak a lényeg érthetően! Diavetítés vezérlése OLVASÁSI NÉZET Az olvasási nézetben az ablak címsora és az állapotsor a képernyőn marad, a kettő között
ServiceTray program Leírás
 ServiceTray program Leírás Budapest 2015 Bevezetés szerviz munkalapok státuszai a Törölve és Lezárva státuszt leszámítva a munkalap különböző nyitott állapotát jelzik, melyek valamilyen tevékenységet jeleznek.
ServiceTray program Leírás Budapest 2015 Bevezetés szerviz munkalapok státuszai a Törölve és Lezárva státuszt leszámítva a munkalap különböző nyitott állapotát jelzik, melyek valamilyen tevékenységet jeleznek.
Oktatás. WiFi hálózati kapcsolat beállítása Windows XP és Windows 7-es számítógépeken. SZTE Egyetemi Számítóközpont
 Oktatás WiFi hálózati kapcsolat beállítása Windows XP és Windows 7-es számítógépeken SZTE Egyetemi Számítóközpont WLAN kapcsolat beállítása 1 Tartalom Windows XP... 2 Tanúsítvány telepítése... 2 WPA2 védett
Oktatás WiFi hálózati kapcsolat beállítása Windows XP és Windows 7-es számítógépeken SZTE Egyetemi Számítóközpont WLAN kapcsolat beállítása 1 Tartalom Windows XP... 2 Tanúsítvány telepítése... 2 WPA2 védett
FELHASZNÁLÓI ÚTMUTATÓ
 FELHASZNÁLÓI ÚTMUTATÓ VÉRADÁS IDŐPONT SZERKESZTŐ (verzió: 1.2) 2013. április 1. Tartalomjegyzék 1. Telepítés és indítás... 3 2. Frissítés... 3 3. Beállítás... 4 4. Felület... 4 5. Véradó helyszínek...
FELHASZNÁLÓI ÚTMUTATÓ VÉRADÁS IDŐPONT SZERKESZTŐ (verzió: 1.2) 2013. április 1. Tartalomjegyzék 1. Telepítés és indítás... 3 2. Frissítés... 3 3. Beállítás... 4 4. Felület... 4 5. Véradó helyszínek...
SAP HR Általános lekérdező Ad-hoc-query
 Tranzakció neve: S_PHO_48000513 Ad-hoc query A használathoz célszerű a Favoritok/tranzakció beszúrása menüponttal a favoritok közé felvenni. 1. oldal, összesen: 18 A tranzakció elindítása után a következő
Tranzakció neve: S_PHO_48000513 Ad-hoc query A használathoz célszerű a Favoritok/tranzakció beszúrása menüponttal a favoritok közé felvenni. 1. oldal, összesen: 18 A tranzakció elindítása után a következő
ReszlAd fájl, kitöltési útmutató:
 1 ReszlAd fájl, kitöltési útmutató: A ReszlAd táblázat egy adott látogatás részletes adatait tartalmazza. A szaktanácsadó által hiánytalanul kitöltött, és elnevezett fájlt e-mail üzenetben kérjük elküldeni
1 ReszlAd fájl, kitöltési útmutató: A ReszlAd táblázat egy adott látogatás részletes adatait tartalmazza. A szaktanácsadó által hiánytalanul kitöltött, és elnevezett fájlt e-mail üzenetben kérjük elküldeni
Prezentáció, Prezentáció elkészítése. Diák
 Microsoft Office PowerPoint 2003 esetén Új dia létrehozása A Fájl/Új dokumentum vagy a Szokásos eszközsoron található ikon használatával tudunk Új diasorozatot, prezentációt készíteni. (De az előző fejezetben
Microsoft Office PowerPoint 2003 esetén Új dia létrehozása A Fájl/Új dokumentum vagy a Szokásos eszközsoron található ikon használatával tudunk Új diasorozatot, prezentációt készíteni. (De az előző fejezetben
Országos Területrendezési Terv térképi mel ékleteinek WMS szolgáltatással történő elérése, MapInfo program alkalmazásával Útmutató 2010.
 Országos Területrendezési Terv térképi mellékleteinek WMS szolgáltatással történő elérése, MapInfo program alkalmazásával Útmutató 2010. június 1. BEVEZETÉS Az útmutató célja az Országos Területrendezési
Országos Területrendezési Terv térképi mellékleteinek WMS szolgáltatással történő elérése, MapInfo program alkalmazásával Útmutató 2010. június 1. BEVEZETÉS Az útmutató célja az Országos Területrendezési
Tantárgyfelosztás. I. Ellenőrzés. Mielőtt hozzákezd a tantárgyfelosztás tervezéséhez, ellenőrizze le, illetve állítsa be a következőket:
 Tantárgyfelosztás I. Ellenőrzés Mielőtt hozzákezd a tantárgyfelosztás tervezéséhez, ellenőrizze le, illetve állítsa be a következőket: Alkalmazott képes menü > alkalmazottak alapadatai - Alkalmazottak
Tantárgyfelosztás I. Ellenőrzés Mielőtt hozzákezd a tantárgyfelosztás tervezéséhez, ellenőrizze le, illetve állítsa be a következőket: Alkalmazott képes menü > alkalmazottak alapadatai - Alkalmazottak
A szerzõrõl... xi Bevezetés... xiii
 TARTALOMJEGYZÉK A szerzõrõl...................................................... xi Bevezetés...................................................... xiii I. rész A Visual Basic 2005 környezet 1. óra Irány
TARTALOMJEGYZÉK A szerzõrõl...................................................... xi Bevezetés...................................................... xiii I. rész A Visual Basic 2005 környezet 1. óra Irány
Prezentáció, Diagramok, rajzolt objektumok. Szervezeti diagram
 A szervezeti diagram fogalma A szervezet egy többé-kevésbé állandó tagsággal rendelkező, emberekből álló csoport, melynek van egy vezető rétege. (forrás: Dr. Sediviné Balassa Ildikó: Szervezési Ismeretek
A szervezeti diagram fogalma A szervezet egy többé-kevésbé állandó tagsággal rendelkező, emberekből álló csoport, melynek van egy vezető rétege. (forrás: Dr. Sediviné Balassa Ildikó: Szervezési Ismeretek
Szöveges műveletek. Mielőtt nekikezdenénk első szövegünk bevitelének, tanuljunk meg néhány alapvető műveletet a 2003-as verzió segítségével:
 Alapvető szabályok Mielőtt nekikezdenénk első szövegünk bevitelének, tanuljunk meg néhány alapvető műveletet a 2003-as verzió segítségével: Minden szöveges elem szövegdobozban, objektumban helyezkedik
Alapvető szabályok Mielőtt nekikezdenénk első szövegünk bevitelének, tanuljunk meg néhány alapvető műveletet a 2003-as verzió segítségével: Minden szöveges elem szövegdobozban, objektumban helyezkedik
Ügyfélforgalom számlálás modul
 Ügyfélforgalom számlálás modul 1 1. Bevezetés... 3 2. BEÁLLÍTÁSOK... 4 2.1. Új Kérdőív létrehozása... 4 o Kérdéstípusok és a hozzájuk tartozó lehetséges válaszok hozzárendelése... 4 Új Kérdéstípus felvitele...
Ügyfélforgalom számlálás modul 1 1. Bevezetés... 3 2. BEÁLLÍTÁSOK... 4 2.1. Új Kérdőív létrehozása... 4 o Kérdéstípusok és a hozzájuk tartozó lehetséges válaszok hozzárendelése... 4 Új Kérdéstípus felvitele...
Ismerkedés az új felülettel
 Ismerkedés az új felülettel A 2003-as verzióhoz képes változott a menüszerkezet. Az ablak tetején menüszalag található, amely előtérbe helyezi a legfontosabb parancsokat, így nem kell a program legkülönbözőbb
Ismerkedés az új felülettel A 2003-as verzióhoz képes változott a menüszerkezet. Az ablak tetején menüszalag található, amely előtérbe helyezi a legfontosabb parancsokat, így nem kell a program legkülönbözőbb
Az előző lecke már gyakorlati volt, ez is az lesz. További eszközökkel ismerkedünk meg, szintén gyakorlatban, ezért két feladatot is kidolgozunk!
 Az előző lecke már gyakorlati volt, ez is az lesz. További eszközökkel ismerkedünk meg, szintén gyakorlatban, ezért két feladatot is kidolgozunk! Második kidolgozott feladat További feladatok A második
Az előző lecke már gyakorlati volt, ez is az lesz. További eszközökkel ismerkedünk meg, szintén gyakorlatban, ezért két feladatot is kidolgozunk! Második kidolgozott feladat További feladatok A második
Dokumentáció. IT Worx. Web eszközök Hír box. 1. Első lépések
 Dokumentáció IT Worx Web eszközök Hír box 1. Első lépések A szöveg melletti háromszögre kattintva rendezhetjük a hír boxokat abc szerinti növekvő vagy csökkenő sorrendbe: Ha rákattintunk az egyik hír box
Dokumentáció IT Worx Web eszközök Hír box 1. Első lépések A szöveg melletti háromszögre kattintva rendezhetjük a hír boxokat abc szerinti növekvő vagy csökkenő sorrendbe: Ha rákattintunk az egyik hír box
LabVIEW mérési jegyzőkönyv
 LabVIEW mérési jegyzőkönyv Mérést végezte: Farkas Viktória, Csutak Balázs Mérés helye és ideje: PPKE-ITK 320-as terem, 2016. február 15. (1-3 feladatok) PPKE-ITK 320-as terem, 2016. május 9. (4-6 feladatok)
LabVIEW mérési jegyzőkönyv Mérést végezte: Farkas Viktória, Csutak Balázs Mérés helye és ideje: PPKE-ITK 320-as terem, 2016. február 15. (1-3 feladatok) PPKE-ITK 320-as terem, 2016. május 9. (4-6 feladatok)
Navigációs GPS adatok kezelése QGIS programmal (1.4 verzió) Összeállította dr. Siki Zoltán
 Navigációs GPS adatok kezelése QGIS programmal (1.4 verzió) Összeállította dr. Siki Zoltán A QGIS program GPS eszközök modulja segítségével kétirányú kommunikációt folytathatunk a navigációs GPS vevőnkkel.
Navigációs GPS adatok kezelése QGIS programmal (1.4 verzió) Összeállította dr. Siki Zoltán A QGIS program GPS eszközök modulja segítségével kétirányú kommunikációt folytathatunk a navigációs GPS vevőnkkel.
Közoktatási Statisztika Tájékoztató 2012/2013. Használati útmutató
 Közoktatási Statisztika Tájékoztató 2012/2013 Tartalomjegyzék 1. Technikai információk... 2 2. Publikus felület... 2 2.1 Bejelentkezés... 2 2.2 Összesítés... 3 2.2.1 Statisztikai tábla megtekintése...
Közoktatási Statisztika Tájékoztató 2012/2013 Tartalomjegyzék 1. Technikai információk... 2 2. Publikus felület... 2 2.1 Bejelentkezés... 2 2.2 Összesítés... 3 2.2.1 Statisztikai tábla megtekintése...
A számítógép beállításainak megváltoztatása
 Megjelenés és témák Először tekintsük át, hogy hogyan lehet a képernyőn megjelenő elemek küllemét módosítani. Válasszuk a Start menü Vezérlőpultban a Megjelenés és témák hivatkozást. Itt kattintsunk a
Megjelenés és témák Először tekintsük át, hogy hogyan lehet a képernyőn megjelenő elemek küllemét módosítani. Válasszuk a Start menü Vezérlőpultban a Megjelenés és témák hivatkozást. Itt kattintsunk a
HVK Adminisztrátori használati útmutató
 HVK Adminisztrátori használati útmutató Tartalom felöltés, Hírek karbantartása A www.mvfportal.hu oldalon a bejelentkezést követően a rendszer a felhasználó jogosultsági besorolásának megfelelő nyitó oldalra
HVK Adminisztrátori használati útmutató Tartalom felöltés, Hírek karbantartása A www.mvfportal.hu oldalon a bejelentkezést követően a rendszer a felhasználó jogosultsági besorolásának megfelelő nyitó oldalra
Országos Területrendezési Terv térképi mellékleteinek WMS szolgáltatással történő elérése, MapInfo program alkalmazásával
 TeIR Országos Területrendezési Terv térképi mellékleteinek WMS szolgáltatással történő elérése, MapInfo program alkalmazásával Felhasználói útmutató Budapest, 2015. április 1 BEVEZETÉS Az útmutató célja
TeIR Országos Területrendezési Terv térképi mellékleteinek WMS szolgáltatással történő elérése, MapInfo program alkalmazásával Felhasználói útmutató Budapest, 2015. április 1 BEVEZETÉS Az útmutató célja
Thermo1 Graph. Felhasználói segédlet
 Thermo1 Graph Felhasználói segédlet A Thermo Graph program a GIPEN Thermo eszközök Windows operációs rendszeren működő grafikus monitorozó programja. A program a telepítést követően azonnal használható.
Thermo1 Graph Felhasználói segédlet A Thermo Graph program a GIPEN Thermo eszközök Windows operációs rendszeren működő grafikus monitorozó programja. A program a telepítést követően azonnal használható.
WebAromo elindítása, bejelentkezés
 WebAromo segédlet Tartalom WebAromo elindítása, bejelentkezés... 3 Jelszó beállítása... 3 Foglalkozások kezelése... 4 Hiányzások megadása... 5 Érdemjegy bevitele... 6 Érdemjegyek megtekintése... 8 Egy
WebAromo segédlet Tartalom WebAromo elindítása, bejelentkezés... 3 Jelszó beállítása... 3 Foglalkozások kezelése... 4 Hiányzások megadása... 5 Érdemjegy bevitele... 6 Érdemjegyek megtekintése... 8 Egy
Az MS Excel táblázatkezelés modul részletes tematika listája
 Az MS Excel táblázatkezelés modul részletes tematika listája A táblázatkezelés alapjai A táblázat szerkesztése A táblázat formázása A táblázat formázása Számítások a táblázatban Oldalbeállítás és nyomtatás
Az MS Excel táblázatkezelés modul részletes tematika listája A táblázatkezelés alapjai A táblázat szerkesztése A táblázat formázása A táblázat formázása Számítások a táblázatban Oldalbeállítás és nyomtatás
Grafikus felhasználói felület (GUI) létrehozása A GUI jelentése Egy egyszerű GUI mintaalkalmazás létrehozása
 Alkalmazott Informatikai Intézeti Tanszék MŰSZAKI INFORMATIKA Dr.Dudás László 0. MATLAB alapismeretek IX. A GUI jelentése Egy egyszerű GUI mintaalkalmazás létrehozása Alkalmazott Informatikai Intézeti
Alkalmazott Informatikai Intézeti Tanszék MŰSZAKI INFORMATIKA Dr.Dudás László 0. MATLAB alapismeretek IX. A GUI jelentése Egy egyszerű GUI mintaalkalmazás létrehozása Alkalmazott Informatikai Intézeti
Mechatronika II (BMEGEFOAMM2)
 Mechatronika II (BMEGEFOAMM2) Harmadik gyakorlat Készítette: Raj Levente Tartalom Bevezetés... 3 Jelölések... 3 301 Mechanikai rendszer idő tartománybeli analízise... 4 Feladatleírás... 4 Implementáció...
Mechatronika II (BMEGEFOAMM2) Harmadik gyakorlat Készítette: Raj Levente Tartalom Bevezetés... 3 Jelölések... 3 301 Mechanikai rendszer idő tartománybeli analízise... 4 Feladatleírás... 4 Implementáció...
Word V. tabulátortípus meg nem jelenik: Tabulátor - balra, Tabulátor - jobbra,
 Word V. Tabulátorok A tabulátorok (tabulátorhely: A vízszintes vonalzó azon pontja, amely meghatározza a szövegbehúzást, illetve a szövegoszlop kezdetét.), segítségével a szöveget balra, jobbra, középre,
Word V. Tabulátorok A tabulátorok (tabulátorhely: A vízszintes vonalzó azon pontja, amely meghatározza a szövegbehúzást, illetve a szövegoszlop kezdetét.), segítségével a szöveget balra, jobbra, középre,
Mesh generálás. IványiPéter
 Mesh generálás IványiPéter drview Grafikus program MDF file-ok szerkesztéséhez. A mesh generáló program bemenetét itt szerkesztjük meg. http://www.hexahedron.hu/personal/peteri/sx/index.html Pont létrehozásához
Mesh generálás IványiPéter drview Grafikus program MDF file-ok szerkesztéséhez. A mesh generáló program bemenetét itt szerkesztjük meg. http://www.hexahedron.hu/personal/peteri/sx/index.html Pont létrehozásához
A LOGO MOTION TANÍTÁSA
 A LOGO MOTION TANÍTÁSA ÍRTA: SZABÓ JÁNOS TANÍTÓ 2010, KECEL LOGO MOTION TANÍTÁSA KÉSZÍTETTE: SZABÓ JÁNOS TANÍTÓ 2010. 1 1. FOGLALKOZÁS Kattintsunk a Logo motion ikonjára. A Színes teki. Ez a program ablaka.
A LOGO MOTION TANÍTÁSA ÍRTA: SZABÓ JÁNOS TANÍTÓ 2010, KECEL LOGO MOTION TANÍTÁSA KÉSZÍTETTE: SZABÓ JÁNOS TANÍTÓ 2010. 1 1. FOGLALKOZÁS Kattintsunk a Logo motion ikonjára. A Színes teki. Ez a program ablaka.
Taszkok 1 és mérföldkövek
 Taszkok 1 és mérföldkövek Mint korábban már tanultuk, a feladat megoldása során a fő, összetett tevékenységeket résztevékenységekre kell bontani (az átláthatóság, érthetőség miatt), majd ezekhez rendeljük
Taszkok 1 és mérföldkövek Mint korábban már tanultuk, a feladat megoldása során a fő, összetett tevékenységeket résztevékenységekre kell bontani (az átláthatóság, érthetőség miatt), majd ezekhez rendeljük
Mechatronika II (BMEGEFOAMM2)
 Mechatronika II (BMEGEFOAMM2) Első gyakorlat Készítette: Raj Levente Tartalom Bevezetés... 3 Jelölések... 3 101 Egységugrás bemenetre adott válaszfüggvény (időfüggvény) meghatározása... 4 Feladatleírás...
Mechatronika II (BMEGEFOAMM2) Első gyakorlat Készítette: Raj Levente Tartalom Bevezetés... 3 Jelölések... 3 101 Egységugrás bemenetre adott válaszfüggvény (időfüggvény) meghatározása... 4 Feladatleírás...
