icms3 Felhasználói útmutató
|
|
|
- Alexandra Soósné
- 8 évvel ezelőtt
- Látták:
Átírás
1 icms3 Felhasználói útmutató
2 Tartalomjegyzék Rendszer áttekintése Leírás Rendszerkövetelmények Megállapodások Software jellemzői... 2 Telepítés és eltávolítás Telepítés Eltávolítás... 6 Bejelentkezés és kezelés Bejelentkezés Felhasználói felület jellemzői... 8 Leírás Készülékek hozzáadása/eltávolítása/beállítása IP kamera automatikus hozzáadása Készülékek manuális hozzáadása Készülék szerkesztése/hozzáadása Távoli beállítás Csoportok Csoport hozzáadása Csoportok kezelése Megfigyelési pontok importálása Csatornák kezelése Előnézet Előnézet Pillanatkép készítése, rögzítés és visszajátszás Digitális zoom Egyéb funkciók Léptetett megjelenítés Rögzítés és visszajátszás beállítása Rögzítés beállítása Rögzítés helyi eszközre Helyi file-ok visszajátszása Távoli visszajátszás Naplózás Napló keresése Napló mentése Software beállítás Felhasználók kezelése Rendszer beállítása Rögzítés Formátum Audio Idő Teljesítmény Egyéb
3 Térkép Térkép szerkesztése Térkép és megfigyelési pontok Megfigyelési pont élőképe Kilépés Rendszer áttekintése 1. Leírás Az icms3 egy beépített hálózati megfigyelő eszköz. NVR-ek, IP kamerák és IP Dome-ok számára biztosít valós idejű megtekintést, távoli beállítási lehetőségeket, helyi video tárolását és visszajátszását, távoli rögzítést és visszajátszást, riasztás jelzés feldolgozását, térképet és egyéb hasznos funkciókat 2. Rendszerkövetelmények Operációs rendszer: Microsoft Windows 7/2008 (32/64 bit-es rendszerek támogatottak) Windows 2003/XP (csak 32 bites rendszerek támogatottak) CPU: Intel Pentium IV 3.0 GHz vagy nagyobb Memória: 1GB vagy több Megjelenítő: minimum 1024 x 768 felbontás szükséges Megjegyzés: A többcsatornás video megjelenítés hardware igénye magasabb, valamint a felbontás növelésével egyenes arányban növekszik a rendszerigény. A rendszer nem támogatja a 64 bites rendszereket. Az említett 64 bites támogatás azt jelenti, hogy a 32 bites software képes elfutni 64 bites rendszeren. 3. Megállapodások Az útmutatóban hosszabb leírások helyett néhány kifejezés egyszerűsítésre került. - A Hálózati Video megfigyelő Software az útmutatóban: software. - Az NVR, IP kamera, IP Dome és CVI-DVR a továbbiakban: készülék. - Klikkelés: kattintás bal egérgombbal, Dupla klikk: klikkelés duplán a bal egérgombbal. - A képek egy része sematikus ábra, mely a software felhasználói felülete alapján készült. 4. A software jellemzői - A software 256 készülék kezelésére képes ablak megjelenítése lehetséges egyszerre csatorna felvételének visszajátszása lehetséges egyszerre. - Megfigyelési pontok sokasága csoportként kezelhető. 2
4 Telepítés és eltávolítás 1. Telepítés Klikkeljen duplán a ikonra a telepítés megkezdéséhez. Válassza ki a telepítés nyelvét a legördülő listából, majd klikkeljen az OK gombra. Megjegyzés: A képeken szereplő telepítési művelet angol nyelven folytatódott. Klikkeljen a Next gombra a folytatáshoz. Válassza ki a telepítés helyét. A Typical opció kijelölésével az alapértelmezett helyre (C:\Program Files\iCMS3\) történik a telepítés, a telepítés befejeztével a software parancsikonja megjelenik az asztalon és a Start Menüben. 3
5 Amennyiben a Custom opciót választja, a Browse gombbal megadható a telepítés helye. Klikkeljen a Next gombra a folytatáshoz. Kiválasztható, hogy a program parancsikonja megjelenjen-e az asztalon vagy a Start Menüben. A folytatáshoz klikkeljen a Next gombra. 4
6 Az Install gombra kattintva megkezdhető a telepítés az iménti beállításoknak megfelelően. A telepítés végén klikkeljen a Finish gombra a kilépéshez, vagy a Run icms3 gombra a program futtatásához. 5
7 2. Eltávolítás Keresse meg a Start Menüben a programot, és kattintson az Uninstall parancsra. A program eltávolítható a Vezérlőpult > Programok és szolgáltatások > Programok eltávolítása menüpontból. A megjelenő párbeszédpanelen klikkeljen a Yes gombra az eltávolítás megkezdéséhez. Eltávolítás közben az alábbi ablak lesz látható. Klikkeljen a Yes gombra, amennyiben a program beállításainak megőrzése nem szükséges. Az eltávolítás ezt követően automatikusan befejeződik. 6
8 Bejelentkezés és kezelés 1. Bejelentkezés A software első alkalommal történő futtatásakor egy adminisztrátori fiók létrehozása szükséges. A felhasználónév és a hozzá tartozó jelszó tetszőlegesen megválasztható. Megjegyzés: A felhasználónév 1-16 karakter hosszú lehet, jelszó megadása nem szükséges. Későbbi bejelentkezések során a képen látható ablak jelenik meg. A gyorsabb bejelentkezéshez engedélyezze a jelszó mentését (save password) és az automatikus bejelentkezést (automatic login). 7
9 2. A felhasználói felület jellemzői Bejelentkezést követően nyissa meg az icms3 beállításait. A program teljes mértékben személyre szabható. A felhasználói felület leírása: 1) Menü- és állapotsáv: Balról jobbra - File (pillanatkép készítése, file letöltése, rögzített helyi file), System (felhasználó váltása, kezelés letiltása, nyelvi beállítások), Help (leírás, útmutató), a CPU kihasználtsága %-ban, a pillanatnyi rendszeridő, a kezelés lezárására/feloldására szolgáló gomb, tálcára helyezés, valamint a bezárás. 2) Eszköztár: A megnyitott elemek a megnyitás sorrendje szerint elhelyezve láthatók. Az eszköztár jobb oldalán található ikonra kattintva bezárható egy adott alkalmazás a többitől függetlenül. 3) Parancsikonok: 9 megjeleníthető elem. Klikkeléssel kiválasztható, duplán klikkeléssel megnyitható az adott elem. 4) Riasztás értesítési üzenetek: Beérkezési sorrendben láthatók a készülékre beérkezett riasztási jelek. Az ikonra klikkelve a megjelenített lista kiterjeszthető, az ikonra ismét klikkelve vagy a gombra klikkelve a lista lekicsinyíthető. 8
10 A program alkalmazásai Megnevezés és ikon Leírás A hálózaton található összes IP kamera regisztrálása a software-ben. IP kamera automatikus hozzáadása Élőnézet megtekintése/helyi rögzítés/pillanatkép/ptz vezérlés és egyéb, megfigyelési pontokon elvégezhető műveletek. Előnézet Hozzáadás/szerkesztés/eltávolítás/frissítés/készülék beállítása. Eszközkezelő Keresés/visszajátszás/párhuzamos visszajátszás és egyéb, a helyi számítógépen tárolt video file-okkal kapcsolatos lehetőségek. Helyi visszajátszás Keresés/visszajátszás/párhuzamos visszajátszás és egyéb, az NVR-en vagy távoli tárhelyen rögzített felvételekkel kapcsolatos lehetőségek. Távoli visszajátszás Módosíthatók a készülék video/audio/idő/teljesítmény beállításai. Rendszerbeállítások Helyi számítógép rögzítési ütemezésének beállítása. Rögzítési ütemezés 9
11 Felhasználók hozzáadása/szerkesztése/eltávolítása Felhasználók kezelése A digitális térképen található pontok és műveletek szerkesztése/hozzáadása/eltávolítása. Térkép Keresés/exportálás a hely és távoli műveleti naplókból. Napló Leírás 1. Készülékek hozzáadása/eltávolítása/beállítása Klikkeljen duplán az ikonra az eszköztárban, így eljuthat a készülék beállításaihoz. A software első használatakor szükséges regisztrálni a készülékeket. A kezelőablak alján látható az összes csatlakoztatott hálózati eszköz. 1.1 IP kamera automatikus hozzáadása Klikkeljen az ikonra, vagy válassza ki az ikont a parancsikonok közül, majd az alábbi párbeszédpanel jelenik meg: 10
12 Klikkeljen az OK gombra a hálózaton található készülékek hozzáadásának befejezéséhez. A No longer prompted lehetőség kijelölésével beállítható, hogy a felugró szövegmező többször ne jelenjen meg. 1.2 Készülékek manuális hozzáadása Válasszon ki egy vagy több készüléket, majd klikkeljen az ikonra az eszközök hozzáadásának befejezéséhez. Megjegyzés: 1) A hozzáadott IP kamera alapértelmezett felhasználóneve: admin, a hozzá tartozó jelszó: admin. 2) A hozzáadott NVR alapértelmezett felhasználóneve: admin, melyhez jelszó nem tartozik. Ha a készülék jelszava már nem az alapértelmezett, válassza ki a készüléket a listából, klikkeljen az ikonra és a képen látható ablak jelenik meg: Írja be a készülék jelszavát majd klikkeljen a gombra, így megtekinthető a készülék hálózati állapota. Klikkeljen a gombra az IP cím megváltoztatásához, az IP cím módosításakor megjelenő párbeszédpanel alább látható: Írja be a készülékhez tartozó jelszót, majd klikkeljen az megjeleníthetőek a készülék hálózati tulajdonságai. ikonra, így 11
13 A gombra klikkelve módosítható a hálózati eszköz IP címe, mely során a következő felugró ablak lesz látható: Az IP eszköz címe az adminisztrátori jelszó beírását követően módosítható. Az OK gombra klikkelve elmenthetők a beállítások. Megjegyzés: Az imént került bemutatásra hálózati eszközök hozzáadásának és szerkesztésének eljárása. Klikkeljen a párbeszédpanel jelenik meg: gombra a készülékek manuális regisztrálásához, az alábbi Adja meg a készülék nevét, IP és Domain címét, Port-számát, a készülékhez szükséges felhasználónevet és jelszót, valamint a készülék típusát a regisztrálás befejezéséhez. Megjegyzés: Az alapértelmezett felhasználónév és jelszó: admin, melyek a felhasználó által később tetszés szerint módosíthatók. A regisztráláshoz szükséges megadni a készülék típusát, egyéb esetben a Please select IPC or NVR or CVI üzenet látható. 12
14 1.3 Készülék szerkesztése/hozzáadása Válassza ki a módosítani kívánt készüléket, majd klikkeljen az ikonra a beállítások megnyitásához. Válassza ki az eltávolítani kívánt készüléket (duplán klikkeléssel, Shift + klikkeléssel vagy az egérrel jelölhető ki), majd klikkeljen az ikonra az eltávolításhoz. Egy készülék kapcsolati állapotának frissítéséhez klikkeljen az ikonra. 1.4 Távoli beállítás Készülék regisztrálását követően a beállítások távolról módosíthatók az alábbi képen látható ablakban: A következő menüpontok láthatók: Általános információ, hálózat, megjelenítés, riasztás, felhasználók kezelése, szövegmegjelenítés, COM beállítás, kamera beállítás, rögzítési ütemezés, , frissítés, gyári beállítások visszaállítása, merevlemez formázása. A lehetőségek alább kerülnek bemutatásra: Általános beállítások (Basic Information) Hálózat (Network) Megjelenítés (Graphics) Riasztás (Alarm) Felhasználók kezelése (Device User Management) Megjelenített szöveg (Character overlay) A készülék általános információinak megtekintése: típus, azonosító, firmware verzió és egyéb info. Hálózati beállítások: IP cím, Port, Wifi és egyéb beállítások. Beállítható a felbontás, a képsűrűség, a bitráta, referenciakép. A mozgásérzékelés és privát terület definiálható. A riasztási be- és kimenet beállításai. Felhasználói jogosultságok definiálása. OSD beállítások, pl.: dátum, csatorna neve, stb. 13
15 COM beállítás Kamera beállításai (Camera Settings) Rögzítési ütemezés (Device Record Plans) Frissítés (Upgrade) Gyári beállítások visszaállítása (Factory Reset) Merevlemez formázása (Format Hard Disk) RS485 beállításai. A fényerő, kontraszt, telítettség, élesség, expozíciós mód, valamint a nappali/éjszakai átkapcsolás beállításai. A rögzítés ütemezésének beállításai. küldésének beállításai. A készülék távoli frissítése. Gyári beállítások visszaállítása. SD kártya távoli formázása. Megjegyzés: A bemutatott konfigurálási lehetőségek készülékenként eltérőek lehetnek. Általános kezelés: A készülék újraindítása. Az elvégzett beállítások frissítése, életbeléptetése. Beállítások mentése. 14
16 2. Csoportok A eszközkezelőben klikkeljen a ikonra a csoportbeállítások eléréséhez. A software a csatornákat a csoportok alapján állítja össze, alapértelmezettként adott készülék a regisztrálást követően a default group része lesz. (Az NVR alapértelmezett csoportneve az eszköz IP címe) 2.1 Csoport hozzáadása A szükséges csatornának megfelelően a felhasználók tetszés szerint állíthatnak össze csoportokat. Az gombra klikkelve megkezdhető a csoport összeállítása. Adja meg a csoport nevét és klikkeljen az OK gombra. 15
17 2.2 Csoportok kezelése Válassza ki a törölni kívánt csoportot, majd klikkeljen az Válassza ki a szerkeszteni kívánt csoportot, majd klikkeljen az Megjegyzés: A default group nevű csoport nem szerkeszthető. ikonra az eltávolításhoz. ikonra a szerkesztéshez. 2.3 Megfigyelési pontok importálása Válasszon ki egy vagy több készüléket, a csatorna listában látható a kiválasztott készülékek aktív csatornáinak elő nézete. Válasszon ki egy csatornát, vagy több csatornát a Ctrl gomb nyomva tartásával, ezt követően rendelhetők csoportok a kiválasztott elemekhez. Klikkeljen az ikonra, így a kiválasztott csatornák importálhatók egy csoportba. Az csoporthoz. ikonra klikkelve a listán szereplő összes csatorna hozzáadható a kiválasztott Megjegyzés: A csoportok beállításakor klikkeljen az ikonra, így a rendszer automatikusan létrehoz egy csoportot, mely a készülék IP címe után kerül elnevezésre. A kijelölt eszközök automatikusan a létrehozott csoportba lesznek importálva. 2.4 Csatornák kezelése Válassza ki egy csoport megfigyelési pontjait, majd klikkeljen az megtekintéséhez. Válassza ki egy csoport megfigyelési pontjait, majd klikkeljen az eltávolítható a csoportból. ikonra a csatorna állapotának ikonra, így az adott csatorna 16
18 3.1 Előnézet 3. Előnézet A gombra kattintva, vagy egy adott készülékre duplán kattintva megjeleníthető az előnézeti felület. Készülékek hozzáadását követően a baloldalon található előnézeti menüben klikkeljen a gombra egy tetszőleges csoport elemeinek megjelenítéséhez. Az egérrel húzza a megtekinteni kívánt csatorna ikonját a lejátszás ablakba, vagy klikkeljen duplán a lejátszandó csatornára az előnézet megtekintéséhez. Az elő nézetben az adott kamerák valós idejű nézete látható. Megjeleníthető egyszerre több megfigyelő pont élőnézete csakúgy, mint egy kamera teljes képernyős megjelenítése. A képen látható felhasználói ablakban a gombot megnyomva megkezdhető a rögzítés minden csatornán, a gomb megnyomásával csak az adott csatornán történik rögzítés. A gombra kattintva a kép teljes képernyőn látható, a gombbal az előnézet bezárható. 17
19 Pillanatkép a gombbal készíthető, digitális nagyítás a gomb segítségével hajtható végre. A gombra klikkelve leállítható minden csatorna élőnézete. Megjegyzés: Amennyiben a csoportban szereplő csatornák száma nagyobb, mint az aktuális képernyő felosztás, a kiosztás automatikusan igazítva lesz a szükséges csatornák megjelenítéséhez. 3.2 Pillanatkép készítése, rögzítés és visszajátszás A gombra kattintva vagy a jobb klikkelésre megjelenő menüből a Screenshot menüpontot kiválasztva készíthető pillanatkép A kép elkészítése után a felugró ablakban látható lesz a mentés helye. Klikkeljen az ikonra, vagy a jobb klikkelésre megjelenő menüből válassza ki a Start Recording menüpontot a rögzítés megkezdéséhez. A rögzítés megkezdését követően a jobb felső sarokban látható lesz a pillanatnyilag rögzítő aktív csatorna neve. Az ikonra kattintva, valamint a jobb klikkelésre megjelenő menüben a Stop Recording menüpontra klikkelve leállítható a felvétel. 3.3 Digitális zoom Klikkeljen a ikonra, vagy jobb klikkelés után válassza ki az Enlarge funkciót és az egér húzásával jelölje ki a nagyítandó területet. A kijelölt terület nagyítva lesz látható. Az ikonra klikkelve, vagy a jobb egérgombbal történő klikkelésre megjelenő menüben a Stop Enlarge menüpont kiválasztásával befejezhető a nagyítás. 18
20 3.4 Egyéb funkciók Kétirányú audio A kétirányú audio adatfolyam engedélyezéséhez a jobb klikkelésre megjelenő menüben válassza ki a Start Two-way audio menüpontot. Megjegyzés: A software egy vonalat képes kezelni, ezért amikor más eszközökkel történő kommunikáció közben indul el a kétirányú audio, a többi kommunikáció megszakad, az új kísérletek sikertelenek lesznek. Hangátvitel Az előnézeti ablakban jobb klikkelésre megjelenő menüben válassza ki az Open Sound lehetőséget a hangátvitel megkezdéséhez. Megfigyelési pontok állapota Klikkeljen jobb egérgombbal egy eszközre, ekkor látható lesz a készülék állapota (Device State). A megfigyelési pontok tulajdonságai között látható a csatorna száma, a rögzítés állapota, a jelerősség állapota, a merevlemez állapota, a kapcsolatok száma és a bitráta. A merevlemez állapotjelzői között látható a merevlemez azonosítója, a tárhely, a szabad tárhely és a tároló állapota. Egy csatornára jobb egérgombbal klikkelve megjelenő menüben a Channel State menüpontot kiválasztva láthatóvá válik a csatorna állapota. 19
21 Az gombra klikkelve módosíthatók a csatorna beállításai. 20
22 A gombra klikkelve keresés folytatható a hálózaton található eszközök között. Válasszon ki egy készüléket a keresés eredményei közül, írja be a felhasználónevet és a jelszót, majd klikkeljen az OK gombra. A jelölőnégyzet kijelölésével hozzáadható egy készülék a csatornához. Idő A jobb klikkelésre megjelenő menüben válassza ki a Synchronization lehetőséget, így a megfigyelési pont ideje szinkronizálható. A szinkronizálást követően a csatorna ideje egyezik a helyi számítógép idejével. Teljes képernyős megjelenítés Klikkeljen a ikonra vagy a jobb klikkelésre megjelenő menüben a Full Screen lehetőségre a teljes képernyős megjelenítés megkezdéséhez. Az Esc vagy az menüpont kiválasztásával bezárható a teljes képernyős megjelenítés. 4. Léptetett megjelenítés Válassza ki az élőnézet megjelenítését. Beállítható egy kép teljes képernyőn megjelenített léptetése, valamint egy csoport több képének párhuzamos megjelenítése és léptetése. A léptetés a csoport első megfigyelési pontjától indul. Az ikonra kattintva befejezhető a léptetés. 21
23 Rögzítés és visszajátszás beállítása 1. Rögzítés beállítása 1.1 Rögzítés helyi eszközre A ikonra kattintva megjeleníthető a rögzítési ütemezés beállítása. Válassza ki a kívánt megfigyelési pontot a csoportok bal oldali listájából, pipálja ki a jelölőnégyzetet. Az alapvető sablonok közül (Whole Day Template teljes nap megfigyelése, Work Day Template munkanapok megfigyelése) válassza ki a megfelelőt. Állítsa be, hogy a rögzítés időzített legyen (Timer recording), vagy eseményre aktiválódjon (Event recording), majd klikkeljen a ikonra a beállítások mentéséhez és életbeléptetéséhez. A gombra klikkelve az elvégzett beállítások más eszközre nézve is érvényesíthetők. A teljes nap megfigyelése és munkanapok megfigyelése sablonok nem módosíthatók, egyéni sablonok szabadon létrehozhatók, szerkeszthetők és tárolhatók. Klikkeljen az ikonra és adja meg az új sablon nevét a létrehozáshoz. Timer recording: ütemezett rögzítés. Event recording: rögzítés mozgás érzékelésekor vagy riasztás észlelésekor. Amikor a kurzor egyezik a Amikor a kurzor a vagy rövidíthető. képen látható ábrával, a rögzítés idősávja mozgatható. képen látható ábrával egyezik, a rögzítés idősávja hosszabbítható : Rögzítési beállítás törlése 22
24 : Sablon visszaállítása 2. Helyi file-ok visszajátszása Klikkeljen az ikonra a kezelőpulton a lejátszási felület megnyitásához. Válassza ki a lejátszani kívánt eszközt vagy csoportot a baloldali listából, adja meg a keresési időintervallum kezdetét és végét majd klikkeljen a gombra. A kiválasztott video file látható lesz az alul található idősávban, az idősávra duplán klikkelve megkezdhető a lejátszás. 23
25 24
26 3. Távoli visszajátszás A gombra klikkelve megnyitható a visszajátszás felülete. Válassza ki a lejátszani kívánt készüléket vagy csoportot, adja meg a keresési időintervallum kezdetét és végét, majd nyomja meg a gombot. Ha a megadott intervallumon belül található felvétel, a file látható lesz az idősávban. Az idősávra duplán klikkelve megkezdhető a lejátszás. 25
27 Megjegyzés: A software képes több csatorna párhuzamos keresésére. Amennyiben a keresés során kiválasztott kamerák száma nagyobb, mint az aktuális képernyőfelosztás alapján megjeleníthető képek, a képernyőfelosztás automatikusan módosul. Visszajátszás vezérlése A visszajátszás sebessége megtekintés közben módosítható (1/16x, 1/8x, 1/4x, 1/2x, 1x, 2x, 4x, 8x, 16x). A sebesség módosítására szolgáló gombok a bal felső sarokban találhatóak. Nyomja meg a gombot a lejátszás megkezdéséhez, a gombot a leállításhoz, a gombot a visszajátszás szüneteltetéséhez. Klikkeljen a ikonra vagy a jobb klikkelésre megjelenő menüben válassza ki a Screenshot menüpontot, így készíthető pillanatkép az aktuálisan megjelenített csatorna képéből. Klikkeljen a gombra a távoli video file letöltési állapotának megtekintéséhez. Az idősávra klikkelve a visszajátszás a megjelölt időpontról folytatódik. 26
28 Naplózás Klikkeljen a ikonra a kezelőpulton a napló megtekintéséhez. 1. Napló keresése A napló keresés funkció alapvetően távoli napló keresésére szolgál. A szövegmező kijelölését követően módosítható a napló típusa, a szövegmezőt kijelölve megadható a keresés időintervallumának kezdete és vége. Klikkeljen a gombra a keresés megkezdéséhez, majd láthatóvá válnak a megadott időintervallumon belül keletkezett távoli napló file-ok. Klikkeljen a Local Log lapfülre, válassza ki a napló típusát (operation kezelés, alarm riasztás) és adja meg a keresés időintervallumának két végpontját. Ezt követően láthatóak lesznek a kijelölt időintervallumon belüli helyi naplózások file-jai. 27
29 2. Napló mentése Klikkeljen a gombra a napló file-ok listája alatt, a megjelenő párbeszédpanelen adja meg a mentés helyét, a file nevét, majd klikkeljen a Save gombra a mentés befejezéséhez. Sikeres mentést követően a mentett file-ok láthatóak lesznek a megjelölt célmappában. A mentett file formátuma.xml. 28
30 1. Felhasználók kezelése Software beállítás Klikkeljen az ikonra, így eljuthat a felhasználók kezelésére szolgáló ablakba. A software első használatakor egy rendszergazda regisztrálása szükséges, később több, önálló hozzáférési jogokkal ellátott felhasználói fiók regisztrálható. Rendszergazdaként történő bejelentkezést követően klikkeljen az rendszergazda jelszava módosítható, más adat nem. ikonra, ekkor a Az gombra klikkelve regisztrálható egy új felhasználó. 29
31 Az alapértelmezett felhasználói fiók az adminisztrátor. Adjon meg felhasználónevet és jelszót, valamint definiálja a hozzáférési jogokat. Válasszon ki egy felhasználói fiókot, adja meg a felhasználónevet és a jelszót. Az alapértelmezett hozzáférési jogok: az élő nézet megtekintése, a PTZ vezérlés, video rögzítése és mentése, video visszajátszása. A hozzáférési jogok a szükségesnek megfelelően módosíthatók. A gombra klikkelve eltávolítható egy kiválasztott felhasználói fiók. 30
32 2. Rendszer beállítása Klikkeljen az ikonra az eszköztárban a beállítások megtekintéséhez. 2.1 Rögzítés Adja meg a video file mentésének helyét. Kiválasztható, hogy a tárhely telítettségekor a rögzítés leálljon (Stop), vagy a rögzített file-ok felülírásával folytatódjon a rögzítés (Cover). 31
33 2.2 Formátum Beállítható a rögzített file-ok és pillanatképek letöltési útvonala, a rögzítés formátuma. 32
34 2.3 Audio A kliens riasztási hangjelzésével kapcsolatos beállítások. Klikkeljen a A ikonra, a felugró ablakból válasszon ki egy hang file-t (a hang file-ok formátuma.wav). gombra klikkelve lejátszható a kiválasztott audio file. 33
35 2.4 Idő Megadható, mikor történjen a kliens eszköz rendszeridejének szinkronizálása. 34
36 2.5 Teljesítmény Beállítható a kliens eszköz teljesítményigénye. 35
37 2.6 Egyéb Eldönthető, hogy a software futtatása megkezdődjön-e az operációs rendszer indításakor. 36
38 1. Térkép szerkesztése Térkép Klikkeljen a ikonra az eszköztárban, így megnyitható a térkép felülete. Klikkeljen a ikonra, a felugró ablakban kiválasztható egy, a számítógépen található kép. Klikkeljen az Open gombra a térkép hozzáadásához. Megjegyzés: A támogatott képformátumok a PNG, a BMP és a JPEG. 37
39 A térkép sikeres hozzáadását követően a szerkesztési mód lesz aktív. 2. Térkép és megfigyelési pontok Amikor a térkép szerkeszthető módban van, megadhatók megfigyelési pontok, melyek később kiválaszthatók a térképen és élőképük megtekinthető. Térkép hozzáadását követően az egérrel húzzon egy készüléket a térképre vagy a jobb klikkelésre megjelenő menüből válassza ki az lehetőséget, a felugró ablakban válasszon ki egy készüléket és klikkeljen az OK gombra a megfigyelési pont hozzáadásához. A pontok a térképen láthatók lesznek, az ikonok húzásával módosítható a pontok helye. Egy megfigyelési pont eltávolítható a pontra történő, jobb klikkeléskor megjelenő menü lehetőségének kiválasztásával vagy a képernyőre klikkelve megjelenő menüből a klikkelve. ikonra 38
40 Az egeret egy ponton tartva láthatóvá válik a pont IP címe. 3. Megfigyelési pont élőképe Amennyiben a megfigyelési pontról riasztási jel érkezik be, a pont ikonja a térképen villogni kezd. Az ikonra klikkelve megtekinthetők a riasztás részletei. Egy pont élőképe megtekinthető a pontra duplán kattintva, vagy a gomb megnyomásával. 39
41 Kilépés Klikkeljen az ikonra a jobb felső sarokban. A képen látható párbeszédablak lesz látható. Amennyiben jelszó korábban beállításra került, írja be, majd klikkeljen az OK gombra a kilépéshez. 40
Felhasználói útmutató CVR mobil kliens, ios rendszerhez.
 Felhasználói útmutató CVR mobil kliens, ios rendszerhez. Működési feltételek A felhasználói útmutató ios V7.0.4 verziószámú operációs rendszer felhasználásával készült. Az applikáció telepítése 1. Az App
Felhasználói útmutató CVR mobil kliens, ios rendszerhez. Működési feltételek A felhasználói útmutató ios V7.0.4 verziószámú operációs rendszer felhasználásával készült. Az applikáció telepítése 1. Az App
ivms-4200 kliensszoftver
 ivms-4200 kliensszoftver Felhasználói segédlet v1.02 2012.11.21. HU 1. TARTALOM 1. Tartalom... 2 2. Bevezető... 2 2.1. Felhasználás... 2 2.2. Hardverigény... 2 3. Használat... 3 3.1. Vezérlőpult... 3 3.2.
ivms-4200 kliensszoftver Felhasználói segédlet v1.02 2012.11.21. HU 1. TARTALOM 1. Tartalom... 2 2. Bevezető... 2 2.1. Felhasználás... 2 2.2. Hardverigény... 2 3. Használat... 3 3.1. Vezérlőpult... 3 3.2.
Mobil Telefonon Keresztüli Felügyelet Felhasználói Kézikönyv
 Mobil Telefonon Keresztüli Felügyelet Felhasználói Kézikönyv Tartalomjegyzék 1. Symbian rendszer...2 1.1 Funkciók és követelmények...2 1.2 Telepítés és használat...2 2. Windows Mobile rendszer...6 2.1
Mobil Telefonon Keresztüli Felügyelet Felhasználói Kézikönyv Tartalomjegyzék 1. Symbian rendszer...2 1.1 Funkciók és követelmények...2 1.2 Telepítés és használat...2 2. Windows Mobile rendszer...6 2.1
Felhasználói Útmutató. Center V2
 Felhasználói Útmutató Center V2 Verzió: v8.5 Készült: Budapest, 2012 Riarex Kft. megbízásából - 1 - Riarex Kft. 1.3 A Center V2 képernyője 1 2 3 4 5 6 7 8 9 10 11 12 13 14 16 15 17 17 18 19 20 21 22 1-1
Felhasználói Útmutató Center V2 Verzió: v8.5 Készült: Budapest, 2012 Riarex Kft. megbízásából - 1 - Riarex Kft. 1.3 A Center V2 képernyője 1 2 3 4 5 6 7 8 9 10 11 12 13 14 16 15 17 17 18 19 20 21 22 1-1
KIRA. KIRA rendszer. Telepítési útmutató v1
 KIRA rendszer Telepítési útmutató v1 1. Bevezetés A dokumentáció, illetve a dokumentáció mellékleteként megtalálható állományok segítségével készíthető fel a kliens oldali számítógép a KIRA rendszer működtetésére.
KIRA rendszer Telepítési útmutató v1 1. Bevezetés A dokumentáció, illetve a dokumentáció mellékleteként megtalálható állományok segítségével készíthető fel a kliens oldali számítógép a KIRA rendszer működtetésére.
HF-DVR H.264 Hálózati Rögzítő. Felhasználói kézikönyv
 HF-DVR H.264 Hálózati Rögzítő Felhasználói kézikönyv Bevezető Ez a felhasználói kézikönyv a HF-DVR5704T 4 csatornás H.264 tömörítésű hálózati rögzítő használatát mutatja be. Nem tér ki az eszköz telepítésére,
HF-DVR H.264 Hálózati Rögzítő Felhasználói kézikönyv Bevezető Ez a felhasználói kézikönyv a HF-DVR5704T 4 csatornás H.264 tömörítésű hálózati rögzítő használatát mutatja be. Nem tér ki az eszköz telepítésére,
RIEL Elektronikai Kft v1.0
 DeskCamera v1.6.1 1. DESKCAMERA A DeskCamera segítségével lehetőség nyílik a számítógép monitorán megjelenő képet rögzítő (NVR, DVR) segítségével rögzíteni. 1.1. TECHNIKAI ADATOK Maximális monitor szám:
DeskCamera v1.6.1 1. DESKCAMERA A DeskCamera segítségével lehetőség nyílik a számítógép monitorán megjelenő képet rögzítő (NVR, DVR) segítségével rögzíteni. 1.1. TECHNIKAI ADATOK Maximális monitor szám:
CAMLAND Beruházás-megfigyelő
 2016 CAMLAND Beruházás-megfigyelő Felhasználói útmutató Készítette: GeoVision Hungária Kft. Tartalomjegyzék Bevezető... 2 Bejelentkezés... 2 Vezérlőpult... 3 Kamera adatlap... 4 Nézetek kezelése... 6 Felhasználók...
2016 CAMLAND Beruházás-megfigyelő Felhasználói útmutató Készítette: GeoVision Hungária Kft. Tartalomjegyzék Bevezető... 2 Bejelentkezés... 2 Vezérlőpult... 3 Kamera adatlap... 4 Nézetek kezelése... 6 Felhasználók...
NVR-7308P8-H2 NVR-7316P8-H2 NVR-7524P8-H4
 NVR-7308P8-H2 NVR-7316P8-H2 NVR-7524P8-H4 Telepítői Segédlet 2016.08.02. Köszönjük, hogy a Novus termékeket választotta! Megj.: A termékek teljes leírását, minősítését és a szükséges szoftvereket a következő
NVR-7308P8-H2 NVR-7316P8-H2 NVR-7524P8-H4 Telepítői Segédlet 2016.08.02. Köszönjük, hogy a Novus termékeket választotta! Megj.: A termékek teljes leírását, minősítését és a szükséges szoftvereket a következő
CMS videó megjelenítő szoftver használata
 CMS videó megjelenítő szoftver használata Bevezető Ez a felhasználói kézikönyv a HF-DVR5704T 4 csatornás H.264 tömörítésű hálózati rögzítőhöz mellékelt CMS szoftver használatát mutatja be. Nem tér ki az
CMS videó megjelenítő szoftver használata Bevezető Ez a felhasználói kézikönyv a HF-DVR5704T 4 csatornás H.264 tömörítésű hálózati rögzítőhöz mellékelt CMS szoftver használatát mutatja be. Nem tér ki az
Image Processor BarCode Service. Felhasználói és üzemeltetői kézikönyv
 Image Processor BarCode Service Áttekintés CIP-BarCode alkalmazás a Canon Image Processor programcsomag egyik tagja. A program feladata, hogy sokoldalú eszközt biztosítson képállományok dokumentumkezelési
Image Processor BarCode Service Áttekintés CIP-BarCode alkalmazás a Canon Image Processor programcsomag egyik tagja. A program feladata, hogy sokoldalú eszközt biztosítson képállományok dokumentumkezelési
DVC VIDEO RÖGZÍTŐ Felhasználói útmutató GUI 4.0
 DVC VIDEO RÖGZÍTŐ Felhasználói útmutató GUI 4.0 1 1. Megjegyzés - Kérjük, figyelmesen olvassa el ezt a felhasználói útmutatót, a készülék helyes használatához. - A felhasználói útmutatóban bemutatott példák
DVC VIDEO RÖGZÍTŐ Felhasználói útmutató GUI 4.0 1 1. Megjegyzés - Kérjük, figyelmesen olvassa el ezt a felhasználói útmutatót, a készülék helyes használatához. - A felhasználói útmutatóban bemutatott példák
1/9. Sunell IP kamerák webes felületének használati útmutatója. Élő kép (Live Video)
 felületének használati útmutatója Élő kép (Live Video) Belépés után rögtön látható a kamera élő képe, váltható a stream minősége (a beállításoktól függően), valamint a képre jobb kattintással előhozható
felületének használati útmutatója Élő kép (Live Video) Belépés után rögtön látható a kamera élő képe, váltható a stream minősége (a beállításoktól függően), valamint a képre jobb kattintással előhozható
DKÜ ZRT. A Portál rendszer felületének általános bemutatása. Felhasználói útmutató. Támogatott böngészők. Felületek felépítése. Információs kártyák
 A Portál rendszer felületének általános bemutatása Felhasználói útmutató Támogatott böngészők Internet Explorer 9+ Firefox (legújabb verzió) Chrome (legújabb verzió) Felületek felépítése Információs kártyák
A Portál rendszer felületének általános bemutatása Felhasználói útmutató Támogatott böngészők Internet Explorer 9+ Firefox (legújabb verzió) Chrome (legújabb verzió) Felületek felépítése Információs kártyák
A Windows 7 operációs rendszerrel kompatibilis DS150E felhasználói útmutatója. Dangerfield,február 2010 V1.0 Delphi PSS
 A Windows 7 operációs rendszerrel kompatibilis DS150E felhasználói útmutatója Dangerfield,február 2010 V1.0 Delphi PSS 1 TARTALOM Főalkatrészek. 3 Telepítési útmutató...5 A Bluetooth telepítése....17 A
A Windows 7 operációs rendszerrel kompatibilis DS150E felhasználói útmutatója Dangerfield,február 2010 V1.0 Delphi PSS 1 TARTALOM Főalkatrészek. 3 Telepítési útmutató...5 A Bluetooth telepítése....17 A
GOKI GQ-8505A 4 CSATORNÁS KÉPOSZTÓ. Felhasználói kézikönyv
 GOKI GQ-8505A 4 CSATORNÁS KÉPOSZTÓ Felhasználói kézikönyv A dokumentáció a DELTON KFT. szellemi tulajdona, ezért annak változtatása jogi következményeket vonhat maga után. A fordításból, illetve a nyomdai
GOKI GQ-8505A 4 CSATORNÁS KÉPOSZTÓ Felhasználói kézikönyv A dokumentáció a DELTON KFT. szellemi tulajdona, ezért annak változtatása jogi következményeket vonhat maga után. A fordításból, illetve a nyomdai
3 A hálózati kamera beállítása LAN hálózaton keresztül
 Hikvision IP kamera Gyorsindítási útmutató 3 A hálózati kamera beállítása LAN hálózaton keresztül Megjegyzés: A kezelő tudomásul veszi, hogy a kamera internetes vezérlése hálózati biztonsági kockázatokkal
Hikvision IP kamera Gyorsindítási útmutató 3 A hálózati kamera beállítása LAN hálózaton keresztül Megjegyzés: A kezelő tudomásul veszi, hogy a kamera internetes vezérlése hálózati biztonsági kockázatokkal
Belépés a rendszerbe. Gyors menü
 Belépés a rendszerbe A menübe lépéshez szükséges alapértelmezett DVR Azonosító /Device ID/: 000000, megadott Jelszó /Password/ nélkül. A rendszer biztonságos használata érdekében az adminisztrátor felhasználónak
Belépés a rendszerbe A menübe lépéshez szükséges alapértelmezett DVR Azonosító /Device ID/: 000000, megadott Jelszó /Password/ nélkül. A rendszer biztonságos használata érdekében az adminisztrátor felhasználónak
PC kártya és a szoftver telepítése, indítása után ( ID, jelszó : admin, admin)
 PC kártya és a szoftver telepítése, indítása után ( ID, jelszó : admin, admin) Mozgásérzékelés beállítása Jobb klikk a beállítandó videó képén (pl: Channel1),a Channel configuration (videó csatorna konfigurációs
PC kártya és a szoftver telepítése, indítása után ( ID, jelszó : admin, admin) Mozgásérzékelés beállítása Jobb klikk a beállítandó videó képén (pl: Channel1),a Channel configuration (videó csatorna konfigurációs
Telepítési útmutató a Solid Edge ST7-es verziójához Solid Edge
 Telepítési útmutató a Solid Edge ST7-es verziójához Solid Edge Tartalomjegyzék Bevezetés 2 Szükséges hardver és szoftver konfiguráció 3 Testreszabások lementése előző Solid Edge verzióból 4 Előző Solid
Telepítési útmutató a Solid Edge ST7-es verziójához Solid Edge Tartalomjegyzék Bevezetés 2 Szükséges hardver és szoftver konfiguráció 3 Testreszabások lementése előző Solid Edge verzióból 4 Előző Solid
Microsec Zrt. által kibocsátott elektronikus aláírás telepítése Windows 7 (x86/x64) Internet Explorer 9 (32 bites) böngészőbe
 Microsec Zrt. által kibocsátott elektronikus aláírás telepítése Windows 7 (x86/x64) Internet Explorer 9 (32 bites) böngészőbe 1. Indítsa el az Internet Explorer 9 (32 bites) böngészőt. (Start menü > Internet
Microsec Zrt. által kibocsátott elektronikus aláírás telepítése Windows 7 (x86/x64) Internet Explorer 9 (32 bites) böngészőbe 1. Indítsa el az Internet Explorer 9 (32 bites) böngészőt. (Start menü > Internet
Archive Player Divar Series. Kezelési útmutató
 Archive Player Divar Series hu Kezelési útmutató Archive Player Tartalomjegyzék hu 3 Tartalomjegyzék 1 Bevezetés 4 2 Működés 5 2.1 A program indítása 5 2.2 A fő ablak bemutatása 6 2.3 Megnyitás gomb 6
Archive Player Divar Series hu Kezelési útmutató Archive Player Tartalomjegyzék hu 3 Tartalomjegyzék 1 Bevezetés 4 2 Működés 5 2.1 A program indítása 5 2.2 A fő ablak bemutatása 6 2.3 Megnyitás gomb 6
HIK-CONNECT szolgáltatás beállítása
 HIK-CONNECT szolgáltatás beállítása Felhasználói segédlet v1.1 2017. 02. 15 HU Tartalomjegyzék 1. A HIK-CONNECT szolgáltatásról... 3 2. A HIK-CONNECT szolgáltatás beállítása (PORT TOVÁBBÍTÁS nélkül)...
HIK-CONNECT szolgáltatás beállítása Felhasználói segédlet v1.1 2017. 02. 15 HU Tartalomjegyzék 1. A HIK-CONNECT szolgáltatásról... 3 2. A HIK-CONNECT szolgáltatás beállítása (PORT TOVÁBBÍTÁS nélkül)...
Oktatás. WiFi hálózati kapcsolat beállítása Windows XP és Windows 7-es számítógépeken. SZTE Egyetemi Számítóközpont
 Oktatás WiFi hálózati kapcsolat beállítása Windows XP és Windows 7-es számítógépeken SZTE Egyetemi Számítóközpont WLAN kapcsolat beállítása 1 Tartalom Windows XP... 2 Tanúsítvány telepítése... 2 WPA2 védett
Oktatás WiFi hálózati kapcsolat beállítása Windows XP és Windows 7-es számítógépeken SZTE Egyetemi Számítóközpont WLAN kapcsolat beállítása 1 Tartalom Windows XP... 2 Tanúsítvány telepítése... 2 WPA2 védett
A telepítési útmutató tartalma
 1 A telepítési útmutató tartalma 3 Kompatibilitás és rendszerkövetelmények A telepítési folyamat röviden 4 A telepítés indítása 5 Adatbáziskezelő beállítása / telepítése 8 Telepítési módozatok 11 Az ENSO
1 A telepítési útmutató tartalma 3 Kompatibilitás és rendszerkövetelmények A telepítési folyamat röviden 4 A telepítés indítása 5 Adatbáziskezelő beállítása / telepítése 8 Telepítési módozatok 11 Az ENSO
Felhasználói kézikönyv a WEB EDInet rendszer használatához
 Felhasználói kézikönyv a WEB EDInet rendszer használatához A WEB EDInet rendszer használatához internet kapcsolat, valamint egy internet böngésző program szükséges (Mozilla Firefox, Internet Explorer).
Felhasználói kézikönyv a WEB EDInet rendszer használatához A WEB EDInet rendszer használatához internet kapcsolat, valamint egy internet böngésző program szükséges (Mozilla Firefox, Internet Explorer).
Easton420. Automata Telefon hangrögzítő. V 6.0 Telepítése Windows XP rendszerre
 Easton420 Automata Telefon hangrögzítő V 6.0 Telepítése Windows XP rendszerre A mellékelt telepítő CD-t helyezze a számítógép lemez olvasó egységbe, várja meg az automatikus indítási képernyőt. Majd válassza
Easton420 Automata Telefon hangrögzítő V 6.0 Telepítése Windows XP rendszerre A mellékelt telepítő CD-t helyezze a számítógép lemez olvasó egységbe, várja meg az automatikus indítási képernyőt. Majd válassza
Hálózati betekint ő program telepítése mobil telefonra. Symbian. alarm shop. Windows mobile Android IPhone Blackberry
 Glover Electric kft. www.visiotech.hu Hálózati betekint ő program telepítése mobil telefonra. Symbian Windows mobile Android IPhone Blackberry 1.Symbian Operációs Rendszer 1. Először telepítenie kell a
Glover Electric kft. www.visiotech.hu Hálózati betekint ő program telepítése mobil telefonra. Symbian Windows mobile Android IPhone Blackberry 1.Symbian Operációs Rendszer 1. Először telepítenie kell a
Digitális vezeték nélküli kamerarendszer 4 csatornás, USB vevővel
 Digitális vezeték nélküli kamerarendszer 4 csatornás, USB vevővel R004M+P009TM*4 Köszönjük, hogy az általunk forgalmazott terméket vásárolta! Használat előtt kérjük, figyelmesen olvassa el a tájékoztatót!
Digitális vezeték nélküli kamerarendszer 4 csatornás, USB vevővel R004M+P009TM*4 Köszönjük, hogy az általunk forgalmazott terméket vásárolta! Használat előtt kérjük, figyelmesen olvassa el a tájékoztatót!
Tájékoztató a kollégiumi internet beállításához
 Tájékoztató a kollégiumi internet beállításához V 1.3 A támogatott operációs rendszerekhez tartozó leírás hamarosan bıvülni fog, jelenleg a következı leírásokat tartalmazza: Windows XP, Windows Vista,
Tájékoztató a kollégiumi internet beállításához V 1.3 A támogatott operációs rendszerekhez tartozó leírás hamarosan bıvülni fog, jelenleg a következı leírásokat tartalmazza: Windows XP, Windows Vista,
1 Rendszerkövetelmények
 1 Rendszerkövetelmények 1.1 Operációs rendszer Az i-deal2 ajánlatadó alkalmazás a Microsoft.Net és Click Once technológiáin alapul. Ezek használatához legalább Microsoft Windows XP SP2 (Szervízcsomag 2),
1 Rendszerkövetelmények 1.1 Operációs rendszer Az i-deal2 ajánlatadó alkalmazás a Microsoft.Net és Click Once technológiáin alapul. Ezek használatához legalább Microsoft Windows XP SP2 (Szervízcsomag 2),
HYUNDAI CLOUD P2P BEÁLLÍTÁS SEGÉDLET
 HYUNDAI CLOUD P2P BEÁLLÍTÁS SEGÉDLET 1. Általános A HYUNDAI CLOUD P2P szolgáltatás távoli élőkép megtekintést, rögzített felvétel visszajátszást és távoli paraméterezést tesz lehetővé. A szolgáltatás igénybevételéhez
HYUNDAI CLOUD P2P BEÁLLÍTÁS SEGÉDLET 1. Általános A HYUNDAI CLOUD P2P szolgáltatás távoli élőkép megtekintést, rögzített felvétel visszajátszást és távoli paraméterezést tesz lehetővé. A szolgáltatás igénybevételéhez
Felhasználói segédlet a Web of Knowledge / Web of Science adatbázis használatához
 Felhasználói segédlet a Web of Knowledge / Web of Science adatbázis használatához Az adatbázis elérése, regisztrálás, belépés Az adatbázis az arra jogosult intézmények és felhsználói kör számára a http://eisz.om.hu
Felhasználói segédlet a Web of Knowledge / Web of Science adatbázis használatához Az adatbázis elérése, regisztrálás, belépés Az adatbázis az arra jogosult intézmények és felhsználói kör számára a http://eisz.om.hu
GIRO GSM MODEM/VPN KAPCSOLAT TELEPÍTÉSI ÚTMUTATÓ
 GIRO GSM MODEM/VPN KAPCSOLAT TELEPÍTÉSI ÚTMUTATÓ Készítette A jelen dokumentum tartalma szerzői jogi védelem alatt áll, a mű felhasználói jogai a -t illetik. A dokumentumot az Ügyfél korlátlan számban
GIRO GSM MODEM/VPN KAPCSOLAT TELEPÍTÉSI ÚTMUTATÓ Készítette A jelen dokumentum tartalma szerzői jogi védelem alatt áll, a mű felhasználói jogai a -t illetik. A dokumentumot az Ügyfél korlátlan számban
Samsung Universal Print Driver Felhasználói útmutató
 Samsung Universal Print Driver Felhasználói útmutató képzelje el a lehetőségeket Szerzői jog 2009 Samsung Electronics Co., Ltd. Minden jog fenntartva. Ez a felügyeleti útmutató csak tájékoztató célt szolgál.
Samsung Universal Print Driver Felhasználói útmutató képzelje el a lehetőségeket Szerzői jog 2009 Samsung Electronics Co., Ltd. Minden jog fenntartva. Ez a felügyeleti útmutató csak tájékoztató célt szolgál.
SQL Backup and FTP. A program telepítésének menete. A szoftvert a következő weboldalról ingyenesen tölthető le: https://sqlbackupandftp.
 SQL Backup and FTP A szoftvert a következő weboldalról ingyenesen tölthető le: https://sqlbackupandftp.com/ A program telepítésének menete A telepítő elindítása után megjelenő képernyő a Next > gomb megnyomásával
SQL Backup and FTP A szoftvert a következő weboldalról ingyenesen tölthető le: https://sqlbackupandftp.com/ A program telepítésének menete A telepítő elindítása után megjelenő képernyő a Next > gomb megnyomásával
SDX Professional 1.0 Telepítési leírás
 SDX Professional 1.0 Telepítési leírás Készült: 2003. július 21. Utolsó módosítás időpontja: 2004. szeptember 22. E-Group Magyarország Rt. Tartalomjegyzék 1. Bevezetés...3 2. Hardver és szoftver követelmények...3
SDX Professional 1.0 Telepítési leírás Készült: 2003. július 21. Utolsó módosítás időpontja: 2004. szeptember 22. E-Group Magyarország Rt. Tartalomjegyzék 1. Bevezetés...3 2. Hardver és szoftver követelmények...3
A Web Services protokoll használata hálózati szkennelésre (Windows Vista SP2 vagy újabb verzió, valamint Windows 7 és Windows 8 esetén)
 A Web Services protokoll használata hálózati szkennelésre (Windows Vista SP2 vagy újabb verzió, valamint Windows 7 és Windows 8 esetén) A Web Services protokoll lehetővé teszi a Windows Vista (SP2 vagy
A Web Services protokoll használata hálózati szkennelésre (Windows Vista SP2 vagy újabb verzió, valamint Windows 7 és Windows 8 esetén) A Web Services protokoll lehetővé teszi a Windows Vista (SP2 vagy
Protection Service for Business. Az első lépések Windows-számítógépeken
 Protection Service for Business Az első lépések Windows-számítógépeken Rendszerkövetelmények Rendszerkövetelmények Támogatott operációs rendszerek Microsoft Windows 7, Windows 8 és Vista Windows-munkaállomások
Protection Service for Business Az első lépések Windows-számítógépeken Rendszerkövetelmények Rendszerkövetelmények Támogatott operációs rendszerek Microsoft Windows 7, Windows 8 és Vista Windows-munkaállomások
NHDR-3104AHD-II NHDR-3108AHD-II NHDR-3116AHD-II NHDR-5004AHD-II NHDR-5008AHD-II NHDR-5016AHD-II NHDR-5204AHD NHDR-5208AHD. Telepítői Segédlet
 NHDR-3104AHD-II NHDR-3108AHD-II NHDR-3116AHD-II NHDR-5004AHD-II NHDR-5008AHD-II NHDR-5016AHD-II NHDR-5204AHD NHDR-5208AHD Telepítői Segédlet 2016.08.03. Köszönjük, hogy a Novus termékeket választotta!
NHDR-3104AHD-II NHDR-3108AHD-II NHDR-3116AHD-II NHDR-5004AHD-II NHDR-5008AHD-II NHDR-5016AHD-II NHDR-5204AHD NHDR-5208AHD Telepítői Segédlet 2016.08.03. Köszönjük, hogy a Novus termékeket választotta!
Gyorsindítási útmutató
 Enterprise Network Center Gyorsindítási útmutató Hálózatkezelő rendszer 1.2-es verzió 1. kiadás, 2011/3 ALAPÉRTELMEZETT BEJELENTKEZÉSI ADATOK Felhasználói root név Jelszó root Az ENC bemutatása Az Enterprise
Enterprise Network Center Gyorsindítási útmutató Hálózatkezelő rendszer 1.2-es verzió 1. kiadás, 2011/3 ALAPÉRTELMEZETT BEJELENTKEZÉSI ADATOK Felhasználói root név Jelszó root Az ENC bemutatása Az Enterprise
WordPress segédlet. Bevezető. Letöltés. Telepítés
 WordPress segédlet Bevezető A WordPress egy ingyenes tartalomkezelő rendszer (Content Management System - CMS), amely legnagyobb előnye az egyszerű telepítés és a letisztult kezelhetőség és a változatos
WordPress segédlet Bevezető A WordPress egy ingyenes tartalomkezelő rendszer (Content Management System - CMS), amely legnagyobb előnye az egyszerű telepítés és a letisztult kezelhetőség és a változatos
Netlock Kft. által kibocsátott elektronikus aláírás telepítése Windows XP SP3 Internet Explorer 8 böngészőbe
 Netlock Kft. által kibocsátott elektronikus aláírás telepítése Windows XP SP3 Internet Explorer 8 böngészőbe 1. Indítsa el az Internet Explorer 8-as böngészőt. (Windows XP esetén: Start menü > Internet
Netlock Kft. által kibocsátott elektronikus aláírás telepítése Windows XP SP3 Internet Explorer 8 böngészőbe 1. Indítsa el az Internet Explorer 8-as böngészőt. (Windows XP esetén: Start menü > Internet
HYUNDAI CLOUD P2P BEÁLLÍTÁS SEGÉDLET
 HYUNDAI CLOUD P2P BEÁLLÍTÁS SEGÉDLET 1. Általános A HYUNDAI CLOUD P2P szolgáltatás távoli élőkép megtekintést, rögzített felvétel visszajátszást és távoli paraméterezést tesz lehetővé. A szolgáltatás igénybevételéhez
HYUNDAI CLOUD P2P BEÁLLÍTÁS SEGÉDLET 1. Általános A HYUNDAI CLOUD P2P szolgáltatás távoli élőkép megtekintést, rögzített felvétel visszajátszást és távoli paraméterezést tesz lehetővé. A szolgáltatás igénybevételéhez
Felhasználói Kézikönyv
 SA-1389A Hálózati IP Kamera Felhasználói Kézikönyv 1. LED Jelzések 1. Hálózat jelző LED 2. Riasztás LED 3. Felvételt jelző LED 4. Riasztó élesítés LED 5. Infravörös vevő LED LED jelzés funkciók és jelentések:
SA-1389A Hálózati IP Kamera Felhasználói Kézikönyv 1. LED Jelzések 1. Hálózat jelző LED 2. Riasztás LED 3. Felvételt jelző LED 4. Riasztó élesítés LED 5. Infravörös vevő LED LED jelzés funkciók és jelentések:
HF-DVR 1004 H.264 Hálózati Rögzítő. Felhasználói kézikönyv
 HF-DVR 1004 H.264 Hálózati Rögzítő Felhasználói kézikönyv Általános jellemzők Fejlett H.264 tömörítés. A továbbfejlesztett szűrőnek köszönhetően 30%-os adatmennyiség csökkenés. 4xD1 valós rögzítés. Egyidejűleg
HF-DVR 1004 H.264 Hálózati Rögzítő Felhasználói kézikönyv Általános jellemzők Fejlett H.264 tömörítés. A továbbfejlesztett szűrőnek köszönhetően 30%-os adatmennyiség csökkenés. 4xD1 valós rögzítés. Egyidejűleg
Projektmenedzsment tréning
 Projektmenedzsment tréning Komplex szervezetfejlesztési projekt megvalósítása Kaposvár Megyei Jogú Város Polgármesteri Hivatalánál ÁROP-1.A.2/B-2008-0020 2010.10.20. Tematika Projektek Projektcsapat összeállítása
Projektmenedzsment tréning Komplex szervezetfejlesztési projekt megvalósítása Kaposvár Megyei Jogú Város Polgármesteri Hivatalánál ÁROP-1.A.2/B-2008-0020 2010.10.20. Tematika Projektek Projektcsapat összeállítása
KATRO-FL rendszer 4CH MOBIL DVR. PC-s visszatekintő program használati utasítása
 KATRO-FL rendszer 4CH MOBIL DVR PC-s visszatekintő program használati utasítása Tartalomjegyzék Hogyan kell kivenni a memóriakártyát? 3 Szoftver installálás 3 Az adatok visszanyerése 5 Az adatok megjelenése
KATRO-FL rendszer 4CH MOBIL DVR PC-s visszatekintő program használati utasítása Tartalomjegyzék Hogyan kell kivenni a memóriakártyát? 3 Szoftver installálás 3 Az adatok visszanyerése 5 Az adatok megjelenése
SAMSUNG SSM-8000 szoftvercsomag
 SAMSUNG SSM-8000 szoftvercsomag A Samsung SSM-8000 szoftvercsomag a Samsung által forgalmazott IP kamerák, digitális rögzítők, hálózati rögzítők, encoderek közös grafikai felületen történő megjelenítését
SAMSUNG SSM-8000 szoftvercsomag A Samsung SSM-8000 szoftvercsomag a Samsung által forgalmazott IP kamerák, digitális rögzítők, hálózati rögzítők, encoderek közös grafikai felületen történő megjelenítését
F-Secure Biztonsági megoldás. Az első lépések Windows-számítógépeken
 F-Secure Biztonsági megoldás Az első lépések Windows-számítógépeken Rendszerkövetelmények Rendszerkövetelmények Támogatott operációs rendszerek Microsoft Windows 7, Windows 8 és Vista Windows-munkaállomások
F-Secure Biztonsági megoldás Az első lépések Windows-számítógépeken Rendszerkövetelmények Rendszerkövetelmények Támogatott operációs rendszerek Microsoft Windows 7, Windows 8 és Vista Windows-munkaállomások
Használati útmutató a Székács Elemér Szakközépiskola WLAN hálózatához
 Használati útmutató a Székács Elemér Szakközépiskola WLAN hálózatához Készítette: Szentgyörgyi Attila Turcsányi Tamás Web: http://www.wyonair.com E-mail: 2008. november 8. TARTALOMJEGYZÉK TARTALOMJEGYZÉK
Használati útmutató a Székács Elemér Szakközépiskola WLAN hálózatához Készítette: Szentgyörgyi Attila Turcsányi Tamás Web: http://www.wyonair.com E-mail: 2008. november 8. TARTALOMJEGYZÉK TARTALOMJEGYZÉK
VARIO Face 2.0 Felhasználói kézikönyv
 VARIO Face 2.0 Felhasználói kézikönyv A kézikönyv használata Mielőtt elindítaná és használná a szoftvert kérjük olvassa el figyelmesen a felhasználói kézikönyvet! A dokumentum nem sokszorosítható illetve
VARIO Face 2.0 Felhasználói kézikönyv A kézikönyv használata Mielőtt elindítaná és használná a szoftvert kérjük olvassa el figyelmesen a felhasználói kézikönyvet! A dokumentum nem sokszorosítható illetve
Sunell HDVI mobil alkalmazás Felhasználói útmutató
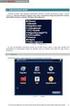 Sunell HDVI mobil alkalmazás Felhasználói útmutató 1.oldal 1. Bevezető Ez a dokumentum azt mutatja be, hogyan lehet egyszerűen lépésről-lépésre beállítani és használni a Sunell Hibrid DVR-ekhez fejlesztett
Sunell HDVI mobil alkalmazás Felhasználói útmutató 1.oldal 1. Bevezető Ez a dokumentum azt mutatja be, hogyan lehet egyszerűen lépésről-lépésre beállítani és használni a Sunell Hibrid DVR-ekhez fejlesztett
Rendszerkövetelmények
 Használati útmutató Tulajdonságok: (1) Felhasználóbarát állomáskeresés TV Expert egyszerűen meghatározható TV lejátszóként, mindegy hogy digitális TV jelről vagy analog TV jelről van szó. A nem felhasználóbarát
Használati útmutató Tulajdonságok: (1) Felhasználóbarát állomáskeresés TV Expert egyszerűen meghatározható TV lejátszóként, mindegy hogy digitális TV jelről vagy analog TV jelről van szó. A nem felhasználóbarát
A CAPICOM ActiveX komponens telepítésének és használatának leírása Windows 7 operációs rendszer és Internet Explorer 9 verziójú böngésző esetén
 A CAPICOM ActiveX komponens telepítésének és használatának leírása Windows 7 operációs rendszer és Internet Explorer 9 verziójú böngésző esetén Tartalomjegyzék 1. Az Internet Explorer 9 megfelelősségének
A CAPICOM ActiveX komponens telepítésének és használatának leírása Windows 7 operációs rendszer és Internet Explorer 9 verziójú böngésző esetén Tartalomjegyzék 1. Az Internet Explorer 9 megfelelősségének
BioAdmin 4.1 könnyű telepítés csak Kliens használatra
 1 BioAdmin 4.1 könnyű telepítés csak Kliens használatra A BioAdmin 4.1 programot szerver-kliens működésre fejlesztették, de ennek a leírásnak a használatával feltelepíthető a számítógépre normál (csak
1 BioAdmin 4.1 könnyű telepítés csak Kliens használatra A BioAdmin 4.1 programot szerver-kliens működésre fejlesztették, de ennek a leírásnak a használatával feltelepíthető a számítógépre normál (csak
Rövid kezelési útmutató (segédlet) EVD-04/100A1HC
 (segédlet) Bekapcsolás A rögzítő bekapcsolása után kb. 40 mp. után üzemkész a rendszer. Bejelentkezés a rendszerbe A rögzítő elindulása után a menübe való belépéshez be kell jelentkezni egy felhasználónévvel
(segédlet) Bekapcsolás A rögzítő bekapcsolása után kb. 40 mp. után üzemkész a rendszer. Bejelentkezés a rendszerbe A rögzítő elindulása után a menübe való belépéshez be kell jelentkezni egy felhasználónévvel
Vodafone-os beállítások Android operációs rendszer esetében
 Vodafone Magyarország zrt. 1096 Budapest, Lechner Ödön fasor 6. Vodafone-os beállítások Android operációs rendszer esetében Tartalom: Internet MMS SMS Gmail fiók beállításai Vodamail fiók beállításai Jelmagyarázat
Vodafone Magyarország zrt. 1096 Budapest, Lechner Ödön fasor 6. Vodafone-os beállítások Android operációs rendszer esetében Tartalom: Internet MMS SMS Gmail fiók beállításai Vodamail fiók beállításai Jelmagyarázat
Rövid útmutató P2P IP kamerákhoz
 HU Rövid útmutató P2P IP kamerákhoz CIKKSZÁM: CR728W Köszönjük, hogy az általunk forgalmazott terméket választotta! A rövid útmutató segítségével az alapbeállítások végezhetők el IP kamerájához. További
HU Rövid útmutató P2P IP kamerákhoz CIKKSZÁM: CR728W Köszönjük, hogy az általunk forgalmazott terméket választotta! A rövid útmutató segítségével az alapbeállítások végezhetők el IP kamerájához. További
Tartalomjegyzék. Az alkalmazása megnyitása Hozzáférés a kiadványokhoz
 Első lépések Tartalomjegyzék Az alkalmazása megnyitása Hozzáférés a kiadványokhoz Könyvespolc A könyvespolc elemei A könyvespolc funkciói Egy kiadvány letöltése Egy kiadvány megnyitása Olvasó modul Olvasás
Első lépések Tartalomjegyzék Az alkalmazása megnyitása Hozzáférés a kiadványokhoz Könyvespolc A könyvespolc elemei A könyvespolc funkciói Egy kiadvány letöltése Egy kiadvány megnyitása Olvasó modul Olvasás
A Windows az összetartozó adatokat (fájlokat) mappákban (könyvtárakban) tárolja. A mappák egymásba ágyazottak.
 Mappakezelés WINDOWS-7 A Windows az összetartozó adatokat (fájlokat) mappákban (könyvtárakban) tárolja. A mappák egymásba ágyazottak. A PC legnagyobb mappája, amely az összes többi mappát is magában foglalja,
Mappakezelés WINDOWS-7 A Windows az összetartozó adatokat (fájlokat) mappákban (könyvtárakban) tárolja. A mappák egymásba ágyazottak. A PC legnagyobb mappája, amely az összes többi mappát is magában foglalja,
Guarding Vision Beállítása
 Guarding Vision Beállítása Rögzítő beállítása: 1. Beállítások Hálózat Platform-hozzáférés. 1. Engedélyezze a platform hozzáférést 2. Ha a Server Address mezőben más cím olvasható, az Egyedi (Custom) engedélyezése
Guarding Vision Beállítása Rögzítő beállítása: 1. Beállítások Hálózat Platform-hozzáférés. 1. Engedélyezze a platform hozzáférést 2. Ha a Server Address mezőben más cím olvasható, az Egyedi (Custom) engedélyezése
Használati útmutató. PNI House IPMAX POE ONE készlet IP térfigyelő kamera
 Használati útmutató PNI House IPMAX POE ONE készlet IP térfigyelő kamera 1 TARTALOMJEGYZÉK 1. Főbb jellemzők... 3 2. Használati utasítás......3 3. Szoftver használata......5 4. Ellenőrző megfigyelő kamera
Használati útmutató PNI House IPMAX POE ONE készlet IP térfigyelő kamera 1 TARTALOMJEGYZÉK 1. Főbb jellemzők... 3 2. Használati utasítás......3 3. Szoftver használata......5 4. Ellenőrző megfigyelő kamera
NSR TAO rendszer használatához kiadott tanúsítvány megújításának lépései
 NSR TAO rendszer használatához kiadott tanúsítvány megújításának lépései Windows XP, Vista, Windows 7, Windows 8 operációs rendszeren 1(8) 1. Tartalomjegyzék 1. Tartalomjegyzék... 2 2. Bevezető... 3 3.
NSR TAO rendszer használatához kiadott tanúsítvány megújításának lépései Windows XP, Vista, Windows 7, Windows 8 operációs rendszeren 1(8) 1. Tartalomjegyzék 1. Tartalomjegyzék... 2 2. Bevezető... 3 3.
3G185 router Li-ion akkumulátor Usb kábel Telepítési útmutató.
 1. Doboz Tartalma: 3G185 router Li-ion akkumulátor Usb kábel Telepítési útmutató. Rendszer követelmények Az alábbi böngészők támogatottak:ie,firefox, Google Chrome, Safari, Opera. Az alábbi operációs rendszerek
1. Doboz Tartalma: 3G185 router Li-ion akkumulátor Usb kábel Telepítési útmutató. Rendszer követelmények Az alábbi böngészők támogatottak:ie,firefox, Google Chrome, Safari, Opera. Az alábbi operációs rendszerek
FITNESS SYSTEM Telepítési útmutató
 FITNESS SYSTEM Telepítési útmutató web: www.szakk.hu e-mail: info@szakk.hu Tartalomjegyzék: Első lépések:... 3 Licenc megállapodás... 3 Telepítési kulcs... 4 Felhasználói adatok... 5 Telepítő csomagok
FITNESS SYSTEM Telepítési útmutató web: www.szakk.hu e-mail: info@szakk.hu Tartalomjegyzék: Első lépések:... 3 Licenc megállapodás... 3 Telepítési kulcs... 4 Felhasználói adatok... 5 Telepítő csomagok
User s Manual Cam View Felhasználói leírás a plug n play IP kamera családhoz
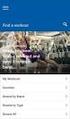 Cam View Felhasználói leírás a plug n play IP kamera családhoz Nézze a kameraképeit bárhonnan a világból Tartalomjegyzék: Bemutatás... 3 Rendszer követelmények... 3 CAMVIEW leírás... 4 A CAMVIEW program
Cam View Felhasználói leírás a plug n play IP kamera családhoz Nézze a kameraképeit bárhonnan a világból Tartalomjegyzék: Bemutatás... 3 Rendszer követelmények... 3 CAMVIEW leírás... 4 A CAMVIEW program
E-mail beállítása Outlook kliensen. Magyar verzió 1.0
 E-mail beállítása Outlook kliensen Magyar verzió 1.0 1 Tartalom Általános info... 3 MAPI postafiók bállítása Outlook 2010-ben, Autodiscovery szolgáltatással... 4 MAPI postafiók kézi bállítása Outlook 2010-ben...
E-mail beállítása Outlook kliensen Magyar verzió 1.0 1 Tartalom Általános info... 3 MAPI postafiók bállítása Outlook 2010-ben, Autodiscovery szolgáltatással... 4 MAPI postafiók kézi bállítása Outlook 2010-ben...
Operációs rendszerek. Tanmenet
 Tanmenet TANMENET- Operációs rendszerek Témakörök Javasolt óraszám 1. Operációs rendszerek alapjai 2. Windows 2000 ismeretek- Munka a képernyőn 3. Windows 2000 ismeretek- A Start menü elemei 4. Windows
Tanmenet TANMENET- Operációs rendszerek Témakörök Javasolt óraszám 1. Operációs rendszerek alapjai 2. Windows 2000 ismeretek- Munka a képernyőn 3. Windows 2000 ismeretek- A Start menü elemei 4. Windows
Internetkonfigurációs követelmények. A számítógép konfigurálása. Beállítások Windows XP alatt
 Internetkonfigurációs követelmények Annak érdekében, hogy csatlakoztatni tudja a Hozzáférési Pontját a Hozzáférési Pont Kezelőhöz, a következő konfigurációs paramétereket kell beállítania a számítógépe
Internetkonfigurációs követelmények Annak érdekében, hogy csatlakoztatni tudja a Hozzáférési Pontját a Hozzáférési Pont Kezelőhöz, a következő konfigurációs paramétereket kell beállítania a számítógépe
NSR TAO rendszer használatához kiadott tanúsítvány megújításának lépései
 NSR TAO rendszer használatához kiadott tanúsítvány megújításának lépései Windows XP, Vista, Windows 7, Windows 8 operációs rendszeren 1(7) 1. Tartalomjegyzék 1. Tartalomjegyzék... 2 2. Bevezető... 3 3.
NSR TAO rendszer használatához kiadott tanúsítvány megújításának lépései Windows XP, Vista, Windows 7, Windows 8 operációs rendszeren 1(7) 1. Tartalomjegyzék 1. Tartalomjegyzék... 2 2. Bevezető... 3 3.
Fisotech rögzítő DVR FISOTECH Felhasználói kézikönyv
 Fisotech rögzítő DVR Felhasználói kézikönyv 1 Tartalomjegyzék A termék bemutatása... 3 Bejelentkezés... 4 Előnézet... 4 Parancsikon menü... 5 Főmenü... 5 Video lejátszás... 6 Visszajátszás Mentése.....7
Fisotech rögzítő DVR Felhasználói kézikönyv 1 Tartalomjegyzék A termék bemutatása... 3 Bejelentkezés... 4 Előnézet... 4 Parancsikon menü... 5 Főmenü... 5 Video lejátszás... 6 Visszajátszás Mentése.....7
A WORDPRESS TESTRESZABÁSA (MEGJELENÉS MENÜ ELEMEI)
 Mgr. Námesztovszki Zsolt A WORDPRESS TESTRESZABÁSA (MEGJELENÉS MENÜ ELEMEI) Eötvös Loránd Tudományegyetem, Pedagógiai és Pszichológiai Kar Oktatásinformatikai rendszerek - szöveggyűjtemény Budapest, 2013.
Mgr. Námesztovszki Zsolt A WORDPRESS TESTRESZABÁSA (MEGJELENÉS MENÜ ELEMEI) Eötvös Loránd Tudományegyetem, Pedagógiai és Pszichológiai Kar Oktatásinformatikai rendszerek - szöveggyűjtemény Budapest, 2013.
Felhasználói Kézikönyv
 Felhasználói Kézikönyv Az eforte 5.0 e-időpont Modul használatához 1 T a r talomjegyzék 1. BEVEZETÉS... 3 1.1. ÁLTALÁNOS TUDNIVALÓK A KÉZIKÖNYVRŐL... 3 1.2. SZÜKSÉGES TECHNIKAI KÖRNYEZET A RENDSZER HASZNÁLATÁHOZ...
Felhasználói Kézikönyv Az eforte 5.0 e-időpont Modul használatához 1 T a r talomjegyzék 1. BEVEZETÉS... 3 1.1. ÁLTALÁNOS TUDNIVALÓK A KÉZIKÖNYVRŐL... 3 1.2. SZÜKSÉGES TECHNIKAI KÖRNYEZET A RENDSZER HASZNÁLATÁHOZ...
DebitTray program Leírás
 DebitTray program Leírás Budapest 2015 Bevezetés Egy-egy kintlévőséghez tartozó határidő elmulasztásának komoly következménye lehet. Éppen ezért a Kintlévőség kezelő program főmenü ablakában a program
DebitTray program Leírás Budapest 2015 Bevezetés Egy-egy kintlévőséghez tartozó határidő elmulasztásának komoly következménye lehet. Éppen ezért a Kintlévőség kezelő program főmenü ablakában a program
Hálózati konverziós kamera. Gyors üzemelési útmutató. magyar
 Hálózati konverziós kamera Gyors üzemelési útmutató magyar Ez a gyors útmutató a következő készülékekre vonatkozik: DS-2CD6412FWD-10, DS-2CD6412FWD-20, DS-2CD6412FWD-30 UD.6L0201B1295A01EU 1 Szabályozó
Hálózati konverziós kamera Gyors üzemelési útmutató magyar Ez a gyors útmutató a következő készülékekre vonatkozik: DS-2CD6412FWD-10, DS-2CD6412FWD-20, DS-2CD6412FWD-30 UD.6L0201B1295A01EU 1 Szabályozó
GOKI GQ-8505B 8 CSATORNÁS KÉPOSZTÓ. Felhasználói kézikönyv
 GOKI GQ-8505B 8 CSATORNÁS KÉPOSZTÓ Felhasználói kézikönyv Műszaki jellemzők - Egyszerre 4/8 kamera csatlakoztatható Állítható fényerő, kontraszt, telítettség, színárnyalat és élesség - Magas felbontás
GOKI GQ-8505B 8 CSATORNÁS KÉPOSZTÓ Felhasználói kézikönyv Műszaki jellemzők - Egyszerre 4/8 kamera csatlakoztatható Állítható fényerő, kontraszt, telítettség, színárnyalat és élesség - Magas felbontás
Felhasználói segédlet a Scopus adatbázis használatához
 Felhasználói segédlet a Scopus adatbázis használatához Az adatbázis elérése, regisztrálás, belépés Az adatbázis címe: http://www.scopus.com Az adatbázis csak regisztrált, jogosultsággal rendelkező intézmények,
Felhasználói segédlet a Scopus adatbázis használatához Az adatbázis elérése, regisztrálás, belépés Az adatbázis címe: http://www.scopus.com Az adatbázis csak regisztrált, jogosultsággal rendelkező intézmények,
Netis Vezetékes ADSL2+, N Modem Router Gyors Telepítési Útmutató
 Netis Vezetékes ADSL2+, N Modem Router Gyors Telepítési Útmutató Modell szám: DL4201 Tartalomjegyzék 1. A csomag tartalma... 1 2. Hardware csatlakoztatása... 1 3. A modem webes felületen történő beüzemelése...
Netis Vezetékes ADSL2+, N Modem Router Gyors Telepítési Útmutató Modell szám: DL4201 Tartalomjegyzék 1. A csomag tartalma... 1 2. Hardware csatlakoztatása... 1 3. A modem webes felületen történő beüzemelése...
MOME WiFi hálózati kapcsolat beállítása 2010. február 25.
 MOME WiFi hálózati kapcsolat beállítása 2010. február 25. A MOME wifi hálózatában három hálózati azonosító (SSID) került beállításra: 1. SSID: guest Titkosítatlan hálózati forgalom, szabad csatlakozási
MOME WiFi hálózati kapcsolat beállítása 2010. február 25. A MOME wifi hálózatában három hálózati azonosító (SSID) került beállításra: 1. SSID: guest Titkosítatlan hálózati forgalom, szabad csatlakozási
Ingyenes DDNS beállítása MAZi DVR/NVR/IP eszközökön
 Ingyenes DDNS beállítása MAZi DVR/NVR/IP eszközökön Fontos Amennyiben egy eszköz interneten keresztüli elérését lehetővé teszi, az illetéktelen hozzáférés megakadályozása érdekében: előtte az alapértelmezett
Ingyenes DDNS beállítása MAZi DVR/NVR/IP eszközökön Fontos Amennyiben egy eszköz interneten keresztüli elérését lehetővé teszi, az illetéktelen hozzáférés megakadályozása érdekében: előtte az alapértelmezett
ALKALMAZÁSOK ISMERTETÉSE
 SZE INFORMATIKAI KÉPZÉS 1 SZE SPECIFIKUS IT ISMERETEK ALKALMAZÁSOK ISMERTETÉSE A feladat megoldása során valamely Windows Operációs rendszer használata a javasolt. Ebben a feladatban a következőket fogjuk
SZE INFORMATIKAI KÉPZÉS 1 SZE SPECIFIKUS IT ISMERETEK ALKALMAZÁSOK ISMERTETÉSE A feladat megoldása során valamely Windows Operációs rendszer használata a javasolt. Ebben a feladatban a következőket fogjuk
A webáruház kezdőlapján háromféle diavetítés beállítására van lehetőség:
 KRYPTON sablon Részletes leírás a sablonhoz kapcsoló új beállításokról Diavetítés a kezdőlapon A webáruház kezdőlapján háromféle diavetítés beállítására van lehetőség: Képes diavetítés Termékes diavetítés
KRYPTON sablon Részletes leírás a sablonhoz kapcsoló új beállításokról Diavetítés a kezdőlapon A webáruház kezdőlapján háromféle diavetítés beállítására van lehetőség: Képes diavetítés Termékes diavetítés
Norton Family. 1. lépés: Felhasználói fiók beállítása gyermeke számára
 Norton Family TM Getting Started 1. lépés: Felhasználói fiók beállítása gyermeke számára A Norton Family használatához először szokásos felhasználói fiókokat kell létrehozni a gyereknek minden általa használt
Norton Family TM Getting Started 1. lépés: Felhasználói fiók beállítása gyermeke számára A Norton Family használatához először szokásos felhasználói fiókokat kell létrehozni a gyereknek minden általa használt
Felhasználói dokumentáció. a TávTagTár programhoz. Készítette: Nyíri Gábor, hdd@nc-studio.com GDF Abakusz regisztrációs kód: GDFAba43
 a TávTagTár programhoz Készítette: Nyíri Gábor, hdd@nc-studio.com GDF Abakusz regisztrációs kód: GDFAba43 Tartalomjegyzék Futási feltételek... 3 Telepítés... 3 Indítás... 3 Főablak... 4 Új személy felvétele...
a TávTagTár programhoz Készítette: Nyíri Gábor, hdd@nc-studio.com GDF Abakusz regisztrációs kód: GDFAba43 Tartalomjegyzék Futási feltételek... 3 Telepítés... 3 Indítás... 3 Főablak... 4 Új személy felvétele...
Telenor Webiroda. Kezdő lépések
 Telenor Webiroda Kezdő lépések Virtuális Tárgyaló Tartalom 1. Bevezetés...2 2. A szolgáltatás elérése és a kliensprogram letöltése...3 3. A kliensprogram telepítése...6 4. A Virtuális Tárgyaló használatba
Telenor Webiroda Kezdő lépések Virtuális Tárgyaló Tartalom 1. Bevezetés...2 2. A szolgáltatás elérése és a kliensprogram letöltése...3 3. A kliensprogram telepítése...6 4. A Virtuális Tárgyaló használatba
Windows 7. Szolgáltatás aktiválása
 Szolgáltatás aktiválása Windows 7 Az eduroam szolgáltatás igénybevételéhez a SZIE felhasználóknak előbb a https://joker.szie.hu oldalon aktiválniuk kell a szolgáltatást. Ezt a bejelentkezést követően a
Szolgáltatás aktiválása Windows 7 Az eduroam szolgáltatás igénybevételéhez a SZIE felhasználóknak előbb a https://joker.szie.hu oldalon aktiválniuk kell a szolgáltatást. Ezt a bejelentkezést követően a
Felhasználói segédlet a Scopus adatbázis használatához
 Felhasználói segédlet a Scopus adatbázis használatához Az adatbázis elérése, regisztrálás, belépés Az adatbázis címe: http://www.scopus.com Az adatbázis csak regisztrált, jogosultsággal rendelkező intézmények,
Felhasználói segédlet a Scopus adatbázis használatához Az adatbázis elérése, regisztrálás, belépés Az adatbázis címe: http://www.scopus.com Az adatbázis csak regisztrált, jogosultsággal rendelkező intézmények,
ClicXoft programtálca Leírás
 ClicXoft programtálca Leírás Budapest 2015 Bevezetés A ClicXoft programok bár önálló programok közös technológia alapon lettek kifejlesztve. Emellett közös tulajdonságuk, hogy a hasonló funkciókhoz ugyanaz
ClicXoft programtálca Leírás Budapest 2015 Bevezetés A ClicXoft programok bár önálló programok közös technológia alapon lettek kifejlesztve. Emellett közös tulajdonságuk, hogy a hasonló funkciókhoz ugyanaz
16/8/4 CSATORNÁS Real Time MPEG-4DVR. 16/8/4 CSATORNÁS beépített DVD-RW íróval vagy CD-RW íróval
 AVC78X QUICK START 1 GYORS INDÍTÁS 16/8/4 CSATORNÁS Real Time MPEG-4DVR 4 CSATORNÁS 16/8/4 CSATORNÁS 16/8/4 CSATORNÁS beépített DVD-RW íróval vagy CD-RW íróval 1. Győződjön meg arról, hogy a csomag tartalmazza
AVC78X QUICK START 1 GYORS INDÍTÁS 16/8/4 CSATORNÁS Real Time MPEG-4DVR 4 CSATORNÁS 16/8/4 CSATORNÁS 16/8/4 CSATORNÁS beépített DVD-RW íróval vagy CD-RW íróval 1. Győződjön meg arról, hogy a csomag tartalmazza
KEZELÉSI ÚTMUTATÓ STORESAFE PRO II DIGITÁLIS RÖGZÍTŐ
 KEZELÉSI ÚTMUTATÓ STORESAFE PRO II DIGITÁLIS RÖGZÍTŐ A rendszer telepítője és a kézikönyv készítője: MULTI ALARM ZRT. 1092 Budapeset, Bakáts tér 2. Tel.: 1/666-2130; Fax: 1/666-2180 www.multialarm.hu budapest@multialarm.hu
KEZELÉSI ÚTMUTATÓ STORESAFE PRO II DIGITÁLIS RÖGZÍTŐ A rendszer telepítője és a kézikönyv készítője: MULTI ALARM ZRT. 1092 Budapeset, Bakáts tér 2. Tel.: 1/666-2130; Fax: 1/666-2180 www.multialarm.hu budapest@multialarm.hu
Tanúsítvány feltöltése Micardo kártyára
 Windows operációs rendszeren Tanúsítvány feltöltése Micardo kártyára A termék értékesítésének befejezése miatt a dokumentáció nem kerül frissítésre a továbbiakban. A termék nem támogatja az SHA-256 kriptográfiai
Windows operációs rendszeren Tanúsítvány feltöltése Micardo kártyára A termék értékesítésének befejezése miatt a dokumentáció nem kerül frissítésre a továbbiakban. A termék nem támogatja az SHA-256 kriptográfiai
Budapest Internetbank számlaadatok áttöltése Kézi PC-be. (Felhasználási útmutató)
 számlaadatok áttöltése Kézi PC-be. (Felhasználási útmutató) A szolgáltatás új funkciójának segítségével számlaadatait, számlakivonatát, tranzakció történetét tárolhatja offline módon és áttöltheti azt
számlaadatok áttöltése Kézi PC-be. (Felhasználási útmutató) A szolgáltatás új funkciójának segítségével számlaadatait, számlakivonatát, tranzakció történetét tárolhatja offline módon és áttöltheti azt
Küls eszközök. Dokumentum cikkszáma: Ez az útmutató a külön beszerezhető külső eszközök használatát ismerteti
 Küls eszközök Dokumentum cikkszáma: 409917-211 2006. május Ez az útmutató a külön beszerezhető külső eszközök használatát ismerteti. Tartalomjegyzék 1 Az USB-eszközök használata USB-eszköz csatlakoztatása.......................
Küls eszközök Dokumentum cikkszáma: 409917-211 2006. május Ez az útmutató a külön beszerezhető külső eszközök használatát ismerteti. Tartalomjegyzék 1 Az USB-eszközök használata USB-eszköz csatlakoztatása.......................
Küls eszközök. Dokumentum cikkszáma: Ez az útmutató a külön beszerezhető külső eszközök használatát ismerteti
 Küls eszközök Dokumentum cikkszáma: 396847-211 2006. március Ez az útmutató a külön beszerezhető külső eszközök használatát ismerteti. Tartalomjegyzék 1 Az USB-eszközök használata USB-eszköz csatlakoztatása.......................
Küls eszközök Dokumentum cikkszáma: 396847-211 2006. március Ez az útmutató a külön beszerezhető külső eszközök használatát ismerteti. Tartalomjegyzék 1 Az USB-eszközök használata USB-eszköz csatlakoztatása.......................
Hiteles elektronikus postafiók Perkapu
 Hiteles elektronikus postafiók Perkapu 2018.10.27. Tartalom Bevezetés...2 Bejelentkezés a Hiteles Elektronikus Postafiókba...2 Perkapu tárhely kiválasztása...2 Beérkezett üzenetek...3 Dokumentumletöltés...4
Hiteles elektronikus postafiók Perkapu 2018.10.27. Tartalom Bevezetés...2 Bejelentkezés a Hiteles Elektronikus Postafiókba...2 Perkapu tárhely kiválasztása...2 Beérkezett üzenetek...3 Dokumentumletöltés...4
FELHASZNÁLÓI ÚTMUTATÓ
 FELHASZNÁLÓI ÚTMUTATÓ VÉRADÁS IDŐPONT SZERKESZTŐ (verzió: 1.2) 2013. április 1. Tartalomjegyzék 1. Telepítés és indítás... 3 2. Frissítés... 3 3. Beállítás... 4 4. Felület... 4 5. Véradó helyszínek...
FELHASZNÁLÓI ÚTMUTATÓ VÉRADÁS IDŐPONT SZERKESZTŐ (verzió: 1.2) 2013. április 1. Tartalomjegyzék 1. Telepítés és indítás... 3 2. Frissítés... 3 3. Beállítás... 4 4. Felület... 4 5. Véradó helyszínek...
OpenVPN kliens telepítése a RITEK Zrt. szervereinek eléréséhez.
 OpenVPN kliens telepítése a RITEK Zrt. szervereinek eléréséhez. Az OpenVPN kliens programra akkor van szükség, ha egy nyílt Internet elérésű helyről szeretnénk elérni magas biztonság mellett a RITEK Zrt.
OpenVPN kliens telepítése a RITEK Zrt. szervereinek eléréséhez. Az OpenVPN kliens programra akkor van szükség, ha egy nyílt Internet elérésű helyről szeretnénk elérni magas biztonság mellett a RITEK Zrt.
Külső eszközök. Felhasználói útmutató
 Külső eszközök Felhasználói útmutató Copyright 2006 Hewlett-Packard Development Company, L.P. A Microsoft és a Windows elnevezés a Microsoft Corporation Amerikai Egyesült Államokban bejegyzett kereskedelmi
Külső eszközök Felhasználói útmutató Copyright 2006 Hewlett-Packard Development Company, L.P. A Microsoft és a Windows elnevezés a Microsoft Corporation Amerikai Egyesült Államokban bejegyzett kereskedelmi
A CAPICOM ActiveX komponens telepítésének és használatának leírása Windows7 operációs rendszer és Internet Explorer 8-es verziójú böngésző esetén
 A CAPICOM ActiveX komponens telepítésének és használatának leírása Windows7 operációs rendszer és Internet Explorer 8-es verziójú böngésző esetén Tartalomjegyzék 1. A CAPICOM ACTIVEX KOMPONENS TELEPÍTÉSE...3
A CAPICOM ActiveX komponens telepítésének és használatának leírása Windows7 operációs rendszer és Internet Explorer 8-es verziójú böngésző esetén Tartalomjegyzék 1. A CAPICOM ACTIVEX KOMPONENS TELEPÍTÉSE...3
