ELŐZETES TANTÁRGYFELOSZTÁS
|
|
|
- Ákos Vörös
- 8 évvel ezelőtt
- Látták:
Átírás
1 GYORS ÁTTEKINTŐ SEGÉDLET ELŐZETES TANTÁRGYFELOSZTÁS verzió v2.0 / oldal 1 / 10
2 Tartalomjegyzék TARTALOMJEGYZÉK... 2 BEVEZETÉS... 3 ELSŐ LÉPÉSEK... 3 WEB alkalmazások kezelése... 3 Bejelentkezés... 3 A KRÉTA rendszer felületének áttekintése... 4 Intézmény törzsadatainak ellenőrzése... 4 Előzetes tantárgyfelosztás elkészítésének módjai... 4 PEDAGÓGUS-ADATOK IMPORTÁLÁSA... 5 Pedagógusok adatainak importálása Excel táblázatból... 5 Alkalmazottak létrehozása... 6 ELŐZETES TANTÁRGYFELOSZTÁS IMPORTÁLÁSA... 6 ELŐZETES TANTÁRGYFELOSZTÁS FELVITELE A KRÉTA RENDSZERBE... 8 Tantárgyak létrehozása... 8 Osztályok létrehozása... 8 Csoportok létrehozása... 9 Előzetes tantárgyfelosztás felvitele... 9 ELŐZETES TANTÁRGYFELOSZTÁS VÉGLEGESÍTÉSE... 9 oldal 2 / 10
3 Bevezetés Az előzetes tantárgyfelosztás (ETTF) az intézmények által minden évben elkészítendő, a jogszabályok által meghatározott feltételeknek megfelelő, ugyanakkor az intézmény egyedi jellemzőit is figyelembe vevő alapvető dokumentum. Az előzetes tantárgyfelosztás támogatja a fenntartói szakmai-pénzügyi tervezés folyamatát a következő tanévre. Az osztályok, csoportok száma, valamint a pedagógusok létszáma alapján az intézmény tanterveivel és óraterveivel összhangban a fenntartó tervezni tudja a következő tanévi feladatfinanszírozás pénzügyi és humán erőforrás szükségleteit. Az előzetes tantárgyfelosztás alapjául az intézményben a következő tanévtől - alkalmazott tantervek ill. óratervek szolgálnak, amelyek meghatározzák, hogy az adott oktatás-nevelési feladatú és évfolyamú osztályokban mely tantárgyból hetente hány tanórát kell megtartani. A KRÉTA rendszer egyik alapfeladata, hogy hatékonyan és egyszerű eszközökkel támogassa az intézmények előzetes tantárgyfelosztásának készítését és fenntartói összesítését egyaránt. Első lépések Az alábbiakban a KRÉTA rendszer első használatával kapcsolatos tudnivalókat olvashatja el. WEB alkalmazások kezelése A KRÉTA egy ún. WEB alapú Internetes alkalmazás, amely kezelése - az Internetes technológia sajátosságai miatt - némileg eltérő, mint a hagyományos (pl.: irodai alkalmazások) szoftvereké. Az alábbiakban néhány olyan kezelési szabályra hívjuk fel a figyelmet, amelyet mindig szükséges betartani! A program bármilyen böngészőprogrammal használható, de előfordulhat, hogy a böngészőprogramok specialitásai miatt néhány oldal nem megfelelően jelenik meg. Ebben az esetben azt javasoljuk, hogy próbálja meg a program használatát másik böngészővel. Bejelentkezés A KRÉTA rendszerbe minden intézmény csak az általa megkapott felhasználónévvel és jelszóval tud bejelentkezni! A szoftverben minden felhasználót a felhasználóneve és jelszava azonosít. Kérjük, hogy különösen körültekintően járjon el a jelszavának védelme érdekében, ne írja fel jelszavát olyan helyre, amit mások is láthatnak, valamint ne adjon meg könnyen kitalálható jelszót sem! A böngészőprogramok alkalmasak arra, hogy felhasználónevét és jelszavát eltárolják a későbbi bejelentkezés egyszerűsítése céljából. A jelszavak megjegyzése funkciót kizárólag a saját számítógépén használja, olyan számítógépen, amelyhez másnak is van hozzáférése, soha ne mentse el felhasználónevét és jelszavát! oldal 3 / 10
4 A jelszavakban nem javasoljuk az ékezetes karakterek használatát! A KRÉTA rendszer biztonsági okokból egy előre meghatározott tétlenségi időszak után automatikusan kilépteti a felhasználót. A képernyő jobb felső részében láthatja mindig, hogy mennyi idő van hátra az automatikus kijelentkezésig! A KRÉTA rendszer felületének áttekintése A KRÉTA rendszer egy egységes és könnyen áttekinthető felületet biztosít a különböző funkciók gyors és egyszerű eléréshez. A képernyő felső sorában látható mindig az intézmény azonosítója és neve. Az intézmény neve alatt található menüsorból érhetők el a különböző programfunkciók. A KRÉTA intézményi alaprendszer számos funkcióval rendelkezik, az előzetes tantárgyfelosztás (ETTF) készítése során azonban a programban kizárólag csak az ETTF elkészítésével kapcsolatos menüpontok és programfunkciók jelennek meg, ill. aktiválhatók! Intézmény törzsadatainak ellenőrzése A KRÉTA rendszerek automatikusan tartalmazzák az adott oktatási-nevelési intézmény alapadatait. Első lépésként javasoljuk, hogy a NYILVÁNTARTÁS-INTÉZMÉNY funkcióban ellenőrizze és amennyiben szükséges módosítsa az intézmény törzsadatait. Az előzetes tantárgyfelosztás készítéséhez a működési ill. feladatellátási helyek felvitele nem feltétlenül szükséges, azonban amennyiben külön szeretné az intézmény ellátott feladatai szerint megadni az előzetes tantárgyfelosztást, kérjük ezt is tegye meg! Előzetes tantárgyfelosztás elkészítésének módjai A KRÉTA rendszerben az előzetes tantárgyfelosztást kétféle módon lehet elkészíteni, az alábbiak szerint: 1. Az előzetes tantárgyfelosztást lehetősége van Excel táblázatban elkészíteni és ezeket egyszerűen beimportálni a rendszerbe. Ezzel a megoldással nem szükséges a KRÉTA programban elkészíteni az osztályokat, csoportokat, tantárgyakat, ill. a tantárgyfelosztást, mivel az importálás automatikusan létrehozza a szükséges adatokat. 2. A másik lehetőség, hogy a KRÉTA rendszerben rögzíti az előzetes tantárgyfelosztáshoz szükséges adatokat (tantárgyak, osztályok, csoportok, alkalmazottak), majd ezután a program segítségével rögzíti az előzetes tantárgyfelosztás részletes adatait is. Az előzetes tantárgyfelosztás importálását, ill. a programban történő elkészítését a következő fejezetek ismertetik. oldal 4 / 10
5 Pedagógus-adatok importálása A KRÉTA rendszerben egyszerűen importálhatja a köznevelés információs rendszerében (KIR) tárolt pedagógusok adatait. Az importálást lehetősége van Excel táblázatból betölteni, ill. a program egy csatlakozási interfészen keresztül alkalmas közvetlenül átemelni a KIR-ben tárolt pedagógus adatokat. A pedagógusok adatainak rögzítésére minden intézménytípusban a legegyszerűbb megoldás a KIR-ben tárolt adatok egyszerű betöltése! Pedagógusok adatainak importálása Excel táblázatból A KRÉTA alaprendszer importálási lehetőségei egyszerű és gyors eszközt biztosítanak az adatok felviteléhez és módosításához, ugyanakkor az importálási műveletek során nem kerülnek olyan mértékben ellenőrzésre az adatok, mint a program használatával. Az adatok importálásához kérjük, hogy az alábbi szabályokat mindenképpen tartsa be: A szoftverből kiexportált táblázatok, ill. sablonok szerkezetét soha ne módosítsa! Ne töröljön vagy szúrjon be oszlopokat, mivel ebben az esetben a szoftver nem tudja beimportálni a táblázatot! A beimportált táblázatban ne használjon szűrőket, vagy az oszlopok elrejtését, mert ebben az esetben a program nem fogja tudni beimportálni az adatokat. Soha ne cserélje fel az oszlopok sorrendjét a táblázatokban, mert a program nem az oszlopnevek, hanem az oszlopok sorrendje alapján azonosítja az adatokat! A KIR pedagógusok importálásához az alábbi műveleteket kell végrehajtani: 1. Töltse le a KIR rendszerből a pedagógusok adatait tartalmazó XLSX állományt és mentse el a helyi számítógépen! a. A KIR rendszerben az Alkalmazott keresése menüpont után, a Keresés ablakban a keresés találatait az Összes találat listába gombbal átrakja a Kérelemhez felvett személyek ablakba, és az ottani lista alján van egy Adatok exportálása gomb. Onnan még ki lehet jelölni, hogy milyen adatokat tegyen be (Személyes adatok, Jogviszony adatok, Képzettségek). 2. Válassza a KRÉTA rendszerben az IMPORTÁLÁSOK KIR PEDAGÓGUS ADATOK IMPORTÁLÁSA funkciót! 3. A FÁJL KIVÁLASZTÁSA gombra kattintva töltse be a letöltött Excel fájlt! 4. Az IMPORTÁLÁS gombra kattintva indíthatja el az adatok importálását! 5. A programban megjelenik az Excel táblázat adatait tartalmazó lista. Itt ellenőrizheti az adatok helyességét! 6. A MENTÉS gombra kattintva betöltődnek az adatok! 7. A sikeres betöltés után a TOVÁBB AZ ALKALMAZOTTAKHOZ gombra kattintva láthatja a rendszerbe betöltött pedagógusok listáját! oldal 5 / 10
6 Alkalmazottak létrehozása Abban az esetben, ha a KRÉTA rendszerbe olyan pedagógust szeretne felvenni, aki nem szerepel a KIR rendszerben, akkor a NYILVÁNTARTÁSOK-ALKALMAZOTTAK funkcióval felveheti a tanárokat. Az alkalmazottak felvitelét az alábbi módon lehet végrehajtani a rendszerben: 1. Kattintson az ÚJ nyomógombra! 2. Adja meg az alkalmazottak adatait! A csillaggal (*) jelölt mezők kitöltése kötelező! a. A SZEMÉLYES ADATOK lapon az alkalmazott nevét, anyja nevét, születési helyét és idejét, nemét kötelezően ki kell tölteni b. Az ÁLLANDÓ LAKCÍME ÉS ELÉRHETŐSÉGE lapon a lakcímét (irányítószám, város, közterület név és jelleg, házszám) mezőket kötelezően ki kell tölteni! c. A TANTÁRGY RÖVIDNÉV mezőben adhatja meg a tantárgy rövidített elnevezését! d. A MUNKAÜGYI ADATOK lapon a kötelező óraszámot, a munkakört és a foglalkoztatás módját kötelezően ki kell tölteni. 3. A MENTÉS gombra kattintva mentheti el az adatokat! Előzetes tantárgyfelosztás importálása A KRÉTA rendszerben az előzetes tantárgyfelosztást lehetősége van Excel táblázatból közvetlenül beimportálni. Ezzel a módszerrel egy táblázatkezelő programmal egyszerűen elkészítheti és szerkesztheti a tantárgyfelosztását, majd ezt betöltheti a KRÉTA rendszerbe. Az előzetes tantárgyfelosztás (ETTF) felviteléhez először a pedagógusok adatait kell a programban rögzíteni! Az előzetes tantárgyfelosztás betöltéséhez kétféle típusú Excel táblázatot használhat: Az intézményekben legtöbbször használatos ún. kereszttáblás Excel táblázat a leginkább áttekinthető formátumban szerkeszthető tantárgyfelosztási táblázat. Az elsősorban nagyobb oktatási-nevelési intézményekben használatos hagyományos, a tantárgyfelosztás adatait sorokban tartalmazó Excel táblázatban egyszerűbben lehet kezelni az akár több ezer soros táblázatokat is. A KRÉTA rendszer mindkét formátumú táblázatból automatikusan képes importálni az előzetes tantárgyfelosztás adatait. Az előzetes tantárgyfelosztás (ETTF) Excel mindkét formátumú - táblázatának készítésekor kérjük fokozottan ügyeljenek arra, hogy a pedagógusok neveit pontosan úgy adják meg a táblázatban, mint ahogy az a KRÉTA rendszerben szerepel! oldal 6 / 10
7 Amennyiben két ugyanolyan nevű pedagógus tanít az intézményben, a megkülönböztetés miatt kérjük, hogy a pedagógus neve után zárójelben tegye oda a születési dátumot is pl. az alábbi formában: Kiss József ( )! Az ún. kereszttáblás formátum esetében az alábbi módon lehet kitölteni az Excel táblázatot: Az első oszlopba (A oszlop) az Osztály nevét kell beírni, abban az esetben, ha a tanóra a teljes osztálynak kerül megtartásra. A második oszlopba (B oszlop) a Csoport neveket kell beírni, abban az esetben, ha a tanóra csoportbontásban kerül megtartásra. A harmadik oszlopba (C oszlop) a Tantárgy nevét kell megadni. Az első sorba az E oszloptól kezdve lehet a pedagógusok neveit rögzíteni! A cellákba az egyes pedagógusok adott tantárgyra ill. osztályra/csoportra vonatkozó heti óraszámát kell megadni. A hagyományos táblázatot az alábbi módon lehet kitölteni: Az első oszlopba (A oszlop) az Osztály nevét kell beírni, abban az esetben, ha a tanóra a teljes osztálynak kerül megtartásra. A második oszlopba (B oszlop) a Csoport neveket kell beírni, abban az esetben, ha a tanóra csoportbontásban kerül megtartásra. A harmadik oszlopba (C oszlop) a Tantárgy nevét kell megadni. A negyedik, Csoportbontás nevű oszlopban (D oszlop) lehet jelezni, ha a tanóra csoportbontásban kerül megtartásra. Ennek jelzése az előzetes tantárgyfelosztás esetén nem kötelező! Az ötödik oszlopba (E oszlop) az egyes pedagógusok adott tantárgyra, ill. osztályra/csoportra vonatkozó heti óraszámát kell megadni. Az utolsó oszlop (F oszlop) a pedagógus nevét tartalmazza! Amennyiben két ugyanolyan nevű pedagógus tanít az intézményben, a megkülönböztetés miatt kérjük, hogy a pedagógus neve után zárójelben tegye oda a születési dátumot is pl. az alábbi formában: Kiss József ( )! Az előzetes tantárgyfelosztás (ETTF) Excel táblázatának importálása esetén nem szükséges a tantárgyak, az osztályok és a csoportok adatainak külön felvitele a rendszerbe, mivel az importálási művelet ezeket automatikusan létrehozza a rendszerben! Az elkészült Excel táblázatokat a KRÉTA rendszerben az IMPORTÁLÁS ELŐZETES TANTÁRGYFELOSZTÁS IMPORTÁLÁSA funkcióval lehet feltölteni! oldal 7 / 10
8 Előzetes tantárgyfelosztás felvitele a KRÉTA rendszerbe Az előzetes tantárgyfelosztás a KRÉTA alaprendszer felületén keresztül is rögzíthető. Amennyiben nem az Excel táblázatokból való importálást választja, a KRÉTA program teljes körű felhasználói felületet biztosít az adatok felvitelére. Az előzetes tantárgyfelosztás (ETTF) felviteléhez először a pedagógusok adatait kell a programban rögzíteni! A pedagógus adatok betöltése vagy felvitele után az előzetes tantárgyfelosztás elkészítéséhez szükséges alapadatokat kell felvinni a rendszerbe. Tantárgyak létrehozása Az előzetes tantárgyfelosztásban szereplő tantárgyakat a NYILVÁNTARTÁS - TANTÁRGYAK funkcióval lehet létrehozni. A tantárgyak felvitelét az alábbi módon lehet végrehajtani a rendszerben: 4. Kattintson az ÚJ nyomógombra! 5. Adja meg a tantárgy adatait! A csillaggal (*) jelölt mezők kitöltése kötelező! a. A TANTÁRGY NÉV mezőbe írja be a tantárgy elnevezését! A programba nem lehet felvenni két azonos nevű tantárgyat! b. A TANTÁRGY KATEGÓRIA mezőből válassza ki a tantárgy statisztikai kategóriáját! Abban az esetben, ha a tantárgyhoz nem tud kategóriát rendelni, akkor válassza az Egyéb vagy az Na értéket! c. A TANTÁRGY RÖVIDNÉV mezőben adhatja meg a tantárgy rövidített elnevezését! 6. A MENTÉS gombra kattintva mentheti el az adatokat! Az előzetes tantárgyfelosztás (ETTF) elkészítéséhez a tantárgyak adatainál elegendő a kötelező mezők kitöltése, más adatot nem szükséges megadnia! Osztályok létrehozása Az előzetes tantárgyfelosztásban szereplő osztályokat a NYILVÁNTARTÁS - OSZTÁLYOK funkcióval lehet létrehozni. Az osztályok felvitelét az alábbi módon lehet végrehajtani a rendszerben: 1. Kattintson az ÚJ nyomógombra! 2. Adja meg az osztály adatait! A csillaggal (*) jelölt mezők kitöltése kötelező! a. Az OSZTÁLY NEVE mezőbe írja be az osztály elnevezését! A programba nem lehet két azonos nevű osztályt felvenni! b. A FELADATELLÁTÁSI HELY mezőből válassza ki az osztály feladatellátási helyét! Az előzetes tantárgyfelosztás elkészítéséhez a működési ill. feladatellátási helyek felvitele nem feltétlenül szükséges! c. Az ÉVFOLYAM NEVE listából válassza ki az osztály évfolyamát! d. Abban az esetben, ha az osztály nem nappali rendszerű iskolai oktatáshoz tartozik, akkor a KÉPZÉS mezőben módosíthatja az osztály képzési jellemzőit is. oldal 8 / 10
9 3. A MENTÉS gombra kattintva mentheti el az adatokat! Az előzetes tantárgyfelosztás (ETTF) elkészítéséhez az osztályok adatainál elegendő a kötelező mezők kitöltése, más adatot nem szükséges megadnia! Csoportok létrehozása Az előzetes tantárgyfelosztásban szereplő csoportokat a NYILVÁNTARTÁS - CSOPORTOK funkcióval lehet létrehozni. A csoportok felvitelét az alábbi módon lehet végrehajtani a rendszerben: 1. Kattintson az ÚJ nyomógombra! 2. Adja meg az csoport adatait! A csillaggal (*) jelölt mezők kitöltése kötelező! a. A CSOPORT NEVE mezőbe írja be a csoport elnevezését! A programba nem lehet két azonos nevű csoportot felvenni, ill. az osztályok nevével sem lehet azonos egy csoport neve! b. Válassza ki a CSOPORTTÍPUS mezőből a csoport típusát! c. A FELADATELLÁTÁSI HELY mezőből válassza ki a csoport feladatellátási helyét! Az előzetes tantárgyfelosztás készítéséhez a működési ill. feladatellátási helyek felvitele nem feltétlenül szükséges! 3. A MENTÉS gombra kattintva mentheti el az adatokat! Előzetes tantárgyfelosztás felvitele Az előzetes tantárgyfelosztásban szereplő tantárgyfelosztásokat a NYILVÁNTARTÁS ELŐZETES TANTÁRGYFELOSZTÁS funkcióval lehet létrehozni. A tantárgyfelosztás elemeinek felvitelét az alábbi módon lehet végrehajtani a rendszerben: 1. Kattintson az ÚJ nyomógombra! 2. Válassza ki a Pedagógust, akihez a tantárgyfelosztás elemeket szeretné felvenni. a. A táblázatban adja meg soronként az osztályt vagy csoportot. Ha nem találja a megfelelőt, ez esetben vegyen fel osztályt vagy csoportot. b. A táblázatban adja meg soronként a tantárgyat. Ha nem találja a megfelelőt, ez esetben vegyen fel tantárgyat. c. A táblázatban adja meg soronként a megfelelő óraszámot. 3. A MENTÉS gombra kattintva mentheti el az adatokat! Előzetes tantárgyfelosztás véglegesítése Az előzetes tantárgyfelosztás feltöltését követően, mindkét esetben szükséges a tantárgyfelosztás véglegesítése. A fenntartó számára a rendszerhez történő informatív hozzáférés csak akkor elérhető, ha az intézmény véglegesítette az előzetes tantárgyfelosztás állományt. Ennek elvégzéséhez a NYILVÁNTARTÁS ELŐZETES TANTÁRGYFELOSZTÁS felületre kell navigálni. A táblázat felett megjelenik egy gomb, amely felirata Véglegesítés, ennek megnyomásával lehetséges a rendszer számára jelezni, hogy a folyamat az intézmény részéről lezártnak tekinthető. oldal 9 / 10
10 Amennyiben a gombot véletlenül nyomta meg, illetve szükségesnek érzi az előzetes tantárgyfelosztás megváltoztatását, még a fenntartó jelzése előtt visszavonhatja a véglegesítést, amely gomb ugyanitt található, véglegesített rendszer esetén. A rendszer adminisztrációs kezdőfelülete minden esetben jelzi, hogy Önnek milyen feladata van a rendszerrel. Amennyiben a feltöltés megtörtént, azonban még mindig arra figyelmeztet, hogy nincs elkészített tantárgyfelosztás, kérjük ellenőrizze, hogy véglegesítette-e az állományt. Amennyiben a fenntartó nem fogadta el a tantárgyfelosztást, annak okait a KRÉTA rendszerben is jelezheti, amely szintén a rendszerellenőrző kezdőfelületen megjelenik. Ebben az esetben a véglegesítésre újra szükség van, amint a szükséges változtatásokat átvezette a tantárgyfelosztáson. oldal 10 / 10
Tantárgyfelosztás v1.04 GYORS ÁTTEKINTŐ SEGÉDLET TANTÁRGYFELOSZTÁS. verzió v1.04 /
 GYORS ÁTTEKINTŐ SEGÉDLET TANTÁRGYFELOSZTÁS verzió v1.04 / 2016.08.26. oldal 1 / 14 Tartalomjegyzék TARTALOMJEGYZÉK... 2 BEVEZETÉS... 3 ELSŐ LÉPÉSEK... 3 WEB ALKALMAZÁSOK KEZELÉSE... 3 BEJELENTKEZÉS...
GYORS ÁTTEKINTŐ SEGÉDLET TANTÁRGYFELOSZTÁS verzió v1.04 / 2016.08.26. oldal 1 / 14 Tartalomjegyzék TARTALOMJEGYZÉK... 2 BEVEZETÉS... 3 ELSŐ LÉPÉSEK... 3 WEB ALKALMAZÁSOK KEZELÉSE... 3 BEJELENTKEZÉS...
Adatszolgáltatás v1.07 GYORS ÁTTEKINTŐ SEGÉDLET ADATSZOLGÁLTATÁSOK. verzió v1.07 /
 GYORS ÁTTEKINTŐ SEGÉDLET ADATSZOLGÁLTATÁSOK verzió v1.07 / 2016.09.30. oldal 1 / 23 Tartalomjegyzék TARTALOMJEGYZÉK... 2 BEVEZETÉS... 4 ELSŐ LÉPÉSEK... 4 WEB ALKALMAZÁSOK KEZELÉSE... 4 BEJELENTKEZÉS...
GYORS ÁTTEKINTŐ SEGÉDLET ADATSZOLGÁLTATÁSOK verzió v1.07 / 2016.09.30. oldal 1 / 23 Tartalomjegyzék TARTALOMJEGYZÉK... 2 BEVEZETÉS... 4 ELSŐ LÉPÉSEK... 4 WEB ALKALMAZÁSOK KEZELÉSE... 4 BEJELENTKEZÉS...
Gyors Áttekintő Segédlet Fenntartóknak v1.01 KRÉTA TANTÁRGYFELOSZTÁS GYORS ÁTTEKINTŐ SEGÉDLET FENNTARTÓKNAK. verzió v1.01 /
 KRÉTA TANTÁRGYFELOSZTÁS GYORS ÁTTEKINTŐ SEGÉDLET FENNTARTÓKNAK verzió v1.01 / 2016.08.26. oldal 1 / 6 Tartalomjegyzék TARTALOMJEGYZÉK... 2 BEVEZETÉS... 3 SEGÍTÜNK, HA PROBLÉMÁJA VAN... 3 ELSŐ LÉPÉSEK...
KRÉTA TANTÁRGYFELOSZTÁS GYORS ÁTTEKINTŐ SEGÉDLET FENNTARTÓKNAK verzió v1.01 / 2016.08.26. oldal 1 / 6 Tartalomjegyzék TARTALOMJEGYZÉK... 2 BEVEZETÉS... 3 SEGÍTÜNK, HA PROBLÉMÁJA VAN... 3 ELSŐ LÉPÉSEK...
Elektronikus Napló v1.00 GYORS ÁTTEKINTŐ SEGÉDLET ELEKTRONIKUS NAPLÓ. verzió v1.00 /
 GYORS ÁTTEKINTŐ SEGÉDLET ELEKTRONIKUS NAPLÓ verzió v1.00 / 2016.11.15. oldal 1 / 34 Tartalomjegyzék TARTALOMJEGYZÉK... 2 BEVEZETÉS... 4 ELSŐ LÉPÉSEK... 4 WEB ALKALMAZÁSOK KEZELÉSE... 4 BEJELENTKEZÉS...
GYORS ÁTTEKINTŐ SEGÉDLET ELEKTRONIKUS NAPLÓ verzió v1.00 / 2016.11.15. oldal 1 / 34 Tartalomjegyzék TARTALOMJEGYZÉK... 2 BEVEZETÉS... 4 ELSŐ LÉPÉSEK... 4 WEB ALKALMAZÁSOK KEZELÉSE... 4 BEJELENTKEZÉS...
Adatszolgáltatás v1.08 GYORS ÁTTEKINTŐ SEGÉDLET ADATSZOLGÁLTATÁSOK. verzió v1.08 /
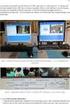 GYORS ÁTTEKINTŐ SEGÉDLET ADATSZOLGÁLTATÁSOK verzió v1.08 / 2016.10.13. oldal 1 / 25 Tartalomjegyzék TARTALOMJEGYZÉK... 2 BEVEZETÉS... 4 ELSŐ LÉPÉSEK... 4 WEB ALKALMAZÁSOK KEZELÉSE... 4 BEJELENTKEZÉS...
GYORS ÁTTEKINTŐ SEGÉDLET ADATSZOLGÁLTATÁSOK verzió v1.08 / 2016.10.13. oldal 1 / 25 Tartalomjegyzék TARTALOMJEGYZÉK... 2 BEVEZETÉS... 4 ELSŐ LÉPÉSEK... 4 WEB ALKALMAZÁSOK KEZELÉSE... 4 BEJELENTKEZÉS...
NEPTUN-Napló. Első lépések
 NEPTUN-Napló Első lépések NEPTUN-Napló Bevezetés Bevezetés Köszönjük, hogy a NEPTUN-Napló Szoftverrendszert választotta! Az alábbi rövid leírás segítséget nyújt a rendszer használatának megkezdéséhez.
NEPTUN-Napló Első lépések NEPTUN-Napló Bevezetés Bevezetés Köszönjük, hogy a NEPTUN-Napló Szoftverrendszert választotta! Az alábbi rövid leírás segítséget nyújt a rendszer használatának megkezdéséhez.
Tantárgyfelosztás. I. Ellenőrzés. Mielőtt hozzákezd a tantárgyfelosztás tervezéséhez, ellenőrizze le, illetve állítsa be a következőket:
 Tantárgyfelosztás I. Ellenőrzés Mielőtt hozzákezd a tantárgyfelosztás tervezéséhez, ellenőrizze le, illetve állítsa be a következőket: Alkalmazott képes menü > alkalmazottak alapadatai - Alkalmazottak
Tantárgyfelosztás I. Ellenőrzés Mielőtt hozzákezd a tantárgyfelosztás tervezéséhez, ellenőrizze le, illetve állítsa be a következőket: Alkalmazott képes menü > alkalmazottak alapadatai - Alkalmazottak
Tanulmányi eredmények exportálasa (KIR)
 Tanulmányi eredmények exportálasa (KIR) A középiskola és a szakiskola minden évben értesíti az általános iskolát arról, hogy az ott végzett tanulók a középiskola, illetve a szakiskola első két évfolyamán
Tanulmányi eredmények exportálasa (KIR) A középiskola és a szakiskola minden évben értesíti az általános iskolát arról, hogy az ott végzett tanulók a középiskola, illetve a szakiskola első két évfolyamán
Képzési projektterv felvétele Képző Szervezetek részére Kitöltési útmutató
 Képzési projektterv felvétele Képző Szervezetek részére Kitöltési útmutató az Európai Mezőgazdasági Vidékfejlesztési Alapból az Új Magyarország Vidékfejlesztési Program I. és II. intézkedéscsoportjához
Képzési projektterv felvétele Képző Szervezetek részére Kitöltési útmutató az Európai Mezőgazdasági Vidékfejlesztési Alapból az Új Magyarország Vidékfejlesztési Program I. és II. intézkedéscsoportjához
Új Nemzedék Központ. EFOP pályázatok online beszámoló felülete. Felhasználói útmutató
 Új Nemzedék Központ EFOP pályázatok online beszámoló felülete Felhasználói útmutató Tartalom 1. Bejelentkezés... 2 1.1. Első bejelentkezés... 2 1.2. Elfelejtett jelszó... 3 2. Saját adatok... 4 3. Dokumentumok...
Új Nemzedék Központ EFOP pályázatok online beszámoló felülete Felhasználói útmutató Tartalom 1. Bejelentkezés... 2 1.1. Első bejelentkezés... 2 1.2. Elfelejtett jelszó... 3 2. Saját adatok... 4 3. Dokumentumok...
KRÉTA TANÉVKEZDÉSI SEGÉDLET ITM-ES ISKOLÁK SZÁMÁRA
 KRÉTA TANÉVKEZDÉSI SEGÉDLET ITM-ES ISKOLÁK SZÁMÁRA 1 TARTALOMJEGYZÉK INTÉZMÉNYI ADATOK... 3 INTÉZMÉNY... 3 OSZTÁLYOK ADATAI... 4 OSZTÁLYOK... 4 ÚJ OSZTÁLY FELVÉTELE... 5 SZAKGIMNÁZIUMI 9-12. ÉVFOLYAMÚ
KRÉTA TANÉVKEZDÉSI SEGÉDLET ITM-ES ISKOLÁK SZÁMÁRA 1 TARTALOMJEGYZÉK INTÉZMÉNYI ADATOK... 3 INTÉZMÉNY... 3 OSZTÁLYOK ADATAI... 4 OSZTÁLYOK... 4 ÚJ OSZTÁLY FELVÉTELE... 5 SZAKGIMNÁZIUMI 9-12. ÉVFOLYAMÚ
Pedagógus Segédlet Elektronikus Napló v1.10 ELEKTRONIKUS NAPLÓ PEDAGÓGUS SEGÉDLET. verzió v1.10 / oldal 1 / 57
 ELEKTRONIKUS NAPLÓ PEDAGÓGUS SEGÉDLET verzió v1.10 / 2016.12.29. oldal 1 / 57 Tartalomjegyzék TARTALOMJEGYZÉK... 2 BEVEZETÉS... 4 SEGÍTÜNK, HA PROBLÉMÁJA VAN... 4 ELSŐ LÉPÉSEK... 4 WEB ALKALMAZÁSOK KEZELÉSE...
ELEKTRONIKUS NAPLÓ PEDAGÓGUS SEGÉDLET verzió v1.10 / 2016.12.29. oldal 1 / 57 Tartalomjegyzék TARTALOMJEGYZÉK... 2 BEVEZETÉS... 4 SEGÍTÜNK, HA PROBLÉMÁJA VAN... 4 ELSŐ LÉPÉSEK... 4 WEB ALKALMAZÁSOK KEZELÉSE...
SZOLGÁLTATÓI NYILVÁNTARTÁSI RENDSZER FELHASZNÁLÓI KÉZIKÖNYV
 SZOLGÁLTATÓI NYILVÁNTARTÁSI RENDSZER FELHASZNÁLÓI KÉZIKÖNYV Felhasználói kézikönyv IX. kötet BEJEGYZÉSEK LEKÉRDEZÉSE Magyar Államkincstár Betekintési jogosultsággal rendelkező felhasználók számára 2014.12.10.
SZOLGÁLTATÓI NYILVÁNTARTÁSI RENDSZER FELHASZNÁLÓI KÉZIKÖNYV Felhasználói kézikönyv IX. kötet BEJEGYZÉSEK LEKÉRDEZÉSE Magyar Államkincstár Betekintési jogosultsággal rendelkező felhasználók számára 2014.12.10.
Magiszter.NET iskolaadminisztrációs rendszer feltöltése adatokkal
 Magiszter.NET iskolaadminisztrációs rendszer feltöltése adatokkal I. Intézményi alapadatok kitöltése Belépés> Adminisztráció> Intézmény képes menü> Intézményi adatok> Intézményi alapadatok Az intézmények
Magiszter.NET iskolaadminisztrációs rendszer feltöltése adatokkal I. Intézményi alapadatok kitöltése Belépés> Adminisztráció> Intézmény képes menü> Intézményi adatok> Intézményi alapadatok Az intézmények
Magiszter.NET iskolaadminisztrációs rendszer feltöltése adatokkal
 Magiszter.NET iskolaadminisztrációs rendszer feltöltése adatokkal I. Intézményi alapadatok kitöltése Belépés> Adminisztráció> Intézmény képes menü> Intézményi adatok> Intézményi alapadatok Az intézmények
Magiszter.NET iskolaadminisztrációs rendszer feltöltése adatokkal I. Intézményi alapadatok kitöltése Belépés> Adminisztráció> Intézmény képes menü> Intézményi adatok> Intézményi alapadatok Az intézmények
KIR-STAT 2017 pedagógus adatok feltöltése KIR SZNY elemi adatok alapján Felhasználói útmutató (v.2)
 KIR-STAT 2017 pedagógus adatok feltöltése KIR SZNY elemi adatok alapján Felhasználói útmutató (v.2) 2017.06.18. Tartalom 1. Adatimportálás bemutatása... 2 2. Betöltés feltételei... 2 3. Adatlap struktúra
KIR-STAT 2017 pedagógus adatok feltöltése KIR SZNY elemi adatok alapján Felhasználói útmutató (v.2) 2017.06.18. Tartalom 1. Adatimportálás bemutatása... 2 2. Betöltés feltételei... 2 3. Adatlap struktúra
SEGÉDLET a GYÓGYSZERÉSZI ADATGYŰJTÉS OSAP1578 program használatához
 SEGÉDLET a GYÓGYSZERÉSZI ADATGYŰJTÉS OSAP1578 program használatához Készítette: ÁNTSZ OTH Informatikai Főosztály (2015.) 1 Tartalomjegyzék Program elérhetősége... 3 A program felépítése... 3 Közforgalmú
SEGÉDLET a GYÓGYSZERÉSZI ADATGYŰJTÉS OSAP1578 program használatához Készítette: ÁNTSZ OTH Informatikai Főosztály (2015.) 1 Tartalomjegyzék Program elérhetősége... 3 A program felépítése... 3 Közforgalmú
Középfokú intézménybe történő beiratkozás folyamata a 2019/2020-as tanévre vonatkozóan
 Középfokú intézménybe történő beiratkozás folyamata a 2019/2020-as tanévre vonatkozóan 1. TEENDŐK A BEIRATKOZÁS ELŐTTI IDŐSZAKBAN AZ ÁLTALÁNOS ISKOLA TEENDŐI Az általános iskolák minden végzős tanuló szülőjének/törvényes
Középfokú intézménybe történő beiratkozás folyamata a 2019/2020-as tanévre vonatkozóan 1. TEENDŐK A BEIRATKOZÁS ELŐTTI IDŐSZAKBAN AZ ÁLTALÁNOS ISKOLA TEENDŐI Az általános iskolák minden végzős tanuló szülőjének/törvényes
Dokumentumtár A hatósági statisztika adatszolgáltatása lépésről-lépésre
 Dokumentumtár A hatósági statisztika adatszolgáltatása lépésről-lépésre Felhasználói segédlet Jegyzők, körjegyzők részére 2010.01.01. v.1.0 1. lépés: Bejelentkezés 1. Írja be Internetes böngészőjébe: www2.dokumentumtar.hu
Dokumentumtár A hatósági statisztika adatszolgáltatása lépésről-lépésre Felhasználói segédlet Jegyzők, körjegyzők részére 2010.01.01. v.1.0 1. lépés: Bejelentkezés 1. Írja be Internetes böngészőjébe: www2.dokumentumtar.hu
BEJELENTKEZÉS AZ EPK RENDSZERÉBE
 BEJELENTKEZÉS AZ EPK RENDSZERÉBE 1) Az Akadémiai Adattárban regisztrált felhasználók (az MTA köztestületének akadémikus és nem akadémikus tagjai, a 2013 utáni MTA-pályázatokon résztvevő személyek) minden
BEJELENTKEZÉS AZ EPK RENDSZERÉBE 1) Az Akadémiai Adattárban regisztrált felhasználók (az MTA köztestületének akadémikus és nem akadémikus tagjai, a 2013 utáni MTA-pályázatokon résztvevő személyek) minden
OKTATÁSKUTATÓ ÉS FEJLESZTŐ INTÉZET TÁMOP-3.1.5/12-2012-0001 Pedagógusképzés támogatása
 TÁMOP-3.1.1-11/1 XXI. századi közoktatás Technikai tudnivalók a jelentkezéshez Regisztráció A regisztráció az OFI honlapon elérhető A pályázók kizárólag elektronikusan úton jelentkezhetnek az innen elérhető
TÁMOP-3.1.1-11/1 XXI. századi közoktatás Technikai tudnivalók a jelentkezéshez Regisztráció A regisztráció az OFI honlapon elérhető A pályázók kizárólag elektronikusan úton jelentkezhetnek az innen elérhető
Jelentkezési lap képző szervek részére
 Jelentkezési lap képző szervek részére Felhasználói segédlet Tartalomjegzék Belépés Jelentkezési lap felület Kézi kitöltés menete Alapadatok megadása Korábban megszerzett vezetői engedély adatai Személyes
Jelentkezési lap képző szervek részére Felhasználói segédlet Tartalomjegzék Belépés Jelentkezési lap felület Kézi kitöltés menete Alapadatok megadása Korábban megszerzett vezetői engedély adatai Személyes
Albacomp RI Rendszerintegrációs Kft Székesfehérvár, Mártírok útja 9. E K O P - 1. A. 2 - A D A T Á L L O M Á N Y O K
 E K O P - 1. A. 2 - A D A T Á L L O M Á N Y O K K Ö Z P O N T O S Í T O T T Á T V É T E L É T, Á T A D Á S Á T K E Z E L Ő, T Á M O G A T Ó I N F O R M A T I K A I R E N D S Z E R F E J L E S Z T É S E
E K O P - 1. A. 2 - A D A T Á L L O M Á N Y O K K Ö Z P O N T O S Í T O T T Á T V É T E L É T, Á T A D Á S Á T K E Z E L Ő, T Á M O G A T Ó I N F O R M A T I K A I R E N D S Z E R F E J L E S Z T É S E
Kezdeti Útmutató a Szolgáltatáselemző Rendszer használatához. szakembereknek számára. Tartalom
 Kezdeti Útmutató a Szolgáltatáselemző Rendszer használatához szakembereknek számára Tartalom 1. Bejelentkezés... 2 2. Főoldal... 2 3. Jelszó szerkesztése... 3 4. Akadálymentesített nézet... 4 5. Kijelentkezés...
Kezdeti Útmutató a Szolgáltatáselemző Rendszer használatához szakembereknek számára Tartalom 1. Bejelentkezés... 2 2. Főoldal... 2 3. Jelszó szerkesztése... 3 4. Akadálymentesített nézet... 4 5. Kijelentkezés...
1 Kezd lépések. 1.1 Felhasználók azonosítása. 1.2 Menüpontok. 1.3 Bejelentkezés. icard
 1 Kezd lépések Az Elektronikus Vendégnyilvántartás a Harkányi Kedvezménykártya Rendszer része! A Harkány-Kártyával kapcsolatos további tájékoztatást a Tourinform ad! 1.1 Felhasználók azonosítása Az egyes
1 Kezd lépések Az Elektronikus Vendégnyilvántartás a Harkányi Kedvezménykártya Rendszer része! A Harkány-Kártyával kapcsolatos további tájékoztatást a Tourinform ad! 1.1 Felhasználók azonosítása Az egyes
AROMO Oktatási - adminisztrációs Szoftver v3.02 Felhasználói kézikönyv kiegészítés
 AROMO Oktatási - adminisztrációs Szoftver v3.02 Felhasználói kézikönyv kiegészítés Tartalomjegyzék Tanmenet kezelése 3 Tanmenet előkészítése 3 Tanmenet betöltése 4 Tanmenet szűrő 5 Tanuló dokumentumok
AROMO Oktatási - adminisztrációs Szoftver v3.02 Felhasználói kézikönyv kiegészítés Tartalomjegyzék Tanmenet kezelése 3 Tanmenet előkészítése 3 Tanmenet betöltése 4 Tanmenet szűrő 5 Tanuló dokumentumok
Az Önök által megigényelt biztosítások gyors és egyszerű kezelésére szolgál Compline Utasbiztosítási Rendszerünk.
 Tisztelt Partnerünk! Az Önök által megigényelt biztosítások gyors és egyszerű kezelésére szolgál Compline Utasbiztosítási Rendszerünk. A biztosítások rögzítése mellett kizárólag a rendszeren keresztül
Tisztelt Partnerünk! Az Önök által megigényelt biztosítások gyors és egyszerű kezelésére szolgál Compline Utasbiztosítási Rendszerünk. A biztosítások rögzítése mellett kizárólag a rendszeren keresztül
Felhasználói kézikönyv
 e-ellenőrzőkönyv TwinNet Felhasználói kézikönyv e-ellenőrzőkönyv 3.4 verzió Tartalomjegyzék Tartalomjegyzék Tartalomjegyzék... 2 Az e-ellenőrzőkönyv általános áttekintése... 3 WEB alkalmazások kezelése...
e-ellenőrzőkönyv TwinNet Felhasználói kézikönyv e-ellenőrzőkönyv 3.4 verzió Tartalomjegyzék Tartalomjegyzék Tartalomjegyzék... 2 Az e-ellenőrzőkönyv általános áttekintése... 3 WEB alkalmazások kezelése...
ReszlAd fájl, kitöltési útmutató:
 1 ReszlAd fájl, kitöltési útmutató: A ReszlAd táblázat egy adott látogatás részletes adatait tartalmazza. A szaktanácsadó által hiánytalanul kitöltött, és elnevezett fájlt e-mail üzenetben kérjük elküldeni
1 ReszlAd fájl, kitöltési útmutató: A ReszlAd táblázat egy adott látogatás részletes adatait tartalmazza. A szaktanácsadó által hiánytalanul kitöltött, és elnevezett fájlt e-mail üzenetben kérjük elküldeni
Mikroszámla. Interneten működő számlázóprogram. Kézikönyv
 Mikroszámla Interneten működő számlázóprogram Kézikönyv Tartalomjegyzék Weboldal 2 Regisztráció 3 Bejelentkezés 4 Főoldal 6 Menüsor szerkezete 7 Számlák 8 Beállítások 9 Fizetési módszerek kezelése 10 Kedvezmények
Mikroszámla Interneten működő számlázóprogram Kézikönyv Tartalomjegyzék Weboldal 2 Regisztráció 3 Bejelentkezés 4 Főoldal 6 Menüsor szerkezete 7 Számlák 8 Beállítások 9 Fizetési módszerek kezelése 10 Kedvezmények
Hungaropharma Zrt. WEB Áruház felhasználói útmutató. Tartalomjegyzék
 Hungaropharma Zrt. WEB Áruház felhasználói útmutató Tartalomjegyzék Tartalomjegyzék... 1 Bejelentkezés a WEB Áruházba... 2 Rendelés rögzítése... 3 RENDELES.CSV állomány specifikációja... 13 Visszaigazolások
Hungaropharma Zrt. WEB Áruház felhasználói útmutató Tartalomjegyzék Tartalomjegyzék... 1 Bejelentkezés a WEB Áruházba... 2 Rendelés rögzítése... 3 RENDELES.CSV állomány specifikációja... 13 Visszaigazolások
INFOtec. Magiszter.NET Óratervek 2009/2010 Óratervek rögzítése ÁLTALÁNOS ISKOLÁK ÉS GIMNÁZIUMOK ESETÉN
 Magiszter.NET Óratervek 2009/2010 Óratervek rögzítése Iskolai oktatás képes menü>oktatásszervezés> Óraterv - Új óratervet az ikonsoron található Új gombra kattintva tud regisztrálni. - A sárga mezők kitöltése
Magiszter.NET Óratervek 2009/2010 Óratervek rögzítése Iskolai oktatás képes menü>oktatásszervezés> Óraterv - Új óratervet az ikonsoron található Új gombra kattintva tud regisztrálni. - A sárga mezők kitöltése
Felhasználói kézikönyv a WEB EDInet rendszer használatához
 Felhasználói kézikönyv a WEB EDInet rendszer használatához A WEB EDInet rendszer használatához internet kapcsolat, valamint egy internet böngésző program szükséges (Mozilla Firefox, Internet Explorer).
Felhasználói kézikönyv a WEB EDInet rendszer használatához A WEB EDInet rendszer használatához internet kapcsolat, valamint egy internet böngésző program szükséges (Mozilla Firefox, Internet Explorer).
Vihar 2.0 rendszer Felhasználói kézikönyv
 Vihar 2.0 rendszer Felhasználói kézikönyv Versenyzői funkciók O l d a l 0 21 Tartalomjegyzék Tartalom Tartalomjegyzék... 0 Bevezető... 1 Felhasználói funkciók... 2 Regisztráció... 2 Támogatott böngészők...
Vihar 2.0 rendszer Felhasználói kézikönyv Versenyzői funkciók O l d a l 0 21 Tartalomjegyzék Tartalom Tartalomjegyzék... 0 Bevezető... 1 Felhasználói funkciók... 2 Regisztráció... 2 Támogatott böngészők...
Tanév indítása iskolák esetén. Mielőtt elkezdi a tanév indítását, legalább egyszer olvassa át az egész segédletet, hogy lássa az összefüggéseket.
 Tanév indítása iskolák esetén A LÉPÉSEK SORRENDJE NAGYON FONTOS, EZÉRT KÉRJÜK SZIGORÚAN BETARTANI! Mielőtt elkezdi a tanév indítását, legalább egyszer olvassa át az egész segédletet, hogy lássa az összefüggéseket.
Tanév indítása iskolák esetén A LÉPÉSEK SORRENDJE NAGYON FONTOS, EZÉRT KÉRJÜK SZIGORÚAN BETARTANI! Mielőtt elkezdi a tanév indítását, legalább egyszer olvassa át az egész segédletet, hogy lássa az összefüggéseket.
BEJELENTKEZÉS AZ EPK RENDSZERÉBE
 BEJELENTKEZÉS AZ EPK RENDSZERÉBE 1) Az Akadémiai Adattárban regisztrált felhasználók (az MTA köztestületének akadémikus és nem akadémikus tagjai, a 2013 utáni MTA-pályázatokon résztvevő személyek) minden
BEJELENTKEZÉS AZ EPK RENDSZERÉBE 1) Az Akadémiai Adattárban regisztrált felhasználók (az MTA köztestületének akadémikus és nem akadémikus tagjai, a 2013 utáni MTA-pályázatokon résztvevő személyek) minden
Felhasználói kézikönyv a Víziközmű Adatbeviteli Felülethez 2012. augusztus
 Felhasználói kézikönyv a Víziközmű Adatbeviteli Felülethez 2012. augusztus 1 1. Bevezetés Az adatbekérő felület célja, hogy a Magyar Energia Hivatal (továbbiakban: Hivatal) a víziközműszolgáltatásról szóló
Felhasználói kézikönyv a Víziközmű Adatbeviteli Felülethez 2012. augusztus 1 1. Bevezetés Az adatbekérő felület célja, hogy a Magyar Energia Hivatal (továbbiakban: Hivatal) a víziközműszolgáltatásról szóló
SZAKMAI ÚTMUTATÓ. KRÉTA Előzetes Tantárgyfelosztás
 SZAKMAI ÚTMUTATÓ KRÉTA Előzetes Tantárgyfelosztás Tartalom SZAKMAI ÚTMUTATÓ KRÉTA ELŐZETES TANTÁRGYFELOSZTÁS... 1 BEVEZETŐ... 4 A KRÉTA RENDSZER CÉLJA... 4 SZAKMAI ÚTMUTATÓ CÉLJA... 4 SEGÍTSÉG... 4 DOKUMENTUM
SZAKMAI ÚTMUTATÓ KRÉTA Előzetes Tantárgyfelosztás Tartalom SZAKMAI ÚTMUTATÓ KRÉTA ELŐZETES TANTÁRGYFELOSZTÁS... 1 BEVEZETŐ... 4 A KRÉTA RENDSZER CÉLJA... 4 SZAKMAI ÚTMUTATÓ CÉLJA... 4 SEGÍTSÉG... 4 DOKUMENTUM
Első lépések a KRÉTA e-napló használatához. Gyors Áttekintő Segédlet
 Első lépések a KRÉTA e-napló használatához Gyors Áttekintő Segédlet Bevezetés A Köznevelési Regisztrációs és Tanulmányi Alaprendszer (a továbbiakban: KRÉTA) a fenntartó által üzemeltetett, az egyes intézmények
Első lépések a KRÉTA e-napló használatához Gyors Áttekintő Segédlet Bevezetés A Köznevelési Regisztrációs és Tanulmányi Alaprendszer (a továbbiakban: KRÉTA) a fenntartó által üzemeltetett, az egyes intézmények
WebAromo elindítása, bejelentkezés
 WebAromo segédlet Tartalom WebAromo elindítása, bejelentkezés... 3 Jelszó beállítása... 3 Foglalkozások kezelése... 4 Hiányzások megadása... 5 Érdemjegy bevitele... 6 Érdemjegyek megtekintése... 8 Egy
WebAromo segédlet Tartalom WebAromo elindítása, bejelentkezés... 3 Jelszó beállítása... 3 Foglalkozások kezelése... 4 Hiányzások megadása... 5 Érdemjegy bevitele... 6 Érdemjegyek megtekintése... 8 Egy
A Szoftvert a Start menü Programok QGSM7 mappából lehet elindítani.
 Telepítés A programot a letöltött telepítőprogrammal lehet telepíteni. A telepítést a mappában lévő setup.exe fájlra kattintva lehet elindítani. A telepítő a meglévő QGSM7 szoftver adatbázisát törli. Ezután
Telepítés A programot a letöltött telepítőprogrammal lehet telepíteni. A telepítést a mappában lévő setup.exe fájlra kattintva lehet elindítani. A telepítő a meglévő QGSM7 szoftver adatbázisát törli. Ezután
Nevelési év indítása óvodák esetén
 Nevelési év indítása óvodák esetén A LÉPÉSEK SORRENDJE NAGYON FONTOS, EZÉRT KÉRJÜK SZIGORÚAN BETARTANI! - Mielőtt elkezdi a nevelési év indítását, kérem, legalább egyszer olvassa át az egész segédletet,
Nevelési év indítása óvodák esetén A LÉPÉSEK SORRENDJE NAGYON FONTOS, EZÉRT KÉRJÜK SZIGORÚAN BETARTANI! - Mielőtt elkezdi a nevelési év indítását, kérem, legalább egyszer olvassa át az egész segédletet,
PwC EKAER Tool felhasználói leírás. 2015. május
 www.pwc.com/hu/ekaer PwC EKAER Tool felhasználói leírás 2015. május Tartalom Bejelentések létrehozása 3 1. A forrás Excel állomány kitöltése 3 2. A forrás Excel állomány mentése 4 A szükséges mezők kitöltését
www.pwc.com/hu/ekaer PwC EKAER Tool felhasználói leírás 2015. május Tartalom Bejelentések létrehozása 3 1. A forrás Excel állomány kitöltése 3 2. A forrás Excel állomány mentése 4 A szükséges mezők kitöltését
ETA tárgyfelelős. Munka az ETA-ban tárgyfelelősként
 ETA tárgyfelelős Munka az ETA-ban tárgyfelelősként Tartalomjegyzék Angol nyelvű tárgy létrehozása... 2 Saját tárgyak szerkesztése (idegen-nyelvű is)... 5 Nyelvi habilitáció jelölése... 8 Angol nyelvű tárgy
ETA tárgyfelelős Munka az ETA-ban tárgyfelelősként Tartalomjegyzék Angol nyelvű tárgy létrehozása... 2 Saját tárgyak szerkesztése (idegen-nyelvű is)... 5 Nyelvi habilitáció jelölése... 8 Angol nyelvű tárgy
Felhasználói kézikönyv az eljárásrend-kezelő jelentkeztető felületéhez. Utolsó módosítás dátuma: 2015. május 4.
 Felhasználói kézikönyv az eljárásrend-kezelő jelentkeztető felületéhez Utolsó módosítás dátuma: 2015. május 4. Tartalom Tartalom... 2 1 Intézményvezetői jelentkeztető felület... 3 1.1 Regisztráció, belépés...
Felhasználói kézikönyv az eljárásrend-kezelő jelentkeztető felületéhez Utolsó módosítás dátuma: 2015. május 4. Tartalom Tartalom... 2 1 Intézményvezetői jelentkeztető felület... 3 1.1 Regisztráció, belépés...
Felhasználói kézikönyv
 Educatio Társadalmi és Szolgáltató Nonprofit Kft. Delegált Admin felület Felhasználói kézikönyv 2012.06.27. Dokumentum állapota: Tervezet Verzió: 0.1.0 Tartalomjegyzék Tartalom 1. Bevezetés... 3 2. Elérés...
Educatio Társadalmi és Szolgáltató Nonprofit Kft. Delegált Admin felület Felhasználói kézikönyv 2012.06.27. Dokumentum állapota: Tervezet Verzió: 0.1.0 Tartalomjegyzék Tartalom 1. Bevezetés... 3 2. Elérés...
Tanév indítása iskolák esetén
 Tanév indítása iskolák esetén A LÉPÉSEK SORRENDJE NAGYON FONTOS, EZÉRT KÉRJÜK SZIGORÚAN BETARTANI! - Mielőtt elkezdi a tanév indítását, kérem, legalább egyszer olvassa át az egész segédletet, hogy lássa
Tanév indítása iskolák esetén A LÉPÉSEK SORRENDJE NAGYON FONTOS, EZÉRT KÉRJÜK SZIGORÚAN BETARTANI! - Mielőtt elkezdi a tanév indítását, kérem, legalább egyszer olvassa át az egész segédletet, hogy lássa
Útmutató a Domus elektronikus pályázati rendszerben történő pályázáshoz. https://aat.mta.hu/aat
 Útmutató a Domus elektronikus pályázati rendszerben történő pályázáshoz https://aat.mta.hu/aat 1 Belépés a pályázati rendszerbe Kattintson a Pályázatok menüponton belül a Domus gombra. Kérdéseikkel, észrevételeikkel
Útmutató a Domus elektronikus pályázati rendszerben történő pályázáshoz https://aat.mta.hu/aat 1 Belépés a pályázati rendszerbe Kattintson a Pályázatok menüponton belül a Domus gombra. Kérdéseikkel, észrevételeikkel
Pénzügyi elszámolás benyújtása
 Felhasználói kézikönyv ESZA Nonprofit Kft. Elektronikus Pályázatkezelési és Együttműködési Rendszer ESZA Nonprofit Kft. Elektronikus Pályázatkezelési és Együttműködési Rendszer Felhasználói kézikönyv Pénzügyi
Felhasználói kézikönyv ESZA Nonprofit Kft. Elektronikus Pályázatkezelési és Együttműködési Rendszer ESZA Nonprofit Kft. Elektronikus Pályázatkezelési és Együttműködési Rendszer Felhasználói kézikönyv Pénzügyi
HASZNÁLATI ÚTMUTATÓ DOLGOZÓK IMPORTÁLÁSA KULCS BÉR PROGRAMBA AZ ONLINE MUNKAIDŐ NYILVÁNTARTÓ RENDSZERBŐL. Budapest, 2013. november 08.
 HASZNÁLATI ÚTMUTATÓ DOLGOZÓK IMPORTÁLÁSA KULCS BÉR PROGRAMBA AZ ONLINE MUNKAIDŐ NYILVÁNTARTÓ RENDSZERBŐL Budapest, 2013. november 08. 1. CÉLKITŰZÉS A fő cél, hogy az OL Munkaidő Rendszerből kinyert jelenlét
HASZNÁLATI ÚTMUTATÓ DOLGOZÓK IMPORTÁLÁSA KULCS BÉR PROGRAMBA AZ ONLINE MUNKAIDŐ NYILVÁNTARTÓ RENDSZERBŐL Budapest, 2013. november 08. 1. CÉLKITŰZÉS A fő cél, hogy az OL Munkaidő Rendszerből kinyert jelenlét
Regisztráció folyamata az admin.kozadat.hu oldalon az Új adatgazda regisztráció menüpontban
 Regisztráció folyamata az admin.kozadat.hu oldalon az Új adatgazda regisztráció menüpontban 1/5. Intézményi oldal Ezen az oldalon adhatók meg a regisztráló intézmény adatai. Úgy kell kitölteni, hogy ezzel
Regisztráció folyamata az admin.kozadat.hu oldalon az Új adatgazda regisztráció menüpontban 1/5. Intézményi oldal Ezen az oldalon adhatók meg a regisztráló intézmény adatai. Úgy kell kitölteni, hogy ezzel
Parlagfű Bejelentő Rendszer
 Parlagfű Bejelentő Rendszer felhasználói útmutató A rendszer elérése: Elérési cím: www.govcenter.hu/pbr Felhasználói funkciók: 1. Regisztráció Új felhasználói fiókot az oldalsó menüben a [Regisztráció]-ra
Parlagfű Bejelentő Rendszer felhasználói útmutató A rendszer elérése: Elérési cím: www.govcenter.hu/pbr Felhasználói funkciók: 1. Regisztráció Új felhasználói fiókot az oldalsó menüben a [Regisztráció]-ra
Adatgyűjtés a hátrányos helyzetű és halmozottan hátrányos helyzetű gyermekek, tanulók létszámáról
 Adatgyűjtés a hátrányos helyzetű és halmozottan hátrányos helyzetű gyermekek, tanulók létszámáról Felhasználói útmutató Készült: 2015. január Jogszabályi háttér A nemzeti köznevelésről szóló törvény végrehajtásáról
Adatgyűjtés a hátrányos helyzetű és halmozottan hátrányos helyzetű gyermekek, tanulók létszámáról Felhasználói útmutató Készült: 2015. január Jogszabályi háttér A nemzeti köznevelésről szóló törvény végrehajtásáról
Szöveges értékelés. Magiszter.NET. Elérhetőségeink: Tel: 62/550-748; 550-749 Fax: 62/550-919 E-mail: magiszternet@infotec.hu Honlap: www.infotec.
 Magiszter.NET Szöveges értékelés Elérhetőségeink: Tel: 62/550-748; 550-749 Fax: 62/550-919 E-mail: magiszternet@infotec.hu Honlap: www.infotec.hu Ügyfélszolgálat: H-P 8:00-16:00 A Magiszter.Net rendszerben
Magiszter.NET Szöveges értékelés Elérhetőségeink: Tel: 62/550-748; 550-749 Fax: 62/550-919 E-mail: magiszternet@infotec.hu Honlap: www.infotec.hu Ügyfélszolgálat: H-P 8:00-16:00 A Magiszter.Net rendszerben
Órarendkészítő szoftver
 SchoolTime Órarendkészítő szoftver 2.0 verzió Tartalomjegyzék: 1., Belépés a programba...3 2., Órarend főtábla...3 3., Tanátok...4 3.1., Új tanár felvitele, módosítása...4 3.2., Tanár törlése...4 3.3.,
SchoolTime Órarendkészítő szoftver 2.0 verzió Tartalomjegyzék: 1., Belépés a programba...3 2., Órarend főtábla...3 3., Tanátok...4 3.1., Új tanár felvitele, módosítása...4 3.2., Tanár törlése...4 3.3.,
Ügyfélforgalom számlálás modul
 Ügyfélforgalom számlálás modul 1 1. Bevezetés... 3 2. BEÁLLÍTÁSOK... 4 2.1. Új Kérdőív létrehozása... 4 o Kérdéstípusok és a hozzájuk tartozó lehetséges válaszok hozzárendelése... 4 Új Kérdéstípus felvitele...
Ügyfélforgalom számlálás modul 1 1. Bevezetés... 3 2. BEÁLLÍTÁSOK... 4 2.1. Új Kérdőív létrehozása... 4 o Kérdéstípusok és a hozzájuk tartozó lehetséges válaszok hozzárendelése... 4 Új Kérdéstípus felvitele...
Egyszerű bejelentés az e-építési naplóban - lépésről lépésre. Építész tervezők és tervezői művezetők részére
 Egyszerű bejelentés az e-építési naplóban - lépésről lépésre Építész tervezők és tervezői művezetők részére készítette Lechner Nonprofit Kft. Infokommunikációs Igazgatóság Budapest, 2016. június Tartalom
Egyszerű bejelentés az e-építési naplóban - lépésről lépésre Építész tervezők és tervezői művezetők részére készítette Lechner Nonprofit Kft. Infokommunikációs Igazgatóság Budapest, 2016. június Tartalom
Beszámoló átadása az OBR * -nek a Hessyn Éves beszámoló nyomtatványkitöltő programból
 Beszámoló átadása az OBR * -nek a Hessyn Éves beszámoló nyomtatványkitöltő programból *OBR = Online Beszámoló és Űrlapkitöltő Rendszer h t t p s ://e - b e s z a m o l o. i m. g o v. h u / e b e k u l
Beszámoló átadása az OBR * -nek a Hessyn Éves beszámoló nyomtatványkitöltő programból *OBR = Online Beszámoló és Űrlapkitöltő Rendszer h t t p s ://e - b e s z a m o l o. i m. g o v. h u / e b e k u l
Regisztráció. Kattintson a Regisztráció fülre
 Regisztráció 1. lépés: Regisztráció Kattintson a Regisztráció fülre 2. lépés: Regisztráció Adja meg nevét (lehet keresztnév is, de teljes név is) és e-mail címét (működő címre van szükség) Klikkeljen abba
Regisztráció 1. lépés: Regisztráció Kattintson a Regisztráció fülre 2. lépés: Regisztráció Adja meg nevét (lehet keresztnév is, de teljes név is) és e-mail címét (működő címre van szükség) Klikkeljen abba
Bóra Adatcsere. A webes modul működésének részletesebb leírását a csatolt dokumentum tartalmazza.
 Bóra Adatcsere A Bóra Adatcsere a Bóra bérprogram webes modulja, ami a http://adatcsere.globo.hu címen érhető el. Természetesen a modult szeretnénk az Önök igényei alapján tovább fejleszteni, ezért kíváncsian
Bóra Adatcsere A Bóra Adatcsere a Bóra bérprogram webes modulja, ami a http://adatcsere.globo.hu címen érhető el. Természetesen a modult szeretnénk az Önök igényei alapján tovább fejleszteni, ezért kíváncsian
GoWebCafe és a GoCafe Cafeteria szoftver
 GoWebCafe és a GoCafe Cafeteria szoftver Egyre több cég vezetősége lát fantáziát abban, hogy béren kívüli alternatív juttatásokkal fejezze ki dolgozói megbecsülését, hiszen ezek költséghatékony módon növelik
GoWebCafe és a GoCafe Cafeteria szoftver Egyre több cég vezetősége lát fantáziát abban, hogy béren kívüli alternatív juttatásokkal fejezze ki dolgozói megbecsülését, hiszen ezek költséghatékony módon növelik
Ügyfélszolgálati Portál (használati segédlet)
 Ügyfélszolgálati Portál (használati segédlet) Tartalomjegyzék Tartalomjegyzék... 2 Bevezetés... 3 Regisztráció... 3 Az ügyfélszolgálati oldal használata... 5 Új kérés, hibabejelentés... 5 Korábbi kérések,
Ügyfélszolgálati Portál (használati segédlet) Tartalomjegyzék Tartalomjegyzék... 2 Bevezetés... 3 Regisztráció... 3 Az ügyfélszolgálati oldal használata... 5 Új kérés, hibabejelentés... 5 Korábbi kérések,
Beszámoló átadása az OBR * -nek a Hessyn Éves beszámoló nyomtatványkitöltő programból
 Beszámoló átadása az OBR * -nek a Hessyn Éves beszámoló nyomtatványkitöltő programból *OBR = Online Beszámoló és Űrlapkitöltő Rendszer h t t p s : / / e - b e s z a m o l o. i m. g o v. h u / e b e k u
Beszámoló átadása az OBR * -nek a Hessyn Éves beszámoló nyomtatványkitöltő programból *OBR = Online Beszámoló és Űrlapkitöltő Rendszer h t t p s : / / e - b e s z a m o l o. i m. g o v. h u / e b e k u
Felhasználói dokumentáció a teljesítményadó állományok letöltéséhez v1.0
 Felhasználói dokumentáció a teljesítményadó állományok letöltéséhez v1.0 www.kekkh.gov.hu Státusz: Verzió Cím Dátum SzerzőFolyamatban Változások Verzió Dátum Vállalat Verzió: 1.0 Szerző: Lénárd Norbert
Felhasználói dokumentáció a teljesítményadó állományok letöltéséhez v1.0 www.kekkh.gov.hu Státusz: Verzió Cím Dátum SzerzőFolyamatban Változások Verzió Dátum Vállalat Verzió: 1.0 Szerző: Lénárd Norbert
Tanrend jelentő képző szervek részére
 Tanrend jelentő képző szervek részére Felhasználói segédlet Tartalomjegyzék Belépés Tanrend jelentő felület Új tanrend jelentő Névsor megadása Névsor megadása jelentkezési lap alapján Névsor nyomtatása
Tanrend jelentő képző szervek részére Felhasználói segédlet Tartalomjegyzék Belépés Tanrend jelentő felület Új tanrend jelentő Névsor megadása Névsor megadása jelentkezési lap alapján Névsor nyomtatása
Aromo Szöveges értékelés normál tantárggyal
 Aromo Szöveges értékelés normál tantárggyal Aromo Iskolaadminisztrációs Szoftver Felhasználói kézikönyv -- Szöveges értékelés 1 Tartalomjegyzék Aromo Szöveges értékelés normál tantárggyal 1 Bevezetés 3
Aromo Szöveges értékelés normál tantárggyal Aromo Iskolaadminisztrációs Szoftver Felhasználói kézikönyv -- Szöveges értékelés 1 Tartalomjegyzék Aromo Szöveges értékelés normál tantárggyal 1 Bevezetés 3
KTI Közlekedéstudományi Intézet Nonprofit Kft. Vasúti Vizsgaközpont
 2017 KTI Közlekedéstudományi Intézet Nonprofit Kft. Vasúti Vizsgaközpont Előszó Ez az útmutató a KTI Nonprofit Kft Vasúti Vizsgaközpont elektronikus alapképzés bejelentő rendszer kezelésében nyújt segítséget
2017 KTI Közlekedéstudományi Intézet Nonprofit Kft. Vasúti Vizsgaközpont Előszó Ez az útmutató a KTI Nonprofit Kft Vasúti Vizsgaközpont elektronikus alapképzés bejelentő rendszer kezelésében nyújt segítséget
Azonosí tá srá Visszávezetett Dokumentumhitelesí te s (AVDH) á Perkápu vonátkozá sá bán
 Azonosí tá srá Visszávezetett Dokumentumhitelesí te s (AVDH) á Perkápu vonátkozá sá bán FIGYELEM! Az ÁNYK-program legfrissebb (2.71.) verziójától már lehetőség van a nyomtatványok közvetlen feltöltésére
Azonosí tá srá Visszávezetett Dokumentumhitelesí te s (AVDH) á Perkápu vonátkozá sá bán FIGYELEM! Az ÁNYK-program legfrissebb (2.71.) verziójától már lehetőség van a nyomtatványok közvetlen feltöltésére
Tanév indítása iskolák esetén
 Tanév indítása iskolák esetén A LÉPÉSEK SORRENDJE NAGYON FONTOS, EZÉRT KÉRJÜK SZIGORÚAN BETARTANI! - Mielőtt elkezdi a tanév indítását, kérem, legalább egyszer olvassa át az egész segédletet, hogy lássa
Tanév indítása iskolák esetén A LÉPÉSEK SORRENDJE NAGYON FONTOS, EZÉRT KÉRJÜK SZIGORÚAN BETARTANI! - Mielőtt elkezdi a tanév indítását, kérem, legalább egyszer olvassa át az egész segédletet, hogy lássa
Az importálás folyamata Felhasználói dokumentáció verzió 2.1.
 Az importálás folyamata Felhasználói dokumentáció verzió 2.1. Budapest, 2008. Változáskezelés Verzió Dátum Változás Pont Cím Oldal 2.1. 2008.01.17. A teljes dokumentáció megváltozott Kiadás: 2008.01.17.
Az importálás folyamata Felhasználói dokumentáció verzió 2.1. Budapest, 2008. Változáskezelés Verzió Dátum Változás Pont Cím Oldal 2.1. 2008.01.17. A teljes dokumentáció megváltozott Kiadás: 2008.01.17.
Útmutató az asc-ben készített órarend importálásához. Gyors Áttekintő Segédlet
 Útmutató az asc-ben készített órarend importálásához Gyors Áttekintő Segédlet Bevezetés Az asc órarendkészítő program széleskörű használata miatt fontosnak tartjuk, hogy támogassuk az így elkészített órarendek
Útmutató az asc-ben készített órarend importálásához Gyors Áttekintő Segédlet Bevezetés Az asc órarendkészítő program széleskörű használata miatt fontosnak tartjuk, hogy támogassuk az így elkészített órarendek
Tanuló nyilvántartó rendszer (TNYR)
 Tanuló nyilvántartó rendszer (TNYR) Működése A rendszert az adott iskola weboldalának adminisztrációs felületén keresztül lehet elérni. Az adminisztrációt a tagintézmény vezetők végzik. Minden tagintézmény
Tanuló nyilvántartó rendszer (TNYR) Működése A rendszert az adott iskola weboldalának adminisztrációs felületén keresztül lehet elérni. Az adminisztrációt a tagintézmény vezetők végzik. Minden tagintézmény
EGYÜTT AZ EGÉSZSÉGÉRT! A NETFIT FEJLESZTÉSI IRÁNYAINAK BEMUTATÁSA AZ ADAPTÁLT NETFIT -HEZ TOVÁBBFEJLESZTETT INFORMATIKAI RENDSZER BEMUTATÁSA
 EGYÜTT AZ EGÉSZSÉGÉRT! A NETFIT FEJLESZTÉSI IRÁNYAINAK BEMUTATÁSA AZ ADAPTÁLT NETFIT -HEZ TOVÁBBFEJLESZTETT INFORMATIKAI RENDSZER BEMUTATÁSA Célok és szempontok Fenntarthatóság/Jogi környezet/valós igény
EGYÜTT AZ EGÉSZSÉGÉRT! A NETFIT FEJLESZTÉSI IRÁNYAINAK BEMUTATÁSA AZ ADAPTÁLT NETFIT -HEZ TOVÁBBFEJLESZTETT INFORMATIKAI RENDSZER BEMUTATÁSA Célok és szempontok Fenntarthatóság/Jogi környezet/valós igény
Segédlet kártya rendeléséhez
 Gyors áttekintés oldal oldal I. Belépés az Online Megrendelői Felületre Nyissa meg a www.erzsebetutalvany.hu honlapot. Kattintson a Rendelek/ Kártyát rendelek/rendelek menüpontra. Adja meg a felhasználónevét
Gyors áttekintés oldal oldal I. Belépés az Online Megrendelői Felületre Nyissa meg a www.erzsebetutalvany.hu honlapot. Kattintson a Rendelek/ Kártyát rendelek/rendelek menüpontra. Adja meg a felhasználónevét
Felhasználói kézikönyv. omunáldata
 Elhagyott Hulladék Nyilvántartó Program Felhasználói kézikönyv omunáldata Tartalomjegyzék Illetékes Hatóságok Adatkapcsolati Alrendszer... 3 Bejelentkezés... 4 Elfelejtett jelszó... 4 Felhasználói Központ...
Elhagyott Hulladék Nyilvántartó Program Felhasználói kézikönyv omunáldata Tartalomjegyzék Illetékes Hatóságok Adatkapcsolati Alrendszer... 3 Bejelentkezés... 4 Elfelejtett jelszó... 4 Felhasználói Központ...
Ellenőrző keretprogram (eesztconnect.exe)
 (eesztconnect.exe) A csatlakozás műszaki megvalósításának ellenőrzése az EESZT működtetője által rendelkezésre bocsájtott ellenőrző keretprogram (eesztconnect.exe) futtatásával, az alkalmazás sikeres futtatását
(eesztconnect.exe) A csatlakozás műszaki megvalósításának ellenőrzése az EESZT működtetője által rendelkezésre bocsájtott ellenőrző keretprogram (eesztconnect.exe) futtatásával, az alkalmazás sikeres futtatását
TÁJÉKOZTATÓ A SZAKIRÁNYÚ TOVÁBBKÉPZÉSI SZAKOK JELENTKEZÉSI FELÜLETÉHEZ
 TÁJÉKOZTATÓ A SZAKIRÁNYÚ TOVÁBBKÉPZÉSI SZAKOK JELENTKEZÉSI FELÜLETÉHEZ Jelentkezési útmutató I. Bevezető A szakirányú továbbképzési szakokra történő jelentkezés a Probono rendszer felületén keresztül történik.
TÁJÉKOZTATÓ A SZAKIRÁNYÚ TOVÁBBKÉPZÉSI SZAKOK JELENTKEZÉSI FELÜLETÉHEZ Jelentkezési útmutató I. Bevezető A szakirányú továbbképzési szakokra történő jelentkezés a Probono rendszer felületén keresztül történik.
Tájékoztató a szakdolgozat elektronikus feltöltéséről
 Tájékoztató a szakdolgozat elektronikus feltöltéséről Tisztelt hallgató mielőtt belekezd a szakdolgozata feltöltésébe az elektronikus felületen kérem, hogy figyelmesen olvassa el a tájékoztatót. Csak akkor
Tájékoztató a szakdolgozat elektronikus feltöltéséről Tisztelt hallgató mielőtt belekezd a szakdolgozata feltöltésébe az elektronikus felületen kérem, hogy figyelmesen olvassa el a tájékoztatót. Csak akkor
Regisztrációs segédlet A roma közösségekben dolgozó védőnők. munkafeltételeinek javítása elnevezésű norvég projekt keretében
 Regisztrációs segédlet A roma közösségekben dolgozó védőnők munkafeltételeinek javítása elnevezésű norvég projekt keretében végzett informatikai eszközellátottság felméréséhez 1 1 1 TÁJÉKOZTATÓ az OTH
Regisztrációs segédlet A roma közösségekben dolgozó védőnők munkafeltételeinek javítása elnevezésű norvég projekt keretében végzett informatikai eszközellátottság felméréséhez 1 1 1 TÁJÉKOZTATÓ az OTH
OTP ADLAK Adómentes Lakáshitel-támogatás. Alapszolgáltatás KÉZIKÖNYV. OTP ADLAK alapszolgáltatás - munkáltatói portál
 OTP ADLAK Adómentes Lakáshitel-támogatás Alapszolgáltatás KÉZIKÖNYV OTP ADLAK alapszolgáltatás - munkáltatói portál www.otpvnt.hu 2017.02.23. MUNKÁLTATÓK... 3 1. Belépés az internetes portálra... 3 2.
OTP ADLAK Adómentes Lakáshitel-támogatás Alapszolgáltatás KÉZIKÖNYV OTP ADLAK alapszolgáltatás - munkáltatói portál www.otpvnt.hu 2017.02.23. MUNKÁLTATÓK... 3 1. Belépés az internetes portálra... 3 2.
Felhasználói kézikönyv Flaga Online számlarögzítő rendszer V2.0
 Felhasználói kézikönyv Flaga Online számlarögzítő rendszer V2.0 Tartalomjegyzék 1. Bevezetés... 3 2. Rendszerkövetelmények... 4 3. Elérhetőség, belépés... 5 4. Jelszó változtatása oldal... 6 5. Számlatömbök
Felhasználói kézikönyv Flaga Online számlarögzítő rendszer V2.0 Tartalomjegyzék 1. Bevezetés... 3 2. Rendszerkövetelmények... 4 3. Elérhetőség, belépés... 5 4. Jelszó változtatása oldal... 6 5. Számlatömbök
Szülői modul. Belépés a TANINFORM rendszerbe. Főoldal
 Szülői modul Belépés a TANINFORM rendszerbe Belépni vagy a bogim.hu oldalon elhelyezett linkre való kattintással vagy a https://start.taninform.hu/application/start?intezmenyindex=032552 cím böngészőbe
Szülői modul Belépés a TANINFORM rendszerbe Belépni vagy a bogim.hu oldalon elhelyezett linkre való kattintással vagy a https://start.taninform.hu/application/start?intezmenyindex=032552 cím böngészőbe
I-SZÁMLA KFT. VEVŐI FELHASZNÁLÓI FIÓK HASZNÁLATI ÚTMUTATÓ
 I-SZÁMLA KFT. VEVŐI FELHASZNÁLÓI FIÓK HASZNÁLATI ÚTMUTATÓ Tartalomjegyzék 1 Vevői felhasználói fiók... 3 2 Adataim... 3 3 Szállítók... 4 4 Számláim... 5 4.1 E-számla listatábla... 5 4.2 Keresési funkciók...
I-SZÁMLA KFT. VEVŐI FELHASZNÁLÓI FIÓK HASZNÁLATI ÚTMUTATÓ Tartalomjegyzék 1 Vevői felhasználói fiók... 3 2 Adataim... 3 3 Szállítók... 4 4 Számláim... 5 4.1 E-számla listatábla... 5 4.2 Keresési funkciók...
Felhasználói kézikönyv
 e Ellenőrzőkönyv TwinNet Felhasználói kézikönyv @Napló Elektronikus Osztálynapló e-ellenőrzőkönyv 2.0 verzió TwinNet Számítástechnikai és Oktatási Kft. 1146 Ajtósi Dürer sor 11. +36(1) 343-6430 www.twinnet.hu
e Ellenőrzőkönyv TwinNet Felhasználói kézikönyv @Napló Elektronikus Osztálynapló e-ellenőrzőkönyv 2.0 verzió TwinNet Számítástechnikai és Oktatási Kft. 1146 Ajtósi Dürer sor 11. +36(1) 343-6430 www.twinnet.hu
Aromo Szöveges Értékelés
 Aromo Szöveges Értékelés AROMO Iskolaadminisztrációs Szoftver v2.50 - Felhasználói kézikönyv- Szöveges értékelés 1 Tartalomjegyzék Aromo Szöveges Értékelés 1 Bevezetés 3 A Szöveges Értékelés modul koncepciója
Aromo Szöveges Értékelés AROMO Iskolaadminisztrációs Szoftver v2.50 - Felhasználói kézikönyv- Szöveges értékelés 1 Tartalomjegyzék Aromo Szöveges Értékelés 1 Bevezetés 3 A Szöveges Értékelés modul koncepciója
Útmutató szivárgásvizsgálat-köteles berendezéseket érintő csoportos műveletekhez
 Útmutató szivárgásvizsgálat-köteles berendezéseket érintő csoportos műveletekhez A szivárgásvizsgálat-köteles berendezéseket érintő csoportos műveletek lehetővé teszik a berendezéstulajdonosok, üzemeltetők
Útmutató szivárgásvizsgálat-köteles berendezéseket érintő csoportos műveletekhez A szivárgásvizsgálat-köteles berendezéseket érintő csoportos műveletek lehetővé teszik a berendezéstulajdonosok, üzemeltetők
Elektronikus napló használati útmutatója diákoknak
 Elektronikus napló használati útmutatója diákoknak 1. A weboldal megnyitása Miután megnyitottad a böngészőben vagy a honlapunkon a MaYoR napló programot, a weblap megnyitásakor, a használt böngészőtől
Elektronikus napló használati útmutatója diákoknak 1. A weboldal megnyitása Miután megnyitottad a böngészőben vagy a honlapunkon a MaYoR napló programot, a weblap megnyitásakor, a használt böngészőtől
Kréta elektronikus napló elektronikus ellenőrző
 Kréta elektronikus napló elektronikus ellenőrző Iskolánkban e tanév kezdetétől került bevezetésre a KRÉTA elektronikus napló használata. Ennek egyik kiegészítő eleme az elektronikus ellenőrző, mellyel
Kréta elektronikus napló elektronikus ellenőrző Iskolánkban e tanév kezdetétől került bevezetésre a KRÉTA elektronikus napló használata. Ennek egyik kiegészítő eleme az elektronikus ellenőrző, mellyel
INFORMATIKAI SEGÉDLET AZ ELEKTRONIKUS BEADVÁNYOK BENYÚJTÁSÁHOZ
 INFORMATIKAI SEGÉDLET AZ ELEKTRONIKUS BEADVÁNYOK BENYÚJTÁSÁHOZ Közzétéve: 2019. augusztus 22. Tartalomjegyzék Az Általános Nyomtatványkitöltő Keretprogram (ÁNYK) használatához szükséges feltételek... 2
INFORMATIKAI SEGÉDLET AZ ELEKTRONIKUS BEADVÁNYOK BENYÚJTÁSÁHOZ Közzétéve: 2019. augusztus 22. Tartalomjegyzék Az Általános Nyomtatványkitöltő Keretprogram (ÁNYK) használatához szükséges feltételek... 2
DKÜ ZRT. A Portál rendszer felületének általános bemutatása. Felhasználói útmutató. Támogatott böngészők. Felületek felépítése. Információs kártyák
 A Portál rendszer felületének általános bemutatása Felhasználói útmutató Támogatott böngészők Internet Explorer 9+ Firefox (legújabb verzió) Chrome (legújabb verzió) Felületek felépítése Információs kártyák
A Portál rendszer felületének általános bemutatása Felhasználói útmutató Támogatott böngészők Internet Explorer 9+ Firefox (legújabb verzió) Chrome (legújabb verzió) Felületek felépítése Információs kártyák
Az Egységes Pályázati Keretrendszer használata (akadémiai könyv- és folyóiratkiadási támogatás elnyerésére a 2014.
 2. Az Egységes Pályázati Keretrendszer használata (akadémiai könyv- és folyóiratkiadási támogatás elnyerésére a 2014. évre vonatkozóan) Bejelentkezés az EPK rendszerébe: 1) Az Akadémiai Adattárban rögzített
2. Az Egységes Pályázati Keretrendszer használata (akadémiai könyv- és folyóiratkiadási támogatás elnyerésére a 2014. évre vonatkozóan) Bejelentkezés az EPK rendszerébe: 1) Az Akadémiai Adattárban rögzített
FELHASZNÁLÓI ÚTMUTATÓ
 FELHASZNÁLÓI ÚTMUTATÓ a 2017. évi országos pedagógiai-szakmai ellenőrzések kapcsán használandó intézményi dokumentumfeltöltő modulhoz Utolsó frissítés: 2016. november 22. 1 Tartalom Általános információk...
FELHASZNÁLÓI ÚTMUTATÓ a 2017. évi országos pedagógiai-szakmai ellenőrzések kapcsán használandó intézményi dokumentumfeltöltő modulhoz Utolsó frissítés: 2016. november 22. 1 Tartalom Általános információk...
A program telepítése. A letöltés lépései: 1. nyissa meg a WEB-oldalt, majd válassza a Letöltés menüpontot a felső sorban:
 A program telepítése A 2019-es év programja a szokott módon önálló rendszerként telepíthető. Töltse le WEB oldalunkról (http://www.drd-software.hu). A telepítés előtt nem szabad és nem kell eltávolítania
A program telepítése A 2019-es év programja a szokott módon önálló rendszerként telepíthető. Töltse le WEB oldalunkról (http://www.drd-software.hu). A telepítés előtt nem szabad és nem kell eltávolítania
Hiteles Elektronikus Postafiók
 NISZ Nemzeti Infokommunikációs Szolgáltató Zrt. H-1081 Budapest, Csokonai utca 3. Hiteles Elektronikus Postafiók Tárhely adminisztráció 2018.05.07. v.1.2. TARTALOMJEGYZÉK 1. BEVEZETÉS... 3 2. BEJELENTKEZÉS
NISZ Nemzeti Infokommunikációs Szolgáltató Zrt. H-1081 Budapest, Csokonai utca 3. Hiteles Elektronikus Postafiók Tárhely adminisztráció 2018.05.07. v.1.2. TARTALOMJEGYZÉK 1. BEVEZETÉS... 3 2. BEJELENTKEZÉS
AZ N-WARE KFT. ÁLTAL ELEKTRONIKUSAN ALÁÍRT PDF DOKUMENTUMOK HITELESSÉGÉNEK ELLENŐRZÉSE VERZIÓ SZÁM: 1.3 KELT: 2012.02.01.
 AZ N-WARE KFT. ÁLTAL ELEKTRONIKUSAN ALÁÍRT PDF DOKUMENTUMOK HITELESSÉGÉNEK ELLENŐRZÉSE VERZIÓ SZÁM: 1.3 KELT: 2012.02.01. Tartalom 1. A dokumentum célja... 3 2. Akiknek segítséget kívánunk nyújtani...
AZ N-WARE KFT. ÁLTAL ELEKTRONIKUSAN ALÁÍRT PDF DOKUMENTUMOK HITELESSÉGÉNEK ELLENŐRZÉSE VERZIÓ SZÁM: 1.3 KELT: 2012.02.01. Tartalom 1. A dokumentum célja... 3 2. Akiknek segítséget kívánunk nyújtani...
Teljesítményértékelések eredményeinek rögzítése a Neptun Egységes Tanulmányi Rendszerben
 Teljesítményértékelések eredményeinek rögzítése a Neptun Egységes Tanulmányi Rendszerben Tartalomjegyzék 1 Bevezetés... 2 2 Feladatok kiadása a Neptunban manuálisan... 3 3 Feladatok kiadása a Neptunban
Teljesítményértékelések eredményeinek rögzítése a Neptun Egységes Tanulmányi Rendszerben Tartalomjegyzék 1 Bevezetés... 2 2 Feladatok kiadása a Neptunban manuálisan... 3 3 Feladatok kiadása a Neptunban
Elektromos gépkocsi vásárlás támogatása Pályázati kiírás pályázói segédlete
 Elektromos gépkocsi vásárlás támogatása Pályázati kiírás pályázói segédlete 1. Pályázati útmutató megtekintése és a szükséges regisztráció elkészítése a pályázati útmutató által említett pályázati portálon:
Elektromos gépkocsi vásárlás támogatása Pályázati kiírás pályázói segédlete 1. Pályázati útmutató megtekintése és a szükséges regisztráció elkészítése a pályázati útmutató által említett pályázati portálon:
Kezelési segédlet. Magiszter.NET - Alapok
 Magiszter.NET - Alapok Kezelési segédlet Elérhetőségeink: Tel: 62/550-748; 550-749 Fax: 62/550-919 E-mail: magiszternet@infotec.hu Honlap: www.infotec.hu Ügyfélszolgálat: H-P 8:00-16:00 Belépés és kilépés
Magiszter.NET - Alapok Kezelési segédlet Elérhetőségeink: Tel: 62/550-748; 550-749 Fax: 62/550-919 E-mail: magiszternet@infotec.hu Honlap: www.infotec.hu Ügyfélszolgálat: H-P 8:00-16:00 Belépés és kilépés
 A Down Alapítvány weboldalának szerkesztése A Down Alapítvány weboldalát ezen a címen találunk meg: http://web.downalapitvany.hu/ Regisztráció a Down Alapítvány weboldalán Keressük meg a jobb oldalon található
A Down Alapítvány weboldalának szerkesztése A Down Alapítvány weboldalát ezen a címen találunk meg: http://web.downalapitvany.hu/ Regisztráció a Down Alapítvány weboldalán Keressük meg a jobb oldalon található
Statisztika 2008. Belépés>Intézmény képes menü>statisztika> KIR-STAT megtekintése - export menüpont
 Statisztika 2008 KIR-STAT megtekintése - export A Magiszter.Net Iskolaadminisztrációs Rendszerben generálható oktatásstatisztika megfelel a 2008-as Országos Statisztikai Adatgyűjtés által megkövetelt adattábláknak.
Statisztika 2008 KIR-STAT megtekintése - export A Magiszter.Net Iskolaadminisztrációs Rendszerben generálható oktatásstatisztika megfelel a 2008-as Országos Statisztikai Adatgyűjtés által megkövetelt adattábláknak.
