ALLPLAN 2021 Kézikönyv
|
|
|
- Nikolett Kelemen
- 3 évvel ezelőtt
- Látták:
Átírás
1 ALLPLAN 2021 Kézikönyv Telepítés, alapok
2 Jelen dokumentum a lehető legnagyobb gondossággal készült; ennek ellenére nem zárhatók ki hiányosságok, amelyekért semmiféle felelősséget nem vállalunk. Az ALLPLAN GmbH dokumentációi minden esetben a teljes programverzióra vonatkoznak, akkor is, ha egyes programrészek nem lettek megvásárolva. Ha a leírás és a program között eltéréseket tapasztal, akkor a program menüit és üzeneteit kell érvényesnek tekinteni. Ezen dokumentum tartalmának előzetes tájékoztatás nélküli megváltoztatási jogát fenntartjuk. Tilos a dokumentáció egészének vagy egyes részleteinek a ALLPLAN GmbH kifejezett engedélye nélküli sokszorosítása vagy átvétele, függetlenül attól, hogy az elektronikus, mechanikus eszközzel, vagy bármely más módon történik. Allfa az ALLPLAN GmbH, München bejegyzett védjegye. Allplan a Nemetschek Group, München bejegyzett védjegye. Adobe, Acrobat és Acrobat Reader azt Adobe Systems Incorporated védjegye, ill. bejegyzett védjegye. AutoCAD, DXF és a 3D Studio MAX az Autodesk Inc. San Rafael, CA védjegye vagy bejegyzett védjegye. BAMTEC a Fa. Häussler, Kempten bejegyzett védjegye. Datalogic és Datalogic Logo a Datalogic S.p.A. védjegye, ill. bejegyzett védjegye számos országban beleértve az USA és az EU államait. Minden jog fenntartva. Microsoft és Windows a Microsoft Corporation védjegye vagy bejegyzett védjegye. MicroStation a Bentley Systems, Inc bejegyzett védjegye. A termék egyes részei a LEADTOOLS használatával lettek kifejlesztve, (c) Lead Technologies, Inc. Minden jog fenntartva. A termék egyes részei a 'The Apache Software Foundation' Xerces könyvtárának használatával lettek kifejlesztve. A termék egyes részei a fyireporting Software LLC fyireporting könyvtárának használatával lettek kifejlesztve; ez az Apache License Version 2 feltételei alatt kerültek kiadásra. Az Allplan frissítés csomag a 7-Zip, (c) Igor Pavlov használatával készült. Cineware, Render Engine és a felhasználói dokumentáció egyes részei Copyright 2020 MAXON Computer GmbH. Minden jog fenntartva. Minden további (bejegyzett) védjegy a hozzátartozó tulajdonos birtokát képezi. ALLPLAN GmbH, München. Minden jog fenntartva - All rights reserved. 1. kiadás, 2020 Október Dokumentum Nr. 210ung01m05-1-SBS1020
3 Allplan 2021 Kézikönyv Tartalom i Tartalom Üdvözöljük... 1 Bevezetés... 2 Információforrások... 3 Rendelkezésre álló dokumentációk... 3 További segítségek...4 Oktatás, betanítás és projekttámogatás... 5 Megjegyzés a dokumentációhoz... 6 Telepítés... 7 Amit a telepítés előtt kell elolvasni... 7 Telepítési dokumentációk... 7 Allplan 2021 rendszerkövetelményei...8 Telepítés végrehajtása Új telepítés önálló munkahelyre Új telepítés hálózatban...14 Allplan felhasználói felülete Üdvözlő párbeszédpanel Standard konfigurációk Munkaterület Címsor Gyorselérési eszköztár Menük Műveletsáv... 25
4 ii Tartalom Allplan 2021 Felépítés Műveletsáv - szerepek, feladatok, feladat területek Műveletsáv - feladat terület, funkciócsoport, funkció Műveletsáv - keresés Műveletsáv konfigurátor Paletták Paletták elrendezése Paletták részletesen Grafikus ablak Ablak eszköztár Funkciók a grafikus ablakok elrendezéséhez Konstrukció ábrázolása több ablakban Grafikus ablak leválasztása az Allplan alkalmazásablakáról Grafikus ablak helyezése az Allplan alkalmazásablak elé vagy mögé Grafikus ablak rögzítése az Allplan alkalmazásablakához Helyi menü Helyi menü a szerkesztő módban Helyi menü a navigáció módban Pontmegadás helyi menüje Helyi menü elemek létrehozásához és módosításához Párbeszédsor Állapotsor Megadási opciók Alapvető eljárásmódok Az egér használata Az egér használata (nincs funkció aktiválva) Az egér használata (rajzoló funkció van aktiválva) Az egér használata (szerkesztő funkció van aktiválva)
5 Allplan 2021 Kézikönyv Tartalom iii Kerekes egér használata Funkciók meghívása és befejezése Hibák korrigálása Munkájának mentése bak fájlok használata Vágólap használata Képernyő megjelenítés vezérlése Szerkesztő mód és navigáció mód Nézet, perspektíva és ábrázolási méretarány Nézet és képkivágás vezérlése az egérrel Nézet és képkivágás vezérlése a billentyűzettel Nézetmódok különféle modellábrázolásokhoz Elemkiválasztás és elemábrázolás Elemek képernyőn való ábrázolásának szabályozása Elemek megjelenítési sorrendje "Sorrend" elemtulajdonság "Sorrend" elemtulajdonság értékei "Sorrend" elemtulajdonság módosítása Formátum tulajdonságok használata Alapok Elemek tollvastagságának, vonaltípusának és vonalszínének beállítása Formátum tulajdonságok módosítása Tollvastagságok használata Vonaltípusok használata Színek használata Szövegek tollvastagsága és vonalszíne...128
6 iv Tartalom Allplan 2021 Méretvonalak és méretszámok tollvastagsága és vonaltípusa Formátum tulajdonságok és a fólia Elemek kijelölése Elemek kijelölése, áttekintés Áttekintés a kijelölő funkciókról Elemek kijelölése kattintással Elemek kijelölése terület megadásával Summafunkció az elemek kijelöléséhez Kijelölés előnézet és eleminfó Elemkiválasztás szűrése Áttekintés a szűrési lehetőségekről Pontos rajzolás Alapok Áttekintés Hosszak és koordináták megadása Rajzolás rögzített irányokban a rajzsegédekkel Pontok megfogása Az intelligens kurzor használata Pontok megfogása a bal egérgombbal Pontok egyvonalba hozása a vonalzófunkcióval Pontos rajzolás a raszterrel Pontfogási módszerek Pontos rajzolás a pontmegadással Rajzolás nyomvonalakkal Nyomvonalak
7 Allplan 2021 Kézikönyv Tartalom v Lehetséges nyomvonaltípusok, áttekintés Bővítés (meghosszabbítás) Ortogonális nyomvonalak Poláris nyomvonalak Merőleges Párhuzamos Feltételezett metszéspont Hosszmegadás nyomvonalaknál Nyomkövetés bekapcsolása és testreszabása Objektumok direkt módosítása Alapok A direkt objektum módosítás bekapcsolása Elemek kijelölése Kezelőelemek a direkt objektum módosításhoz "Általános" objektum módosítás "Egyedi" objektum módosítás Asszisztensek használata Asszisztensek szervezése Elemek használata az asszisztensről Poligonok és felületek megadása Poligonmegadás Poligonmegadás alapszabályainak megismerése Poligonmegadás megadási opciók, áttekintés
8 vi Tartalom Allplan 2021 Felületek kitöltése felületelemekkel Sraffozás, minta, kitöltés, bitképfelület és stílusfelület Sraffozások és méretarány "Változatlan marad a terven" sraffozásbeállítás "Méretarányhelyes igazítás a terven" sraffozásbeállítás Építészelemek sraffozása Minták és méretarány "Változatlan marad a terven" mintabeállítás "Méretarányhelyes igazítás a terven" mintabeállítás Építészelemek kitöltése mintával Ésszerű munkavégzés könyvtárakkal és standardokkal Standardbeállítások mentése a párbeszédpanelekben Paraméter beállítások mentése és beolvasása kedvencként Paraméter beállítások erőforráskánt: Stílus Szimbólumok használata Bimplus profilok beszúrása az Allplan könyvtárába Makrók használata Mik azok a makrók? Makrók tulajdonságai Makrók alkotórészei Általános eljárásmód a makrók meghatározásához SmartPartok használata Mi az a SmartPart? SmartPart használata SmartPartok előhívása és lerakása
9 Allplan 2021 Kézikönyv Tartalom vii Saját SmartPart létrehozása SmartPart technológia objektumok modellezéséhez PhytonPartok használata Mik azok a PhytonPartok? PythonPart lerakása Allplan Visual Scripting Útvonalak Content használata és importálása OLE objektumok használata OLE objektumok használata OLE objektumok csatolása és beágyazása OLE objektumok átlátszósága OLE objektumok szerkesztése OLE objektum korlátozások az Allplanban XRef-ek használata XRef-ek használata XRef-ek szerkesztése Normál és bővített XRef-ek összehasonlítása Korlátozások normál XRef-ek használatakor Adatok strukturálása és kezelése Áttekintés az adatok strukturálásáról és kezeléséről Áttekintés projektekről, építménystruktúráról, rajzfájlokról és tervekről Projektek használata
10 viii Tartalom Allplan 2021 Projektsablonok használata Rajzfájlok használata Projektalapú megnyitás: Rajzfájlok rajz- / építménystruktúrából. 233 Általános megjegyzések a rajzfájlokhoz Rajzfájlstátusz Információk az aktív rajzfájlhoz Építménystruktúra használata Mi az az építménystruktúra? Az építménystruktúra előnyei Példa egy építménystruktúrára Egy építménystruktúra létrehozása Építmények logikus felosztása struktúraszintek segítségével Építménystruktúra megszorítások Építménystruktúra és rajzstruktúra Struktúraszintek aktiválása Alapsíkok magasságainak megjelenítése Attribútumok az építménystruktúrához Billentyűparancsok az építménystruktúrában Áttekintés az építménystruktúra kezelési fájljairól Mi az a síkmodell? Fóliák használata Általános információk a fóliákhoz Fóliákkal való adatszervezés előnyei Fóliákkal való adatszervezés hátrányai Fóliák és rajzfájlok együttműködése Aktuális fólia meghatározása Jogszettek használata Nyomtatási szettek használata
11 Allplan 2021 Kézikönyv Tartalom ix Fólia párbeszédpanel Fóliák láthatóságának beállítása a rajzfájlokban Fóliák és fóliastruktúrák kezelése Fóliák hozzáférési jogai Formátum tulajdonságok átvétele fóliáról Adatkezelés a ProjectPilot programmal Mi az a ProjectPilot? Felhasználói felület Általános munkamódszerek a ProjectPilot programban Adatok cseréje más programokkal DXF, DWG, DGN interfész Elérhető fájltípusok exportálásához és importáláshoz A konvertálás menete (áttekintés) Nagy koordinátájú fájlok importálása Mértékegységek és hosszak igazítása Általában a hozzárendelések használatáról Konfigurációs fájlok használata Csere kedvencek használata Sablonfájlok használata Bitképfelületek, bitképek és beolvasottképek exportálása Általános információk tervek exportálásához IFC interfész IFC import (új interfész) IFC export (új interfész) IFC Base Quantities IFC objektumtípus PDF adatok importálása és exportálása Csere formátumok Allplan programhoz
12 x Tartalom Allplan 2021 Nyomtatás és tervkiadás Kiadási lehetőségek Ablaktartalom nyomtatása "Ablaktartalom nyomtatása" paletta Nyomtatási kép beállítások beolvasása Nyomtatási kép beállítások mentése Tervek összeállítása és kiadása Nyomtatófüggetlen oldalformátum Windows illesztőprogram vagy Allplan vektor illesztőprogram használata Allplan raszter illesztőprogram Raszter illesztőprogram használatának bekapcsolása Raszter illesztőprogram tulajdonságainak beállítása Tervösszeállítás alkotóelemei Dokumentumok részletei a tervösszeállításban Sorrend, amelyben az elemek nyomtatva lesznek Színes tervek kiadása Nyomtatási fájlok létrehozása PDF fájl nyomtatási fájlok alternatívájaként Nyomtatási profilok használata Nyomtatás kötegelt üzemmódban Több terv kiadása Windows illesztőprogrammal (többszörös kiadás) Index
13 Allplan 2021 Kézikönyv Üdvözöljük 1 Üdvözöljük Üdvözli Önt az Allplan 2021, a nagyteljesítményű építész és építőmérnök CAD program. Ebből a kézikönyvből megismerheti az Allplan 2021 felhasználói felületét és alapvető funkcióit. A kézikönyv segítségével már rövid idő után úgy fogja találni, hogy kiismeri magát az Allplan 2021 programban. Ebben a fejezetben a következőkről lesz szó: A kézikönyv tartalmának áttekintése Rendelkezésre álló dokumentációk az Allplan 2021 programhoz További segítségek az Allplan 2021 programhoz Hogyan érhető el az oktatás, a betanítás és a projekttámogatás
14 2 Bevezetés Allplan 2021 Bevezetés A kézikönyv 2 részből áll: Az Allplan 2021 telepítése. Bevezetés az Allplan 2021 általános koncepciójába és használatába. Ez a kézikönyv egyúttal feltételezi a Microsoft Windows programok alapvető eljárásmódjainak ismeretét. Korábbi CAD ismeretek előnyösek lehetnek, de a CAD rendszerrel újonnan ismerkedők is megtanulhatják az Allplan 2021 kezelését e kézikönyv forgatásával.
15 Allplan 2021 Kézikönyv Üdvözöljük 3 Információforrások Rendelkezésre álló dokumentációk Az Allplan dokumentációja a következő részekből áll: Az súgó az Allplan programmal kapcsolatos információk megismerésének és használatának elsődleges forrása. Az Allplan program használata közben, az F1 billentyű megnyomásával meghívhatja az aktív funkció súgóját, vagy aktiválja a Allplan direktsúgót a Súgó legördülő listából (címsorban jobbra) ill. nyomja meg a SHIFT+F1 billentyűkombinációt, és a kurzorral kattintson arra az ikonra, amelyről többet szeretne megtudni. A Kézikönyv két részből áll. Az első rész az Allplan telepítését írja le. A második rész áttekintést ad az alapokról, az alapfogalmakról és az Allplan általános megadásmódjairól. Az Alapok tankönyv lépésről lépésre leírja, hogy hogyan használja az Allplan legfontosabb szerkesztő és módosító funkcióit. Az Építész tankönyv lépésről lépésre leírja, hogy egy épületet hogyan szerkesszen meg teljes egészében, a konstrukciót hogyan értékelje ki jelentésekben és hogyan nyomtassa ki egy nyomtatón. Az Építőmérnök tankönyv lépésről lépésre leírja, hogyan hozzon létre pozícióterveket, zsaluterveket és vasalási terveket, valamint hogyan nyomtassa ki azokat egy nyomtatón. Az Újdonságok az Allplan 2021 verzióban tájékoztatást add az új verzió összes új funkciójáról és fejlesztéséről. A Lépésről lépésre sorozat egyes kötetei az Allplan speciális területeihez tartozó ismereteket mélyítik el, mint például adatcsere, rendszeradminisztráció, geodézia, látványtervezés stb. Serviceplus tagként ezeket a kiadványokat PDF fájlként letöltheti az Allplan Connect Training - Dokumentáció területéről ( Figyelje kiadványainkat a közösségi hálózatokon is.
16 4 Információforrások Allplan 2021 További segítségek Ötletek a hatékony használathoz A Súgó (címsorban jobbra) legördülő listájában található egy Ötletek a hatékony használathoz menüpont. Ebben összeállítást kap a legfontosabb tippekről és trükkökről, amelyek az Allplan gyors és megbízható használatát segítik elő. Felhasználói fórum (Serviceplus szerződéssel) Felhasználói fórum az Allplan Connect weboldalon: Felhasználók ezrei cserélnek itt tömegesen ismereteket. Jelentkezzen be a következő címen connect.allplan.com Az interneten: Gyakran ismételt kérdések - a mi megoldásaink A múltban a műszaki támogatás munkatársai már sok kérdést megválaszoltak, és a megoldásokat eltárultuk a tudásbázisban az Ön számára, ezen a címen connect.allplan.com/de/support/loesungen.html Megjegyzés a súgóhoz Ha javaslata, kérdése van a súgóval kapcsolatban, vagy egy hibát talált: küldjön egy t dokumentation@allplan.com
17 Allplan 2021 Kézikönyv Üdvözöljük 5 Oktatás, betanítás és projekttámogatás A képzés típusának döntő befolyása lehet a projektek feldolgozási idejére: A professzionális betanítással, szemináriumok, speciális és egyéni beiskolázások segítségével a feldolgozási idő akár 35%-kát is megtakaríthatja! Fontos a személyre szabott képzési koncepció. Minősített szemináriumközpontjaink átfogó tréningprogramokat kínálnak, és kérésre személyre szabott képzési programot is összeállítanak: A kifinomult, átfogó szeminárium program a leggyorsabb út a professzionális felhasználók számára egy új rendszer használatának megismeréséhez. A speciális szemináriumok azon felhasználók számára értékesek, akik bővíteni és optimalizálni szeretnék ismereteiket. A személyre szabott oktatás keretén belül tanulhat a leghatékonyabban, az irodájára jellemző munkamód szerint. Az egynapos Crash-Kurzus az irodavezetőket célozza meg, a legfontosabbakat röviden és tömören juttatja el hozzájuk. Kívánságra házhoz megyünk: Ez nem csak az Allplan alkalmazásra vonatkozik, hanem a folyamatok és projekt-organizációk analízisére és optimalizálására is. Az aktuális online szeminárium naptárt a személyes és online tréningekkel megtalálja az oktatási oldalunkon (nemetschek.hu).
18 6 Megjegyzés a dokumentációhoz Allplan 2021 Megjegyzés a dokumentációhoz A program felhasználóinak és a kézikönyv olvasóinak észrevételeire és javaslataira nagy figyelmet fordítunk, mivel a visszajelzések a program fejlesztésében és a kézikönyv írásában igen fontos információként szolgálnak. Kérjük, írja meg, hogy mi tetszik és mi nem tetszik ebben a kézikönyvben. Amennyiben úgy érzi, hogy kapcsolatba szeretne lépni velünk, kérjük, tegye meg: Dokumentációs részleg ALLPLAN GmbH Konrad-Zuse-Platz 1 D München dokumentation@allplan.com
19 Allplan 2021 Kézikönyv Telepítés 7 Telepítés Amit a telepítés előtt kell elolvasni Telepítési dokumentációk Az Allplan 2021 telepítéséhez különböző helyeken található dokumentáció: Ebben a kézikönyvben leírást talál az Első telepítés végrehajtásáról egy különálló számítógépre vagy a hálózatra. A telepítés közben meghívatja az F1 billentyűvel a teljes súgót a telepítéshez, amelyben további aktuális és részletes információk találhatók az Új és az Áttérés telepítéséről (mind önálló, mind hálózatos telepítés esetére). Ez a súgó online ( is rendelkezésre áll. Továbbá az Allplan 2021 DVD lemezén is megtalálhatja az install.chm súgófájlt ebben a mappában programs\x64\allplan\helpfiles\magyar\.
20 8 Amit a telepítés előtt kell elolvasni Allplan 2021 Allplan 2021 rendszerkövetelményei A telepítés megkezdése előtt győződjön meg arról, hogy az összes olyan számítógép, amelyre az Allplan 2021 telepítve lesz, megfeleljen a minimális feltételeknek. Tipp: Az connect.allplan.com/support/s ysinfo/2020.html oldalról letölthet egy rendszertesztet, amellyel ellenőrizheti, hogy számítógépe teljesítie az Allplan 2021 minimális feltételeit. Hardverfeltételek Minimális követelmények Intel processzor vagy kompatibilis, AVX támogatás 4 GB RAM 10 GB szabad lemezterület OpenGL 4.2 kompatibilis grafikus kártya, 2 GB RAM, 1280 x 1024 felbontás Ajánlott Intel Core i9, i7 vagy i5 processzor vagy kompatibilis, AVX támogatás 16 GB RAM Képernyő felbontás egészen 2560 x 1600 képpontig (magasabb felbontásokhoz, mint a 4K, használható az operációs rendszer átméretezése; több monitort azonos felbontással kell működtetni). Vulkan 1.1 vagy OpenGL 4.5 kompatibilis grafikus kártya, 8 GB RAM, hitelesítésnek megfelelően
21 Allplan 2021 Kézikönyv Telepítés 9 Támogatott operációs rendszerek Támogatott operációs rendszerek: Windows Bit, Version 1909* Windows Bit Windows Server 2019, Standard-Edition (Citrix számára) Windows Server 2016, Standard-Edition (Citrix számára) Windows Server 2012 R2, Standard Edition (Citrix számára) Támogatott adatkiszolgálók: Windows Server 2019 Windows Server 2016 Windows Storage Server 2016, mint NAS Megjegyzés Ajánlott operációs rendszer: Windows Bit, Version 1909* Ajánlott adatkiszolgáló: Windows Server 2019 * LTSC-Version 1809 szintén támogatott További információk connect.allplan.com/support/sysinfo/2020.html további információkat kínál, például a Systemtest Tool programot. Megfontolások az adatszerkezethez Az Allplan által telepített adatokat a következő kategóriákba lehet besorolni: Programmappa: A programfájlok mindig lokálisan lesznek telepítve az összes számítógépen. Normál esetben nem szükséges az itt felajánlott mappát megváltoztatni. Központi fájlmappa: Ebbe a mappába lesznek a projektek és az irodai standardok mentve. Workgroup opcióval való telepítésnél ez a mappa tartalmaz a hálózati nyilvántartáshoz szükséges ada-
22 10 Amit a telepítés előtt kell elolvasni Allplan 2021 tokat a \Net mappában. A központi fájlmappa telepíthető vagy lokálisan, vagy egy adatkiszolgálóra. Hogyha Workgroup opcióval telepít, akkor adja meg itt azt a mappát, amely a workgroup központi fájlmappájaként lesz meghatározva. Vegye figyelembe a hálózatos telepítésnél a központi fájlmappára vonatkozó megjegyzéseket is. Helyi fájlmappa: Az a mappa, amellyel a központi fájlmappa adatai és az online projektek adatai lesznek szinkronizálva. Ha nem ad meg itt mappát, akkor az online projektek adatai a központi fájlmappa alatt a LocalData mappával lesznek szinkronizálva. A helyi számítógépen mindenképpen szükség van egy helyi fájlmappára abban az esetben, hogyha egy mobil számítógépen (pl. otthoni iroda, szabadúszó) Allplan online projektekkel szeretne dolgozni. Helyhez kötött számítógépeknél, amelyek mindig a központi fájlmappát használják, ez nem feltétlenül szükséges. A telepítés megkezdése előtt el kell döntenie, hogy a telepítés mely mappákba történjen, mivel ennek megváltoztatása normál esetben csak a program teljes eltávolításával és az azt követő újratelepítéssel lehetséges. Javasoljuk, hogy a központi fájlmappa és a programfájlok számára két különböző helyet válasszon, ily módon is elválasztva egymástól azokat az adatokat, amelyekről biztonsági mentést kell készíteni és azokat, amelyekről ez nem szükséges. Alapértelmezésben az Allplan 2021 a következő mappákba lesz telepítve: Programfájlok: C:\Program Files\Allplan\ Központi fájlmappa: C:\Adatok\Allplan\ Helyi fájlmappa: C:\Helyi adatok\allplan\
23 Allplan 2021 Kézikönyv Telepítés 11 Telepítés végrehajtása Új telepítés önálló munkahelyre Itt leírjuk az Allplan 2021 új telepítését egy önálló munkahelyre. Az esetleg már létező Allplan telepítések érintetlenül fognak maradni. Allplan 2021 telepítése önálló munkahely változatként Olvassa el a következő témaköröket a telepítés megkezdése előtt: Allplan 2021 rendszerkövetelményei (7. oldal) Megfontolások az adatstruktúrához (lásd "Megfontolások az adatszerkezethez", 9. oldal) 1 Jelentkezzen be az operációs rendszerbe helyi rendszergazdaként, ill. rendszergazdai jogokkal rendelkező felhasználóként. 2 Indítsa el telepítést a következő módok egyikén: Hogyha az Allplan programot DVD lemezről telepíti: Helyezze be az Allplan 2021 DVD lemezt a DVD meghajtóba, kattintson a menüben az Allplan 2021 elemre és utána a Telepítés indítása gombra. Hogyha az Allplan programot letöltötte: Bontsa ki először a letöltött ZIP fájlt, ezáltal egy exe fájlt fog kapni (pl. allplan cad.exe). Kattintson duplán erre az exe fájlra és adja meg utána azt az útvonalat, ahová az ideiglenes telepítő fájlokat kell másolni. 3 Válassza ki azt a nyelvet, amelyen a telepítőprogramot végre szeretné hajtani, és kattintson a Tovább gombra. 4 Fogadja el az üdvözlő párbeszédpanelt a Tovább gombbal. 5 A Licencszerződés párbeszédpanelben megjelennek a szoftver licencszerződés feltételei. Ha beleegyezik a feltételekbe, akkor kattintson a Tovább gombra. 6 A Telepítési lehetőségek párbeszédpanelben válassza ki az Új telepítés, ill. az Új telepítés az adatok átmásolásával opciót. Kattintson utána a Tovább gombra.
24 12 Telepítés végrehajtása Allplan Hogyha az Új telepítés az adatok átmásolásával opciót választotta: Válassza ki azokat az adatokat, amelyeket át szeretne venni az új verzióba, majd kattintson a Tovább gombra. 8 Válassza ki a Telepítési lehetőségek párbeszédpanelben a licencelésmódot: Aktív licenc használata: Válassza ezt az opciót, hogyha az Allplan programot az aktuálisan használt licenccel szeretné telepíteni. Ez az opció csak akkor jelenik meg, hogyha egy licenc már aktiválva lett a számítógépen vagy a telepítő automatikusan megtalált egy licencet egy licenckiszolgálóról. Az öszszes licenckiszolgáló automatikusan meg lesz találva, amelyek a hálózatban vannak. Ez a funkció különösen hasznos, hogyha licenckiszolgálót működtet vagy Allplant frissít. Licenc aktiválás: Válassza ezt az opciót, hogyha az Allplan programot egy termékkulcs megadásával szeretné telepíteni. Ezt az opciót akkor kell választania, amikor első telepítéseket / önálló telepítéseket hajt végre. A következő párbeszédpanelben majd megadhatja a termékkulcsát. Fontos: Ehhez internetelérés szükséges és a számítógépnek online-nak kell lennie. Licenc kiválasztás: Válassza ezt az opciót, hogyha több licenc is elérhető és a telepítéshez használandó licencet manuálisan szeretné kiválasztani. Ez az opció csak akkor jelenik meg, hogyha egy licenc már aktiválva lett a számítógépen vagy a telepítő automatikusan megtalált egy licencet egy licenckiszolgálóról. Az összes licenckiszolgáló automatikusan meg lesz találva, amelyek a hálózatban vannak. Nézegető használata: Válassza ezt az opciót, hogyha az Allplant nézegetőként szeretné telepíteni. Válassza akkor is ezt az opciót, amikor az Allplan programot egy olyan számítógépre telepíti, amelyiken nincs internetelérés. 9 Kattintson a Tovább gombra.
25 Allplan 2021 Kézikönyv Telepítés Válassza ki azokat a célútvonalakat, ahová az Allplan 2021 programjait és fájljait szeretné telepíteni. Programmappa: A programfájlok mindig lokálisan lesznek telepítve az összes számítógépen. Normál esetben nem szükséges az itt felajánlott mappát megváltoztatni. Központi fájlmappa: Ebbe a mappába lesznek a projektek és az irodai standardok mentve. Workgroup opcióval való telepítésnél ez a mappa tartalmaz a hálózati nyilvántartáshoz szükséges adatokat a \Net mappában. A központi fájlmappa telepíthető vagy lokálisan, vagy egy adatkiszolgálóra. Hogyha Workgroup opcióval telepít, akkor adja meg itt azt a mappát, amely a workgroup központi fájlmappájaként lesz meghatározva. Vegye figyelembe a hálózatos telepítésnél a központi fájlmappára vonatkozó megjegyzéseket is. Helyi fájlmappa: Az a mappa, amellyel a központi fájlmappa adatai és az online projektek adatai lesznek szinkronizálva. Ha nem ad meg itt mappát, akkor az online projektek adatai a központi fájlmappa alatt a LocalData mappával lesznek szinkronizálva. A helyi számítógépen mindenképpen szükség van egy helyi fájlmappára abban az esetben, hogyha egy mobil számítógépen (pl. otthoni iroda, szabadúszó) Allplan online projektekkel szeretne dolgozni. Helyhez kötött számítógépeknél, amelyek mindig a központi fájlmappát használják, ez nem feltétlenül szükséges. 11 Válassza ki a Telepítési típus párbeszédpanelben a kívánt telepítési típust. Kattintson utána a Tovább gombra. Szokásos: A program telepítése a leggyakoribb összetevőkkel. Ez az ajánlott beállítás. Minimális: Csak a legszükségesebb programokat és programfájlokat telepíti. Egyéni: Az Ön által megadott fájlokat telepíti. Az Összetevők kiválasztása párbeszédpanelben deaktiválja azokat az összetevőket, amelyeket nem szeretne telepíteni. 12 Ellenőrizze az Kész az Allplan telepítésére párbeszédpanelben az aktuális beállításokat. Hogyha a beállítások rendben vannak, akkor kattintson a Telepítés gombra a telepítés elindításához.
26 14 Telepítés végrehajtása Allplan Bizonyos esetekben a telepítés befejezését követően a telepítőprogram kérni fogja a számítógép újraindítását. Az újraindítást követően jelentkezzen be ismét helyi rendszergazdaként, ill. rendszergazdai jogokkal rendelkező felhasználóként. Új telepítés hálózatban Új telepítés hálózatban való végrehajtásához 1 Olvassa el a következő témaköröket a telepítés megkezdése előtt: Allplan 2021 rendszerkövetelményei (7. oldal) Megfontolások az adatstruktúrához (lásd "Megfontolások az adatszerkezethez", 9. oldal) Áttekintés az adatmentésről 2 Telepítse az Allplan 2021 programot minden munkahelyre oly módon, ahogy az az Új telepítés önálló számítógépre (lásd "Új telepítés önálló munkahelyre", 11. oldal) részben van leírva. 3 Ellenőrizze minden számítógépen, hogy az Allplan 2021 megfelelően elindul-e.
27 Allplan 2021 Kézikönyv Allplan felhasználói felülete 15 Allplan felhasználói felülete Amikor elindítja az Allplan programot, akkor az Allplan alkalmazásablak az Allplan felhasználói felületével jelenik meg. Az Allplan szállítási állapotában a felhasználói felület a következőképpen van konfigurálva: Lényegében a Allplan felhasználói felülete az alábbiakban ismertetett kezelőelemekből áll.
28 16 Üdvözlő párbeszédpanel Allplan 2021 Üdvözlő párbeszédpanel Az üdvözlő párbeszédpanelben azok a funkciók vannak összefogva, amelyek gyakran vannak használva az Allplan indításánál. Projektek létrehozása, megnyitása Új Itt hozhat létre egy új projektet. További információkat talál az Allplan súgóban az "Új projekt létrehozása" alatt. Megnyitás Itt nyithat meg egy projektet. További információkat talál az Allplan súgóban az "Aktuális projekt kiválasztása" alatt. Másolás Itt hozhat létre egy új projektet egy létező projekt másolataként. Annak tartalma, struktúrája és beállításai az új projektbe lesznek másolva. További információkat talál az Allplan súgóban az "Új projekt létrehozása másolatként" alatt.
29 Allplan 2021 Kézikönyv Allplan felhasználói felülete 17 Utoljára megnyitott projektek Itt lesznek azok a projektek felkínálva, amelyek utolsóként voltak szerkesztve. Határozza meg, hogy a kívánt projekt szerkesztő módban vagy terv módban legyen-e megnyitva, és kattintson a kívánt ikonra. Kattintson duplán a projektnévre, és a projekt az utoljára kiválasztott módban lesz megnyitva. Információk, Hotinfo, frissítések Első lépések - Allplan QuickStart Itt megnyithatja az Allplan weboldalán a QuickStart CAD tananyagot, amely gyors bevezetést kínál az Allplan világába. Allplan építész újdonságok, Allplan építőmérnök újdonságok Itt nyithatja meg az Allplan weboldalát az építészet és építőmérnök területek aktuális újdonságait érintő információkkal. Ennek alternatívájaként a verzió újdonságait a is megnyithatja. Hotinfo - Támogató eszköz Súgó (címsorban jobbra) menüből Itt hozhat létre egy támogatási kérelmet a Hotinfo programmal. További információkat talál az Allplan súgóban a "Hotinfo" alatt.
30 18 Üdvözlő párbeszédpanel Allplan 2021 Frissítések - Beállítások Itt indíthatja el az Allplan Update beállítások párbeszédpanelt. További információkat talál az Allplan súgóban az "Allplan frissítés" alatt. Internet Allplan Connect Itt nyithatja meg az Allplan Connect weboldalt, az Allplan szolgáltató portálját. Allplan Exchange Itt nyithatja meg az Allplan Exchange weboldalt az elektronikus dokumentumok online elosztásához. Bimplus Itt nyithatja meg a Bimplus weboldalt, a ALLPLAN GmbH által fejlesztett Open-BIM platformot az összes épületinformáció interdiszciplináris megosztásához. Közösségi média Itt nyithatja meg a legfontosabb közösségi hálózatok Allplan területeit. Üdvözlő párbeszédpanel kerete Ablak megjelenítése indításnál Ezzel az opcióval kikapcsolhatja a program indításánál az üdvözlő párbeszédpanelt. Ha az üdvözlő párbeszédpanel ki van kapcsolva, akkor automatikusan az utoljára aktív projekt lesz megnyitva. Az Üdvözlő párbeszédpanel ( Súgó alatt, címsorban jobbra) funkció segítségével az üdvözlő párbeszédpanelt bármikor megnyithatja.
31 Allplan 2021 Kézikönyv Allplan felhasználói felülete 19 Információk az Allplan programról Itt lesz az Allplan verzió, ügyfélszám és munkahely megjelenítve. Az Allplan névjegye funkció segítségével ( Súgó, címsorban jobbra) részletesebb információkat kaphat. Standard konfigurációk Munkaterület Az Allplan több standard konfigurációt is biztosít a felhasználói felülethez. A szállítási állapotban a Műveletsáv konfiguráció van előre beállítva. Ez a szerepek, feladatok és feladatterületek szerint felosztott Műveletsávból áll. További funkciókat talál az Allplan alkalmazásablakának címsorában (Allplan logó, Gyorselérési eszköztár, valamint Bimplus Login vagy Súgó). Ehhez jönnek még a Tulajdonságok, Asszisztensek, Könyvtár, Objektumok, Síkok, Feladattábla, Connect és Fólia paletták. Ezen kívül választhatja még a Standard konfiguráció - klasszikus, a Paletta konfiguráció (lásd "Paletták". 34. oldal) és az Alapkonfiguráció beállítást is. A felszín-konfigurációt úgy változtathatja meg, hogy a Nézet menüben rámutat a Standard konfigurációk menüpontra és utána kiválasztja a kívánt konfigurációt. A munkaterület az Allplan alkalmazásablakának azon része, ahová az Allplan alkalmazásablakhoz rögzített kezelőelemeit elhelyezheti. Itt láthatja az Allplan alkalmazásablakot, miután az összes kezelőelem le lett választva; ami visszamaradt az lesz üres munkaterület (szürke felület):
32 20 Munkaterület Allplan 2021 A munkaterületen az Allplan kezelőelemeit a következőképpen rendezheti el: A Műveletsávot (lásd "Műveletsáv", 25. oldal) a munkaterület felső és alsó szélére lehet rögzíteni. A Paletták (34. oldal) szintén rögzíthetők a munkaterület mind a négy szélére, és ott fixálhatók vagy automatikusan megjeleníthetők és elrejthetők. A Grafikus ablakok (lásd "Grafikus ablak", 74. oldal) a munkaterület fennmaradó, szabad területén lesznek elhelyezve, és - amíg nincs egyetlen ablak sem teljes méretűre állítva - tetszőlegesen eltolhatók, átrendezhetők és átméretezhetők. A Párbeszédsort (lásd "Párbeszédsor", 96. oldal) a munkaterület felső és alsó szélére lehet rögzíteni. Az Állapotsor (97. oldal) mindig a munkaterület alsó szélén található, és ezzel az Allplan alkalmazásablakának alsó lezárását képezi; megjeleníthető vagy elrejthető, de nem lehet leválasztani.
33 Allplan 2021 Kézikönyv Allplan felhasználói felülete 21 Címsor Az Allplan alkalmazásablakának címsorában középen látható az aktuális projekt, az aktuális fájlcsoport, ill. az aktuális építménystruktúra és az aktív dokumentum. Jobbra fekszik a Bimplus Login. Itt közvetlen hozzáférést is kaphat az Allplan Shophoz. A Súgó ikon legördülő menüjében nem csak az Allplan súgójának meghívására van lehetősége, hanem itt kaphat információt többek között az Allplan verziójáról. A címsor bal szélén található Allplan ikon használható olyan fontos funkciók eléréséhez, mint pl. mentés, másolás, importálás, exportálás. További lehetőség van arra, hogy megjelenítse a Gyorselérési eszköztárat (lásd "Gyorselérési eszköztár", 21. oldal) a leggyakrabban használt funkciókkal. Ezek a funkciók egy legördülő lista segítségével egyenként be- és kikapcsolhatók, és átrendezhető a megjelenítési sorrendjük. A menüsor megjelenítése, ill. elrejtése is vezérelhető innen. A Felhasználói felület testreszabása... funkción keresztül közvetlenül a Konfiguráció párbeszédpanel nyílik meg. Gyorselérési eszköztár A Allplan alkalmazásablakának címsorába integrálva van egy legördülő lista, amelyen keresztül az egyes funkciók aktiválásával kiépíthet egy gyorselérési eszköztárat. E gyakran használt funkciók beés kikapcsolása határozza meg ennek az eszköztárnak a méretét. A legördülő lista segítségével ezenkívül meghatározhatja a megjelenített funkciók sorrendjét és megnyithatja a Konfiguráció párbeszédpanel Műveletsáv panellapját. Hogyha rendszeresen szüksége van a menüsorra, akkor azt itt tartósan megjelenítheti (ellentétben az ALT billentyűvel, amely csak ideiglenesen jeleníti meg a menüsort).
34 22 Gyorselérési eszköztár Allplan 2021 Az Allplan szállítási állapotában a gyorselérési eszköztárban a következő funkciók szerepelnek: Funkció Új projekt, projekt megnyitása Projektalapú megnyitás Mentés Szerkesztés Ablaktartalom nyomtatása Használat Ezzel a funkcióval nyithatja meg az Új projekt, projekt megnyitása párbeszédpanelt, amelyben kiválaszthatja az aktív projektet, létrehozhat új projekteket, attribútumokat rendelhet a projektekhez és megváltoztathatja az erőforrások hozzáférésmódját (iroda-specifikus - projektspecifikus). Ezzel a funkcióval hívhatja elő azt a párbeszédpanelt, amelyben pl. módosíthatja a rajzfájlok státuszát, valamint létrehozhat építmény- és rajzfájlstruktúrákat. Mentésre kerül az aktív és minden a háttérben aktívan található rajzfájl, ill. aktív terv is. Amikor az aktív ablakban egy NDW fájl van, akkor csak ez a fájl lesz mentve. Ezzel a funkcióval egy legördülő listát nyithat meg általános szerkesztő funkciókkal, hasonlóan más Windows alkalmazásokhoz. Ezzel a funkcióval tekintheti meg az aktív grafikus ablakban ábrázolt képkivágást úgy, ahogy az a nyomtatásban fog kinézni. Ebben a nyomtatási képben meghatározhatja a nyomtatási beállításokat és az oldalmargókat, beállíthat egy méretarányt, befolyásolhatja az elemek ábrázolását és hozzáadhat egy fejlécet és láblécet. A papírméret és tájolás a nyomtatási képen belül megváltoztatható.
35 Allplan 2021 Kézikönyv Allplan felhasználói felülete 23 Funkció Visszavonás Visszaállítás Ismétlés Nézet Ablak Alapbeállítások Mentés és feltöltés Gyorselérési eszköztár testreszabása Használat Ezzel a funkcióval vonhat vissza egy vagy több műveletet. A párbeszédpanelek beállításainak változtatásait nem lehet visszavonni. Ezzel a funkcióval állíthatja vissza a korábban visszavont műveleteket. Ezzel a funkcióval megismételheti az utolsóként kiválasztott funkciót, ill. az utoljára kiválasztott funkciók egyikét. Ezzel a funkcióval egy legördülő listát nyithat meg az egyes grafikus ablakokban megjelenő modelljének általános képernyő megjelenítését szabályozó funkciókkal. Ezzel a funkcióval egy legördülő listát nyithat meg a grafikus ablakok (lásd "Grafikus ablak", 74. oldal) kezeléshez és elrendezéséhez kapcsolódó funkciókkal. Ezzel a funkcióval egy legördülő listát nyithat meg olyan funkciókkal, amelyek segítségével meghatározhatja mind az Allplan programmal végzett napi munkájához a felhasználó-specifikus alapbeállításokat, mind a tartósan érvényes irodai standardokat. Ezenkívül megnyithat innen egy párbeszédpanelt, amelyben billentyűparancsokat határozhat meg az összes Allplan funkcióhoz. Ezzel a funkcióval mentheti az aktív és a háttérben aktívan fekvő rajzfájlokat, ill. az aktív tervet és ezzel egyidejűleg feltöltheti azokat az Allplan Share platformra. Ezzel a funkcióval egy legördülő listát nyithat meg, amely segítségével meghatározhatja a Gyorselérési eszköztár (21. oldal) összetételét és a benne szereplő funkciók sorrendjét. Ezen kívül további igazításokat is végrehajthat a felhasználói felületen vagy a menüsort (lásd "Menük", 24. oldal) tartósan megjelenítheti vagy elrejtheti (ellentétben az ALT, billentyűvel, amely csak ideiglenesen jeleníti meg a menüsort).
36 24 Menük Allplan 2021 Menük Tipp: A menüparancsok meghívhatók még, ha az ALT billentyű nyomva tartása mellett megnyomja a menü nevében aláhúzott betűnek megfelelő billentyűt. Amikor egy másik felszín-konfigurációval (lásd "Standard konfigurációk", 19. oldal) dolgozik, és nem a Műveletsáv konfigurációval, akkor a menük megjelennek az Allplan ablakának felső peremén. Új telepítés vagy a műveletsáv-konfiguráció esetén a menüsor alapértelmezés szerint el van rejtve. A Gyorselérési eszköztárban (lásd "Gyorselérési eszköztár", 21. oldal) jelenítheti meg vagy rejtheti el a menüsort. Az ALT BILLENTYŰ megnyomásával ideiglenesen megjelenítheti a menüsort. A menüsoron keresztül valamennyi funkció meghívható. Ez független attól, hogy éppen melyik szerepben ill. feladatban tartózkodik.
37 Allplan 2021 Kézikönyv Allplan felhasználói felülete 25 Műveletsáv A munkaterület (19. oldal) felső peremére van rögzítve a Műveletsáv. A Műveletsáv tartalmazza az összes Allplan funkciót funkciócsoportokba csoportosítva. A funkciócsoportok maguk szakmai szempontok alapján feladat területekbe, és azok pedig feladatokba vannak összefogva. A szakterületéhez szükséges feladatokat megtalálja a mindenkori szerepben. A Műveletsáv elérhetőségének előfeltétele, hogy a Műveletsáv konfiguráció legyen kiválasztva. Ezzel a Műveletsávot elrejtheti ill. újra megjelenítheti. A Műveletsáv konfigurátor segítségével összeállíthatja a saját igényei szerint konfigurált műveletsávokat. Megjegyzés: Hogyha meg szeretné tudni, hogy az egyes feladat területek, feladatok és szerepek mely funkciókat tartalmazzák, menjen az Allplan súgójában a "Tájékozódás a programban - a feladatok és azok feladat területei" témakörre.
38 26 Műveletsáv Allplan 2021 Felépítés A Műveletsáv a munkaterület felső szélére van rögzítve. Fogd és vidd módszerrel elmozdíthatja ebből a pozícióból és a munkaterület alsó szélén újra rögzítheti. A Műveletsávot azonban leválasztva a képernyő tetszőleges helyére is áthelyezheti. Duplakattintással bármikor visszahelyezheti az utolsó rögzített helyére. Műveletsáv alkotóelemei: 1 - Szerep (lásd "Műveletsáv - szerepek, feladatok, feladat területek", 27. oldal) 2 - Feladatok (lásd "Műveletsáv - szerepek, feladatok, feladat területek", 27. oldal), panellapokra rendezve 3 - Feladat terület (lásd "Műveletsáv - feladat terület, funkciócsoport, funkció", 28. oldal) 4 - Változó feladat területek (lásd "Műveletsáv - szerepek, feladatok, feladat területek", 27. oldal) 5 - Gyorselérés feladat terület 6 - Rögzített feladat területek (lásd "Műveletsáv - szerepek, feladatok, feladat területek", 27. oldal) 7 - Műveletsáv konfigurátor 8 - Keresés (lásd "Műveletsáv - keresés", 30. oldal) Megjegyzés: Hogyha egy standard Műveletsávval dolgozik, amin semmilyen változtatást sem hajtott végre, akkor az Allplan frissítésekor mindig a legújabb verzióra lesz cserélve. Ezáltal biztosítható, hogy a Műveletsáv mindig tartalmazza az új funkciókat.
39 Allplan 2021 Kézikönyv Allplan felhasználói felülete 27 Műveletsáv - szerepek, feladatok, feladat területek A Szerep az a terület, amelyben a munkájához kapcsolódó feladatok megoldásra kerülnek. A legördülő listában rendelkezésre állnak az elérhető szerepek kiválasztásra, mind a megvásároltak mind a saját maga által konfiguráltak. Egy szerep kiválasztása után panellapokra rendezve különböző feladatok állnak rendelkezésre. Minden egyes feladat fel van osztva hozzáillő feladat területekre. A területek eltérő színkódolása jelzi a különbséget a változó feladat területek (kék hátterű) és a rögzített feladat területeket (szürke hátterű) között. A változó feladat területek speciálisan a kiválasztott feladathoz vannak hozzárendelve, mint pl. az Építőelemek feladat terület a Szerkezetkész feladatban. A rögzített feladat területek állandóan szerepelnek az összes szerepben és feladatban, mint pl. a Munkakörnyezet és Szűrő feladat területek. A Gyorselérés feladat terület azokhoz a feladatokhoz van hozzárendelve, amelyekben az adott funkciók fokozottan vannak használva. Az Allplan első indítása után a feladat területek össze vannak csukva. A megjelenített funkciók flyout menüi tartalmazzák az összes olyan funkciót, amelyet az összecsukott terület tartalmaz. Hogyha az egeret az elnevezéssorra mozgatja, akkor a kurzor felveszi a következő alakot: Hogyha duplán kattint a feladat terület elnevezéssorára, akkor az maximalizálva vagy minimalizálva lesz. A maximalizált feladat területen több funkció jelenik meg, amely maga is összeállítható flyout menükből.
40 28 Műveletsáv Allplan 2021 Megjegyzés: Az egyik feladat terület elnevezésére CTRL+duplán kattintva az éppen aktív feladat összes feladat területe ki lesz bontva, ill. össze lesz csukva. Az egyik feladat terület elnevezésére CTRL+SHIFT+duplán kattintva az összes terület feladatokon és szerepeken átnyúlva ki lesz bontva, ill. össze lesz csukva. A feladat területek bővülése igazodik az Allplan ablakának szélességéhez. Ha ez a szélesség nem teszi lehetővé az összes terület kibővítését, a feladat területek jobbról kezdve zárva maradnak.
41 Allplan 2021 Kézikönyv Allplan felhasználói felülete 29 Műveletsáv - feladat terület, funkciócsoport, funkció Egy kibontott feladat terület (1) egy vagy több funkciócsoportot (2) tartalmaz. Ezek az optikailag függőleges vonalakkal elválasztott funkciócsoportok tematikusan összeillő funkciókból állnak (Létrehozás (2) / Létrehozás a kontextusban (3) / Módosítás a kontextusban (4)). Egyes funkciók flyout menüként (6) vannak összeállítva, amelyekben hasonló funkciók vannak összefogva. 1 - Feladat terület 2 - Létrehozás funkciócsoport 3 - Létrehozás a kontextusban funkciócsoport 4 - Módosítás a kontextusban funkciócsoport 5 - Funkció 6 - Funkció menü = egy funkció flyout menüje A Felhasználói felület testreszabása funkcióval a Műveletsáv panellapon meghatározhatja, hogy a flyout-ban mindig az előre megadott funkció jelenjen-e meg legfelül, vagy az adott flyout-on utoljára kiválasztott funkció.
42 30 Műveletsáv Allplan 2021 Műveletsáv - keresés A Műveletsáv jobb szélén rendelkezésére áll egy kényelmes Keresés funkció, amely segítségével a műveletsávban feladatokon és szerepeken keresztül kereshet rá funkciókra. Adja meg a Mit keres: mezőben a funkció elnevezését vagy annak csak egy részletét. Adott esetben válassza ki opciókat és határozza meg a keresési irányt. Kattintson utána a Következő gombra. Ha a keresési kifejezése sikeres megtalálható egy funkció elnevezésében, akkor az eredmény meg fog jelenni a Keresés... párbeszédpanel alsó területén. Egyidejűleg a műveletsávon megnyílik az a szerep és feladat, amelyben ez a funkció előfordul, és a funkció ki lesz emelve. A Következő gombra kattintva további olyan funkciók lesznek megjelenítve, amelyek nevében megtalálható a keresési kifejezés. A műveletsávon a szerepek és feladatok ismét megfelelően meg lesznek nyitva és a funkció ki lesz emelve.
43 Allplan 2021 Kézikönyv Allplan felhasználói felülete 31 A keresett funkció most aktiválható a műveletsávról vagy kattintson a funkció ikonjára a Keresés... párbeszédpaneljében. Műveletsáv konfigurátor Szintén a Műveletsáv jobb oldalán található a Műveletsáv konfigurátor. A Műveletsáv konfigurátor segítségével igazíthatja igényeihez a Műveletsáv felépítését és tartalmát vagy állíthat össze egy új Műveletsávot. Itt van lehetősége a Műveletsáv-konfigurációk exportálására és importálására is. Az ikonra kattintva megjelenik a Műveletsáv konfiguráció párbeszédpanelje.
44 32 Műveletsáv Allplan 2021 A Konfigurálás panellapon eldöntheti, hogy egy új szerepet szeretne-e létrehozni vagy egy már konfigurált szerepet szeretne-e beolvasni és ezután módosítani azt. Miután a rákattintott az Új szerep létrehozása gombra, megnyílik az Új szerep létrehozása párbeszédpanel. Itt kiválaszthatja, hogy az új szerepét egy sablon alapján (a mellékelt szerepekhez igazítva) szeretné-e létrehozni vagy az Üres sablon elemre kattintva egy üres szerepet szeretne kapni, amit teljesen egyénileg fog összeállítani. A szerep összeállításához fogd és vidd módszerrel elemeket helyezhet át, törölhet vagy adhat hozzá. Duplakattintással egy feladatra vagy egy feladat területre változtathatja meg az elnevezését. Létrehozhat flyout menüket is. Kattintson ehhez egy funkcióra a bal egérgombbal - vagy a műveletsávon vagy a táblázatban (jobb oszlop) -, tartsa nyomva az egérgombot és húzza a funkció ikonját egy másik funkcióra. Engedje fel az egérgombot. Ennek eredményeként létrejön egy flyout menü, amelyben megtalálható az áthelyezett funkció. Végezetül mentse el az újonnan összeállított szerepét. A Műveletsáv konfigurátorban jelenleg megtalálható összes szerep további rákérdezés nélkül configuration.actb fájlként el lesz mentve a \Usr\Local\Actionbar mappába. A Műveletsáv konfiguráció párbeszédpanel bezáródik. Az újonnan létrehozott szerep most elérhető a Műveletsáv bal szélén a szerepek kiválasztására szolgáló legördülő listában. FIGYELEM: Hogyha később a Műveletsáv konfigurátorban változatosakat hajt végre a szerepeken és újból használja a Mentés gombot, akkor a configuration.actb fájl rákérdezés nélkül felül lesz írva. Az egyénileg konfigurált szerep nem kívánt felülírásának megakadályozásához a szerepet elmentheti egy Ön által kiválasztott helyre. Szerepeket exportálhatja és importálhatja is. Ehhez használja a Szerepek kezelése panellapot a Műveletsáv konfiguráció párbeszédpanelben.
45 Allplan 2021 Kézikönyv Allplan felhasználói felülete 33 A kiválasztott szerep tetszőleges helyre való mentéséhez, kattintson az Exportálás gombra. A mentési hely kiválasztása után a szerepe *.actb fájlként lesz eltárolva. Akár több szerepet is exportálhat egyetlen lépésben. Ezek majd együtt lesznek egy konfigurációs fájlban mentve *.actb formátumba. A szerepek Műveletsávba való importálásához, a Műveletsáv konfigurátor párbeszédpanelben a Fájl megnyitása gomb áll rendelkezésre. A kívánt fájl importálása után (*.actb vagy Actionbar_*.xml formátumban) a tartalma megjelenik a Szerepek importálása területen. Azért, hogy az importált szerepek a Műveletsáv konfigurátor elhagyása után kiválaszthatók legyenek a Műveletsávon, a szerepeket fogd és vidd módszerrel át kell helyezni a Szerepek importálása területről a Saját szerepek területre.
46 34 Paletták Allplan 2021 Paletták Természetesen az importált szerepeket is megfelelően módosíthatja saját igényei szerint. Váltson át ehhez a Konfigurálás panellapra, válassza ki a módosítandó szerepet a Saját szerepek alatt és hajtsa végre most a kívánt változtatásokat. A Műveletsáv konfigurátor használatáról további információkat talál az Allplan súgójában a "Műveletsáv konfigurátor" alatt. Az Allplan fontos kezelőelemei a paletták. Áttekinthető, egységes és egyszerű felületet biztosítanak. A következő paletták állnak rendelkezésre valamennyi felszínkonfigurációban (lásd "Standard konfigurációk", 19. oldal): Tulajdonságok paletta (37. oldal): Az elemek tulajdonságainak módosításához. Asszisztensek paletta (43. oldal): Az asszisztensek kiválasztásához és kezeléséhez. Könyvtár paletta (45. oldal): A szimbólumok, makrók, SmartPartok és PythonPartok kiválasztásához és kezeléséhez. Objektumok paletta (53. oldal): Az egyes elemek vagy elemcsoportok célzottan láthatóvá/nem láthatóvá és átlátszóvá tételével a konstrukció gyors ellenőrzésének végrehajtásához. Síkok paletta (58. oldal): Az aktuális építménystruktúra síkmodelljeinek megtekintéséhez és szerkesztéséhez. Feladattábla paletta (63. oldal): A Bimplus platformon bonyolított platformon bonyolított projektek feladatainak az Allplan programban való közvetlen megtekintéséhez és szerkesztéséhez. Connect paletta (66. oldal): Az Allplan Connect tartalmának közvetlen hozzáféréséhez. Fólia paletta (66. oldal): A fóliastátuszok folyamatos áttekintéséhez, és hogy azokat gyorsan meg lehessen változtatni.
47 Allplan 2021 Kézikönyv Allplan felhasználói felülete 35 Paletták elrendezése Hogyha nem a Műveletsáv konfigurációval dolgozik, akkor kiegészítésként a következő két paletta is rendelkezésére fog állni: Modulok paletta (70. oldal): A feladat területek közötti gyors váltáshoz. Funkciók paletta (71. oldal): A funkciók gyors meghívásához. Alapértelmezésben a paletták panellapként egy saját ablakban, a paletta ablakon belül jelennek meg. A paletta ablakról azonban azok egyesével leválaszthatók és újra rögzíthetők. Mind a paletta ablakot, mind az arról leválasztott egyes palettákat ismét a munkaterület (19. oldal) széleire rögzítheti és leválaszthatja onnan; az oda rögzített paletta ablakot, ill. a palettákat tetszés szerint automatikusan meg lehet jeleníteni és el lehet rejteni. Paletták megjelenítése A palettákat a következő billentyűparancsokkal lehet az előtérbe hozni: A (Asszisztensek paletta) B (Könyvtár paletta) C (Connect paletta) E (Tulajdonságok paletta) F (Funkciók paletta) L (Fólia paletta) M (Modulok paletta) O (Objektumok paletta) T (Feladattábla paletta) Ha a paletta már az előtérben van, akkor a billentyűparancs hatására az be lesz zárva.
48 36 Paletták Allplan 2021 Megjegyzés: A Síkok palettához nincs előre meghatározott billentyűparancs. A Felhasználói felület testreszabása... - Testreszabás panellap - További funkciók ikonnal kategórián keresztül a Síkok palettához hozzárendelhet egy billentyűparancsot vagy megváltoztathatja a paletták meglévő billentyűparancsait. Paletták automatikus elrejtése A paletták címsorában található, ill. ikonokkal meghatározhatja, hogy a paletta hogyan legyen ábrázolva: Automatikus elrejtés aktív ( ): A paletta automatikus kinyílik és bezáródik, amikor a kurzort fölé mozgatja, függetlenül attól, hogy a paletta dokkolva van-e vagy sem. Automatikus elrejtés nem aktív ( marad. ): A paletta mindig nyitva A Konfiguráció párbeszédpanel - Paletták panellapján (egyik paletta helyi menüje, ill. a gyorselérési eszköztár legördülő listája vagy az Eszközök menü - Felhasználói felület testreszabása) állíthatja be az automatikus elrejtés tulajdonságait. Paletták, ill. a paletta ablak rögzítése és leválasztása a munkaterületről Palettákat egyesével vagy paletta ablakként a munkaterület összes szélére rögzíteni lehet. Mutasson ehhez a paletta, ill. a paletta ablak címsorára és húzza rá azt az egyik olyan nyílra, amelyik megjelenik a munkaterületen. Ameddig nyomva tartja az egérgombot, addig a pozíciónak egy átlátszó előnézeti képe fog csak megjelenni; csak miután elengedte az egérgombot lesz a paletta abba a pozícióba mozgatva. Ahhoz, hogy a paletta nyomban ezután minimális méretű legyen, aktiválhatja az Automatikus elrejtés opciót. Egy rögzített paletta, ill. paletta ablak ismételt kioldásához ki kell kapcsolni az opciót. Automatikus elrejtés
49 Allplan 2021 Kézikönyv Allplan felhasználói felülete 37 Egyes paletták rögzítése és leválasztása a paletta ablakról Az egyes paletták kiszabadításához a paletta ablakból és azok külön történő elrendezéséhez, mutasson paletta panelfülére és utána húzza a kívánt helyre a paletta ablakon kívülre. Paletták egy ablakba való összefogásához, mutasson a paletta címsorára és húzza utána annak a paletta ablaknak vagy palettának a címsorára, amelyikkel azt össze szeretne fogni. Megjegyzés: Az egyes palettákat ugyanúgy lehet a munkaterületen rögzíteni és onnan leválasztani, mint egész paletta ablakokat. Paletták részletesen Tulajdonságok paletta A Tulajdonságok palettán az aktuálisan kijelölt objektumok és/vagy építőelemek legfontosabb tulajdonságai jelennek meg; ezeket ott meg is lehet változtatni. A Beállítások - Munkakörnyezet oldalán - az Általános területen beállíthatja, hogy amikor duplán kattint egy objektumra/építőelemre, ill. egy objektum/építőelem helyi menüjében a Tulajdonságok funkcióra kattint, akkor az elemtulajdonságok a Tulajdonságok palettán vagy a Tulajdonságok párbeszédpanelben legyenek megjelenítve. Megjegyzés: Ezen beállítástól függetlenül a szövegek és méretvonalak beállításai duplakattintás esetén mindig a Tulajdonságok párbeszédpanelben lesznek megjelenítve. Egy elemre SHIFT+duplakattintás esetén a tulajdonságok mindig a Tulajdonságok párbeszédpanelben lesznek megjelenítve. A Tulajdonságok paletta alapesetben a következő területekből áll:
50 38 Paletták Allplan 2021 Elem- ill. objektumválasztás "Elemek" listamező Azon elemek kiválasztása, amelyek tulajdonságait megjeleníteni vagy módosítani kellene. A tulajdonságok módosítása kizárólag az itt kiválasztott elemekre vonatkozik. A tulajdonképpeni elemtípusok mellett a következő beállítások is kiválaszthatók: Megjelenítés rejtett: Elrejti az összes elem tulajdonságát; a zárójelben azon elemek száma van megadva, amelyeket az aktuálisan kijelölt objektumok és/vagy építőelemek összesen tartalmaznak. Közös tulajdonságok: Csak azokat a tulajdonság-kategóriákat jeleníti meg, amelyek az aktuálisan kijelölt objektumok és/vagy építőelemek összes elemében közös; hogyha az egyes tulajdonságok a kategóriákban különböző értékekkel rendelkeznek, akkor azok értékénél a *változó* szöveg fog szerepelni. Azon elemek, melyek tulajdonságait nem lehet közvetlenül a Tulajdonságok palettán szerkeszteni, ki lesznek szürkítve. Ha azonban ezek egyes elemek, akkor azokat a listamezőben történő kiválasztásuk után a Kiválasztott objektum tulajdonságainak módosítása funkcióval szerkesztheti. Zoomolás aktív objektumokra Meghatározz egy olyan képernyőkivágást, amely magába foglalja az összes kiválasztott objektumot.
51 Allplan 2021 Kézikönyv Allplan felhasználói felülete 39 Lépésenkénti szűrés Megnyitja a Lépésenkénti szűrés párbeszédpanelt, amely segítségével megszűrheti az objektumokat, ill. elemeket a kijelöléshez (vagy még egyszer a már kijelölt objektumokat vagy elemeket megváltozott szűrőfeltételekkel). Kiválasztott objektum tulajdonságainak módosítása Meghívja az objektum, ill. elem első megadásánál megismert párbeszédpanelt annak tulajdonságaival. Az Elemek listamezőben kiszürkített elemek tulajdonságait a listamezőben való kiválasztásuk után ezen funkción keresztül módosíthatja. Rétegek kiválasztásmódja listamező Csak többrétegű építőelemek esetén. Itt meghatározhatja, mely rétegek legyenek a palettán megjelenítve és hogyan hassanak a változtatások azokra. Választásra elérhetők az Aktuális réteg, Összes réteg és Teljes objektum (alapértelmezett) opciók. Előző réteg / Következő réteg Csak többrétegű építőelemek esetén. Ha a Rétegek kiválasztásmódja alatt az Aktuális réteg van beállítva, akkor itt szekvenciálisan válthat az építőelem rétegei között. Aktuális réteg kiválasztása / Létező rétegek száma listamező Csak többrétegű építőelemek esetén. Ha a Rétegek kiválasztásmódja alatt az Aktuális réteg van beállítva, akkor itt közvetlenül kiválaszthatja a szerkesztendő réteget.
52 40 Paletták Allplan 2021 Előnézet Csak Fal objektum és Teljes objektum kiválasztásmód esetén. Előnézet és Stílus a következő feltételek mellett jelennek meg: A Fal funkció aktív falak létrehozásához (további objektumok vannak előkészítés alatt). Egy vagy több fal van kijelölve, és a Rétegek kiválasztásmódja alatt a Teljes objektum opció van kiválasztva. Az Előnézetben megjelenik a fal keresztmetszete a faltengellyel és a pozícióval, valamint a rétegek számával és vastagságával. A faltengely pozíciója itt megváltoztatható: Fogd és vidd módszerrel helyezze a grafikán a faltengelyt a rétegek közepére ill. szélére; a távolságértékek megadásával bárhol elhelyezheti a tengelyt a fal keresztmetszetén belül. Stílus Csak Fal és Teljes objektum kiválasztásmód esetén. Itt rendelhet hozzá egy vagy több falhoz egy Stílust (lásd "Paraméter beállítások erőforráskánt: Stílus", 203. oldal) (további objektumok vannak előkészítés alatt). A Stílus megegyezik a falkedvenccel, azzal a különbséggel, hogy a Stílus az objektummal együtt mentésre kerül. Ha egy másik stílus kerül hozzárendelésre, akkor az objektum megváltozik. A Stílus hasonló módon viselkedik, mint egy erőforrás (pl. sraffozás). A projektben használt Stílusok a projektbe lesznek mentve. Válasszon ki egy már meghatározott és a projektben megtalálható stílust a legördülő listából. Ha a stílus a gomb segítségével egy másik útvonalról kerül kiválasztásra, akkor az - mint pl. a textúrák - replikálva lesz a projektbe. A legördülő listában a <ki> opcióval kapcsolhatja ki a stílust; az objektum beállításai és paraméterei ettől nem fognak megváltozni. Egy stílussal rendelkező falnál a paraméterek megváltoztathatók; a módosított paraméterek felismerhetők a stílus neve előtt megjelenő csillagról.
53 Allplan 2021 Kézikönyv Allplan felhasználói felülete 41 Megjegyzés: Az objektum magasságkapcsolata és tengelye ill. kiterjedési iránya a környezetéhez tartozik; emiatt ezek nem lesznek a stílusba mentve. Megjegyzés: Egy stílust a Fal Tulajdonságok párbeszédpaneljében lehet létrehozni és elmenteni. Tulajdonságok A Tulajdonságok területen megjelennek a kiválasztott elemek tulajdonságai és a kiszürkítettek kivételével ott közvetlenül meg is változtathatja a tulajdonságokat. Az átvétel gombokkal átvehet tulajdonságokat már létező elemekről. Az átvétel gombokat a Tulajdonságok paletta helyi menüjén keresztül megjelenítheti vagy elrejtheti. Az egyes tulajdonságok helyi menüjében ezenkívül több lehetőség is rendelkezésre áll ahhoz, hogy a tulajdonságokat átvegye létező elemekről a kijelölt elemekhez: Tulajdonság átvétele: Átvesz egyetlen tulajdonságot (analóg a tulajdonság gombjával). Csoport átvétele: Átveszi a csoport összes tulajdonságát. átvétel Az összes átvétele (geometria nélkül): Átveszi az összes tulajdonságot a geometriai tulajdonságok kivételével.
54 42 Paletták Allplan 2021 Megjegyzés: Az építészeti és építőmérnöki területek építőelemeit illetően vannak olyan speciális jellemzők, amelyeket a Súgó megfelelő szakaszaiban kontextus szerint írunk le. Építész-építőelemekhez pl. az "Építész-építőelemek szerkesztése a Tulajdonságok palettán keresztül" alatt talál további információkat. Attribútumok Az Attribútumok területen megjelennek az egyes építőelemek attribútumai; a kiszürkítettek kivételével közvetlenül megváltoztathatja az attribútumokat. Egyetlen kattintással a kérdéses attribútumra megváltoztatja annak aktuális értékét. A További attribútumok gombbal megnyithatja az Attribútumok módosítása párbeszédpanelt és az építőelemhez hozzárendelhet új attribútumokat vagy megváltoztathatja a már hozzárendelt attribútumok értékeit, az se funkcióból ismert módon. Attribútumok hozzárendelé- Az Új attribútum hozzárendelése gombbal megnyithatja az Attribútum kiválasztása párbeszédpanelt és hozzárendelhet az egy vagy több kijelölt építőelemhez egy vagy több új attribútumot. Az ill. Írásvédett attribútumok megjelenítése gombokkal a jobb áttekinthetőség érdekében ezeket megjelenítheti vagy elrejtheti.
55 Allplan 2021 Kézikönyv Allplan felhasználói felülete 43 Dokumentum A Dokumentum területen megjelenik annak a rajzfájlnak a száma és neve, ill. annak az egyéni NDW fájlnak az útvonala és fájlneve, amelyben a kijelölt elemek fekszenek. Leírás A Leírás területen egy magyarázó szöveg jelenik meg a meghatározandó tulajdonsághoz. Tulajdonságok paletta helyi menüjében be- és kikapcsolhatja ennek a területnek a megjelenítését. Akciósáv (lent) Paraméterek átvétele Átveszi a tulajdonságokat egy kijelölt (kattintással) elemről, és átveszi az aktuális kiválasztásba (amennyiben lehetséges). Kedvenc beolvasása Beolvassa a tulajdonságokat egy *.prop kedvencfájlból. Mentés kedvencként Elmenti az aktuálisan beállított tulajdonságokat egy *.prop kedvencfájlba.
56 44 Paletták Allplan 2021 Asszisztensek paletta Az Asszisztensek paletta alapesetben a következő területekből áll: Listamező A felső listamezőben lehet asszisztenscsoportot választani. A helyi menüben létrehozhat új csoportot, létező csoportokat adhat hozzá a palettához, valamint az aktuális csoportot átnevezheti vagy eltávolíthatja a palettáról. Megjegyzés: Az Allplannal együtt szállított asszisztensek az \etc\assistent mappába vannak telepítve, és az Allplan csoportba vannak összefogva. Ezt a csoportot nem lehet megváltoztatni. Ha saját asszisztenseket szeretne készíteni, akkor ehhez először egy új asszisztenscsoportot kell létrehoznia. Amikor egy országspecifikus projektet nyit meg, akkor a hozzátartozó országspecifikus asszisztensek fognak megjelenni, a csoportnevekhez az ország rövidítés hozzá lesz toldva (pl. Allplan.eng). Panellapok
57 Allplan 2021 Kézikönyv Allplan felhasználói felülete 45 A panellapokon jelennek meg az aktuális asszisztenscsoportban található asszisztensek. A helyi menüben hozzáadhat új asszisztenseket, panellapokat távolíthat el, cserélhet ki és nevezhet át. Munkafelület A munkafelületen jelennek meg az asszisztensben található elemek. Egy üres terület helyi menüjéből megnyithat egy asszisztenst és az aktuális asszisztenst elmentheti rajzfájlként vagy NDW fájlként. Az elemeket az asszisztensből fogd és vidd módszerrel vagy CTRL+C és CTRL+V billentyűkkel az aktuális dokumentumba lehet másolni. A lerakásnál ugyanazok a segédfunkciók állnak rendelkezésre, mint amelyek a szimbólumok lerakásakor érhetők el. Könyvtár paletta A Könyvtár paletta a következő fajtájú könyvtári elemet tartalmazza: Szimbólumok (lásd "Szimbólumok használata", 205. oldal) Makrók (lásd "Objektumok használata", 207. oldal) SmartPartok (lásd "SmartPartok használata", 211. oldal) PythonPartok (lásd "PhytonPartok használata", 216. oldal)
58 46 Paletták Allplan 2021 A paletta alapértelmezésben a következő területekből áll: Navigációs mező A navigációs mezőben láthatja, hogy a könyvtárnak éppen melyik mappájában található. A Vissza gombbal navigálhat egy szintet feljebb. A Keresés funkcióval az aktuálisan kiválasztott mappában és az összes azalatt fekvő mappákban kereshet rá könyvtári elemekre. Az összes olyan elem neve, amely megfelel a megadott betűsornak, ezután fel lesz sorolva a kiválasztott tartományban. A megtalált elemek Tooltip-jében meg lesz jelenítve a neve, mentési dátuma, elemtípusa és a fájl útvonala. Ez megnyitható az elemek helyi menüjén keresztül.
59 Allplan 2021 Kézikönyv Allplan felhasználói felülete 47 Kiválasztás és szűrő A Szűrő funkcióval megjelenítheti és elrejtheti a könyvtári elemek bizonyos fajtáit (szimbólumok, makrók, SmartPartok, PhytonPartok). A Szortírozási kritérium funkcióval a könyvtári elemeket alfabetikusan vagy mentési dátum szerint növekvő vagy csökkenő sorrendbe rendezheti. Az Üres mappák elrejtése funkcióval elrejtheti azokat a mappákat, amelyek nem tartalmaznak könyvtári elemet. Hogyha mappák vannak elrejtve, akkor a szimbólum megváltozik és benyomva lesz ábrázolva. A Csak aktív projekt megjelenítése opcióval megjelenítheti csak az aktív projektet és elrejtheti az összes többi projektet. Ha csak az aktuális projekt van megjelenítve, akkor az ikon benyomva lesz ábrázolva. Könyvtár megváltozik és Itt nyithatja ki a Standard, Iroda, Projekt, Privát és Külső útvonalak könyvtárait, és navigálhat el a kívánt mappáig. Ha kiválasztotta a kívánt mappát, akkor a program felsorolja a benne található könyvtári elemeket. A mappákban szimbólumok, makrók, SmartPartok és PhytonPartok lehetnek.
60 48 Paletták Allplan 2021 A mindenkori könyvtári elem típusa egy kis szimbólummal van megjelölve: Szimbólum, ill. Szimbólum erőforrásokkal Makró, ill. Makró erőforrásokkal SmartPart PythonPart
61 Allplan 2021 Kézikönyv Allplan felhasználói felülete 49 Előnézet terület Itt lesz a kiválasztott elem előnézete ábrázolva. Meghatározhat vetületet és nézetmódot (Drótváz, Takart, Animáció). A szerelvények kivételével az összes könyvtári elemnél meg lesznek jelenítve a méretek. Ezek a könyvtári elemek min-max dobozai alapján lesznek megállapítva. Betűméret terület Itt azt határozhatja meg, hogy a könyvtári elemekben lévő feliratok automatikusan legyenek torzítva, vagy pedig egy betűfaktorral legyenek torzítva. Kiválasztás terület Itt lesznek a mappában található könyvtári elemek előnézetként megjelenítve. A Vetület funkcióval 3D elemeknél meghatározhatja azt a standard vetületet, amelyben az előnézet ábrázolva lesz. A 2D szimbólumok csak az alaprajzban lesznek ábrázolva. Az elemeket duplakattintással vagy fogd és vidd módszerrel lehet kiválasztani és a rajzfelületre lerakni. A lerakáshoz a megadási opcióknál több segédfunkció is rendelkezésére áll. A Kiválasztás területen rendelkezésre áll egy helyi menü, amelyben meghatározhatja az előnézeti képek nagyságát, ill. azokat teljesen el is rejtheti. Válassza ki a Csak szöveg opciót, és az összes előnézeti kép el lesz rejtve. Az egyes bejegyzésekre kattintva a hozzátartozó kép meg fog jelenni az Előnézet területen. A Felhasználói felület testreszabása funkción keresztül eljuthat a Konfiguráció párbeszédpanel Paletták panellapjára, ahol a palettákat kívánságainak megfelelően személyre szabhatja.
62 50 Paletták Allplan 2021 Helyi menü, ill. gombok Hogyha mappákra és könyvtári elemekre kattint, akkor megjelenik a szimbólum. A Standard útvonalon a mappáknál a következő lehetőségek lesznek felajánlva: Másolás Átmásolja a mappát a vágólapra; a mappát be lehet illeszteni egy másik útvonalra (kivéve a Standard). Makrók létrehoznak egy nyílást, melynek típusa Hozzárendel egy nyílástípust minden egyes makróhoz a mappában. Makrók figyelembe veszik a helyiség-kiépítésfelületeket animációban, metszetben Meghatározza minden egyes makróhoz a mappában, hogyan igazodjanak a helyiség-kiépítésfelületekhez. A szerkeszthető mappáknál kiegészítésként a következő lehetőségek lesznek felajánlva: Törlés Törli a kiválasztott mappát. Átnevezés Megváltoztatja a mappa nevét. Beillesztés Beilleszt egy mappát a vágólapról a kiválasztott mappába. Kivágás Átmásolja a kiválasztott mappát a vágólapra és törli is egyben.
63 Allplan 2021 Kézikönyv Allplan felhasználói felülete 51 Megnyitás a Windows Explorerben Megnyitja a kiválasztott mappát kezelésre a Windows Explorerben. A Standard mappa könyvtári elemeinél a következő lehetőségek lesznek felajánlva: Másolás Átmásolja a könyvtári elemet a vágólapra; ezt beillesztheti másik egyénileg létrehozott mappába (nem a Standard útvonalon). Fájlútvonal megnyitása Megnyitja a Windows Explorerben azt a mappát, amelyben a könyvtári elem található. Saját készítésű könyvtári elemeknél (Iroda, Projekt, Privát mappák) kiegészítésként a következő lehetőségek lesznek felajánlva: Törlés Törli a kiválasztott könyvtári elemet. Átnevezés Megváltoztatja a könyvtári elem nevét. Beillesztés Beillesztett egy könyvtári elemet a vágólapról a kiválasztott mappába. Kivágás Átmásolja a kiválasztott könyvtári elemet a vágólapra és törli is egyben. Csere Felülírja a kiválasztott könyvtári elemet egy újonnan kiválasztandóval. Erőforrásokat tartalmazza (csak szimbólumoknál és makróknál) Meghatározza, hogy az erőforrások el legyenek mentve a könyvtári elembe vagy az aktuális projektből legyenek átvéve. Hogyha az opció aktív, akkor az aktuálisan érvényes erőforrások alkalmazva lesznek a könyvtári elemre és el lesznek mentve a könyvtári elemmel. A könyvtári elem megőrzi ábrázolását más projektekben is.
64 52 Paletták Allplan 2021 Akciósáv Az útvonaltól és mappától függően itt további funkciók lesznek felajánlva. Nemetschek profilkatalógus Megnyitja a Nemetschek profilkatalógust a Bimplus felületről és beszúrja a kiválasztott profilcsoportokat vagy egyes profilokat szimbólumként az Allplan könyvtár Iroda mappájába. Új csoport Létrehoz egy új csoportot a kiválasztott mappában. Elem beszúrása Elment könyvtári elemeket az aktuálisan megnyitott könyvtármappába és beszúr létező könyvtári elemeket a rajzfelületről az aktuálisan megnyitott könyvtármappába. Ikon beszúrása Elment egy új szimbólumot az aktuálisan megnyitott könyvtármappába. Makró beszúrása Beszúr egy a rajzfelületre lerakott makrót az aktuálisan kiválasztott mappába. SmartPart beszúrása Beszúr egy a rajzfelületre lerakott SmartPartot az aktuálisan kiválasztott mappába. PythonPart beszúrása Beszúr egy a rajzfelületre lerakott PhytonPartot az aktuálisan kiválasztott mappába. Új makró Létrehoz egy makrót és elmenti azt az aktuálisan kiválasztott könyvtármappába.
65 Allplan 2021 Kézikönyv Allplan felhasználói felülete 53 Útvonal hozzáadása Létrehoz egy útvonalat a Külső mappában további könyvtári elemeket tartalmazó fájlok eléréséhez. Objektumok paletta Az Objektumok palettán a jelenleg aktivált rajzfájlokban (aktív vagy aktív a háttérben, vagy passzív rajzfájlstátusszal) található összes objektum fel lesz sorolva meghatározott szortírozási kritériumok szerint. Lehetőség van arra, hogy a kiválasztott objektumokat célzottan láthatóvá, ill. nem láthatóvá tegye, valamint meghatározza azok átlátszóságát. Az objektumok aktiválása, ill. deaktiválása is történhet az Objektumok palettán. Az Objektumok paletta a következő területekből áll: "Szortírozási kritérium" gombok Egyéni ill. előre meghatározott Ezzel változtathatja meg az adott szortírozási sorrendet. Ráadásul szortírozási kritériumonként különböző kategóriák állnak rendelkezésre. Hogyha az Egyéni gombbal meghívta az egyéni szortírozást, akkor használhat egy helyi menüt (lásd "Helyi menü, egyéni szortírozás", 58. oldal), amelyben be-, ill. kikapcsolhatja a szortírozási kritériumokat és további kategóriákat. Ezenkívül itt lehetősége van arra, hogy elmentse az egyéni szortírozást ( Kedvencek mentése szortírozáshoz) valamint beolvasson egy elmentett szortírozást ( Kedvencek beolvasása szortírozáshoz). Ha az Előre meghatározott van beállítva, akkor következő hat szortírozási kritérium áll rendelkezésre: Szortírozás ÉMS szerint A jelenleg aktivált rajzfájlokban található összes objektum csoportokba összefogva alfabetikus sorrendben lesz felsorolva. A csoport hierarchiákban az összes objektum a legalsó szinten fog szerepelni. A
66 54 Paletták Allplan 2021 legfelső hierarchiaszintek az építménystruktúrából kinyert információkból vannak képezve. Szortírozás rajzfájl szerint Ebben a felsorolásban azok a rajzfájlok alkotják a legfelső hierarchiaszintet, amelyek az objektumokat tartalmazzák. Szortírozás fólia szerint Legfelső szortírozó ismertetőjegy itt az objektumokhoz hozzárendelt fólia. Hogyha egy objektum (pl. ablaknyílás) több elemből áll (pl. párkány + ablak SmartPart), amelyek különböző fóliákhoz vannak hozzárendelve, akkor az objektum a *változó* szortírozási kritérium alatt lesz felsorolva. Szortírozás anyag szerint Az első hierarchiaszint itt az objektumokhoz hozzárendelt anyag. Hogyha az objektum nem rendelkezik Anyag attribútummal, akkor a felsorolásban a *nincs meghatározva* alatt lesz szerepeltetve. Szortírozás szakma szerint Az első hierarchiaszint itt az objektumokhoz hozzárendelt szakma. Hogyha az objektum nem rendelkezik Szakma attribútummal, a felsorolásban a *nincs meghatározva* alatt fog szerepelni. Szortírozás attribútum szerint Az első hierarchiaszint itt az objektumokhoz hozzárendelt, egyénileg kiválasztható egyik attribútum. Az egyéni szortírozás helyi menüjében (lásd "Helyi menü, egyéni szortírozás", 58. oldal) meghatározhat egy második, szabadon választható attribútumot szortírozási kritériumként. Azok az objektumok, amelyek nem rendelkeznek a megfelelő attribútum-hozzárendeléssel, a felsorolásban a *nincs meghatározva* alatt fognak szerepelni.
67 Allplan 2021 Kézikönyv Allplan felhasználói felülete 55 "Vezérlő" gombok Kijelölt bejegyzések kibontása Kibővíti a megjelenítést úgy, hogy a kijelölt csomópontok összes albejegyzése is látható legyen. Összes bejegyzés összecsukása Lecsökkenti a megjelenítést annyira, hogy az összes bejegyzés albejegyzések nélkül legyen megjelenítve. Paletta frissítése Frissíti a paletta megjelenítését. Ugrás a következő kijelölt elemre (Shift+A; vissza Shift+S) Megjelöli a hierarchiában a következő aktív elemet. Láthatóság invertálása Megfordítja a beállított láthatóságot. Összes nem kijelölt nem látható Csak az aktív elemeket kapcsolja láthatóra. Zoomolás aktív objektumokra Zoomolás az aktívra állított objektumokra. Összes átlátszóság nélkül / Összes átlátszó Vált az Összes átlátszó és az Összes átlátszóság nélkül között. Megjegyzés: Ennek a beállításnak csak az animáció ábrázolásmódban van hatása. Ennek az előfeltétele, hogy a Beállítások, Munkakörnyezet - Megjelenítés oldalán a Hardvergyorsítás - grafika területen aktív legyen az OpenGL használata grafikus ablakhoz opció. = azt mutatja, hogy mind átlátszó ábrázolással rendelkező objektumok, mind átlátszóság nélküli objektumok is szerepelnek a listában. Ha a kurzorral a szimbólumra mutat, akkor fel lesznek kínálva az átlátszósági fokozatok: = 0%-tól 100%-ig (20%-os lépésekben). Itt ugyanazt az átlátszóságot állíthatja be az összes objektumhoz egy lépésben.
68 56 Paletták Allplan 2021 Összes nem látható / Összes látható Átvált az Összes nem látható és Összes látható között. azt mutatja, hogy nincs teljesen az összes objektum láthatóra, ill. nem láthatóra állítva. Összes nincs kijelölve / Összes kijelölve Átvált az Összes nincs kijelölve és Összes kijelölve között. azt mutatja, hogy nincs teljesen az összes objektum aktívra, ill. inaktívra állítva. Objektumok A kiválasztott szortírozási kritériumnak megfelelően lesznek itt a jelenleg aktivált rajzfájlokban (aktív vagy aktív a háttérben, vagy passzív rajzfájlstátusszal) található objektumok felsorolva. Az objektumok felsorolásában minden egyes listasorban lehetőség van arra, hogy megváltoztassa az objektumok átlátszóságát, láthatóságát és kijelölését. Ha egy hierarchiaszint több objektuma van kijelölve, akkor ezek a változtatások az összes ilyen objektumot érinteni fogják. Ehhez a következő gombok állnak rendelkezésére: = 0%-tól 100%-ig (20%-os lépések- Átlátszóság: ben) Megjegyzés: Az átlátszósági beállításnak csak az animáció ábrázolásmódban van hatása. Ennek az előfeltétele, hogy a Beállítások, Munkakörnyezet - Megjelenítés oldalán a Hardvergyorsítás - grafika területen aktív legyen az OpenGL használata grafikus ablakhoz opció. Ha a kurzorral a szimbólumra mutat, akkor fel lesznek kínálva az átlátszósági fokozatok. = azt mutatja, hogy ezen hierarchiaszint alatt mind átlátszó ábrázolással rendelkező objektumok, mind átlátszóság nélküli objektumok is szerepelnek. = azt mutatja, hogy ezen hierarchiaszint alatt felsorolt összes objektum 100%-os átlátszósággal rendelkezik és emiatt az animáció ábrázolásmódban nem láthatók.
69 Allplan 2021 Kézikönyv Allplan felhasználói felülete 57 Azoknál az objektumoknál, amelyeknél átlátszóság nem lehetséges (pl. 2D objektumoknál), a kurzorral való rámutatáskor a következő megjegyzés jelenik meg: Átlátszóság nem elérhető ezekhez az objektumokhoz. Megjegyzés: Egyes 3D objektumoknál (pl. nyíláselem- SmartPartoknál) az átlátszóság erősségeket nem lehet kiválasztani. Ezeknél az objektumoknál csak a 0% átlátszóság és 100% átlátszóság között lehet választani. Amikor az egyik átlátszóság erősség (20%, 40%, 60% vagy 80%) egyetlen lépésben kerül az öszszes objektum számára meghatározásra (a "vezérlő"-gombokkal az Objektumok paletta felső részén), akkor ezek a 3D objektumok 100% átlátszóságra lesznek állítva. A 0% és 100% átlátszóság erősségek kiválasztásakor a hatás az összes 3D objektumnál azonos lesz. Láthatóság: / = látható / nem látható = azt mutatja, hogy ezen hierarchiaszint alatt mind láthatóra, mind nem láthatóra állított objektumok is vannak felsorolva. = azt mutatja, hogy a fólia, amelyen az objektum/objektumcsoport fekszik, nem láthatóra van állítva, vagy azt, hogy az objektum deaktiválva van a képernyő megjelenítésben. Kijelölés: / = aktív / inaktív = azt mutatja, hogy ezen hierarchiaszint alatt mind aktívra, mind inaktívra állított objektumok is vannak felsorolva. Hogyha az objektumok egy passzívra állított rajzfájlban vagy egy zárolt fólián fekszenek, akkor nem lehetséges az aktívra állítás. A látható <--> nem látható és az aktív <--> inaktív átváltás a bal egérgomb kattintásával történik. Hogyha a legalsó hierarchiaszinten duplán kattint a Kijelölés gombra, akkor annak hatására az alaprajzban a vonatkozó objektum zoomolva lesz megjelenítve. Akciósáv (lent) Beállítások Meghívja az Objektum paletta beállításokat. Itt határozhatja meg, hogy milyen azonosítóval szerepeljenek a helyiségek az Objektum palettán belüli felsorolásban: objektumnévvel, névvel vagy funkcióval.
70 58 Paletták Allplan 2021 Helyi menü, egyéni szortírozás Miután az Objektumok palettán a gombbal kiválasztotta az egyéni szortírozást, lehetőség nyílik arra, hogy a jobb egérgombbal a kategóriák egyikére kattintva megnyisson egy helyi menüt: Itt be- ill. kikapcsolhatja a szortírozási kritériumokat és mindkét kategóriát (csoport és típus). A helyi menü legalább egy eleme mindig megmarad kiválasztva. Megjegyzés: Lehetőség van arra, hogy elmentse az egyéni szortírozást ( Kedvencek mentése szortírozáshoz) valamint beolvasson egy elmentett szortírozást ( Kedvencek beolvasása szortírozáshoz). Síkok paletta A Síkok palettán az aktuális építménystruktúra síkmodelljei vannak ábrázolva, minden egyes síkmodell egy saját panellapon. Az építőelem létrehozása közben áttekintést kap az alapsíkokról és minden egyéb olyan objektumról, amelyre az építőelemek magasságai vonatkozhatnak. A Síkok palettán hasonló feladatokat hajthat végre, mint az építménystruktúra Síkkezelő párbeszédpaneljében, mint pl. új síkmodellek létrehozása és módosítása, vagy tetőtájak beszúrása és cseréje. Csak itt szúrhat be referencia felületeket és távolságsíkokat az egyes síkmodellekbe. Aktivált Módosításmód esetén a síkmodell síkjai az összes grafikus ablakban előnézetként ábrázolva lesznek. Amikor a fastruktúrában az egérrel a síkmodell egyik bejegyzésére mutat vagy kijelöli azt,
71 Allplan 2021 Kézikönyv Allplan felhasználói felülete 59 akkor az jelölőszínnel is ki lesz emelve. Így azonnal visszajelzést kap a sík helyzetéről és a végrehajtott változtatásokról. A Síkok paletta a következő területekből áll: Eszköztár Aktív modell összes bejegyzésének kibontása Kibővíti a megjelenítést úgy, hogy az aktív síkmodell összes albejegyzése látható legyen. Összes bejegyzés összecsukása Lecsökkenti a megjelenítést annyira, hogy az összes bejegyzés albejegyzések nélkül legyen megjelenítve. Modell frissítése Frissíti a síkmodell megjelenítését a palettán. A síkmodell az utoljára mentett állapotba kerül. Módosításmód be/ki Aktiválja a módosításmódot és megnyitja a palettát a megadáshoz. Mihelyt a módosításmód aktív, a síkmodell síkjai ábrázolva lesznek előnézetként az összes grafikus ablakban. Amikor a fastruktúrában az egérrel a síkmodell egyik bejegyzésére mutat vagy kijelöli azt, akkor az jelölőszínnel is ki lesz emelve. Ez a parancs elérhető a helyi menüből is. Új modell Megnyitja az Új modell alpalettát, amelyben egy új síkmodellt hozhat létre. Modell módosítása Megnyitja a Modell módosítása alpalettát, ahol módosíthatja a síkmodellt az aktuális panellapon. Ez a parancs elérhető a helyi menüből is.
72 60 Paletták Allplan 2021 Síkpár beszúrása Beszúr egy síkpárt legfelső szintként az aktuális síkmodellbe. A távolságok a legfelső síkpárról lesznek átvéve; a szintnév száma egygyel meg lesz növelve. A palettán megváltoztathatók a magasságok és elnevezések. Ez a parancs elérhető a helyi menüből is. Megjegyzés: Az építménystruktúra Síkkezelőjében a Síkpár beszúrása párbeszédpanelben az alapsíkokat is átveheti egy rajzfájlból, ill. egy NDW fájlból. Távolságsík beszúrása Beszúr egy távolságsíkot a síkmodellbe. A távolságsík a meghatározandó távolságra egy alapsíkhoz kapcsolódik. A kapcsolt sík megváltoztatása esetén a távolságsík automatikusan alkalmazkodik, és ezzel együtt az összes hozzákötődő elem is. A távolságsík meghatározásakor a Minden szinten azonos opció aktiválásával az adott távolságsík egyidejűleg létrejön a síkmodell összes szintjén. Ha egy távolságsík az összes szinten elérhető, akkor az a síkmodellben ezzel a szimbólummal lesz jelezve. Tetőtáj beszúrása/cseréje Beszúr egy tetőtájat a kijelölt síkpárba vagy kicseréli a kijelölt tetőtájat. Mindenekelőtt a megadási opcióknál határozza meg, hogy a tetőtáj hogyan legyen beszúrva az aktuális síkmodellbe a forráshoz képest: Ne változzon meg semmi a tetőtájon a forráshoz képest. A tetőtáj alsó éle a szint alsó élével azonos magasságra legyen állítva, a felső élek maradjanak megőrizve. A tetőtáj egyetemlegesen a szint alsó élének magasságába legyen eltolva. Majd jelöljön ki egy tetőtájat vagy egyéni síkot egy aktív rajzfájlban. A tetőtáj cseréje során az összes olyan rajzfájlhoz megmarad a hivatkozás, amelyben a tetőtáj használva van. Ez a funkció elérhető a szintcsomópontok helyi menüjéből is.
73 Allplan 2021 Kézikönyv Allplan felhasználói felülete 61 Referencia felület beszúrása/cseréje Beszúr egy lokális referencia felületet a síkmodellbe vagy kicserél egy kijelölt referencia felületet. Magasságként a referencia felület legalsó pontjának Z koordinátája lesz meghatározva. Ez a funkció elérhető a szintcsomópontok helyi menüjéből is. A magasság és név közötti szimbólummal határozhatja meg, hogy a referencia felület annak a struktúraszintnek felső vagy alsó síkjához legyen kapcsolva, amelyiken található. A szimbólumra kattintva válthat a következő beállítások között: Nincs kapcsolat (alapbeállítás) Kapcsolat alsó éllel Kapcsolat felső éllel Megjegyzés: A referencia felület helyi menüjében a Referencia felület extrahálása funkcióval eltávolíthatja azt a síkmodellből és beszúrhatja az aktív rajzfájlba. Kijelölt bejegyzés törlése Törli a kijelölt bejegyzést. Ez a parancs elérhető a helyi menüből is. Korábbi modellállapot visszaállítása Megnyit egy listát a síkmodellek összes korábbi változtatásáról, dátummal, időponttal és a megváltoztatott síkmodell nevével. A kiválasztott modellállapot vissza lesz állítva egyetlen kattintással az Alkalmaz gombra. Megjegyzés: Használja a Korábbi modellállapot visszaállítása funkciót, hogy visszavonja a változtatásokat a Síkok palettán. A Visszavonás és Visszaállítás funkciók erre nem használhatók.
74 62 Paletták Allplan 2021 Fastruktúra, helyi menü Itt van ábrázolva az elérhető összes síkmodell minden alkotóeleme panellapokra felosztva. A síkmodell elemei struktúraszintenként a következőképpen lesznek szortírozva: Először a felső és alsó alapsík lesz listázva; ezt követi a többi referenciasík (távolságsíkok, tetőtájak, referencia felületek) az abszolút magasságuk sorrendjében, a legmagasabbal kezdve. A magasság megváltoztatásával a sorrend automatikusan igazítva lesz. Bekapcsolt Módosításmód esetén az összes magassági értéket megváltoztathatja kattintással a palettán vagy fogók és beviteli mezők segítségével az összes grafikus ablakban, nézetben és metszetben. A Síkmagasságok igazítása párbeszédpanelben ezután határozza meg, hogy a felette / alatta fekvő síkok hogyan viselkedjenek: Eltolás felfelé / lefelé: A felette, ill. alatta fekvő síkok magassága úgy lesz igazítva, hogy a síkok közötti távolságok megmaradjanak. Magasság megtartása: A felette, ill. alatta fekvő síkok megtartják magasságukat, a födémek vastagsága fog megváltozni. Ha a megadás eredményeként a síkpárok magasságai átfedésbe kerülnének, akkor a Magasságok megtartása opció nem lesz elérhető. A szimbólumokon vagy kattintásokon keresztül kiválasztható funkciók a fastruktúra helyi menüjében szintén felajánlásra kerülnek.
75 Allplan 2021 Kézikönyv Allplan felhasználói felülete 63 Akciósáv (lent) Kedvenc beolvasása Beolvas egy kedvencként elmentett beállítást. Mentés Elmenti az aktuális beállítást kedvencként. Alkalmaz Elmenti az összes végrehajtott változtatást és frissíti a síkmodellt az aktív rajzfájlokban. A Módosításmód aktív marad. Az egyes síkok magasságának megváltoztatása után megnyílik az Érintett rajzfájlok viselkedése párbeszédpanel. Hogyha a Módosításmódot befejezi az ESC billentyűvel, akkor a program rá fog kérdezni, hogy szeretné-e alkalmazni a változásokat a síkmodellben. Feladattábla paletta A Feladattábla palettán keresztül kommunikálhat a Bimplus platformon keresztül bonyolított projektek szerkesztése közben a többi projekt résztvevővel. Hívja be ehhez közvetlenül az Allplan programba az aktuálisan beolvasott Allplan projekthez elérhető feladatokat a Bimplus platformról, határozza meg az Allplan alkalmazásból az új feladatokat a Bimplus platformon vagy szerkessze a létező feladatokat. Az egyes feladatok BCF formátumú importja, ill. exportja, valamint a teljes feladatlista Excel táblázatba való exportálása is lehetséges innen. Ennek előfeltétele, hogy be legyen jelentkezve az Allplan munkaállomásáról a Bimplus platformra és az Allplan projekt hozzá legyen kapcsolva egy Bimplus projekthez, azaz, hogy az Allplan projektadatok legalább egyszer fel legyenek töltve a Bimplus platformra. Megjegyzés: Az ALLPLAN GmbH által kínált Bimplus webszolgáltatáson keresztüli BIM módszerrel történő projekt-feldolgozásról további információkat lásd az az Allplan súgójában a "Projektfeldolgozás Allplan Bimplus segítségével" alatt.
76 64 Paletták Allplan 2021 Előnézet Megjelenít egy előnézetet az egyik feladathoz elmentett építménymodell perspektívához. Kattintson a Feladatok területen az egyik feladat Title oszlopába, hogy az ehhez a feladathoz elmentett építménymodell perspektívát megjelenítse az előnézetben; azonos perspektíva lesz automatikusan beállítva az építménymodellhez az aktív grafikus ablakban. A Nézet beállítása funkcióval vagy az előnézeti grafikára kattintva a feladathoz elmentett perspektívát az aktív grafikus ablakban még az építménymodell szerkesztése közben is az Allplan programban bármikor újra helyreállíthatja. Már az előnézetben is meg lesz jelenítve, hogy ill. hova lettek a feladathoz jelölések lerakva a modellben. Feladatok Új feladat A Allplan programban aktuálisan szerkesztett projekthez létrehoz egy új feladatot. Adja meg utána a Részletek alpalettán a részletes információkat ehhez a feladathoz. A többi projekt résztvevő az új feladatot ezután rögtön lekérheti mind az Allplan munkaállomásán, mind közvetlenül a Bimplus platformon. Elemjelölés megszüntetése Megszünteti ismét a Részletek alpalettán keresztül megjelölt konstrukciós elemek kijelölését.
77 Allplan 2021 Kézikönyv Allplan felhasználói felülete 65 Import BCF file to Bimplus Importál egy BCF formátumban elérhető feladatot az Allplanba aktuálisan beolvasott feladatlistába, amely automatikusan szinkronizálva lesz a Bimplus platformon lévő feladatlistával. Export task to BCF file Exportálja a feladatlistában kijelölt feladatot egy BCF formátumú fájlba, amely mindenekelőtt a Bimplus platformon lesz elmentve. Onnan rögtön ezután a fájl közvetlenül letölthető vagy elküldhető üzenetként egy ben a megfelelő letöltési hivatkozással. Export all tasks to Excel file Exportálja az aktuálisan beolvasott feladatlistát egy Excel fájlba. Feladatlista Megjeleníti az Allplan programban aktuálisan szerkesztésben lévő projekthez tartozó feladatokat; a megjelenítés automatikusan szinkronizálódik a Bimplus állapotával. Kattintson a Title oszlopban az egyik feladatra, hogy az ehhez a feladathoz elmentett építménymodell perspektívát megjelenítse az Előnézet területen; ugyanez a perspektíva lesz automatikusan beállítva az építménymodellhez az aktív grafikus ablakban. A feladatlista Priority oszlopából leolvashatja az egyes feladatok súlyozását. A prioritás beállítása a Részletek alpalettán történik, ahol az egyes feladatok mögött található összes többi információt megtalálja vagy szerkesztheti. Kattintson az egyik feladat jobb szélső oszlopába vagy kattintson duplán a feladatra, hogy előhívja a Részletek alpalettát és hogy ott ezen feladat részletes információit megjelenítse, megadja vagy szerkessze.
78 66 Paletták Allplan 2021 Akciósáv (lent) Beállítások Meghívja a... beállítások párbeszédpanelt, amelyben információkat kaphat arról a Bimplus projektről, amelyhez az aktuális Allplan projekt hozzá van kapcsolva. Connect paletta A Connect palettán az Allplan programban közvetlenül hozzáférhet az Allplan Connect tartalmaihoz. A felhasználó nevet és a jelszót adja meg vagy közvetlenül a palettán (csak az aktuális Allplan munkamenetre érvényes) vagy a gyorselérési eszköztár legördülő listájában a Felhasználói felület testreszabása... - Konfiguráció párbeszédpanel - Paletták panellapján, ill. megjelenített menüsor esetén Eszközök menü - Felhasználói felület testreszabása - Paletták panellapján (tartósan mentve marad). Fólia paletta A Fólia palettán megjelenik a teljes fólia-hierarchia. Meghatározhatja a fóliák láthatóságát és szerkeszthetőségét, és kiválaszthatja az aktuális fóliát. A Fólia paletta a következő területekből áll:
79 Allplan 2021 Kézikönyv Allplan felhasználói felülete 67 Listamező Kijelölt bejegyzések kibontása Kibővíti a megjelenítést úgy, hogy a kijelölt csomópontok összes albejegyzése is látható legyen. Összes bejegyzés összecsukása Lecsökkenti a megjelenítést annyira, hogy az összes bejegyzés albejegyzések nélkül legyen megjelenítve. Fólialáthatóság invertálása Megfordítja a beállított fólialáthatóságot. Előtte Utána Aktuális Szerkeszthető Látható, zárolt Szerkeszthető Nem látható, zárolt Nem látható, zárolt Nem látható, zárolt Szerkeszthető Aktuális fóliaként a Standard fólia lesz beállítva. Megjegyzés: Ahhoz, hogy visszakapja az eredeti fólialáthatóságot, legjobb, ha a Fólialáthatóság vissza funkciót használja. Visszavonja a fólialáthatóság változásait, ill. visszaállítja a visszavont változtatásokat. A Fólialáthatóság előzmények segítségével megjelenítheti a fólialáthatóság változtatási előzményeit, és 30 változtatásig vissza is vonhatja azokat. Az előzmények felhasználóspecifikusan, projektenként vannak elmentve.
80 68 Paletták Allplan 2021 Fóliastruktúra frissítése Frissíti a fóliastruktúra megjelenítését. Ha a helyi menüben aktív a Megnyitott dokumentumokban található fóliák felsorolása opció és az utolsó elem, amelyik az egyik itt felsorolt fóliát használja, törlése kerül, akkor a megjelenítés nem fog azonnal automatikusan igazodni az új szituációhoz. A gombra kattintás után lesznek a dokumentumokban használt fóliák megjelenítve. Keresés Megnyitja a Keresés... párbeszédpanelt, ahol rákereshet a fóliák rövid neveire vagy hosszú neveire, ill. azok részleteire. Fólia A fóliák státuszát a jelölőnégyzetekre kattintva határozhatja meg: DUPLAKATTINTÁS a fóliát aktuálisra állítja. KATTINTÁS a jelölőnégyzetre aktuálisra / szerkeszthetőre / láthatóra / nem láthatóra állítja a fóliát. SHIFT+CTRL+DUPLAKATTINTÁS a megjelölt fóliát aktuálisra, az összes többit nem láthatóra állítja. Fólia kijelölése és a SZÓKÖZ BILLENTYŰ megnyomása: Váltogat a szerkeszthető <->látható <-> nem látható státuszok között. Helyi menü
81 Allplan 2021 Kézikönyv Allplan felhasználói felülete 69 Az összes kijelölése (Ctrl+A) Az összes fólia, amelyik a palettán meg van jelenítve, ki lesz jelölve. Azon fóliák, amelyek nincsenek megjelenítve, mert a hozzátartozó hierarchiaszintek össze vannak csukva, nem lesznek kijelölve. Kijelölés megszüntetése (Shift+Ctrl+A) Összes kijelölés meg lesz szüntetve. Kijelölt fóliák izolálása (Shift+Ctrl+duplakattintás) Az összes kijelölt fólia szerkeszthető státuszra lesz állítva. Az utolsóként kijelölt fólia megkapja az aktuális státuszt, míg az összes többi fólia nem láthatóra lesz állítva. Görgetés az aktív fóliához Az aktív fóliához görget. A jelenleg kiválasztott funkcióhoz rendelt fóliák felsorolása Ezen opció esetén csak azok a fóliák láthatók, amelyek az aktív funkcióhoz vannak hozzárendelve. Megnyitott dokumentumokban található fóliák felsorolása Ezen opció esetén csak azok a fóliák láthatók, amelyek előfordulnak az aktív és szerkeszthető rajzfájlokban. Ha az összes elem a Standard fólián található, akkor ezt az opciót nem lehet kiválasztani. Teljes fólia-hierarchia felsorolása Ezen opció esetén az összes fólia felsorolásra kerül. Szerkeszthető fóliák megjelenítése / Látható, zárolt fóliák megjelenítése / Nem látható, zárolt fóliák megjelenítése Megszűri a fóliák megjelenítését a beállított opciónak megfelelően. Testreszabás... Megnyitja a Konfiguráció párbeszédpanel Paletták panellapját. Itt állíthatja be, hogy a fóliahierarchia felső és/vagy alsó struktúraszintjei, valamint a fóliák mely tulajdonságai (rövid név, hosszú név, kombinált formátum tulajdonságok, toll, vonal, szín) legyenek megjelenítve. A megjelenítést befolyásolhatja a táblázat fejlécének helyi menüjén keresztül is.
82 70 Paletták Allplan 2021 Akciósáv Aktuális fólia átvétele Ha erre a gombra kattint, akkor a párbeszédpanel átmenetileg eltűnik, hogy a rajzfelületen ki tudja jelölni a rajz egyik elemét. A kijelölt elem fóliája lesz ezután aktuálisként beállítva. Kedvenc beolvasása Itt olvashatja be a kedvencként elmentett fólia-beállításokat. Kedvenc mentése Itt mentheti el az aktuális fólia-beállításokat Kedvencként egy fájlba (*.lfa). Fóliastátusz megváltoztatása Megnyitja a Fóliastátusz megváltoztatása párbeszédpanelt. Összes fólia szerkeszthető - aktuális fólia megtartása Az összes fóliát szerkeszthetőre állítja, az aktuális fólia beállítása nem változik. Fólia-nyomtatási szett kiválasztása Itt választhat ki egy meghatározott nyomtatási szettet (lásd "Nyomtatási szettek használata", 256. oldal). Fólia-jogszett kiválasztása Itt választhatja ki az aktuális jogszettet. >> Bővítés Megnyitja a Fólia párbeszédpanelt (lásd "Fólia párbeszédpanel", 257. oldal).
83 Allplan 2021 Kézikönyv Allplan felhasználói felülete 71 Modulok paletta Hogyha egy másik felszín-konfigurációval (lásd "Standard konfigurációk", 19. oldal), mint a Műveletsáv konfiguráció dolgozik, akkor a Modulok palettán keresztül közvetlenül válthat feladat területet. Tipp: Ebben az esetben úgy is válthat a feladat területek között, hogy elő kellene hívnia a Modulok palettát. Kattintson az egyik grafikus ablakban a jobb egérgombbal a rajzfelületre, mutasson a helyi menüben a Modulváltás menüpontra és kattintson arra feladat területre, amelyikre át szeretne váltani; ez csak szerkesztő módban (lásd "Szerkesztő mód és navigáció mód", 114. oldal) lehetséges. A párbeszédpanel rendelkezik egy helyi menüvel, amelynek segítségével kiválaszthatja, hogy az egyes modulok csak szöveggel, csak ikonnal vagy szöveggel + ikonnal legyenek ábrázolva. Továbbá kikapcsolhatja a "+" és "-" jelek ábrázolását. Funkciók paletta Hogyha egy másik felszín-konfigurációval (lásd "Standard konfigurációk", 19. oldal), mint a Műveletsáv konfiguráció dolgozik, akkor a Funkciók palettával a legtöbb funkciót közvetlenül kiválaszthatja a palettán keresztül. A Funkciók paletta alapesetben a következő területekből áll:
84 72 Paletták Allplan 2021 Listamező A felső listamezőben lehet "modulcsoportot" választani. A Keresés funkcióval kereshet rá egy funkcióra, mégpedig a funkció nevének vagy a név egy részletének megadásával. A Keresés Állapotsor-szövegekben is opcióval kiterjesztheti a keresést azokra a kibővített szövegekre is, amelyek minden funkciónál megjelennek az állapotsorban. Hogyha a program talál egy funkciót, akkor azt közvetlenül meghívhatja a Keresés párbeszédpanelből. Panellapok A panellapokkal választhatja ki az aktuális modulcsoport egyes feladat területeit. A helyi menü Testreszabás... funkciójával meghatározhatja a panelfülek pozícióját, valamint a panellapok ábrázolását szöveggel vagy anélkül.
85 Allplan 2021 Kézikönyv Allplan felhasználói felülete 73 Funkciók A Funkciók területen jelennek meg az aktuálisan kiválasztott feladat terület funkciói. A helyi menü Testreszabás... funkciójával meghatározhatja az ikonok méretét, valamint azt is, hogy csak ikonok vagy ikonok + szövegek legyenek-e megjelenítve. A palettán megjelenített funkciók megegyeznek azokkal a funkciókkal, amelyek a Standard konfiguráció - klasszikus beállításnál a Létrehozás/Létrehozás II és a Módosítás eszköztárakról érhetők el. Ezen eszköztárak változtatásával együtt a Funkciók paletta tartalmát is megváltoztatja.
86 74 Grafikus ablak Allplan 2021 Grafikus ablak A grafikus ablakokban szerkesztheti a modelljét. Itt hozhatja létre vagy módosíthatja pl. a szükséges konstrukciós elemeket, azonosíthatja eközben a jellegzetes pontokat és beállíthatja az aktuális szerkesztési szituációhoz a megfelelő nézetmódot és perspektívát. Hogy ehhez a lehető legtöbb hasznos munkaterület álljon rendelkezésére, a grafikus ablakokat teljesen leválaszthatja az Allplan alkalmazásablakáról. Hogyha munkaállomása rendelkezik egy második monitorral, akkor az Allplan alkalmazásablakot meghagyhatja tiszta "eszköztárként" az egyik monitoron, hogy eközben a második monitorra helyezett önálló grafikus ablakokban teljes mértékben a modell szerkesztésére összpontosíthasson. Azáltal, hogy több grafikus ablakot nyithat meg párhuzamosan és azokat tetszőlegesen elrendezheti, a modelljét egyidejűleg akár különböző perspektívákban, méretarányokban és nézetmódokban is ábrázolhatja. Ráadásul minden egyes ablakban megjeleníthet egy
87 Allplan 2021 Kézikönyv Allplan felhasználói felülete 75 tetszőleges képkivágást, a teljes képet vagy egy izometrikus vetületet. A grafikus ablakok kezeléséhez és elrendezéséhez tartozó funkciókat megtalálja az az Ablak (lásd "Funkciók a grafikus ablakok elrendezéséhez", 78. oldal) legördülő listában a Gyorselérési eszköztáron (lásd "Gyorselérési eszköztár", 21. oldal). Ott választhat az automatikus ablakfelosztás variációk közül is, és ezeket egyénileg megváltoztathatja. Az Ablakok összekapcsolása opcióval meghatározhatja, hogyan viselkedjenek az Allplan alkalmazásablakához rögzített grafikus ablakok egymáshoz képest: Ha az opció aktív, akkor az ablakok össze lesznek kapcsolódva: Hogyha megváltoztatja az egyik ablak nagyságát, akkor a többi ablak automatikusan hozzá lesz igazítva; az új ablakok be lesznek illesztve az elrendezésbe. Ha az opció nem aktív, akkor az ablakok egymástól függetlenül az Allplan alkalmazásablakán belül átméretezhetők és elhelyezhetők.
88 76 Grafikus ablak Allplan 2021 Ablak eszköztár Tipp: Az ablak eszköztárat megjelenítheti tartósan is; mutasson ehhez Nézet menüben az Eszköztárak menüpontra és kattintson az Ablak eszköztár megjelenítése parancsra. Hogyha az Ablak eszköztárat a grafikus ablak felső peremére szeretné helyezni, akkor mutasson a Nézet menüben az Eszköztárak menüpontra és kattintson az Ablak eszköztár fent funkcióra. Az ablak eszköztárat a grafikus ablak alsó peremén találja. Amikor több grafikus ablakkal dolgozik, akkor minden egyes grafikus ablak rendelkezik saját ablak eszköztárral. Azért, hogy a grafikus ablakokban a rajzfelület sértetlen maradjon, az ablak eszköztár csak akkor jelenik meg, hogyha a kurzort az ablak alsó peremének közelébe mozgatja. Az Ablak eszköztár a következő funkciókat tartalmazza: Funkció Használat Bal oldali terület: Vetület Flyout Teljes kép megjelenítése Képkivágás meghatározása Navigáció mód Ezzel a funkcióval választhatja ki az alaprajzi ábrázolást vagy az előre meghatározott standard vetületek egyikét. Ezzel a funkcióval úgy állíthatja be a képernyő méretarányát, hogy a látható dokumentumokban lévő összes elem teljes egészében látható legyen. Megjegyzés: Ha a Képkivágás mentése, beolvasása funkcióval egy képkivágás van beolvasva, akkor csak ez a képkivágás lesz ábrázolva. Ezzel a funkcióval felnagyíthatja a rajzfelület kivágását, mégpedig nyomva tartott bal egérgombbal egy terület kihúzásával. Ezzel a funkcióval aktiválhatja ill. deaktiválhatja az aktuális grafikus ablakban a navigáció módot (lásd "Szerkesztő mód és navigáció mód", 114. oldal), amelyben egy 3D modell nézetét nagyon kényelmesen vezérelheti az egérrel. Megjegyzés: A navigáció módban a mozgás vagy gömb módban vagy - nyomva tartott CTRL BILLENTYŰ mellett - kamera módban történik.
89 Allplan 2021 Kézikönyv Allplan felhasználói felülete 77 Funkció Előző képkivágás Következő képkivágás Képkivágás mentése, beolvasása Egyéni vetület Elemkiválasztás Használat Ezzel a funkcióval visszaállíthatja a korábban beállított perspektívát, ill. a korábban beállított képernyő méretarányt (csak akkor lehetséges, hogyha az aktuális beállítás előtt már volt egy másik perspektíva / egy másik méretarány kiválasztva). Ezzel a funkcióval visszaállíthatja a később beállított perspektívát, ill. a később beállított képernyő méretarányt (csak akkor lehetséges, hogyha már ki lett választva egy következő perspektíva / egy következő méretarány). Ezzel a funkcióval elmentheti az aktuálisan beállított képkivágást az aktuális perspektívával együtt egy szabadon választott név alatt, ill. beolvashatja a korábban elmentett képkivágások egyikét. Ezzel a funkcióval ábrázolhat 3D modelleket a néző- és célpont megadásával a térben. A perspektív ábrázoláshoz választhat a párhuzamos és centrális vetület közül. Az Egyéni vetület funkciót használhatja még arra is, hogy az építménystruktúrából generáljon nézeteket. Ezzel a funkcióval célzottan kiválaszthatja azokat a konstrukciós elemeket, amelyeket ábrázolni szeretne az aktuális grafikus ablakban; az összes többi konstrukciós elem ideiglenesen el lesz rejtve. ill. Rajzfájl kiválasztás Ablak mindig az előtérben Ezzel a funkcióval az aktuális grafikus ablakban jelenleg látható rajzfájlokat ideiglenesen nem láthatóvá teheti. Ezzel a funkcióval a grafikus ablakot mindig az előtérben jelenítheti meg, azaz a többi ablak előtt. Ez a funkció csak akkor érhető el, ha az Ablakok összekapcsolása opció nem aktív, és ilyen esetben is csak akkor, ha az ablak nincs teljes méretűre állítva.
90 78 Grafikus ablak Allplan 2021 Funkció Használat Jobb oldali terület: Expozíció (csak az Animáció és RTRender nézetmódokban). Metszetábrázolás Képernyő méretarány Ezzel a vezérlővel szabályozhatja az ábrázolás fényerejét az egyes grafikus ablakokban vagy Animáció vagy RTRender nézetmódban. A lehetséges értékek -25 és 25 között vannak. Fontos! A beállítás kizárólag az ábrázolást befolyásolja az aktuális grafikus ablakban; pl. a renderelésnél használt beállításokra nincsen hatással. Ezzel a funkcióval ábrázolhatja konstrukcióját egy építészmetszetben, Vágógörbe funkci- amelynek vágógörbéjét korábban meghatározta a óval. Ezzel a funkcióval állíthatja be a méretarányt modelljének ábrázolásához a képernyőn. A képernyő méretarány adja vissza az ábrázolási arányt a képernyőn lévő ábra és a modell valós méretei között. Ennek megfelelően változik automatikusan a képernyő méretarány, amikor megváltozik a képkivágás nagysága. Az aktuális képernyő méretarány az ablak eszköztáron (lásd "Ablak eszköztár", 75. oldal) van megjelenítve az egyes grafikus ablakok alsó peremén. Nézetmód Ezen listamezőn keresztül választhatja ki az aktuális grafikus ablakban az ábrázoláshoz az egyik előre meghatározott nézetmódot (Drótváz, Takart, Animáció, Sketch és RTRender) vagy, ha elérhető, az egyénileg meghatározott nézetmódok egyikét. A segítségével módosíthatók az egyes nézetmódok különböző beállításai; a beállítások az összes olyan ablakra érvényesek, amelyek ezt a nézetmódot használják. Az Új nézetmód segítségével saját nézetmódokat egyénileg meghatározhat és elmenthet. Hogyha a Tervelrendezésben van, akkor itt válthat a Vázlat nézet és a Nyomtatási nézet (= a kinyomtatandó terv előnézete) között.
91 Allplan 2021 Kézikönyv Allplan felhasználói felülete 79 Funkciók a grafikus ablakok elrendezéséhez Az alábbi táblázatban talál egy áttekintést a grafikus ablakok (lásd "Grafikus ablak", 74. oldal) kezelésére és elrendezésére vonatkozó funkciókról. Ezeket az Ablak legördülő lista tartalmazza a Gyorselérési eszköztáron (lásd "Gyorselérési eszköztár", 21. oldal). Funkció Teljes képernyő Új ablak Animáció ablak 1 ablak 2 ablak Használat Ezzel a funkcióval kikapcsolhat minden képernyőelemet, mint pl. az eszköztárakat (kivétel az egyéni eszköztárak), a menüsort és az ablakkereteket. Így a lehető legnagyobb rajzfelület áll rendelkezésére. Ezzel a funkcióval nyithat meg egy új grafikus ablakot az aktív dokumentumhoz. Ezzel a funkcióval nyithat meg egy új grafikus ablakot, amelyben építménymodellje Animáció nézetmódban lesz ábrázolva; ehhez automatikusan aktiválva lesz a navigáció mód (lásd "Szerkesztő mód és navigáció mód", 114. oldal). Ezzel a funkcióval a képernyőt különböző előre meghatározott nézetekre oszthatja fel. 3 ablak 4 ablak, 1. felosztás 4 ablak, 2. felosztás 2+1 Animáció ablak Ezzel a funkcióval feloszthatja a képernyőt 3 ablakra, a 3 ablak megjelenítéséhez hasonlóan. A bal felső ablakban automatikusan az Animáció nézetmód van beállítva. Ablakelrendezés balra/jobbra Ablakelrendezés mentése, beolvasása Ezzel a funkcióval határozhatja meg, hogy a rajzfelület melyik oldalára legyenek az egymás fölé rendezett ablakok az ablakfelosztások esetén igazítva: Ablakelrendezés balra vagy Ablakelrendezés jobbra. Ezzel a funkcióval mentheti el az aktuális ablakelrendezést vagy beolvashat egy korábban elmentett ablakelrendezést.
92 80 Grafikus ablak Allplan 2021 Funkció Kis méretű ablakok rendezése Egymás alatt Használat Ezzel a funkcióval rendezheti azokat a grafikus ablakokat, amelyek kis méretűre vannak állítva a képernyő alsó szélén. Ezzel a funkcióval ábrázolhatja az összes megjelenített ablakot azonos méretben, egymás alatt. Háromnál több megnyitott ablak esetén több ablak-oszlop lesz kialakítva. Megjegyzés: Ezt a funkciót csak akkor lehet kiválasztani, hogyha az Ablakok összekapcsolása opció nem aktív. Egymás mellett Ezzel a funkcióval ábrázolhatja az összes megjelenített ablakot azonos méretben, egymás mellett. Háromnál több megnyitott ablak esetén több ablak-sor lesz kialakítva. Megjegyzés: Ezt a funkciót csak akkor lehet kiválasztani, hogyha az Ablakok összekapcsolása opció nem aktív. Ablakok összekapcsolása Ablaklista Hogyha az Ablakok összekapcsolása aktiválva van, akkor az összes megnyitott grafikus ablak egymáshoz lesz kapcsolva. Az ablakok között határvonalak lesznek ábrázolva. Ha megváltozik az egyik ablak mérete, akkor a többi ablak mérete interaktív módon hozzá lesz igazítva. Az új ablakok be lesznek szúrva a meglévő elrendezésbe. Az aktuálisan megnyitott grafikus ablakok listája. Hogyha 10 vagy több grafikus ablak van megnyitva, akkor a 10 feletti számú ablakokat a További ablakok bejegyzésen keresztül lehet elérni. Kattintson arra az ablakra, amelyikre át szeretnénk váltani. További ablakok Hogyha több mint 9 grafikus ablak van megnyitva, akkor az Ablak legördülő listában a Gyorselérési eszköztáron (lásd "Gyorselérési eszköztár", 21. oldal) megjelenik a További ablakok... bejegyzés. Amikor erre rákattint, egy olyan párbeszédpanelt fog kapni, amiben fel van sorolva az összes éppen megnyitott ablak.
93 Allplan 2021 Kézikönyv Allplan felhasználói felülete 81 Konstrukció ábrázolása több ablakban A konstrukció több ablakban való ábrázolásához 1 Kattintson a Gyorselérési eszköztáron (lásd "Gyorselérési eszköztár", 21. oldal) az Ablak elemre. 2 Kattintson az egyik standard beállításra. Vagy: Nyisson egy új ablakot az Új ablak vagy Animáció ablak funkcióval. Grafikus ablak leválasztása az Allplan alkalmazásablakáról A grafikus ablakokat teljesen leválaszthatja az Allplan alkalmazásablakáról. A leválasztott grafikus ablakokat az Allplan alkalmazásablakától függetlenül és ugyanolyan módon kezelheti, mint bármely szokásos Windows alkalmazásablakot. Megjegyzés: Az Allplan befejezésekor valamennyi grafikus ablak be fog záródni, még a leválasztott grafikus ablakok is, függetlenül attól, hogyan vannak azok elrendezve vagy kis méretűre vannak-e állítva. Egy grafikus ablak leválasztásához az Allplan alkalmazásablakáról 1 Mutasson annak a grafikus ablaknak a címére, amelyiket le szeretné választani az Allplan alkalmazásablakáról. 2 Nyomja meg a bal egérgombot és tartsa azt lenyomva. 3 Húzza a grafikus ablakot az Allplan alkalmazásablakán kívül a kívánt helyre és engedje fel az egérgombot. Megjegyzés: A döntő tényező mindig a kurzor pozíciója. Ahhoz, hogy a grafikus ablak ténylegesen le legyen választva, a kurzornak legalább a munkaterületen (lásd "Munkaterület", 19. oldal) kívül kell lennie.
94 82 Grafikus ablak Allplan 2021 Grafikus ablak helyezése az Allplan alkalmazásablak elé vagy mögé A leválasztott grafikus ablakokat az Allplan alkalmazásablaka fölé is húzhatja anélkül, hogy azok rögzülnének. Ezután az ALT+TABULATOR billentyűkombinációval átválthat az Allplan alkalmazásablak és a leválasztott grafikus ablakok között, mint ahogy az egymástól független Windows alkalmazások között. Ez a lehetőség különösen az egy monitorral rendelkező munkaállomásoknál érdekes. Egy grafikus ablak helyezéséhez az Allplan alkalmazásablaka elé vagy mögé 1 Nyomja le a CTRL BILLENTYŰT és tartsa lenyomva. 2 Húzza a grafikus ablakot az Allplan alkalmazásablakba felett a kívánt helyre. 3 Engedje fel először az egérgombot, majd a CTRL BILLENTYŰT. 4 Nyomja le az ALT BILLENTYŰT és tartsa azt lenyomva. 5 Válassza ki a TABULATOR BILLENTYŰVEL azt az ablakot, amelyiket az előtérbe szeretne hozni. 6 Engedje fel az ALT BILLENTYŰT.
95 Allplan 2021 Kézikönyv Allplan felhasználói felülete 83 Grafikus ablak rögzítése az Allplan alkalmazásablakához A munkaterületen belülre újból rögzített grafikus ablakok elrendezését az Ablakok összekapcsolása opció ( Ablak elem a gyorselérési eszköztáron) beállítása dönti el: Ha az opció aktivált, akkor a rögzítendő grafikus ablakok nagysága és pozíciója a többi, a munkaterületen már megnyitott grafikus ablak számától és konfigurációjától függően automatikusan lesz meghatározva. Ha az opció deaktivált, akkor a rögzítendő grafikus ablakok változatlan nagysággal lesznek arra helyre lerakva, ahol maga a kurzor és ezzel a grafikus ablak címe az egérgomb elengedésekor található. Egy leválasztott grafikus ablak újbóli rögzítéséhez az Allplan alkalmazásablakához 1 Mutasson a leválasztott grafikus ablak címére. 2 Nyomja meg a bal egérgombot és tartsa azt lenyomva. 3 Húzza a grafikus ablakot az Allplan alkalmazásablakának munkaterületére (lásd "Munkaterület", 19. oldal) és engedje fel az egérgombot. Helyi menü A helyi menü a kurzor mindenkori aktuális pozíciójában jelenik meg, mihelyt megnyomja a jobb egérgombot. A kurzornak az Allplan ablakán belüli pozíciójától (az üres rajzfelület felett, egy konstrukciós elem felett, egy paletta felett stb.) és attól a szerkesztési szituációtól függően, amelyet meghívott, a helyi menü azokból a funkciókból lesz összeállítva, amelyek az aktuális kontextusban a tapasztalat szerint a leggyakrabban szükségesek.
96 84 Helyi menü Allplan 2021 A következő kritériumoktól függően alapvető eltérést mutat a helyi menü tartalma: Kurzor egy paletta felett: Hogyha a jobb egérgombbal az egyik palettára kattint, akkor beállíthatja a paletták és a palettán lévő ikonok megjelenítését és ábrázolását, valamint a további paletta specifikus paramétereket. Kurzor a műveletsáv felett, ill. az alkalmazásablak felett, de a rajzfelületen kívül: Hogyha a kurzort a műveletsáv fölé, ill. az Allplan alkalmazásablaka fölé, de a rajzfelületen kívülre helyezi, akkor szabályozhatja többek között az paletták és eszköztárak láthatóságát, tartalmát és ábrázolását. Kurzor egy grafikus ablak felett: - Szerkesztő módban (lásd "Szerkesztő mód és navigáció mód", 114. oldal) ( Navigáció mód deaktiválva): Amikor a jobb egérgombbal a rajzfelület egy üres helyére kattint anélkül, hogy egy funkció aktiválva lenne, akkor szerkesztő funkciók és egyes gyakran szükséges általános funkciók lesznek felkínálva. Ha azonban a jobb egérgombbal egy konstrukciós elemre kattint, akkor speciális, az elemhez illeszkedő szerkesztő funkciók lesznek megjelenítve (vö. "Helyi menü a szerkesztő módban (85. oldal)"). Hogyha egy olyan funkciót aktivált, amelyhez pontok megadása szükséges, akkor a jobb egérgomb megnyomásával a pontmegadás helyi menüjét (lásd "Pontmegadás helyi menüje", 91. oldal) fogja meghívni. - Navigáció módban (lásd "Szerkesztő mód és navigáció mód", 114. oldal) ( Navigáció mód aktiválva): Függetlenül attól, hogy a kurzor az üres rajzfelület vagy egy konstrukciós elem felett található, a helyi menü az ábrázolás vezérléséhez és a 3D modell bemutatásához tartozó funkciókat fog tartalmazni (vö. "Helyi menü a navigáció módban (87. oldal)"). Az egyes konstrukciós elemekre navigáció módban nem lehet rákattintani vagy azokat kijelölni.
97 Allplan 2021 Kézikönyv Allplan felhasználói felülete 85 Példák a funkciók összeállítására a helyi menüben: Kiindulási helyzet: Kurzor paletta felett Kiindulási helyzet: Kurzor a műveletsáv felett, ill. a grafikus ablak területe felett Kiindulási helyzet: Szerkesztő mód aktív Kurzor a grafikus ablakban üres rajzfelület felett
98 86 Helyi menü Allplan 2021 Helyi menü a szerkesztő módban Amíg a Navigáció mód ki van kapcsolva, addig szerkesztő módban (lásd "Szerkesztő mód és navigáció mód", 114. oldal) dolgozik. Hogyha a kurzor egy grafikus ablakban található és a jobb egérgombbal akkor kattint, miközben szerkesztő módban dolgozik, akkor a helyi menü tartalma a következő kritériumoktól függően lesz konfigurálva: Kurzor üres rajzfelület felett Hogyha a kurzort a rajzfelületnek egy üres területe fölé helyezte, akkor Önnek a legfontosabb szerkesztő funkciók, valamint a gyakorta szükséges általános funkciók (pl. váltás tervelrendezésre) lesznek felkínálva. Kurzor egy konstrukciós elem felett Amennyiben a jobb egérgombbal közvetlenül egy konstrukciós elemre kattint, akkor speciális, ehhez az elemhez illeszkedő szerkesztő funkciók lesznek megjelenítve; hogyha kiválasztja ezen szerkesztő funkciók egyikét, akkor a rákattintott elem automatikusan ki lesz jelölve. Pontmegadás Hogyha egy olyan funkciót aktivált, amelyhez pontok megadása szükséges, akkor a jobb egérgomb megnyomásával a pontmegadás helyi menüjét (lásd "Pontmegadás helyi menüje", 91. oldal) fogja meghívni. Helyi menü lehetséges konfigurációi szerkesztő módban dolgozva:
99 Allplan 2021 Kézikönyv Allplan felhasználói felülete 87 Kiindulási helyzet: Szerkesztő mód aktív Kurzor grafikus ablakban a rajzfelület szabad helye felett Kiindulási helyzet: Szerkesztő mód aktív Kurzor a grafikus ablakban egy szerkesztett építőelem felett (itt pl. egy fal felett) Kiindulási helyzet: Szerkesztő mód aktív Funkció aktív és pontmegadásra van szükség Kurzor grafikus ablakban Valamennyi funkciót tartalmazzák a menük, ill. eszköztárak is és a hozzátartozó funkció-áttekintésekben vannak elmagyarázva.
100 88 Helyi menü Allplan 2021 Helyi menü a navigáció módban Hogyha a Navigáció módot aktiválta és a kurzort egy grafikus ablakon belülre helyezte, akkor a jobb egérgomb egyszeri rövid idejű megnyomására a helyi menü a lent bemutatott konfigurációban jelenik meg. Ily módon számos módosítást és manipulációt hajthat végre a jeleneten anélkül, hogy meg kellene hívnia más funkciókat vagy ki kellene lépnie a navigáció módból. Kiindulási helyzet: Navigáció mód aktív Kurzor grafikus ablakban Egyéni felszínek hozzárendelése 3D-, építészelemekhez Egyedi felszínkonfigurációt rendel hozzá 3D felületekhez, 3D testekhez és építészelemekhez fogd és vidd módszerrel. Felszín beállítása Megjelennek a felszín vagy háttér tulajdonságai a kattintott pozícióban és meg lehet azokat változtatni.
101 Allplan 2021 Kézikönyv Allplan felhasználói felülete 89 A következő párbeszédpanelek jelennek meg: A Felszínek meghatározása párbeszédpanel, mint a Felszín beállítása funkcióban, hogyha a helyi menü meghívásakor a háttérre mutat. A Felszínek módosítása párbeszédpanel, hogyha helyi menü meghívásakor egy elemre mutat. Elemkiválasztás Az Elemkiválasztás funkcióval célzottan kiválaszthatja azokat a konstrukciós elemeket, amelyeket ábrázolni szeretne az aktuális grafikus ablakban; az összes többi konstrukciós elem ideiglenesen el lesz rejtve. Kattintson újra a Elemkiválasztás funkcióra, hogy megszüntesse az elemkiválasztást. 3D adatok exportálása Megnyit egy almenüt, amelyen keresztül közvetlenül meghívhatja a következő funkciókat: Küldés Cinema 4D-be VRML, DAE, KMZ, 3DS, U3D exportálás 3D-PDF exportálás SketchUp adatok exportálása Rhino adatok exportálása STL adatok exportálása Ablaktartalom mentése bitképként Elmenti az aktív ablakban aktuálisan ábrázolt tartalmat bitképként Nézet beállítása Megnyit egy almenüt, amelyen keresztül közvetlenül meghívhatja a következő funkciókat:
102 90 Helyi menü Allplan 2021 Startpozíció Horizontális igazítás Előző kamerapozíció Következő kamerapozíció Látószög növelése Látószög csökkentése Megjegyzés: Az első négy funkció az aktuálisan aktív kameraútvonalra vonatkozik (vö. Kameraútvonal beállítása)! Hogyha nincs kameraútvonal beállítva, akkor ezek a funkciók hatástalanok. Környezet Meghatározza a paramétereket a természetes fényviszonyokhoz (földrajzi hely, tájolás, évszak, napállás stb.), amelyben a 3D modellt kell ábrázolni. Projektfény beállítása Beállítja 3D modelljében a mesterséges fényforrásokat, amelyek mind a modelljén belül mind azon kívül is elhelyezhetők. Kameraútvonal beállítása Meghatározza kamerapozíciókat, amelyek egy film forgatókönyvét alkotják. A forgatókönyvet rögtön vagy egy későbbi időpontban lejátszhatja és emellett opcionálisan fel is veheti. Kép renderelése Kiszámít a 3D modell aktuális nézetéről egy fotórealisztikus bitképet; ehhez figyelembe lesznek véve a beállított fénytípusok és felszíntulajdonságok. Film felvétele Kiszámítja bitképek animált vagy renderelt sorozatát egy 3D modellről és elmenti azokat AVI filmként.
103 Allplan 2021 Kézikönyv Allplan felhasználói felülete 91 Pontmegadás helyi menüje Tipp: Amikor közvetlenül egy elemre mutat, majd megnyomja a jobb egérgombot, akkor a helyi menüből kiválasztott funkció automatikusan a kijelölt elemre lesz alkalmazva, és a pont közvetlenül lesz lerakva. Ha a helyi menüt a rajzfelületről hívja meg, akkor kattintson egyszerűen a kívánt elemre. Szerkesztés segítők a helyi menüben A jobb egérgomb egyetlen kattintásával bármikor elérhetők a Szerkesztés segítők a helyi menüből, és ezek a funkciók segítenek mind a pontok megfogásában mind a pontok egérkattintással való lerakásában. Ábra: Szerkesztés segítők a helyi menüben Ábra: Egy létező szakasz középpontjának leggyorsabb megállapítási módja, ha a helyi menüt közvetlenül az elemen hívja meg
104 92 Helyi menü Allplan 2021 Ábra: Diagonál középpontja egy téglalap sarkaira kattintva Ábra: Osztáspont példa Szerkesztés segítők helyzetérzékenyek A helyi menüben, ill. a párbeszédsorban csak azok a szerkesztés segítők lesznek felkínálva, amelyeknek értelmük van az éppen aktív funkcióban: Derékszögű megadás vagy Szögugrás esetén csak a dx/dy vektorokra vagy a hosszra lesz rákérdezve Csak a Globális koordináták esetén lesz a helyi menüben a Koordináták átvétele felajánlva Derékszögű megadás esetén a helyi menüben az Irányváltás fel lesz ajánlva
105 Allplan 2021 Kézikönyv Allplan felhasználói felülete 93 Funkciók a helyi menüben - áttekintés Funkció Név, alkalmazási lehetőségek Utolsó pont Az utoljára megadott pont felhasználása. Segédpont távolságmegadáshoz A megfogott pont rögzítve lesz, az X, Y és Z irányú távolságmegadások a rögzített pontra fognak vonatkozni, még akkor is, ha a szálkereszttel egy másik pont kerül megfogásra. Koordináták fixálása Az aktuális koordináta felhasználása rögzített koordinátaként. Az almenüben fixpontnak kiválaszthatja az X, Y vagy Z koordinátát, vagy azok kombinációját. Metszéspont Megfogja két olyan elem metszéspontját, mint pl. vonal, kör, ellipszis stb. Sőt az elemek olyan virtuális metszéspontjait is megfogja, amelyek az egyes elemek meghoszszabbításával jönnek létre. Középpont Megfogja egy elem vagy egy újonnan megadott szakasz középpontját. Ívközéppont Megfogja egy kör(ív) vagy egy görbe középpontját. Osztáspont Egy elemet vagy egy újonnan megadott vonalat felosztja a megadott számú azonos hosszúságú szakaszra, a szakaszok végét megjelöli segédpontokkal, és egyet megfog közülük. Merőleges talppont Megfogja egy tetszőleges pontból egy az elemre, vagy az elem meghosszabbítására bocsátott merőleges talppontját. Az elem lehet vonal, vonallánc, spline, kör, ellipszis stb. Referenciapont Megfog egy pontot egy elemen, amely pontos távolságra van egy referenciaponttól. A referenciapont lehet az elem valamelyik végpontja vagy egy tetszőlegesen kiválasztott pontja is.
106 94 Helyi menü Allplan 2021 Ívmetszet Megfogja azt a pontot, amely a két újonnan megadott kör metszéspontjában van. Nyom-/bővítéspont Lerak egy nyompontot. Nyompontok törlése Törli az összes nyompontot, a nyomvonalak megállapítása újrakezdődik. Pontfogás beállítások Megnyitja a Beállítások - Munkakörnyezet - Pontfogás párbeszédpanelt. Itt állíthatja be, hogy mely pontokat keresse meg a program, és mely segédfunkciók álljanak rendelkezésre a megadás megkönnyítésére. Bekapcsolhatja az intelligens kurzort is, azaz már a kurzor mozgatása közben tájékoztatást kaphat arról a ponttípusról, amely meg lesz fogva. Ezenkívül az elemkeresés alapbeállításait is itt határozhatja meg. Nyomkövetés beállítások Megnyitja a Beállítások - Munkakörnyezet - Nyomkövetés párbeszédpanelt. Itt aktiválhatja és deaktiválhatja a nyomkövetést, valamint meghatározhatja a nyomkövetés beállításait és annak ábrázolását. Tereppont meghatározás A Merőleges állomáson keresztül funkciónál (Műveletsáv - Környezet szerep - Táj feladat- Helyszínrajz feladat terület) itt állíthatja be a főpontszámot és az alpontszámot. Helyi menü elemek létrehozásához és módosításához A helyi menü megjelenik, mihelyt megnyomja a jobb egérgombot. A kurzornak az Allplan alkalmazásablakán belüli pozíciójától és attól a szerkesztési szituációtól függően, amelyben azt meghívta, a helyi menü azokkal a funkciókkal lesz összeállítva, amelyekre az aktuális kontextusban a tapasztalat szerint a leggyakrabban lesz szükség. Hogyha a jobb egérgomb megnyomásakor a kurzor egy grafikus ablakban található és eközben szerkesztő módban (lásd "Szerkesztő mód és navigáció mód", 114. oldal) dolgozik, a helyi menü túlnyomórészt a konstrukciós elemek létrehozásához és módosításához fog
107 Allplan 2021 Kézikönyv Allplan felhasználói felülete 95 funkciókat felkínálni (vö. "Helyi menü a szerkesztő módban (85. oldal)"): Amikor a jobb egérgombbal egy elemre kattint, akkor speciális, az elemhez igazodó szerkesztő funkciók jelennek meg. Hogyha ezen szerkesztő funkciók valamelyikét kiválasztja, akkor a rákattintott elem automatikusan ki lesz jelölve. Hogyha a jobb egérgombbal duplán rákattint egy elemre, akkor elindul az a funkció, amellyel az elem létre lett hozva és automatikusan átvételre kerül a rákattintott elem összes aktuális paramétere. Hogyha a jobb egérgombbal az üres rajzfelületre kattint, akkor több szerkesztő funkció, valamint gyakran szükséges általános funkciók lesznek felkínálva. Itt akár a tervelrendezésre is átválthat. Azonos típusú elemek létrehozása a helyi menüvel Hogyha szerkesztő módban (lásd "Szerkesztő mód és navigáció mód", 114. oldal) dolgozik, akkor egy elemre a jobb egérgombbal rákattintva a helyi menü tetején az a funkció fog megjelenni, amellyel az adott elem lett létrehozva. Hogyha a helyi menüben erre a funkcióra kattint, akkor a funkció úgy lesz meghívva, hogy a rákattintott elem paraméterei nem lesznek átvéve. Azonos típusú elemek létrehozásához a helyi menüvel Kattintson duplán a jobb egérgombbal az elemre. A rákattintott elem összes tulajdonsága át lesz véve. Vagy: Kattintson a jobb egérgombbal az elemre és utána a helyi menüben felül megjelenített funkcióra. A rákattintott elem egyetlen tulajdonsága sem lesz átvétve.
108 96 Párbeszédsor Allplan 2021 Párbeszédsor Elemek szerkesztése a helyi menüvel Elemek helyi menüvel való szerkesztéséhez és módosításához Hogyha szerkesztő módban (lásd "Szerkesztő mód és navigáció mód", 114. oldal) dolgozik, akkor az egyes elemekre a jobb egérgombbal kattintva egy az adott elemhez illeszkedő szerkesztő és módosító funkciókat tartalmazó helyi menüt fog meghívni. Ebben a helyi menüben meg fog jelenni az elem neve, valamint általános és speciális (elemfüggő) szerkesztő funkciók is. A következő funkciók állnak rendelkezésre az elemek helyi menüiben: A Formátum tulajdonságok funkcióval módosíthatja az elemek általános tulajdonságait (pl. toll, vonalszín, fólia). A Tulajdonságok funkcióval módosíthatja az elemek speciális tulajdonságait úgy, ahogy azok az első megadásánál lettek megadva. A rajzfelület alatt található párbeszédsorban kéri a program az értékek megadását Öntől. Az alternatív megadási lehetőségeket ferde vonal jelzi. Megjegyzés: A párbeszédsorban végrehajthat egyszerű számítási műveleteket, valamint közvetlenül átveheti a Mérés funkcióval meghatározott mérési eredményeket. A párbeszédsorban a CTRL+C és CTRL+V billentyűparancsokkal szöveget másolhat és illeszthet be.
109 Allplan 2021 Kézikönyv Allplan felhasználói felülete 97 Állapotsor Koordináta követő Ország Rajztípus Méretarány Hossz Szög Az állapotsor a legalsó sor az Allplan alkalmazásablakában. Ezt a Nézet - Eszköztárak - Állapotsor menüben elrejtheti. Az állapotsorban különböző információk jelennek meg az aktuális rajzfájlról, pl. a referencia méretarány és a hossz egysége. Ezeket az értékeket rákattintással lehet módosítani. Áttekintés az állapotsorban található elemekről: Itt folyamatosan megjelennek a szálkereszt koordinátái az X, Y és Z irányokban, valamint az utoljára megadott ponttól mért abszolút távolságok. A koordináta követő az Allplan alkalmazásablakának rajzfelületen kívüli helyi menüjén keresztül megjeleníthető vagy elrejthető. Itt jelenik meg az az ország, amely az aktuális projekthez van beállítva. Itt látható az aktuális rajztípus. Itt látható az aktuális referencia méretarány. Kattintson a mezőre a méretarány átállításához. Itt látható azon egység, amelyben a hosszak lesznek megadva. Az egységre kattintva átállíthatja az egységet. Itt látható az aktuális rendszerszög és az aktuális szögegység. A megjelenített szögre kattintva a rendszerszöget átállíthatja az előre megadott standard értékekre, vagy a Meghatározás bejegyzéssel megadhatja a szöget. A megjelenített egységre kattintva átállíthatja az egységet. % Itt látható az, hogy a dokumentumok már hány százalékát tölti ki a lefoglalt memóriának.
110 98 Megadási opciók Allplan 2021 Megadási opciók A megadási opciók eszköztárként jelennek meg, ha egy funkció többféle végrehajtási lehetőséggel rendelkezik. A megadási opciók a képernyő felső vagy az alsó szélére dokkolhatók. Megadási opciók poligonmegadás
111 Allplan 2021 Kézikönyv Alapvető eljárásmódok 99 Alapvető eljárásmódok Az egér használata A három egérgombhoz olyan funkciók vannak hozzárendelve, amelyek igazodnak az Allplan mindenkori követelményeihez. Három különböző esetet lehet megkülönböztetni: Megjegyzés: A táblázatokban megadottak 3 gombos egérre vonatkoznak. Ha 2 gombos egérrel dolgozik, akkor a középső egérgombot a CTRL billentyű és a bal egérgomb egyidejű megnyomásával tudja szimulálni. Az egér használata (nincs funkció aktiválva) Egérgomb Bal Módszer Kattintás egy elemre SHIFT + kattintás egy elemre CTRL + kattintás egy elemre Duplakattintás elemre CTRL + duplakattintás egy elemre Kattintás és húzás a rajzfelületen Eredmény Megjelöli az elemet fogókkal. Megjelöl egy szegmenst vagy egy szimbólumot fogókkal. Megjelöli egy további elemet fogókkal vagy megszünteti a megjelölését. Megjeleníti az elem tulajdonságait. Megjeleníti az elem formátum tulajdonságait. Megjelöli az elemeket fogókkal. A Műveletsáv - Munkakörnyezet, ill. Szűrő feladat területen lévő beállítástól függően a keresztezett elemek is ki lesznek jelölve.
112 100 Az egér használata Allplan 2021 SHIFT + kattintás és húzás a rajzfelületen Duplakattintás a rajzfelületre CTRL + duplakattintás a rajzfelületen Kijelöl elemeket egy területen belül fogókkal, ill. deaktiválja a már kijelölt elemeket. Megnyitja a Projektalapú megnyitás: Rajzfájlok rajz- / építménystruktúrából párbeszédpanelt. Megnyitja a Fólia párbeszédpanelt. Középső Duplakattintás Úgy állítja be a képernyő méretarányát, hogy az összes látható elem teljes egészében legyen ábrázolva. Jobb CTRL + duplakattintás Kattintás és húzás SHIFT + kattintás és húzás CTRL + kattintás és húzás ALT + kattintás és húzás Kattintás egy elemre Kattintás a rajzfelületre CTRL + kattintás egy elemre, ill. a rajzfelületre Duplakattintás egy elemre Duplakattintás a rajzfelületre Újraépíti az aktuális képkivágás megjelenítését. Eltolja a nézetet az aktuális ablakban. Eltolja a nézetet az aktuális ablakban. Zoomolja a képkivágást. Dinamikusan zoomol a kurzort véve zoomolási középpontnak. Kurzort felfelé mozgatva zoomolás befelé, kurzort lefelé mozgatva zoomolás kifelé. Megjeleníti a helyi menüt a rákattintott elemhez. A helyi menüben találhatók általános és elemspecifikus szerkesztő funkciók. Megjeleníti az általános helyi menüt. Megnyitja a helyi menüt elemek kijelöléséhez. Meghívja azt a funkciót, amellyel az elem létre lett hozva, és átveszi róla az összes paramétert. Megnyitja a Fólia párbeszédpanelt.
113 Allplan 2021 Kézikönyv Alapvető eljárásmódok 101 Az egér használata (rajzoló funkció van aktiválva) Egérgomb Bal Módszer Kattintás a rajzfelületre vagy egy elemre CTRL+kattintás SHIFT+kattintás Eredmény Lerak és megfog pontokat a rajzfelületen. Lerak pontokat már létező pontokkal egyvonalban (vonalzófunkció). A kezdőpont lerakását követően a további pontok csak ortogonálisan hozhatók létre, amennyiben a párbeszédsorban nem aktív a Megadás derékszögben vagy a Megadás szögugrásban opció. Középső Duplakattintás Úgy állítja be a képernyő méretarányát, hogy az összes látható elem teljes egészében legyen ábrázolva. Kattintás és húzás SHIFT + kattintás és húzás CTRL + kattintás és húzás ALT + kattintás és húzás Eltolja a nézetet az aktuális ablakban. Eltolja a nézetet az aktuális ablakban. Zoomolja a képkivágást. Dinamikusan zoomol a kurzort véve zoomolási középpontnak. Kurzort felfelé mozgatva zoomolás befelé, kurzort lefelé mozgatva zoomolás kifelé. Jobb Kattintás a rajzfelületre Kattintás egy tetszőleges eszköztárra Meghívja a pontmegadás helyi menüjét. Elfogadja a megadást, ha a párbeszédsorban az elő van írva: <elfogadás>. Megszakítja a funkciót (= ESC billentyű)
114 102 Az egér használata Allplan 2021 Az egér használata (szerkesztő funkció van aktiválva) Egérgomb Bal Módszer Kattintás egy elemre SHIFT + kattintás egy elemre Kattintás és húzás a rajzfelületen Eredmény Kijelöl, ill. azonosít egy elemet. Kijelöl, ill. azonosít egy szegmenst. Kijelöli az elemeket egy téglalap alakú területen. Középső Duplakattintás Úgy állítja be a képernyő méretarányát, hogy az összes látható elem teljes egészében legyen ábrázolva. Kattintás és húzás SHIFT + Kattintás és húzás CTRL + kattintás és húzás Eltolja a nézetet az aktuális ablakban. Eltolja a nézetet az aktuális ablakban. Zoomolja a képkivágást. Jobb Kattintás a rajzfelületre CTRL + kattintás a rajzfelületre Kattintás egy tetszőleges eszköztárra A Munkakörnyezet - Egér és szálkereszt oldalon beállított opcióktól függően: elindítja és befejezi a summafunkciót, vagy megnyitja a helyi menüt az elemek kijelöléséhez. Megnyitja a helyi menüt elemek kijelöléséhez. Elfogadja a megadást, ha a párbeszédsorban az elő van írva: <elfogadás>. Megszakítja a funkciót (= ESC billentyű) Középső- Bal Kattintás a középső majd a bal egérgombbal egy elemre Kijelöl egy szegmenst.
115 Allplan 2021 Kézikönyv Alapvető eljárásmódok 103 Középső - Jobb Kattintás a középső majd a jobb egérgombbal a rajzfelületre Bekapcsolja a poligonális kijelölést. Ezután adja meg a bal egérgombbal a kijelölő területet. Kerekes egér használata A kerekes egér egy olyan kétgombos egér, amelynek bal és jobb egérgombja között egy kiegészítő egérkerék található. Ennek a keréknek a segítségével lehet kis lépésekben a képkivágást zoomolni, ill. a párbeszédpanelek bizonyos listamezőit görgetni. Az egérkerékkel a következőkre lehet használni: Képkivágás zoomolása: az egérkerék forgatásával. Ha az egérkereket előre (magától elfelé) forgatja, akkor a Zoomolás befelé, míg visszafelé (maga felé) forgatása esetén kifelé Zoomolást eredményez. Az egérkerék egy rovátkája 20%-os zoom faktornak felel meg. A Zoomolási művelet középpontja minden esetben az egérkurzorban van. Párbeszédpanelekben: Az egérkerék segítségével a vertikális listamezők bejegyzései között lehet mozogni.
116 104 Funkciók meghívása és befejezése Allplan 2021 Funkciók meghívása és befejezése Az Allplan több lehetőséget is biztosít a funkciók meghívására, végrehajtására és befejezésére. Funkciók meghívása Kattintson a funkcióhoz tartozó ikonra. Kattintson duplán a jobb egérgombbal egy elemre. Így aktiválhatja azt a funkciót, amellyel az elem létre lett hozva. A kijelölt elem összes beállítása és paramétere átvételre kerül. Hívja meg a funkciót egy billentyűparanccsal. Kattintson címsorban jobbra a Súgó alatt a Billentyűparancsok menüpontjára, ha áttekintést szeretne kapni az előre meghatározott billentyűparancsokról. Ezenkívül a meghatározott billentyűparancsok a funkciók Tooltip-jében is megjelennek. Használja a helyi menüt. Hívja meg a funkciókat a menüsorból. Funkciók végrehajtása Miután rákattintott egy funkcióra, a párbeszédsorban további utasítások jelennek meg. Például: Pontokmegfogása (pl. Vonal funkció: Ponttól) Elemek kijelölése (pl. Törlés funkció: Mit szeretne törölni?). Adott esetben megjelenik egy párbeszédpanel vagy egy párbeszéd eszköztár, hogy a funkció beállításait meg tudja határozni. Funkciók befejezése Nyomja meg az ESC billentyűt. Kattintson a jobb egérgombbal a műveletsávra, ill. az egyik eszköztárra. Hívjon meg egy másik funkciót.
117 Allplan 2021 Kézikönyv Alapvető eljárásmódok 105 Hibák korrigálása Tipp: Ha egy elemet véletlenül kitörölt, akkor azt gyorsan visszaállíthatja, ha közvetlenül utána (a Törlés funkcióból még nem lépet ki) kétszer megnyomja a jobb egérgombot a rajzfelületen. Az Allplan programban a hibás megadásokat a Visszavonás funkcióval (Gyorselérési eszköztár) lépésenként, korlátlanul vissza lehet vonni. Ha például egy elemet véletlenül arrébb tolt, akkor az eltolást meg nem történté teheti. A műveleteket a fájl utolsó mentéséig lehet érvényteleníteni. Figyeljen arra, hogy bizonyos műveleteknél, mint például rajzfájlváltásnál vagy a tervelrendezésre váltásnál, automatikus mentés történik. Egyszerre több műveletet is vissza lehet vonni. Kattintson a visszavonás ikon melletti nyílra, majd mozgassa a kurzort nyomva tartott egérgombbal addig a műveletig, ameddig a műveleteket érvényteleníteni szeretné, és csak ott engedje fel az egérgombot. A Visszaállítás funkcióval a visszavont műveleteket lehet visszaállítani. De menet közben erre már nem lesz lehetősége, ha már új szerkesztéseket hajtott végre. Megjegyzés: A Visszavonás funkciót akkor is meghívhatja, ha éppen egy funkción belül van. Ilyen esetben a funkció azonnal befejeződik, és minden a funkció alatt tett megadás visszavonásra kerül.
118 106 Munkájának mentése Allplan 2021 Munkájának mentése Az Allplan befejezésekor az összes megnyitott rajzfájl mentésre kerül. Önnek nem kell - más programokkal ellentétben - az adatokat explicit módon menteni, mielőtt kilépne az Allplan programból. Egyetlen kivétel az NDW fájl, amelyet manuálisan kell menteni. Bizonyos műveleteknél biztonsági másolat jön létre a rajzfájlokról / tervekről. Ehhez további információt itt talál:.bak fájlok használata (107. oldal). Az Allplan program használata közben a fájlokat elmentheti manuálisan és hagyhatja, hogy a program automatikusan végezze el a mentést bizonyos időintervallum letelte után. Mentésre kerül az aktív és az összes háttérben aktívan található rajzfájl is. Bizonyos műveleteknél is (pl. váltás a tervösszeállításra) végrehajtódik automatikusan a mentés. Az adatok a következő műveletek során mentődnek: Ha rajzfájlt, fájlcsoportot, tervet vagy projektet vált. Ha átvált a tervelrendezésre. Exportálás funkcióval adatokat exportál az Allplan prog- Ha az ramból. Manuális mentésnél a Mentés funkcióval (Gyorselérési eszköztár vagy CTRL+S), ill. a címsorban) funkcióval. Mentés tömörítéssel (Allplan ikon a Az automatikus mentésnél. Ezen funkció bekapcsolása, valamint a mentések közötti intervallum beállítása az Beállítások, Munkakörnyezet oldalán történik. A mentési folyamat csak az aktuálisan megnyitott funkció befejezése után kezdődik el.
119 Allplan 2021 Kézikönyv Alapvető eljárásmódok 107.bak fájlok használata Manuális mentésnél a Mentés funkcióval, valamint az automatikus mentés során az adatok nem lesznek tömörítve, azaz pl. a dokumentum méret akkor sem fog csökkeni, hogyha adatokat törölt. Ennek alapja az, hogy a törölt adatoknak még elérhetőknek kell lenniük a visszavonás-memóriában, hogy a törlést a mentés után is vissza lehessen vonni. Azért, hogy az adatok tömörítve legyenek a manuális mentés során, használja a Mentés tömörítéssel funkciót. Az összes többi olyan művelet során, amely az adatok mentésével jár, a tömörítés is végrehajtásra kerül. Az Allplan bizonyos funkcióinak végrehajtásakor a rajzfájlokról/tervekről egy.bak kiterjesztésű biztonsági másolat jön létre. A.bak fájlok ugyanabba a mappába lesznek helyezve, ahol a kiindulási rajzfájlok/tervek voltak (a projektmappába). A.bak fájlok létrehozását állítsa be a Beállítások, Munkakörnyezet oldalán. Ha tévedésből hajtott végre egy funkciót, akkor visszatérhet a rajzfájlok/tervek.bak fájlként mentett verziójához, mégpedig oly módon, hogy az Explorerben átnevezi a rajzfájlt, ill. tervet. A következő műveletek során jön létre.bak fájl: A Dokumentumok közötti másolás, áthelyezés funkciónál. Dokumentum törlése... funkci- A rajzfájloknak és terveknek a óval való törlésekor. Amikor a rajzfájlok, ill. tervek tartalma törlése kerül a Projektalapú megnyitás: Rajzfájlok rajz- / építménystruktúrából, ill. Tervek párbeszédpanelben. Amikor adatokat importál a rajzfájlba az Importálás funkcióval. Mielőtt adatokat importál a Rajzfájlok és tervek beszúrása erőforrásokkal a projektbe funkcióval. Megjegyzés: Figyeljen arra, hogy a projektek mentésekor a mentési fájlok mérete megnőhet, ezért adott esetben törölje a már szükségtelen.bak fájlokat a mentésekből.
120 108 Munkájának mentése Allplan 2021 A.bak fájlok használatához Példa: Tévedésből hibás adatokat másolt a rajzfájlba: 1 Állapítsa meg az aktuális projekt mappáját az Allmenü programban a Szerviz - Hotline eszközök funkciójában a wopro elemre duplán kattintva. 2 Lépjen ki az Allplan projektből. 3 Törölje ki, ill. nevezze át a tb ndw fájlt (pl. tb ndw.old). 4 Nevezze át a tb ndw.bak fájlt tb ndw névre Példa: Tévedésből hibás adatokat másolt a 815. tervbe: 1 Állapítsa meg az aktuális projekt mappáját az Allmenü programban a Szerviz - Hotline eszközök funkciójában a wopro elemre duplán kattintva. 2 Lépjen ki az Allplan projektből. 3 Törölje ki, ill. nevezze át a pb npl fájlt (pl. pb npl.old). 4 Nevezze át a pb npl.bak fájlt pb npl névre.
121 Allplan 2021 Kézikönyv Alapvető eljárásmódok 109 Vágólap használata Az Allplan programból a kijelölt elemeket elhelyezheti a vágólapon, és azután beillesztheti vagy egy tetszőleges dokumentumba, vagy egy másik alkalmazásba. A lerakása pontos kivitelezéséhez a megadási opciók között több segédfunkció is található. Megjegyzés: A minták és a betűtípusok meghatározásánál a vágólap nem érhető el. Allplan-specifikus jellemzők A vágólapot az Allplan programból ugyanúgy lehet használni, mint ahogy azt bármely másik Windows programban megszokhatta. De van néhány specifikus elem és tulajdonság: Fólia: Az elemek megtartják fóliájukat. A zárolt fóliákon lévő (látható és nem látható) elemek nem lesznek másolva. Alapsíkok: Az alapsíkok csak a CTRL+A billentyűkombináció esetén lesznek kijelölve. Lásd még az "Alapsíkok viselkedése a dokumentumok közötti másolás és áthelyezés során" alatt az Allplan súgóban. Szegmensszám: Az elemek új szegmensszámot kapnak a beillesztéskor. A korábban azonos szegmensszámmal rendelkező elemek továbbra is azonos szegmensszámmal fognak rendelkezni. Dokumentum méret: Ha az elemek beszúrásakor túllépi a megengedett dokumentum méretet, akkor hibaüzenetet fog kapni. Szövegek: Ha az alkalmazás, amelyből a szöveg a vágólapra lett helyezve, egy OLE kiszolgáló (mint pl. a Microsoft Word vagy Microsoft Excel), akkor a vágólap tartalma az Allplan programba OLE objektumként lesz beillesztve. A vágólap tartalmának normál szövegként való beillesztéséhez használja az Irányított beillesztés - Formázatlan Unicode-szöveg funkciót. Ezek a szövegek az aktuális szöveg paramétereket fogják megkapni. FEM és Allfa elemek: FEM és Allfa elemeket nem lehet a vágólapra másolni.
122 110 Vágólap használata Allplan 2021 Másolás Ezzel a funkcióval másolhatja a kijelölt elemeket a vágólapra. Onnan a Beillesztés és a Beillesztés az eredeti helyre funkciókkal tetszőleges számban beillesztheti. Az elemeket más alkalmazásokba is be lehet illeszteni. A parancsot nem lehet elérni, ha egyetlen elem sincs kijelölve. Kivágás Ezzel a funkcióval helyezheti át a kijelölt elemeket a vágólapra. Onnan a Beillesztés és a Beillesztés az eredeti helyre funkciókkal tetszőleges számban beillesztheti. Az elemeket más alkalmazásokba is be lehet illeszteni. A parancsot nem lehet elérni, ha egyetlen elem sincs kijelölve. Beillesztés Az Allplan programba a vágólapról beilleszthet Allplan elemeket, szövegeket (pl. egy szövegszerkesztő programból) és bitképeket. A funkció csak alaprajzi ábrázolásban működik. Ha a vágólap üres, vagy olyan elemeket tartalmaz, amelyeket az Allplan nem képes beilleszteni, akkor a parancs nem érhető el. Ha az alkalmazás, amelyből az elemek a vágólapra lettek helyezve, egy OLE kiszolgáló (mint pl. a Microsoft Word vagy Microsoft Excel), akkor a vágólap tartalma az Allplan programba OLE objektumként lesz beillesztve. A vágólap tartalmának normál szövegként való beillesztéséhez használja az Irányított beillesztés funkciót. Megjegyzés: A vágólapról Allplan elemeket csak olyan dokumentum típusba lehet beilleszteni, mint amilyenről a vágólapra lettek másolva. A vágólap tartalma mindig az aktív dokumentumba lesz beillesztve, még akkor is, ha az adatok egy részben aktív rajzfájlból lettek oda másolva. Elemek beszúrása az Allplan programba a vágólapról Beillesztéskor a megadási opcióknál több segédfunkció is rendelkezésre áll a lerakás pontos kivitelezéséhez. Ha Allplan elemeket illeszt be, akkor azok, mint eredeti adatok (azaz attribútumokkal és tulajdonságokkal együtt) lesznek beillesztve. Ha szövegeket illeszt be az Allplanba, akkor az aktuálisan beállított szöveg paraméterek lesznek felhasználva. Ha a vágólapon egy bitkép
123 Allplan 2021 Kézikönyv Alapvető eljárásmódok 111 van, akkor azt is be lehet illeszteni. Ekkor a következő beállítások lesznek használva: Színmélység: többszínű Átlátszóság: ki, átlátszóság színe: fekete Szélesség: 100 képpont = 1000 mm A vágólapról a DIB (vagy BMP) és a WMF formátumú bitképek támogatottak. Megjegyzés: Ha a vágólapon több, az Allplan által támogatott formátum is megtalálható, akkor az Irányított beillesztés funkcióval tudja kiválasztani, hogy melyik tartalom legyen beillesztve. Allplan elemek beszúrása más alkalmazásokba Ha az Allplan elemeket a CTRL+V billentyűparanccsal egy másik alkalmazásba illeszti be, akkor azok Windows Enhanced Metafile formátumban lesznek beillesztve. Ha azonban a vágólapon szövegelemek (pl. normál szöveg, szövegblokk, építőelemszám, feliratozás) találhatók, akkor ezek az elemek a másik alkalmazásba is szövegként lesznek beillesztve. Beillesztés az eredeti helyre A Beillesztés az eredeti helyre funkcióval az Allplan elemek eredeti helyükre illeszthetők be. Ha a vágólap üres, ill. nem tartalmaz Allplan elemeket, akkor a parancs nem érhető el. Megjegyzés: Ha az elemeket ugyanabba a dokumentumba illeszti be, akkor azok duplán lesznek ugyanazon a helyen. Irányított beillesztés Ezzel a funkcióval adhatja meg, hogy a vágólap melyik tartalma legyen az Allplanba beillesztve. Ezt a funkciót akkor lehet alkalmazni, ha a vágólapon több, az Allplan által támogatott formátum is megtalálható (pl. bitkép + nyers szöveg).
124 112 Allplan 2021
125 Allplan 2021 Kézikönyv Képernyő megjelenítés vezérlése 113 Képernyő megjelenítés vezérlése Tipp: A Műveletsáv konfigurátorban megtalálja az Ablak feladat területet. Az itt említett funkciók ide vannak összeszedve. Ezt a feladat területet a műveletsávjára húzhatja. Modelljének és konstrukciós elemeinek ábrázolását a képernyőn a célkitűzéseknek megfelelően számos különböző módon vezérelheti. Mindig a legkényelmesebb lehetőséget használhatja, beállíthatja a legmegfelelőbb nézetet/perspektívát és ábrázolásmódot a következő munkafázishoz. Az ehhez szükséges funkciókat több helyen találja meg az Allplan munkahelyén, kiváltképp a Nézet és Ablak (lásd "Funkciók a grafikus ablakok elrendezéséhez", 78. oldal) legördülő listákban a Gyorselérési eszköztáron (lásd "Gyorselérési eszköztár", 21. oldal), a helyi menüben (lásd "Helyi menü a navigáció módban", 87. oldal), az Ablak eszköztáron (lásd "Ablak eszköztár", 75. oldal), de a billentyűzetén és az egerén is.
126 114 Szerkesztő mód és navigáció mód Allplan 2021 Szerkesztő mód és navigáció mód Attól függően, hogy éppen szerkeszteni szeretne, vagy csak benyomást szeretne kapni az aktuális szerkesztési állapotról, a modelljének képernyő történő megjelenítésének vezérléséhez két különböző mód áll rendelkezésre: a szerkesztő mód és a navigáció mód. Mindkét módnak megvannak a saját specifikus tulajdonságai: Szerkesztő módban a legfontosabb funkciók a tervezéshez közvetlenül a helyi menüben (lásd "Helyi menü a szerkesztő módban", 85. oldal) lesznek felkínálva, a szerkesztőpontok és elemek azonosítása kizárólag ebben a módban történik, és az egér túlnyomórészt a szerkesztéssel kapcsolatos feladatokhoz lesz felhasználva. Navigáció mód deak- Szerkesztő módban dolgozik, ameddig a tiválva van. A navigáció mód ezzel szemben a modell mozgatására, ill. a modell szemlélésére fekteti a hangsúlyt. Mind az egérfunkciók mind a funkciók a helyi menüben (lásd "Helyi menü a navigáció módban", 87. oldal) a 3D modell mozgatásához és vizualizálásához vannak igazítva. Az egyes konstrukciós elemekre navigáció módban emiatt nem lehet rákattintani vagy azokat kijelölni. Navigáció módban dolgozik, mihelyt az egyik grafikus ablakban aktiválja a Navigáció mód funkciót. Ahhoz, hogy egy elem szerkesztéséhez egy pontot vagy módosításához a teljes elemet ki tudjon jelölni, kapcsoljon át szerkesztő módra, mégpedig a navigáció mód deaktiválásával. Mivel minden egyes grafikus ablakhoz a vezérlési módot külön lehet megválasztani, egy grafikus ablakról, ahol szerkesztő módban dolgozik, a tervezés ellenőrzéséhez kényelmesen átválthat egy másik olyan grafikus ablakra, amelyben navigáció mód van beállítva.
127 Allplan 2021 Kézikönyv Képernyő megjelenítés vezérlése 115 Nézet, perspektíva és ábrázolási méretarány Nézet és képkivágás vezérlése az egérrel Minden egyes grafikus ablakban bármely tetszőlegesen kicsi területre tetszőleges mértékben rázoomolhat (= kivágás felnagyítása), egyetlen kattintással megjelenítheti a teljes konstrukciót, az aktuális képkivágást tetszőlegesen eltolhatja vagy a 3 szabadsági fok mentén tetszőlegesen mozoghat a modellje körül. A vezérlés a legkényelmesebb az egérrel és az ablak eszköztár (75. oldal) funkcióival, de a menüparancsokon keresztüli kezelés vagy a billentyűparancsok megadása a billentyűzetről is bármikor lehetséges. Az egyes perspektívák és ábrázolási méretarányok emellett lépésenként mentésre kerülnek és így többször vissza lehet vonni, ill. helyre lehet állítani azokat. A perspektívát, látószöget és nézetirányt, képernyő méretarányt és még sok mást, amelyek a modell szemlélését meghatározó paraméterek, az egérrel kényelmesen vezérelheti. Pl. csak az egér felhasználásával rázoomolhat tetszőleges területekre, eltolhatja a teljes konstrukciót a képernyő vagy megváltoztathatja a látószöget. Attól függően, hogy a szerkesztő módban vagy a navigáció módban (lásd "Szerkesztő mód és navigáció mód", 114. oldal) található, az egyes egérgombokhoz eltérő funkciók tartoznak. Nézet és képkivágás vezérlése a billentyűzettel Normál esetben az egeret arra fogja használni, hogy annak segítségével mozogjon a modellje körül vagy azzal vezérelje a nézetet. Ehhez kiegészítésként egy sor billentyűparancs létezik, amelyek megkönynyítik a fokozatos mozgást és az eljutást a már meghatározott kamerapozíciókba.
128 116 Nézet, perspektíva és ábrázolási méretarány Allplan 2021 Az áttekintésben kövéren kiemelt billentyűparancsokat, amennyiben navigáció módban (lásd "Szerkesztő mód és navigáció mód", 114. oldal) dolgozik, a helyi menüből is meghívhatja. Billentyűparancsok áttekintése (billentyű kombinációk) Billentyűparancs F2 F4 F5, duplakattintás a középső egérgombbal SHIFT+F5 F6, CTRL+középső egérgomb ALT + BALRA NYÍL ALT + JOBBRA NYÍL SHIFT+CTRL+S BALRA NYÍL-,JOBBRA NYÍL-, FELFELÉ NYÍIL-, LEFELÉ NYÍL- BILLENTYŰ VISSZABILLENYTŰ (BACK- SPACE) SHIFT+VISSZABILLENTYŰ CTRL CTRL++ (a numerikus billentyűzeten) CTRL+- (a numerikus billentyűzeten) CTRL+F4 Funkció Kép renderelése Új ablak megnyitása Animáció nézetmódban Teljes modell látható Teljes modell látható összes ablakban Képkivágás meghatározása Egy lépést vissza a nézet-memóriában Egy lépést előre a nézet-memóriában Ablaktartalom mentése bitképként Nézet forgatása a célpont körül Vissza (nézet-memóriában) Előre (nézet-memóriában) Kameramozgás módjának átváltása: gömb módról - kamera módra (amíg a billentyű le van nyomva) Kép nagyítása Kép kicsinyítése Aktív ablak bezárása (animáció ablak és szerkesztőablak)
129 Allplan 2021 Kézikönyv Képernyő megjelenítés vezérlése 117 CTRL+F6 CTRL+TAB Duplakattintás elemre az animáció ablakban CTRL+duplakattintás elemre az animáció ablakban Váltás az aktív ablak és a háttérben lévő ablakok között (pl. az animáció és a rajzablak között) Megjelenik az elem tulajdonságok párbeszédpanelje, a megadáshoz hasonló módosításhoz Megjelenik a Formátum tulajdonságok párbeszédpanel, az elem formátum tulajdonságainak (tollvastagság, vonaltípus, szín, fólia) módosításához Nézetmódok különféle modellábrázolásokhoz A minden egyes grafikus ablakhoz egyénileg beállítható nézetmódon keresztül a különféle rendereljárások (Drótváz, Takarás-számítás, Árnyékolt, Sketch vagy RT_Render) segítségével különböző ábrázolási formákat választhat modelljéhez. Hogyha a Tervelrendezésben van, akkor itt válthat a Vázlat nézet és a Nyomtatási nézet (= a kinyomtatandó terv előnézete) között. Elemkiválasztás és elemábrázolás Az előbb említett lehetőségeken túl az egyes konstrukciós elemek ábrázolását célzottan is befolyásolhatja: Például egyes elemcsoportokat kivehet a megjelenítésből, hogy ezáltal pl. felgyorsuljon a képfelépítés vagy az ábrázolás áttekinthetőbb legyen, és az összes elem egy tollszínnel vagy valós tollvastagságokkal legyen ábrázolva. Ellentétben a korábban említett lehetőségek némelyikéhez képest az, hogy ezek a beállítások az összes grafikus ablakra érvényesek.
130 118 Elemek képernyőn való ábrázolásának szabályozása Allplan 2021 Elemek képernyőn való ábrázolásának szabályozása Az elemek ábrázolása a képernyőn nem minden esetben felel meg az elemek formátum tulajdonságainak, pl. egy piros színű elem nem mindig pirosan jelenik meg a képernyőn. Az ábrázolás több beállítástól is függ, amelyek prioritások szerint vannak rendezve. Több általános beállítás is a legmagasabb prioritással rendelkezik pl. az Beállítások, Megjelenítés oldalán, amelyek kizárólagosan meghatározzák az elemek saját formátum tulajdonságait. A következő táblázat megmutatja azt a sorrendet, ahogy az elemek ábrázolása a képernyőn végbemegy. A Nr. oszlopban a prioritás van megadva; minél kisebb a szám, annál magasabb prioritással rendelkezik az adott beállítás. Ha pl. az Passzív rajzfájlok elemeinek ábrázolása egységes színnel opció aktív (Prioritás 1), akkor a passzívan a háttérben lévő rajzfájlokban lévő összes elem ezzel a színnel lesz ábrázolva függetlenül az egyéb beállításoktól, mint pl. formátum tulajdonságok, szerkesztővonal tulajdonság, szín mutatja tollat kapcsoló stb.
131 Allplan 2021 Kézikönyv Képernyő megjelenítés vezérlése 119 Nr. Beállítás Hol található a beállítás? 1 Szín a passzív rajzfájlok elemeihez 2 Szín a zárolt fóliák elemeihez 3 Szín és vonaltípus szerkesztővonalhoz 4 Összes elem ábrázolása az 1. színnel Beállítások - Megjelenítés - Rajzfájl és NDW ablak Fólia kiválasztása, beállítása - Fóliaválasztás/Láthatóság panellap Beállítások - Megjelenítés - Rajzfájl és NDW ablak Képernyő megjelenítés 5 Szín mutatja a tollat Képernyő megjelenítés 6 Toll, szín a meghatározásból (sraffozásoknál, mintáknál, betűtípusoknál) 7 Szövegmagasság meghatározza a tollvastagságot (Allplan betűtípusokhoz) Meghatározások, Tollak + Formátum Gyorsválasztó Beállítások - Szöveg 8 Toll, vonal, szín a fóliáról Fólia kiválasztása, beállítása 9 Formátum tulajdonságok (elemeké) Tulajdonságok paletta. ill. Formátum eszköztár
132 120 Elemek megjelenítési sorrendje Allplan 2021 Elemek megjelenítési sorrendje Nr. Beállítás Magyarázat Az elemek megjelenítésének sorrendje a képernyőn több tényezőtől is függ. A következő táblázatban láthatja azt a sorrendet, amely szerint az elemek meg lesznek jelenítve a képernyőn. A Nr. oszlopban a prioritás van megadva; minél kisebb a szám, annál magasabb prioritással rendelkezik az adott beállítás. A passzívan a háttérben fekvő rajzfájlok elemei mindig az aktív, ill. az aktívan a háttérben fekvő dokumentumok elemei mögött lesznek megrajzolva, függetlenül minden egyéb beállítástól. 1 Dokumentum státusz Az aktív, ill. az aktívan a háttérben fekvő dokumentumok elemei a passzív rajzfájlok elemei előtt lesznek megrajzolva. 2 Képernyő megjelenítés funkcióban a Felületelemek a háttérben opció Ha ez az opció aktív, akkor a felületelemek (sraffozások, minták, kitöltések) a többi elem mögött lesznek megrajzolva. 3 Sorrend elemtulajdonság Lásd: "Sorrend" elemtulajdonság (120. oldal) 4 Létrehozás, ill. módosítás időpontja A később létrehozott, ill. módosított elem a többi elem előtt lesz megrajzolva. Megjegyzés: Információkat a sorrendről a tervösszeállításban a "Sorrend, amelyben az elemek nyomtatva lesznek (309. oldal) " alatt talál.
133 Allplan 2021 Kézikönyv Képernyő megjelenítés vezérlése 121 "Sorrend" elemtulajdonság Alapértelmezésként a képernyőn az elemek abban a sorrendben kerülnek megjelenítésre, amelyben létrejöttek, ill. módosítva lettek. Ezért mindig a legutoljára létrehozott, ill. módosított elem fekszik legfelül. Több beállításon keresztül megváltoztatható ez a megjelenítési sorrend és így pl. megakadályozható, hogy egy kitöltés eltakarja az összes alatta elhelyezkedő elemet. A Sorrend elemtulajdonság egy -15 és +16 közötti szám formájában kerül tárolásra. Az elemek saját értékük alapján jelennek meg a képernyőn; minél nagyobb az érték, annál feljebb lesz található az adott elem. Azonos értékek esetén a később létrehozott elem lesz felül ábrázolva. Az újonnan rajzolt elemek egy előre meghatározott értéket fognak kapni, amely függ az elemtípustól. További információt az Allplan súgójában a "Sorrend elemtulajdonság értékei (lásd ""Sorrend" elemtulajdonság értékei", 121. oldal) " alatt kaphat. Megjegyzés: Figyeljen arra, hogy az újonnan megrajzolt elemek közvetlenül a létrehozás vagy egy módosítás után legfelül lesznek ábrázolva, azonban a Kép frissítése funkcióra kattintva az elemek már a megjelenítési sorrendjüknek megfelelően lesznek megrajzolva. Azon elemeknél, amelyek alelemekből állnak (pl. objektumok, elemcsoportok, XRef-ek), a fölérendelt elem beállításának prioritása érvényesül az alárendelt elemek beállításával szemben. Ha pl. egy elemcsoportot úgy állít be, hogy az egy másik elemcsoport előtt legyen ábrázolva, akkor ezen elemcsoporthoz tartozó elemek a másik elemcsoport elemei előtt lesznek ábrázolva, függetlenül attól, hogy milyen beállításai vannak az egyes (alkotó) elemeknek.
134 122 Elemek megjelenítési sorrendje Allplan 2021 "Sorrend" elemtulajdonság értékei A következő táblázatban az Allplanban létrehozott különböző elemek Sorrend elemtulajdonságának alapértékeit láthatja. A Beállítások, Munkakörnyezet oldalán megváltoztathatja ezeket az alapértékeket. A következő táblázatban az elemek létrehozására vonatkozó alapértékeket láthatja. Elem Alapérték Konstrukciós elemek Normál konstrukciós elemek (vonal, kör,...) 0 Méretvonalak/szövegek kitöltés aláhelyezése nélkül +10 Méretvonalak/szövegek kitöltés aláhelyezésével +14 OLE objektumok +11 XRef-ek 0 Kitöltések -7 Bitképfelületek, bitképek -5 Stílusfelületek -4 Sraffozások, minták -3 Építészelemek, köracél Építészelemek vonalai Megjegyzés: Azért, hogy többrétegű falaknál az egyes rétegek ne fedjék egymást, minden második, páros számú falréteg vonalai automatikusan +8 értéket fognak kapni. Építészelemek felületelemei Megjegyzés: A felületelemekhez nem lehet értéket beállítani, hanem az automatikusan 1-gyel kisebb lesz, mint a hozzátartozó vonal. Több rétegű falaknál minden második, páros számú falréteg felületeleme automatikusan +7 értéket fog kapni Helyiségek, szintek, felületek vonalai -1 Helyiségek, szintek, felületek, felületelemei -8 Köracélvasalás +9
135 Allplan 2021 Kézikönyv Képernyő megjelenítés vezérlése 123 Megjegyzés: "Sorrend" elemtulajdonság módosítása Amikor a Felületelem konvertálása funkcióval egy felületelemet egy másikra konvertál, akkor a megjelenítési prioritás nem fog megváltozni. A passzív háttér-rajzfájlok elemei mindig az aktív rajzfájlok elemei mögött lesznek. Amikor a Felületelemek a háttérben opció aktív a Képernyő megjelenítés funkcióban, a kitöltések mindig a többi elem mögött lesznek ábrázolva, függetlenül azok megjelenítési prioritásától. Két lehetőség van az elemek megjelenítési sorrendjének módosítására: A Formátum tulajdonság módosítása funkcióval (Műveletsáv - Módosítás terület vagy Formátum tulajdonságok az elemek helyi menüjében) és egy manuálisan megadott értékkel -15 és +16 között Egy elemre a jobb egérgombbal, majd a helyi menüben a Sorrend menüpont alatt a kívánt funkcióra kattintva: Funkció Hatás Előrehozás Hátraküldés Legfelülre hozza az elemet. Megfelel egy +16-ös megjelenítési sorrend értéknek. Legalulra küldi az elemet. Megfelel egy -15-ös megjelenítési sorrend értéknek. Előbbre hozás Az elemet egy szinttel feljebb hozza. A megjelenítési sorrend értékének 1- gyel való növelésének felel meg. Hátrébb küldés Az elemet egy szinttel lejjebb küldi. A megjelenítési sorrend értékének 1- gyel való csökkentésének felel meg. Másik elem elé Az elemet egy másik elem elé hozza. A megjelenítési sorrend értéke 1- gyel nagyobbra lesz állítva, mint a kiválasztott elem értéke. Elem mögé küldés Az elemet egy másik elem mögé küldi. A megjelenítési sorrend értéke 1- gyel kisebbre lesz állítva, mint a kiválasztott elem értéke.
136 124 Allplan 2021
137 Allplan 2021 Kézikönyv Formátum tulajdonságok használata 125 Formátum tulajdonságok használata Alapok Elemek tollvastagságának, vonaltípusának és vonalszínének beállítása Mihelyt egy elemeket létrehozó funkciót aktivál, megjelenik a Tulajdonságok paletta. Az elem rajzolása előtt határozza meg a vonalvastagságot (tollvastagság) és a vonaltípust a Tulajdonságok palettán. Ha a Szín mutatja a tollat opció be van kapcsolva (alapértelmezésben ki van kapcsolva), akkor a szín automatikusan tollal együtt lesz beállítva. Ha fóliákkal dolgozik és a formátum tulajdonságok átvétele be van kapcsolva, akkor a formátum tulajdonságok automatikusan a kérdéses fóliának megfelelően lesznek beállítva.
138 126 Alapok Allplan 2021 Formátum tulajdonságok módosítása Az egyes elemek tollvastagságát, vonaltípusát és vonalszínét módosítsa a Formátum tulajdonságok módosítása (műveletsáv - Módosítás feladat terület) funkcióval. Miután kiválasztotta a funkciót, a párbeszédpanelben beállíthatja, hogy mely formátum tulajdonságok legyenek megváltoztatva. A ző elem formátum tulajdonságait. ikonnal átveheti egy már léte- Megjegyzés: Az egyes elemek formátum tulajdonságait a helyi menüből is meg változtathatja, mégpedig a Formátum tulajdonságok menüpontra kattintva. Tollvastagságok használata Az Allplanban 15 különböző tollvastagság áll rendelkezésre, amelyekre 1 és 15 közötti számokkal lehet hivatkozni. Azt, hogy melyik számhoz milyen tollvastagság tartozzon, állítsa be a Meghatározások funkció - Tollak + Formátum Gyorsválasztó bejegyzésén keresztül. Amikor egy elemet rajzol, akkor az felveszi az aktuálisan beállított tollvastagságot vagy átveszi az aktuális fólia tollvastagságát. További információkat itt talál: Formátum tulajdonságok meghatározása fólián keresztül (lásd "Formátum tulajdonságok átvétele fóliáról", 130. oldal). Ha a Szín mutatja a tollat opció be van kapcsolva, akkor minden egyes tollvastagság egy meghatározott színnel lesz a képernyőn ábrázolva és kiadva. Azt, hogy melyik tollvastagság milyen színnel legyen reprezentálva, állítsa be szintén a Meghatározások funkció - Tollak + Formátum Gyorsválasztó bejegyzésén keresztül. Normál esetben a különböző tollvastagságok nem jelennek meg a képernyőn. Ha meg szeretné jeleníteni a tollvastagságokat is, akkor Képernyő megjelenítés funkció- aktiválja a Vastag vonal opciót a ban. Kiadásnál a Toll és szín hozzárendelés párbeszédpanelben (Tervek kiadása funkció - Nyomtatási profil panellap - Toll és szín hozzárendelés) mind a 15 Allplan tollhoz hozzárendelhet egy tollvastagságot a nyomtatónál. Megjegyzés: A szövegek és méretszámok tollvastagságaira és vonalszíneire különleges szabályok vonatkoznak. További információ-
139 Allplan 2021 Kézikönyv Formátum tulajdonságok használata 127 kat az Allplan súgójában talál a Szövegek tollvastagsága és vonalszíne, valamint Méretvonal és méretszám tollvastagsága, vonaltípusa és vonalszíne alatt. Vonaltípusok használata Színek használata A vonaltípusok különböző hosszúságú vonalszakaszok és üres távolságok ismétlődő kombinációja. Az Allplanban 99 különböző vonaltípus áll rendelkezésre, amelyekre számokkal lehet hivatkozni. Az Meghatározások funkció - Vonalak + Formátum Gyorsválasztó bejegyzésén keresztül változtathatja meg az egyes vonaltípusok meghatározásait. A 1. vonaltípus meghatározását nem lehet megváltoztatni, mivel ez mindig a folytonos vonal. Amikor egy elemet rajzol, akkor az felveszi az aktuálisan beállított vonaltípust vagy átveszi az aktuális fólia vonaltípusát. További információkat itt talál: Formátum tulajdonságok meghatározása fólián keresztül (lásd "Formátum tulajdonságok átvétele fóliáról", 130. oldal). Az Allplanban 256 szín áll rendelkezésre a vonalelemekhez; ezek az Allplan alapszínei (standard színei). Amikor egy elemet rajzol, akkor az felveszi az aktuálisan beállított színt vagy átveszi az aktuális fólia színét. További információt itt talál: Formátum tulajdonságok meghatározása fólián keresztül (lásd "Formátum tulajdonságok átvétele fóliáról", 130. oldal). Ha a Szín mutatja a tollat opció be van kapcsolva, akkor az elemek színe a tollvastagságuk alapján lesz meghatározva, ezért az elemek a képernyőn nem a saját színükkel, hanem a tollvastagsághoz rendelt színnel lesznek ábrázolva. A színek tollvastagságokhoz való rendelését az Eszközök - Meghatározások - Tollak + Formátum Gyorsválasztó menüben teheti meg. A kitöltések azonban mindig a saját színeikkel jelennek meg. Kiadásnál a Toll és szín hozzárendelés párbeszédpanelben (Tervek kiadása funkció - Nyomtatási profil panellap - Toll és szín hozzárendelés) mind a 256 alapszínhez hozzárendelhet egy színt a nyomtatónál. Hogyan kell színes terveket kiadni és hogyan lehet a képernyő színeit a nyomtató színeivel összehangolni, itt megtudhatja: Színes tervek kiadása (313. oldal).
140 128 Alapok Allplan 2021 Szövegek tollvastagsága és vonalszíne Amikor szöveget ír, akkor a szöveg a Tulajdonságok palettán beállított tollvastagsággal és a Szöveg párbeszédpanelben beállított szövegszínnel lesz ábrázolva, ill. az aktuális fóliához tartozó beállításokkal. A Beállítások - Szöveg oldalán akár azt is meghatározhatja, hogy a szövegek tolla (és így bekapcsolt Szín mutatja a tollat esetén a színe is) automatikusan a betűmagasságoknak megfelelően legyen beállítva. Pl. azok a szövegek, amelyek 2,15 mm és a 3 mm közötti betűmagassággal rendelkeznek automatikusan az 1. tollal, a 3,00 mm és 4,25 mm közötti betűmagassággal rendelkezők pedig a 2. tolla lesznek megrajzolva.
141 Allplan 2021 Kézikönyv Formátum tulajdonságok használata 129 Ha az automatikus tollválasztás a betűmagasság függvényében ki van kapcsolva, akkor a szövegek vonalszínét és vastagságát a Tulajdonságok palettán aktuálisan beállított tollvastagság és vonalszín, ill. az aktuális fólia beállításai fogják alakítani. A szövegek vonaltípusa mindig a Nr. 1. vonaltípus. További tájékoztatást az elemek képernyőn való ábrázolását szabályozó tényezőkről itt kaphat: Elemek képernyőn való ábrázolásának szabályozása (118. oldal). Méretvonalak és méretszámok tollvastagsága és vonaltípusa Allplan betűtípust használó méretszámok és a többi méretvonalszöveg Az Allplan betűtípust használó méretszámok és a többi méretvonalszöveg tollvastagsága az Allplan betűtípusokat használó szövegeknek megfelelően lesznek meghatározva, azaz a méretszám vagy a használt betűtípus tollvastagságával, vagy a betűmagasságnak megfelelő tollal lesz megrajzolva. Ha mindkét automatizmus ki van kapcsolva, akkor a Tulajdonságokban meghatározott aktuális beállítások lesznek érvényesek. A méretszámok ábrázolásához használt toll- és vonalvastagság a következő tényezőktől függ: Betűtípus meghatározása: A betűtípusok meghatározásakor beállítható, hogy a szöveg mindig az ott megadott tollvastagsággal legyen megrajzolva. Ebben az esetben minden továbbiakban ismertetett beállítást figyelmen kívül lehet hagyni. A betűtípusok meghatározását az Eszközök menü Meghatározások menüpontjában a Betűtípusok elemre kattintva lehet elérni. Szöveg beállítások: A Szöveg beállításokban megadhatja, hogy a szövegek tollvastagsága a betűmagasság függvényében változzon. A Szöveg beállításokat az Gyorselérési eszköztáron a Beállítások funkcióra, majd a Szöveg elemre kattintva lehet elérni.
142 130 Alapok Allplan 2021 TrueType/OpenType betűtípust használó méretszámok és a többi méretvonalszöveg A TrueType/OpenType betűtípust használó méretszámok és a többi méretvonalszöveg tollvastagsága attól a szövegmérettől függ, amely a méretvonal a kövér beállítás is. Formátum tulajdonságok és a fólia Tulajdonságaiban lett beállítva. Használható 'Fóliáról' formátum tulajdonság használata Az elemek képesek formátum tulajdonságaikat (tollvastagság, vonaltípus, vonalszín) átvenni arról a fóliáról, amellyel meg lettek rajzolva. A Tulajdonságok palettán és a Formátum tulajdonságok módosítása funkcióval való módosításkor az adott tulajdonságok ki lesznek szürkítve. További információkat itt talál: Formátum tulajdonságok meghatározása fólián keresztül (lásd "Formátum tulajdonságok átvétele fóliáról", 130. oldal). 'Fóliáról' formátum tulajdonság előnyei Kialakul egy fix kapcsolat az elem formátum tulajdonságai és a fólia formátum tulajdonságai között. Ha megváltoztatja a fólia formátum tulajdonságait, akkor az összes olyan elem formátum tulajdonságai is automatikusan meg fognak változni, amelyhez ez a fólia van hozzárendelve. Méretaránytól független munkavégzés vonalstílusok használatával. Megjegyzés: A Szövegek tollvastagsága és vonalszíne, valamint a Méretvonal és méretszám tollvastagsága, vonaltípusa és vonalszíne esetén a tollvastagságok és vonalszínek hozzárendelésére különleges szabályok vonatkoznak, mivel ezeknek elsőbbségük van a fóliáról átvett formátum tulajdonságokkal szemben.
143 Allplan 2021 Kézikönyv Formátum tulajdonságok használata 131 Formátum tulajdonságok átvétele fóliáról A Fólia párbeszédpanelben beállíthatja, hogy az elemek a formátum tulajdonságaikat (tollvastagság, vonaltípus és vonalszín) automatikusan a fóliájukról vegyék át. Ehhez a következő két lépés szükséges: A Formátum meghatározása panellapon válassza ki az egyiket a három fóliáról történő formátum tulajdonságok átvételi lehetőségei közül. Ez a beállítás az aktuális projektre érvényes. Ez az összes mostantól megrajzolt elemre érvényes, a beállítás újbóli megváltoztatásáig. Hálózatos telepítés esetén (workgroupmanager) rendszergazdaként kell bejelentkezni, hogy a módosítások itt végrehajthatók legyenek. A Fóliaválasztás/Láthatóság panellapon beállíthatja még azt is, hogy a három formátum tulajdonság (tollvastagság, vonaltípus és vonalszín) közül melyek legyenek ténylegesen a fóliáról átvéve. Vonalstílusok használata A vonalstílusok használatával az elemek ábrázolása befolyásolható a referencia méretaránytól, ill. a rajztípustól függően. Ennek előfeltétele, hogy a formátum tulajdonságok fixen a fóliákról legyenek átvéve és a vonalstílusok használata aktiválva legyen.
144 132 Alapok Allplan 2021 A vonalstílusok segítségével formátum tulajdonságokat (toll, vonal, szín) határozhat meg az egyes fóliákhoz, amelyeket egy névvel el is menthet. Ezután az elemek ezeket a formátum tulajdonságokat fixen át tudják venni a fóliákról. A vonalstílusokat különböző méretarány tartományunkban, ill. rajztípusokban eltérőképpen lehet meghatározni, hogy az elemek a referencia méretaránytól / rajztípustól függően másképp legyenek ábrázolva és kinyomtatva. A szállításkor a program már több, a gyakorlatnak megfelelő, előre meghatározott vonalstílust tartalmaz, amelyek a DIN szabványra tármaszkodnak. A vonalstílusok projekterőforrások, ezért egy új projekt létrehozásakor eldöntheti, hogy a projektben a vonalstílusokat az irodai standardból szeretné-e elérni, vagy projektspecifikus vonalstílusokat kíván használni. Használhatja a mint a szerkesztővonal beállítást is az egyes méretarány tartományokhoz / rajztípusokhoz. Az ezen a fólián lévő elemek a szerkesztővonal vonaltípusával és vonalszínével lesznek ábrázolva. De ezek az elemek nem lesznek 'valódi' szerkesztővonalként kezelve; az ilyen elemeket nem lehet szerkesztővonalként szűrni. A vonalstílusok nem kaphatnak nem látható tulajdonságot. Ennek eléréséhez, a fóliát magát kell nem láthatóvá tenni. Azonban meghatározhat pl. egy a vonalstílus nevével azonos nevű nyomtatási szettet, amelyben már nem láthatóvá teheti a megfelelő fóliákat. Fontos: A vonalstílusok és a különböző méretarány tartományok és/vagy rajztípusok használata pontos, előzetes tervezést igényel.
145 Allplan 2021 Kézikönyv Elemek kijelölése 133 Elemek kijelölése Elemek kijelölése, áttekintés Tipp: Amikor a jobb egérgombbal egy elemre kattint és utána a helyi menüben kiválaszt egy szerkesztő funkciót, akkor az elem automatikusan ki lesz jelölve. Azokat az elemeket, amelyeket szerkeszteni szeretne, ki kell jelölni. Az Allplan programban normál esetben először válassza ki a szerkesztő parancsot (pl. Törlés), és csak ezután jelölje ki azokat az elemeket, amelyekre a parancsot alkalmazni fogja. A legtöbb szerkesztőparancsnál ez fordítva is működik: Először kijelölés, majd a parancs kiválasztása. Az elemeket kijelölheti az elemekre való kattintással, ill. egy olyan terület megadásával, amelyen belül a kiválasztandó elemek fekszenek. Az elemek kiválasztását támogatják a Munkakörnyezet terület funkciói a Műveletsávon, a kijelölési helyi menü vagy a Szűrő- Asszisztens eszköztár funkciói.
146 134 Elemek kijelölése, áttekintés Allplan 2021 A következő táblázatban áttekintést talál a kijelölési lehetőségekről: Cél Egy elem kijelölése. Több elem és/vagy területek kijelölése. Elemek kijelölése egy területen belül. Az összes elem kijelölése A legutóbb kijelölt elemek kijelölése még egyszer. Azon elemek kijelölése, amelyek azonos szegmensszámmal rendelkeznek. Eljárás Kattintson az elemre. Kapcsolja be a Summafunkciót, kattintson az elemekre és/vagy adja meg a területeket, és kapcsolja ki ismét a summafunkciót. A summafunkciót oly módon is be, ill. ki lehet kapcsolni, hogy a jobb egérgombbal a rajzfelületre kattint. Egy derékszögű terület megadásához: Húzzon nyomva tartott bal egérgombbal egy területet. A Beállítások - Munkakörnyezet - Kijelölés oldalán - a Kijelölésterületen beállíthatja, hogy a területkijelölés csak a második kattintással fejeződjön be. A területek kijelölésénél választhat, hogy kizárólag csak teljesen körbezárt elemek, vagy a teljesen körbezárt és elmetszett elemek is, vagy csak az elmetszett elemek legyenek kijelölve. Egy tetszőleges alakú terület megadásához: Poligonális kijelölés funkcióra, és adja meg a terület sarok- Kattintson a pontjait. Egyes funkcióknál (pl. Exportálás) az aktuális dokumentumokban lévő összes elemet kijelölheti egyszerre, ha a megadási opcióknál az Összes gombra kattint. Emellett az olyan nem látható elemek is ki lesznek jelölve, mint az alapsíkok. Lásd még az Alapsíkok viselkedése a dokumentumok közötti másolás és áthelyezés során alatt az Allplan súgóban. Kattintson a Kijelölés megismétlése funkcióra (Műveletsáv Munkakörnyezet terület, ill. Szűrő-Asszisztens eszköztár). Kattintson nyomva tartott SHIFT billentyűvel, vagy egymás után a középső és a bal egérgombbal a szegmens egyik elemére.
147 Allplan 2021 Kézikönyv Elemek kijelölése 135 Áttekintés a kijelölő funkciókról Kijelölés Teljesen körbezárt elemek Körbezárt és elmetszett elemek Csak elmetszett elemek Kijelölés iránymóddal Kiválasztási lehetőség többértelműségnél be/ki Kijelölés megismétlése / Törlés visszavonása Használat Csak azok az elemek lesznek kijelölve, amelyek teljesen a területen belül fekszenek. Azok az elemek lesznek kijelölve, amelyek teljesen, vagy csak részben fekszenek a területen belül. Csak azok az elemek lesznek kijelölve, amelyek csak részben fekszenek a területen belül. A kijelölés attól függ, hogy a kijelölő terület milyen irányban kerül megadásra: Balra történő megadásnál az összes olyan elem ki lesz jelölve, amely teljesen, vagy csak részben fekszik a területen belül. Ennél a kijelölési módszernél a kijelölő téglalap szaggatott vonallal van ábrázolva. Jobbra történő megadásnál az összes olyan elem lesz kijelölve, amely teljesen a területen belül fekszik. Lehetővé teszi nem egyértelmű kiválasztás esetén (pl. fedésben egymás felett fekvő elemeknél) azon elemek kiválasztását, amelyeket ki szeretne jelölni. Ha az opció ki van kapcsolva, akkor mindig az először létrehozott (régebbi) elem lesz kijelölve. Újra kijelöli az utoljára kijelölt elemeket vagy visszaállítja a törölt elemeket, amíg a Törlés funkcióból nem lépett ki. Poligonális kijelölés be/ki Summafunkció Lehetőséget biztosít egy tetszőleges poligon alakú kijelölő terület megadására. Kattintson még egyszer az első pontra a poligon bezárásához. Aktiválja a summafunkciót. Minden ezután kijelölt elem, függetlenül attól, hogy az kattintással vagy terület megadásával lett-e kijelölve a "kiválasztás" részévé válik. Ez addig lesz így, míg nem kattint ismét a summafunkcióra a bezáráshoz. Megjegyzés: Az elemek kijelölésére szolgáló funkciókat ezenkívül szerepelnek még a Munkakörnyezet feladat területen a Műveletsávon, ill. a Szűrő-Asszisztens eszköztáron is.
148 136 Elemek kijelölése, áttekintés Allplan 2021 Elemek kijelölése kattintással Elemek kijelölése terület megadásával Ha a program arra kéri, hogy válasszon ki egy elemet, akkor kattintson egy elemre, hogy azt kijelölje. Több elem kijelöléséhez kapcsolja be a Summafunkciót (Műveletsáv Munkakörnyezet terület, ill. Szűrő-Asszisztens eszköztár). Minden elem, amelyre ezután kattint hozzá lesz adva a kijelöléshez mindaddig, míg ki nem kapcsolja a summafunkciót. Az elemek nem csak kattintással jelölhetők ki, hanem egy terület megadásával is; az elemek ezen területen belül lesznek kijelölve. A területek kijelölésénél választhat, hogy kizárólag csak teljesen körbezárt elemek, vagy a teljesen körbezárt és elmetszett elemek is, vagy csak az elmetszett elemek legyenek kijelölve. A műveletsáv 'Kijelölés' területén, ill. a 'Szűrő-Asszisztens' eszköztáron a következő lehetőségei vannak: Azok az elemek lesznek kijelölve, amelyek teljesen a területen belül fekszenek. Azok az elemek lesznek kijelölve, amelyek teljesen, vagy csak részben fekszenek a területen belül. Azok az elemek lesznek kijelölve, amelyek csak részben fekszenek a területen belül. A kijelölés attól függ, hogy a kijelölő terület milyen irányban kerül megadásra: - A terület pozitív X irányban való megadása csak a teljesen körbezárt elemeket jelöli ki. - A terület negatív X irányban való megadása kijelöli az összes olyan elemet, amely a teljesen, vagy csak részben fekszik a területen belül. Ennél a kijelölési módszernél a kijelölő téglalap szaggatott vonallal van ábrázolva. Megjegyzés: A Kijelölés, irányfüggő mód az alapbeállítás.
149 Allplan 2021 Kézikönyv Elemek kijelölése 137 Summafunkció az elemek kijelöléséhez A kijelölő terület, ahogy az a mindenkori kijelölésmód ikonján is látható, színes felületként lesz megjelenítve. A beállított kijelölési módtól függően változik a felület színe is. A legegyszerűbb módja egy terület megadásának, hogyha nyomva tartott bal egérgombbal kihúzza egy téglalap átlóját. A Poligonális kijelölés funkcióval azonban tetszőleges alakú területet is megadhat. Ezzel a funkcióval aktiválhatja a summafunkciót. Minden ezután kijelölt elem, függetlenül attól, hogy az kattintással vagy terület megadásával lett-e kijelölve, a "kiválasztás" részévé válik. Ez addig lesz így, míg nem kattint ismét a summafunkcióra a bezáráshoz. Summafunkció használata elemek kijelöléséhez Tipp: A Beállítások - Egér és szálkereszt oldalán - az Egér területen lévő beállítástól függően a summafunkciót úgy is be-, ill. kikapcsolhatja, hogy a jobb egérgombbal a rajzfelületre kattint. Kapcsolja be a summafunkciót a Summa (Műveletsáv Munkakörnyezet terület, ill. Szűrő-Asszisztens eszköztár) funkcióval. Kattintson az elemekre és/vagy adjon meg területeket. Zárja be a Summa funkciót.
150 138 Kijelölés előnézet és eleminfó Allplan 2021 Kijelölés előnézet és eleminfó Amikor a szálkereszttel egy elemre mutat, de még nem kattint rá, akkor az egész elem a kijelölés előnézet színével (alapbeállítása narancssárga) lesz ábrázolva alaprajzban, nézetekben és perspektívákban. A kijelölés előnézet segítségével akár komplex szituációkban is már a kijelölés előtt megállapíthatja, hogy a megfelelő elemet találta-e meg. Ráadásul ez még az eleminfóval is meg van támogatva: A kijelölés előnézettel egy időben a szálkeresztnél meg fog jelenni az elemnév és a fólia (alapbeállítás). 2D és 3D elemeknél a TAB billentyű megnyomásával további információk jeleníthetők meg. Megjegyzés: A Kijelölés előnézet és az Eleminfó színét, módját és terjedelmét a Beállítások - Kijelölés oldalán - a Kijelölés és Eleminfó területein határozhatja meg.
151 Allplan 2021 Kézikönyv Elemek kijelölése 139 Elemkiválasztás szűrése Szűrők használatával korlátozhatja az elemek kiválasztási készletét bizonyos típusokra vagy tulajdonságokra. Ilyen módon lehet szűrni pl. az elemeket egy meghatározott szín, vagy a falakat egy meghatározott vastagság szerint. Kattintson a kívánt szűrőre és állítsa be azokat a tulajdonságokat, amelyek szerint szűrni szeretne. Bármikor kiválaszthat szűrőt, miközben egy "kijelölést" hoz létre. Normál esetben csak a megnyitott rajzfájlokban található elemtípusok állnak rendelkezésre a választáshoz. A szűrés mindig az elemek tulajdonságai alapján történik, és nem azok képernyőn történő ábrázolása szerint. Ha több szűrőt is kiválaszt, akkor ezek "ÉS kapcsolással" lesznek összekötve; más szóval, azok az elemek lesznek kijelölve, amelyek az összes szűrőfeltételnek megfelelnek. Az elemkiválasztás szűréséhez a funkciókat itt találja: Műveletsáv - Szűrő terület Kijelölés - Helyi menü Szűrő-Asszisztens eszköztár (nem érhető el műveletsávkonfigurációban)
152 140 Elemkiválasztás szűrése Allplan 2021 Áttekintés a szűrési lehetőségekről Szűrő Lépésenkénti szűrés Használat Megszűri még egyszer a már kijelölt, ill. megszűrt elemeket további szűrési kritériumok szerint. További információkat itt talál: Lépésenkénti szűrés. Utoljára használt szűrők Újra meghívja a már használt szűrő beállításokat. Szűrőfeltétel átvétele Képpont RGB információ Átveszi egy létező elem összes vagy meghatározott tulajdonságait szűrési kritériumként. Megmutatja a képpontok piros-zöld-kék (Red Green Blue) értékét a grafikus ablakban és így pontosan megállítja egy szín értékeit. Toll Vonal Szín Kitöltés Fólia Szerkesztővonal Mintavonal-tulajdonság Attribútum-szűrő Átépítés kategória Megszűri az elemeket egy meghatározott toll szerint. Megszűri az elemeket egy meghatározott vonaltípus szerint. Megszűri az elemeket egy meghatározott szín szerint. Itt 256 szín közül választhat. Megszűri a kitöltéseket és bővített kitöltéseket (színátmenet, átlátszóság és árnyékolás). Megszűri a fóliákat. Az összes olyan fólia felajánlásra kerül, amely előfordul az aktív dokumentumban és az aktívan a háttérben fekvő rajzfájlokban. Megszűri az elemeket a szerkesztővonal tulajdonság szerint. Megszűri az elemeket a mintavonal tulajdonság, és a mintákat egy meghatározott szám szerint. Megszűri az elemeket egy meghatározott attribútum szerint. Megszűri az építészelemeket az attribútum szerint: Meglévő, Bontás, Újépítés, Ideiglenes, Egyebek, Ismeretlen és Nincs meghatározva.
153 Allplan 2021 Kézikönyv Elemek kijelölése 141 Építészet Elem Városépítés, Tájtervezés Allfa DTM Tervelem Tartószerkezet objektumok Megszűri az építészelemeket. Meghatározhatja az építészelemek típusát, vastagságát és anyagát. További információkat itt talál: Szűrés építészelemek szerint. Megszűri az elemeket típusuk szerint, mint pl. vonal, sraffozás, makró stb. Megszűri az elemeket, amelyek a Helyszínrajz, ill. Városépítés feladat területek funkcióval lettek létrehozva. Megszűri az Allfa elemeket. Megszűri az elemeket, amelyek a Terepmodell feladatterület funkcióival lettek létrehozva. Megszűri a tervelemeket. Ez képes továbbá méretarány és elhelyezési szög szerint is szűrni. Megszűri az elemeket, amelyek a Tartószerkezet objektumok feladatterület funkcióival lettek létrehozva. Szegmensszám Sraffozásszám Mintaszám Stílusfelületszám Pontszimbólumszám Megszűri az elemeket, melyek egy meghatározott számú szegmenshez tartoznak. Megszűri a sraffozásokat egy meghatározott szám szerint. Megszűri a mintákat egy meghatározott szám szerint. Megszűri a stílusfelületeket egy meghatározott szám szerint. Megszűri a pontszimbólumokat egy meghatározott szám szerint. Köracél, Háló, Rácsostartóelemek Megszűri az elemeket az adott elemtípus szerint. Feltétel törlése Csak a Lépésenkénti szűrés funkcióban: Törli az utoljára meghatározott szűrőfeltételt. Elemek keresése Megkeresi a megnyitott aktív dokumentumokban a meghatározott kiválasztási kritériumoknak megfelelő objektumokat és építészelemeket. A megtalált elemek ki lesznek jelölve és tovább lehet őket szerkeszteni.
154 142 Allplan 2021
155 Allplan 2021 Kézikönyv Pontos rajzolás 143 Pontos rajzolás Alapok Áttekintés Hosszak és koordináták megadása Az Allplan segítségével gyorsan és könnyen hozhat létre pontos szerkesztéseket anélkül, hogy ismerné a pontok koordinátáit vagy az elemek hosszát, vagy rengeteg szerkesztővonalat kellene rajzolnia. Átvehet hosszakat és koordinátákat már létező elemekről, továbbá végrehajthat számításokat a párbeszédsorban, valamint használhatja a mérőfunkciókat, amelyek eredményeit szinten átveheti a párbeszédsorba. Általános Az Allplanban a hosszak és a koordináták mindig valós értékkel vannak megadva, azaz nem szükséges minden alkalommal a hosszakat átszámolni a referencia méretarány figyelembevételéhez. Ha pl. egy 8,60m hosszú falat szeretne szerkeszteni, akkor adjon meg 8,6-ot (feltételezve, hogy a hosszegységnek m van beállítva). Számolás a párbeszédsorban Amikor a rendszer hossz megadását kéri Öntől, akkor a párbeszédsorban aritmetikai műveleteket is végrehajthat.
156 144 Alapok Allplan 2021 Mért értékek átvétele A Mérés funkcióval mért értékek közvetlenül átvehetők a párbeszédsorba, ha a Mért értékek párbeszédpanelben rákattint az átvenni kívánt értékre. A gombbal a mérési eredményeket a vágólapra másolhatja, és onnan a CTRL+V billentyűvel beillesztheti más Windows alkalmazásokba. Rajzolás rögzített irányokban a rajzsegédekkel Amikor vonalas elemeket (pl. vonal, fal, felület) rajzol, akkor az irányt megválaszthatja tetszőlegesen vagy lekorlátozhatja bizonyos irányokra. A kiválasztás a párbeszédsor jobb szélén történik. Az irányt lekorlátozhatja vagy a horizontális, ill. vertikális irányokra, vagy megadhat egy tetszőleges szögugrást is. A rendszerszög aktuális beállítását mindig figyelembe kell venni; pl., ha a rendszerszögnek 30 van beállítva, akkor ez fog megfelelni a horizontális iránynak. Megjegyzés: Amikor rögzített szögugrással szerkeszt, akkor ez a beállítás előnyt élvez a pontfogási vagy a helyi menü Szerkesztés segítőinek beállításaival szemben. Ez azt jelenti, hogy a pontok csak akkor lesznek megfogva, ha azok pontosan az egyik beállított irányban fekszenek, függetlenül attól, hogy milyen pontfogási szimbólum jelenik meg.
157 Allplan 2021 Kézikönyv Pontos rajzolás 145 Ikon Funkció Használat Következő lehetőségek találhatók a párbeszédsorban a rajzolási irány meghatározásához: Nincs ikon benyomva Megadás derékszögben Szögugrás A vonalat tetszőleges irányban lehet megrajzolni. Ez az alapbeállítás. A vonalat csak az aktuális rendszerszöghöz viszonyítva ortogonálisan lehet megrajzolni. A vonalat csak meghatározott irányokban (szögekben) lehet megrajzolni Szög a szögugráshoz Itt határozhatja meg a szöget a szögugráshoz (csak akkor lehetséges, ha Pontok megfogása az aktív). Amikor a bal egérgombbal rak le pontokat, akkor megfoghatja már létező elemek bizonyos pontjait (ilyen pontok lehetnek a végpontok, középpontok, osztáspontok vagy metszéspontok) anélkül, hogy ezek koordinátáit pontosan ismerné vagy szerkesztővonalakat kellene rajzolnia. Ha aktív az intelligens kurzor, akkor a szálkereszt mellett egy szimbólum fog megjelenni, amelyről megállapítható, hogy éppen milyen pont található a fogási sugáron belül. A Beállítások - Munkakörnyezet - Pontfogás segítségével beállíthatja, hogy mely pontok legyenek megfogva, valamint azt, hogy a keresés az aktív vagy passzív rajzfájlokban is végre legyen hajtva. A vonalzófunkció segítségével úgy rakhat le pontokat, hogy azok a képernyőn látható már létező pontokkal pontosan egyvonalba essenek. Ehhez optikai segítséget is nyújt a program. Megjegyzés: Amikor rögzített szögugrással szerkeszt, akkor ez a beállítás előnyt élvez a pontfogási vagy a szerkesztés segítők beállításaival szemben. Ez azt jelenti, hogy a pontok csak akkor lesznek megfogva, ha azok pontosan az egyik beállított irányban fekszenek, függetlenül attól, hogy milyen pontfogási szimbólum jelenik meg.
158 146 Alapok Allplan 2021 Az intelligens kurzor használata Ha az intelligens kurzor aktív, a rendszer még a pontok lerakása előtt jelezni fogja, hogy milyen típusú pont található a fogási sugáron belül. A szimbólumok akkor jelennek meg, hogyha egy rajzolófunkciót hívott meg (pl. Vonal) és a szálkeresztet a rajzfelület felett mozgatja. Azt, hogy milyen típusú pontok legyenek megtalálva, a Pontfogás beállítások funkcióban állíthatja be (Szerkesztés segítők helyi menü). A következő szimbólumok jelennek meg: Ikon Jelentés Egyéni pont: Nem található meghatározott (már létező) pont a fogási sugáron belül. A kör a keresési sugár méretét mutatja. Végpont: Megtalálja egy elem legközelebb fekvő végpontját. Ezt az opciót nem lehet deaktiválni. Metszéspont: Megtalálja két elem metszéspontját a fogási sugáron belül. Középpont: Megtalálja egy vonal/poligon legközelebb fekvő középpontját a fogási sugáron belül. Érintőpont: Megtalálja a legközelebb lévő kör(ív) vagy ellipszis érintőpontját. Körnegyedpont: Megtalálja a legközelebb lévő kör(ív) vagy ellipszis körnegyedpontját. Raszterpont: Megtalálja a legközelebb fekvő raszterpontot a fogási sugáron belül. A rasztert a Raszter meghatározása funkcióval határozhatja meg. A raszter csak akkor látható, hogyha a Raszter be/ki funkció (Nézet menü, ill. Speciális eszköztár) aktív, de a raszterpontok akkor is meg lesznek fogva, amikor a raszter nem látható. Méretvonal referenciapont: Megtalálja a méretvonalak rajzolása közben a már létező referenciapontokat. Vonalzófunkció a CTRL+bal egérgombbal: Meghatározza azt, hogy a CTRL+ bal egérgombbal lerakott pontoknál meg legyen-e fogva a fogási sugáron belül legközelebb fekvő pont. Így szerkeszthet gyorsan ortogonális vonalakat. Ezt az opciót nem lehet kikapcsolni. Elem: Megtalálja egy elem legközelebbi pontját a fogási sugáron belül.
159 Allplan 2021 Kézikönyv Pontos rajzolás 147 Pontok megfogása a bal egérgombbal Lehetősége van arra, hogy a már létező elemek bizonyos pontjait (pl. végpontok, középpontok, osztáspontok, metszéspontok) megfogja anélkül, hogy ezek koordinátáit pontosan ismerné vagy szerkesztővonalakat kellene rajzolnia. Az Allplan a szálkereszt körül, annak egy meghatározott sugarú környezetében keresi a pontokat. Ez azt jelenti, hogy ha a rajzfelületre mutat vagy kattint, akkor a program azt a pontot fogja "megfogni", amely egy bizonyos körön belül van (fogási sugár), még abban az esetben is, ha a szálkereszt nem pontosan ezen a ponton helyezkedik el. A fogási sugár méretét a Pontfogás beállítások funkció (Szerkesztés segítők a helyi menüben) Fogópontok oldalán állíthatja be. A Pontfogás beállítások funkció beállításaitól függően a fogási sugár korlátozhat csak az aktív rajzfájlra, vagy bevonhatók a háttérrajzfájlok is (aktív vagy passzív). (A) Szálkereszt (B) Fogási sugár (1) Ennek a pontnak a koordinátái lesznek átvéve, mert a keresési sugáron belül található Megjegyzés: A Beállítások - Munkakörnyezet - Pontfogás - Pontfogás területen beállíthatja, hogy minden alkalommal, amikor egy még meg nem határozott pontra kattint egy hangjelzés legyen hallható.
160 148 Alapok Allplan 2021 Pontok egyvonalba hozása a vonalzófunkcióval A Vonalzófunkció segítségével (a CTRL+bal egérgombbal) már létező pontokkal ortogonálisan egyvonalban rakhat le egy pontot. Ha a rendszer a fogási sugáron belül pontokat talál, akkor az elhelyezendő pont pontosan a fogási sugáron belül legközelebb fekvő ponttal egyvonalban lesz lerakva. A vetítés alapja a beállított rendszerszög. Ha a Pontfogás beállítások funkcióban a Pontfogás ábrázolása területen a Szimbólum megjelenítése vonalzófunkcióhoz opció be van kapcsolva, akkor a program megmutatja az ortogonálisan egyvonalba eső pontokat, mielőtt megnyomna egy billentyűt, és ideiglenes segédvonalakat hoz létre ezekhez a vonalakhoz. Ez jobb vizuális ellenőrzést tesz lehetővé a vonalzófunkció használata közben. Tipp: A vonalzófunkcióval való szerkesztés minden olyan rajz esetén alkalmazható, amelyben csak kevés rajzelem található. A szerkesztés előrehaladtával a rajzelemek száma annyira megnőhet, hogy nagyon fáradságossá válhat a megfelelő pontokra való vetítés végrehajtása. (A) Szálkereszt (B) Fogási sugár (1) Vonalzófunkció megjelenítése (2) Megfogott pont
161 Allplan 2021 Kézikönyv Pontos rajzolás 149 Pontos rajzolás a raszterrel Amikor a Raszter be/ki funkcióval (Nézet menü, ill. Nézet legördülő lista a Gyorselérési eszköztáron) bekapcsolja a rasztert, akkor az aktuális projekt összes ablakában meg fog jelenni egy pontraszter, amely kiterjed a teljes rajzfelületre. Ez a raszter csak vizuális segítséget biztosít, ill. a pontok megfogására szolgál; a raszterpontok nem lesznek kinyomtatva. Ha a Pontfogás beállítások funkció Pontfogás területén aktiválja a Raszterpont jelölőnégyzetet, akkor a raszterpontokat felhasználhatja fogópontként. Ha az összes többi jelölőnégyzetet, és vele együtt az előtér és háttér-rajzfájlokban való keresést is deaktiválja, akkor a kurzor most csak a raszterpontok között tud ugrálni. Megjegyzés: A raszterpontok akkor is megfogásra kerülnek, ha a raszter nem látható. A Raszter be/ki funkcióval kapcsolhatja be, ill. ki a raszter megjelenítését. A Raszter meghatározása funkcióval (Nézet menü, ill. Nézet legördülő lista a Gyorselérési eszköztáron) állíthatja be a raszterpontok távolságát X és Y irányban. A raszter megrajzolása az aktuális rendszerszög figyelembevételével történik.
162 150 Alapok Allplan 2021 Pontfogási módszerek A pontok megfogását és megadását különböző szerkesztés segítők támogatják, amelyek a párbeszédsorban és a helyi menüből érhetők el (Pont Asszisztens). A funkciók akkor érhetők el, ha a program pontok megadását kéri; pl., ha egy elem létrehozásához meghív egy funkciót.
163 Allplan 2021 Kézikönyv Pontos rajzolás 151 Ikon Pontfogás Használat Szerkesztés segítők a helyi menüben Utolsó pont Segédpont távolság megadáshoz Koordináták fixálása X fix Y fix Z fix Koordináták átvétele Az utoljára megadott pont felhasználása. A megfogott pont rögzítve lesz, az X, Y és Z irányú távolságmegadások a rögzített pontra fognak vonatkozni, még akkor is, ha a szálkereszttel egy másik pont kerül megfogásra. Az aktuális koordináta felhasználása rögzített koordinátaként. Az almenüben fixpontnak kiválaszthatja az X, Y vagy Z koordinátát, vagy azok kombinációját. A megfogott X koordináta fixálva lesz, az összes pontmegadás (kurzor vagy párbeszédsor) erre a koordinátára fog vonatkozni. Így lehet pl. egy ponttal egyvonalban rajzolni. A megfogott Y koordináta fixálva lesz, az összes pontmegadás (kurzor vagy párbeszédsor) erre a koordinátára fog vonatkozni. Így lehet pl. egy ponttal egyvonalban rajzolni. A megfogott Z koordináta fixálva lesz, az összes pontmegadás (kurzor vagy párbeszédsor) erre a koordinátára fog vonatkozni. Így lehet pl. egy ponttal egyvonalban rajzolni. Átveszi a következőnek kattintott pont koordinátáit (csak akkor lesz felkínálva, amikor a Globális pont aktív). Metszéspont Középpont Ívközéppont Osztáspont Merőleges talppont Megfogja két elem metszéspontját. Megfogja egy létező elem (pl. egy vonal) vagy egy újonnan megadott szakasz középpontját. Köröknél és ellipsziseknél a kör-/ellipszisközéppont lesz megfogva. Megfogja egy görbe alakú szakasz középpontját (részleges kör, -ellipszis, spline). Felosztja a megadott szakaszt vagy elemet tetszőleges számú részre. Az osztáspontokat számmegadással vagy kattintással lehet kijelölni. Megfogja azt a pontot, amely egy tetszőleges pontból az elemre bocsátott merőleges és az elem metszéspontjában van.
164 152 Alapok Allplan 2021 Referenciapont Ívmetszet Nyom-/ Bővítéspont Nyompontok törlése Pontfogás beállítások Nyomkövetés beállítások Megfogja azt a pontot, amely egy elemen egy meghatározott távolságra van egy megadott ponttól (=referenciapont). A referenciapont egy irányszimbólum formájában jelenik meg az elem kezdő- vagy végpontjában attól függően, hogy melyik távolság a rövidebb. A párbeszédsorban megjelenik az érintési pont és a referenciapont közötti távolság. Megfogja azt a pontot, amely a két újonnan megadott kör metszéspontjában van. Megfog egy pontot egy nyomvonalon. Törli az összes nyompontot, a nyomvonalak megállapítása újrakezdődik. Megnyitja a Beállítások - Munkakörnyezet - Pontfogás párbeszédpanelt. Itt határozhatja meg az elemkeresés, pontfogás és az intelligens kurzor beállításait. Megnyitja a Beállítások - Munkakörnyezet - Nyomkövetés párbeszédpanelt. Itt aktiválhatja és deaktiválhatja a nyomkövetést, valamint meghatározhatja a nyomkövetés beállításait és annak ábrázolását. Ikon Pontfogás Használat Szerkesztés segítők a párbeszédsorban Globális pont Globális X koordináta Globális Y koordináta Globális Z koordináta Deltapont Átkapcsol a párbeszédsorban az abszolút koordináták megadására, a CAD rendszer nullpontjához (=globális pont) viszonyítva (0,0,0). Kattintással vagy a pont számának megadásával átveheti egy már létező pont koordinátáit. Megfog egy pontot annak globális X koordinátájának megadásával, a CAD rendszer nullpontjához (=globális pont) viszonyítva (0,0,0). Megfog egy pontot annak globális Y koordinátájának megadásával, a CAD rendszer nullpontjához (=globális pont) viszonyítva (0,0,0). Megfog egy pontot annak globális Z koordinátájának megadásával, a CAD rendszer nullpontjához (=globális pont) viszonyítva (0,0,0). Átkapcsol a párbeszédsorban a relatív koordináták megadására. A pont a megadott relatív távolságokra lesz lerakva az aktuálisan megfogott ponthoz, ill. az utoljára megadott ponthoz képest.
165 Allplan 2021 Kézikönyv Pontos rajzolás 153 Deltapont X Deltapont Y Deltapont Z Polárkoordináta Területkeresés be/ki Megfogja azt a pontot, amely megadott relatív távolságra van X irányban az utoljára megadott ponttól Megfogja azt a pontot, amely megadott relatív távolságra van Y irányban az utoljára megadott ponttól Megfogja azt a pontot, amely megadott relatív távolságra van Z irányban az utoljára megadott ponttól Megfogja azt a pontot, amely az utoljára megadott ponttól meghatározott irányban és meghatározott távolságra van. Be-, ill. kikapcsolja a zárt peremű területek automatikus felismerését. Nyomvonal Hosszraszter Itt kapcsolhatja be/ki a nyomvonalakkal való rajzolást. Alternatívaként megnyomhatja az F11 billentyűt is. Ezen gomb aktiválásakor a referenciapontok csak egy olyan raszter pontjaiban rakhatók le, amelyet a raszterhossz és raszterméret határoz meg. Az aktuális koordináták az utolsó megadási ponthoz képest egy Tooltipben lesznek megjelenítve a szálkeresztnél Raszterméret Itt adhatja meg a hosszanti raszter raszterméretét. Ez a beállítás érvényes a nyomvonalakkal való rajzoláskor is. Derékszögű megadásmód Szögugrásos vonalmegadás A következő ikonok csak akkor jelennek meg, ha egy olyan funkció aktív, amellyel elemeket lehet létrehozni (pl. Vonal): A vonalat csak az aktuális rendszerszöghöz viszonyítva ortogonálisan lehet megrajzolni. A vonalat csak meghatározott irányokban (szögekben) lehet megrajzolni Szög a szögugráshoz Itt határozhatja meg a szöget a szögugráshoz (csak akkor lehetséges, ha az aktív).
166 154 Alapok Allplan 2021 Pontos rajzolás a pontmegadással Az Allplan különböző módszereket támogat a pontok megadásához, mind az intuitív mind a billentyűzetről megadott pontos, fix értékek megadását. A pontmegadás közben a kívánt elem előnézete folyamatosan látható annak jövőbeli valós helyzetében, amely mindig a szálkereszt mozgatása közben megfogott ponthoz képest alakul. Az elem, amely szerepet játszik a pontfogásban, a jelzőszínnel látható. Az előnézet és a vizuális támogatás biztonságot nyújt a felhasználó számára a megadás közben, amely még a komplex ponthalmazok esetén is biztosan és gyorsan vezet a kívánt eredményhez. Párbeszéd a pontmegadással Minden alkalommal, amikor olyan funkcióra kattint, amely pontok megadását kéri - és ilyen majdnem minden létrehozó és módosító funkció -, a párbeszédsorban a következő beviteli mezők és ikonok jelennek meg: Mindenütt, ahol a harmadik dimenzió szerepet játszik, mint pl. a szabad modellezésnél, kiegészítésként a Z irány is felajánlásra kerül:
167 Allplan 2021 Kézikönyv Pontos rajzolás 155 A megadás alapjául szolgáló pontokra ráugrik az előnézet Megfoghat és egérkattintással lerakhat pontokat. További lehetőségei vannak, ha meglévő pontokból kiindulva szeretné a szerkesztést tovább folytatni: Ha a szálkeresztet egy pont közelébe mozgatja (azaz egy pontra mutat), akkor ez a pont lesz megfogva. Ezt jelezve egy piros jelölés (X) tűnik fel a pontban. Ábra: Megfogott pont, piros X-szel van megjelölve Megjegyzés: A megfogott pont az összes vetületben ábrázolva lesz. A megadások a párbeszédsorban ezután erre a pontra fognak vonatkozni. A beviteli mezők között váltson a TAB vagy PAGE-UP, ill. a SHIFT+TAB vagy PAGE-DOWN billentyűkkel. Aritmetikai műveletek is lehetségesek. Ábra: Számítási műveletek: DX=4x2=8; DY=4/3=1,333
168 156 Alapok Allplan 2021 Pontok szimultán megjelenítése az előnézeten A megadások a párbeszédsorban szimultán megjelennek az előnézeten, a piros kereszt-szimbólum azonnal ráugrik a megadások eredményéből adódó pontra. Ábra: Pont előnézete dx=2, dy=3 távolságra a megfogott ponttól Ha megnyomja az ENTER billentyűt vagy az egérrel a rajzfelületre kattint, akkor az újonnan megadott pont kezdőpontként lesz felhasználva az új elemhez (itt a vonal) vagy referenciapontként egy módosító funkcióhoz. Ábra: Az ENTER billentyűvel vagy az egérgombbal rakja le a pontot; a vonal hozzákapcsolódik a szálkereszthez
169 Allplan 2021 Kézikönyv Pontos rajzolás 157 Mielőtt lerakná a pontot, lehetősége van arra, hogy a szálkereszttel egy másik pontra mutasson: A távolságmegadások a párbeszédsorban változatlan formában, de már az újonnan megfogott pontra fognak vonatkozni. Ábra: Pont előnézete dx=2, dy=3 távolságra most az újonnan megfogott pontra vonatkozik Megfogott vagy lerakott pontra vonatkozik? A párbeszédsorban azonnal látható, hogy a megadás egy megfogott vagy az utoljára lerakott pontra vonatkozik-e: Megfogott pont esetén a beviteli mező háttere sárga. Lerakott pont esetén a beviteli mező háttere fehér.
170 158 Alapok Allplan 2021 Korábban megadott érték felajánlása A beviteli mezők előtti ikonok kapcsolóként működnek: Amikor egy ilyen ikonra kattint, akkor a megadott érték az összes többi műveletnél fel lesz ajánlva, de bármikor megváltoztatható. Ábra: dy=3 felajánlása az újonnan megfogott ponthoz Értékek átvétele a rajzból a beviteli mezőbe kattintással A beviteli mezők rendelkeznek helyi menüvel, amely segítségével az értéket kattintással átveheti a rajzból. Kattintson ehhez a jobb egérgombbal a beviteli mezőre, válassza ki a kívánt funkciót, és kattintson a rajzfelületen az átveendő szakaszra/szögre. Funkció Név, alkalmazási lehetőségek Vízszintes távolság Kattintson két pontra; ezek vízszintes távolsága lesz értéként a beviteli mezőbe átvéve Függőleges távolság Kattintson két pontra; ezek függőleges távolsága lesz értéként a beviteli mezőbe átvéve Távolság Kattintson két pontra; ezek távolsága lesz értéként a beviteli mezőbe átvéve Szög Határozza meg a szöget két irányponttal vagy egy irányegyenessel; ezen szög lesz értéként a beviteli mezőbe átvéve
171 Allplan 2021 Kézikönyv Pontos rajzolás 159 Ábra: Helyi menü koordináták megadásánál Ábra: Helyi menü szögek megadásánál Pontmegadás helyi menüje A jobb egérgomb egyetlen kattintásával bármikor elérhetők a Szerkesztés segítők a helyi menüből, és ezek a funkciók segítenek mind a pontok megfogásában mind az egérkattintással való lerakásában. Információkat ehhez a Pontmegadás helyi menüje (91. oldal) alatt talál. Hosszraszter (téglaraszter) a pontmegadásban A pontmegadás lehetővé teszi, hogy az építészelemeknél a pontok, ill. az elemek egy megadott járatos téglaraszterben (+/- nyolcad méter) legyenek lerakva.
172 160 Alapok Allplan 2021 Téglaraszter bekapcsolása és beállítása A párbeszédsorban a következő lehetőségeket találja: A Hosszraszter gombra kattintva kapcsolhatja be a téglarasztert; ezzel egyidejűleg a dx és dy pontmegadási lehetőségek kikapcsolódnak. A középső kiválasztó mezőben megadhatja a raszterhosszt (mint alap méretet), ill. kiválaszthatja azt egy listából: A maradékhossz kiválasztó mezőben a jobb egérgombbal egy a megadást segítő funkciókat tartalmazó helyi menü hívható meg:
173 Allplan 2021 Kézikönyv Pontos rajzolás 161 A jobboldali kiválasztó mezőben a raszterizáláshoz a következő beállítások közül választhat: - Tégla és egy fugaszélesség együttesen (1 cm) alkot egy raszter-egységet - Kiugrás/raszterméret: Raszter további fuga figyelembevétele nélkül - Külméret -: Egy fugaszélesség levonva - Nyílásméret +: Egy fugaszélesség a következő fugához hozzáadva 1 Raszterméret, ill. kiugrásméret 2 Külméret - 3 Nyílásméret + A rasztertípus beállításától jobbra lévő kiválasztó mezőben a jobb egérgombbal meghívható egy helyi menü a fugaszélesség megadásához:
174 162 Alapok Allplan 2021 Rajzolás téglaraszterrel A falak rajzolásához válasszon egy megfelelő raszterhosszt, és állítsa a Külméret - opcióra; a kezdőponttól X és Y irányokban mért távolságok a szálkeresztnél látható Tooltipben folyamatosan láthatók: Tipp: A téglaraszter megkönnyíti a rajzolás közbeni tájékozódást az animáció ablakban. Tipp: Ha a Hosszraszter opció aktív, akkor a rajzolás közben a TAB billentyűvel gyorsan válthat a Kiugrás/raszterméret, Külméret - és Nyílásméret + raszter beállítások között. Tipp: Akár a nyomvonallal való rajzolás közben is használhatja a téglarasztert. A derékszögű fal végpontját most már lerakhatja a kiválasztott raszteren.
175 Allplan 2021 Kézikönyv Rajzolás nyomvonalakkal 163 Rajzolás nyomvonalakkal Nyomvonalak Tipp: A megfogott nyompontokat egy négyzet jelzi a nyompont, ill. fogópont szimbólum körül. A nyomvonalak megkönnyítik az intuitív konstrukciót, és sok esetben megspórolják a szerkesztővonalak rajzolását. Létező elemekre mutatva legfeljebb 5 nyompontot lehet összeszedni. A szimbólumokkal jelzett összeszedett nyompontok meghatározzák a program által megjelenített nyomvonalak típusát. Ahelyett, hogy egy elemre mutatva megvárná, amíg a program nyompontként azonosítja azt, a helyi menüből a Nyompont funkció segítségével explicit módon is lerakhat nyompontokat. A Nyompontok törlése funkcióval törölheti az összes nyompontot, és újrakezdheti a megadást. Lehetséges nyomvonaltípusok, áttekintés Bővítés (meghosszabbítás) Miután meghívott egy rajzoló funkciót, mutasson egy elem kezdő- /végpontjára. Ha a szálkeresztet az elem meghosszabbításán mozgatja, akkor megjelenik egy bővítés nyomvonal. Két bővítés nyomvonal esetén a két vonal virtuális metszéspontja is felhasználható.
176 164 Lehetséges nyomvonaltípusok, áttekintés Allplan 2021 Ortogonális nyomvonalak Miután meghívott egy rajzoló funkciót, mozgassa az elemet az előnézetben hozzávetőleg az X vagy Y tengely irányában. Megjelenik a legközelebbi vízszintes vagy merőleges nyomvonal. Poláris nyomvonalak A poláris nyomvonalak alkalmazása kiegészíti az ortogonális nyomvonalakat. Miután meghívott egy rajzoló funkciót, mozgassa az elemet az előnézetben hozzávetőleg abban a szögben, amely szögugrásként lett beállítva a poláris nyomvonalnál. Megjelenik a legközelebbi, a szögugrásnak megfelelő nyomvonal.
177 Allplan 2021 Kézikönyv Rajzolás nyomvonalakkal 165 Merőleges Miután meghívott egy rajzoló funkciót, mutasson egy létező elemen hozzávetőleg oda, ahová a merőlegesnek kell esnie. A beállított várakozási idő után egy merőleges szimbólum fog megjelenni az elemen. Ha a szálkeresztet az elem meghosszabbításán mozgatja, akkor megjelenik egy nyomvonal. Most rákattinthat egy pontra az elemen vagy a nyomvonalon vagy megadhatja a merőleges hosszát a párbeszédsorban. Párhuzamos Miután meghívott egy rajzoló funkciót, mutasson a kurzorral egy vonal alakú elem közép- és végpontja közé. Ha a Pontmegadás beállításokban meghatározott idő letelik, akkor megjelenik a Párhuzamos szimbólum az elemen; azaz az elem rajzolásakor egy párhuzamos nyomvonal jelenik meg rajzsegédként. Most rákattinthat egy pontra a nyomvonalon vagy megadhatja az elem hosszát a párbeszédsorban.
178 166 Lehetséges nyomvonaltípusok, áttekintés Allplan 2021 Feltételezett metszéspont Miután meghívott egy rajzoló funkciót, mutasson a kurzorral egymás után már létező elemek kezdő-/végpontjaira. Ha a kurzort most a feltételezett metszéspont közelébe mozgatja, akkor megjelennek az összeszedett elemek bővítései, valamint azok feltételezett metszéspontja. A 3D testeknél is használhatók a nyomvonalak. A következő ábrán egy csonka kúp élei bővülnek ki a virtuális csúcspontba.
179 Allplan 2021 Kézikönyv Rajzolás nyomvonalakkal 167 Hosszmegadás nyomvonalaknál Hosszmegadás előnézettel Amikor egy elem előnézetét egy nyomvonalon mozgatja, akkor az elem aktuális hossza megjelenik az információs szövegben. A hossz annak a raszterméretnek a többszöröse, amely a párbeszédsor Rasz- Raszterhossz mezőjében van meghatározva (akkor is, ha a terhossz nem aktív). Numerikus hosszmegadás a párbeszédsorban Amíg az elem előnézete nem fog meg egyetlen nyomvonalat vagy nyompontot sem, a méretek a kérdéses elem kezdőpontjára vonatkoznak. A méretet adja meg a párbeszédsorban az X, Y vagy Z koordináta segítségével. Vö. Pontos rajzolás a pontmegadással Ha egy létező pont vagy nyompont kerül megfogásra, a méretek a megfogott pontra fognak vonatkozni. Vö. Pontok szerkesztése más pontokhoz viszonyítva Ha egy nyomvonal kerül megfogásra, akkor adja meg a párbeszédsorban a méretet a Távolság a referenciapontig (elem kezdőpontja) és a Távolság az elemig (nyomvonal) mezőkben.
180 168 Nyomkövetés bekapcsolása és testreszabása Allplan 2021 Nyomkövetés bekapcsolása és testreszabása Tipp: A nyomkövetés az elemek megadása közben az F11 billentyűvel, vagy a Nyomvonal funkcióval a párbeszédsorban, gyorsan ki- és újfent bekapcsolható. A Nyomkövetés működése igényeinek megfelelően testreszabható. Indítson el hozzá egy olyan funkciót, amely elemet hoz létre (pl. Vonal), és kattintson utána a helyi menüben a tások funkcióra. Nyomkövetés beállí- A Beállítások Munkakörnyezet - Nyomkövetés párbeszédpanelben kikapcsolhatja a nyomkövetések egyes típusait vagy a teljes nyomkövetést. A betanulási fázis közben az időtartamot meghosszabbíthatja, hogy a nyompontok aktiválásáig többet kelljen várni. Nyomkövetés testreszabása a Beállítások Munkakörnyezet - Nyomkövetés párbeszédpanelben
181 Allplan 2021 Kézikönyv Objektumok direkt módosítása 169 Objektumok direkt módosítása A már megrajzolt konstrukciós elemek szerkesztéséhez az Allplan programban számos lehetőség áll a rendelkezésére. Ezen szerkesztési lehetőségek közül a legfontosabbakat nem csak a műveletsávon, menükön és eszköztárakon keresztül hívhatja meg, hanem közvetlenül az elemről is: Az elemek kijelölés után a "direkt objektum módosítás" segítségével ezeket közvetlenül eltolhatja, tükrözheti, módosíthatja geometriájukat vagy megváltoztathat egyéb objektumspecifikus tulajdonságokat. Alapvetően különbséget kell tenni két eltérő célkitűzés között: Az egyik, amikor az elemet "általánosan" kell szerkeszteni, tehát az egész lesz eltolva, elforgatva, tükrözve, másolva stb.; az elem maga, mint olyan változatlan marad. A másik, amikor egy elemet "egyedileg" kell szerkeszteni, azaz annak geometriája vagy tulajdonságai lesznek megváltoztatva. Mindkét eset a következő előnyökkel jár: A direkt objektum módosítás lehetőségeivel a legfontosabb szerkesztő funkciók rendelkezésére állnak a kijelölt elemek közvetlen közelében. Az egyes elemek legfontosabb geometriai paramétereit megváltoztathatja paletták és párbeszédpanelek nélkül. A munkafolyamatok optimalizálása miatt az egérkattintások és az egérmozgások száma a minimumra csökken. Mind 2D, mind 3D területen biztosított egy következetes munkamód.
182 170 Alapok Allplan 2021 Alapok A direkt objektum módosítás bekapcsolása Elemek kijelölése Ahhoz, hogy az elemeket szerkeszteni lehessen a direkt objektum módosítással, be kell kapcsolni a megfelelő opciót. Aktiválja ehhez a Beállítások funkcióban a Fogók mellett a megjelenítés opciót (Munkakörnyezet terület - Direkt objektum módosítás oldal - Fogók szakasz, vö. a "Direkt objektum módosítás bekapcsolása" témakörrel az Allplan súgójában). Azokat az elemeket, amelyeket a direkt objektum módosítás segítségével szeretne szerkeszteni, először ki kell jelölni. A kijelölés az elemekre való kattintással történik, ill. egy olyan kijelölő terület kihúzásával, amelyben az érintett elemek fekszenek. A következő táblázatban egy rövid áttekintést talál az elemek kijelölésének legfontosabb lehetőségeiről: Nincs funkció aktiválva. Cél Egy elem kijelölése Több elem kijelölése egy területen belül Több elem kijelölése Az összes elem kijelölése Eljárás Kattintás elemre Kattintás a rajzfelületre, és nyomva tartott egérgombbal egy kijelölő terület kihúzása. A CTRL BILLENTYŰ nyomva tartása és kattintás további elemekre, vagy egy kijelölő keret kihúzása. CTRL+A megnyomása. Megjegyzés: Az összes többi kijelölési lehetőségről teljes áttekintés talál az "Elemek kijelölése (133. oldal)" alatt.
183 Allplan 2021 Kézikönyv Objektumok direkt módosítása 171 Kezelőelemek a direkt objektum módosításhoz Amikor elemeket jelöl ki, bekapcsolt Fogó megjelenítése opciónál ( Beállítások - Munkakörnyezet terület - Direkt objektum módosítás oldal - Fogók szakasz) a kijelölt elemeken megjelennek a kezelőelemek a direkt objektum módosításhoz: "fogók", "kapcsoló gombok" és beviteli mezők. Helyezze a szálkeresztet az egyik fogó fölé, és megjelenik a helyi eszköztár. Egy funkció elindítása után megjelenik a koordináták párbeszédpanel az értékek megadásához. Fogók A fogók olyan színes szimbólumok a kijelölt elemek objektumspecifikus geometriai pontjaiban, amelyek helyzetfüggő interaktivitással vannak felruházva. Ezen fogókra kattintva az elemek geometriai tulajdonságait módosíthatja. Ezek alakja és színe alapján ismerheti fel, hogy mely műveletek hajhatók végre az adott fogóval. Fal ajtóval vonal Kör Bitképfelület
184 172 Alapok Allplan 2021 Itt egy kis válogatás arról, hogy mit lehet tenni a fogókkal: Elemek vannak kijelölve, fogók lesznek megjelenítve. Cél Eljárás elemek eltolása Kijelölt elemekre kattintás a pozícióba. központi eltolás-fogónál és lerakás az új Elemek torzítása Kijelölt elemekre kattintás az egyik geometria-fogónál és lerakás az új méretnek megfelelően. Elempontok eltolása Kijelölt elemekre kattintás az egyik pont-fogónál és pont lerakása az új pozícióban. Elemek törlése DELETE BILLENTYŰ megnyomása. Fogók típusai A fogók alakjáról felismerheti, hogy a fogóval milyen művelet hajtható végre: Fogó Használat Pont-fogó Pont módosítása Geometria-fogó, 1 tengelyű Geometria-fogó többtengelyű Központi eltolás-fogó Geometria 1-tengelyes módosítása (pl. hossz vagy szélesség) Geometria többtengelyes módosítása (pl. hossz és szélesség és magasság) Elem(ek) eltolása vagy - nyomva tartott CTRL BILLENTYŰNÉL - másolása Speciális-fogó Ajtó-/ablakütközés megváltoztatása Megjegyzés: A fogószimbólum méretét egyénileg beállíthatja a Beállítások funkcióban a Direkt objektum módosítás oldalon (Munkakörnyezet terület) a Fogók szakaszban.
185 Allplan 2021 Kézikönyv Objektumok direkt módosítása 173 Fogók színei A szerkesztési szituációtól függően a fogók különféle színeket vesznek fel. Minden egyes színt egyénileg beállíthat a Beállítások funkcióban a Direkt objektum módosítás oldalon (Munkakörnyezet terület) a Fogók szakaszban. Ott még a fogók átlátszóságát is variálhatja. Fogók általában: Valamennyi fogó, amely elérhető a kijelölt elemeken, a Standard szín alatt beállított színnel lesz ábrázolva. Kiválasztott fogó: Hogyha a szálkereszt egy fogó keresési tartományán belül található, akkor annak színe átváltozik a Kijelölés előnézet színe alatt beállított színre. A fogó kattintás révén lesz kijelölve; az ezután lehetséges műveleteket a fogó határozza meg (vö. "Fogók típusai (172. oldal)").
186 174 Alapok Allplan 2021 Kijelölt fogók: A kijelölt fogók, tehát azok, amelyekre a következő művelet lesz hatással, a Kijelölés színe alatt beállított színnel lesznek ábrázolva. Tipp: Azt, hogy egy kijelölt elem mellett a beviteli mezők rögtön, vagy csak a szóköz billentyű megnyomása után legyenek megjelenítve, beállíthatja a Beállítások funkcióban a Láthatóság kijelölt elemnél alatt (Munkakörnyezet terület - Direkt objektum módosítás oldal - Beviteli mezők szakasz). Beviteli mezők Az elemek geometriájához a számértékek megadására szolgáló beviteli mezők kizárólag akkor jelennek meg, amikor csak egyetlen elem van kijelölve.
187 Allplan 2021 Kézikönyv Objektumok direkt módosítása 175 Kapcsoló gombok A kapcsoló gombok mindig a beviteli mezők közvetlen közelében találhatók; és kizárólag akkor jelennek meg, amikor csak egyetlen elem van kijelölve. Tipp: A kapcsoló gombokhoz egyénileg beállíthatja a színt a Beállítások funkcióban a Gombszín alatt (Munkakörnyezet terület - Direkt objektum módosítás - Beviteli mezők szakasz). Változtatási irány váltása Lineáris elemeknél megadhatja, hogy az egyes értékek változása csak balra egy oldalt, jobbra egy oldalt vagy mindkét oldalra elosztva legyenek alkalmazva: : Változtatás balra lesz hozzáadva : Változtatás jobbra lesz hozzáadva : Változtatás két oldalt lesz hozzáadva A változtatási irány váltásához kattintson a mindenkori,, ill. Változtatási irány váltása kapcsoló gombra. Belső vagy külső oldal változtatása Kör alakú fal építőelemekben lévő nyílásoknál kiválaszthatja, hogy a megváltozott méret a fal belső oldalára vagy külső oldalára vonatkozzon: : Változtatás a belső oldalra vonatkoztatva lesz hozzáadva : Változtatás a külső oldalra vonatkoztatva lesz hozzáadva A belső oldalról a külső oldalra való váltáshoz (és fordítva) kattintson mindig a, ill. kapcsoló gombra.
188 176 Alapok Allplan 2021 Szakasz-/nyílásszög váltása Kör lakú elemeknél választhat a szakasz vagy deltaszög módosítása között: : Változtatás a deltaszögön keresztül : Változtatás a nyílásszögön keresztül A nyílásszögről deltaszögre való váltáshoz (és fordítva) kattintson mindig a, ill. Szakasz- / nyílásszög váltása kapcsoló gombra. Szög zárolása vagy feloldása Ferde elemeknél ezenkívül lehetősége van arra, hogy az elem horizontálishoz viszonyított hajlásszögét zárolhassa vagy feloldja a zárolását. Szög zárolva (értéket nem lehet szerkeszteni): Az elem hajlásszöge állandó marad, egy megváltozott értékből eredő megfelelő delta értékek automatikusan lesznek megállapítva. Szög feloldva (értéket szerkeszteni lehet): Az elem horizontálishoz viszonyított hajlásszöge értékek közvetlen megadásával megváltoztatható; alternatívaként egy megváltoztatott X, Y vagy Z értékből a megfelelő értékek automatikusan lesznek megállapítva. A szög zárolásához vagy feloldásához kattintson mindig a feloldása, ill. Szög zárolása kapcsoló gombra. Szög Helyi eszköztár A helyi eszköztár a következő két alakban jelenhet meg: Hogyha a szálkeresztet egy kijelölt elem közvetlen közelébe helyezi, akkor megjelenik a helyi eszköztár a Műveletsáv - Szerkesztés feladat területéről megismert Eltolás, Másolás, Forgatás, Másolás és tükrözés és 3D elemek forgatása funkciókkal.
189 Allplan 2021 Kézikönyv Objektumok direkt módosítása 177 Helyezze másrészről a szálkeresztet egy létező elem egy pontjára (nem lehet fogó, nem lehet egy kijelölt elem része és nem lehet egy geometriai segédpont, mint pl. egy körközéppont), és megkapja a helyi eszköztárat a fent említett funkciókkal, bővített funkcionalitással: Itt automatikusan a megfogott pont lesz kezdőpontként felhasználva a következőkben kiválasztott funkcióhoz. Tipp: Az időintervallumot, ami után a helyi eszköztár meg lesz jelenítve, a Beállítások funkcióban az Időkorlát a megjelenítéshez alatt (Munkakörnyezet terület - Direkt objektum módosítás oldal - Helyi eszköztár szakasz) állíthatja be 300 és ms között. Itt kibővítheti a helyi eszköztárat további funkciókkal. Koordináták párbeszédpanel Az elemek eltolása közben megjelenik a kiindulási pontban vagy - megfogott célpontnál - a szálkereszt közelében a következő koordináták párbeszédpanel. A delta értékek közvetlen megadása az eltoláshoz vagy a kiindulási pontból kiindulva (a beviteli mezők háttere fehér), vagy alternatívaként egy másik, aktuálisan megfogott referenciapontból (a beviteli mezők háttere sárga). Az elemek másolása közben megjelenik a kiindulási pontban vagy - megfogott célpontnál - a szálkereszt közelében a következő koordináták párbeszédpanel. A delta értékek közvetlen megadása az első másolathoz vagy a kiindulási pontból kiindulva (a beviteli mezők háttere fehér), vagy alternatívaként egy másik, aktuálisan megfogott referenciapontból (a beviteli mezők háttere sárga) valamint a másolatok számának megadása.
190 178 Alapok Allplan 2021 "Általános" objektum módosítás Teljes elemek vagy elemcsoportok szerkesztéséhez és/vagy megsokszorozásához használja a Központi eltolás-fogót és a helyi eszköztárat. "Egyedi" objektum módosítás Ha egyetlen elemet (pl. téglalap kör, fal) jelöl ki, akkor a fogók mellett megjelennek annak legfontosabb geometriai paraméterei is. A megjelenített értékek megváltoztatásán keresztül közvetlenül módosíthatja az elem geometriáját.
191 Allplan 2021 Kézikönyv Asszisztensek használata 179 Asszisztensek használata Az asszisztens egy ablak, amely az Asszisztensek palettán (lásd "Asszisztensek paletta", 43. oldal) jelenik meg, és amely a legfontosabb funkciókat reprezentáló piktogramokat tartalmazza. Az aszszisztensek ezen kívül előre elkészített tartalmak használatára is szolgálnak. Az asszisztensekről az elemek valamennyi attribútumát és paraméterét átveheti; nem kell az elemtulajdonságokat beállítani. Az egyes elemekre a jobb egérgombbal kattintva megnyílik egy helyi menü a következő lehetőségekkel: Az első helyen az a funkció áll, amellyel az elem létre lett hozva. Az elem az utoljára beállított tulajdonságokkal lesz megrajzolva; az elem paraméterei és attribútumai nem lesznek átvéve az aszszisztensről. Az Átvétel funkcióval megnyithatja az elemet létrehozó funkciót, és átveheti az összes paramétert és attribútumot az aszszisztensről. Ez az eljárásmód azonos azzal, amikor a jobb egérgombbal duplán kattint az elemre. A legtöbb építészelemnél felajánlásra kerül a Konvertálás Átépítés-tervezés is. Ezzel átvételre kerül a kijelölt elem átépítés kategória beállítása. Ha nem érhető el átépítés kategória, akkor automatikusan az újépítés lesz használva. A program alapkiépítésben több különböző asszisztens fájlt is tartalmaz, de természetesen létrehozhat saját asszisztenseket is. A programhoz mellékelt asszisztensek az Asszisztens mappába (\etc\assistent) lesznek telepítve. Asszisztenseket vásárolhat különböző tartalmakkal is. A rajzfájlok és NDW fájlok elmenthetők asszisztensként, mégpedig az Allplan ikonra és utána a Másolat mentése másként funkcióra kattintva és az Asszisztens (*.nas) fájltípust kiválasztva. Az asszisztensek elmenthetők NDW fájlként vagy rajzfájlként, mégpedig az asszisztens ablakba kattintva a jobb egérgombbal, és utána a kívánt funkció kiválasztásával.
192 180 Asszisztensek szervezése Allplan 2021 Asszisztensek szervezése Az asszisztensek csoportokba vannak összefogva, az egyes aszszisztenscsoportok asszisztensei panellapként jelennek meg az Asszisztensek palettán. Egy asszisztenscsoportot úgy választhat ki, hogy rákattint arra az Asszisztensek palettán fent a listamezőben. Az asszisztenscsoportok egy fájlba (*.nagd) vannak elmentve. A Csoport hozzáadása funkcióval kiválaszthat egy már létező *.nagd fájlt és hozzáadhatja a palettához (pl. amikor egy partner vagy egy kolléga meglévő asszisztenscsoportját szeretné használni). Az asszisztenscsoport fájl egy szövegfájl és hivatkozásokat tartalmaz az egyes asszisztens fájlokra (.nas), az útvonalak relatív útvonalként vannak tárolva. A panellapok helyi menüjében eltávolíthat, átnevezhet és kicserélhet panellapokat. A panellapok elrendezése fogd és vidd módszerrel változtatható meg. Az egyes panellapok Tooltip-jében megjelenik a hozzárendelt asszisztens fájl útvonala és fájlneve. Megjegyzés: Az Allplannal együtt szállított asszisztensek az \etc\assistent mappába vannak telepítve, és az Allplan csoportba vannak összefogva. Ezt a csoportot nem lehet megváltoztatni. Ha saját asszisztenseket szeretne készíteni, akkor ehhez először egy új asszisztenscsoportot kell létrehoznia. Amikor egy országspecifikus projektet nyit meg, akkor a hozzátartozó országspecifikus asszisztensek fognak megjelenni, a csoportnevekhez az ország rövidítés hozzá lesz toldva (pl. Allplan.eng).
193 Allplan 2021 Kézikönyv Asszisztensek használata 181 Elemek használata az asszisztensről Az asszisztensről az elemeket három különböző módon lehet használni: Kattintson a jobb egérgombbal az egyik elemre és a helyi menüből válassza ki a kívánt funkciót: - Az első helyen az a funkció áll, amellyel az elem létre lett hozva. Ekkor az asszisztensen lévő elemek paraméterei és attribútumai nem lesznek átvéve. - Az Átvétel funkcióval megnyithatja az elemet létrehozó funkciót és átveheti az összes paramétert és attribútumot az asszisztensről. Kattintson duplán a jobb egérgombbal az egyik elemre, ezáltal kiválasztja a megfelelő funkciót és az elem paraméterei is átvételre kerülnek. Másolja át az elemeket az asszisztensről a rajzfelületre (vagy fogd és vidd módon, vagy CTRL+C és CTRL+V billentyűparancsokkal). Megjegyzés: Az asszisztensek átveszik az aktív ablak rajztípusát.
194 182 Elemek használata az asszisztensről Allplan 2021
195 Allplan 2021 Kézikönyv Asszisztensek használata 183 Poligonok és felületek megadása Poligonmegadás Tipp: Egyszerűbb esetekben adjon meg egy téglalapot két átlópontjára kattintva, majd nyomja meg az ESC billentyűt. A poligonmegadás poligonok és poligonnal határolt felületek megadására szolgál. Ezt számtalan Allplan funkció használja, pl. sraffozások vagy kitöltések megadásához. Megadhat új poligonokat, amelyhez használhatja a párbeszédsorban, ill. a helyi menüben található rajzsegédeket, vagy felhasználhat már létező körvonalakat, ill. elemeket is.
196 184 Poligonmegadás alapszabályainak megismerése Allplan 2021 Poligonmegadás alapszabályainak megismerése Két pont megadásával és az ESC billentyű megnyomásával automatikusan létrejön egy téglalap a diagonálja mentén. A poligonok, amiknek zártaknak kell lenniük (pl. sraffozások), automatikusan be lesznek zárva, ha az utolsó pont után megnyomja az ESC billentyűt vagy még egyszer rákattint az első pontra. Ha egy elemre kattint, akkor lehetősége van arra, hogy ezen elem egy pontjának megadásával a teljes elemet, vagy csak egy részét körvonalként felhasználja. A poligonmegadás megadási opcióinál bármikor meghatározhatja az poligonmegadás viselkedését az elemek poligonizálásakor. A Tetszőlegesen összetett felületeket is létrehozhat, ha a poligonmegadás megadási opciónál a Multi gombra kattint és ezután a Plusz és a Mínusz gombokkal meghatározza, hogy a felület hozzá legyen adva vagy ki legyen vonva. Területkeresés funkcióval a poligonmegadás megadási opcióinál gyorsan kijelölhet zárt körvonalakat. Bekapcsolt Szigetészlelés esetén a felületen belüli zárt körvonalak fel lesznek ismerve és ki lesznek hagyva.
197 Allplan 2021 Kézikönyv Asszisztensek használata 185 Poligonmegadás megadási opciók, áttekintés Minden egyes alkalommal, amikor egy olyan funkciót hív meg, amelyik használja a poligonmegadást (pl. Minta, Sraffozás, Helyiség), megjelenik a Megadási opciók eszköztár. Itt esetenként meghatározhatja, hogy a poligonmegadás miként viselkedjen a létező elemek poligonizálásánál és az építészvonalak figyelembevételénél. Felületek megadása Egyes Itt készíthet egyes, egymástól független felületeket. Multi Itt hozhat létre olyan felületeket, amelyek több poligonból vannak összeállítva. A sraffozások, minták vagy kitöltések azonos csoport- /szegmensszámot kapnak, míg a helyiségek együttesen lesznek elszámolva. Így lehetőség nyílik olyan szétdarabolt helyiségek meghatározására, amelyeket egy helyiségként kell majd elszámolni. Plusz, Mínusz Ha a Multi opció van kiválasztva, akkor minden egyes poligonhoz a megadási opcióknál a Plusz és Mínusz opciókkal beállíthatja, hogy a terület hozzá legyen adva vagy ki legyen vonva. Létező elemek poligonizálása Elem poligonizálása be/ki Ha a jelölőnégyzet nem aktív, akkor az elemek a kattintásnál ignorálva lesznek; csak pontok lesznek azonosítva.
198 186 Poligonmegadás megadási opciók, áttekintés Allplan 2021 Ha a jelölőnégyzet aktív, akkor a kijelölt elemek poligonizálva lesznek. A mellette fekvő opciók határozzák meg a poligonizálás típusát. Teljes elem poligonizálása Ahhoz, hogy teljesen átvegye a kijelölt elemet. Emellett meg kell adni a poligonizálás irányának kezdőpontját. Ha az utolsó poligonpont egybe esik az elem kezdő- vagy végpontjával, akkor az irányt nem kell megadni. Használja ezt az opciót, ha a poligonizálandó körvonal kizárólag egész elemekből áll. Elemrész meghatározása, ahol poligonizálva lesz Ezen opciónál minden kijelölt elem esetén a program rá fog kérdezni arra a tartományra, amely poligonizálva lesz (ponttól, pontig). Használja ezt az opciót, ha a poligonizálandó körvonal részelemekből áll. Referenciapont megadása Ezen opció esetén minden kijelölt elem után a program rá fog kérdezni a referenciapontra. Ahhoz, hogy átvegye a kijelölt elem egy pontját, amely a referenciaponttól egy meghatározott távolságra helyezkedik el. Határozza meg kattintással a referenciapont új helyét, és utána adja meg a távolságot a referenciaponttól. Használja ezt az opciót, ha a poligonizálandó körvonalat létező elemekhez kell viszonyítani (pl. egy tetőablak megadásánál). Területkeresés segédpont megadással A Területkeresés segédpont megadással funkcióval összefoghat vonalak és poligonok által közrezárt területeket egy poligonba. Attól függően, hogy a segédpontot a körvonalon belül vagy kívül rakta-e le, lesznek a belső vagy a külső határvonalak és -poligonok felfűzve. Az Elemszűrő aktiválásával meghatározhatja, hogy az építészelemek figyelmen kívül legyenek hagyva a terület megállapításakor. Területkeresés A Területkeresés funkcióval egyszerű módon keresheti meg automatikusan a területeket határoló poligonokat. Bármilyen, tetszőleges konstrukciós elemek által körülzárt területhez összeállítható egy körvonalpoligon, ha egyszerűen a területen belül egy tetszőleges helyre kattint; a körvonal elemei automatikusan azonosítva és poligonizálva lesznek. Bármely határoló elem tartalmazhat közös
199 Allplan 2021 Kézikönyv Asszisztensek használata 187 pontot, bárhol elmetszhetik egymást vagy érintkezhetnek. Ezt az automatikát minden egyes megadásnál ki- és bekapcsolhatja, mivel ez bizonyos helyzetekben zavaró lehet, pl. amikor egy pontot a körvonalon belül kell elhelyezni. Megjegyzés: A Minimális ponttávolság opció a Beállítások - Általános területén hatással van a Területkeresésre is. Ahhoz, hogy a kis lyukakat tartalmazó körvonalak fel legyenek ismerve, a minimális ponttávolságot ideiglenesen feljebb állíthatja. Szigetészlelés, Inverz szigetészlelés A Szigetészlelés funkcióval a zárt körvonalak a területen belül fel lesznek ismerve és ki lesznek hagyva. Az Inverz szigetészlelés funkcióval a zárt körvonalak nem lesznek kihagyva, hanem felületelemekkel lesznek kitöltve; a peremterület marad szabadon. Ezen funkciókat csak a Területkeresés segédpont megadással és Területkeresés funkciókkal együtt lehet alkalmazni. Körosztás / Húrmagasság Körosztás A poligonizálás értéke körosztásként lesz értelmezve. A Körosztás értéken keresztül határozhatja meg, hogy milyen felosztással legyen egy görbe elem ábrázolva. A 120-as érték egy körnél például azt jelenti, hogy a teljes kör egy olyan felületként lesz ábrázolva, amely 120 sarokból fog állni. Minél nagyobb a megkívánt pontosság vagy nagyobb a sugár, annál nagyobbnak kell lennie a körosztásnak. A megadható értékek 36 és 360 között vannak.
200 188 Poligonmegadás megadási opciók, áttekintés Allplan 2021 (A) Körosztás =36; az eredményezett szög = 10 Húrmagasság A poligonizálás értéke húrmagasságként lesz értelmezve. A Húrmagasság értéken keresztül határozhatja meg a szelő és az ív közötti maximális húrmagasságát (mm-ben). Minden egyes görbe ezután úgy lesz poligonizálva, hogy a poligonszár és a görbe közötti maximális távolság kisebb vagy egyenlő legyen, mint az itt megadott húrmagasság. Az eredmény pontosabb lesz a körosztásnál. (B) Húrmagasság (38mm vagy kisebb)
201 Allplan 2021 Kézikönyv Asszisztensek használata 189 Elemszűrő Elemszűrő Építészelemek alaprajzi vonalainak ignorálása 2D felületelemek ignorálása (sraffozások, minták, kitöltések, bitképfelületek, intelligens elhelyezések) pl. a területkeresésnél Ha aktiválja az Elemszűrő opciót, akkor a Területkeresés, ill. a Területkeresés segédpont megadással opciókkal végrehajtott terület-megállapításnál az építészelemek, valamint a 2Dfelületelemek vonalai figyelmen kívül lesznek hagyva. Használja ezt az opciót, ha a szomszédos felületkörvonalakat - amelyek olyan elemekkel vannak elválasztva, mint körív, spline vagy görbe - pl. növényfelületekkel vagy felületelemekkel (sraffozás, minta stb.) szeretné automatikusan kitölteni. Háttér: A görbék - a beállított körosztástól függően - poligonizálva lesznek. Ha egy második (harmadik...) terület megadására kerül sor, a területkeresés kicsit elhúzódhat és/vagy hibás eredményt produkálhat, mert az alapul vett felület körvonalát (2D vonal) és az első felület poligonjának határvonalait a program egyaránt fel fogja ismerni. Visszalépés, súgó Vissza Itt vonhatja vissza az egyes pontok megadását a poligonmegadás közben. Súgó a poligonmegadáshoz Ezzel hívhatja meg a súgót a poligonmegadás megadási opcióihoz.
202 190 Allplan 2021
203 Allplan 2021 Kézikönyv Felületek kitöltése felületelemekkel 191 Felületek kitöltése felületelemekkel Sraffozás, minta, kitöltés, bitképfelület és stílusfelület A felületeket besraffozhatja, kitöltheti mintával vagy egy színnel, hogy különböző anyagokat határozzon meg, vagy optikailag kiemelje a felületeket. Ezenkívül bitképeket húzhat rá a felületekre vagy építész-felületstílusokat alkalmazhat 2D felületekhez (a különböző kitöltési lehetőségekre egységesen a felületelem kifejezést használjuk). Az Allplannal szállított sraffozás-könyvtár számos sraffozást és mintát kínál, de az Eszközök - Meghatározások menüpontban saját sraffozásokat és mintákat is meghatározhat vagy módosíthatja a programmal együtt szállítottakat. A sraffozások, minták és kitöltések pereme megjeleníthető szerkesztővonallal, ha bekapcsolja a megfelelő opciót a Képernyő megjelenítés funkcióban. A felületelemmel (pl. sraffozás, minta vagy szín) kitöltendő területeket a poligonmegadás segítségével adhatja meg.
204 192 Sraffozás, minta, kitöltés, bitképfelület és stílusfelület Allplan 2021 Ikon Funkció Használat Kitöltött területek létrehozásához a következő funkciók állnak rendelkezésre: Sraffozás Minta Kitöltés Bitképfelület Stílusfelület Ezzel a funkcióval területeket tölthet ki sraffozással. Ezzel a funkcióval területeket tölthet ki mintával. Ezzel a funkcióval jeleníthet meg egy területet egy színnel kitöltve. Ezzel a funkcióval helyezhet el bitképeket felületeken. Ezzel a funkcióval alkalmazhatja az építész-felületstílusokat 2D felületekre. Ikon Funkció Használat Kitöltött területek módosításához a következő funkciók állnak rendelkezésre: Felületelem, építészfelület, terület módosítása Felületelem, építészelem szétvágása Felületelemek, építészelemek egyesítése Felületelem konvertálása Pontok módosítása Ezzel a funkcióval adhat hozzá (vagy távolíthat el) újabb területeket sraffozásokhoz, mintákhoz, kitöltésekhez, bitképfelületekhez vagy építészelemekhez (födém, helyiség, szint, padlófelület, födémfelület, tetőhéjazat). Ezzel a funkcióval vághat szét két részre egy sraffozást, mintát, kitöltést, bitképfelületet és építészelemet (fal, födém, gerenda, felállás, helyiség, szint, padlófelület, födémfelület vagy tervjel elemeket). Például nagy segítség lehet, ha egy terv létrehozásakor a 3D alaprajzot szét kell vágni. Ezzel a funkcióval egyesítheti sraffozások, minták, kitöltések, bitképfelületek és építészelemek (fal, födém, gerenda, felállás, helyiség, szint, padlófelület, födémfelület) részeit. Ezzel a funkcióval konvertálhat át egy vagy több felületelemet (sraffozás, minta, kitöltés vagy bitképfelület) azonos, vagy más típusú felületelemre. A funkció használható még az egyes felületelemek tulajdonságainak megváltoztatására is. Ezzel a funkcióval módosíthatja a kitöltött elemek körvonalát.
205 Allplan 2021 Kézikönyv Felületek kitöltése felületelemekkel 193 Sraffozások és méretarány Minden egyes sraffozásnál meghatározható, hogy a sraffozásvonalak távolsága változatlan maradjon, vagy a referencia méretaránnyal együtt változzon. Ez a gyakorlatnak megfelelő megkülönböztetést tesz lehetővé olyan sraffozások között, amelyek valós dolgokat ábrázolnak (pl. egy csempestruktúra), ill. olyan sraffozások között, amelyek csak szimbolikus karakterrel rendelkeznek (pl. betonsraffozás). A csempéket különböző méretarányokban nagyobb vagy kisebb méretben kell ábrázolni, míg a szimbolikus sraffozásoknak minden méretarányban azonos távolságokkal kell rendelkezniük. A beállítás két helyen történik Sraffozott felület létrehozásakor a sraffozás tulajdonságaiban: Itt állíthatja be, hogy a sraffozásvonalak távolsága igazodjon-e a méretarányhoz, vagy minden méretarányban azonos legyen. A sraffozás meghatározásában: Itt állíthatja be a sraffozásvonalak közötti vonaltávolságokat és (a Méretarányhelyes igazítás a terven beállításhoz) azt a méretarányt, amelyre ezek a vonaltávolságok érvényesek. Ez a beállítás határozza meg az építőelemsraffozások viselkedését is. Megjegyzés: Ha megváltoztatja a meghatározást, akkor egyidejűleg módosítani fogja az összes olyan sraffozott felületet is, amely ezt a sraffozást használja.
206 194 Sraffozások és méretarány Allplan 2021 "Változatlan marad a terven" sraffozásbeállítás A Változatlan marad a terven beállításnál a sraffozásvonalak távolságai mindig azonosak maradnak a terven, függetlenül a méretaránytól. Építőelemek, pl. falak, használják ezt a beállítást, amikor az alkalmazott sraffozás meghatározásában a Referencia méretarány a vonaltávolságok méretarányhelyes igazításához mezőben 1 érték szerepel. A sraffozás ábrázolása a terven különbözni fog attól, ahogy az a dokumentumban van ábrázolva. A terven való ábrázolás a releváns. Ábrázolás a tervdokumentumban A sraffozásvonalak távolságai 1:50 és 1:100 méretaránynál is ugyanakkorák, de a sraffozásvonalak száma megduplázódik. A távolság a sraffozás meghatározásban megadott vonaltávolságból adódik, függetlenül a méretaránytól. Ábrázolás a dokumentumban Mivel a sraffozásvonalak száma megduplázódik, módosul az ábrázolás a dokumentumban, ha megváltoztatja a referencia méretarányt.
207 Allplan 2021 Kézikönyv Felületek kitöltése felületelemekkel 195 "Méretarányhelyes igazítás a terven" sraffozásbeállítás A Méretarányhelyes igazítás a terven beállításnál a sraffozásvonalak távolságai a terveken a méretaránnyal együtt változnak. Építőelemek, pl. falak, használják ezt a beállítást, amikor az alkalmazott sraffozás meghatározásában a Referencia méretarány a vonaltávolságok méretarányhelyes igazításához mezőben 1-nél nagyobb érték szerepel. A sraffozás ábrázolása a terven különbözni fog attól, ahogy az a dokumentumban van ábrázolva. A terven való ábrázolás a releváns. Ábrázolás a tervdokumentumban A sraffozásvonalak távolságai 1:50 méretaránynál kétszer akkorák, mint 1:100 méretaránynál, miközben a sraffozásvonalak száma azonos marad. A távolság a sraffozás meghatározásban megadott vonaltávolságból, valamint a vonaltávolságra érvényes referencia méretarányból származik. Példa: Az 1. sraffozást használja, amely úgy van meghatározva, hogy a vonaltávolság 3 mm és a méretarányhelyes igazítás referencia méretaránya 1:100. Ez a sraffozás a dokumentumban Méretarányhelyes igazítás a terven beállítással lett létrehozva és a tervre 1:50 méretaránnyal lett lerakva. A sraffozásvonalak távolsága a terven a következőképpen alakul: Vonaltávolság (meghatározásból): Referencia méretarány a méretarányhelyes igazításhoz x méretarány a terven, azaz ebben a példában: 3mm : 1/100 x 1/50 = 6mm. A terven a vonaltávolság 1:100 méretaránynál 3mm lesz.
208 196 Sraffozások és méretarány Allplan 2021 Ábrázolás a dokumentumban A sraffozásvonalak száma azonos marad, ezért nem változik az ábrázolás a dokumentumban, ha megváltoztatja a referencia méretarányt. Építészelemek sraffozása Az építészelemek, mint pl. a falak megjeleníthetők sraffozásokkal kitöltve. Hogy ezek az építőelem sraffozások miként viselkednek a méretarány függvényében, az alkalmazott sraffozás meghatározásában szereplő egyik beállítástól függ. Ha a Referencia méretarány a vonalvastagságok méretarányhelyes igazításához mezőben 1 érték van megadva, akkor az építőelem sraffozások a Változatlan marad a terven opciónak megfelelően fognak viselkedni, azaz a sraffozásvonalak távolsága a terven mindig azonos marad, függetlenül a méretaránytól. A legtöbb esetben ennek kell lennie a kívánt variációnak. Lásd: "Változatlan marad a terven" sraffozásbeállítás, 194. oldal. Ha a Referencia méretarány a vonalvastagságok méretarányhelyes igazításához mezőben 1-nél nagyobb érték van megadva, akkor az építőelem-sraffozások a Méretarányhelyes igazítás a terven opciónak megfelelően fognak viselkedni, azaz a sraffozásvonalak távolsága a terven mindig a méretaránnyal együtt fog változni. Lásd: "Méretarányhelyes igazítás a terven" sraffozásbeállítás, 195. oldal.
209 Allplan 2021 Kézikönyv Felületek kitöltése felületelemekkel 197 Minták és méretarány Az egyes minták ill. mintaelemek mérete és a minták ábrázolása a különböző méretarányokban három faktortól függ: A mintaelemek magasságától és szélességétől. Ezek az értékek a minták meghatározásában kerülnek beállításra (Eszközök menü - Meghatározások - Minták). A Méretarányhelyes igazítás a terven ill. a Változatlan marad a terven torzítási opcióktól. Ezek az opciók a minta paramétereinél kerülnek beállításra (Minta funkció - Tulajdonságok). A minta magasság- és szélességfaktoraitól. Ezek az értékek szintén a minta paraméterinél kerülnek beállításra.
210 198 Minták és méretarány Allplan 2021 "Változatlan marad a terven" mintabeállítás A Változatlan marad a terven beállításnál a mintaelemek méretei a terveken mindig azonosak maradnak, függetlenül attól a méretaránytól, amellyel a tervelemek le lettek rakva. A minta ábrázolása a terven különbözni fog attól, ahogy a dokumentumban van ábrázolva. A terven való ábrázolás a releváns. Ábrázolás a tervdokumentumban A mintaelemek méretei 1:50 és 1:100 méretaránynál is ugyanakkorák, de a mintaelemek száma megduplázódik. A méret a minta meghatározás értékeiből, a szélesség- és magasságfaktorok a minta paramétereiből adódnak. Példa: A 301. mintát használja és azt szeretné, hogy a terven mintaelemek magassága 10mm lenne. A 301. minta magassága a meghatározás szerint 100mm. Emiatt a minta paraméterének 0.10 faktort kell megadni (mintamagasság x faktor = egy mintaelem magassága a terven). Ezekkel az értékekkel az összes méretarányban 10mm magasság adódik (100mm x 10). Ábrázolás a dokumentumban Mivel a mintaelemek száma megduplázódik, ezért megváltozik az ábrázolás a dokumentumban, ha megváltoztatja a referencia méretarányt.
211 Allplan 2021 Kézikönyv Felületek kitöltése felületelemekkel 199 "Méretarányhelyes igazítás a terven" mintabeállítás A Méretarányhelyes igazítás a terven beállítás esetén a mintaelemek méretei a tervekre lerakott tervelemek méretaránya szerint változnak. Olyan építőelemek használják ezt a beállítást, mint pl. a falak. A minta ábrázolása a terven különbözni fog attól, ahogy a dokumentumban van ábrázolva. A terven való ábrázolás a releváns. Ábrázolás a tervdokumentumban A mintaelemek méretei 1:50 méretaránynál kétszer akkorák, mint 1:100 méretaránynál, miközben a mintaelemek száma azonos marad. A mintaelemek mérete a minta meghatározás értékeiből, a szélesség- és magasságfaktor a minta paraméterekből és a lerakott tervelemek méretarányából származik. Példa: A 301. mintát használja, és azt szeretné, hogy a terven a mintaelemek magassága 10mm legyen 1:100 méretaránynál. A 301. minta magassága a meghatározás szerint 100mm. Emiatt a minta paraméterének 10-es faktort kell megadnia (mintaelemek magassága a terven = mintamagasság a meghatározásból x faktor x méretarány a terven). A mintaelemek magasságára 1:100 méretaránynál 10mm (100mm x 10 x 1/100), míg 1:50 méretaránynál 20mm adódik.
212 200 Minták és méretarány Allplan 2021 Építészelemek kitöltése mintával Ábrázolás a dokumentumban A mintaelemek száma azonos marad, ezért nem változik az ábrázolása a dokumentumban, ha megváltoztatja a referencia méretarányt. Az építészelemek, mint pl. a falak ábrázolhatók mintákkal kitöltve. Ezek az építőelem sraffozások a Méretarányhelyes igazítás a terven opciónak megfelelően viselkedni. Lásd: "Méretarányhelyes igazítás a terven" mintabeállítás, 199. oldal. Megjegyzés: A falak rétegenként mindig egyetlen mintaelemmel lesznek ábrázolva, függetlenül azok szélességétől és az egyes mintaelemek méretétől.
213 Allplan 2021 Kézikönyv Ésszerű munkavégzés könyvtárakkal és standardokkal 201 Ésszerű munkavégzés könyvtárakkal és standardokkal Standardbeállítások mentése a párbeszédpanelekben A gyakran használt szövegeket vagy értékeket a párbeszédpanelekben (legördülő menük) elmentheti standardként és később bármikor előhívhatja őket. Például a Vastagság párbeszédpanelben különböző falvastagságokat vagy az Anyag párbeszédpanelben különböző anyagokat adhat meg és menthet el. A gombbal vehet fel új értékeket vagy szövegeket a standardok közé. A gombbal kereshet rá bejegyzésekre, vagy adhat meg egy olyan értéket vagy szöveget, amely még nincs elmentve a párbeszédpanelben. A gombbal távolíthat le értékeket a standardból. Csak az egyénileg meghatározott értékeket lehet törölni.
214 202 Paraméter beállítások mentése és beolvasása kedvencként Allplan 2021 Paraméter beállítások mentése és beolvasása kedvencként A gyakran használt paraméter beállításokat csaknem az összes palettán és párbeszédpanelben meghatározhatja kedvencként (standard) és eltárolhatja egy építőelem-specifikus könyvtárban. Ez különösen hasznos csapatban végzett feldolgozáshoz, ahol ezen kedvencek és standardok elkészítésén keresztül mind gyorsabb feldolgozást mind kisebb hibaarányt lehet elérni. Elmenthet pl. falakat, ajtókat, ablakokat, de akár méretvonalakat vagy fénybeállításokat is kedvencfájlként, mégpedig a palettán vagy a Tulajdonságok párbeszédpanelben balra lent a Mentés kedvencként funkcióra kattintva. Itt van példaként egy födémnyílás Tulajdonságok párbeszédpanelje. Megjegyzés: Az aktuálisan beállított fólia ugyancsak mentésre kerül. Az elmentett standard paraméterek beolvasásakor ez a fólia lesz aktuális fóliának beállítva.
215 Allplan 2021 Kézikönyv Ésszerű munkavégzés könyvtárakkal és standardokkal 203 A Mentés kedvencként funkcióval komplett paraméter beállításokat menthet el kedvencfájlként. A kedvencfájlok elem-, ill. építőelem-specifikus fájlkiterjesztéssel rendelkeznek. A Kedvenc beolvasása funkcióval elmentett kedvencfájlokat (standardokat) olvashat vissza. Paraméter beállítások erőforráskánt: Stílus A stílus és a kedvenc sok szempontból hasonló: Mindkettőben egy objektum paraméterei és beállításai vannak elmentve, hogy később újra felhasználhatók legyenek. Egy kedvencbe egy objektum meghatározásakor a párbeszédpanel összes beállítása van elmentve. Egy kedvenc beolvasásakor pont ezek a beállítások lesznek a párbeszédpanelbe visszaolvasva, és ezeket felhasználhatja az objektumok (pl. egy fal) létrehozásához. A létrehozást követően a kedvencnek semmilyen kapcsolata sem marad az objektummal. Egy stílusba is egy objektum (jelenleg a falra korlátozva) tulajdonságai vannak elmentve; ezek közé tartoznak a paraméterek, attribútumok, formátum tulajdonságok és a felületábrázolás, de nem része a magasságkapcsolat és a tengely ill. kiterjedési irány; ezek az objektum környezetére vonatkoznak és bármikor megváltoztathatónak kell lenniük. Egy az objektum (a stílus létrehozásához határozza meg a kívánt paramétereket Fal) Tulajdonságok párbeszédpanelében. Mentse el a stílust a Mentés stílusként gombbal a kívánt útvonalra (Iroda, Projekt vagy Privát). A fal stílus fájlformátuma *.wastyle.
216 204 Paraméter beállítások erőforráskánt: Stílus Allplan 2021 Egy objektumhoz (pl egy falhoz) egy stílus hozzárendeléséhez használja a Tulajdonságok palettát, amikor létrehozza vagy módosítja. Jelöljön ki egy vagy több objektumot, pl. falat, és válasszon ki a palettán egy már meghatározott és a projektben elérhető stílust a legördülő listából. Az új objektumok a stílusban található tulajdonságokkal lesznek létrehozva; a módosításnál az összes kijelölt objektum rögtön megkapja a stílus beállításait. Ha a stílus a gomb segítségével egy másik útvonalról kerül kiválasztásra, akkor az - mint pl. a textúrák - replikálva lesz a projektbe. A legördülő listában a <ki> opcióval kapcsolhatja ki a stílust; az objektum beállításai és paraméterei ettől nem fognak megváltozni. Megjegyzés: Az Allplan szállításkor tartalmaz egy stílus válogatást (...\ETC\Stílus Standard). A fal létrehozásakor nyissa ki a Tulajdonságok palettán a Stílus Standard útvonalat és válassza ki a kívánt stílust. Egy stílussal rendelkező objektumnál a paraméterek bármikor megváltoztathatók; a módosított paraméterek felismerhetők a stílus neve előtt megjelenő *-ról. A fal felépítése előnézetként jelenik meg a Tulajdonságok palettán; a magasságkapcsolat és a tengely ill. kiterjedési irány megváltoztatható a stílus befolyásolása nélkül. A rétegvastagság a Tulajdonságok palettán nem változtatható meg. A stílusok részei a projektmentésnek, ill. egy projektmentésből létrehozott projektsablonnak.
217 Allplan 2021 Kézikönyv Ésszerű munkavégzés könyvtárakkal és standardokkal 205 Szimbólumok használata A szimbólum gyakorlatig egy olyan fájl, amely tetszőleges számú összetartozó konstrukciós elemet tartalmaz. A szimbólumok tetszőleges számban felhasználhatók a rajzban. A szimbólumok mérete praktikus okokból korlátozva van, de akár egy egész dokumentum is felhasználható szimbólumként. A Könyvtár palettán keresztül menthet és olvashat be szimbólumokat. A mellékelt Allplan könyvtárak tartalmaznak szimbólumokat, de készíthet saját szimbólumokat is. A szimbólumok használatának a következő előnyei vannak: Létrehozhat egy könyvtárat az irodai standardjában a leggyakrabban használt építőelemekkel. Ahelyett, hogy az építőelemet minden alkalommal újból létrehozná, csak szúrja be a szimbólumot a könyvtárból. A szimbólumok szegmensként kerülnek lerakásra, így a középső és bal egérgombbal kattintva egy egységként tudja őket módosítani. Természetesen külön is módosíthatja az összes önálló elemet. A szimbólumokat akár veheti a mellékelt könyvtárakból is. A szimbólumok automatikusan igazodnak a referencia méretarányhoz. Ha szimbólumot egy szöveggel is el szeretné látni, akkor az is képes opcionálisan igazodni a referencia méretarányhoz. Bimplus profilok beszúrása az Allplan könyvtárába A Bimplus platformról elérhető Nemetschek profilkatalógusból szúrhat be profilokat szimbólumként az Allplan könyvtár Iroda mappájába. Bimplus platformról profilok beszúrásához az Allplan könyvtárába 1 Nyissa ki a Könyvtár palettát (lásd "Könyvtár paletta", 45. oldal) és kattintson lent az akciósávon a Nemetschek profilkatalógus gombra.
218 206 Szimbólumok használata Allplan Jelentkezzen be a Bimplus platformra. Megnyílik a Nemetschek profilkatalógus párbeszédpanel. 3 Válassza ki a Profilok területen a kívánt keresztmetszetcsoportot. 4 Válassza ki a Profil alakok területen a kívánt profilcsoportot. Amennyiben a kiválasztott profilcsoportból csak egyes profilokat szeretne az Allplan programba beszúrni, akkor jelölje ki azokat a Profil méretek területen. Használja ehhez a CTRL ill. SHIFT billentyűket. Megjegyzés: Egyetlen lépésben akár több profilcsoportot is kijelölhet. Ebben az esetben egyes profilokat nem tud kiválasztani. A Profil választék listamezőben beállíthatja az országspecifikus profilok megjelenítését. 5 Kattintson a Kiválasztott profilcsoportok hozzáadása ill. Kiválasztott profilok hozzáadása gombra. A kiválasztott profilcsoportok és profilok a Kiválasztott profilok területen jelennek meg. A bejegyzések kijelölésével és utána az Eltávolítás a kiválasztott profilokból gombra való kattintással megváltoztathatja a beszúrandó profilok terjedelmét. 6 Adott esetben adjon hozzá további profilcsoportokat és/vagy profilokat az előzőleg leírtak szerint. 7 Kattintson a Másolás gombra, hogy a kiválasztott profilokat az Allplan könyvtár Iroda mappájába másolja. A megjegyzés elfogadása után a párbeszédpanel bezáródik. A kiválasztott profilok az Allplan könyvtár Iroda mappájában a Nemetschek profilkatalógus --> Profil könyvtár almappájában szimbólumként állnak rendelkezésre a megfelelő almappában. Ezeket már az ismert módon kezelheti és lerakhatja.
219 Allplan 2021 Kézikönyv Ésszerű munkavégzés könyvtárakkal és standardokkal 207 Makrók használata Mik azok a makrók? A makrók olyan szimbólumok, amelyek ábrázolása függ a kiválasztott referencia méretaránytól és a kiválasztott vetülettől. Egy makró több ábrázolási rétegből van összeállítva. Az egyik réteg tartalmazhatja pl. az elem 2D ábrázolását, egy másik réteg a 3D ábrázolását, az egyik réteg tartalmazhatja az egyszerű ábrázolást 1:100 referencia méretarányhoz, egy további pedig az összetett ábrázolást 1:10 méretarányhoz. Tehát a makrók lehetnek nagyon egyszerűek, de lehetnek összetetten strukturáltak is (A) Ábrázolás 1:200 méretarányban (B) Ábrázolás 1:100 méretarányban (C) Ábrázolás vetületben
220 208 Makrók használata Allplan 2021 Makrók tulajdonságai A makrók önálló makrófájlként (.nmk fájlvégződés) a könyvtár egyik mappájába vagy egy tetszőleges mappába vannak elmentve. Makrók használatával tárolóhelyet lehet megtakarítani, mert az első makró elhelyezés lerakása után ezen makró minden további elhelyezése az első elhelyezésre fog hivatkozni. Ez azt jelenti, hogy egy makró elhelyezéseinek számától függetlenül csak egyetlen elhelyezéshez való tárolóhelyre van szükség (ellentétben a szimbólumokkal vagy SmartPartokkal). Ha a Makró módosítása funkcióval egy makró egyik elhelyezését megváltoztatja, akkor ezen makró összes elhelyezése módosulni fog ugyanabban a dokumentumban. A lerakás után a makrók többé nem rendelkeznek semmilyen kapcsolattal a könyvtárba mentett makrókkal. Ez azt jelenti, hogy pl. egy könyvtárba elmentett makrónak egy másik makróval való felülírása esetén a már lerakott makrók érintetlenül maradnak. Az Elhelyezett makrók frissítése könyvtárból funkcióval frissítheti a már lerakott makró elhelyezéseket. A tervezési változatok ábrázolása jelentősen leegyszerűsödik, mivel egyetlen lépésben kicserélheti az egyes makrók egyik vagy összes elhelyezését egy másik makróra. Az Attribútumok terület (műveletsáv) funkcióval karöltve a makrókat felruházhatja attribútumokkal (pl. cikkszám, ár), és azokat kiértékelheti jelentésekben.
221 Allplan 2021 Kézikönyv Ésszerű munkavégzés könyvtárakkal és standardokkal 209 Makrók alkotórészei A makrók különböző két- és háromdimenziós rajzelemekből állnak. Az Allplan az egyes rétegek pontos leírásából és hozzárendeléséből állítja elő a makrót a különböző méretarányokhoz és ábrázolásmódokhoz. A rétegek egzakt elhelyezése még torzítás esetén is biztosítva van. Ezt a referenciapontok és az un. torzítási pontok teszik lehetővé. A makrók modellezésekor a rajzelemek egyes területeit torzíthatóra vagy rögzített méretűre - kiterjedésében - határozhatja meg. Egy jó példa erre az ablakkeret, ahol a profil méretének állandónak, miközben az üvegfelület szélességnek és magasságának változtathatónak kell lennie. (A) 3D ábrázolás (B) 2D ábrázolás az 1:1 és 1:99 közötti méretarány tartományhoz. Ez az ábrázolás két rétegből áll, mivel a profilnak állandónak kell lennie, az üvegfelületnek pedig torzíthatónak. (C) 2D ábrázolás az 1:100 és 1:500 közötti méretarány tartományhoz.
222 210 Makrók használata Allplan 2021 Általános eljárásmód a makrók meghatározásához A következő lépéseket kell végrehajtani egy makró meghatározásához: Rajzolja meg az összes olyan elemet, amely szükséges a makró összeállításához. Ha a makrónak több egymást fedő rétegből kell állnia a különböző referencia méretarányokhoz és/vagy vetületekhez, akkor helyezze az összetartozó elemeket egymás alá vagy egymás mellé a rajzfelületen; így egyszerűvé válik a rétegek kijelölése és a referenciapontok megadása. Kattintson a Makró funkcióra (Műveletsáv - Építészet szerep - Felhasználói objektumok feladat - Makrók feladat terület), és határozza meg az a mappát, amelybe a makrót szeretné menteni. vagy Nyissa ki a Könyvtár palettát, navigáljon ahhoz a mappához, amelybe az új makrót el szeretné menteni, mutasson az beszúrása elemre, és kattintson az Határozza meg a makró nevét. Új makró funkcióra. Határozza meg az általános makró tulajdonságokat. Elem Kattintson az Új réteg meghatározása gombra, és jelölje ki azokat az elemeket, amelyeknek az első réteghez kell tartozniuk. Adja meg a referenciapontot, és határozza meg az első réteg paramétereit. (A) 1. réteg
223 Allplan 2021 Kézikönyv Ésszerű munkavégzés könyvtárakkal és standardokkal 211 Határozza meg a többi réteget. Minden olyan terület, amelyhez saját torzítási meghatározás tartozik, egy saját réteget kap. (B) 2. réteg (C) 3. réteg Határozza meg a makró meghatározás attribútumait (min-max doboz) a makróhoz. Fogadja el megadásait az OK gombbal, és mentse el a makrót. A Könyvtár palettán válasszon ki makrókat és szúrja be azokat a rajzfelületre. SmartPartok használata Mi az a SmartPart? A SmartPart egy parametrikus Allplan CAD objektum egy saját, a CAD rendszertől független viselkedési logikával. Az egyszerű, parametrikus leírás segítségével a komplex alapgeometriákból új, önálló és intelligens objektumok jönnek létre. Ezek részletesen kidolgozottak és hivatkoznak az összes alapértelmezésben rendelkezésre álló Allplan erőforrásra (vonal, toll, szín, fólia stb.). Az összes általános modellezési lehetőség, mint egyesítés vagy különbség és áthatás, a felhasználók rendelkezésére áll, amennyiben ez korábban az objektumban meg lett határozva. Az alkalmazott script-módszertől függően az objektumok 2D és 3D információkat tartalmaznak. A SmartPart objektumok és funkciók az Allplan funkciókészletében az Építészet, Építőmérnök, Konstrukció és Hídépítés szerepek Felhasználói objektumok feladatába vannak integrálva. Ott megtalálja pl. a SmartPart beszúrása funkciót a SmartPart fájlválasztó meg-
224 212 SmartPartok használata Allplan 2021 nyitásához. A hozzá tartozó módosítási lehetőségeket megtalálja a SmartPartok helyi menüiben is. SmartPart használata SmartPartok előhívása és lerakása A SmartPartok intelligens objektumok, mivel ismerik saját alakjukat és paraméter-értékeitek - az objektum tulajdonságokat. A parametrikát egy közvetlenül az objektumhoz tartozó script vezérli. A SmartPartokat szerkesztheti vagy a fogókkal (grafikus módosítás), vagy egy párbeszédpanelen keresztül (alfanumerikus módosítás). Mindkét funkció külön meghívható a SmartPart helyi menüjéből. De arra is van lehetőség, hogy a fogókat és a párbeszédpanelt egyszerre használja. Emellett az objektum minden egyes változtatása valós időben lesz ábrázolva, és természetesen el lehet menteni. A SmartPartokat a következő módok egyikén hívhatja elő: Nyissa meg a SmartPartok könyvtárat a Könyvtár palettán. Válassza ki az egyik Allplan SmartPartot, és rakja le azt a rajzfelületre.
225 Allplan 2021 Kézikönyv Ésszerű munkavégzés könyvtárakkal és standardokkal 213 Kattintson a SmartPart beszúrása funkcióra, válasszon ki egy létező SMT formátumú SmartPart fájlt, és rakja le a SmartPartot a rajzfelületre. Töltsön le egy SmartPartot az Allplan Connect Content ( területéről, mentse le, és rakja le a rajzfelületre fogd és vidd módszerrel.
226 214 SmartPartok használata Allplan 2021 Saját SmartPart létrehozása Ha a kívánt objektum nem érhető el SmartPartként, akkor az Allplan SmartPart script segítségével saját objektumokat 'scriptelhet' magának. A gyorsan megtanulható Allplan script nyelv lehetővé teszi azt, hogy egy teljes irodai standardot építsen fel az egyénileg elkészített építőelemekből. A létező objektumok erőforrásként való beszúrása egy további lehetőség. A SmartPart script új alkalmazási lehetőségeket tesz hozzáférhetővé, pl. olyan építészeti objektumokat, mint a tetőelemek, az építési helyszín berendezéséhez a konténerek, daruk vagy az olyan mérnöki építmények, mint támfalak, hídpillérek, ülepítő medencék vagy szélenergia-berendezések. A SmartPartok létrehozásához a funkciók, mint pl. a SmartPart Editor, amely az egyéni SmartPartok scriptelésére szolgál, az Eszközök - Testreszabás... menüben találhatók a További funkciók ikonnal kategóriában. SmartPart létrehozása megnyitja SmartPart Editor párbeszédpanelt. Ez szolgál a SmartPartok scriptelésére. Az egyes panellapokon határozhatja meg azokat az összetevőket, amelyekből egy SmartPart (Content objektum) áll. Az Allplan súgójában a Programozási interfészek alatt további információkat talál a SmartParts Script Language megismeréséhez. Paraméterek panellap a paraméterek és változók meghatározásához
227 Allplan 2021 Kézikönyv Ésszerű munkavégzés könyvtárakkal és standardokkal 215 SmartPart technológia objektumok modellezéséhez Az Építészet szerepben a Szerkezetkész feladatban talál olyan funkciókat, amelyek alapja a SmartPart technológia és objektumok modellezéséhez használatosak: Az Ablak SmartPart funkcióval hozhat létre SmartPartokat ablaknyílásokhoz és ablakpárkányokhoz. Az Ajtó, kapu SmartPart funkcióval hozhat létre SmartPartokat ajtónyílásokhoz és kapukhoz. A Napvédő SmartPart funkcióval hozhat létre SmartPartokat napvédő elemekhez (redőnyökhöz, toló, nyíló zsalugáterekhez és zsaluziákhoz). A Fénykupola SmartPart funkcióval készíthet SmartPartokat fénykupolákhoz. A Tetősíkablak SmartPart funkcióval készíthet SmartPartokat derékszögű tetősíkablakokhoz. A palettákon határozza meg a paramétereket a mindenkori Smart- Parthoz. A parametrikát egy közvetlenül az objektumhoz tartozó script vezérli. A modellezett SmartPartok behelyezhetők már létező nyílásokba. Hozzáigazodnak a nyílásalakhoz. A modellezés ábrázolása valós időben történik. A kész SmartPart eltárolható smv fájlként a Mentés kedvencként funkció segítségével. Lehetősége van arra is, hogy a SmartPartot elmentse a Könyvtár paletta egyik mappájába.
228 216 PhytonPartok használata Allplan 2021 PhytonPartok használata Mik azok a PhytonPartok? Az interneten további információkat talál a Python programozási interfészhez ( com/). A PhytonPartok a Phyton script nyelven alapuló parametrikus objektumok. Az Allplan által biztosított Phyton API programozási interfészen keresztül Phyton scriptekkel hozzáférhet az Allplan funkcionalitásához és így új funkciókat és objektumokat adhat hozzá az Allplanhoz, kívánt esetben a vasalást is beleértve. Az így létrehozott PhytonPartok egy saját felhasználói felületen keresztül érhetők el; tulajdonságok palettákkal, fogókkal és egyéni munkafolyamatokkal. Néhány kattintással igazítsa PhytonPartjait a mindenkori helyzethez. A parametrikus objektumok és scriptek létrehozása mellett segíti a visszatérő munkafázisok automatizálását úgy, hogy ne legyenek ismétlődő megadások. Ilyen módon megnövekszik a produktivitás, minimalizálódnak a tervezési hibák és a BIM munkamódot is támogatja. PythonPart lerakása Egy PhytonPart lerakásához 1 Nyissa ki a Könyvtár palettát (lásd "Könyvtár paletta", 45. oldal). Ahhoz, hogy csak PhytonPartok legyenek felajánlva, kattintson a Szűrő funkcióra és rejtse el a szimbólumokat, objektumokat és SmartPartokat. 2 Kattintson duplán az előnézetre, vagy húzza a szimbólumot fogd és vidd módszerrel a rajzfelületre. 3 Kattintson a rajzfelületre, és rakja le a PhytonPartot. A PhytonPart tulajdonságait megváltoztathatja vagy palettán, vagy fogók segítségével. Amennyiben a formátum tulajdonságok nincsenek magában a PhytonPartban meghatározva, akkor a beállítások a Tulajdonságok palettáról lesznek használva. 4 Nyomja meg az ESC billentyűt, hogy befejezze a PhytonPart lerakását.
229 Allplan 2021 Kézikönyv Ésszerű munkavégzés könyvtárakkal és standardokkal 217 Allplan Visual Scripting Útvonalak Az Allplan Visual Scripting egy alkalmazás az Allplan programon belül, amellyel parametrikus alakzatokat és objektumokat generálhat, és automatizálhat teljes munkafolyamatokat. Ez az alkalmazás az Allplan Visual Scripting funkcióval (Felhasználói objektumok feladat- Visual Scripting feladat terület) indul el. Az Allplan Visual Scripting használatához nem kell programozónak lennie. Az előre legyártott kódblokkokat (úgynevezett csomópontok) vizuálisan kell egymáshoz kapcsolni egy szkript létrehozása céljából. A szkript végrehajtása után az algoritmus kiszámításra kerül, és létrejönnek konfigurálható és újra felhasználható objektumok az Allplan programban, vagy végrehajtódik a meghatározott munkafolyamat. Az Allplan Visual Scripting egy saját külön alkalmazásablakban indul el, amit igényei szerint átméretezhet vagy eltolhat. Az ablakot áthelyezheti egy másik monitorra is, és így még több helye lehet. Allplan eközben nyitva marad a háttérben. Az alkalmazásablak tartalmaz egy eszköztárat, egy könyvtárat előre meghatározott csomópontokkal és a munkaterületet, ahol létrehozhatja és szerkesztheti a szkriptet. További információkért kattintson a Súgó elemre az alkalmazás ablak eszköztárán, miután elindította a Allplan Visual Scripting programot, majd az Első lépések menüpontra. A Visual Scripting témakörének részletes és további magyarázatait, amelyeket egy kis példa is bemutat, megtalálhatja a Allplan Visual Scripting-súgó alatt. Kedvencek, ill. standard építőelemek mentésénél és beolvasásánál egy párbeszédpanelben meg kell adnia egy útvonalat a mindenkori fájlhoz. A könyvtári elemeknél is, mint pl. a szimbólumok vagy objektumok, navigáljon a mentés vagy beolvasás előtt először a megfelelő mappához a Könyvtár palettán. Az Iroda, valamint Privát és Projekt útvonalak szétválasztása leginkább hálózati környezetben fontos, azonban önálló munkaállomás esetén is lehetősége van adataihoz egy bizonyos struktúra kiépítésére.
230 218 Útvonalak Allplan 2021 Útvonal Standard Iroda Projekt Privát Külső útvonal Jelentés Itt találhatók azok a fájlok, amelyek az Allplan programmal együtt kerülnek szállításra. Ezen az útvonalon nem lehet adatokat szerkeszteni és azokat ide menteni. Itt találhatók azok a fájlok, amelyek a hálózat minden felhasználója számára elérhetők és egységesek. Az irodai standardok használatával biztosítható, hogy az Ön irodájában készülő tervek megjelenése egységes legyen. Az irodai standardokat kizárólag a rendszergazda tudja módosítani. Itt találhatók azok a fájlok, amelyek csak egy meghatározott projektben elérhetők. Itt találhatók azok a fájlok, amelyek csak egy meghatározott felhasználó számára elérhetők. Itt találhatók azok a fájlok, amelyek az adatcserénél vagy az adatmentésnél kerülnek számításba. Megjegyzés: A Beállítások, Munkakörnyezet, Mentés területén a Mentési helyek segítségével a különböző Allplan fájltípusokhoz kiválaszthatja azt a mappát, amelybe azok alapértelmezés szerint mentve lesznek. Az így kiválasztott mappák lesznek alapértelmezésként felajánlva a mindenkori fájltípus mentés párbeszédpaneljében, amelyeket ott bármikor meg lehet változtatni.
231 Allplan 2021 Kézikönyv Ésszerű munkavégzés könyvtárakkal és standardokkal 219 Content használata és importálása Az Allplan 2021 tartalmak széles választékát kínálja építészek és építőmérnökök számára, ahol az előkészítő munkát már mások elvégezték. A tervek és animációk tetszetős elkészítéséhez hozzáférési lehetőséget biztosítunk az úgynevezett Layout Content területhez. A kínálat változatos, kezdve a mindenféle szimbólumoktól és szimbólum katalógusoktól, a textúrákon és objektumok át, egészen a SmartPart elemekig. Ahhoz, hogy a keresés különösen gyors és hatékony legyen, az öszszes tartalmat az interneten különböző terjedelemben tesszük elérhetővé: az alap választéktól egészen az exkluzív Serviceplus tartalmakig. Az építészek és építőmérnökök több nyelven, online kereshetnek előre meghatározott építés-specifikus adatokat és információkat a megnyerő vizualizálásához; ezeket egyszerűen letölthetik és telepíthetik. A Connect palettán közvetlenül bejelentkezhet az Allplan Connect ( területére, és felhasználhatja a széleskörű Content kínálatot. A Content vagy letölthető és telepíthető, vagy húzza az egyes elemeket egyszerűen fogd és vidd módszerrel a rajzfelületre.
232 220 Content használata és importálása Allplan 2021 Beolvasási útmutatások Az Allplan Connect ( mindenkori letöltésénél és a súgóban rövid leírást talál a legfontosabb adatok importálásához, amelyek szerepelnek a Content kínálatában.
233 Allplan 2021 Kézikönyv OLE objektumok használata 221 OLE objektumok használata OLE objektumok használata Az OLE eljárás révén objektumok csatolásával és beágyazásával információkat lehet megosztani az egyes alkalmazások között. Itt az adatok egy forrásdokumentumból (pl. Microsoft Word) egy Allplan dokumentumhoz lesznek csatolva ill. abba beágyazva. Amikor kijelöli a beágyazott adatot, megnyílik a forrásalkalmazás, és így az adatok már a megszokott környezetben a szükséges funkciókkal szerkeszthetők. Például a következő objektum típusok (a telepített alkalmazásoktól függően) ágyazhatók be az Allplanba: Excel fájlok (.xls,.xlsx) Word fájlok (.doc,.docx) RTF fájlok (.rtf) PowerPoint fájlok (.ppt, pptx) Bitképek (pl..bmp,.jpg) A csatolt programnak úgynevezett OLE kiszolgáló programnak kell lennie (mint pl. az Microsoft Office programok). Ezen képesség nélkül a csatolt program nem képes OLE objektumot megosztani.
234 222 OLE objektumok csatolása és beágyazása Allplan 2021 OLE objektumok csatolása és beágyazása Két különböző eljárás létezik az OLE objektumok Allplanba való beszúrására. Az eltérés abban rejlik, hogy az Allplan milyen formában tárolja az objektumot. Objektumok csatolása Csatolt objektum esetén az Allplan dokumentumban egy hivatkozás jön létre a csatolt objektumhoz. Ha megváltozik a csatolt objektum, akkor a csatolás az Allplanban manuálisan aktualizálható. A csatolt objektumra duplán kattintva az Allplan megnyitja az eredeti alkalmazást, és ott lehet szerkeszteni az objektumot. A csatolt objektumnál meg kell őrizni a forrásdokumentum és ezáltal a csatolt alkalmazás útvonalát. Ha valamelyik ezek közül megváltozik, akkor a csatolást újból létre kell hozni. Objektumok beágyazása Beágyazott objektum esetén az Allplan dokumentumban egy másolat jön létre a forrásdokumentumról. Ennek a másolatnak a beszúrás után már semmilyen kapcsolata nem lesz többé a forrásdokumentummal, a forrásdokumentumon végrehajtott változtatások az Allplan dokumentumban ezért nem aktualizálhatók. A beágyazott objektumok szerkeszthetők vagy az Allplanon belül vagy az eredeti alkalmazásban, de ezeknek a módosításoknak nem lesz hatásuk a forrásdokumentumra. OLE objektumok átlátszósága Az OLE objektumok háttere lehet átlátszó vagy nem átlátszó, az alapbeállítás az átlátszó. Az átlátszó háttér azt jelenti, hogy az OLE objektum háttere helyett az Allplan háttérszíne fog látszani. Ezek alapján pl. az átlátszóságot akkor kell kikapcsolni, ha az Allplanban fekete rajzhátteret használ és pl. egy Word dokumentumot fekete betűkkel ágyaz be OLE objektumként.
235 Allplan 2021 Kézikönyv OLE objektumok használata 223 OLE objektumok szerkesztése Az OLE objektumok szerkesztéshez kattintson duplán az objektumra és ezután megnyílik az eredeti alkalmazás, amelyben a már jól ismert módon szerkeszthető az objektum. A csatolt objektumok közvetlenül megnyitható és szerkeszthetők az eredeti alkalmazásban is, majd aktualizálhatók az Allplanban. A csatolt objektumok az Allplanon belül duplakattintással nyithatók meg az eredeti alkalmazásban és ott is szerkeszthetők. A beágyazott objektumok szerkeszthetők vagy az Allplanon belül vagy az eredeti alkalmazásban, de ezeknek a módosításoknak nincsen hatásuk a forrásdokumentumra. Az OLE objektumok szerkeszthetők az Allplan funkcióival is pl. másolás, eltolás stb. Az OLE objektumok méretének megváltoztatásához használhatja a Torzítás funkciót. OLE objektum korlátozások az Allplanban Az OLE objektumok Allplanban való használatakor jelenleg a következő korlátozások vannak: Torzítás funkcióval változ- Az OLE objektumok mérete csak a tatható meg. A csatolt objektumok kizárólag manuálisan aktualizálhatók, automatikusan nem. Az OLE objektumokat csak Windows illesztőprogramokkal lehet kinyomtatni, Allplan vektor illesztőprogramokkal nem.
236 224 Allplan 2021
237 Allplan 2021 Kézikönyv XRef-ek használata 225 XRef-ek használata XRef-ek használata A dokumentumokat (rajzfájl vagy NDW fájl) XRef-ként beillesztheti egyszer vagy többször egy másik dokumentumba. Ennek előnye az olyan gyakran ismétlődő elemekben rejlik, mint pl. a hotelszobák bútorozása. A berendezés egy másik dokumentumban kerül létrehozásra, és utána XRef-ként tetszőleges számban beszúrható. A változtatásokat csak az eredeti adatoknál kell egyszer végrehajtani, és az dinamikusan az összes hivatkozott XRef esetén figyelembe lesz véve. Az XRef-eket tetszőleges torzítással és tetszőleges forgásszöggel lehet beilleszteni. Csak azokat a dokumentumokat lehet XRef-ként beilleszteni, amelyekre már van valami rajzolva, üres dokumentumot nem lehet XRef-ként beilleszteni. Az XRef-ek lerakhatók normál XRef-ként és bővített XRef-ként is. További információkat a Normál és bővített XRef-ek összehasonlítása alatt kaphat az Allplan súgójában. Az XRef mindig a dokumentumban található elemek által meghatározott méretben lesz lerakva. Ha utólag megváltozott a kiterjedés, akkor a helyi menü Összes XRef frissítése funkciójával kiigazíthatja a kiterjedéseket. Az XRef-eket "méretre" lehet vágni, azonban ezt a módosítást csak utólagosan lehet végrehajtani, az XRef-ek lerakásánál nem. A Képernyő megjelenítés funkcióban az XRef-ek és az XRefkeretek ábrázolása ki- és bekapcsolható. Ettől függetlenül a Területkeresés közben az XRef-keretek mindig figyelembe lesznek véve. Ha ezt el szeretné kerülni, akkor az XRef-et rakja egy külön fóliára és tegye azt nem láthatóvá. Bővített XRef esetén a tartalmazott elemek ennek ellenére figyelembe lesznek véve. Az XRef mindig az aktuális fóliára lesz beillesztve. Az XRef-ben található egyes elemek azonban megtartják saját fóliáikat. Ha egy fólia státusza megváltozik, akkor végre kell hajtani egy képfrissítést, hogy a változás az XRef-en belüli elemekre is kifejtse hatását.
238 226 XRef-ek szerkesztése Allplan 2021 Az XRef-ek egymásba ágyazása (más XRef-et tartalmazó dokumentum XRef-ként való beillesztése) nem lehetséges. Ha egy XRefként beillesztett dokumentum többé már nem elérhető, akkor megmarad a keret és a hivatkozás, de a keretben csak a hivatkozott dokumentum neve lesz látható. XRef-ek szerkesztése Az Allplanban az XRef-eket a Törlés, Másolás, Eltolás és Forgatás funkciókkal lehet szerkeszteni. A Formátum tulajdonságok módosítása funkcióval az XRef formátum tulajdonságait (pl. a fóliáját) lehet megváltoztatni. Az Allplan többi funkcióját nem lehet az XRefekre alkalmazni. Az XRef-ek beszúrási méretarányát és szögét utólag meg lehet változtatni. A vágáshatárok szintén módosíthatók később is. A gombbal kicserélheti a dokumentumot. A csere úgy megy végbe, hogy mindkét min-max doboz középpontja azonos legyen. Az XRef csak egészben módosítható, az XRef egyes elemeinek módosítása nem lehetséges. A helyi menüben található XRef-rajzfájl szerkesztése funkcióval közvetlenül megnyithatja azt a rajzfájlt, amely XRef-ként lett beszúrva. Figyeljen arra, hogy a funkció a helyi menüben csak akkor fog megjelenni, hogyha a Beállítások funkcióban a Projektalapú megnyitás: Rajzfájlok rajz-/ építménystruktúrából párbeszédpanelben a Rajzstruktúra megjelenítése opció aktiválva van. A funkció végrehajtása után adott esetben váltson át a további szerkesztéshez a rajzstruktúrára. Amikor az XRef-ek megjelenítési sorrendjét módosítja, akkor az minden esetben az XRef fájl teljes tartalmára vonatkozik.
239 Allplan 2021 Kézikönyv XRef-ek használata 227 Normál és bővített XRef-ek összehasonlítása A következő táblázatban a bővített XRef és az normál XRef összehasonlítását tekintheti meg. Jellemző Bővített Normál Figyelembevétel területkeresésnél x - Korlátozott pontfogás korlátozott (csak végpontok) Animáció, takarás-számítás és perspektív ábrázolás Figyelembevétel a listákban való kigyűjtéskor (építőmérnök elemeket nem!) Méretszámok és szövegméretek igazítása torzításkor - x x - x - x - XRef vágása - x Részletablakok ábrázolása - x Szövegirány vizsgálat x - Alapsíkok a forrásból/célból x - Megjegyzés: Bővített XRef-ek beszúrásakor az XRef-et tartalmazó dokumentumok adatmennyiségével megnövekszik a memóriafelhasználás, mert ezeket az adatokat szintén a memóriában kell tárolni. Normál XRef esetén nem növekszik meg az adatmennyiség.
240 228 Korlátozások normál XRef-ek használatakor Allplan 2021 Korlátozások normál XRef-ek használatakor A normál XRef-ek Allplanban való használatakor jelenleg a következő korlátozások vannak: Pontfogás: Csak végpontok lesznek megfogva. Jelentések, Jelmagyarázatok: Az elemek nem lesznek kiértékelve a jelentésekben és jelmagyarázatokban. Animáció: Az elemek nem láthatók az animációban. Kölcsönhatás: Nincs kölcsönhatás az XRef-en belüli és a dokumentumban lévő építészelemek között (pl. falak összemetszése egymással). Takarás-számítás: A normál XRef-ek nem láthatók a takarásszámításokban. Szövegirány vizsgálat: A szövegirány vizsgálat (Beállítások - Szöveg) nem lesz figyelembe véve. Megjegyzés: A bővített XRef-ek használatakor nem léteznek ezek a korlátozások. További információkat a Normál és bővített XRef-ek összehasonlítása alatt kaphat az Allplan súgójában.
241 Allplan 2021 Kézikönyv Adatok strukturálása és kezelése 229 Adatok strukturálása és kezelése Áttekintés az adatok strukturálásáról és kezeléséről Az Allplan lehetővé teszi mind a projektalapú, mind a dokumentumalapú adatkezelést. A megvásárolt licencétől függ, hogy ténylegesen mely lehetőségek állnak az Ön rendelkezésére. A következő táblázatban áttekintést kap arról, hogy mikor melyik eljárást érdemes alkalmazni. Projektalapú megnyitás Normális munkavégzés az Allplan projektstruktúrával NDW fájl megnyitás/mentés Allplan dokumentumok megnyitása a projekteken átnyúlóan Allplan dokumentumok közvetlen megnyitása CD-ROM vagy Memory-Stick adathordozóról Kis konstrukciók egy normál projekten kívül Rajzfájlok egyszerűbb küldése formájában
242 230 Áttekintés az adatok strukturálásáról és kezeléséről Allplan 2021 Projektalapú munka - Dokumentumalapú munka összehasonlítása A következő táblázatban egy összehasonlítást lát az adatkezelési funkciókról a rajzfájlokkal és az NDW fájlokkal végzett projektalapú munka és az NDW fájlokkal és NPL fájlokkal végzett dokumentumalapú munkavégzések esetére. Megjegyzés: Függetlenül attól, hogy a projektalapú vagy a dokumentumalapú munkavégzést választja, szintenként mindig egy külön dokumentumot (rajzfájlt, ill. NDW fájlt) kell használnia. Funkció Projektalapú Dokumentumalapú Új dokumentum/rajzfájl létrehozása Projektalapúmegnyitás Új Létező dokumentum/rajzfájl megnyitása Projektalapúmegnyitás Megnyitás Teljes dokumentum/rajzfájl másolása Dokumentumok közötti másolás, áthelyezés Mentés másként Adatok háttérbe helyezése Projektalapúmegnyitás - Háttér-rajzfájl kiválasztása vagy XRef beszúrása Ön projektalapú verzióval dolgozik NDW XRef Projektalapú munkavégezés esetén használja a rajzfájlokat, amelyek a projekteken belül vannak strukturálva. Az adatok háttérbe helyezése vagy háttér-rajzfájlokkal, vagy XRef-ek segítségével történik. Ön dokumentumalapú verzióval dolgozik Dokumentumalapú munkavégzés esetén az Allplanban önálló NDW fájlokkal dolgozik. Az adatok háttérbe helyezése NDW XRef-ek segítségével történik.
243 Allplan 2021 Kézikönyv Adatok strukturálása és kezelése 231 Áttekintés projektekről, építménystruktúráról, rajzfájlokról és tervekről Projektalapú munka esetén az Allplanban minden egyes építési munkához egy projekt kerül létrehozásra, mint szervezési egység. Adattechnikailag egy projekt egy mappa; szemléletesebben egy olyan fiók, amelyben a rajzfájlok találhatók. Minden egyes felhasználó rendelkezésére áll gyakorláshoz és próbálgatáshoz egy un. privát projekt, amelynek nincs neve. A projekteken belül az adatainak organizálásához használja az építménystruktúrát. Ezzel egy építményt logikusan több hierarchiaszintre tagolhat és így lefektetheti egy Building Information Model (BIM) alapjait. Rajzfájlok mindig egy struktúraszinthez lesznek hozzárendelve. Valamennyi struktúraszinthez hozzárendelhetők alapsíkok, az ott található építőelemek magasságának meghatározásához. A kiértékeléseket, mint a metszetek, nézetek és jelentések közvetlenül az építménystruktúrából származtathatja és hozhatja létre. Kiegészítésként legfeljebb 128 rajzfájlból összeállíthat egy fájlcsoportot; projektenként legfeljebb 1000 fájlcsoport lehetséges. A fájlcsoportokat egyetlen paranccsal le lehet rakni egy tervre. A szerkesztés és tervezés rajzfájlokban történik, hasonlóan a klaszszikus pauszra való rajzoláshoz. A rajzfájlok teszik lehetővé az egyes projektek differenciált strukturálását. Adattechnikailag egy rajzfájl egyetlen fájlnak felel meg. A képernyőn legfeljebb 1024 rajzfájlt lehet egyidejűleg megjeleníteni és szerkeszteni más szóval, több fájlt lehet egyidejűleg megnyitni. Egy projekten belül 9999 rajzfájl áll rendelkezésre. Fóliák nélküli munkavégzés esetén az egyes komponensek, mint a falak, lépcsők, feliratok stb. különálló rajzfájlokba kerülnek és a pauszokhoz hasonlóan egymás fölé lesznek fektetve. A fóliák egy további, opcionális tagolást tesznek lehetővé a dokumentumokon belül. A fóliák a projekteken belül az összes rajzfájlra érvényesek. A konstrukciós elemek és az építőelemek automatikusan a megfelelő fóliákhoz rendelhetők. A felhasználók az egyes fóliák megjelenítését kikapcsolhatják.
244 232 Projektek használata Allplan 2021 Projektek használata A terv az, amit egy papírra kinyomtat. A különbség a rajztáblára való rajzoláshoz képest az, hogy nem kell előre meghatározni a terv keretét és felosztását. Miután befejezte a szerkesztést, állítson össze a fájlcsoportokból és/vagy rajzfájlokból terveket. Egy projektben legfeljebb 9999 tervet lehet létrehozni. Azt, hogy hogyan kezelje a projekteket, fájlcsoportokat, rajzfájlokat, fóliákat és terveket megtudhatja az "Adatok strukturálása és kezelése (229. oldal)" alatt. Projektsablonok használata Azokat a projekteket nevezzük projektsablonnak, amelyeket új projektek létrehozásánál sablonként ki lehet választani. Az újonnan létrehozott projektek ezután egy a projektsablonnal azonos másolatok lesznek és átvesznek valamennyi beállítást és tartalmat. Bármelyik tetszőleges projektet el lehet menteni projektsablonként. A projektsablonok fizikailag az iroda mappába a \Std\ProjectTemplates, ill. a standard mappába \Etc\ProjectTemplates vannak elmentve. Hogyha a kiindulási projekt egy országspecifikus projekt, akkor a projektsablonok a mindenkori országspecifikus mappába lesznek mentve, pl. \Etc.eng vagy \Std.eng. Az iroda mappában lévő projektsablonokat a ProjectPilot segítségével ki lehet törölni vagy át lehet nevezni. Egy projekt mentéséhez projektsablonként Indítsa el a ProjectPilot programot és másolja át a projektet fogd és vidd módszerrel az Iroda\Projektsablonok mappába. vagy: Kattintson az Új projekt, projekt megnyitása... funkcióra és utána a projekt helyi menüjében a Másolás projektsablonba funkcióra.
245 Allplan 2021 Kézikönyv Adatok strukturálása és kezelése 233 Rajzfájlok használata Projektalapú megnyitás: Rajzfájlok rajz- / építménystruktúrából Tipp: Ha csak az aktuális rajzfájlstátuszt szeretné ellenőrizni: Amíg nem változtatott a rajzfájlstátuszon, addig a párbeszédpanelt bezárhatja az ESC billentyűvel is. Ezzel a funkcióval hívhatja elő azt a párbeszédpanelt, amelyben pl. módosíthatja a rajzfájlok státuszát, valamint létrehozhat építményés rajzfájlstruktúrákat. A párbeszédpanel két panellapból áll: Építménystruktúra panellap: Itt hozhatja létre és módosíthatja az építménystruktúrát, rajzfájlokat rendelhet a struktúraszintekhez, valamint kiválaszthat rajzfájlokat azok rajzfájlstátuszának aktívra, aktívra a háttérben és passzívra való változtatásával. További információkat itt talál: Építménystruktúra használata (238. oldal). Rajzstruktúra panellap: Itt hozhat létre, módosíthat vagy törölhet fájlcsoportokat, rajzfájlokat rendelhet fájlcsoportokhoz, valamint kiválaszthat rajzfájlokat azok rajzfájlstátuszának aktívra, aktívra a háttérben és passzívra való változtatásával. További információkat itt talál: Rajzstruktúra használata.
246 234 Rajzfájlok használata Allplan 2021 Általános megjegyzések a rajzfájlokhoz Az Allplan programban a konstruálás (szerkesztés és tervezés) Rajzfájlokban történik, hasonlóan a klasszikus pauszra való rajzoláshoz. A rajzfájlok teszik lehetővé az egyes projektek differenciált strukturálását. Adattechnikailag egy rajzfájl egyetlen fájlnak felel meg. A képernyőn legfeljebb 1024 rajzfájlt lehet egyidejűleg megjeleníteni és szerkeszteni más szóval, több fájlt lehet egyidejűleg megnyitni. Egy projekten belül 9999 rajzfájl áll rendelkezésre. Fóliák nélküli munkavégzés esetén az egyes komponensek, mint a falak, lépcsők, feliratok stb. különálló rajzfájlokba kerülnek és a pauszokhoz hasonlóan egymás fölé lesznek fektetve. A szerkesztéshez a rajzfájlokat aktiválni (megnyitni) kell. Ez a Projektalapú megnyitás: Rajzfájlok rajz- / építménystruktúrából párbeszédpanelben történik.
247 Allplan 2021 Kézikönyv Adatok strukturálása és kezelése 235 Rajzfájlstátusz A rajzfájlstátusz segítségével állíthatja be, hogy éppen melyik rajzfájlba rajzol, és emellett mely rajzfájlok legyenek láthatók és/vagy szerkeszthetők. A következő ábrán a különböző rajzfájlstátuszok láthatók, valamint az egyes rajzfájlok jelölései. Ezt egy táblázat követi a magyarázatokkal. Szám Rajzfájlstátusz/ Jelölés Megjegyzés 1 Aktív A rajzolás mindig az aktív rajzfájlban történik. Ezért mindig kell lennie egy aktív rajzfájlnak. 2 Aktív a háttérben A háttérben aktív rajzfájlokban lévő elemek láthatók és módosíthatók. Egyszerre legfeljebb 1024 rajzfájl lehet aktív, aktív a háttérben és/vagy passzív. 3 Passzív A passzív rajzfájlokban lévő elemek láthatók, de nem módosíthatók. A Beállítások, Megjelenítés oldalán beállíthatja, hogy a passzív rajzfájlokban levő összes elem azonos színnel legyen ábrázolva. Üres rajzfájlokat nem lehet passzív módban megnyitni. 4 Nincs kiválasztva A nem kiválasztott rajzfájlokban levő elemek nem láthatók. 5 Üres Az üres rajzfájloknak nincs rajzfájl azonosítójuk. 6 Ideiglenesen hozzárendelve A rajzfájl a fájlcsoporthoz ideiglenesen van hozzárendelve, a fájlcsoport váltásakor a hozzárendelés megszűnik. 7 Passzív A rajzfájl a workgroupban egy másik felhasználónál meg van nyitva.
248 236 Rajzfájlok használata Allplan Passzív A rajzfájl a workgroupban egy másik felhasználónál meg van nyitva, a piros szín azt mutatja, hogy az meg lett változtatva. A helyi menüben a Rajzfájl 9 Rajzfájl referenciával 10 Automatikusan létrehozott nézetek és metszetek frissítése funkcióval átveheti a változásokat. A Beállítások funkcióban, a Munkakörnyezet oldalon beállíthatja, hogy a passzív rajzfájlok változásairól értesítést kapjon. A rajzfájl modelladatokat és/vagy nézetek és metszetek tartalmaz más rajzfájlokra való hivatkozással. Ezek a rajzfájlkapcsolatok nézetek és metszetek a Vasalási nézetek feladat terület funkcióval való létrehozásakor jönnek létre. A helyi menü segítségével az aktuális rajzfájl összes referencia rajzfájlját megjelenítheti vagy aktiválhatja, ill. passzíválhatja. A rajzfájl olyan nézeteket és metszeteket tartalmaz, amelyek az építménystruktúra származtatásokban a helyi menü segítségével lettek létrehozva vagy amelyek eredménye a Metszetek feladat terület funkcióival ebbe a rajzfájlba lett elmentve. A nézetek és metszetek általában hivatkozásokkal rendelkeznek más rajzfájlokra. Ezekből lesznek az elérhető modelladatok figyelembe véve. 11 Frissítés zárolása Az építménystruktúra származtatásokban a rajzfájlokat, amelyekbe deaktivált Automatikus frissítés opcióval lettek nézetek és metszetek generálva, zárolni lehet a frissítésekkel szemben (a helyi menüben). A számítási eredményt csak azután lehet ismét frissíteni, amikor megszűnik a zárolás, vagy aktiválásra kerül az Automatikus frissítés opció. Egy új nézetet, ill. egy új metszetet egy ilyen rajzfájlba csak egy ellenőrző kérdés után lehet generálni. 12 Manuálisan lerakott nézetek és metszetek A rajzfájl olyan nézetek és metszetek tartalmaz, amik a Metszetek feladat terület funkcióval lettek létrehozva. A nézetek és metszetek hivatkozásokat tartalmazhatnak más rajzfájlokra. Ezekből lesznek az elérhető modelladatok figyelembe véve.
249 Allplan 2021 Kézikönyv Adatok strukturálása és kezelése 237 Információk az aktív rajzfájlhoz Az aktív dokumentumról úgy kaphat információt, ha a jobb egérgombbal a rajzfelületre kattint, és helyi menüből kiválasztja a Tulajdonságok funkciót. Ezután megjelenik egy információs ablak a legfontosabb információkkal. Információ Memória foglaltság Dokumentum Dokumentum típus Maximális méret Minimális / maximális értékek Jelentés Itt látható, hogy a dokumentum hány százalékát tölti ki a lefoglalt memóriának. A háttérben a dokumentumok számára egy meghatározott méretű memória kerül lefoglalásra a főmemóriából. Itt jelenik meg az aktuális dokumentum száma és elnevezése (összesen 40 karakter). A szám és az elnevezés megjelenik a fő ablak címsorában is. Itt látható a dokumentum típusa. Ez megfelel a dokumentum azonosítónak, amely az állapotsorban jelenik meg. Itt látható a dokumentum számára maximálisan rendelkezésre álló memória kilobájtban. Itt láthatók a dokumentumban előforduló legnagyobb és legkisebb koordináták.
250 238 Építménystruktúra használata Allplan 2021 Építménystruktúra használata Mi az az építménystruktúra? Az építménystruktúra egy személyre szabható, rugalmas struktúra az Allplan dokumentumok (=rajzfájlok) strukturálásához, organizálásához és használatához (Building Information Model). Az építménystruktúra segítségével egy építményt logikusan feloszthatja több hierarchikus struktúraszintre. A metszetek, nézetek és jelentések közvetlenül az építménystruktúrából generálhatók. Az Allplan számos előre meghatározott építménystruktúrával kerül szállításra, amelyeket átvehet példának. Az építménystruktúrához szorosan kapcsolódik a síkmodell. Az építménystruktúra több hierarchikusan strukturált szintből áll, a rajzfájlok az egyes struktúraszintekhez vannak hozzárendelve. Ezen kívül minden egyes struktúraszinthez alapsíkokat rendelhet hozzá. A struktúraszintekhez tartozó rajzfájlok képesek átvenni az alapsíkokat a struktúraszintekről. Hogyha megváltoztatja egy struktúraszint beállításait, akkor a hozzátartozó rajzfájlok magassági beállításai automatikusan hozzáigazíthatók.
251 Allplan 2021 Kézikönyv Adatok strukturálása és kezelése 239 Az építménystruktúra előnyei Az építménystruktúra használatának számos előnye van: Az építménystruktúra tartalmaz egy integrált síkmodellt, amelynek segítségével az alapsíkok és tetősíkok projektszinten kezelhetők, és közvetlenül rendelhetők hozzá a rajzfájlokhoz. Az adatok könnyen és egyszerűen megsokszorozhatók (pl. új szint létrehozása, variációk készítése stb.). Nézetek, metszetek és jelentések gyorsan és egyszerűen generálhatók. A forrás- ill. referencia rajzfájlok és célrajzfájlok mindig mentve lesznek; többé nem kell azzal törődni, hogy mely rajzfájlokat kell aktívra állítani. Egyszerűbb adatcsere IFC formátumban. Az épületek topológiai struktúrájához hasonló adatfelosztási mód megegyezik a tervezők gondolkodásmódjával.
252 240 Építménystruktúra használata Allplan 2021 Példa egy építménystruktúrára Itt egy példa építménystruktúrára (a programmal szállított Egyszerű lakóház példából).
253 Allplan 2021 Kézikönyv Adatok strukturálása és kezelése 241 Egy építménystruktúra létrehozása Több lehetőség is rendelkezésre áll egy építménystruktúra létrehozásához: Az építménystruktúrát létrehozhatja a síkkezelő segítségével. Ezáltal egy lépésben készítheti el mind az építménystruktúrát mind az építménystruktúra kivonatokat, valamint egyidejűleg az egyes struktúraszintekhez kioszthatja azok magasságait. Az építménystruktúrát létrehozhatja automatikusan is az Építménystruktúra párbeszédpanel első meghívásakor. Kiválaszthat egy építménystruktúrát a programhoz mellékelt példák közül. Az építménystruktúrát létrehozhatja az Építménystruktúraasszisztens segítségével. Építmények logikus felosztása struktúraszintek segítségével Az építményeket struktúraszintek segítségével oszthatja fel logikai szempontok alapján. Minden egyes struktúraszinthez hozzárendelhet egy vagy több rajzfájlt. A struktúraszinteknek két különböző fajtája létezik: Előre meghatározott struktúraszintek: Az előre meghatározott struktúraszinteket csak a hierarchikus sorrendjüknek megfelelően lehet használni. Az pl. nem lehetséges, hogy egy építmény egy épület alatt legyen, azonban ki lehet hagyni egyes struktúraszinteket (pl. egy épület elhelyezhető közvetlenül a projekt alatt is). A következő öt, előre meghatározott struktúraszint áll rendelkezésre (azok hierarchikus sorrendjében): - Ingatlan - Építmény - Épület - Szint - Szinttartomány Tetszőleges struktúraszintek: ezeken kívül használhat még tetszőleges struktúraszinteket is, melyeket az építménystruktúra tetszőleges helyére illeszthet be.
254 242 Építménystruktúra használata Allplan 2021 A projekt helyi menüjében az Építménystruktúra megszorítások funkcióval meghatározhatja, hogy mely struktúraszintek legyenek engedélyezve az építménystruktúrában és mely struktúraszintekhez szabadjon rajzfájlokat hozzárendelni. A beállításokat meghatározhatja pl. úgy, hogy csak az IFC konform struktúraszinteket szabadjon használni. Építménystruktúra megszorítások Lehetősége van arra, hogy korlátozza a struktúraszintek használatát, ill. az egyes struktúraszintekhez a rajzfájlok hozzárendelését, és így pl. előírjon egy IFC konform struktúrát. A megszorítások meghatározásához kattintson a projekt helyi menüjében az Építménystruktúra megszorítások menüpontra. Ha utólag olyan megszorításokat ad meg, amelyek ellentmondásban vannak az építménystruktúrában már létező struktúraszintekkel és rajzfájlokkal, akkor ezeket az ellentmondásokat először meg kell szüntetni, és a nem engedélyezett struktúraszinteket, ill. rajzfájlhozzárendeléseket el kell távolítani. A párbeszédpanelben a többé már nem engedélyezett struktúraszintek, ill. rajzfájl-hozzárendelések egy piros kereszttel vannak megjelölve:
255 Allplan 2021 Kézikönyv Adatok strukturálása és kezelése 243 Építménystruktúra és rajzstruktúra Struktúraszintek aktiválása Az építménystruktúra és a rajzstruktúra párhuzamosan használható. A rajzfájlstátuszok beállíthatók mind a rajzstruktúrában, mind az építménystruktúrában, de ezek a beállítások függetlenek egymástól. Attól függően lesznek a rajzfájlok kiválasztási állapotai beállítva, hogy a bezáráskor éppen melyik panellap aktív. Fontos különbség: Az építménystruktúrában egy rajzfájlt csak egyszer lehet egy struktúraszinthez hozzárendelni. A struktúraszintek aktiválásához a kérdéses jelölőnégyzetre kell kattintani. A rajzfájlok státusza akkor lesz figyelembe véve, amikor a megfelelő struktúraszint aktiválva van. Struktúraszint aktiválva Struktúraszint nincs aktiválva Csak alárendelt struktúraszintek aktiválva Egy jelölőnégyzetre való kattintás aktiválja a struktúraszintet és az összes alatta lévő struktúraszintet is. Egy jelölőnégyzetre, nyomva tartott CTRL billentyűvel való kattintással csupán ezt a struktúraszintet aktiválja, és az alárendelt struktúraszinteket nem. Ha alárendelt struktúraszintek vannak aktiválva, akkor a fölérendelt struktúraszint egy kitöltött jelölőnégyzettel lesz megjelölve.
256 244 Építménystruktúra használata Allplan 2021 Alapsíkok magasságainak megjelenítése Az alsó és felső alapsíkok magasságai a következőképpen jelennek meg a párbeszédpanelben: A: A struktúraszintek mellett jelennek meg a hozzárendelt alapsíkok magasságai. B: Ha egy rajzfájl az alapsíkok magasságát a fölérendelt struktúraszintről veszi át, ekkor semmi sem jelenik meg. C: Ha egy rajzfájl alapsíkjainak magasságai eltérnek azoktól a magasságoktól, amelyek a fölérendelt struktúraszinthez vannak hozzárendelve, akkor a magasság kék színnel jelenik meg. D: Ha a rajzfájl alapsíkjait nem a síkmodellből veszi át, akkor "-" jelenik meg. E: Ha a rajzfájlhoz rendelt alapsíkok nem érhetők el, akkor egy "?" jelenik meg (pl., ha az alapsíkokat utólag kitörli a síkmodellből). Amikor a kurzort egy megjelenített magasság fölé mozgatja, akkor a Tooltipben megjelenik a síkmodell, a síkpárok és az alapsíkok nevei.
257 Allplan 2021 Kézikönyv Adatok strukturálása és kezelése 245 Attribútumok az építménystruktúrához Az építménystruktúrához az Általános kategóriában több olyan attribútum is rendelkezésre áll, amelyekkel az építménystruktúrákat lehet kiértékelni. Topológia_Építmény Topológia_Tetszőleges_Struktúraszint Topológia_Épület Topológia_Szint Topológia_Szinttartomány Topológia_Hierarchia_Teljes Topológia_Ingatlan
258 246 Építménystruktúra használata Allplan 2021 Billentyűparancsok az építménystruktúrában Művelet Alkalmazás helye Eredmény Kattintás Jelölőnégyzet (struktúraszint) Aktiválás (beleértve az összes alatta fekvő struktúraszintet is) Kattintás Struktúraszint / Rajzfájl Kijelölés CTRL + kattintás Jelölőnégyzet (struktúraszint) Aktiválás (csak a kattintott struktúraszint) CTRL + kattintás Struktúraszint / Rajzfájl Kijelölés hozzáadása/eltávolítása SHIFT + kattintás Struktúraszint / Rajzfájl Kijelölés (tartomány) ALT + húzás Struktúraszint / Rajzfájl Áthelyezés a struktúraszinten belül Kattintás + kijelölő terület kihúzása Kattintás + kijelölő terület kihúzása Struktúraszint Rajzfájl Azonos típusú struktúraszintek kijelölése Azonos típusú rajzfájlok kijelölése Húzás Struktúraszint / Rajzfájl Áthelyezés másik struktúraszintre Húzás a párbeszédpanelen kívülre Struktúraszint / Rajzfájl Eltávolítás a struktúrából Húzás az ablak kerete felé Struktúraszint / Rajzfájl Görgetés indítása (+CTRL = gyorsabb) CTRL + ALT + húzás Struktúraszint / Rajzfájl Másolás a struktúraszinten belül CTRL + húzás Struktúraszint / Rajzfájl Másolás Duplakattintás Struktúraszint Kibontás/összecsukás Duplakattintás Rajzfájl Rajzfájl aktiválása és a párbeszédpanel bezárása Duplakattintás Jelentés Forrásrajzfájl jelentéshez Jobb kattintás Struktúraszint / Rajzfájl Helyi menü Jobb kattintás (kijelölés nélkül) - Általános helyi menü
259 Allplan 2021 Kézikönyv Adatok strukturálása és kezelése 247 SZÓKÖZ Struktúraszint Expandálás, ha zárva van, rajzfájlstátusz változtatása, ha meg van nyitva SZÓKÖZ Rajzfájl Rajzfájlstátusz váltogatása Keresés Összes Kisbetűk vagy számok megadása után ugrás a következő megfelelő rajzfájlra. Az F3 billentyűvel továbblépés a következő keresési találatra F1 Összes Súgó meghívása F2 Összes Átnevezés F3 Összes Ugrás a következő keresési találatra F4 Rajzfájl Ugrás a következő aktív rajzfájlra. F5 Összes Nézet frissítése Tooltip Csak azokban a párbeszédpanelekben, amelyben a rajzfájlokat ki lehet választani pipával, pl. 'Forrásrajzfájl kiválasztása'. Egérmutató villogó 'építkezés ikonon' Egérmutató a Magasság fent és Magasság lent fölött Projekt csomópont Magasság oszlop Megjeleníti a változási információkat Megjelenít információkat a síkmodellről Egérmutató a rajzfájlnéven Rajzfájl Megjeleníti a teljes rajzfájlnevet, ha hosszabb, mint az oszlop
260 248 Építménystruktúra használata Allplan 2021 Áttekintés az építménystruktúra kezelési fájljairól Mappa Fájl Leírás \BIM\ A következő táblázatban áttekintést talál azokról a mappákról és fájlokról, amelyek a \Prj\$ProjectName\ projektmappában lesznek létrehozva az építménystruktúrához. \BIM\Backup\ \BIM\0000\ Allplan_BIM_BuildingStructure.xml Allplan_BIM_LayoutStructure.xml Allplan_BIM_LevMo_*.xml Allplan_BIM_LevMo_*.xml.bak Allplan_BIM_Views.xml \BIM\Backup\0000\settings\ Layout_settings.xml Structure_Settings.xml Views_Settings.xml \BIM\Backup\0000\selections\ Építménystruktúra Tervstruktúra Síkmodell Mentési fájlok a síkmodellhez. Mentési fájlok akkor jönnek létre, amikor megváltozik a síkmodell. Építménystruktúra származtatások Mappa a mentési fájlokhoz. Építménystruktúrához, építménystruktúra származtatásokhoz és tervstruktúrához Név.nn.hh.éééé-óó-ppmm.bak formában. Mappa felhasználónként Mappa azokhoz a fájlokhoz, amelyekbe az aktuális kiválasztás van elmentve Aktuális kiválasztás az építménystruktúrában Aktuális kiválasztás a tervstruktúrában Aktuális kiválasztás az építménystruktúra származtatásban Mappa a kiválasztás kedvencekhez, pl. forrás- ill. referencia rajzfájlok nézetekhez, metszetekhez, jelentésekhez
261 Allplan 2021 Kézikönyv Adatok strukturálása és kezelése 249 Mi az a síkmodell? A síkmodellben történik az alapsíkok, tetőtájak, távolságsíkok és referencia felületek kezelése. A síkmodell alapsík párokat tartalmaz. Minden egyes síkpár, valamint az alsó és felső alapsíkok rendelkeznek egy-egy névvel. Egy síkmodell síkpárjai egy építmény szintjeinek felelnek meg, amelyeket hozzá lehet rendelni az építménystruktúra struktúraszintjeihez vagy az egyes rajzfájlokhoz. Egy projektben több egymástól független síkmodell is létezhet. A síkmodellben az alapsíkok magassága megváltoztatható. A magasság bármilyen változtatása azonnali hatással van azokra a rajzfájlokra, amelyekhez egy alapsík van hozzárendelve a síkmodellből. Egy síkmodellen belül nem fordulhatnak elő átfedésben lévő magassági beállításokkal rendelkező síkpárok, ez alól csak egyetlen kivétel van, amely a minimális / maximális építmény magasságot határozza meg. Az építménystruktúra egy rajzfájljához vagy egy struktúraszintjéhez hozzárendelheti egy síkpár magasságait, de arra is van lehetőség, hogy különböző síkpárok alsó és a felső alapsíkjait használja fel. Így nyílik lehetőség emeleteken átnyúló építőelemek megvalósítására (pl. kémény). A rajzfájlokhoz olyan alapsíkok is hozzárendelhetők, amelyek függetlenek a síkmodelltől (úgynevezett egyéni alapsíkok). Az is lehetséges, hogy pl. az alsó alapsíkhoz egy egyéni magasságot választ miközben a felső alapsíkot egy síkmodellből veszi át. A síkmodellek használhatók építménystruktúra nélkül is. A Beállítások - Síkok oldalán kapcsolja be a síkok ábrázolását az izometrikus és nézetablakokban. A Beállítások - Munkakörnyezet - Animáció oldalán kapcsolhatja be a síkábrázolást az Animáció nézetmódú grafikus ablakokban. A síkmodellek projektspecifikusan kerülnek mentésre XML fájlként a \prj\bim mappába.
262 250 Építménystruktúra használata Allplan 2021 Példa síkmodellre Itt egy példa síkmodellre (a programmal szállított Egyszerű lakóház példából).
263 Allplan 2021 Kézikönyv Adatok strukturálása és kezelése 251 Síkmodell a Síkok palettán A Síkok palettán (lásd "Síkok paletta", 58. oldal) is megjelenik az aktuális síkmodell: Az építőelem létrehozása közben áttekintést kap az alapsíkokról és minden egyéb olyan objektumról, amelyre az építőelemek magasságai vonatkozhatnak. Módosításmód Be esetén a síkmodellt bármikor megváltoztathatja, az építménystruktúra megnyitása nélkül.
264 252 Fóliák használata Allplan 2021 Fóliák használata Általános információk a fóliákhoz Fóliákkal való adatszervezés előnyei A fóliák egy további lehetőséget biztosítanak a konstrukciós elemek rajzfájlokon belüli strukturálásához. Egyszerű be- és kikapcsoláson keresztül tetszőlegesen szűrt információkat jeleníthet meg. Ez átlátható munkát és gyors módosítást tesz lehetővé. A fóliák használhatók még arra is, hogy meghatározzák az egyes elemek formátum tulajdonságait. A fóliáknak van egy mélyebbre nyúló organizációs jelentősége, amely annál nagyobb, minél több munkatárs van bevonva egy projektbe, és minél több szakági tervezést kell végrehajtani a CAD programmal. A fólia nem alternatívája a rajzfájlnak, hanem annak kiegészítése. A fóliákkal megvalósított adatszervezés nagyobb projektek esetén jelentős előnyöket biztosít: Az asszociatív elemek - mint a falkottázás vagy a parapetmagasság felirat - azonos rajzfájlban fekszenek, és mégis nem láthatóvá lehet őket tenni. Az automatikus építőelem-összemetszésekhez és bizonyos kiértékelésekhez feltétlenül szükséges, hogy az érintett építőelemek azonos rajzfájlban legyenek. A fóliák használatával ez a feltétel könnyedén biztosítható anélkül, hogy a megkívánt tartalmi differenciálhatóság elveszne. Egyszerűsített tervösszeállítás nyomtatási szettek segítségével. A nyomtatási szetteket a felhasználó által összefogott fóliák alkotják, amelyeket szerkesztéskor és tervösszeállításkor is hatékonyan lehet alkalmazni. Tervösszeállításkor lehetőség van arra, hogy csak a kiválasztott nyomtatási szettnek megfelelő elemek jelenjenek meg a százas és ötvenes méretarány közötti váltás így egy gombnyomással végrehajtható.
265 Allplan 2021 Kézikönyv Adatok strukturálása és kezelése 253 A rajzfájlok DXG/DWG fóliákra való átvitele egyszerűbb és tisztább, mivel a rajzfájl minden fóliája automatikusan egy külön DXF/DWG fóliára kerül. A DXF/DWG fájlok beolvasásakor a DXF/DWG fóliastruktúrát automatikusan integrálni lehet a fóliahierarchiába. Egy elem fóliáját gyakran gyorsabb módosítani, mint annak rajzfájl-hovatartozóságát. Ha egy fólia hiányzik a fóliastruktúrájából, akkor azt gyorsan létrehozhatja, és a projekt összes rajzfájljában használhatja. Egy projekten belül jelentősen több fólia (kb ) lehetséges, mint rajzfájl (9999), ennélfogva a konstrukciós elemek sokkal finomabb differenciálása valósítható meg. Lényegesen több fólia tehető láthatóvá és szerkeszthetővé egyidejűleg (kb ), mint rajzfájl (max. 1024). A fóliák nagyon gyorsan láthatóvá/nem láthatóvá tehetők (pl. nyomtatási szettek vagy fólia kedvencek, ill. a Fólia paletta vagy az Objektumok paletta - Fólia szortírozási kritériumának segítségével). Egy fólia formátum tulajdonságai utólag gyorsan megváltoztathatók és az összes olyan elem, amely Formátum tulajdonságok fóliáról, vonalstílusról opcióval lett megrajzolva, igazodni fog, nem kell azokat külön módosítani. Duplán kattintva a jobb egérgombbal a formátum tulajdonságok, a fóliát is beleértve, átvehetők (az asszisztensről is), valamint a Formátum másolása funkcióval gyorsan átvihetők az egyik elemről egy másikra.
266 254 Fóliák használata Allplan 2021 Fóliákkal való adatszervezés hátrányai Fóliák és rajzfájlok együttműködése A fóliákkal való adatszervezés számtalan előnye mellett két hátrányát is meg kell említenünk: A fóliák használatához, kezdetben kicsit sok adminisztrációs ráfordítás szükséges. Ha az adatszervezés csupán fóliákra van építve, akkor az összes adat egyetlen rajzfájlban található (azaz egy fájlban), és ezáltal mindig csak egy felhasználó tud hozzáférni. Egyidejű munkavégzés lehetővé tételéhez az adatokat - melyekhez egyszerre több felhasználónak is hozzá kell férni - fel kell osztani több külön rajzfájlra. A fóliák használata esetén az adatok rajzfájlokra való felosztása semmi esetre sem válik feleslegessé, sőt nagyobb projekteknél feltétlenül szükséges a fóliák és a rajzfájlok együttes használata. Azonos strukturális mélységnél jelentősen kevesebb rajzfájl szükséges fóliák használata mellett. A szükséges rajzfájlok száma nem csak attól függ, hogy mekkora a projekt, hanem a használt hardvertől is. A modern, gyors számítógépek sok memóriával több adatot képesek kezelni egy rajzfájlban anélkül, hogy a sebesség ezt jelentősen megszenvedné. A fóliák és rajzfájlok együttműködése a következő tényezőktől függ: A projekt méretétől és az egyidejűleg dolgozó munkatársak számától. Ha több munkatárs is dolgozik egy emeleten, akkor hozzon létre egy-egy rajzfájlt felelősségi területenként (pl. keleti szárny, középső épület, nyugati szárny stb.). Szaktervezők egyidejű munkavégzése egy projektben. A szaktervezők számára saját rajzfájlt kell biztosítani, hogy párhuzamosan tudjanak dolgozni.
267 Allplan 2021 Kézikönyv Adatok strukturálása és kezelése 255 Aktuális fólia meghatározása Minden egyes elem a rajzoláskor megkapja az aktuális fóliát. A következő beállítások vezérlik azt, hogy éppen melyik fólia az aktuális: Amikor egy funkciót első alkalommal hív meg pl. (Vonal), akkor automatikusan egy meghatározott fólia lesz aktuális fóliának kiválasztva (előfeltétele, hogy a Fólia párbeszédpanelben aktiválva legyen az Automatikus fóliaválasztás egy funkció kiválasztásakor opció). Hogy ez melyik fólia lesz, az függ attól, hogy melyik funkciót hívta meg. Ha az Automatikus fóliaválasztás egy funkció kiválasztásakor opció nem aktív, akkor meg lesz tartva az utoljára kiválasztott fólia. A Fólia palettán megjelenik az aktuális fólia. Egyetlen kattintással megváltoztathatja a fóliastátuszt. Itt megjelenítheti a teljes fólia-hierarchiát, a jelenleg, ill. utoljára kiválasztott funkcióhoz hozzárendelt fóliákat vagy a megnyitott dokumentumokban létező fóliákat. Használja ehhez a Fólia paletta kiterjedt helyi menüjét. Az Objektumok paletta - Fólia szortírozási kritériuma szintén megmutatja az aktuális fóliát. Egyetlen kattintással a fóliastátusz-szimbólumra megváltoztathatja a fóliastátuszt. Itt meg lesznek jelenítve a beolvasott dokumentumokban létező fóliák. A fastruktúrában az összes elem elemcsoportokba szortírozva a hozzárendelt fólia alatt lesz szerepeltetve. Hogyha aktivált egy funkciót (pl. Vonal), akkor a Tulajdonságok palettán beállíthat egy másik fóliát aktuális fóliának. A funkció a legközelebbi meghíváskor automatikusan ezt a fóliát fogja használni aktuális fóliaként. Amikor egy építőelemet elment standardként, ill. kedvencfájlként, akkor az aktuálisan beállított fólia szintén mentésre kerül. Az elmentett standard építőelem beolvasásakor ez a fólia lesz aktuális fóliának beállítva.
268 256 Fóliák használata Allplan 2021 Jogszettek használata Nyomtatási szettek használata Normál esetben a fal- és födémnyílások, ill. ablak- és ajtónyílások annak az elemnek a fóliáját "öröklik", amelybe be vannak helyezve. A Beállítások - Építőelemek és építészet - Egyebek területen a Speciális alatti egyik opcióval meghatározhatja, hogy ezeket a nyílásokat egy saját, független fóliához lehessen hozzárendelni. Mivel egy fal többrétegű is lehet, és minden egyes falréteg különböző formátum tulajdonságokkal rendelkezhet, ezért a falaknál és felállásoknál a fólia valamennyi falrétegnél közvetlenül a Fal tulajdonságok párbeszédpanelben kerül meghatározásra, és nem a Tulajdonságok palettán. Jogszetteket használva szabályozhatja a felhasználók hozzáférési jogait a fóliákhoz. Jogszetteket akkor érdemes létrehozni, ha több munkatárs is dolgozik egy projekten. Workgroupmanagerrel együtt telepített rendszeren a felhasználók egy vagy több jogszetthez lehetnek hozzárendelve, és ezáltal a felhasználók csak azokat a fóliákat láthatják, ill. szerkeszthetik, amelyhez a mindenkori jogszett rendelkezik hozzáférési joggal. A jogszettek jelentősége több a hozzáférési jogoknál. Megkönnyíti a rajzolást, ha az egyes jogszettekhez kizárólag csak azokat a fóliákat határozza meg, amelyeknek elérhetőknek kell lenniük a rajzoláshoz. A telepítés után az ALLPLAN jogszett automatikusan létrejön. Ennek a jogszettnek minden fóliához van írási és olvasási joga, tehát az összes felhasználónak joga van az összes adatot megtekinteni és módosítani. A nyomtatási szett a fóliáknak olyan csoportosítása, amelyeket a tervösszeállításnál vagy a fóliák láthatóságának váltásánál választhat ki. A terven csak azok az elemek lesznek láthatók, amelyek fóliáját a kiválasztott nyomtatási szett is tartalmazza. Például kiválaszthat egy nyomtatási szettet a kiviteli tervhez, amelynek eredményeként csak azok az adatok lesznek kinyomtatva, amelyek a kiviteli tervhez tartoznak.
269 Allplan 2021 Kézikönyv Adatok strukturálása és kezelése 257 Fólia párbeszédpanel A Fólia párbeszédpanelben hajthatja végre a teljes fóliakezelést és nyilvántartást az Allplanban. Normál felhasználóként pl. a fóliákat láthatóvá és nem láthatóvá teheti, valamint kiválaszthatja az aktuális fóliát. Rendszergazdaként vagy rendszergazdai jogokkal rendelkező felhasználóként pl. nyomtatási szetteket és jogszetteket is készíthet és kezelhet, formátum tulajdonságokat adhat a fóliákhoz, valamint fóliastruktúrát hozhat létre és módosíthat. Hálózatos telepítés esetén (Workgroupmanager) rendszergazdaként kell bejelentkeznie ahhoz, hogy a Nyomtatási szett, Jogszett, Formátum meghatározás és Fóliastruktúrák panellapon bármiféle változtatást végre tudjon hajtani.
270 258 Fóliák használata Allplan 2021 Fóliák láthatóságának beállítása a rajzfájlokban A fóliák lehetnek láthatók és nem láthatók, ezáltal lehet a hozzátartozó elemeket megjeleníteni vagy elrejteni. Például a szerkesztéshez nem szükséges azonos fólián lévő elemeket gyorsan elrejtheti, hogy kizárólag csak a látható fóliákon lévő elemeket módosítsa, vagy alaprajzban ellenőrizhesse, hogy az öszszes elem a kívánt fóliához tartozik-e. Például tegye nem láthatóvá a födém fóliáját, és az épület helyiségeinek felosztásáról készítsen ábrázolást takart élekkel egy perspektív nézetben. Megjegyzés: Az egyes elemek helyi menüjében a Fóliastátusz megváltoztatása funkcióval és utána az Fólia izolálása - összes többi nem látható gombbal az elem fóliáján kívüli összes fóliát nem láthatóvá teheti. Ha a látható és nem látható fóliáinak egy bizonyos kombinációjára gyakran van szükség (pl. a kottázáshoz vagy feliratozáshoz egy meghatározott méretarányban), akkor határozzon meg nyomtatási szetteket. Ezek a nyomtatási szettek felhasználhatók a tervösszeállítás közben is arra, hogy csak a látható fóliák legyenek kinyomtatva. Megjegyzés: A Fólia párbeszédpanelben egy opció aktiválásán keresztül a zárolt fóliákon lévő elemeket ábrázolhatja egy azonos színnel.
271 Allplan 2021 Kézikönyv Adatok strukturálása és kezelése 259 Fóliák és fóliastruktúrák kezelése Fóliák hozzáférési jogai A fóliák és fóliastruktúrák nyilvántartása rendszerint az iroda rendszergazdájának a felelőssége. E személy határozza meg, hogy mely fóliákat lehet használni, ő állítja össze a jogszetteket és szabályozza a hozzáférési jogokat. A munkatársak jogszettekre vannak felosztva, és ezáltal jutnak a megfelelő engedélyekhez az egyes fóliákhoz. Amikor egy új projektet hoz létre, eldöntheti, hogy a projektben a fóliastruktúrát az irodai standardból szeretné-e elérni, vagy egy projektspecifikus fóliastruktúrát kíván-e használni. A fóliastruktúrákat elmentheti egy megadott névvel és azokat később beolvashatja. Ha vonalstílusok vannak a fóliákhoz rendelve, akkor ezek a vonalstílusok a fóliastruktúrával (azonos fájlnéven, de.sty kiterjesztéssel) együtt lesznek mentve. Elmentett fóliastruktúrák beolvasásakor ezeket a vonalstílus fájlokat is be lehet olvasni. A fóliákhoz különböző hozzáférési jogok rendelhetők. Egyrészt van a láthatósági jog, azaz egy fólia lehet vagy látható vagy nem látható. Másrészt van a szerkesztési jog, azaz egy fólia lehet szerkeszthető vagy zárolt. A láthatósági jogok elmenthetők nyomtatási szettekbe (lásd "Nyomtatási szettek használata", 256. oldal), míg a szerkesztési jogok jogszettekbe menthetők el. Azt, hogy egy fólia milyen státusszal rendelkezik, meg lesz jelenítve mind a Fólia párbeszédpanel Fóliaválasztás/Láthatóság panellapján, mind a Fólia palettán ikonok formájában: Ikon Hozzáférési jog Magyarázat Aktuális Szerkeszthető Látható, zárolt Nem látható, zárolt Ez a fólia lesz hozzárendelve az elemekhez rajzolás közben. Az ilyen fóliákon levő elemek láthatók és módosíthatók. Az ilyen fóliákon levő elemek láthatók, de nem módosíthatók. Az ilyen fóliákon levő elemek nem láthatók és nem is módosíthatók.
272 260 Fóliák használata Allplan 2021 A Fóliaválasztás/Láthatóság panellapon vagy a Fólia palettán korlátozhatja a hozzáférési jogokat a fóliákhoz, pl. a szerkeszthető státuszú fóliákat átállíthatja látható, zároltra. Az Objektumok paletta - Fólia szortírozási kritériuma megmutatja beolvasott dokumentumokban létező fóliákat. A fastruktúrában az összes elem elemcsoportokba szortírozva a hozzárendelt fólia alatt lesz szerepeltetve. Hogyha a kurzor a felsoroláson belül a fóliastátuszok ábrázolása fölött mozog, akkor megnyílik egy ikoncsoport, amelyben megváltoztatható a fóliastátusz. Itt is lehetséges a hozzáférési jog megváltoztatása a fóliához. Ez az aktuális, szerkeszthető, látható, zárolt vagy nem látható, zárolt között váltakozhat. A fóliák hozzáférési jogai azonban függnek attól a jogszettől is, amelyhez az adott felhasználó tartozik. Ezért nem rendelhet magasabb státuszt a fóliákhoz (pl. zárolt fóliát szerkeszthetővé átállítani), amennyiben olyan jogszetthez tartozik, amelynek csak korlátozott jogai vannak.
273 Allplan 2021 Kézikönyv Adatok strukturálása és kezelése 261 Formátum tulajdonságok átvétele fóliáról A Fólia párbeszédpanelben beállíthatja, hogy az elemek a formátum tulajdonságaikat (tollvastagság, vonaltípus és vonalszín) automatikusan a fóliájukról vegyék át. Ehhez a következő két lépés szükséges: A Formátum meghatározása panellapon válassza ki az egyiket a három fóliáról történő formátum tulajdonságok átvételi lehetőségei közül. Ez a beállítás az aktuális projektre érvényes. Ez az összes mostantól megrajzolt elemre érvényes, a beállítás újbóli megváltoztatásáig. Hálózatos telepítés esetén (workgroupmanager) rendszergazdaként kell bejelentkezni, hogy a módosítások itt végrehajthatók legyenek. A Fóliaválasztás/Láthatóság panellapon beállíthatja még azt is, hogy a három formátum tulajdonság (tollvastagság, vonaltípus és vonalszín) közül melyek legyenek ténylegesen a fóliáról átvéve.
274 262 Adatkezelés a ProjectPilot programmal Allplan 2021 Adatkezelés a ProjectPilot programmal Mi az a ProjectPilot? Felhasználói felület A ProjectPilot segítségével a projektek könnyen és egyszerűen létrehozhatók és strukturálhatók. A ProjectPilot egy erőteljes adatkezelő, amely speciálisan az Allplan adatszerkezetéhez lett kifejlesztve. A ProjectPilot segítségével adatokat (pl. projekteket, rajzfájlokat) másolhat, áthelyezhet, átnevezhet vagy törölhet. Hogyha Ön jártas a Windows Explorer használatában, akkor biztosan könnyűnek fogja találnia a ProjectPilot programmal a munkát. A legtöbb lépést és műveletet hívja meg a helyi menün keresztül, és a fájlokat fogd és vidd módszerrel is áthelyezheti vagy másolhatja.
275 Allplan 2021 Kézikönyv Adatok strukturálása és kezelése 263 Bal oldali ablak (A) A baloldali ablakban a projektek és a mappák fastruktúrája jelenik meg; az aktuális projekt már ki van választva és ki van bontva. Kattintson a pluszjelre (+) az egyes mappák további szerkezeti pontjainak megjelenítéséhez. Kattintson a mappa nevére, hogy annak tartalma megjelenjen a jobboldali ablakban. Dupla kattintással egyszerre lehet egy mappát megnyitni és a tartalmát megjeleníteni. Jobb oldali ablak (B) A jobboldali ablakban azok a mappák, ill. dokumentumok jelennek meg, amelyek a baloldali ablakban kijelölt szerkezeti ponthoz tartoznak. Az egyes oszlopok fejlécére kattintva sorba rendezheti a megjelenített dokumentumokat. Ha a jobb egérgombbal a háttérre kattint, akkor kiválaszthatja, hogy a dokumentumok lista vagy ikon formában legyenek-e ábrázolva. Előnézet ablak (C) Az előnézet ablakban az éppen kijelölt dokumentum (rajzfájl/terv) tartalma jelenik meg. A kép eltolásához tartsa nyomva a középső egérgombot és húzza a kívánt irányba. A kép zoomolásához tartsa nyomva a bal egérgombot és rajzoljon egy téglalapot. A teljes kép megjelenítéséhez kattintson kétszer a középső egérgombbal, vagy nyomja meg a numerikus billentyűzeten a * billentyűt. Izometrikus nézet megjelenítéséhez: Használja a számbillentyűket a numerikus billentyűzeten. Figyeljen arra, hogy a NUMLOCK billentyű ilyenkor be legyen kapcsolva.
276 264 Adatkezelés a ProjectPilot programmal Allplan 2021 Általános munkamódszerek a ProjectPilot programban Dokumentumok keresése A ProjectPilot programban lehetőség van elemek (dokumentumok, mappák vagy projektek) keresésére. Sikeres keresés esetén a hierarchikus nézetben megjelenik egy Keresés eredménye nevű ideiglenes mappa; a megtalált elemek megjelennek a dokumentumablakban. Dokumentumok kereséséhez 1 Kattintson a jobb egérgombbal egy tetszőleges mappára, és a helyi menüből válassza ki a Keresés menüpontot. Megjelenik a Keresési kritériumok meghatározása párbeszédpanel. 2 Az Attribútumok mezőben válassza ki azt az attribútumot, amely szerint keresni szeretne. 3 Válassza ki az Operátorok mezőben a logikai operátort. Megjegyzés: Mindig csak azok az operátorok vannak felkínálva, amelyek a kiválasztott attribútummal összeegyeztethetők. 4 Az Érték mezőben adja meg azt a feltételt, amelyet az attribútumnak teljesítenie kell. 5 Kattintson a Sor hozzáadása gombra. 6 Ha további feltételeket szeretne megadni, akkor határozza meg a következő feltételt, válassza ki az összefüggés típusát és kattintson ismét a Hozzáadás gombra. 7 Miután minden kívánt feltételt megfogalmazott, kattintson a Keresés gombra. Sikeres keresés esetén a hierarchikus nézetben megjelenik egy Keresés eredménye nevű ideiglenes mappa; a megtalált elemek megjelennek a dokumentumablakban.
277 Allplan 2021 Kézikönyv Adatok strukturálása és kezelése 265 Megjelenített dokumentumok rendezése Az oszlopok fejlécére kattintva sorba rendezheti a megjelenített dokumentumokat. Az oszlopfejlécre először kattintva a dokumentumok emelkedő sorrendbe rendeződnek; ha még egyszer rákattint ugyanerre az oszlopfejlécre, akkor a dokumentumok csökkenő sorrendben lesznek láthatók. Azt, hogy melyik oszlopfejléc szerinti, és hogy milyen irányú az aktuális rendezés, egy nyíl mutatja. Emelkedő (a nyíl felfelé mutat) rendezés a név szerint. Csökkenő (a nyíl lefelé mutat) rendezés a sorszám szerint. Dokumentumok kijelölése Több dokumentum egy lépésben történő manipulálásához (pl. másolás vagy áthelyezés), először ki kell jelölni őket. A dokumentumok kijelöléséhez a következő műveletek állnak rendelkezésre: Egyetlen dokumentum kijelöléséhez kattintson a dokumentumra. Több dokumentum kijelöléséhez tartsa lenyomva a CTRL billentyűt és egymás után kattintson a dokumentumokra.
278 266 Adatkezelés a ProjectPilot programmal Allplan 2021 Több egymás után lévő rajzfájl kijelöléséhez, kattintson a tartomány első rajzfájljára, majd ezután a SHIFT billentyű nyomva tartása mellett kattintson a tartomány utolsó rajzfájljára. Alternatívaként húzzon egy kijelölő ablakot a kijelölendő dokumentumok köré. Tipp: Használhat billentyűparancsokat is a dokumentumok kijelölésére. Például, az összes lista bejegyzés gyors kijelöléséhez kattintson a lista első dokumentumára és utána nyomja meg a SHIFT+CTRL+END billentyűparancsot. Másolás és áthelyezés fogd és vidd módszerrel A kijelölt dokumentumok a helyi menük használata helyett fogd és vidd módszerrel is másolhatók, áthelyezhetők. Jelölje ki a dokumentumokat, kattintson a bal egérgombbal a kijelölésre és húzza a dokumentumokat nyomva tartott egérgombbal a kívánt helyre. A művelet kivitelezhetősége a kurzor alakjáról állapítható meg, miközben az egérmutató a cél felett van. Kurzor Jelentés A dokumentum abba a mappába lesz másolva, amelyik az egérmutató alatt található. A dokumentum abba a mappába lesz áthelyezve, amelyik az egérmutató alatt található. Megjegyzés: A dokumentumok áthelyezéséhez tartsa nyomva a SHIFT billentyűt a dokumentum mozgatása közben. Abban a mappában, amelyik az egérmutató alatt található egy hivatkozás (shortcut - parancsikon) jön létre a dokumentumhoz (pl., ha rajzfájlokat rendel hozzá egy fájlcsoporthoz). A dokumentumot nem lehet beilleszteni a kívánt helyre.
279 Allplan 2021 Kézikönyv Adatok strukturálása és kezelése 267 Helyi menü használata A ProjectPilot programban végrehajtható műveletek majdnem mindegyike elérhető a helyi menüből is. Attól függően, hogy melyik elemre kattint, egy az elemhez igazított helyi menü jelenik meg. Egy projekt helyi menüje Fájlcsoportmappa helyi menüje Előnézet használata Az előnézet ablakban a kiválasztott dokumentum tartalma látható. Az előnézetet zoomolhatja, eltolhatja és különböző izometrikus nézetekben ábrázolhatja az ablakban. A Nézet - Előnézet menüben állíthatja be, hogy az előnézet hová legyen helyezve. Az előnézet kikapcsolásához: Menjen a Nézet menü Előnézet pontjára, és kattintson a Nincs opcióra. Az előnézet zoomolásához: A bal egérgombbal húzzon egy tartományt a zoomolandó terület köré. A kurzor átvált egy szálkeresztre. Az előnézet eltolásához: Tolja el a nézetet a középső egérgombbal. A kurzor egy kézre vált át. Alternatív megoldásként használhatja a nyíl billentyűket is. A teljes előnézet visszaállításához: Kattintson duplán a középső egérgombbal az előnézet ablakba, vagy nyomja meg a *- billentyűt a numerikus billentyűzeten.
280 268 Adatkezelés a ProjectPilot programmal Allplan 2021 Izometrikus nézet megjelenítéséhez: Használja a számbillentyűket a numerikus billentyűzeten. Figyeljen arra, hogy a NUMLOCK aktiválva legyen, és a beviteli fókusz az előnézet ablakon legyen. Megjegyzés: Az előnézet csak bizonyos dokumentumok esetén jelenik meg (rajzfájl/terv).
281 Allplan 2021 Kézikönyv Adatok cseréje más programokkal 269 Adatok cseréje más programokkal DXF, DWG, DGN interfész Elérhető fájltípusok exportálásához és importáláshoz Az ODX interfészek segítségével számos különböző formátumú fájlt konvertálhat mindkét irányba. A következő áttekintésben láthatja azokat a lehetséges fájltípusokat, amelyek elérhetők az importáláshoz és exportáláshoz. A ténylegesen rendelkezésére álló fájltípusok függnek a megvásárolt konfigurációtól. A következő fájltípusok állnak rendelkezésre: AutoCAD fájlok a V12, 2000, 2000, 2004, 2007, 2010, 2013, 2018 verziókból a következő formátumokban:.dwg,.dwt,.dxb,.dxf. MicroStation fájlok (.dgn) HPGL2 fájlok (csak importálásnál) SVG fájlok (csak exportálásnál) ODX kötegfájl (.ncb). Lásd a Kötegfájlok használata importhoz és exporthoz alatt az Allplan súgójában.
282 270 DXF, DWG, DGN interfész Allplan 2021 A konvertálás menete (áttekintés) Itt áttekintést kap egy konvertálás menetéről (importálási példában). Fájlok konvertálásához 1 Indítsa el az importálást az Importálás funkcióra kattintva. 2 Válassza ki a Megnyitás párbeszédpanelben a fájltípust, a mappát és azokat a fájlokat, melyeket konvertálni szeretne. 3 Kattintson a Megnyitás gombra. Az Allplan elindítja az automatikus hozzárendelést.
283 Allplan 2021 Kézikönyv Adatok cseréje más programokkal Indítsa el a konvertálást az OK gombbal. Megjegyzés: Ha szeretné ellenőrizni, vagy változtatna a hozzárendeléseken, akkor kattintson a Módosítás gombra. 5 Végezetül ellenőrizze a naplófájlt. Nagy koordinátájú fájlok importálása A DXF és DWG fájlok igen nagy koordinátákkal rendelkező elemeket is tartalmazhatnak, leginkább akkor, amikor a fájlok országos koordinátákkal rendelkeznek. Amikor egy ilyen fájl beolvasásakor megnézi a naplófájlt, akkor ott a Koordináták túllépik az 5000m-t üzenetet fogja találni. A nagy koordináták problémákat okozhatnak az Allplan programba importált adatok további feldolgozásánál. Az adatok problémamentes felhasználására különböző eljárások állnak rendelkezésre: Importnál a Beállítások - Általános beállítások panellapján a Súlypont igazítása: alatt befolyásolhatja a nagy koordinátájú adatok kezelését: - A Ki opcióval az adatok változatlanul maradnak. - Aktiválja importnál a Súlypont igazítása: Offset opciót. Így a projekt tulajdonságokban automatikusan egy olyan offset lesz beállítva, hogy a fájl súlypontja (= min-max doboz középpontja) a koordináta-rendszer nullpontjában legyen. Ez az opció nem áll rendelkezésre, hogyha a projekt tulajdonságokban már be van állítva egy offset. Megjegyzés: Az offset itt azt jelenti, hogy az adatok importnál el lesznek tolva; az eltolási értékek meg lesznek jegyezve és automatikusan rögzítve lesznek a projektben. Az offset a teljes projektre érvényes. Az offset hatására megváltoznak a projektben lévő rajzfájlok mért koordinátái. - Aktiválja importnál a Súlypont igazítása: Nullpont opciót. Ennek hatására az adatok súlypontja az Allplan koordinátarendszerének nullpontjába lesz eltolva.
284 272 DXF, DWG, DGN interfész Allplan 2021 Importnál a Beállításokban egy kiegészítő eltolást is beállíthat. Ez az eltolása a projekt tulajdonságokban beállított offset kiegészítéseként lesz alkalmazva. Az eltolás beállításakor figyeljen oda a konvertálási irányra: - Negatív érték az importnál - Pozitív értékek az exportnál Importálja az adatokat és utána tolja el azokat az Allplan programban az Eltolás funkcióval a nullpontba. Állítson be projekt tulajdonságokban egy offsetet. A beállított offset az exportnál és importnál automatikusan figyelembe lesz véve. Fontos: A legtöbb esetben az offset használata a legjobb megoldás: A pontkoordináták pontosan lesznek mérve és nem változnak meg. Ez akkor különösen fontos, ha az adatokat ismét ki kell adnia házon kívülre (jogos elvárás helyszínrajzi koordináták esetén). A beállított offset az exportnál és importnál automatikusan figyelembe lesz véve. Mindig, amikor eltolja az adatokat, megváltoztatja magukat a koordinátákat. Ezért ezt a lehetőséget csak akkor használja, ha ezekkel az adatokkal csak a saját irodájában fog dolgozik, és az adatokat nem kell majd újra exportálnia (jogos elvárás helyszínrajzi koordináták esetén). Hogyha egy nagy koordinátájú projektnél a tervezés már igen előrehaladott, akkor az Allplan egy további lehetőséget kínál, amely a legtöbb esetben lépes javítani az ehhez kapcsolódó ábrázolási problémák javításában. Aktiválja a Beállítások, Munkakörnyezet oldalán, a Nagy koordináták használatának optimalizálása opciót. Ezáltal a program az elemek koordinátáit belsőleg optimalizálja, és minden művelet után, ill. minden mentéskor visszaállítja az eredeti értékekre.
285 Allplan 2021 Kézikönyv Adatok cseréje más programokkal 273 Mértékegységek és hosszak igazítása A konvertálás során három paraméterrel befolyásolhatja, hogy a forrásrendszer mértékegységei miként legyenek a célrendszer mértékegységeihez igazítva. Figyeljen arra, hogy a forrás- és célrendszertől függően előfordulhat, hogy az Egység és Tervméretarány paramétereket nem lehet megváltoztatni. Azonban a Torzítási faktor paraméterrel a mértékegységeket mindig hozzáigazíthatja. A paramétereket a Beállítások párbeszédpanelben, a Koordináta- és hosszparaméterek területen állíthatja be. Egység Attól függően, hogy a cserepartnere az 1.0 m hosszúság létrehozásakor m, cm vagy mm mértékegységet használt, adjon meg 1.0, vagy számértéket. Az Egység paraméterrel tudatja a programmal, hogy ezt a számértéket mm vagy cm, vagy dm stb. formájában értelmezze-e. Importálásnál: Állítsa be itt azt az egységet, amellyel a konvertálandó fájl (a célfájl) lett előállítva. Exportálásnál: Állítsa be itt azt az egységet, amellyel az exportálandó fájlt (a célfájlt) szeretné tovább feldolgozni. Beszélje meg cserepartnerével, hogy milyen egységet használt a fájljaiban. Ennek hátterében az áll, hogy a koordináta- és hosszmegadások csak tiszta számértékek formájában szerepelnek a forrásfájlban, viszont az egység nem. A DWG/DXF fájlokban az elemek bármilyen tetszőleges egységgel lehetnek mentve. Megjegyzés: Egyes rendszereknél az egység, amelyben a hosszak és koordináták vannak mentve, fixen előre meg van adva, és ezért itt nem lehet megváltoztatni. Így pl. az Allplanban a hosszak és koordináták minden esetben mm-ben kerülnek tárolásra, függetlenül attól,
286 274 DXF, DWG, DGN interfész Allplan 2021 hogy milyen egység volt használva a megadáskor. A különböző mértékegységek kiegyenlítéséhez használja ilyen esetekben a Torzítási faktor (lásd lejjebb) paramétert. Megjegyzés: Az egység, amelyben a célrendszeren lesz írva, mindig előre meg van adva és azt a célrendszer határozza meg. Így pl. az Allplanba való konvertálás mindig mm egységben lesz írva, az Auto- CAD programba konvertálás pedig mindig m egységben. Tervméretarány Állítsa be itt azt a referencia méretarányt, amellyel a konvertálandó fájl lett előállítva. A tervméretarány befolyásolja a szövegméretet, szövegtávolságokat, pontszimbólumok méretét, vonaltípus meghatározásokat és a sraffozás meghatározásokat. Megjegyzés: A tervméretarányt, a forrás- és célrendszertől függően, nem lehet mindig manuálisan megváltoztatni. Így pl., ha az Allplanból exportál, akkor az aktuális rajzfájl méretaránya jelenik meg, és nem lehet megváltoztatni. Torzítási faktor Általában a hozzárendelések használatáról Itt nagyíthatja fel (>1) vagy kicsinyítheti le (<1) a koordinátákat és a hosszakat a konvertálandó adatokban. Ez a paraméter mindig kiválasztható. További információkat itt kaphat: Torzítási faktorok. A hozzárendelések segítségével határozhatja meg azt, hogy a forrásrendszer tulajdonságai miként legyenek a célrendszerre leképezve. Így lehet pl. a fóliák felosztását vagy a színek és vonaltípusok hozzárendeléseit meghatározni. Az Allplan rendelkezik egy automatikus hozzárendeléssel a forrásrendszer és célrendszer tulajdonságai között. Nem kell az átvitelkor az összes tulajdonságot hozzárendelni, amikor a Forrásfájl a konvertáláshoz párbeszédpanelben a Hiányos hozzárendelések engedélyezése opció aktív. Ha egy hozzárendelést manuálisan szeretne megváltoztatni, akkor azt a Konfiguráció a konvertáláshoz párbeszédpanelben teheti meg. Ezt a párbeszédpanelt az Importálás ill. Exportálás párbeszédpanelben a Módosítás gombra kattintva hívhatja elő. Ha egy tulajdonság nincs hozzárendelve, akkor egy csillag (*) jelenik meg az adott panellap neve mellett. Kattintson erre a panellapra.
287 Allplan 2021 Kézikönyv Adatok cseréje más programokkal 275 Konfigurációs fájlok használata Gyors áttekintést kaphat a panellapon az összes még hozzá nem rendelt tulajdonságról, ha bekapcsolja a Csak a hozzá nem rendelt elemek megjelenítése jelölőnégyzetet. A hozzárendelések elmenthetők konfigurációs fájlokba. A program szállításával együtt standard konfigurációs fájlokat is kap a legfontosabb rendszerekhez, de létrehozhat saját konfigurációs fájlokat is. További információkat itt kaphat: Konfigurációs fájlok használata (275. oldal) A konfigurációs fájlokban vannak a forrásrendszeri tulajdonságokhoz rendelt célrendszeri tulajdonságok eltárolva. Ezenkívül használhatja a programmal együtt szállított standard konfigurációs fájlokat és létrehozhat saját konfigurációs fájlokat is. Standard konfigurációs fájlok A programmal együtt szállításra kerülnek standard konfigurációs fájlok is a legfontosabb rendszerekhez. A standard konfigurációs fájlok, olyan, pontosan az érintett rendszerekhez és a konvertálási irányhoz igazított fájlok, melyekben az erőforrások hozzárendelése optimálisan van meghatározva. Ezen fájlok speciális fájlnévvel rendelkeznek, melyekben a konvertálási irány a rendszer rövidítéseinek segítségével van leírva (pl. az Allplan és AutoCAD közötti konvertálás standard konfigurációs fájljának neve: nx_allft_autocad.cfg). Azonban létrehozhat saját konfigurációs fájlokat is.
288 276 DXF, DWG, DGN interfész Allplan 2021 Csere kedvencek használata A csere kedvencek egyszerűvé teszik az import, ill. export beállítások használatát. Megkönnyítik az adatcserét optimalizált alapbeállítások segítségével. Az Allplan 2021 lehetőséget biztosít az összes gyakorta előforduló csere eset lefedésére kedvencek segítségével. Egy csere kedvenc speciális import, ill. export beállításokat tartalmaz. Exportáláshoz 9 csere kedvenc, míg az importáláshoz 8 csere kedvenc áll rendelkezésre. A csere kedvencek előre meghatározott fájlok (*.nth). A Névjegy... gomb segítségével egy rövid magyarázatot jeleníthet meg az aktuálisan kiválasztott csere kedvencről.
289 Allplan 2021 Kézikönyv Adatok cseréje más programokkal 277 Sablonfájlok használata A Sablonfájl egy olyan fájl, amelyben meghatározott alapbeállítások és erőforrások (pl. fólianevek, vonaltípusok) vannak elmentve. Ezek az erőforrások az exportálásnál a Konfiguráció a konvertáláshoz párbeszédpanelben fognak megjelenni és ott lehet ezekhez az erőforrásokhoz hozzárendelni. Ez fontos lehet akkor, ha pl. a fólianeveket 1:1-ben vissza kell tudni adni az AutoCAD felé. Azért, hogy a fájlban található meghatározások szintén fel legyenek ajánlva, a fájlban legalább egy ezekkel a tulajdonságokkal (toll, vonal, szín, minta,...) rendelkező elemet tartalmaznia kell. Sablonfájlként fel lehet használni azt az eredeti fájlt is, amely már importálva lett az Allplanba. Sablonfájlokat csak exportáláshoz lehet használni. Megjegyzés: A sablonfájlok nem kompatibilisek korábbi verziókkal. AutoCAD 2000-be való exportáláshoz használjon szintén ebből a verzióból származó sablonfájlt (legalább AutoCAD 2000 dwg vagy újabb).
290 278 DXF, DWG, DGN interfész Allplan 2021 Bitképfelületek, bitképek és beolvasottképek exportálása A bitképfelületek és beolvasottképek csak komplexen vihetők át, felbontva nem. A komplex módon átvitt bitképfelületek és beolvasottképek.bmp fájlként lesznek létrehozva, melyeket a létrehozott.dxf/.dwg/.dgn fájllal együtt kell átadni. Az Allplanba való visszaimportáláskor a.bmp fájlok bitképfelületként lesznek importálva. Azok a bitképek, melyek képhivatkozásként vannak beillesztve, nem lesznek exportálva. Megjegyzés: A.dgn formátumba való exportáláskor a bitképfájlok csak felbontva vihetők át, azaz itt nem lehet beolvasottképet exportálni. Az átvitelkor a bitképfájlok következő tulajdonságai lesznek kiértékelve: A méret és a forgásszög Az az információ, hogy a bitképfájl átlátszó-e A bitképfájl mint fájl A következő tulajdonságok nem lesznek kiértékelve: Az átlátszóság színe, valamint az átlátszósági szín tűrése A nyírási szög A bitképek színeit nem lehet hozzárendelni. Mindig az eredeti színek lesznek használva.
291 Allplan 2021 Kézikönyv Adatok cseréje más programokkal 279 Általános információk tervek exportálásához A Tervelrendezésben a Terv exportálása funkcióval a tervet és a terven szereplő dokumentumokat DXF/DWG/DGN fájlként exportálhatja. Ehhez két alapvető változat áll rendelkezésre: Tervek felbontott átvitele: Ezen változat esetén a terv - dokumentum kapcsolatok felbontásra kerülnek és az összes adat egyetlen fájlba lesz kiírva. Akkor válassza ezt a variációt, ha a tervnek az AutoCAD programban lehetőleg azonos kinézettel kell rendelkeznie. Tervek komplex (nem felbontott) átvitele: Ebben a változatban a terv - dokumentum kapcsolatok megmaradnak. Ha a modelltérbe exportál, akkor mind a terv számára, mind a tervre lerakott öszszes dokumentum számára egy külön fájl lesz létrehozva. Ha a papírtérbe exportál, akkor csak egyetlen fájl fog létrejönni. Akkor válassza ezt a variációt, ha a tervet az AutoCAD programban tovább szeretné szerkeszteni. Az adott variációt válassza ki a Beállítások... párbeszédpanelben, a Bővített beállítások panellapon a Felbontandó kapcsolatok területen a Tervek / XRef fájlok vagy/és XRef-ből makró jelölőnégyzetek aktiválásával/deaktiválásával. A következő táblázatban láthatja a két változat legfontosabb eltéréseit.
292 280 DXF, DWG, DGN interfész Allplan 2021 Felbontott exportálás Komplex exportálás Létrehozott fájl(ok) Elemek felbontása (dokumentumokban) Elemek felbontása (a terven) Elemek kiszűrése (dokumentumokban) Elemek kiszűrése (a terven) Vágáshatárok figyelembevétele (pl. tervablakokkal) Egy különálló fájl. Ha a Tervek / XRef fájlok aktív: minden egyes dokumentumból egy csoport lesz. Ha az XRef-ből makró aktív: minden egyes dokumentumból egy blokk lesz. Mindig felbontott A Felbontandó elemek terület beállításai szerint A Tervek kiadása funkcióban a Nyomtató panellapon a Kiválasztás területen az Kiadandó elemek -> Beállítás alatt a megfelelő opciók kikapcsolása és az exportnál a Látható adatok opció aktiválása. Az Átvitelbe bevont elemek terület beállításai szerint Igen (függetlenül az Átvitel tárgya alatt beállított opciótól). Ha az XRef-ből makró aktív: Ha egy dokumentum többször van elhelyezve különböző vágáshatárokkal, akkor megeshet, hogy az AutoCAD programban a dokumentum mindig vágva, ill. mindig vágás nélkül lesz elhelyezve. Exportálás a modelltérbe: a terv számára egy fő dokumentum és minden egyes dokumentumhoz egy saját fájl, külső referenciaként (XRef). Az egyes dokumentumok mindig.dwg fájlként jönnek létre. Exportálás a papírtérbe: egy különálló fájlba, valamennyi dokumentum egy eltolható nézetablakba. A Felbontandó elemek terület beállításai szerint A Felbontandó elemek terület beállításai szerint Az Átvitelbe bevont elemek terület beállításai szerint Az Átvitelbe bevont elemek terület beállításai szerint Exportálás a modelltérbe: Nem Exportálás a papírtérbe: Igen Papírtér - Modelltér Modelltér Az AutoCAD specifikus panellap beállításai szerint
293 Allplan 2021 Kézikönyv Adatok cseréje más programokkal 281 IFC interfész Az IFC az Industry Foundation Classes rövidítése. Az IFC egy objektum orientált adatmodellt határoz meg az építési folyamatok minden résztvevője számára, melyet az összes olyan alkalmazás képes használni, amely támogatja az IFC-t. Ez biztosítja a pontos adatcserét ezen alkalmazások között. Az IFC-t az IAI fejleszti és határozza meg. IFC lehetővé teszi az építőelemek intelligens leírását: Az importnál az építménystruktúrába átvihető épület-topológia mellett a hozzátartozó építőelemek is importálva lesznek a típusinformációkkal, hozzátartozó geometriával, anyag és layout tulajdonságokkal, valamint elem-attribútumokkal együtt. Az Allplan programból exportált IFC modell támogatja az Allplan építészelemeinek intelligens épületleírását: Az építménystruktúrából leszármaztatott épület-topológia mellett a hozzátartozó építőelemek is le lesznek képezve a típusinformációkkal, hozzátartozó geometriával, anyag és layout tulajdonságokkal és az összes az Attribútumok modulban kezelt attribútummal együtt. Megjegyzés: IFC fájlokhoz szükség van egy építménystruktúrára. Ha az aktuális projektben még nem létezik építménystruktúra, akkor az IFC modell importjánál létre lesz hozva egy megfelelő építménystruktúra, és a rajzfájlok automatikusan hozzá lesznek rendelve. Az Allplan a különféle funkciókat kínál az IFC-n keresztüli adatcseréhez: A következő funkciók egy teljesen újonnan kifejlesztett interfészt használnak, amelynek használata az alapértelmezett. IFC adatok importálása IFC adatok exportálása Bizonyos esetekben, pl., ha a cserepartner kifejezetten megköveteli a tanúsított CV2.0 adat exportot, akkor használhatja a hagyományos interfész funkcióit: IFC 2x3 adatok importálás IFC 2x3 adatok exportálása
294 282 IFC interfész Allplan 2021 Támogatott fájlformátumnak számít az IFC 2x3, IFC XML 2x3, IFC 4 és IFC XML 4, importnál választható az XML és IFC ZIP is. Megjegyzés: Minden egyes import és export után kap egy részletes naplót, amely a belső azonosítóval felsorolja az átvitt és át nem vitt objektumokat IFC objektumtípus szerint IFC import (új interfész) Az új interfészt az IFC adatok importálása funkcióval lehet meghívni és az adatokat IFC 4, IFC XML 4, IFC 2x3, IFC XML 2x3, XML és IFC ZIP formátumokban lehet importálni. Az új interfész számos előnyt kínál az import során, például: Az IFC 4 és IFC 2x3 formátumok is importálva lesznek; IFC ZIP is lehetséges. Javult a teljesítmény és a minőség. A legtöbb IFC objektum a mindenkori megfelelő Allplan elemként lesz importálva, a többi mennyiségtestként. Az importnál lehetséges egy létező vagy egy üres építménystruktúra is. IFC attribútumok egyénileg Allplan attribútumokhoz rendelhetők. Egy ilyen mapping korábban csak az exportnál volt lehetséges. Bővült az import-protokoll: Az át nem vett elemek IFC objektumtípus szerint rendezve és IFC ID alapján ki lesznek listázva. Az új interfésszel olyan IFC adatokat is importálhat, amelyek különböző rendszerekkel lettek létrehozva. Következő geometria típusok lesznek az új interfésszel importálva: Extrudált geometriák (kihúzott testek) BReps (felületmodellek) Surface model (felszín modellek) Constructive Solid Geometry (CSG) Triangulált geometria Swept disc solids (körfelület söprési útvonal mentén, vasaláshoz)
295 Allplan 2021 Kézikönyv Adatok cseréje más programokkal 283 IFC export (új interfész) Az új interfészt az IFC adatok exportálása funkcióval lehet meghívni és az adatokat IFC 4, IFC XML 4, IFC 2x3 és IFC XML 2x3 formátumokban létrehozni. Az export naplóban az át nem vitt elemek probléma kategóriák és IFC objektumtípusok szerint lesznek rendezve és Név és Allright_építőelem_ID attribútumokkal együtt lesznek felsorolva. Megjegyzés: Az IFC adatok exportálása funkcióban a fólialáthatóság is figyelembe lesz véve. Hogyha pl. a teherhordó falréteget elkülönítené és csak azt szeretné az IFC-be átadni, akkor az export előtt rejtse el az összes többi falréteget azok Allplan fóliáinak segítségével. IFC Base Quantities Base Quantities azok a méretek és értékek, amelyek a modell geometriájából kerülnek megállapításra és át lehet adni a cserepartnernek. IFC Base Quantities a következő beállításokkal lesznek átvíve: Válassza az IFC adatok exportálása funkciót, nyissa ki a Beállításokat és aktiválja a Mennyiség adatok átvitele opciót a Bővített opciók területen. Mivel a Base Quantities az IFC 2x3 adatok exportálása funkcióval átvitelre kerülnek, a Beállításokban a Bővített opciók területen deaktiválni kell a Tanúsított CV2.0 adat export opciót. Megjegyzés: A BaseQuantities az IFC export esetén az következő elemek esetén lesznek figyelembe véve: mennyiségtestek, nyílások, ablakok, ajtók, pillérek, tetők és alapok. Megjegyzés: A nyílások területeihez és térfogataihoz tartozó BaseQuantities pozitív értéként lesznek átvíve.
296 284 IFC interfész Allplan 2021 IFC objektumtípus Az IFC objektumtípus (IfcObjectType) attribútumon keresztül utólag megváltoztathatja az építőelemek IFC osztályozását. Ez különösen akkor fontos, amikor egy bizonyos építőelemet nem tud létrehozni egy megfelelő Allplan funkcióval, hanem azt 3D testként vagy mennyiségtestként modellezi. Megjegyzés: Az IFC objektumtípus attribútumot csak akkor használja, ha szükséges. IFC objektumtípus hatására az elem BRep-ként (felületmodell) lesz exportálva. Allplan elemek normál esetben automatikusan a megfelelő IFC osztályhoz lesznek hozzárendelve (fal, oszlop,...). Amikor a hozzárendelt IFC objektumtípus megegyezik a natív Allplan elemtípussal, akkor a hozzárendelés ignorálva lesz és az elem - amennyire csak lehetséges - nem Brep-ként lesz átvíve. Ez megakadályozza a véletlenszerű minőségveszteséget az IFC export során. Megjegyzés: IFC export esetén a nyalások csak a következő építőelemekben lesznek átvíve: fal (IfcWall), alulborda, felülborda (IfcBeam), pillér (IfcColumn), födém (IfcSlab), tető (IfcRoof), alap (IfcFooting) és ifcbuildingelementproxy. Amikor egy építőelemhez egy másik IFC objektumtípus van hozzárendelve (pl. IfcSlab helyett IfcPlate), akkor nem lesznek a nyílások átvíve. Az Attribútumok módosítása funkcióval rendelje hozzá az építőelemhez mindenekelőtt az IFC objektumtípus attribútumot (ill. IfcObjectType), amennyiben az még nem áll rendelkezésre. Ezután válaszsza ki a kívánt IFC azonosítót. A 21 leggyakrabban használt Common IFC elem előre meg van határozva és egy legördülő listából közvetlenül kiválasztható. Ha a kívánt elemet nem tartalmazza, kattintson egy tetszőleges bejegyzésre és adja meg a billentyűzetről a hiányzó nevet. Az újonnan megadott név el lesz tárolva és a következő kiválasztásakor már fel lesz kínálva. Az aktuálisan elérhető IFC objektumtípusok és IFC objektum altípusok részleteit megtalálja az Allplan BIM Kompendium mellékletében, amit PDF fájlként letölthet az Allplan honlapjáról (
297 Allplan 2021 Kézikönyv Adatok cseréje más programokkal 285 PDF adatok importálása és exportálása PDF támogatja az információáramlást a tervezés összes résztvevője között, mégpedig gyártó függetlenül és operációs rendszereken átnyúlóan. Az Allplan programban az adataiból közvetlenül készíthet PDF formátumot; ezenkívül be is olvashat PDF fájlokat. Import A 2D és 3D PDF adatokat az Allplan ikon legördülő menüjében ill. a Fájl menüben az Importálás... segítségével importálhatja az Allplan programba. Vonalak, szövegek, bitképfelületek és fóliák, ill. 3D testek lesznek átvéve. Részleteket az Allplan súgóban talál a alatt. Export PDF adatok importálása Az Allplan adatokat különböző helyeken lehet PDF fájlként elmenteni: Az Allplan ikon legördülő menüjében ill. a Fájl menüben az Exportálás... funkcióval. Részleteket az Allplan súgóban talál a témakörben PDF adatok exportálása Rajzfájl-szerkesztés módban az Ablaktartalom nyomtatása funkción keresztül Részleteket az Allplan súgóban talál az Ablaktartalom nyomtatása alatt. Tervösszeállítás módban a keresztül Részleteket az Allplan súgóban talál a témakörben PDF adatok exportálása funkción PDF adatok exportálása Animáció ablakban a 3D modellt az animáció ablak helyi menüjéből, a 3D-PDF exportálás... funkción keresztül exportálhatja Részleteket az Allplan súgójában talál a 3D-PDF exportálás... alatt.
298 286 Csere formátumok Allplan programhoz Allplan 2021 Csere formátumok Allplan programhoz Általános import formátumok Kiterjesztés Verzió, megjegyzés DXF, DWG, AutoCAD adatok.dxf,.dwg,.dwt,.dxb Version 2019-ig, ACIS támogatást beleértve DGN, MicroStation adatok.dgn Version 8 PDF, PDF/A.pdf Vektor és képpont adatok 3D PDF.pdf U3D formátum (ECMA kiadás) IFC.ifc, ifcxml, XML, ifczip Version 2x3, 4 CINEMA 4D.c4d Version 12.5 és 18 között SketchUp.skp Version 6 és 2018 között Rhino.3dm Version 1 és 5 között STL.stl 3D nyomtató formátum VRML.wrl Version 2 XML Hpgl/2 nyomtatási fájlok.xml.plt,.hp,.hpg,.hpl,.prn Koordináta értékek, terepmodell Kiterjesztés Verzió, megjegyzés Koordináta, tengely, görbület diagram értékek Terepmodell: Hossz-szelvények, keresztszelvények.re1,.reb,.re2,.asc, lin.lpr,.qpr Vonalak attribútumokkal is LandXML.xml Version 1.0 és 2.0 között
299 Allplan 2021 Kézikönyv Adatok cseréje más programokkal 287 Építőmérnök Kiterjesztés Verzió, megjegyzés FEM adatok (FRILO Software GmbH, SCIA *).asf Valamint InfoGraph GmbH, Cubus AG, mb AEC Software GmbH, Tornow-Software, PCAE GmbH (4H-ALFA), Graitec, Autodesk, SCAD Vasalási adatok.a CEDRUS elemek.sin Finite Elemente Cubus Mélyépítés és híd modellező.nkb Általános export formátumok Kiterjesztés Verzió, megjegyzés DXF, DWG, AutoCAD adatok.dxf,.dwg,.dwt,.dxb Version között, ACIS támogatást beleértve DWF AutoCAD adatok dwf Version 6 és 7 között DGN, MicroStation adatok.dgn Version 8, Version 7 PDF, PDF/A.pdf Fóliákkal ("levels"), rajzfájlból és tervből 3D PDF.pdf U3D formátum (ECMA kiadás) IFC.ifc, ifcxml Version 2x3 és 4 CINEMA 4D.c4d Version 12 (beolvasható R18-ba) SketchUp.skp Version 6 és 2018 között CPIXML 2.3, 2017.cpixml RIB itwo Rhino.3dm Version 5 VRML.wrl Version 2 Collada.dae Version és Google Earth.kmz Version 2.1 STL.stl 3D nyomtató formátum Universal 3D.u3d ECMA-363 1st Edition formátum Hpgl/2 nyomtatási fájlok.plt,.hp,.hpg,.hpl,.prn
300 288 Csere formátumok Allplan programhoz Allplan 2021 SVG Autodesk 3ds Max.svg.3ds Jelentések Kiterjesztés Verzió, megjegyzés Excel.xlsx 2010 Word.docx 2010 PDF.pdf Terv attribútumok Kiterjesztés Verzió, megjegyzés XML.xml EDM kapcsolathoz, pl. Rivera Koordináták, terepmodell Kiterjesztés Verzió, megjegyzés Koordináta, tengely, görbület diagram értékek Terepmodell: Hossz-szelvények, keresztszelvények.re1,.reb,.re2,.asc, lin.lpr,.qpr Vonalak attribútumokkal is Épületfizika, hőszigetelés Kiterjesztés Verzió, megjegyzés Szigetelőanyag mag.cdk Építőmérnök Kiterjesztés Verzió, megjegyzés Frilo PLT, SC, GEO.asc CEDRUS elemek.sin Finite Elemente Cubus Hajlítógépek.abs Version 2 BAMTEC fájl.tec BAMTEC Roboter
301 Allplan 2021 Kézikönyv Adatok cseréje más programokkal 289 Bitképfájlok Kiterjesztés Verzió, megjegyzés JPEG.jpg, jff, jtf Georeferencia infóval is (import) TIF.tif Georeferencia infóval is (import és export) BMP EPS TGA PCT PCX PNG PSD.bmp.eps.tga.pct.pcx.png.psd Windows interfészek OLE Vágólap Megjegyzés Word, Excel, PDF dokumentumok beágyazása vagy csatolása Allplan adatok, szövegek, bitképek stb. Programozási interfészek NOI Megjegyzés Interfészek támogatás programozáshoz pl. Scia, ICS, AX3000, On-Site Survey
302 290 Allplan 2021
303 Allplan 2021 Kézikönyv Nyomtatás és tervkiadás 291 Nyomtatás és tervkiadás Kiadási lehetőségek Az Allplan 2021 programban két lehetőség van arra, hogy a létrehozott adatait papírra vigye: A Nyomtatás, ill. Gyorsnyomtatás funkciókkal létrehozhat egy nyomatot, amely a munkaközi eredmények nyomtatására szolgál. Gyakran előfordul, hogy szeretnénk a szerkesztés aktuális állapotát papíron is megtekinteni még azelőtt, hogy létrehoznánk a terveket. Ilyen módon lehet egy részletet vagy az alaprajz egy részét dokumentálni. A nyomtatás azokkal az opciókkal történik (pl. margók, élőfej és élőláb, szerkesztővonalak nyomtatása), amelyeket a Ablaktartalom nyomtatása funkcióban állított be. Itt befolyásolhatja a kívánt kép méretarányát és kivágását, valamint beállíthatja a nyomtatót. Hogyha az aktuális ablaktartalmat az előzetes nyomtatóbeállítási lehetőségek nélkül azonnal ki szeretné nyomtatni, akkor kattintson a Gyorsnyomtatás funkcióra az Allplan ikon legördülő menüjében, ill. a Fájl menüben. A nyomtatás ezután rögtön megtörténik a nyomtatási képen beállított nyomtatóra. Ha a nyomtatáshoz szeretne kiválasztani egy nyomtatót, akkor kattintson az Allplan ikon legördülő listájában, ill. a Fájl menüben a Nyomtatás funkcióra. A Tervelrendezés feladat funkcióival hozhatja létre a kész terveket. Ezekkel meghatározhatja a lapméretet, valamint a terv terjedelmét, és lerakhatja a tervkeretet és a tervfejlécet. Nyomtatási szettek segítségével vezérelheti a kimenet terjedelmét. A tervkiadásnál kiválaszthatja a kiadandó elemeket és a kimeneti eszközt.
304 292 Ablaktartalom nyomtatása Allplan 2021 Ablaktartalom nyomtatása Ezzel a funkcióval tekintheti meg az aktív grafikus ablakban ábrázolt képkivágást úgy, ahogy az a nyomtatásban fog kinézni. Ebben a nyomtatási képben meghatározhatja a nyomtatási beállításokat és az oldalmargókat, beállíthat egy méretarányt, befolyásolhatja az elemek ábrázolását és hozzáadhat egy fejlécet és láblécet. A papírméret és tájolás a nyomtatási képen belül megváltoztatható. A nyomtatási kép együttműködik minden olyan nyomtatóval, amelyhez van telepített és konfigurált Windows nyomtató illesztőprogram. A nyomtatási kép megnyitásához és az ablaktartalom kiadásához 1 Kattintson az Ablaktartalom nyomtatása funkcióra. Most csak az Ablaktartalom nyomtatása paletta jelenik meg. Minden más felhasználói felületelem rejtve lesz. 2 Határozza meg az Ablaktartalom nyomtatása palettán (lásd ""Ablaktartalom nyomtatása" paletta", 293. oldal) a Beállítások, Margók és Elemábrázolás területeken a beállításokat a nyomtatási képhez. 3 Határozza meg az ablak eszköztáron a kívánt képkivágást. A Teljes kép megjelenítése funkcióval, ill. a középső egérgombbal duplán kattintva a beolvasott rajzfájlok összes eleme a papír maximális nyomtatható felületéhez lesz igazítva. A Képkivágás meghatározása funkcióval rázoomolhat a rajzfelület egy részletére, mégpedig nyomva tartott bal egérgombbal egy ablakot kihúzva. Az Előző képkivágás és Következő képkivágás funkciókkal válthat át a már meghatározott képkivágásra.
305 Allplan 2021 Kézikönyv Nyomtatás és tervkiadás 293 A Forgatás funkcióval a képkivágás minden egyes kattintással mindig 90 -kal el lesz forgatva az órajárással ellentétesen. A beállított méretarány eközben változatlan marad. Nyomva tartott középső egérgombbal dinamikusan tolhatja el az elemeket. A Méretarány funkcióval állíthatja be a képernyő méretarányt. Ez megegyezik a palettán lévő értékkel. 4 Kattintson az akciósávon a(z) Kedvenc beolvasása funkcióra, hogy egy fájlba elmentett beállításokat beolvasson (lásd "Nyomtatási kép beállítások beolvasása", 297. oldal) a Margók és Elemábrázolás területekre. Mentés kedvencként funkcióra, hogy a Margók és Elemábrázolás területek beállításait elmentse (lásd "Nyomtatási kép beállítások mentése", 297. oldal) egy fájlba. Exportálás PDF-ként funkcióra, hogy a nyomtatási kép elemeit elmentse PDF fájlként. Határozza meg a PDF export palettán a paramétereket a PDF exporthoz és kattintson az Export gombra. Ahhoz, hogy PDF export nélkül visszatérjen a nyomtatási képhez, kattintson a Bezárás gombra. Nyomtatás funkcióra, hogy a nyomtatási kép elemeit kiadja a beállított nyomtatóra. Bezárás funkcióra, hogy kilépjen a nyomtatási képből és viszszatérjen a munkaterülethez. A nyomtatási képből az ESC billentyűvel is kiléphet.
306 294 Ablaktartalom nyomtatása Allplan 2021 "Ablaktartalom nyomtatása" paletta Az Ablaktartalom nyomtatása palettán válassza ki a nyomtatót és állítsa be azt, határozza meg az oldalmargók, valamint a fejléc és lábléc szélességét, állítsa be az elemek ábrázolását a nyomatban, határozza meg a fejléc és lábléc tartalmát és válassza ki a nyomtatási kép meghívásánál használandó standard pozíciót. Lehetősége van még a nyomtatási kép beállítások elmentésére (lásd "Nyomtatási kép beállítások mentése", 297. oldal) és az elmentett beállítások beolvasására (lásd "Nyomtatási kép beállítások beolvasása", 297. oldal) is. Megjegyzés: A paletta megnyitásakor az utoljára használt *.ppv fájl lesz megnyitva. Beállítások Ezen a területen válassza ki a nyomtatót és állítsa be azt. A nyomtatási kép első meghívásakor a Windows alapértelmezett nyomtatója lesz használva. Nyomtató Itt választhatja ki a listamezőben a kimeneti eszközt. A mellette fekvő Beállítások gombbal határozhatja meg a kiválasztott kimeneti eszközt, ill. a beállított raszter illesztőprogram tulajdonságait (pl. papír- és színbeállítások). Formátum Itt választhatja ki a listamezőben a papírméretet. A nyomtatási tartomány értékei az illesztőprogramból lesznek kiolvasva és tájékoztatási céllal megjelenítve. Másolatok száma Itt határozhatja meg a kívánt másolatok számát. Tájolás Itt határozhatja meg az Álló formátum, ill. Fekvő formátum tájolást.
307 Allplan 2021 Kézikönyv Nyomtatás és tervkiadás 295 A választott tájolásnak megfelelően lesznek a margókhoz a minimális értékek kiolvasva az illesztőprogramból és adott esetben automatikusan korrigálva. A maximálisan nyomtatható felület a formátummal beállított nyomtatási tartományból az oldalmargók szélességének, valamint a fejléc és lábléc szélességének levonásával adódik. Margók Ezen a területen adhatja meg az oldalmargók szélességét, valamint a fejléc és lábléc szélességét. Ezeket a szélességeket fogd és vidd módszerrel is a kívánt szélességűre húzhatja. Fent, balra, jobbra, lent Itt állíthatja be az oldalmargók szélességét. A minimális értékek függnek a beállított nyomtatótól és adott esetben automatikusan korrigálva lesznek. Fejléc, Lábléc Itt állíthatja be a fejléc és lábléc szélességét az oldalmargóktól. Alaphelyzet Ezzel a gombbal állíthatja vissza a margók szélességét, valamint a fej- és láblécet az előre megadott alapértékekre. Az oldalmargók alapértékei függnek a beállított nyomtatótól. Fejléc és lábléc alapértelmezésben 10mm, ill. 20mm értékre lesz állítva. Elemábrázolás Ezen a területen határozhatja meg, hogyan legyen a nyomtatási kép ábrázolva a nyomtatásnál, és milyen tartalommal rendelkezzen a fejléc és lábléc. Továbbá itt adhatja meg, hogy a nyomtatási kép meghívásakor a képernyő tartalma hol helyezkedjen el. Méretarány Itt határozhatja meg az a méretarányt, amellyel a megjelenített elemek lesznek ábrázolva. Egy tetszőleges méretarány megadásához kattintson a beviteli mezőre, adja meg a méretarányt és fogadja el az ENTER billentyűvel.
308 296 Ablaktartalom nyomtatása Allplan 2021 Szerkesztővonalak nyomtatása Aktiválja a Szerkesztővonalak nyomtatása jelölőnégyzetet, hogyha azokat az elemeket, amelyek szerkesztővonalként lettek létrehozva, szintén ki szeretné nyomtatni. Vastag vonal Aktiválja a Vastag vonal jelölőnégyzetet, ha a vonalakat azok tényleges geometriai kiterjedésével szeretné kinyomtatni. Máskülönben a vonalak egy egységes vékony vonallal lesznek kinyomtatva. Aktív elemek Fekete Hogyha aktiválja az Aktív elemek Fekete jelölőnégyzetet, akkor az aktív rajzfájlokban lévő összes elem fekete színnel lesz kinyomtatva. Ellenkező esetben a színes nyomtatókon azok a színek lesznek kinyomtatva, amelyek a képernyőn láthatók. Passzív elemek Fekete Hogyha aktiválja a Passzív elemek Fekete jelölőnégyzetet, akkor az összes olyan rajzfájl elemei, amelyek passzívra vannak állítva, feketén lesznek kinyomtatva, mégpedig függetlenül attól, hogy a Beállítások, Munkakörnyezet - Megjelenítés oldalán a Rajzfájl és NDW ablak területen található Passzív rajzfájlok elemeinek ábrázolása egységes színnel opció aktív-e és egy szín ki van-e választva hozzá. Ellenkező esetben a passzív rajzfájlok elemei a színes nyomtatókon azokkal a színekkel lesznek kinyomtatva, amelyek a képernyőn láthatók. Margók ábrázolása Ha ez az opció aktív, akkor a margók, ill. a fejléc és lábléc területei láthatók és nyomtathatók lesznek. Fejléc és lábléc Ezzel a jelölőnégyzettel határozhatja meg, hogy a fejléc és lábléc ábrázolva és nyomtatva legyen, vagy sem. A fejléc és lábléc tartalmát határozza meg a Fejléc és lábléc palettán, amit a Beállítás gombbal hívhat elő.
309 Allplan 2021 Kézikönyv Nyomtatás és tervkiadás 297 Standard pozíció Itt állíthatja be, hogy a nyomtatási kép meghívásakor a képernyő tartalma hol helyezkedjen el: Balra lent A képernyőtartalom bal alul fog megjelenni. Középre A képernyőtartalom középen fog megjelenni. Aktuális nézet A képernyőtartalom úgy lesz megjelenítve, ahogy az aktuálisan az Allplanban ábrázolva van. Ábrázolás indításnál Itt határozhatja meg, hogy milyen méretaránnyal legyen a nyomtatási kép elindítva. A beállítás a nyomtatási kép legközelebbi elindításától lesz érvényes. A Mint a képkivágás beállításnál a méretarány úgy lesz megválasztva, hogy a rajzfelület teljes tartalma meg legyen jelenítve. A rajzfelületnek vagy szélessége, vagy magassága a mértékadó. Nyomtatási kép beállítások beolvasása A nyomtatási kép beállításokat beolvashatja egy *.ppv fájlból. Elmentett nyomtatási kép beállítások beolvasásához 1 Kattintson az Ablaktartalom nyomtatása funkcióra. 2 Kattintson a műveletsávon a Kedvenc beolvasása funkcióra, és válassza ki a kívánt *.ppv fájlt. A Margók és Elemábrázolás területek beállításai beolvasásra kerülnek a *.ppv fájlból.
310 298 Ablaktartalom nyomtatása Allplan 2021 Nyomtatási kép beállítások mentése A nyomtatási kép beállítások egy *.ppv fájlban vannak tárolva. A paletta megnyitásakor az utoljára használt *.ppv fájl lesz megnyitva. Nyomtatási kép beállításainak mentéséhez egy fájlba 1 Kattintson az Ablaktartalom nyomtatása funkcióra. 2 Állítsa be az Ablaktartalom nyomtatása' palettán (lásd ""Ablaktartalom nyomtatása" paletta", 293. oldal) a kívánt beállításokat. 3 Kattintson az akciósávon a Nyomtatás, ill. Bezárás gombra, hogy a beállításokat elmentse az aktuális *.ppv fájlba Vagy: Kattintson a Mentés kedvencként funkcióra majd adja meg a mentési helyet és fájlnevet. A Margók és Elemábrázolás területek beállításai mentésre kerülnek a *.ppv fájlba.
311 Allplan 2021 Kézikönyv Nyomtatás és tervkiadás 299 Tervek összeállítása és kiadása A tervelrendezésben dokumentumokból, ill. rajzokból terveket állíthat össze és azokat kiadhatja. Projektenként legfeljebb tervet lehet létrehozni. Amikor átvált a tervelrendezésre, megjelenik az az oldal, amelyen összeállíthatja a tervet és rögtön aktiválva lesz a kimenti eszköz nyomtatási tartományának kerete. Ezen keret külső határa mutatja a kimeneti eszköz "fizikai" papírméretét, a belső határ mutatja a maximálisan nyomtatható felületet (nyomtatási tartomány mínusz eszközmargók). További információkat itt talál: Tervösszeállítás alkotóelemei (307. oldal). Az oldalra, amely fehér felületként árnyékolt peremmel van ábrázolva, rakja le a dokumentumokat, ill. a rajzokat. Ekkor valójában nem a dokumentum lesz lerakva, hanem egy hivatkozás (referencia) a dokumentumra, ill. a rajzfájlra. Hogyha egy rajzfájlt, ill. egy dokumentumot a tervösszeállítást követően (de még a kiadás előtt) egy másik rajzfájlszámra áthelyez, ill. átnevez, akkor emiatt az eredeti dokumentumot ki kell cserélnie. Alternatívaként törölje ki ezt és rakja le az új dokumentumot a tervösszeállításba. A tervelrendezésben a dokumentumok adatait nem lehet szerkeszteni. Azonban a tervre lerakhat további szövegeket, méretvonalakat vagy konstrukciós elemeket. Ezek az elemek ezután kizárólag csak a tervösszeállításban érhetők el, a dokumentumokban nem. Váltson vissza a dokumentum-szerkesztésre, ha változtatásokat szeretne eszközölni az adatokon.
312 300 Tervek összeállítása és kiadása Allplan 2021 Általános eljárásmód: 1 Válassza ki a Tervelrendezés feladatot vagy váltson át a Tervelrendezés funkcióval tervelrendezésre. 2 Határozza meg az Oldalbeállítás funkcióval az oldal formátumát, tájolását és a margókat. Válassza ki továbbá az oldal tulajdonságaként a tervkeretet, a tervfejlécet és a hátteret. A tervkeret az oldal méretében lesz létrehozva, a tervfejléchez meghatározhatja a tervkerettől mért távolságot. Amikor megváltoztatja az oldalt, a tervkeret mérete és a tervfejléc helyzete automatikusan igazítva lesz. Megjegyzés: Alternatívaként a tervkeretet és a tervfejlécet önálló tervelemként is lerakhatja (lásd 3. és 4. lépések). Ebben az esetben az oldaltájolás és/vagy oldalformátum megváltoztatásakor se a tervkeret, se a tervfejléc nem lesz a megváltozott oldalmértetekhez igazítva. 3 Hogyha a tervkeret nem lett lerakva már az oldallal együtt, akkor rakja le azt a Tervkeret funkcióval. Ebben az esetben a tervkeretet tetszőleges mérettel helyezheti el az oldalon belül. Hogyha a tervkeret külső határát is ki kell adni, akkor a tervkeretet az oldal nyomtatható felületén (oldalformátum mínusz margók) belül rakja el. 4 Hogyha a tervfejléc nem lett lerakva már az oldallal együtt, akkor rakja le a tervfeliratot a Feliratozás, ill. Jelmagyarázat, tervfejléc funkcióval. 5 Rakja le a Tervelem, ill. NDW tervelem funkcióval a dokumentumokat, ill. fájlcsoportokat a tervkereten belül. 6 A tervre opcionálisan lerakhat további szövegeket, méretvonalakat vagy konstrukciós elemeket. 7 Adja ki a tervet a Tervek kiadása funkcióval. Itt egyebek mellett meghatározhatja a kimeneti eszközt és annak nyomtatható felületét (nyomtatási tartomány mínusz eszközhatárok), valamint meghatározhat egy nyomtatási profilt.
313 Allplan 2021 Kézikönyv Nyomtatás és tervkiadás 301 Nyomtatófüggetlen oldalformátum 8 Hogyha a Tervek kiadása funkcióval még nem hozott létre egy PDF fájlt a tervhez a kinyomtatott verzió alternatívájaként vagy annak kiegészítéseként, akkor hozza ezt létre a PDF adatok exportálása funkcióval. Megjegyzés: Ajánlatos a tervfeliratokat 1:1 referencia méretarány mellett elkészíteni. Az oldalformátumot meghatározhatja a nyomtató nyomtatható felületétől függetlenül. A független oldalformátumnak az előnye az, hogy létrehozhat előírt papírformátumokat vagy különleges formátumokat még akkor is, ha nem rendelkezik a megfelelő eszközzel, ill. nincs telepítve a hozzátartozó illesztőprogram. Így tudnak pl. a diákok DIN A0 méretű terveket készíteni. Az oldal és a nyomtatási tartomány szétválasztása miatt elengedhetetlen, hogy az Oldalbeállítás funkcióval meghatározza az oldal formátumát, tájolását és a margókat. Az oldal a terv elrendezési tartományát ábrázolja. Az oldal tulajdonságaként kiválaszthat egy tervkeretet és/vagy tervfejlécet. Ha az oldalhoz nincs háttér hozzárendelve, akkor az fehér felületként, árnyékolt szegéllyel lesz ábrázolva, a margók pedig világos szürkén. A Tervek kiadása funkcióban a kimeneti eszköz meghatározásánál figyeljen arra, hogy a nyomtatási tartományt úgy válassza meg, hogy az oldal teljesen a nyomtatható felületen belül feküdjön. Azok az elemek lesznek kiadva, amelyek az oldal és a kimeneti eszköz nyomtatható felületén belül fekszenek.
314 302 Tervek összeállítása és kiadása Allplan 2021 Az oldalmargók meghatározására két lehetősége van: Válassza az oldalmargó Nélkül opciót, ha a tervet végtelen tekercsre vagy egy PDF fájlként szeretné kiadni. Az összes margó automatikusan 0.00 mm értékre lesz állítva, és nem lehet megváltoztatni. Az oldal ebben az esetben mindig úgy lesz elhelyezve, hogy az oldal bal alsó sarka és a Tervek kiadása funkcióban beállított nyomtató nyomtatható felületének bal alsó sarka azonos legyen. Ezzel biztosítva lesz, hogy a teljes oldal a külső margóig lesz kiadva. Válassza az oldalmargó vele opciót, ha a tervet egy vágott lapra szeretné kiadni. Határozza meg az egyes margókat. Hogyha az aktív tervhez Windows illesztőprogramot használ, akkor a gombbal átveheti a Tervek kiadása funkcióban beállított
315 Allplan 2021 Kézikönyv Nyomtatás és tervkiadás 303 nyomtató eszközmargóit. Az oldal ebben az esetben mindig úgy lesz elhelyezve, hogy az oldal bal alsó sarka és a vágott lap bal alsó sarka azonos legyen. Hogyha az oldallal együtt a tervkeret is meg van határozva, akkor előfordulhat, hogy - az eszközmargók miatt - a külső margó nem lesz kiadva. Megjegyzés: Ha az oldalmargónak olyan értéket ad meg, amely kisebb, mint a kimeneti eszköz hozzátartozó értéke, akkor az piros színnel lesz jelezve. A funkció befejezésével az oldalmargókat automatikusan korrigálhatja. Windows illesztőprogram vagy Allplan vektor illesztőprogram használata A tervelrendezésben vagy Windows illesztőprogramot, vagy Allplan vektor illesztőprogramot használhat nyomtató illesztőprogramként. A nyomtatás a Nyomtatási kép funkcióból, ill. a Nyomtatás funkcióból, valamint az új elemtípusokat (OLE objektumok, bitképfelületek, színátmenetes kitöltések és átlátszó kitöltések) tartalmazó tervek kiadása csak Windows illesztőprogramokkal lehetséges. Mivel az összes aktuális nyomtatóhoz a gyártó kínál nyomtató illesztőprogramot, és az Allplan programban létrehozott összes elem kiadható Windows illesztőprogrammal, ezért mi mindig a Windows illesztőprogrammal való kiadást javasoljuk. Windows illesztőprogram Amikor Windows illesztőprogramot használ, akkor a többi Windows programnál megszokott módon hozzáférhet a Windows alatt konfigurált összes nyomtatóhoz és nagyformátumú nyomtatóhoz. Ráadásul közvetlenül az Allplanból választhatja ki a kimeneti eszközt, valamint elvégezheti a nyomtató és a dokumentum beállítását. A HP DesignJet és kompatibilis nyomtatókhoz a nagy és komplex tervek kiadásához használhat raszter illesztőprogramot is. Mivel az "új" elemtípusok egyre többet kerülnek alkalmazásra és ezeket csak Windows illesztőprogramokkal lehet kinyomtatni, a Windows illesztőprogramok egyre nagyobb jelentőséggel bírnak.
316 304 Allplan raszter illesztőprogram Allplan 2021 Kimeneti csatornák Amikor Allplan vektor illesztőprogramot használ, akkor választhat az Allmenüben meghatározott kimeneti csatornák közül. Az Allplan vektor illesztőprogramok használatának előfeltétele, hogy legalább egy kimenti csatorna meg legyen határozva az Allmenüben. Az Allplan vektor illesztőprogramok segítségével lehetséges az olyan régi nyomtatók és nagyformátumú nyomtatók további használata, amelyekhez nem érhetők el Windows illesztőprogramok. Allplan raszter illesztőprogram Az Allplan program közvetlenül tartalmaz egy saját raszter illesztőprogramot a HP DesignJet modellekhez, amely támogatja a Hewlett Packard (HP) RTL (Raster Transfer Language) nyomtatónyelvét ill. kihasználja a HP Raster Language Library (RasterLib) lehetőségeit. Ez a nyomtató illesztőprogram leginkább nagyformátumú nyomatokhoz való; javítja a nyomtatási sebességet, a nyomat minőségét és megnöveli a nyomtatási folyamat megbízhatóságát. A raszter illesztőprogram használatához mindig telepíteni kell a megfelelő nyomtatótípus Windows nyomtató illesztőprogramját. A HP-RasterLib illesztőprogram család jobban megfelel a HP új nyomtató sorozataihoz. Ezzel lehetővé válik az eszközök összes lehetőségének optimális kihasználása. Ellentétben az RTL illesztőprogramokkal lényegesen finomabb felbontás érhető el. A nyomat minősége ennél az illesztőprogram családnál papírérzékeny, azaz a beállított papírtípustól függően különböző minőségi fokozatok érhetők el. A beállított illesztőprogramtól függően további kiegészítő opciók állíthatók be, mint pl. a takarékos üzemmód. Megjegyzés: Egyes eszközökhöz ugyanúgy rendelkezésre áll az RTL illesztőprogram, mint a RasterLib illesztőprogram. Alapvetően mindkét illesztőprogramot használhatja, azonban a kimenetek eltérők lehetnek pl. a felhasznált színprofilok miatt. Ezért egy projektben mindig ugyanazt az illesztőprogramot javasolt használni.
317 Allplan 2021 Kézikönyv Nyomtatás és tervkiadás 305 Amikor a raszter illesztőprogramot használja, akkor valójában többé már nem a Windows nyomtató illesztőprogramja lesz használva a nyomtatási adatok létrehozásához. Egyedül a nyomtató tulajdonságainak lekérdezéséhez lesz alkalmazva. Ezek az elérhető papírméretek, a nyomatási felbontások, nyomtatási minőségek és a hardver port. Raszter illesztőprogram használatának bekapcsolása Az Allplan raszter illesztőprogram használatához azt egy már létező Windows illesztőprogramhoz kell csatolni. Megjegyzés: Ehhez az eszköztípusoknak meg kell egyezniük. A példa kedvéért: annak van értelme, hogy egy "HP DesignJet " Windows illesztőprogramot az Allplan "HP-RTL DesignJet 500/800" vagy "HP-RasterLib DesignJet raszter illesztőprogramjához kapcsoljon. Egy Epson Stylus Windows illesztőprogramnak ugyanehhez az Allplan raszter illesztőprogramhoz való kapcsolásának azonban nem sok értelme van, és csak esetlegesen vezethet eredményes nyomtatáshoz. Raszter illesztőprogram használatának bekapcsolásához 1 Kattintson a tervelrendezésben a Tervek kiadása funkcióra. 2 Aktiválja a Nyomtató panellapon a Beállítások területen azt a nyomtatót, amelyhez raszter illesztőprogramot szeretne használni. 3 Aktiválja az Allplan raszter illesztőprogram opciót, és válasszon ki a listamezőben egy a kiválasztott nyomtatóhoz illő raszter illesztőprogramot. Megjegyzés: Az Allplan raszter illesztőprogram tulajdonságait úgy állíthatja be, hogy aktív Allplan raszter illesztőprogram opciónál a nyomtató mellet rákattint a Beállítások gombra.
318 306 Allplan raszter illesztőprogram Allplan 2021 Raszter illesztőprogram tulajdonságainak beállítása Raszter illesztőprogram tulajdonságainak beállításához A Nyomtató panellapon a Beállítások területen az Allplan raszter illesztőprogram opció aktív és a kívánt raszter illesztőprogram van beállítva. 1 Kattintson a tervelrendezésben a Tervek kiadása funkcióra. 2 Kattintson a Nyomtató panellapon a Beállítások területen Beállítások gombra a beállított nyomtató mellett. 3 Állítsa be az Általános panellapon és a Színek panellapon a raszter illesztőprogram tulajdonságait.
319 Allplan 2021 Kézikönyv Nyomtatás és tervkiadás 307 Tervösszeállítás alkotóelemei Oldal és nyomtatási tartomány Az oldal a terv elrendezési tartományát ábrázolja. A nyomtatási tartomány kerete mutatja az aktuális kimeneti eszköz nyomtatható felületét. Azok az elemek lesznek kinyomtatva, amelyek az oldal és a kimeneti eszköz nyomtatható felületén belül fekszenek. Tervkeret A tervkeretet kiválaszthatja több előre meghatározott közül vagy meghatározhat saját tervkereteket. Szöveg a terven A terveket kiegészítheti szövegekkel, méretvonalakkal és konstrukciós elemekkel. Ezek az elemek csak a terven fognak megjelenni. A tervre lerakott dokumentumok A tervre a rajzfájlokat lerakhatja vagy önállóan vagy teljes fájlcsoport formájában. Az NDW fájlokat csak külön, egyesével lehet lerakni. A dokumentumok koordinátahelyesen lesznek egymás felett pozícionálva, ha egyszerűen egy már lerakott dokumentumon belülre kattint. Tervméret A külső és belső keret között látható a tervkeret szélessége és magassága, valamint a területe. Tervfejléc A tervfejléchez használhat feliratstílust, amely változások esetén automatikusan igazodni fog.
320 308 Dokumentumok részletei a tervösszeállításban Allplan 2021 Dokumentumok részletei a tervösszeállításban Ha nem szeretné a teljes dokumentumot egy tervösszeállításba lerakni, hanem a dokumentumnak csak egy részletét, akkor erre több lehetősége is van. Használja a Tervablak funkciót. Legtöbb esetben az a legegyszerűbb és a legészszerűbb lehetőség: A tervszelvénnyel összehasonlítva nincs szükség egy kiindulási terv elkészítésére, hogy utána abból kiválassza a részletet és létrehozzon egy új tervet. A tervablakba utólag be lehet illeszteni dokumentumokat. Használjon részletablakot. Használja ezt a lehetőséget, ha bizonyos elemeket váltakozva szeretne ábrázolni a kivágásban vagy eredetiben. már dokumentum módban is egy részletben szeretne dolgozni. a részlettel az eredeti egy tartományát le szeretné fedni. Használja a Tervszelvény feladat terület funkcióit, hogy a túlméretes tervet "feldarabolja" különálló résztervekre. Használja ezt a lehetőséget, ha az eredeti terv mellett további tervösszeállításokat szeretne létrehozni. a részletnek nem ortogonálisan kell elhelyezkednie a tervösszeállításhoz képest. egy helyszínrajz-specifikus tervkeretet szeretne létrehozni.
321 Allplan 2021 Kézikönyv Nyomtatás és tervkiadás 309 Sorrend, amelyben az elemek nyomtatva lesznek Annál a kérdésnél, hogy az elemek milyen sorrendben lesznek kinyomtatva, meg kell különböztetni a nyomtatási sorrendet az egyes dokumentumokon belül, és a nyomtatási sorrendet a dokumentumok és a terv egyéb elemi között. A nyomtató és Windows illesztőprogram beállításai is befolyással bírnak. Tipp: Ha egy alant fekvő elemet szeretne feljebb emelni: Tolja el az elemet úgy, hogy a Ponttól és Pontba kérdésre adja meg ugyanazt a pontot. Az elem így "újként" lesz létrehozva, és legfelül fog elhelyezkedni. Nyomtatási sorrend az egyes dokumentumokon belül Létrehozás, ill. módosítás sorrendje: Alapértelmezésként az elemek abban a sorrendben kerülnek megrajzolásra, amelyben létrejöttek, ill. módosultak. Ezért mindig a legutoljára létrehozott, ill. módosított elem fekszik legfelül, és így kitakarja az azonos megjelenítési sorrenddel rendelkező többi elemet. Megjelenítési sorrend: Az elemek megjelenítési sorrendje egy -15 és +16 közötti szám formájában van megadva. Az elemek saját értékük alapján jelennek meg a képernyőn; minél nagyobb az érték, annál feljebb lesz található az adott elem. Az azonos megjelenítési sorrenddel rendelkező elemeknél a létrehozási, ill. módosítási sorrend a mértékadó. A felületelemek alapvetően a háttérben kerülnek elhelyezésre. Az újonnan megrajzolt elemek rögzített alapértékeket kapnak, amelyeket a Beállítások, Munkakörnyezet oldalán, az Általános területen lehet meghatározni a Sorrend alapbeállításai segítségével. Az értékek módosíthatók az egyes elemek helyi menüjéből a Formátum tulajdonságok > Sorrend funkcióval, vagy a Formátum tulajdonságok módosítása > Sorrend funkcióval a Módosítás feladat területről. Azok az elemek, amelyek a V2003-ból származnak és az Előtérbe formátum tulajdonsággal rendelkeznek, a +12 értéket kapják.
322 310 Sorrend, amelyben az elemek nyomtatva lesznek Allplan 2021 Felületelemek (sraffozások, minták, kitöltések, bitképfelületek, OLE elemek, XRef-ek): A felületelemeknél beállíthatja, hogy ezek a többi elemhez hasonlóan a létrehozási, ill. módosítási sorrendnek megfelelően, ill. a megjelenítési sorrendnek megfelelően legyenek kinyomtatva, vagy mindig a háttérben helyezkedjenek el. A második esetben a létrehozási sorrendjük, ill. megjelenítési sorrendjük csak a felületelemeken belül lesz figyelembe véve. Ahhoz, hogy a felületelemek a háttérben legyenek nyomtatva, és a konstrukciós elemek felettük legyenek láthatók, a következő beállítások szükségesek: - A tervösszeállításból való nyomtatáshoz: Aktiválja a Tervek kiadása funkcióban a Nyomtató panellap Kiválasztás területén a Kiadandó elemek alatt a Felületelemeket dokumentumonként a háttérbe opciót. - A Nyomtatás funkcióval való nyomtatáshoz: Aktiválja a Képernyő megjelenítés funkcióban a Felületelemek a háttérben opciót. Beolvasottképek: - A tervösszeállításból való nyomtatáshoz: A beolvasottképek mindig a háttérben lesznek nyomtatva (a rajzfájlokon belül). - A Nyomtatás funkcióval való nyomtatáshoz: A beolvasottképek a Képernyő megjelenítés funkció beállításától függően lesznek a háttérben vagy az előtérben nyomtatva. Nyomtatási sorrend több dokumentum esetén A dokumentumok abban sorrendben lesznek kinyomtatva, amelyben a tervösszeállításban le lettek rakva; azaz a legelőször elhelyezett dokumentum lesz elsőként kinyomtatva, a később lerakott dokumentumok be fogják ezt takarni. Ha a kitöltéseket/beolvasottképeket tartalmazó dokumentumnak a háttérben kell lennie, akkor azt rakja le először a tervösszeállításban.
323 Allplan 2021 Kézikönyv Nyomtatás és tervkiadás 311 Rajzfájlok fájlcsoportként való lerakásakor: A rajzfájlok a rajzfájlszámok szerint lesznek nyomtatva, azaz a magasabb számmal rendelkező rajzfájlok fedni fogják az alacsonyabb számú rajzfájlokat. A Tervelemek listázása funkcióval a dokumentumok sorrendjét utólag megváltoztathatja. A párbeszédpanelben a felül szereplő dokumentumok fedni fogják a lejjebb megadott dokumentumokat. Nyomtatási sorrend a dokumentumok és a terv egyéb elemei között Mindenekelőtt a dokumentumok tartalma lesz kinyomtatva, majd csak ezután lesznek azok az elemek, amelyek közvetlenül a tervöszszeállításban lettek lerakva (tervfejlécek, szimbólumok, kitöltések közvetlenül a konstrukcióból). Következésképpen ezek a "közvetlen" elemek befedik az összes dokumentum tartalmat. Ez a sorrend csak úgy befolyásolható, ha a "közvetlen" elemeket elmenti egy dokumentumba, és így az egymás feletti dokumentumok szabályai lesznek az irányadók. Megjegyzés: A képernyő megjelenítéshez és a PDF exporthoz az elemek megjelenítési sorrendje lesz figyelembe véve, miközben a lerakott dokumentumok a meg nem változtatható -13 értéket kapják. Így azokat a tervösszeállításba közvetlenül lerakott elemeket, amelyek -14 és -15 megjelenítési sorrenddel rendelkeznek, a lerakott dokumentumok el fogják takarni. A Felületelemek a háttérben, ill. Felületelemeket dokumentumonként a háttérbe opcióknak nincs hatásuk a tervösszeállításba közvetlenül lerakott elemekre.
324 312 Sorrend, amelyben az elemek nyomtatva lesznek Allplan 2021 Beállítások a nyomtatón Különböző nyomtatóknak vannak saját beállításai (HP), ill. beállító programjai (Océ) a fedési viszonyok befolyásolására, amelyek a kimeneti csatornák használatakor tudnak érvényre jutni. Példa HP DesignJet 650C (kezelőpanelen): Pen settings > Overlay Példa HP DesignJet 800 (kezelőpanelen): Setup-Menü > HP-GL/2 Settings > Overlay ki: (Alapbeállítás): Az elemek az 1-3 szabályok szerint fogják fedni egymást be: Az elemek elegyítve lesznek egymással (kitöltések kevert színt fognak eredményezni, vonalak áttűnnek a kitöltéseken keresztül), az 1-3 szabályok nem érvényesülnek! Példa Océ 9700 (Job Director): Data format > Language specific settings > Mix control Overlay: Az elemek az 1-3 szabályok szerint fogják fedni egymást Mix: Az elemek elegyítve lesznek egymással (kitöltések kevert színt fognak eredményezni, vonalak áttűnnek a kitöltéseken keresztül), az 1-3 szabályok nem érvényesülnek! Saját beállítások a Windows illesztőprogramban A legtöbb Windows illesztőprogram (pl. a HP DesignJet 650C) hatástalanít bizonyos olyan beállításokat, amelyek a nyomtatón vannak megadva, pl. az Overlay funkciót. Ezeket a funkciókat az illesztőprogramból többnyire nem lehet befolyásolni. Ezekben az esetekben csak a kimeneti csatornák segítenek.
325 Allplan 2021 Kézikönyv Nyomtatás és tervkiadás 313 Színes tervek kiadása Előfeltételek a tervek színes kiadásához: A nyomtatónak/nagyformátumú nyomtatónak színesnek kell lennie, és a nyomtatón/nagyformátumú nyomtatón be kell kapcsolni a Színes nyomtatás opciót (már ha van ilyen). Az illesztőprogramnak támogatnia kell a színes nyomtatást (pl. Allplan vektor illesztőprogram HPCOL_DESIGNJET). Windows illesztőprogramok esetén: A nyomtató tulajdonságaiban a színes kiadásnak bekapcsolva kell lennie (Tervek kiadása funkció - Nyomtató panellap - Beállítások terület - - pl. Papír/Minőség panellap) Beállítások A toll és szín hozzárendelésnél (Tervek kiadása funkció - Nyomtatási profil panellap - Toll és szín hozzárendelés - Beállítás) a További beállítások területen a Színes nyomtatás opció be van kapcsolva. Összefüggés a képernyő színei és a nyomat színei között Azt, hogy a színek a képernyőn és a nyomaton megegyezzenek, a toll és szín hozzárendelésnél lévő beállítások határozzák meg (Tervek kiadása funkció - Nyomtatási profil panellap - Toll és szín hozzárendelés opció - Beállítás). Ott rendelheti hozzá a 15 Allplan toll színét, ill. mind a 256 alapszínt a nyomat egyes színeihez. Ha a Toll és szín hozzárendelés nincs aktiválva vagy az elérhető színek nincsenek átdefiniálva, akkor a képernyő színei meg fognak egyezni a nyomat színeivel. Hogy mi alapján lesznek a színek az elemekhez rendelve, függ attól, hogy a Szín mutatja a tollat opció be van-e kapcsolva vagy sem:
326 314 Színes tervek kiadása Allplan 2021 Szín mutatja a tollat opció be van kapcsolva: az elemek színei azon színek alapján adódnak, amelyek a Beállítások, Munkakörnyezet - Tollszínek oldalán az 1 és 15 közötti Allplan tollakhoz lettek hozzárendelve. Szín mutatja a tollat opció ki van kapcsolva: Az elemek színei azon színek alapján adódnak, amelyek az elemekhez létrehozásnál, ill. módosításnál lettek hozzárendelve. Kitöltések és bitképfelületek színkiadása Azt, hogy a kitöltések és bitképfelületek a színes nyomtatókon színesen vagy szürkeárnyalatosan legyenek kiadva, határozza meg a Tervek kiadása funkcióban, a Nyomtatási profil panellapon a Kitöltések és bitképfelületek Szürkeárnyalatos opció aktiválási állapotával. Vonalak, szövegek, méretszámok stb. színes kiadása. Azt, hogy a vonalak (és a többi 2D konstrukciós elem, mint pl. a szövegek és méretszámok) színesen vagy szürkeárnyalatosan legyenek kiadva, a nyomtatásnál kell meghatározni. Aktiválja a Tervek kiadása funkcióban, a Nyomtatási profil panellapon a Toll és szín hozzárendelés opciót, és kattintson a Beállítás gombra. A További beállítások területen választhat a Színes nyomtatás, Vonalszíneket szürkeárnyalatokkal és a Vonalszíneket feketével közül. Ha a Kitöltések és bitképfelületek szürkeárnyalatos kiadása nem aktív, akkor a Vonalszínek szürkeárnyalatos és Vonalszínek fekete beállításoknál a vonalak szürkeárnyalatosan, ill. feketefehéren míg a kitöltések színesen lesznek ábrázolva. Ha a Színes nyomtatás beállítást választja, akkor minden (vonalak és kitöltések) színesen lesz ábrázolva.
327 Allplan 2021 Kézikönyv Nyomtatás és tervkiadás 315 Nyomtatási fájlok létrehozása PDF fájl nyomtatási fájlok alternatívájaként A terv azonnali kinyomtatása helyett, létrehozhat egy nyomtatási fájlt is. A tervének azon adatai, amelyek egyébként közvetlenül a kimeneti eszközre lennének elküldve és ott feldolgozásra kerülnének, egy fájlba lesznek kiírva, amelyet bármelyik tetszőleges időpontban ki lehet majd nyomtatni. Ezeket a nyomtatási fájlokat egy nyomdai szolgáltatás rendelkezésére bocsáthatja vagy a HPGL fájl nyomtatása funkcióval egy későbbi időpontban kinyomtathatja. Figyeljen arra, hogy a nyomtatási fájl létrehozásakor azt a nyomtatót állítsa be, amelyen a nyomtatási fájlt később ki szeretné nyomtatni. Az eljárásmód eltér, ha a nyomtatáshoz Windows illesztőprogramot vagy Allplan vektor illesztőprogramot használ. Tipp: Kényelmes lehetőséget biztosít a HPGL, bitképfájl exportálása funkció nyomtatási fájlok létrehozására, mivel ehhez semmilyen nyomtatót és/vagy kimeneti csatornát nem szükséges meghatározni. Egy nyomtatási fájl létrehozása helyett a tervet PDF fájlként is elmentheti és később kiadhatja. Ehhez rendelkezésére áll a PDF adatok exportálása funkció. Ezzel a funkcióval egy vagy több tervet, ill. a nyomtatási képen megjelenített elemeket elmenthet, archiválhat PDF fájlként, és szükség esetén rögtön meg is nyithatja a társított alkalmazással. Az Allplanból az átlátszóság és a fóliák figyelembe lesznek véve (kivéve a PDF/A archív formátumot). Megjegyzés: Tervtartalmakat az Ablaktartalom nyomtatása funkcióval is kiadhat PDF formátumban.
328 316 Nyomtatási fájlok létrehozása Allplan 2021 Tervek, ill. a nyomtatási kép elemeinek PDF fájlként való mentéséhez 1 Kattintson a tervelrendezésben a PDF adatok exportálása funkcióra (Tervszerkesztés feladat terület, ill. Létrehozás menü). Vagy: Nyissa meg a Ablaktartalom nyomtatása funkcióval a nyomtatási képet, és kattintson az Exportálás PDF-ként funkcióra. 2 Csak, hogyha a funkciót a Tervelrendezésben hívja meg: Válassz a ki a tervstruktúrán keresztül a Tervek kiválasztása párbeszédpanelben a kívánt terveket és a fogadja el az OK gombbal. 3 Határozza meg a PDF adatok exportálása párbeszédpanelben, ill. a PDF Export palettán a beállításokat és kattintson az OK, ill. Export gombra. Megjegyzés: Ahhoz, hogy a fóliákat, amelyeket a PDF-ben rétegeknek neveznek, a PDF fájlban közvetlenül be és ki lehessen kapcsolni, az Adobe Reader szükséges, amely térítésmentesen letölthető Adobe honlapjáról: A terven nem látható fóliák a PDF fájlban sem fognak szerepelni fóliaként. Ha a kitöltéseket az eredetivel azonos átlátszó átmenettel szeretné exportálni vagy a tervet másolásvédelmi okokból nem vektorfájlként szeretné létrehozni, akkor aktiválja a Dokumentum exportálása bitképként opciót. Figyeljen azonban arra, hogy ezáltal jelentősen nagyobb adatmennyiség fog létrejönni. Ez nagyobb terveknél problémát okozhat a PDF fájl elküldésénél és beolvasásánál. Ha a tervelrendezésben nincs aktiválva a Teljes tervtartalom opció, akkor a PDF fájlban az oldalak tájolása és mérete az aktuálisan beállított oldal külméretével és tájolásával fog megegyezni. Azok az elemek lesznek létrehozva, amelyek az oldal nyomtatható felületén belül fekszenek. A kimeneti eszköz nyomtatási tartományának nincs hatása.
329 Allplan 2021 Kézikönyv Nyomtatás és tervkiadás 317 Az elemek ábrázolása függ a Tervek kiadása funkcióban lévő beállításoktól, amikor a funkciót a tervelrendezésben választja ki. Ehhez a kiadandó elemek kiválasztása, az oldalformátum és a Nyomtatási profil oldalon a nyomtatási beállítások lesznek alapul véve. A funkció nyomtatási képen való kiválasztásánál az Ablaktartalom nyomtatása paletta meghatározásai lesznek a mértékadók. Ha a tervelrendezésben több tervet választott ki, akkor a tervhez a PDF fájl területen meghatározott fájlnév lesz a legalacsonyabb tervszámmal a PDF fájl neveként felhasználva. A többi PDF fájl neve automatikusan lesz kiosztva. Ehhez a Beállítások, Import és export oldalán a DXF, DWG, PDF export területen a célfájlnév képzésének módjához meghatározott beállítások lesznek figyelembe véve. - Az Előtag használata opciónak a következő hatása van: Ha el nem nevezett terveknél aktiválva van az Előtag használata opció, akkor az összes PDF fájlnév megkapja a Terv előtagot, amit a tervszám fog követni. Ellenkező esetben csak a tervszám lesz fájlnévként használva. Elnevezett terveknél, és aktivált Terv-, ill. Rajzfájl-Szám opció esetén a tervnév lesz előtagként használva, amit a tervszám fog követni.
330 318 Nyomtatási profilok használata Allplan 2021 Nyomtatási profilok használata A nyomtatási profil megfelel a szövegszerkesztő programok dokumentum sablonjainak. A nyomtatási profilok kialakításával a terveknél egységes kinézetet érhet el az irodai vagy projekt konvencióknak megfelelően. A nyomtatási profilok npp kiterjesztéssel rendelkező fájlokba vannak mentve. A nyomtatási profilokban a következő beállítások vannak eltárolva a nyomtatási folyamatokhoz: Toll-optimalizálás / mindent egy azonos tollal x Tollvastagságok hozzárendelése az 1-től 15-ig Allplan tollakhoz Színhozzárendelés a 0-tól 255-ig Allplan alapszínekhez Vonalábrázolás Kitöltések és bitképfelületek kiadása színes nyomtatókon Gamma korrekció Az Allplan rendszergazda hozhat létre a Tervek kiadása funkcióval nyomtatási profilokat az egész iroda számára. A program tartalmaz egy standard konfigurációt (standard.npp) sablonként. A Projektalapú megnyitás: Tervek párbeszédpanelben a helyi menü segítségével több megjelölt tervhez hozzárendelhet egy nyomtatási profilt egy tetszőleges útvonalról. A tervek kiadásánál valamennyi tervhez aktiválhat egy nyomtatási profilt, vagy kikapcsolhatja a nyomtatási profil használatát. Ez a beállítás a tervvel együtt mentve lesz, és a terv legközelebbi beolvasásakor vissza lesz állítva. Az egyedi nyomtatáshoz ideiglenesen megváltoztathatja a nyomtatási profil beállításait. A terv újbóli beolvasásakor a nyomtatási profilba mentett beállítások újra be lesznek olvasva. Egy többszörös kiadásnál használjon az összes tervhez egy fixen elmentett nyomtatási profilt vagy használja a mindenkori tervben beállított nyomtatási profilt, ahol az aktív tervhez ideiglenes változtatásokat eszközölhet a nyomtatási profilon. A nyomtatási profil nélküli tervek a globális beállításokkal lesznek kiadva.
331 Allplan 2021 Kézikönyv Nyomtatás és tervkiadás 319 Ha a PDF adatok exportálása funkcióban meg van határozva egy nyomtatási profil, akkor annak magasabb prioritása lesz a tervbe közvetlenül mentett nyomtatási profillal szemben, és a többszörös kiadásban létrehozott összes PDF fájlhoz ez lesz használva. A beállítás mentve lesz a kedvencfájlba, és így akár az Tervküldés funkcióban is felhasználható. Nyomtatás kötegelt üzemmódban Allplan Exchange Amennyiben a Tervek kiadása funkcióban több tervet választott ki tervkiadásra, akkor a kiadás mindig többszörös kiadásban fog történni. Ha az aktuális tervhez Windows illesztőprogram van beállítva, akkor határozza meg, hogy melyik kimeneti eszköz, papírformátum és nyomtatási profil legyen a kiválasztott tervek kiadásához használva. Így küldheti ki a tervek egy részét közvetlenül nyomtatóra, miközben a tervek másik részéből nyomtatási fájlokat hozhat létre. Ha az aktuális tervhez Allplan vektor illesztőprogram van beállítva, akkor az összes kiválasztott terv kiadásához ez lesz használva. A választott beállításnak megfelelően vagy az összes terv közvetlenül a nyomtatóra lesz elküldve, vagy több nyomtatási fájl lesz létrehozva. Több terv kiadása Windows illesztőprogrammal (többszörös kiadás) Az Allplan vektor illesztőprogramokkal való többszörös kiadással szemben a Windows illesztőprogramok használatánál határozza meg, hogy melyik kimeneti eszköz, papírformátum és nyomtatási profil legyen a kiválasztott tervek kiadásához felhasználva. Ahhoz, hogy a nyomtatás akkor is lehetséges legyen, ha a meghatározott oldalformátum nem érhető el papírformátumként a kimeneti eszközhöz, hasonló formátumok is használhatók. Egy többszörös kiadás részben igen időigényes lehet. Egy opcionális ellenőrzés segítségével még a tényleges nyomtatási folyamat előtt felderíthetők és megszüntethetők azok a problémák, amelyek megakadályozhatják a nyomtatást.
332 320 Nyomtatás kötegelt üzemmódban Allplan 2021 Több terv Windows illesztőprogrammal való kiadásához 1 Kattintson a Tervek kiadása funkcióra (Tervelrendezés feladat Tervszerkesztés feladat terület). 2 Válassza ki a Nyomtató panellapon a Beállítások területen a Windows illesztőprogram beállítást, és állítsa be a megfelelő kimeneti eszközt. 3 Kattintson a Kiválasztás területen a Terv mellett a gombra, és válassza ki a tervstruktúrán keresztül az összes olyan tervet, amelyet ki szeretne adni a többszörös kiadással. 4 Határozza meg a Többszörös kiadás területen a mértékadó kimeneti eszközt, papírformátumot és nyomtatási profilt. 5 Hogyha az összes tervet nyomtatási fájlként szeretné kiadni, és a beállított illesztőprogram telepítésénél nem lett explicit módon a fájlba való kiadás (FILE opció aktiválása) bekonfigurálva, akkor aktiválja most a Kiadásmód területen a Nyomtatás fájlba opciót.
Allplan 2016 Kézikönyv
 Allplan 2016 Kézikönyv Telepítés, alapok Jelen dokumentum a lehető legnagyobb gondossággal készült; ennek ellenére nem zárhatók ki hiányosságok, amelyekért semmiféle felelősséget nem vállalunk. A Nemetschek
Allplan 2016 Kézikönyv Telepítés, alapok Jelen dokumentum a lehető legnagyobb gondossággal készült; ennek ellenére nem zárhatók ki hiányosságok, amelyekért semmiféle felelősséget nem vállalunk. A Nemetschek
ALLPLAN 2018 Kézikönyv
 ALLPLAN 2018 Kézikönyv Telepítés, alapok Jelen dokumentum a lehető legnagyobb gondossággal készült; ennek ellenére nem zárhatók ki hiányosságok, amelyekért semmiféle felelősséget nem vállalunk. Az ALLPLAN
ALLPLAN 2018 Kézikönyv Telepítés, alapok Jelen dokumentum a lehető legnagyobb gondossággal készült; ennek ellenére nem zárhatók ki hiányosságok, amelyekért semmiféle felelősséget nem vállalunk. Az ALLPLAN
Allplan 2014. Kézikönyv. Telepítés, alapok
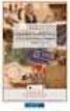 Allplan 2014 Kézikönyv Telepítés, alapok Jelen dokumentum a lehető legnagyobb gondossággal készült; ennek ellenére nem zárhatók ki hiányosságok, amelyekért semmiféle felelősséget nem vállalunk. A Nemetschek
Allplan 2014 Kézikönyv Telepítés, alapok Jelen dokumentum a lehető legnagyobb gondossággal készült; ennek ellenére nem zárhatók ki hiányosságok, amelyekért semmiféle felelősséget nem vállalunk. A Nemetschek
Allplan 2017 Kézikönyv
 Allplan 2017 Kézikönyv Telepítés, alapok Jelen dokumentum a lehető legnagyobb gondossággal készült; ennek ellenére nem zárhatók ki hiányosságok, amelyekért semmiféle felelősséget nem vállalunk. Az Nemetschek
Allplan 2017 Kézikönyv Telepítés, alapok Jelen dokumentum a lehető legnagyobb gondossággal készült; ennek ellenére nem zárhatók ki hiányosságok, amelyekért semmiféle felelősséget nem vállalunk. Az Nemetschek
Allplan 2009 Kézikönyv
 Allplan 2009 Kézikönyv Kézikönyv Telepítés, alapok Jelen dokumentum a lehető legnagyobb gondossággal készült; ennek ellenére nem zárhatók ki hiányosságok, amelyekért semmiféle felelősséget nem vállalunk.
Allplan 2009 Kézikönyv Kézikönyv Telepítés, alapok Jelen dokumentum a lehető legnagyobb gondossággal készült; ennek ellenére nem zárhatók ki hiányosságok, amelyekért semmiféle felelősséget nem vállalunk.
Allplan 2015 Kézikönyv
 Allplan 2015 Kézikönyv Telepítés, alapok Jelen dokumentum a lehető legnagyobb gondossággal készült; ennek ellenére nem zárhatók ki hiányosságok, amelyekért semmiféle felelősséget nem vállalunk. A Nemetschek
Allplan 2015 Kézikönyv Telepítés, alapok Jelen dokumentum a lehető legnagyobb gondossággal készült; ennek ellenére nem zárhatók ki hiányosságok, amelyekért semmiféle felelősséget nem vállalunk. A Nemetschek
VARIO Face 2.0 Felhasználói kézikönyv
 VARIO Face 2.0 Felhasználói kézikönyv A kézikönyv használata Mielőtt elindítaná és használná a szoftvert kérjük olvassa el figyelmesen a felhasználói kézikönyvet! A dokumentum nem sokszorosítható illetve
VARIO Face 2.0 Felhasználói kézikönyv A kézikönyv használata Mielőtt elindítaná és használná a szoftvert kérjük olvassa el figyelmesen a felhasználói kézikönyvet! A dokumentum nem sokszorosítható illetve
TERKA Törvényességi Ellenőrzési Rendszer Kiegészítő Alkalmazás
 TERKA Törvényességi Ellenőrzési Rendszer Kiegészítő Alkalmazás Telepítési leírás 1.0.0.8 verzió A dokumentum készült: 2004. július 1. Utolsó módosítás időpontja: 2004. június 21. A dokumentumot készítette:
TERKA Törvényességi Ellenőrzési Rendszer Kiegészítő Alkalmazás Telepítési leírás 1.0.0.8 verzió A dokumentum készült: 2004. július 1. Utolsó módosítás időpontja: 2004. június 21. A dokumentumot készítette:
Allplan 2013 Kézikönyv
 Allplan 2013 Kézikönyv Telepítés, alapok Jelen dokumentum a lehető legnagyobb gondossággal készült; ennek ellenére nem zárhatók ki hiányosságok, amelyekért semmiféle felelősséget nem vállalunk. A Nemetschek
Allplan 2013 Kézikönyv Telepítés, alapok Jelen dokumentum a lehető legnagyobb gondossággal készült; ennek ellenére nem zárhatók ki hiányosságok, amelyekért semmiféle felelősséget nem vállalunk. A Nemetschek
Allplan 2011 Kézikönyv
 Allplan 2011 Kézikönyv Kézikönyv Telepítés, alapok Jelen dokumentum a lehető legnagyobb gondossággal készült; ennek ellenére nem zárhatók ki hiányosságok, amelyekért semmiféle felelősséget nem vállalunk.
Allplan 2011 Kézikönyv Kézikönyv Telepítés, alapok Jelen dokumentum a lehető legnagyobb gondossággal készült; ennek ellenére nem zárhatók ki hiányosságok, amelyekért semmiféle felelősséget nem vállalunk.
Samsung Universal Print Driver Felhasználói útmutató
 Samsung Universal Print Driver Felhasználói útmutató képzelje el a lehetőségeket Szerzői jog 2009 Samsung Electronics Co., Ltd. Minden jog fenntartva. Ez a felügyeleti útmutató csak tájékoztató célt szolgál.
Samsung Universal Print Driver Felhasználói útmutató képzelje el a lehetőségeket Szerzői jog 2009 Samsung Electronics Co., Ltd. Minden jog fenntartva. Ez a felügyeleti útmutató csak tájékoztató célt szolgál.
F-Secure Biztonsági megoldás. Az első lépések Windows-számítógépeken
 F-Secure Biztonsági megoldás Az első lépések Windows-számítógépeken Rendszerkövetelmények Rendszerkövetelmények Támogatott operációs rendszerek Microsoft Windows 7, Windows 8 és Vista Windows-munkaállomások
F-Secure Biztonsági megoldás Az első lépések Windows-számítógépeken Rendszerkövetelmények Rendszerkövetelmények Támogatott operációs rendszerek Microsoft Windows 7, Windows 8 és Vista Windows-munkaállomások
A GeoEasy telepítése. Tartalomjegyzék. Hardver, szoftver igények. GeoEasy telepítése. GeoEasy V2.05 Geodéziai Feldolgozó Program
 A GeoEasy telepítése GeoEasy V2.05 Geodéziai Feldolgozó Program (c)digikom Kft. 1997-2008 Tartalomjegyzék Hardver, szoftver igények GeoEasy telepítése A hardverkulcs Hálózatos hardverkulcs A GeoEasy indítása
A GeoEasy telepítése GeoEasy V2.05 Geodéziai Feldolgozó Program (c)digikom Kft. 1997-2008 Tartalomjegyzék Hardver, szoftver igények GeoEasy telepítése A hardverkulcs Hálózatos hardverkulcs A GeoEasy indítása
Protection Service for Business. Az első lépések Windows-számítógépeken
 Protection Service for Business Az első lépések Windows-számítógépeken Rendszerkövetelmények Rendszerkövetelmények Támogatott operációs rendszerek Microsoft Windows 7, Windows 8 és Vista Windows-munkaállomások
Protection Service for Business Az első lépések Windows-számítógépeken Rendszerkövetelmények Rendszerkövetelmények Támogatott operációs rendszerek Microsoft Windows 7, Windows 8 és Vista Windows-munkaállomások
OTOsuite. Telepítési útmutató. Magyar
 OTOsuite Telepítési útmutató Magyar Ez a dokumentum leírja miképp telepítse az OTOsuite szoftvert DVD-ről, pendrive-ról vagy tömörített fájlból. Rendszerkövetelmények 1,5 GHz processzor vagy gyorsabb (ajánlott:
OTOsuite Telepítési útmutató Magyar Ez a dokumentum leírja miképp telepítse az OTOsuite szoftvert DVD-ről, pendrive-ról vagy tömörített fájlból. Rendszerkövetelmények 1,5 GHz processzor vagy gyorsabb (ajánlott:
Ablak és ablakműveletek
 Ablak és ablakműveletek 1. Jelölje meg az igaz állításokat! A. A képen egy ablakot lehet látni. B. A Windows operációs rendszerben a mappák és programok ablakokban nyílnak meg. C. Egyszerre csak egy ablakot
Ablak és ablakműveletek 1. Jelölje meg az igaz állításokat! A. A képen egy ablakot lehet látni. B. A Windows operációs rendszerben a mappák és programok ablakokban nyílnak meg. C. Egyszerre csak egy ablakot
Digitális fényképezőgép Szoftver útmutató
 EPSON Digitális fényképezőgép / Digitális fényképezőgép Szoftver útmutató Minden jog fenntartva. Jelen kézikönyv a SEIKO EPSON CORPORATION előzetes írásbeli engedélye nélkül sem részben sem egészben nem
EPSON Digitális fényképezőgép / Digitális fényképezőgép Szoftver útmutató Minden jog fenntartva. Jelen kézikönyv a SEIKO EPSON CORPORATION előzetes írásbeli engedélye nélkül sem részben sem egészben nem
Általános nyomtató meghajtó útmutató
 Általános nyomtató meghajtó útmutató Brother Universal Printer Driver (BR-Script3) Brother Mono Universal Printer Driver (PCL) Brother Universal Printer Driver (Inkjet) B verzió HUN 1 Áttekintés 1 A Brother
Általános nyomtató meghajtó útmutató Brother Universal Printer Driver (BR-Script3) Brother Mono Universal Printer Driver (PCL) Brother Universal Printer Driver (Inkjet) B verzió HUN 1 Áttekintés 1 A Brother
Gyorskalauz SUSE Linux Enterprise Desktop 11
 Gyorskalauz SUSE Linux Enterprise Desktop 11 NOVELL GYORSKALAUZ KÁRTYA A SUSE Linux Enterprise Desktop 11 új verziójának telepítéséhez a következő műveletsorokat kell végrehajtani. A jelen dokumentum áttekintést
Gyorskalauz SUSE Linux Enterprise Desktop 11 NOVELL GYORSKALAUZ KÁRTYA A SUSE Linux Enterprise Desktop 11 új verziójának telepítéséhez a következő műveletsorokat kell végrehajtani. A jelen dokumentum áttekintést
A GeoEasy telepítése. Tartalomjegyzék. Hardver, szoftver igények. GeoEasy telepítése. GeoEasy V2.05+ Geodéziai Feldolgozó Program
 A GeoEasy telepítése GeoEasy V2.05+ Geodéziai Feldolgozó Program (c)digikom Kft. 1997-2010 Tartalomjegyzék Hardver, szoftver igények GeoEasy telepítése A hardverkulcs Hálózatos hardverkulcs A GeoEasy indítása
A GeoEasy telepítése GeoEasy V2.05+ Geodéziai Feldolgozó Program (c)digikom Kft. 1997-2010 Tartalomjegyzék Hardver, szoftver igények GeoEasy telepítése A hardverkulcs Hálózatos hardverkulcs A GeoEasy indítása
Allplan 2012 Kézikönyv
 Allplan 2012 Kézikönyv Kézikönyv Telepítés, alapok Jelen dokumentum a lehető legnagyobb gondossággal készült; ennek ellenére nem zárhatók ki hiányosságok, amelyekért semmiféle felelősséget nem vállalunk.
Allplan 2012 Kézikönyv Kézikönyv Telepítés, alapok Jelen dokumentum a lehető legnagyobb gondossággal készült; ennek ellenére nem zárhatók ki hiányosságok, amelyekért semmiféle felelősséget nem vállalunk.
A P-touch Transfer Manager használata
 A P-touch Transfer Manager használata Verzió 0 HUN Bevezetés Fontos megjegyzés A dokumentum tartalma és a termék műszaki adatai értesítés nélkül módosulhatnak. A Brother fenntartja a jogot, hogy értesítés
A P-touch Transfer Manager használata Verzió 0 HUN Bevezetés Fontos megjegyzés A dokumentum tartalma és a termék műszaki adatai értesítés nélkül módosulhatnak. A Brother fenntartja a jogot, hogy értesítés
DKÜ ZRT. A Portál rendszer felületének általános bemutatása. Felhasználói útmutató. Támogatott böngészők. Felületek felépítése. Információs kártyák
 A Portál rendszer felületének általános bemutatása Felhasználói útmutató Támogatott böngészők Internet Explorer 9+ Firefox (legújabb verzió) Chrome (legújabb verzió) Felületek felépítése Információs kártyák
A Portál rendszer felületének általános bemutatása Felhasználói útmutató Támogatott böngészők Internet Explorer 9+ Firefox (legújabb verzió) Chrome (legújabb verzió) Felületek felépítése Információs kártyák
A Novitax ügyviteli programrendszer első telepítése
 Telepítő fájl letöltése honlapunkról A Novitax ügyviteli programrendszer első telepítése A honlapunkon (www.novitax.hu) található telepítő fájlt (novitax2007-setup.exe) le kell tölteni a számítógép egy
Telepítő fájl letöltése honlapunkról A Novitax ügyviteli programrendszer első telepítése A honlapunkon (www.novitax.hu) található telepítő fájlt (novitax2007-setup.exe) le kell tölteni a számítógép egy
Telepítési és indítási útmutató. DataPage+ 2013
 DataPage+ 2013 Tartalomjegyzék Telepítés előfeltételei Alkotólemek... 1 Áttekintés... 1 1. lépés: Futtassuk a setup.exe fájlt és indítsuk el a varázslót... 1 2. lépés: Fogadjuk el a licencszerződést...
DataPage+ 2013 Tartalomjegyzék Telepítés előfeltételei Alkotólemek... 1 Áttekintés... 1 1. lépés: Futtassuk a setup.exe fájlt és indítsuk el a varázslót... 1 2. lépés: Fogadjuk el a licencszerződést...
Operációs rendszerek. Tanmenet
 Tanmenet TANMENET- Operációs rendszerek Témakörök Javasolt óraszám 1. Operációs rendszerek alapjai 2. Windows 2000 ismeretek- Munka a képernyőn 3. Windows 2000 ismeretek- A Start menü elemei 4. Windows
Tanmenet TANMENET- Operációs rendszerek Témakörök Javasolt óraszám 1. Operációs rendszerek alapjai 2. Windows 2000 ismeretek- Munka a képernyőn 3. Windows 2000 ismeretek- A Start menü elemei 4. Windows
AZ N-WARE KFT. ÁLTAL ELEKTRONIKUSAN ALÁÍRT PDF DOKUMENTUMOK HITELESSÉGÉNEK ELLENŐRZÉSE VERZIÓ SZÁM: 1.3 KELT: 2012.02.01.
 AZ N-WARE KFT. ÁLTAL ELEKTRONIKUSAN ALÁÍRT PDF DOKUMENTUMOK HITELESSÉGÉNEK ELLENŐRZÉSE VERZIÓ SZÁM: 1.3 KELT: 2012.02.01. Tartalom 1. A dokumentum célja... 3 2. Akiknek segítséget kívánunk nyújtani...
AZ N-WARE KFT. ÁLTAL ELEKTRONIKUSAN ALÁÍRT PDF DOKUMENTUMOK HITELESSÉGÉNEK ELLENŐRZÉSE VERZIÓ SZÁM: 1.3 KELT: 2012.02.01. Tartalom 1. A dokumentum célja... 3 2. Akiknek segítséget kívánunk nyújtani...
2. modul - Operációs rendszerek
 2. modul - Operációs rendszerek Érvényes: 2009. február 1-jétől Az alábbiakban ismertetjük a 2. modul (Operációs rendszerek) syllabusát, amely az elméleti és gyakorlati modulvizsga követelményrendszere.
2. modul - Operációs rendszerek Érvényes: 2009. február 1-jétől Az alábbiakban ismertetjük a 2. modul (Operációs rendszerek) syllabusát, amely az elméleti és gyakorlati modulvizsga követelményrendszere.
CIB Internet Bank asztali alkalmazás Hasznos tippek a telepítéshez és a használathoz Windows operációs rendszer esetén
 CIB Internet Bank asztali alkalmazás Hasznos tippek a telepítéshez és a használathoz Windows operációs rendszer esetén A CIB Internet Bankba való webes felületen keresztül történő belépés az Oracle által
CIB Internet Bank asztali alkalmazás Hasznos tippek a telepítéshez és a használathoz Windows operációs rendszer esetén A CIB Internet Bankba való webes felületen keresztül történő belépés az Oracle által
MimioMobile Felhasználói kézikönyv. mimio.com
 MimioMobile Felhasználói kézikönyv mimio.com 2013 Mimio. Minden jog fenntartva. Az utolsó módosítás kelte: 2013.09.03.. A jelen dokumentum és a szoftver, illetve azok részeinek bármilyen formában és módon
MimioMobile Felhasználói kézikönyv mimio.com 2013 Mimio. Minden jog fenntartva. Az utolsó módosítás kelte: 2013.09.03.. A jelen dokumentum és a szoftver, illetve azok részeinek bármilyen formában és módon
AZ N-WARE KFT. ÁLTAL ELEKTRONIKUSAN ALÁÍRT PDF DOKUMENTUMOK HITELESSÉGÉNEK ELLENŐRZÉSE VERZIÓ SZÁM: 1.1 KELT:
 AZ N-WARE KFT. ÁLTAL ELEKTRONIKUSAN ALÁÍRT PDF DOKUMENTUMOK HITELESSÉGÉNEK ELLENŐRZÉSE VERZIÓ SZÁM: 1.1 KELT: 2010.08.18. Tartalom 1. A dokumentum célja... 3 2. Akiknek segítséget kívánunk nyújtani...
AZ N-WARE KFT. ÁLTAL ELEKTRONIKUSAN ALÁÍRT PDF DOKUMENTUMOK HITELESSÉGÉNEK ELLENŐRZÉSE VERZIÓ SZÁM: 1.1 KELT: 2010.08.18. Tartalom 1. A dokumentum célja... 3 2. Akiknek segítséget kívánunk nyújtani...
A Windows az összetartozó adatokat (fájlokat) mappákban (könyvtárakban) tárolja. A mappák egymásba ágyazottak.
 Mappakezelés WINDOWS-7 A Windows az összetartozó adatokat (fájlokat) mappákban (könyvtárakban) tárolja. A mappák egymásba ágyazottak. A PC legnagyobb mappája, amely az összes többi mappát is magában foglalja,
Mappakezelés WINDOWS-7 A Windows az összetartozó adatokat (fájlokat) mappákban (könyvtárakban) tárolja. A mappák egymásba ágyazottak. A PC legnagyobb mappája, amely az összes többi mappát is magában foglalja,
KISOKOS Windows TARTALOM. Vista rendszerhez
 KISOKOS Windows Vista rendszerhez TARTALOM 1. fejezet: RENDSZERKöVETELMéNYEK...1 2. fejezet: NYOMTATóSZOFTVER TELEPíTéSE WINDOWS HASZNáLATA ESETéN...2 Szoftver telepítése helyi nyomtatáshoz... 2 Szoftver
KISOKOS Windows Vista rendszerhez TARTALOM 1. fejezet: RENDSZERKöVETELMéNYEK...1 2. fejezet: NYOMTATóSZOFTVER TELEPíTéSE WINDOWS HASZNáLATA ESETéN...2 Szoftver telepítése helyi nyomtatáshoz... 2 Szoftver
Windows 8.1 frissítés, részletes útmutató
 Windows 8.1 frissítés, részletes útmutató A Windows 8.1 telepítése és frissítése A BIOS, illetve alkalmazások és illesztőprogramok frissítése, valamint a Windows Update futtatása A telepítés típusának
Windows 8.1 frissítés, részletes útmutató A Windows 8.1 telepítése és frissítése A BIOS, illetve alkalmazások és illesztőprogramok frissítése, valamint a Windows Update futtatása A telepítés típusának
3. modul - Szövegszerkesztés
 3. modul - Szövegszerkesztés Érvényes: 2009. február 1-jétől Az alábbiakban ismertetjük a 3. modul (Szövegszerkesztés) syllabusát, amely a gyakorlati vizsga alapját képezi. A modul célja Ezen a vizsgán
3. modul - Szövegszerkesztés Érvényes: 2009. február 1-jétől Az alábbiakban ismertetjük a 3. modul (Szövegszerkesztés) syllabusát, amely a gyakorlati vizsga alapját képezi. A modul célja Ezen a vizsgán
SDX Professional 1.0 Telepítési leírás
 SDX Professional 1.0 Telepítési leírás Készült: 2003. július 21. Utolsó módosítás időpontja: 2004. szeptember 22. E-Group Magyarország Rt. Tartalomjegyzék 1. Bevezetés...3 2. Hardver és szoftver követelmények...3
SDX Professional 1.0 Telepítési leírás Készült: 2003. július 21. Utolsó módosítás időpontja: 2004. szeptember 22. E-Group Magyarország Rt. Tartalomjegyzék 1. Bevezetés...3 2. Hardver és szoftver követelmények...3
FELHASZNÁLÓI ÚTMUTATÓ A. NOKIA PC SUITE 4.51a FOR NOKIA 6510 PROGRAMCSOMAGHOZ. Copyright Nokia Corporation 2002. Minden jog fenntartva.
 FELHASZNÁLÓI ÚTMUTATÓ A NOKIA PC SUITE 4.51a FOR NOKIA 6510 PROGRAMCSOMAGHOZ Copyright Nokia Corporation 2002. Minden jog fenntartva. Tartalom 1. BEVEZETÉS...1 2. RENDSZERKÖVETELMÉNYEK...1 3. A PC SUITE
FELHASZNÁLÓI ÚTMUTATÓ A NOKIA PC SUITE 4.51a FOR NOKIA 6510 PROGRAMCSOMAGHOZ Copyright Nokia Corporation 2002. Minden jog fenntartva. Tartalom 1. BEVEZETÉS...1 2. RENDSZERKÖVETELMÉNYEK...1 3. A PC SUITE
Mobil Partner telepítési és használati útmutató
 Mobil Partner telepítési és használati útmutató Tartalom Kezdeti lépések... 2 Telepítés... 2 A program indítása... 6 Mobile Partner funkciói... 7 Művelet menü... 7 Kapcsolat... 7 Statisztika... 8 SMS funkciók...
Mobil Partner telepítési és használati útmutató Tartalom Kezdeti lépések... 2 Telepítés... 2 A program indítása... 6 Mobile Partner funkciói... 7 Művelet menü... 7 Kapcsolat... 7 Statisztika... 8 SMS funkciók...
A telepítési útmutató tartalma
 1 A telepítési útmutató tartalma 3 Kompatibilitás és rendszerkövetelmények A telepítési folyamat röviden 4 A telepítés indítása 5 Adatbáziskezelő beállítása / telepítése 8 Telepítési módozatok 11 Az ENSO
1 A telepítési útmutató tartalma 3 Kompatibilitás és rendszerkövetelmények A telepítési folyamat röviden 4 A telepítés indítása 5 Adatbáziskezelő beállítása / telepítése 8 Telepítési módozatok 11 Az ENSO
Image Processor BarCode Service. Felhasználói és üzemeltetői kézikönyv
 Image Processor BarCode Service Áttekintés CIP-BarCode alkalmazás a Canon Image Processor programcsomag egyik tagja. A program feladata, hogy sokoldalú eszközt biztosítson képállományok dokumentumkezelési
Image Processor BarCode Service Áttekintés CIP-BarCode alkalmazás a Canon Image Processor programcsomag egyik tagja. A program feladata, hogy sokoldalú eszközt biztosítson képállományok dokumentumkezelési
Mikroszámla. Interneten működő számlázóprogram. Kézikönyv
 Mikroszámla Interneten működő számlázóprogram Kézikönyv Tartalomjegyzék Weboldal 2 Regisztráció 3 Bejelentkezés 4 Főoldal 6 Menüsor szerkezete 7 Számlák 8 Beállítások 9 Fizetési módszerek kezelése 10 Kedvezmények
Mikroszámla Interneten működő számlázóprogram Kézikönyv Tartalomjegyzék Weboldal 2 Regisztráció 3 Bejelentkezés 4 Főoldal 6 Menüsor szerkezete 7 Számlák 8 Beállítások 9 Fizetési módszerek kezelése 10 Kedvezmények
Telepítési útmutató a Solid Edge ST7-es verziójához Solid Edge
 Telepítési útmutató a Solid Edge ST7-es verziójához Solid Edge Tartalomjegyzék Bevezetés 2 Szükséges hardver és szoftver konfiguráció 3 Testreszabások lementése előző Solid Edge verzióból 4 Előző Solid
Telepítési útmutató a Solid Edge ST7-es verziójához Solid Edge Tartalomjegyzék Bevezetés 2 Szükséges hardver és szoftver konfiguráció 3 Testreszabások lementése előző Solid Edge verzióból 4 Előző Solid
2 PowerPoint 2016 zsebkönyv
 2 PowerPoint 2016 zsebkönyv BBS-INFO Kiadó, 2016. 4 PowerPoint 2016 zsebkönyv Bártfai Barnabás, 2016. Minden jog fenntartva! A könyv vagy annak oldalainak másolása, sokszorosítása csak a szerző írásbeli
2 PowerPoint 2016 zsebkönyv BBS-INFO Kiadó, 2016. 4 PowerPoint 2016 zsebkönyv Bártfai Barnabás, 2016. Minden jog fenntartva! A könyv vagy annak oldalainak másolása, sokszorosítása csak a szerző írásbeli
Sharpdesk Információs útmutató
 Sharpdesk Információs útmutató Tartsa meg ezt a kézikönyvet, mivel nagyon fontos információkat tartalmaz. Sharpdesk sorozatszámok Ez a termék csak a licencekkel megegyező számú számítógépre telepíthető.
Sharpdesk Információs útmutató Tartsa meg ezt a kézikönyvet, mivel nagyon fontos információkat tartalmaz. Sharpdesk sorozatszámok Ez a termék csak a licencekkel megegyező számú számítógépre telepíthető.
Windows mappaműveletek
 Windows mappaműveletek Windows 7 / 10 Források: http://www.akonyv.hu/windows_elemei/windows_7_mappa_allomany_es_lemezkezeles_minta.pdf http://www2.akg.hu/info/erettsegi/szobeli/10.html Windows Intéző felépítése
Windows mappaműveletek Windows 7 / 10 Források: http://www.akonyv.hu/windows_elemei/windows_7_mappa_allomany_es_lemezkezeles_minta.pdf http://www2.akg.hu/info/erettsegi/szobeli/10.html Windows Intéző felépítése
STATISTICA VERSION 13 CONCURRENT NETWORK TELEPÍTÉSE
 Megjegyzések STATISTICA VERSION 13 CONCURRENT NETWORK TELEPÍTÉSE 1. A konkurrens hálózati verzió telepítése két részből áll: a) szerver telepítés, és b) munkaállomás telepítés minden kliensen. Ezzel szemben,
Megjegyzések STATISTICA VERSION 13 CONCURRENT NETWORK TELEPÍTÉSE 1. A konkurrens hálózati verzió telepítése két részből áll: a) szerver telepítés, és b) munkaállomás telepítés minden kliensen. Ezzel szemben,
Minőségellenőrzési kérdőív kitöltő program Felhasználói kézikönyv
 Minőségellenőrzési kérdőív kitöltő program Felhasználói kézikönyv Magyar Könyvvizsgálói Kamara 2010. augusztus 18. Tartalom A program főablaka... 3 A fejléc, a felső menüsor valamint az eszköztár... 4
Minőségellenőrzési kérdőív kitöltő program Felhasználói kézikönyv Magyar Könyvvizsgálói Kamara 2010. augusztus 18. Tartalom A program főablaka... 3 A fejléc, a felső menüsor valamint az eszköztár... 4
3Sz-s Kft. Tisztelt Felhasználó!
 3Sz-s Kft. 1158 Budapest, Jánoshida utca 15. Tel: (06-1) 416-1835 / Fax: (06-1) 419-9914 E-mail: zk@3szs. hu / Web: www. 3szs. hu Tisztelt Felhasználó! Üdvözöljük felhasználóik között! Köszönjük, hogy
3Sz-s Kft. 1158 Budapest, Jánoshida utca 15. Tel: (06-1) 416-1835 / Fax: (06-1) 419-9914 E-mail: zk@3szs. hu / Web: www. 3szs. hu Tisztelt Felhasználó! Üdvözöljük felhasználóik között! Köszönjük, hogy
A Microsoft Publisher 2013 külsőre kicsit más, mint elődei, ezért ezzel az útmutatóval szeretnénk megkönnyíteni a program megismerését.
 Első lépések A Microsoft Publisher 2013 külsőre kicsit más, mint elődei, ezért ezzel az útmutatóval szeretnénk megkönnyíteni a program megismerését. A gyorselérési eszköztár Gyakran használt parancsait
Első lépések A Microsoft Publisher 2013 külsőre kicsit más, mint elődei, ezért ezzel az útmutatóval szeretnénk megkönnyíteni a program megismerését. A gyorselérési eszköztár Gyakran használt parancsait
Számítógépes alapismeretek 2.
 Számítógépes alapismeretek 2. 1/7 Kitöltő adatai: Név: Osztály: E-mail cím: 2/7 Kérdések: Mire szolgál az asztal? Az ideiglenesen törölt fájlok tárolására. A telepített alkalmazások tárolására. A telepített
Számítógépes alapismeretek 2. 1/7 Kitöltő adatai: Név: Osztály: E-mail cím: 2/7 Kérdések: Mire szolgál az asztal? Az ideiglenesen törölt fájlok tárolására. A telepített alkalmazások tárolására. A telepített
Órarendkészítő szoftver
 SchoolTime Órarendkészítő szoftver 2.0 verzió Tartalomjegyzék: 1., Belépés a programba...3 2., Órarend főtábla...3 3., Tanátok...4 3.1., Új tanár felvitele, módosítása...4 3.2., Tanár törlése...4 3.3.,
SchoolTime Órarendkészítő szoftver 2.0 verzió Tartalomjegyzék: 1., Belépés a programba...3 2., Órarend főtábla...3 3., Tanátok...4 3.1., Új tanár felvitele, módosítása...4 3.2., Tanár törlése...4 3.3.,
SZOFTVER TELEPÍTÉSI ÚTMUTATÓ
 SZOFTVER TELEPÍTÉSI ÚTMUTATÓ DIGITÁLIS TÖBBFUNKCIÓS RENDSZER TÁRGYMUTATÓ A SZOFTVERRŐL TELEPÍTÉS ELŐTT A SZOFTVER TELEPÍTÉSE CSATLAKOZTATÁS A SZÁMÍTÓGÉPHEZ A NYOMTATÓ BEÁLLÍTÁSA HIBAKERESÉS Oldal 3.....................
SZOFTVER TELEPÍTÉSI ÚTMUTATÓ DIGITÁLIS TÖBBFUNKCIÓS RENDSZER TÁRGYMUTATÓ A SZOFTVERRŐL TELEPÍTÉS ELŐTT A SZOFTVER TELEPÍTÉSE CSATLAKOZTATÁS A SZÁMÍTÓGÉPHEZ A NYOMTATÓ BEÁLLÍTÁSA HIBAKERESÉS Oldal 3.....................
Az importálás folyamata Felhasználói dokumentáció verzió 2.1.
 Az importálás folyamata Felhasználói dokumentáció verzió 2.1. Budapest, 2008. Változáskezelés Verzió Dátum Változás Pont Cím Oldal 2.1. 2008.01.17. A teljes dokumentáció megváltozott Kiadás: 2008.01.17.
Az importálás folyamata Felhasználói dokumentáció verzió 2.1. Budapest, 2008. Változáskezelés Verzió Dátum Változás Pont Cím Oldal 2.1. 2008.01.17. A teljes dokumentáció megváltozott Kiadás: 2008.01.17.
Gyorskalauz SUSE Linux Enterprise Server 11 SP1. Gyorskalauz. Köszönti az SUSE Linux Enterprise Server! Minimális rendszerkövetelmények
 Gyorskalauz SUSE Linux Enterprise Server 11 SP1 Gyorskalauz SUSE Linux Enterprise Server 11 SP1 NOVELL GYORSKALAUZ KÁRTYA A SUSE Linux Enterprise Server új, 11 SP1 verziójának telepítéséhez a következő
Gyorskalauz SUSE Linux Enterprise Server 11 SP1 Gyorskalauz SUSE Linux Enterprise Server 11 SP1 NOVELL GYORSKALAUZ KÁRTYA A SUSE Linux Enterprise Server új, 11 SP1 verziójának telepítéséhez a következő
1 Rendszerkövetelmények
 1 Rendszerkövetelmények 1.1 Operációs rendszer Az i-deal2 ajánlatadó alkalmazás a Microsoft.Net és Click Once technológiáin alapul. Ezek használatához legalább Microsoft Windows XP SP2 (Szervízcsomag 2),
1 Rendszerkövetelmények 1.1 Operációs rendszer Az i-deal2 ajánlatadó alkalmazás a Microsoft.Net és Click Once technológiáin alapul. Ezek használatához legalább Microsoft Windows XP SP2 (Szervízcsomag 2),
Operációs rendszerek. Tanmenet
 Tanmenet TANMENET- Operációs rendszerek Témakörök Javasolt óraszám 1. Windows XP ismeretek- Munka a képernyőn 2. Windows XP ismeretek- A Start menü elemei 3. Windows XP ismeretek- A billentyűzet 4. Windows
Tanmenet TANMENET- Operációs rendszerek Témakörök Javasolt óraszám 1. Windows XP ismeretek- Munka a képernyőn 2. Windows XP ismeretek- A Start menü elemei 3. Windows XP ismeretek- A billentyűzet 4. Windows
Dokumentum létrehozása/módosítása a portálon:
 Dokumentum létrehozása/módosítása a portálon: 1. Belépés a szerkesztőfelületre A következő webcímre belépve - http://www.zalaegerszeg.hu/licoms/login - megjelenik a szerkesztőfelület beléptető ablaka,
Dokumentum létrehozása/módosítása a portálon: 1. Belépés a szerkesztőfelületre A következő webcímre belépve - http://www.zalaegerszeg.hu/licoms/login - megjelenik a szerkesztőfelület beléptető ablaka,
Ismerkedés az új felülettel
 Ismerkedés az új felülettel A 2003-as verzióhoz képes változott a menüszerkezet. Az ablak tetején menüszalag található, amely előtérbe helyezi a legfontosabb parancsokat, így nem kell a program legkülönbözőbb
Ismerkedés az új felülettel A 2003-as verzióhoz képes változott a menüszerkezet. Az ablak tetején menüszalag található, amely előtérbe helyezi a legfontosabb parancsokat, így nem kell a program legkülönbözőbb
SAP DocuSign Aláírási Útmutató
 SAP DocuSign Aláírási Útmutató Tartalomjegyzék 1. SAP DocuSign Aláírási Útmutató... 2 2. E-mail értesítés fogadása... 2 3. A Dokumentum aláírása... 3 4. További opciók... 4 4.1 Befejezés később... 4 4.2
SAP DocuSign Aláírási Útmutató Tartalomjegyzék 1. SAP DocuSign Aláírási Útmutató... 2 2. E-mail értesítés fogadása... 2 3. A Dokumentum aláírása... 3 4. További opciók... 4 4.1 Befejezés később... 4 4.2
1. DVNAV letöltése és telepítése
 1. DVNAV letöltése és telepítése A Drén és Valner Szoftver Kft által készített DVNAV programmal lehetőség van a számlázó program által elkészített XML-ek NAV-hoz történő eljuttatására, majd a számlákról
1. DVNAV letöltése és telepítése A Drén és Valner Szoftver Kft által készített DVNAV programmal lehetőség van a számlázó program által elkészített XML-ek NAV-hoz történő eljuttatására, majd a számlákról
VarioFace dokumenta cio
 VarioFace dokumenta cio Tartalom Felhasználói dokumentáció... 2 1. A program felépítése... 2 1.1. Vario csatlakoztatása... 2 1.2. Főablak... 3 1.3. Képkijelölő ablak... 4 2. A program használata... 4 2.1.
VarioFace dokumenta cio Tartalom Felhasználói dokumentáció... 2 1. A program felépítése... 2 1.1. Vario csatlakoztatása... 2 1.2. Főablak... 3 1.3. Képkijelölő ablak... 4 2. A program használata... 4 2.1.
Támogatás / Excel / Excel 2010 súgó és útmutató / Diagramok / Diagramok formázása Hibasáv felvétele, módosítása és eltávolítása diagramban
 Page 1 of 6 Támogatás / Excel / Excel 2010 súgó és útmutató / Diagramok / Diagramok formázása Hibasáv felvétele, módosítása és eltávolítása diagramban Hatókör: Microsoft Excel 2010, Outlook 2010, PowerPoint
Page 1 of 6 Támogatás / Excel / Excel 2010 súgó és útmutató / Diagramok / Diagramok formázása Hibasáv felvétele, módosítása és eltávolítása diagramban Hatókör: Microsoft Excel 2010, Outlook 2010, PowerPoint
Táblázatok. Táblázatok beszúrása. Cellák kijelölése
 Táblázatok Táblázatok beszúrása A táblázatok sorokba és oszlopokba rendezett téglalap alakú cellákból épülnek fel. A cellák tartalmazhatnak képet vagy szöveget. A táblázatok használhatók adatok megjelenítésére,
Táblázatok Táblázatok beszúrása A táblázatok sorokba és oszlopokba rendezett téglalap alakú cellákból épülnek fel. A cellák tartalmazhatnak képet vagy szöveget. A táblázatok használhatók adatok megjelenítésére,
FELHASZNÁLÓI ÚTMUTATÓ
 FELHASZNÁLÓI ÚTMUTATÓ VÉRADÁS IDŐPONT SZERKESZTŐ (verzió: 1.2) 2013. április 1. Tartalomjegyzék 1. Telepítés és indítás... 3 2. Frissítés... 3 3. Beállítás... 4 4. Felület... 4 5. Véradó helyszínek...
FELHASZNÁLÓI ÚTMUTATÓ VÉRADÁS IDŐPONT SZERKESZTŐ (verzió: 1.2) 2013. április 1. Tartalomjegyzék 1. Telepítés és indítás... 3 2. Frissítés... 3 3. Beállítás... 4 4. Felület... 4 5. Véradó helyszínek...
WYWdent Dental 4.8 kiegészítő dokumentáció
 1. Adatmentés WYWdent Dental 4.8 kiegészítő dokumentáció A WYWdent Dental 4.8 frissítés telepítése előtt felétlenül készítsen mentést a programról, így ha bármilyen probléma esetén bármikor visszaállítható
1. Adatmentés WYWdent Dental 4.8 kiegészítő dokumentáció A WYWdent Dental 4.8 frissítés telepítése előtt felétlenül készítsen mentést a programról, így ha bármilyen probléma esetén bármikor visszaállítható
Felhasználói kézikönyv - Android kliens
 Felhasználói kézikönyv - Android kliens Tartalom Telepítés Indítás Fő képernyők Térkép Rétegválasztó ablak Kilépés Keresés Lista Részletek Telepítés Az Élő Berek Android alkalmazás letölthető a www.e-berek.hu
Felhasználói kézikönyv - Android kliens Tartalom Telepítés Indítás Fő képernyők Térkép Rétegválasztó ablak Kilépés Keresés Lista Részletek Telepítés Az Élő Berek Android alkalmazás letölthető a www.e-berek.hu
Szeged Megyei Jogú Város Integrált e-önkormányzati Rendszerének Térinformatikai Modul felhasználói kézikönyve. Internetes verzió
 Szeged Megyei Jogú Város Integrált e-önkormányzati Rendszerének Térinformatikai Modul felhasználói kézikönyve Internetes verzió 2012. 04. 05. Tartalomjegyzék 1. Bevezetés... 3 2. Az alkalmazás felépítése...
Szeged Megyei Jogú Város Integrált e-önkormányzati Rendszerének Térinformatikai Modul felhasználói kézikönyve Internetes verzió 2012. 04. 05. Tartalomjegyzék 1. Bevezetés... 3 2. Az alkalmazás felépítése...
Az Evolut Főkönyv program telepítési és beállítási útmutatója v2.0
 Az Evolut Főkönyv program telepítési és beállítási útmutatója v2.0 Az Ön letölthető fájl tartalmazza az Evolut Főkönyv 2013. program telepítőjét. A jelen leírás olyan telepítésre vonatkozik, amikor Ön
Az Evolut Főkönyv program telepítési és beállítási útmutatója v2.0 Az Ön letölthető fájl tartalmazza az Evolut Főkönyv 2013. program telepítőjét. A jelen leírás olyan telepítésre vonatkozik, amikor Ön
A MOKKA hitelesítő szoftver telepítése és használata
 A MOKKA hitelesítő szoftver telepítése és használata Windows XP, Vista és Windows 7 rendszeren Távszámla aláírásának ellenőrzésére 1(9) 1. Tartalomjegyzék 1. Tartalomjegyzék... 2 2. Bevezető... 3 3. A
A MOKKA hitelesítő szoftver telepítése és használata Windows XP, Vista és Windows 7 rendszeren Távszámla aláírásának ellenőrzésére 1(9) 1. Tartalomjegyzék 1. Tartalomjegyzék... 2 2. Bevezető... 3 3. A
IBM TRIRIGA használatának megkezdése - TRIRIGA környezet személyre szabása videó parancsfájl
 IBM TRIRIGA használatának megkezdése - TRIRIGA környezet személyre szabása videó parancsfájl ii IBM TRIRIGA használatának megkezdése - TRIRIGA környezet személyre szabása videó parancsfájl Tartalom IBM
IBM TRIRIGA használatának megkezdése - TRIRIGA környezet személyre szabása videó parancsfájl ii IBM TRIRIGA használatának megkezdése - TRIRIGA környezet személyre szabása videó parancsfájl Tartalom IBM
Útmutató az OKM 2007 FIT-jelentés telepítéséhez
 Útmutató az OKM 2007 FIT-jelentés telepítéséhez 1. OKM 2007 FIT-JELENTÉS ASZTALI HÁTTÉRALKALMAZÁS telepítése 2. Adobe Acrobat Reader telepítése 3. Adobe SVG Viewer plugin telepítése Internet Explorerhez
Útmutató az OKM 2007 FIT-jelentés telepítéséhez 1. OKM 2007 FIT-JELENTÉS ASZTALI HÁTTÉRALKALMAZÁS telepítése 2. Adobe Acrobat Reader telepítése 3. Adobe SVG Viewer plugin telepítése Internet Explorerhez
A Telepítés hajlékonylemezről panelen kattintson az OK gombra.
 Mivel a Windows 95, 98 és Millenium Edition operációs rendszerek még nem tartalmazzák az ún. PPPoE kapcsolathoz szükséges programot, ezért azt le kell tölteni. Az alábbi tájékoztató a http://www.raspppoe.com/
Mivel a Windows 95, 98 és Millenium Edition operációs rendszerek még nem tartalmazzák az ún. PPPoE kapcsolathoz szükséges programot, ezért azt le kell tölteni. Az alábbi tájékoztató a http://www.raspppoe.com/
Gyorskalauz SUSE Linux Enterprise Server 11
 Gyorskalauz SUSE Linux Enterprise Server 11 NOVELL GYORSKALAUZ KÁRTYA A SUSE Linux Enterprise 11 új verziójának telepítéséhez a következő műveletsorokat kell végrehajtani. A jelen dokumentum áttekintést
Gyorskalauz SUSE Linux Enterprise Server 11 NOVELL GYORSKALAUZ KÁRTYA A SUSE Linux Enterprise 11 új verziójának telepítéséhez a következő műveletsorokat kell végrehajtani. A jelen dokumentum áttekintést
A TERC VIP költségvetés-készítő program telepítése, Interneten keresztül, manuálisan
 Telepítés internetről A TERC VIP költségvetés-készítő program telepítése, Interneten keresztül, manuálisan Új szolgáltatásunk keretén belül, olyan lehetőséget kínálunk a TERC VIP költségvetéskészítő program
Telepítés internetről A TERC VIP költségvetés-készítő program telepítése, Interneten keresztül, manuálisan Új szolgáltatásunk keretén belül, olyan lehetőséget kínálunk a TERC VIP költségvetéskészítő program
CADcat. Bevezetés a program főbb funkcióiba
 CADcat. Bevezetés a program főbb funkcióiba Tartalomjegyzék Tartalomjegyzék...2 1 Telepítési útmutató...3 2 Alkatrész kiválasztása (példa: DIN 912, M5x30, 8.8, fémtiszta)...5 2.1 1. lehetőség: Az alkatrészek
CADcat. Bevezetés a program főbb funkcióiba Tartalomjegyzék Tartalomjegyzék...2 1 Telepítési útmutató...3 2 Alkatrész kiválasztása (példa: DIN 912, M5x30, 8.8, fémtiszta)...5 2.1 1. lehetőség: Az alkatrészek
Tanúsítvány feltöltése Gemalto TPC IM CC és ID Classic 340 típusú kártyára
 Tanúsítvány feltöltése Gemalto TPC IM CC és ID Classic 340 típusú kártyára Windows XP, Vista, Windows 7 és Windows 8 operációs rendszeren 1(6) 1. Tartalomjegyzék 1. Tartalomjegyzék... 2 2. Bevezető...
Tanúsítvány feltöltése Gemalto TPC IM CC és ID Classic 340 típusú kártyára Windows XP, Vista, Windows 7 és Windows 8 operációs rendszeren 1(6) 1. Tartalomjegyzék 1. Tartalomjegyzék... 2 2. Bevezető...
Prezentáció Microsoft PowerPoint XP
 Prezentáció Microsoft PowerPoint XP Megoldások 1. A program indításakor a Munkaablakban válasszuk az Előadás-tervező varázslóval hivatkozást! A Varázsló segítségével hozzuk létre a bemutatót! A kész bemutatót
Prezentáció Microsoft PowerPoint XP Megoldások 1. A program indításakor a Munkaablakban válasszuk az Előadás-tervező varázslóval hivatkozást! A Varázsló segítségével hozzuk létre a bemutatót! A kész bemutatót
A CA-42 adatkommunikációs kábel gyors telepítési útmutatója
 A CA-42 adatkommunikációs kábel gyors telepítési útmutatója 9234594 2. kiadás A Nokia, a Nokia Connecting People és a Pop-Port a Nokia Corporation bejegyzett védjegyei. Copyright 2005 Nokia. Minden jog
A CA-42 adatkommunikációs kábel gyors telepítési útmutatója 9234594 2. kiadás A Nokia, a Nokia Connecting People és a Pop-Port a Nokia Corporation bejegyzett védjegyei. Copyright 2005 Nokia. Minden jog
Memeo Instant Backup Rövid útmutató. 1. lépés: Hozza létre ingyenes Memeo fiókját. 2. lépés: Csatlakoztassa a tárolóeszközt a számítógéphez
 Bevezetés A Memeo Instant Backup egyszerű biztonsági másolási megoldás, mely nagy segítséget nyújt a bonyolult digitális világban. A Memeo Instant Backup automatikus módon, folyamatosan biztonsági másolatot
Bevezetés A Memeo Instant Backup egyszerű biztonsági másolási megoldás, mely nagy segítséget nyújt a bonyolult digitális világban. A Memeo Instant Backup automatikus módon, folyamatosan biztonsági másolatot
A VHOPE és a VHOPE könyvtárfájlok telepítése
 A VHOPE és a VHOPE könyvtárfájlok telepítése 1. lépés, telepítse a VHOPE-t A VHOPE alkalmazást telepíteni kell számítógépére ahhoz, hogy használhassa az ezen az USB pendrive-on található prezentációs anyagot.
A VHOPE és a VHOPE könyvtárfájlok telepítése 1. lépés, telepítse a VHOPE-t A VHOPE alkalmazást telepíteni kell számítógépére ahhoz, hogy használhassa az ezen az USB pendrive-on található prezentációs anyagot.
CitiDirect BE SM Felhasználói útmutató
 CitiDirect BE SM Felhasználói útmutató Bejelentkezés A CitiDirect BE SM futtatásának minimális rendszerkövetelményei megegyeznek a CitiDirect Online Banking rendszer követelményeivel. Kérjük, kattintson
CitiDirect BE SM Felhasználói útmutató Bejelentkezés A CitiDirect BE SM futtatásának minimális rendszerkövetelményei megegyeznek a CitiDirect Online Banking rendszer követelményeivel. Kérjük, kattintson
Microsoft Office PowerPoint 2007 fájlműveletei
 Microsoft Office PowerPoint 2007 fájlműveletei Program megnyitása Indítsuk el valamelyik tanult módszerrel a 2007-es verziót. Figyeljük meg, hogy most más felületet kapunk, mint az eddigi megszokott Office
Microsoft Office PowerPoint 2007 fájlműveletei Program megnyitása Indítsuk el valamelyik tanult módszerrel a 2007-es verziót. Figyeljük meg, hogy most más felületet kapunk, mint az eddigi megszokott Office
A webáruház kezdőlapján háromféle diavetítés beállítására van lehetőség:
 KRYPTON sablon Részletes leírás a sablonhoz kapcsoló új beállításokról Diavetítés a kezdőlapon A webáruház kezdőlapján háromféle diavetítés beállítására van lehetőség: Képes diavetítés Termékes diavetítés
KRYPTON sablon Részletes leírás a sablonhoz kapcsoló új beállításokról Diavetítés a kezdőlapon A webáruház kezdőlapján háromféle diavetítés beállítására van lehetőség: Képes diavetítés Termékes diavetítés
ivms-4200 kliensszoftver
 ivms-4200 kliensszoftver Felhasználói segédlet v1.02 2012.11.21. HU 1. TARTALOM 1. Tartalom... 2 2. Bevezető... 2 2.1. Felhasználás... 2 2.2. Hardverigény... 2 3. Használat... 3 3.1. Vezérlőpult... 3 3.2.
ivms-4200 kliensszoftver Felhasználói segédlet v1.02 2012.11.21. HU 1. TARTALOM 1. Tartalom... 2 2. Bevezető... 2 2.1. Felhasználás... 2 2.2. Hardverigény... 2 3. Használat... 3 3.1. Vezérlőpult... 3 3.2.
Egészségterv és edzésprogram használati utasítás
 TELEPÍTÉS (1) Üdvözli a Bi-LINK. Az alkalmazás használatával követheti, megértheti és irányíthatja legfontosabb egészségügyi paramétereit. Az első lépés készüléke adatainak megtekintéséhez, hogy letölti,
TELEPÍTÉS (1) Üdvözli a Bi-LINK. Az alkalmazás használatával követheti, megértheti és irányíthatja legfontosabb egészségügyi paramétereit. Az első lépés készüléke adatainak megtekintéséhez, hogy letölti,
Az alábbiakban szeretnénk segítséget nyújtani Önnek a CIB Internet Bankból történő nyomtatáshoz szükséges böngésző beállítások végrehajtásában.
 Tisztelt Ügyfelünk! Az alábbiakban szeretnénk segítséget nyújtani Önnek a CIB Internet Bankból történő nyomtatáshoz szükséges böngésző beállítások végrehajtásában. A CIB Internet Bankból történő nyomtatás
Tisztelt Ügyfelünk! Az alábbiakban szeretnénk segítséget nyújtani Önnek a CIB Internet Bankból történő nyomtatáshoz szükséges böngésző beállítások végrehajtásában. A CIB Internet Bankból történő nyomtatás
Áttérés az Outlook 2010-es verziójára
 A jelen útmutatóról Microsoft A Microsoft Outlook 2010 megjelenése nagyban eltér az Outlook 2003-as verzióétól, ezért elkészítettük ezt az útmutatót, hogy megkönnyítsük a tanulást. Megismerheti belőle
A jelen útmutatóról Microsoft A Microsoft Outlook 2010 megjelenése nagyban eltér az Outlook 2003-as verzióétól, ezért elkészítettük ezt az útmutatót, hogy megkönnyítsük a tanulást. Megismerheti belőle
Tanúsítvány feltöltése Oberthur kártyára és Oberthur SIM termékre. Windows 7, Windows 8, Windows 8.1 és Windows 10-es operációs rendszeren 1(9)
 Tanúsítvány feltöltése Oberthur kártyára és Oberthur SIM termékre Windows 7, Windows 8, Windows 8.1 és Windows 10-es operációs rendszeren 1(9) Tartalomjegyzék 1. Bevezető... 3 2. AuthentIC Manager szoftver
Tanúsítvány feltöltése Oberthur kártyára és Oberthur SIM termékre Windows 7, Windows 8, Windows 8.1 és Windows 10-es operációs rendszeren 1(9) Tartalomjegyzék 1. Bevezető... 3 2. AuthentIC Manager szoftver
1. kép. A Stílus beállítása; új színskála megadása.
 QGIS Gyakorló Verzió: 1.7. Wroclaw Cím: A Print composer használata és a címkézés. Minta fájl letöltése innen: http://www.box.net/shared/87p9n0csad Egyre több publikációban szerepelnek digitális térképek,
QGIS Gyakorló Verzió: 1.7. Wroclaw Cím: A Print composer használata és a címkézés. Minta fájl letöltése innen: http://www.box.net/shared/87p9n0csad Egyre több publikációban szerepelnek digitális térképek,
Projektmenedzsment tréning
 Projektmenedzsment tréning Komplex szervezetfejlesztési projekt megvalósítása Kaposvár Megyei Jogú Város Polgármesteri Hivatalánál ÁROP-1.A.2/B-2008-0020 2010.10.20. Tematika Projektek Projektcsapat összeállítása
Projektmenedzsment tréning Komplex szervezetfejlesztési projekt megvalósítása Kaposvár Megyei Jogú Város Polgármesteri Hivatalánál ÁROP-1.A.2/B-2008-0020 2010.10.20. Tematika Projektek Projektcsapat összeállítása
Felhasználói leírás a DimNAV Server segédprogramhoz ( )
 Felhasználói leírás a DimNAV Server segédprogramhoz (1.1.0.3) Tartalomjegyzék Bevezetés...3 1. Telepítés...3 2. Eltávolítás...4 Program használata...5 1. Kezdeti beállítások...5 2. Licenc megadása...6
Felhasználói leírás a DimNAV Server segédprogramhoz (1.1.0.3) Tartalomjegyzék Bevezetés...3 1. Telepítés...3 2. Eltávolítás...4 Program használata...5 1. Kezdeti beállítások...5 2. Licenc megadása...6
SystemDiagnostics. Magyar
 SystemDiagnostics Magyar Szeretne hozzánk fordulni... műszaki jellegű kérdéseivel vagy problémájával? Az alábbiakkal veheti fel a kapcsolatot: Forróvonalunk/ügyfélszolgálatunk (lásd a mellékelt forróvonal-listát,
SystemDiagnostics Magyar Szeretne hozzánk fordulni... műszaki jellegű kérdéseivel vagy problémájával? Az alábbiakkal veheti fel a kapcsolatot: Forróvonalunk/ügyfélszolgálatunk (lásd a mellékelt forróvonal-listát,
Gyökértanúsítványok telepítése Windows Mobile operációs rendszerekre
 Gyökértanúsítványok telepítése Windows Mobile operációs rendszerekre Windows Mobile 2003 / 2003 SE / WM 5 / WM6 rendszerekre 1(8) 1. Tartalomjegyzék 1. Tartalomjegyzék... 2 2. Bevezető... 3 3. A Windows
Gyökértanúsítványok telepítése Windows Mobile operációs rendszerekre Windows Mobile 2003 / 2003 SE / WM 5 / WM6 rendszerekre 1(8) 1. Tartalomjegyzék 1. Tartalomjegyzék... 2 2. Bevezető... 3 3. A Windows
3. modul - Szövegszerkesztés
 3. modul - Szövegszerkesztés - 1-3. modul - Szövegszerkesztés Az alábbiakban ismertetjük a 3. modul (Szövegszerkesztés) syllabusát, amely a modulvizsga követelményrendszere. A modul célja Ezen a vizsgán
3. modul - Szövegszerkesztés - 1-3. modul - Szövegszerkesztés Az alábbiakban ismertetjük a 3. modul (Szövegszerkesztés) syllabusát, amely a modulvizsga követelményrendszere. A modul célja Ezen a vizsgán
Messenger. Novell 1.0. www.novell.com GYORSKALAUZ
 Novell Messenger 1.0 GYORSKALAUZ www.novell.com A Novell Messenger egy vállalati, keresztplatformos gyorsüzenet-kezelő program, amelynek működése a Novell edirectory TM címtáron alapul. A Messenger rendszer
Novell Messenger 1.0 GYORSKALAUZ www.novell.com A Novell Messenger egy vállalati, keresztplatformos gyorsüzenet-kezelő program, amelynek működése a Novell edirectory TM címtáron alapul. A Messenger rendszer
A program telepítése. A letöltés lépései: 1. nyissa meg a WEB-oldalt, majd válassza a Letöltés menüpontot a felső sorban:
 A program telepítése A 2019-es év programja a szokott módon önálló rendszerként telepíthető. Töltse le WEB oldalunkról (http://www.drd-software.hu). A telepítés előtt nem szabad és nem kell eltávolítania
A program telepítése A 2019-es év programja a szokott módon önálló rendszerként telepíthető. Töltse le WEB oldalunkról (http://www.drd-software.hu). A telepítés előtt nem szabad és nem kell eltávolítania
SharePoint Online. Keresés Webhelyek, személyek vagy fájlok között kereshet. Webhely vagy hírbejegyzés létrehozása
 Rövid útmutató az első lépésekhez A biztonságos hozzáférésnek, megosztásnak és fájltárolásnak köszönhetően bárhonnan hatékonyan dolgozhat. Jelentkezzen be az Office 365-előfizetésébe, majd az appindítón
Rövid útmutató az első lépésekhez A biztonságos hozzáférésnek, megosztásnak és fájltárolásnak köszönhetően bárhonnan hatékonyan dolgozhat. Jelentkezzen be az Office 365-előfizetésébe, majd az appindítón
2 Word 2016 zsebkönyv
 2 Word 2016 zsebkönyv BBS-INFO Kiadó, 2016. 4 Word 2016 zsebkönyv Bártfai Barnabás, 2016. Minden jog fenntartva! A könyv vagy annak oldalainak másolása, sokszorosítása csak a szerző írásbeli hozzájárulásával
2 Word 2016 zsebkönyv BBS-INFO Kiadó, 2016. 4 Word 2016 zsebkönyv Bártfai Barnabás, 2016. Minden jog fenntartva! A könyv vagy annak oldalainak másolása, sokszorosítása csak a szerző írásbeli hozzájárulásával
Nokia Lifeblog 2.5. Nokia N76-1
 Nokia Lifeblog 2.5 Nokia N76-1 2007 Nokia. Minden jog fenntartva. A Nokia, a Nokia Connecting People, az Nseries és az N76 a Nokia Corporation védjegye, illetve bejegyzett védjegye. Az említett egyéb termékek
Nokia Lifeblog 2.5 Nokia N76-1 2007 Nokia. Minden jog fenntartva. A Nokia, a Nokia Connecting People, az Nseries és az N76 a Nokia Corporation védjegye, illetve bejegyzett védjegye. Az említett egyéb termékek
Hozzávalók keresése és csatolása
 Hozzávalók keresése és csatolása VUE támogatja digitális tartalmak hozzáadását saját gépről, WEB-ről, távoli rendszerekből, mint az FTP oldalak, digitális forrásokból és Google szerverekről. A tartalmak
Hozzávalók keresése és csatolása VUE támogatja digitális tartalmak hozzáadását saját gépről, WEB-ről, távoli rendszerekből, mint az FTP oldalak, digitális forrásokból és Google szerverekről. A tartalmak
