Dr. Pétery Kristóf: Adobe Photoshop CS2 Képmanipuláció
|
|
|
- Viktor Kiss
- 9 évvel ezelőtt
- Látták:
Átírás
1
2 2 Minden jog fenntartva, beleértve bárminemű sokszorosítás, másolás és közlés jogát is. Kiadja a Mercator Stúdió Felelős kiadó a Mercator Stúdió vezetője Lektor: Gál Veronika Szerkesztő: Pétery István Műszaki szerkesztés, tipográfia: Dr. Pétery Kristóf ISBN Dr. Pétery Kristóf PhD, 2005 Mercator Stúdió, 2005 Mercator Stúdió Elektronikus Könyvkiadó 2000 Szentendre, Harkály u T/F:
3 TARTALOM 3 TARTALOM TARTALOM... 3 ELŐSZÓ... 8 BEVEZETÉS SZÍNEK KEZELÉSE Díszítőszínek Skálaszínek Színmodellek RGB modell HSB modell CMYK modell CIE Lab modell Színmódok Vonalas színmód Szürkeárnyalatos színmód Duplex színmód Színpalettás színmód RGB színmód CMYK színmód CIE Lab színmód Többcsatornás színmód A KÉP KORREKCIÓJA A kép elemzése Csúcsfény megkeresése Színmanipulációk... 52
4 4 TARTALOM Egyszerű színkorrekciók Összetett színkorrekciók KÉPMANIPULÁCIÓ A nagyítás beállítása A megjelenített részlet Nézetek alkalmazása Parancsokkal kapcsolatos tudnivalók A képfeldolgozási történet mentése Képméretezés A képméret módosítása A kép automatikus vágása A kép manuális vágása Panorámaképek készítése A rajzvászon mérete A rács használata Segédvonalak alkalmazása Összhatásmódok, festőmódok Stílusok alkalmazása A festőszín beállítása Eszközök kezelése Festés ecsettel, festékszóróval Ecsettulajdonságok Az ecsetvonások kezelése Új ecset készítése Ecsetminta készletek Rajzolás ceruzával Körvonalak Nyílhegyek Munka vektoros elemekkel Képrészletek sokszorosítása Felületek kiöntése festékkel Felületek kitöltése
5 TARTALOM 5 Színátmenetek készítése Kijelölés körvonalazása Helyi javító eszközök Radír Varázsradír Háttértörlő Előzményecset Művészi előzményecset Helyi élesítés, elkenés Helyi fényerő módosítás Képek transzformációi Vágólappal végezhető feladatok Kivágás Másolás Egyesített másolás Beillesztés Beleillesztés A vágólap tartalmának törlése A kép kiragadása Fényképek retusálása RÉTEGEK HASZNÁLATA A rétegkezelő paletta Réteg kiválasztása Rétegek kialakítása Réteg létrehozása menüből Réteg létrehozása vágólapról Réteg megkettőzése Háttérréteg átalakítása Szövegréteg Vektoros alakzatok rétege Intelligens objektumok rétege Háttér réteg
6 6 TARTALOM Színkitöltő réteg Színátmenet kitöltő réteg Mintázat kitöltő réteg Korrekciós rétegek Rétegmaszkok és vektormaszkok Réteg másolása Réteg törlése Rétegek tulajdonságai Rétegsorrend Rétegek csatolása Rétegek igazítása és elosztása Rétegek csoportosítása Rétegek zárolása Rétegstílusok Rétegen alkalmazott hatások Vetett árnyék Belső árnyék Külső ragyogás Belső ragyogás Bevésés és domborítás Fényezés Színátfedés Színátmenet átfedés Mintaátfedés Körülfestés Szegélyek elmosása Fekete-fehér perem eltávolítása Réteghatások módosítása Réteghatások másolása és beillesztése Réteghatások törlése Réteg létrehozása hatásból Rétegek egyesítése
7 TARTALOM 7 Rétegek összeolvasztása Rétegekből különálló képek ANIMÁCIÓ KÉSZÍTÉSE Az animációkészítés módjai Átmenetek készítése Lejátszási beállítások Egyszerű animáció rétegek megjelenítésével Az egyszerű animáció módosítása Animáció réteg mozgatásával Animáció réteghatás-módosítással Finomítás és optimalizálás Felhasznált és ajánlott irodalom
8 ELŐSZÓ 8 ELŐSZÓ Tisztelt Olvasó! A grafikus programok a képkezelés és tárolás szempontjából két csoportra oszthatók. A vektorgrafikus szoftverek az ábrázolás során a képet alkotó alakzatokat matematikai egyenletekkel írják le, ebből adódik az az előny, hogy az ilyen képek korlátlan mértékben nagyíthatók és kisebb helyet foglalnak el, hátrányuk, hogy fényképek kezelésére nem alkalmasak (bár ma már léteznek hibrid rendszerek is). Ezzel szemben a rasztergrafikus kép pixelekből áll, és az állományok a kép minden egyes képpontjának színét és egyéb jellemzőit eltárolják. E tárolási és feldolgozási mód előnye, hogy minden egyes képpont külön szerkeszthető, így fényképek feldolgozására, retusálására kiválóan használható, hátránya viszont az, hogy ezek a képek sokkal nagyobb lemezterületet foglalnak és a számítógép memóriájának méretével szemben is igényesebbek, ugyanakkor az ilyen képek minőségromlás nélkül csak korlátozottan nagyíthatók. A rasztergrafikus programok közé tartozik az Adobe Systems Incorporated cég Photoshop nevű programja, amely egyfajta etalon a képfeldolgozással és grafikával foglalkozók körében, ugyanakkor azonos szintű konkurenciával alig rendelkezik (a fejlesztő honlapja: Ezzel a szoftverrel szinte mindenféle képfeldolgozással kapcsolatos probléma megoldható. A programban korábban többféle újítás jelent meg, amelyet előbb vagy utóbb a konkurens programok fejlesztői is átvettek. Ezek közé tartozik a rétegek kezelése (amikor a kép jellemző részeit különböző rétegekre helyezzük, és rétegenként módosítjuk), vagy a beépülők, azaz a plugin -ek használata (ezek egy külön könyvtárban elhelyezkedő, esetleg más fejlesztőtől származó, speciális funkciójú fájlok, külön programok, amelyek betöltés után beépülnek a Photoshop program menürendszerébe). A képek rétegenkénti kezelése azért előnyös, mert a rétegekre helyezett objektumokat a kép más rétegeinek módosítása nélkül Dr. Pétery Kristóf: Adobe Photoshop CS2 Testre szabás
9 ELŐSZÓ 9 változtathatjuk meg, tartalmukat önállóan mozgathatjuk. A rétegeket átlátszóvá tehetjük, közöttük különféle csoportosítási és egyéb műveleteket végezhetünk, sorrendjüket másíthatjuk, rajtuk külön-külön más grafikus szűrőt alkalmazhatunk stb. A beépülők is szabvánnyá váltak, ezeket szintén használják más retusáló programok. A legtöbbjük egyfajta grafikus szűrő, a szaknyelvi zsargonban effekt, de készültek, fájlátalakító, védjegykezelő pluginek is. A grafikus szűrők a kép kijelölt részén vagy az aktuális réteg tartalmán hajtanak végre valamilyen látványosak műveletet. Ezeket a szűrőket néhány másik programban (például az Adobe Illustrator, CorelDraw, Corel Photo-Paint, Paint Shop Pro szoftverekben) is használhatjuk. A Photoshop a nyomdai előkészítés és képfeldolgozás legelterjedtebb programja. Külön érdekesség, hogy már az 5.0-ás változatot is lefordították magyar nyelvre ben jelent meg a program 7.0- ás, 2004-ben CS (8.0), majd 2005-ben CS2 (9.0) változata. E programnak is csakhamar megjelent a magyar nyelven lokalizált változata, mely könyvünk tárgyát képezi. Az Adobe Photoshop CS2 magyar nyelvű programváltozata a program közép-európai felhasználók számára adaptált, javított verziója, amelyben a szöveget a számítógépen telepített operációs rendszertől függően cseh, magyar, görög, lengyel, orosz és török nyelven is megadhatjuk. A magyar nyelvű verzió mindenben megegyezik a Photoshop CS2 programmal, de támogatja a magyar karaktereket és az Unicode szabvány szerinti, 16 bites karakterkészleteket. Ez a képszerkesztő program az egész világon szabvánnyá vált a Macintosh és a PC platformon egyaránt. A program kezeli a CMYK színmódot is, ezért jól használható a dokumentumok nyomdai előkészítésére is. A két platformon a program kezelése szinte teljesen megegyezik, a néhány eltérésre az adott helyen felhívjuk a figyelmet. Az egyik különbség az eltérő könyvtárszerkezet, egy másik eltérés a billentyűkombinációk használata. A PC-ken például a Ctrl billentyű nyomva tartása szükséges egyes funkciók kiváltásához, míg a Macintosh rendszereken ennek a Command ( ), illetve az Alma billentyű felel meg.
10 10 ELŐSZÓ A CS2-es változat főbb újdonságai a megelőző CS változathoz képest (részletesen lásd később a kötetben): Beállíthatjuk a perspektivikus eltűnési (távlat) pontot, amellyel egyszerűen figyelembe vehetjük a klónozó, festő, beillesztő eszközök használata során is a kép térhatását. Módosítottak a rétegkezelésen, sokkal könnyebb lett a kiválasztás, mozgatás, csoportosítás, transzformálás és körbevágás. Térbeli rétegeket alkalmazhatunk, azaz a réteg tartalma meggörbíthető, így hengerre és más térbeli alakzatra illeszthető. Az intelligens objektumok sokat segítenek abban, hogy az Adobe Illustratorból mozgatott objektumok megtartsák minőségüket. Megjelent a digitális negatív (.dng) formátum. A sorozatos RAW (nyers digitális képformátum) feldolgozásával a képek összehangoltan, azonos korrekciókkal dolgozhatók fel. Javítottak a túlságosan érzékenyített, magas ISO értékek mellett készített képek képzaj eltüntetésén és a JPG tömörítéssel járó képhibák csökkentésén is. Több exponálást egyesíthetünk nagy dinamikustartományú (HDR High Dynamic Range), 32 bites képpé. A helytelen vakuhasználatból adódó vörös szemek még könynyebben tüntethetők el. Megjelent a helyi javító ecset, amellyel a kép nemkívánatos elemei a korábbi hosszas retusálással szemben szinte pillanatok alatt tüntethetők el. A CS2 csomag része az Adobe Bridge központi fájlmenedzselő program, amely a fájlok rendszerezésében, megkeresésében, megnyitásában segít. A Photoshop programmal már kisebb animációkat is készíthetünk. A testre szabási lehetőségek is jelentősen kibővültek a CS2-es változatban. A menüparancsok ideiglenesen elrejthetők, színezhetők, a munkaterület a többféle felhasználási célnak megfelelően menthető el. A szoftver munkakörnyezete egyszerű, interaktív, a felhasználói fe- lületet mindenki könnyen átalakíthatja úgy, hogy a legjobban segítse a hatékony munkát. Ez a kötet a színkezeléssel, képfeldolgozással,
11 ELŐSZÓ 11 egyszerű és összetett képkorrekciókkal, a kép retusálásával és átalakításával, valamint a rétegkezeléssel foglalkozik. A program használatával kapcsolatos egyéb tudnivalókat három másik kötetben tettük közzé. Az ismeretlen szavakat, kifejezéseket általában első előfordulásuk helyén mutatjuk be, magyarázzuk. A magyar kifejezéseknél igyekeztünk következetesen alkalmazni a lokalizáció eredményeit is. Az itt leírtak megértéséhez és alkalmazásához különösebb szá- mítástechnikai ismeretekre nincs szükség, elegendő a Macintosh OS, vagy a Windows operációs rendszer alapfokú ismerete. Könyvünk alapjául egy Windows rendszeren futó, magyar nyelvű 9.0 változat (CS2) szolgált. A papír alapú hagyományos könyvek kezelési módja némiképpen módosul az elektronikus könyvet forgatók számára. Ez a könyv az ingyenes Acrobat Reader 5.0, Adobe Reader, illetve Adobe e-book Reader segítségével olvasható. Akinek nincs ilyen programja, az letöltheti többek közt a webhelyről is. Az ilyen típusú könyvek igen előnyös tulajdonsága, hogy a képernyőn megjeleníthető a tartalomjegyzék, amelynek + ikonjaival jelölt csomópontjaiban alfejezeteket tartalmazó ágakat nyithatunk ki. A tartalomjegyzék bejegyzései ugyanakkor ugróhivatkozásként szolgálnak. Ha egy fejezetre akarunk lépni, akkor elegendő a bal oldali ablakrészben megjelenített könyvjelző-lista megfelelő részére kattintani. Sőt az ilyen könyvek teljes szövegében kereshetünk. A program korábbi változatáról szóló könyvünkkel azonosan, most is négy, téma szerint jól elkülöníthető kötetben ismertetjük a szoftver CS2 változatával kapcsolatos tudnivalókat. Így nemcsak kisebb méretű, de olcsóbban letölthető állományokat adhattunk közre, ami különösen a felhasználók szerint szintén fontos szempont. Végezetül: bár könyvünk készítése során a megfelelő gondos- sággal igyekeztünk eljárni (beleértve a tartalmi pontosságot és a mondanivalót tükröző formát), ez minden bizonnyal nem óvott meg a tévedésektől. Kérem, fogadják megértéssel hibáimat. Szentendre, augusztus Köszönettel a szerző.
12 BEVEZETÉS 12 BEVEZETÉS Könyvünk nem követi szorosan a professzionális fotósok által ajánlott képfeldolgozási folyamatot. Ennek oka az, hogy a könyv felépítésénél előbb a színkezelés alapismereteit tartottuk fontosnak tárgyalni és csak később a kép manipulációjával, retusálásával, korrekciójával és leginkább a grafikusok által alkalmazott drasztikus átalakításával járó folyamatokat bemutatni. Eközben igyekeztünk a program teljességét is ábrázolni. Minthogy sokan egyre többen érdeklődnek a digitális fényképkészítés iránt, valamint a digitális fényképezőgépekből származó képek száma is ugrásszerűen megnőtt, ezért most, a bevezetésben ismertetünk egy olyan munkafolyamatot, amelynek következetes végrehajtása minden digitális fényképen javíthat. Nem elhanyagolható szempont az sem, hogy a minőségi javulás mellett a hatékonyság fokozásával is jár egy jól bevált, egységes feldolgozási lépéssor alkalmazása. A bővebb magyarázat előtt e feldolgozási lépések a következők: A fotó áttöltése fényképezőgépből a számítógépre Képmegnyitás a kívánt színtérben A kép forgatása Kivágás (esetleg a kivágott rész forgatásával) Expozíció- és tónuskorrekció Optikai lencsekorrekció, színbeállítás A digitális fényképezőgép képzajának csökkentése Élesítés Retusálás A fotó áttöltése fényképezőgépből a számítógépre Erre tulajdonképpen annyi lehetőségünk van, hogy az egy külön kötetet érdemelne. A választható lehetőségek között találjuk a köz- Dr. Pétery Kristóf: Adobe Photoshop CS2 Testre szabás
13 BEVEZETÉS 13 vetlen kábeles (USB, FireWire, SCSI) vagy vezeték nélküli össze- a digitális fényképezőgép cse- köttetést (Bluetooth, infraport), illetve rélhető adatrögzítő egységének (SmartMedia, CompactFlash, Multi- MediaCard, CD stb.) kivételét, és egy erre szolgáló meghajtóban történő olvasását. A Windows XP operációs rendszer alatt a csatlakoztatás azonnal elindít egy képbeolvasó varázslót, de használhatjuk a fényképezőgéphez kapott betöltő szoftvereket is. Ezek mindegyike már a betöltés megkezdése előtt biztosítja a megfelelő képek kiválasztását. Használhatjuk a kép betöltésére a Photoshop Fájl/Behozatal almenüjében található parancsokat is (lásd a B-1. ábrát). B-1. ábra Képmegnyitás a kívánt színtérben A merevlemezen tárolt, vagy a fényképezőgépről importált képet a feldolgozáshoz megfelelő RGB színtérben (munkatér) nyissuk meg. Ha monitorunkat megfelelően kalibráltuk és a fényképezőgépen is helyes fehéregyensúly (színhőmérséklet) volt beállítva, akkor többékevésbé helyesen kapjuk vissza a természetes színeket. A színtér választásakor gondoljunk arra is, hogy az alapértelmezés szerinti 8bit/csatorna beállítás mellett használható csak az összes képmanipulációs eszköz, a 16bit/csatorna színmélység már kevesebb lehetőséget biztosít, 32 bit/csatorna beállításhoz szinte nem találunk eszközöket (ráadásul ez utóbbihoz igen erős gyors és nagy memóriával rendelkező masina szükséges). A kép forgatása Kilencven fokos forgatással állítsuk helyre a képet, ha a kép készítésekor a fényképezőgépet elforgatva tartottuk. Az elforgatásra is találunk Photoshopon kívüli, például a Windows XP Intézőjében megtalálható eszközöket. Ezt a műveletet még a Photoshop elindítása előtt, az Adobe Bridge alkalmazással is elvégezhetjük.
14 14 BEVEZETÉS Kivágás Az eszköztár Vágó eszközével messük le a fénykép felesleges részleteit. Ez a lépés hátrább, a nyomtatás elé is helyezhető, ilyenkor viszont nagyobb méretű képpel kell dolgoznunk, ami lassítja a munkát. A Fájl/Automatizálás Fotók körülvágása és dőlésmentesítése paranccsal a ferdén szkennelt képeket állíthatjuk függőlegesbe, illetve a kép másolatán végezhetünk vágást. A kivágás együtt járhat a kivágott rész tetszőleges szögű elforga- tásával. Utólagos expozíció-korrekció Az alul- vagy túlexponált képeknél az expozíció utólagos javítását a korábbi kissé nehézkes módszer helyett a Kép/ Korrekciók Expozíció paranccsal végezzük. Így könnyedén világosíthatjuk, illetve sötétíthetjük a képet, mintha csak a fényképezőgépen állítanánk az expozíciós időt. A beállítás elmenthető, hogy a legközelebbi, hasonló okokból elrontott kép egyformán javítható legyen. B-2. ábra A szélsőséges fényviszonyok mellett, például ellenfényben készített képek utólag jól javíthatók a Kép/ Korrekciók Árnyék/csúcsfény paranccsal. Az árnyékok és csúcsfények arányát javító alapbeállítás mellett a további beállításokkal ez a korrekció is pontosítható, de módosíthatunk a színeken, a középtónusú részek kontrasztján, valamint levághatók a fekete és fehér túlcsordulások. Az összetett beállításokat alapértelmezettként elmenthetjük.
15 BEVEZETÉS 15 Optikai lencsekorrekció B-3. ábra Az új változatban lehetőségünk van a fényképezőgép objektívje vagy kiegészít ők okozta, sarkokban megjelenő vignettálás lencse- a ké- torzulásai mellett a perspektivikus torzulás, a kromatikus aberráció (a vörös-cián és a kék-sárga szegélyek, ahol túl fényes a kép) javítására is. Az expozíció-korrekcióhoz hasonlóan elmenthető sőbbi használatra a Szűrő/Torzítás Lencsekorrekció parancsaz élesség néminemű romlásával csal beállított javítás paraméterezése. A perspektivikus torzulás javítása természetesen csak hozzávetőleges, vagyis a képszélek felé jár. Színszűrés utólag A hisztogram a kép fényességeloszlásáról tájékoztat a kép legsötétebb fekete pont és legvilágosabb fehér pont része között. Ezt az eloszlásgörbét jobb fényképezőgépeken is megjeleníthetjük és felhasználhatjuk az expozíció pontos beállítására. A színes hisztogramot szolgáltató digitális gépeknél az egyes színcsatornák torzulása már a felvételi helyszínen szemrevételezhető. Rosszul
16 16 BEVEZETÉS beállított fehéregyensúlynál, vagy a színhelyes fotózást kizáró műfény felvételeknél, mélyárnyékban stb. előfordulhat, hogy a jellegükben egymáshoz hasonló csatornahisztogramok egymáshoz képest elcsúsznak. Ezt megfelelő színszűrőkkel, illetve a fehéregyensúly (szűrő nélküli) helyes beállításával már a felvételkor korrigálni lehet. B-4. ábra A felvételeket a Photoshopba töltve szintén ellenőrizhetjük a képet a hisztogram alkalmazásával, melyet most az Ablak menü Hisztogram parancsával, a korábbi párbeszédpaneltől eltérően, palettán jeleníthetünk meg (lásd a B-4. ábrát). A hisztogramnak a palettamenüben választható több nézetét is beállíthatjuk. Jól kalibrált monitornál a színhelyes fénykép előállításához a Photoshop csatornáit egyenként állíthatjuk be, amelynek alkalmazásával az árnyékos és csúcsfényes részek külön beállíthatók. Ezt követően állítsuk be a kép tónusait a szürkecsatornára (Master channel) váltva. Ennél gyorsabban, de felszínes megoldással érhetünk el a fényképezés során használt fényszűrő hatásokat a Kép menü Korrekciók Fényképszűrő parancsával (lásd a B-5. ábrát). Itt több előre beállított, vagy saját színválasztású szűrőt alkalmazhatunk. Beállításunk hatása rögtön lemérhető a hisztogramon.
17 BEVEZETÉS 17 A kép tónuskorrekciója B-5. ábra A Kép menü Korrekciók Automatikus szintbeállítás és a Gradációs görbék parancsok segítségével tónusok helyes beállításával javíthatunk a fénykép egészének vagy egyes részeinek fényerő és kontraszt tulajdonságain. A Korrekciók Szintek paranccsal pon- más ré- tosabban, színcsatornánként beállíthatjuk a kiemelés és az árnyék erősségét (lásd a B-6. ábrát). A Gradációs görbék a középtónusok világosítására vagy sötétítésére, vagyis a részletek jobb kiemelésére szolgál. Előfordulhat, hogy a fénykép egyes részei világosítást, szei sötétítést igényelnek. Az ilyen esetekhez dolgozták ki a Réteg menü Új korrekciós réteg almenü Szintek és Gradációs görbék parancsait. A korrekciós rétegeken pontosan (és a festőeszköz használatával könnyen) meghatározhatjuk, hogy a kép melyik részein érvényesüljenek a módosítások. Fontos szempont az is, hogy a korrekciós rétegeken később is módosíthatunk, nincs végleges hatásuk az eredeti pixelekre! Levehetjük a javítást, ha a korrekciós rétegen feketével, hozzáadhatjuk, ha fehérrel festünk. A korrekciós réteg létrehozása előtt kijelölhetjük a javítandó területet, ekkor rétegmaszkot hozunk létre. Ha több kor-
18 18 BEVEZETÉS rekciós réteget hozunk létre, akkor azok sorrendje is módosítható, a hatás csökkenthető fakítással (Szűrő/Életlenítő), módosítható az összhatásmódokkal. B-6. ábra Az általános beállításhoz a tónuskorrekciót használjuk, itt az egyes színcsatornák módosításával, árnyékok vagy csúcsfények levágásával egy adott színárnyalat módosítható. Színbeállítás Egyszerű színjavításra szolgál a Kép menü Korrekciók Automatikus szín parancsa. Az általános tónuskorrekción túl a konkrét színek javítását a Kép menü Korrekciók Színezet/Telítettség vagy Szelektív szín, illetve Színegyensúly parancsával végezzük. Így a színtelen, szürke, jellegtelen, általában a párás, borult időben készült felvételeken is javíthatunk. Szintén egyszerűen használható a Kép menü Korrekciók Változatok parancs, amellyel az árnyékok, középtónusok, csúcsfények
19 BEVEZETÉS 19 és telítettség a hatás előzetes megtekintése mellett állítható be. Ezt a parancsot azonban csak 8bit/csatorna színmélységnél használhatjuk. A beállítás.ava kiterjesztésű fájlba elmenthető és a továbbiakban egyszerűen alkalmazható a hasonló felvételeken (lásd a B-7. ábrát). B-7. ábra A digitális fényképezőgép képzajának csökkentése A nagyobb ISO-értékkel készített fényképeknél képzaj tűnhet fel a fényképen. Ennek eltávolítására használhatjuk a Photoshop beépített eszközeit, amelyeket most kibővítettek a Zaj csökkentése szűrővel vagy vásárolhatunk erre szolgáló beépülőt az interneten (például a Photoshop Quantum Mechanic Pro beépülő modult a
20 20 BEVEZETÉS webhelyről). Ez a nyomtatott kép minőségén is képes javítani. A Zaj csökkentése szűrő alkalmas a nagyfokú JPEG tömörítés miatt bekövetkező minőségromlás csökkentésére is. Élesítés A kép élesítésére a kontúrok fokozásával van lehetőségünk. Erre használhatjuk a Photoshop Szűrő menüjében található Élesítés almenü parancsait. Az élesítéshez jól alkalmazható az Életlen maszk szűrő. A CS2 változatba új élesítő és életlenítő eszközök is bekerültek (például a Szelektív élesítés szűrő). Retusálás Ha már minden szín, kontraszt és tónus megfelelő, akkor hozzáfoghatunk a kép finom retusálásához, ami már olyan beavatkozás a képbe, amelyet bizonyos dokumentációs területre szánt képek esetében nem megengedhető. Ilyenkor távolítjuk el ugyanis a szkennelt képek por, karcolás hibáit, de azokat a zavaró részeket is, amelyeket a kép mondanivalójához nem tartozónak ítélünk. E durva beavatkozásokkal például módosíthatjuk a kép hátterét, a modell archibáit, vagy akár törölhetünk a képről más részleteket. A Photoshop az ilyen beavatkozásokhoz is megfelelő eszközöket biztosít, különösen hasznos a 7-es változatban megjelent ( gyógy -) ecset és a Javító Folt eszköz. A CS2 új eszközei erre a célra is jól használhatók, hiszen a Vörösszem eszközzel akár 16 bit/csatorna színmódban is egyetlen kattintással kijavíthatjuk a helytelen vakuhasználat miatt a képeken megjelenő vörös szemeket, a Helyi javító ecsettel pedig egyszerűen, kattintásokkal foltozhatjuk be a képhibákat, törölhetjük a felesleges elemeket (ilyenre szük- észre- ségünk lehet például, amikor egy gyönyörű tájképfelvételen veszünk egy repülőt vagy annak kondenzcsíkját). Grafikus szűrők alkalmazása Végül, amikor a megfelelő minőségű képen már minden a helyén, következhet a grafikus szűrők alkalmazása, amelyekkel különleges hatásokat érhetünk el, azonban ez már olyan terület, amely a képet
21 BEVEZETÉS 21 végleg eltéríti a valóságtól és a készítője képességeitől függően műremeket hoz létre. A Photoshop CS2 programhoz mintegy százféle szűrőt mellékelnek, ezeket régebbi változatoknál külön kellett beszerezni. A szűrő- 1 ket részben az Adobe, részben más fejlesztők készítették és beépümodulként épülnek be a programba. lő (plug-in) A CS változatban e szűrők alkalmazását is megkönnyítették, biztosították a több szűrő egyetlen képen történő be- és kikapcsolását, emellett a hosszabban feldolgozható, időigényes szűrők mintaképen alapuló előzetes választási lehetőségét is, amelyhez a Szűrő menü Szűrőgaléria parancsát használjuk (lásd a B-8. ábrát). B-8. ábra 1 E szűrőket a Photoshop CS2 Maszkolástól nyomtatásig című kötetünkben ismertetjük.
22 22 SZÍNEK KEZELÉSE SZÍNEK KEZELÉSE Ebben a fejezetben a program színkezelését tárgyaljuk. Már az új képek készítésénél döntenünk kell az alkalmazandó színmódról. A választás a dokumentumban előforduló színek számától függ, és alapvetően meghatározza a létrehozott képen végezhető műveleteket, illetve az eltárolt fájl méretét. A színmód a kép méretén kívül meghatározza a képen használható színeket is. A kép létrehozásakor ötféle alapvető színmód közül választhatunk: Bitkép (Bittérkép, Bitmap): Vonalas vagy 1 bites kép, amely minden egyes képpontot egy biten tárol, így kétféle színű lehet, azaz ha a bit értéke 1, akkor fekete az adott képpont, egyébként fehér. Ez a legkisebb helyigényű ábrázolási mód, azonban csak kevés művelet hajtható végre ebben a módban. Ezért célszerűbb ilyen tusrajzokhoz hasonló kimenet választása esetén is szürkeárnyalatos színmódban dolgozni és csak a végeredményt konvertálni bitmap színmódra. Szürkeárnyalatos (Grayscale): A szürkeárnyalatos színmód minden egyes képpontot 8 biten tárol, azaz képpontonként a szürke szín 256 különböző árnyalata ábrázolható a fekete színtől a fehér színig, amely a fekete-fehér fotókhoz hasonló megjelenést eredményez. RGB (RGB Color): Valódi színezetű képeket szolgáltató, additív színkeveréssel (Red, Green, Blue vörös, zöld, kék) alapszínekkel dolgozó színmód. A képernyőkön a három additív alapszínnel szinte minden (pontosabban 16,7 millió) szín előállítható. A három színcsatorna mindegyike a pixel adott alapszínhez viszonyított intenzitását tárolja. Egy csatorna 256 árnyalat ábrázolására képes, így ez a fajta ábrázolási mód 24 biten tárol minden pixelt. Az előállítható színátmenetek megfelelő monitorbeállítás esetén fokozatmentesnek tűnnek.
23 SZÍNEK KEZELÉSE 23 CMYK (CMYK Color): Valódi színezetű képeket szolgáltató, szubtraktív elven dolgozó színmód. A négy alapszín (Cyan, Magenta, Yellow, black cián, bíbor, sárga, fekete) alkalma- zása miatt itt négy csatorna jelenik meg, minden egyes pixelhez 32 bit információ tartozik, amivel az előállítható színek száma elvileg közel 4,3 milliárd. Alkalmazása a nyomdászat szempontjából jelentős. Rendszerint megfelelő az RGB színmódban végzett munka, amelynek végtermékét alakítjuk át a CMYK színmodellnek megfelelően. Lab (Lab Color): Három csatornát (Ligthness fényesség, a bíbor és zöld közötti átmenet, b kék és sárga közötti átmenet) alkalmazó eszközfüggetlen színmód. Ebbe a színmódba átalakíthatók az RGB és a színpalettás képek is. Több színmódnál is említettük a konvertálást, vagyis a képek átala- kítását egyik színmódból a másikba. Mivel ez nem egyértelmű, azaz a többszöri oda-vissza alakítás információvesztéssel jár, ezért a fel- színmódjában is mentsük el a képet (szürkeárnyalatosban, dolgozás illetve RGB színmódban). Bitmap színmódba csak szürkeárnyalatos képek alakíthatók, ehművelethez tehát előbb szürkeárnyalatossá kel alakítanunk hez a képeinket. Így bármely későbbi módosítás ezekben a színmódokban megoldható és csak a kész munkát alakítsuk át a vonalas vagy a CMYK színmódba. A színmódok részletes bemutatása során a Kép menü Színmód almenüjének parancsaival végzett konvertálásnál megjelenő párbeszédpaneleket is felhasználjuk. Itt további színmó- beállíthatunk. dokat is A nyomtatás számára a CMYK színmód a legalkalmasabb, így ezt alkalmazzuk, ha a végtermék kinyomtatásra, illetve levilágításra ker ül. A Kép menü Színmód almenüjének parancsaival váltha- (a választott mód neve megjelenik a kép címsorá- tunk színmódot ban, színcsatornái a Csatornák palettán). Az Információ paletta megjeleníti a kurzor alatti pixel színinformációit is, a paletta opciói között adhatjuk meg, hogy az aktív színmód- adatok mellett milyen információk jelenjenek meg. ra vonatkozó A színek kikeverésére, a festőszín beállítására négyféle színmo- Ezeket a beállítási lehetőségeket használhat- dellt alkalmazhatunk. juk a képek korrekciója során is.
24 24 SZÍNEK KEZELÉSE A tökéletes színhelyesség csak meglehetősen drága eszközök al- hosszabb idejű feldolgozással biztosítható (színhő- kalmazásával, mérséklet-mérés a nyomdai termék előállításának minden fázisá- nyomtatók és oxidációra kevéssé hajlamos festékek ban, különleges alkalmazása stb.). A Photoshop színkezelése biztosítja az alkalma- szabványos színkezelő rendszerekhez illeszkedését és zott színek következetes alkalmazását. Ezzel foglalkozunk a fejezet későbbi részeiben. Díszítőszínek Díszítőszínt, direkt színt (Spot Colors) választhatunk az Anpa, Dic, Pantone, Focoltone, Trumatch, Toyo, Visibone cégek által készített színskálákból. A szín pontos megjelenítése a monitoron általában még színhőmérséklet beállítási lehetőséggel rendelkező monitorokon sem tökéletes, ezért a cég által forgalmazott színminta készletről pontos, egyedi névvel válasszunk színt, amelyet beállíthatunk a Photoshop programban is. Az előre beállított díszítőszíneket rendszeresen alkalmazzák az általában fekete-fehér dokumentumok fontosabb elemeinek kiemelésére, például ilyenek egyes napilapok szalagcímei, vagy olyan színek nyomtatásánál, amelyek színkeveréssel nem állíthatók elő (ilyenek általában a különféle metál színek). A közönséges nyomtatók rendszerint nem képesek három-négy díszítőszínnél többet nyomtatni egyszerre. Fontos megjegyezni azt is, hogy a színrebontás és levilágítás során minden díszítőszín külön filmre kerül, valamint a nyomdában újabb nyomtatási fázist jelent, hiszen minden díszítőszínt külön nyomtatnak. A díszítőszín árnyalataival módosítható. A díszítőszín szükség esetén skálaszínné alakítható, ám a konvertálás nem minden esetben tökéletes (például az arany színét nem lehet additív vagy szubtraktív színkeveréssel előállítani). Bizonyos színek esetében pedig azért nem érdemes a négyszínnyomás alkalmazása, mert a 10%-nál kisebb és a 75%-nál nagyobb nyomdai rácsértékeknél rácspontok veszhetnek el, vagy olvadhatnak össze. Ugyanígy nehézséget jelent a nagyon vékony vonalak nyomtatása (például a térképeken ezért alkalmaznak direkt és nem alapszínekből összetett
25 SZÍNEK KEZELÉSE 25 barna színt a szintvonalakhoz). Ezekben az esetekben bármely színmód mellett használjuk a direkt színeket ábra A direkt színeket tartalmazó palettákat a Színtár paletta menüjéből töltjük be (lásd a 1-1. ábrát). A direkt színek alkalmazása roppant
26 26 SZÍNEK KEZELÉSE egyszerű. Ha nincs kijelölve rajzelem, akkor az alapértelmezett tulajdonságokat adjuk meg, egyébként a kijelölt rajzelem jellemzőit vesszük fel a pipettával a Színtár palettáról. A festő- és a háttérszín beállítása között az eszköztár színválasztójának ikonjával váltunk. Skálaszínek Ha a dokumentumban öt, vagy több színt, színes fényképeket alkalmazunk, akkor használjunk skálaszíneket. A skálaszínek között is találunk névvel ellátott színeket, de saját színeket is kikeverhetünk. A saját színeknek nevet is adhatunk. A gyakran használt színeknél ez, valamint a szín palettába vétele és elmentése mindenképpen célszerű is, hogy egy másik dokumentum szerkesztése során könnyen alkalmazhassuk ugyanazt a színt. A színek kikeveréséhez a Szín palettán négyféle színmodell (RGB, HSB, CMYK, Lab) szerint használhatunk komponenseket. A komponensek arányát csúszkával és számértékekkel is megadhatjuk a Szín paletta mezőiben. Színmodellek A skálaszíneket többféle színmodell alkalmazásával állíthatjuk elő. Ezeket a színösszetevők angol nyelvű kezdőbetűiből képzett mozaikszóval jelöljük. Választhatjuk a Red, Green, Blue (vörös, zöld, kék), a Hue, Saturation, Brightness (árnyalat, telítettség, fényerő), a Cyan, Magenta, Yellow, black (cián, bíbor, sárga, fekete), illetve a CIE Lab (Commission Internationale de l Eclairage Nemzetközi Világítástechnikai Bizottság) színmodellt. Ezek csak részben konvertálhatók egymásba, alapvetően a későbbi felhasználás dönti el, hogy a dokumentumban milyen színmodell alapján keverjük ki a színeket. RGB modell Az összeadó színkeverésnek megfelelő RGB modellben a három alapszín a vörös, a zöld és a kék. Ezek egymásra vetítésével áll elő
27 SZÍNEK KEZELÉSE 27 a szín, tehát ezt a fényt kibocsátó, illetve érzékelő berendezések használják (video, monitor, digitális kamera, szkenner). A három komponens mindegyike 0 és 255 közötti értékeket vehet fel, azaz egyenként 8 bites mélységben tárolhatók így összesen 24 biten, ami a képernyőn szín elkülönítésére ad módot (lásd a 1-2. ábrát). A valós színű megjelenítéshez erre a színfelbontásra alkal- mas monitort kell használnunk. HSB modell 1-2. ábra Ez a színes nyomtatóiról híres Tektronix cég által kifejlesztett modell a Hue, Saturation, Bright ness (árnyalat, telítettség, fényerő) komponensekből építi fel színskáláját. Ezek az emberi színérzékelátható színt (lásd a 1-3. áb- lésen alapuló aránya szabja meg a rát). A színárnyalat a H (Hue) mezőben közötti értéket vehet fel és a színt (illetve annak színkörön való elhelyezkedését) jelenti. A telítettség az S (Saturation) mezőben közötti értékű lehet, a 0% a szürkének, a 100% a teljes színtelítettségnek felel meg. A fényerő vagy világosság a B (Brightness) mezőben szintén közötti értéket vehet fel. E beállítási lehetőségek kombinációjaként ezzel a módszerrel 360x100x100, azaz szín állítható elő. Ezzel az additív (összeadó, az RGB monitoroknak, digitális kameráknak megfelelő) és a szubtraktív (kivonó, a nyomtatásnak megfelelő) színeket is kifejezhetjük.
28 28 SZÍNEK KEZELÉSE 1-3. ábra A Photoshop a HSB színmodellel elkészített színeket CMYK alapszínekre alakítja át, ami megfelel a nyomdatechnikai követelményeknek. Ugyanakkor a két színmodell gyökeresen eltér egymástól, így célszerűbb inkább a CMYK színmodellt használni a színek kikeveréséhez. CMYK modell A Cyan (cián), Magenta (bíbor), Yellow (sárga), black (fekete) színmodellt a négyszínnyomásos nyomdatechnikához fejlesztették ki (lásd a 1-4. ábrát). Ezt az összeadó színkeverési módot alkalmazzák a tintasugaras nyomtatók is. A színmezőből választott színek esetén a program automatikusan cseréli a szürke árnyalatokat adó színkeverékeket a fekete árnyalataira. Ezzel (a Gray Color Replacement GCR eljárással) csökken a szükséges festék mennyisége. Ha a komponenseket számértékekkel adjuk meg, akkor ezt a műveletet manuálisan kell elvégeznünk. Például a [C:30%, M50%, Y40%, K:0%] komponensekkel megadott színt helyettesíthetjük a [C:0%, M20%, Y10%, K:20%] összetevőkkel. A három alapszínből (a nyomdatechnika miatt) amúgy is csak el- méletileg lehet a fekete színt előállítani. A színrebontás során ezekre az összetevőkre bontjuk a dokumentumban alkalmazott színeket és mindegyik alap színhez külön nyomólemez készül.
29 SZÍNEK KEZELÉSE ábra A Trumatch és Pantone Process színskálákból pontosan lehet a CMYK konverziót elvégezni, hiszen ezeket a díszítőszín listákat is az alapszínekből keverték ki. CIE Lab modell A CIE 1931-ben kidolgozott színmodelljét 1976-ban továbbfejlesztették és kialakították a Lab színrendszert, amely elméletileg alkalmazza az RGB és a CMYK színmodellek teljes színtartományát (lásd az 1-5. ábrát). Három komponense: 1-5. ábra A világosság az L (Lightness) mezőben 0%-100% közötti értéket vehet fel (ez felel meg a színhenger magasságának). A zöld-vörös
30 30 SZÍNEK KEZELÉSE színösszetevő (a) értéke 128 és 127 közötti lehet, a kék-sárga komponens ( b) 128 és 127 közötti értéket vehet fel. Így összesen 100x256x256 féle, azaz színt különböztethetünk meg (ezek a színhenger palástján felvett pontoknak felelnek meg). Színmódok Mint a bevezetőben említettük, a színmód befolyásolja a képpel vé- ezért rendszerint a kisebb felbontási, szín- gezhető műveleteket, mélységű igényű munkáknál is előbb a precízebb feladat-végreód 16 Bit/Csatorna parancsával, azonban a szín- hajtást biztosító színmódban dolgozunk, majd a végeredményt elmentjük és alakítjuk át a kívánt színmódba. A pontosabb munka érdekében a 8 bites színmódok esetén választhatunk 16, vagy akár 32 bites csatorna megjelenítést is a Kép menü Színm módok közötti átalakítások ezt nem támogatják (és az egyéb haszszáma is lecsökken), így színmód váltás nálható eszközök, szűrők (például a szürkeárnyalatos vonalas konverzió) előtt térjünk vissza a 8 bites színábrázoláshoz a Kép/Színmód 8 Bit/Csatorna pa- színmód szerinti ranccsal. A Kép menü Színmód almenüjének parancsaival váltunk színmódot. A választott mód neve megjelenik a kép címsorában, színcsatornái a Csatornák palettán. Az Információ paletta mutatja a kurzor alatti képpont aktuális komponenseit. Vonalas színmód A nyolcbites szürkeárnyalatos képekből a Kép menü Színmód Bitkép parancsával beállítható vonalas, vagy 1 bites színmód minden egyes képpontot egy biten tárol, így a pixel fekete és fehér színű lehet. Ezzel jól szimulálhatók a fekete-fehér nyomtatókkal előállított képek. A kép átalakításához a 1-6. ábra szerinti párbeszédpanelen adjuk meg a paramétereket. A Felbontás csoportban látszik a kiinduló szürkeárnyalatos kép felbontása (Bemenet), alatta a Kimenet mezőben adjuk meg az eredmény felbontását. A képernyőre szánt képnél megfelel az input-
31 SZÍNEK KEZELÉSE 31 tal azonos 72 pixel/inch, azaz képpont/hüvelyk felbontás is, egyébként igazodnunk kell a nyomtató vagy a levilágító felbontásához ábra A Metódus csoportban az átalakítás módszerét állítjuk be. Az 50 % határérték választásával az átalakítást úgy hajtjuk végre, hogy a 256 fokozatú szürkeskálán a 128. fokozattól, azaz 50%-os értéktől felfe- lesznek. Így homogén, fekete fol- lé fekete, alatta fehér képpontok tokból álló képet kapunk (lásd a 1-7. ábrát). Más határértéket még az átalakítási művelet végrehajtása előtt a Kép menü Korrekciók Határérték parancsával állíthatunk be ábra A Minta árnyalása módszer esetében a program a különböző szürke fokozatokhoz eltérő, szabályos alakú mintákat rendelve végzi az átalakítást. Szövetszerű megjelenést ad a képnek, ami néha zavaró. A Szórt árnyalás ezzel szemben véletlenszerűen helyezi el egy adott területen a szürke fokozatoknak megfelelő számú fekete pixeleket, amelyek mintázata nem zavaró.
Dr. Pétery Kristóf: Adobe Photoshop CS Képmanipuláció
 2 Minden jog fenntartva, beleértve bárminemű sokszorosítás, másolás és közlés jogát is. Kiadja a Mercator Stúdió Felelős kiadó a Mercator Stúdió vezetője Lektor: Gál Veronika Szerkesztő: Pétery István
2 Minden jog fenntartva, beleértve bárminemű sokszorosítás, másolás és közlés jogát is. Kiadja a Mercator Stúdió Felelős kiadó a Mercator Stúdió vezetője Lektor: Gál Veronika Szerkesztő: Pétery István
Minden jog fenntartva, beleértve bárminemű sokszorosítás, másolás és közlés jogát is.
 2 Minden jog fenntartva, beleértve bárminemű sokszorosítás, másolás és közlés jogát is. Kiadja a Mercator Stúdió Felelős kiadó a Mercator Stúdió vezetője Lektor: Gál Veronika Szerkesztő: Pétery István
2 Minden jog fenntartva, beleértve bárminemű sokszorosítás, másolás és közlés jogát is. Kiadja a Mercator Stúdió Felelős kiadó a Mercator Stúdió vezetője Lektor: Gál Veronika Szerkesztő: Pétery István
Dr. Pétery Kristóf: Adobe Photoshop Elements 3
 2 Minden jog fenntartva, beleértve bárminemű sokszorosítás, másolás és közlés jogát is. Kiadja a Mercator Stúdió Felelős kiadó a Mercator Stúdió vezetője Lektor: Gál Veronika Szerkesztő: Pétery István
2 Minden jog fenntartva, beleértve bárminemű sokszorosítás, másolás és közlés jogát is. Kiadja a Mercator Stúdió Felelős kiadó a Mercator Stúdió vezetője Lektor: Gál Veronika Szerkesztő: Pétery István
Corel PHOTO-PAINT X5 Képmanipuláció
 2 Minden jog fenntartva, beleértve bárminemű sokszorosítás, másolás és közlés jogát is. Kiadja a Mercator Stúdió Felelős kiadó a Mercator Stúdió vezetője Lektor: Gál Veronika Szerkesztő: Pétery István
2 Minden jog fenntartva, beleértve bárminemű sokszorosítás, másolás és közlés jogát is. Kiadja a Mercator Stúdió Felelős kiadó a Mercator Stúdió vezetője Lektor: Gál Veronika Szerkesztő: Pétery István
Minden jog fenntartva, beleértve bárminemű sokszorosítás, másolás és közlés jogát is.
 2 Minden jog fenntartva, beleértve bárminemű sokszorosítás, másolás és közlés jogát is. Kiadja a Mercator Stúdió Felelős kiadó a Mercator Stúdió vezetője Lektor: Gál Veronika Szerkesztő: Pétery István
2 Minden jog fenntartva, beleértve bárminemű sokszorosítás, másolás és közlés jogát is. Kiadja a Mercator Stúdió Felelős kiadó a Mercator Stúdió vezetője Lektor: Gál Veronika Szerkesztő: Pétery István
Bár a digitális technológia nagyon sokat fejlődött, van még olyan dolog, amit a digitális fényképezőgépek nem tudnak: minden körülmények között
 Dr. Nyári Tibor Bár a digitális technológia nagyon sokat fejlődött, van még olyan dolog, amit a digitális fényképezőgépek nem tudnak: minden körülmények között tökéletes színeket visszaadni. A digitális
Dr. Nyári Tibor Bár a digitális technológia nagyon sokat fejlődött, van még olyan dolog, amit a digitális fényképezőgépek nem tudnak: minden körülmények között tökéletes színeket visszaadni. A digitális
Dr. Pétery Kristóf: Corel PHOTO-PAINT X3 Képmanipuláció
 2 Minden jog fenntartva, beleértve bárminemű sokszorosítás, másolás és közlés jogát is. Kiadja a Mercator Stúdió Felelős kiadó a Mercator Stúdió vezetője Lektor: Gál Veronika Szerkesztő: Pétery István
2 Minden jog fenntartva, beleértve bárminemű sokszorosítás, másolás és közlés jogát is. Kiadja a Mercator Stúdió Felelős kiadó a Mercator Stúdió vezetője Lektor: Gál Veronika Szerkesztő: Pétery István
Adobe Photoshop CS4 Képmanipuláció
 2 Minden jog fenntartva, beleértve bárminemű sokszorosítás, másolás és közlés jogát is. Kiadja a Mercator Stúdió Felelős kiadó a Mercator Stúdió vezetője Lektor: Gál Veronika Szerkesztő: Pétery István
2 Minden jog fenntartva, beleértve bárminemű sokszorosítás, másolás és közlés jogát is. Kiadja a Mercator Stúdió Felelős kiadó a Mercator Stúdió vezetője Lektor: Gál Veronika Szerkesztő: Pétery István
Minden jog fenntartva, beleértve bárminemű sokszorosítás, másolás és közlés jogát is.
 2 Minden jog fenntartva, beleértve bárminemű sokszorosítás, másolás és közlés jogát is. Kiadja a Mercator Stúdió Felelős kiadó a Mercator Stúdió vezetője Lektor: Gál Veronika Szerkesztő: Pétery István
2 Minden jog fenntartva, beleértve bárminemű sokszorosítás, másolás és közlés jogát is. Kiadja a Mercator Stúdió Felelős kiadó a Mercator Stúdió vezetője Lektor: Gál Veronika Szerkesztő: Pétery István
Corel PHOTO-PAINT X5 Maszkolástól nyomtatásig
 2 Minden jog fenntartva, beleértve bárminemű sokszorosítás, másolás és közlés jogát is. Kiadja a Mercator Stúdió Felelős kiadó a Mercator Stúdió vezetője Lektor: Gál Veronika Szerkesztő: Pétery István
2 Minden jog fenntartva, beleértve bárminemű sokszorosítás, másolás és közlés jogát is. Kiadja a Mercator Stúdió Felelős kiadó a Mercator Stúdió vezetője Lektor: Gál Veronika Szerkesztő: Pétery István
Minden jog fenntartva, beleértve bárminemű sokszorosítás, másolás és közlés jogát is.
 2 Minden jog fenntartva, beleértve bárminemű sokszorosítás, másolás és közlés jogát is. Kiadja a Mercator Stúdió Felelős kiadó a Mercator Stúdió vezetője Lektor: Gál Veronika Szerkesztő: Pétery István
2 Minden jog fenntartva, beleértve bárminemű sokszorosítás, másolás és közlés jogát is. Kiadja a Mercator Stúdió Felelős kiadó a Mercator Stúdió vezetője Lektor: Gál Veronika Szerkesztő: Pétery István
Dr. Pétery Kristóf: Adobe Photoshop 7 Testre szabás
 2 Minden jog fenntartva, beleértve bárminemű sokszorosítás, másolás és közlés jogát is. Kiadja a Mercator Stúdió Felelős kiadó a Mercator Stúdió vezetője Lektor: Gál Veronika Szerkesztő: Pétery István
2 Minden jog fenntartva, beleértve bárminemű sokszorosítás, másolás és közlés jogát is. Kiadja a Mercator Stúdió Felelős kiadó a Mercator Stúdió vezetője Lektor: Gál Veronika Szerkesztő: Pétery István
Corel PHOTO-PAINT X6 Képmanipuláció
 2 Minden jog fenntartva, beleértve bárminemű sokszorosítás, másolás és közlés jogát is. Kiadja a Mercator Stúdió Felelős kiadó a Mercator Stúdió vezetője Lektor: Gál Veronika Szerkesztő: Pétery István
2 Minden jog fenntartva, beleértve bárminemű sokszorosítás, másolás és közlés jogát is. Kiadja a Mercator Stúdió Felelős kiadó a Mercator Stúdió vezetője Lektor: Gál Veronika Szerkesztő: Pétery István
Minden jog fenntartva, beleértve bárminemű sokszorosítás, másolás és közlés jogát is.
 2 Minden jog fenntartva, beleértve bárminemű sokszorosítás, másolás és közlés jogát is. Kiadja a Mercator Stúdió Felelős kiadó a Mercator Stúdió vezetője Lektor: Gál Veronika Szerkesztő: Pétery István
2 Minden jog fenntartva, beleértve bárminemű sokszorosítás, másolás és közlés jogát is. Kiadja a Mercator Stúdió Felelős kiadó a Mercator Stúdió vezetője Lektor: Gál Veronika Szerkesztő: Pétery István
Kép részlet kivágás útvonalak létrehozása és szerkesztése útvonalak kijelöléssé alakítása Kijelölés > Lágy szél
 Kép részlet kivágás 2. Az útvonalak létrehozása és szerkesztése eszközzel rajzoljuk körbe a kijelölésre szánt részt 3. Az Útvonalak palettán kattintsunk az útvonalak kijelöléssé alakítása gomra. 4. Most
Kép részlet kivágás 2. Az útvonalak létrehozása és szerkesztése eszközzel rajzoljuk körbe a kijelölésre szánt részt 3. Az Útvonalak palettán kattintsunk az útvonalak kijelöléssé alakítása gomra. 4. Most
Corel PHOTO-PAINT 12 Biblia
 2 Minden jog fenntartva, beleértve bárminemű sokszorosítás, másolás és közlés jogát is. Kiadja a Mercator Stúdió Felelős kiadó a Mercator Stúdió vezetője Lektor: Gál Veronika Szerkesztő: Pétery István
2 Minden jog fenntartva, beleértve bárminemű sokszorosítás, másolás és közlés jogát is. Kiadja a Mercator Stúdió Felelős kiadó a Mercator Stúdió vezetője Lektor: Gál Veronika Szerkesztő: Pétery István
Photoshop Lightroom 2 Biblia
 Minden jog fenntartva, beleértve bárminemű sokszorosítás, másolás és közlés jogát is. Kiadja a Mercator Stúdió Felelős kiadó a Mercator Stúdió vezetője Lektor: Gál Veronika Szerkesztő: Pétery István Műszaki
Minden jog fenntartva, beleértve bárminemű sokszorosítás, másolás és közlés jogát is. Kiadja a Mercator Stúdió Felelős kiadó a Mercator Stúdió vezetője Lektor: Gál Veronika Szerkesztő: Pétery István Műszaki
Photoshop CC Testre szabás
 2 Minden jog fenntartva, beleértve bárminemű sokszorosítás, másolás és közlés jogát is. Kiadja a Mercator Stúdió Felelős kiadó a Mercator Stúdió vezetője Lektor: Gál Veronika Szerkesztő: Pétery István
2 Minden jog fenntartva, beleértve bárminemű sokszorosítás, másolás és közlés jogát is. Kiadja a Mercator Stúdió Felelős kiadó a Mercator Stúdió vezetője Lektor: Gál Veronika Szerkesztő: Pétery István
Photoshop CC Maszkolástól nyomtatásig
 2 Minden jog fenntartva, beleértve bárminemű sokszorosítás, másolás és közlés jogát is. Kiadja a Mercator Stúdió Felelős kiadó a Mercator Stúdió vezetője Lektor: Gál Veronika Szerkesztő: Pétery István
2 Minden jog fenntartva, beleértve bárminemű sokszorosítás, másolás és közlés jogát is. Kiadja a Mercator Stúdió Felelős kiadó a Mercator Stúdió vezetője Lektor: Gál Veronika Szerkesztő: Pétery István
Minden jog fenntartva, beleértve bárminemű sokszorosítás, másolás és közlés jogát is.
 2 Minden jog fenntartva, beleértve bárminemű sokszorosítás, másolás és közlés jogát is. Kiadja a Mercator Stúdió Felelős kiadó a Mercator Stúdió vezetője Lektor: Gál Veronika Szerkesztő: Pétery István
2 Minden jog fenntartva, beleértve bárminemű sokszorosítás, másolás és közlés jogát is. Kiadja a Mercator Stúdió Felelős kiadó a Mercator Stúdió vezetője Lektor: Gál Veronika Szerkesztő: Pétery István
Készítsen négy oldalas prezentációt egy vállalat bemutatására!
 1. feladat Készítsen négy oldalas prezentációt egy vállalat bemutatására! 1. A prezentáció háttere világoskék színű legyen, átlósan le árnyékolással. 2. Az első dia bal oldalán, felül a cég neve olvasható:
1. feladat Készítsen négy oldalas prezentációt egy vállalat bemutatására! 1. A prezentáció háttere világoskék színű legyen, átlósan le árnyékolással. 2. Az első dia bal oldalán, felül a cég neve olvasható:
Minden jog fenntartva, beleértve bárminemű sokszorosítás, másolás és közlés jogát is.
 2 Minden jog fenntartva, beleértve bárminemű sokszorosítás, másolás és közlés jogát is. Kiadja a Mercator Stúdió Felelős kiadó a Mercator Stúdió vezetője Lektor: Gál Veronika Szerkesztő: Pétery István
2 Minden jog fenntartva, beleértve bárminemű sokszorosítás, másolás és közlés jogát is. Kiadja a Mercator Stúdió Felelős kiadó a Mercator Stúdió vezetője Lektor: Gál Veronika Szerkesztő: Pétery István
SÜTIK TÖRLÉSE. Készült: 2015. 08. 08. Módosítva: 2016. 04. 18.
 SÜTIK TÖRLÉSE Ez a segédlet azért készült, hogy segítséget nyújtson az ÉTDR-ben esetlegesen bekövetkező, böngésző által eltárolt adatok miatti hibák elhárításához Készült: 2015. 08. 08. Módosítva: 2016.
SÜTIK TÖRLÉSE Ez a segédlet azért készült, hogy segítséget nyújtson az ÉTDR-ben esetlegesen bekövetkező, böngésző által eltárolt adatok miatti hibák elhárításához Készült: 2015. 08. 08. Módosítva: 2016.
AWP 4.4.4 TELEPÍTÉSE- WINDOWS7 64 OPERÁCIÓS RENDSZEREN
 Hatályos: 2014. február 13. napjától AWP 4.4.4 TELEPÍTÉSE- WINDOWS7 64 OPERÁCIÓS RENDSZEREN Telepítési segédlet 1054 Budapest, Vadász utca 31. Telefon: (1) 428-5600, (1) 269-2270 Fax: (1) 269-5458 www.giro.hu
Hatályos: 2014. február 13. napjától AWP 4.4.4 TELEPÍTÉSE- WINDOWS7 64 OPERÁCIÓS RENDSZEREN Telepítési segédlet 1054 Budapest, Vadász utca 31. Telefon: (1) 428-5600, (1) 269-2270 Fax: (1) 269-5458 www.giro.hu
SAP JAM. Felhasználói segédlet
 SAP JAM Felhasználói segédlet Belépés A JAM modul az SAP SuccessFactors rendszer része. Tökéletesen biztonságos online rendszer. Felhasználónév és jelszó segítségével lehet bejelentkezni. Böngészőbe beírva
SAP JAM Felhasználói segédlet Belépés A JAM modul az SAP SuccessFactors rendszer része. Tökéletesen biztonságos online rendszer. Felhasználónév és jelszó segítségével lehet bejelentkezni. Böngészőbe beírva
Adobe Photoshop Elements 5 Biblia
 2 Minden jog fenntartva, beleértve bárminemű sokszorosítás, másolás és közlés jogát is. Kiadja a Mercator Stúdió Felelős kiadó a Mercator Stúdió vezetője Lektor: Gál Veronika Szerkesztő: Pétery István
2 Minden jog fenntartva, beleértve bárminemű sokszorosítás, másolás és közlés jogát is. Kiadja a Mercator Stúdió Felelős kiadó a Mercator Stúdió vezetője Lektor: Gál Veronika Szerkesztő: Pétery István
Ablakok használata. 1. ábra Programablak
 Ha elindítunk egy programot, az egy Ablakban jelenik meg. A program az üzeneteit szintén egy újabb ablakban írja ki számunkra. Mindig ablakokban dolgozunk. Az ismertetett operációs rendszer is az Ablakok
Ha elindítunk egy programot, az egy Ablakban jelenik meg. A program az üzeneteit szintén egy újabb ablakban írja ki számunkra. Mindig ablakokban dolgozunk. Az ismertetett operációs rendszer is az Ablakok
Az első lépések. A Start menüből válasszuk ki a Minden program parancsot. A megjelenő listában kattintsunk rá az indítandó program nevére.
 A számítógép elindítása A számítógépet felépítő eszközöket (hardver elemeket) a számítógépház foglalja magába. A ház különböző méretű, kialakítású lehet. A hátoldalán a beépített elemek csatlakozói, előlapján
A számítógép elindítása A számítógépet felépítő eszközöket (hardver elemeket) a számítógépház foglalja magába. A ház különböző méretű, kialakítású lehet. A hátoldalán a beépített elemek csatlakozói, előlapján
Számítógépes vírusok
 A vírus fogalma A számítógépes vírus olyan szoftver, mely képes önmaga megsokszorozására és terjesztésére. A vírus célja általában a számítógép rendeltetésszerű működésének megzavarása, esetleg a gép tönkretétele,
A vírus fogalma A számítógépes vírus olyan szoftver, mely képes önmaga megsokszorozására és terjesztésére. A vírus célja általában a számítógép rendeltetésszerű működésének megzavarása, esetleg a gép tönkretétele,
CorelDRAW X6 Rajzelemek szervezése
 2 Minden jog fenntartva, beleértve bárminemű sokszorosítás, másolás és közlés jogát is. Kiadja a Mercator Stúdió Felelős kiadó a Mercator Stúdió vezetője Lektor: Gál Veronika Szerkesztő: Pétery István
2 Minden jog fenntartva, beleértve bárminemű sokszorosítás, másolás és közlés jogát is. Kiadja a Mercator Stúdió Felelős kiadó a Mercator Stúdió vezetője Lektor: Gál Veronika Szerkesztő: Pétery István
Prop-Tech. Vázmérő. Telepítési és eltávolítási útmutató
 Prop-Tech Telepítési és eltávolítási útmutató Magyar Hungarian 5 / 1 Prop-Tech Vázmérő Telepítési és eltávolítási útmutató Tartalomjegyzék Telepítés... 2 Előfeltételek... 2 Telepítés folyamata... 2 Biztonsággal
Prop-Tech Telepítési és eltávolítási útmutató Magyar Hungarian 5 / 1 Prop-Tech Vázmérő Telepítési és eltávolítási útmutató Tartalomjegyzék Telepítés... 2 Előfeltételek... 2 Telepítés folyamata... 2 Biztonsággal
Vektoros elemzés végrehajtása QGIS GRASS moduljával 1.7 dr. Siki Zoltán
 Vektoros elemzés végrehajtása QGIS GRASS moduljával 1.7 dr. Siki Zoltán Egy mintapéldán keresztül mutatjuk be a GRASS vektoros elemzési műveleteit. Az elemzési mintafeladat során gumipitypang termesztésére
Vektoros elemzés végrehajtása QGIS GRASS moduljával 1.7 dr. Siki Zoltán Egy mintapéldán keresztül mutatjuk be a GRASS vektoros elemzési műveleteit. Az elemzési mintafeladat során gumipitypang termesztésére
Minden jog fenntartva, beleértve bárminemű sokszorosítás, másolás és közlés jogát is.
 2 Minden jog fenntartva, beleértve bárminemű sokszorosítás, másolás és közlés jogát is. Kiadja a Mercator Stúdió Felelős kiadó a Mercator Stúdió vezetője Lektor: Gál Veronika Szerkesztő: Pétery István
2 Minden jog fenntartva, beleértve bárminemű sokszorosítás, másolás és közlés jogát is. Kiadja a Mercator Stúdió Felelős kiadó a Mercator Stúdió vezetője Lektor: Gál Veronika Szerkesztő: Pétery István
Minden jog fenntartva, beleértve bárminemű sokszorosítás, másolás és közlés jogát is.
 TARTALOM 2 Minden jog fenntartva, beleértve bárminemű sokszorosítás, másolás és közlés jogát is. Kiadja a Mercator Stúdió Felelős kiadó a Mercator Stúdió vezetője Lektor: Gál Veronika Szerkesztő: Pétery
TARTALOM 2 Minden jog fenntartva, beleértve bárminemű sokszorosítás, másolás és közlés jogát is. Kiadja a Mercator Stúdió Felelős kiadó a Mercator Stúdió vezetője Lektor: Gál Veronika Szerkesztő: Pétery
A táblázatkezelő felépítése
 A táblázatkezelés A táblázatkezelő felépítése A táblázatkezelő felépítése Címsor: A munkafüzet címét mutatja, és a program nevét, amivel megnyitottam. Menüszalag: A menüsor segítségével használhatjuk az
A táblázatkezelés A táblázatkezelő felépítése A táblázatkezelő felépítése Címsor: A munkafüzet címét mutatja, és a program nevét, amivel megnyitottam. Menüszalag: A menüsor segítségével használhatjuk az
Minden jog fenntartva, beleértve bárminemű sokszorosítás, másolás és közlés jogát is.
 2 Minden jog fenntartva, beleértve bárminemű sokszorosítás, másolás és közlés jogát is. Kiadja a Mercator Stúdió Felelős kiadó a Mercator Stúdió vezetője Lektor: Pétery Dorottya Szerkesztő: Pétery István
2 Minden jog fenntartva, beleértve bárminemű sokszorosítás, másolás és közlés jogát is. Kiadja a Mercator Stúdió Felelős kiadó a Mercator Stúdió vezetője Lektor: Pétery Dorottya Szerkesztő: Pétery István
Magyar. Biztonsági információk. Magyar
 Az útmutató tartalma: Biztonsági információk, 29. oldal. Az üzembe helyezéssel kapcsolatos hibaelhárítás, 30. oldal. További információk keresése, 34. oldal. Biztonsági információk A készülékhez csak a
Az útmutató tartalma: Biztonsági információk, 29. oldal. Az üzembe helyezéssel kapcsolatos hibaelhárítás, 30. oldal. További információk keresése, 34. oldal. Biztonsági információk A készülékhez csak a
Shared IMAP beállítása magyar nyelvű webmailes felületen
 Shared IMAP beállítása magyar nyelvű webmailes felületen A következő ismertető segítséget nyújt a szervezeti cím küldőként való beállításában a caesar Webmailes felületén. Ahhoz, hogy a Shared Imaphoz
Shared IMAP beállítása magyar nyelvű webmailes felületen A következő ismertető segítséget nyújt a szervezeti cím küldőként való beállításában a caesar Webmailes felületén. Ahhoz, hogy a Shared Imaphoz
Biztonsági figyelmeztetések
 One Figyelmeztetés: Memóriakártya behelyezése vagy eltávolítása előtt kérjük, hogy kapcsolja ki a készüléket. Ezzel megelőzhető a memóriakártya ill. a készülék megsérülése. Biztonsági figyelmeztetések
One Figyelmeztetés: Memóriakártya behelyezése vagy eltávolítása előtt kérjük, hogy kapcsolja ki a készüléket. Ezzel megelőzhető a memóriakártya ill. a készülék megsérülése. Biztonsági figyelmeztetések
Beállítások CLASSBOOK-óratervező. Első belépés
 Beállítások CLASSBOOK-óratervező Első belépés 1, Kattintsunk az asztalon lévő óratervező program ikonjára! A következő képernyőkép jelenik meg: 2, Olvassuk el az instrukciót figyelmesen! 3, Az Azonosítót
Beállítások CLASSBOOK-óratervező Első belépés 1, Kattintsunk az asztalon lévő óratervező program ikonjára! A következő képernyőkép jelenik meg: 2, Olvassuk el az instrukciót figyelmesen! 3, Az Azonosítót
54 481 01 1000 00 00 CAD-CAM
 Az Országos Képzési Jegyzékről és az Országos Képzési Jegyzékbe történő felvétel és törlés eljárási rendjéről szóló 133/2010. (IV. 22.) Korm. rendelet alapján. Szakképesítés, szakképesítés-elágazás, rész-szakképesítés,
Az Országos Képzési Jegyzékről és az Országos Képzési Jegyzékbe történő felvétel és törlés eljárási rendjéről szóló 133/2010. (IV. 22.) Korm. rendelet alapján. Szakképesítés, szakképesítés-elágazás, rész-szakképesítés,
Vasúti információs rendszerek gyakorlat
 Vasúti információs rendszerek gyakorlat 2014. október 30. Horváth Krisztián tanszéki mérnök 1 A TAKT egy olyan szoftvereszköz, amely hatékonyan segíti modern menetrendi struktúrák tervezését, konkrét menetrendi
Vasúti információs rendszerek gyakorlat 2014. október 30. Horváth Krisztián tanszéki mérnök 1 A TAKT egy olyan szoftvereszköz, amely hatékonyan segíti modern menetrendi struktúrák tervezését, konkrét menetrendi
Minden jog fenntartva, beleértve bárminemű sokszorosítás, másolás és közlés jogát is.
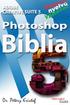 2 Minden jog fenntartva, beleértve bárminemű sokszorosítás, másolás és közlés jogát is. Kiadja a Mercator Stúdió Felelős kiadó a Mercator Stúdió vezetője Lektor: Gál Veronika Szerkesztő: Pétery István
2 Minden jog fenntartva, beleértve bárminemű sokszorosítás, másolás és közlés jogát is. Kiadja a Mercator Stúdió Felelős kiadó a Mercator Stúdió vezetője Lektor: Gál Veronika Szerkesztő: Pétery István
2 Excel 2013 zsebkönyv
 2 Excel 2013 zsebkönyv BBS-INFO Kiadó, 2013. 4 Excel 2013 zsebkönyv Bártfai Barnabás, 2013. Minden jog fenntartva! A könyv vagy annak oldalainak másolása, sokszorosítása csak a szerző írásbeli hozzájárulásával
2 Excel 2013 zsebkönyv BBS-INFO Kiadó, 2013. 4 Excel 2013 zsebkönyv Bártfai Barnabás, 2013. Minden jog fenntartva! A könyv vagy annak oldalainak másolása, sokszorosítása csak a szerző írásbeli hozzájárulásával
Photoshop CC 2015 Képmanipuláció
 2 Minden jog fenntartva, beleértve bárminemű sokszorosítás, másolás és közlés jogát is. Kiadja a Mercator Stúdió Felelős kiadó a Mercator Stúdió vezetője Lektor: Gál Veronika Szerkesztő: Pétery István
2 Minden jog fenntartva, beleértve bárminemű sokszorosítás, másolás és közlés jogát is. Kiadja a Mercator Stúdió Felelős kiadó a Mercator Stúdió vezetője Lektor: Gál Veronika Szerkesztő: Pétery István
EPER E-KATA integráció
 EPER E-KATA integráció 1. Összhang a Hivatalban A hivatalban használt szoftverek összekapcsolása, integrálása révén az egyes osztályok, nyilvántartások között egyezőség jön létre. Mit is jelent az integráció?
EPER E-KATA integráció 1. Összhang a Hivatalban A hivatalban használt szoftverek összekapcsolása, integrálása révén az egyes osztályok, nyilvántartások között egyezőség jön létre. Mit is jelent az integráció?
Felhasználói útmutató Dahua gyártmányú digitális képrögzítő eszközökhöz
 Felhasználói útmutató Dahua gyártmányú digitális képrögzítő eszközökhöz 1 Bejelentkezés Alapesetben, a fent látható 888888 vagy admin felhasználóval illetve az elsőnél 888888 a másodiknál admin jelszóval
Felhasználói útmutató Dahua gyártmányú digitális képrögzítő eszközökhöz 1 Bejelentkezés Alapesetben, a fent látható 888888 vagy admin felhasználóval illetve az elsőnél 888888 a másodiknál admin jelszóval
FTP-kapcsolat létrehozása FlashFXP alatt
 Telepítés után elindul a FlashFXP, a következő képernyő fogadja majd a felhasználót. A programban 2 lehetőség van FTP-kapcsolat létesítésére. Egy úgynevezett quick connect, illetve van egy lehetőség csatlakozás
Telepítés után elindul a FlashFXP, a következő képernyő fogadja majd a felhasználót. A programban 2 lehetőség van FTP-kapcsolat létesítésére. Egy úgynevezett quick connect, illetve van egy lehetőség csatlakozás
Árverés kezelés ECP WEBSHOP BEÉPÜLŐ MODUL ÁRVERÉS KEZELŐ KIEGÉSZÍTÉS. v2.9.28 ECP WEBSHOP V1.8 WEBÁRUHÁZ MODULHOZ
 v2.9.28 Árverés kezelés ECP WEBSHOP BEÉPÜLŐ MODUL ÁRVERÉS KEZELŐ KIEGÉSZÍTÉS ECP WEBSHOP V1.8 WEBÁRUHÁZ MODULHOZ AW STUDIO Nyíregyháza, Luther utca 5. 1/5, info@awstudio.hu Árverés létrehozása Az árverésre
v2.9.28 Árverés kezelés ECP WEBSHOP BEÉPÜLŐ MODUL ÁRVERÉS KEZELŐ KIEGÉSZÍTÉS ECP WEBSHOP V1.8 WEBÁRUHÁZ MODULHOZ AW STUDIO Nyíregyháza, Luther utca 5. 1/5, info@awstudio.hu Árverés létrehozása Az árverésre
www.njszt.hu, www.ecdl.hu Az új modulrendszer tapasztalatai
 Az új modulrendszer tapasztalatai Példatár A példatár tartalmazza az összes vizsgafeladatot Nincs nyomtatott formátumú példatár A példatár feladatai modulonként pdf formátumban letölthetőek mindenki számára
Az új modulrendszer tapasztalatai Példatár A példatár tartalmazza az összes vizsgafeladatot Nincs nyomtatott formátumú példatár A példatár feladatai modulonként pdf formátumban letölthetőek mindenki számára
Photoshop CS4 Kezdő lépések
 2 Minden jog fenntartva, beleértve bárminemű sokszorosítás, másolás és közlés jogát is. Kiadja a Mercator Stúdió Felelős kiadó a Mercator Stúdió vezetője Lektor: Gál Veronika Szerkesztő: Pétery István
2 Minden jog fenntartva, beleértve bárminemű sokszorosítás, másolás és közlés jogát is. Kiadja a Mercator Stúdió Felelős kiadó a Mercator Stúdió vezetője Lektor: Gál Veronika Szerkesztő: Pétery István
Photoshop CC 2014 Biblia
 2 Minden jog fenntartva, beleértve bárminemű sokszorosítás, másolás és közlés jogát is. Kiadja a Mercator Stúdió Felelős kiadó a Mercator Stúdió vezetője Lektor: Gál Veronika Szerkesztő: Pétery István
2 Minden jog fenntartva, beleértve bárminemű sokszorosítás, másolás és közlés jogát is. Kiadja a Mercator Stúdió Felelős kiadó a Mercator Stúdió vezetője Lektor: Gál Veronika Szerkesztő: Pétery István
Korszerű geodéziai adatfeldolgozás Kulcsár Attila
 Korszerű geodéziai adatfeldolgozás Kulcsár Attila Nyugat-Magyarországi Egyetem Geoinformatikai Főiskolai Kar Térinformatika Tanszék 8000 Székesfehérvár, Pirosalma -3 Tel/fax: (22) 348 27 E-mail: a.kulcsar@geo.info.hu.
Korszerű geodéziai adatfeldolgozás Kulcsár Attila Nyugat-Magyarországi Egyetem Geoinformatikai Főiskolai Kar Térinformatika Tanszék 8000 Székesfehérvár, Pirosalma -3 Tel/fax: (22) 348 27 E-mail: a.kulcsar@geo.info.hu.
MAGYAR KÜZDELMEK HARMADIK GYAKORLAT ELINDULÁS NYERS SZÖVEG RENDBETÉTELE (ISMÉTLÉS) ÜZLETI INFORMATIKAI ESZKÖZÖK Kiadványszerkesztés
 1 HARMADIK GYAKORLAT MAGYAR KÜZDELMEK A feladat megoldása során a Word 2010 használata a javasolt. Ebben a feladatban a következőket fogjuk gyakorolni: Kötetegyesítés. Címsorok előléptetése. Vázlat nézet
1 HARMADIK GYAKORLAT MAGYAR KÜZDELMEK A feladat megoldása során a Word 2010 használata a javasolt. Ebben a feladatban a következőket fogjuk gyakorolni: Kötetegyesítés. Címsorok előléptetése. Vázlat nézet
Kérjük, hogy mielőtt elkezdené használni a Csavarhat webáruházat, gondosan olvassa végig ezt a segédletet.
 Csavarhat webáruház Részletes útmutató a webáruház használatához Kérjük, hogy mielőtt elkezdené használni a Csavarhat webáruházat, gondosan olvassa végig ezt a segédletet. Cégeknek, kis- és nagykereskedőknek,
Csavarhat webáruház Részletes útmutató a webáruház használatához Kérjük, hogy mielőtt elkezdené használni a Csavarhat webáruházat, gondosan olvassa végig ezt a segédletet. Cégeknek, kis- és nagykereskedőknek,
Töltse ki értelemszerűen a vevő nevét, irányítószámát, település, utca házszám mezőket, valamint a partner adószáma mezőket.
 4.2.3 ÚJ SZÁLLÍTÓLEVÉL KIÁLLÍTÁSA Új szállítólevél kiállítását a vevői szállítólevelek listájából, a bal felső Új vevői szállítólevél nyomógombbal kezdeményezhetjük. Ennek hatására megjelenik a szállítólevél
4.2.3 ÚJ SZÁLLÍTÓLEVÉL KIÁLLÍTÁSA Új szállítólevél kiállítását a vevői szállítólevelek listájából, a bal felső Új vevői szállítólevél nyomógombbal kezdeményezhetjük. Ennek hatására megjelenik a szállítólevél
Dr. Pétery Kristóf: Word 2003 magyar nyelvű változat
 2 Minden jog fenntartva, beleértve bárminemű sokszorosítás, másolás és közlés jogát is. Kiadja a Mercator Stúdió Felelős kiadó a Mercator Stúdió vezetője Lektor: Gál Veronika Szerkesztő: Pétery István
2 Minden jog fenntartva, beleértve bárminemű sokszorosítás, másolás és közlés jogát is. Kiadja a Mercator Stúdió Felelős kiadó a Mercator Stúdió vezetője Lektor: Gál Veronika Szerkesztő: Pétery István
Külső kártyaeszközök Felhasználói útmutató
 Külső kártyaeszközök Felhasználói útmutató Az SD embléma a jogtulajdonos védjegye. Copyright 2009 Hewlett-Packard Development Company, L.P. Az itt szereplő információ előzetes értesítés nélkül változhat.
Külső kártyaeszközök Felhasználói útmutató Az SD embléma a jogtulajdonos védjegye. Copyright 2009 Hewlett-Packard Development Company, L.P. Az itt szereplő információ előzetes értesítés nélkül változhat.
Embléma, márkanév és szlogen 5
 Embléma, márkanév és szlogen 5 A Lipóti Pékség arculatának három meghatározó eleme: 1. Embléma Egyedileg megformált grafikai jel, amely magában foglalja a Lipóti szót és a cég alapításának évszámát. 2.
Embléma, márkanév és szlogen 5 A Lipóti Pékség arculatának három meghatározó eleme: 1. Embléma Egyedileg megformált grafikai jel, amely magában foglalja a Lipóti szót és a cég alapításának évszámát. 2.
Párhuzamos programozás
 Párhuzamos programozás Rendezések Készítette: Györkő Péter EHA: GYPMABT.ELTE Nappali tagozat Programtervező matematikus szak Budapest, 2009 május 9. Bevezetés A számítástechnikában felmerülő problémák
Párhuzamos programozás Rendezések Készítette: Györkő Péter EHA: GYPMABT.ELTE Nappali tagozat Programtervező matematikus szak Budapest, 2009 május 9. Bevezetés A számítástechnikában felmerülő problémák
Budapest Airport embléma
 Arculati kézikönyv embléma Alap logo Általános esetben használható embléma Egyszerűsített logo Ha nincs lehetőség az alapértelmezett logo teljes megjelenítésére (pl. méretkorlátok), a felirat elhagyható.
Arculati kézikönyv embléma Alap logo Általános esetben használható embléma Egyszerűsített logo Ha nincs lehetőség az alapértelmezett logo teljes megjelenítésére (pl. méretkorlátok), a felirat elhagyható.
Tanúsítvány és hozzá tartozó kulcsok feltöltése Oberthur kártyára és Oberthur SIM termékre
 Tanúsítvány és hozzá tartozó kulcsok feltöltése Oberthur kártyára és Oberthur SIM termékre Windows XP, Vista és Windows 7 operációs rendszeren, PFX fájlban található tanúsítvány és kulcsok esetében 1(7)
Tanúsítvány és hozzá tartozó kulcsok feltöltése Oberthur kártyára és Oberthur SIM termékre Windows XP, Vista és Windows 7 operációs rendszeren, PFX fájlban található tanúsítvány és kulcsok esetében 1(7)
6. Stílusok, sablonok, rajzok és képek
 , sablonok, rajzok és képek Schulcz Róbert schulcz@hit.bme.hu A tananyagot kizárólag a BME hallgatói használhatják fel tanulási céllal. Minden egyéb felhasználáshoz a szerző engedélye szükséges! 1 Stílusok
, sablonok, rajzok és képek Schulcz Róbert schulcz@hit.bme.hu A tananyagot kizárólag a BME hallgatói használhatják fel tanulási céllal. Minden egyéb felhasználáshoz a szerző engedélye szükséges! 1 Stílusok
ÚTMUTATÓ A KONTROLL ADATSZOLGÁLTATÁS ELKÉSZÍTÉSÉHEZ (2012-TŐL)
 ÚTMUTATÓ A KONTROLL ADATSZOLGÁLTATÁS ELKÉSZÍTÉSÉHEZ (2012-TŐL) A 2006-2010. évre vonatkozó, régebbi adatszolgáltatások esetében az adatszolgáltatás menete a mostanitól eltérő, a benyújtáshoz különböző
ÚTMUTATÓ A KONTROLL ADATSZOLGÁLTATÁS ELKÉSZÍTÉSÉHEZ (2012-TŐL) A 2006-2010. évre vonatkozó, régebbi adatszolgáltatások esetében az adatszolgáltatás menete a mostanitól eltérő, a benyújtáshoz különböző
Adobe InDesign CS5 Kezdő lépések
 2 Minden jog fenntartva, beleértve bárminemű sokszorosítás, másolás és közlés jogát is. Kiadja a Mercator Stúdió Felelős kiadó a Mercator Stúdió vezetője Lektor: Gál Veronika Szerkesztő: Pétery István
2 Minden jog fenntartva, beleértve bárminemű sokszorosítás, másolás és közlés jogát is. Kiadja a Mercator Stúdió Felelős kiadó a Mercator Stúdió vezetője Lektor: Gál Veronika Szerkesztő: Pétery István
FORTE MAP 5.0 Felhasználói tájékoztató
 FORTE MAP 5.0 Felhasználói tájékoztató InterMap Kft 2010 Tartalom FORTE MAP 5.0 Felhasználói tájékoztató... 0 A kezelőfelület ismertetése... 1 Navigálás a térképen... 1 Objektum kijelölése... 3 Jelmagyarázat...
FORTE MAP 5.0 Felhasználói tájékoztató InterMap Kft 2010 Tartalom FORTE MAP 5.0 Felhasználói tájékoztató... 0 A kezelőfelület ismertetése... 1 Navigálás a térképen... 1 Objektum kijelölése... 3 Jelmagyarázat...
CorelDRAW X7 A program testre szabása
 2 Minden jog fenntartva, beleértve bárminemű sokszorosítás, másolás és közlés jogát is. Kiadja a Mercator Stúdió Felelős kiadó a Mercator Stúdió vezetője Lektor: Pétery Tamás Szerkesztő: Pétery István
2 Minden jog fenntartva, beleértve bárminemű sokszorosítás, másolás és közlés jogát is. Kiadja a Mercator Stúdió Felelős kiadó a Mercator Stúdió vezetője Lektor: Pétery Tamás Szerkesztő: Pétery István
&CONTOURING. Art of. The STROBING
 The Art of Art.-Nr. 298000.54 STROBING &CONTOURING ICB innovative cosmetic brands GmbH Gaußstraße 13 / 85757 Karlsfeld/Germany Phone: +49 (0) 8131 390-05 www.make-up-factory.com A D E R M AT O L O G P
The Art of Art.-Nr. 298000.54 STROBING &CONTOURING ICB innovative cosmetic brands GmbH Gaußstraße 13 / 85757 Karlsfeld/Germany Phone: +49 (0) 8131 390-05 www.make-up-factory.com A D E R M AT O L O G P
1. Metrótörténet. A feladat folytatása a következő oldalon található. Informatika emelt szint. m2_blaha.jpg, m3_nagyvaradter.jpg és m4_furopajzs.jpg.
 1. Metrótörténet A fővárosi metróhálózat a tömegközlekedés gerincét adja. A vonalak építésének története egészen a XIX. század végéig nyúlik vissza. Feladata, hogy készítse el a négy metróvonal történetét
1. Metrótörténet A fővárosi metróhálózat a tömegközlekedés gerincét adja. A vonalak építésének története egészen a XIX. század végéig nyúlik vissza. Feladata, hogy készítse el a négy metróvonal történetét
Dr. Pétery Kristóf: AutoCAD LT 2007 Fóliák, tulajdonságok
 2 Minden jog fenntartva, beleértve bárminemű sokszorosítás, másolás és közlés jogát is. Kiadja a Mercator Stúdió Felelős kiadó a Mercator Stúdió vezetője Lektor: Gál Veronika Szerkesztő: Pétery István
2 Minden jog fenntartva, beleértve bárminemű sokszorosítás, másolás és közlés jogát is. Kiadja a Mercator Stúdió Felelős kiadó a Mercator Stúdió vezetője Lektor: Gál Veronika Szerkesztő: Pétery István
SJ5000+ MENÜBEÁLLÍTÁSOK. E l e c t r o p o i n t K f t., 1 0 4 4 B u d a p e s t, M e g y e r i ú t 1 1 6. F s z. 1. Oldal 1
 SJ5000+ MENÜBEÁLLÍTÁSOK E l e c t r o p o i n t K f t., 1 0 4 4 B u d a p e s t, M e g y e r i ú t 1 1 6. F s z. 1. Oldal 1 FIGYELMEZTETÉS! A vízálló tok gombjai nagyon erős rugóval vannak ellátva, ezért
SJ5000+ MENÜBEÁLLÍTÁSOK E l e c t r o p o i n t K f t., 1 0 4 4 B u d a p e s t, M e g y e r i ú t 1 1 6. F s z. 1. Oldal 1 FIGYELMEZTETÉS! A vízálló tok gombjai nagyon erős rugóval vannak ellátva, ezért
OmniTouch 8400 Instant Communications Suite 4980 Softphone
 OmniTouch 8400 Instant Communications Suite Gyors kezdési segédlet R6.0 Mi a? Az Alcatel-Lucent Windows desktop client segédprogram jóvoltából számítógépe segítségével még hatékonyabban használhatja az
OmniTouch 8400 Instant Communications Suite Gyors kezdési segédlet R6.0 Mi a? Az Alcatel-Lucent Windows desktop client segédprogram jóvoltából számítógépe segítségével még hatékonyabban használhatja az
TANMENET. Tantárgy: Informatika Osztály: 9B. Heti óraszám: 2
 KAPOSVÁRI SZAKKÉPZÉSI CENTRUM EÖTVÖS LORÁND MŰSZAKI SZAKKÖZÉPISKOLÁJA, SZAKISKOLÁJA ÉS KOLLÉGIUMA 7400 Kaposvár, Pázmány Péter u. 17. OM 203027 TANMENET Tantárgy: Informatika Osztály: 9B. Heti óraszám:
KAPOSVÁRI SZAKKÉPZÉSI CENTRUM EÖTVÖS LORÁND MŰSZAKI SZAKKÖZÉPISKOLÁJA, SZAKISKOLÁJA ÉS KOLLÉGIUMA 7400 Kaposvár, Pázmány Péter u. 17. OM 203027 TANMENET Tantárgy: Informatika Osztály: 9B. Heti óraszám:
HENYIR felhasználói dokumentáció
 HENYIR felhasználói dokumentáció A HENYIR alkalmazás segítségével az egészségügyi dolgozók foglalkoztatásával kapcsolatos adatokat tartalmazó űrlap beküldését lehet elvégezni. Az alkalmazás a www.antsz.hu
HENYIR felhasználói dokumentáció A HENYIR alkalmazás segítségével az egészségügyi dolgozók foglalkoztatásával kapcsolatos adatokat tartalmazó űrlap beküldését lehet elvégezni. Az alkalmazás a www.antsz.hu
Minden jog fenntartva, beleértve bárminemű sokszorosítás, másolás és közlés jogát is.
 2 Minden jog fenntartva, beleértve bárminemű sokszorosítás, másolás és közlés jogát is. Kiadja a Mercator Stúdió Felelős kiadó a Mercator Stúdió vezetője Lektor: Pétery Tamás Szerkesztő: Pétery István
2 Minden jog fenntartva, beleértve bárminemű sokszorosítás, másolás és közlés jogát is. Kiadja a Mercator Stúdió Felelős kiadó a Mercator Stúdió vezetője Lektor: Pétery Tamás Szerkesztő: Pétery István
Szkennelt térkép vektorizálás QGIS programban 1.7.3 verzió Összeállította: dr. Siki Zoltán
 Szkennelt térkép vektorizálás QGIS programban 1.7.3 verzió Összeállította: dr. Siki Zoltán Egy szkennelt ingatlan-nyilvántartási térkép részlet vektorizálását mutatjuk be. A munka a további részekre bontható:
Szkennelt térkép vektorizálás QGIS programban 1.7.3 verzió Összeállította: dr. Siki Zoltán Egy szkennelt ingatlan-nyilvántartási térkép részlet vektorizálását mutatjuk be. A munka a további részekre bontható:
A Felhasználónév és Jelszó mezőkbe írjuk be az adatainkat, majd kattintsunk a Bejelentkezés gombra, vagy üssük le az Enter billentyűt.
 A GMAIL levelező rendszer indítása Indítsuk el a számítógépünkre telepített internet böngésző programunkat. (pl. Internet Explorer, Google Chrome, Mozilla Firefox, stb.) A böngésző címsorába írjuk be:
A GMAIL levelező rendszer indítása Indítsuk el a számítógépünkre telepített internet böngésző programunkat. (pl. Internet Explorer, Google Chrome, Mozilla Firefox, stb.) A böngésző címsorába írjuk be:
Külső eszközök Felhasználói útmutató
 Külső eszközök Felhasználói útmutató Copyright 2009 Hewlett-Packard Development Company, L.P. Az itt szereplő információ előzetes értesítés nélkül változhat. A HP termékeire és szolgáltatásaira vonatkozó
Külső eszközök Felhasználói útmutató Copyright 2009 Hewlett-Packard Development Company, L.P. Az itt szereplő információ előzetes értesítés nélkül változhat. A HP termékeire és szolgáltatásaira vonatkozó
Üresként jelölt CRF visszaállítása
 Üresként jelölt CRF visszaállítása Ha egy CRF vagy bizonyos mező(k) ki vannak szürkítve (üresként jelölve), akkor a megjelölés üresként eszközre kell kattintania, majd törölni a kiválasztott jelölőnégyzet
Üresként jelölt CRF visszaállítása Ha egy CRF vagy bizonyos mező(k) ki vannak szürkítve (üresként jelölve), akkor a megjelölés üresként eszközre kell kattintania, majd törölni a kiválasztott jelölőnégyzet
Corel PHOTO-PAINT X5 Biblia
 2 Minden jog fenntartva, beleértve bárminemű sokszorosítás, másolás és közlés jogát is. Kiadja a Mercator Stúdió Felelős kiadó a Mercator Stúdió vezetője Lektor: Gál Veronika Szerkesztő: Pétery István
2 Minden jog fenntartva, beleértve bárminemű sokszorosítás, másolás és közlés jogát is. Kiadja a Mercator Stúdió Felelős kiadó a Mercator Stúdió vezetője Lektor: Gál Veronika Szerkesztő: Pétery István
Bírálói vélemény. Szakmai észrevételek:
 Bírálói vélemény A jegyzet címe: Informatikai alapok (A gazdaságinformatika alapjai) A jegyzet szerzői: Dr. Cser László, BCE Németh Zoltán, BCE Nagyné Dr. Polyák Ilona, DE Bíráló: Dr. Berke József egyetemi
Bírálói vélemény A jegyzet címe: Informatikai alapok (A gazdaságinformatika alapjai) A jegyzet szerzői: Dr. Cser László, BCE Németh Zoltán, BCE Nagyné Dr. Polyák Ilona, DE Bíráló: Dr. Berke József egyetemi
Oláh Attila. ESRI FlexAPI alapú bevetés irányítási rendszer
 Oláh Attila ESRI FlexAPI alapú bevetés irányítási rendszer A bonyolult helyzetek megkövetelik a modern bevetés irányítást! Ez, pedig ma már szinte elképzelhetetlen az együttműködő szervezetek és azok egységeinek
Oláh Attila ESRI FlexAPI alapú bevetés irányítási rendszer A bonyolult helyzetek megkövetelik a modern bevetés irányítást! Ez, pedig ma már szinte elképzelhetetlen az együttműködő szervezetek és azok egységeinek
Dr. Pétery Kristóf: Excel 2003 magyar nyelvű változat
 2 Minden jog fenntartva, beleértve bárminemű sokszorosítás, másolás és közlés jogát is. Kiadja a Mercator Stúdió Felelős kiadó a Mercator Stúdió vezetője Lektor: Gál Veronika Szerkesztő: Pétery István
2 Minden jog fenntartva, beleértve bárminemű sokszorosítás, másolás és közlés jogát is. Kiadja a Mercator Stúdió Felelős kiadó a Mercator Stúdió vezetője Lektor: Gál Veronika Szerkesztő: Pétery István
A Hozzárendelési feladat megoldása Magyar-módszerrel
 A Hozzárendelési feladat megoldása Magyar-módszerrel Virtuális vállalat 2013-2014/1. félév 3. gyakorlat Dr. Kulcsár Gyula A Hozzárendelési feladat Adott meghatározott számú gép és ugyanannyi független
A Hozzárendelési feladat megoldása Magyar-módszerrel Virtuális vállalat 2013-2014/1. félév 3. gyakorlat Dr. Kulcsár Gyula A Hozzárendelési feladat Adott meghatározott számú gép és ugyanannyi független
Dr. Pétery Kristóf: CorelPHOTO-PAINT 12 Kezdő lépések
 2 Minden jog fenntartva, beleértve bárminemű sokszorosítás, másolás és közlés jogát is. Kiadja a Mercator Stúdió Felelős kiadó a Mercator Stúdió vezetője Lektor: Gál Veronika Szerkesztő: Pétery István
2 Minden jog fenntartva, beleértve bárminemű sokszorosítás, másolás és közlés jogát is. Kiadja a Mercator Stúdió Felelős kiadó a Mercator Stúdió vezetője Lektor: Gál Veronika Szerkesztő: Pétery István
Vegyes tételek könyvelése felhasználói dokumentum Lezárva: 2015.10.27.
 Vegyes tételek könyvelése felhasználói dokumentum Lezárva: 2015.10.27. Griffsoft Informatikai Zrt. 6723 Szeged, Felső-Tisza part 31-34 M lph. fszt.2. Telefon: (62) 549-100 Telefax: (62) 401-417 TARTALOM
Vegyes tételek könyvelése felhasználói dokumentum Lezárva: 2015.10.27. Griffsoft Informatikai Zrt. 6723 Szeged, Felső-Tisza part 31-34 M lph. fszt.2. Telefon: (62) 549-100 Telefax: (62) 401-417 TARTALOM
Külső eszközök Felhasználói útmutató
 Külső eszközök Felhasználói útmutató Copyright 2008 Hewlett-Packard Development Company, L.P. Az itt szereplő információ előzetes értesítés nélkül változhat. A HP termékeire és szolgáltatásaira vonatkozó
Külső eszközök Felhasználói útmutató Copyright 2008 Hewlett-Packard Development Company, L.P. Az itt szereplő információ előzetes értesítés nélkül változhat. A HP termékeire és szolgáltatásaira vonatkozó
Minden jog fenntartva, beleértve bárminemű sokszorosítás, másolás és közlés jogát is.
 2 Minden jog fenntartva, beleértve bárminemű sokszorosítás, másolás és közlés jogát is. Kiadja a Mercator Stúdió Felelős kiadó a Mercator Stúdió vezetője Lektor: Gál Veronika Szerkesztő: Pétery István
2 Minden jog fenntartva, beleértve bárminemű sokszorosítás, másolás és közlés jogát is. Kiadja a Mercator Stúdió Felelős kiadó a Mercator Stúdió vezetője Lektor: Gál Veronika Szerkesztő: Pétery István
I. Országgyűlés Nemzeti Választási Iroda
 I. Országgyűlés Nemzeti Választási Iroda I. A célok meghatározása, felsorolása A választási eljárásról szóló 2013. évi XXXVI. törvény (a továbbiakban: Ve.) 76. -a alapján a Nemzeti Választási Iroda folyamatosan
I. Országgyűlés Nemzeti Választási Iroda I. A célok meghatározása, felsorolása A választási eljárásról szóló 2013. évi XXXVI. törvény (a továbbiakban: Ve.) 76. -a alapján a Nemzeti Választási Iroda folyamatosan
Access 2013 Lekérdezéstől testre szabásig TARTALOM 1
 TARTALOM 1 2 TARTALOM Minden jog fenntartva, beleértve bárminemű sokszorosítás, másolás és közlés jogát is. Kiadja a Mercator Stúdió Felelős kiadó a Mercator Stúdió vezetője Lektor: Pétery Tamás Szerkesztő:
TARTALOM 1 2 TARTALOM Minden jog fenntartva, beleértve bárminemű sokszorosítás, másolás és közlés jogát is. Kiadja a Mercator Stúdió Felelős kiadó a Mercator Stúdió vezetője Lektor: Pétery Tamás Szerkesztő:
52 725 01 0000 00 00 Látszerész és fotócikk-kereskedő Látszerész és fotócikk-kereskedő
 Az Országos Képzési Jegyzékről és az Országos Képzési Jegyzékbe történő felvétel és törlés eljárási rendjéről szóló 133/10. (IV. 22.) Korm. rendelet alapján. Szakképesítés, szakképesítéselágazás, részszakképesítés,
Az Országos Képzési Jegyzékről és az Országos Képzési Jegyzékbe történő felvétel és törlés eljárási rendjéről szóló 133/10. (IV. 22.) Korm. rendelet alapján. Szakképesítés, szakképesítéselágazás, részszakképesítés,
AZ EURÓPAI UNIÓ TANÁCSA. Brüsszel, 2011. július 19. (19.07) (OR. en) 13081/11 AVIATION 193
 AZ EURÓPAI UNIÓ TANÁCSA Brüsszel, 2011. július 19. (19.07) (OR. en) 13081/11 AVIATION 193 FEDŐLAP Küldi: az Európai Bizottság Az átvétel dátuma: 2011. július 18. Címzett: a Tanács Főtitkársága Biz. dok.
AZ EURÓPAI UNIÓ TANÁCSA Brüsszel, 2011. július 19. (19.07) (OR. en) 13081/11 AVIATION 193 FEDŐLAP Küldi: az Európai Bizottság Az átvétel dátuma: 2011. július 18. Címzett: a Tanács Főtitkársága Biz. dok.
Programozás I. - 9. gyakorlat
 Programozás I. - 9. gyakorlat Mutatók, dinamikus memóriakezelés Tar Péter 1 Pannon Egyetem M szaki Informatikai Kar Rendszer- és Számítástudományi Tanszék Utolsó frissítés: November 9, 2009 1 tar@dcs.vein.hu
Programozás I. - 9. gyakorlat Mutatók, dinamikus memóriakezelés Tar Péter 1 Pannon Egyetem M szaki Informatikai Kar Rendszer- és Számítástudományi Tanszék Utolsó frissítés: November 9, 2009 1 tar@dcs.vein.hu
Fókuszban a formahibák. Konzultációs nap Minőségfejlesztési Iroda 2013. szeptember 18. Fekete Krisztina
 Fókuszban a formahibák Konzultációs nap Minőségfejlesztési Iroda 2013. szeptember 18. Fekete Krisztina Néhány számadat 2 Benyújtott kérelmek száma: 127 Formai okokból hiánypótlásra felszólított kérelmezők
Fókuszban a formahibák Konzultációs nap Minőségfejlesztési Iroda 2013. szeptember 18. Fekete Krisztina Néhány számadat 2 Benyújtott kérelmek száma: 127 Formai okokból hiánypótlásra felszólított kérelmezők
Az Európai Szabadalmi Egyezmény végrehajtási szabályainak 2010. április 1-étől hatályba lépő lényeges változásai
 DANUBIA Szabadalmi és Védjegy Iroda Kft. Az Európai Szabadalmi Egyezmény végrehajtási szabályainak 2010. április 1-étől hatályba lépő lényeges változásai A Magyar Iparjogvédelmi és Szerzői Jogi Egyesület
DANUBIA Szabadalmi és Védjegy Iroda Kft. Az Európai Szabadalmi Egyezmény végrehajtási szabályainak 2010. április 1-étől hatályba lépő lényeges változásai A Magyar Iparjogvédelmi és Szerzői Jogi Egyesület
IDE64 dokumentáció. A merevlemez előkészítése az első használatra. 1. Előkészítés. 2. Csatlakoztatás. 3. Segédprogram másolás
 IDE64 dokumentáció A merevlemez előkészítése az első használatra 1. Előkészítés Első lépésben a szükséges segédprogramokat kell előkészíteni hogy át tudjuk rakni az 1541-es floppylemezre. Ha nincs jól
IDE64 dokumentáció A merevlemez előkészítése az első használatra 1. Előkészítés Első lépésben a szükséges segédprogramokat kell előkészíteni hogy át tudjuk rakni az 1541-es floppylemezre. Ha nincs jól
EURÓPAI UNIÓ AZ EURÓPAI PARLAMENT 2006/0287 (COD) PE-CONS 3648/2/07 REV 2
 EURÓPAI UNIÓ AZ EURÓPAI PARLAMENT A TANÁCS Brüsszel, 2008. február 26. (OR. en) 2006/0287 (COD) PE-CONS 3648/2/07 REV 2 ENV 447 ENT 104 CODEC 899 JOGI AKTUSOK ÉS EGYÉB ESZKÖZÖK Tárgy: AZ EURÓPAI PARLAMENT
EURÓPAI UNIÓ AZ EURÓPAI PARLAMENT A TANÁCS Brüsszel, 2008. február 26. (OR. en) 2006/0287 (COD) PE-CONS 3648/2/07 REV 2 ENV 447 ENT 104 CODEC 899 JOGI AKTUSOK ÉS EGYÉB ESZKÖZÖK Tárgy: AZ EURÓPAI PARLAMENT
Az aktiválódásoknak azonban itt még nincs vége, ugyanis az aktiválódások 30 évenként ismétlődnek!
 1 Mindannyiunk életében előfordulnak jelentős évek, amikor is egy-egy esemény hatására a sorsunk új irányt vesz. Bár ezen események többségének ott és akkor kevésbé tulajdonítunk jelentőséget, csak idővel,
1 Mindannyiunk életében előfordulnak jelentős évek, amikor is egy-egy esemény hatására a sorsunk új irányt vesz. Bár ezen események többségének ott és akkor kevésbé tulajdonítunk jelentőséget, csak idővel,
Minden jog fenntartva, beleértve bárminemű sokszorosítás, másolás és közlés jogát is.
 2 Minden jog fenntartva, beleértve bárminemű sokszorosítás, másolás és közlés jogát is. Kiadja a Mercator Stúdió Felelős kiadó a Mercator Stúdió vezetője Lektor: Gál Veronika Szerkesztő: Pétery István
2 Minden jog fenntartva, beleértve bárminemű sokszorosítás, másolás és közlés jogát is. Kiadja a Mercator Stúdió Felelős kiadó a Mercator Stúdió vezetője Lektor: Gál Veronika Szerkesztő: Pétery István
Az élet színesben Published on www.flagmagazin.hu (http://www.flagmagazin.hu) Még nincs értékelve
 2013 szeptember 04. Flag 0 Értékelés kiválasztása Még nincs értékelve Értéke: 1/5 Értéke: 2/5 Mérték Értéke: 3/5 Értéke: 4/5 Értéke: 5/5 Milyen lehetett az élet színesben? A történelem egyes időszakairól,
2013 szeptember 04. Flag 0 Értékelés kiválasztása Még nincs értékelve Értéke: 1/5 Értéke: 2/5 Mérték Értéke: 3/5 Értéke: 4/5 Értéke: 5/5 Milyen lehetett az élet színesben? A történelem egyes időszakairól,
