Felhasználói Kézikönyv Contentum 3.2
|
|
|
- Lajos Szabó
- 4 évvel ezelőtt
- Látták:
Átírás
1 Fájl azonosító: Készítette: Felhasználói_kézikönyv_contentum_eRecord_v3.2.doc Freesoft Nyrt. Felhasználói Kézikönyv Contentum 3.2 Dokumentum változat: v3.2 Dátum: FreeSoft Szoftverfejlesztő és Számítástechnikai Szolgáltató Részvénytársaság
2 Dokumentum történet Dátum Verzió Leírás Szerző V1 Freesoft Rt V3.1 Freesoft Nyrt V.3.1_TL Freesoft Nyrt V.3.1_rgy Freesoft Nyrt V3.1.1b93 Freesoft Nyrt V3.1.5 Automatikus küldés SharePoint konnektor Munkafolyamat-kezelés Kiegészítés a Minősített iratkezeléshez TÜK V3.2 Certop követelmények megfelelőségei FreeSoft Nyrt V3.2 Felülvizsgálat FreeSoft Nyrt.
3 Tartalom 1 BEVEZETÉS A RENDSZER ELEMEI FOGALOMTÁR A RENDSZER OBJEKTUMAI JOGOSULTSÁGI RENDSZER A RENDSZER KEZELŐFELÜLETE KEZELŐELEMEK, EGYÉB ELEMEK ABLAKTÍPUSOK Látható oszlopok kiválasztása ÚTMUTATÓ A "SÚGÓ" PROGRAM HASZNÁLATÁHOZ A RENDSZER INDÍTÁSA, BEJELENTKEZÉS KÜLDEMÉNYKEZELÉS KÜLDEMÉNYEK KARBANTARTÁSA, LEKÉRDEZÉSE Keresés Keresési feltételek mentése, betöltése A keresés eredménye küldemény találati lista Küldemény részletes képernyő (Megtekintés, Módosítás) Sztornózás téves érkeztetés Küldemény másolatok Bontás Továbbítás Küldemény iktatás Lezárás ÉRKEZTETÉS (IKTATÁS NÉLKÜL) További fülek MAIL KEZELÉS Megtekintés Keresés Érvénytelenítés (Sztornírozás) SZKENNELÉS, INDEXELÉS Szkennelés indítása a CONTENTUM felületről Twain_32 driver kiválasztása Fájl import használata Szkennelés a kiválasztott szkennerrel Felhasználói_Kézikönyv_v3.2.doc 3/207.
4 Indexelés indítása Adatok bevitele funkció Dokumentum feladása az erecordba Csatolmány ellenőrzése IKTATÁS ÜGYIRATOK KARBANTARTÁSA, LEKÉRDEZÉSE Megtekintés Ügyirat keresés Bejövő irat iktatása Belső irat iktatása Módosítás Az ügyirat részletes képernyő...88 Sztornírozás Szignálás Átvétel Továbbítás Skontró kezelés Szerelés Kapcsolódó irat Lezárás Irattárazás BEJÖVŐ IRAT IKTATÁSA BELSŐ KELETKEZÉSŰ IRAT - KIMENŐ ÉS BELSŐ - IKTATÁSA IRATOK KARBANTARTÁSA Iratjellemzők megtekintése Iratok keresése Iratjellemzők módosítása IRATPÉLDÁNYOK KARBANTARTÁSA, LEKÉRDEZÉSE Iratpéldány keresés Iratpéldány megtekintés Iratpéldány módosítás Iratpéldány sztornírozás Postázás Postázóba küldés Továbbítás Expediálás MAIL KEZELÉS Bejövő irat (mail) iktatása IKTATÁS DOKUMENTUMTÁRBÓL ÜGYINTÉZÉS Felhasználói_Kézikönyv_v3.2.doc 4/207.
5 8.1 FELADATAIM MIT VÉGEZTEM? KERESÉS SZÖVEG ALAPJÁN FELADATOK KEZELÉSE IRATTÁROZÁS ÜGYIRATOK ÁTMENTI IRATTÁRBA VÉTELE ÁTMENETI IRATTÁR KEZELÉSE Átadás ügyintézésre Kikérés Visszahelyezés irattárba Átmeneti irattárba átvétel Központi irattárba küldés ÜGYIRATOK KÖZPONTI IRATTÁRBA VÉTELE KÖZPONTI IRATTÁRBAN LÉVŐ ÜGYIRATOK KEZELÉSE Megtekintés Keresés Módosítás Kijelölt ügyiratok átvétele Kölcsönzés Visszahelyezés irattárba Dobozba helyezés Jegyzékre helyezés IRATTÁRI JEGYZÉKEK KARBANTARTÁSA Megtekintés Keresés Felvitel (Jegyzék létrehozás) Módosítás Sztornírozás Lezárás Lezárás Visszavonása Átadás levéltárnak Levéltári átadás visszavonása Megsemmisítés DOBOZKEZELÉS Megtekintés Keresés Felvitel Másolás Módosítás Érvénytelenítés Felhasználói_Kézikönyv_v3.2.doc 5/207.
6 Kölcsönzés Dobozcímke nyomtatása JEGYZÉKEK JEGYZÉK TÉTELEK KARBANTARTÁSA, LEKÉRDEZÉSE Megtekintés Keresés Módosítás Sztornírozás KÉZBESÍTÉS TÉRTIVEVÉNY VISSZAÉRKEZÉS RÖGZÍTÉSE ÁTADANDÓK ÁTVEENDŐK KÉZBESÍTÉSEK KARBANTARTÁSA FUTÁRJEGYZÉKEK KARBANTARTÁSA, LEKÉRDEZÉSE LISTÁK, LEKÉRDEZÉSEK ÉRKEZTETŐKÖNYV IKTATÓKÖNYV SZERVEZETI HIERARCHIA SZERVEZETI HIERARCHIA, DOLGOZÓK SZEMÉLYEK LISTÁJA STATISZTIKÁK Küldemény forgalom Ügyirat forgalom Összesített kimutatás AUTOMATIKUS KÜLDÉS ESEMÉNYVEZÉRELT KÜLDÉS HATÁRIDŐS FELADATHOZ KAPCSOLÓDÓ KÜLDÉS KIEGÉSZÍTÉS A MINŐSÍTETT IRATKEZELÉSHEZ TÜK MINŐSÍTETT IRATOK MEGTEKINTÉSE MINŐSÍTETT ÜGYIRATOK IRATOK KERESÉSE BEJÖVŐ IRAT IKTATÁSA MINŐSÍTÉSSEL TÜK STATISZTIKÁK ADMINISZTRÁCIÓ TÁRGYSZAVAK KARBANTARTÁSA ELOSZTÓÍVEK KARBANTARTÁSA PARTNERFELVITEL HELYETTESÍTÉS INDÍTÁSA, MEGSZÜNTETÉSE Felhasználói_Kézikönyv_v3.2.doc 6/207.
7 14.5 ÜGYIRATOK TÖMEGES LEZÁRÁSA ÜGYIRATOK TÖMEGES TOVÁBBÍTÁSA JELSZÓVÁLTOZATÁS KIADMÁNYOZÓK ÜZENETKÜLDÉS A ERECORD -BEN BEÁLLÍTOTT KÓDCSOPORTOK ÉS A HOZZÁ TARTOZÓ KÓDTÁRAK Felhasználói_Kézikönyv_v3.2.doc 7/207.
8 1 Bevezetés Jelen dokumentum célja megismertetni a felhasználókat a Contentum termékcsalád erecord iratkezelő modul működésével. A részletes útmutatást tartalmaz az alkalmazás segítségével végrehajtható elektronikus iratnyilvántartást illetően. A Contentum termékcsalád erecord iratkezelő modulja a közigazgatási intézmények számára az iratok részletes, szigorú nyilvántartását és nyomon követését teszi lehetővé. Ezen intézmények tevékenységében központi szerepet tölt be a házon belül létrehozott és a kívülről befogadott iratok alapján történő ügyintézés bonyolítása. Az erecord modul ezért az iratok teljes élettartamának nyomon követését megvalósítja, kezdve az irat meghatározásától és besorolásától, az iratra vonatkozó nagyszámú, több száz vagy ezer metaadat kézi és automatikus rögzítésén, az irathierarchia (előzmény, fő- és aldokumentum stb.) leképezésén át az iratokkal végzett műveletekig, az ügykövetésig és elévülést követően a megsemmisítésig. A rendszer legújabb, 3.2-es verzióját a FreeSoft technológia és funkcionalitás tekintetében egyaránt továbbfejlesztette a megoldás új funkciói a közigazgatási iratkezelés területét meghatározó, olyan időszerű trendek és előírások mentén kerültek kialakításra, mint az iratkezelésre vonatkozó ISO es szabvány, valamint a MOREQ európai uniós ajánlás, iratkezelési paradigma megjelenése. A MOREQ-kel összhangban a magyar kormány 2003-ban indított KEIR projektje keretében már szintén megalkotta a közfeladatot ellátó szervek iratkezelésének általános követelményrendszeréről szóló rendeletét. A Contentum így megfelel mindannak, amit a közigazgatási szervek és intézmények, valamint a nagyvállalatok az iratkezelés vonatkozásában hagyomány szerint elvárnak Magyarországon, másrészt eleget tesz a legkorszerűbb technológiai követelményeknek és európai uniós előírásoknak is. Felhasználói_Kézikönyv_v3.2.doc 8/207.
9 A CONTENTUM megvalósításával szemben támasztott követelmények vizsgálatának alapjául az évi LXVI. törvény a köziratokról, a közlevéltárakról és a magánlevéltári anyag védelméről (Levéltári tv.) és a 40/1998. Kormányrendelet a minisztériumok és az országos hatáskörű államigazgatási szervek iratkezelési mintaszabályzatáról jogszabályok szolgáltak. Jelen verzió fejlesztésének jogszabályi alapjául a Levéltári tv. és a közfeladatot ellátó szervek iratkezelésének általános követelményeiről szóló 335/2005. (XII. 29.) Korm. rendelet szolgált. További jogszabályi kötelezettségek teljesítése érdekében, - hogy a rendszer akadály nélkül bevezethető és használható legyen a közfeladatokat ellátó szervezeteknél is minősítési eljárás eredményeként, 2006 szeptemberében Magyarországon először a Contentum rendszer szerezte meg a közfeladatot ellátó szerveknél alkalmazható iratkezelési szoftverekkel szemben támasztott követelményekről szóló 24/2006 BM-IHM-NKÖM rendelet követelményeinek kibővített teljesítéséről szóló tanúsítványt. A rendszer előnyei: Könnyen telepíthető WEB-es alkalmazás. A böngészőbe csak a címét kell beírni, máris letöltődik és installálódik a szükséges változás a kliens gépre, illetve első indításkor a java futtató runtime telepítése is megtörténik. Az Oracle adatbázis-kezelő garantálja az adatbiztonságot. Olcsón üzemeltethető. Miután a funkciók lényegében a szerveren futnak, ezért a rendszer gyengébb kliens gépeken is elfogadható teljesítményt nyújt. Szoftver-karbantartást kizárólag a szerver igényel. Bárhonnan használható, ahol az Internet elérhető, feltéve, hogy a távoli elérés engedélyezett az adott kliensnek, biztosítva ezzel az illetéktelen elérés kizárását. Hangolható a működése, szabályozható jogosultsági rendszerrel rendelkezik, és a teljes iratkezelési folyamatot támogatja. Felhasználói_Kézikönyv_v3.2.doc 9/207.
10 Az erecord rendszerből fizikai törlés gyakorlatilag nem megengedett. A rendszer minden tevékenységet és adatváltoztatást naplóz, sőt a funkcionális jogosultsági rendszer további finomításával, még teljesebbé teszi a tevékenységek szabályozását és ellenőrzését. Kezeli a helyettesítések nyilvántartását, így nem csak azt tartja nyilván, hogy ki, mikor, mit, mivel hajtott végre, hanem azt is, hogy kinek a nevében. Támogatja az elektronikus iratok kezelését (tetszőleges típusú elektronikus dokumentumok csatolásának és visszakeresésének lehetőségével), és az elektronikusan ( , egovportal) érkezett dokumentumok érkeztetését és iktatását. Az említett modulok külön modulként illeszkednek a CONTENTUM rendszerhez. A z erecord által támogatott főbb ügyviteli folyamatok Érkeztetés (küldeménykezelés) Iktatás (ügyirat, ügyiratdarab, iratpéldány kezelés) Ügyintézés támogatása Ügykezelés támogatás (workflow) Irattározás (átmeneti-, központi irattár, levéltár, jegyzékek) Iratmozgás (küldemények, ügyiratok, példányok átadása, átvétele) Listák, lekérdezések, statisztikák Adminisztráció (jogosultságok, alapadatok, kódtárak, tömeges kezelések) A ezen ügyviteli folyamatok mentén mutatja be az alkalmazás működését. Felhasználói_Kézikönyv_v3.2.doc 10/207.
11 2 A rendszer elemei 2.1 Fogalomtár A/a, ad acta Az irat ügyintézésének minden előírt ügyviteli utasítás teljesítése után befejezetté nyilvánítása. Az ügyirat lezárása megtörténik, majd az átmeneti vagy a központi irattárba helyezendő selejtezésig illetve levéltárba adásig. Aktív ügyiratdarab Az éppen zajló ügyintézési fázishoz tartozó ügyiratdarab, amelyhez az újonnan iktatott iratokat rögzíteni kell. Archiválás A digitalizált papíralapú iratok és az adatbázisokba rögzített adatok számítástechnikai adathordozón történő biztonságos tárolása. Alszám Főszám-alszámos iktatás esetén az ügyiraton (főszámon) belüli iratok elkülönítésére, azonosítására szolgáló folyamatos, ismétlés és kihagyás nélküli sorszám. Kezdő irat az 1-es alszámot kapja. Alszámos iktatás Alszámos iktatás esetén a kezdő irat külön iktatószámot (főszámot) kap, majd minden további, ugyanazon ügyben keletkező irat a főszámon belüli sorszámot, azaz alszámot kap. Átadás Küldemény, irat, ügyirat kezelési jogosultságának dokumentált átruházása. Beadvány Valamely szervtől vagy szervezettől érkező papíralapú vagy elektronikus irat. Felhasználói_Kézikönyv_v3.2.doc 11/207.
12 Beérkezés módja Az iratpéldány vagy a küldemény továbbításának módja (postai sima, tértivevényes, fax, , futárszolgálat, stb.) Belső címzett Számítógépes ügyiratkezelés esetén az a személy, akinek (vagy nevében az erre felhatalmazottnak) joga és egyben feladata az ügyirat, iratpéldány, vagy küldemény kezelésének következő fázisát végrehajtani. Besorolás Az ügyirat módszeres beazonosítása és elrendezése a besorolási séma egy kiválasztott kategóriájába a megállapodásoknak és eljárási szabályoknak megfelelően. Besorolási séma Az ügyiratok besorolását, osztályozását lehetővé tevő hierarchikus vagy szótár jellegű egymástól függetlenül kialakítható kategória-struktúra. Eredeti címzett szervezeti egység,személy A küldeményen (papírforma esetén a borítékon, esetén címben) címzettként feltüntetett szervezeti egység, esetleg személy. Csatolás Egy ügykörhöz tartozó, de különböző ügyiratok átmeneti jellegű összekapcsolása. Az ügyirathoz tartozó csatolásokat a találati listában ikonnal, részletesen a Kapcsolódó irat fülön jeleníti meg a rendszer. Csatolmány Számítógépes ügyiratkezelés esetén az elektronikus irat tényleges tartalma, vagy annak egy önálló része. Megjelenési formája általában egy fájl, vagy az elektronikus levél egy melléklete. Dokumentum Egyedi egységként kezelhető rögzített információ vagy objektum. Felhasználói_Kézikönyv_v3.2.doc 12/207.
13 Elektronikus irat Számítástechnikai program felhasználásával - elektronikus formában rögzített - elektronikus úton érkezett, illetve továbbított irat, amelyet számítástechnikai adathordozón tárolnak. Elektronikusan aláírt irat Az elektronikus aláírásról szóló évi XXXV. Törvényben meghatározott, legalább fokozott biztonságú elektronikus aláírással ellátott elektronikus dokumentumba foglalt irat. Elektronikus ügyintézés A közigazgatási hatósági ügyek elektronikus úton történő ellátása, az eközben felmerülő tartalmi és formai kezelési mozzanatok összessége. Elektronikus visszaigazolás Olyan, kiadmánynak nem minősülő elektronikus dokumentum, amely az elektronikus úton érkezett irat átvételéről értesíti annak küldőjét. Előadói ív Az a fizikailag általában dosszié formájában létező összefoglaló keret (objektum), amelyhez az egy ügyirathoz tartozó ügyiratdarabok, korábban lezárt ugyanilyen akták - előadói ívek rendelhetők. Fizikai megjelenési formája általában A4-es méretű dossziévá összehajtott A3-as formátumú nyomtatott lap. Előirat - utóirat Az egymáshoz szerelt iratok hierarchiába - sorba vannak rendezve. Az aktuális irat előirata az az irat, melyhez őt-magát szereltük. Utóirata az az irat, melyet hozzá szereltünk. Az erecordban tetszőleges számú előirat és utóirat csatolható. Előzmény Az adott ügyben korábban keletkezett ügyirat. Abban az esetben, ha az előzmény már lezárt ügyirat, akkor új ügyiratot (főszámot) kell létrehozni, és az előzményt ebbe szerelni. Ha az előzmény még nincs lezárva, akkor az iktatandó iratot az előzmény ügyirat (főszám) következő alszámára kell iktatni. Előzményezés Felhasználói_Kézikönyv_v3.2.doc 13/207.
14 Az a művelet, amely során megállapítják, hogy az új iratot egy már meglévő ügyirathoz kell-e rendelni, illetve, hogy a meglévő ügyiraton belül az aktív ügyiratdarabhoz tartozik-e vagy új ügyiratdarabot kell-e nyitni. Elsődleges besorolási séma A közigazgatási iratkezelésben az elsődleges besorolási séma mindig az irattári terv. Érkeztetés Az írásbeli ügyvitelnek az iktatást megelőző fázisa, amelynek során rögzítik a küldemény beérkezésének keltét, elektronikus irat beérkezése esetén kitöltik az érkeztető képernyő rovatait; alkalmazása csak osztott iratkezelésben indokolt. Érkeztetőhely Adott szervezeti egység számára az érkeztetés funkció használatára jogosult szervezeti egység. Nem kötelező megegyeznie az adott szervezeti egységgel. Központi érkeztetés esetében az egész szervezet egyetlen érkeztetőhellyel rendelkezik, de lehetőség van több érkeztetőkönyv használatára is. Érkeztetési azonosító A beérkező küldeménynek az átvételt követően adott első egyedi azonosító jele. Expediálás Az irat kézbesítésének előkészítése, a küldemény címzettjének (címzettjeinek) adathordozójának, fajtájának a kézbesítés módjának és időpontjának meghatározása. Expediáló szervezet A szervezettől kimenő papíralapú iratpéldányok tényleges átadását végző szervezet. Felelős Az a személy vagy szervezeti egység akinek (vagy nevében az erre felhatalmazottnak) joga és egyben feladata az ügyirat, iratpéldány vagy küldemény kezelése. Felhasználói_Kézikönyv_v3.2.doc 14/207.
15 Főszám Az ügyirat azonosítására szolgáló, az adott iktatókönyvben (megkülönböztető jelzés és év) folyamatos, ismétlés és kihagyás nélküli sorszám. Főszámra iktatás Az iratok iktatása alszámokra tagolódó, illetve esetenként alszámok nélküli, sorszámos rendszerben történik. Az alszámok nélküli sorszámos iktatás azt jelenti, hogy minden iratváltás külön nyilvántartási számot kap. Ha az ügyben új levélváltásra kerül sor, ennek nyilvántartására a következő üres számot kell felhasználni, azonban az elő- és utóiratok sorszámát az ügyiraton és nyilvántartásban egyaránt jelölni kell. Iktatás Az iratkezelésnek az érkeztetés és az ezt követő postabontás utáni fázisa. Az iratnyilvántartás alapvető része, amelynek során a beadványt, illetve a saját keletkeztetésű iratot iktatószámmal látják el, és kitöltik az iktatókönyv elektronikus iratkezelés vagy elektronikus irat esetén az iktatóképernyő, illetve az iktatóbélyegző lenyomat rovatait. Iktatóhely Az adott szervezet iktatóhelye az a szervezeti egység, melynek az erecord-ban joga van a szervezet iktatókönyvét - iktatókönyveit kezelni. Lehet maga a szervezeti egység, de lehet ettől különböző szervezeti egység kezelőiroda is. Minden szervezeti egység részére egy vagy több iktatóhely adható meg. Iktatókönyv A szervezet rendeltetésszerű működése során keletkezett (nála keletkezett, hozzá intézett és megőrzött) ügyviteli iratok nyilvántartására szolgáló, az erecordban elektronikus úton előállított iratnyilvántartó könyv. Önálló iktatószám-tartományt kezel és fog össze, megkülönböztető jelzéssel azonosított, fizikailag könyv formában létező objektum. Az előírások szerint évente kell nyitni - lezárni, benne az iktatószámoknak ismétlődés és kihagyás nélkül kell következniük. Iktatószám Egy irat azonosítására szolgáló jel. Felépítése az erecord-ban: Megkülönböztető jelzés / főszám - alszám (év). A megkülönböztető jelzés az iktatókönyv Felhasználói_Kézikönyv_v3.2.doc 15/207.
16 azonosítását szolgálja, ezen belül a főszámok és azon belül az alszámok folyamatosan, ismétlődés és kihagyás nélkül kell, hogy következzenek egymás után. Interaktív szolgáltatások Az egyszerű tájékoztatáson túlmenő olyan szolgáltatások, letölthető űrlapok, keresőrendszerek, tematikus tájékoztatók, amelyek csak az ügyfél aktivitását igénylik, a szolgáltatást nyújtó szerv által előkészített dokumentumok alapján. Internetes ügyfélszolgálat Az elektronikus közigazgatási ügyfél tájékoztatás és szolgáltatások igénybevételét lehetővé tevő, az ügyintézési lehetőségekről tájékoztatást nyújtó nyilvános internetes felület. Irat Az erecordban amelynek nyilvántartási alapja az iratpéldány gyűjtőként szerepel. Az iratok bejövő, belső keletkezésű és kimenő irányúak lehetnek. Alszámos iktatás során egy alszám egy iratnak felel meg. Az erecordaz iratok adatainak két kategóriáját különbözteti meg: iktatási adatok és digitális tartalom. A digitális tartalom az erecord adatbázisában az iktatási adatokhoz rendelt minden digitális adat együttesét jelenti (pl. Word fájl tartalma, Excel fájl tartalma, szkennelt képek, de minden számítógéppel kezelhető, fájlként elmenthető adatot a hozzátartozó típussal és a kezelőprogram azonosításával kezel az ercord). Iratkezelés Az irat készítését, nyilvántartását, továbbítását, rendszerezését és a selejtezhetőség szempontjából történő válogatását, segédletekkel való ellátását, szakszerű és biztonságos megőrzését, használatra bocsátását, selejtezését illetve levéltárba adását együttesen magába foglaló tevékenység. Iratkezelési szabályzat A szerv írásbeli ügyintézésére vonatkozó szabályok összessége, amely a szerv szervezeti és működési szabályzata figyelembevételével készül, s amelynek mellékletét képezi az irattári terv. Iratkísérő Felhasználói_Kézikönyv_v3.2.doc 16/207.
17 Olyan lista, mely az irat teljes élettörténetét tartalmazza, továbbá feltünteti a felvett mellékleteket, csatolmányokat, kezelési feljegyzéseket is. Iratpéldány Az iratnak azonos tartalmú, önállóan kezelhető, továbbítható előfordulása. Azonosítása az alszámon belüli folyamatos, ismétlés nélküli sorszámmal történik. Az erecord nyilvántartásának alapja, legkisebb oszthatatlan egysége. Irattá nyilvánítás Az az egyedi eljárás, amely során manuálisan vagy előre meghatározott szabályok alapján automatikusan az adott papír alapú vagy elektronikus dokumentumot az adott szervezet működése szempontjából lényegesnek minősítenek és ezért nyilvántartását és a vele kapcsolatos műveletek nyomon követését rendelik el. Irattár Megfelelően kialakított és felszerelt, az irattári anyag szakszerű és biztonságos őrzésére alkalmas helyiség. Irattárba helyezés Az irattári tételszámmal ellátott ügyirat dokumentált elhelyezése az irattárban illetve kezelési jogának átadása az irattárnak az ügyintézés befejezését követő vagy annak felfüggesztése alatti átmeneti időre. Irattári terv A köziratok rendszerezésének és a selejtezhetőség szempontjából történő válogatásának alapjául szolgáló jegyzék. Az irattári anyagot tételekre (tárgyi csoportokra, indokolt esetben iratfajtákra) tagolva, a közfeladatot ellátó szerv feladat-, és hatásköréhez, valamint szervezetéhez igazodó rendszerezésben sorolja fel. Meghatározza a kiselejtezhető irattári tételekbe tartozó iratok ügyviteli célú megőrzésének időtartamát, továbbá a nem selejtezhető iratok levéltárba adásának határidejét. Irattári tétel Az iratképző szerv vagy személy ügykörének és szervezetének megfelelően kialakított legkisebb egyéni irattári őrzési idővel rendelkező irattári egység, amelybe több egyedi ügy iratai tartozhatnak. Felhasználói_Kézikönyv_v3.2.doc 17/207.
18 Irattári tételszám Az iratnak az irattári tervben meghatározott tárgyi csoportba és iratfajtába sorolását, selejtezhetőség szerinti csoportosítását meghatározó kód. Irattári tételszámmal való ellátás Az ügyiratnak az irattári tervbe, mint elsődleges besorolási sémába való besorolása. Kezelési feljegyzés Az ügyekben keletkező, ügyviteli iratokon tett feljegyzések, többnyire utasítások, amelyek az ügyek tartalmi és/vagy formai intézését érintik. Kézbesítés A küldeménynek kézbesítő szervezet, személy, adatátviteli eszköz útján történő eljuttatása a címzetthez. Kézbesítési lap A fizikailag papír formájában is továbbításra kerülő küldemények, ügyiratok vagy iratpéldányok átadás-átvételének adminisztrálására szolgáló, nyomtatható, aláíratható, visszakereshető lista, amely az erecord-ban is előállítható és nyomon követhető. Kiadmány A jóváhagyás után letisztázott és a kiadmányozásra jogosult részéről hiteles aláírással és bélyegzőlenyomattal ellátott irat. Kiadmányozás, jóváhagyás A már felülvizsgált, végleges kiadmány tervezet jóváhagyását, letisztázhatóságát, elküldhetőségének engedélyezését jelenti a kiadmányozásra jogosult részéről. Elektronikus irat esetén a hitelesítésre szolgáló számítástechnikai művelet. Kiadmányozó A szerv/szervezet vezetője részéről kiadmányozási joggal felhatalmazott személy, akinek kiadmányozási hatáskörébe tartozik a kiadmány aláírása. Központi elektronikus szolgáltató rendszer Együttesen magába foglalja az elektronikus gerinchálózatot, a kormányzati portált, a kormányzati ügyfél tájékoztató központot, az ott megjelenő Felhasználói_Kézikönyv_v3.2.doc 18/207.
19 szolgáltatásokat és ügyintézési lehetőségeket valamint azok fenntartóit és üzemeltetőit, továbbá biztosítja az ügyfelek számára az elektronikus ügyfélkapu létesítésének lehetőségét. Központi irattár A közfeladatot ellátó szerv több szervezeti egysége irattári anyagának selejtezés vagy levéltárba adás előtti őrzésére szolgáló irattár. Küldemény Az irat vagy tárgy, amelyet kézbesítés céljából burkolatán vagy a hozzá tartozó listán címzéssel láttak el. Nem iktatott, de nyilvántartásba vett (érkeztetett) és nyomon követett objektum az erecord-ban. Ha iktatása megtörténik, irat lesz belőle. Küldemény felbontása Az érkezett küldemény biztonsági ellenőrzése, felnyitása, olvashatóvá tétele. Láttamozás Az elintézési (intézkedési) tervezet (javaslat) felülvizsgálatát, véleményezését (javítását, tudomásul vételét, jóváhagyását) biztosító aláírás vagy kézjegy illetve ezt helyettesítő számítástechnikai művelet. Levéltárba adás A lejárt helyben őrzési idejű maradandó értékű iratok teljes és lezárt évfolyamainak átadása az illetékes közlevéltárnak. Maradandó értékű irat A gazdasági, társadalmi, politikai, jogi, honvédelmi, nemzetbiztonsági, tudományos, művelődési, műszaki vagy egyéb szempontból jelentős a történelmi múlt kutatásához, megismeréséhez illetőleg a közfeladatok folyamatos ellátásához, az állampolgári jogok érvényesítéséhez nélkülözhetetlen, más forrásokból nem vagy csak részlegesen megismerhető adatot tartalmazó irat. Másodlat Az eredeti irat egyik hiteles példánya, amelyet az első példánnyal azonos módon hitelesítettek. Felhasználói_Kézikönyv_v3.2.doc 19/207.
20 Másolat Az eredeti iratról szöveg-azonos és alakhű formában, utólag készült egyszerű (nem hitelesített) vagy hiteles ( hitelesítési záradékkal ellátott) irat. Megsemmisítés A kiselejtezett irat végleges a benne foglalt információ helyreállításának lehetőségét kizáró módon történő hozzáférhetetlenné tétele, törlése. Mellékelt irat Az iratnak nem szerves része, tartozéka, attól mint kísérő irattól elválasztható. Melléklet Valamely irat szerves tartozéka, annak kiegészítő része, amely elválaszthatatlan attól. Metaadat Strukturált vagy félig-strukturált információ, amely lehetővé teszi iratok létrehozását és használatát hosszabb időn át, valamint azon tartományokon (domain-eken) belül és szerte, amelyekben létrehozására sor kerül. Naplózás Az elektronikus iratkezelési rendszerben a kezelt adatállományokban bekövetkezett események meghatározott körének regisztrálása. Őrző szervezet személy (Irat helye) Az a személy (szervezeti adatával együtt), aki utoljára átvette a küldeményt, ügyiratot vagy iratpéldányt. Postázás Az iratpéldányok címzetthez való eljuttatását jelenti. Beállítható a küldés módja, ragszám, továbbító szervezet és az elvárás. Az irat helye nem, csak az állapot változik meg. Selejtezés A lejárt megőrzési határidejű iratok kiemelése az irattári anyagból és megsemmisítésre történő előkészítése. Felhasználói_Kézikönyv_v3.2.doc 20/207.
21 Skontró (határidő kezelés) Az ügyintézés során előfordul, hogy a továbblépéshez az előírások, jogszabályok valamely más esetleg külső szervezet tevékenységét elkerülhetetlenné teszik. Ekkor az ügyintézést felfüggesztik mindaddig, míg a továbblépés lehetségessé válik (pl. a külső szervezet elvégzi a rárótt feladatot). Ez a felfüggesztés a skontróba helyezés. Az ügyintézési határidő a skontróban töltött idővel meghosszabbodik. Személyes adat A meghatározott természetes személlyel (a továbbiakban érintett) kapcsolatba hozható adat, az adatból levonható az érintettre vonatkozó következtetés. A személyes adat az adatkezelés során mindaddig megőrzi a minőségét amíg kapcsolata az érintettel helyreállítható. Szerelés Egy ügyhöz tartozó ügyiratok (elő és utóiratok) végleges jellegű összekapcsolása, amelyet az iktatókönyvben és az iratokon egyaránt jelölni kell. Szerelés során az iratokat fizikailag is össze kell kapcsolni, az előiratot bele kell helyezni az utóirat borítójába az iratok időrendi sorrendjének megtartásával. A szerelés művelete lehetőséget nyújt a már lezárt ügyirat felélesztéséhez élő ügyiratba szereléssel. Szignálás Az ügyben eljárni illetékes szervezeti egység és/vagy ügyintéző személy kijelölése, az elintézési határidő és a feladat meghatározása. Szkennelés A papír alapú iratok képi rögzítése, amely során az archiválás digitális formában történik meg Továbbítás Az ügyintézés során az irat eljuttatása az egyik ügyintézési ponttól a másikhoz, amely elektronikusan tárolt irat esetén megvalósulhat az irathoz való hozzáférés lehetőségének biztosításával is. Az erecord-ban az a szignáláshoz hasonló művelet, melynek során az ügyirathoz vagy iratpéldányhoz az ügyintézés következő lépésének végrehajtóját kijelöljük, tehát új belső címzettet nevezünk ki. A szignálás a szervezeti hierarchiának megfelelően felettestől beosztott felé Felhasználói_Kézikönyv_v3.2.doc 21/207.
22 irányul, a továbbítás irányulhat beosztottól beosztott felé, vagy beosztottól felettes felé (pl. továbbítás aláírásra). Történet, iratkísérő Olyan lista, mely az irat teljes élettörténetét tartalmazza. Ügy Egyedi közigazgatási eljárás, amelynek iratait egy ügyiratban kell kezelni. Ügyfélkapu Az eszköz, amely biztosítja, hogy az ügyfél egyedileg azonosított módon, biztonságosan léphessen kapcsolatba a központi rendszer útján az elektronikus ügyintézést, illetve szolgáltatást nyújtó szervekkel. Ügyintézés Valamely szerv vagy személy működésével, illetve tevékenységével kapcsolatban keletkező ügyek ellátása, az eközben felmerülő tartalmi, formai, kezelési, szóbeli és/vagy írásbeli munkamozzanatok sorozata, összessége. Ügyintéző Az ügy intézésére kijelölt személy, az ügy előadója, aki az ügyet döntésre előkészíti. Ügyirat Egy ügyben keletkezett valamennyi irat. Ügyiratdarab Olyan ügyiraton belüli irategység, amelyek az ügyintézés egy elkülönült fázisához tartozó iratok kerülnek. Ügykör A szerv vagy személy feladat- és hatáskörébe tartozó ügyek meghatározott csoportja. Ügyvitel A szerv folyamatos működésének alapja, az ügyintézés egymás utáni résztevékenységeinek (mozzanatainak) sorozata, illetve összessége, amely az ügyintézés formai és technikai feltételeit, a szolgáltatások teljesítését foglalja magába. Felhasználói_Kézikönyv_v3.2.doc 22/207.
23 2.2 A rendszer objektumai Érkeztetőkönyv A beérkező küldemények adatainak rögzítésére és nyilvántartására szolgáló, elektronikus úton előállított, fizikailag könyv formában létező objektum. Az előírások szerint évente kell nyitni - lezárni, benne az érkeztetési azonosítóknak ismétlődés és kihagyás nélkül kell következniük. Iktatókönyv A szervezet rendeltetésszerű működése során keletkezett (nála keletkezett, hozzá intézett és megőrzött) ügyviteli iratok nyilvántartására szolgáló, elektronikus úton előállított iratnyilvántartó könyv. Önálló iktatószám-tartományt kezel és fog össze, megkülönböztető jelzéssel azonosított, fizikailag könyv formában létező objektum. Az előírások szerint évente kell nyitni - lezárni, benne az iktatószámoknak ismétlődés és kihagyás nélkül kell következniük. Küldemény Külső szervtől postán vagy kézbesítő útján, futárral illetve elektronikus úton, faxon, számítógépen stb. beérkező mindennemű irat. Nem iktatott, de nyilvántartásba vett (érkeztetett) és nyomon követett objektum az erecord-ban. Ha iktatásra kerül, irat lesz belőle. Ügyirat A szervezet rendeltetésszerű működése, illetve ügyintézése során keletkező iktatott irat, amely az ügy valamennyi ügyintézési fázisában keletkezett ügyiratdarabokat tartalmazza, azaz, egy iktatási egységet képez. Azonosítója az iktatószám. Minden ügyirat tartalmaz minimálisan egy főszámot, egy alszámot (irat), és egy iratpéldányt. Ez a tartalom a bejövő ügyiratok esetében kibővül legalább egy küldeménnyel is. Felhasználói_Kézikönyv_v3.2.doc 23/207.
24 Alszám (Irat) Az iktatott irat az ügy egy alszáma. Megkülönböztetünk az adathordozó típusa alapján papír alapú és elektronikus iratokat. A postázás iránya alapján pedig bejövő, belső és kimenő iratokat. Iratpéldány Az erecord nyilvántartásának alapja, legkisebb oszthatatlan egysége. Egyazon iktatott irat példányai csak a címzett (neve, címe, beérkezés módja, továbbító szervezet) és az őrző, valamint az állapot adataiban térhetnek el egymástól, de tárgyukban nem. Az iratpéldányok mozgása a rendszerben nyomon követhető. Felhasználói_Kézikönyv_v3.2.doc 24/207.
25 2.3 Jogosultsági rendszer A felhasználók tevékenysége az e-record alkalmazásban jogosultságokhoz kötött, a felhasználók szerepköri besorolása határozza meg, ki milyen jogosultságokkal rendelkezik. A felhasználó rendszeren belüli jogosultsága magában foglalja az ún. FUNKCIONÁLIS jogokat (milyen funkciót végezhet a felhasználó) és OBJEKTUM HOZZÁFÉRÉSI jogokat (az engedélyezett funkciót milyen objektumon hajthatja végre). A jogosultság kezelés szabályozása, beállítása kizárólag adminisztrátori feladat.
26 3 A rendszer kezelőfelülete Az erecord-ban a felhasználó ablakokban dolgozik. Ezek az ablakok a Windowsban megszokott módon működnek, és hasonló grafikus elemeket, úgynevezett kontrollokat is tartalmaznak. 3.1 Kezelőelemek, egyéb elemek Az alább felsorolt kontrollok mindegyikére igaz, hogy ha egy kontrollt a felhasználó nem használhat (vagy nincs hozzá jogosultsága, vagy az adott folyamatban pillanatnyilag értelmetlen lenne), akkor a kontroll inaktív állapotban van, tehát szürkén jelenik meg. Szövegmező: olyan adatmező, amely egy adatot megjelenít, illetve a felhasználó adatot írhat bele. Lenyíló, legördülő lista: olyan adatmező, amely egy adatot jelenít meg. A fekete háromszögre kattintva a lista legördül, és láthatóvá válnak a választható értékek. Csak a felkínált értékkészletből lehet választani. Funkciógomb (ikon): az ablak felső részén húzódó eszközsoron található. Ha a felhasználó rákattint az egérrel, elindít egy meghatározott funkciót (műveletet). Felhasználói_Kézikönyv_v3.2.doc 26/207.
27 A leggyakrabban előforduló ikonok, és az általuk indított műveletek: Megtekintés: ebben a nézetben az előzőleg felvitt adatok láthatók, de nem módosíthatók. stb.). Keresés: a már felvitt adat kereshető ki (küldemény, ügyirat, iratpéldány Felvitel: segítségével új adat rögzíthető. Küldemények képernyőn új küldemény érkeztetését jelenti, Ügyiratok képernyőn új ügyirat iktatását jelenti stb. Módosítás: az előzőleg felvitt adatokat módosíthatjuk. A módosítható (aktív) mezők feketével jelennek meg. Sztornírozás: segítségével a már rögzített adat sztornírozható. Ez nem jelent fizikai törlést a rendszerből, csak érvénytelenítést. A sztornírozás dátuma és végrehajtója automatikusan tárolódik. Buborék help (hint): ha a felhasználó az egérrel bármely mezőre, funkciógombra stb. mutat (nem kattint), felbukkan egy kis téglalap alakú, sárga ablak, amelyre rá van írva a művelet, mező stb. neve. Használata megkönnyíti a tájékozódást a rendszerben. Értéklista: az erecord számos űrlapján van olyan adatmező, amelyet csak az adatbázisban már előforduló értékekkel szabad kitölteni. Ugyanakkor lehetőségek száma olyan nagy is lehet, hogy nem lenne célszerű egyetlen legördülő listán felkínálni őket. Ilyen esetekre szolgál a beviteli mező melletti Értéklista gomb, amelyre kattintva az erecord egy megnyíló külön ablakban kínálja fel a választható értékeket. Ebben az ablakban meg is lehet szűrni a választható értékek listáját. Lapozó nyilak: ha a találati lista sorainak száma nem fér el egy képernyőn, akkor feketék a lista elejére/végére valamint az előző, illetve a következő Felhasználói_Kézikönyv_v3.2.doc 27/207.
28 oldalra navigáló gombok. Ha a lista elfér egy oldalra, akkor a lapozó gombok inaktívak, szürkék, úgy, ahogyan a fenti partnertörzs példában is látható. Kapcsoló (jelölőnégyzet, csekkbox): előtte egy olyan állítás áll, ami vagy igaz, vagy hamis. A kapcsolónak két állapota van: vagy ki van pipálva (Igaz), vagy nincs (Hamis). Az egérrel belekattintva, a kapcsoló átbillen ellentétes állapotba. Több jelölőnégyzet egymással ÉS kapcsolatban áll, ami azt jelenti, hogy egyszerre több kapcsoló is lehet bekapcsolt (Igen) állapotban. A kapcsolók jelentése összeadódik. A példa szerint az Élő és Határidőben és Határidőn túl lévő ügyiratokat is megjelöltük. Dátum ikon Amelynek aktivizálásával kapjuk a dátumkiválasztáshoz szükséges segítő kis képernyőt, a használata értelemszerű, a rendszerdátumhoz képes negatív illetve pozitív tartományba adhatunk értéket, ezáltal megkapjuk a kívánt időtartamot. Rádiógombok: a kapcsolóhoz hasonlóan szintén két állapota van: vagy be van kapcsolva (Igaz), vagy nincs (Hamis). Az egérrel belekattintva, a kapcsoló átbillen ellentétes állapotba. Különbség a kapcsolókhoz képest az, hogy a rádiógombok önállóan sosem jelennek meg, továbbá egymással nem ÉS, hanem kizáró VAGY kapcsolatban állnak. Ez azt jelenti, hogy a példa szerint vagy csak az ügyiratokat jelöljük meg, vagy csak az iratpéldányokat. Egyszerre a kettőt nem lehet. Rendben, Mégsem, Bezár gomb: az ablakok legtöbbjén van egy Rendben, Mégsem vagy Bezár gomb. Ezek az ablak és az adatbázis közötti kommunikációt vezérlik. A Rendben gomb elmenti a változtatott adatokat, a Mégsem gomb úgy Felhasználói_Kézikönyv_v3.2.doc 28/207.
29 zárja be az ablakot, hogy a felhasználó elveti a megelőző tevékenységének eredményét, így az nem íródik be az adatbázisba. A Bezár gomb a Megtekintés típusú képernyőkön látható, ahol változtatás nem hajtható végre, csak a már felvitt adatok nézhetők meg. Felvitel gomb: érkeztetésnél és iktatásnál olyan sok adat vihető fel, melyeket egy ablakban nem lehet megjeleníteni. Ezért számos adat különböző füleken található meg. Ezeken a füleken találkozhatunk a Felvitel gombbal. Új adat (pl. melléklet) felvitele a Felvitel gombra kattintással tehető meg az adatmezők kitöltése után. Elosztólista: az erecordban lehetőséget biztosítunk arra, hogy a felhasználó Elosztólistákat hozzon létre. Az Elosztólista különböző partnerekből áll. Használata a körlevelek címzettjeinek kiválasztását jelentősen egyszerűsíti, mert az Elosztólistát csak egyszer kell létrehozni, de számtalan esetben felhasználható. Az Elosztólista gombra kattintva külön ablakban jelennek meg az elosztóívek. A megfelelőt ki kell választani, és a Rendben gombbal elfogadni. Ezzel a funkcióval a dokumentum akár 100 címzettjét is egy gombnyomásra ki lehet választani, és a dokumentumokat megcímezni. Saját szerv ikon: küldemény érkeztetésnél és ügyirat iktatásnál jelentős szerepe van, mert rákattintva automatikusan a bejelentkezett felhasználó szervezeti egységét jeleníti meg a beviteli ablakban (a címzett mezőben). Saját név, fej ikon: küldemény érkeztetésnél és ügyirat iktatásnál jelentős szerepe van, mert rákattintva automatikusan a bejelentkezett felhasználó személyét jeleníti meg a beviteli ablakban (a címzett mezőben). Mezők ürítése: a keresés képernyőkön jelentős szerepe van, mert rákattintva kitörli a beállított szűkítő feltételeket, és visszaállítja az alapértelmezett paramétereket. A mezők tartalmának egyenkénti törlése így nem szükséges. Másolás nyíl: jelentős szerepe van a tól-ig típusú mezőknél, amelyekben dátum, vagy számtartományra lehet keresni. Ha az első (tól) mezőbe beírunk egy dátumot vagy számot, akkor a másolás nyílra kattintva az érték átvihető a Felhasználói_Kézikönyv_v3.2.doc 29/207.
30 második (ig) mezőbe. Így egyetlen, konkrét dátumra vagy érkeztető-, iktatószámra kereshetünk. Rendezés iránya ikon: a találati listákon kiválasztható egy rendezési szempont (pl. iktatószám szerint). Ennek iránya lehet csökkenő vagy növekvő. Ha a gomb A-Z állásban van, akkor a lista rendezettsége növekvő lesz, ha Z-A állásban, akkor csökkenő. Szerelés jele: a szerelt ügyiratot tartalmazó ügyiratokat jelöli. Gemkapocs: a csatolmánnyal rendelkező küldeményt, ügyiratot vagy iratpéldányt jelöli (a Microsoft Outlook levelezőhöz hasonlóan). A találati listákon az első oszlopban látható. A csatolmány törlése után a jel automatikusan eltűnik. Csatolás jele: az összecsatolt ügyiratokat jelöli. Az ügyirat találati listán a második oszlopban látható. A csatolás törlése után a jel automatikusan eltűnik. Borító nyomtatása ikon: a küldemények illetve iratpéldányok találati listáján lehetőség van A4-es illetve A3-as borító (előadói ív) kinyomtatására, anélkül, hogy a kiválasztott küldeményt, vagy iratpéldányt megnyitnánk módosításra (vagy megtekintésre). Találati lista nyomtatás: minden egyes találati listán az utolsó előtti ikon a nyomtatás, mellyel az aktuális (kereső feltételeknek megfelelő) találati lista kinyomtatható, PDF (Acrobat Reader) formátumban. Találati lista exportálása: minden egyes találati listán az utolsó ikon a találati lista exportálása, mellyel az aktuális (kereső feltételeknek megfelelő) találati lista Excelbe emelhető át, és igény esetén elmenthető. A funkció indítását követően megnyílik egy párbeszédablak, melyen az exportálás feltételei állíthatók be. A felhasználó megjegyzése mezőbe beírt szöveget a rendszer által létrehozott Excel táblázat munkalapjának egyik felső sorában jeleníti meg a rendszer. Felhasználói_Kézikönyv_v3.2.doc 30/207.
31 Súgó: minden egyes képernyőn a felhasználónak lehetősége van segítséget kérni a Súgó ikonra kattintással. Részletes információ a Súgó használatáról külön fejezetben található. Feliratok, nem írható mezők: az erecord-ban van néhány olyan mező, amelyet a felhasználó megtekinthet, de a tartalmának alakulását nem befolyásolhatja. Ilyenek pl. azok a mezők, ahol a rendszer automatikusan rögzíti a bejelentkezett felhasználó nevét, vagy a funkció végrehajtásának időpontját. Találatok jelzése: minden egyes találati lista tetején látható ez a felirat. Az első szám (Aktuális) megmutatja, hogy a kurzor éppen hányadik tételen áll. A második szám (Lapon utolsó) jelöli a találati lista aktuális lapján a legutolsó tétel számát (a lapok 50 találatonként vannak tördelve). A harmadik szám (Összes) pedig az összes találatot (találatok összegét) jelöli. Ezek a mezők nem írhatók, értéküket az erecord automatikusan számolja ki. Csillaggal jelölt mezők: a rendszerben minden csillaggal jelölt mező kitöltése kötelező. Ilyen például iktatásnál a címzett vagy a tárgy mező. 3.2 Ablaktípusok Az erecord képernyői a felhasználó szervezet igényei alapján testre szabottak. Rendszerparaméterek megfelelő beállításával bizonyos adatok láthatóak, kezelhetőek lesznek vagy sem. Pl. ha a szervezet futárjegyzék kezelést alkalmaz, akkor ez a szervezet látja a megfelelő képernyőkön a futárjegyzék mezőket. Azon szervezetek, amelyek nem alkalmazzák ezt a lehetőséget, az ő számukra a futárjegyzék mezők rejtve maradnak, nem láthatók. Más Windows-os alkalmazásokhoz hasonlóan, az erecord-ban is használható az ablakokon az egyes ablakelemek (mezők, ikonok, funkciógombok, stb.) elérésére a tabulátor billentyű. A billentyűt megnyomva az adott ablakon a kurzor mindig a következő ablakelemre áll. Ha a kurzor egy ikonon vagy funkció gombon áll és Felhasználói_Kézikönyv_v3.2.doc 31/207.
32 megnyomjuk az ENTER billentyűt, akkor az azt jelenti, mintha az egérrel rákattintottunk volna az ikonra vagy gombra (tehát végrehajtja a műveletet). Az erecord rendszerben dolgozó felhasználó az alábbi ablaktípusokkal találkozik: Keresőablakok A keresőablakok mindegyike egy bizonyos iratkezelési objektum keresését szolgálja. Az ilyen ablakokban található kontrollokkal megadhatók a keresési (szűrő) feltételek. Az ablak minden egyes kontrollja egy újabb szűrőfeltételt ad hozzá a keresési szempontokhoz, ÉS kapcsolati viszonyban állnak egymással a mezők. Minden keresőablaknak van egy találati lista megfelelője, amelyen a szempontoknak eleget tevő elemek listája megjelenik a keresés végrehajtása után. A kereső képernyők alapértelmezett szűrési feltételekkel vannak kitöltve, ezek azonban a felhasználó kereső szándéka szerint megváltoztathatók. Ha a keresőablakban egyik kontroll sincs kitöltve, akkor a rendszer az összes nyilvántartott elemet előveszi, és betölti a találati listába. A teljes találati lista megjelenítése az adatforgalom és a lekérdezési idő kímélése miatt csak a rendszeradminisztrátor által beállított értékeket (találati db szám) jeleníti meg, Felhasználói_Kézikönyv_v3.2.doc 32/207.
33 üzenettel figyelmeztetve a felhasználót a kezelhetetlenül nagy találati eredményre. Találati listák (grid) Minden keresés eredménye egy találati lista. Ez lehet üres, ha a rendszer nem talált a szűkítő feltételeknek megfelelő eredményt, vagy tartalmazhatja az összes elemet, ha a felhasználó a keresőt az alapértelmezett beállításokkal engedte el, vagy a szűkítő beállításoknak megfelelő találatokat is tartalmazhat. A találat olyan sok lehet, hogy nem fér ki egy képernyőre. A találatok közötti lépegetést a jobb felső sarokban található lapozó nyilak segítik. A találati lista a Rendezési szempontok legördülő listából választható értéke szerint van rendezve. A rendezettség iránya lehet csökkenő vagy növekvő, ezek között az A-Z vagy Z-A feliratú gombbal lehet átkapcsolni. A találati lista ablakának tetején mindig található egy ikonsor, segítségével a felhasználó különböző funkciókat hajthat végre. A funkció mindig a lista éppen kijelölt elemére vonatkozik. A kijelölt elem háttere kék lesz. Felhasználói_Kézikönyv_v3.2.doc 33/207.
34 A lista egy elemét többféleképpen is ki lehet kijelölni: egérrel (egy kattintás a megfelelő sorra), billentyűzetről (a fel-le nyilak segítségével a kék kijelölést át lehet léptetni a megfelelő szomszédos sorokra, több elem tömbös kijelölésére a Shift+egérgomb együttes használatával, több elem egyenkénti kijelölésére a Ctrl+egérgomb együttes használatával, a [Page Up] és a [Page Down] billentyűkkel pedig az ablak méretének és a lista terjedelmének megfelelő léptetéseket lehet végrehajtani. Látható oszlopok kiválasztása Iratobjektum keresést követő találati listák megjelenítendő oszlopait egyénileg beállíthatja a felhsználó a ikon segítségével. A beállítás az erre alkalmas felhasználói felületen úgy történik, hogy a megfelelő ikonra kattintva megjelenik a teljes (jogosultság szerinti) adatkészlet, amelyet láthatunk. Ezekből a kapcsolók beállításával szabályozhatjuk a felhasználó munkájához szükésges oszlopok megjelenítését és a számozott mezők segítségével egyéni sorrendet definiálhatunk vagy csökkenthetjük a megjeleníteni kívánt oszlopok számát. A beállítás menthető a profil nevének megadása és a ikonra kattintás után. Felhasználói_Kézikönyv_v3.2.doc 34/207.
35 A találati lista elemei az oszloptartalmak szerint növekvő vagy csökkenő sorrendbe rendezhetők a képernyőelemek segítségével. Két grides képernyő: Az Adminisztráció menüpontban több helyen is előfordul, hogy az ablak eszközsorában lévő legördülő listáról ki lehet választani az ablaknak egy olyan nézetét, amelyben a lista kijelölt elemével kapcsolatban álló más elemek jelennek meg egy alsó ablakban. Ilyen például az iktatókönyvek adminisztrációját támogató listaablak. Ha a legördülő listában az Iktatókönyveket választjuk, akkor egy ablakban látható az összes iktatókönyv. Ha a legördülő listát az Iktatókönyvek-ről átállítjuk Ide iktatók-ra, akkor az alsó ablakban megjelennek az iktatókönyvhöz rendelt szervezetek (iktatóhelyek). Mindig a felső ablakban kijelölt iktatókönyvhöz tartozó elemeket (iktatóhelyeket) látjuk az alsó ablakban. Az ilyen ablakok, ha kétlistás üzemmódban vannak, lehetőséget adnak a kapcsolódó objektumoknak és a kapcsolatoknak a karbantartására. (Tehát egy képernyőn karbantarthatóak az iktatókönyvek és az iktatóhelyek is.)a találati listán látható funkciógombok az alsó gridre is érvényesek, a Shift+funkciógomb együttes lenyomásával működtethető. Adatbeviteli képernyők: Az adatbeviteli űrlapok legtöbbjének kontrolljait, az ablakot megnyitó parancstól függően lehet indítani, vagy sem. Például ha Megtekintés üzemmódban vagyunk a megjelenő képernyőkön a funkció ikonok, gombok szürkék, inaktívak. Ha Felhasználói_Kézikönyv_v3.2.doc 35/207.
36 ugyanarra a képernyőre Módosítás üzemmódból lépünk, a funkcióikonok, gombok aktívvá válnak. Küldemények részletes képernyője (módosítás funkció): A különböző objektumtípusokhoz (küldemény, ügyirat, irat, iratpéldány) kapcsolódó részletes képernyők fülekből épülnek fel. A színezés a fülekre is érvényes, az aktív fülek kék alapon fehér feliratúak, az adatokat tartalmazók felirata piros, az inaktívak szürkék. A Füles lapok közötti léptetésre az F7-billentyű használatával van lehetőség. Üzenetablakok (kérdésablakok) A rendszerben több helyen, a végrehajtott műveletek hatására üzenetablak jelenik meg. Kétfajta üzenetablakot különíthetünk el. Felhasználói_Kézikönyv_v3.2.doc 36/207.
37 Az első esetben a rendszer regisztrálja az elvégzett műveletet, így az ablakon csak egy Bezár gomb van. Az üzenet olvasása után a Bezár gombot megnyomva a művelet végrehajtását visszaigazoljuk. A hibaüzenet ablakok ugyanígy működnek, azzal a különbséggel, hogy nem a művelet regisztrálását jelzik, hanem a visszautasítást, vagy köteleznek egy újabb művelet végrehajtására. A második esetben a felhasználó eldöntheti, hogy a műveletet végrehajtja vagy sem. Ekkor az ablakon a Rendben (Igen) és a Mégsem (Nem) gombok között választhat. A Rendben gombra kattintás a művelet elfogadását és elvégzését jelenti. Az ablak jobb felső sarkában lévő x-re kattintás (a Windows-ban megszokott módon) egyenértékű a Mégsem (Nem) gombra kattintással. Felhasználói_Kézikönyv_v3.2.doc 37/207.
38 4 Útmutató a "SÚGÓ" program használatához Ha segítségre van szükségünk, a Súgót bármelyik képernyőről elindíthatjuk a ikonra kattintva. Kétablakos képernyőt láthatunk, a bal oldali ablakban a Főmenü fejezeteit lefedő menünevek találhatók. A jobb oldalon láthatjuk a bal oldali kiválasztás eredményét. Például, ha a bal oldali listában az Ügyiratok karbantartásán belül a Keresésre kattintunk, akkor a jobb oldalon megjelenik a funkcióhoz tartozó leírás. Ha a mappákra kétszer kattintunk, kinyílnak illetve becsukódnak, így láthatóak, vagy rejtettek a mappához (menühöz) tartozó funkciók. Felhasználói_Kézikönyv_v3.2.doc 38/207.
39 A felső sorban található ikonok a könnyebb tájékozódást segítik, illetve használatukkal gyorsan és pontosan juthatunk el a keresett helyre. Az Előző és Következő gombra kattintva a Súgóban vissza, illetve előre ugrálhatunk azon témakörök között, amelyeket már olvastunk. Így nem szükséges megjegyezni a leírás címét, egyszerűen az Előző gombra kattintva visszaugrunk a leírásban az előbb olvasott részhez. A Nyomtatás és Oldalbeállítás gombra kattintva beállíthatók a nyomtatandó oldal paraméterei, majd a kiválasztott printeren elindítható a nyomtatás. A súgó ablak bal oldali (navigációs) részén két fül található, az aktív fül felső széle sárga színnel jelölt. A fő oldalon a funkciókat fejezetenként találjuk meg mappákba rendezve. Az Index oldalon külön megjeleníthető a tartalomjegyzék, melyben a funkciók abc rend szerint találhatók. Ugyanide épül be A Keresés funkció, ahol a felső beviteli mezőbe beírhatjuk azt a kulcsszót, amelyre keresni kívánunk (pl. iktatás), majd megnyomjuk az Enter billentyűt. Ekkor a listában megjelenik az összes olyan oldal, amelyben ez a keresett szó szerepel. Ha kiválasztjuk valamelyiket (rákattintunk), akkor a jobb oldali ablakban azonnal látható a keresett szóhoz tartozó szöveg. Ha befejeztük a Súgó tanulmányozását, akkor a Windows-ban megszokott módon a jobb felső Bezárás gombra kattintunk, ezzel a Súgó becsukódik, és visszajutunk arra a képernyőre, ahonnan a Súgót meghívtuk. A Súgóban megtekinthető az erecord rendszer kézikönyve. Felhasználói_Kézikönyv_v3.2.doc 39/207.
A főképernyő felső ikonsorába kerültek a sajátmappa különböző füleire vezérlő ikonok, valamint a gyakran használt műveletek.
 2010.10.04. programverzió újdonságai Papirusz Ügyiratkezelő Rendszer Saját mappával, főképernyővel kapcsolatos változások A főképernyő felső ikonsorába kerültek a sajátmappa különböző füleire vezérlő ikonok,
2010.10.04. programverzió újdonságai Papirusz Ügyiratkezelő Rendszer Saját mappával, főképernyővel kapcsolatos változások A főképernyő felső ikonsorába kerültek a sajátmappa különböző füleire vezérlő ikonok,
Kimenő/Belső Küldemények iktatási segédlete
 Kimenő/Belső Küldemények iktatási segédlete Tartalomjegyzék I. Kimenő/belső papír alapú küldemény iktatása... 3 1. Irány, Típus kiválasztása... 3 2. Expediálás módja kiválasztása... 3 3. Címzettek kiválasztása
Kimenő/Belső Küldemények iktatási segédlete Tartalomjegyzék I. Kimenő/belső papír alapú küldemény iktatása... 3 1. Irány, Típus kiválasztása... 3 2. Expediálás módja kiválasztása... 3 3. Címzettek kiválasztása
Iktatás modul. Kezelői leírás
 Iktatás modul Kezelői leírás 1 C.) Iktatás modul A modul kezelése történhet a menürendszerből, illetve az Iktatás modul fülén lévő ikonok segítségével. Az Iktatás modul önállóan vagy más modulok törzsadatait
Iktatás modul Kezelői leírás 1 C.) Iktatás modul A modul kezelése történhet a menürendszerből, illetve az Iktatás modul fülén lévő ikonok segítségével. Az Iktatás modul önállóan vagy más modulok törzsadatait
Az Újhartyáni Német Nemzetiségi Általános Iskola IRATKEZELÉSI ÉS ADATKEZELÉSI SZABÁLYZATA
 Az Újhartyáni Német Nemzetiségi Általános Iskola IRATKEZELÉSI ÉS ADATKEZELÉSI SZABÁLYZATA 1 IRATKEZELÉSI SZABÁLYZAT I. Az iratkezelés rendjének jogszabályi háttere 2011. évi CXC. törvény a nemzeti köznevelésről,
Az Újhartyáni Német Nemzetiségi Általános Iskola IRATKEZELÉSI ÉS ADATKEZELÉSI SZABÁLYZATA 1 IRATKEZELÉSI SZABÁLYZAT I. Az iratkezelés rendjének jogszabályi háttere 2011. évi CXC. törvény a nemzeti köznevelésről,
POSZEIDON dokumentáció (2.2)
 POSZEIDON dokumentáció (2.2) Gyorsiktatás I. BEJÖVŐ IRATOK IKTATÁSA A Gyorsiktatás felületen lehet beérkező iratainkat a legegyszerűbb módon érkeztetni és iktatni. 1.) VONALKÓD felragasztása a papírra.
POSZEIDON dokumentáció (2.2) Gyorsiktatás I. BEJÖVŐ IRATOK IKTATÁSA A Gyorsiktatás felületen lehet beérkező iratainkat a legegyszerűbb módon érkeztetni és iktatni. 1.) VONALKÓD felragasztása a papírra.
Iratok érkeztetésének és iktatásának lépései Felhasználói dokumentáció verzió 1.1.
 Iratok érkeztetésének és iktatásának lépései Felhasználói dokumentáció verzió 1.1. 2009. Változáskezelés Verzió Dátum Változás Pont Cím Oldal 1.1 2009.03.13 A teljes dokumentáció változása Kiadás: 2009.03.13.
Iratok érkeztetésének és iktatásának lépései Felhasználói dokumentáció verzió 1.1. 2009. Változáskezelés Verzió Dátum Változás Pont Cím Oldal 1.1 2009.03.13 A teljes dokumentáció változása Kiadás: 2009.03.13.
Iktatások kezelése használati útmutató iktatók számára
 SEMMELWEIS EGYETEM JOGI ÉS IGAZGATÁSI FŐIGAZGATÓSÁG Iktatások kezelése használati útmutató iktatók számára T a r t a l o m j e g y z é k I. Iktatási folyamatok... 2 1. Alapvetések, segítségnyújtás... 2
SEMMELWEIS EGYETEM JOGI ÉS IGAZGATÁSI FŐIGAZGATÓSÁG Iktatások kezelése használati útmutató iktatók számára T a r t a l o m j e g y z é k I. Iktatási folyamatok... 2 1. Alapvetések, segítségnyújtás... 2
Minősítés és Technológia
 IQDoc Megoldás a nagyvállalati iratkezelés problémáira Wéber Zoltán és Sudár Gábor Miért az IQDoc rendszer? Minősítés és Technológia Minősített iratkezelő rendszer (VERITAN Hírközlési és Informatikai Tanúsító
IQDoc Megoldás a nagyvállalati iratkezelés problémáira Wéber Zoltán és Sudár Gábor Miért az IQDoc rendszer? Minősítés és Technológia Minősített iratkezelő rendszer (VERITAN Hírközlési és Informatikai Tanúsító
A Poszeidon Ügyviteli és Iktatási Rendszer felhasználói oktatásának lépései röviden
 A Poszeidon Ügyviteli és Iktatási Rendszer felhasználói oktatásának lépései röviden Érkeztetők és Iktatók részére Cím: 1111 Budapest, Budafoki út 59. Tel./fax: +36 (1) 209-4748 E-mail: info@sdakft.hu Web:
A Poszeidon Ügyviteli és Iktatási Rendszer felhasználói oktatásának lépései röviden Érkeztetők és Iktatók részére Cím: 1111 Budapest, Budafoki út 59. Tel./fax: +36 (1) 209-4748 E-mail: info@sdakft.hu Web:
DKÜ ZRT. A Portál rendszer felületének általános bemutatása. Felhasználói útmutató. Támogatott böngészők. Felületek felépítése. Információs kártyák
 A Portál rendszer felületének általános bemutatása Felhasználói útmutató Támogatott böngészők Internet Explorer 9+ Firefox (legújabb verzió) Chrome (legújabb verzió) Felületek felépítése Információs kártyák
A Portál rendszer felületének általános bemutatása Felhasználói útmutató Támogatott böngészők Internet Explorer 9+ Firefox (legújabb verzió) Chrome (legújabb verzió) Felületek felépítése Információs kártyák
POSZEIDON dokumentáció (1.2)
 POSZEIDON dokumentáció (1.2) Bevezetés a Poszeidon rendszer használatába I. TELEPÍTÉS Poszeidon alkalmazás letölthető: www.sze.hu/poszeidon/poszeidon.exe Lépések: FUTTATÁS / (FUTTATÁS) / TOVÁBB / TOVÁBB
POSZEIDON dokumentáció (1.2) Bevezetés a Poszeidon rendszer használatába I. TELEPÍTÉS Poszeidon alkalmazás letölthető: www.sze.hu/poszeidon/poszeidon.exe Lépések: FUTTATÁS / (FUTTATÁS) / TOVÁBB / TOVÁBB
POSZEIDON dokumentáció (6.4)
 POSZEIDON dokumentáció (6.4) HALLGATÓI KÉRELMEK KEZELÉSE A POSZEIDON RENDSZERBEN Tartalomjegyzék Hallgatói kérelmek iktatása összefoglaló Tájékoztatások kezelése a kérelmekhez, határozatokhoz Jogorvoslatok
POSZEIDON dokumentáció (6.4) HALLGATÓI KÉRELMEK KEZELÉSE A POSZEIDON RENDSZERBEN Tartalomjegyzék Hallgatói kérelmek iktatása összefoglaló Tájékoztatások kezelése a kérelmekhez, határozatokhoz Jogorvoslatok
Első lépések a KRÉTA-Poszeidon modul használatához. Gyors Áttekintő Segédlet
 Első lépések a KRÉTA-Poszeidon modul használatához Gyors Áttekintő Segédlet Bevezetés A Köznevelési Regisztrációs és Tanulmányi Alaprendszer (a továbbiakban: KRÉTA) a fenntartó által üzemeltetett, az egyes
Első lépések a KRÉTA-Poszeidon modul használatához Gyors Áttekintő Segédlet Bevezetés A Köznevelési Regisztrációs és Tanulmányi Alaprendszer (a továbbiakban: KRÉTA) a fenntartó által üzemeltetett, az egyes
Iratkezelés ellenőrzése, az ellenőrzés részletes feladatai Dr. Kenyeres István Budapest Főváros Levéltára főigazgató Belső Ellenőrök Társasága II.
 Iratkezelés ellenőrzése, az ellenőrzés részletes feladatai Dr. Kenyeres István Budapest Főváros Levéltára főigazgató Belső Ellenőrök Társasága II. SZAKMAI KONFERENCIA 2014. február 24. Amiről szólesz Az
Iratkezelés ellenőrzése, az ellenőrzés részletes feladatai Dr. Kenyeres István Budapest Főváros Levéltára főigazgató Belső Ellenőrök Társasága II. SZAKMAI KONFERENCIA 2014. február 24. Amiről szólesz Az
A MAGYAR GYÓGYSZERÉSZI KAMARA PEST MEGYEI SZERVEZETÉNEK IRATKEZELÉSI SZABÁLYZATA
 A MAGYAR GYÓGYSZERÉSZI KAMARA PEST MEGYEI SZERVEZETÉNEK IRATKEZELÉSI SZABÁLYZATA 2012. március Az Elnökség a Magyar Gyógyszerészi Kamara Pest Megyei Szervezetének Iratkezelési Szabályzatát (továbbiakban:
A MAGYAR GYÓGYSZERÉSZI KAMARA PEST MEGYEI SZERVEZETÉNEK IRATKEZELÉSI SZABÁLYZATA 2012. március Az Elnökség a Magyar Gyógyszerészi Kamara Pest Megyei Szervezetének Iratkezelési Szabályzatát (továbbiakban:
Irattári műhelybeszélgetés Iratkezelési szabályzat
 Irattári műhelybeszélgetés Iratkezelési szabályzat Veszprém, 2013. október 29. Készítette: Szitási Istvánné segédlevéltáros Ügyvitel IRATKEZELÉS Küldemények érkezése Beadványok érkeztetése Nyilvántartásba
Irattári műhelybeszélgetés Iratkezelési szabályzat Veszprém, 2013. október 29. Készítette: Szitási Istvánné segédlevéltáros Ügyvitel IRATKEZELÉS Küldemények érkezése Beadványok érkeztetése Nyilvántartásba
Felhasználói kézikönyv
 Felhasználói kézikönyv a TITÁN Térségi és Információs Technológiai és Általános Nyilvántartórendszer PAPIRUSZ Iratkezelő modulhoz 2012. Utolsó módosítás dátuma: 2012.06.28 Tartalomjegyzék Bevezetés...16
Felhasználói kézikönyv a TITÁN Térségi és Információs Technológiai és Általános Nyilvántartórendszer PAPIRUSZ Iratkezelő modulhoz 2012. Utolsó módosítás dátuma: 2012.06.28 Tartalomjegyzék Bevezetés...16
Felhasználói kézikönyv
 Felhasználói kézikönyv Elektronikus Ügyintézés (EÜHT) Kézbesítési tárhely V 1.6 Utolsó mentés: 2015. 08. 11. TARTALOMJEGYZÉK 1. Bevezető... 3 2. Fogalomtár... 3 3. Kézbesítési Tárhely - szolgáltatás Intézmények
Felhasználói kézikönyv Elektronikus Ügyintézés (EÜHT) Kézbesítési tárhely V 1.6 Utolsó mentés: 2015. 08. 11. TARTALOMJEGYZÉK 1. Bevezető... 3 2. Fogalomtár... 3 3. Kézbesítési Tárhely - szolgáltatás Intézmények
A Poszeidon Ügyviteli és Iktatási Rendszer felhasználói oktatásának lépései röviden
 A Poszeidon Ügyviteli és Iktatási Rendszer felhasználói oktatásának lépései röviden Érkeztetők és iktatók részére Cím: 1111 Budapest, Budafoki út 59. Tel./fax: +36 (1) 209-4748 E-mail: info@sdakft.hu Web:
A Poszeidon Ügyviteli és Iktatási Rendszer felhasználói oktatásának lépései röviden Érkeztetők és iktatók részére Cím: 1111 Budapest, Budafoki út 59. Tel./fax: +36 (1) 209-4748 E-mail: info@sdakft.hu Web:
1.1. Az Iratkezelési Szabályzat hatálya
 1. ÁLTALÁNOS RENDELKEZÉSEK Mint a Sárospataki Református Kollégium, 3950 Sárospatak, Rákóczi utca 1. (továbbiakban: Református Kollégium) közigazgatója, a köziratokról, a közlevéltárakról és a magánlevéltári
1. ÁLTALÁNOS RENDELKEZÉSEK Mint a Sárospataki Református Kollégium, 3950 Sárospatak, Rákóczi utca 1. (továbbiakban: Református Kollégium) közigazgatója, a köziratokról, a közlevéltárakról és a magánlevéltári
A tervezet előterjesztője a Közigazgatási és Igazságügyi Minisztérium.
 Jelen előterjesztés csak tervezet, amelynek közigazgatási egyeztetése folyamatban van. A minisztériumok közötti egyeztetés során az előterjesztés koncepcionális kérdései is jelentősen módosulhatnak, ezért
Jelen előterjesztés csak tervezet, amelynek közigazgatási egyeztetése folyamatban van. A minisztériumok közötti egyeztetés során az előterjesztés koncepcionális kérdései is jelentősen módosulhatnak, ezért
ADÓ-IRAT integrációs folyamat
 ADÓ-IRAT integrációs folyamat ASP Adó szakrendszer v 5.1 2019.04.29. Tartalom Az Adó-Irat integrációs folyamat ábrája - Iktatástól véglegesítésig... 3 1 Iratkészítés és véglegesítés folyamata (Adó-Irat
ADÓ-IRAT integrációs folyamat ASP Adó szakrendszer v 5.1 2019.04.29. Tartalom Az Adó-Irat integrációs folyamat ábrája - Iktatástól véglegesítésig... 3 1 Iratkészítés és véglegesítés folyamata (Adó-Irat
ADÓ-IRAT integráció Beállítások, iktatás
 ADÓ-IRAT integráció Beállítások, iktatás Adó szakrendszer Verzió: v1.2. 2019.06.20. Tartalom 1 ADÓ-IRAT integráció működéséhez szükséges beállítások... 3 1.1 Az Iratkezelő szakrendszerben szükséges beállítások...
ADÓ-IRAT integráció Beállítások, iktatás Adó szakrendszer Verzió: v1.2. 2019.06.20. Tartalom 1 ADÓ-IRAT integráció működéséhez szükséges beállítások... 3 1.1 Az Iratkezelő szakrendszerben szükséges beállítások...
Kerüljön kiválasztásra a Küldemények menüpontban a legördülő listában Nem iktatott. 2. A kiválasztott küldeményt szerkesztésre való megnyitása.
 Kedves Felhasználók! Az előző körlevél óta felhalmozódott tapasztalatok alapján a következő kéréseket, illetve ajánlásokat fogalmazzuk meg a rendszer használatával kapcsolatban. Első lépésként felhívjuk
Kedves Felhasználók! Az előző körlevél óta felhalmozódott tapasztalatok alapján a következő kéréseket, illetve ajánlásokat fogalmazzuk meg a rendszer használatával kapcsolatban. Első lépésként felhívjuk
Elektronikus ügyintézés súgó. Az Elektronikus ügyintézés kezdeményezésének lépései:
 Elektronikus ügyintézés súgó Az Elektronikus ügyintézés kezdeményezésének lépései: 1. Elektronikus ügyintézés kezdeményezése: 1.1 Elektronikus ügyintézés menüpont-, azon belül az Elektronikus ügyintézés
Elektronikus ügyintézés súgó Az Elektronikus ügyintézés kezdeményezésének lépései: 1. Elektronikus ügyintézés kezdeményezése: 1.1 Elektronikus ügyintézés menüpont-, azon belül az Elektronikus ügyintézés
Országos Rendezési Tervkataszter
 TeIR Országos Rendezési Tervkataszter Felhasználói útmutató Budapest, 2015. április Tartalomjegyzék 1. BEVEZETŐ... 3 2. LEKÉRDEZÉSEK... 3 2.1 TERV ELLÁTOTTSÁG LEKÉRDEZÉS... 4 2.1.1. Kördiagram... 5 2.1.2.
TeIR Országos Rendezési Tervkataszter Felhasználói útmutató Budapest, 2015. április Tartalomjegyzék 1. BEVEZETŐ... 3 2. LEKÉRDEZÉSEK... 3 2.1 TERV ELLÁTOTTSÁG LEKÉRDEZÉS... 4 2.1.1. Kördiagram... 5 2.1.2.
A PÓSA UTCAI ÓVODA IRATKEZELÉSI SZABÁLYZATA
 PÓSA UTCAI ÓVODA DEBRECEN VÁROS KÖZOKTATÁSÁÉRT DÍJAS INTÉZMÉNY 4031 DEBRECEN PÓSA u. 49. TEL/FAX: 52/478-026 OM: 030893 A PÓSA UTCAI ÓVODA IRATKEZELÉSI SZABÁLYZATA Az 1995.évi LXVI. Törvény a köziratokról,
PÓSA UTCAI ÓVODA DEBRECEN VÁROS KÖZOKTATÁSÁÉRT DÍJAS INTÉZMÉNY 4031 DEBRECEN PÓSA u. 49. TEL/FAX: 52/478-026 OM: 030893 A PÓSA UTCAI ÓVODA IRATKEZELÉSI SZABÁLYZATA Az 1995.évi LXVI. Törvény a köziratokról,
POSZEIDON dokumentáció (3.2)
 POSZEIDON dokumentáció (3.2) KIMENŐ IRATOK IKTATÁSA Általános információk: A kimenő iratok esetében változás az eddigi eljáráshoz képest, hogy nem a Word- vagy egyéb elektronikus állományt csatoljuk elektronikus
POSZEIDON dokumentáció (3.2) KIMENŐ IRATOK IKTATÁSA Általános információk: A kimenő iratok esetében változás az eddigi eljáráshoz képest, hogy nem a Word- vagy egyéb elektronikus állományt csatoljuk elektronikus
Hiteles Elektronikus Postafiók
 NISZ Nemzeti Infokommunikációs Szolgáltató Zrt. H-1081 Budapest, Csokonai utca 3. Hiteles Elektronikus Postafiók Tárhely adminisztráció 2018.05.07. v.1.2. TARTALOMJEGYZÉK 1. BEVEZETÉS... 3 2. BEJELENTKEZÉS
NISZ Nemzeti Infokommunikációs Szolgáltató Zrt. H-1081 Budapest, Csokonai utca 3. Hiteles Elektronikus Postafiók Tárhely adminisztráció 2018.05.07. v.1.2. TARTALOMJEGYZÉK 1. BEVEZETÉS... 3 2. BEJELENTKEZÉS
ADÓ-IRAT integrációs folyamat
 ADÓ-IRAT integrációs folyamat ASP Adó szakrendszer v 5.1 2019.08.02. Tartalom Az Adó-Irat integrációs folyamat ábrája - Iktatástól véglegesítésig... 3 1 Iratkészítés és véglegesítés folyamata (Adó-Irat
ADÓ-IRAT integrációs folyamat ASP Adó szakrendszer v 5.1 2019.08.02. Tartalom Az Adó-Irat integrációs folyamat ábrája - Iktatástól véglegesítésig... 3 1 Iratkészítés és véglegesítés folyamata (Adó-Irat
ASP Új funkciók R1
 ASP Új funkciók 1.0.102 R1 Tartalom I. ÚJ FUNKCIÓK... 2 1. ALSZÁM ÜGYINTÉZŐJÉNEK MÓDOSÍTÁSA... 2 2. ELINTÉZETT IRATOK ZÖLD SZÍNNEL... 3 3. BELSŐ CÍMZETTNEK INAKTÍV FELHASZNÁLÓ... 3 4. ÚJ CÍMKE TÍPUSOK...
ASP Új funkciók 1.0.102 R1 Tartalom I. ÚJ FUNKCIÓK... 2 1. ALSZÁM ÜGYINTÉZŐJÉNEK MÓDOSÍTÁSA... 2 2. ELINTÉZETT IRATOK ZÖLD SZÍNNEL... 3 3. BELSŐ CÍMZETTNEK INAKTÍV FELHASZNÁLÓ... 3 4. ÚJ CÍMKE TÍPUSOK...
Diasort hatályosította: Fejesné TaskóTünde, 2014. augusztus 15. Ügyviteli munka. Szervezetek tevékenysége
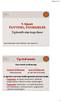 Diasort hatályosította: Fejesné TaskóTünde, 2014. augusztus 15. 1 Ügyviteli munka Szervezetek tevékenysége Szakmai tevékenység (alaptevékenység) Szervi tevékenység (pl. ügyviteli tevékenység) Az ügyvitel
Diasort hatályosította: Fejesné TaskóTünde, 2014. augusztus 15. 1 Ügyviteli munka Szervezetek tevékenysége Szakmai tevékenység (alaptevékenység) Szervi tevékenység (pl. ügyviteli tevékenység) Az ügyvitel
POSZEIDON dokumentáció (3.) 2009. január 27.
 POSZEIDON dokumentáció (3.) 2009. január 27. KIMENŐ IRATOK IKTATÁSA A kimenő iratok esetében változás az eddigi eljáráshoz képest, hogy nem a Word- vagy egyéb elektronikus állományt csatoljuk elektronikus
POSZEIDON dokumentáció (3.) 2009. január 27. KIMENŐ IRATOK IKTATÁSA A kimenő iratok esetében változás az eddigi eljáráshoz képest, hogy nem a Word- vagy egyéb elektronikus állományt csatoljuk elektronikus
Irat iktatás Irat iktatás Irat iktatá Működési leírás Működési leírá nem tér ki csak
 Irat iktatás Irat iktatás Működési leírás Figyelem! A leírás nem tér ki miután azt más leírások tartalmazzák - a rendszer általános működési, kezelési kérdéseire, azokat ismertnek tételezi fel. A leírás
Irat iktatás Irat iktatás Működési leírás Figyelem! A leírás nem tér ki miután azt más leírások tartalmazzák - a rendszer általános működési, kezelési kérdéseire, azokat ismertnek tételezi fel. A leírás
Műszaki dokumentáció Másolatkészítés műszaki feltételei
 BUDAPESTI RENDŐR-FŐKAPITÁNYSÁG XIX. KERÜLETI RENDŐRKAPITÁNYSÁG Műszaki dokumentáció Másolatkészítés műszaki feltételei I. BEVEZETŐ A papíralapú dokumentum hiteles elektronikus irattá alakításának szabályait
BUDAPESTI RENDŐR-FŐKAPITÁNYSÁG XIX. KERÜLETI RENDŐRKAPITÁNYSÁG Műszaki dokumentáció Másolatkészítés műszaki feltételei I. BEVEZETŐ A papíralapú dokumentum hiteles elektronikus irattá alakításának szabályait
Az alábbiakban a portál felépítéséről, illetve az egyes lekérdező funkciókról kaphat részletes információkat.
 Súgó Az alábbiakban a portál felépítéséről, illetve az egyes lekérdező funkciókról kaphat részletes információkat. A lekérdező rendszer a Hírközlési Szolgáltatások és Interfész bejelentések, valamint az
Súgó Az alábbiakban a portál felépítéséről, illetve az egyes lekérdező funkciókról kaphat részletes információkat. A lekérdező rendszer a Hírközlési Szolgáltatások és Interfész bejelentések, valamint az
ZALA MEGYEI LEVÉLTÁR Zalaegerszeg, Széchenyi tér 3.
 ZALA MEGYEI LEVÉLTÁR Zalaegerszeg, Széchenyi tér 3. SZERVELLENŐRZÉSI Kedves Gyuri! ADATLAP A Zala Megyei Levéltár ellenőrzési feladatait a köziratokról, a közlevéltárakról és a magánlevéltári anyag védelméről
ZALA MEGYEI LEVÉLTÁR Zalaegerszeg, Széchenyi tér 3. SZERVELLENŐRZÉSI Kedves Gyuri! ADATLAP A Zala Megyei Levéltár ellenőrzési feladatait a köziratokról, a közlevéltárakról és a magánlevéltári anyag védelméről
Bóra Adatcsere. A webes modul működésének részletesebb leírását a csatolt dokumentum tartalmazza.
 Bóra Adatcsere A Bóra Adatcsere a Bóra bérprogram webes modulja, ami a http://adatcsere.globo.hu címen érhető el. Természetesen a modult szeretnénk az Önök igényei alapján tovább fejleszteni, ezért kíváncsian
Bóra Adatcsere A Bóra Adatcsere a Bóra bérprogram webes modulja, ami a http://adatcsere.globo.hu címen érhető el. Természetesen a modult szeretnénk az Önök igényei alapján tovább fejleszteni, ezért kíváncsian
ADÓ-IRAT integrációs folyamat
 ADÓ-IRAT integrációs folyamat ASP Adó szakrendszer v 1.0 2017.12.22. Tartalom Az Adó-Irat integrációs folyamat ábrája - Iktatástól jogerősítésig... 3 1 Iratkészítés és jogerősítés folyamata (Adó-Irat integráció)...
ADÓ-IRAT integrációs folyamat ASP Adó szakrendszer v 1.0 2017.12.22. Tartalom Az Adó-Irat integrációs folyamat ábrája - Iktatástól jogerősítésig... 3 1 Iratkészítés és jogerősítés folyamata (Adó-Irat integráció)...
GST-Systems dokumentum kezelő rendszer. Fogalomtár
 GST-Systems dokumentum kezelő rendszer Fogalomtár Iratkezelési fogalmak átmeneti irattár: a közfeladatot ellátó szerv által az iktatóhelyhez kapcsolódóan kialakított olyan irattár, amelyben az irattári
GST-Systems dokumentum kezelő rendszer Fogalomtár Iratkezelési fogalmak átmeneti irattár: a közfeladatot ellátó szerv által az iktatóhelyhez kapcsolódóan kialakított olyan irattár, amelyben az irattári
Gyula és Környéke Többcélú Kistérségi Társulás Kistérségi Irodájának. Iratkezelési Szabályzata. Hatályos: 2011. március 30.
 Gyula és Környéke Többcélú Kistérségi Társulás Kistérségi Irodájának Iratkezelési Szabályzata Hatályos: 2011. március 30. 1 ÁLTALÁNOS RENDELKEZÉSEK 1. A szabályzat hatálya a. A szabályzat a nyílt iratok
Gyula és Környéke Többcélú Kistérségi Társulás Kistérségi Irodájának Iratkezelési Szabályzata Hatályos: 2011. március 30. 1 ÁLTALÁNOS RENDELKEZÉSEK 1. A szabályzat hatálya a. A szabályzat a nyílt iratok
Az elektronikus másolatkészítés rendszerének műszaki dokumentációja 1. BEVEZETŐ
 2. melléklet a 6/2018. számú BM OKF főigazgatói intézkedéshez Az elektronikus másolatkészítés rendszerének műszaki dokumentációja 1. BEVEZETŐ 1. A papíralapú dokumentum hiteles elektronikus irattá alakításának
2. melléklet a 6/2018. számú BM OKF főigazgatói intézkedéshez Az elektronikus másolatkészítés rendszerének műszaki dokumentációja 1. BEVEZETŐ 1. A papíralapú dokumentum hiteles elektronikus irattá alakításának
DebitTray program Leírás
 DebitTray program Leírás Budapest 2015 Bevezetés Egy-egy kintlévőséghez tartozó határidő elmulasztásának komoly következménye lehet. Éppen ezért a Kintlévőség kezelő program főmenü ablakában a program
DebitTray program Leírás Budapest 2015 Bevezetés Egy-egy kintlévőséghez tartozó határidő elmulasztásának komoly következménye lehet. Éppen ezért a Kintlévőség kezelő program főmenü ablakában a program
MAGYAR OLIMPIAI BIZOTTSÁG
 MAGYAR OLIMPIAI BIZOTTSÁG IRATKEZELÉSI SZABÁLYZAT Hatályos: 2014. január 1. napjától 1 BEVEZETÉS Mint a Magyar Olimpiai Bizottság (továbbiakban: MOB) elnöke, a MOB Szervezeti és Működési Szabályzatában
MAGYAR OLIMPIAI BIZOTTSÁG IRATKEZELÉSI SZABÁLYZAT Hatályos: 2014. január 1. napjától 1 BEVEZETÉS Mint a Magyar Olimpiai Bizottság (továbbiakban: MOB) elnöke, a MOB Szervezeti és Működési Szabályzatában
ServiceTray program Leírás
 ServiceTray program Leírás Budapest 2015 Bevezetés szerviz munkalapok státuszai a Törölve és Lezárva státuszt leszámítva a munkalap különböző nyitott állapotát jelzik, melyek valamilyen tevékenységet jeleznek.
ServiceTray program Leírás Budapest 2015 Bevezetés szerviz munkalapok státuszai a Törölve és Lezárva státuszt leszámítva a munkalap különböző nyitott állapotát jelzik, melyek valamilyen tevékenységet jeleznek.
Energiainformációs Adattár Adatgyűjtő alrendszer felhasználói dokumentáció
 Energiainformációs Adattár Adatgyűjtő alrendszer felhasználói dokumentáció Bevezető Tisztelt engedélyes! Üdvözöljük Önt a Magyar Energia Hivatal Energiainformációs Adattár - Adatgyűjtő alrendszerének felhasználói
Energiainformációs Adattár Adatgyűjtő alrendszer felhasználói dokumentáció Bevezető Tisztelt engedélyes! Üdvözöljük Önt a Magyar Energia Hivatal Energiainformációs Adattár - Adatgyűjtő alrendszerének felhasználói
ContractTray program Leírás
 ContractTray program Leírás Budapest 2015 Bevezetés Egy-egy szerződéshez tartozó határidő elmulasztásának komoly gazdasági következménye lehet. Éppen ezért a Szerződés kezelő program főmenü ablakában a
ContractTray program Leírás Budapest 2015 Bevezetés Egy-egy szerződéshez tartozó határidő elmulasztásának komoly gazdasági következménye lehet. Éppen ezért a Szerződés kezelő program főmenü ablakában a
ELOik Tanúsított iratkezelés
 2011.10.03. 1 ELOik Tanúsított iratkezelés dr. Domokos László Ovitas Magyarország Informatikai Kft. www.ovitas.hu Budapest, 2011. Október 4. Témák ELO ELO & tanúsított iratkezelés ELOik modul ELOik funkciók
2011.10.03. 1 ELOik Tanúsított iratkezelés dr. Domokos László Ovitas Magyarország Informatikai Kft. www.ovitas.hu Budapest, 2011. Október 4. Témák ELO ELO & tanúsított iratkezelés ELOik modul ELOik funkciók
1 Keretrendszer beállítások
 Elektronikus ügyintézéshez és szakrendszerek közötti integrációs folyamatok működéséhez szükséges beállítások Közös Önkormányzati Hivatalok részére egy település adóügyi feladatait végző ügyintézők esetén
Elektronikus ügyintézéshez és szakrendszerek közötti integrációs folyamatok működéséhez szükséges beállítások Közös Önkormányzati Hivatalok részére egy település adóügyi feladatait végző ügyintézők esetén
MAGYAR OLIMPIAI BIZOTTSÁG IRATKEZELÉSI SZABÁLYZTA
 MAGYAR OLIMPIAI BIZOTTSÁG IRATKEZELÉSI SZABÁLYZTA (módosításokkal egységes szerkezetben) Hatályos: 2015. január 1-től 1 1. ÁLTALÁNOS RENDELKEZÉSEK Mint a Magyar Olimpiai Bizottság (továbbiakban: MOB) elnöke,
MAGYAR OLIMPIAI BIZOTTSÁG IRATKEZELÉSI SZABÁLYZTA (módosításokkal egységes szerkezetben) Hatályos: 2015. január 1-től 1 1. ÁLTALÁNOS RENDELKEZÉSEK Mint a Magyar Olimpiai Bizottság (továbbiakban: MOB) elnöke,
Segédanyag az iktatáshoz. Tartalomjegyzék
 Segédanyag az email iktatáshoz Tartalomjegyzék I. Digitális, bejövő email iktatás... 2 II. Digitális, belső irányú email iktatása... 14 III. Kimenő email iktatása... 23 I. Digitális, bejövő email iktatás
Segédanyag az email iktatáshoz Tartalomjegyzék I. Digitális, bejövő email iktatás... 2 II. Digitális, belső irányú email iktatása... 14 III. Kimenő email iktatása... 23 I. Digitális, bejövő email iktatás
Dokumentum létrehozása/módosítása a portálon:
 Dokumentum létrehozása/módosítása a portálon: 1. Belépés a szerkesztőfelületre A következő webcímre belépve - http://www.zalaegerszeg.hu/licoms/login - megjelenik a szerkesztőfelület beléptető ablaka,
Dokumentum létrehozása/módosítása a portálon: 1. Belépés a szerkesztőfelületre A következő webcímre belépve - http://www.zalaegerszeg.hu/licoms/login - megjelenik a szerkesztőfelület beléptető ablaka,
Kötegelt postázás felugró menü Borítékok ragszámmal: a rögzítés során lehetővé vált azonnali boríték nyomtatása, a 3 leggyakrabban használt méretben
 Post Administrator frissítés verzió 5.0.22 Lezárva: nyitott Újdonságok, változások a Post Administrator 5.0.22-es verziójában: 2013. január 1.-től életbelépő díjszabás! Kötegelt postázás: Kötegelt postázás
Post Administrator frissítés verzió 5.0.22 Lezárva: nyitott Újdonságok, változások a Post Administrator 5.0.22-es verziójában: 2013. január 1.-től életbelépő díjszabás! Kötegelt postázás: Kötegelt postázás
HC Csoport Ügyfélkapu
 HC Csoport Ügyfélkapu Felhasználói útmutató Készült: 2013. augusztus 28. Tartalomjegyzék Bevezető... 2 Bejelentkezés... 2 Jelszóváltás... 3 Főoldal... 3 Szűrések és rendezések... 5 Bejelentés... 6 Üzenet
HC Csoport Ügyfélkapu Felhasználói útmutató Készült: 2013. augusztus 28. Tartalomjegyzék Bevezető... 2 Bejelentkezés... 2 Jelszóváltás... 3 Főoldal... 3 Szűrések és rendezések... 5 Bejelentés... 6 Üzenet
TERC V.I.P. hardverkulcs regisztráció
 TERC V.I.P. hardverkulcs regisztráció 2014. második félévétől kezdődően a TERC V.I.P. költségvetés-készítő program hardverkulcsát regisztrálniuk kell a felhasználóknak azon a számítógépen, melyeken futtatni
TERC V.I.P. hardverkulcs regisztráció 2014. második félévétől kezdődően a TERC V.I.P. költségvetés-készítő program hardverkulcsát regisztrálniuk kell a felhasználóknak azon a számítógépen, melyeken futtatni
Közoktatási Statisztika Tájékoztató 2012/2013. Használati útmutató
 Közoktatási Statisztika Tájékoztató 2012/2013 Tartalomjegyzék 1. Technikai információk... 2 2. Publikus felület... 2 2.1 Bejelentkezés... 2 2.2 Összesítés... 3 2.2.1 Statisztikai tábla megtekintése...
Közoktatási Statisztika Tájékoztató 2012/2013 Tartalomjegyzék 1. Technikai információk... 2 2. Publikus felület... 2 2.1 Bejelentkezés... 2 2.2 Összesítés... 3 2.2.1 Statisztikai tábla megtekintése...
Magyar Kereskedelmi és Iparkamara HelpDesk rendszer. Felhasználói útmutató
 Magyar Kereskedelmi és Iparkamara HelpDesk rendszer Felhasználói útmutató 2015 Tartalom Gyakornoki szerepkör...3 Regisztráció...3 Személyes felület használata...4 Kérdéseim...4 Gyakornoki hely keresés...5
Magyar Kereskedelmi és Iparkamara HelpDesk rendszer Felhasználói útmutató 2015 Tartalom Gyakornoki szerepkör...3 Regisztráció...3 Személyes felület használata...4 Kérdéseim...4 Gyakornoki hely keresés...5
ADÓ-IRAT integráció Beállítások, iktatás
 ADÓ-IRAT integráció Beállítások, iktatás ASP Adó szakrendszer v 1.1 2018.01.09. Tartalom 1 ADÓ-IRAT integráció működéséhez szükséges beállítások... 3 1.1 Az Iratkezelő szakrendszerben szükséges beállítások...3
ADÓ-IRAT integráció Beállítások, iktatás ASP Adó szakrendszer v 1.1 2018.01.09. Tartalom 1 ADÓ-IRAT integráció működéséhez szükséges beállítások... 3 1.1 Az Iratkezelő szakrendszerben szükséges beállítások...3
ESZR - Feltáró hálózat
 ESZR - Feltáró hálózat ERDŐGAZDÁLKODÁS/FELTÁRÓ HÁLÓZAT Bevezetés Az erdészeti tevékenységeket támogató technológiák folyamatos fejlődésével szükségessé válik az erdőfeltárás, az erdőfeltáró hálózatok -
ESZR - Feltáró hálózat ERDŐGAZDÁLKODÁS/FELTÁRÓ HÁLÓZAT Bevezetés Az erdészeti tevékenységeket támogató technológiák folyamatos fejlődésével szükségessé válik az erdőfeltárás, az erdőfeltáró hálózatok -
Új Nemzedék Központ. EFOP pályázatok online beszámoló felülete. Felhasználói útmutató
 Új Nemzedék Központ EFOP pályázatok online beszámoló felülete Felhasználói útmutató Tartalom 1. Bejelentkezés... 2 1.1. Első bejelentkezés... 2 1.2. Elfelejtett jelszó... 3 2. Saját adatok... 4 3. Dokumentumok...
Új Nemzedék Központ EFOP pályázatok online beszámoló felülete Felhasználói útmutató Tartalom 1. Bejelentkezés... 2 1.1. Első bejelentkezés... 2 1.2. Elfelejtett jelszó... 3 2. Saját adatok... 4 3. Dokumentumok...
Évváltási teendők
 Évváltási teendők 2018-2019 Évváltási tájékoztató az Iratkezelő szakrendszerhez eddig csatlakozott, illetve az előrehozott csatlakozó nagyvárosok részére. Tisztelt Felhasználók! Jelen tájékoztatóban szereplő
Évváltási teendők 2018-2019 Évváltási tájékoztató az Iratkezelő szakrendszerhez eddig csatlakozott, illetve az előrehozott csatlakozó nagyvárosok részére. Tisztelt Felhasználók! Jelen tájékoztatóban szereplő
Elektronikus szolgáltatás súgó. Az Elektronikus szolgáltatás igénybevételének lépései:
 I Elektronikus szolgáltatás súgó Az Elektronikus szolgáltatás igénybevételének lépései: 1. Elektronikus szolgáltatások igénybevételének kezdeményezése: 1.1 Elektronikus ügyintézés menüpont-, azon belül
I Elektronikus szolgáltatás súgó Az Elektronikus szolgáltatás igénybevételének lépései: 1. Elektronikus szolgáltatások igénybevételének kezdeményezése: 1.1 Elektronikus ügyintézés menüpont-, azon belül
Kormányzati Elektronikus Aláíró és Aláírás-ellenőrző Szoftver
 Kormányzati Elektronikus Aláíró és Aláírás-ellenőrző Szoftver Felhasználói leírás verzió: 1.0 1 TARTALOMJEGYZÉK 1. BEVEZETÉS... 3 2. ALAPKÉPERNYŐ... 3 3. MENÜSZERKEZET... 3 4. DOKUMENTUM ALÁÍRÁSA... 4
Kormányzati Elektronikus Aláíró és Aláírás-ellenőrző Szoftver Felhasználói leírás verzió: 1.0 1 TARTALOMJEGYZÉK 1. BEVEZETÉS... 3 2. ALAPKÉPERNYŐ... 3 3. MENÜSZERKEZET... 3 4. DOKUMENTUM ALÁÍRÁSA... 4
Szeged és Térsége Eötvös József Gimnázium, Általános Iskola IRATKEZELÉSI SZABÁLYZAT. A módosításokkal egységes szerkezetben január 1.
 Szeged és Térsége Eötvös József IRATKEZELÉSI SZABÁLYZAT A módosításokkal egységes szerkezetben 2017. január 1. Iratkezelési szabályzat A köziratokról szóló 1995. évi LXVI. törvény 10. (4) bekezdése alapján,
Szeged és Térsége Eötvös József IRATKEZELÉSI SZABÁLYZAT A módosításokkal egységes szerkezetben 2017. január 1. Iratkezelési szabályzat A köziratokról szóló 1995. évi LXVI. törvény 10. (4) bekezdése alapján,
KRÉTA-Poszeidon modul. Kazi Virág ekréta Zrt.
 KRÉTA-Poszeidon modul Kazi Virág ekréta Zrt. MIÉRT SZÜKSÉGES? 2018. augusztus 15-én az Emberi Erőforrások Minisztere jóváhagyta a KRÉTA rendszert, mint a kötelező tanügyi nyilvántartást felváltó elektronikus
KRÉTA-Poszeidon modul Kazi Virág ekréta Zrt. MIÉRT SZÜKSÉGES? 2018. augusztus 15-én az Emberi Erőforrások Minisztere jóváhagyta a KRÉTA rendszert, mint a kötelező tanügyi nyilvántartást felváltó elektronikus
Felhasználói kézikönyv. ÜFT szolgáltatás. Magyar Nemzeti Bank
 Felhasználói kézikönyv ÜFT szolgáltatás Magyar Nemzeti Bank TARTALOMJEGYZÉK 1. BEVEZETÉS... 3 2. FOGALOMTÁR... 3 3. KÉSZPÉNZÁLLÁTÁSI ÜTF (KÜFT) MODUL... 3 3.1. A KÜFT MODUL FUNKCIÓI... 3 3.1.1. Pénzintézet
Felhasználói kézikönyv ÜFT szolgáltatás Magyar Nemzeti Bank TARTALOMJEGYZÉK 1. BEVEZETÉS... 3 2. FOGALOMTÁR... 3 3. KÉSZPÉNZÁLLÁTÁSI ÜTF (KÜFT) MODUL... 3 3.1. A KÜFT MODUL FUNKCIÓI... 3 3.1.1. Pénzintézet
Felhasználói dokumentáció. a TávTagTár programhoz. Készítette: Nyíri Gábor, hdd@nc-studio.com GDF Abakusz regisztrációs kód: GDFAba43
 a TávTagTár programhoz Készítette: Nyíri Gábor, hdd@nc-studio.com GDF Abakusz regisztrációs kód: GDFAba43 Tartalomjegyzék Futási feltételek... 3 Telepítés... 3 Indítás... 3 Főablak... 4 Új személy felvétele...
a TávTagTár programhoz Készítette: Nyíri Gábor, hdd@nc-studio.com GDF Abakusz regisztrációs kód: GDFAba43 Tartalomjegyzék Futási feltételek... 3 Telepítés... 3 Indítás... 3 Főablak... 4 Új személy felvétele...
SZERVEZETI ÉS MŰKÖDÉSI SZABÁLYZAT
 SZERVEZETI ÉS MŰKÖDÉSI SZABÁLYZAT 2. számú melléklet: Iratkezelési szabályzat Készítette: Nagy Gábor, elnök Jóváhagyta: Nagy Gábor, elnök 2010. TARTALOMJEGYZÉK I. Bevezetés... 3 II. Általános rendelkezések...
SZERVEZETI ÉS MŰKÖDÉSI SZABÁLYZAT 2. számú melléklet: Iratkezelési szabályzat Készítette: Nagy Gábor, elnök Jóváhagyta: Nagy Gábor, elnök 2010. TARTALOMJEGYZÉK I. Bevezetés... 3 II. Általános rendelkezések...
Ügyfélkapuból hivatalos ügy indítása
 Ügyfélkapuból hivatalos ügy indítása A Somogy Megyei Kormányhivatal az elektronikus ügyintézést az e-papír szolgáltatás segítségével biztosítja. Az e-papír űrlapokat folyamatosan fogadja a hivatali kapuján,
Ügyfélkapuból hivatalos ügy indítása A Somogy Megyei Kormányhivatal az elektronikus ügyintézést az e-papír szolgáltatás segítségével biztosítja. Az e-papír űrlapokat folyamatosan fogadja a hivatali kapuján,
Belépés a GroupWise levelező rendszerbe az Internet felől
 1 Belépés a GroupWise levelező rendszerbe az Internet felől A GroupWise levelező szolgáltatás web felelületről, az Internet felől az Egyetem honlapjáról is elérhető, az alábbi linken: www.uni-nke.hu WEBMAIL-NKE
1 Belépés a GroupWise levelező rendszerbe az Internet felől A GroupWise levelező szolgáltatás web felelületről, az Internet felől az Egyetem honlapjáról is elérhető, az alábbi linken: www.uni-nke.hu WEBMAIL-NKE
Az ELO Iratkezelő Modul jogi háttere. dr. Fenyér Éva ügyvéd, iratkezelési jogi tanácsadó
 Az ELO Iratkezelő Modul jogi háttere dr. Fenyér Éva ügyvéd, iratkezelési jogi tanácsadó 1 Az előadás célja A jogi alapok áttekintése és rendszerezése Az ELO Iratkezelő Modul - magyarországi jogszabályi
Az ELO Iratkezelő Modul jogi háttere dr. Fenyér Éva ügyvéd, iratkezelési jogi tanácsadó 1 Az előadás célja A jogi alapok áttekintése és rendszerezése Az ELO Iratkezelő Modul - magyarországi jogszabályi
BUDAPESTI RENDŐR-FŐKAPITÁNYSÁG XVIII. KERÜLETI RENDŐRKAPITÁNYSÁG
 BUDAPESTI RENDŐR-FŐKAPITÁNYSÁG XVIII. KERÜLETI RENDŐRKAPITÁNYSÁG Nyilvántartás az elektronikus másolat készítésére és hitelesítésére jogosult személyekről a BRFK XVIII. kerületi Rendőrkapitányság vezetőjének
BUDAPESTI RENDŐR-FŐKAPITÁNYSÁG XVIII. KERÜLETI RENDŐRKAPITÁNYSÁG Nyilvántartás az elektronikus másolat készítésére és hitelesítésére jogosult személyekről a BRFK XVIII. kerületi Rendőrkapitányság vezetőjének
POSZEIDON dokumentáció (4.2)
 POSZEIDON dokumentáció (4.2) E-mail iktatása I. MICROSOFT OUTLOOK LEVELEZŐT HASZNÁLÓKNAK ELSŐ BEJELENTKEZÉS: 1.) Az Outlook programban jobb egérgombbal kattintok valamelyik levélen. (Ha elsőre nem jelenik
POSZEIDON dokumentáció (4.2) E-mail iktatása I. MICROSOFT OUTLOOK LEVELEZŐT HASZNÁLÓKNAK ELSŐ BEJELENTKEZÉS: 1.) Az Outlook programban jobb egérgombbal kattintok valamelyik levélen. (Ha elsőre nem jelenik
Dokumentumkezelés SAP integrációval a Fővárosi Vízműveknél
 H-1134 Budapest, Váci út 23-27. Postacím: 1325 Bp., Pf.: 355. Telefon: 465 2400 Fax: 349 1991 www.vizmuvek.hu vizvonal@vizmuvek.hu Dokumentumkezelés SAP integrációval a Fővárosi Vízműveknél Készítette:
H-1134 Budapest, Váci út 23-27. Postacím: 1325 Bp., Pf.: 355. Telefon: 465 2400 Fax: 349 1991 www.vizmuvek.hu vizvonal@vizmuvek.hu Dokumentumkezelés SAP integrációval a Fővárosi Vízműveknél Készítette:
Tanúsított Iratkezelı Szoftver Office GOV Ügykövetési rendszer
 Tanúsított Iratkezelı Szoftver Office GOV Ügykövetési rendszer Baranyi Norbert UniOffice Rendszerház Kft. 1111 Budapest, Kende u. 3. www.unioffice.hu 2009. december 16. Az UniOffice Rendszerház 1992 alapítás
Tanúsított Iratkezelı Szoftver Office GOV Ügykövetési rendszer Baranyi Norbert UniOffice Rendszerház Kft. 1111 Budapest, Kende u. 3. www.unioffice.hu 2009. december 16. Az UniOffice Rendszerház 1992 alapítás
A Körös-szögi Kistérség Többcélú Társulása Kistérségi Irodájának IRATKEZELÉSI SZABÁLYZATA ÁLTALÁNOS RENDELKEZÉSEK
 A Körös-szögi Kistérség Többcélú Társulása Kistérségi Irodájának IRATKEZELÉSI SZABÁLYZATA 1. A szabályzat hatálya: I. ÁLTALÁNOS RENDELKEZÉSEK 1. 1. A szabályzat a nyílt iratok átvételének, készítésének,
A Körös-szögi Kistérség Többcélú Társulása Kistérségi Irodájának IRATKEZELÉSI SZABÁLYZATA 1. A szabályzat hatálya: I. ÁLTALÁNOS RENDELKEZÉSEK 1. 1. A szabályzat a nyílt iratok átvételének, készítésének,
A Diamond Property Care Kft. iratkezelési szabályzata
 I. Bevezetés DIAMOND PROPERTY CARE KFT. Székhely: 1118 Budapest, Muskotály utca 5. fszt. 1-2. A Diamond Property Care Kft. iratkezelési szabályzata A szolgáltató (üzemeltető), mint adatkezelő adatai Diamond
I. Bevezetés DIAMOND PROPERTY CARE KFT. Székhely: 1118 Budapest, Muskotály utca 5. fszt. 1-2. A Diamond Property Care Kft. iratkezelési szabályzata A szolgáltató (üzemeltető), mint adatkezelő adatai Diamond
Elektronikus ügyintézés /ügyintéző súgó. Az ügyintéző által végzendő munkafolyamat lépései:
 Elektronikus ügyintézés /ügyintéző súgó Az ügyintéző által végzendő munkafolyamat lépései: 1. Új / folyamatban lévő ügyek lekérdezése: 1.1. Belépés a portálra: ( a regisztrációs azonosítójával és jelszavával)
Elektronikus ügyintézés /ügyintéző súgó Az ügyintéző által végzendő munkafolyamat lépései: 1. Új / folyamatban lévő ügyek lekérdezése: 1.1. Belépés a portálra: ( a regisztrációs azonosítójával és jelszavával)
Egységes Iratkezelési Rendszer. Semmelweis Egyetem Igazgatási és Iratkezelési Igazgatóság
 Egységes Iratkezelési Rendszer Semmelweis Egyetem Igazgatási és Iratkezelési Igazgatóság Összefoglaló Beszámoló az EIDR projekt feladatairól és ütemezéséről Iratkezelési tapasztalatok és működési nehézségek
Egységes Iratkezelési Rendszer Semmelweis Egyetem Igazgatási és Iratkezelési Igazgatóság Összefoglaló Beszámoló az EIDR projekt feladatairól és ütemezéséről Iratkezelési tapasztalatok és működési nehézségek
Felhasználói kézikönyv a WEB EDInet rendszer használatához
 Felhasználói kézikönyv a WEB EDInet rendszer használatához A WEB EDInet rendszer használatához internet kapcsolat, valamint egy internet böngésző program szükséges (Mozilla Firefox, Internet Explorer).
Felhasználói kézikönyv a WEB EDInet rendszer használatához A WEB EDInet rendszer használatához internet kapcsolat, valamint egy internet böngésző program szükséges (Mozilla Firefox, Internet Explorer).
FELHASZNÁLÓI KÉZIKÖNYV
 FELHASZNÁLÓI KÉZIKÖNYV AZ NHKV ÁTMENETI BÉRSZÁMLÁZÓ KÖZSZOLGÁLTATÓI FELÜLETHEZ 1 / 10 TARTALOMJEGYZÉK 1 Dokumentum célja... 3 2 A program célja... 3 3 Belépés... 3 4 Kezdőképernyő... 4 5 Partner táblázat...
FELHASZNÁLÓI KÉZIKÖNYV AZ NHKV ÁTMENETI BÉRSZÁMLÁZÓ KÖZSZOLGÁLTATÓI FELÜLETHEZ 1 / 10 TARTALOMJEGYZÉK 1 Dokumentum célja... 3 2 A program célja... 3 3 Belépés... 3 4 Kezdőképernyő... 4 5 Partner táblázat...
- 1 / 6 - IQtató SQL. Elektronikus dokumentumkezelő és ügymenet támogató rendszer
 - 1 / 6 - IQtató SQL Elektronikus dokumentumkezelő és ügymenet támogató rendszer Az IQtató Dokumentum és Ügykezelő olyan programrendszer, amely cégformától és cégmérettől függetlenül alkalmas a papír-
- 1 / 6 - IQtató SQL Elektronikus dokumentumkezelő és ügymenet támogató rendszer Az IQtató Dokumentum és Ügykezelő olyan programrendszer, amely cégformától és cégmérettől függetlenül alkalmas a papír-
Felhasználói kézikönyv
 Educatio Társadalmi és Szolgáltató Nonprofit Kft. Delegált Admin felület Felhasználói kézikönyv 2012.06.27. Dokumentum állapota: Tervezet Verzió: 0.1.0 Tartalomjegyzék Tartalom 1. Bevezetés... 3 2. Elérés...
Educatio Társadalmi és Szolgáltató Nonprofit Kft. Delegált Admin felület Felhasználói kézikönyv 2012.06.27. Dokumentum állapota: Tervezet Verzió: 0.1.0 Tartalomjegyzék Tartalom 1. Bevezetés... 3 2. Elérés...
ÜGYIRATKEZELÉSI SZABÁLYZAT
 MAGYAR TUDOMÁNYOS AKADÉMIA KÖNYVTÁRA 1051 Budapest, Arany János utca 1. sz. ÜGYIRATKEZELÉSI SZABÁLYZAT Hatályos: 2012. január 1. napjától Jóváhagyta: prof.náray-szabó Gábor főigazgató - 1 - T A R T A L
MAGYAR TUDOMÁNYOS AKADÉMIA KÖNYVTÁRA 1051 Budapest, Arany János utca 1. sz. ÜGYIRATKEZELÉSI SZABÁLYZAT Hatályos: 2012. január 1. napjától Jóváhagyta: prof.náray-szabó Gábor főigazgató - 1 - T A R T A L
FELHASZNÁLÓI ÚTMUTATÓ
 FELHASZNÁLÓI ÚTMUTATÓ VÉRADÁS IDŐPONT SZERKESZTŐ (verzió: 1.2) 2013. április 1. Tartalomjegyzék 1. Telepítés és indítás... 3 2. Frissítés... 3 3. Beállítás... 4 4. Felület... 4 5. Véradó helyszínek...
FELHASZNÁLÓI ÚTMUTATÓ VÉRADÁS IDŐPONT SZERKESZTŐ (verzió: 1.2) 2013. április 1. Tartalomjegyzék 1. Telepítés és indítás... 3 2. Frissítés... 3 3. Beállítás... 4 4. Felület... 4 5. Véradó helyszínek...
FELHASZNÁLÓI KÉZIKÖNYV
 FELHASZNÁLÓI KÉZIKÖNYV Tartalomjegyzék Tartalomjegyzék... 1 1. Általános ismertető... 2 1.1 A program funkciója...2 1.2 Milyen adatokat tartalmaz a rendszer...2 1.3 Belépés...2 2. Részletek az egyes menüpontokhoz...
FELHASZNÁLÓI KÉZIKÖNYV Tartalomjegyzék Tartalomjegyzék... 1 1. Általános ismertető... 2 1.1 A program funkciója...2 1.2 Milyen adatokat tartalmaz a rendszer...2 1.3 Belépés...2 2. Részletek az egyes menüpontokhoz...
Óranyilvántartás (NEPTUN)
 Óranyilvántartás (NEPTUN) 1. NEPTUN web felületén az óranyilvántartás elérése Az óranyilvántartás adminisztrálására az oktatónak lehetősége van az oktatói weben az Oktatás / Kurzusok menüponton. A beállított
Óranyilvántartás (NEPTUN) 1. NEPTUN web felületén az óranyilvántartás elérése Az óranyilvántartás adminisztrálására az oktatónak lehetősége van az oktatói weben az Oktatás / Kurzusok menüponton. A beállított
Végrehajtói Nyilvántartó Rendszerbe illeszkedő Postázási modul ismertetése
 Oldalak: 1/10 Ez a modulkiegészítés a Végrehajtói Nyilvántartó Rendszerben elkészülő nyomtatványok postai vagy kézi kézbesítésének fárattságos dokumentálását hivatott felváltani gépi nyilvántartással.
Oldalak: 1/10 Ez a modulkiegészítés a Végrehajtói Nyilvántartó Rendszerben elkészülő nyomtatványok postai vagy kézi kézbesítésének fárattságos dokumentálását hivatott felváltani gépi nyilvántartással.
é rtésí té sék szű ré sé
 E-mail é rtésí té sék szű ré sé Szűrési beállítások 2019. 01. 03. Tartalom E-mail értesítések szűrése...2 Gyakorlati példák szűrési feltételek megadására...2 Szűrés beállítása a levelezőrendszerben...2
E-mail é rtésí té sék szű ré sé Szűrési beállítások 2019. 01. 03. Tartalom E-mail értesítések szűrése...2 Gyakorlati példák szűrési feltételek megadására...2 Szűrés beállítása a levelezőrendszerben...2
Magyar Nemzeti Bank - Elektronikus Rendszer Hitelesített Adatok Fogadásához ERA. Elektronikus aláírás - felhasználói dokumentáció
 ERA Elektronikus aláírás - felhasználói dokumentáció Tartalomjegyzék 1. Bevezető... 3 1.1. Általános információk... 3 2. DesktopSign... 3 2.1. Általános információk... 3 2.2. Telepítés... 3 3. MNBSubscriber...
ERA Elektronikus aláírás - felhasználói dokumentáció Tartalomjegyzék 1. Bevezető... 3 1.1. Általános információk... 3 2. DesktopSign... 3 2.1. Általános információk... 3 2.2. Telepítés... 3 3. MNBSubscriber...
Nemzeti LEADER Kézikönyv LEADER HELYI FEJLESZTÉSI STRATÉGIA FELHASZNÁLÓI KÉZIKÖNYV. 2015. szeptember
 Nemzeti LEADER Kézikönyv LEADER HELYI FEJLESZTÉSI STRATÉGIA 2014 2020 2015. szeptember Készült a Miniszterelnökség Agrár Vidékfejlesztési Programokért Felelős Helyettes Államtitkárság, mint a Magyarország
Nemzeti LEADER Kézikönyv LEADER HELYI FEJLESZTÉSI STRATÉGIA 2014 2020 2015. szeptember Készült a Miniszterelnökség Agrár Vidékfejlesztési Programokért Felelős Helyettes Államtitkárság, mint a Magyarország
Webes kurzus kezelés folyamata Oktatói felületek
 Webes kurzus kezelés folyamata Oktatói felületek A kurzusok kezelésével kapcsolatban számos paraméterezési lehetőség áll rendelkezésre az ETR rendszerében. Jelen dokumentumban igyekeztünk a kurzusok oktatói
Webes kurzus kezelés folyamata Oktatói felületek A kurzusok kezelésével kapcsolatban számos paraméterezési lehetőség áll rendelkezésre az ETR rendszerében. Jelen dokumentumban igyekeztünk a kurzusok oktatói
e-szignó Online e-kézbesítés Végrehajtási Rendszerekhez
 MICROSEC Számítástechnikai Fejlesztő zrt. e-szignó Online e-kézbesítés Végrehajtási Rendszerekhez Felhasználói útmutató https://online.e-szigno.hu/ 1 Tartalom 1. Bevezetés... 3 2. A rendszer használatának
MICROSEC Számítástechnikai Fejlesztő zrt. e-szignó Online e-kézbesítés Végrehajtási Rendszerekhez Felhasználói útmutató https://online.e-szigno.hu/ 1 Tartalom 1. Bevezetés... 3 2. A rendszer használatának
Iratok küldése, postázása. használati útmutató iktatók számára. T a r t a l o m j e g y z é k
 SEMMELWEIS EGYETEM JOGI ÉS IGAZGATÁSI FŐIGAZGATÓSÁG Iratok küldése, postázása használati útmutató iktatók számára T a r t a l o m j e g y z é k 1. Alapvetések... 1 2. Iktatott papír és vegyes iratok érkezése...
SEMMELWEIS EGYETEM JOGI ÉS IGAZGATÁSI FŐIGAZGATÓSÁG Iratok küldése, postázása használati útmutató iktatók számára T a r t a l o m j e g y z é k 1. Alapvetések... 1 2. Iktatott papír és vegyes iratok érkezése...
SZOLGÁLTATÓI NYILVÁNTARTÁS MŰKENG RENDSZER FELHASZNÁLÓI LEÍRÁSA (IRAT KIADMÁNYOZÁSA) - SZGYH ELBÍRÁLÓ)
 SZOLGÁLTATÓI NYILVÁNTARTÁS MŰKENG RENDSZER FELHASZNÁLÓI LEÍRÁSA (IRAT KIADMÁNYOZÁSA) - SZGYH ELBÍRÁLÓ) Felhasználói kézikönyv VII. kötet 2015.04.01. TÁMOP 5.4.2-12/1-2012-0001 Nemzeti Rehabilitációs és
SZOLGÁLTATÓI NYILVÁNTARTÁS MŰKENG RENDSZER FELHASZNÁLÓI LEÍRÁSA (IRAT KIADMÁNYOZÁSA) - SZGYH ELBÍRÁLÓ) Felhasználói kézikönyv VII. kötet 2015.04.01. TÁMOP 5.4.2-12/1-2012-0001 Nemzeti Rehabilitációs és
IRATKEZELÉSI SZABÁLYZAT BUDAPEST FŐVÁROS XI. KERÜLET ÚJBUDA ÖNKORMÁNYZATA RÉSZÉRE 2010. 04. 30.
 BUDAPEST FŐVÁROS XI. KERÜLET 2010. 04. 30. ÚJBUDA ÖNKORMÁNYZATA RÉSZÉRE 2 / 42 Tartalomjegyzék I. ÁLTALÁNOS RENDELKEZÉSEK 3 I.1. Szabályozás jogi háttere 3 I.2. Értelmező rendelkezések a szabályzat alkalmazása
BUDAPEST FŐVÁROS XI. KERÜLET 2010. 04. 30. ÚJBUDA ÖNKORMÁNYZATA RÉSZÉRE 2 / 42 Tartalomjegyzék I. ÁLTALÁNOS RENDELKEZÉSEK 3 I.1. Szabályozás jogi háttere 3 I.2. Értelmező rendelkezések a szabályzat alkalmazása
Oktata si sege dlet. Minta Önkormányzata DMSone Ultimate PE iratkezelő rendszer bevezetése. Készítette: Tóth Imre DMSOne Zrt. 2014.
 Oktatási terv: Mellékletek Oktata si sege dlet Minta Önkormányzata DMSone Ultimate PE iratkezelő rendszer bevezetése Készítette: Tóth Imre DMSOne Zrt. 2014. Tartalomjegyzék Program használata... 3 Bejelentkezés...
Oktatási terv: Mellékletek Oktata si sege dlet Minta Önkormányzata DMSone Ultimate PE iratkezelő rendszer bevezetése Készítette: Tóth Imre DMSOne Zrt. 2014. Tartalomjegyzék Program használata... 3 Bejelentkezés...
1. számú függelék. A DOKU rendszerre vonatkozó eltérő, illetve speciális szoftver követelmények
 1. számú függelék A DOKU rendszerre vonatkozó eltérő, illetve speciális szoftver követelmények 27/2014. (V. 18.) KM rendelet - metaadatok 1. melléklet: 1. KÜLDEMÉY METAADATOK Sorszám Megnevezés Mező típusa
1. számú függelék A DOKU rendszerre vonatkozó eltérő, illetve speciális szoftver követelmények 27/2014. (V. 18.) KM rendelet - metaadatok 1. melléklet: 1. KÜLDEMÉY METAADATOK Sorszám Megnevezés Mező típusa
WinSarc Irodai Vezérlőpult: - [Ügyfelek nyilvántartása]
![WinSarc Irodai Vezérlőpult: - [Ügyfelek nyilvántartása] WinSarc Irodai Vezérlőpult: - [Ügyfelek nyilvántartása]](/thumbs/18/789657.jpg) WinSarc Irodai Vezérlőpult: - [Ügyfelek nyilvántartása] A programot elsősorban a könyvelőirodák tudják hatékonyan alkalmazni a nagy tömegben, ismétlődően végzendő feladatok ellátására. A program a WinSarc
WinSarc Irodai Vezérlőpult: - [Ügyfelek nyilvántartása] A programot elsősorban a könyvelőirodák tudják hatékonyan alkalmazni a nagy tömegben, ismétlődően végzendő feladatok ellátására. A program a WinSarc
ElektrO-ParT elektronikai alkatrész nyilvántartó program leírás.
 ElektrO-ParT elektronikai alkatrész nyilvántartó program leírás. 1. ábra A program, indítás után az 1. ábra szerint fog megjelenni. Ebben az ablakban tudunk új alkatrészt felvinni vagy meglévőt módosítani.
ElektrO-ParT elektronikai alkatrész nyilvántartó program leírás. 1. ábra A program, indítás után az 1. ábra szerint fog megjelenni. Ebben az ablakban tudunk új alkatrészt felvinni vagy meglévőt módosítani.
