A WIN-TAX programrendszer kezelése
|
|
|
- Erika Barta
- 5 évvel ezelőtt
- Látták:
Átírás
1 A WIN-TAX programrendszer Windows alapú, integrált, hálózatos programrendszer, a problémamenetes használatához fontos néhány alapszabály betartása: A folyamatos munka befejezése után ki kell lépni a főmenübe, a feldolgozó programban való indokolatlan tartózkodás lassíthatja más felhasználók munkáját, adatsérülést okozhat. A terminált nem szabad kikapcsolni addig, amíg a felhasználó ki nem lépett a főmenüből, a szerver gépet nem szabad kikapcsolni addig, amíg az össze felhasználó ki nem lépett a főmenüből. Bármely adatfelviteli képernyő csak indokolt mértékig legyen megnyitva, mert a kizárólagos felhasználáshoz kötött funkció esetén az indokolatlan állományfoglalás más felhasználókat zárhat ki a munkából. A bevallás jellegű kimutatások csak akkor készíthetők, ha a felhasználó egyedül van az aktív cégben. Ha bármely okból bármely gépen rendellenes körülmények között szakad félbe a program futása (áramszünet, géphiba, Windows hiba, programhiba stb.) az összes felhasználónak ki kell lépnie a főmenüből, a feldolgozás csak akkor folytatható, ha az utolsó felhasználó is kilépett. A program csak az ismételt belépések esetén tudja helyre állítani a rendellenes félbeszakadás miatti esetleges hibákat. WIN-TAX menürendszer A programba való belépéskor a menürendszer jelenik meg, amelyben kézzel és géppel nyithatók, választhatók a cégek, az aktuális cég választása után indíthatók a program modulok. A menü rendszeren lehet az adatállományokat menteni, visszatölteni, a program jogosultsági szintjeit beállítani, a programot regisztrálni. A menürendszerből a következő modulok indíthatók: NTAX
2 Kettős könyvviteli programrendszer BÉR Bérszámfejtési programrendszer IPTAX Számlázó, pénzügyi, és készlet nyilvántartási rendszer TAXA (TAXTA) Egyszeres könyvviteli programrendszer UTAK Útnyilvántartási programrendszer Az egyes modulok kezelési tudnivalói a programokban találhatóak. A menürendszer kezelési a rendszer funkcióinak kezelésén kívül tartalmazza az össze modul általános kezelési tudnivalóit, valamint a közösen használt törzsállományok rögzítési útmutatóját.
3 Új cég nyitása Bármelyik modul használatához a menürendszerben meg kell nyitni a vállakozás adatait, ez történhet az új cég nyitása menüpontban. Az új cég nyitásakor megjelenő ablakban a következő adatokat kell megadni: Cégforma: pontos megadása elengedhetetlen. Hibás nyitás esetén a forgalmazó sem tudja a nyitási módosításokat változtatni. Hibás nyitás esetén a céget újra kell nyitni és könyvelni!!! Adószám A vállalkozás 11 jegyű adószáma, a megadott adószám számszaki helyességét a program ellenőrzi. A program a megnyitott céget adószámán tartja nyilván, ezért a mezőt pontosan kell kitölteni, megnyitott vállalkozás esetén az adószám első 8 jegye nem változtatható.
4 Cégnév A megnyitott cég neve, a program a számlákon, és egyéb kimutatásokon az itt beírt nevet tűnteti fel. A cégnév évközben változtatható. ( Átalakulás gombra kattintva.) Alakulás kelte A cég alakulásának kelte, végleges társaság esetén a bejegyzés dátuma. A könyvelési évben alakult társaságok esetén a NTAX modul az alakulás napját előző évi időszaknak tekint (eszközöket, nyitó bizonylatokat lehet rögzíteni az alakulás napjára). Az eddig kitöltött adatok jóváhagyása után (az F9, vagy az OK) megjelenő képernyőn a megnyitott cég alapadatait lehet rögzíteni, amelyek rögzítési szabályai az Alapadatok fejezetben vannak leírva. További cégnyitási lehetőségek: Cég nyitás a WIN-TAX előző évi változatából A program az aktuális évi adatállományt megnyitja az előző évi WIN-TAX adatállományokból. Az egyes modulok gépi nyitásának leírása a modulban van ismertetve, a gépi nyitást elindítva a program a WIN-TAX előző évi változatában aktuálisnak jelölt cég alapadatait nyitja át a WIN-TAX aktuális évi könyvtárába. Amennyiben a kiválasztott cég adatai már átnyitásra kerültek, a program hibaüzenete ad, a gépi nyitás megismétléséhez a már átnyitott cég adatait törölni kell. Cég váltás A programrendszer minden moduljának minden művelet az aktuális cégre vonatkozik, az aktuális céget a menürendszerben lehet kijelölni. Bármely modul ikonba való helyezése után a menürendszerben új aktuális cég válaszható, amely cég bármely modulban kezelhető.
5 Az aktuális céget a főmenü CÉGVÁLTÁS menüpontjában, vagy a CÉGBEÁLLÍTÁSOK menü Cégválasztás menüpontjában lehet választani. A kurzort az aktuális cégre kell mozgatni, az aktuális céget az Enter-rel, vagy az egér kattintással lehet választani. Cég törlése A programrendszerben valamennyi könyvelt vállalkozás adatai könyvelhető módon megtalálhatók, kiválaszthatók. A kezdeményezett műveletek miden esetben az aktuálisnak választott cégben történnek. A cég törlése értelemszerűen az aktuálisnak tekintett cég adatait törli teljes körűen, az összes modulra vonatkozóan. A cég törlése előtt ajánlatos a törlés előtt állapotról mentést készíteni, a cég törlést csak különösen indokolt esetben javasoljuk. További információ a nyitásról: Menükezelő/Dokumentációk ALAPADATOK Cég adatok rögzítése A Alapadatok ablak megjelenésekor az adószám, cégnév, alakulás kelte mezők már ki vannak töltve. A többi alapadat kitöltése a cég székhelycímén kívül nem kötelező, de ajánlott. Az Átalakulás gombra kattintva az adószám utolsó három számjegye, cégnév és az alakulás dátuma módosítható. Megadható adatok: Külföldi cégnév Eu adószám (bevalllásoknál, számlázásnál fontos!) Külföldi adószám
6 Adószám felfüggesztése: idősorosan vezethető, a felfüggesztés okát meg kell adni. Alanyi mentesség jelölése: TAXA program az alanyi mentesség átlépését kezeli, abban az esetben ha bizonylat rögzítés előtt jelölve van, hogy a vállalkozás alanyi mentességet választott. (Szóköz, vagy egér kattintással) Társasház jelölése: TAXTA/NTAX programokon belül elérhető a Társasház nyilvántartási rendszer, de használata előtt pipálni kell az alapadatokban. (Szóköz, vagy egér kattintással) Székhely adatok A cég székhelyének adatai kell rögzíteni az ablak mezői szerinti részletességgel. Elektronikus elérhetőségi címek A mezők kitöltése nem kötelező, az ablak mezői szerint a cég telefon, és Internet elérhetőségi adatait kell rögzíteni. Számlavezető Egy vállalkozásnak tetszőleges számú számlaszáma lehet. A cégadatok között azt kell kijelölni, hogy a bankszámlák közül melyik az aktuális számlaszám (választás F2, vagy egér). A cég bankszámla számait a bankszámla képernyőn nyomott Ins, vagy (+) után lehet rögzíteni. Tevékenység kezdete Amennyiben az alakulás kelte és tevékenység kezdetet eltér, akkor ebbe a mezőbe a tevékenység kezdetének idejét kell rögzíteni. Telephely A cég telephelyét kell rögzíteni, a mezők kitöltése nem kötelező.
7 Feldolgozás kezdete Ha a feldolgozás kezdete az alakulástól vagy a tevékenység kezdetétől eltér a dátumát itt lehet megadni. Eltérő üzleti év kezdőhónapja: Ha a vállalkozás eltérő üzleti évet választ a kezdő hónapjának megadása kötelező. További megadható, de nem kötelező adatok: Cégbejegyzés sszáma Cégbejegyzés kelte KSH szám Működési eng. száma Műk.eng. kelte Iratőrzés módja, helye Megszűnés (átalakulás) adatait (kelte, típusa, fajtája) megszűnés illetve átalakulás esetében kötelező kitölteni. KÖNYVVEZETÉS, ADÓZÁS Cégforma megadása a vállalkozás megnyitásakor kötelező. Normál / Kata (egyszeres) Előtársaság Felszámolás alatt
8 Végelszámolás alatt Őstermelő (202X) Eltérő üzleti év (202Y) Eltérő üzleti év Magánszemély Kisvállalati adó Kisadózó tételes adó (Társaság) Normál Kisadózó tételesből VA utáni normál Va utáni kiva VA utáni kisadózó tételes Hibás nyitás esetén a forgalmazó sem tudja a nyitási módosításokat változtatni. Hibás nyitás esetén a céget újra kell nyitni és könyvelni. Vállalkozási forma kitöltése kötelező. Egyéni vállalkozó
9 Társaság Magánszemély Non profit társaság Őstermelő Egyéni cég Egyéni cég felelőssége Ha a vállalkozási forma 6 (Egyéni cég) akkor meg kell adni, hogy a felelőssége 1. (korlátolt) vagy 2. (korlátlan). Társaság tipusa kizárólag magánszemély taggal rendelkező bt kizárólag magánszemély taggal rendelkező kkt Ha a vállalkozás kisadózó, megadása kötelező. Könyvvezetési mód A vállalkozás választott könyvvezetési módját kell rögzíteni (egyszeres könyvvitel, kettős könyvvitel, mindkettő). Pénzforgalmi áfa: ha a vállalkozás pénzforgalmi áfát választott, a legelső bizonylat rögzítése előtt kérjük jelölje, ellenkező esetben a vállalkozást újra kell nyitni. (Szóköz vagy egér kattintással.) Pénzforgalmi áfa kilépés dátuma és oka Ha a vállalkozás kilépett a pénzforgalmi áfa hatálya alól, meg kell adni a kilépés dátumát és okát.
10 EVA be- és kilépés éve EVA hatálya alá belépő vállalkozásoknál a cégforma csak EVA lehet. Nyitáskor a dátum automatikusan töltődik. Kilépéskor (gépi nyitás esetén) a kilépés dátuma töltődik. (2020-tól az eva adónem megszűnt!) Kisvállalati adó belépés Kiva hatálya alá tartozó vállalkozások csak Kisvállalati adó cégformával nyithatók. Belépés dátumát meg kell adni. Kilépés esetén a kilépés dátumának megadása kötelező. Egyszeres könyvvitel esetén megadandó adatok Kisadózó tételes adó belépés dátuma megadása kötelező katás esetén. Katából történő kilépéskor a kilépés dátumát és okát rögzíteni szükséges. Nyilvántartás Meg kell adni, hogy az egyéni vállalkozás milyen nyilvántartás vezetését választja Pénztárkönyv Naplófőkönyv Bevételi nyilvántartás Adózási mód
11 Egyéni vállalkozó adózási módjának megadása kötelező. (jövedelem után, mezőgazdasági átalány, tételes átalány, átalányadók, eva, tao) Vállalkozás jellege Egyéni vállalkozás jellegének megadása egyéni vállalkozás esetén kötelező. (főállású, főállás melletti, kiegészítő, szüneteltetés, őstermelő) Következő évre vonatkozó adatok: pénzforgalmi áfa alanyi mentesség könyvvezetés adózási mód Kitöltése a következő évi automatikus nyitást segítei. Korábbi adózási módok, pénzforgalmi áfák. Megadásuk nem kötelező. További beállítandó adatok a további füleken: (kitöltésük opcionális!) Kiegészítő adatok Törzsbeállítások Devizás és kerekítési beállításokkerekítési beállítások Kiegészítő melléklet
12 Képviselők Telephelyek Kapcsolt vállalkozások Csoportos ÁFA alanyiság Adatok mentése A WIN-TAX ún. cégválasztásos rendszerben működik, azaz a könyvelt (számfejtett) vállalkozások adatai feldolgozható módon vannak tárolva, az aktuális cégbe való lépés után (mentés, töltés nélkül) azonnal lehet könyvelni, vagy számfejteni. A megoldás nagy veszélye, hogy a winchester lemezen tárolt adatok váratlan üzemzavar (géphiba, áramszünet stb.) esetén sérülhetnek, a sérülés következtében a teljes könyvelési anyag is elveszhet. Ennek kiküszöbölésére szolgál az adatok mentésére, szükség esetén visszatöltésére kidolgozott Ment-tölt funkció. A mentés minden esetben az aktuális vállalkozás összes adatát menti, azaz a menürendszerben, és az egyes modulokban kezelt adatokat együtt menti program. Az utolsó felhasználó kilépésekor a program figyelmeztet az adatok mentésére, és el is indítja a mentési eljárást, amelyet azonban a kezelő saját felelőségére félbe is hagyhat. A mentés egyéb körülményeit a Mentési beállítások menüpontban lehet beállítani. Figyelem! A mentés elmulasztásából bekövetkező adatvesztésért a forgalmazót felelősség nem terheli! Mentés beállítások Példányszám Beállítható, hogy a mentés hány példányban készüljön (1, 2, vagy 3), mentések száma az egérrel
13 változtatható. A mentések száma után a mentések útvonalát kell megadni. Alap:C:\NOVITAX.WIN\ÉVSZÁM\MENT\ Az automatikus mentésekben az adható meg, hogy a program hány bizonylat után jelezze a kezelőnek, hogy menteni kellene. Az adatokat csak akkor lehet menteni, ha csak egy felhasználó van az aktuális cégben, ezért a program a megadott számú bizonylat rögzítése a mentés szükségességét csak jelzi, de a mentést nem indítja el. A mentési gyakoriság a következők szerint állítható be: Időszaki mentés: a mentésre való figyelmeztetés a rögzített bizonylatok mennyiségétől függetlenül, milyen időszakonként következzen be. Bizonylatszámtól függő mentésre való figyelmeztetés, modulonként adható meg hogy az adott modulban mennyi bizonylat rögzítése után jelezze a program a mentés szükségességét. A képernyő az F9 megnyomásával, vagy az OK gombra való kattintással hagyható jóvá. Adatok mentése A mentés minden esetben az aktuális cégre vonatkozik, és csak akkor indítható el, ha az aktuális céget csak a mentést kezdeményező felhasználó használja, több felhasználó esetén a program foglalási hibaüzenete ad, és az adatokat nem menti. A program minden esetben a vállalkozás összes adatait menti azaz a menüszerverben, és a felhasználói modulokban kezelt adatokat együtt (pl. cég adatok, kettős könyvviteli adatok beér adatok).
14 A program mentés helyeinek felajánlja a mentési beállításokban beállított mentési helyeket, az F9 megnyomása, vagy az OK kattintása után a kijelölt mentési helyekre elindul a mentés. Adatok visszatöltése Csak indokolt esetben, adatsérülés esetén szükséges az adatokat visszatölteni, visszatöltéskor a program a kijelölt mentési útvonalról a mentett vállalkozás adatkönyvtáraiba visszatölti a teljes adatállományt. A visszatöltés az F9 megnyomása, vagy az OK kattintása után indul el. Adatok csoportos mentése és visszatöltése: Az összes cég egyszerre történő mentésére és visszatöltésére szolgáló menüpont. A regisztráció menete Menükezelő/Dokumentációk/Regisztrációs eljárás leírása menüpontban olvasható részletes tájékoztatás. A WIN-TAX rendszer általános kezelése A programok telepítésük után a NOVITAX.WIN alkönyvtárba települnek, amely könyvtárból a program az NWINévszám (az évszám helyére az aktuális évszámot kell behelyettesíteni) paranccsal, vagy a telepítő eljárás során létrehozott parancsikonból indítható. A program elindítása után a képernyőn megjelenik az integrált rendszer főmenüje. A főmenüből a cégadatok megadása után indíthatók a Wintax rendszer moduljai. A Wintax összes modulja kezelhető egérrel, vagy klaviatúrával. Ez az anyag az egyes billentyűkhöz programonként rendelt funkciókat foglalja össze. A képernyő kezelő gombokra való közelítéssel megjeleníthető, hogy a kezelő gombra való egér kattintás milyen billentyűvel helyettesíthető
15 Funkcionális gombok: WIN-TAX programrendszer kezelése, Funkcionális gombok Kapcsolók használata A programban elhelyezett egér gombokra való kattintással kezdeményezhető a kapcsolóval indítható művelet, amely segítség szövege az egérrel való közelítéskor láthatóvá is válik. WIN-TAX programrendszer kezelése, Kapcsolók használata A programot az eddig ismertetett egér gombokon kívül, az egyes képernyőkön megjelenő speciális
16 egér gombok, illetve segéd ikonok segítségével lehet kezelni. Ezek mindegyikre rendelkezik értelmező szöveggel, az általános kezelési leírás további részében elsősorban a programban használható további funkcionális billentyűkre hívjuk fel a figyelmet. Fontos: Minden képernyőn a képernyő záró billentyű az F9, az Enter nem zárja az ablakot, az Esc az adatok tárolása nélkül zárja az aktuális ablakot. Funkcionális billentyűk: F1 BÉR programban: a súgó menü indítható el. Számlázó programokban: a súgó menü indítható el. F2 Minden programban: Kódolt mező esetén a lehetséges választásokat jeleníti meg (pl. a könyvelési képernyő napló mezőjében megnyomva láthatóvá válnak a használható naplók, a partner mezőben megnyomva választani lehet a partnerek közül, vagy új partnert lehet nyilvántartásba venni stb.). Törzsadat mezőben (pl. partner) megnyomva a program áttér a törzsállomány-kezelő programra, amelyből annak szabályai szerint lehet választani, az Insert billentyű megnyomásával új adatok felvitelét lehet kezdeményezni. Bizonylat-áttekintő képernyőben a bizonylat visszakeresési szempontok megadásának
17 kezdeményezése (pl. számlafej áttekintő képernyőben megnyomva a számlák visszakeresési ablaka jelenik meg). Keresés az állomány rendezettségének megfelelő adatmező szerint. Az F2 után meg kell adni a keresendő adatsort (pl. bizonylatszám), a program az első megtalált bizonylatra áll. BÉR programban: Az időanalitika alábontása kezdeményezhető. TAXA programban: A naplófőkönyv és a bizonylat áttekintő módban történő megnyomásakor az áttekintő ablak jelenik meg.törzsadat mezőben választás a mezőbe megadható értékek közül. Naplófőkönyvön váltás a soros és a részletes mód között. F3 A megadott szempontoknak megfelelő soron levő tétel keresése (tovább keresés) a kurzor az első megtalált adatnál megáll. A keresés folytatásához ismét meg kell nyomni az F3 billentyűt. BÉR programban A mástól szerzett jövedelem és családi kedvezmény menüpontban megadott összeg ismétlése a hátralevő hónapokra. TAXA programban A bizonylat-fejben az előző könyvelési jogcím ismétlése, a bizonylat tételen az adónem felvitelének
18 kezdeményezése. Tételek adószámla rögzítés. NTAX programban A tétel típusjelén vagy a tétel-áttekintő képernyőn nyomott F3 után a program áttér az előkontírozás áttekintő képernyőre, amelyből előkontírozás (akár egymás után többször is) választható. INTAX programban Fejadatok F4 A BÉR programban a kiegészítő számfejtési funkciók kezdeményezése. Jogcímenkénti költséghely bontás esetén a munkanap jogcímre, költséghelyre való bontásának kezdeményezése. A TAXA programban: Tétel kiegyenlítés módosítása NTAX programban: A tétel összeg mezőn megnyomva az összeg devizában, az átszámítási árfolyammal együtt rögzíthető, a program kiszámolja és tárolja a forintra átszámított összeget is. A visszakereső ablakban az ablak ürítése. Számlázó programban
19 Az aktuális számla újra nyomtatása a számlák áttekintő képernyőjén. INTAX programban Pénzforgalmi áfás bizonylat jelölése F5 Minden programban: A tétel-áttekintő képernyőn nyomott F5 után a kurzor rálép a bizonylatfejre, a bizonylatfej egyes mezői módosíthatók. Számlázó programokban: A fejben állva az időszaki elszámolás ablak jeleníthető meg. A tételben a kontírozás ablak hívható elő. INTAX programban Összetett keresés F6 BÉR programban: Személyi képernyőn a jogviszony adatok megjelenítése. Munkaidő adatokban az alap munkaidő visszaállítása.
20 TAXA programban: Biztonylatfej áttekintőben a fej-tétel mód váltogatás. Fejben többtételes bizonylat rögzítés kezdeményezése. NTAX programban: A tétel típusjelén megnyomva automatikus áfa könyvelése, az összeg mezőn megnyomva az áfa újraszámolása illetve a bizonylatfej, vagy teljes bizonylat szerinti megjelenés bizonylat-áttekintő képernyőben. Számlázó programokban: A fejben állva a garanciális visszatartás adatai adhatók meg. A tételben állva a tétel szöveg adatok adhatók meg. A bizonylatok kapcsolása funkcióban állva pedig a szállítólevelek kapcsolása érhető el. INTAX programban Helyesbítő bizonylat F7 TAXA programban: A tételben a visszáru be/ki kapcsolása. NTAX programban:
21 A bizonylatfej és a tétel-áttekintő képernyőn megnyomva a program áttér a tétel-áttekintő képernyőre, az Enter után a teljes tétel megtekinthető. Az utolsó kontírozás ismétlése. Számlázó programokban A fejben állva a tétel csoport kiválasztás ablak érhető el. A bizonylatok kapcsolása funkcióban állva pedig az előleg számlák beszámítása áll rendelkezésre. INTAX programban Bizonylatok F8 Minden programban: Megnyomása után a program a bizonylatokat az áttekintő képernyőben a lehetséges szempontok szerinti sorrendbe rendezve jeleníti meg (a Shift és az F8 visszafelé rendez). TAXA programban: Megnyomása után a program a bizonylatokat az áttekintő képernyőben a lehetséges szempontok szerinti sorrendbe rendezve jeleníti meg (a Shift és az F8 visszafelé rendez). Könyvelési jogcím választásánál keresés szövegminta alapján. Áttekintő képernyőben rendezési ismérvek közötti válogatás.
22 Tételben az Egyéb funkciók: (Módosítható adatok, Árumozgás, Előleg beszámítás, Helyesbítés, Ford.adós nyíl. Ptgszlah adatlap, Alvázszám) NTAX programban: A rögzítő képernyőn nyomott F8 a kijelölt számlaszám forgalmát és egyenlegét, vagy göngyölt forgalmát jeleníti meg a képernyőn. Számlázó programokban Másik számla beszámításának kezdeményezése a bizonylatok kapcsolása funkcióban. F9 Minden programban: Az adatkezelési képernyőn megnyomva a rögzített adatokat átvezeti az adatbázison és automatikusan a következő bizonylatrögzítésére tár át. Ha az F9 megnyomása után a képernyőn levő adatokban a program hibát észlel, akkor az adatokat nem tárolja az adatbázisba, a kurzor az első hibás mezőre áll. A hiba jellegétől függően továbblépés a hiba javításával, vagy a teljes képernyő elvetésével, (az Esc megnyomásával) lehetséges. Bármely lista nézegetése közben megnyomva a képernyőn levő listát a program kinyomtatja. F10 Minden programban:
23 A főmenüben új menüpont kijelölését teszi lehetővé. Számlázó programokban A tétel képernyőn az egyéb műveletek kezdeményezhetők. Előre fizetett összeg beszámításának kezdeményezése a bizonylatok kapcsolása funkcióban. TAXA programban: Tételben áltva a jogcím szöveg módosítása. NTAX programban: A tétel típusjelén nyomott F10 után a program áttér a partner mezőre és a számlakiegyenlítésnél megadottak szerint lehet számlakiegyenlítést kezdeményezni. F11 NTAX programban: Az összeg mezőn megnyomott F11 billentyű után rögzíthetők a különbözeti áfa kiszámításához szükséges adatok, a program kiszámítja, a beírt összegből levonja a különbözeti áfa-t, amelyet az F9 megnyomása után automatikusan le is könyvel. RAXLA programban Tétel részben az adott bizonylat nyomtatási képe nézhető meg. A bizonylatok kapcsolása funkcióban állva pedig a Munkalapok kapcsolhatók.
24 Insert új tétel felvitele (egér megfelelő: + ) Az áttekintő képernyőn nyomott INS billentyűre az üres adatfelviteli képernyő jelenik meg, amelyen az új tétel adatai rögzíthetők. Az új tételt a program az eddigi tételek után írja fel. Delete tétel törlése (egér megfelelő: - ) A tétel-áttekintőn nyomott DEL billentyű az aktuális tétel törlését kezdeményezi. Enter a tétel módosítása (egér megfelelő: a pipa jel ) A tétel-áttekintőn nyomott Enter billentyű az aktuális tétel módosítását kezdeményezi. A módosított adatokat az F9 billentyű rögzíti, amely után ismét az áttekintő képernyő jelenik meg, amelyből az Esc-el lehet kilépni. ESC kilépés a bizonylat rögzítése nélkül (egér megfelelő: X ) CTRL + F6 NTAX programban A bizonylat áttekintőn megnyomva az aktuális számla pénzügyi teljesülésit jeleníti meg a képernyőn, az eszköz ablakában megnyomva az aktuális eszközre vonatkozó bizonylatokat jeleníti meg a képernyőn. TAXA programban: Bizonylaton megnyomva a bizonylt kiegyenlítései jelennek meg. Fejben a jogcímnél a naplófőkönyv rovat megjelenítése. Tételben előleg beszámítás.
25 Számlázó programokban Bizonylatok áttekintő képernyőjén az adott bizonylaton megnyomva a bizonylat kiegyenlítései jelennek meg. CTRL + F7 TAXA programban: Fejben telefon számla bontás. Tételben helyesbítés. CTRL + F8 NTAX programban: A számlatükör nézegetőben megnyomva megjeleníti a kiválasztott számla forgalmát. TAXA programban: Tételben árumozgás rögzítése CTRL + F10 TAXA programban: Tételben fordított adós nyilatkozat CTR + F11 RAXLA programban
26 Tétel részben az egyéb műveletek funkcióban a próbaszámlává alakítás funkció használható. CTRL + F12 Minden programban: Beépített kalkulátor CTRL + PgUp ugrás az adatállomány elejére. CTRL + PgDn ugrás az adatállomány végére. CTRL + Enter az adatmódosítás közben behívott áttekintő képernyő aktuális tételének módosítása. SHIFT + F2 Számlázó programban a fej részen a költségfelosztás kezdeményezhető. SHIFT + F3 Számlázó programban a fej részen bizonylat kapcsolása kezdeményezhető. SHIFT + F4 Számlázó programban a fej részen szállítási melléklet csatolása kezdeményezhető. SHIFT + F5 Számlázó programban a fej részen járulákos költségek rögzítése kezdeményezhető.
27 SHIFT + F6 Számlázó programban a fej részen a munkalap adatok megadása kezdeményezhető. Mozgás a mezők között: A mezők közötti mozgás történhet az Enter billentyűvel, a TAB és a SHIFT + TAB billentyűkkel vagy a függőleges kurzormozgató nyilakkal. A kurzormozgató nyilak csak áthaladnak a mezőkön anélkül, hogy azokba a program belépne. Ez azt jelenti, hogy ha az adott mezőről a program analitikát is vezet, a kurzorvezérlő nyíllal való áthaladás esetén az analitika nem jelenik meg (a mezőbe nem lehet írni), az Enter-rel való belépés esetén az analitika azonnal láthatóvá válik (ugyanez a helyzet áll elő a nyíllal való belépés utáni Enter megnyomásakor). Más esetben a kétféle mozgás között látszólag nincs eltérés. Figyelem! Az Enter körbejáró billentyű, a képernyőt az F9-el lehet rögzíteni, az ESC billentyűvel lehet elvetni. Mozgás a mezőn belül A vízszintes kurzorvezérlő nyilak a kurzort a mezőn belül előre/hátra mozgatják egy karakterrel. HOME/END billentyűk A kurzort mozgatják a mező elejére vagy az utoljára kitöltött karakter mögé (legfeljebb a mező végére). Back Space A kurzor előtti karakter törlése.
28 Insert Beszúró üzemmód bekapcsolása, egyszeri megnyomása után a begépelt karaktereket a kurzor helyére Beszúrja (a kurzor mögötti karaktereket jobbra elmozgatja). Az ismételt megnyomása kikapcsolja a beszúró üzemmódot. Ebben az esetben a beírt karakterek felülírják a mező korábbi tartalmát. Vízszintes nyilak A képernyőn látható sorok mezőnkénti vízszintes mozgatása (előre, hátra). Függőleges nyilak A képernyőn látható sorok soronkénti függőleges mozgatása (lefelé, felfelé). Home Vízszintes ugrás az adatsorok elejére. End Vízszintes ugrás az adatsorok végére. PageUp Egy képernyőnyi ugrás felfelé (előre). PageDown Egy képernyőnyi ugrás lefelé (hátra).
29 TAB [billentyű] mozgás tételek között A bizonylattétel első (típus) mezőjében megnyomva a kurzor a következő tételre áll, a Shift billentyűvel együtt megnyomva a tételek közötti mozgás ellentétes irányú. A programrendszer ablakainak kezelése Közlekedés a menüben Bármely programfunkciót az aktuális menüponton nyomott Enter billentyű indítja el. A menü kezeléséhez a következő billentyűk használhatók: ALT + X együttes lenyomása Kilépés a programból. ESC Visszatérés a menü soron levő szintjére. Jobbra, balra mutató nyilak Vízszintes mozgás a menüben balra vagy jobbra (a továbbiakban kurzorvezérlő nyilak). Lefelé, felfelé mutató nyilak Függőleges mozgás a menüben felfelé vagy lefelé. Kiemelt betű A menüszövegben kiemelt (eltérő színű) betű megnyomása az adott menüpont azonnali elindítását jelenti. Az Alt és a főmenü kiemelt betűjének megnyomáséra a kurzor az adott menüpontra ugrik. Enter
30 Az aktuális (amelyen a kurzor éppen áll) menüpont elindítása. Amennyiben a menüpont szöveg után egy háromszög jel is látható, az azt jelenti, hogy a menüpont további almenüpontokból áll. Adatbázis-áttekintő képernyő Adatbázis-áttekintő ablakban soronkénti elrendezésben láthatók az adatállományba korábban rögzített adatok. Azt a sort, amelyen a kurzor (más színű vagy fényes csík) éppen áll, aktuális sornak nevezzük. Az adatbázis-áttekintő ablakban a következő műveletek kezdeményezhetők: Enter (az adat kiválasztása) Az aktuális sorban szereplő adatokat a program kinyitja, az összes tárolt adat az adat karbantartási képernyőn láthatóvá, módosíthatóvá, törölhetővé válik. ESC Kilépés az adatáttekintő ablakból (az ablak bezárása). INSERT Új adatok felvitelének kezdeményezése. A program az új adatok rögzítéséhez üresen (adatok nélkül) kinyitja az adatkezelési képernyőt, amelyen az új adatok rögzíthetők. DELETE Az aktuális sor adatainak teljes körű törlése. F8 sorrend
31 A program az adatsorokat minden megnyomása után más szempont szerint rendezve jeleníti meg. Az aktuális rendezettséget a program képernyő alján megjeleníti. F2 keresés Keresés az állományban az állomány rendezettségének megfelelő adatmező szerint. Az F2 után meg kell adni a keresett ismérvet, a program az első megtalált tételre áll. Vízszintes nyilak A képernyőn látható sorok mezőnkénti vízszintes mozgatása (előre, hátra). Függőleges nyilak A képernyőn látható sorok soronkénti függőleges mozgatása (lefelé, felfelé). Home Vízszintes ugrás az adatsorok elejére. End Vízszintes ugrás az adatsorok végére. PageUp Egy képernyőnyi ugrás felfelé (előre). PageDown
32 Egy képernyőnyi ugrás lefelé (hátra). Ctrl + PgUp együtt Ugrás az állomány elejére (az első adatsorra). Ctrl + PgUp együtt Ugrás az állomány végére (az utolsó adatsorra). Az Adatbeviteli képernyő kezelése Az adatbeviteli képernyők szolgálnak a nyilvántartott adatok rögzítésére, a korábban rögzített adatok módosítására, törlésére. Az adatbeviteli, adatmódosító ablakok kezelése a következő: ESC Az adatfelvitel (módosítás) félbehagyása az addigi változások átvezetése nélkül. F9 Az adatképernyőn levő adatok adatállományba írása, az adatfelviteli ablak új adatok fogadására való felkészítése. F2 (mező menü) Kódolt mezőkön a választható értékek megjelenítése, amelyek közül az aktuális értéken nyomott Enter billentyűvel lehet választani. Amennyiben a választható értékek a kezelő által is bővíthető állományban vannak (pl. a partnerek), az F2 után nyomott INS billentyű után új kódérték (pl. partner) vihető fel. Az új kódokat az F9 lenyomásával lehet tárolni, a kódok felviteléből az ESC billentyűvel lehet kilépni, majd a szokott módon az Enter-el lehet a kódértékek közül választani.
33 Ctrl + F9 együtt A billentyű kombinációt csak numerikus mezőben lehet megadni, ebben az esetben a képernyőn megjelenik egy kalkulátor. A kalkulátoron elvégezhetők a számítási alapműveletek. A kiszámított értéket az F9 megnyomása után a program beírja a numerikus mezőbe. Az ESC-el való kilépés esetén a kiszámított értéket a program nem írja be a mezőbe. Kapcsoló Kapcsolónak nevezzük a képernyőn kiemelt betűvel rendelkező, keretben levő menüpontot, amely általában egy másik képernyőre való áttérést jelent. A másik képernyőre az ALT és a kiemelt betű együttes lenyomásával, vagy az aktuális kapcsolón nyomott Enter billentyűvel lehet áttérni. Hibaüzenetek Egy mezőből való kilépés, vagy a teljes képernyő lezárása után (F9) a program az adott mezőt vagy az adott képernyőt ellenőrzi. Az észlelt hibát képernyőre írja, vagy egyszerűen a hiba javításáig nem enged tovább az adott mezőből. Amennyiben a hiba azonnal nem javítható, az ESC billentyűvel az adatok tárolása nélkül ki lehet lépni az adatkezelési ablakból. A hibát jelző ablak bármely billentyű lenyomása után bezáródik (eltűnik a képernyőről). Mozgás a mezők között A mezők közötti mozgás történhet az Enter billentyűvel, vagy a függőleges kurzormozgató nyilakkal. A kurzormozgató nyilak csak áthaladnak az mezőkön, anélkül, hogy azokba a program belépne. Ez azt jelenti, ha az adott mezőről a program analitikát is vezet, a kurzorvezérlő nyíllal való áthaladás esetén az analitika nem jelenik meg (a mezőbe nem lehet írni), az Enter-rel való belépés esetén az analitika azonnal láthatóvá válik (ugyanez a helyzet áll elő a nyíllal való belépés utáni Enter megnyomásakor). Más esetben a kétféle mozgás között látszólag nincs eltérés.
34 Figyelem! Az Enter körbejáró billentyű, a képernyőt az F9 vagy az ESC billentyűvel lehet bezárni. Mozgás a mezőn belül A vízszintes kurzorvezérlő nyilak a kurzort a mezőn belül előre / hátra mozgatják egy karakterrel. A HOME / END billentyűk A kurzort mozgatják a mező elejére, vagy az utoljára kitöltött karakter mögé (legfeljebb a mező végére). Del Az aktuális karakter törlése. Back Space A kurzor előtti karakter törlése. Insert Beszúró üzemmód bekapcsolása, egyszeri megnyomása után a begépelt karaktereket a kurzor helyére Beszúrja (a kurzor mögötti karaktereket jobbra elmozgatja). Az ismételt megnyomása kikapcsolja a beszúró üzemmódot. Ebben az esetben a beírt karakterek felülírják a mező korábbi tartalmát. Párbeszéd ablak Párbeszéd ablaknak nevezzük azokat az ablakokat, amelyeken a program kezelője adatot vihet
35 be, változtathat meg, a program által ajánlott alternatívák közül választhat, vagy a program valamilyen üzenetet közöl a program használójával. Jellegzetesen ilyen ablakok a program üzenetek, a kimutatások elkészítése előtti állományszűkítő ablakok stb. Az alternatívákat megajánló, üzenetet közlő ablakból a továbblépés minden esetben a program használója által adott választól függ. A választható alternatívák általában a következők lehetnek: Igen: A feltett kérdés elfogadása. Nem: A feltett kérdés elutasítása. Elvet: A művelet félbehagyása. Amennyiben a program által észlelt hibát javítani nem lehet, a kezdeményezett művelet az Esc billentyűvel félbehagyható. A párbeszéd ablak jelenik meg például a program kezelés alap beállításoknál, a több funkciós listák paramétereinek kiválasztásánál, alap paraméterek beállításánál. Ezen ablakok kezelése a következő: Mozgás a képernyőn A képernyőn a felfelé és a lefelé mutató nyíllal lehet mozogni. A fix tartományból megadható értékeket a program a jobbra mutató nyíllal növeli, a balra mutató nyíllal csökkenti (ilyen például a mentések száma, a helyettesítő billentyűk kijelölése stb.). Több érték kijelölése Amennyiben a mezőhöz rendelt értékek közül egyszerre több is megadható, a kijelölés az aktuális soron nyomott szóköz billentyűvel történik. A szóköz körbe járó billentyű, minden lenyomása a
36 lenyomáskor a mezőben levő érék fordítottját állítja be (ilyen például a használt áfa-kategóriák, vagy a szállító/vevő analitika kijelölése stb.). Egy érték kijelölése Amennyiben a mezőhöz rendelt értékek közül csak egy jelölhető be, a bejelölést a vízszintes nyilakkal lehet a mezőn belül mozgatni. A program minden esetben aszerint a kijelölés szerint jár el, amely mellett a kijelölést jelző pont áll. A gépi műveletek jelölése A lassúbb gépeken bizonyos műveletek végrehajtása több időt vesz igénybe. Azt, hogy a gép dolgozik és nem fagyott le, a program valamilyen módon (forgó vonal, a művelet előrehaladását jelző csík. stb.) jelzi.
Kettős könyvviteli program nyitása
 A Kettős könyvviteli program nyitásának lépései A kettős könyvviteli program automatikusan nyitja a könyvelési állomány záró állapotának analitikáit és főkönyvi adatait. A nyitás során kiválasztható a
A Kettős könyvviteli program nyitásának lépései A kettős könyvviteli program automatikusan nyitja a könyvelési állomány záró állapotának analitikáit és főkönyvi adatait. A nyitás során kiválasztható a
Clean-Soft Számítástechnikai és Számviteli Kft. Precíz Info. a Precíz Integrált Ügyviteli Információs rendszer pénztár moduljának kezelése
 Precíz Info a Precíz Integrált Ügyviteli Információs rendszer pénztár moduljának kezelése PRECÍZ Integrált Ügyviteli Rendszerben a Pénzügyi moduljának elindítása A Microsoft, az ActiveX, az IntelliMouse,
Precíz Info a Precíz Integrált Ügyviteli Információs rendszer pénztár moduljának kezelése PRECÍZ Integrált Ügyviteli Rendszerben a Pénzügyi moduljának elindítása A Microsoft, az ActiveX, az IntelliMouse,
Készlet nyilvántartó
 Készlet nyilvántartó Szécsy Számítáatechnika 4080 Hajdúnánás, Ady krt. 21. 06 30 34 54 101 06 52 381 163 info@szecsy.hu www.szecsy.hu Belépés A lista lenyítása. A lenyíló listából az adatrögzítést végző
Készlet nyilvántartó Szécsy Számítáatechnika 4080 Hajdúnánás, Ady krt. 21. 06 30 34 54 101 06 52 381 163 info@szecsy.hu www.szecsy.hu Belépés A lista lenyítása. A lenyíló listából az adatrögzítést végző
Átlagárfolyam kezelése
 Átlagárfolyam vezetésének számviteli háttere, alapvető információk Az Átlagárfolyam szerinti árfolyamvezetés azt jelenti, hogy a program árfolyamot csak a deviza mennyiség növelésekor kér, csökkenéskor
Átlagárfolyam vezetésének számviteli háttere, alapvető információk Az Átlagárfolyam szerinti árfolyamvezetés azt jelenti, hogy a program árfolyamot csak a deviza mennyiség növelésekor kér, csökkenéskor
NTAX évi es verzió
 Érvényességi dátumok Demó verzió érvényessége: 2017.02.28. Regisztrált verzió érvényessége könyvelő programok: 2017.03.31. Regisztrált verzió érvényessége bérszámfejtő program: 2017.04.15. Regisztrált
Érvényességi dátumok Demó verzió érvényessége: 2017.02.28. Regisztrált verzió érvényessége könyvelő programok: 2017.03.31. Regisztrált verzió érvényessége bérszámfejtő program: 2017.04.15. Regisztrált
ElitCONTO Segédlet a később elszámolandó ÁFA kezeléséhez
 NIARA N E L I T & S I G M A ÜG Y V I T E L I R E N D S Z E R E K ElitCONTO 2017 Segédlet a később elszámolandó ÁFA kezeléséhez Niara Kft. 1026 Budapest, Pasaréti út 43. Tel./fax: (06-1) 214-56-93,(06-1)
NIARA N E L I T & S I G M A ÜG Y V I T E L I R E N D S Z E R E K ElitCONTO 2017 Segédlet a később elszámolandó ÁFA kezeléséhez Niara Kft. 1026 Budapest, Pasaréti út 43. Tel./fax: (06-1) 214-56-93,(06-1)
Számlázó és készletnyilvántartó programok újranyitása 2018-ról 2019-re
 IPTAX, RAXLA-E, RAXLA-D, RAXLA-S, RAKTAX, RETAX, ELOTAX, KPTAX, JOV-TAX Újranyitás előtti teendők FRISSÍTÉS Minden nyitási és újranyitási folyamat előtt frissíteni szükséges az aktuális és az előző évi
IPTAX, RAXLA-E, RAXLA-D, RAXLA-S, RAKTAX, RETAX, ELOTAX, KPTAX, JOV-TAX Újranyitás előtti teendők FRISSÍTÉS Minden nyitási és újranyitási folyamat előtt frissíteni szükséges az aktuális és az előző évi
PÉNZTÁR FELHASZNÁLÓI KÉZIKÖNYV
 PÉNZTÁR FELHASZNÁLÓI KÉZIKÖNYV 4S SOFTWARE KFT 3523 MISKOLC PF.: 71 4ssoftware@4ssoftware.hu Preisler Ferenc Robonyi Teréz TEL.: 46/324-643 20/360-8478 20/980-8864 1. A PROGRAM TELEPÍTÉSE ÉS INDÍTÁSA Lehetőség
PÉNZTÁR FELHASZNÁLÓI KÉZIKÖNYV 4S SOFTWARE KFT 3523 MISKOLC PF.: 71 4ssoftware@4ssoftware.hu Preisler Ferenc Robonyi Teréz TEL.: 46/324-643 20/360-8478 20/980-8864 1. A PROGRAM TELEPÍTÉSE ÉS INDÍTÁSA Lehetőség
Kiegészítő dokumentáció az NTAX programrendszer évi változatához
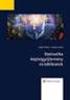 Kiegészítő dokumentáció az NTAX programrendszer 2016. évi változatához Verzió: 17.05 Dátum: 2016.11.22. Érvényességi dátumok: Demó verzió érvényessége 2016.02.29. Regisztrált verzió érvényessége Könyvelő
Kiegészítő dokumentáció az NTAX programrendszer 2016. évi változatához Verzió: 17.05 Dátum: 2016.11.22. Érvényességi dátumok: Demó verzió érvényessége 2016.02.29. Regisztrált verzió érvényessége Könyvelő
DKÜ ZRT. A Portál rendszer felületének általános bemutatása. Felhasználói útmutató. Támogatott böngészők. Felületek felépítése. Információs kártyák
 A Portál rendszer felületének általános bemutatása Felhasználói útmutató Támogatott böngészők Internet Explorer 9+ Firefox (legújabb verzió) Chrome (legújabb verzió) Felületek felépítése Információs kártyák
A Portál rendszer felületének általános bemutatása Felhasználói útmutató Támogatott böngészők Internet Explorer 9+ Firefox (legújabb verzió) Chrome (legújabb verzió) Felületek felépítése Információs kártyák
Tisztelt Ügyfelünk! Ezúton szeretnénk tájékoztatni, hogy a következő modulokból került fel frissítés az internetre:
 Tisztelt Ügyfelünk! Ezúton szeretnénk tájékoztatni, hogy a következő modulokból került fel frissítés az internetre: Főkönyv Pénzügy Pénztárkönyv Eszköz (Letölthető még frissítés a Készlet, EVA modulokra,
Tisztelt Ügyfelünk! Ezúton szeretnénk tájékoztatni, hogy a következő modulokból került fel frissítés az internetre: Főkönyv Pénzügy Pénztárkönyv Eszköz (Letölthető még frissítés a Készlet, EVA modulokra,
KIVÁ-s társaságok kezelése az NTAX-ban
 KIVÁ-s társaságok kezelése az NTAX-ban A KIVÁ-s társaság megnyitásakor a cégformánál Kisvállalati adó -t kell választani és a vállalkozási formánál Társaság -ot. A helyes könyvvezetési mód: Kettős könyvvitel.
KIVÁ-s társaságok kezelése az NTAX-ban A KIVÁ-s társaság megnyitásakor a cégformánál Kisvállalati adó -t kell választani és a vállalkozási formánál Társaság -ot. A helyes könyvvezetési mód: Kettős könyvvitel.
A PC Connect számlázó program kezelése.
 A PC Connect számlázó program kezelése. A PC Connect számlázó program egy kifejezetten kis vállalatok számára kifejlesztett számlázó program. A számlázót az asztalon található PC Connect számlázó ikonnal
A PC Connect számlázó program kezelése. A PC Connect számlázó program egy kifejezetten kis vállalatok számára kifejlesztett számlázó program. A számlázót az asztalon található PC Connect számlázó ikonnal
NTAX és Bér nyitása. A gépi nyitás a Főmenü a Cégnyitások / Gépi nyitás (előző évből) menüpontjának elindításával kezdeményezhető.
 NTAX és Bér nyitása A gépi nyitás a Főmenü a Cégnyitások / Gépi nyitás (előző évből) menüpontjának elindításával kezdeményezhető. 0. A bérszámfejtő program nyitása előtt, a 2009-es bér programban a Szerviz
NTAX és Bér nyitása A gépi nyitás a Főmenü a Cégnyitások / Gépi nyitás (előző évből) menüpontjának elindításával kezdeményezhető. 0. A bérszámfejtő program nyitása előtt, a 2009-es bér programban a Szerviz
Főkönyvi elhatárolások
 Főkönyvi elhatárolások MGS-Cégadat Törzsadatok / Számlatükör karbantartó A számlatükörben jelölhető, ha a főkönyvi szám elhatárolás típusú. Az aktív és passzív külön elkülöníthető, de működés szempontjából
Főkönyvi elhatárolások MGS-Cégadat Törzsadatok / Számlatükör karbantartó A számlatükörben jelölhető, ha a főkönyvi szám elhatárolás típusú. Az aktív és passzív külön elkülöníthető, de működés szempontjából
1. Bevezetés. összeállítása ( ) majd a Lekérdezés futtatása ( ) nyomógombot kell megnyomni (2. ábra).
 Áfa bevallás modul 1. Bevezetés... 2 2. Megjelenítés... 3 2.1. Áfában csak feladott... 3 2.2. Áfában nem csak feladott... 3 3. Normál ÁFA időszak... 3 3.1. ÁFA bevallás státuszok: Nyitás, zárás, törlés...
Áfa bevallás modul 1. Bevezetés... 2 2. Megjelenítés... 3 2.1. Áfában csak feladott... 3 2.2. Áfában nem csak feladott... 3 3. Normál ÁFA időszak... 3 3.1. ÁFA bevallás státuszok: Nyitás, zárás, törlés...
Felhasználói adatok kezelése
 Felhasználói adatok rögzítése Felhasználónak (programhasználónak) azt a céget tekintjük, amely NOVITAX program(ok) licenc jogosultságával rendelkezik, fizeti a programhasználati díjat, és a program által
Felhasználói adatok rögzítése Felhasználónak (programhasználónak) azt a céget tekintjük, amely NOVITAX program(ok) licenc jogosultságával rendelkezik, fizeti a programhasználati díjat, és a program által
WinSarc Irodai Vezérlőpult: - [Ügyfelek nyilvántartása]
![WinSarc Irodai Vezérlőpult: - [Ügyfelek nyilvántartása] WinSarc Irodai Vezérlőpult: - [Ügyfelek nyilvántartása]](/thumbs/18/789657.jpg) WinSarc Irodai Vezérlőpult: - [Ügyfelek nyilvántartása] A programot elsősorban a könyvelőirodák tudják hatékonyan alkalmazni a nagy tömegben, ismétlődően végzendő feladatok ellátására. A program a WinSarc
WinSarc Irodai Vezérlőpult: - [Ügyfelek nyilvántartása] A programot elsősorban a könyvelőirodák tudják hatékonyan alkalmazni a nagy tömegben, ismétlődően végzendő feladatok ellátására. A program a WinSarc
Számlázó és készletnyilvántartó programok újranyitása 2017-ről 2018-ra
 RAXLA, RAXLA-E, RAXLA-D, RAXLA-S, RAKTAX, RETAX, ELOTAX, KPTAX, JOV-TAX programok újranyitása 2017-es évről 2018-ra Újranyitás előtti teendők Frissítés Minden nyitási és újranyitási folyamat előtt frissíteni
RAXLA, RAXLA-E, RAXLA-D, RAXLA-S, RAKTAX, RETAX, ELOTAX, KPTAX, JOV-TAX programok újranyitása 2017-es évről 2018-ra Újranyitás előtti teendők Frissítés Minden nyitási és újranyitási folyamat előtt frissíteni
GoodBill számlázó és kintlévőség menedzselő rendszer
 GoodBill számlázó és kintlévőség menedzselő rendszer Könnyű kezelhetőség, átláthatóság jellemzi a GoodBill számlázó és kintlévőség menedzselő rendszert. Nem igényel különös képzettséget a számla elkészítéséhez.
GoodBill számlázó és kintlévőség menedzselő rendszer Könnyű kezelhetőség, átláthatóság jellemzi a GoodBill számlázó és kintlévőség menedzselő rendszert. Nem igényel különös képzettséget a számla elkészítéséhez.
Számla /ALT-S/ COMMADE SOFTWARE KFT. 7623 PÉCS, TOMPA MIHÁLY U. 31.
 Számla /ALT-S/ A kimenő és a beérkező számlák készítését támogató menü. Első öt pontja a kimenő számlákra, a következő négy a bejövő számlákra vonatkozik. A könyvelés feladással foglalkozó három menüpont
Számla /ALT-S/ A kimenő és a beérkező számlák készítését támogató menü. Első öt pontja a kimenő számlákra, a következő négy a bejövő számlákra vonatkozik. A könyvelés feladással foglalkozó három menüpont
Jövedéki engedélyes kereskedelmi tevékenység
 Jövedéki nyilvántartás beállítása 1. 2. Első lépésként a főmenübe kell beállítani, hogy a cég jövedéki nyilvántartást vezet. A beállítás a Cégadatok/Cégbeállítások/Cégadatok menüpont Könyvvezetés, adózás
Jövedéki nyilvántartás beállítása 1. 2. Első lépésként a főmenübe kell beállítani, hogy a cég jövedéki nyilvántartást vezet. A beállítás a Cégadatok/Cégbeállítások/Cégadatok menüpont Könyvvezetés, adózás
Felhasználói útmutató (Adott programverzióhoz érvényes)
 CalcSystem Számlarendszer Felhasználói útmutató (Adott programverzióhoz érvényes) M City Kft. Miskolc Tel/fax: 46/ 560-268 Mobil: 30/9458-718 Felhasználói útmutató Menürendszer A mellékelt főmenü szerkezete
CalcSystem Számlarendszer Felhasználói útmutató (Adott programverzióhoz érvényes) M City Kft. Miskolc Tel/fax: 46/ 560-268 Mobil: 30/9458-718 Felhasználói útmutató Menürendszer A mellékelt főmenü szerkezete
Bizonylatok felvitele mindig a gazdasági eseménnyel kezdődik, majd ezután attól függően jelennek meg dinamikusan a további adatmezők.
 Bizonylatok felvitele Bizonylatok felvitele mindig a gazdasági eseménnyel kezdődik, majd ezután attól függően jelennek meg dinamikusan a további adatmezők. Fej Gazdasági esemény Kezdjük el begépelni a
Bizonylatok felvitele Bizonylatok felvitele mindig a gazdasági eseménnyel kezdődik, majd ezután attól függően jelennek meg dinamikusan a további adatmezők. Fej Gazdasági esemény Kezdjük el begépelni a
Bankkivonatok feldolgozása modul
 Bankkivonatok feldolgozása modul 1 1. Bevezetés... 3 2. A Banki kivonatok karbantartása ablak menüpontjai... 3 2.1. Riportok... 3 o Túlfizetett számlák... 3 o Nyitott számlák... 4 o Rendezett számlák...
Bankkivonatok feldolgozása modul 1 1. Bevezetés... 3 2. A Banki kivonatok karbantartása ablak menüpontjai... 3 2.1. Riportok... 3 o Túlfizetett számlák... 3 o Nyitott számlák... 4 o Rendezett számlák...
Felhasználói adatok kezelése
 Felhasználói adatok rögzítése Felhasználónak (programhasználónak) azt a céget tekintjük, amely NOVITAX program(ok) licenc jogosultságával rendelkezik, fizeti a programhasználati díjat, és a program által
Felhasználói adatok rögzítése Felhasználónak (programhasználónak) azt a céget tekintjük, amely NOVITAX program(ok) licenc jogosultságával rendelkezik, fizeti a programhasználati díjat, és a program által
NTAX évi es verzió
 Érvényességi dátumok Demó verzió érvényessége: 2017.02.28. Regisztrált verzió érvényessége könyvelő programok: 2017.05.31. Regisztrált verzió érvényessége bérszámfejtő program: 2017.06.15. Regisztrált
Érvényességi dátumok Demó verzió érvényessége: 2017.02.28. Regisztrált verzió érvényessége könyvelő programok: 2017.05.31. Regisztrált verzió érvényessége bérszámfejtő program: 2017.06.15. Regisztrált
Adónaptár. A cégenkénti adónaptár a menükezelő Egyéb Cégenkénti adónaptár menüpontjából indítható.
 A cégenkénti adónaptár funkcióval, olyan eszközt kívántunk kifejleszteni, amely alkalmas a könyvelőirodai munka bizonyos fokú szervezésére. A rendszerben rögzíteni lehet bevallás típusokat, adatszolgáltatás
A cégenkénti adónaptár funkcióval, olyan eszközt kívántunk kifejleszteni, amely alkalmas a könyvelőirodai munka bizonyos fokú szervezésére. A rendszerben rögzíteni lehet bevallás típusokat, adatszolgáltatás
Leltárív karbantartás modul
 Leltárív karbantartás modul 1. Bevezetés... 2 2. Manuális rögzítés - Leltárív segítségével... 2 3. A leltár gépen történő rögzítése... 4 3.1. Alkatrészek egyenként történő berögzítése... 6 o Alkatrészek
Leltárív karbantartás modul 1. Bevezetés... 2 2. Manuális rögzítés - Leltárív segítségével... 2 3. A leltár gépen történő rögzítése... 4 3.1. Alkatrészek egyenként történő berögzítése... 6 o Alkatrészek
FŐKÖNYV ÁLTALÁNOS TÁJÉKOZTATÓ TÖRZSEK KIALAKÍTÁSA
 FŐKÖNYV ÁLTALÁNOS TÁJÉKOZTATÓ TÖRZSEK KIALAKÍTÁSA A törzsadatok kialakítására a következő sorrendet javasoljuk: 1.) Rovattörzs kialakítása: elsődleges fontosságú, mivel a kötelezettségvállalás a rovatok
FŐKÖNYV ÁLTALÁNOS TÁJÉKOZTATÓ TÖRZSEK KIALAKÍTÁSA A törzsadatok kialakítására a következő sorrendet javasoljuk: 1.) Rovattörzs kialakítása: elsődleges fontosságú, mivel a kötelezettségvállalás a rovatok
Számítástechnikai és. Hírlevél. Fejlesztések és változások a Precíz Integrált Ügyviteli Információs rendszerben. 2006. I. negyedév. 2006.
 Fejlesztések és változások a Precíz Integrált Ügyviteli Információs rendszerben 2006. I. negyedév 2006. Január Tartalomjegyzék 3. oldal: Számvitel modul - ÁFA % dátum mező a 25%-os áfakódhoz 4. oldal:
Fejlesztések és változások a Precíz Integrált Ügyviteli Információs rendszerben 2006. I. negyedév 2006. Január Tartalomjegyzék 3. oldal: Számvitel modul - ÁFA % dátum mező a 25%-os áfakódhoz 4. oldal:
Letiltások kezelése. A letiltásokat alapértelmezetten letiltási sorrendben jeleníti meg a program, ami a nyilakkal módosítható.
 Letiltás rögzítése A Személyi adatokban, a Levonások/Letiltások/Jöv. gomb segítségével rögzíthetőek letiltások és levonások az adott személyekhez. A felrögzített letiltásokról a program analitikát vezet,
Letiltás rögzítése A Személyi adatokban, a Levonások/Letiltások/Jöv. gomb segítségével rögzíthetőek letiltások és levonások az adott személyekhez. A felrögzített letiltásokról a program analitikát vezet,
Win-Tax évi ös verzió
 Érvényességi dátumok Demó verzió érvényessége: 2017.02.28. Regisztrált verzió érvényessége könyvelő programok: 2017.12.31. Regisztrált verzió érvényessége bérszámfejtő program: 2017.12.31. Regisztrált
Érvényességi dátumok Demó verzió érvényessége: 2017.02.28. Regisztrált verzió érvényessége könyvelő programok: 2017.12.31. Regisztrált verzió érvényessége bérszámfejtő program: 2017.12.31. Regisztrált
FELHASZNÁLÓI LEÍRÁS a DIMSQL Integrált Számviteli Rendszer Bankterminál moduljának használatához
 FELHASZNÁLÓI LEÍRÁS a DIMSQL Integrált Számviteli Rendszer Bankterminál moduljának használatához www.dimenzio-kft.hu Tartalomjegyzék 1. A dimsql.ini fájl beállítása... 3 2. Védelmi kódok megadása... 4
FELHASZNÁLÓI LEÍRÁS a DIMSQL Integrált Számviteli Rendszer Bankterminál moduljának használatához www.dimenzio-kft.hu Tartalomjegyzék 1. A dimsql.ini fájl beállítása... 3 2. Védelmi kódok megadása... 4
Telephelyes használat
 ról akkor beszélünk, ha a könyvelés és a számlázás vagy a bérszámfejtés külön számítógépen történik és a számítógépek nincsenek hálózati kapcsolatban egymással, mégis szeretnénk az adatokat átadni a könyvelésnek.
ról akkor beszélünk, ha a könyvelés és a számlázás vagy a bérszámfejtés külön számítógépen történik és a számítógépek nincsenek hálózati kapcsolatban egymással, mégis szeretnénk az adatokat átadni a könyvelésnek.
Iparűzési adó az egyszeres könyvvitelben
 Iparűzési adó az egyszeres Az Iparűzési adóbevallás menüpont kiszámítja a cégszintű iparűzési adóalapot, és önkormányzatonként az iparűzési adót. A funkció használatához a menüszerverben az alábbi adatokat
Iparűzési adó az egyszeres Az Iparűzési adóbevallás menüpont kiszámítja a cégszintű iparűzési adóalapot, és önkormányzatonként az iparűzési adót. A funkció használatához a menüszerverben az alábbi adatokat
Bér program gépi nyitása
 A vállalkozás adatainak nyitása A bér program gépi nyitása a Főmenü a Cégadatok Cégnyitások Gépi nyitás (előző évből) menüpontjának elindításával kezdeményezhető. Figyelem! A bérszámfejtési adatok gépi
A vállalkozás adatainak nyitása A bér program gépi nyitása a Főmenü a Cégadatok Cégnyitások Gépi nyitás (előző évből) menüpontjának elindításával kezdeményezhető. Figyelem! A bérszámfejtési adatok gépi
Futárjegyzék készítő program leírása
 Futárjegyzék készítő program leírása Ha számítógépén korlátozva vannak a felhasználói jogok, akkor kérje az önök informatikusa segítségét! A www.police.hu/futar weblapról letöltött install_1.2.4.zip fájlt
Futárjegyzék készítő program leírása Ha számítógépén korlátozva vannak a felhasználói jogok, akkor kérje az önök informatikusa segítségét! A www.police.hu/futar weblapról letöltött install_1.2.4.zip fájlt
Számlázás kezelési leírás
 PENTRO KFT. Adószám:13233712-2-14 Számlázás kezelési leírás Név: Számlázás Verzió: 014.010.001 Általános ismertetés A programot Windows programkörnyezetben lehet kezelni. A legfontosabb alapelvek a következők:
PENTRO KFT. Adószám:13233712-2-14 Számlázás kezelési leírás Név: Számlázás Verzió: 014.010.001 Általános ismertetés A programot Windows programkörnyezetben lehet kezelni. A legfontosabb alapelvek a következők:
PartSoft Informatikai Kft. KÖNNY felhasználói kézikönyv 1 Általános információk... 2 1.1 Számítástechnikai alapok... 2 1.2 Felhasználói ismeretek...
 1 Általános információk... 2 1.1 Számítástechnikai alapok... 2 1.2 Felhasználói ismeretek... 2 2 Ügyfélcsoport... 2 3 Ügyfelek... 3 3.1 Váltás ügyfelek között... 4 4 Bevallások... 4 4.1 Létrehozás... 4
1 Általános információk... 2 1.1 Számítástechnikai alapok... 2 1.2 Felhasználói ismeretek... 2 2 Ügyfélcsoport... 2 3 Ügyfelek... 3 3.1 Váltás ügyfelek között... 4 4 Bevallások... 4 4.1 Létrehozás... 4
ClicXoft programtálca Leírás
 ClicXoft programtálca Leírás Budapest 2015 Bevezetés A ClicXoft programok bár önálló programok közös technológia alapon lettek kifejlesztve. Emellett közös tulajdonságuk, hogy a hasonló funkciókhoz ugyanaz
ClicXoft programtálca Leírás Budapest 2015 Bevezetés A ClicXoft programok bár önálló programok közös technológia alapon lettek kifejlesztve. Emellett közös tulajdonságuk, hogy a hasonló funkciókhoz ugyanaz
Előleg számlák feladása RAXLA-ból NTAX rendszerbe
 Előleg számlák feladása RAXLA-ból NTAX rendszerbe Adott előlegek Ahhoz, hogy a RAXLA-ban (Számlázási rendszer) kiállított adott előleg számlák, kiegyenlítésük és végszámlába történő beszámításuk átadásra
Előleg számlák feladása RAXLA-ból NTAX rendszerbe Adott előlegek Ahhoz, hogy a RAXLA-ban (Számlázási rendszer) kiállított adott előleg számlák, kiegyenlítésük és végszámlába történő beszámításuk átadásra
A DimSQL programrendszer évi nyitási teendői kizárólag számlázás és készlet modul használata esetén
 A DimSQL programrendszer 2016. évi nyitási teendői kizárólag számlázás és készlet modul használata esetén FIGYELEM! A nyitási műveleteket 4.94, vagy annál magasabb számú programverzióval kell végrehajtani!
A DimSQL programrendszer 2016. évi nyitási teendői kizárólag számlázás és készlet modul használata esetén FIGYELEM! A nyitási műveleteket 4.94, vagy annál magasabb számú programverzióval kell végrehajtani!
HÍRLEVÉL HASZNÁLATI ÚTMUTATÓ
 HÍRLEVÉL HASZNÁLATI ÚTMUTATÓ TARTALOMJEGYZÉK 1. PÉNZÜGY KÖNYVELÉS... 2 1.1. Folyószámlakezelés... 2 1.2. Általános kimenő számlázás... 4 1.3. Pénztár... 6 1.4. Bank import... 7 2. SZERVIZ... 7 2.1. Munkalap...
HÍRLEVÉL HASZNÁLATI ÚTMUTATÓ TARTALOMJEGYZÉK 1. PÉNZÜGY KÖNYVELÉS... 2 1.1. Folyószámlakezelés... 2 1.2. Általános kimenő számlázás... 4 1.3. Pénztár... 6 1.4. Bank import... 7 2. SZERVIZ... 7 2.1. Munkalap...
Nem gyári alkatrészek raktári betárolása modul
 Nem gyári alkatrészek raktári betárolása modul 1. Új betárolás felvitele... 3 2.1. Megrendelés alapján történő betárolás... 4 2.2. Belső betárolás típusú betárolás... 7 2.3. Raktárközi mozgás típusú betárolás...
Nem gyári alkatrészek raktári betárolása modul 1. Új betárolás felvitele... 3 2.1. Megrendelés alapján történő betárolás... 4 2.2. Belső betárolás típusú betárolás... 7 2.3. Raktárközi mozgás típusú betárolás...
Kisvállalati adó 2017.
 Kisvállalati adó 2017. A KIVA (Kisvállalati adó) adózást választó társaság megnyitásakor a cégformánál Kisvállalati adót kell választani és a vállalkozási formánál Társaságot. A helyes könyvvezetési mód:
Kisvállalati adó 2017. A KIVA (Kisvállalati adó) adózást választó társaság megnyitásakor a cégformánál Kisvállalati adót kell választani és a vállalkozási formánál Társaságot. A helyes könyvvezetési mód:
Vevő számlák, egyéb követelések kezelése felhasználói dokumentum Lezárva:
 Vevő számlák, egyéb követelések kezelése felhasználói dokumentum Lezárva: 2015.11.24. Griffsoft Informatikai Zrt. 6723 Szeged, Felső-Tisza part 31-34 M lph. fszt.2. Telefon: (62) 549-100 Telefax: (62)
Vevő számlák, egyéb követelések kezelése felhasználói dokumentum Lezárva: 2015.11.24. Griffsoft Informatikai Zrt. 6723 Szeged, Felső-Tisza part 31-34 M lph. fszt.2. Telefon: (62) 549-100 Telefax: (62)
Jogviszony megszüntetése
 1. lépés A jogviszony megszüntetése A jogviszony megszüntetése történhet a Személyek Személyi adatok menüpontban, az adott személy adataiban, a Kiléptetés gomb használatával. Kiléptetés gomb Történhet
1. lépés A jogviszony megszüntetése A jogviszony megszüntetése történhet a Személyek Személyi adatok menüpontban, az adott személy adataiban, a Kiléptetés gomb használatával. Kiléptetés gomb Történhet
KETTŐS KÖNYVELÉS PROGRAM
 KETTŐS KÖNYVELÉS PROGRAM Kezelési leírás 1993-2015 Program azonosító: UJEGYKE Fejlesztő: B a l o g h y S z o f t v e r K f t. Keszthely, Vak Bottyán utca 41. 8360 Tel: 83/515-080 Fax: 83/515-082 E-mail:
KETTŐS KÖNYVELÉS PROGRAM Kezelési leírás 1993-2015 Program azonosító: UJEGYKE Fejlesztő: B a l o g h y S z o f t v e r K f t. Keszthely, Vak Bottyán utca 41. 8360 Tel: 83/515-080 Fax: 83/515-082 E-mail:
Gyári alkatrészek raktári betárolása modul
 Gyári alkatrészek raktári betárolása modul 1. Bevezetés... 2 2. Új betárolás felvitele... 3 2.1. Megrendelés alapján történő betárolás... 4 2.2. Belső betárolás típusú betárolás... 8 2.3. Raktárközi mozgás
Gyári alkatrészek raktári betárolása modul 1. Bevezetés... 2 2. Új betárolás felvitele... 3 2.1. Megrendelés alapján történő betárolás... 4 2.2. Belső betárolás típusú betárolás... 8 2.3. Raktárközi mozgás
Képzési projektterv felvétele Képző Szervezetek részére Kitöltési útmutató
 Képzési projektterv felvétele Képző Szervezetek részére Kitöltési útmutató az Európai Mezőgazdasági Vidékfejlesztési Alapból az Új Magyarország Vidékfejlesztési Program I. és II. intézkedéscsoportjához
Képzési projektterv felvétele Képző Szervezetek részére Kitöltési útmutató az Európai Mezőgazdasági Vidékfejlesztési Alapból az Új Magyarország Vidékfejlesztési Program I. és II. intézkedéscsoportjához
CobraConto.Net v0.44. verzió. Pénzügy modul
 CobraConto.Net v0.44. verzió Pénzügy modul Pénzügy / listák / Számlaegyenleg listák: vevő / szállító lejáró számlák Viszonyítási dátumhoz képest, X napon belül lejáró vevő / szállító számlák listájának
CobraConto.Net v0.44. verzió Pénzügy modul Pénzügy / listák / Számlaegyenleg listák: vevő / szállító lejáró számlák Viszonyítási dátumhoz képest, X napon belül lejáró vevő / szállító számlák listájának
Remek-Bér program verzió történet
 Remek-Bér program verzió történet Verzió: 5.14 2019.07.26. Bér beállítások frissítése funkció, amely a törvényi változások beállításában nyújt segítséget. Program indítás és cég megnyitás után egy Bér
Remek-Bér program verzió történet Verzió: 5.14 2019.07.26. Bér beállítások frissítése funkció, amely a törvényi változások beállításában nyújt segítséget. Program indítás és cég megnyitás után egy Bér
Kiegészítő dokumentáció az NTAX programrendszer évi változatához
 Kiegészítő dokumentáció az NTAX programrendszer 2017. évi változatához Verzió: 18.00 Dátum: 2016.12.29. Érvényességi dátumok: Demó verzió érvényessége 2017.02.28. Regisztrált verziók érvényessége Könyvelő
Kiegészítő dokumentáció az NTAX programrendszer 2017. évi változatához Verzió: 18.00 Dátum: 2016.12.29. Érvényességi dátumok: Demó verzió érvényessége 2017.02.28. Regisztrált verziók érvényessége Könyvelő
Bankszámlakivonat importer leírás
 Bankszámlakivonat importer leírás Célja: A Bankszámlakivonat importer a Kulcs-Könyvelés programba épülő modul, mely a bankok által készített Forintban és devizában vezetett bankszámlakivonatok.xml típusú
Bankszámlakivonat importer leírás Célja: A Bankszámlakivonat importer a Kulcs-Könyvelés programba épülő modul, mely a bankok által készített Forintban és devizában vezetett bankszámlakivonatok.xml típusú
ZÁRÁS az Armada Főkönyv modulban
 ZÁRÁS az Armada Főkönyv modulban A zárás és a nyitás kétféleképpen végezhető el. Egyrészt a felhasználó által, hagyományos módon kézzel könyvelt tételek által, illetve Kihasználva a program által nyújtott
ZÁRÁS az Armada Főkönyv modulban A zárás és a nyitás kétféleképpen végezhető el. Egyrészt a felhasználó által, hagyományos módon kézzel könyvelt tételek által, illetve Kihasználva a program által nyújtott
Letiltások és levonások kezelése a Novitax bérszámfejtő programban
 Letiltások és levonások kezelése a Novitax bérszámfejtő programban A Személyi adatokban, a Levonások/Letiltások gomb segítségével rögzíthetőek letiltások és levonások az adott személyekhez. A felrögzített
Letiltások és levonások kezelése a Novitax bérszámfejtő programban A Személyi adatokban, a Levonások/Letiltások gomb segítségével rögzíthetőek letiltások és levonások az adott személyekhez. A felrögzített
Iktatás modul. Kezelői leírás
 Iktatás modul Kezelői leírás 1 C.) Iktatás modul A modul kezelése történhet a menürendszerből, illetve az Iktatás modul fülén lévő ikonok segítségével. Az Iktatás modul önállóan vagy más modulok törzsadatait
Iktatás modul Kezelői leírás 1 C.) Iktatás modul A modul kezelése történhet a menürendszerből, illetve az Iktatás modul fülén lévő ikonok segítségével. Az Iktatás modul önállóan vagy más modulok törzsadatait
KIVA adózási forma kezelése
 KIVA adózó cég megnyitása A KIVA (Kisvállalati adó) adózást választó társaság megnyitásakor a cégformánál Kisvállalati adót kell választani és a vállalkozási formánál Társaságot. A helyes könyvvezetési
KIVA adózó cég megnyitása A KIVA (Kisvállalati adó) adózást választó társaság megnyitásakor a cégformánál Kisvállalati adót kell választani és a vállalkozási formánál Társaságot. A helyes könyvvezetési
Eszközök nyilvántartása az NTAX programban
 Eszközök nyilvántartása az NTAX programban Mivel az évek alatt a kettőskönyvviteli program eszköz kezelése sok funkciót magában rejtő rendszerré vált, szeretnénk összefoglalni a program eszköz kezelésének
Eszközök nyilvántartása az NTAX programban Mivel az évek alatt a kettőskönyvviteli program eszköz kezelése sok funkciót magában rejtő rendszerré vált, szeretnénk összefoglalni a program eszköz kezelésének
Banki utalás fájl. Bank, Pénztár/Átutalás előkészítése menüpontban készíthetjük el a banki utalás fájlt.
 Banki utalás fájl segítségével a kiegyenlítendő szállítói számlák utalás állományának elkészítését teszi lehetővé a program. Banki utalás fájl készítésére csak a RAXLA program alkalmas. Banki utalás fájl
Banki utalás fájl segítségével a kiegyenlítendő szállítói számlák utalás állományának elkészítését teszi lehetővé a program. Banki utalás fájl készítésére csak a RAXLA program alkalmas. Banki utalás fájl
Sprint törzsadatok importja a CobraLight program adatbázisába
 Sprint törzsadatok importja a CobraLight program adatbázisába Ha a CobraLight számlakészítő program használatba vétele előtt a számlakészítés a Sprint programmal történt, akkor lehetőség van a Sprint program
Sprint törzsadatok importja a CobraLight program adatbázisába Ha a CobraLight számlakészítő program használatba vétele előtt a számlakészítés a Sprint programmal történt, akkor lehetőség van a Sprint program
A DimSQL programrendszer évi nyitási teendői Főkönyvi modullal nem rendelkező, Számlázás és Készlet modul használata esetén
 A DimSQL programrendszer 2019. évi nyitási teendői Főkönyvi modullal nem rendelkező, Számlázás és Készlet modul használata esetén Ezt a leírást használhatják azon Partnereink is, akik Főkönyvi modullal
A DimSQL programrendszer 2019. évi nyitási teendői Főkönyvi modullal nem rendelkező, Számlázás és Készlet modul használata esetén Ezt a leírást használhatják azon Partnereink is, akik Főkönyvi modullal
Tisztelt Ügyfelünk! 1) A Főkönyvi adatok felvitele képernyőt, amennyiben mentés nélkül szeretnénk bezárni, figyelmeztet a program.
 Tisztelt Ügyfelünk! Ezúton szeretnénk tájékoztatni a Servantes Hatékony Integrált Vállalatirányítási Rendszer Főkönyv,, Eszköz, Készlet, Vizes számlázó modulokat érintő változásokról és fejlesztésekről.
Tisztelt Ügyfelünk! Ezúton szeretnénk tájékoztatni a Servantes Hatékony Integrált Vállalatirányítási Rendszer Főkönyv,, Eszköz, Készlet, Vizes számlázó modulokat érintő változásokról és fejlesztésekről.
Segédlet nyilvántartásba vett adatok módosítása iránti kérelem elektronikus kérelembenyújtó felületen történő beadásához
 Segédlet nyilvántartásba vett adatok módosítása iránti kérelem elektronikus kérelembenyújtó felületen történő beadásához Az elektronikus kérelembenyújtó felület elérése Az Egységes Mezőgazdasági Ügyfél-nyilvántartási
Segédlet nyilvántartásba vett adatok módosítása iránti kérelem elektronikus kérelembenyújtó felületen történő beadásához Az elektronikus kérelembenyújtó felület elérése Az Egységes Mezőgazdasági Ügyfél-nyilvántartási
A d m i n i s z t r á c i ó s f e l a d a t o k a I n t e g r á l t K ö n y v t á r i R e n d s z e r b e n
 A d m i n i s z t r á c i ó s f e l a d a t o k a I n t e g r á l t K ö n y v t á r i R e n d s z e r b e n JavaADM Kézikönyv Tartalomjegyzék 1 PROGRAMLEÍRÁS... 3 1.1 A PROGRAM ÁLTALÁNOS HASZNÁLATA...
A d m i n i s z t r á c i ó s f e l a d a t o k a I n t e g r á l t K ö n y v t á r i R e n d s z e r b e n JavaADM Kézikönyv Tartalomjegyzék 1 PROGRAMLEÍRÁS... 3 1.1 A PROGRAM ÁLTALÁNOS HASZNÁLATA...
W_Vaskereskedés felhasználói dokumentáció. Felhasználói dokumentáció W_Vaskereskedés számlázóprogram NAV adatszolgáltatás
 Felhasználói dokumentáció W_Vaskereskedés számlázóprogram NAV adatszolgáltatás 1 Jelen felhasználói dokumentáció alapfokú számítógép felhasználói ismeretekkel rendelkezők részére készült. Ezért nem tér
Felhasználói dokumentáció W_Vaskereskedés számlázóprogram NAV adatszolgáltatás 1 Jelen felhasználói dokumentáció alapfokú számítógép felhasználói ismeretekkel rendelkezők részére készült. Ezért nem tér
BÉR évi es verzió
 Érvényességi dátumok Demó verzió érvényessége: 2017.02.28. Regisztrált verzió érvényessége könyvelő programok: 2017.03.31. Regisztrált verzió érvényessége bérszámfejtő program: 2017.04.15. Regisztrált
Érvényességi dátumok Demó verzió érvényessége: 2017.02.28. Regisztrált verzió érvényessége könyvelő programok: 2017.03.31. Regisztrált verzió érvényessége bérszámfejtő program: 2017.04.15. Regisztrált
A DimSQL programrendszer évi nyitási teendői Főkönyvi modullal nem rendelkező, számlázás és készlet modul használata esetén
 A DimSQL programrendszer 2017. évi nyitási teendői Főkönyvi modullal nem rendelkező, számlázás és készlet modul használata esetén Ezt a leírást használhatják azon Partnereink is, akik Főkönyvi modullal
A DimSQL programrendszer 2017. évi nyitási teendői Főkönyvi modullal nem rendelkező, számlázás és készlet modul használata esetén Ezt a leírást használhatják azon Partnereink is, akik Főkönyvi modullal
Utalások kezelése felhasználói dokumentum Lezárva:
 Utalások kezelése felhasználói dokumentum Lezárva: 2015.11.24. Griffsoft Informatikai Zrt. 6723 Szeged, Felső-Tisza part 31-34 M lph. fszt.2. Telefon: (62) 549-100 Telefax: (62) 401-417 TARTALOM 1 UTALÁSOK
Utalások kezelése felhasználói dokumentum Lezárva: 2015.11.24. Griffsoft Informatikai Zrt. 6723 Szeged, Felső-Tisza part 31-34 M lph. fszt.2. Telefon: (62) 549-100 Telefax: (62) 401-417 TARTALOM 1 UTALÁSOK
DebitTray program Leírás
 DebitTray program Leírás Budapest 2015 Bevezetés Egy-egy kintlévőséghez tartozó határidő elmulasztásának komoly következménye lehet. Éppen ezért a Kintlévőség kezelő program főmenü ablakában a program
DebitTray program Leírás Budapest 2015 Bevezetés Egy-egy kintlévőséghez tartozó határidő elmulasztásának komoly következménye lehet. Éppen ezért a Kintlévőség kezelő program főmenü ablakában a program
Felhasználói kézikönyv
 DokiRex.SQL Betegnyilvántartó szoftver (továbbiakban: program) Felhasználói kézikönyv Számlázás modul Kézikönyv és vonatkozó induló program verzió: [v16.1.xx] Az ahol az xx tetszőleges köztes alverzió
DokiRex.SQL Betegnyilvántartó szoftver (továbbiakban: program) Felhasználói kézikönyv Számlázás modul Kézikönyv és vonatkozó induló program verzió: [v16.1.xx] Az ahol az xx tetszőleges köztes alverzió
Az alábbiakban a portál felépítéséről, illetve az egyes lekérdező funkciókról kaphat részletes információkat.
 Súgó Az alábbiakban a portál felépítéséről, illetve az egyes lekérdező funkciókról kaphat részletes információkat. A lekérdező rendszer a Hírközlési Szolgáltatások és Interfész bejelentések, valamint az
Súgó Az alábbiakban a portál felépítéséről, illetve az egyes lekérdező funkciókról kaphat részletes információkat. A lekérdező rendszer a Hírközlési Szolgáltatások és Interfész bejelentések, valamint az
Cafetéria nyilvántartás
 A cafetéria nyilvántartás segíti a személyre szóló, éves cafetéria keret tervezését, havi bontásban nyilvántartásba veszi a tervezett juttatásokat, valamint megjeleníti a számfejtett juttatásokat. A programban
A cafetéria nyilvántartás segíti a személyre szóló, éves cafetéria keret tervezését, havi bontásban nyilvántartásba veszi a tervezett juttatásokat, valamint megjeleníti a számfejtett juttatásokat. A programban
TAXA évi es verzió
 Érvényességi dátumok Demó verzió érvényessége: 2017.02.28. Regisztrált verzió érvényessége könyvelő programok: 2017.11.30. Regisztrált verzió érvényessége bérszámfejtő program: 2017.12.15. Regisztrált
Érvényességi dátumok Demó verzió érvényessége: 2017.02.28. Regisztrált verzió érvényessége könyvelő programok: 2017.11.30. Regisztrált verzió érvényessége bérszámfejtő program: 2017.12.15. Regisztrált
ContractTray program Leírás
 ContractTray program Leírás Budapest 2015 Bevezetés Egy-egy szerződéshez tartozó határidő elmulasztásának komoly gazdasági következménye lehet. Éppen ezért a Szerződés kezelő program főmenü ablakában a
ContractTray program Leírás Budapest 2015 Bevezetés Egy-egy szerződéshez tartozó határidő elmulasztásának komoly gazdasági következménye lehet. Éppen ezért a Szerződés kezelő program főmenü ablakában a
PAS számlázó szoftver Használati útmutató
 PAS számlázó szoftver Használati útmutató 1 Bevezetés 1.1.1 A PAS számlázó szoftver (a továbbiakban számlázó ) a magyar jogszabályoknak megfelelő számla kibocsátására alkalmas, interneten keresztül használható
PAS számlázó szoftver Használati útmutató 1 Bevezetés 1.1.1 A PAS számlázó szoftver (a továbbiakban számlázó ) a magyar jogszabályoknak megfelelő számla kibocsátására alkalmas, interneten keresztül használható
Bóra Adatcsere. A webes modul működésének részletesebb leírását a csatolt dokumentum tartalmazza.
 Bóra Adatcsere A Bóra Adatcsere a Bóra bérprogram webes modulja, ami a http://adatcsere.globo.hu címen érhető el. Természetesen a modult szeretnénk az Önök igényei alapján tovább fejleszteni, ezért kíváncsian
Bóra Adatcsere A Bóra Adatcsere a Bóra bérprogram webes modulja, ami a http://adatcsere.globo.hu címen érhető el. Természetesen a modult szeretnénk az Önök igényei alapján tovább fejleszteni, ezért kíváncsian
1. Bevezetés. Főkönyv ablakon (1. ábra) az Új rekord felvitele ( vegyes tétel rögzítése (2. ábra).
 Vegyes tételek 1. Bevezetés... 2 2. Vegyes tétel rögzítése... 3 2.1. 1 Tartozik-1 Követel főkönyvi szám... 5 2.2. Sok Tartozik 1 Követel vagy 1 Tartozik Sok Követel főkönyvi szám... 6 2.3. Sok Tartozik
Vegyes tételek 1. Bevezetés... 2 2. Vegyes tétel rögzítése... 3 2.1. 1 Tartozik-1 Követel főkönyvi szám... 5 2.2. Sok Tartozik 1 Követel vagy 1 Tartozik Sok Követel főkönyvi szám... 6 2.3. Sok Tartozik
A Novitax Árfolyam-lekérdező szoftver beállításai, használata és alapfogalmak
 A Novitax Árfolyam-lekérdező szoftver beállításai, használata és alapfogalmak A szoftver beállításai a Novitax Menükezelőben A Cégadatok / Cégbeállítások/ Devizaárfolyam-lekérdező beállításai menüpontba
A Novitax Árfolyam-lekérdező szoftver beállításai, használata és alapfogalmak A szoftver beállításai a Novitax Menükezelőben A Cégadatok / Cégbeállítások/ Devizaárfolyam-lekérdező beállításai menüpontba
Számlázó és készletnyilvántartó programok nyitása 2017-ről 2018-ra
 RAXLA, RAXLA-E, RAXLA-D, RAXLA-S, RAKTAX, RETAX, ELOTAX, KPTAX, JOV-TAX Nyitás előtti teendők Frissítés Minden nyitási és újranyitási folyamat előtt frissíteni szükséges az aktuális és az előző évi programot,
RAXLA, RAXLA-E, RAXLA-D, RAXLA-S, RAKTAX, RETAX, ELOTAX, KPTAX, JOV-TAX Nyitás előtti teendők Frissítés Minden nyitási és újranyitási folyamat előtt frissíteni szükséges az aktuális és az előző évi programot,
A 29-es bevallás elkészítése
 A 29-es bevallás elkészítése A bevallás a "Beszámoló/Évzárás/ 29-es bevallás" menüponttal indítható. A program arra számít, hogy a használója a bevallást importálja, és ellenőrzi az ÁNYK programmal, ezért
A 29-es bevallás elkészítése A bevallás a "Beszámoló/Évzárás/ 29-es bevallás" menüponttal indítható. A program arra számít, hogy a használója a bevallást importálja, és ellenőrzi az ÁNYK programmal, ezért
Előlegszámla és végszámla készítése (Kapott előleg kezelése)
 Előlegszámla és végszámla készítése (Kapott és Adott előleg kezelése) Kapott előleg (Kimenő előlegszámla) kezelés a RAXLA-D, RAXLA-S és RAXLA számlázó programban illetve a WIN-TAX rendszerben lehetséges.
Előlegszámla és végszámla készítése (Kapott és Adott előleg kezelése) Kapott előleg (Kimenő előlegszámla) kezelés a RAXLA-D, RAXLA-S és RAXLA számlázó programban illetve a WIN-TAX rendszerben lehetséges.
Alapok (a K2D rendszer alapjai)
 Alapok (a K2D rendszer alapjai) 1 1. Bevezetés... 3 2. Fastruktúra... 3 2.1. Nyitása, zárása... 3 2.2. Fülek... 5 2.3. Licence kulcs érvényesítése... 9 2.4. Új elem felvitele... 10 2.5. Elem törlése...
Alapok (a K2D rendszer alapjai) 1 1. Bevezetés... 3 2. Fastruktúra... 3 2.1. Nyitása, zárása... 3 2.2. Fülek... 5 2.3. Licence kulcs érvényesítése... 9 2.4. Új elem felvitele... 10 2.5. Elem törlése...
Folyószámla műveletek kontírozása
 Folyószámla műveletek kontírozása 1 1. Bevezetés... 3 2. Főkönyvi szám beállítások... 3 3. Folyószámla művelet típusok... 5 3.1. Sztornó számlák összevezetése... 5 3.2. Kisösszegek kivezetése... 7 o Kisösszegű
Folyószámla műveletek kontírozása 1 1. Bevezetés... 3 2. Főkönyvi szám beállítások... 3 3. Folyószámla művelet típusok... 5 3.1. Sztornó számlák összevezetése... 5 3.2. Kisösszegek kivezetése... 7 o Kisösszegű
Bér évi verzió
 Verziószám: 19.06 Érvényességi dátumok: Demó verzió érvényessége 2018.02.28. Regisztrált verzió érvényessége Könyvelő programok 2018.12.31. Bérszámfejtő program 2018.12.31. Számlázó programok Nincs időkorlát
Verziószám: 19.06 Érvényességi dátumok: Demó verzió érvényessége 2018.02.28. Regisztrált verzió érvényessége Könyvelő programok 2018.12.31. Bérszámfejtő program 2018.12.31. Számlázó programok Nincs időkorlát
A program telepítése
 program telepítése Töltse le a telepítőt a www.kocheskochkft.hu internetes oldalról. Programjaink menü alatt válassza a Egyszerűsített foglalkoztatással kapcsolatos nyilvántartás programot, kattintson
program telepítése Töltse le a telepítőt a www.kocheskochkft.hu internetes oldalról. Programjaink menü alatt válassza a Egyszerűsített foglalkoztatással kapcsolatos nyilvántartás programot, kattintson
Belföldi Termékosztályozás V2.0.0.0
 Belföldi Termékosztályozás V2.0.0.0 Bemutató Verzió Felhasználói Kézikönyv Készítette: Szűcs Zoltán. 2536 Nyergesújfalu, Pala u. 7. Tel \ Fax: 33-355 - 712. Mobil: 30-529-12-87. E-mail: info@szis.hu Internet:
Belföldi Termékosztályozás V2.0.0.0 Bemutató Verzió Felhasználói Kézikönyv Készítette: Szűcs Zoltán. 2536 Nyergesújfalu, Pala u. 7. Tel \ Fax: 33-355 - 712. Mobil: 30-529-12-87. E-mail: info@szis.hu Internet:
Ügyfélforgalom számlálás modul
 Ügyfélforgalom számlálás modul 1 1. Bevezetés... 3 2. BEÁLLÍTÁSOK... 4 2.1. Új Kérdőív létrehozása... 4 o Kérdéstípusok és a hozzájuk tartozó lehetséges válaszok hozzárendelése... 4 Új Kérdéstípus felvitele...
Ügyfélforgalom számlálás modul 1 1. Bevezetés... 3 2. BEÁLLÍTÁSOK... 4 2.1. Új Kérdőív létrehozása... 4 o Kérdéstípusok és a hozzájuk tartozó lehetséges válaszok hozzárendelése... 4 Új Kérdéstípus felvitele...
BODROGKOZ.COM / HASZNÁLATI ÚTMUTATÓ
 BODROGKOZ.COM / HASZNÁLATI ÚTMUTATÓ 1. Adminisztrációs felület elérhetősége: http://www.bodrogkoz.com/wp-admin/ vagy http://www.bodrogkoz.com/wp-login.php A honlap tesztidőszak alatt az alábbi címen érhető
BODROGKOZ.COM / HASZNÁLATI ÚTMUTATÓ 1. Adminisztrációs felület elérhetősége: http://www.bodrogkoz.com/wp-admin/ vagy http://www.bodrogkoz.com/wp-login.php A honlap tesztidőszak alatt az alábbi címen érhető
Általános kimenő számlázás modul
 Általános kimenő számlázás modul 1 1. Bevezetés... 3 2. Az Általános kimenő számlázás ablak menüpontjai... 3 2.1. Előjegyzés... 3 2.2. Szűrés... 5 2.3. Korábbi számla generálás... 5 2.4. Helyesbítés...
Általános kimenő számlázás modul 1 1. Bevezetés... 3 2. Az Általános kimenő számlázás ablak menüpontjai... 3 2.1. Előjegyzés... 3 2.2. Szűrés... 5 2.3. Korábbi számla generálás... 5 2.4. Helyesbítés...
18HIPA bevallás elkészítése
 A 18HIPA bevallás elkészítésének folyamata Illetékes önkormányzatok kiválasztása, megosztási mód beállítása A HIPA bevallás működtetéséhez Cégadatok, Könyvvezetés, Adózás lapfülön be kell állítani a székhely
A 18HIPA bevallás elkészítésének folyamata Illetékes önkormányzatok kiválasztása, megosztási mód beállítása A HIPA bevallás működtetéséhez Cégadatok, Könyvvezetés, Adózás lapfülön be kell állítani a székhely
SZÁMLA ADATSZOLGÁLTATÁS
 Tisztelt Ügyfelünk! Ezúton szeretnénk tájékoztatni a Servantes Hatékony Integrált Vállalatirányítási Rendszer ONLINE SZÁMLA ADATSZOLGÁLTATÁST, Főkönyv, Készlet, Univerzális számlázó modult érintő változásokról
Tisztelt Ügyfelünk! Ezúton szeretnénk tájékoztatni a Servantes Hatékony Integrált Vállalatirányítási Rendszer ONLINE SZÁMLA ADATSZOLGÁLTATÁST, Főkönyv, Készlet, Univerzális számlázó modult érintő változásokról
Euro költségátalány. MNB Árfolyam letöltés. Műveletek \ MNB Árfolyam letöltés menüpontban.
 2016.01.31-40 Euro költségátalány MNB Árfolyam letöltés Műveletek \ MNB Árfolyam letöltés menüpontban. Meg kell adni a letöltendő intervallum kezdő, záró dátumát, az deviza nemet. A letöltéshez aktív internetkapcsolat
2016.01.31-40 Euro költségátalány MNB Árfolyam letöltés Műveletek \ MNB Árfolyam letöltés menüpontban. Meg kell adni a letöltendő intervallum kezdő, záró dátumát, az deviza nemet. A letöltéshez aktív internetkapcsolat
Makrodigit programcsomag. Társasház modul. felhasználói ismertető. Makrodigit Informatikai Kft. 2011. Módosítva: 2015. március 4.
 Makrodigit programcsomag Társasház modul felhasználói ismertető Makrodigit Informatikai Kft. 2011. Módosítva: 2015. március 4. Tartalom Bevezető... 3 Egyszeri feladatok, az alapadatok menü beállításai...
Makrodigit programcsomag Társasház modul felhasználói ismertető Makrodigit Informatikai Kft. 2011. Módosítva: 2015. március 4. Tartalom Bevezető... 3 Egyszeri feladatok, az alapadatok menü beállításai...
ServiceTray program Leírás
 ServiceTray program Leírás Budapest 2015 Bevezetés szerviz munkalapok státuszai a Törölve és Lezárva státuszt leszámítva a munkalap különböző nyitott állapotát jelzik, melyek valamilyen tevékenységet jeleznek.
ServiceTray program Leírás Budapest 2015 Bevezetés szerviz munkalapok státuszai a Törölve és Lezárva státuszt leszámítva a munkalap különböző nyitott állapotát jelzik, melyek valamilyen tevékenységet jeleznek.
Nem gyári alkatrészek rendelése modul
 Nem gyári alkatrészek rendelése modul 1. Bevezetés... 2 2. Menüpontok... 3 2.1. Törölhető tételek... 3 2.2. Szűrések... 4 3. Új megrendelés felvitele... 5 3.1. Rendelés készletfoglalásból... 6 3.2. Készletfeltöltő
Nem gyári alkatrészek rendelése modul 1. Bevezetés... 2 2. Menüpontok... 3 2.1. Törölhető tételek... 3 2.2. Szűrések... 4 3. Új megrendelés felvitele... 5 3.1. Rendelés készletfoglalásból... 6 3.2. Készletfeltöltő
Gyári alkatrészek rendelése modul
 Gyári alkatrészek rendelése modul 1. Bevezetés... 2 2. Menüpontok... 3 2.1. Törölhető tételek... 3 2.2. Szűrések... 4 3. Új megrendelés felvitele... 5 3.1. Rendelés készletfoglalásból... 6 3.2. Készletfeltöltő
Gyári alkatrészek rendelése modul 1. Bevezetés... 2 2. Menüpontok... 3 2.1. Törölhető tételek... 3 2.2. Szűrések... 4 3. Új megrendelés felvitele... 5 3.1. Rendelés készletfoglalásból... 6 3.2. Készletfeltöltő
OTP ADLAK Adómentes Lakáshitel-támogatás. Alapszolgáltatás KÉZIKÖNYV. OTP ADLAK alapszolgáltatás - munkáltatói portál
 OTP ADLAK Adómentes Lakáshitel-támogatás Alapszolgáltatás KÉZIKÖNYV OTP ADLAK alapszolgáltatás - munkáltatói portál www.otpvnt.hu 2017.02.23. MUNKÁLTATÓK... 3 1. Belépés az internetes portálra... 3 2.
OTP ADLAK Adómentes Lakáshitel-támogatás Alapszolgáltatás KÉZIKÖNYV OTP ADLAK alapszolgáltatás - munkáltatói portál www.otpvnt.hu 2017.02.23. MUNKÁLTATÓK... 3 1. Belépés az internetes portálra... 3 2.
Energiainformációs Adattár Adatgyűjtő alrendszer felhasználói dokumentáció
 Energiainformációs Adattár Adatgyűjtő alrendszer felhasználói dokumentáció Bevezető Tisztelt engedélyes! Üdvözöljük Önt a Magyar Energia Hivatal Energiainformációs Adattár - Adatgyűjtő alrendszerének felhasználói
Energiainformációs Adattár Adatgyűjtő alrendszer felhasználói dokumentáció Bevezető Tisztelt engedélyes! Üdvözöljük Önt a Magyar Energia Hivatal Energiainformációs Adattár - Adatgyűjtő alrendszerének felhasználói
