Az Ön HTC Sensation XL with Beats Audio Felhasználói kézikönyve
|
|
|
- Alíz Mezeiné
- 10 évvel ezelőtt
- Látták:
Átírás
1 Az Ön HTC Sensation XL with Beats Audio Felhasználói kézikönyve
2 2 Tartalom Tartalom Első lépések A doboz tartalma 8 HTC Sensation XL with Beats Audio 8 Hátlap 11 SIM-kártya 12 Akkumulátor 13 Ki és bekapcsolás 15 A PIN-kód beírása 16 Ujjmozdulatok 16 A HTC Sensation XL with Beats Audio első beállítása 17 Névjegyek elhelyezése HTC Sensation XL with Beats Audio készülékén 17 Kezdőlap 18 A Beats fejhallgató csatlakoztatása 19 Alapvető tudnivalók Hangerő beállítása 20 Alvó üzemmód 21 Állapotok és állapotjelzések 22 Értesítések panel 25 A telefon csatlakoztatása a számítógéphez 27 Fájlok másolása a telefon tárolóhelyre vagy tárolóhelyről 28 Szöveg, információ keresése és megosztása 29 Nyomtatás 30 Szeretne gyors útmutatást a telefon használatáról? 31 Személyre szabás Legyen a HTC Sensation XL with Beats Audio teljesen egyedi 33 A HTC Sensation XL with Beats Audio személyre szabása jelenetekkel. 33 A háttérkép módosítása 35 Új felszín alkalmazása 35 A Kezdőképernyő testre szabása widgetekkel 36 Ikonok és egyéb parancsikonok hozzáadása a Kezdőképernyőhöz 38 Mappák hozzáadása a Kezdőlap képernyőhöz 38 Widgetek és ikonok átrendezése vagy eltávolítása a Kezdőlap képernyőről 39 Kezdőképernyő átrendezése 40 Hangkészletek használata 41 Alkalmazás fülek átrendezése vagy elrejtése 42 A Lezárás képernyő stílusának testre szabása 43 Telefonhívások A híváskezdeményezés módjai 45 Hívás kezdeményezése a telefon Tárcsázó képernyőjén 45
3 3 Tartalom A gyorstárcsázás használata 46 Telefonszám felhívása egy SMS-ből 47 ben levő telefonszámok felhívása 47 Telefonszám felhívása egy Naptár eseményből 47 Segélyhívás kezdeményezése 47 Hívások fogadása 48 Mit csinálhatok egy hívás közben? 49 Konferenciahívás létrehozása 50 Internetes hívások 51 A Híváslista használata 52 Anyaország hívásának engedélyezése 54 Hívási szolgáltatások 55 Repülőgép mód be- vagy kikapcsolása 56 Üzenetek Üzenetek megnyitása 57 Szöveges üzenet (SMS) küldése 57 Multimédiás (MMS) üzenet küldése 58 Piszkozat folytatása 60 Üzenet megtekintése és megválaszolása 60 Üzenet továbbítása 62 Multimédiás üzenet mellékletének megtekintése és mentése 62 Push üzenetek 63 Üzenetváltások kezelése 63 Biztonsági másolat készítése szöveges üzeneteiről 65 Üzenetbeállítások módosítása 65 Keresés és Internetböngésző Keresés a HTC Sensation XL with Beats Audio készüléken és az interneten. 67 A webböngésző használata 69 Letöltés egy weboldalról 71 A könyvjelzők és a korábban meglátogatott weboldalak megtekintése 72 A böngésző beállításainak módosítása 74 Kamera Alapvető tudnivalók a fényképezőgépről 75 Fotó készítése 76 Videó rögzítése 77 Hatások hozzáadása 78 Felvétel után 78 Kamera témák 79 Panorámakép készítése 79 Sorozatképek készítése 80 Nagy dinamikatartományú (High Dynamic Range, HDR) fotó készítése 80 Kamerabeállítások módosítása 80 Fényképek, videók és zene Galéria 82 Zene 91 Csatlakoztatott média 96
4 4 Tartalom HTC szolgáltatások HTC Watch 98 HTCSense.com 102 Fiókok és szinkronizálás Az internetes fiókokról 106 Szinkronizálás Google fiókkal 107 Közösségi oldal fiókjának hozzáadása 108 Internetes fiókok kezelése 108 Emberek Névjegyek átmásolása régi telefonjáról 110 Az Emberek alkalmazásról 111 Saját partnerlista 112 Profil beállítása 113 A partnerek beimportálása a SIM-kártyáról 113 Új partner hozzáadása 114 Névjegyek keresése 114 Névjegy importálása Exchange ActiveSync fiókból 115 Kapcsolattartási adatok összevonása 116 Névjegyek biztonsági másolata 117 Kapcsolattartási adatok és beszélgetések 118 Kapcsolattartási adatok küldése vcard-ként 119 Kapcsolati csoportok 120 Emberek widgetek hozzáadása 122 Közösségi hálózatok Facebook a HTC Sense számára 124 Twitter a HTC Sense számára 125 A Friend Stream használata 126 A Facebook használata a Friend Stream-ben 128 Twittelés a Friend Streamben 129 A Facebook chat használata 131 Beszélgetés a Google Talk-on 131 Gmail 135 Levelezés 137 Naptár Tudnivalók a Naptár alkalmazásról 147 Esemény létrehozása 147 A Naptár nézetének módosítása 148 A Naptár eseményeinek kezelése 150 Értekezlet meghívás elfogadása vagy elutasítása 151 Esemény emlékeztetések figyelmen kívül hagyása vagy elhalasztása 152 Naptárak megjelenítése és elrejtése 152 A Naptár beállításainak módosítása 153 A Naptár widget 153
5 5 Tartalom Térképek és tartózkodási hely Hely beállítások 154 Locations 155 Google Térkép 165 Az Android Market és más alkalmazások Az Android Market alkalmazásainak keresése és telepítése 169 Az Óra használata 171 Időjárás megtekintése 174 ebook-ok olvasása 176 Hírfolyamok olvasása 179 Részvényárfolyamok figyelése 181 Videók megtekintése a YouTube-on 182 FM Rádió hallgatása 184 A Zseblámpa használata 185 Játékok és alkalmazások megosztása 185 Termelékenység Dokumentumok kezelése 186 Fájlok feltöltése a Dropbox-ba 187 Hang rögzítése 188 Feljegyzések készítése 189 Feladatok befejezése 193 HTC Sync A HTC Sync alkalmazásról 198 A HTC Sync telepítése 199 Beállítás, hogy a HTC Sync felismerje HTC Sensation XL with Beats Audio készülékét 199 Ismerkedés a munkaterülettel 200 A szinkronizálás beállítása 200 A HTC Sensation XL with Beats Audio szinkronizálása 204 Számítógépen lévő alkalmazások telepítése HTC Sensation XL with Beats Audio készülékére 205 Térképek letöltése vagy szolgáltatások vásárlása 205 Másik készülék szinkronizálása számítógépével 206 A legújabb HTC Sync frissítés letöltése 206 Billentyűzet A virtuális billentyűzet használata 207 Szavak beírása prediktív szövegbevitellel 209 Szövegbevitel beszédfelismeréssel 210 Szövegbevitel tracing segítségével 211 Szöveg szerkesztése 212 Beviteli beállítások módosítása 213 Internetkapcsolatok Adatkapcsolat 214 Wi-Fi 216 Csatlakozás VPN hálózathoz 217 A HTC Sensation XL with Beats Audio használata modemként (USB modemként való használata) 219
6 6 Tartalom A HTC Sensation XL with Beats Audio csatlakoztatása az Internethez egy számítógépen keresztül (Internetes átvitel) 220 A HTC Sensation XL with Beats Audio használata vezetéknélküli routerként. 220 Bluetooth Alapvető tudnivalók a Bluetoothról 222 Bluetooth kihangosító, vagy autós készlet csatlakoztatása 223 Egy Bluetooth-eszköz leválasztása vagy párosításának megszüntetése 224 Adatok küldése Bluetooth használatával 225 Adat fogadása Bluetooth használatával 226 Biztonság A SIM-kártya védelme PIN-kóddal 228 A HTC Sensation XL with Beats Audio védelme képernyőzár mintával, PIN-kóddal vagy jelszóval 229 Adatok titkosítása HTC Sensation XL with Beats Audio készülékén 230 Beállítások A HTC Sensation XL with Beats Audio beállítása 231 Kijelző beállításainak módosítása 233 Hangbeállítások módosítása 235 A nyelv megváltoztatása 236 Az akkumulátor élettartamának optimalizálása 236 Memóriakezelés 238 A HTC Sensation XL with Beats Audio adatainak megtekintése 240 Frissítés és alapállapotba állítás Szoftverfrissítések 241 A HTC Sensation XL with Beats Audio újraindítása 242 A HTC Sensation XL with Beats Audio gyári alapállapotba állítása 242 Védjegyek és szerzői jogvédelem Tárgymutató
7 7 A kézikönyvben alkalmazott jelölések A kézikönyvben alkalmazott jelölések Ebben a felhasználói kézikönyvben a következő szimbólumokkal jelöljük a fontos és hasznos információkat: Ez egy megjegyzés. A megjegyzés kiegészítő információkat nyújt, például mi történik, ha elvégez vagy nem végez el egy bizonyos műveletet. A megjegyzés olyan információkat is nyújt, amely csak bizonyos helyzetekre vonatkozik. Ez egy tipp. A tipp alternatív megoldást nyújt egy bizonyos lépésre vagy eljárásra, vagy egy olyan lehetőségre hívja fel a figyelmet, amelyet hasznosnak találhat. Ez olyan fontos információkat jelöl, amelyek szükségesek ahhoz, hogy egy bizonyos műveletet elvégezzen, vagy hogy egy szolgáltatás rendeltetésszerűen működjön. Ez egy biztonsági figyelmeztetés, amely olyan óvintézkedéseket javasol, amelyk betartásával elkerülhetők az esetleges problémák.
8 8 Első lépések Első lépések A doboz tartalma A következőket találja a dobozban: HTC Sensation with Beats Audio Beats fejhallgatók Akkumulátor (előre behelyezve) USB-kábel Hálózati tápegység Rövid használati útmutató Biztonsági és szabályzási útmutató HTC Sensation XL with Beats Audio Elölnézet 1. Fülhallgató 2. Értesítési LED 3. Érintőképernyő 4. KEZDŐKÉPERNYŐ 5. MENÜ 6. VISSZA 7. KERESÉS 8. Előlapi kamera
9 9 Első lépések Felülnézet 1. 3,5 mm-es fülhallgató csatlakozó 2. Mikrofon 3. KI-/BEKAPCSOLÓ Alulnézet 1. KIOLDÁS gomb a hátlaphoz 2. Mikrofon Jobb és bal oldali nézet 1. micro-usb csatlakozó 2. HANGERŐ szabályozók
10 10 Első lépések Hátulnézet 1. Dupla LED-es vaku 2. Hátlap 3. 8 megapixeles kamera 4. Hangszóró
11 11 Első lépések Hátlap A hátlap eltávolítása Távolítsa el a hátlapot, hogy hozzáférjen az akkumulátor tartóhoz és a SIM kártya tartóhoz. A hátsó burkolat eltávolítása előtt mindig kapcsolja ki a HTC Sensation XL with Beats Audio készüléket. 1. Stabilan fogja meg a HTC Sensation XL with Beats Audio készüléket kijelzővel lefelé. 2. Nyomja meg és tartsa nyomva a telefon alján lévő KIOLDÁS gombot, majd kicsit emelje meg a hátsó borítást. Ezzel elválasztja a telefon alsó részét a hátlaptól. 3. Óvatosan válassza le a hátlapot HTC Sensation XL with Beats Audio készülékéről.
12 12 Első lépések A hátlap visszahelyezése A telefon antennája a hátlap alatt található. Hogy a legjobb jelerősséget kapja hívásaihoz, adatkapcsolathoz és a GPS navigációhoz, mindig szorosan zárja vissza a hátlapot a telefonra. 1. Stabilan fogja meg a HTC Sensation XL with Beats Audio készüléket kijelzővel lefelé. 2. Helyezze a hátlap felső részét a HTC Sensation XL with Beats Audio tetején lévő mélyedésekbe. 3. Nyomja le a hátlapját, hogy az rögzüljön a helyén. A hátlap akkor van a helyén, ha egy kattanást hall. SIM-kártya A SIM-kártya tartalmazza az Ön telefonszámát, a szolgáltatással kapcsolatos adatokat, valamint a kártyán található a telefonkönyv és az üzenetek tárolására szolgáló memória is. 1.8 és 3 voltos SIM-kártyát is használhat. A SIM-kártya behelyezése 1. Vegye le a hátlapot. 2. Távolítsa el az akkumulátort. 3. A SIM-kártyát az aranyszínű érintkezőjével lefelé, a levágott sarkával kifelé tolja be teljesen a SIM-kártya nyílásba.
13 13 Első lépések A SIM-kártya eltávolítása A SIM-kártya eltávolítása előtt mindig kapcsolja ki HTC Sensation XL with Beats Audio készülékét. 1. Vegye le a hátlapot. 2. Távolítsa el az akkumulátort. 3. Hüvelykujjával csúsztassa ki a SIM kártyát a SIM kártya nyílásból. Akkumulátor A HTC Sensation XL with Beats Audio újratölthető akkumulátorral rendelkezik. A következő feltöltésig eltelt idő attól függ, hogyan használja HTC Sensation XL with Beats Audio készülékét. A funkciók és a tartozékok befolyásolhatják az akkumulátoros üzemidőt. Például, ha mindig be van kapcsolva a Bluetooth, az több energiát használ. A hosszú telefonbeszélgetések és a hosszas böngészések az interneten sok energiát fogyasztanak. Vegye figyelembe tartózkodási helyét is: a mobilhálózat gyenge térereje, valamint a szélsőséges hőmérsékleti viszonyok jobban igénybe veszik akkumulátorát. Az akkumulátoron lévő fólia eltávolítása 1. Vegye le a hátlapot. 2. Húzza kifelé a vékony fólián található fület, majd távolítsa el az akkumulátortartóból. Az akkumulátor eltávolítása 1. Vegye le a hátlapot. 2. Ujjával, például a hüvelykujjával, emelje ki az akkumulátort az akkumulátor tartóból.
14 14 Első lépések Az akkumulátor behelyezése Csak a dobozban található akkumulátorokat használja, vagy az általunk javasolt cseredarabokat. 1. Vegye le a hátlapot. 2. Helyezze be az akkumulátort (a szabadon lévő réz érintkezőkkel előre) az akkumulátor tartóba.
15 15 Első lépések Az akkumulátor töltése A HTC Sensation XL with Beats Audio használatba vétele előtt javasolt feltölteni az akkumulátort. Az akkumulátor töltésére csak a dobozban mellékelt hálózati tápegység és az USB-s szinkronizáló kábel használható. Ne vegye ki az akkumulátort a HTC Sensation XL with Beats Audio hálózati tápegységgel vagy autós adapterrel végzett töltése közben. 1. Csatlakoztassa az USB-kábel kisebbik végét az USB-csatlakozóhoz. 2. Csatlakoztassa az USB-kábel másik végét az elektromos hálózati adapterhez. 3. Az akkumulátor töltésének megkezdéséhez dugja be a hálózati tápegységet egy konnektorba. Ha az akkumulátor töltődik, a visszajelző LED folyamatosan narancssárgán világít. A fény zöld színű lesz, ha az akkumulátor teljesen fel van töltve. Ha az akkumulátor töltése közben a HTC Sensation XL with Beats Audio be van kapcsolva, az akkumulátor töltés ikon jelenik meg az állapotsoron. Miután az akkumulátor feltöltődött, az akkumulátor töltés ikon helyett a teli akkumulátor lesz látható. ikon Biztonsági okból a töltés leáll, ha az akkumulátor túlmelegedik. Ki és bekapcsolás Bekapcsolás Nyomja meg a KI-/BEKAPCSOLÓ gombot. Ilyen egyszerű! Ha először kapcsolja be a HTC Sensation XL with Beats Audio készüléket, be kell állítania azt.
16 16 Első lépések Kikapcsolás 1. Ha a kijelző ki van kapcsolva, a kijelző visszakapcsolásához nyomja meg az KI-/ BEKAPCSOLÓ gombot. 2. Nyomja le és néhány másodpercig tartsa nyomva a KI-/BEKAPCSOLÓ gombot. 3. Ha megjelenik az Energiagazdálkodási beállítások menü, érintse meg a Kikapcsolás lehetőséget. A PIN-kód beírása A legtöbb SIM-kártya a mobilszolgáltató által beállított PIN-kódot (személyi azonosító számot) használ. Ha a készülék PIN-kódot kér, írja be, majd érintse meg az OK gombot. Ha háromszor rossz PIN kódot ad meg, a SIM kártya lezárásra kerül. Semmi gond. Csak vegye fel a kapcsolatot a mobilszolgáltatójával, és kérdezze meg a PUK-kódot (PIN feloldó kódot). Ujjmozdulatok Érintse meg Nyomva tartás Simítás vagy csúsztatás Húzás Suhintás Forgatás Csípés Ha szeretne begépelni valamit a virtuális billentyűzeten, ki szeretne választani elemeket a képernyőn, például egy alkalmazást vagy beállítási ikont, vagy meg szeretne nyomni egy képernyőn megjelenő gombot, akkor egyszerűen érintse meg az ujjával. Egy elemhez tartozó opciók megjelenítéséhez (például egy névjegy vagy egy weboldalon lévő hivatkozás esetén), egyszerűen csak érintse meg és tartsa nyomva. A simítás vagy csúsztatás azt jelenti, hogy az ujját függőlegesen vagy vízszintesen gyorsan végighúzza a képernyőn. Tartsa a képernyőn lenyomva az ujját a húzás elkezdéséhez. Húzáskor ne emelje fel az ujját addig, amíg el nem érte a cél pozíciót. A suhintás hasonlít a simításhoz, de ilyenkor az ujjaival könnyebb, gyorsabb mozdulatokat kell végrehajtania. Ez az ujjmozdulat mindig függőleges irányú, pl. a kapcsolati vagy üzenetlista böngészésekor. A legtöbb képernyő esetén a képernyő tájolása automatikusan megváltozik állóról fekvőre, ha oldalra fordítja a HTC Sensation XL with Beats Audio készüléket. Szövegbevitel közben oldalra fordíthatja a HTC Sensation XL with Beats Audio készüléket, hogy egy nagyobb billentyűzetet használhasson. Néhány alkalmazásban, mint a Galéria vagy a böngésző, a kép vagy a weblap kicsinyítéséhez vagy nagyításához két ujjal (pl. hüvelyk- és mutatóujjal) összecsípheti a kijelzőt.
17 17 Első lépések A HTC Sensation XL with Beats Audio első beállítása Amikor először bekapcsolja HTC Sensation XL with Beats Audio készülékét, be kell állítania a telefont. Kiválaszthatja, hogyan szeretne az internetre kapcsolódni, és hogy szeretné-e, ha pillanatnyi helyzete automatikusan meghatározásra kerülne. Ha még mindig vannak névjegyek vagy naptári események régi telefonján, egyszerűen átmásolhatja azokat HTC Sensation XL with Beats Audio készülékére Bluetooth kapcsolaton keresztül is. Ne feledjen el bejelentkezni Google fiókjába, hogy használhassa a Google alkalmazásokat, pl. a Gmail -t és az Android Market -et. Beállíthat más fiókokat és kedvenc közösségi oldalait, mint a Facebook, a Twitter stb. Csak kövesse a képernyőn megjelenő utasításokat, és pillanatok alatt elkészül az üzembe helyezéssel. Az olyan szolgáltatások, melyek Internet kapcsolatot igényelnek, például a helymeghatározás alapú szolgáltatások, vagy online fiókjainak automatikus szinkronizálása, az adatforgalomból adódóan többletköltséget jelenthetnek. Ne aggódjon. Később újra engedélyezheti, vagy letilthatja azokat a beállításokban. Névjegyek elhelyezése HTC Sensation XL with Beats Audio készülékén Számos különböző módon hozhat létre névjegyeket HTC Sensation XL with Beats Audio készülékén. Szinkronizálhatja HTC Sensation XL with Beats Audio készülékét Google fiókja, számítógépe, a Facebook stb. névjegyeivel. HTC Sync Gmail Facebook Telefonos partnerek SIM-kártya Szinkronizálja régi telefonja névjegyeit számítógépével, majd a HTC Sync segítségével szinkronizálja HTC Sensation XL with Beats Audio készülékét számítógépe Microsoft Outlook, Outlook Express vagy Windows névjegyeivel. A Google névjegyek importálásra kerülnek HTC Sensation XL with Beats Audio készülékére, amint bejelentkezik Google fiókjába. Létrehozhat további Google névjegyeket közvetlenül a HTC Sensation XL with Beats Audio készülékén. Jelentkezzen be Facebook fiókjába, hogy importálhassa Facebook ismerősei kapcsolattartási adatait. Úgy is dönthet, hogy közvetlenül HTC Sensation XL with Beats Audio készülékén hoz létre és tárol el névjegyeket, de át is másolhatja már létező névjegyeit régi telefonjáról. Másolja SIM-kártyája névjegyeit HTC Sensation XL with Beats Audio készülékére.
18 18 Első lépések Microsoft Exchange ActiveSync Átvitel HTC Sensation XL with Beats Audio készüléke szinkronizálja munkahelyi névjegyeit munkahelye Microsoft Exchange ActiveSync kiszolgálójával. Használja az Átvitel alkalmazást, melynek segítségével nem csak névjegyeit, hanem naptárja eseményeit és szöveges üzeneteit is átküldheti régi telefonjáról HTC Sensation XL with Beats Audio készülékére. Kezdőlap A Kezdőlap képernyőn teheti egyénivé HTC Sensation XL with Beats Audiojét. Egy időjárás-óra widgetet talál rajta, amely megjeleníti a jelenlegi tartózkodási helyének megfelelő időt és időjárást. Felveheti kedvenc alkalmazásait, parancsikonjait, mappáit és widgeteit, így azok mindig csak egy érintésre vannak. Erről részletesebben a Személyre szabás (33. Oldal) részben olvashat. Kibővített Kezdőlap képernyő Ahogy egyre többet használja HTC Sensation XL with Beats Audio készülékét egyre inkább arra a következtetésre juthat, hogy egy Kezdőképernyő nem elég. Semmi gond. Még hat másik képernyő áll a rendelkezésére. Ez bőséges. Csúsztassa az ujját vízszintesen balra vagy jobbra, és további területeket fedezhet fel az ikonok, widgetek stb. számára. Nyomja meg a gombot, hogy visszatérjen a Kezdőlapra (ez a központi kezdőlap).
19 19 Első lépések Az Ugrás nézet használata Ahhoz, hogy közvetlenül a kívánt képernyőre ugorjon, nyomja meg a gombot, vagy csípje meg a képernyőt az Ugrás nézet megjelenítéséhez. Ezen miniatűrként látható mind a hét Kezdőképernyő. Csak érintse meg a megfelelőt, és rögtön oda fog ugrani. Ugrás nézetben, ha van hely új képernyő hozzáadásához, a Panel hozzáadása megérintésével hozzáadhatja. Megjelenik egy üres Kezdőképernyő, amit máris személyre szabhat. A Beats fejhallgató csatlakoztatása A gazdagabb hangzás érdekében csatlakoztassa a HTC Beats fejhallgatóját. A stílusos Beats fejhallgatók tovább növelik a hallgatás élvezetét. Médiagyűjteménye a lehető legjobban fog szólni a Beats Audio gyári beállításaival. Ha lejátszik egy dalt, a Beats ikon jelenik meg az állapotsoron. A Beats Audio videók lejátszásakor is növeli a hangminőséget.
20 20 Alapvető tudnivalók Alapvető tudnivalók Hangerő beállítása A csengőhang hangerejének megváltoztatásával a készülék hívásjelzésének hangereje, míg a média hangerejének megváltoztatásával a hangos értesítések, a zene- és a videolejátszás hangereje változtatható meg. A csengési hangerő módosítása Nyomja meg a HANGOSÍTÁS vagy HALKÍTÁS gombot, hogy a csengetés hangerejét a megfelelő szintre állíthassaa be. Megjelenik a Csengőhang hangereje ablak a képernyőn, amely megjeleníti a hangerő szintjét. Ha elérte a legalacsonyabb csengési hangerőt (Néma üzemmód), nyomja meg a HALKÍTÁS gombot újra, hogy a készüléket Rezgő üzemmódba állítsa. A ikon jelenik meg az állapotsoron. Rezgő üzemmódban nyomja meg a HANGOSÍTÁS gombot egyszer, hogy néma üzemmódba váltson. A hangszóró némítás ikon ( ) jelenik meg a státuszsoron. A fülhallgató hangerejének beállítása telefonhíváshoz A hívás közben nyomja meg a HANGOSÍTÁS vagy a HALKÍTÁS gombot. A hangerő beállítása Zene vagy videó lejátszása közben nyomja meg a HANGOSÍTÁS vagy a HALKÍTÁS gombot a telefon bal oldalán a hangerő beállításához. Megjelenik a Média hangereje ablak a képernyőn, ahol megjelenik a hangerő szintje. Hangerő módosítása a beállítások közt 1. A Kezdőképernyőn nyomja meg a, gombot, majd érintse meg a Beállítások > Hang > Hangerő elemeket. 2. Húzza a hangerő sávokat jobbra vagy balra a csngőhang, a média lejátszás, a riasztások és az értesítések hangerejének beállításához. A csúszka állítása közben, egy a hangerő állításának megfeleően változő hangerejű hangot hall. 3. Ha ugyanazt a hangerőt szeretné használni a csengőhangokhoz és az értesítésekhez, válassza A bejövő hívások hangerejének használata az értesítésekhez lehetőséget. 4. Ha kész, érintse meg az OK gombot.
21 21 Alapvető tudnivalók Alvó üzemmód Az alvó üzemmód úgy kíméli az akkumulátort, hogy a HTC Sensation XL with Beats Audio készüléket alacsony fogyasztású állapotba helyezi, miközben kikapcsolja a kijelzőt. Így megakadályozhatja azt is, hogy véletlenül megnyomjon egy gombot, amikor a HTC Sensation XL with Beats Audio a táskájában van Továbbra is fogadhatja az üzeneteket és a hívásokat. A készülék átállítása alvó módba Röviden nyomja meg a KI-/BEKAPCSOLÓ gombot, hogy kikapcsolja a kijelzőt, és a készüléket alvó üzemmódba állítsa. A HTC Sensation XL with Beats Audio automatikusan Alvó üzemmódba kapcsol, ha egy ideig nem használja. Ébresztés alvó üzemmódból Ha sajátkezűleg szeretné felébreszteni HTC Sensation XL with Beats Audio készülékét, nyomja meg a KI-/BEKAPCSOLÓ gombot. Fel kell oldania a képernyőt. A HTC Sensation XL with Beats Audio automatikusan felébred, amikor bejövő hívása érkezik. A képernyő feloldása A képernyő feloldásához húzza felfelé a gyűrűt. Ha beállított képernyő feloldási mintát, PIN-t vagy jelszót, a rendszer megkéri, hogy a feloldáshoz rajzolja le a mintát a képernyőre, adja meg a PIN-t vagy jelszót. Ha emlékeztető, vagy ébresztés jelenik meg húzza a vagy iknot a gyűrűbe az ébresztés kikapcsoláshoz, vagy szundihoz.
22 22 Alapvető tudnivalók Alkalmazás megnyitása a lezárás képernyőn A lezárás képernyőn húzza egy alkalmazás ikonját a gyűrűre, hogy feloldja a képernyőt és azonnal megnyissa az alkalmazást. A Beállítások > Testreszabás > Zárolási képernyő parancsikonok menüben beállíthatja a lezárási képernyő parancsikonjait, hogy megjelenjenek kedvenc alkalmazásai. Állapotok és állapotjelzések Állapotjelző ikonok Az egyes ikonok jelentése a következő: Jelerősség Az akkumulátor teljesen fel van töltve A GPRS kapcsolat létrejött Az akkumulátor töltődik A GPRS-kapcsolat használatban van Az EDGE-kapcsolat létrejött Az EDGE-kapcsolat használatban van Az akkumulátor töltöttsége alacsony (20% maradt) Az akkumulátor töltöttsége nagyon alacsony (10% maradt) Néma üzemmód A 3G-kapcsolat létrejött Rezgő üzemmód A 3G-kapcsolat használatban van A mikrofon le van némítva A HSDPA-kapcsolat létrejött Hangszóró be van kapcsolva A HSDPA-kapcsolat használatban van Barangolás A vezetékes headset csatlakoztatva A vezetékes fülhallgató csatlakoztatva
23 23 Alapvető tudnivalók Nincs jel A Bluetooth be van kapcsolva Nincs SIM kártya Csatlakozás egy Bluetooth eszközhöz Csatlakozik egy Wi-Fi hálózathoz Repülés mód Adatszinkronizálás A GPS be van kapcsolva Hálózat megosztás bekapcsolva Ébresztés beállítva Értesítési ikonok Az állapotsávban levő állapotjelző ikonok egyszerűvé teszik az üzenetek, naptári események és ébresztések követését. Íme a jelentésük: Új Gmail üzenet Általános értesítés Új Microsoft Exchange ActiveSync vagy POP3/IMAP e- mail Hívás folyamatban Hiba az küldésekor Nem fogadott hívás Új SMS/MMS Tartásban van egy hívás Probléma az SMS/MMS elküldésével Hívásátirányítás Új Google Talk azonnali üzenet Üzenetek továbbítása bekapcsolva Új hangposta A HTC Sensation XL with Beats Audio csatlakozik egy számítógéphez USB kábelen keresztül
24 24 Alapvető tudnivalók Közeledő esemény Új frissítések közösségi oldalaitól A Wi-Fi be van kapcsolva, és vannak elérhető vezeték nélküli hálózatok Hordozható Wi-Fi hotspot bekapcsolva Javasolt egyező névjegyek Adatok feltöltése (animált) Bluetooth párosítási kérelem Adatok letöltése (animált) Szoftverfrissítés érhető el a HTC Sensation XL with Beats Audio készülékhez Zenelejátszás Az FM Rádió alkalmazás használatban van Várakozás a feltöltésre Az Android Marketről letöltött alkalmazás sikeresen települt Frissítés érhető el egy, az Android Marketről letöltött alkalmazáshoz Hangrögzítés bekapcsolva A belső tárhely üres További (nem megjelenített) értesítések Állapotjelző LED Az állapotjelző LED: Folyamatosan zölden világít, ha a HTC Sensation XL with Beats Audio csatlakozik a hálózati tápegységhez vagy egy számítógéphez és az akkumulátor teljesen fel van töltve. Villogó zöld fénnyel világít, ha függőben lévő üzenete van. Folyamatosan narancssárgán világít, ha az akkumulátor töltődik. Narancssárgán villog, ha az akkumulátor töltöttségi szintje nagyon alacsony.
25 25 Alapvető tudnivalók Értesítések panel Ha új értesítést kap, megnyithatja az Értesítések panelt, hogy megnézhesse az új esemény értesítést vagy az újonnan kapott információt. Az értesítési panelen gyorsan válthat a nemrég használt alkalmazások között, illetve egyszerúen ki- és bekapcsolhatja a Wi-Fi-t Bluetooth-t. Érintse meg és tartsa lenyomva a címsort, majd csúsztassa lefele az ujját az Értesítések panel megnyitásához. Ha több értesítés is érkezett, akkor lefele görgetheti a képernyőt, hogy megnézze az összeset. Megnyithatja az Értesítések panelt a Kezdőlap képernyőn úgy is, hogy megnyomja a gombot, majd megérinti az Értesítések elemet.
26 26 Alapvető tudnivalók Váltás az utoljára megnyitott alkalmazások között Az Értesítések panelen könnyen elérhet akár nyolc utoljára megnyitott alkalmazást. 1. Tartsa lenyomva a címsort, majd csúsztassa lefele az ujját az Értesítések panel megnyitásához. 2. Az Újabb alkalmazások részben csúsztassa balra vagy jobbra az ujját az utoljára megnyitott alkalmazások megjelenítéséhez. 3. Érintsen meg egy alkalmazást a megnyitáshoz. Az utoljára használt alkalmazások megtekintéséhez hosszan nyomja meg a gombot. A Gyors Beállítások használata. A Gyors Beállítások fülön könnyedén bekapcsolhatja a Wi-Fi-t, Bluetooth-t, GPS-t és más alkalmazásokat, illetve gyorsan elérheti a HTC Sensation XL with Beats Audio beállításait is. 1. Tartsa lenyomva a címsort, majd csúsztassa lefele az ujját az Értesítések panel megnyitásához. 2. Érintse meg a Gyors Beállítások lapfület. 3. Érintse meg az egyes elemek melletti jelölőnégyzetet azok ki- és bekapcsolásához 4. Érintse meg a gombot a További beállítások mellett, hogy hozzáférjen a HTC Sensation XL with Beats Audio minden beállításához.
27 27 Alapvető tudnivalók Az Értesítések panel becsukása Nyomja meg és tartsa lenyomva az Értesítések panel alsó sávját, majd csúsztassa az ujját felfelé a képernyőn. Vagy csak egyszerűen nyomja meg a gombot. A telefon csatlakoztatása a számítógéphez Ha USB kábellel csatlakoztatja HTC Sensation XL with Beats Audio készülékét egy számítógéphez, a Válassza ki a kapcsolat típusát képernyő jelenik meg, ahol kiválaszthatja az USB kapcsolat típusát. Válasszon egyet az alábbi lehetőségek közül, majd érintse meg a Kész gombot: Csak töltés Lemezmeghajtó Válassza ezt a lehetőséget, ha csak tölteni szeretné az akkumulátort, miközben a készülék a számítógéphez csatlakozik. Ezt az üzemmódot akkor válassza, ha gyorsabban szeretne fájlokat másolni a HTC Sensation XL with Beats Audio és a számítógép között. Lemezmeghajtó üzemmódban nem fogja tudni használni azokat az alkalmazásokat HTC Sensation XL with Beats Audio készülékén, amelyek hozzáférnek a memóriakártyához, mint a Kamera. HTC Sync USB modemként való használata Internetes átvitel Válassza ezt az opciót a névjegyek, a naptár, vagy más adatok szinkronizálásához HTC Sensation XL with Beats Audio készüléke és egy számítógép között. Amikor nincs internet kapcsolata a számítógépén, akkor ezzel a móddal megoszthatja a HTC Sensation XL with Beats Audio mobil adatkapcsolatát a számítógéppel. Ha nincs adatkapcsolat HTC Sensation XL with Beats Audio készülékén, vagy nem áll rendelkezésre Wi-Fi hálózat, használhatja ezt az üzemmódot, hogy számítógépén keresztül kapcsolódjon az Internetre.
28 28 Alapvető tudnivalók Hol vannak tárolva az alkalmazások, adatok és fájlok? HTC Sensation XL with Beats Audio az alábbi tárhely típusokat használja: Alkalmazások és adatok tárhelye Az alkalmazásokat erre a tárhelyre telepíti, melynek Belső tároló a neve a telefon beállításaiban. Ez tárolja a telefonjával szinkronizált, vagy az azon létrehozott szöveges üzeneteket, névjegyeket, a fiókbeállításokat és így tovább. Ezt a tárhelyet telefonja kezeli és helyezi biztonságos védelem alá, hiszen ez tartalmazza személyes adatait. Ha csatlakoztatja telefonját a számítógépéhez, ez a tárhely nem elérhető a számítógépről. A tárhely tartalma törlésre kerül, ha készülékét gyári alapállapotba állítja. Ne feledjen biztonsági másolatot készíteni adatairól, mielőtt visszaállítja készülékét gyári alapállapotba. Fájlok tárhelye Ez egy másik beépített tárolóhely, aminek Telefon tárolóhely a címkéje a telefon beállításaiban. Itt tárolhatja fájljait. Ha csatlakoztatja telefonját számítógépéhez, ez a tárhely elérhető, és másolhat oda vagy onnan fájlokat. Ha gyári alapállapotba állítja készülékét, kiválaszthatja, hogy törli, vagy megtartja a tárhely tartalmát. Fájlok másolása a telefon tárolóhelyre vagy tárolóhelyről Átmásolhatja a zenéket, fényképeket és más fájlokat a HTC Sensation XL with Beats Audio memóriakártyájára. 1. Csatlakoztassa a HTC Sensation XL with Beats Audio készüléket számítógépéhez a mellékelt USB kábellel. 2. A Válassza ki a kapcsolat típusát képernyőn válassza a Lemezmeghajtó lehetőséget, majd érintse meg a Kész gombot. Telefonja eltávolítható lemezként ismeri fel HTC Sensation XL with Beats Audio készülékét. 3. Menjen az eltávolítható meghajtóra, és nyissa meg. 4. Másolja a fájlokat számítógépéről az eltávolítható lemezre, vagy fordítva. 5. A fájlok átmásolása után csatolja le az eltávolítható meghajtót (a csatlakoztatott HTC Sensation XL with Beats Audio készüléken) a számítógép operációs rendszerének megfelelően, hogy biztonságosan eltávolíthassa a HTC Sensation XL with Beats Audio készüléket. Ha szeretné, hogy a HTC Sensation XL with Beats Audio továbbra is csatlakoztatva legyen a számítógéphez, de szeretne hozzáférni a telefon tárolóhelyéhez, nyissa meg az Értesítések panelt, érintse meg a Lemezmeghajtó elemet, válasszon egy, a Lemezmeghajtótól eltérő lehetőséget, majd érintse meg a Kész gombot.
29 29 Alapvető tudnivalók Szöveg, információ keresése és megosztása Az olyan alkalmazásokban, mint a böngésző vagy a Levelezés, kijelölhet szövegrészeket, és kiválaszthatja, mit kíván velük tenni. Szöveg kijelölése 1. Tartson lenyomva egy szót. 2. Húzza az eleje és vége mutatókat, hogy kiemelje a környező szöveget, melyet ki szeretne jelölni. Egy hivatkozott weboldal címének másolásához hosszan nyomja meg a hivatkozást, majd érintse meg az URL hivatkozás másolása lehetőséget. Szöveg másolása és beillesztése 1. Miután kijelölte a másolni kívánt szöveget, érintse meg a Másolás lehetőséget. A kijelölt szöveget készüléke a vágólapra másolja. 2. Egy szövegbeviteli mezőben (például egy írása közben) tartsa lenyomva azt a pontot, ahova a szöveget be szeretné illeszteni. 3. Érintse meg a Beillesztés lehetőséget. Szöveg keresése vagy fordítása 1. Miután kijelölte a keresni vagy lefordítani kívánt szöveget, érintse meg a gombot. 2. Érintse meg a következő fülek egyikét: Google kereső Kereshet vonatkozó információkat a Google keresővel a kijelölt szöveg alapján. Wikipedia Megkeresheti a kijelölt szöveghez kapcsolódó információkat a Wikipedia - ban.
30 30 Alapvető tudnivalók YouTube keressen videókat a YouTube -on a kijelölt szöveg alapján. Google Fordító Lefordítja a szöveget egy másik nyelvre. Szöveg megosztása 1. Miután kijelölte a megosztani kívánt szöveget, érintse meg a gombot. 2. Válassza ki hova kívánja beilleszteni a szöveget a megosztáshoz, például ben vagy Facebook státuszként. Nyomtatás Csatlakoztassa HTC Sensation XL with Beats Audio készülékét egy támogatott nyomtatóhoz, és nyomtassa ki dokumentumait, jeit, értekezlet meghívóit, fotóit stb. HTC Sensation XL with Beats Audio készülékének és a nyomtatónak is bekapcsolva kell lennie, illetve ugyanahhoz a helyi hálózathoz kell kapcsolódniuk. Csatlakoztassa HTC Sensation XL with Beats Audio készülékét a helyi hálózathoz Wi-Fi-n keresztül. A nyomtató helyi hálózathoz csatlakoztatásához segítséget talál, annak kezelési útmutatójában. A helyi hálózat nem lehet tűzfal mögött. 1. Egy alkalmazásban, mint az Internet, Levelezés, Naptár vagy Polaris Office, nyissa meg a kinyomtatni kívánt tételt. 2. Nyomja meg a gombot, majd érintse meg az Nyomtatás (vagy Egyéb > Nyomtatás) lehetőséget. 3. A Nyomtatás képernyőn érintse meg annak nyomtatónak a nevét, amelyet használni szeretne. 4. Ha több, mint egy oldalt kíván nyomtatni állítsa be a nyomtatandó oldaltartományt. Érintse meg a Speciális elemet, itt megadhatja a lapméretet, nyomtatási elrendezést, illetve kiválaszthatja, hogy fekete-fehérben, vagy színesben kíván nyomtatni. 5. Érintse meg a Nyomtatás elemet. A nyomtatás részleteit megtekintheti, ha megnyitja az Értesítések panelt és rákattint az elemre nyomtatás közben.
31 31 Alapvető tudnivalók Fénykép nyomtatása 1. A Galéria alkalmazásban nyissa meg a nyomtatni kívánt fényképet. 2. Érintse meg a fényképet. Megjelenik egy menü. 3. Érintse meg az Egyéb > Nyomtatás lehetőséget, majd érintse meg a használni kívánt nyomtatót. 4. Érintse meg a Nyomtatás elemet. A nyomtatás részleteit megtekintheti, ha megnyitja az Értesítések panelt és rákattint az elemre nyomtatás közben. Nyomtató hozzáadása Ha nyomtatója nem jelenik meg a listában, hozzá kell adnia. A nyomtatónak ugyanazon a Wi-Fi hálózaton kell lennie, amit Ön is használ. 1. A Nyomtatás képernyőn érintse meg a Nyomtató hozzáadása elemet. 2. Adja meg a hozzáadni kívánt nyomtató IP-címét, majd válasszon egy portot. Ha nem tudja a nyomtató IP-címét, kérje hálózati rendszergazdája segítségét. 3. Érintse meg a Tovább gombot, majd válassza ki a nyomtató gyártóját és típusát. 4. Érintse meg a Mentés gombot. A nyomtató megjelenik a listán, és megérintheti fényképe vagy dokumentuma nyomtatásához. Szeretne gyors útmutatást a telefon használatáról? A Mutasd meg pillanatok alatt segít a maximumot kihozni HTC Sensation XL with Beats Audio készülékéből. Szeretné tudni, hogy kell valamit csinálni most azonnal? Csak írjon be néhány kulcsszót, és már is képbe kerül, naprakész válaszokkal egyenesen HTC Sensation XL with Beats Audio készülékén. Volt már, hogy úgy érezte, nem használja ki teljesen a telefonját? Lapozza végig a felhasználóbarát leírásokat a Mutasd meg alkalmazásban, hogy megtudhassa, hogyan fog sikerülni. A cikkek a bemutatástól a haladó szintig terjednek, és a Mutasd meg widget még javasol is témákat, amelyek érdekelhetik. A Mutasd meg megnyitásához a Kezdőképernyőn érintse meg a elemet. > Mutasd meg Ha még nem töltött le Mutasd meg tartalmakat, vagy ha van rendelkezésre álló friss tartalom, csak érintse meg a letöltés hivatkozást, hogy beszerezze azt.
32 32 Alapvető tudnivalók Keresés a Mutasd meg-ben 1. A Mutasd meg-ben nyomja meg a gombot, majd írja be a keresett szavakat. 2. Érintsen meg egy eredményt, hogy rögtön oda ugorjon. Keresés beállítása a Kezdőképernyőről Tudta, hogy a Mutasd meg tartalmában közvetlenül a Kezdőképernyőről is kereshet? Először hozzá kell adnia a Mutasd meg-et a kereshető tartalmakhoz. 1. A Kezdőképernyőn nyomja meg a gombot, majd érintse meg a Beállítások lehetőséget. 2. Érintse meg a Keresés > Kereshető elemek menüpontot. 3. Görgessen lefelé, és válassza ki a Mutasd meg-et. 4. Nyomja meg a gombot. Most, ha a Kezdőképernyőről szeretne a Mutasd meg tartalmában keresni, csak nyomja meg a gombot, érintse meg a elemet, majd válassza a Mutasd meg-et. Adja meg a kulcsszavait, majd érintsen meg egy eredményt, hogy rögtön oda ugorjon a Mutasd meg-ben.
33 33 Személyre szabás Személyre szabás Legyen a HTC Sensation XL with Beats Audio teljesen egyedi Legyen a HTC Sensation XL with Beats Audio megjelenése és hangja olyan, amilyennek Ön szeretné. Szabja testre különböző háttérképekkel, felületekkel, csengőés értesítési hangokkal az olyan eseményekhez, mint a fogadott szöveges, vagy üzenetek, naptári emlékeztetők stb. Egyszerűen csak érintse meg a Testreszabás gombot ( hozzá. ) a Kezdőlapon, és fogjon A HTC Sensation XL with Beats Audio személyre szabása jelenetekkel. A HTC Sensation XL with Beats Audio több telefonná válik, ha használja a jeleneteket. A Jelenetrek olyan előre beállított Kezdőlap képernyőkiosztások, melyeket gyorsan alkalmazni tud. A jelenetekközötti váltással a HTC Sensation XL with Beats Audio készüléket azonnal tökéletes hétvégi telefonná, utazó telefonná, munkahelyi telefonná vagy tisztán játék telefonná változtathatja. Ha bármilyen változást visz véghez a Kezdőképernyőn, a HTC Sensation XL with Beats Audio automatikusan menti a változásokat az éppen használt jelenetbe. Előre beállított jelenet használata A HTC Sensation XL with Beats Audio előre beállított jelenetekkel rendelkezik, melyek különböző háttérképeket és widget gyűjteményeket tartalmaznak, hogy tükrözzék életének különböző pillanatait. Kiválaszthat egy jelenetet, amely megfelel a munkához, a játékhoz, az utazáshoz és a közösségi életéhez. 1. A Kezdőképernyőn érintse meg a gombot. 2. A Kijelző lapon érintse meg a Jelenet lehetőséget. 3. Csúsztassa ujját a képernyőn jobbra vagy balra a kívánt jelenet kiválasztásához. 4. Érintse meg az Alkalmazás gombot. További jelenetek letöltéséhez érintse meg a gombot. A Kijelző lapon érintse meg a Jelenet > Több megtekintése lehetőséget.
34 34 Személyre szabás Új jelenet létrehozása Egy üres Kezdőképernyővel indul, ha új jelenetet szeretne létrehozni. 1. A Kezdőképernyőn érintse meg a gombot. 2. A Kijelző lapon érintse meg a Jelenet lehetőséget. 3. Nyomja meg a gombot, majd érintse meg az Új lehetőséget. 4. Írja be a jelenet új nevét, majd érintse meg a Kész gombot. 5. Szabja személyre a jelenet widgetek és más elemek hozzáadásával, a Kezdőképernyő elrendezésével, és a felszín vagy a háttérkép beállításával. Minden változtatás automatikusan mentésre kerül a jelenethez. Jelenet átnevezése 1. A Kezdőképernyőn érintse meg a gombot. 2. A Kijelző lapon érintse meg a Jelenet lehetőséget. 3. Csúsztassa ujját a képernyőn jobbra vagy balra az átnevezni kívánt jelenet kiválasztásához. 4. Nyomja meg és tartsa lenyomva egy jelenet bélyegképét, majd érintse meg az Átnevezés gombot. 5. Írja be a jelenet új nevét, majd érintse meg a Kész gombot. Jelenetek törlése 1. A Kezdőképernyőn érintse meg a gombot. 2. A Kijelző lapon érintse meg a Jelenet lehetőséget. 3. Nyomja meg a gombot, majd érintse meg a Törlés menüpontot. 4. Csúsztassa ujját jobbra vagy balra a képernyőn a jelenetek közti lapozáshoz, majd érintse meg az a jelenetet, amelyet törölni szeretne. 5. Érintse meg a Törlés lehetőséget.
35 35 Személyre szabás A háttérkép módosítása Hátterét könnyedén személyre szabhatja kedvenc fényképével, így mindig inspiráló lehet HTC Sensation XL with Beats Audio tabletjének megjelenése. Tallózza a HTC Sensation XL with Beats Audio készülékhez mellékelt háttérkép gyűjteményt, vagy válasszon a fényképezőgéppel készített fényképek közül. Módosíthatja a Kezdőképernyőt úgy is, hogy animált háttérképet jelenítsen meg. 1. A Kezdőképernyőn érintse meg a gombot. 2. A Kijelző lapon érintse meg a Háttérkép lehetőséget 3. Érintse meg a következők egyikét: HTC háttérképek Válasszon egy gyári háttérképet, majd érintse meg az Előnézet > Alkalmazás menüpontot. Élő háttérképek Galéria Válasszon az előre beállított animált háttérképek közül. Az animáció megtekintéséhez érintse meg az Előnézet lehetőséget, majd érintse meg az Alkalmazás elemet. Válasszon egy kész fényképet. Vágja körbe a fényképet, majd érintse meg a Mentés gombot. További hátterek letöltéséhez érintse meg a gombot. A Kijelző lapon érintse meg a Háttérkép > HTC háttérképek > Több megtekintése lehetőséget. Új felszín alkalmazása Még jobban személyre szabhatja a Kezdőlapot új felszín használatával. A felszínekkel más külsőt és érzetet adhat a tablet legtöbb képernyőn megjelenő gombjának, alkalmazás képernyőjének, menüinek, és egyéb elemeinek. 1. A Kezdőképernyőn érintse meg a gombot. 2. A Kijelző lapon érintse meg a Felszín lehetőséget. 3. Csúsztassa ujját a képernyőn jobbra vagy balra a kívánt felszín kiválasztásához. 4. Érintse meg az Alkalmazás gombot. További felszínek letöltéséhez érintse meg a gombot. A Kijelző lapon érintse meg a Felszín > Több megtekintése lehetőséget.
36 36 Személyre szabás A Kezdőképernyő testre szabása widgetekkel A widgetek egy pillantás alatt leolvasható adatokat és médiatartalmakat jeleníthetnek meg rögtön a Kezdőlapon. Néhány widget a kényelme érdekében már szerepel a Kezdőlap képernyőn. További widgeteket adhat hozzá, az elérhető választékból. Widget hozzáadása a Kezdőképernyőhöz 1. Menjen a Kezdőképernyő olyan részére, ahol van hely egy új widget hozzáadásához. 2. Érintse meg a gombot. 3. A Hozzáadás a kezdőlaphoz lapon érintse meg a Widget elemet. 4. Válassza ki a kívánt widgetet. 5. A legtöbb HTC widget számos megjelenéssel és méretben érhető el, hogy megfeleljen igényeinek. Csúsztassa jobbra vagy balra ujját a képernyőn a különböző stílusok megtekintéséhez, majd érintse meg a Kijelölés gombot a kiválasztáshoz. Hozzáadhat olyan widgeteket is, amelyek a tablet bizonyos beállításainak, például a Wi-Fi és Bluetooth gyors be- vagy kikapcsolására szolgálnak. Görgesse lefelé a widgetek listáját, majd érintse meg a Beállítások lehetőséget, végül érintse meg a kívánt widgetet. További widgetek letöltéséhez érintse meg a gombot. A Hozzáadás a kezdőlaphoz lapon érintse meg a Widget > Több HTC widget lehetőséget.
37 37 Személyre szabás Widget beállításainak módosítása Némely widget (pl. Emberek és Levelezés widget) alapvető beállításait a Kezdőképernyőről is meg lehet változtatni. 1. Nyomjon meg és tartson lenyomva egy widgetet a Kezdőképernyőn. A HTC Sensation XL with Beats Audio rezeg, és egy színes keret jelenik meg a widget körül. Még ne emelje fel az ujját. 2. Húzza a widgetet a Szerkesztés gombra (ha engedélyezve van). Megjelenik a megfelelő képernyő, ahol bizonyos tulajdonságokat be tud állítani ehhez a widgethez. 3. Állítsa be a widget tulajdonságait.
38 38 Személyre szabás Ikonok és egyéb parancsikonok hozzáadása a Kezdőképernyőhöz Helyezze el alkalmazások ikonjait a Kezdőképernyőn, hogy gyorsabban megnyithassa azokat. Parancsikonokat is felvehet a Kezdőképernyőre a beállításokhoz és bizonyos információkhoz, például egy könyvjelzővel jelölt weboldalhoz, valakinek a telefonszámához, egy zenei lejátszási listához, útvonaltervhez és más elemekhez. Az elérhető parancsikonok száma a HTC Sensation XL with Beats Audio készülékre telepített alkalmazásoktól függ. 1. Menjen olyan Keződképernyőre, ahol van hely egy új ikon vagy parancsikon hozzáadásához. 2. Érintse meg a gombot. 3. A Hozzáadás a kezdőlaphoz lapon érintse meg az Alkalmazás lehetőséget egy alkalmazás ikon, vagy a Parancsikon lehetőséget egy beállítás vagy információ parancsikonjának hozzáadásához. Ha egy alkalmazás ikont szeretne a Kezdőképernyőhöz adni, megérintheti a gombot is, majd nyomja meg és tartsa nyomva egy alkalmazás ikonját. Az ujja felemelése nélkül húzza az ikont a Kezdőképernyő üres területére, majd engedje el. Mappák hozzáadása a Kezdőlap képernyőhöz Használja a mappákat, hogy a kapcsolódó alkalmazásokat és más parancsikonokat csoportosítsa, így a Kezdőlap képernyője rendezett és szervezett lesz. Felvehet információs mappákat is, amelyek a naprakész adatokat jelenítenek meg, például a Bluetoothon keresztül fogadott fájlokat, a Facebook telefonkönyvet stb. Új mappa létrehozása és elemek hozzáadása 1. Menjen olyan Kezdőképernyőre, ahol van hely egy új mappa hozzáadásához. 2. Érintse meg a gombot. 3. A Hozzáadás a kezdőlaphoz lapon érintse meg a Mappa elemet. 4. Érintse meg az Új mappa lehetőséget. Az új mappa megjelenik a Kezdőképernyőn.
39 39 Személyre szabás 5. Menjen a Kezdőképernyőre, ahol az alkalmazás, ikon vagy parancsikon található, majd nyomja meg és tartsa nyomva. A HTC Sensation XL with Beats Audio ekkor rezegni fog. Még ne emelje fel az ujját. 6. Húzza az alkalmazás ikonját vagy a parancsikont és ejtse a mappára. Egyszerűen érintse meg a mappát a megnyitáshoz, így hozzáférhet a mappában levő alkalmazásokhoz és parancsikonokhoz. Mappa átnevezése 1. Érintse meg a mappát a megnyitáshoz. 2. Tartsa lenyomva a mappa ablakának címsorát. 3. Adjon meg egy új mappanevet, majd érintse meg az OK gombot. Widgetek és ikonok átrendezése vagy eltávolítása a Kezdőlap képernyőről Rendezze át a widgeteket és ikonokat a Kezdőlap képernyőn, hogy helyet csináljon további elemek számára. Eltávolíthatja a nem gyakran használt widgeteket és ikonokat is. Egy widget vagy ikon áthelyezése 1. Érintse meg és tartsa lenyomva azt a widgetet vagy ikont, melyet át kíván helyezni. A HTC Sensation XL with Beats Audio rezeg, és színes keret jelenik meg a widget vagy ikon körül. Még ne emelje fel ujját. 2. Húzza a widgetet vagy ikont a képernyőn egy új helyre. Álljon meg a képernyő bal vagy jobb szélén, hogy a widgetet vagy az ikont egy másik Kezdőlap panelre húzza. Ha egy ikont olyan helyre húz ahol már van egy másik ikon akkor az automatikusan elmozdul, hogy helyet biztosítson. 3. Amikor a widget vagy ikon a megfelelő helyen van, emelje fel ujját. Egy widget vagy ikon eltávolítása 1. Érintse meg és tartsa lenyomva azt a widgetet vagy ikont, melyet át kíván helyezni. A HTC Sensation XL with Beats Audio rezeg, és színes keret jelenik meg a widget vagy ikon körül. Még ne emelje fel ujját. 2. Húzza a widgetet vagy ikont az Eltávolítás gombra. 3. Amikor a widget vagy az ikon szintén pirosra vált, emelje fel az ujját.
40 40 Személyre szabás Kezdőképernyő átrendezése Rendezze át a Kezdőképernyő paneljeit bárhogyan, hogy kényelmesebb legyen a Kezdőképernyő használata. Például helyezze a gyakran használt widgeteket, parancsikonokat és mappákat közelebb a fő Kezdőképernyőhöz. A fő Kezdőképernyő az a panel, amit Ugrás nézetben vékony vonal vesz körül. 1. Csípje össze a Kezdőképernyőt az Ugrás nézethez. 2. Nyomja meg és tartsa nyomva a mozgatni kívánt kezdőképernyőt. A HTC Sensation XL with Beats Audio ekkor rezegni fog. Még ne emelje fel az ujját. 3. Húzza a miniatűrt új helyére, majd emelje fel ujját. Kezdőképernyő panel eltávolítása Ha úgy érzi, kevesebb Kezdőképernyőt szeretne, eltávolíthat néhányat. 1. A Kezdőképernyőn csípje össze a képernyőn vagy nyomja meg a gombot, hogy ugrás nézetbe lépjen 2. Nyomja meg és tartsa nyomva az eltávolítani kívánt panelt. Még ne emelje fel az ujját. 3. Húzza a panelt a Panel eltávolítása gombra. Kezdőképernyő panel visszaállítása Állítson vissza egy Kezdőképernyőt, ha több widgetet, parancsikont vagy alkalmazást szeretne azonnal elérni. 1. A Kezdőképernyőn csípje össze a képernyőn vagy nyomja meg a gombot, hogy ugrás nézetbe lépjen 2. Érintse meg a Panel hozzáadása lehetőséget. Egy új Kezdőképernyő jelenik meg. Máris hozzáadhatja widgetjeit, parancsikonjait és alkalmazásait.
41 41 Személyre szabás Hangkészletek használata Mindegyik hangkészlet különböző hangkombinációkat társít a csengőhanghoz, ekhez, naptár emlékeztetőkhöz, ébresztésekhez vagy egyéb értesítésekhez. A különböző hangkészletek közötti egyszerű váltásnak köszönhetően a HTC Sensation XL with Beats Audio szórakoztató hangjelzésekkel figyelmezteteheti Önt amikor barátaival, van ugyanakkor munkahelyén a figyelmeztetések diszkréten történnek. Gyári hangkészlet kiválasztása 1. A Kezdőképernyőn érintse meg a gombot. 2. A Hang lapon érintse meg a Hangkészlet elemet. 3. A Hangkészletek képernyőn érintse meg az egyik hangkészlet nevét. 4. Az ikon megérintésével meghallgathatja a hangkészletbe tartozó hangokat. 5. Érintse meg az Alkalmazás gombot. További hangkészletek letöltéséhez érintse meg a gombot. A Hang lapon érintse meg a Hangkészlet > Több megtekintése lehetőséget. Hangkészlet készítése 1. A Kezdőképernyőn érintse meg a gombot. 2. A Hang lapon érintse meg a Hangkészlet elemet. 3. A Hangkészletek képernyőn érintse meg a gombot. 4. Adjon egy nevet a hangkészletnek, majd érintse meg a Kész gombot. Az újonnan elkészített hangkészlet hozzáadásra kerül a hangkészlet listához. Saját elképzeléseinek megfelelően többféle hangot is hozzárendelhet egy hangkészlethez. Csengőhang, értesítsek és hangok módosítása Változtassa meg csengőhangját, értesítési hangjait és ébresztő hangjait, hogy jobban illeszkedjenek hangulatához és életviteléhez.válasszon új hangokat a gyári kínálatból vagy memóriakártyájáról. 1. A Kezdőképernyőn érintse meg a gombot. 2. A Hang lapon érintse meg a Hangkészlet elemet.
42 42 Személyre szabás 3. Válassza ki a hangkészletet, melyet személyre kíván szabni, vagy hozzon létre egy újat, majd érintse meg az Alkalmazás elemet. 4. A Testre szabás képernyőn megváltoztathatja csengőhangot, valamint az értesítések és az ébresztés hangjait. Az Üzenetek, Levelezés és Naptár alkalmazásokban külön-külön is megadhatja az új üzenetekhez, levelekhez, és naptári emlékeztetőkhöz tartozó hangjelzéseket. A HTC Sensation XL with Beats Audio automatikusan elmenti változtatásait a jelenlegi hangkészletbe. Deleting sound sets 1. A Kezdőképernyőn érintse meg a gombot. 2. On the Sound tab, tap Sound set. 3. Press, and then tap Delete. 4. Tap one or more sound sets you want to delete. 5. Tap Delete. Alkalmazás fülek átrendezése vagy elrejtése Átrendezheti bizonyos alkalmazások lapfüleit, hogy bizonyos, gyakran használt információkat előtérbe helyezzen, vagy eltávolíthatja a nem igazán használt füleket. 1. Nyisson meg egy alkalmazást, amely a szokásos lapfülekkel rendelkezik a képernyője alján. 2. Nyomjon meg és tartson nyomva egy fület. Ha a képernyő megváltozik, és megjelenik a terület, ahol átrendezheti az ikonokat, emelje fel az ujját. 3. Tegye a következők egyikét: Fül hozzáadása Nyomja meg és tartsa nyomva azt a fület, amelyet hozzá szeretne adni, majd húzza a többi fül mellé. Fül áthelyezése Nyomja meg és tartsa lenyomva az áthelyezni kívánt fület, majd húzza új helyére. Fül eltávolítása Nyomja meg és tartsa lenyomva az elrejteni kívánt fület, majd húzza felfelé. 4. Ha kész, nyomja meg a gombot.
43 43 Személyre szabás Fülek visszaállítása 1. Nyissa meg az alkalmazást, ahonnan korábban eltávolított néhány fület. 2. Nyomjon meg és tartson nyomva egy fület. Ha a képernyő megváltozik, és megjelenik néhány elrejtett lapfül, emelje fel ujját. 3. Nyomja meg és tartsa nyomva a megjeleníteni kívánt fület, és húzza le oda, ahová helyezni szeretné. 4. Ha kész, nyomja meg a gombot. A Lezárás képernyő stílusának testre szabása Válasszon egy sor aktív lezárási képernyő közül, amelyek valós idejű adatokat jelenítenek meg, mint az animált időjárás jelentés vagy a tőzsdei adatok. 1. A Kezdőképernyőn érintse meg a gombot. 2. A Kijelző lapon érintse meg a Zárolási képernyő stílus lehetőséget. 3. Csúsztassa jobbra vagy balra ujját, hogy kiválassza a lezárási képernyő stílusát. 4. Érintse meg a lezárási képernyő stílust az előnézethez. Ha még egyedibbé szeretné tenni, érintse meg a Beállítások lehetőséget. 5. Érintse meg az Alkalmazás lehetőséget, ha kész. Parancsikonok testre szabása a lezárási képernyőn Válassza ki, milyen parancsikonokat szeretne a lezárási képernyőre, hogy a képernyő feloldásával rögtön kedvenc alkalmazását nyissa meg. 1. A Kezdőképernyőn nyomja meg a gombot, majd érintse meg a Testreszabás menüpontot. 2. A Kijelző lapon érintse meg a Zárolási képernyő > Válassza ki a zárolási képernyő parancsikonjait lehetőséget.
44 44 Személyre szabás 3. Érintsen meg egy megváltoztatni kívánt parancsikont, majd válasszon egy másikat, amire le szeretné cserélni. 4. Érintse meg a Kész gombot.
45 45 Telefonhívások Telefonhívások A híváskezdeményezés módjai A HTC Sensation XL with Beats Audio tárcsázó képernyőjének használata mellett egy szöveges üzenetben vagy ben lévő telefonszám megérintésével is kezdeményezhet hívást, de a tárcsázó képernyő egyetlen számának megnyomásával is lehetősége nyílik gyorsan felhívni egy partnerét. A legtöbb SIM-kártya a mobilszolgáltató által beállított PIN-kódot (személyi azonosító számot) használ. Ha a készülék PIN-kódot kér, írja be, majd érintse meg az OK gombot. Ha háromszor rossz PIN kódot ad meg, a SIM kártya lezárásra kerül. Ne aggódjon. Csak vegye fel a kapcsolatot a mobilszolgáltatójával, és kérdezze meg a PUK-kódot (PIN feloldó kódot). Hívás kezdeményezése a telefon Tárcsázó képernyőjén Beírhatja a számot közvetlenül, vagy használhatja az Intelligens tárcsázás funkciót, hogy megkeresse és felhívja a tárolt partnert vagy egy telefonszámot a híváslistából. 1. A Kezdőlapon érintse meg a Telefon gombot. 2. Kezdje el beírni a telefonszám első néhány számjegyét, vagy a névjegy nevének első néhány karakterét a telefon billentyűzetén. A Telefon tárcsázó képernyőn megjelenik az egyező számok és nevek listája. Ha nem jó számot vagy betűt írt be, a gomb megnyomásával törölheti azt. Ha a teljes bejegyzést törölni szeretné, akkor tartsa nyomva a gombot. 3. Húzza ujját felfelé a szűrt listán, hogy bezárja a telefon billentyűzetét és lássa, hogy vannak-e még egyező számok vagy névjegyek. 4. A hívás kezdeményezéséhez tegye a következők egyikét: Érintsen meg egy telefonszámot vagy névjegyet a listán. A teljes szám beírása után érintse meg a Hívás gombot. A partnerhez társított másik szám hívásához érintse meg a partner nevétől jobbra levő gombot. A részletes névjegy képernyőn érintse meg a hívni kívánt számot. Tárcsázás vagy telefonhívás közben a státuszsoron megjelenik a hívás folyamatban ikon.
46 46 Telefonhívások Mi az Intelligens tárcsázás? A telefon Intelligens tárcsázás szolgáltatása meggyorsítja és megkönnyíti a híváskezdeményezést. Egyszerűen csak kezdje el írni a telefonszámot vagy a hívni kívánt személy nevét. Az Intelligens tárcsázás automatikusan kikeresi és kiszűri tárolt névjegyeit és a híváslista számait. A gyorstárcsázás használata A Gyorstárcsázás funkcióval egyetlen érintéssel tárcsázhatja a telefonszámokat. Például, ha egy névjegyhez tartozó hívószámot a 2-es gombhoz rendelte, a 2-es gomb hosszú nyomvatartásával tárcsázhatja a számot. Az 1-es számgomb általában a hangposta hívására van fenntartva. Tartsa lenyomva ezt a gombot a hangposta felhívásához és a hangposta üzenetek meghallgatásához. Gyorstárcsázó gomb hozzárendelése 1. A Kezdőlapon érintse meg a Telefon gombot. 2. Nyomja meg a gombot, majd érintse meg a Gyorstárcsázás > menüpontot. 3. Írja be a hozzáadni kívánt partner nevét. Amikor a név megjelenik a listában, érintse meg azt. 4. A Gyorstárcsázás képernyőn válassza ki a partner használni kívánt telefonszámát, valamint a hozzárendelni kívánt gyorstárcsázó gombot. 5. Érintse meg a Mentés elemet. Az Emberek alkalmazásban is beállíthat egy gyorstárcsázó billentyűt. Érintsen meg egy névjegyet, nyomja meg a gombot, majd válassza Gyorstárcsázás beállítása (vagy Egyéb > Gyorstárcsázás beállítása) lehetőségeket.
47 47 Telefonhívások Telefonszám felhívása egy SMS-ből 1. Érintse meg a telefonszámot az üzenetben. 2. Érintse meg a Hívás gombot. Az üzenet küldőjének felhívásához érintse meg a kapott üzenetet, majd érintse meg a Hívás menüpontot a felbukkanó menüből. ben levő telefonszámok felhívása Szeretne felhívni egy ben kapott telefonszámot? Semmi gond. 1. Az törzsében érintse meg a telefonszámot. 2. Szükség esetén szerkessze a számot. 3. Érintse meg a Hívás gombot. Telefonszám felhívása egy Naptár eseményből Ha megérint egy telefonszámot egy Naptár eseményben, a Telefon tárcsázó képernyőn megtekintheti az esemény adatait, például a konferenciahívás azonosítóját, vagy az értekezlet PIN-kódját. 1. Nyisson meg egy eseményt a Naptárban. 2. Az Esemény részletei képernyőn érintse meg a telefonszámot. 3. Érintse meg a Hívás gombot. Segélyhívás kezdeményezése Bizonyos térségekben akkor is kezdeményezhet segélyhívást a HTC Sensation XL with Beats Audio készülékéről, ha nincs benne SIM-kártya, vagy ha a SIM-kártya zárolva van. 1. A Kezdőlapon érintse meg a Telefon gombot. 2. Írja be a helyi segélyhívószámot, majd nyomja meg a Hívás gombot. Ha bekapcsolta a lezárást, de elfelejtette a feloldó jelszót vagy mintát, még mindig kezdeményezhet segélyhívást a képernyőn lévő Segélyhívás gomb megérintésével.
48 48 Telefonhívások Hívások fogadása Ha egy névjegyhez rendelt számról kap hívást, megjelenik a Bejövő hívás képernyő. Hívások fogadásához használhatja az erősödő csengetés vagy zseb üzemmódókat is. Ennek módjáról lásd Hangbeállítások módosítása (235. Oldal). Hívás fogadása Tegye a következők egyikét: Érintse meg a Fogadás gombot. Ha a kijelző ki van kapcsolva, amikor hívása érkezik, a Lezárási képernyő jelenik meg. Húzza az ikont a gyűrűre, hogy feloldja a képernyőt és fogadja a hívást. Hívás elutasítása Tegye a következők egyikét: Érintse meg az Elutasítás gombot. Ha a kijelző ki van kapcsolva, amikor hívása érkezik, a Lezárási képernyő jelenik meg. A Lezárási képernyőn húzza a ikont a gyűrűre. Kétszer nyomja meg a KI-/BEKAPCSOLÓ gombot a hívás elutasításához. Telefoncsöngés lenémítása a bejövő hívás elutasítása nélkül Tegye a következők egyikét: Nyomja meg a HALKÍTÁS vagy HANGOSÍTÁS gombot. Nyomja meg a KI-/BEKAPCSOLÓ gombot. Helyezze a HTC Sensation XL with Beats Audio készüléket képernyővel lefelé egy vízszintes felületre. Ha a HTC Sensation XL with Beats Audio már kijelzővel lefele van letéve, akkor továbbra is csengeni fog a később bejövő hívások esetén.
49 49 Telefonhívások HTC hívóazonosító Minden alkalommal, amikor hívást kezdeményez, vagy a barátja felhívja, közvetlenül a telefon tárcsázó képernyőjén láthatja a barát legutóbbi állapotfrissítését az olyan közösségi oldalakról, mint a Facebook és a Twitter. Nem fogja elfelejteni a partnerek születésnapját sem. Látni fogja az születésnapi emlékeztetőt, ha a barátja születésnapja a következő hét napban lesz. Mit csinálhatok egy hívás közben? Hívás közben használja a virtuális gombokat a mikrofon némításához vagy némításának megszüntetéséhez, illetve a kihangosítás be- vagy kikapcsolásához. A gomb megnyomásával hozzáadhatja vagy tartásba helyezheti a hívást, elnémíthatja a mikrofont stb. Hívás tartásba helyezése 1. Nyomja meg a gombot, majd érintse meg a Tartás lehetőséget a hívás tartásba helyezéséhez. Ha tartásba helyez egy hívást, az állapotsoron megjelenik a hívás tartásban ikon ( ). 2. Nyomja meg a gombot, majd érintse meg a Visszatérés lehetőséget. Váltás a hívások között Ha már hívásban van, és szeretné fogadni a másik hívást, akkor átválthat a két hívó között. 1. Ha másik hívása érkezik, érintse meg a Fogadás gombot a második hívás fogadásához és az első hívás tartásba helyezéséhez. 2. A hívók közötti váltáshoz érintse meg azt a személyt a képernyőn, akivel beszélni szeretne. 3. A jelenlegi hívás befejezéséhez és a másik híváshoz való visszatéréshez érintse meg a Hívás befejezése gombot.
50 50 Telefonhívások A kihangosító bekapcsolása hívás közben A halláskárosodás lehetőségének csökkentése érdekében ne tartsa a HTC Sensation XL with Beats Audio készüléket a füléhez, ha a kihangosító be van kapcsolva. Tegye a következők egyikét: Hívás közben fordítsa meg HTC Sensation XL with Beats Audio készüléket (ne feledje a Fordítsa meg a hangszóróhoz beállítást kijelölni > > Beállítások > Hang menüben). A hívás képernyőn érintse meg a gombot. A kihangosítás ikon ( kapcsolva. ) megjelenik az állapotsorban, ha a kihangosítás be van A hangszóró kikapcsolásához fordítsa vissza a HTC Sensation XL with Beats Audio készüléket (kijelzővel felfelé). Vagy érintse meg újra a gombot. A mikrofon elnémítása hívás közben A hívás képernyőn érintse meg a gombot a mikrofon be- vagy kikapcsolásához. Ha a mikrofon ki van kapcsolva, a némítás ikon ( ) megjelenik az állapotsorban. Hívás befejezése Egy hívás befejezéséhez tegye a következők egyikét: A hívás képernyőn érintse meg a Hívás befejezése gombot. Ha a kijelző ki van kapcsolva, nyomja meg a KI-/BEKAPCSOLÓ gombot a képernyő bekapcsolásához, hogy meg tudja érinteni az Hívás befejezése gombot. Húzza elő az Értesítések panelt, majd érintse meg a gombot. Ha az Önt hívó személy telefonszáma nem szerepel a névjegylistában, akkor a beszélgetés befejezése után a szám mentését is választhatja. Konferenciahívás létrehozása Barátaival, családtagjaival vagy munkatársaival egyszerűen folytathat konferenciabeszélgetést. Kezdeményezze az első hívást (vagy fogadja a hívást), majd hívja a további számokat, hogy hozzáadja azokat a konferenciához. Ellenőrizze, hogy a SIM-kártyáján engedélyezve van-e a konferenciahívás szolgáltatás. Részletes információt mobilszolgáltatójától kaphat. 1. Hívja fel a konferenciahívás első résztvevőjét. 2. A kapcsolat létrejöttét követően nyomja meg a gombot, majd érintse meg a Hívás hozzáadása menüpontot, és tárcsázza a második résztvevő telefonszámát. Az első résztvevő tartásba kerül, amikor felhívja a második résztvevőt.
51 51 Telefonhívások 3. Amikor létrejött a kapcsolat a második résztvevővel, érintse meg az egyesítés ( ) gombot. 4. Ahhoz, hogy egy másik résztvevőt hívjon a konferenciahívásba, érintse meg a gombot a konferenciahívás képernyőn, majd hívja fel a meghívni kívánt partner számát. 5. A kapcsolat létrejötte után érintse meg a gombot, hogy hozzáadja a résztvevőt a konferenciahíváshoz. 6. Ha a konferenciahívás egyik résztvevőjével magánbeszélgetést kíván folytatni, érintse meg a gombot, majd válassza a Privát hívás menüpontot. Ha az egyik résztvevővel be kívánja fejezni a beszélgetést, érintse meg a majd A hívás befejezése lehetőséget a beállítások menüben. elemet, A konferenciahívás befejezéséhez érintse meg a Hívás befejezése gombot. Internetes hívások Ha Wi-Fi hálózathoz csatlakozik kezdeményezhet és fogadhat Internetes hívásokat. Mielőtt hozzáadná egy internet telefon fiókot rendelkeznie kell olyan internet telefon szolgáltatáshoz kapcsolódó regisztrációval, amely támogatja a Session Initiation Protocol (SIP) protokollt. A telefonszámokra indított internetes hívások további költségekkel járhatnak. Internet telefon fiók hozzáadása 1. A Kezdőképernyőn nyomja meg a gombot, majd érintse meg a Beállítások > Hívás menüpontokat. 2. Az Internet hívás beállításaiban érintse meg a Fiókok elemet. 3. Érintse meg a Fiók hozzáadása elemet. 4. Adja meg fiókjának adatait. 5. Nyomja meg a gombot a fiók mentéséhez. 6. Jelölje ki a Bejövő hívások fogadása jelölőnézetet a HTC Sensation XL with Beats Audio készülékhez hozzáadott fiókkal töténő hívásfogadáshoz.
52 52 Telefonhívások Internetes hívás kezdeményezése Internetes hívás kezdeményezése, ismerőse internetes telefon fiókja, vagy telefonszáma irányába. Hívhatja a következőket: Internetes telefon fiók Telefonszám Az Emberek alkalmazásban érintse meg Internetes telefon fiókkal rendelkező ismerősét, majd érintse meg az Internet hívás elemet. A Híváslistaban, érintse meg egy internetes hívás naplóját. Lásd A híváskezdeményezés módjai (45. Oldal). Először azonban be kell állítania HTC Sensation XL with Beats Audio készülékét, hogy az internet hívásként bonyolítsa a kimenő hívásokat. A Kezdőképernyőn nyomja meg a gombot, majd érintse meg a Beállítások > Hívás menüpontokat. Érintse meg az Internet hívás használata, majd válassza a Hívásokhoz vagy a Rákérdezés minden hívásra lehetőséget. A Híváslista használata A Híváslista segítségével ellenőrizheti a nem fogadott hívásokat, a tárcsázott telefonszámokat és a fogadott hívásokat. A nem fogadott hívások áttekintése Ha nem fogadott legalább egy hívást, az állapotsorban a nem fogadott hívás ikon ( ) jelenik meg. 1. Húzza elő az Értesítések panelt, hogy megnézze, ki a hívó. 2. A visszahíváshoz érintse meg a nem fogadott hívás értesítést. Ezután a Híváslista képernyőn érintse meg a hívó nevét vagy telefonszámát. Hívások ellenőrzése a Híváslistaban 1. A Kezdőlapon érintse meg a Telefon gombot. 2. Lapozzon a Híváslista lapra. 3. A Híváslista képernyőn a következőkre van lehetőség: Érintsen meg egy nevet vagy számot a listán, hogy felhívja azt. Érintsen meg és tartson nyomva egy nevet vagy számot az opciók menü megjelenítéséhez. Érintse meg a gombot, hogy csak egy adott partner híváslistáját jelenítse meg. Bizonyos típusú hívások, pl. a nem fogadott hívások vagy a kimenő hívások megjelenítéséhez nyomja meg a gombot, majd érintse meg a Nézet lehetőséget.
53 53 Telefonhívások Új telefonszám hozzáadása a partnerekhez a Híváslista 1. A Híváslista képernyőn érintse meg és tartsa nyomva azt a telefonszámot, amelyet el kíván menteni, majd érintse meg a Mentés az Emberek közé lehetőséget. 2. Válassza ki, hogy új névjegyet szeretne létrehozni, vagy HTC Sensation XL with Beats Audio egy már meglévő névjegyéhez szeretné elmenteni a számot. 3. Tegye a következők egyikét: Ha új névjegyet hoz létre, adja meg a partnere nevét, a kapcsolat típusát, esetleg további információkat a megjelenő üres adatlapon. A telefonszám automatikusan bekerül a Telefon rész Mobil mezejébe. Ha más típusú számként, például otthoni telefonszámként szeretné tárolni, érintse meg a Mobil gombot. Ha már létező névjegyhez menti a számot, érintse meg a HTC Sensation XL with Beats Audio készüléken tárolt névjegyet, majd válassza ki a szám típusát. 4. Érintse meg a Mentés elemet. Híváslista törlése A Híváslista képernyőn tegye a következők egyikét: Egy név vagy szám eltávolítása Hosszan nyomja meg a nevet vagy számot, majd érintse meg a Törlés a híváslistáról menüpontot. Teljes lista törlése Nyomja meg a gombot, majd érintse meg a Híváselőzmények eltávolítása lehetőséget. Érintse meg a Mindet kijelöli > Törlés lehetőséget.
54 54 Telefonhívások Anyaország hívásának engedélyezése Ha külföldön tartózkodik, akkor is könnyedén hívhatja otthoni barátait és családját. Roaming esetén az ország előhívó automatikusan a hívott szám elé kerül, ha partnereit hívja. 1. A Kezdőlapon érintse meg a Telefon gombot. 2. Írja be egy névjegy első néhány betűjét a telefon billentyűzetén. 3. Érintse meg a felhívni kívánt névjegyet. Ha olyan névjegyet választott, amelynek hívószáma nullával kezdődik, a HTC Sensation XL with Beats Audio tárcsázáskor automatikusan elé helyettesíti otthona országhívószámát. Ha már van egy plusz (+) jel és országhívószám a telefonszám előtt, a HTC Sensation XL with Beats Audio tárcsázza úgy, ahogy van. Ha olyan telefonszámot hív, amely nincs tárolva a HTC Sensation XL with Beats Audio készüléken, az úgy tárcsázza, ahogy van, és nem fűzi elé anyaországa országhívószámát. Ha saját kezűleg ír be egy hívószámot, plusz (+) jelet és országhívószámot kell a szám elé írni. Az anyaországba irányuló tárcsázás alapértelmezett országhívószámának megváltoztatása 1. A Kezdőképernyőn nyomja meg a gombot, majd érintse meg a Beállítások lehetőséget. 2. Érintse meg a Hívás > Telefon beállítások > Anyaország tárcsázási beállítások lehetőséget. 3. Válassza ki a kívánt országhívószámot a legördülő listából. 4. Érintse meg az OK gombot. Anyaországba irányuló tárcsázás letiltása Ha roamingsorán inkább kézzel adná meg a hívószámokat letilthatja az anyaországba irányuló tárcsázást. 1. A Kezdőképernyőn nyomja meg a gombot, majd érintse meg a Beállítások > Hívás > Telefon beállítások menüpontot. 2. Vegye ki a jelölést az Anyaországba irányuló tárcsázás jelölőnégyzetből.
55 55 Telefonhívások Hívási szolgáltatások A HTC Sensation XL with Beats Audio közvetlenül tud a mobiltelefon hálózathoz csatlakozni, így számos telefonszolgáltatást elérhet és módosíthatja azok beállításait. Hívási szolgáltatás például a hívástovábbítás, a hívásvárakoztatás, a hangposta stb. A hívási szolgáltatásokkal kapcsolatos információkért lépjen kapcsolatba a szolgáltatóval. A hívási szolgáltatások megnyitásához nyomja meg a Beállítások > Hívás menüpontot. gombot, majd érintse meg a Rögzített hívószámok Hangposta szolgáltatás Hangposta beállítások Hangposta emlékeztető törlése Telefon beállítások Hívástovábbítás Híváskorlátozási beállítások További beállítások Cellaszórás Cellaszórási beállítások Fiókok Internet hívás használata A kimenő hívásokat a számok egy bizonyos halmazára korlátozza. A funkció bekapcsolásához ismernie kell a SIMkártya PIN2-kódját. Megjeleníti a jelenleg használt hangposta szolgáltatást. Adjon meg másik hangpostafiók számot a szolgáltatója által megadotton felül. Ha kapott értesítést egy új hangpostáról, akkor törölheti ezt az értesítést. Megváltoztathatja a telefon beállításait, mint az ismeretlen hívószám automatikus mentése, miután véget ért egy hívás. Kiválaszthatja, hogyan kezelje a készülék a foglalt, nem fogadott és nem elérhető hívásokat. Beállíthatja a hívásátirányítást az összes bejövő híváshoz. Korlátozhatja a bejövő és kimenő hívások különböző kategóriáit. Be- és kikapcsolhatja a mobilszolgáltató szolgáltatásait, például a hívóazonosítást és a hívásvárakoztatást. Ki- vagy bekapcsolhatja az adókörzet információk fogadását. Beállítja a csatornákat és a nyelvet az adókörzeti információk számára. Internet hívás fiókok hozzáadása, módosítása és eltávolítása. Azt is beállíthatja, hogy szeretne-e bejövő internetes hívásokat fogadni. Kiválaszthatja, hogy az internet hívást minden híváshoz, csak internet hívásokhoz kívánja használni, vagy minden hívás előtt választani kíván a hívási módok között.
56 56 Telefonhívások Repülőgép mód be- vagy kikapcsolása A legtöbb országban a jogszabályok úgy rendelkeznek, hogy a repülőgépek fedélzetén ki kell kapcsolni a vezeték nélküli eszközöket. Gyorsan kikapcsolhatja a HTC Sensation XL with Beats Audio vezeték nélküli funkcióit, ha Repülés módba kapcsolja. A Repülés mód engedélyezésével a HTC Sensation XL with Beats Audio összes rádiós egységét kikapcsolja; ilyen a hívás funkció, az adatátvitel, a Bluetooth és a Wi-Fi. Ha kikapcsolja a Repülés módot, akkor a hívás funkció bekapcsol, és visszaáll a Bluetooth és a Wi-Fi előző állapota. A Repülés mód kikapcsolásához tegye a következők egyikét: Nyomja meg és tartsa lenyomva a KI-/BEKAPCSOLÓ gombot, majd érintse meg a Repülőgép mód lehetőséget. Nyissa meg az Értesítések panelt, majd érintse meg a Gyors Beállítások lapfület. Érintse meg a Repülőgép mód melletti jelölőnégyzetet. Ha be van kapcsolva, a Repülés mód ikonja megjelenik az állapotsorban.
57 57 Üzenetek Üzenetek Üzenetek megnyitása Tartsa a kapcsolatot az Ön számára fontos emberekkel. Az Üzenetek alkalmazás segítségével létrehozhat és küldhet szöveges (SMS) és multimédia (MMS) üzeneteket. A kezdőképernyőn érintse meg az > Üzenetek elemet. A Minden üzenet képernyőn minden küldött és fogadott üzenet ötletesen, beszélgetésekbe van rendezve partner vagy telefonszám szerint. Felfelé vagy lefelé görgetheti a beszélgetéseket úgy, hogy végighúzza a képernyőn az ujját. Megérintheti egy partner nevét vagy telefonszámát, hogy megtekintse az üzenetváltást. Megnézheti az üzeneteket a Kezdőlapon az Üzenetek widgettel. Szöveges üzenet (SMS) küldése 1. A kezdőképernyőn érintse meg az > Üzenetek elemet. 2. Érintse meg a gombot. 3. Írjon be egy vagy több címzettet. Az alábbi lehetőségei vannak: Írja be a partner nevének első néhány betűjét vagy egy mobiltelefonszám első számjegyeit. Beírás közben megjelennek a névjegylistában szereplő illeszkedő nevek és telefonszámok. Érintsen meg egy nevet vagy a partner egyik telefonszámát. Érintse meg az ikont, majd válassza ki a partnerek telefonszámait, akinek szeretne üzenetet küldeni. Címzettként kiválaszthat partnercsoportokat is. Írja be közvetlenül a telefonszámokat a Címzett mezőbe.
58 58 Üzenetek 4. Érintse meg a Szöveg hozzádása mezőt, majd írja meg üzenetét. Korlátozva van, hogy hány karaktert küldhet el egyetlen szöveges üzenetben (a Küldés gomb fölött látható). Ha túllépi a maximális számot, szöveges üzenete egy üzenetként kerül elküldésre, de több üzenetként kerül számlázásra. A szöveges üzenet automatikusan multimédiás üzenetté válik, ha címet ír be a címzett mezőbe, tárgysort ír be, mellékletet csatol vagy nagyon hosszú üzenetet hoz létre. 5. Ha üzenetét vázlatként kívánja menteni, érintse meg a Küldés lehetőséget, vagy nyomja meg a gombot. Multimédiás (MMS) üzenet küldése 1. A kezdőképernyőn érintse meg az > Üzenetek elemet. 2. Érintse meg a gombot. 3. Írjon be egy vagy több címzettet. Az alábbi lehetőségei vannak: Írja be a partner nevének első néhány betűjét vagy egy mobiltelefonszám első számjegyeit. Beírás közben megjelennek a névjegylistában szereplő illeszkedő nevek telefonszámmal és címmel. Érintse meg a partner számát vagy címét. Érintse meg az ikont, majd válassza ki a partnerek telefonszámait, akinek szeretne üzenetet küldeni. Címzettként kiválaszthat partnercsoportokat is. Írja be közvetlenül a telefonszámokat vagy az címeket a Címzett mezőbe. 4. Tárgysor hozzáadásához nyomja meg a gombot, majd érintse meg a Tárgy hozzáadása menüpontot. 5. Érintse meg a Szöveg hozzádása mezőt, majd írja meg üzenetét. 6. Érintse meg a gombot, majd válassza ki a melléklet típusát. Kép Videó Hang Készítsen egy fényképet és csatolja, vagy a csatoljon egy már létező fényképet. Készítsen egy fényképet és csatolja, vagy a csatoljon egy már létező fényképet. Készítsen egy hangfelvételt és csatolja azt, vagy csatoljon egy már meglévő hangfájlt.
59 59 Üzenetek Ajánlott alkalmazás Válasszon ki egy, az Android Marketről telepített alkalmazást, amelyet meg szeretne másokkal is osztani. Az URL, amelyről az alkalmazás letölthető, be lesz illesztve az üzenetbe. Hely Csatolhatja üzenetéhez pillanatnyi tartózkodási helyét (a GPS-t be kell kapcsolni), vagy egy helyet, amit a térképről választott ki. Névjegy (vcard) Találkozó (vcalendar) Válasszon ki egy partnert, majd válassza ki a csatolni kívánt adatot. Válassza ki a mellékelni kívánt naptári eseményt. A csatolmány hozzáadás után, érintse meg a ikont így láthatja a csatolmánnyal kapcsolatos lehetőségeit mint, megtekintés vagy eltávolítás. 7. Ha üzenetét vázlatként kívánja menteni, érintse meg a Küldés lehetőséget, vagy nyomja meg a gombot. Ha beírom egy kapcsolat nevét az ahhoz tartozó üzenet miért nem jelenik meg? Ha egy kapcsolatnév beírása során csak a telefonszám jelenik meg, az Üzenetek beállításai közt engedélyezheti az címek megjelenítését. 1. Ha új üzenetet hozott létre, nyomja meg a gombot, hogy visszatérjen az Összes üzenet képernyőre. 2. Nyomja meg a gombot, majd érintse meg a Beállítások > Általános elemeket. 3. Jelölje ki az cím megjelenítése jelölőnégyzetet. Diavetítés létrehozása 1. Ha fényképet, videót, vagy audiofájlt adott hozzá multimédiás üzenetéhez, érintse meg a > Diavetítés gombot. 2. Válassza ki, hová szeretné beszúrni a következő diát. 3. A dia hozzáadása után tegye a következők egyikét: Fotó vagy videó hozzáadása egy diához Zene vagy, hangfelvétel hozzáadása egy diához Érintse meg az ikont, majd válassza ki a hozzáadni kívánt fényképet, vagy videót. Érintse meg a > Hang lehetőséget.
60 60 Üzenetek Felirat hozzáadása egy diához Érintse meg az Szöveg hozzádása mezőt, majd írja meg az üzenetet. Dia szerkesztése Érintse meg a, ikont majd távolítsa el, cserélje ki a diát, vagy változtassa meg annak időtartamát. Diavetítés előnézete Nyomja meg a gombot, majd érintse meg az Előnézet (vagy Egyéb > Előnézet) lehetőséget. A lejátszás vezérlésének előhívásához érintse meg egyszer a képernyőt. 4. Érintse meg a Küldés lehetőséget, vagy nyomja meg a gombot, ha üzenetét vázlatként kívánja menteni. Piszkozat folytatása 1. Az Minden üzenet képernyőn nyomja meg a gombot, majd érintse meg a Vázlatok menüpontot. 2. Érintse meg az üzenetet, hogy folytassa annak szerkesztését. 3. Érintse meg a Küldés gombot. Üzenet megtekintése és megválaszolása Az értesítési beállításoktól függően a HTC Sensation XL with Beats Audio lejátszik egy hangot, rezeg vagy röviden megjeleníti az üzenetet az állapotsorban, amikor egy új üzenet érkezik. Az új üzenet ikon is megjelenik az állapotsorban. 1. Az üzenet megnyitásához és elolvasásához a következőt teheti: Tartsa lenyomva az állapotsort, majd csúsztassa lefelé az ujját az Értesítések panel megnyitásához. Végül érintse meg az új üzenet értesítést. Menjen az Üzenetek alkalmazásba és nyissa meg az üzenetet. 2. Az üzenet olvasása során válaszolhat szöveges, vagy multimédia üzenetben. A következőket is teheti az üzenet olvasása során: Az üzenetben található telefonszám megérintésével felhívhatja azt. Az üzenetben található cím megérintésével üzenetet küldhet arra a címre. Érintsen meg egy hivatkozást, hogy megnyissa azt a webböngészőben. Érintse meg az üzenetet a beállítások menü megnyitásához és válassza ki, mit kíván tenni az üzenettel (pl. továbbítás, megosztás, stb.)
61 61 Üzenetek Az üzenetek betűméretének beállítása Miközben egy partnerével folytatott beszélgetést olvas, húzza szét két ujját a képernyőn a kép, és ezzel a szöveg méretének nagyításához. Csípje össze a képet a kicsinyítéshez. Megnyomhatja a lehetőséget. gombot is, majd érintse meg az Egyéb > Szöveg mérete Válaszadás a partner másik telefonszámára Ha egy partnerének több telefonszáma van a HTC Sensation XL with Beats Audio készüléken tárolva, a felhasznált számot látja a partner neve alatt. Ne feledje, hogy válasza arra a telefonszámra lesz küldve, amelyről partnerétől a legutolsó üzenetet kapta. 1. A Minden üzenet képernyőn érintsen meg egy partnert (vagy telefonszámot), hogy megjelenítse az adott partnerrel folytatott üzenetváltást. 2. Érintse meg a gombot, majd válasszon egy másik telefonszámot a partnerhez. 3. Érintse meg a Szöveg hozzádása feliratú mezőt, majd írja meg válaszüzenetét. 4. Érintse meg a Küldés gombot. Üzenet mentése a Feladatok alkalmazásba Mentsen egy szöveges üzenetet a Feladatok listájába, hogy emlékezzen, mikor kell rá válaszolni. 1. A Minden üzenet képernyőn érintsen meg egy partnert (vagy telefonszámot), hogy megtekintse az adott partnerrel folytatott üzenetváltást. 2. Érintse meg a menteni kívánt üzenetet, majd érintse meg a Mentés feladatként lehetőséget.
62 62 Üzenetek 3. Az Új feladat képernyőn adjon nevet a feladatnak. 4. Adja meg a feladat egyéb adatait, majd érintse meg a Mentés gombot. Üzenet továbbítása 1. A Minden üzenet képernyőn érintsen meg egy partnert (vagy telefonszámot), hogy megtekintse az adott partnerrel folytatott üzenetváltást. 2. Érintse meg továbbítani kívánt üzenetet, majd érintse meg a Továbbítás gombot. 3. A Címzett mezőben adjon meg egy vagy több címzettet. 4. Érintse meg a Küldés gombot. Ha meg vannak nyitva a partnerével folytatott üzenetváltások, a gomb megnyomása, majd a Továbbítás (vagy Tovább > Továbbítás) megérintése után is megérintheti a továbbítani kívánt üzenetet. Multimédiás üzenet mellékletének megtekintése és mentése Ha aggódik az adatletöltések mérete miatt, a letöltés előtt először ellenőrizze a multimédiás üzenet méretét. Ha az MMS-beállítások közt az Automatikus letöltés ki van kapcsolva, akkor csak az üzenet fejlécét tölti le a telefon. A teljes üzenet letöltéséhez érintse meg az üzenet jobb oldalán található Letöltés gombot. Ha a fogadott üzenet rendelkezik médiamelléklettel, például egy fényképpel vagy videóval, érintse meg, hogy megnézze azt. Ha a csatolmány egy névjegy (vcard), érintse meg a kapcsolattartási adatok megnyitásához, majd érintse meg a Mentés gombot a névjegyekhez adáshoz. Ha a melléklet egy időpont vagy esemény (vcalendar), érintse meg, majd válassza ki a naptárat, ahová menteni szeretné és érintse meg az Importálás gombot. A melléklet mentéséhez tartsa lenyomva a multimédiás üzenetet, majd válassza ki a csatolmány típusának megfelelő mentés menüpontot.
63 63 Üzenetek Push üzenetek A Push-üzenetek egy webes hivatkozást tartalmaznak. A hivatkozással gyakran egy a szolgáltatójától Ön által kért fájlt tölthet le. Ha kap egy push üzenetet, az értesítési ikon jelenik meg az állapotsorban. Push üzenet megnyitása és elolvasása 1. Tartsa lenyomva az állapotsort, majd csúsztassa lefele az ujját az Értesítések panel megnyitásához. 2. Érintse meg az új üzenetet. 3. Érintse meg a Weboldal felkeresése lehetőséget. Összes push üzenet megtekintése 1. A kezdőképernyőn érintse meg az > Üzenetek elemet. 2. Nyomja meg a gombot, majd érintse meg a Push üzenetek menüpontot. Ez a lehetőség csak akkor látható ha korábban,már kapott PUSH üzeneteket. Üzenetváltások kezelése Üzenet törlés elleni védelme Zárolhat egy üzenet, így az nem fog törlődni akkor sem, ha törli a többi üzenetet az üzenetváltásban. 1. A Minden üzenet képernyőn érintsen meg egy partnert (vagy telefonszámot), hogy megjelenítse az adott partnerrel folytatott üzenetváltást. 2. Érintse meg a zárolni kívánt üzenetet. 3. Érintse meg az Üzenet zárolása menüpontot. Egy zár ikon jelenik meg az üzenet jobb oldalán. Szöveges üzenet átmásolása a SIM-kártyára 1. A Minden üzenet képernyőn érintsen meg egy partnert (vagy telefonszámot), hogy megjelenítse az adott partnerrel folytatott üzenetváltást. 2. Érintse meg az üzenetet, majd érintse meg a Másolás SIM-kártyára elemet. A SIM kártya ikon megjelenik az üzenet jobb oldalán. Egyetlen üzenet törlése 1. A Minden üzenet képernyőn érintsen meg egy partnert (vagy telefonszámot), hogy megjelenítse az adott partnerrel folytatott üzenetváltást. 2. Érintse meg a törölni kívánt üzenetet.
64 64 Üzenetek 3. Ha az üzenet zárolva van, érintse meg az Üzenet feloldása lehetőséget a menüből, majd érintse az üzenetet, hogy újra megjelenjen a lehetőségek listája. 4. Érintse meg az Üzenet törlése lehetőséget a menüből. 5. Kérés esetén erősítse meg az OK gomb megnyomásával. Több üzenet törlése egy üzenetváltásból 1. A Minden üzenet képernyőn érintsen meg egy partnert (vagy telefonszámot), hogy megjelenítse az adott partnerrel folytatott üzenetváltást. 2. Nyomja meg a gombot, majd érintse meg a Törlés (vagy Egyéb > Törlés) lehetőséget. 3. Érintse meg a Törlés a kiválasztás szerint lehetőséget. Megérintheti a Törlés telefonszám szerint lehetőséget is, ha partnere több telefonszámot is használt az üzenetváltás közben, és Ön csak az egy bizonyos számról érkezett üzeneteket szeretné törölni. 4. Válassza ki a törlendő tételeket, majd érintse meg a Törlés gombot. Üzenetváltás törlése 1. Tegye a következők egyikét: A Minden üzenet képernyőn érintsen meg és tartson nyomva egy partnert (vagy telefonszámot), amelyhez tartozó üzeneteket törölni szeretné, majd érintse meg a Törlés gombot. Ha megjelennek az üzenetváltás üzenetei, nyomja meg a gombot, majd érintse meg a Törlés > Beszélgetések törlése (vagy Egyéb > Törlés > Beszélgetések törléselehetőséget. A beszélgetésben található zárolt üzenetek nem kerülnek törlésre, ha nem jelölte ki a Zárolt üzenetek törlése jelölőnégyzetet. 2. Kérés esetén az OK gomb megnyomásával erősítse meg az üzenetváltás törlését. Több üzenetváltás törlése 1. A Minden üzenet képernyőn nyomja meg a gombot, majd érintse meg a Törlés lehetőséget. 2. Jelölje ki a törölni kívánt üzenetváltásokat. 3. Érintse meg a Törlés lehetőséget. A zárolt üzenetek nem törlődnek.
65 65 Üzenetek Biztonsági másolat készítése szöveges üzeneteiről 1. A kezdőképernyőn érintse meg az > Üzenetek elemet. 2. Nyomja meg a gombot, majd érintse meg az SMS biztonsági mentése > SMS biztonsági mentése lehetőséget. 3. Adjon egy nevet a biztonsági mentés fájlnak, majd érintse meg az OK gombot. Szöveges üzenetek visszaállítása Csak az SMS biztonsági mentése funkcióval mentett üzeneteket tudja visszaállítani. 1. A kezdőképernyőn érintse meg az > Üzenetek elemet. 2. Nyomja meg a gombot, majd érintse meg az SMS biztonsági mentése > Helyreállítás biztonsági másolatból lehetőséget. 3. Érintse meg az importálni kívánt biztonsági mentés fájlt. 4. Érintse meg az OK gombot. Üzenetbeállítások módosítása A Minden üzenet képernyőn nyomja meg a Beállítások lehetőséget. gombot, majd érintse meg a Értesítések Értesítést kap az állapotsoron és beállíthatja, hogy HTC Sensation XL with Beats Audio készüléke vibráljon vagy hangjelzést adjon, ha új üzenet érkezik, vagy egy üzenet küldése sikertelen, valamint beállíthatja az értesítési hangot. Engedélyezi HTC Sensation XL with Beats Audio készülékének, hogy felbukkanó értesítéseket jelenítsen meg a képernyőn, ha az üzenet küldése sikeres vagy sikertelen, illetve ki is kapcsolhatja ezt. Szöveges üzenetek (SMS) Értesítést kap az üzenet kézbesítési állapotáról. Megtekintheti vagy megváltoztathatja az igénybe vett szolgáltató központ számát. (Javasoljuk, hogy ne változtassa meg ezt a számot, mert problémákat okozhat az üzenetek küldésekor és fogadásakor.) Megtekintheti és törölheti SIM-kártyáján tárolt szöveges üzeneteit, vagy átmásolhatja SIM-kártyáján tárolt üzeneteit készüléke memóriájába.
66 66 Üzenetek Multimédia üzenetek (MMS) Általános Értesítést kap az üzenet kézbesítési állapotáról. Értesítést kap, hogy a címzett elolvasta-e az üzenetet, vagy olvasás nélkül törölte-e azt. Automatikusan letöltheti a teljes MMS üzeneteket, köztük az üzenet törzsét és csatolmányait, amikor szolgáltatója területén tartózkodik, vagy roaming közben. Beállíthatja az üzenet prioritását és az MMS üzenetek maximális fájlméretét. Ha az MMS üzenet méretét túllépi, az üzenet nem lesz elküldve. Keresse és jelenítse meg az elküldött üzeneteket, a híváslistát és a tárolt névjegyekben lévő címeket, amikor címzettet ad üzeneteihez. Állítsa be, hogy az Minden üzenet képernyőn egy üzenet hány sora jelenjen meg. Beállíthatja az egy üzenetváltási folyamban tárolható szöveges vagy MMS üzenetek maximális számát (kivéve zárolt üzenetek), és engedélyezheti a régebbi, nem zárolt üzenetek törlését, ha eléri a határértéket. Továbbíthat fogadott szöveges és MMS üzeneteket egy másik telefonszámra vagy címre. (Ezért további költségeket számíthatnak fel.) Adjon aláírást az üzenethez.
67 67 Keresés és Internetböngésző Keresés és Internetböngésző Keresés a HTC Sensation XL with Beats Audio készüléken és az interneten. A Google kereső használatával kereshet egy információt a HTC Sensation XL with Beats Audio készüléken vagy az interneten. Néhány alkalmazásnak, mint az Emberek vagy a Levelezés saját, alkalmazáson belüli keresőfunkciója van. Keresési beállítások meghatározása 1. A Kezdőképernyőn nyomja meg a gombot, majd érintse meg a Beállítások lehetőséget. 2. Érintse meg a Keresés > Google keresés elemeket. 3. Válassza ki a kívánt beállításokat. Web javaslatok mutatása Saját hely használata Keresési előzmények Google internetes keresési javaslatok megjelenítése a keresődoboz alatt, gépelés közben. Tartózkodási hely hozzáadása a kereséshez, hogy helyi eredményeket kapjon. A Ön google fiókjához tartozó web alaőú google keresési előzmények használatat javaslatként. Érintse meg a Keresési előzmények kezelése elemet, a Google fiókjához tartozó keresési előzmények megtekintéséhez, vagy kezeléséhez. 4. Nyomja meg a gombot. 5. Érintse meg a Kereshető elemek lehetőséget, majd válassza ki azokat az elemeket, melyek között keresni szeretne. Keresés az interneten HTC Sensation XL with Beats Audio készülékkel 1. A Kezdőképernyőn nyomja meg a gombot. 2. Válassza ki, hol kíván keresni. A Google keresődoboznál látható az Mind, amely azt jelenti, hogy a keresés a Weben és a HTC Sensation XL with Beats Audio készüléken egyaránt megtörténik. Célzott keresést is végezhet, csak az interneten, vagy csak egy alkalmazás információi közt a HTC Sensation XL with Beats Audio készüléken. A kereshető elemek megadásához érintse meg a ikont majd a ikont.
68 68 Keresés és Internetböngésző 3. A keresőablakban adja meg a keresendő szavakat. A gépelés közben a HTC Sensation XL with Beats Audio készüléken levő egyező adatok és a Google webes keresője által adott javaslatok egy listában jelennek meg. 4. Tegye a következők egyikét: Ha a keresendő elem megtalálható a javaslatok listájában, akkor érintse meg azt a listában. Az elem megnyílik a megfelelő alkalmazásban. A lista egyik elemének szerkesztéséhez érintse meg a elemet. Az elem megjelenik a keresőmezőben, ahol szerkesztheti. Ha a keresendő elem nincs a listában, érintse meg az elemet a weben való kereséshez. A böngésző megnyílik és a Google kereső eredményei láthatóak. Információ gyors felkutatása az Interneten A Gyorskeresés segít azonnal megtalálni dolgokat. Ha megadegy új szót, vagy kifejezést könnyedén rákereshet azokra a népszerű honlapokon és keresőmotorokban, mint a Google Keresés és Wikipedia. 1. A Kezdőképernyőn érintse meg a > Gyorskeresés elemet. 2. Ha a virtuális billentyűzet nyitva van, a gombbal bezárhatja, hogy lássa az alsó füleket. 3. Húzza végig ujját a füleken, és válassza ki, hol kíván keresni. A keresőablakban adja meg, hogy mit keres. 4. Érintse meg a gombot. Miután megnézte a találatokat az egyik fülön, átléphet másik fülekre, hogy azokon is automatikusan megkeresse ugyanazt a kifejezést. Szavak fordítása más nyelvre 1. A Kezdőképernyőn érintse meg a > Gyorskeresés elemet. 2. Ha a virtuális billentyűzet nyitva van, a gombbal bezárhatja, hogy lássa az alsó füleket. 3. Lépjen a Google Fordító lapra. 4. A Nyelvről menüből válassza ki a forrásnyelvet, majd írja be a fordíttatni kívánt szót vagy kifejezést. 5. A Nyelvre menüből válasszon az elérhető célnyelvek közül. 6. Érintse meg a Fordítás gombot.
69 69 Keresés és Internetböngésző A webböngésző használata Tegye az alábbiak egyikét a webböngésző megnyitásához és a böngészés megkezdéséhez: A Kezdőképernyőn érintse meg az Internet elemet. A Kezdőképernyőn érintse meg az > Internet menüpontot. Egy weboldal megjelenítése 1. A böngésző képernyőjén, érintse meg a képernyő tetején található URL mezőt. 2. Írja be a weboldal címét a billentyűzet használatával. Miközben beírja a címet, az egyező weboldal címek megjelennek a képernyőn. 3. Tegye a következők egyikét: Érintsen meg egy címet, az adott oldal megnyitásához. Folytassa a weboldal címének begépelését, majd érintse meg a gombot. A képernyő tájolásának megváltoztatása Fordítsa oldalra a HTC Sensation XL with Beats Audio készüléket, ha fekvő tájolásban szeretné a weboldalt nézni. Ha képernyő tájolása nem változik automatikusan, váltson át automatikus képernyőtájolásra. A Kezdőképernypn nyomja meg a gombot, majd érintse meg a Beállítások > Kijelző menüpontot, majd jelölje ki a Képernyő automatikus elforgatása jelölőnégyzetet. Navigálás és nagyítás egy weboldalon Húzza keresztül ujját a képernyőn a navigáláshoz, és a weboldal többi részének megtekintéséhez. Érintse meg gyorsan a képernyőt kétszer a nagyításhoz, majd érintse meg újra gyorsan kétszer a kicsinyítéshez. Használhatja két ujját is a csípéshez vagy a széttáráshoz a képernyőn a nagyításhoz és a kicsinyítéshez. Hivatkozás kiválasztása egy weboldalon Érintsen meg egy hivatkozást a megnyitáshoz, vagy tartsa nyomva további lehetőségekért. Hivatkozás Weboldal címe (URL-ek) Mit kell tennie Érintse meg a hivatkozást a weboldal megnyitásához. Nyomja meg és tartsa lenyomva a hivatkozást a menü megnyitásához, ahol megnyithatja, könyvjelzővel láthatja el, a vágólapra másolhatja vagy megoszthatja a hivatkozást.
70 70 Keresés és Internetböngésző Hivatkozás cím Mit kell tennie Érintse meg, hogy t küldjön az adott címre. Nyomja meg és tartsa lenyomva, majd érintse meg a Másolás menüpontot, hogy az címet a vágólapra másolja. Később beillesztheti az címet, amikor egy új névjegyet hoz létre vagy egy üzenetet küld. Cím vagy telefonszám kijelölése egy weboldalon Egy weboldalon a következőkre van lehetőség: Érintsen meg egy tételt, hogy útmutatásokat kapjon a térképen. Érintsen meg egy telefonszámot a híváshoz. Új böngészőablak megnyitása Nyisson meg több böngészőablakot, hogy egyszerűbben válthasson az egyik weboldalról a másikra. 1. A weboldal megtekintése közben nyomja meg a, gombot, majd érintse meg az Ablakok menüpontot. 2. Érintse meg a gombot. Egy új böngészőablak nyílik meg.
71 71 Keresés és Internetböngésző Váltás a böngészőablakok között 1. A kívánt weboldalon tegye a következők egyikét: Nyomja meg a gombot, majd érintse meg az Ablakok menüpontot. Csípje meg a képernyőt (kicsinyítés), amíg nem látja a többi böngészőablakot. 2. Húzza az ujját addig, amíg a kívánt weboldal meg nem jelenik. 3. Érintsen meg egy weboldalt, hogy teljes képernyőn jelenítse meg. Érintse meg a gombot a weboldal bezárásához. Letöltés egy weboldalról Ne csak böngésszen az Interneten. A böngésző használatával fájlokat, például fényképeket és zenét, tölthet le az internetről. Mielőtt letöltene egy alkalmazást, ellenőrizze, hogy az kompatibilis-e a HTC Sensation XL with Beats Audio készülékkel. Alkalmazások letöltése az Internetről Alkalmazásokat tölthet le közvetlen kedvenc weboldalairól. Az Internetről letöltött alkalmazások forrása ismeretlen lehet. A HTC Sensation XL with Beats Audio és személyes adatai védelme érdekében kifejezetten javasoljuk, hogy csak megbízható alkalmazásokat töltsön le és telepítsen. 1. Nyissa meg böngészőjét, és látogasson el a weboldalra, ahonnan a kívánt alkalmazást le lehet tölteni. 2. Kövesse a weboldal útmutatásait az alkalmazás letöltéséhez. Mielőtt telepíteni tudná a letöltött alkalmazást, be kell állítania HTC Sensation XL with Beats Audio készülékét, hogy engedélyezze a harmadik féltől származó alkalmazások
72 72 Keresés és Internetböngésző telepítését. A Kezdőképernyőn nyomja meg a gombot, majd érintse meg a Beállítások > Alkalmazások > Ismeretlen források menüpontot. Letöltések megtekintése A térkép megtekintése közben nyomja meg a (vagy Egyebek > Letöltések) elemeket. gombot majd érintse meg a Nézet A könyvjelzők és a korábban meglátogatott weboldalak megtekintése Annyi könyvjelzőt tárolhat a HTC Sensation XL with Beats Audio készüléken, amennyit csak szeretne. Rendelkezésére áll egy kényelmes lista a meglátogatott listákról, vagy gyorsan megtekintheti a legtöbbet látogatott oldalakat. Weboldal megjelölése könyvjelzővel 1. A weboldal megtekintése közben nyomja meg a gombot, majd érintse meg a Hozzáadás > Könyvjelző hozzáadása menüpontot. 2. Ha a weboldalt egy bizonyos kategóriába kívánja könyvjelzőként felvenni érintse meg a Címkék hozzáadása menüpontot, majd adja meg a címke nevét. Így csoportosíthatja a különböző weboldalakat, hogy később könnyebben megtalálhassa azokat. 3. Szükség esetén szerkessze a könyvjelző nevét, majd érintse meg a Kész gombot. Egy könyvjelző megnyitása 1. A weboldal megtekintése közben nyomja meg a gombot, majd érintse meg a Könyvjelzők menüpontot. 2. Tegye a következők egyikét: A Könyvjelzők lapon navigáljon a megnyitni kívánt könyvjelzőre, majd érintse meg azt. A Címkék lapon, nyisson meg a egy címkecsoportot, navigáljon a megnyitni kívánt könyvjelzőre, majd érintse meg azt. Egy könyvjelző szerkesztése 1. A weboldal megtekintése közben nyomja meg a gombot, majd érintse meg a Könyvjelzők menüpontot. 2. A Könyvjelzők lapon nyomja meg a gombot, majd érintse meg a Szerkesztés menüpontot. 3. Érintse meg a elemet a szerkeszteni kívánt könyvjelző jobb oldalán. 4. Írja be a módosításokat, majd érintse meg a Kész gombot.
73 73 Keresés és Internetböngésző Egy korábban meglátogatott oldal megtekintése 1. A weboldal megtekintése közben nyomja meg a gombot, majd érintse meg a Könyvjelzők menüpontot. 2. Az Előzmények lapon navigáljon a megtekinteni kívánt oldalhoz, majd érintse meg azt. A korábban meglátogatott lapok listájának törlése 1. A weboldal megtekintése közben nyomja meg a gombot, majd érintse meg a Könyvjelzők menüpontot. 2. Az Előzmények lapon nyomja meg a gombot, majd érintse meg az Előzmények törlése menüpontot. Gyakran meglátogatott oldal megtekintése 1. A weboldal megtekintése közben nyomja meg a gombot, majd érintse meg a Könyvjelzők menüpontot. 2. A Leggyakrabban látogatott lapon navigáljon a megtekinteni kívánt oldalhoz, majd érintse meg azt. A legtöbbet meglátogatott lapok listájának törlése 1. A weboldal megtekintése közben nyomja meg a gombot, majd érintse meg a Könyvjelzők menüpontot. 2. A Leggyakrabban látogatott lapon nyomja meg a gombot, majd érintse meg Az összes törlése menüpontot. A könyvjelzők és a legtöbbet látogatott lapok nézetének módosítása 1. A weboldal megtekintése közben nyomja meg a gombot, majd érintse meg a Könyvjelzők menüpontot. 2. A Könyvjelzők vagy a Leggyakrabban látogatott lapon nyomja meg a majd érintse meg az Indexképek, Lista, vagy Rács lehetőségeket a nézet megváltoztatásához Például, ha Indexképek nézetben van, és szeretné a könyvjelzőket rácsban megjeleníteni, nyomja meg a gombot és érintse meg a Lista menüpontot, majd nyomja meg a gombot és érintse meg a Rács menüpontot.
74 74 Keresés és Internetböngésző A böngésző beállításainak módosítása Szabja testre a webböngésző alkalmazást, hogy megfeleljen böngészési stílusának. Módosíthatja a webböngésző használatakor érvényes megjelenítési, adatvédelmi és biztonsági beállításokat. A Kezdőképernyőn nyomja meg a gombot, majd érintse meg az Egyéb > Beállítások menüpontot. Kezdőlap beállítása 1. A böngésző képernyőn nyomja meg a gombot, majd érintse meg a Tovább > Beállítások > Kezdőoldal beállítása menüpontot. 2. Válassza ki a kezdőlapként használni kívánt oldalt. A webhelyek teljes változatának böngészése Néhány webhely saját mobilváltozatát jeleníti meg a telefon webböngészője számára. Még ezeknél a webhelyeknél is megtekintheti az összes oldal teljes változatát. A böngésző képernyőn nyomja meg a gombot, érintse meg a Tovább > Beállítások menüpontot, majd törölje a Mobil nézet jelölőnégyzetet. Válassza ki, mikor jelenjen meg Adobe Flash tartalom Válassza ki, hogy mely Adobe Flash tartalmakat szeretne megjeleníteni egy weboldalon, és mikor. 1. A böngésző képernyőjén nyomja meg a gombot, majd érintse meg a Tovább > Beállítások > Pluginek engedélyezése. 2. Érintse meg az Igény szerint lehetőséget. Az Igény szerint lehetőség kiválasztása után a meg az Adobe Flash tartalmakat. gomb megérintésével jelenítheti
75 75 Kamera Kamera Alapvető tudnivalók a fényképezőgépről Akár üzleti, akár pihenési célból utazik, élvezheti a fényképek készítését és a videók rögzítését az utazás és a találkozók közben a HTC Sensation XL with Beats Audio fényképezőgépével. A kamera fényképezőgép üzemmódban való indításához érintse meg a gombot a Kezdőlapon, majd érintse meg a Kamera lehetőséget. Ha a kamerát közvetlenül videó üzemmódban szeretné elindítani, hogy azonnal videót tudjon rögzíteni, érintse meg a gombot a Kezdőlapon, majd érintse meg a Videokamera lehetőséget. Keresőképernyő A következő vezérlőket és jelzéseket találja a Keresőképernyőn: A virtuális vezérlőkkel választhat a fénykép és videó üzemmódok közt, hatásokat adhat hozzá, és így tovább. Az autofókusz jelző mutatja, hogy hol van a fókusz a képen. Az elrázás jelző mutatja, ha remeg a keze. A kicsinyítés/nagyítás sávval bármit lefotózhat, legyen az közel vagy távol.
76 76 Kamera Nagyítás, kicsinyítés Fotó vagy videofelvétel készítése előtt használhatja a virtuális nagyítási sávot a tárgy közelítéséhez vagy távolításához. Nagyításhoz/kicsinyítéshez egyszerűen csak húzza végig ujját a nagyítás sávon. Ha videót rögzít, a nagyítás sáv mindig megjelenik a képernyőn. Rögzítés közben szabadon kicsinyíthet/nagyíthat. Automata fókusz Ha a kamerát más helyre vagy tárgyra irányítja, megjelenik az autofókusz jelzés a Keresőképernyő közepén. Hagyja, hogy a kamera automatikusan a kép közepére fókuszáljon. Megérinthet egy másik helyet is a képernyőn, hogy arra fókuszáljon. Az előlapi kamera használata Készítsen fényképet vagy videofelvételt saját magáról az előlapi kamerával. Átválthat az előlapi kamerára, ha a Keresőképernyőn megérinti a kijelölést átcsúsztatja Első állásba. gombot, majd a A kamera néhány szolgáltatása, mint az autofókusz, a nagyítás és az arcfelismerés nem elérhető, ha az előlapi kamerát használja. Fotó készítése 1. A Kezdőképernyőn érintse meg a > Kamera elemet. 2. A fénykép elkészítése előtt nagyíthatja/kicsinyítheti a tárgyat a képen.
77 77 Kamera 3. A vaku gomb többszöri megérintésével válassza ki a fényviszonyoknak megfelelő vaku üzemmódot. Automata vaku Vaku be Vaku ki 4. Válassza ki a használni kívánt felbontást és kamerabeállításokat. 5. Válasszon egy, a fényképen alkalmazni kívánt hatást. 6. Irányítsa a kamerát a tárgyra, majd fókuszálja. Ha emberekről készít fényképet, a kamera automatikusan felismeri az arcokat és beállítja a fókuszt. Keretek jelennek meg az emberek arcai körül. Ne feledje az Autofókusz és Arcfelismerés jelölőnégyzeteket kijelölni a kamera beállításaiban. 7. Ha készen áll a fényképezésre, érintse meg a gombot. 8. Válassza ki, mit szeretne tenni az elkészített fotóval. Videó rögzítése 1. A kezdőképernyőn érintse meg a > Videokamera elemet. 2. Válassza ki a videó minőségét és a kamerabeállításokat. 3. Válassza ki a videón alkalmazni kívánt hatást. 4. Fordítsa úgy a kamerát, hogy a tárgyat lássa a Keresőképernyőn. 5. Érintse meg a gombot. 6. Videó rögzítése közben szabadon kicsinyíthet/nagyíthat. 7. Fókuszálhat más tárgyra vagy területre, egyszerűen csak érintse meg a Keresőképernyőn.
78 78 Kamera 8. Felvétel közben érintse meg a Vaku gombot a kamerafény ki- vagy bekapcsolásához: Fény be Fény ki 9. A rögzítés leállításához nyomja meg újra a gombot. 10. Válassza ki, mit szeretne tenni az elkészített videofelvétellel. Hatások hozzáadása Szeretné fényképeit még érdekesebbé tenni? Egyszerű! Használja a rendelkezésre álló hatásokat a kamerához, hogy azt a hatást keltse, mintha fényképeit különleges szűrőkön vagy lencséken keresztül készítette volna. Bizonyos hatásokat a videókhoz is hozzáadhat. Válasszon egy hatást a fénykép vagy videó elkészítése előtt. 1. Érintse meg a gombot. 2. Ezután görgesse végig az elérhető hatásokat, és érintse meg, amelyik tetszik. Felvétel után Egy fénykép vagy videó elkészítése után az Ellenőrzés képernyőn megjelennek a lehetőségei. Egy sor lehetőség közül válassza ki, hogyan szeretné a fényképet vagy videót megosztani. Válassza ki, hogyan szeretné használni a fényképet, például állítsa be asztali háttérként. / A beállított üzemmódtól függően készítsen egy másik fényképet, vagy vegyen fel másik videót. Törölje a fotót vagy videót. Menjen a Galéria alkalmazásba. Adjon hatásokat a fényképhez. Vágja meg a videót.
79 79 Kamera Kamera témák A témabeállításokkal egyszerűen felülbírálhatja a kamera normál beállításait, hogy megfeleljenek a pillanatnyi fényviszonyoknak és környezetnek. Használja az Auto. beállítást, hogy kamerája automatikusan határozza meg az optimális beállításokat, vagy fényképek készítése előtt válasszon egyet a sok kamera témából a beállítások közt. Szebb portrék készítése Ha szeretné, hogy családja vagy barátai a lehető legjobban nézzenek ki fényképein, használja a portré jelenetet. Még a bőrt is simábbá teszi a képeken. A Keresőképernyőn érintse meg a Jelenetek > Arckép lehetőséget. Panorámakép készítése Legyen az a Golden Gate híd, vagy az Eiffel-torony, egyetlen képen bármit megörökíthet, ami magas vagy széles. 1. A Keresőképernyőn érintse meg a Jelenetek > Panoráma lehetőséget. A vaku és a kicsinyítés/nagyítás ki van kapcsolva ebben az üzemmódban. 2. Irányítsa a kamerát a tárgyra, majd fókuszálja. 3. Ha készen áll az első kép elkészítésére, érintse meg a gombot. 4. Várjon, amíg az iránymutató nyilak nem jelzik, hogy folytathatja. 5. A képernyőn megjelenő szaggatott vonalak segítségével mozgassa a képet balról jobbra (vagy fordítva) fekvő nézetben, vagy lentről felfelé (vagy fordítva) álló nézetben, amíg a fókusz a következő kör alakú jelben nem lesz. 6. Ha az utolsó kép előtt végzett a fényképezéssel, érintse meg a gombot. Képei automatikusan össze lesznek fűzve egy fényképpé.
80 80 Kamera Sorozatképek készítése A felvétel tárgya mozog? A Kamera alkalmazással lépést tarthat. 1. A Keresőképernyőn érintse meg a Jelenetek > Sorozatkép lehetőséget. A vaku ki van kapcsolva ebben az üzemmódban. 2. Irányítsa a kamerát a tárgyra, majd fókuszálja. 3. Ha készen áll a fényképezésre, érintse meg a gombot. A kamera öt egymást követő képet fog készíteni. Nagy dinamikatartományú (High Dynamic Range, HDR) fotó készítése Készítsen profi képeket a HDR képfeldolgozással. Ha bekapcsolta, a HTC Sensation XL with Beats Audio feldolgozza a tárgy világos és sötét részeit is. Az eredmény: jobb fotók a megfelelő intenzitással és kontraszttal. 1. A Keresőképernyőn érintse meg a Jelenetek > Háttérfény HDR lehetőséget. A vaku ki van kapcsolva ebben az üzemmódban. 2. Irányítsa a kamerát a tárgyra, majd fókuszálja. 3. Ha készen áll a fényképezésre, érintse meg a gombot. A kamera ez után több expozíciós szinthez mérve feldolgozza a képet, hogy javítson rajta. Kamerabeállítások módosítása A kamerabeállítások eléréséhez és módosításához nyissa meg a menü panelt. A kamerabeállítások megnyitásához nyomja meg a gombot. Önkioldó (csak fénykép üzemmód) Képbeállítás Fehéregyensúly ISO (csak fénykép üzemmód) Állítsa be a késleltetést, ami után a kamera automatikusan elkészíti a fényképet. Csúsztassa az ujját az egyes sávokon az expozíció, a kontraszt, a telítettség és az élesség beállításához. A fehéregyensúly lehetővé teszi, hogy a fényképezőgép még pontosabban rögzítse a színeket az aktuális megvilágítási környezethez igazodva. Válasszon egy ISO szintet, vagy állítsa vissza Automatikus beállításra. A magasabb ISO értékek jobb fényképek készítését teszik lehetővé gyenge megvilágítás esetén.
81 81 Kamera Felbontás (csak fénykép üzemmód) Hossz ellenőrzése Szélesvásznú (csak fénykép üzemmód) Fényképek geocímkézése (csak fénykép üzemmód) Automatikus javítás (csak fénykép üzemmód) Autofókusz (csak fénykép üzemmód) Arcfelismerés (csak fénykép üzemmód) Zárhang Rács (csak fénykép üzemmód) Automatikus feltöltés (csak fénykép üzemmód) Sztereó rögzítés (csak videó üzemmód) Felvétel hanggal (csak videó üzemmód) Alapértelmezés visszaállítása Válassza ki a használt fényképfelbontást. Beállíthatja, hogy az elkészített fotó vagy videó milyen hosszú ideig legyen látható a Visszajátszás képernyőn, mielőtt a fényképezőgép visszaváltana a kereső képernyőre. Ha kijelölte ezt a jelölőnégyzetet (alapértelmezett), a fényképek felbontása 5:3 arányú, és a teljes Keresőképernyőt kitölti a fénykép tárgya. Ha nincs bejelölve, akkor a hagyományos 4:3 fénykép felbontások állnak rendelkezésre. Jelölje ki, ha szeretné a GPS helyzetet tárolni elkészült fényképeiben. Jelölje ki a zaj csökkentéséhez magas ISO beállításoknál és a fénykép fényerejének automatikus beállításához. Ki- vagy bekapcsolja a középpontos autofókuszt. Jelölje ki az arcok automatikus felismeréséhez, és a fókusz automatikus beállításához, amikor emberekről készít képet. Az arcfelismerés kikapcsol, ha kikapcsolja az automata fókuszt. Ha kiválasztja, a készülék hangot ad ki, amikor lenyomja az exponálás vagy felvétel gombot. Jelölje ki, ha szeretné, hogy egy rács jelenjen meg a keresőképernyőn, amellyel egyszerűen befoghatja és középre helyezheti a tárgyat a fénykép elkészítése előtt. Automatikusan feltöltheti fényképeit a Facebookra vagy a Flickr -re. Beállíthatja a feltöltés gyakoriságát, kiválaszthatja az albumot, amelybe fel kíván tölteni, valamint megadhatja az adatvédelmi beállításokat. Jelölje ki, hogy hangot sztereóban rögzítse a videofelvételekhez. Jelölje ki, hogy hangot is rögzítsen a videofelvételekhez. A kamera visszaállítása alapértelmezett beállításokra.
82 82 Fényképek, videók és zene Fényképek, videók és zene Galéria A Galéria alkalmazásról Élje át újra a kellemes perceket, miközben legutolsó útjáról vagy kutyája újonnan tanult trükkjeiről készült fotókat, videókat nézi. Tegye közzé Facebook vagy Flickr ismerősei körében. Még a TV-n is lejátszhatja képanyagát. A Galéria használatának megkezdéséhez először ellenőrizze, hogy képeit vagy videóit átmásolta-e HTC Sensation XL with Beats Audio készülékére. És ráadásként szerkesztheti is azokat, illetve hatásokat adhat rájuk. Fényképeit könnyedén hozzáadhatja névjegyekhez, helyekhez ikonként, vagy beállíthatja háttérként. Album kiválasztása A Kezdőképernyőn érintse meg a > Galéria elemet. A Galéria alkalmazás az Albumok képernyővel nyílik meg, ahol fényképei és videói a könnyű áttekintés érdekében albumokba vannak rendezve.
83 83 Fényképek, videók és zene Fényképek és videók megtekintése Miután kiválasztott egy albumot, végiglapozhat fényképein és videóin. A miniatűrök görgetéséhez csúsztassa ujját felfelé vagy lefelé. Érintsen meg egy képet vagy egy videót a teljes képernyőn történő megjelenítéshez. Ha teljes képernyőn néz egy fényképet, érintse meg bárhol a kijelzőt, majd érintse meg az Egyéb > Megjelenítés térképen lehetőséget, hogy lássa, hol készítette a fotót. (A Megjelenítés térképen csak akkor elérhető, ha bekapcsolta a Fényképek geocímkézése beállítást a Kamera alkalmazásban.) Fénykép nagyítása vagy kicsinyítése Kétféle módon nagyíthat vagy kicsinyíthet egy fotót. Érintse meg gyorsan a képernyőt kétszer a nagyításhoz, majd érintse meg újra gyorsan kétszer a kicsinyítéshez. Nyomja az hüvelyk- és mutatóujját a képernyőhöz, majd nyissa szét az ujjait a nagyításhoz, vagy csípje össze ujjait a kicsinyítéshez.
84 84 Fényképek, videók és zene Fényképek megtekintése diavetítésként 1. Válassza ki azt az albumot, melynek fényképeit diavetítésként kívánja megtekinteni. 2. Érintse meg az Egyéb > Diavetítés lehetőséget. Érintse meg a képernyőt a lejátszási vezérlők megjelenítéséhez. Amikor a lejátszás vezérlőelemei láthatóak, érintse meg a beállításainak megadásához. elemet a diavetítés Videolejátszás 1. Egy album böngészése közben érintsen meg egy videót a lejátszáshoz. 2. Érintse meg a virtuális vezérlőket a videolejátszás vezérléséhez, a videó megosztásához az otthoni hálózaton és így tovább. Videó visszatekerése. Videó előretekerése. Tovább További opciók megjelenítése (pl. hangbeállítás) Ha csatlakoztatta fejhallgatóját, bekapcsolhatja a Beats Audio-t. Videó megosztása az otthoni hálózaton. A média hangerejének beállítása.
85 85 Fényképek, videók és zene Fényképek szerkesztése Végezzen alapvető változtatásokat fotóin, mint a levágás vagy forgatás. Javíthat fotóin hatások (például magas kontraszt, régies stb.) hozzáadásával. Fénykép elforgatása 1. A Galéria alkalmazás Albumok képernyőjén érintsen meg egy albumot. 2. Tartsa lenyomva az elforgatni kívánt fényképet. 3. A megnyíló menüben érintse meg a Szerkesztés, majd a Forgatás balra vagy Forgatás jobbra lehetőséget. Fénykép körbevágása 1. A Galéria alkalmazás Albumok képernyőjén érintsen meg egy albumot. 2. Tartsa lenyomva a megvágni kívánt fényképet. 3. A megnyíló menüben érintse meg a Szerkesztés, majd a Körülvágás lehetőséget. Megjelenik a vágó mező a kép körül. 4. A vágó mező méretének állításához tartsa lenyomva a mező szélét. 5. Amikor az irány nyilak megjelennek, húzza az ujját befelé vagy kifelé a vágó mező átméretezéséhez. 6. Húzza a mezőt a fénykép kivágandó részére. 7. Érintse meg a Mentés gombot a változtatások mentéséhez. A megvágott fénykép másolatként kerül elementésre. Az eredeti kép szerkesztetlenül megmarad. Hatások hozzáadása 1. A Galéria alkalmazás Albumok képernyőjén érintsen meg egy albumot. 2. Érintse meg és tartsa nyomva a fényképet, melyhez hatásokat szeretne hozzáadni. 3. A megnyíló menüben érintse meg a Szerkesztés, majd a Hatások menüpontot. A megnyíló panelen láthatja a lehetőségeit.
86 86 Fényképek, videók és zene 4. Érintsen meg egy hatást a fényképhez való hozzáadáshoz. 5. Érintse meg a Mentés gombot a változtatások mentéséhez. A javított fénykép másolatként kerül elementésre. Az eredeti kép szerkesztetlenül megmarad. Videó megvágása Törölje a nem kívánatos jeleneteket felvett videójából HTC Sensation XL with Beats Audio készülékén. 1. A Galéria alkalmazás Albumok képernyőjén érintsen meg egy albumot. 2. Hosszan nyomja meg a szerkeszteni kívánt videót, majd érintse meg a Vágás gombot. 3. Húzza a két csúszkát oda, ahol nagyjából kezdődnie és végződnie kell a videónak. Ahogy húzza a csúszkát, időjelzéseket és videó képkockákat fog látni. A középen lévő az Ön által kiválasztott képkocka. 4. A videó előnézetéhez érintse meg a gombot. 5. Érintse meg a Kész gombot. A megvágott videó új fájlként kerül mentésre. Az eredeti videó szerkesztetlenül megmarad. Fényképek és videók küldése Küldjön fényképeket vagy videókat számítógépére vagy egy másik eszközre e- mailben, MMS-ben vagy Bluetooth kapcsolaton keresztül. Fényképek és videók küldése ben Elküldhet több fényképet, videót vagy mindkettőt egyetlen ben. Ezek fájlmellékletként kerülnek az be. 1. A Kezdőképernyőn érintse meg a > Galéria elemet. 2. Érintse meg azt az albumot, ahol a megosztani kívánt fényképek és videók vannak. 3. Érintse meg a Megosztás lehetőséget, majd érintse meg a Gmail vagy Levelezés alkalmazásokat.
87 87 Fényképek, videók és zene 4. Válassza ki a megosztani kívánt fényképeket vagy videókat, majd érintse meg a Tovább gombot. 5. Írja be az üzenetet, majd érintse meg a (Gmail) vagy a Küldés (Levelezés) ikont. Ha a Levelezés alkalmazást választotta, és több fiókkal rendelkezik, az alapértelmezett fiók lesz használva. Fénykép vagy videó küldése MMS-ben 1. A Kezdőképernyőn érintse meg a > Galéria elemet. 2. Érintse meg azt az albumot, ahol a megosztani kívánt fényképek és videók vannak. 3. Érintse meg a Megosztás > Üzenetek lehetőséget. 4. Érintse meg az elküldeni kívánt fényképet vagy videót. A fénykép vagy a videó automatikusan hozzáadódik az MMS-üzenethez. 5. Ha egy másik fényképet, vagy videót kíván hozzáadni a diavetítés csatolmányhoz, érintse meg a ikont, majd érintse meg a Kép vagy Videó elemeket. 6. Írja meg az üzenetet, majd érintse meg a Küldés gombot. Fényképek és videók küldése Bluetooth Kijelölhet több fényképet, videót vagy mindkettőt, és elküldheti egy másik eszközre, vagy számítógépre Bluetooth használatával. 1. A Kezdőképernyőn érintse meg a > Galéria elemet. 2. Érintse meg azt az albumot, ahol a megosztani kívánt fényképek és videók vannak. 3. Érintse meg a Megosztás > Bluetooth lehetőséget. 4. Válassza ki a megosztani kívánt fényképeket vagy videókat, majd érintse meg a Tovább gombot. A következő néhány lépésben be kell kapcsolnia a Bluetooth funkciót a HTC Sensation XL with Beats Audio készüléken, és csatlakoznia kell a fogadó Bluetooth-készülékhez, hogy a fájlokat el lehessen küldeni.
88 88 Fényképek, videók és zene Fényképek és videók megosztása a weben A Galéria alkalmazással megoszthatja fényképeit és videóit közösségi oldalain. És közzé teheti videóit a YouTube-on. A Kamera és Videokamera alkalmazásokkal az elkészülésük után azonnal megoszthatja fotóit, videóit. Fotók vagy videók megosztása a Facebookon Be kell jelentkeznie fiókjába, hogy képeket vagy videókat tölthessen fel. 1. A Kezdőképernyőn érintse meg a > Galéria elemet. 2. Érintse meg azt az albumot, ahol a megosztani kívánt fényképek és videók vannak. 3. Érintse meg a Megosztás > Facebook a HTC Sense számára lehetőséget. 4. Válassza ki a megosztani kívánt fényképeket vagy videókat, majd érintse meg a Tovább gombot. 5. Válassza ki, hogy melyik albumba szeretne feltölteni, állítsa be a feltöltött képekre vagy videókra vonatkozó adatvédelmi beállításokat. 6. Érintse meg a Címke és leírás hozzáadása lehetőséget, majd adjon külön leírást minden fotóhoz és videóhoz. 7. Ha fényképein ismerősöket kíván megcímkézni, érintse meg a Címke készítése ehhez a fényképhez lehetőséget. Ezt követően érintse meg a helyet, ahol a barátja van, majd válassza ki a listából, kit az, akit meg szeretne címkézni. Ismételje meg ezt a lépést a többi ismerős megcímkézéséhez. 8. Ujjának balra csúsztatásával lapozhat a következő képre. 9. Érintse meg a Mentés elemet. 10. Érintse meg a Kész gombot. Fotók vagy videók megosztása a Flickr-en Be kell jelentkeznie Flickr fiókjába, hogy képeket vagy videókat tölthessen fel. 1. A Kezdőképernyőn érintse meg a > Galéria elemet. 2. Érintse meg azt az albumot, ahol a megosztani kívánt fényképek és videók vannak. 3. Érintse meg a Megosztás > Flickr lehetőséget. 4. Válassza ki a megosztani kívánt fényképeket vagy videókat, majd érintse meg a Tovább gombot. 5. Válassza ki, hogy melyik albumba szeretne feltölteni, állítsa be a feltöltött képekre vagy videókra vonatkozó adatvédelmi beállításokat.
89 89 Fényképek, videók és zene 6. Érintse meg a Címke és leírás hozzáadása lehetőséget, majd adjon külön címet és leírást minden fotóhoz vagy videóhoz. 7. Ha fényképein ismerősöket kíván megcímkézni, érintse meg a Címke készítése ehhez a fényképhez lehetőséget. Ezt követően érintse meg a helyet, ahol a barátja van, majd válassza ki a listából, kit az, akit meg szeretne címkézni. Ismételje meg ezt a lépést a többi ismerős megcímkézéséhez. 8. Ujjának balra csúsztatásával lapozhat a következő képre. 9. Érintse meg a Mentés elemet. 10. Érintse meg a Kész gombot. Fényképek megosztása a Picasa Be kell jelentkeznie Google fiókjába, hogy képeket tudjon feltölteni a Picasa fényképszervező szolgáltatásba. 1. A Kezdőképernyőn érintse meg a > Galéria elemet. 2. Érintse meg azt az albumot, ahol a megosztani kívánt fotók vannak. 3. Érintse meg a Megosztás > Picasa lehetőséget. 4. Válassza ki a megosztani kívánt fényképeket, majd érintse meg a Tovább gombot. 5. Adjon meg képaláírásokat a feltöltött képekhez. 6. Válassza ki azt az internetes albumot, ahová fel szeretné tölteni a fényképeket, vagy érintse meg a gombot egy új album létrehozásához. 7. Érintse meg a Feltöltés gombot. Videók megosztása a YouTube-on Megoszthatja a videóit úgy, hogy feltölti azokat a YouTube-ra. 1. A Kezdőképernyőn érintse meg a > Galéria elemet. 2. Érintse meg azt az albumot, ahol a megosztani kívánt videók vannak. 3. Érintse meg a Megosztás > YouTube lehetőséget. 4. Válassza ki a megosztani kívánt képeket, majd érintse meg a Tovább gombot. Kérés esetén jelentkezzen be a YouTube vagy a Google fiókjába. 5. Írja be a feltöltött videók címét. 6. Érintse meg a További adatok gombot, majd adja meg az adatokat, például a leírást és a címkéket, majd válassza ki az adatvédelmi beállítást. 7. Érintse meg a Feltöltés gombot.
90 90 Fényképek, videók és zene Fényképek megtekintése a közösségi hálózatokon Egyenesen a Galéria alkalmazásból tekintheti meg ismerősei közösségi oldalakra feltöltött fényképeit. Fényképek megtekintése Facebookon Be kell jelentkeznie a Facebook fiókjába, hogy megnézhesse a Facebook oldalára feltöltött fényképeket. 1. A Kezdőképernyőn érintse meg a > Galéria elemet. 2. A felső sávon érintse meg a > Facebook lehetőséget. 3. Érintse meg a fiók nevét vagy barátja fiókját a listán, hogy megtekintse a fiókban levő képeket. Fényképek megtekintése a Flickren Be kell jelentkeznie a Flickr fiókjába, hogy megnézhesse a Flickr-en levő fényképeket. 1. A Kezdőképernyőn érintse meg a > Galéria elemet. 2. A felső sávon érintse meg a > Flickr lehetőséget. Lehet, hogy engedélyeznie kell az alkalmazásnak, hogy csatlakozzon a Flickr weboldalhoz. Ebben az esetben engedélyt kell adnia, hogy hozzáférjen a Flickr fiókhoz. 3. Érintse meg a fiók nevét vagy barátja fiókját a listán, hogy megtekintse a fiókban levő képeket. Fényképek véleményezése a közösségi oldalakon Véleményeket fűzhet feltöltött fényképeihez, valamint barátai fotóihoz. 1. Tegye a következők egyikét: Az online albumok böngészése közben nyomjon meg és tartson nyomva egy fényképet, majd érintse meg a Hozzászólok menüpontot. A fotó teljes képernyős nézetében érintse meg bárhol a képernyőt, majd érintse meg a hozzászólások gombot. 2. Érintse meg a Szóljon hozzá mezőt. 3. Írja meg az üzenetet, majd érintse meg a Hozzászólok gombot.
91 91 Fényképek, videók és zene Zene Zene tallózása a műsortárban Először zenefájlokat kell HTC Sensation XL with Beats Audio készülékére másolnia, hogy a Zene alkalmazással lejátszhassa azokat. 1. A Kezdőképernyőn érintse meg a > Zene elemet. 2. Érintse meg a gombot, hogy kategóriánként tallózhasson, pl. Előadók vagy Albumok szerint. Zenehallgatás Élvezze a zenehallgatás örömeit HTC Sensation XL with Beats Audio készülékén a Zene alkalmazás segítségével. 1. Zenei gyűjteménye böngészése közben érintsen meg egy dalt a lejátszáshoz. 2. Érintse meg a virtuális ikonokat a zenelejátszás vezérléséhez, a dalok megismétléséhez stb. A média hangerejének beállítása. Ugrás a médiatárra. Zene lejátszása a Lezárási képernyőn Átváltás a lejátszó üzemmód és a lejátszási lista között. A lejátszási listában átrendezheti a dalokat. Érintse meg és húzza az ujját a folyamatjelző sávon, hogy a dal tetszőleges részére ugorjon. Opciók megjelenítése, pl. dal hozzáadása egy műsorfüzethez, dal megosztása stb. Véletlenszerű lejátszás be- és kikapcsolása. (A véletlenszerű lejátszás ki van kapcsolva, ha a gomb szürke.) Végiglépdelhet az ismétlési módokon: összes dal ismétlése, most játszott dal ismétlése, nincs ismétlés. Ha zenehallgatás közben a képernyő kikapcsol, a KI-/BEKAPCSOLÓ gombbal visszakapcsolhatja, és vezérelheti a zenelejátszást a Lezárási képernyőn. Ha nem látja a lejátszás vezérlőit a Lezárt képernyőn, akkór húzza el az ujját balról jobbra a képernyőn található dobozon.
92 92 Fényképek, videók és zene A zenelejátszást az Értesítések panelről is szüneteltetheti. Tudnivalók a Music widgetről A Zene widget használatával zenét játszhat le rögtön a Kezdőlap képernyőről. Új műsorfüzet létrehozása Szabja testre a zenei élmény a zenei műsorfüzetek létrehozásával. Készítsen egy műsorfüzetet, amely csak a kedvenc dalait tartalmazza, vagy hozzon létre egyet, amely illeszkedik napi hangulatához. Annyi műsorfüzetet hozhat létre, amennyit csak szeretne. 1. A Kezdőképernyőn érintse meg a > Zene elemet. 2. Érintse meg a > Műsorfüzetek lehetőséget. 3. Érintse meg a gombot. 4. Írja be a műsorfüzet nevét. 5. Dalok hozzáadásához érintse meg a gombot. 6. Érintse meg a gombot egy kategória kiválasztásához, majd dalok kereséséhez. 7. Válassza ki a lejátszási listához hozzáadandó dalokat, majd érintse meg a Hozzáadás gombot. 8. Érintse meg a Mentés elemet.
93 93 Fényképek, videók és zene Műsorfüzet dalainak lejátszása 1. A Kezdőképernyőn érintse meg a > Zene elemet. 2. Érintse meg a > Műsorfüzetek lehetőséget. 3. Érintsen meg egy lejátszási listát, majd érintse meg azt a dalt, amit elsőként szeretne lejátszani. Amikor megérint egy dalt a listában, a Most játszott lista frissül a műsorfüzet dallistájával. Lejátszási listák kezelése A lejátszási lista létrehozása után további dalokat adhat hozzá, átrendezheti azok sorrendjét stb. 1. A Kezdőképernyőn érintse meg a > Zene elemet. 2. Érintse meg a > Műsorfüzetek lehetőséget, majd érintse meg a szerkeszteni kívánt műsorfüzetet. 3. Nyomja meg a gombot, majd érintse meg a Műsorfüzet szerkesztése lehetőséget. Zeneszámok hozzáadása 1. Érintse meg a gombot. 2. Érintse meg a gombot egy kategória kiválasztásához, majd dalok kereséséhez. 3. Válassza ki a lejátszási listához hozzáadandó dalokat, majd érintse meg a Hozzáadás gombot. Dalok átrendezése Nyomja meg és tartsa lenyomva a mozgatni kívánt dal címének végén levő gombot. Amikor a sor kijelölődik, húzza azt az új helyre, majd engedje el. Dalok törlése Lejátszási lista nevének módosítása 4. Érintse meg a Mentés gombot. Lejátszási lista törlése Jelölje ki a lejátszási listáról eltávolítani kívánt dalok jelölőnégyzeteit. Írja be a lejátszási lista új nevét a cím mezőbe. 1. A Kezdőképernyőn érintse meg a > Zene elemet. 2. Érintse meg a > Műsorfüzetek lehetőséget. 3. Nyomja meg a gombot, majd érintse meg a Műsorfüzet törlése lehetőséget. 4. Válassza ki a törölni kívánt lejátszási listákat, majd érintse meg a Törlés gombot.
94 94 Fényképek, videók és zene Dal beállítása csengőhangként Beállíthat egy dalt a Zene alkalmazás zenetárából általános csengőhangként vagy egy bizonyos névjegy csengőhangjaként. 1. A Kezdőképernyőn érintse meg a > Zene elemet. 2. Keresse ki a dalt, amit szeretne csengőhangként beállítani, és kezdje el lejátszani. 3. A Most játszott képernyőn, nyomja meg a gombot, majd érintse meg a Beállítás csengőhangként (vagy Egyéb > Beállítás csengőhangként) lehetőségeket. 4. A Beállítás csengőhangként menüben érintse meg a Telefon csengőhang vagy a Kapcsolati csengőhang menüpontot. Ha a Kapcsolati csengőhang beállítást választja, akkor a következő képernyőn ki kell jelölnie azokat a partnereket, akikhez a csengőhangot be szeretné állítani. MP3 csengőhang megvágása A Zene alkalmazás beépített csengőhang vágóval rendelkezik. Megvághatja az MP3- dalt, és egy részét csengőhangként állíthatja be. 1. A Most játszott képernyőn, nyomja meg a gombot, majd érintse meg a Beállítás csengőhangként (vagy Egyéb > Beállítás csengőhangként) lehetőségeket. 2. A Beállítás csengőhangként beállítás menüben, érintse meg a Csengőhang megvágása lehetőséget. 3. Használja a virtuális vezérlőket a csengőhang megvágásához. Először húzza a két vágócsúszkát nagyjából a csengőhang elejére és végére. Ezután érintse meg a jobbra és balra gombokat, hogy még pontosabban meghatározza a csengőhang kezdő- és végpontját. A mutatók jelzik a csengőhang elejét és végét. 4. Ha befejezte a vágást, éritse meg a Beállítás másként gombot. Ezután válassza ki, hogy a megvágott dalt mint Telefon csengőhang vagy mint Kapcsolati csengőhang szeretné-e beállítani.
95 95 Fényképek, videók és zene A dal csengőhangként történő beállításának ellenőrzése 1. A Kezdőképernyőn nyomja meg a gombot, majd érintse meg a Beállítások lehetőséget. 2. A Beállítások képernyőn érintse meg a Hang > Telefon csengőhang menüpontot. A dalnak a csengőhang listában, kiválasztva kell lennie. Zene megosztása Bluetooth használatával Kiválaszthat egy dalt a Zene alkalmazás Műsortárából, és elküldheti egy másik készülékre vagy a számítógépére a Bluetooth használatával. 1. A Kezdőképernyőn érintse meg a > Zene elemet. 2. Keresse ki a Bluetooth kapcsolaton elküldeni kívánt dalt, majd kezdje el lejátszani. 3. A Most játszott képernyőn nyomja meg a gombot, majd érintse meg a Megosztás (vagy Tovább > Megosztás) lehetőséget. 4. Érintse meg a Fájl megosztása > Bluetooth elemet. A következő néhány lépésben be kell kapcsolnia a Bluetooth funkciót a HTC Sensation XL with Beats Audio készüléken, és csatlakoznia kell a fogadó Bluetooth-készülékhez, hogy a zenéket el lehessen küldeni. Zenei videók keresése YouTube-on Megkeresheti a hallgatott dal videoklippjét a YouTube-on. YouTube. Egyszerű az egész! A Most játszott képernyőn nyomja meg a gombot, majd érintse meg a Videók keresése lehetőséget. Albumborítók frissítése 1. A Most játszott képernyőn nyomja meg a gombot, majd érintse meg az Albumborító frissítése elemet. 2. Válassza ki, hogy automatikusan vagy manuálisan frissíti az összes albumborítót, vagy csak a Most játszott képernyőn éppen lejátszott számét frissíti.
96 96 Fényképek, videók és zene Csatlakoztatott média Média megosztása otthoni hálózatán Osszon meg szélesebb baráti körével fotókat, videókat és zenéket otthoni hálózatán. Egyszerűen csak csatlakoztassa telefonját a hálózathoz, és mutassa meg képeit és videóit egy nagy TV-n, vagy játssza le kedvenc zenéit hi-fi berendezésen mindezt a DLNA segítségével. A DLNA-val kapcsolatos részletekért látogasson el a címre. Mielőtt megosztja médiáit a hálózaton: Csatlakoztassa telefonját Wi-Fi kapcsolaton keresztül a hálózathoz. Csatlakoztassa a TV-t vagy a hangszórókat a hálózathoz. Ezzel kapcsolatban olvassa el a TV-hez vagy hangszóróihoz mellékelt dokumentációt. 1. Nyissa meg a Galéria vagy a Zene alkalmazást. 2. Keresse meg a megosztani kívánt médiát, és érintse meg. 3. Egy fénykép vagy videó megtekintése közben érintse meg a képernyőt, hogy megjelenjenek a lejátszásvezérlők, majd érintse meg a gombot. Vagy, ha zenét hallgat, nyomja meg a gombot, majd érintse meg a Kimenet lehetőséget. 4. Válassza ki a hálózaton lévő eszközt a média lejátszásához. 5. Ha már csatlakozott a másik készülékhez, a következőket érintheti meg: Vezérlők A következőhöz Média lejátszása a másik eszközön. Szünetelteti a médialejátszást. Lejátssza az előző médiasávot.
97 97 Fényképek, videók és zene Vezérlők A következőhöz Lejátssza a következő médiasávot. Tovább További opciókat jelenít meg, például a média adatainak megtekintési lehetőségét. Zenelejátszási lista összekeverése. Ismétlési mód kiválasztása zeneszámokhoz. A média hangerejének beállítása a másik eszközön. Kapcsolódjon másik fénykép-/videomegjelenítőhöz a hálózaton. Bontja a kapcsolatot telefonja és a másik eszköz között. Miközben médiát játszik le a másik eszközön, a gomb megnyomásával más dolgokat is csinálhat közben a HTC Sensation XL with Beats Audio készüléken.
98 98 HTC szolgáltatások HTC szolgáltatások HTC Watch A HTC Watch-ról A HTC Watch online videószolgáltatással megnézheti a legújabb filmek bemutatóját, vagy megnézheti hollywood sikerfilmjeit, sorozatait. Hozza létre HTC Watch fiókját, hogy: Online vásárolhasson vagy kölcsönözhessen videókat, például sorozatokat vagy filmeket. A videókat azonnal ajánlhatja barátainak vagy családjának. A megvásárolt videókat öt HTC eszközön is megtekintheti, melyek csatlakoztak a HTC Watch alkalmazáshoz ugyanazzal a fiókkal. Jelenleg lehet, hogy csak filmek bemutatóit nézheti meg. A kölcsönzési és vásárlási szolgáltatások fokozatosan lesznek elérhetők világszerte. Maradjon kapcsolatban! HTC Watch fiókba történő bejelentkezés, vagy fiók létrehozása. 1. A Kezdőlapon érintse meg a > Watch gombot. Ha most használja először a szolgáltatást, előbb olvassa el és fogadja el a licencszerződést. 2. Érintse meg a elemet, majd menjen az Összes videó lapra. 3. Érintse meg az Érintse meg itt a Watchba történő bejelentkezéshez gombot, majd a Következő elemet. 4. Hozzon létre egy új HTC Watch fiókot, vagy jelentkezzen be, ha van már fiókja. A Beállítások > Fiókok és szinkronizálás menüpontban is létrehozhatja HTC Watch fiókját.
99 99 HTC szolgáltatások A Watch alkalmazás A Watch alkalmazás főképernyőjén az előre betöltött tartalmat láthatja. Amikor filmeket, vagy sorozatokat tölt le a HTC Watch videótárból, azok is megjelennek a képernyőn. A Kezdőlapon érintse meg a > Watch gombot. A videók közötti böngészéshez húzza ujját jobbra vagy balra a képernyőn, egy videó megtekintéséhez érintse meg azt. Érintse meg a Javasolt elemet, így megézheti milyen friss kiadványok, időszakos sorozatok érhetőek el a boltban. A főképernyőről a HTC Watch videóboltba is mehet, vagy elérheti könyvtárát a letöltései kezeléséhez. Böngészés a videobolt választékában Fedezze fel a tartalmak széles tárházát a HTC Watch videoboltban. Böngésszen a megvásárolható, vagy kölcsönözhető sorozatok és filmek között. A kiválasztott videók bemutatóit is megtekintheti. 1. A Watch főképernyőjén érintse meg a elemet. 2. Böngésszen a javaslatok, és a népszerű elemek között, vagy kategória szerint. Gyorskereséshez nyomja meg a gombot és írja be a keresendő címet. 3. Érintse meg a videót a hozzá tartozó leírás megtekintéséhez. Ha kész van, vásárolja meg, vagy kölcsönözze ki. Egy bemutató megtekintése Ha a ikont látja a videó leírásának megtekintése során, az azt jelenti, hogy a videó bemutatója elérhető. Érintse meg a bemutató megtekintéséhez. Egy videó ajánlása Miközben egy videó összefoglalását tekinti meg, a rá mutató hivatkozás megosztásával egyszerűen ajánlhatja azt családjának vagy barátainak. Elküldheti e- mailben, megoszthatja közösségi oldalakon és még számos módon. Érintse meg a elemet, majd válassza ki, hogyan szeretné megosztani a hivatkozást.
100 100 HTC szolgáltatások Videó kölcsönzése vagy megvásárlása A számlázási információi tárolva vannak HTC Watch fiókjában, így azokat nem kell minden vásárláskor megadni. 1. A videó leírásának megtekintése közben érintse meg a elemet a videó kölcsönzéséhez, vagy a elemet annak megvásárláshoz. Vagy a videók böngészése közben érintse meg a megfelelő gombokat a videó kölcsönzéséhez vagy megvásárlásához. 2. He először kölcsönöz vagy vásárol, érintse meg a Kártya hozzáadása elemet majd adja meg hitelkártyája adatait és a számlázási címet. Fontos, hogy olyan kártyát használjon, amelyik ugyanabban a régióban került regisztrálásra, mint az Ön HTC Watch fiókja. 3. Hagyja jóvá a kölcsönzést vagy vásárlást. 4. Érintse meg a Letöltés elemet. Könyvtárában megtekintheti letöltéseit. Könyvtárának kezelése Könyvtárában megtekintheti letöltéseit illetve összes vásárlását. A könyvtárban akkor is elkezdheti egy videó megtekintését, amikor az még letöltés alatt van. A Watch főképernyőjén, érintse meg a elemet a könyvtár eléréséhez. A könyvtár a következőképpen rendszerezi letöltéseit: Letöltve Azon videók listája, melyek teljesen le vannak a töltve a jelenlegi HTC eszközre. Összes videó Minden kölcsönzött, vagy megvásárolt videó megtekintése, itt kezelheti letöltéseit. Megállíthat, újra elindíthat egy letöltést, vagy újra letölthet egy videót. Folyamat Itt a videók letöltési folyamatát láthatja. A letöltés során, ha megérint egy videót, már el is kezdheti megnézni. Ha a letöltés elkészült, a fájl megjelenik a Letöltött videók lapon és a Watch főképernyőjén.
101 101 HTC szolgáltatások Beállítások ellenőrzése vagy megváltoztatása A Watch képernyőn nyomja meg a menüpontot. gombot, majd érintse meg a Beállítások Fiók Widget frissítése megnyitáskor Vásárlásaim Fizetési módok Ezsköz menedzsment Fiókbeállítások módosítása Jeölje ki vagy vegye ki a jelölést ebből a jelölőnégyzetből, attól függően, hogy szeretné-e a Watch widget automatikus frissítését. Nézze meg vásárlásai történetét. Szerkessze, vagy törölje bankkártya információit. Ha videőkat tölt le a HTC Store-ból az Ön HTC eszköze automatikusan hozzáadásra kerül az Ön HTC Watch fiókjához. Ha több HTC eszközzel rendelkezik, amelyik eléri a HTC Watch szolgáltatást, akkor akár 5 készülékre is letölthet videókat, majd megtekintheti azokat. Érintse meg az Eszköz eltávolítása elemet, ha el akarja távolítani HTC eszközét fiókjából. Bolt régiójának újraellenőrzése Ha más régióba utazik, újraérzékeltetheti az alkalmazással tartózkodási helyét, és így meghatározza melyik régió videótárából kölcsönözhet, vagy vásárolhat videókat.
102 102 HTC szolgáltatások Néhány hasznos információ Miért kell minden esetben újra bejelentkeznem fiókomba? Minden esetben egy 20 perces időkorlát eltelte után újra be kell jelentkeznie HTC Watch fiókjába mielőtt videókat kölcsönözne, vásárolna, vagy elérhetne bizonyos beállításokat. Ez egy biztonsági óvintézkedés személyazonossága ellenőrzésére, és hogy biztosan elismerje, ez az Ön fiókja. Meddig tart egy videó kölcsönzési ideje? A stúdió feltételeitől és az ön lakhelyétől függően egy videó kölcsönzési ideje 24 vagy 48 óra az első megtekintés időpontjától számítva. Ha nem nézi meg azonnal a videót, 30 nap áll rendelkezésre, mielőtt a kölcsönzési idő lejárna. Miért nem emgedi a HTC Watch, hogy eltávolítsak egy eszközt és hozzáadjak egy újat? Ha már a maximálsian megengedett öt HTC eszközt hozzáadta, akkor az eltávolítás 120 naponként egyszer elérhető. Hogyan távolíthatom el HTC Watch fiókomat az eszközről? 1. A Watch alkalmazásban, nyomja meg a gombot, majd érintse meg a Beállítások > Fiók elemet. 2. Érintse meg a Fiók eltávolítása elemet. A Beállítások > Fiókok és szinkronizálás menüpontban is eltávolíthatja HTC Watch fiókját. HTCSense.com Saját HTCSense.com fiók létrehozása Regisztrálhat a HTCSense.com oldalra HTC Sensation XL with Beats Audio készülékéről, vagy számítógépe internet böngészőjéből. Regisztrálás HTC Sensation XL with Beats Audio készülékéről 1. A Kezdőképernyőn nyomja meg a gombot, majd érintse meg a Beállítások > Fiókok és szinkronizálás elemet. 2. Érintse meg a Fiók hozzáadása > HTC Sense elemet. 3. Kövesse a képernyőn megjelenő utasításokat az új HTCSense.com fiók létrehozásához.
103 103 HTC szolgáltatások Regisztráció számítógépről HTC Sensation XL with Beats Audio készüléke legyen kéznél. Szüksége lesz rá a regisztráció befejezéséhez. 1. A számítógépen nyisson egy internet böngészőt. 2. Menjen a oldalra. 3. Kövesse a képernyőn megjelenő utasításokat az új HTCSense.com fiók létrehozásához. Miután a weben regisztrált a HTCSense.com oldalra, az ehhez használt hitelesítő adatokkal be kell lépnie HTC Sensation XL with Beats Audio készülékéről. HTCSense.com fiók felhasználói adatainak frissítése 1. Számítógépén nyisson egy internet böngészőt, és jelentkezzen be HTCSense.com fiókjába. 2. A jobb felső sarokban kattintson az Fiók gombra. 3. Frissítse felhasználói adatait, majd kattintson a Változtatások mentése gombra. Telefonkereső bekapcsolása A HTCSense.com egyes szolgáltatásainak használatához engedélyeznie kell HTC Sensation XL with Beats Audio készülékén a Telefonkeresőt. 1. A HTC Sensation XL with Beats Audio Kezdőképernyőjén nyomja meg a gombot, majd érintse meg a Beállítások menüpontot. 2. Érintse meg a Hely elemet. 3. Jelölje ki a Telefonkereső jelölőnégyzetet. A HTCSense.com használata Otthon felejtette HTC Sensation XL with Beats Audio készülékét, vagy nem találja? Vagy még rosszabb: kicsúszott zsebéből a vonaton? A HTCSense.com oldalon keresztül kommunikálhat HTC Sensation XL with Beats Audio készülékével, így átirányíthatja hívásait és üzeneteit egy másik számra, megcsörgetheti HTC Sensation XL with Beats Audio készülékét, lezárhatja, de még tartalmát is törölheti. A szolgáltatások használatához be kell jelentkeznie a HTCSense.com oldalra egy számítógép böngészőjében. A HTC Sensation XL with Beats Audio megcsörgetése Tudja, hogy a HTC Sensation XL with Beats Audio valahol otthon van, de fogalma sincs hová tette? Csörgesse meg HTC Sensation XL with Beats Audio készülékét, még néma üzemmódban is, hogy megtalálja. Valószínűleg csak egy halom ruha alatt van a szennyesben. HTCSense.com oldalon kattintson a Felhívás gombra.
104 104 HTC szolgáltatások Hívások és üzenetek átirányítása Átirányíthatja hívásait vagy üzeneteit egy másik telefonra, ha saját HTC Sensation XL with Beats Audio készüléke nincs Önnél. Mielőtt bekapcsolná a Hívások átirányítása vagy Üzenetek továbbítása funkciókat, be kell állítania azokat, például meg kell adnia egy alternatív telefonszámot vagy e- mail címet. A hívások átirányításához kattintson a Hívások átirányítása Ki/Be kapcsolóra. (Ne feledje a Hívások átirányításának engedélyezése lehetőséget kiválasztani a Beállítások közt.) Üzenetei továbbításához kattintson az Üzenetek továbítása Ki/Be kapcsolóra. (Ki kell választania a Üzenetek továbbítása eszközre vagy Üzenetek továbbítása címre lehetőségeket a Beállítások közt.) A HTC Sensation XL with Beats Audio helyének meghatározása Valahol ottfelejtette HTC Sensation XL with Beats Audio készülékét a napi rohanás közben? A HTCSense.com segítségével meghatározhatja körülbelüli helyzetét. A funckió működéséhez ki kell jelölnie a Telefonkereső beállítást a Beállítások > Hely menüben a HTC Sensation XL with Beats Audio készülékén. A HTCSense.com oldalon nézze meg a térképen, hol van HTC Sensation XL with Beats Audio készüléke. Kattintson a Helyzet frissítése elemre a térkép frissítéséhez. A HTC Sensation XL with Beats Audio lezárása Elveszítette HTC Sensation XL with Beats Audio készülékét? Zárja le HTC Sensation XL with Beats Audio készülékét és jelezze a képernyőn megjelenő üzenettel a megtalálónak, hogyan érheti el Önt. 1. HTCSense.com oldalon kattintson a Készülék lezárása gombra. 2. Adjon meg egy PIN-t, továbbá adjon meg egy telefonszámot, amin elérheti az illető, aki megtalálja HTC Sensation XL with Beats Audio készülékét, illetve egy rövid üzenetet, melyek megjelennek a képernyőn. A megadott alternatív hívószám megjelenik a képernyőn. Ha valaki megtalálja HTC Sensation XL with Beats Audio készülékét, egyszerűen csak meg kell érintenie a számot, hogy felhívja Önt HTC Sensation XL with Beats Audio készüléke segítségével. 3. Kattintson a Mentés gombra.
105 105 HTC szolgáltatások A HTC Sensation XL with Beats Audio tartalmának törlése Ha már nincs rá esély, hogy visszaszerezze HTC Sensation XL with Beats Audio készülékét, törölheti annak tartalmát, így senki sem látja az érzékeny információkat. Nincs rá mód, hogy visszanyerje a HTC Sensation XL with Beats Audio készülékén tárolt adatokat, miután törölte annak tartalmát, ezért legyen teljesen biztos a dolgában, mielőtt belevág. 1. HTCSense.com oldalon kattintson a Készülék törlése gombra. 2. Kérés esetén erősítse meg, kattintson a Készülék törlése lehetőségre. HTCSense.com fiókjának törlése 1. Számítógépén nyisson egy internet böngészőt, és jelentkezzen be HTCSense.com fiókjába. 2. A jobb felső sarokban kattintson az Fiók gombra. 3. Kattintson a Kattintson ide HTCSense fiókjának törléséhez elemre. A HTCSense.com fiók törlésével adatai is törlésre kerülnek a HTCSense.com szervereiről.
106 106 Fiókok és szinkronizálás Fiókok és szinkronizálás Az internetes fiókokról A HTC Sensation XL with Beats Audio több népszerű közösségi oldallal és fiókkal képes szinkronizálni adatait. A következő információkhoz juthat hozzá: Gmail, Exchange ActiveSync, és egyéb POP3/IMAP . Google és Exchange ActiveSync névjegyek, valamint ismerősei kapcsolattartási adatai a Facebook-on és Twitter profiljukon. Naptári események Google fiókjaiból, Exchange ActiveSync, és Facebook fiókjára. Állapotfrissítések és hivatkozások, melyeket barátai és Ön osztanak meg a közösségi hálózatokon, például a Facebook-on és a Twitter-en. Flickr és Facebook fényképfeltöltések. Beállíthatja Exchange ActiveSync és POP3/IMAP fiókjait a HTC Sensation XL with Beats Audio készüléken a Levelezés alkalmazás segítségével, vagy a Fiókok és szinkronizálás beállításainál.
107 107 Fiókok és szinkronizálás Szinkronizálás Google fiókkal Ha bejelentkezik Google fiókjába, szinkronizálhatja Gmail és Google névjegyeit és naptárjait a HTC Sensation XL with Beats Audio és az Internetes fiók között. Ahhoz is be kell jelentkeznie Google fiókjába, hogy a Google alkalmazásait használhasa, mint a Google Talk és Android Market. Ha nem adott hozzá Google fiókot, amikor először beállította a HTC Sensation XL with Beats Audio készüléket, problémákat tapasztalhat bizonyos Google alkalmazások esetén. Ha ezek a problémák továbbra is fennálnak, lehetséges, hogy gyári alapállapotba kell állítania HTC Sensation XL with Beats Audio készülékét, és újra meg kell adnia Google fiókja adatait, amikor újból beállítja HTC Sensation XL with Beats Audio készülékét. További Google fiókok hozzáadása Több fiókot is hozzáadhat. Google Fiókból. Azonban a további Google fiókokkal csak névjegyeket, eket és naptári eseményeket tud szinkronizálni. Egyéb Google szolgáltatás az első Google fiókot használja. 1. A Kezdőképernyőn nyomja meg a gombot, majd érintse meg a Beállítások > Fiókok és szinkronizálás elemet. 2. Érintse meg a Fiók hozzáadása > Google elemet. 3. Kövesse a képernyőn megjelenő utasításokat egy fiókba való bejelentkezéshez vagy egy új fiók létrehozásához. Elfelejtette Google fiókja jelszavát? Ha elfelejtette Google fiókja jelszavát, megpróbálhatja lekérni azt a Google weboldalán. 1. A HTC Sensation XL with Beats Audio készüléken vagy számítógépén nyissa meg a böngészőt, és menjen a recovery oldalra. 2. Adja meg a Google fiókjába való bejelentkezéshez használt címet vagy felhasználónevet, majd kattintson a Küldés gombra. 3. Kövesse képernyőn megjelenő utasításokat jelszava visszaállításához. Ha nincs alternatív címe, vagy nem tudja elérni a Google fiók létrehozásához használt fiókot, akkor 24 óra elteltével visszaállíthatja a Google fiókot, ha megválaszolja a jelszó visszaállításhoz beállított biztonsági kérdést.
108 108 Fiókok és szinkronizálás Közösségi oldal fiókjának hozzáadása Nem jelentkezett be közösségi oldalakhoz tartozó fiókjaiba (mint, a Facebook, Twitter, vagy Flickr) amikor először bekapcsolta és beállította HTC Sensation XL with Beats Audio készülékét? Most is kapcsolódhat a fiókokhoz. 1. A Kezdőképernyőn nyomja meg a gombot, majd érintse meg a Beállítások > Fiókok és szinkronizálás elemet. 2. Érintse meg a Fiók hozzáadása elemet, majd érintse meg a hozzáadni kívánt fiók típusát. 3. Kövesse a képernyőn megjelenő utasításokat, és írja be a fiók adatait. A közösségi oldal fiókja hozzá lesz adva a Fiókok és szinkronizálás képernyőn levő listához. A fiók beállításától függően lehetséges, hogy megkezdődik az új információk szinkronizálása a HTC Sensation XL with Beats Audiorel. Internetes fiókok kezelése Általános szinkronizációs beállítások módosítása 1. A Kezdőképernyőn nyomja meg a gombot, majd érintse meg a Beállítások > Fiókok és szinkronizálás elemet. 2. Válassza ki vagy törölje a következőket: Háttér adatok Automatikus szinkronizálás Ha ezt kiválasztotta, az alkalmazások képesek akkor is fogadni és küldeni az internetes fiókadatokat, amikor éppen nem használja őket. Ha ezt kiválasztotta, az alkalmazások képesek a fiókbeállításoknál meghatározott szinkronizációs ütemezést használni. Ha nincs kiválasztva, kézzel kell szinkronizálnia a fiókokat. Fiók kézi szinkronizálása 1. A Kezdőképernyőn nyomja meg a gombot, majd érintse meg a Beállítások > Fiókok és szinkronizálás elemet. 2. Érintse meg a szinkronizálni kívánt fiókot. 3. Érintse meg a Szinkronizálás most gombot.
109 109 Fiókok és szinkronizálás Fiókbeállítások módosítása Módosíthatja a beállításokat, például a szinkronizáció gyakoriságát és a szinkronizálandó információk típusát, a fogadott értesítések fajtáját és a fiókadatok megjelenítésének módját. 1. A Kezdőképernyőn nyomja meg a gombot, majd érintse meg a Beállítások > Fiókok és szinkronizálás elemet. 2. A Fiókok és szinkronizálás képernyőn érintse meg a szerkeszteni kívánt fiókot. 3. Érintse meg a szinkronizálni kívánt információ típusokat vagy válasszon ki egy elemet a beállításainak szerkesztéséhez. Fiók eltávolítása Eltávolíthatja a fiókot, hogy törölje azt és minden hozzá kapcsolódó adatot a HTC Sensation XL with Beats Audioről például az eket, partnereket és a beállításokat. A fiók eltávolítása nem törli az online szolgáltatás adatait. Nem távolíthat el bizonyos fiókokat, például az első Google fiókot, amellyel bejelentkezett, kivéve, ha teljes visszaállítást végez, és töröl minden személyes adatot a HTC Sensation XL with Beats Audio-ről. 1. A Kezdőképernyőn nyomja meg a gombot, majd érintse meg a Beállítások > Fiókok és szinkronizálás elemet. 2. Érintse meg az eltávolítani kívánt fiókot. 3. Érintse meg a Fiók eltávolítása gombot, és erősítse meg, hogy el akarja távolítani a fiókot.
110 110 Emberek Emberek Névjegyek átmásolása régi telefonjáról Egyszerűen átmásolhatja a névjegyeket a régi telefonjáról a HTC Sensation XL with Beats Audio készülékre Bluetooth-on keresztül. Régi telefonja típusától függően más adatokat is átmásolhat HTC Sensation XL with Beats Audio készülékére, például naptári eseményeket és szöveges üzeneteket. 1. A Kezdőképernyőn érintse meg az > Átvitel elemet. 2. A kezdéshez érintse meg a Tovább gombot. 3. Válassza ki régi telefonja nevét és típusát. 4. A régi telefonján kapcsolja be a Bluetooth-t, és állítsa látható módba. 5. HTC Sensation XL with Beats Audio készülékén érintse meg a Tovább gombot a folytatáshoz. A HTC Sensation XL with Beats Audio automatikusan bekapcsolja a Bluetooth-t, és megkeresi a Bluetooth-képes eszközöket. 6. A készüléklistából válassza ki régi telefonját, majd érintse meg a Tovább gombot. Ezután a HTC Sensation XL with Beats Audio megpróbálja párosítani régi telefonját. Egy biztonsági kód jelenik meg a képernyőn. 7. A régi telefonján írja be ezt a jelszót, vagy egyszerűen fogadja el azt. 8. Jelölje ki a Névjegyek jelölőnégyzetet (és más támogatott adattípust, melyet importálni kíván), majd érintse meg a Tovább gombot. 9. Ha a HTC Sensation XL with Beats Audio befejezi az adatok importálását, érintse meg a Kész gombot.
111 111 Emberek Az Emberek alkalmazásról Az Emberek alkalmazással könnyedén kezelheti partnereivel telefonon, üzenetekben és en folytatott beszélgetéseit. Partnere névjegyeit össze is kapcsolhatja közösségi oldalakon, pl. Facebook, Twitter, lévő profiljukkal, hogy egy helyen lássa az összes ilyen fiók állapotfrissítéseit és eseményeit. És ez még nem minden. Ha ugyanaz a névjegy több forrásból is rendelkezésre áll, az Emberek segítségével összefűzheti azokat, így nem lesznek ismétlődő bejegyzések a névjegyek listájában. 1. A Kezdőképernyőn érintse meg az > Emberek elemet. 2. Érintse meg a következő fülek egyikét: Telefon Megnyitja a Tárcsázó képernyőt. Emberek Hozzáférhet a HTC Sensation XL with Beats Audio készüléken, online fiókokban stb. található összes névjegyhez. Csoportok A partnereket csoportokhoz rendelheti, hogy egyszerűen küldhessen SMS-t, MMS-t vagy üzenetet a csoport minden tagjának. Híváslista Felsorolja az összes tárcsázott számot, fogadott és nem fogadott hívást.
112 112 Emberek Saját partnerlista Az Emberek alkalmazás tartalmaz minden, a HTC Sensation XL with Beats Audio készülékén lévő névjegyet, valamint azokat, amelyek olyan online fiókokban találhatóak, amikbe bejelentkezett. Ha bejelentkezik egy új fiókba, majd megnyitja az Emberek alkalmazást, készüléke meg fogja kérdezni, hogy szeretné-e az adott fiók névjegyeit hozzáadni névjegyei listájához. A névjegyek listáján a SIM-kártyán lévő névjegyek is megjelennek (általában a SIMkártya ikonnal megjelölve). A névjegylista szűrése Az alábbi lehetőségei vannak: Megnyitni saját profilját és szerkeszteni saját kapcsolati adatait. Névjegyeket létrehozni, szerkeszteni vagy keresni. Megtekinteni ismerősei állapotfrissítéseit a közösségi oldalakon, mint a Facebook és a Twitter. Egy partner nevének megérintésével megnyitni a névjegy részleteit. Értesítési ikont lát (például ), ha egy partner új üzenetet küldött Önnek, vagy partnerének születésnapja van. Megnézni ki elérhető a Google Talk alkalmazásban. A kapcsolódási állapot ikonjai megjelennek, ha bejelentkezett a Google Talk-ba HTC Sensation XL with Beats Audio készülékén. Például az ikon azt jelenti, hogy a partnere elérhető és beszélgethet vele. Beállíthatja, hogy csak bizonyos típusú névjegyek jelenjenek meg, például a Google vagy Facebook ismerősök. 1. A Kezdőképernyőn érintse meg az > Emberek elemet. 2. Az Emberek lapon érintse meg a ikont a felső sávon, hogy megjelenjen online fiókjainak listája. 3. Válassza ki az online fiókok közül azt, amelyikben a névjegyek listájában megjeleníteni kívánt partnerek megtalálhatóak, majd nyomja meg a gombot, hogy elmentse választását. 4. Még több rendezési beállítást is megadhat névjegyeihez, ha megnyomja a gombot, majd megérinti a Nézet lehetőséget.
113 113 Emberek Profil beállítása Tárolja saját kapcsolati adatait, hogy könnyen elküldhesse másoknak. 1. A Kezdőképernyőn érintse meg az > Emberek elemet. 2. Tegye a következők egyikét: Ha bejelentkezett bármely online fiókjába, például Google fiókjába vagy a Facebook a HTC Sense számára alkalmazásba, érintse meg nevét vagy e- mail címét, nyomja meg a gombot, majd érintse meg a Saját névjegy szerkesztése lehetőséget. Ha nincs bejelentkezve online fiókjaiba, érintse meg az Én lehetőséget, és válassza ki, hogy szeretné-e profilját egy már a névjegylistában létező névjegyhez kapcsolni, amely tartalmazza személyes adatait, vagy szerkeszti profilját. 3. Írja be vagy szerkessze saját nevét és kapcsolati adatait. 4. Érintse meg a ikont vagy saját képét, majd válassza ki, hogy önarcképet készít, vagy másik képet választ profiljához. 5. Érintse meg a Mentés elemet. Mit láthat profilján Ha megérinti a Saját profil elemet, az alábbi lapfüleket fogja látni: Részletek Megjeleníti saját kapcsolati adatait. Szintén megjelennek a legutóbbi állapotfrissítései pl. a Facebook és Twitter közösségi oldalakon (ha bejelentkezett a Facebook és Twitter for HTC Sense-be). Erről a lapról szerkesztheti profilját, vagy megoszthatja másokkal. Frissítések és események Megjeleníti a közösségi oldalakon közzétett frissítéseket és eseményeket a közösségi oldalakon, mint a Facebook, a Twitter, és a Flickr. Galéria Megjeleníti Facebook és Flickr albumjait és fényképeit. A partnerek beimportálása a SIM-kártyáról Ha importálja SIM-kártyája névjegyeit, tárolhatja azokat HTC Sensation XL with Beats Audio készülékén, vagy hozzáadhatja őket Google vagy Exchange ActiveSync névjegyeihez, ha be vannak állítva a megfelelő fiókok. 1. A Kezdőképernyőn érintse meg az > Emberek elemet. 2. Nyomja meg a gombot, majd érintse meg az Importálás/Exportálás > Importálás a SIM kártyáról menüpontot.
114 114 Emberek 3. Ha rendelkezik beállított Google vagy Exchange ActiveSync fiókokkal HTC Sensation XL with Beats Audio készülékén, érintse meg az importált partnerek típusát. 4. Tegye a következők egyikét: Érintsen meg egy vagy több importálni kívánt SIM névjegyet. Az összes partner importálásához nyomja meg a gombot, majd érintse meg a Mindet kijelöli menüpontot. 5. Érintse meg a Mentés elemet. Új partner hozzáadása 1. A Kezdőképernyőn érintse meg az > Emberek elemet. 2. Érintse meg a gombot. 3. Érintse meg a Név mezőt, majd írja be a nevet. Érintse meg a gombot, ha külön szeretné megadni a névjegy kereszt-, középső és vezetéknevét. A névjegy típusától függően előtagot (pl. Dr., ifj. vagy id.) vagy utótagot (pl. Úr vagy Hölgy) is adhat a névhez. 4. Válasszon a Névjegy típusa listáról, például Google vagy Exchange ActiveSync. Ez meghatározza, hogy melyik fiókkal fog a partner szinkronizálódni. Néhány mező nem elérhető, ha SIM kártyájára menti névjegyeit. 5. Adja meg a partner adatait a megjelenő mezőkben. Nyomja meg a gombot, ha először be szeretné zárni a virtuális billentyűzetet, hogy gyorsabban lapozhasson a többi mező közt. 6. Érintse meg a Mentés elemet. Névjegyek keresése Név és címek keresése mellett az Emberek alkalmazást más kritériumok szerinti keresésre is beállíthatja, mint a csoport vagy a cég neve. 1. A Kezdőképernyőn érintse meg az > Emberek elemet. 2. Nyomja meg a gombot, majd érintse meg a Nézet > Keresés a névjegyek között a következők szerint lehetőséget. 3. Válassza ki a keresés kritériumait, majd érintse meg a Kész gombot. Keresés közben egyszerűen csak írja be a keresőmezőbe a keresett tétel első néhány karakterét. Ekkor megjelennek az egyező névjegyek.
115 115 Emberek Névjegy importálása Exchange ActiveSync fiókból Megkeresheti egy munkahelyi partnerét az Exchange ActiveSync fiókjából, majd átmásolhatja azt HTC Sensation XL with Beats Audio készülékére. Először be kell állítania Exchange ActiveSync fiókját HTC Sensation XL with Beats Audio készülékén. 1. A Kezdőképernyőn érintse meg az > Emberek elemet. 2. A keresőmezőben adja meg a keresett partner nevének vagy címének első néhány betűjét. 3. Érintse meg a gombot. A Vállalati névjegyek, csoportban az idetartozó nevek kerülnek felsorolásra. 4. Érintse meg a névjegyet, melyet HTC Sensation XL with Beats Audio készülékére kíván másolni, majd érintse meg a Mentés az Emberek közé elemet.
116 116 Emberek Kapcsolattartási adatok összevonása Ha ugyanazok a névjegyei vannak HTC Sensation XL with Beats Audio készülékén, Google fiókjában, és közösségi oldalain, mint a Facebook éstwitter a HTC Sensation XL with Beats Audiomegpróbálja automatikusan összepárosítani azokat, vagy megkéri Önt, hogy válassza ki az összekapcsolni kívánt kapcsolattartási adatokat. Az azonos névjegyek összekapcsolásával megszüntetheti a dupla bejegyzéseket névjegyei közt. Javasolt névjegy kapcsolatok elfogadása Ha a HTC Sensation XL with Beats Audio olyan névjegyeket talál, melyeket egyesíteni lehetne, a kapcsolat ikon jelenik meg az állapotsor értesítési területén. 1. Húzza elő az Értesítési panelt, majd érintse meg a Javasolt egyező névjegyek lehetőséget. Látni fogja a összefűzésre javasolt névjegyek listáját. 2. Az összevonáshoz érintse meg a gombot. 3. Érintse meg az OK gombot. Ha nem szeretne egy névjegyet sem összefűzni, érintse meg az Összes elvetése lehetőséget. Lista megtekintése az összes összekapcsolt névjegyről 1. A Kezdőképernyőn érintse meg az > Emberek elemet. 2. Nyomja meg a gombot, majd érintse meg a Kapcsolt névjegyek (vagy Egyéb > Kapcsolt névjegyek) lehetőséget. Megnyílik Az összes csatolt névjegy lista, ahol láthatja az összefűzött fióktípusokat és adatokat. 3. Választhat, hogy megszakítja vagy újra létrehozza a kapcsolatot két fióktípus között. 4. Ha kész, érintse meg az OK gombot.
117 117 Emberek Partneradatok kézi összevonása 1. A Kezdőképernyőn érintse meg az > Emberek elemet. 2. Érintse meg annak a partnernek a nevét (ne az ikonját vagy a fényképét), amelyet össze szeretne kapcsolni. 3. Érintse meg a vagy gombot (ha vannak javasolt kapcsolatok). 4. Az alábbi lehetőségei vannak: A Javasolt linkek lapon érintse meg a gombot, hogy csatolja a névjegyet a fiókhoz. Az Ismerős felvétele alatt érintse meg az egyik lehetőséget további névjegyek csatolásához. Kapcsolat bontása 1. A Kezdőképernyőn érintse meg az > Emberek elemet. 2. Érintse meg annak a partnernek a nevét (ne az ikonját vagy a fényképét), amelynek kapcsolatát bontani szeretne. 3. Érintse meg a gombot. 4. A Kapcsolt névjegyek rész alatt érintse meg a fiók típus mellett levő gombot, hogy megszakítsa a kapcsolatot. Névjegyek biztonsági másolata 1. A Kezdőképernyőn érintse meg az > Emberek elemet. 2. Nyomja meg a gombot, majd érintse meg az Importálás/Exportálás > Exportálás a telefon tárolóhelyre lehetőséget. 3. Válassza ki az exportálandó fiókot vagy névjegy típust, majd érintse meg az OK gombot. Ha szeretné megtekinteni a lementett névjegyeket, csatlakoztassa HTC Sensation XL with Beats Audio készülékét a számítógépéhez, majd érintse meg a Lemezmeghajtó lehetőséget, a Válassza ki a kapcsolat típusát képernyőn. Névjegyek visszaállítása Csak az Exportálás a telefon tárolóhelyre funkcióval elmentett névjegyeket tudja visszaállítani. 1. A Kezdőképernyőn érintse meg az > Emberek elemet. 2. Nyomja meg a gombot, majd érintse meg az Importálás/Exportálás > Importálás a telefon tárolóhelyről lehetőséget. 3. Ha rendelkezik beállított Google vagy Exchange ActiveSync fiókokkal HTC Sensation XL with Beats Audio készülékén, érintse meg az importált partnerek típusát.
118 118 Emberek Kapcsolattartási adatok és beszélgetések Ha megérint egy névjegyet az Emberek képernyőn, megjelennek a névjegy részletei, ahol minden információt megtalál, amit az adott névjegyhez tárolt vagy csatolt. A Névjegy részletei képernyő a következő lapokkal rendelkezik: Részletek Megjeleníti a névjegyben tárolt adatokat. Lépjen közvetlenül kapcsolatba partnerével a megjelenített módok megérintésével. Például, ha a névjegy tartalmaz munkahelyi telefonszámot, érintse meg a Munkahely felhívása lehetőséget. Beszélgetések Megjelennek az SMS üzenetek és ek, amelyeket a partnertől kapott. Emellett felsorolja az összes bejövő, kimenő és nem fogadott hívást az adott partnerrel kapcsolatban. Erről a lapról válaszolhat egy üzenetre, küldhet t, vagy felhívhatja a partnert. Frissítések Megjeleníti a partneréhez kapcsolt közösségi oldalakon, pl. Facebook, Twitter, és Flickr, megjelenő állapotfrissítéseit és eseményeit. Ha látja partnere születésnapi emlékeztetőjét az Események részben, az értesítés megérintése után kiválaszthatja, hogyan szeretné felköszönteni az illetőt, például írhat Facebook üzenőfalára. Galéria Megjeleníti a kapcsolt névjegy Facebook és Flickr albumait és fotóit. Egy partner adatainak szerkesztése 1. A Kezdőképernyőn érintse meg az > Emberek elemet. 2. Nyomja meg és tartsa nyomva a névjegyet, majd érintse meg a Névjegy szerkesztése lehetőséget. Facebook és Twitter névjegyeit nem lehet szerkeszteni. 3. Adja meg a partner új adatait. 4. Érintse meg a Mentés elemet. Partnerek törlése 1. A Kezdőképernyőn érintse meg az > Emberek elemet. 2. Nyomja meg a gombot, majd érintse meg a Törlés menüpontot.
119 119 Emberek 3. Válassza ki a törölni kívánt partnereket, majd érintse meg a Törlés gombot. 4. A párbeszédablakban nyomja meg az OK gombot. Kapcsolattartási adatok küldése vcard-ként HTC Sensation XL with Beats Audio készülékéről könnyedén megoszthatja kapcsolati adatait, vagy bármely névjegyét. 1. A Kezdőképernyőn érintse meg az > Emberek elemet. 2. Tegye a következők egyikét: Küldendő adat Egy személy kapcsolattartási adatai Saját kapcsolattartási adatai Tegye ezt Nyomja meg és tartsa nyomva a partner nevét (ne az ikont vagy a fotót), akihez tartozó kapcsolattartási adatokat el kívánja küldeni, majd érintse meg a Névjegy küldése vcard-ként menüpontot. Hosszan nyomja meg a Saját profil lehetőséget, majd érintse meg a Saját profil küldése menüpontot. 3. A lehetséges opciók közül válassza ki hogyan szeretné elküldeni a vcard-ot. 4. Válassza ki az elküldeni kívánt információ típusát, majd érintse meg a Küldés elemet. Több névjegy küldése Könnyedén megoszthatja másokkal több névjegy adatait is HTC Sensation XL with Beats Audio segítségével. 1. A Kezdőképernyőn érintse meg az > Emberek elemet. 2. Nyomja meg a gombot, majd érintse meg a Névjegyek küldése lehetőséget. 3. Válassza ki a megosztani kívánt névjegyeket, majd érintse meg a Küldés lehetőséget. Ha nem látja a Küldés gombot nyitott virtuális billentyűzet mellett, nyomja meg a gombot a billentyűzet bezárásához. 4. Válassza ki hogyan szeretné elküldeni a névjegyeket: Bluetooth Érintse meg a Eszközök keresése lehetőséget, majd érintse meg az eszközt, amelyre a névjegyeket el szeretné küldeni. Kövesse a HTC Sensation XL with Beats Audio készülékén és a másik készüléken megjelenő útmutatásokat azok párosításához és a fájlok átküldéséhez. Levelezés Írjon egy üzenetet, majd csatoltan küldje el vele a névjegyet.
120 120 Emberek Kapcsolati csoportok Hozzon létre a névjegyekből csoportokat, hogy egyszerűen küldhessen üzenetet vagy t a teljes csoportnak. Csoportokat is szinkronizálhat HTC Sensation XL with Beats Audio készülékén a Google fiójkának csoportjaival, melyet számítógépe böngészőjével is elérhet. Megtalálhatja a speciális Gyakori csoportot is, amelynek tagjai közé automatikusan belekerülnek a legtöbbet tárcsázott partnerek, vagy azon partnerei, akiktől legtöbbször kap hívásokat. Csoport létrehozása 1. A Kezdőképernyőn érintse meg az > Emberek elemet. 2. A Csoportok lapon érintse meg a gombot. 3. Adjon nevet a csoportnak, majd érintse meg a gombot. 4. Válassza ki a hozzáadni kívánt partnereket, majd érintse meg a Mentés gombot. Amennyiben hosszú a partnerlista, a partnerek gyors megkereséséhez használhatja a keresősávot is, vagy nyomja meg a gombot a virtuális billentyűzet elrejtéséhez, és görgesse a partnerlistát. 5. Érintse meg a gombot, ha fényképet szeretne adni a csoporthoz. 6. Érintse meg a Mentés elemet. Csoport szerkesztése 1. A Kezdőképernyőn érintse meg az > Emberek elemet. 2. A Csoport lapon tartsa lenyomva a csoportot, majd érintse meg a Csoport szerkesztése menüpontot. 3. Az alábbi lehetőségei vannak: Megérinteni a csoport nevét, hogy megváltoztassa azt. Csak az Ön által létrehozott csoportok nevét változtathatja meg. Módosítani vagy eltávolítani a csoport képét a csoport nevétől balra levő ikon megérintésével. Ha névjegyeket szeretne hozzáadni a csoporthoz, érintse meg a lehetőséget, majd válassza ki a hozzáadni kívánt névjegyeket és érintse meg a Mentés gombot. Ahhoz, hogy egy névjegyet eltávolítson a csoportból, érintse meg a jelölőmezőt a partner neve mellett. 4. Érintse meg a Mentés elemet.
121 121 Emberek Üzenet vagy küldése egy csoport számára Az egyes elküldött üzenetek számlázva lesznek. Például ha egy üzenetet öt személynek küld el, akkor öt üzenet után kell díjat fizetnie. 1. A Kezdőképernyőn érintse meg az > Emberek elemet. 2. A Csoport lapon érintse meg a csoportot, amelyiknek üzenetet vagy t kíván küldeni. 3. Lépjen a Csoport műveletek lapra, és tegye az alábbiak egyikét: Érintse meg a Csoportüzenet küldése elemet, ha üzenetet kíván küldeni a csoportnak. Érintse meg a Csoport levél küldése elemet, ha t kíván küldeni a csoportnak. Névjegy csoportok átrendezése 1. A Kezdőképernyőn érintse meg az > Emberek elemet. 2. A Csoportok lapon nyomja meg a gombot, majd érintse meg a Csoport szerkesztése lehetőséget. 3. Nyomja meg és tartsa lenyomva a mozgatni kívánt elem végén levő gombot. Ha a sor ki lett jelölve, húzza azt új helyére. 4. Érintse meg a Mentés elemet. Névjegy csoport tagjainak átrendezése 1. A Kezdőképernyőn érintse meg az > Emberek elemet. 2. A Csoportok fülön érintse meg a csoportot a tagok megjelenítéséhez. 3. Nyomja meg a gombot, majd érintse meg a Csoport szerkesztése lehetőséget. 4. Nyomja meg és tartsa nyomva a gombot a mozgatni kívánt névjegy neve mögött. Ha a sor ki lett jelölve, húzza azt új helyére. 5. Érintse meg a Mentés elemet.
122 122 Emberek Csoportok törlése Csak azokat a csoportokat törölheti, melyeket Ön hozott létre. 1. A Kezdőképernyőn érintse meg az > Emberek elemet. 2. A Csoportok fülön a következő lehetőségei vannak: Törölhet egy csoportot úgy, hogy hosszan nyomva tartja azt, majd megérinti a Csoport törlése menüpontot. Több csoportot is törölhet, ha a gomb megnyomása után megérinti a Csoportok törlése lehetőséget. Emberek widgetek hozzáadása Tartsa a kapcsolatot különböző baráti köreivel és kollégáival. Felveheti az Emberek widgeteket a Kezdőlapra, és az egyes widgetekhez különböző csoportokat rendelhet. 1. A Kezdőképernyőn érintse meg a gombot. 2. A Hozzáadás a kezdőlaphoz lapon érintse meg a Widget > Emberek elemet. 3. Válassza ki a widget típusát, majd érintse meg a Kijelölés gombot. 4. Jelölje ki azt a csoportot, amelyet widgetként hozzá akar adni. 5. Ismételje meg a fenti lépéseket, hogy másik Emberek widgetet is hozzáadjon a képernyőhöz.
123 123 Emberek Alapértelmezett kommunikációs mód beállítása Attól függően, hogy milyen gyakran lép kapcsolatba egyes partnereivel, kiválaszthatja a kapcsolatfelvétel alapvető módját minden névjegyhez az Emberek widgeten. 1. A Kezdőlapon lépjen az Emberek widgetre. 2. Érintse meg egy partner nevét vagy állapotfrissítését (ne a fényképet) a widgeten az illető adatait tartalmazó képernyő megnyitásához. 3. Az Alapértelmezett művelet beállítása képernyőn érintse meg a partnerhez beállítandó kommunikációs módot. 4. Nyomja meg a gombot, hogy visszatérjen az Emberek widgethez a Kezdőképernyőn. Alapértelmezett kommunikációs mód megváltoztatása 1. A Kezdőlapon lépjen az Emberek widgetre. 2. Érintse meg egy partner nevét vagy állapotfrissítését a widgeten az illető adatait tartalmazó képernyő megnyitásához. 3. Érintse meg az Alapértelmezett művelet beállítása lehetőséget. 4. A Válassza ki az alapértelmezett műveletet képernyőn érintse meg a partnerhez beállítandó kommunikációs módot. 5. Nyomja meg a gombot, hogy visszatérjen az Emberek widgethez a Kezdőképernyőn. Kapcsolatfelvétel egy partnerrel 1. A Kezdőlapon lépjen az Emberek widgetre. 2. Érintsen meg egy partner fényképét (ne a nevét vagy az állapotfrissítését) a widgeten. Elindítja névjegyhez kiválasztott alapértelmezett kapcsolatfelvételi módot. Az Emberek widgeten: Érintse meg egy partnere nevét vagy állapotfrissítését, hogy megnyissa az illető kapcsolattartási adatait tartalmazó képernyőt. Érintse meg a gombot, hogy megnyissa az Emberek alkalmazást és megtekintse összes névjegyét. Csoporttagok hozzáadása az Emberek widgethez Több tagot is hozzáadhat az Emberek widgeten lévő csoporthoz. Egy új tag hozzáadásához érintse meg a gombot. Több új tag hozzáadásához érintse meg a gombot.
124 124 Közösségi hálózatok Közösségi hálózatok Facebook a HTC Sense számára A Facebook a HTC Sense számára alkalmazással a következőket teheti: Megtekintheti Facebook ismerőseit, és állapotfrissítéseiket az Emberek alkalmazásban. Ha megérint egy partnert az Emberek képernyőn, lapozzon a Frissítések lapra, hogy megnézhesse a frissítéseket, mint a közzétett állapotok, feltöltések és profil változások. Ha megjelenik a partner születésnapját jelző értesítés, az értesítés megérintésével üdvözletét küldheti. Megnézheti a Facebook feltöltött fényképeket közvetlenül a Galéria alkalmazásban. Feltölthet egy vagy több fényképet a Facebook, megcímkézheti az(oka)t, és képaláírást is fűzhet hozzá. Ha ismerőse Facebook albumait nézi, megoszthatja valamelyik album linkjét, vagy megjegyzést fűzhet az album fényképeihez.
125 125 Közösségi hálózatok Megnézheti barátai Facebook állapotfrissítéseit a Friend Stream alkalmazásban. Megnézheti Facebook eseményeit és barátai születésnapját a Naptár alkalmazásban. Ha bejelentkezik Facebook-fiókjába a Fiókok és szinkronizálás beállításokban vagy a Facebook alkalmazásban (gyárilag telepítve, vagy a Android Market oldalról letöltve), automatikusan bejelentkezik a Facebook a HTC Sense számára alkalmazásba is. Lehet, hogy engedélyeznie kell, hogy a Facebook a HTC Sense számára csatlakozhasson Facebook fiókjához. Twitter a HTC Sense számára Ha bejelentkezik a Twitter a HTC Sense számára alkalmazásba: Megnézheti Twitter partnereit, és legutolsó tweetjeiket az Emberek alkalmazásban. Tweeteket küldhet és megnézheti ismerősei tweetjeit a Friend Stream alkalmazásban. Ha rendelkezik a Twitter alkalmazással (előre telepítve vagy letöltve a Android Market oldalról), és bejelentkezik a Twitter a HTC Sense számára alkalmazásba, nem jelentkezik be automatikusan a Twitter alkalmazásba és fordítva. Ez a két alkalmazás nem osztoznak ugyanazon a hitelesítési információkon. Ha ugyanazt a Twitter fiókot szeretné használni mindkettőhöz, mindkettőbe be kell jelentkeznie ugyanazokkal a hitelesítő adatokkal.
126 126 Közösségi hálózatok A Friend Stream használata A Friend Stream összeköti Önt a közösségi oldalakkal. Egyetlen folyam segítségével oszthat meg tartalmakat, és figyelheti barátai státuszát olyan népszerű közösségi oldalakon, mint a Facebook, vagy a Twitter. A Friend Stream segítségével könnyedén nyomon követheti barátai státuszüzeneteit, feltöltött képeit, értesítéseit, de Ön is írhat hozzászólásokat, posztokat. Legalább egy közösségi hálózatba be kell jelentkeznie a Friend Stream használatához. A Kezdőképernyőn érintse meg a Minden frissítés lapon nyílik meg. > Friend Stream elemet. A Friend Stream a Ha megérint egy állapotfrissítést, a következőket teheti: Megnézheti a tweetet. Ha van megosztva webes hivatkozás, látni fogja a megosztott weboldalt közvetlenül a tweet alatt. Hozzászólhat. Tetszését nyilváníthatja egy illető Facebook profilján. Megnézheti más fényképeit. Ha megérinti valaki fényképét vagy nevét, a következőket teheti: Megnézheti az illető profilját. Megnézheti az illető Facebook falát. Megnézheti az illető tweetjeit. Érintse meg a gombot, hogy megjelenítse a bizonyos közösségi hálózatokról származó üzeneteket. Lépjen át más fülekre, hogy további lehetőségeket nézzen meg. Ha megnyomja a gombot, majd megérinti a Beállítások > Fülek szerkesztése lehetőséget, testre szabhatja a Friend Stream lapokat. Állapotfrissítés Egyszerre frissítheti állapotát az összes közösségi hálózati fiókban, amelybe bejelentkezett. 1. A Mind vagy Értesítések lapon érintse meg a gombot. 2. Írja be az állapotfrissítést. 3. Ha nem szeretné elküldeni az állapotfrissítést az összes közösségi hálózati fiókjára, érintse meg a gombot, és törölje a kizárni kívánt közösségi oldalak jelölőmezőit. 4. Érintse meg a Kész gombot.
127 127 Közösségi hálózatok 5. Érintse meg a gombot, majd válassza ki, mit szeretne csatolni tweetjéhez vagy állapotfrissítéséhez. 6. Érintse meg a Közzététel gombot. Közösségi oldalakról kapott értesítések megtekintése Lépjen az Értesítések lapra, ahol egy listában látja a különböző közösségi oldalakról kapott értesítéseket. Ez lehet egy megjegyzés Facebookon megosztott tartalmához, említés vagy közvetlen üzenet a Twitter-en, egy megjelölt fotó Önről, stb. Ismerősök listájának és közösségi csoportjainak megtekintése 1. A Minden frissítés fülön nyomja meg a gombot, majd érintse meg az Ismerősök lehetőséget. 2. Érintse meg a gombot, és válassza ki a megjeleníteni kívánt közösségi oldalt. 3. Görgesse végig ismerősei listáját, vagy húzza végig ujját az alsó lapfüleken, hogy más listákat és csoportokat jelenítsen meg. Tudnivalók a Friend Stream widgetről A Friend Stream widget használatával egyszerűen frissítheti állapotát, és megnézheti mások állapotfrissítését közvetlenül a Kezdőlapról. Ha szeretne naprakész maradni egy illető Facebook állapotfrissítéseiről, használja a Friend Channel widgetet. Ezt megtalálja a Friend Stream widget megjelenítési lehetőségei közt.
128 128 Közösségi hálózatok A Facebook használata a Friend Stream-ben Tegye közzé állapotfrissítéseit, írjon üzenetet ismerősei Facebook falára, vagy ossza meg helyzetét közösségi oldalain. Üzenet közzététele ismerőse Facebook falán Gyorsan írhat Facebook ismerőseinek falára a Friend Stream-ben. 1. A Friend Stream-ben érintse meg a > Facebook lehetőséget. 2. Érintse meg a > Saját üzenőfal lehetőséget, majd érintsen meg egy ismerőst a listáról. 3. Írja be üzenetét. 4. Érintse meg a gombot fénykép csatolásához. 5. Érintse meg a Közzététel gombot. Facebook hozzászólások véleményezése Érintse meg valaki állapotfrissítését a Minden frissítés lapon, és tegye a következők egyikét: Megérintheti az állapotfrissítésben levő fényképet vagy albumnevet, hogy megnézze és véleményezze az albumban levő fényképeket a Galéria alkalmazással. Érintse meg a Tetszik gombot, ha tetszik az illető állapotfrissítése. Érintse meg a szövegdobozt, és írja le, mit gondol a személy állapotfrissítéséről. Tartózkodási helyének megosztása Facebook ismerőseivel Éppen kedvenc éttermében ebédel? Mondja el barátainak, hogy merre van, és hívja meg őket. Be kell jelentkeznie a Facebook a HTC Sense számára alkalmazásba, hogy ezt a szolgált Friend Stream szolgáltatást használni tudja. Ahhoz, hogy tartózkodási helye meghatározható legyen, engedélyeznie kell a helymeghatározást a Beállítások > Hely menüben. 1. Lépjen át a Locations lapra, majd érintse meg az ikont. 2. Tegye a következők egyikét: Érintsen meg egy helyet a listából. Érintse meg a lehetőséget, írja be tartózkodási helyének nevét és leírását, majd érintse meg a Kész gombot. 3. Érintse meg a Bejelentkezek lehetőséget.
129 129 Közösségi hálózatok 4. A következő képernyőn állapotüzenetet írhat be, és bejelölheti barátait is, akivel épp együtt van. 5. Ha kész, érintse meg a Bejelentkezek gombot. Twittelés a Friend Streamben 1. A Friend Stream-ben érintse meg a > Twitter lehetőséget. 2. Érintse meg a gombot, és írja be tweetjét. 3. Adjon képet vagy helyszínt a tweethez. A gomb megérintésével közzétehet egy képet a Galéria vagy Kamera alkalmazásokból alapértelmezett fényképmegosztó oldalán, majd annak hivatkozását közzéteheti tweetjében. Érintse meg a gombot, hogy tweetjébe beszúrja az aktuális tartózkodási helyét. 4. Érintse meg a Közzététel gombot. Érintse meg valaki fényképét vagy nevét, hogy megnézze a profilját és az összes tweetjét. Ha összekapcsolta partnerét az Emberek alkalmazásban, érintse meg a fotót vagy ikont, hogy megjelenjen a menü, amiben választhat, hogyan tud kommunikálni partnerével. Ha megnyom és nyomva tart egy tweetet, megjelenik egy menü, amely segítségével válaszolhat, személyes üzenetet küldhet, újra közzétehet egy tweetet, és így tovább. Megjeleníti a követett személy összes tweetjét, valamint az Ön által küldött tweeteket. Megjeleníti az összes tweetet, amely az Ön felhasználói név] formában tartalmazza. Megjeleníti az összes személyes/ közvetlen üzenetet, amelyet fogadott, illetve elküldött. Megjeleníti a kedvencként megjelölt tweeteket.
130 130 Közösségi hálózatok Követendő Twitter felhasználók keresése 1. Bármelyik lapon érintse meg a gombot. 2. Adjon meg egy Twitter nevet a keresőmezőben. Le is szűkítheti a keresését, ha megérinti a > Felhasználók lehetőséget. 3. Érintse meg a gombot. 4. A keresési eredmények listájában érintse meg azt a Twitter felhasználót, akit követni szeretne. 5. Nyomja meg a gombot, majd érintse meg a Követés lehetőséget. Twitter felhasználó követésének befejezése 1. A Minden tweet lapon érintse meg azt a Twitter felhasználót akit nem kíván tovább követni. 2. Nyomja meg a gombot, majd érintse meg a Követés megszüntetése lehetőséget. Közvetlen üzenet küldése Csak annak küldhet közvetlen üzenetet (DM), aki követi önt. 1. A Közvetlen üzenetek lapon érintse meg a gombot. 2. Adja meg egy Twitter felhasználó nevét a Címzett mezőben. Ahogy gépeli a karaktereket, az egyező találatok megjelennek a képernyőn. Érintse meg a nevet, ha látja a megfelelőt. 3. Írja be az üzenetét, majd érintse meg a Közzététel gombot. Úgy is küldhet közvetlen üzenetet, ha megérinti és nyomva tartja annak a személynek egy tweetjét, akinek a közvetlen üzenetet küldeni szeretné, majd megérinti a Közvetlen üzenet küldése menüpontot.
131 131 Közösségi hálózatok A Facebook chat használata Beszélgessen barátaival a Facebookon közvetlenül a HTC Sensation XL with Beats Audio használatával. Be kell jelentkeznie a Facebook-ra mielőtt használná a Facebook chat-et. 1. A Kezdőképernyőn érintse meg a > Fb Chat gombot. A Facebook chat képernyő jelenik meg, ahol Facebookos ismerőseivel folytatott beszélgetései láthatóak, az ismerős csoportokkal együtt. 2. Tegye a következők egyikét: A beszélgetés folytatásához érintse meg egy ismerős nevét. Érintse meg az ismerős fényképét, így megtekintheti annak Facebook profilját, üzenőfalát és feltöltéseit. Érintse meg a Előzmények lapot, így megtekintheti a korábbi beszélgetéseinek listáját. A lap ikonján látható szám azt mutatja, hány olvasatlan üzenete van. Nyomja meg a gombot, majd érintse meg a Beállítások lehetőséget, hogy elrejtse nem elérhető barátait, és kiválassza az értesítési beállításokat. A Facebook chat widget hozzáadása Adja hozzá a Facebook chat widgetet a kezdőképernyőhöz, így könnyedén cseveghet barátaival a Facebookon. Beszélgetés a Google Talk-on A Google Talk a Google azonnali üzenetküldő programja. Lehetővé teszi, hogy a szintén Google Talk-ot használó emberekkel kommunikáljon. Ha a HTC Sensation XL with Beats Audio első beállításakor bejelentkezett a Google fiókjába, akkor már bejelentkezett a Google Talk-ba is. A Google Talk megnyitásához a Kezdőlapon érintse meg a > Talk lehetőséget. Csevegés egy baráttal 1. A Google Talk -ban, érintsen megegy barátot aismerősök listája. 2. Írja be üzenetét a szöveg mezőbe. Smiley-t is beilleszthet, ha a gomb után megérinti a Tovább > Smiley beillesztése menüpontot.
132 132 Közösségi hálózatok 3. Érintse meg a Küldés gombot. 4. Beszélgetés közben nyomja meg a gombot, és érintse meg az alábbi lehetőségek egyikét: Csevegés naplózás nélkül Váltás beszélgetések közt Ismerősök listája Beszélgetéshez ad Beszélgetés befejezése Egyéb Az Ön Google Talk üzenetei a beszélgetések mappában kerülnek tárolásra a Gmail fiókjában. Érintse meg ezt a lehetőséget, ha nem szeretné beszélgetését tárolni. Ha egynél több beszélgetést folytat, érintse meg ezt a kapcsolót, hogy másik ismerősével beszélgessen. Visszatérés az Ismerősök listája. Hívja meg másik barátját is a csevegésbe. A barátja, akivel éppen beszélget, és az, akit szeretne meghívni, meghívást kapnak csoportos beszélgetésre. Aki elfogadja a meghívót, csatlakozik a csoportos csevegéshez. Bezárja a beszélgetést. Törölheti a beszélgetés előzményeit, beilleszthet egy smiley-t, vagy megtekintheti barátja kapcsolattartási adatait. Csevegés hanggal vagy videóval Ha barátai a Google Talk-ot mikrofonnal vagy kamerával rendelkező készüléken használják, hanggal vagy videóval is cseveghet. Állítsa be online állapotát, hogy elérhető legyen hangos és videocsevegéshez. Érintse meg profilját a Barátok listája listában, majd válassza az Hangos és videocsevegés engedélyezése lehetőséget. 1. A Barátok listája listában tegye a következők egyikét: Érintse meg a gombot ismerőse neve mellett hangos csevegés kezdeményezéséhez. Érintse meg a gombot videocsevegés kezdeményezéséhez. 2. Videocsevegés közben: Érintse meg a képernyőt, hogy megjelenjenek a virtuális vezérlőgombok. Nyomja meg a HANGOSÍTÁS vagy a HALKÍTÁS gombot a hangerő beállításához. 3. Ha végzett a hangos vagy videocsevegéssel, érintse meg a gombot.
133 133 Közösségi hálózatok Beszélgetés felkérések elfogadása Amikor egy barátja egy Google Talk üzenetet küld, értesítést kap. A Ismerősök listája megjelenő bejegyzés mutatja az üzenetet. Tegye a következők egyikét: A Friends list listában érintse meg azt a barátot, aki a beszélgetési meghívót küldte. Nyissa meg az Értesítések panelt, majd érintse meg a beszélgetési értesítést. Online állapot és fénykép módosítása 1. A Google TalkIsmerősök listája érintse meg saját nevét a Állapot beállítása képerny megnyitásához. 2. Adja meg új állapotüzenetét. Vagy nyomja meg a gombot, hogy egyedi állapotot válasszon a listából. 3. Érintse meg neve mellett az online állapotot, majd válassza ki a kívánt állapotot a menüből. 4. Érintse meg fényképét, majd tegye a következők egyikét: Érintse meg a Eltávolítás lehetőséget fényképe eltávolításához- Érintse meg a Change (Módosít), hogy új képet választhasson. 5. Érintse meg a Kész gombot. Kapcsolati állapota, üzenete és egy kép jelenik meg partnere Friends list listájában, és más alkalmazásokban, ahol megjelenik Google Talk állapota. Barátok hozzáadása és kezelése Az Ismerősök listájában adhat hozzá új barátokat, és kezelheti már meglévő Google Talk ismerőseit. A Google Talk Ismerősök listája: Meghívhat ismerőst Megtekintheti összes ismerősét 1. Nyomja meg a gombot, majd érintse meg a Barátok hozzáadása elemet. 2. Adja meg Google Talk IM azonosítóját, vagy Gmail címét a hozzáadandó ismerősnek. 3. Érintse meg a Meghívás küldése gombot. Alapértelmezésben csak azokat a barátokat tartalmazza a Ismerősök listája akikkel a leggyakrabban cseveg a legnépszerűbbek. Minden ismerős megtekintéséhez nyomja meg a gombot, majd érintse meg az Minden ismerős menüpontot. Ha csak azokat a barátokat kívánja megjeleníteni, akikkel gyakran beszélget, nyomja meg a gombot, majd érintse meg a Legnépszerűbb menüpontot.
134 134 Közösségi hálózatok Kedvencei közé teheti egy ismerősét Letilthatja egy ismerősét 1. Nyomja meg a gombot, majd érintse meg az Minden ismerős elemet. 2. Érintse meg és tartsa nyomva egy barátja nevét, majd érintse meg az Mindig mutassa őt lehetőséget. Letilthat egy barátot, hogy ne tudjon üzeneteket küldeni Önnek. A barátot eltávolítja a Ismerősök listájából, és hozzáadja a Blokkolt ismerősök listájához. 1. Nyomja meg a gombot, majd érintse meg az Minden ismerős elemet. 2. Érintse meg és tartsa lenyomva egy barátja nevét, majd érintse meg az Ismerős blokkolása menüpontot. Feloldhat egy tiltást Megtekintheti összes meghívott ismerősét Nyomja meg a gombot, majd érintse meg a Egyebek > Blokkolt lehetőséget. Nyomja meg a gombot, majd érintse meg a Egyebek > Meghívók lehetőséget. A listában azok az ismerősei jelennek meg, akik még nem fogadták el meghívását. Beállítások megváltoztatása vagy kijelentkezés A Google Talk Ismerősök listájában, nyomja meg a gombot, majd érintse meg: A Beállítások menüpontot az alkalmazás és az értesítések beállításához; A Kijelentkezés menüpontot a kijelentkezéshez.
135 135 Gmail A Gmail használata Amikor először állítja be a HTC Sensation XL with Beats Audio készüléket, jelentkezzen be Google fiókjába, hogy használni tudja a Gmail-t. Ha még nem tette ezt meg, a Fiókok és szinkronizálás beállításaiban jelentkezzen be. Egynél több Google fiókot is beállíthat HTC Sensation XL with Beats Audio készülékén, és átválthat egyik Gmail fiókról másikra.
136 136 Gmail fiókja Beérkezet üzeneteinek megtekintése Minden fogadott a Bejövő üzenetek mappába kerül. Érintse meg a Kezdőlapon a Beérkezett üzenetek mappája. > Gmail lehetőséget. Ekkor megnyílik Gmail fiókja Archiváljon, címkézzen, vagy töröljön több alkalmazást. Vázlatok megjelenítése, küldött üzenetek és más címkék Átváltás másik Gmail fiókjára Frissítse Beérkezett üzeneteit Érintse meg a jelölőnégyzetet az vagy üzenetváltás előtt. Érintse meg a képernyő alján lévő gombokat, és válassza ki, mit kíván tenni az üzenetekkel vagy üzenetváltásokkal. Érintse meg a Beérkezett üzenetek lehetőséget a képernyő bal felső sarkában, majd érintsen meg egy másik címkét (pl. Elküldött, Vázlatok, vagy egy saját címkét), hogy megtekintse a benne lévő üzeneteket vagy üzenetváltásokat. Érintse meg a jelenlegi fiókot a képernyő jobb felső sarkában, majd érintsen meg egy másik fiókot, amelyre át szeretne váltani. Nyomja meg a gombot, majd érintse meg a Frissítés menüpontot. Új üzenet küldése 1. A Gmail Bejövő üzenetek mappájában nyomja meg a gombot, majd érintse meg azírás menüpontot. 2. Ha több Google fiókot állított be HTC Sensation XL with Beats Audio készülékén, válassza ki, melyik Gmail címét szeretné használni az üzenet küldéséhez. Printse meg a mezőt, amelyben aktuális Gmail címét látja, majd válasszon ki egy másik címet, amelyet a küldéshez szeretne használni. 3. Írja be az üzenet címzettjének címét a Címzett mezőbe. Ha az t több címzettnek küldi, akkor az címeket vesszővel válassza el egymástól. Ha szeretné az másolatát (Cc) vagy titkos másolatát (Bcc) elküldeni más címzetteknek, akkor nyomja meg a gombot, majd érintse meg a Add Cc/Bcc (Másolat/Titkos másolat hozzáadása) menüpontot. 4. Írja be az tárgyát, majd hozza létre az t. 5. Ha képet szeretne csatolni, nyomja meg a gombot és érintse meg a Csatolás menüpontot.
137 Keresse ki és érintse meg a csatolni kívánt képet. 7. Üzenete megírása után érintse meg a gombot. Üzenet írása közben érintse meg a gombot, hogy vázlatként mentse azt. Vagy nyomja meg a gombot az üzenet elvetéséhez. Egy üzenet megválaszolása vagy továbbküldése 1. A Gmail Beérkezett üzenetek mappájában érintse meg az üzenetet vagy az üzenetváltást. 2. Ha válaszolni szeretne a feladónak, érintse meg a gombot. Vagy érintse meg a gombot, és válasszon a Válasz mindenkinek vagy a Továbbítás lehetőségek közül. 3. Tegye a következők egyikét: Ha a Válasz vagy a Válasz mindenkinek lehetőséget választotta, írja be válaszüzenetét. Ha a Továbbítás lehetőséget választotta, adja meg az üzenet címzettjeit. Tap Válasz beszúrása lehetőséget, ha szeretne új üzenetet beszúrni a kapott mellé. Azonban ez eltávolít minden csatolmányt vagy formázást az eredeti e- mailből. 4. Érintse meg a gombot. Segítség kérése Ha többet szeretne megtudni a Gmail használatáról, nyomja meg a gombot, majd érintse meg a Egyéb > Súgó menüpontokat. A böngésző elviszi Önt a Google Mobile súgó oldalára. Levelezés A Levelezés alkalmazásról A Levelezés alkalmazás segítségével beállíthatja webmail, vagy más POP3, vagy IMAP fiókját telefonjára Exchange ActiveSync fiókját is beállíthatja, hogy arról küldjön e- maileket HTC Sensation XL with Beats Audio készülékén. Hozzáadhatja a Levelezés widgetet a Kezdőképernyőhöz, hogy POP3/IMAP vagy Exchange ActiveSync levelezését a kezdőképernyőn is megtekinthesse.
138 138 POP3/IMAP fiók hozzáadása 1. A Kezdőképernyőn érintse meg a > Levelezés elemet. 2. Tegye a következők egyikét: Ha ez az első fiók, amit a Levelezés alkalmazáshoz ad, érintse meg az Egyéb (POP3/IMAP) lehetőséget a Válasszon kiszolgálót képernyőn. Ha már hozzáadott fiókot a Levelezés alkalmazáshoz, nyomja meg a gombot, majd érintse meg a Tovább > Új fiók lehetőséget. Ha a Válasszon kiszolgálót képernyő megjelenik, érintse meg az Egyéb (POP3/ IMAP) lehetőséget. 3. Adja meg fiókja címét és jelszavát, majd érintse meg a Tovább gombot. 4. Ha a beállítani kívánt fiók típusa nincs a belső adatbázisában, további adatokat kell majd megadnia. 5. Adja meg a fiók nevét, és saját nevét, majd érintse meg a Beállítás befejezése lehetőséget. Microsoft Exchange ActiveSync fiók hozzáadása Egy, vagy több Microsoft Exchange ActiveSync fiókot is társíthat a HTC Sensation XL with Beats Audio készülékkel. A következőkkel szinkronizálhat: Microsoft Exchange Server 2003 Service Pack (SP2) vagy újabb. Akár 15 Exchange fiókkal szinkronizálhatja ActiveSync fiókok a HTC Sensation XL with Beats Audio készüléken. 1. A Kezdőképernyőn érintse meg a > Levelezés elemet. 2. Tegye a következők egyikét: Ha ez az első fiók, amit a Levelezés alkalmazásba felvesz, érintse meg a Microsoft Exchange ActiveSync lehetőséget a Válasszon kiszolgálót képernyőn. Ha már adott fiókot a Levelezés alkalmazáshoz, nyomja meg a gombot, majd érintse meg az Egyéb > Új fiók lehetőséget. Ha a Válasszon kiszolgálót képernyő megjelenik, érintse meg a Microsoft Exchange ActiveSync lehetőséget. 3. Adja meg az Exchange ActiveSync fiók adatait, majd éritnse meg a Tovább gombot. Ha a vállalati Exchange Server nem támogatja az automatikus felismerést, akkor a Tovább gomb megérintését követően Önnek kell megadnia az Exchange Server beállításait. Kérdezze meg az adatokat az Exchange Server rendszergazdától. 4. Válassza ki a szinkronizálni kívánt információk típusát. Válassza ki azt is, hogy milyen gyakran szeretné frissíteni és szinkronizálni jeit a HTC Sensation XL with Beats Audio készülékkel, majd érintse meg a Tovább gombot. 5. Adja meg a fiók nevét, majd érintse meg a Beállítás befejezése lehetőséget.
139 139 Bejövő levelek ellenőrzése a Levelezés alkalmazásban Ha megnyitja a Levelezés alkalmazást, megjelenik a HTC Sensation XL with Beats Audio készülékre beállított egyik levelezési fiók Beérkezett üzenetek mappája. Az fiókok közötti váltáshoz érintse meg azt a sávot, amelyben aktuális fiókja látható, majd érintsen meg egy másik fiókot. Összes fiókjának beérkezett üzenetei egy mappában Megtekintheti összes fiókjának üzeneteit egy helyen anélkül, hogy váltania kellene az egyes fiókok között. Csak érintse meg a sávot, melyen jelenlegi fiókja található, majd érintse meg az Összes fiók gombot. Az üzenetek színkódoltak, így könnyen megkülönböztetheti az egyes fiókokhoz tartozó üzeneteket. Legfeljebb 15 fiók jeleníthető meg az egyesített Beérkezett üzenetek mappában. Váltás a Bejövő üzenetek mappa különböző nézetei közt Ha sok üzenete van, időbe telhet végiglapozni a hosszú listát, hogy megtaláljon egy adott üzenetet, vagy a hozzá kapcsolódó üzeneteket. Használja a Levelezés alkalmazás füleit levelei csoportosításához. Hogy könnyebben átlássa üzeneteit, a beérkezett üzenetek más nézetéhez érintse meg az alábbi fülek egyikét: Fogadott Egyedi elemekként jeleníti meg az üzeneteket. Beszélgetések Üzenetváltásként jeleníti meg az eket, melyeket a tárgysor alapján csoportosít. Érintsen meg egy tárgyat az es üzenetváltás megjelenítéséhez.
140 140 Kedvencek Egy kapcsolati csoporttól érkező eket jeleníti meg. A kapcsolati csoport kiválasztásához nyomja meg a gombot, érintse meg a Nézet menüpontot, majd válasszon ki egy csoportot. Olvasatlan Az olvasatlan üzeneteket jeleníti meg. Bejelölések (Csak Exchange ActiveSync) Megjeleníti az összes megjelölt üzenetet. Meghívók vagy Értekezlet-meghívások (Csak Exchange ActiveSync) Megjeleníti az el nem fogadott és el nem utasított meghívókat. Csatolmány Megjeleníti az összes, melléklettel rendelkező üzenetet. Nem látja a keresett lapfület? Nyomjon meg és tartson nyomva egy lapfület, és várjon, amíg a képernyőn megjelenik a többi fül. Most nyomjon meg és tartson nyomva egy fület, és húzza oda, ahová szeretné. fiók frissítése Az automatikus szinkronizálási beállításoktól függetlenül bármikor, kézzel is szinkronizálhatja a küldött és fogadott eket. A szinkronizálni kíván fiókban nyomja meg a gombot, gombot, majd a Frissítés menüpontot. Ha több fiókja van, egyszerre is frissítheti azokat. Először menjen a Minden fiókbeérkezett üzenetek mappára. Majd nyomja meg a gombot és érintse meg afrissítés gombot. üzenetek rendezése Rendezheti az üzeneteket fogadási időpont, prioritás, tárgy, küldő vagy méret alapján. Az fiók Beérkezett üzenetek mappájában nyomja meg a gombot, érintse meg a Rendezés menüpontot, és válasszon a rendezési lehetőségek közül. Gyors böngészés a bejövő üzenetek között Ha Beérkezett üzenetek mappájában ek hosszú sora található, nehézzé válhat a lista áttekintése és a keresett megtalálása. Gyorsan tallózhatja a bejövő üzenetek mappáját ujjgesztusokkal. 1. Válasszon rendezési sorrendet az ek megjelenítéséhez. 2. Tartsa lenyomva két ujjával bármelyik üzenetet, majd finoman húzza lefele anélkül, hogy felemelné az ujjait. A képernyő a következő vagy előző köteg üzenetre ugrik, a kiválasztott rendezési sorrendnek megfelelően.
141 141 ek kezelése törlése 1. A Beérkezett üzenetek mappában nyomja meg és tartsa lenyomva a törölni kívánt üzenetet. 2. Az opciók menüben érintse meg a Törlés lehetőséget. Több kijelölése 1. Érintse meg az ek jelölőnégyzeteit a kiválasztáshoz. 2. Válassza ki, mit kíván tenni a kijelölt üzenetekkel: Megjelölés olvasottként (vagy Megjelölés olvasatlanként), Törlés, vagy Áth. Ide. Nem tud egyszerre kettő vagy több üzenetet áthelyezni, ha az egyesített (Összes fiók) postafiókjában van. Több áthelyezése másik mappába 1. Váltson a használni kívánt fiókra. 2. Érintse meg az áthelyezni kívánt üzenetek jelölőnégyzeteit. 3. Érintse meg az Áthelyezés ide lehetőséget, majd érintse meg azt a mappát, ahová az üzeneteket áthelyezni kívánja. üzenet áthelyezése elolvasás után 1. Az olvasása közben érintse meg az Áth. ide lehetőséget. 2. Érintse meg a mappát, ahová az üzenetet áthelyezni kívánja. Összes üzenet törlése 1. Először érintse meg bármelyik üzenet jelölőnégyzetét. 2. Nyomja meg a gombot, majd érintse meg a Mindet kijelöli lehetőséget. 3. Érintse meg a Törlés lehetőséget. Átváltás más mappákra 1. Érintse meg a gombot. 2. Érintse meg a megtekinteni kívánt üzeneteket tartalmazó levélmappát. küldése 1. A Kezdőképernyőn érintse meg a > Levelezés elemet. 2. Váltson át arra az fiókra, amelyen keresztül levelet szeretne küldeni. 3. Az fiók Bejövő üzenetek mappájában érintse meg a elemet.
142 Írjon be egy vagy több címzettet. Az alábbi lehetőségei vannak: Beírhatja az címeket közvetlenül a Címzett mezőbe, vesszővel elválasztva. Az címek beírása közben megjelennek a névjegylistában szereplő illeszkedő címek. Érintsen meg egy találatot a cím közvetlen beírásához. Megérintheti az ikont, majd kiválaszthatja azokat a partnereket, akiknek el szeretné küldeni az üzenetet. Címzettként kapcsolati csoportot is választhat kereshet és hozzá is adhat kapcsolatot. Ha a beírt partnerének neve nem található, és rendelkezik Exchange ActiveSync fiókkal a Levelezés alkalmazásban, megkeresheti a névjegyet a céges adatbázisban is. Ha szeretne az másolatát (Cc) vagy titkos másolatát (Bcc) elküldeni más címzetteknek, akkor nyomja meg a gombot, majd érintse meg a Másolat/Titkos másolat megjelenítése gombot. 5. Adja meg az üzenet tárgyát, majd írja meg az üzenetet. 6. Melléklet csatolásához nyomja meg a gombot, majd érintse meg a Csatolás lehetőséget és válasszon az alábbiak közül: Kép Videó Hang Készítsen egy fényképet és csatolja, vagy a csatoljon egy már létező fényképet. Készítsen egy fényképet és csatolja, vagy a csatoljon egy már létező fényképet. Csatoljon egy hangfájlt. Ajánlott alkalmazás Válasszon egy alkalmazást, melyet az Android Marketről telepített, és ajánlja másoknak. Az URL, amelyről az alkalmazás letölthető, be lesz illesztve az be. Hely Dokumentum Névjegy (vcard) Csatolhatja a tartózkodási helyének adatait. Elküldheti pillanatnyi tartózkodási helyét (a GPS-t be kell kapcsolni), vagy egy helyet, amit a térképről választott ki. Csatolhat egy PDF fájlt vagy egy Office dokumentumot, például egy szöveges állományt vagy táblázatot. Csatolhatja valaki kapcsolattartási adatait.
143 143 Találkozó (vcalendar) Fájl Csatolhat egy naptári eseményt. Csatolhat bármilyen más fájlt. 7. Az azonnali küldéshez érintse meg a Küldés lehetőséget, vagy érintse meg a Mentés piszkozatként lehetőséget, ha csak később szeretné elküldeni. Ha nincs internetkapcsolat, vagy a Repülőgép mód be van kapcsolva, amikor e- mailjét elküldi, az mentésre kerül a Postázandó mappába. Amint lesz elérhető internetkapcsolat, a mentett automatikusan elküldésre kerül a HTC Sensation XL with Beats Audio következő szinkronizálásakor. Piszkozat folytatása 1. A fiók beérkezett üzeneteiben érintse meg a > Vázlatok elemet. 2. Érintse meg az üzenetet. 3. Ha elkészült az üzenet szerkesztésével, érintse meg a Küldés gombot. Címzett lista kezelése Tele van a Címzett mező, de szeretne változtatni rajta? Kezelheti a címzettek listáját, és megváltoztathatja, ki jelenjen meg a Címzett, Másolat és Titkos másolat mezőben. Ehhez címzetteknek kell szerepelnie a Címzett, Másolat vagy Titkos másolat mezőben. 1. A Címzett, Másolat vagy Titkos másolat mezőben érintse meg a Szerkesztés gombot. Megjelennek a partnerek nevei. 2. Érintse meg a jelölőnégyzetet amellett a névjegy mellett, amit másik mezőbe szeretne áthelyezni. 3. Érintse meg a megfelelő műveletet. 4. Ha végzett a változtatásokkal, a gomb megnyomásával visszatérhet a levélíráshoz. üzenet elolvasása és megválaszolása 1. A Kezdőképernyőn érintse meg a > Levelezés elemet. 2. Váltson a használni kívánt fiókra. 3. Az fiók Beérkezett üzenetek mappájában érintse meg az elolvasni kívánt t. 4. Válasszon a képernyő aljáról egy műveletet az jéhez. Nyomja meg a lehetőségek. gombot, hogy megjelenjenek a törlés vagy olvasatlannak jelölés
144 144 Hol vannak az olvasatlan jeim? Az Olvasatlan fül tartalmazza összes olvasatlan jét. Adja hozzá, ha nem jelenik meg a képernyőjén. 1. Nyomjon meg és tartson nyomva egy fület. Ha a képernyő megváltozik, és megjelenik a terület, ahol átrendezheti az ikonokat, emelje fel az ujját. 2. Nyomja meg és tartsa nyomva az Olvasatlan fület, és húzza új helyére. 3. Nyomja meg a gombot, majd érintse meg az Olvasatlan fület. mentése a Feladatok alkalmazásba Mentsen egy t a Feladatok listájába, hogy emlékezzen, mikor kell rá válaszolni. 1. Nyomja meg és tartsa nyomva a menteni kívánt t, majd érintse meg a Mentés feladatként menüpontot. 2. Az Új feladat képernyőn adjon nevet a feladatnak. 3. Adja meg a feladat egyéb adatait, majd érintse meg a Mentés gombot. prioritásának beállítása Küldés előtt beállíthatja egy üzenet prioritását. 1. Az üzenet írása közben nyomja meg a gombot. 2. Érintse meg a Prioritás beállítása lehetőséget. 3. Válassza ki az üzenet prioritását. Ha a Magas vagy Alacsony prioritást választotta, a prioritás megjelenik az üzenet tárgysora alatt. ek keresése és szűrése Keressen eket az összes fiókjában, vagy csak egy bizonyosban. Még szűkítheti is a keresést, ha megadja, az melyik részében kíván keresni. 1. Nyomja meg a gombot. 2. Ha szeretné szűkíteni vagy szűrni a keresést, érintse meg a gombot, majd jelölje ki a vonatkozó opciókat. Például koncentrálhat az ek egy bizonyos részére, vagy kiszűrheti azokat az eket, amelyek nagyon fontosnak vannak jelölve. 3. Érintse meg az OK gombot. 4. Írja be a keresett elem első néhány karakterét a keresőmezőbe. Megjelenik az eredmények listája. Érintsen meg egy eredményt az megnyitásához.
145 145 Egy névjegyhez tartozó ek keresése Emlékszik a feladóra, de nem talál egy bizonyos t partnerétől? Kereshet e- maileket fiókjaiban egy bizonyos névjegy alapján is. 1. Váltson a használni kívánt fiókra. 2. Nyomjon meg és tartson nyomva egy partnerétől kapott t. 3. Érintse meg a Levél keresése a feladótól lehetőséget. Az adott partnerétől kapott összes listázva lesz. Munka Exchange ActiveSync ekkel Ugyanúgy, olvashat, kezelhet munkahelyi leveleket, vayg válaszolhat azokra, ahogy azt egy POP3/IMAP fiókban tenné. Továbbá elérhet néhány hatékony Exchange funkciót is. megjelölése A Beérkezett üzenetek mappában érintse meg a fehér zászló ikont ( ), ami az üzenetek jobb oldalán jelenik meg. Az ikon pirossá válik ( ), miután megjelölte az t. olvasás közben is megérintheti a zászló ikont az üzenet megjelöléséhez. Házon kívül állapot beállítása 1. Váltson Exchange ActiveSync fiókjára. 2. Nyomja meg a gombot, majd érintse meg az Egyéb > Házon kívül lehetőséget. 3. Érintse meg a dobozt, és válassza a Házon kívül lehetőséget. 4. Állítsa be azt a dátumot és időpontot, ameddig házon kívül tartózkodik. 5. Írja be az automatikus válasz üzenetet. Külső címzetteknek is küldhet automatikus válaszüzeneteket, akik olyan partnerek, akiknek címe nem található ugyanazon a Microsoft Exchange kiszolgálón. 6. Érintse meg a Mentés gombot. Értekezlet összehívása 1. Váltson Exchange ActiveSync fiókjára. 2. Lépjen át a Értekezlet-meghívások lapra, majd érintse meg az ikont. 3. Adja meg az értekezlet adatait. 4. Érintse meg a Mentés elemet.
146 146 fiók beállításainak módosítása 1. Váltson arra az fiókra, amelynek a beállításait módosítani szeretné. 2. Nyomja meg a gombot, majd érintse meg a Egyebek > Beállítások lehetőséget. 3. Válasszon a következők közül: Fiók beállításai Általános beállítások Küldés/fogadás Értesítési beállítások Fiók törlése Módosítja az fiókbeállításait, például a nevét, az címet, a jelszót és a leírást. Beállíthatja a betűtípus méretét ek olvasása közben; bekapcsolhatja, kikapcsolhatja és beállíthatja az aláírást; beállíthatja az fiókot alapértelmezett fiókként; és beállíthatja, hogy hova legyenek mentve az ek mellékletei. Adja meg be a bejövő és kimenő levelzéshez tartozó szinkronzálási beállításokat, mint a mérethatár, frissítési ütemezés, stb. Beállíthatja az értesítési beállítását. Érintse meg az fiók törléséhez. 4. Nyomja meg a gombot a módosítások mentéséhez. fiók törlése 1. Váltson a törölni kívánt fiókra. 2. Nyomja meg a gombot, majd érintse meg a Tovább > Beállítások > Fiókok törlése lehetőséget.
147 147 Naptár Naptár Tudnivalók a Naptár alkalmazásról Többé nem mulaszt el egy fontos dátumot sem. Használja a Naptár alkalmazást az események, értekezletek és találkozók ütemezéséhez. Beállíthatja a HTC Sensation XL with Beats Audio készülékét úgy is, hogy szinkronizálja magát a következő naptárakkal: HTC Sensation XL with Beats Audio készülékén jelentkezzen be a Google fiókjába hogy szinkronizálni tudja a Naptár alkalmazást a Google internetes naptárával. Több Google fiókot is hozzáadhat. Ha számítógépén Microsoft Outlookot használ, beállíthatja a HTC Sync alkalmazást a számítógépén úgy, hogy az szinkronizálja az Outlook naptárát a Naptár alkalmazással. Ha van Microsoft Exchange ActiveSync fiókja, és azt hozzáadta a HTC Sensation XL with Beats Audio készülékhez, akkor a Naptár alkalmazást szinkronizálhatja az Exchange ActiveSync naptár eseményeivel. Ha bejelentkezett a Facebook-fiókjába, a születésnapok és események megjelennek a Naptárban. Esemény létrehozása Létrehozhat eseményeket, melyeket szinkronizálhat Google vagy Exchange ActiveSync naptáraival, valamint HTC Sensation XL with Beats Audio eseményeivel. Még nem jelentkezett be fiókjaiba? Naptári eseményei a PC szinkronizálás kategóriában jönnek létre, amelyeket később a HTC Sync segítségével szinkronizálhat számítógépe Outlook naptárával. 1. A kezdőképernyőn érintse meg a > Naptár elemet. 2. Bármilyen Naptár nézetben, érintse meg a ikont. 3. Ha egynél több naptárral rendelkezik, válassza ki azt a naptárat, amelybe fel szeretné venni az eseményt. 4. Ha másokat is meg szeretne hívni az eseményre, érintse meg a gombot, és válasszon saját vagy céges névjegyei közül. 5. Írja be az esemény nevét.
148 148 Naptár 6. Az esemény időpontjának meghatározásához tegye a következők egyikét: Ha az eseményhez tartozik egy időkeret, érintse meg a Kezdés és Befejezés elemet az időpontok beállításához. Ha különleges alkalomról, például születésnapról vagy egész napos eseményről van szó, akkor állítsa be a Kezdés és a Befejezés időpontját, majd válassza ki az Egész nap jelölőnégyzetet. 7. Adja meg az esemény helyét és leírását. 8. Állítsa be az emlékeztető idejét. Másik emlékeztetési időpontot is megadhat a Google naptári eseményhez. Nyomja meg a gombot, majd érintse meg az Emlékeztető hozzáadása elemet. 9. Ha az esemény rendszeres, érintse meg az Ismétlés mezőt, majd válassza ki, hogy milyen gyakran ismétlődik az esemény. 10. Érintse meg a Mentés elemet. A Naptár nézetének módosítása A képernyőgombokat megérintve könnyedén válthat a különböző naptárnézetek között. Napi nézet Heti nézet Havi nézet Napirend nézet Értekezlet-meghívások A Napi, Heti és Napirend nézetben az események színkódoltak, így látható mely fiókhoz, vagy naptártípushoz tartoznak. Az egyes színek jelentését megtudhatja, ha a ikonra kattint. Nem látja a keresett lapfület? Nyomjon meg és tartson nyomva egy lapfület, és várjon, amíg a képernyőn megjelenik a többi fül. Ha nyomva tart egy lapfület, áthúzhatja oda, ahová szeretné.
149 149 Naptár A havi nézet használata Havi nézetben az eseményeket tartalmazó napoknál jelzést fog látni. A havi nézetben a következőket teheti: Érintsen meg egy napot a nap eseményeinek megtekintéséhez. Tartsa lenyomva a napot a menü megjelenítéséhez, amellyel új eseményt hozhat létre, vagy átválthat a napi vagy a napirend nézetre. Csúsztassa az ujját felfele vagy lefele a képernyőn az előző vagy a következő hónapok megtekintéséhez. A napi és napirend nézetek használata A napi nézet az aznapra vonatkozó eseményeket mutaja, még a napirend minden eseményt mutat időrendi sorrendben. Nap nézetben: Ha nyomva tart egy időrést, létrehozhat egy új eseményt az adott időponthoz. Csúsztassa az ujját balra vagy jobbra a képernyőn a korábbi vagy későbbi napok megtekintéséhez. Megtekintheti a napra vonatkozó időjárást is, de csak akkor ha az öt napos előrejelzésen belülre esik. A heti nézet használata A heti nézet egy hét eseményeit jeleníti meg egy diagramon. Heti nézetben a következőket teheti: Nyomva tartva egy időrést, létrehozhat egy új eseményt az adott időponthoz. Érintsen meg egy eseményt (színes blokként jelenik meg) ha meg kívánja nézni annak részleteit. Csúsztassa az ujját balra vagy jobbra a képernyőn a korábbi vagy későbbi hetek megtekintéséhez.
150 150 Naptár A Naptár eseményeinek kezelése Esemény megtekintése Megtekintheti saját eseményeit, illetve azokat, melyeket mások megosztottak Önnel. 1. Napi, vagy napirend nézetben érintsen meg egy eseményt. Megnyílik az Esemény részletei képernyő, amely megmutatja az esemény összefoglalását. 2. Az esemény információktól függően a következőket teheti: Megkeresheti az esemény helyszínét a Térképek alkalmazásban. Felhívhat bármely telefonszámot, mely az esemény helyénél vagy leírásában szerepel. Megnézheti, hogy kik vesznek még részt az eseményen. Ha az eseményhez meghívó tartozik válaszolhat a meghívásra. Ha az egy ActiveSync naptári esemény, válaszolhat a szervezőnek vagy a meghívottaknak ben. Nyomja meg a gombot, majd érintse meg a Válasz vagy Válasz mindenkinek (vagy Egyéb > Válasz vagy Válasz mindenkinek) elemeket. Kijelölheti a szöveg bármely részét és rákereshet az Interneten. Érintse meg az emlékeztető időpontját annak módosításához. 3. Nyomja meg a gombot, hogy visszatérjen a Naptár nézetre. Bármely Naptár nézetben visszatérhet az aktuális dátumhoz, ha megnyomja a gombot, majd megérinti a Ma lehetőséget. Esemény szerkesztése A létrehozott eseményeket szerkesztheti. 1. Egy esemény megnyitását követően érintse meg a gombot. 2. Módosítsa az eseményt. 3. Ha végzett a szerkesztéssel érintse meg a Mentés gombot. Esemény törlése Tegye a következők egyikét: Amikor egy esemény összefoglalóját tekinti meg az Esemény részletei képernyőn, nyomja meg a gombot, majd érintse meg az Esemény törlése lehetőséget. A napi, napirend vagy heti nézetben tartsa lenyomva az eseményt, majd érintse meg az Esemény törlése menüpontot. Egy esemény szerkesztése közben érintse meg a Törlés gombot. Ha egy esemény ismétlődik a készülék megkérdezi, hogy csak ezt az előfordulását, vagy az összes előfordulást törölni kívánja a Naptár.
151 151 Naptár Esemény megosztása (vcalendar) Megoszthat egy naptári eseményt vcalendarként Bluetoothkapcsolaton keresztül vagy csatolmányként egy üzenetben elküldve. 1. Egy esemény megtekintése közben nyomja meg a gombot, majd érintse meg a Továbbítás elemet. 2. Tegye a következők egyikét: Érintse meg Bluetooth elemet. A rendszer megkéri, hogy kapcsolja be a Bluetooth-t HTC Sensation XL with Beats Audio készülékén és csatlakozzon a fogadó Bluetooth eszközhöz. Érintse meg a Levelezés gombot. Egy új üzenet ablak nyílik meg, melyhez a vcalendar automatikusan csatolva lesz. Az üzenet az Ön alapértelmezett e- mail fiókjából kerül elküldésre. Érintse meg az Üzenet elemet. Egy új üzenet ablak nyílik meg, melyhez a vcalendar automatikusan csatolva lesz multimédia csatolmányként. Értekezlet meghívás elfogadása vagy elutasítása 1. Ha Exchange ActiveSync fiókot használ HTC Sensation XL with Beats Audio készülékén, érintse meg a Bejelölések fület a Naptárban, hogy lássa a még el nem fogadott vagy el nem utasított értekezlet meghívásokat. 2. Érintsen meg egy meghívást, majd tegye a következők egyikét: Fogadja el, utasítsa el vagy feltételesen fogadja el a meghívást, vagy javasoljon új időpontot. Nyomja meg a gombot a válaszadáshoz, a meghívó mappába való áthelyezéshez stb.
152 152 Naptár Esemény emlékeztetések figyelmen kívül hagyása vagy elhalasztása Ha legalább egy emlékeztetőt beállított egy eseményhez, akkor a közeledő esemény ikon meg fog jelenni az állapotsor értesítési területén, hogy emlékeztesse a közeledő eseményre. 1. Érintse meg az állapotsort, majd csúsztassa az ujját lefele a képernyőn az Értesítések panel megnyitásához. 2. Tegye a következők egyikét: Érintse meg a Törlés gombot, hogy figyelmen kívül hagyja az esemény emlékeztetőket és minden más értesítést. Az Értesítések panel megnyitása után érintse meg a naptári esemény emlékeztetőjét. Látni fogja az összes függő esemény emlékeztető listáját. Érintse meg az Összes szundi gombot, hogy az összes esemény emlékeztetőt öt percre elhalassza, vagy érintse meg az Összes elvetése elemet, hogy az összes esemény emlékeztetőt figyelmen kívül hagyja. Nyomja meg a gombot, hogy az állapotsor értesítési területén tartsa a függő emlékeztetőket. Naptárak megjelenítése és elrejtése Bármelyik Naptár nézetben nyomja meg a szeretné megjeleníteni vagy elrejteni. ikont, majd válassza ki mely naptárakat A naptárak mindig szinkronizálódnak a HTC Sensation XL with Beats Audio készüléken, függetlenül attól, hogy el vannak-e rejtve vagy sem.
153 153 Naptár A Naptár beállításainak módosítása Módosíthatja a Naptár beállításait, és meghatározhatja, hogyan jelenítse meg az eseményeket, és hogyan értesítse a közeledő eseményekről. Bármelyik Naptárnézetben nyomja meg a gombot, Beállítások (vagy Egyéb > Beállítások) elemeket. Emlékezető beállítások Minden naptár Figyelmeztetések és értesítések beállítása Alapértelmezett emlékeztetési idő Csengőhang kiválasztása Elutasított események elrejtése Válassza ezt a jelölőmezőt, ha ugyanazt az eseményemlékeztetőt szeretné használni az összes naptártípushoz. Ha törli ezt a jelölőmezőt, különböző emlékeztető beállításokat határozhat meg az egyes naptárakhoz. Beállíthatja az eseményemlékeztetőket, hogy riasztást indítson, értesítést küldjön, vagy kikapcsolhatja az eseményemlékeztetőket a HTC Sensation XL with Beats Audioen. Kiválaszthatja, hogy az esemény előtt mennyi idővel szeretne értesítést kapni. Kiválaszthatja azt a csengőhangot, amely az eseményemlékeztető esetén szólal meg. Kiválaszthatja, hogy meg szeretné-e jeleníteni vagy el szeretné-e rejteni a visszautasított meghívások eseményeit. Naptár nézet beállításai A hét első napja Időjárást is tartalmazza Város Beállíthatja, hogy a havi és a heti nézet vasárnappal vagy hétfővel kezdődjön-e. Ha az időjárás információkat is meg kívánja jeleníteni a napi teendők listáján, válassza ki ezt a jelölőnégyzetet. Ha időjárás információ is be van állítva akkor a napi nézetben megjelenik az aktuális tartózkodási helyéhez tartozó időjárás információ is. Beállíthatja, hogy egy másik város időjárását jelenítse meg. A Naptár widget Felveheti a Naptár widgetet a Kezdőlapra is. Ez a widget különféle Naptár nézeteket tesz elérhetővé. A widgeten egy nap vagy esemény megérintésekor megnyílik a Naptár alkalmazás.
154 154 Térképek és tartózkodási hely Térképek és tartózkodási hely Hely beállítások Helymeghatározó szolgáltatások bekapcsolása Ahhoz, hogy megtalálja a tartózkodási helyét HTC Sensation XL with Beats Audio készülékén, engedélyeznie kell a helymeghatározó szolgáltatásokat. 1. A Kezdőképernyőn nyomja meg a gombot, majd érintse meg a Beállítások > Hely menüpontot. 2. Válassza ki a következők közül az egyiket vagy mindkettőt: Vezeték nélküli hálózatok használata GPS műholdak használata Használja a Wi-Fi vagy a mobil adatkapcsolatot, hogy megtudja a megközelítő pontosságú tartózkodási helyét. Megtalálja a pontos GPS-szel meghatározott tartózkodási helyét. Ehhez tiszta rálátás szükséges az égre, és jobban meríti az akkumulátort.
155 155 Térképek és tartózkodási hely Locations A Locations alkalmazásról Kereshet érdekes helyeket, tervezhet útvonalakat, ha valahová el szeretne jutni, és autójával sem téved el a Locations lépésről lépésre történő GPS navigációjával. A Locations hasznos útitársa lesz, otthon és külföldön egyaránt. A Locations segítségével indulás előtt letöltheti a térképeket, így nem kell azon aggódnia, hogy lesz-e internet kapcsolata út közben, vagy hogy mennyire költséges az adat roaming külföldön. Legyen kéznél térképe már indulás előtt. Ha olyan helyen van, ahol sok épület veszi körül, előfordulhat, hogy a Locations nehezen találja meg az Ön helyzetét. Térképek megtekintése A Kezdőképernyőn érintse meg a pillanatnyi helyzetével. > Locations alkalmazást. Megjelenik a térkép a Érintse meg a 2D és 3D megjelenítés közti váltáshoz. Érdekes hely. Érintse meg az adatok megjelenítéséhez, híváshoz, útvonaltervezéshez, vagy megosztáshoz. Az Ön aktuális tartózkodási helye Érintse meg az iránytű be-/ kikapcsolásához. Quick link (Gyors hivatkozás) Érintse meg további lapfülekhez, pl. Footprints és Utak. Érintse meg a képernyőt a nagyítás gombok megjelenítéséhez. Iránytű használata Jobbra vagy balra forduljak? Az iránytű használatával a térkép mindig arra néz, amerre ön is, így mindig tudni fogja merre induljon. A térkép mozgatása Húzza végig ujját a képernyőn, hogy a térkép más részeit is megnézze.
156 156 Térképek és tartózkodási hely A térkép nagyítása és kicsinyítése Tegye a következők egyikét: Tárja szét a hüvelyk- és mutatóujját a térképen a nagyításhoz. Csípje össze a hüvelyk- és mutatóujját a térképen a kicsinyítéshez. Érintsen meg kétszer egy helyet a térképen, hogy az adott helyre nagyítson. Érintse meg a térképet a képernyő kicsinyítési és nagyítási gombjainak megjelenítéséhez és használatához. A térképen megjelenő érdekes helyek kiválasztása 1. A térkép megtekintése közben nyomja meg a gombot majd érintse meg a Nézet (vagy Egyebek > Nézet) elemeket. 2. Válassza ki a térképen megjeleníteni vagy elrejteni kívánt érdekes helyet. Azt is beállíthatja, hogy látszódjanak-e a térképen a lábnyomok vagy a 3D épületek. 3. Érintse meg a Kész gombot. Hely rögzítése a térképen Rögzítse kedvenc helyeit a térképen, és adja hozzá lábnyomaihoz, tervezzen felé útvonalat, vagy ossza meg barátaival. A megosztás nagyszerű módja annak, hogy barátainak is megmutassa azt a jó kis helyet, ahol a város legjobb szendvicseit adják. 1. A térképen nyomja meg és tartsa lenyomva azt a területet, amelyet rögzíteni szeretne. 2. Érintse meg a gombot, majd válassza ki, hogy a lábnyomok közé szeretné-e adni, útvonalat szeretne oda tervezni, vagy meg szeretné osztani azt. Az összes rögzítés (rajzszög) eltávolításához nyomja meg a térképen a majd érintse meg a Rajzszög eltávolítása Tovább > Rajzszög eltávolítása lehetőséget. gombot, Utcanevek és érdekes helyek neveinek nyelvi beállítása 1. Ha megnyitott egy térképet, nyomja meg a gombot, majd érintse meg a Egyéb > Beállítások > Térkép > Térkép nyelve lehetőséget. 2. Válasszon az alábbiak közül: Térkép saját nyelvének használata A legjobban megfelelő nyelv használata Használja ezt, ha a térképet a helyi nyelven szeretné megtekinteni. Például, ha Japán térképét nézi, japán karakterek fognak megjelenni. Használja ezt, ha a térképet a jelenlegi nyelvi beállításoknak megfelelően szeretné megtekinteni. Nem biztos, hogy minden térképhez elérhető.
157 157 Térképek és tartózkodási hely Érdekes hely keresése Kereshet a létesítmény neve, címe vagy városa alapján. Az adatbázis alapján javasolt találatok, lábnyomok és a korábbi keresési elemek megjelennek. 1. A Locations alkalmazásban nyomja meg a gombot. 2. Érintse meg a Locations lehetőséget. 3. Írja be a keresendő helyet. Az egyező létesítmények megjelennek az Ön pillanatnyi helyzetétől mért távolságuk sorrendjében. 4. Ha nem találja amit keres, érintse meg a elemet a kersés kiterjesztéséhez. 5. Érintsen meg egy létesítményt, hogy útbaigazítást kapjon, megjelenítse a térképen stb. Cím keresése 1. A Locations alkalmazásban nyomja meg a gombot. 2. Érintse meg az Cím lehetőséget. 3. Adja meg a keresett város vagy utca nevét a keresőmezőben. Például a 321, Church Street, London, UK cím keresésének megkezdéséhez csak annyit írjon be, hogy Church vagy London Kereshet a postai irányítószám megadásával is. Az egyező utcák megjelennek. 4. Érintse meg a keresett utcát. 5. Az elérhető lehetőségek közül válassza ki, hogy jelenjen meg a képernyőn, készüljön útiterv stb. A kereséshez használt térkép kiválasztása Alapértelmezésben, a Locations az előre betöltött, vagy országtérképen keres. Beállíthatja az alkalmazást, hogy az egy másik ország térképén keressen. 1. A Locations alkalmazásban nyomja meg a gombot. 2. Mielőtt keresne, érintse meg a Jelenlegi keresési régió mezőt, majd válassza ki a kívánt országot. Ha az adott országhoz nincs letöltött térképe, a Locations az ország online térképén keres.
158 158 Térképek és tartózkodási hely Kedvenc helyek rögzítése a HTC Footprints segítségével A HTC Footprints segítségével könnyedén készíthet felvételeket a kedvenc helyeiről, majd ismét ellátogathat ezekre a helyszínekre. Készíthet egy képet egy helyről, példáil egy étteremről vagy látványosságról, és eltárolhatja azt pontos GPS koordinátáival, címével, telefonszámával stb. együtt. A következő alkalommal, amikor el kíván látogatni az adott helyre, csak nyissa meg a lábnyomot. Megnézheti a helyet a térképen, rákereshet az interneten, stb. Hely hozzáadása a lábnyomokhoz 1. Keresse ki, hová szeretne menni. 2. Érintse meg a Mentés a lábnyomok közé lehetőséget. 3. Az alábbi lehetőségei vannak: Érintse meg a gombot a lábnyom helyének finomhangolásához a térképen. Érintse meg a gombot, majd válassza ki a megfelelő címkéket a helyhez. Érintse meg a Rögzítés gombot fénykép készítéséhez, melyet hozzáadhat fotóként a lábnyomhoz. Érintse meg az Szerkesztés gombot, ha megjegyzést szeretne adni a lábnyomhoz. Nyomja meg a gombot, majd érintse meg a Hangrögzítés menüpontot, ha hangjegyzetet szeretne a lábnyomhoz adni. 4. Érintse meg a Kész gombot. Otthon beállítása lábnyomként Mentse el lakhelye címét lábnyomként, hogy könnyebben állíthassa be úti célnak. 1. Amikor otthon van, nyissa meg a Locations alkalmazást, majd érintse meg a Gyorshivatkozás > Footprints lehetőséget. 2. Érintse meg a gombot. 3. Szerkessze az adatokat, ha szeretné, majd érintse meg a Kész gombot. 4. Érintse meg a Set my home (Otthonom beállítása) lehetőséget,majd válassza ki otthoni címét a listából. Otthoni címének megváltoztatásához, csak nyomja meg a gombot. Egy lábnyom újbóli meglátogatása 1. A Footprints fülön érintsen meg egy kategóriát. 2. Érintse meg azt a lábnyomot, amit újra meg szeretne látogatni. 3. Érintse meg a Művetek lapot a lábnyom megtekintéséhez a képernyőn, iránymutatásokért vagy közeli építmények kereséséhez, stb.
159 159 Térképek és tartózkodási hely Lábnyom szerkesztése vagy törlése 1. A Footprints fülön érintsen meg egy kategóriát. 2. Érintse meg és tartsa nyomva a törölni vagy szerkeszteni kívánt lábnyomot. 3. Érintse meg a Szerkesztés vagy Törlés menüpontot. Lábnyomainak megosztása 1. A Footprints fülön érintsen meg egy kategóriát. 2. Nyomja meg és tartsa nyomva a kívánt lábnyomot. 3. Érintse meg a Megosztás lehetőséget, majd válassza ki, hogyan szeretné megosztani a lábnyomot. Több lábnyom törlése 1. A Footprints fülön érintsen meg egy kategóriát. 2. Nyomja meg a gombot, majd érintse meg a Törlés menüpontot. 3. Válassza ki a törlendő lábnyomokat, majd érintse meg a Törlés gombot. Lábnyomok exportálása Exportálással készítsen biztonsági másolatot lábnyomairól. Megnyithatja az exportált lábnyomokat más alkalmazásokban, például a számítógépén a Google Föld alkalmazásban. 1. A Footprints fülön érintsen meg egy kategóriát. 2. Nyomja meg a gombot, majd érintse meg az Exportálás lehetőséget. Nyomja meg a gombot, majd érintse meg a Összes kijelölés megszüntetése lehetőséget az összes lábnyom kijelölésének megszüntetéséhez. A lábnyomok.kmz fájlokként kerülnek exportálásra. Ha egyszerre több lábnyomot exportált, akkor azok egyetlen.kmz fájlban lesznek tárolva. Lábnyomok importálása Állítsa vissza a korábban lementett lábnyomokat. Más alkalmazások által mentett.kmz fájlokat is importálhat. 1. A Footprints fülön nyomja meg a gombot, majd érintse meg az Importálás elemet. 2. Érintse meg a Lábnyomok adatai lehetőséget, majd válassza ki az importálni kívánt fájlt. A Fényképek megérintésével fényképet is importálhat, amit így hozzáadhat egy lábnyom információihoz.
160 160 Térképek és tartózkodási hely Útvonalak megtervezése A Trips segítségével tervezze meg utazását. Jelöljon meg megtekinteni kívánt helyeket egy városban vagy országban, majd az útmutatásokkal könnyedén eljuthat egyik célponttól a másikig. Első megálló: a csokoládé múzeum. Útvonal létrehozása 1. A Kezdőképernyőn érintse meg a > Locations alkalmazást. 2. Érintse meg a Gyorshivatkozás > Utak elemet. 3. Érintse meg a gombot, majd a Új útvonal létrehozása menüpontot. 4. Adja meg az útvonal nevét. 5. Érintse meg az Hely hozzáadása az útvonalhoz lehetőséget, majd keressen egy érdekes helyet az elérhető lehetőségek közül. 6. Adjon hozzá több helyet, amit meg szeretne nézni. 7. Érintse meg a Mentés gombot. Útbaigazítás az érdekes helyek felé 1. A Útvonalak fülön érintsen meg egy útvonalat a megnyitáshoz. 2. Érintse meg a gombot a térkép megtekintéséhez. 3. Érintse meg a gombot. A térkép megjeleníti a hozzáadott helyekhez vezető útvonalat, az útitervben elsőként szereplő tétellel kezdve. 4. Tegye a következők egyikét: A képernyő alján érintse meg a vagy gombot, hogy követhesse az útitervét. Húzza az útmutatás sávot felfelé, majd érintse meg az útmutatásokat, hogy követni tudja az útitervet.
161 161 Térképek és tartózkodási hely Útvonalak kezelése Megváltoztak az útitervek? Egy útvonal létrehozása után hozzáadhat vagy törölhet helyeket és átrendezheti azokat. 1. A Utak fülön érintsen meg egy útvonalat a megnyitáshoz. 2. Tegye a következők egyikét: További helyek hozzáadása Helyek átrendezése 1. Érintse meg a gombot. 2. Válasszon egy érdekes helyet az elérhető lehetőségek közül. 1. Nyomja meg a gombot, majd érintse meg az Szerkesztés lehetőséget. 2. Nyomja meg és tartsa lenyomva a mozgatni kívánt elem végén levő gombot. Amikor a sor kijelölődik, húzza azt az új helyre, majd engedje el. 3. Érintse meg a Kész gombot. Helyek törlése 1. Nyomja meg a gombot, majd érintse meg az Szerkesztés lehetőséget. 2. Jelölje ki a törölni kívánt helyeket. 3. Érintse meg a Kész gombot. Útvonalak törlése 1. A Utak lapon nyomja meg a gombot, majd érintse meg a Törlés elemet. 2. Válassza ki a törölni kívánt útvonalakat. 3. Érintse meg a Törlés lehetőséget. Útvonalak exportálása Archiválja útvonalait úgy, hogy exportálja és menti azokat.tcz fájlokként. A Utak lapon nyomja meg a gombot, majd érintse meg az Exportálás elemet. Nyomja meg a gombot, majd érintse meg az Összes kijelölés megszüntetése lehetőséget az összes útvonal kijelölésének megszűntetéséhez. Az exportált utak.tcz fájlként lesznek elmentve. Ha egyszerre több útvonalat exportált, akkor azok egyetlen.tcz fájlba lesznek mentve. Útvonalak importálása Állítsa vissza a korábban.tcz fájlokként archivált fájlokat. 1. A Útvonalak fülön nyomja meg a gombot, majd érintse meg az Importálás elemet. 2. Érintse meg az importálni kívánt fájlt, majd érintse meg az Importálás elemet.
162 162 Térképek és tartózkodási hely Útvonaltervezés Kaphat részletes adatokat vezetéshez vagy sétához, hogy eljusson úti céljához. Útvonaltervezés jelenlegi helyzetétől 1. A Locations alkalmazásban keresse ki, hová szeretne menni. Vannak elmentett lábnyomai? Egy lábnyomot is beállíthat úti célként. Csak menjen a Footprints fülre, majd válasszon egy lábnyomot. 2. Érintse meg az Útvonal lehetőséget. 3. Válassza ki, hogy hogyan akar eljutni a célig. A térkép megnyílik, megmutatva az utat úti céljához. 4. Tegye a következők egyikét: A képernyő alján érintse meg a vagy gombot, hogy követhesse az útvonalat úti céljáig. Húzza elő az útmutatás sávot, majd érintse meg az útmutatásokat, hogy követhesse az útvonalat úti céljáig. Ha rendelkezik az adott országhoz lépésről lépésre történő navigációval, nyomja meg a gombot, majd érintse meg a Prémium navigáció menüpontot a lépésről lépésre történő navigáció elindításához. Útvonaltervezés kiindulási és érkezési hely megadásával 1. A térképen nyomja meg a gombot, majd érintse meg az Útvonal menüpontot. 2. Érintse meg a Saját hely szövegdobozt, majd keresse meg a kívánt kiindulási helyet. 3. Érintse meg a Célpont szövegdobozt, majd keresse meg a kívánt úti célt.
163 163 Térképek és tartózkodási hely 4. Érintse meg az Autóval vagy Gyalog lehetőséget attól függően, hogyan kíván eljutni úti céljához. 5. Tegye a következők egyikét: A képernyő alján érintse meg a vagy gombot, hogy követhesse az útvonalat úti céljáig. Húzza elő az útmutatás sávot, majd érintse meg az útmutatásokat, hogy követhesse az útvonalat úti céljáig. Ha rendelkezik az adott országhoz lépésről lépésre történő navigációval, nyomja meg a gombot, majd érintse meg a Prémium navigáció menüpontot a lépésről lépésre történő navigáció elindításához. Lépésről lépésre történő navigáció használata (Prémium navigáció) A lépésről lépésre történő navigáció használatához a Hely forrásokban ki kell választania a GPS műholdak használata opciót. Ellenőrizze, hogy rendelkezik-e ahhoz az országhoz lépésről lépésre történő navigációval, amelyben épp tartózkodik. Úti cél beállítása a Locations segítségével 1. A Locations alkalmazásban keresse ki, hová szeretne menni. Vannak tárolt lábnyomai? Egy lábnyomot is beállíthat úti célként. Csak menjen a Lábnyomok fülre, majd válasszon egy lábnyomot. 2. Érintse meg a Prémium navigáció lehetőséget. Navigáció közben megérintheti a képernyőt, hogy lássa, milyen opciók állnak rendelkezésére. Navigációs beállítások módosítása Állítsa be, hogyan tervezze meg a Locations az útvonalakat. Beállíthatja, hogy a Locations elkerülje az autópályákat vagy fizetős útszakaszokat, mutassa a sávinformációkat, beállíthatja az útvonal tulajdonságait, és így tovább. 1. Lépésről lépésre navigáció közben érintse meg a képernyőt. 2. Érintse meg a Beállítások > Navigátor lehetőséget. 3. Az egyes elemek megérintésével módosítsa a beállításokat. Sebesség és mérőkamera figyelmeztetések kikapcsolása Ha rendelkezik a sebességmérő kamera szolgáltatással, átmenetileg kikapcsolhatja azt. 1. Lépésről lépésre navigáció közben érintse meg a képernyőt. 2. Érintse meg a Beállítások > Figyelmeztetések menüpontot. 3. Törölje a jelölést a Sebesség figyelmeztetés és a Mérőkamera figyelmeztetés jelölőnégyzetek elől.
164 164 Térképek és tartózkodási hely Hívás fogadása navigáció közben Ha hívása érkezik, a teljes térkép feljebb csúszik kicsit, hogy lássa a bejövő hívást, és válaszolni tudjon rá. Ne aggódjon, a navigációt továbbra is használni tudja, mert úgy alakítottuk ki a hívás képernyőt, hogy a lehető legkisebb helyet foglalja el a képernyő alján. A Locations szolgáltatásainak kezelése Ellenőrizze a HTC Sensation XL with Beats Audioen lévő térképeket, navigációs és sebességmérő kamera információkat, valamint a lépésről lépésre történő navigáció hangjait. 1. A Kezdőképernyőn érintse meg a > Locations alkalmazást. 2. Nyomja meg a gombot, majd érintse meg a Több megtekintése lehetőséget. A Saját licencek és tartalmak lapon megtekintheti a HTC Sensation XL with Beats Audioen lévő szolgáltatásokat. Térképek letöltése vagy szolgáltatások vásárlása Külföldre utazik nyaralni? Ingyen letöltheti úti célja országtérképét. Emellett letölthet és megvásárolhat további szolgáltatásokat, többek közt navigációs és sebességmérő kamera információkat, valamint új beszédhangokat a lépésről lépésre történő navigációhoz. A szolgáltatások, térképek letöltéséhez vagy vásárlásához csatlakoznia kell az internethez. 1. A Kezdőképernyőn érintse meg a > Locations alkalmazást. 2. Nyomja meg a gombot, majd érintse meg a Több megtekintése lehetőséget. 3. Lapozzon a letölteni kívánt tétel vagy szolgáltatás fülére. 4. Választásától függően érintse meg a Letöltés vagy Vásárlás lehetőséget. Attól függően, hogy melyik országban vásárolta HTC Sensation XL with Beats Audio készülékét, lehet, hogy csak egy kupon kódot kell beírnia a lépésről lépésre történő navigáció aktiválásához. Ha rendelkezik kupon kóddal, adja meg azt a Kupon kód megérintésével a Navigáció megvásárlása lap tetején. Navigációs widgetek hozzáadása Helyezze el widgetek formájában a Kedőképernyőn kedvenc úti céljait, lábnyomait és a közelben lévő érdekes helyeket. Adja hozzá a Navigáció widgetet, hogy elindíthassa kedvenc úti célja felé a lépésről lépésre történő navigációt. Adja hozzá a Kezdőképernyőhöz a Locations widgetet, hogy egyenesen a Kezdőképernyőről böngészhessen az érdekes helyek és lábnyomai közt.
165 165 Térképek és tartózkodási hely Google Térkép A Google Maps A Google Maps alkalmazás lehetővé teszi, hogy megkeresse aktuális tartózkodási helyét, megnézze a valós idejű közlekedési információkat, és részletes útbaigazítást kapjon a célállomásig. Emellett olyan keresővel is rendelkezik, amellyel helyeket vagy címeket találhat meg a térképen, és megnézheti a helyeket az utcaszinten is. A Google Maps használatához cstlakoznia kell az internethez. Ahhoz, hogy megkeresse a tartózkodási helyét a Google Maps alkalmazásban, engedélyeznie kell a helymeghatározó szolgáltatásokat. A Google Maps alkalmazás nem tartalmaz minden országot és várost. Ismerkedés a térképpel Google Maps megnyitása után a térkép mozgatásával, nagyításával, kicsinyítésével könnyedén megtalálhatja saját helyzetét vagy a környékbeli helyeket. Ahhoz, hogy megkeresse a tartózkodási helyét a Google Maps alkalmazásban, engedélyeznie kell a helymeghatározó szolgáltatásokat. 1. A kezdőképernyőn érintse meg a > Térképek elemet. 2. Érintse meg a gombot pillanatnyi helyzetének megjelenítéséhez. A kék jelzés mutatja a tartózkodási helyét a térképen. 3. Tegye a következők egyikét: Mozgatás Iránytű mód használata Nagyítás Húzza ujját bármilyen irányba a környező helyek megtekintéséhez a térképen. Érintse meg a elemet, az iránytű módba váltáshoz. Iráőnytű módban a a térkép olyan üzemmódba vált, amelyben automatikusan az ön útiránya irányába fordul. Helyezze mutató- és hüvelykujját arra a területre, amit ki szeretne nagyítani, majd tárja szét ujjait a térkép fölött. Érintse meg a gombot. Duplán érintse meg a területet, amelyet ki szeretne nagyítani.
166 166 Térképek és tartózkodási hely Kicsinyítés Adatok megjelenítése egy tetszőleges helyről Csípje össze a hüvelyk- és mutatóujját a térképen a kicsinyítéshez. Érintse meg a gombot. 1. Tartsa lenyomva a helyet a térképen. Megnyílik egy buborék a hely felett, amely tartalmazza a címet, és egy miniatűr képet az oldalnézetből (ha elérhető). 2. Érintse meg a buborékot a további információk megjelenítéséhez. Útvonaltervezést kérhet az adott helyre, megnézheti a közelben levő érdekes helyeket stb. Egy hely megkeresése A Google Maps segítségével megkereshet egy helyet, például egy címet vagy egy bizonyos üzletet vagy létesítményt (például múzeumot). 1. A In Térképek alkalmazásban adja meg a keresendő helyet a keresőmezőbe. 2. Érintse meg a gombot a beírt hely kereséséhez, vagy érintsen meg egy keresési javaslatot. A keresési eredmények lelölőkként jelennek meg a térképen. 3. Tegye a következők egyikét: Érintsen meg egy markert, így ellenőrizheti, hogy ezt kereste e a térképen, ah igen érintse meg a buborékot. Érintse meg a gombot, hogy megjelenjen a keresési eredmények listája, majd érintse meg a helyet. A kiválasztott hely adatai megjelennek a képernyőn. 4. Tegye a következők egyikét: Érintse meg a képernyőn lévő gombokat a hely megjelenítéséhez a térképen, útvonal tervezéséhez, a hely megtekintéséhez Street View-ban (ha elérhető) és így tovább. Görgesse lefelé a képernyőt további lehetőségekért. Húzza ujját balra vagy jobbra a képernyőn, ha az előző vagy következő keresési eredmény adatait szeretné megtekinteni. A térkép törlése A térképen történő keresés után, törölheti az elhelyzett markereket. Nyomja meg a gombot, majd érintse meg a Térkép törlés menüpontot.
167 167 Térképek és tartózkodási hely Érdekes hely keresése az Ön közelében A Helyek segítségével érdekes helyeket kereshet pillanatnyi helyzete közelében. A Helyek a Google Maps segítségével megeresi az Önt esetleg érdeklő nyilvános helyeket, mint a legközelebbi benzinkút vagy ATM automata. Mielőtt használja a Helyek alkalmazást, engedélyezze a helymeghatározást. 1. A kezdőképernyőn érintse meg a > Helyek elemet. 2. Érintse meg a helyet, amit keres. 3. Tegye a következők egyikét: Ha egy vagy két érdekes helyet talál, a keresési eredmények jelölőkként jelennek meg a térképen. Megérintheti a jelölőt, majd a hellyel kapcsolatos további információkért érintse meg a buborékot. Ha több helyet talál, az eredmények egy listában jelennek meg. További információhoz érintse meg a gombot. Útvonaltervezés Részletes útvonalat kaphat a célhoz. A Google Maps az útvonaltervet gyalogos, tömegközlekedéssel történő vagy autós megközelítésre is el tudja készíteni. 1. A térképen nyomja meg a gombot, majd érintse meg a Útiterv lehetőséget. 2. Tegye a következők egyikét: Használja a jelenlegi tartózkodási helyét kezdőpontként, vagy az első szövegmezőben adjon meg egy helyet, ahonnan indulni szeretne. Ezután adja meg a célt a második szövegmezőben. Érintse meg a gombot, hogy kiválassza a címet a partnerek közül vagy a térképen levő pont megérintésével. 3. Válassza ki, hogy szeretne eljutni úti céljához, érintse meg az autó, tömegközlekedés, kerékpár vagy séta gombot.
168 168 Térképek és tartózkodási hely 4. Érintse meg a Get directions (Útvonal tervezése) lehetőséget. A következő képernyőn megjelenik a célhoz vezető útvonalterv egy listában. Ha a célként megadott hely több helyen is megtalálható, válassza ki, hogy hova szeretne menni. 5. Érintsen meg egy tételt hogy útmutatásokat kapjon a térképen. 6. Érintse meg a térképen levő nyílgombokat, hogy kövesse az útvonaltervet. Ha végzett az útmutatások áttekintésével vagy követésével, nyomja meg a gombot, majd érintse meg a Térkép törlése menüpontot a térkép alaphelyzetbe állításához. A célállomást automatikusan elmenti a Google Maps alkalmazás előzményei közé. Segítség kérése Kérjen több információt és segítséget a Térképek alkalmazásról. A megnyitott nyomja meg a gombot, majd érintse meg a Egyéb > Segítség lehetőséget. A böngésző elviszi Önt a Google Maps súgó oldalára. Barátok megkeresése a Google Koordinátákkal (országtól függő) A Google Koordináták egy olyan szolgáltatás, amely lehetővé teszi Önnek és barátainak, hogy megosszák egymással pozíciójukat és állapotüzeneteiket. Azt is lehetővé teszi, hogy iránymutatást kapjon a barátai tartózkodás helyéről üzenetben, stb. A tartózkodási helyét nem osztja meg automatikusan. Csatlakoznia kell a Koordináták szolgáltatáshoz, majd hívja meg barátait, hogy megnézzék tartózkodási helyét, vagy fogadja el a meghívásukat. Csak a kifejezetten meghívott vagy elfogadott barátai látják a tartózkodási helyét. Csatlakozás a Koordinátákhoz és megnyitás 1. A kezdőképernyőn érintse meg a > Térképek elemet. 2. Ha megnyitott egy térképet, nyomja meg a gombot, majd érintse meg a Csatlakozás a Koordináták lehetőséget. 3. Miután csatlakozott a Koordinátákhoz és bezárta az alkalmazást, az alábbiak bármelyikével megnyithatja a Kezdőképernyőről: Éritntse meg a > Koordináták elemet. Nyissa meg a Térképek, nyomja meg a gombot, majd érintse meg a Koordináták menüpontot.
169 169 Az Android Market és más alkalmazások Az Android Market és más alkalmazások Az Android Market alkalmazásainak keresése és telepítése Az Android Market a megfelelő hely, ha új alkalmazásokat keres HTC Sensation XL with Beats Audio készülékére. Válasszon az ingyenes és fizetős alkalmazások széles választékából a munkát segítő és a szórakoztató alkalmazásoktól a játékokig. A Google Checkout fizetési mód szükséges egy fizetős alkalmazás megvásárlásához. Meg kell erősítenie a fizetési módot, amikor megvásárol egy alkalmazást. Alkalmazás megkeresése és telepítése Ha alkalmazásokat telepít, és használ HTC Sensation XL with Beats Audio készülékén, azoknak szükségük lehet rá, hogy bizonyos személyes adatokhoz, funkciókhoz vagy beállításokhoz hozzáférjenek. Csak azokat az alkalmazásokat töltse le és telepítse, amelyekben megbízik. Legyen óvatos, ha olyan alkalmazásokat tölt le, amelyek funkciókhoz vagy nagy mennyiségű adathoz férnek hozzá HTC Sensation XL with Beats Audio készülékén. Ön a felelős a letöltött alkalmazások használatának eredményéért. Egy Google Checkout fiókra van szüksége, ha alkalmazásokat szeretne vásárolni az Android Marketen. 1. A kezdőképernyőn érintse meg a > Market elemet. 2. Az alábbiak egyike segítségével kereshet egy alkalmazást: Kiemelt alkalmazások böngészése Görgesse a kiemelt alkalmazások listáját. Alkalmazások böngészése kategóriák szerint. Érintse meg az Alkalmazások vagy Játékok gombot, majd érintsen meg egy kategóriát. A kategóriákon belül szűrheti az alkalmazásokat Legkeresettebb fizetős, Legkeresettebb ingyenes vagy Most érkezett szempontok szerint. Alkalmazás keresése Nyomja meg a gombot, adja meg a keresett alkalmazás nevét vagy típusát, majd érintse meg a gombot.
170 170 Az Android Market és más alkalmazások 3. Ha megtalálta az Önnek tetsző alkalmazást, érintse meg a hozzá tartozó leírás, és a felhasználók hozzászólásainak megtekintéséhez. 4. Egy alkalmazás letöltéséhez vagy megvásárlásához érintse meg a Ingyenes (ingyenes alkalmazások esetén) vagy az ár gombot a Vásárlás (fizetős alkalmazások esetén) alatt. 5. Érintse meg az OK gombot, hogy elfogadja az alkalmazás engedélykérését, és megkezdje az alkalmazás letöltését és telepítését. A megvásárlást követő meghatározott időn belül eltávolíthatja az alkalmazást, és visszakaphatja pénzét. A fizetős alkalmazások pénz-visszafizetési politikájával kapcsolatban látogasson el az Android Market súgó oldalára ( market.android.com/support). Telepített alkalmazás megnyitása Tegye a következők egyikét: Ha a ikont látja az állapotsoron, nyissa meg az Értesítések panelt, majd érintse meg az alkalmazást. A Kezdőképernyőn érintse meg a > Market elemet. Nyomja meg a gombot, majd érintse meg a My apps (Saját alkalmazások) elemet. A Saját alkalmazások képernyőn érintse meg az alkalmazást, majd érintse meg a Megnyitás lehetőséget. A Kezdőképernyőn érintse meg a gombot. A Minden alkalmazás képernyőn lapozzon a Letöltve lapra, majd érintse meg az alkalmazást. Alkalmazás eltávolítása Eltávolíthatja bármelyik alkalmazást, amelyet az Android Market töltött le és telepített. 1. A Kezdőképernyőn érintse meg a > Market elemet. 2. Nyomja meg a gombot, majd érintse meg a My apps (Saját alkalmazások) elemet. 3. Érintse meg az eltávolítani kívánt alkalmazást, majd érintse meg az Eltávolítás gombot. 4. A párbeszédablakban érintse meg az OK gombot. 5. Válassza ki az alkalmazás eltávolításának okát, majd érintse meg az OK gombot. Segítség kérése Ha segítségre van szüksége, vagy kérdései vannak az Android Markettel kapcsolatban, nyomja meg a gombot, majd érintse meg a Súgó menüpontot. A böngészőben megnyílik az Android Market súgóoldala.
171 171 Az Android Market és más alkalmazások Az Óra használata Tudnivalók a HTC Óra widgetről A HTC Óra widget segítségével megnézheti a pillanatnyi időt, dátumot és tartózkodási helyét. Az Óra alkalmazással megjelenítheti azt is, hogy egy másik városban mennyi az idő. Az Óra widgethez tartozó hely módosítása Alapértelmezés szerint az Óra widget az Ön tartózkodás helyéhez tartozó időjárást mutatja. A kezdőképernyőn személyre szabhatja az Óra widgetet, hogy az egy másik hely időjárását mutassa. 1. Nyomja le és tartsa nyomva az Óra widgetet majd húzza a Szerkesztés gombra. 2. Válasszon egy várost. Ha nem látja a kívánt várost érintse meg a hozzáadásához. elemet a megkereséséhez és 3. Érintse meg a Kész gombot. A kiterjesztett kezdőképernyőhöz egynél több Óra widgetet is elhelyezhet. Válasszon a felkínált arculatok közül, majd válassza ki a megjelenítendő várost. Az Óra alkalmazás használata Hozzon ki többet az Óra alkalmazásból a szokásos időnél és dátumnál. Használja HTC Sensation XL with Beats Audio készüléket asztali óraként, időjárás információkkal, vagy világóraként, így egyszerre láthatja, hogy a Föld egyes városaiban éppen mennyi az idő. Használhatja ébresztőként, stopperként, és időzítőként is. Az Óra megnyitásához tegye a következők valamelyikét: Érintse meg a Kezdőlapon az Óra widgetet. A Kezdőlapon érintse meg a gombot, majd érintse meg az Óra elemet. Érintse meg az alsó sor füleit, vagy húzza végig ujját a füleken az Óra alkalmazás különböző funkciói közti váltáshoz. Az Asztali óra használata Az Asztali óra megjeleníti a pillanatnyi időt, dátumot és időjárást. Megjelenik rajta az ébresztő jelzés és az akkumulátor töltése is. Az időjárás szimbólum megérintésével megnyithatja a Időjárás alkalmazást, ahol megnézheti a következő néhány nap időjárás-jelentését.
172 172 Az Android Market és más alkalmazások A Világ óra használata Használja az Óra alkalmazás Világ óra képernyőjét, és egyszerre láthatja a világ több pontjának pontos idejét. Beállíthatja az otthoni városát, felvehet további városokat a világóra listára, és kézzel is beállíthatja a saját időzónáját, dátumát és idejét. Az otthoni város beállítása 1. A Világ óra lapon, nyomja meg a gombot, majd érintse meg a Kezdőlap beállítások elemet. 2. Írja be a városa nevét. A betűk beírása közben a lista szűkül, és megjeleníti az egyező városokat és országokat. 3. Görgesse végig a listát, és érintse meg az otthoni városát. Időzóna, dátum és idő beállítása Az időzóna, a dátum és az idő kézi beállításához először ki kell kapcsolnia az automatikus időszinkronizálást a HTC Sensation XL with Beats Audio készüléken. 1. A Világ óra lapon, nyomja meg a gombot, majd érintse meg a Helyi idő beállítások elemet. 2. Vegye ki a pipát az Automatikus jelölőnégyzetből, majd állítsa be az időzónát, dátumot és időt. A Kezdőlapon, a gomb megnyomásával, majd a Beállítások > Dátum és Idő gombok megnyomásával is megnyithatja a Dátum és idő beállítása képernyőt. Város hozzáadása a Világ óra képernyőhöz Ha további városokat ad a Világ óraképernyőhöz, azonnal ellenőrizheti a dátumot és az időt ezekben a városokban. 1. A Világ óra fülön, érintse meg a elemet. 2. Írja be a hozzáadni kívánt város nevét. A betűk beírása közben a lista szűkül, és megjeleníti az egyező városokat és országokat. 3. Görgessen végig a listán, és érintse meg a hozzáadni kívánt várost. Ébresztés beállítása Az Óra alkalmazás Ébresztő fülén egy vagy több ébresztési időpontot állíthat be. 1. Az Ébresztő fülön válassza ki az egyik ébresztés jelölőnégyzetét, majd érintse meg azt az ébresztést. 2. Az Ébresztő beállítása közt húzza az ujját felfelé vagy lefelé az időkerekek forgatásához, és állítsa be az ébresztés időpontját.
173 173 Az Android Market és más alkalmazások 3. Válasszon az elérhető lehetőségek közül. Az alábbi lehetőségei vannak: Adja meg az ébresztés Leírás majd válassza ki a kívánt Ébresztő hang. Érintse meg az Ismétlés gombot. Válassza ki, hogy a hét mely napjain szólaljon meg az ébresztés, majd érintse meg az OK gombot. Válassza ki a Rezgés jelölőmezőt, ha szeretné, hogy a HTC Sensation XL with Beats Audio rezegjen is ébresztéskor. 4. Ha befejezte az ébresztés beállítását, érintse meg a Kész gombot. Egy ébresztés kikapcsolásához érintse meg (törölje) az adott ébresztés jelölőnégyzetét. Ha háromnál több ébresztőt kell beállítania, érintse meg a gombot. Ébresztés törlése 1. Az Ébresztő lapon nyomja meg a gombot, majd érintse meg a Törlés menüpontot. 2. Válassza ki a törölni kívánt ébresztéseket, majd érintse meg a Törlés gombot. Az ébresztés hangbeállításainak módosítása Az Ébresztő lapon nyomja meg a gombot, majd érintse meg a Beállítások menüpontot. A következő beállításokat módosíthatja: Alarm in silent mode (Ébresztés néma üzemmódban) Alarm volume (Ébresztés hangereje) Snooze duration (Felfüggesztés hossza) Side button behavior (Oldalsó gomb funkciója) Ez az alapértelmezett beállítás, mely hatására az ébresztés akkor is megszólal, ha készüléke hangját lenémította. Törölje ezt a jelölőmezőt, ha szeretné az ébresztést is elnémítani HTC Sensation XL with Beats Audio néma üzemmódjában. Állítsa be az ébresztés hangerejét. Állítsa be, milyen sokáig legyen felfüggesztve az ébresztés. Válassza ki, mi történik az ébresztéssel, ha megnyomja a készülék oldalsó (HANGOSÍTÁS/HALKÍTÁS) gombját.). Beállíthatja a gombot úgy, hogy felfüggessze vagy figyelmen kívül hagyja az ébresztést, és ki is kapcsolhatja a gombot. Az oldalsó gomb csak akkor működik, ha a képernyő nincs lezárva.
174 174 Az Android Market és más alkalmazások Időjárás megtekintése Az Időjárás alkalmazás és widget segítségével megnézheti az aktuális időjárást és az időjárás-jelentést a hét következő négy napjára. A jelenlegi tartózkodási helyéhez tartozó időjárásjelentésen kívül, megtekintheti a föld további városának időjárását is. Az Időjárás alkalmazás beállításai befolyásolják az Óra és Naptár alkalmazásokban megjelenő időjárás információkat is. Ahhoz, hogy a HTC Sensation XL with Beats Audio felismerje a pillanatnyi helyzetét, majd megjelenítse a helyi időjárást az Időjárás alkalmazásban és a widgetben, valamint az Óra és Naptár widgetben: Csatlakoznia kell az internethez. A helymeghatározási szolgáltatásokat be kell kapcsolni. Ha a HTC Sensation XL with Beats Audio első beállítása során nem aktiválta, a Beállítások > Hely menüben megteheti. 1. A Kezdőképernyőn érintse meg az > Időjárás elemet. 2. Ha más városokban szeretné megnézni az időjárást, csúsztassa az ujját felfele vagy lefele a képernyőn. 3. Érintse meg a lehetőséget, hogy megnézze az aktuális időjárási adatokat, például a hőmérsékletet, a napnyugta becsült idejét és így tovább. 4. Az előrejelzések megtekintésekor a következő lehetőségei vannak: Ha más városokban szeretné megnézni az időjárást, csúsztassa az ujját felfele vagy lefele a képernyőn. Érintse meg ikont az időjárás információk frissítéséhez. Város hozzáadása az Időjárás képernyőhöz További városokat adhat hozzá az Időjárás képernyőhöz, így azonnal megnézheti az időjárás-jelentést ezekben a városokban. A jelenlegi tartózkodási helye mellett az Időjárás képernyő akár 15 várost is képes megjeleníteni. 1. Az Időjárás képernyőn érintse meg a gombot. Vagy nyomja meg a gombot, majd érintse meg a Hozzáadás lehetőséget. 2. Írja be a helyet, amit hozzá szeretne adni. Gépelés közben a lista szűkül, hogy megjelenítse a beírt betűk alapján lehetséges helyeket. 3. Érintse meg a kívánt várost a kiválasztásához. Városok sorrendjének módosítása az Időjárás képernyőn 1. Az Időjárás képernyőn nyomja meg a gombot, majd érintse meg a Szerkesztés menüpontot. 2. Nyomja meg és tartsa lenyomva a mozgatni kívánt elem végén levő gombot. Amikor a sor kijelölődik, húzza azt az új helyre, majd engedje el. 3. Érintse meg a Kész gombot.
175 175 Az Android Market és más alkalmazások Városok törlése az Időjárás képernyőről 1. Az Időjárás képernyőn nyomja meg a gombot, majd érintse meg a Szerkesztés menüpontot. 2. Válassza ki az eltávolítani kívánt városok jelölőnégyzeteit, majd érintse meg a Kész gombot. Az Időjárás alkalmazás beállításainak módosítása 1. Az Időjárás képernyőn nyomja meg a gombot, majd érintse meg a Beállítások menüpontot. 2. A következő időjárással kapcsolatos beállításokat módosíthatja: Frissítés megnyitáskor Ütemezett szinkronizálás Ütemezés frissítése Hőmérsékleti skála Hangeffektek Saját hely megfigyelése Jelölje ki ezt a jelölőnégyzetet, ha szeretné frissíteni az időjárást minden alkalommal, amikor megnyitja az Időjárás alkalmazást. Válassza ki ezt a jelölőmezőt, hogy automatikusan letöltse a friss időjárás-jelentést. Az automatikus frissítés ütemezésének beállítása. Válassza ki, hogy Celsius vagy Fahrenheit fokban szeretné látni a hőmérsékleti értékeket. Válassza ki, hogy különböző időjárási körülményekhez kíván e hangeffektet társítani. Válassza ki ezt a jelölőnégyzetet, hogy gyakran frissüljön tartózkodási helye. Az Időjárás widgetről Használja az Időjárás widgetet, hogy azonnal megnézze tartózkodási helyének megfelelő vagy más városok időjárás-jelentését anélkül, hogy megnyitná az Időjárás alkalmazást. Az Időjárás widget több formában és stílusban is megjeleníthető Hozzáadhatja a Kezdőlap képernyőhöz, ha még nincs hozzáadva.
176 176 Az Android Market és más alkalmazások ebook-ok olvasása Hozza létre saját bestsellerekből és irodalmi klasszikusokból álló könyvtárát HTC Sensation XL with Beats Audio készülékén. A Reader alkalmazással elektronikus könyveket (ebook) olvashat és tölthet le a Kobo -ról, egy elektronikus könyvesboltból. Feltöltöttünk néhány ebook-ot próbaképp. Ahhoz, hogy a Kobo-n új könyveket keressen, internetkapcsolat szükséges. 1. A Kezdőképernyőn érintse meg a > Reader elemet. A Reader fő képernyőjén a legutóbb olvasott és letöltött ebook-ok miniatűrjeit látja. 2. Az elérhető ebook-ok közti tallózáshoz csúsztassa ujját jobbra a képernyőn. Az ebookok listanézetben való böngészéshez a gombot is megérintheti. 3. Érintsen meg egy ebook-ot a megnyitáshoz. 4. Ujja balra vagy jobbra csúsztatásával lapozhat az ebook oldalai közt. 5. Nagyításhoz vagy kicsinyítéshez tárja szét vagy csípje össze hüvelyk- és mutatóujját az oldalon. 6. Fekvő nézethez fordítsa oldalra HTC Sensation XL with Beats Audio készülékét. 7. Az alábbi vezérlők használatához érintse meg bárhol a képernyőt: Ugrás Jelölés Húzza a sávot, hogy gyorsan egy bizonyos oldalra lépjen vagy lépdeljen a fejezetek között. Megnézheti a tartalomjegyzéket és a könyvjelzővel ellátott oldalakat. Jegyzeteit és jelöléseit is megnézheti az ebookban. Adjon könyvjelzőt az oldalhoz. Betűméret Megváltoztathatja a betűméretet. Megosztás Ajánlhatja az ebook-ot barátainak. Megoszthatja a könyv címét közösségi oldalain, illetve elküldheti SMS-ben vagy ben. 8. Ha végzett az olvasással, nyomja meg a gombot az ebook bezárásához. Ha újra megnyit egy ebook-ot, azon az oldalon nyílik meg, amit legutoljára olvasott. Keresés egy ebook-ban 1. Az ebook olvasása közben nyomja meg a gombot. 2. Írja be a keresett szót vagy szavakat.
177 177 Az Android Market és más alkalmazások 3. Érintse meg a gombot. Megjelenik azon fejezetek listája, amelyek tartalmaznak egyezést. 4. Érintsen meg egy fejezetet az egyezések előnézetéhez. 5. Érintsen meg egy egyezést, hogy a keresett szöveget tartalmazó oldalra léphessen. Szeretné a keresést minél jobban kibővíteni a weben? Egyszerűen jelölje ki a szöveget, majd érintse meg a Gyorskeresés menüpontot. Megjegyzés hozzáadása vagy szöveg kiemelése Érdekes idézetet vagy kevésbé ismert tényt talált? Fűzzön hozzá megjegyzést, vagy emelje ki. 1. Érintsen meg és tartson nyomva egy szót, majd húzza el a kijelölés elejét és végét jelző mutatókat a környező szöveg kijelöléséhez. 2. A felbukkanó sávon: Érintse meg Kijelölés Új megjegyzés A következőhöz Kijelölheti a kiválasztott szöveget egy választott színnel. Hozzáadhat rövid megjegyzést vagy észrevételt. Saját jegyzetek és jelölések megtekintése 1. Érintse meg bárhol az olvasott ebook-ot, majd érintse meg az Ugrás gombot. 2. A kívánt információ megtekintéséhez lépjen át a Feljegyzések vagy Összefoglaló lapra.
178 178 Az Android Market és más alkalmazások ebook letöltése Nézzen körül a könyvesboltban, és válasszon több száz letölthető cím közül. Szüksége lesz: egy aktív Wi-Fivagy adatkapcsolatra. egy Kobo fiókra és egy aktív Adobe ID fiókra. Ha nem rendelkezik ilyen fiókokkal, regisztráljon a HTC Sensation XL with Beats Audio vagy számítógépe internet böngészőjéből. (Számítógépéről: és 1. Ha még nem jelentkezett be Kobo és Adobe ID fiókjaiba, nyomja meg a gombot, majd érintse meg a Fiókok lehetőséget a bejelentkezéshez. 2. A Reader fő képernyőjén érintse meg a gombot. 3. Az ebooks by Kobo oldalon az alábbiak egyike segítségével kereshet egy könyvet: Érintsen meg egy kategóriát az elérhető ebook könyvek megjelenítéséhez. Nézzen meg több kategóriát is. Nyomja meg a gombot, majd érintse meg a Tallózás vagy Felfedezés lehetőségek egyikét. Érintse meg az ikont, ha egy bizonyos címet vagy szerzőt keres. 4. Érintse meg a letölteni kívánt ebook-ot. Ezt követően megjelennek az olyan adatok, mint az ebook ára, annak rövid összefoglalója, és a vásárlók osztályzatai. 5. Érintse meg a gombot a megrendeléshez. 6. Adja meg vásárlói adatait, majd érintse meg a Vásárlás gombot. 7. Érintse meg a gombot a könyv letöltéséhez. Ha a letöltés befejeződött, az ebook-ot megtalálja könyvtárában. Ha korábban már használta a Kobo-t ebook vásárlására, a HTC Sensation XL with Beats Audio emlékezni fog számlázási adataira, tehát nem kell azokat újra megadni. Ha korábban már vásárolt ebook-okat a Kobo-ról számítógépével, menjen a Letölthető fülre a Reader alkalmazásban, hogy letöltse azokat a HTC Sensation XL with Beats Audio készülékére. A Polcom widgetről A Polcom widget segítségével könnyedén megnyithatja ebook-jait egyenesen a Kezdőlapról.
179 179 Az Android Market és más alkalmazások Hírfolyamok olvasása Ne maradjon le a tegnapi hírekkel. A Hírek alkalmazással előfizethet hírfolyamokra, így mindig naprakész lehet a friss hírekkel, sport hírekkel, népszerű blogokkal és így tovább. Kaphat híreket bizonyos, Ön által megadott kulcsszavak alapján is. Feliratkozás a hírcsatornákra Először be kell jelentkeznie Google Fiókjába, mielőtt használná a Hírek alkalmazást. 1. A kezdőképernyőn érintse meg a > Hírek elemet. 2. Érintse meg a,ikont, majd érintse meg az Előfizetések > Hírfolyamok hozzáadása elemeket. 3. Tegye a következők egyikét: Érintsen meg egy kategóriát, mint például a Blogok vagy Szórakozás így választhat a népszerű hírfolyamok közül. Érintse meg a Több keresése elemet, ha kulcsszóra, vagy egy hírfolyam URL-jére kíván keresni. 4. A csatorna vagy csatornák kiválasztása után érintse meg a Hozzáadás gombot. A csatornáin található hírek kézi frissítéséhez érintse meg a Frissítés elemet. gombot, majd a Kulcsszó hozzáadása Könnyen megtalálhatja az önt érdeklő cikkeket, ha beírja a keresendő kulcsszót. 1. A kezdőképernyőn érintse meg a > Hírek elemet. 2. Érintse meg a ikont, majd érintse meg a Saját elemek > Kulcsszavak > Kulcsszavak hozzáadása elemeket. 3. Írja be a kulcsszót, majd érintse meg a Hozzáadás gombot. Az új kulcsszó megjelenik a Kulcsszavak lapon. 4. Érintse meg a kulcsszót, hogy megjelenítse azokat a cikkeket, amelyek tartalmazzák a kulcsszót. Követni kívánt emberek hozzáadása Maradjon naprakész Google partnerei által megosztott cikkekkel és hozzászólásokkal. 1. A kezdőképernyőn érintse meg a > Hírek elemet. 2. Érintse meg a gombot, majd érintse meg a Követett emberek > Új ismerős hozzáadása menüpontot.
180 180 Az Android Market és más alkalmazások 3. Írja be a Google partner nevét, majd érintse meg a gombot. 4. Válassza ki a névjegyet a keresési eredmények közül, majd érintse meg az Hozzáadás gombot. A névjegy megjelenik a Követett emberek alatt. Ha meg szeretné nézni az egy partnere által mostanában megosztott cikkeket és hozzászólásokat, érintse meg a partner nevét a Követett emberek alatt. Hír olvasása 1. A kezdőképernyőn érintse meg a > Hírek elemet. 2. Az Összes elem képernyőn kattintson arra a hírre melyet el kíván olvasni. 3. A cikk olvasása közben a következőt teheti: Érintse meg A következőhöz Cikk megcsillagozása kedvencként. Tetszik Teljes cikk elolvasása Megosztás Jelezze tetszését. Lépjen a weboldalra, ahol a hírt közzétették. Ossza meg a hírt a lehetséges opciók segítségével. Lépjen a hírfolyam előző vagy következő hírére. 4. Nyomja meg a gombot, hogy más opciók is megjelenjenek, mint a megjegyzés vagy címke hozzáadása a cikkhez. Frissítési ütemezés és a tartalom beállítások módosítása 1. A Hírek alkalmazásban, nyomja meg a gombot, majd érintse meg a Beállítások (vagy Egyéb > Beállítások) lehetőségeket. 2. Érintse meg a következők egyikét: Fiókok Frissítés megnyitáskor Hír tartalom Mobil nézet Szinkronizálási beállítások és a Hírek általános beállításainak szerkesztése. Frissítse előfizetett csatornáinak tartalmát, ha megnyitja a Hírek alkalmazást. Válassza ki, hogy alapértelmezettként hogyan jelenjenek meg a hírek: összefoglalóként vagy weboldalként. Ha azt választotta, hogy a hír tartalma weboldalként jelenjen meg, válassza ki, hogy a telefonra optimalizált, vagy teljes nézetben jelenjen meg. A Hírek widget A Hírek widgettel a Kezdőlapról olvashatja a híreket történeteket melyekre feliratkozott.
181 181 Az Android Market és más alkalmazások Részvényárfolyamok figyelése A Részvények alkalmazással megtudhatja a legfrissebb részvényárfolyamokat és pénzpiaci indexeket. 1. A Kezdőlapon érintse meg a > Részvények elemet. 2. A Részvények képernyőn tegye a következők egyikét: Érintsen meg egy megtekinteni kívánt tételt a részvény ajánlatok vagy piaci indexek közül. Kattintson ide a tőzsdei adatok frissítéséhez Érintse meg a ikont, hogy hozzáadjon egy részvényt vagy részvénypiaci indexet. A részvénylista rendezésének módosításához nyomja meg a gombot, majd érintse meg az Szerkesztés elemet. Tartsa nyomva a ikont a mozgatandó elem végén, majd húzza azt új helyére. 3. Miután kiválasztott egy részvény ajánlatot, vagy részvénypiaci indexet a következőket teheti: Egy tétel kereskedelmi információinak, valamint az adott időszakra vonatkozó ár grafikon megjelenítése. Érintsen meg egy másik időintervallumot, így megtekintheti egy elem korábbi kereskedési információit. Részvény vagy részvénypiaci index hozzáadása 1. A Részvények fő képernyőjén érintse meg a gombot. 2. Írja be a részvény vagy a részvénypiaci index nevét a szövegmezőbe, majd érintse meg a gombot. 3. Érintse meg a azt a részvényt, vagy részvénypiaci indexet, amelyiket hozzá kívánja adni. Egy elem törléséhez, nyomja meg a gombot a Részvények fő képernyőjén, majd érintse meg a Szerkesztés gombot. Válassza ki a törlendő tételeket, majd érintse meg a Kész gombot.
182 182 Az Android Market és más alkalmazások Frissítési ütemezés és színbeállítások módosítása A stock infromációk letöltése extra költségeket vonhat maga után. Az Részvények lapon nyomja meg a gombot, majd érintse meg a Beállítások menüpontot. Tegye a következők egyikét: Érintse meg Frissítés megnyitáskor Szín beállítása az árnövekedéshez Címzett Frissítse a tőzsdei adatokat, ahányszor csak megnyitja a Részvények alkalmazást. Állítsa be, hogy a részvény árának emelkedése vörös vagy zöld színben jelenjen meg, annak megfelelően, hogy országában melyiket használják. Videók megtekintése a YouTube-on A YouTube alkalmazással megnézheti, mik népszerűek az online videomegosztó oldalon. 1. A Kezdőképernyőn érintse meg a > YouTube elemet. 2. Görgesse végig a videók listáját, majd érintsen meg egyet, hogy megnézze azt. 3. A videó megtekintése közben a következőket teheti: Ha teljes képernyős üzemmódban kívánja megtekinteni a videót, fordítsa oldalra HTC Sensation XL with Beats Audio készülékét, vagy érintse meg kétszer a képernyőt. Érintse meg a videó képernyőt a lejátszás szüneteltetéséhez és folytatásához, vagy húzza arrébb a csúszkát, hogy a videó másik részére ugorjon. Érintsen meg egy lapfület, hogy többet tudjon meg a videóról, kapcsolódó videókat nézzen meg, vagy megnézze más nézők mit gondolnak. Végig is húzhatja ujját a lapfülek fölött, hogy megnézze, nincsenek-e további elérhető elemek. Érintse meg a felfelé vagy lefelé mutató hüvelykujjú ikont, hogy értékelje a videót. Érintse meg a Tovább gombot további lehetőségekhez. 4. Nyomja meg a gombot, majd érintse meg a Kezdőlap elemet, hogy visszatérjen a YouTube fő képernyőjére.
183 183 Az Android Market és más alkalmazások Videók keresése 1. A YouTube fő képernyőjén érintse meg a gombot. 2. Írjon be egy keresőszót, majd érintse meg a gombot. 3. Görgessen a találatokban, és érintsen meg egy videót a lejátszáshoz. Lehetősége van megtekinteni a legutoljára feltöltött eredményeket. Érintse meg az Minden időpont lehetőséget, majd válassza ki a kívánt időintervallumot. Keresési előzmények törlése 1. A YouTube főképernyőn nyomja meg a gombot, majd érintse meg a Beállítások elemet. 2. Érintse meg a Keresési előzmények törlése elemet, majd a párbeszédablakban érintse meg az OK gombot. Egy videohivatkozás megosztása 1. A videó lejátszási képernyőjén érintse meg a Egyéb > Megosztás lehetőséget. 2. Válassza ki a lehetőségek közül, hogyan szeretné megosztani a videó hivatkozását. Videó rögzítése és videók megosztása a YouTube-on. 1. A Kezdőképernyőn érintse meg a > YouTube elemet. Vagy, ha a YouTube már meg van nyitva, menjen vissza annak főképernyőjére. 2. Érintse meg a gombot. 3. Nyomja meg a gombot a rögzítés megkezdéséhez. 4. Ha végzett a rögzítéssel, érintse meg újra a ikont, majd érintse meg a Kész elemet. 5. Adjon címet a videónak. 6. Érintse meg a További adatok elemet, a használni kívánt YouTube fiók kiválasztásához, állítsa be az adatvédelem szintjét, adjon címkéket, helyszín információkat videójához. 7. Érintse meg a Feltöltés gombot.
184 184 Az Android Market és más alkalmazások FM Rádió hallgatása Hangoljon be, és hallgassa kedvenc rádióállomásait az FM Rádió alkalmazással. Az FM Rádió használatához először egy fülhallgatót kell csatlakoztatnia a HTC Sensation XL with Beats Audio audiokimenetéhez. Az FM Rádió a sztereó fülhallgatót használja FM-rádióantennaként. A Kezdőlapon érintse meg az > FM Rádió alkalmazást. Az első alkalommal, amikor elindítja az FM Rádió alkalmazást, az automatikusan megkeresi az elérhető FM-rádióállomásokat, és előreprogramozott beállításként elmenti a talált csatornákat. FM csatorna behangolása Sok mindent tehet az FM Rádió képernyőn: Érintse meg a gombot a Minden előbeállítás lista megjelenítéséhez, majd válassza ki a hallgatni kívánt rádióállomást. Érintse meg a gombot az előző elérhető FM-állomásra való ugráshoz, vagy nyomja meg a gombot, hogy a következő FM-állomásra ugorjon. Húzza el a sávot, hogy más frekvenciára hangoljon az FM hullámsávon. A gomb megérintésével -0,1 MHz-es, a gomb megérintésével +0,1 MHz-es lépésekben finomhangolhatja a rádiófrekvenciát. A gomb megérintésével programnevet adhat annak a csatornának, amire épp hangolta a rádiót. Nyomja meg a HANGOSÍTÁS vagy a HALKÍTÁS gombot a lejátszás hangerejének beállításához. Az FM rádióadók ismételt kereséséhez és mentéséhez nyomja meg a gombot, majd érintse meg a Keresés és mentés menüpontot. A gomb megnyomásával elnémíthatja a hangot, vagy válthat a Monó vagy Sztereó kimeneti formátumok közt. Választhat a Hangszóró vagy a Headset kimeneti eszközök közül is. Az FM Rádió bezárása vagy kikapcsolása A rádiót más alkalmazások használata közben is hallgathatja, HTC Sensation XL with Beats Audio készüléken, de teljesen be is zárhatja az FM Rádió alkalmazást. Címzett Az FM Rádió képernyő bezárásához Tegye ezt Nyomja meg a háttérben. gombot. Az FM Rádió tovább fut a Ha vissza szeretne térni az FM Rádió képernyőre, húzza elő az Értesítések panelt, majd érintse meg az FM-rádió lehetőséget.
185 185 Az Android Market és más alkalmazások Címzett Az FM Rádió teljes kikapcsolásához és bezárásához Tegye ezt Érintse meg a gombot az FM Rádió képernyőn. A Zseblámpa használata Soha többé nem ejtheti fogságba a sötétség. A Zseblámpa alkalmazás bekapcsolja a telefon LED lámpáját, hogy világítson, amikor szüksége van rá. A kezdőképernyőn érintse meg a > Zseblámpa elemet. A fény erősségének változtatásához egyszerűen csak érintse meg a képernyőn lévő zseblámpa nyelén lévő kapcsoló gombot. Nyomja meg a gombot, hogy átváltson Automata vaku, SOS, vagy Manuális üzemmódra. A zseblámpa kikapcsolásához érintse meg a gombot. Játékok és alkalmazások megosztása Jól szórakozik egy játékkal vagy alkalmazással, amelyet az Android Marketről töltött le? Azonnal megoszthatja kedvenc játékait és alkalmazásait baráti körével. A barátainak az alkalmazásra mutató hivatkozás megnyitásához, és az alkalmazás Android Marketről való letöltéséhez Android alapú eszközt kell használni. 1. A Kezdőképernyőn érintse meg a gombot. 2. Nyomja meg a gombot, majd érintse meg a Megosztás lehetőséget. Ezután látni fogja az Android Marketről letöltött és telepített játékok és alkalmazások listáját. 3. Érintsen meg egy alkalmazást, majd válassza ki, hogyan szeretné megosztani. Amikor a barátai meglátják a hivatkozást az elküldött szöveges üzenetben, ben vagy az állapotfrissítésben, a hivatkozás egyszerű megérintésével közvetlenül a játékra vagy az alkalmazásra ugorhatnak az Android Marketen, és letölthetik azt.
186 186 Termelékenység Termelékenység Dokumentumok kezelése Össze kell dobnia egy jelentést út közben? A Polaris Office segítségével könnyedén megtekintheti és szerkesztheti Microsoft Office Word (.doc and.docx), Microsoft Office Excel (.xls and.xlsx), Microsoft Office PowerPoint (.ppt,.pps and.pptx), és egyszerű szöveges (.txt) dokumentumait. Dokumentum megtekintése 1. A kezdőképernyőn érintse meg a > Polaris Office elemet. 2. A Polaris Office fő képernyőjén érintse meg a megnyitni kívánt fájlt. 3. Csúsztassa az ujját a képernyőn, hogy navigáljon vagy végiglapozzon az oldalakon. 4. Nagyításhoz vagy kicsinyítéshez tárja szét vagy csípje össze hüvelyk- és mutatóujját az oldalon. 5. Fekvő nézethez fordítsa oldalra a HTC Sensation XL with Beats Audiot. 6. A fájl mentési vagy nyomtatási beállításaihoz stb. nyomja meg a gombot. Dokumentum létrehozása 1. A kezdőképernyőn érintse meg a > Polaris Office elemet. 2. A Polaris Office főképernyőjén nyomja meg a gombot, majd érintse meg a Új lehetőséget. 3. Válassza ki a létrehozandó fájl típusát. 4. Kezdje el beírni a szöveget. 5. Ha végzett, nyomja meg a gombot, majd érintse meg a Mentés (vagy Egyéb > Mentés másként) menüpontot, hogy megtartsa változtatásait. Dokumentum szerkesztése 1. A kezdőképernyőn érintse meg a > Polaris Office elemet. 2. A Polaris Office fő képernyőjén érintse meg a szerkeszteni kívánt fájlt.
187 187 Termelékenység 3. Tegye a következők egyikét: Ha a fájl Microsoft Office Word vagy Microsoft Office PowerPoint dokumentum, illetve egyszerű szöveg, nyomja meg az > Szerkesztés gombot. Ha a fájl Microsoft Office Excel dokumentum, érintsen meg egy cellát és írja be a változásokat a szövegdobozba. Másik munkalapot a > Worksheet (Munkalap) megnyomásával válszthat. 4. Ha végzett a változtatásokkal, nyomja meg a gombot, majd érintse meg a Mentés vagy a Mentés másként lehetőséget. Fájlok feltöltése a Dropbox-ba Engedje, hogy fájljai kövessék Önt. Bármilyen dokumentumot, videót vagy fényképet, amit HTC Sensation XL with Beats Audio készülékéről a Dropbox segítségével feltölt, frissül webes fiókjában, és más készülékein, melyekre telepítette a Dropbox-ot. Az alkalmazás használatához hozzon létre új Dropbox fiókot, vagy jelentkezzen be már létező fiókjába. Dokumentumok feltöltéséhez telepítenie kell egy fájlkezelő alkalmazást HTC Sensation XL with Beats Audio készülékére. A részletekért lásd a oldalt. 1. A Kezdőképernyőn érintse meg a > Dropbox elemet. 2. Válasszon ki egy mappát, vagy hozzon létre újat, ahová a fájlt fel szeretné tölteni. Új mappa létrehozásához nyomja meg a gombot, majd érintse meg az Új > Mappa lehetőséget. 3. Nyomja meg a gombot, majd érintse meg a Feltöltés menüpontot. 4. Válasszon egy fájltípust, majd keresse meg a feltölteni kívánt fájlt. Közvetlenül is feltölthet fájlokat, ha a Galéria vagy Zene alkalmazásokban van. Csak nyomja meg és tartsa nyomva a fájlt, majd érintse meg a Megosztás > Dropbox lehetőséget. Ha feltöltötte a fájt a Dropboxba, megoszthatja másokkal. Nyomja meg és tartsa nyomva a fájlt, majd érintse meg a Megosztás > Hivatkozás megosztása vagy A file megosztása lehetőséget.
188 188 Termelékenység Hang rögzítése Ne csak gondolja, mondja is ki. A Hangrögzítő segítségével gyorsan rögzítheti gondolatait. Továbbá felveheti a hangját, hogy csengőhangként használja azt. 1. A kezdőképernyőn érintse meg a > Hangrögzítő elemet. 2. Tartsa a mikrofont közel a szájához. 3. A hangfelvétel elindításához érintse meg a gombot. A Hangrögzítő képes a háttérben futni, miközben más dolgokat csinál HTC Sensation XL with Beats Audio készülékén, kivéve, ha olyan alkalmazásokat nyit meg, amelyek használnak audiofunkciókat. A Hangrögzítő képernyőjére való visszatéréshez húzza elő az Értesítések panelt, majd érintse meg a Hangrögzítő elemet. 4. Érintse meg a gombot a felvétel leállításához. 5. Adjon egy nevet a hangfelvételnek, majd érintse meg a Mentés gombot. 6. A hangfelvétel visszajátszásához érintse meg a gombot. 7. A megosztással, törléssel vagy a hangfelvétel átnevezésével kapcsolatos opciók megjelenítéséhez nyomja meg a gombot. Hangfelvétel megosztása 1. A Hangrögzítő képernyőn érintse meg a gombot. 2. Érintse meg és tartsa nyomva a megosztani kívánt hangfelvételt, majd érintse meg a Megosztás elemet. 3. A lehetséges opciók közül válassza ki hogyan szeretné megosztani a hangfelvételt. Hangfelvétel beállítása csengőhangként 1. A Hangrögzítő képernyőn érintse meg a gombot. 2. Tartsa lenyomva a csengőhangként beállítani kívánt hangfelvételt, majd érintse meg a Beállítás csengőhangként elemet.
189 189 Termelékenység Feljegyzések készítése Nemrég látott valamit, ami megihlette? Gyorsan firkantsa le a Megjegyzések alkalmazásban, hogy később is eszébe jussanak ötletei, kérdései vagy bármi más. Beírhat szöveget, rögzíthet hangot, valamint csatolhat fényképeket és dokumentumokat. Ha egy értekezlet közben készít jegyzeteket, azt praktikus módon hozzá tudja csatolni egy, a Naptárban mentett eseményez. Hozzon létre saját Evernote fiókot HTC Sensation XL with Beats Audio készülékéről, és jelentkezzen be, ha biztonsági másolatot szeretne jegyzeteiről az Evernote biztonságos szerverein. Részletekért látogasson el a about/learn_more oldalra. Jegyzettömb létrehozása 1. A Kezdőképernyőn érintse meg a > Megjegyzések elemet. Ha először nyitja meg az alkalmazást, végignézheti a rövid bemutatót és beállíthatja Evernote fiókját. Ha ezt a lépést most kihagyja, később is bejelentkezhet az Evernoteba a Fiókok és szinkronizálás beállítások segítségével. 2. Érintse meg a gombot a menü megnyitásához, majd érintse meg az Új jegyzettömb menüpontot. 3. Adjon egy címet a jegyzettömbnek. 4. Válasszon egy jegyzettömb-típust. Érintse meg a Helyi jegyzettömb lehetőséget, ha ezt a jegyzettömböt csak HTC Sensation XL with Beats Audio készülékén kívánja menteni. Érintse meg a Szinkronizált jegyzettömb lehetőséget, ha szinkronizálni szeretné feljegyzéseit Evernote fiókjával. 5. Érintse meg a Létrehozás lehetőséget. Ha újra megérinti a gombot, majd egy jegyzettömb nevét, egyszerűen megnyithat egy új jegyzettömböt, vagy átválthat egy másikra. Feljegyzések szinkronizálása Kiválaszthatja, hogy automatikusan vagy saját kezűleg szeretné feljegyzéseit szinkronizálni HTC Sensation XL with Beats Audio készüléke és internetes Evernote fiókja közt. A feljegyzések szinkronizálásához először be kell jelentkeznie Evernote fiókjába HTC Sensation XL with Beats Audio készülékéről. 1. A Kezdőképernyőn érintse meg a > Megjegyzések elemet. 2. A feljegyzések kézi szinkronizálásához nyomja meg a gombot, majd érintse meg a Szinkronizálás menüpontot.
190 190 Termelékenység 3. Beállíthatja a Megjegyzések alkalmazást, hogy automatikusan frissítsen, ehhez nyomja meg a gombot az Összes feljegyzés képernyőn, majd érintse meg a Beállítások > Egyéb > Fiókok és szinkronizálás menüpontot. 4. Érintse meg Evernote fiókját, majd módosítsa szinkronizálási beállításait. Feljegyzés készítése 1. A Kezdőképernyőn érintse meg a > Megjegyzések elemet. Ha megnyitja a Megjegyzések alkalmazást egy éppen zajló tárgyaláson (melyet mentett a Naptárban), a jegyzetet közvetlenül hozzárendelheti ehhez az eseményhez. 2. Nyisson meg egy jegyzettömböt, majd érintse meg a gombot. 3. Adjon címet a jegyzetnek. 4. Érintse meg a feljegyzést, hogy a szövegkurzor az oldal soraira ugorjon, majd kezdje el begépelni a szöveget. 5. Itt az alábbi lehetőségei vannak: Hangjegyzet rögzítése Érintse meg az befejezéséhez. elemet a hangfelvétel elkezdéséhez és (Ha új oldalt szeretne nyitni feljegyzéseihez, akkor is előbb meg kell állítania a felvételt.) Fájl csatolása Érintse meg a gombot, hogy képet, hangfelvételt, dokumentumot vagy fájlt csatolhasson. Rajz létrehozása Érintse meg a gombot, hogy létrehozzon egy rajzot, és beillessze a jegyzetébe. Fotó készítése Érintse meg a gombot, hogy készítsen egy fényképet, és beillessze a jegyzetébe. 6. Ha elkészült, nyomja meg a gombot, majd érintse meg a Mentés menüpontot. Jegyzet csatolása egy eseményhez Csatolhatja jegyzeteit egy Naptár eseményhez, így mindig tudni fogja, mit firkantott le egy értekezletre vagy megbeszélésre. Ha jegyzete meg van nyitva, nyomja meg a menüpontot. gombot, majd érintse meg a Naptár Rajz létrehozása Rajzolhat, firkálhat vagy illusztrációt készíthet, és csatolhatja azokat jegyzetéhez. 1. Egy megnyitott jegyzeten érintse meg a gombot. 2. Válasszon egy használni kívánt színt. 3. Rajzoljon ujja hegyével az üres területre.
191 191 Termelékenység 4. Ha a rajz egy részét törölni kell, érintse meg a gombot, és mozgassa ujját balra és jobbra azon a területen, amit ki szeretne radírozni. Megérintheti a Mégse gombot is, hogy visszavonja az utolsó vonást. 5. Érintse meg a Mentés gombot, hogy beillessze a rajzot a jegyzetbe. Feljegyzés mentése Bár a Megjegyzések alkalmazás automatikusan menti munkáját, ha megnyomja a gombot, saját kezűleg is mentheti jegyzeteit, hogy biztosan ne vesszen el semmi. Ha jegyzete meg van nyitva, nyomja meg a menüpontot. gombot, majd érintse meg a Mentés
192 192 Termelékenység Feljegyzés megtekintése 1. A Kezdőképernyőn érintse meg a > Megjegyzések elemet. 2. Nyisson meg egy jegyzettömböt, majd érintse meg egy feljegyzés ikonját. 3. Az feljegyzés megtekintése közben a következőt teheti: Csúsztassa az ujját fel vagy le a görgetéshez. Érintse meg a fájl csatolmányát, hogy az megnyíljon a megfelelő alkalmazásban. Nyomja mega gombot, majd érintse meg a Naptár lehetőséget, hogy megtekintse a csatolt eseményt. Vagy ha még nem csatolta a jegyzetet, érintse meg egy Naptár esemény kiválasztásához. Hangfelvétel lejátszása a Megjegyzésekben Ha felvételt készített egy találkozóról, meghallgathatja a hangfelvételt és átfuthatja a találkozó főbb pontjait. Ha a hangrögzítés során jegyzeteket is készített időmarkerek (kis színes vonalak az audiosávon) kerültek hozzáadásra, melyek a hangfelvétel során készült jegyzeteit tartalmazzák. 1. Nyissa meg azt a jegyzetet, ahová a hangfájlt rögzített. 2. Érintse meg a gombot a hangfelvétel lejátszásához. 3. Érintse meg a vagy ikonokat a következő, vagy előző időmarkerre ugráshoz. Amikor egyik időmarkerről a másikra ugrik, a felvétel során készített jegyzet előnézetét láthatja. Ha a jegyzetének egy bizonyos részére kattint akkor az ahhoz tartozó időmarkerhez ugorhat és meghallgathatja a hozzá tartozó hangfelvételét.
193 193 Termelékenység Jegyzet megosztása Elküldheti jegyzeteit ben vagy Bluetooth kapcsolaton keresztül, vagy megoszthatja azokat közösségi hálózatokon. 1. A Kezdőképernyőn érintse meg a > Megjegyzések elemet. 2. Nyisson meg egy jegyzettömböt majd érintse meg a jegyzetet melyet meg kíván osztani. 3. Nyomja meg a gombot, majd érintse meg a Jegyzet megosztása lehetőséget. 4. Válassza ki, hogyan szeretné jegyzetét megosztani. A legtöbb megosztási lehetőség esetében, a jegyzet automatikusan képpé lesz konvertálva a küldés során. Ki is nyomtathatja jegyzeteit, ha HTC Sensation XL with Beats Audio készüléke Wi-Fi kapcsolaton keresztül csatlakozik egy nyomtatóhoz. Feladatok befejezése A Feladatok alkalmazással rendben tarthatja és nyomon követheti tennivalóit és feladatait. A Feladatok alkalmazással Egyesített listában látja telefonján és Exchange ActiveSync fiókjában található feladatokat. Létrehozhat feladatokat és listákba rendezheti őket. Megadhatja a feladatok részleteit. Emlékeztetőt kaphat, ha egy feladat esedékessé válik. Elhalaszthatja vagy szerkesztheti a feladatok határidejét. A Feladatok alkalmazás megnyitásához érintse meg a > Feladatok elemet.
194 194 Termelékenység Nincs bejelentkezve Exchange ActiveSync fiókjába? 1. A Kezdőképernyőn nyomja meg a gombot, majd érintse meg a Beállítások > Fiókok és szinkronizálás > Fiók hozzáadása > Exchange ActiveSync lehetőséget. 2. Adja meg az Exchange ActiveSync fiók adatait, majd érintse meg a Tovább gombot. Ha a vállalati Exchange Server nem támogatja az automatikus felismerést, akkor a Tovább gomb megérintését követően Önnek kell megadnia az Exchange Server beállításait. Kérdezze meg az adatokat az Exchange Server rendszergazdától. 3. Válassza ki a szinkronizálni kívánt adatok típusát. Ne felejtse el kijelölni a Feladatokat. 4. Válassza ki, milyen gyakran szeretne szinkronizálni, majd érintse meg a Tovább gombot. 5. Adja meg a fiók nevét, majd érintse meg a Beállítás befejezése lehetőséget. Az egyesített feladatlista megtekintése Megnézheti és frissítheti feladatai egyesített listáját. A feladatok színkódoltak, így könnyen megkülönböztetheti, mely fiókhoz tartoznak. A Feladatok alkalmazásban nyomja meg a gombot, majd érintse meg a Fiókok > Összes fiók lehetőséget. Kiválaszthat egy bizonyos fiókot is. Ha szeretné csak azokat a feladatokat látni, amit HTC Sensation XL with Beats Audio készülékén hozott létre, érintse meg a Saját feladat lehetőséget. Feladatok szűrése Esedékesség vagy fontosság szerint szűrheti a feladatokat. 1. Menjen arra a listára, amelyik a kiszűrni kívánt feladatokat tartalmazza. 2. Nyomja meg a gombot, majd érintse meg a Szűrő lehetőséget. 3. A listáról válassza ki, hogyan szeretné szűrni a feladatokat, majd nyomja meg az OK gombot.
195 195 Termelékenység Lista létrehozása Létrehozhat egy listát, és oda rendezheti feladatait. 1. A Feladatok alkalmazásban nyomja meg a gombot, majd érintse meg a Listák lehetőséget. 2. Érintse meg a gombot, majd válasszon egy fiókot a listának. 3. Adjon nevet a listának, majd érintse meg az OK gombot. Listák kezelése 1. A Feladatok alkalmazásban nyomja meg a gombot, majd érintse meg a Listák lehetőséget. 2. Itt az alábbi lehetőségei vannak: Lista megjelenítése vagy elrejtése Lista átnevezése Lista törlése Érintse meg a Minden lista lehetőséget, hogy minden fiók minden listája megjelenjen, vagy érintsen meg egy bizonyos fiókot, majd érintse meg a megjeleníteni kívánt listát. 1. Érintsen meg egy fiókot, majd érintse meg és tartsa nyomva az átnevezni kívánt listát. 2. Érintse meg az Átnevezés lehetőséget, majd adjon meg egy új nevet. 3. Érintse meg az OK gombot. 1. Érintsen meg egy fiókot, majd érintse meg és tartsa nyomva a törölni kívánt listát. 2. Érintse meg a Törlés > OK lehetőséget.
196 196 Termelékenység Feladat létrehozása 1. A Feladatok alkalmazásban írja be a feladat nevét az Új feladat szövegdobozba. Ha szeretne létrehozni egy feladatot, de a részleteit csak később kívánja megadni, érintse meg a gombot a feladat nevének beírását követően. 2. Érintse meg a gombot, majd írja be a feladat részleteit. 3. Érintse meg a Mentés elemet. Az új feladat megjelenik a Feladatok képernyőn. Prioritás. Megjelöli feladatait magas, normál vagy alacsony prioritással. Ismétlés. Csak akkor jelenik meg, ha ismétlődő feladatot adott meg. Feladatok kezelése 1. A Feladatok alkalmazásban nyomja meg a gombot, majd érintse meg a Listák lehetőséget. 2. Érintse meg a fiókot, majd érintse meg azt a listát, ahol a kezelni kívánt feladatok szerepelnek. 3. A feladatok listájában lehetősége van: Készre jelölni egy feladatot Átrendezni a feladatokat Érintse meg a feladat melletti jelölőmezőt. A feladatot így kihúzza, majd ezt követően eltűnik a listáról. A befejezett feladatok megtekintéséhez nyomja meg a gombot, majd érintse meg a Kész lehetőséget. 1. Nyomja meg a gombot, majd érintse meg a Tovább > Rendezés lehetőséget. 2. Válassza ki, hogyan szeretné rendezni feladatait.
197 197 Termelékenység Szerkeszteni egy feladatot Törölni egy feladatot Elhalasztani egy feladatot 1. Hosszan nyomja meg a szerkeszteni kívánt feladatot, majd érintse meg a Szerkesztés lehetőséget. 2. Szerkessze a feladat részleteit, majd érintse meg a Mentés gombot. 1. Hosszan nyomja meg a törölni kívánt feladatot, majd érintse meg a Törlés lehetőséget. 2. Érintse meg az OK gombot. Hosszan nyomja meg az elmulasztott feladatot, majd érintse meg az Elhalaszt lehetőséget. Amikor egy feladatot elhalaszt, a határideje automatikusan a következő napra kerül át. Áthelyezni egy feladatot egy másik listára 1. Hosszan nyomja meg az áthelyezni kívánt feladatot, majd érintse meg az Áthelyezés lehetőséget. 2. Érintse meg azt a listát, ahol szeretné, hogy a feladat megjelenjen. A Feladatok beállításainak módosítása 1. Váltson át arra a fiókra, amit meg szeretne változtatni. 2. Nyomja meg a gombot, majd érintse meg a Beállítások (vagy Egyéb > Beállítások) elemet. 3. Módosítsa a beállításokat, majd a mentéshez nyomja meg a gombot.
198 198 HTC Sync HTC Sync A HTC Sync alkalmazásról A vakációjáról készült új fényképei HTC Sensation XL with Beats Audio készülékén, míg céges naptára a számítógépén van? Miért nem teszi elérhetővé az ilyen típusú fájlokat és információkat mindkét eszközön? A HTC Sync segítségével lehetősége van: kapcsolatok szinkronizálására a számítógépén lévő Microsoft Outlook, Outlook Express vagy Windows Névjegyek és a HTC Sensation XL with Beats Audio között; naptári események szinkronizálására a számítógépén lévő Outlook vagy Windows Naptár és a HTC Sensation XL with Beats Audio között; magával vinni a számítógépén lévő fényképeit, videóit, dokumentumait, zenéit és lejátszási listáit, hogy útközben élvezhesse azokat HTC Sensation XL with Beats Audio készülékén; könnyedén importálni HTC Sensation XL with Beats Audio készülékével készített fényképeit és videóit számítógépére. ugyanazokat a könyvjelzőket használni HTC Sensation XL with Beats Audio készüléke és számítógépe webböngészőiben; számítógépe internet kapcsolata segítségével térképeket és hasznos kiegészítő szolgáltatásokat letölteni a Locations alkalmazásához; harmadik féltől származó (nem az Android Marketről letöltött) mobil alkalmazások telepítésére számítógépéről. Az elérhető kategóriák és lehetőségek a számítógéphez csatlakoztatott készülékétől függnek.
199 199 HTC Sync A HTC Sync telepítése A HTC Sync USB 2.0 csatlakozót igényel a HTC Sensation XL with Beats Audio csatlakoztatásához és szinkronizálásához. A HTC Sync problémamentes telepítése érdekében először lépjen ki minden futó alkalmazásból és ideiglenesen kapcsolja ki a víruskereső programot. Töltse le a HTC Sensation XL with Beats Audio készülékekhez készült HTC Sync szoftvert támogató weboldalunkról ( és telepítse számítógépére. A HTC Sync telepítését követően a HTC Sync ikon lesz látható számítógépe tálcáján (ellenőrizze a számítógép képernyőjének jobb alsó sarkát). Dupla kattintással megnyithatja a HTC Sync alkalmazást. Beállítás, hogy a HTC Sync felismerje HTC Sensation XL with Beats Audio készülékét 1. Csatlakoztassa HTC Sensation XL with Beats Audio készülékét számítógépéhez a dobozban mellékelt USB-kábellel. 2. A HTC Sensation XL with Beats Audio párbeszédpaneljén a választható USB kapcsolatok közül érintse meg a HTC Sync lehetőséget, majd érintse meg a Kész gombot. Várjon, hogy a HTC Sync felismerje HTC Sensation XL with Beats Audio készülékét. 3. Az Eszközbeállítás képernyőn adjon egy nevet HTC Sensation XL with Beats Audio készülékének. 4. Kattintson a Mentés gombra. Megnyílik a Eszköz panel. Ha később szeretné megváltoztatni a HTC Sensation XL with Beats Audio nevét, kattintson az Áttekintés > Eszközbeállítás menüpontra.
200 200 HTC Sync Ismerkedés a munkaterülettel Az Eszköz panelen módosíthatja a szinkronizálás beállításait, megtekintheti a HTC Sensation XL with Beats Audio alapvető adatait, ellenőrizheti a felhasznált és rendelkezésre álló tárhelyet a memóriakártyán, valamint elkezdheti a szinkronizálást. Az elérhető kategóriák és lehetőségek a számítógéphez csatlakoztatott készülékétől függnek. A szinkronizálási opciók megtekintéséhez kattintson a Eszköz panel jobb oldalán lévő kategóriákra. Az Áttekintés lehetőségre kattintva megjelennek a HTC Sensation XL with Beats Audio alapvető szoftverinformációi és a tárhelyhasználat, valamint megváltoztathatja készüléke nevét, vagy telepíthet harmadik féltől származó alkalmazásokat HTC Sensation XL with Beats Audio készülékére. Kattintson a Szinkronizálás most gombra a kijelölt kategóriák és lehetőségek szinkronizálásának megkezdéséhez. A Szinkronizálás most melletti becsült tárhely sáv mutatja azt a becsült memóriakártya tárhelyet, ami akkor lesz felhasználva, amikor a szinkronizálandó új tételek HTC Sensation XL with Beats Audio készülékére kerülnek. A szinkronizálás beállítása Beállíthatja azokat a fájl- és információ típusokat, amelyeket szinkronizálni szeretne a HTC Sensation XL with Beats Audio és számítógépe közt. Zene szinkronizálási beállítások Vigye magával HTC Sensation XL with Beats Audio készülékén a számítógépen hallgatott dalokat. Ha hozott létre lejátszási listákat az itunes vagy a Windows Media Player segítségével, ezeket is szinkronizálhatja, hogy útközben is élvezhesse. Szinkronizálhatja az alábbi formátumú audiofájlokat: *.aac, *.amr, *.m4a, *.mid, *.midi, *.mp3, *.wav, *.wma 1. Az Eszköz panelen kattintson a Zene lehetőségre, majd a Be gombra. A Zene szinkronizálásának bekapcsolása azt jelenti, hogy szeretné ezt a kategóriát minden alkalommal szinkronizálni, amikor HTC Sensation XL with Beats Audio készülékét számítógépével szinkronizálja. 2. Válassza a Zenei fájlok szinkronizálása innen lehetőséget, majd kattintson az Hozzáadás gombra. 3. Válassza ki az audiofájljait tartalmazó mappát, és kattintson az OK gombra. 4. Válassza a Zenei fájlok szinkronizálása az itunes és Windows Media Player alkalmazásokkal, ha ezeket a lejátszókat használja számítógépén, válassza ki a lejátszási listákat, amelyeket szinkronizálni szeretne HTC Sensation XL with Beats Audio.
201 201 HTC Sync Galéria szinkronizálási lehetőségek Automatikusan szinkronizálhat fotókat és videókat a HTC Sensation XL with Beats Audio és számítógépe közt. A következő formátumú képeket és videókat szinkronizálhat: Fényképek: *.bmp, *.gif, *.jpeg, *.jpg, *.png Videók: *.3gp, *.3g2, *.mp4, *.wmv 1. Az Eszköz panelen kattintson a Galéria lehetőségre, majd a Be gombra. A Galéria szinkronizálásának bekapcsolása azt jelenti, hogy szeretné ezt a kategóriát minden alkalommal szinkronizálni, amikor HTC Sensation XL with Beats Audio készülékét számítógépével szinkronizálja. 2. Ahhoz, hogy szinkronizáláskor automatikusan importálja kameraképeit számítógépére, válassza a Eszköz kameraképeinek másolása a PC-re lehetőséget. A HTC Sensation XL with Beats Audio készüléken lévő fényképek és videók mentésre kerülnek számítógépe \My Photos\Device Camera Shots mappájába. 3. Válassza a PC-n lévő képek és videók szinkronizálása innen lehetőséget, majd kattintson az Hozzáadás gombra. 4. Válassza ki a multimédia fájljait tartalmazó mappát, és kattintson az OK gombra. Szinkronizáláskor a mappa összes támogatott kép- és videofájlja másolásra kerül HTC Sensation XL with Beats Audio készülékére. Naptár szinkronizálása opciók beállítása A HTC Sensation XL with Beats Audio szinkronizálni tudja naptáraiba mentett találkozóit és eseményeit az Outlook (Outlook XP, Outlook 2003 vagy Outlook 2007) vagy Windows Naptárral. 1. Az Eszköz panelen kattintson a Naptár lehetőségre, majd a Be gombra. A Naptár szinkronizálásának bekapcsolása azt jelenti, hogy szeretné ezt a kategóriát minden alkalommal szinkronizálni, amikor HTC Sensation XL with Beats Audio készülékét számítógépével szinkronizálja. 2. Válassza ki az alkalmazást, amellyel a naptár eseményeit szinkronizálni szeretné. 3. Válassza ki az időpontot, amitől kezdve szinkronizálni szeretné a naptár eseményeit. 4. Ha egymással ütköző információ található a számítógépen vagy HTC Sensation XL with Beats Audio készülékén, válassza ki, melyiket kívánja megtartani. Csak a HTC Sensation XL with Beats Audio készüléke által támogatott naptár mezők kerülnek szinkronizálásra.
202 202 HTC Sync Az Emberek szinkronizálási beállításai Szinkronizálja HTC Sensation XL with Beats Audio névjegyeit Outlook (Outlook XP, Outlook 2003 vagy Outlook 2007), Outlook Express vagy Windows névjegyeivel. Ha a SIM kártyáján vannak szinkronizálandó kapcsolatai, azokat először importálnia kell a HTC Sensation XL with Beats Audio memóriájába. 1. Az Eszköz panelen kattintson a Emberek lehetőségre, majd a Be gombra. Az Emberek szinkronizálásának bekapcsolása azt jelenti, hogy szeretné ezt a kategóriát minden alkalommal szinkronizálni, amikor HTC Sensation XL with Beats Audio készülékét számítógépével szinkronizálja. 2. Válassza ki az alkalmazást, amellyel kapcsolatait szinkronizálni szeretné. 3. Ha egymással ütköző információ található a számítógépen vagy HTC Sensation XL with Beats Audio készülékén, válassza ki, melyiket kívánja megtartani. Csak a HTC Sensation XL with Beats Audio készüléke által támogatott névjegy mezők kerülnek szinkronizálásra. Könyvjelzők szinkronizálási beállításai Szinkronizálja webböngészője könyvjelzőit HTC Sensation XL with Beats Audio készüléke és számítógépe között. Ha Google Chrome vagy Firefox internet böngészőt használ, és kiválasztotta HTC Sensation XL with Beats Audio készülékével való szinkronizálására, szinkronizálás előtt zárja be az összes böngésző ablakot. 1. Kedvenc böngészője segítségével hozzon létre egy HTC könyvjelzők nevű Kedvencek mappát. Mentse ebbe a mappába kedvenc könyvjelzőit, hogy azokat szinkronizálni tudja HTC Sensation XL with Beats Audio készülékével. 2. A HTC Sync Eszköz panelén kattintson a Könyvjelzők lehetőségre, majd kattintson a Be gombra. A Könyvjelzők szinkronizálásának bekapcsolása azt jelenti, hogy szeretné ezt a kategóriát minden alkalommal szinkronizálni, amikor HTC Sensation XL with Beats Audio készülékét számítógépével szinkronizálja. 3. Válassza ki a böngészőt, amely a HTC Sensation XL with Beats Audio készülékkel szinkronizálni kívánt könyvjelzőket tartalmazza. Ha egymásba ütköző adatokat talál HTC Sensation XL with Beats Audio készülékén és számítógépén, a HTC Sync a számítógépén lévő adatokat tartja meg.
203 203 HTC Sync Dokumentumok szinkronizálása opciók beállítása Szinkronizálhatja fájljait és dokumentumait számítógépe és HTC Sensation XL with Beats Audio készüléke közt. A HTC Sensation XL with Beats Audio készüléken tárolt levélmellékleteket is szinkronizálhatja számítógépével. Ahhoz, hogy egy dokumentumot meg tudjon nyitni HTC Sensation XL with Beats Audio készülékén, szükséges egy kompatibilis alkalmazás. A HTC Sensation XL with Beats Audio készüléken tárolt levélmellékletek számítógéppel történő szinkronizálásához be kell állítania egy Exchange ActiveSync vagy POP3/IMAP fiókot a Levelezés alkalmazásban a HTC Sensation XL with Beats Audio készüléken. 1. Az Eszköz panelen kattintson a Dokumentumok lehetőségre, majd a Be gombra. A Dokumentumok szinkronizálásának bekapcsolása azt jelenti, hogy szeretné ezt a kategóriát minden alkalommal szinkronizálni, amikor HTC Sensation XL with Beats Audio készülékét számítógépével szinkronizálja. 2. A HTC Sensation XL with Beats Audio memóriakártyáján tárolt levélmellékletek szinkronizálásához válassza a Minden letöltött levélmelléklet másolása PC-re lehetőséget. 3. Válassza a PC-n lévő képek és videók szinkronizálása innen lehetőséget, majd kattintson az Hozzáadás gombra. 4. Válassza ki a szinkronizálni kívánt dokumentumokat tartalmazó mappát HTC Sensation XL with Beats Audio készülékén, majd kattintson az OK gombra. Az mellékletek a \My Documents\ mappába lesznek mentve.
204 204 HTC Sync A Locations szinkronizálási beállításai Mielőtt egy másik városba vagy országba utazna, a HTC Sync segítségével letöltheti számítógépére annak térképét, majd szinkronizálhatja HTC Sensation XL with Beats Audio készülékével. Vásárolhat más hasznos adatokhoz is licenceket, mint az autós vagy gyalogos navigáció, a sebességmérő figyelmeztetések stb. 1. A Eszköz panelen kattintson a Locations lehetőségre, majd kattintson az Be gombra. A Locations szinkronizálásának bekapcsolása azt jelenti, hogy szeretné ezt a kategóriát minden alkalommal szinkronizálni, amikor HTC Sensation XL with Beats Audio készülékét számítógépével szinkronizálja. 2. Keressen és töltsön le térképeket és kiegészítő térképes szolgáltatásokat. Ennek módjáról lásd, Térképek letöltése vagy szolgáltatások vásárlása (205. Oldal). 3. Miután letöltötte ezeket a számítógépére, megjelennek a Locations tartalom listán. Ezután kiválaszthatja, hogy szeretne-e minden térképet és licencet szinkronizálni, vagy csak az Ön által kiválasztott elemeket. A HTC Sensation XL with Beats Audio szinkronizálása Ellenőrizze a becsült tárhely sávot a Szinkronizálás most gomb mellett a HTC Sensation XL with Beats Audio eszközön lévő új szinkronizálandó tartalom méretével kapcsolatban. 1. A szinkronizálni kívánt kategóriák kiválasztása és testre szabása után kattintson a Szinkronizálás most gombra. 2. Ha a szinkronizálás befejeződött, kattintson a Leválasztás lehetőségre. 3. Számítógépe operációs rendszerének megfelelően biztonságosan távolítsa el a HTC Sensation XL with Beats Audio készüléket. Ha legközelebb csatlakoztatja HTC Sensation XL with Beats Audio készülékét, a szinkronizálás automatikusan megtörténik a szinkronizálási beállítások alapján.
Az Ön HTC ChaCha Felhasználói kézikönyve
 Az Ön HTC ChaCha Felhasználói kézikönyve 2 Tartalom Tartalom Első lépések A doboz tartalma 8 HTC ChaCha 8 Alsó fedőlap 10 SIM-kártya 11 Memóriakártya 12 Akkumulátor 13 Ki és bekapcsolás 16 A PIN-kód beírása
Az Ön HTC ChaCha Felhasználói kézikönyve 2 Tartalom Tartalom Első lépések A doboz tartalma 8 HTC ChaCha 8 Alsó fedőlap 10 SIM-kártya 11 Memóriakártya 12 Akkumulátor 13 Ki és bekapcsolás 16 A PIN-kód beírása
Az Ön HTC Flyer Felhasználói kézikönyv
 Az Ön HTC Flyer Felhasználói kézikönyv 2 Tartalom Tartalom Első lépések A doboz tartalma 7 HTC Flyer 7 Felső burkolat 9 Memóriakártya 10 Akkumulátor 11 Ki és bekapcsolás 11 Ujjmozdulatok 12 A HTC Flyer
Az Ön HTC Flyer Felhasználói kézikönyv 2 Tartalom Tartalom Első lépések A doboz tartalma 7 HTC Flyer 7 Felső burkolat 9 Memóriakártya 10 Akkumulátor 11 Ki és bekapcsolás 11 Ujjmozdulatok 12 A HTC Flyer
Az Ön HTC Wildfire S Felhasználói kézikönyve
 Az Ön HTC Wildfire S Felhasználói kézikönyve 2 Tartalom Tartalom Első lépések A doboz tartalma 8 HTC Wildfire S 8 Hátlap 10 SIM-kártya 10 Memóriakártya 13 Akkumulátor 14 Ki és bekapcsolás 17 A PIN-kód
Az Ön HTC Wildfire S Felhasználói kézikönyve 2 Tartalom Tartalom Első lépések A doboz tartalma 8 HTC Wildfire S 8 Hátlap 10 SIM-kártya 10 Memóriakártya 13 Akkumulátor 14 Ki és bekapcsolás 17 A PIN-kód
Az Ön HTC Sensation XE with Beats Audio Felhasználói kézikönyv
 Az Ön HTC Sensation XE with Beats Audio Felhasználói kézikönyv 2 Tartalom Tartalom Első lépések HTC Sensation XE a következővel: Beats Audio 8 Hátlap 10 SIM-kártya 11 Memóriakártya 12 Akkumulátor 13 Az
Az Ön HTC Sensation XE with Beats Audio Felhasználói kézikönyv 2 Tartalom Tartalom Első lépések HTC Sensation XE a következővel: Beats Audio 8 Hátlap 10 SIM-kártya 11 Memóriakártya 12 Akkumulátor 13 Az
Az Ön kézikönyve HTC DESIRE Z http://hu.yourpdfguides.com/dref/3022840
 Elolvashatja az ajánlásokat a felhasználói kézikönyv, a műszaki vezető, illetve a telepítési útmutató. Megtalálja a választ minden kérdésre az a felhasználói kézikönyv (információk, leírások, biztonsági
Elolvashatja az ajánlásokat a felhasználói kézikönyv, a műszaki vezető, illetve a telepítési útmutató. Megtalálja a választ minden kérdésre az a felhasználói kézikönyv (információk, leírások, biztonsági
Az Ön HTC Explorer Felhasználói kézikönyve
 Az Ön HTC Explorer Felhasználói kézikönyve 2 Tartalom Tartalom Első lépések A doboz tartalma 8 HTC Explorer 8 Hátlap 10 SIM-kártya 11 Memóriakártya 12 Akkumulátor 13 Ki és bekapcsolás 14 A PIN-kód beírása
Az Ön HTC Explorer Felhasználói kézikönyve 2 Tartalom Tartalom Első lépések A doboz tartalma 8 HTC Explorer 8 Hátlap 10 SIM-kártya 11 Memóriakártya 12 Akkumulátor 13 Ki és bekapcsolás 14 A PIN-kód beírása
Az Ön HTC Sensation XE with Beats Audio Felhasználói kézikönyve
 Az Ön HTC Sensation XE with Beats Audio Felhasználói kézikönyve 2 Tartalom Tartalom Első lépések A doboz tartalma 8 HTC Sensation XE with Beats Audio 8 Hátlap 10 SIM-kártya 11 Memóriakártya 12 Akkumulátor
Az Ön HTC Sensation XE with Beats Audio Felhasználói kézikönyve 2 Tartalom Tartalom Első lépések A doboz tartalma 8 HTC Sensation XE with Beats Audio 8 Hátlap 10 SIM-kártya 11 Memóriakártya 12 Akkumulátor
HTC Sensation Felhasználói kézikönyv
 HTC Sensation Felhasználói kézikönyv 2 Tartalom Tartalom Első lépések HTC Sensation 8 Hátlap 10 SIM-kártya 11 Memóriakártya 12 Akkumulátor 13 Az akkumulátoros üzemidő meghosszabbítása 15 Ki és bekapcsolás
HTC Sensation Felhasználói kézikönyv 2 Tartalom Tartalom Első lépések HTC Sensation 8 Hátlap 10 SIM-kártya 11 Memóriakártya 12 Akkumulátor 13 Az akkumulátoros üzemidő meghosszabbítása 15 Ki és bekapcsolás
HTC EVO 3D Felhasználói kézikönyv
 HTC EVO 3D Felhasználói kézikönyv 2 Tartalom Tartalom Első lépések HTC EVO 3D 8 Hátlap 10 SIM-kártya 11 Memóriakártya 12 Akkumulátor 13 Az akkumulátoros üzemidő meghosszabbítása 15 Ki és bekapcsolás 16
HTC EVO 3D Felhasználói kézikönyv 2 Tartalom Tartalom Első lépések HTC EVO 3D 8 Hátlap 10 SIM-kártya 11 Memóriakártya 12 Akkumulátor 13 Az akkumulátoros üzemidő meghosszabbítása 15 Ki és bekapcsolás 16
Az Ön HTC Rhyme Felhasználói kézikönyve
 Az Ön HTC Rhyme Felhasználói kézikönyve 2 Tartalom Tartalom Első lépések A doboz tartalma 8 HTC Rhyme 9 Hátlap 11 SIM-kártya 13 Memóriakártya 13 Akkumulátor 15 Ki és bekapcsolás 16 A PIN-kód beírása 17
Az Ön HTC Rhyme Felhasználói kézikönyve 2 Tartalom Tartalom Első lépések A doboz tartalma 8 HTC Rhyme 9 Hátlap 11 SIM-kártya 13 Memóriakártya 13 Akkumulátor 15 Ki és bekapcsolás 16 A PIN-kód beírása 17
Az Ön HTC Salsa Felhasználói kézikönyve
 Az Ön HTC Salsa Felhasználói kézikönyve 2 Tartalom Tartalom Első lépések A doboz tartalma 8 HTC Salsa 8 Alsó fedőlap 10 Az akkumulátor-rekesz ajtaja 11 SIM-kártya 12 Memóriakártya 13 Akkumulátor 14 Ki
Az Ön HTC Salsa Felhasználói kézikönyve 2 Tartalom Tartalom Első lépések A doboz tartalma 8 HTC Salsa 8 Alsó fedőlap 10 Az akkumulátor-rekesz ajtaja 11 SIM-kártya 12 Memóriakártya 13 Akkumulátor 14 Ki
Az Ön HTC Sensation Felhasználói kézikönyve
 Az Ön HTC Sensation Felhasználói kézikönyve 2 Tartalom Tartalom Első lépések A doboz tartalma 8 HTC Sensation 8 Hátlap 10 SIM-kártya 12 Memóriakártya 12 Akkumulátor 13 Ki és bekapcsolás 15 A PIN-kód beírása
Az Ön HTC Sensation Felhasználói kézikönyve 2 Tartalom Tartalom Első lépések A doboz tartalma 8 HTC Sensation 8 Hátlap 10 SIM-kártya 12 Memóriakártya 12 Akkumulátor 13 Ki és bekapcsolás 15 A PIN-kód beírása
Az Ön HTC Desire S Felhasználói kézikönyve
 Az Ön HTC Desire S Felhasználói kézikönyve 2 Tartalom Tartalom Első lépések A doboz tartalma 8 A telefon 8 Alsó fedőlap 10 Az akkumulátor-rekesz ajtaja 12 SIM-kártya 13 Memóriakártya 14 Akkumulátor 15
Az Ön HTC Desire S Felhasználói kézikönyve 2 Tartalom Tartalom Első lépések A doboz tartalma 8 A telefon 8 Alsó fedőlap 10 Az akkumulátor-rekesz ajtaja 12 SIM-kártya 13 Memóriakártya 14 Akkumulátor 15
Az Ön HTC ChaCha Felhasználói kézikönyv
 Az Ön HTC ChaCha Felhasználói kézikönyv 2 Tartalom Tartalom Első lépések A doboz tartalma 8 HTC ChaCha 8 Alsó fedőlap 10 SIM-kártya 11 Memóriakártya 12 Akkumulátor 13 Ki és bekapcsolás 16 A PIN-kód beírása
Az Ön HTC ChaCha Felhasználói kézikönyv 2 Tartalom Tartalom Első lépések A doboz tartalma 8 HTC ChaCha 8 Alsó fedőlap 10 SIM-kártya 11 Memóriakártya 12 Akkumulátor 13 Ki és bekapcsolás 16 A PIN-kód beírása
Az Ön HTC Wildfire S Felhasználói kézikönyve
 Az Ön HTC Wildfire S Felhasználói kézikönyve 2 Tartalom Tartalom Első lépések A doboz tartalma 8 HTC Wildfire S 8 Hátlap 10 SIM-kártya 10 Memóriakártya 13 Akkumulátor 14 Ki és bekapcsolás 17 A PIN-kód
Az Ön HTC Wildfire S Felhasználói kézikönyve 2 Tartalom Tartalom Első lépések A doboz tartalma 8 HTC Wildfire S 8 Hátlap 10 SIM-kártya 10 Memóriakártya 13 Akkumulátor 14 Ki és bekapcsolás 17 A PIN-kód
Az Ön HTC Incredible S telefonja Felhasználói kézikönyv
 Az Ön HTC Incredible S telefonja Felhasználói kézikönyv A kézikönyvben alkalmazott jelölések Ebben a felhasználói kézikönyvben a következő szimbólumokkal jelöljük a fontos és hasznos információkat: Ez
Az Ön HTC Incredible S telefonja Felhasználói kézikönyv A kézikönyvben alkalmazott jelölések Ebben a felhasználói kézikönyvben a következő szimbólumokkal jelöljük a fontos és hasznos információkat: Ez
Az Ön HTC Desire S készüléke Felhasználói kézikönyv
 Az Ön HTC Desire S készüléke Felhasználói kézikönyv 2 Tartalom Tartalom Első lépések A doboz tartalma 8 A telefon 8 Alsó fedőlap 10 Az akkumulátor-rekesz ajtaja 12 SIM-kártya 13 Memóriakártya 14 Akkumulátor
Az Ön HTC Desire S készüléke Felhasználói kézikönyv 2 Tartalom Tartalom Első lépések A doboz tartalma 8 A telefon 8 Alsó fedőlap 10 Az akkumulátor-rekesz ajtaja 12 SIM-kártya 13 Memóriakártya 14 Akkumulátor
Az Ön HTC Desire HD készüléke Felhasználói kézikönyv
 Az Ön HTC Desire HD készüléke Felhasználói kézikönyv A kézikönyvben alkalmazott jelölések Ebben a felhasználói kézikönyvben a következő szimbólumokkal jelöljük a fontos és hasznos információkat: Ez egy
Az Ön HTC Desire HD készüléke Felhasználói kézikönyv A kézikönyvben alkalmazott jelölések Ebben a felhasználói kézikönyvben a következő szimbólumokkal jelöljük a fontos és hasznos információkat: Ez egy
Az Ön HTC Salsa Felhasználói kézikönyve
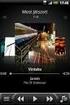 Az Ön HTC Salsa Felhasználói kézikönyve 2 Tartalom Tartalom Első lépések A doboz tartalma 8 HTC Salsa 8 Alsó fedőlap 10 Az akkumulátor-rekesz ajtaja 11 SIM-kártya 12 Memóriakártya 13 Akkumulátor 14 Ki
Az Ön HTC Salsa Felhasználói kézikönyve 2 Tartalom Tartalom Első lépések A doboz tartalma 8 HTC Salsa 8 Alsó fedőlap 10 Az akkumulátor-rekesz ajtaja 11 SIM-kártya 12 Memóriakártya 13 Akkumulátor 14 Ki
Az Ön HTC Flyer Felhasználói kézikönyve
 Az Ön HTC Flyer Felhasználói kézikönyve 2 Tartalom Tartalom Első lépések A doboz tartalma 8 HTC Flyer 8 Felső burkolat 10 SIM-kártya 11 Memóriakártya 12 Akkumulátor 13 Ki és bekapcsolás 13 A PIN-kód beírása
Az Ön HTC Flyer Felhasználói kézikönyve 2 Tartalom Tartalom Első lépések A doboz tartalma 8 HTC Flyer 8 Felső burkolat 10 SIM-kártya 11 Memóriakártya 12 Akkumulátor 13 Ki és bekapcsolás 13 A PIN-kód beírása
Az Ön HTC Flyer Felhasználói kézikönyve
 Az Ön HTC Flyer Felhasználói kézikönyve 2 Tartalom Tartalom Első lépések A doboz tartalma 8 HTC Flyer 8 Felső burkolat 10 SIM-kártya 11 Memóriakártya 12 Battery (Akkumulátor) 13 Ki és bekapcsolás 13 A
Az Ön HTC Flyer Felhasználói kézikönyve 2 Tartalom Tartalom Első lépések A doboz tartalma 8 HTC Flyer 8 Felső burkolat 10 SIM-kártya 11 Memóriakártya 12 Battery (Akkumulátor) 13 Ki és bekapcsolás 13 A
HTC EVO 3D. Felhasználói kézikönyv
 HTC EVO 3D Felhasználói kézikönyv 2 Tartalom Tartalom Első lépések HTC EVO 3D 8 Hátlap 10 SIM-kártya 11 Memóriakártya 12 Akkumulátor 13 Az akkumulátoros üzemidő meghosszabbítása 15 Ki és bekapcsolás 16
HTC EVO 3D Felhasználói kézikönyv 2 Tartalom Tartalom Első lépések HTC EVO 3D 8 Hátlap 10 SIM-kártya 11 Memóriakártya 12 Akkumulátor 13 Az akkumulátoros üzemidő meghosszabbítása 15 Ki és bekapcsolás 16
HTC Desire C Felhasználói kézikönyv
 HTC Desire C Felhasználói kézikönyv 2 Tartalom Tartalom Kibontás HTC Desire C 8 Hátlap 9 Az akkumulátor eltávolítása 10 SIM-kártya 11 Memóriakártya 12 Az akkumulátor töltése 13 Ki és bekapcsolás 13 A HTC
HTC Desire C Felhasználói kézikönyv 2 Tartalom Tartalom Kibontás HTC Desire C 8 Hátlap 9 Az akkumulátor eltávolítása 10 SIM-kártya 11 Memóriakártya 12 Az akkumulátor töltése 13 Ki és bekapcsolás 13 A HTC
DVR-338 DIGITÁLIS DIKTAFON HASZNÁLATI ÚTMUTATÓ
 DVR-338 DIGITÁLIS DIKTAFON HASZNÁLATI ÚTMUTATÓ A készülék bemutatása 1 REC - Felvétel gomb 2 Stop/Kikapcsolás gomb 3 UP - FEL/Visszatekerés 4 DOWN LE/Előretekerés 5 HOLD - Billentyűzár 6 VOL + (hangerő
DVR-338 DIGITÁLIS DIKTAFON HASZNÁLATI ÚTMUTATÓ A készülék bemutatása 1 REC - Felvétel gomb 2 Stop/Kikapcsolás gomb 3 UP - FEL/Visszatekerés 4 DOWN LE/Előretekerés 5 HOLD - Billentyűzár 6 VOL + (hangerő
Smart speed VF-795 CJA28BAVDAPA
 User Használati manual útmutató Smart speed Vodafone Group 2015. A Vodafone márkanév és a Vodafone logók a Vodafone Csoport védjegyei. A jelen dokumentumban megjelenő bármely termékvagy vállalatnév az
User Használati manual útmutató Smart speed Vodafone Group 2015. A Vodafone márkanév és a Vodafone logók a Vodafone Csoport védjegyei. A jelen dokumentumban megjelenő bármely termékvagy vállalatnév az
Használati útmutató. Xperia T2 Ultra D5303/D5306
 Használati útmutató Xperia T2 Ultra D5303/D5306 Tartalomjegyzék Első lépések... 7 A használati útmutatóról...7 Áttekintés...7 Összeszerelés...8 A készülék első bekapcsolása...10 Miért van szükség Google
Használati útmutató Xperia T2 Ultra D5303/D5306 Tartalomjegyzék Első lépések... 7 A használati útmutatóról...7 Áttekintés...7 Összeszerelés...8 A készülék első bekapcsolása...10 Miért van szükség Google
HTC Desire 620. Felhasználói kézikönyv
 HTC Desire 620 Felhasználói kézikönyv 2 Tartalom Tartalom Érdekes funkciók A HTC Desire 620 készülék szolgáltatásai 9 Kibontás HTC Desire 620 11 Hátlap 12 micro SIM kártya 14 Tárolókártya 15 Akkumulátor
HTC Desire 620 Felhasználói kézikönyv 2 Tartalom Tartalom Érdekes funkciók A HTC Desire 620 készülék szolgáltatásai 9 Kibontás HTC Desire 620 11 Hátlap 12 micro SIM kártya 14 Tárolókártya 15 Akkumulátor
Használati útmutató. Xperia C3 Dual D2502
 Használati útmutató Xperia C3 Dual D2502 Tartalomjegyzék Első lépések...6 A használati útmutatóról...6 Áttekintés...6 Összeszerelés...7 A készülék első bekapcsolása...8 Miért van szükségem Google -fiókra?...9
Használati útmutató Xperia C3 Dual D2502 Tartalomjegyzék Első lépések...6 A használati útmutatóról...6 Áttekintés...6 Összeszerelés...7 A készülék első bekapcsolása...8 Miért van szükségem Google -fiókra?...9
Smart grand VF-696 CJA28DAVDAPA
 User Használati manual útmutató Smart grand Vodafone Group 2015. A Vodafone márkanév és a Vodafone logók a Vodafone Csoport védjegyei. A jelen dokumentumban megjelenő bármely termékvagy vállalatnév az
User Használati manual útmutató Smart grand Vodafone Group 2015. A Vodafone márkanév és a Vodafone logók a Vodafone Csoport védjegyei. A jelen dokumentumban megjelenő bármely termékvagy vállalatnév az
Használati útmutató. Xperia Z1 C6902/C6903/C6906
 Használati útmutató Xperia Z1 C6902/C6903/C6906 Tartalomjegyzék Első lépések...6 Áttekintés...6 Összeszerelés...7 A telefon első bekapcsolása...8 Miért van szükségem Google -fiókra?...9 Az eszköz töltése...10
Használati útmutató Xperia Z1 C6902/C6903/C6906 Tartalomjegyzék Első lépések...6 Áttekintés...6 Összeszerelés...7 A telefon első bekapcsolása...8 Miért van szükségem Google -fiókra?...9 Az eszköz töltése...10
Az órát az első használat előtt legalább 2 órával fel kell tölteni.
 Használati utasítás 1. Biztonsági figyelmeztetés Az órát az első használat előtt legalább 2 órával fel kell tölteni. Biztonsági kód Az alapértelmezett kód 1122. Ez a kód megakadályozza, hogy más személyek
Használati utasítás 1. Biztonsági figyelmeztetés Az órát az első használat előtt legalább 2 órával fel kell tölteni. Biztonsági kód Az alapértelmezett kód 1122. Ez a kód megakadályozza, hogy más személyek
Használati útmutató. Xperia Z C6603/C6602
 Használati útmutató Xperia Z C6603/C6602 Tartalomjegyzék Xperia Z Használati útmutató...6 Első lépések...7 Mi az Android?...7 Eszköz áttekintés...7 Összeszerelés...8 Az eszköz be- és kikapcsolása...10
Használati útmutató Xperia Z C6603/C6602 Tartalomjegyzék Xperia Z Használati útmutató...6 Első lépések...7 Mi az Android?...7 Eszköz áttekintés...7 Összeszerelés...8 Az eszköz be- és kikapcsolása...10
Használati útmutató. Xperia C C2305/C2304
 Használati útmutató Xperia C C2305/C2304 Tartalomjegyzék Xperia C Használati útmutató...6 Első lépések...7 Android mi ez és mire való?...7 Áttekintés...7 Összeszerelés...8 Az eszköz be- és kikapcsolása...10
Használati útmutató Xperia C C2305/C2304 Tartalomjegyzék Xperia C Használati útmutató...6 Első lépések...7 Android mi ez és mire való?...7 Áttekintés...7 Összeszerelés...8 Az eszköz be- és kikapcsolása...10
CJB1JM0LCAPA. Rövid használati utasítás
 CJB1JM0LCAPA Rövid használati utasítás Az óra bemutatása Hangszóró Töltőport Be-/kikapcsoló gomb Tartsa lenyomva 3 másodpercig a be-/kikapcsoláshoz. Tartsa lenyomva 10 másodpercig a kényszerített újraindításhoz.
CJB1JM0LCAPA Rövid használati utasítás Az óra bemutatása Hangszóró Töltőport Be-/kikapcsoló gomb Tartsa lenyomva 3 másodpercig a be-/kikapcsoláshoz. Tartsa lenyomva 10 másodpercig a kényszerített újraindításhoz.
Használati útmutató. Xperia Z C6603/C6602
 Használati útmutató Xperia Z C6603/C6602 Tartalomjegyzék Első lépések...7 A használati útmutatóról...7 Eszköz áttekintés...7 Összeszerelés...8 A készülék első bekapcsolása...10 Miért van szükség Google
Használati útmutató Xperia Z C6603/C6602 Tartalomjegyzék Első lépések...7 A használati útmutatóról...7 Eszköz áttekintés...7 Összeszerelés...8 A készülék első bekapcsolása...10 Miért van szükség Google
A HTC One S készülék Felhasználói kézikönyv
 A HTC One S készülék Felhasználói kézikönyv 2 Tartalom Tartalom Kibontás HTC One S 8 SIM-kártya 9 Az akkumulátor töltése 10 Ki és bekapcsolás 10 A HTC One S kezdeti beállítása 11 Szeretne gyors útmutatást
A HTC One S készülék Felhasználói kézikönyv 2 Tartalom Tartalom Kibontás HTC One S 8 SIM-kártya 9 Az akkumulátor töltése 10 Ki és bekapcsolás 10 A HTC One S kezdeti beállítása 11 Szeretne gyors útmutatást
A HTC Gratia. Felhasználói kézikönyv
 A HTC Gratia Felhasználói kézikönyv Mielőtt bármi mást tenne, olvassa el ezt a tájékoztatót Az akkumulátor töltése A telefonban levő akkumulátor nincsen még feltöltve. Nagyon fontos, hogy a telefon töltése
A HTC Gratia Felhasználói kézikönyv Mielőtt bármi mást tenne, olvassa el ezt a tájékoztatót Az akkumulátor töltése A telefonban levő akkumulátor nincsen még feltöltve. Nagyon fontos, hogy a telefon töltése
1. Csomag tartalma. 2. A készülék áttekintése. Kezdő lépések
 Kezdő lépések 1. Csomag tartalma 1. ekönyv olvasó főegység 2. Tápadapter 3. USB-kábel 4. Rövid használati útmutató 5. Garancialevél 6. Hordozótok 2. A készülék áttekintése 7 ekönyv olvasó HU - 1 1 2 3
Kezdő lépések 1. Csomag tartalma 1. ekönyv olvasó főegység 2. Tápadapter 3. USB-kábel 4. Rövid használati útmutató 5. Garancialevél 6. Hordozótok 2. A készülék áttekintése 7 ekönyv olvasó HU - 1 1 2 3
Avantalk AH5 Bluetooth Mono Headset Használati utasítás
 Avantalk AH5 Bluetooth Mono Headset Használati utasítás I. Töltés a. Az első használat előtt a készülék teljes feltöltése szükséges, a teljes töltési ciklus hozzávetőlegesen 3.5 4 órát vesz igénybe. b.
Avantalk AH5 Bluetooth Mono Headset Használati utasítás I. Töltés a. Az első használat előtt a készülék teljes feltöltése szükséges, a teljes töltési ciklus hozzávetőlegesen 3.5 4 órát vesz igénybe. b.
SharePoint Online. Keresés Webhelyek, személyek vagy fájlok között kereshet. Webhely vagy hírbejegyzés létrehozása
 Rövid útmutató az első lépésekhez A biztonságos hozzáférésnek, megosztásnak és fájltárolásnak köszönhetően bárhonnan hatékonyan dolgozhat. Jelentkezzen be az Office 365-előfizetésébe, majd az appindítón
Rövid útmutató az első lépésekhez A biztonságos hozzáférésnek, megosztásnak és fájltárolásnak köszönhetően bárhonnan hatékonyan dolgozhat. Jelentkezzen be az Office 365-előfizetésébe, majd az appindítón
Felhasználói kézikönyv
 Felhasználói kézikönyv Owner s Guide December 6, 2010 NSOG-1.0-100 Legal 2 2 Jogi nyilatkozat A szerzői jogok tulajdonosa: 2011 Google Inc. Minden jog fenntartva. Copyright 2010 Google Inc. All rights
Felhasználói kézikönyv Owner s Guide December 6, 2010 NSOG-1.0-100 Legal 2 2 Jogi nyilatkozat A szerzői jogok tulajdonosa: 2011 Google Inc. Minden jog fenntartva. Copyright 2010 Google Inc. All rights
Connection Manager - Felhasználói kézikönyv
 Connection Manager - Felhasználói kézikönyv 1.0. kiadás 2 Tartalom A kapcsolatkezelő alkalmazás 3 Használatbavétel 3 A kapcsolatkezelő alkalmazás megnyitása 3 A jelenlegi csatlakozási állapot megtekintése
Connection Manager - Felhasználói kézikönyv 1.0. kiadás 2 Tartalom A kapcsolatkezelő alkalmazás 3 Használatbavétel 3 A kapcsolatkezelő alkalmazás megnyitása 3 A jelenlegi csatlakozási állapot megtekintése
Az Ön kézikönyve SONY ERICSSON XPERIA GO http://hu.yourpdfguides.com/dref/4379959
 Elolvashatja az ajánlásokat a felhasználói kézikönyv, a műszaki vezető, illetve a telepítési útmutató SONY ERICSSON XPERIA GO. Megtalálja a választ minden kérdésre az a felhasználói kézikönyv (információk,
Elolvashatja az ajánlásokat a felhasználói kézikönyv, a műszaki vezető, illetve a telepítési útmutató SONY ERICSSON XPERIA GO. Megtalálja a választ minden kérdésre az a felhasználói kézikönyv (információk,
JABRA MOVE WIRELESS. Használati útmutató. jabra.com/movewireless
 Használati útmutató jabra.com/movewireless 1. ÜDVÖZÖLJÜK...3 2. A DOBOZ TARTALMA... 4 3. A FEJHALLGATÓ VISELÉSE...5 3.1 A MAGASSÁG BEÁLLÍTÁSA 4. A FEJHALLGATÓ FELTÖLTÉSE... 6 4.1 AKKUMULÁTOR TÖLTÖTTSÉGJELZŐ
Használati útmutató jabra.com/movewireless 1. ÜDVÖZÖLJÜK...3 2. A DOBOZ TARTALMA... 4 3. A FEJHALLGATÓ VISELÉSE...5 3.1 A MAGASSÁG BEÁLLÍTÁSA 4. A FEJHALLGATÓ FELTÖLTÉSE... 6 4.1 AKKUMULÁTOR TÖLTÖTTSÉGJELZŐ
GSmart Essence 4 Felhasználói kézikönyv
 GSmart Essence 4 Felhasználói kézikönyv Essence 4 0 S ze rzői jog A GIGA-BYTE COMMUNICATIONS INC. valamennyi, a jelen dokumentumban szereplő mobilterméke, beleértve a készüléket, kiegészítőket, szoftvert,
GSmart Essence 4 Felhasználói kézikönyv Essence 4 0 S ze rzői jog A GIGA-BYTE COMMUNICATIONS INC. valamennyi, a jelen dokumentumban szereplő mobilterméke, beleértve a készüléket, kiegészítőket, szoftvert,
UMAX. VisionBook 8Wi. Használati útmutató ásti balení
 UMAX VisionBook 8Wi Használati útmutató ásti balení Csomag tartalma A csomag a következőket tartalmazza: Táblagép USB kábel Hálózati adapter Táblagép leírása Név Funkció 1. Audio port (3.5 mm) Fülhallgató,
UMAX VisionBook 8Wi Használati útmutató ásti balení Csomag tartalma A csomag a következőket tartalmazza: Táblagép USB kábel Hálózati adapter Táblagép leírása Név Funkció 1. Audio port (3.5 mm) Fülhallgató,
3G185 router Li-ion akkumulátor Usb kábel Telepítési útmutató.
 1. Doboz Tartalma: 3G185 router Li-ion akkumulátor Usb kábel Telepítési útmutató. Rendszer követelmények Az alábbi böngészők támogatottak:ie,firefox, Google Chrome, Safari, Opera. Az alábbi operációs rendszerek
1. Doboz Tartalma: 3G185 router Li-ion akkumulátor Usb kábel Telepítési útmutató. Rendszer követelmények Az alábbi böngészők támogatottak:ie,firefox, Google Chrome, Safari, Opera. Az alábbi operációs rendszerek
Üzembe helyezési útmutató
 Üzembe helyezési útmutató Model: 5800d-1 Nokia 5800 XpressMusic 9211337, 1. kiadás HU A készülék gombjai és részei 8 Érintőképernyő 9 Másodlagos kamera 10 Hangerő/Nagyítás gomb 11 Média gomb 12 Képernyő-
Üzembe helyezési útmutató Model: 5800d-1 Nokia 5800 XpressMusic 9211337, 1. kiadás HU A készülék gombjai és részei 8 Érintőképernyő 9 Másodlagos kamera 10 Hangerő/Nagyítás gomb 11 Média gomb 12 Képernyő-
Kezdõ lépések. Nokia N93i-1
 Kezdõ lépések Nokia N93i-1 A készülék gombjai és részei összecsukott mód 2. kiadás HU, 9253949 Típusszám: Nokia N93i-1. A további hivatkozásokban Nokia N93i néven szerepel. 1 A fõ kamera és az objektív.
Kezdõ lépések Nokia N93i-1 A készülék gombjai és részei összecsukott mód 2. kiadás HU, 9253949 Típusszám: Nokia N93i-1. A további hivatkozásokban Nokia N93i néven szerepel. 1 A fõ kamera és az objektív.
Felhasználói kézikönyv
 SM-G313HN Felhasználói kézikönyv Hungarian. 10/2014. Rev.1.0 www.samsung.com Tartalom Fontos tudnivalók Kezdeti lépések 6 Az értékesítési doboz tartalma 7 A készülék elrendezése 9 A SIM-kártya és akkumulátor
SM-G313HN Felhasználói kézikönyv Hungarian. 10/2014. Rev.1.0 www.samsung.com Tartalom Fontos tudnivalók Kezdeti lépések 6 Az értékesítési doboz tartalma 7 A készülék elrendezése 9 A SIM-kártya és akkumulátor
SM-G920F. Felhasználói kézikönyv
 SM-G920F Felhasználói kézikönyv Hungarian. 10/2015. Rev.1.2 www.samsung.com Tartalom Alapok 4 Fontos tudnivalók 5 Az értékesítési doboz tartalma 6 A készülék elrendezése 8 SIM kártya 10 Akkumulátor 15
SM-G920F Felhasználói kézikönyv Hungarian. 10/2015. Rev.1.2 www.samsung.com Tartalom Alapok 4 Fontos tudnivalók 5 Az értékesítési doboz tartalma 6 A készülék elrendezése 8 SIM kártya 10 Akkumulátor 15
Használati útmutató. Xperia ion. LT28i
 Használati útmutató Xperia ion LT28i Tartalomjegyzék Fontos tudnivalók...6 Android mi és miért?...7 Alkalmazások...7 Első lépések...8 Összeszerelés...8 A telefon be- és kikapcsolása...10 A képernyő zárolása...11
Használati útmutató Xperia ion LT28i Tartalomjegyzék Fontos tudnivalók...6 Android mi és miért?...7 Alkalmazások...7 Első lépések...8 Összeszerelés...8 A telefon be- és kikapcsolása...10 A képernyő zárolása...11
1. Prestigio MultiPad 2. Tápadapter 3. Hordozótok 4. USB-kábel 5. Rövid használati útmutató 6. Garancialevél 7. Jogi és biztonsági közlemény
 1. Csomag tartalma 1. 2. Tápadapter 3. Hordozótok 4. USB-kábel 5. 6. Garancialevél 7. Jogi és biztonsági közlemény 2. A készülék áttekintése 1 2 9 3 4 5 6 7 8 10 11 12 13 14 HU - 1 1 2 3 4 5 6 7 8 9 10
1. Csomag tartalma 1. 2. Tápadapter 3. Hordozótok 4. USB-kábel 5. 6. Garancialevél 7. Jogi és biztonsági közlemény 2. A készülék áttekintése 1 2 9 3 4 5 6 7 8 10 11 12 13 14 HU - 1 1 2 3 4 5 6 7 8 9 10
Az Ön HTC Desire 200 készüléke Felhasználói kézikönyv
 Az Ön HTC Desire 200 készüléke Felhasználói kézikönyv 2 Tartalom Tartalom Kibontás HTC Desire 200 8 Hátlap 9 SIM-kártya 10 Memóriakártya 11 Akkumulátor 12 Ki és bekapcsolás 14 A HTC Desire 200 kezdeti
Az Ön HTC Desire 200 készüléke Felhasználói kézikönyv 2 Tartalom Tartalom Kibontás HTC Desire 200 8 Hátlap 9 SIM-kártya 10 Memóriakártya 11 Akkumulátor 12 Ki és bekapcsolás 14 A HTC Desire 200 kezdeti
1. Prestigio MultiPad 2. Tápadapter 3. Hordozótok 4. USB-kábel 5. Rövid használati útmutató 6. Garancialevél 7. Jogi és biztonsági közlemény
 1. Csomag tartalma 1. 2. Tápadapter 3. Hordozótok 4. USB-kábel 5. 6. Garancialevél 7. Jogi és biztonsági közlemény 2. A készülék áttekintése 15 16 3 4 5 6 1 2 13 14 10 9 8 11 12 7 HU - 1 1 2 3 4 5 6 7
1. Csomag tartalma 1. 2. Tápadapter 3. Hordozótok 4. USB-kábel 5. 6. Garancialevél 7. Jogi és biztonsági közlemény 2. A készülék áttekintése 15 16 3 4 5 6 1 2 13 14 10 9 8 11 12 7 HU - 1 1 2 3 4 5 6 7
Rövid üzembehelyezési útmutató SE888
 Rövid üzembehelyezési útmutató SE888 A doboz tartalma Kézibeszélő * Bázisállomás Töltő * Adapter * Hálózati csatlakozóvezeték ** Gyors áttekintő útmutató CD-ROM Garancia Megjegyzés * A több kézibeszélőt
Rövid üzembehelyezési útmutató SE888 A doboz tartalma Kézibeszélő * Bázisállomás Töltő * Adapter * Hálózati csatlakozóvezeték ** Gyors áttekintő útmutató CD-ROM Garancia Megjegyzés * A több kézibeszélőt
Felhasználói kézikönyv. Porto S (E570)
 Felhasználói kézikönyv Porto S (E570) HU A COOLPAD ÜZENETE Köszönjük, hogy a Porto S E570 mobiltelefont választotta. Új telefonja optimális használatához kérjük, kövesse ezeket az egyszerű - azonban fontos
Felhasználói kézikönyv Porto S (E570) HU A COOLPAD ÜZENETE Köszönjük, hogy a Porto S E570 mobiltelefont választotta. Új telefonja optimális használatához kérjük, kövesse ezeket az egyszerű - azonban fontos
Mobil Partner telepítési és használati útmutató
 Mobil Partner telepítési és használati útmutató Tartalom Kezdeti lépések... 2 Telepítés... 2 A program indítása... 6 Mobile Partner funkciói... 7 Művelet menü... 7 Kapcsolat... 7 Statisztika... 8 SMS funkciók...
Mobil Partner telepítési és használati útmutató Tartalom Kezdeti lépések... 2 Telepítés... 2 A program indítása... 6 Mobile Partner funkciói... 7 Művelet menü... 7 Kapcsolat... 7 Statisztika... 8 SMS funkciók...
HUG7211 Gyakran Ismételt Kérdések (GYIK) az Transformer TF201 modellhez
 HUG7211 Gyakran Ismételt Kérdések (GYIK) az Transformer TF201 modellhez Fájlok kezelése... 2 Hogyan érhetem el a microsd kártyán, SD kártyán és az USB eszközön tárolt adataimat?... 2 Hogyan tudom átmásolni
HUG7211 Gyakran Ismételt Kérdések (GYIK) az Transformer TF201 modellhez Fájlok kezelése... 2 Hogyan érhetem el a microsd kártyán, SD kártyán és az USB eszközön tárolt adataimat?... 2 Hogyan tudom átmásolni
Szerzői jog. Arty A3 1
 Arty A3 Arty A3 0 Szerzői jog A GIGA-BYTE COMMUNICATIONS INC. valamennyi, a jelen dokumentumban szereplő mobilterméke, beleértve a készüléket, kiegészítőket, szoftvert, szöveget, zenét és képeket a GIGA-BYTE
Arty A3 Arty A3 0 Szerzői jog A GIGA-BYTE COMMUNICATIONS INC. valamennyi, a jelen dokumentumban szereplő mobilterméke, beleértve a készüléket, kiegészítőket, szoftvert, szöveget, zenét és képeket a GIGA-BYTE
A HTC Desire X készülék Felhasználói kézikönyv
 A HTC Desire X készülék Felhasználói kézikönyv 2 Tartalom Tartalom Kibontás HTC Desire X 8 Hátlap 9 SIM-kártya 10 Memóriakártya 11 Akkumulátor 12 Ki és bekapcsolás 13 A HTC Desire X kezdeti beállítása
A HTC Desire X készülék Felhasználói kézikönyv 2 Tartalom Tartalom Kibontás HTC Desire X 8 Hátlap 9 SIM-kártya 10 Memóriakártya 11 Akkumulátor 12 Ki és bekapcsolás 13 A HTC Desire X kezdeti beállítása
A HTC Desire X készülék Felhasználói kézikönyv
 A HTC Desire X készülék Felhasználói kézikönyv 2 Tartalom Tartalom Kibontás HTC Desire X 8 Hátlap 9 SIM-kártya 10 Memóriakártya 11 Akkumulátor 12 Ki és bekapcsolás 13 A HTC Desire X kezdeti beállítása
A HTC Desire X készülék Felhasználói kézikönyv 2 Tartalom Tartalom Kibontás HTC Desire X 8 Hátlap 9 SIM-kártya 10 Memóriakártya 11 Akkumulátor 12 Ki és bekapcsolás 13 A HTC Desire X kezdeti beállítása
AudioCodes 430HD Lync telefonkészülék
 AudioCodes 40HD Lync telefonkészülék / 0. Előlnézet 5 6 4 8 2 7 4 5 6 2 8 7 0 9 Sorszám Elnevezés Funkció Csengő LED Kék villogással jelzi a bejövő hívásokat 2 LCD kijelző Interaktív kijelző, mely megjeleníti
AudioCodes 40HD Lync telefonkészülék / 0. Előlnézet 5 6 4 8 2 7 4 5 6 2 8 7 0 9 Sorszám Elnevezés Funkció Csengő LED Kék villogással jelzi a bejövő hívásokat 2 LCD kijelző Interaktív kijelző, mely megjeleníti
Kezdő lépések. Nokia N95-1 9205559, 1. kiadás HU
 Kezdő lépések Nokia N95-1 9205559, 1. kiadás HU A készülék gombjai és részei (telefon mód) Típusszám: Nokia N95-1. A továbbiakban Nokia N95 néven szerepel. 1 Fõkapcsoló 2 és választógombok a parancsok
Kezdő lépések Nokia N95-1 9205559, 1. kiadás HU A készülék gombjai és részei (telefon mód) Típusszám: Nokia N95-1. A továbbiakban Nokia N95 néven szerepel. 1 Fõkapcsoló 2 és választógombok a parancsok
UMAX Visionbook 10Wi
 UMAX Visionbook 10Wi Használati útmutató A csomag a következőket tartalmazza: Csomag tartalma Táblagép Billentyűzet Hálózati adapter Használati útmutató Táblagép leírása Felülnézet Oldalnézet balról Elölnézet
UMAX Visionbook 10Wi Használati útmutató A csomag a következőket tartalmazza: Csomag tartalma Táblagép Billentyűzet Hálózati adapter Használati útmutató Táblagép leírása Felülnézet Oldalnézet balról Elölnézet
VARIO Face 2.0 Felhasználói kézikönyv
 VARIO Face 2.0 Felhasználói kézikönyv A kézikönyv használata Mielőtt elindítaná és használná a szoftvert kérjük olvassa el figyelmesen a felhasználói kézikönyvet! A dokumentum nem sokszorosítható illetve
VARIO Face 2.0 Felhasználói kézikönyv A kézikönyv használata Mielőtt elindítaná és használná a szoftvert kérjük olvassa el figyelmesen a felhasználói kézikönyvet! A dokumentum nem sokszorosítható illetve
Felhasználói Kézikönyv
 SA-1389A Hálózati IP Kamera Felhasználói Kézikönyv 1. LED Jelzések 1. Hálózat jelző LED 2. Riasztás LED 3. Felvételt jelző LED 4. Riasztó élesítés LED 5. Infravörös vevő LED LED jelzés funkciók és jelentések:
SA-1389A Hálózati IP Kamera Felhasználói Kézikönyv 1. LED Jelzések 1. Hálózat jelző LED 2. Riasztás LED 3. Felvételt jelző LED 4. Riasztó élesítés LED 5. Infravörös vevő LED LED jelzés funkciók és jelentések:
Felhasználói útmutató
 X Felhasználói útmutató Tartalom Előszó Újdonságok Hangfelismerés Új kamera módok Rendezői mód Wi-Fi+ 5 Hüvelyk mód 5 Touchplus 7 Széf 8 A képernyő lezárása és feloldása 9 Első lépések Csatlakozás Wi-Fi
X Felhasználói útmutató Tartalom Előszó Újdonságok Hangfelismerés Új kamera módok Rendezői mód Wi-Fi+ 5 Hüvelyk mód 5 Touchplus 7 Széf 8 A képernyő lezárása és feloldása 9 Első lépések Csatlakozás Wi-Fi
Készülék informácók Készülék hardverének bemutatása.
 Készülék informácók Készülék hardverének bemutatása. Szám Tétel Funkciók 1 Earphone jack 2 Power Használjon headset-et a kézmentes telefonbeszéletéshez és zenehallgatáshoz. Tartsa lenyomva néhány másodpercig
Készülék informácók Készülék hardverének bemutatása. Szám Tétel Funkciók 1 Earphone jack 2 Power Használjon headset-et a kézmentes telefonbeszéletéshez és zenehallgatáshoz. Tartsa lenyomva néhány másodpercig
Használati útmutató. Xperia E dual C1605/C1604
 Használati útmutató Xperia E dual C1605/C1604 Tartalomjegyzék Xperia E dual Használati útmutató...6 Első lépések...7 Mi az Android?...7 A telefon áttekintése...7 Összeszerelés...9 A telefon be- és kikapcsolása...12
Használati útmutató Xperia E dual C1605/C1604 Tartalomjegyzék Xperia E dual Használati útmutató...6 Első lépések...7 Mi az Android?...7 A telefon áttekintése...7 Összeszerelés...9 A telefon be- és kikapcsolása...12
Az Ön HTC Flyer Felhasználói kézikönyve
 Az Ön HTC Flyer Felhasználói kézikönyve 2 Tartalom Tartalom Első lépések A doboz tartalma 8 HTC Flyer 8 Felső burkolat 10 SIM-kártya 11 Memóriakártya 12 Battery (Akkumulátor) 13 Ki és bekapcsolás 13 A
Az Ön HTC Flyer Felhasználói kézikönyve 2 Tartalom Tartalom Első lépések A doboz tartalma 8 HTC Flyer 8 Felső burkolat 10 SIM-kártya 11 Memóriakártya 12 Battery (Akkumulátor) 13 Ki és bekapcsolás 13 A
HTC Legend. Felhasználói kézikönyv
 HTC Legend Felhasználói kézikönyv Mielőtt bármi mást tenne, olvassa el ezt a tájékoztatót Az akkumulátor töltése A telefonban levő akkumulátor nincsen még feltöltve. Nagyon fontos, hogy a telefon töltése
HTC Legend Felhasználói kézikönyv Mielőtt bármi mást tenne, olvassa el ezt a tájékoztatót Az akkumulátor töltése A telefonban levő akkumulátor nincsen még feltöltve. Nagyon fontos, hogy a telefon töltése
Felhasználói kézikönyv
 SM-T560 Felhasználói kézikönyv Hungarian. 09/2015. Rev.1.0 www.samsung.com Tartalom Fontos tudnivalók Kezdeti lépések 6 Az értékesítési doboz tartalma 7 A készülék elrendezése 9 Az akkumulátor töltése
SM-T560 Felhasználói kézikönyv Hungarian. 09/2015. Rev.1.0 www.samsung.com Tartalom Fontos tudnivalók Kezdeti lépések 6 Az értékesítési doboz tartalma 7 A készülék elrendezése 9 Az akkumulátor töltése
PT02 Kisállat GPS Nyomkövető Használati Útmutató. helyes beüzemelés érdekében. A képek csak tájékoztató
 PT02 Kisállat GPS Nyomkövető Használati Útmutató IP67 Vízállóság Használat előtt kérjük figyelmesen olvassa el az útmutatót a helyes beüzemelés érdekében. A képek csak tájékoztató jellegűek. I. Termék
PT02 Kisállat GPS Nyomkövető Használati Útmutató IP67 Vízállóság Használat előtt kérjük figyelmesen olvassa el az útmutatót a helyes beüzemelés érdekében. A képek csak tájékoztató jellegűek. I. Termék
HP UC kihangosító. Felhasználói útmutató
 HP UC kihangosító Felhasználói útmutató Copyright 2014, 2015 Hewlett-Packard Development Company, L.P. A Bluetooth jelölés a jogtulajdonos védjegye, amelyet a Hewlett-Packard Company licencmegállapodás
HP UC kihangosító Felhasználói útmutató Copyright 2014, 2015 Hewlett-Packard Development Company, L.P. A Bluetooth jelölés a jogtulajdonos védjegye, amelyet a Hewlett-Packard Company licencmegállapodás
KX-TG7100HG/KX-TG7102HG
 TG7100_7120HG(hg-hg)_QG.fm Page 1 Friday, May 12, 2006 11:38 AM 1 Csatlakoztatások Bázisállomás Digitális zsinórnélküli telefon Típus KX-TG7100HG/KX-TG7102HG Digitális zsinórnélküli üzenetrögzítős telefon
TG7100_7120HG(hg-hg)_QG.fm Page 1 Friday, May 12, 2006 11:38 AM 1 Csatlakoztatások Bázisállomás Digitális zsinórnélküli telefon Típus KX-TG7100HG/KX-TG7102HG Digitális zsinórnélküli üzenetrögzítős telefon
Calisto USB-s kihangosító. Használati útmutató
 Calisto 7200 USB-s kihangosító Használati útmutató Tartalomjegyzék Leírás 3 Csatlakoztatás számítógéphez 4 Mindennapi használat 5 Bekapcsolás 5 Hangerő 5 Némítás és a némítás kikapcsolása 5 Hívás fogadása
Calisto 7200 USB-s kihangosító Használati útmutató Tartalomjegyzék Leírás 3 Csatlakoztatás számítógéphez 4 Mindennapi használat 5 Bekapcsolás 5 Hangerő 5 Némítás és a némítás kikapcsolása 5 Hívás fogadása
SM-T810. Felhasználói kézikönyv
 SM-T810 Felhasználói kézikönyv Hungarian. 07/2015. Rev.1.0 www.samsung.com Tartalom Alapok 4 Fontos tudnivalók 5 Az értékesítési doboz tartalma 6 A készülék elrendezése 8 Akkumulátor 11 Memóriakártya 14
SM-T810 Felhasználói kézikönyv Hungarian. 07/2015. Rev.1.0 www.samsung.com Tartalom Alapok 4 Fontos tudnivalók 5 Az értékesítési doboz tartalma 6 A készülék elrendezése 8 Akkumulátor 11 Memóriakártya 14
Rövid használati utasítás
 EASY Rövid használati utasítás 8000D Fontos információk: Az Ön telefonja kompakt (egybeépített) kialakítású készülék, a hátlap és az akkumulátor eltávolítása nem lehetséges. A felhasználó számára szigorúan
EASY Rövid használati utasítás 8000D Fontos információk: Az Ön telefonja kompakt (egybeépített) kialakítású készülék, a hátlap és az akkumulátor eltávolítása nem lehetséges. A felhasználó számára szigorúan
Gyakran Ismételt Kérdések (GYIK) az Eee Pad TF201 modellhez
 Gyakran Ismételt Kérdések (GYIK) az Eee Pad TF201 modellhez Fájlok kezelése... 2 Hogyan érhetem el a microsd kártyán, SD kártyán és az USB eszközön tárolt adataimat?... 2 Hogyan tudom átmásolni a kívánt
Gyakran Ismételt Kérdések (GYIK) az Eee Pad TF201 modellhez Fájlok kezelése... 2 Hogyan érhetem el a microsd kártyán, SD kártyán és az USB eszközön tárolt adataimat?... 2 Hogyan tudom átmásolni a kívánt
Felhasználói kézikönyv
 GT-I9060I/DS GT-I9060I Felhasználói kézikönyv www.samsung.com A kézikönyvről A készülék a Samsung kiemelkedő technológiai szakértelmét és magas követelményeit felhasználva minőségi mobilkommunikációt és
GT-I9060I/DS GT-I9060I Felhasználói kézikönyv www.samsung.com A kézikönyvről A készülék a Samsung kiemelkedő technológiai szakértelmét és magas követelményeit felhasználva minőségi mobilkommunikációt és
{LINGO} Termékleírás: - Méret: 61x18x8mm. - súly: 8,6 g. - hatótávolság: 10m. -akkumulátor-kapacitás és típus: 90mAh, polimer lítium akkumulátor
 {LINGO} Termékleírás: - Méret: 61x18x8mm - súly: 8,6 g - hatótávolság: 10m -akkumulátor-kapacitás és típus: 90mAh, polimer lítium akkumulátor - töltési idő: 2 óra - készenléti idő: 120 óra - beszélgetési
{LINGO} Termékleírás: - Méret: 61x18x8mm - súly: 8,6 g - hatótávolság: 10m -akkumulátor-kapacitás és típus: 90mAh, polimer lítium akkumulátor - töltési idő: 2 óra - készenléti idő: 120 óra - beszélgetési
Használati útmutató. ST21i2/ST21a2. tipo
 Használati útmutató ST21i2/ST21a2 tipo Tartalomjegyzék Fontos tudnivalók...6 Android mi és miért?...7 Alkalmazások...7 Első lépések...8 Összeszerelés...8 A telefon be- és kikapcsolása...10 Telepítővarázsló...10
Használati útmutató ST21i2/ST21a2 tipo Tartalomjegyzék Fontos tudnivalók...6 Android mi és miért?...7 Alkalmazások...7 Első lépések...8 Összeszerelés...8 A telefon be- és kikapcsolása...10 Telepítővarázsló...10
Az Ön kézikönyve ACER S55 http://hu.yourpdfguides.com/dref/5734460
 Elolvashatja az ajánlásokat a felhasználói kézikönyv, a műszaki vezető, illetve a telepítési útmutató. Megtalálja a választ minden kérdésre az a felhasználói kézikönyv (információk, leírások, biztonsági
Elolvashatja az ajánlásokat a felhasználói kézikönyv, a műszaki vezető, illetve a telepítési útmutató. Megtalálja a választ minden kérdésre az a felhasználói kézikönyv (információk, leírások, biztonsági
SP-1101W Quick Installation Guide
 SP-1101W Quick Installation Guide 06-2014 / v1.2 1 I. Termékinformációk... 3 I-1. A csomag tartalma... 3 I-2. Elülső panel... 3 I-3. LED állapota... 4 I-4. Kapcsoló-státusz gomb... 4 I-5. Termékcímke...
SP-1101W Quick Installation Guide 06-2014 / v1.2 1 I. Termékinformációk... 3 I-1. A csomag tartalma... 3 I-2. Elülső panel... 3 I-3. LED állapota... 4 I-4. Kapcsoló-státusz gomb... 4 I-5. Termékcímke...
Ismerkedés a MyPal készülékkel. Kezelőszervek a hátlapon
 Ismerkedés a MyPal készülékkel Kezelőszervek az előlapon Kezelőszervek az oldalon Kezelőszervek a hátlapon Kezelőszervek a készülék tetején Kezelőszervek a készülék alján A MyPal készülék beüzemelése Mielőtt
Ismerkedés a MyPal készülékkel Kezelőszervek az előlapon Kezelőszervek az oldalon Kezelőszervek a hátlapon Kezelőszervek a készülék tetején Kezelőszervek a készülék alján A MyPal készülék beüzemelése Mielőtt
Felhasználói Kézikönyv. Rii K18. Multimédiás Billentyűzet és Touchpad , Fax: Mobil: ,
 Felhasználói Kézikönyv Rii K18 Multimédiás Billentyűzet és Touchpad 1141 Budapest, Fogarasi út 77. 1095 Budapest, Mester u. 34. Tel.: *220-7940, 220-7814, 220-7959, Tel.: *218-5542, 215-9771, 215-7550,
Felhasználói Kézikönyv Rii K18 Multimédiás Billentyűzet és Touchpad 1141 Budapest, Fogarasi út 77. 1095 Budapest, Mester u. 34. Tel.: *220-7940, 220-7814, 220-7959, Tel.: *218-5542, 215-9771, 215-7550,
HTC Wildfire. Felhasználói kézikönyv
 HTC Wildfire Felhasználói kézikönyv Mielőtt bármi mást tenne, olvassa el ezt a tájékoztatót Az akkumulátor töltése A telefonban levő akkumulátor nincsen még feltöltve. Nagyon fontos, hogy a telefon töltése
HTC Wildfire Felhasználói kézikönyv Mielőtt bármi mást tenne, olvassa el ezt a tájékoztatót Az akkumulátor töltése A telefonban levő akkumulátor nincsen még feltöltve. Nagyon fontos, hogy a telefon töltése
Felhasználói kézikönyv
 SM-G318H/DS SM-G318H Felhasználói kézikönyv Hungarian. 06/2015. Rev.1.0 www.samsung.com Tartalom Fontos tudnivalók Kezdeti lépések 6 Az értékesítési doboz tartalma 7 A készülék elrendezése 9 A SIM-kártya
SM-G318H/DS SM-G318H Felhasználói kézikönyv Hungarian. 06/2015. Rev.1.0 www.samsung.com Tartalom Fontos tudnivalók Kezdeti lépések 6 Az értékesítési doboz tartalma 7 A készülék elrendezése 9 A SIM-kártya
A HTC One SV Felhasználói kézikönyv
 A HTC One SV Felhasználói kézikönyv 2 Tartalom Tartalom Kibontás HTC One SV 9 Hátlap 10 SIM-kártya 10 Memóriakártya 12 Akkumulátor 13 Ki és bekapcsolás 15 A HTC One SV kezdeti beállítása 16 Szeretne gyors
A HTC One SV Felhasználói kézikönyv 2 Tartalom Tartalom Kibontás HTC One SV 9 Hátlap 10 SIM-kártya 10 Memóriakártya 12 Akkumulátor 13 Ki és bekapcsolás 15 A HTC One SV kezdeti beállítása 16 Szeretne gyors
100 év tapasztalata az otthonában, egyenesen Norvégiából
 100 év tapasztalata az otthonában, egyenesen Norvégiából Alkalmazás-vezérlés Ha a fűtőpanelt a BEHA SmartHeater alkalmazáshoz kívánja csatlakoztatni, töltse le az alkalmazást az App Store-ból (iphone-ra)
100 év tapasztalata az otthonában, egyenesen Norvégiából Alkalmazás-vezérlés Ha a fűtőpanelt a BEHA SmartHeater alkalmazáshoz kívánja csatlakoztatni, töltse le az alkalmazást az App Store-ból (iphone-ra)
Magyar. BT-03i használati útmutató
 BT-03i használati útmutató 1 Tartalomjegyzék Áttekintés Az első lépések Hogyan fogadja a telefonhívásokat Termékleírás 2 1. Áttekintés A B E D F 1-1 Funkció gombok: C A B C D E F Szilikon fülrögzítő Power
BT-03i használati útmutató 1 Tartalomjegyzék Áttekintés Az első lépések Hogyan fogadja a telefonhívásokat Termékleírás 2 1. Áttekintés A B E D F 1-1 Funkció gombok: C A B C D E F Szilikon fülrögzítő Power
CMP-VOIP80. VoIP telefon + vezeték nélküli DECT telefon. English Deutsch Français Nederlands Italiano Español Magyar Suomi Svenska Česky ANLEITUNG
 MANUAL MODE D EMPLOI MANUALE HASZNÁLATI ÚTMUTATÓ BRUKSANVISNING CMP-VOIP80 VoIP telefon + vezeték nélküli DECT telefon ANLEITUNG GEBRUIKSAANWIJZING MANUAL DE USO KÄYTTÖOHJE NÁVOD K POUŽITÍ Česky Svenska
MANUAL MODE D EMPLOI MANUALE HASZNÁLATI ÚTMUTATÓ BRUKSANVISNING CMP-VOIP80 VoIP telefon + vezeték nélküli DECT telefon ANLEITUNG GEBRUIKSAANWIJZING MANUAL DE USO KÄYTTÖOHJE NÁVOD K POUŽITÍ Česky Svenska
Szerzői jog GIGA-BYTE COMMUNICATIONS INC. GX2 1
 GX2 Szerzői jog A GIGA-BYTE COMMUNICATIONS INC. valamennyi, a jelen dokumentumban szereplő mobilterméke, beleértve a készüléket, kiegészítőket, szoftvert, szöveget, zenét és képeket a GIGA-BYTE COMMUNICATIONS
GX2 Szerzői jog A GIGA-BYTE COMMUNICATIONS INC. valamennyi, a jelen dokumentumban szereplő mobilterméke, beleértve a készüléket, kiegészítőket, szoftvert, szöveget, zenét és képeket a GIGA-BYTE COMMUNICATIONS
A HTC One S készülék Felhasználói kézikönyv
 A HTC One S készülék Felhasználói kézikönyv 2 Tartalom Tartalom Kibontás HTC One S 9 SIM-kártya 10 Az akkumulátor töltése 11 Ki és bekapcsolás 11 Szeretne gyors útmutatást a telefonról? 12 Telefon beállítása
A HTC One S készülék Felhasználói kézikönyv 2 Tartalom Tartalom Kibontás HTC One S 9 SIM-kártya 10 Az akkumulátor töltése 11 Ki és bekapcsolás 11 Szeretne gyors útmutatást a telefonról? 12 Telefon beállítása
Rövid üzembe helyezési útmutató. 1 Csatlakoztassa! 2 Bevezetés 3 Jó szórakozást! CD290 CD295
 Regisztrálja termékét és vegye igénybe a rendelkezésre álló támogatást: www.philips.com/welcome CD290 CD295 Rövid üzembe helyezési útmutató 1 Csatlakoztassa! 2 Bevezetés 3 Jó szórakozást! A doboz tartalma
Regisztrálja termékét és vegye igénybe a rendelkezésre álló támogatást: www.philips.com/welcome CD290 CD295 Rövid üzembe helyezési útmutató 1 Csatlakoztassa! 2 Bevezetés 3 Jó szórakozást! A doboz tartalma
Gsmart Classic Pro Felhasználói kézikönyv
 Gsmart Classic Pro Felhasználói kézikönyv Classic Pro Szerzői jog A GIGA-BYTE COMMUNICATIONS INC. valamennyi, a jelen dokumentumban szereplő mobilterméke, beleértve a készüléket, kiegészítőket, szoftvert,
Gsmart Classic Pro Felhasználói kézikönyv Classic Pro Szerzői jog A GIGA-BYTE COMMUNICATIONS INC. valamennyi, a jelen dokumentumban szereplő mobilterméke, beleértve a készüléket, kiegészítőket, szoftvert,
Felhasználói kézikönyv
 SM-A300FU Felhasználói kézikönyv Hungarian. 01/2015. Rev.1.0 www.samsung.com Tartalom Fontos tudnivalók Kezdeti lépések 7 Az értékesítési doboz tartalma 8 A készülék elrendezése 10 A SIM-kártya és akkumulátor
SM-A300FU Felhasználói kézikönyv Hungarian. 01/2015. Rev.1.0 www.samsung.com Tartalom Fontos tudnivalók Kezdeti lépések 7 Az értékesítési doboz tartalma 8 A készülék elrendezése 10 A SIM-kártya és akkumulátor
1. A főbb funkciók bemutatása
 Kézikönyv SMO10QC3G FIGYELMEZTETÉSEK A készülék és annak tartozékai gyermekektől elzárva tartandó. A készüléket ne tartsa nedves helyeken vagy nedves tárgyak közelében és ne fogja meg nedves kézzel. A
Kézikönyv SMO10QC3G FIGYELMEZTETÉSEK A készülék és annak tartozékai gyermekektől elzárva tartandó. A készüléket ne tartsa nedves helyeken vagy nedves tárgyak közelében és ne fogja meg nedves kézzel. A
A HTC One SV Felhasználói kézikönyv
 A HTC One SV Felhasználói kézikönyv 2 Tartalom Tartalom Kibontás HTC One SV 9 Hátlap 10 SIM-kártya 10 Memóriakártya 12 Akkumulátor 13 Ki és bekapcsolás 15 A HTC One SV kezdeti beállítása 16 Szeretne gyors
A HTC One SV Felhasználói kézikönyv 2 Tartalom Tartalom Kibontás HTC One SV 9 Hátlap 10 SIM-kártya 10 Memóriakártya 12 Akkumulátor 13 Ki és bekapcsolás 15 A HTC One SV kezdeti beállítása 16 Szeretne gyors
