GroupWise 18 Felhasználói kézikönyv a WebAccess Mobile alkalmazáshoz október
|
|
|
- Mariska Szilágyiné
- 6 évvel ezelőtt
- Látták:
Átírás
1 GroupWise 18 Felhasználói kézikönyv a WebAccess Mobile alkalmazáshoz október
2 Jogi megjegyzések Copyright Micro Focus vagy valamely leányvállalata. A Micro Focus, valamint a leányvállalatainak és licencbe adóinak termékeire és szolgáltatásaira vonatkozó garanciákat kizárólag az ilyen termékekhez és szolgáltatásokhoz tartozó kifejezett garanciavállalási nyilatkozatok tartalmazzák. A jelen dokumentumban leírtak közül semmi sem értelmezhető további garanciavállalásnak. A Micro Focus nem vállal felelősséget a jelen dokumentumban előforduló technikai vagy szerkesztési hibákért vagy hiányosságokért. A jelen dokumentumban foglalt információk külön értesítés nélkül megváltozhatnak.
3 Tartalom Az útmutató áttekintése 5 1 Első lépések 7 Támogatott táblagépek Bejelentkezés A GroupWise WebAccess kezelőfelület használata táblagépen A postafiók megismerése A mappalista felfedezése A naptár megismerése A GroupWise-tételtípusok ismertetése A tételek mellett látható ikonok azonosítása Időtúllépés a GroupWise WebAccess alkalmazásban Kijelentkezés A GroupWise rendszer nem használható funkciói További információk Online Súgó A GroupWise dokumentációs weboldala GroupWise Cool Solutions webközösség Levél 17 A Postafiók megtekintése Levél küldése Üzenet küldése Üzenet kitűzése a Postafiókban Befejezetlen üzenetek mentése A küldési beállítások megadása Az elküldött levelek kezelése Az elküldött levelek megtekintése Elküldött üzenetek visszahívása Elküldött üzenetek állapotának ellenőrzése Elküldött üzenetek kézbesítésének visszaigazolása A fogadott levelek kezelése A fogadott üzenetek olvasása Mellékletek olvasása Válasz az üzenetekre Üzenetek továbbítása másoknak Levelek törlése Naptár 27 Naptár megtekintése Találkozók ütemezése Találkozó ütemezése másokkal Találkozó kitűzése saját maga számára Találkozó törlése Tennivalók kiosztása Tennivaló kiosztása más felhasználóknak Feladat kitűzése saját maga számára Tennivalók befejezésének nyomon követése Tartalom 3
4 Feljegyzés küldése Feljegyzés kitűzése saját részre Feljegyzés küldése más felhasználó számára Naptártételek elfogadása vagy elutasítása Naptártételek visszahívása Naptártételek átruházása Válaszolás naptártételekre Naptártételek továbbítása mások részére Naptártétel áthelyezése személyes vagy megosztott naptárba Tennivalók 37 Tétel áthelyezése a Tennivalók mappába A Tennivalók elemeinek megjelenítése a naptárban Tennivaló készként való megjelölése A Tennivaló mappa tételeinek törlése Tételek keresése 39 A GroupWise keresési funkciója ismertetés A Keresés használata A GroupWise folyamatos használata 41 Postafiókjelszavak kezelése Az LDAP-hitelesítés használata A GroupWise jelszó módosítása A lomtár kezelése Lomtárban lévő tételek megjelenítése A lomtárban található tételek törlésének visszavonása A Lomtár kiürítése A GroupWise verziójának megtekintése A GroupWise gyakran ismételt kérdések 43 B Az eltérések 45 Táblagépek támogatása C A GroupWise 18 WebAccess Mobile újdonságai 47 4 Tartalom
5 Az útmutató áttekintése A jelen Micro Focus GroupWise 18 WebAccess Mobile felhasználói kézikönyv azt ismerteti, hogyan érhető el, illetve hogyan használható a GroupWise rendszer táblagépeken webböngészőből. A következő részekből áll: 1. fejezet, Első lépések, 7. oldal 2. fejezet, Levél, 17. oldal 3. fejezet, Naptár, 27. oldal 4. fejezet, Tennivalók, 37. oldal 5. fejezet, Tételek keresése, 39. oldal 6. fejezet, A GroupWise folyamatos használata, 41. oldal A függelék, GroupWise gyakran ismételt kérdések, 43. oldal B függelék, Az eltérések, 45. oldal C függelék, A GroupWise 18 WebAccess Mobile újdonságai, 47. oldal A GroupWise rendszerre vonatkozóan további dokumentációt a Micro Focus GroupWise 18 dokumentációs webhelye ( tartalmaz. GroupWise Windows Client Users Guide (Felhasználói kézikönyv a GroupWise ügyfél Windows rendszerre készült változatához) GroupWise WebAccess Users Guide (Felhasználói kézikönyv a WebAccess ügyfélhez) GroupWise WebAccess Mobile User Guide (Felhasználói kézikönyv a WebAccess Mobile alkalmazáshoz) GroupWise User Quick Starts (GroupWise felhasználói gyorskalauzok) Az útmutató áttekintése 5
6 6 Az útmutató áttekintése
7 1 1Első lépések A GroupWise robusztus, megbízható üzenetkezelő és együttműködési rendszer, amellyel bármikor kapcsolódhat általános postafiókjához akár táblagépről is, például Apple ipad készülékről. A következő részek segítséget jelentenek a GroupWise WebAccess táblagépen történő használatának gyors és egyszerű megkezdésében: Támogatott táblagépek, 7. oldal Bejelentkezés, 7. oldal A GroupWise WebAccess kezelőfelület használata táblagépen, 8. oldal A GroupWise-tételtípusok ismertetése, 13. oldal A tételek mellett látható ikonok azonosítása, 13. oldal Időtúllépés a GroupWise WebAccess alkalmazásban, 14. oldal Kijelentkezés, 14. oldal A GroupWise rendszer nem használható funkciói, 14. oldal További információk, 15. oldal Támogatott táblagépek A következő táblagépes operációs rendszerek és táblagépek bármelyike: Android 4.1, 5.0 vagy újabb verziók, a Google Chrome böngészővel, bármilyen Android rendszerű eszközön Apple ios 7.x, 8.x vagy újabb verziók, az Apple Safari böngészővel Kindle Fire, az Amazon Silk böngészővel Windows Mobile 8.0 vagy újabb Pro verziók, a Microsoft Internet Explorer böngészővel, bármilyen Windows rendszerű eszközön (teljes WebAccess, sablon nélkül) Ha a WebAccess Mobile sablonjait nem támogatott eszközről próbálják elérni, a rendszer a WebAccess eredeti kezelőfelületére irányítja át a felhasználót. A Felhasználónév és a Jelszó mezők alatti Átváltás: Mobile lehetőség választásával megkísérelheti az eszközön a WebAccess mobileszközökre készült kezelőfelületének használatát, bár az összes funkció használhatósága csak a fenti felsorolásban szereplő eszközök és böngészők esetén garantált. Bejelentkezés 1 Indítsa el a táblagépen a webböngészőt, és írja be a rendszergazda által megadott URL-címet. Az URL-cím vagy tartománycím lesz például vagy IP-cím, például A GroupWise bejelentkezési oldalán érintse meg a Felhasználónév és Jelszó mezőket a bejelentkezéshez szükséges hitelesítési adatok megadásához. 3 Érintse meg az Ez egy nyilvános vagy másokkal közösen használt számítógép vagy az Ez egy saját használatú számítógép pontot. Első lépések 7
8 A választott beállítás határozza meg a rendszer által alkalmazott időtúllépést. Az adatok biztonsága érdekében a rendszer rövidebb időtúllépést alkalmaz, ha a felhasználó nyilvános vagy másokkal közösen használt eszközről éri el a WebAccess alkalmazást. 4 Érintse meg a Bejelentkezés pontot a GroupWise postafiók eléréséhez. A GroupWise WebAccess kezelőfelület használata táblagépen A GroupWise WebAccess kezelőfelület táblagépekhez használható kialakításával a postafiókban és a naptárban tárolt információk gyors hozzáférhetőségét biztosítja. Az itt következő részek segítséget nyújtanak abban, hogy a kezelőfelületen egyszerűen tudja végrehajtani a kívánt műveleteket. A postafiók megismerése, 8. oldal A mappalista felfedezése, 9. oldal A naptár megismerése, 12. oldal A postafiók megismerése Amikor a GroupWise rendszerbe a táblagép webböngészőjén keresztül jelentkezik be, a postafiók jelenik meg ábra Postafiók 8 Első lépések
9 Tétellista: A bal oldali panelen található Tétellista jeleníti meg a Postafiók aktuális elemeit, valamint automatikusan frissül az új tételek beérkezésekor. A listában szereplő összes elemet görgetéssel tudja megtekinteni. Ha megérint egy tételt, az megjelenik a jobb oldali Tétel nézetben. Ha kiválaszt egy vagy több tételt, megjelenik a kijelölési sáv, és különféle műveleteket hajthat végre, például törölheti a tételeket, elolvasottként vagy olvasatlanként jelölheti meg őket, vagy áthelyezheti másik mappába. A Tétellista tetején található eszköztárral a következő műveleteket lehet végrehajtani: A pont megérintésével megnyithatja a mappalistát. A Postafiók csupán egyike a számos mappának, amelyek használatával megtekintheti, illetve kezelheti az eket. A Mappalista hozzáférést biztosít az egyéb például a Kimenő tételek, a Folyamatban, a Meg nem nyitott tételek és a Lomtár mappához. További információkért lásd: A mappalista felfedezése, 9. oldal. A Postafiók frissítéséhez és az újonnan érkezett tételek megjelenítéséhez érintse meg a pontot. Új üzenetek, tennivalók, találkozók vagy feljegyzések létrehozásához érintse meg a pontot. Tétel nézet: A jobb oldali ablaktábla Tétel nézete a Tétellistában kiválasztott tétel tartalmát mutatja. A Tétel nézet tetején található eszköztár segítségével műveleteket hajthat végre a megjelenített tételen. A használható műveletek az éppen megjelenített tétel típusától függőek: A A A pont megérintésével érheti el a Válasz típusú műveleteket. pont megérintésével érheti el az összes többi műveletet. pont megérintésével növelheti a megjelenítési terület méretét. Gyorselérési eszköztár: A gyorselérési eszköztár a képernyő alján található. A következő hivatkozásokat tartalmazza: Levél: A Postafiók mappát vagy a legutóbb megnyitott (Kimenő tételek, Folyamatban, Meg nem nyitott tételek, Lomtár stb.) mappát jeleníti meg. Naptár: A naptárat jeleníti meg. A naptár használatával a dátumfüggő tételeket például találkozókat, tennivalókat és feljegyzéseket tekintheti meg. Keresés: Keresési funkciót jelenít meg, amelynek használatával tételeket kereshet meg. Egyéb: Használatával ellenőrizheti, hogy milyen verziójú a GroupWise rendszer, elérheti a súgót, illetve kijelentkezhet. Előző és Tovább: Használatukkal a Tétellistában görgethet. A mappalista felfedezése A Postafiók csupán egyike a számos mappának, amelyek használatával megtekintheti, illetve kezelheti az eket. A Mappalista hozzáférést biztosít az egyéb például a Kimenő tételek, a Folyamatban, a Meg nem nyitott tételek és a Lomtár mappához. A mappalista eléréséhez érintse meg a Postafiók Tétellista eszköztárában a gombot. Első lépések 9
10 1-2. ábra Mappalista Postafiók: A Postafiók mappa az alapértelmezett mappa, amely az első bejelentkezéskor megnyílik. Az összes fogadott tételt jeleníti meg. A találkozók, a tennivalók és feljegyzések akkor kerülnek a Postafiókból a Naptárba, amikor elfogadja őket. Az elutasított tételek a Lomtárba kerülnek. A Postafiókra vonatkozó további tudnivalók: A postafiók megismerése, 8. oldal. Meg nem nyitott tételek: A Meg nem nyitott tételek mappa mutatja. az összes még meg nem nyitott tételt Elküldött tételek: A Kimenő tételek mappa tartalmazza az összes elküldött tételt. Az elküldött tételek tulajdonságainak ellenőrzésével határozhatja meg azok állapotát (Kézbesítve, Megnyitva stb.). Naptár: A Naptár mutatja a találkozókat, a feljegyzéseket és a tennivalókat. Több naptárnézeti beállítás érhető el. A Naptár megnyitása után a pont megérintésével választhatja ki, hogy melyik naptárakat kívánja megjeleníteni. Ha a Naptárból szeretne visszatérni a Mappalistára, érintse meg a gyorselérési eszköztár Levél gombját, majd a Mappák gombot. A Naptárra vonatkozó további tudnivalók: A naptár megismerése, 12. oldal. Tennivalók: A Tennivalók mappa mutatja a beérkezett (vagy saját maga számára létrehozott), és még be nem fejezett tennivalókat. Lehetősége van egyéb tételeket is felvenni, például üzeneteket, feljegyzéseket és találkozókat, valamint a tételeket a kívánt sorrendbe rendezheti. Folyamatban: A Folyamatban mappa az Ön által megkezdett, majd későbbi befejezésre mentett levelezési elemeket tárolja. Az üzeneteket manuálisan kell mentenie. Automatikus mentési funkció nincs. 10 Első lépések
11 Irattár: Az Irattár a személyes és a megosztott mappákat tartalmazza. Személyes és megosztott mappák létrehozásához a GroupWise Windows ügyfél vagy a GroupWise WebAccess asztali számítógépre készült böngészőben történő használata szükséges. Levélszemét: A Levélszemét mappa tartalmazza azokat a levelezési tételeket, amelyeket a levélszemét-kezelés elkülönített. A mappa csak akkor jelenik meg, ha engedélyezve van a Levélszemét-kezelés funkció. A levélszemét-kezelés engedélyezéséhez a GroupWise Windows ügyfél vagy a GroupWise WebAccess asztali számítógépre készült böngészőben történő használata szükséges. A mappa nem törölhető, amíg a levélszemét-kezelés engedélyezve van. Ugyanakkor lehetőség van a mappa átnevezésére vagy a Mappalista másik helyére történő áthelyezésére. Ha a Levélszemét mappából tételeket kíván törölni, nyissa meg a mappát, válassza ki a tételeket, majd érintse meg a pontot. Kuka: A Lomtár mappa tárolja a törölt leveleket, találkozókat, tennivalókat, feljegyzéseket és dokumentumokat. A lomtárban található Tételek a lomtár ürítése előtt megtekinthetők, megnyithatók, illetve visszahelyezhetők a Postafiókba. A lomtár ürítésével a benne található tételek törlődnek a rendszerről. Kiürítheti a lomtár teljes tartalmát vagy csak a kijelölt tételeket. A rendszergazda meghatározhatja, hogy a Lomtár tartalmát megadott időközönként automatikusan törölje a rendszer. Keresési eredmények mappa: A Keresési eredmények mappa lekérdezés eredményeit jeleníti meg. Ha a mappa meg van nyitva, a GroupWise megvizsgálja a mappa keresési feltételeit, elvégzi a keresést minden megadott elemre, majd megjelenít minden találatot a Tétellistából. A Keresési eredmények mappában a tételeket ugyanolyan módon kezelheti, mint bármilyen más mappában. A tételeket megnyithatja, továbbíthatja vagy törölheti, azonban az eredeti tételek továbbra is megmaradnak abban a mappában, ahol a keresés megtalálta őket. Ez azt jelenti, hogy ha egy tételt áthelyez vagy töröl a Keresési eredmények mappából, a tétel törölve lesz a Tétellistából, de az eredeti helyéről nem. Amikor legközelebb megnyitja a Keresési eredmények mappát, a keresés újra végre lesz hajtva, a tétel pedig újra meg lesz jelenítve. A Meg nem nyitott tételek mappa a rendszer Keresési eredmények mappáinak egyikére jelent példát. Személyes Keresési eredmények mappák létrehozásához a GroupWise Windows ügyfél vagy a GroupWise WebAccess asztali számítógépre készült böngészőben történő használata szükséges. Első lépések 11
12 A naptár megismerése Egyes levelezési tételekhez például a találkozókhoz, tennivalókhoz és feljegyzésekhez dátum van társítva. A Naptár segítségével tekintheti meg és kezelheti ezeket a dátumfüggő tételeket. A Naptárat a Mappalistából érheti el, illetve ha megérinti a képernyő alján található gyorselérési eszköztár Naptár pontját ábra Naptár A Naptár a találkozók, tennivalók és feljegyzések heti nézetével nyílik meg. A következő lehetőségek vannak a Naptár kezelésére: Ha megérint egy tételt, láthatja annak tartalmát. A A A pont megérintésével frissítheti a naptártételeket. pont megérintésével új találkozót, tennivalót vagy feljegyzést hozhat létre. pont megérintésével kiválaszthatja a megjelenítendő naptárakat. A pont megérintésével kiválaszthatja a megjelenítendő naptártételeket (találkozókat, tennivalókat és feljegyzéseket). A pont megérintésével átválthat napi nézetre, a pont megérintésével heti, illetve a pont megérintésével havi nézetre. A dátumidőszakot övező két nyíl időszakokat. megérintésével jelenítheti meg az előző és következő A pont megérintésével visszaállíthatja a nézetet az aktuális napra. 12 Első lépések
13 A GroupWise-tételtípusok ismertetése Az ember nap mint nap számos eltérő módon kommunikál. A GroupWise rendszer az ilyen jellegű igények kielégítése érdekében többféle típusú küldését teszi lehetővé. Az alábbiakban ezeknek a tételtípusoknak az ismertetése következik. Levél: A levél (üzenet) az alapvető írásos kapcsolattartást szolgálja, mint a levelek és az emlékeztetők. A személyes üzenetek megosztott mappákban vagy személyes üzenetek céljára használhatók. Lásd Levél küldése, 19. oldal és A fogadott levelek kezelése, 22. oldal. Találkozó: Találkozó esetén személyeket hívhat meg és erőforrásokat ütemezhet megbeszélésekre vagy eseményekre. Ütemezhető a találkozó dátuma, időpontja és helyszíne. A személyes találkozókkal magánjellegű programokat tervezhet, például időpontot egyeztethet az orvosával, emlékeztetőt írhat magának, hogy egy adott időpontban telefonálnia kell. A találkozók megjelenítődnek a naptárban. Lásd: Találkozók ütemezése, 29. oldal. Tennivaló: A tennivalók segítségével elhelyezhet egy tennivalót saját, vagy egy másik személy naptárában, miután az elfogadásra került. Meghatározhatja a tennivaló határidejét és fontosságát is (például A1). Az el nem végzett tennivalók átkerülnek a következő napra. Lásd: Tennivalók kiosztása, 30. oldal. Olyan tennivalókat is létrehozhat, amelyek nem kapcsolódnak a naptárhoz. Az ilyen típusú Tennivalókban bármilyen tételtípus (levél, találkozó, tennivaló, feljegyzés) használható. Megjegyzés: Meghatározott napon a saját vagy más személy naptárába megjegyzést küldhet. Használhatja határidőkre, szabadságokra, szabadnapokra stb. történő emlékeztetéshez. A saját feljegyzések a születésnapokra, szabadságokra, bérfizetési napokra stb. emlékeztethetnek. Lásd: Feljegyzés küldése, 32. oldal. A tételek mellett látható ikonok azonosítása A mappák tételei mellett megjelenő ikonok az adott tételről adnak tájékoztatást. Az alábbi táblázat leírást tartalmaz az egyes ikonokról. táblázat 1-1 Ikon leírások Ikon Leírás A tételhez egy vagy több melléklet tartozik. Vázlattétel. Egy tétel, amit elküldött. Egy tétel, amire válaszolt. Egy tétel, amit továbbított. Egy tétel, amelyet átruházott. Egy tétel, amelyre válaszolt és továbbított. Egy tétel, amelyre válaszolt és átruházott. Egy tétel, amelyet továbbított és átruházott. Első lépések 13
14 Ikon Leírás Egy tétel, amelyre válaszolt, továbbított és átruházott.. Személyes tétel. Olvasatlan levél Ráér, Normál vagy Sürgős besorolással. Elolvasott levél Ráér, Normál vagy Sürgős besorolással. Megnyitatlan találkozó Ráér, Normál vagy Sürgős prioritással Megnyitott találkozó Ráér, Normál vagy Sürgős prioritással Megnyitatlan tennivaló Ráér, Normál vagy Sürgős prioritással Megnyitott tennivaló Ráér, Normál vagy Sürgős prioritással Megnyitatlan emlékeztető feljegyzés Ráér, Normál vagy Sürgős prioritással Megnyitott emlékeztető feljegyzés Ráér, Normál vagy Sürgős prioritással. Válaszolnia kell erre a Ráér, Normál vagy Sürgős besorolással rendelkező tételre. Időtúllépés a GroupWise WebAccess alkalmazásban Egyes GroupWise-műveletek például tételek megnyitása és küldése hatására a program egy kérést küld a webkiszolgálónak. Más műveletek például a tétellista tallózása, üzenet létrehozása annak elküldése nélkül vagy a súgó témaköreinek olvasása nem veszik igénybe a webkiszolgálót. Ha egy bizonyos ideig nem hajt végre kérést eredményező műveletet, a GroupWise a levelezés biztonsága érdekében kilépteti. Az alapértelmezett időtúllépés 20 perc, ha a felhasználó nyilvános vagy másokkal közösen használt eszközről használja a WebAccess alkalmazást. Amennyiben a WebAccess alkalmazást saját használatú eszközről éri el, az alapértelmezett időtúllépés 480 perc (8 óra). A GroupWiserendszergazdának azonban lehetősége van a szervezet GroupWise rendszerére vonatkozó időtúllépés módosítására. Amennyiben kiléptetése után kezdeményez egy műveletet, a rendszer felszólítja, hogy jelentkezzen be újra. A gyakori időtúllépések megakadályozása, illetve annak biztosítása érdekében, hogy a Postafiók a legaktuálisabb információkat tartalmazza, érintse meg a Lista eszköztár pontját. Kijelentkezés 1 Érintse meg a gyorselérési eszköztár Egyebek pontját. 2 Érintse meg a megjelenő menü Kijelentkezés pontját. A GroupWise rendszer nem használható funkciói A GroupWise WebAccess táblagép böngészőjében használva nem tartalmazza a GroupWise Windows ügyfélben elérhető és az asztali számítógépre készült böngészőben használt GroupWise WebAccess összes funkcióját. A nem használható funkciók felsorolását lásd: B függelék, Az eltérések, 45. oldal. 14 Első lépések
15 További információk A következő forrásokból szerezhet további információkat a GroupWise programmal kapcsolatban: Online Súgó, 15. oldal A GroupWise dokumentációs weboldala, 15. oldal GroupWise Cool Solutions webközösség, 15. oldal Online Súgó A súgóban a teljes felhasználói dokumentáció elérhető. Érintse meg a gyorselérési eszköztáron az Egyebek, majd a Súgó pontot. A GroupWise dokumentációs weboldala A teljes GroupWise felhasználói kézikönyv és a GroupWise felügyeleti dokumentációinak megtekintéséhez látogasson el a GroupWise 18 dokumentációs webhelyre ( documentation/groupwise18/). GroupWise Cool Solutions webközösség A GroupWise Cool Solutions webhelyen ( category/groupwise/) tippeket, trükköket, érdekes cikkeket találhat, valamint választ kaphat a gyakran felmerülő kérdésekre. Első lépések 15
16 16 Első lépések
17 2 2Levél A GroupWise négy tételtípust tartalmaz: levelek, találkozók, tennivalók és feljegyzések. A levelek használhatók a szokványos üzenetváltásra, amikor az információkat üzenet jellegű formátumban kell közölni. A fogadott üzeneteket a Postafiók mappa jeleníti meg, míg az elküldött üzeneteket a Kimenő tételek mappa tárolja. A következő részek a levelek küldését és kezelését ismertetik. A Postafiók megtekintése, 18. oldal Levél küldése, 19. oldal Az elküldött levelek kezelése, 20. oldal A fogadott levelek kezelése, 22. oldal Levelek törlése, 25. oldal A találkozók, tennivalók és feljegyzések dátumfüggőek. Legkönnyebben a Naptáron keresztül kezelhetők. A Naptárral, illetve a találkozók, tennivalók és feljegyzések használatával kapcsolatos tudnivalókat lásd: 3. fejezet, Naptár, 27. oldal. Levél 17
18 A Postafiók megtekintése 1 Érintse meg a gyorselérési eszköztár Levél pontját. A Postafiók tartalmazza az összes fogadott levelet, valamint funkcióival lehetőséget ad új levelek küldésére is. Emellett elfogadásukig lehetőség van a találkozók, tennivalók és feljegyzések megtekintésére is a Postafiókban, az elfogadást követően ezek a tételek a Naptárban jelennek meg. A postafiók az új tételek beérkezésekor automatikusan frissül, így valós időben látható a GroupWise postafiók tartalma. A tételek mellett megjelenő ikonok tájékoztatást adnak a tételek állapotáról. További információkért lásd: A tételek mellett látható ikonok azonosítása, 13. oldal. 2 A következő műveletek bármelyikével elérheti és használhatja a Postafiókot. Érintsen meg egy levelet, ezzel megtekintheti tartalmát, illetve a következő műveleteket hajthatja végre rajta: A A pont megérintésével megválaszolhatja vagy továbbíthatja az üzenetet. pont megérintésével törölheti az üzenetet. A pont megérintésével áthelyezheti az üzenetet, illetve elolvasottként vagy olvasatlanként jelölheti meg. A levelek melletti jelölőnégyzet megérintésével megjeleníti a kijelölési sávot, amelynek segítségével egyszerre több üzeneten is végrehajthat műveleteket, például törölheti vagy áthelyezheti őket. 18 Levél
19 A pont megérintésével növelheti az üzenetmegjelenítési terület méretét. A Postafiók frissítéséhez és az újonnan érkezett tételek megjelenítéséhez érintse meg a pontot. A pont megérintésével hozhat létre új leveleket. A pont megérintésével megnyithatja a mappalistát. A Postafiók csupán egyike a számos mappának, amelyek használatával megtekintheti, illetve kezelheti az eket. A Mappalista hozzáférést biztosít az egyéb például a Kimenő tételek, a Folyamatban, a Meg nem nyitott tételek és a Lomtár mappához. További információkért lásd: A mappalista felfedezése, 9. oldal. Levél küldése Üzenet küldése, 19. oldal Üzenet kitűzése a Postafiókban, 20. oldal Befejezetlen üzenetek mentése, 20. oldal A küldési beállítások megadása, 20. oldal Üzenet küldése 1 Érintse meg a Postafiókban a pontot, majd az Új levél pontot. 2 Kezdje el beírni a címzett felhasználónevét a Címzett mezőbe. A GroupWise megkísérli a beírt nevet megfeleltetni a Napi kapcsolatok listájában szereplő nevekkel. Ha a helyes nevet látja egyeztetve, a név megérintésével hozzáadhatja a címzettek listájához, illetve folytathatja a címzett címének beírását. vagy A pont megérintésével megjelenítheti a Napi kapcsolatok listát, majd az egyik név megérintésével felveheti azt a címzettek listájába. 3 (Nem kötelező) A Másolat/titkos másolat mező megérintésével további címzetteket adhat meg, akik másolatban vagy titkos másolatban megkapják az üzenetet. A másolat címzettje (CC) másolatot kap a tételről. A másolat küldéséről minden címzett értesül, és a másolatot kapott címzettek neve is mindegyikük számára látható. A titkos másolat címzettje (BC) másolatot kap a tételről. A titkos másolatokról a többi címzett nem kap tájékoztatást. A titkos másolat küldéséről csak a feladó és a titkos másolat címzettje tud. Amikor egy címzett a Válasz mindenkinek paranccsal küld választ, akkor azt a titkos másolat címzettje nem fogja megkapni. 4 Adja meg a tárgyat a Tárgy pont megérintésével. 5 Adja meg az üzenetet az Üzenet pont megérintésével. 6 (Nem kötelező) A pont megérintésével megadhatja a küldési beállításokat, például az üzenet kiemelt fontosságát, válasz kérését, illetve az üzenet kézbesítésére vonatkozó értesítés kérését. 7 (Nem kötelező) Érintse meg a Melléklet pontot, a listából válassza ki a melléklet típusát, majd válassza ki az üzenethez csatolni kívánt fájlt. 8 Érintse meg a Küldés pontot. Levél 19
20 Üzenet kitűzése a Postafiókban Lehetősége van arra, hogy levelet írjon saját magának, és azt a Postafiókban kitűzze. Ezt követően az üzenetet másik mappába vagy a Tennivalók közé helyezheti át. 1 Érintse meg a Postafiókban a pontot, majd az Új levél pontot. 2 A megérintésével a levelet változtassa személyes üzenetté. 3 Adja meg a tárgyat a Tárgy pont megérintésével. 4 Adja meg az üzenetet az Üzenet pont megérintésével. 5 (Nem kötelező) Érintse meg a pontot az üzenet besorolásának és prioritásának megadásához. 6 Érintse meg a Kitűzés pontot. Befejezetlen üzenetek mentése A befejezetlen leveleket mentheti későbbi elküldés vagy kitűzés céljából. A létrehozás közben a rendszer nem menti automatikusan az üzeneteket, így azokat manuálisan kell menteni. 1 Érintse meg egy megnyitott ben a pontot. A tételt a rendszer a Folyamatban mappában bezárhatja, és később visszatérhet hozzá. menti. Az en tovább dolgozhat, vagy pedig A küldési beállítások megadása A levelek küldése előtt négyféle küldési beállítás adható meg: 1 Érintse meg egy megnyitott ben a pontot. 2 Érintse meg a funkciót, és adja meg a kívánt beállítást: Osztályozás: Az osztályozás egy olyan adatvédelmi beállítás, amelynek révén a címzett értesülhet arról, hogy az üzenet bizalmas, szigorúan titkos stb. minősítésű. Ez az információ az üzenet felső részén látható. Az osztályozás nem biztosít további adatvédelmet vagy titkosítást. Csak arra szolgál, hogy tájékoztassa a címzettet az üzenetben található információ különlegességéről. Prioritás: A postafiókban kis ikon jelzi a prioritást az üzenet mellett. Az ikon piros, ha az üzenet sürgős prioritású, fehér, ha normál, és szürke, ha nem sürgős. Az üzenet címsora is tükrözi a tétel prioritását a megnyitáskor. Válaszkérés: Arról tájékoztatja a címzettet, hogy választ kell adnia vagy a számára megfelelő időpontban, vagy a megadott számú napon belül. Nyugtázás: Értesítést ad az üzenet megnyitásakor, illetve törlésekor. Az elküldött levelek kezelése Az elküldött levelek megtekintése, 21. oldal Elküldött üzenetek visszahívása, 21. oldal 20 Levél
21 Elküldött üzenetek állapotának ellenőrzése, 21. oldal Elküldött üzenetek kézbesítésének visszaigazolása, 22. oldal Az elküldött levelek megtekintése A már elküldött üzeneteket megjelenítheti. Lehetősége van például egy elküldött üzenet elolvasására és visszahívására, amennyiben a címzett a GroupWise levelezési rendszerében található, és még nem nyitotta meg az üzenetet. 1 Érintse meg a Levél pontot, majd a pontot a mappalista megjelenítéséhez. 2 Érintse meg a Kimenő tételek pontot. Hacsak egy üzenetet nem helyezett át, minden elküldött üzenet a Kimenő tételek mappában található. Másik mappába áthelyezett küldött üzenet megtekintéséhez nyissa meg az adott mappát. 3 Érintse meg a megtekinteni kívánt üzenetet. Elküldött üzenetek visszahívása Lehetősége van visszahívni az üzenetet a címzettől, amennyiben a címzett a GroupWise levelezőrendszerében található, és még nem nyitotta meg az üzenetet. 1 Érintse meg a Levél pontot, majd a pontot a mappalista megjelenítéséhez. 2 Érintse meg a Kimenő tételek pontot. 3 Érintse meg a visszahívni kívánt üzenetet, majd érintse meg a Visszahívás pontot. Az üzenet a Kimenő tételek mappában megmarad. A visszahívás állapotának megtekintéséhez érintse meg az üzenetet, majd érintse meg a Jellemzők pontot. Elküldött üzenetek állapotának ellenőrzése Amennyiben a címzett levelezőrendszere támogatja az állapotkövetést, az adott címzettnek küldött üzenetekre vonatkozóan állapotinformációk fogadhatóak. Látható például, hogy az üzenetet a program mikor kézbesítette, és a címzett mikor nyitotta meg vagy törölte azt. Emellett láthatóak a fogadott üzenetek állapotadatai is. Láthatja, hogy ki kapta meg az üzenetet (kivéve a titkos másolatot kapó címzetteket), mekkora méretű és milyen dátummal létrehozott fájlokat csatoltak az üzenethez. 1 Érintse meg a Levél pontot, majd a pontot a mappalista megjelenítéséhez. 2 Fogadott üzenet állapotának ellenőrzéséhez érintse meg a Postafiók pontot. vagy Saját maga által küldött üzenet állapotának ellenőrzéséhez érintse meg a Kimenő tételek pontot. 3 Érintse meg az üzenetet, majd érintse meg a Jellemzők pontot. Az üzenet melletti ikon is hasznos információval szolgálhat az üzenet állapotáról. További információkért lásd: A tételek mellett látható ikonok azonosítása, 13. oldal. Levél 21
22 Elküldött üzenetek kézbesítésének visszaigazolása A következő módszerekkel erősítheti meg üzenetének kézbesítését. Az elküldött üzenetek követése, 22. oldal Az elküldött üzenetekre vonatkozó értesítések fogadása, 22. oldal Válasz kérése az elküldött üzenetekre, 22. oldal Az elküldött üzenetek követése A Jellemzők nézetben bármely elküldött üzenet állapota ellenőrizhető. További információkért lásd: Elküldött üzenetek állapotának ellenőrzése, 21. oldal. Az elküldött üzenetekre vonatkozó értesítések fogadása Ha a fogadó levelezőrendszer képes az értesítések küldésére, értesítést kaphat, ha a címzett megnyit vagy töröl egy üzenetet. Az értesítést még az üzenet elküldése előtt kell kérni. Ehhez az üzenet létrehozásakor meg kell adnia a Nyugtázás beállítást. 1 A küldési beállítások megjelenítéséhez érintse meg a megnyitott üzenetben a pontot. 2 Érintse meg a Nyugtázás pontot. 3 Adja meg a fogadni kívánt értesítésekre vonatkozó beállításokat. Válasz kérése az elküldött üzenetekre Kérheti, hogy a címzett válaszoljon üzenetére. A GroupWise egy mondatot fűz a tételhez, amely jelzi, hogy választ vár rá, a tétel ikonját pedig kettős nyílra módosítja a címzett postafiókjában. A válaszadást még az üzenet elküldése előtt kell kérni. Ehhez az üzenet létrehozásakor meg kell adnia a Válaszkérés beállítást. 1 A küldési beállítások megjelenítéséhez érintse meg a megnyitott üzenetben a pontot. 2 Érintse meg a Válaszkérés pontot. 3 Adja meg, hogy mikor szeretné megkapni a választ. Amennyiben a Ha megfelel lehetőséget választja, a "Válaszkérés: Ha megfelelő" mondat lesz látható az üzenet tetején. A Max. x nap beállítás választása esetén az üzenet tetején a "Válaszkérés: xx/xx/xx" szöveg látható. A fogadott levelek kezelése A GroupWise a Postafiók használatával tárolja az összes fogadott üzenetet. A postafiók automatikusan frissül, amikor új tételek érkeznek. A fogadott üzenetek olvasása, 23. oldal Mellékletek olvasása, 24. oldal Válasz az üzenetekre, 24. oldal Üzenetek továbbítása másoknak, 24. oldal 22 Levél
23 A fogadott üzenetek olvasása A Postafiók a más felhasználóktól kapott üzeneteket jeleníti meg. A meg nem nyitott üzenetek félkövér kiemelése megkönnyíti azonosításukat. Az üzenetek a Postafiókban maradnak a megnyitást követően is, egészen a törlésükig. A Postafiókban minden üzenetet egy ikon jelöl. Az ikon attól függően változik, hogy az üzenetet megnyitotta-e, továbbította-e, válaszolt-e rá stb. További információkért lásd: A tételek mellett látható ikonok azonosítása, 13. oldal. Üzenet olvasása, 23. oldal Üzenet olvasatlanná tétele, 23. oldal Üzenet olvasottá tétele, 23. oldal Üzenet olvasása Az üzeneteket automatikusan abban a küldési formátumában jeleníti meg a rendszer. Az üzeneteket a program a böngésző alapértelmezett betűtípusával és betűméretével jeleníti meg. Biztonsági okok miatt a külső képek alapértelmezés szerint nincsenek megjelenítve a HTML-üzenetekben. 1 A megtekintéshez érintse meg a Postafiókban az üzenetet. Üzenet olvasatlanná tétele Ha elolvasásra megnyit egy üzenetet, és aztán úgy dönt, hogy később olvassa el, megjelölheti olvasatlanként. Az üzenet olvasatlanként való megjelölésével az üzenet félkövér betűkkel jelenik meg a Postafiókban, az üzenet ikonja pedig a meg nem nyitott állapotra vált, így tudhatja, hogy az üzenetet még el kell olvasnia. Üzenet megjelölése olvasatlanként: 1 A megtekintéshez érintse meg a Postafiókban az üzenetet. 2 Érintse meg a pontot, majd a Megjelölés olvasatlanként pontot. Több üzenet megjelölése olvasatlanként: 1 Érintse meg a Postafiókban mindegyik olvasatlanként megjelölni kívánt üzenet mellett a mezőt. 2 A megjelenő kijelölési sávon érintse meg a pontot, majd a Megjelölés olvasatlanként pontot. Ha megnyitott egy üzenetet, olvasatlanként történő megjelölése nem módosítja az üzenet állapotát a Jellemzőkben. Ha például megnyitott egy üzenetet, majd olvasatlanként jelölte meg, az üzenet küldője ennek ellenére megnyitottként látja az állapotot. Üzenet olvasottá tétele Üzenet megjelölése olvasottként: 1 A megtekintéshez érintse meg a Postafiókban az üzenetet. 2 Érintse meg a pontot, majd a Megjelölés olvasottként pontot. Levél 23
24 Több tétel megjelölése olvasottként: 1 Érintse meg a Postafiókban mindegyik olvasottként megjelölni kívánt üzenet mellett a mezőt. 2 A megjelenő kijelölési sávon érintse meg a pontot, majd a Megjelölés olvasottként pontot. Az üzenet olvasottként történő megjelölése módosítja az üzenet állapotát a Jellemzőkben. Ha például egy üzenetet még nem nyitott meg, de olvasottként megjelölte, az üzenet küldője megnyitottként látja az állapotot. Mellékletek olvasása Ha a GroupWise WebAccess segítségével táblagépre készült böngészőben nyit meg egy csatolt fájlt, a GroupWise megkísérli a fájlt átalakítani HTML nézetre. Ha nem sikerül átalakítania a fájlt, rákérdez a fájl letöltésére, így az natív alkalmazásában tekinthető meg. 1 Nyissa meg a mellékletet tartalmazó tételt. 2 Érintse meg a megtekinteni kívánt mellékletet. Új ablak nyílik meg, amely HTML nézetben jeleníti meg a mellékletet. Ha a dokumentum nem alakítható át, lehetősége van letöltésére és másik alkalmazásban történő megjelenítésére. Válasz az üzenetekre Amikor válaszol egy üzenetre, vagy az eredeti üzenetet megkapó minden félnek, vagy csak a feladónak címezheti a választ. A válaszban szerepel az eredeti üzenet is. 1 Nyissa meg azt az üzenetet, amelyre válaszolni szeretne. 2 Koppintson a ikonra. 3 A menüben érintse meg a Válasz pontot, ha csak a feladónak kíván válaszolni. vagy Érintse meg a Válasz mindenkinek pontot, ha a feladónak és az összes címzettnek kíván válaszolni. 4 Írja be az üzenetet, majd érintse meg a Küldés pontot. Üzenetek továbbítása másoknak A kapott üzeneteket továbbíthatja más felhasználóknak. A továbbítás lehetővé teszi, hogy az üzenetet saját megjegyzésekkel lássa el, miközben a címzettek számára továbbra is lehetővé teszi az eredeti üzenet megtekintését. 1 Nyissa meg a továbbítani kívánt üzenetet. 2 Érintse meg a pontot, majd a Továbbítás pontot. 3 Vegye fel azon felhasználók nevét, akiknek továbbítani kívánja a tételt. 4 (Nem kötelező) Írjon egy üzenetet. 5 Érintse meg a Küldés pontot. 24 Levél
25 Levelek törlése A törölt üzenetek a lomtárba kerülnek, és annak kiürítéséig ott is maradnak. Egyetlen üzenet törlése: 1 Nyissa meg a Postafiókban a törölni kívánt üzenetet. 2 Koppintson a ikonra. Több üzenet törlése: 1 Érintse meg a Postafiókban mindegyik olvasottként törölni kívánt üzenet mellett a mezőt. 2 A megjelenő kiválasztási sávban érintse meg a pontot. Levél 25
26 26 Levél
27 3 3Naptár A Naptár segítségével háromféle időformátumban napi, heti és havi nézetben tekintheti meg és kezelheti a találkozókat, feljegyzéseket, illetve tennivalókat. A következő részek arra vonatkozóan tartalmaznak tájékoztatást, hogyan küldhet, fogadhat és kezelhet naptári tételeket a Naptár használatával. Naptár megtekintése, 27. oldal Találkozók ütemezése, 29. oldal Tennivalók kiosztása, 30. oldal Feljegyzés küldése, 32. oldal Naptártételek elfogadása vagy elutasítása, 33. oldal Naptártételek visszahívása, 34. oldal Naptártételek átruházása, 34. oldal Válaszolás naptártételekre, 34. oldal Naptártételek továbbítása mások részére, 35. oldal Naptártétel áthelyezése személyes vagy megosztott naptárba, 35. oldal A leveleknek a Postafiók használatával történő küldésével kapcsolatos tudnivalókat lásd: 2. fejezet, Levél, 17. oldal Naptár megtekintése 1 Érintse meg a képernyő alján található gyorselérési eszköztárban a Naptár pontot. A találkozók, tennivalók és feljegyzések a hozzárendelés dátuma szerint vannak rendszerezve. Az el nem fogadott tételek dőlt betűvel jelennek meg. Naptár 27
28 A tételek mellett megjelenő ikonok tájékoztatást adnak a tételek állapotáról. További információkért lásd: A tételek mellett látható ikonok azonosítása, 13. oldal. 2 A következő műveletek bármelyikével elérheti és használhatja a Naptárat: Ha megérint egy tételt, láthatja annak tartalmát. A pont megérintésével frissítheti a naptártételeket. A pont megérintésével új találkozót, tennivalót vagy feljegyzést hozhat létre. A pont megérintésével kiválaszthatja a megjelenítendő naptárakat. A GroupWise rendszer fő Naptár funkciója mellett megjelenítheti tetszőleges személyes vagy megosztott naptárát is. A pont megérintésével kiválaszthatja a megjelenítendő naptártételeket (találkozókat, tennivalókat és feljegyzéseket). A pont megérintésével átválthat napi nézetre, a pont megérintésével heti, illetve a pont megérintésével havi nézetre. A dátumidőszakot övező két nyíl megérintésével jelenítheti meg az előző és következő időszakokat. Érintse meg a dátumot, ezzel megjelenik egy naptár, ahol kiválaszthatja a megnyitni kívánt konkrét dátumot. A pont megérintésével visszaállíthatja a nézetet az aktuális napra. 28 Naptár
29 Találkozók ütemezése A találkozók segítségével időtartamokat ütemezhet egy-egy adott napra. A találkozókban szerepelhetnek mások is, vagy korlátozódhatnak kizárólag a felhasználóra. Találkozó ütemezése másokkal, 29. oldal Találkozó kitűzése saját maga számára, 30. oldal Találkozó törlése, 30. oldal Találkozó ütemezése másokkal 1 Érintse meg a Naptárban a pontot, majd az Új találkozó pontot. 2 Kezdje el beírni a címzett felhasználónevét a Címzett mezőbe. A GroupWise megkísérli a beírt nevet összepárosítani a napi kapcsolatok listájában szereplő nevekkel. Ha a helyes nevet látja egyeztetve, a név megérintésével hozzáadhatja a címzettek listájához, illetve folytathatja a címzett címének beírását. vagy A pont megérintésével megjelenítheti a napi kapcsolatok listáját, majd az egyik név megérintésével felveheti azt a címzettek listájába. A név automatikusan belekerül a Címzett mezőbe. A találkozó az elküldéssel automatikusan belekerül a naptárába. Ha a találkozón nem szeretne részt venni, törölje a nevét a Címzett mezőből. 3 A Másolat/titkos másolat mező megérintésével további címzetteket adhat meg, akik másolatban vagy titkos másolatban megkapják az üzenetet. A másolat címzettje (CC) másolatot kap a tételről. A másolat küldéséről minden címzett értesül, és a másolatot kapott címzettek neve is mindegyikük számára látható. A titkos másolat címzettje (BC) másolatot kap a tételről. A titkos másolatokról a többi címzett nem kap tájékoztatást. A titkos másolat küldéséről csak a feladó és a titkos másolat címzettje tud. Amikor egy címzett a Válasz mindenkinek paranccsal küld választ, akkor azt a titkos másolat címzettje nem fogja megkapni. 4 Helyszín megadásához érintse meg a Hely pontot. Ha egy találkozóhoz egynél több hely van erőforrásként megadva, a Hely mezőben csak az első jelenik meg. 5 Ha egy találkozó a teljes napra vonatkozik, adja meg az Egész napos esemény beállítást. 6 Adja meg a Megjelenítés mint listában, hogy a találkozó hogyan jelenjen meg a címzettek naptárában: Beütemezett, Nem foglalt, Házon kívül vagy Bizonytalan. 7 Adja meg a kezdő dátumot és időpontot. 8 Adja meg a befejező dátumot és időpontot. 9 Adja meg a tárgyat a Tárgy pont megérintésével. 10 Adja meg az üzenetet az Üzenet pont megérintésével. 11 Küldési beállítások (Osztályozás, Prioritás, Válaszkérés és Nyugtázás) megadásához érintse meg a pontot. A Küldési beállítások ismertetését lásd: A küldési beállítások megadása, 20. oldal 12 Érintse meg a Küldés pontot. Naptár 29
30 Találkozó kitűzése saját maga számára A személyes találkozókat a program a megadott napon jeleníti meg a naptárban. Nem kerülnek be sem a saját, sem más felhasználó postafiókjába. Hasonlóképpen az összes személyes találkozó az Ön fő GroupWise naptárában van elmentve. Amennyiben személyes naptárában szeretne szerepeltetni egy kitűzött találkozót, létrehozás után helyezze át személyes naptárába. 1 Érintse meg a Naptárban a pontot, majd az Új találkozó pontot. 2 A pont megérintésével a találkozót változtassa személyes találkozóra. 3 Helyszín megadásához érintse meg a Hely pontot. Ha egy találkozóhoz egynél több hely van erőforrásként megadva, a Hely mezőben csak az első jelenik meg. 4 Ha egy találkozó a teljes napra vonatkozik, adja meg az Egész napos esemény beállítást. 5 Adja meg a Megjelenítés mint listában, hogy a találkozó hogyan jelenjen meg a saját naptárában: Beütemezett, Nem foglalt, Házon kívül vagy Bizonytalan. 6 Adja meg a kezdő dátumot és időpontot. 7 Adja meg a befejező dátumot és időpontot. 8 Adja meg a tárgyat a Tárgy pont megérintésével. 9 Adja meg az üzenetet az Üzenet pont megérintésével. 10 Küldési beállítások (Osztályozás és Prioritás) megadásához érintse meg a pontot. A Küldési beállítások ismertetését lásd: A küldési beállítások megadása, 20. oldal 11 Érintse meg a Kitűzés pontot. Találkozó törlése Az ütemezett találkozók visszavonhatók. 1 Érintse meg a gyorselérési eszköztár Levél pontját. 2 Érintse meg a pontot, majd a Kimenő tételek pontot. 3 Érintse meg a visszavonni kívánt találkozót, majd érintse meg a Visszahívás pontot. A találkozó eltávolítódik az összes résztvevő naptárából. Tennivalók kiosztása A tennivalókhoz befejezési dátum és időpont tartozik. A tennivalókat más felhasználóknak, illetve saját magának oszthatja ki. Amikor egy másik felhasználó számára oszt ki tennivalót, a felhasználó elfogadhatja vagy elutasíthatja a tennivalót. A tennivaló megmarad a naptárban és a Tennivalók között, és átkerül egyik napról a másikra, amíg el nem utasítják vagy meg nem jelölik teljesítettként. Tennivaló kiosztása más felhasználóknak, 31. oldal Feladat kitűzése saját maga számára, 31. oldal Tennivalók befejezésének nyomon követése, 32. oldal 30 Naptár
31 Tennivaló kiosztása más felhasználóknak 1 Érintse meg a Naptárban a pontot, majd az Új tennivaló pontot. 2 Kezdje el beírni a címzett felhasználónevét a Címzett mezőbe. A GroupWise megkísérli a beírt nevet összepárosítani a napi kapcsolatok listájában szereplő nevekkel. Ha a helyes nevet látja egyeztetve, a név megérintésével hozzáadhatja a címzettek listájához, illetve folytathatja a címzett címének beírását. vagy A pont megérintésével megjelenítheti a napi kapcsolatok listáját, majd az egyik név megérintésével felveheti azt a címzettek listájába. 3 A Másolat/titkos másolat mező megérintésével további címzetteket adhat meg, akik másolatban vagy titkos másolatban megkapják az üzenetet. A másolat címzettje (CC) másolatot kap a tételről. A másolat küldéséről minden címzett értesül, és a másolatot kapott címzettek neve is mindegyikük számára látható. A titkos másolat címzettje (BC) másolatot kap a tételről. A titkos másolatokról a többi címzett nem kap tájékoztatást. A titkos másolat küldéséről csak a feladó és a titkos másolat címzettje tud. Amikor egy címzett a Válasz mindenkinek paranccsal küld választ, akkor azt a titkos másolat címzettje nem fogja megkapni. 4 Adja meg a tennivaló kezdő dátumát. Ez a dátum az, amikor a tennivaló először jelenik meg a címzett naptárában. 5 Érintse meg a Prioritás pontot, majd írja be a tennivaló prioritását (például 1 vagy A1). 6 Adja meg a tennivaló határidejét. 7 Írja be a tárgyat és a szöveget. 8 Küldési beállítások (Osztályozás, Prioritás, Válaszkérés és Nyugtázás) megadásához érintse meg a pontot. A Küldési beállítások ismertetését lásd: A küldési beállítások megadása, 20. oldal 9 Érintse meg a Küldés pontot. Feladat kitűzése saját maga számára 1 Érintse meg a Naptárban a pontot, majd az Új tennivaló pontot. 2 A pont megérintésével változtassa a tennivalót személyes tennivalóra. 3 Adja meg a tennivaló kezdő dátumát. Ez a dátum az, amikor a tennivaló először jelenik meg a címzett naptárában. 4 Adja meg a tennivaló határidejét. 5 Írja be az üzenet tárgyát és szövegét. 6 Érintse meg a Kitűzés pontot. A tennivaló belekerül naptárába és tennivalói közé. Naptár 31
32 Tennivalók befejezésének nyomon követése Ha elkészült a tennivalóval, készként jelölheti meg azt. A készre jelölt tennivalók a Naptárban nem kerülnek át a következő napra. A kész tennivalók mellett a naptárban egy pipa áll. Ha a tennivaló készre jelölése után észreveszi, hogy annak bizonyos részei még befejezetlenek, visszavonhatja a készre jelölést. A meg nem jelölt tennivalók az aktuális napon megjelennek a Naptárban. Tennivaló megjelölése készként, 32. oldal Egy elküldött tennivaló készenléti állapotának ellenőrzése, 32. oldal Tennivaló megjelölése készként 1 Érintse meg a gyorselérési eszköztár Naptár pontját. 2 Érintse meg a készre jelölni kívánt tennivalót. 3 Érintse meg a Kész pontot. A tennivaló ettől kezdve nem jelenik meg a Naptárban, és a Tennivalók listában készként szerepel. A tennivaló nem készként való megjelöléséhez nyissa meg a Tennivalók listát, és törölje a Kész beállítás jelölését. Egy elküldött tennivaló készenléti állapotának ellenőrzése 1 Érintse meg a gyorselérési eszköztár Levél pontját. 2 Érintse meg a pontot, majd a Kimenő tételek pontot. Ha önmagának is kiosztotta a tennivalót, azt a naptárban vagy a Tennivalók között is megtalálja. 3 Érintse meg a megnézni kívánt tennivalót. 4 Érintse meg a Jellemzők pontot. Feljegyzés küldése A feljegyzések abban különböznek a levelektől, hogy egy adott napra szólnak, és erre a napra kerülnek be a naptárba. A feljegyzéseket használhatja a szabadság, nyaralás, fizetési napok, születésnapok stb megjelölésére. Feljegyzés kitűzése saját részre, 32. oldal Feljegyzés küldése más felhasználó számára, 33. oldal Feljegyzés kitűzése saját részre A saját részre szóló feljegyzést személyes feljegyzésnek nevezik. A személyes feljegyzéseket a program a megadott napon jeleníti meg a naptárban. Nem kerülnek be sem a saját, sem más felhasználó postafiókjába. 1 Érintse meg a Naptárban a pontot, majd az Új feljegyzés pontot. 2 A pont megérintésével változtassa a feljegyzést személyes feljegyzésre. 32 Naptár
Belépés a GroupWise levelező rendszerbe az Internet felől
 1 Belépés a GroupWise levelező rendszerbe az Internet felől A GroupWise levelező szolgáltatás web felelületről, az Internet felől az Egyetem honlapjáról is elérhető, az alábbi linken: www.uni-nke.hu WEBMAIL-NKE
1 Belépés a GroupWise levelező rendszerbe az Internet felől A GroupWise levelező szolgáltatás web felelületről, az Internet felől az Egyetem honlapjáról is elérhető, az alábbi linken: www.uni-nke.hu WEBMAIL-NKE
A GroupWise WebAccess segítségével Ön bármely HTML 3 szabványt alkalmazó böngészõ programmal hozzáférhet levelezéséhez és naptárához.
 V E R Z I Ó 5.1/5.2 G Y O R S K A L A U Z A W E B A C C E S S J A V A P R O G R A M H O Z TM GROUPWISE 5.2 QUICK START CARD A GroupWise WebAccess segítségével Ön bármely HTML 3 szabványt alkalmazó böngészõ
V E R Z I Ó 5.1/5.2 G Y O R S K A L A U Z A W E B A C C E S S J A V A P R O G R A M H O Z TM GROUPWISE 5.2 QUICK START CARD A GroupWise WebAccess segítségével Ön bármely HTML 3 szabványt alkalmazó böngészõ
A GroupWise WebAccess Alapillesztőfelület
 GroupWise WebAccess Alap-illesztőfelület gyorskalauz 8 Novell GroupWise WebAccess Alapillesztőfelület Gyorskalauz www.novell.com A GroupWise WebAccess Alapillesztőfelület használata Miután a rendszergazda
GroupWise WebAccess Alap-illesztőfelület gyorskalauz 8 Novell GroupWise WebAccess Alapillesztőfelület Gyorskalauz www.novell.com A GroupWise WebAccess Alapillesztőfelület használata Miután a rendszergazda
GroupWise Naptár közzétételi gazda felhasználó
 GroupWise 8 Naptár közzétételi gazda felhasználó 8 2008. október 17. Áttekintés Novell GroupWise Naptár közzétételi gazda felhasználó Gyorskalauz www.novell.com The Novell GroupWise Naptár közzétételi
GroupWise 8 Naptár közzétételi gazda felhasználó 8 2008. október 17. Áttekintés Novell GroupWise Naptár közzétételi gazda felhasználó Gyorskalauz www.novell.com The Novell GroupWise Naptár közzétételi
Levél olvasása, műveletek a levelekkel
 1 Levél olvasása, műveletek a levelekkel Üzeneteink legegyszerűbb és leggyorsabb áttekintésére a Betekintőt használhatjuk. Segítségével időt spórolhatunk meg, mert nem szükséges minden egyes tételt megnyitni,
1 Levél olvasása, műveletek a levelekkel Üzeneteink legegyszerűbb és leggyorsabb áttekintésére a Betekintőt használhatjuk. Segítségével időt spórolhatunk meg, mert nem szükséges minden egyes tételt megnyitni,
Kéretlen levelek, levélszemét, spamek kezelése a GroupWise-ban
 - 1 - Fő me nü Kéretlen levelek, levélszemét, spamek kezelése a GroupWise-ban Az Egyetem GroupWise levelező rendszerébe irányuló levelek közül az értéktelen levélszemét szűrése központilag történik. Azonban
- 1 - Fő me nü Kéretlen levelek, levélszemét, spamek kezelése a GroupWise-ban Az Egyetem GroupWise levelező rendszerébe irányuló levelek közül az értéktelen levélszemét szűrése központilag történik. Azonban
Web-ről elérhető felületének ismertetése
 Web-ről elérhető felületének ismertetése Készítette: Zrínyi Miklós Tartalomjegyzék... 1 Bejelentkező oldal... 2 Novell GroupWise WebAccess... 2 Címsor... 2 Választó fülek... 6 - Postafiók nézet... 6 Beérkezett
Web-ről elérhető felületének ismertetése Készítette: Zrínyi Miklós Tartalomjegyzék... 1 Bejelentkező oldal... 2 Novell GroupWise WebAccess... 2 Címsor... 2 Választó fülek... 6 - Postafiók nézet... 6 Beérkezett
Cisco Unity Connection Webes beérkezett üzenetek mappája Els lépések (9.x kiadás)
 Els lépések Cisco Unity Connection Webes beérkezett üzenetek mappája Els lépések (9.x kiadás) Cisco Unity Connection Webes beérkezett üzenetek mappája (9.x kiadás) Általános információk a Cisco Unity Connection
Els lépések Cisco Unity Connection Webes beérkezett üzenetek mappája Els lépések (9.x kiadás) Cisco Unity Connection Webes beérkezett üzenetek mappája (9.x kiadás) Általános információk a Cisco Unity Connection
ECDL Információ és kommunikáció
 1. rész: Információ 7.1 Az internet 7.1.1 Fogalmak és szakkifejezések 7.1.2 Biztonsági megfontolások 7.1.3 Első lépések a webböngésző használatában 7.1.4 A beállítások elévégzése 7.1.1.1 Az internet és
1. rész: Információ 7.1 Az internet 7.1.1 Fogalmak és szakkifejezések 7.1.2 Biztonsági megfontolások 7.1.3 Első lépések a webböngésző használatában 7.1.4 A beállítások elévégzése 7.1.1.1 Az internet és
Mappák megosztása a GroupWise-ban
 - 1 - Fő me nü Mappák megosztása a GroupWise-ban Amennyiben a feladataink végzése szükségessé teszi, lehetővé tehetjük, hogy a GroupWise rendszerben tárolt személyes mappáinkat, az ott található tételeket
- 1 - Fő me nü Mappák megosztása a GroupWise-ban Amennyiben a feladataink végzése szükségessé teszi, lehetővé tehetjük, hogy a GroupWise rendszerben tárolt személyes mappáinkat, az ott található tételeket
Áttérés az Outlook 2010-es verziójára
 A jelen útmutatóról Microsoft A Microsoft Outlook 2010 megjelenése nagyban eltér az Outlook 2003-as verzióétól, ezért elkészítettük ezt az útmutatót, hogy megkönnyítsük a tanulást. Megismerheti belőle
A jelen útmutatóról Microsoft A Microsoft Outlook 2010 megjelenése nagyban eltér az Outlook 2003-as verzióétól, ezért elkészítettük ezt az útmutatót, hogy megkönnyítsük a tanulást. Megismerheti belőle
Ez a felhasználói útmutató a következő modellekre vonatkozik:
 AirPrint útmutató Ez a felhasználói útmutató a következő modellekre vonatkozik: HL-L850CDN/L8350CDW/L8350CDWT/L900CDW/L900CDWT DCP-L8400CDN/L8450CDW MFC-L8600CDW/L8650CDW/L8850CDW/L9550CDW A verzió HUN
AirPrint útmutató Ez a felhasználói útmutató a következő modellekre vonatkozik: HL-L850CDN/L8350CDW/L8350CDWT/L900CDW/L900CDWT DCP-L8400CDN/L8450CDW MFC-L8600CDW/L8650CDW/L8850CDW/L9550CDW A verzió HUN
SharePoint Online. Keresés Webhelyek, személyek vagy fájlok között kereshet. Webhely vagy hírbejegyzés létrehozása
 Rövid útmutató az első lépésekhez A biztonságos hozzáférésnek, megosztásnak és fájltárolásnak köszönhetően bárhonnan hatékonyan dolgozhat. Jelentkezzen be az Office 365-előfizetésébe, majd az appindítón
Rövid útmutató az első lépésekhez A biztonságos hozzáférésnek, megosztásnak és fájltárolásnak köszönhetően bárhonnan hatékonyan dolgozhat. Jelentkezzen be az Office 365-előfizetésébe, majd az appindítón
DKÜ ZRT. A Portál rendszer felületének általános bemutatása. Felhasználói útmutató. Támogatott böngészők. Felületek felépítése. Információs kártyák
 A Portál rendszer felületének általános bemutatása Felhasználói útmutató Támogatott böngészők Internet Explorer 9+ Firefox (legújabb verzió) Chrome (legújabb verzió) Felületek felépítése Információs kártyák
A Portál rendszer felületének általános bemutatása Felhasználói útmutató Támogatott böngészők Internet Explorer 9+ Firefox (legújabb verzió) Chrome (legújabb verzió) Felületek felépítése Információs kártyák
kommunikáció Megoldások
 Információ és kommunikáció Megoldások Megoldások Információ és kommunikáció 1. A címsorba gépelje be a http://www.nbc.com címet! A Kedvencek hozzáadása panelen kattintunk a létrehozás gombra! Kattintsunk
Információ és kommunikáció Megoldások Megoldások Információ és kommunikáció 1. A címsorba gépelje be a http://www.nbc.com címet! A Kedvencek hozzáadása panelen kattintunk a létrehozás gombra! Kattintsunk
TESZ INTERNET ÉS KOMMUNIKÁCIÓ M7
 TESZ INTERNET ÉS KOMMUNIKÁCIÓ M7 1. FELADAT 1. Továbbküldés esetén milyen előtaggal egészül ki az e-mail tárgysora? Jelölje a helyes választ (válaszokat)! [1 pont] a) From: b) Fw: c) To: d) Vá: 2. Melyik
TESZ INTERNET ÉS KOMMUNIKÁCIÓ M7 1. FELADAT 1. Továbbküldés esetén milyen előtaggal egészül ki az e-mail tárgysora? Jelölje a helyes választ (válaszokat)! [1 pont] a) From: b) Fw: c) To: d) Vá: 2. Melyik
A P-touch Transfer Manager használata
 A P-touch Transfer Manager használata Verzió 0 HUN Bevezetés Fontos megjegyzés A dokumentum tartalma és a termék műszaki adatai értesítés nélkül módosulhatnak. A Brother fenntartja a jogot, hogy értesítés
A P-touch Transfer Manager használata Verzió 0 HUN Bevezetés Fontos megjegyzés A dokumentum tartalma és a termék műszaki adatai értesítés nélkül módosulhatnak. A Brother fenntartja a jogot, hogy értesítés
Novell GroupWise levelező rendszer alapok Kiadványunk célja, hogy a Nemzeti Közszolgálati Egyetemen használt Novell GroupWise (a továbbiakban GW)
 1 Novell GroupWise levelező rendszer alapok Kiadványunk célja, hogy a Nemzeti Közszolgálati Egyetemen használt Novell GroupWise (a továbbiakban GW) levelező rendszer 8. verziójának alap szolgáltatásait
1 Novell GroupWise levelező rendszer alapok Kiadványunk célja, hogy a Nemzeti Közszolgálati Egyetemen használt Novell GroupWise (a továbbiakban GW) levelező rendszer 8. verziójának alap szolgáltatásait
Titkosított kommunikáció. Mindenkivel. Egyszerűen.
 Felhasználói kézikönyv Android 2 Bevezető Android okostelefon beállítása A felhasználói kézikönyv abban segít, hogy a titkositott.email weboldalon megrendelt e-mail titkosítási szolgáltatást igénybe tudja
Felhasználói kézikönyv Android 2 Bevezető Android okostelefon beállítása A felhasználói kézikönyv abban segít, hogy a titkositott.email weboldalon megrendelt e-mail titkosítási szolgáltatást igénybe tudja
Gyorskalauz a Novell Filr 2.0 Web alkalmazáshoz
 Gyorskalauz a Novell Filr 2.0 Web alkalmazáshoz 2016. február Gyorskalauz A dokumentum bevezetést nyújt a Novell Filr rendszer használatához, valamint ismerteti a fontosabb fogalmakat és tevékenységeket.
Gyorskalauz a Novell Filr 2.0 Web alkalmazáshoz 2016. február Gyorskalauz A dokumentum bevezetést nyújt a Novell Filr rendszer használatához, valamint ismerteti a fontosabb fogalmakat és tevékenységeket.
Információ és kommunikáció
 Információ és kommunikáció Tanmenet Információ és kommunikáció TANMENET- Információ és kommunikáció Témakörök Javasolt óraszám 1. Hálózati alapismeretek 20 perc 2. Az internet jellemzői 25 perc 3. Szolgáltatások
Információ és kommunikáció Tanmenet Információ és kommunikáció TANMENET- Információ és kommunikáció Témakörök Javasolt óraszám 1. Hálózati alapismeretek 20 perc 2. Az internet jellemzői 25 perc 3. Szolgáltatások
Szülői modul. Belépés a TANINFORM rendszerbe. Főoldal
 Szülői modul Belépés a TANINFORM rendszerbe Belépni vagy a bogim.hu oldalon elhelyezett linkre való kattintással vagy a https://start.taninform.hu/application/start?intezmenyindex=032552 cím böngészőbe
Szülői modul Belépés a TANINFORM rendszerbe Belépni vagy a bogim.hu oldalon elhelyezett linkre való kattintással vagy a https://start.taninform.hu/application/start?intezmenyindex=032552 cím böngészőbe
AirPrint útmutató. B verzió HUN
 AirPrint útmutató Ez a felhasználói útmutató a következő modellekre vonatkozik: HL-L340DW/L360DN/L360DW/L36DN/L365DW/ L366DW/L380DW DCP-L50DW/L540DN/L540DW/L54DW/L560DW MFC-L700DN/L700DW/L70DW/L703DW/L70DW/L740DW
AirPrint útmutató Ez a felhasználói útmutató a következő modellekre vonatkozik: HL-L340DW/L360DN/L360DW/L36DN/L365DW/ L366DW/L380DW DCP-L50DW/L540DN/L540DW/L54DW/L560DW MFC-L700DN/L700DW/L70DW/L703DW/L70DW/L740DW
Információ és kommunikáció
 Információ és kommunikáció Tanmenet Információ és kommunikáció TANMENET- Információ és kommunikáció Témakörök Javasolt óraszám 1. Az internet jellemzői 25 perc 2. Szolgáltatások az interneten 20 perc
Információ és kommunikáció Tanmenet Információ és kommunikáció TANMENET- Információ és kommunikáció Témakörök Javasolt óraszám 1. Az internet jellemzői 25 perc 2. Szolgáltatások az interneten 20 perc
Hiteles elektronikus postafiók Perkapu
 Hiteles elektronikus postafiók Perkapu 2018.10.27. Tartalom Bevezetés...2 Bejelentkezés a Hiteles Elektronikus Postafiókba...2 Perkapu tárhely kiválasztása...2 Beérkezett üzenetek...3 Dokumentumletöltés...4
Hiteles elektronikus postafiók Perkapu 2018.10.27. Tartalom Bevezetés...2 Bejelentkezés a Hiteles Elektronikus Postafiókba...2 Perkapu tárhely kiválasztása...2 Beérkezett üzenetek...3 Dokumentumletöltés...4
Microsec Számítástechnikai Fejlesztő zrt. Microsec web-szignó. Felhasználói útmutató. ver Budapest, július 06.
 Microsec Számítástechnikai Fejlesztő zrt. Microsec web-szignó Felhasználói útmutató ver. 1.2 Budapest, 2018. július 06. Tartalomjegyzék 1 A szolgáltatás használata... 3 2 Az web-szignó felülete és főbb
Microsec Számítástechnikai Fejlesztő zrt. Microsec web-szignó Felhasználói útmutató ver. 1.2 Budapest, 2018. július 06. Tartalomjegyzék 1 A szolgáltatás használata... 3 2 Az web-szignó felülete és főbb
Ez a Használati útmutató az alábbi modellekre vonatkozik:
 AirPrint útmutató Ez a Használati útmutató az alábbi modellekre vonatkozik: HL-340CW/350CDN/350CDW/370CDW/380CDW DCP-905CDW/900CDN/900CDW MFC-930CW/940CDN/9330CDW/9340CDW A verzió HUN Megjegyzések meghatározása
AirPrint útmutató Ez a Használati útmutató az alábbi modellekre vonatkozik: HL-340CW/350CDN/350CDW/370CDW/380CDW DCP-905CDW/900CDN/900CDW MFC-930CW/940CDN/9330CDW/9340CDW A verzió HUN Megjegyzések meghatározása
Felhasználói kézikönyv a WEB EDInet rendszer használatához
 Felhasználói kézikönyv a WEB EDInet rendszer használatához A WEB EDInet rendszer használatához internet kapcsolat, valamint egy internet böngésző program szükséges (Mozilla Firefox, Internet Explorer).
Felhasználói kézikönyv a WEB EDInet rendszer használatához A WEB EDInet rendszer használatához internet kapcsolat, valamint egy internet böngésző program szükséges (Mozilla Firefox, Internet Explorer).
Pénzügyi Szervezetek Állami Felügyelete. ERA Postaláda szolgáltatás. Felhasználói segédlet
 Pénzügyi Szervezetek Állami Felügyelete ERA Postaláda szolgáltatás Felhasználói segédlet v1.0 Budapest, 2012. szeptember 19. TARTALOMJEGYZÉK Tartalom Bevezetés... 3 Az ERA Postaláda szolgáltatás használata...
Pénzügyi Szervezetek Állami Felügyelete ERA Postaláda szolgáltatás Felhasználói segédlet v1.0 Budapest, 2012. szeptember 19. TARTALOMJEGYZÉK Tartalom Bevezetés... 3 Az ERA Postaláda szolgáltatás használata...
Microsec Zrt. által kibocsátott elektronikus aláírás telepítése Windows 7 (x86/x64) Internet Explorer 9 (32 bites) böngészőbe
 Microsec Zrt. által kibocsátott elektronikus aláírás telepítése Windows 7 (x86/x64) Internet Explorer 9 (32 bites) böngészőbe 1. Indítsa el az Internet Explorer 9 (32 bites) böngészőt. (Start menü > Internet
Microsec Zrt. által kibocsátott elektronikus aláírás telepítése Windows 7 (x86/x64) Internet Explorer 9 (32 bites) böngészőbe 1. Indítsa el az Internet Explorer 9 (32 bites) böngészőt. (Start menü > Internet
Netlock Kft. által kibocsátott elektronikus aláírás telepítése Windows XP SP3 Internet Explorer 8 böngészőbe
 Netlock Kft. által kibocsátott elektronikus aláírás telepítése Windows XP SP3 Internet Explorer 8 böngészőbe 1. Indítsa el az Internet Explorer 8-as böngészőt. (Windows XP esetén: Start menü > Internet
Netlock Kft. által kibocsátott elektronikus aláírás telepítése Windows XP SP3 Internet Explorer 8 böngészőbe 1. Indítsa el az Internet Explorer 8-as böngészőt. (Windows XP esetén: Start menü > Internet
Micro Focus Vibe Mobile Súgó
 Micro Focus Vibe Mobile Súgó 2016. szeptember Első lépések A Micro Focus Vibe webhely mobileszközről való elérését a Vibe-rendszergazda inaktiválhatja. Amennyiben a Vibe mobilos kezelőfelülete nem érhető
Micro Focus Vibe Mobile Súgó 2016. szeptember Első lépések A Micro Focus Vibe webhely mobileszközről való elérését a Vibe-rendszergazda inaktiválhatja. Amennyiben a Vibe mobilos kezelőfelülete nem érhető
A Windows az összetartozó adatokat (fájlokat) mappákban (könyvtárakban) tárolja. A mappák egymásba ágyazottak.
 Mappakezelés WINDOWS-7 A Windows az összetartozó adatokat (fájlokat) mappákban (könyvtárakban) tárolja. A mappák egymásba ágyazottak. A PC legnagyobb mappája, amely az összes többi mappát is magában foglalja,
Mappakezelés WINDOWS-7 A Windows az összetartozó adatokat (fájlokat) mappákban (könyvtárakban) tárolja. A mappák egymásba ágyazottak. A PC legnagyobb mappája, amely az összes többi mappát is magában foglalja,
Naptár. Rövid útmutató az első lépésekhez
 Naptár Rövid útmutató az első lépésekhez Lync-értekezlet ütemezése Ha a Lync 2013-mal ütemez online értekezletet, szemtől szemben találkozhat partnereivel, és megtakaríthat egy utazást. Nézetváltás Azt
Naptár Rövid útmutató az első lépésekhez Lync-értekezlet ütemezése Ha a Lync 2013-mal ütemez online értekezletet, szemtől szemben találkozhat partnereivel, és megtakaríthat egy utazást. Nézetváltás Azt
Webáruház felhasználói útmutató
 Webáruház felhasználói útmutató 1. Bejelentkezés Bejelentkezni a rendszerbe egyféleképpen, regisztrált vevőként lehetséges. A webáruházból rendelést kizárólag a rendszerben szereplő, felhasználónévvel
Webáruház felhasználói útmutató 1. Bejelentkezés Bejelentkezni a rendszerbe egyféleképpen, regisztrált vevőként lehetséges. A webáruházból rendelést kizárólag a rendszerben szereplő, felhasználónévvel
Microsoft Windows XP. Feladatgyűjtemény
 Információ és kommunikáció Microsoft Windows XP Feladatgyűjtemény Útmutató a feladatok megoldásához: A feladatok megoldásához szükség van az Internet Explorer és az Outlook Express programokra. A megoldott
Információ és kommunikáció Microsoft Windows XP Feladatgyűjtemény Útmutató a feladatok megoldásához: A feladatok megoldásához szükség van az Internet Explorer és az Outlook Express programokra. A megoldott
O365 és felhő szolgáltatások igénybevételéhez szükséges beállítások
 F E L H A S Z N Á L Ó I L E Í R Á S O365 és felhő szolgáltatások igénybevételéhez szükséges beállítások BGF Informatikai Főosztály 2014. szeptember 24. H-1149 Budapest, Buzogány utca 11-13. www.bgf.hu
F E L H A S Z N Á L Ó I L E Í R Á S O365 és felhő szolgáltatások igénybevételéhez szükséges beállítások BGF Informatikai Főosztály 2014. szeptember 24. H-1149 Budapest, Buzogány utca 11-13. www.bgf.hu
AirPrint útmutató. A Használati útmutató a következő modellekre vonatkozik: MFC-J6520DW/J6720DW/J6920DW. 0 verzió HUN
 AirPrint útmutató A Használati útmutató a következő modellekre vonatkozik: MFC-J650DW/J670DW/J690DW 0 verzió HUN Megjegyzések meghatározása A használati útmutatóban a megjegyzéseket végig az alábbi stílusban
AirPrint útmutató A Használati útmutató a következő modellekre vonatkozik: MFC-J650DW/J670DW/J690DW 0 verzió HUN Megjegyzések meghatározása A használati útmutatóban a megjegyzéseket végig az alábbi stílusban
Egészségterv és edzésprogram használati utasítás
 TELEPÍTÉS (1) Üdvözli a Bi-LINK. Az alkalmazás használatával követheti, megértheti és irányíthatja legfontosabb egészségügyi paramétereit. Az első lépés készüléke adatainak megtekintéséhez, hogy letölti,
TELEPÍTÉS (1) Üdvözli a Bi-LINK. Az alkalmazás használatával követheti, megértheti és irányíthatja legfontosabb egészségügyi paramétereit. Az első lépés készüléke adatainak megtekintéséhez, hogy letölti,
Novell GroupWise levelező rendszer alapok Kiadványunk célja, hogy a Nemzeti Közszolgálati Egyetemen használt Novell GroupWise (a továbbiakban GW)
 1 Novell GroupWise levelező rendszer alapok Kiadványunk célja, hogy a Nemzeti Közszolgálati Egyetemen használt Novell GroupWise (a továbbiakban GW) levelező rendszer 8. verziójának alap szolgáltatásait
1 Novell GroupWise levelező rendszer alapok Kiadványunk célja, hogy a Nemzeti Közszolgálati Egyetemen használt Novell GroupWise (a továbbiakban GW) levelező rendszer 8. verziójának alap szolgáltatásait
Felhasználói kézikönyv
 Felhasználói kézikönyv Titkositott.email - Thunderbird levelező www.titkositott.email 2 Bevezető Thunderbird levelező beállítása A felhasználói kézikönyv abban segít, hogy a titkositott.email weboldalon
Felhasználói kézikönyv Titkositott.email - Thunderbird levelező www.titkositott.email 2 Bevezető Thunderbird levelező beállítása A felhasználói kézikönyv abban segít, hogy a titkositott.email weboldalon
Az Office 365 használata iphone-on vagy ipaden
 Az Office 365 használata iphone-on vagy ipaden Rövid útmutató az első lépésekhez E-mailek megtekintése Beállíthatja, hogy iphone-ján vagy ipadjén e-maileket tudjon küldeni és fogadni Office 365-fiókján
Az Office 365 használata iphone-on vagy ipaden Rövid útmutató az első lépésekhez E-mailek megtekintése Beállíthatja, hogy iphone-ján vagy ipadjén e-maileket tudjon küldeni és fogadni Office 365-fiókján
Bevezetés. A WebAccess használatának bemutatása előtt néhány új funkció felsorolása következik:
 Bevezetés Leveleink, naptárunk, stb. megtekintése bármely gépen egy egyszerű webböngésző (Mozilla, Explorer) segítésével is lehetséges. GroupWise rendszernek ezt a megjelenési formáját GroupWise WebAccessnek
Bevezetés Leveleink, naptárunk, stb. megtekintése bármely gépen egy egyszerű webböngésző (Mozilla, Explorer) segítésével is lehetséges. GroupWise rendszernek ezt a megjelenési formáját GroupWise WebAccessnek
Általános e-mail fiók beállítási útmutató
 Általános e-mail fiók beállítási útmutató Ennek az összeállításnak az a célja, hogy segítséget nyújtsunk azon Ügyfeleink számára, akik az IntroWeb Kft. által nyújtott e-mail szolgáltatáshoz be szeretnék
Általános e-mail fiók beállítási útmutató Ennek az összeállításnak az a célja, hogy segítséget nyújtsunk azon Ügyfeleink számára, akik az IntroWeb Kft. által nyújtott e-mail szolgáltatáshoz be szeretnék
1. DVNAV letöltése és telepítése
 1. DVNAV letöltése és telepítése A Drén és Valner Szoftver Kft által készített DVNAV programmal lehetőség van a számlázó program által elkészített XML-ek NAV-hoz történő eljuttatására, majd a számlákról
1. DVNAV letöltése és telepítése A Drén és Valner Szoftver Kft által készített DVNAV programmal lehetőség van a számlázó program által elkészített XML-ek NAV-hoz történő eljuttatására, majd a számlákról
SAP DocuSign Aláírási Útmutató
 SAP DocuSign Aláírási Útmutató Tartalomjegyzék 1. SAP DocuSign Aláírási Útmutató... 2 2. E-mail értesítés fogadása... 2 3. A Dokumentum aláírása... 3 4. További opciók... 4 4.1 Befejezés később... 4 4.2
SAP DocuSign Aláírási Útmutató Tartalomjegyzék 1. SAP DocuSign Aláírási Útmutató... 2 2. E-mail értesítés fogadása... 2 3. A Dokumentum aláírása... 3 4. További opciók... 4 4.1 Befejezés később... 4 4.2
AirPrint útmutató. Ez a dokumentáció a tintasugaras modellekre vonatkozik. 0 verzió HUN
 AirPrint útmutató Ez a dokumentáció a tintasugaras modellekre vonatkozik. 0 verzió HUN Vonatkozó modellek Ez a Használati útmutató a következő modellekre vonatkozik. MFC-J450DW Megjegyzések meghatározása
AirPrint útmutató Ez a dokumentáció a tintasugaras modellekre vonatkozik. 0 verzió HUN Vonatkozó modellek Ez a Használati útmutató a következő modellekre vonatkozik. MFC-J450DW Megjegyzések meghatározása
e-szignó Online e-kézbesítés Végrehajtási Rendszerekhez
 MICROSEC Számítástechnikai Fejlesztő zrt. e-szignó Online e-kézbesítés Végrehajtási Rendszerekhez Felhasználói útmutató https://online.e-szigno.hu/ 1 Tartalom 1. Bevezetés... 3 2. A rendszer használatának
MICROSEC Számítástechnikai Fejlesztő zrt. e-szignó Online e-kézbesítés Végrehajtási Rendszerekhez Felhasználói útmutató https://online.e-szigno.hu/ 1 Tartalom 1. Bevezetés... 3 2. A rendszer használatának
Operációs rendszerek. Tanmenet
 Tanmenet TANMENET- Operációs rendszerek Témakörök Javasolt óraszám 1. Operációs rendszerek alapjai 2. Windows 2000 ismeretek- Munka a képernyőn 3. Windows 2000 ismeretek- A Start menü elemei 4. Windows
Tanmenet TANMENET- Operációs rendszerek Témakörök Javasolt óraszám 1. Operációs rendszerek alapjai 2. Windows 2000 ismeretek- Munka a képernyőn 3. Windows 2000 ismeretek- A Start menü elemei 4. Windows
e-papír Felhasználói Kézikönyv
 e-papír Felhasználói Kézikönyv v1.0 2017.06.29. Nemzeti Infokommunikációs Szolgáltató ZRt. Tartalommenedzsment csoport Tartalom 1 Bevezetés... 2 2 Bejelentkezés... 2 3 Az alapképernyő áttekintése... 4
e-papír Felhasználói Kézikönyv v1.0 2017.06.29. Nemzeti Infokommunikációs Szolgáltató ZRt. Tartalommenedzsment csoport Tartalom 1 Bevezetés... 2 2 Bejelentkezés... 2 3 Az alapképernyő áttekintése... 4
Az Office 365 használata Windows Phone-telefonon
 Az Office 365 használata Windows Phone-telefonon Rövid útmutató az első lépésekhez E-mailek megtekintése Beállíthatja, hogy Windows Phone-telefonján e-maileket tudjon küldeni és fogadni Office 365-fiókján
Az Office 365 használata Windows Phone-telefonon Rövid útmutató az első lépésekhez E-mailek megtekintése Beállíthatja, hogy Windows Phone-telefonján e-maileket tudjon küldeni és fogadni Office 365-fiókján
Felhasználói útmutató CVR mobil kliens, ios rendszerhez.
 Felhasználói útmutató CVR mobil kliens, ios rendszerhez. Működési feltételek A felhasználói útmutató ios V7.0.4 verziószámú operációs rendszer felhasználásával készült. Az applikáció telepítése 1. Az App
Felhasználói útmutató CVR mobil kliens, ios rendszerhez. Működési feltételek A felhasználói útmutató ios V7.0.4 verziószámú operációs rendszer felhasználásával készült. Az applikáció telepítése 1. Az App
NEPTUN MOBIL ALKALMAZÁS FELHASZNÁLÓI SEGÉDLET
 NEPTUN MOBIL ALKALMAZÁS FELHASZNÁLÓI SEGÉDLET Felhasználói dokumentáció verzió 1.0 Budapest, 2015. Változáskezelés Verzió Dátum Változás Pont Cím Oldal Kiadás: 2015.07.05. Verzió: 1.6. Oldalszám: 2 / 12
NEPTUN MOBIL ALKALMAZÁS FELHASZNÁLÓI SEGÉDLET Felhasználói dokumentáció verzió 1.0 Budapest, 2015. Változáskezelés Verzió Dátum Változás Pont Cím Oldal Kiadás: 2015.07.05. Verzió: 1.6. Oldalszám: 2 / 12
Outlook Express használata
 Outlook Express használata Az induló ablak több részre oszlik Nyitott mappa tartalma Mappák Partnerek Az induló ablak nézetét testre lehet szabni a Nézet menü/elrendezés almenüjével Az eszköztár testreszabásához
Outlook Express használata Az induló ablak több részre oszlik Nyitott mappa tartalma Mappák Partnerek Az induló ablak nézetét testre lehet szabni a Nézet menü/elrendezés almenüjével Az eszköztár testreszabásához
Távollét, szabadság szabály létrehozása, kezelése a GroupWise-ban
 - 1 - Fő me nü Távollét, szabadság szabály létrehozása, kezelése a GroupWise-ban A távollétek, szabadságok idején nem tudjuk folyamatosan ellenőrizni az e- mailjeinket, vagy legalábbis a kapcsolatos tevékenységeket
- 1 - Fő me nü Távollét, szabadság szabály létrehozása, kezelése a GroupWise-ban A távollétek, szabadságok idején nem tudjuk folyamatosan ellenőrizni az e- mailjeinket, vagy legalábbis a kapcsolatos tevékenységeket
3 A hálózati kamera beállítása LAN hálózaton keresztül
 Hikvision IP kamera Gyorsindítási útmutató 3 A hálózati kamera beállítása LAN hálózaton keresztül Megjegyzés: A kezelő tudomásul veszi, hogy a kamera internetes vezérlése hálózati biztonsági kockázatokkal
Hikvision IP kamera Gyorsindítási útmutató 3 A hálózati kamera beállítása LAN hálózaton keresztül Megjegyzés: A kezelő tudomásul veszi, hogy a kamera internetes vezérlése hálózati biztonsági kockázatokkal
Hiteles Elektronikus Postafiók
 NISZ Nemzeti Infokommunikációs Szolgáltató Zrt. H-1081 Budapest, Csokonai utca 3. Hiteles Elektronikus Postafiók Tárhely adminisztráció 2018.05.07. v.1.2. TARTALOMJEGYZÉK 1. BEVEZETÉS... 3 2. BEJELENTKEZÉS
NISZ Nemzeti Infokommunikációs Szolgáltató Zrt. H-1081 Budapest, Csokonai utca 3. Hiteles Elektronikus Postafiók Tárhely adminisztráció 2018.05.07. v.1.2. TARTALOMJEGYZÉK 1. BEVEZETÉS... 3 2. BEJELENTKEZÉS
G-Mail levelezőrendszerben e-mail fiók levélforgalmának kezelése Outlook Express program segítségével
 G-Mail levelezőrendszerben e-mail fiók levélforgalmának kezelése Outlook Express program segítségével 1. lépés: regisztráljunk e-mail fiókot a G-Mail rendszerében http://www.google.hu weboldalon a bal
G-Mail levelezőrendszerben e-mail fiók levélforgalmának kezelése Outlook Express program segítségével 1. lépés: regisztráljunk e-mail fiókot a G-Mail rendszerében http://www.google.hu weboldalon a bal
Általános nyomtató meghajtó útmutató
 Általános nyomtató meghajtó útmutató Brother Universal Printer Driver (BR-Script3) Brother Mono Universal Printer Driver (PCL) Brother Universal Printer Driver (Inkjet) B verzió HUN 1 Áttekintés 1 A Brother
Általános nyomtató meghajtó útmutató Brother Universal Printer Driver (BR-Script3) Brother Mono Universal Printer Driver (PCL) Brother Universal Printer Driver (Inkjet) B verzió HUN 1 Áttekintés 1 A Brother
AirPrint útmutató. 0 verzió HUN
 AirPrint útmutató 0 verzió HUN Megjegyzések meghatározása Ebben a használati útmutatóban végig az alábbi ikont használjuk: Megjegyzés A Megjegyzések útmutatással szolgálnak a különböző helyzetek kezelésére,
AirPrint útmutató 0 verzió HUN Megjegyzések meghatározása Ebben a használati útmutatóban végig az alábbi ikont használjuk: Megjegyzés A Megjegyzések útmutatással szolgálnak a különböző helyzetek kezelésére,
Első lépések. A Microsoft Outlook 2013 külsőre kicsit más, mint elődei, ezért ezzel az útmutatóval szeretnénk megkönnyíteni a program megismerését.
 Első lépések A Microsoft Outlook 2013 külsőre kicsit más, mint elődei, ezért ezzel az útmutatóval szeretnénk megkönnyíteni a program megismerését. Személyre szabás Az Outlookot testre szabhatja. Másik
Első lépések A Microsoft Outlook 2013 külsőre kicsit más, mint elődei, ezért ezzel az útmutatóval szeretnénk megkönnyíteni a program megismerését. Személyre szabás Az Outlookot testre szabhatja. Másik
HP LaserJet M9040/9050 MFP Gyors referencia útmutató
 HP LaserJet M9040/9050 MFP Gyors referencia útmutató Művelet: Másolás Digitális küldés Faxolás Feladatok tárolása www.hp.com/support/ljm9040mfp www.hp.com/support/ljm9050mfp www.hp.com/go/usemymfp Gyors
HP LaserJet M9040/9050 MFP Gyors referencia útmutató Művelet: Másolás Digitális küldés Faxolás Feladatok tárolása www.hp.com/support/ljm9040mfp www.hp.com/support/ljm9050mfp www.hp.com/go/usemymfp Gyors
Felhasználói kézikönyv
 Felhasználói kézikönyv Titkositott.email - MS Outlook levelező www.titkositott.email 2 Bevezető MS Outlook levelező beállítása A felhasználói kézikönyv abban segít, hogy a titkositott.email weboldalon
Felhasználói kézikönyv Titkositott.email - MS Outlook levelező www.titkositott.email 2 Bevezető MS Outlook levelező beállítása A felhasználói kézikönyv abban segít, hogy a titkositott.email weboldalon
Az Office 365 használata Android-telefonon
 Az Office 365 használata Android-telefonon Rövid útmutató az első lépésekhez E-mailek megtekintése Beállíthatja, hogy Android-telefonján e-maileket tudjon küldeni és fogadni Office 365-fiókján keresztül.
Az Office 365 használata Android-telefonon Rövid útmutató az első lépésekhez E-mailek megtekintése Beállíthatja, hogy Android-telefonján e-maileket tudjon küldeni és fogadni Office 365-fiókján keresztül.
é rtésí té sék szű ré sé
 E-mail é rtésí té sék szű ré sé Szűrési beállítások 2019. 01. 03. Tartalom E-mail értesítések szűrése...2 Gyakorlati példák szűrési feltételek megadására...2 Szűrés beállítása a levelezőrendszerben...2
E-mail é rtésí té sék szű ré sé Szűrési beállítások 2019. 01. 03. Tartalom E-mail értesítések szűrése...2 Gyakorlati példák szűrési feltételek megadására...2 Szűrés beállítása a levelezőrendszerben...2
Projektek. Rövid útmutató az első lépésekhez
 Projektek Rövid útmutató az első lépésekhez A tevékenységek nyomon követése A SharePoint-feladatlistákkal kényelmesen nyomon követheti a projektekben végrehajtandó tevékenységeket. Felvehet kezdési dátumokat
Projektek Rövid útmutató az első lépésekhez A tevékenységek nyomon követése A SharePoint-feladatlistákkal kényelmesen nyomon követheti a projektekben végrehajtandó tevékenységeket. Felvehet kezdési dátumokat
Felhasználói kézikönyv
 Felhasználói kézikönyv a REINER SCT cyberjackr RFID standard HUN eszig kártyaolvasók garanciális hibabejelentő weboldalához I. A hibabejelentő weboldal elérhetősége Az alábbi URL címek egyikének internetes
Felhasználói kézikönyv a REINER SCT cyberjackr RFID standard HUN eszig kártyaolvasók garanciális hibabejelentő weboldalához I. A hibabejelentő weboldal elérhetősége Az alábbi URL címek egyikének internetes
Kezdő lépések Microsoft Outlook
 Kezdő lépések Microsoft Outlook A Central Europe On-Demand Zrt. által, a Telenor Magyarország Zrt. részére nyújtott szolgáltatások rövid kezelési útmutatója 1 Tartalom Áttekintés... 3 MAPI mailbox konfiguráció
Kezdő lépések Microsoft Outlook A Central Europe On-Demand Zrt. által, a Telenor Magyarország Zrt. részére nyújtott szolgáltatások rövid kezelési útmutatója 1 Tartalom Áttekintés... 3 MAPI mailbox konfiguráció
FELHASZNÁLÓI KÉZIKÖNYV
 FELHASZNÁLÓI KÉZIKÖNYV Tartalomjegyzék Tartalomjegyzék... 1 1. Általános ismertető... 2 1.1 A program funkciója...2 1.2 Milyen adatokat tartalmaz a rendszer...2 1.3 Belépés...2 2. Részletek az egyes menüpontokhoz...
FELHASZNÁLÓI KÉZIKÖNYV Tartalomjegyzék Tartalomjegyzék... 1 1. Általános ismertető... 2 1.1 A program funkciója...2 1.2 Milyen adatokat tartalmaz a rendszer...2 1.3 Belépés...2 2. Részletek az egyes menüpontokhoz...
kommunikáció Feladatgyűjtemény
 Információ és kommunikáció Feladatgyűjtemény Feladatok Információ és kommunikáció Útmutató a feladatok megoldásához A feladatok megoldásához szükség van az Internet Explorer és az Outlook Express programokra.
Információ és kommunikáció Feladatgyűjtemény Feladatok Információ és kommunikáció Útmutató a feladatok megoldásához A feladatok megoldásához szükség van az Internet Explorer és az Outlook Express programokra.
Expressz Import rendszer
 Expressz Import rendszer Útmutató a Címzettek részére TNT Expressz Import rendszer A TNT Expressz Import rendszerével a világ 168 országából egyszerűen szervezheti dokumentumai és áruküldeményei felvételét
Expressz Import rendszer Útmutató a Címzettek részére TNT Expressz Import rendszer A TNT Expressz Import rendszerével a világ 168 országából egyszerűen szervezheti dokumentumai és áruküldeményei felvételét
E-book export, letöltés, offline olvasási segédlet
 E-book export, letöltés, offline olvasási segédlet Hogyan mentsünk ki oldalakat, fejezeteket az elektronikus könyvekből? 1. Nyissuk meg az Egyetemi Könyvtár weboldalát (www.ek.szte.hu ), és kattintsunk
E-book export, letöltés, offline olvasási segédlet Hogyan mentsünk ki oldalakat, fejezeteket az elektronikus könyvekből? 1. Nyissuk meg az Egyetemi Könyvtár weboldalát (www.ek.szte.hu ), és kattintsunk
ECDL képzés tematika. Operáció rendszer ECDL tanfolyam
 Operáció rendszer ECDL tanfolyam Alapok A Windows áttekintése Asztal Tálca Start menü Lomtár használata Súgó használata Felhasználói fiókok kezelése Kijelentkezés, felhasználóváltás Fájlok és mappák Sajátgép
Operáció rendszer ECDL tanfolyam Alapok A Windows áttekintése Asztal Tálca Start menü Lomtár használata Súgó használata Felhasználói fiókok kezelése Kijelentkezés, felhasználóváltás Fájlok és mappák Sajátgép
Az Outlook levelező program beállítása tanúsítványok használatához
 Az Outlook levelező program beállítása tanúsítványok használatához Windows tanúsítványtárban és kriptográfia eszközökön található tanúsítványok esetén 1(10) Tartalomjegyzék 1. Bevezető... 3 2. Az Outlook
Az Outlook levelező program beállítása tanúsítványok használatához Windows tanúsítványtárban és kriptográfia eszközökön található tanúsítványok esetén 1(10) Tartalomjegyzék 1. Bevezető... 3 2. Az Outlook
7. modul Internet és kommunikáció
 7. modul Internet és kommunikáció Az alábbiakban ismertetjük a 7. modul (Internet és kommunikáció) syllabusát, amely a gyakorlati modulvizsga követelményrendszere. A modul célja Az Internet és kommunikáció
7. modul Internet és kommunikáció Az alábbiakban ismertetjük a 7. modul (Internet és kommunikáció) syllabusát, amely a gyakorlati modulvizsga követelményrendszere. A modul célja Az Internet és kommunikáció
1 Rendszerkövetelmények
 1 Rendszerkövetelmények 1.1 Operációs rendszer Az i-deal2 ajánlatadó alkalmazás a Microsoft.Net és Click Once technológiáin alapul. Ezek használatához legalább Microsoft Windows XP SP2 (Szervízcsomag 2),
1 Rendszerkövetelmények 1.1 Operációs rendszer Az i-deal2 ajánlatadó alkalmazás a Microsoft.Net és Click Once technológiáin alapul. Ezek használatához legalább Microsoft Windows XP SP2 (Szervízcsomag 2),
Samsung Universal Print Driver Felhasználói útmutató
 Samsung Universal Print Driver Felhasználói útmutató képzelje el a lehetőségeket Szerzői jog 2009 Samsung Electronics Co., Ltd. Minden jog fenntartva. Ez a felügyeleti útmutató csak tájékoztató célt szolgál.
Samsung Universal Print Driver Felhasználói útmutató képzelje el a lehetőségeket Szerzői jog 2009 Samsung Electronics Co., Ltd. Minden jog fenntartva. Ez a felügyeleti útmutató csak tájékoztató célt szolgál.
HP Color LaserJet CM3530 MFP sorozat Gyors referencia útmutató. Művelet: Másolás. Digitális küldés. Fax. Feladatok tárolása
 HP Color LaserJet CM3530 MFP sorozat Gyors referencia útmutató Művelet: Másolás Digitális küldés Fax Feladatok tárolása www..com/support/cljcm3530mfp www..com/go/usemymfp Gyors referencia összefoglaló
HP Color LaserJet CM3530 MFP sorozat Gyors referencia útmutató Művelet: Másolás Digitális küldés Fax Feladatok tárolása www..com/support/cljcm3530mfp www..com/go/usemymfp Gyors referencia összefoglaló
Parlagfű Bejelentő Rendszer
 Parlagfű Bejelentő Rendszer felhasználói útmutató A rendszer elérése: Elérési cím: www.govcenter.hu/pbr Felhasználói funkciók: 1. Regisztráció Új felhasználói fiókot az oldalsó menüben a [Regisztráció]-ra
Parlagfű Bejelentő Rendszer felhasználói útmutató A rendszer elérése: Elérési cím: www.govcenter.hu/pbr Felhasználói funkciók: 1. Regisztráció Új felhasználói fiókot az oldalsó menüben a [Regisztráció]-ra
AirPrint útmutató. A Használati útmutató a következő modellekre vonatkozik: DCP-J4120DW/MFC-J4420DW/J4620DW/ J5320DW/J5620DW/J5720DW.
 AirPrint útmutató A Használati útmutató a következő modellekre vonatkozik: DCP-J40DW/MFC-J440DW/J460DW/ J530DW/J560DW/J570DW 0 verzió HUN Megjegyzések meghatározása A használati útmutatóban a megjegyzéseket
AirPrint útmutató A Használati útmutató a következő modellekre vonatkozik: DCP-J40DW/MFC-J440DW/J460DW/ J530DW/J560DW/J570DW 0 verzió HUN Megjegyzések meghatározása A használati útmutatóban a megjegyzéseket
Online alapismeretek Syllabus 1.0 A syllabus célja 2014 ECDL Alapítvány Jogi nyilatkozat A modul célja
 Online alapismeretek Syllabus 1.0 A syllabus célja Az alábbiakban ismertetjük az Online alapismeretek modul követelményeit, amely a modulvizsga alapját is képezi. 2014 ECDL Alapítvány A syllabus az ECDL
Online alapismeretek Syllabus 1.0 A syllabus célja Az alábbiakban ismertetjük az Online alapismeretek modul követelményeit, amely a modulvizsga alapját is képezi. 2014 ECDL Alapítvány A syllabus az ECDL
Memeo Instant Backup Rövid útmutató. 1. lépés: Hozza létre ingyenes Memeo fiókját. 2. lépés: Csatlakoztassa a tárolóeszközt a számítógéphez
 Bevezetés A Memeo Instant Backup egyszerű biztonsági másolási megoldás, mely nagy segítséget nyújt a bonyolult digitális világban. A Memeo Instant Backup automatikus módon, folyamatosan biztonsági másolatot
Bevezetés A Memeo Instant Backup egyszerű biztonsági másolási megoldás, mely nagy segítséget nyújt a bonyolult digitális világban. A Memeo Instant Backup automatikus módon, folyamatosan biztonsági másolatot
OBO TS használati útmutató. OBO TS online. használati útmutató. Verzió: 3.0. Dátum: január 16.
 www.obots.hu OBO TS online használati útmutató Verzió: 3.0 Dátum: 2018. január 16. Tartalom 1. A szoftver használata... 3 2. Belépés... 3 3. Típusmegoldások keresése... 3 4. Típusmegoldás kiválasztása...
www.obots.hu OBO TS online használati útmutató Verzió: 3.0 Dátum: 2018. január 16. Tartalom 1. A szoftver használata... 3 2. Belépés... 3 3. Típusmegoldások keresése... 3 4. Típusmegoldás kiválasztása...
Duál Reklám weboldal Adminisztrátor kézikönyv
 Duál Reklám weboldal Adminisztrátor kézikönyv Dokumentum Verzió: 1.0 Készítette: SysWork Szoftverház Kft. 1. oldal Felület elérése Az adminisztrációs felület belépés után érhető el. Belépés után automatikusan
Duál Reklám weboldal Adminisztrátor kézikönyv Dokumentum Verzió: 1.0 Készítette: SysWork Szoftverház Kft. 1. oldal Felület elérése Az adminisztrációs felület belépés után érhető el. Belépés után automatikusan
Vihar 2.0 rendszer Felhasználói kézikönyv
 Vihar 2.0 rendszer Felhasználói kézikönyv Versenyzői funkciók O l d a l 0 21 Tartalomjegyzék Tartalom Tartalomjegyzék... 0 Bevezető... 1 Felhasználói funkciók... 2 Regisztráció... 2 Támogatott böngészők...
Vihar 2.0 rendszer Felhasználói kézikönyv Versenyzői funkciók O l d a l 0 21 Tartalomjegyzék Tartalom Tartalomjegyzék... 0 Bevezető... 1 Felhasználói funkciók... 2 Regisztráció... 2 Támogatott böngészők...
A kari levelezőrendszer használata böngésző segítségével
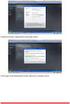 Eötvös Loránd Tudományegyetem Állam- és Jogtudományi Kar Tájékoztató A kari levelezőrendszer használata böngésző segítségével ELTE ÁJK 2007. A kari levelezőrendszer használata böngésző segítségével 3
Eötvös Loránd Tudományegyetem Állam- és Jogtudományi Kar Tájékoztató A kari levelezőrendszer használata böngésző segítségével ELTE ÁJK 2007. A kari levelezőrendszer használata böngésző segítségével 3
Norton Family. 1. lépés: Felhasználói fiók beállítása gyermeke számára
 Norton Family TM Getting Started 1. lépés: Felhasználói fiók beállítása gyermeke számára A Norton Family használatához először szokásos felhasználói fiókokat kell létrehozni a gyereknek minden általa használt
Norton Family TM Getting Started 1. lépés: Felhasználói fiók beállítása gyermeke számára A Norton Family használatához először szokásos felhasználói fiókokat kell létrehozni a gyereknek minden általa használt
VÁLTOZÁSOK AZ ÉTDR MŰKÖDÉSÉBEN
 VÁLTOZÁSOK AZ ÉTDR MŰKÖDÉSÉBEN 1.3.1.16 VERZIÓ Jelen jegyzet az ÉTDR 2015. 09. 09. napján üzembe helyezett új verziója (1.3.1.16) kapcsán a szoftver újdonságaira hívja fel a figyelmet és az eddigi működés
VÁLTOZÁSOK AZ ÉTDR MŰKÖDÉSÉBEN 1.3.1.16 VERZIÓ Jelen jegyzet az ÉTDR 2015. 09. 09. napján üzembe helyezett új verziója (1.3.1.16) kapcsán a szoftver újdonságaira hívja fel a figyelmet és az eddigi működés
FELHASZNÁLÓI KÉZIKÖNYV
 FELHASZNÁLÓI KÉZIKÖNYV 1 Tartalom Felhasználói kézikönyv... 1 MyDmc... 3 Új felhasználó létrehozása... 3 Regisztráció adatok megadásával... 3 Regisztráció Google fiókkal... 4 Regisztráció Facebook fiókkal...
FELHASZNÁLÓI KÉZIKÖNYV 1 Tartalom Felhasználói kézikönyv... 1 MyDmc... 3 Új felhasználó létrehozása... 3 Regisztráció adatok megadásával... 3 Regisztráció Google fiókkal... 4 Regisztráció Facebook fiókkal...
Messenger. Novell 1.0. www.novell.com GYORSKALAUZ
 Novell Messenger 1.0 GYORSKALAUZ www.novell.com A Novell Messenger egy vállalati, keresztplatformos gyorsüzenet-kezelő program, amelynek működése a Novell edirectory TM címtáron alapul. A Messenger rendszer
Novell Messenger 1.0 GYORSKALAUZ www.novell.com A Novell Messenger egy vállalati, keresztplatformos gyorsüzenet-kezelő program, amelynek működése a Novell edirectory TM címtáron alapul. A Messenger rendszer
Űrlapok és kedvencek. Rendszergazdai kézikönyv. 5,2 Verzió augusztus
 Űrlapok és kedvencek 5,2 Verzió Rendszergazdai kézikönyv 2017. augusztus www.lexmark.com Tartalom 2 Tartalom Változtatások előzményei...3 Áttekintés...4 Alkalmazás konfigurálása...5 Az Embedded Web Server
Űrlapok és kedvencek 5,2 Verzió Rendszergazdai kézikönyv 2017. augusztus www.lexmark.com Tartalom 2 Tartalom Változtatások előzményei...3 Áttekintés...4 Alkalmazás konfigurálása...5 Az Embedded Web Server
Tartalomjegyzék. 1. Rövid áttekintés Az alkalmazás bemutatása Vonalak Részletes lista... 5
 Tartalomjegyzék 1. Rövid áttekintés... 3 2. Az alkalmazás bemutatása... 4 2.1. Vonalak... 5 2.1.1. Részletes lista... 5 2.1.2. Vonalak oldal keresés a részletes listában... 6 2.1.3. Vonalak oldal egyszerű
Tartalomjegyzék 1. Rövid áttekintés... 3 2. Az alkalmazás bemutatása... 4 2.1. Vonalak... 5 2.1.1. Részletes lista... 5 2.1.2. Vonalak oldal keresés a részletes listában... 6 2.1.3. Vonalak oldal egyszerű
Felhasználói kézikönyv
 Felhasználói kézikönyv 1 A CKB4 rendszer Üzenetek funkciójához v1.0 2015.05.21. TARTALOMJEGYZÉK SK-Trend Kft- CKB4 Üzenetek funkció Felhasználói kézikönyv V 1.0 Bevezető... 3 A felhasználói leírásban használt
Felhasználói kézikönyv 1 A CKB4 rendszer Üzenetek funkciójához v1.0 2015.05.21. TARTALOMJEGYZÉK SK-Trend Kft- CKB4 Üzenetek funkció Felhasználói kézikönyv V 1.0 Bevezető... 3 A felhasználói leírásban használt
AirPrint útmutató. 0 verzió HUN
 irprint útmutató 0 verzió HUN Megjegyzések meghatározása Ebben a használati útmutatóban végig az alábbi ikont használjuk: Megjegyzés Megjegyzések útmutatással szolgálnak a különböző helyzetek kezelésére,
irprint útmutató 0 verzió HUN Megjegyzések meghatározása Ebben a használati útmutatóban végig az alábbi ikont használjuk: Megjegyzés Megjegyzések útmutatással szolgálnak a különböző helyzetek kezelésére,
Ablak és ablakműveletek
 Ablak és ablakműveletek 1. Jelölje meg az igaz állításokat! A. A képen egy ablakot lehet látni. B. A Windows operációs rendszerben a mappák és programok ablakokban nyílnak meg. C. Egyszerre csak egy ablakot
Ablak és ablakműveletek 1. Jelölje meg az igaz állításokat! A. A képen egy ablakot lehet látni. B. A Windows operációs rendszerben a mappák és programok ablakokban nyílnak meg. C. Egyszerre csak egy ablakot
A Novitax ügyviteli programrendszer első telepítése
 Telepítő fájl letöltése honlapunkról A Novitax ügyviteli programrendszer első telepítése A honlapunkon (www.novitax.hu) található telepítő fájlt (novitax2007-setup.exe) le kell tölteni a számítógép egy
Telepítő fájl letöltése honlapunkról A Novitax ügyviteli programrendszer első telepítése A honlapunkon (www.novitax.hu) található telepítő fájlt (novitax2007-setup.exe) le kell tölteni a számítógép egy
Projektmenedzsment tréning
 Projektmenedzsment tréning Komplex szervezetfejlesztési projekt megvalósítása Kaposvár Megyei Jogú Város Polgármesteri Hivatalánál ÁROP-1.A.2/B-2008-0020 2010.10.20. Tematika Projektek Projektcsapat összeállítása
Projektmenedzsment tréning Komplex szervezetfejlesztési projekt megvalósítása Kaposvár Megyei Jogú Város Polgármesteri Hivatalánál ÁROP-1.A.2/B-2008-0020 2010.10.20. Tematika Projektek Projektcsapat összeállítása
Ez a Használati útmutató a következő modellekre vonatkozik:
 AirPrint útmutató Ez a Használati útmutató a következő modellekre vonatkozik: DCP-J05/J3W/J5W/J7W/J55DW/J75DW, MFC-J00/ J85DW/J450DW/J470DW/J475DW/J650DW/J870DW/J875DW A verzió HUN Megjegyzések meghatározása
AirPrint útmutató Ez a Használati útmutató a következő modellekre vonatkozik: DCP-J05/J3W/J5W/J7W/J55DW/J75DW, MFC-J00/ J85DW/J450DW/J470DW/J475DW/J650DW/J870DW/J875DW A verzió HUN Megjegyzések meghatározása
Tartalomjegyzék. 1. Belépés a www.akademiai.hu-n vásárolt e-könyvek eléréséhez. 2. A könyvespolc. 3. Az olvasó nézet
 Tartalomjegyzék 1. Belépés a www.akademiai.hu-n vásárolt e-könyvek eléréséhez 2. A könyvespolc 3. Az olvasó nézet 3.1. A lapozás, a helyi menü megjelenítése 3.2. A helyi menü opciói 3.3. Hivatkozások és
Tartalomjegyzék 1. Belépés a www.akademiai.hu-n vásárolt e-könyvek eléréséhez 2. A könyvespolc 3. Az olvasó nézet 3.1. A lapozás, a helyi menü megjelenítése 3.2. A helyi menü opciói 3.3. Hivatkozások és
Szállítói útmutató: Felhasználói profil frissítése a MOL ebidding (elektronikus ajánlatkérési) rendszerben
 Szállítói útmutató: Felhasználói profil frissítése a MOL ebidding (elektronikus ajánlatkérési) rendszerben Bejelentkezési oldalak a felhasználói profil frissítéséhez a MOL-csoport értesítőben található
Szállítói útmutató: Felhasználói profil frissítése a MOL ebidding (elektronikus ajánlatkérési) rendszerben Bejelentkezési oldalak a felhasználói profil frissítéséhez a MOL-csoport értesítőben található
