HYUNDAI NVR\AHD rögzítő telepítői leírás
|
|
|
- Réka Pataki
- 6 évvel ezelőtt
- Látták:
Átírás
1 HYUNDAI NVR\AHD rögzítő telepítői leírás Tartalomjegyzék 1. Kezelőszervek Rendszer összekötés POE rögzítővel Rendszer összekötés POE switch esetén IP NVR rögzítők POE nélkül IP NVR rögzítők 4 csatornás POE-val IP NVR rögzítők 8 csatornás POE-val USB egér használata Bekapcsolás Aktiválás Feloldó jelszó Figyelmeztetés Jelszó visszaállítás Rendszernyelv kiválasztás Általános beállítások Csipogó hang esetén Kamera hozzáadás Automatikus - Plug and Play Kézi Mozgásérzékelés Élőkép Visszajátszás SMART Visszajátszás Felvételek mentése Rögzítés
2 17. Kijelző beállításai Felhasználók kezelése Hálózati beállítások Helyi hálózati beállítások Egyéb beállítások Eszköz elérés mobilról és PC-ről - CLOUD P2P alapok Szükséges hálózati beállítások (DNS szerver nélkül a szolgáltatás nem működik) A szolgáltatás engedélyezése az eszközök menüjében: Eszköz hozzáadása webes felületen Eszköz megosztása Eszköz elérése mobilról Eszköz elérése PC-ről - HYUNDAI CLOUD P2P fiók hozzáadása HYU-VMS PC programhoz Verifikációs kód HYU-VMS esetén Jelszó visszaállítás Gyakori kérdések EU megfelelőségi nyilatkozat
3 1. Kezelőszervek A Hyundai rögzítők kezelhetők, IR távirányítóval, egérrel, illetve távolról, böngészőből vagy kliensszoftverből. A rögzítők két csoportra oszthatóak: - NVR IP alapú rögzítők - AHD DVR rögzítők A rögzítők csatlakozása a két csoport miatt eltérőek, de menüpontjaik megegyeznek. Bizonyos rögzítőkön nem működik néhány funkció (Smart visszajátszás, IVS, egyéb plusz funkciók) 2. Rendszer összekötés POE rögzítővel 3
4 3. Rendszer összekötés POE switch esetén 4. IP NVR rögzítők POE nélkül A csatlakozók minden típusú rögzítőn eltérő. Kérem ellenőrizze a weboldalon található leírásban ezt! Audio be-\kimenet nem található az újabb típusú rögzítőkön. 5. IP NVR rögzítők 4 csatornás POE-val A csatlakozók minden típusú rögzítőn eltérő. Kérem ellenőrizze a weboldalon található leírásban ezt! Audio be-\kimenet nem található az újabb típusú rögzítőkön. 6. IP NVR rögzítők 8 csatornás POE-val 4
5 A csatlakozók minden típusú rögzítőn eltérő. Kérem ellenőrizze a weboldalon található leírásban ezt! Audio be-\kimenet nem található az újabb típusú rögzítőkön. 1. LAN: hálózati csatlakozó 2. RS-485 port: RS-485-ös eszközök csatlakoztatására, T+ és T-, R+ és R- al párosítva vezérli a PTZ-t. 3. AC 100V ~ 240V: Tápellátás. 4. POWER: Eszköz KI/BE-kapcsoló. 5. USB: USB eszközök ( egér, USB háttértár) csatlakoztatásához. 6. GROUND: Földelés. 7. HDMI: HDMI kimenet. 8. VGA: VGA kimenet főmonitornak és menürendszer kezeléséhez. 9. LINE IN: BNC audio bemenet 10. AUDIO OUT CVBS: BNC audio kimenet 11. PoE switch: Hálózati kábelen keresztül biztosítja a kamerák csatlakozását és energiaellátását. 7. USB egér használata A rendszer leggyorsabban és legkönnyebben a mellékelt USB egér segítségével kezelhető (bármilyen háromgombos egér használható, a rendszer automatikusan felismeri a csatlakoztatott egeret). Az egér gombjaival a következő feladatok láthatók el: Bal gomb: o Egy kattintás: menüpont, gomb vagy beviteli mező kiválasztása. o Dupla kattintás: élőkép módban vált az osztott képes és egykamerás megjelenítés között. o Kattintás és húzás: PTZ kamera vezérlése, digitális zoom kezelése, OSD menü pozicionálása, mozgásérzékelés területének beállítása. Jobb gomb: o Egy kattintás: menü megjelenítése o Görgő: élőképes módban a konfigurált képernyőken váltja előre-hátra, a menüben az egyes menüelemek között vált. 8. Bekapcsolás A rögzítő hosszú távú és megbízható működése érdekében mindig az előírásoknak megfelelően kapcsolja be- és ki a berendezést. Bekapcsoláshoz: 1. Ellenőrizze, hogy a rögzítő tápcsatlakozója be van-e dugva. Biztonsági okokból ajánlott szünetmentes tápegység használata. 2. Amennyiben lokális hozzáféréssel használja a készüléket, ellenőrizze, hogy a monitor csatlakoztatva van-e. 5
6 3. Kapcsolja be a készüléket a hátoldalon található kapcsolóval. A Status LED zöld színre vált, elindul a rögzítő. A Status LED továbbra is zölden világít. 4. A berendezés első bekapcsolásakor kiválaszthatja a használni kívánt nyelvet. 9. Aktiválás Az első bekapcsoláskor egy varázsló segítségével aktiválhatja az eszközt a jelszavak megadásával. 1. Adja meg a jelszót a Create new password és az alatta található Confirm new password sorban. 2. Adjon meg egy jelszót az IP kamerák használatához (megadhatja ugyanazt is, de biztonságosabb ha másik jelszót alkalmaz). A rögzítő minden rácsatlakoztatott kamerához ezt a jelszót fogja alkalmazni. Feloldó jelszó A következő képernyőn adja meg kétszer a feloldó mintát, ezzel is lehetősége lesz belépni a rögzítőbe a használat során. 6
7 Figyelmeztetés Jelszó visszaállítás Ha a képen látható figyelmeztetés jelenik meg akkor a rögzítő lehetőséget kínál a jelszó visszaállító fájl mentésére. Erre a fájlra akkor lehet szüksége, ha a jelszót elfelejtette és szeretné azt visszaállítani. Javasoljuk mentse el ezt egy USB pendrive-ra. Jelszó visszaállítással kapcsolatban a fájl birtokában keresse szervízünket. Rendszernyelv kiválasztás Válassza ki a kívánt nyelvet a rögzítőhöz. Általános beállítások A következő képernyőn megadhatja az általános paramétereket. Ha helyezett be HDD-t akkor inicializálja azt, amihez jelölje be a négyzetet. Csak inicializált HDD-re képes rögzíteni az eszköz. A HDD inicializálásával minden adat törlődik azon. 7
8 Csipogó hang esetén Ha a rögzítőben nincs előre telepített és formázott merevlemez, az első bekapcsoláskor folyamatos csipogó hangot hallat. Ez egészen addig tart, míg le nem formázza a háttértárat vagy ki nem kapcsolta a HDD hiba jelzését. (Ez a Konfiguráció menüben Rendszerhibák pont alatt kapcsolható ki.) 8
9 10. Kamera hozzáadás Automatikus - Plug and Play Ha a Hyundai Nextgen kamerákat a rögzítő POE portjain keresztül csatlakoztatta, akkor azokat automatikusan felismeri a rendszer és hozzá is adja. Ha más márkájú, illetve nem Nextgen típusú kamerát használ akkor azt kézi módon szükséges hozzáadni! A Hálózati beállításokban a Belső NIC IPv4 cím megadásával állíthatjuk be, hogy milyen IP címet rendeljen hozzá automatikusan a Plug-and-Play módban csatlakoztatott kamerákhoz. Kézi Ha a kamerákat nem a rögzítő POE portjain keresztül csatlakoztatta a rögzítőhöz akkor azt kézi-manuális módon teheti meg. 9
10 1. Lépjen be a Főmenüben a Kamera menüpontba. 2. Ha a rögzítő rendelkezik POE portokkal akkor ezeket automatikusan hozzáadja az eszköz. 3. Kattintson a D1-..-D8 csatornán a szerkesztés ikonra. 4. Az Adding method résznél kattintson a Kézi üzemmódra 5. Írja be a kamera IP címét. 6. Válassza ki a kamera protokollját (Hyundai kamera esetében Hikvision, egyéb esetben általában Onvif) 7. Adja meg a kamera felhasználónevét és jelszavát. 8. Kattintson az OK gombra. 9. Ha minden adatot helyesen adott meg, akkor a kamerát automatikus hozzáadta a rendszer és már el is éri azt. A POE képes rögzítők automatikusan kiosztják a kamerákat POE portokra, így nem enged más módon hozzáadni eszközt és ezeket törölni se lehetséges! 10
11 11. Mozgásérzékelés A mozgásérzékelést a Kamera Mozgás menüpontban állíthatja be. 1. Válassza ki a kívánt kamerát amin a mozgásérzékelést szeretné beállítani. 2. Engedélyezze a négyzet bejelölésével 3. A beállítások menüpontban további funkciókat tud beállítani (indítási csatorna, érzékelési időpontok) 4. Az érzékenységet állítsa be a kívánt szintre 5. A Teljes kép menüponttal lehetősége van a teljes képen aktiválni a mozgásérzékelést. 12. Élőkép Az élőképes felületen jobb egérgombbal kattintva az alábbi funkciók érhető el: Főmenü Egykamerás nézet beállítása Többkamerás (osztott képes) nézet beállítása Előző nézet meghívása Következő nézet meghívása Képváltás (szekvencia) indítása Rögzítés indítása Új IP kamera Lejátszás Kimeneti mód Az egyes élőképekre kattintva a kép alján megjelenik egy lokális menü, amiben a következő funkciók érhetők el: 11
12 13. Visszajátszás 1. Lépjen be a Főmenübe. 2. Válassza ki a Lejátszás menüpontot. Az ablakban a felső sorban választhatja ki a kívánt csatorná(ka)t, majd a dátumot. Alapértelmezésben mindig az aznapi felvételek jelennek meg. 3. Kattintson a Lejátszás gombra. 4. A megjelenő ablakban az idősávra kattintva, vagy a gombokat használva elnavigálhat a kívánt időponthoz és megtekintheti a felvétel(eke)t. A video kép kinagyítható. 5. Szinkron lejátszáshoz, válasszuk ki a megtekinteni kívánt kamerákat, amelyek egyszerre jelennek meg a képen, majd adjuk meg a dátumot. Az adott pillanatban felvételt nem készítő kamerák képe fekete marad. 12
13 1. Kamera lista 2. Naptár 3. Lejátszás\Stop 4. Vágás indítása\vége 5. Lezárás 6. Fájl management A kék időcsík alatti zöld csík jelzi ha a mozgásérzékelés be van kapcsolva és történt mozgás a felvételelen. 14. SMART Visszajátszás A SMART kereséssel ki tud jelölni egy adott tetszőleges területet, majd az ezen a kijelölt területen történt mozgást és eseményeket listázza a rendszer. Miért hasznos ez? Nagyon gyorsan és egyszerűen meg tudja majd találni az adott területen keresett eseményt. Nem szükséges napokat végigpörgetnie, ha például az adott területről eltűnt tárgyat keresi, vagy azt szeretné megnézni, hogy ki jött be a kapun. Kijelöli az adott polcot ahol a tárgy volt és csak azokat a videókat listázza a rendszer, amikor a polcon történt változás. 1. Válassza ki a kívánt kamerát. 13
14 2. A bal oldali alsó menüpontban válassza a Motion Detection: Draw Quadrilateral menüpontot. 3. A kamera képén jelölje a ki a kívánt terület egy egyszerű egér kijelöléssel. 4. Nyomja meg a Smart visszajátszás gombot. 5. Az időjelző csíkon a zöld szaggatott csíkok jelzik, hogy hol történt mozgás a kiválasztott területen. 15. Felvételek mentése Felvételek lementése az Archiválás menüpont alól történik: 1. Válassza ki a Normál menüpontot. Az ablakban a bal felső sorban választhatja ki a kívánt csatorná(ka)t, majd a dátumot. Alapértelmezésben mindig az aznapi felvételek jelennek meg. 2. Kattintson a Keresés gombra. 3. A felugró Találatok ablakban a video fájlok automatikusan vannak tördelve. A video fájlokat ebből az ablakból is el lehet indítani. 4. Pipálja ki a lementeni kívánt video fájl(oka)t és kattintson az Archiválás gombra. 5. Ez után ki tudja választani, hogy hova szeretné menteni a fájlokat, mappákat tud létrehozni, majd nyomja meg az Export gombot. A felugró ablakban válassza a Video and log opciót. 6. Az OK gombra kattintva a felvételek másolása elindul. Addig ne lépjen ki, amíg a másolás be nem fejeződött. 14
15 16. Rögzítés Lépjen be a Rögzítés Menübe. 1. Válassza ki a Ütemezés menüpontot. 2. A megjelenő ablakban a Kamera opciónál kiválaszthatja, hogy melyik kamera beállításait adja meg. 3. Kiválaszthatja a rögzítés módját és beállíthat időszakokat. Amennyiben nem folyamatos, hanem mozgásérzékelésre vagy riasztásra, esetleg a mozgásérzékelés és riasztás valamely logikai kapcsolatára induló rögzítési módot állított be, ne felejtse el engedélyezni és beállítani a megfelelő funkciókat. 4. A Paraméterek menüben válassza ki a Felvételi paraméterek menüpontot. Itt a különböző rögzítési állapotokra (folyamatos illetve esemény) megadhatja a felbontás, képfrissítés és minőség értékeket. Az elő- és utórögzítés paraméterek az eseményre indított rögzítés puffer-értékeit adják meg. A Lejárat (nap) mezőben megadhat egy (maximum 30 napos) időtartamot, ami után a rögzítő törli a felvételeket. 15
16 5. A mozgásérzékelés paraméterezéséhez a Kamera menüben a Mozgás alpontban csatornánként engedélyezheti a mozgásérzékelést. Megadhatja az érzékelési területet, az érzékenységet és kiválaszthatja azt is, hogy észleléskor mit tegyen a rögzítő. A Központ értesítése opció kiválasztása központi klienses megfigyelés esetén érdekes ekkor ugyanis a kliensszoftverben is beállítható egy központi riasztás-kezelés. A mozgásérzékelés csak akkor működik, ha a doboz kipipálásával engedélyezzük. 6. A beépített mikrofonnal, vagy audió be-/kimenettel rendelkező kameráknál a Hangrögzítés menüpont melletti jelölőnégyzet kipipálásával lehet aktiválni a hangrögzítést. Egyúttal ne felejtsük a Stream típusát átállítani Videó és hang-ra. Az Indítás beállításai menüpont alatt összekapcsolhat egyes eseményeket egy-egy kamerakép rögzítésével. További opciók: figyelmeztető hang, kamerakép megjelenítése valamelyik monitorkimeneten (a Konfiguráció Élőkép - Esemény kimenet menüben konfigurálható kimeneten), központ értesítése, küldése. Megjegyzés: az aktuálisan beállított ütemezést mindig a Haladó ütemezési beállítások menüben látható táblázatban ellenőrizze, az mutatja, milyen ütemezés van érvényben. 17. Kijelző beállításai A Konfiguráció menüben az Általános menüpont alatt állíthatók be a megjelenítés paraméterei. Itt változtatható meg a menü nyelve, a képszabvány és az egérmutató követési sebessége. A nézet menüpontban állítható be, hogy milyen sorrendben jelenjenek meg a kamerák képei az élőképen. 16
17 18. Felhasználók kezelése A rögzítő helyben történő, lokális kezelését, a kezelő jogosultságait a Konfiguráció majd Felhasználók menüben lehet szabályozni. Itt maximum 32 különböző felhasználó vehető fel, különböző jogosultságokkal. A kliensszoftver ezek közül a felhasználói profilok közül valamelyikkel kapcsolódik majd a rögzítőhöz. A jogosultságokat a felhasználó felvitelét követően a zöld pipára kattintva lehet módosítani. 17
18 19. Hálózati beállítások Fontos: a hálózati paraméterek beállítása előtt mindig egyeztessen a hálózat rendszergazdájával. Hibás beállításokkal elérhetetlenné tehetők más eszközök is! A Konfiguráció-ban a Hálózati menüpont alatt adhatók meg azok a paraméterek, amik a rögzítő helyi hálózaton vagy interneten történő távoli kezelését határozzák meg. Segítségképpen a következő pontoknál megadunk egy-egy egyszerű hálózatra jellemző beállítást arra az esetre, ha nincsen hálózati rendszergazda. Helyi hálózati beállítások A Konfiguráció - Hálózat menüben a képernyő bal felső negyedében adhatók meg helyi hálózat paraméterei: DHCP: ha a DHCP engedélyezve van, a rögzítő a routerről kéri le az IP cím, alhálózati maszk, alapértelmezett átjáró és a DNS szerverek adatait. A DHCP opció használata nem javasolt, ha távoli elérést kíván használni. IPV4 cím: itt adható meg, hogy a rögzítő milyen IP címen legyen elérhető a hálózaton. Egy egyszerű hálózat esetén a rögzítő és a kliensgép IP címe egy tartományba kell essen (azaz az IP cím első három tagja egyezzen meg, a negyedik pedig különbözzön pl. a rögzítő , a kliens ). IPV4 alháló maszk: ez a beállítás az egyes alhálózatok közötti átjárhatóságot szabályozza. Az esetek legnagyobb részében az értéke. MTU byte: Hagyja alapértelmezetten (1500) IPV átjáró: a hálózat routerének IP címe. Ha nincs router, csak switch, akkor ez a mező üresen hagyható. Elsődleges DNS szerver: időszerver vagy dinamikus DNS szerverhez való kapcsolódásnál a külső DNS szerver írja át a domain neveket IP címekre. Gyors és biztonságos megoldás a Google DNS szerverének as IP címét megadni. Másodlagos DNS szerver: ha az elsődleges DNS szerver nem érhető el, ezt használja a rögzítő. Gyors és biztonságos megoldás a Google DNS szerverének egy másik, es IP címét megadni. Belső NIC IPv4 cím: A POE portokra használt kiszolgáló átjáró IP címe. Ezen a kiszolgálón kapnak IP címet a kamerák. Nem lehet azonos tartományban mint a hálózati IPv4 cím! Egyéb beállítások Riasztás host IP címe: nem használatos. Riasztás host port: nem használatos. Szerv. port: ezen a porton kommunikál a rögzítő a kliensszoftverrel. Alapértelmezett érték: HTTP port: ez a port használatos, ha a rögzítőt böngészőből érjük el. Alapértelmezett érték: 80. Multicast cím: A multicast mód az adatátvitelnek egy olyan formája, melyben egy pont-multipont jellegű küldéssel a forrás több (akár több száz) címzetthez is eljuttathatja ugyanazt az üzenetet. Alapértelmezésben üres. RTSP port: Ezen a porton küldi az élőképeket az eszköz a kliens eszközökre. Alapértelmezett érték: 554. HTTPS engedélyezése: ez a port használatos, ha a rögzítőt böngészőből érjük el biztonságos kapcsolaton keresztül. Alapértelmezett érték: 443. Extended remote connection: nagyobb sávszélesség enkódolását engedélyezi, így több vagy jobb minőségű kép jeleníthető meg távolról. 18
19 20. Eszköz elérés mobilról és PC-ről - CLOUD P2P alapok A HYUNDAI CLOUD P2P szolgáltatás távoli élőkép megtekintést, rögzített felvétel visszajátszást és távoli paraméterezést tesz lehetővé. A szolgáltatás igénybevételéhez nem feltétlenül szükséges a port továbbítás (port forward), csak abban az esetben, ha a távoli eszközökön beállítások elvégzése szükséges. Szükséges hálózati beállítások DNS szerver nélkül a szolgáltatás nem működik! Beállítások > Hálózati > Alapbeállítások > TCP/IP menüpontban Első DNS szerver: Második DNS szerver: A szolgáltatás engedélyezése az eszközök menüjében: Beállítások-> Hálózati -> Speciális beáll. -> Platform-hozzáférés menüpontban az engedélyezés melletti jelölőnégyzet bepipálása szükséges. A Platform-hozzáférési mód jelenleg Guarding Vision Szerver címe hyucloud.hyundai-security.es Verifikációs \Megerősítő \Ellenőrző kód: az eszközök további biztonságát szolgáló jelszó! Mindenképp javasoljuk, hogy állítsa be! 19
20 Eszköz hozzáadása webes felületen Regisztráljon a oldalon, ha még nincs fiókja. Az oldal csak Internet Explorer böngészőből működik! Jelentkezzen be a felhasználói fiókjába. 20
21 Ha még nem adott hozzá eszközt, akkor Főképernyőn kattintson az ADD NOW gombra, vagy a Quick Add szöveg melletti + Add more devices gombra. Ha az eszköz a belső hálózaton található és online, akkor automatikusan megjelenik az Add Automatically fül alatt. Ha nem akkor adja meg az eszköz sorozatszámát az Add by Serial No. fül alatt. Az eszköz sorozatszáma az újabb eszközöknél a teljes szériaszám 9 karakter hosszú része, ami megtalálható a rögzítő vagy kamera menüjében és webes felületén. Főmenü->Karbantartás-> Sorozatszám Az újabb eszközöknél ez a sorozatszám C betűvel kezdődik és az ezt követő 8 karakter hosszú szám: pl: C A régebbi eszközöknél a C betű helyett szám található. 21
22 Üsse be a rögzítőn a Platform hozzáférésnél megadott Verifikációs \Megerősítő \Ellenőrző kódot és nevezze el a terméket a kívánt névre. Majd nevezze el az eszközt tetszőlegesen. Amennyiben a fenti lépéseket helyesen elvégezte, az eszköz a fiókban megjelenik. Az ide felvett eszközök a HYU-VMS telefonos applikációban is megjelennek, mert az eszközök a fiókhoz vannak hozzárendelve. Eszköz megosztása Amennyiben az eszközt egy végfelhasználó számára meg kell osztani, válassza ki a Friend Management fület. Kattintson az Add Friends opcióra. Itt a végfelhasználó felhasználói fiókjának a nevét kell megadni, és a My Remark opciónál adja meg a végfelhasználó nevét. Válassza ki a kívánt kamera képeket, majd jelölje ki a kívánt engedélyeket. Kattintson a Save gombra. 22
23 Jelentkezzen be abba a felhasználóhoz amihez meg lettek osztva az eszközök. Fogadja el a megosztást. 23
24 21. Eszköz elérése mobilról Nyissa meg a HYU-VMS alkalmazást, majd lépjen be a korábban létrehozott felhasználói fiókjával. Bejelentkezést követően nyomja meg a jobb felső sarokban lévő + gombot. 24
25 Szkennelje be a QR kódot, amit a készülék Beállítások -> Hálózat -> Platform- hozzáférésnél talál. Ha nem tudja beszkennelni a kódot, akkor adja meg az eszköz sorozatszámát, nyomjon a keresés gombra, majd a megjelenő ablakban kattintson az Add gombra. Az eszköz sorozatszáma az újabb eszközöknél a teljes szériaszám 9 karakter hosszú része, ami megtalálható a rögzítő vagy kamera menüjében és webes felületén. Főmenü->Karbantartás-> Sorozatszám Az újabb eszközöknél ez a sorozatszám C betűvel kezdődik és az ezt követő 8 karakter hosszú szám: pl: C A régebbi eszközöknél a C betű helyett szám található. Az eszköz hozzáadása után adja meg a Verifikációs\Megerősítő\Ellenőrző kódot. 25
26 Az eszköz hozzáadása után a kamera képek meg is jelennek a főmenüben. 26
27 22. Eszköz elérése PC-ről - HYUNDAI CLOUD P2P fiók hozzáadása HYU-VMS PC programhoz Nyissa meg a HYU-VMS programot. Kattintson az Eszközmenedzser modulra, azon belül a Szerver fülre. Kattintson az Új eszköztípus hozzáadása gombra és válassza ki az EZVIZ Felhő P2PEszköz opciót, majd nyomja meg az OK gombot. Kattintson a létrehozott eszköztípusra, majd kattintson a Belépés fülre és adja meg a belépéshez szükséges adatokat. (A HYUNDAI CLOUD P2P fiók rovatba a fiók címet kell beírni) Sikeres belépést követően megjelenik a fiók és a már felvett eszközök. A felvett eszközök kameraképei a Fő nézetben megtekinthetők. A szükséges kamerát a Kamerák listából választhatók ki és drag&drop módszerrel húzhatók a nézetbe. 27
28 Verifikációs kód HYU-VMS esetén Ha a rendszer azzal a hibaüzenettel fogadja, hogy nem tudja megnyitni a kamera képeket, mert az áramlás titkosított. Akkor a rögzítőn az ellenőrző kód be van kapcsolva. Ha nincs rá szüksége amit nem javaslunk, kapcsolja ki a rögzítőn (Beállítások -> Hálózat > Platform hozzáférés). Ha szüksége van rá, végezze el az alábbi lépéseket. Ha nem hozott létre a HYU-VMS csoportot, akkor hozza létre az Eszköz menedzsment -> Csoport -> Új Csoport hozzáadása gombbal. Importálja az összes kamera képet. Az Importálás gomba rákattintva. 28
29 Kattintson az importált kamerán a módosítás ikonra. A megjelenő képernyőn az Adatfolyam gomb rublikába üsse be az ellenőrző/verifikációs jelszót. 29
30 Kattintson a Másolás ide gombra és a megjelenő ablakban kattintsa be az összes kamerát. Nyomja meg az OK gombot, majd lépjen ki a menüből. A kamera képek most már elérhetőek a Fő nézet menüpontban. 30
31 Beállítások > Hálózati > Speciális beáll. > Platform-hozzáférés menüpontban az engedélyezés melletti jelölőnégyzet bepipálása szükséges. A Platform-hozzáférési mód jelenleg Guarding Vision Szerver címe hyucloud.hyundai-security.es Verifikációs kód\áramlástitkosítás: az eszközök további biztonságát szolgáló jelszó! 23. ONVIF engedélyezés WIFI kameráknál rögzítőhöz hozzáadás esetén és más gyártók rögzítőhöz való csatlakozásnál! A Hyundai néhány IP kamerájában nincs automatikusan aktiválva az ONVIF beállítás, így nem működik ONVIF protokollon a rögzítővel. Az ONVIF aktiválás után az IP kamerák együttműködnek más típusú gyártók rögzítőivel (általunk tesztelt eszközök: Identivision, Milesight rögzítők). Wifi kamera esetén is szükséges az ONVIF beállítás Hyundai rögzítőkhöz való csatlakozás. 1. A böngészőbe írjuk be a kamera IP címét (alapértelmezett: Ha nem a xxx tartományban van a hálózatunk, akkor válasszuk az SADP programmal történő aktiválást és változtassuk meg az IP címét is a kamerának!) 2. Lépjünk be az aktiválásnál megadott kóddal és az alapértelmezett admin felhasználóval. 3. Válasszuk ki az alábbi menüpontot Configuration(középen felül)->network->advanced Settings - >Integration Protocol 31
32 4. Pipáljuk be az Enable ONVIF menüpontot. Kattintsunk a Save gombra. 5. Majd adjunk hozzá egy felhasználónevet és jelszót az ONVIF eléréshez és válasszuk ki az Administrator szintet, kattintsunk az OK, majd a Save gombra. 6. FONTOS: Az itt megadott jelszóval és felhasználónévvel tudjuk hozzáadni az eszközt a rögzítőhöz! Megadhatjuk ugyanazt is mint bejelentkezésnél! 7. A kamera a 80-as ONVIF porton lesz elérhető a rögzítő számára. 24. Jelszó visszaállítás A rendszergazda jelszó elvesztése esetén vegye fel a kapcsolatot a Hyundai forgalmazójával. Az alábbi eljárással lehetősége van egy új rendszergazda jelszó megadására: 1. A rögzítőt és a programot futtató számítógépet csatlakoztassa egy helyi hálózathoz. 2. Lépjen be az SADP szoftver (v ) felületére, mely letölthető honlapunkról. 3. A program kilistázza a fellelhető eszközöket, ebből a listából a bal oldali check boxot kipipálva válassza ki az eszközt. 32
33 4. Jobb oldalon a Modify gomb alatt található Forgot Password gombra kattintva feljön egy ablak, ahol a Step 1 alatt Export gombbal exportálható egy xml file, amely az neve az eszköz gyári számát viseli, a programot ne zárja be 5. Az exportált file-t küldje el a szerviz@ldsz.hu címünkre, melyre válaszban küldeni fogunk egy másik xls file-t 6. A Step 2 alatt a New Password bekérő mezőben adjon meg egy új jelszót, mely legalább 6 karakter hosszú és tartalmaz betűt és számot is, majd ezt ismételje meg a Confirm Password bekérő mezőben 7. A gombbal tallózza a visszakapott xls kiterjesztésű file-t, majd a Confirm gombbal mentse el. 8. Ha a művelet sikeresen végbement, akkor beadott új jelszó használatával már lehetőség van adminként bejelentkezni. Az.xml fájl importálását követően a következő hibaüzenetet kapja GET KEY ERROR Lehetséges okok: Az SADP-t futtató számítógép és a visszaállítani kívánt eszköz több switch-hez csatlakozik és a switch-ek nem támogatják a multi-cast funkciót. Az SADP-t futtató számítógép IP címe megváltozott mialatt az SADP meg volt nyitva. Némelyik firmware esetében nem lehetséges a visszaállítás. Lehetséges megoldások: Ellenőrizze a multi-cast funkció meglétét. Zárja be majd nyissa meg újra az SADP segédszoftvert. Amennyiben lehetséges frissítse az eszköz firmware-ét az elérhető legfrissebb változatra. Az.xml fájl importálását követően a következő hibaüzenetet kapja RESET PASSWORD FAILD Lehetséges okok: Többszöri export fájl generálása. Az általunk kapott import fájl nem megfelelő. Az SADP-t futtató számítógép IP címe megváltozott mialatt az SADP meg volt nyitva. Lehetséges megoldások: Ellenőrizze, hogy időben a legutolsó export fájlt küldte el nekünk. Ismételt import fájlt kell tőlünk kérni. Zárja be majd nyissa meg újra az SADP szoftvert. 25. Gyakori kérdések Nincs Verification kód/ellenőrző kód a terméken. A rögzítő Beállítások -> Hálózat -> Platform- hozzáférésnél talál: Verifikációs\Megerősítő\Ellenőrző kód néven Próbálja meg az ABCDEF betűkombinációt. Amennyiben nem sikerült a fent említett kód, keresse műszaki ügyeletünket. Egy eszközt több alkalommal is lehet regisztrálni? Csak abban az esetben, ha törölve lett a HYUNDAI CLOUD P2P rendszerből és ezt követően. Egy eszközt lehetséges-e több HYUNDAI CLOUD P2P fiókhoz felvenni? Nem, egy eszközt csak egy fiókhoz lehet felvenni. 33
34 Lehet-e csak kamerát hozzáadni a fiókhoz? Igen, lehet. Lehetséges-e egy HYUNDAI CLOUD P2P fiókot több HYU-VMS klienshez illetve mobilklienshez hozzáadni? Igen, lehetséges. Hol találom a Device Serial számot (9 db számjegy)? Az eszköz sorozatszáma az újabb eszközöknél a teljes szériaszám 9 karakter hosszú része, ami megtalálható a rögzítő vagy kamera menüjében és webes felületén. Főmenü->Karbantartás-> Sorozatszám Az újabb eszközöknél ez a sorozatszám C betűvel kezdődik és az ezt követő 8 karakter hosszú szám: pl: C A régebbi eszközöknél a C betű helyett szám található. Hol találom a Verification Code -ot? Az eszközön található azonosító matricán Verification Code: ABCDEF formátumban. (nem minden terméknél!) Rögzítő esetében a helyi felületen a Hálózat-> Speciális -> Platform hozzáférés menüpontban. Kamerák esetében a Platform hozzáférés beállítása alatt. Hol találom az eszköz QR-kódját? Az eszközön található azonosító matricán (nem minden terméknél!) Rögzítő esetében a helyi felületen a Hálózat > Speciális > Platform hozzáférés menüpontban 26. EU megfelelőségi nyilatkozat Ez a termék és ha alkalmazható a vele együtt szállított tartozékok CE jelöléssel rendelkeznek, és ennek értelmében megfelelnek azoknak a vonatkozó harmonizált európai szabványoknak, amelyek a kisfeszültségű berendezésekre vonatkozó 2006/95/EK sz. irányelvben, az elektromágneses összeférhetőségre vonatkozó 2004/108/EK sz. irányelvben, a bizonyos veszélyes anyagoknak az elektromos és elektronikus készülékekben történő felhasználására vonatkozó 2011/65/EU sz. irányelvben találhatók. 2012/19/EU (elektromos és elektronikus berendezések hulladékairól szóló (WEEE) irányelv): Az ezzel a szimbólummal megjelölt termékek nem kezelhető együtt a válogatatlan közösségi hulladékkal az Európai Unióban. Megfelelő újrhasznosítás érdekében juttassa vissza ezt a terméket a helyi forgalmazóhoz egy hasonló termék vásárlásakor, vagy vigye el a meghatározott gyűjtőhelyek egyikére. 2006/66/EU (akkumulátorokra vonatkozó irányelv): Ez a termék olyan elemet tartalmaz, amely nem kezelhető együtt a válogatatlan közösségi hulladékkal az Európai Unióban. Az elemre vonatkozó speciális információkat lásd a termék dokumentációjában. Az elem ezzel a szimbólummal van megjelölve, ami betűjelzést tartalmazhat az elem kadmium- (Cd), ólom- (Pb) vagy higanytartalmának (Hg) jelzésére. A megfelelő újrahasznosítás érdekében az elemet vigye vissza a forgalmazóhoz vagy vigye el a kijelölt gyűjtőhelyre. További információ: 34
HYUNDAI CLOUD P2P BEÁLLÍTÁS SEGÉDLET
 HYUNDAI CLOUD P2P BEÁLLÍTÁS SEGÉDLET 1. Általános A HYUNDAI CLOUD P2P szolgáltatás távoli élőkép megtekintést, rögzített felvétel visszajátszást és távoli paraméterezést tesz lehetővé. A szolgáltatás igénybevételéhez
HYUNDAI CLOUD P2P BEÁLLÍTÁS SEGÉDLET 1. Általános A HYUNDAI CLOUD P2P szolgáltatás távoli élőkép megtekintést, rögzített felvétel visszajátszást és távoli paraméterezést tesz lehetővé. A szolgáltatás igénybevételéhez
HYUNDAI CLOUD P2P BEÁLLÍTÁS SEGÉDLET
 HYUNDAI CLOUD P2P BEÁLLÍTÁS SEGÉDLET 1. Általános A HYUNDAI CLOUD P2P szolgáltatás távoli élőkép megtekintést, rögzített felvétel visszajátszást és távoli paraméterezést tesz lehetővé. A szolgáltatás igénybevételéhez
HYUNDAI CLOUD P2P BEÁLLÍTÁS SEGÉDLET 1. Általános A HYUNDAI CLOUD P2P szolgáltatás távoli élőkép megtekintést, rögzített felvétel visszajátszást és távoli paraméterezést tesz lehetővé. A szolgáltatás igénybevételéhez
HYUNDAI IP NVR rögzítő telepítői leírás
 HYUNDAI IP NVR rögzítő telepítői leírás 1. KEZELŐSZERVEK A Hyundai rögzítők kezelhetők, IR távirányítóval, egérrel, illetve távolról, böngészőből vagy kliensszoftverből. 1 2. Rendszer összekötés POE rögzítővel
HYUNDAI IP NVR rögzítő telepítői leírás 1. KEZELŐSZERVEK A Hyundai rögzítők kezelhetők, IR távirányítóval, egérrel, illetve távolról, böngészőből vagy kliensszoftverből. 1 2. Rendszer összekötés POE rögzítővel
HIK-CONNECT szolgáltatás beállítása
 HIK-CONNECT szolgáltatás beállítása Felhasználói segédlet v1.1 2017. 02. 15 HU Tartalomjegyzék 1. A HIK-CONNECT szolgáltatásról... 3 2. A HIK-CONNECT szolgáltatás beállítása (PORT TOVÁBBÍTÁS nélkül)...
HIK-CONNECT szolgáltatás beállítása Felhasználói segédlet v1.1 2017. 02. 15 HU Tartalomjegyzék 1. A HIK-CONNECT szolgáltatásról... 3 2. A HIK-CONNECT szolgáltatás beállítása (PORT TOVÁBBÍTÁS nélkül)...
HYUNDAI Nextgen IP Kamera telepítői leírás
 HYUNDAI Nextgen IP Kamera telepítői leírás Tartalomjegyzék 1. Általános... 2 2. Kamera aktiválása SADP programmal... 2 Szükséges hálózati beállítások... 2 3. Kamera aktiválása rögzítőről... 3 4. WIFI-s
HYUNDAI Nextgen IP Kamera telepítői leírás Tartalomjegyzék 1. Általános... 2 2. Kamera aktiválása SADP programmal... 2 Szükséges hálózati beállítások... 2 3. Kamera aktiválása rögzítőről... 3 4. WIFI-s
HYUNDAI Nextgen IP Kamera telepítői leírás
 HYUNDAI Nextgen IP Kamera telepítői leírás 1. Általános A HYUNDAI IP biztonságtechnikai kamera beüzemelése két különböző módszerrel oldható meg az egyikhez az SADPT IPSCANNER program szükséges. A másik
HYUNDAI Nextgen IP Kamera telepítői leírás 1. Általános A HYUNDAI IP biztonságtechnikai kamera beüzemelése két különböző módszerrel oldható meg az egyikhez az SADPT IPSCANNER program szükséges. A másik
HYUNDAI Nextgen IP Kamera telepítői leírás
 HYUNDAI Nextgen IP Kamera telepítői leírás Tartalomjegyzék 1. Általános... 2 2. Kamera aktiválása SADP programmal... 2 Szükséges hálózati beállítások... 2 3. Kamera aktiválása rögzítőről... 3 4. WIFI-s
HYUNDAI Nextgen IP Kamera telepítői leírás Tartalomjegyzék 1. Általános... 2 2. Kamera aktiválása SADP programmal... 2 Szükséges hálózati beállítások... 2 3. Kamera aktiválása rögzítőről... 3 4. WIFI-s
Hálózati konverziós kamera. Gyors üzemelési útmutató. magyar
 Hálózati konverziós kamera Gyors üzemelési útmutató magyar Ez a gyors útmutató a következő készülékekre vonatkozik: DS-2CD6412FWD-10, DS-2CD6412FWD-20, DS-2CD6412FWD-30 UD.6L0201B1295A01EU 1 Szabályozó
Hálózati konverziós kamera Gyors üzemelési útmutató magyar Ez a gyors útmutató a következő készülékekre vonatkozik: DS-2CD6412FWD-10, DS-2CD6412FWD-20, DS-2CD6412FWD-30 UD.6L0201B1295A01EU 1 Szabályozó
Kamera. Hálózati kupolakamera. Gyors üzemelési útmutató magyar. Ez a gyors útmutató a következő készülékekre vonatkozik: UD.
 Kamera Hálózati kupolakamera Gyors üzemelési útmutató magyar Ez a gyors útmutató a következő készülékekre vonatkozik: UD.6L0201B1254A01EU 1 Szabályozó információ EU megfelelőségi nyilatkozat Ez a termék
Kamera Hálózati kupolakamera Gyors üzemelési útmutató magyar Ez a gyors útmutató a következő készülékekre vonatkozik: UD.6L0201B1254A01EU 1 Szabályozó információ EU megfelelőségi nyilatkozat Ez a termék
Kamera. Hálózati Bullet kamera. Gyors üzemelési útmutató magyar. Ez a gyors útmutató a következő készülékekre vonatkozik: UD.
 Kamera Hálózati Bullet kamera Gyors üzemelési útmutató magyar Ez a gyors útmutató a következő készülékekre vonatkozik: UD.6L001B170A01EU 0 Szabályozó információ EU megfelelőségi nyilatkozat Ez a termék
Kamera Hálózati Bullet kamera Gyors üzemelési útmutató magyar Ez a gyors útmutató a következő készülékekre vonatkozik: UD.6L001B170A01EU 0 Szabályozó információ EU megfelelőségi nyilatkozat Ez a termék
Ingyenes DDNS beállítása MAZi DVR/NVR/IP eszközökön
 Ingyenes DDNS beállítása MAZi DVR/NVR/IP eszközökön Fontos Amennyiben egy eszköz interneten keresztüli elérését lehetővé teszi, az illetéktelen hozzáférés megakadályozása érdekében: előtte az alapértelmezett
Ingyenes DDNS beállítása MAZi DVR/NVR/IP eszközökön Fontos Amennyiben egy eszköz interneten keresztüli elérését lehetővé teszi, az illetéktelen hozzáférés megakadályozása érdekében: előtte az alapértelmezett
Kamera. Hálózati kocka kamera. Gyors üzemelési útmutató magyar. Ez a gyors útmutató a következő készülékekre vonatkozik: UD.
 Kamera Hálózati kocka kamera Gyors üzemelési útmutató magyar Ez a gyors útmutató a következő készülékekre vonatkozik: UD.6L0201B1273A01EU 1 Szabályozó információ EU megfelelőségi nyilatkozat Ez a termék
Kamera Hálózati kocka kamera Gyors üzemelési útmutató magyar Ez a gyors útmutató a következő készülékekre vonatkozik: UD.6L0201B1273A01EU 1 Szabályozó információ EU megfelelőségi nyilatkozat Ez a termék
Kamera. Hálózati kupolakamera. Gyors üzemelési útmutató magyar. Ez a gyors útmutató a következő készülékekre vonatkozik: UD.
 Kamera Hálózati kupolakamera Gyors üzemelési útmutató magyar Ez a gyors útmutató a következő készülékekre vonatkozik: UD.6L0201B1255A01EU 1 Szabályozó információ EU megfelelőségi nyilatkozat Ez a termék
Kamera Hálózati kupolakamera Gyors üzemelési útmutató magyar Ez a gyors útmutató a következő készülékekre vonatkozik: UD.6L0201B1255A01EU 1 Szabályozó információ EU megfelelőségi nyilatkozat Ez a termék
Kamera. Hálózati kupolakamera. Gyors üzemelési útmutató magyar
 Kamera Hálózati kupolakamera Gyors üzemelési útmutató magyar Ez a gyors útmutató a következő készülékekre vonatkozik: DS-2CD4312F-(I)(Z)(H)(S), DS-2CD4312FWD-(I)(Z)(H)(S), DS-2CD4324F-(I)(Z)(H)(S), DS-2CD4332FWD-(I)(Z)(H)(S)
Kamera Hálózati kupolakamera Gyors üzemelési útmutató magyar Ez a gyors útmutató a következő készülékekre vonatkozik: DS-2CD4312F-(I)(Z)(H)(S), DS-2CD4312FWD-(I)(Z)(H)(S), DS-2CD4324F-(I)(Z)(H)(S), DS-2CD4332FWD-(I)(Z)(H)(S)
Kamera. Hálózati Bullet kamera. magyar. Gyors üzemelési útmutató
 Kamera Hálózati Bullet kamera Gyors üzemelési útmutató magyar Ez a gyors útmutató a következő készülékekre vonatkozik: DS-2CD4212F-(I)(Z)(H)(S), DS-2CD4212FWD-(I)(Z)(H)(S), DS-2CD4224F-(I)(Z)(H)(S), DS-2CD4232FWD-(I)(Z)(H)(S)
Kamera Hálózati Bullet kamera Gyors üzemelési útmutató magyar Ez a gyors útmutató a következő készülékekre vonatkozik: DS-2CD4212F-(I)(Z)(H)(S), DS-2CD4212FWD-(I)(Z)(H)(S), DS-2CD4224F-(I)(Z)(H)(S), DS-2CD4232FWD-(I)(Z)(H)(S)
DS- 7200HxI- SH digitális rögzítő
 DS- 7200HxI- SH digitális rögzítő Kezelési segédlet v2.1.2 HU MENÜRENDSZER A DS- 7200HxI- SH sorozat menüjébe legegyszerűbben az egér jobb gombjával kattintva, majd bal gombbal a Főmenü elemre klikkelve
DS- 7200HxI- SH digitális rögzítő Kezelési segédlet v2.1.2 HU MENÜRENDSZER A DS- 7200HxI- SH sorozat menüjébe legegyszerűbben az egér jobb gombjával kattintva, majd bal gombbal a Főmenü elemre klikkelve
Kamera. Hálózati kupolakamera. Gyors üzemelési útmutató. magyar
 Kamera Hálózati kupolakamera Gyors üzemelési útmutató UD.6L020B305A0EU magyar Ez a gyors útmutató a következő készülékekre vonatkozik: DS-2CD42F-(I), DS-2CD424F-(I), DS-2CD432F-(I), DS-2CD42FWD-(I), DS-2CD432FWD-(I),
Kamera Hálózati kupolakamera Gyors üzemelési útmutató UD.6L020B305A0EU magyar Ez a gyors útmutató a következő készülékekre vonatkozik: DS-2CD42F-(I), DS-2CD424F-(I), DS-2CD432F-(I), DS-2CD42FWD-(I), DS-2CD432FWD-(I),
Kamera. Hálózati Box kamera. Gyors üzemelési útmutató. magyar
 Kamera Hálózati Box kamera Gyors üzemelési útmutató UD.6L0201B1320A01EU magyar Ez a gyors útmutató a következő készülékekre vonatkozik: DS-2CD4012F-(A)(P)(W)(SDI)(FC), DS-2CD4012FWD-(A)(P)(W)(SDI)(FC),
Kamera Hálózati Box kamera Gyors üzemelési útmutató UD.6L0201B1320A01EU magyar Ez a gyors útmutató a következő készülékekre vonatkozik: DS-2CD4012F-(A)(P)(W)(SDI)(FC), DS-2CD4012FWD-(A)(P)(W)(SDI)(FC),
NVR-7308P8-H2 NVR-7316P8-H2 NVR-7524P8-H4
 NVR-7308P8-H2 NVR-7316P8-H2 NVR-7524P8-H4 Telepítői Segédlet 2016.08.02. Köszönjük, hogy a Novus termékeket választotta! Megj.: A termékek teljes leírását, minősítését és a szükséges szoftvereket a következő
NVR-7308P8-H2 NVR-7316P8-H2 NVR-7524P8-H4 Telepítői Segédlet 2016.08.02. Köszönjük, hogy a Novus termékeket választotta! Megj.: A termékek teljes leírását, minősítését és a szükséges szoftvereket a következő
Hálózati mini kupolakamera
 Kamera Hálózati mini kupolakamera Gyors üzemelési útmutató magyar Ez a gyors útmutató a következő készülékekre vonatkozik: DS-2CD252F-(I) (IS) (IW) (IWS), DS-2CD2532F-(I) (IS) (IW) (IWS) UD.6L020B230A0EU
Kamera Hálózati mini kupolakamera Gyors üzemelési útmutató magyar Ez a gyors útmutató a következő készülékekre vonatkozik: DS-2CD252F-(I) (IS) (IW) (IWS), DS-2CD2532F-(I) (IS) (IW) (IWS) UD.6L020B230A0EU
NHDR-3104AHD-II NHDR-3108AHD-II NHDR-3116AHD-II NHDR-5004AHD-II NHDR-5008AHD-II NHDR-5016AHD-II NHDR-5204AHD NHDR-5208AHD. Telepítői Segédlet
 NHDR-3104AHD-II NHDR-3108AHD-II NHDR-3116AHD-II NHDR-5004AHD-II NHDR-5008AHD-II NHDR-5016AHD-II NHDR-5204AHD NHDR-5208AHD Telepítői Segédlet 2016.08.03. Köszönjük, hogy a Novus termékeket választotta!
NHDR-3104AHD-II NHDR-3108AHD-II NHDR-3116AHD-II NHDR-5004AHD-II NHDR-5008AHD-II NHDR-5016AHD-II NHDR-5204AHD NHDR-5208AHD Telepítői Segédlet 2016.08.03. Köszönjük, hogy a Novus termékeket választotta!
GRT-K1104A HD rögzítő GRT-K2208A HD rögzítő Rövid felhasználói útmutató
 GRT-K1104A HD rögzítő GRT-K2208A HD rögzítő Rövid felhasználói útmutató HU FIZIKAI KIVITEL ELŐLAP GRT-K1104A és GRT-K2208A 1. Állapot LEDek a. POWER LED zölden világít, ha elindult az eszköz. b. STATUS
GRT-K1104A HD rögzítő GRT-K2208A HD rögzítő Rövid felhasználói útmutató HU FIZIKAI KIVITEL ELŐLAP GRT-K1104A és GRT-K2208A 1. Állapot LEDek a. POWER LED zölden világít, ha elindult az eszköz. b. STATUS
FELHASZNÁLÓI KÉZIKÖNYV. WF-2322 Vezetéknélküli Hozzéférési Pont
 FELHASZNÁLÓI KÉZIKÖNYV WF-2322 Vezetéknélküli Hozzéférési Pont Netis Vezetéknélküli Hozzáférési Pont Felhasználói Kézikönyv Netis Vezetéknélküli Hozzáférési Pont Felhasználói Kézikönyv 1. A csomag tartalma
FELHASZNÁLÓI KÉZIKÖNYV WF-2322 Vezetéknélküli Hozzéférési Pont Netis Vezetéknélküli Hozzáférési Pont Felhasználói Kézikönyv Netis Vezetéknélküli Hozzáférési Pont Felhasználói Kézikönyv 1. A csomag tartalma
Avemia IP és Hibrid rögzítők beüzemelése
 Avemia IP és Hibrid rögzítők beüzemelése 1.oldal Bevezető Ez a dokumentum azt mutatja be, hogyan lehet egyszerűen lépésről lépésre felkonfigurálni egy Avemia HF szériás hibrid, vagy IP rögzítőre Sunell
Avemia IP és Hibrid rögzítők beüzemelése 1.oldal Bevezető Ez a dokumentum azt mutatja be, hogyan lehet egyszerűen lépésről lépésre felkonfigurálni egy Avemia HF szériás hibrid, vagy IP rögzítőre Sunell
ivms-4200 kliensszoftver
 ivms-4200 kliensszoftver Felhasználói segédlet v1.02 2012.11.21. HU 1. TARTALOM 1. Tartalom... 2 2. Bevezető... 2 2.1. Felhasználás... 2 2.2. Hardverigény... 2 3. Használat... 3 3.1. Vezérlőpult... 3 3.2.
ivms-4200 kliensszoftver Felhasználói segédlet v1.02 2012.11.21. HU 1. TARTALOM 1. Tartalom... 2 2. Bevezető... 2 2.1. Felhasználás... 2 2.2. Hardverigény... 2 3. Használat... 3 3.1. Vezérlőpult... 3 3.2.
RIEL Elektronikai Kft v1.0
 DeskCamera v1.6.1 1. DESKCAMERA A DeskCamera segítségével lehetőség nyílik a számítógép monitorán megjelenő képet rögzítő (NVR, DVR) segítségével rögzíteni. 1.1. TECHNIKAI ADATOK Maximális monitor szám:
DeskCamera v1.6.1 1. DESKCAMERA A DeskCamera segítségével lehetőség nyílik a számítógép monitorán megjelenő képet rögzítő (NVR, DVR) segítségével rögzíteni. 1.1. TECHNIKAI ADATOK Maximális monitor szám:
3 A hálózati kamera beállítása LAN hálózaton keresztül
 Hikvision IP kamera Gyorsindítási útmutató 3 A hálózati kamera beállítása LAN hálózaton keresztül Megjegyzés: A kezelő tudomásul veszi, hogy a kamera internetes vezérlése hálózati biztonsági kockázatokkal
Hikvision IP kamera Gyorsindítási útmutató 3 A hálózati kamera beállítása LAN hálózaton keresztül Megjegyzés: A kezelő tudomásul veszi, hogy a kamera internetes vezérlése hálózati biztonsági kockázatokkal
TC-DVR SN3004 ECO. Digitális videó rögzítő. Rövidített felhasználói kézikönyv
 TC-DVR SN3004 ECO Digitális videó rögzítő Rövidített felhasználói kézikönyv V1.0 Minden jog fenntartva 1 1. HDD beszerelése 1.1 HDD beszerelése Figyelem: 1. Ebbe a szériába egy SATA HDD szerelhető. Csak
TC-DVR SN3004 ECO Digitális videó rögzítő Rövidített felhasználói kézikönyv V1.0 Minden jog fenntartva 1 1. HDD beszerelése 1.1 HDD beszerelése Figyelem: 1. Ebbe a szériába egy SATA HDD szerelhető. Csak
DVC VIDEO RÖGZÍTŐ Felhasználói útmutató GUI 4.0
 DVC VIDEO RÖGZÍTŐ Felhasználói útmutató GUI 4.0 1 1. Megjegyzés - Kérjük, figyelmesen olvassa el ezt a felhasználói útmutatót, a készülék helyes használatához. - A felhasználói útmutatóban bemutatott példák
DVC VIDEO RÖGZÍTŐ Felhasználói útmutató GUI 4.0 1 1. Megjegyzés - Kérjük, figyelmesen olvassa el ezt a felhasználói útmutatót, a készülék helyes használatához. - A felhasználói útmutatóban bemutatott példák
Előadás témája: DVR-ek és hálózati beállításuk Szentandrási-Szabó Attila Műszaki és kereskedelmi igazgató
 Előadás témája: DVR-ek és hálózati beállításuk Előadó: Szentandrási-Szabó Attila Műszaki és kereskedelmi igazgató 720p AHD valós idejű DVR-ek Duál technológia (analóg/ahd) Automatikus videojel felismerés
Előadás témája: DVR-ek és hálózati beállításuk Előadó: Szentandrási-Szabó Attila Műszaki és kereskedelmi igazgató 720p AHD valós idejű DVR-ek Duál technológia (analóg/ahd) Automatikus videojel felismerés
1/9. Sunell IP kamerák webes felületének használati útmutatója. Élő kép (Live Video)
 felületének használati útmutatója Élő kép (Live Video) Belépés után rögtön látható a kamera élő képe, váltható a stream minősége (a beállításoktól függően), valamint a képre jobb kattintással előhozható
felületének használati útmutatója Élő kép (Live Video) Belépés után rögtön látható a kamera élő képe, váltható a stream minősége (a beállításoktól függően), valamint a képre jobb kattintással előhozható
TC-DVR MN30xx. Digitális videó rögzítő. Rövidített felhasználói kézikönyv
 TC-DVR MN30xx Digitális videó rögzítő Rövidített felhasználói kézikönyv 4/8/16-csatornás DVR-ekhez V1.0 Minden jog fenntartva 1 1. HDD és DVD-író beszerelése 1.1 HDD beszerelése Figyelmeztetés: 1. Ebbe
TC-DVR MN30xx Digitális videó rögzítő Rövidített felhasználói kézikönyv 4/8/16-csatornás DVR-ekhez V1.0 Minden jog fenntartva 1 1. HDD és DVD-író beszerelése 1.1 HDD beszerelése Figyelmeztetés: 1. Ebbe
CMS videó megjelenítő szoftver használata
 CMS videó megjelenítő szoftver használata Bevezető Ez a felhasználói kézikönyv a HF-DVR5704T 4 csatornás H.264 tömörítésű hálózati rögzítőhöz mellékelt CMS szoftver használatát mutatja be. Nem tér ki az
CMS videó megjelenítő szoftver használata Bevezető Ez a felhasználói kézikönyv a HF-DVR5704T 4 csatornás H.264 tömörítésű hálózati rögzítőhöz mellékelt CMS szoftver használatát mutatja be. Nem tér ki az
DDNS szolgáltatás beállítása NVR P2P elérésének beállítása
 DDNS szolgáltatás beállítása NVR P2P elérésének beállítása Walisec AHDVR, NVR és IP kamera ingyenes DDNS beállítása: Megjegyzés: Csak kizárólag nem Cloud szériás Walisec eszközöknél használható ez a funkció!
DDNS szolgáltatás beállítása NVR P2P elérésének beállítása Walisec AHDVR, NVR és IP kamera ingyenes DDNS beállítása: Megjegyzés: Csak kizárólag nem Cloud szériás Walisec eszközöknél használható ez a funkció!
N szériás. Digitális videó rögzítő. Rövidített telepítői kézikönyv
 N szériás Digitális videó rögzítő Rövidített telepítői kézikönyv 1. Alapbeállítások 1.1 A készülék összeszerelése Ennek a leírásnak nem célja a különböző típus-variációk pontos összeszerelési lépéseinek
N szériás Digitális videó rögzítő Rövidített telepítői kézikönyv 1. Alapbeállítások 1.1 A készülék összeszerelése Ennek a leírásnak nem célja a különböző típus-variációk pontos összeszerelési lépéseinek
TC-DVR XLN30xx. Digitális videó rögzítő. Rövidített felhasználói kézikönyv
 TC-DVR XLN30xx Digitális videó rögzítő Rövidített felhasználói kézikönyv 8/16 csatornás DVR-ekhez V1.0 Minden jog fenntartva 1 1. HDD és DVD-író beszerelése 1.1 HDD beszerelése Figyelem: 1. Ez a széria
TC-DVR XLN30xx Digitális videó rögzítő Rövidített felhasználói kézikönyv 8/16 csatornás DVR-ekhez V1.0 Minden jog fenntartva 1 1. HDD és DVD-író beszerelése 1.1 HDD beszerelése Figyelem: 1. Ez a széria
Netis Vezetékes ADSL2+, N Modem Router Gyors Telepítési Útmutató
 Netis Vezetékes ADSL2+, N Modem Router Gyors Telepítési Útmutató Modell szám: DL4201 Tartalomjegyzék 1. A csomag tartalma... 1 2. Hardware csatlakoztatása... 1 3. A modem webes felületen történő beüzemelése...
Netis Vezetékes ADSL2+, N Modem Router Gyors Telepítési Útmutató Modell szám: DL4201 Tartalomjegyzék 1. A csomag tartalma... 1 2. Hardware csatlakoztatása... 1 3. A modem webes felületen történő beüzemelése...
HÁLÓZATI BEÁLLÍTÁS. Videorögzítőkhöz
 I BEÁLLÍTÁS Videorögzítőkhöz Kérjük olvassa át figyelmesen ezt az útmutatót a készülék használata előtt és tartsa meg jövőben felhasználás céljára. Fenntartjuk a jogot a kézikönyv tartalmának bármikor
I BEÁLLÍTÁS Videorögzítőkhöz Kérjük olvassa át figyelmesen ezt az útmutatót a készülék használata előtt és tartsa meg jövőben felhasználás céljára. Fenntartjuk a jogot a kézikönyv tartalmának bármikor
Felhasználói útmutató CVR mobil kliens, ios rendszerhez.
 Felhasználói útmutató CVR mobil kliens, ios rendszerhez. Működési feltételek A felhasználói útmutató ios V7.0.4 verziószámú operációs rendszer felhasználásával készült. Az applikáció telepítése 1. Az App
Felhasználói útmutató CVR mobil kliens, ios rendszerhez. Működési feltételek A felhasználói útmutató ios V7.0.4 verziószámú operációs rendszer felhasználásával készült. Az applikáció telepítése 1. Az App
HF-DVR H.264 Hálózati Rögzítő. Felhasználói kézikönyv
 HF-DVR H.264 Hálózati Rögzítő Felhasználói kézikönyv Bevezető Ez a felhasználói kézikönyv a HF-DVR5704T 4 csatornás H.264 tömörítésű hálózati rögzítő használatát mutatja be. Nem tér ki az eszköz telepítésére,
HF-DVR H.264 Hálózati Rögzítő Felhasználói kézikönyv Bevezető Ez a felhasználói kézikönyv a HF-DVR5704T 4 csatornás H.264 tömörítésű hálózati rögzítő használatát mutatja be. Nem tér ki az eszköz telepítésére,
Guarding Vision Beállítása
 Guarding Vision Beállítása Rögzítő beállítása: 1. Beállítások Hálózat Platform-hozzáférés. 1. Engedélyezze a platform hozzáférést 2. Ha a Server Address mezőben más cím olvasható, az Egyedi (Custom) engedélyezése
Guarding Vision Beállítása Rögzítő beállítása: 1. Beállítások Hálózat Platform-hozzáférés. 1. Engedélyezze a platform hozzáférést 2. Ha a Server Address mezőben más cím olvasható, az Egyedi (Custom) engedélyezése
ConnectAlarm alkalmazás Központ/modul programozási segédlet V1.2 TL280 (R) v.4.x modulokhoz
 TL280(R) ConnectAlarm alkalmazás Központ/modul programozási segédlet V1.2 TL280 (R) v.4.x modulokhoz Jelen leírás csak a DSC NEO központok és TL280(R) kommunikátor beállításait tartalmazza a ConnectAlarm
TL280(R) ConnectAlarm alkalmazás Központ/modul programozási segédlet V1.2 TL280 (R) v.4.x modulokhoz Jelen leírás csak a DSC NEO központok és TL280(R) kommunikátor beállításait tartalmazza a ConnectAlarm
Netis vezeték nélküli, N típusú Router Gyors Telepítési Útmutató
 Netis vezeték nélküli, N típusú Router Gyors Telepítési Útmutató Tartalomjegyzék 1. A csomag tartalma... 1 2. Hardware csatlakoztatása... 1 3. A router webes felületen történő beüzemelése... 2 4. Hibaelhárítás...
Netis vezeték nélküli, N típusú Router Gyors Telepítési Útmutató Tartalomjegyzék 1. A csomag tartalma... 1 2. Hardware csatlakoztatása... 1 3. A router webes felületen történő beüzemelése... 2 4. Hibaelhárítás...
HF-DVR 1004 H.264 Hálózati Rögzítő. Felhasználói kézikönyv
 HF-DVR 1004 H.264 Hálózati Rögzítő Felhasználói kézikönyv Általános jellemzők Fejlett H.264 tömörítés. A továbbfejlesztett szűrőnek köszönhetően 30%-os adatmennyiség csökkenés. 4xD1 valós rögzítés. Egyidejűleg
HF-DVR 1004 H.264 Hálózati Rögzítő Felhasználói kézikönyv Általános jellemzők Fejlett H.264 tömörítés. A továbbfejlesztett szűrőnek köszönhetően 30%-os adatmennyiség csökkenés. 4xD1 valós rögzítés. Egyidejűleg
Netis vezeték nélküli, N típusú, router
 Netis vezeték nélküli, N típusú, router Gyors üzembe helyezési kézikönyv Típusok: WF-2409/WF2409/WF2409D A csomagolás tartalma (Vezeték nélküli, N típusú, router, hálózati adapter, ethernet kábel, kézikönyv,
Netis vezeték nélküli, N típusú, router Gyors üzembe helyezési kézikönyv Típusok: WF-2409/WF2409/WF2409D A csomagolás tartalma (Vezeték nélküli, N típusú, router, hálózati adapter, ethernet kábel, kézikönyv,
Rövid útmutató P2P IP kamerákhoz
 HU Rövid útmutató P2P IP kamerákhoz CIKKSZÁM: CR728W Köszönjük, hogy az általunk forgalmazott terméket választotta! A rövid útmutató segítségével az alapbeállítások végezhetők el IP kamerájához. További
HU Rövid útmutató P2P IP kamerákhoz CIKKSZÁM: CR728W Köszönjük, hogy az általunk forgalmazott terméket választotta! A rövid útmutató segítségével az alapbeállítások végezhetők el IP kamerájához. További
Foscam. FosBaby és C1 light beállítási segédlet. Okostelefon segítségével
 Foscam FosBaby és C1 light beállítási segédlet Okostelefon segítségével 1. Csatlakoztassuk a csomagolásban található microusb kábel egyik végét az adapterhez, másik végét a hőmérséklet érzékelőhöz majd
Foscam FosBaby és C1 light beállítási segédlet Okostelefon segítségével 1. Csatlakoztassuk a csomagolásban található microusb kábel egyik végét az adapterhez, másik végét a hőmérséklet érzékelőhöz majd
TC-DVR LN40xx. Digitális videó rögzítő. Rövidített felhasználói kézikönyv
 TC-DVR LN40xx Digitális videó rögzítő Rövidített felhasználói kézikönyv 4/8/16-csatornás DVR-ekhez V1.0 Minden jog fenntartva 1 1. HDD és DVD-író beszerelése 1.1 HDD beszerelése Figyelem: 1. A 4 és 8 csatornás
TC-DVR LN40xx Digitális videó rögzítő Rövidített felhasználói kézikönyv 4/8/16-csatornás DVR-ekhez V1.0 Minden jog fenntartva 1 1. HDD és DVD-író beszerelése 1.1 HDD beszerelése Figyelem: 1. A 4 és 8 csatornás
GOKI GQ-8505A 4 CSATORNÁS KÉPOSZTÓ. Felhasználói kézikönyv
 GOKI GQ-8505A 4 CSATORNÁS KÉPOSZTÓ Felhasználói kézikönyv A dokumentáció a DELTON KFT. szellemi tulajdona, ezért annak változtatása jogi következményeket vonhat maga után. A fordításból, illetve a nyomdai
GOKI GQ-8505A 4 CSATORNÁS KÉPOSZTÓ Felhasználói kézikönyv A dokumentáció a DELTON KFT. szellemi tulajdona, ezért annak változtatása jogi következményeket vonhat maga után. A fordításból, illetve a nyomdai
DDNS szolgáltatás beállítása NVR P2P elérésének beállítása
 DDNS szolgáltatás beállítása NVR P2P elérésének beállítása Fontos! A megfelelő DDNS eléréshez a portokat át kell irányítani a routeren/tűzfalon, egyébként az eszköz nem lesz elérhető. A www.hdcctvddns.com
DDNS szolgáltatás beállítása NVR P2P elérésének beállítása Fontos! A megfelelő DDNS eléréshez a portokat át kell irányítani a routeren/tűzfalon, egyébként az eszköz nem lesz elérhető. A www.hdcctvddns.com
Gyors üzembe helyezési kézikönyv
 Netis 150Mbps, vezeték nélküli, kültéri, N hozzáférési pont Gyors üzembe helyezési kézikönyv Típus szám: WF2301 A csomagolás tartalma *WF2301 *PoE adapter *Gyors üzembe helyezési kézikönyv LED-ek LED Állapot
Netis 150Mbps, vezeték nélküli, kültéri, N hozzáférési pont Gyors üzembe helyezési kézikönyv Típus szám: WF2301 A csomagolás tartalma *WF2301 *PoE adapter *Gyors üzembe helyezési kézikönyv LED-ek LED Állapot
Felhasználói Kézikönyv
 SA-1389A Hálózati IP Kamera Felhasználói Kézikönyv 1. LED Jelzések 1. Hálózat jelző LED 2. Riasztás LED 3. Felvételt jelző LED 4. Riasztó élesítés LED 5. Infravörös vevő LED LED jelzés funkciók és jelentések:
SA-1389A Hálózati IP Kamera Felhasználói Kézikönyv 1. LED Jelzések 1. Hálózat jelző LED 2. Riasztás LED 3. Felvételt jelző LED 4. Riasztó élesítés LED 5. Infravörös vevő LED LED jelzés funkciók és jelentések:
Gyors üzembe helyezési kézikönyv
 Netis vezeték nélküli, kétsávos router Gyors üzembe helyezési kézikönyv WF2471/WF2471D A csomagolás tartalma (Két sávos router, hálózati adapter, ethernet kábel, kézikönyv) 1. Csatlakozás 1. Kapcsolja
Netis vezeték nélküli, kétsávos router Gyors üzembe helyezési kézikönyv WF2471/WF2471D A csomagolás tartalma (Két sávos router, hálózati adapter, ethernet kábel, kézikönyv) 1. Csatlakozás 1. Kapcsolja
Gyors telepítési kézikönyv
 netis Vezeték nélküli, N router Gyors telepítési kézikönyv 1. A csomagolás tartalma (Vezeték nélküli,n Router, Hálózati adapter, Ethernet kábel, Kézikönyv) * A kézikönyv, az összes, Netis, 150Mbps/300Mbps
netis Vezeték nélküli, N router Gyors telepítési kézikönyv 1. A csomagolás tartalma (Vezeték nélküli,n Router, Hálózati adapter, Ethernet kábel, Kézikönyv) * A kézikönyv, az összes, Netis, 150Mbps/300Mbps
Tisztelt Telepítő! A központ és az alkalmazás összehangolását a következőképpen hajthatja végre:
 Tisztelt Telepítő! A PowerSeries NEO GO alkalmazás segítségével távolról vezérelhetőek a NEO központok. Ehhez a központokat valamely TL280/TL2803G/3G2080 modullal kell bővíteni. A leírás a v5.x modul verziókhoz
Tisztelt Telepítő! A PowerSeries NEO GO alkalmazás segítségével távolról vezérelhetőek a NEO központok. Ehhez a központokat valamely TL280/TL2803G/3G2080 modullal kell bővíteni. A leírás a v5.x modul verziókhoz
Előadás témája: DVR-ek és hálózati beállításuk. igazgató. Szentandrási-Szabó Attila Műszaki és kereskedelmi
 Előadás témája: DVR-ek és hálózati beállításuk Előadó: igazgató Szentandrási-Szabó Attila Műszaki és kereskedelmi A DVR kínálat bemutatása SAMSUNG SRD sorozatú DVR bemutatása; PROVISION-ISR DVR-ek bemutatása.
Előadás témája: DVR-ek és hálózati beállításuk Előadó: igazgató Szentandrási-Szabó Attila Műszaki és kereskedelmi A DVR kínálat bemutatása SAMSUNG SRD sorozatú DVR bemutatása; PROVISION-ISR DVR-ek bemutatása.
Üzembe helyezési útmutató
 IMVR-04A 4 csatornás IMVR-08A 8 csatornás Hálózati Video Rögzítő Üzembe helyezési útmutató V1.0 Tartalomjegyzék 1. Üzembe helyezés... 4 1.1 HDD beszerelése... 4 1.2 Felül nézet... 4 1.3 Hátsó nézet...
IMVR-04A 4 csatornás IMVR-08A 8 csatornás Hálózati Video Rögzítő Üzembe helyezési útmutató V1.0 Tartalomjegyzék 1. Üzembe helyezés... 4 1.1 HDD beszerelése... 4 1.2 Felül nézet... 4 1.3 Hátsó nézet...
Oktatás. WiFi hálózati kapcsolat beállítása Windows XP és Windows 7-es számítógépeken. SZTE Egyetemi Számítóközpont
 Oktatás WiFi hálózati kapcsolat beállítása Windows XP és Windows 7-es számítógépeken SZTE Egyetemi Számítóközpont WLAN kapcsolat beállítása 1 Tartalom Windows XP... 2 Tanúsítvány telepítése... 2 WPA2 védett
Oktatás WiFi hálózati kapcsolat beállítása Windows XP és Windows 7-es számítógépeken SZTE Egyetemi Számítóközpont WLAN kapcsolat beállítása 1 Tartalom Windows XP... 2 Tanúsítvány telepítése... 2 WPA2 védett
ConnectAlarm alkalmazás Központ/modul programozási segédlet V1.3
 TL280(R) ConnectAlarm alkalmazás Központ/modul programozási segédlet V1.3 Jelen leírás csak a DSC NEO központok és TL280(R) kommunikátor beállításait tartalmazza a ConnectAlarm mobilalkalmazáshoz. A programozás
TL280(R) ConnectAlarm alkalmazás Központ/modul programozási segédlet V1.3 Jelen leírás csak a DSC NEO központok és TL280(R) kommunikátor beállításait tartalmazza a ConnectAlarm mobilalkalmazáshoz. A programozás
Digitális óra FULL HD WiFi kamerával
 Digitális óra FULL HD WiFi kamerával Használati útmutató A szállító elérhetősége: SHX Trading s.r.o. V Háji 15, 170 00 Praha 7 Tel: +36 70 290 1480, e-mail: info@spystore.hu 1. oldal 1. Termékleírás 1.
Digitális óra FULL HD WiFi kamerával Használati útmutató A szállító elérhetősége: SHX Trading s.r.o. V Háji 15, 170 00 Praha 7 Tel: +36 70 290 1480, e-mail: info@spystore.hu 1. oldal 1. Termékleírás 1.
Belépés a rendszerbe. Gyors menü
 Belépés a rendszerbe A menübe lépéshez szükséges alapértelmezett DVR Azonosító /Device ID/: 000000, megadott Jelszó /Password/ nélkül. A rendszer biztonságos használata érdekében az adminisztrátor felhasználónak
Belépés a rendszerbe A menübe lépéshez szükséges alapértelmezett DVR Azonosító /Device ID/: 000000, megadott Jelszó /Password/ nélkül. A rendszer biztonságos használata érdekében az adminisztrátor felhasználónak
Gyors Telepítési Útmutató N típusú, Vezeték Nélküli, ADSL2+ Modem DL-4305, DL-4305D
 Gyors Telepítési Útmutató N típusú, Vezeték Nélküli, ADSL2+ Modem DL-4305, DL-4305D Tartalomjegyzék 1. Hardver telepítése... 1 2. Számítógép beállításai... 2 3. Bejelentkezés... 4 4. Modem beállítások...
Gyors Telepítési Útmutató N típusú, Vezeték Nélküli, ADSL2+ Modem DL-4305, DL-4305D Tartalomjegyzék 1. Hardver telepítése... 1 2. Számítógép beállításai... 2 3. Bejelentkezés... 4 4. Modem beállítások...
CAMLAND Beruházás-megfigyelő
 2016 CAMLAND Beruházás-megfigyelő Felhasználói útmutató Készítette: GeoVision Hungária Kft. Tartalomjegyzék Bevezető... 2 Bejelentkezés... 2 Vezérlőpult... 3 Kamera adatlap... 4 Nézetek kezelése... 6 Felhasználók...
2016 CAMLAND Beruházás-megfigyelő Felhasználói útmutató Készítette: GeoVision Hungária Kft. Tartalomjegyzék Bevezető... 2 Bejelentkezés... 2 Vezérlőpult... 3 Kamera adatlap... 4 Nézetek kezelése... 6 Felhasználók...
Hálózati projektor használati útmutató
 Hálózati projektor használati útmutató Tartalomjegyzék Előkészületek...3 Projektor csatlakoztatása a számítógéphez...3 Vezetékes kapcsolat... 3 A projektor távvezérlése LAN-on keresztül...5 Támogatott
Hálózati projektor használati útmutató Tartalomjegyzék Előkészületek...3 Projektor csatlakoztatása a számítógéphez...3 Vezetékes kapcsolat... 3 A projektor távvezérlése LAN-on keresztül...5 Támogatott
ConnectAlarm alkalmazás Központ/modul programozási segédlet V1.0
 ConnectAlarm alkalmazás Központ/modul programozási segédlet V1.0 Jelen leírás csak a DSC NEO központok és 3G2080 kommunikátorok beállításait tartalmazza a ConnectAlarm mobilalkalmazáshoz. A programozás
ConnectAlarm alkalmazás Központ/modul programozási segédlet V1.0 Jelen leírás csak a DSC NEO központok és 3G2080 kommunikátorok beállításait tartalmazza a ConnectAlarm mobilalkalmazáshoz. A programozás
Windows 7. Szolgáltatás aktiválása
 Szolgáltatás aktiválása Windows 7 Az eduroam szolgáltatás igénybevételéhez a SZIE felhasználóknak előbb a https://joker.szie.hu oldalon aktiválniuk kell a szolgáltatást. Ezt a bejelentkezést követően a
Szolgáltatás aktiválása Windows 7 Az eduroam szolgáltatás igénybevételéhez a SZIE felhasználóknak előbb a https://joker.szie.hu oldalon aktiválniuk kell a szolgáltatást. Ezt a bejelentkezést követően a
ALKALMAZÁSOK ISMERTETÉSE
 SZE INFORMATIKAI KÉPZÉS 1 SZE SPECIFIKUS IT ISMERETEK ALKALMAZÁSOK ISMERTETÉSE A feladat megoldása során valamely Windows Operációs rendszer használata a javasolt. Ebben a feladatban a következőket fogjuk
SZE INFORMATIKAI KÉPZÉS 1 SZE SPECIFIKUS IT ISMERETEK ALKALMAZÁSOK ISMERTETÉSE A feladat megoldása során valamely Windows Operációs rendszer használata a javasolt. Ebben a feladatban a következőket fogjuk
Az alábbi útmutató ahhoz nyújt segítséget, hogy hogyan üzemelje be a TP-Link TL-WR740N eszközt.
 TP-Link TL-WR740N TP-Link TL-WR740N Tisztelt Ügyfelünk! Az alábbi útmutató ahhoz nyújt segítséget, hogy hogyan üzemelje be a TP-Link TL-WR740N eszközt. Kérdés esetén kollégáink várják hívását: Technikai
TP-Link TL-WR740N TP-Link TL-WR740N Tisztelt Ügyfelünk! Az alábbi útmutató ahhoz nyújt segítséget, hogy hogyan üzemelje be a TP-Link TL-WR740N eszközt. Kérdés esetén kollégáink várják hívását: Technikai
Előadás témája: DVR-ek és hálózati beállításuk Szentandrási-Szabó Attila műszaki vezető
 Előadás témája: DVR-ek és hálózati beállításuk Előadó: Szentandrási-Szabó Attila műszaki vezető A DVR kínálat bemutatása AVTECH MDR, AVC sorozatú DVR-ek bemutatása; SAMSUNG SRD sorozatú DVR bemutatása;
Előadás témája: DVR-ek és hálózati beállításuk Előadó: Szentandrási-Szabó Attila műszaki vezető A DVR kínálat bemutatása AVTECH MDR, AVC sorozatú DVR-ek bemutatása; SAMSUNG SRD sorozatú DVR bemutatása;
LOGON HASZNÁLATI ÚTMUTATÓ
 LOGON HASZNÁLATI ÚTMUTATÓ A LOGON a LafargeHolcim Csoport egységes megrendelés-kezelő rendszere, amely lehetőséget biztosít Partnereink számára a megrendelésük online rögzítéséhez, azok későbbi nyomon
LOGON HASZNÁLATI ÚTMUTATÓ A LOGON a LafargeHolcim Csoport egységes megrendelés-kezelő rendszere, amely lehetőséget biztosít Partnereink számára a megrendelésük online rögzítéséhez, azok későbbi nyomon
Mobil Telefonon Keresztüli Felügyelet Felhasználói Kézikönyv
 Mobil Telefonon Keresztüli Felügyelet Felhasználói Kézikönyv Tartalomjegyzék 1. Symbian rendszer...2 1.1 Funkciók és követelmények...2 1.2 Telepítés és használat...2 2. Windows Mobile rendszer...6 2.1
Mobil Telefonon Keresztüli Felügyelet Felhasználói Kézikönyv Tartalomjegyzék 1. Symbian rendszer...2 1.1 Funkciók és követelmények...2 1.2 Telepítés és használat...2 2. Windows Mobile rendszer...6 2.1
CPA 601, CPA 602, CPA 603
 CPA 601, CPA 602, CPA 603 Infravörös távvezérlő rendszer Felhasználói kézikönyv Olvassa el a teljes kezelési útmutatót a használatba helyezés előtt! A helytelen használat visszafordíthatatlan károkat okozhat!
CPA 601, CPA 602, CPA 603 Infravörös távvezérlő rendszer Felhasználói kézikönyv Olvassa el a teljes kezelési útmutatót a használatba helyezés előtt! A helytelen használat visszafordíthatatlan károkat okozhat!
Mielőtt még rátérnénk az IP kamerák üzembehelyezésére, azelőtt szeretnénk pár alapfogalmat tisztázni, amire a későbbiekben szükségünk lehet.
 Hálózati beállítások Mielőtt még rátérnénk az IP kamerák üzembehelyezésére, azelőtt szeretnénk pár alapfogalmat tisztázni, amire a későbbiekben szükségünk lehet. [IP cím] az internethez csatlakozó számítógépek
Hálózati beállítások Mielőtt még rátérnénk az IP kamerák üzembehelyezésére, azelőtt szeretnénk pár alapfogalmat tisztázni, amire a későbbiekben szükségünk lehet. [IP cím] az internethez csatlakozó számítógépek
Wi-Fi karóra kamera használati utasítás - CW-Y30
 Wi-Fi karóra kamera használati utasítás - CW-Y30 Az Y-30 karóra kamera maximum 1280x720 pixeles felbontás mellett alkalmas videó felvételek rögzítésére, valamint azok élő megtekintésére mobiltelefonon
Wi-Fi karóra kamera használati utasítás - CW-Y30 Az Y-30 karóra kamera maximum 1280x720 pixeles felbontás mellett alkalmas videó felvételek rögzítésére, valamint azok élő megtekintésére mobiltelefonon
DPA-0440L 4 csatornás DPA-0848L 8 csatornás DPA-08200M 8 csatornás DPA-16400L 16 csatornás
 DPA-0440L 4 csatornás DPA-0848L 8 csatornás DPA-08200M 8 csatornás DPA-16400L 16 csatornás Digitális Video Rögzítő Gyors telepítési útmutató v1.00 20150504 Tartalomjegyzék 1. Üzembe helyezés... 4 1.1 HDD
DPA-0440L 4 csatornás DPA-0848L 8 csatornás DPA-08200M 8 csatornás DPA-16400L 16 csatornás Digitális Video Rögzítő Gyors telepítési útmutató v1.00 20150504 Tartalomjegyzék 1. Üzembe helyezés... 4 1.1 HDD
Felhasználói leírás a DimNAV Server segédprogramhoz ( )
 Felhasználói leírás a DimNAV Server segédprogramhoz (1.1.0.3) Tartalomjegyzék Bevezetés...3 1. Telepítés...3 2. Eltávolítás...4 Program használata...5 1. Kezdeti beállítások...5 2. Licenc megadása...6
Felhasználói leírás a DimNAV Server segédprogramhoz (1.1.0.3) Tartalomjegyzék Bevezetés...3 1. Telepítés...3 2. Eltávolítás...4 Program használata...5 1. Kezdeti beállítások...5 2. Licenc megadása...6
PTE-PROXY VPN használata, könyvtári adatbázisok elérhetősége távolról
 PTE-PROXY VPN használata, könyvtári adatbázisok elérhetősége távolról Az Informatikai Igazgatóság minden aktív egyetemi hallgató és munkaviszonnyal rendelkező egyetemi dolgozó részére úgynevezett proxy
PTE-PROXY VPN használata, könyvtári adatbázisok elérhetősége távolról Az Informatikai Igazgatóság minden aktív egyetemi hallgató és munkaviszonnyal rendelkező egyetemi dolgozó részére úgynevezett proxy
O365 és felhő szolgáltatások igénybevételéhez szükséges beállítások
 F E L H A S Z N Á L Ó I L E Í R Á S O365 és felhő szolgáltatások igénybevételéhez szükséges beállítások BGF Informatikai Főosztály 2014. szeptember 24. H-1149 Budapest, Buzogány utca 11-13. www.bgf.hu
F E L H A S Z N Á L Ó I L E Í R Á S O365 és felhő szolgáltatások igénybevételéhez szükséges beállítások BGF Informatikai Főosztály 2014. szeptember 24. H-1149 Budapest, Buzogány utca 11-13. www.bgf.hu
A készülék fő egységei X1 X1 (kizárólag vezeték nélküli kamera esetében X1 X1 X1 X1 X1
 A készülék jellemzői: Nagysebességű video processzor Magas érzékenységű ¼ CMOS érzékelő Képfelbontás 300k Pixel Forgatás és döntés (Pan&Tilt) Optimalizált MJPEG video tömörítés Több felhasználó vezérlés
A készülék jellemzői: Nagysebességű video processzor Magas érzékenységű ¼ CMOS érzékelő Képfelbontás 300k Pixel Forgatás és döntés (Pan&Tilt) Optimalizált MJPEG video tömörítés Több felhasználó vezérlés
Tisztelt Telepítő! 2. Ellenőrizze, hogy a modul engedélyezve van-e: Szekció [382] Opció 5 (alternatív kommunikátor) BE.
![Tisztelt Telepítő! 2. Ellenőrizze, hogy a modul engedélyezve van-e: Szekció [382] Opció 5 (alternatív kommunikátor) BE. Tisztelt Telepítő! 2. Ellenőrizze, hogy a modul engedélyezve van-e: Szekció [382] Opció 5 (alternatív kommunikátor) BE.](/thumbs/27/9743189.jpg) Tisztelt Telepítő! A PowerSeries NEO GO alkalmazás segítségével távolról vezérelhetőek a NEO központok. Ehhez a központokat valamely TL280/TL2803G/3G2080 modullal kell bővíteni. A modul verziószámának
Tisztelt Telepítő! A PowerSeries NEO GO alkalmazás segítségével távolról vezérelhetőek a NEO központok. Ehhez a központokat valamely TL280/TL2803G/3G2080 modullal kell bővíteni. A modul verziószámának
Adatforgalomra vonatkozó beállítások. Lépjünk be a Beállítások menübe
 Adatforgalomra vonatkozó beállítások Lépjünk be a Beállítások menübe Egyéb beállítások menün belül a Mobilhálózatok menüt válasszuk ki. Itt a Mobil adatok bepipálása szükséges a GPRS alapú szolgáltatások
Adatforgalomra vonatkozó beállítások Lépjünk be a Beállítások menübe Egyéb beállítások menün belül a Mobilhálózatok menüt válasszuk ki. Itt a Mobil adatok bepipálása szükséges a GPRS alapú szolgáltatások
Sunell HDVI mobil alkalmazás Felhasználói útmutató
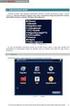 Sunell HDVI mobil alkalmazás Felhasználói útmutató 1.oldal 1. Bevezető Ez a dokumentum azt mutatja be, hogyan lehet egyszerűen lépésről-lépésre beállítani és használni a Sunell Hibrid DVR-ekhez fejlesztett
Sunell HDVI mobil alkalmazás Felhasználói útmutató 1.oldal 1. Bevezető Ez a dokumentum azt mutatja be, hogyan lehet egyszerűen lépésről-lépésre beállítani és használni a Sunell Hibrid DVR-ekhez fejlesztett
DI-604 Express Ethernetwork Szélessávú Router. Ethernet (CAT5 UTP/Egyenes) kábel. 5V 2A váltóáram adapter
 Ez a termék a bármely mai ismert web böngészővel (pl. Internet Explorer 5x vagy Netscape Navigator 4x) beállítható. DI-604 Express EtherNetwork Szélessávú Router Előfeltételek 1. Amennyiben ezt a routert
Ez a termék a bármely mai ismert web böngészővel (pl. Internet Explorer 5x vagy Netscape Navigator 4x) beállítható. DI-604 Express EtherNetwork Szélessávú Router Előfeltételek 1. Amennyiben ezt a routert
TvNetTel Internet Kapcsolat Beállítása
 TvNetTel Internet Kapcsolat Beállítása A TvNetTel Kft internetes szolgáltatásának igénybevételéhez szükséges a hálózati csatlakozás beállítása a számítógépen vagy routeren. A beállításhoz szükség van a
TvNetTel Internet Kapcsolat Beállítása A TvNetTel Kft internetes szolgáltatásának igénybevételéhez szükséges a hálózati csatlakozás beállítása a számítógépen vagy routeren. A beállításhoz szükség van a
Felhasználói Útmutató. Center V2
 Felhasználói Útmutató Center V2 Verzió: v8.5 Készült: Budapest, 2012 Riarex Kft. megbízásából - 1 - Riarex Kft. 1.3 A Center V2 képernyője 1 2 3 4 5 6 7 8 9 10 11 12 13 14 16 15 17 17 18 19 20 21 22 1-1
Felhasználói Útmutató Center V2 Verzió: v8.5 Készült: Budapest, 2012 Riarex Kft. megbízásából - 1 - Riarex Kft. 1.3 A Center V2 képernyője 1 2 3 4 5 6 7 8 9 10 11 12 13 14 16 15 17 17 18 19 20 21 22 1-1
1. DVNAV letöltése és telepítése
 1. DVNAV letöltése és telepítése A Drén és Valner Szoftver Kft által készített DVNAV programmal lehetőség van a számlázó program által elkészített XML-ek NAV-hoz történő eljuttatására, majd a számlákról
1. DVNAV letöltése és telepítése A Drén és Valner Szoftver Kft által készített DVNAV programmal lehetőség van a számlázó program által elkészített XML-ek NAV-hoz történő eljuttatására, majd a számlákról
Nokia N8 (Mail for Exchange) beállítása Virtualoso email levelezésre
 Nokia N8 (Mail for Exchange) beállítása Virtualoso email levelezésre A következô lépések segítségével egyszeûen beállíthatja a Virtualoso email levelezést Nokia N8 készülékre. A készülék integrált e-mail
Nokia N8 (Mail for Exchange) beállítása Virtualoso email levelezésre A következô lépések segítségével egyszeûen beállíthatja a Virtualoso email levelezést Nokia N8 készülékre. A készülék integrált e-mail
Easton420. Automata Telefon hangrögzítő. V 6.0 Telepítése Windows XP rendszerre
 Easton420 Automata Telefon hangrögzítő V 6.0 Telepítése Windows XP rendszerre A mellékelt telepítő CD-t helyezze a számítógép lemez olvasó egységbe, várja meg az automatikus indítási képernyőt. Majd válassza
Easton420 Automata Telefon hangrögzítő V 6.0 Telepítése Windows XP rendszerre A mellékelt telepítő CD-t helyezze a számítógép lemez olvasó egységbe, várja meg az automatikus indítási képernyőt. Majd válassza
KEZELÉSI ÚTMUTATÓ WIFI ADAPTER
 KEZELÉSI ÚTMUTATÓ WIFI ADAPTER Köszönjük, hogy megvásárolta termékünket. Kérjük, hogy használat előtt figyelmesen olvassa el a kezelési útmutatóban leírtakat! HD-WIFI-2016_160920 1 FIGYELEM! A berendezést
KEZELÉSI ÚTMUTATÓ WIFI ADAPTER Köszönjük, hogy megvásárolta termékünket. Kérjük, hogy használat előtt figyelmesen olvassa el a kezelési útmutatóban leírtakat! HD-WIFI-2016_160920 1 FIGYELEM! A berendezést
MAGYAR. Android 4.0 vagy újabb, vagy ios 5.0 vagy újabb operációs rendszerű készülék. WiFi útválasztó.
 IP kamera Bevezetés: MAGYAR Szem előtt tarthatja tulajdonát és értékeit ezzel a ténylegesen Plug & Play IP kamerával. Könnyen és egyszerűen használatba vehető, nem kell konfigurálni. Az ingyenes ucare
IP kamera Bevezetés: MAGYAR Szem előtt tarthatja tulajdonát és értékeit ezzel a ténylegesen Plug & Play IP kamerával. Könnyen és egyszerűen használatba vehető, nem kell konfigurálni. Az ingyenes ucare
DPI-410MP 4 csatornás DPI-820M 8 csatornás DPI-820MP 8 csatornás DPI-1640MP 16 csatornás
 DPI-410MP 4 csatornás DPI-820M 8 csatornás DPI-820MP 8 csatornás DPI-1640MP 16 csatornás Hálózati Digitális Video Rögzítő Gyors telepítési útmutató v1.00 20150505 Tartalomjegyzék 1. Üzembe helyezés...
DPI-410MP 4 csatornás DPI-820M 8 csatornás DPI-820MP 8 csatornás DPI-1640MP 16 csatornás Hálózati Digitális Video Rögzítő Gyors telepítési útmutató v1.00 20150505 Tartalomjegyzék 1. Üzembe helyezés...
PNI House WiFi550. Használati útmutató
 PNI House WiFi550 Használati útmutató FONTOS BIZTONSÁGI UTASÍTÁSOK Ne telepítse a terméket nedves vagy poros környezetben. Telepítse az NVR készüléket megfelelően szellőztetett környezetbe Az NVR telepítése
PNI House WiFi550 Használati útmutató FONTOS BIZTONSÁGI UTASÍTÁSOK Ne telepítse a terméket nedves vagy poros környezetben. Telepítse az NVR készüléket megfelelően szellőztetett környezetbe Az NVR telepítése
Rövid kezelési útmutató (segédlet) EVD-04/100A1HC
 (segédlet) Bekapcsolás A rögzítő bekapcsolása után kb. 40 mp. után üzemkész a rendszer. Bejelentkezés a rendszerbe A rögzítő elindulása után a menübe való belépéshez be kell jelentkezni egy felhasználónévvel
(segédlet) Bekapcsolás A rögzítő bekapcsolása után kb. 40 mp. után üzemkész a rendszer. Bejelentkezés a rendszerbe A rögzítő elindulása után a menübe való belépéshez be kell jelentkezni egy felhasználónévvel
Használati útmutató a Székács Elemér Szakközépiskola WLAN hálózatához
 Használati útmutató a Székács Elemér Szakközépiskola WLAN hálózatához Készítette: Szentgyörgyi Attila Turcsányi Tamás Web: http://www.wyonair.com E-mail: 2008. november 8. TARTALOMJEGYZÉK TARTALOMJEGYZÉK
Használati útmutató a Székács Elemér Szakközépiskola WLAN hálózatához Készítette: Szentgyörgyi Attila Turcsányi Tamás Web: http://www.wyonair.com E-mail: 2008. november 8. TARTALOMJEGYZÉK TARTALOMJEGYZÉK
TKSTAR APPLIKÁCIÓ BEMUTATÁSA
 TKST APPLIKÁCIÓ BEMTATÁSA 1. TKST applikáció kezdőképernyő Belépés (Log in by IMEI/ID) PS eszköz azonosítóval (ID) Szerver név (www.mytkstar.net) PS nyomkövető azonosítója (dobozon és az eszköz alján található
TKST APPLIKÁCIÓ BEMTATÁSA 1. TKST applikáció kezdőképernyő Belépés (Log in by IMEI/ID) PS eszköz azonosítóval (ID) Szerver név (www.mytkstar.net) PS nyomkövető azonosítója (dobozon és az eszköz alján található
CD-ROM (Szoftver, Használati útmutató, garancia) 5V DC, 2.5A Áram-adapter
 Ez a terméket bármely ma használatos web böngészővel (pl. Internet Explorer 6 or Netscape Navigator 7.0) beállítható. Kezdő lépések DP-G321 AirPlus G 802.11g/2.4GHz Vezeték nélküli Multi-Port Nyomtató
Ez a terméket bármely ma használatos web böngészővel (pl. Internet Explorer 6 or Netscape Navigator 7.0) beállítható. Kezdő lépések DP-G321 AirPlus G 802.11g/2.4GHz Vezeték nélküli Multi-Port Nyomtató
Mikroszámla. Interneten működő számlázóprogram. Kézikönyv
 Mikroszámla Interneten működő számlázóprogram Kézikönyv Tartalomjegyzék Weboldal 2 Regisztráció 3 Bejelentkezés 4 Főoldal 6 Menüsor szerkezete 7 Számlák 8 Beállítások 9 Fizetési módszerek kezelése 10 Kedvezmények
Mikroszámla Interneten működő számlázóprogram Kézikönyv Tartalomjegyzék Weboldal 2 Regisztráció 3 Bejelentkezés 4 Főoldal 6 Menüsor szerkezete 7 Számlák 8 Beállítások 9 Fizetési módszerek kezelése 10 Kedvezmények
Gyors Indítási Útmutató
 NWA1300-NJ Gyors Indítási Útmutató 802.11 b/g/n Falban lévő PoE Hozzáférési pont Firmware Verzió 1.00 1. kiadás, 0 / 2011 ALAPÉRTELMEZETT BEJELENTKEZÉSI RÉSZLETEK Felhasználónév admin Jelszó 1234 TARTALOM
NWA1300-NJ Gyors Indítási Útmutató 802.11 b/g/n Falban lévő PoE Hozzáférési pont Firmware Verzió 1.00 1. kiadás, 0 / 2011 ALAPÉRTELMEZETT BEJELENTKEZÉSI RÉSZLETEK Felhasználónév admin Jelszó 1234 TARTALOM
Hálózati forgatható kamera
 Kamera Hálózati forgatható kamera Gyors üzemelési útmutató magyar Ez a gyors útmutató a következő készülékekre vonatkozik: DS-2CD2312-I5, DS-2CD2332-I5 UD.6L0201B1256A01EU 1 Szabályozó információ EU megfelelőségi
Kamera Hálózati forgatható kamera Gyors üzemelési útmutató magyar Ez a gyors útmutató a következő készülékekre vonatkozik: DS-2CD2312-I5, DS-2CD2332-I5 UD.6L0201B1256A01EU 1 Szabályozó információ EU megfelelőségi
ROUTER beállítás otthon
 ROUTER beállítás otthon 1 Tartalom TP LINK router internet kapcsolatának beállítása... 3 WI-FI beállítás... 5 LinkSys router internet kapcsolatának beállítása... 6 WI-FI beállítás... 8 2 TP LINK router
ROUTER beállítás otthon 1 Tartalom TP LINK router internet kapcsolatának beállítása... 3 WI-FI beállítás... 5 LinkSys router internet kapcsolatának beállítása... 6 WI-FI beállítás... 8 2 TP LINK router
