Adobe Illustrator 10 Biblia
|
|
|
- Áron Balla
- 6 évvel ezelőtt
- Látták:
Átírás
1
2 2 Minden jog fenntartva, beleértve bárminemű sokszorosítás, másolás és közlés jogát is. Kiadja a Mercator Stúdió Felelős kiadó a Mercator Stúdió vezetője Lektor: Gál Veronika Szerkesztő: Pétery István Műszaki szerkesztés, tipográfia: Dr. Pétery Kristóf ISBN Dr. Pétery Kristóf PhD, 2010 Mercator Stúdió, 2010 Mercator Stúdió Elektronikus Könyvkiadó 2000 Szentendre, Harkály u. 17. T/F:
3 TARTALOM 3 TARTALOM TARTALOM... 3 ELŐSZÓ ISMERKEDÉS A PROGRAMMAL Az Illustrator 10.0 újdonságai Pixel előnézeti kép Új rajzeszközök Ügyes segédvonalak Fényhatás a kamerában Átváltozás eszköz Áttetszőség Dinamikus torzító eszközök Folyósító eszköz Dinamikus SVG effektek Szimbólum könyvtár Szimbólum-módosító eszközök Szelektív simítás Grafikus stílusok Objektum alapú szeletelés Kézi szeletelő eszköz Szeletenként változó tömörítési algoritmusok Adatbázis hátterű dinamikus design Flash (SWF) export Automatizálás Varázspálca Javított Pathfinder... 33
4 4 TARTALOM Adobe Integráció Katalogizáló funkciók Módosott funkciók A program környezete A billentyűzet Az egér Az Illustrator 10.0 használata A program telepítése A program indítása A felhasználói felület Környezeti beállítások, alapértelmezések A Súgó használata ÁLLOMÁNYOK ÉS KÉPEK KEZELÉSE Új dokumentum létrehozása A dokumentum beállításai Grafikák megnyitása Utoljára szerkesztett képek betöltése Nem Illustrator formátumú képek átvétele Állományok újratöltése Képek behelyezése A csatolt állományok kezelése Képek mentése A fájl bezárása Fájlinformációk ALAPFUNKCIÓK Munkaterület-megjelenítés Megjelenítési üzemmódok Vonalzó- és rácshasználat Nagyítás és rajzmozgatás Felesleges eszközök elrejtése
5 TARTALOM 5 Rajzelemek létrehozása Objektumok alapértelmezett tulajdonságai Igazodás szabályozása Téglalapok és négyzetek rajzolása Ellipszisek, körök és ívek rajzolása Sokszög és csillag rajzolása Spirális rajzolása Poláris- és négyszögháló készítése Egyenesek és görbék rajzolása Bézier görbék Toll eszköz Ecset eszköz RAJZOLÁS, FESTÉS A Toll eszköz Görbék szerkesztése Rajzolás a Ceruzával Festés az Ecsettel A kalligrafikus ecsetek testre szabása A szóró ecsetek testre szabása A művészi ecsetek testre szabása A mintázó ecsetek testre szabása Saját ecsetvonások készítése Képszórás Szövegek kezelése Karakterformázás Bekezdésformázás Egyéb, szövegen végezhető műveletek Szövegek illesztése Szövegből görbe Szövegmaszk RAJZELEM-TULAJDONSÁGOK
6 6 TARTALOM Tulajdonságok beállítása és ellenőrzése Kitöltések A Color paletta Kitöltés mintázattal Színátmenetes kitöltések Hálós kitöltések Körvonalak Vonalvastagság Vonalvégződés és csatlakozás Szaggatott körvonal Körvonal és kitöltés tulajdonságok másolása Rétegek és csoportok A rétegkezelő paletta Rétegek kialakítása Réteg kiválasztása Rétegsorrend Réteg törlése Rétegek egyesítése Rétegek összeolvasztása Rétegmaszkok Átlátszóság és összhatásmód Stílusok Hatások Alakzattá alakítás hatások Görbék hatásai Raszterizálás Vektoros stilizáló (Stylize) hatások SVG szűrők Hajlítás RAJZMÓDOSÍTÁS Kiválasztások
7 TARTALOM 7 Helyzetmódosító parancsok Mozgatás Forgatás Döntés Tükrözés Csomó- és iránypontok áthelyezése Átméretezés Átalakítás a Transform palettával Törlés és vágás Részleges törlés Objektumok szétvágása Feldarabolás késsel Torzítások Csavarás Átalakítás Hajlítás Pödrés Ráncolás Felfújás Szélcsipkézés Kristályosítás Gyűrés Szabad átalakítás Áttűnés objektumok között Objektumok közötti műveletek Objektumok egyesítése Kivonás az alsó objektumból Objektumok közös része Kizárás Objektumok szétválasztása Objektumok levágása Objektumok összeolvasztása
8 8 TARTALOM Lenyírás Objektumok közös körvonala Háttér kivágása BITKÉPEK KEZELÉSE A szűrők alkalmazása Grafikus szűrők Szín (Colors) szűrők Színigazítás Átalakítás szürke árnyalatossá Színinvertálás Telítettség szűrő Alkotás (Create) szűrők Rajzelem mozaikká Vágójelek Torzító (Distort) szűrők Szabad torzítás Benyomás és felfújás Érdesítés Firkálás és csavarás Csavarás Cikk-cakk Toll és tinta (Pen & Ink) szűrők Mintázat Bitkép átrajzolás Vektoros stilizáló (Stylize) szűrő Vetett árnyék Művészi (Artistic) szűrők Színes ceruza Papírkivágás Száraz ecset Filmszemcsézet
9 TARTALOM 9 Freskó Neonfény Foltfestés Festőkés Fólia Kontúrozás Pasztellkréta Maszatoló Szivacs Alapozás Akvarell Életlenítés (Blur) szűrők Gauss életlenítés Körkörös bemozdítás Ecsetvonás (Brush Strokes) Kontúrkiemelés Döntött ecsetvonások Keresztvonás Sötét tónus Tollkörvonal Fröcskölés Elkent vonások Filctoll Bitkép torzító (Distort) szűrők Szórt ragyogás Üveg Tengerhullámzás Képelemekre bontó (Pixelate) szűrők Színes raszter Kristály Mezzo Pointillista
10 10 TARTALOM Élesítés (Sharpen) szűrő Életlen maszk Rajz (Sketch) szűrők Dombormű Kréta és szén Faszén Króm Pasztellkréta Toll Rácsminta Jegyzetpapír Fénymásolat Gipsz Recézés Stencil Rongyos Merített papír Stilizált (Stylize) szűrő Neon szegély Felület (Texture) szűrők Vakolat Szemcsézett Mozaikminta Folttechnika Ólomüveg Felületképző Video szűrők De-Interlace NTSC színek Egyéb szűrők SZÍNKEZELÉS, NYOMTATÁS
11 TARTALOM 11 Alátöltés Oldalbeállítás A kifutó és a nyomtatott oldal kellékei A nyomtató beállítása A nyomat elhelyezése Színrebontás A dokumentum nyomtatása Munkafolyamat-automatizálás Kötegelt parancsvégrehajtás TESTRE SZABÁS A menü testre szabása Gyorsgombok testre szabása AZ ALAP DOKUMENTUM AZ ESZKÖZTÁR IKONJAI MENÜSZERKEZET File menü Edit menü Object menü Type menü Select menü Filter menü Effect menü View menü Window menü Help menü MACINTOSH GYORSGOMBOK Megtekintés Objektumkiválasztás és mozgatás Festés
12 12 TARTALOM Átalakítás Szövegbevitel, szerkesztés Görbék szerkesztése Alakzatok WINDOWS GYORSGOMBOK Megtekintés Objektumkiválasztás és mozgatás Festés Átalakítás Szövegbevitel, szerkesztés Görbék szerkesztése Alakzatok Felhasznált és ajánlott irodalom
13 ELŐSZÓ 13 ELŐSZÓ Tisztelt Olvasó! A grafikus programok a képkezelés-és tárolás szempontjából két csoportra oszthatók. A vektorgrafikus szoftverek az ábrázolás során a képet alkotó alakzatokat matematikai egyenletekkel írják le, ebből adódik az az előny, hogy az ilyen képek korlátlan mértékben nagyíthatók és kisebb helyet foglalnak el, hátrányuk, hogy fényképek kezelésére nem alkalmasak (bár ma már léteznek hibrid rendszerek is). Ezzel szemben a rasztergrafikus kép pixelekből áll, és az állományok a kép minden egyes képpontjának színét és egyéb jellemzőit eltárolják. E tárolási és feldolgozási mód előnye, hogy minden egyes képpont külön szerkeszthető, így fényképek feldolgozására, retusálására kiválóan használható, hátránya viszont az, hogy ezek a képek sokkal nagyobb lemezterületet foglalnak és a számítógép memóriájának méretével szemben is igényesebbek, ugyanakkor az ilyen képek minőségromlás nélkül csak korlátozottan nagyíthatók. A vektorgrafikus programok közé tartozik az Adobe Systems Incorporated cég Illustrator nevű programja, amely a bitképes Photoshophoz hasonlóan egyfajta etalon, ipari szabvány a grafikával foglalkozók körében. Az első Illustrator 1987-ben jelent meg. Eredetileg Apple Macintosh számítógépeken volt használható, később megjelent IBM kompatíbilis személyi számítógépeken használható változata is. A vektoros rajzszerkesztők egyik legelterjedtebb, legkedveltebb programja az egész világon. E piacon a CorelDRAW örök vetélytársa. Míg az ellenlábas népszerűségét annak köszönheti, hogy komplex programcsomag részeként árulják, az Illustrator mellett szól, hogy Macintosh számítógépeken is használható, minden szokásos vektoros formátumot kezel (importál és exportál), saját grafikus formátumát (.ai) a fontosabb grafikus és kiadványszerkesztő programok felismerik, eszközeit könnyen kezelik a piacvezető raszteres képszerkesztő (Adobe Photoshop) felhasználói, illetve ugyanezeket a vektoros rajzeszközöket építették
14 14 ELŐSZÓ be az egyik legújabb kedvenc, a kiadványszerkesztő Adobe Indesign programba is. A program 10-es, középeurópai változata 2001-ben jelent meg. Az Illustratorral szinte mindenféle képfeldolgozással kapcsolatos probléma megoldható. A programban az előző változathoz képest több újdonság jelent meg. Többféle újítás jelent meg, többek között 27-re nőtt a paletták, 85-re az eszközök száma, amely jelentős gyarapodás. Az újdonságoknak külön fejezetet szenteltünk. A könnyebb kezelhetőség és költségtakarékosság érdekében e témát is több kötetben dolgoztuk fel. A Kezdő lépések című kötet alapján a program kezdő felhasználói elindulhatnak a program felfedezésére és reméljük forgatása hasznos alapot nyújt a további kötetekhez, amelyek már építenek az itt leírt ismeretekre. Az Adobe Photoshop és Illustrator programjaiban jelent meg először több olyan hasznos eszköz és tulajdonság, funkció amelyet előbb vagy utóbb a konkurens programok fejlesztői is átvettek. Ezek közé tartozik a rétegek kezelése (amikor a kép jellemző részeit különböző rétegekre helyezzük és rétegenként módosítjuk), vagy a beépülők, azaz a plugin -ek használata (ezek egy külön könyvtárban elhelyezkedő, esetleg más fejlesztőtől származó, speciális funkciójú fájlok, külön programok, amelyek betöltés után beépülnek a program menürendszerébe). A képek rétegenkénti kezelése azért előnyös, mert a rétegekre helyezett objektumokat a kép más rétegeinek módosítása nélkül változtathatjuk meg, tartalmukat önállóan mozgathatjuk. A rétegeket átlátszóvá tehetjük, közöttük különféle csoportosítási és egyéb műveleteket végezhetünk, sorrendjüket másíthatjuk, rajtuk külön-külön más grafikus szűrőt alkalmazhatunk stb. A beépülők is szabvánnyá váltak, ezeket szintén használják más retusáló programok. A legtöbbjük egyfajta grafikus szűrő, a szaknyelvi zsargonban effekt, de készültek, fájlátalakító, védjegykezelő pluginek is. A grafikus szűrők a kép kijelölt részén vagy az aktuális réteg tartalmán hajtanak végre valamilyen látványos műveletet. A Macintosh és a PC platformon a program kezelése szinte teljesen megegyezik, a néhány eltérésre az adott helyen felhívjuk a figyelmet. Az egyik különbség az eltérő könyvtárszerkezet, egy másik eltérés a billentyűkombinációk használata. A PC-ken például a Ctrl
15 ELŐSZÓ 15 billentyű nyomva tartása szükséges egyes funkciók kiváltásához, míg a Macintosh rendszereken ennek a Command ( ), illetve az Alma billentyű felel meg. A PC-ken elterjedten használjuk a jobb egérgombbal megjeleníthető helyi menüket, ehhez a Mac felhasználóknak a Ctrl billentyű nyomva tartása közben kell kattintaniuk az objektumra. A szoftver munkakörnyezete egyszerű, interaktív, a felhasználói felületet mindenki könnyen átalakíthatja úgy, hogy a legjobban segítse a hatékony munkát. Az itt leírtak megértéséhez és alkalmazásához különösebb számítástechnikai ismeretekre nincs szükség, elegendő a Macintosh OS, vagy Windows operációs rendszer alapfokú ismerete. A papír alapú hagyományos könyvek kezelési módja némiképpen módosul az elektronikus könyvet forgatók számára. Ez a könyv az ingyenes Acrobat Reader 5.0 segítségével olvasható. Akinek nincs ilyen programja, az letöltheti többek közt a webhelyről is. Az ilyen típusú könyvek igen előnyös tulajdonsága, hogy a képernyőn megjeleníthető a tartalomjegyzék, amelynek + ikonjaival jelölt csomópontjaiban alfejezeteket tartalmazó ágakat nyithatunk ki. A tartalomjegyzék bejegyzései ugyanakkor ugróhivatkozásként szolgálnak. Ha egy fejezetre akarunk lépni, akkor elegendő a bal oldali ablakrészben megjelenített könyvjelző-lista megfelelő részére kattintani. Sőt az ilyen könyvek teljes szövegében kereshetünk. A könnyebb kezelhetőség és az árcsökkentés érdekében továbbra is forgalmazzuk a négykötetes Illustrator 10 könyvsorozatunkat, amelyet azonban most egyetlen kötetben adunk ki. Ez köszönhető az Adobe Acrobat 9. verziójának is, mellyel a kötetet kisebb méretben tudtuk előállítani. Végezetül: bár könyvünk készítése során a megfelelő gondossággal igyekeztünk eljárni (beleértve a tartalmi pontosságot és a mondanivalót tükröző formát), ez minden bizonnyal nem óvott meg a tévedésektől. Kérem, fogadják megértéssel hibáimat. Szentendre, december Köszönettel a szerző.
16
17 ISMERKEDÉS A PROGRAMMAL 17 ISMERKEDÉS A PROGRAMMAL Ebben a fejezetben mutatjuk be a vektoros rajzszerkesztő programnak azokat az alapszolgáltatásait, amelyek ismerete feltétlenül szükséges a program működtetéséhez. Itt ismertetjük a legújabb változat újdonságait az előző verzióhoz képest, a rendszer erőforrásigényét, a program telepítését és eltávolítását, a használathoz szükséges parancsok közül az alapvetőket (a megjelenítés, a fájlkezelés és az egyszerű objektumok létrehozásának parancsait), valamint a segítő és oktató rendszer alkalmazását, az on-line Internetes kapcsolatok elérését. Az ismertetés további részében dokumentumnak, grafikának nevezzük a rajzszerkesztővel előállított, lemezen tárolt állományt. E fájlok a vektoros elemeken kívül tartalmazhatnak bitképeket, vektoros szövegeket, alakzatátmeneteket, hatásokat, szimbólumokat, kitöltéseket stb. A leírásban a leütendő billentyűket keretezve jelöljük, például: Enter. Az egyszerre leütendő billentyűket, vagyis billentyűkombinációkat a következőképpen jelöljük, például: Ctrl+B, a funkcióbillentyűket F1..F12-vel jelöljük (a Macintosh rendszereken a Ctrl billentyűnek a Command [ ], illetve az Alma billentyű, az Alt billentyűnek az Option [ ] felel meg). Az egyes menük parancsaira menü/parancsnévvel hivatkozunk, például: File/New. A menüparancsok között elérhető almenüket a szimbólummal jelöltük, például: File/Document Color Mode CMYK Color. A parancsokat vastag betűvel szedtük. Ugyanígy vastag betűvel jelöljük a párbeszédpaneleken előforduló nyomógombokat is, például: Cancel (Mégse).
18 18 ISMERKEDÉS A PROGRAMMAL Az Illustrator 10.0 újdonságai A következő részben összefoglaljuk a program előző, 9.0-ás változatához képest megváltozott és újdonságként megjelent legfontosabb elemeket, szolgáltatásokat. A kisebb változásokat a program funkcionális ismertetésénél írjuk le. Aki most ismerkedik az Illustrator programmal, az nyugodtan ugorja át ezt a részt és csak a program alaposabb megismerését követően térjen ide vissza. Pixel előnézeti kép A View menü Pixel Preview parancsával, illetve a Ctrl+Alt+Y (Macintosh számítógépeken a + +Y) billentyűkombinációval kiváltható nézet az Interneten megjelenő raszteres formátumban mutatja meg már szerkesztés közben is dokumentumunkat. Új rajzeszközök Az új programváltozatban megkönnyítették a vonalak, ívek, hálók és a pólusban összefutó hálók létrehozását. Ügyes segédvonalak A rajzolást és mozgatást segítő, adott irányokba korlátozó segédvonalak most már nemcsak függőlegesen és vízszintesen használhatók, automatikusan megjelennek 0, 45, 90, 135 fokos (illetve az Edit/Preferences Smart Guides & Slices párbeszédpanelen beállítható hatféle) szöghöz közelítő mozgatás és másolás esetén is. Ahogy elérjük a mozgatással vagy az átalakítással az adott irányt, megjelenik a segédvonal, ekkor felengedhetjük a mozgatás, átalakítás közben nyomva tartott egérgombot, és az alakzat a pontos helyen rögzül (lásd az 1-1. ábrát). A vizuális tanácsadó üzemmódot és egyúttal az objektumhoz igazítást a View/Smart Guides paranccsal, illetve a Ctrl+U gyorsgombbal kapcsolhatjuk be vagy ki.
19 ISMERKEDÉS A PROGRAMMAL ábra Fényhatás a kamerában A kamera objektívjében megcsillanó fényt utánzó hatás kialakítható grafikus szűrőkkel, hatással is, de a használhatjuk a szabályos alakzatok rajzeszközei között található Flare (Lencsetükröződés) eszközt is. Ez az eszköz teljes mértékben vektoros (lásd az 1-2. ábrát). Az eszközzel az objektív ellenfénynél gyakori tükröződéseit utánozzuk. Az első kattintás határozza meg a tükröződés középpontját. Innen indulnak a fényforrás sugarai. Ez után húzással megadjuk a tükröződő fénygyűrű helyét. A húzás közben a gyűrűk száma a, billentyűkkel szabályozható. Ha nem húzunk azonnal a fényforrás megadása után, akkor a kattintást követően megjelenő párbeszédpanelen adjuk meg a gyűrűk és sugarak számát, méretét, fényességét, átlátszóságát. Az alapértelmezett beállítások az Alt billentyű nyomva tartása mellett a fényforrás közepére kattintva alkalmazhatók. A beállító párbeszédpanel a vektoros rajzobjektum kiválasztása után is megjeleníthető, és így módosítható a fényhatás összes tulajdonsága. Ehhez elegendő a vektoros fényhatás objektumot kiválasztanunk, majd a Flare (Lencsetükröződés) eszközre kattintanunk. A párbeszédpanelen olyan tulajdonságokat is beállíthatunk (például a fényerőt, áttetszőséget), amelyet a komponensek egeres húzásával sokkal nehezebben oldanánk meg.
20 20 ISMERKEDÉS A PROGRAMMAL Átváltozás eszköz 1-2. ábra A Blend (Átváltozás) eszközzel tetszőleges számú vektoros elem átmeneti objektumai, tetszőleges, egy vektoros görbével magadott útvonalon alakíthatók ki. Az átváltozással létrehozott közbenső elemek is továbbszerkeszthetők (lásd az 1-3. ábrát). Az átváltoztatandó elemeket kattintással választjuk ki. A megjelenített beállító párbeszédpanelen állítjuk be a két rajzelem közötti átmenet tulajdonságait (átmeneti elemek számát, elforgatását, irányát). Az eredmény itt is előzetesen megtekinthető a beállító párbeszédpanel Preview jelölőnégyzetének kiválasztásával.
21 ISMERKEDÉS A PROGRAMMAL ábra Az áttűnésben résztvevő idomok között megjelenik az átmeneti út, amelyen új Bézier pontok vehetők fel, melyek a Szerkesztőpont szerkesztése rajzeszközzel alakíthatók. Az elemsorrend, és így az elemek takarási viszonya is megváltoztatható az Object menü Blend Reverse Front to Back parancsával. Áttetszőség Az új programban egyaránt alkalmazhatunk áttetszőséget vektoros elemekre és szövegekre alkalmazott pixeles effektusok esetében (SVG effektusok), összhatásmódoknál, de maszkok esetében is. Maszkoknál a maszk és a maszkolt tárgy szintén lehet raszteres, szöveges vagy vektoros objektum ábra
22 22 ISMERKEDÉS A PROGRAMMAL Az átlátszósággal szabályozhatjuk, hogy egy rajzelem egy részén jobban át lehessen látni, mint egy másik részén. Alapállapotban a Transparency palettán egyforma áttetszőséget adhatunk a kitöltésnek és a körvonalnak is. Eltérő értékek beállításához használjuk az Appearance palettát. Itt a palettamenüben vegyünk fel új körvonalat az Add New Stroke paranccsal. Az új körvonalnak tetszőleges színt, vastagságot, vonalvég-lekerekítést, letörést, szaggatási típust, vonalmintázatot és más jellemzőket adhatunk. Az áttetszőséget az Opacity mezőben, illetve csúszkával határozzuk meg. Változatos összhatásmódokkal kombinálhatók az áttetszőségi beállítások (lásd az 1-4. ábrát). Az összhatásmódokkal és az Appearance paletta használatával később részletesen foglalkozunk. Dinamikus torzító eszközök Az áttetszőséghez hasonló szabadságot biztosítanak az előző funkcióhoz hasonló rugalmasságot enged meg ez a funkció is. A funkció lényege, hogy a torzítás valójában nem történik meg, a program csak úgy tesz, mintha torzítana ábra
23 ISMERKEDÉS A PROGRAMMAL 23 Folyósító eszköz Használhatunk hét új, a Photoshop Liquify eszközéhez hasonló ecsetet is. Ezekkel benyomhatunk, csavarhatunk, gyűrhetünk, felfújhatunk, kristályosíthatunk bitképet, szöveget vagy akár vektoros elemet. Dinamikus SVG effektek Az új Illustratorban a vektorgrafikus rendszer ellenére, tetszőleges szöveges vagy vektoros elemen alkalmazhatunk pixeles hatásokat (vetett árnyék, homályosítás stb.). Ezek a vektoros elemek és szövegek a hatás alkalmazása után is szerkeszthetők maradnak. Az effektussal formázott szöveget csak a letöltés pillanatában raszterizálja a böngésző, ezért a letöltési idő sokkal rövidebb a megszokottnál. Az SVG stílust kombinálhatjuk adatbázisból nyert tartalommal is. Az SVG grafikus szűrők szerkeszthetők és másolhatók. A mintaként kapott két SVG szűrő (gblur, shadowblur) is módosítható (lásd az 1-6. ábrát). A szűrők letölthetők a webhelyről is ábra
24 24 ISMERKEDÉS A PROGRAMMAL Szimbólum könyvtár Érdemes a dokumentumainkban többször előforduló, azonos, vagy csak kissé eltérő elemeket szimbólum könyvtárban tartani. Az elemek ilyen tárolásával nagymértékben csökkenthető a fájlméret. Szimbólumot képezhetünk raszteres vagy vektoros elemből, még egyszerűbb szövegekből is. Elegendő elkészítenünk a modellt, majd a Symbols paletta New Symbol nyomógombjára kattintani, vagy ezt a parancsot kiadni a paletta ikonjára kattintással legördíthető helyi menüjében. A szimbólumok egyszerűen egyesével a képbe húzhatók a Symbols palettáról, de a Képszóró eszközt is felhasználhatjuk (lásd az 1-7. ábrát). A szimbólumokkal a teljes designra kiterjedő változtatások könnyebben megoldhatók, hiszen csak egyetlen szimbólum átszerkesztéséről van szó ábra A szimbólum könyvtár (alapértelmezés szerint: C:\Program Files\ Adobe\Illustrator 10 CE\Presets\Symbols) megosztható több dokumentum vagy felhasználó között is. Szimbólum-módosító eszközök A szimbólum-módosító eszközök segítségével egy-egy beillesztett alap szimbólum véletlen-szerűen módosít-
25 ISMERKEDÉS A PROGRAMMAL 25 ható. A nagy tömegben, képszóróval beillesztett szimbólumokat véletlenszerűen átméretezhetünk, elforgathatunk, átszínezhetünk, áttetszővé tehetünk, rajtuk grafikai stílust alkalmazhatunk, ezáltal egyedi hatást érhetünk el. Szelektív simítás A program a kis betűméretű szöveget a könnyebb olvashatósága érdekében simítja (anti-aliasing), ugyanakkor a nagyobb betűvel írt szövegeket változatlanul, simítatlanul hagyja. Grafikus stílusok A rajzelemek bármely tulajdonságmódosításait, az elemen alkalmazott kitöltő színt, színátmenetet, mintát, körvonalazást, SVG effekteket stb. stílus formájában elmenthetjük. Ehhez csak ki kell jelölnünk a mintát adó rajzelemet, majd a Styles paletta New Style nyomógombjára kattintani, vagy ezt a parancsot kiadni a paletta ikonjára kattintással legördíthető helyi menüjében. Az eltárolt stílusok később egyszerűen újra alkalmazhatók. Ehhez elegendő a korábbival azonosra formázandó rajzelemet kiválasztanunk, majd kijelölni a használt stílust a Styles palettán ábra Ha a stílust mint a fenti példa is mutatja szövegen alkalmaztuk és egy másik, más színű és eltérő betűtípussal írt szövegen alkal-
26 26 ISMERKEDÉS A PROGRAMMAL mazzuk, akkor a szöveg tovább szerkeszthető marad. Ugyanez mondható el más vektoros elemekről is. A grafikus stílusok alapértelmezés szerinti tárolási helye a C:\Program Files\Adobe\Illustrator 10 CE\Presets\Styles könyvtár. Objektum alapú szeletelés A webre készülő dokumentumok esetén használható slicing funkció egy kiválasztott elemet, elemcsoportot vagy réteget vesz alapul. Az Object/Slice Create from Selection paranccsal a kiválasztott elemek szerint automatikusan méretezett HTML-szeleteket hozhatunk létre (lásd az 1-9. ábrát). A HTML-szeletek mérete dinamikusan követi a szerkesztés során megváltozott elemméreteket ábra A szeletekkel kialakított képrészletekhez eltérő URL hivatkozást és megjelenítési helyet, üzenetet, alternatív szöveget kapcsolhatunk. A szeletelt kép Internetről letöltésénél ugyanakkor nem kell megvárni a
27 ISMERKEDÉS A PROGRAMMAL 27 teljes kép letöltését az Internet böngészőbe, a megfelelő szeletsorrend kialakítása esetén teljes értékű beavatkozást tehet a felhasználó még a kép egyes részleteinek megjelenésekor is. A szeletelésnél felhasználható még a további két újdonság is. Kézi szeletelő eszköz A kézi szeletelő eszköz a hagyományos automatikus eszköznél több lehetőséget kínál egy nagyobb kép több kisebbre történő felszeleteléséhez. Ennek vagy az Object/Slice Make parancs segítségével a dokumentum tetszőleges sorrendben megjelenő szeletekre osztható, ami az Internetre készülő dokumentumok számára előnyös. Az Object/Slice Slice Options paranccsal meghatározzuk a kiválasztott szelethez tartozó hivatkozott dokumentum URL címét, a terület felett megjelenő szöveget stb. Szeletenként változó tömörítési algoritmusok A kép különböző részein más-más tömörítési algoritmusokat alkalmazva tovább csökkenthetjük a fájlméretet. Felesleges a legjobb minőségű, ezzel a legnagyobb helyfoglalású tömörítést alkalmazni a kép teljes részén, hiszen az mindenképpen tartalmaz érdektelen vagy más tömörítést igénylő részeket. Egy fotóhoz alkalmazhatjuk a JPG vagy PNG-t, logót a GIF, formázott szöveges részt SVG formátumban menthetünk, egyszerű animációkat animált GIF vagy flash formátumban tömöríthetünk. Az egyszerű szöveges részek akár HTML formátumban is maradhatnak. Mindezt a File/Save for the Web ablakban állíthatjuk be (lásd az ábrát). A beállítóablak jobb oldali részén látható jelre kattintva megjelenő menü Edit Output Settings parancsával meghatározható, hogy a program a különálló szeleteket GoLive HTML oldalba gyűjtse-e, mi legyen az egyes fájlok neve stb.
28 28 ISMERKEDÉS A PROGRAMMAL ábra Adatbázis hátterű dinamikus design A sablonként szolgáló HTML oldal szeleteit nemcsak konkrét képfájlokhoz, hanem ODBC adatbázis tartalomhoz is csatolhatjuk. Így értékes időt és költséget takaríthatunk meg, mivel az adatbázis feltöltésére kevésbé képzett munkaerő is alkalmazható, illetve ilyen dokumentumok frissítése rövidebb ideig tart. Tipikusan jól használható megoldás olyan esetekben, amikor az oldalon megjelenítendő információ rendszeresen változik. Dinamikus tartalomként szerepelhet kép, szöveg vagy grafikon. Miután a fejlesztő megírja a változókat adatbázis tartalomra cserélő szkriptet, a fájl akár az Adobe Graphic Server vállalati képszerverhez is csatlakoztatható (lásd az ábrát). E funkciók természetesen nemcsak internetoldallal, hanem például nyomdába szánt szórólapokkal, névjegyekkel, kiadványokkal kapcsolatban is élnek (példa rá a programmal szállított Travel ads dokumentum).
29 ISMERKEDÉS A PROGRAMMAL 29 Tehát a különféle elemekből sablont létrehozva, ezekhez ODBC adatbázisból nyert adatokat kapcsolhatunk, így az adatok alapján dinamikusan változtathatjuk a rajzi elemek színét, méretét, elhelyezkedését vagy bármely más tulajdonságát. Az adatokat az Illustratorban AppleScript, a Visual Basic Script vagy a JavaScript segítségével feldolgozhatjuk ábra Flash (SWF) export A File/Export paranccsal indítható továbbfejlesztett export modul több beállítási lehetőséget és jobb optimalizálást biztosít. A mentendő fájltípus és név megadása után külön párbeszédpanelen adjuk meg az optimális tulajdonságokat (lásd az ábrát). A flash fájlok készítését segíti a Layers paletta menüjéből kiadható Release to Layers funkció is, amellyel akár egy áttűnés (blend) során keletke-
30 30 ISMERKEDÉS A PROGRAMMAL zett elemeket is rétegekre szétoszthatunk, amelyekre egy későbbi Flash vagy After Effects animáció épülhet. Automatizálás ábra A program lehetőséget biztosít a különféle munkafolyamatok rögzítésére és ezek későbbi megismétlésére (a Microsoft programjait ismerők számára ez a tulajdonság a makrókhoz hasonlít). A rögzített utasítássorozatok végrehajtása az összes lépés egyenkénti megoldásával jár, így ezeket csak egyenként vonhatjuk vissza. A feldolgozandó műveleteket az Actions palettán rögzítjük. Ez a paletta megjeleníthető és elrejthető a Window menü Actions parancsával. Az Actions paletta kezelése a Layers palettához hasonló (lásd az ábrát). A legtöbb rögzített műveletsorra vonatkozó parancsot a paletta ikonjára kattintással megjelenített menüből adhatjuk
31 ISMERKEDÉS A PROGRAMMAL 31 ki, de a legtöbbször alkalmazott parancsokhoz külön nyomógombokat készítettek, amelyek a paletta alján jelennek meg. A műveleteket csoportokba, készletekbe gyűjthetjük. Ezeket egyszerre mentjük el az alapértelmezés szerinti tárolási helyre, az Adobe\Illustrator 10 mappába. Más helyre is tárolhatunk azonban a paletta menüjének Save Actions (műveletek mentése) parancsával, amelyeket a Load Actions (műveletek betöltése) paranccsal töltünk be. A Replace Actions (műveletek cseréje) parancs lecseréli a korábban betöltött műveleteket az újonnan betöltöttre. A teljes palettát kiüríti a Clear Actions (műveletek törlése) parancs, az alapértelmezett műveleteket állítja helyre a Reset Actions (műveletek visszaállítása) parancs ábra
32 32 ISMERKEDÉS A PROGRAMMAL Az előre leírt, összeállított AppleScript, Visual Basic Script vagy JavaScript utasítássorok tartalmazhatják a gyakran használt műveleteket. A szkripteket a File/ Scripts Browse paranccsal kereshetjük meg. A Presets/Scripts mappában elhelyezett szkriptek megjelennek a File/Scripts almenüben, így onnan gyorsabb ezeket kiválasztani. A paletta menüjének Button Mode parancsával nyomógombszerű megjelenést állíthatunk be (lásd az ábrát). A rögzített műveletek futtatásához elegendő a paletta megfelelő műveletére vagy nyomógombjára kattintani. Azoknál a műveleteknél, amelyeknél a párbeszédpanelen szükséges beállítás jelölőnégyzetét bekapcsoltuk, a parancs a végrehajtás elindítása után, párbeszédpanelen kéri a szükséges paramétereket. Varázspálca ábra A Varázspálca eszközzel kiválaszthatjuk a hasonló tulajdonságú elemeket (alapértelmezés szerint a kitöltés színe alapján). Az eszközre kétszer kattintva megjelenített palettán beállítható a közelítés tűrése, vagyis az eszköz a megjelölt színhez mennyire közeli színeket tekintsen hasonlónak. Nagyobb tűrés (Tolerance) ábra beállításával a kijelölt terület növekszik. A teljes beállító palettát a palettafülre kétszer kattintva jelenítjük meg (lásd az ábrát). Ekkor jelölőnégyzetekkel beállíthatunk a kivá-
33 ISMERKEDÉS A PROGRAMMAL 33 lasztáshoz más tulajdonságokat (körvonalszín, vastagság, áttűnés) figyelő opciókat is. A kiválasztás bővítéséhez itt is a Shift billentyű nyomva tartása közben kattintsunk a megfelelő rajzelemekre. Javított Pathfinder Vektor elemekre alkalmazható összeolvasztás, kivonás, különbség stb. kombinációs eszközök eredménye továbbszerkeszthető, vagy a kombinált elemek újra szétbonthatók, egyesével kiemelhetők (lásd az ábrát). Adobe Integráció ábra Pathfinderben kombinált, összetett vektorelemek korlátozás nélkül átmásolhatók a bitkép szerkesztő Photoshopba. A kiadványszerkesztő InDesign programban szerkesztett dokumentumba másolt Illustrator elemeket az InDesign saját eszközeivel képes továbbszerkeszteni. Az Illustrator rétegek megmaradnak és felhasználhatók az Adobe After Effects programban is. Katalogizáló funkciók Az Illustratorban készült fájlok könnyebb keresését segítik a metainformációkat (szerkesztő, megrendelő stb.) befogadni képes információs mezők. Ezeket a File menü File Info parancsával megjelenített párbeszédpanelen rögzítjük (lásd az ábrát).
34 34 ISMERKEDÉS A PROGRAMMAL ábra Módosított funkciók Tovább javították a CE (Közép-európai) támogatást, a CE karakterkészletek használatát, a CE OpenType betűket. Minden CE és cirill betűkészletet támogat Macintosh, ezenkívül a görög és a török betűket is támogatja a Windows platformon. A CE Text Import filterek lehetővé teszik RTF, Unicode, Word és TXT fájlok karakterhelyes importját Macintosh és Windows gépeken. Hasonlóképpen a CE Export Options TXT, SVG és SWF formátumban teszi lehetővé CE szövegek kimentését. A közép-európai karakterkészletekkel írt szövegeket tartalmazó dokumentumokat a Photoshop formátumban elmentve is karakterhelyes megjelenítést kapunk (ha a szöveget a Point Type eszközzel nem szövegkeretet használva rögzítettük, akkor a szöveg a Photoshop CE program-
35 ISMERKEDÉS A PROGRAMMAL 35 ban tovább szerkeszthető). A közép-európai HTML kódtáblákból származó karakterek ugyanígy elmenthetők a Save for Web, illetve a Save as PDF paranccsal. A program környezete Programkörnyezeten mindazon eszközök összességét értjük, amelyek lehetővé teszik egy program használatát. Ezek alapvetően két részre oszthatók: a hardverre (mint a futtató gép és a perifériák együttese) és a szoftverre. Ebben a részben a hardverkörnyezetet ismertetjük, a szoftverkörnyezetre és a kezelői felületre később, a program telepítésének leírása után térünk ki, akkor ugyanis a leírtakat már ennyi ismeret birtokában is követhetjük a számítógép képernyőjén. A számítógép típusát, összetételét alapvetően az operációs rendszer igénye szabja meg. Az Illustrator vektoros rajzprogram 10.0 változata Macintosh, illetve IBM és azzal kompatibilis számítógépeken használható. Az alábbiakban ismertetjük a program működtetéséhez éppen elégséges, illetve célszerűen megfelelő személyi számítógépek összetételét. A minimális (a fejlesztők szerint éppen elégséges) számítógép-összetétel Windows operációs rendszer alatt: Pentium II, III, vagy IV processzor; 128 MB RAM; CD-ROM-meghajtó a telepítéshez; 180 MB winchester; 800x600 képpontos felbontású, 256 színes monitor és vezérlőkártya; egér vagy más grafikus pozicionáló eszköz (lehet nyomás érzékeny digitalizáló tábla is!); bármilyen, a Windows által támogatott hálózati kártya, ha a hálózatot is szeretnénk használni;
Minden jog fenntartva, beleértve bárminemű sokszorosítás, másolás és közlés jogát is.
 2 Minden jog fenntartva, beleértve bárminemű sokszorosítás, másolás és közlés jogát is. Kiadja a Mercator Stúdió Felelős kiadó a Mercator Stúdió vezetője Lektor: Gál Veronika Szerkesztő: Pétery István
2 Minden jog fenntartva, beleértve bárminemű sokszorosítás, másolás és közlés jogát is. Kiadja a Mercator Stúdió Felelős kiadó a Mercator Stúdió vezetője Lektor: Gál Veronika Szerkesztő: Pétery István
Minden jog fenntartva, beleértve bárminemű sokszorosítás, másolás és közlés jogát is.
 2 Minden jog fenntartva, beleértve bárminemű sokszorosítás, másolás és közlés jogát is. Kiadja a Mercator Stúdió Felelős kiadó a Mercator Stúdió vezetője Lektor: Gál Veronika Szerkesztő: Pétery István
2 Minden jog fenntartva, beleértve bárminemű sokszorosítás, másolás és közlés jogát is. Kiadja a Mercator Stúdió Felelős kiadó a Mercator Stúdió vezetője Lektor: Gál Veronika Szerkesztő: Pétery István
Minden jog fenntartva, beleértve bárminemű sokszorosítás, másolás és közlés jogát is.
 2 Minden jog fenntartva, beleértve bárminemű sokszorosítás, másolás és közlés jogát is. Kiadja a Mercator Stúdió Felelős kiadó a Mercator Stúdió vezetője Lektor: Gál Veronika Szerkesztő: Pétery István
2 Minden jog fenntartva, beleértve bárminemű sokszorosítás, másolás és közlés jogát is. Kiadja a Mercator Stúdió Felelős kiadó a Mercator Stúdió vezetője Lektor: Gál Veronika Szerkesztő: Pétery István
Minden jog fenntartva, beleértve bárminemű sokszorosítás, másolás és közlés jogát is.
 2 Minden jog fenntartva, beleértve bárminemű sokszorosítás, másolás és közlés jogát is. Kiadja a Mercator Stúdió Felelős kiadó a Mercator Stúdió vezetője Lektor: Gál Veronika Szerkesztő: Pétery István
2 Minden jog fenntartva, beleértve bárminemű sokszorosítás, másolás és közlés jogát is. Kiadja a Mercator Stúdió Felelős kiadó a Mercator Stúdió vezetője Lektor: Gál Veronika Szerkesztő: Pétery István
Minden jog fenntartva, beleértve bárminemű sokszorosítás, másolás és közlés jogát is.
 2 Minden jog fenntartva, beleértve bárminemű sokszorosítás, másolás és közlés jogát is. Kiadja a Mercator Stúdió Felelős kiadó a Mercator Stúdió vezetője Lektor: Gál Veronika Szerkesztő: Pétery István
2 Minden jog fenntartva, beleértve bárminemű sokszorosítás, másolás és közlés jogát is. Kiadja a Mercator Stúdió Felelős kiadó a Mercator Stúdió vezetője Lektor: Gál Veronika Szerkesztő: Pétery István
Minden jog fenntartva, beleértve bárminemű sokszorosítás, másolás és közlés jogát is.
 2 Minden jog fenntartva, beleértve bárminemű sokszorosítás, másolás és közlés jogát is. Kiadja a Mercator Stúdió Felelős kiadó a Mercator Stúdió vezetője Lektor: Gál Veronika Szerkesztő: Pétery István
2 Minden jog fenntartva, beleértve bárminemű sokszorosítás, másolás és közlés jogát is. Kiadja a Mercator Stúdió Felelős kiadó a Mercator Stúdió vezetője Lektor: Gál Veronika Szerkesztő: Pétery István
Dr. Pétery Kristóf: Adobe Photoshop Elements 3
 2 Minden jog fenntartva, beleértve bárminemű sokszorosítás, másolás és közlés jogát is. Kiadja a Mercator Stúdió Felelős kiadó a Mercator Stúdió vezetője Lektor: Gál Veronika Szerkesztő: Pétery István
2 Minden jog fenntartva, beleértve bárminemű sokszorosítás, másolás és közlés jogát is. Kiadja a Mercator Stúdió Felelős kiadó a Mercator Stúdió vezetője Lektor: Gál Veronika Szerkesztő: Pétery István
Minden jog fenntartva, beleértve bárminemű sokszorosítás, másolás és közlés jogát is.
 2 Minden jog fenntartva, beleértve bárminemű sokszorosítás, másolás és közlés jogát is. Kiadja a Mercator Stúdió Felelős kiadó a Mercator Stúdió vezetője Lektor: Gál Veronika Szerkesztő: Pétery István
2 Minden jog fenntartva, beleértve bárminemű sokszorosítás, másolás és közlés jogát is. Kiadja a Mercator Stúdió Felelős kiadó a Mercator Stúdió vezetője Lektor: Gál Veronika Szerkesztő: Pétery István
Minden jog fenntartva, beleértve bárminemű sokszorosítás, másolás és közlés jogát is.
 2 Minden jog fenntartva, beleértve bárminemű sokszorosítás, másolás és közlés jogát is. Kiadja a Mercator Stúdió Felelős kiadó a Mercator Stúdió vezetője Lektor: Gál Veronika Szerkesztő: Pétery István
2 Minden jog fenntartva, beleértve bárminemű sokszorosítás, másolás és közlés jogát is. Kiadja a Mercator Stúdió Felelős kiadó a Mercator Stúdió vezetője Lektor: Gál Veronika Szerkesztő: Pétery István
Minden jog fenntartva, beleértve bárminemű sokszorosítás, másolás és közlés jogát is.
 2 Minden jog fenntartva, beleértve bárminemű sokszorosítás, másolás és közlés jogát is. Kiadja a Mercator Stúdió Felelős kiadó a Mercator Stúdió vezetője Lektor: Gál Veronika Szerkesztő: Pétery István
2 Minden jog fenntartva, beleértve bárminemű sokszorosítás, másolás és közlés jogát is. Kiadja a Mercator Stúdió Felelős kiadó a Mercator Stúdió vezetője Lektor: Gál Veronika Szerkesztő: Pétery István
Minden jog fenntartva, beleértve bárminemű sokszorosítás, másolás és közlés jogát is.
 2 Minden jog fenntartva, beleértve bárminemű sokszorosítás, másolás és közlés jogát is. Kiadja a Mercator Stúdió Felelős kiadó a Mercator Stúdió vezetője Lektor: Gál Veronika Szerkesztő: Pétery István
2 Minden jog fenntartva, beleértve bárminemű sokszorosítás, másolás és közlés jogát is. Kiadja a Mercator Stúdió Felelős kiadó a Mercator Stúdió vezetője Lektor: Gál Veronika Szerkesztő: Pétery István
Corel PHOTO-PAINT X5 Maszkolástól nyomtatásig
 2 Minden jog fenntartva, beleértve bárminemű sokszorosítás, másolás és közlés jogát is. Kiadja a Mercator Stúdió Felelős kiadó a Mercator Stúdió vezetője Lektor: Gál Veronika Szerkesztő: Pétery István
2 Minden jog fenntartva, beleértve bárminemű sokszorosítás, másolás és közlés jogát is. Kiadja a Mercator Stúdió Felelős kiadó a Mercator Stúdió vezetője Lektor: Gál Veronika Szerkesztő: Pétery István
Minden jog fenntartva, beleértve bárminemű sokszorosítás, másolás és közlés jogát is.
 2 Minden jog fenntartva, beleértve bárminemű sokszorosítás, másolás és közlés jogát is. Kiadja a Mercator Stúdió Felelős kiadó a Mercator Stúdió vezetője Lektor: Gál Veronika Szerkesztő: Pétery István
2 Minden jog fenntartva, beleértve bárminemű sokszorosítás, másolás és közlés jogát is. Kiadja a Mercator Stúdió Felelős kiadó a Mercator Stúdió vezetője Lektor: Gál Veronika Szerkesztő: Pétery István
Photoshop Lightroom 2 Biblia
 Minden jog fenntartva, beleértve bárminemű sokszorosítás, másolás és közlés jogát is. Kiadja a Mercator Stúdió Felelős kiadó a Mercator Stúdió vezetője Lektor: Gál Veronika Szerkesztő: Pétery István Műszaki
Minden jog fenntartva, beleértve bárminemű sokszorosítás, másolás és közlés jogát is. Kiadja a Mercator Stúdió Felelős kiadó a Mercator Stúdió vezetője Lektor: Gál Veronika Szerkesztő: Pétery István Műszaki
Minden jog fenntartva, beleértve bárminemű sokszorosítás, másolás és közlés jogát is.
 2 Minden jog fenntartva, beleértve bárminemű sokszorosítás, másolás és közlés jogát is. Kiadja a Mercator Stúdió Felelős kiadó a Mercator Stúdió vezetője Lektor: Pétery Tamás Szerkesztő: Pétery István
2 Minden jog fenntartva, beleértve bárminemű sokszorosítás, másolás és közlés jogát is. Kiadja a Mercator Stúdió Felelős kiadó a Mercator Stúdió vezetője Lektor: Pétery Tamás Szerkesztő: Pétery István
Minden jog fenntartva, beleértve bárminemű sokszorosítás, másolás és közlés jogát is.
 2 Minden jog fenntartva, beleértve bárminemű sokszorosítás, másolás és közlés jogát is. Kiadja a Mercator Stúdió Felelős kiadó a Mercator Stúdió vezetője Lektor: Gál Veronika Szerkesztő: Pétery István
2 Minden jog fenntartva, beleértve bárminemű sokszorosítás, másolás és közlés jogát is. Kiadja a Mercator Stúdió Felelős kiadó a Mercator Stúdió vezetője Lektor: Gál Veronika Szerkesztő: Pétery István
Minden jog fenntartva, beleértve bárminemű sokszorosítás, másolás és közlés jogát is.
 2 Minden jog fenntartva, beleértve bárminemű sokszorosítás, másolás és közlés jogát is. Kiadja a Mercator Stúdió Felelős kiadó a Mercator Stúdió vezetője Lektor: Gál Veronika Szerkesztő: Pétery István
2 Minden jog fenntartva, beleértve bárminemű sokszorosítás, másolás és közlés jogát is. Kiadja a Mercator Stúdió Felelős kiadó a Mercator Stúdió vezetője Lektor: Gál Veronika Szerkesztő: Pétery István
Dr. Pétery Kristóf: Corel PHOTO-PAINT 12 Testre szabás
 2 Minden jog fenntartva, beleértve bárminemű sokszorosítás, másolás és közlés jogát is. Kiadja a Mercator Stúdió Felelős kiadó a Mercator Stúdió vezetője Lektor: Gál Veronika Szerkesztő: Pétery István
2 Minden jog fenntartva, beleértve bárminemű sokszorosítás, másolás és közlés jogát is. Kiadja a Mercator Stúdió Felelős kiadó a Mercator Stúdió vezetője Lektor: Gál Veronika Szerkesztő: Pétery István
Dr. Pétery Kristóf: Adobe Illustrator CS3 Kezdő lépések
 2 Minden jog fenntartva, beleértve bárminemű sokszorosítás, másolás és közlés jogát is. Kiadja a Mercator Stúdió Felelős kiadó a Mercator Stúdió vezetője Lektor: Gál Veronika Szerkesztő: Pétery István
2 Minden jog fenntartva, beleértve bárminemű sokszorosítás, másolás és közlés jogát is. Kiadja a Mercator Stúdió Felelős kiadó a Mercator Stúdió vezetője Lektor: Gál Veronika Szerkesztő: Pétery István
Photoshop CC Maszkolástól nyomtatásig
 2 Minden jog fenntartva, beleértve bárminemű sokszorosítás, másolás és közlés jogát is. Kiadja a Mercator Stúdió Felelős kiadó a Mercator Stúdió vezetője Lektor: Gál Veronika Szerkesztő: Pétery István
2 Minden jog fenntartva, beleértve bárminemű sokszorosítás, másolás és közlés jogát is. Kiadja a Mercator Stúdió Felelős kiadó a Mercator Stúdió vezetője Lektor: Gál Veronika Szerkesztő: Pétery István
Dr. Pétery Kristóf: Adobe Photoshop CS Testre szabás
 2 Minden jog fenntartva, beleértve bárminemű sokszorosítás, másolás és közlés jogát is. Kiadja a Mercator Stúdió Felelős kiadó a Mercator Stúdió vezetője Lektor: Gál Veronika Szerkesztő: Pétery István
2 Minden jog fenntartva, beleértve bárminemű sokszorosítás, másolás és közlés jogát is. Kiadja a Mercator Stúdió Felelős kiadó a Mercator Stúdió vezetője Lektor: Gál Veronika Szerkesztő: Pétery István
Minden jog fenntartva, beleértve bárminemű sokszorosítás, másolás és közlés jogát is.
 2 Minden jog fenntartva, beleértve bárminemű sokszorosítás, másolás és közlés jogát is. Kiadja a Mercator Stúdió Felelős kiadó a Mercator Stúdió vezetője Lektor: Gál Veronika Szerkesztő: Pétery István
2 Minden jog fenntartva, beleértve bárminemű sokszorosítás, másolás és közlés jogát is. Kiadja a Mercator Stúdió Felelős kiadó a Mercator Stúdió vezetője Lektor: Gál Veronika Szerkesztő: Pétery István
Minden jog fenntartva, beleértve bárminemű sokszorosítás, másolás és közlés jogát is.
 2 Minden jog fenntartva, beleértve bárminemű sokszorosítás, másolás és közlés jogát is. Kiadja a Mercator Stúdió Felelős kiadó a Mercator Stúdió vezetője Lektor: Gál Veronika Szerkesztő: Pétery István
2 Minden jog fenntartva, beleértve bárminemű sokszorosítás, másolás és közlés jogát is. Kiadja a Mercator Stúdió Felelős kiadó a Mercator Stúdió vezetője Lektor: Gál Veronika Szerkesztő: Pétery István
Dr. Pétery Kristóf: Adobe Illustrator CS2 Kezdő lépések
 2 Minden jog fenntartva, beleértve bárminemű sokszorosítás, másolás és közlés jogát is. Kiadja a Mercator Stúdió Felelős kiadó a Mercator Stúdió vezetője Lektor: Gál Veronika Szerkesztő: Pétery István
2 Minden jog fenntartva, beleértve bárminemű sokszorosítás, másolás és közlés jogát is. Kiadja a Mercator Stúdió Felelős kiadó a Mercator Stúdió vezetője Lektor: Gál Veronika Szerkesztő: Pétery István
Dr. Pétery Kristóf: CorelPHOTO-PAINT 10 Kezdő lépések
 2 Minden jog fenntartva, beleértve bárminemű sokszorosítás, másolás és közlés jogát is. Kiadja a Mercator Stúdió Felelős kiadó a Mercator Stúdió vezetője Lektor: Gál Veronika Szerkesztő: Pétery István
2 Minden jog fenntartva, beleértve bárminemű sokszorosítás, másolás és közlés jogát is. Kiadja a Mercator Stúdió Felelős kiadó a Mercator Stúdió vezetője Lektor: Gál Veronika Szerkesztő: Pétery István
Képszerkesztés. Letölthető mintafeladatok gyakorláshoz: Minta teszt 1 Minta teszt 2. A modul célja
 Képszerkesztés Letölthető mintafeladatok gyakorláshoz: Minta teszt 1 Minta teszt 2 A modul célja Az ECDL Képszerkesztés alapfokú követelményrendszerben (Syllabus 1.0) a vizsgázónak értenie kell a digitális
Képszerkesztés Letölthető mintafeladatok gyakorláshoz: Minta teszt 1 Minta teszt 2 A modul célja Az ECDL Képszerkesztés alapfokú követelményrendszerben (Syllabus 1.0) a vizsgázónak értenie kell a digitális
Minden jog fenntartva, beleértve bárminemű sokszorosítás, másolás és közlés jogát is.
 2 Minden jog fenntartva, beleértve bárminemű sokszorosítás, másolás és közlés jogát is. Kiadja a Mercator Stúdió Felelős kiadó a Mercator Stúdió vezetője Lektor: Gál Veronika Szerkesztő: Pétery István
2 Minden jog fenntartva, beleértve bárminemű sokszorosítás, másolás és közlés jogát is. Kiadja a Mercator Stúdió Felelős kiadó a Mercator Stúdió vezetője Lektor: Gál Veronika Szerkesztő: Pétery István
Adobe Photoshop Elements 5 Biblia
 2 Minden jog fenntartva, beleértve bárminemű sokszorosítás, másolás és közlés jogát is. Kiadja a Mercator Stúdió Felelős kiadó a Mercator Stúdió vezetője Lektor: Gál Veronika Szerkesztő: Pétery István
2 Minden jog fenntartva, beleértve bárminemű sokszorosítás, másolás és közlés jogát is. Kiadja a Mercator Stúdió Felelős kiadó a Mercator Stúdió vezetője Lektor: Gál Veronika Szerkesztő: Pétery István
CorelDRAW X7 A program testre szabása
 2 Minden jog fenntartva, beleértve bárminemű sokszorosítás, másolás és közlés jogát is. Kiadja a Mercator Stúdió Felelős kiadó a Mercator Stúdió vezetője Lektor: Pétery Tamás Szerkesztő: Pétery István
2 Minden jog fenntartva, beleértve bárminemű sokszorosítás, másolás és közlés jogát is. Kiadja a Mercator Stúdió Felelős kiadó a Mercator Stúdió vezetője Lektor: Pétery Tamás Szerkesztő: Pétery István
SMART Notebook termékcsaládok
 Termék összehasonlítás termékcsaládok A következő táblázat a oktatói termékcsalád négy különböző termékét hasonlítja össze: Alapvető tudnivalók Platform csoportos oktató Windows és Mac számítógépek A számítógépes
Termék összehasonlítás termékcsaládok A következő táblázat a oktatói termékcsalád négy különböző termékét hasonlítja össze: Alapvető tudnivalók Platform csoportos oktató Windows és Mac számítógépek A számítógépes
Dr. Pétery Kristóf: Adobe Photoshop CS Képmanipuláció
 2 Minden jog fenntartva, beleértve bárminemű sokszorosítás, másolás és közlés jogát is. Kiadja a Mercator Stúdió Felelős kiadó a Mercator Stúdió vezetője Lektor: Gál Veronika Szerkesztő: Pétery István
2 Minden jog fenntartva, beleértve bárminemű sokszorosítás, másolás és közlés jogát is. Kiadja a Mercator Stúdió Felelős kiadó a Mercator Stúdió vezetője Lektor: Gál Veronika Szerkesztő: Pétery István
Corel PHOTO-PAINT 12 Biblia
 2 Minden jog fenntartva, beleértve bárminemű sokszorosítás, másolás és közlés jogát is. Kiadja a Mercator Stúdió Felelős kiadó a Mercator Stúdió vezetője Lektor: Gál Veronika Szerkesztő: Pétery István
2 Minden jog fenntartva, beleértve bárminemű sokszorosítás, másolás és közlés jogát is. Kiadja a Mercator Stúdió Felelős kiadó a Mercator Stúdió vezetője Lektor: Gál Veronika Szerkesztő: Pétery István
Word VI. Lábjegyzet. Ebben a részben megadhatjuk, hogy hol szerepeljen a lábjegyzet (oldal alján, szöveg alatt).
 Word VI. Lábjegyzet A számozást minden oldalon vagy minden szakaszban újrakezdhetjük. Mutassunk a Beszúrás menü Hivatkozás pontjára, majd kattintsunk a Lábjegyzet parancsra. Ebben a részben megadhatjuk,
Word VI. Lábjegyzet A számozást minden oldalon vagy minden szakaszban újrakezdhetjük. Mutassunk a Beszúrás menü Hivatkozás pontjára, majd kattintsunk a Lábjegyzet parancsra. Ebben a részben megadhatjuk,
Photoshop CC Testre szabás
 2 Minden jog fenntartva, beleértve bárminemű sokszorosítás, másolás és közlés jogát is. Kiadja a Mercator Stúdió Felelős kiadó a Mercator Stúdió vezetője Lektor: Gál Veronika Szerkesztő: Pétery István
2 Minden jog fenntartva, beleértve bárminemű sokszorosítás, másolás és közlés jogát is. Kiadja a Mercator Stúdió Felelős kiadó a Mercator Stúdió vezetője Lektor: Gál Veronika Szerkesztő: Pétery István
Minden jog fenntartva, beleértve bárminemű sokszorosítás, másolás és közlés jogát is.
 2 Minden jog fenntartva, beleértve bárminemű sokszorosítás, másolás és közlés jogát is. Kiadja a Mercator Stúdió Felelős kiadó a Mercator Stúdió vezetője Lektor: Gál Veronika Szerkesztő: Pétery István
2 Minden jog fenntartva, beleértve bárminemű sokszorosítás, másolás és közlés jogát is. Kiadja a Mercator Stúdió Felelős kiadó a Mercator Stúdió vezetője Lektor: Gál Veronika Szerkesztő: Pétery István
Minden jog fenntartva, beleértve bárminemű sokszorosítás, másolás és közlés jogát is.
 2 Minden jog fenntartva, beleértve bárminemű sokszorosítás, másolás és közlés jogát is. Kiadja a Mercator Stúdió Felelős kiadó a Mercator Stúdió vezetője Lektor: Gál Veronika Szerkesztő: Pétery István
2 Minden jog fenntartva, beleértve bárminemű sokszorosítás, másolás és közlés jogát is. Kiadja a Mercator Stúdió Felelős kiadó a Mercator Stúdió vezetője Lektor: Gál Veronika Szerkesztő: Pétery István
Dr. Pétery Kristóf: Excel 2003 Megjelenítés, formázás
 2 Minden jog fenntartva, beleértve bárminemű sokszorosítás, másolás és közlés jogát is. Kiadja a Mercator Stúdió Felelős kiadó a Mercator Stúdió vezetője Lektor: Gál Veronika Szerkesztő: Pétery István
2 Minden jog fenntartva, beleértve bárminemű sokszorosítás, másolás és közlés jogát is. Kiadja a Mercator Stúdió Felelős kiadó a Mercator Stúdió vezetője Lektor: Gál Veronika Szerkesztő: Pétery István
Minden jog fenntartva, beleértve bárminemű sokszorosítás, másolás és közlés jogát is.
 2 Minden jog fenntartva, beleértve bárminemű sokszorosítás, másolás és közlés jogát is. Kiadja a Mercator Stúdió Felelős kiadó a Mercator Stúdió vezetője Lektor: Gál Veronika Szerkesztő: Pétery István
2 Minden jog fenntartva, beleértve bárminemű sokszorosítás, másolás és közlés jogát is. Kiadja a Mercator Stúdió Felelős kiadó a Mercator Stúdió vezetője Lektor: Gál Veronika Szerkesztő: Pétery István
Dr. Pétery Kristóf: Excel 2003 magyar nyelvű változat
 2 Minden jog fenntartva, beleértve bárminemű sokszorosítás, másolás és közlés jogát is. Kiadja a Mercator Stúdió Felelős kiadó a Mercator Stúdió vezetője Lektor: Gál Veronika Szerkesztő: Pétery István
2 Minden jog fenntartva, beleértve bárminemű sokszorosítás, másolás és közlés jogát is. Kiadja a Mercator Stúdió Felelős kiadó a Mercator Stúdió vezetője Lektor: Gál Veronika Szerkesztő: Pétery István
CorelDRAW X6 Rajzelemek szervezése
 2 Minden jog fenntartva, beleértve bárminemű sokszorosítás, másolás és közlés jogát is. Kiadja a Mercator Stúdió Felelős kiadó a Mercator Stúdió vezetője Lektor: Gál Veronika Szerkesztő: Pétery István
2 Minden jog fenntartva, beleértve bárminemű sokszorosítás, másolás és közlés jogát is. Kiadja a Mercator Stúdió Felelős kiadó a Mercator Stúdió vezetője Lektor: Gál Veronika Szerkesztő: Pétery István
Corel PHOTO-PAINT X5 Testre szabás
 2 Minden jog fenntartva, beleértve bárminemű sokszorosítás, másolás és közlés jogát is. Kiadja a Mercator Stúdió Felelős kiadó a Mercator Stúdió vezetője Lektor: Gál Veronika Szerkesztő: Pétery István
2 Minden jog fenntartva, beleértve bárminemű sokszorosítás, másolás és közlés jogát is. Kiadja a Mercator Stúdió Felelős kiadó a Mercator Stúdió vezetője Lektor: Gál Veronika Szerkesztő: Pétery István
Minden jog fenntartva, beleértve bárminemű sokszorosítás, másolás és közlés jogát is.
 2 Minden jog fenntartva, beleértve bárminemű sokszorosítás, másolás és közlés jogát is. Kiadja a Mercator Stúdió Felelős kiadó a Mercator Stúdió vezetője Lektor: Gál Veronika Szerkesztő: Pétery István
2 Minden jog fenntartva, beleértve bárminemű sokszorosítás, másolás és közlés jogát is. Kiadja a Mercator Stúdió Felelős kiadó a Mercator Stúdió vezetője Lektor: Gál Veronika Szerkesztő: Pétery István
Minden jog fenntartva, beleértve bárminemű sokszorosítás, másolás és közlés jogát is.
 2 Minden jog fenntartva, beleértve bárminemű sokszorosítás, másolás és közlés jogát is. Kiadja a Mercator Stúdió Felelős kiadó a Mercator Stúdió vezetője Lektor: Gál Veronika Szerkesztő: Pétery István
2 Minden jog fenntartva, beleértve bárminemű sokszorosítás, másolás és közlés jogát is. Kiadja a Mercator Stúdió Felelős kiadó a Mercator Stúdió vezetője Lektor: Gál Veronika Szerkesztő: Pétery István
Minden jog fenntartva, beleértve bárminemű sokszorosítás, másolás és közlés jogát is.
 2 Minden jog fenntartva, beleértve bárminemű sokszorosítás, másolás és közlés jogát is. Kiadja a Mercator Stúdió Felelős kiadó a Mercator Stúdió vezetője Lektor: Gál Veronika Szerkesztő: Pétery István
2 Minden jog fenntartva, beleértve bárminemű sokszorosítás, másolás és közlés jogát is. Kiadja a Mercator Stúdió Felelős kiadó a Mercator Stúdió vezetője Lektor: Gál Veronika Szerkesztő: Pétery István
DKÜ ZRT. A Portál rendszer felületének általános bemutatása. Felhasználói útmutató. Támogatott böngészők. Felületek felépítése. Információs kártyák
 A Portál rendszer felületének általános bemutatása Felhasználói útmutató Támogatott böngészők Internet Explorer 9+ Firefox (legújabb verzió) Chrome (legújabb verzió) Felületek felépítése Információs kártyák
A Portál rendszer felületének általános bemutatása Felhasználói útmutató Támogatott böngészők Internet Explorer 9+ Firefox (legújabb verzió) Chrome (legújabb verzió) Felületek felépítése Információs kártyák
Dr. Pétery Kristóf: CorelDRAW 11 A program testre szabása
 2 Minden jog fenntartva, beleértve bárminemű sokszorosítás, másolás és közlés jogát is. Kiadja a Mercator Stúdió Felelős kiadó a Mercator Stúdió vezetője Lektor: Gál Veronika Szerkesztő: Pétery István
2 Minden jog fenntartva, beleértve bárminemű sokszorosítás, másolás és közlés jogát is. Kiadja a Mercator Stúdió Felelős kiadó a Mercator Stúdió vezetője Lektor: Gál Veronika Szerkesztő: Pétery István
Dr. Pétery Kristóf: CorelDRAW 12 Rajzelem-tulajdonságok
 2 Minden jog fenntartva, beleértve bárminemű sokszorosítás, másolás és közlés jogát is. Kiadja a Mercator Stúdió Felelős kiadó a Mercator Stúdió vezetője Lektor: Gál Veronika Szerkesztő: Pétery István
2 Minden jog fenntartva, beleértve bárminemű sokszorosítás, másolás és közlés jogát is. Kiadja a Mercator Stúdió Felelős kiadó a Mercator Stúdió vezetője Lektor: Gál Veronika Szerkesztő: Pétery István
Dr. Pétery Kristóf: Adobe Illustrator CS Kezdő lépések
 2 Minden jog fenntartva, beleértve bárminemű sokszorosítás, másolás és közlés jogát is. Kiadja a Mercator Stúdió Felelős kiadó a Mercator Stúdió vezetője Lektor: Gál Veronika Szerkesztő: Pétery István
2 Minden jog fenntartva, beleértve bárminemű sokszorosítás, másolás és közlés jogát is. Kiadja a Mercator Stúdió Felelős kiadó a Mercator Stúdió vezetője Lektor: Gál Veronika Szerkesztő: Pétery István
Minden jog fenntartva, beleértve bárminemű sokszorosítás, másolás és közlés jogát is.
 2 Minden jog fenntartva, beleértve bárminemű sokszorosítás, másolás és közlés jogát is. Kiadja a Mercator Stúdió Felelős kiadó a Mercator Stúdió vezetője Lektor: Gál Veronika Szerkesztő: Pétery István
2 Minden jog fenntartva, beleértve bárminemű sokszorosítás, másolás és közlés jogát is. Kiadja a Mercator Stúdió Felelős kiadó a Mercator Stúdió vezetője Lektor: Gál Veronika Szerkesztő: Pétery István
Az MS Word szövegszerkesztés modul részletes tematika listája
 Az MS Word szövegszerkesztés modul részletes tematika listája A szövegszerkesztés alapjai Karakter- és bekezdésformázás Az oldalbeállítás és a nyomtatás Tabulátorok és hasábok A felsorolás és a sorszámozás
Az MS Word szövegszerkesztés modul részletes tematika listája A szövegszerkesztés alapjai Karakter- és bekezdésformázás Az oldalbeállítás és a nyomtatás Tabulátorok és hasábok A felsorolás és a sorszámozás
Minden jog fenntartva, beleértve bárminemű sokszorosítás, másolás és közlés jogát is.
 2 Minden jog fenntartva, beleértve bárminemű sokszorosítás, másolás és közlés jogát is. Kiadja a Mercator Stúdió Felelős kiadó a Mercator Stúdió vezetője Lektor: Gál Veronika Szerkesztő: Pétery István
2 Minden jog fenntartva, beleértve bárminemű sokszorosítás, másolás és közlés jogát is. Kiadja a Mercator Stúdió Felelős kiadó a Mercator Stúdió vezetője Lektor: Gál Veronika Szerkesztő: Pétery István
Dr. Pétery Kristóf: AutoCAD LT 2007 Fóliák, tulajdonságok
 2 Minden jog fenntartva, beleértve bárminemű sokszorosítás, másolás és közlés jogát is. Kiadja a Mercator Stúdió Felelős kiadó a Mercator Stúdió vezetője Lektor: Gál Veronika Szerkesztő: Pétery István
2 Minden jog fenntartva, beleértve bárminemű sokszorosítás, másolás és közlés jogát is. Kiadja a Mercator Stúdió Felelős kiadó a Mercator Stúdió vezetője Lektor: Gál Veronika Szerkesztő: Pétery István
Corel PHOTO-PAINT X4 Testre szabás
 2 Minden jog fenntartva, beleértve bárminemű sokszorosítás, másolás és közlés jogát is. Kiadja a Mercator Stúdió Felelős kiadó a Mercator Stúdió vezetője Lektor: Gál Veronika Szerkesztő: Pétery István
2 Minden jog fenntartva, beleértve bárminemű sokszorosítás, másolás és közlés jogát is. Kiadja a Mercator Stúdió Felelős kiadó a Mercator Stúdió vezetője Lektor: Gál Veronika Szerkesztő: Pétery István
QGIS tanfolyam (ver.2.0)
 QGIS tanfolyam (ver.2.0) I. Rétegkezelés, stílusbeállítás 2014. január-február Összeállította: Bércesné Mocskonyi Zsófia Duna-Ipoly Nemzeti Park Igazgatóság A QGIS a legnépszerűbb nyílt forráskódú asztali
QGIS tanfolyam (ver.2.0) I. Rétegkezelés, stílusbeállítás 2014. január-február Összeállította: Bércesné Mocskonyi Zsófia Duna-Ipoly Nemzeti Park Igazgatóság A QGIS a legnépszerűbb nyílt forráskódú asztali
6.1.1.2 Új prezentáció létrehozása az alapértelmezés szerinti sablon alapján.
 6. modul Prezentáció A modul a prezentációkészítéshez szükséges ismereteket kéri számon. A sikeres vizsga követelményei: Tudni kell prezentációkat létrehozni és elmenteni különböző fájl formátumokban A
6. modul Prezentáció A modul a prezentációkészítéshez szükséges ismereteket kéri számon. A sikeres vizsga követelményei: Tudni kell prezentációkat létrehozni és elmenteni különböző fájl formátumokban A
Ennél kontrasztosabb képet nem lehet elképzelni sem
 Exportálás a Photoshop CS2-ben Valójában a Mentés másként paranccsal is menthettünk idegen fájlformátumokba, mely funkciót hagyományosan exportálásnak nevezik bármely alkalmazásban. A Photoshopban azonban
Exportálás a Photoshop CS2-ben Valójában a Mentés másként paranccsal is menthettünk idegen fájlformátumokba, mely funkciót hagyományosan exportálásnak nevezik bármely alkalmazásban. A Photoshopban azonban
Dr. Pétery Kristóf: CorelDRAW 12 A program testre szabása
 2 Minden jog fenntartva, beleértve bárminemű sokszorosítás, másolás és közlés jogát is. Kiadja a Mercator Stúdió Felelős kiadó a Mercator Stúdió vezetője Lektor: Gál Veronika Szerkesztő: Pétery István
2 Minden jog fenntartva, beleértve bárminemű sokszorosítás, másolás és közlés jogát is. Kiadja a Mercator Stúdió Felelős kiadó a Mercator Stúdió vezetője Lektor: Gál Veronika Szerkesztő: Pétery István
Corel PHOTO-PAINT X5 Biblia
 2 Minden jog fenntartva, beleértve bárminemű sokszorosítás, másolás és közlés jogát is. Kiadja a Mercator Stúdió Felelős kiadó a Mercator Stúdió vezetője Lektor: Gál Veronika Szerkesztő: Pétery István
2 Minden jog fenntartva, beleértve bárminemű sokszorosítás, másolás és közlés jogát is. Kiadja a Mercator Stúdió Felelős kiadó a Mercator Stúdió vezetője Lektor: Gál Veronika Szerkesztő: Pétery István
Pixel vs. Vektor. Pixelgrafikus: Vektorgrafikus:
 Grafika Pixel vs. Vektor Pixelgrafikus: Pixelt (képpontot használ, ehhez tartozik színkód Inkább fotók Pl.: GIMP, PhotoShop, Paint Shop Pro, Paint Vektorgrafikus: Objektumokból építkezik, ezek tulajdonságát
Grafika Pixel vs. Vektor Pixelgrafikus: Pixelt (képpontot használ, ehhez tartozik színkód Inkább fotók Pl.: GIMP, PhotoShop, Paint Shop Pro, Paint Vektorgrafikus: Objektumokból építkezik, ezek tulajdonságát
Dr. Pétery Kristóf: Word 2003 magyar nyelvű változat
 2 Minden jog fenntartva, beleértve bárminemű sokszorosítás, másolás és közlés jogát is. Kiadja a Mercator Stúdió Felelős kiadó a Mercator Stúdió vezetője Lektor: Gál Veronika Szerkesztő: Pétery István
2 Minden jog fenntartva, beleértve bárminemű sokszorosítás, másolás és közlés jogát is. Kiadja a Mercator Stúdió Felelős kiadó a Mercator Stúdió vezetője Lektor: Gál Veronika Szerkesztő: Pétery István
Minden jog fenntartva, beleértve bárminemű sokszorosítás, másolás és közlés jogát is.
 TARTALOM 2 Minden jog fenntartva, beleértve bárminemű sokszorosítás, másolás és közlés jogát is. Kiadja a Mercator Stúdió Felelős kiadó a Mercator Stúdió vezetője Lektor: Gál Veronika Szerkesztő: Pétery
TARTALOM 2 Minden jog fenntartva, beleértve bárminemű sokszorosítás, másolás és közlés jogát is. Kiadja a Mercator Stúdió Felelős kiadó a Mercator Stúdió vezetője Lektor: Gál Veronika Szerkesztő: Pétery
VARIO Face 2.0 Felhasználói kézikönyv
 VARIO Face 2.0 Felhasználói kézikönyv A kézikönyv használata Mielőtt elindítaná és használná a szoftvert kérjük olvassa el figyelmesen a felhasználói kézikönyvet! A dokumentum nem sokszorosítható illetve
VARIO Face 2.0 Felhasználói kézikönyv A kézikönyv használata Mielőtt elindítaná és használná a szoftvert kérjük olvassa el figyelmesen a felhasználói kézikönyvet! A dokumentum nem sokszorosítható illetve
A MIMIO interaktív tábla használata. Dr. Boda István DRHE,
 A MIMIO interaktív tábla használata Dr. Boda István DRHE, 2017-04-21 Mimio Classroom termékcsalád Mimio Interactive oktatási technológiák (http://www.mimio.hu/) MimioTeach, MimioInteractive Xi; MimioProjector
A MIMIO interaktív tábla használata Dr. Boda István DRHE, 2017-04-21 Mimio Classroom termékcsalád Mimio Interactive oktatási technológiák (http://www.mimio.hu/) MimioTeach, MimioInteractive Xi; MimioProjector
Dr. Pétery Kristóf: CorelDRAW 9 testre szabás
 2 Minden jog fenntartva, beleértve bárminemű sokszorosítás, másolás és közlés jogát is. Kiadja a Mercator Stúdió Felelős kiadó a Mercator Stúdió vezetője Lektor: Gál Veronika Szerkesztő: Pétery István
2 Minden jog fenntartva, beleértve bárminemű sokszorosítás, másolás és közlés jogát is. Kiadja a Mercator Stúdió Felelős kiadó a Mercator Stúdió vezetője Lektor: Gál Veronika Szerkesztő: Pétery István
Windows mappaműveletek
 Windows mappaműveletek Windows 7 / 10 Források: http://www.akonyv.hu/windows_elemei/windows_7_mappa_allomany_es_lemezkezeles_minta.pdf http://www2.akg.hu/info/erettsegi/szobeli/10.html Windows Intéző felépítése
Windows mappaműveletek Windows 7 / 10 Források: http://www.akonyv.hu/windows_elemei/windows_7_mappa_allomany_es_lemezkezeles_minta.pdf http://www2.akg.hu/info/erettsegi/szobeli/10.html Windows Intéző felépítése
Ismerkedés az új felülettel
 Ismerkedés az új felülettel A 2003-as verzióhoz képes változott a menüszerkezet. Az ablak tetején menüszalag található, amely előtérbe helyezi a legfontosabb parancsokat, így nem kell a program legkülönbözőbb
Ismerkedés az új felülettel A 2003-as verzióhoz képes változott a menüszerkezet. Az ablak tetején menüszalag található, amely előtérbe helyezi a legfontosabb parancsokat, így nem kell a program legkülönbözőbb
Dr. Pétery Kristóf: CorelDRAW 10 alapvető rajzparancsok
 2 Minden jog fenntartva, beleértve bárminemű sokszorosítás, másolás és közlés jogát is. Kiadja a Mercator Stúdió Felelős kiadó a Mercator Stúdió vezetője Lektor: Gál Veronika Szerkesztő: Pétery István
2 Minden jog fenntartva, beleértve bárminemű sokszorosítás, másolás és közlés jogát is. Kiadja a Mercator Stúdió Felelős kiadó a Mercator Stúdió vezetője Lektor: Gál Veronika Szerkesztő: Pétery István
A Paint program használata
 A Paint program használata A Windows rendszerbe épített Paint program segítségével képeket rajzolhat, színezhet és szerkeszthet. A Paint használható digitális rajztáblaként. Egyszerű képek és kreatív projektek
A Paint program használata A Windows rendszerbe épített Paint program segítségével képeket rajzolhat, színezhet és szerkeszthet. A Paint használható digitális rajztáblaként. Egyszerű képek és kreatív projektek
Adobe InDesign CS5 Kezdő lépések
 2 Minden jog fenntartva, beleértve bárminemű sokszorosítás, másolás és közlés jogát is. Kiadja a Mercator Stúdió Felelős kiadó a Mercator Stúdió vezetője Lektor: Gál Veronika Szerkesztő: Pétery István
2 Minden jog fenntartva, beleértve bárminemű sokszorosítás, másolás és közlés jogát is. Kiadja a Mercator Stúdió Felelős kiadó a Mercator Stúdió vezetője Lektor: Gál Veronika Szerkesztő: Pétery István
Minden jog fenntartva, beleértve bárminemű sokszorosítás, másolás és közlés jogát is.
 2 Minden jog fenntartva, beleértve bárminemű sokszorosítás, másolás és közlés jogát is. Kiadja a Mercator Stúdió Felelős kiadó a Mercator Stúdió vezetője Lektor: Gál Veronika Szerkesztő: Pétery István
2 Minden jog fenntartva, beleértve bárminemű sokszorosítás, másolás és közlés jogát is. Kiadja a Mercator Stúdió Felelős kiadó a Mercator Stúdió vezetője Lektor: Gál Veronika Szerkesztő: Pétery István
Operációs rendszerek. Tanmenet
 Tanmenet TANMENET- Operációs rendszerek Témakörök Javasolt óraszám 1. Operációs rendszerek alapjai 2. Windows 2000 ismeretek- Munka a képernyőn 3. Windows 2000 ismeretek- A Start menü elemei 4. Windows
Tanmenet TANMENET- Operációs rendszerek Témakörök Javasolt óraszám 1. Operációs rendszerek alapjai 2. Windows 2000 ismeretek- Munka a képernyőn 3. Windows 2000 ismeretek- A Start menü elemei 4. Windows
Országos Területrendezési Terv térképi mel ékleteinek WMS szolgáltatással történő elérése, Quantum GIS program alkalmazásával Útmutató 2010.
 Országos Területrendezési Terv térképi mellékleteinek WMS szolgáltatással történő elérése, Quantum GIS program alkalmazásával Útmutató 2010. május 1. BEVEZETÉS Az útmutató célja az Országos Területrendezési
Országos Területrendezési Terv térképi mellékleteinek WMS szolgáltatással történő elérése, Quantum GIS program alkalmazásával Útmutató 2010. május 1. BEVEZETÉS Az útmutató célja az Országos Területrendezési
3. modul - Szövegszerkesztés
 3. modul - Szövegszerkesztés Érvényes: 2009. február 1-jétől Az alábbiakban ismertetjük a 3. modul (Szövegszerkesztés) syllabusát, amely a gyakorlati vizsga alapját képezi. A modul célja Ezen a vizsgán
3. modul - Szövegszerkesztés Érvényes: 2009. február 1-jétől Az alábbiakban ismertetjük a 3. modul (Szövegszerkesztés) syllabusát, amely a gyakorlati vizsga alapját képezi. A modul célja Ezen a vizsgán
Szövegszerkesztés alapok WORD Formázások
 Szövegszerkesztés alapok WORD Formázások A formázás sorrendje 1. Begépelem a szöveget folyamatosan 2. Helyesírást ellenőrzök 3. Entert (bekezdés) vagy Shift + Entert ütök 4. Formázok KIJELÖLÖM A FORMÁZANDÓ
Szövegszerkesztés alapok WORD Formázások A formázás sorrendje 1. Begépelem a szöveget folyamatosan 2. Helyesírást ellenőrzök 3. Entert (bekezdés) vagy Shift + Entert ütök 4. Formázok KIJELÖLÖM A FORMÁZANDÓ
Minden jog fenntartva, beleértve bárminemű sokszorosítás, másolás és közlés jogát is.
 2 Minden jog fenntartva, beleértve bárminemű sokszorosítás, másolás és közlés jogát is. Kiadja a Mercator Stúdió Felelős kiadó a Mercator Stúdió vezetője Lektor: Gál Veronika Szerkesztő: Pétery István
2 Minden jog fenntartva, beleértve bárminemű sokszorosítás, másolás és közlés jogát is. Kiadja a Mercator Stúdió Felelős kiadó a Mercator Stúdió vezetője Lektor: Gál Veronika Szerkesztő: Pétery István
Az alapértelmezett színek használatához nyomja le a D billentyűt, hogy az előtérben lévő színminta feketévé váljon.
 49 Greg Vander HouwenÁtvéve a http://www.photoshoptechniques.com webhelyről. Greg Vander Houwen a PhotoshopTechniques.com webhely megalkotója. Az Adobe Digital Master cím egyik birtokosa, ezenkívül az
49 Greg Vander HouwenÁtvéve a http://www.photoshoptechniques.com webhelyről. Greg Vander Houwen a PhotoshopTechniques.com webhely megalkotója. Az Adobe Digital Master cím egyik birtokosa, ezenkívül az
Minden jog fenntartva, beleértve bárminemű sokszorosítás, másolás és közlés jogát is.
 2 Minden jog fenntartva, beleértve bárminemű sokszorosítás, másolás és közlés jogát is. Kiadja a Mercator Stúdió Felelős kiadó a Mercator Stúdió vezetője Lektor: Gál Veronika Szerkesztő: Pétery István
2 Minden jog fenntartva, beleértve bárminemű sokszorosítás, másolás és közlés jogát is. Kiadja a Mercator Stúdió Felelős kiadó a Mercator Stúdió vezetője Lektor: Gál Veronika Szerkesztő: Pétery István
Molnár Mátyás. Bevezetés a PowerPoint 2013 használatába magyar nyelvű programváltozat. Csak a lényeg érthetően! www.csakalenyeg.hu
 Molnár Mátyás Bevezetés a PowerPoint 2013 használatába magyar nyelvű programváltozat Csak a lényeg érthetően! www.csakalenyeg.hu TÉMÁK HASZNÁLTA A téma meghatározza bemutató színeit, a betűtípusokat, a
Molnár Mátyás Bevezetés a PowerPoint 2013 használatába magyar nyelvű programváltozat Csak a lényeg érthetően! www.csakalenyeg.hu TÉMÁK HASZNÁLTA A téma meghatározza bemutató színeit, a betűtípusokat, a
1. kép. A Stílus beállítása; új színskála megadása.
 QGIS Gyakorló Verzió: 1.7. Wroclaw Cím: A Print composer használata és a címkézés. Minta fájl letöltése innen: http://www.box.net/shared/87p9n0csad Egyre több publikációban szerepelnek digitális térképek,
QGIS Gyakorló Verzió: 1.7. Wroclaw Cím: A Print composer használata és a címkézés. Minta fájl letöltése innen: http://www.box.net/shared/87p9n0csad Egyre több publikációban szerepelnek digitális térképek,
Ismerkedés a Word 2007 felületével
 Ismerkedés a Word 2007 felületével A Word 2007 használata A Microsoft Word első, Windows operációs rendszerhez készült változata 1989 novemberében jelent meg. Az eredeti és az újabb verziók, illetve a
Ismerkedés a Word 2007 felületével A Word 2007 használata A Microsoft Word első, Windows operációs rendszerhez készült változata 1989 novemberében jelent meg. Az eredeti és az újabb verziók, illetve a
Műveletek makrókkal. Makró futtatása párbeszédpanelről. A Színezés makró futtatása a Makró párbeszédpanelről
 Műveletek makrókkal A munkafüzettel együtt tárolt, minden munkalapon elérhető makrót a Fejlesztőeszközök szalag Makrók párbeszédpanelje segítségével nyithatjuk meg, innen végezhetjük el a makrókkal megoldandó
Műveletek makrókkal A munkafüzettel együtt tárolt, minden munkalapon elérhető makrót a Fejlesztőeszközök szalag Makrók párbeszédpanelje segítségével nyithatjuk meg, innen végezhetjük el a makrókkal megoldandó
2 PowerPoint 2016 zsebkönyv
 2 PowerPoint 2016 zsebkönyv BBS-INFO Kiadó, 2016. 4 PowerPoint 2016 zsebkönyv Bártfai Barnabás, 2016. Minden jog fenntartva! A könyv vagy annak oldalainak másolása, sokszorosítása csak a szerző írásbeli
2 PowerPoint 2016 zsebkönyv BBS-INFO Kiadó, 2016. 4 PowerPoint 2016 zsebkönyv Bártfai Barnabás, 2016. Minden jog fenntartva! A könyv vagy annak oldalainak másolása, sokszorosítása csak a szerző írásbeli
Access 2013 Lekérdezéstől testre szabásig TARTALOM 1
 TARTALOM 1 2 TARTALOM Minden jog fenntartva, beleértve bárminemű sokszorosítás, másolás és közlés jogát is. Kiadja a Mercator Stúdió Felelős kiadó a Mercator Stúdió vezetője Lektor: Pétery Tamás Szerkesztő:
TARTALOM 1 2 TARTALOM Minden jog fenntartva, beleértve bárminemű sokszorosítás, másolás és közlés jogát is. Kiadja a Mercator Stúdió Felelős kiadó a Mercator Stúdió vezetője Lektor: Pétery Tamás Szerkesztő:
Dr. Pétery Kristóf: Access 2003 magyar nyelvű változat
 2 Minden jog fenntartva, beleértve bárminemű sokszorosítás, másolás és közlés jogát is. Kiadja a Mercator Stúdió Felelős kiadó a Mercator Stúdió vezetője Lektor: Gál Veronika Szerkesztő: Pétery István
2 Minden jog fenntartva, beleértve bárminemű sokszorosítás, másolás és közlés jogát is. Kiadja a Mercator Stúdió Felelős kiadó a Mercator Stúdió vezetője Lektor: Gál Veronika Szerkesztő: Pétery István
Dr. Pétery Kristóf: CorelPHOTO-PAINT 12 Kezdő lépések
 2 Minden jog fenntartva, beleértve bárminemű sokszorosítás, másolás és közlés jogát is. Kiadja a Mercator Stúdió Felelős kiadó a Mercator Stúdió vezetője Lektor: Gál Veronika Szerkesztő: Pétery István
2 Minden jog fenntartva, beleértve bárminemű sokszorosítás, másolás és közlés jogát is. Kiadja a Mercator Stúdió Felelős kiadó a Mercator Stúdió vezetője Lektor: Gál Veronika Szerkesztő: Pétery István
Minden jog fenntartva, beleértve bárminemű sokszorosítás, másolás és közlés jogát is.
 2 Minden jog fenntartva, beleértve bárminemű sokszorosítás, másolás és közlés jogát is. Kiadja a Mercator Stúdió Felelős kiadó a Mercator Stúdió vezetője Lektor: Gál Veronika Szerkesztő: Pétery István
2 Minden jog fenntartva, beleértve bárminemű sokszorosítás, másolás és közlés jogát is. Kiadja a Mercator Stúdió Felelős kiadó a Mercator Stúdió vezetője Lektor: Gál Veronika Szerkesztő: Pétery István
Ablakok. Fájl- és mappaműveletek. Paint
 Ablakok. Fájl- és mappaműveletek. Paint I. Grafikai programok Grafika rajz I.1. Mit várunk el egy rajzolóprogramtól? Ld. tk. 57. oldal I.2. Szabadkézi rajz és számítógépes rajz Szabadkézi rajz Számítógép
Ablakok. Fájl- és mappaműveletek. Paint I. Grafikai programok Grafika rajz I.1. Mit várunk el egy rajzolóprogramtól? Ld. tk. 57. oldal I.2. Szabadkézi rajz és számítógépes rajz Szabadkézi rajz Számítógép
Választó lekérdezés létrehozása
 Választó lekérdezés létrehozása A választó lekérdezés egy vagy több rekordforrásból származó adatokat jelenít meg. A választó lekérdezések a táblák, illetve az adatbázis tartalmát nem változtatják meg,
Választó lekérdezés létrehozása A választó lekérdezés egy vagy több rekordforrásból származó adatokat jelenít meg. A választó lekérdezések a táblák, illetve az adatbázis tartalmát nem változtatják meg,
Dr. Pétery Kristóf: CorelDRAW 10 A program testre szabása
 2 Minden jog fenntartva, beleértve bárminemű sokszorosítás, másolás és közlés jogát is. Kiadja a Mercator Stúdió Felelős kiadó a Mercator Stúdió vezetője Lektor: Gál Veronika Szerkesztő: Pétery István
2 Minden jog fenntartva, beleértve bárminemű sokszorosítás, másolás és közlés jogát is. Kiadja a Mercator Stúdió Felelős kiadó a Mercator Stúdió vezetője Lektor: Gál Veronika Szerkesztő: Pétery István
Weboldal grafika készítés elméleti síkon Grafikából szabáványos CSS és XHTML sablon
 Az elméleti rész után jöhet a gyakorlati megvalósítás. A grafika nem lesz túl bonyolult, hogy egyszerűen reprodukálható legyen bárki számára. A megvalósítási szakasz inkább csak érzékeltetés, hogy mire
Az elméleti rész után jöhet a gyakorlati megvalósítás. A grafika nem lesz túl bonyolult, hogy egyszerűen reprodukálható legyen bárki számára. A megvalósítási szakasz inkább csak érzékeltetés, hogy mire
Minden jog fenntartva, beleértve bárminemű sokszorosítás, másolás és közlés jogát is.
 2 Minden jog fenntartva, beleértve bárminemű sokszorosítás, másolás és közlés jogát is. Kiadja a Mercator Stúdió Felelős kiadó a Mercator Stúdió vezetője Lektor: Gál Veronika Szerkesztő: Pétery István
2 Minden jog fenntartva, beleértve bárminemű sokszorosítás, másolás és közlés jogát is. Kiadja a Mercator Stúdió Felelős kiadó a Mercator Stúdió vezetője Lektor: Gál Veronika Szerkesztő: Pétery István
Képek és grafikák. A Beszúrás/Kép parancsot választva beszúrhatunk képet ClipArt gyűjteményből, vagy fájlból. 1. ábra Kép beszúrása
 Képek beszúrása A Beszúrás/Kép parancsot választva beszúrhatunk képet ClipArt gyűjteményből, vagy fájlból. 1. ábra Kép beszúrása Az eszköztárról is beszúrhatunk ClipArt képeket, ha kihúzzuk a ClipArt ikont,
Képek beszúrása A Beszúrás/Kép parancsot választva beszúrhatunk képet ClipArt gyűjteményből, vagy fájlból. 1. ábra Kép beszúrása Az eszköztárról is beszúrhatunk ClipArt képeket, ha kihúzzuk a ClipArt ikont,
OpenOffice.org irodai programcsomag
 OpenOffice.org irodai programcsomag Daczi László Miről lesz szó? Bevezetés Történeti háttér Átfogó bemutatás Rendszerkövetelmények Writer - szövegszerkesztő Calc - táblázatkezelő Impress
OpenOffice.org irodai programcsomag Daczi László Miről lesz szó? Bevezetés Történeti háttér Átfogó bemutatás Rendszerkövetelmények Writer - szövegszerkesztő Calc - táblázatkezelő Impress
Tartalom Képernyő részei... 2
 Tartalom Képernyő részei... 2 Sötétszürke menü részei... 2 1. Menü kibontása... 2 2. Eszközök... 3 3. Műveletek... 3 Világosszürke menü részei... 4 Kijelölés... 4 Okos kijelölés... 5 Körülvágás... 6 Vegyes
Tartalom Képernyő részei... 2 Sötétszürke menü részei... 2 1. Menü kibontása... 2 2. Eszközök... 3 3. Műveletek... 3 Világosszürke menü részei... 4 Kijelölés... 4 Okos kijelölés... 5 Körülvágás... 6 Vegyes
InDesign CS6 Kezdő lépések
 2 Minden jog fenntartva, beleértve bárminemű sokszorosítás, másolás és közlés jogát is. Kiadja a Mercator Stúdió Felelős kiadó a Mercator Stúdió vezetője Lektor: Gál Veronika Szerkesztő: Pétery István
2 Minden jog fenntartva, beleértve bárminemű sokszorosítás, másolás és közlés jogát is. Kiadja a Mercator Stúdió Felelős kiadó a Mercator Stúdió vezetője Lektor: Gál Veronika Szerkesztő: Pétery István
Minden jog fenntartva, beleértve bárminemű sokszorosítás, másolás és közlés jogát is.
 2 Minden jog fenntartva, beleértve bárminemű sokszorosítás, másolás és közlés jogát is. Kiadja a Mercator Stúdió Felelős kiadó a Mercator Stúdió vezetője Lektor: Gál Veronika Szerkesztő: Pétery István
2 Minden jog fenntartva, beleértve bárminemű sokszorosítás, másolás és közlés jogát is. Kiadja a Mercator Stúdió Felelős kiadó a Mercator Stúdió vezetője Lektor: Gál Veronika Szerkesztő: Pétery István
Minden jog fenntartva, beleértve bárminemű sokszorosítás, másolás és közlés jogát is.
 TARTALOM 2 Minden jog fenntartva, beleértve bárminemű sokszorosítás, másolás és közlés jogát is. Kiadja a Mercator Stúdió Felelős kiadó a Mercator Stúdió vezetője Lektor: Gál Veronika Szerkesztő: Pétery
TARTALOM 2 Minden jog fenntartva, beleértve bárminemű sokszorosítás, másolás és közlés jogát is. Kiadja a Mercator Stúdió Felelős kiadó a Mercator Stúdió vezetője Lektor: Gál Veronika Szerkesztő: Pétery
Dr. Pétery Kristóf: Adobe Photoshop CS2 Testre szabás
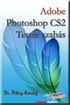 2 Minden jog fenntartva, beleértve bárminemű sokszorosítás, másolás és közlés jogát is. Kiadja a Mercator Stúdió Felelős kiadó a Mercator Stúdió vezetője Lektor: Gál Veronika Szerkesztő: Pétery István
2 Minden jog fenntartva, beleértve bárminemű sokszorosítás, másolás és közlés jogát is. Kiadja a Mercator Stúdió Felelős kiadó a Mercator Stúdió vezetője Lektor: Gál Veronika Szerkesztő: Pétery István
18. Szövegszerkesztők
 18. Szövegszerkesztők A szövegszerkesztés olyan számítógépes művelet, amelynek során később nyomtatásban megjelenő szövegegységeket, dokumentumokat hozunk létre, majd azokat papírra kinyomtatjuk. A különböző
18. Szövegszerkesztők A szövegszerkesztés olyan számítógépes művelet, amelynek során később nyomtatásban megjelenő szövegegységeket, dokumentumokat hozunk létre, majd azokat papírra kinyomtatjuk. A különböző
Téglalap kijelölés opciói
 Kijelölés Téglalap kijelölés opciói Hozzunk létre egy új képet (méret: 640x400)!.Téglalap kijelölő eszköz kiválasztása. Kijelölés-szerkesztő megnyitása. Kijelölés megrajzolása Opciók: 4. Élsímítás 5. Lágy
Kijelölés Téglalap kijelölés opciói Hozzunk létre egy új képet (méret: 640x400)!.Téglalap kijelölő eszköz kiválasztása. Kijelölés-szerkesztő megnyitása. Kijelölés megrajzolása Opciók: 4. Élsímítás 5. Lágy
