Minden jog fenntartva, beleértve bárminemű sokszorosítás, másolás és közlés jogát is.
|
|
|
- Anikó Kelemen
- 6 évvel ezelőtt
- Látták:
Átírás
1
2 2 Minden jog fenntartva, beleértve bárminemű sokszorosítás, másolás és közlés jogát is. Kiadja a Mercator Stúdió Felelős kiadó a Mercator Stúdió vezetője Szerkesztő: Pétery István Műszaki szerkesztés, tipográfia: Dr. Pétery Kristóf ISBN Dr. Pétery Kristóf PhD, 2017 Mercator Stúdió, 2017 Mercator Stúdió Elektronikus Könyvkiadó 2000 Szentendre, Harkály u és Tel: Mobil: mercatorstudio@gmail.com
3 TARTALOM 3 TARTALOM TARTALOM... 3 ELŐSZÓ... 8 OBJEKTUMOK LÉTREHOZÁSA PARANCSSOR-HASZNÁLAT PONT EGYETLEN PONT RAJZOLÁSA TÖBB PONT RAJZOLÁSA RAJZELEMFELOSZTÁS PONTOKKAL RAJZELEMBEOSZTÁS PONTOKKAL VONAL SUGÁR SZERKESZTŐVONAL SZVONAL KÉT PONTTAL TENGELLYEL PÁRHUZAMOS SZVONAL TENGELLYEL SZÖGET BEZÁRÓ SZVONAL SZÖGFELEZŐBEN LÉVŐ SZVONAL PÁRHUZAMOS SZVONAL KÖZÉPVONAL TÖBBSZÖRÖSVONAL TÖBBSZÖRÖSVONAL STÍLUSOK TÖBBSZÖRÖSVONAL STÍLUSOK LÉTREHOZÁSA TÖBBSZÖRÖSVONAL STÍLUSOK ALKALMAZÁSA A TÖBBSZÖRÖSVONAL IGAZÍTÁSA A TÖBBSZÖRÖSVONAL MÉRETARÁNYA TÉGLALAP... 72
4 4 TARTALOM LETÖRT TÉGLALAP LEKEREKÍTETT TÉGLALAP KIEMELT TÉGLALAP TÉGLALAP VASTAGSÁGGAL ADOTT TERÜLETŰ TÉGLALAP ADOTT MÉRETŰ TÉGLALAP ELFORGATOTT TÉGLALAP SZÉLES TÉGLALAP SZABÁLYOS SOKSZÖG VONALLÁNC D VONALLÁNC ÍV KÖR KÖZÉPPONTJEL GYŰRŰ SPLINE ELLIPSZIS ÉS ELLIPTIKUS ÍV REVÍZIÓ BUBORÉK CSAVARVONAL SRAFFOZÁS ZÁRT TERÜLET SRAFFOZÁSA TULAJDONSÁGOK ÖRÖKLÉSE KIVÁLASZTOTT RAJZELEM SRAFFOZÁSA SRAFFOZÁS A SZALAGGAL SRAFFOZÁSI HATÁRVONALAK SZIGETEK KEZELÉSE HATÁRVONAL-KIJELÖLÉS PONTONKÉNT HATÁRVONAL-KÉSZLETEK SRAFFOZÁSI MINTÁK FELHASZNÁLÓI ÉS EGYÉNI MINTA SZÍNÁTMENETES KITÖLTÉS HATÁRVONAL
5 TARTALOM 5 LEMEZ FELÜLETEK, HÁLÓK TÖMÖR OBJEKTUM LÉTREHOZÁSA TÉRBELI LAPOK ÉLEK LÁTHATÓSÁGA TÉRBELI FELÜLETEK, HÁLÓPRIMITÍVEK TÉGLATEST GÚLA ÉK KUPOLA GÖMB KÚP TÓRUSZ TÁL HÁLÓ HÁLÓOBJEKTUMOK LÉTREHOZÁSA MÁS OBJEKTUMBÓL149 FORGÁSFELÜLETEK TABULÁLT FELÜLETEK SZABÁLYOS FELÜLETEK ÉLEKKEL HATÁROLT FELÜLETEK SZABADFORMÁJÚ HÁLÓ A 2018-AS VÁLTOZAT HÁLÓI HÁLÓTULAJDONSÁGOK BEÁLLÍTÁSA TÉGLATEST HÁLÓPRIMITÍV ÉK HÁLÓPRIMITÍV KÚP HÁLÓPRIMITÍV GÖMB HÁLÓPRIMITÍV HENGER HÁLÓPRIMITÍV TÓRUSZ HÁLÓPRIMITÍV GÚLA HÁLÓPRIMITÍV HÁLÓ LÉTREHOZÁSA KONVERTÁLÁSSAL SZILÁRDTESTEK
6 6 TARTALOM SZILÁRDTEST KÉSZÍTŐ PARANCSOK VONALLÁNCALAPÚ TEST TÖMÖR TÉGLATEST TÖMÖR ÉK TÖMÖR KÚP TÖMÖR GÖMB TÖMÖR HENGER TÖMÖR TÓRUSZ SZILÁRDTEST KÉSZÍTÉSE KIHÚZÁSSAL SZILÁRDTEST KÉSZÍTÉS FORGATÁSSAL SZILÁRDTEST KÉSZÍTÉS SÖPRÉSSEL SZILÁRDTEST KÉSZÍTÉS PÁSZTÁZÁSSAL SZILÁRDTEST KÉSZÍTÉS TOLÁSSAL, HÚZÁSSAL SZILÁRDTEST METSZÉSE SÍKKAL SZILÁRDTEST SZELÉSE SÍKKAL SZILÁRDTEST-KERESZTMETSZET KÉSZÍTÉSE SZILÁRDTESTEK ÁTHATÁSA SZILÁRDTEST ÉLEK SZÍNEZÉSE SZILÁRDTESTEK SZÍNEZÉSE SZILÁRDTESTEK MÓDOSÍTÁSA SZILÁRDTESTEK KONVERTÁLÁSA TÁBLÁZATOK TÁBLÁZAT BEILLESZTÉSE TÁBLÁZATSTÍLUSOK TÁBLÁZAT ESZKÖZPALETTÁBA TÁBLÁZATOK MÓDOSÍTÁSA TÁBLÁZAT MEGTÖRÉSE ADATKAPCSOLATOK ADATKIEMELÉS PARAMETRIKUS TERVEZÉS A RAJZ KÉNYSZERÁLLAPOTAI KÉNYSZERBEÁLLÍTÁSOK
7 TARTALOM 7 KÉNYSZEREK MEGJELENÍTÉSE KÉNYSZEREK ALKALMAZÁSA AUTOKÉNYSZER HASZNÁLATA GEOMETRIAI KÉNYSZER HASZNÁLATA MÉRETKÉNYSZER HASZNÁLATA KÉNYSZEREK FELOLDÁSA IRODALOM
8 32 PARANCSSOR-HASZNÁLAT OBJEKTUMOK LÉTREHOZÁSA A parancsokat hatféleképpen adhatjuk ki: menüből, egérrel szalagvagy eszköztár ikonra kattintva, és a parancssorba, illetve a dinamikus adatbevitel mezőjébe gépelve, a parancssor, vagy dinamikus adatbevitel segítségéből választva, valamint gyorsgombbal, billentyűkombinációval. A leggyakrabban használt parancsainkat érdemes egy szalagra, illetve a gyorselérési eszköztárba felvenni, ezt a Testre szabás kötetben tárgyaljuk. A 2018-as verzióban alapértelmezés szerint a munkaterület választó lista sem jelenik meg a gyorselérési eszköztárban (azt nekünk kell bekapcsolni, és külön bekapcsolni a munkaterület-név megjelenését is). 1. ábra A rajzelemek meghatározó pontjainak pontos meghatározásához mindenképpen a méretek, koordináták begépelése, illetve a tárgyraszterrel történő pontkiválasztás szükséges (ez esetben a gép ha-
9 OBJEKTUMOK LÉTREHOZÁSA 33 tározza meg a pontot, amely megfelelő tulajdonsággal rendelkezik, például vonalak metszéspontját). A paraméterek alapértelmezett, vagy utoljára kiadott értékei a < > jelek között jelennek meg. A tárgyrasztert egyedi pontmegadás számára a Tárgyraszter eszköztárról, illetve a Shift billentyű nyomva tartása mellett megjelenő helyi menüről választhatunk ki, vagy erre az üzemmódra válthatunk, amelyet a Kezdő lépések kötetben, a Tárgyraszter alkalmazása című fejezetben ismertettünk. Az üzemmód beállítását az Eszközök menü Rajzbeállítások parancsával végezzük. Bár a 2018-as változat alapértelmezett felhasználói felülete elrejti a hagyományos menüt, azt kétféle módon is elérhetjük. Egyrészt állandóan rendelkezésünkre áll a rendszerablak bal fölső sarkában az AutoCAD menütallózó gomb, ahonnan a korábbi változatban megismert szerkezetű menüt legördíthetjük, sajnos most csak a fájlokra vonatkozó tartalommal (lásd az 1. ábrát), másrészt a Gyorselérési eszköztár helyi menüjéből a Menüsor megjelenítése paranccsal, illetve a MENUBAR rendszerváltozó értékének 1-et beállítva, bekapcsolhatjuk a szalag felett megjelenő, hagyományos menüt is (lásd a 2. ábrát). 2. ábra A drótvázmodellel a Rajzolás és feliratozás munkatérben vázszerűen képezzük le a 3D objektumokat. Ez a modell nem tartalmaz felületeket, csak az objektum éleit leíró pontokat, vonalakat és görbéket. A drótvázas modell elkészíthető a 2D (síkbeli) objektumok 3D térbeli elhelyezésével. A program támogatja ezenkívül a 3D vonal-
10 34 PARANCSSOR-HASZNÁLAT láncokat és spline-görbéket, mint 3D drótvázas objektumokat. Minthogy a drótvázas modelleket felépítő objektumokat egymástól függetlenül kell megrajzolni és elhelyezni, gyakran ez a modellezési módszer igényli a legtöbb időt. A kifinomultabb felületmodellezéssel a 3D alapok, 3 D modellezés munkaterekben nemcsak a 3D modellek éleit, hanem síklaphálók segítségével lapokra bontott felületüket is meghatározzuk. A síkháló azonban csak közelíteni tudja a görbült felületeket. Valódi görbe felületek a Mechanical Desktop segítségével is létrehozhatók. A lapokkal ellátott felületeket (NURBS) hálóknak nevezzük. A térbeli modellezések közül a testmodellezés a legkönnyebben használható. A testmodellezővel a 3D objektumok elemi alakzatokból, lapokból, téglatestekből, kúpokból, hengerekből, gömbökből, ékekből és tóruszokból (térbeli gyűrűkből) építhetők fel. Az elemi alakzatok összeadásával vagy kivonásával összetettebb testek, illetve metszetük (áthatásuk) is létrehozhatók. Testmodelleket készíthetjük a 2D objektumok adott pálya mentén történő elmozgatásával vagy egy adott tengely körüli körülforgatásával is. Az Auto- CAD Designer segítségével parametrikus testek készíthetők, a 3D modellek és a belőlük generált 2D nézetek között fenntartható az automatikus frissítésű kapcsolat. Lehetőség van a testek fizikai jellemzőinek (térfogatának, inercianyomatékának, tömegközéppontjának stb.) elemzésére is. A testobjektumok adatai elküldhetők más alkalmazásokba, például NC (számjegyvezérlésű) maró, vagy VEM (végeselemes) elemző programokba. Takarás, árnyalás vagy renderelés nélkül a testek a síkhálókhoz hasonlóan drótvázként jelennek meg a képernyőn. Az eltérő módszerekkel dolgozó modellezési típusokat nem ajánlatos együtt használni. A drótváz modellek nem alakíthatók felületmodellekké, a felületmodellek testmodellekké. Adott határok között viszont a testmodellek felületmodellekké, a felületmodellek drótváz modellekké konvertálhatók. A testek szétvetéssel síkhálókká és drótvázas objektumokká alakíthatók át. A 2006-os programváltozat egyik legnagyobb újdonsága volt a dinamikus adatbevitel. Ennek köszönhetően könnyebbé és gyorsabbá válik a munka, hiszen a mutató mellett gyors segítséget kapunk, parancsparamétereket és opciókat vihetünk be. Tehát amit
11 OBJEKTUMOK LÉTREHOZÁSA 35 korábban a parancssorban vihettünk be, azt most megadhatjuk a kurzor mellett megjelenő helyi menüből kiválasztva vagy a szintén itt előbukkanó beviteli mezőkben. A dinamikus adatbevitel funkció a program telepítését követően bekapcsolt állapotba kerül, kikapcsolására az állapotsorban látható, Dinamikus adatbevitel gomb, illetve az Eszközök/ Rajzbeállítások paranccsal megjelenített párbeszédpanel Dinamikus adatbevitel lapja szolgál. A párbeszédpanel-lapon a működés is testre szabható. A módszer alkalmazására néhány helyen kitérünk, azonban a dinamikus adatbeviteli lehetőség nem változtat sem a paraméterek számán, sem az opciókon, úgyhogy ahol nem ejtünk szót az új módszerről, ott a régi eljárás, illetve annak ismertetési is tökéletesen megfelel. Valamennyi rajzelem rajzolási szintjét eltolhatjuk, a rajzot kiemelhetjük. Ehhez a SZINT parancsot alkalmazzuk. Ezt követően minden rajzelem az adott kiemelési szinten jön létre. Drótváz modellek kialakításához több rajzelemnek vastagságot is adhatunk a SZINT parancs második paraméterével vagy a THICKNESS rendszerváltozó értékének beállításával, illetve a Formátum menü Vastagság parancsával. A megadott vastagság a parancs kiadása után rajzolt elemeken érvényesül, de ez, valamint a szint értéke utólag megváltoztatható. 3. ábra Már ezt az egyszerű rendszerváltozó beállítást is megoldhatjuk a dinamikus adatbevitellel (lásd a 3. ábrát). Az ábrán megfigyelhető, hogy a THICKNESS rendszerváltozó aktuális értéke megjelenik a dinamikus adatbevitel eszközében, majd egy mező nyílik meg, hová az új értéket bevihetjük, végül nyomjuk meg az Enter billentyűt. Sajnos a korábban igen hasznosnak bizonyult Súgó/Info paletta, illetve Eszközök/Paletták Info paletta parancsot megszüntették, pedig az mindig az aktuális művelettel kapcsolatban nyújtott segít-
12 36 PARANCSSOR-HASZNÁLAT séget, azaz ismertette a parancs végrehajtásához szükséges információkat. A rajzelemek jellemzőinek módosításával a Fóliák, tulajdonságok kötetben foglalkozunk. Itt annyit mindenképpen meg kell említenünk, hogy a rajzelemek aktuális, a rajzolás során létrehozott új rajzelemeken érvényesülő jellemzőit a Formátum menüben, illetve a Kezdőlap szalag Tulajdonságok paneljében határozzuk meg, de valamennyi objektum-tulajdonság (akár csoportos vagy egyetlen csomópont kiválasztás után) utólag is megváltoztatható a Módosítás vagy az Eszközök menü Tulajdonságok parancsával, illetve a Ctrl+1 billentyűkombinációval megjelenített palettán, vagy a gyorstulajdonságok palettán (lásd a 4. ábrát). 4. ábra A módosítás történhet előzetes kijelöléssel is, de a Tulajdonságok palettán szintén találunk rajzelem-kiválasztásra szolgáló eszközt (például a paletta tetején, vagy vonalláncoknál a Csúcspont mezőt). Ha egy pontot jelölünk ki, akkor a Gyorstulajdonságok paletta eltűnik. A gyorstulajdonságok palettában beállítható tulajdonságokat egyrészt a kijelölt objektum, másrészt a testre szabás beállításai határozzák meg. A testre szabással beállíthatjuk ugyanis, hogy milyen típusú objektumnak milyen tulajdonságai jelenjenek meg a gyorstulajdonságok palettában.
13 OBJEKTUMOK LÉTREHOZÁSA ábra A vonallánc-darabok közepén megjelenő fogó segítségével a vonallánc szakasz áthelyezhető, megtörhető, ívvé vagy ívből egyenessé alakítható (lásd az 5. ábrát). Az áthelyezéshez elegendő a csomóponti négyzetes fogantyúk közti laposabb fogantyút elhúzni. Korábban ehhez a két szomszédos csomópontot kellett mozgatnunk. 6. ábra A 2008-as változat új szolgáltatása volt, hogy a leggyakrabban használt parancsok ikonjait elhelyezték a vezérlőpaneleken, amelyek alapállapotban a munkaterület jobb oldalához dokkolva jelentek meg. A vezérlőpanelek helyett a 2009-es változattól a szalagot használjuk. Ha egy ikon nem jelenik meg a szalag paneljén, akkor általában kiválasztható a legördíthető alsó panelrészben (lásd a 6. ábrát). A legördített eszköztárban a parancsot már egyszerű kattintással kiadhatjuk. A testre szabással módosítható a lenyíló panel-
14 38 PARANCSSOR-HASZNÁLAT rész tartalma is. Szükség esetén a panel címsoránál fogva húzással leválasztható a szalagról. Ennek az az értelme, hogy a lebegő panel állandóan a munkaablakban marad, még akkor is, ha szalagot váltunk. PARANCSSOR-HASZNÁLAT Minthogy a parancsokat az eszköztár ikonok és a parancssorba gépelt parancsok segítségével egyaránt megadhatjuk. A parancssor alapállapotban a munkaterület alján helyezkedik el. A 2014-es változatban alapértelmezett a lebegő elrendezés, de ekkor a munkaablak aljára, vagy bal sarkába húzva kialakíthatjuk a hagyományos, dokkolt (2013-as verzió előtti) megjelenést is. 7. ábra Ekkor a parancssor felső határa egérrel elhúzható, ekkor több sor, tehát a korábbi parancsok megtekintésére is módunk nyílik. Ezzel ugyanakkor csökkentjük a hasznos rajzterület méretét (lásd a 7. ábrát). A lebegő elrendezéssel kapcsolatos tudnivalókra még kitérünk, illetve ezekkel a Kezdő lépések kötetben foglalkoztunk. A parancssort a címsoránál fogva, egérrel a rajzterület fölé húzhatjuk. Itt határainak húzásával tetszőleges méretű lebegő ablakot alakíthatunk ki. Ebben a helyzetben a címoszlop jobb egérgombbal kattintva megjeleníthető helyi menüjének Átlátszóság parancsával
15 OBJEKTUMOK LÉTREHOZÁSA 39 a parancssor átlátszóvá tehető. Az átlátszó parancssoron keresztül áttekinthető a rajz. A helyi menü Rögzítés engedélyezése kapcsolójának bekapcsolt állapotában a parancssor a munkaterület tetszőleges oldalán, függőleges vagy vízszintes helyzetben dokkolható (a hagyományos elrendezésben a parancssor a munkaterület alján van rögzítve). A rögzített helyzetben az átlátszóság megszűnik. Az átlátszóság lebegő ablak helyzetben kikapcsolható a beállító párbeszédpanel jelölőnégyzetével is. A Horgonyzás balra, jobbra paranccsal a parancsablakot a munkaterület bal vagy jobb oldalához rögzítjük, egyúttal összezsugorítjuk, így csak a címoszlop látszik (lásd a 8. ábrát). Ha a címoszlop fölé mozgatjuk az egérmutatót, akkor megnyílik a teljes parancsablak. Ezt a fajta elrendezést a címoszlopra kettősen kattintva szüntethetjük meg. 8. ábra A 2013-as verzióban bevezetett lebegő elrendezésű parancssor megváltoztatta a szöveges ablak megjelenítését is. Korábban erre az F2 gyorsbillentyűt használtuk, most a szöveges ablak megjelenítésére a Ctrl+F2 billentyűkombinációt alkalmazzuk. Most az F2 gyorsgombbal, vagy a parancssor végén látható ikonnal a parancssor felett nyitjuk meg átmenetileg az előzményeket. Ez a szöveges ablak tartalmának utolsó néhány sora (lásd a 9. ábrát).
16 40 PARANCSSOR-HASZNÁLAT 9. ábra Itt, a parancssor történeti területén a korábban kiadott parancsok kijelölhetők és a helyi menü parancsaival a vágólapon keresztül a parancssorba illeszthetők és újra alkalmazhatók (lásd a 10. ábrát). Az előzményparancsok a, billentyűkkel szintén a parancssorba tölthetők és itt az Enter billentyűvel ismételhetők meg. 10. ábra A parancssor működési módját a helyi menü Bevitel beállításai almenüjében vagy az ikonnal megjelenített menüben állítjuk be. Itt adjuk meg, milyen segítséget kapjunk a parancsbevitelhez: a parancs első néhány karakterének begépelése utáni kiegészítést, a hasonló karakterekkel kezdődő parancsok listáját (amelyből kattintással kiválaszthatjuk a megfelelő parancsot), a használható ikonok súgóját, a kapcsolódó rendszerváltozók megjelenítését. A helyi menüből vagy az ikonnal megjeleníthető előzményparancsok listájából közvetlenül, azonnal megismételhetjük a korábbi parancsokat. Természetesen a parancsok paramétereit újból meg kell adnunk.
17 OBJEKTUMOK LÉTREHOZÁSA 41 A 2013-as verzió parancssorának újdonsága volt az is, hogy a parancssorban megjelennek a kiadott parancs opciói, amelyeket kattintással is kiválaszthatunk. 11. ábra A 2014-es verzióban ismét újítottak a parancssor kezelésen. A parancssor helyi menüjének módosításán túl mutató jelentős változás, hogy a parancssori parancs bevitelének megkezdésekor segítséget is kapunk a parancs értelmezéséhez, paraméterezéséhez (lásd a 11. ábrát). A parancsok begépelésének megkezdésekor megjelenik egy lista a parancssor felett, ahonnan kiválaszthatjuk a megfelelő parancsot. Például, ha a V begépelésével a VONAL parancsot kezdjük el megadni, akkor a listában láthatóvá válnak a V betűvel kedődő parancsok. Ha a kurzort a VONAL felirat fölé mozgatjuk, megjelenik a parancs rövid ismertetése is. Hasonlóan működik a kurzor melletti dinamikus adatbevitel esetén is. Ha a kurzort hos-- szabban tartjuk a parancs felett, akkor az eszköztipp mellett a bővebb magyarázatot és a rajzi segítséget is megkapjuk. Csak a parancssor felett jelenik meg viszont az ikon, amellyel a súgó vonatkozó leírását jelenítjük meg, valamint az ikon, amelyre kattintva az interneten kereshetünk a paranccsal kapcsolatos tartalmat. Például a SZÖVEG parancshoz beállított kedvenc keresőbe (a Google keresőmezőjébe) az AutoCAD TEXT kifejezés kerül be, és hamarosan megjelenik a találati lista is. A másik, jelentős, új parancssori szolgáltatás, hogy az AutoCAD az elnevezett objektumokat, többek között a kitöltési mintákat, stílu-
18 42 PONT sokat, anyagokat is azonnal alkalmazza, ha a szolgáltatást bekapcsoljuk a Bevitel keresési beállításai párbeszédpanelen (ez az alapállapot), valamint a parancssorba gépeljük a minta, stílus, vagy anyag nevét. Ha a begépelt néven többféle objektum szerepel, akkor egy újabb kattintással választhatunk. Ilyenkor a választást segíti a program azzal is, hogy a megfelelő sor fölé mozgatott egérkurzorral megjeleníthetjük a stílus képét (lásd a 12. ábrát, ahol az ANSI nevű kitöltési minták közül kell választanunk). A parancssori keresőfunkciók beállítását a Kezdő lépések kötetben mutatjuk be. PONT 12. ábra A két vagy háromdimenziós koordinátákkal megadott pontokat pontjelek ábrázolják. Rajzolásukhoz síkbeli x, y vagy térbeli x, y, z koordinátákat adunk meg. Síkbeli koordináta-megadás esetén a harmadik koordináta a SZINT paranccsal megadott kiemelési szint lesz. A pont a térben függőleges vonalszakaszként jelenik meg, ha a pont térbe emeléséhez a THICKNESS rendszerváltozónak 0-tól eltérő értéket adunk, illetve a SZINT parancs második paraméterét beállítjuk. Ezeket a pontrajzoló parancs kiadása előtt adjuk meg. A pontot jelölő vonal hossza a vastagság (THICKNESS) paraméterben megadott érték lesz.
19 OBJEKTUMOK LÉTREHOZÁSA 43 EGYETLEN PONT RAJZOLÁSA Egyetlen pont rajzolására a Rajz menü Pont Egyetlen pont parancsot használjuk. A megfelelő parancssori parancs: PONT. A parancs ikonja a Rajz eszköztárban, illetve a Kezdőlap szalag Draw Rajz paneljén található. A parancs kiadása után egymástól vesszővel elválasztva adjuk meg a paramétereket. A pontrajzolás párbeszédes üzemmódban: PONT Aktuális pont üzemmódok: PDMODE=0 PDSIZE=0.00 Adja meg a pontot: 1.2,2.3 Pontrajzoló parancs, amelyet begépelünk, vagy a Rajz menü Pont almenüjéből választunk ki, illetve helyette kattinthatunk a parancs ikonjára is. A program kiírja a rajzelem megjelenítési módjára és méretére jellemző aktuális rendszerváltozó értékeket. A program kéri a pont koordinátáit, amelyet természetesen megadhatunk a tárgyrasztert alkalmazva, kattintással is. Megadjuk a koordinátákat, utána megnyomjuk az Enter billentyűt, illetve kattintással adjuk meg a pontot. A koordináták megadásához a tárgyrasztert is felhasználhatjuk. E szempontból a pont csomópontként viselkedik. A pontjelek méretét a PDSIZE rendszerváltozó megváltoztatásával, illetve a 13. ábra szerinti, a Formátum/Pontstílus paranccsal megjelenített párbeszédpanelen begépeléssel állítjuk be. Értékét az AutoCAD a rajzzal együtt menti el, és figyelembevételével a rajz regenerálásakor minden pont méretét újraszámítja. A PDSIZE rendszerváltozó lehetséges értékei: 0 Ez az alapértelmezett érték, ekkor a pontjel mérete a grafikus terület magasságának kb. 5%-ával egyezik meg. Pozitív érték a pontszimbólum abszolút mértékét jelenti. A negatív érték a pont méretét a nézetablak méretének százalékában adja meg.
20 44 PONT 13. ábra A beállítás után a pontok az új mérettel jelennek meg, a korábban rajzolt pontok csak a rajz újragenerálásakor, a pontok mozgatásakor, nagyításkor változtatják meg méretüket. A pontjelek formáját a PDMODE rendszerváltozóval vagy a Formátum menü Pontstílus parancsával panelen állítjuk be (lásd a 13. ábrát). A PDMODE rendszerváltozó lehetséges értékei: 0 egy képpont jelöli a pontot (ez az alapértelmezett érték), 1 nincs pontjel, 2 + jel a ponton keresztül, 3 X jel a ponton keresztül, 4 ' jel a ponttól felfelé. Ezekhez hozzáadhatjuk a 32 értéket, ekkor a pontjel köré kör, a 64 értéket, ekkor a pontjel köré négyzet, a 96 értéket, ekkor a pontjel köré kör és négyzet kerül. A pontjel méretét a Pontméret mezőben adjuk meg. Beállíthatjuk, hogy mindig a képernyő egy megadott százaléka méretű legyen (Méretbeállítás a képernyőhöz viszonyítva), vagy pontos, a használt rajzi egységekben megadott méretű legyen (Méretbeállítás abszolút egységekben). Ez utóbbi esetben a rajz nagyításával a pontjel mérete is változik.
21 OBJEKTUMOK LÉTREHOZÁSA 45 Dinamikus adatbevitelnél minden rögzíthető az eszközzel, amit megadhatunk a parancssorban. Például a parancssor helyett itt jelennek meg karaktereink, ha begépeléssel adjuk ki a parancsot (lásd a 14. ábrát). Ugyanakkor a, billentyűkkel vissza, előre lépegethetünk a korábban 14. ábra bevitt parancsok között. Nyomjuk meg az Enter billentyűt, ha egy olyan parancshoz érünk, amelyet megismételnénk. 15. ábra Bármely módon is adtuk ki a pontrajzoló parancsot, a dinamikus adatbeviteli eszköz megjelenik, ha az állapotsor Dinamikus adatbevitel kapcsolója lenyomott állapotban van (lásd a 15. ábrát). A parancssorban visszajelzést kapunk a pont stílusáról és méretéről. A dinamikus adatbevitel első beviteli mezőjébe kerül a pont X koordinátája, a másodikba az Y. Nem kell feltétlenül begépelnünk a koordinátákat, e mezők automatikusan visszajelzik a mutató aktuális állapotát, a pontos rajzoláshoz használhajuk a Kezdő lépések kötetben bemutatott tárgyrasztert is. 16. ábra A két beviteli mező közt a Tab billentyűvel váltunk. Ha egy mezőt begépeléssel módosítottunk, majd megnyomjuk a Tab billentyűt, akkor a bevitt mező zárolásra kerül, azaz mellette megjelenik egy lakat és már csak a nem zárolt mező reagál a mutató mozgatására (lásd a 16. ábrát). A zárolt mező begépeléssel módosítható, melyet az Enter billentyűvel fejezünk be, illetve a Tab billentyű lenyomása
22 46 PONT után ismét élhetünk a kurzor mozgatását követő koordináták alkalmazásával, ilyenkor a megfelelő helyzet elérésekor kattintunk az egér bal gombjával. TÖBB PONT RAJZOLÁSA Egymás után több pont rajzolására a Rajz menü Pont Több pont parancsot használjuk. E parancs alkalmazásával a parancs ismételt kiadása nélkül egymás után adhatjuk meg a pontokat mindaddig, amíg a ciklikus parancsvégrehajtást az Esc billentyűvel vagy a Ctrl+Break gyorsgombbal meg nem szakítjuk. 17. ábra A parancs ikonjait régebben megtaláltuk a Kezdőlap szalag Rajz paneljének lenyitása után a pontrajzoló parancsok gombmenüjében is, most ezeket a gombmenü elhagyásával, önálló ikonként találjuk ugyanitt. Ha bekapcsoltuk az eszköztippek megjelenését, akkor a kurzort az ikon fölé mozgatva megjeleníthetünk egy rövid leírást is az ikonról, illetve a megfelelő parancssori parancsról (lásd a 17. ábrát).
23 OBJEKTUMOK LÉTREHOZÁSA 47 RAJZELEMFELOSZTÁS PONTOKKAL A Rajz menü Pont Felosztás parancsával, illetve az Alap szalagról kiadható Felosztás paranccsal a rajzelemek kerülete mentén egyenlő távolságra helyezhetünk el pontokat (lásd a 18. ábrát). Ugyanezt a feladatot oldja meg a parancssorban kiadott FELOSZT parancs. FELOSZT Válasszon felosztani kívánt objektumot: Adja meg a szakaszok számát vagy [Blokk]: 18. ábra Pontrajzoló parancskulcsszó, amelyet begépelünk, vagy a Rajz menü Pont Felosztás parancsát adjuk ki, illetve helyette kattinthatunk a parancs ikonjára is, melyet az Alap szalag Rajz paneljének alsó részén, nyomógombmenüben találunk meg. Kattintással jelöljük ki a felosztandó rajzelemet. Adjuk meg a létrehozandó szegmensek számát (2 és között), utána nyomjuk meg az Enter vagy a szóköz billentyűt. A b billentyűt nyomjuk meg, ha a felosztási pontokban blokkokat akarunk elhelyezni. A feloszt parancsnak ezt a módját a blokkok leírásánál ismertetjük. Néhány lehetséges eredmény látható a 18. ábrán.
24 OBJEKTUMOK LÉTREHOZÁSA ábra Például: Adja meg az első pontot: 2,2 Adja meg a következő pontot vagy [Vissza]: 4,6 Adja meg a következő pontot vagy [Vissza]: 8,8 Adja meg a következő pontot [Bezárás/Vissza]: 6,4 Adja meg a következő pontot [Bezárás/Vissza]: V 25. ábra Adja meg a következő pontot [Bezárás/Vissza]: 2,4 Adja meg a következő pontot [Bezárás/Vissza]: Enter vagy szóköz Hatására a 6,4 koordinátákkal megadott végpontú utolsó szakasz végpontját töröljük, helyette a 2,4 koordinátájú pontot adjuk meg. Új vonallánc kezdőpontjaként a közvetlen megelőző rajzelem (ív, vonal) végpontját jelöljük ki, ha a vonalrajzoló parancs indítása után az Adja meg az első pontot: kérdésre paraméter nélkül lenyomjuk az Enter vagy a szóköz billentyűt vagy az egér jobb gombjával kattintunk. Például: Adja meg az első pontot: Enter vagy szóköz
25 54 SUGÁR Adja meg a következő pontot vagy [Vissza]: 4,6 Adja meg a következő pontot vagy [Vissza]: 8,8 Adja meg a következő pontot [Bezárás/Vissza]: 6,4 Ha az ORTO mód be van kapcsolva ( Orto állapotsori ikonnal vagy az F8 gyorsgombbal), akkor egeres kattintással csak az X, Y tengelyekkel párhuzamos vonalakat rajzolhatunk (ha nem alkalmazzuk a tárgyrasztert). A tárgyraszter üzemmódban térbeli (x,y,z koordinátájú) pontokat adunk meg. Ha ekkor csak két koordinátát kívánunk használni, akkor a pontszűrőt alkalmazzuk. A tárgyrasztert a rajzi segédeszközök között írjuk le. E helyen röviden csak annyit említünk meg, hogy az Tárgyraszter eszköztár ikonjai vagy a Shift+ egér jobb gomb lenyomásával megjelenített menü segítségével meglévő rajzelemek jellegzetes pontjait (középpont, metszéspont, merőleges, érintő stb.) felhasználhatjuk a koordináták megadására. SUGÁR A sugarak végtelenbe nyúló térbeli vonalak, amelyek egy meghatározott pontból indulnak ki. Megadásukat tehát egy kezdő és egy irányt adó második ponttal végezzük. A sugarakkal csökkenthető a sok (mindkét irányban végtelen) szerkesztővonal által okozott vizuális zűrzavar. 26. ábra A rajzterjedelmet megjelenítő parancsok a sugarakat a szerkesztővonal hasonlóan figyelmen kívül hagyják. A sugarakat is a szerkesz-
26 OBJEKTUMOK LÉTREHOZÁSA 55 tővonal-fólián érdemes létrehozni, amely a kirajzoltatást megelőzően lefagyasztható, vagy kikapcsolható. A sugárrajzolást a Rajz menü Sugár parancsa, illetve a parancssori SUGÁR parancs végzi. A sugárrajzolás párbeszédes üzemmódban: SUGÁR Adja meg a kezdőpontot: 3,4 Adja meg, hogy mely ponton keresztül: 7,7 Adja meg, hogy mely ponton keresztül: Sugárrajzoló parancskulcsszó, amelyet begépelve, vagy a Rajz menüből, illetve a Sugár ikonra kattintva adunk ki. A program kéri a kiinduló pont adatait. Megadjuk a koordinátákat, utána megnyomjuk az Enter vagy a szóköz billentyűt, vagy egérrel kattintva határozzuk meg a pontot. A program kéri az irányt adó pont adatait. Megadjuk a végpont koordinátáit. Utána megnyomjuk az Enter vagy a szóköz billentyűt. A program kéri a következő pont adatait, ha több sugarat akarunk megadni ugyanabból a kezdőpontból, akkor az műveletet ismételjük. Megnyomjuk az Enter vagy a szóköz billentyűt. SZERKESZTŐVONAL Az egy irányba kiterjedő sugarakkal szemben az szvonal szerkesztővonalak mindkét irányban végtelenbe tartanak. A szerkesztővonalak nem változtatják meg a rajz terjedelemét. Ennek megfelelően a zoom műveletekben és a nézőpontok megadásakor a vonalak végtelen kiterjedését a program nem veszi figyelembe. Mindkét szerkesztővonal-típus felhasználható viszonyítási alapként más objektumok létrehozásánál. A szerkesztővonalak segítségével olyan ideiglenes metszéspontokat hozhatunk létre, amelyeket felhasználhatunk tárgyraszterekhez. Segítségükkel például megha-
27 56 SZERKESZTŐVONAL tározható háromszögek középpontja stb. A szerkesztővonalak más rajzelemekhez hasonlóan mozgathatók, forgathatók, másolhatók. E rajzelemeket a szerkesztővonalakat szerkesztővonal-fólián érdemes létrehozni, amely a kirajzoltatást megelőzően lefagyasztható, vagy kikapcsolható. A szerkesztővonalak létrehozhatók valamelyik koordinátatengellyel párhuzamosan (lásd a 27. ábrát), vagy két létező, egymást metsző egyenes szögfelezőjében, illetve egy tetszőleges vonallal párhuzamosan, egy adott ponton áthaladón. Az szvonal létrehozásának alapértelmezés szerinti módja a kétpontos módszer: két pont (az elsőként kijelölt pont, a gyök, amely a szerkesztővonal elvi felezőpontja, és a második, irányt mutató pont) határozza meg az irányt. SZVONAL KÉT PONTTAL Az alapértelmezés szerinti szvonal létrehozásához a következő lépéseket hajtjuk végre (lásd a 28. ábrát): SZVONAL Adjon meg egy pontot vagy [Vízsz/ Függ/ Szög/ felező/ Eltolás]: 3,4 Adja meg, hogy mely ponton keresztül: Parancskulcsszó, amelyet begépelünk, vagy a Rajz menü Szerkesztővonal parancsát adjuk ki, illetve a parancs Szerkesztővonal ikonjára kattintunk. A program kéri a kiinduló pont (a gyök) adatait. Megadjuk a koordinátákat, utána megnyomjuk az Enter vagy a szóköz billentyűt, vagy egérrel kattintva tárgyrasztert alkalmazva határozzuk meg a pontot. A program kéri az irányt adó pont adatait. (1.pont) 27. ábra
28 OBJEKTUMOK LÉTREHOZÁSA 57 7,7 Enter Megadjuk a végpont koordinátáit vagy tárgyrasztert alkalmazva jelöljük ki a pontot (2.pont), majd megnyomjuk az Enter vagy a szóköz billentyűt. Ezután ismételhetjük a bevitelt a lépéstől, ha több szerkesztővonalat akarunk létrehozni ugyanazon a gyökön át (3.pont). Végül, ha már nem akarunk több szerkesztővonalat létrehozni, nyomjuk meg az Enter vagy a szóköz billentyűt. 28. ábra A dinamikus adatbevitel mellett a pontban előkerülő opciók közül a beviteli eszköz billentyűvel, vagy ikonjával megjeleníthető menüje segítségével választhatunk (lásd a 29. ábrát). 29. ábra
CorelCAD 2014 Rajzelemek
 2 Minden jog fenntartva, beleértve bárminemű sokszorosítás, másolás és közlés jogát is. Kiadja a Mercator Stúdió Felelős kiadó a Mercator Stúdió vezetője Lektor: Gál Veronika Szerkesztő: Pétery István
2 Minden jog fenntartva, beleértve bárminemű sokszorosítás, másolás és közlés jogát is. Kiadja a Mercator Stúdió Felelős kiadó a Mercator Stúdió vezetője Lektor: Gál Veronika Szerkesztő: Pétery István
Minden jog fenntartva, beleértve bárminemű sokszorosítás, másolás és közlés jogát is.
 2 Minden jog fenntartva, beleértve bárminemű sokszorosítás, másolás és közlés jogát is. Kiadja a Mercator Stúdió Felelős kiadó a Mercator Stúdió vezetője Lektor: Gál Veronika Szerkesztő: Pétery István
2 Minden jog fenntartva, beleértve bárminemű sokszorosítás, másolás és közlés jogát is. Kiadja a Mercator Stúdió Felelős kiadó a Mercator Stúdió vezetője Lektor: Gál Veronika Szerkesztő: Pétery István
A Vonallánc készlet parancsai lehetővé teszik vonalláncok és sokszögek rajzolását.
 11. Geometriai elemek 883 11.3. Vonallánc A Vonallánc készlet parancsai lehetővé teszik vonalláncok és sokszögek rajzolását. A vonallánc egy olyan alapelem, amely szakaszok láncolatából áll. A sokszög
11. Geometriai elemek 883 11.3. Vonallánc A Vonallánc készlet parancsai lehetővé teszik vonalláncok és sokszögek rajzolását. A vonallánc egy olyan alapelem, amely szakaszok láncolatából áll. A sokszög
AutoCAD 2009 Rajzelemek
 2 Minden jog fenntartva, beleértve bárminemű sokszorosítás, másolás és közlés jogát is. Kiadja a Mercator Stúdió Felelős kiadó a Mercator Stúdió vezetője Lektor: Gál Veronika Szerkesztő: Pétery István
2 Minden jog fenntartva, beleértve bárminemű sokszorosítás, másolás és közlés jogát is. Kiadja a Mercator Stúdió Felelős kiadó a Mercator Stúdió vezetője Lektor: Gál Veronika Szerkesztő: Pétery István
Minden jog fenntartva, beleértve bárminemű sokszorosítás, másolás és közlés jogát is.
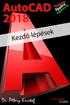 2 Minden jog fenntartva, beleértve bárminemű sokszorosítás, másolás és közlés jogát is. Kiadja a Mercator Stúdió Felelős kiadó a Mercator Stúdió vezetője Szerkesztő: Pétery István Műszaki szerkesztés,
2 Minden jog fenntartva, beleértve bárminemű sokszorosítás, másolás és közlés jogát is. Kiadja a Mercator Stúdió Felelős kiadó a Mercator Stúdió vezetője Szerkesztő: Pétery István Műszaki szerkesztés,
Mechatronika segédlet 3. gyakorlat
 Mechatronika segédlet 3. gyakorlat 2017. február 20. Tartalom Vadai Gergely, Faragó Dénes Feladatleírás... 2 Fogaskerék... 2 Nézetváltás 3D modellezéshez... 2 Könnyítés megvalósítása... 2 A fogaskerék
Mechatronika segédlet 3. gyakorlat 2017. február 20. Tartalom Vadai Gergely, Faragó Dénes Feladatleírás... 2 Fogaskerék... 2 Nézetváltás 3D modellezéshez... 2 Könnyítés megvalósítása... 2 A fogaskerék
Mechatronika segédlet 2. gyakorlat
 Mechatronika segédlet 2. gyakorlat 2017. február 13. Tartalom Vadai Gergely, Faragó Dénes Feladatleírás... 3 Y-forma kialakítása... 3 Nagyítás... 3 Y forma kialakítása abszolút koordinátákkal... 4 Dinamikus
Mechatronika segédlet 2. gyakorlat 2017. február 13. Tartalom Vadai Gergely, Faragó Dénes Feladatleírás... 3 Y-forma kialakítása... 3 Nagyítás... 3 Y forma kialakítása abszolút koordinátákkal... 4 Dinamikus
QGIS szerkesztések ( verzió) Összeállította: dr. Siki Zoltán verzióra aktualizálta: Jáky András
 QGIS szerkesztések (2.18.3 verzió) Összeállította: dr. Siki Zoltán 2.18.3. verzióra aktualizálta: Jáky András (jakyandras@gmail.com) A QGIS számtalan vektorszerkesztési műveletet biztosít. Tolerancia beállítások
QGIS szerkesztések (2.18.3 verzió) Összeállította: dr. Siki Zoltán 2.18.3. verzióra aktualizálta: Jáky András (jakyandras@gmail.com) A QGIS számtalan vektorszerkesztési műveletet biztosít. Tolerancia beállítások
AutoCAD 2010 Rajzelemek
 2 Minden jog fenntartva, beleértve bárminemű sokszorosítás, másolás és közlés jogát is. Kiadja a Mercator Stúdió Felelős kiadó a Mercator Stúdió vezetője Lektor: Gál Veronika Szerkesztő: Pétery István
2 Minden jog fenntartva, beleértve bárminemű sokszorosítás, másolás és közlés jogát is. Kiadja a Mercator Stúdió Felelős kiadó a Mercator Stúdió vezetője Lektor: Gál Veronika Szerkesztő: Pétery István
Mechatronika segédlet 1. gyakorlat
 Mechatronika segédlet 1. gyakorlat 2017. február 6. Tartalom Vadai Gergely, Faragó Dénes Indítás, kezelőfelület... 2 Négyzet... 4 Négyzet rajzolásának lépései abszolút koordinátákkal... 4 Kocka, 3D eszközök...
Mechatronika segédlet 1. gyakorlat 2017. február 6. Tartalom Vadai Gergely, Faragó Dénes Indítás, kezelőfelület... 2 Négyzet... 4 Négyzet rajzolásának lépései abszolút koordinátákkal... 4 Kocka, 3D eszközök...
Minden jog fenntartva, beleértve bárminemű sokszorosítás, másolás és közlés jogát is.
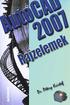 2 Minden jog fenntartva, beleértve bárminemű sokszorosítás, másolás és közlés jogát is. Kiadja a Mercator Stúdió Felelős kiadó a Mercator Stúdió vezetője Lektor: Gál Veronika Szerkesztő: Pétery István
2 Minden jog fenntartva, beleértve bárminemű sokszorosítás, másolás és közlés jogát is. Kiadja a Mercator Stúdió Felelős kiadó a Mercator Stúdió vezetője Lektor: Gál Veronika Szerkesztő: Pétery István
Word VI. Lábjegyzet. Ebben a részben megadhatjuk, hogy hol szerepeljen a lábjegyzet (oldal alján, szöveg alatt).
 Word VI. Lábjegyzet A számozást minden oldalon vagy minden szakaszban újrakezdhetjük. Mutassunk a Beszúrás menü Hivatkozás pontjára, majd kattintsunk a Lábjegyzet parancsra. Ebben a részben megadhatjuk,
Word VI. Lábjegyzet A számozást minden oldalon vagy minden szakaszban újrakezdhetjük. Mutassunk a Beszúrás menü Hivatkozás pontjára, majd kattintsunk a Lábjegyzet parancsra. Ebben a részben megadhatjuk,
Dr. Pétery Kristóf: AutoCAD LT 2004 Változók, lekérdezések
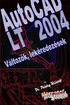 2 Minden jog fenntartva, beleértve bárminemű sokszorosítás, másolás és közlés jogát is. Kiadja a Mercator Stúdió Felelős kiadó a Mercator Stúdió vezetője Lektor: Gál Veronika Szerkesztő: Pétery István
2 Minden jog fenntartva, beleértve bárminemű sokszorosítás, másolás és közlés jogát is. Kiadja a Mercator Stúdió Felelős kiadó a Mercator Stúdió vezetője Lektor: Gál Veronika Szerkesztő: Pétery István
Táblázatok. Táblázatok beszúrása. Cellák kijelölése
 Táblázatok Táblázatok beszúrása A táblázatok sorokba és oszlopokba rendezett téglalap alakú cellákból épülnek fel. A cellák tartalmazhatnak képet vagy szöveget. A táblázatok használhatók adatok megjelenítésére,
Táblázatok Táblázatok beszúrása A táblázatok sorokba és oszlopokba rendezett téglalap alakú cellákból épülnek fel. A cellák tartalmazhatnak képet vagy szöveget. A táblázatok használhatók adatok megjelenítésére,
Dr. Pétery Kristóf: AutoCAD LT 2008 Rajzelemek
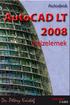 2 Minden jog fenntartva, beleértve bárminemű sokszorosítás, másolás és közlés jogát is. Kiadja a Mercator Stúdió Felelős kiadó a Mercator Stúdió vezetője Lektor: Gál Veronika Szerkesztő: Pétery István
2 Minden jog fenntartva, beleértve bárminemű sokszorosítás, másolás és közlés jogát is. Kiadja a Mercator Stúdió Felelős kiadó a Mercator Stúdió vezetője Lektor: Gál Veronika Szerkesztő: Pétery István
Lakóház tervezés ADT 3.3-al. Segédlet
 Lakóház tervezés ADT 3.3-al Segédlet A lakóház tervezési gyakorlathoz főleg a Tervezés és a Dokumentáció menüket fogjuk használni az AutoDesk Architectural Desktop programból. A program centiméterben dolgozik!!!
Lakóház tervezés ADT 3.3-al Segédlet A lakóház tervezési gyakorlathoz főleg a Tervezés és a Dokumentáció menüket fogjuk használni az AutoDesk Architectural Desktop programból. A program centiméterben dolgozik!!!
Windows mappaműveletek
 Windows mappaműveletek Windows 7 / 10 Források: http://www.akonyv.hu/windows_elemei/windows_7_mappa_allomany_es_lemezkezeles_minta.pdf http://www2.akg.hu/info/erettsegi/szobeli/10.html Windows Intéző felépítése
Windows mappaműveletek Windows 7 / 10 Források: http://www.akonyv.hu/windows_elemei/windows_7_mappa_allomany_es_lemezkezeles_minta.pdf http://www2.akg.hu/info/erettsegi/szobeli/10.html Windows Intéző felépítése
A Paint program használata
 A Paint program használata A Windows rendszerbe épített Paint program segítségével képeket rajzolhat, színezhet és szerkeszthet. A Paint használható digitális rajztáblaként. Egyszerű képek és kreatív projektek
A Paint program használata A Windows rendszerbe épített Paint program segítségével képeket rajzolhat, színezhet és szerkeszthet. A Paint használható digitális rajztáblaként. Egyszerű képek és kreatív projektek
Egyéb 2D eszközök. Kitöltés. 5. gyakorlat. Kitöltés, Szöveg, Kép
 5. gyakorlat Egyéb 2D eszközök Kitöltés, Szöveg, Kép Kitöltés A kitöltés önálló 2D-s elemtípus, amely egy meghatározott felület sraffozására, vagy egyéb jellegű kitöltésére használható. Felület típusú
5. gyakorlat Egyéb 2D eszközök Kitöltés, Szöveg, Kép Kitöltés A kitöltés önálló 2D-s elemtípus, amely egy meghatározott felület sraffozására, vagy egyéb jellegű kitöltésére használható. Felület típusú
Minden jog fenntartva, beleértve bárminemű sokszorosítás, másolás és közlés jogát is.
 2 Minden jog fenntartva, beleértve bárminemű sokszorosítás, másolás és közlés jogát is. Kiadja a Mercator Stúdió Felelős kiadó a Mercator Stúdió vezetője Lektor: Gál Veronika Szerkesztő: Pétery István
2 Minden jog fenntartva, beleértve bárminemű sokszorosítás, másolás és közlés jogát is. Kiadja a Mercator Stúdió Felelős kiadó a Mercator Stúdió vezetője Lektor: Gál Veronika Szerkesztő: Pétery István
Ismerkedés a Word 2007 felületével
 Ismerkedés a Word 2007 felületével A Word 2007 használata A Microsoft Word első, Windows operációs rendszerhez készült változata 1989 novemberében jelent meg. Az eredeti és az újabb verziók, illetve a
Ismerkedés a Word 2007 felületével A Word 2007 használata A Microsoft Word első, Windows operációs rendszerhez készült változata 1989 novemberében jelent meg. Az eredeti és az újabb verziók, illetve a
CorelCAD 2015 Megjelenítés
 2 Minden jog fenntartva, beleértve bárminemű sokszorosítás, másolás és közlés jogát is. Kiadja a Mercator Stúdió Felelős kiadó a Mercator Stúdió vezetője Lektor: Gál Veronika Szerkesztő: Pétery István
2 Minden jog fenntartva, beleértve bárminemű sokszorosítás, másolás és közlés jogát is. Kiadja a Mercator Stúdió Felelős kiadó a Mercator Stúdió vezetője Lektor: Gál Veronika Szerkesztő: Pétery István
Választó lekérdezés létrehozása
 Választó lekérdezés létrehozása A választó lekérdezés egy vagy több rekordforrásból származó adatokat jelenít meg. A választó lekérdezések a táblák, illetve az adatbázis tartalmát nem változtatják meg,
Választó lekérdezés létrehozása A választó lekérdezés egy vagy több rekordforrásból származó adatokat jelenít meg. A választó lekérdezések a táblák, illetve az adatbázis tartalmát nem változtatják meg,
Szerkesztés 2D eszközökkel
 3. gyakorlat Szerkesztés 2D eszközökkel Szerkesztővonalak használata, kurzorillesztés gyakorlása Készítsük el az alábbi rajzot. Kiindulásként rajzoljunk egy tetszőleges méretű, a képen lévőhöz hasonló
3. gyakorlat Szerkesztés 2D eszközökkel Szerkesztővonalak használata, kurzorillesztés gyakorlása Készítsük el az alábbi rajzot. Kiindulásként rajzoljunk egy tetszőleges méretű, a képen lévőhöz hasonló
Felhasználói Kézikönyv
 Felhasználói Kézikönyv A ForteMap használatához 1 T a r talomjegyzék 1. AZ ALKALMAZÁS ELINDÍTÁSA... 3 1.1. A KEZELŐFELÜLET ISMERTETÉSE... 3 1.2. NAVIGÁLÁS A TÉRKÉPEN... 3 1.2.1. Térkép nagyítása... 4 1.2.2.
Felhasználói Kézikönyv A ForteMap használatához 1 T a r talomjegyzék 1. AZ ALKALMAZÁS ELINDÍTÁSA... 3 1.1. A KEZELŐFELÜLET ISMERTETÉSE... 3 1.2. NAVIGÁLÁS A TÉRKÉPEN... 3 1.2.1. Térkép nagyítása... 4 1.2.2.
AutoCAD LT 2016 Rajzelemek
 2 Minden jog fenntartva, beleértve bárminemű sokszorosítás, másolás és közlés jogát is. Kiadja a Mercator Stúdió Felelős kiadó a Mercator Stúdió vezetője Lektor: Pétery Tamás Szerkesztő: Pétery István
2 Minden jog fenntartva, beleértve bárminemű sokszorosítás, másolás és közlés jogát is. Kiadja a Mercator Stúdió Felelős kiadó a Mercator Stúdió vezetője Lektor: Pétery Tamás Szerkesztő: Pétery István
Prezentáció, Prezentáció elkészítése. Nézetek
 Microsoft Power Point 2003 program esetén Különböző nézetek közül választhatunk, melyeket többféleképpen érhetünk el: kattinthatunk a Nézet menüre, és onnan választjuk ki a használni kívánt nézetet; a
Microsoft Power Point 2003 program esetén Különböző nézetek közül választhatunk, melyeket többféleképpen érhetünk el: kattinthatunk a Nézet menüre, és onnan választjuk ki a használni kívánt nézetet; a
Műveletek makrókkal. Makró futtatása párbeszédpanelről. A Színezés makró futtatása a Makró párbeszédpanelről
 Műveletek makrókkal A munkafüzettel együtt tárolt, minden munkalapon elérhető makrót a Fejlesztőeszközök szalag Makrók párbeszédpanelje segítségével nyithatjuk meg, innen végezhetjük el a makrókkal megoldandó
Műveletek makrókkal A munkafüzettel együtt tárolt, minden munkalapon elérhető makrót a Fejlesztőeszközök szalag Makrók párbeszédpanelje segítségével nyithatjuk meg, innen végezhetjük el a makrókkal megoldandó
18. Szövegszerkesztők
 18. Szövegszerkesztők A szövegszerkesztés olyan számítógépes művelet, amelynek során később nyomtatásban megjelenő szövegegységeket, dokumentumokat hozunk létre, majd azokat papírra kinyomtatjuk. A különböző
18. Szövegszerkesztők A szövegszerkesztés olyan számítógépes művelet, amelynek során később nyomtatásban megjelenő szövegegységeket, dokumentumokat hozunk létre, majd azokat papírra kinyomtatjuk. A különböző
AutoCAD testmodellezés
 Jakubek Lajos AutoCAD testmodellezés Mintapéldák Az AutoCAD ACIS alapú Szilárdtest Modellező Modulja egy lemez és egy szilárdtest modellező rendszert foglal magába. A modellező rendszer integrált része
Jakubek Lajos AutoCAD testmodellezés Mintapéldák Az AutoCAD ACIS alapú Szilárdtest Modellező Modulja egy lemez és egy szilárdtest modellező rendszert foglal magába. A modellező rendszer integrált része
Minden jog fenntartva, beleértve bárminemű sokszorosítás, másolás és közlés jogát is.
 2 Minden jog fenntartva, beleértve bárminemű sokszorosítás, másolás és közlés jogát is. Kiadja a Mercator Stúdió Felelős kiadó a Mercator Stúdió vezetője Lektor: Pétery Tamás Szerkesztő: Pétery István
2 Minden jog fenntartva, beleértve bárminemű sokszorosítás, másolás és közlés jogát is. Kiadja a Mercator Stúdió Felelős kiadó a Mercator Stúdió vezetője Lektor: Pétery Tamás Szerkesztő: Pétery István
S Z E K S Z Á R D T É R I N F O R M A T I K A I R E N D S Z E R
 S Z E K S Z Á R D T É R I N F O R M A T I K A I R E N D S Z E R FELHASZNÁLÓI KÉZIKÖNYV (KIV O NAT 2018 JÚNIUS) SZOFTVERKÖVETELMÉNYEK A térinformatikai rendszer kezelőfelülete Autodesk MapGuide Enterprise
S Z E K S Z Á R D T É R I N F O R M A T I K A I R E N D S Z E R FELHASZNÁLÓI KÉZIKÖNYV (KIV O NAT 2018 JÚNIUS) SZOFTVERKÖVETELMÉNYEK A térinformatikai rendszer kezelőfelülete Autodesk MapGuide Enterprise
(Solid modeling, Geometric modeling) Testmodell: egy létező vagy elképzelt objektum digitális reprezentációja.
 Testmodellezés Testmodellezés (Solid modeling, Geometric modeling) Testmodell: egy létező vagy elképzelt objektum digitális reprezentációja. A tervezés (modellezés) során megadjuk a objektum geometria
Testmodellezés Testmodellezés (Solid modeling, Geometric modeling) Testmodell: egy létező vagy elképzelt objektum digitális reprezentációja. A tervezés (modellezés) során megadjuk a objektum geometria
Szeged Megyei Jogú Város Integrált e-önkormányzati Rendszerének Térinformatikai Modul felhasználói kézikönyve. Internetes verzió
 Szeged Megyei Jogú Város Integrált e-önkormányzati Rendszerének Térinformatikai Modul felhasználói kézikönyve Internetes verzió 2012. 04. 05. Tartalomjegyzék 1. Bevezetés... 3 2. Az alkalmazás felépítése...
Szeged Megyei Jogú Város Integrált e-önkormányzati Rendszerének Térinformatikai Modul felhasználói kézikönyve Internetes verzió 2012. 04. 05. Tartalomjegyzék 1. Bevezetés... 3 2. Az alkalmazás felépítése...
Szerkesztés 2D eszközökkel
 3. gyakorlat Szerkesztés 2D eszközökkel Szerkesztővonalak használata, kurzorillesztés gyakorlása Készítsük el az alábbi rajzot. Kiindulásként rajzoljunk egy tetszőleges méretű, a képen lévőhöz hasonló
3. gyakorlat Szerkesztés 2D eszközökkel Szerkesztővonalak használata, kurzorillesztés gyakorlása Készítsük el az alábbi rajzot. Kiindulásként rajzoljunk egy tetszőleges méretű, a képen lévőhöz hasonló
Hogyan kezdjük a VUE-val
 Hogyan kezdjük a VUE-val Új térkép készítése VUE indításához: 1. Válasszuk a Start -> Minden program -> VUE -> VUE pontot. VUE elindul. A VUE eszköztár, a térkép vászon, és a lebegő Formázás eszköztár
Hogyan kezdjük a VUE-val Új térkép készítése VUE indításához: 1. Válasszuk a Start -> Minden program -> VUE -> VUE pontot. VUE elindul. A VUE eszköztár, a térkép vászon, és a lebegő Formázás eszköztár
AutoCAD LT 2016 Biblia
 2 Minden jog fenntartva, beleértve bárminemű sokszorosítás, másolás és közlés jogát is. Kiadja a Mercator Stúdió Felelős kiadó a Mercator Stúdió vezetője Lektor: Pétery Tamás Szerkesztő: Pétery István
2 Minden jog fenntartva, beleértve bárminemű sokszorosítás, másolás és közlés jogát is. Kiadja a Mercator Stúdió Felelős kiadó a Mercator Stúdió vezetője Lektor: Pétery Tamás Szerkesztő: Pétery István
Imagine Logo Tanmenet évfolyam
 Imagine Logo Tanmenet 5. 6. 7. évfolyam 5. évfolyam 18. óra: Algoritmus fogalma, hétköznapi algoritmusok. Tkv. 72-73. oldal feladatai + Imagine Logo Demóválasztás (Játékok) 19. óra: Térbeli tájékozódást
Imagine Logo Tanmenet 5. 6. 7. évfolyam 5. évfolyam 18. óra: Algoritmus fogalma, hétköznapi algoritmusok. Tkv. 72-73. oldal feladatai + Imagine Logo Demóválasztás (Játékok) 19. óra: Térbeli tájékozódást
Bevezető. Mi is az a GeoGebra? Tények
 Bevezető Mi is az a GeoGebra? dinamikus matematikai szoftver könnyen használható csomagolásban az oktatás minden szintjén alkalmazható tanításhoz és tanuláshoz egyaránt egyesíti az interaktív geometriát,
Bevezető Mi is az a GeoGebra? dinamikus matematikai szoftver könnyen használható csomagolásban az oktatás minden szintjén alkalmazható tanításhoz és tanuláshoz egyaránt egyesíti az interaktív geometriát,
Képek és grafikák. A Beszúrás/Kép parancsot választva beszúrhatunk képet ClipArt gyűjteményből, vagy fájlból. 1. ábra Kép beszúrása
 Képek beszúrása A Beszúrás/Kép parancsot választva beszúrhatunk képet ClipArt gyűjteményből, vagy fájlból. 1. ábra Kép beszúrása Az eszköztárról is beszúrhatunk ClipArt képeket, ha kihúzzuk a ClipArt ikont,
Képek beszúrása A Beszúrás/Kép parancsot választva beszúrhatunk képet ClipArt gyűjteményből, vagy fájlból. 1. ábra Kép beszúrása Az eszköztárról is beszúrhatunk ClipArt képeket, ha kihúzzuk a ClipArt ikont,
Szöveges műveletek. Mielőtt nekikezdenénk első szövegünk bevitelének, tanuljunk meg néhány alapvető műveletet a 2003-as verzió segítségével:
 Alapvető szabályok Mielőtt nekikezdenénk első szövegünk bevitelének, tanuljunk meg néhány alapvető műveletet a 2003-as verzió segítségével: Minden szöveges elem szövegdobozban, objektumban helyezkedik
Alapvető szabályok Mielőtt nekikezdenénk első szövegünk bevitelének, tanuljunk meg néhány alapvető műveletet a 2003-as verzió segítségével: Minden szöveges elem szövegdobozban, objektumban helyezkedik
Dr. Pétery Kristóf: AutoCAD LT 2007 Fóliák, tulajdonságok
 2 Minden jog fenntartva, beleértve bárminemű sokszorosítás, másolás és közlés jogát is. Kiadja a Mercator Stúdió Felelős kiadó a Mercator Stúdió vezetője Lektor: Gál Veronika Szerkesztő: Pétery István
2 Minden jog fenntartva, beleértve bárminemű sokszorosítás, másolás és közlés jogát is. Kiadja a Mercator Stúdió Felelős kiadó a Mercator Stúdió vezetője Lektor: Gál Veronika Szerkesztő: Pétery István
A program a köröket és köríveket az óramutató járásával ellentétes irányban rajzolja meg.
 894 11.4. Kör és körív 11.4. Kör és körív A program a köröket és köríveket az óramutató járásával ellentétes irányban rajzolja meg. 11.4.1. Kör/Körív tulajdonságai A kör vagy körív létrehozása előtt állítsa
894 11.4. Kör és körív 11.4. Kör és körív A program a köröket és köríveket az óramutató járásával ellentétes irányban rajzolja meg. 11.4.1. Kör/Körív tulajdonságai A kör vagy körív létrehozása előtt állítsa
Raszter georeferálás QGIS-ben Összeállította: dr. Siki Zoltán verzióra aktualizálta: Jáky András
 Raszter georeferálás QGIS-ben Összeállította: dr. Siki Zoltán 2.18.3. verzióra aktualizálta: Jáky András (jakyandras@gmail.com) Ez a leírás ahhoz nyújt segítséget, hogy szkennelt térképet vagy ortofotót
Raszter georeferálás QGIS-ben Összeállította: dr. Siki Zoltán 2.18.3. verzióra aktualizálta: Jáky András (jakyandras@gmail.com) Ez a leírás ahhoz nyújt segítséget, hogy szkennelt térképet vagy ortofotót
A PowerMill egy hatékony alámarásmentes CAM rendszer, amellyel 3D-s szerszámpályákat tudunk generálni, importált CAD modellek alapján.
 PowerMill 1. Bevezetés 1. BEVEZETÉS A PowerMill egy hatékony alámarásmentes CAM rendszer, amellyel 3D-s szerszámpályákat tudunk generálni, importált CAD modellek alapján. Bementeti fájlformátumok DELCAM
PowerMill 1. Bevezetés 1. BEVEZETÉS A PowerMill egy hatékony alámarásmentes CAM rendszer, amellyel 3D-s szerszámpályákat tudunk generálni, importált CAD modellek alapján. Bementeti fájlformátumok DELCAM
Nagyítás/Zoom. Gyakorlat 04. Rajzelemek nagyítása. Parancs: zoom Rövidítés: z Command: zoom Shortcut: z
 Üdvözöljük! CAD ismeretek a mélyépítésben Nagyítás/Zoom Rajzelemek nagyítása Parancs: zoom Rövidítés: z Command: zoom Shortcut: z A nézet nagyításának módosítása nagyítással és kicsinyítéssel lehetséges.
Üdvözöljük! CAD ismeretek a mélyépítésben Nagyítás/Zoom Rajzelemek nagyítása Parancs: zoom Rövidítés: z Command: zoom Shortcut: z A nézet nagyításának módosítása nagyítással és kicsinyítéssel lehetséges.
AutoCAD 2000H rajzszerkesztés
 Jakubek Lajos AutoCAD 2000H rajzszerkesztés Gyakorlati útmutató, mintapéldák 1. Előszó A számítógéppel segített rajzolás és tervezés egyik leghatékonyabb rendszere az AutoCAD. A CAD felhasználók kb. 70
Jakubek Lajos AutoCAD 2000H rajzszerkesztés Gyakorlati útmutató, mintapéldák 1. Előszó A számítógéppel segített rajzolás és tervezés egyik leghatékonyabb rendszere az AutoCAD. A CAD felhasználók kb. 70
Lapműveletek. Indítsuk el az Excel programot és töröljük ki a Munka1 nevű munkalapot!
 Bevezetés Ebben a fejezetben megismerkedünk az Excel munkalapjainak beszúrásával, törlésével, másolásával, valamint áthelyezésével, illetve csoportos kezelésével. Képesek leszünk különböző munkafüzetek
Bevezetés Ebben a fejezetben megismerkedünk az Excel munkalapjainak beszúrásával, törlésével, másolásával, valamint áthelyezésével, illetve csoportos kezelésével. Képesek leszünk különböző munkafüzetek
Táblázatkezelés, Diagramkészítés. Egyéb műveletek
 Diagram törlése Beágyazott diagramobjektum esetén jelöljük ki a diagramot a diagram üres területére kattintva, majd üssük le a DELETE billentyűt! Ha a diagram önálló diagramlapon helyezkedik el, akkor
Diagram törlése Beágyazott diagramobjektum esetén jelöljük ki a diagramot a diagram üres területére kattintva, majd üssük le a DELETE billentyűt! Ha a diagram önálló diagramlapon helyezkedik el, akkor
TABULÁTOROK TÁBLÁZATOK KÉSZÍTÉSE. A táblázatok készítésének lehetőségei:
 TABULÁTOROK A tabulátorokat a szavak soron belüli pontos pozicionálására használjuk. A tabulátorokat valamilyen pozícióhoz kötjük. A pozíciók beállíthatók vonalzón vagy a Formátum menü Tabulátorok menüpontjának
TABULÁTOROK A tabulátorokat a szavak soron belüli pontos pozicionálására használjuk. A tabulátorokat valamilyen pozícióhoz kötjük. A pozíciók beállíthatók vonalzón vagy a Formátum menü Tabulátorok menüpontjának
Online naptár használata
 Online naptár használata WEB: https://www.google.com/calendar A Google naptár egy olyan Google-fiókhoz kötött szolgáltatás, melynek használatával a felhasználók egy ingyenes, online rendszerben tárolhatják
Online naptár használata WEB: https://www.google.com/calendar A Google naptár egy olyan Google-fiókhoz kötött szolgáltatás, melynek használatával a felhasználók egy ingyenes, online rendszerben tárolhatják
Támogatás / Excel / Excel 2010 súgó és útmutató / Diagramok / Diagramok formázása Hibasáv felvétele, módosítása és eltávolítása diagramban
 Page 1 of 6 Támogatás / Excel / Excel 2010 súgó és útmutató / Diagramok / Diagramok formázása Hibasáv felvétele, módosítása és eltávolítása diagramban Hatókör: Microsoft Excel 2010, Outlook 2010, PowerPoint
Page 1 of 6 Támogatás / Excel / Excel 2010 súgó és útmutató / Diagramok / Diagramok formázása Hibasáv felvétele, módosítása és eltávolítása diagramban Hatókör: Microsoft Excel 2010, Outlook 2010, PowerPoint
Dr. Pétery Kristóf: AutoCAD LT 2002 Szövegkezelés
 2 Minden jog fenntartva, beleértve bárminemű sokszorosítás, másolás és közlés jogát is. Kiadja a Mercator Stúdió Felelős kiadó a Mercator Stúdió vezetője Lektor: Gál Veronika Szerkesztő: Pétery István
2 Minden jog fenntartva, beleértve bárminemű sokszorosítás, másolás és közlés jogát is. Kiadja a Mercator Stúdió Felelős kiadó a Mercator Stúdió vezetője Lektor: Gál Veronika Szerkesztő: Pétery István
Az AutoCAD Architecture 2012 újdonságai
 Az AutoCAD Architecture 2012 újdonságai Hörcsik CAD Tanácsadó Kft. 2011. június AutoCAD Architecture 2012 újdonságok 1 Tartalomjegyzék 1. Alapvető újdonságok AutoCAD 2012... 3 1.1 AutoCAD WS Online AutoCAD
Az AutoCAD Architecture 2012 újdonságai Hörcsik CAD Tanácsadó Kft. 2011. június AutoCAD Architecture 2012 újdonságok 1 Tartalomjegyzék 1. Alapvető újdonságok AutoCAD 2012... 3 1.1 AutoCAD WS Online AutoCAD
QGIS tanfolyam (ver.2.0)
 QGIS tanfolyam (ver.2.0) I. Rétegkezelés, stílusbeállítás 2014. január-február Összeállította: Bércesné Mocskonyi Zsófia Duna-Ipoly Nemzeti Park Igazgatóság A QGIS a legnépszerűbb nyílt forráskódú asztali
QGIS tanfolyam (ver.2.0) I. Rétegkezelés, stílusbeállítás 2014. január-február Összeállította: Bércesné Mocskonyi Zsófia Duna-Ipoly Nemzeti Park Igazgatóság A QGIS a legnépszerűbb nyílt forráskódú asztali
Word V. tabulátortípus meg nem jelenik: Tabulátor - balra, Tabulátor - jobbra,
 Word V. Tabulátorok A tabulátorok (tabulátorhely: A vízszintes vonalzó azon pontja, amely meghatározza a szövegbehúzást, illetve a szövegoszlop kezdetét.), segítségével a szöveget balra, jobbra, középre,
Word V. Tabulátorok A tabulátorok (tabulátorhely: A vízszintes vonalzó azon pontja, amely meghatározza a szövegbehúzást, illetve a szövegoszlop kezdetét.), segítségével a szöveget balra, jobbra, középre,
DKÜ ZRT. A Portál rendszer felületének általános bemutatása. Felhasználói útmutató. Támogatott böngészők. Felületek felépítése. Információs kártyák
 A Portál rendszer felületének általános bemutatása Felhasználói útmutató Támogatott böngészők Internet Explorer 9+ Firefox (legújabb verzió) Chrome (legújabb verzió) Felületek felépítése Információs kártyák
A Portál rendszer felületének általános bemutatása Felhasználói útmutató Támogatott böngészők Internet Explorer 9+ Firefox (legújabb verzió) Chrome (legújabb verzió) Felületek felépítése Információs kártyák
Oktatási anyag Excel kezdő
 Oktatási anyag Excel kezdő 2010.10.11. 1 Tartalom I. Alapfogalmak... 3 A munkafüzet és részei... 3 Aktív cella... 3 Tartomány... 3 Összefüggő tartomány... 3 Nem összefüggő tartomány... 4 II. A program
Oktatási anyag Excel kezdő 2010.10.11. 1 Tartalom I. Alapfogalmak... 3 A munkafüzet és részei... 3 Aktív cella... 3 Tartomány... 3 Összefüggő tartomány... 3 Nem összefüggő tartomány... 4 II. A program
11.5. Ellipszis és ellipszisív
 11. Geometriai elemek 907 11.5. Ellipszis és ellipszisív Egy ellipszist geometriailag a fókuszpontjaival, valamint a nagy- és kistengelyei hosszának és irányának megadásával, egy ellipszisívet pedig ugyanezekkel
11. Geometriai elemek 907 11.5. Ellipszis és ellipszisív Egy ellipszist geometriailag a fókuszpontjaival, valamint a nagy- és kistengelyei hosszának és irányának megadásával, egy ellipszisívet pedig ugyanezekkel
Regresszió számítás. Tartalomjegyzék: GeoEasy V2.05+ Geodéziai Kommunikációs Program
 Regresszió számítás GeoEasy V2.05+ Geodéziai Kommunikációs Program DigiKom Kft. 2006-2010 Tartalomjegyzék: Egyenes x változik Egyenes y változik Egyenes y és x változik Kör Sík z változik Sík y, x és z
Regresszió számítás GeoEasy V2.05+ Geodéziai Kommunikációs Program DigiKom Kft. 2006-2010 Tartalomjegyzék: Egyenes x változik Egyenes y változik Egyenes y és x változik Kör Sík z változik Sík y, x és z
Táblázatok kezelése. 1. ábra Táblázat kezelése menüből
 Táblázat beszúrása, létrehozása A táblázatok készítésének igénye már a korai szövegszerkesztőkben felmerült, de ezekben nem sok lehetőség állt rendelkezésre. A mai szövegszerkesztőket már kiegészítették
Táblázat beszúrása, létrehozása A táblázatok készítésének igénye már a korai szövegszerkesztőkben felmerült, de ezekben nem sok lehetőség állt rendelkezésre. A mai szövegszerkesztőket már kiegészítették
AutoCAD LT 2013 Biblia
 2 Minden jog fenntartva, beleértve bárminemű sokszorosítás, másolás és közlés jogát is. Kiadja a Mercator Stúdió Felelős kiadó a Mercator Stúdió vezetője Lektor: Gál Veronika Szerkesztő: Pétery István
2 Minden jog fenntartva, beleértve bárminemű sokszorosítás, másolás és közlés jogát is. Kiadja a Mercator Stúdió Felelős kiadó a Mercator Stúdió vezetője Lektor: Gál Veronika Szerkesztő: Pétery István
Minden jog fenntartva, beleértve bárminemű sokszorosítás, másolás és közlés jogát is.
 2 Minden jog fenntartva, beleértve bárminemű sokszorosítás, másolás és közlés jogát is. Kiadja a Mercator Stúdió Felelős kiadó a Mercator Stúdió vezetője Lektor: Gál Veronika Szerkesztő: Pétery István
2 Minden jog fenntartva, beleértve bárminemű sokszorosítás, másolás és közlés jogát is. Kiadja a Mercator Stúdió Felelős kiadó a Mercator Stúdió vezetője Lektor: Gál Veronika Szerkesztő: Pétery István
Ismerkedés az új felülettel
 Ismerkedés az új felülettel A 2003-as verzióhoz képes változott a menüszerkezet. Az ablak tetején menüszalag található, amely előtérbe helyezi a legfontosabb parancsokat, így nem kell a program legkülönbözőbb
Ismerkedés az új felülettel A 2003-as verzióhoz képes változott a menüszerkezet. Az ablak tetején menüszalag található, amely előtérbe helyezi a legfontosabb parancsokat, így nem kell a program legkülönbözőbb
2 PowerPoint 2016 zsebkönyv
 2 PowerPoint 2016 zsebkönyv BBS-INFO Kiadó, 2016. 4 PowerPoint 2016 zsebkönyv Bártfai Barnabás, 2016. Minden jog fenntartva! A könyv vagy annak oldalainak másolása, sokszorosítása csak a szerző írásbeli
2 PowerPoint 2016 zsebkönyv BBS-INFO Kiadó, 2016. 4 PowerPoint 2016 zsebkönyv Bártfai Barnabás, 2016. Minden jog fenntartva! A könyv vagy annak oldalainak másolása, sokszorosítása csak a szerző írásbeli
Prezentáció, Prezentáció elkészítése. Diák
 Microsoft Office PowerPoint 2003 esetén Új dia létrehozása A Fájl/Új dokumentum vagy a Szokásos eszközsoron található ikon használatával tudunk Új diasorozatot, prezentációt készíteni. (De az előző fejezetben
Microsoft Office PowerPoint 2003 esetén Új dia létrehozása A Fájl/Új dokumentum vagy a Szokásos eszközsoron található ikon használatával tudunk Új diasorozatot, prezentációt készíteni. (De az előző fejezetben
Oktatási tematika. AutoCAD OKTATÁSI TEMATIKA
 1 AutoCAD OKTATÁSI TEMATIKA Első nap Általános ismertető AutoCAD mint grafikus operációs rendszer történelmi áttekintés Objektum orientált környezet Felhasználói kör Általános tervezés Építészet Gépészet
1 AutoCAD OKTATÁSI TEMATIKA Első nap Általános ismertető AutoCAD mint grafikus operációs rendszer történelmi áttekintés Objektum orientált környezet Felhasználói kör Általános tervezés Építészet Gépészet
Segédanyag a WORD használatához
 Segédanyag a WORD használatához Tartalom Kezdőlap:... 2 Beszúrás... 3 Tervezés... 3 Lapelrendezés... 4 Hivatkozás... 4 Objektumok saját menüi... 5 Táblázat... 5 Képek... 5 Alakzatok... 5 Menün kívüli tudnivalók
Segédanyag a WORD használatához Tartalom Kezdőlap:... 2 Beszúrás... 3 Tervezés... 3 Lapelrendezés... 4 Hivatkozás... 4 Objektumok saját menüi... 5 Táblázat... 5 Képek... 5 Alakzatok... 5 Menün kívüli tudnivalók
Ablak és ablakműveletek
 Ablak és ablakműveletek 1. Jelölje meg az igaz állításokat! A. A képen egy ablakot lehet látni. B. A Windows operációs rendszerben a mappák és programok ablakokban nyílnak meg. C. Egyszerre csak egy ablakot
Ablak és ablakműveletek 1. Jelölje meg az igaz állításokat! A. A képen egy ablakot lehet látni. B. A Windows operációs rendszerben a mappák és programok ablakokban nyílnak meg. C. Egyszerre csak egy ablakot
Operációs rendszerek. Tanmenet
 Tanmenet TANMENET- Operációs rendszerek Témakörök Javasolt óraszám 1. Operációs rendszerek alapjai 2. Windows 2000 ismeretek- Munka a képernyőn 3. Windows 2000 ismeretek- A Start menü elemei 4. Windows
Tanmenet TANMENET- Operációs rendszerek Témakörök Javasolt óraszám 1. Operációs rendszerek alapjai 2. Windows 2000 ismeretek- Munka a képernyőn 3. Windows 2000 ismeretek- A Start menü elemei 4. Windows
Térkép megjelenítése
 Térkép megjelenítése VUE-nek több eszköze is van, hogy rendszerezzen és megmutasson térkép tartalmat, képet és csomópontot. Zoom opció, térkép beállítások és metszés a következőekben lesz tárgyalva. Zoom
Térkép megjelenítése VUE-nek több eszköze is van, hogy rendszerezzen és megmutasson térkép tartalmat, képet és csomópontot. Zoom opció, térkép beállítások és metszés a következőekben lesz tárgyalva. Zoom
Minden jog fenntartva, beleértve bárminemű sokszorosítás, másolás és közlés jogát is.
 2 Minden jog fenntartva, beleértve bárminemű sokszorosítás, másolás és közlés jogát is. Kiadja a Mercator Stúdió Felelős kiadó a Mercator Stúdió vezetője Lektor: Pétery Tamás Szerkesztő: Pétery István
2 Minden jog fenntartva, beleértve bárminemű sokszorosítás, másolás és közlés jogát is. Kiadja a Mercator Stúdió Felelős kiadó a Mercator Stúdió vezetője Lektor: Pétery Tamás Szerkesztő: Pétery István
Prezentáció, Diagramok, rajzolt objektumok. Szervezeti diagram
 A szervezeti diagram fogalma A szervezet egy többé-kevésbé állandó tagsággal rendelkező, emberekből álló csoport, melynek van egy vezető rétege. (forrás: Dr. Sediviné Balassa Ildikó: Szervezési Ismeretek
A szervezeti diagram fogalma A szervezet egy többé-kevésbé állandó tagsággal rendelkező, emberekből álló csoport, melynek van egy vezető rétege. (forrás: Dr. Sediviné Balassa Ildikó: Szervezési Ismeretek
TurboCAD 2016 Rajzelemek
 2 Minden jog fenntartva, beleértve bárminemű sokszorosítás, másolás és közlés jogát is. Kiadja a Mercator Stúdió Felelős kiadó a Mercator Stúdió vezetője Lektor: Pétery Tamás Szerkesztő: Pétery István
2 Minden jog fenntartva, beleértve bárminemű sokszorosítás, másolás és közlés jogát is. Kiadja a Mercator Stúdió Felelős kiadó a Mercator Stúdió vezetője Lektor: Pétery Tamás Szerkesztő: Pétery István
Táblázatkezelés 2. - Adatbevitel, szerkesztés, formázás ADATBEVITEL. a., Begépelés
 Táblázatkezelés 2. - Adatbevitel, szerkesztés, formázás ADATBEVITEL a., Begépelés Az adatok bevitelének legegyszerűbb módja, ha a táblázat kijelölt cellájába beírjuk őket. - számok (numerikus adatok) -
Táblázatkezelés 2. - Adatbevitel, szerkesztés, formázás ADATBEVITEL a., Begépelés Az adatok bevitelének legegyszerűbb módja, ha a táblázat kijelölt cellájába beírjuk őket. - számok (numerikus adatok) -
Dr. Pétery Kristóf: Windows XP Professional
 2 Minden jog fenntartva, beleértve bárminemű sokszorosítás, másolás és közlés jogát is. Kiadja a Mercator Stúdió Felelős kiadó a Mercator Stúdió vezetője Lektor: Gál Veronika Szerkesztő: Pétery István
2 Minden jog fenntartva, beleértve bárminemű sokszorosítás, másolás és közlés jogát is. Kiadja a Mercator Stúdió Felelős kiadó a Mercator Stúdió vezetője Lektor: Gál Veronika Szerkesztő: Pétery István
Rajz 02 gyakorló feladat
 Rajz 02 gyakorló feladat Alkatrészrajz készítése A feladat megoldásához szükséges fájlok: Rjz02k.ipt Feladat: Készítse el az alábbi ábrán látható tengely alkatrészrajzát! A feladat célja: Az alkatrész
Rajz 02 gyakorló feladat Alkatrészrajz készítése A feladat megoldásához szükséges fájlok: Rjz02k.ipt Feladat: Készítse el az alábbi ábrán látható tengely alkatrészrajzát! A feladat célja: Az alkatrész
Dr. Pétery Kristóf: AutoCAD LT 2004 Megjelenítés
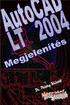 2 Minden jog fenntartva, beleértve bárminemű sokszorosítás, másolás és közlés jogát is. Kiadja a Mercator Stúdió Felelős kiadó a Mercator Stúdió vezetője Lektor: Gál Veronika Szerkesztő: Pétery István
2 Minden jog fenntartva, beleértve bárminemű sokszorosítás, másolás és közlés jogát is. Kiadja a Mercator Stúdió Felelős kiadó a Mercator Stúdió vezetője Lektor: Gál Veronika Szerkesztő: Pétery István
Nappali képzés: Számítógéppel segített tervezés szerkesztésben közreműködött: Zobor Bence Kiegészítő- levelező képzés: Számítástechnika 2.
 1. gyakorlat Vonalrajzolás, szerkesztések, szabadonformált görbék A numerikus adatbevitelről leírtaknak és egyenes vonalak rajzolásának illusztrálására készítsük el az alábbi telek- É kontúrt a sraffozott
1. gyakorlat Vonalrajzolás, szerkesztések, szabadonformált görbék A numerikus adatbevitelről leírtaknak és egyenes vonalak rajzolásának illusztrálására készítsük el az alábbi telek- É kontúrt a sraffozott
A Windows az összetartozó adatokat (fájlokat) mappákban (könyvtárakban) tárolja. A mappák egymásba ágyazottak.
 Mappakezelés WINDOWS-7 A Windows az összetartozó adatokat (fájlokat) mappákban (könyvtárakban) tárolja. A mappák egymásba ágyazottak. A PC legnagyobb mappája, amely az összes többi mappát is magában foglalja,
Mappakezelés WINDOWS-7 A Windows az összetartozó adatokat (fájlokat) mappákban (könyvtárakban) tárolja. A mappák egymásba ágyazottak. A PC legnagyobb mappája, amely az összes többi mappát is magában foglalja,
KissS. Rajzobjektumok használata Wordben.
 A word ablak testreszabása A Rajzolás eszköztár gombjai segítségével magunk is létrehozhatunk illusztrációkat Wordben. A Rajzolás eszköztár a Szokásos eszköztár Rajz gombjának be- vagy kikapcsolásával
A word ablak testreszabása A Rajzolás eszköztár gombjai segítségével magunk is létrehozhatunk illusztrációkat Wordben. A Rajzolás eszköztár a Szokásos eszköztár Rajz gombjának be- vagy kikapcsolásával
Mesh generálás. IványiPéter
 Mesh generálás IványiPéter drview Grafikus program MDF file-ok szerkesztéséhez. A mesh generáló program bemenetét itt szerkesztjük meg. http://www.hexahedron.hu/personal/peteri/sx/index.html Pont létrehozásához
Mesh generálás IványiPéter drview Grafikus program MDF file-ok szerkesztéséhez. A mesh generáló program bemenetét itt szerkesztjük meg. http://www.hexahedron.hu/personal/peteri/sx/index.html Pont létrehozásához
FELHASZNÁLÓI KÉZIKÖNYV XMAP (EXTENDED MAP) KEZELÉSI ÚTMUTATÓ (TATABÁNYA VÁROS KÖZLEKEDÉSE)
 FELHASZNÁLÓI KÉZIKÖNYV XMAP (EXTENDED MAP) KEZELÉSI ÚTMUTATÓ (TATABÁNYA VÁROS KÖZLEKEDÉSE) 1. Bevezető Az XMap egy korszerű, internetes, böngésző alapú, térképes utastájékoztató szoftver. Jelenleg Tatabánya
FELHASZNÁLÓI KÉZIKÖNYV XMAP (EXTENDED MAP) KEZELÉSI ÚTMUTATÓ (TATABÁNYA VÁROS KÖZLEKEDÉSE) 1. Bevezető Az XMap egy korszerű, internetes, böngésző alapú, térképes utastájékoztató szoftver. Jelenleg Tatabánya
1. kép. A Stílus beállítása; új színskála megadása.
 QGIS Gyakorló Verzió: 1.7. Wroclaw Cím: A Print composer használata és a címkézés. Minta fájl letöltése innen: http://www.box.net/shared/87p9n0csad Egyre több publikációban szerepelnek digitális térképek,
QGIS Gyakorló Verzió: 1.7. Wroclaw Cím: A Print composer használata és a címkézés. Minta fájl letöltése innen: http://www.box.net/shared/87p9n0csad Egyre több publikációban szerepelnek digitális térképek,
Tartalom Képernyő részei... 2
 Tartalom Képernyő részei... 2 Sötétszürke menü részei... 2 1. Menü kibontása... 2 2. Eszközök... 3 3. Műveletek... 3 Világosszürke menü részei... 4 Kijelölés... 4 Okos kijelölés... 5 Körülvágás... 6 Vegyes
Tartalom Képernyő részei... 2 Sötétszürke menü részei... 2 1. Menü kibontása... 2 2. Eszközök... 3 3. Műveletek... 3 Világosszürke menü részei... 4 Kijelölés... 4 Okos kijelölés... 5 Körülvágás... 6 Vegyes
Word IV. Élőfej és élőláb
 Word IV. Élőfej és élőláb A menüpont a Nézet legördülő menü Élőfej és élőláb parancsával érhető el. Ezután a megjelenő szaggatott részbe írhatjuk be a kíván szöveget. OLDALSZÁMFORMÁZÁS DÁTUMBESZÚRÁS VÁLTÁS
Word IV. Élőfej és élőláb A menüpont a Nézet legördülő menü Élőfej és élőláb parancsával érhető el. Ezután a megjelenő szaggatott részbe írhatjuk be a kíván szöveget. OLDALSZÁMFORMÁZÁS DÁTUMBESZÚRÁS VÁLTÁS
TurboCAD LTE Pro 8 Rajzelemek
 2 Minden jog fenntartva, beleértve bárminemű sokszorosítás, másolás és közlés jogát is. Kiadja a Mercator Stúdió Felelős kiadó a Mercator Stúdió vezetője Lektor: Pétery Tamás Szerkesztő: Pétery István
2 Minden jog fenntartva, beleértve bárminemű sokszorosítás, másolás és közlés jogát is. Kiadja a Mercator Stúdió Felelős kiadó a Mercator Stúdió vezetője Lektor: Pétery Tamás Szerkesztő: Pétery István
Minden jog fenntartva, beleértve bárminemű sokszorosítás, másolás és közlés jogát is.
 2 Minden jog fenntartva, beleértve bárminemű sokszorosítás, másolás és közlés jogát is. Kiadja a Mercator Stúdió Felelős kiadó a Mercator Stúdió vezetője Lektor: Gál Veronika Szerkesztő: Pétery István
2 Minden jog fenntartva, beleértve bárminemű sokszorosítás, másolás és közlés jogát is. Kiadja a Mercator Stúdió Felelős kiadó a Mercator Stúdió vezetője Lektor: Gál Veronika Szerkesztő: Pétery István
OPERÁCIÓS RENDSZER MODUL KÉRDÉSEI ÉS VÁLASZAI WIN7
 OPERÁCIÓS RENDSZER MODUL KÉRDÉSEI ÉS VÁLASZAI WIN7 Ablak és ablakműveletek: A számítógép képernyőjén, az asztalon, ablakokban jelennek meg a megnyitott programok, és a mappák. Egyszerre több ablak is meg
OPERÁCIÓS RENDSZER MODUL KÉRDÉSEI ÉS VÁLASZAI WIN7 Ablak és ablakműveletek: A számítógép képernyőjén, az asztalon, ablakokban jelennek meg a megnyitott programok, és a mappák. Egyszerre több ablak is meg
Prezentáció Microsoft PowerPoint XP
 Prezentáció Microsoft PowerPoint XP Megoldások 1. A program indításakor a Munkaablakban válasszuk az Előadás-tervező varázslóval hivatkozást! A Varázsló segítségével hozzuk létre a bemutatót! A kész bemutatót
Prezentáció Microsoft PowerPoint XP Megoldások 1. A program indításakor a Munkaablakban válasszuk az Előadás-tervező varázslóval hivatkozást! A Varázsló segítségével hozzuk létre a bemutatót! A kész bemutatót
CitiDirect BE SM Felhasználói útmutató
 CitiDirect BE SM Felhasználói útmutató Bejelentkezés A CitiDirect BE SM futtatásának minimális rendszerkövetelményei megegyeznek a CitiDirect Online Banking rendszer követelményeivel. Kérjük, kattintson
CitiDirect BE SM Felhasználói útmutató Bejelentkezés A CitiDirect BE SM futtatásának minimális rendszerkövetelményei megegyeznek a CitiDirect Online Banking rendszer követelményeivel. Kérjük, kattintson
FELHASZNÁLÓI ÚTMUTATÓ
 FELHASZNÁLÓI ÚTMUTATÓ VÉRADÁS IDŐPONT SZERKESZTŐ (verzió: 1.2) 2013. április 1. Tartalomjegyzék 1. Telepítés és indítás... 3 2. Frissítés... 3 3. Beállítás... 4 4. Felület... 4 5. Véradó helyszínek...
FELHASZNÁLÓI ÚTMUTATÓ VÉRADÁS IDŐPONT SZERKESZTŐ (verzió: 1.2) 2013. április 1. Tartalomjegyzék 1. Telepítés és indítás... 3 2. Frissítés... 3 3. Beállítás... 4 4. Felület... 4 5. Véradó helyszínek...
AutoCAD LT 2014 Kezdő lépések
 2 Minden jog fenntartva, beleértve bárminemű sokszorosítás, másolás és közlés jogát is. Kiadja a Mercator Stúdió Felelős kiadó a Mercator Stúdió vezetője Lektor: Gál Veronika Szerkesztő: Pétery István
2 Minden jog fenntartva, beleértve bárminemű sokszorosítás, másolás és közlés jogát is. Kiadja a Mercator Stúdió Felelős kiadó a Mercator Stúdió vezetője Lektor: Gál Veronika Szerkesztő: Pétery István
* Az eszköztáron látható menüpontok közül csak a felsoroltak esetén használható a Ctrl.
 Általános fogómód használata Az általános fogómód egy olyan objektum érzékeny kurzor, amely az alább felsorolt szerkesztı mőveleteknél felismeri azt, hogy milyen grafilus elem felett áll, és annak megfelelıen
Általános fogómód használata Az általános fogómód egy olyan objektum érzékeny kurzor, amely az alább felsorolt szerkesztı mőveleteknél felismeri azt, hogy milyen grafilus elem felett áll, és annak megfelelıen
Molnár Mátyás. Bevezetés a PowerPoint 2013 használatába magyar nyelvű programváltozat. Csak a lényeg érthetően! www.csakalenyeg.hu
 Molnár Mátyás Bevezetés a PowerPoint 2013 használatába magyar nyelvű programváltozat Csak a lényeg érthetően! www.csakalenyeg.hu TÉMÁK HASZNÁLTA A téma meghatározza bemutató színeit, a betűtípusokat, a
Molnár Mátyás Bevezetés a PowerPoint 2013 használatába magyar nyelvű programváltozat Csak a lényeg érthetően! www.csakalenyeg.hu TÉMÁK HASZNÁLTA A téma meghatározza bemutató színeit, a betűtípusokat, a
Rajz 01 gyakorló feladat
 Rajz 01 gyakorló feladat Alkatrészrajz készítése Feladat: Készítse el az alábbi ábrán látható kézi működtetésű szelepház alkatrészrajzát! A feladat megoldásához szükséges fájlok: Rjz01k.ipt A feladat célja:
Rajz 01 gyakorló feladat Alkatrészrajz készítése Feladat: Készítse el az alábbi ábrán látható kézi működtetésű szelepház alkatrészrajzát! A feladat megoldásához szükséges fájlok: Rjz01k.ipt A feladat célja:
Akciók, diavetítés. 1. ábra Akciógombok. A lap két regiszterfülből áll, ezek a Kattintásra és az Áthaladáskor. Nézzük meg először az elsőt!
 Akciók Az akciógombok alkalmazásával beállíthatjuk, hogy az objektumra kattintva végrehajtsa a hozzárendelt hiperhivatkozást. Jól láttuk, hogy az objektumokhoz, diákhoz rendelhettünk akciókat, de az akciógombokkal
Akciók Az akciógombok alkalmazásával beállíthatjuk, hogy az objektumra kattintva végrehajtsa a hozzárendelt hiperhivatkozást. Jól láttuk, hogy az objektumokhoz, diákhoz rendelhettünk akciókat, de az akciógombokkal
Egyéni párbeszédpanel Excelben
 Egyéni párbeszédpanel Excelben Készítsünk olyan, kötelező gépjármű-felelősségbiztosítás díjszámítására szolgáló párbeszédpanelt, amely a munkafüzet betöltésekor megjelenik. A jármű kategóriájától (hengerűrtartalomtól)
Egyéni párbeszédpanel Excelben Készítsünk olyan, kötelező gépjármű-felelősségbiztosítás díjszámítására szolgáló párbeszédpanelt, amely a munkafüzet betöltésekor megjelenik. A jármű kategóriájától (hengerűrtartalomtól)
Minden jog fenntartva, beleértve bárminemű sokszorosítás, másolás és közlés jogát is.
 2 Minden jog fenntartva, beleértve bárminemű sokszorosítás, másolás és közlés jogát is. Kiadja a Mercator Stúdió Felelős kiadó a Mercator Stúdió vezetője Lektor: Gál Veronika Szerkesztő: Pétery István
2 Minden jog fenntartva, beleértve bárminemű sokszorosítás, másolás és közlés jogát is. Kiadja a Mercator Stúdió Felelős kiadó a Mercator Stúdió vezetője Lektor: Gál Veronika Szerkesztő: Pétery István
Egyszerűbb a Google keresőbe beírni a Sharepoint Designer 2007 letöltés kulcsszavakat és az első találat erre a címre mutat.
 A feladat megoldásához a Sharepoint Designer 2007 programot használjuk, mely ingyenesen letölthető a Microsoft weboldaláról. Az érettségi aktuális szoftverlistája alapján az Expression Web 2, az Expression
A feladat megoldásához a Sharepoint Designer 2007 programot használjuk, mely ingyenesen letölthető a Microsoft weboldaláról. Az érettségi aktuális szoftverlistája alapján az Expression Web 2, az Expression
