Minden jog fenntartva, beleértve bárminemű sokszorosítás, másolás és közlés jogát is.
|
|
|
- Hunor Veres
- 9 évvel ezelőtt
- Látták:
Átírás
1
2 2 Minden jog fenntartva, beleértve bárminemű sokszorosítás, másolás és közlés jogát is. Kiadja a Mercator Stúdió Felelős kiadó a Mercator Stúdió vezetője Lektor: Gál Veronika Szerkesztő: Pétery István Műszaki szerkesztés, tipográfia: Dr. Pétery Kristóf ISBN: Dr. Pétery Kristóf PhD, 2008 Mercator Stúdió, 2008 Mercator Stúdió Elektronikus Könyvkiadó 2000 Szentendre, Harkály u és T/F:
3 TARTALOM 3 TARTALOM TARTALOM... 3 ELŐSZÓ... 5 KREATÍV ANYAGOK KÉSZÍTÉSE Diavetítés készítése Egyszerű diavetítés előállítása Összetett diavetítés előállítása Fotómontázs készítése Fotóalbum készítése Üdvözlőlap, kártya készítése CD, DVD borító készítése CD és DVD címke készítése Webgaléria készítése Filmkészítés Video CD készítése menüvel Naptár készítése TESTRE SZABÁS Általános beállítások (szervező) Általános beállítások (képszerkesztő) Fájműveletek csoport (szervező) Fájlkezelés csoport (képszerkesztő) Külső szerkesztő (szervező) Kamera vagy kártyaolvasó (szervező) Lapolvasó beállításai (szervező) Naptár (szervező)... 67
4 4 TARTALOM Megjelenítés és mutatók csoport (képszerkesztő) Átlátszóság megjelenítése (képszerkesztő) Mértékegységek és vonalzók (képszerkesztő) Rács beállítása (képszerkesztő) Teljesítmény beállítása (képszerkesztő) Bővítmények és lemeztárak csoport (képszerkesztő) AZ ESZKÖZTÁR IKONJAI Felhasznált és ajánlott irodalom... 93
5 ELŐSZÓ 5 ELŐSZÓ Tisztelt Olvasó! A grafikus programok a képkezelés és tárolás szempontjából két csoportra oszthatók. A vektorgrafikus szoftverek az ábrázolás során a képet alkotó alakzatokat matematikai egyenletekkel írják le, ebből adódik az az előny, hogy az ilyen képek korlátlan mértékben nagyíthatók és kisebb helyet foglalnak el, hátrányuk, hogy fényképek kezelésére nem alkalmasak (bár ma már léteznek hibrid rendszerek is). Ezzel szemben a rasztergrafikus kép pixelekből áll, és az állományok a kép minden egyes képpontjának színét és egyéb jellemzőit eltárolják. E tárolási és feldolgozási mód előnye, hogy minden egyes képpont külön szerkeszthető, így fényképek feldolgozására, retusálására kiválóan használható, hátránya viszont az, hogy ezek a képek sokkal nagyobb lemezterületet foglalnak és a számítógép memóriájának méretével szemben is igényesebbek, ugyanakkor az ilyen képek minőségromlás nélkül csak korlátozottan nagyíthatók. A rasztergrafikus programok közé tartozik az Adobe Systems Incorporated cég Photoshop nevű programja, amely egyfajta etalon a képfeldolgozással és grafikával foglalkozók körében, ugyanakkor azonos szintű konkurenciával alig rendelkezik (a fejlesztő honlapja: Ezzel a szoftverrel szinte mindenféle képfeldolgozással kapcsolatos probléma megoldható. A programban korábban többféle újítás jelent meg, amelyet előbb vagy utóbb a konkurens programok fejlesztői is átvettek. Ezek közé tartozik a rétegek kezelése (amikor a kép jellemző részeit különböző rétegekre helyezzük, és rétegenként módosítjuk), vagy a beépülők, azaz a plugin -ek használata (ezek egy külön könyvtárban elhelyezkedő, esetleg más fejlesztőtől származó, speciális funkciójú fájlok, külön programok, amelyek betöltés után beépülnek a Photoshop program menürendszerébe). A képek rétegenkénti kezelése azért előnyös, mert a rétegekre helyezett objektumokat a kép más rétegeinek módosítása nélkül
6 6 ELŐSZÓ változtathatjuk meg, tartalmukat önállóan mozgathatjuk. A rétegeket átlátszóvá tehetjük, közöttük különféle csoportosítási és egyéb műveleteket végezhetünk, sorrendjüket másíthatjuk, rajtuk külön-külön más grafikus szűrőt alkalmazhatunk stb. A beépülők is szabvánnyá váltak, ezeket szintén használják más retusáló programok. A legtöbbjük egyfajta grafikus szűrő, a szaknyelvi zsargonban effekt, de készültek, fájlátalakító, védjegykezelő pluginek is. A grafikus szűrők a kép kijelölt részén vagy az aktuális réteg tartalmán hajtanak végre valamilyen látványosak műveletet. A Photoshop a nyomdai előkészítés és képfeldolgozás legelterjedtebb programja. Külön érdekesség, hogy már az 5.0-ás változatot is lefordították magyar nyelvre ben jelent meg a program 7.0- ás, 2004-ben CS (8.0), 2005-ben CS2 (9.0), 2006-ban CS3 (10.0), 2008-ban CS4 (11.0) változata. E programok a professzionális fotósok, képfeldolgozók megbecsült eszközei, tudásuk mellett borsos áruk miatt is. A kispénzű amatőrök mely jelzők nem az igénytelenség szinonimái a Photoshop Album 2 és a Photoshop Elements 2 programok előnyös szolgáltatáskészlete együtt jelent meg 2004-ben a Photoshop Elements 3 szoftverben, amelyet hamarosan követett a 4-es változat 2005-ben, illetve az 5-ös változat 2006-ban, a 6-os változat 2007-ben, végül könyvünk tárgya, a 7-es változat 2008-ban. Ezzel az olcsó (a videoszerkesztő Premiere Elements programmal együttesen körülbelül forintba kerülő) programmal a nem professzionális felhasználók könnyen, gyorsan javíthatják digitális kamerából vagy szkennerről származó képeiket, sőt olyan szolgáltatásokat is kiaknázhatnak, amelyekkel korábban csak a Photoshop program bírt. A képjavítás gyorsaságán, könnyedségén pedig még fokoztak is a 7. változatban (részletesen lásd a Adobe Photoshop Elements 7 Képszervezés és gyorsjavítás című kötetben). A kezelőfelület két önálló része a képszerkesztő (Editor) és a szervező (Organizer). Ez utóbbival teremthetünk rendet merevlemezünk képi, video- és zenei állományai között, melyeket külön mappákba rendezhetünk. A szervezőt a programnak a Windows operációs rendszer alatti változatának alkalmazói használhatják, jelenleg ez a szolgáltatás a Macintosh változatban nem érhető el. A szervező figyelemmel kíséri a meghatározott mappákban tárolt fájlok vál-
7 ELŐSZÓ 7 tozásait is. A képeket archiválhatjuk merevlemezre, CD-re, DVD-re. A szervezőből indítható a képszerkesztő, de készíthetünk diavetítést, videocd-t, fotóalbumot, üdvözlőkártyát, naptárt, animált webfotógalériát vagy postai lapot is. Akár a digitális kamerát, kártyaolvasót, USB memóriát kapcsolunk a számítógéphez, azonnal elindul az Adobe Photo Downloader program, amellyel a képeket a számítógépre egy megadott mappába, akár csoportos átnevezéssel másolhatjuk. A szervező ugyanakkor kezeli a szkennereket, valamint az internetes képforrásokat is. A képek nyomtatása is megrendelhető az internetes szolgáltatókon keresztül. A képjavító szolgáltatás a Photoshop Album megoldásához hasonló módon, két részre osztott munkaablakban alkalmazható, így egyszerre láthatjuk a kép eredetijét és a javítás hatását. Természetesen eközben tetszőleges mértékű nagyítást alkalmazhatunk. Az automatikus javítással általános megvilágítás, kontraszt, élesítés korrekciót hajthatunk végre. A pontosabb megoldáshoz választhatjuk a manuális beállításokat is. Bár sok funkciót a Photoshop programból vettek át, miért nem ajánlják ezt a programot a professzionális felhasználóknak? Nem ismeri a Lab és CMYK színmódokat, tehát a nyomdai hasznosítás kizárt. Nem tudunk stílusokat létrehozni (csak néhány beépített stílust alkalmazhatunk), nem lehet műveletsorokat (szkripteket), beállításokat elmenteni, hiányzik a Channels paletta, panorámaképeket sem készíthetünk automatikusan. A 16 bites színmélységű képeket 8 bitesre konvertálhatjuk, másképp nem kezeli. Akinek e szolgáltatásokra van szüksége, az nyúljon mélyebben a zsebébe és vásárolja meg a körülbelül nyolcszoros árba kerülő Photoshop CS 4-et Esetleg szóba jöhet még a Photoshop Lightroom 2-es változata is, bár az is kétszer annyiba kerül, mint az Elements, és szintén csak RGB színtérben dolgozik, vagyis nyomdai munkára alkalmatlan. A szoftver munkakörnyezete egyszerű, interaktív, a felhasználói felületet mindenki könnyen átalakíthatja úgy, hogy a legjobban segítse a hatékony munkát. A program használható Windows XP és Macintosh OS operációs rendszer alatt. Az ismeretlen szavakat, kifejezéseket általában első előfordulásuk helyén mutatjuk be, magyarázzuk. A magyar kifejezéseknél
8 8 ELŐSZÓ igyekeztünk következetesen alkalmazni a (Photoshoppal kapcsolatos) lokalizáció eredményeit is. Az itt leírtak megértéséhez és alkalmazásához különösebb számítástechnikai ismeretekre nincs szükség, elegendő a Windows operációs rendszer alapfokú ismerete. A papír alapú hagyományos könyvek kezelési módja némiképpen módosul az elektronikus könyvet forgatók számára. Ez a könyv az ingyenes Acrobat Reader 5.0, Adobe Reader, illetve Adobe e-book Reader segítségével olvasható. Akinek nincs ilyen programja, az letöltheti többek közt a webhelyről is. Az ilyen típusú könyvek igen előnyös tulajdonsága, hogy a képernyőn megjeleníthető a tartalomjegyzék, amelynek + ikonjaival jelölt csomópontjaiban alfejezeteket tartalmazó ágakat nyithatunk ki. A tartalomjegyzék bejegyzései ugyanakkor ugróhivatkozásként szolgálnak. Ha egy fejezetre akarunk lépni, akkor elegendő a bal oldali ablakrészben megjelenített könyvjelző-lista megfelelő részére kattintani. Sőt az ilyen könyvek teljes szövegében kereshetünk. A kötetet az újdonságok és a legfontosabb információk bemutatása után, a képek feldolgozásának szokásos menete szerint építettük fel, így először a képek szervezésével foglalkozunk, csak utána térünk rá az egyszerűbb, majd összetettebb képjavító, szerkesztő funkciók alkalmazására. A képek szervezésére ugyanis annak is szüksége van, aki képeit módosítás nélkül, csak nézegetni, rendszerezni, nyomtatni, postázni, archiválni szeretné. Ide tartozó alapművelet a képek betöltése és elmentése tetszőleges formátumban. A könyv könnyebb kezelhetősége érdekében az eredetileg egyetlen kötetre tervezett anyagot a Photoshop programról szóló könyvünk esetében már bevált módszer szerint három kötetre bontottuk: Adobe Photoshop Elements 7 Képszervezés és gyorsjavítás, Adobe Photoshop Elements 7 Képszerkesztés, Adobe Photoshop Elements 7 Kreatívoktól a testre szabásig. E kötetek külön könnyebben forgathatók, kevesebb helyet foglalnak el a memóriában, ugyanakkor letöltésük gyorsabb, s ha valakit az egyik téma nem érdekel, annak nem kell megvenni azt a kötetet. Vegyük figyelembe, hogy a hatékony programhasználathoz mindhárom könyv anyagának ismeretén túl sok gyakorlás és más, esetenként az Interneten keresztül fellelhető információk is szükségesek.
9 ELŐSZÓ 9 Végezetül: bár könyvünk készítése során a megfelelő gondossággal igyekeztünk eljárni (beleértve a tartalmi pontosságot és a mondanivalót tükröző formát), ez minden bizonnyal nem óvott meg a tévedésektől. Kérem, fogadják megértéssel hibáimat. A könyvet minden, digitális fotó- és képfeldolgozás iránt érdeklődőnek ajánljuk, különösen azoknak a fotóamatőröknek, akik képeikből a legtöbbet kívánják kihozni. A profiknak pedig ajánljuk Photoshop, igényes amatőröknek és profiknak egyaránt Photoshop Lightroom köteteinket. Szentendre, december Köszönettel a szerző.
10 10 KREATÍV ANYAGOK KÉSZÍTÉSE KREATÍV ANYAGOK KÉSZÍTÉSE A programban külön funkciócsoportot képeztek a különféle kreatív anyagokkal, azok készítésével és módosításával foglalkozó parancsok számára. A képszerkesztőből vagy a szervezőből a Create lapfülre kattintva jelenítjük meg a főbb termékelőállító funkciók nyomógombjait, illetve itt a More Options hivatkozásra kattintva érhetők el a ritkábban használt funkciók. Az üdvözlő képernyőről a Create gombbal indítsunk Az ikonnal is megjeleníthető üdvözlő képernyőről a Create gombbal tölthetjük be ugyanezt a kreatív anyagok készítésére szolgáló ablakot (lásd a következő ábrát). Az itt megtalálható lehetőségek szinte mindegyikét megismerhettük már a program korábbi változataiban, egyedül a Photo Collage nevezetű, montázskészítő funkció jelent meg a 6-os változatban. Korábban a montázsok készí-
11 KREATÍV ANYAGOK KÉSZÍTÉSE 11 tését meglehetősen körülményesen végezhettük, hiszen még ebben a változatban sincsenek meg a nagy Photoshopból ismert és az Elementsből hiányolt fontos maszkoló-kiválasztó funkciók A kreatív anyagok létrehozásának füle a felületen Mielőtt a kreatív anyagok készítésébe fogunk, mindenképpen javítsuk ki a felhasználandó képeket. Ezekkel a képjavítási módszerekkel foglalkozott előző két (Képszervezés és gyorsjavítás, illetve Képszerkesztés) kötetünk. Diavetítés készítése A Képszervezés és gyorsjavítás kötetben már bemutattunk egy eljárást a diavetítések készítésére, azonban az a módszer csak diavetítés-szerűen mutatta be a katalógus képeit. Most nézzük meg, hogyan készíthetünk olyan diavetítést, amelynek lejátszásához nincs
12 12 KREATÍV ANYAGOK KÉSZÍTÉSE szükség a Photoshop Elements programra, tehát az így elkészített anyagot publikálhatjuk, illetve legálisan lejátszhatjuk olyan számítógépeken is, amelyre a Photoshop Elements programot nem telepítették fel. A diasorozatot megtekinthetjük a számítógép képernyőjén, de készíthetünk védett PDF dokumentumot is, ahol beállíthatjuk a nyomtathatóságot, vagy előállíthatunk videó CD-n (televízión) lejátszható, vagy éppen elektronikus postán keresztül másokkal megosztható anyagokat. A diavetítés alapbeállításai A diavetítés készítését a Create lapfül Slide Show parancsával indítjuk el. Ekkor előbb megjelenik a Slide Show Preferences párbeszédpanel, amelyen a diavetítés alapbeállításait, jellemző tulajdonságait állítjuk be. Ez a párbeszédpanel később is megjeleníthető a Slide Show Editor ablakban az Edit/Slide Show Preferences paranccsal. A beállítási lehetőségek is megegyeznek a korábban megismertekkel:
13 KREATÍV ANYAGOK KÉSZÍTÉSE 13 A Static Duration mezőben adjuk meg a minden dián érvényesülő megjelenítési időtartamot, amelyet később egyenként, a dia alatti nyílra kattintva megjelenített menü parancsaival módosíthatunk. A Transition mezőben adjuk meg a képváltási átmenetet, amelyet a párbeszédpanel kis mintaábráján a program egyúttal bemutat is (a Random típus kivételével, amely minden egyes képváltást a lehetséges esetek közül véletlenszerűen választott módon old meg). Az átmenet időtartamát a Transition Duration mezőben adjuk meg. A Background Color mezőben a háttérszínt adjuk meg. Ennek jelentősége a képváltásoknál, illetve a teljes képernyőt nem kitöltő nagyításoknál van. Az Apply Pan & Zoom to All Slides jelölőnégyzet az összes diára alkalmazza a beúszást és nagyítást Az Include Photo Captions as Text jelölőnégyzet kiválasztása után a kép címe (nem a fájlnév) szövegként megjelenik a kép alatt. A szöveg formáját az Extras munkaablak Text gombjára kattintásra megjelenő minták alapján módosíthatjuk. Az Include Audio Captions as Narration jelölőnégyzettel az alámondást vagy az aláfestő zenét kapcsoljuk be. Ezeket utólag az Extras munkaablak Narration gombjára kattintva módosíthatjuk. A Repeat Soundtrack Until Last Slide jelölőnégyzettel a hangsáv lejátszásának ismétlését állítjuk be, amely az utolsó dia levetítése után újraindítja a csatolt hangsávot. A Crop to Fit Slide csoportban kiválasztott jelölőnégyzetekkel adjuk meg, hogy a program levágja a képernyőről kilógó képrészleteket fekvő (Landscape Photos) vagy álló (Portrait Photos) tájolású képek esetében. Ha ezt kikapcsoljuk, akkor a program lekicsinyíti a képet akkorára, hogy teljes egészében megjelenjen. A Preview Quality listában a mentett anyagok minőségét állítjuk be. Ezt akkor használjuk, ha bemutatónkat a Windows Media Player programmal szeretnénk lejátszani. A beállító párbeszédpanel a legközelebbi bemutató létrehozásakor automatikusan megjelenik, ha bejelöljük a Show this dialog each time a new Slide Show is created jelölőnégyzetet (alapállapotban a jelölőnégyzet bekapcsolt).
14 14 KREATÍV ANYAGOK KÉSZÍTÉSE Egyszerű diavetítés előállítása Ha a diaszervezőben a Create Slide Show parancs kiadása előtt kiválasztottuk a képeket, akkor azok, vagy az aktuális mappa képei megjelennek a diasorozat szerkesztő ablakában. Az ablak alján jelenik meg a forgatókönyv, amelyet a View menü Storyboard parancsával kapcsolhatunk ki és be. Ez a rész szolgál arra, hogy beállítsuk az egyes diák egyéni vetítési idejét, a közöttük diaváltáskor végbemenő átmenetet, valamint feltöltsük a hangsávot mp3, wav, wma vagy ac3 formátumú zenével. A diavetítés szerkesztő ablaka A View/Palette Bin paranccsal jelenítjük meg, vagy rejtjük el a palettákat a szerkesztőablak jobb oldalán.
15 KREATÍV ANYAGOK KÉSZÍTÉSE 15 A Képszervezés és gyorsjavítás kötetben több módszert is bemutattunk a képek kiválogatására, csoportosítására. Érdemes ezeket a módszereket alkalmaznunk, mert rengeteg időt takaríthatunk meg a diavetítés képeinek kiválasztásakor. Például a diavetítést készíthetjük ötcsillagos képeinkből vagy egy esemény képeiből. Ekkor a szervezőben előbb szűrjük a katalógust úgy, hogy csak az adott szempontoknak megfelelő képeket lássuk, majd ebből a Shift gomb nyomva tartása melletti kattintással képek tartományát, vagy Ctrl+kattintással egyes képeket választunk ki. A Ctrl+kattintással az egyes képeket visszavonhatjuk a kijelölésből. A Create Slide Show választása után az előzetesen kiválasztott képek megjelennek a bemutató beállító ablakában. Ha előzetesen nem választottunk ki képet, akkor ez az ablak üres tartalommal jelenik meg. Ilyenkor az Add Media gomb menüjéből kiadható parancsokkal veszünk fel képeket. A meglévő sorozat ezzel a módszerrel újabb képekkel bővíthető. Képeket vehetünk át a szervezőből (Photos and Videos from Organizer), egy mappából (Photos and Videos from Folder). Ezeket a parancsokat megtaláljuk az Edit menü Add Media almenüjében is. A feleslegesen felvett diákat kijelölésük után a forgatókönyv helyi menüjének Delete Slide parancsával, illetve az Edit menü Delete parancsával, vagy a Del billentyűvel távolíthatjuk el. Ilyenkor a dia csak a diasorozatból, a forgatókönyvből tűnik el, az eredeti megmarad korábbi tárolási helyén. A kép a dián húzással áthelyezhető, átméretezhető. Ilyenkor az esetleg előtűnő háttér az alapbeállításoknál, vagy a Properties palettán, a Background Color mezőben megadott háttérszínnel jelenik meg. Ezt diánként egyesével, vagy a kijelölt diák csoportján egyszerre módosíthatjuk a helyi menü Change Background Color parancsával, illetve a Properties paletta jobb oldalán megtalálható háttérszín-jelölő mezőre kattintva. A kijelölt képekre vonatkozó parancsok
16 16 KREATÍV ANYAGOK KÉSZÍTÉSE Ha csak egyetlen kép helyi menüjét jelenítjük meg, akkor abban megjelenik egy újabb menüpont is. Az Add Narration paranccsal az aktuális diához fűzhetünk hangos megjegyzést. A diasorozatban egy-egy kép többször is szerepelhet (például fejezethatárolóként). Az ismétlendő képeket kiválasztásuk után az Edit/Duplicate Slide paranccsal ismételjük meg. Természetesen a képet ezt követően húzással kell elhelyezni a megfelelő helyre, de ugyanígy, húzással alakítjuk ki a felvett diák végső, megjelenítési sorrendjét. Az Edit/Blank Slide paranccsal vagy az eszköztárban található Add Blank Slide paranccsal az aktuális dia mögé egy üres, háttérszínnel megjelenő diát szúrunk be. Kiválasztjuk a bemutató képeit
17 KREATÍV ANYAGOK KÉSZÍTÉSE 17 Az Add Media Photos and Videos from Organizer parancsával megjelenített párbeszédpanelen többféle módszerrel választhatjuk ki a betöltendő képeket. Az alább bemutatott módszerek mindegyike a mintaablakba tölti a keresési feltételeknek megfelelő képek bélyegképeit, amelyek közül a betöltendőket jelölőnégyzetük bejelölésével választjuk ki. Az Add Selected Photos gomb a bejelölt négyzetekkel rendelkező képeket felveszi a diavetítés szerkesztő ablakban megjelenített diabemutatóba, és további képek kiválasztását biztosítja, amelyet akár más feltételek mellett folytathatunk. Az OK nyomógomb ezzel szemben a jelölt képeket felveszi a diabemutatóba, de utána bezárja az Add Photos ablakot, és visszatér a szerkesztőablakhoz. A képek kiválogatásához a következő szűrési lehetőségeket használhatjuk: Photos Currently in Browser: A szervezőben jelenleg elérhető képeket ajánlja fel. Entire Catalog: A teljes katalógusból válogathatunk. Album: A szervezőben kialakított gyűjtemények közül választhatunk a listában. Keyword Tag: A szervezőben a katalógusba felvett képek közül, a képekhez megadott jelölők alapján válogatja ki az Add Photos ablakba kerülő képeket. A Show Photos with Ratings jelölőnégyzet bejelölésével adjuk meg, hogy csak azokat a képeket kérjük megjeleníteni, amelyekhez rangsorjelölőt (csillagot) adtunk. A Show Hidden Photos jelölőnégyzet megjeleníti a rejtett képeket is. Bármelyik jelölőnégyzeten állítunk, az törli az ablakban a korábbi jelölőnégyzet kiválasztásokat. A szűrőfeltételeknek megfelelő képek megjelennek a párbeszédpanelen. Az összes szűrt kép jelölőnégyzete egyszerre bejelölhető a Select All, törölhető a Deselect All paranccsal. A diabemutató elemeinek kiválasztása után, a diasorozat szerkesztő ablakában adjuk meg a bemutató előállításához szükséges további paramétereket. Az Extras paletta gombjával lenyitott területén a Graphics gomb lenyomása után vicces és dekoratív grafikai elemeket (Animals állatok, Backgrounds hátterek, Costumes öltözé-
18 18 KREATÍV ANYAGOK KÉSZÍTÉSE kek és kiegészítők, Flowers virágok, Food élelmiszerek és evőeszközök, Frames képkeretek, Holidays & Special Occasions ünnepnapok és különleges események, Home Items háztartási eszközök és szerszámok, Miscellaneous egyebek, Ornaments díszítőelemek, cifrák, Scrapbooks fényképalbum, Sport & Hobbies sportszerek), szövegbuborékokat (Thought & Speech Bubbles) húzhatunk egyenként a szerkesztőablakba töltött diára. A megfelelő diát az ablak alján látható forgatókönyvből, diasávból választjuk ki. Ha több objektumot helyeztünk a diára, akkor azok sorrendje a kiválasztás után az Edit/Arrange almenüben módosítható. Ugyanezeket a sorrendmódosító parancsokat megtaláljuk a kiválasztott objektum helyi menüjében is. A Bring to Front parancs az összes diára helyezett objektum elő mozgatja a kijelölt objektumot, a Send to Back az összes diára helyezett objektum mögé mozgatja a kijelölt objektumot. A Bring Forward parancs eggyel előrébb, a Send Backward parancs eggyel hátrébb mozgatja a kijelölt objektumot. A kiválasztott elem a Del billentyűvel, vagy az Edit illetve a helyi menü Delete parancsával törölhető. A dián megjelenő szöveg formáját az Extras paletta Text gombjának lenyomása után választhatjuk ki. Ha kettősen kattintunk a mintára (vagy a mintát behúzzuk a képbe), akkor azonnal megjelenik az egyébként az Edit/Add Text paranccsal, vagy az Add Text gombbal, illetve a Ctrl+T billentyűkombinációval megjeleníthető párbeszédpanel, amelyen a szöveget adjuk meg. Alkalmazhatjuk azt is, hogy a mintát egérrel a képbe húzzuk. Ekkor a képben a Your text here szöveg jelenik meg, erre kettősen kattintva, vagy a Properties paletta Edit Text gombjával jelenítjük meg a szövegmódosítást biztosító párbeszédpanelt, amelyen a szöveget szerkesztjük. A dián egyszeres kattintással kiválasztott szöveg formai jellemzőit (betűtípust, méretet, színt, átlátszóságot, igazítást, hatást) szintén a Properties palettán adjuk meg. A szöveg helye húzással módosítható. Az Extras paletta Narration gombjának lenyomása után minden egyes diához hangalámondást rögzíthetünk, ha mikrofonunk és megfelelő hangkártyánk is van.
19 KREATÍV ANYAGOK KÉSZÍTÉSE 19 A szöveg bevitele és formázása Az aktuális képpel végezhető műveletek a Properties palettán Ha az aktuális dián a képet választjuk ki, akkor annak módosításával kapcsolatos parancsok jelennek meg a Properties palettán. A Rotate gombokkal forgathatjuk a képet, a Size csúszkával nagyít-
20 20 KREATÍV ANYAGOK KÉSZÍTÉSE hatjuk, kicsinyíthetjük a képet. Az Edit csoportban az Auto Smart Fix gombbal a gyorsjavítást indítjuk, az Auto Red Eye Fix gombbal a vörösszem hatást tüntethetjük el, míg a More Editing gombbal a képet a részletes szerkesztőbe tölthetjük módosításra. A többi gombbal a színes, fekete-fehér és szépia megjelenítés között választhatunk. A dia átméretezési beállításai Ha nem választunk ki semmit, akkor az aktuális diára vonatkozó átméretezési beállítások lehetőségei jelennek meg a Properties palettán. Itt beállíthatjuk a megjelenítés idejét (Duration) a háttérszínt, valamint az Enable Pan & Zoom jelölőnégyzet beállítása után a Start és End helyzetekhez tartozó kivágatot, illetve helyzetet. Ez utóbbiakat a kép ablakrészben megjelenő keret húzásával adjuk meg. A Duration mezőben megadott időtartam alatt mozog a kép a Start helyzetből az End helyzetbe (a két helyzet felcserélhető a Properties paletta gombjával). A paletta Start és End minta ábrái
21 KREATÍV ANYAGOK KÉSZÍTÉSE 21 jelzik az aktuális beállítást. Újabb animációt vehetünk fel az Add Another Pan & Zoom to this slide gombbal. Az így felvett diák természetesen (határképeikkel) többszörösen jelennek meg a forgatókönyvön, ahonnan kiválasztva egyenként módosíthatunk a beállításokon. Kicsit több, türelmesebb munkával szépen felnagyítva jeleníthetjük meg képünk fontos részleteit. Összetett diavetítés előállítása A diasorozatba felvett képek az ablak alján jelennek meg, tulajdonságaikat egyenként, vagy egyszerre módosíthatjuk. A diaképek sorrendjét a diák megfelelő helyre húzásával határozzuk meg. A diák közötti átmenetek menüje A vetítés során a diaképek közötti váltás többféle átmenettel történhet. Ha egyszerű, átmenet nélküli képváltás van, akkor a két egymást követő kép közt a szerkesztőablakban a szimbólum látszik.
Dr. Pétery Kristóf: Adobe Photoshop Elements 3
 2 Minden jog fenntartva, beleértve bárminemű sokszorosítás, másolás és közlés jogát is. Kiadja a Mercator Stúdió Felelős kiadó a Mercator Stúdió vezetője Lektor: Gál Veronika Szerkesztő: Pétery István
2 Minden jog fenntartva, beleértve bárminemű sokszorosítás, másolás és közlés jogát is. Kiadja a Mercator Stúdió Felelős kiadó a Mercator Stúdió vezetője Lektor: Gál Veronika Szerkesztő: Pétery István
Minden jog fenntartva, beleértve bárminemű sokszorosítás, másolás és közlés jogát is.
 2 Minden jog fenntartva, beleértve bárminemű sokszorosítás, másolás és közlés jogát is. Kiadja a Mercator Stúdió Felelős kiadó a Mercator Stúdió vezetője Lektor: Gál Veronika Szerkesztő: Pétery István
2 Minden jog fenntartva, beleértve bárminemű sokszorosítás, másolás és közlés jogát is. Kiadja a Mercator Stúdió Felelős kiadó a Mercator Stúdió vezetője Lektor: Gál Veronika Szerkesztő: Pétery István
Minden jog fenntartva, beleértve bárminemű sokszorosítás, másolás és közlés jogát is.
 2 Minden jog fenntartva, beleértve bárminemű sokszorosítás, másolás és közlés jogát is. Kiadja a Mercator Stúdió Felelős kiadó a Mercator Stúdió vezetője Lektor: Gál Veronika Szerkesztő: Pétery István
2 Minden jog fenntartva, beleértve bárminemű sokszorosítás, másolás és közlés jogát is. Kiadja a Mercator Stúdió Felelős kiadó a Mercator Stúdió vezetője Lektor: Gál Veronika Szerkesztő: Pétery István
Minden jog fenntartva, beleértve bárminemű sokszorosítás, másolás és közlés jogát is.
 2 Minden jog fenntartva, beleértve bárminemű sokszorosítás, másolás és közlés jogát is. Kiadja a Mercator Stúdió Felelős kiadó a Mercator Stúdió vezetője Lektor: Gál Veronika Szerkesztő: Pétery István
2 Minden jog fenntartva, beleértve bárminemű sokszorosítás, másolás és közlés jogát is. Kiadja a Mercator Stúdió Felelős kiadó a Mercator Stúdió vezetője Lektor: Gál Veronika Szerkesztő: Pétery István
Minden jog fenntartva, beleértve bárminemű sokszorosítás, másolás és közlés jogát is.
 2 Minden jog fenntartva, beleértve bárminemű sokszorosítás, másolás és közlés jogát is. Kiadja a Mercator Stúdió Felelős kiadó a Mercator Stúdió vezetője Lektor: Gál Veronika Szerkesztő: Pétery István
2 Minden jog fenntartva, beleértve bárminemű sokszorosítás, másolás és közlés jogát is. Kiadja a Mercator Stúdió Felelős kiadó a Mercator Stúdió vezetője Lektor: Gál Veronika Szerkesztő: Pétery István
Minden jog fenntartva, beleértve bárminemű sokszorosítás, másolás és közlés jogát is.
 2 Minden jog fenntartva, beleértve bárminemű sokszorosítás, másolás és közlés jogát is. Kiadja a Mercator Stúdió Felelős kiadó a Mercator Stúdió vezetője Lektor: Gál Veronika Szerkesztő: Pétery István
2 Minden jog fenntartva, beleértve bárminemű sokszorosítás, másolás és közlés jogát is. Kiadja a Mercator Stúdió Felelős kiadó a Mercator Stúdió vezetője Lektor: Gál Veronika Szerkesztő: Pétery István
Minden jog fenntartva, beleértve bárminemű sokszorosítás, másolás és közlés jogát is.
 2 Minden jog fenntartva, beleértve bárminemű sokszorosítás, másolás és közlés jogát is. Kiadja a Mercator Stúdió Felelős kiadó a Mercator Stúdió vezetője Lektor: Pétery Tamás Szerkesztő: Pétery István
2 Minden jog fenntartva, beleértve bárminemű sokszorosítás, másolás és közlés jogát is. Kiadja a Mercator Stúdió Felelős kiadó a Mercator Stúdió vezetője Lektor: Pétery Tamás Szerkesztő: Pétery István
Minden jog fenntartva, beleértve bárminemű sokszorosítás, másolás és közlés jogát is.
 2 Minden jog fenntartva, beleértve bárminemű sokszorosítás, másolás és közlés jogát is. Kiadja a Mercator Stúdió Felelős kiadó a Mercator Stúdió vezetője Lektor: Gál Veronika Szerkesztő: Pétery István
2 Minden jog fenntartva, beleértve bárminemű sokszorosítás, másolás és közlés jogát is. Kiadja a Mercator Stúdió Felelős kiadó a Mercator Stúdió vezetője Lektor: Gál Veronika Szerkesztő: Pétery István
Minden jog fenntartva, beleértve bárminemű sokszorosítás, másolás és közlés jogát is.
 2 Minden jog fenntartva, beleértve bárminemű sokszorosítás, másolás és közlés jogát is. Kiadja a Mercator Stúdió Felelős kiadó a Mercator Stúdió vezetője Lektor: Gál Veronika Szerkesztő: Pétery István
2 Minden jog fenntartva, beleértve bárminemű sokszorosítás, másolás és közlés jogát is. Kiadja a Mercator Stúdió Felelős kiadó a Mercator Stúdió vezetője Lektor: Gál Veronika Szerkesztő: Pétery István
Minden jog fenntartva, beleértve bárminemű sokszorosítás, másolás és közlés jogát is.
 2 Minden jog fenntartva, beleértve bárminemű sokszorosítás, másolás és közlés jogát is. Kiadja a Mercator Stúdió Felelős kiadó a Mercator Stúdió vezetője Lektor: Gál Veronika Szerkesztő: Pétery István
2 Minden jog fenntartva, beleértve bárminemű sokszorosítás, másolás és közlés jogát is. Kiadja a Mercator Stúdió Felelős kiadó a Mercator Stúdió vezetője Lektor: Gál Veronika Szerkesztő: Pétery István
Minden jog fenntartva, beleértve bárminemű sokszorosítás, másolás és közlés jogát is.
 2 Minden jog fenntartva, beleértve bárminemű sokszorosítás, másolás és közlés jogát is. Kiadja a Mercator Stúdió Felelős kiadó a Mercator Stúdió vezetője Lektor: Gál Veronika Szerkesztő: Pétery István
2 Minden jog fenntartva, beleértve bárminemű sokszorosítás, másolás és közlés jogát is. Kiadja a Mercator Stúdió Felelős kiadó a Mercator Stúdió vezetője Lektor: Gál Veronika Szerkesztő: Pétery István
Minden jog fenntartva, beleértve bárminemű sokszorosítás, másolás és közlés jogát is.
 2 Minden jog fenntartva, beleértve bárminemű sokszorosítás, másolás és közlés jogát is. Kiadja a Mercator Stúdió Felelős kiadó a Mercator Stúdió vezetője Lektor: Gál Veronika Szerkesztő: Pétery István
2 Minden jog fenntartva, beleértve bárminemű sokszorosítás, másolás és közlés jogát is. Kiadja a Mercator Stúdió Felelős kiadó a Mercator Stúdió vezetője Lektor: Gál Veronika Szerkesztő: Pétery István
Minden jog fenntartva, beleértve bárminemű sokszorosítás, másolás és közlés jogát is.
 2 Minden jog fenntartva, beleértve bárminemű sokszorosítás, másolás és közlés jogát is. Kiadja a Mercator Stúdió Felelős kiadó a Mercator Stúdió vezetője Lektor: Gál Veronika Szerkesztő: Pétery István
2 Minden jog fenntartva, beleértve bárminemű sokszorosítás, másolás és közlés jogát is. Kiadja a Mercator Stúdió Felelős kiadó a Mercator Stúdió vezetője Lektor: Gál Veronika Szerkesztő: Pétery István
Adobe Photoshop Elements 5 Biblia
 2 Minden jog fenntartva, beleértve bárminemű sokszorosítás, másolás és közlés jogát is. Kiadja a Mercator Stúdió Felelős kiadó a Mercator Stúdió vezetője Lektor: Gál Veronika Szerkesztő: Pétery István
2 Minden jog fenntartva, beleértve bárminemű sokszorosítás, másolás és közlés jogát is. Kiadja a Mercator Stúdió Felelős kiadó a Mercator Stúdió vezetője Lektor: Gál Veronika Szerkesztő: Pétery István
Minden jog fenntartva, beleértve bárminemű sokszorosítás, másolás és közlés jogát is.
 2 Minden jog fenntartva, beleértve bárminemű sokszorosítás, másolás és közlés jogát is. Kiadja a Mercator Stúdió Felelős kiadó a Mercator Stúdió vezetője Lektor: Pétery Tamás Szerkesztő: Pétery István
2 Minden jog fenntartva, beleértve bárminemű sokszorosítás, másolás és közlés jogát is. Kiadja a Mercator Stúdió Felelős kiadó a Mercator Stúdió vezetője Lektor: Pétery Tamás Szerkesztő: Pétery István
Minden jog fenntartva, beleértve bárminemű sokszorosítás, másolás és közlés jogát is.
 2 Minden jog fenntartva, beleértve bárminemű sokszorosítás, másolás és közlés jogát is. Kiadja a Mercator Stúdió Felelős kiadó a Mercator Stúdió vezetője Lektor: Gál Veronika Szerkesztő: Pétery István
2 Minden jog fenntartva, beleértve bárminemű sokszorosítás, másolás és közlés jogát is. Kiadja a Mercator Stúdió Felelős kiadó a Mercator Stúdió vezetője Lektor: Gál Veronika Szerkesztő: Pétery István
Minden jog fenntartva, beleértve bárminemű sokszorosítás, másolás és közlés jogát is.
 2 Minden jog fenntartva, beleértve bárminemű sokszorosítás, másolás és közlés jogát is. Kiadja a Mercator Stúdió Felelős kiadó a Mercator Stúdió vezetője Lektor: Gál Veronika Szerkesztő: Pétery István
2 Minden jog fenntartva, beleértve bárminemű sokszorosítás, másolás és közlés jogát is. Kiadja a Mercator Stúdió Felelős kiadó a Mercator Stúdió vezetője Lektor: Gál Veronika Szerkesztő: Pétery István
Corel PHOTO-PAINT X5 Maszkolástól nyomtatásig
 2 Minden jog fenntartva, beleértve bárminemű sokszorosítás, másolás és közlés jogát is. Kiadja a Mercator Stúdió Felelős kiadó a Mercator Stúdió vezetője Lektor: Gál Veronika Szerkesztő: Pétery István
2 Minden jog fenntartva, beleértve bárminemű sokszorosítás, másolás és közlés jogát is. Kiadja a Mercator Stúdió Felelős kiadó a Mercator Stúdió vezetője Lektor: Gál Veronika Szerkesztő: Pétery István
Képek és térképek a Photoshop Elements 5-ben
 Képek és térképek a Photoshop Elements 5-ben A program újdonságai közé tartozik, hogy a képeket internetes térképszolgáltatás segítségével földrajzi helyhez köthetjük és a megfelelően elrendezett képek
Képek és térképek a Photoshop Elements 5-ben A program újdonságai közé tartozik, hogy a képeket internetes térképszolgáltatás segítségével földrajzi helyhez köthetjük és a megfelelően elrendezett képek
Minden jog fenntartva, beleértve bárminemű sokszorosítás, másolás és közlés jogát is.
 2 Minden jog fenntartva, beleértve bárminemű sokszorosítás, másolás és közlés jogát is. Kiadja a Mercator Stúdió Felelős kiadó a Mercator Stúdió vezetője Lektor: Gál Veronika Szerkesztő: Pétery István
2 Minden jog fenntartva, beleértve bárminemű sokszorosítás, másolás és közlés jogát is. Kiadja a Mercator Stúdió Felelős kiadó a Mercator Stúdió vezetője Lektor: Gál Veronika Szerkesztő: Pétery István
Minden jog fenntartva, beleértve bárminemű sokszorosítás, másolás és közlés jogát is.
 2 Minden jog fenntartva, beleértve bárminemű sokszorosítás, másolás és közlés jogát is. Kiadja a Mercator Stúdió Felelős kiadó a Mercator Stúdió vezetője Lektor: Gál Veronika Szerkesztő: Pétery István
2 Minden jog fenntartva, beleértve bárminemű sokszorosítás, másolás és közlés jogát is. Kiadja a Mercator Stúdió Felelős kiadó a Mercator Stúdió vezetője Lektor: Gál Veronika Szerkesztő: Pétery István
Adobe Photoshop Elements 4 Biblia
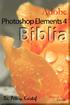 2 Minden jog fenntartva, beleértve bárminemű sokszorosítás, másolás és közlés jogát is. Kiadja a Mercator Stúdió Felelős kiadó a Mercator Stúdió vezetője Lektor: Gál Veronika Szerkesztő: Pétery István
2 Minden jog fenntartva, beleértve bárminemű sokszorosítás, másolás és közlés jogát is. Kiadja a Mercator Stúdió Felelős kiadó a Mercator Stúdió vezetője Lektor: Gál Veronika Szerkesztő: Pétery István
Minden jog fenntartva, beleértve bárminemű sokszorosítás, másolás és közlés jogát is.
 2 Minden jog fenntartva, beleértve bárminemű sokszorosítás, másolás és közlés jogát is. Kiadja a Mercator Stúdió Felelős kiadó a Mercator Stúdió vezetője Lektor: Gál Veronika Szerkesztő: Pétery István
2 Minden jog fenntartva, beleértve bárminemű sokszorosítás, másolás és közlés jogát is. Kiadja a Mercator Stúdió Felelős kiadó a Mercator Stúdió vezetője Lektor: Gál Veronika Szerkesztő: Pétery István
Dr. Pétery Kristóf: Adobe Photoshop Elements 6
 2 Minden jog fenntartva, beleértve bárminemű sokszorosítás, másolás és közlés jogát is. Kiadja a Mercator Stúdió Felelős kiadó a Mercator Stúdió vezetője Lektor: Gál Veronika Szerkesztő: Pétery István
2 Minden jog fenntartva, beleértve bárminemű sokszorosítás, másolás és közlés jogát is. Kiadja a Mercator Stúdió Felelős kiadó a Mercator Stúdió vezetője Lektor: Gál Veronika Szerkesztő: Pétery István
Dr. Pétery Kristóf: Corel PHOTO-PAINT 12 Testre szabás
 2 Minden jog fenntartva, beleértve bárminemű sokszorosítás, másolás és közlés jogát is. Kiadja a Mercator Stúdió Felelős kiadó a Mercator Stúdió vezetője Lektor: Gál Veronika Szerkesztő: Pétery István
2 Minden jog fenntartva, beleértve bárminemű sokszorosítás, másolás és közlés jogát is. Kiadja a Mercator Stúdió Felelős kiadó a Mercator Stúdió vezetője Lektor: Gál Veronika Szerkesztő: Pétery István
Dr. Pétery Kristóf: CorelPHOTO-PAINT 10 Kezdő lépések
 2 Minden jog fenntartva, beleértve bárminemű sokszorosítás, másolás és közlés jogát is. Kiadja a Mercator Stúdió Felelős kiadó a Mercator Stúdió vezetője Lektor: Gál Veronika Szerkesztő: Pétery István
2 Minden jog fenntartva, beleértve bárminemű sokszorosítás, másolás és közlés jogát is. Kiadja a Mercator Stúdió Felelős kiadó a Mercator Stúdió vezetője Lektor: Gál Veronika Szerkesztő: Pétery István
Minden jog fenntartva, beleértve bárminemű sokszorosítás, másolás és közlés jogát is.
 2 Minden jog fenntartva, beleértve bárminemű sokszorosítás, másolás és közlés jogát is. Kiadja a Mercator Stúdió Felelős kiadó a Mercator Stúdió vezetője Lektor: Gál Veronika Szerkesztő: Pétery István
2 Minden jog fenntartva, beleértve bárminemű sokszorosítás, másolás és közlés jogát is. Kiadja a Mercator Stúdió Felelős kiadó a Mercator Stúdió vezetője Lektor: Gál Veronika Szerkesztő: Pétery István
Dr. Pétery Kristóf: Adobe Photoshop Elements 3
 2 Minden jog fenntartva, beleértve bárminemű sokszorosítás, másolás és közlés jogát is. Kiadja a Mercator Stúdió Felelős kiadó a Mercator Stúdió vezetője Lektor: Gál Veronika Szerkesztő: Pétery István
2 Minden jog fenntartva, beleértve bárminemű sokszorosítás, másolás és közlés jogát is. Kiadja a Mercator Stúdió Felelős kiadó a Mercator Stúdió vezetője Lektor: Gál Veronika Szerkesztő: Pétery István
Dr. Pétery Kristóf: Adobe Photoshop CS Testre szabás
 2 Minden jog fenntartva, beleértve bárminemű sokszorosítás, másolás és közlés jogát is. Kiadja a Mercator Stúdió Felelős kiadó a Mercator Stúdió vezetője Lektor: Gál Veronika Szerkesztő: Pétery István
2 Minden jog fenntartva, beleértve bárminemű sokszorosítás, másolás és közlés jogát is. Kiadja a Mercator Stúdió Felelős kiadó a Mercator Stúdió vezetője Lektor: Gál Veronika Szerkesztő: Pétery István
Minden jog fenntartva, beleértve bárminemű sokszorosítás, másolás és közlés jogát is.
 TARTALOM 2 Minden jog fenntartva, beleértve bárminemű sokszorosítás, másolás és közlés jogát is. Kiadja a Mercator Stúdió Felelős kiadó a Mercator Stúdió vezetője Lektor: Gál Veronika Szerkesztő: Pétery
TARTALOM 2 Minden jog fenntartva, beleértve bárminemű sokszorosítás, másolás és közlés jogát is. Kiadja a Mercator Stúdió Felelős kiadó a Mercator Stúdió vezetője Lektor: Gál Veronika Szerkesztő: Pétery
Minden jog fenntartva, beleértve bárminemű sokszorosítás, másolás és közlés jogát is.
 2 Minden jog fenntartva, beleértve bárminemű sokszorosítás, másolás és közlés jogát is. Kiadja a Mercator Stúdió Felelős kiadó a Mercator Stúdió vezetője Lektor: Gál Veronika Szerkesztő: Pétery István
2 Minden jog fenntartva, beleértve bárminemű sokszorosítás, másolás és közlés jogát is. Kiadja a Mercator Stúdió Felelős kiadó a Mercator Stúdió vezetője Lektor: Gál Veronika Szerkesztő: Pétery István
Minden jog fenntartva, beleértve bárminemű sokszorosítás, másolás és közlés jogát is.
 2 Minden jog fenntartva, beleértve bárminemű sokszorosítás, másolás és közlés jogát is. Kiadja a Mercator Stúdió Felelős kiadó a Mercator Stúdió vezetője Lektor: Gál Veronika Szerkesztő: Pétery István
2 Minden jog fenntartva, beleértve bárminemű sokszorosítás, másolás és közlés jogát is. Kiadja a Mercator Stúdió Felelős kiadó a Mercator Stúdió vezetője Lektor: Gál Veronika Szerkesztő: Pétery István
Minden jog fenntartva, beleértve bárminemű sokszorosítás, másolás és közlés jogát is.
 2 Minden jog fenntartva, beleértve bárminemű sokszorosítás, másolás és közlés jogát is. Kiadja a Mercator Stúdió Felelős kiadó a Mercator Stúdió vezetője Lektor: Gál Veronika Szerkesztő: Pétery István
2 Minden jog fenntartva, beleértve bárminemű sokszorosítás, másolás és közlés jogát is. Kiadja a Mercator Stúdió Felelős kiadó a Mercator Stúdió vezetője Lektor: Gál Veronika Szerkesztő: Pétery István
Minden jog fenntartva, beleértve bárminemű sokszorosítás, másolás és közlés jogát is.
 2 Minden jog fenntartva, beleértve bárminemű sokszorosítás, másolás és közlés jogát is. Kiadja a Mercator Stúdió Felelős kiadó a Mercator Stúdió vezetője Lektor: Gál Veronika Szerkesztő: Pétery István
2 Minden jog fenntartva, beleértve bárminemű sokszorosítás, másolás és közlés jogát is. Kiadja a Mercator Stúdió Felelős kiadó a Mercator Stúdió vezetője Lektor: Gál Veronika Szerkesztő: Pétery István
Photoshop Lightroom 2 Kezdő lépések
 2 Minden jog fenntartva, beleértve bárminemű sokszorosítás, másolás és közlés jogát is. Kiadja a Mercator Stúdió Felelős kiadó a Mercator Stúdió vezetője Lektor: Gál Veronika Szerkesztő: Pétery István
2 Minden jog fenntartva, beleértve bárminemű sokszorosítás, másolás és közlés jogát is. Kiadja a Mercator Stúdió Felelős kiadó a Mercator Stúdió vezetője Lektor: Gál Veronika Szerkesztő: Pétery István
Corel PHOTO-PAINT X5 Testre szabás
 2 Minden jog fenntartva, beleértve bárminemű sokszorosítás, másolás és közlés jogát is. Kiadja a Mercator Stúdió Felelős kiadó a Mercator Stúdió vezetője Lektor: Gál Veronika Szerkesztő: Pétery István
2 Minden jog fenntartva, beleértve bárminemű sokszorosítás, másolás és közlés jogát is. Kiadja a Mercator Stúdió Felelős kiadó a Mercator Stúdió vezetője Lektor: Gál Veronika Szerkesztő: Pétery István
Access 2013 Lekérdezéstől testre szabásig TARTALOM 1
 TARTALOM 1 2 TARTALOM Minden jog fenntartva, beleértve bárminemű sokszorosítás, másolás és közlés jogát is. Kiadja a Mercator Stúdió Felelős kiadó a Mercator Stúdió vezetője Lektor: Pétery Tamás Szerkesztő:
TARTALOM 1 2 TARTALOM Minden jog fenntartva, beleértve bárminemű sokszorosítás, másolás és közlés jogát is. Kiadja a Mercator Stúdió Felelős kiadó a Mercator Stúdió vezetője Lektor: Pétery Tamás Szerkesztő:
Dr. Pétery Kristóf: Adobe Photoshop CS Képmanipuláció
 2 Minden jog fenntartva, beleértve bárminemű sokszorosítás, másolás és közlés jogát is. Kiadja a Mercator Stúdió Felelős kiadó a Mercator Stúdió vezetője Lektor: Gál Veronika Szerkesztő: Pétery István
2 Minden jog fenntartva, beleértve bárminemű sokszorosítás, másolás és közlés jogát is. Kiadja a Mercator Stúdió Felelős kiadó a Mercator Stúdió vezetője Lektor: Gál Veronika Szerkesztő: Pétery István
Minden jog fenntartva, beleértve bárminemű sokszorosítás, másolás és közlés jogát is.
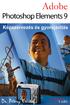 2 Minden jog fenntartva, beleértve bárminemű sokszorosítás, másolás és közlés jogát is. Kiadja a Mercator Stúdió Felelős kiadó a Mercator Stúdió vezetője Lektor: Gál Veronika Szerkesztő: Pétery István
2 Minden jog fenntartva, beleértve bárminemű sokszorosítás, másolás és közlés jogát is. Kiadja a Mercator Stúdió Felelős kiadó a Mercator Stúdió vezetője Lektor: Gál Veronika Szerkesztő: Pétery István
Műveletek makrókkal. Makró futtatása párbeszédpanelről. A Színezés makró futtatása a Makró párbeszédpanelről
 Műveletek makrókkal A munkafüzettel együtt tárolt, minden munkalapon elérhető makrót a Fejlesztőeszközök szalag Makrók párbeszédpanelje segítségével nyithatjuk meg, innen végezhetjük el a makrókkal megoldandó
Műveletek makrókkal A munkafüzettel együtt tárolt, minden munkalapon elérhető makrót a Fejlesztőeszközök szalag Makrók párbeszédpanelje segítségével nyithatjuk meg, innen végezhetjük el a makrókkal megoldandó
Dr. Pétery Kristóf: Excel 2003 Megjelenítés, formázás
 2 Minden jog fenntartva, beleértve bárminemű sokszorosítás, másolás és közlés jogát is. Kiadja a Mercator Stúdió Felelős kiadó a Mercator Stúdió vezetője Lektor: Gál Veronika Szerkesztő: Pétery István
2 Minden jog fenntartva, beleértve bárminemű sokszorosítás, másolás és közlés jogát is. Kiadja a Mercator Stúdió Felelős kiadó a Mercator Stúdió vezetője Lektor: Gál Veronika Szerkesztő: Pétery István
Minden jog fenntartva, beleértve bárminemű sokszorosítás, másolás és közlés jogát is.
 2 Minden jog fenntartva, beleértve bárminemű sokszorosítás, másolás és közlés jogát is. Kiadja a Mercator Stúdió Felelős kiadó a Mercator Stúdió vezetője Lektor: Gál Veronika Szerkesztő: Pétery István
2 Minden jog fenntartva, beleértve bárminemű sokszorosítás, másolás és közlés jogát is. Kiadja a Mercator Stúdió Felelős kiadó a Mercator Stúdió vezetője Lektor: Gál Veronika Szerkesztő: Pétery István
Minden jog fenntartva, beleértve bárminemű sokszorosítás, másolás és közlés jogát is.
 2 Minden jog fenntartva, beleértve bárminemű sokszorosítás, másolás és közlés jogát is. Kiadja a Mercator Stúdió Felelős kiadó a Mercator Stúdió vezetője Lektor: Gál Veronika Szerkesztő: Pétery István
2 Minden jog fenntartva, beleértve bárminemű sokszorosítás, másolás és közlés jogát is. Kiadja a Mercator Stúdió Felelős kiadó a Mercator Stúdió vezetője Lektor: Gál Veronika Szerkesztő: Pétery István
A Windows az összetartozó adatokat (fájlokat) mappákban (könyvtárakban) tárolja. A mappák egymásba ágyazottak.
 Mappakezelés WINDOWS-7 A Windows az összetartozó adatokat (fájlokat) mappákban (könyvtárakban) tárolja. A mappák egymásba ágyazottak. A PC legnagyobb mappája, amely az összes többi mappát is magában foglalja,
Mappakezelés WINDOWS-7 A Windows az összetartozó adatokat (fájlokat) mappákban (könyvtárakban) tárolja. A mappák egymásba ágyazottak. A PC legnagyobb mappája, amely az összes többi mappát is magában foglalja,
Dr. Pétery Kristóf: PowerPoint 2007 angol nyelvű változat
 2 Minden jog fenntartva, beleértve bárminemű sokszorosítás, másolás és közlés jogát is. Kiadja a Mercator Stúdió Felelős kiadó a Mercator Stúdió vezetője Lektor: Gál Veronika Szerkesztő: Pétery István
2 Minden jog fenntartva, beleértve bárminemű sokszorosítás, másolás és közlés jogát is. Kiadja a Mercator Stúdió Felelős kiadó a Mercator Stúdió vezetője Lektor: Gál Veronika Szerkesztő: Pétery István
Dr. Pétery Kristóf: PowerPoint 2003 magyar nyelvű változat
 2 Minden jog fenntartva, beleértve bárminemű sokszorosítás, másolás és közlés jogát is. Kiadja a Mercator Stúdió Felelős kiadó a Mercator Stúdió vezetője Lektor: Gál Veronika Szerkesztő: Pétery István
2 Minden jog fenntartva, beleértve bárminemű sokszorosítás, másolás és közlés jogát is. Kiadja a Mercator Stúdió Felelős kiadó a Mercator Stúdió vezetője Lektor: Gál Veronika Szerkesztő: Pétery István
Dr. Pétery Kristóf: Word 2003 magyar nyelvű változat
 2 Minden jog fenntartva, beleértve bárminemű sokszorosítás, másolás és közlés jogát is. Kiadja a Mercator Stúdió Felelős kiadó a Mercator Stúdió vezetője Lektor: Gál Veronika Szerkesztő: Pétery István
2 Minden jog fenntartva, beleértve bárminemű sokszorosítás, másolás és közlés jogát is. Kiadja a Mercator Stúdió Felelős kiadó a Mercator Stúdió vezetője Lektor: Gál Veronika Szerkesztő: Pétery István
Corel PHOTO-PAINT X4 Testre szabás
 2 Minden jog fenntartva, beleértve bárminemű sokszorosítás, másolás és közlés jogát is. Kiadja a Mercator Stúdió Felelős kiadó a Mercator Stúdió vezetője Lektor: Gál Veronika Szerkesztő: Pétery István
2 Minden jog fenntartva, beleértve bárminemű sokszorosítás, másolás és közlés jogát is. Kiadja a Mercator Stúdió Felelős kiadó a Mercator Stúdió vezetője Lektor: Gál Veronika Szerkesztő: Pétery István
Photoshop Lightroom 2 Biblia
 Minden jog fenntartva, beleértve bárminemű sokszorosítás, másolás és közlés jogát is. Kiadja a Mercator Stúdió Felelős kiadó a Mercator Stúdió vezetője Lektor: Gál Veronika Szerkesztő: Pétery István Műszaki
Minden jog fenntartva, beleértve bárminemű sokszorosítás, másolás és közlés jogát is. Kiadja a Mercator Stúdió Felelős kiadó a Mercator Stúdió vezetője Lektor: Gál Veronika Szerkesztő: Pétery István Műszaki
CorelDRAW X6 Rajzelemek szervezése
 2 Minden jog fenntartva, beleértve bárminemű sokszorosítás, másolás és közlés jogát is. Kiadja a Mercator Stúdió Felelős kiadó a Mercator Stúdió vezetője Lektor: Gál Veronika Szerkesztő: Pétery István
2 Minden jog fenntartva, beleértve bárminemű sokszorosítás, másolás és közlés jogát is. Kiadja a Mercator Stúdió Felelős kiadó a Mercator Stúdió vezetője Lektor: Gál Veronika Szerkesztő: Pétery István
2 PowerPoint 2016 zsebkönyv
 2 PowerPoint 2016 zsebkönyv BBS-INFO Kiadó, 2016. 4 PowerPoint 2016 zsebkönyv Bártfai Barnabás, 2016. Minden jog fenntartva! A könyv vagy annak oldalainak másolása, sokszorosítása csak a szerző írásbeli
2 PowerPoint 2016 zsebkönyv BBS-INFO Kiadó, 2016. 4 PowerPoint 2016 zsebkönyv Bártfai Barnabás, 2016. Minden jog fenntartva! A könyv vagy annak oldalainak másolása, sokszorosítása csak a szerző írásbeli
Minden jog fenntartva, beleértve bárminemű sokszorosítás, másolás és közlés jogát is.
 2 Minden jog fenntartva, beleértve bárminemű sokszorosítás, másolás és közlés jogát is. Kiadja a Mercator Stúdió Felelős kiadó a Mercator Stúdió vezetője Lektor: Gál Veronika Szerkesztő: Pétery István
2 Minden jog fenntartva, beleértve bárminemű sokszorosítás, másolás és közlés jogát is. Kiadja a Mercator Stúdió Felelős kiadó a Mercator Stúdió vezetője Lektor: Gál Veronika Szerkesztő: Pétery István
Minden jog fenntartva, beleértve bárminemű sokszorosítás, másolás és közlés jogát is.
 TARTALOM 2 Minden jog fenntartva, beleértve bárminemű sokszorosítás, másolás és közlés jogát is. Kiadja a Mercator Stúdió Felelős kiadó a Mercator Stúdió vezetője Lektor: Gál Veronika Szerkesztő: Pétery
TARTALOM 2 Minden jog fenntartva, beleértve bárminemű sokszorosítás, másolás és közlés jogát is. Kiadja a Mercator Stúdió Felelős kiadó a Mercator Stúdió vezetője Lektor: Gál Veronika Szerkesztő: Pétery
Választó lekérdezés létrehozása
 Választó lekérdezés létrehozása A választó lekérdezés egy vagy több rekordforrásból származó adatokat jelenít meg. A választó lekérdezések a táblák, illetve az adatbázis tartalmát nem változtatják meg,
Választó lekérdezés létrehozása A választó lekérdezés egy vagy több rekordforrásból származó adatokat jelenít meg. A választó lekérdezések a táblák, illetve az adatbázis tartalmát nem változtatják meg,
Ennél kontrasztosabb képet nem lehet elképzelni sem
 Exportálás a Photoshop CS2-ben Valójában a Mentés másként paranccsal is menthettünk idegen fájlformátumokba, mely funkciót hagyományosan exportálásnak nevezik bármely alkalmazásban. A Photoshopban azonban
Exportálás a Photoshop CS2-ben Valójában a Mentés másként paranccsal is menthettünk idegen fájlformátumokba, mely funkciót hagyományosan exportálásnak nevezik bármely alkalmazásban. A Photoshopban azonban
Minden jog fenntartva, beleértve bárminemű sokszorosítás, másolás és közlés jogát is.
 2 Minden jog fenntartva, beleértve bárminemű sokszorosítás, másolás és közlés jogát is. Kiadja a Mercator Stúdió Felelős kiadó a Mercator Stúdió vezetője Lektor: Gál Veronika Szerkesztő: Pétery István
2 Minden jog fenntartva, beleértve bárminemű sokszorosítás, másolás és közlés jogát is. Kiadja a Mercator Stúdió Felelős kiadó a Mercator Stúdió vezetője Lektor: Gál Veronika Szerkesztő: Pétery István
Dr. Pétery Kristóf: AutoCAD LT 2007 Fóliák, tulajdonságok
 2 Minden jog fenntartva, beleértve bárminemű sokszorosítás, másolás és közlés jogát is. Kiadja a Mercator Stúdió Felelős kiadó a Mercator Stúdió vezetője Lektor: Gál Veronika Szerkesztő: Pétery István
2 Minden jog fenntartva, beleértve bárminemű sokszorosítás, másolás és közlés jogát is. Kiadja a Mercator Stúdió Felelős kiadó a Mercator Stúdió vezetője Lektor: Gál Veronika Szerkesztő: Pétery István
Minden jog fenntartva, beleértve bárminemű sokszorosítás, másolás és közlés jogát is.
 2 Minden jog fenntartva, beleértve bárminemű sokszorosítás, másolás és közlés jogát is. Kiadja a Mercator Stúdió Felelős kiadó a Mercator Stúdió vezetője Lektor: Pétery Tamás Szerkesztő: Pétery István
2 Minden jog fenntartva, beleértve bárminemű sokszorosítás, másolás és közlés jogát is. Kiadja a Mercator Stúdió Felelős kiadó a Mercator Stúdió vezetője Lektor: Pétery Tamás Szerkesztő: Pétery István
Minden jog fenntartva, beleértve bárminemű sokszorosítás, másolás és közlés jogát is.
 2 Minden jog fenntartva, beleértve bárminemű sokszorosítás, másolás és közlés jogát is. Kiadja a Mercator Stúdió Felelős kiadó a Mercator Stúdió vezetője Lektor: Gál Veronika Szerkesztő: Pétery István
2 Minden jog fenntartva, beleértve bárminemű sokszorosítás, másolás és közlés jogát is. Kiadja a Mercator Stúdió Felelős kiadó a Mercator Stúdió vezetője Lektor: Gál Veronika Szerkesztő: Pétery István
Molnár Mátyás. Bevezetés a PowerPoint 2013 használatába magyar nyelvű programváltozat. Csak a lényeg érthetően! www.csakalenyeg.hu
 Molnár Mátyás Bevezetés a PowerPoint 2013 használatába magyar nyelvű programváltozat Csak a lényeg érthetően! www.csakalenyeg.hu TÉMÁK HASZNÁLTA A téma meghatározza bemutató színeit, a betűtípusokat, a
Molnár Mátyás Bevezetés a PowerPoint 2013 használatába magyar nyelvű programváltozat Csak a lényeg érthetően! www.csakalenyeg.hu TÉMÁK HASZNÁLTA A téma meghatározza bemutató színeit, a betűtípusokat, a
Táblázatkezelés, Diagramkészítés. Egyéb műveletek
 Diagram törlése Beágyazott diagramobjektum esetén jelöljük ki a diagramot a diagram üres területére kattintva, majd üssük le a DELETE billentyűt! Ha a diagram önálló diagramlapon helyezkedik el, akkor
Diagram törlése Beágyazott diagramobjektum esetén jelöljük ki a diagramot a diagram üres területére kattintva, majd üssük le a DELETE billentyűt! Ha a diagram önálló diagramlapon helyezkedik el, akkor
Photoshop szoftverek. leírása. i-store.hu Szoftver webáruház 1
 Photoshop szoftverek leírása 1 TARTALOM Adobe Photoshop CS4...3 Photoshop Extended CS4...4 Photoshop Lightroom 2.1...5 Photoshop Elements 7.0...6 2 Photoshop CS4 Az Adobe Photoshop CS4 jelenti a világban
Photoshop szoftverek leírása 1 TARTALOM Adobe Photoshop CS4...3 Photoshop Extended CS4...4 Photoshop Lightroom 2.1...5 Photoshop Elements 7.0...6 2 Photoshop CS4 Az Adobe Photoshop CS4 jelenti a világban
Képek és grafikák. A Beszúrás/Kép parancsot választva beszúrhatunk képet ClipArt gyűjteményből, vagy fájlból. 1. ábra Kép beszúrása
 Képek beszúrása A Beszúrás/Kép parancsot választva beszúrhatunk képet ClipArt gyűjteményből, vagy fájlból. 1. ábra Kép beszúrása Az eszköztárról is beszúrhatunk ClipArt képeket, ha kihúzzuk a ClipArt ikont,
Képek beszúrása A Beszúrás/Kép parancsot választva beszúrhatunk képet ClipArt gyűjteményből, vagy fájlból. 1. ábra Kép beszúrása Az eszköztárról is beszúrhatunk ClipArt képeket, ha kihúzzuk a ClipArt ikont,
Képek és grafikák használata
 Kép elhelyezése a dokumentumban A mai szövegszerkesztők támogatják a képek használatát, ezért egy dokumentum nemcsak szöveget, hanem képeket is tartalmazhat. A Word szövegszerkesztő a képek és rajzok szövegen
Kép elhelyezése a dokumentumban A mai szövegszerkesztők támogatják a képek használatát, ezért egy dokumentum nemcsak szöveget, hanem képeket is tartalmazhat. A Word szövegszerkesztő a képek és rajzok szövegen
Minden jog fenntartva, beleértve bárminemű sokszorosítás, másolás és közlés jogát is.
 2 Minden jog fenntartva, beleértve bárminemű sokszorosítás, másolás és közlés jogát is. Kiadja a Mercator Stúdió Felelős kiadó a Mercator Stúdió vezetője Lektor: Gál Veronika Szerkesztő: Pétery István
2 Minden jog fenntartva, beleértve bárminemű sokszorosítás, másolás és közlés jogát is. Kiadja a Mercator Stúdió Felelős kiadó a Mercator Stúdió vezetője Lektor: Gál Veronika Szerkesztő: Pétery István
Prezentáció, Prezentáció elkészítése. Nézetek
 Microsoft Power Point 2003 program esetén Különböző nézetek közül választhatunk, melyeket többféleképpen érhetünk el: kattinthatunk a Nézet menüre, és onnan választjuk ki a használni kívánt nézetet; a
Microsoft Power Point 2003 program esetén Különböző nézetek közül választhatunk, melyeket többféleképpen érhetünk el: kattinthatunk a Nézet menüre, és onnan választjuk ki a használni kívánt nézetet; a
Adobe Photoshop CS4 Testre szabás
 2 Minden jog fenntartva, beleértve bárminemű sokszorosítás, másolás és közlés jogát is. Kiadja a Mercator Stúdió Felelős kiadó a Mercator Stúdió vezetője Lektor: Gál Veronika Szerkesztő: Pétery István
2 Minden jog fenntartva, beleértve bárminemű sokszorosítás, másolás és közlés jogát is. Kiadja a Mercator Stúdió Felelős kiadó a Mercator Stúdió vezetője Lektor: Gál Veronika Szerkesztő: Pétery István
Dr. Pétery Kristóf: Access 2003 magyar nyelvű változat
 2 Minden jog fenntartva, beleértve bárminemű sokszorosítás, másolás és közlés jogát is. Kiadja a Mercator Stúdió Felelős kiadó a Mercator Stúdió vezetője Lektor: Gál Veronika Szerkesztő: Pétery István
2 Minden jog fenntartva, beleértve bárminemű sokszorosítás, másolás és közlés jogát is. Kiadja a Mercator Stúdió Felelős kiadó a Mercator Stúdió vezetője Lektor: Gál Veronika Szerkesztő: Pétery István
Dr. Pétery Kristóf: Windows XP Professional
 2 Minden jog fenntartva, beleértve bárminemű sokszorosítás, másolás és közlés jogát is. Kiadja a Mercator Stúdió Felelős kiadó a Mercator Stúdió vezetője Lektor: Gál Veronika Szerkesztő: Pétery István
2 Minden jog fenntartva, beleértve bárminemű sokszorosítás, másolás és közlés jogát is. Kiadja a Mercator Stúdió Felelős kiadó a Mercator Stúdió vezetője Lektor: Gál Veronika Szerkesztő: Pétery István
Dr. Pétery Kristóf: CorelDRAW 12 A program testre szabása
 2 Minden jog fenntartva, beleértve bárminemű sokszorosítás, másolás és közlés jogát is. Kiadja a Mercator Stúdió Felelős kiadó a Mercator Stúdió vezetője Lektor: Gál Veronika Szerkesztő: Pétery István
2 Minden jog fenntartva, beleértve bárminemű sokszorosítás, másolás és közlés jogát is. Kiadja a Mercator Stúdió Felelős kiadó a Mercator Stúdió vezetője Lektor: Gál Veronika Szerkesztő: Pétery István
Minden jog fenntartva, beleértve bárminemű sokszorosítás, másolás és közlés jogát is.
 2 Minden jog fenntartva, beleértve bárminemű sokszorosítás, másolás és közlés jogát is. Kiadja a Mercator Stúdió Felelős kiadó a Mercator Stúdió vezetője Lektor: Gál Veronika Szerkesztő: Pétery István
2 Minden jog fenntartva, beleértve bárminemű sokszorosítás, másolás és közlés jogát is. Kiadja a Mercator Stúdió Felelős kiadó a Mercator Stúdió vezetője Lektor: Gál Veronika Szerkesztő: Pétery István
Dr. Pétery Kristóf: CorelDRAW 11 A program testre szabása
 2 Minden jog fenntartva, beleértve bárminemű sokszorosítás, másolás és közlés jogát is. Kiadja a Mercator Stúdió Felelős kiadó a Mercator Stúdió vezetője Lektor: Gál Veronika Szerkesztő: Pétery István
2 Minden jog fenntartva, beleértve bárminemű sokszorosítás, másolás és közlés jogát is. Kiadja a Mercator Stúdió Felelős kiadó a Mercator Stúdió vezetője Lektor: Gál Veronika Szerkesztő: Pétery István
Dr. Pétery Kristóf: Excel 2003 magyar nyelvű változat
 2 Minden jog fenntartva, beleértve bárminemű sokszorosítás, másolás és közlés jogát is. Kiadja a Mercator Stúdió Felelős kiadó a Mercator Stúdió vezetője Lektor: Gál Veronika Szerkesztő: Pétery István
2 Minden jog fenntartva, beleértve bárminemű sokszorosítás, másolás és közlés jogát is. Kiadja a Mercator Stúdió Felelős kiadó a Mercator Stúdió vezetője Lektor: Gál Veronika Szerkesztő: Pétery István
Minden jog fenntartva, beleértve bárminemű sokszorosítás, másolás és közlés jogát is.
 2 Minden jog fenntartva, beleértve bárminemű sokszorosítás, másolás és közlés jogát is. Kiadja a Mercator Stúdió Felelős kiadó a Mercator Stúdió vezetője Lektor: Gál Veronika Szerkesztő: Pétery István
2 Minden jog fenntartva, beleértve bárminemű sokszorosítás, másolás és közlés jogát is. Kiadja a Mercator Stúdió Felelős kiadó a Mercator Stúdió vezetője Lektor: Gál Veronika Szerkesztő: Pétery István
Windows mappaműveletek
 Windows mappaműveletek Windows 7 / 10 Források: http://www.akonyv.hu/windows_elemei/windows_7_mappa_allomany_es_lemezkezeles_minta.pdf http://www2.akg.hu/info/erettsegi/szobeli/10.html Windows Intéző felépítése
Windows mappaműveletek Windows 7 / 10 Források: http://www.akonyv.hu/windows_elemei/windows_7_mappa_allomany_es_lemezkezeles_minta.pdf http://www2.akg.hu/info/erettsegi/szobeli/10.html Windows Intéző felépítése
CorelDRAW X7 A program testre szabása
 2 Minden jog fenntartva, beleértve bárminemű sokszorosítás, másolás és közlés jogát is. Kiadja a Mercator Stúdió Felelős kiadó a Mercator Stúdió vezetője Lektor: Pétery Tamás Szerkesztő: Pétery István
2 Minden jog fenntartva, beleértve bárminemű sokszorosítás, másolás és közlés jogát is. Kiadja a Mercator Stúdió Felelős kiadó a Mercator Stúdió vezetője Lektor: Pétery Tamás Szerkesztő: Pétery István
Ablak és ablakműveletek
 Ablak és ablakműveletek 1. Jelölje meg az igaz állításokat! A. A képen egy ablakot lehet látni. B. A Windows operációs rendszerben a mappák és programok ablakokban nyílnak meg. C. Egyszerre csak egy ablakot
Ablak és ablakműveletek 1. Jelölje meg az igaz állításokat! A. A képen egy ablakot lehet látni. B. A Windows operációs rendszerben a mappák és programok ablakokban nyílnak meg. C. Egyszerre csak egy ablakot
ECDL képzés tematika. Operáció rendszer ECDL tanfolyam
 Operáció rendszer ECDL tanfolyam Alapok A Windows áttekintése Asztal Tálca Start menü Lomtár használata Súgó használata Felhasználói fiókok kezelése Kijelentkezés, felhasználóváltás Fájlok és mappák Sajátgép
Operáció rendszer ECDL tanfolyam Alapok A Windows áttekintése Asztal Tálca Start menü Lomtár használata Súgó használata Felhasználói fiókok kezelése Kijelentkezés, felhasználóváltás Fájlok és mappák Sajátgép
DKÜ ZRT. A Portál rendszer felületének általános bemutatása. Felhasználói útmutató. Támogatott böngészők. Felületek felépítése. Információs kártyák
 A Portál rendszer felületének általános bemutatása Felhasználói útmutató Támogatott böngészők Internet Explorer 9+ Firefox (legújabb verzió) Chrome (legújabb verzió) Felületek felépítése Információs kártyák
A Portál rendszer felületének általános bemutatása Felhasználói útmutató Támogatott böngészők Internet Explorer 9+ Firefox (legújabb verzió) Chrome (legújabb verzió) Felületek felépítése Információs kártyák
Dr. Pétery Kristóf: Adobe Photoshop Elements 4
 2 Minden jog fenntartva, beleértve bárminemű sokszorosítás, másolás és közlés jogát is. Kiadja a Mercator Stúdió Felelős kiadó a Mercator Stúdió vezetője Lektor: Gál Veronika Szerkesztő: Pétery István
2 Minden jog fenntartva, beleértve bárminemű sokszorosítás, másolás és közlés jogát is. Kiadja a Mercator Stúdió Felelős kiadó a Mercator Stúdió vezetője Lektor: Gál Veronika Szerkesztő: Pétery István
Minden jog fenntartva, beleértve bárminemű sokszorosítás, másolás és közlés jogát is.
 2 Minden jog fenntartva, beleértve bárminemű sokszorosítás, másolás és közlés jogát is. Kiadja a Mercator Stúdió Felelős kiadó a Mercator Stúdió vezetője Lektor: Gál Veronika Szerkesztő: Pétery István
2 Minden jog fenntartva, beleértve bárminemű sokszorosítás, másolás és közlés jogát is. Kiadja a Mercator Stúdió Felelős kiadó a Mercator Stúdió vezetője Lektor: Gál Veronika Szerkesztő: Pétery István
Táblázatok. Táblázatok beszúrása. Cellák kijelölése
 Táblázatok Táblázatok beszúrása A táblázatok sorokba és oszlopokba rendezett téglalap alakú cellákból épülnek fel. A cellák tartalmazhatnak képet vagy szöveget. A táblázatok használhatók adatok megjelenítésére,
Táblázatok Táblázatok beszúrása A táblázatok sorokba és oszlopokba rendezett téglalap alakú cellákból épülnek fel. A cellák tartalmazhatnak képet vagy szöveget. A táblázatok használhatók adatok megjelenítésére,
Felhasználói Kézikönyv
 Felhasználói Kézikönyv A ForteMap használatához 1 T a r talomjegyzék 1. AZ ALKALMAZÁS ELINDÍTÁSA... 3 1.1. A KEZELŐFELÜLET ISMERTETÉSE... 3 1.2. NAVIGÁLÁS A TÉRKÉPEN... 3 1.2.1. Térkép nagyítása... 4 1.2.2.
Felhasználói Kézikönyv A ForteMap használatához 1 T a r talomjegyzék 1. AZ ALKALMAZÁS ELINDÍTÁSA... 3 1.1. A KEZELŐFELÜLET ISMERTETÉSE... 3 1.2. NAVIGÁLÁS A TÉRKÉPEN... 3 1.2.1. Térkép nagyítása... 4 1.2.2.
Akciók, diavetítés. 1. ábra Akciógombok. A lap két regiszterfülből áll, ezek a Kattintásra és az Áthaladáskor. Nézzük meg először az elsőt!
 Akciók Az akciógombok alkalmazásával beállíthatjuk, hogy az objektumra kattintva végrehajtsa a hozzárendelt hiperhivatkozást. Jól láttuk, hogy az objektumokhoz, diákhoz rendelhettünk akciókat, de az akciógombokkal
Akciók Az akciógombok alkalmazásával beállíthatjuk, hogy az objektumra kattintva végrehajtsa a hozzárendelt hiperhivatkozást. Jól láttuk, hogy az objektumokhoz, diákhoz rendelhettünk akciókat, de az akciógombokkal
VARIO Face 2.0 Felhasználói kézikönyv
 VARIO Face 2.0 Felhasználói kézikönyv A kézikönyv használata Mielőtt elindítaná és használná a szoftvert kérjük olvassa el figyelmesen a felhasználói kézikönyvet! A dokumentum nem sokszorosítható illetve
VARIO Face 2.0 Felhasználói kézikönyv A kézikönyv használata Mielőtt elindítaná és használná a szoftvert kérjük olvassa el figyelmesen a felhasználói kézikönyvet! A dokumentum nem sokszorosítható illetve
Minden jog fenntartva, beleértve bárminemű sokszorosítás, másolás és közlés jogát is.
 2 Minden jog fenntartva, beleértve bárminemű sokszorosítás, másolás és közlés jogát is. Kiadja a Mercator Stúdió Felelős kiadó a Mercator Stúdió vezetője Lektor: Pétery Tamás Szerkesztő: Pétery István
2 Minden jog fenntartva, beleértve bárminemű sokszorosítás, másolás és közlés jogát is. Kiadja a Mercator Stúdió Felelős kiadó a Mercator Stúdió vezetője Lektor: Pétery Tamás Szerkesztő: Pétery István
Prezentáció, Prezentáció elkészítése. Diák
 Microsoft Office PowerPoint 2003 esetén Új dia létrehozása A Fájl/Új dokumentum vagy a Szokásos eszközsoron található ikon használatával tudunk Új diasorozatot, prezentációt készíteni. (De az előző fejezetben
Microsoft Office PowerPoint 2003 esetén Új dia létrehozása A Fájl/Új dokumentum vagy a Szokásos eszközsoron található ikon használatával tudunk Új diasorozatot, prezentációt készíteni. (De az előző fejezetben
A számítógép beállításainak megváltoztatása
 Megjelenés és témák Először tekintsük át, hogy hogyan lehet a képernyőn megjelenő elemek küllemét módosítani. Válasszuk a Start menü Vezérlőpultban a Megjelenés és témák hivatkozást. Itt kattintsunk a
Megjelenés és témák Először tekintsük át, hogy hogyan lehet a képernyőn megjelenő elemek küllemét módosítani. Válasszuk a Start menü Vezérlőpultban a Megjelenés és témák hivatkozást. Itt kattintsunk a
CorelCAD 2015 Megjelenítés
 2 Minden jog fenntartva, beleértve bárminemű sokszorosítás, másolás és közlés jogát is. Kiadja a Mercator Stúdió Felelős kiadó a Mercator Stúdió vezetője Lektor: Gál Veronika Szerkesztő: Pétery István
2 Minden jog fenntartva, beleértve bárminemű sokszorosítás, másolás és közlés jogát is. Kiadja a Mercator Stúdió Felelős kiadó a Mercator Stúdió vezetője Lektor: Gál Veronika Szerkesztő: Pétery István
Word 2010 magyar nyelvű változat
 2 Minden jog fenntartva, beleértve bárminemű sokszorosítás, másolás és közlés jogát is. Kiadja a Mercator Stúdió Felelős kiadó a Mercator Stúdió vezetője Lektor: Gál Veronika Szerkesztő: Pétery István
2 Minden jog fenntartva, beleértve bárminemű sokszorosítás, másolás és közlés jogát is. Kiadja a Mercator Stúdió Felelős kiadó a Mercator Stúdió vezetője Lektor: Gál Veronika Szerkesztő: Pétery István
Lapműveletek. Indítsuk el az Excel programot és töröljük ki a Munka1 nevű munkalapot!
 Bevezetés Ebben a fejezetben megismerkedünk az Excel munkalapjainak beszúrásával, törlésével, másolásával, valamint áthelyezésével, illetve csoportos kezelésével. Képesek leszünk különböző munkafüzetek
Bevezetés Ebben a fejezetben megismerkedünk az Excel munkalapjainak beszúrásával, törlésével, másolásával, valamint áthelyezésével, illetve csoportos kezelésével. Képesek leszünk különböző munkafüzetek
PDF. Tartalomjegyzék 1/21
 PDF Napjainkban a publikálás elterjedt formája a PDF dokumentumok előállítása. A weben ez szinte szabvánnyá vált hosszú dokumentumok esetén. Akkor is nagyon hasznos lehet, ha a gondosan megformázott word
PDF Napjainkban a publikálás elterjedt formája a PDF dokumentumok előállítása. A weben ez szinte szabvánnyá vált hosszú dokumentumok esetén. Akkor is nagyon hasznos lehet, ha a gondosan megformázott word
Dr. Pétery Kristóf: CorelDRAW 9 testre szabás
 2 Minden jog fenntartva, beleértve bárminemű sokszorosítás, másolás és közlés jogát is. Kiadja a Mercator Stúdió Felelős kiadó a Mercator Stúdió vezetője Lektor: Gál Veronika Szerkesztő: Pétery István
2 Minden jog fenntartva, beleértve bárminemű sokszorosítás, másolás és közlés jogát is. Kiadja a Mercator Stúdió Felelős kiadó a Mercator Stúdió vezetője Lektor: Gál Veronika Szerkesztő: Pétery István
Microsoft Office PowerPoint 2007 fájlműveletei
 Microsoft Office PowerPoint 2007 fájlműveletei Program megnyitása Indítsuk el valamelyik tanult módszerrel a 2007-es verziót. Figyeljük meg, hogy most más felületet kapunk, mint az eddigi megszokott Office
Microsoft Office PowerPoint 2007 fájlműveletei Program megnyitása Indítsuk el valamelyik tanult módszerrel a 2007-es verziót. Figyeljük meg, hogy most más felületet kapunk, mint az eddigi megszokott Office
Ismerkedés a Word 2007 felületével
 Ismerkedés a Word 2007 felületével A Word 2007 használata A Microsoft Word első, Windows operációs rendszerhez készült változata 1989 novemberében jelent meg. Az eredeti és az újabb verziók, illetve a
Ismerkedés a Word 2007 felületével A Word 2007 használata A Microsoft Word első, Windows operációs rendszerhez készült változata 1989 novemberében jelent meg. Az eredeti és az újabb verziók, illetve a
1. kép. A Stílus beállítása; új színskála megadása.
 QGIS Gyakorló Verzió: 1.7. Wroclaw Cím: A Print composer használata és a címkézés. Minta fájl letöltése innen: http://www.box.net/shared/87p9n0csad Egyre több publikációban szerepelnek digitális térképek,
QGIS Gyakorló Verzió: 1.7. Wroclaw Cím: A Print composer használata és a címkézés. Minta fájl letöltése innen: http://www.box.net/shared/87p9n0csad Egyre több publikációban szerepelnek digitális térképek,
A Novitax ügyviteli programrendszer első telepítése
 Telepítő fájl letöltése honlapunkról A Novitax ügyviteli programrendszer első telepítése A honlapunkon (www.novitax.hu) található telepítő fájlt (novitax2007-setup.exe) le kell tölteni a számítógép egy
Telepítő fájl letöltése honlapunkról A Novitax ügyviteli programrendszer első telepítése A honlapunkon (www.novitax.hu) található telepítő fájlt (novitax2007-setup.exe) le kell tölteni a számítógép egy
Apró Windows Explorer trükkök
 Apró Windows Explorer trükkök A Windows Vista új felhasználói felülete számos olyan rejtett extrát tartogat, melyek első ránézésre egyáltalán nem szembeötlőek, sőt akár hosszabb ideig tartó használat során
Apró Windows Explorer trükkök A Windows Vista új felhasználói felülete számos olyan rejtett extrát tartogat, melyek első ránézésre egyáltalán nem szembeötlőek, sőt akár hosszabb ideig tartó használat során
Minden jog fenntartva, beleértve bárminemű sokszorosítás, másolás és közlés jogát is.
 TARTALOM 2 Minden jog fenntartva, beleértve bárminemű sokszorosítás, másolás és közlés jogát is. Kiadja a Mercator Stúdió Felelős kiadó a Mercator Stúdió vezetője Lektor: Gál Veronika Szerkesztő: Pétery
TARTALOM 2 Minden jog fenntartva, beleértve bárminemű sokszorosítás, másolás és közlés jogát is. Kiadja a Mercator Stúdió Felelős kiadó a Mercator Stúdió vezetője Lektor: Gál Veronika Szerkesztő: Pétery
Dr. Pétery Kristóf: Adobe Photoshop CS2 Testre szabás
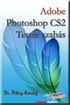 2 Minden jog fenntartva, beleértve bárminemű sokszorosítás, másolás és közlés jogát is. Kiadja a Mercator Stúdió Felelős kiadó a Mercator Stúdió vezetője Lektor: Gál Veronika Szerkesztő: Pétery István
2 Minden jog fenntartva, beleértve bárminemű sokszorosítás, másolás és közlés jogát is. Kiadja a Mercator Stúdió Felelős kiadó a Mercator Stúdió vezetője Lektor: Gál Veronika Szerkesztő: Pétery István
