Dr. Pétery Kristóf: AutoCAD 2004 Kezdő lépések
|
|
|
- Ilona Kocsis
- 9 évvel ezelőtt
- Látták:
Átírás
1
2 2 Minden jog fenntartva, beleértve bárminemű sokszorosítás, másolás és közlés jogát is. Kiadja a Mercator Stúdió Felelős kiadó a Mercator Stúdió vezetője Lektor: Gál Veronika Szerkesztő: Pétery István Műszaki szerkesztés, tipográfia: Dr. Pétery Kristóf ISBN Dr. Pétery Kristóf PhD, 2003 Mercator Stúdió, 2003 Mercator Stúdió Elektronikus Könyvkiadó 2000 Szentendre, Harkály u. 17. T/F:
3 TARTALOM 3 TARTALOM TARTALOM... 3 ELŐSZÓ... 7 AZ AUTOCAD ALAPJAI RENDSZERKÖVETELMÉNYEK A BILLENTYŰZET MUTATÓESZKÖZÖK AZ EGÉR Az IntelliMouse egér A DIGITALIZÁLÓ TÁBLA A PROGRAM TELEPÍTÉSE A TELEPÍTÉS ELŐKÉSZÍTÉSE AZ AUTOCAD TELEPÍTÉSE ÚJRATELEPÍTÉS ÉS ELTÁVOLÍTÁS A TERMÉK AKTIVÁLÁSA A PROGRAM INDÍTÁSA KOMMUNIKÁCIÓS FELÜLETEK A GRAFIKUS KÉPERNYŐ ÁLLAPOTSOR KOMMUNIKÁCIÓS KÖZPONT PARANCSSOR DESIGNCENTER ESZKÖZPALETTA TULAJDONSÁGOK PALETTA TÖBBDOKUMENTUMOS KÖRNYEZET A SZÖVEGES KÉPERNYŐ PÁRBESZÉDABLAKOK, PANELEK... 46
4 4 TARTALOM NYOMTATÓK ÉS RAJZGÉPEK RAJZI SEGÉDESZKÖZÖK, SZERKESZTŐ ÜZEMMÓDOK ÜZEMMÓD ÉS MÉRETPONTOS RAJZ RASZTERBEÁLLÍTÁS HÁLÓBEÁLLÍTÁS KÖVETÉS (AUTOTRACK) ÜZEMMÓD DERÉKSZÖGŰ RAJZMÓD TÁRGYRASZTER TÖMÖR KITÖLTÉS VONALVASTAGSÁG-MEGJELENÍTÉS GYORSSZÖVEG ÜZEMMÓD PONTJELEK MEGJELENÍTÉSE ELEMKIVÁLASZTÁS-MEGJELENÍTÉS SRAFFOZOTT RAJZELEMEK KIJELÖLÉSE RAJZELEMCSOPORTOK KIVÁLASZTÁSA PARANCSMEGADÁS BILLENTYŰZET HASZNÁLATA ESZKÖZTÁRAK HASZNÁLATA WINDOWS IKONOK AUTOCAD 2004 ESZKÖZTÁRAK MENÜPARANCSOK A KURZORMENÜ NYOMÓGOMBOK PARANCS ISMÉTLÉSE PARANCS VISSZAVONÁSA VISSZAVONT PARANCS HELYREÁLLÍTÁSA ÁLLOMÁNYOK KEZELÉSE MEGLÉVŐ RAJZ MEGNYITÁSA ÖSSZEFOGLALÓ INFORMÁCIÓK ÁLLOMÁNYOK KERESÉSE TÖBB RAJZ EGYIDEJŰ KEZELÉSE RAJZ RÉSZLEGES BETÖLTÉSE... 83
5 TARTALOM 5 TOVÁBBI GEOMETRIA BETÖLTÉSE RAJZOK MENTÉSE E-KÜLDEMÉNYEK A MUNKA BEFEJEZÉSE ÁLLOMÁNYVÉDELEM A SÚGÓ HASZNÁLATA A SÚGÓ TARTALOMJEGYZÉKE A SÚGÓ TÁRGYMUTATÓJA KERESÉS A SÚGÓBAN AZ AKTÍV SEGÉD TECHNIKAI TÁMOGATÁS ÚJDONSÁGOK BEMUTATÁSA INTERAKTÍV TRÉNING SAJÁT PROJEKTEK ELŐKÉSZÍTÉSE ÚJ RAJZOK LÉTREHOZÁSA ÚJ RAJZ AZ ALAPBEÁLLÍTÁSOKKAL RAJZ KÉSZÍTÉSE SABLON ALAPJÁN ÚJ RAJZ KÉSZÍTÉSE VARÁZSLÓVAL SABLONRAJZOK LÉTREHOZÁSA MÉRTÉKEGYSÉG-FORMÁTUMOK RAJZHATÁROK FÓLIÁK CAD SZABVÁNYOK KOORDINÁTA-RENDSZEREK DERÉKSZÖGŰ KOORDINÁTARENDSZER POLÁRIS KOORDINÁTARENDSZER HENGER KOORDINÁTARENDSZER GÖMBI KOORDINÁTARENDSZER FKR IKON MEGJELENÍTÉSE VILÁG KOORDINÁTARENDSZER FELHASZNÁLÓI KR
6 6 TARTALOM EGYÉNI FKR BEÁLLÍTÁSA ADATBEVITEL ÉS PONTOS RAJZOLÁS NUMERIKUS ÉRTÉK MEGADÁSA SZÖG MEGADÁSA KÖZVETLEN TÁVOLSÁGMEGADÁS PONT MEGADÁSA TÁRGYRASZTER ALKALMAZÁSA FUTÓ TÁRGYRASZTER CÉLDOBOZ, AUTOSNAP BEÁLLÍTÁSA AKTUÁLIS TÁRGYRASZTER IDEIGLENES REFERENCIAPONTOK KÖVETÉS HASZNÁLATA PONTSZŰRŐK ALKALMAZÁSA IRODALOM
7 ELŐSZÓ 7 ELŐSZÓ Az AutoCAD vezeti a személyi számítógépeken futó, számítógépes tervezést segítő rajzprogramok piacát. Független piaci elemzők szerint ez a vezető szerep 80 százaléknál is nagyobb piaci részesedést jelent. A mérnöki tervezés szakemberei építészeti, gépészeti és egyéb területeken világszerte rajzok millióit készítették el ezzel az eszközzel a program megjelenése óta. Ez köszönhető annak a szívós fejlesztő munkának is, amelynek révén a programot létrehozó Autodesk mintegy másfél évenként újabb verzióval rukkol elő. Hirdették már a korábbi programváltozatokat is minden idők legjobb verziójaként, tegyük hozzá nem minden alap nélkül, hiszen minden új programváltozat igyekszik kijavítani az előző hibáit, és újabb funkciókkal kibővülve, tetszetősebb külsőben jelenik meg. Ez történt az AutoCAD esetében is, melynél a 14-es változat óta most történt a legnagyobb változás. Ez érintette a felhasználói felület átalakítását, sőt a program által használt natív.dwg fájlformátumot is. A rajzfájlok mérete csaknem a felére csökkent (ennél tömörebbre a tömörítő programok sem zsugoríthatják). A fájlformátum optimalizálásának köszönhetően a fájl megnyitása 33 százalékkal, mentése 66 százalékkal gyorsult az előző, 2002-es változathoz képest. A korábbi változatokkal összehasonlítva a változás még jelentősebb. Könnyebbé vált az adatok megosztása és a rajzok terjesztése is. Ehhez használhatjuk most a digitális aláírást, a jelszavas védelmet, a továbbfejlesztett.dwf fájlformátumot és az Autodesk webhelyéről ingyenesen letölthető (de az AutoCAD telepítőcsomaggal együtt is szállított) Autodesk Express Viewer programot is. A közzétételből a bizalmas vagy közzétételre nem szánt rajzrészleteket letakarással kizárhatjuk. A.dwf fájlformátum többlapos rajzok és más rajzokból származó lapok közzétételére is alkalmas. Megváltozott a licenszkezelés is. A hálózati és hordozható licenszkezelő sokkal rugalmasabb, hatékonyabb. A licenszek most már legfeljebb harminc napra kikölcsönözhetők a távoli (például ott-
8 8 ELŐSZÓ honi) használat számára, majd a használat után visszaadhatók. A kivétel természetesen csökkenti a központi munkahelyen egy időben használható licenszek számát. A Windows XP alatt a mozgató és nagyító (TOL és ZOOM) műveletek a rajzképernyő szélén túl is érvényesíthetők még a nézetablakok használata, mozgatása, átméretezése során is. A felhasználói visszajelzések alapján úgy módosították a kezelőfelületet, hogy azon a mindennapi munka során leggyakrabban használt elemek könnyen elérhetők legyenek, ennek megfelelően módosították a DesignCentert, az eszköz és a tulajdonságpalettát, több művelet visszavonására és helyreállítására alkalmassá tették a Vissza és Előre parancsokat. A teljesen új eszközpaletták testre szabhatók, kiegészíthetők a munkacsoportban használt elemekkel, blokkokkal, kitöltési mintákkal, LISP rutinokkal. A termelékenységet növeli az is, hogy az előre elkészített és elemkönyvtárban tárolt elemek beillesztését a rajzba egyszerű húzd és dobd technikával megoldhatjuk. A tartalom és a szabványok is könnyebben megoszthatók másokkal, így a munkacsoport tagjai könnyebben alkalmazhatják a házi szabványokat, rajzaik szabványnak megfelelősége könnyen ellenőrizhető, a szabványkövetési jelentés kinyomtatható, villámpostával továbbküldhető. Az új DesignCenter Online lap szolgál arra, hogy rajta keresztül i-drop formátumú rajztartalmakat, előregyártott félkész termékeket (blokkokat, szabványokat, elrendezéseket, sőt teljes dwg fájlokat) az autodesk.com, vagy partner gyártók webhelyéről rajzunkba vontassunk. Megszűnt a legfeljebb 256 szín alkalmazását engedő kötöttség. Most már akár 64 k (65536) színt is felhasználhatunk, színátmenetes kitöltéseket készíthetünk két különböző szín vagy ugyanazon szín különböző árnyalatai között. A színeket választhatjuk a nyomdászatban elterjedt (például PANTONE) színskálákból is. Így az AutoCAD programon belül, más szoftverek alkalmazása nélkül is minőségi prezentációs grafika állítható elő. A renderelt térbeli izometrikus nézeteket kinyomtathatjuk. A könnyebb kezelhetőség és az árcsökkentés érdekében most az AutoCAD 2004-es változatát több kötetben tárgyaljuk. Az újdonságokat az AutoCAD 2004 kezdő lépések című kötetben ismertet-
9 ELŐSZÓ 9 tük. Az AutoCAD 2004 rajzelemek című kötet foglalkozik a rajz létrehozásával, az alapvető objektumok kialakításával, az AutoCAD 2004 fóliák, tulajdonságok kötet tárgyalja a rajzi rétegek kialakítását, felhasználási területeit és szempontjait. Az AutoCAD 2004 blokkok, Xrefek című kötet a rajzelemek csoportosítását, újrahasznosítását, elemkönyvtárak használatát és a rajzok közötti kereszthivatkozásokat tárgyalja. Az AutoCAD 2004 rajzmódosítás című kötet írja le a programmal létrehozott alapvető rajzelemek módosításának legkülönbözőbb típusait (a vágást, a nyújtást, a tükrözést, a megtörést, a letörést stb.). Az AutoCAD 2004 megjelenítés című kötet foglalkozik a rajz különböző képernyős és nyomtatási megjelenítési módjaival, a rajzgépek használatával. Az AutoCAD 2004 változók, lekérdezések című kötetben a működést szabályozó és információs rendszerváltozók használatát mutatjuk be. Mérnökök, tervezők, műszaki szerkesztők és rajzolók olyan eszközöket kapnak ezzel a szoftverrel kezükbe, amelyekkel más tervezőrendszerek nem, vagy csak elvétve rendelkeznek. Az AutoCAD 2004 minden síkbeli rajzszerkesztési funkció mellett még a térbeli modellezési feladatokhoz tartozó utasításokkal is rendelkezik. Ugyanakkor programozható és külső adatbázisokhoz is kapcsolható. E funkciók teszik a gyakorlott felhasználók számára igen hasznossá a programot (akár saját, akár a világszerte több ezer független fejlesztő alkalmazásait, építészeti, gépészeti, kultúrmérnöki stb. rendszereit is futtathatjuk AutoCAD környezetben). Könyvünk tömören, a kezdő és haladó felhasználók számára egyaránt érthető módon összefoglalja az AutoCAD 2004-es változatának a program telepítésével, általános kezelésével, új projektek létrehozásával, az adatbevitellel és a rajzolással, valamint a rajzi segédeszközökkel kapcsolatos tudnivalóit. A parancsnevek után megadtuk az angol nyelvű AutoCAD 2004-es változat megfelelő parancsait is. A tulajdonságok beállítása tekintetében is találhatunk újdonságokat a 2004 es programváltozatban: az objektumok legkülönfélébb jellemzőit most a Tulajdonságok palettán állíthatjuk be, amely átméretezhető, automatikusan elrejthető, illetve dokkolható a munkaterület széléhez. A színek esetében pedig már akár 64 k (True Color) szín közül válogathatunk, használhatunk ipari szabvány (Pantone
10 10 ELŐSZÓ stb.) színskálákat és készíthetünk színátmeneteket, illetve ilyen hátteret tartalmazó elrendezéseket. A parancssor tetszőleges helyen elhelyezhető és átlátszóvá is tehető. Mivel az illusztrációk a magyar változatból származnak, első helyen a magyar nyelvű parancsokat adjuk meg. Egyébként a magyar és az angol nyelvű változat párbeszédpanelei megegyeznek, így az angol változatot használók is haszonnal forgathatják a kötetet. Könyveinkben a program összes lehetőségét igyekeztünk ismertetni, számos esetben azonban terjedelmi okokból a bemutatás mélysége nem érhette el az eredeti (bár nyilván jóval drágább) kézikönyvekét. Minden olyan esetre, amikor az adott problémát nem tudjuk elég világosan megérteni ebből a könyvből, javasoljuk a program oktató rendszerének, illetve a gyári kézikönyveknek áttekintését. Ezek megtekinthetők a program telepítő CD-jén, illetve a programból, súgóból az Autodesk webhelyére utaló hiperhivatkozások útján. Sajnos terjedelmi okokból néhány fontosabb rész (például az adatbázis kapcsolatok leírása) is kimaradt, de előre jelezzük, hogy megfelelő érdeklődés esetén a programhoz kifejezetten tankönyv céljaira szolgáló, illetve a programozással, testre szabással kapcsolatos, az eddigieknél részletesebb kiadványok megjelentetését is tervezzük. Az itt leírtak megértéséhez és alkalmazásához különösebb számítástechnikai ismeretekre nincs szükség, elegendő a Windows XP operációs rendszer alapfokú ismerete. A könyvet ajánljuk azoknak, akik kényelmesen, gyorsan, tetszetős formában, de az ipari és házi szabványokhoz ragaszkodva szeretnék elkészíteni terveiket, rajzaikat, amihez ezúton is sok sikert kívánunk. Végezetül: bár könyvünk készítése során a megfelelő gondossággal igyekeztünk eljárni, ez minden bizonnyal nem óvott meg a tévedésektől. Kérem, fogadják megértéssel hibáimat. Szentendre, december Köszönettel a szerző.
11 AZ AUTOCAD ALAPJAI 11 AZ AUTOCAD ALAPJAI Ebben a fejezetben az AutoCAD 2004 professzionális rajzprogram újdonságait és a kezeléséhez szükséges alapvető információkat találja meg a tisztelt Olvasó. A program valamely korábbi változatának kezelésében jártasak számára ezek a részek túlnyomó részben (az újdonságokon kívül) ismerteknek tűnnek, kezdő felhasználók számára azonban ezek az ismeretek elengedhetetlenül fontosak a program kezeléséhez és a könyv további fejezeteinek megértéséhez. A fejezetben összefoglalt ismeretek segítségével már hozzáfoghatunk az AutoCAD 2004 használatához. A következőkben a billentyűket vastagon szedve, keretezetten jelöljük, például: Enter. Az egyszerre leütendő billentyűkből álló billentyűkombinációk jele a billentyűk összekapcsolásából adódik, például: Ctrl+Esc. A funkciógombok jele: F1, F2. A begépelhető vagy a program menüiből kiválasztható parancsokat csupa nagybetűvel, vastagon szedve jelöltük, például: VONAL. Mögötte általában megadjuk a parancs angol nyelvű megfelelőjét is (ezek a magyar változatban is kiadhatók, ha eléjük _ jelet gépelünk, például: _LINE). A parancsok paramétereit dőlt betűtípussal jelöljük. Az almenüket a jellel jelezzük. A programban a Windows alatt futó más alkalmazásokhoz hasonlóan a parancsok kiadásának meggyorsítására ikonokat használunk. Az ikonokkal kiváltható parancsok egyéb módon menüből, parancssorban vagy billentyűkombinációval is megadhatók, ezeket az ikonokat ismertető részben is leírjuk. RENDSZERKÖVETELMÉNYEK A program környezete alatt a működtetéshez szükséges hardver- és szoftvereszközöket értjük. Ezek között vannak elengedhetetlenül fontosak és választhatóak, azaz nem feltétlenül szükségesek. Elen-
12 12 RENDSZERKÖVETELMÉNYEK gedhetetlenül szükséges a szokásos számítógép konfigurációkon kívül (processzor, memória, billentyűzet, winchester-lemez) a rajzok megjelenítéséhez a meglehetősen nagy felbontású grafikus monitor. Ez utóbbi egyébként is feltétele a Windows alatti programfuttatásnak. A CAD rendszerek állandó, napi használatához tanácsos az elérhető legnagyobb képátlójú megjelenítőt alkalmazni. Választható másképpen opcionális környezeti elemek a nyomtató és rajzoló eszközök, az egér, illetve a digitalizáló tábla. A következőkben ismertetjük a program működtetéséhez éppen elégséges, illetve célszerűen megfelelő PC-összetételeket. A minimális (éppen elégséges) számítógép-összetétel: Pentium III 500 MHz vagy azzal kompatíbilis, illetve jobb processzor. 128 MB RAM x 768 képpont felbontású, TrueColor videomegjelenítő. Windows video megjelenítő meghajtó. Egér, vagy más, Wintab meghajtóval rendelkező grafikus mutató (pozicionáló) eszköz (digitalizáló). 2X sebességű CD-ROM meghajtó (a program csak így telepíthető). IBM-kompatíbilis párhuzamos port. Soros port (digitalizálók és bizonyos nyomtatók esetében). Nyomtató vagy rajzgép (választható). TCP/IP vagy IPX támogatás (csak több felhasználós vagy dinamikusan kezelt licenc konfigurációk esetében). 300 MB merevlemez-terület a telepítéshez. 64 MB szabad winchester az átmeneti (swap) állományok számára. 60 MB a rendszermappában. 20 MB szabad winchester a párhuzamosan futó munkaszakaszokhoz. Windows NT 4.0 operációs rendszer SP 6a frissítőcsomaggal, Windows 2000, Windows XP (Professional, Home vagy Tablet PC) operációs rendszer.
13 AZ AUTOCAD ALAPJAI 13 Ha az AutoCAD 2004 programot többen fogják használni egy olyan számítógépen, melyen a Windows NT 4.0 operációs rendszer fut, akkor a Microsoft Internet Explorert a 6.0 SP1 verzióra kell frissíteni. Az ajánlott számítógép-összetétel: Pentium IV 2 GHz vagy azzal kompatíbilis, illetve jobb processzor. 256 MB RAM x 768 VGA videomegjelenítő. Windows video megjelenítő meghajtó. Egér, vagy más, Wintab meghajtóval rendelkező grafikus mutató (pozicionáló) eszköz (digitalizáló). 4X sebességű CD-ROM meghajtó. IBM-kompatíbilis párhuzamos port. Soros port (digitalizálók és bizonyos nyomtatók esetében). Nyomtató vagy rajzgép. Modem, Internet elérés, minimum MS Internet Explorer 5.0- val vagy Netscape Navigator 4.5-tel. Hangkártya a multimédiás tanuláshoz. TCP/IP vagy IPX támogatás (csak több felhasználós vagy dinamikusan kezelt licenc konfigurációk esetében). 300 MB merevlemez-terület a telepítéshez. 64 MB szabad winchester az átmeneti (swap) állományok számára. 60 MB a rendszermappában. 20 MB szabad winchester a párhuzamosan futó munkaszakaszokhoz. Windows NT 4.0 operációs rendszer SP 6a frissítőcsomaggal, Windows 2000, Windows XP (Professional, Home vagy Tablet PC) operációs rendszer (Internet Explorer 6-tal). Bármilyen, a Windows által támogatott hálózati kártya, ha a hálózatot (állomány-kiszolgálót), illetve a levelező programot is szeretnénk használni. Az AutoCAD 2004 hardverzár nélkül működik. A szoftvervédelmet a terjesztőtől, a telepítési információk alapján kapott egyedi kóddal oldják meg.
14 14 RENDSZERKÖVETELMÉNYEK A megváltozott és bővült funkciók sokasága indokolja az AutoCAD 2004 tetemes erőforrás igényét, ami jóval nagyobb a megelőző változatnál. A programban számtalan vonaltípus, betűkészlet (köztük TrueType fontok), kitöltési minta, render burkolatminta, varázsló, ikon, illetve lista található. Alkalmazhatunk valós idejű nagyítást és mozgatást, illetve térbeli forgatást, valósághű (fotorealisztikus) árnyékolt megjelenítést (renderelést), True Color kitöltéseket, színkatalógus színeket, használhatjuk a kommunikációs központot stb. A program megújult, szebb, átláthatóbb felületet és súgó megoldásokat kapott, új, tömörebb rajzfájl-formátumot alkalmazhatunk. Beépítették a digitális aláírás-ellenőrzést, a webdokumentumok exportját, jellemzők másolását, az elektronikus posta alkalmazását stb. Az újdonságokat a megfelelő helyen (szükség esetén a többi kötetben) részletesen bemutatjuk. Windows 2000 operációs rendszeren a program futtatásához a felhasználónak Kiemelt felhasználó vagy Rendszergazda jogokkal kell rendelkeznie. Enélkül az AutoCAD 2004 és a külső fejlesztők alkalmazásai hibásan működnek. A BILLENTYŰZET Az írógéphez hasonlatos billentyűzetrész a szöveg begépelésére, adatok bevitelére szolgál. A többi billentyűt a parancsok kiadására, illetve a kurzor (fénymutató) mozgatására, a párbeszédpanelek változó mezőin belüli közlekedésre használjuk. A parancsok kiadására ötféle módszert alkalmazhatunk: a menüsorból, helyi menüről vagy a billentyűzettel, vagy az egérkurzorral kiválasztva (rámutatva), majd az Enter billentyű, illetve az egér bal gombjának lenyomásával, azaz kattintással kezdeményezzük a parancs végrehajtását, de alkalmazhatjuk az ikonparancsokat, a közvetlen billentyűkombinációkat (gyorsgombokat), funkcióbillentyűket, illetve a parancssorba gépelést is. Ez utóbbi esetben a Parancs (Command) parancsprompt után gépeljük be a végrehajtandó parancsot, azok paramétereit (például a rajzutasítás koordinátáit), majd azt az Enter billentyű lenyomásával hajtjuk végre.
15 AZ AUTOCAD ALAPJAI 15 Csak a billentyűzetet alkalmazva a képernyő második sorában álló menüsorba az Alt billentyűt lenyomva jutunk. Ezt követően a menüsor kiemelt (aláhúzott) karaktereinek egyikét lenyomva, vagy a kijelölőmezőt a kurzormozgató billentyűkkel ( vagy ) lenyomva egy újabb menüt gördíthetünk le, ahonnan a megfelelő parancs kiválasztása az eddig leírtakhoz hasonló módon történhet. A főmenü kiválasztásához a, billentyűket, az almenük legördítéséhez és a menütételek kiválasztásához a, billentyűket használjuk. A menüből kijelölt parancs végrehajtását az Enter billentyű lenyomásával indítjuk. Ha a legördült menüben valamely parancs nincs kiemelve (halvány színnel jelenik meg), akkor az az adott helyzetben nem alkalmazható (értelmetlen lenne például a vágólapra másolás, amíg nincs kijelölve a kivágandó részlet). A legördülő menü parancsai mellett egyes helyeken billentyűzetkódok figyelhetők meg (gyorsbillentyűk). A rajz szerkesztése közben ezeket a gombokat (billentyűkombinációkat) lenyomva az adott parancs azonnal végrehajtásra kerül. Az Esc billentyűt kell lenyomni, ha nem akarjuk a kiválasztott parancsot indítani. Ezzel visszatérünk a parancs elindítását megelőző szerkesztő művelethez. A rajzfeliratok szövegének bevitele csak a billentyűzettel valósítható meg. A billentyűzettel a Windows alatt is vezérelhetjük a programokat, bár ez sokszor kényelmetlenebb, mint a parancsok ikonos gyorsmenüs megfelelőivel. Néha előfordul, hogy egyes műveletek elvégzése könnyebb lesz egyetlen billentyűkombináció (több billentyű egyszerre történő) leütésével, mintha az egeret használnánk. Néhány parancsot az egér és a billentyűzet együttes használatával adunk ki. A billentyűkombinációkat a felsorolt billentyűk együttes megnyomásával vihetjük be. Például a Ctrl és a P billentyű együttes megnyomásával is indíthatjuk a nyomtatást. Az ilyen, együttes billentyűlenyomásokat, azaz billentyűkombinációkat a könyvben együttes keretben jelöljük: Ctrl+P. Az írógép-billentyűzeten is bevihetünk számokat. Erre a célra azonban (különösen, ha sok számot kell bevinnünk) célszerűbb a billentyűzet jobb oldalán található, számológép-kiosztású billentyű-
16 16 RENDSZERKÖVETELMÉNYEK csoportot, a numerikus billentyűket használni. Ha a Num Lock rögzülő váltóbillentyű nincs benyomva, akkor a numerikus billentyűzet a kurzor mozgatására használható, a rajtuk olvasható nyilak és feliratok szerint. Ellenkező esetben a Num Lock lenyomott állapotában vihetjük be a számokat. A billentyűzet eddig nem említett részei vezérlőfunkciókat töltenek be. A numerikus billentyűzetrész másik feladata a különleges karakterek bevitele. Az Enter billentyű a számítógép és programok kezelésében nélkülözhetetlen. Ez a legnagyobb billentyű, felirata több billentyűzeten:. Megtalálható a numerikus billentyűzetrész jobb alsó sarkán is. A parancsok végrehajtásának engedélyezésére szolgál (hasonlóan a párbeszédpanelek OK nyomógombjához). Az Alt, Ctrl, Shift billentyűk önmagukban (saját) funkció nélküli váltóbillentyűk, melyekből 2-2 darab áll rendelkezésre, ezeket mindig valamely más billentyűvel együtt kell használni. Például a Shift billentyű és valamely kurzormozgató billentyű együttes lenyomása az adott irányban kijelöli a szöveget a párbeszédpanel mezőjében, illetve a parancssorban. A Shift billentyű lenyomásával válthatunk az írógép-billentyűzeten található betűk kis (kurrens) és nagy (verzál) változata között. Ha a Caps Lock rögzülő váltóbillentyű más szóval állapotbillentyű nincs lenyomva, akkor betűbillentyűt magában lenyomva kisbetűt kapunk, ha a Shift billentyű lenyomásával együtt, akkor nagyot. Az Alt billentyű menüparancs-kiválasztó szerepét korábban ismertettük. Másik feladata a különleges karakterek beillesztésének segítése. Ilyen (például ékezetes stb.) karakterek beviteléhez az Alt billentyűt lenyomva kell tartanunk, miközben a numerikus billentyűzeten beütjük egy karakter kódját (a kódtáblázatok megtalálhatók például a nyomtatók kézikönyvében). Ezzel a módszerrel olyan betűket szúrhatunk a szövegbe, amelyek a billentyűzeten nem szerepelnek. A kurzor mozgatásának egeres módszeréről már tettünk említést, később részletezzük. Ugyanakkor, mivel a Windows és az AutoCAD igaz, meglehetősen kényelmetlenül egér nélkül is működtethető, ilyenkor a billentyűzettel kell mozgatnunk a kurzort. Már itt leszögezzük, hogy a pontos rajzolás csak a raszter, illetve tárgyraszter
17 AZ AUTOCAD ALAPJAI 17 alkalmazásával vagy a rajzelemek pontjainak koordinátás megadásával lehetséges. Az Insert billentyű megnyomásával ebben a programban nem váltogathatunk a beszúrásos és a felülírásos szövegbevitel között, csak a beszúrásos szövegbevitelt alkalmazhatjuk. Ekkor szövegbevitel során a begépelt szöveget követő szövegrészek jobbra mozdulnak, az új szöveg nem törli őket. Megszűnt az az AutoCAD programban hagyományos lehetőség, hogy az Insert billentyű lenyomásával a parancsok paraméterezésére szolgáló, a rajzterület jobb oldalán megjelenő menüterületre juthatunk. A Delete billentyű a kurzor utáni betűt vagy a kijelölt rajzelemet törli. A Backspace billentyű az írógép-billentyűzet jobb felső sarkában található, felirata rendszerint. Ez a billentyű a kurzor előtt álló betűk törlésére szolgál. Az Esc billentyű funkciója megfelel a párbeszédpaneleken alkalmazott Mégse nyomógombnak. Bárhol is vagyunk a programban, e billentyű egyszeri vagy többszöri megnyomásával visszatérhetünk az utoljára elmentett munkaképernyőhöz (a menük, párbeszédpanelek parancsainak végrehajtása helyett). A Caps Lock és a Num Lock állapotbillentyűk, vagy kapcsolók. Az előbbi lenyomását követően begépelt szöveg nagybetűs lesz. Kisbetűt ekkor a Shift billentyű lenyomásával, kombinációként kell bevinni. A Caps Lock újbóli megnyomásával az eredeti állapotot állítjuk vissza. A Num Lock lenyomásával rögzítjük vagy oldjuk fel a billentyűzet jobb oldali, numerikus részén a számjegyek bevitelét. Ha e billentyű nincs lenyomva, akkor az itt található egyéb billentyűk a kurzormozgatásra szolgálnak. MUTATÓESZKÖZÖK Az AutoCAD program grafikus pontkijelölőkkel, vagyis mutatóeszközökkel vezérelhető. A pontkijelölő eszközzel könnyen mozoghatunk a rajz tartalma és a parancsok (menütételek) között. Ilyen eszköz az egér, az IntelliMouse, vagy a digitalizáló tábla. A rajzelemeket meghatározó pontokat a mutatóeszköz kattintásával vagy koordiná-
18 18 RENDSZERKÖVETELMÉNYEK ták parancssorba gépelésével, a billentyűzet segítségével adjuk meg. A mutatóeszköznek több nyomógombja lehet, amelyek közül az AutoCAD az első tíz nyomógomb hozzárendelését automatikusan elvégzi, de a kijelölő nyomógomb kivételével ezek mindegyike átrendezhető az acad.mnu menü fájl módosításával. AZ EGÉR A kurzor pozicionálása az egér (egérkurzor) mozgatásával, majd az egér bal gombjának lenyomásával történik, ezt a továbbiakban kattintásnak nevezzük. A kiválasztott parancsok is így indíthatók. A bal egérgomb kétszeri, gyors egymásutánban történő lenyomása a kettős kattintás. Ezzel a kijelölt funkciót általában nemcsak kiválasztjuk, hanem el is indítjuk a parancs végrehajtását. A rajzparancsok befejezésére alkalmazhatjuk a jobb egérgombbal végzett egyszeres kattintást. Ikonokhoz rendelt parancsok végrehajtásának indításához elegendő az egyszeres kattintás is. Ha a kiválasztott parancsot mégsem akarjuk indítani, akkor kattintsunk a menün kívüli területre. Az elindított parancs az Esc billentyűvel vagy a Ctrl+Break billentyűkombinációval szakítható meg. Az AutoCAD 2004-ben a rajzelemekre kattintással is kijelölhetjük az adott rajzelemet. A kijelölt rajzelem a PICKADD rendszerváltozó értékétől függően hozzáadódik a korábbi kijelölési halmazhoz. Ha a PICKADD rendszerváltozó értéke 1, akkor a kijelölt objektumot hozzáadja az aktuális kiválasztási halmazhoz, ilyenkor a rajzelemeket a Shift billentyű nyomva tartása közben kattintva törölhetjük a készletből. Ha a PICKADD rendszerváltozó értéke 0, akkor minden kattintással vagy más kijelölési módon új kiválasztási halmaz jön létre. Ebben az esetben a Shift billentyű nyomva tartása közben kattintva növelhetjük a kattintással megjelölt objektummal a kiválasztási halmazt. Az egér jobb gombjával kattintva mindig a kurzor adott helyzetének megfelelő helyi (más szóval kurzormenüt) jelenítjük meg, ahonnan a bal egérgombbal kattintva adhatók ki a parancsok. A Shift billentyű nyomva tartása közben a helyi menü a tárgyraszter beállítására ad lehetőséget.
19 AZ AUTOCAD ALAPJAI 19 Az egér (kattintások, sebesség) és az egérkurzor (forma) beállításának változtatására is lehetőségünk van minden Windows verzió esetében. A beállításokat a magyar nyelvű Windows alatt a Start menü vagy a Sajátgép programcsoport Beállítások Vezérlőpult/Egérkezelés programjával (az angol nyelvű Windowsnál a Start menü Settings Control Panel/Mouse programmal) végezzük el. Az IntelliMouse egér Az IntelliMouse olyan, két nyomógombos egér, amelynek gombjai között egy kis kerék található. A jobb és bal oldali nyomógombok kezelése megegyezik a szabvány egerekével. A kerék a ZOOM- FACTOR rendszerváltozóban megadott növekményekkel forgatható. Minél nagyobb a szám, annál kisebb a változás. A kerékkel bármiféle további AutoCAD parancs használata nélkül nagyítható és eltolható a rajz. Alapértelmezés szerint a nagyítási tényező 10 százalék, azaz a kerék fordulásának minden növekménye 10 százalékkal változtatja meg a nagyítás mértékét. Az AutoCAD program által támogatott IntelliMouse egér műveletei: Funkció Nagyítás vagy kicsinyítés Nagyítás a rajzterjedelemig Eltolás Eltolás (joystick) A Tárgyraszter helyi menü megjelenítése Elérés A kerék előre forgatásával nagyítunk, hátra forgatásával kicsinyítünk. A ZOOMFACTOR rendszerváltozó vezérli az IntelliMouse kerekével végezhető nagyítást (3-100 között) A kerék nyomógombbal kétszer kattintva. A kerék nyomógomb nyomva tartása közben vontatjuk az egeret. A Ctrl billentyű nyomva tartása közben a fentiek szerint vontatjuk az egeret. Ha az MBUTTONPAN rendszerváltozó értékét 0-ra állítjuk, akkor a Tárgyraszter helyi menü jelenik meg a kerékkel (vagy a háromgombos egér középső gombjával) kattintva, egyébként az eltolást hajtja végre.
20 20 RENDSZERKÖVETELMÉNYEK A DIGITALIZÁLÓ TÁBLA Professzionális alkalmazás esetén azaz akkor, ha számítógépet túlnyomó munkaidejében az AutoCAD futtatására használjuk érdemes minél nagyobb méretű digitalizáló táblát beszereznünk. Ennek alkalmazása során a szükséges parancsokat sokkal gyorsabban tudjuk kiadni és ezt az eszközt alkalmazhatjuk a kész rajzok vektoros bevitelére, digitalizálására is. A digitalizáló tábla használata esetén alkalmazhatjuk a táblára helyezhető (a megvásárolt programhoz adott) műanyag feltétet, amelynek szimbólumai segítségével a parancsok minden eddiginél gyorsabban adhatók ki. A képernyőn látható szálkereszt követi a mutatóeszköznek a tábla rajzterületén végzett mozgatását. Az eszköz 1. nyomógombja a bal egérgombnak megfelelő kijelölő gomb, amelyekkel pontok jelölhetők ki a képernyőn, illetve amellyel parancsokat adhatunk ki. A 2. nyomógomb a jobb egérgombnak felel meg, azaz helyi menüket jelenít meg, vagy kiadja az Enter parancsot a mutatóeszköz helyzetétől és a jobb oldali kattintás beállításaitól függően. A Shift billentyű nyomva tartása közben a 2. nyomógombbal a Tárgyraszter helyi menüt jelenítjük meg. A Tábla módban a tábla aktív területe egybeesik az aktuális rajz megjelenítési ablakával. Így dolgoznak az objektumok mutatóeszközökkel történő kiválasztását igénylő parancsok. Például a RADÍR parancs kiadása után egy objektum törléséhez a tábla mutatóeszközét addig mozgatjuk, amíg a kiválasztást megkönnyítő céldoboz az objektum fölé ér. További információkhoz tekintsük meg a súgóban a TÁBLA parancs leírását. A rajzok digitalizálására használt digitalizálási módban a tábla területe a rajz meghatározott koordinátáival esik egybe, az aktuálisan megtekintett rajzrészlet lényegtelen. A digitalizáláshoz a táblát kalibrálni kell, azaz igazítani kell a papírrajz koordináta-rendszeréhez. A táblánál nagyobb rajzok pontosan illesztett részenként is beemelhetők.
21 AZ AUTOCAD ALAPJAI 21 A PROGRAM TELEPÍTÉSE Az AutoCAD 14 változattól kezdődően az állományok megnyitásakor szükséges védelmet a Windows biztosítja, nincs szükség a korábbi lakat (*.dwk) állományokra. A fájlzárolás mindig aktív, szabványos, az operációs rendszer által vezérelt, így tökéletesítették a R12 változat jelszavas és a R13 verzió hardveres védelmét. A többfelhasználós licencek kezelése a TCP/IP hálózaton keresztül oldható meg. Az Autodesk Licence Manager előnyei: A munkahelyek száma egyetlen kód begépelésével növelhető. Az alkalmazások a különböző munkahelyeken tetszőleges számban nyithatók meg, amíg a licencben korlátozott számot el nem érik. Nincs szükség a hardveres védelemre (kivéve az oktatási és nemzetközi változatokat). A program használata nyomon követhető, dokumentálható. A 2004-es változattól a licenszek kikölcsönözhetők (például hordozható számítógépre vagy otthoni használatra). Ilyenkor természetesen a kikölcsönzött licenszszámmal csökken a központi helyen egyidejűleg használható licenszek száma. A telepítés csak CD-ről végezhető. A hálózati telepítést varázsló segíti. A program a konfigurációs beállításokat a Windows System Registry-ben tárolja, amely szorosabb együttműködést biztosít más Windows alkalmazásokkal. A program telepítésekor automatikus alapkonfiguráció-beállítás történik. A TELEPÍTÉS ELŐKÉSZÍTÉSE A Windows alá (illetve tartományba kapcsolt számítógépeknél a biztonsági házirend beállításoktól függően) csak helyi adminisztrátori jogokkal telepíthetjük a programot. A tartomány rendszergazdai jogosultságaira nincs szükség. Zárjunk be minden futó alkalmazást, kapcsoljuk ki a vírusírtó programokat, mielőtt a telepítést elindítanánk. A telepítés megkez-
22 22 A PROGRAM TELEPÍTÉSE dése előtt a telepítő CD dobozáról jegyezzük fel az AutoCAD program sorozatszámát és a CD Key azonosítót. Ha az AutoCAD egy korábbi verziójáról (2000, 2000i és 2002 verziók) frissítünk, akkor az előző verzió sorozatszámát használjuk. Ezt megtaláljuk az előző termék csomagolásán, vagy az előző AutoCAD verzió Súgó/Névjegy menüpontjával. AZ AUTOCAD TELEPÍTÉSE A program telepítése is jelentősen megváltozott az új rendszerben. A telepítőprogram futtatása előtt zárjunk be minden futó alkalmazást. A CD behelyezése után az Autoplay szolgáltatás azonnal elindítja a telepítést. Ha ezt a szolgáltatást kikapcsolták, akkor a Windows tálcán a Start nyomógombra kattintás után adjuk ki a Futtatás (Run) parancsot, majd a megjelenő párbeszédpanel beviteli mezőjébe írjuk be a CD-ROM meghajtó betűjelét és a :\setup sort. Utána kattintsunk az OK nyomógombra vagy nyomjuk meg az Enter billentyűt, majd kövessük a képernyőn megjelenő utasításokat. Először a telepítő általános keretrendszere jelenik meg, ahonnan megtudhatjuk mik a telepítés lépései, a rendszerkövetelmények, a program újdonságai stb. (lásd az 1-1. ábrát). Miután elolvastuk az 1. lépésben javasolt tájékoztató anyagokat és a 2. lépésben előkészítettük a sorozatszámot, kattintsunk a 3. lépésként megjelenített Telepítés hivatkozásra, ezzel elindítjuk az AutoCAD 2004 telepítő varázslóját, melynek párbeszédpaneljei között a Tovább (Next) és Vissza (Back) nyomógombokkal közlekedhetünk. A Mégse (Cancel) nyomógombbal a telepítés bármikor megszakítható, ekkor az addig ideiglenesen feltelepített fájlok törlődnek. Az Üdvözli önt az AutoCAD 2004 telepítő varázsló lapon kattintsunk a Tovább nyomógombra. A következő lapon olvassuk el az Autodesk szoftver adott országban érvényes licencszerződését! A telepítés elvégzéséhez el kell fogadnia a licencszerződés feltételeit. Az elfogadáshoz válassza az I Accept opciót, majd kattintson a Tovább nyomógombra!
23 AZ AUTOCAD ALAPJAI ábra A második párbeszédpanelen az Ország listában választott nyelven elolvashatjuk az Autodesk szoftverlicenc szerződését, amelyet az I_accept választókapcsolóval fogadhatunk el, a Print nyomógombbal kinyomtathatunk (lásd az 1-2. ábrát). Csak az elfogadás után folytatódhat a telepítés a Tovább nyomógombbal. Ha a szerződést elutasítjuk (I_reject), akkor a telepítés megszakítása mellett döntünk, amelyet a Mégse nyomógombbal hajtunk végre. Természetesen, bármilyen okból is döntünk a telepítés megszakítása mellett, az később folytatható és a telepítés teljessé tehető. Erre a telepítőprogram egy párbeszédpaneles üzenetében is felhívja figyelmünket. A következő párbeszédpanelen adjuk meg a sorozatszámot, amelyet a telepítő ellenőriz. Ha hibás számot adnánk meg, a program lehetőséget biztosít a javításra.
24 24 A PROGRAM TELEPÍTÉSE 1-2. ábra A következő párbeszédpanelen adjuk meg kereszt- és vezetéknevünket, valamint munkahelyünk nevét (ezek az adatok a felhasználó azonosításhoz, illetve a rajzok szerzőjének elemi azonosításához, valamint a termék aktiválásához szükségesek). Az aktiválás nélkül a program egyfajta demo üzemmódban, harminc napig futtatható. A következő párbeszédpanelen adjuk meg a telepítési módot, amely lehet: Általános (Typical): ilyenkor a program általában használt összetevőit telepítjük, Minimális (Compact): ilyenkor a program legszükségesebb összetevőit telepítjük, amely minimális helyfoglalással jár, Egyéni (Custom): amikor a program telepítendő összetevőit egyenként válogatjuk ki, Teljes (Full): amikor a program összes lehetséges szolgáltatását telepítjük. Természetesen ez jelenti a legnagyobb helyfoglalási igényt. Ezt követően adjuk meg a telepítendő összetevőket. A telepítendő összetevők előtt látható ikonra kattintva menü jelenik meg,
25 AZ AUTOCAD ALAPJAI 25 amelyről kiválaszthatjuk a futtatás módját (lásd az 1-3. ábrát a párbeszédpanel az összetevőtől függően eltérő is lehet). A Helyi merevlemezről fut (Will be installed on local hard drive) paranccsal a helyi merevlemezre telepítjük a szolgáltatást. A Minden a helyi merevlemezről fut (Entire feature will be installed on local hard drive) paranccsal a teljes ág összes szolgáltatását a helyi merevlemezre telepítjük. A Nem lesz elérhető (Entire feature will be unavailable) paranccsal letilthatjuk az adott funkció elérését, azaz azt nem telepítjük (például kikapcsolhatjuk a francia szótárat) ábra Ezek kijelölése után a telepítő program ellenőrzi, hogy a rendelkezésre álló hely elegendő-e. Végül megadjuk az AutoCAD állományait tartalmazó programmappát. A telepítés tényleges végrehajtása előtt még egyszer ellenőrizhetjük a beállításokat. Ha valamit módosítani szeretnénk, akkor a Vissza (Back) gombot nyomjuk meg. A telepítési mód kiválasztása után adjuk meg a telepítés helyét. A telepítés alapértelmezett helye a c:\program Files\AutoCAD 2004 Hun könyvtár. Ha ez nem felel meg, akkor a mező szerkesztésével, vagy a Tallózás (Browse) nyomógomb megnyomása után tallózás-
26 26 A PROGRAM TELEPÍTÉSE sal adjuk meg a program telepítési helyét. A szükséges és elégséges lemezterület vizsgálatához megnyomhatjuk a Helyszükséglet (Disk Costing) nyomógombot is. Ekkor külön párbeszédpanelen kapunk jelentést a felhasználható kötetekről (Volume), a felhasználható (Available) és a program által megkövetelt (Required) lemezterület méretekről (lásd az 1-4. ábrát). Ha a különbség (Difference) mezőben negatív számot látunk, akkor válasszunk olyan meghajtót, ahol a rendelkezésre álló szabad terület nagyobb a megköveteltnél ábra A telepítési hely kiválasztása után adjuk meg az alapértelmezés szerinti szövegszerkesztőt (ez alaphelyzetben a Windows Notepad Jegyzettömb programja). Ugyanezen a párbeszédpanelen jelölőnégyzettel kérhetjük az AutoCAD program parancsikonjának elhelyezését a Windows munkaasztalon. Az előkészítő műveleteket követően indul a tényleges telepítés. Megjelenik a Rendszerfrissítés párbeszédpanel, amely a telepítés állapotát folyamatosan jelzi, végül a Telepítés befejeződött párbeszédpanel jelenik meg. Ezen még jelölőnégyzettel választhatjuk a telepítés befejezése után azonnal megjelenő, fontos információkat tartalmazó Tudnivalók (Readme) fájl elolvasását, végül kattintsunk a Befejezés (Finish) nyomógombra. A telepítés ezután további beavatkozás nélkül megy végbe. Utána ha kértük megjelenik a Tudnivalók (Readme) fájl tartalma, amelyet a Súgó tartalmához hasonlóan tekinthetünk át.
27 AZ AUTOCAD ALAPJAI 27 Tanácsos a telepítés után a gépet újraindítani, mert ekkor érvényesülnek az új regisztrációs beállítások. A program telepítésével kapcsolatos további információkat a telepítő CD-n olvashatjuk. A Tudnivalók (Readme) állományban olyan, a telepítést befolyásoló adatokat találhatunk, amelyek a Felhasználói kézikönyv kinyomtatása után kerültek előtérbe. ÚJRATELEPÍTÉS ÉS ELTÁVOLÍTÁS Ha a programot korábban már telepítettük, akkor a korábbiak szerint végzett Setup program indítása után megjelenő panel Szolgáltatások hozzáadása vagy eltávolítása (Add or Remove Features) választókapcsolóval a telepített összetevők bővítését indíthatjuk el, Az AutoCAD 2004 Magyar verzió újratelepítése vagy javítása (Reinstall or Repair AutoCAD 2004) rádiógombbal a sérült rendszer helyreállítását kérhetjük (lásd az 1-5. ábrát). Az újratelepítés lehet teljes, vagy csak a regisztrációs adatbázis, illetve a teljes program hibakeresése és javítása ábra
28 28 A PROGRAM TELEPÍTÉSE Az AutoCAD 2004 Magyar verzió eltávolítása (Remove AutoCAD 2004) választókapcsoló törli a korábban telepített AutoCAD 2004 összetevőit és registry bejegyzéseit. A TERMÉK AKTIVÁLÁSA A program első indítását követően aktiválnunk (regisztrálnunk) kell a programot. A program e nélkül csak korlátozott számban indítható (30 napig). Erre a program indítása után párbeszédpanel hívja fel a figyelmet (lásd az 1-6. ábrát). A termékregisztrálás és jogosultságszerzés történhet a legegyszerűbb módon az interneten keresztül vagy a regisztrációs adatok postai úton, vagy faxon az Autodesk számára elküldve. A regisztrálást megkezdhetjük azonnal, a párbeszédpanel A jogosultsági kód megadása (Authorize the product) választókapcsolójára, majd a Tovább (Next) nyomógombra kattintva, vagy a program egy későbbi indításakor. Választhatjuk a program megvásárlásával kapcsolatos tanácsokat is ábra
29 AZ AUTOCAD ALAPJAI 29 A program azonnal is használatba vehető A program használata (Run the product) rádiógomb választása után a Tovább (Next) nyomógombra kattintva. Ezt az aktiválás nélkül még harminc napig tehetjük meg. Az aktiválás indítása után kövessük az utasításokat. Ez alapvetően két lépésből áll. Az első lépésben előállítjuk a jogosultsági kód hardverelemektől és sorozatszámtól függő részét. Ehhez az első párbeszédpanelen válasszuk a Regisztráció és feljogosítás (Register and authorize) választókapcsolót, majd kattintsunk a Tovább (Next) nyomógombra. Ekkor a program a következő párbeszédpanelen informális és kötelező adatokat kér (ez utóbbiakat pirossal és *-gal jelzett mezőkben). Ezek biztosítják, hogy a programot ne tehessük át jogosulatlanul másik számítógépre. A megadott adatokat Internet kapcsolat esetén közvetlenül, vagy kinyomtatás után faxon, illetve postai levélben, esetleg elektronikus postával (mellékleteként a C:\Documents and Settings\All Users\ Application Data\Autodesk\AutoCAD 2004 Magyar verzió\r16.0\adlm\acd- 2004HUNRegInfo.html útvonalon eltárolt állománnyal) küldjük el az Autodesknek. Ez utóbbi esetekben az Egyéb (Other) választókapcsolót választjuk. A kód megérkeztéig ami 15 napon belül várható nyugodtan használhatjuk a programot. A visszakapott kódot a következő programindításkor rögzítsük. Ez a második alapvető lépés, amihez a regisztráló párbeszédpanel Jogosultsági kód megadása (Enter authorization code) választókapcsolóját válasszuk, majd adjuk meg a visszakapott kódot (közvetlen internetes regisztrációnál erre nincs szükség). A PROGRAM INDÍTÁSA A program indítható a Windows munkaasztalon elhelyezett ikonra kattintva, vagy a Start menü Minden program (Programok) Autodesk AutoCAd 2004 Hun AutoCAd 2004 Magyar útvonalon, illetve az indító parancssort elhelyezhetjük a Start menüben is. A Windows XP a gyakran használt programok indítására szolgáló parancsokat automatikusan itt helyezi el.
Dr. Pétery Kristóf: AutoCAD 2004 Változók, lekérdezések
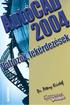 2 Minden jog fenntartva, beleértve bárminemű sokszorosítás, másolás és közlés jogát is. Kiadja a Mercator Stúdió Felelős kiadó a Mercator Stúdió vezetője Lektor: Gál Veronika Szerkesztő: Pétery István
2 Minden jog fenntartva, beleértve bárminemű sokszorosítás, másolás és közlés jogát is. Kiadja a Mercator Stúdió Felelős kiadó a Mercator Stúdió vezetője Lektor: Gál Veronika Szerkesztő: Pétery István
Minden jog fenntartva, beleértve bárminemű sokszorosítás, másolás és közlés jogát is.
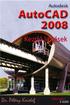 2 Minden jog fenntartva, beleértve bárminemű sokszorosítás, másolás és közlés jogát is. Kiadja a Mercator Stúdió Felelős kiadó a Mercator Stúdió vezetője Lektor: Gál Veronika Szerkesztő: Pétery István
2 Minden jog fenntartva, beleértve bárminemű sokszorosítás, másolás és közlés jogát is. Kiadja a Mercator Stúdió Felelős kiadó a Mercator Stúdió vezetője Lektor: Gál Veronika Szerkesztő: Pétery István
Minden jog fenntartva, beleértve bárminemű sokszorosítás, másolás és közlés jogát is.
 2 Minden jog fenntartva, beleértve bárminemű sokszorosítás, másolás és közlés jogát is. Kiadja a Mercator Stúdió Felelős kiadó a Mercator Stúdió vezetője Lektor: Gál Veronika Szerkesztő: Pétery István
2 Minden jog fenntartva, beleértve bárminemű sokszorosítás, másolás és közlés jogát is. Kiadja a Mercator Stúdió Felelős kiadó a Mercator Stúdió vezetője Lektor: Gál Veronika Szerkesztő: Pétery István
Minden jog fenntartva, beleértve bárminemű sokszorosítás, másolás és közlés jogát is.
 2 Minden jog fenntartva, beleértve bárminemű sokszorosítás, másolás és közlés jogát is. Kiadja a Mercator Stúdió Felelős kiadó a Mercator Stúdió vezetője Lektor: Gál Veronika Szerkesztő: Pétery István
2 Minden jog fenntartva, beleértve bárminemű sokszorosítás, másolás és közlés jogát is. Kiadja a Mercator Stúdió Felelős kiadó a Mercator Stúdió vezetője Lektor: Gál Veronika Szerkesztő: Pétery István
Minden jog fenntartva, beleértve bárminemű sokszorosítás, másolás és közlés jogát is.
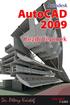 2 Minden jog fenntartva, beleértve bárminemű sokszorosítás, másolás és közlés jogát is. Kiadja a Mercator Stúdió Felelős kiadó a Mercator Stúdió vezetője Lektor: Gál Veronika Szerkesztő: Pétery István
2 Minden jog fenntartva, beleértve bárminemű sokszorosítás, másolás és közlés jogát is. Kiadja a Mercator Stúdió Felelős kiadó a Mercator Stúdió vezetője Lektor: Gál Veronika Szerkesztő: Pétery István
Minden jog fenntartva, beleértve bárminemű sokszorosítás, másolás és közlés jogát is.
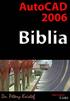 2 Minden jog fenntartva, beleértve bárminemű sokszorosítás, másolás és közlés jogát is. Kiadja a Mercator Stúdió Felelős kiadó a Mercator Stúdió vezetője Lektor: Gál Veronika Szerkesztő: Pétery István
2 Minden jog fenntartva, beleértve bárminemű sokszorosítás, másolás és közlés jogát is. Kiadja a Mercator Stúdió Felelős kiadó a Mercator Stúdió vezetője Lektor: Gál Veronika Szerkesztő: Pétery István
Dr. Pétery Kristóf: AutoCAD 2005 Kezdő lépések
 2 Minden jog fenntartva, beleértve bárminemű sokszorosítás, másolás és közlés jogát is. Kiadja a Mercator Stúdió Felelős kiadó a Mercator Stúdió vezetője Lektor: Gál Veronika Szerkesztő: Pétery István
2 Minden jog fenntartva, beleértve bárminemű sokszorosítás, másolás és közlés jogát is. Kiadja a Mercator Stúdió Felelős kiadó a Mercator Stúdió vezetője Lektor: Gál Veronika Szerkesztő: Pétery István
Minden jog fenntartva, beleértve bárminemű sokszorosítás, másolás és közlés jogát is.
 2 Minden jog fenntartva, beleértve bárminemű sokszorosítás, másolás és közlés jogát is. Kiadja a Mercator Stúdió Felelős kiadó a Mercator Stúdió vezetője Lektor: Gál Veronika Szerkesztő: Pétery István
2 Minden jog fenntartva, beleértve bárminemű sokszorosítás, másolás és közlés jogát is. Kiadja a Mercator Stúdió Felelős kiadó a Mercator Stúdió vezetője Lektor: Gál Veronika Szerkesztő: Pétery István
ProgeCAD 2009 Smart! Kezdő lépések
 2 Minden jog fenntartva, beleértve bárminemű sokszorosítás, másolás és közlés jogát is. Kiadja a Mercator Stúdió Felelős kiadó a Mercator Stúdió vezetője Lektor: Pétery Tamás Szerkesztő: Pétery István
2 Minden jog fenntartva, beleértve bárminemű sokszorosítás, másolás és közlés jogát is. Kiadja a Mercator Stúdió Felelős kiadó a Mercator Stúdió vezetője Lektor: Pétery Tamás Szerkesztő: Pétery István
AutoCAD 2010 Kezdő lépések
 2 Minden jog fenntartva, beleértve bárminemű sokszorosítás, másolás és közlés jogát is. Kiadja a Mercator Stúdió Felelős kiadó a Mercator Stúdió vezetője Lektor: Gál Veronika Szerkesztő: Pétery István
2 Minden jog fenntartva, beleértve bárminemű sokszorosítás, másolás és közlés jogát is. Kiadja a Mercator Stúdió Felelős kiadó a Mercator Stúdió vezetője Lektor: Gál Veronika Szerkesztő: Pétery István
Dr. Pétery Kristóf: AutoCAD LT 2004 Változók, lekérdezések
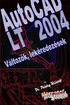 2 Minden jog fenntartva, beleértve bárminemű sokszorosítás, másolás és közlés jogát is. Kiadja a Mercator Stúdió Felelős kiadó a Mercator Stúdió vezetője Lektor: Gál Veronika Szerkesztő: Pétery István
2 Minden jog fenntartva, beleértve bárminemű sokszorosítás, másolás és közlés jogát is. Kiadja a Mercator Stúdió Felelős kiadó a Mercator Stúdió vezetője Lektor: Gál Veronika Szerkesztő: Pétery István
Dr. Pétery Kristóf: AutoCAD LT 2007 Fóliák, tulajdonságok
 2 Minden jog fenntartva, beleértve bárminemű sokszorosítás, másolás és közlés jogát is. Kiadja a Mercator Stúdió Felelős kiadó a Mercator Stúdió vezetője Lektor: Gál Veronika Szerkesztő: Pétery István
2 Minden jog fenntartva, beleértve bárminemű sokszorosítás, másolás és közlés jogát is. Kiadja a Mercator Stúdió Felelős kiadó a Mercator Stúdió vezetője Lektor: Gál Veronika Szerkesztő: Pétery István
Minden jog fenntartva, beleértve bárminemű sokszorosítás, másolás és közlés jogát is.
 2 Minden jog fenntartva, beleértve bárminemű sokszorosítás, másolás és közlés jogát is. Kiadja a Mercator Stúdió Felelős kiadó a Mercator Stúdió vezetője Lektor: Pétery Tamás Szerkesztő: Pétery István
2 Minden jog fenntartva, beleértve bárminemű sokszorosítás, másolás és közlés jogát is. Kiadja a Mercator Stúdió Felelős kiadó a Mercator Stúdió vezetője Lektor: Pétery Tamás Szerkesztő: Pétery István
Minden jog fenntartva, beleértve bárminemű sokszorosítás, másolás és közlés jogát is.
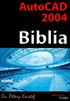 2 Minden jog fenntartva, beleértve bárminemű sokszorosítás, másolás és közlés jogát is. Kiadja a Mercator Stúdió Felelős kiadó a Mercator Stúdió vezetője Lektor: Gál Veronika Szerkesztő: Pétery István
2 Minden jog fenntartva, beleértve bárminemű sokszorosítás, másolás és közlés jogát is. Kiadja a Mercator Stúdió Felelős kiadó a Mercator Stúdió vezetője Lektor: Gál Veronika Szerkesztő: Pétery István
Minden jog fenntartva, beleértve bárminemű sokszorosítás, másolás és közlés jogát is.
 2 Minden jog fenntartva, beleértve bárminemű sokszorosítás, másolás és közlés jogát is. Kiadja a Mercator Stúdió Felelős kiadó a Mercator Stúdió vezetője Lektor: Pétery Tamás Szerkesztő: Pétery István
2 Minden jog fenntartva, beleértve bárminemű sokszorosítás, másolás és közlés jogát is. Kiadja a Mercator Stúdió Felelős kiadó a Mercator Stúdió vezetője Lektor: Pétery Tamás Szerkesztő: Pétery István
Operációs rendszerek. Tanmenet
 Tanmenet TANMENET- Operációs rendszerek Témakörök Javasolt óraszám 1. Operációs rendszerek alapjai 2. Windows 2000 ismeretek- Munka a képernyőn 3. Windows 2000 ismeretek- A Start menü elemei 4. Windows
Tanmenet TANMENET- Operációs rendszerek Témakörök Javasolt óraszám 1. Operációs rendszerek alapjai 2. Windows 2000 ismeretek- Munka a képernyőn 3. Windows 2000 ismeretek- A Start menü elemei 4. Windows
A GeoEasy telepítése. Tartalomjegyzék. Hardver, szoftver igények. GeoEasy telepítése. GeoEasy V2.05 Geodéziai Feldolgozó Program
 A GeoEasy telepítése GeoEasy V2.05 Geodéziai Feldolgozó Program (c)digikom Kft. 1997-2008 Tartalomjegyzék Hardver, szoftver igények GeoEasy telepítése A hardverkulcs Hálózatos hardverkulcs A GeoEasy indítása
A GeoEasy telepítése GeoEasy V2.05 Geodéziai Feldolgozó Program (c)digikom Kft. 1997-2008 Tartalomjegyzék Hardver, szoftver igények GeoEasy telepítése A hardverkulcs Hálózatos hardverkulcs A GeoEasy indítása
3Sz-s Kft. Tisztelt Felhasználó!
 3Sz-s Kft. 1158 Budapest, Jánoshida utca 15. Tel: (06-1) 416-1835 / Fax: (06-1) 419-9914 E-mail: zk@3szs. hu / Web: http://www. 3szs. hu Tisztelt Felhasználó! Köszönjük, hogy telepíti az AUTODATA 2007
3Sz-s Kft. 1158 Budapest, Jánoshida utca 15. Tel: (06-1) 416-1835 / Fax: (06-1) 419-9914 E-mail: zk@3szs. hu / Web: http://www. 3szs. hu Tisztelt Felhasználó! Köszönjük, hogy telepíti az AUTODATA 2007
AutoCAD 2000H rajzszerkesztés
 Jakubek Lajos AutoCAD 2000H rajzszerkesztés Gyakorlati útmutató, mintapéldák 1. Előszó A számítógéppel segített rajzolás és tervezés egyik leghatékonyabb rendszere az AutoCAD. A CAD felhasználók kb. 70
Jakubek Lajos AutoCAD 2000H rajzszerkesztés Gyakorlati útmutató, mintapéldák 1. Előszó A számítógéppel segített rajzolás és tervezés egyik leghatékonyabb rendszere az AutoCAD. A CAD felhasználók kb. 70
CorelCAD 2014 Kezdő lépések
 2 Minden jog fenntartva, beleértve bárminemű sokszorosítás, másolás és közlés jogát is. Kiadja a Mercator Stúdió Felelős kiadó a Mercator Stúdió vezetője Lektor: Gál Veronika Szerkesztő: Pétery István
2 Minden jog fenntartva, beleértve bárminemű sokszorosítás, másolás és közlés jogát is. Kiadja a Mercator Stúdió Felelős kiadó a Mercator Stúdió vezetője Lektor: Gál Veronika Szerkesztő: Pétery István
Dr. Pétery Kristóf: AutoCAD 2006 Kezdő lépések
 2 Minden jog fenntartva, beleértve bárminemű sokszorosítás, másolás és közlés jogát is. Kiadja a Mercator Stúdió Felelős kiadó a Mercator Stúdió vezetője Lektor: Gál Veronika Szerkesztő: Pétery István
2 Minden jog fenntartva, beleértve bárminemű sokszorosítás, másolás és közlés jogát is. Kiadja a Mercator Stúdió Felelős kiadó a Mercator Stúdió vezetője Lektor: Gál Veronika Szerkesztő: Pétery István
KIRA. KIRA rendszer. Telepítési útmutató v1
 KIRA rendszer Telepítési útmutató v1 1. Bevezetés A dokumentáció, illetve a dokumentáció mellékleteként megtalálható állományok segítségével készíthető fel a kliens oldali számítógép a KIRA rendszer működtetésére.
KIRA rendszer Telepítési útmutató v1 1. Bevezetés A dokumentáció, illetve a dokumentáció mellékleteként megtalálható állományok segítségével készíthető fel a kliens oldali számítógép a KIRA rendszer működtetésére.
A GeoEasy telepítése. Tartalomjegyzék. Hardver, szoftver igények. GeoEasy telepítése. GeoEasy V2.05+ Geodéziai Feldolgozó Program
 A GeoEasy telepítése GeoEasy V2.05+ Geodéziai Feldolgozó Program (c)digikom Kft. 1997-2010 Tartalomjegyzék Hardver, szoftver igények GeoEasy telepítése A hardverkulcs Hálózatos hardverkulcs A GeoEasy indítása
A GeoEasy telepítése GeoEasy V2.05+ Geodéziai Feldolgozó Program (c)digikom Kft. 1997-2010 Tartalomjegyzék Hardver, szoftver igények GeoEasy telepítése A hardverkulcs Hálózatos hardverkulcs A GeoEasy indítása
Image Processor BarCode Service. Felhasználói és üzemeltetői kézikönyv
 Image Processor BarCode Service Áttekintés CIP-BarCode alkalmazás a Canon Image Processor programcsomag egyik tagja. A program feladata, hogy sokoldalú eszközt biztosítson képállományok dokumentumkezelési
Image Processor BarCode Service Áttekintés CIP-BarCode alkalmazás a Canon Image Processor programcsomag egyik tagja. A program feladata, hogy sokoldalú eszközt biztosítson képállományok dokumentumkezelési
CorelCAD 2015 Kezdő lépések
 2 Minden jog fenntartva, beleértve bárminemű sokszorosítás, másolás és közlés jogát is. Kiadja a Mercator Stúdió Felelős kiadó a Mercator Stúdió vezetője Lektor: Gál Veronika Szerkesztő: Pétery István
2 Minden jog fenntartva, beleértve bárminemű sokszorosítás, másolás és közlés jogát is. Kiadja a Mercator Stúdió Felelős kiadó a Mercator Stúdió vezetője Lektor: Gál Veronika Szerkesztő: Pétery István
AutoCAD LT 2014 Kezdő lépések
 2 Minden jog fenntartva, beleértve bárminemű sokszorosítás, másolás és közlés jogát is. Kiadja a Mercator Stúdió Felelős kiadó a Mercator Stúdió vezetője Lektor: Gál Veronika Szerkesztő: Pétery István
2 Minden jog fenntartva, beleértve bárminemű sokszorosítás, másolás és közlés jogát is. Kiadja a Mercator Stúdió Felelős kiadó a Mercator Stúdió vezetője Lektor: Gál Veronika Szerkesztő: Pétery István
SDX Professional 1.0 Telepítési leírás
 SDX Professional 1.0 Telepítési leírás Készült: 2003. július 21. Utolsó módosítás időpontja: 2004. szeptember 22. E-Group Magyarország Rt. Tartalomjegyzék 1. Bevezetés...3 2. Hardver és szoftver követelmények...3
SDX Professional 1.0 Telepítési leírás Készült: 2003. július 21. Utolsó módosítás időpontja: 2004. szeptember 22. E-Group Magyarország Rt. Tartalomjegyzék 1. Bevezetés...3 2. Hardver és szoftver követelmények...3
A Windows az összetartozó adatokat (fájlokat) mappákban (könyvtárakban) tárolja. A mappák egymásba ágyazottak.
 Mappakezelés WINDOWS-7 A Windows az összetartozó adatokat (fájlokat) mappákban (könyvtárakban) tárolja. A mappák egymásba ágyazottak. A PC legnagyobb mappája, amely az összes többi mappát is magában foglalja,
Mappakezelés WINDOWS-7 A Windows az összetartozó adatokat (fájlokat) mappákban (könyvtárakban) tárolja. A mappák egymásba ágyazottak. A PC legnagyobb mappája, amely az összes többi mappát is magában foglalja,
AutoCAD LT 2016 Biblia
 2 Minden jog fenntartva, beleértve bárminemű sokszorosítás, másolás és közlés jogát is. Kiadja a Mercator Stúdió Felelős kiadó a Mercator Stúdió vezetője Lektor: Pétery Tamás Szerkesztő: Pétery István
2 Minden jog fenntartva, beleértve bárminemű sokszorosítás, másolás és közlés jogát is. Kiadja a Mercator Stúdió Felelős kiadó a Mercator Stúdió vezetője Lektor: Pétery Tamás Szerkesztő: Pétery István
Dr. Pétery Kristóf: AutoCAD LT 2002 Szövegkezelés
 2 Minden jog fenntartva, beleértve bárminemű sokszorosítás, másolás és közlés jogát is. Kiadja a Mercator Stúdió Felelős kiadó a Mercator Stúdió vezetője Lektor: Gál Veronika Szerkesztő: Pétery István
2 Minden jog fenntartva, beleértve bárminemű sokszorosítás, másolás és közlés jogát is. Kiadja a Mercator Stúdió Felelős kiadó a Mercator Stúdió vezetője Lektor: Gál Veronika Szerkesztő: Pétery István
Telepítési útmutató a Solid Edge ST7-es verziójához Solid Edge
 Telepítési útmutató a Solid Edge ST7-es verziójához Solid Edge Tartalomjegyzék Bevezetés 2 Szükséges hardver és szoftver konfiguráció 3 Testreszabások lementése előző Solid Edge verzióból 4 Előző Solid
Telepítési útmutató a Solid Edge ST7-es verziójához Solid Edge Tartalomjegyzék Bevezetés 2 Szükséges hardver és szoftver konfiguráció 3 Testreszabások lementése előző Solid Edge verzióból 4 Előző Solid
Választó lekérdezés létrehozása
 Választó lekérdezés létrehozása A választó lekérdezés egy vagy több rekordforrásból származó adatokat jelenít meg. A választó lekérdezések a táblák, illetve az adatbázis tartalmát nem változtatják meg,
Választó lekérdezés létrehozása A választó lekérdezés egy vagy több rekordforrásból származó adatokat jelenít meg. A választó lekérdezések a táblák, illetve az adatbázis tartalmát nem változtatják meg,
A Windows 7 operációs rendszerrel kompatibilis DS150E felhasználói útmutatója. Dangerfield,február 2010 V1.0 Delphi PSS
 A Windows 7 operációs rendszerrel kompatibilis DS150E felhasználói útmutatója Dangerfield,február 2010 V1.0 Delphi PSS 1 TARTALOM Főalkatrészek. 3 Telepítési útmutató...5 A Bluetooth telepítése....17 A
A Windows 7 operációs rendszerrel kompatibilis DS150E felhasználói útmutatója Dangerfield,február 2010 V1.0 Delphi PSS 1 TARTALOM Főalkatrészek. 3 Telepítési útmutató...5 A Bluetooth telepítése....17 A
Minden jog fenntartva, beleértve bárminemű sokszorosítás, másolás és közlés jogát is.
 2 Minden jog fenntartva, beleértve bárminemű sokszorosítás, másolás és közlés jogát is. Kiadja a Mercator Stúdió Felelős kiadó a Mercator Stúdió vezetője Lektor: Gál Veronika Szerkesztő: Pétery István
2 Minden jog fenntartva, beleértve bárminemű sokszorosítás, másolás és közlés jogát is. Kiadja a Mercator Stúdió Felelős kiadó a Mercator Stúdió vezetője Lektor: Gál Veronika Szerkesztő: Pétery István
Tartalom jegyzék 1 BEVEZETŐ 2 1.1 SZOFTVER ÉS HARDVER KÖVETELMÉNYEK 2 2 TELEPÍTÉS 2 3 KEZELÉS 5
 Tartalom jegyzék 1 BEVEZETŐ 2 1.1 SZOFTVER ÉS HARDVER KÖVETELMÉNYEK 2 2 TELEPÍTÉS 2 3 KEZELÉS 5 3.1 ELSŐ FUTTATÁS 5 3.2 TULAJDONOSI ADATLAP 6 3.3 REGISZTRÁLÁS 6 3.4 AKTIVÁLÁS 6 3.5 MÉRÉS 7 3.5.1 ÜGYFÉL
Tartalom jegyzék 1 BEVEZETŐ 2 1.1 SZOFTVER ÉS HARDVER KÖVETELMÉNYEK 2 2 TELEPÍTÉS 2 3 KEZELÉS 5 3.1 ELSŐ FUTTATÁS 5 3.2 TULAJDONOSI ADATLAP 6 3.3 REGISZTRÁLÁS 6 3.4 AKTIVÁLÁS 6 3.5 MÉRÉS 7 3.5.1 ÜGYFÉL
Dr. Pétery Kristóf: AutoCAD LT 2004 Megjelenítés
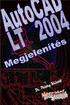 2 Minden jog fenntartva, beleértve bárminemű sokszorosítás, másolás és közlés jogát is. Kiadja a Mercator Stúdió Felelős kiadó a Mercator Stúdió vezetője Lektor: Gál Veronika Szerkesztő: Pétery István
2 Minden jog fenntartva, beleértve bárminemű sokszorosítás, másolás és közlés jogát is. Kiadja a Mercator Stúdió Felelős kiadó a Mercator Stúdió vezetője Lektor: Gál Veronika Szerkesztő: Pétery István
ELSŐ LÉPÉSEK A SZÁMÍTÓGÉPEK RODALMÁBA AMIT A SZÁMÍTÓGÉPEKRŐL TUDNI ÉRDEMES
 ELSŐ LÉPÉSEK A SZÁMÍTÓGÉPEK RODALMÁBA AMIT A SZÁMÍTÓGÉPEKRŐL TUDNI ÉRDEMES Számítógép = Univerzális gép! Csupán egy gép a sok közül, amelyik pontosan azt csinálja, amit mondunk neki. Hardver A számítógép
ELSŐ LÉPÉSEK A SZÁMÍTÓGÉPEK RODALMÁBA AMIT A SZÁMÍTÓGÉPEKRŐL TUDNI ÉRDEMES Számítógép = Univerzális gép! Csupán egy gép a sok közül, amelyik pontosan azt csinálja, amit mondunk neki. Hardver A számítógép
A telepítési útmutató tartalma
 1 A telepítési útmutató tartalma 3 Kompatibilitás és rendszerkövetelmények A telepítési folyamat röviden 4 A telepítés indítása 5 Adatbáziskezelő beállítása / telepítése 8 Telepítési módozatok 11 Az ENSO
1 A telepítési útmutató tartalma 3 Kompatibilitás és rendszerkövetelmények A telepítési folyamat röviden 4 A telepítés indítása 5 Adatbáziskezelő beállítása / telepítése 8 Telepítési módozatok 11 Az ENSO
Dr. Pétery Kristóf: Excel 2003 magyar nyelvű változat
 2 Minden jog fenntartva, beleértve bárminemű sokszorosítás, másolás és közlés jogát is. Kiadja a Mercator Stúdió Felelős kiadó a Mercator Stúdió vezetője Lektor: Gál Veronika Szerkesztő: Pétery István
2 Minden jog fenntartva, beleértve bárminemű sokszorosítás, másolás és közlés jogát is. Kiadja a Mercator Stúdió Felelős kiadó a Mercator Stúdió vezetője Lektor: Gál Veronika Szerkesztő: Pétery István
Az operációs rendszer fogalma
 Készítette: Gráf Tímea 2013. október 10. 1 Az operációs rendszer fogalma Az operációs rendszer olyan programrendszer, amely a számítógépekben a programok végrehajtását vezérli. 2 Az operációs rendszer
Készítette: Gráf Tímea 2013. október 10. 1 Az operációs rendszer fogalma Az operációs rendszer olyan programrendszer, amely a számítógépekben a programok végrehajtását vezérli. 2 Az operációs rendszer
A billentyűzet a legfontosabb adatbeviteli eszköz, mely szinte rögtön a számítógép bekapcsolása után,,életre kel. Segítségével az operációs rendszer
 Billentyűzet A billentyűzet a legfontosabb adatbeviteli eszköz, mely szinte rögtön a számítógép bekapcsolása után,,életre kel. Segítségével az operációs rendszer automatikusan letöltődik, de betöltése
Billentyűzet A billentyűzet a legfontosabb adatbeviteli eszköz, mely szinte rögtön a számítógép bekapcsolása után,,életre kel. Segítségével az operációs rendszer automatikusan letöltődik, de betöltése
Samsung Universal Print Driver Felhasználói útmutató
 Samsung Universal Print Driver Felhasználói útmutató képzelje el a lehetőségeket Szerzői jog 2009 Samsung Electronics Co., Ltd. Minden jog fenntartva. Ez a felügyeleti útmutató csak tájékoztató célt szolgál.
Samsung Universal Print Driver Felhasználói útmutató képzelje el a lehetőségeket Szerzői jog 2009 Samsung Electronics Co., Ltd. Minden jog fenntartva. Ez a felügyeleti útmutató csak tájékoztató célt szolgál.
Minden jog fenntartva, beleértve bárminemű sokszorosítás, másolás és közlés jogát is.
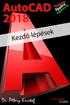 2 Minden jog fenntartva, beleértve bárminemű sokszorosítás, másolás és közlés jogát is. Kiadja a Mercator Stúdió Felelős kiadó a Mercator Stúdió vezetője Szerkesztő: Pétery István Műszaki szerkesztés,
2 Minden jog fenntartva, beleértve bárminemű sokszorosítás, másolás és közlés jogát is. Kiadja a Mercator Stúdió Felelős kiadó a Mercator Stúdió vezetője Szerkesztő: Pétery István Műszaki szerkesztés,
Mobil Partner telepítési és használati útmutató
 Mobil Partner telepítési és használati útmutató Tartalom Kezdeti lépések... 2 Telepítés... 2 A program indítása... 6 Mobile Partner funkciói... 7 Művelet menü... 7 Kapcsolat... 7 Statisztika... 8 SMS funkciók...
Mobil Partner telepítési és használati útmutató Tartalom Kezdeti lépések... 2 Telepítés... 2 A program indítása... 6 Mobile Partner funkciói... 7 Művelet menü... 7 Kapcsolat... 7 Statisztika... 8 SMS funkciók...
1 Rendszerkövetelmények
 1 Rendszerkövetelmények 1.1 Operációs rendszer Az i-deal2 ajánlatadó alkalmazás a Microsoft.Net és Click Once technológiáin alapul. Ezek használatához legalább Microsoft Windows XP SP2 (Szervízcsomag 2),
1 Rendszerkövetelmények 1.1 Operációs rendszer Az i-deal2 ajánlatadó alkalmazás a Microsoft.Net és Click Once technológiáin alapul. Ezek használatához legalább Microsoft Windows XP SP2 (Szervízcsomag 2),
AutoCAD LT 2011 Kezdő lépések
 AutoCAD LT 2011 Kezdő lépések 2 Minden jog fenntartva, beleértve bárminemű sokszorosítás, másolás és közlés jogát is. Kiadja a Mercator Stúdió Felelős kiadó a Mercator Stúdió vezetője Lektor: Gál Veronika
AutoCAD LT 2011 Kezdő lépések 2 Minden jog fenntartva, beleértve bárminemű sokszorosítás, másolás és közlés jogát is. Kiadja a Mercator Stúdió Felelős kiadó a Mercator Stúdió vezetője Lektor: Gál Veronika
Minden jog fenntartva, beleértve bárminemű sokszorosítás, másolás és közlés jogát is.
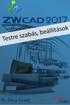 2 Minden jog fenntartva, beleértve bárminemű sokszorosítás, másolás és közlés jogát is. Kiadja a Mercator Stúdió Felelős kiadó a Mercator Stúdió vezetője Lektor: Pétery Tamás Szerkesztő: Pétery István
2 Minden jog fenntartva, beleértve bárminemű sokszorosítás, másolás és közlés jogát is. Kiadja a Mercator Stúdió Felelős kiadó a Mercator Stúdió vezetője Lektor: Pétery Tamás Szerkesztő: Pétery István
Minden jog fenntartva, beleértve bárminemű sokszorosítás, másolás és közlés jogát is.
 2 Minden jog fenntartva, beleértve bárminemű sokszorosítás, másolás és közlés jogát is. Kiadja a Mercator Stúdió Felelős kiadó a Mercator Stúdió vezetője Lektor: Gál Veronika Szerkesztő: Pétery István
2 Minden jog fenntartva, beleértve bárminemű sokszorosítás, másolás és közlés jogát is. Kiadja a Mercator Stúdió Felelős kiadó a Mercator Stúdió vezetője Lektor: Gál Veronika Szerkesztő: Pétery István
Operációs rendszerek. Tanmenet
 Tanmenet TANMENET- Operációs rendszerek Témakörök Javasolt óraszám 1. Windows XP ismeretek- Munka a képernyőn 2. Windows XP ismeretek- A Start menü elemei 3. Windows XP ismeretek- A billentyűzet 4. Windows
Tanmenet TANMENET- Operációs rendszerek Témakörök Javasolt óraszám 1. Windows XP ismeretek- Munka a képernyőn 2. Windows XP ismeretek- A Start menü elemei 3. Windows XP ismeretek- A billentyűzet 4. Windows
AutoCAD LT 2016 Kezdő lépések
 2 Minden jog fenntartva, beleértve bárminemű sokszorosítás, másolás és közlés jogát is. Kiadja a Mercator Stúdió Felelős kiadó a Mercator Stúdió vezetője Lektor: Pétery Tamás Szerkesztő: Pétery István
2 Minden jog fenntartva, beleértve bárminemű sokszorosítás, másolás és közlés jogát is. Kiadja a Mercator Stúdió Felelős kiadó a Mercator Stúdió vezetője Lektor: Pétery Tamás Szerkesztő: Pétery István
Útmutató az OKM 2007 FIT-jelentés telepítéséhez
 Útmutató az OKM 2007 FIT-jelentés telepítéséhez 1. OKM 2007 FIT-JELENTÉS ASZTALI HÁTTÉRALKALMAZÁS telepítése 2. Adobe Acrobat Reader telepítése 3. Adobe SVG Viewer plugin telepítése Internet Explorerhez
Útmutató az OKM 2007 FIT-jelentés telepítéséhez 1. OKM 2007 FIT-JELENTÉS ASZTALI HÁTTÉRALKALMAZÁS telepítése 2. Adobe Acrobat Reader telepítése 3. Adobe SVG Viewer plugin telepítése Internet Explorerhez
18. Szövegszerkesztők
 18. Szövegszerkesztők A szövegszerkesztés olyan számítógépes művelet, amelynek során később nyomtatásban megjelenő szövegegységeket, dokumentumokat hozunk létre, majd azokat papírra kinyomtatjuk. A különböző
18. Szövegszerkesztők A szövegszerkesztés olyan számítógépes művelet, amelynek során később nyomtatásban megjelenő szövegegységeket, dokumentumokat hozunk létre, majd azokat papírra kinyomtatjuk. A különböző
A Novitax ügyviteli programrendszer első telepítése
 Telepítő fájl letöltése honlapunkról A Novitax ügyviteli programrendszer első telepítése A honlapunkon (www.novitax.hu) található telepítő fájlt (novitax2007-setup.exe) le kell tölteni a számítógép egy
Telepítő fájl letöltése honlapunkról A Novitax ügyviteli programrendszer első telepítése A honlapunkon (www.novitax.hu) található telepítő fájlt (novitax2007-setup.exe) le kell tölteni a számítógép egy
A CCL program használatbavétele
 A CCL program használatbavétele Tartalomjegyzék 1.1 Hardver és szoftverkövetelmények... 2 1.2 CCL program telepítése hálózatba. Telepítés szerver számítógépre... 2 1.3 Cégek... 6 1.3.1 Egy céges felhasználás....
A CCL program használatbavétele Tartalomjegyzék 1.1 Hardver és szoftverkövetelmények... 2 1.2 CCL program telepítése hálózatba. Telepítés szerver számítógépre... 2 1.3 Cégek... 6 1.3.1 Egy céges felhasználás....
Dr. Pétery Kristóf: AutoCAD 2005 Változók, lekérdezések
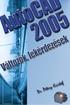 2 Minden jog fenntartva, beleértve bárminemű sokszorosítás, másolás és közlés jogát is. Kiadja a Mercator Stúdió Felelős kiadó a Mercator Stúdió vezetője Lektor: Gál Veronika Szerkesztő: Pétery István
2 Minden jog fenntartva, beleértve bárminemű sokszorosítás, másolás és közlés jogát is. Kiadja a Mercator Stúdió Felelős kiadó a Mercator Stúdió vezetője Lektor: Gál Veronika Szerkesztő: Pétery István
Operációs rendszerek. Tanmenet
 Operációs rendszerek Tanmenet Operációs rendszerek TANMENET- Operációs rendszerek Témakörök Javasolt óraszám 1. Operációs rendszerek alapjai 2. Windows XP ismeretek- Munka a képernyőn 3. Windows XP ismeretek-
Operációs rendszerek Tanmenet Operációs rendszerek TANMENET- Operációs rendszerek Témakörök Javasolt óraszám 1. Operációs rendszerek alapjai 2. Windows XP ismeretek- Munka a képernyőn 3. Windows XP ismeretek-
CorelCAD 2015 Megjelenítés
 2 Minden jog fenntartva, beleértve bárminemű sokszorosítás, másolás és közlés jogát is. Kiadja a Mercator Stúdió Felelős kiadó a Mercator Stúdió vezetője Lektor: Gál Veronika Szerkesztő: Pétery István
2 Minden jog fenntartva, beleértve bárminemű sokszorosítás, másolás és közlés jogát is. Kiadja a Mercator Stúdió Felelős kiadó a Mercator Stúdió vezetője Lektor: Gál Veronika Szerkesztő: Pétery István
CIB Internet Bank asztali alkalmazás Hasznos tippek a telepítéshez és a használathoz Windows operációs rendszer esetén
 CIB Internet Bank asztali alkalmazás Hasznos tippek a telepítéshez és a használathoz Windows operációs rendszer esetén A CIB Internet Bankba való webes felületen keresztül történő belépés az Oracle által
CIB Internet Bank asztali alkalmazás Hasznos tippek a telepítéshez és a használathoz Windows operációs rendszer esetén A CIB Internet Bankba való webes felületen keresztül történő belépés az Oracle által
CitiDirect BE SM Felhasználói útmutató
 CitiDirect BE SM Felhasználói útmutató Bejelentkezés A CitiDirect BE SM futtatásának minimális rendszerkövetelményei megegyeznek a CitiDirect Online Banking rendszer követelményeivel. Kérjük, kattintson
CitiDirect BE SM Felhasználói útmutató Bejelentkezés A CitiDirect BE SM futtatásának minimális rendszerkövetelményei megegyeznek a CitiDirect Online Banking rendszer követelményeivel. Kérjük, kattintson
AutoCAD LT 2002 Biblia
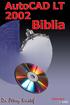 2 Minden jog fenntartva, beleértve bárminemű sokszorosítás, másolás és közlés jogát is. Kiadja a Mercator Stúdió Felelős kiadó a Mercator Stúdió vezetője Lektor: Gál Veronika Szerkesztő: Pétery István
2 Minden jog fenntartva, beleértve bárminemű sokszorosítás, másolás és közlés jogát is. Kiadja a Mercator Stúdió Felelős kiadó a Mercator Stúdió vezetője Lektor: Gál Veronika Szerkesztő: Pétery István
Digitális fényképezőgép Szoftver útmutató
 EPSON Digitális fényképezőgép / Digitális fényképezőgép Szoftver útmutató Minden jog fenntartva. Jelen kézikönyv a SEIKO EPSON CORPORATION előzetes írásbeli engedélye nélkül sem részben sem egészben nem
EPSON Digitális fényképezőgép / Digitális fényképezőgép Szoftver útmutató Minden jog fenntartva. Jelen kézikönyv a SEIKO EPSON CORPORATION előzetes írásbeli engedélye nélkül sem részben sem egészben nem
CGS Civil 3D Extensions 2012 telepítése
 CGS Civil 3D Extensions 2012 telepítése Indítsuk el a telepítést a setup_2012_hun_xx 1 bit_vyy 2.exe fájlra való kattintással. A megjelenő telepítő varázsló lapon olvassuk el az információkat, majd kattintsunk
CGS Civil 3D Extensions 2012 telepítése Indítsuk el a telepítést a setup_2012_hun_xx 1 bit_vyy 2.exe fájlra való kattintással. A megjelenő telepítő varázsló lapon olvassuk el az információkat, majd kattintsunk
OTOsuite. Telepítési útmutató. Magyar
 OTOsuite Telepítési útmutató Magyar Ez a dokumentum leírja miképp telepítse az OTOsuite szoftvert DVD-ről, pendrive-ról vagy tömörített fájlból. Rendszerkövetelmények 1,5 GHz processzor vagy gyorsabb (ajánlott:
OTOsuite Telepítési útmutató Magyar Ez a dokumentum leírja miképp telepítse az OTOsuite szoftvert DVD-ről, pendrive-ról vagy tömörített fájlból. Rendszerkövetelmények 1,5 GHz processzor vagy gyorsabb (ajánlott:
A TERC VIP költségvetés-készítő program telepítése, Interneten keresztül, manuálisan
 Telepítés internetről A TERC VIP költségvetés-készítő program telepítése, Interneten keresztül, manuálisan Új szolgáltatásunk keretén belül, olyan lehetőséget kínálunk a TERC VIP költségvetéskészítő program
Telepítés internetről A TERC VIP költségvetés-készítő program telepítése, Interneten keresztül, manuálisan Új szolgáltatásunk keretén belül, olyan lehetőséget kínálunk a TERC VIP költségvetéskészítő program
Dr. Pétery Kristóf: AutoCAD 2007 Kezdő lépések
 2 Minden jog fenntartva, beleértve bárminemű sokszorosítás, másolás és közlés jogát is. Kiadja a Mercator Stúdió Felelős kiadó a Mercator Stúdió vezetője Lektor: Gál Veronika Szerkesztő: Pétery István
2 Minden jog fenntartva, beleértve bárminemű sokszorosítás, másolás és közlés jogát is. Kiadja a Mercator Stúdió Felelős kiadó a Mercator Stúdió vezetője Lektor: Gál Veronika Szerkesztő: Pétery István
AutoCAD 2010 Rajzelemek
 2 Minden jog fenntartva, beleértve bárminemű sokszorosítás, másolás és közlés jogát is. Kiadja a Mercator Stúdió Felelős kiadó a Mercator Stúdió vezetője Lektor: Gál Veronika Szerkesztő: Pétery István
2 Minden jog fenntartva, beleértve bárminemű sokszorosítás, másolás és közlés jogát is. Kiadja a Mercator Stúdió Felelős kiadó a Mercator Stúdió vezetője Lektor: Gál Veronika Szerkesztő: Pétery István
AutoCAD LT 2013 Biblia
 2 Minden jog fenntartva, beleértve bárminemű sokszorosítás, másolás és közlés jogát is. Kiadja a Mercator Stúdió Felelős kiadó a Mercator Stúdió vezetője Lektor: Gál Veronika Szerkesztő: Pétery István
2 Minden jog fenntartva, beleértve bárminemű sokszorosítás, másolás és közlés jogát is. Kiadja a Mercator Stúdió Felelős kiadó a Mercator Stúdió vezetője Lektor: Gál Veronika Szerkesztő: Pétery István
Szilipet programok telepítése Hálózatos (kliens/szerver) telepítés Windows 7 operációs rendszer alatt
 Szilipet programok telepítése Hálózatos (kliens/szerver) telepítés Windows 7 operációs rendszer alatt segédlet A Szilipet programok az adatok tárolásához Firebird adatbázis szervert használnak. Hálózatos
Szilipet programok telepítése Hálózatos (kliens/szerver) telepítés Windows 7 operációs rendszer alatt segédlet A Szilipet programok az adatok tárolásához Firebird adatbázis szervert használnak. Hálózatos
Dr. Pétery Kristóf: AutoCAD 2005 Kezdő lépések
 2 Minden jog fenntartva, beleértve bárminemű sokszorosítás, másolás és közlés jogát is. Kiadja a Mercator Stúdió Felelős kiadó a Mercator Stúdió vezetője Lektor: Gál Veronika Szerkesztő: Pétery István
2 Minden jog fenntartva, beleértve bárminemű sokszorosítás, másolás és közlés jogát is. Kiadja a Mercator Stúdió Felelős kiadó a Mercator Stúdió vezetője Lektor: Gál Veronika Szerkesztő: Pétery István
Minden jog fenntartva, beleértve bárminemű sokszorosítás, másolás és közlés jogát is.
 2 Minden jog fenntartva, beleértve bárminemű sokszorosítás, másolás és közlés jogát is. Kiadja a Mercator Stúdió Felelős kiadó a Mercator Stúdió vezetője Lektor: Gál Veronika Szerkesztő: Pétery István
2 Minden jog fenntartva, beleértve bárminemű sokszorosítás, másolás és közlés jogát is. Kiadja a Mercator Stúdió Felelős kiadó a Mercator Stúdió vezetője Lektor: Gál Veronika Szerkesztő: Pétery István
Minden jog fenntartva, beleértve bárminemű sokszorosítás, másolás és közlés jogát is.
 2 Minden jog fenntartva, beleértve bárminemű sokszorosítás, másolás és közlés jogát is. Kiadja a Mercator Stúdió Felelős kiadó a Mercator Stúdió vezetője Lektor: Pétery Tamás Szerkesztő: Pétery István
2 Minden jog fenntartva, beleértve bárminemű sokszorosítás, másolás és közlés jogát is. Kiadja a Mercator Stúdió Felelős kiadó a Mercator Stúdió vezetője Lektor: Pétery Tamás Szerkesztő: Pétery István
SystemDiagnostics. Magyar
 SystemDiagnostics Magyar Szeretne hozzánk fordulni... műszaki jellegű kérdéseivel vagy problémájával? Az alábbiakkal veheti fel a kapcsolatot: Forróvonalunk/ügyfélszolgálatunk (lásd a mellékelt forróvonal-listát,
SystemDiagnostics Magyar Szeretne hozzánk fordulni... műszaki jellegű kérdéseivel vagy problémájával? Az alábbiakkal veheti fel a kapcsolatot: Forróvonalunk/ügyfélszolgálatunk (lásd a mellékelt forróvonal-listát,
Java-s Nyomtatványkitöltő Program Súgó
 Java-s Nyomtatványkitöltő Program Súgó Program telepítése Az abevjava_install.jar indításával telepíthető a nyomtatványkitöltő program. A program elindítása után közvetlenül az alábbi képernyő jelenik
Java-s Nyomtatványkitöltő Program Súgó Program telepítése Az abevjava_install.jar indításával telepíthető a nyomtatványkitöltő program. A program elindítása után közvetlenül az alábbi képernyő jelenik
2. modul - Operációs rendszerek
 2. modul - Operációs rendszerek Érvényes: 2009. február 1-jétől Az alábbiakban ismertetjük a 2. modul (Operációs rendszerek) syllabusát, amely az elméleti és gyakorlati modulvizsga követelményrendszere.
2. modul - Operációs rendszerek Érvényes: 2009. február 1-jétől Az alábbiakban ismertetjük a 2. modul (Operációs rendszerek) syllabusát, amely az elméleti és gyakorlati modulvizsga követelményrendszere.
TurboCAD LTE V7 Kezdő lépések
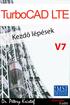 2 Minden jog fenntartva, beleértve bárminemű sokszorosítás, másolás és közlés jogát is. Kiadja a Mercator Stúdió Felelős kiadó a Mercator Stúdió vezetője Lektor: Gál Veronika Szerkesztő: Pétery István
2 Minden jog fenntartva, beleértve bárminemű sokszorosítás, másolás és közlés jogát is. Kiadja a Mercator Stúdió Felelős kiadó a Mercator Stúdió vezetője Lektor: Gál Veronika Szerkesztő: Pétery István
M-Files Dokumentumkezelő telepítése
 Az Jelen dokumentum a következő fejezetek tartalmazza: a szoftver telepítése az M-Files telepítő programmal; az irattár létrehozása, a felhasználók felvétele az M-Files Server Administrator (szerver) programmal;
Az Jelen dokumentum a következő fejezetek tartalmazza: a szoftver telepítése az M-Files telepítő programmal; az irattár létrehozása, a felhasználók felvétele az M-Files Server Administrator (szerver) programmal;
Felhasználói Kézikönyv
 Felhasználói Kézikönyv Az eforte 5.0 e-időpont Modul használatához 1 T a r talomjegyzék 1. BEVEZETÉS... 3 1.1. ÁLTALÁNOS TUDNIVALÓK A KÉZIKÖNYVRŐL... 3 1.2. SZÜKSÉGES TECHNIKAI KÖRNYEZET A RENDSZER HASZNÁLATÁHOZ...
Felhasználói Kézikönyv Az eforte 5.0 e-időpont Modul használatához 1 T a r talomjegyzék 1. BEVEZETÉS... 3 1.1. ÁLTALÁNOS TUDNIVALÓK A KÉZIKÖNYVRŐL... 3 1.2. SZÜKSÉGES TECHNIKAI KÖRNYEZET A RENDSZER HASZNÁLATÁHOZ...
QGIS szerkesztések ( verzió) Összeállította: dr. Siki Zoltán verzióra aktualizálta: Jáky András
 QGIS szerkesztések (2.18.3 verzió) Összeállította: dr. Siki Zoltán 2.18.3. verzióra aktualizálta: Jáky András (jakyandras@gmail.com) A QGIS számtalan vektorszerkesztési műveletet biztosít. Tolerancia beállítások
QGIS szerkesztések (2.18.3 verzió) Összeállította: dr. Siki Zoltán 2.18.3. verzióra aktualizálta: Jáky András (jakyandras@gmail.com) A QGIS számtalan vektorszerkesztési műveletet biztosít. Tolerancia beállítások
A nyomtatókkal kapcsolatos beállításokat a Vezérlőpulton, a Nyomtatók mappában végezhetjük el. Nyomtató telepítését a Nyomtató hozzáadása ikonra
 Nyomtató telepítése A nyomtatókkal kapcsolatos beállításokat a Vezérlőpulton, a Nyomtatók mappában végezhetjük el. Nyomtató telepítését a Nyomtató hozzáadása ikonra duplán kattintva kezdeményezhetjük.
Nyomtató telepítése A nyomtatókkal kapcsolatos beállításokat a Vezérlőpulton, a Nyomtatók mappában végezhetjük el. Nyomtató telepítését a Nyomtató hozzáadása ikonra duplán kattintva kezdeményezhetjük.
Telepítési Kézikönyv
 Intelligens Dokumentum Kezelő Rendszer Telepítési Kézikönyv 1/15. oldal Dokumentum áttekintés Dokumentum címe: doknet telepítési kézikönyv Dokumentum besorolása: szoftver telepítési leírás Projektszám:
Intelligens Dokumentum Kezelő Rendszer Telepítési Kézikönyv 1/15. oldal Dokumentum áttekintés Dokumentum címe: doknet telepítési kézikönyv Dokumentum besorolása: szoftver telepítési leírás Projektszám:
DoubleCAD XT 5 Kezdő lépések
 2 Minden jog fenntartva, beleértve bárminemű sokszorosítás, másolás és közlés jogát is. Kiadja a Mercator Stúdió Felelős kiadó a Mercator Stúdió vezetője Lektor: Gál Veronika Szerkesztő: Pétery István
2 Minden jog fenntartva, beleértve bárminemű sokszorosítás, másolás és közlés jogát is. Kiadja a Mercator Stúdió Felelős kiadó a Mercator Stúdió vezetője Lektor: Gál Veronika Szerkesztő: Pétery István
Gyorskalauz SUSE Linux Enterprise Desktop 11
 Gyorskalauz SUSE Linux Enterprise Desktop 11 NOVELL GYORSKALAUZ KÁRTYA A SUSE Linux Enterprise Desktop 11 új verziójának telepítéséhez a következő műveletsorokat kell végrehajtani. A jelen dokumentum áttekintést
Gyorskalauz SUSE Linux Enterprise Desktop 11 NOVELL GYORSKALAUZ KÁRTYA A SUSE Linux Enterprise Desktop 11 új verziójának telepítéséhez a következő műveletsorokat kell végrehajtani. A jelen dokumentum áttekintést
3Sz-s Kft. Tisztelt Felhasználó!
 3Sz-s Kft. 1158 Budapest, Jánoshida utca 15. Tel: (06-1) 416-1835 / Fax: (06-1) 419-9914 E-mail: zk@3szs. hu / Web: www. 3szs. hu Tisztelt Felhasználó! Üdvözöljük felhasználóik között! Köszönjük, hogy
3Sz-s Kft. 1158 Budapest, Jánoshida utca 15. Tel: (06-1) 416-1835 / Fax: (06-1) 419-9914 E-mail: zk@3szs. hu / Web: www. 3szs. hu Tisztelt Felhasználó! Üdvözöljük felhasználóik között! Köszönjük, hogy
TERKA Törvényességi Ellenőrzési Rendszer Kiegészítő Alkalmazás
 TERKA Törvényességi Ellenőrzési Rendszer Kiegészítő Alkalmazás Telepítési leírás 1.0.0.8 verzió A dokumentum készült: 2004. július 1. Utolsó módosítás időpontja: 2004. június 21. A dokumentumot készítette:
TERKA Törvényességi Ellenőrzési Rendszer Kiegészítő Alkalmazás Telepítési leírás 1.0.0.8 verzió A dokumentum készült: 2004. július 1. Utolsó módosítás időpontja: 2004. június 21. A dokumentumot készítette:
TERC V.I.P. hardverkulcs regisztráció
 TERC V.I.P. hardverkulcs regisztráció 2014. második félévétől kezdődően a TERC V.I.P. költségvetés-készítő program hardverkulcsát regisztrálniuk kell a felhasználóknak azon a számítógépen, melyeken futtatni
TERC V.I.P. hardverkulcs regisztráció 2014. második félévétől kezdődően a TERC V.I.P. költségvetés-készítő program hardverkulcsát regisztrálniuk kell a felhasználóknak azon a számítógépen, melyeken futtatni
Közoktatási Statisztika Tájékoztató 2012/2013. Használati útmutató
 Közoktatási Statisztika Tájékoztató 2012/2013 Tartalomjegyzék 1. Technikai információk... 2 2. Publikus felület... 2 2.1 Bejelentkezés... 2 2.2 Összesítés... 3 2.2.1 Statisztikai tábla megtekintése...
Közoktatási Statisztika Tájékoztató 2012/2013 Tartalomjegyzék 1. Technikai információk... 2 2. Publikus felület... 2 2.1 Bejelentkezés... 2 2.2 Összesítés... 3 2.2.1 Statisztikai tábla megtekintése...
Táblázatok. Táblázatok beszúrása. Cellák kijelölése
 Táblázatok Táblázatok beszúrása A táblázatok sorokba és oszlopokba rendezett téglalap alakú cellákból épülnek fel. A cellák tartalmazhatnak képet vagy szöveget. A táblázatok használhatók adatok megjelenítésére,
Táblázatok Táblázatok beszúrása A táblázatok sorokba és oszlopokba rendezett téglalap alakú cellákból épülnek fel. A cellák tartalmazhatnak képet vagy szöveget. A táblázatok használhatók adatok megjelenítésére,
Az Evolut Főkönyv program telepítési és beállítási útmutatója v2.0
 Az Evolut Főkönyv program telepítési és beállítási útmutatója v2.0 Az Ön letölthető fájl tartalmazza az Evolut Főkönyv 2013. program telepítőjét. A jelen leírás olyan telepítésre vonatkozik, amikor Ön
Az Evolut Főkönyv program telepítési és beállítási útmutatója v2.0 Az Ön letölthető fájl tartalmazza az Evolut Főkönyv 2013. program telepítőjét. A jelen leírás olyan telepítésre vonatkozik, amikor Ön
1.A. feladat: Programablakok
 1.A. feladat: Programablakok Nyisd meg sorban a Sajátgép mappát, Hálózatok mappát, indítsd el az Internet Explorer programot. Ehhez kattints kettőt mindegyik asztalon lévő ikonjára. Ha egy ablak teljes
1.A. feladat: Programablakok Nyisd meg sorban a Sajátgép mappát, Hálózatok mappát, indítsd el az Internet Explorer programot. Ehhez kattints kettőt mindegyik asztalon lévő ikonjára. Ha egy ablak teljes
VARIO Face 2.0 Felhasználói kézikönyv
 VARIO Face 2.0 Felhasználói kézikönyv A kézikönyv használata Mielőtt elindítaná és használná a szoftvert kérjük olvassa el figyelmesen a felhasználói kézikönyvet! A dokumentum nem sokszorosítható illetve
VARIO Face 2.0 Felhasználói kézikönyv A kézikönyv használata Mielőtt elindítaná és használná a szoftvert kérjük olvassa el figyelmesen a felhasználói kézikönyvet! A dokumentum nem sokszorosítható illetve
Bevezetés a QGIS program használatába Összeálította dr. Siki Zoltán
 Bevezetés Bevezetés a QGIS program használatába Összeálította dr. Siki Zoltán A QGIS program egy nyiltforrású asztali térinformatikai program, mely a http://www.qgis.org oldalról tölthető le. Ebben a kis
Bevezetés Bevezetés a QGIS program használatába Összeálította dr. Siki Zoltán A QGIS program egy nyiltforrású asztali térinformatikai program, mely a http://www.qgis.org oldalról tölthető le. Ebben a kis
A MOKKA hitelesítő szoftver telepítése és használata
 A MOKKA hitelesítő szoftver telepítése és használata Windows XP, Vista és Windows 7 rendszeren Távszámla aláírásának ellenőrzésére 1(9) 1. Tartalomjegyzék 1. Tartalomjegyzék... 2 2. Bevezető... 3 3. A
A MOKKA hitelesítő szoftver telepítése és használata Windows XP, Vista és Windows 7 rendszeren Távszámla aláírásának ellenőrzésére 1(9) 1. Tartalomjegyzék 1. Tartalomjegyzék... 2 2. Bevezető... 3 3. A
DKÜ ZRT. A Portál rendszer felületének általános bemutatása. Felhasználói útmutató. Támogatott böngészők. Felületek felépítése. Információs kártyák
 A Portál rendszer felületének általános bemutatása Felhasználói útmutató Támogatott böngészők Internet Explorer 9+ Firefox (legújabb verzió) Chrome (legújabb verzió) Felületek felépítése Információs kártyák
A Portál rendszer felületének általános bemutatása Felhasználói útmutató Támogatott böngészők Internet Explorer 9+ Firefox (legújabb verzió) Chrome (legújabb verzió) Felületek felépítése Információs kártyák
ClicXoft programtálca Leírás
 ClicXoft programtálca Leírás Budapest 2015 Bevezetés A ClicXoft programok bár önálló programok közös technológia alapon lettek kifejlesztve. Emellett közös tulajdonságuk, hogy a hasonló funkciókhoz ugyanaz
ClicXoft programtálca Leírás Budapest 2015 Bevezetés A ClicXoft programok bár önálló programok közös technológia alapon lettek kifejlesztve. Emellett közös tulajdonságuk, hogy a hasonló funkciókhoz ugyanaz
HVK Adminisztrátori használati útmutató
 HVK Adminisztrátori használati útmutató Tartalom felöltés, Hírek karbantartása A www.mvfportal.hu oldalon a bejelentkezést követően a rendszer a felhasználó jogosultsági besorolásának megfelelő nyitó oldalra
HVK Adminisztrátori használati útmutató Tartalom felöltés, Hírek karbantartása A www.mvfportal.hu oldalon a bejelentkezést követően a rendszer a felhasználó jogosultsági besorolásának megfelelő nyitó oldalra
Felhasználói dokumentáció. a TávTagTár programhoz. Készítette: Nyíri Gábor, hdd@nc-studio.com GDF Abakusz regisztrációs kód: GDFAba43
 a TávTagTár programhoz Készítette: Nyíri Gábor, hdd@nc-studio.com GDF Abakusz regisztrációs kód: GDFAba43 Tartalomjegyzék Futási feltételek... 3 Telepítés... 3 Indítás... 3 Főablak... 4 Új személy felvétele...
a TávTagTár programhoz Készítette: Nyíri Gábor, hdd@nc-studio.com GDF Abakusz regisztrációs kód: GDFAba43 Tartalomjegyzék Futási feltételek... 3 Telepítés... 3 Indítás... 3 Főablak... 4 Új személy felvétele...
STATISTICA VERSION 13 CONCURRENT NETWORK TELEPÍTÉSE
 Megjegyzések STATISTICA VERSION 13 CONCURRENT NETWORK TELEPÍTÉSE 1. A konkurrens hálózati verzió telepítése két részből áll: a) szerver telepítés, és b) munkaállomás telepítés minden kliensen. Ezzel szemben,
Megjegyzések STATISTICA VERSION 13 CONCURRENT NETWORK TELEPÍTÉSE 1. A konkurrens hálózati verzió telepítése két részből áll: a) szerver telepítés, és b) munkaállomás telepítés minden kliensen. Ezzel szemben,
Felhasználói Kézikönyv
 Felhasználói Kézikönyv A ForteMap használatához 1 T a r talomjegyzék 1. AZ ALKALMAZÁS ELINDÍTÁSA... 3 1.1. A KEZELŐFELÜLET ISMERTETÉSE... 3 1.2. NAVIGÁLÁS A TÉRKÉPEN... 3 1.2.1. Térkép nagyítása... 4 1.2.2.
Felhasználói Kézikönyv A ForteMap használatához 1 T a r talomjegyzék 1. AZ ALKALMAZÁS ELINDÍTÁSA... 3 1.1. A KEZELŐFELÜLET ISMERTETÉSE... 3 1.2. NAVIGÁLÁS A TÉRKÉPEN... 3 1.2.1. Térkép nagyítása... 4 1.2.2.
Kaspersky Internet Security Felhasználói útmutató
 Kaspersky Internet Security Felhasználói útmutató ALKALMAZÁS VERZIÓJA: 16.0 Tisztelt Felhasználó! Köszönjük, hogy termékünket választotta. Reméljük, hogy ez a dokumentum segít a munkájában, és választ
Kaspersky Internet Security Felhasználói útmutató ALKALMAZÁS VERZIÓJA: 16.0 Tisztelt Felhasználó! Köszönjük, hogy termékünket választotta. Reméljük, hogy ez a dokumentum segít a munkájában, és választ
AutoCAD LT 2014 Változók, lekérdezések
 AutoCAD LT 2014 Változók, lekérdezések 2 Minden jog fenntartva, beleértve bárminemű sokszorosítás, másolás és közlés jogát is. Kiadja a Mercator Stúdió Felelős kiadó a Mercator Stúdió vezetője Lektor:
AutoCAD LT 2014 Változók, lekérdezések 2 Minden jog fenntartva, beleértve bárminemű sokszorosítás, másolás és közlés jogát is. Kiadja a Mercator Stúdió Felelős kiadó a Mercator Stúdió vezetője Lektor:
