Felhasználói útmutató
|
|
|
- Elek Bodnár
- 7 évvel ezelőtt
- Látták:
Átírás
1 P8 Felhasználói útmutató
2 Tartalom Előszó Újdonságok Első lépések Hangfelismerés 2 Új kamera módok 3 Rendezői mód 4 Wi-Fi+ 5 Hüvelyk mód 5 Touchplus 7 Széf 8 Hívás és névjegyek A képernyő lezárása és feloldása 9 Csatlakozás Wi-Fi hálózathoz 10 Mobiladat bekapcsolása 10 A telefon csatlakoztatása számítógépre 10 Névjegyek importálása régi telefonról 11 Érintőképernyő gesztusok 12 Mozgásvezérlés 13 Állapotjelző ikonok 15 Navigációs sáv beállítások 16 Főképernyő 17 Értesítések 20 Alkalmazások elérése 21 A telefon testreszabása 22 Szöveg bevitele 24 Hívás indítása 27 Hívás fogadása vagy elutasítása 28 Hívóképernyő menü 29 Harmadik féltől érkező hívás fogadása 30 Konferenciahívás indítása 30 Hívásnapló használata 31 A zseb mód bekapcsolása 31 i
3 Üzenetkezelés és Kamera és galéria Zene és videók Hálózat és megosztás Hívás beállítások 32 Névjegyek kezelése 32 Névjegy keresése 33 Névjegyek importálása és exportálása 33 Kapcsolat hozzáadása a kedvencekhez 36 Névjegycsoportok 36 Szöveges üzenet küldése 38 Válaszolás üzenetre 38 Üzenetek kezelése 39 fiók beállítása 40 küldése 41 ek lekérdezése 41 Fiókbeállítások 42 Felvétel képernyő 43 Fotó készítése 44 Kamera indítása a galériából 44 Felvételi módok 45 Videófelvétel 48 Videófelvételi módok 48 Kamera beállításai 48 Galéria 49 QR-kód beolvasása 51 Dalok hozzáadása 52 Zenehallgatás 53 Lejátszási lista létrehozása 54 Lejátszási lista lejátszása 54 Lejátszási lista törlése 54 Zeneszám beállítása csengőhangként 54 Videó lejátszása 55 Mobiladat engedélyezése 56 ii
4 Alkalmazások Telefonbeállítások Biztonsági tudnivalók Wi-Fi hálózat 56 A telefon mobiladatának megosztása 57 Adatátvitel Bluetooth használatával 58 Adatátvitel Wi-Fi Direct segítségével 59 Adatok átvitele a telefon és a számítógép között 60 Adatátvitel a telefon és egy USB tárolóeszköz közt 61 Több-képernyős megjelenítés 63 Alkalmazások kezelése 64 Mentés 65 Telefonkezelő 67 Naptár 68 Óra 70 Időjárás 71 FM rádió 72 Helyszolgáltatások bekapcsolása 74 Hangbeállítások módosítása 74 Megjelenítési beállítások módosítása 75 Egykezes felület engedélyezése 76 Érintés-tiltás mód 76 A kesztyű mód bekapcsolása 77 Lebegő gomb használata 77 A képernyőzár stílusának megváltoztatása 78 Repülő mód be- és kikapcsolása 79 SIM kártya PIN beállítása 79 Fiók beállítása 80 Gyári állapot visszaállítása 81 A telefon frissítése 81 A dátum és idő beállítása 82 A rendszer nyelvének megváltoztatása 83 Adatvédelem 83 Kisegítő lehetőségek 84 Jogi nyilatkozat iii
5 Előszó Ez az útmutató az EMUI 3.1 rendszert futtató telefonokhoz való. Az összes kép és illusztráció csak tájékoztató jellegű, a tényleges termék ezektől eltérő lehet. Az útmutatóban szereplő funkciók nem minden telefonon és szolgáltatónál érhetők el, a helyi szolgáltatói politika miatt. Jelölések és meghatározások Megjegyzés Figyelmeztet és Kiemeli a fontos információt és tippeket, valamint kiegészítő információt nyújt. Olyan potenciális problémákra hívja fel a figyelmet, amelyek a megfelelő gondozás vagy figyelem elmulasztásakor merülhetnek fel, például a készülék károsodása vagy adatvesztés. További információ További információkat a telefon mellé csomagolt Gyors útmutatóban találhat. A HiCare megnyitásával olvashatja el a felhasználói útmutatót és szolgáltatási információkat, vagy kérhet segítséget online fórumokon. Látogasson a weblapra a használati utasítások letöltéséhez (beleértve a biztonsági előírásokat), a GYIK olvasásához, a szimulátor használatához és az adatvédelmi irányelvek megtekintéséhez. A Beállítások > A telefonról > Jogi információk oldalon olvashat fontos jogi tájékoztatást. Látogasson az oldalra a legfrissebb kapcsolati információért az országában vagy régiójában. 1
6 Újdonságok Hangfelismerés Ha nem találja a telefonját, de tudja, hogy a közelben kell legyen, vagy mindkét keze foglalt, de hívást akar kezdeményezni, használja a hangfelismerést a telefon megtalálására vagy hívásindításra. Ez a funkció nem minden telefonon érhető el. A telefon felébresztése és hívásindítás 1 A főképernyőn érintse meg a Beállítások ikont. 2 Az Összes alatt érintse meg a Beszéd érzékelés opciót. 3 A hangfelismerés engedélyezéséhez érintse meg a Beszéd érzékelés lehetőséget. 4 Kövesse az utasításokat a képernyőn a felébresztési parancsszó beállításához. 5 Mondja ki a parancsszót a telefon felébresztéséhez és használja a hangtárcsázást. A telefon felébresztése és megtalálása 1 A főképernyőn érintse meg a Beállítások ikont. 2 Az Összes alatt érintse meg a Beszéd érzékelés opciót. 3 A hangfelismerés engedélyezéséhez érintse meg a Beszéd érzékelés lehetőséget. 4 Kövesse az utasításokat a képernyőn a felébresztési parancsszó beállításához. 5 Mondja ki a parancsszót és kérdezze meg hol a telefon. A telefon hangjelzéssel mutatja, hogy hol található. 2
7 Új kamera módok Újdonságok Ezek az új módok nem biztos, hogy elérhetők minden modellnél. Tökéletes szelfi Állítsa be a saját szépítés szintjét az arcok feljavítására és szépítés effektekhez a Szépítés módban. 1 A főképernyőn érintse meg a Kamera ikont. 2 Érintse meg a > > Tökéletes szelfi elemet. 3 Engedélyezze a Tökéletes szelfi opciót. 4 A Tökéletes szelfi megérintésével készíthet három önarcképet. A kamera beállítások képernyőn a Tökéletes szelfi > Személyes infó hozzáadása megérintésével frissítheti a személyes információit. 5 A Szépség effektek beállítása képernyőn állíthatja a szépítés paramétereit, majd érintse meg a gombot. 6 A Szépítés mód alatt érintse meg a gombot fotók készítéséhez. Fénnyel festés mód Örökítse meg fényforrások nyomvonalát lassú záridővel. 1 A főképernyőn érintse meg a Kamera ikont. 2 Speciális effektus kiválasztásához érintse meg a Fénnyel festés elemet. 3 Érintse meg a gombot felvétel készítéséhez. Amikor elérte a kívánt expozíciós időt, érintse meg a gombot a felvétel befejezéséhez. 3
8 Újdonságok Time-lapse mód Használja ezt a módot egy gyorsított videó készítésére egy lassan változó jelentről, mint naplemente vagy napkelte. 1 A főképernyőn érintse meg a Kamera ikont. 2 Lapozzon balra vagy jobbra a Time-lapse kiválasztásához. 3 Érintse meg a gombot a felvétel indításához. 4 Érintse meg a gombot a felvétel megállításához. A felvett videó visszajátszásra kerül gyorsított tempóban. Rendezői mód A rendezői móddal magára öltheti a rendező szerepét, és profi filmet készíthet a partnerével vagy barátaival. Összeköthet legfeljebb négy telefont a különböző kameraszögekhez, és szükségszerűen aktiválhatja rajtuk a felvételt. Ellenőrizze, hogy a Wi-Fi be van kapcsolva és a Rendezői mód elérhető az összes telefonon. 1 A főképernyőn érintse meg a Rendezői mód ikont. 2 A saját telefonján érintse meg a Rögzítés > Csoport létrehozása opciót, majd kövesse az utasításokat a képernyőn a csoport létrehozásához. A telefonja lesz a rendezői telefon a felvétel alatt. 3 A többi telefonon érintse meg a Rendezői mód elemet, majd a Rögzítés > Belépés csoportba opciót. A csoporthoz való csatlakozáshoz kövesse a képernyőn látható utasításokat. A kapcsolat létrejötte után láthatja az összes telefon kamerájának képét a kis ablakokban a képernyő alján. 4 Érintse meg a gombot a felvétel indításához. Érintse meg bármelyik ablakot, hogy másik kamera képére váltson. 5 Érintse meg a gombot a felvétel megállításához. A felvétel után szerkesztheti a videót, vághatja, adhat hozzá háttérzenét, címeket és egyebeket. 4
9 Wi-Fi+ Újdonságok Ha engedélyezi a Wi-Fi+ funkciót, a telefon automatikusan figyeli az elérhető hálózatok minőségét, és automatikusan csatlakozik a legjobb térerővel és sebességgel rendelkezőre. 1 A főképernyőn érintse meg a Beállítások ikont, majd az Összes fület. 2 A Vezeték nélküli & hálózatok alatt érintse meg az Egyebek opciót. 3 Érintse meg a LINK+ > Wi-Fi+ elemet. 4 Kapcsolja be a Wi-Fi+ funkciót. Hüvelyk mód A hüvelyk mód segítségével könnyebben kezelhetők a nagy képernyős telefonok, és gyorsan meg lehet osztani QR névjegykártyát barátokkal. Egykezes elrendezés 1 A főképernyőn érintse meg a Beállítások ikont. 2 Az Összes alatt érintse meg az Egykezes felület > Egykezes elrendezés opciót. 3 Engedélyezze az Egykezes elrendezés opciót. Ezután bármelyik oldalra húzhatja a virtuális navigációs sávot a képernyő elrendezésének módosításához, hogy mindent elérhetővé tegyen. Ez a funkció csak azokon a telefonokon érhető el, amiken van virtuális navigációs sáv. Ha a virtuális navigációs sáv helyett a fólia navigációs gombjait használja, ez a funkció nem lesz elérhető. 5
10 Igazodó billentyűzet Újdonságok 1 A főképernyőn érintse meg a Beállítások ikont. 2 Az Összes alatt érintse meg az Egykezes felület > Igazodó billentyűzet opciót. 3 Engedélyezze az Igazodó billentyűzet opciót. Ezután érintse meg a nyilakat a képernyő szélén a billentyűzet, tárcsázó vagy hívás közbeni menü oldalra igazításához. Ez a funkció nem minden telefonon érhető el. Képernyő lefelé mozgatása Ha nem éri el a képernyő tetején levő elemeket a névjegyek, tárcsázó, üzenetek vagy e- mail alkalmazásokban, húzza lefelé a képernyő felső részét, majd engedje fel (1 másodperc után), hogy az egész kezelőfelületet közelebb hozza a hüvelykujjához. A tárcsázó, névjegyek vagy üzenetek képernyőn húzza lefele a képernyőt, majd engedje fel a QR névjegykártya megjelenítéséhez. A barátai a kód beolvasásával közvetlenül megkapják a telefonszámát. 6
11 Touchplus Újdonságok Használja a Huawei Touchplus képernyővédő fóliát a telefon funkcionalitásának és kezelésének javítására. A fólián található navigációs gombok átveszik a képernyőn levők szerepét, és további kezelőfelületet adnak a telefon képernyőjéhez. Ez a funkció csak a Touchplust támogató telefonokon működik. A Touchplus képernyővédő fóliát külön lehet megvásárolni. A képernyővédő felhelyezése után érintse meg duplán vagy tartsa nyomva az öt érintőzóna bármelyikét a jobb és bal felső sarokban vagy a képernyő alatt a Touchplus beállítási segéd indításához. Kövesse az utasításokat a képernyőn, lépjen a beállítások képernyőre és engedélyezze a Touchplus és A fólia navigációs gombjai helyettesítik a virtuális navigációs sávot opciót. A Touchplus funkciót a Beállítások megnyitása után a Touchplus megérintésével is beállíthatja az Intelligens asszisztens alatt. 1 2 Bal felső sarok: érintse meg duplán a hangfelvétel indításához vagy leállításához (alapértelmezett). Testreszabhatja a zóna gyorsindítóját a Touchplus beállításokban. Fólia navigációs gombok: ezek a gombok helyettesítik a virtuális navigációs sávot, ami elrejtésre kerül. 7
12 Újdonságok 3 Jobb felső sarok: érintse meg duplán fotó készítéséhez (alapértelmezett). Testreszabhatja a zóna gyorsindítóját a Touchplus beállításokban. Széf A széf segít a fontos fájlok védelmében és az adatvédelemben. Széf engedélyezése 1 A főképernyőn érintse meg a Fájlok ikont. 2 A Kategóriák vagy Helyi alatt érintse meg a Széf ikont. 3 Érintse meg az Engedélyezés elemet. 4 Kövesse az utasításokat a képernyőn a jelszó és biztonsági kérdés megadásához, majd érintse meg a Kész opciót. Fájlok hozzáadása a széfhez 1 A főképernyőn érintse meg a Fájlok ikont. 2 A Kategóriák vagy Helyi alatt érintse meg a Széf ikont. 3 Írja be a jelszót és nyomja meg a Kész gombot. 4 Érintse meg a Hozzáadás elemet. 5 Kövesse az utasításokat a képernyőn és válassza ki a fájlokat, amiket a széfhez kíván adni. 6 Érintse meg a HOZZÁADÁS opciót a kiválasztott fájlok széfhez adásához. 8
13 Első lépések A képernyő lezárása és feloldása A képernyő zárolása Első módszer: Nyomja meg a bekapcsológombot, hogy lezárja a képernyőt. Második módszer: Bizonyos időnyi tétlenség után a készülék automatikusan lezárja a képernyőt. A képernyő feloldása Ha a képernyő ki van kapcsolva, nyomja meg a bekapcsoló gombot a felélesztéséhez. Húzza az ujját a képernyőn bármilyen irányba a feloldáshoz. 9
14 Csatlakozás Wi-Fi hálózathoz Első lépések 1 Húzza lefele az állapotsávot, hogy lenyissa az értesítési panelt. 2 A Parancsikonok alatt tartsa nyomva a kapcsolót a Wi-Fi beállítások megnyitásához. 3 Kapcsolja be a Wi-Fi-t. A telefon ilyenkor elérhető Wi-Fi hálózatokat keres és megjeleníti őket a képernyőn. 4 Válassza ki a Wi-Fi hálózatot, amihez kapcsolódni kíván. Ha titkosított a Wi-Fi hálózat, akkor adja meg a jelszót a csatlakozáshoz. Mobiladat bekapcsolása 1 Húzza lefele az állapotsávot, hogy lenyissa az értesítési panelt. 2 A Parancsikonok alatt érintse meg az ikont a mobiladat engedélyezéséhez. Ha nincs szüksége internetelérésre, az energiatakarékosság és az adatforgalom csökkentése érdekében kapcsolja ki a mobiladatot. A telefon csatlakoztatása számítógépre Használjon egy USB kábelt a telefon számítógépre csatlakoztatásához. Kövesse az utasításokat a képernyőn és válasszon kapcsolódási módot a fotók, videók, dalok és egyéb fájlok átviteléhez a telefon és számítógép közt. Fotók Fájlok USB megh. Multimédia fájlok olvasása, kezelése és másolása a telefon tárhelyén. Részletekért lapozzon a Csatlakozás képátvitel módban oldalra. Fájlok olvasása, kezelése és másolása a telefon tárhelyén. Részletekért lapozzon a Csatlakozás médiaátvitel módban oldalra. Ha be van helyezve microsd kártya, használhatja a telefont USB háttértárként, olvashat adatokat a microsd kártyáról és másolhat rá adatokat a számítógépről. Részletekért lapozzon a Csatlakoztatás USB flash meghajtó módban oldalra. 10
15 Névjegyek importálása régi telefonról Első lépések Az alábbi módszerek bármelyikével importálhatja a névjegyeket a régi telefonjáról: SIM kártya Háttértár Bluetooth Mentés Számítógép Egyéb fiókok Másolja a névjegyeket az új telefon levő SIM kártyájára. Részletekért lapozzon a Névjegyek importálása a SIM kártyáról oldalra. Ha a régi telefonjában volt microsd kártya, exportálja a névjegyeket a régi telefonról a kártyára vcard formátumba, majd importálja őket az új telefonban. Részletekért lapozzon a Névjegyek importálása háttértárról oldalra. Kapcsolja be a Bluetooth-t mindkét telefonon és importálja a névjegyeket Bluetooth segítségével. Részletekért lapozzon a Névjegyek importálása Bluetooth eszközről oldalra. Ha a régi telefonja támogatja a Backup funkciót, akkor készítsen mentést a névjegyekről, majd állítsa őket vissza az új telefonon. Részletekért lapozzon a Mentés oldalra. Szinkronizálja a névjegyeket a régi telefonról a számítógépre, majd telefonkezelő szoftver, mint például a HiSuite használatával szinkronizálja őket az új telefonjával. Telepítsen a telefonjára valamilyen közösségi hálózat alkalmazást és szinkronizálja a névjegyeket a közösségi hálózattal. Lépjen be az Exchange fiókjába és szinkronizálja a névjegyeket. 11
16 Érintőképernyő gesztusok Első lépések Érintés: Egyszer egy elemre koppintás. Érintéssel hagyhat jóvá egy műveletet, illetve indíthat el egy alkalmazást. Nyomva tartás: Érintse meg a kijelzőt, és hagyja rajta az ujját 2 másodpercnél hosszabb ideig. Például érintse meg és tartsa nyomva a főképernyő egy üres részét a szerkesztés módba lépéshez. Csúsztatás: Húzza át az ujját vízszintesen vagy függőlegesen a képernyőn. Például húzza az ujját jobbra vagy balra az Értesítések alatt az értesítési panelen az értesítések elvetéséhez. Lapozzon vízszintesen vagy függőlegesen a főképernyők közti váltáshoz, egy dokumentumban görgetéshez és egyebekhez. Húzás: Tartson nyomva egy elemet, majd mozgassa új helyre. Például ezzel a művelettel átrendezheti az alkalmazásokat és minialkalmazásokat a kezdőképernyőn. 12
17 Első lépések Két ujj széthúzása: Húzza szét két ujját a képernyőn. Húzza szét az ujjait egy képen vagy weboldalon a nagyításhoz. Két ujj összehúzása: Húzza össze két ujját a képernyőn. Húzza össze az ujjait egy képen vagy weboldalon a kicsinyítéshez. Három ujj összehúzása: A főképernyőn húzza össze három ujját a képernyő miniatúrák megjelenítéséhez. Mozgásvezérlés Mozgásvezérlés használatakor egyszerű mozdulatokkal és gesztusokkal kezelheti a telefonját. Például némíthatja a telefont átfordítással, vagy gyorsabban fogadhat és indíthat hívásokat. 1 A főképernyőn érintse meg a Beállítások ikont. 2 Az Összes alatt érintse meg a Mozgásvezérlés opciót. 3 A Mozgásvezérlés képernyőn válasszon egy opciót, majd válassza ki hozzá a mozdulatot, hogy engedélyezze azt. 13
18 Első lépések Átfordítás: Hangok némítása és rezgés leállítása bejövő hívások, riasztások és időzítők esetén. Felemelés: Emelje fel a telefont a bejövő hívások, riasztások és időzítők hangerejének csökkentéséhez. Magasba emelés: Bejövő híváskor fogadja a hívást a telefon füléhez emelésével. Hasonlóan, a hívás, vagy névjegy részletek képernyőről emelje a telefont a füléhez a szám tárcsázásához. Rázás: Érintse meg és tartsa nyomva a főképernyő egy üres részét a szerkesztés módba lépéshez. Rázza meg a telefont az ikonok rendezéséhez. 14
19 Első lépések Döntés: A főképernyő szerkesztési módjában tartson nyomva egy ikont vagy minialkalmazást, és egy másik képernyőre való átviteléhez döntse a telefont balra, illetve jobbra. A telefon nem biztos, hogy az összes gesztusra képes. Állapotjelző ikonok Az állapotjelző ikonok régiónként és szolgáltatónként változhatnak. Jelerősség GPRS hálózat kapcsolódva EDGE hálózat kapcsolódva HSPA+ hálózat kapcsolódva LTE hálózat kapcsolódva Repülőgép mód engedélyezve GPS helyzetinformációk fogadása Néma mód engedélyezve Töltés Töltésszint alacsony Nem fogadott hívások Új ek Nincs térerő 3G hálózat kapcsolódva HSPA hálózat kapcsolódva USB internetmegoszotás bekapcsolva Roaming Bluetooth bekapcsolva Rezgő mód engedélyezve Riasztás engedélyezve Feltöltve Hívás folyamatban Új üzenetek Új hangposta üzenet 15
20 Első lépések Beviteli mód kiválasztása Wi-Fi hálózat kapcsolódva Adatletöltés Közelgő események Belépés vagy szinkronizációs hiba Szinkronizáció sikertelen További értesítések Fülhallgató bedugva Wi-Fi hálózatok érhetők el Adatfeltöltés Telefonmemória megtelt Nem található SIM kártya Adatszinkronizáció Hordozható Wi-Fi hotspot bekapcsolva VPN hálózat kapcsolódva USB hibakeresés mód engedélyezve Navigációs sáv beállítások 1 A főképernyőn érintse meg a Beállítások ikont. 2 Az Összes alatt érintse meg a Navigációs sáv opciót. 3 Válasszon egy virtuális navigációs sávot a sáv testreszabásához. Ha olyan navigációs sávot választ, amin szerepel a kapcsoló, akkor a megérintésével gyorsabban megnyithatja az értesítési panelt. Ez a funkció csak a virtuális navigációs gombokkal rendelkező telefonokon érhető el. 16
21 Főképernyő Első lépések A főképernyőn találja meg a kedvenc minialkalmazásait és az összes alkalmazását. Megszüntettük az alkalmazáslistát, hogy kényelmesebb és közvetlenebb módon férhessen az alkalmazásokhoz Állapotsáv: értesítéseket és ikonokat jelenít meg. Húzza lefele az állapotsávot, hogy lenyissa az értesítési panelt. Megjelenítési terület: alkalmazásikonokat, mappákat és minialkalmazásokat jelenít meg. Képernyő helyzetjelző: jelzi, hogy melyik főképernyőn van. Dokk: a gyakran használt alkalmazásokat jeleníti meg. Navigációs sáv: virtuális gombokat jelenít meg (csak a virtuális navigációs gombokkal rendelkező telefonokra érvényes). 17
22 Főképernyők közti váltás Első lépések Lapozzon jobbra vagy balra a többi főképernyő megtekintéséhez. A főképernyőre történő visszalépéshez érintse meg a Főképernyő gombot. Lapozzon jobbra vagy balra az össze főképernyő megtekintéséhez. Automatikus képernyőforgatás Ha elforgatja a telefonját böngészés vagy fotó megtekintése közben, a képernyő orientációja automatikusan vált portré és fekvő nézet közt. Ezen kívül élvezheti a dőlésérzékelőn alapuló játékokat is, mint a versenyző játékok. 1 Húzza lefele az állapotsávot, hogy lenyissa az értesítési panelt. 2 A Parancsikonok alatt érintse meg az Aut. forgatás ikont a képernyőforgatás be- vagy kikapcsolásához. Alkalmazások és minialkalmazások rendezése a főképernyőn Az alábbi műveletekkel rendezheti az alkalmazásait, minialkalmazásait és mappáit: Minialkalmazás hozzáadása: A főképernyőn húzza össze két ujját a főképernyőszerkesztés módba lépéshez. A Minialkamzások megérintésével választhat minialkalmazást. A minialkalmazás a főképernyő egy üres területére kerül. Elég hely kell legyen a főképernyőn a minialkalmazás hozzáadásához. Ha nincs elég hely, adjon hozzá új főképernyőt, vagy szabadítson fel helyet a jelenlegin. Alkalmazás vagy minialkalmazás mozgatása: A főképernyőn tartsa nyomva bármelyik alkalmazást vagy minialkalmazást, amíg a telefon rezegni nem kezd. Ezután áthúzhatja az alkalmazás ikonját vagy a minialkalmazást a kívánt helyre. 18
23 Első lépések Alkalmazás vagy minialkalmazás törlése: A főképernyőn tartsa nyomva a törölni kívánt alkalmazást, amíg az ikon meg nem jelenik. Húzza a törölni kívánt alkalmazást vagy minialkalmazást az ikonra. Mappa létrehozása: Ha a főképernyőn egy ikont ráhúz egy másikra, létrejön egy mappa, amelybe mindkét ikon belekerül. Mappa átnevezéséhez nyissa meg azt, majd tartsa nyomva a mappa nevét. Alkalmazásikonok elrejtése: Helyezze két ujját a főképernyőre, majd húzza őket szét. Érintse meg az ikont, válassza ki az eltávolítani kívánt alkalmazás-ikonokat, majd érintse meg az OK opciót. Az elrejtett alkalmazások nem jelennek meg a főképernyőn. Főképernyők kezelése A főképernyőn húzza össze három ujját a képernyő-miniatúrák megjelenítéséhez. Alapértelmezett főképernyő beállítása: Érintse meg az hogy a jelenlegi képernyőt válassza alapértelmezettnek. ikont a képernyő alján, Főképernyő mozgatása: Tartsa nyomva az egyik főképernyőt, amíg a telefon rezegni nem kezd. Húzza a főképernyőket a pozíciójuk módosításához. Főképernyő bővítése: Érintse meg az Főképernyő törlése: Érintse meg az ikont új főképernyő hozzáadásához. ikont egy üres főképernyő törléséhez. 19
24 Értesítések Első lépések Állapotjelző Az állapotjelző a telefonon az alábbi információkat jelzi: Villogó piros: Az akkumulátor töltöttsége alacsony. Világító piros (töltés alatt): Az akkumulátor töltöttsége alacsony. Világító sárga (töltés alatt): Az akkumulátor töltöttsége közepes. Világító zöld (töltés alatt): Az akkumulátor majdnem, vagy teljesen tele van. Villogó zöld: Olvasatlan üzenetek, vagy értesítések a telefonon. Értesítési panel Húzza lefele az állapotsávot, hogy lenyissa az értesítési panelt. Lapozzon jobbra vagy balra az értesítések és gyorskapcsolók közti váltáshoz Érintse meg az értesítést a részleteinek megtekintéséhez, és húzza jobbra vagy balra az értesítést az elvetéséhez. Összes értesítés törlése. Automatikus fényerő be- vagy kikapcsolása. A gyorskapcsolók megérintésével kapcsolhat be vagy ki egy funkciót. 20
25 Értesítések zárolási képernyőn Használja a zárképernyős értesítések funkciót, hogy megjelenítse az új üzeneteket, elmulasztott hívásokat és egyéb értesítéseket a zárképernyőn. 1 A főképernyőn érintse meg a Beállítások ikont. 2 Az Általános alatt érintse meg a Képernyőzár és jelszavak opciót. 3 A Részletes értesítési infó mutatása kapcsoló megérintésével engedélyezheti a zárképernyős értesítéseket. Első lépések Alkalmazások elérése Alkalmazások megnyitása és váltogatása A főképernyőn érintsen meg egy ikont a megfelelő alkalmazás megnyitásához. Másik alkalmazásra váltáshoz érintse meg a Főképernyő gombot a főképernyőre való visszatéréshez, majd érintse meg a kívánt alkalmazás ikonját. Ha túl sok alkalmazást telepített a telefonra, és hirtelen nem találja az egyik ikonját a főképernyőn, húzza lefelé a képernyő tetejét, és keressen rá a keresősávban. Legutóbb használt alkalmazások megtekintése A legutóbb használt alkalmazások listájának megjelenítéséhez érintse meg az Előzmények gombot. Ezután a következőket teheti: 21
26 Első lépések Érintse meg valamelyik bélyegképet az ahhoz kapcsolódó alkalmazás megnyitásához. Lapozzon jobbra vagy balra a legutóbb használt alkalmazások megjelenítéséhez. Húzzon felfelé egy bélyegképet az adott alkalmazás bezárásához. Húzzon lefelé egy bélyegképet a megjelenítéséhez a bélyegkép tetején és az alkalmazás zárolásához. Húzza lefelé újra a bélyegképet az alkalmazás feloldásához. Húzza felfelé az ujját a képernyő aljáról, amíg a meg nem jelenik, hogy bezárja az összes alkalmazást. A lezárt alkalmazások nem kerülnek bezárásra. A telefon testreszabása A főképernyő stílusának megváltoztatása Választhat a normál és egyszerűsített főképernyő közül az igénye szerint. 1 A főképernyőn érintse meg a Beállítások ikont. 2 Az Összes alatt érintse meg a Kezdőképernyő stílusa opciót. 3 Érintse meg az Egyszerű, majd az elemet. A Normál kezdőo. megérintésével válthat az egyszerű főképernyőről vissza hagyományosra. A téma megváltoztatása 1 A főképernyőn érintse meg a Témák ikont. 2 Lapozzon balra vagy jobbra a témák tallózásához. Választhat: Válasszon témát. A megérintése után tesztreszabhatja a téma stílusát, háttérképet, betűtípust és egyebeket. 3 Érintse meg az elemet. Frissítheti a témákat, vagy letölthet újakat a mobiladat bekapcsolásával, vagy Wi-Fi hálózatra csatlakozással. 22
27 A háttérkép megváltoztatása Első lépések 1 A főképernyőn érintse meg a Beállítások ikont. 2 Az Általános alatt érintse meg a Háttérképek opciót. 3 A Háttérképek képernyőn a következőket teheti: Érintse meg a Zárképernyő háttere opciót, hogy beállítsa a zárképernyő hátterét. Érintse meg a Kezdőképernyő háttere opciót, hogy beállítsa a főképernyő hátterét. Érintse meg a Rázza meg a módosításhoz kapcsolót, hogy háttérképet válthasson a főképernyőn, amikor megrázza a telefont. Érintse meg a Véletlenszerű váltás kapcsolót, hogy a főképernyő háttere bizonyos időközönként automatikusan változzon. Csengőhang módosítása 1 A főképernyőn érintse meg a Beállítások ikont. 2 Az Általános alatt érintse meg a Hang opciót. 3 Érintse meg a Alapértelmezett értesítési hang opciót, majd válassza az alábbi fülek egyikét: Csengőhang: Választás az alapértelmezett csengőhangok közül. Zene: Választás a telefonon tárolt hangfájlok közül. Ha a telefon két SIM kártyát kezel, megadhat külön csengőhangot az egyes kártyáknak. 4 Érintse meg az elemet. A betűméret megváltoztatása 1 A főképernyőn érintse meg a Beállítások ikont. 2 Az Általános alatt érintse meg a Betűtípus opciót. 3 Érintse meg a Betűméret elemet. 4 Kövesse az utasításokat a képernyőn a betűtípus megadásához. 23
28 Szöveg bevitele Első lépések Beviteli módok váltása A telefonján több szövegbeviteli mód is található. Választhat közülük a szövegbevitelhez. 1 A beviteli képernyőn húzza le az állapotsávot, hogy megnyissa az értesítési panelt. 2 Az Értesítések alatt érintse meg a Válassza ki a beviteli módszert opciót. 3 Válasszon beviteli módot. Az alapértelmezett beviteli mód kiválasztásához érintse meg a Beállítások ikont a kezdőképernyőn. Az Összes alatt érintse meg a Nyelv és bevitel > Alapértelmezett billentyűzet opciót a beviteli mód kiválasztásához. Huawei Swype beviteli módszer Betűkön csúsztatás a szó beviteléhez Váltás kis- és nagybetűk közt. Tartsa nyomva a beviteli mód beállítások megnyitásához. Számok és szimbólumok bevitele. Tartsa nyomva a további beviteli opciók megjelenítéséhez. Váltás hangbevitelre. 24
29 Első lépések A kurzortól balra lévő karakter törlése. 7 Tartsa nyomva a több, a kurzortól balra található karakter törléséhez. Android beviteli mód Érintse meg a kis- és nagybetűs bevitel közti váltáshoz Tartsa nyomva vagy gyorsan érintse meg kétszer a caps lock bekapcsolásához. Számok és szimbólumok bevitele. Érintse meg vessző beviteléhez. Tartsa nyomva a beviteli beállítások menü megnyitásához. Érintse meg szóköz beviteléhez. Másik beviteli mód kiválasztásához tartsa nyomva. Érintse meg pont beviteléhez. Tartsa nyomva szimbólumok beviteléhez. A kurzortól balra lévő karakter törlése. 6 7 Tartsa nyomva a több, a kurzortól balra található karakter törléséhez. Váltás hangbevitelre. Az Android beviteli mód nem minden telefonon érhető el. 25
30 Szöveg szerkesztése Első lépések A telefonon kijelölhet, kivághat, másolhat, beilleszthet és cserélhet szöveget. Szöveg kiválasztása: Tartsa nyomva a szöveget, hogy felhozza a jelölőket. Utána húzza a és jelölőket több vagy kevesebb szöveg kijelöléséhez, vagy érintse meg az Összes kijelölése opciót az egész szöveg kijelöléséhez. Szöveg másolása: Jelölje ki a szöveget, majd érintse meg a Másolás opciót. Szöveg kivágása: Jelölje ki a szöveget, majd érintse meg a Kivágás opciót. Szöveg beillesztése: Tartsa nyomva a beillesztési pont helyét, majd érintse meg a Beillesztés opciót. 26
31 Hívás és névjegyek Hívás indítása Intelligens tárcsázás Az intelligens tárcsázással gyorsan megtalálhatja a kapcsolatait a nevük vagy telefonszámuk részletének beírásával. 1 A főképernyőn érintse meg a Tárcsázó elemet. 2 A Tárcsázó alatt írja be egy név kezdőbetűit vagy első néhány betűjét, vagy a kapcsolat telefonszámának egy részletét. A találatok a Névjegyekből és hívásnaplóból ilyenkor megjelennek a tárcsázó felett. 3 A megjelenő listában érintse meg a hívni kívánt kapcsolatot. Ha a telefon két SIM kártyát támogat módot, érintse meg a 1 vagy 2 opciót hívás indításához. 4 A hívás befejezéséhez érintse meg az ikont. Hívás indítása a Névjegyzékből 1 A főképernyőn érintse meg a Tárcsázó ikont. 2 A Címtár alatt érintse meg a hívni kívánt kapcsolatot. 3 Érintse meg a kapcsolat számát. Ha a telefon két SIM kártyát támogat módot, érintse meg a 1 vagy 12 opciót hívás indításához. Hívás indítása a hívásnaplóból 1 A főképernyőn érintse meg a Tárcsázó ikont. 2 A Tárcsázó alatt a hívásnaplóban érintse meg a hívni kívánt kapcsolatot. Ha a telefon két SIM kártyát támogat módot, érintse meg a 1 vagy 2 opciót hívás indításához. Gyorstárcsázás 1 A főképernyőn érintse meg a Tárcsázó ikont. 2 A Tárcsázó alatt érintse meg a > Gyorstárcsázó beállításai opciót. 27
32 Hívás és névjegyek 3 Érintse meg a elemet. Válasszon egy kapcsolatot a listából, majd rendeljen hozzá egy számbillentyűt. Az 1 billentyű alapértelmezetten a hangpostához van rendelve. Nem használhatja más gyorstárcsázáshoz. 4 A tárcsázón tartsa nyomva a névjegyhez rendelt számbillentyűt a partner gyorstárcsázásához. Ha a telefon két SIM kártyát támogat, a tárcsázóban tartsa nyomva a kapcsolathoz rendelt számbillentyűt, majd érintse meg a 1 vagy 2 ikont a kapcsolat gyorstárcsázásához. Nemzetközi hívás indítása 1 A főképernyőn érintse meg a Tárcsázó ikont. 2 A tárcsázón tartsa nyomva a 0 gombot + beviteléhez. 3 Utána írja be sorban az országkódot, régiókódot majd a telefonszámot. 4 Érintse meg a gombot. Ha a telefon támogat két SIM kártyát, érintse meg a vagy 1 2 gombot. Roaming alatt kiválaszthatja egy tárolt kapcsolat telefonszámát a közvetlen tárcsázásához. Hívás fogadása vagy elutasítása Bejövő hívásnál a hangerőgombokkal némíthatja a csengőhangot. Húzza a jelet jobbra a hívás fogadásához. 28
33 Hívás és névjegyek Húzza a Húzza a jelet balra a hívás elutasításához. jelet felfelé a hívás elutasításához és üzenet küldéséhez a hívónak. A tárcsázó képernyőn érintse meg a > Hívásbeállítások > Híváselutasítás SMS-ben gombot az elküldendő üzenet szerkesztéséhez. Hívóképernyő menü Jelenlegi hívás tartása. A hívás folytatásához érintse meg az 1 ikont újra. (Ellenőrizze, hogy a szolgáltatója támogatja ezt a funkciót.) Hívás némítása, hogy a másik fél ne halljon semmit. Három-résztvevős hívás kezdeményezése. (Ellenőrizze, hogy a szolgáltatója támogatja ezt a funkciót.) Hangszóró bekapcsolása kihangosításhoz. Jelenlegi hívás befejezése. Tárcsázó megnyitása. 29
34 Hívás és névjegyek 7 8 Névjegyek megjelenítése. Jegyzetek megtekintése. Hívás közben a Főképernyő vagy Vissza megérintésével rejtheti el a hívóképernyőt. A hívóképernyőre való visszatéréshez húzza lefelé az állapotsávot, hogy megnyissa az értesítési panelt, majd érintse meg a Jelenlegi hívás opciót Harmadik féltől érkező hívás fogadása Mielőtt harmadik féltől érkező hívást fogadhatna, győződjön meg róla, hogy bekapcsolta a hívásvárakoztatást. Részletekért keresse a szolgáltatóját. 1 Ha újabb bejövő hívása van hívásfogadás közben, húzza az ikont jobbra a hívás fogadásához és az eredeti hívás várakoztatásához. 2 A két hívás közti váltáshoz érintse meg az elemet. Konferenciahívás indítása A több-résztvevős hívás funkcióval egyszerűen lehet konferencia-beszélgetést létrehozni. Hívjon egy számot (vagy fogadjon hívást), majd hívjon egy másik számot, hogy konferenciához adja. A konferenciahívást nem minden tarifacsomag tartalmazza. Ellenőrizze, hogy előfizetett erre a szolgáltatásra. Részletekért keresse a szolgáltatóját. 1 Hívja az első résztvevőt. 2 Amikor a hívás felépült, érintse meg az ikont a második résztvevő hívásához. Az első résztvevőt ezzel hívásvárakoztatásra teszi. 3 Amikor a második hívás felépült, érintse meg az ikont a konferenciahíváshoz. 4 További résztvevők hozzáadásához ismételje a 2. és 3. lépést. 5 Érintse meg a gombot hívás befejezéséhez. 30
35 Hívásnapló használata Hívás és névjegyek Minden kimenő, bejövő és elmulasztott hívás tárolásra kerül a hívásnaplóban. Névjegy hozzáadása hívásnaplóból 1 A főképernyőn érintse meg a Tárcsázó ikont. 2 A Tárcsázó alatt érintse meg az ikont a szám mellett, amit hozzá kíván adni. 3 Érintse meg az vagy opciót. Tartsa nyomva a számot, amit hozzá kíván adni, és érintse meg az Új névjegy létrehozása vagy Mentés meglévő névjegyre opciót. Hívásnapló törlése 1 A főképernyőn érintse meg a Tárcsázó ikont. 2 A Tárcsázó alatt a következőket teheti: Tartson nyomva egy nevet vagy telefonszámot, majd érintse meg a Bejegyzés törlése opciót hívásnapló bejegyzés törléséhez. Érintse meg a > Hívásnapló törlése opciót több bejegyzés együttes törléséhez. A zseb mód bekapcsolása Ha aggódik amiatt, hogy elmulaszt egy fontos hívást, amikor a telefon a zsebében vagy táskájában van, használja a zseb módot. A zseb mód bekapcsolása után a telefon fokozatosan emeli a csengőhang hangerejét és a rezgés erősségét bejövő hívásoknál. 1 A főképernyőn érintse meg a Tárcsázó ikont. 2 A Tárcsázó alatt érintse meg a > Hívásbeállítások opciót. 3 Kapcsolja be a Zseb mód funkciót. 31
36 Hívás beállítások Hívás és névjegyek Hívásátirányítás engedélyezése Ha nem tud fogadni a hívásokat a telefonján, átirányíthatja másik számra őket. 1 A főképernyőn érintse meg a Tárcsázó ikont. 2 A Tárcsázó alatt érintse meg a > Hívásbeállítások opciót. 3 Érintse meg a Hívásátirányítás elemet. Ha a telefon támogat két SIM kártyát, érintse meg a Hívásátirányítás opciót az 1. kártya beállításai vagy 2. kártya beállításai alatt. 4 Válasszon átirányítási módot. 5 Írja be az átirányításra használt telefonszámot, majd válassza az Engedélyezés opciót. Hívásvárakoztatás engedélyezése A hívásvárakoztatás funkcióval fogadhat egy bejövő hívást amikor már hívásban van, és szabadon válthat a kettő közt. 1 A főképernyőn érintse meg a Tárcsázó ikont. 2 A Tárcsázó alatt érintse meg a > Hívásbeállítások opciót. 3 Érintse meg a További beállítások elemet. Ha a telefon támogat két SIM kártyát, érintse meg az 1. kártya beállításai vagy 2. kártya beállításai, majd a További beállítások opciót. 4 A funkció engedélyezéséhez érintse meg a Hívásvárakoztatás lehetőséget. Névjegyek kezelése Névjegy létrehozása 1 A főképernyőn érintse meg a Névjegyzék ikont. 2 Érintse meg a elemet. 3 Az opciók közül válassza ki a névjegy mentési helyét. 4 Adja meg a kapcsolat nevét, telefonszámát és egyéb adatait. 5 Érintse meg a gombot. 32
37 Névjegy szerkesztése Hívás és névjegyek 1 A főképernyőn érintse meg a Névjegyzék ikont. 2 Tartsa nyomva a szerkeszteni kívánt névjegyet, majd érintse meg a Szerkesztés opciót. 3 Szerkessze a kapcsolat információit. 4 Érintse meg az elemet. Névjegyek törlése 1 A főképernyőn érintse meg a Névjegyzék ikont. 2 Érintse meg a > Törlés elemet. 3 Érintse meg a törölni kívánt kapcsolatokat, vagy érintse meg a Mind kijelöl opciót az összes kapcsolat kijelöléséhez. 4 Érintse meg a elemet. 5 Érintse meg a Törlés elemet. Névjegy keresése 1 A főképernyőn érintse meg a Névjegyzék ikont. 2 Adja meg a kapcsolat nevét vagy annak kezdőbetűit. Gépelés közben megjelennek a névjegyek. Névjegyek importálása és exportálása A telefon támogatja a.vcf névjegyfájlokat. A.vcf egy szabványos formátum névjegyinformációk tárolására, mint a nevek címek és telefonszámok. Névjegyek importálása háttértárról 1 A főképernyőn érintse meg a Névjegyzék ikont. 2 Érintse meg az > Importálás/Exportálás > Importálás a tárhelyről elemet. 3 Válasszon ki egy vagy több.vcf fájlt, majd érintse meg az OK gombot. 33
38 Névjegyek importálása a SIM kártyáról Hívás és névjegyek 1 A főképernyőn érintse meg a Névjegyzék ikont. 2 Érintse meg az > Importálás/Exportálás > Importálás SIM kártyáról elemet. Ha a telefon két kártyát támogat, akkor választhat, hogy az 1. vagy 2. SIM-ről importál. 3 Érintse meg az importálni kívánt névjegyet, vagy érintse meg a Mind kijelöl opciót az összes kijelöléséhez, majd érintse meg a gombot. 4 Válassza ki, hova szeretné importálni a névjegyeket. A telefon automatikusan importálni fogja a névjegyeket. Névjegyek importálása Bluetooth eszközről 1 A főképernyőn érintse meg a Névjegyzék ikont. 2 Érintse meg az > Importálás/Exportálás > Importálás másik telefonról elemet. 3 Érintse meg a Támogatja a Bluetooth-t, majd a Tovább elemet. 4 Kapcsolja be a Bluetooth-t az eszközön, amiről importálni kívánja a névjegyeket és tegye láthatóvá egyéb Bluetooth eszközök számára. 5 Érintse meg a Tovább elemet. A telefon ezzel bekapcsolja a Bluetooth modult és eszközkeresésbe kezd. 6 Érintse meg a Bluetooth eszközt, amiről importálni szeretné a névjegyeket. A két eszköz csatlakoztatása után a telefon automatikusan importálja a másik Bluetooth eszközön található névjegyeket. Névjegyek importálása Wi-Fi Direct segítségével 1 A főképernyőn érintse meg a Névjegyzék ikont. 2 Érintse meg az > Importálás/Exportálás > Importálás másik telefonról elemet. 3 Érintse meg az Importálás Wi-Fi Direct segítségével, majd a Tovább elemet. Ezzel a telefon megkéri a Wi-Fi modul bekapcsolására, majd Wi-Fi Direct eszközöket keres. 4 Érintse meg a Wi-Fi Direct eszközt, amiről importálni szeretné a névjegyeket. A két eszköz csatlakoztatása után a telefon automatikusan importálja a másik eszközön található névjegyeket. 34
39 Névjegyek exportálása háttértárra Hívás és névjegyek 1 A főképernyőn érintse meg a Névjegyzék ikont. 2 Érintse meg az > Importálás/Exportálás > Exportálás a tárhelyre elemet. 3 Érintse meg az Exportálás elemet. 4 Válassza ki hova kívánja exportálni a névjegyeket, majd érintse meg az OK opciót. Alapértelmezetten az exportált.vcf fájl a telefon belső tárhelyének gyökérkönyvtárába lesz mentve. A Fájlok megnyitásával tekintheti meg az exportált fájlt. Névjegyek exportálása a SIM kártyára 1 A főképernyőn érintse meg a Névjegyzék ikont. 2 Érintse meg az > Importálás/Exportálás > Exportálás SIM kártyára elemet. Ha a telefon két kártyát támogat, akkor választhat, hogy az 1. vagy 2. SIM-re exportál. 3 Érintse meg az exportálni kívánt névjegyet, vagy érintse meg a Mind kijelöl opciót az összes kijelöléséhez, majd érintse meg a gombot. 4 Érintse meg az OK elemet. Névjegyek megosztása 1 A főképernyőn érintse meg a Névjegyzék ikont. 2 Érintse meg az > Importálás/Exportálás > Névjegyek megosztása elemet. 3 Érintse meg a megosztani kívánt kapcsolatokat, vagy érintse meg a Mind kijelöl opciót az összes kapcsolat kijelöléséhez. 4 Érintse meg az elemet. Válasszon megosztási módot, majd a névjegyek megosztásához kövesse a képernyőn látható utasításokat. 35
40 Kapcsolat hozzáadása a kedvencekhez Hívás és névjegyek 1 A főképernyőn érintse meg a Névjegyzék ikont. 2 Tartsa nyomva a kapcsolatot, amit a kedvencekhez kíván adni, majd érintse meg a Hozzáadás a kedvencekhez opciót. A névjegy részleteinél megérintheti a gombot is a kedvencekhez adáshoz. Névjegycsoportok Hozzáadhat névjegyeket a telefonján egy névjegycsoporthoz. Így könnyebb lesz az üzentek és ek küldése a csoport tagjainak egyszerre. Névjegycsoport létrehozása 1 A főképernyőn érintse meg a Névjegyzék ikont. 2 Érintse meg a Csoportok, majd a gombot. 3 Adjon nevet a csoportnak, majd érintse meg az OK gombot. 4 Érintse meg a gombot. 5 Érintse meg a kapcsolatokat, akiket a csoporthoz szeretne adni, vagy érintse meg a Mind kijelöl opciót az összes névjegy kijelöléséhez, majd érintse meg a gombot. Névjegycsoport szerkesztése 1 A főképernyőn érintse meg a Névjegyzék ikont. 2 A Csoportok megérintése után válassza ki a szerkeszteni kívánt csoportot. 3 A megérintésével adhat új tagokat a csoporthoz. 4 Érintse meg az elemet. Majd utána: A Tagok eltávolítása megérintésével távolíthat el tagokat a csoportból. A Csoport törlése megérintésével törölheti a csoportot. Az Átnevezés megérintésével szerkesztheti a csoport nevét. 36
41 Hívás és névjegyek Üzenetek vagy ek küldése névjegycsoportnak 1 A főképernyőn érintse meg a Névjegyzék ikont. 2 A Csoportok megérintése után válassza ki a névjegycsoportot, amelynek üzenetet vagy t kíván küldeni. 3 A megérintésével küldhet üzenetet, a megérintésével pedig t. Névjegycsoport törlése 1 A főképernyőn érintse meg a Névjegyzék ikont. 2 Érintse meg a Csoportok elemet. 3 Tartsa nyomva a törölni kívánt csoportot, majd érintse meg a Törlés opciót. 4 Érintse meg a Törlés gombot. A névjegycsoport törlése eltávolítja a csoportban levő kapcsolatokat is a telefonjáról. 37
42 Üzenetkezelés és Szöveges üzenet küldése 1 A főképernyőn érintse meg az Üzenetek ikont. 2 A párbeszédlistában érintse meg a opciót. 3 Érintse meg a címzett mezőt, majd írja be a kapcsolat nevét vagy telefonszámát. Vagy megérintheti az kiválasztásához. ikont a névjegyek megnyitásához és kapcsolatok vagy csoportok 4 Érintse meg a szövegmezőt az megírásához. A megérintésével választhat csatolmány típust, majd adhat hozzá csatolmányt. Ha képeket, videókat vagy egyéb multimédiás tartalmakat ad hozzá, az üzenet automatikusan multimédia üzentté lesz alakítva. 5 Érintse meg a gombot. Válaszolás üzenetre 1 A főképernyőn érintse meg az Üzenetek ikont. 2 A párbeszédek listájában érintse meg egy kapcsolat nevét vagy telefonszámát, hogy megtekintse a párbeszédet. 3 Érintse meg a szövegmezőt az megírásához. 4 Érintse meg a gombot. 38
43 Üzenetek kezelése Üzenetkezelés és Üzenet továbbítása 1 A főképernyőn érintse meg az Üzenetek ikont. 2 A párbeszédek listájában érintse meg egy kapcsolat nevét vagy telefonszámát, hogy megtekintse a párbeszédet. 3 Tartsa nyomva a továbbítani kívánt üzenetet, majd érintse meg az opciót. 4 Érintse meg a címzett mezőt, majd írja be a kapcsolat nevét vagy telefonszámát. 5 Érintse meg a gombot. Üzenet hozzáadása a kedvencekhez Hozzáadhat fontos üzeneteket a kedvencekhez. A kedvenc üzenetek nem kerülnek törlésre párbeszéd törlésekor. 1 A főképernyőn érintse meg az Üzenetek ikont. 2 A párbeszédek listájában érintse meg egy kapcsolat nevét vagy telefonszámát, hogy megtekintse a párbeszédet. 3 Tartsa nyomva az üzenetet, amit a kedvencekhez kíván adni, majd érintse meg a > Másolás Kedvencekbe opciót. A párbeszédlistában érintse meg a kedvenc üzeneteket. > Kedvencek opciót, hogy megtekintse a Üzenet törlése 1 A főképernyőn érintse meg az Üzenetek ikont. 2 A párbeszédek listájában érintse meg egy kapcsolat nevét vagy telefonszámát, hogy megtekintse a párbeszédet. 3 Tartsa nyomva a törölni kívánt üzenetet, majd érintse meg az opciót. 4 Érintse meg a Törlés opciót. 39
44 Párbeszéd törlése Üzenetkezelés és 1 A főképernyőn érintse meg az Üzenetek ikont. 2 Az üzenetek listájánál érintse meg az > Törlés elemet. 3 Válassza ki a törölni kívánt párbeszédet, majd érintse meg a gombot. 4 Érintse meg a Törlés elemet. fiók beállítása fiók hozzáadása fiók hozzáadásánál, ha nem biztos a beállításokban, vegye fel a kapcsolatot az e- mail szolgáltatójával. 1 A főképernyőn érintse meg az ikont. 2 Érintse meg az Egyéb elemet. 3 Adja meg címét és jelszavát, majd érintse meg a Tovább elemet. 4 A fiókbeállítások megadásához kövesse a képernyőn látható utasításokat. A rendszer ekkor automatikusan kapcsolódik a szerverre. Amint a fiók beállítása befejeződött, a BEJÖVŐ jelenik meg. Fiók hozzáadása után a BEJÖVŐ alatt a > Beállítások > Fiók hozzáadása megérintésével adhat hozzá további fiókokat. Exchange fiók hozzáadása Az Exchange a Microsoft által vállalatok számára fejlesztett rendszer. Néhány e- mail szolgáltató magánszemélyek és családok számára is nyújt Exchange szolgáltatást. fiók hozzáadásánál, ha nem biztos a beállításokban, vegye fel a kapcsolatot az e- mail szolgáltatójával. 1 A főképernyőn érintse meg az ikont. 2 Érintse meg az Exchange elemet. 40
45 Üzenetkezelés és 3 Adja meg az címét, a domain nevet, felhasználónevet és jelszót, majd érintse meg a Tovább gombot. 4 A fiókbeállítások megadásához kövesse a képernyőn látható utasításokat. A rendszer ekkor automatikusan kapcsolódik a szerverre. Amint az Exchange fiók beállítása befejeződött, a BEJÖVŐ jelenik meg. küldése 1 A főképernyőn érintse meg az ikont. 2 Érintse meg a elemet. 3 Érintse meg a Feladó: mezőt az fiók kiválasztásához. 4 Adjon egy vagy több címzettet. Másolat vagy titkos másolat címzettjének megadásához érintse meg a Másolatmezők: opciót. 5 Írja meg az t, majd érintse meg az ikont csatolmány hozzáadásához. 6 Érintse meg a gombot. ek lekérdezése 1 A főképernyőn érintse meg az ikont. 2 A BEJÖVŐ képernyőn érintse meg az opciót a bal felső sarokban fiók kiválasztásához. 3 Érintse meg az olvasni kívánt t. Ezután a következőket teheti: Érintse meg az Érintse meg az Érintse meg az Érintse meg az ikont a törléséhez. ikont a válaszhoz. ikont a minden résztvevőnek válaszoláshoz. ikont a továbbításhoz. 41
46 Üzenetkezelés és A képernyőn balra vagy jobbra lapozva jelenítheti meg az előző vagy következő e- mailt. A BEJÖVŐ alatt húzza lefele az ujját az lista frissítéséhez. Fiókbeállítások fiókok közti váltás Ha több fiókot is felvett a telefonján, ellenőrizze, hogy a megfelelő fiókot használja, mielőtt eket küldene. 1 A főképernyőn érintse meg az ikont. 2 A BEJÖVŐ képernyőn érintse meg az opciót a bal felső sarokban a fiókok listájának megnyitásához. 3 Válassza ki a használni kívánt fiókot. fiók törlése 1 A főképernyőn érintse meg az ikont. 2 A BEJÖVŐ alatt érintse meg a > Beállítások opciót. 3 Válassza ki a törölni kívánt fiókot. 4 Érintse meg a Fiók törlése, majd az OK gombot. Ha eltávolított egy fiókot, akkor a telefonja nem fog tudni többet azzal a fiókkal küldeni vagy fogadni eket. fiók testreszabása Testreszabhatja a bejövő mappát: kapcsolatok képének megjelenítése, mi jelenjen meg törlése után, aláírás módosítása, bejövő levelek frissítési időközének megadása és értesítési hangok módosítása. 1 A főképernyőn érintse meg az ikont. 2 A BEJÖVŐ alatt a > Beállítások megérintésével választhat a beállítások közül. 42
47 Kamera és galéria Felvétel képernyő Vakumód váltás. Balra és jobbra lapozva válthat a gyakori felvételi módok között. Fotók és videók megtekintése. Érintse meg fotó készítéséhez Tartsa nyomva sorozatfelvételhez. A sorozat leállításához engedje fel az ujját. Szűrők alkalmazása. Érintsen meg egy tárgyat a képernyőn, hogy arra fókuszáljon a kamerával. Húzza szét két ujját a képernyőn nagyításhoz vagy húzza össze őket a kicsinyítéshez. 43
48 Kamera és galéria 7 8 Váltás a hátlapi és előlapi kamera között. További opciók megtekintése. Fotó készítése 1 A főképernyőn érintse meg a Kamera ikont. 2 Komponálja meg a megörökíteni kívánt jelenetet. Hagyja a kamerát automatikusan fókuszálni, vagy érintse meg a képernyőt a kézi fókuszáláshoz. Ha a fókuszkeret pirosra vált, a kamera nem talált fókuszt. 3 Érintse meg a gombot. Ha a GPS címke engedélyezve volt a fotó készítésekor, a fotót meg lehet tekinteni a Galéria alkalmazás Térkép módjában. Kamera indítása a galériából 1 A főképernyőn érintse meg a Galéria ikont. 2 A Fotók alatt húzza lefele az ujját az albumokon a kereső megjelenítéséhez, vagy húzza lefele újra a kamera megnyitásához. Nem minden kamerafunkció érhető el a félképernyős módban. 3 Érintse meg a gombot fotó készítéséhez. 4 A Vissza megérintésével térhet vissza a galériába. 44
49 Felvételi módok Kamera és galéria A telefon nem biztos, hogy az összes felvételi módra képes. Szépítés: Használja a csúszkát a szépítés mértékének beállításához, és az arcok feljavításához. Panoráma: Használja ezt a módot szélesebb felvételek készítésére. Éjjeli mód: A telefon automatikusan állítja az ISO és expozíciós idő értékét a környezeti fény függvényében a jobb éjszakai képekért. HDR: Gyenge vagy túl erős fényben készült fotók javítása. Utófókusz: Ezzel a móddal újraállíthatja a fókuszpontot a fotók elkészítése után. Legjobb fénykép: A telefon több képet készít gyors egymásutánban és automatikusan kiválasztja a legjobbat. Vízjel: Különféle vízjelek hozzáadása a fotóhoz. Hangjegyzet: Rögzíthet rövid hangjegyzetet a fotó készítése után. Hangvezérlés: Érintse meg az ikont és engedélyezze a módot a Beállítások alatt. Hangutasításokkal használhatja a kamerát fotók készítésére. Időzítő: Érintse meg az megadásához. ikont és engedélyezze a módot a Beállítások alatt az időzítő Érintse meg a felvételhez: Érintse meg az ikont és engedélyezze a módot a Beállítások alatt. Érintse meg a képernyőt, hogy elkészítse a fotót. Mosolyfelvétel: Érintse meg az ikont és engedélyezze a módot a Beállítások alatt. A fotó automatikusan elkészül, ha a kamera mosolyt érzékel. Objektumkövetés: Érintse meg az ikont és engedélyezze a módot a Beállítások alatt. Érintsen meg egy tárgyat a képernyőn. A kamera követni fogja és fókuszban tartja a tárgyat. Ultra fotó: Érintse meg az ikont és engedélyezze a módot a Beállítások alatt. Amikor a képernyő ki van kapcsolva, irányítsa a kamerát a lefotózni kívánt tárgyra és nyomja meg a hangerő le gombot kétszer fotó készítéséhez. 45
50 Panorámakép készítése Kamera és galéria 1 A főképernyőn érintse meg a Kamera ikont. 2 Érintse meg a > Panoráma opciót a panoráma módra váltáshoz. 3 Érintse meg a gombot felvétel készítéséhez. 4 Kövesse az utasításokat a képernyőn és mozgassa lassan a telefont a felvétel elkészítéséhez. 5 Érintse meg a gombot a felvétel megállításához. A kamera automatikusan összeilleszti a fotókat, hogy elkészítse a panorámaképet. Legjobb fotó mód használata 1 A főképernyőn érintse meg a Kamera ikont. 2 Érintse meg a > Legjobb fénykép ikont a legjobb fotó módra váltáshoz. 3 Érintse meg a gombot felvétel készítéséhez. A telefon több képet készít gyors egymásutánban és automatikusan kiválasztja legjobbat. 4 Érintse meg az elemet. Választhat másik fotót is. A telefon automatikusan menti a kiválasztott fotókat és törli a maradékot. Vízjel hozzáadása fotóhoz 1 A főképernyőn érintse meg a Kamera ikont. 2 Érintse meg a > Vízjel opciót a vízjel módra váltáshoz. 3 Lapozzon jobbra vagy balra a kívánt vízjel kiválasztásához. 4 Húzza odébb a vízjelet a pozíció beállításához. 5 Érintse meg a gombot. 46
51 Fotó készítése hangvezérléssel Kamera és galéria 1 A főképernyőn érintse meg a Kamera ikont. 2 Érintse meg a > > Hangvezérlés elemet. 3 Érintse meg a Hangvezérlés ikont a hangvezérlésre váltáshoz. Ezután a következőket teheti: Készítsen fotót a telefonnal hangutasítás kiadásával. Készítsen képet, ha a környezeti zaj elért egy bizonyos decibelszintet. 4 Komponálja meg a megörökíteni kívánt jelenetet. A telefon automatikusan képet készít, ha hangutasítást kap, vagy a környezeti zaj elér egy bizonyos decibel-szintet. Tárgykövetés mód 1 A főképernyőn érintse meg a Kamera ikont. 2 Érintse meg az > opciót. 3 Érintse meg az Objektumkövetés opciót a tárgykövetés módhoz. 4 Érintsen meg egy tárgyat a képernyőn. A kamera követni fogja az objektumot és fókuszban tartja a felvétel alatt. A tárgykövetést nem lehet egyszerre használni a mosoly felvétel móddal. Utófókusz mód 1 A főképernyőn érintse meg a Kamera ikont. 2 Érintse meg az > Utófókusz ikont az utófókusz módra váltáshoz. 3 Érintse meg a gombot fotó készítéséhez. 4 Lépjen a galériába, válasszon ki egy képet, ami utófókusz módban készült. Az ikon jelzi az utófókusz módban készült képeket. 5 Az ikont megérintve lépjen be az utófókusz szerkesztési módba. 6 Érintse meg a kép egy részletét, amire fókuszálni szeretne. 7 Érintse meg az elemet. 47
52 Videófelvétel Kamera és galéria 1 A főképernyőn érintse meg a Kamera ikont. 2 Lapozzon balra vagy jobbra a Videó kiválasztásához. 3 Érintse meg a gombot a felvétel indításához. 4 Felvétel közben érintsen meg egy tárgyat, vagy pontot a képernyőn a fókuszáláshoz. A megérintésével állíthatja meg a felvételt, a megérintésével pedig folytathatja. 5 Érintse meg a gombot a felvétel megállításához. Felvétel közben a gomb megérintésével készíthet állóképet. Videófelvételi módok A telefon nem biztos, hogy az összes felvételi módra képes. A videófelvétel képernyőn érintse meg az > ikont a videófelvétel mód kiválasztásához. Szépítési mód: Automatikus arc-szépítés a felvétel alatt. Objektumkövetés: Érintsen meg egy tárgyat a felvételi képernyőn. A kamera követni fogja az objektumot és fókuszban tartja a videófelvétel alatt. Képstabilizátor: Csökkenti a kamera rázkódását felvétel alatt. Kamera beállításai A felvétel képernyőn érintse meg az > ikont az alábbi beállításokhoz: Felbontás: Kamera felbontásának beállítása. A videó felbontásának beállításához a videófelvétel képernyőn érintse meg a > > Felbontás opciót. GPS címke: Fotó vagy videó készítési helyének megjelenítése. Elsődleges mentési hely: Állítsa be a fotók és videók alapértelmezett mentési helyét. Tökéletes szelfi: A Szépítés mód alatt beállíthatja ezt a funkciót az automatikus arcfelismeréshez és testreszabott portré-javításhoz. 48
53 Kamera és galéria ISO: A fotó ISO értékének beállítása. Az ISO emelése csökkenti a sötét környezet vagy mozgó tárgy okozta bemozdulást. Fehéregyensúly: A fotó fehéregyensúlyának beállítása. Állítsa be a fehéregyensúlyt a környezeti fényesség függvényében. Képbeállítás: Expozíció kompenzáció, szaturáció, kontraszt és fényesség állítása. Galéria Fotók megtekintése 1 A főképernyőn érintse meg a Galéria ikont. 2 Majd utána: A Fotók fül választással tekintheti meg idővonal nézetben a fotókat. A Fotók fül választása után érintse meg a Térkép opciót a fotók hely szerinti csoportosításához. Az Albumok fül választásával tekintheti meg album nézetben a fotókat. Diavetítés lejátszása 1 A főképernyőn érintse meg a Galéria ikont. 2 A Fotók alatt érintse meg a > Diavetítés opciót. 3 Érintse meg a képernyőt a diavetítés leállításához. Fotó szerkesztése Állíthatja a fotó fényességét, telítettségét, méretét és egyebeket. Használhatja az arcjavító funkciót is a portré fotók különféle módon való javítására. 1 A főképernyőn érintse meg a Galéria ikont. 2 Válassza ki a szerkeszteni kívánt fotót, majd érintse meg a gombot. 3 Majd utána: A megérintésével forgathatja a fotót. 49
54 Kamera és galéria A A A megérintésével vághatja meg a fotót. megérintésével választhat ki szűrőt. megérintésével állíthatja a szaturációt, színeket és egyebeket. A arcokhoz. megérintésével alkalmazhat fehérítést, simítást és egyéb szépítő effekteket az A A A megérintésével adhat mozaik effektet a fotóhoz. megérintésével adhat vízjelet a fotóhoz. megérintésével adhat címkét a fotóhoz. Fotók elrejtése 1 A főképernyőn érintse meg a Galéria ikont. 2 Az Albumok alatt érintse meg az > Albumok elrejtése opciót. 3 Érintse meg a kapcsolót az album mellett a fotók elrejtéséhez. Nem minden albumot lehet elrejteni a telefon belső memóriájában. Fotó törlése 1 A főképernyőn érintse meg a Galéria ikont. 2 Válassza ki a törölni kívánt fotót, majd érintse meg a > Törlés gombot. Fotók és videók megosztása Számos módon megoszthat fotókat és videókat. 1 A főképernyőn érintse meg a Galéria ikont. 2 Válassza ki a megosztani kívánt fotót vagy videót. 3 A megérintése után válasszon megosztási módot, majd a fénykép vagy videó megosztásához kövesse a képernyőn látható utasításokat. 50
55 Fotó beállítása háttérképként Kamera és galéria 1 A főképernyőn érintse meg a Galéria ikont. 2 Válassza ki a háttérképként beállítani kívánt fotót. 3 Érintse meg a > Beállítás mint opciót és kövesse az utasításokat a képernyőn a fotó beállításához háttérképként. Képernyőkép készítése Képernyőkép készítéséhez nyomja le egyidejűleg a bekapcsoló- és a hangerőcsökkentő gombot. Nyissa le az értesítési panelt, majd érintse meg az ikont a kép megosztásához. Alapértelmezetten a képernyőképek a Képernyőképek mappába kerülnek mentésre a Galéria alatt. Ezen kívül lehúzhatja az állapotsávot, hogy megnyissa az értesítési panelt, majd megérintheti az ikont a Parancsikonok alatt. QR-kód beolvasása QR-kód beolvasása a galériával 1 A főképernyőn érintse meg a Galéria ikont. 2 Válasszon egy QR kódot tartalmazó képet. 3 Érintse meg a képet. A galéria automatikusan beolvassa a QR kódot. 4 Érintse meg a QR kód linkjét, hogy több információt kapjon a kódról. QR-kód beolvasása a kamerával 1 A főképernyőn érintse meg a Kamera ikont. 2 Igazítsa a QR kódot a kamerához. A kamera automatikusan beolvassa a QR kódot. 3 Érintse meg a QR kód linkjét, hogy több információt kapjon a kódról. 51
56 Zene és videók Dalok hozzáadása Mielőtt zenét hallgathatna a telefonról, fel kell másolnia rá zeneszámokat. Zenéket a következő módokon tehet a telefonra: Zenék másolása a számítógépéről USB kábelen. Zeneszámok letöltése az internetről. Zenék másolása Bluetooth-on. Részletekért lapozzon a Fájl fogadása Bluetooth használatával oldalra. Zenék másolása más eszközökről Wi-Fi Directtel. Részletekért lapozzon a Fájl fogadása Wi-Fi Direct használatával oldalra. 52
57 Zenehallgatás Zene és videók 1 A főképernyőn érintse meg a Zene ikont. 2 Válasszon kategóriát. 3 Érintse meg a lejátszani kívánt zeneszámot. Érintse meg az éppen futó zeneszámot, hogy elérje a fő lejátszási felületet Lapozzon jobbra vagy balra az albumborító, lejátszási lista és a dalszöveg közti váltáshoz. Érintse meg itt a hangerő állításához, opciók megnyitásához és egyebekhez. Lejátszott dal egy listához adása. Használja a gombokat a lejátszás vezérlésére. Húzza a csúszkát a lejátszás irányításához. Lejátszott dal felvétele a Kedvencek közé. Zeneszám lejátszása közben érintse meg a Főképernyő gombot, hogy kilépjen a lejátszási képernyőről a lejátszás megszakítása nélkül. A lejátszási képernyőre visszatéréshez nyissa le az értesítési panelt és érintse meg a lejátszott számot. 53
58 Lejátszási lista létrehozása Zene és videók 1 A főképernyőn érintse meg a Zene ikont. 2 Érintse meg a Lejátszási listák > Új lejátszási lista elemet. 3 Adjon nevet a lejátszási listának, majd érintse meg a Mentés gombot. 4 A felugró párbeszédablakban érintse meg a Hozzáadás opciót. 5 Válassza ki a hozzáadni kívánt dalokat, majd érintse meg a gombot. Lejátszási lista lejátszása 1 A főképernyőn érintse meg a Zene ikont. 2 Érintse meg a Lejátszási listák elemet. 3 Válassza ki a lejátszani kívánt listát, majd érintse meg az egyik dalt rajta, vagy tegye véletlenszerű lejátszásra. Lejátszási lista törlése 1 A főképernyőn érintse meg a Zene ikont. 2 Érintse meg a Lejátszási listák elemet. 3 Érintse meg az ikont a törölni kívánt lista mellett, majd érintse meg a Törlés opciót. Zeneszám beállítása csengőhangként 1 A főképernyőn érintse meg a Zene ikont. 2 Válasszon kategóriát. 3 A dalok listájában érintse meg az ikont a dal mellett, majd érintse meg a Beállítás csengőhangként opciót. 54
59 Videó lejátszása Zene és videók 1 A főképernyőn érintse meg a Videók ikont. 2 Érintse meg a lejátszani kívánt videót. 3 A lejátszás megállításához érintse meg a gombot A képernyő zárolása. A képernyő lezárása után minden videókezelő művelet letiltásra kerül, amíg fel nem oldja azt. Húzza jobbra vagy balra a videóképet tekeréshez. 2 Húzza le vagy fel a képernyő baloldalát a fényerő állításához. Húzza le vagy fel a képernyő jobboldalát a hangerő állításához. 3 Továbbítsa a videót a tévére. 55
60 Hálózat és megosztás Mobiladat engedélyezése 1 A főképernyőn érintse meg a Beállítások ikont, majd az Összes fület. 2 A Vezeték nélküli & hálózatok alatt érintse meg az Egyebek opciót. 3 Érintse meg a Mobilhálózat elemet. 4 A telefon adatszolgáltatásának engedélyezéséhez érintse meg az Adatforgalom engedélyezése elemet. Amikor nincs szüksége internetkapcsolatra, akkor kapcsolja ki a mobiladatot, hogy energiát és adatforgalmat takarítson meg. Wi-Fi hálózat Csatlakozás Wi-Fi hálózathoz 1 A főképernyőn érintse meg a Beállítások ikont. 2 Érintse meg a Wi-Fi elemet. 3 Kapcsolja be a Wi-Fi funkciót. A telefon ilyenkor elérhető Wi-Fi hálózatokat keres és megjeleníti őket a képernyőn. 4 Érintse meg a Wi-Fi hálózatot, amihez kapcsolódni kíván. Ha nyitott Wi-Fi hálózatról van szó, akkor közvetlenül kapcsolódhat hozzá. Ha titkosított a hálózat, akkor adja meg a jelszót, majd érintse meg a Kapcsolódás gombot a csatlakozáshoz. Csatlakozás Wi-Fi hálózathoz WPS segítségével A Wi-Fi védett beállítás (WPS) segítségével könnyebben kapcsolódhat Wi-Fi hálózathoz. Csak érintse meg a WPS gombot, vagy adja meg a PIN kódot, hogy csatlakoztassa a telefont WPS-képes routerhez. 56
61 Hálózat és megosztás 1 A főképernyőn érintse meg a Beállítások ikont. 2 Érintse meg a Wi-Fi elemet. 3 Kapcsolja be a Wi-Fi funkciót. 4 Érintse meg a > Speciális beállítások elemet. Ezután a következőket teheti: Érintse meg a WPS-kapcsolat opciót, majd nyomja meg a WPS gombot a routeren. Érintse meg a PIN-es WPS-kapcsolat opciót és adja meg a telefon által létrehozott PIN-t a routeren. A telefon mobiladatának megosztása Wi-Fi hotspot A telefonja képes Wi-Fi hotspotként működni más eszközök számára, hogy megossza a mobilinternet-kapcsolatát. 1 A főképernyőn érintse meg a Beállítások ikont, majd az Összes fület. 2 A Vezeték nélküli & hálózatok alatt érintse meg az Egyebek opciót. 3 Érintse meg a Megosztás és hordozható csatlakozási pont > Hordozható Wi-Fi hotspot elemet. 4 Kapcsolja be a Wi-Fi hotspotot. 5 Érintse meg a Wi-Fi hotspot konfigurálása elemet. 6 Adja meg a Wi-Fi hotspot nevét, titkosítás módját és a jelszót. Ezután érintse meg a Mentés gombot. Javasolt, hogy a titkosítást állítsa WPA2 PSK-ra a jobb biztonságért. USB internetmegosztás Megoszthatja a telefonja internetkapcsolatát USB kábel segítségével. A számítógép operációs rendszerétől függően elképzelhető, hogy telepítenie kell a telefon meghajtóit, vagy hálózati kapcsolatot kell létrehoznia az USB internetmegosztás használatához. 57
62 1 Használjon egy USB kábelt a telefon számítógépre csatlakoztatásához. Hálózat és megosztás 2 A főképernyőn érintse meg a Beállítások ikont, majd az Összes fület. 3 A Vezeték nélküli & hálózatok alatt érintse meg az Egyebek opciót. 4 Érintse meg a Megosztás és hordozható csatlakozási pont elemet. 5 A mobiladat-kapcsolat megosztásához érintse meg az USB megosztás elemet. Amikor USB háttértár módban van csatlakoztatva a telefon, akkor nem használhatja az USB internetmegosztást. Bluetooth internetmegosztás Megoszthatja telefonja internetkapcsolatát más eszközökkel Bluetooth használatával. 1 A főképernyőn érintse meg a Beállítások ikont, majd az Összes fület. 2 A Vezeték nélküli & hálózatok alatt érintse meg az Egyebek opciót. 3 Érintse meg a Megosztás és hordozható csatlakozási pont elemet. 4 A mobiladat-kapcsolat megosztásához érintse meg a Bluetooth megosztása elemet. Adatátvitel Bluetooth használatával A Bluetooth bekapcsolása és a telefon párosítása másik Bluetooth eszközzel 1 A főképernyőn érintse meg a Beállítások ikont. 2 Az Összes alatt érintse meg a Bluetooth opciót. 3 Érintse meg a Bluetooth bekapcsolása kapcsolót a Bluetooth bekapcsolásához. Ekkor a telefon automatikusan elérhető Bluetooth eszközöket keres és megjeleníti őket. 4 Érintsen meg egy eszközt és kövesse az utasításokat a képernyőn a párosításhoz. A két eszköz szétválasztásához érintse meg az majd érintse meg a Párosítás törlése opciót. ikont a másik eszköz neve mellett, 58
63 A telefon átnevezése Hálózat és megosztás A Bluetooth bekapcsolásakor a telefon alapértelmezett neve a készülék modelljének neve. Módosíthatja a nevet, hogy könnyebb legyen felismerni. 1 A főképernyőn érintse meg a Beállítások ikont. 2 Az Összes alatt érintse meg a Bluetooth opciót. 3 Érintse meg az Eszköz neve elemet. 4 Nevezze át a telefont, majd érintse meg az Átnevezés gombot. Fájl küldése Bluetooth használatával A két eszköz közti Bluetooth adatátvitelhez engedélyezze a Bluetooth funkciót mindkét eszközön, és ellenőrizze, hogy felfedezhető módban vannak. Tartsa lenyomva a küldeni kívánt fájlt, majd érintse meg a Megosztás > Bluetooth opciót. Ekkor a telefon automatikusan elérhető eszközöket keres és megjeleníti őket. Válasszon fogadó eszközt. Fájl fogadása Bluetooth használatával Amikor a telefonjára fájlátviteli kérés érkezik, akkor egy Fájlátvitel párbeszédablak jelenik meg. Érintse meg az Elfogadás gombot a fájl fogadásához. Nyissa meg az értesítési panelt és érintse meg az Értesítések opciót az átvitel állapotának ellenőrzéséhez. Alapértelmezetten a fogadott fájlok a bluetooth mappába kerülnek a Fájlok alatt. Adatátvitel Wi-Fi Direct segítségével A Wi-Fi Direct segítségével két eszköz kapcsolódhat egymáshoz adatátvitel céljából, külön hozzáférési pont nélkül. Két eszköz csatlakoztatása Wi-Fi Direct segítségével Csatlakozás előtt ellenőrizze, hogy mindkét eszközön be van kapcsolva a Wi-Fi Direct. 1 A főképernyőn érintse meg a Beállítások ikont. 2 Az Összes alatt érintse meg a Wi-Fi opciót. 3 Kapcsolja be a Wi-Fi funkciót. 59
64 Hálózat és megosztás 4 Érintse meg a Wi-Fi Direct opciót a Wi-Fi bekapcsolásához. A telefon ekkor automatikusan elérhető eszközöket keres. 5 Érintse meg az eszközt, amire csatlakozni szeretne. Fájl küldése Wi-Fi Directen Tartsa lenyomva a küldeni kívánt fájlt, majd érintse meg a Megosztás > Wi-Fi Direct opciót. Ekkor a telefon automatikusan elérhető eszközöket keres és megjeleníti őket. Válasszon fogadó eszközt. Fájl fogadása Wi-Fi Direct használatával Amikor fájlátvitel kérés érkezik Wi-Fi Directen át, a Fájlátvitel párbeszédablak jelenik meg. Az Elfogad megérintésével fogadhatja a fájlt. Nyissa meg az értesítési panelt és érintse meg az Értesítések opciót az átvitel állapotának ellenőrzéséhez. Alapértelmezetten a fogadott fájlok a Wi-Fi Direct mappába kerülnek a Fájlok alatt. Adatok átvitele a telefon és a számítógép között Csatlakozás képátvitel módban A PTP egy képátviteli protokoll, ami képek átvitelét teszi lehetővé a telefon és számítógép közt, megkönnyítve a megosztást. 1 Használjon egy USB kábelt a telefon számítógépre csatlakoztatásához. 2 Húzza lefele az állapotsávot, hogy lenyissa az értesítési panelt. Állítsa az USB csatlakoztatva kapcsolót Fotók módra. A szükséges meghajtók automatikusan települnek a számítógépre. A meghajtók települése után kattintson duplán a megjelenő lemez ikonjára a telefonon tárolt képek megtekintéséhez. Csatlakozás médiaátvitel módban Az MTP egy kommunikációs protokoll, amivel fájlokat vihet át a telefon és számítógép közt. Az MTP használata előtt ellenőrizze, hogy a Windows Media Player 11 vagy újabb verzió telepítve van a számítógépre. 1 Használjon egy USB kábelt a telefon számítógépre csatlakoztatásához. 60
65 Hálózat és megosztás 2 Húzza lefele az állapotsávot, hogy lenyissa az értesítési panelt. Állítsa az USB csatlakoztatva kapcsolót Fájlok módra. A szükséges meghajtók automatikusan települnek a számítógépre. A meghajtók települése után kattintson duplán a megjelenő lemez ikonjára a telefonon tárolt fájlok megtekintéséhez. Könnyedén tallózhat a multimédiás tartalmak közt a Windows Media Player használatával. Csatlakoztatás USB flash meghajtó módban Ha microsd kártya van a telefonban, akkor használhatja a készüléket USB háttértárként és fájlokat másolhat a telefon és a számítógép közt. 1 Használjon egy USB kábelt a telefon számítógépre csatlakoztatásához. 2 Húzza lefele az állapotsávot, hogy lenyissa az értesítési panelt. Állítsa az USB csatlakoztatva kapcsolót USB megh. módra. A szükséges meghajtók automatikusan települnek a számítógépre. Amint a meghajtók települtek, a számítógép felismeri a telefont USB háttértárként. Kattintson duplán az újonnan megjelenő meghajtó ikonjára a számítógépen a telefon microsd kártyáján levő fájlok megtekintéséhez. Adatátvitel a telefon és egy USB tárolóeszköz közt Egy USB OTG kábel segítségével közvetlenül csatlakoztathatja a telefont USB háttértárhoz. Így adatokat másolhat számítógép használata nélkül. A kompatibilis eszközök közt találhatóak USB flash meghajtók, kártyaolvasók, és olyan telefonok, amikben microsd kártya található. A Huawei által hitelesített USB OTG kábelt használjon. Kábel vásárlásához vegye fel a kapcsolatot a készülék forgalmazójával. 61
66 Hálózat és megosztás USB-kábel USB OTG kábel Másik telefonra csatlakozáskor ellenőrizze, hogy legyen microsd kártya abban a telefonban. Ezután kövesse az alábbi lépéseket: 1 Csatlakoztassa a két telefont USB OTG kábel és USB kábel segítségével. 2 Állítsa a másik telefonon a kapcsolatot USB megh. módra. 3 A telefonján érintse meg a > Helyi > USB ikont a másik telefon microsd kártyájának beolvasásához. Adatok olvasásához USB tárolóeszközökről, mint USB flash meghajtókról vagy kártyaolvasókról, csatlakoztassa a két eszközt egy USB OTG kábel segítségével, majd érintse meg a > Helyi > USB opciót a telefonon. Ez a funkció csak az USB OTG kábelt támogató telefonokon érhető el. 62
67 Több-képernyős megjelenítés Hálózat és megosztás Átküldhet fotókat, videókat vagy játékokat a telefonjáról egy nagyobb képernyőre, például tévére, hogy kényelmesebben megtekinthesse őket. Ha a TV támogatja a HDMI-t, egy Android TV, vagy hasonló vezeték nélküli eszköz vásárlásával használhatja ezt a funkciót. Nyissa le az értesítési panelt. A Parancsikonok alatt érintse meg az a fogadó készüléket, és indítsa el a több-képernyős megjelenítést. ikont, válassza ki A részletekért, hogyan kapcsolja a telefont egy Android TV eszközre, nézze meg az Android TV útmutatót. 63
68 Alkalmazások Alkalmazások kezelése Alkalmazások letöltése Alkalmazásokat számos forrásból lehet letölteni, mint például: A telefonon található alkalmazásboltból. Weblapokról a telefon böngészőjével. Weblapokról a számítógép segítségével. Harmadik féltől származó letöltőalkalmazással a számítógépen. Alkalmazások telepítése 1 A főképernyőn érintse meg a Fájlok ikont. 2 A Kategóriák alatt érintse meg az Alkalmazások > Alk. opciót. 3 Az Alk. listában a kívánt alkalmazás megérintésével kezdheti meg a telepítést, majd kövesse az utasításokat a képernyőn. Telepítés közben egy A telepítés letiltva üzenet jelenhet meg. Olvassa el figyelmesen az üzenetet. Ha szeretné folytatni a telepítést, kövesse az utasításokat a képernyőn az ismeretlen forrásból származó alkalmazások telepítésének engedélyezéséhez. Alkalmazás megosztása 1 A főképernyőn tartsa nyomva a megosztani kívánt alkalmazást, amíg az ikon meg nem jelenik a képernyő tetején. 2 Húzza az alkalmazást az ikonra. 3 Válasszon megosztási módot, majd az alkalmazás megosztásához kövesse a képernyőn látható utasításokat. Egyes előtelepített alkalmazásokat nem lehet megosztani. 64
69 Alkalmazás eltávolítása Alkalmazások 1 A főképernyőn tartsa lenyomva az eltávolítani kívánt alkalmazás ikonját, amíg az ikon meg nem jelenik a képernyő tetején. 2 Húzza az alkalmazást az ikonra, majd kövesse az utasításokat a képernyőn az eltávolításhoz. Egyes előtelepített alkalmazásokat nem lehet eltávolítani. Mentés Adatok mentése helyi tárhelyre 1 A főképernyőn érintse meg az Eszközök > Biztonsági mentés ikont. 2 Érintse meg az Új biztonsági mentés elemet. Egyes telefonokon a biztonsági mentések fájljait lehet titkosítani és jelszóval védeni. Ilyenkor meg kell adnia a jelszót, hogy elérje a mentett fájlokat. 3 Válassza ki a menteni kívánt adatokat, majd kövesse az utasításokat a képernyőn a mentés végrehajtásához. Alapértelmezetten a lementett adatok a HuaweiBackup mappába kerülnek a Fájlok alatt. Egyes telefonmodelleken a biztonsági mentés folyamata eltérő lehet az alkalmazás verziójától függően. Adatok mentése USB háttértárra Csatlakoztassa az USB háttértárat a telefonhoz az USB-OTG kábellel. Ellenőrizze, hogy a telefon felismerte az eszközt. 1 A főképernyőn érintse meg az Eszközök > Biztonsági mentés ikont. 2 Érintse meg a > Mentés ide: USB-háttértár elemet. 3 Érintse meg az Új biztonsági mentés elemet. Egyes telefonokon a biztonsági mentések fájljait lehet titkosítani és jelszóval védeni. Ilyenkor meg kell adnia a jelszót, hogy elérje a mentett fájlokat. 65
70 Alkalmazások 4 Válassza ki a menteni kívánt adatokat, majd kövesse az utasításokat a képernyőn a mentés végrehajtásához. Ez a funkció csak az USB OTG kábelt támogató telefonokon érhető el. A részletekért, hogy miként csatlakoztathat USB háttértárolót a telefonhoz, olvassa el az Adatátvitel a telefon és egy USB tárolóeszköz közt oldalt. Adat visszaállítása helyi tárhelyről 1 A főképernyőn érintse meg az Eszközök > Biztonsági mentés ikont. 2 Válassza ki a visszaállítani kívánt adatokat. A fájlnévben szereplő mentési dátum segítségével megtalálhatja a visszaállítani kívánt adatokat. 3 Ha a mentés titkosított, a képernyőn látható utasítások segítségével adja meg a jelszavát, majd érintse meg az OK gombot. 4 Válassza ki a visszaállítani kívánt adatokat, majd érintse meg a Visszaál. gombot. Adatok visszaállítása USB háttértárolóról Csatlakoztassa az USB háttértárat a telefonhoz az USB-OTG kábellel. Ellenőrizze, hogy a telefon felismerte az eszközt. 1 A főképernyőn érintse meg az Eszközök > Biztonsági mentés ikont. 2 Érintse meg a > Mentés ide: USB-háttértár elemet. 3 Válassza ki a visszaállítani kívánt adatokat. A fájlnévben szereplő mentési dátum segítségével megtalálhatja a visszaállítani kívánt adatokat. 4 Ha a mentés titkosított, a képernyőn látható utasítások segítségével adja meg a jelszavát, majd érintse meg az OK gombot. 5 Válassza ki a visszaállítani kívánt adatokat, majd érintse meg a Visszaál. gombot. Ez a funkció csak az USB OTG kábelt támogató telefonokon érhető el. A részletekért, hogy miként csatlakoztathat USB háttértárolót a telefonhoz, olvassa el az Adatátvitel a telefon és egy USB tárolóeszköz közt oldalt. 66
71 Telefonkezelő Alkalmazások A Telefonkezelő a Huawei egyedi rendszerkezelő alkalmazása, amivel könnyebben megvédheti és kezelheti a telefonját. A Telefonkezelővel a következőket teheti: Problémák keresése, a rendszer-szemét törlése a rendszer optimalizálásához. Engedélyezze az energiatakarékos módot a megnövelt üzemidőért. Tiltsa a kéretlen hívásokat, üzeneteket és értesítéseket. A Telefonkezelő elérhetősége függhet az országtól/régiótól vagy szolgáltatótól. A rendszer optimalizálása Keressen problémákat és optimalizálja a rendszert a telefon sima futásának megőrzéséhez. A főképernyőn érintse meg a Telefon-kezelő ikont. Ezután a következőket teheti: Érintse meg a Keresés opciót. Megtekintheti a telefon állapotát, törölheti a szemétfájlokat, optimalizálhatja a rendszert és eltávolíthatja a biztonsági fenyegetéseket. Érintse meg a Telefongyorsító opciót a futó alkalmazások megjelenítéséhez és a nem szükségesek bezáráshoz. Érintse meg a Tárhelytisztító opciót a gyorsítótár beolvasásához, a rendszer szemétfájljainak törléséhez, és ritkán használt alkalmazások, telepítőcsomagok és szemétfájlok eltávolításához. Energiatakarékosság 1 A főképernyőn érintse meg a Telefon-kezelő ikont. 2 Az Energiakezelés megérintésével ellenőrizheti a telefon energiahasználatát, és növelheti a készenléti időt. Szükség esetén átválthat másik energiagazdálkodási módra. 67
72 Zaklatásszűrő A főképernyőn érintse meg a Alkalmazások Telefon-kezelő ikont. Ezután a következőket teheti: A Zaklatásszűrő megérintése után beállíthat feketelistát a kéretlen üzenetek és hívások tiltására. Az Értesítési központ megérintésével tilthatja a kéretlen push-értesítéseket a megadott alkalmazásoktól. Engedélyezze a Ne zavarj opciót. A telefon csak az engedélyezett kapcsolatoktól érkező híváskor fog csörögni. Egyéb hívásoknál, üzeneteknél és értesítéseknél a csengőhangok és rezgés tiltásra kerülnek. Biztonság és adatvédelem A főképernyőn érintse meg a Telefon-kezelő ikont. Ezután a következőket teheti: A Alkalmazás zárolása megérintésével engedélyezheti az alkalmazás-zárat és adhat meg jelszót a lezárt alkalmazásokhoz. Adathasználat kezelése 1 A főképernyőn érintse meg a Telefon-kezelő ikont. 2 A Forgalomkezelő megérintésével adhat meg adathasználati korlátot, figyelmeztetést, és tekintheti át a részletes adathasználati naplót. Naptár A naptár segít a mindennapi életének és munkájának igazgatásában. Például előre tervezheti a napirendjét és láthatja az ünnepnapokat. Ha elmentette a kapcsolatai születésnapját, a naptár automatikusan figyelmeztetéseket állít be hozzájuk. Esemény létrehozása 1 A főképernyőn érintse meg a Naptár ikont. 2 Érintse meg a elemet. 3 Adja meg az esemény részleteit, mint az esemény neve, kezdete és vége, helyszíne és ismétlődése. 4 Érintse meg a elemet. 68
73 A naptár megtekintése Alkalmazások 1 A főképernyőn érintse meg a Naptár ikont. 2 A Naptár képernyőn a következőket teheti: A Hónap, Hét és Nap megérintésével válthat havi, heti és napi nézet közt. Havi, heti és napi nézetben lapozzon jobbra vagy balra a megjelenített hónap, hét vagy nap váltásához. Globális ünnepnapok megtekintése 1 A főképernyőn érintse meg a Naptár ikont. 2 Érintse meg a > Feliratkozás elemet. 3 Érintse meg a Hozzáadás > Globális szabadnapok elemet. 4 Érintse meg a kapcsolót az ország mellett, amelyik ünnepnapjait meg szeretné tekinteni. A telefon automatikusan felmegy az internetre és letölti az ország ünnepnap információit. Alternatív naptárak beállítása 1 A főképernyőn érintse meg a Naptár ikont. 2 Érintse meg a > Feliratkozás elemet. 3 Érintse meg a Hozzáadás > Helyi naptár elemet. 4 Válasszon alternatív naptárat. A telefon automatikusan letölti az adatokat az adott naptárhoz. Naptárak szinkronizálása 1 A főképernyőn érintse meg a Naptár ikont. 2 Érintse meg a > Naptárak megjelenítése elemet. 3 Válassza ki a fiókot, aminek a naptárját meg kívánja jeleníteni. 4 Érintse meg a > Szinkronizálni kívánt naptárak elemet. 5 Válassza ki a fiókot és szinkronizálja a naptárat. 69
74 Óra Alkalmazások Riasztás 1 A főképernyőn érintse meg az Óra ikont. 2 Az Ébresztő alatt a következőket teheti: Riasztás hozzáadása: Érintse meg az ikont és adja meg a riasztás idejét, csengőhangját, ismétlődését és a többit. Érintse meg az mentéséhez. ikont a beállítások Riasztás engedélyezése és tiltása: Érintse meg a kapcsolót a riasztás mellett a ki- és bekapcsolásához. Riasztás beállításai: Érintse meg az ikont a szundi hosszának megadásához, a néma mód beállításához és a hangerő gombok funkciójának megadásához a riasztás megszólalásakor. Riasztás törlése: Tartsa nyomva a törölni kívánt riasztást, majd érintse meg az opciót. Világóra 1 A főképernyőn érintse meg az Óra ikont. 2 A Világóra alatt a következőket teheti: Város hozzáadása: Érintse meg a válasszon várost a listából. Időzóna beállítása: Érintse meg az beállításához. elemet. Adjon meg egy városnevet, vagy ikont az otthoni időzóna és rendszeridő Város eltávolítása: Érintse meg a Városok szerkesztése elemet. Érintse meg az ikont a szerkeszteni kívánt videó mellett, majd érintse meg az opciót. 70
75 Stopperóra Alkalmazások 1 A főképernyőn érintse meg az Óra ikont. 2 A Stopperóra alatt érintse meg a gombot az időméréshez. 3 Időmérés alatt a megérintésével számolhatja a köröket. 4 Érintse meg a gombot a stopper megállításához. Amikor a stopper meg van állítva, a megérintésével nullázza le az összes időt. Időzítő 1 A főképernyőn érintse meg az Óra ikont. 2 Az Időzítő alatt húzza a pontot az óramutató járása szerint a visszaszámláló beállításához. A megérintésével adhatja meg az időzítő hangját. 3 Amikor ezzel megvan, érintse meg a gombot, hogy elindítsa az időzítőt. 4 Amikor az időzítő lejár, a telefon hangjelzést ad. Kövesse az utasítást a képernyőn és lapozzon oldalra a jelzés leállításához. Amíg fut az időzítő, érintse meg a gombot a lenullázáshoz. Időjárás Az Időjárással megnézheti az aktuális időjárást és a több napos előrejelzést a tartózkodási helyéhez és több más helyhez világszerte. Város hozzáadása Adjon hozzá városokat, hogy láthassa az időjárásukat valós időben. 1 A főképernyőn érintse meg az Eszközök > Időjárás ikont. 2 A > megérintése után adja meg a város nevét. A megfelelő városok megjelennek a keresősáv alatt. 3 Válassza ki a kívánt város. 71
76 Időjárás ellenőrzése Alkalmazások 1 A főképernyőn érintse meg az Eszközök > Időjárás ikont. 2 Lapozzon jobbra vagy balra a kívánt város kiválasztásához és a helyi időjárás megtekintéséhez. 3 A megérintésével láthatja a további időjárás információkat. Városok eltávolítása 1 A főképernyőn érintse meg az Eszközök > Időjárás ikont. 2 A megérintése után válassza ki a törölni kívánt várost. Válassza az elemet. 3 Érintse meg az elemet. Időjárás frissítése 1 A főképernyőn érintse meg az Eszközök > Időjárás ikont. 2 Lapozzon balra vagy jobbra, hogy megtalálja a várost, aminek az időjárását frissíteni szeretné. 3 Húzza le az ujját a képernyő tetejéről az időjárás kézi frissítéséhez. Beállíthat automatikus időjárás frissítést is. Érintse meg az > elemet. Az Automatikus frissítés engedélyezése után állítsa be a Frissítési időköz opciót. A telefonja ezután frissíteni fogja az időjárást a megadott időközönként. FM rádió A telefonhoz csatlakoztasson fülhallgatós mikrofont (headsetet), mivel az FM-rádió ezt használja antennaként. Állomások keresése 1 A főképernyőn érintse meg az Eszközök > FM rádió ikont. 2 Érintse meg az > elemet. Az FM rádió automatikusan megkeresi az állomásokat és elmenti őket. A telefon az FM rádió első elindításakor automatikusan megkeresi és elmenti az elérhető állomásokat. 72
77 Az FM rádió hallgatása A főképernyőn érintse meg az Eszközök > FM rádió ikont. Alkalmazások Hangszóró be- és kikapcsolása. FM rádió be- és kikapcsolása. Visszatérés az előző csatornára. Ugrás a következő csatornára. Jelenlegi állomás hozzáadása a kedvencekhez. Beállítások megnyitása: kereshet és megjelenítheti a csatornalistát, megtekintheti a kedvenc állomásait és beállíthat időzítőt az FM rádió kikapcsolásához. 73
Felhasználói útmutató
 X Felhasználói útmutató Tartalom Előszó Újdonságok Hangfelismerés Új kamera módok Rendezői mód Wi-Fi+ 5 Hüvelyk mód 5 Touchplus 7 Széf 8 A képernyő lezárása és feloldása 9 Első lépések Csatlakozás Wi-Fi
X Felhasználói útmutató Tartalom Előszó Újdonságok Hangfelismerés Új kamera módok Rendezői mód Wi-Fi+ 5 Hüvelyk mód 5 Touchplus 7 Széf 8 A képernyő lezárása és feloldása 9 Első lépések Csatlakozás Wi-Fi
P8 lite. Felhasználói útmutató
 P8 lite Felhasználói útmutató Tartalom Előszó Újdonságok Első lépések Új kamera módok 2 Hüvelyk mód 3 Széf 4 Hívás és névjegyek A képernyő lezárása és feloldása 6 Kettős SIM beállítások 7 Csatlakozás Wi-Fi
P8 lite Felhasználói útmutató Tartalom Előszó Újdonságok Első lépések Új kamera módok 2 Hüvelyk mód 3 Széf 4 Hívás és névjegyek A képernyő lezárása és feloldása 6 Kettős SIM beállítások 7 Csatlakozás Wi-Fi
Felhasználói útmutató
 Y6 Felhasználói útmutató Tartalom Előszó Újdonságok Első lépések Time-lapse mód 2 Hüvelyk mód 2 Széf 4 Hívás és névjegyek A képernyő lezárása és feloldása 5 Csatlakozás Wi-Fi hálózathoz 6 Mobiladat bekapcsolása
Y6 Felhasználói útmutató Tartalom Előszó Újdonságok Első lépések Time-lapse mód 2 Hüvelyk mód 2 Széf 4 Hívás és névjegyek A képernyő lezárása és feloldása 5 Csatlakozás Wi-Fi hálózathoz 6 Mobiladat bekapcsolása
HUAWEI Mate s. Felhasználói útmutató
 HUAWEI Mate s Felhasználói útmutató Tartalom Előszó Újdonságok Első lépések Hangfelismerés 2 Új kamera módok 2 Wi-Fi+ 4 Hüvelyk mód 4 Ujjlenyomat azonosító 6 Széf 7 Hívás és névjegyek A képernyő lezárása
HUAWEI Mate s Felhasználói útmutató Tartalom Előszó Újdonságok Első lépések Hangfelismerés 2 Új kamera módok 2 Wi-Fi+ 4 Hüvelyk mód 4 Ujjlenyomat azonosító 6 Széf 7 Hívás és névjegyek A képernyő lezárása
Felhasználói útmutató
 Felhasználói útmutató Tartalom Előszó... 1 Különleges funkciók... 2 Okosgomb... 2 Széf... 2 Új kamera módok... 2 Kamera indítása a galériából... 3 Hüvelyk mód... 3 Első lépések... 5 A telefon áttekintése...
Felhasználói útmutató Tartalom Előszó... 1 Különleges funkciók... 2 Okosgomb... 2 Széf... 2 Új kamera módok... 2 Kamera indítása a galériából... 3 Hüvelyk mód... 3 Első lépések... 5 A telefon áttekintése...
Y5 Felhasználói útmutató
 Y5 Felhasználói útmutató Tartalom Előszó... 1 Különleges funkciók... 2 Széf... 2 Kamera indítása a galériából... 2 Első lépések... 3 A telefon áttekintése... 3 A legfontosabb funkciók gyors elérése...
Y5 Felhasználói útmutató Tartalom Előszó... 1 Különleges funkciók... 2 Széf... 2 Kamera indítása a galériából... 2 Első lépések... 3 A telefon áttekintése... 3 A legfontosabb funkciók gyors elérése...
CJB1JM0LCAPA. Rövid használati utasítás
 CJB1JM0LCAPA Rövid használati utasítás Az óra bemutatása Hangszóró Töltőport Be-/kikapcsoló gomb Tartsa lenyomva 3 másodpercig a be-/kikapcsoláshoz. Tartsa lenyomva 10 másodpercig a kényszerített újraindításhoz.
CJB1JM0LCAPA Rövid használati utasítás Az óra bemutatása Hangszóró Töltőport Be-/kikapcsoló gomb Tartsa lenyomva 3 másodpercig a be-/kikapcsoláshoz. Tartsa lenyomva 10 másodpercig a kényszerített újraindításhoz.
Felhasználói útmutató
 Felhasználói útmutató Tartalom Izgalmas, új funkciók Alkalmazások telepítése Első lépések Hívások és névjegyek Okosgomb 1 Képernyőfelvevő 1 Alkalmazások megosztása microsd kártya használatával 3 Alkalmazás
Felhasználói útmutató Tartalom Izgalmas, új funkciók Alkalmazások telepítése Első lépések Hívások és névjegyek Okosgomb 1 Képernyőfelvevő 1 Alkalmazások megosztása microsd kártya használatával 3 Alkalmazás
Felhasználói útmutató
 Felhasználói útmutató EMUI 3.0.5 / 3.1 1 Tudnivalók a dokumentumról... 1 2 Első lépések... 2 A képernyő zárolása és feloldása... 2 Értesítés és állapotikonok... 2 Általános billentyűk... 3 Gyorsindító
Felhasználói útmutató EMUI 3.0.5 / 3.1 1 Tudnivalók a dokumentumról... 1 2 Első lépések... 2 A képernyő zárolása és feloldása... 2 Értesítés és állapotikonok... 2 Általános billentyűk... 3 Gyorsindító
Felhasználói útmutató
 Felhasználói útmutató artalom Előszó... 1 Különleges funkciók... 2 Okosgomb... 2 Széf... 2 Kamera indítása a galériából... 2 QR-kód... 3 Első lépések... 4 A telefon áttekintése... 4 A legfontosabb funkciók
Felhasználói útmutató artalom Előszó... 1 Különleges funkciók... 2 Okosgomb... 2 Széf... 2 Kamera indítása a galériából... 2 QR-kód... 3 Első lépések... 4 A telefon áttekintése... 4 A legfontosabb funkciók
Felhasználói útmutató
 Felhasználói útmutató EMUI 4.1 Tartalom Izgalmas, új funkciók Első lépések Ujjlenyomat-felismerés használata 1 Két alkalmazás megnyitása egy képernyőn 2 A képernyő zárolása és feloldása 4 Mozdulatok az
Felhasználói útmutató EMUI 4.1 Tartalom Izgalmas, új funkciók Első lépések Ujjlenyomat-felismerés használata 1 Két alkalmazás megnyitása egy képernyőn 2 A képernyő zárolása és feloldása 4 Mozdulatok az
Felhasználói útmutató
 Felhasználói útmutató Tartalom Izgalmas, új funkciók Széles rekesznyílású fényképek 1 Pro kamera mód 2 Képernyőfelvevő 3 Szemkímélő mód 4 Wi-Fi jel híd 4 A telefon kicsomagolása Adatok átvitele Ismerkedés
Felhasználói útmutató Tartalom Izgalmas, új funkciók Széles rekesznyílású fényképek 1 Pro kamera mód 2 Képernyőfelvevő 3 Szemkímélő mód 4 Wi-Fi jel híd 4 A telefon kicsomagolása Adatok átvitele Ismerkedés
GYORSINDÍTÁSI ÚTMUTATÓ
 GYORSINDÍTÁSI ÚTMUTATÓ Kamera áttekintése Lencse Mikrofon OLED képernyő Akkumulátorfedélkioldó LED jelzőfény Hangszóró Sztenderd 1/4"-os rögzítési pont Kioldó/Enter gomb Bekapcsolás/Mód váltása gomb Micro-USB
GYORSINDÍTÁSI ÚTMUTATÓ Kamera áttekintése Lencse Mikrofon OLED képernyő Akkumulátorfedélkioldó LED jelzőfény Hangszóró Sztenderd 1/4"-os rögzítési pont Kioldó/Enter gomb Bekapcsolás/Mód váltása gomb Micro-USB
Az órát az első használat előtt legalább 2 órával fel kell tölteni.
 Használati utasítás 1. Biztonsági figyelmeztetés Az órát az első használat előtt legalább 2 órával fel kell tölteni. Biztonsági kód Az alapértelmezett kód 1122. Ez a kód megakadályozza, hogy más személyek
Használati utasítás 1. Biztonsági figyelmeztetés Az órát az első használat előtt legalább 2 órával fel kell tölteni. Biztonsági kód Az alapértelmezett kód 1122. Ez a kód megakadályozza, hogy más személyek
HASZNÁLATI ÚTMUTATÓ POLYCOM HDX VIDEOKONFERENCIA RENDSZERHEZ
 HASZNÁLATI ÚTMUTATÓ POLYCOM HDX VIDEOKONFERENCIA RENDSZERHEZ - FONTOS TEENDŐK VIDEOKONFERENCIA ELŐTT - A VIDEOKONFERENCIA ÜZEMBE HELYEZÉSE - HÍVÁS KEZDEMÉNYEZÉSE ÉS FOGADÁSA - A KAMERA ÉS A MIKROFON HASZNÁLATA
HASZNÁLATI ÚTMUTATÓ POLYCOM HDX VIDEOKONFERENCIA RENDSZERHEZ - FONTOS TEENDŐK VIDEOKONFERENCIA ELŐTT - A VIDEOKONFERENCIA ÜZEMBE HELYEZÉSE - HÍVÁS KEZDEMÉNYEZÉSE ÉS FOGADÁSA - A KAMERA ÉS A MIKROFON HASZNÁLATA
Felhasználói útmutató
 G7 Felhasználói útmutató Tartalom Új funkciók 1 Olvassa el használat előtt 1 Széf 1 Utófókusz mód 2 Fotózás az idővonal album képernyőről 3 QR-kód beolvasása 4 Személyes adatok védelme Első lépések 5 Alapvető
G7 Felhasználói útmutató Tartalom Új funkciók 1 Olvassa el használat előtt 1 Széf 1 Utófókusz mód 2 Fotózás az idővonal album képernyőről 3 QR-kód beolvasása 4 Személyes adatok védelme Első lépések 5 Alapvető
UMAX. VisionBook 8Wi. Használati útmutató ásti balení
 UMAX VisionBook 8Wi Használati útmutató ásti balení Csomag tartalma A csomag a következőket tartalmazza: Táblagép USB kábel Hálózati adapter Táblagép leírása Név Funkció 1. Audio port (3.5 mm) Fülhallgató,
UMAX VisionBook 8Wi Használati útmutató ásti balení Csomag tartalma A csomag a következőket tartalmazza: Táblagép USB kábel Hálózati adapter Táblagép leírása Név Funkció 1. Audio port (3.5 mm) Fülhallgató,
Felhasználói útmutató
 Felhasználói útmutató Tartalom Izgalmas, új funkciók 2 az 1-ben ujjlenyomat olvasó 1 Széles rekesznyílású fényképek 1 Pro kamera mód 2 Képernyőképek görgetése 3 Képernyőfelvevő 4 A telefon kicsomagolása
Felhasználói útmutató Tartalom Izgalmas, új funkciók 2 az 1-ben ujjlenyomat olvasó 1 Széles rekesznyílású fényképek 1 Pro kamera mód 2 Képernyőképek görgetése 3 Képernyőfelvevő 4 A telefon kicsomagolása
Felhasználói útmutató
 Felhasználói útmutató Tartalom Előszó Első lépések 2 A telefon rövid ismertetése 3 Az akkumulátor töltése 5 A telefon be- és kikapcsolása 5 A képernyő zárolása és feloldása 7 Ismerkedés a kezdőképernyővel
Felhasználói útmutató Tartalom Előszó Első lépések 2 A telefon rövid ismertetése 3 Az akkumulátor töltése 5 A telefon be- és kikapcsolása 5 A képernyő zárolása és feloldása 7 Ismerkedés a kezdőképernyővel
Avantalk AH5 Bluetooth Mono Headset Használati utasítás
 Avantalk AH5 Bluetooth Mono Headset Használati utasítás I. Töltés a. Az első használat előtt a készülék teljes feltöltése szükséges, a teljes töltési ciklus hozzávetőlegesen 3.5 4 órát vesz igénybe. b.
Avantalk AH5 Bluetooth Mono Headset Használati utasítás I. Töltés a. Az első használat előtt a készülék teljes feltöltése szükséges, a teljes töltési ciklus hozzávetőlegesen 3.5 4 órát vesz igénybe. b.
myphone 2015. Minden jog fenntartva. myphone HaloX Használati útmutató
 Használati útmutató 1 csomag tartalma: Használat előtt ellenőrizze a csomag tartalmát: készülék, akkumulátor, töltő, töltő állomás, microusb kábel, használati útmutató, Amennyiben valamely tartozék hiányzik,
Használati útmutató 1 csomag tartalma: Használat előtt ellenőrizze a csomag tartalmát: készülék, akkumulátor, töltő, töltő állomás, microusb kábel, használati útmutató, Amennyiben valamely tartozék hiányzik,
Rövid üzembehelyezési útmutató SE888
 Rövid üzembehelyezési útmutató SE888 A doboz tartalma Kézibeszélő * Bázisállomás Töltő * Adapter * Hálózati csatlakozóvezeték ** Gyors áttekintő útmutató CD-ROM Garancia Megjegyzés * A több kézibeszélőt
Rövid üzembehelyezési útmutató SE888 A doboz tartalma Kézibeszélő * Bázisállomás Töltő * Adapter * Hálózati csatlakozóvezeték ** Gyors áttekintő útmutató CD-ROM Garancia Megjegyzés * A több kézibeszélőt
Felhasználói útmutató
 P7 Felhasználói útmutató Telefonkönyv Előszó Alapvető képernyőfunkciók megismerése 2 A képernyő feloldása 3 Ismerkedés a kezdőképernyővel 4 Az értesítési panel használata 4 Képernyő automatikus elforgatása
P7 Felhasználói útmutató Telefonkönyv Előszó Alapvető képernyőfunkciók megismerése 2 A képernyő feloldása 3 Ismerkedés a kezdőképernyővel 4 Az értesítési panel használata 4 Képernyő automatikus elforgatása
Rövid használati útmutató az AVer H és HVC modellekhez
 Rövid használati útmutató az AVer H és HVC modellekhez A készülék főbb elemei a központi egység, a HD kamera, az asztali HUB kiemelhető mikrofonnal (H sorozat) vagy 1-2 darab asztali mikrofon (HVC sorozat)
Rövid használati útmutató az AVer H és HVC modellekhez A készülék főbb elemei a központi egység, a HD kamera, az asztali HUB kiemelhető mikrofonnal (H sorozat) vagy 1-2 darab asztali mikrofon (HVC sorozat)
Felhasználói útmutató
 Felhasználói útmutató Tartalom Izgalmas funkciók Kiemelt használati tippek 1 Kezelje telefonját 2 Új készülék Főképernyő Névjegyzék Tárcsázás Üzenet Kamera Galéria Új készülék konfiguráció 6 Navigációs
Felhasználói útmutató Tartalom Izgalmas funkciók Kiemelt használati tippek 1 Kezelje telefonját 2 Új készülék Főképernyő Névjegyzék Tárcsázás Üzenet Kamera Galéria Új készülék konfiguráció 6 Navigációs
Felhasználói útmutató
 P9 Felhasználói útmutató Tartalom Előszó A telefon kicsomagolása SIM-kártya és microsd-kártya behelyezése 2 Eszközének töltése 2 Az akkumulátor állapotának megtekintése 4 Első lépések Első beállítás 6
P9 Felhasználói útmutató Tartalom Előszó A telefon kicsomagolása SIM-kártya és microsd-kártya behelyezése 2 Eszközének töltése 2 Az akkumulátor állapotának megtekintése 4 Első lépések Első beállítás 6
Connection Manager - Felhasználói kézikönyv
 Connection Manager - Felhasználói kézikönyv 1.0. kiadás 2 Tartalom A kapcsolatkezelő alkalmazás 3 Használatbavétel 3 A kapcsolatkezelő alkalmazás megnyitása 3 A jelenlegi csatlakozási állapot megtekintése
Connection Manager - Felhasználói kézikönyv 1.0. kiadás 2 Tartalom A kapcsolatkezelő alkalmazás 3 Használatbavétel 3 A kapcsolatkezelő alkalmazás megnyitása 3 A jelenlegi csatlakozási állapot megtekintése
DVR-338 DIGITÁLIS DIKTAFON HASZNÁLATI ÚTMUTATÓ
 DVR-338 DIGITÁLIS DIKTAFON HASZNÁLATI ÚTMUTATÓ A készülék bemutatása 1 REC - Felvétel gomb 2 Stop/Kikapcsolás gomb 3 UP - FEL/Visszatekerés 4 DOWN LE/Előretekerés 5 HOLD - Billentyűzár 6 VOL + (hangerő
DVR-338 DIGITÁLIS DIKTAFON HASZNÁLATI ÚTMUTATÓ A készülék bemutatása 1 REC - Felvétel gomb 2 Stop/Kikapcsolás gomb 3 UP - FEL/Visszatekerés 4 DOWN LE/Előretekerés 5 HOLD - Billentyűzár 6 VOL + (hangerő
Lenovo S90-A. Használati útmutató V1.0
 Lenovo S90-A Használati útmutató V1.0 Alapok Gyors használatba vételi útmutató Jogi nyilatkozatok Függelék A Gyors használatba vételi útmutató és a Jogi nyilatkozatok felkerültek a webhelyre a http://support.lenovo.com
Lenovo S90-A Használati útmutató V1.0 Alapok Gyors használatba vételi útmutató Jogi nyilatkozatok Függelék A Gyors használatba vételi útmutató és a Jogi nyilatkozatok felkerültek a webhelyre a http://support.lenovo.com
1. Csomag tartalma. 2. A készülék áttekintése. Kezdő lépések
 Kezdő lépések 1. Csomag tartalma 1. ekönyv olvasó főegység 2. Tápadapter 3. USB-kábel 4. Rövid használati útmutató 5. Garancialevél 6. Hordozótok 2. A készülék áttekintése 7 ekönyv olvasó HU - 1 1 2 3
Kezdő lépések 1. Csomag tartalma 1. ekönyv olvasó főegység 2. Tápadapter 3. USB-kábel 4. Rövid használati útmutató 5. Garancialevél 6. Hordozótok 2. A készülék áttekintése 7 ekönyv olvasó HU - 1 1 2 3
kommunikáció Megoldások
 Információ és kommunikáció Megoldások Megoldások Információ és kommunikáció 1. A címsorba gépelje be a http://www.nbc.com címet! A Kedvencek hozzáadása panelen kattintunk a létrehozás gombra! Kattintsunk
Információ és kommunikáció Megoldások Megoldások Információ és kommunikáció 1. A címsorba gépelje be a http://www.nbc.com címet! A Kedvencek hozzáadása panelen kattintunk a létrehozás gombra! Kattintsunk
Reenger alkalmazás Felhasználói kézikönyv
 Reenger alkalmazás Felhasználói kézikönyv 1. Üdvözöljük a Nord Telekomnál-nál 1.1 - A Reenger androidos verziójáról 1.1.1 - Újdonságok 1.2 Funkciók 1.3 Reenger kezelőfelület és Felhasználói funkciók 2.
Reenger alkalmazás Felhasználói kézikönyv 1. Üdvözöljük a Nord Telekomnál-nál 1.1 - A Reenger androidos verziójáról 1.1.1 - Újdonságok 1.2 Funkciók 1.3 Reenger kezelőfelület és Felhasználói funkciók 2.
Smart speed VF-795 CJA28BAVDAPA
 User Használati manual útmutató Smart speed Vodafone Group 2015. A Vodafone márkanév és a Vodafone logók a Vodafone Csoport védjegyei. A jelen dokumentumban megjelenő bármely termékvagy vállalatnév az
User Használati manual útmutató Smart speed Vodafone Group 2015. A Vodafone márkanév és a Vodafone logók a Vodafone Csoport védjegyei. A jelen dokumentumban megjelenő bármely termékvagy vállalatnév az
AudioCodes 430HD Lync telefonkészülék
 AudioCodes 40HD Lync telefonkészülék / 0. Előlnézet 5 6 4 8 2 7 4 5 6 2 8 7 0 9 Sorszám Elnevezés Funkció Csengő LED Kék villogással jelzi a bejövő hívásokat 2 LCD kijelző Interaktív kijelző, mely megjeleníti
AudioCodes 40HD Lync telefonkészülék / 0. Előlnézet 5 6 4 8 2 7 4 5 6 2 8 7 0 9 Sorszám Elnevezés Funkció Csengő LED Kék villogással jelzi a bejövő hívásokat 2 LCD kijelző Interaktív kijelző, mely megjeleníti
OmniTouch 8400 Instant Communications Suite My Instant Communicator Deskphone. My Instant Communicator for Alcatel-Lucent 8 Series 4038/4068
 OmniTouch 8400 Instant Communications Suite Gyors kezdési segédlet R6.0 My Instant Communicator for Alcatel-Lucent 8 Series 4038/4068 A My Instant Communicator for Alcatel-Lucent 8 Series 4038/4068 gyors
OmniTouch 8400 Instant Communications Suite Gyors kezdési segédlet R6.0 My Instant Communicator for Alcatel-Lucent 8 Series 4038/4068 A My Instant Communicator for Alcatel-Lucent 8 Series 4038/4068 gyors
Felhasználói útmutató
 Felhasználói útmutató Tartalomjegyzék 1 Üdvözlet 2 Első lépések 2 A HUAWEI MediaPad M1 8.0 áttekintése 2 Telepítés 4 Az akkumulátor töltése 4 Fontos információk az akkumulátorról 5 A kezdőképernyő áttekintése
Felhasználói útmutató Tartalomjegyzék 1 Üdvözlet 2 Első lépések 2 A HUAWEI MediaPad M1 8.0 áttekintése 2 Telepítés 4 Az akkumulátor töltése 4 Fontos információk az akkumulátorról 5 A kezdőképernyő áttekintése
1. Prestigio MultiPad 2. Tápadapter 3. Hordozótok 4. USB-kábel 5. Rövid használati útmutató 6. Garancialevél 7. Jogi és biztonsági közlemény
 1. Csomag tartalma 1. 2. Tápadapter 3. Hordozótok 4. USB-kábel 5. 6. Garancialevél 7. Jogi és biztonsági közlemény 2. A készülék áttekintése 15 16 3 4 5 6 1 2 13 14 10 9 8 11 12 7 HU - 1 1 2 3 4 5 6 7
1. Csomag tartalma 1. 2. Tápadapter 3. Hordozótok 4. USB-kábel 5. 6. Garancialevél 7. Jogi és biztonsági közlemény 2. A készülék áttekintése 15 16 3 4 5 6 1 2 13 14 10 9 8 11 12 7 HU - 1 1 2 3 4 5 6 7
Felhasználói útmutató
 Felhasználói útmutató EMUI 3.1 1 Tudnivalók a dokumentumról... 1 2 Első lépések... 2 Kártya behelyezése... 2 Két-kártyás beállítások... 2 Ujjlenyomat felvétele... 3 Ujjlenyomat felismerés... 3 Ujjlenyomat
Felhasználói útmutató EMUI 3.1 1 Tudnivalók a dokumentumról... 1 2 Első lépések... 2 Kártya behelyezése... 2 Két-kártyás beállítások... 2 Ujjlenyomat felvétele... 3 Ujjlenyomat felismerés... 3 Ujjlenyomat
Smart grand VF-696 CJA28DAVDAPA
 User Használati manual útmutató Smart grand Vodafone Group 2015. A Vodafone márkanév és a Vodafone logók a Vodafone Csoport védjegyei. A jelen dokumentumban megjelenő bármely termékvagy vállalatnév az
User Használati manual útmutató Smart grand Vodafone Group 2015. A Vodafone márkanév és a Vodafone logók a Vodafone Csoport védjegyei. A jelen dokumentumban megjelenő bármely termékvagy vállalatnév az
Tartalomjegyzék. A termék kialakítása... 4 Gombok Az óra feltöltése Az óra szíja... 6 Az óra szíjának kicserélése... 6
 Tartalomjegyzék A termék kialakítása... 4 Gombok... 4... 5 Az óra feltöltése... 5 Az óra szíja... 6 Az óra szíjának kicserélése... 6... 7 SIM-kártya beszerzése... 7 A SIM-kártya behelyezése... 8 A SIM-kártya
Tartalomjegyzék A termék kialakítása... 4 Gombok... 4... 5 Az óra feltöltése... 5 Az óra szíja... 6 Az óra szíjának kicserélése... 6... 7 SIM-kártya beszerzése... 7 A SIM-kártya behelyezése... 8 A SIM-kártya
Felhasználói útmutató
 G6 Felhasználói útmutató Tartalom Bevezető A használat előtt 2 A telefon áttekintése 4 Akkumulátor töltése folyamatban 5 A telefon be- és kikapcsolása Kezdeti lépések 6 Ismerkedés a kezdőképernyővel 8
G6 Felhasználói útmutató Tartalom Bevezető A használat előtt 2 A telefon áttekintése 4 Akkumulátor töltése folyamatban 5 A telefon be- és kikapcsolása Kezdeti lépések 6 Ismerkedés a kezdőképernyővel 8
A GroupWise WebAccess Alapillesztőfelület
 GroupWise WebAccess Alap-illesztőfelület gyorskalauz 8 Novell GroupWise WebAccess Alapillesztőfelület Gyorskalauz www.novell.com A GroupWise WebAccess Alapillesztőfelület használata Miután a rendszergazda
GroupWise WebAccess Alap-illesztőfelület gyorskalauz 8 Novell GroupWise WebAccess Alapillesztőfelület Gyorskalauz www.novell.com A GroupWise WebAccess Alapillesztőfelület használata Miután a rendszergazda
Gyakran Ismételt Kérdések (GYIK) az Eee Pad TF201 modellhez
 Gyakran Ismételt Kérdések (GYIK) az Eee Pad TF201 modellhez Fájlok kezelése... 2 Hogyan érhetem el a microsd kártyán, SD kártyán és az USB eszközön tárolt adataimat?... 2 Hogyan tudom átmásolni a kívánt
Gyakran Ismételt Kérdések (GYIK) az Eee Pad TF201 modellhez Fájlok kezelése... 2 Hogyan érhetem el a microsd kártyán, SD kártyán és az USB eszközön tárolt adataimat?... 2 Hogyan tudom átmásolni a kívánt
Üzembe helyezési útmutató
 Üzembe helyezési útmutató Model: 5800d-1 Nokia 5800 XpressMusic 9211337, 1. kiadás HU A készülék gombjai és részei 8 Érintőképernyő 9 Másodlagos kamera 10 Hangerő/Nagyítás gomb 11 Média gomb 12 Képernyő-
Üzembe helyezési útmutató Model: 5800d-1 Nokia 5800 XpressMusic 9211337, 1. kiadás HU A készülék gombjai és részei 8 Érintőképernyő 9 Másodlagos kamera 10 Hangerő/Nagyítás gomb 11 Média gomb 12 Képernyő-
GGMM M4. Használati útmutató. M4 vezeték nélküli hangrendszer csomag tartalma. Kezelő egység:
 GGMM M4 Használati útmutató M4 vezeték nélküli hangrendszer csomag tartalma M4 hangszóró + PU bőr vállpánt + AC táp adapter + AUX audió kábel + + használati útmutató + garanciajegy Kezelő egység: POWER
GGMM M4 Használati útmutató M4 vezeték nélküli hangrendszer csomag tartalma M4 hangszóró + PU bőr vállpánt + AC táp adapter + AUX audió kábel + + használati útmutató + garanciajegy Kezelő egység: POWER
Tartalomjegyzék... 1 Az alakalmazás letöltése... 2 Regisztráció... 3 Kapcsolódás (helyi vezérlés):... 4
 Tartalomjegyzék Tartalomjegyzék... 1 Az alakalmazás letöltése... 2 Regisztráció... 3 Kapcsolódás (helyi vezérlés):... 4 Kapcsolódás vezeték nélküli routerrel (távoli vezérlés)... 5 Android:... 5 ios:...
Tartalomjegyzék Tartalomjegyzék... 1 Az alakalmazás letöltése... 2 Regisztráció... 3 Kapcsolódás (helyi vezérlés):... 4 Kapcsolódás vezeték nélküli routerrel (távoli vezérlés)... 5 Android:... 5 ios:...
Lite. Felhasználói útmutató EMUI 5.1
 Lite Felhasználói útmutató EMUI 5.1 Tartalom Előszó Első lépések Képernyő és kijelző Hálózatok és megosztás Első beállítás 2 Csatlakozás az internethez 2 Adatátvitel másik eszközről 3 Eszközének töltése
Lite Felhasználói útmutató EMUI 5.1 Tartalom Előszó Első lépések Képernyő és kijelző Hálózatok és megosztás Első beállítás 2 Csatlakozás az internethez 2 Adatátvitel másik eszközről 3 Eszközének töltése
Felhasználói útmutató
 Felhasználói útmutató Tartalom Izgalmas funkciók VoLTE: Hívások indítása és adathasználat egyszerre 1 Memória felszabadítása a jobb teljesítményhez 1 Új készülék Új készülék beállítása 3 Gesztusok és műveletek
Felhasználói útmutató Tartalom Izgalmas funkciók VoLTE: Hívások indítása és adathasználat egyszerre 1 Memória felszabadítása a jobb teljesítményhez 1 Új készülék Új készülék beállítása 3 Gesztusok és műveletek
Calisto USB-s kihangosító. Használati útmutató
 Calisto 7200 USB-s kihangosító Használati útmutató Tartalomjegyzék Leírás 3 Csatlakoztatás számítógéphez 4 Mindennapi használat 5 Bekapcsolás 5 Hangerő 5 Némítás és a némítás kikapcsolása 5 Hívás fogadása
Calisto 7200 USB-s kihangosító Használati útmutató Tartalomjegyzék Leírás 3 Csatlakoztatás számítógéphez 4 Mindennapi használat 5 Bekapcsolás 5 Hangerő 5 Némítás és a némítás kikapcsolása 5 Hívás fogadása
A termékkel kapcsolatos tájékoztatás
 Kezdeti lépések Copyright 2013 Hewlett-Packard Development Company, L.P. A Windows a Microsoft Corporation bejegyzett védjegye az Amerikai Egyesült Államokban. Az itt szereplő információ előzetes értesítés
Kezdeti lépések Copyright 2013 Hewlett-Packard Development Company, L.P. A Windows a Microsoft Corporation bejegyzett védjegye az Amerikai Egyesült Államokban. Az itt szereplő információ előzetes értesítés
Rövid használati utasítás
 8020X Rövid használati utasítás Köszönjük, hogy az ALCATEL ONE TOUCH 8020X készüléket választotta. Reméljük, hogy élvezni fogja a kiváló minőségű mobil kommunikáció nyújtotta élményt. A készülék használatára
8020X Rövid használati utasítás Köszönjük, hogy az ALCATEL ONE TOUCH 8020X készüléket választotta. Reméljük, hogy élvezni fogja a kiváló minőségű mobil kommunikáció nyújtotta élményt. A készülék használatára
A Moto Mod modul csatlakoztatása
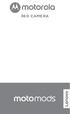 360 CAMERA A Moto Mod modul csatlakoztatása Igazítsa a telefonja hátoldalán lévő kameralencsét a 360 Camera modulhoz, majd igazítsa a telefon oldalait és alját a Moto Mod modulhoz, amíg össze nem pattannak.
360 CAMERA A Moto Mod modul csatlakoztatása Igazítsa a telefonja hátoldalán lévő kameralencsét a 360 Camera modulhoz, majd igazítsa a telefon oldalait és alját a Moto Mod modulhoz, amíg össze nem pattannak.
VARIO Face 2.0 Felhasználói kézikönyv
 VARIO Face 2.0 Felhasználói kézikönyv A kézikönyv használata Mielőtt elindítaná és használná a szoftvert kérjük olvassa el figyelmesen a felhasználói kézikönyvet! A dokumentum nem sokszorosítható illetve
VARIO Face 2.0 Felhasználói kézikönyv A kézikönyv használata Mielőtt elindítaná és használná a szoftvert kérjük olvassa el figyelmesen a felhasználói kézikönyvet! A dokumentum nem sokszorosítható illetve
Felhasználói útmutató
 Felhasználói útmutató Tartalom Előszó A telefon kicsomagolása Első lépések Képernyő és kijelző SIM-kártya és microsd-kártya behelyezése 2 Eszközének töltése 2 Gyorstöltés 4 Az akkumulátor állapotának megtekintése
Felhasználói útmutató Tartalom Előszó A telefon kicsomagolása Első lépések Képernyő és kijelző SIM-kártya és microsd-kártya behelyezése 2 Eszközének töltése 2 Gyorstöltés 4 Az akkumulátor állapotának megtekintése
Felhasználói útmutató CVR mobil kliens, ios rendszerhez.
 Felhasználói útmutató CVR mobil kliens, ios rendszerhez. Működési feltételek A felhasználói útmutató ios V7.0.4 verziószámú operációs rendszer felhasználásával készült. Az applikáció telepítése 1. Az App
Felhasználói útmutató CVR mobil kliens, ios rendszerhez. Működési feltételek A felhasználói útmutató ios V7.0.4 verziószámú operációs rendszer felhasználásával készült. Az applikáció telepítése 1. Az App
VarioFace dokumenta cio
 VarioFace dokumenta cio Tartalom Felhasználói dokumentáció... 2 1. A program felépítése... 2 1.1. Vario csatlakoztatása... 2 1.2. Főablak... 3 1.3. Képkijelölő ablak... 4 2. A program használata... 4 2.1.
VarioFace dokumenta cio Tartalom Felhasználói dokumentáció... 2 1. A program felépítése... 2 1.1. Vario csatlakoztatása... 2 1.2. Főablak... 3 1.3. Képkijelölő ablak... 4 2. A program használata... 4 2.1.
PT02 Kisállat GPS Nyomkövető Használati Útmutató. helyes beüzemelés érdekében. A képek csak tájékoztató
 PT02 Kisállat GPS Nyomkövető Használati Útmutató IP67 Vízállóság Használat előtt kérjük figyelmesen olvassa el az útmutatót a helyes beüzemelés érdekében. A képek csak tájékoztató jellegűek. I. Termék
PT02 Kisállat GPS Nyomkövető Használati Útmutató IP67 Vízállóság Használat előtt kérjük figyelmesen olvassa el az útmutatót a helyes beüzemelés érdekében. A képek csak tájékoztató jellegűek. I. Termék
Felhasználói útmutató
 Felhasználói útmutató Tartalom Előszó A telefon kicsomagolása Első lépések Képernyő és kijelző Hálózatok és megosztás SIM-kártya és microsd-kártya behelyezése 2 Eszközének töltése 2 Az akkumulátor állapotának
Felhasználói útmutató Tartalom Előszó A telefon kicsomagolása Első lépések Képernyő és kijelző Hálózatok és megosztás SIM-kártya és microsd-kártya behelyezése 2 Eszközének töltése 2 Az akkumulátor állapotának
Használati útmutató. Xperia Z C6603/C6602
 Használati útmutató Xperia Z C6603/C6602 Tartalomjegyzék Xperia Z Használati útmutató...6 Első lépések...7 Mi az Android?...7 Eszköz áttekintés...7 Összeszerelés...8 Az eszköz be- és kikapcsolása...10
Használati útmutató Xperia Z C6603/C6602 Tartalomjegyzék Xperia Z Használati útmutató...6 Első lépések...7 Mi az Android?...7 Eszköz áttekintés...7 Összeszerelés...8 Az eszköz be- és kikapcsolása...10
SharePoint Online. Keresés Webhelyek, személyek vagy fájlok között kereshet. Webhely vagy hírbejegyzés létrehozása
 Rövid útmutató az első lépésekhez A biztonságos hozzáférésnek, megosztásnak és fájltárolásnak köszönhetően bárhonnan hatékonyan dolgozhat. Jelentkezzen be az Office 365-előfizetésébe, majd az appindítón
Rövid útmutató az első lépésekhez A biztonságos hozzáférésnek, megosztásnak és fájltárolásnak köszönhetően bárhonnan hatékonyan dolgozhat. Jelentkezzen be az Office 365-előfizetésébe, majd az appindítón
2. modul - Operációs rendszerek
 2. modul - Operációs rendszerek Érvényes: 2009. február 1-jétől Az alábbiakban ismertetjük a 2. modul (Operációs rendszerek) syllabusát, amely az elméleti és gyakorlati modulvizsga követelményrendszere.
2. modul - Operációs rendszerek Érvényes: 2009. február 1-jétől Az alábbiakban ismertetjük a 2. modul (Operációs rendszerek) syllabusát, amely az elméleti és gyakorlati modulvizsga követelményrendszere.
SP-1101W Quick Installation Guide
 SP-1101W Quick Installation Guide 06-2014 / v1.2 1 I. Termékinformációk... 3 I-1. A csomag tartalma... 3 I-2. Elülső panel... 3 I-3. LED állapota... 4 I-4. Kapcsoló-státusz gomb... 4 I-5. Termékcímke...
SP-1101W Quick Installation Guide 06-2014 / v1.2 1 I. Termékinformációk... 3 I-1. A csomag tartalma... 3 I-2. Elülső panel... 3 I-3. LED állapota... 4 I-4. Kapcsoló-státusz gomb... 4 I-5. Termékcímke...
Nokia C6-01 - Felhasználói kézikönyv
 Nokia C6-01 - Felhasználói kézikönyv 3.0. kiadás 2 Tartalom Tartalom Biztonság 5 Kezdő lépések 7 Gombok és alkatrészek 7 Telefonhívás, hangfájl vagy videó hangerejének módosítása 9 A billentyűzet és a
Nokia C6-01 - Felhasználói kézikönyv 3.0. kiadás 2 Tartalom Tartalom Biztonság 5 Kezdő lépések 7 Gombok és alkatrészek 7 Telefonhívás, hangfájl vagy videó hangerejének módosítása 9 A billentyűzet és a
Rövid használati utasítás
 EASY Rövid használati utasítás 8000D Fontos információk: Az Ön telefonja kompakt (egybeépített) kialakítású készülék, a hátlap és az akkumulátor eltávolítása nem lehetséges. A felhasználó számára szigorúan
EASY Rövid használati utasítás 8000D Fontos információk: Az Ön telefonja kompakt (egybeépített) kialakítású készülék, a hátlap és az akkumulátor eltávolítása nem lehetséges. A felhasználó számára szigorúan
1. Prestigio MultiPad 2. Tápadapter 3. Hordozótok 4. USB-kábel 5. Rövid használati útmutató 6. Garancialevél 7. Jogi és biztonsági közlemény
 1. Csomag tartalma 1. 2. Tápadapter 3. Hordozótok 4. USB-kábel 5. 6. Garancialevél 7. Jogi és biztonsági közlemény 2. A készülék áttekintése 1 2 9 3 4 5 6 7 8 10 11 12 13 14 HU - 1 1 2 3 4 5 6 7 8 9 10
1. Csomag tartalma 1. 2. Tápadapter 3. Hordozótok 4. USB-kábel 5. 6. Garancialevél 7. Jogi és biztonsági közlemény 2. A készülék áttekintése 1 2 9 3 4 5 6 7 8 10 11 12 13 14 HU - 1 1 2 3 4 5 6 7 8 9 10
Felhasználói útmutató
 Felhasználói útmutató Tartalom Előszó A telefon kicsomagolása Első lépések Képernyő és kijelző Hálózatok és megosztás SIM-kártya és microsd-kártya behelyezése 2 Eszközének töltése 2 Gyorstöltés 4 Az akkumulátor
Felhasználói útmutató Tartalom Előszó A telefon kicsomagolása Első lépések Képernyő és kijelző Hálózatok és megosztás SIM-kártya és microsd-kártya behelyezése 2 Eszközének töltése 2 Gyorstöltés 4 Az akkumulátor
Lenovo VIBE P1m. Használati útmutató V1.0
 Lenovo VIBE P1m Használati útmutató V1.0 Alapok Gyors használatba vételi útmutató Jogi nyilatkozatok Függelék A Gyors használatba vételi útmutató és a Jogi nyilatkozatok felkerültek a webhelyre a http://support.lenovo.com
Lenovo VIBE P1m Használati útmutató V1.0 Alapok Gyors használatba vételi útmutató Jogi nyilatkozatok Függelék A Gyors használatba vételi útmutató és a Jogi nyilatkozatok felkerültek a webhelyre a http://support.lenovo.com
Üzenetkezelési szolgáltatások. Telefóniás szolgáltatások. One Number szolgáltatásokhoz
 OmniTouch 8400 Instant Communications Suite Gyors kezdési segédlet R6.0 Az OmniTouch 8400 Instant Communications Suite magas szintű szolgáltatást nyújt az IBM Lotus Notes számára. Az integráció a beépülő
OmniTouch 8400 Instant Communications Suite Gyors kezdési segédlet R6.0 Az OmniTouch 8400 Instant Communications Suite magas szintű szolgáltatást nyújt az IBM Lotus Notes számára. Az integráció a beépülő
Rövid használati utasítás
 6034R Rövid használati utasítás Fontos információk: Az Ön telefonja kompakt (egybeépített) kialakítású készülék, a hátlap és az akkumulátor eltávolítása nem lehetséges. A felhasználó számára szigorúan
6034R Rövid használati utasítás Fontos információk: Az Ön telefonja kompakt (egybeépített) kialakítású készülék, a hátlap és az akkumulátor eltávolítása nem lehetséges. A felhasználó számára szigorúan
Használati útmutató. Xperia T2 Ultra D5303/D5306
 Használati útmutató Xperia T2 Ultra D5303/D5306 Tartalomjegyzék Első lépések... 7 A használati útmutatóról...7 Áttekintés...7 Összeszerelés...8 A készülék első bekapcsolása...10 Miért van szükség Google
Használati útmutató Xperia T2 Ultra D5303/D5306 Tartalomjegyzék Első lépések... 7 A használati útmutatóról...7 Áttekintés...7 Összeszerelés...8 A készülék első bekapcsolása...10 Miért van szükség Google
ivms-4200 kliensszoftver
 ivms-4200 kliensszoftver Felhasználói segédlet v1.02 2012.11.21. HU 1. TARTALOM 1. Tartalom... 2 2. Bevezető... 2 2.1. Felhasználás... 2 2.2. Hardverigény... 2 3. Használat... 3 3.1. Vezérlőpult... 3 3.2.
ivms-4200 kliensszoftver Felhasználói segédlet v1.02 2012.11.21. HU 1. TARTALOM 1. Tartalom... 2 2. Bevezető... 2 2.1. Felhasználás... 2 2.2. Hardverigény... 2 3. Használat... 3 3.1. Vezérlőpult... 3 3.2.
3G185 router Li-ion akkumulátor Usb kábel Telepítési útmutató.
 1. Doboz Tartalma: 3G185 router Li-ion akkumulátor Usb kábel Telepítési útmutató. Rendszer követelmények Az alábbi böngészők támogatottak:ie,firefox, Google Chrome, Safari, Opera. Az alábbi operációs rendszerek
1. Doboz Tartalma: 3G185 router Li-ion akkumulátor Usb kábel Telepítési útmutató. Rendszer követelmények Az alábbi böngészők támogatottak:ie,firefox, Google Chrome, Safari, Opera. Az alábbi operációs rendszerek
Android Commander Felhasználói kézikönyv
 Android Commander Felhasználói kézikönyv Android Commander felhasználói kézikönyv A kézikönyv használata Mielőtt elindítaná és használná a szoftvert kérjük olvassa el figyelmesen a felhasználói kézikönyvet!
Android Commander Felhasználói kézikönyv Android Commander felhasználói kézikönyv A kézikönyv használata Mielőtt elindítaná és használná a szoftvert kérjük olvassa el figyelmesen a felhasználói kézikönyvet!
Felhasználói útmutató
 Felhasználói útmutató Tartalom Új funkciók 1 Olvassa el használat előtt 1 Feloldás ujjlenyomattal 3 Széf 3 Utófókusz mód 4 Fotózás az idővonal album képernyőről 5 QR-kód beolvasása 6 Személyes adatok védelme
Felhasználói útmutató Tartalom Új funkciók 1 Olvassa el használat előtt 1 Feloldás ujjlenyomattal 3 Széf 3 Utófókusz mód 4 Fotózás az idővonal album képernyőről 5 QR-kód beolvasása 6 Személyes adatok védelme
MÉRY Android Alkalmazás
 MÉRY Android Alkalmazás Felhasználói kézikönyv Di-Care Zrt. Utolsó módosítás: 2014.06.12 Oldal: 1 / 7 Tartalomjegyzék 1. Bevezetés 3 1.1. MÉRY Android alkalmazás 3 1.2. A MÉRY Android alkalmazás funkciói
MÉRY Android Alkalmazás Felhasználói kézikönyv Di-Care Zrt. Utolsó módosítás: 2014.06.12 Oldal: 1 / 7 Tartalomjegyzék 1. Bevezetés 3 1.1. MÉRY Android alkalmazás 3 1.2. A MÉRY Android alkalmazás funkciói
Android Commander Felhasználói kézikönyv
 Android Commander Felhasználói kézikönyv A kézikönyv használata Mielőtt elindítaná és használná a szoftvert kérjük olvassa el figyelmesen a felhasználói kézikönyvet! A dokumentum nem sokszorosítható illetve
Android Commander Felhasználói kézikönyv A kézikönyv használata Mielőtt elindítaná és használná a szoftvert kérjük olvassa el figyelmesen a felhasználói kézikönyvet! A dokumentum nem sokszorosítható illetve
Felhasználói Kézikönyv
 SA-1389A Hálózati IP Kamera Felhasználói Kézikönyv 1. LED Jelzések 1. Hálózat jelző LED 2. Riasztás LED 3. Felvételt jelző LED 4. Riasztó élesítés LED 5. Infravörös vevő LED LED jelzés funkciók és jelentések:
SA-1389A Hálózati IP Kamera Felhasználói Kézikönyv 1. LED Jelzések 1. Hálózat jelző LED 2. Riasztás LED 3. Felvételt jelző LED 4. Riasztó élesítés LED 5. Infravörös vevő LED LED jelzés funkciók és jelentések:
Oszkar.com Android alkalmazás v1.2
 Oszkar.com Android alkalmazás v1.2 Az 1.2 verzióban a következő funkciók érhetők el: Be- kijelentkezés Autós ajánlatok keresése, akár dátum intervallumra Pontos és közeli ajánlatok megjelenítése Autós
Oszkar.com Android alkalmazás v1.2 Az 1.2 verzióban a következő funkciók érhetők el: Be- kijelentkezés Autós ajánlatok keresése, akár dátum intervallumra Pontos és közeli ajánlatok megjelenítése Autós
Rövid használati útmutató a Polycom HDX modell család modelljeihez
 Rövid használati útmutató a Polycom HDX modell család modelljeihez A készülék használata nagyon egyszerű: távirányító segítségével a grafikus menüképernyőn keresztül, amelyen akár magyar nyelvű kijelzés
Rövid használati útmutató a Polycom HDX modell család modelljeihez A készülék használata nagyon egyszerű: távirányító segítségével a grafikus menüképernyőn keresztül, amelyen akár magyar nyelvű kijelzés
Mobil Partner telepítési és használati útmutató
 Mobil Partner telepítési és használati útmutató Tartalom Kezdeti lépések... 2 Telepítés... 2 A program indítása... 6 Mobile Partner funkciói... 7 Művelet menü... 7 Kapcsolat... 7 Statisztika... 8 SMS funkciók...
Mobil Partner telepítési és használati útmutató Tartalom Kezdeti lépések... 2 Telepítés... 2 A program indítása... 6 Mobile Partner funkciói... 7 Művelet menü... 7 Kapcsolat... 7 Statisztika... 8 SMS funkciók...
KONTAKT Webalkalmazás útmutató. Dátum Módosította Leírás Verzió 2014.04.01 E- Group Kiindulási verzió 1.0 2014.06.06 E- Group Tördelés módosítása 1.
 KONTAKT Webalkalmazás útmutató Dátum Módosította Leírás Verzió 2014.04.01 E- Group Kiindulási verzió 1.0 2014.06.06 E- Group Tördelés módosítása 1.1 1 Dokumentum információ: Projekt megnevezése: Projekt
KONTAKT Webalkalmazás útmutató Dátum Módosította Leírás Verzió 2014.04.01 E- Group Kiindulási verzió 1.0 2014.06.06 E- Group Tördelés módosítása 1.1 1 Dokumentum információ: Projekt megnevezése: Projekt
Geotechnika II. (NGB-SE005-2) Geo5 használat
 Geotechnika II. (NGB-SE005-2) Geo5 használat A Geo5 szoftvert (1. házi feladathoz opcióként, 2. házi feladathoz kötelezően) online felületen keresztül, távoli asztal kapcsolattal lehet használni. Az ehhez
Geotechnika II. (NGB-SE005-2) Geo5 használat A Geo5 szoftvert (1. házi feladathoz opcióként, 2. házi feladathoz kötelezően) online felületen keresztül, távoli asztal kapcsolattal lehet használni. Az ehhez
Tartalomjegyzék. 2. A GENIUS VOIP MOUSE telepítése és eltávolítása 4. 2.4 GENIUS VOIP MOUSE szoftver telepítése 6
 Tartalomjegyzék 1. Bevezetés 3 2. A GENIUS VOIP MOUSE telepítése és eltávolítása 4 2.1 Rendszerkövetelmények 4 2.2 A GENIUS VOIP MOUSE által támogatott üzenetküldők 5 2.3 A letöltendő üzenetküldők honlapjainak
Tartalomjegyzék 1. Bevezetés 3 2. A GENIUS VOIP MOUSE telepítése és eltávolítása 4 2.1 Rendszerkövetelmények 4 2.2 A GENIUS VOIP MOUSE által támogatott üzenetküldők 5 2.3 A letöltendő üzenetküldők honlapjainak
Vasco Traveler 5 HASZNÁLATI ÚTMUTATÓ MAGYAR
 Vasco Traveler 5 HASZNÁLATI ÚTMUTATÓ MAGYAR Copyright 2018 Vasco Electronics LLC www.vasco-electronics.com Tartalomjegyzék 1. A készülék üzembe helyezése 4 1.1 Funkcióbillentyűk 5 1.2 Az akkumulátor töltése
Vasco Traveler 5 HASZNÁLATI ÚTMUTATÓ MAGYAR Copyright 2018 Vasco Electronics LLC www.vasco-electronics.com Tartalomjegyzék 1. A készülék üzembe helyezése 4 1.1 Funkcióbillentyűk 5 1.2 Az akkumulátor töltése
Használati útmutató. Xperia C3 Dual D2502
 Használati útmutató Xperia C3 Dual D2502 Tartalomjegyzék Első lépések...6 A használati útmutatóról...6 Áttekintés...6 Összeszerelés...7 A készülék első bekapcsolása...8 Miért van szükségem Google -fiókra?...9
Használati útmutató Xperia C3 Dual D2502 Tartalomjegyzék Első lépések...6 A használati útmutatóról...6 Áttekintés...6 Összeszerelés...7 A készülék első bekapcsolása...8 Miért van szükségem Google -fiókra?...9
Gsmart Classic Pro Felhasználói kézikönyv
 Gsmart Classic Pro Felhasználói kézikönyv Classic Pro Szerzői jog A GIGA-BYTE COMMUNICATIONS INC. valamennyi, a jelen dokumentumban szereplő mobilterméke, beleértve a készüléket, kiegészítőket, szoftvert,
Gsmart Classic Pro Felhasználói kézikönyv Classic Pro Szerzői jog A GIGA-BYTE COMMUNICATIONS INC. valamennyi, a jelen dokumentumban szereplő mobilterméke, beleértve a készüléket, kiegészítőket, szoftvert,
Használati útmutató. Xperia C C2305/C2304
 Használati útmutató Xperia C C2305/C2304 Tartalomjegyzék Xperia C Használati útmutató...6 Első lépések...7 Android mi ez és mire való?...7 Áttekintés...7 Összeszerelés...8 Az eszköz be- és kikapcsolása...10
Használati útmutató Xperia C C2305/C2304 Tartalomjegyzék Xperia C Használati útmutató...6 Első lépések...7 Android mi ez és mire való?...7 Áttekintés...7 Összeszerelés...8 Az eszköz be- és kikapcsolása...10
Microsec Zrt. által kibocsátott elektronikus aláírás telepítése Windows 7 (x86/x64) Internet Explorer 9 (32 bites) böngészőbe
 Microsec Zrt. által kibocsátott elektronikus aláírás telepítése Windows 7 (x86/x64) Internet Explorer 9 (32 bites) böngészőbe 1. Indítsa el az Internet Explorer 9 (32 bites) böngészőt. (Start menü > Internet
Microsec Zrt. által kibocsátott elektronikus aláírás telepítése Windows 7 (x86/x64) Internet Explorer 9 (32 bites) böngészőbe 1. Indítsa el az Internet Explorer 9 (32 bites) böngészőt. (Start menü > Internet
DOUBLEPHONE. Használati útmutató. Two phones in one MT847
 DOUBLEPHONE Two phones in one MT847 Használati útmutató Elölnézet Alulnézet Mikrofon Hangszóró OK gomb. Zseblámpa be/ kif (3mp.) Navigációs gombok: bal/ jobb/fel/le/ok Töltő aljzat Felülnézet USB aljzat
DOUBLEPHONE Two phones in one MT847 Használati útmutató Elölnézet Alulnézet Mikrofon Hangszóró OK gomb. Zseblámpa be/ kif (3mp.) Navigációs gombok: bal/ jobb/fel/le/ok Töltő aljzat Felülnézet USB aljzat
Vasco Traveler 7 HASZNÁLATI ÚTMUTATÓ MAGYAR
 Vasco Traveler 7 HASZNÁLATI ÚTMUTATÓ MAGYAR Copyright 2018 Vasco Electronics LLC www.vasco-electronics.com Tartalomjegyzék 1. A készülék üzembe helyezése 4 1.1 Funkcióbillentyűk 5 1.2 Az akkumulátor töltése
Vasco Traveler 7 HASZNÁLATI ÚTMUTATÓ MAGYAR Copyright 2018 Vasco Electronics LLC www.vasco-electronics.com Tartalomjegyzék 1. A készülék üzembe helyezése 4 1.1 Funkcióbillentyűk 5 1.2 Az akkumulátor töltése
ConCorde sphone 3100 Használati útmutató
 JELLEMZŐK: Nagy gombok Egyszerű menü SOS gomb (hívás és SMS) Zseblámpa funkció Színes kijelző Kamera Vészhívás funkció ConCorde sphone 3100 Használati útmutató A KÉSZÜLÉK BEMUTATÁSA 1). Hangszóró 2). Kijelző
JELLEMZŐK: Nagy gombok Egyszerű menü SOS gomb (hívás és SMS) Zseblámpa funkció Színes kijelző Kamera Vészhívás funkció ConCorde sphone 3100 Használati útmutató A KÉSZÜLÉK BEMUTATÁSA 1). Hangszóró 2). Kijelző
Tartalomjegyzék. Az alkalmazása megnyitása Hozzáférés a kiadványokhoz
 Első lépések Tartalomjegyzék Az alkalmazása megnyitása Hozzáférés a kiadványokhoz Könyvespolc A könyvespolc elemei A könyvespolc funkciói Egy kiadvány letöltése Egy kiadvány megnyitása Olvasó modul Olvasás
Első lépések Tartalomjegyzék Az alkalmazása megnyitása Hozzáférés a kiadványokhoz Könyvespolc A könyvespolc elemei A könyvespolc funkciói Egy kiadvány letöltése Egy kiadvány megnyitása Olvasó modul Olvasás
UMAX Visionbook 10Wi
 UMAX Visionbook 10Wi Használati útmutató A csomag a következőket tartalmazza: Csomag tartalma Táblagép Billentyűzet Hálózati adapter Használati útmutató Táblagép leírása Felülnézet Oldalnézet balról Elölnézet
UMAX Visionbook 10Wi Használati útmutató A csomag a következőket tartalmazza: Csomag tartalma Táblagép Billentyűzet Hálózati adapter Használati útmutató Táblagép leírása Felülnézet Oldalnézet balról Elölnézet
A1 Okosóra használati útmutató
 A1 Okosóra használati útmutató Használat elött kérem olvassa el a használati útmutatót 1.BIZTONSÁGI FIGYELMEZTETÉS. 1.1 A jelen dokumentumban szereplő információk előzetes értesítés nélkül módosíthatók
A1 Okosóra használati útmutató Használat elött kérem olvassa el a használati útmutatót 1.BIZTONSÁGI FIGYELMEZTETÉS. 1.1 A jelen dokumentumban szereplő információk előzetes értesítés nélkül módosíthatók
G630. Felhasználói útmutató
 G630 Felhasználói útmutató Tartalom Első lépések 1 A telefon rövid ismertetése 2 Az akkumulátor töltése 4 A telefon be- és kikapcsolása 4 A képernyő zárolása és feloldása 6 Ismerkedés a kezdőképernyővel
G630 Felhasználói útmutató Tartalom Első lépések 1 A telefon rövid ismertetése 2 Az akkumulátor töltése 4 A telefon be- és kikapcsolása 4 A képernyő zárolása és feloldása 6 Ismerkedés a kezdőképernyővel
CAMLAND Beruházás-megfigyelő
 2016 CAMLAND Beruházás-megfigyelő Felhasználói útmutató Készítette: GeoVision Hungária Kft. Tartalomjegyzék Bevezető... 2 Bejelentkezés... 2 Vezérlőpult... 3 Kamera adatlap... 4 Nézetek kezelése... 6 Felhasználók...
2016 CAMLAND Beruházás-megfigyelő Felhasználói útmutató Készítette: GeoVision Hungária Kft. Tartalomjegyzék Bevezető... 2 Bejelentkezés... 2 Vezérlőpult... 3 Kamera adatlap... 4 Nézetek kezelése... 6 Felhasználók...
Outlook Express használata
 Outlook Express használata Az induló ablak több részre oszlik Nyitott mappa tartalma Mappák Partnerek Az induló ablak nézetét testre lehet szabni a Nézet menü/elrendezés almenüjével Az eszköztár testreszabásához
Outlook Express használata Az induló ablak több részre oszlik Nyitott mappa tartalma Mappák Partnerek Az induló ablak nézetét testre lehet szabni a Nézet menü/elrendezés almenüjével Az eszköztár testreszabásához
Használati utasítás Prestigio Nobile PER3562. Alapvető műveletek
 Használati utasítás Alapvető műveletek Nyomja meg és tartsa benyomva a Power gombot a készülék bekapcsolásához. A készülék automatikusan belép a főmenübe a Kezdő képernyőn az üdvözlő képernyő után. A főmenü
Használati utasítás Alapvető műveletek Nyomja meg és tartsa benyomva a Power gombot a készülék bekapcsolásához. A készülék automatikusan belép a főmenübe a Kezdő képernyőn az üdvözlő képernyő után. A főmenü
Felhasználói Kézikönyv M300. Video Kaputelefon Monitor
 Felhasználói Kézikönyv M300 Video Kaputelefon Monitor TARTALOMJEGYZÉK 1. ÁLTALÁNOS JELLEMZŐK 1.1 Monitor kijelző állapotok 2. KIJELZŐ FUNKCIÓK ÉS IKONOK LEÍRÁSA 2.1 Kitekintés funkció 2.2 Portás funkció
Felhasználói Kézikönyv M300 Video Kaputelefon Monitor TARTALOMJEGYZÉK 1. ÁLTALÁNOS JELLEMZŐK 1.1 Monitor kijelző állapotok 2. KIJELZŐ FUNKCIÓK ÉS IKONOK LEÍRÁSA 2.1 Kitekintés funkció 2.2 Portás funkció
SM-G920F. Felhasználói kézikönyv
 SM-G920F Felhasználói kézikönyv Hungarian. 10/2015. Rev.1.2 www.samsung.com Tartalom Alapok 4 Fontos tudnivalók 5 Az értékesítési doboz tartalma 6 A készülék elrendezése 8 SIM kártya 10 Akkumulátor 15
SM-G920F Felhasználói kézikönyv Hungarian. 10/2015. Rev.1.2 www.samsung.com Tartalom Alapok 4 Fontos tudnivalók 5 Az értékesítési doboz tartalma 6 A készülék elrendezése 8 SIM kártya 10 Akkumulátor 15
