Felhasználói útmutató
|
|
|
- Réka Deák
- 7 évvel ezelőtt
- Látták:
Átírás
1 Felhasználói útmutató
2 Tartalom Előszó... 1 Különleges funkciók... 2 Okosgomb... 2 Széf... 2 Új kamera módok... 2 Kamera indítása a galériából... 3 Hüvelyk mód... 3 Első lépések... 5 A telefon áttekintése... 5 Nyelv és bevitel... 6 A képernyő lezárása és feloldása... 6 Csatlakozás Wi-Fi hálózathoz... 7 Mobiladat bekapcsolása... 7 Érintőképernyő gesztusok... 8 Mozgásvezérlés... 9 Állapotjelző ikonok Navigációs sáv beállítások Főképernyő Alkalmazások elérése A telefon testreszabása Üzenetküldés Hívás és névjegyek Hívás indítása Hívás fogadása vagy elutasítása Mit tehet hívás közben Harmadik féltől érkező hívás fogadása Konferenciahívás indítása Hívásnapló használata A zseb mód bekapcsolása Hívás beállítások Névjegyek kezelése Névjegy keresése Névjegyek importálása és exportálása Kapcsolat hozzáadása a kedvencekhez Névjegycsoportok i
3 Üzenetkezelés és Szöveges üzenet küldése Válaszolás üzenetre Üzenetek kezelése fiók hozzáadása küldése ek lekérdezése Fiók beállítása Kamera és galéria Felvéltel képenyő Fotó készítése Felvételi mód Videófelvétel Kamera beállításai Galéria Zene és videó Zenehallgatás Lejátszási lista létrehozása Lejátszási lista lejátszása Lejátszási lista törlése Zeneszám beállítása csengőhangként Videó lejátszása Hálózat és megosztás Mobiladat bekapcsolása Wi-Fi hálózat A telefon mobilinternet-kapcsolatának megosztása Adatátvitel Bluetooth-on Adatátvitel Wi-Fi Direct segítségével Adatok átvitele a telefon és a számítógép között Alkalmazások Alkalmazások kezelése Biztonsági mentés Telefonkezelő Naptár Óra Időjárás Jegyzettőmb FM rádió ii
4 Telefonbeállítások Helyszolgáltatások bekapcsolása Csengőhang beállítások módosítása Megjelenítési beállítások módosítása A képernyőzár stílusának megváltoztatása A repülőgép mód be- és kikapcsolása A SIM kártya PIN kódjának beállítása Fiók beállítása Gyári állapot visszaállítása A telefon frissítése A dátum és idő beállítása A rendszer nyelvének megváltoztatása Adatvédelem Kisegítő lehetőségek Személyes információk és adatok biztonsága Biztonsági tudnivalók Jogi nyilatkozat iii
5 Előszó figyelmesen olvassa végig az útmutatót a telefon használatának megkezdése előtt. Az összes kép és illusztráció ebben a dokumentumban csak tájékoztató jellegű. A tényleges termék eltérő lehet. Az útmutatóban található funkciók csak tájékoztatásul szolgálnak. Egyes funkciók nem biztos, hogy elérhetők minden modellnél. Jelölések és meghatározások Megjegyzés Figyelmeztetés Kiemeli a fontos információt és tippeket, valamint kiegészítő információt nyújt. Olyan potenciális problémákra hívja fel a figyelmet, amelyek a megfelelő gondozás vagy figyelem elmulasztásakor merülhetnek fel, például a készülék károsodása vagy adatvesztés. 1
6 Különleges funkciók Okosgomb Az okosgomb egy multi-funkciós gomb a telefon baloldalán. Különböző gesztusok az okosgombon különféle funkciókat hajtanak végre. Teljes mértékben testreszabható, így megadhatja melyik gesztus mit jelentsen. A > Okosgomb alatt szabhatja testre az okosgombot. Széf A Széf funkció segít a fontos fájlok és személyes adatok biztonságban tartásában. Széf engedélyezése 2. A Kategóriák vagy Helyi alatt érintse meg az ikont. 3. Érintse meg az Engedélyezés elemet. 4. Kövesse az utasításokat a képernyőn a jelszavak és biztonsági kérdésekre adott válaszok megadásához, majd érintse meg a Kész gombot. Fájlok hozzáadása a Széfhez 2. A Kategóriák vagy Helyi alatt érintse meg az ikont. 3. Írja be a PIN-t és nyomja meg a Kész gombot. 4. Érintse meg a Hozzáadás elemet. 5. Kövesse az utasításokat a képernyőn és válassza ki a fájlokat, amiket a Széfhez kíván adni. 6. Érintse meg a HOZZÁADÁS opciót a kiválasztott fájlok Széfhez adásához. Új kamera módok Előlapi vaku Az előlapi vaku kompenzál a sötét témáknál és hátulról megvilágított tárgyaknál a job fényviszonyokhoz. 1. A főképernyőn érintse meg a. 2. A megérintésével válthat előlapi kamerára. 2
7 3. A > ikont az előlapi vaku bekapcsolásához. 4. A gombot felvétel készítéséhez. Time-lapse módk Használja ezt a módot egy gyorsított videó készítésére egy lassan változó jelentről, mint naplemente vagy napkelte. 2. Lapozzon balra vagy jobbra a Time-lapse kiválasztásához. 3. Érintse meg a gombot a felvétel indításához. 4. Érintse meg a gombot a felvétel megállításához. A felvett videó visszajátszásra kerül gyorsított tempóban. Kamera indítása a galériából 2. Pöccintsen lefelé a Fotók képernyőn a kamera keresőjének félképernyős megjelenítéséhez, és pöccintsen lefelé újra a kamera megnyitásához. 3. Érintse meg az ikont fotó készítéséhez. 4. A megérintésével térhet vissza a Galériába. Hüvelyk mód A hüvelyk mód segítségével könnyebben kezelhetők a nagy képernyős telefonok, és gyorsan meg lehet osztani QR névjegykártyát barátokkal. Egykezes elrendezés 2. Az Összes alatt érintse meg az Egykezes felület > Egykezes elrendezés opciót. 3. Engedélyezze az Egykezes elrendezés opciót. Ezután bármelyik oldalra húzhatja a virtuális navigációs sávot a képernyő elrendezésének módosításához, hogy mindent elérhetővé tegyen. 3
8 Igazodó billentyűzet 2. Az Összes alatt érintse meg az Egykezes felület > Igazodó billentyűzet opciót. 3. Engedélyezze az Igazodó billentyűzet opciót. Ezután érintse meg a nyilakat a képernyő szélén a billentyűzet, tárcsázó vagy hívás közbeni menü oldalra igazításához. Képernyő lefelé mozgatása Ha nem éri el a képernyő tetején levő elemeket a névjegyek, tárcsázó, üzenetek vagy alkalmazásokban, húzza lefelé a képernyő felső részét, majd engedje fel (1 másodperc után), hogy az egész kezelőfelületet közelebb hozza a hüvelykujjához. A tárcsázó, névjegyek vagy üzenetek képernyőn húzza lefele a képernyőt, majd engedje fel a QR névjegykártya megjelenítéséhez. A barátai a kód beolvasásával közvetlenül megkapják a telefonszámát. 4
9 Első lépések A telefon áttekintése Mikrofonos fejhallgató csatlakozója Elülső kamera Előlapi vaku Easy key Hangszóró Micro-USB aljzat Mikrofon Bekapcsológomb Hangerőgomb Hallgató Fényérzékelő Mikrofon Kamera Kettős színhőmérsékletű vaku 5
10 Nyelv és bevitel Ha megérinti, visszakerül az előző képernyőre, illetve kilép az éppen futtatott alkalmazásból. Érintse meg a főképernyőre való visszatéréshez. Érintse meg és tartsa nyomva a keresősáv megjelenítéséhez. Érintse meg a legutóbb használt alkalmazások listájához. A képernyő lezárása és feloldása A képernyő zárolása Első módszer: Nyomja meg a bekapcsológombot, hogy lezárja a képernyőt. Második módszer: Bizonyos időnyi tétlenség után a telefon automatikusan lezárja a képernyőt. A képernyőzár módjának beállításához érintse meg a ikont a kezdőképernyőn. Érintse meg a Képernyőzár és jelszavak > Feloldósi mód opciót. A képernyő feloldása Ha a képernyő ki van kapcsolva, nyomja meg a bekapcsoló gombot a felélesztéséhez. Húzza az ujját a képernyőn bármilyen irányba a feloldáshoz. 6
11 Csatlakozás Wi-Fi hálózathoz 1. Húzza lefele az állapotsávot, hogy lenyissa az értesítési panelt. 2. A Parancsikonok alatt tartsa lenyomva az ikont a Wi-Fi beállítások képernyőre lépéshez. 3. Érintse meg a Wi-Fi kapcsolót, hogy bekapcsolja a Wi-Fi-t. A telefon ekkor megkeresi és megjeleníti az elérhető Wi-Fi hálózatokat. 4. Érintse meg a Wi-Fi hálózatot, amihez kapcsolódni kíván. Ha titkosított a Wi-Fi hálózat, akkor adja meg a jelszót a csatlakozáshoz. Mobiladat bekapcsolása 1. Húzza lefele az állapotsávot, hogy lenyissa az értesítési panelt. 2. A Parancsikonok alatt érintse meg az ikont a mobiladat bekapcsolásához. Amikor nincs szüksége internetkapcsolatra, akkor kapcsolja ki a mobiladatot, hogy energiát és adatforgalmat takarítson meg. 7
12 Érintőképernyő gesztusok Érintés: Egyszer egy elemre koppintás. Például érintsen meg egy alkalmazást a megnyitáshoz. Nyomva tartás: Érintse meg a kijelzőt, és hagyja rajta az ujját 2 másodpercnél hosszabb ideig. Például érintse meg és tartsa nyomva a főképernyő egy üres részét a szerkesztés módba lépéshez. Pöccinteni: Húzza át az ujját vízszintesen vagy függőlegesen a képernyőn. Például pöccintsen jobbra vagy balra az Értesítések alatt az értesítési panelen az értesítések elvetéséhez. Legyezzen vízszintesen vagy függőlegesen a kezdőképernyők közti váltáshoz, a dokumentumokban görgetéshez és egyebekhez. Húzás: Tartson nyomva egy elemet, majd mozgassa új helyre. Ezzel a művelettel átrendezheti az alkalmazásokat és minialkalmazásokat a kezdőképernyőn. 8
13 Széthúzás és összecsípés: Húzza szét két ujját a térképen, weblapon vagy képen nagyításhoz és csípje össze őket a kicsinyítéshez. Három ujj összehúzása: A főképernyőn húzza össze három ujját a képernyő miniatúrák megjelenítéséhez. Mozgásvezérlés Mozgásvezérlés használatakor egyszerű mozdulatokkal és gesztusokkal kezelheti a telefonját. Például némíthatja a telefont átfordítással, vagy gyorsabban fogadhat és indíthat hívásokat. 2. Az Összes alatt érintse meg a Mozgásvezérlés opciót. 3. A Mozgásvezérlés képernyőn válasszon egy opciót, majd válassza ki hozzá a mozdulatot, hogy engedélyezze azt. Átfordítás: Hangok némítása és rezgés leállítása bejövő hívások, riasztások és időzítők esetén. Rázás: Érintse meg és tartsa nyomva a főképernyő egy üres részét a szerkesztés módba lépéshez. Rázza meg a telefont az ikonok rendezéséhez. 9
14 Dupla érintés: Érintse meg duplán a képernyőt a bekapcsolásához. Rajzolás: Amikor a telefon képernyője ki van kapcsolva, rajzoljon egy betűt a képernyőre a megfelelő alkalmazás indításához. 10
15 Állapotjelző ikonok Az állapotjelző ikonok régiónként és szolgáltatónként változhatnak. Jelerősség Nincs térerő GPRS hálózat kapcsolódva 3G hálózat kapcsolódva HSPA hálózat kapcsolódva Bluetooth bekapcsolva Rezgő mód Csengőhang elnémítva Akkumulátor töltődik Hívás folyamatban Új Új SMS vagy MMS Probléma az SMS vagy MMS kézbesítésével Feltöltés A telefon tárhelye fogyóban van Wi-Fi hálózatok érhetők el Hordozható Wi-Fi hotspot bekapcsolva EDGE hálózat kapcsolódva 4G hálózat kapcsolódva HSPA+ hálózat kapcsolódva Ébresztés engedélyezve Repülőgép mód Feltöltve Nagyon alacsony töltöttség Nem fogadott hívás Közelgő események Képernyőkép mentve USB-hibakeresés csatlakoztatva Letöltés Belépés vagy szinkronizációs hiba Wi-Fi hálózat kapcsolódva USB internetmegoszotás bekapcsolva Navigációs sáv beállítások 2. Az Összes alatt érintse meg a Navigációs sáv opciót. 3. Válasszon egy virtuális navigációs sávot a sáv testreszabásához. Ha olyan navigációs sávot választ, amin szerepel a kapcsoló, akkor a megérintésével gyorsabban megnyithatja az értesítési panelt. 11
16 Főképernyő A főképernyőn találja meg a kedvenc minialkalmazásait és az összes alkalmazását. Megszűntettük az alkalmazáslistát, hogy kényelmesebb és közvetlenebb módon férhessen az alkalmazásokhoz. Állapotsáv: értesítéseket és ikonokat jelenít meg. Húzza lefele az állapotsávot, hogy lenyissa az értesítési panelt. Megjelenítési terület: alkalmazásikonokat, mappákat és minialkalmazásokat jelenít meg. Képernyő helyzetjelző: a jelenlegi képernyő helyzetét jeleníti meg. Dokk: a gyakran használt alkalmazásokat jeleníti meg. Navigációs sáv: virtuális gombokat jelenít meg. 12
17 A képernyő automatikus forgatása Ha elforgatja a telefonját böngészés vagy fotó megtekintése közben, a képernyő automatikusan vált portré és fekvő nézet közt. Ezen kívül kihasználhatja a dőlésérzékelőn alapuló játékokat is, mint a versenyző játékok. 1. Húzza lefele az állapotsávot, hogy lenyissa az értesítési panelt. 2. A Parancsikonok alatt érintse meg az Auto.forgatás opciót a képernyő automatikus forgatásának be- vagy kikapcsolásához. Képernyőkép készítése Meg szeretné osztani egy film érdekes jelenetét vagy egy játék új rekordját? Készítsen képernyőképet, és ossza meg! Tartsa nyomva a bekapcsoló- és hangerő csökkentése gombot egyszerre a képernyőképhez. Ezután nyissa le az értesíési panelt, majd érintse meg az ikont a kép megosztásához. Alapértelmezetten a képernyőképek a Képernyőképek mappába kerülnek mentésre a Galéria > Albumok alatt. Vagy lenyithatja az értesítési panelt, és megérintheti az ikont a Parancsikonok alatt képernyőkép készítéséhez. Alkalmazások és minialkalmazások rendezése a főképernyőn Az alábbi műveletekkel rendezheti az alkalmazásait, minialkalmazásait és mappáit: Minialkalmazás hozzáadása: Tartson nyomva egy üres területet a főképernyőn, hogy megjelenítse a Minialkamzások menüt. Válasszon minialkalmazást és húzza a főképernyőre. Ha a főképernyőn nincs elég hely, a telefon automatikusan létrehoz egy új képernyőt a meglevőtől jobbra, és oda helyezi a minialkalmazást. Legfeljebb hat főképernyője lehet. Alkalmazás vagy minialkalmazás mozgatása: A főképernyőn tartsa nyomva bármelyik alkalmazást vagy minialkalmazást, amíg a telefon rezegni nem kezd, hogy megnyissa a szerkesztés módot. Ezután áthúzhatja az alkalmazást vagy minialkalmazást bármilyen megfelelő üres helyre. Alkalmazás vagy minialkalmazás törlése: A főképernyőn tartsa nyomva a törölni kívánt alkalmazást, amíg az ikon meg nem jelenik. Húzza a törölni kívánt alkalmazást vagy minialkalmazást az ikonra. 13
18 Mappa létrehozása: A főképernyőn húzzon egy ikont egy másikra, hogy létrehozzon egy mappát, amibe ez a két elem kerül. Alkalmazásikonok elrejtése: Helyezze két ujját a főképernyőre, majd húzza őket szét. Érintse meg az ikont, válassza ki az eltávolítani kívánt alkalmazás- ikonokat, majd érintse meg az OK opciót. Az elrejtett alkalmazások nem jelennek meg a főképernyőn. Főképernyők kezelése A főképernyőn húzza össze három ujját, vagy tartson nyomva egy üres területet a képernyő-miniatúrák megjelenítéséhez. Alapértelmezett főképernyő beállítása: Érintse meg az ikont a képernyő alján és válassza a jelenlegi képernyőt alapértelmezettnek. Főképenyő mozgatása: Tartson nyomva egy főképernyőt, amíg az ki nem emelkedik, majd húzza a kívánt pozícióba. Főképenyő bővítése: Érintse meg az ikont új kezdőképernyő hozzáadásához. Főképenyő törlése: Érintse meg az ikont egy üres főképernyő törléséhez. Értesítési panel Húzza lefele az állapotsávot, hogy lenyissa az értesítési panelt. Pöccintsen jobbra vagy balra az értesítések és gyorskapcsolók közti váltáshoz. 14
19 Érintse meg az értesítés részleteinek megtekintéséhez és pöccintsen balra vagy jobbra az értesítésen az elvetéséhez. Érintse meg az ikont az összes értesítés törléséhez. Érintse meg az automatikus fényerő be- vagy kikapcsolásához. Érintse meg a kapcsolókat az értesítési panelen a funkciók be- és kikapcsolásához. Alkalmazások elérése Alkalmazások indítása és váltás köztük A főképernyőn érintsen meg egy alkalmazást, hogy megnyissa. Másik alkalmazásra váltáshoz érintse meg a gombot a főképernyőre való visszatéréshez, majd érintse meg a kívánt alkalmazás ikonját. Legutóbb használt alkalmazások megtekintése A legutóbb használt alkalmazások listájának megjelenítéséhez érintse meg a gombot. Majd utána: 15
20 Érintsen meg egy alkalmazást, hogy megnyissa. Balra vagy jobbra pöccintve az alkalmazáson zárhatja be azt. Húzzon felfelé egy bélyegképet az adott alkalmazás bezárásához. Húzza felfelé az ujját a képernyő aljáról, amíg a meg nem jelenik, hogy bezárja az összes alkalmazást. A lezárt alkalmazások nem kerülnek bezárásra. A telefon testreszabása A főképernyő stílusának megváltoztatása A telefonja támogatja a hagyományos és egyszerű főképernyő nézeteket. 1. A főképernyőn érintse meg a ikont. 2. Az Összes alatt érintse meg a Kezdőképernyő stílusa opciót. 3. Az Egyszerű választása után érintse meg a opciót. A Normál kezdőo. megérintésével válthat az egyszerű főképernyőről vissza hagyományosra. A téma megváltoztatása 1. A főképernyőn érintse meg a ikont. 2. Választhat: Válasszon témát. Az megérintése után tesztreszabhatja a téma stílusát, háttérképet, betűtípust és egyebeket. 16
21 3. Érintse meg az elemet. A háttérkép megváltoztatása 1. Érintse meg és tartsa nyomva a főképernyő egy üres részét a szerkesztés módba lépéshez. 2. Érintse meg a Háttérképek elemet. 3. A Háttérképek képernyőn a következőket teheti: Érintse meg a Zárképernyő háttere opciót, hogy beállítsa a telefon zárképernyőjének hátterét. A Főképernyő háttere megérintésével megváltoztathatja a hátteret a telefon rázásával. Érintse meg a Rázza meg a módosításhoz kapcsolót, hogy háttérképet válthasson a főképernyőn, amikor megrázza a telefont. Érintse meg a Véletlenszerű váltás kapcsolót, hogy a főképernyő háttere bizonyos időközönként automatikusan változzon. Csengőhang beállítása 2. Az Összes alatt érintse meg a Hang opciót. 3. Érintse meg a Telefon csengőhangja vagy Alapértelmezett értesítési hang opciót, majd válassza az alábbi fülek egyikét: Csengőhang: Választás az alapértelmezettek közül. Zene: Választás a telefonon levő hangfájlok közül. Ha a telefon két SIM kártyát kezel, megadhat külön csengőhangot a kártyáknak. 4. Érintse meg a gombot. A betűméret megváltoztatása 2. Az Összes alatt érintse meg a Megjelenítés opciót. 3. Érintse meg a Betűméret opciót, majd válassza ki a betűméretet. 17
22 Üzenetküldés A telefonján több szövegbeviteli mód is található. A virtuális billentyűzet segítségével könnyedén gépelhet szöveget. Érintsen meg egy szövegdobozt, hogy előhozza a virtuális billentyűzetet. A virtuális billentyűzet elrejtéséhez érintse meg a jelet. Beviteli mód kiválasztása 1. A beviteli képernyőn húzza le az állapotsávot, hogy megnyissa az értesítési panelt. 2. Az Értesítések alatt érintse meg a Válassza ki a beviteli módszert opciót. 3. Válasszon billentyűzetet. Az alapértelmezett beviteli mód kiválasztásához érintse meg a ikont a kezdőképernyőn. Az Összes alatt érintse meg a Nyelv és bevitel > Nyelv és régió opciót a beviteli mód kiválasztásához Szöveg szerkesztése A telefonon kijelölhet, kivághat, másolhat, beilleszthet és cserélhet szöveget. Szöveg kiválasztása: Tartsa nyomva a szöveget, hogy felhozza a jelölőket. Utána húzza a és jelölőket több vagy kevesebb szöveg kijelöléséhez, vagy érintse meg az Összes kijelölése opciót az egész szöveg kijelöléséhez. Szöveg másolása: Jelölje ki a szöveget, majd érintse meg a Másolás opciót. Szöveg kivágása: Jelölje ki a szöveget, majd érintse meg a Kivágás opciót. 18
23 Szöveg beillesztése: Érintse meg a szöveg beillesztésének kívánt helyét, majd húzza a jelölőt a pontos pozíció beállításához és érintse meg a Beillesztés opciót a másolt vagy kivágott szöveg beillesztéséhez. 19
24 Hívás és névjegyek Hívás indítása Intelligens tárcsázás Az intelligens tárcsázással gyorsan megtalálhatja a kapcsolatait a nevük vagy telefonszámuk részletének beírásával. 2. A Tárcsázó alatt írja be egy név kezdőbetűit vagy első néhány betűjét, vagy a kapcsolat telefonszámának egy részletét. Ekkor megjelennek a telefonban levő megfelelő kapcsolatok, illetve a hívásnaplóban levő megfelelő számok. 3. A megjelenő listában érintse meg a hívni kívánt kapcsolatot. 4. A hívás befejezéséhez érintse meg az ikont. Hívás indítása a Névjegyzékből 2. A Névjegyzék alatt érintse meg a hívni kívánt kapcsolatot. 3. Érintse meg a kapcsolat számát. Hívás indítása a hívásnaplóból 2. A Tárcsázó alatt a hívásnaplóban érintse meg a hívni kívánt kapcsolatot. 20
25 Segélyhívás indítása Vészhelyzet esetén SIM kártya nélkül is indíthat segélyhívásokat. Szükséges azonban, hogy lefedettségi területen legyen. 2. A Tárcsázó alatt adja meg a helyi segélyhívó számot, majd érintse meg a gombot. Egyes telefonmodelleken a zárképernyőről is tud segélyhívást indítani. A zárképernyőn érintse meg a Segélyhívás gombot, alatt adja meg a helyi segélyhívó számot, majd érintse meg a gombot. A segélyhívások függenek a hálózat minőségétől, a használati környzettől, a szolgáltatói szabályzattól és a helyi törvényektől és szabályozásoktól. Ne támaszkodjon kizárólag a telefonjára kritikus fontosságú kommunikációhoz vészhelyzet esetén. Gyorstárcsázás 2. A Tárcsázó alatt érintse meg a > Gyorstárcsázó beállításai opciót. 3. Érintse meg a elemet. Válasszon egy kapcsolatot a listából, majd rendeljen hozzá egy számbillentyűt. Az 1 billentyű alapértelmezetten a hangpostához van rendelve. Nem használhatja más gyorstárcsázáshoz. 4. A tárcsázón, érintse meg, és tartsa nyomva a névjegyhez rendelt szám billentyűt a partner gyorstárcsázásához. Nemzetközi hívás indítása 2. A Tárcsázó tárcsázón tartsa nyomva a 0 gombot + beviteléhez. 3. Utána írja be sorban az országkódot, régiókódot majd a telefonszámot. 4. Érintse meg az ikont. 21
26 Hívás fogadása vagy elutasítása Bejövő hívásnál a hangerőgombokkal némíthatja a csengőhangot. A képernyő zárolása esetén: Húzza a jelet jobbra a hívás fogadásához. Húzza a jelet balra a hívás elutasításához. Érintse meg a elemet a hívás elutasításához és az SMS elküldéséhez. Érintse meg a elemet a visszahívási emlékeztető konfigurálásához. A képernyő feloldása esetén: Érintse meg a elemet hívás fogadásához. Érintse meg a elemet hívás elutasításához. Érintse meg a elemet a hívás elutasításához és az SMS elküldéséhez. Érintse meg a elemet a visszahívási emlékeztető konfigurálásához. A tárcsázó képernyőn érintse meg a > Hívásbeállítások > Híváselutasítás SMS-ben elemeket az előre meghatározott szöveges üzentek szerkesztéséhez. 22
27 Mit tehet hívás közben Érintse meg az ikont a folyamatban levő hívás várakoztatásához, majd érintse meg az ikont ismét a folytatáshoz. Érintse meg az ikont a háromrésztvevős hívás kezdeményezéséhez. Mielőtt a háromrésztvevős hívást használná, győződjön meg róla, hogy elő van fizetve erre a szolgátatásra. Részletekért keresse a szolgáltatóját. Érintse meg az ikont a mikrofon némításához vagy visszakapcsolásához. Érintse meg az Érintse meg a Érintse meg az ikont a kihangosító használatához. gombot hívás befejezéséhez. ikont a tárcsázó megjelenítéséhez. A megérintésével jelenítheti meg a névjegyzéket. Jegyzet írásához érintse meg az elemet. A hívóképernyőre való visszatéréshez pöccintsen lefelé az állapotsávról, hogy megnyissa az értesítési panelt, majd érintse meg a Jelenlegi hívás opciót. 23
28 Harmadik féltől érkező hívás fogadása Mielőtt harmadik féltől érkező hívást fogadhatna, győződjön meg róla, hogy bekapcsolta a hívásvárakoztatást. 1. Ha újabb bejövő hívása van hívásfogadás közben, Érintse meg az ikont jobbra a hívás fogadásához és az eredeti hívás várakoztatásához. 2. A két hívás közti váltáshoz érintse meg az elemet. Konferenciahívás indítása Konferenciahívás kezdeményezése a barátaival, családjával és kollégáival nagyon egyszerű a telefon segítségével. Hívon egy számot (vagy fogadjon hívást), majd hívjon egy másik számot, hogy konferenciához adja. Mielőtt a konferenciahívást használná, győződjön meg róla, hogy elő van fizetve erre a szolgátatásra. Részletekért keresse a szolgáltatóját. 1. Hívja az első résztvevőt. 2. Amikor a hívás felépült, érintse meg az ikont a második résztvevő hívásához. Az első résztvevőt ezzel hívásvárakoztatásra teszi. 3. Amikor a második hívás felépült, érintse meg az ikont a konferenciahíváshoz. 4. További résztvevők hozzáadásához ismételje a 2. és 3. lépést. 5. Érintse meg a gombot hívás befejezéséhez. Hívásnapló használata Minden kimenő, bejövő és elmulasztott hívás tárolásra kerül a hívásnaplóban. Névjegy hozzáadása hívásnaplóból 2. A Tárcsázó alatt érintse meg az ikont a szám mellett, amit hozzá kíván adni. 3. Érintse meg az vagy opciót. Tartsa nyomva a számot, amit hozzá kíván adni, és érintse meg az Új névjegy létrehozása vagy Mentés meglévő névjegyre opciót. Hívásnapló törlése 24
29 2. A Tárcsázó alatt a következőket teheti: Tartson nyomva egy nevet vagy telefonszámot, majd érintse meg a Bejegyzés tőrlése > Tőrlés opciót hívásnapló bejegyzés törléséhez. Érintse meg a > Hívásnapló törlése opciót több bejegyzés együttes törléséhez. A zseb mód bekapcsolása Ha aggódik amiatt, hogy elmulaszt egy fontos hívást, amikor a telefon a zsebében vagy táskájában van, használja a zseb módot. A zseb mód bekapcsolása után a telefon fokozatosan emeli a csengőhang hangerejét és a rezgés erősségét bejövő hívásoknál. 2. A Tárcsázó alatt érintse meg a > Hívásbeállítások opciót. 3. Kapcsolja be a Zseb mód funkciót. Hívás beállítások Hívásátirányítás engedélyezése Túl elfoglalt, hogy egy telefonnal fogadja az összes hívását? Továbbítsa őket egy másik számra, hogy soha ne maradjon le egy fontos hívásról sem. 2. A Tárcsázó alatt érintse meg a > Hívásbeállítások opciót. 3. Érintse meg a Hívásátirányítás elemet. 4. Válasszon átirányítási módot. 5. Írja be az átirányításra használt telefonszámot, majd válassza az Engedélyezés opciót. Hívásvárakoztatás engedélyezése A hívásvárakoztatás funkcióval fogadhat egy második hívást, miközben telefonál, és válthat a kettő közt. 2. A Tárcsázó alatt érintse meg a > Hívásbeállítások opciót. 3. Érintse meg a További beállítások elemet. 4. A funkció engedélyezéséhez érintse meg a Hívásvárakoztatás lehetőséget. 25
30 Névjegyek kezelése Névjegy létrehozása 2. Érintse meg az elemet. 3. Válassza ki a legördülő menüből a névjegy mentési helyét. 4. Adja meg a kapcsolat nevét, telefonszámát és egyéb adatait. 5. Érintse meg az elemet. Névjegy szerkesztése 2. Érintse meg a szerkeszteni kívánt névjegyet, majd érintse meg a Szerkesztés elemet. 3. Szerkessze a kapcsolat információit. 4. Érintse meg az elemet. Névjegy törlése 2. Érintse meg a > Törlés elemet. 3. Érintse meg a törölni kívánt kapcsolatokat, vagy érintse meg a Mind kijelöl opciót az összes kapcsolat kijelöléséhez. 4. Érintse meg a ikont. 5. Érintse meg a Törlés elemet. Névjegy keresése 2. Adja meg a kapcsolat nevét vagy annak kezdőbetűit. Gépelés közben megjelennek a névjegyek. Névjegyek importálása és exportálása A telefon csak a.vcf formátumú névjegyfájlokat támogatja. Ez egy szabvány névjegyformátum. A.vcf fájlokban a kapcsolatok neve, címe, telefonszáma és egyéb adatok is tárolhatók. Névjegyek importálása háttértárról 26
31 2. Érintse meg az > Importálás/Exportálás > Importálás a tárhelyröl elemet. 3. Válasszon ki egy vagy több.vcf fájlt, majd érintse meg az OK opciót. Névjegyek importálása a SIM kártyáról 2. Érintse meg az > Importálás/Exportálás > Importálás SIM Kártyáról elemet. 3. Érintse meg az importálni kívánt névjegyet, vagy érintse meg a Mind kijelöl opciót az összes kijelöléséhez, majd érintse meg a IMPORTÁLÁS gombot. 4. A telefon automatikusan importálni fogja a névjegyeket. Névjegyek importálása Bluetooth eszközről 2. Érintse meg az > Importálás/Exportálás > Importálás másik telefonról elemet. 3. Érintse meg a Nem támogatja a Bluetooth-t, majd a Tovább elemet. 4. Kapcsolja be a Bluetooth-t az eszközön, amiről importálni kívánja a névjegyeket és tegye láthatóvá egyéb Bluetooth eszközök számára. 5. Érintse meg a Tovább elemet. A telefon ezzel bekapcsolja a Bluetooth modult és eszközkeresésbe kezd. 6. Érintse meg a Bluetooth eszközt, amiről importálni szeretné a névjegyeket. A két eszköz csatlakoztatása után a telefon automatikusan importálja a másik Bluetooth eszközön található névjegyeket. Névjegyek importálása Wi-Fi Direct segítségével 2. Érintse meg az > Importálás/Exportálás > Importálás másik telefonról elemet. 3. Érintse meg az Importálás Wi-Fi Direct segítségével, majd a Tovább elemet. Ezzel a telefon megkéri a Wi-Fi modul bekapcsolására, majd Wi-Fi Direct eszközöket keres. 4. Érintse meg a Wi-Fi Direct eszközt, amiről importálni szeretné a névjegyeket. A két eszköz csatlakoztatása után a telefon automatikusan importálja a másik eszközön található névjegyeket. 27
32 Névjegyek exportálása háttértárra 2. Érintse meg az > Importálás/Exportálás > Exportálás a tárhelyre elemet. 3. Érintse meg az Exportálás elemet. 4. Válassza ki hova kívánja exportálni a névjegyeket, majd érintse meg az OK opciót. Alapértelmezetten az exportált.vcf fájl a telefon belső tárhelyének gyökérkönyvtárába lesz mentve. A Fájlok megnyitásával tekintheti meg az exportált fájlt. Névjegyek exportálása a SIM kártyára 2. Érintse meg az > Importálás/Exportálás > Exportálás SIM kártylára elemet. 3. Érintse meg az exportálni kívánt névjegyet, vagy érintse meg a Mind kijelöl opciót az összes kijelöléséhez, majd érintse meg az Exportálás gombot. 4. Érintse meg az OK elemet. Névjegy megosztása 2. Érintse meg az > Importálás/Exportálás > Megosztás elemet. 3. Érintse meg a megosztani kívánt kapcsolatokat, vagy érintse meg a Mind kijelöl opciót az összes kapcsolat kijelöléséhez. 4. A megérintése után válasszon megosztási módot, majd a névjegy megosztásához kövesse a képernyőn látható utasításokat. Kapcsolat hozzáadása a kedvencekhez 2. Tartsa nyomva a kapcsolatot, amit a kedvencekhez kíván adni, majd érintse meg a Hozzáadás a kedvencekhez opciót. A névjegy részleteinél megérintheti a gombot is a kedvencekhez adáshoz. 28
33 Névjegycsoportok Létrehozhat névjegycsoportokat, hogy a csoportban levő összes tagnak egyszerre küldhessen üzenetet vagy t. Új 2. Érintse meg a Csoportok, majd a gombot. 3. Adjon nevet a csoportnak, majd érintse meg az OK gombot. 4. Érintse meg a gombot. 5. Érintse meg a kapcsolatokat, akiket a csoporthoz szeretne adni, vagy érintse meg a Mind kijelöl opciót az összes névjegy kijelöléséhez gombot, majd érintse meg a gombot. Névjegycsoport szerkesztése 2. A Csoportok megérintése után válassza ki a szerkeszteni kívánt csoportot. 3. A megérintésével adhat új tagokat a csoporthoz. 4. Érintse meg az elemet. Majd utána: A Tagok eltávolítása megérintésével távolíthat el tagokat a csoportból. A Csoport törlése megérintésével törölheti a csoportot. Az Átnevezés megérintésével szerkesztheti a csoport nevét. Üzenetek vagy ek küldése névjegycsoportnak 2. A Csoportok megérintése után válassza ki a névjegycsoportot, amelynek üzenetet vagy t kíván küldeni. 3. A megérintésével küldhet üzenetet, a megérintésével pedig t. Névjegycsoport törlése 2. Érintse meg a Csoportok elemet. 3. Tartsa nyomva a törölni kívánt csoportot, majd érintse meg a Törlés opciót. 4. Érintse meg a Törlés gombot. A névjegycsoport törlése eltávolítja a csoportban levő kapcsolatokat is a telefonjáról. 29
34 Üzenetkezelés és Szöveges üzenet küldése 1. A főképernyőn érintse meg az ikont. 2. A párbeszédlistában érintse meg az opciót. 3. Érintse meg a címzett mezőt, majd írja be a kapcsolat nevét vagy telefonszámát. Vagy megérintheti az ikont a névjegyek megnyitásához és kapcsolatok vagy csoportok kiválasztásához. 4. Érintse meg a szövegmezőt az üzenetíráshoz. A megérintésével választhat csatolmány típust, majd választhatja ki a hozzáadni kívánt csatolmányt. Az üzenet automatikusan átvált multimédiás üzenetre. 5. Érintse meg az elemet. Válaszolás üzenetre 1. A főképernyőn érintse meg az ikont. 2. A párbeszédek listájában érintse meg egy kapcsolat nevét vagy telefonszámát, hogy megtekintse a párbeszédet. 3. Érintse meg a szövegmezőt, és írja meg a választ. 4. Érintse meg az elemet. Üzenetek kezelése Üzenet továbbítása 1. A főképernyőn érintse meg az ikont. 2. A párbeszédek listájában érintse meg egy kapcsolat nevét vagy telefonszámát, hogy megtekintse a párbeszédet. 3. Tartsa nyomva a továbbítani kívánt üzenetet, majd érintse meg a Továbbítás opciót. 4. Érintse meg a címzett mezőt, majd írja be a kapcsolat nevét vagy telefonszámát. 5. Érintse meg az elemet. 30
35 Üzenet hozzáadása a kedvencekhez Hozzáadhat fontos üzeneteket a kedvencekhez. A kedvenc üzenetek nem kerülnek törlésre párbeszéd törlésekor. 1. A főképernyőn érintse meg az ikont. 2. A párbeszédek listájában érintse meg egy kapcsolat nevét vagy telefonszámát, hogy megtekintse a párbeszédet. 3. Tartsa nyomva az üzenetet, amit a kedvencekhez kíván adni, majd érintse meg a > Másolás Kedvencekbe opciót. A párbeszédlistában érintse meg a > Kedvencek opciót, hogy megtekintse a kedvenc üzeneteket. Üzenet törlése 1. A főképernyőn érintse meg az ikont. 2. A párbeszédek listájában érintse meg egy kapcsolat nevét vagy telefonszámát, hogy megtekintse a párbeszédet. 3. Tartsa nyomva a törölni kívánt üzenetet, majd érintse meg a Tőrlés opciót. Párbeszéd törlése 1. A főképernyőn érintse meg az ikont. 2. Az üzenetek listájában érintse meg és tartsa nyomva a törölni kívánt párbeszédet, majd értintse meg az opciót. 3. Érintse meg a Tőrlés elemet. fiók hozzáadása POP3 vagy IMAP fiók hozzáadása POP3 vagy IMAP fiók hozzáadásakor bizonyos paramétereket muszáj megadnia. Részletekért keresse az szolgáltatóját. 1. A főképernyőn érintse meg az ikont. 2. Érintse meg az Egyéb opciót. 3. Adja meg cím és jelszó, majd érintse meg a Tovább elemet. 31
36 4. Kövesse az utasításokat a képernyőn az fiók beállításához. A rendszer ezután automatikusan kapcsolódik a szerverre és lekéri a szerver beállításait. Az fiók beállítása után a Bejővő képernyő jelenik meg. További fiókok hozzáadásához érintse meg a > Beállítások > Fiók hozzáadása opciót a Bejővő képernyőn. Exchange fiók hozzáadása Az Exchange egy levelezőrendszer, amit a Microsoft fejlesztett ki a vállalaton belüli kommunikációra. Néhány szolgáltató magánszemélyek és családok számára is nyújt Exchange szolgáltatást. Exchange fiók hozzáadásakor bizonyos paraméreteket kötelező beállítani. Részletekért keresse az szolgáltatóját. 1. A főképernyőn érintse meg az ikont. 2. Érintse meg az Exchange opciót. 3. Adja meg az cím, Domain név(opcionális), Felhasználónév(opcionális) és Jelszó, majd érintse meg a Tovább gombot. 4. Kövesse az utasításokat a képernyőn az fiók beállításához. A rendszer ezután automatikusan kapcsolódik a szerverre és lekéri a szerver beállításait. Az Exchange fiók beállítása után megjelenik a Bejővő képernyő. küldése 1. A főképernyőn érintse meg az ikont. 2. Érintse meg az opciót. 3. Érintse meg a Feladó: fiók kiválasztásához. 4. Adjon egy vagy több címzetett. 5. Adja meg az tárgyát és tartalmát, majd érintse meg az opciót csatolmány hozzáadásához. 6. Érintse meg a gombot. ek lekérdezése 1. A főképernyőn érintse meg az ikont. 2. A Bejővő képernyőn árintse meg az ikont egy fiók kiválasztásához. 3. Érintse meg az olvasni kívánt t. Majd utána: Érintse meg az ikont a válaszhoz. 32
37 Érintse meg az ikont a minden résztvevőnek válaszoláshoz. Érintse meg az ikont a továbbításhoz. Érintse meg az ikont a törléséhez. A levelek fogadása késhet egy keveset a hálózat minőségétől függően. Pöccintsen lefelé a Bejővő képernyőn az lista frissítéséhez. Fiók beállítása fiókok közti váltás Ha több fiókba is be van jelentkezve a telefonján, akkor az üzenetek megtekintése és küldése előtt váltson a kívánt fiókra. 1. A főképernyőn érintse meg az ikont. 2. A Bejővő képernyőn érintse meg az. 3. Érintse meg a használni kívánt fiókot. fiók törlése 1. A főképernyőn érintse meg az ikont. 2. A Bejővő képernyőn érintse meg a > Beállítások opciót. 3. Válassza ki a törölni kívánt fiókot. 4. Érintse meg a Fiók törlése,majd az OK elemet. Ha eltávolított egy fiókot, akkor a telefonja nem fog többet azzal a fiókkal küldeni vagy fogadni eket. fiók testreszabása 1. A főképernyőn érintse meg az ikont. 2. A Bejővő képernyőn érintse meg a > Beállítások opciót. Majd utána: A Beállítások megérintésével adhatja meg a küldő képét, és a küldés után megjelenő képernyőt. Érintsen meg egy fiókot az aláírás módosításához, állítsa be milyen időközönként frissüljenek a bejövő üzenetek, és állítsa be az új ek értesítési hangját. 33
38 Kamera és galéria Felvéltel képenyő Érintse meg az ikont a vakumód beállításához. Balra vagy jobbra pöccintve válthat felvétel módot. Érintse meg az A Tartsa nyomva a ikont a fotók és videók megtekintéséhez. megérintésével készíthet fotót. gombot sorozatfelvétel készítéséhez, és engedje fel az ujját a befejezéshez. Érintse meg az ikont a szűrő váltásához. Érintsen meg egy pontot a keresőn, hogy oda fókuszáljon a kamerával. Húzza szét két ujját a képernyőn nagyításhoz vagy húzza össze őket a kicsinyítéshez. 34
39 Érintse meg az váltáshoz. Érintse meg az ikont az előlapi és hátlapi kamerák közti ikont további beállításokért. Fotó készítése 2. Komponálja meg a megörökíteni kívánt jelenetet. A telefon automatikusan beállítja a fókuszpontot. A képernyő megérintésével az adott pontra fókuszálhat. Ha a keret pirosra vált, a kamera nem talált fókuszt. Igazítsa a keresőt addig, amíg a kamera nem tud fókuszálni. 3. Érintse meg a gombot. Felvételi mód A felvételi mód változhat telefon típusonként. Szépítés: Használja a csúszkát a szépítés mértékének beállításához, és az arcok feljavításához. Panoráma: Kompozíció kiszélesítése. HDR: Gyenge vagy túl erős fényben készült fotók javítása. Utófókusz: Ezzel a móddal újraállíthatja a fókuszpontot a fotók elkészítése után. Legjobb fénykép: A telefon több képet készít gyors egymásutánban és automatikusan kiválasztja a legjobbat. Hangjegyzet: Rövid hangjegyzetet rögzítése a fotó készítése után. Vízjel: Különféle vízjelek hozzáadása a fotóhoz. Hangvezérlés: Érintse meg az ikont és engedélyezze a Beállítások alatt. Használhat hangvezérlést a kamera kezelésére. Időzítő: Érintse meg az ikont és engedélyezze a Beállítások alatt az időzítő megadásához. Érintésre fotóz: Érintse meg az ikont és engedélyezze a módot a Beállítások alatt. Érintse meg a képernyőt, hogy elkészítse a fotót. Mosolyfelvétel: Érintse meg az ikont és engedélyezze a módot a Beállítások alatt. A fotó automatikusan elkészül, ha a kamera mosolyt érzékel. 35
40 Ultra fotó: Érintse meg az ikont és engedélyezze a Beállítások alatt. Lezárt vagy kikapcsolt képernyőnél irányítsa a telefont a lefotózni kívánt tárgyra, és nyomja meg a hangerő le gombot kétszer egymás után. A telefon automatikusan elkészíti a fotót. Panorámakép készítése 2. Érintse meg a > Panoráma opciót a panoráma módra váltáshoz. 3. Érintse meg a gombot felvétel készítéséhez. 4. Kövesse az utasításokat a képernyőn és mozgassa lassan a telefont a felvétel elkészítéséhez. 5. Érintse meg a gombot a felvétel megállításához. A kamera automatikusan összeilleszti a fotókat, hogy elkészítse a panorámaképet. Legjobb fotó mód használata 2. Érintse meg a > Legjobb fénykép ikont a legjobb fotó módra váltáshoz. 3. Érintse meg a gombot felvétel készítéséhez. A telefon több képet készít gyors egymásutánban és automatikusan kiválasztja legjobbat. 4. Érintse meg az elemet. Fotó készítése vízjellel 2. Érintse meg a > Vízjel opciót a vízjel módra váltáshoz. 3. Pöccintsen jobbra vagy balra a kívánt vízjel hozzáadásához. 4. Húzza odébb a vízjelet a pozíció beállításához. 5. Érintse meg a gombot. Fotó készítése hangvezérléssel 2. Érintse meg a > > Hangvezérlés opciót. 3. Érintse meg a Hangvezérlés ikont a hangvezérlésre váltáshoz. Ezután a következőket teheti: Készítsen fotót a telefonnal hangutasítás kiadásával. Készítsen képet, ha a környezeti zaj elért egy bizonyos decibelszintet. 36
41 4. Komponálja meg a megörökíteni kívánt jelenetet. A telefon elkészíti a képet, ha a hangszint elég egy bizonyos decibelértéket. Utófókusz mód 2. Érintse meg a > Utófókusz ikont az utófókusz módra váltáshoz. 3. Érintse meg a gombot fotó készítéséhez. 4. Lépjen a galériába, válasszon ki egy képet, ami utófókusz módban készült. Az ikon jelzi az utófókusz módban készült képeket. 5. Az ikont megérintve lépjen be az utófókusz szerkesztési módba. 6. Érintse meg a kép egy részletét, amire fókuszálni szeretne. 7. Érintse meg az elemet. Videófelvétel 2. Pöccintsen jobbra vagy balra a Videó megérintéséhez. 3. Érintse meg az ikont a videófelvétel indításához. 4. Felvétel közben érintse meg a gombot a megállításhoz és a gombot a folytatáshoz. 5. A felvétel befejezéséhez érintse meg az ikont. Kamera beállításai A felvétel képernyőn érintse meg az > ikont az alábbi beállításokhoz: Felbontás: Kamera felbontásának beállítása. A videó felbontásának beállításához a videófelvétel képernyőn érintse meg a > > Felbontás opciót. Elsődleges mentési hely: Állítsa be a fotók és videók alapértelmezett mentési helyét. Belső tárhelyre vagy microsd kártyára. GPS címke: Fotó vagy videó készítési helyének megjelenítése. ISO: A fotó ISO értékének beállítása. Az ISO emelése csökkenti a sötét környezet vagy mozgó tárgy okozta bemozdulást. Fehéregyensúly: A fotó fehéregyensúlyának állítása a környezeti fénynek megfelelően. 37
42 Képbeállítás: A fotó expozíció kompenzációjának, szaturációjának, kontrasztjának és fényességének állítása. Galéria Fotók megjelenítése idővonal módban 2. Az Albumok vagy Fotók megérintésével a képernyő tetején választhat a lista vagy idővonal megjelenítési mód közt. Diavetítés lejátszása 2. Állítsa az albumot idővonal nézetre és érintse meg a > Diavetítés opciót. 3. Érintse meg a képernyőt a diavetítés leállításához. Fotó szerkesztése Állíthatja a fotó fényességét, telítettségét és méretét. 2. Érintse meg a szerkeszteni kívánt fotót, majd érintse meg az ikont. 3. Majd utána: A megérintésével forgathatja a fotót. A megérintésével vághatja meg a fotót. A megérintésével választhat ki szűrőt. A megérintésével állíthatja a szaturációt, színeket és egyebeket. A megérintésével alkalmazhat fehérítést, simítást és egyéb szépítő effekteket az arcokhoz. A megérintésével adhat hozzá mozaikot. A megérintésével adhat vízjelet a fotóhoz. A megérintésével adhat címkét a fotóhoz. Fotók elrejtése 2. Az Albumok alatt érintse meg az > Albumok elrejtése opciót. 3. Érintse meg a kapcsolót az album mellett a fotók elrejtéséhez. Nem minden albumot lehet elrejteni a telefon belső memóriájában. 38
43 Fotó törlése 2. Érintse meg a törölni kívánt fotót, majd érintse meg a > Törlés opciót. Fotó vagy videó megosztása Számos módon megoszthat fotókat és videókat. 2. Érintse meg a megosztani kívánt fotót vagy videót. 3. A megérintése után válasszon megosztási módot, majd a fénykép vagy videó megosztásához kövesse a képernyőn látható utasításokat. Fotó beállítása háttérképként 2. Válassza ki a háttérképként beállítani kívánt fotót. 3. Érintse meg a > Beállítás mint opciót és kövesse az utasításokat a képernyőn a fotó beállításához háttérképként. 39
44 Zene és videó Zenehallgatás 2. Válasszon kategóriát. 3. Érintse meg a lejátszani kívánt zeneszámot. Érintse meg az éppen futó zeneszámot, hogy elérje a fő lejátszási felületet. Lejátszási lista létrehozása 2. Érintse meg a Lejátszási listák > Új lejátszási lista opciót. 3. Adjon nevet a lejátszási listának, majd érintse meg a Mentés gombot. 4. A felugró párbeszédablakban érintse meg a Hozzáadás opciót. 5. Válassza ki a hozzáadni kívánt dalokat, majd érintse meg a gombot. Lejátszási lista lejátszása 2. Érintse meg a Lejátszási listák opciót. 3. Válassza ki a lejátszani kívánt listát és érintse meg a rajta található egyik dalt, vagy lejátszhatja az összes dalt egyesével véletlenszerű sorrendben. Lejátszási lista törlése 2. Érintse meg a Lejátszási listák opciót. 3. Érintse meg az ikont a törölni kívánt lista mellett, majd érintse meg a Törlés opciót. Zeneszám beállítása csengőhangként Szeretné a kedvenc dalát hallani bejövő híváskor? Állítsa be csengőhangként. 2. Válasszon kategóriát. 3. A dalok listájában érintse meg a ikont a dal mellett, majd érintse meg a Csengőhang beállítása opciót. 40
45 Videó lejátszása 2. Érintse meg a lejátszani kívánt videót. 3. A lejátszás megállításához érintse meg a gombot. A gomb megérintésével lezárhatja a képernyőt. A képernyő lezárása után nem fog tudni műveleteket végrehajtani a videó lejátszási képernyőn. Pöccintsen jobbra vagy balra a videóban tekeréshez. Pöccintsen le vagy fel a képernyő baloldalán a fényerő állításához. Pöccintsen le vagy fel a képernyő jobboldalán a hangerő állításához. 41
46 Hálózat és megosztás Mobiladat bekapcsolása 1. A főképernyőn érintse meg a, majd az Összes opciót. 2. A Vezeték nélküli & hálózatok alatt érintse meg az Egyebek opciót. 3. Érintse meg a Mobilhálózat elemet. 4. A telefon adatszolgáltatásának engedélyezéséhez érintse meg a Mobiladat elemet. Amikor nincs szüksége internetkapcsolatra, akkor kapcsolja ki a mobiladatot, hogy energiát és adatforgalmat takarítson meg. Wi-Fi hálózat Csatlakozás Wi-Fi hálózathoz 2. Érintse meg a Wi-Fi elemet. 3. Érintse meg a Wi-Fi kapcsolót a Wi-Fi bekapcsolásához. A telefon ekkor megkeresi és megjeleníti az elérhető Wi-Fi hálózatokat. 4. Érintse meg a Wi-Fi hálózatot, amihez kapcsolódni kíván. Ha nyitott Wi-Fi hálózatról van szó, akkor közvetlenül kapcsolódhat hozzá. Ha a hálózat jelszóval védett, akkor adja meg a jelszót a felugró mezőben, majd érintse meg a Kapcsolódás gombot. Csatlakozás Wi-Fi hálózathoz WPS segítségével A Wi-Fi védett beállítás (WPS) segítségével gyorsabban kapcsolódhat Wi-Fi hálózathoz. Csak érintse meg a WPS gombot, vagy adja meg a PIN kódot, hogy csatlakoztassa a telefont WPS-képes routerhez. 2. Érintse meg a Wi-Fi elemet. 3. Érintse meg a Wi-Fi kapcsolót a Wi-Fi bekapcsolásához. 4. Érintse meg a > Speciális beállítások elemet. Majd utána: Érintse meg a WPS-kapcsolat opciót, majd nyomja meg a WPS gombot a routeren. 42
47 Érintse meg a PIN-es WPS-kapcsolat opciót és adja meg a telefon általt létrehozott PIN-t a routeren. A telefon mobilinternet-kapcsolatának megosztása Wi-Fi hotspot A telefonja képes Wi-Fi hotspotként működni más eszközök számára, hogy megossza a mobilinternet-kapcsolatát. 1. A főképernyőn érintse meg a ikont, majd válassza az Összes fület. 2. A Vezeték nélküli & hálózatok alatt érintse meg az Egyebek opciót. 3. Érintse meg a Megosztás és hordozható csatlakozási pont elemet. 4. Érintse meg a Hordozható Wi-Fi hotspot ikont a Wi-Fi hotspot bekapcsolásához. 5. Érintse meg a Wi-Fi hotspot konfigurálása elemet. 6. Adja meg a Wi-Fi hotspot nevét, titkosítás módját és a jelszót. Ezután érintse meg a Mentés gombot. Ajánlott a titkosítási módot WPA2/PSK-ra állítani a Wi-Fi hálózata nagyobb biztonságáért. USB internetmegosztás Megoszthatja a telefonja internetkapcsolatát USB kábel segítségével. Az USB internetmegosztás használatához telepítenie kell a telefon meghajtóját a számítógépre, vagy egy megfelelő hálózati kapcsolatot kell létesítenie, az operációs rendszerétől függően. 1. Használjon egy USB kábelt a telefon számítógépre csatlakoztatásához. 2. A főképernyőn érintse meg a ikont, majd válassza az Összes fület. 3. A Vezeték nélküli & hálózatok alatt érintse meg az Egyebek opciót. 4. Érintse meg a Megosztás és hordozható csatlakozási pont elemet. 5. Az adatkapcsolat megosztásáhozérintse meg az USB megosztás elemet. Amikor USB háttértár módban van csatlakoztatva a telefon, akkor nem használhatja az USB internetmegosztást. 43
48 Bluetooth internetmegosztás Megoszthatja telefonja internetkapcsolatát más eszközökkel Bluetooth használatával. 1. A főképernyőn érintse meg a ikont, majd válassza az Összes fület. 2. A Vezeték nélküli & hálózatok alatt érintse meg az Egyebek opciót. 3. Érintse meg a Megosztás és hordozható csatlakozási pont elemet. 4. Az adatkapcsolat megosztásához érintse meg a Bluetooth megosztása elemet. Adatátvitel Bluetooth-on A Bluetooth bekapcsolása és a telefon párosítása másik Bluetooth eszközzel 2. Az Összes alatt érintse meg a Bluetooth opciót. 3. A Bluetooth bekapcsolásához érintse meg a elemet. Ekkor a telefon automatikusan Bluetooth eszközöket keres és megjeleníti őket. 4. Érintsen meg egy eszközt és kövesse az utasításokat a képernyőn a párosításhoz. A két eszköz szétválasztásához érintse meg az ikont a másik eszköz neve mellett, majd érintse meg a Párosítás törlése opciót. A telefon átnevezése A Bluetooth bekapcsolása után a telefon alapértelmezett neve a készülék modellje. Átnevezheti egy személyesebb és könnyebben megtalálható névre. 2. Az Összes alatt érintse meg a Bluetooth opciót. 3. Érintse meg az Eszköz neve elemet. 4. Nevezze át a telefont, majd érintse meg az OK gombot. 44
49 Fájl megosztása Bluetooth használatával A két eszköz közti Bluetooth adatátvitelhez engedélyezze a Bluetooth funkciót mindkét eszközön, és ellenőrizze, hogy felfedezhetó módban vannak. Tartsa nyomva az elküldeni kívánt fájlt, majd érintse meg a Megosztás > Bluetooth opciót a megjelenő ablakban. Ekkor a telefon automatikusan elérhető eszközöket keres és megjeleníti őket. Válasszon eszközt a fogadáshoz. Fájl fogadása Bluetooth használatával Amikor a telefonjára fájlátviteli kérés érkezik, egy fájlátviteli párbeszédablak jelenik meg. Érintse meg az Elfogadás gombot a fájl fogadásához. Nyissa meg az értesítési panelt és érintse meg az Értesítések opciót az átvitel állapotának ellenőrzéséhez. Alapértelmezetten a fogadott fájlok a bluetooth mappába kerülnek a Fájlok alatt. Adatátvitel Wi-Fi Direct segítségével A Wi-Fi Direct segítségével két eszköz kapcsolódhat egymáshoz adatátvitel céljából, külön hozzáférési pont nélkül. Két eszköz csatlakoztatása Wi-Fi Direct segítségével Mielőtt összekapcsolna két eszközt Wi-Fi Direct használatával, ellenőrizze, hogy a W-Fi hálózat be van kapcsolva mindkét készüléken. 2. Az Összes alatt érintse meg a Wi-Fi opciót. 3. Kapcsolja be a Wi-Fi funkciót. 4. Érintse meg a Wi-Fi Direct opciót a Wi-Fi bekapcsolásához. A telefon ekkor automatikusan elérhető eszközöket keres. 5. Válasszon eszközt. Fájl küldése Wi-Fi Directen Tartsa nyomva az elküldeni kívánt fájlt, majd érintse meg a Megosztás > Wi-Fi Direct opciót a megjelenő ablakban. Ekkor a telefon automatikusan elérhető eszközöket keres és megjeleníti őket. Válasszon eszközt a fogadáshoz. 45
50 Fájl fogadása Wi-Fi Direct használatával Amikor fájlátvitel kérés érkezik Wi-Fi Directen át, a Fájlátvitel párbeszédablak jelenik meg. Az Elfogad megérintésével fogadhatja a fájlt. Nyissa meg az értesítési panelt és érintse meg az Értesítések opciót az átvitel állapotának ellenőrzéséhez. Alapértelmezetten a fogadott fájlok a Wi-Fi Direct mappába kerülnek a Fájlok alatt. Adatok átvitele a telefon és a számítógép között Csatlakozás képátvitel módban A PTP egy képátviteli protokoll, ami képek átvitelét teszi lehetővé a telefon és számítógép közt, megkönnyítve a megosztást. 1. Használjon egy USB kábelt a telefon számítógépre csatlakoztatásához. 2. Húzza lefele az állapotsávot, hogy lenyissa az értesítési panelt. Állítsa az USB csatlakoztatva kapcsolót Fotók módra. A szükséges meghajtók automatikusan települnek a számítógépre. A meghajtók települése után kattintson duplán a megjelenő lemez ikonjára a telefonon tárolt képek megtekintéséhez. Csatlakozás médiaátvitel módban Az MTP egy kommunikációs protokoll, amivel fájlokat vihet át a telefon és számítógép közt. Az MTP használata előtt ellenőrizze, hogy a Windows Media Player 11 vagy újabb verzió telepítve van a számítógépre. 1. Használjon egy USB kábelt a telefon számítógépre csatlakoztatásához. 2. Húzza lefele az állapotsávot, hogy lenyissa az értesítési panelt. Állítsa az USB csatlakoztatva kapcsolót Fájlok módra. A szükséges meghajtók automatikusan települnek a számítógépre. A meghajtók települése után kattintson duplán a megjelenő lemez ikonjára a telefonon tárolt fájlok megtekintéséhez. Könnyedén tallózhat a multimédiás tartalmak közt a Windows Media Player használatával. Csatlakoztatás USB flash meghajtó módban Ha microsd kártya van a telefonban, akkor használhatja a készüléket USB háttértárként és fájlokat másolhat a telefon és a számítógép közt. 1. Használjon egy USB kábelt a telefon számítógépre csatlakoztatásához. 46
Felhasználói útmutató
 X Felhasználói útmutató Tartalom Előszó Újdonságok Hangfelismerés Új kamera módok Rendezői mód Wi-Fi+ 5 Hüvelyk mód 5 Touchplus 7 Széf 8 A képernyő lezárása és feloldása 9 Első lépések Csatlakozás Wi-Fi
X Felhasználói útmutató Tartalom Előszó Újdonságok Hangfelismerés Új kamera módok Rendezői mód Wi-Fi+ 5 Hüvelyk mód 5 Touchplus 7 Széf 8 A képernyő lezárása és feloldása 9 Első lépések Csatlakozás Wi-Fi
Y5 Felhasználói útmutató
 Y5 Felhasználói útmutató Tartalom Előszó... 1 Különleges funkciók... 2 Széf... 2 Kamera indítása a galériából... 2 Első lépések... 3 A telefon áttekintése... 3 A legfontosabb funkciók gyors elérése...
Y5 Felhasználói útmutató Tartalom Előszó... 1 Különleges funkciók... 2 Széf... 2 Kamera indítása a galériából... 2 Első lépések... 3 A telefon áttekintése... 3 A legfontosabb funkciók gyors elérése...
Felhasználói útmutató
 Y6 Felhasználói útmutató Tartalom Előszó Újdonságok Első lépések Time-lapse mód 2 Hüvelyk mód 2 Széf 4 Hívás és névjegyek A képernyő lezárása és feloldása 5 Csatlakozás Wi-Fi hálózathoz 6 Mobiladat bekapcsolása
Y6 Felhasználói útmutató Tartalom Előszó Újdonságok Első lépések Time-lapse mód 2 Hüvelyk mód 2 Széf 4 Hívás és névjegyek A képernyő lezárása és feloldása 5 Csatlakozás Wi-Fi hálózathoz 6 Mobiladat bekapcsolása
P8 lite. Felhasználói útmutató
 P8 lite Felhasználói útmutató Tartalom Előszó Újdonságok Első lépések Új kamera módok 2 Hüvelyk mód 3 Széf 4 Hívás és névjegyek A képernyő lezárása és feloldása 6 Kettős SIM beállítások 7 Csatlakozás Wi-Fi
P8 lite Felhasználói útmutató Tartalom Előszó Újdonságok Első lépések Új kamera módok 2 Hüvelyk mód 3 Széf 4 Hívás és névjegyek A képernyő lezárása és feloldása 6 Kettős SIM beállítások 7 Csatlakozás Wi-Fi
Felhasználói útmutató
 Felhasználói útmutató artalom Előszó... 1 Különleges funkciók... 2 Okosgomb... 2 Széf... 2 Kamera indítása a galériából... 2 QR-kód... 3 Első lépések... 4 A telefon áttekintése... 4 A legfontosabb funkciók
Felhasználói útmutató artalom Előszó... 1 Különleges funkciók... 2 Okosgomb... 2 Széf... 2 Kamera indítása a galériából... 2 QR-kód... 3 Első lépések... 4 A telefon áttekintése... 4 A legfontosabb funkciók
Felhasználói útmutató
 P8 Felhasználói útmutató Tartalom Előszó Újdonságok Első lépések Hangfelismerés 2 Új kamera módok 3 Rendezői mód 4 Wi-Fi+ 5 Hüvelyk mód 5 Touchplus 7 Széf 8 Hívás és névjegyek A képernyő lezárása és feloldása
P8 Felhasználói útmutató Tartalom Előszó Újdonságok Első lépések Hangfelismerés 2 Új kamera módok 3 Rendezői mód 4 Wi-Fi+ 5 Hüvelyk mód 5 Touchplus 7 Széf 8 Hívás és névjegyek A képernyő lezárása és feloldása
HUAWEI Mate s. Felhasználói útmutató
 HUAWEI Mate s Felhasználói útmutató Tartalom Előszó Újdonságok Első lépések Hangfelismerés 2 Új kamera módok 2 Wi-Fi+ 4 Hüvelyk mód 4 Ujjlenyomat azonosító 6 Széf 7 Hívás és névjegyek A képernyő lezárása
HUAWEI Mate s Felhasználói útmutató Tartalom Előszó Újdonságok Első lépések Hangfelismerés 2 Új kamera módok 2 Wi-Fi+ 4 Hüvelyk mód 4 Ujjlenyomat azonosító 6 Széf 7 Hívás és névjegyek A képernyő lezárása
Felhasználói útmutató
 Felhasználói útmutató EMUI 3.0.5 / 3.1 1 Tudnivalók a dokumentumról... 1 2 Első lépések... 2 A képernyő zárolása és feloldása... 2 Értesítés és állapotikonok... 2 Általános billentyűk... 3 Gyorsindító
Felhasználói útmutató EMUI 3.0.5 / 3.1 1 Tudnivalók a dokumentumról... 1 2 Első lépések... 2 A képernyő zárolása és feloldása... 2 Értesítés és állapotikonok... 2 Általános billentyűk... 3 Gyorsindító
CJB1JM0LCAPA. Rövid használati utasítás
 CJB1JM0LCAPA Rövid használati utasítás Az óra bemutatása Hangszóró Töltőport Be-/kikapcsoló gomb Tartsa lenyomva 3 másodpercig a be-/kikapcsoláshoz. Tartsa lenyomva 10 másodpercig a kényszerített újraindításhoz.
CJB1JM0LCAPA Rövid használati utasítás Az óra bemutatása Hangszóró Töltőport Be-/kikapcsoló gomb Tartsa lenyomva 3 másodpercig a be-/kikapcsoláshoz. Tartsa lenyomva 10 másodpercig a kényszerített újraindításhoz.
Felhasználói útmutató
 Felhasználói útmutató Tartalom Izgalmas, új funkciók Alkalmazások telepítése Első lépések Hívások és névjegyek Okosgomb 1 Képernyőfelvevő 1 Alkalmazások megosztása microsd kártya használatával 3 Alkalmazás
Felhasználói útmutató Tartalom Izgalmas, új funkciók Alkalmazások telepítése Első lépések Hívások és névjegyek Okosgomb 1 Képernyőfelvevő 1 Alkalmazások megosztása microsd kártya használatával 3 Alkalmazás
Felhasználói útmutató
 Felhasználói útmutató Tartalom Előszó Első lépések 2 A telefon rövid ismertetése 3 Az akkumulátor töltése 5 A telefon be- és kikapcsolása 5 A képernyő zárolása és feloldása 7 Ismerkedés a kezdőképernyővel
Felhasználói útmutató Tartalom Előszó Első lépések 2 A telefon rövid ismertetése 3 Az akkumulátor töltése 5 A telefon be- és kikapcsolása 5 A képernyő zárolása és feloldása 7 Ismerkedés a kezdőképernyővel
UMAX. VisionBook 8Wi. Használati útmutató ásti balení
 UMAX VisionBook 8Wi Használati útmutató ásti balení Csomag tartalma A csomag a következőket tartalmazza: Táblagép USB kábel Hálózati adapter Táblagép leírása Név Funkció 1. Audio port (3.5 mm) Fülhallgató,
UMAX VisionBook 8Wi Használati útmutató ásti balení Csomag tartalma A csomag a következőket tartalmazza: Táblagép USB kábel Hálózati adapter Táblagép leírása Név Funkció 1. Audio port (3.5 mm) Fülhallgató,
Felhasználói útmutató
 P7 Felhasználói útmutató Telefonkönyv Előszó Alapvető képernyőfunkciók megismerése 2 A képernyő feloldása 3 Ismerkedés a kezdőképernyővel 4 Az értesítési panel használata 4 Képernyő automatikus elforgatása
P7 Felhasználói útmutató Telefonkönyv Előszó Alapvető képernyőfunkciók megismerése 2 A képernyő feloldása 3 Ismerkedés a kezdőképernyővel 4 Az értesítési panel használata 4 Képernyő automatikus elforgatása
Felhasználói útmutató
 Felhasználói útmutató EMUI 4.1 Tartalom Izgalmas, új funkciók Első lépések Ujjlenyomat-felismerés használata 1 Két alkalmazás megnyitása egy képernyőn 2 A képernyő zárolása és feloldása 4 Mozdulatok az
Felhasználói útmutató EMUI 4.1 Tartalom Izgalmas, új funkciók Első lépések Ujjlenyomat-felismerés használata 1 Két alkalmazás megnyitása egy képernyőn 2 A képernyő zárolása és feloldása 4 Mozdulatok az
Felhasználói útmutató
 G6 Felhasználói útmutató Tartalom Bevezető A használat előtt 2 A telefon áttekintése 4 Akkumulátor töltése folyamatban 5 A telefon be- és kikapcsolása Kezdeti lépések 6 Ismerkedés a kezdőképernyővel 8
G6 Felhasználói útmutató Tartalom Bevezető A használat előtt 2 A telefon áttekintése 4 Akkumulátor töltése folyamatban 5 A telefon be- és kikapcsolása Kezdeti lépések 6 Ismerkedés a kezdőképernyővel 8
Felhasználói útmutató
 G7 Felhasználói útmutató Tartalom Új funkciók 1 Olvassa el használat előtt 1 Széf 1 Utófókusz mód 2 Fotózás az idővonal album képernyőről 3 QR-kód beolvasása 4 Személyes adatok védelme Első lépések 5 Alapvető
G7 Felhasználói útmutató Tartalom Új funkciók 1 Olvassa el használat előtt 1 Széf 1 Utófókusz mód 2 Fotózás az idővonal album képernyőről 3 QR-kód beolvasása 4 Személyes adatok védelme Első lépések 5 Alapvető
Felhasználói útmutató
 Felhasználói útmutató Tartalomjegyzék 1 Üdvözlet 2 Első lépések 2 A HUAWEI MediaPad M1 8.0 áttekintése 2 Telepítés 4 Az akkumulátor töltése 4 Fontos információk az akkumulátorról 5 A kezdőképernyő áttekintése
Felhasználói útmutató Tartalomjegyzék 1 Üdvözlet 2 Első lépések 2 A HUAWEI MediaPad M1 8.0 áttekintése 2 Telepítés 4 Az akkumulátor töltése 4 Fontos információk az akkumulátorról 5 A kezdőképernyő áttekintése
Connection Manager - Felhasználói kézikönyv
 Connection Manager - Felhasználói kézikönyv 1.0. kiadás 2 Tartalom A kapcsolatkezelő alkalmazás 3 Használatbavétel 3 A kapcsolatkezelő alkalmazás megnyitása 3 A jelenlegi csatlakozási állapot megtekintése
Connection Manager - Felhasználói kézikönyv 1.0. kiadás 2 Tartalom A kapcsolatkezelő alkalmazás 3 Használatbavétel 3 A kapcsolatkezelő alkalmazás megnyitása 3 A jelenlegi csatlakozási állapot megtekintése
GYORSINDÍTÁSI ÚTMUTATÓ
 GYORSINDÍTÁSI ÚTMUTATÓ Kamera áttekintése Lencse Mikrofon OLED képernyő Akkumulátorfedélkioldó LED jelzőfény Hangszóró Sztenderd 1/4"-os rögzítési pont Kioldó/Enter gomb Bekapcsolás/Mód váltása gomb Micro-USB
GYORSINDÍTÁSI ÚTMUTATÓ Kamera áttekintése Lencse Mikrofon OLED képernyő Akkumulátorfedélkioldó LED jelzőfény Hangszóró Sztenderd 1/4"-os rögzítési pont Kioldó/Enter gomb Bekapcsolás/Mód váltása gomb Micro-USB
DVR-338 DIGITÁLIS DIKTAFON HASZNÁLATI ÚTMUTATÓ
 DVR-338 DIGITÁLIS DIKTAFON HASZNÁLATI ÚTMUTATÓ A készülék bemutatása 1 REC - Felvétel gomb 2 Stop/Kikapcsolás gomb 3 UP - FEL/Visszatekerés 4 DOWN LE/Előretekerés 5 HOLD - Billentyűzár 6 VOL + (hangerő
DVR-338 DIGITÁLIS DIKTAFON HASZNÁLATI ÚTMUTATÓ A készülék bemutatása 1 REC - Felvétel gomb 2 Stop/Kikapcsolás gomb 3 UP - FEL/Visszatekerés 4 DOWN LE/Előretekerés 5 HOLD - Billentyűzár 6 VOL + (hangerő
Di1611/Di2011. KEZELÉSI ÚTMUTATÓ: Twain
 Di1611/Di2011 KEZELÉSI ÚTMUTATÓ: Twain Driver Tartalomjegyzék Tartalomjegyzék 1 A PC szkennelés beállítása 2 Csatlakozás az USB portra 3 A TWAIN meghajtó telepítése 3.1 A TWAIN meghajtó telepítése Plug
Di1611/Di2011 KEZELÉSI ÚTMUTATÓ: Twain Driver Tartalomjegyzék Tartalomjegyzék 1 A PC szkennelés beállítása 2 Csatlakozás az USB portra 3 A TWAIN meghajtó telepítése 3.1 A TWAIN meghajtó telepítése Plug
Avantalk AH5 Bluetooth Mono Headset Használati utasítás
 Avantalk AH5 Bluetooth Mono Headset Használati utasítás I. Töltés a. Az első használat előtt a készülék teljes feltöltése szükséges, a teljes töltési ciklus hozzávetőlegesen 3.5 4 órát vesz igénybe. b.
Avantalk AH5 Bluetooth Mono Headset Használati utasítás I. Töltés a. Az első használat előtt a készülék teljes feltöltése szükséges, a teljes töltési ciklus hozzávetőlegesen 3.5 4 órát vesz igénybe. b.
VARIO Face 2.0 Felhasználói kézikönyv
 VARIO Face 2.0 Felhasználói kézikönyv A kézikönyv használata Mielőtt elindítaná és használná a szoftvert kérjük olvassa el figyelmesen a felhasználói kézikönyvet! A dokumentum nem sokszorosítható illetve
VARIO Face 2.0 Felhasználói kézikönyv A kézikönyv használata Mielőtt elindítaná és használná a szoftvert kérjük olvassa el figyelmesen a felhasználói kézikönyvet! A dokumentum nem sokszorosítható illetve
Rövid használati utasítás
 8020X Rövid használati utasítás Köszönjük, hogy az ALCATEL ONE TOUCH 8020X készüléket választotta. Reméljük, hogy élvezni fogja a kiváló minőségű mobil kommunikáció nyújtotta élményt. A készülék használatára
8020X Rövid használati utasítás Köszönjük, hogy az ALCATEL ONE TOUCH 8020X készüléket választotta. Reméljük, hogy élvezni fogja a kiváló minőségű mobil kommunikáció nyújtotta élményt. A készülék használatára
Lenovo S90-A. Használati útmutató V1.0
 Lenovo S90-A Használati útmutató V1.0 Alapok Gyors használatba vételi útmutató Jogi nyilatkozatok Függelék A Gyors használatba vételi útmutató és a Jogi nyilatkozatok felkerültek a webhelyre a http://support.lenovo.com
Lenovo S90-A Használati útmutató V1.0 Alapok Gyors használatba vételi útmutató Jogi nyilatkozatok Függelék A Gyors használatba vételi útmutató és a Jogi nyilatkozatok felkerültek a webhelyre a http://support.lenovo.com
Rövid használati utasítás
 EASY Rövid használati utasítás 8000D Fontos információk: Az Ön telefonja kompakt (egybeépített) kialakítású készülék, a hátlap és az akkumulátor eltávolítása nem lehetséges. A felhasználó számára szigorúan
EASY Rövid használati utasítás 8000D Fontos információk: Az Ön telefonja kompakt (egybeépített) kialakítású készülék, a hátlap és az akkumulátor eltávolítása nem lehetséges. A felhasználó számára szigorúan
HASZNÁLATI ÚTMUTATÓ POLYCOM HDX VIDEOKONFERENCIA RENDSZERHEZ
 HASZNÁLATI ÚTMUTATÓ POLYCOM HDX VIDEOKONFERENCIA RENDSZERHEZ - FONTOS TEENDŐK VIDEOKONFERENCIA ELŐTT - A VIDEOKONFERENCIA ÜZEMBE HELYEZÉSE - HÍVÁS KEZDEMÉNYEZÉSE ÉS FOGADÁSA - A KAMERA ÉS A MIKROFON HASZNÁLATA
HASZNÁLATI ÚTMUTATÓ POLYCOM HDX VIDEOKONFERENCIA RENDSZERHEZ - FONTOS TEENDŐK VIDEOKONFERENCIA ELŐTT - A VIDEOKONFERENCIA ÜZEMBE HELYEZÉSE - HÍVÁS KEZDEMÉNYEZÉSE ÉS FOGADÁSA - A KAMERA ÉS A MIKROFON HASZNÁLATA
G630. Felhasználói útmutató
 G630 Felhasználói útmutató Tartalom Első lépések 1 A telefon rövid ismertetése 2 Az akkumulátor töltése 4 A telefon be- és kikapcsolása 4 A képernyő zárolása és feloldása 6 Ismerkedés a kezdőképernyővel
G630 Felhasználói útmutató Tartalom Első lépések 1 A telefon rövid ismertetése 2 Az akkumulátor töltése 4 A telefon be- és kikapcsolása 4 A képernyő zárolása és feloldása 6 Ismerkedés a kezdőképernyővel
Smart speed VF-795 CJA28BAVDAPA
 User Használati manual útmutató Smart speed Vodafone Group 2015. A Vodafone márkanév és a Vodafone logók a Vodafone Csoport védjegyei. A jelen dokumentumban megjelenő bármely termékvagy vállalatnév az
User Használati manual útmutató Smart speed Vodafone Group 2015. A Vodafone márkanév és a Vodafone logók a Vodafone Csoport védjegyei. A jelen dokumentumban megjelenő bármely termékvagy vállalatnév az
Felhasználói leírás a DimNAV Server segédprogramhoz ( )
 Felhasználói leírás a DimNAV Server segédprogramhoz (1.1.0.3) Tartalomjegyzék Bevezetés...3 1. Telepítés...3 2. Eltávolítás...4 Program használata...5 1. Kezdeti beállítások...5 2. Licenc megadása...6
Felhasználói leírás a DimNAV Server segédprogramhoz (1.1.0.3) Tartalomjegyzék Bevezetés...3 1. Telepítés...3 2. Eltávolítás...4 Program használata...5 1. Kezdeti beállítások...5 2. Licenc megadása...6
Rövid használati utasítás
 6034R Rövid használati utasítás Fontos információk: Az Ön telefonja kompakt (egybeépített) kialakítású készülék, a hátlap és az akkumulátor eltávolítása nem lehetséges. A felhasználó számára szigorúan
6034R Rövid használati utasítás Fontos információk: Az Ön telefonja kompakt (egybeépített) kialakítású készülék, a hátlap és az akkumulátor eltávolítása nem lehetséges. A felhasználó számára szigorúan
1. Prestigio MultiPad 2. Tápadapter 3. Hordozótok 4. USB-kábel 5. Rövid használati útmutató 6. Garancialevél 7. Jogi és biztonsági közlemény
 1. Csomag tartalma 1. 2. Tápadapter 3. Hordozótok 4. USB-kábel 5. 6. Garancialevél 7. Jogi és biztonsági közlemény 2. A készülék áttekintése 15 16 3 4 5 6 1 2 13 14 10 9 8 11 12 7 HU - 1 1 2 3 4 5 6 7
1. Csomag tartalma 1. 2. Tápadapter 3. Hordozótok 4. USB-kábel 5. 6. Garancialevél 7. Jogi és biztonsági közlemény 2. A készülék áttekintése 15 16 3 4 5 6 1 2 13 14 10 9 8 11 12 7 HU - 1 1 2 3 4 5 6 7
Üzembe helyezési útmutató
 Üzembe helyezési útmutató Model: 5800d-1 Nokia 5800 XpressMusic 9211337, 1. kiadás HU A készülék gombjai és részei 8 Érintőképernyő 9 Másodlagos kamera 10 Hangerő/Nagyítás gomb 11 Média gomb 12 Képernyő-
Üzembe helyezési útmutató Model: 5800d-1 Nokia 5800 XpressMusic 9211337, 1. kiadás HU A készülék gombjai és részei 8 Érintőképernyő 9 Másodlagos kamera 10 Hangerő/Nagyítás gomb 11 Média gomb 12 Képernyő-
Smart grand VF-696 CJA28DAVDAPA
 User Használati manual útmutató Smart grand Vodafone Group 2015. A Vodafone márkanév és a Vodafone logók a Vodafone Csoport védjegyei. A jelen dokumentumban megjelenő bármely termékvagy vállalatnév az
User Használati manual útmutató Smart grand Vodafone Group 2015. A Vodafone márkanév és a Vodafone logók a Vodafone Csoport védjegyei. A jelen dokumentumban megjelenő bármely termékvagy vállalatnév az
Az Ön HTC ChaCha Felhasználói kézikönyve
 Az Ön HTC ChaCha Felhasználói kézikönyve 2 Tartalom Tartalom Első lépések A doboz tartalma 8 HTC ChaCha 8 Alsó fedőlap 10 SIM-kártya 11 Memóriakártya 12 Akkumulátor 13 Ki és bekapcsolás 16 A PIN-kód beírása
Az Ön HTC ChaCha Felhasználói kézikönyve 2 Tartalom Tartalom Első lépések A doboz tartalma 8 HTC ChaCha 8 Alsó fedőlap 10 SIM-kártya 11 Memóriakártya 12 Akkumulátor 13 Ki és bekapcsolás 16 A PIN-kód beírása
Felhasználói útmutató
 P9 Felhasználói útmutató Tartalom Előszó A telefon kicsomagolása SIM-kártya és microsd-kártya behelyezése 2 Eszközének töltése 2 Az akkumulátor állapotának megtekintése 4 Első lépések Első beállítás 6
P9 Felhasználói útmutató Tartalom Előszó A telefon kicsomagolása SIM-kártya és microsd-kártya behelyezése 2 Eszközének töltése 2 Az akkumulátor állapotának megtekintése 4 Első lépések Első beállítás 6
Lite. Felhasználói útmutató EMUI 5.1
 Lite Felhasználói útmutató EMUI 5.1 Tartalom Előszó Első lépések Képernyő és kijelző Hálózatok és megosztás Első beállítás 2 Csatlakozás az internethez 2 Adatátvitel másik eszközről 3 Eszközének töltése
Lite Felhasználói útmutató EMUI 5.1 Tartalom Előszó Első lépések Képernyő és kijelző Hálózatok és megosztás Első beállítás 2 Csatlakozás az internethez 2 Adatátvitel másik eszközről 3 Eszközének töltése
Rövid használati utasítás
 Rövid használati utasítás Köszönjük, hogy az ALCATEL ONETOUCH 6045K készüléket választotta. Reméljük, hogy élvezni fogja a kiváló minőségű mobil kommunikáció nyújtotta élményt. Fontos információk: Az Ön
Rövid használati utasítás Köszönjük, hogy az ALCATEL ONETOUCH 6045K készüléket választotta. Reméljük, hogy élvezni fogja a kiváló minőségű mobil kommunikáció nyújtotta élményt. Fontos információk: Az Ön
Felhasználói útmutató
 Felhasználói útmutató Tartalom Előszó A telefon kicsomagolása Első lépések Képernyő és kijelző Hálózatok és megosztás SIM-kártya és microsd-kártya behelyezése 2 Eszközének töltése 2 Az akkumulátor állapotának
Felhasználói útmutató Tartalom Előszó A telefon kicsomagolása Első lépések Képernyő és kijelző Hálózatok és megosztás SIM-kártya és microsd-kártya behelyezése 2 Eszközének töltése 2 Az akkumulátor állapotának
Az órát az első használat előtt legalább 2 órával fel kell tölteni.
 Használati utasítás 1. Biztonsági figyelmeztetés Az órát az első használat előtt legalább 2 órával fel kell tölteni. Biztonsági kód Az alapértelmezett kód 1122. Ez a kód megakadályozza, hogy más személyek
Használati utasítás 1. Biztonsági figyelmeztetés Az órát az első használat előtt legalább 2 órával fel kell tölteni. Biztonsági kód Az alapértelmezett kód 1122. Ez a kód megakadályozza, hogy más személyek
OmniTouch 8400 Instant Communications Suite My Instant Communicator Deskphone. My Instant Communicator for Alcatel-Lucent 8 Series 4038/4068
 OmniTouch 8400 Instant Communications Suite Gyors kezdési segédlet R6.0 My Instant Communicator for Alcatel-Lucent 8 Series 4038/4068 A My Instant Communicator for Alcatel-Lucent 8 Series 4038/4068 gyors
OmniTouch 8400 Instant Communications Suite Gyors kezdési segédlet R6.0 My Instant Communicator for Alcatel-Lucent 8 Series 4038/4068 A My Instant Communicator for Alcatel-Lucent 8 Series 4038/4068 gyors
Felhasználói útmutató
 Felhasználói útmutató Tartalom Új funkciók 1 Olvassa el használat előtt 1 Feloldás ujjlenyomattal 3 Széf 3 Utófókusz mód 4 Fotózás az idővonal album képernyőről 5 QR-kód beolvasása 6 Személyes adatok védelme
Felhasználói útmutató Tartalom Új funkciók 1 Olvassa el használat előtt 1 Feloldás ujjlenyomattal 3 Széf 3 Utófókusz mód 4 Fotózás az idővonal album képernyőről 5 QR-kód beolvasása 6 Személyes adatok védelme
Az Outlook levelező program beállítása tanúsítványok használatához
 Az Outlook levelező program beállítása tanúsítványok használatához Windows tanúsítványtárban és kriptográfia eszközökön található tanúsítványok esetén 1(10) Tartalomjegyzék 1. Bevezető... 3 2. Az Outlook
Az Outlook levelező program beállítása tanúsítványok használatához Windows tanúsítványtárban és kriptográfia eszközökön található tanúsítványok esetén 1(10) Tartalomjegyzék 1. Bevezető... 3 2. Az Outlook
BackBeat PRO 2 BackBeat PRO 2 Special Edition. Használati útmutató
 BackBeat PRO 2 BackBeat PRO 2 Special Edition Használati útmutató Tartalomjegyzék Leírás 3 Hangerő 3 Zene lejátszása/szüneteltetése 3 Zeneszám kiválasztása 3 Nyílt zenehallgatás 3 Aktív zajszűrés 3 Töltés
BackBeat PRO 2 BackBeat PRO 2 Special Edition Használati útmutató Tartalomjegyzék Leírás 3 Hangerő 3 Zene lejátszása/szüneteltetése 3 Zeneszám kiválasztása 3 Nyílt zenehallgatás 3 Aktív zajszűrés 3 Töltés
ConCorde sphone 3100 Használati útmutató
 JELLEMZŐK: Nagy gombok Egyszerű menü SOS gomb (hívás és SMS) Zseblámpa funkció Színes kijelző Kamera Vészhívás funkció ConCorde sphone 3100 Használati útmutató A KÉSZÜLÉK BEMUTATÁSA 1). Hangszóró 2). Kijelző
JELLEMZŐK: Nagy gombok Egyszerű menü SOS gomb (hívás és SMS) Zseblámpa funkció Színes kijelző Kamera Vészhívás funkció ConCorde sphone 3100 Használati útmutató A KÉSZÜLÉK BEMUTATÁSA 1). Hangszóró 2). Kijelző
Felhasználói útmutató
 Felhasználói útmutató Tartalom Izgalmas, új funkciók Széles rekesznyílású fényképek 1 Pro kamera mód 2 Képernyőfelvevő 3 Szemkímélő mód 4 Wi-Fi jel híd 4 A telefon kicsomagolása Adatok átvitele Ismerkedés
Felhasználói útmutató Tartalom Izgalmas, új funkciók Széles rekesznyílású fényképek 1 Pro kamera mód 2 Képernyőfelvevő 3 Szemkímélő mód 4 Wi-Fi jel híd 4 A telefon kicsomagolása Adatok átvitele Ismerkedés
QLink Universal SOFTPHONE - TELEPÍTÉSI ÚTMUTATÓ
 QLink Universal SOFTPHONE - TELEPÍTÉSI ÚTMUTATÓ iphone android android windows phone www.quaestel.hu Köszönjük, hogy kipróbálja telefonszolgáltatásunkat! A továbbiakban segítséget kívánunk nyújtani készüléke
QLink Universal SOFTPHONE - TELEPÍTÉSI ÚTMUTATÓ iphone android android windows phone www.quaestel.hu Köszönjük, hogy kipróbálja telefonszolgáltatásunkat! A továbbiakban segítséget kívánunk nyújtani készüléke
A Web Services protokoll használata hálózati szkennelésre (Windows Vista SP2 vagy újabb verzió, valamint Windows 7 és Windows 8 esetén)
 A Web Services protokoll használata hálózati szkennelésre (Windows Vista SP2 vagy újabb verzió, valamint Windows 7 és Windows 8 esetén) A Web Services protokoll lehetővé teszi a Windows Vista (SP2 vagy
A Web Services protokoll használata hálózati szkennelésre (Windows Vista SP2 vagy újabb verzió, valamint Windows 7 és Windows 8 esetén) A Web Services protokoll lehetővé teszi a Windows Vista (SP2 vagy
Felhasználói útmutató
 Felhasználói útmutató Tartalom Izgalmas, új funkciók 2 az 1-ben ujjlenyomat olvasó 1 Széles rekesznyílású fényképek 1 Pro kamera mód 2 Képernyőképek görgetése 3 Képernyőfelvevő 4 A telefon kicsomagolása
Felhasználói útmutató Tartalom Izgalmas, új funkciók 2 az 1-ben ujjlenyomat olvasó 1 Széles rekesznyílású fényképek 1 Pro kamera mód 2 Képernyőképek görgetése 3 Képernyőfelvevő 4 A telefon kicsomagolása
Felhasználói útmutató
 Felhasználói útmutató EMUI 2.3 1 Tudnivalók a dokumentumról... 1 2 Első lépések... 2 Értesítés és állapotikonok... 2 Gyakori gombok... 2 Gyorsindító műveletek... 3 3 Szövegbevitel... 4 Szöveg szerkesztése...
Felhasználói útmutató EMUI 2.3 1 Tudnivalók a dokumentumról... 1 2 Első lépések... 2 Értesítés és állapotikonok... 2 Gyakori gombok... 2 Gyorsindító műveletek... 3 3 Szövegbevitel... 4 Szöveg szerkesztése...
Calisto USB-s kihangosító. Használati útmutató
 Calisto 7200 USB-s kihangosító Használati útmutató Tartalomjegyzék Leírás 3 Csatlakoztatás számítógéphez 4 Mindennapi használat 5 Bekapcsolás 5 Hangerő 5 Némítás és a némítás kikapcsolása 5 Hívás fogadása
Calisto 7200 USB-s kihangosító Használati útmutató Tartalomjegyzék Leírás 3 Csatlakoztatás számítógéphez 4 Mindennapi használat 5 Bekapcsolás 5 Hangerő 5 Némítás és a némítás kikapcsolása 5 Hívás fogadása
Rövid üzembehelyezési útmutató SE888
 Rövid üzembehelyezési útmutató SE888 A doboz tartalma Kézibeszélő * Bázisállomás Töltő * Adapter * Hálózati csatlakozóvezeték ** Gyors áttekintő útmutató CD-ROM Garancia Megjegyzés * A több kézibeszélőt
Rövid üzembehelyezési útmutató SE888 A doboz tartalma Kézibeszélő * Bázisállomás Töltő * Adapter * Hálózati csatlakozóvezeték ** Gyors áttekintő útmutató CD-ROM Garancia Megjegyzés * A több kézibeszélőt
Gyakran Ismételt Kérdések (GYIK) az Eee Pad TF201 modellhez
 Gyakran Ismételt Kérdések (GYIK) az Eee Pad TF201 modellhez Fájlok kezelése... 2 Hogyan érhetem el a microsd kártyán, SD kártyán és az USB eszközön tárolt adataimat?... 2 Hogyan tudom átmásolni a kívánt
Gyakran Ismételt Kérdések (GYIK) az Eee Pad TF201 modellhez Fájlok kezelése... 2 Hogyan érhetem el a microsd kártyán, SD kártyán és az USB eszközön tárolt adataimat?... 2 Hogyan tudom átmásolni a kívánt
Vodafone-os beállítások Android operációs rendszer esetében
 Vodafone Magyarország zrt. 1096 Budapest, Lechner Ödön fasor 6. Vodafone-os beállítások Android operációs rendszer esetében Tartalom: Internet MMS SMS Gmail fiók beállításai Vodamail fiók beállításai Jelmagyarázat
Vodafone Magyarország zrt. 1096 Budapest, Lechner Ödön fasor 6. Vodafone-os beállítások Android operációs rendszer esetében Tartalom: Internet MMS SMS Gmail fiók beállításai Vodamail fiók beállításai Jelmagyarázat
VarioFace dokumenta cio
 VarioFace dokumenta cio Tartalom Felhasználói dokumentáció... 2 1. A program felépítése... 2 1.1. Vario csatlakoztatása... 2 1.2. Főablak... 3 1.3. Képkijelölő ablak... 4 2. A program használata... 4 2.1.
VarioFace dokumenta cio Tartalom Felhasználói dokumentáció... 2 1. A program felépítése... 2 1.1. Vario csatlakoztatása... 2 1.2. Főablak... 3 1.3. Képkijelölő ablak... 4 2. A program használata... 4 2.1.
2015 myphone. Minden jog fenntartva. myphone Iron. Kezelési útmutató
 2015 myphone. Minden jog fenntartva. myphone Iron Kezelési útmutató Technikai specifikáció: RAM Memória: 1GB Dual Core Cortex A7 1.3GHz processzor 3,5 kapacitív érintőkijelző 320 x 480 px felbontással
2015 myphone. Minden jog fenntartva. myphone Iron Kezelési útmutató Technikai specifikáció: RAM Memória: 1GB Dual Core Cortex A7 1.3GHz processzor 3,5 kapacitív érintőkijelző 320 x 480 px felbontással
JABRA MOVE WIRELESS. Használati útmutató. jabra.com/movewireless
 Használati útmutató jabra.com/movewireless 1. ÜDVÖZÖLJÜK...3 2. A DOBOZ TARTALMA... 4 3. A FEJHALLGATÓ VISELÉSE...5 3.1 A MAGASSÁG BEÁLLÍTÁSA 4. A FEJHALLGATÓ FELTÖLTÉSE... 6 4.1 AKKUMULÁTOR TÖLTÖTTSÉGJELZŐ
Használati útmutató jabra.com/movewireless 1. ÜDVÖZÖLJÜK...3 2. A DOBOZ TARTALMA... 4 3. A FEJHALLGATÓ VISELÉSE...5 3.1 A MAGASSÁG BEÁLLÍTÁSA 4. A FEJHALLGATÓ FELTÖLTÉSE... 6 4.1 AKKUMULÁTOR TÖLTÖTTSÉGJELZŐ
SM-G920F. Felhasználói kézikönyv
 SM-G920F Felhasználói kézikönyv Hungarian. 10/2015. Rev.1.2 www.samsung.com Tartalom Alapok 4 Fontos tudnivalók 5 Az értékesítési doboz tartalma 6 A készülék elrendezése 8 SIM kártya 10 Akkumulátor 15
SM-G920F Felhasználói kézikönyv Hungarian. 10/2015. Rev.1.2 www.samsung.com Tartalom Alapok 4 Fontos tudnivalók 5 Az értékesítési doboz tartalma 6 A készülék elrendezése 8 SIM kártya 10 Akkumulátor 15
UMAX Visionbook 10Wi
 UMAX Visionbook 10Wi Használati útmutató A csomag a következőket tartalmazza: Csomag tartalma Táblagép Billentyűzet Hálózati adapter Használati útmutató Táblagép leírása Felülnézet Oldalnézet balról Elölnézet
UMAX Visionbook 10Wi Használati útmutató A csomag a következőket tartalmazza: Csomag tartalma Táblagép Billentyűzet Hálózati adapter Használati útmutató Táblagép leírása Felülnézet Oldalnézet balról Elölnézet
KEK SILENCE MOBILTELEFONOK
 KEZELÉSI ÚTMUTATÓ KEK SILENCE MOBILTELEFONOK SILENCE STAR, SILENCE MEDIUM 1. FONTOS TUDNIVALÓK 2. KEZDŐ LÉPÉSEK 2.1 A készülék kezelőszervei és csatlakozói 2.2 SIM kártya (kártyák) behelyezése és eltávolítása
KEZELÉSI ÚTMUTATÓ KEK SILENCE MOBILTELEFONOK SILENCE STAR, SILENCE MEDIUM 1. FONTOS TUDNIVALÓK 2. KEZDŐ LÉPÉSEK 2.1 A készülék kezelőszervei és csatlakozói 2.2 SIM kártya (kártyák) behelyezése és eltávolítása
Üzenetkezelési szolgáltatások. Telefóniás szolgáltatások. One Number szolgáltatásokhoz
 OmniTouch 8400 Instant Communications Suite Gyors kezdési segédlet R6.0 Az OmniTouch 8400 Instant Communications Suite magas szintű szolgáltatást nyújt az IBM Lotus Notes számára. Az integráció a beépülő
OmniTouch 8400 Instant Communications Suite Gyors kezdési segédlet R6.0 Az OmniTouch 8400 Instant Communications Suite magas szintű szolgáltatást nyújt az IBM Lotus Notes számára. Az integráció a beépülő
Felhasználói útmutató CVR mobil kliens, ios rendszerhez.
 Felhasználói útmutató CVR mobil kliens, ios rendszerhez. Működési feltételek A felhasználói útmutató ios V7.0.4 verziószámú operációs rendszer felhasználásával készült. Az applikáció telepítése 1. Az App
Felhasználói útmutató CVR mobil kliens, ios rendszerhez. Működési feltételek A felhasználói útmutató ios V7.0.4 verziószámú operációs rendszer felhasználásával készült. Az applikáció telepítése 1. Az App
Felhasználói útmutató
 Felhasználói útmutató EMUI 3.1 1 Tudnivalók a dokumentumról... 1 2 Első lépések... 2 Kártya behelyezése... 2 Két-kártyás beállítások... 2 Ujjlenyomat felvétele... 3 Ujjlenyomat felismerés... 3 Ujjlenyomat
Felhasználói útmutató EMUI 3.1 1 Tudnivalók a dokumentumról... 1 2 Első lépések... 2 Kártya behelyezése... 2 Két-kártyás beállítások... 2 Ujjlenyomat felvétele... 3 Ujjlenyomat felismerés... 3 Ujjlenyomat
Lenovo VIBE P1m. Használati útmutató V1.0
 Lenovo VIBE P1m Használati útmutató V1.0 Alapok Gyors használatba vételi útmutató Jogi nyilatkozatok Függelék A Gyors használatba vételi útmutató és a Jogi nyilatkozatok felkerültek a webhelyre a http://support.lenovo.com
Lenovo VIBE P1m Használati útmutató V1.0 Alapok Gyors használatba vételi útmutató Jogi nyilatkozatok Függelék A Gyors használatba vételi útmutató és a Jogi nyilatkozatok felkerültek a webhelyre a http://support.lenovo.com
A P-touch Transfer Manager használata
 A P-touch Transfer Manager használata Verzió 0 HUN Bevezetés Fontos megjegyzés A dokumentum tartalma és a termék műszaki adatai értesítés nélkül módosulhatnak. A Brother fenntartja a jogot, hogy értesítés
A P-touch Transfer Manager használata Verzió 0 HUN Bevezetés Fontos megjegyzés A dokumentum tartalma és a termék műszaki adatai értesítés nélkül módosulhatnak. A Brother fenntartja a jogot, hogy értesítés
VDT25 HASZNÁLATI UTASÍTÁS VDT/TD5 sorozatú készülékekhez
 VDT25 HASZNÁLATI UTASÍTÁS VDT/TD5 sorozatú készülékekhez Tartalomjegyzék 1. Monitor és funkciók...3 2. Monitor felszerelése...3 3. A kezdő képernyő...4 4. Alap funkciók működése...4 5. Belső hívások...5
VDT25 HASZNÁLATI UTASÍTÁS VDT/TD5 sorozatú készülékekhez Tartalomjegyzék 1. Monitor és funkciók...3 2. Monitor felszerelése...3 3. A kezdő képernyő...4 4. Alap funkciók működése...4 5. Belső hívások...5
A Moto Mod modul csatlakoztatása
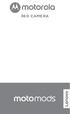 360 CAMERA A Moto Mod modul csatlakoztatása Igazítsa a telefonja hátoldalán lévő kameralencsét a 360 Camera modulhoz, majd igazítsa a telefon oldalait és alját a Moto Mod modulhoz, amíg össze nem pattannak.
360 CAMERA A Moto Mod modul csatlakoztatása Igazítsa a telefonja hátoldalán lévő kameralencsét a 360 Camera modulhoz, majd igazítsa a telefon oldalait és alját a Moto Mod modulhoz, amíg össze nem pattannak.
myphone 2015. Minden jog fenntartva. myphone HaloX Használati útmutató
 Használati útmutató 1 csomag tartalma: Használat előtt ellenőrizze a csomag tartalmát: készülék, akkumulátor, töltő, töltő állomás, microusb kábel, használati útmutató, Amennyiben valamely tartozék hiányzik,
Használati útmutató 1 csomag tartalma: Használat előtt ellenőrizze a csomag tartalmát: készülék, akkumulátor, töltő, töltő állomás, microusb kábel, használati útmutató, Amennyiben valamely tartozék hiányzik,
A termékkel kapcsolatos tájékoztatás
 Kezdeti lépések Copyright 2013 Hewlett-Packard Development Company, L.P. A Windows a Microsoft Corporation bejegyzett védjegye az Amerikai Egyesült Államokban. Az itt szereplő információ előzetes értesítés
Kezdeti lépések Copyright 2013 Hewlett-Packard Development Company, L.P. A Windows a Microsoft Corporation bejegyzett védjegye az Amerikai Egyesült Államokban. Az itt szereplő információ előzetes értesítés
Oktatás. WiFi hálózati kapcsolat beállítása Windows XP és Windows 7-es számítógépeken. SZTE Egyetemi Számítóközpont
 Oktatás WiFi hálózati kapcsolat beállítása Windows XP és Windows 7-es számítógépeken SZTE Egyetemi Számítóközpont WLAN kapcsolat beállítása 1 Tartalom Windows XP... 2 Tanúsítvány telepítése... 2 WPA2 védett
Oktatás WiFi hálózati kapcsolat beállítása Windows XP és Windows 7-es számítógépeken SZTE Egyetemi Számítóközpont WLAN kapcsolat beállítása 1 Tartalom Windows XP... 2 Tanúsítvány telepítése... 2 WPA2 védett
Protection Service for Business. Az első lépések Android-készülékeken
 Protection Service for Business Az első lépések Android-készülékeken Protection Service for Business az első lépések Ez az útmutató ismerteti a PSB Mobile Security telepítését és konfigurálását Android-eszközökön.
Protection Service for Business Az első lépések Android-készülékeken Protection Service for Business az első lépések Ez az útmutató ismerteti a PSB Mobile Security telepítését és konfigurálását Android-eszközökön.
Használati útmutató. Xperia Z C6603/C6602
 Használati útmutató Xperia Z C6603/C6602 Tartalomjegyzék Xperia Z Használati útmutató...6 Első lépések...7 Mi az Android?...7 Eszköz áttekintés...7 Összeszerelés...8 Az eszköz be- és kikapcsolása...10
Használati útmutató Xperia Z C6603/C6602 Tartalomjegyzék Xperia Z Használati útmutató...6 Első lépések...7 Mi az Android?...7 Eszköz áttekintés...7 Összeszerelés...8 Az eszköz be- és kikapcsolása...10
Használati útmutató. Xperia Z C6603/C6602
 Használati útmutató Xperia Z C6603/C6602 Tartalomjegyzék Első lépések...7 A használati útmutatóról...7 Eszköz áttekintés...7 Összeszerelés...8 A készülék első bekapcsolása...10 Miért van szükség Google
Használati útmutató Xperia Z C6603/C6602 Tartalomjegyzék Első lépések...7 A használati útmutatóról...7 Eszköz áttekintés...7 Összeszerelés...8 A készülék első bekapcsolása...10 Miért van szükség Google
ivms-4200 kliensszoftver
 ivms-4200 kliensszoftver Felhasználói segédlet v1.02 2012.11.21. HU 1. TARTALOM 1. Tartalom... 2 2. Bevezető... 2 2.1. Felhasználás... 2 2.2. Hardverigény... 2 3. Használat... 3 3.1. Vezérlőpult... 3 3.2.
ivms-4200 kliensszoftver Felhasználói segédlet v1.02 2012.11.21. HU 1. TARTALOM 1. Tartalom... 2 2. Bevezető... 2 2.1. Felhasználás... 2 2.2. Hardverigény... 2 3. Használat... 3 3.1. Vezérlőpult... 3 3.2.
Felhasználói kézikönyv
 GT-I9060I/DS GT-I9060I Felhasználói kézikönyv www.samsung.com A kézikönyvről A készülék a Samsung kiemelkedő technológiai szakértelmét és magas követelményeit felhasználva minőségi mobilkommunikációt és
GT-I9060I/DS GT-I9060I Felhasználói kézikönyv www.samsung.com A kézikönyvről A készülék a Samsung kiemelkedő technológiai szakértelmét és magas követelményeit felhasználva minőségi mobilkommunikációt és
DOUBLEPHONE. Használati útmutató. Two phones in one MT847
 DOUBLEPHONE Two phones in one MT847 Használati útmutató Elölnézet Alulnézet Mikrofon Hangszóró OK gomb. Zseblámpa be/ kif (3mp.) Navigációs gombok: bal/ jobb/fel/le/ok Töltő aljzat Felülnézet USB aljzat
DOUBLEPHONE Two phones in one MT847 Használati útmutató Elölnézet Alulnézet Mikrofon Hangszóró OK gomb. Zseblámpa be/ kif (3mp.) Navigációs gombok: bal/ jobb/fel/le/ok Töltő aljzat Felülnézet USB aljzat
Használati útmutató a Székács Elemér Szakközépiskola WLAN hálózatához
 Használati útmutató a Székács Elemér Szakközépiskola WLAN hálózatához Készítette: Szentgyörgyi Attila Turcsányi Tamás Web: http://www.wyonair.com E-mail: 2008. november 8. TARTALOMJEGYZÉK TARTALOMJEGYZÉK
Használati útmutató a Székács Elemér Szakközépiskola WLAN hálózatához Készítette: Szentgyörgyi Attila Turcsányi Tamás Web: http://www.wyonair.com E-mail: 2008. november 8. TARTALOMJEGYZÉK TARTALOMJEGYZÉK
3G185 router Li-ion akkumulátor Usb kábel Telepítési útmutató.
 1. Doboz Tartalma: 3G185 router Li-ion akkumulátor Usb kábel Telepítési útmutató. Rendszer követelmények Az alábbi böngészők támogatottak:ie,firefox, Google Chrome, Safari, Opera. Az alábbi operációs rendszerek
1. Doboz Tartalma: 3G185 router Li-ion akkumulátor Usb kábel Telepítési útmutató. Rendszer követelmények Az alábbi böngészők támogatottak:ie,firefox, Google Chrome, Safari, Opera. Az alábbi operációs rendszerek
Nokia C6-01 - Felhasználói kézikönyv
 Nokia C6-01 - Felhasználói kézikönyv 3.0. kiadás 2 Tartalom Tartalom Biztonság 5 Kezdő lépések 7 Gombok és alkatrészek 7 Telefonhívás, hangfájl vagy videó hangerejének módosítása 9 A billentyűzet és a
Nokia C6-01 - Felhasználói kézikönyv 3.0. kiadás 2 Tartalom Tartalom Biztonság 5 Kezdő lépések 7 Gombok és alkatrészek 7 Telefonhívás, hangfájl vagy videó hangerejének módosítása 9 A billentyűzet és a
Memeo Instant Backup Rövid útmutató. 1. lépés: Hozza létre ingyenes Memeo fiókját. 2. lépés: Csatlakoztassa a tárolóeszközt a számítógéphez
 Bevezetés A Memeo Instant Backup egyszerű biztonsági másolási megoldás, mely nagy segítséget nyújt a bonyolult digitális világban. A Memeo Instant Backup automatikus módon, folyamatosan biztonsági másolatot
Bevezetés A Memeo Instant Backup egyszerű biztonsági másolási megoldás, mely nagy segítséget nyújt a bonyolult digitális világban. A Memeo Instant Backup automatikus módon, folyamatosan biztonsági másolatot
Rövid használati útmutató az AVer H és HVC modellekhez
 Rövid használati útmutató az AVer H és HVC modellekhez A készülék főbb elemei a központi egység, a HD kamera, az asztali HUB kiemelhető mikrofonnal (H sorozat) vagy 1-2 darab asztali mikrofon (HVC sorozat)
Rövid használati útmutató az AVer H és HVC modellekhez A készülék főbb elemei a központi egység, a HD kamera, az asztali HUB kiemelhető mikrofonnal (H sorozat) vagy 1-2 darab asztali mikrofon (HVC sorozat)
Felhasználói útmutató
 Felhasználói útmutató Tartalom Előszó A telefon kicsomagolása Első lépések Képernyő és kijelző Hálózatok és megosztás SIM-kártya és microsd-kártya behelyezése 2 Eszközének töltése 2 Gyorstöltés 4 Az akkumulátor
Felhasználói útmutató Tartalom Előszó A telefon kicsomagolása Első lépések Képernyő és kijelző Hálózatok és megosztás SIM-kártya és microsd-kártya behelyezése 2 Eszközének töltése 2 Gyorstöltés 4 Az akkumulátor
Fontos biztonsági figyelmeztetések
 Fontos biztonsági figyelmeztetések Figyelem: HD-2400 FIGYELMEZTETÉS ÁRAMÜTÉS VESZÉLY! KINYITNI TILOS! Ez a jel veszélyes feszültség meglétére hívja fel a figyelmet a készülék belsejében, mely áramütést
Fontos biztonsági figyelmeztetések Figyelem: HD-2400 FIGYELMEZTETÉS ÁRAMÜTÉS VESZÉLY! KINYITNI TILOS! Ez a jel veszélyes feszültség meglétére hívja fel a figyelmet a készülék belsejében, mely áramütést
Használati útmutató. Xperia T2 Ultra D5303/D5306
 Használati útmutató Xperia T2 Ultra D5303/D5306 Tartalomjegyzék Első lépések... 7 A használati útmutatóról...7 Áttekintés...7 Összeszerelés...8 A készülék első bekapcsolása...10 Miért van szükség Google
Használati útmutató Xperia T2 Ultra D5303/D5306 Tartalomjegyzék Első lépések... 7 A használati útmutatóról...7 Áttekintés...7 Összeszerelés...8 A készülék első bekapcsolása...10 Miért van szükség Google
Mobilalkalmazás! RÖVID ÁTTEKINTÉS: HOGYAN MŰKÖDIK AZ ALKALMAZÁS? " 2015, QBSW, Inc.
 Mobilalkalmazás! RÖVID ÁTTEKINTÉS: HOGYAN MŰKÖDIK AZ ALKALMAZÁS? " A City Monitor mobilalkalmazás lehetővé teszi" az állampolgárok számára, hogy a városukban felmerülő helyi problémákat könnyen és gyorsan
Mobilalkalmazás! RÖVID ÁTTEKINTÉS: HOGYAN MŰKÖDIK AZ ALKALMAZÁS? " A City Monitor mobilalkalmazás lehetővé teszi" az állampolgárok számára, hogy a városukban felmerülő helyi problémákat könnyen és gyorsan
Felhasználói kézikönyv
 Felhasználói kézikönyv Office 365 bevezetés 0.2 (3) verzió Állatorvostudományi Egyetem AB.ATE.O365 TARTALOMJEGYZÉK 1. BEVEZETÉS... 3 2. AZ ÚJ LEVELEZŐRENDSZER WEBES FELÜLETE... 3 2.1.1. Beállítások...
Felhasználói kézikönyv Office 365 bevezetés 0.2 (3) verzió Állatorvostudományi Egyetem AB.ATE.O365 TARTALOMJEGYZÉK 1. BEVEZETÉS... 3 2. AZ ÚJ LEVELEZŐRENDSZER WEBES FELÜLETE... 3 2.1.1. Beállítások...
Tartalomjegyzék. A termék kialakítása... 4 Gombok Az óra feltöltése Az óra szíja... 6 Az óra szíjának kicserélése... 6
 Tartalomjegyzék A termék kialakítása... 4 Gombok... 4... 5 Az óra feltöltése... 5 Az óra szíja... 6 Az óra szíjának kicserélése... 6... 7 SIM-kártya beszerzése... 7 A SIM-kártya behelyezése... 8 A SIM-kártya
Tartalomjegyzék A termék kialakítása... 4 Gombok... 4... 5 Az óra feltöltése... 5 Az óra szíja... 6 Az óra szíjának kicserélése... 6... 7 SIM-kártya beszerzése... 7 A SIM-kártya behelyezése... 8 A SIM-kártya
A Windows az összetartozó adatokat (fájlokat) mappákban (könyvtárakban) tárolja. A mappák egymásba ágyazottak.
 Mappakezelés WINDOWS-7 A Windows az összetartozó adatokat (fájlokat) mappákban (könyvtárakban) tárolja. A mappák egymásba ágyazottak. A PC legnagyobb mappája, amely az összes többi mappát is magában foglalja,
Mappakezelés WINDOWS-7 A Windows az összetartozó adatokat (fájlokat) mappákban (könyvtárakban) tárolja. A mappák egymásba ágyazottak. A PC legnagyobb mappája, amely az összes többi mappát is magában foglalja,
GSmart Essence 4 Felhasználói kézikönyv
 GSmart Essence 4 Felhasználói kézikönyv Essence 4 0 S ze rzői jog A GIGA-BYTE COMMUNICATIONS INC. valamennyi, a jelen dokumentumban szereplő mobilterméke, beleértve a készüléket, kiegészítőket, szoftvert,
GSmart Essence 4 Felhasználói kézikönyv Essence 4 0 S ze rzői jog A GIGA-BYTE COMMUNICATIONS INC. valamennyi, a jelen dokumentumban szereplő mobilterméke, beleértve a készüléket, kiegészítőket, szoftvert,
Használati útmutató. Xperia C3 Dual D2502
 Használati útmutató Xperia C3 Dual D2502 Tartalomjegyzék Első lépések...6 A használati útmutatóról...6 Áttekintés...6 Összeszerelés...7 A készülék első bekapcsolása...8 Miért van szükségem Google -fiókra?...9
Használati útmutató Xperia C3 Dual D2502 Tartalomjegyzék Első lépések...6 A használati útmutatóról...6 Áttekintés...6 Összeszerelés...7 A készülék első bekapcsolása...8 Miért van szükségem Google -fiókra?...9
1. Csomag tartalma. 2. A készülék áttekintése. Kezdő lépések
 Kezdő lépések 1. Csomag tartalma 1. ekönyv olvasó főegység 2. Tápadapter 3. USB-kábel 4. Rövid használati útmutató 5. Garancialevél 6. Hordozótok 2. A készülék áttekintése 7 ekönyv olvasó HU - 1 1 2 3
Kezdő lépések 1. Csomag tartalma 1. ekönyv olvasó főegység 2. Tápadapter 3. USB-kábel 4. Rövid használati útmutató 5. Garancialevél 6. Hordozótok 2. A készülék áttekintése 7 ekönyv olvasó HU - 1 1 2 3
Felhasználói útmutató
 Felhasználói útmutató Tartalom Előszó A telefon kicsomagolása Első lépések Képernyő és kijelző SIM-kártya és microsd-kártya behelyezése 2 Eszközének töltése 2 Gyorstöltés 4 Az akkumulátor állapotának megtekintése
Felhasználói útmutató Tartalom Előszó A telefon kicsomagolása Első lépések Képernyő és kijelző SIM-kártya és microsd-kártya behelyezése 2 Eszközének töltése 2 Gyorstöltés 4 Az akkumulátor állapotának megtekintése
Rendszergazda Debrecenben
 LEVELEZŐKLIENS BEÁLLÍTÁSA A levelezés kényelmesen kliensprogramokkal is elérhető, és használható. Ezen útmutató beállítási segítséget nyújt, két konkrét klienssel bemutatva képernyőképekkel. Természetesen
LEVELEZŐKLIENS BEÁLLÍTÁSA A levelezés kényelmesen kliensprogramokkal is elérhető, és használható. Ezen útmutató beállítási segítséget nyújt, két konkrét klienssel bemutatva képernyőképekkel. Természetesen
Tartalomjegyzék. Az alkalmazása megnyitása Hozzáférés a kiadványokhoz
 Első lépések Tartalomjegyzék Az alkalmazása megnyitása Hozzáférés a kiadványokhoz Könyvespolc A könyvespolc elemei A könyvespolc funkciói Egy kiadvány letöltése Egy kiadvány megnyitása Olvasó modul Olvasás
Első lépések Tartalomjegyzék Az alkalmazása megnyitása Hozzáférés a kiadványokhoz Könyvespolc A könyvespolc elemei A könyvespolc funkciói Egy kiadvány letöltése Egy kiadvány megnyitása Olvasó modul Olvasás
Felhasználói kézikönyv
 SM-G313HN Felhasználói kézikönyv Hungarian. 10/2014. Rev.1.0 www.samsung.com Tartalom Fontos tudnivalók Kezdeti lépések 6 Az értékesítési doboz tartalma 7 A készülék elrendezése 9 A SIM-kártya és akkumulátor
SM-G313HN Felhasználói kézikönyv Hungarian. 10/2014. Rev.1.0 www.samsung.com Tartalom Fontos tudnivalók Kezdeti lépések 6 Az értékesítési doboz tartalma 7 A készülék elrendezése 9 A SIM-kártya és akkumulátor
Kezdõ lépések. Nokia N93i-1
 Kezdõ lépések Nokia N93i-1 A készülék gombjai és részei összecsukott mód 2. kiadás HU, 9253949 Típusszám: Nokia N93i-1. A további hivatkozásokban Nokia N93i néven szerepel. 1 A fõ kamera és az objektív.
Kezdõ lépések Nokia N93i-1 A készülék gombjai és részei összecsukott mód 2. kiadás HU, 9253949 Típusszám: Nokia N93i-1. A további hivatkozásokban Nokia N93i néven szerepel. 1 A fõ kamera és az objektív.
SharePoint Online. Keresés Webhelyek, személyek vagy fájlok között kereshet. Webhely vagy hírbejegyzés létrehozása
 Rövid útmutató az első lépésekhez A biztonságos hozzáférésnek, megosztásnak és fájltárolásnak köszönhetően bárhonnan hatékonyan dolgozhat. Jelentkezzen be az Office 365-előfizetésébe, majd az appindítón
Rövid útmutató az első lépésekhez A biztonságos hozzáférésnek, megosztásnak és fájltárolásnak köszönhetően bárhonnan hatékonyan dolgozhat. Jelentkezzen be az Office 365-előfizetésébe, majd az appindítón
KONTAKT Webalkalmazás útmutató. Dátum Módosította Leírás Verzió 2014.04.01 E- Group Kiindulási verzió 1.0 2014.06.06 E- Group Tördelés módosítása 1.
 KONTAKT Webalkalmazás útmutató Dátum Módosította Leírás Verzió 2014.04.01 E- Group Kiindulási verzió 1.0 2014.06.06 E- Group Tördelés módosítása 1.1 1 Dokumentum információ: Projekt megnevezése: Projekt
KONTAKT Webalkalmazás útmutató Dátum Módosította Leírás Verzió 2014.04.01 E- Group Kiindulási verzió 1.0 2014.06.06 E- Group Tördelés módosítása 1.1 1 Dokumentum információ: Projekt megnevezése: Projekt
SP-1101W Quick Installation Guide
 SP-1101W Quick Installation Guide 06-2014 / v1.2 1 I. Termékinformációk... 3 I-1. A csomag tartalma... 3 I-2. Elülső panel... 3 I-3. LED állapota... 4 I-4. Kapcsoló-státusz gomb... 4 I-5. Termékcímke...
SP-1101W Quick Installation Guide 06-2014 / v1.2 1 I. Termékinformációk... 3 I-1. A csomag tartalma... 3 I-2. Elülső panel... 3 I-3. LED állapota... 4 I-4. Kapcsoló-státusz gomb... 4 I-5. Termékcímke...
Felhasználói útmutató
 Felhasználói útmutató Tartalom Izgalmas funkciók Kiemelt használati tippek 1 Kezelje telefonját 2 Új készülék Főképernyő Névjegyzék Tárcsázás Üzenet Kamera Galéria Új készülék konfiguráció 6 Navigációs
Felhasználói útmutató Tartalom Izgalmas funkciók Kiemelt használati tippek 1 Kezelje telefonját 2 Új készülék Főképernyő Névjegyzék Tárcsázás Üzenet Kamera Galéria Új készülék konfiguráció 6 Navigációs
