Felhasználói útmutató
|
|
|
- Enikő Patakiné
- 5 évvel ezelőtt
- Látták:
Átírás
1 Felhasználói útmutató
2 Tartalom Izgalmas funkciók VoLTE: Hívások indítása és adathasználat egyszerre 1 Memória felszabadítása a jobb teljesítményhez 1 Új készülék Új készülék beállítása 3 Gesztusok és műveletek Képernyőkép készítése a teljes képernyőről 6 Főképernyő Névjegyzék Tárcsázás Üzenet Kamera Galéria Gyorskapcsoló 7 Értesítési és állapotsáv 8 Képernyőzár és feloldás 11 Főképernyő kezelés 12 Névjegyek kezelése 16 Alapvető hívásfunkciók 18 VoLTE 20 Alapvető üzenetfunkciók 22 Alapvető kamerafunkciók 24 Panoráma 28 Szépítés 29 Fotókezelés 30 Telefonkezelő Az egyérintéses optimalizálás használata 34 A mobiladatok kezelése 34 Energiafogyasztás optimalizálása 35 Víruskeresés a Telefon biztonságáért fiók hozzáadása 37 -fiókok kezelése 37 VIP névjegyek kezelése 38 i
3 Tartalom Automatikus válasz beállítása Exchange ekhez 38 Naptár Óra Naptár: A személyes eseménykezelő központja 39 Navigálás a naptárban 39 Teendők importálása a munka szervezéséhez 40 Globális szabadnapok megtekintése 41 Az óra használata 42 Szolgáltatások Készülék kapcsolatok Hangrögzítő használata hangjegyzetekhez 43 Bluetooth 44 Csatlakozás USB eszközhöz 46 Biztonság és adatvédelem Helyinformáció védelem 48 Fokozott adatvédelem: Óvja személyes adatait 49 Biztonsági mentés és visszaállítás Wi-Fi és hálózatok Hang és megjelenítés Adatok biztonsági mentése: Adatvesztés megelőzése 51 Adatok mentése microsd kártyára 51 Adatok mentése belső tárhelyre 51 Adatok mentése USB háttértárra 52 Adatok mentése számítógépre 52 Wi-Fi 54 Két SIM-kártya kezelése 56 Csatlakozás az internethez 56 Mobilhálózat megosztása más eszközökkel 56 Ne zavarj 58 Hangbeállítások konfigurálása 58 Szemvédelem mód engedélyezése a szem fáradásának megelőzésére 59 Megjelenítési beállítások módosítása 59 Tárhely Rendszer Tárhely tisztító 62 Beviteli mód váltása 63 ii
4 Rendszerfrissítés Tartalom Kisegítő lehetőségek 63 Általános beállítások 65 Online frissítés végrehajtása 69 iii
5 Izgalmas funkciók VoLTE: Hívások indítása és adathasználat egyszerre A VoLTE (Voice over LTE) lehetővé teszi a hívási és az adatforgalmi szolgáltatások használatát egyazon 4G hálózaton, azaz telefonhívások bonyolítása közben is tudja használni az internetet. A VoLTE emellett rövidebb kapcsolódási időt, továbbá jobb minőségű hang- és videohívásokat kínál. A Telefon mindkét SIM-kártya-foglalata támogatja a 4G, a VoLTE és a VoWiFi szabványt is, így nincs szükség a SIM-kártyák cserélgetésére. Egyes szolgáltatók nem támogatják ezt a funkciót. Memória felszabadítása a jobb teljesítményhez A Telefon lelassul egy idő elteltével? Szeretné kitakarítani a rendszer tárhelyét, de nem tudja melyik fájlokat törölheti? A memória tisztítása segít a gyorsítótár, nagy hátramaradt fájlok és használatlan alkalmazásfájlok gyors törlésében a rendszer teljesítménynek gyorsítására és a Telefon legjobb formában tartására. 1
6 Izgalmas funkciók Amikor a rendszer teljesítménye lelassul, vagy fogytán van a tárhely, a Telefonkezelő emlékezteti a tisztításra. Követheti az utasításokat a képernyőn a Telefon memóriájának tisztításához és tárhely felszabadításához. Tisztítás: Szemétfájlok és rendszer gyorsítótár keresése és törlése a gyors memória és belső tárhely felszabadításhoz a Telefon használatának akadályozása nélkül. Mély tisztítás: Keressen hátramaradt fájlokat, mint a WeChat fájlok, nagy fájlok, videók, képek, alkalmazások megmaradt fájljai, zenefájlok, szükségtelen telepítő csomagok, használatlan fájlok és sok helyet foglaló fájlok, és kérjen tisztítási javaslatokat a keresés eredményei alapján. Ez segít tárhely felszabadításában anélkül, hogy véletlenül fontos fájlokat törölne. 2
7 Új készülék Új készülék beállítása Csatlakozás az internethez Csatlakozzon könnyedén Wi-Fi hálózatokhoz eszközével. Csatlakozás Wi-Fi hálózathoz 1 Húzza el ujját lefelé az állapotsoron az értesítési panel megnyitásához. 2 Érintse meg és tartsa nyomva a gombot a Wi-Fi beállítások megnyitásához. 3 Kapcsolja be a Wi-Fi funkciót. Eszköze felsorolja az összes a tartózkodási helyén elérhető Wi-Fi hálózatot. 4 Válassza ki azt a Wi-Fi hálózatot, amelyhez kapcsolódni kíván. Ha egy titkosított hálózatot választ, meg kell adnia a Wi-Fi jelszót is. Csatlakozás mobiladatok használatával A mobil adathálózatok használata előtt a magas adatforgalmi díjak elkerülése érdekében ellenőrizze, hogy megfelelő előfizetése van a szolgáltatónál. 1 Húzza el ujját lefelé az állapotsoron az értesítési panel megnyitásához. 2 A mobil adatforgalom engedélyezéséhez érintse meg a gombot. Ha nincs szüksége az internetre, kapcsolja ki a mobiladat-forgalmat, hogy csökkentse az energiafogyasztást és az adathasználatot. Két SIM-kártya kezelése A felhasználási igénytől függően lehetősége van engedélyezni, illetve letiltani adott SIM-kártyát. Emellett megadhatja az interneteléréshez és a híváskezdeményezéshez alapértelmezés szerint használt SIM-kártyát is. Nyissa meg a > Vezeték nélküli és egyéb hálóz. menüpontot, majd érintse meg a Két-kártyás beállítások lehetőséget. Konfigurálja a két SIM-kártyát az igényeinek megfelelően. A letiltott SIMkártyáról nem lehet hívást kezdeményezni, üzenetet küldeni, sem internetezni. A hívástovábbítás engedélyezése: Hívásátirányítás engedélyezése SIM-ek közt. Lehetőség van annak beállítására, hogy miközben hívás van folyamatban az egyik SIM-kártyán keresztül, a másik SIM-kártyára érkező hívást a készülék továbbítsa az éppen használt SIM-kártyára hogy dönthessen annak fogadásáról. Egyes szolgáltatók nem támogatják ezt a funkciót. 3
8 Új készülék Jogi nyilatkozat Copyright Huawei Technologies Co., Ltd Minden jog fenntartva. A kézikönyv másolása vagy továbbítása a Huawei Technologies Co., Ltd. illetve leányvállalatai (a továbbiakban: Huawei ) előzetes írásos hozzájárulása nélkül minden módon és formában tilos. A jelen útmutatóban leírt termék a Huawei és esetleges licencadók szerzői joggal védett szoftvereit tartalmazhatja. Az ügyfelek semmilyen módon nem reprodukálhatják, terjeszthetik, módosíthatják, fejthetik vissza, bonthatják elemeire, törhetik fel a titkosítását, lízingelhetik, engedményezhetik, illetve licencelhetik tovább a nevezett szoftvert, leszámítva azt az esetet, amikor ezen korlátozásokat jogszabály tiltja, vagy ha a fentiek valamelyikét a szerzői jogok tulajdonosai engedélyezik. Védjegyek és engedélyek A, a és a a Huawei Technologies Co., Ltd. védjegyei vagy bejegyzett védjegyei. Az Android a Google Inc. védjegye. A Bluetooth kifejezés és logók a Bluetooth SIG, Inc. tulajdonában álló, bejegyzett védjegyek, amelyeket a Huawei Technologies Co., Ltd. licenc alapján használ. Az a Sony Corporation bejegyzett védjegye. Az összes egyéb említett védjegy, termék, szolgáltatás és vállalatnév birtokosai esetenként a tulajdonosaik. Tájékoztatás A jelen dokumentumban leírt terméknek és kellékeinek egyes funkciói a telepített szoftvertől és a helyi hálózat kapacitásától és beállításaitól függnek, s így aktiválásuk meghiúsulhat, illetve a helyi hálózat működtetője vagy a hálózati kiszolgáló korlátozhatják azokat. A jelen dokumentumban található leírások ezért nem feltétlenül felelnek meg pontosan az ön által megvásárolt terméknek, illetve kellékeknek. A Huawei fenntartja a jogot a jelen kézikönyvben szereplő információk vagy specifikációk előzetes bejelentés és bármiféle felelősségvállalás nélküli módosítására. Harmadik felek szoftvereivel kapcsolatos nyilatkozat A termékkel együtt szállított, harmadik felek által biztosított szoftverek és alkalmazások szellemi tulajdonjogai nem a Huaweiéi. A Huawei ennélfogva harmadik felek által biztosított szoftverekre és alkalmazásokra semmiféle garanciát nem nyújt. A Huawei emellett támogatást sem nyújt a harmadik felek által biztosított szoftverek és alkalmazások felhasználóinak, és nem vállal felelősséget a harmadik felek által biztosított szoftverek és alkalmazások funkcióinak, illetve működésének tekintetében. A harmadik felek által biztosított szoftverek és alkalmazások szolgáltatásai bármikor megszakíthatók, illetve felfüggeszthetők, a Huawei semmilyen tartalom vagy szolgáltatás elérhetőségére nem vállal garanciát. A harmadik fél szolgáltatók tartalmaikat és szolgáltatásaikat a Huawei érdekkörén kívül eső hálózatokon, illetve átviteli eszközökön keresztül biztosítják. A Huawei kijelenti, hogy a vonatkozó 4
9 Új készülék jogszabályok által megengedett lehető legnagyobb mértékben elutasít minden kártérítést vagy felelősséget harmadik fél szolgáltatók által nyújtott szolgáltatásokkal, illetve a harmadik fél szolgáltatók által nyújtott tartalmak vagy szolgáltatások megszakadásával kapcsolatban. A Huawei nem vállal felelősséget a termékre telepített szoftverek, illetve feltöltött vagy letöltött, harmadik féltől eredő anyagok, úgymint többek között szövegek, képek, videók vagy szoftverek jogszerűségéért és minőségéért, sem semmilyen más szempontból. A szoftverek telepítéséből, illetve harmadik felektől származó anyagok feltöltéséből vagy letöltéséből eredő minden következmény után, beleértve ebbe a szoftver és a jelen termék inkompatibilitását is, minden felelősséget az ügyfél visel. Ez a termék a nyílt forráskódú Android platformon alapul. A Huawei szükségszerű módosításokat végzett a platformon. Elképzelhető tehát, hogy a termék nem támogat minden olyan funkciót, amely a normál Android platform támogatását élvezi, illetve harmadik felek által gyártott szoftvertermékekkel előfordulhat inkompatibilitás. Ilyen inkompatibilitásokat illetően a Huawei semmiféle garanciát és szavatosságot sem nyújt, és kifejezetten kizárja a felelősséget ezen ügyekben. GARANCIA KORLÁTOZÁSA A JELEN ÚTMUTATÓ TELJES TARTALMÁT ÖN ÚGY KAPJA KÉZHEZ, AHOGY VAN. A VONATKOZÓ JOGSZABÁLYOK ÁLTAL TÁMASZTOTT KÖVETELMÉNYEKET LESZÁMÍTVA A JELEN ÚTMUTATÓ PONTOSSÁGÁRA, MEGBÍZHATÓSÁGÁRA, ILLETVE TARTALMÁRA SEMMILYEN KIFEJEZETT VAGY VÉLELMEZETT GARANCIA NEM VONATKOZIK, BELEÉRTVE EBBE TÖBBEK KÖZÖTT, DE NEM KIZÁRÓLAG, A PIACKÉPESSÉGRE ÉS AZ ADOTT CÉLRA VALÓ ALKALMASSÁGRA VONATKOZÓ VÉLELMEZETT GARANCIÁKAT. A HUAWEI A VONATKOZÓ JOGSZABÁLYOK ÁLTAL MEGENGEDETT LEHETŐ LEGNAGYOBB MÉRTÉKIG NEM VÁLLAL FELELŐSSÉGET A KONKRÉT, ESETLEGES, KÖZVETETT VAGY KÖVETKEZMÉNYES KÁROKÉRT, ELMARADT HASZONÉRT, ÜZLETKÖTÉSÉRT VAGY BEVÉTELÉRT, ELVESZETT ADATOKÉRT, ELMARADT VÁSÁRLÓKÉRT, VALAMINT ELVÁRT MEGTAKARÍTÁSOKÉRT, FÜGGETLENÜL ATTÓL, HOGY EZEN VESZTESÉGEK ELŐRE LÁTHATÓAK VOLTAK-E VAGY SEM. A HUAWEI A JELEN ÚTMUTATÓBAN LEÍRT TERMÉK HASZNÁLATÁVAL KAPCSOLATOS MAXIMÁLIS KÁRTÉRÍTÉSI FELELŐSSÉGE NEM HALADHATJA MEG AZ ÜGYFÉL ÁLTAL A TERMÉK MEGVÁSÁRLÁSÁÉRT FIZETETT ÖSSZEGET (EZ A KORLÁTOZÁS, AMENNYIBEN VONATKOZÓ JOGSZABÁLY AZ ILYEN KORLÁTOZÁST TILTJA, A SZEMÉLYI SÉRÜLÉSEKRE VONATKOZÓ KÁRTÉRÍTÉSI FELELŐSSÉGRE NEM VONATKOZIK). Behozatali és kiviteli szabályok Az ügyfelek kötelesek minden vonatkozó import- és exportjogszabály betartására, és kötelesek a jelen útmutatóban említett termék (beleértve a benne található szoftvert és műszaki adatokat) exportálásához, újraexportálásához, illetve importálásához szükséges összes engedélyt beszerezni az államtól. 5
10 Gesztusok és műveletek Képernyőkép készítése a teljes képernyőről Képernyőkép készítése gombkombinációval: Tartsa nyomva egyszerre a bekapcsoló gombot és a hangerő le gombot képernyőkép készítéséhez a teljes képernyőről. Képernyőkép készítése gyorskapcsolóval: Húzza le az állapotsávot, nyissa meg a gyorskapcsoló panelt, és érintse meg az opciót képernyőkép készítéséhez a teljes képernyőről. A képernyőkép rögzítése után érintse meg az vagy opciókat a szerkesztéshez vagy megosztáshoz. A képernyőkép alapértelmezetten a Galéria alá lesz mentve. 6
11 Főképernyő Gyorskapcsoló Gyorskapcsolók használata gyakran használt funkciók kapcsolására Szeretné gyorsan engedélyezni vagy kikapcsolni a Wi-Fi-t? Húzza la az állapotsávot, és nyissa meg az értesítési panelt, majd érintse meg a megfelelő gyorskapcsolót az adott funkció engedélyezéséhez vagy kikapcsolásához. Tartsa nyomva a gyorskapcsoló ikonját a funkció beállításaiba lépéshez. Tartsa nyomva a beállításokba lépéshez Gyorskapcsolók átrendezése Minden gyorskapcsoló mutatása Érintse meg a kapcsolót a hozzá tartozó funkció engedélyezéséhez Gyorskapcsolók sorrendjének módosítása kedve szerint Állítsa a gyorskapcsolók pozícióját, hogy a gyakran használtakat tegye előre. Húzza le az állapotsávot, nyissa meg a gyorskapcsoló panelt, és érintse meg az ikont. A gyorskapcsoló panelen az alábbiakat teheti: Gyorskapcsolók átrendezése: Tartson nyomva egy gyorskapcsolót, és húzza az ikont másik pozícióba az ízlése szerint. Gyorskapcsoló hozzáadása: Húzza a gyorskapcsolót a panel rejtett részéről a megjelenített részére, és érintse meg a VISSZA gombot. 7
12 Gyorskapcsolók törlése: Húzza a gyorskapcsolót a panel megjelenített részéről a rejtett részére, és érintse meg a VISSZA gombot. Főképernyő Értesítési és állapotsáv Az állapotsáv ikonjainak megértése Használja az állapotsávot a kapcsolati információk megtekintésére, hátralevő töltöttség ellenőrzésére és új értesítések ellenőrzésére. Állapotjelző ikonok: Az állapotjelző ikonok mutatják a Telefon állapotát, mint a hálózati kapcsolatok, térerő, akkumulátor töltöttség és idő. Az állapotjelző ikonok régiónként és szolgáltatónként változhatnak. Térerő Csatlakozva 4G+ hálózatra Csatlakozva 4G hálózatra Csatlakozva 2G hálózatra Nincs térerő Csatlakozva 3G hálózatra Csatlakozva HSPA+ hálózatra Csatlakozva LTE hálózatra VoLTE engedélyezve Roaming Bluetooth engedélyezve Wi-Fi hálózatok érhetők el Repülő mód engedélyezve Csatlakozva Wi-Fi hálózatra GPS helyzetinformációk fogadása Néma mód engedélyezve 8
13 Főképernyő Rezgő mód engedélyezve Aktív riasztások vannak Feltöltve Töltés Alacsony töltöttség Nem található SIM kártya Fülhallgató bedugva Értesítési ikonok: Az értesítési ikonok az állapotsáv bal oldalán jelennek meg, amikor új üzenetet, értesítést vagy emlékeztetőt kap. Nem fogadott hívások Adatletöltés Közelgő események Adatok szinkronizálása Bejelentkezés vagy szinkronizációs hiba Csatlakozva VPN hálózatra Új ek Új hangposta üzenet Adatfeltöltés Telefonmemória megtelt A szinkronizálás sikertelen További értesítések Értesítési panel megnyitása a fontos információkhoz Szeretné biztosítani, hogy nem mulaszt el egy fontos értesítést sem? A Telefon állapotsávjáról valós időben megtekintheti az értesítési információkat és a készülék működési állapotát. Amikor értesítés emlékezetője van, bekapcsolhatja a kijelzőt és lehúzhatja az állapotsávot az értesítés megtekintéséhez. Az értesítés és állapotsáv beállításokat az alábbi módokon érheti el: Értesítés és állapotsáv információk elérése zárolt képernyőnél: Kapcsolja be a képernyőt, és húzza le az állapotsávot, érintse meg az ikont, adja meg a jelszavát, és lépjen az Alkalmazások és értesítések > Értesítések alá. 9
14 Főképernyő Értesítés és állapotsáv információk elérése feloldott képernyőnél: Lépjen a alá, majd lépjen az Alkalmazások és értesítések > Értesítések alá. Beállítások Zavaró alkalmazás értesítések kikapcsolása Zavarónak találja, hogy túl sok különböző alkalmazás értesítést kap? Beállíthat és kikapcsolhat alkalmazás értesítéseket, hogy megakadályozza ezt. Lépjen a Beállítások alá, majd lépjen az Alkalmazások és értesítések > Értesítések > Alkalmazásértesítések alá. Itt kikapcsolhat minden alkalmazás értesítést. Szintén kiválaszthat egy konkrét alkalmazást, és kikapcsolhatja az értesítéseit az alkalmazás beállításai konfigurálásával. 10
15 Főképernyő Értesítések testre szabása igényei szerint Nem kedveli az alapértelmezett értesítési emlékeztetőket? Testre szabhatja az értesítési emlékeztetőket, hogy pontosan úgy kapjon értesítéseket, ahogy szereti. Lépjen a Beállítások alá, majd lépjen az Alkalmazások és értesítések > Értesítések alá. Választhat: Értesítési fény beállítása impulzusra: Turn on Jelzőfény, valamint a Telefon az értesítés jelzőfény villogni fog az új értesítések érkezésekor. Képernyőzár és feloldás Zárképernyő jelszó beállítása az adatvédelemhez Személyes fotók, kapcsolati információk és banki alkalmazások, a Telefon rengeteg bizalmas információt tárol. Állítson be zárképernyő jelszót, hogy a Telefon feloldásához minden alkalommal jelszóra legyen szükség. Ha a Telefon elvész vagy illetéktelen kezébe jut, a zárképernyő jelszó segít a személyes információinak megvédésében. Zárképernyő jelszó beállítása: Nyissa meg a Beállítások alkalmazást, lépjen a Biztonság és hely > Képernyőzár alá, és állítsa be a kívánt zárképernyő jelszót. PIN kód beállítása: A PIN kód egy számsorozat. A PIN kód megadása a készülék feloldásához egyszerű és gyors. A jobb biztonság érdekében használjon hosszú és véletlenszerű számokat a PIN- 11
16 Főképernyő ben. Lépjen a Feloldási mód > PIN kód alá, kövesse az utasításokat PIN beállításához, majd érintse meg az OK gombot. Minta beállítása: A készüléket feloldhatja egy előre beállított minta rajzolásával a képernyőn. A jobb biztonság érdekében használjon egymást átfedő vonalakból álló mintát. Lépjen a Feloldási mód > Minta alá, és rajzolja le ugyanazt a mintát kétszer. A mintának legalább 4 pontot kell összekötnie. Jelszó beállítása: A számokból, betűkből és speciális karakterekből álló jelszó biztonságosabb a PIN kódnál és mintánál. A jobb biztonság érdekében legalább 8 karakteres jelszót használjon, amiben van szám, betű és speciális karakter. Jegyezze meg a jelszót, hogy ne zárja ki magát a készüléke alól, ha elfelejti. Lépjen a Feloldási mód > Jelszó alá, kövesse az utasításokat a jelszó beállításához, majd érintse meg az OK gombot. Képernyő zárolása a Telefon gyors védelmére Ha nem használja a készüléket egy adott ideig, a képernyő kikapcsol és zárolásra kerül. Amíg a képernyő be van kapcsolva, a Telefon használható feloldás nélkül. Zárolja a képernyő, ha nem használja a készüléket az adatainak védelmére és a véletlen bevitelek megakadályozására. Zárképernyő jelszó beállítása az adatvédelemhez. Az alábbi módokon zárolhatja a készüléket: Képernyő azonnali zárolása a bekapcsoló gombbal: Nyomja meg a bekapcsoló gombot a képernyő azonnali zárolásához bármikor. Főképernyő kezelés Főképernyő ikonjainak kezelése Túlzsúfolt a főképernyője az ikonoktól? Átmozgathatja vagy törölheti a főképernyő ikonjait, vagy rendezheti és mappákba helyezheti őket a kényelmesebb használathoz. Főképernyő ikon mozgatása: A főképernyőn tartson nyomva egy alkalmazást, amíg a Telefon rezegni kezd, majd húzza át egy másik helyre a képernyőn. Alkalmazás törlése: A főképernyőn tartsa nyomva az eltávolítani kívánt alkalmazást amíg a Telefon rezegni kezd, majd húzza az ikonra. Kövesse a képernyőn látható utasításokat az alkalmazás törléséhez. A rendszer normális működésének biztosításához egyes előre telepített rendszeralkalmazásokat nem lehet eltávolítani. Mappa létrehozása alkalmazások tárolásához: A főképernyőn tartson nyomva egy alkalmazást, amíg a Telefon rezegni kezd, majd húzza rá egy másik alkalmazásra. A két alkalmazás ezután egy mappában lesz. 12
17 Főképernyő Mappa törlése: Nyisson meg egy mappát, érintse meg az opciót, vesse el az összes alkalmazás kijelölését, majd érintse meg az OK opciót. A mappa automatikusan törlésre kerül, és a benne található alkalmazások a főképernyőre lesznek mozgatva. Mappa átnevezése: Nyissa meg a mappát, érints meg a mappanevet, és adjon meg egy új nevet. Alkalmazások hozzáadása vagy törlése mappából: Nyissa meg a mappát, érintse meg az opciót, jelölje ki vagy vesse el az alkalmazásokat az igénye szerint, majd érintse meg az OK opciót. A kijelölt alkalmazások automatikusan a mappához lesznek adva, míg az elvetett alkalmazások eltávolításra kerülnek a mappából. Másik módja az alkalmazás eltávolításának mappából, hogy nyomva tartja az alkalmazást a mappában, amíg a Telefon rezegni kezd, majd kihúzza a főképernyőre. Főképernyő kezelése Túl sok ikon van a főképernyőjén? Hozzáadhat egy új oldalt a főképernyőhöz, és testre szabhatja igénye szerint. Tartson nyomva a főképernyőn egy üres részt a főképernyő szerkesztés módba lépéshez. Ezután a következőket teheti: Új főképernyő oldal hozzáadása: Érintse meg az főképernyő oldal hozzáadásához. opciót a képernyő bal oldalán új Főképernyő oldal törlése: Érintse meg az ikont egy üres képernyőn a képernyő törléséhez. 13
18 Főképernyő Egyes főképernyő oldalakat alkalmazás ikonokkal vagy minialkalmazásokkal nem lehet törölni. Főképernyő oldalak sorrendjének módosítása: Tartson nyomva egy átmozgatni kívánt főképernyő oldalt, majd húzza át a kívánt pozícióba. Főképernyő oldal beállítása alapértelmezettként: Érintse meg az részén a kiválasztott főképernyő oldal alapértelmezettként beállításához. opciót a főképernyő felső Főképernyő háttér beállítása Szeretné egy kedvelt képét beállítani háttérképnek? Testre szabhatja a háttérképét, hogy a főképernyője egyedi legyen. Lépjen a Beállítások alá, majd lépjen a Megjelenítés > Háttérképek alá. Választhat: Kép beállítása főképernyő háttérként: Érintse meg a Háttérkép beállítása opciót. Az Egyéb vagy Galéria alatt válasszon ki egy képet, amit kedvel, és kövesse az utasításokat a képernyőn a Zárképernyő, Főképernyő vagy Mindkettő kiválasztásához. Galériában levő kép beállítása háttérként: Van egy remek képe, amit háttérnek szeretne beállítani? Nyissa meg a Galéria alkalmazást, nyissa meg a kedvelt képét, és lépjen a > Beállítás mint > Háttérkép alá, hogy beállítsa a főképernyő hátterének. Főképernyő minialkalmazások kezelése Szeretne gyorsan hozzáadni minialkalmazásokat a főképernyőhöz, mint az egy érintéses képernyőzár, emlékeztető böngészés vagy napló? Hozzáadhat, mozgathat és törölhet főképernyő minialkalmazásokat a főképernyő rendezéséhez és könnyebb használatához. Minialkalmazások hozzáadása: Tartson nyomva a főképernyőn egy üres részt a főképernyő szerkesztés módba lépéshez. Érintse meg a Minialkamzások opciót, válasszon ki egy minialkalmazást, és húzza a főképernyő üres részére. 14
19 Főképernyő Ellenőrizze, hogy legyen elég hely a főképernyőn a minialkalmazás elhelyezésére. Ha nincs elég hely, adjon hozzá új főképernyő oldalt, vagy szabadítson fel helyet a jelenlegi főképernyő oldalon. Minialkalmazások törlése: Tartson nyomva egy minialkalmazást a főképernyőn, amíg a Telefon rezegni kezd. Húzza a képernyő tetején levő Eltávolítás ikonra. Minialkalmazások mozgatása: Tartson nyomva egy minialkalmazást a főképernyőn, amíg a Telefon rezegni kezd, majd húzza a minialkalmazást bárhova a főképernyőn. Alkalmazásfiók használata alkalmazások tárolására Szeretné egy helyen tárolni az alkalmazásait a főképernyőn a letisztultabb kinézetért? Engedélyezheti az alkalmazásfiókot a főképernyőn az összes alkalmazás tárolására és főképernyő terület felszabadítására. Nyissa meg a Beállítások alkalmazást, lépjen a Főképernyő stílusa alá, és válassza az Alkalmazáslista opciót. Ha vissza akar váltani a normál főképernyőre, válassza a Normál opciót. Alkalmazásikon hozzáadása alkalmazásfiókból a főképernyőre: Az alkalmazásfiók engedélyezése után érintse meg az ikont a főképernyőn az alkalmazáslistára lépéshez. Az alkalmazáslistában tartson nyomva egy alkalmazásikont, amit hozzá akar adni, és húzza a megfelelő helyre a képernyőn. 15
20 Névjegyzék Névjegyek kezelése Névjegyek importálása és exportálása Új Telefon használatba vételekor érdemes átmásolni a már meglévő névjegyeket. Nyissa meg a Névjegyzék lehetőséget, majd válassza a > Importálás/Exportálás menüpontot, majd a következők valamelyikét: Névjegyzék importálása: Válassza az Importálás a tárhelyről, Importálás innen: SIM, Importálás más eszközről opciót, majd kövesse az utasításokat a képernyőn. Névjegyek exportálása: Válassza az Exportálás a tárhelyre vagy Exportálás ide: SIM, Névjegyek megosztása opciót, majd kövesse az utasításokat a képernyőn. Alapértelmezetten az Exportálás a tárhelyre funkcióval exportált.vcf fájlok a készülék belső tárhelyének gyökérkönyvtárába kerül mentésre. Az exportált fájl megtekintéséhez nyissa meg a Fájlok opciót. Névjegyeket a Biztonsági mentés funkció segítségével is importálhat, illetve exportálhat. A bejegyzések biztonsági másolatát alapértelmezés szerint a Huawei mappába menti a rendszer a következőben: Fájlok > Helyi > Belső tárhely. A névjegyek kezelése A Névjegyzék alkalmazás számos funkciót kínál a névjegyek kezeléséhez. Egyszerűbbé teheti a névjegyeinek listáját azzal, hogy csak a Telefon által vagy a SIM-kártyán tárolt névjegyeket jeleníti meg, illetve könnyen megtalálhatja a gyakran hívott partnereket. Többszörös névjegypéldányok egyesítése: Ha a névjegyek listájában ismétlődő elemek szerepelnek, a Dupla névjegyek egyesítése funkció segítségével egyesítheti a többszörös névjegypéldányokat. A névjegyek listájából válassza a > Névjegyek rendezése > Dupla névjegyek egyesítése menüpontot, jelölje ki az egyesíteni kívánt névjegyeket, majd érintse meg a gombot. Különböző fiókok névjegyeinek megjelenítése: Szeretné, ha csak a Telefon által tárolt, vagy csak a SIM-kártyán szereplő névjegyeket megjeleníteni? Válassza a > Megjelenítési beállítások menüpontot, majd adja meg a megjeleníteni kívánt fiókokat. Az alábbiakat is teheti: A névjegyek tárhelyének megjelenítése: Szeretné ellenőrizni a névjegyek tárhelyét? A névjegyek listájában válassza a > Megjelenítési beállítások menüelemet. A Fiókok területen megtekintheti a készüléken, illetve a SIM-kártyán elérhető teljes tárterületet. 16
21 Névjegyzék Névjegycsoportok kezelése Szeretne üzenetet küldeni a kollégák egy csoportjának, vagy egy összejövetelt szervezni? Az intelligens csoportok automatikusan csoportokba rendezi a névjegyeket vállalat, város és legutóbbi kapcsolatfelvétel alapján, hogy gyorsan tudjon csoportos t vagy üzenetet küldeni. Névjegycsoport létrehozása: A csoportlistában érintse meg az ikont, adja meg a csoport nevét (mint Család vagy Barátok), majd érintse meg az OK opciót. Tagok hozzáadásához kövesse az utasításokat a képernyőn,ikont. Csoport szerkesztése: A csoportlistában válassza ki a szerkeszteni kívánt csoportot, és érintse meg az ikont névjegy hozzáadásához, vagy az ikont a Tagok eltávolítása, Csoport törlése vagy Átnevezés opciókhoz. Csoport törlése: A csoportlista képernyőn tartson nyomva egy csoportot, majd érintse meg a Törlés opciót. Kapcsolatok felvétele feketelistára Hozzáadhatja egy kapcsolat telefonszámát a feketelistához, hogy elkerülje a zaklató vagy spam hívásokat tőle. Nyissa meg a Névjegyzék alkalmazást, tartson nyomva egy névjegyet, amit feketelistához kíván adni, majd érintse meg a Feketelistához ad opciót. A készülék tiltani fogja a hívásokat és üzeneteket a feketelistán szereplő kapcsolatoktól. Feketelistán szereplő kapcsolatok megtekintése: Nyissa meg a Telefonkezelő alkalmazást, lépjen a Tiltottak > megtekintéséhez. alá, és érintse meg a Telefonszám feketelista opciót a feketelista Kapcsolatok eltávolítása feketelistáról: Nyissa meg a Névjegyzék alkalmazást, tartson nyomva egy névjegyet, amit el kíván távolítani a feketelistáról, majd érintse meg az Eltávolítás feketelistáról opciót. 17
22 Tárcsázás Alapvető hívásfunkciók Hívások indítása A tárcsázási képernyőn adja meg a hívni kívánt telefonszám egy részletét vagy a hívni kívánt személy nevének első betűjét/pinjin monogramját. A Telefon automatikusan megkeresi a feltételeknek megfelelő névjegyeket. Nyissa meg a következőt:. A tárcsázási képernyőn adja meg a hívni kívánt telefonszámot vagy a hívni kívánt személy nevének első betűjét. A készülék automatikus keresést végez a Névjegyzékben és a hívásnaplóban. Érintse meg a listában a hívni kívánt partner névjegyét. Két SIM-kártyás készülék esetén érintse meg a vagy a elemet a hívás kezdeményezéséhez. A partnerhívás állapota látható a képernyőn (pl. kicseng vagy hívástovábbítás folyamatban). Érintse meg a befejezéséhez. gombot a hívás Segélyhívások indítása Ha a Telefon be van kapcsolva és mobilszolgáltatással lefedett területen található, vészhelyzetben lehetősége van segélyhívást kezdeményezni zárolt képernyővel és mobilszolgáltatás nélkül is. A segélyhívási funkcióra helyi törvényi előírások és az internetszolgáltató által meghatározott szabályok vonatkoznak. Hálózati problémák, illetve környezeti interferencia miatt előfordulhat, hogy a segélyhívás meghiúsul. Vészhelyzetben ne bízza magát kizárólag a Telefon segélyhívási funkciójára. Nyissa meg a funkciót, vagy érintse meg a Segélyhívás feliratot a zárképernyőn, adja meg a területileg érvényes segélyhívó számot a tárcsázóban, majd érintse meg a gombot. Ha az adott helyszínen a mobilhálózati jelerősség megfelelő, a Telefon pedig csatlakoztatva van az internethez, a készülék azonosítja és a képernyőn megjeleníti az Ön aktuális helyzetét. Hívásvárakoztatás engedélyezése, hogy ne mulasszon el fontos hívásokat Bejövő hívása van, amikor már éppen hívást bonyolít? A hívásvárakoztatás lehetővé teszi az új hívás fogadását, és a váltást a két hívás között. Egyes szolgáltatók nem támogatják ezt a funkciót. A csak Wi-Fi-s táblagépek nem támogatják a hívási szolgáltatásokat. Nyissa meg a alkalmazást, lépjen a > Beállítások > További beállítások alá és engedélyezze a Hívásvárakoztatás opciót. Amikor másik hívása van, érintse meg az ikont a ívás fogadásához és az első hívás várakoztatásához. Érintse meg az a híváslistában a hívások közötti váltáshoz. ikont vagy a várakoztatott hívást 18
23 Tárcsázás A hívástovábbítás engedélyezése, hogy ne legyen több elmulasztott hívás Ha nem tudja fogadni a hívásokat, úgy is beállíthatja a készüléket, hogy az egy másik hívószámra továbbítsa a bejövő hívásokat. Egyes szolgáltatók nem támogatják ezt a funkciót. Nyissa meg a menüelemet, és válassza a > Beállítások > Hívásátirányítás lehetőséget. Ha két SIM-kártyás készüléke van, az 1. SIM vagy a 2. SIM területen érintse meg a Hívásátirányítás lehetőséget, és jelölje ki a továbbítási módot. Adja meg azt a számot, amelyre továbbítani kívánja a hívásokat, majd erősítse meg. Ha a hívástovábbítás engedélyezve van, a készülék automatikusan továbbítja a megfelelő hívásokat az előre megadott hívószámra. Hívásnaplók törlése Törölheti a már nem szükséges hívásnaplót. Nyissa meg a alkalmazást és érintse meg az ikont a számlap elrejtéséhez. Ezután az alábbiakat teheti: Több bejegyzés törlése: Érintse meg az ikont, jelöljön ki a törölni kívánt bejegyzéseket, vagy érintse meg a Mind kijelöl opciót, majd érintse meg az ikont. 19
24 A hangposta engedélyezése Aggódik amiatt, hogy fontos hívásokról maradhat le, ha ki van kapcsolva a Telefon? A hangposta rögzíti a hívók valós idejű üzeneteit, így többé nem kell aggódnia az elmulasztott fontos hívások miatt. A hangpostához a szolgáltató támogatása szükséges. Ellenőrizze, hogy engedélyezve van-e ez a szolgáltatás. A hangposta hívószámával, a szolgáltatás részleteivel és a díjakkal kapcsolatos tudnivalókért vegye fel a kapcsolatot a szolgáltatóval. A hangposta engedélyezése: Nyissa meg a funkciót, válassza a > Beállítások menüpontot, érintse meg a További beállítások elemet (két SIM-kártyás Telefon esetében az 1. SIM vagy a 2. SIM területen érintse meg a További beállítások elemet), majd válassza a Hangposta > Hangposta száma menüelemet, és írja be a hangposta szolgáltató által megadott hívószámát. Hangpostaüzenetek meghallgatása: A tárcsázón érintse meg hosszan az 1 gombot a hangposta felhívásához és a rögzített üzenetek meghallgatásához. A nemzetközi roaming funkció aktiválása az országhatárok nélküli kommunikációhoz Ha akár munkaügyben, akár kikapcsolódni külföldre utazik, kezdeményezhet hívásokat a Telefon roaming funkciója segítségével anélkül, hogy az országkódot meg kéne adnia. Ezt a funkciót támogatnia kell a szolgáltatónak. Győződjön meg arról, hogy a roaming, illetve a nemzetközi roaming funkció engedélyezve van a SIM-kártyáján. További tudnivalókért vegye fel a kapcsolatot a szolgáltatójával. Nyissa meg a vagy Névjegyzék funkciót a hívásindításhoz. Tárcsázás VoLTE VoLTE: Hívások indítása és adathasználat egyszerre A VoLTE (Voice over LTE) lehetővé teszi a hívási és az adatforgalmi szolgáltatások használatát egyazon 4G hálózaton, azaz telefonhívások bonyolítása közben is tudja használni az internetet. A VoLTE emellett rövidebb kapcsolódási időt, továbbá jobb minőségű hang- és videohívásokat kínál. A Telefon mindkét SIM-kártya-foglalata támogatja a 4G, a VoLTE és a VoWiFi szabványt is, így nincs szükség a SIM-kártyák cserélgetésére. Kettős 4G: A Telefon mindkét SIM-kártya-foglalata támogatja a 4G szabványt. Kettős VoLTE: A Telefon mindkét SIM-kártya-foglalata támogatja a VoLTE szabványt, így HDhívások közben is használhatja az internetet. Kettős VoWiFi: A Telefon mindkét SIM-kártya-foglalata támogatja a VoWiFi szabványt, így bonyolíthat hívásokat Wi-Fi-hálózaton keresztül is. A VoWiFi segítségével akár Repülő módban is kezdeményezhet hívásokat. 20
25 Tárcsázás Egyes szolgáltatók nem támogatják ezt a funkciót. A VoLTE engedélyezése a HD-hívások élményéhez Kizárólag a két SIM-kártyás telefonok támogatják mindkét SIM-kártyanyílás használatát a 4G, a VoLTE és a VoWiFi érdekében. Nyissa meg a Beállítások menüelemet, és válassza a Hálózat és internet > Mobilhálózat lehetőséget. A SIM 1, illetve SIM 2 beállításainak területén (ha azt támogatja a szolgáltató hálózata) a következőket teheti: A 4G engedélyezése: Kapcsolja be a 4G engedélyezése funkciót. A szolgáltató által eszközölt egyéni változtatások következtében előfordulhat, hogy a telefonja nem kínál 4G kapcsolót. Ez azt jelzi, hogy a 4G eleve engedélyezve van, kézi engedélyezésére nincs szükség. A VoLTE-hívás engedélyezése: Kapcsolja be a VoLTE hívások funkciót. A Wi-Fi-hívás engedélyezése: Kapcsolja be a Wi-Fi hívás funkciót. 21
26 Üzenet Alapvető üzenetfunkciók Üzenetek küldése A szöveges üzenetek egy gyors és egyszerű módot adnak a barátokkal, családdal és kollégákkal való kommunikációra. A szöveg mellett emojikat is használhat, képeket, hangfájlokat szúrhat be az üzenetek színesítésére. Nyissa meg az Üzenetek alkalmazást. Az üzenetlistából lépjen a > Válasszon ki egy névjegyet, vagy írjon be egy telefonszámot a. Írja be az üzenet tartalmát, érintse meg az ikont egyéb tartalmak hozzáadásához, és érintse meg az Üzenet piszkozatának mentése: Érintse meg a piszkozatok közé. ikont az üzenet elküldéséhez. gombot, ezzel elmenti az üzenetet a Az üzenetek kezelése Az Üzenetek alkalmazás egyszerűvé teszi az üzenetek hatékony kezelését. Nyissa meg a következőt: Üzenetek. Az üzenetek listájában érintse meg a névjegyet vagy telefonszámot az ahhoz tartozó üzenetváltások megjelenítéséhez. Nyisson meg egy olvasatlan üzenetet a rendszer automatikusan felismeri és kiemeli a benne szereplő telefonszámot, webhelycímet, -címet, időpontot és egyéb információkat. A megfelelő információelemet megérintve elindíthatja a kapcsolódó műveletet. Üzenet megválaszolása: Írja be az üzenetet a szövegdobozba, majd érintse meg a gombot. Üzenet hozzáadása a kedvencekhez: Aggódik amiatt, hogy véletlenül töröl fontos üzenetet? Adott üzenetet hosszan megérintve, majd a képernyőn megjelenő párbeszédpaneleket követve felveheti az üzenetet a kedvencek közé, illetve zárolhatja azt. Üzenet továbbítása: Szeretné megosztani az üzenetet ismerőseivel? Adott üzenetet hosszan megérintve, majd a képernyőn megjelenő párbeszédpaneleket követve továbbíthatja, illetve közzéteheti az üzenetet. Üzenet törlése: Megelégelte a rengeteg üzenet miatt kialakuló összevisszaságot? Az üzenetek listájának rendezéséhez törölheti a szükségtelen üzenetváltásokat, illetve üzeneteket. Lapozza balra az üzenetet, illetve üzenetfolyamot, majd érintse meg a gombot. Ha törölni szeretne értesítési üzeneteket, érintse meg hosszan az üzenetet, illetve üzenetfolyamot a szerkesztési képernyő megnyitásához, jelölje ki az üzenetfolyamot, illetve üzenetet, majd válassza a menüpontot. A törölt üzenetek visszaállítására nincs mód. > Törlés 22
27 Üzenet Üzenet gyors megválaszolása: Szeretne gyorsan megválaszolni egy beérkező üzenetet? Az új üzenetek megjelennek az értesítési sávon. A gyors válaszadáshoz érintse meg. Keresés az üzenetekben: Szeretne gyorsan megtalálni egy üzenetet? Az üzenetek listáját megnyitva adja meg a kulcsszavakat a keresősávban, és a kapcsolódó találatok megjelennek alatta. 23
28 Kamera Alapvető kamerafunkciók A kamera alapvető funkcióinak használata Ismerkedjen meg a kamera alapvető funkcióval, hogy jobb képeket készíthessen. Vaku be- és kikapcsolása Váltás előlapi/hátlapi kamerára Színmód váltása Rögzített fotók és videók megtekintése Váltás videó módra Fotó készítése Alapvető fényképezési mód: Nyissa meg a Kamera menüt, majd a keresőben érintse meg a elemet a kép elkészítéséhez. Ha szeretné, beállíthatja, hogy a Hangerő le gomb is a kamerája exponáló gombjaként szolgáljon. Fényképezési mód kiválasztása: A keresőben lapozzon jobbra a fényképezési mód képernyőjének megnyitásához. Itt az igényeinek megfelelően módosíthatja a fényképezési módot. Nagyítás és kicsinyítés a kamerával: A keresőben érintse meg a képernyőt két ujjal, majd a nagyításhoz csippentse össze, illetve a kicsinyítéshez húzza őket szét. Ha a kamera optikai ráközelítési korlátjánál nagyobb mértékben nagyít, a kép minősége csökkenni fog. Miután megérinti a képernyőt két ujjal és nagyít vagy kicsinyít, egy nagyítási sáv jelenik meg a képernyő oldalán, amelyet szintén használhat a kép nagyításához és kicsinyítéséhez. A kamera expozíciójának beállítása: A kamerája automatikusan a környezeti fényviszonyokhoz igazítja az expozíciót. Az expozíció növelésével a képek világosabbak, míg a csökkentésével 24
29 Kamera sötétebbek lesznek. Az expozíciót manuálisan is beállíthatja a keresőben a képernyő megérintésével, majd a ikon felfelé vagy lefelé húzásával. Vaku engedélyezése vagy letiltása: A vaku plusz megvilágítást biztosít, ha gyenge fényviszonyok között készít fényképeket. A keresőben érintse meg a kiválasztásához: elemet a következő vaku módok egyikének Automata: A kamera automatikusan engedélyezi vagy letiltja a vakut a környezeti fényviszonyoktól függően. Ki: Vaku kikapcsolása. Be: Vaku bekapcsolása. Folyamatosan ég: A vaku mindig be van kapcsolva, amikor a keresőt használja. Földrajzi hely meghatározásának engedélyezése: Rögzíti egy kép készítésének földrajzi helyét, hogy a képei között helyszín alapján is kereshessen. A keresőben lapozzon balra a beállítások menüjének megnyitásához, és engedélyezze a GPS címke lehetőséget. Videók rögzítése a kamerával A kamerával nem csak fényképeket, hanem nagy felbontású, hangsávval rendelkező videókat is rögzíthet. Vaku be- és kikapcsolása Váltás előlapi/hátlapi kamerára Felvett videó megtekintése Váltás fotó módra Videó felvétele 25
30 Videó rögzítése: Nyissa meg a Kamera menüt, és érintse meg a gombot a videó módba Kamera történő váltáshoz. A megérintésével indítsa el a felvételt. Kép készítése videó rögzítése közben: Videó rögzítése közben a képeket. megérintésével készíthet A vaku bekapcsolása: Amikor rossz fényviszonyok között rögzít videót, a megérintésével, majd a kiválasztásával bekapcsolhatja a vakut. Kamera beállításainak módosítása A kamera beállításainak lapján számos kamerabeállítás, mód és specifikáció közül válogathat a felhasználási igényeknek megfelelően. Fényképezés a kereső megérintésével: Nyissa meg a Kamera menüt, lapozzon balra a Beállítások megnyitásához, és engedélyezze az Exponálás a képernyő megérintésével lehetőséget. Mostantól, ha megérint egy tárgyat a keresőben, a kamera automatikusan ráfókuszál, és elkészíti a képet. Fókusztávolság zárolása: A Beállítások menüben érintse meg a Fókusz, és válassza ki a lehetőséget. Mostantól, amikor megérinti és nyomva tartja az exponálás gombot, a kamera nem végez automatikus fókuszálást. Fényképezés, fókuszálás a felvételen, valamint nagyítás és kicsinyítés a hangerő gombbal: A Beállítások menüben érintse meg a Hangerő gomb funkció elemet, és válassza ki az Exponálás, vagy Fókusz módot a pillanatnyi igényeknek megfelelően. Kamerarács használata a fényképek komponálásához Ha nem tudja, hogyan pozicionálja a fényképen szereplő témákat, próbálja ki a kamerarács funkciót a kompozíció javításához. Kamerarács kiválasztásához nyissa meg a Kamera menüt, és lapozzon balra a keresőben a Beállítások képernyő megnyitásához. Érintse meg a Kamera rács gombot, és válasszon egy rácstípust. A harmadolási szabály: Válassza a Rács vagy az Aranyvonal rácsot. A négy pont, ahol a rácsvonalak metszik egymást, alkotja a fénykép fókuszpontjait. Ha a fényképezendő tárgyat valamelyik pontra helyezi, érdekes kompozíciót kap. 26
31 Kamera Az arany spirál: Válassza a Fibonacci spirál (balra) vagy az Fibonacci spirál (jobbra) rácsot. A spirál központja lesz a fénykép fókuszpontja. Helyezze ide a fényképezendő tárgyat, hogy egy természetes ritmusban vezesse körbe a képen azokat, akik megtekintik. 27
32 Kamera Panoráma Panoráma mód használata panorámás szelfik készítéséhez Szeretné, ha több barátja vagy a táj nagyobb részlete férne bele egy szelfibe? Használja a panoráma módot a szélesebb látószögű szelfik készítéséhez. 1 Panorámás szelfi készítéséhez nyissa meg a Kamera menüt, majd érintse meg a elemet, hogy az előlapi kamerára váltson. 2 Lapozzon jobbra a képernyőn, majd érintse meg a Panoráma lehetőséget. 3 A Telefon legyen stabil. Érintse meg a gombot az első kép elkészítéséhez. 4 A képernyőn megjelenő utasításokat követve fordítsa a Telefon készüléket az egyik irányba, amíg a kék keret átfedésbe nem kerül a képernyőkeret négyszögével. A kamera automatikusan készít egy másik képet. 5 A képernyőn megjelenő utasításokat követve fordítsa a Telefon készüléket a másik irányba, amíg a kék keret átfedésbe nem kerül a képernyőkeret négyszögével. A kamera automatikusan elkészít egy utolsó képet. 6 A befejezést követően a kamera automatikusan egyesíti a három képet egy széles látószögű szelfibe. 28
33 Panoráma: A világ megörökítése széles látószögben A panorámaképek szélesebb látószöget biztosítanak a hagyományos fényképeknél, így lenyűgöző tájképek készítését teszik lehetővé. Panorámakép rögzítéséhez a kamera több fényképet készít a látószögünkbe eső témákról, és egyetlen fényképpé fűzi őket össze. Ha panorámaképet készít, keressen egy széles, nyílt terepet a témától némi távolságra, és próbálja kerülni az egyszínű háttereket. Kamera Nyissa meg a Kamera menüt. Lapozzon jobbra a képernyőn, majd érintse meg a Panoráma elemet. Panoráma módban érintse meg a képernyő tetején található irányának a megadásához. lehetőséget a fényképezés A Telefon legyen stabil. Érintse meg a gombot a fényképezés megkezdéséhez. Lassan, stabilan tartva mozgassa a Telefon készüléket a jelzett irányba úgy, hogy a nyíl folyamatosan a középső vonalra essen. Érintse meg a gombot, ha végzett. A kamera automatikusan összefűzi a fényképeket a panorámakép elkészítéséhez. Szépítés Szépítés mód: Mindig a legjobb formáját hozhatja Mindig a lehető legjobb formáját szeretné hozni a szelfiken? A szépítés mód segítségével könnyedén adhat meg különféle szépítési beállításokat, és a személyre szabott szépítési információk adatbázisát is létrehozhatja. Szépítés mód: A szépítés mód engedélyezésével automatikusan alkalmazhat szépítési hatásokat a képen szereplőkre. Tökéletes szelfi: A tökéletes szelfi mód engedélyezésével a Telefon egyéni szépítési tervet hoz létre az Ön számára. Minél magasabb a szépítés szintje, annál hangsúlyosabbak lesznek az effektusok. 29
34 Galéria Fotókezelés Videók szerkesztése Videó kivágása: Nyissa meg a Galéria alkalmazást, válassza ki a szerkeszteni kívánt videót, és érintse meg az ikont a videószerkesztő képernyőre lépéshez. A csúszka húzásával a vágóterületen kiválaszthat egy megtartani kívánt részt, majd érintse meg az ikont a videó kivágásának befejezéséhez. Videó felbontásának állítása: Amikor a csúszkát húzza a megtartani kívánt rész kiválasztásához, megérintheti az ikont a kivágott videó előnézetéhez. Szintén megérintheti a videófelbontás opciókat (mint a Full HD, HD vagy Normál) a szerkesztő képernyőn a videó felbontásának állításához. Minél magasabb a felbontás, annál tisztább a kép, de annál nagyobb a szükséges tárhely is. Válasszon igénye szerint. Fotók szerkesztése Szeretne szerkeszteni egy képet, amit most készített, hogy még jobb legyen? Használhatja a Galéria szerkesztő funkcióját a körbevágásra, forgatásra és számos effekt hozzáadására (mint a graffiti, testre szabott vízjel és filterek) a fotóihoz, hogy jobban kiemelje azokat. Lépjen a Galéria alá, válassza ki a szerkeszteni kívánt fotót, és érintse meg az ikont a fotószerkesztő képernyőre lépéshez. Az alábbi módokon szerkesztheti a fotóit: Fotó forgatása: Érintse meg az ikont, és húzza a szöget jelző tárcsát a fotó forgatási szöge testre szabására. Szintén megérintheti a Forgatás vagy Tükrözés opciót a fotók 90 fokkal forgatásához vagy tükrözéséhez. Fotó körbevágása: Érintse meg az ikont, és húzza a rácsot vagy a sarkait a kijelöléshez. Szintén választhat fix körbevágási arányt, és a rács sarkainak húzásával körbevághatja a fotót. Filterek alkalmazása: Érintse meg az ikont, és válassza ki a kívánt filtert. Fotó effektek beállítása: Érintse meg az telítettségének és egyéb paramétereinek állításához igényei szerint. ikont a fotó fényességének, kontrasztjának, Fotómozaikok létrehozása: Érintse meg az méretet a fotómozaik létrehozásához. ikont, és válassza ki a kívánt mozaik stílust és Graffiti a fotókon: Érintse meg az rajzolásához a fotókra. ikont, és válassza ki a kívánt ecsetet és színt a graffiti 30
35 Galéria Vízjel hozzáadása: Érintse meg az Időjárás vagy Hangulat) a fotók testre szabásához. ikont, és válassza ki a kívánt vízjelet (mint Idő, Hely, Új címke hozzáadása: Érintse meg az gazdagításához. ikont, és válasszon címke stílust és betűtípust a fotók Fényképek és videók böngészése és megosztása A régi fényképek és videók böngészése kellemes emlékeket idézhet fel. A fényképeket és a videókat a Galéria tárolja. A fényképeket idő és hely alapján vagy egy album kiválasztásával is megtekintheti. Fényképek megtekintése teljes képernyőn: Nyissa meg a Galéria elemet, és érintsen meg egy fényképet a teljes képernyős módban való megtekintéshez. A menü elrejtéséhez érintse meg újra a képernyőt. A fényképek teljes képernyős megtekintése közben a következőket teheti: Fénykép nagyítása és kicsinyítése: Helyezze két ujját a képernyőre, és a fénykép nagyításához csúsztassa el őket egymástól, a fénykép kicsinyítéséhez pedig csúsztassa össze őket. A készítés paramétereinek megtekintése: Ha szeretné megtekinteni egy fénykép készítésének paramétereit, érintse meg a elemet, majd lapozzon felfelé és lefelé a részleteket tartalmazó ablakban az ISO (érzékenység), az EV (expozíciókompenzáció), a felbontás és más paraméterek értékeinek a megtekintéséhez. Fénykép átnevezése: Lépjen a > Átnevezés elemhez, és írja be a fénykép új nevét. Fénykép beállítása névjegyképként vagy háttérképként: Lépjen a > Beállítás mint elemhez, és a fényképhez adja meg a Háttérkép vagy aismerős fotója beállítást. Fénykép vagy videó megosztása: Nyissa meg a Galéria elemet, tartson lenyomva egy fájlt, hogy megnyíljon a kijelölési képernyő, majd jelölje ki a megosztani kívánt fájlokat, és érintse meg a elemet Válasszon ki egy megosztási módot, majd kövesse a képernyőn megjelenő utasításokat a megosztás befejezéséhez. Fénykép automatikus elforgatásának a beállítása: Szeretné, ha a fényképek és a videók követnék a képernyő tájolását? A Galéria képernyőről lépjen a > Beállítások > Fotó tájolása elemre, és válassza a Mindig forgat lehetőséget. Megtekintés készítési hely alapján: Ha egy fénykép vagy videó készítésekor a GPS címke engedélyezve volt a Kamera beállítási menüjében, a fényképeket és a videókat térképes módban is megtekintheti. Megtekintés album alapján: A fényképeket és videókat megtekintheti albumok szerint az Albumok lapon. Egyes fényképek és videók tárolására a rendszer által megadott alapértelmezett albumokban kerül sor. A kamerával rögzített videókat például a Kamera videók albumba menti a rendszer. A képernyőképeket és a képernyőről készített felvételeket a Képernyőképek album tárolja. Diavetítések lejátszása: A Fotók lapon lépjen a > Diavetítés elemhez, és a rendszer automatikusan megkezdi a fényképek diavetítését. A lejátszás leállításához érintse meg a képernyőt. 31
36 Galéria Fényképalbumok rendezése Fényképek és videók hozzáadása új albumhoz: Az Albumok lapon érintse meg a elemet, adjon meg egy albumnevet, majd érintse meg az OK gombot. Jelölje ki az új albumhoz hozzáadni kívánt képeket vagy videókat. Fényképek vagy videók áthelyezése: A különböző albumokban található fényképeket és videókat összegyűjtheti egy helyen a könnyebb megtekintés érdekében. Nyisson meg egy albumot, tartson lenyomva egy fényképet vagy videót, amíg a elem meg nem jelenik, majd jelölje ki az áthelyezni kívánt fényképeket vagy videókat. Érintse meg a elemet, majd válassza ki a célalbumot. Az áthelyezett fényképet vagy videót a rendszer eltávolítja az eredeti albumból. Albumok rendszerezése: Ha az albumlista túlzsúfolt, néhány albumot áthelyezhet az Egyéb tárolóba. Tartson lenyomva egy albumot, amíg a elem meg nem jelenik, jelölje ki az áthelyezni kívánt albumokat, majd érintse meg a gombot az albumok áthelyezéséhez az Egyéb tárolóba. Ha szeretné az eredeti helyükre visszaállítani az albumokat, nyissa meg az Egyéb tárolót, tartsa lenyomva a visszaállítani kívánt albumokat, majd érintse meg a elemet. A Kamera, Kamera videók vagy Képernyőképek album nem helyezhető át az Egyéb tárolóba. Egy külső alkalmazás által létrehozott album áthelyezése az Egyéb tárolóba nem befolyásolja az alkalmazás működését. Albumok átrendezése: A gyakran használt albumokat a lista tetejére viheti a könnyebb megtekintés érdekében. Tartson lenyomva egy albumot, amíg a elem meg nem jelenik. Tartsa lenyomva a elemet, majd az ujját elhúzva vigye az albumot a listában felfelé vagy lefelé. Amikor befejezte az albumok átrendezését, érintse meg a elemet a módosítások mentéséhez. A Kamera vagy Képernyőképek album nem rendezhető át. Albumok elrejtése: Elrejtheti azokat a magánjellegű albumokat, amelyeket nem szeretne másoknak megmutatni. Az Albumok lapon lépjen a > Albumok elrejtése részre, majd váltsa át az elrejteni kívánt albumok kapcsolóját. A Kamera vagy Képernyőképek album nem rejthető el. Fényképek vagy videók törlése: Tartson lenyomva egy fényképet vagy videót, amíg a elem meg nem jelenik, majd jelölje ki a törölni kívánt fényképeket vagy videókat, végül érintse meg a > Törlés lehetőséget. A törölt fényképeket és videókat a Nemrég törölt album tárolja, és egy ikon jelzi rajtuk a végleges törlésükig hátralévő napok számát. Fényképek vagy videók végleges törléséhez nyissa meg a Nemrég törölt lapot, jelölje ki a törölni kívánt fényképeket vagy videókat, majd érintse meg a > Törlés elemet. 32
37 Törölt fényképek és videók visszaállítása: Nyissa meg a Nemrég törölt albumot, és tartson Galéria lenyomva egy fényképet vagy videót, amíg a elem meg nem jelenik. Jelölje ki a visszaállítani kívánt fényképeket vagy videókat, majd érintse meg a lehetőséget az eredeti albumba való visszaállításukhoz. A rendszer újra létrehozza az eredeti albumot, ha közben megszűnt létezni. 33
38 Telefonkezelő Az egyérintéses optimalizálás használata Úgy észlelte, hogy mostanában lassabb a Telefon? Aggódik amiatt, hogy nincs megfelelően felvértezve kártékony programkódokkal és más biztonsági fenyegetésekkel szemben? Az egyérintéses optimalizálással a Telefon futását zökkenőmentesebbé teheti, és megvédheti a biztonsági kockázatokkal szemben. Navigáljon a Telefonkezelő menübe, és érintse meg az OPTIMALIZÁLÁS elemet. A Telefon fokozza saját működési sebességét, ellenőrzi a biztonsági kockázatokat, optimalizálja az energiafelhasználást, továbbá figyelemmel kíséri és megakadályozza az ismeretlen számról érkező, illetve zaklató jellegű hívásokat. A mobiladatok kezelése Aggódik amiatt, hogy véletlenül felhasználja a teljes havi adatkeretét, és emelt adatforgalmi díjat kell fizetnie? Az adatforgalom-kezelés segít követni az adatforgalom alakulását, és megelőzni a túlzott adatkeret-használatot. Nyissa meg a Telefonkezelő menüpontot, majd érintse meg a Mobiladat elemet az adatkeretfelhasználási részletek megjelenítéséhez, illetve az Adatmegtakarító engedélyezéséhez. Forgalom használati besorolás: Az egyes alkalmazások által felhasznált adatmennyiség megjelenítése. Hálózati alkalmazások: Az egyes alkalmazások internet-hozzáférésének beállítása. Adatmegtakarító: Az Adatmegtakarító engedélyezése (a háttéralkalmazások mobiladathasználatának megelőzése érdekében), valamint az adathasználati korlátozások alól felmentett alkalmazások kijelölése. 34
39 Telefonkezelő Energiafogyasztás optimalizálása Sok kellemetlenséget tud okozni, ha a nem megfelelő pillanatban merül le az akkumulátor. Az energiatakarékos funkciók segítenek a Telefon üzemidejének meghosszabbításában, hogy tovább játszhasson vagy élvezhessen egyéb funkciókat. Nyissa meg a Telefonkezelő alkalmazást, és érintse meg az Hátralévő: opciót az alábbi műveletekhez: Energiafogyasztás részletek megtekintése: Érintse meg az Akkumulátorhasználat opciót az energiafogyasztás részletek megtekintéséhez. Az Akkumulátorhasználat részletei szekcióban a Töltés alatti kék jelek jelzik a készüléket mikor töltötte. A jelek közötti lyukak jelölik, hogy mikor nem töltődött a készülék. Ez a funkció nem fogyaszt energiát. Érintse meg az Optimalizálás opciót, hogy megtekintse melyik alkalmazások és hardverelemek fogyasztották a legtöbb energiát. Átfogó fogyasztásellenőrzés és optimalizáció: Érintse meg az Akkumulátor használat opciót az energiafogyasztási problémák ellenőrzéséhez és a teljesítmény optimalizálásához. 35
40 Telefonkezelő Energiatakarékos mód vagy Ultra-energiatakarékos mód engedélyezése: Engedélyezze az Energiatakarékos mód vagy Ultra energiatakarékos mód opciót. Válassza ki a megfelelő energiatakarékos módot a Telefon töltöttsége alapján az üzemidő meghosszabbítására. Hátralevő töltöttség megjelenítése az állapotsávon: Engedélyezze a Akkumulátor töltöttsége funkciót az akkumulátor töltöttségének megjelenítéséhez az állapotsávon. Alkalmazás indítások kezelése az energiatakarékossághoz: Érintse meg a Indítás opciót az alkalmazások automatikus indításának, másodlagos indításának és háttéraktivitásának automatikus vagy kézi kezeléséhez. A rendszer automatikusan kezeli az energiafogyasztást a takarékossághoz. Értesítést fog kapni, ha nagy energiaigényű alkalmazások futnak a háttérben. Kövesse a képernyőn megjelenő utasításokat az alkalmazás beállítások optimalizálásához. Víruskeresés a Telefon biztonságáért Rossz hirdetés megnyitásával észrevétlenül trójai vírusok és kártékony programkódok települhetnek és futhatnak a készüléken, amelyek ellophatják a kapcsolattartási információkat és más személyes adatait. A víruskeresés képes megtalálni és eltávolítani a potenciális veszélyforrásokat a Telefon megfelelő működése érdekében. Nyissa meg a Telefonkezelő funkciót, érintse meg a Víruskeresés lehetőséget, és a készülék automatikusan megkeresi és törli a biztonsági kockázatot jelentő elemeket. Ugyanakkor a gomb megérintésével végrehajthatja a következőket is: Felhőalapú víruskeresés: Engedélyezze a Cloud ellenőrzés funkciót, és a Telefon dinamikus, felhőalapú víruskereséssel egészíti ki a szabványos keresést, így a Telefon a legújabb veszélyekkel szemben is védett lehet. Víruskeresési emlékeztető: Engedélyezze a Keresési emlékeztető funkciót, és a rendszer értesítést küld, ha több, mint 30 napon keresztül nem került sor víruskeresésre. Gyors ellenőrzés: Válassza a Gyors ellenőrzés lehetőséget. A rendszer gyorsan végigellenőrzi a legfontosabb helyeket és alkalmazásokat a készüléken egy rutinszerű karbantartás keretében. Teljes ellenőrzés: Válassza a Teljes ellenőrzés lehetőséget. A rendszer átfogó ellenőrzést végez a készüléken, rendszeres időközönként megkeresi az esetleges kártékony fájlokat. Ez a folyamat hosszabb időt vesz igénybe, de a veszélyek szélesebb skáláját kezeli, és garantálja a készülék védelmét. A víruskönyvtár frissítése: Engedélyezze az Automatikus frissítés és a Frissítés csak Wi-Fi-n lehetőséget. A rendszer automatikusan frissíti a vírusadatbázist Wi-Fi-hálózaton keresztül, így a veszélyelhárítási eszköztára mindig naprakész. 36
41 -fiók hozzáadása Adja hozzá -fiókját a készülékhez, hogy bármikor kényelmesen elérhesse jeit. Ha kérdése van bizonyos beállításokkal kapcsolatban az -fiók konfigurálása közben, érdeklődjön fiókja szolgáltatójánál. Személyes -fiók hozzáadása: Nyissa meg az funkciót, válassza ki a megfelelő szolgáltatót, vagy érintse meg az Egyéb lehetőséget, adja meg az -címét és jelszavát, majd érintse meg a Bejelentkezés elemet, és kövesse a képernyőn megjelenő utasításokat a fiók beállításához. A rendszer automatikusan csatlakozik a szerverhez, és ellenőrzi a szerverbeállításokat. Exchange-fiók hozzáadása: Az Exchange a Microsoft által fejlesztett termék, és vállalatok saját belső -rendszerként használják. Ha az Ön vállalatának -rendszere Exchange szervert használ, bejelentkezhet munkahelyi -fiókjába a készüléke segítségével is. Nyissa meg a > Exchange menüelemet, adja meg az -címét, felhasználónevét és jelszavát, majd érintse meg a Bejelentkezés elemet, és kövesse a képernyőn megjelenő utasításokat a fiókja beállításához. A rendszer automatikusan csatlakozik a szerverhez, és ellenőrzi a szerverbeállításokat. A konfigurálást követően a rendszer alapértelmezés szerint a Bejövő képernyőt nyitja meg. -fiókok kezelése Lehetősége van hozzáadni egy vagy több -fiókot. Nyissa meg a következőt: . Választhat: ek megtekintése: A Bejövő képernyőn érintse meg a gombot, majd válassza ki azt az e- mail-fiókot, amelyben meg kívánja tekinteni az jeinek listáját. Lapozzon lefelé az ek listájának frissítéséhez. Nyissa meg a kívánt t, és olvassa el, válaszolja meg, továbbítsa vagy törölje. A képernyőn balra, illetve jobbra lapozva jelenítheti meg az előző, illetve következő t. Több egyidejű törléséhez érintse meg a profilképet, vagy érintse meg hosszan valamelyik e- mailt az -kezelési képernyő megnyitásához. Ezen a képernyőn jelölje ki a törlendő eket, majd érintse meg a gombot. ek szinkronizálása: Lapozzon lefelé a Bejövő képernyőn az ek listájának frissítéséhez. Nyissa meg a > Beállítások menüelemet, érintse meg a megfelelő fiókot, majd engedélyezze a következőt: szinkronizáció. ek keresése: Az eket felsoroló képernyőn érintse meg a keresősávot, és írja be a kulcsszavakat például az tárgyát vagy valamely tartalomelemet. 37
42 Több -fiók hozzáadása: Nyissa meg a > Beállítások > menüelemet, adja meg az e- mail-fiók szolgáltatóját, és adja meg az adatait. Váltás másik -fiókra: A fiókok képernyőjén érintse meg a kívánt fiókhoz tartozó profilképet a váltáshoz. gombot, majd érintse meg a -fiókok konfigurálása: A fiókok képernyőjén nyissa meg a > Beállítások menüelemet, és jelölje ki a kívánt fiókot a Fióknév, az Alapértelmezett fiók vagy a Fiók törlése beállításához. VIP névjegyek kezelése Aggódik, hogy elmulasztja egy fontos kapcsolat jét a tengernyi között? A fontos kapcsolatokat hozzáadhatja a VIP listához. A készülék automatikusan a VIP postaláda alá helyezi a VIP kapcsolatoktól érkezett eket. Nyissa meg a alkalmazást és lépjen a > Beállítások > VIP kapcsolatok alá. A VIP lista képernyőn lépjen a Hozzáadás > Létrehozás vagy Hozzáadás a névjegyzékből alá. VIP kapcsolatok hozzáadása vagy eltávolítása: A VIP lista képernyőn érintse meg a vagy ikont a VIP névjegyek kezeléséhez. értesítések módosítása VIP kapcsolatokhoz: Az főképernyőről lépjen a > Beállítások > VIP értesítések alá. Automatikus válasz beállítása Exchange ekhez Nem tud ekre válaszolni nyaralás alatt? Engedélyezze az automatikus választ, hogy automatikusan válaszoljon az ekre. Nyissa meg a alkalmazást, lépjen a > Beállítások alá, és válassza ki az Exchange fiókot. Érintse meg a Automatikus válaszok opciót, engedélyezze a Automatikus válaszok opciót, állítsa be az automatikus válasz tartalmát és idejét, majd érintse meg az Kész opciót. 38
43 Naptár Naptár: A személyes eseménykezelő központja Túl sok eseménye van, hogy észben tartsa? A Naptár átfogó eseménykezelést nyújt, könnyebbé téve a professzionális és személyes életét. A Naptár az alábbi funkciókat nyújtja: Találkozó emlékeztetők: Aggódik, hogy elmulaszt egy fontos üzleti találkozót? Adja hozzá a vállalati jét (Exchange fiók) a Naptárhoz a találkozó emlékeztetők fogadásához, hogy a Telefon emlékeztethesse a találkozók előtt. Események megosztása: Szeretné megosztani az időbeosztását és meghívni a barátait egy eseményre? Több megosztási mód közül választhat :00 1:30 2:30 Navigálás a naptárban 39
44 Naptár Keresés az eseményekben Ugrás a mai napra Események a napra Ma Éppen megjelenített nap Események az éppen megjelenített napra Váltás havi, heti, napi és időbeosztás nézet között Új esemény hozzáadása Esemény létrehozása: Nyissa meg a Naptár elemet, érintse meg a gombot, majd adja meg az esemény adatait köztük a címét, a helyszínét, valamint a kezdési és a befejezési időpontját. Nyissa meg a További lehetőségek > Emlékeztetés menüelemet, ha emlékeztetőt szeretne hozzáadni az eseményhez, majd érintse meg a gombot. > Beállítások menüelemet a naptár- Események keresése: A Naptár oldalon érintse meg a kulcsszavait például a címét vagy a helyszínét. A naptár konfigurálása: A Naptár oldalon nyissa meg a megjelenítés, illetve az emlékeztetők testreszabásához. gombot, majd adja meg az esemény Teendők importálása a munka szervezéséhez Találkozó emlékeztetők importálása: Nyissa meg a Naptár alkalmazást, lépjen a > Fiók hozzáadása alá, és kövesse az utasításokat a képernyőn a vállalati hozzáadásához (Exchange fiók) a Naptár alá a találkozó emlékeztetők ellenőrzéséhez. Esemény megosztása: Érintsen meg egy esemény a naptárban vagy az Napirend alatt, majd érintse meg az opciót és kövesse az utasításokat a képernyőn az esemény megosztásához a számos mód bármelyikével. 40
45 Naptár Globális szabadnapok megtekintése Dolgozik vagy szabadságát tölti külföldön? Még indulás előtt töltse le a célország szabadnapokkal kapcsolatos információit, hogy hatékonyabban tervezhesse meg a munkabeosztást és a programjait. Nyissa meg a Naptár menüt, lépjen a > Beállítások > Globális szabadnapok elemre, és engedélyezze a célországnak megfelelő váltást. A készülék automatikusan letölti a szabadnapokkal kapcsolatos információkat. 41
46 Óra Az óra használata Számos hatékony funkcióval és rengeteg információval, az egyszerű Óra is sokat nyújt. Az Óra használható ébresztésre, világórának, stoppernek vagy időzítőnek. Idő megtekintése bárhol a világon: Lépjen az Óra alá, érintse meg az ikont a Óra fülön, és adja meg a város nevét, vagy válasszon egy várost a listából. Érintse meg az. Ha az idő a jelenlegi régiójában megegyezik a saját várossal, a zárképernyőn csak egy óra jelenik meg. 42
47 Szolgáltatások Hangrögzítő használata hangjegyzetekhez Nincs elég ideje leírni a fontos részleteket egy találkozó alatt? Szeretne egy halom jegyzetet rendezni egy interjúról vagy tanóráról? A hangrögzítővel rögzíthet hangfájlokat, amit később kényelmesen visszajátszhat. Engedélyezze a Hangrögzítő alkalmazást, lapozzon balra vagy jobbra a képernyőn a felvételi helyzet kiválasztásához. Érintse meg az opciót a felvétel indításához. A felvétel alatt hozzáadhat címkéket a fontos pontokhoz az igénye szerint. Érintse meg a opciót a felvétel befejezéséhez és a hangfájl mentéséhez. A felvétel befejezése után az alábbiakat teheti: Felvételek kezelése: Érintse meg a Felvételek opciót a lehetőségek eléréséhez, mint a rendezés és felvételek megosztása. Tartsa nyomva a felvétel kezeléséhez Húzza ujját lefelé a képernyőn a keresőmező megnyitásához 43
48 Készülék kapcsolatok Bluetooth A Telefon csatlakoztatása Bluetooth-készülékekhez Bluetooth-kapcsolaton keresztül csatlakoztathatja a készülékét Bluetooth-headsethez, illetve autós Bluetooth-készülékekhez, így vezetés közben is navigálhat, és hallgathat vele zenét. A Telefon a hordható Bluetooth-eszközökhöz csatlakoztatva a fitnesz adatok rögzítésére és kezelésére alkalmas. A Bluetooth-készülékek csatlakoztatása nem okoz számottevő emelkedést a Telefon energiafogyasztásában. A Huawei készülékek által használt Bluetooth-protokollok és funkcióik: HFP, HSP A2DP AVRCP OPP PBAP MAP Hívások indítása Zenelejátszás Zenelejátszás kezelése Fájlok átvitele Névjegyzék szinkronizálása Szöveges üzenetek szinkronizálása 44
49 Készülék kapcsolatok HID PAN BLE Bluetooth-billentyűzetek és -egerek működtetése Internetmegosztás Csatlakozás Bluetooth Low Energy- (BLE-) készülékekhez Bluetooth engedélyezése, illetve kikapcsolása: A főképernyőn lapozzon lefelé az állapotsávról indulva, nyissa meg a gyorsindító panelt, majd a gomb megérintésével engedélyezze, illetve tiltsa le a Bluetooth funkciót. Érintse meg hosszan a gombot a Bluetooth-beállítások képernyőjének megnyitásához. Bluetooth-készülék párosítása: Engedélyezze a Bluetooth használatát a Bluetooth-készülék beállítási képernyőjén. Győződjön meg arról, hogy a Bluetooth-készülék látható állapotban van. A Elérhető eszközök menüben érintse meg ki a párosítani kívánt készüléket, majd kövesse a képernyőn megjelenő utasításokat a párosítás végrehajtásához. Bluetooth-készülék párosításának feloldása: Engedélyezze a Bluetooth használatát a Bluetoothkészülék beállítási képernyőjén. Érintse meg a párosított eszköz neve mellett található lehetőséget, majd érintse meg a Párosítás törlése elemet. Bluetooth-készülék nevének megváltoztatása: A Bluetooth-beállítási képernyőn engedélyezze a Bluetooth használatát. Érintse meg a Eszköz neve elemet, adja meg a készülék új nevét, majd érintse meg a Átnevezés elemet. Adatok megosztása Bluetooth használatával A Bluetooth használatával készülékét csatlakoztathatja másik készülékhez adatok megosztása, névjegyzék importálása és exportálása, illetve az internet megosztása érdekében. Fájlok küldése Bluetooth használatával: Nyissa meg a Fájlok menüelemet, érintse meg hosszan az elküldeni kívánt fájlt, majd válassza a Továbbiak > Megosztás > Bluetooth menüelemet. Kövesse a képernyőn megjelenő utasításokat a Bluetooth engedélyezéséhez. Ha sikerült felismerni a másik készüléket (amelynek láthatónak kell lennie, és engedélyezni kell rajta a Bluetooth-kapcsolatot), érintse meg a készülék nevét a kapcsolat létrehozásához és a fájlküldés indításához. Fájlok fogadása Bluetooth használatával: A főképernyőn lapozzon lefelé az állapotsávról indulva, nyissa meg a gyorsindító panelt, majd a gomb megérintésével engedélyezze a Bluetooth funkciót. Érintse meg a fájlátviteli értesítés Elfogadás elemét a fájlok fogadásának megkezdéséhez. A fogadott fájlokat a készülék alapértelmezés szerint a bluetooth mappába menti a következőn: Fájlok. Névjegyzék importálása és exportálása Bluetooth használatával: Nyissa meg a Névjegyzék elemet, majd válassza a > Importálás/Exportálás menüelemet az alábbiak végrehajtásához: Névjegyek exportálása: Érintse meg a Névjegyek megosztása elemet, jelölje ki a megosztani kívánt névjegyeket, érintse meg a Megosztás gombot, majd válassza a Bluetooth lehetőséget. 45
50 Kövesse a képernyőn megjelenő utasításokat, és hozza létre a Bluetooth-kapcsolatot a másik Készülék kapcsolatok készülékkel. A Telefon kijelölt névjegyeit a rendszer automatikusan exportálja a másik készülékre. Csatlakozás USB eszközhöz Adatátvitel a Telefon és a számítógép között Csatlakoztassa a telefont a számítógéphez egy USB-kábellel az adatok átviteléhez. Az USB-kapcsolat üzemmódjának kiválasztása 1 Lapozzon lefelé az állapotsávtól az értesítési sáv megnyitásához, majd érintse meg aaz eszköz USB-s töltése elemet az USB-kapcsolat üzemmódjának kiválasztásához. Fájlok átvitele: Fájlok átvitele számítógép és a Telefon között. Fotók átvitele (PTP): Képek átvitele számítógép és a Telefon között. Ha a számítógép nem támogatja az MTP-t, a Telefon és a számítógép közötti fájlátvitelre PTP-t is használhat. Az eszköz töltése: A Telefon csatlakoztatása másik készülékhez USB-C-kábellel a másik készülék töltése érdekében. Készülék használata MIDI-ként: A Telefon használata MIDI beviteli készülékként, és a zene lejátszása számítógépen. Csatlakoztassa a készüléket a számítógéphez USB-kábellel adatátviteli műveletekhez és egyéb feladatok végrehajtásához. Fájlok küldése: Az MTP (Media Transfer Protocol) a médiafájlok átvitelére szolgáló protokoll. Használatával fájlokat vihet át a Telefon és a számítógép között. Az MTP használata előtt telepítse a Windows Media Player 11-es vagy későbbi verzióját a számítógépre. Lapozzon lefelé az állapotsávtól az értesítési sáv megnyitásához, majd állítsa az USB-kapcsolat üzemmódját Átvitt fájlok opcióra. A számítógépe ezután telepíti a szükséges illesztőprogramokat. A számítógépén nyissa meg a Telefon típusának megfelelően elnevezett meghajtót, ha böngészni kívánja a készülékén tárolt fájlokat. A Windows Media Player használatával a Telefon multimédiás tartalomelemeit is böngészheti. Képek átvitele: A PTP (Picture Transfer Protocol) a képek átvitelére szolgáló protokoll. A használatával egyszerűbben vihet át képeket a Telefon és a számítógép között. Lapozzon lefelé az állapotsávtól az értesítési sáv megnyitásához, majd állítsa az USB-kapcsolat üzemmódját Fotók átvitele (PTP) értékre. A számítógépe ezután telepíti a szükséges illesztőprogramokat. A számítógépén nyissa meg a Telefon típusának megfelelően elnevezett meghajtót, ha böngészni kívánja a készülékén tárolt képeket. MIDI-adatok átvitele a készülékre: A MIDI (Musical Instrument Digital Interface) egy iparági szabványnak számító hangformátum, amelyet a zeneszerzők és az elektronikus hangszerek gyártói használnak. Lapozzon lefelé az állapotsávtól az értesítési sáv megnyitásához, majd állítsa az USB-kapcsolat üzemmódját Készülék használata MIDI-ként értékre. Ettől kezdve át tudja vinni a MIDI-adatokat a Telefon és más készülékek között. 46
51 Készülék kapcsolatok Adatátvitel a Telefon és egy USB-készülék között Az USB OTG (USB On-The-Go) lehetővé teszi a közvetlen, számítógép használata nélküli adatátvitelt a Telefon és más készülékek (pl. telefonok, táblagépek, kamerák és fényképezőgépek, nyomtatók) között. A Telefon egy USB OTG-kábellel közvetlenül is csatlakoztatható USB tárolóeszközhöz a fájlátvitel érdekében. Adatátvitel a Telefon és USB tárolóeszköz között OTG-kábellel közvetlenül érheti el az USB tárolóeszközöket (pl. USB-meghajtókat és -kártyaolvasókat) a Telefon készülékről. 1 Csatlakoztassa az USB-meghajtót Telefon készülékéhez USB OTG-kábel segítségével. USB OTG kábel 2 Nyissa meg a Fájlok > Helyi > USB-meghajtó menüelemet, navigáljon az USB meghajtóhoz, válassza ki a másolni kívánt adatokat, majd másolja át őket a célmappába. 3 Ha az adatátvitel kész, lépjen a Beállítások > Tárhely > USB-meghajtó > Kiadás menüpontra. 4 Húzza ki az USB OTG-kábelt és az USB-kábelt a két készülékből. 47
52 Biztonság és adatvédelem Helyinformáció védelem Helymeghatározó szolgáltatások: A Telefon helyének meghatározása A helymeghatározó szolgáltatások helyinformációkat gyűjtenek és biztosítanak a Telefon helymeghatározást használó (például az időjárás-előrejelzési, térkép-, utazási és vásárlási) alkalmazásai számára. A Telefon hozzávetőleges helyét GPS-helymeghatározással (ha a GPS engedélyezve van, és a szolgáltatás elérhető), mobilhálózati adatokkal és Wi-Fi-helymeghatározással (ha engedélyezve van) lehet megállapítani. Ha a GPS-helymeghatározás le van tiltva, az alkalmazások más módszerekkel továbbra is gyűjthetnek helyinformációkat. A helymeghatározó szolgáltatások engedélyezése vagy kikapcsolása A tartózkodási hely megállapítására vonatkozó jogosultság birtokában az alkalmazások bármikor meghatározhatják az Ön tartózkodási helyét. Ha a helyinformációkat megszerzi egy rosszindulatú alkalmazás, akkor Ön kárt szenvedhet, vagy csalás áldozatául eshet. A helymeghatározó szolgáltatásokat szükség szerint engedélyezheti vagy kikapcsolhatja, és rendszeresen nyomon követheti és kezelheti az alkalmazások számára biztosított engedélyeket a személyes adatok védelme és a biztonság megőrzése érdekében. A helymeghatározó szolgáltatások engedélyezése vagy kikapcsolása: Nyissa meg a Beállítások funkciót, válassza a Biztonság és hely > Pozíció menüelemet, és engedélyezze vagy kapcsolja ki a Hozzáférés a saját pozícióhoz lehetőséget. Ha engedélyezte a helymeghatározó szolgáltatásokat, beállíthatja a megfelelő helymeghatározási módot. Ha a helymeghatározó szolgáltatások ki vannak kapcsolva, akkor a Telefon az előre telepített szoftverek (köztük a Find my Telefon) kivételével az összes alkalmazás és szolgáltatás számára leállítja a helyinformáció gyűjtését és felhasználását. A rendszer kérni fogja a helymeghatározó szolgáltatások engedélyezését, ha megkísérli használni ezeket az alkalmazásokat. Wi Fi, Bluetooth és mobilhálózatok használata a tartózkodási hely megállapításához: A Telefon helyzetét a szolgáltatói bázisállomások helyinformációi vagy egy közeli Wi-Fi-router helyinformációi alapján számítja ki. A helyinformációk pontossága nagyban függ a bázisállomástól, illetve a Wi-Fi-hálózattól összegyűjtött helyinformációktól. A helymeghatározás pontossága a 100 méteres közelítéstől a több kilométeresig terjedhet. A hálózatalapú helymeghatározás pontossága csekély, azonban beltérben is lehetővé teszi a helymeghatározást, és kevésbé meríti az akkumulátort. A GPS és az eszköz érzékelők használata a hely meghatározásához: Kizárólag a Telefon GPSvevője által észlelt műholdakat használja a földrajzi hely meghatározásához. Ehhez nincs szükség hálózati kapcsolatra. A műholdas GPS-helymeghatározás pontosabb, de gyorsabban meríti az akkumulátort. A helymeghatározás pontossága néhányszor tíz méter, beltérben azonban a helymeghatározás pontatlan lehet. 48
53 Biztonság és adatvédelem GPS, Wi Fi, Bluetooth és mobilhálózatok használata a tartózkodási hely megállapításához: A GPS- és a hálózatalapú helymeghatározás előnyeit egyesíti a pontos beltéri és szabadtéri helymeghatározás érdekében. A funkciók a szolgáltatótól függően változhatnak. A Huawei kizárólag a szükséges funkciók és szolgáltatások biztosítására használja a helyadatokat, személyes információk azonosítása és gyűjtése céljából nem. A beltéri helymeghatározást segítő beállítások megadása: Nyissa meg a Beállítások funkciót, válassza a Biztonság és adatvédelem > Pozíció > Keresés menüelemet, és engedélyezze vagy kapcsolja ki a Wi-Fi- és Bluetooth-keresést. A Wi-Fi-hálózatok és Bluetooth-készülékek keresése javítja a beltéri helymeghatározás pontosságát. Fokozott adatvédelem: Óvja személyes adatait Aggódik amiatt, hogy fényképei, bankszámlaadatai, illetve egyéb magánjellegű adatai kiszivároghatnak a Telefon elvesztése vagy eltulajdonítása esetén? Az újabb Huawei készülékekben biztonsági chip található a megbízható root jelszó és a zárképernyős jelszó biztosította kombinált védelmen felül. Akár microsd-kártyán, akár a belső tárhelyen találhatók az adatok, a legmagasabb szintű védelemben részesülnek. Erősebb titkosítás és védelem: A Huawei készülékek által használt hardverkulcs nem alkalmas az adatok titkosításának feloldására, ha eltávolítják a Telefon belsejéből. A megbízható root jelszóra alapozva a titkosított összetevők be vannak építve a memóriavezérlő chipbe a hardver adatvédelmi képességének fokozása érdekében. Ez a funkció együttműködik a zárképernyős jelszavas védelemmel a magánjellegű adatok megóvása érdekében. Ha a PrivateSpace, a többfelhasználós mód, titkosított microsd-fájlok, illetve egyéb funkciók segítségével titkosít fényképeket, személyes adatokat vagy egyéb magánjellegű információkat, az adatai titkosításának feloldására egyetlen lehetséges mód létezik: ha sikerül egyidejűleg feltörni a megbízható root jelszót, a zárképernyős jelszót és a biztonsági chipet.nem minden készülék támogatja a microsd kártyákat. 49
54 Biztonság és adatvédelem 50
55 Biztonsági mentés és visszaállítás Adatok biztonsági mentése: Adatvesztés megelőzése Aggódott már, hogy a Telefon tönkremegy és így elveszti a fontos adatait? Készítsen biztonsági mentést az adatvesztés megelőzésére és a lelki nyugalmának megőrzésére. Négy módon mentheti a Telefon adatait: microsd kártya: Ha a Telefon támogatja a microsd kártyákat, akkor mentheti az adatait microsd kártyára bármikor, hogy kényelmesen előzze meg az adatvesztést. Készülék belső tárhelye: Menthet kisebb fájlokat a készülék belső tárhelyére. USB háttértár: Ha fogytán van a hely a Telefon belső tárhelyén, mentheti adatait a Telefon csatlakoztatásával USB háttértárra egy USB OTG kábel segítségével. Számítógépes mentés: Mentheti a fontos adatait, képeit és a nagy fájlokat a Telefon alól számítógépre az adatvesztés elkerülésére és a Telefon tárhelyének felszabadítására. Adatok mentése microsd kártyára Aggódik, hogy elveszítheti az adatait egy rendszerfrissítés közben? Szeretné átvinni az adatokat egy régi készülékről az új Telefon alá? Ha a Telefon támogatja a microsd kártyákat, akkor mentheti az adatait microsd kártyára bármikor, hogy kényelmesen védje magát az adatvesztéstől. Nem minden készülék támogatja a microsd kártyákat. A funkciók a szolgáltatótól függően változhatnak. Ne felejtse el a biztonsági mentés jelszavát, mert anélkül nem fogja tudni visszaállítani a mentett fájlokat. Az adatai mentéséhez microsd kártyára nyissa meg a Biztonsági mentés alkalmazást, lépjen a Mentés > SD kártya > Következő alá, jelölje ki a menteni kívánt adatokat, és érintse meg a Mentés opciót. Biztonsági mentés jelszó nem szükséges a képekhez, hang és videó fájlokhoz, de szükséges más típusú adatokhoz. Kövesse az utasításokat a képernyőn biztonsági mentés jelszó és biztonsági kérdés beállításához. Megtekintheti a biztonsági mentés fájlokat a Fájlok > Helyi > SD-kártya Huawei\Backup mappája alatt. Adatok mentése belső tárhelyre Mentheti a Telefon adatait belső tárhelyre az adatvesztés megakadályozására. Javasolt, hogy a viszonylag kisebb fájlokat mentse a belső tárhelyre. 51
56 A funkciók a szolgáltatótól függően változhatnak. Biztonsági mentés és visszaállítás Ne felejtse el a biztonsági mentés jelszavát, mert anélkül nem fogja tudni visszaállítani a mentett fájlokat. Az adatai mentéséhez belső tárhelyre nyissa meg a Biztonsági mentés alkalmazást, lépjen a Mentés > Belső tárhely > Következő alá, jelölje ki a menteni kívánt adatokat, és érintse meg a Mentés opciót. Biztonsági mentés jelszó nem szükséges a képekhez, hang és videó fájlokhoz, de szükséges más típusú adatokhoz. Kövesse az utasításokat a képernyőn biztonsági mentés jelszó és biztonsági kérdés beállításához. Megtekintheti a biztonsági mentés fájlokat a Fájlok > Helyi > Belső tárhely Huawei\Backup mappája alatt. Adatok mentése USB háttértárra Ha fogytán van a Telefon tárhelye, vagy szeretné a fontos adatokat menteni egy külső tárhelyre, mentheti adatait a Telefon csatlakoztatásával USB háttértárra egy USB OTG kábel segítségével. A Telefon számára kompatibilis USB háttértárak között találhatók USB flash meghajtók, kártyaolvasók, és olyan készülékek, amikben microsd kártya található. A funkciók a szolgáltatótól függően változhatnak. Nem minden készülék támogatja a microsd kártyákat. Ne felejtse el a biztonsági mentés jelszavát, mert anélkül nem fogja tudni visszaállítani a mentett fájlokat. Az adatai mentéséhez USB háttértárra nyissa meg a Biztonsági mentés alkalmazást, lépjen a Mentés > USB-háttértár > Következő alá, jelölje ki a menteni kívánt adatokat, és érintse meg a Mentés opciót. Biztonsági mentés jelszó nem szükséges a képekhez, hang és videó fájlokhoz, de szükséges más típusú adatokhoz. Kövesse az utasításokat a képernyőn biztonsági mentés jelszó és biztonsági kérdés beállításához. Megtekintheti a biztonsági mentés fájlokat a Fájlok Huawei\Backup mappája alatt. Adatok mentése számítógépre Fontos adatokat, képeket és nagy méretű fájlokat tárol a Telefon tárhelyén? Mentést készíthet a fontos adatairól számítógépre az adatvesztés elkerülésére és a Telefon tárhelyének felszabadítására. Ne felejtse el a biztonsági mentés jelszavát, mert anélkül nem fogja tudni visszaállítani a mentett fájlokat. Telepítse a Huawei alkalmazást a számítógépre a Telefon adatainak mentése vagy visszaállítása előtt. Adatok biztonsági mentése számítógépre: Használjon USB adatkábelt a Telefon csatlakoztatásához számítógépre. A Huawei alkalmazás automatikusan megnyílik a számítógépen. A 52
57 Biztonsági mentés és visszaállítás Huawei alkalmazásban válassza ki a menteni kívánt adatokat, és kövesse az utasításokat a képernyőn az adatok mentéséhez a számítógépre. Adatok importálása a Telefon alá: A Telefon csatlakoztatásához számítógépre használjon USB adatkábelt. Nyissa meg a Huawei alkalmazást, és lépjen az adat-visszaállítás oldalra az adatok másolásához számítógépről a Telefon alá. Ha a biztonsági mentés adatai jelszóval védettek, adja meg a jelszót. 53
58 Wi-Fi és hálózatok Wi-Fi Csatlakozás Wi-Fi-hez Ha Wi-Fi-hálózathoz csatlakozik, takarékoskodhat a mobilinternet adatforgalmával. Annak érdekében, hogy ne férjenek hozzá illetéktelenek az Ön személyes adataihoz és pénzügyi információihoz, minden esetben tegye meg az elővigyázatossági intézkedéseket a közösségi Wi- Fi-hálózatok használatakor. Csatlakozás Wi-Fi-hez: Nyissa meg a Beállítások menüt, válassza a Wi Fi beállítások > Haladó > WPS gomb elemet, és engedélyezze a következőt: Wi-Fi. Válassza ki a hálózatot, amelyhez kapcsolódni kíván. A hálózati beállításoktól függően előfordulhat, hogy jelszót kell megadnia. Szükség esetén a hitelesítés elvégzéséhez kövesse a képernyőn megjelenő utasításokat. Wi-Fi hotspot frissítése: Érintse meg a Keresés elemet az elérhető vezeték nélküli hálózatok keresésének megismétléséhez. Wi-Fi hotspot manuális hozzáadása: Görgessen a menü aljára, érintse meg a Hálózat hozzáadása lehetőséget, majd kövesse a képernyőn megjelenő utasításokat a hálózati SSID és jelszó megadásához. 54
59 Wi-Fi és hálózatok Csatlakozás Wi-Fi-hálózathoz WPS-en keresztül: A Wi-Fi képernyőn lépjen a > Speciális Wi- Fi beállítások > WPS-kapcsolat elemre. Nyomja meg a WPS gombot a routeren a kapcsolat létrehozásához. Ha WPS-en keresztül csatlakozik a WPS-kompatibilis routerekhez, gyorsan, jelszó megadása nélkül kapcsolódhat a hálózathoz. Adatátvitel Wi-Fi Direct segítségével A Wi-Fi Direct lehetővé teszi az adatok gyors átvitelét a Huawei-készülékek között. A Wi-Fi Direct gyorsabb, mint a Bluetooth, és nem szükséges párosítani hozzá a készülékeket. Ideális megoldást jelent nagyobb méretű fájlok rövid távon történő átviteléhez. Fájlküldés Wi-Fi Directtel: Nyissa meg a Fájlok menüt, érintse meg és tartsa lenyomva a küldeni kívánt fájlt, majd válassza a Továbbiak > Megosztás > Wi-Fi Direct lehetőséget. Ha a rendszer másik készüléket észlel, érintse meg a nevét a kapcsolat létrehozásához, hogy megkezdődhessen a fájlátvitel. Fájlok fogadása Wi-Fi Directtel: Engedélyezze a Wi-Fi funkciót. A Wi-Fi beállítási képernyőjén érintse meg a elemet az észlelés engedélyezéséhez. Amikor bejövő fájlról kap értesítést, érintse meg az Elfogadás elemet az átvitel megkezdéséhez. Alapértelmezés szerint a rendszer a Fájlok alá menti el a kapott fájlt a Wi-Fi Direct mappában. 55
60 Wi-Fi és hálózatok Két SIM-kártya kezelése A felhasználási igénytől függően lehetősége van engedélyezni, illetve letiltani adott SIM-kártyát. Emellett megadhatja az interneteléréshez és a híváskezdeményezéshez alapértelmezés szerint használt SIM-kártyát is. Nyissa meg a > Vezeték nélküli és egyéb hálóz. menüpontot, majd érintse meg a Két-kártyás beállítások lehetőséget. Konfigurálja a két SIM-kártyát az igényeinek megfelelően. A letiltott SIMkártyáról nem lehet hívást kezdeményezni, üzenetet küldeni, sem internetezni. A hívástovábbítás engedélyezése: Hívásátirányítás engedélyezése SIM-ek közt. Lehetőség van annak beállítására, hogy miközben hívás van folyamatban az egyik SIM-kártyán keresztül, a másik SIM-kártyára érkező hívást a készülék továbbítsa az éppen használt SIM-kártyára hogy dönthessen annak fogadásáról. Egyes szolgáltatók nem támogatják ezt a funkciót. Csatlakozás az internethez Csatlakozzon könnyedén Wi-Fi hálózatokhoz eszközével. Csatlakozás Wi-Fi hálózathoz 1 Húzza el ujját lefelé az állapotsoron az értesítési panel megnyitásához. 2 Érintse meg és tartsa nyomva a gombot a Wi-Fi beállítások megnyitásához. 3 Kapcsolja be a Wi-Fi funkciót. Eszköze felsorolja az összes a tartózkodási helyén elérhető Wi-Fi hálózatot. 4 Válassza ki azt a Wi-Fi hálózatot, amelyhez kapcsolódni kíván. Ha egy titkosított hálózatot választ, meg kell adnia a Wi-Fi jelszót is. Csatlakozás mobiladatok használatával A mobil adathálózatok használata előtt a magas adatforgalmi díjak elkerülése érdekében ellenőrizze, hogy megfelelő előfizetése van a szolgáltatónál. 1 Húzza el ujját lefelé az állapotsoron az értesítési panel megnyitásához. 2 A mobil adatforgalom engedélyezéséhez érintse meg a gombot. Ha nincs szüksége az internetre, kapcsolja ki a mobiladat-forgalmat, hogy csökkentse az energiafogyasztást és az adathasználatot. Mobilhálózat megosztása más eszközökkel Van még megmaradt mobiladat a hónap végén? Megoszthatja ismerőseivel. 56
61 Wi-Fi és hálózatok Használhat Wi-Fi hotspotot, USB kábelt vagy Bluetooth-t a mobiladat megosztására más készülékekkel. Mobiladat megosztása Wi-Fi hotspottal: Nyissa meg a Beállítások alkalmazást, és lépjen a Hálózat és internet > Hotspot és internetmegosztás > Wi-Fi hotspot > Wifi-hotspot beállítása alá. Adja meg a hálózat nevét, titkosítási módot és jelszót a Wi-Fi hotspothoz, majd érintse meg a Mentés opciót, és engedélyezze a hotspotot a használathoz. Mobiladat megosztása Bluetooth-on: Létesítsen Bluetooth kapcsolatot, és párosítsa a készülékeket a mobiladat megosztása előtt Bluetooth. Nyissa meg a Beállítások alkalmazást, lépjen a Hálózat és internet > Hotspot és internetmegosztás alá és engedélyezze a Bluetooth internetmegosztás opciót. A Bluetooth képernyőn érintse meg az ikont a párosított készülék mellett, és engedélyezze az Internetelérés opciót az internetkapcsolat felépítéséhez és mobiladat megosztásához. Mobiladat megosztása USB-n: Csatlakoztassa számítógéphez a készüléket USB kábellel. Nyissa meg a Beállítások alkalmazást, lépjen a Hálózat és internet > Hotspot és internetmegosztás alá, és engedélyezze az USB internetmegosztás opciót a mobiladat megosztásához. Az operációs rendszerétől függően lehet, hogy szüksége lesz meghajtók telepítésére vagy a megfelelő hálózati kapcsolat felépítésére a számítógépen a funkció használata előtt. További információkat a számítógépe operációs rendszerének leírásában talál. 57
62 Hang és megjelenítés Ne zavarj Ne zavarj mód beállítása A Ne zavarj mód tiltja az idegenektől érkező hívásokat, és csak akkor értesít, ha a kiválasztott kapcsolatoktól érkezik hívás vagy üzenet. Vagy húzza le az állapotsávot és érintse meg az ikont a gyorskapcsoló panelen a Ne zavarj funkció beállításai mód gyors engedélyezéséhez. Egyed harmadik féltől származó alkalmazások továbbra is csenghetnek, amikor a Ne zavarj mód engedélyezve van. Konfigurálja az alkalmazáson belüli beállításokat az alkalmazás értesítéseinek némításához. Időszabály: Megszakítások megelőzése a megadott időkben, mint a hétvégék vagy esték. Érintse meg az Hétvége/Hétköznap éjszaka opciót a ne zavarj mód időszakának és ismétlődésének beállításához, majd engedélyezze az Hétvége/Hétköznap éjszaka opciót. Esemény: Érintse meg az Esemény opciót a Ne zavarj funkció beállításai mód engedélyezéséhez naptáresemények alatt (mint a találkozók). Hangbeállítások konfigurálása Amikor filmeket néz vagy játszik, a készülék automatikusan sztereó hangra vált a hangélmény növeléséhez. Szintén beállíthat csengőhangokat és hangemlékeztetőket számos különböző helyzethez. Rendszerhangerő beállítása: Nyomja meg az egyik hangerő gombot, és érintse meg az a csengőhang, média, riasztás vagy hívás hangerejének állításához. opciót A rendszerbeállítások alatt is állíthatja a hangerőt. Nyissa meg a Beállítások alkalmazást, érintse meg a Hang opciót és húzza a hangerő csúszkát a hangerő állításához. Billentyűzet és értesítési hangok engedélyezése: Nyissa meg a Beállítások alkalmazást, és lépjen a Hang alá a billentyűzet és értesítési hangok engedélyezéséhez. Csengőhang és értesítési hang testreszabása: A Hang képernyőn válasszon egyéni csengőhangot, vagy válassza az Alapértelmezett értesítési hang opciót. 58
63 Hang és megjelenítés Szemvédelem mód engedélyezése a szem fáradásának megelőzésére Nagyon elfáradnak a szemei és sajognak a Telefon hosszú használata során? A szemvédelem mód hatékonyan csökkenti a kék fényt és melegebb színekre állítja a képernyőt, mérsékelve a szem fáradását és védve a látást. Szemvédelem mód engedélyezése: Nyissa meg a Beállítások alkalmazást, lépjen a Megjelenítés > Szemvédelem alá és engedélyezze a Szemvédelem opciót. A Szemvédelem mód ikon jelenik meg az állapotsávon. Amikor a Szemvédelem engedélyezve van, a kék fény kiszűrésre kerül és a képernyő vöröses árnyalatú lesz. Szemvédelem mód gyors be- és kikapcsolása: Húzza le az állapotsávot az értesítési panel megnyitásához. Az értesítési panelen érintse meg a kapcsolót a gyorskapcsoló panel lenyitásához, majd kapcsolja be vagy ki a módot. Megjelenítési beállítások módosítása Módosítsa a betűméretet és a képernyő fényességét igényei szerint. Nyissa meg a Beállítások alkalmazást, és érintse meg a Megjelenítés opciót. Itt a következőket teheti: Kép és szövegméret módosítása: Érintse meg a Megjelenített méret opciót, és válasszon megjelenítési módot igénye szerint. Szövegméret módosítása: Érintse meg a Betűméret opciót, majd válassza ki a kívánt méretet. 59
64 Hang és megjelenítés Húzza a szövegméret állításához Érintse meg a szöveg kicsinyítéséhez Érintse meg a szöveg nagyításához Képernyő fényerejének módosítása: A Fényerő alatt jelölje ki a négyzetet az AUTO mellett. Amikor az opció engedélyezve van, a Telefon automatikusan állítja a képernyő fényerejét a környezeti fényességnek megfelelően. A fényerő kézi állításához húzza a fényerő csúszkát, vagy húzza le az állapotsávot az értesítési panel megnyitásához és a fényerő beállítások eléréséhez. Automatikus képernyőforgatás engedélyezése: Engedélyezze az Automatikus képernyőforgatás opciót. Vagy húzza le az állapotsávot, nyissa meg a gyorskapcsoló panelt, és érintse meg az ikont. 60
Felhasználói útmutató
 Felhasználói útmutató Tartalom Izgalmas funkciók Kiemelt használati tippek 1 Kezelje telefonját 2 Új készülék Főképernyő Névjegyzék Tárcsázás Üzenet Kamera Galéria Új készülék konfiguráció 6 Navigációs
Felhasználói útmutató Tartalom Izgalmas funkciók Kiemelt használati tippek 1 Kezelje telefonját 2 Új készülék Főképernyő Névjegyzék Tárcsázás Üzenet Kamera Galéria Új készülék konfiguráció 6 Navigációs
Felhasználói útmutató
 X Felhasználói útmutató Tartalom Előszó Újdonságok Hangfelismerés Új kamera módok Rendezői mód Wi-Fi+ 5 Hüvelyk mód 5 Touchplus 7 Széf 8 A képernyő lezárása és feloldása 9 Első lépések Csatlakozás Wi-Fi
X Felhasználói útmutató Tartalom Előszó Újdonságok Hangfelismerés Új kamera módok Rendezői mód Wi-Fi+ 5 Hüvelyk mód 5 Touchplus 7 Széf 8 A képernyő lezárása és feloldása 9 Első lépések Csatlakozás Wi-Fi
Az órát az első használat előtt legalább 2 órával fel kell tölteni.
 Használati utasítás 1. Biztonsági figyelmeztetés Az órát az első használat előtt legalább 2 órával fel kell tölteni. Biztonsági kód Az alapértelmezett kód 1122. Ez a kód megakadályozza, hogy más személyek
Használati utasítás 1. Biztonsági figyelmeztetés Az órát az első használat előtt legalább 2 órával fel kell tölteni. Biztonsági kód Az alapértelmezett kód 1122. Ez a kód megakadályozza, hogy más személyek
CJB1JM0LCAPA. Rövid használati utasítás
 CJB1JM0LCAPA Rövid használati utasítás Az óra bemutatása Hangszóró Töltőport Be-/kikapcsoló gomb Tartsa lenyomva 3 másodpercig a be-/kikapcsoláshoz. Tartsa lenyomva 10 másodpercig a kényszerített újraindításhoz.
CJB1JM0LCAPA Rövid használati utasítás Az óra bemutatása Hangszóró Töltőport Be-/kikapcsoló gomb Tartsa lenyomva 3 másodpercig a be-/kikapcsoláshoz. Tartsa lenyomva 10 másodpercig a kényszerített újraindításhoz.
Felhasználói útmutató
 P7 Felhasználói útmutató Telefonkönyv Előszó Alapvető képernyőfunkciók megismerése 2 A képernyő feloldása 3 Ismerkedés a kezdőképernyővel 4 Az értesítési panel használata 4 Képernyő automatikus elforgatása
P7 Felhasználói útmutató Telefonkönyv Előszó Alapvető képernyőfunkciók megismerése 2 A képernyő feloldása 3 Ismerkedés a kezdőképernyővel 4 Az értesítési panel használata 4 Képernyő automatikus elforgatása
Connection Manager - Felhasználói kézikönyv
 Connection Manager - Felhasználói kézikönyv 1.0. kiadás 2 Tartalom A kapcsolatkezelő alkalmazás 3 Használatbavétel 3 A kapcsolatkezelő alkalmazás megnyitása 3 A jelenlegi csatlakozási állapot megtekintése
Connection Manager - Felhasználói kézikönyv 1.0. kiadás 2 Tartalom A kapcsolatkezelő alkalmazás 3 Használatbavétel 3 A kapcsolatkezelő alkalmazás megnyitása 3 A jelenlegi csatlakozási állapot megtekintése
Android Commander Felhasználói kézikönyv
 Android Commander Felhasználói kézikönyv A kézikönyv használata Mielőtt elindítaná és használná a szoftvert kérjük olvassa el figyelmesen a felhasználói kézikönyvet! A dokumentum nem sokszorosítható illetve
Android Commander Felhasználói kézikönyv A kézikönyv használata Mielőtt elindítaná és használná a szoftvert kérjük olvassa el figyelmesen a felhasználói kézikönyvet! A dokumentum nem sokszorosítható illetve
GYORSINDÍTÁSI ÚTMUTATÓ
 GYORSINDÍTÁSI ÚTMUTATÓ Kamera áttekintése Lencse Mikrofon OLED képernyő Akkumulátorfedélkioldó LED jelzőfény Hangszóró Sztenderd 1/4"-os rögzítési pont Kioldó/Enter gomb Bekapcsolás/Mód váltása gomb Micro-USB
GYORSINDÍTÁSI ÚTMUTATÓ Kamera áttekintése Lencse Mikrofon OLED képernyő Akkumulátorfedélkioldó LED jelzőfény Hangszóró Sztenderd 1/4"-os rögzítési pont Kioldó/Enter gomb Bekapcsolás/Mód váltása gomb Micro-USB
Android Commander Felhasználói kézikönyv
 Android Commander Felhasználói kézikönyv Android Commander felhasználói kézikönyv A kézikönyv használata Mielőtt elindítaná és használná a szoftvert kérjük olvassa el figyelmesen a felhasználói kézikönyvet!
Android Commander Felhasználói kézikönyv Android Commander felhasználói kézikönyv A kézikönyv használata Mielőtt elindítaná és használná a szoftvert kérjük olvassa el figyelmesen a felhasználói kézikönyvet!
Mobil Partner telepítési és használati útmutató
 Mobil Partner telepítési és használati útmutató Tartalom Kezdeti lépések... 2 Telepítés... 2 A program indítása... 6 Mobile Partner funkciói... 7 Művelet menü... 7 Kapcsolat... 7 Statisztika... 8 SMS funkciók...
Mobil Partner telepítési és használati útmutató Tartalom Kezdeti lépések... 2 Telepítés... 2 A program indítása... 6 Mobile Partner funkciói... 7 Művelet menü... 7 Kapcsolat... 7 Statisztika... 8 SMS funkciók...
Gyakran Ismételt Kérdések (GYIK) az Eee Pad TF201 modellhez
 Gyakran Ismételt Kérdések (GYIK) az Eee Pad TF201 modellhez Fájlok kezelése... 2 Hogyan érhetem el a microsd kártyán, SD kártyán és az USB eszközön tárolt adataimat?... 2 Hogyan tudom átmásolni a kívánt
Gyakran Ismételt Kérdések (GYIK) az Eee Pad TF201 modellhez Fájlok kezelése... 2 Hogyan érhetem el a microsd kártyán, SD kártyán és az USB eszközön tárolt adataimat?... 2 Hogyan tudom átmásolni a kívánt
Felhasználói útmutató
 G7 Felhasználói útmutató Tartalom Új funkciók 1 Olvassa el használat előtt 1 Széf 1 Utófókusz mód 2 Fotózás az idővonal album képernyőről 3 QR-kód beolvasása 4 Személyes adatok védelme Első lépések 5 Alapvető
G7 Felhasználói útmutató Tartalom Új funkciók 1 Olvassa el használat előtt 1 Széf 1 Utófókusz mód 2 Fotózás az idővonal album képernyőről 3 QR-kód beolvasása 4 Személyes adatok védelme Első lépések 5 Alapvető
P8 lite. Felhasználói útmutató
 P8 lite Felhasználói útmutató Tartalom Előszó Újdonságok Első lépések Új kamera módok 2 Hüvelyk mód 3 Széf 4 Hívás és névjegyek A képernyő lezárása és feloldása 6 Kettős SIM beállítások 7 Csatlakozás Wi-Fi
P8 lite Felhasználói útmutató Tartalom Előszó Újdonságok Első lépések Új kamera módok 2 Hüvelyk mód 3 Széf 4 Hívás és névjegyek A képernyő lezárása és feloldása 6 Kettős SIM beállítások 7 Csatlakozás Wi-Fi
HUG7211 Gyakran Ismételt Kérdések (GYIK) az Transformer TF201 modellhez
 HUG7211 Gyakran Ismételt Kérdések (GYIK) az Transformer TF201 modellhez Fájlok kezelése... 2 Hogyan érhetem el a microsd kártyán, SD kártyán és az USB eszközön tárolt adataimat?... 2 Hogyan tudom átmásolni
HUG7211 Gyakran Ismételt Kérdések (GYIK) az Transformer TF201 modellhez Fájlok kezelése... 2 Hogyan érhetem el a microsd kártyán, SD kártyán és az USB eszközön tárolt adataimat?... 2 Hogyan tudom átmásolni
Felhasználói útmutató
 Y6 Felhasználói útmutató Tartalom Előszó Újdonságok Első lépések Time-lapse mód 2 Hüvelyk mód 2 Széf 4 Hívás és névjegyek A képernyő lezárása és feloldása 5 Csatlakozás Wi-Fi hálózathoz 6 Mobiladat bekapcsolása
Y6 Felhasználói útmutató Tartalom Előszó Újdonságok Első lépések Time-lapse mód 2 Hüvelyk mód 2 Széf 4 Hívás és névjegyek A képernyő lezárása és feloldása 5 Csatlakozás Wi-Fi hálózathoz 6 Mobiladat bekapcsolása
Lenovo S90-A. Használati útmutató V1.0
 Lenovo S90-A Használati útmutató V1.0 Alapok Gyors használatba vételi útmutató Jogi nyilatkozatok Függelék A Gyors használatba vételi útmutató és a Jogi nyilatkozatok felkerültek a webhelyre a http://support.lenovo.com
Lenovo S90-A Használati útmutató V1.0 Alapok Gyors használatba vételi útmutató Jogi nyilatkozatok Függelék A Gyors használatba vételi útmutató és a Jogi nyilatkozatok felkerültek a webhelyre a http://support.lenovo.com
Felhasználói útmutató
 Felhasználói útmutató EMUI 3.0.5 / 3.1 1 Tudnivalók a dokumentumról... 1 2 Első lépések... 2 A képernyő zárolása és feloldása... 2 Értesítés és állapotikonok... 2 Általános billentyűk... 3 Gyorsindító
Felhasználói útmutató EMUI 3.0.5 / 3.1 1 Tudnivalók a dokumentumról... 1 2 Első lépések... 2 A képernyő zárolása és feloldása... 2 Értesítés és állapotikonok... 2 Általános billentyűk... 3 Gyorsindító
SJ4000 Felhasználói útmutató
 SJ4000 Felhasználói útmutató Oldal 1 Figyelmeztetés 1. Ez egy érzékeny termék, ne ejtse el. 2. Ne tegye a terméket erősen mágneses tárgyak közelébe, mint például mágnes és elektromos motor. Kerülje az
SJ4000 Felhasználói útmutató Oldal 1 Figyelmeztetés 1. Ez egy érzékeny termék, ne ejtse el. 2. Ne tegye a terméket erősen mágneses tárgyak közelébe, mint például mágnes és elektromos motor. Kerülje az
Felhasználói útmutató
 P9 Felhasználói útmutató Tartalom Előszó A telefon kicsomagolása SIM-kártya és microsd-kártya behelyezése 2 Eszközének töltése 2 Az akkumulátor állapotának megtekintése 4 Első lépések Első beállítás 6
P9 Felhasználói útmutató Tartalom Előszó A telefon kicsomagolása SIM-kártya és microsd-kártya behelyezése 2 Eszközének töltése 2 Az akkumulátor állapotának megtekintése 4 Első lépések Első beállítás 6
Felhasználói útmutató
 Felhasználói útmutató Tartalom Izgalmas, új funkciók Alkalmazások telepítése Első lépések Hívások és névjegyek Okosgomb 1 Képernyőfelvevő 1 Alkalmazások megosztása microsd kártya használatával 3 Alkalmazás
Felhasználói útmutató Tartalom Izgalmas, új funkciók Alkalmazások telepítése Első lépések Hívások és névjegyek Okosgomb 1 Képernyőfelvevő 1 Alkalmazások megosztása microsd kártya használatával 3 Alkalmazás
Felhasználói útmutató
 P8 Felhasználói útmutató Tartalom Előszó Újdonságok Első lépések Hangfelismerés 2 Új kamera módok 3 Rendezői mód 4 Wi-Fi+ 5 Hüvelyk mód 5 Touchplus 7 Széf 8 Hívás és névjegyek A képernyő lezárása és feloldása
P8 Felhasználói útmutató Tartalom Előszó Újdonságok Első lépések Hangfelismerés 2 Új kamera módok 3 Rendezői mód 4 Wi-Fi+ 5 Hüvelyk mód 5 Touchplus 7 Széf 8 Hívás és névjegyek A képernyő lezárása és feloldása
A Web Services protokoll használata hálózati szkennelésre (Windows Vista SP2 vagy újabb verzió, valamint Windows 7 és Windows 8 esetén)
 A Web Services protokoll használata hálózati szkennelésre (Windows Vista SP2 vagy újabb verzió, valamint Windows 7 és Windows 8 esetén) A Web Services protokoll lehetővé teszi a Windows Vista (SP2 vagy
A Web Services protokoll használata hálózati szkennelésre (Windows Vista SP2 vagy újabb verzió, valamint Windows 7 és Windows 8 esetén) A Web Services protokoll lehetővé teszi a Windows Vista (SP2 vagy
Felhasználói útmutató
 Felhasználói útmutató Tartalom Előszó A telefon kicsomagolása Első lépések Képernyő és kijelző Hálózatok és megosztás SIM-kártya és microsd-kártya behelyezése 2 Eszközének töltése 2 Gyorstöltés 4 Az akkumulátor
Felhasználói útmutató Tartalom Előszó A telefon kicsomagolása Első lépések Képernyő és kijelző Hálózatok és megosztás SIM-kártya és microsd-kártya behelyezése 2 Eszközének töltése 2 Gyorstöltés 4 Az akkumulátor
DVR-338 DIGITÁLIS DIKTAFON HASZNÁLATI ÚTMUTATÓ
 DVR-338 DIGITÁLIS DIKTAFON HASZNÁLATI ÚTMUTATÓ A készülék bemutatása 1 REC - Felvétel gomb 2 Stop/Kikapcsolás gomb 3 UP - FEL/Visszatekerés 4 DOWN LE/Előretekerés 5 HOLD - Billentyűzár 6 VOL + (hangerő
DVR-338 DIGITÁLIS DIKTAFON HASZNÁLATI ÚTMUTATÓ A készülék bemutatása 1 REC - Felvétel gomb 2 Stop/Kikapcsolás gomb 3 UP - FEL/Visszatekerés 4 DOWN LE/Előretekerés 5 HOLD - Billentyűzár 6 VOL + (hangerő
Felhasználói útmutató
 Felhasználói útmutató Tartalom Előszó A telefon kicsomagolása Első lépések Képernyő és kijelző Hálózatok és megosztás SIM-kártya és microsd-kártya behelyezése 2 Eszközének töltése 2 Az akkumulátor állapotának
Felhasználói útmutató Tartalom Előszó A telefon kicsomagolása Első lépések Képernyő és kijelző Hálózatok és megosztás SIM-kártya és microsd-kártya behelyezése 2 Eszközének töltése 2 Az akkumulátor állapotának
MÉRY Android Alkalmazás
 MÉRY Android Alkalmazás Felhasználói kézikönyv Di-Care Zrt. Utolsó módosítás: 2014.06.12 Oldal: 1 / 7 Tartalomjegyzék 1. Bevezetés 3 1.1. MÉRY Android alkalmazás 3 1.2. A MÉRY Android alkalmazás funkciói
MÉRY Android Alkalmazás Felhasználói kézikönyv Di-Care Zrt. Utolsó módosítás: 2014.06.12 Oldal: 1 / 7 Tartalomjegyzék 1. Bevezetés 3 1.1. MÉRY Android alkalmazás 3 1.2. A MÉRY Android alkalmazás funkciói
2007 Nokia. Minden jog fenntartva. A Nokia, a Nokia Connecting People és az Nseries a Nokia Corporation védjegye, illetve bejegyzett védjegye.
 2007 Nokia. Minden jog fenntartva. A Nokia, a Nokia Connecting People és az Nseries a Nokia Corporation védjegye, illetve bejegyzett védjegye. Az említett egyéb termékek és cégek neve tulajdonosuk védjegye
2007 Nokia. Minden jog fenntartva. A Nokia, a Nokia Connecting People és az Nseries a Nokia Corporation védjegye, illetve bejegyzett védjegye. Az említett egyéb termékek és cégek neve tulajdonosuk védjegye
HUAWEI Mate s. Felhasználói útmutató
 HUAWEI Mate s Felhasználói útmutató Tartalom Előszó Újdonságok Első lépések Hangfelismerés 2 Új kamera módok 2 Wi-Fi+ 4 Hüvelyk mód 4 Ujjlenyomat azonosító 6 Széf 7 Hívás és névjegyek A képernyő lezárása
HUAWEI Mate s Felhasználói útmutató Tartalom Előszó Újdonságok Első lépések Hangfelismerés 2 Új kamera módok 2 Wi-Fi+ 4 Hüvelyk mód 4 Ujjlenyomat azonosító 6 Széf 7 Hívás és névjegyek A képernyő lezárása
Online nyomtatás 4.0. 1. kiadás
 Online nyomtatás 4.0 1. kiadás 2008 Nokia. Minden jog fenntartva. A Nokia, a Nokia Connecting People és az Nseries a Nokia Corporation védjegye, illetve bejegyzett védjegye. A Nokia tune a Nokia Corporation
Online nyomtatás 4.0 1. kiadás 2008 Nokia. Minden jog fenntartva. A Nokia, a Nokia Connecting People és az Nseries a Nokia Corporation védjegye, illetve bejegyzett védjegye. A Nokia tune a Nokia Corporation
OmniTouch 8400 Instant Communications Suite My Instant Communicator Deskphone. My Instant Communicator for Alcatel-Lucent 8 Series 4038/4068
 OmniTouch 8400 Instant Communications Suite Gyors kezdési segédlet R6.0 My Instant Communicator for Alcatel-Lucent 8 Series 4038/4068 A My Instant Communicator for Alcatel-Lucent 8 Series 4038/4068 gyors
OmniTouch 8400 Instant Communications Suite Gyors kezdési segédlet R6.0 My Instant Communicator for Alcatel-Lucent 8 Series 4038/4068 A My Instant Communicator for Alcatel-Lucent 8 Series 4038/4068 gyors
Felhasználói útmutató
 Felhasználói útmutató Tartalom Előszó A telefon kicsomagolása Első lépések Képernyő és kijelző SIM-kártya és microsd-kártya behelyezése 2 Eszközének töltése 2 Gyorstöltés 4 Az akkumulátor állapotának megtekintése
Felhasználói útmutató Tartalom Előszó A telefon kicsomagolása Első lépések Képernyő és kijelző SIM-kártya és microsd-kártya behelyezése 2 Eszközének töltése 2 Gyorstöltés 4 Az akkumulátor állapotának megtekintése
Wi-Fi Direct útmutató
 Wi-Fi Direct útmutató Egyszerű beállítás a Wi-Fi Direct használatával Hibaelhárítás Függelék Tartalomjegyzék A kézikönyv használata... 2 A kézikönyvben használt szimbólumok... 2 Jogi nyilatkozat... 2
Wi-Fi Direct útmutató Egyszerű beállítás a Wi-Fi Direct használatával Hibaelhárítás Függelék Tartalomjegyzék A kézikönyv használata... 2 A kézikönyvben használt szimbólumok... 2 Jogi nyilatkozat... 2
Online megosztás kiadás
 Online megosztás 3.1 1. kiadás 2008 Nokia. Minden jog fenntartva. A Nokia, a Nokia Connecting People és az Nseries a Nokia Corporation védjegye, illetve bejegyzett védjegye. A Nokia tune a Nokia Corporation
Online megosztás 3.1 1. kiadás 2008 Nokia. Minden jog fenntartva. A Nokia, a Nokia Connecting People és az Nseries a Nokia Corporation védjegye, illetve bejegyzett védjegye. A Nokia tune a Nokia Corporation
SJ5000 Felhasználói útmutató
 SJ5000 Felhasználói útmutató E l e c t r o p o i n t K f t., 1 0 4 4, B u d a p e s t M e g y e r i ú t 1 1 6. F s z. 1. Oldal 1 Figyelmeztetés 1. Ez egy érzékeny termék, ne ejtse el. 2. Ne tegye a terméket
SJ5000 Felhasználói útmutató E l e c t r o p o i n t K f t., 1 0 4 4, B u d a p e s t M e g y e r i ú t 1 1 6. F s z. 1. Oldal 1 Figyelmeztetés 1. Ez egy érzékeny termék, ne ejtse el. 2. Ne tegye a terméket
Felhasználói útmutató
 Felhasználói útmutató Tartalom Izgalmas, új funkciók Széles rekesznyílású fényképek 1 Pro kamera mód 2 Képernyőfelvevő 3 Szemkímélő mód 4 Wi-Fi jel híd 4 A telefon kicsomagolása Adatok átvitele Ismerkedés
Felhasználói útmutató Tartalom Izgalmas, új funkciók Széles rekesznyílású fényképek 1 Pro kamera mód 2 Képernyőfelvevő 3 Szemkímélő mód 4 Wi-Fi jel híd 4 A telefon kicsomagolása Adatok átvitele Ismerkedés
Sygic: Voucher Edition for Android telepítése
 Sygic: Voucher Edition for Android telepítése A mellékelt képernyőképek illusztrációként szolgálnak! 1. A szoftver letöltése és telepítése 1.1. Töltse le az alkalmazást készülékén keresztül a Google Play
Sygic: Voucher Edition for Android telepítése A mellékelt képernyőképek illusztrációként szolgálnak! 1. A szoftver letöltése és telepítése 1.1. Töltse le az alkalmazást készülékén keresztül a Google Play
A P-touch Transfer Manager használata
 A P-touch Transfer Manager használata Verzió 0 HUN Bevezetés Fontos megjegyzés A dokumentum tartalma és a termék műszaki adatai értesítés nélkül módosulhatnak. A Brother fenntartja a jogot, hogy értesítés
A P-touch Transfer Manager használata Verzió 0 HUN Bevezetés Fontos megjegyzés A dokumentum tartalma és a termék műszaki adatai értesítés nélkül módosulhatnak. A Brother fenntartja a jogot, hogy értesítés
SJ4000 WIFI Felhaszna lo i u tmutato
 SJ4000 WIFI Felhaszna lo i u tmutato Oldal 1 Figyelmeztetés 1. Ez egy érzékeny termék, ne ejtse el. 2. Ne tegye a terméket erősen mágneses tárgyak közelébe, mint például mágnes és elektromos motor. Kerülje
SJ4000 WIFI Felhaszna lo i u tmutato Oldal 1 Figyelmeztetés 1. Ez egy érzékeny termék, ne ejtse el. 2. Ne tegye a terméket erősen mágneses tárgyak közelébe, mint például mágnes és elektromos motor. Kerülje
VARIO Face 2.0 Felhasználói kézikönyv
 VARIO Face 2.0 Felhasználói kézikönyv A kézikönyv használata Mielőtt elindítaná és használná a szoftvert kérjük olvassa el figyelmesen a felhasználói kézikönyvet! A dokumentum nem sokszorosítható illetve
VARIO Face 2.0 Felhasználói kézikönyv A kézikönyv használata Mielőtt elindítaná és használná a szoftvert kérjük olvassa el figyelmesen a felhasználói kézikönyvet! A dokumentum nem sokszorosítható illetve
A GroupWise WebAccess Alapillesztőfelület
 GroupWise WebAccess Alap-illesztőfelület gyorskalauz 8 Novell GroupWise WebAccess Alapillesztőfelület Gyorskalauz www.novell.com A GroupWise WebAccess Alapillesztőfelület használata Miután a rendszergazda
GroupWise WebAccess Alap-illesztőfelület gyorskalauz 8 Novell GroupWise WebAccess Alapillesztőfelület Gyorskalauz www.novell.com A GroupWise WebAccess Alapillesztőfelület használata Miután a rendszergazda
Felhasználói útmutató
 Felhasználói útmutató E l e c t r o p o i n t K f t., 1 1 5 3, B u d a p e s t B o c s k a i u. 8 Oldal 1 Figyelmeztetés 1. Ez egy érzékeny termék, ne ejtse el. 2. Ne tegye a terméket erősen mágneses tárgyak
Felhasználói útmutató E l e c t r o p o i n t K f t., 1 1 5 3, B u d a p e s t B o c s k a i u. 8 Oldal 1 Figyelmeztetés 1. Ez egy érzékeny termék, ne ejtse el. 2. Ne tegye a terméket erősen mágneses tárgyak
3G185 router Li-ion akkumulátor Usb kábel Telepítési útmutató.
 1. Doboz Tartalma: 3G185 router Li-ion akkumulátor Usb kábel Telepítési útmutató. Rendszer követelmények Az alábbi böngészők támogatottak:ie,firefox, Google Chrome, Safari, Opera. Az alábbi operációs rendszerek
1. Doboz Tartalma: 3G185 router Li-ion akkumulátor Usb kábel Telepítési útmutató. Rendszer követelmények Az alábbi böngészők támogatottak:ie,firefox, Google Chrome, Safari, Opera. Az alábbi operációs rendszerek
Lenovo VIBE P1m. Használati útmutató V1.0
 Lenovo VIBE P1m Használati útmutató V1.0 Alapok Gyors használatba vételi útmutató Jogi nyilatkozatok Függelék A Gyors használatba vételi útmutató és a Jogi nyilatkozatok felkerültek a webhelyre a http://support.lenovo.com
Lenovo VIBE P1m Használati útmutató V1.0 Alapok Gyors használatba vételi útmutató Jogi nyilatkozatok Függelék A Gyors használatba vételi útmutató és a Jogi nyilatkozatok felkerültek a webhelyre a http://support.lenovo.com
Helymeghatározás Nokia N76-1
 Nokia N76-1 2007 Nokia. Minden jog fenntartva. A Nokia, a Nokia Connecting People, az Nseries és az N76 a Nokia Corporation védjegye, illetve bejegyzett védjegye. Az említett egyéb termékek és cégek neve
Nokia N76-1 2007 Nokia. Minden jog fenntartva. A Nokia, a Nokia Connecting People, az Nseries és az N76 a Nokia Corporation védjegye, illetve bejegyzett védjegye. Az említett egyéb termékek és cégek neve
Hálózati szolgáltatások
 2007 Nokia. Minden jog fenntartva. A Nokia, a Nokia Connecting People, az Nseries és az N77 a Nokia Corporation védjegye, illetve bejegyzett védjegye. Az említett egyéb termékek és cégek neve tulajdonosuk
2007 Nokia. Minden jog fenntartva. A Nokia, a Nokia Connecting People, az Nseries és az N77 a Nokia Corporation védjegye, illetve bejegyzett védjegye. Az említett egyéb termékek és cégek neve tulajdonosuk
Protection Service for Business. Az első lépések Android-készülékeken
 Protection Service for Business Az első lépések Android-készülékeken Protection Service for Business az első lépések Ez az útmutató ismerteti a PSB Mobile Security telepítését és konfigurálását Android-eszközökön.
Protection Service for Business Az első lépések Android-készülékeken Protection Service for Business az első lépések Ez az útmutató ismerteti a PSB Mobile Security telepítését és konfigurálását Android-eszközökön.
3 A hálózati kamera beállítása LAN hálózaton keresztül
 Hikvision IP kamera Gyorsindítási útmutató 3 A hálózati kamera beállítása LAN hálózaton keresztül Megjegyzés: A kezelő tudomásul veszi, hogy a kamera internetes vezérlése hálózati biztonsági kockázatokkal
Hikvision IP kamera Gyorsindítási útmutató 3 A hálózati kamera beállítása LAN hálózaton keresztül Megjegyzés: A kezelő tudomásul veszi, hogy a kamera internetes vezérlése hálózati biztonsági kockázatokkal
Smart grand VF-696 CJA28DAVDAPA
 User Használati manual útmutató Smart grand Vodafone Group 2015. A Vodafone márkanév és a Vodafone logók a Vodafone Csoport védjegyei. A jelen dokumentumban megjelenő bármely termékvagy vállalatnév az
User Használati manual útmutató Smart grand Vodafone Group 2015. A Vodafone márkanév és a Vodafone logók a Vodafone Csoport védjegyei. A jelen dokumentumban megjelenő bármely termékvagy vállalatnév az
Smart speed VF-795 CJA28BAVDAPA
 User Használati manual útmutató Smart speed Vodafone Group 2015. A Vodafone márkanév és a Vodafone logók a Vodafone Csoport védjegyei. A jelen dokumentumban megjelenő bármely termékvagy vállalatnév az
User Használati manual útmutató Smart speed Vodafone Group 2015. A Vodafone márkanév és a Vodafone logók a Vodafone Csoport védjegyei. A jelen dokumentumban megjelenő bármely termékvagy vállalatnév az
Felhasználói útmutató
 Felhasználói útmutató EMUI 4.1 Tartalom Izgalmas, új funkciók Első lépések Ujjlenyomat-felismerés használata 1 Két alkalmazás megnyitása egy képernyőn 2 A képernyő zárolása és feloldása 4 Mozdulatok az
Felhasználói útmutató EMUI 4.1 Tartalom Izgalmas, új funkciók Első lépések Ujjlenyomat-felismerés használata 1 Két alkalmazás megnyitása egy képernyőn 2 A képernyő zárolása és feloldása 4 Mozdulatok az
Ingyenes DDNS beállítása MAZi DVR/NVR/IP eszközökön
 Ingyenes DDNS beállítása MAZi DVR/NVR/IP eszközökön Fontos Amennyiben egy eszköz interneten keresztüli elérését lehetővé teszi, az illetéktelen hozzáférés megakadályozása érdekében: előtte az alapértelmezett
Ingyenes DDNS beállítása MAZi DVR/NVR/IP eszközökön Fontos Amennyiben egy eszköz interneten keresztüli elérését lehetővé teszi, az illetéktelen hozzáférés megakadályozása érdekében: előtte az alapértelmezett
Kapcsolatkezelõ Felhasználói útmutató
 Kapcsolatkezelõ Felhasználói útmutató 1.0. kiadás, HU 2010 Nokia. Minden jog fenntartva. A Nokia, Nokia Connecting People és a Nokia Original Accessories logó a Nokia Corporation védjegyei, illetve bejegyzett
Kapcsolatkezelõ Felhasználói útmutató 1.0. kiadás, HU 2010 Nokia. Minden jog fenntartva. A Nokia, Nokia Connecting People és a Nokia Original Accessories logó a Nokia Corporation védjegyei, illetve bejegyzett
A Moto Mod modul csatlakoztatása
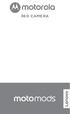 360 CAMERA A Moto Mod modul csatlakoztatása Igazítsa a telefonja hátoldalán lévő kameralencsét a 360 Camera modulhoz, majd igazítsa a telefon oldalait és alját a Moto Mod modulhoz, amíg össze nem pattannak.
360 CAMERA A Moto Mod modul csatlakoztatása Igazítsa a telefonja hátoldalán lévő kameralencsét a 360 Camera modulhoz, majd igazítsa a telefon oldalait és alját a Moto Mod modulhoz, amíg össze nem pattannak.
Titkosított kommunikáció. Mindenkivel. Egyszerűen.
 Felhasználói kézikönyv Android 2 Bevezető Android okostelefon beállítása A felhasználói kézikönyv abban segít, hogy a titkositott.email weboldalon megrendelt e-mail titkosítási szolgáltatást igénybe tudja
Felhasználói kézikönyv Android 2 Bevezető Android okostelefon beállítása A felhasználói kézikönyv abban segít, hogy a titkositott.email weboldalon megrendelt e-mail titkosítási szolgáltatást igénybe tudja
Home Media Server. A Home Media Server telepítése aszámítógépre. A médiafájlok kezelése. Home Media Server
 2007 Nokia. Minden jog fenntartva. A Nokia, a Nokia Connecting People és az Nseries a Nokia Corporation védjegye, illetve bejegyzett védjegye. Az említett egyéb termékek és cégek neve tulajdonosuk védjegye
2007 Nokia. Minden jog fenntartva. A Nokia, a Nokia Connecting People és az Nseries a Nokia Corporation védjegye, illetve bejegyzett védjegye. Az említett egyéb termékek és cégek neve tulajdonosuk védjegye
Használati útmutató. Xperia T2 Ultra D5303/D5306
 Használati útmutató Xperia T2 Ultra D5303/D5306 Tartalomjegyzék Első lépések... 7 A használati útmutatóról...7 Áttekintés...7 Összeszerelés...8 A készülék első bekapcsolása...10 Miért van szükség Google
Használati útmutató Xperia T2 Ultra D5303/D5306 Tartalomjegyzék Első lépések... 7 A használati útmutatóról...7 Áttekintés...7 Összeszerelés...8 A készülék első bekapcsolása...10 Miért van szükség Google
FELHASZNÁLÓI ÚTMUTATÓ A. NOKIA PC SUITE 4.51a FOR NOKIA 6510 PROGRAMCSOMAGHOZ. Copyright Nokia Corporation 2002. Minden jog fenntartva.
 FELHASZNÁLÓI ÚTMUTATÓ A NOKIA PC SUITE 4.51a FOR NOKIA 6510 PROGRAMCSOMAGHOZ Copyright Nokia Corporation 2002. Minden jog fenntartva. Tartalom 1. BEVEZETÉS...1 2. RENDSZERKÖVETELMÉNYEK...1 3. A PC SUITE
FELHASZNÁLÓI ÚTMUTATÓ A NOKIA PC SUITE 4.51a FOR NOKIA 6510 PROGRAMCSOMAGHOZ Copyright Nokia Corporation 2002. Minden jog fenntartva. Tartalom 1. BEVEZETÉS...1 2. RENDSZERKÖVETELMÉNYEK...1 3. A PC SUITE
Használati útmutató. Xperia Z C6603/C6602
 Használati útmutató Xperia Z C6603/C6602 Tartalomjegyzék Xperia Z Használati útmutató...6 Első lépések...7 Mi az Android?...7 Eszköz áttekintés...7 Összeszerelés...8 Az eszköz be- és kikapcsolása...10
Használati útmutató Xperia Z C6603/C6602 Tartalomjegyzék Xperia Z Használati útmutató...6 Első lépések...7 Mi az Android?...7 Eszköz áttekintés...7 Összeszerelés...8 Az eszköz be- és kikapcsolása...10
Felhasználói útmutató
 Felhasználói útmutató Tartalom Izgalmas, új funkciók 2 az 1-ben ujjlenyomat olvasó 1 Széles rekesznyílású fényképek 1 Pro kamera mód 2 Képernyőképek görgetése 3 Képernyőfelvevő 4 A telefon kicsomagolása
Felhasználói útmutató Tartalom Izgalmas, új funkciók 2 az 1-ben ujjlenyomat olvasó 1 Széles rekesznyílású fényképek 1 Pro kamera mód 2 Képernyőképek görgetése 3 Képernyőfelvevő 4 A telefon kicsomagolása
Rövid üzembehelyezési útmutató SE888
 Rövid üzembehelyezési útmutató SE888 A doboz tartalma Kézibeszélő * Bázisállomás Töltő * Adapter * Hálózati csatlakozóvezeték ** Gyors áttekintő útmutató CD-ROM Garancia Megjegyzés * A több kézibeszélőt
Rövid üzembehelyezési útmutató SE888 A doboz tartalma Kézibeszélő * Bázisállomás Töltő * Adapter * Hálózati csatlakozóvezeték ** Gyors áttekintő útmutató CD-ROM Garancia Megjegyzés * A több kézibeszélőt
Tartalomjegyzék. Az alkalmazása megnyitása Hozzáférés a kiadványokhoz
 Első lépések Tartalomjegyzék Az alkalmazása megnyitása Hozzáférés a kiadványokhoz Könyvespolc A könyvespolc elemei A könyvespolc funkciói Egy kiadvány letöltése Egy kiadvány megnyitása Olvasó modul Olvasás
Első lépések Tartalomjegyzék Az alkalmazása megnyitása Hozzáférés a kiadványokhoz Könyvespolc A könyvespolc elemei A könyvespolc funkciói Egy kiadvány letöltése Egy kiadvány megnyitása Olvasó modul Olvasás
U-Band P1 GPS. Használati utasítás - 1 -
 U-Band P1 GPS Használati utasítás - 1 - Telefon párosítás Használja a Zeroner Health Pro-t ios vagy Android okostelefonján az okoskarperec beállításához az alábbiak szerint: Figyelem: a karkötővel való
U-Band P1 GPS Használati utasítás - 1 - Telefon párosítás Használja a Zeroner Health Pro-t ios vagy Android okostelefonján az okoskarperec beállításához az alábbiak szerint: Figyelem: a karkötővel való
Full HD Hobby Napszemüveg Kamera Felhasználói kézikönyv. Modell: Sárga-Fekete Fekete. Termék Szerkezete
 Full HD Hobby Napszemüveg Kamera Felhasználói kézikönyv Modell: Sárga-Fekete Fekete Termék Szerkezete Termék Jellemzői 1. Nagy felbontású 720P/1080P Felbontás: 1280*720P/1920*1080P, 8 Mega Pixel 2. Videó
Full HD Hobby Napszemüveg Kamera Felhasználói kézikönyv Modell: Sárga-Fekete Fekete Termék Szerkezete Termék Jellemzői 1. Nagy felbontású 720P/1080P Felbontás: 1280*720P/1920*1080P, 8 Mega Pixel 2. Videó
GYORSKALAUZ A NOKIA MMS BIZTONSÁGI KAMERA KEZELŐFELÜLETÉHEZ. Copyright 2003 Nokia. Minden jog fenntartva Dátum: 2003.11.28., ver. 1.
 GYORSKALAUZ A NOKIA MMS BIZTONSÁGI KAMERA KEZELŐFELÜLETÉHEZ Copyright 2003 Nokia. Minden jog fenntartva Dátum: 2003.11.28., ver. 1.0 Tartalom 1. BEVEZETÉS...1 2. A SZOFTVER TELEPÍTÉSE...1 3. AZ ALKALMAZÁS
GYORSKALAUZ A NOKIA MMS BIZTONSÁGI KAMERA KEZELŐFELÜLETÉHEZ Copyright 2003 Nokia. Minden jog fenntartva Dátum: 2003.11.28., ver. 1.0 Tartalom 1. BEVEZETÉS...1 2. A SZOFTVER TELEPÍTÉSE...1 3. AZ ALKALMAZÁS
Lite. Felhasználói útmutató EMUI 5.1
 Lite Felhasználói útmutató EMUI 5.1 Tartalom Előszó Első lépések Képernyő és kijelző Hálózatok és megosztás Első beállítás 2 Csatlakozás az internethez 2 Adatátvitel másik eszközről 3 Eszközének töltése
Lite Felhasználói útmutató EMUI 5.1 Tartalom Előszó Első lépések Képernyő és kijelző Hálózatok és megosztás Első beállítás 2 Csatlakozás az internethez 2 Adatátvitel másik eszközről 3 Eszközének töltése
2015 myphone. Minden jog fenntartva. myphone Iron. Kezelési útmutató
 2015 myphone. Minden jog fenntartva. myphone Iron Kezelési útmutató Technikai specifikáció: RAM Memória: 1GB Dual Core Cortex A7 1.3GHz processzor 3,5 kapacitív érintőkijelző 320 x 480 px felbontással
2015 myphone. Minden jog fenntartva. myphone Iron Kezelési útmutató Technikai specifikáció: RAM Memória: 1GB Dual Core Cortex A7 1.3GHz processzor 3,5 kapacitív érintőkijelző 320 x 480 px felbontással
SP-1101W Quick Installation Guide
 SP-1101W Quick Installation Guide 06-2014 / v1.2 1 I. Termékinformációk... 3 I-1. A csomag tartalma... 3 I-2. Elülső panel... 3 I-3. LED állapota... 4 I-4. Kapcsoló-státusz gomb... 4 I-5. Termékcímke...
SP-1101W Quick Installation Guide 06-2014 / v1.2 1 I. Termékinformációk... 3 I-1. A csomag tartalma... 3 I-2. Elülső panel... 3 I-3. LED állapota... 4 I-4. Kapcsoló-státusz gomb... 4 I-5. Termékcímke...
Üzenetkezelési szolgáltatások. Telefóniás szolgáltatások. One Number szolgáltatásokhoz
 OmniTouch 8400 Instant Communications Suite Gyors kezdési segédlet R6.0 Az OmniTouch 8400 Instant Communications Suite magas szintű szolgáltatást nyújt az IBM Lotus Notes számára. Az integráció a beépülő
OmniTouch 8400 Instant Communications Suite Gyors kezdési segédlet R6.0 Az OmniTouch 8400 Instant Communications Suite magas szintű szolgáltatást nyújt az IBM Lotus Notes számára. Az integráció a beépülő
Y5 Felhasználói útmutató
 Y5 Felhasználói útmutató Tartalom Előszó... 1 Különleges funkciók... 2 Széf... 2 Kamera indítása a galériából... 2 Első lépések... 3 A telefon áttekintése... 3 A legfontosabb funkciók gyors elérése...
Y5 Felhasználói útmutató Tartalom Előszó... 1 Különleges funkciók... 2 Széf... 2 Kamera indítása a galériából... 2 Első lépések... 3 A telefon áttekintése... 3 A legfontosabb funkciók gyors elérése...
2008 Nokia. Minden jog fenntartva. A Nokia, a Nokia Connecting People és az Nseries a Nokia Corporation védjegye, illetve bejegyzett védjegye.
 Csevegés 1. kiadás 2008 Nokia. Minden jog fenntartva. A Nokia, a Nokia Connecting People és az Nseries a Nokia Corporation védjegye, illetve bejegyzett védjegye. A Nokia tune a Nokia Corporation hangvédjegye.
Csevegés 1. kiadás 2008 Nokia. Minden jog fenntartva. A Nokia, a Nokia Connecting People és az Nseries a Nokia Corporation védjegye, illetve bejegyzett védjegye. A Nokia tune a Nokia Corporation hangvédjegye.
Felhasználói útmutató
 Felhasználói útmutató Tartalom Új funkciók 1 Olvassa el használat előtt 1 Feloldás ujjlenyomattal 3 Széf 3 Utófókusz mód 4 Fotózás az idővonal album képernyőről 5 QR-kód beolvasása 6 Személyes adatok védelme
Felhasználói útmutató Tartalom Új funkciók 1 Olvassa el használat előtt 1 Feloldás ujjlenyomattal 3 Széf 3 Utófókusz mód 4 Fotózás az idővonal album képernyőről 5 QR-kód beolvasása 6 Személyes adatok védelme
BackBeat FIT 500 sorozat. Használati útmutató
 BackBeat FIT 500 sorozat Használati útmutató Tartalomjegyzék Párosítás 3 Párosítás 3 Második eszköz párosítása 3 Párosítás Mac számítógéphez 3 Töltés és illeszkedés 4 Töltés 4 Alapvető tudnivalók 5 A fejhallgató
BackBeat FIT 500 sorozat Használati útmutató Tartalomjegyzék Párosítás 3 Párosítás 3 Második eszköz párosítása 3 Párosítás Mac számítógéphez 3 Töltés és illeszkedés 4 Töltés 4 Alapvető tudnivalók 5 A fejhallgató
Avantalk AH5 Bluetooth Mono Headset Használati utasítás
 Avantalk AH5 Bluetooth Mono Headset Használati utasítás I. Töltés a. Az első használat előtt a készülék teljes feltöltése szükséges, a teljes töltési ciklus hozzávetőlegesen 3.5 4 órát vesz igénybe. b.
Avantalk AH5 Bluetooth Mono Headset Használati utasítás I. Töltés a. Az első használat előtt a készülék teljes feltöltése szükséges, a teljes töltési ciklus hozzávetőlegesen 3.5 4 órát vesz igénybe. b.
Általános nyomtató meghajtó útmutató
 Általános nyomtató meghajtó útmutató Brother Universal Printer Driver (BR-Script3) Brother Mono Universal Printer Driver (PCL) Brother Universal Printer Driver (Inkjet) B verzió HUN 1 Áttekintés 1 A Brother
Általános nyomtató meghajtó útmutató Brother Universal Printer Driver (BR-Script3) Brother Mono Universal Printer Driver (PCL) Brother Universal Printer Driver (Inkjet) B verzió HUN 1 Áttekintés 1 A Brother
FELHASZNÁLÓI ÚTMUTATÓ. A MODEM SETUP for Nokia 6310i PROGRAMCSOMAGHOZ. Copyright Nokia Corporation 2002. Minden jog fenntartva.
 FELHASZNÁLÓI ÚTMUTATÓ A MODEM SETUP for Nokia 6310i PROGRAMCSOMAGHOZ Copyright Nokia Corporation 2002. Minden jog fenntartva. Tartalom 1. BEVEZETÉS...1 2. A MODEM SETUP FOR NOKIA 6310i TELEPÍTÉSE...1 3.
FELHASZNÁLÓI ÚTMUTATÓ A MODEM SETUP for Nokia 6310i PROGRAMCSOMAGHOZ Copyright Nokia Corporation 2002. Minden jog fenntartva. Tartalom 1. BEVEZETÉS...1 2. A MODEM SETUP FOR NOKIA 6310i TELEPÍTÉSE...1 3.
Felhasználói Segédlet. A Set Top Box beállítása, a távirányító használata, TV nézés
 Felhasználói Segédlet A Set Top Box beállítása, a távirányító használata, TV nézés v2 Set Top Box A Set Top Box az alábbi csatlakozókkal rendelkezik: USB LAN HDMI SPDIF AV (PAL) Tápegység Távirányító A
Felhasználói Segédlet A Set Top Box beállítása, a távirányító használata, TV nézés v2 Set Top Box A Set Top Box az alábbi csatlakozókkal rendelkezik: USB LAN HDMI SPDIF AV (PAL) Tápegység Távirányító A
KONTAKT Webalkalmazás útmutató. Dátum Módosította Leírás Verzió 2014.04.01 E- Group Kiindulási verzió 1.0 2014.06.06 E- Group Tördelés módosítása 1.
 KONTAKT Webalkalmazás útmutató Dátum Módosította Leírás Verzió 2014.04.01 E- Group Kiindulási verzió 1.0 2014.06.06 E- Group Tördelés módosítása 1.1 1 Dokumentum információ: Projekt megnevezése: Projekt
KONTAKT Webalkalmazás útmutató Dátum Módosította Leírás Verzió 2014.04.01 E- Group Kiindulási verzió 1.0 2014.06.06 E- Group Tördelés módosítása 1.1 1 Dokumentum információ: Projekt megnevezése: Projekt
Fontos biztonsági figyelmeztetések
 Fontos biztonsági figyelmeztetések Figyelem: HD-2400 FIGYELMEZTETÉS ÁRAMÜTÉS VESZÉLY! KINYITNI TILOS! Ez a jel veszélyes feszültség meglétére hívja fel a figyelmet a készülék belsejében, mely áramütést
Fontos biztonsági figyelmeztetések Figyelem: HD-2400 FIGYELMEZTETÉS ÁRAMÜTÉS VESZÉLY! KINYITNI TILOS! Ez a jel veszélyes feszültség meglétére hívja fel a figyelmet a készülék belsejében, mely áramütést
SJM10 Felhasználói útmutató
 SJM10 Felhasználói útmutató E l e c t r o p o i n t K f t., 1 0 4 4 B u d a p e s t, M e g y e r i ú t 1 1 6. F s z. 1. Oldal 1 Figyelmeztetés 1. Ez egy érzékeny termék, ne ejtse el. 2. Ne tegye a terméket
SJM10 Felhasználói útmutató E l e c t r o p o i n t K f t., 1 0 4 4 B u d a p e s t, M e g y e r i ú t 1 1 6. F s z. 1. Oldal 1 Figyelmeztetés 1. Ez egy érzékeny termék, ne ejtse el. 2. Ne tegye a terméket
JABRA MOVE WIRELESS. Használati útmutató. jabra.com/movewireless
 Használati útmutató jabra.com/movewireless 1. ÜDVÖZÖLJÜK...3 2. A DOBOZ TARTALMA... 4 3. A FEJHALLGATÓ VISELÉSE...5 3.1 A MAGASSÁG BEÁLLÍTÁSA 4. A FEJHALLGATÓ FELTÖLTÉSE... 6 4.1 AKKUMULÁTOR TÖLTÖTTSÉGJELZŐ
Használati útmutató jabra.com/movewireless 1. ÜDVÖZÖLJÜK...3 2. A DOBOZ TARTALMA... 4 3. A FEJHALLGATÓ VISELÉSE...5 3.1 A MAGASSÁG BEÁLLÍTÁSA 4. A FEJHALLGATÓ FELTÖLTÉSE... 6 4.1 AKKUMULÁTOR TÖLTÖTTSÉGJELZŐ
SM-G920F. Felhasználói kézikönyv
 SM-G920F Felhasználói kézikönyv Hungarian. 10/2015. Rev.1.2 www.samsung.com Tartalom Alapok 4 Fontos tudnivalók 5 Az értékesítési doboz tartalma 6 A készülék elrendezése 8 SIM kártya 10 Akkumulátor 15
SM-G920F Felhasználói kézikönyv Hungarian. 10/2015. Rev.1.2 www.samsung.com Tartalom Alapok 4 Fontos tudnivalók 5 Az értékesítési doboz tartalma 6 A készülék elrendezése 8 SIM kártya 10 Akkumulátor 15
FELHASZNÁLÓI ÚTMUTATÓ. A MODEM SETUP for Nokia 6510 PROGRAMCSOMAGHOZ. Copyright Nokia Corporation 2002. Minden jog fenntartva.
 FELHASZNÁLÓI ÚTMUTATÓ A MODEM SETUP for Nokia 6510 PROGRAMCSOMAGHOZ Copyright Nokia Corporation 2002. Minden jog fenntartva. Tartalom 1. BEVEZETÉS...1 2. A MODEM SETUP FOR NOKIA 6510 TELEPÍTÉSE...1 3.
FELHASZNÁLÓI ÚTMUTATÓ A MODEM SETUP for Nokia 6510 PROGRAMCSOMAGHOZ Copyright Nokia Corporation 2002. Minden jog fenntartva. Tartalom 1. BEVEZETÉS...1 2. A MODEM SETUP FOR NOKIA 6510 TELEPÍTÉSE...1 3.
Használati útmutató. Xperia Z C6603/C6602
 Használati útmutató Xperia Z C6603/C6602 Tartalomjegyzék Első lépések...7 A használati útmutatóról...7 Eszköz áttekintés...7 Összeszerelés...8 A készülék első bekapcsolása...10 Miért van szükség Google
Használati útmutató Xperia Z C6603/C6602 Tartalomjegyzék Első lépések...7 A használati útmutatóról...7 Eszköz áttekintés...7 Összeszerelés...8 A készülék első bekapcsolása...10 Miért van szükség Google
Használati útmutató. Xperia C C2305/C2304
 Használati útmutató Xperia C C2305/C2304 Tartalomjegyzék Xperia C Használati útmutató...6 Első lépések...7 Android mi ez és mire való?...7 Áttekintés...7 Összeszerelés...8 Az eszköz be- és kikapcsolása...10
Használati útmutató Xperia C C2305/C2304 Tartalomjegyzék Xperia C Használati útmutató...6 Első lépések...7 Android mi ez és mire való?...7 Áttekintés...7 Összeszerelés...8 Az eszköz be- és kikapcsolása...10
Felhasználói kézikönyv
 SM-A300FU Felhasználói kézikönyv Hungarian. 01/2015. Rev.1.0 www.samsung.com Tartalom Fontos tudnivalók Kezdeti lépések 7 Az értékesítési doboz tartalma 8 A készülék elrendezése 10 A SIM-kártya és akkumulátor
SM-A300FU Felhasználói kézikönyv Hungarian. 01/2015. Rev.1.0 www.samsung.com Tartalom Fontos tudnivalók Kezdeti lépések 7 Az értékesítési doboz tartalma 8 A készülék elrendezése 10 A SIM-kártya és akkumulátor
Rövid használati útmutató az AVer H és HVC modellekhez
 Rövid használati útmutató az AVer H és HVC modellekhez A készülék főbb elemei a központi egység, a HD kamera, az asztali HUB kiemelhető mikrofonnal (H sorozat) vagy 1-2 darab asztali mikrofon (HVC sorozat)
Rövid használati útmutató az AVer H és HVC modellekhez A készülék főbb elemei a központi egység, a HD kamera, az asztali HUB kiemelhető mikrofonnal (H sorozat) vagy 1-2 darab asztali mikrofon (HVC sorozat)
Samsung Universal Print Driver Felhasználói útmutató
 Samsung Universal Print Driver Felhasználói útmutató képzelje el a lehetőségeket Szerzői jog 2009 Samsung Electronics Co., Ltd. Minden jog fenntartva. Ez a felügyeleti útmutató csak tájékoztató célt szolgál.
Samsung Universal Print Driver Felhasználói útmutató képzelje el a lehetőségeket Szerzői jog 2009 Samsung Electronics Co., Ltd. Minden jog fenntartva. Ez a felügyeleti útmutató csak tájékoztató célt szolgál.
100 év tapasztalata az otthonában, egyenesen Norvégiából
 100 év tapasztalata az otthonában, egyenesen Norvégiából Alkalmazás-vezérlés Ha a fűtőpanelt a BEHA SmartHeater alkalmazáshoz kívánja csatlakoztatni, töltse le az alkalmazást az App Store-ból (iphone-ra)
100 év tapasztalata az otthonában, egyenesen Norvégiából Alkalmazás-vezérlés Ha a fűtőpanelt a BEHA SmartHeater alkalmazáshoz kívánja csatlakoztatni, töltse le az alkalmazást az App Store-ból (iphone-ra)
UMAX. VisionBook 8Wi. Használati útmutató ásti balení
 UMAX VisionBook 8Wi Használati útmutató ásti balení Csomag tartalma A csomag a következőket tartalmazza: Táblagép USB kábel Hálózati adapter Táblagép leírása Név Funkció 1. Audio port (3.5 mm) Fülhallgató,
UMAX VisionBook 8Wi Használati útmutató ásti balení Csomag tartalma A csomag a következőket tartalmazza: Táblagép USB kábel Hálózati adapter Táblagép leírása Név Funkció 1. Audio port (3.5 mm) Fülhallgató,
Felhasználói kézikönyv
 GT-I9060I/DS GT-I9060I Felhasználói kézikönyv www.samsung.com A kézikönyvről A készülék a Samsung kiemelkedő technológiai szakértelmét és magas követelményeit felhasználva minőségi mobilkommunikációt és
GT-I9060I/DS GT-I9060I Felhasználói kézikönyv www.samsung.com A kézikönyvről A készülék a Samsung kiemelkedő technológiai szakértelmét és magas követelményeit felhasználva minőségi mobilkommunikációt és
CAMLAND Beruházás-megfigyelő
 2016 CAMLAND Beruházás-megfigyelő Felhasználói útmutató Készítette: GeoVision Hungária Kft. Tartalomjegyzék Bevezető... 2 Bejelentkezés... 2 Vezérlőpult... 3 Kamera adatlap... 4 Nézetek kezelése... 6 Felhasználók...
2016 CAMLAND Beruházás-megfigyelő Felhasználói útmutató Készítette: GeoVision Hungária Kft. Tartalomjegyzék Bevezető... 2 Bejelentkezés... 2 Vezérlőpult... 3 Kamera adatlap... 4 Nézetek kezelése... 6 Felhasználók...
Felhasználói Kézikönyv M300. Video Kaputelefon Monitor
 Felhasználói Kézikönyv M300 Video Kaputelefon Monitor TARTALOMJEGYZÉK 1. ÁLTALÁNOS JELLEMZŐK 1.1 Monitor kijelző állapotok 2. KIJELZŐ FUNKCIÓK ÉS IKONOK LEÍRÁSA 2.1 Kitekintés funkció 2.2 Portás funkció
Felhasználói Kézikönyv M300 Video Kaputelefon Monitor TARTALOMJEGYZÉK 1. ÁLTALÁNOS JELLEMZŐK 1.1 Monitor kijelző állapotok 2. KIJELZŐ FUNKCIÓK ÉS IKONOK LEÍRÁSA 2.1 Kitekintés funkció 2.2 Portás funkció
Wi-Fi Direct útmutató
 Wi-Fi Direct útmutató Egyszerű beállítás a Wi-Fi Direct használatával Hibaelhárítás Tartalomjegyzék A kézikönyv használata... 2 A kézikönyvben használt szimbólumok... 2 Jogi nyilatkozat... 2 1. Egyszerű
Wi-Fi Direct útmutató Egyszerű beállítás a Wi-Fi Direct használatával Hibaelhárítás Tartalomjegyzék A kézikönyv használata... 2 A kézikönyvben használt szimbólumok... 2 Jogi nyilatkozat... 2 1. Egyszerű
A Windows 7 operációs rendszerrel kompatibilis DS150E felhasználói útmutatója. Dangerfield,február 2010 V1.0 Delphi PSS
 A Windows 7 operációs rendszerrel kompatibilis DS150E felhasználói útmutatója Dangerfield,február 2010 V1.0 Delphi PSS 1 TARTALOM Főalkatrészek. 3 Telepítési útmutató...5 A Bluetooth telepítése....17 A
A Windows 7 operációs rendszerrel kompatibilis DS150E felhasználói útmutatója Dangerfield,február 2010 V1.0 Delphi PSS 1 TARTALOM Főalkatrészek. 3 Telepítési útmutató...5 A Bluetooth telepítése....17 A
Phonak Remote. Használati útmutató
 Phonak Remote Használati útmutató Az első lépések A Phonak Remote alkalmazást a hallássegítő megoldások világvezető vállalata, a svájci, zürichi székhelyű Phonak fejlesztette ki. Kérjük, figyelmesen olvassa
Phonak Remote Használati útmutató Az első lépések A Phonak Remote alkalmazást a hallássegítő megoldások világvezető vállalata, a svájci, zürichi székhelyű Phonak fejlesztette ki. Kérjük, figyelmesen olvassa
Felhasználói kézikönyv
 SM-G313HN Felhasználói kézikönyv Hungarian. 10/2014. Rev.1.0 www.samsung.com Tartalom Fontos tudnivalók Kezdeti lépések 6 Az értékesítési doboz tartalma 7 A készülék elrendezése 9 A SIM-kártya és akkumulátor
SM-G313HN Felhasználói kézikönyv Hungarian. 10/2014. Rev.1.0 www.samsung.com Tartalom Fontos tudnivalók Kezdeti lépések 6 Az értékesítési doboz tartalma 7 A készülék elrendezése 9 A SIM-kártya és akkumulátor
Foscam. FosBaby és C1 light beállítási segédlet. Okostelefon segítségével
 Foscam FosBaby és C1 light beállítási segédlet Okostelefon segítségével 1. Csatlakoztassuk a csomagolásban található microusb kábel egyik végét az adapterhez, másik végét a hőmérséklet érzékelőhöz majd
Foscam FosBaby és C1 light beállítási segédlet Okostelefon segítségével 1. Csatlakoztassuk a csomagolásban található microusb kábel egyik végét az adapterhez, másik végét a hőmérséklet érzékelőhöz majd
ML15. Kezelési útmutató. Importőr: Quantum-R Kft Budapest, Tűzoltó u. 79. Tel: Fax:
 ML15 Kezelési útmutató Importőr: Quantum-R Kft. 1094. Budapest, Tűzoltó u. 79. Tel: 456-2060 Fax: 456-2069 quantumr@quantumr.hu www.quantumr.hu A csomag tartalma Ügyeljen a biztonságra! Az új fejhallgató
ML15 Kezelési útmutató Importőr: Quantum-R Kft. 1094. Budapest, Tűzoltó u. 79. Tel: 456-2060 Fax: 456-2069 quantumr@quantumr.hu www.quantumr.hu A csomag tartalma Ügyeljen a biztonságra! Az új fejhallgató
Szerzői jog. Arty A3 1
 Arty A3 Arty A3 0 Szerzői jog A GIGA-BYTE COMMUNICATIONS INC. valamennyi, a jelen dokumentumban szereplő mobilterméke, beleértve a készüléket, kiegészítőket, szoftvert, szöveget, zenét és képeket a GIGA-BYTE
Arty A3 Arty A3 0 Szerzői jog A GIGA-BYTE COMMUNICATIONS INC. valamennyi, a jelen dokumentumban szereplő mobilterméke, beleértve a készüléket, kiegészítőket, szoftvert, szöveget, zenét és képeket a GIGA-BYTE
ECDL Információ és kommunikáció
 1. rész: Információ 7.1 Az internet 7.1.1 Fogalmak és szakkifejezések 7.1.2 Biztonsági megfontolások 7.1.3 Első lépések a webböngésző használatában 7.1.4 A beállítások elévégzése 7.1.1.1 Az internet és
1. rész: Információ 7.1 Az internet 7.1.1 Fogalmak és szakkifejezések 7.1.2 Biztonsági megfontolások 7.1.3 Első lépések a webböngésző használatában 7.1.4 A beállítások elévégzése 7.1.1.1 Az internet és
