Allplan Újdonságok az Allplan 2011-ben
|
|
|
- Zsigmond Tóth
- 8 évvel ezelőtt
- Látták:
Átírás
1 Allplan 2011 Újdonságok az Allplan 2011-ben
2 Jelen dokumentum a lehető legnagyobb gondossággal készült; ennek ellenére nem zárhatók ki hiányosságok, amelyekért semmiféle felelősséget nem vállalunk. A Nemetschek Allplan GmbH dokumentációi minden esetben a teljes programverzióra vonatkoznak, akkor is, ha az egyes programrészek nem állnak rendelkezésre. Ha a leírás és a program között eltéréseket tapasztal, akkor a program menüit és üzeneteit kell érvényesnek tekinteni. Ezen dokumentum tartalmának előzetes tájékoztatás nélküli megváltoztatási jogát fenntartjuk. Tilos a dokumentáció egészének vagy egyes részleteinek a Nemetschek Allplan GmbH kifejezett engedélye nélküli sokszorosítása vagy átvétele, függetlenül attól, hogy az elektronikus, mechanikus eszközzel vagy bármely más módon történik. Allfa a Nemetschek Allplan GmbH, München bejegyzett védjegye. Allplan a Nemetschek AG, München bejegyzett védjegye. AutoCAD, DXF és a 3D Studio MAX az Autodesk Inc. San Rafael, CA védjegye vagy bejegyzett védjegye. BAMTEC a Fa. Häussler, Kempten bejegyzett védjegye. Microsoft, Windows és Windows Vista a Microsoft Corporation védjegye vagy bejegyzett védjegye. MicroStation a Bentley Systems, Inc bejegyzett védjegye. A termék egyes részei a LEADTOOLS használatával lettek kifejlesztve , LEAD Technologies, Inc. Minden jog fenntartva. A termék egyes részei a 'The Apache Software Foundation' Xerces könyvtárának használatával lettek kifejlesztve. Az Allplan frissítés csomag a 7-Zip, (c) , Igor Pavlov használatával készült. Minden további (bejegyzett) védjegy a hozzátartozó tulajdonos birtokát képezi. Nemetschek Allplan GmbH, München, Minden jog fenntartva - All rights reserved. 1. kiadás, 2010 szeptember Dokumentum Nr. 011ung01m01-1-SBS0910
3 Újdonságok az Allplan 2011-ben Tartalom i Tartalom Üdvözöljük... 1 Allplan frissítése... 2 Allplan frissítés konfigurálása önálló telepítés esetén...3 Allplan frissítés konfigurálása Workgroup telepítés esetén...3 Frissítések szétosztása az összes felhasználónak egy Workgroupban..5 Allplan frissítés beállítások párbeszédpanel... 6 Allplan frissítés Sysadm beállítások párbeszédpanel... 8 NemSLock Licenckezelő...10 Modernizált párbeszédpanel Átalakított asszisztensek Egy ablak a licenceknek és a kiszolgálólicenceknek Új beállítások párbeszédpanel...15 Beállítások párbeszédpanel Beállítások párbeszédpanel felhasználói felülete Beállítások párbeszédpanel meghívása...21 Keresés a beállításokon belül...23 Beállítások mentése, beolvasása és visszaállítása Eltérések a korábbi verziókhoz képest Újonnan felvett beállítások, áttekintés...31
4 ii Tartalom Allplan 2011 Más területekre áthelyezett beállítások, áttekintés Megszűnt beállítások, áttekintés...34 Beállítás újból elérhető...35 Interfészek...36 IFC interfész DGN interfész DXF/DWG interfész SKP interfész STL interfész PDF interfész Rhino interfész CINEMA 4D interfész Adatcsere CINEMA 4D R12-vel...45 Általános újítások...46 Windows szervizcsomagok az Allplanhoz Többprocesszoros rendszerek, ill. többmagos processzorok használata Megnyitható rajzfájlok száma Automatikus mentés Differenciált megjelenítés a rajzfájl- és tervválasztás alárendelt csomópontjainál Új grafikus motor a gyors képfelépítéshez Interaktív takarás-ábrázolás valósidőben...50 Szövegek javított ábrázolása tervelrendezéseken...52 Bővített mintavonal szűrő Újratervezett párbeszédpanelek Tovább javított megadási sorrend a párbeszédpanelekben...55 Újdonságok az általános poligonmegadásban... 56
5 Újdonságok az Allplan 2011-ben Tartalom iii Poligonmegadás megadási opciók, áttekintés Részpárhuzamosok Téglalap poligonként Javított vonaltípusok csatornázáshoz Szövegsorokból szövegblokk Kedvencek és visszaállítás takarás-számításnál Kedvencek és visszaállítás asszociatív nézeteknél Fontos változások a beállítások, általános területén Kijelölés előnézet átvételnél (Kijelölés beállítások)...70 Párhuzamos ellipszisek létrehozásának módja...71 Elemtulajdonságok dokumentumszámmal és -névvel (Kijelölés beállítások)...71 Pénznem és offset mostantól projekt tulajdonságok...72 Nyomtatás és plottolás...74 Munkafolyamat a plottoláshoz Windows illesztőprogrammal Nyomtatófüggetlen oldalformátum Javított plot előnézet Oldal és nyomtatási tartomány javított előnézete Bővített átdefiniálás Gyors nyomtatás Ortogonális eltolás a nyomtatási képen Hozzárendelt tervek megjelölése Módosított megjelenítési sorrend tervelemekhez Tervelemek szabad eltolása és másolása Beállítások a tervszelvényhez Építészet...85 Építménystruktúra A nullsík feletti szint neve... 85
6 iv Tartalom Allplan 2011 További lehetőségek a szintek és síkok elnevezéséhez...86 Célrajzfájlok aktualizálásának zárolása...88 Név tetőtájhoz...89 Síkkezelő: Új gombok a grafika mentéséhez és nyomtatásához...90 Csak háromdimenziós építészelemek Kémény, paraméterek átvétele Falfülke és áttörés Sarokablak Lépcsőmetszet Test neve mostantól mennyiségtest Helyiségkiépítés: egyes burkolatrétegek átvétele SIA attribútumok Svájc számára Átépítés Födémnyílások...98 Kémény D felületelemek Jelentések Átdefiniálás plottolásnál További változások az átépítés területen Homlokzat Új Séma funkció Objektum-elrendezés és textúrák Homlokzatok kiértékelése Homlokzatok az Allplan 2009 verzióból Korlát Korlátstílus kiválasztása Hangsúlyozás elején/sarkon/végén, textúrák Anyagok és korlátok kiértékelése Korlátok az Allplan 2009 verzióból Tartalom (Content) Infó Allplanban, ha új tartalom érhető el a Weben...120
7 Újdonságok az Allplan 2011-ben Tartalom v Artist szimbólumok Fontos változások a beállítások, építészet területén Különleges felületek, szegélyek létrehozása plottolhatóan További építészetet érintő változások a beállításokban Kiértékelések jelentésekben Jelentés, lista Jelentések kiadása Report Viewer Layout Designer Hogyan Bővített és javított jelentések Modellezés 3D Elemek rajzfájlokon átnyúló másolása és konvertálása Építészelemekből konvertált 3D testek megőrzik az építész attribútumokat Javított párhuzamos módosítás 3D elemeknél További javítások a 3D modellezés területén Tervbeolvasás: bitképek (beolvasott elemek) megszűnnek Építőmérnök Új építőmérnök beállítások párbeszédpanel Megadás és módosítás palettával Vasalak megadása és elhelyezése Kengyelháló megadása és elhelyezése Általános újítások Vasalásmód Vaslistakezelés...154
8 vi Tartalom Allplan 2011 Keresztmetszetsorok Asszociatív nézetek Bővített funkcionalitás Takarás-számítás valósidőben Automatizmusok vasalásnézetekhez Gyors metszettest módosítás Általános javítások Új munkamódszer Modelladatok másolása és konvertálása Zsalu- és vasalástervezés Függelék Kiadási megjegyzések Index...163
9 Újdonságok az Allplan 2011-ben Üdvözöljük 1 Üdvözöljük Tisztelt hölgyeim és uraim, elkészült az Allplan új verziója, az Allplan A következő oldalakon bemutatjuk Önnek azokat az újdonságokat, melyeket az utolsó verzió óta valósítottunk meg. Ismét számos, ügyfeleink által megfogalmazott kívánságot integráltunk ebbe az új verzióba. Sok sikert és szórakozást kívánunk Önnek az Allplan 2011 felfedezéséhez! München, 2011 február Nemetschek Allplan GmbH
10 2 Allplan frissítés konfigurálása önálló telepítés esetén Allplan 2011 Allplan frissítése Az Allplan programot konfigurálhatja úgy, hogy a frissítések (gyorsjavítások és szervizcsomagok) automatikusan legyenek telepítve. Így biztosíthatja, hogy minden esetben a legaktuálisabb verzióval rendelkezzen. Az automatikus frissítés működik mind a nagyobb szervizcsomagokkal mind a kisebb gyorsjavításokkal és frissített súgófájlokkal. Az Allplan frissítéseket többféleképpen lehet letölteni és telepíteni: A frissítések automatikusan letölthetők és automatikusan telepíthetők. A frissítések automatikusan letölthetők és manuálisan telepíthetők (alapbeállítás). A frissítések manuálisan letölthetők és manuálisan telepíthetők. A beállítások számítógép-specifikusak és függetlenek attól a felhasználótól, aki az adott számítógépre be van jelentkezve. Azonban minden egyes felhasználó megváltoztathatja a beállításokat. Workgroup telepítés esetén az Allplan rendszergazda a Workgroupon belüli összes számítógép számára megadhat ill. azokon korlátozhat bizonyos beállításokat. Ebben az esetben egy 'normál' Allplan felhasználó nem változtathatja meg a beállításokat. Éppen így az Allplan rendszergazda a frissítések telepítését kötelezővé is teheti, mégpedig egy letöltött frissítés szétosztásával (lásd a "Frissítések szétosztása az összes felhasználónak egy Workgroupban" fejezetben, 5. oldal) a Workgroupon belüli összes számítógép számára. Megjegyzés A számítógépére telepített víruskereső program vagy egy tűzfalprogram meggátolhatja a frissítőcsomagok letöltését és telepítését. Adott esetben ezekben a programokban a megfelelő beállítások megtételével lehetővé kell tenni a letöltést és a telepítést. Amennyiben a számítógépe egy proxy kiszolgálón keresztül kapcsolódik az internetre, akkor előfordulhat, hogy a fájlok az átmeneti tárolóba kerülnek, amely fontos az automatikus frissítések végrehajtásához. Ez ahhoz vezethet, hogy a letöltéskor a fájlok-
11 Újdonságok az Allplan 2011-ben Allplan frissítése 3 nak nem az aktuális verziója lesz megtalálva és ezért az automatikus frissítés nem fog működni. Ennek elkerülésére a weboldalt, ahonnan az automatikus frissítések kerülnek letöltésre, ki kell zárni az átmenti tárolásból. Ennek a weboldalnak a címét megtalálja az \etc\autoupdate.cfg fájlban. Allplan frissítés konfigurálása önálló telepítés esetén Annak meghatározásához, hogy az Allplan frissítések önálló telepítés esetén hogyan legyenek letöltve és telepítve 1 Kattintson a Súgó menüben az Allplan frissítése menüpontra. 2 Határozza meg az Allplan frissítés beállítások párbeszédpanelben (lásd az "Allplan frissítés beállítások párbeszédpanel" fejezetben, 6. oldal), hogyan legyenek a frissítések letöltve és/vagy telepítve. Megjegyzés: Ha itt nem tudja a beállításokat meghatározni, akkor előfordulhat, hogy az Allplan rendszergazda lekorlátozta az engedélyeit. 3 Kattintson az OK gombra. Allplan frissítés konfigurálása Workgroup telepítés esetén Workgroup telepítésnél az Allplan rendszergazdája előre megadhatja, hogy az egyes felhasználók a frissítéseket hogyan tölthessék le és/vagy telepíthessék.
12 4 Allplan frissítés konfigurálása Workgroup telepítés esetén Allplan 2011 Annak meghatározásához, hogy az Allplan frissítések Workgroup telepítés esetén hogyan legyenek letöltve és telepítve 1 Kattintson a Súgó menüben az Allplan frissítése menüpontra. Megjelenik az Allplan frissítés beállítások párbeszédpanel (6. oldal). 2 Kattintson a Sysadm beállítások... gombra. Megjelenik az Allplan frissítés Sysadm beállítások párbeszédpanel (8. oldal). 3 Aktiválja a Központi meghatározás az összes felhasználónak, kivéve a sysadm-ot jelölőnégyzetet. Megjegyzés: Ha ezt az opciót nem aktiválja, akkor valamennyi felhasználó maga határozhatja meg a beállításokat, ahogy az az Allplan frissítés konfigurálása önálló telepítés esetén (3. oldal) alatt van leírva. 4 Határozza meg, hogy miként legyenek a frissítések letöltve és/vagy telepítve. Ha a felhasználók engedélyeit a lehető legnagyobb mértékben szeretné korlátozni, akkor aktiválja a Ne keressen automatikusan frissítéseket opciót és deaktiválja a Telepítés engedélyezése a "Keresés most" opcióval jelölőnégyzetet. Ezután a felhasználók csak azokat a frissítéseket telepíthetik, amelyeket az Allplan rendszergazdája szétoszt (lásd a "Frissítések szétosztása az összes felhasználónak egy Workgroupban" fejezetben, 5. oldal) a számukra. 5 Kattintson az OK gombra.
13 Újdonságok az Allplan 2011-ben Allplan frissítése 5 Frissítések szétosztása az összes felhasználónak egy Workgroupban Egy Workgroup telepítés esetén az Allplan rendszergazdája a frissítéseket szétoszthatja a Workgroup összes számítógépe számára, hogy a frissítések az Allplan következő indításakor legyenek telepítve. Emellett meghatározhatja azt is, hogy a frissítések automatikusan vagy csak rákérdezés után legyenek-e telepítve. Így Allplan rendszergazdaként biztosíthatja, hogy a Workgroupon belül az összes számítógépre mindig ugyanaz az aktuális Allplan verzió legyen telepítve. A letöltött frissítések szétosztásához egy Workgroup összes felhasználójának 1 Kattintson a Súgó menüben az Allplan frissítése menüpontra. Megjelenik az Allplan frissítés beállítások párbeszédpanel (6. oldal). 2 Kattintson a Sysadm beállítások... gombra. Megjelenik az Allplan frissítés Sysadm beállítások párbeszédpanel (8. oldal). Megjegyzés: A Szétosztás... gomb csak akkor aktív, amikor le van töltve egy frissítés és az még nem lett szétosztva. 3 Kattintson a Szétosztás... gombra. 4 Aktiválja a Automatikus telepítés (nem lehet megszakítani) opciót, ha a frissítést automatikusan, megszakítási lehetőség nélkül kell telepíteni. 5 Kattintson a megjelenített hivatkozásra, ha meg szeretné tekinteni a frissítéshez tartozó kiadási megjegyzéseket. 6 Kattintson az OK gombra.
14 6 Frissítések szétosztása az összes felhasználónak egy Workgroupban Allplan 2011 Allplan frissítés beállítások párbeszédpanel Az Allplan frissítés beállítások párbeszédpanelben határozhatja meg, hogyan keresse meg és telepítse az Allplan a frissítéseket. Így biztosíthatja azt, hogy az Allplan programnak mindig a legaktuálisabb verziója legyen telepítve. A párbeszédpanel az összes felhasználó számára látható. Ha az Allplan rendszergazda már meghatározott beállításokat, akkor itt előfordulhat, hogy néhány beállítás deaktiválva lesz. Frissítések automatikus telepítése Az új frissítések automatikusan lesznek megkeresve, abban az időpontban, amely a Frissítések keresése alatt van beállítva. Mihelyt elérhető válik egy új frissítés, az automatikusan le lesz töltve. Az Allplan következő indításakor a letöltött frissítés (akkor is, ha ez a Keresés most funkcióval manuálisan lett letöltve) további rákérdezés nélkül telepítve lesz.
15 Újdonságok az Allplan 2011-ben Allplan frissítés beállítások párbeszédpanel 7 Frissítések keresése Itt határozhatja meg, hogy mely időpontokban keressen új frissítéseket az Allplan. A keresés csak akkor történik meg, ha ebben azt időpontban létezik internetkapcsolat. Frissítések letöltése, telepítés végrehajtása manuálisan (javasolt) Az új frissítések automatikusan lesznek megkeresve, abban az időpontban, amely a Frissítések keresése alatt van beállítva. Mihelyt elérhető válik egy új frissítés, az automatikusan le lesz töltve. Az Allplan következő indításakor a program meg fogja kérdezni, hogy szeretné-e telepíteni a frissítést. Ne keressen automatikusan frissítéseket Az új frissítések nem lesznek automatikusan megkeresve, azonban a Keresés most funkcióval manuálisan kereshet új frissítéseket. A közzétett frissítések telepítése ilyen esetben a megszakítás lehetősége nélkül lesz végrehajtva. Keresés most Ha a Keresés most gombra kattint, akkor az Allplan ellenőrzi, hogy elérhető-e új frissítés. Ha rendelkezésre áll új frissítés, akkor eldöntheti, hogy le szeretné-e tölteni a frissítést. Ha a Frissítések automatikus telepítése aktív, akkor a letöltött frissítés az Allplan következő indításakor automatikusan telepítve lesz. Ha a Frissítések letöltése, telepítés végrehajtása manuálisan aktív, akkor a letöltött frissítést az Allplan következő indításakor manuálisan lehet telepíteni. Frissítési előzmények Megmutatja a számítógép korábbi frissítéseit. Sysadm beállítások Ez a gomb csak az Allplan rendszergazdáknál aktív, Workgroup telepítés esetén. Ezen gombra kattintva megjelenik az Allplan frissítés Sysadm beállítások párbeszédpanel (8. oldal).
16 8 Frissítések szétosztása az összes felhasználónak egy Workgroupban Allplan 2011 Allplan frissítés Sysadm beállítások párbeszédpanel Az Allplan frissítés Sysadm beállítások párbeszédpanelben a rendszergazda beállításokat határozhat meg az Allplan rendszergazdai jogosultság nélküli felhasználók számára és szétoszthatja a letöltött frissítéseket a Workgroupon belüli összes számítógépre. Így Allplan rendszergazdaként biztosíthatja, hogy a Workgroupon belül az összes számítógépen mindig ugyanaz az aktuális Allplan verzió legyen telepítve. Központi meghatározás az összes felhasználónak kivéve a sysadm-ot Amikor ez az opció aktív, akkor az összes Allplan rendszergazdai jogosultsággal nem rendelkező felhasználónál a három rádió gomb ki lesz szürkítve és a kiválasztott beállítás lesz meghatározva. Amikor ez az opció nem aktív, akkor minden egyes felhasználó maga határozhatja meg a beállítást.
17 Újdonságok az Allplan 2011-ben Allplan frissítés Sysadm beállítások párbeszédpanel 9 Telepítés engedélyezése a "Keresés most" opcióval (kiszürkített és aktivált az első két opció esetén) Amikor ez az opció aktív, akkor minden egyes Allplan felhasználónak szabad explicit módon frissítéseket keresnie és telepítenie (csak az automatikus keresés lesz kikapcsolva). Szétosztás... Ez a gomb csak akkor aktív, ha van frissítés letöltve. Ezzel a gombbal a rendszergazda áthelyezhet egy letöltött frissítést az \Updates mappába és így elérhetővé teheti a Workgroup összes felhasználója számára. Amikor az Automatikus telepítés opció aktív, a telepítés minden egyes felhasználónál automatikusan fog megtörténni mindenféle rákérdezés nélkül.
18 10 Modernizált párbeszédpanel Allplan 2011 NemSLock Licenckezelő Modernizált párbeszédpanel A Nemetschek Softlock Licenckezelő párbeszédpanelje egyszerűbb lett és át is lett tervezve. Ezáltal a licenckezelő egy teljesen modern kinézetet kapott: Modern ikonok és kifejezőbb elnevezések a fontosabb műveletekhez Tisztán tagolt felület
19 Újdonságok az Allplan 2011-ben NemSLock Licenckezelő 11 Átalakított asszisztensek Az asszisztensek a licenc igényléshez, licencek importálásához és exportálásához valamint a licencköltöztetéshez egy új számítógépre egyszerűbbek lettek és át is lettek alakítva.
20 12 Átalakított asszisztensek Allplan 2011 Felesleges lépések ki lettek hagyva, pl.: A licenckezelőt nem kell többé rendszergazdaként elindítani; a licenc igénylésénél mostantól a rendszergazdai engedélyt csak akkor kell megadni, ha arra szükség van. A licenckérelmek elküldése - kapcsolattal vagy anélkül - egyszerűbb lett.
21 Újdonságok az Allplan 2011-ben NemSLock Licenckezelő 13 Egy ablak a licenceknek és a kiszolgálólicenceknek Ha a NemSLock Server alkalmazást, a Nemetschek Softlock Licenckezelő licenckiszolgálóját használja, akkor nem kell többé a Licenckezelő és az Ügyfél/Kiszolgáló panellapok között váltania. Különböző licencfajták esetén egy pillantás alatt láthatja, hogy mi van éppen használatban. A Kiszolgálólicencek ablak akkor jelenik meg, ha a kurzort a Nemetschek Softlock Licenckezelő ablakának alsó sora fölé mozgatja. Kattintson az ikonra, ha a Kiszolgálólicencek ablakot mindig láthatóra szeretné állítani.
22 14 Egy ablak a licenceknek és a kiszolgálólicenceknek Allplan 2011 A kiszolgálólicencek exportáláshoz és importáláshoz a saját számítógépre vagy egy noteszgépre tartozó asszisztensek egyszerűbbek lettek és most teljes mértékben megfelelnek az önálló licencek eljárásmódjának.
23 Újdonságok az Allplan 2011-ben Új beállítások párbeszédpanel 15 Új beállítások párbeszédpanel Az Allplan 2011 egy letisztult és egységesen kialakított Beállítások párbeszédpanelt kínál az intuitív használathoz. Ez a központi vezérlőhelye a program valamennyi beállításának. A személyes beállítások mellett, mint a háttérszín és a szálkereszt mérete, itt központilag vannak kezelve a rajzolás szabályai, a szabványok és az irodai standardok. Az Infó ikonokon keresztül a felhasználó rögtön megtudhatja, hogy az adott opcióval mit lehet beállítani, még akkor is, ha a mögöttes funkciót esetleg nem is ismeri. A beállítások között kereséssel (lásd a "Keresés a beállításokon belül" fejezetben, 22. oldal) a felhasználó valósidőben keresési kifejezések megadásával kereshet rá meghatározott opciókra. A keresési eredmények listájában egérkattintással közvetlenül eljuthat az opcióhoz a Beállítások párbeszédpanel jobb oldalán. A Beállítások párbeszédpanelben meghatározott beállításokat el lehet menteni kedvencként. A beállítás kedvencek gyors cseréjén keresztül és egy közös irodai standard segítségével javítható az irodán belüli összehangoltság foka és ezáltal szabványosítható a kommunikáció áramlása.
24 16 Beállítások párbeszédpanel Allplan 2011 Beállítások párbeszédpanel Az Allplan 2011 verzióban megújult a Beállítások párbeszédpanel. Az összes opció egyetlen párbeszédpanelbe lett összefogva. A párbeszédpanelen belül bal oldalon található a navigáció, míg a jobb oldalon a navigációs pontok tartalma jelenik meg. A Beállítások párbeszédpanel bal oldalán felkínált beállításoldalak a következő képen ábrázolt területekre vannak tagolva:
25 Újdonságok az Allplan 2011-ben Új beállítások párbeszédpanel 17 Ez a tagolás a munkahely testreszabásának és a tervezés (iteratívan futó folyamat) lépéseinek elvi folyamatát követi és a következő alapelvet tükrözi vissza: Munkaelőkészítés: személyes munkahely testreszabása Munkaelőkészítés: beállítások a tartalmakhoz és interfészekhez Tervezés: építési projekt modelljének elkészítése Tervezés: származtatások létrehozása a modellből Tervezés: építési projekt környezetének megtervezése Kiadás: elrendezések elkészítése, tervek kiadása A területek egyesével Munkakörnyezet Itt teheti meg személyes beállításait, melyek az Ön saját munkahelyére vonatkoznak. Ide tartoznak például a színek, melyek a mindenkori tollakat reprezentálják, a beállítások a pontfogáshoz, elemfogáshoz, kijelöléshez, szálkereszthez és egérhez és a beállítások az animáció ablakhoz valamint az új grafikus motorhoz. Az Ön által használt katalógusok és útvonal beállítások is ebben a régióban találhatók. Tartalom (Content) Itt találja meg azokat az objektumokhoz, szimbólumokhoz és a legtágabb értelemben vett tartalmakhoz (Content) kapcsolódó beállításokat, melyek befolyásolják a program használatát. Modell Itt egy területre van összefogva a modellhez tartozó összes elem. A beállítások az olyan átnyúló elemekre vonatkoznak, mint az alapsíkok és tetősíkok, amik emiatt külön kiemelve szerepelnek és felvezetik az építőelemek, a vasalás és a készelemek beállításainak sorát. Származtatások A modellből alaprajzok, metszetek, nézetek, stb. kerülnek származtatásra (kivonatok). A származtatások közvetlen kapcsolatban állnak a modellel. A származtatással kapcsolatos beállításokat mind itt határozhatja meg.
26 18 Beállítások párbeszédpanel Allplan 2011 Épület körül Az Ön által megvásárolt moduloknak megfelelően itt határozhatja meg az összes olyan beállítást, amely összefüggésben van az építési projekt környezetének modellezésével / szerkesztésével valamint kapcsolatban van a létesítménygazdálkodással (Facility Management). Elrendezés A tervezés végén a terv áll. Az összes beállítás, amely összefügg a tervadatok (feliratozás, kottázás, elrendezés, plottolás) létrehozásával, ezen a területen érhető el. Beállítások párbeszédpanel felhasználói felülete Oldal felosztása a Beállítások párbeszédpanelben A navigáció a Beállítások párbeszédpanel bal oldalán megfelel egy hierarchikusan tagolt listának. A kétszintes hierarchia minden egyes bejegyzéséhez egy eltérő beállításokat tartalmazó saját oldal tartozik. Az oldalak a Beállítások párbeszédpanel jobb részén fognak jelennek meg. Az új Beállítások párbeszédpanel az aktiválást (lásd a "Beállítások párbeszédpanel meghívása" fejezetben, 21. oldal) követően a következő beállításoldallal nyílik meg.
27 Újdonságok az Allplan 2011-ben Új beállítások párbeszédpanel 19 A párbeszédpanel bal oldalán az egyes bejegyzésekre rákattintva juthat el az egyes területek beállításaihoz. Az összes beállításoldalról egy áttekintést és minden egyes oldalhoz részletes magyarázatokat talál az Online súgóban a "Beállítások" alatt.
28 20 Beállítások párbeszédpanel Allplan 2011 Keresés a beállításokon belül Az új Beállítások párbeszédpanelben lehetősége van rákeresni bizonyos beállításokra. Kattintson ehhez a Beállítások párbeszédpanel felső területén a nagyítóra. További információkat talál erről a "Keresés a beállításokon belül (22. oldal)" alatt. Beállítások mentése, beolvasása és visszaállítása Először az Allplan 2011 verzióban nyílik lehetőség arra, hogy a beállításokat elmentse és visszaolvassa. Ez kedvencek segítségével történik. Ahhoz, hogy eljusson a párbeszédpanelben a beállítások mentéséhez, beolvasásához és visszaállításához, mozgassa az egeret a Beállítások párbeszédpanel bal oldalán az egyik beállításoldalra. A oldalnév mellett megjelenik két szimbólum: Miután ezekre rákattintott, megnyílik a párbeszédpanel. Részletes információkat talál erről a "Beállítások mentése, beolvasása és viszszaállítása (24. oldal)" alatt.
29 Újdonságok az Allplan 2011-ben Új beállítások párbeszédpanel 21 Beállítások párbeszédpanel meghívása A program számos különböző helyén van lehetősége arra, hogy eljusson a Beállítások párbeszédpanelbe a beállítások meghatározásához. A Beállítások párbeszédpanelben az összes oldal rendelkezésére fog állni a Beállítások funkció (Standard eszköztár) aktiválása után. A beállítások párbeszédpanel megnyitásához 1 Kattintson a Standard eszköztáron a Beállítások funkcióra. 2 Kattintson a Beállítások párbeszédpanel bal oldalán arra a kívánt oldalra, amelyen beállításokat szeretne meghatározni. 3 Állítsa be a kívánt paramétereket. 4 Fogadja el a Beállítások párbeszédpanelt az OK gombbal. Tipp: A meghatározott beállításokat elmentheti egy kedvencfájlba. (lásd a "Beállítások mentése" fejezetben, 28. oldal) Munka közben pl. a Méretvonal funkció használatakor a Méretvonal párbeszédpanelból ugyancsak meghívhatja a Beállítások párbeszédpanelt. Egy aktív funkció párbeszédpaneléből a beállítások meghívásához (itt a példában a Méretvonal funkcióból) Méret- A megnyitott párbeszédpanelben rendelkezésére áll a vonal beállítások funkció a párbeszédpanel alsó szélén. 1 Kattintson a Méretvonal beállítások funkcióra. Méretvonal funkciót és megnyitotta a tulaj- Már aktiválta a donságait. Megnyílik a Beállítások párbeszédpanel Méretvonal oldala. Beállításoknak csak ez az oldala lesz elérhető az opciók meghatározásához. A Beállítások párbeszédpanel többi oldala nem kontrollálható.
30 22 Beállítások párbeszédpanel Allplan Állítsa be a kívánt paramétereket. 3 Fogadja el a Beállítások párbeszédpanelt az OK gombbal. Egy másik variációja a Beállítások párbeszédpanel bizonyos oldalaihoz való eljutásnak, amikor egy szerkesztőfunkciót használ. Egy aktív funkció helyi menüjéből a beállítások párbeszédpanel megnyitásához (pl. a Fal funkciónál) Már aktiválta a Fal funkciót. 1 Kattintson a jobb egérgombbal a rajzfelületre. Megnyílik a helyi menü. Itt rendelkezésére áll a Pontfogás beállítások és a Nyomkövetés beállítások funkció. 2 Aktiválja a Pontfogás beállítások funkciót. Megnyílik a Beállítások párbeszédpanel Pontfogás oldala. Ezenkívül rendelkezésére áll még a Nyomkövetés oldal is a beállítások meghatározásához. A Beállítások párbeszédpanel többi oldala nem kontrollálható. Ezzel teljesen megegyezik az az eset, amikor a helyi menüben a Nyomkövetés beállítások funkciót aktiválja. 3 Állítsa be a kívánt paramétereket. 4 Fogadja el a Beállítások párbeszédpanelt az OK gombbal.
31 Újdonságok az Allplan 2011-ben Új beállítások párbeszédpanel 23 Keresés a beállításokon belül A Beállítások párbeszédpanel felső területén található a funkció a beállítások kereséséhez. Kattintson a Keresés funkcióra, hogy megnyíljon a párbeszédpanel bal oldali területén egy beviteli mező a keresett szöveg számára. Amennyiben a keresőfunkciót első alkalommal nyitotta meg, akkor rövid időn belül el fog készülni a keresési index. Adja meg az Ön által keresett kifejezést. Az Ön megadásával egyidejűleg a keresési eredmények megjelennek egy listában a párbeszédpanel bal oldali területén. A keresési eredmények a párbeszédpanel jobb oldali részén is színes háttérrel (sárga) hangsúlyozva lesznek. Válassza ki kattintással a párbeszédpanel bal oldali részén a keresési eredmények egyikét. Megjelenik a Beállítások párbeszédpanel hozzátartozó oldala.
32 24 Beállítások párbeszédpanel Allplan 2011 A keresési eredmények listája nyitva marad, hogy egymás után akár több vagy az összes keresési eredményt megtekinthesse. A keresés befejezéséhez kattintson a keresett szöveg beviteli mezője mellett a szimbólumra.
33 Újdonságok az Allplan 2011-ben Új beállítások párbeszédpanel 25 Beállítások mentése, beolvasása és visszaállítása A kedvencként elmentett beállítások mentésének és beolvasásának a következő előnyei vannak: Átmenetileg egy másik munkahelyen kell dolgoznia és így magával viheti a személyes beállításait. Több felhasználó dolgozik egy projekten. Mindenki ugyanazokat a beállításokat használhatja. Egy új Allplan munkahely kerül beállításra. Ezen is ugyanazokkal a beállításokkal lehet dolgozni.
34 26 Beállítások párbeszédpanel Allplan 2011 A kiválasztás, hogy mely beállítások lesznek egy kedvencbe mentve vagy abból beolvasva, oldalanként történik. Egy kedvencbe több oldalt is el lehet menteni. A kedvencek beolvasását és a beállítások visszaállítását is végre lehet hajtani oldalanként, ill. több oldalt is lehet egyszerre beolvasni/visszaállítani. Megjegyzés: Nem lehet az összes beállítást elmenteni kedvencként és a partnerrel kicserélni. Tartsa szem előtt a korlátozásokat a beállítások mentésénél és beolvasásánál (lásd a "Korlátozások a beállítások mentésénél és beolvasásánál" fejezetben, 27. oldal). A mentendő vagy visszaállítandó opciók kiválasztásához A beállítások mentéséhez/beolvasásához/visszaállításához tartozó terület megnyitásakor az a beállításoldal lesz kiválasztva, amelyről meghívta a párbeszédpanelt. Ezt jelzendő a navigáció területen színes háttérrel (sárga) lesz kiemelve. Válassza ki most a Mentés (lásd a "Beállítások mentése" fejezetben, 28. oldal) vagy a Viszszaállítás (lásd a "Beállítások visszaállítása" fejezetben, 29. oldal) funkciók egyikét, ez lesz majd az aktív oldal beállításaira alkalmazva. Amennyiben több oldal beállításait szeretné elmenteni vagy visszaállítani, a következő lehetőségei vannak a kívánt oldalak kiválasztására: Teljes kiválasztás CTRL+A: Ezzel a navigációban található összes oldal ki lesz választva. Oldalak hozzáadása egyesével a kiválasztáshoz CTRL+kattintás: Tartsa nyomva a CTRL billentyűt és kattintson a kívánt oldalakra a bal egérgombbal. Az oldalak hozzá lesznek adva a kiválasztáshoz. Tartomány kiválasztás Kattintás, SHIFT+kattintás: Kattintson a bal egérgombbal a navigáció sávban az első kívánt oldalra. Tartsa nyomva a SHIFT billentyűt és
35 Újdonságok az Allplan 2011-ben Új beállítások párbeszédpanel 27 kattintson a bal egérgombbal a navigáció sávban az utolsó kívánt oldalra. E két oldal között található összes oldal aktiválva lesz. Megjegyzés: Amennyiben több oldalt választott ki és utána rákattint egy oldalra a bal egérgombbal, akkor a korábbi kiválasztás meg fog szűnni és csak az utoljára kijelölt oldal marad kiválasztva. Egy elmentett kedvencből a beállítások beolvasásához (lásd a "Beállítások beolvasása" fejezetben, 28. oldal) az oldalak kiválasztása a fájl kiválasztása után történik. Először a program megjeleníti a kedvencbe mentett valamennyi oldalt, ezután nyílik lehetősége arra, hogy kiválassza azokat az oldalakat, melyeket be szeretne olvasni. Korlátozások a beállítások mentésénél és beolvasásánál Nem lehet az összes beállítást elmenteni kedvencként és a partnerrel kicserélni. Ezek a beállítások olyan különálló párbeszédpanelekben találhatók, melyek a Beállítások párbeszédpanelből hívhatók meg. Megjegyzés: A kedvencként el nem menthető beállítások a visszaállításkor sem lesznek megváltoztatva. A következő alapbeállítások nem lesznek kedvencként elmentve: A számítógéptől, ill. az aktuális adatstruktúrától függő alapbeállítások, mint pl. - Útvonal beállítások (Munkakörnyezet oldal) - Takarás-ábrázolás beállítások (Megjelenítés oldal) Helyzetfüggő az alkalmazott beállításhoz képest, mint pl. - Egyebek - Speciális (Építőelemek oldal) - Alapbeállítások a Import/Export fájl interfészen keresztül területhez (Terep oldal) - DXF, DWG import (Import és export oldal) Projekt specifikus beállítások, mint pl. - Sorrend alapbeállításai (Munkakörnyezet oldal) - Katalógus kijelölés (Katalógus oldal) - Alapbeállítások az automatikus kottázáshoz nézeteknél és metszeteknél (Nézetek és metszetek oldal)
36 28 Beállítások párbeszédpanel Allplan 2011 Megjegyzés: A projekt beállításokat csak a rendszergazdának, ill. a projekt tulajdonosának szabad megváltoztatnia. A projekt specifikus beállítások a projektbe vannak elmentve; részét képezik a projektmentésnek. Egy projektmentés beolvasásakor ezek a beállítások automatikusan alkalmazásra kerülnek. Beállítások mentése Kiválasztott beállításoldalak mentéséhez kedvencként A beállítások meg vannak határozva. Kiválasztotta a megfelelő beállításoldalakat (lásd Mentendő beállítások kiválasztása (lásd a "Beállítások mentése, beolvasása és visszaállítása" fejezetben, 24. oldal)). 1 Kattintson a Beállítás kedvencek exportálása területen az OK gombra. 2 Válassza ki a Mentés másként párbeszédpanelben azt a mappát, amelyben az XML fájlt létre szeretné hozni. Első mentéskor a /Usr/Local/Kedvencek Privát/ mentési hely lesz felkínálva. Hagyja el ezt a mappát, így az lesz használva mind exportáláshoz mind importáláshoz. Ha megváltoztatja az útvonalat a két funkció egyikében, akkor az új útvonal át lesz véve a másik funkcióba és meg is lesz őrizve. 3 Adjon meg egy nevet mentendő kedvencfájlhoz. 4 Kattintson a Mentés gombra. Elindul a mentési folyamat. Ha befejeződött, újra megjelenik az utoljára megtekintett beállításoldal.
37 Újdonságok az Allplan 2011-ben Új beállítások párbeszédpanel 29 Beállítások beolvasása A kedvencként elmentett beállításoldalak beolvasásához Ön előtt fekszik egy fájl, amelyben kedvencként elmentett beállítások (lásd a "Beállítások mentése" fejezetben, 28. oldal) vannak. 1 Kattintson a Beállítás kedvencek importálása gombra. 2 Kattintson a Keresés gombra. 3 Válassza ki a Megnyitás párbeszédpanelben azt mappát, amelybe létrehozta a beállítás kedvencfájlt. 4 Kattintson a beállítás kedvencfájlra. 5 Kattintson a Megnyitás gombra. A Beállítások párbeszédpanel navigáció területén felajánlásra kerülnek a kedvencbe mentett beállításoldalak (színes háttér). 6 Döntse el kiválasztással, hogy az elérhető oldalak közül, melyek legyenek beolvasva. 7 Indítsa el a beolvasási folyamatot, mégpedig az *.xml (az importálandó kedvencfájl neve) területen az OK gombra kattintva. A kiválasztott oldalakon az összes beállítás a kedvencbe mentett beállításokra lesz cserélve.
38 30 Beállítások párbeszédpanel Allplan 2011 Beállítások visszaállítása A beállítások visszaállításához Meghatározta a beállításokat, azonban ezeket szeretné visszaállítani az alapértékekre. Kiválasztotta a megfelelő beállításoldalakat (lásd Mentendő beállítások kiválasztása (lásd a "Beállítások mentése, beolvasása és visszaállítása" fejezetben, 24. oldal)). 1 Kattintson a Beállítások visszaállítása gombra. 2 Döntse el kiválasztással, hogy mely beállításoldalak legyenek az alapértékekre visszaállítva. 3 Ha végzett a kiválasztással, kattintson az OK gombra. A kiválasztott oldalakon Ön által meghatározott beállítások mindegyike az Allplan szállításkori állapotára (alapértékek) lesz visszaállítva.
39 Újdonságok az Allplan 2011-ben Új beállítások párbeszédpanel 31 Eltérések a korábbi verziókhoz képest Újonnan felvett beállítások, áttekintés A következő táblázat azokat a beállításokat mutatja, amelyek korábban a programnak más helyein voltak megtalálhatók és az Allplan 2011 verzióban a Beállítások párbeszédpanelbe lettek felvéve. Funkció a korábbi verzióban Pontmegadás beállítások Animáció beállítások Tollszínek Új beállítás A Pontmegadás beállítások téma szerint a munkakörnyezethez tartoznak. Ezek most két területre lettek összefogva: Beállítások - Munkakörnyezet - Pontfogás Beállítások - Munkakörnyezet - Nyomkövetés A Pontmegadás beállítások közvetlenül elérhetők a pontok megadásakor a helyi menü segítségével, a Pontfogás beállítások és a Nyomkövetés beállítások funkciókkal. Az Animáció beállítások korábban egy külön funkció volt az Animáció modulban. Ezek a beállítások téma szerint a munkakörnyezethez tartoznak és most itt találhatók: Beállítások - Munkakörnyezet - Animáció Ahogy a Animáció beállítások funkció, az Animáció beállítások is ugyanazon a helyen érhető el az animáció ablak helyi menüjében. A tollszínek korábban a Eszközök - Meghatározások... menüben lettek meghatározva. Most a felhasználói beállításokat a tollszínekhez a Beállítások funkcióban határozhatja meg. A tollvastagságok globális meghatározása továbbra is a Meghatározás... funkcióban történik. A Beállítások - Munkakörnyezet - Tollszínek oldalán a tollakhoz egyedi színeket rendelhet hozzá. A tollvastagság beállítások Meghatározások... funkcióból jönnek és ugyan meg lesznek jelenítve, de nem lehet őket itt megváltoztatni.
40 32 Eltérések a korábbi verziókhoz képest Allplan 2011 Más területekre áthelyezett beállítások, áttekintés Terület Beállítás Jelenleg... A következő táblázatban egy listát talál azokról a beállításokról, amelyek az Allplan korábbi verzióiban szerepeltek a beállítások között. Az Allplan 2011 verzióban ezen beállításokat a hovatartozásuknak megfelelően magukban a funkciókban, a Beállítások párbeszédpanel egy másik helyén vagy pl. a projekt beállításoknál lehet megahatározni. Általános beállítások Építészet beállítások Objektum beállítások Bevételi, kiadási pénznem Offset Körosztás, Körosztás értéke Húrmagasság, Húrmagasság értéke Helyi menü - Editor Párhuzamos ellipszisek létrehozásának módja Építőelemszámok ábrázolása Összes projekt megjelenítése az objektum katalógusban Projekt megnyitása - Tulajdonságok a projekt helyi menüjében - Projekt beállítások Projekt megnyitása - Tulajdonságok a projekt helyi menüjében - Projekt beállítások Megadási opciók az általános poligonmegadást használó funkcióknál Megadási opciók az általános poligonmegadást használó funkcióknál közvetlenül a helyi menüben Ehhez ki kell választani a Beállítások - Munkakörnyezet - Egér és szálkereszt - Egér területen a Jobb egérgomb funkciója - Kijelölés helyi menü opciót. Megadási opciók a Párhuzamos funkciónál (Konstrukció modul), a (Rész)Párhuzamos funkciónál (Bővített konstrukció modul) vagy a (Rész)Párhuzamos összetett elemhez funkciónál (Helyszínrajz modul). Beállítások csak akkor lesz felkínálva, ha ellipszis van kijelölve. Nézet menü - Objektum katalógus helyi menüje Képernyő megjelenítés funkció
41 Újdonságok az Allplan 2011-ben Új beállítások párbeszédpanel 33 Tervösszeállítás beállítások Tervszelvény beállítások Köracélvasalás beállítások Nézetek és metszetek beállítások Alfabetikus rendezés a listákban Katalógus kijelölés nevekhez Paraméterek rétegtől függően Szövegirány vizsgálat Tervszelvény FF-vasalás Csatlakozás csak folytonos vonalakhoz Nézetek és metszetek A globális koordinátarendszer megjelenítése segédeszközként az öszszes nézetben és metszetben Objektum katalógus helyi menüje Általános katalógus kijelölés (Katalógus beállítás oldal) Párbeszédpanel az objektumok létrehozásához Tervelem funkció Helyszínrajz specifikus tervkeret, tervfelirat létrehozása funkció megszűnt, beépítve az Allplan standard beállításai közé Megadási opciók a Vasalak funkcióban Az összes olyan beállítás, amely korábban a Nézetek és metszetek alatt volt található, most átkerült a Beállítások párbeszédpanelbe az Asszociatív nézetek - Ábrázolás, Asszociatív nézetek - Formátum és Asszociatív nézetek - Nézetek és metszetek oldalakra. most a Beállítások - Asszociatív nézetek - Nézetek és metszetek párbeszédpanelben
42 34 Eltérések a korábbi verziókhoz képest Allplan 2011 Megszűnt beállítások, áttekintés A következő táblázatban egy listát talál azokról a beállításokról, amelyek az Allplan korábbi verzióiban szerepeltek a beállítások között és megszűntek. Terület Beállítás Megjegyzés Általános beállítások Építészet beállítások Objektum beállítások Interfész beállítások Köracélvasalás beállítások Korábban kijelölt elemek használata a szerkesztésnél Megjelenítés, Display lista Gumivonal Kijelölési terület ábrázolása színes felületként Elemek azonos tollvastagsággal, Elemek azonos vonaltípussal Szimpla/dupla pontosság Építőelem-vonalak ábrázolása Rákérdezés az ajtónyitásra az ajtók megadásakor Kód megadás meghatározásokban... Gyorsimport asszisztens IFC interfész beállítások Elhelyezés automatikus ábrázolása az összes nézetben és metszetben Automatikus ábrázolás az összes nézetben és metszetben csak a "Nem látható elhelyezés újbóli ábrázolása az összes nézetben" funkcióval Kampófelirat megszűnt, alapbeállítás be megszűnt az új grafikus motor miatt megszűnt, alapbeállítás be megszűnt, alapbeállítás be megszűnt, megoldható szűrő segítségével Szimpla pontosság megszűnt, Dupla pontosság alapértelmezett megszűnt, alapbeállítás be megszűnt, alapbeállítás be megszűnt megszűnt, most csere kedvencek segítségével oldható meg megszűnt, régi interfészekre hivatkozik megszűnt, a funkcionalitást az asszociatív nézetek tartalmazzák megszűnt, a funkcionalitást az asszociatív nézetek tartalmazzák megszűnt, alapbeállítás be
43 Újdonságok az Allplan 2011-ben Új beállítások párbeszédpanel 35 Nézetek és metszetek beállítások Tájékozódási pont Ábrázolásmód Legkisebb átmérő Gombnevek megjelenítése a vasalásmegadás közben Megadási egység az Allplanból FF-vasalás Nézetek takarás-számítása Főkapcsoló megszűnt, alapbeállítás automatikus megszűnt, alapbeállítás automatikus megszűnt megszűnt, alapbeállítás be megszűnt, alapbeállítás be összes beállítás megszűnt megszűnt, alapbeállítás be megszűnt, alapbeállítás be Az összes olyan beállítás, amely korábban a Nézetek és metszetek alatt volt található, most átkerült a Beállítások párbeszédpanelbe az Asszociatív nézetek - Ábrázolás, Asszociatív nézetek - Formátum és Asszociatív nézetek - Nézetek és metszetek oldalakra. Beállítás újból elérhető Új az Allplan verzióban Több felhasználónk kérésének eleget téve az Allplan ben újra elérhető a Nyomva tartott jobb egérgomb elindítja a zoom funkciót opció a Beállítások, Egér és szálkereszt oldalán.
44 36 IFC interfész Allplan 2011 Interfészek IFC interfész Következő új fejlesztések történtek az IFC interfésznél: Koordináta- és hosszparamétereket lehet beállítani, hogy az elemeket az átvitelnél torzítani lehessen és/vagy el lehessen tolni. Kiszűrhet elemeket. A beállításokat csere kedvencekbe mentheti és előhívhatja őket, hogy a beállításokat elmenthesse és gyorsan újból felhasználhassa. A csere kedvencek használata hasonlít a DXF/DWG interfésznél megvalósított technikához, ez egy további lépés az interfészeknél az egységes felhasználó felület felé. Az IFC alapú adatcsere alapbeállításai úgy lettek meghatározva, hogy még szakértői ismeretek nélkül is lehetséges legyen a magas szintű és egyenletes minőség. A beállítások meghatározása és a csere kedvencek mentése és beolvasása mind az IFC beállítások párbeszédpanelben történik. Kattintson ehhez az IFC adatok exportálása ill. az IFC adatok importálása funkciókban a gombra. Ez megnyitja az IFC beállítások párbeszédpanelt.
45 Újdonságok az Allplan 2011-ben Interfészek 37 Az átvitel befejeztével megjelenik egy naplófájl, amiben az Allplan elemek és a megfelelő IFC osztályok lesznek felsorolva.
46 38 DGN interfész Allplan 2011 DGN interfész DXF/DWG interfész Új Toolbox a DGN V8 interfészhez. Ezáltal bővebb lehetőségek állnak rendelkezésre (pl. multimodell). A következő újítások történtek a DXF/DWG interfésznél Támogatás az AutoCAD 2010/2011 fájlokhoz. Helyiségek körvonalai poligonként 2D-ben is exportálva lesznek (előfeltétele: helyiségek is legyenek átvíve, komplex export). Ez javítja az adatcserét a létesítménygazdálkodási rendszerekkel. Olyan testek (Solid) importálásánál, melyek a fóliáról kapják színüket, a szín helyesen lesz átvíve.
47 Újdonságok az Allplan 2011-ben Interfészek 39 SKP interfész Az Allplan 2011 verzióban rendelkezésre áll egy interfész az SKP formátumhoz (Google SketchUp). Ezzel az interfésszel textúrázott épületmodellt exportálhat az Allplan 2011 programból a Google SketchUp alkalmazásba. Azokat a 3D modelleket, amik a Google SketchUp programjával készültek, az Allplan 2011 programba 3D felületként lehet importálni Munkafolyamat Allplan - SketchUp - Allplan Egy Allplan modellt elmenthet a SketchUp adatok exportálása funkcióval *.skp formátumba és utána a Google SketchUp programban tovább modellezheti a terep vagy a szomszédos épületek kiegészítéseként. A SketchUp adatok importálása funkcióval a feldogozott modellt újra visszaimportálhatja az Allplanba. Így lehet pl. egy Google SketchUp programmal készített tömegtanulmányt az Allplan programba beolvasni és egy építmény alapjaként felhasználni. Nemetschek épülete, az Allplanból az SKP interfészen keresztül a Google SketchUp programba importálva
48 40 SKP interfész Allplan 2011 Munkafolyamat Allplan - SketchUp - Google Föld Az Allplan modelleket a SketchUp adatok exportálása funkcióval *.skp formátumba exportálhatja. Az *.skp formátum az alapja a 3D modellek ábrázolásának a Google Földben. Az előre meghatározott koordináták a csere után is meg fognak maradni. Az SKP interfésszel az Ön ügyfelei már előre vagy az objektumainak elkészültével egyidejűleg jelen lehetnek a Google Földben: nem lebecsülendő előny jelent időben, hogy az objektumok helyzete és környezete már az értékesítés vagy bérbeadás előtt ellenőrizhető a Google Földben. Nemetschek épületet, 3D modell a Google Földben
49 Újdonságok az Allplan 2011-ben Interfészek 41 STL interfész Az Allplan 2011 verzióban rendelkezésre áll egy interfész az STL formátumhoz (SurfaceTesselationLanguage, STereoLithografie). Az STL formátum a gyors prototípus-készítés szabványa. STL formátumban a 3D testek felszíneinek adatai háromszögekkel vannak leírva; a görbült felületek háromszögekkel vannak közelítve. Ez leginkább a háromdimenziós adatmodellből geometriai információk elkészítésére szolgál a gyártáshoz, generatív gyártási eljárások vagy gyors prototípus-készítő berendezések segítségével. Nemetschek épület, az Allplan programban előkészítve STL formátumba való exportálásához Az STL formátum az adatok átadására szolgál a 3D nyomtatók azon legújabb generációja felé, melyek rétegképzéssel dolgoznak. Így hozhat létre méretarányos modellt közvetlenül az Allplan programból.
50 42 STL interfész Allplan 2011 Nemetschek épületének modellje: STL formátumba exportálva, 3D nyomtatóval létrehozva Megjegyzés: Az Allplanból STL formátumba való exportálásnál a 4-nél több pontból álló poligonok háromszögekre lesznek felbontva. Megjegyzés: A VRML formátum 3D szabványként az Internethez lett kifejlesztve. A virtuális valóság Web böngészőben történő valósidejű megjelenítése még mindig az előtérben áll. A VRML formátum ugyancsak felhasználható gyors prototípus-készítéshez. A VRML formátummal színes modell is lehetséges, mivel a színek és a textúrák is integrálásra kerülnek. A VRML formátumot nem képes az öszszes rendszer helyesen létrehozni vagy beolvasni.
51 Újdonságok az Allplan 2011-ben Interfészek 43 PDF interfész A Nemetschek - Adobe együttműködés folytatásaként számos kívánságot meg tudtunk valósítani a PDF interfésszel kapcsolatban, mint pl.: Javítottunk a több réteget tartalmazó PDF fájlok importálásán. A PDF fájlokat már szürkeárnyalatosan is lehet exportálni. A kitöltések és bitképfelületek is megfelelően lesznek szürkeárnyalatosan exportálva. A vonal kezdő- és végszimbólumainál a kitöltések mostantól a vonal színével lesznek PDF formátumba exportálva. A bővített színátmenetes kitöltések megfelelően lesznek exportálva. Korlátozások PDF-3D exportálásnál: egy NDW fájlban található felszínekkel ellátott modell csak akkor lesz megfelelően 3D-PDF formátumba exportálva, ha a számítógép nem Workgroup környezetben található.
52 44 PDF interfész Allplan 2011 Tervrészlet, szürkeárnyalatosan exportálva PDF formátumba
53 Újdonságok az Allplan 2011-ben Interfészek 45 Rhino interfész Az adatok Rhino formátumból való importálásakor a következő javulások érhetők el: NURBS elemek javított importálása Importálásnál mostantól csak a hálózatsűrűség lesz megvizsgálva. A hálózatsűrűségre csak akkor lesz rákérdezve, ha az szükséges. CINEMA 4D interfész Adatcsere CINEMA 4D R12-vel A CINEMA 4D (és más formátumok) felé exportálásnál a felszínek mostantól a design mappa almappáiban is meg lesznek találva. Ezzel megteremtődött a feltétel ahhoz, hogy a design mappát strukturálni lehessen és anyagcsoportonként almappákra lehessen felosztani. Új az Allplan verzióban A CINEMA 4D adatok importálása funkció most már a CINEMA 4D aktuális R12 verziójának adatait is képes importálni. Az XML formátumra többé nincs szükség. Még az Allplan animáció modellt is, melyet a CINEMA 4D/ VRML/ 3DS/ U3D exportálás funkcióval hozhat létre C4D és C4U formátumokba, tovább lehet most már szerkeszteni a CINEMA 4D R12 verziójában.
54 46 Windows szervizcsomagok az Allplanhoz Allplan 2011 Általános újítások Windows szervizcsomagok az Allplanhoz Új az Allplan verzióban Az Allplan használatához a következő szervizcsomagok szükségesek: Windows XP SP 3 Windows XP 64 Bit SP 2 Windows Vista SP 2 Windows Server 2008 SP 2 Az Allplan telepítőprogramja mostantól a telepítés előtt ellenőrzi, hogy a szükséges Windows szervizcsomag telepítve van-e már. Ha megtalálható a szervizcsomag, ill. annak újabb verziója, akkor a telepítés végrehajtódik. Ha a szervizcsomag nem érhető el, akkor meg fog jelenni egy erre vonatkozó üzenet, és a telepítés megszakad. Tartsa operációs rendszerét a legfrissebb állapotban. A Microsoft a szervizcsomagokat biztonsági és a megbízhatósági okok miatt javasolja, és az ilyen frissítéseket a fontos osztályba sorolja. Megjegyzés: Ha a Windows rendszerében aktiválva van az automatikus frissítés, akkor normál esetben a szükséges szervizcsomagok már automatikusan telepítve lettek. A Microsoft Windows weboldalán ( a Letöltések alatt útmutatást talál rendszerének ellenőrzéséhez és letöltheti az aktuális szervizcsomagokat.
55 Újdonságok az Allplan 2011-ben Általános újítások 47 Többprocesszoros rendszerek, ill. többmagos processzorok használata Takarás-számításnál, árnyékszámításnál és renderelésnél az Allplan 2011 jobban kihasználja a többprocesszoros rendszereket, ill. többmagos processzorokat; megfelelően összeállított számítógép esetén így rövidebb számítási idő érhető el. Megnyitható rajzfájlok száma Automatikus mentés Az Allplan rajzfájl egyidejű megnyitását teszi lehetővé, a korábbi 60 helyett. A rajzfájlok és tervek automatikus mentése mostantól egy időintervallum letelte után fog megtörténni, a korábbi meghívott funkciók száma helyett. A beállítás a Beállítások, Munkakörnyezet oldalán történik. Az időintervallumot 1 és 120 perc között állíthatja be.
56 48 Differenciált megjelenítés a rajzfájl- és tervválasztás alárendelt csomópontjainálallplan 2011 Differenciált megjelenítés a rajzfájl- és tervválasztás alárendelt csomópontjainál Új az Allplan verzióban Több felhasználónk kérésének eleget téve mostantól pl. az építménystruktúrában, a rajzfájlválasztásnál vagy a tervstruktúrában megkülönböztethető, hogy milyen kiválasztási állapottal rendelkeznek az alárendelt csomópontok, anélkül, hogy az összes szintet ki kellene bontania. Ha a jelölőnégyzetben egy pipa látható, akkor az összes alatta fekvő csomópont is aktív, ill. nem tartozik hozzá alárendelt csomópont. Ha a jelölőnégyzet kékkel van kitöltve, akkor nincs aktiválva aktív az alatt fekvő összes csomópont. Rajzfájlválasztás az építménystruktúrában
57 Újdonságok az Allplan 2011-ben Általános újítások 49 Új grafikus motor a gyors képfelépítéshez Az Allplan 2011 verzió csaknem teljesen újra lett programozva és mostantól az OpenGL-t használja, azt a grafikus könyvtárat, amely speciálisan a CAD alkalmazásokhoz és vizualizálásához lett kifejlesztve. Így az Allplan tovább egyszerűsödött, amikor az OpenGL miatt el lett hagyva a Display lista, melyet a Képernyő megjelenítés funkcióban lehetett be- és kikapcsolni. Ilyen módon az új verzióval, függetlenül az adattípustól és alkalmazási modultól, egy legfeljebb 50 szeres megjelenítési sebesség növekedés érhető el, a korábbiakhoz képest. A képfelépítés ideje jelentősen rövidebb lett, ami által a tervezés ismét egyszerűbb és gyorsabb lett. Ezen előnyök műszaki előfeltétele egy Direct X 10 kompatibilis grafikus kártya. Ugyanakkor a Windows XP operációs rendszer továbbra is támogatott, ami csak a Direct X 9-et támogatja. Ahhoz, hogy már a telepítés ill. az Allplan 2011 verzióra való áttérés előtt ellenőrizni tudja, hogy számítógépe megfelel-e a feltételeknek, elérhetővé teszünk az interneten egy rendszertesztprogramot ( (Allplan2011_SysTest.EXE). Hajtsa végre a tesztprogramot, és vizsgálja meg jól azt az eredményt, amelyik a grafikus kártyára vonatkozik.
58 50 Új grafikus motor a gyors képfelépítéshez Allplan 2011 Interaktív takarás-ábrázolás valósidőben Különösen nagy segítség a takart vonalak új interaktív számítása a modellben. Ezáltal takartvonalas ábrázolással valósidőben navigálhat a virtuális épületében. Még a 3D metszeteknél is valósidőben történik a takart vonalak számítása. A takarás-ábrázolás többé már nincs összekapcsolva a takarás-számítással. A gyorsuláshoz köthető egy korlátozás is, mégpedig az, hogy az Allplan vonaltípusai folytonos vonalként lesznek ábrázolva. A színek megfelelően lesznek ábrázolva. Ellentétben a takarás-számítással a felületütközések eltűntesénél a kritérium nem az anyag ill. a felületelem, hanem a saját toll ill. a saját szín lesz. Azért, hogy a valósidejű ábrázolásban a takart élek esetén a felületütközések ne legyenek eltüntetve, az Felületütközések eltávolítása és Takart élek ábrázolása szaggatott vonallal opciók együttes aktiválása nem lehetséges. A Megjelenítés beállításoknál határozhatja meg a beállításokat a Gyorsított takarás-ábrázoláshoz.
59 Újdonságok az Allplan 2011-ben Általános újítások 51 Új a gyorsított takarás-ábrázolásban a Vegye számításba a felület összemetszések éleit is mód. Ebben az esetben valamennyi felület egyetlen határoló poligonnal lesz utánarajzolva. Így olyan helyeken is élek adódhatnak, ahol felületek áthatnak más felületeket és így ott nincsenek is valós élek. Mivel minden élen két felület találkozik össze és így két vonal található ott, melyek kissé fedik egymást, az ábrázolás valamivel kövérebb lesz.
60 52 Új grafikus motor a gyors képfelépítéshez Allplan 2011 Szövegek javított ábrázolása tervelrendezéseken Az új grafikus motor megnövelt teljesítménye, az Allplan 2009 Display listával együtt mért teljesítményéhez képest, lehetővé teszi a szövegek és a teljes tervelrendezés javított ábrázolását, miáltal a betűk és bitképek mostantól jelentősen jobb minőségben lesznek megrajzolva. Szövegek többé nem szögletesek, mostantól élsimítással
61 Újdonságok az Allplan 2011-ben Általános újítások 53 Bővített mintavonal szűrő Új az Allplan verzióban Több felhasználónk kérésének eleget téve kibővítettük a Szűrés mintavonal-tulajdonság szerint funkciót a Szűrő Asszisztens eszköztáron: A sraffozáshoz, mintához vagy stílusfelülethez hasonlóan most már a mintavonalakat is szűrheti egy meghatározott mintaszám alapján. Ha a szűrőnek az összes mintavonalat tartalmaznia kell, akkor CTRL+A billentyűparanccsal kijelölheti az összes mintaszámot a párbeszédpanelben.
62 54 Újratervezett párbeszédpanelek Allplan 2011 Újratervezett párbeszédpanelek Az Allplan párbeszédpanelek kialakítása modernizálva lett az új technika használatával. Ezt a legkönnyebben arról ismerheti fel, hogy pulzál a beviteli fókuszt megkapó gomb. Az új technika révén továbbra is dolgozhat egérrel és billentyűzettel, de mostantól a párbeszédpaneleket teljes mértékben kitöltheti és el is fogadhatja a billentyűzettel. Ha egy összetett párbeszédpanelben csak egy értéket szeretne megadni, akkor ez feltehetően gyorsabb, mintha az egérrel az OK gombra kattintana. Ha egy összetett párbeszédpanelben több értéket szeretne megadni, akkor a beviteli mezőben megadhatja a számot és utána a TAB billentyűvel átugorhat a következő mezőre stb, anélkül, hogy közben az egérhez kellene nyúlnia. A végén a beviteli fókusz az OK gombon fog állni, amit az ENTER billentyűvel egyszerűen elfogadhat. A billentyű funkciókat mát ismerheti a többi Windows programból: A TAB billentyűvel ugorhat a következő beviteli mezőre. A megadások a beviteli mezőkben a TAB billentyűvel alkalmazva lesznek; nem kell az ENTER billentyűvel elfogadni azokat. A SZÓKÖZ billentyűvel lehet a jelölőnégyzeteket aktiválni/deaktiválni. A LEFELÉ és FELFELÉ billentyűkkel mozoghat a listamezőkben. Az ENTER billentyűvel fogadhatja el a pulzáló gombot (a beviteli fókusszal).
63 Újdonságok az Allplan 2011-ben Általános újítások 55 Pontszimbólum, párbeszédpanel a pontszimbólum kiválasztásához: TAB sorrend Tovább javított megadási sorrend a párbeszédpanelekben Új az Allplan verzióban Kiegészítésként a TAB billentyűvel való beviteli mezők között ugrálás mellett mostantól bizonyos párbeszédpanelekben ismét használható a korábbi verziókban megismert használati mód: beviteli mező (pl. Magasság) kitöltése a billentyűzetről, elfogadás az ENTER billentyűvel, majd még egyszer ENTER az OK gombhoz - és kész!
64 56 Újdonságok az általános poligonmegadásban Allplan 2011 Újdonságok az általános poligonmegadásban Az általános poligonmegadás 'Megadási opciók' eszköztára A Megadási opciók eszköztár kibővült. Itt egy helyen lehet elérni a poligonmegadás összes lehetőségét és opcióját. A Megadási opciók eszköztár rögtön megjelenik, ha egy olyan funkcióra kattint, amelyik az általános poligonmegadást használja. A korábbi Beállítások gomb el lett hagyva, amellyel a párbeszéd viselkedését lehetett vezérelni; az új eszköztáron rögtön az összes lehetőség felajánlásra kerül. Az eszköztár utolsó beállítása megőrződik. Körosztás ill. Húrmagasság a görbék poligonizálásához a helyzettől függően közvetlenül meghatározható a megadáskor. Elemszűrő opció el volt rejtve a beállításokban; most ezt azonnal aktiválni lehet, ha szükség van rá. Vissza funkciót újra ki lehet választani közvetlenül az eszköztárról, de továbbra is elérhető a helyi menüből.
65 Újdonságok az Allplan 2011-ben Általános újítások 57 Poligonmegadás megadási opciók, áttekintés Minden egyes alkalommal, amikor egy olyan funkciót hív meg, amelyik használja az általános poligonmegadást (pl. minta, sraffozás, helyiség), megjelenik a Poligonmegadás megadási opciók eszköztár. Itt határozhatja meg esetenként, hogy az általános poligonmegadás miként viselkedjen a létező elemek poligonizálásakor és az építészvonalak figyelembevételekor. Felületek megadása Egyes Itt készíthet egyes, egymástól független felületeket. Multi Itt hozhat létre olyan felületeket, amelyek több poligonból vannak összeállítva. A sraffozások, minták vagy kitöltések azonos csoport-/szegmensszámot kapnak, míg a helyiségek együttesen lesznek elszámolva. Így lehetőség nyílik olyan szétdarabolt helyiségek meghatározására, melyeket egy helyiségként kell majd elszámolni. Plusz, Mínusz Ha a Multi opció van kiválasztva, akkor minden egyes poligon esetén a megadási opcióknál a Plusz és Mínusz opciókkal beállíthatja, hogy felület hozzá legyen-e adva vagy ki legyen vonva.
66 58 Újdonságok az általános poligonmegadásban Allplan 2011 Létező elemek poligonizálása Elem poligonizálása be/ki Ha a jelölőnégyzet nem aktív, akkor az elemek kattintáskor ignorálva lesznek; csak pontok lesznek azonosítva. Ha a jelölőnégyzet aktív, akkor a kijelölt elemek poligonizálva lesznek. A mellette fekvő opciók határozzák meg a poligonizálás típusát. Megjegyzés: Az Elem poligonizálása beállítás, a Poligonmegadás megadási opciók eszköztáron, kihat a párbeszédsorban található Automatikus alakfelismerés funkcióra is. Ha az Elem poligonizálása jelölőnégyzet nem aktív, akkor az Automatikus alakfelismerés is ki lesz kapcsolva. Teljes elem poligonizálása Ahhoz, hogy teljesen átvegye a kijelölt elemet. Emellett meg kell adni a poligonizálás irányának kezdőpontját. Ha az utolsó poligonpont egybe esik az elem kezdő- vagy végpontjával, akkor az irányt nem kell megadni. Használja ezt az opciót, ha a poligonizálandó körvonal kizárólag egész elemekből áll. Elemrész meghatározása, ahol poligonizálva lesz Ezen opciónál minden kijelölt elem esetén a program rá fog kérdezni arra a tartományra, amely poligonizálva lesz (ponttól, pontig). Használja ezt az opciót, ha a poligonizálandó körvonal részelemekből áll. Referenciapont megadása Ezen opció esetén minden kijelölt elem után a program rá fog kérdezni a referenciapontra. Ahhoz, hogy átvegye a kijelölt elem egy pontját, amely a referenciaponttól egy meghatározott távolságra helyezkedik el. Határozza meg kattintással a referenciapont új helyét, és utána adja meg a távolságot a referenciaponttól. Használja ezt a opciót, ha a poligonizálandó körvonalat létező elemekhez kell viszonyítani (pl. egy tetőablak megadásánál). Segédpont megadása automatikus poligonizáláshoz Ahhoz, hogy összefogjon egy vonalak és poligonok által közrezárt felületet egy poligonba. Attól függően, hogy a segédpontot a körvo-
67 Újdonságok az Allplan 2011-ben Általános újítások 59 nalon belül vagy kívül rakta-e le, lesznek a belső vagy a külső határvonalak és -poligonok felfűzve. Az Elemszűrő aktiválásával meghatározhatja, hogy az építészelemek figyelmen kívül legyenek hagyva a felület megállapításakor. Körosztás / Húrmagasság Körosztás A poligonizálás értéke körosztásként lesz értelmezve. A Körosztás értéken keresztül határozhatja meg, hogy milyen felosztással legyen egy görbeelem ábrázolva. A 120 érték egy körnél például azt jelenti, hogy a teljes kör egy olyan felületként lesz ábrázolva, amely 120 sarokból fog állni. Minél nagyobb a megkívánt pontosság vagy nagyobb a sugár, annál nagyobbnak kell a körosztásnak lennie. A megadható értékek 8 és 360 között vannak. (A) Körosztás =12; az eredményezett szög = 30 Húrmagasság A poligonizálás értéke húrmagasságként lesz értelmezve. A Húrmagasság értéken keresztül határozhatja meg a szelő és az ív közötti maximális húrmagasságát (mm-ben). Minden egyes görbe ezután úgy lesz poligonizálva, hogy a poligonszár és a görbe közötti maximális távolság kisebb vagy egyenlő legyen, mint az itt megadott húrmagasság. Az eredmény pontosabb lesz a körosztásnál. (B) Húrmagasság (38mm vagy kisebb)
68 60 Újdonságok az általános poligonmegadásban Allplan 2011 Elemszűrő Elemszűrő Építészelemek alaprajzi vonalainak ignorálása 2D felületelemek ignorálása (sraffozások, minták, kitöltések, bitképfelületek, intelligens elhelyezések) pl. automatikus alakfelismeréskor Ha aktiválja az Elemszűrő opciót, akkor az Automatikus alakfelismerés ill. a Segédpont megadása automatikus poligonizáláshoz opciókkal végrehajtott felület-megállapítás során az építészelemek, valamint a 2D-felületelemek vonalai figyelmen kívül lesznek hagyva. Használja ezt az opciót, ha a szomszédos felületkörvonalakat - melyek olyan elemekkel vannak elválasztva, mint körív, spline vagy görbe - pl. növényfelületekkel vagy felületelemekkel (sraffozás, minta stb.) szeretné automatikusan kitölteni. Háttér: A görbék - a beállított körosztástól függően - poligonizálva lesznek. Ha egy második (harmadik...) felület megadására kerül sor, az automatikus alakfelismerés kicsit elhúzódhat és/vagy hibás eredményt produkálhat, mert az alapul vett felület körvonalát (2D vonal) és az első felület poligonjának határvonalait a program egyaránt fel fogja ismerni. Visszalépés, súgó Vissza Itt vonhatja vissza az egyes pontok megadását az általános poligonmegadás közben. Súgó a poligonmegadáshoz Itt hívhatja meg a súgót az Általános poligonmegadás megadási opcióihoz. 'Automatikus alakfelismerés' és 'Elem poligonizálása be/ki' együttműködése Ha az Elem poligonizálása a Poligonmegadás megadási opciók eszköztáron be van kapcsolva (aktív jelölőnégyzet), akkor az elemek
69 Újdonságok az Allplan 2011-ben Általános újítások 61 azonosítva és - a mellette fekvő opciók beállításától függően - megfelelően poligonizálva lesznek. A párbeszédsorban található Automatikus alakfelismerés funkció is azonosítani fogja az elemeket zárt kontúrként és automatikusan poligonizálni fogja őket. Részpárhuzamosok Ezért hat ki az Elem poligonizálása funkció a Poligonmegadás megadási opciók eszköztáron most az Automatikus alakfelismerés funkcióra is. Ha az Elem poligonizálása jelölőnégyzet nem aktív, akkor az Automatikus alakfelismerés is ki lesz kapcsolva. A (Rész)Párhuzamos (Bővített konstrukció modul) és a (Rész)Párhuzamos összetett elemhez (Helyszínrajz modul) funkcióknál a Megadási opciók az új Általános poligonmegadás megadási opciók eszköztárhoz lettek igazítva.
70 62 Téglalap poligonként Allplan 2011 Téglalap poligonként Új az Allplan verzióban Az Allplan verzióban a téglalapokat most már nem csak egyedi vonalakból, hanem poligonként is megadhatja. Ha a megadási opcióknál aktív a Téglalap létrehozása poligonként opció, akkor a téglalap egy összefüggő elemeként fog létrejönni és egyetlen kattintással ki lehet jelölni. Ha az opció nem aktív, akkor a téglalap egyedi vonalakból fog állni, amit vagy egyesével kattintással vagy SHIFT+kattintással egyszerre szegmensként lehet kijelölni. Ez kihat további műveletekre is: pl. a Párhuzamos funkcióval egyetlen lépésben hozhat létre párhuzamost azonos távolságra a téglalapnak mind a négy oldalán. Ha egy téglalapra többé már nincs szükség poligonként, akkor felbonthatja azt a Poligonból vonalak funkcióval.
71 Újdonságok az Allplan 2011-ben Általános újítások 63 Javított vonaltípusok csatornázáshoz Új az Allplan verzióban Több felhasználónk kérésének eleget téve megváltoztattuk az 91 (Szennyvíz, meglévő) és 92 (Kevertvíz, meglévő) Allplan vonaltípusokat; a vonalakba beszúrt szimbólumok többé már nem fix 0,35 tollvastagsággal lesznek megrajzolva, hanem a vonal tollvastagságával. Így most vékonyabb vonalak esetén egységesebb képet eredményez. Új vonaltípus Korábbi vonaltípus Nr. Név 91 Szennyvíz, meglévő 92 Kevertvíz, meglévő Vonaltípusok aktualizálása Egy áttérés esetén a meglévő erőforrás-meghatározások mint pl. a vonaltípusok nem lesznek felülírva, így az aktualizált vonaltípusokat manuálisan kell beillesztenie az irodai standardba, ill. a projektbe. FIGYELEM! Ez a változtatás megváltoztatja már meglévő projektjeit és terveit. Az új vonaltípusok felvételéhez az irodai standardba 1 Kattintson az Eszközök menüben a Meghatározások menüpontra. 2 Kattintson a Vonalak + Formátum Gyorsválasztó elemre. 3 Kattintson a További vonaltípusok beillesztése gombra. 4 A Forrásmappának válassza a Standard útvonalat, mivel a megváltozott vonaltípusokat az Allplan szállítási standardjából ($ETC) kell az irodai standardba ($STD) átvenni.
72 64 Javított vonaltípusok csatornázáshoz Allplan Jelölje ki a 91. és 92 vonaltípusokat és kattintson az OK gombra. A meglévő 91. és 92. vonaltípusok le lesznek cserélve a megváltoztatottakra.
73 Újdonságok az Allplan 2011-ben Általános újítások 65 Szövegsorokból szövegblokk Szövegsorokból szövegblokk (Módosítás menü - Szöveg modul): Most a megadási opcióknál eldöntheti, hogy a sorok, ahogy korábban is, másolva legyenek vagy a szövegblokkra legyenek lecserélve. A Másolás az alapbeállítás; Csere esetén a szövegsorok törölve lesznek, amint a szövegblokkot a rajzfelületre helyezi. A kezelés többi része változatlan maradt.
74 66 Kedvencek és visszaállítás takarás-számításnál Allplan 2011 Kedvencek és visszaállítás takarás-számításnál Azokban a párbeszédpanelekben, amelyekkel az építészelemek takarás-számítását lehet vezérelni, a beállításokat most elmentheti a Kedvencfájl mentése funkcióval, egy elmentett kedvencet pedig visszaolvashat a Kedvencfájl beolvasása funkcióval vagy a Visszaállítás funkcióval az összes beállítást visszaállíthatja alapértékére. A következő párbeszédpanelekben lehetséges ez most: Takarás-, drótváz-számítás - Takarás-számítás - Takarás-számítás céldokumentumba párbeszédpanel (vdfanfx adatformátum) Asszociatív nézetek - Nézet létrehozása ill. Metszet létrehozása - Nézet-, metszettulajdonságok - Takarás-számítás beállítások párbeszédpanel (vdfanfx adatformátum) Takarás-, drótváz-számítás - Takarás-számítás - Takarás-számítás céldokumentumba párbeszédpanel - Építész...
75 Újdonságok az Allplan 2011-ben Általános újítások 67 gomb - Takarás-számítás - Építészet párbeszédpanel (avfanfx adatformátum) A mentési helyet a Takarás kedvencekhez a Beállítások - Munkaanyagok oldalán - a Mentés területen - a Mentési helyek alatt határozhatja meg.
76 68 Kedvencek és visszaállítás asszociatív nézeteknél Allplan 2011 Kedvencek és visszaállítás asszociatív nézeteknél Azokban a párbeszédpanelekben, amelyekkel az metszeteket lehet az asszociatív nézetekben vezérelni, a beállításokat most elmentheti a Kedvencfájl mentése funkcióval, egy elmentett kedvencet pedig visszaolvashat a Kedvencfájl beolvasása funkcióval vagy a Visszaállítás funkcióval az összes beállítást visszaállíthatja alapértékére. A következő párbeszédpanelekben lehetséges ez most: Asszociatív nézetek - Metszet létrehozása - Nézet-, metszettulajdonságok - Takart ábrázolás - Metszet beállítások asszociatív nézethez - Metszet párbeszédpanel (anfanfx adatformátum)
77 Újdonságok az Allplan 2011-ben Általános újítások 69 Asszociatív nézetek - Metszet létrehozása - Nézet-, metszettulajdonságok - Drótváz ábrázolás - Metszet beállítások asszociatív nézethez - Metszet párbeszédpanel (anfanfx adatformátum) A mentési helyet az Asszociatív metszet kedvencekhez a Beállítások - Munkaanyagok oldalán - a Mentés területen - a Mentési helyek alatt határozhatja meg.
78 70 Fontos változások a beállítások, általános területén Allplan 2011 Fontos változások a beállítások, általános területén Kijelölés előnézet átvételnél (Kijelölés beállítások) A Beállítások - Kijelölés oldalán mostantól külön vezérelheti a kijelölés előnézetét a funkciókon belül, funkciókon kívül és átvétel esetén: Ezzel azon felhasználóink által sokszor kifejezett kívánságnak sikerült eleget tennünk, akik normál munkánál nem használják a kijelölés előnézetet, de az elemek átvételénél szeretnének meggyőződni arról, hogy vajon a kívánt elem lesz-e kijelölve és átvéve.
79 Újdonságok az Allplan 2011-ben Általános újítások 71 Párhuzamos ellipszisek létrehozásának módja Korábban az Általános beállításokban kellett meghatározni azt, hogy a (rész)párhuzamosok milyen módon legyenek létrehozva az ellipszisekhez. Az Allplan 2011 verzióban most minden egyes párhuzamos ellipszisnél eldöntheti, hogyan legyen létrehozva. Minden alkalommal, amikor a Párhuzamos (Konstrukció modul), (Rész)Párhuzamos (Modul Bővített konstrukció modul) vagy (Rész)Párhuzamos összetett elemhez (Helyszínrajz modul) funkcióval egy párhuzamost szeretne rajzolni egy ellipszishez, meghatározhatja a párhuzamos ellipszis létrehozási módját. Elemtulajdonságok dokumentumszámmal és -névvel (Kijelölés beállítások) A Beállítások - Kijelölés oldalán mostantól külön vezérelheti a eleminfó megjelenítését a funkciókon belül, funkciókon kívül és átvétel esetén.
80 72 Fontos változások a beállítások, általános területén Allplan 2011 Ezenkívül felveheti a dokumentumszámot és nevet az Eleminfóba: ez nagy segítség lehet, amikor egy halom rajzfájlban azt szeretné megtudni, hogy melyik rajzfájlban fekszik az adott elem. Pénznem és offset mostantól projekt tulajdonságok A Pénznem és Offset alapbeállítások az Allplan korábbi verzióiban az Általános beállításoknál ill. a Bővített konstrukció beállításainál voltak beállítva és a projekteken átnyúlóan voltak érvényesek. Projektváltásnál adott esetén meg kellett változtatni a beállításokat. Most a pénznem és az offset is a projekthez tartozik, és mindkettőt a projekt tulajdonságainál lehet meghatározni.
81 Újdonságok az Allplan 2011-ben Általános újítások 73
82 74 Fontos változások a beállítások, általános területén Allplan 2011 Nyomtatás és plottolás A nyomtatás és plottolás területén végrehajtott újítások megnyugtató biztonságot adnak a felhasználónak abban, hogy hogyan fognak a tervek a papíron kinézni. Így egyszerűen megoldható a tervek szétküldése azon tervezőpartnereknek, akik esetleg nem is rendelkeznek speciális színes kimeneti eszközzel. A legfontosabb újítások áttekintése Realisztikus előnézet szürkeárnyalatos és átdefiniált színekkel rendelkező terveknél Pontfogás tervelemekben Nyomtatófüggetlen oldalbeállítás Oldal-, ill. papírformátum árnyékolt előnézete Előnyök Különleges formátumok könnyebb kezelhetősége Plottolási eredmények könnyebb ellenőrzése Terv és nyomtatási tartomány jobb megkülönböztetése
83 Újdonságok az Allplan 2011-ben Nyomtatás és plottolás 75 Munkafolyamat a plottoláshoz Windows illesztőprogrammal A Windows illesztőprogrammal történő plottolás munkafolyamata jobban illeszkedik a Windows szabványhoz. Az oldalformátum és a kimeneti eszköz nyomtatási tartománya most egymástól függetlenül kerül meghatározásra. A tervösszeállításban mostantól az első lépés, egy terv kiválasztása után, az oldal meghatározása. Ez az Oldalbeállítás funkcióval történik, amely mostantól, a munkafolyamathoz igazodva, első funkcióként található meg a Létrehozás területen. Alternatívaként a funkciót a Tervek plottolása funkció Kimenet panellapjának bal oldaláról is meghívhatja.
84 76 Nyomtatófüggetlen oldalformátum Allplan 2011 Miután meghatározta az oldal formátumát, tájolását és margóit, lerakhatja a tervelemeket, a tervkeretet és a tervfejlécet az oldalon belülre. Ha most a tervet PDF fájlként szeretné kiadni, akkor már csak a Tervek plottolása funkció Beállítások panellapján kell meghatároznia a paramétereket. Ha a tervet papírra szeretné vinni, válasszon ki utolsó lépésben egy kimeneti eszközt és határozza meg úgy a nyomtatási tartományt, hogy az oldal teljesen a beállított nyomtató ill. plotter nyomtatható felületén belül feküdjön. Nyomtatófüggetlen oldalformátum Windows illesztőprogramok használatakor mostantól, az Allplan vektor illesztőprogramokhoz hasonlóan, az oldalformátumot a nyomtató nyomtatható felületétől függetlenül határozhatja meg. A független oldalformátumnak az előnye az, hogy most létrehozhat előírt papírformátumokat vagy különleges formátumokat még akkor is, ha nem rendelkezik a megfelelő eszközzel, ill. nincs telepítve a hozzátartozó illesztőprogram. Így tudnak pl. a diákok DIN A0 méretű terveket készíteni. Azért, hogy a változás vizuálisan is egyértelmű legyen a korábbi Plotter és oldalbeállítás funkció egy új funkció-ikont kapott és megfelelően át is lett nevezve. Az oldal és a nyomtatási tartomány szétválasztása miatt mostantól elengedhetetlen, hogy az Oldalbeállítás funkcióval meghatározza az oldal formátumát, tájolását és a margókat. Az oldal most csak terv elrendezési területét ábrázolja. Ez fehér felületként árnyékolt szegéllyel lesz ábrázolva, a margók pedig világos szürkén. A Tervek plottolása funkcióban a kimeneti eszköz meghatározásakor figyeljen arra, hogy a nyomtatási tartományt úgy válassza meg, hogy az oldal teljesen a nyomtatható felületen belül feküdjön. Azok az elemek lesznek kiplottolva, amelyek az oldal és a kimeneti eszköz nyomtatható felületén belül fekszenek.
85 Újdonságok az Allplan 2011-ben Nyomtatás és plottolás 77 Az oldalmargók meghatározására két lehetősége van: Válassza a margó nélkül opciót, ha a tervet végtelen tekercsre vagy PDF fájlba szeretné kiadni. Az összes margó automatikusan 0.00 mm értékre lesz állítva és nem lehet megváltoztatni. Az oldal ebben az esetben mindig úgy lesz elhelyezve, hogy az oldal bal alsó sarka és a Tervek plottolása funkcióban beállított nyomtató nyomtatható felületének bal alsó sarka azonos legyen. Válassza a margóval opciót, ha a tervet egy vágott lapra szeretné kiadni. Határozza meg az egyes margókat. A "<<" gombbal átveheti a Tervek plottolása funkcióban beállított nyomtató eszközmargóit. Az oldal ebben az esetben mindig úgy lesz elhelyezve, hogy az oldal bal alsó sarka és a vágott lap bal alsó sarka azonos legyen.
86 78 Javított plot előnézet Allplan 2011 Javított plot előnézet Az ismert vázlat nézet mellett, amely a képernyőszínekkel való elrendezéshez használatos, az Allplan 2011 kínál még egy színes plot előnézetet és egy szürkeárnyalatos plot előnézetet is. A mindenkori előnézetben a terveinek nem csak a végleges színezési módját láthatja, hanem még így a plottolás előtt ellenőrizheti a terv tájolását és/vagy torzítását is. Az előnézet vezérléséhez tartozó funkciókat annak az ablaknak a keretén találja meg jobbra lent, amelyikben a terv van megjelenítve. A szürkeárnyalatos előnézet megmutatja Önnek, hogyan lesznek a színek szürkeárnyalatokra konvertálva, sokkal korábban annál, hogy meglepődne a kész terv láttán - ez segít papírt spórolni.
87 Újdonságok az Allplan 2011-ben Nyomtatás és plottolás 79 A színes plot előnézet lehetővé teszi az átdefiniált színek tökéletes kontrollját a plottolásnál.
88 80 Oldal és nyomtatási tartomány javított előnézete Allplan 2011 Oldal és nyomtatási tartomány javított előnézete Az oldal és a nyomtatási tartomány ábrázolása, melyek méretét az Allplan 2011 verzióban most már egymástól függetlenül lehet meghatározni, az előnézetekben mostantól szürke alapon történik. Az oldal, ami azt a területet ábrázolja, amely plottolva lesz, fehér felületként van ábrázolva árnyékolt szegélyekkel. Ha margók vannak meghatározva az oldalhoz, akkor azok világos szürkével lesznek ábrázolva. A javított ábrázolás segítségével azonnal, még jóval a plottolás előtt megállapíthatja, hogy az elemek az oldalmargókon belül vagy az oldalon kívül fekszenek-e és hogy az oldal a kimeneti eszköz nyomtatható területén belül fekszik-e. Ha a beállítások alapján meggyőződött arról, hogy az oldal a nyomtatható területen belül fekszik vagy ha a nyomtatási tartomány nem játszik szerepet a kimenetben, akkor a nyomtatási tartomány keretének megjelenítését kikapcsolhatja a Képernyő megjelenítés funkcióban.
89 Újdonságok az Allplan 2011-ben Nyomtatás és plottolás 81 Bővített átdefiniálás Mostantól a tervelemek vonaltípusát is átdefiniálhatja egyetlen vonaltípusra. Ezenkívül meghatározhatja még azt is, hogy hogyan viselkedjenek a felületelemek. Ezeket a meghatározásokat végrehajthatja egy vagy több tervelemen vagy a Tervelemek listázása funkcióban vagy az egyes tervelemeknél azok tulajdonság párbeszédpaneljében. Többet talál erről az Átdefiniálás plottolásnál (101. oldal) alatt.
90 82 Gyors nyomtatás Allplan 2011 Gyors nyomtatás A Gyors nyomtatás funkció (korábbi Nyomtatás funkció a Standard eszköztáron) mostantól a Fájl menüben található, és nem a Standard eszköztáron. A két funkció mostantól megkülönböztethető ikonjáról (pipával vagy anélkül) és elnevezéséről, korábban csak a pozíciójukról: gyors nyomtatás az eszköztáron, míg a nyomtatás a menüben volt. Ortogonális eltolás a nyomtatási képen Új az Allplan verzióban Amikor a nyomtatási képen a megjelenített elemeket eltolja a Kép eltolása funkcióval és közben nyomva tartja a SHIFT billentyűt, akkor az eltolás csak ortogonálisan fog végbemenni. Az elemek nyomva tartott középső egérgombbal való dinamikus eltolásánál nem lehetséges az ortogonális eltolás a SHIFT billentyű segítségével. Hozzárendelt tervek megjelölése A Tervek hozzárendelése... párbeszédpanelben a hozzárendelt terveknek a helyi menü segítségével való megjelenítésekor most a hozzátartozó struktúraszintek automatikus megnyitása mellett a kiválasztott terv színesen is meg lesz jelölve.
91 Újdonságok az Allplan 2011-ben Nyomtatás és plottolás 83 Módosított megjelenítési sorrend tervelemekhez Új az Allplan verzióban Az új grafikus motor tervábrázoláshoz és PDF exportáláshoz való használata révén most figyelembe lesz véve a tervösszeállításba közvetlenül lerakott elemek megjelenítési sorrendje is. Azért, hogy ezek az elemek alapértelmezésben, ahogy korábban is, lefedjék a lerakott dokumentumokat, a tervelemek mostantól nem módosítható -13-as értéket fognak kapni. A -14 és -15 megjelenítés sorrendet rendelve a tervösszeállításba közvetlenül lerakott elemekhez most lehetővé válik az, hogy ezek az elemek a lerakott dokumentumok hátterében legyenek. Ne feledje, hogy plottoláskor a tervösszeállításba közvetlenül lerakott elemek megjelenítési sorrendjének jelenleg nincs hatása és így ezek a "direkt" elemek az összes dokumentum tartalmat lefedik. Tervelemek szabad eltolása és másolása A tervelemeket eltolás és másolás során most már létező elemekhez való viszonyítás nélkül, szabadon is el lehet helyezni. Deaktiválja ehhez a megadási opcióknál a koordináta azonos gombot.
92 84 Beállítások a tervszelvényhez Allplan 2011 Beállítások a tervszelvényhez A Tervszelvény modul beállításai többé már a beállításokban találhatók, hanem azokat a Tervszelvény átalakítása tervvé funkcióban közvetlenül paraméterként ill. a Helyszínrajz specifikus tervkeret, tervfelirat létrehozás funkcióban tulajdonságként lehet meghatározni.
93 Újdonságok az Allplan 2011-ben Építészet 85 Építészet Építménystruktúra A nullsík feletti szint neve A nullsík fölötti szintnek országtól és régiótól függően különböző nevei lehetnek. Németországban pl. normálesetben Erdgeschoss a neve, az USA-ban 1st floor, ugyanakkor mindkettő az első szintet jelöli. Az építménystruktúra - Síkkezelő - Új modell párbeszédpaneljében mostantól A 0.00 feletti első szint neve mezőben meghatározhatja a nullsík feletti első szint nevét. A Földszint, 0. Emelet, 1. Emelet közül választhat. A választástól függően lesznek az e felett fekvő szintek megfelelően elnevezve. Ez a beállítás a síkmodell és az építménystruktúra generálásakor lesz felhasználva és utólag nem lehet többé megváltoztatni.
94 86 Építménystruktúra Allplan 2011 További lehetőségek a szintek és síkok elnevezéséhez Nem új, habár kevésbé ismert: Az építménystruktúra mentésekor tetszőleges neveket adhat meg; ezek lesznek majd a síkmodellben és az építménystruktúrában használva. Építménystruktúra létrehozásakor az elnevezések meghatározásához 1 Kattintson a Projektalapú megnyitás funkcióra és válassza ki az Építménystruktúra panellapot. 2 Kattintson a Síkkezelő gombjára. 3 Kattintson az Új modell gombra és adja meg az Új modell párbeszédpanelben a beállításokat a kívánt síkokhoz. 4 Aktiválja az Építménystruktúra létrehozása / kiegészítése jelölőnégyzetet és kattintson az OK gombra. 5 Adja meg az Építménystruktúra létrehozása / kiegészítése párbeszédpanelben, hogy mely rajzfájlszámok legyenek mely síkokhoz használva. 6 Kattintson a Név oszlopba, és adjon meg egy nevet az adott struktúraszinthez.
95 Újdonságok az Allplan 2011-ben Építészet 87 7 Kattintson kétszer az OK gombra. A megadott nevek lesznek felhasználva az építménystruktúra struktúraszintjeihez és a síkokhoz.
96 88 Építménystruktúra Allplan 2011 Célrajzfájlok aktualizálásának zárolása Ha az építménystruktúra kivonatainál bizonyos rajzfájlokat nem szeretett volna aktualizálni, mivel pl. az már elő lett készítve a tervhez, akkor ezt az aktiválás kedvencként való mentésével és azután az aktiválás kikapcsolásával kellett megkerülni. Most ez sokkal egyszerűbben lett: A célrajzfájlok aktualizálását a helyi menüben is zárolhatja:
97 Újdonságok az Allplan 2011-ben Építészet 89 Név tetőtájhoz Egy síkmodellbe egy tetőtáj beszúrásakor mostantól a tetőtáj nevét átveheti a dokumentum nevéből is.
98 90 Építménystruktúra Allplan 2011 Síkkezelő: Új gombok a grafika mentéséhez és nyomtatásához Új az Allplan verzióban Számos Allplan felhasználó kézzel vázolja fel magának az egyes projektek síkbeosztását; így munka közben mindig rendelkezésére áll egy áttekintés ahhoz, hogy melyik síkhoz kell az adott építőelemet hozzákapcsolni. A kézi rajzra többé már nincs szükség. Több felhasználónk kérésének eleget téve két új gombot illesztettünk be a Síkkezelő párbeszédpanel keretére: Síkmodell grafika exportálása bmp formátumba gomb elmenti a síkmodell grafikát bmp formátumba és megnyitja az alapértelmezett képszerkesztő programban (pl. MS Paint). A grafikát ezután pl. beszúrhatja egy Word dokumentumba. Nyomtatás... gomb megnyitja a Windows nyomtatás párbeszédpanelét. Itt kiválaszthat egy nyomtatót és kinyomtathatja a síkmodell grafikát.
99 Újdonságok az Allplan 2011-ben Építészet 91 Csak háromdimenziós építészelemek Az Allplan 2011 programban mostantól már csak háromdimenziós elemek lehetnek. Emiatt kikerült a programból a 3D elemek létrehozása 2D elemekből opció a néhai építészet beállításokból és a 3D elrejtése funkció. Az építészelemek újraszámítása továbbra is lehetséges a 3D frissítés funkcióval. A háromdimenziós építészelemek puszta 2D ábrázolása eredetileg teljesítmény okok miatt lett kifejlesztve, így vált lehetővé a nagy adatmennyiségekkel való munkavégzés lassú számítógépeken. Az Allplan 2011 új, gyors grafikus motorja és a modern számítógépek és grafikus kártyák mellett többé már nincs szükség erre a 2D korlátozásra.
100 92 Kémény, paraméterek átvétele Allplan 2011 Kémény, paraméterek átvétele A Kémény funkcióval rajzolt kéményeknél mostantól az összes paraméter átvehető - korábban ez csak korlátozottan volt lehetséges. Ez azt jelenti, hogy a következő módokon egy kémény összes paraméterét átveheti: A Paraméterek átvétele funkcióval a Kémény funkció párbeszéd eszköztárán (a korábbi verziókban ez nem volt elérhető) Jobb egérgombbal duplán kattintva egy kéményre a rajzfelületen Jobb egérgombbal duplán kattintva egy kéményre egy asszisztensen Így rajzolhat azonos alakú, geometriai paraméterekkel és attribútumokkal rendelkező kéményt. A Tulajdonságok megadásához hasonló módosítás is korlátlanul lehetséges a helyi menüből, még az alaprajzi alak is megváltoztatható. Megjegyzés: A kémények utólagos geometriai változtatásai, mint pl. Pontok módosítása funkcióval a kürtőkön végrehajtott módosítások, nem lesznek átvéve.
101 Újdonságok az Allplan 2011-ben Építészet 93 Falfülke és áttörés Sarokablak A Falfülke, mélyedés, rés, áttörés vagy a Poligonális falfülke, mélyedés, rés, áttörés funkcióval megrajzolt áttörések a helyiségek oldalfelületeinél nem lesznek figyelembe véve, mert normál esetben ezek később be lesznek zárva. Emiatt ezek az animációban sem lesznek ábrázolva. Azonban a fülkék normál esetben nyitva maradnak és emiatt figyelembe lesznek véve az oldalfelületeknél és ábrázolva lesznek az animációban. Ha egy áttörést ábrázolni szeretne az animációban, akkor megadhat egy a falon teljesen átmenő "hátfal nélküli" fülkét. A Sarokablak funkcióban mostantól többrétegű falaknál - ahogy azt számos felhasználó kérte - az összes olyan kávatípus kiválasztható, amely az Ablak funkcióban is lehetséges. Lépcsőmetszet A Lépcsőmetszet funkciónál a metszetábrázolás kinézetét most még jobban meghatározhatja. A korábbi verziókban csak a fenti és lenti vonaltípus volt beállítható, és az egységes volt a fokoknál és a járóvonalnál. Most külön állíthat be tollvastagságot, vonaltípust és vonalszínt a fokokhoz és a járóvonalhoz, külön fent és lent.
102 94 Lépcsőmetszet Allplan 2011 Lépcsőmetszet módosítás után Egy lépcsőnek a Lépcső módosítása funkcióval történő módosításakor korábban a metszetábrázolás elveszett. Az Allplan 2011 verzióban a módosítás után most meghatározhatja, hogy a metszetábrázolás vissza legyen-e állítva.
103 Újdonságok az Allplan 2011-ben Építészet 95 Test neve mostantól mennyiségtest Mivel a 3D testekhez most már építészet-tulajdonságokat és -attribútumokat is hozzá lehet rendelni, ezért szükségesség vált, hogy a 3D testeket és a Helyiségek, felületek, szintek modulból származó testeket jobban meg lehessen különböztetni. A testet a Helyiségek, felületek, szintek modulból mostantól menynyiségtestnek nevezzük, ráadásul az ikonja is megváltozott, sőt még a hozzátartozó funkcióké is. Szürke helyett, amely 3D testeket is jelöli, mostantól a piros színt használjuk, amely a helyiségek és azok összetevőinél használatos: Mennyiségtest Testnyílás Mennyiségtest meghatározása, módosítása Nyílások meghatározása, módosítása
104 96 Helyiségkiépítés: egyes burkolatrétegek átvétele Allplan 2011 Helyiségkiépítés: egyes burkolatrétegek átvétele Új az Allplan verzióban A helyiségkiépítés megadásakor már átvehette egy létező helyiségről vagy egy asszisztensről a teljes kiépítést vagy egy burkolatot az öszszes réteggel. Most egyes burkolatrétegeket is átvehet: Különösen asszisztensek használatakor jelent ez új lehetőségeket. Az eljárásmód egyszerű: Jelölje ki a kívánt a burkolatréteget a Kiépítés panellapon. Kattintson a Réteg területen az Helyiség funkcióban a Átvétel funkcióra. Kattintson a helyiségbe az asszisztensen, ill. a rajzfájlban. Az alacsonyabb számú "üres" rétegek standard értékekkel lesznek feltöltve.
105 Újdonságok az Allplan 2011-ben Építészet 97 SIA attribútumok Svájc számára Új az Allplan verzióban Átépítés Az Allplan verzióban Svájc számára a DIN 277 attribútumok helyett mostantól a SIA 416 attribútumok lesznek használva. A megfelelő jelentések is bekerültek a kínáltba. A korábbi Allplan listákat a felhasználók hozzáigazíthatják. Az Allplan 2011 átépítési funkcióival egy igen hatékony segédeszközt kap a kezébe, amely átveszi Öntől a korábbi időigényes és hibázásra hajlamos folyamatokat az átépítési tervek elkészítésekor. Az újítások az átépítés területén egyrészt a háromdimenziós tervezést célozzák meg. Így most már a födémnyílásokhoz is hozzárendelhet átépítés kategóriákat, bontás- és újépítéstesteket határozhat meg és ezeket ki is értékelheti. Még a 2D is tovább lett fejlesztve: most már felületelemekhez is hozzárendelhet átépítés kategóriákat, a 2D vonalelemeknél ez már a V2009-ben is lehetséges volt. Mindegy, hogy 2D-ben, 3D-ben vagy hibrid módban dolgozik, az átépítés funkciók igazodnak az Ön munkamódjához - és nem fordítva. Kiegészítésként a korábbi átépítés listákhoz ezentúl a jelentések segítségével új átépítés kiértékeléseket készíthet az építőelemszámokat is bevonva.
106 98 Átépítés Allplan 2011 Födémnyílások A födémnyílásokhoz mostantól a Konvertálás Átépítés-tervezés funkcióval hozzárendelhet átépítés kategóriákat. A födémnyílások most már a Bontástest, újépítéstest funkcióval is szerkeszthetők. Az eljárásmód hasonló az ablaknyílásokhoz. A megfelelő felületelemek ill. a maradó, újépítés és bontás színes jelölései metszetben lesznek ábrázolva. Kitöltések csak akkor lesznek ábrázolva, ha a födém már rendelkezik eggyel. Az Általános építészet-tulajdonságok módosítása funkcióval utólag meghatározhatja, hogy a kitöltések alaprajzban is meg legyenek jelenítve.
107 Újdonságok az Allplan 2011-ben Építészet 99 Szűrés épí- A födémnyílások kijelöléséhez használhatja a tészelemek szerint funkciót. Kémény Még a kémény építőelemhez is hozzárendelhet mostantól átépítés kategóriákat.
108 100 Átépítés Allplan D felületelemek 2D felületelemek Bármelyik tetszőleges 2D felületelem szerkeszthető a Konvertálás Átépítés-tervezés funkcióval (2D vonalelemeknél ez már a korábbi verzióban is lehetséges volt). Formátum tulajdonságok és a felületábrázolás a meghatározott paraméterek alapján lesz átalakítva; átépítés kategóriák és attribútumok nem lesznek hozzárendelve.
109 Újdonságok az Allplan 2011-ben Építészet 101 Jelentések Jelentések Az átépítés-tervezés kiértékeléséhez most rendelkezésére áll egy sor új jelentés, amely egy részében az építőelemszám is szerepel. Itt egy áttekintés az új jelentésekről:
110 102 Átépítés Allplan 2011 Átdefiniálás plottolásnál Az Allplan 2009 verzióban a tollvastagságot és a vonalszínt speciálisan egy tervhez át lehetett definiálni. Az Allplan 2011 verzióban már a vonaltípust és a felületelemeket is át lehet definiálni. A felületelemek színéhez a következő beállítások állnak rendelkezésre: változatlan (csak kitöltéseknél) nem látható világosított átdefiniált szín világosított sajátszín (csak kitöltéseknél) Ezzel egy nagyon egyszerű lehetőség áll a rendelkezésére az átépítés-specifikus ábrázoláshoz: Rajzolja meg a bontáselemeket egy rajzfájlba, definiálja át a színt sárgára és használja a bontásvonalat vonaltípusként. Rajzolja meg az újépítéselemeket egy másik rajzfájlba, és definiálja át a színt pirosra. Rajzolja meg a maradó elemeket egy harmadik rajzfájlba, és definiálja át a színt szürkére. Alapozási terv Az átdefiniálással a plottolásnál pl. gyorsan és egyszerűen hozhat létre alapozási tervet anélkül, hogy az építőelemeket meg kellene változtatnia: használjon a falakat tartalmazó rajzfájlhoz szaggatott vonalat és kapcsolja nem láthatóra a felületelemeket, az alapozást tartalmazó rajzfájlt hagyja változatlanul.
111 Újdonságok az Allplan 2011-ben Építészet 103 További változások az átépítés területen A Bontástest, újépítéstest funkcióban egyetlen kattintással a gombra az összes attribútumot és tulajdonságot rendbe hozhatja. Konvertálás Átépítés-tervezés: az átvétel a Paraméterek átvétele funkcióval most már nyílásokban lévő objektumoknál is lehetséges. A gombok elhelyezkedése az átépítés párbeszédpanelekben egységesre lett áttervezve. Minden egyes párbeszédpanelben most már megtalálható a Visszaállítás és a Ki gomb. Mostantól azok a nyílások is, melyek nem tartalmaznak objektumot, ki lesznek értékelve a jelentésekben.
112 104 Homlokzat Allplan 2011 Homlokzat Az Allplan 2011 verzió egy sor új funkciót kínál a homlokzatok szerkesztéséhez. A könnyebb és gyorsabb kezelés érdekében a párbeszédpanelek kezelése át lett alakítva és egységesebb lett. Ezenkívül a tervező az átdolgozott fájlstruktúrának köszönhetően az építőkockákat az egyedi objektumokkal nagyon egyszerűen és áttekinthetően hozhatja létre. További gyorsulást nyújt az Allplan 2011 a tervezési folyamatban a tengelyszélesség automatikus levonásával, amely még rövidebb idő alatt teszi lehetővé a pontos homlokzat-tervezést. Szintén újdonság az a lehetőség, hogy a homlokzathoz textúrákat lehet hozzárendelni és így köztes lépések nélkül lehet fotórealisztikus ábrázolást létrehozni az épületburkolatról. Fejlesztések áttekintése Építőkocka-rendszer bővítése az új fájlformátumok bevezetésével Objektumok felosztásának és hozzárendelésének összefogása egy párbeszédpanelbe
113 Újdonságok az Allplan 2011-ben Építészet 105 Új Séma funkció Bevezetés a textúrák, helyi menü, többszörös választás (objektumoknál) használatába Anyagok és attribútumok a tökéletesebb mennyiség meghatározáshoz és költségbecsléshez (Design2Cost) A raszter meghatározása és az objektumok hozzárendelése mostantól az új Séma beállítások funkcióba van összefogva. A homlokzatkialakítás e két fontos tervezés-meghatározóját most egyetlen párbeszédpanelben lehet megváltoztatni. A használat egyszerűbb lett, így már a bevezetés is sokkal gyorsabb. A dinamikus előnézet segítségével rögtön láthatja, hogy változtatásai miként hatnak; ezenkívül felhasználhat előre meghatározott objektumokat is. A Séma párbeszédpanel két panellapra van felosztva. Így kényelmesen tud előállítani egy homlokzatsémát. A homlokzatséma a következők kombinációja: globális felosztásstílus a felület-objektumok objektum-elosztása
114 106 Homlokzat Allplan 2011 mező-egyesítések mező-felosztások Objektum-elrendezés és textúrák A séma a homlokzatnak rendszerint egy ismétlődő szakaszát határozza meg. Ezt úgy is lehet alkalmazni, hogy csak egyszer forduljon elő a homlokzaton. Ebben az esetben a távolságnak megadott értékek arányként lesznek értelmezve. A homlokzatban minden egyes változtatás valós időben van ábrázolva. Hogy a munka 3D-ben még egyszerűbb legyen, lehetséges az objektumok többszörös kiválasztása egyidejű előnézettel. Az új fogótechnika segítségével a homlokzatokat egyszerűen és intuitív módon módosíthatja.
115 Újdonságok az Allplan 2011-ben Építészet 107 Új még az a lehetőség is, hogy a homlokzat-objektumokat felszínekkel (textúrákkal) lehet bevonni. Ezzel realisztikus vizualizálást érhet el.
116 108 Homlokzat Allplan 2011 Különleges támogatást nyújt a helyi menü, amely az objektumokkal együttműködve hatékony munkavégzést tesz lehetővé, mivel a parancsok egérkattintással nagyon gyorsan hívhatók meg.
117 Újdonságok az Allplan 2011-ben Építészet 109 Homlokzatok kiértékelése A tervezők és ajánlatkészítők számára nyújt segítséget az Allplan 2011 a homlokzatok darabszám, mennyiségi és felületi adatok alapján történő kiértékelésével. A felület-, vonal- és pontelemek mindegyike kiértékelhető egy saját jelentésben a darabszám, hossz és magasság adatok megadásával valamint a teljes darabszámmal és egy teljes felületszámítással. Az összes információt akár összefoghatja egyetlen közös listába is. A fáradságos számolások és számítások nélkül olyan egzakt információkat kap a homlokzat mennyiségeiről és így végül is a költségekről, melyet a mi Allplan 2011 IBD és Allplan 2011 BCM termékeinkkel Desing2Cost módszerekkel professzionálisan határozhat meg.
118 110 Homlokzat Allplan 2011
119 Újdonságok az Allplan 2011-ben Építészet 111 Homlokzatok az Allplan 2009 verzióból Az Allplan 2009 verzióban létrehozott homlokzatok az Allplan 2011 verzióra való áttéréskor, ill. az első megnyitáskor automatikusan konvertálva lesznek. Ahhoz, hogy ezek a homlokzatok az új verzió összes új funkciójával szerkeszthetők és kiértékelhetők legyenek, hajtsa végre a következő lépéseket. Allplan 2009 verzióból származó homlokzatok aktualizáláshoz A homlokzatnak az Allplan 2009 verzióban az Objektum és Csoportosított opciókkal kell létrehozva lennie. 1 Kattintson a Homlokzat funkcióra. Megjelenik a Homlokzat eszköztár. 2 Kattintson a Módosítás funkcióra és jelölje ki a homlokzatot. 3 Ne hajtson végre változtatásokat. Kattintson egyből az Alkalmaz gombra. A homlokzat-objektumok most már szerkeszthetők és kiértékelhetők.
120 112 Korlát Allplan 2011 Korlát Az Allplan 2011 közel határtalan lehetőséget biztosít korlátok, kerítések vagy egyéb lineáris, egyenletes felosztású elemek kialakítására. Például lehetővé teszi a korlátvégek különleges hangsúlyozását, magasságkülönbségek meghatározását vagy a korlát sok egyedi szegmensre való felosztását. Ez időt takarít meg és nagyobb pontossági szint eredményez a tervezésben. Az összes korlát-építőelem 3D-ben jelenik meg és már a korlát-eszközökkel bevonható textúrával. Ezáltal nem csak egy gyors látványterv jön létre a tervezés-ellenőrzéshez, hanem egy prezentációi is, amellyel meggyőzheti az építtetőt. A korlát-objektumokhoz most már anyagokat és attribútumokat is hozzárendelhet; így részletes mennyiségeket határozhat meg. Újdonságok áttekintése Dinamikus előnézet Előre meghatározott asszisztensek részletes korlát-meghatározásokkal és textúrákkal
121 Újdonságok az Allplan 2011-ben Építészet 113 Anyagok és attribútumok a tökéletesebb mennyiség meghatározáshoz és költségbecsléshez (Design2Cost)
122 114 Korlát Allplan 2011 Korlátstílus kiválasztása A kívánt korlátstílus kiválasztásához egy új párbeszédpanel áll rendelkezésre, ahol a kiválasztott kedvenc 3D-ben jelenik meg. Ezenkívül további magyarázatokat nyújt az új információs mező, amiben röviden, de részletesen le van írva, hogy mely egyedi elemekből van a korlát összeállítva. A javított előnézettel könnyebben kezdheti el a korlát funkció használatát.
123 Újdonságok az Allplan 2011-ben Építészet 115 Hangsúlyozás elején/sarkon/végén, textúrák A korlátok, kerítések, stb. szerkesztéséhez az Allplan 2011 egy új funkciót biztosít, amivel egy korlát elejére és végére valamint az összes korlátsarokba egy különleges elemet határozhat meg, hogy ezeket a pontokat különösen hangsúlyossá tegye. Új még az a lehetőség is, hogy a korlát-objektumokat felszínekkel (textúrákkal) lehet bevonni. Ezzel realisztikus vizualizálást érhet el. Különleges támogatást nyújt a helyi menü, amely az objektumokkal együttműködve hatékony munkavégzést tesz lehetővé, mivel a parancsok egérkattintással nagyon gyorsan hívhatók meg.
124 116 Korlát Allplan 2011 Anyagok és korlátok kiértékelése A tervezők és ajánlatkészítők számára nyújt segítséget az Allplan 2011 a korlátok kiértékelésével. Itt szintén egy igen gyakori kívánságot valósítottunk meg: mostantól az összes korlát-objektumhoz anyagot és attribútumokat rendelhet hozzá. Az korlátban használt összes objektum fel lesz sorolva és szélesség, magasság, hossz és darabszám szerint ki lesz értékelve. A fáradságos számolások és számítások nélkül olyan egzakt információkat kap ilyen módon a felhasználó a korlát mennyiségeiről, és így végül is a költségekről, melyet a mi Allplan 2011 IBD és Allplan 2011 BCM termékeinkkel Desing2Cost módszerekkel professzionálisan határozhat meg.
125 Újdonságok az Allplan 2011-ben Építészet 117
126 118 Korlát Allplan 2011 Korlátok az Allplan 2009 verzióból Az Allplan 2009 verzióban létrehozott korlátok az Allplan 2011 verzióra való áttéréskor, ill. az első megnyitáskor automatikusan konvertálva lesznek. Ahhoz, hogy ezek a korlátok az új verzió összes új funkciójával szerkeszthetők és kiértékelhetők legyenek, hajtsa végre a következő lépéseket. Allplan 2009 verzióból származó korlátok aktualizáláshoz A korlátnak az Allplan 2009 verzióban az Objektum és Összekapcsolt opciókkal kell létrehozva lennie. 1 Kattintson a Korlát funkcióra. Megjelenik a Korlát eszköztár. 2 Kattintson a Módosítás funkcióra és jelölje ki a korlátot. 3 Ne hajtson végre változtatásokat. Kattintson egyből az Alkalmaz gombra. A korlát-objektumok most már szerkeszthetők és kiértékelhetők.
127 Újdonságok az Allplan 2011-ben Építészet 119 Tartalom (Content) Az Allplan 2011 tartalmak széles választékát kínálja építészek és építőmérnökök számára, ahol az előkészítő munkát már mások elvégezték. A tervek és animációk tetszetős elkészítéséhez hozzáférési lehetőséget biztosítunk az úgynevezett Layout Content területhez. Ahhoz, hogy a keresés különösen gyors és hatékony legyen, az öszszes tartalmat az interneten különböző terjedelemben tesszük elérhetővé: az alap választéktól egészen az exkluzív Serviceplus tartalmakig. Az építészek és építőmérnökök több nyelven, online kereshetnek előre meghatározott építés-specifikus adatokat és információkat a megnyerő vizualizálásához; ezeket egyszerűen letölthetik és telepíthetik. Mihelyt új tartalom (Content) válik elérhetővé a Weben, az Allplan Connect ikon ezt automatikusan jelezni fogja az Allplan 2011 programban.
128 120 Tartalom (Content) Allplan 2011 Infó Allplanban, ha új tartalom érhető el a Weben Az Allplan 2011 az Allplan Connect ikonnal automatikusan értesíti, mihelyt új tartalom válik elérhetővé a Weben. Ennek a vezérlése az Allplan frissítésen (lásd a"allplan frissítése" fejezetben, 2. oldal) keresztül történik Megjegyzés: Az értesítés csak akkor működik, ha az Allplan frissítése aktív és a számítógép rendelkezik internetkapcsolattal. Az Allplan Connect ikon a következő helyeken található meg az Allplan 2011 programban: A Standard eszköztáron az Allplan direktsúgó mellett balra A Súgó menüben - Nemetschek az Interneten - Connect Allplan A hivatkozott weboldal megtekintése után az ikon szürkén (nem aktív) lesz ábrázolva mindaddig, míg nem lesz elérhető új tartalom. Nem számít, hogy letöltött-e valamit vagy sem.
129 Újdonságok az Allplan 2011-ben Építészet 121 Artist szimbólumok A fontosabb Artist szimbólumok (kézi rajzok) PNG formátumban újból létre lettek hozva: a fa, bokor, növény és ember katalógusok. Az egyes kézi rajzok mostantól bitképfelületek. A katalógus struktúra és a használat azonos: válassza ki a szimbólumot a katalógusból és rakja le a rajzfájlba.
130 122 Fontos változások a beállítások, építészet területén Allplan 2011 Fontos változások a beállítások, építészet területén Különleges felületek, szegélyek létrehozása plottolhatóan A Különleges felületek, szegélyek létrehozása plottolhatóan opció (Építészet beállítások - Megadás) hatással volt a Tájtervezés és Városépítés modul vonal- és felületelemeire is. Ez ahhoz vezethetett, hogy a szegélyek kikapcsolása után az útfelületek vagy a telekhatárok sem lettek kiplottolva. Mostantól a beállítást az érintett elemeknél külön külön vezérelheti. Emiatt az Allplan 2011 verzióban ez az opció a következőképpen lett felosztva: Különleges felületek és szegélyek létrehozása plottolhatóan ahogy korábban is a Helyiségek beállítások - Létrehozás területén Vonal- és felületelemek létrehozása plottolhatóan a Terep beállítások - Tájtervezés területén Felület- és vonalobjektumok létrehozása plottolhatóan az Objektumok és szimbólumok - Objektumkezelő területén A Városépítés modul elemei mostantól mindig plottolhatóan lesznek létrehozva.
131 Újdonságok az Allplan 2011-ben Építészet 123 További építészetet érintő változások a beállításokban Építészet beállítások: Az objektum-modellező funkcióval modellezett objektumok automatikus aktualizálása opció el lett hagyva; az objektumok mostantól alapértelmezésben aktualizálva lesznek. Építészet beállítások: A Rákérdezés az ajtónyitásra az ajtók megadásakor opció el lett hagyva; az ajtónyitás megadását az ESC billentyűvel át lehet ugrani. Építészet beállítások: Az Útvonal a lenyíló szöveglistákhoz és az Útvonal a lenyíló számlistákhoz beállítások, amiket az Allplan korábbi verzióiban az Építészet beállítások - Beállítások panellapján - a Katalógusok, útvonalak területen lehetett beállítani, az új Beállítások párbeszédpanelben a Munkakörnyezet oldalon - a Mentés területen - a Mentési hely alatt található meg. Építészet beállítások: Az Építőelemszámok ábrázolása opció, amellyel az építőelemek ábrázolását lehet a képernyőn be- és kikapcsolni, mostantól a Képernyő megjelenítés funkcióban található.
132 124 Fontos változások a beállítások, építészet területén Allplan 2011 Mivel az építőelemszámok ábrázolását most már a Képernyő megjelenítés funkcióból lehet vezérelni, ezért ezt a beállítást akár a Megjelenítés kedvenc mentése funkcióval kedvencként is le lehet menteni.
133 Újdonságok az Allplan 2011-ben Kiértékelések jelentésekben 125 Kiértékelések jelentésekben Az Allplan 2011 az új jelentéskészítő rendszerével gondoskodik a működő kommunikációról. Számos előre meghatározott kiértékelés, úgynevezett jelentés, hozható létre egyszerűen általa az iroda-specifikus követelményeknek megfelelően. Még a papírformátum, betűtípus, színek, sorok és oszlopok is gyorsan és a nagy ráfordítás nélkül megváltoztathatók. Újdonság továbbá a modern megtekintő eszköz, a Report Viewer. Ez lehetővé teszi a kiértékelések olyan pontos megjelenítését, ahogy azok később ki lesznek nyomtatva. A Layout Designer lehetővé teszi a felhasználó számára a kiértékelések elrendezésének (Layout) egyszerű és gyors testreszabását. Megjegyzés: A szóban forgó V2011 mind a jelentéseket mind az Allplan listákat elérhetővé teszi. Az eljövendő verziókban a meglévő Allplan listák teljesen az új jelentésekre lesznek cserélve. Ezért a Jelentés, lista párbeszédpanelben a Lista... gombra kattintva egy lista kiválasztása előtt egy erre utaló üzenetet fog kapni.
134 126 Jelentés, lista Allplan 2011 Jelentés, lista Jelentések kiadása A Jelentés, lista funkcióval generálhat jelentéseket és listákat építészelemekről, objektumokról vagy építész attribútumokkal ellátott 3D testekről. A jelentéseket és listákat nyomtatóra lehet küldeni. A jelentéseket PDF fájlként a dokumentumba lehet importálni; a listákat közvetlenül le lehet rakni a dokumentumba. Megjegyzés: A Tájtervezés és a Városépítés modulok speciálisan ezekhez a témakörökhöz igazított listákat tartalmaznak. Ezeket a listákat a Növénylista vagy a Városépítés lista funkcióval lehet meghívni. A használatuk a Jelentés, lista funkciónál leírtakhoz hasonlóan történik. Elemek jelentésekben való kiértékeléséhez 1 Kattintson a Jelentés, lista funkcióra. 2 Válasszon ki a Jelentés, lista kiválasztása párbeszédpanelben egy mappát és egy jelentést. 3 Jelölje ki azokat az elemeket, melyeket ki szeretne értékelni. A jelentés most megjelenik a Report Viewer (127. oldal) ablakában. Tipp: A Helyiség-/Szintcsoport funkcióban a megadási opcióknál megadhatja az egyes helyiség-, ill. szintcsoportok nevét; ezek később kiértékelhetők. Megjegyzés: Kattintson a megadási opcióknál a funkcióra, hogy a kigyűjtendő elemeket további kritériumok (pl. anyag) alapján pontosítsa. A kezelése megegyezik az Elemek keresése funkcióval. 4 A jelentést a következő módokon szerkesztheti tovább: a jelentést most kinyomtathatja, beillesztheti az aktuális dokumentumba vagy elmentheti egy PDF vagy egy Excel fájlba...
135 Újdonságok az Allplan 2011-ben Kiértékelések jelentésekben 127 Tipp: Jelentés beillesztése az aktuális dokumentumba (133. oldal) vagy átalakíthatja a Layout Designer (129. oldal) segítségével. A változtatásokat elmentheti új sablonként RDLC formátumban. 5 Nyomtassa ki vagy mentse el a jelentést. Report Viewer Ikon Funkció Használat A Report Viewer segítségével az egyes jelentéseket megtekintheti, exportálhatja és kinyomtathatja; ezenkívül megváltoztathatja az olyan paramétereket, mint pl. a projekt és a szerkesztő neve valamint megnyithatja a Layout Designer eszközt. Megjegyzés: A Report Viewer ablakában eszközölt változtatások csak az aktuálisan megjelenített jelentésre lesznek hatással; azokat nem mentheti el új jelentéssablonként RDLC formátumba. A jelentés kiértékelését nem befolyásolják. Paraméterek paletta Kategóriánként Ábécésorrendben Tulajdonságlapok A Paraméterek palettán igényeihez igazíthatja az aktuálisan megjelenített jelentést. Az Allplan rendszerparaméterek csomóponton megváltoztathatja a jelentés fejlécében és láblécében szereplő adatokat, melyek alapértelmezésben az Allplan attribútumaiból kerülnek átvételre: pl. szerkesztő, dátum, projektnév, idő vagy az irodájának adatai. A Felhasználói interakció csomóponton elrejtheti a logót, beállíthatja az oldalszámozást vagy beszúrhat egy szöveget a fejléc Megjegyzés mezőjébe. Bizonyos jelentéseknél befolyásolhatja a tartalmat, pl. elrejtheti a grafikákat, változtathat a területek formátumán vagy a kiértékelést kritériumok (mint Szöveg 1-3) alapján csoportosíthatja. Megjegyzés: A paletta csak akkor fog megjelenni, ha a jelentés változtatható paramétert tartalmaz. A paramétereket a palettán kategóriánkba rendezi, pl. Allplan rendszerparaméterek vagy Felhasználói interakció. A paramétereket ábécésorrendbe rendezi A-tól Z-ig. Csak szerkesztő módban: megfelelően meghatározott jelentés esetén a paletta mellett jobbra megnyit egy fastruktúrát, a jelentésben könnyebb navigálást biztosítandó.
136 128 Jelentés, lista Allplan 2011 Layout módosítása (lásd a "Layout Designer" fejezetben, 129. oldal) Első oldal Előző oldal Aktuális oldal Következő oldal Utolsó oldal Megnyitja és bezárja a Layout Designer ablakát. Visszaugrik a jelentés első oldalára. Visszalép egy oldalt. Megmutatja az aktuális oldalt és az összes oldal számát. Előrelép egy oldalt. Előreugrik a jelentés utolsó oldalára. Megállítás Aktualizálás Nyomtatás Megállítja a jelentés aktualizálását. Kézzel elindítja a jelentés aktualizálását. Alapértelmezésben a jelentések közvetlenül a változtatások után automatikusan aktualizálódnak. Megnyitja a Windows nyomtatás párbeszédpanelét. Itt kiválaszthat egy nyomtatót és kinyomtathatja a jelentést. Nyomtatási kép Átvált a nyomtatási kép és a szerkesztő mód között. Exportálás Itt exportálhatja az aktuális jelentést a következő formátumokba ill. programokba: - Excel - Allplan (nem lehetséges az építménystruktúrából származó jelentéseknél és a Fájl menüből meghívott épületlistáknál) - (Acrobat) PDF fájl Zoom Teljes oldal, Teljes ablak,... % Felnagyítja ill. lekicsinyíti a megjelenítést. Keresés Tovább keresés Csak szerkesztő módban: Megkeresi a beviteli mezőben megadott szót az aktuálisan megjelenített listában. Csak szerkesztő módban: Megkeresi a szó következő előfordulását.
137 Újdonságok az Allplan 2011-ben Kiértékelések jelentésekben 129 Layout Designer A Layout Designer segítségével megváltoztathat és elmenthet egy jelentéssablont. Megváltoztathatja az elrendezést, és korlátozottan megváltoztathatja a meglévő mezők tartalmát is. Új jelentéssablonok készítésére nincs lehetőség. A változtatások azonnal megjelennek az előnézet és a Report Viewer ablakában. Jelentések szerkesztéséhez a Layout Designer segítségével Jelentés létre van hozva és a Report Viewer ablakában van megjelenítve. 1 Kattintson a Report Viewer eszköztárán a Layout Designer funkcióra. Megjelenik a Tulajdonságok paletta és az előnézet ablak. 2 Válassza ki a jelentéssablon azon alkotóelemét, melyet módosítani szeretne, a következő módok egyikén: Kattintson az előnézet ablakban a jelentés összetevőjére. Válassza ki a jelentés összetevőjét a Tulajdonságok paletta legördülő listájából. Kattintson a fastruktúrában a jelentés összetevőjére. A jelentés összetevője meg lesz jelölve az előnézet ablakban; a palettán megjelennek a hozzátartozó paraméterek és attribútumok. 3 Változtassa meg a Tulajdonságok palettán a kívánt paramétereket, és szükség esetén fogadja el az ENTER billentyűvel. A menükben különböző funkciók állnak rendelkezésre: Fájl menü Szerkesztés menü Nézet menü Beszúrás menü
138 130 Jelentés, lista Allplan 2011 Hogyan Ablak menü '?' menü 4 Kattintson a Fájl menüben a Mentés vagy Mentés másként... funkcióra és mentse el a megváltoztatott sablont RDLC fájlként. Megjegyzés: A megváltoztatott jelentéseket nem szabad az Allplan Standard mappájába menteni. Használja helyette az Iroda vagy a Projekt mappákat. Céglogó megváltozatása vagy elrejtése az aktuális jelentésben A Report Viewer ablakában meghatározhatja az aktuálisan megjelenített jelentés kinézetét. A jelentéssablon megváltoztatásához a Layout Designer (129. oldal) alkalmazást kell használni. Ha a céglogót az aktuálisan megjelenített jelentésben meg szeretné változtatni vagy el szeretné azt rejteni a jelentéssablon megváltoztatása nélkül, akkor azt a Report Viewer segítségével hajtsa végre. Az aktuálisan megjelenített jelentésben a logó megváltoztatásához Jelentés létre van hozva és a Report Viewer ablakában van megjelenítve. 1 Nyissa ki balra a Paraméterek palettán az Allplan rendszerparaméterek csomópontot. Tipp: A rendszerparamétereket Kategóriánként vagy Ábécésorrendbe rendezheti. Tipp: Ha a logót teljesen el szeretné rejteni, akkor deaktiválja a Felhasználói interakció csomóponton a Logó megjelenítése melletti jelölőnégyzetet. 2 Kattintson a Céglogó melletti mezőre, kattintson a... gombra, válassza ki az új logó útvonalát és fájlnevét és kattintson a Megnyitás gombra. A logó most megváltozik az aktuális jelentésben. 3 Ha szeretné, akkor most a jelentést kinyomtathatja vagy rákattinthat az Exportálás funkcióra és a jelentést lerakhatja az aktuális Allplan rajzfájlba, vagy elmentheti Excel ill. PDF formátumban.
139 Újdonságok az Allplan 2011-ben Kiértékelések jelentésekben 131 Cím és céglogó megváltoztatása az összes jelentésben Tipp: Azokkal a logókkal lehet jó eredményt elérni, amelyeknél a magasság/szélesség arány 1:2,3. A jelentések az Allplan logójával kerülnek szállításra, ami helyfoglalóként szolgál az Ön saját céglogójához. A jelentéssablonokban a logó bitképfájlja hivatkozásként szerepel. Ahhoz, hogy az összes jelentésben a későbbiekben az Ön cég specifikus adatai legyenek megjelenítve, az alapbeállításokat egyszer megfelelően meg kell határozni az Eszközök - Meghatározások - Cégnév és cím menüben. Az összes jelentéssablonban a cím és a logó megváltoztatásához Mentse el cégének logóját egy bitképfájlba egy tetszőleges útvonalra. Lehetséges fájlformátumok: *.png, *.jpg és *.bmp. Ügyeljen arra, hogy a mentési helyet és logót véletlenül se változtassa meg később. 1 Kattintson az Eszközök menüben a Meghatározások menüpontra. 2 Kattintson a Cégnév és cím bejegyzésre. 3 Adja meg a Cégnév és -cím, 1. sor és a Cégnév és -cím, 2. sor értékeit. 4 Adja meg a Telefonszám és az cím értékeit. 5 Válassza ki a logó útvonalát és fájlját, és kattintson a Megnyitás gombra. Megjegyzés: A Cégnév és -cím, 1. és 2. sor értékei meg fognak jelenni mind a jelentésekben mind a listákban. A telefonszám, cím és a logó csak a jelentésekben fog szerepelni. Tipp: A Report Viewer (127. oldal) ablakában a fent meghatározott általános beállításokat az aktuális jelentésben kiigazíthatja és megváltoztathatja ill. elrejtheti a logót. 6 Kattintson a Jelentés, lista funkcióra, hozzon létre egy jelentést és ellenőrizze az eredményt.
140 132 Jelentés, lista Allplan 2011 Paraméterek (mint szerkesztő és dátum) megváltoztatása az aktuális jelentésben A Report Viewer ablakában meghatározhatja az aktuálisan megjelenített jelentés kinézetét. A jelentéssablon megváltoztatásához a Layout Designer (129. oldal) alkalmazást kell használni. Ha a paramétereket (mint szerkesztő és dátum) az aktuálisan megjelenített jelentésben meg szeretné változtatni vagy el szeretné azokat rejteni a jelentéssablon megváltoztatása nélkül, akkor azt a Report Viewer segítségével hajtsa végre. Az aktuálisan megjelenített jelentésben a paraméterek megváltoztatásához Jelentés létre van hozva és a Report Viewer ablakában van megjelenítve. Balra a párbeszédpanelben egy paletta van megjelenítve a változtatható paraméterekkel. 1 Kattintson a Szerkesztő melletti beviteli mezőbe és adja meg az új nevet. Következő Allplan rendszerparamétereket változtathatja meg az aktuális jelentésben (csak a jelentésben használtak lesznek felkínálva): Szerkesztő Dátum cím Céglogó Cégnév Projektnév Telefonszám Idő A Felhasználói interakció csomóponton a következő paramétereket szabhatja testre az aktuális jelentésben: Grafika megjelenítésének be-/kikapcsolása
141 Újdonságok az Allplan 2011-ben Kiértékelések jelentésekben 133 A jelentés fejlécében a megjegyzés mezőbe egy szöveg beszúrása Logó megjelenítésének be-/kikapcsolása Oldalszámozás kezdőértéken meghatározása Megjegyzés: A megváltoztatott paraméterek kövér írásmóddal lesznek jelezve. Tipp: A paletta alján további információkat kap. Itt pl. rövid magyarázatok ill. attribútumnevek és belső attribútumszámok (@-ok között) lesznek megjelenítve. A változtatások csak az aktuális jelentésre érvényesek. 2 Ha szeretné, akkor most a jelentést kinyomtathatja vagy rákattinthat az Exportálás funkcióra és a jelentést lerakhatja az aktuális Allplan dokumentumba, vagy elmentheti Excel ill. PDF formátumokban. Jelentés beillesztése az aktuális dokumentumba Az aktuális dokumentumba egy jelentés beillesztéséhez Jelentés létre van hozva és a Report Viewer ablakában van megjelenítve. 1 Kattintson az Exportálás funkcióra és válassza ki az Allplan opciót. Megjelenik a rajzfájl és a jelentés hozzákapcsolódik a szálkereszthez. 2 Rakja le a jelentést a rajzfájlba. Megjegyzés: A jelentések PDF importáláson keresztül lesznek a rajzfájlba beillesztve. A jelentésben található ábrák bitképek; ezek bitképfelületként lesznek a rajzfájlba lerakva és csak korlátozva lehet őket az Allplan funkcióval szerkeszteni. Vonalak, szövegek stb. normál Allplan elemként lesznek beillesztve és a hozzátartozó módosító funkciókkal szerkeszthetők is. Megjegyzés: Azon jelentéseket, melyek az építménystruktúrából ill. a Fájl menü - Épületlisták funkcióval lettek létrehozva, nem lehet a dokumentumba beilleszteni.
142 134 Jelentés, lista Allplan 2011 Bővített és javított jelentések Új az Allplan verzióban Több felhasználónk kérésének eleget téve és a visszajelzéseknek köszönhetően javítani és bővíteni tudtunk a jelentéseken. Íme néhány példa: A Lakóterületek mappában lévő jelentések némelyikében most szintek, ill. az építménystruktúra szintjei szerint is lehet szűrni. A Helyiségcsoport.rdlc és Áttekintés, helyiségcsoportok.rdlc jelentésekben (Lakóterületek mappa) most a különböző rajzfájlokban lévő azonos nevű helyiségcsoportokat is ki lehet értékelni. A Lakó- és kiegészítő területek.rdlc jelentés (Lakóterületek mappa) most szintek szerint értékel ki. Az Oszlopok.rdlc jelentés (Szerkezet mappa) most az oszlopok hosszát is összegzi.
143 Újdonságok az Allplan 2011-ben Modellezés 3D 135 Modellezés 3D A testek rendelkezhetnek az építészelemek összes értelmezhető attribútumával és tulajdonságával. A tulajdonságokat a következő funkciókkal lehet hozzárendelni: - Általános építészet-tulajdonságok módosítása - Objektum attribútumok hozzárendelése, módosítása A logikai funkcióknál a testek tulajdonságai át lesznek véve: az először kijelölt test a mértékadó, a többi test attribútumai és tulajdonságai felül lesznek írva. A testekhez mostantól ugyanolyan felületelemeket lehet hozzárendelni, mint az építészelemekhez; a felületelemek az építészmetszetekben és az asszociatív nézetekben lesznek ábrázolva, alaprajzban viszont nem. Elemek rajzfájlokon átnyúló másolása és konvertálása A Modellezés 3D modulban és a legtöbb építészmodulban megtalálható az új Elemek rajzfájlokon átnyúló másolása és konvertálása funkció. Itt először az elemek egy külön rajzfájlba lesznek másolva és csak utána lesznek konvertálva. Következő lehetőségek vannak: Építészelemekből 2D konstrukció 3D elemekből 3D testek
144 136 Építészelemekből konvertált 3D testek megőrzik az építész attribútumokatallplan 2011 Elemek rajzfájlokon átnyúló másolása és konvertálás funkció hasonlóan működik az Elemek konvertálása funkcióhoz. Az Elemek konvertálása funkció a konvertálást az adott rajzfájlban hajtja végre; a kiindulási adatok emiatt el fognak veszni. Az Elemek rajzfájlokon átnyúló másolása és konvertálása funkciónál a konvertálás előtt az összes kijelölt elem egy másik rajzfájlba lesz másolva. Ez a konvertáló funkció különösen fontos az asszociatív nézetek újonnan javasolt módszeréhez (lásd az "Új munkamódszer" fejezetben, 160. oldal), mivel a másolt modelladatokkal való munka csak egyetlen rajzfájlt érint. Építészelemekből konvertált 3D testek megőrzik az építész attribútumokat Ha az Elemek konvertálása vagy az Elemek rajzfájlokon átnyúló másolása és konvertálása funkcióval építészelemeket 3D testekké konvertál, akkor azok mostantól meg fogják őrizni a legfontosabb építészet-tulajdonságokat és attribútumokat - a korábbi verziókban az összes építész attribútum végérvényesen elveszett. 3D testek építész-specifikus tulajdonságokkal A 3D testek rendelkezhetnek a legfontosabb építész-specifikus tulajdonságokkal. Amikor egy építészelemet 3D testté konvertál, akkor a lehetséges tulajdonságok meg lesznek tartva; ezeket a Paraméterek átvétele funkcióval át lehet venni a 3D testről. Az Általános építészet-tulajdonságok módosítása funkcióval megjelenítheti és módosíthatja a 3D testek építész-specifikus tulajdonságait ill. utólag hozzárendelheti azokat. Jelentés, lista (126. oldal) funkcióval való kiérté- Lehetséges a kelés.
145 Újdonságok az Allplan 2011-ben Modellezés 3D 137 3D testek a következő tulajdonságokkal rendelkeznek: Összes formátum tulajdonság - Tollvastagság - Vonaltípus - Vonalszín - Fólia - Toll, vonal, szín a fóliáról - Szerkesztővonal - Sorrend - Egyedi animáció felszín Összes felületábrázolás Megjegyzés: Ha az Ábrázolás alaprajzban opció nem lehetséges, akkor a falak csak metszetben lesznek ábrázolva. - Sraffozás, minta (háttérszínnel is) - Kitöltés - Bitképfelület - Stílusfelület Következő általános építészet-tulajdonságok: - Szakma - Elszámolásmód Összes minőség: - Anyag - Minőség - Anyag Építészet -... Összes osztályozás: - Statikailag teherhordó - Átépítés kategória
146 138 Javított párhuzamos módosítás 3D elemeknél Allplan 2011 Megjegyzés: Azon 3D testek, melyek már rendelkeznek attribútumokkal, nem lesznek mennyiségtestté konvertálva. Ha teljesen törölni szeretne egy esetleg üres attribútum készletet, akkor használja az Attribútumok eltávolítása funkciót az Objektumkezelő modulból. Javított párhuzamos módosítás 3D elemeknél A Távolság módosítása funkcióval most már 3D elemeket is lehet módosítani. Ez nagy segítség az építőmérnököknek a metszettesteknél, de használható a 3D modellezés területén is. Test A vetület, amelyben egy test élét kijelöli, meghatározza azt a síkot, amelyben a párhuzamos módosítás lesz végrehajtva. Egynél több lehetőség esetén a megadási opcióknál meghatározhatja, hogy csak egy él vagy egy felület legyen-e módosítva. Példa: Alaprajzban vagy az izometriában egy hasáb kezdő élére és az azzal párhuzamos élre lett rákattintva: A megadási opcióknál található Összes él eltolása kapcsolóval meghatározhatja, hogy csak egy él vagy az oldal legyen-e módosítva.
147 Újdonságok az Allplan 2011-ben Modellezés 3D 139 Ha azonban a kezdő él és a párhuzamos él azonos és az izometriában kattintott rá, akkor az él egyértelműen van meghatározva, a megadási opciók nem lesznek felkínálva: Emellett a felületeket fel lehet osztani vagy meg lehet dönteni. 3D négyszög- és poligonfelületek A 3D felületek és poligonfelületek párhuzamos módosítása nagymértékben megegyezik a 2D felületek és poligonok módosításával: a megadási opcióknál itt is be- és ki lehet kapcsolni az iránytartást ill. meg lehet adni az irányelemet.
148 140 További javítások a 3D modellezés területén Allplan 2011 További javítások a 3D modellezés területén Elemek konvertálása, Építészelemekből 2D konstrukció opció: Szarufák meg lesznek tartva Elemek konvertálása, Építészelemekből 3D testek opció: Az objektumok többé nem lesznek egyedi 3D elemekre felbontva, hanem meg fognak maradni objektumnak. 3D testből építészsíkok (és olyan hasonló funkciók, amelyek testeket síkokká konvertálnak): Meglévő egyedi síkok meg lesznek tartva.
149 Újdonságok az Allplan 2011-ben Tervbeolvasás: bitképek (beolvasott elemek) megszűnnek 141 Tervbeolvasás: bitképek (beolvasott elemek) megszűnnek Az Allplan 2009 verzióban már megkezdődött a memóriaigényes bitképek (beolvasott elemnek is nevezett) kivezetése a Tervbeolvasás modulból. A Bitkép létrehozása funkciót a Bitképfelület létrehozása funkció váltja le. A nagyjából azonos eljárásmód mellett a háttérbe helyezett beolvasottképből létrehozott kivágás többé nem bitkép lesz, hanem bitképfelület. A bitképfelülethez csatolt bitképfájl az egyik szokásos formátumban, a projekt Design mappájába lesz elmentve. A Bitkép exportálása funkció, amivel bitképeket lehetett szokásos formátumokba konvertálás után bitképfájlba menteni, megszűnt. A Bitképfelület létrehozása funkciónál a bitképfájl már létre lett hozva; utólagos létrehozásra következésképpen többé már nincs szükség. A Színes bitkép módosítása funkcióra, a színes bitképek átlátszósági tulajdonságnak változtatásához, ugyancsak nincs már szükség; a színes bitképek létrehozását már a korábbi verziókban átvette a Bitképfelület funkció. Az átlátszóságot szintén a bitképfelületek tulajdonságainál változtathatja meg.
150 142 További javítások a 3D modellezés területén Allplan 2011 Alkalmazási példa A szállítási csomagban található Artist kézi rajzok szimbólum katalógus a korábbi verziókban beolvasott elemekből állt. Az Allplan 2011 verzióban a leggyakrabban használt szimbólumok újból felvételre kerültek bitképfelületként.
151 Újdonságok az Allplan 2011-ben Építőmérnök 143 Építőmérnök Új építőmérnök beállítások párbeszédpanel Különösen az építőmérnök területen egyszerűsítette le a navigációt az új beállítások párbeszédpanel (15. oldal). A korábbi verziókban az opciók számos ablakra, panellapra és párbeszédpanelre volt felosztva; a navigáció néha-néha nagyon komplex volt. Az új Beállítások párbeszédpanelben az opciók kevesebb ablakra vannak felosztva; az áttekinthetőséget szem előtt tartva.
152 144 Új építőmérnök beállítások párbeszédpanel Allplan 2011 A következő lényeges pontok merültek fel az átalakítást illetően: A kampófeliratot, a tájékozódási pontot és az ábrázolásmódot többé nem lehet beállítani. Ezek mostantól mindig automatikusan lesznek létrehozva. A minimális átmérők előírása az ábrázoláshoz el lett hagyva. A hajlítási henger ábrázolásánál többé nem lesz különbség a terv és az egyedi vetület között. A kör alakú vasalás elhelyezéséhez az opciók többé már nem a funkcióban lesznek megtalálhatók, hanem az új Beállítások párbeszédpanelben.
153 Újdonságok az Allplan 2011-ben Építőmérnök 145 Az összes modul valamennyi vasalási elemének formátum tulajdonságaihoz tartozó beállítások mostantól egy oldalon találhatók meg. A köracél meghatározásai az Allplan standardhoz lettek igazítva. A köracél feliratok meghatározása modernizálva lett. Az egyes elemek sorrendjét mostantól egyszerűen fogd és vidd módon határozhatja meg. Még a szóközöket is közvetlenül az előnézetben határozhatja meg. Az Alapbeállítások a vasalásmegadáshoz párbeszédpanelben az alapbeállítások fix alapértékként lettek meghatározva ill. már létező Allplan standardra lettek cserélve. A Vasalak és az FF vasalás funkciókban azért csak a Csatlakozás csak folytonos vonalakhoz opció állítható be. A Vasalás oldalon a Köracél területen meghatározott maximális vashossz mostantól az összes átmérőre érvényes.
154 146 Megadás és módosítás palettával Allplan 2011 Megadás és módosítás palettával Vasalak megadása és elhelyezése A paletta konfigurációval történő megadást és módosítást az Allplan 2011 verzióban is tovább javítottuk és bővítettük a funkciók számának csökkentése szempontjából. Így optimalizáltuk a hajlítási alakok kiválasztását valamint megvalósítottuk a mélységi automatikus elhelyezést. A kengyelhálók megadása és elhelyezése mostantól a vasalakhoz hasonlóan történik tulajdonságpalettákon keresztül. A vasalak megadás és elhelyezés működését tovább javítottuk, hogy a Megadás és az FF köracélvasalás funkciók eltávolításának az Allplan eljövendő verzióiban többé semmi ne állhasson útjába. Hajlítási alak kiválasztása A hajlítási alak kiválasztásához mostantól kevesebb kattintás szükséges. A paletta listamezőjében most már nem az egyes hajlítási alak csoportok, hanem az összes elérhető hajlítási alak van felsorolva. A gomb segítségével megnyithat egy párbeszédpanelt, ahol az összes hajlítási alak csoportokba rendezve van ábrázolva egy hozzátartozó grafikával együtt.
155 Újdonságok az Allplan 2011-ben Építőmérnök 147 Paraméterek kibővítése Valamennyi hajlítási alak mostantól létrehozható folyóméteres vasként is. A hajlítási alak létrehozása után tájékoztatási célból meg fog jelenni a vashossz. Ez egy azonnali ellenőrizési lehetőséget ad arra nézve, hogy az érték adott esetben túllépi-e az elérhető raktári hoszszat.
156 148 Megadás és módosítás palettával Allplan 2011 Javítások a hajlítási alak létrehozásnál A hajlítási alak létrehozásán javítottunk és ki is bővítettük: A megadási opcióknál most jobban felismerhető, hogy a hajlítási alak pontmegadással vagy expanzióval lesz-e megadva. Expanziónál a Csatlakozás csak folytonos vonalakhoz opció aktiválásával meghatározhatja, hogy az csak 1. vonaltípussal rajzolt vonalak legyenek zsaluélként figyelembe véve. Az egyedi alaknál is lehetséges mostantól az expanzió zsaluélekhez. Így lehet pl. alapokat és lépcsőket szerkesztővonalak nélkül egyszerűen és gyorsan megszerkeszteni. Az egyedi alak megadásánál mostantól a megadási opcióknál a Zsaluélek átvétele beállítás aktiválásával a hajlítási alakot úgy hozhatja létre, hogy meghatározza a vasszár kezdőpontját és utána egyszerűen csak végighúzza a kurzort a kívánt zsaluéleken anélkül, hogy az egyes köztes pontokra kellene kattintania.
157 Újdonságok az Allplan 2011-ben Építőmérnök 149 Új elhelyezésmódok Ha egy vasalak rögtön a létrehozása ill. feliratozása után az Elhelyezés Vasalak funkcióval elhelyezésre kerül, most lehetséges, hogy 3D építőelemekben létrehozzon egy automatikus mélységi elhelyezést. Erre a lehetőségre egy sárga csillag világít rá a Vonalba opció mögött. Ha a Vonalba opció nincs aktiválva, akkor aktiválja azt. Újdonság a lineáris elhelyezésnél az a lehetőség, hogy a megadási opcióknál meg lehet határozni az elhelyezés-ábrázolást. Ehhez azonban meg kell határoznia az elhelyezési egyenest. Automatikus elhelyezésénél ezért ennek meghatározására nincs lehetőség. Mindig az összes vas ábrázolva lesz. Az Elhelyezés Vasalak funkcióban a lineáris elhelyezés mellett rendelkezésére áll még a vasak egyedi elhelyezése is, amely megfelel az Elhelyezés funkcióban található egyedi elhelyezési lehetőségnek.
158 150 Megadás és módosítás palettával Allplan 2011 Vasalak elhelyezés elhelyezési szár mentén Új az Allplan verzióban Amikor az Elhelyezés Vasalak funkcióval egy vasat helyez el egy elhelyezési szár mentén, most az elhelyezési tartomány elején és végén megadott betontakarással befolyásolhatja az elhelyezés helyzetét.
159 Újdonságok az Allplan 2011-ben Építőmérnök 151 Kengyelháló megadása és elhelyezése A Kengyelháló megadása és az Elhelyezés funkciók a Hálóvasalás modulban a Hálóalak és az Elhelyezés Hálóalak funkciókra lettek lecserélve. Ahogy a vasalak megadásnál és elhelyezésnél, a paraméterek meghatározása paletta-megadással történik. Hajlítási alak megadása A hajlítási alakok terjedelme a korábbi funkciókhoz hasonlóan bővült ki. Rendelkezésére áll a vasalakok összes olyan ismert hajlítási alakja, amely értelmezhető kengyelhálóként is.
160 152 Megadás és módosítás palettával Allplan 2011 Elhelyezés A kengyelháló elhelyezéséhez rendelkezésére áll, mint korábban, a lineáris és az egyedi elhelyezés is. Lineáris elhelyezésnél a megadási opcióknál meghatározhatja, hogy a különböző hosszúságú hálók különböző vagy azonos pozíciószámot kapjanak-e. Így lehetővé válik, hogy nyilvántartás technikailag csak egész hálók legyenek figyelembe véve, amiket majd az építkezésen helyileg fognak majd méretre vágni.
161 Újdonságok az Allplan 2011-ben Építőmérnök 153 Általános újítások Vasalásmód Annak meghatározása, hogy a vasalás 3D modellként legyen-e létrehozva, a vasalási modulokból el lett távolítva és általános alapbeállításként felvételre került az új Beállítások párbeszédpanelbe a Vasalás bejegyzés alá.
162 154 Általános újítások Allplan 2011 Vaslistakezelés A korábbi Vas-listák modul kikerült az Építőmérnök területről. A vaslistakezelést mostantól a Vaslisták kezelése funkción keresztül hívhatja meg, amelyet a vasalási modulokban a Létrehozás II eszköztáron talál meg. Keresztmetszetsorok A korábbi Keresztmetszetsorok modul kikerült az Építőmérnök területről. A köracél és háló keresztmetszetsorok kezeléséhez és aktualizálásához tartozó kezdő-párbeszédpanelt mostantól az Eszközök menüben található Meghatározások... funkcióból hívhatja meg. Mostantól az összes keresztmetszetsort szövegfájlba exportálhatja vagy beolvashat más keresztmetszetsorokat, miközben a meglévő keresztmetszetsorok felül lesznek írva.
163 Újdonságok az Allplan 2011-ben Építőmérnök 155 A keresztmetszetsoroknál mostantól meg lehet határozni a folyáshatárt is. A keresztmetszetsorok adatai többé már nem a???*.idt és a???*.idx fájlokban találhatók, hanem egyetlen ország-specifikus a???qusr.txt fájlban. Ezek a fájlok a...\new\ing mappában találhatók. Áttérés telepítése ill. projekt-specifikus keresztmetszetsorok importálása vagy exportálása során végre lesz hajtva a megfelelő adatkonvertálás. Ügyeljen arra, hogy alapértelmezésben mindig a telepített országhoz tartozó keresztmetszetsorok lesznek beolvasva. Ha például egy projektet az Allplan 2009 verzióból projekt-specifikus német keresztmetszetsorokkal egy angol Allplan verzióba olvas be, akkor a német keresztmetszetsorok ugyan konvertálva lesznek, de az angol standard keresztmetszetsorok lesznek beolvasva. A konvertált német keresztmetszetsorok megőrzéséhez kattintson a Keresztmetszetsor beolvasása funkcióra, fogadja el az üzenetet, kattintson a párbeszédpanelben a Projekt helyre és válassza ki az adeuqusr.txt fájlt.
164 156 Bővített funkcionalitás Allplan 2011 Asszociatív nézetek Bővített funkcionalitás Takarás-számítás valósidőben A teljesítmény javítása és a funkcionalitás bővítése mellett az Allplan 2011 verzióban a fejlesztés súlypontjában egy új munkamódszer implementálása állt. Mostantól, ahogy korábban a Nézetek és metszetek modulnál, a zsalu- és vasalástervezést kényelmesen, csatolások nélkül egyetlen rajzfájlban hajthatja végre. A tervkiadás előtt még egyszer ellenőriznie kell, hogy az alapul vett modelladatok megfelelők-e. A következő bővítések gyorsabb és komfortosabb munkavégzést tesznek lehetővé az asszociatív nézetekkel és metszetekkel. Az opcionális valósidejű takarás-számítás jelentősen felgyorsítja a munkát asszociatív nézetekkel és metszetekkel. Ezt úgy kapcsolhatja be, hogy a nézetek és metszetek létrehozásakor vagy módosításánál a Nézet-, metszettulajdonságok párbeszéd eszköztáron a Gyorsított beviteli mezőre kattint és az Igen beállítást választja ki. A beállítás csak akkor lehetséges, amikor a takarás-ábrázolás és konvertálás 3D-be opciók be vannak állítva. A gyorsított takarás-ábrázolásnál a takarás-számítás paraméterei közül csupán a Felületelemek terület beállításai lesznek figyelembe véve. A nézetélek és a takart élek formátum tulajdonságai nem lesznek felhasználva az ábrázoláshoz. A metszetábrázoláshoz tartozó
165 Újdonságok az Allplan 2011-ben Asszociatív nézetek 157 Automatizmusok vasalásnézetekhez paraméterek beállításai ugyancsak figyelmen kívül lesznek hagyva a Metszetábrázolás és Metszet-felületelem 3D testhez területeken. Az elemek felületütközésekkel és a modelladatok formátum tulajdonságaival lesznek vastag vonal nélkül megrajzolva, ahol a takart élek szaggatottan lesznek ábrázolva. Mindazonáltal a takart élek ábrázolása függ a Takart élek ábrázolása jelölőnégyzet aktiválási állapotától. Megjegyzés: A plottolásnál, függetlenül a választott beállítástól, mindig a pontos takarás-ábrázolás lesz használva. Vasalásnézetek létrehozásánál mostantól a Méretvonal / Elhelyezési szöveg beállítások szerint és a Elhelyezés-ábrázolás beállítások szerint gombokkal meghatározhatja, hogy a vasaláshoz meghatározott feliratozási és ábrázolási előírások alkalmazva legyenek-e. Ezen előírások beállításait az újraformált Beállítások párbeszédpanelben határozhatja meg az Asszociatív nézetek - Ábrázolás és Asszociatív nézetek - Felirat oldalakon. Ezek ugyanazok a beállítások, amiket korábban az Automatizmusok panellapon lehetett meghatározni a Nézetek és metszetek modul beállításainál. Az átalakítás során a terjedelem részben csökkentve lett. Így például többé nem lesznek megkülönböztetve az elmetszett és az el nem metszett elhelyezések. Megjegyzés: A meghatározott beállítások a Nézetek és metszetek modul funkcióiban is figyelembe lesznek véve. A megadási opcióknál a gombok aktiválási állapota valamint a köracél-felirat terjedelme az Asszociatív nézetek modulban található Méretvonal / Elhelyezési szöveg beállítások szerint és Elhelyezés-ábrázolás beállítások szerint gombok aktiválási állapotától függ.
166 158 Bővített funkcionalitás Allplan 2011 Gyors metszettest módosítás A metszettest módosításához mostantól a funkciót is lehet használni. Távolság módosítása Ha a módosítást a metszettest modelljén hajtja végre, akkor a párhuzamos vonal kezdővonalára kattintás után a megadási opcióknál meghatározhatja, hogy az összes él el legyen-e tolva vagy csak a kijelölt. Ilyen módon egy felületet meg is lehet dönteni.
167 Újdonságok az Allplan 2011-ben Asszociatív nézetek 159 Általános javítások Az asszociatív nézetek 2009-es verzióban történt gyakorlati alkalmazása közbeni tapasztalatok alapján, néhány javítást eszközöltünk: Javított alapbeállítások megkönnyítik az asszociatív nézetek bevezetését és gyorsabban lehet általuk a gyakorlatnak megfelelő ábrázolást elérni. Szakértők, akik nagy projektekkel, rajzfájlokon átnyúló nézetekkel és metszetekkel dolgoznak, mostantól legfeljebb 188 nyitott rajzfájlt használhatnak, amelybe beleszámítanak a belsőleg megnyitott rajzfájlok is. A metszetbeállításokban mostantól meghatározhatja a takart, metszet élek alapvető ábrázolását valamint azok formátum tulajdonságait. Takart, metszet élként kezeljük azokat az éleket, amik az építőelemek és a metszettest összemetszéséből adódnak és takarásban vannak. Megjegyzés: A takart, elmetszett élek ábrázolása csak akkor történik meg, ha a takarás-számítás paramétereinél a Takart élek ábrázolása jelölőnégyzet aktív. Azon metszetélek, melyek nincsenek takarásban és nem fekszenek a metszetsíkban, a nézetélekhez hasonlóan lesznek ábrázolva.
168 160 Új munkamódszer Allplan 2011 Új munkamódszer Modelladatok másolása és konvertálása Az asszociatív nézetekre való átállás és a bevezetés megkönnyítése érdekében javasoljuk hogy az Allplan 2011 verzióban egy másolt modelladatokat tartalmazó rajzfájlban dolgozzon. Ez a munkamódszer az aktuális építőmérnök tankönyvben valamint az oktatási anyagokban van leírva. Már a 2009-as verzióban is lehetőség volt arra, hogy az építménystruktúrában létrehozott adatokat átmásolja egy új rajzfájlba és ott átkonvertálja. Az így létrehozott 3D testek azonban eközben elvesztették majdnem az összes attribútumaikat. Az Allplan 2011 verzióban mostantól rendelkezésére áll a Modellezés 3D modulban valamint az egyes építészmodulokban az új Elemek rajzfájlokon átnyúló másolása és konvertálása funkció, amiben az imént ismertettem munkamódszer a minimumra lett redukálva: Először aktiválja az összes olyan rajzfájlt, amelyben az érintett modelladatok találhatók. A funkció meghívása után válassza ki az Építészelemekből 3D testek konvertálásmódot és utána a célrajzfájlt. Végezetül jelölje ki a kívánt elemeket. Ezek a célrajzfájlba lesznek másolva és ott át lesznek konvertálva. Az így konvertált 3D testek megtartják valamennyi attribútumukat, csak a felületelemek alaprajzi ábrázolása fog elveszni. Az asszociatív nézetekben és metszetekben a 3D testek úgy fognak viselkedni, mint az építészelemek.
169 Újdonságok az Allplan 2011-ben Asszociatív nézetek 161 Zsalu- és vasalástervezés Hozza létre az asszociatív nézeteket és metszeteket valamint a vasalást a másolt és konvertált modelladatokat tartalmazó rajzfájlban. Használjon fóliákat, hogy így a rajzfájl használható legyen mind zsalutervként mind vasalási tervként. Plotszettek segítségével az elemek láthatóságának változtatása egy gombnyomással lehetséges. Azért, hogy az adatok létrehozásnál, másolásnál vagy eltolásnál nehogy véletlenül rajzfájlokon átnyúlóan jöjjenek létre, az Allplan 2011 verzióban a Rajzfájlokon átnyúló létrehozás engedélyezése opció alapértelmezésben ki van kapcsolva.
Allplan 2016 Kézikönyv
 Allplan 2016 Kézikönyv Telepítés, alapok Jelen dokumentum a lehető legnagyobb gondossággal készült; ennek ellenére nem zárhatók ki hiányosságok, amelyekért semmiféle felelősséget nem vállalunk. A Nemetschek
Allplan 2016 Kézikönyv Telepítés, alapok Jelen dokumentum a lehető legnagyobb gondossággal készült; ennek ellenére nem zárhatók ki hiányosságok, amelyekért semmiféle felelősséget nem vállalunk. A Nemetschek
Allplan 2014. Kézikönyv. Telepítés, alapok
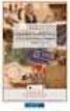 Allplan 2014 Kézikönyv Telepítés, alapok Jelen dokumentum a lehető legnagyobb gondossággal készült; ennek ellenére nem zárhatók ki hiányosságok, amelyekért semmiféle felelősséget nem vállalunk. A Nemetschek
Allplan 2014 Kézikönyv Telepítés, alapok Jelen dokumentum a lehető legnagyobb gondossággal készült; ennek ellenére nem zárhatók ki hiányosságok, amelyekért semmiféle felelősséget nem vállalunk. A Nemetschek
Samsung Universal Print Driver Felhasználói útmutató
 Samsung Universal Print Driver Felhasználói útmutató képzelje el a lehetőségeket Szerzői jog 2009 Samsung Electronics Co., Ltd. Minden jog fenntartva. Ez a felügyeleti útmutató csak tájékoztató célt szolgál.
Samsung Universal Print Driver Felhasználói útmutató képzelje el a lehetőségeket Szerzői jog 2009 Samsung Electronics Co., Ltd. Minden jog fenntartva. Ez a felügyeleti útmutató csak tájékoztató célt szolgál.
Allplan 2009 Kézikönyv
 Allplan 2009 Kézikönyv Kézikönyv Telepítés, alapok Jelen dokumentum a lehető legnagyobb gondossággal készült; ennek ellenére nem zárhatók ki hiányosságok, amelyekért semmiféle felelősséget nem vállalunk.
Allplan 2009 Kézikönyv Kézikönyv Telepítés, alapok Jelen dokumentum a lehető legnagyobb gondossággal készült; ennek ellenére nem zárhatók ki hiányosságok, amelyekért semmiféle felelősséget nem vállalunk.
Általános nyomtató meghajtó útmutató
 Általános nyomtató meghajtó útmutató Brother Universal Printer Driver (BR-Script3) Brother Mono Universal Printer Driver (PCL) Brother Universal Printer Driver (Inkjet) B verzió HUN 1 Áttekintés 1 A Brother
Általános nyomtató meghajtó útmutató Brother Universal Printer Driver (BR-Script3) Brother Mono Universal Printer Driver (PCL) Brother Universal Printer Driver (Inkjet) B verzió HUN 1 Áttekintés 1 A Brother
DKÜ ZRT. A Portál rendszer felületének általános bemutatása. Felhasználói útmutató. Támogatott böngészők. Felületek felépítése. Információs kártyák
 A Portál rendszer felületének általános bemutatása Felhasználói útmutató Támogatott böngészők Internet Explorer 9+ Firefox (legújabb verzió) Chrome (legújabb verzió) Felületek felépítése Információs kártyák
A Portál rendszer felületének általános bemutatása Felhasználói útmutató Támogatott böngészők Internet Explorer 9+ Firefox (legújabb verzió) Chrome (legújabb verzió) Felületek felépítése Információs kártyák
AZ N-WARE KFT. ÁLTAL ELEKTRONIKUSAN ALÁÍRT PDF DOKUMENTUMOK HITELESSÉGÉNEK ELLENŐRZÉSE VERZIÓ SZÁM: 1.3 KELT: 2012.02.01.
 AZ N-WARE KFT. ÁLTAL ELEKTRONIKUSAN ALÁÍRT PDF DOKUMENTUMOK HITELESSÉGÉNEK ELLENŐRZÉSE VERZIÓ SZÁM: 1.3 KELT: 2012.02.01. Tartalom 1. A dokumentum célja... 3 2. Akiknek segítséget kívánunk nyújtani...
AZ N-WARE KFT. ÁLTAL ELEKTRONIKUSAN ALÁÍRT PDF DOKUMENTUMOK HITELESSÉGÉNEK ELLENŐRZÉSE VERZIÓ SZÁM: 1.3 KELT: 2012.02.01. Tartalom 1. A dokumentum célja... 3 2. Akiknek segítséget kívánunk nyújtani...
1 Rendszerkövetelmények
 1 Rendszerkövetelmények 1.1 Operációs rendszer Az i-deal2 ajánlatadó alkalmazás a Microsoft.Net és Click Once technológiáin alapul. Ezek használatához legalább Microsoft Windows XP SP2 (Szervízcsomag 2),
1 Rendszerkövetelmények 1.1 Operációs rendszer Az i-deal2 ajánlatadó alkalmazás a Microsoft.Net és Click Once technológiáin alapul. Ezek használatához legalább Microsoft Windows XP SP2 (Szervízcsomag 2),
Allplan 2013-1. Újdonságok az Allplan 2013-1-ben
 Allplan 2013-1 Újdonságok az Allplan 2013-1-ben Jelen dokumentum a lehető legnagyobb gondossággal készült; ennek ellenére nem zárhatók ki hiányosságok, amelyekért semmiféle felelősséget nem vállalunk.
Allplan 2013-1 Újdonságok az Allplan 2013-1-ben Jelen dokumentum a lehető legnagyobb gondossággal készült; ennek ellenére nem zárhatók ki hiányosságok, amelyekért semmiféle felelősséget nem vállalunk.
ÁNYK53. Az Általános nyomtatványkitöltő (ÁNYK), a személyi jövedelemadó (SZJA) bevallás és kitöltési útmutató együttes telepítése
 ÁNYK53 Az Általános nyomtatványkitöltő (ÁNYK), a személyi jövedelemadó (SZJA) bevallás és kitöltési útmutató együttes telepítése Az ÁNYK53 egy keretprogram, ami a személyi jövedelemadó bevallás (SZJA,
ÁNYK53 Az Általános nyomtatványkitöltő (ÁNYK), a személyi jövedelemadó (SZJA) bevallás és kitöltési útmutató együttes telepítése Az ÁNYK53 egy keretprogram, ami a személyi jövedelemadó bevallás (SZJA,
Tartalomjegyzék. 1. Belépés a www.akademiai.hu-n vásárolt e-könyvek eléréséhez. 2. A könyvespolc. 3. Az olvasó nézet
 Tartalomjegyzék 1. Belépés a www.akademiai.hu-n vásárolt e-könyvek eléréséhez 2. A könyvespolc 3. Az olvasó nézet 3.1. A lapozás, a helyi menü megjelenítése 3.2. A helyi menü opciói 3.3. Hivatkozások és
Tartalomjegyzék 1. Belépés a www.akademiai.hu-n vásárolt e-könyvek eléréséhez 2. A könyvespolc 3. Az olvasó nézet 3.1. A lapozás, a helyi menü megjelenítése 3.2. A helyi menü opciói 3.3. Hivatkozások és
Microsec Zrt. által kibocsátott elektronikus aláírás telepítése Windows 7 (x86/x64) Internet Explorer 9 (32 bites) böngészőbe
 Microsec Zrt. által kibocsátott elektronikus aláírás telepítése Windows 7 (x86/x64) Internet Explorer 9 (32 bites) böngészőbe 1. Indítsa el az Internet Explorer 9 (32 bites) böngészőt. (Start menü > Internet
Microsec Zrt. által kibocsátott elektronikus aláírás telepítése Windows 7 (x86/x64) Internet Explorer 9 (32 bites) böngészőbe 1. Indítsa el az Internet Explorer 9 (32 bites) böngészőt. (Start menü > Internet
Netlock Kft. által kibocsátott elektronikus aláírás telepítése Windows XP SP3 Internet Explorer 8 böngészőbe
 Netlock Kft. által kibocsátott elektronikus aláírás telepítése Windows XP SP3 Internet Explorer 8 böngészőbe 1. Indítsa el az Internet Explorer 8-as böngészőt. (Windows XP esetén: Start menü > Internet
Netlock Kft. által kibocsátott elektronikus aláírás telepítése Windows XP SP3 Internet Explorer 8 böngészőbe 1. Indítsa el az Internet Explorer 8-as böngészőt. (Windows XP esetén: Start menü > Internet
A P-touch Transfer Manager használata
 A P-touch Transfer Manager használata Verzió 0 HUN Bevezetés Fontos megjegyzés A dokumentum tartalma és a termék műszaki adatai értesítés nélkül módosulhatnak. A Brother fenntartja a jogot, hogy értesítés
A P-touch Transfer Manager használata Verzió 0 HUN Bevezetés Fontos megjegyzés A dokumentum tartalma és a termék műszaki adatai értesítés nélkül módosulhatnak. A Brother fenntartja a jogot, hogy értesítés
AZ N-WARE KFT. ÁLTAL ELEKTRONIKUSAN ALÁÍRT PDF DOKUMENTUMOK HITELESSÉGÉNEK ELLENŐRZÉSE VERZIÓ SZÁM: 1.1 KELT:
 AZ N-WARE KFT. ÁLTAL ELEKTRONIKUSAN ALÁÍRT PDF DOKUMENTUMOK HITELESSÉGÉNEK ELLENŐRZÉSE VERZIÓ SZÁM: 1.1 KELT: 2010.08.18. Tartalom 1. A dokumentum célja... 3 2. Akiknek segítséget kívánunk nyújtani...
AZ N-WARE KFT. ÁLTAL ELEKTRONIKUSAN ALÁÍRT PDF DOKUMENTUMOK HITELESSÉGÉNEK ELLENŐRZÉSE VERZIÓ SZÁM: 1.1 KELT: 2010.08.18. Tartalom 1. A dokumentum célja... 3 2. Akiknek segítséget kívánunk nyújtani...
Telepítési megjegyzések Windows 7 és Windows Server 2008 R2 felhasználók részére
 FONTOS: Telepítési megjegyzések Windows 7 és Windows Server 2008 R2 felhasználók részére Sajnálattal értesítjük, hogy a készülékkel együtt szállított CD vagy DVD lemezen található automata telepítőprogramok
FONTOS: Telepítési megjegyzések Windows 7 és Windows Server 2008 R2 felhasználók részére Sajnálattal értesítjük, hogy a készülékkel együtt szállított CD vagy DVD lemezen található automata telepítőprogramok
Órarendkészítő szoftver
 SchoolTime Órarendkészítő szoftver 2.0 verzió Tartalomjegyzék: 1., Belépés a programba...3 2., Órarend főtábla...3 3., Tanátok...4 3.1., Új tanár felvitele, módosítása...4 3.2., Tanár törlése...4 3.3.,
SchoolTime Órarendkészítő szoftver 2.0 verzió Tartalomjegyzék: 1., Belépés a programba...3 2., Órarend főtábla...3 3., Tanátok...4 3.1., Új tanár felvitele, módosítása...4 3.2., Tanár törlése...4 3.3.,
Apache OpenOffice telepítési útmutató
 Apache OpenOffice telepítési útmutató 1. Az OpenOffice magyar nyelvű verziójának telepítését az alábbi oldalról tudod elkezdeni. Katt a linkre: http://www.openoffice.org/download/ Mindig a legfrissebb
Apache OpenOffice telepítési útmutató 1. Az OpenOffice magyar nyelvű verziójának telepítését az alábbi oldalról tudod elkezdeni. Katt a linkre: http://www.openoffice.org/download/ Mindig a legfrissebb
A Novitax ügyviteli programrendszer első telepítése
 Telepítő fájl letöltése honlapunkról A Novitax ügyviteli programrendszer első telepítése A honlapunkon (www.novitax.hu) található telepítő fájlt (novitax2007-setup.exe) le kell tölteni a számítógép egy
Telepítő fájl letöltése honlapunkról A Novitax ügyviteli programrendszer első telepítése A honlapunkon (www.novitax.hu) található telepítő fájlt (novitax2007-setup.exe) le kell tölteni a számítógép egy
TERKA Törvényességi Ellenőrzési Rendszer Kiegészítő Alkalmazás
 TERKA Törvényességi Ellenőrzési Rendszer Kiegészítő Alkalmazás Telepítési leírás 1.0.0.8 verzió A dokumentum készült: 2004. július 1. Utolsó módosítás időpontja: 2004. június 21. A dokumentumot készítette:
TERKA Törvényességi Ellenőrzési Rendszer Kiegészítő Alkalmazás Telepítési leírás 1.0.0.8 verzió A dokumentum készült: 2004. július 1. Utolsó módosítás időpontja: 2004. június 21. A dokumentumot készítette:
VARIO Face 2.0 Felhasználói kézikönyv
 VARIO Face 2.0 Felhasználói kézikönyv A kézikönyv használata Mielőtt elindítaná és használná a szoftvert kérjük olvassa el figyelmesen a felhasználói kézikönyvet! A dokumentum nem sokszorosítható illetve
VARIO Face 2.0 Felhasználói kézikönyv A kézikönyv használata Mielőtt elindítaná és használná a szoftvert kérjük olvassa el figyelmesen a felhasználói kézikönyvet! A dokumentum nem sokszorosítható illetve
3. modul - Szövegszerkesztés
 3. modul - Szövegszerkesztés Érvényes: 2009. február 1-jétől Az alábbiakban ismertetjük a 3. modul (Szövegszerkesztés) syllabusát, amely a gyakorlati vizsga alapját képezi. A modul célja Ezen a vizsgán
3. modul - Szövegszerkesztés Érvényes: 2009. február 1-jétől Az alábbiakban ismertetjük a 3. modul (Szövegszerkesztés) syllabusát, amely a gyakorlati vizsga alapját képezi. A modul célja Ezen a vizsgán
1. kép. A Stílus beállítása; új színskála megadása.
 QGIS Gyakorló Verzió: 1.7. Wroclaw Cím: A Print composer használata és a címkézés. Minta fájl letöltése innen: http://www.box.net/shared/87p9n0csad Egyre több publikációban szerepelnek digitális térképek,
QGIS Gyakorló Verzió: 1.7. Wroclaw Cím: A Print composer használata és a címkézés. Minta fájl letöltése innen: http://www.box.net/shared/87p9n0csad Egyre több publikációban szerepelnek digitális térképek,
Elektronikusan hitelesített PDF dokumentumok ellenőrzése
 Elektronikusan hitelesített PDF dokumentumok ellenőrzése Adobe Reader beállítása és használata a hitelesített PDF dokumentumok ellenőrzéséhez A dokumentáció szabadon tovább terjeszthető, a legfrissebb
Elektronikusan hitelesített PDF dokumentumok ellenőrzése Adobe Reader beállítása és használata a hitelesített PDF dokumentumok ellenőrzéséhez A dokumentáció szabadon tovább terjeszthető, a legfrissebb
Az importálás folyamata Felhasználói dokumentáció verzió 2.1.
 Az importálás folyamata Felhasználói dokumentáció verzió 2.1. Budapest, 2008. Változáskezelés Verzió Dátum Változás Pont Cím Oldal 2.1. 2008.01.17. A teljes dokumentáció megváltozott Kiadás: 2008.01.17.
Az importálás folyamata Felhasználói dokumentáció verzió 2.1. Budapest, 2008. Változáskezelés Verzió Dátum Változás Pont Cím Oldal 2.1. 2008.01.17. A teljes dokumentáció megváltozott Kiadás: 2008.01.17.
Felhasználói leírás a DimNAV Server segédprogramhoz ( )
 Felhasználói leírás a DimNAV Server segédprogramhoz (1.1.0.3) Tartalomjegyzék Bevezetés...3 1. Telepítés...3 2. Eltávolítás...4 Program használata...5 1. Kezdeti beállítások...5 2. Licenc megadása...6
Felhasználói leírás a DimNAV Server segédprogramhoz (1.1.0.3) Tartalomjegyzék Bevezetés...3 1. Telepítés...3 2. Eltávolítás...4 Program használata...5 1. Kezdeti beállítások...5 2. Licenc megadása...6
Hozzávalók keresése és csatolása
 Hozzávalók keresése és csatolása VUE támogatja digitális tartalmak hozzáadását saját gépről, WEB-ről, távoli rendszerekből, mint az FTP oldalak, digitális forrásokból és Google szerverekről. A tartalmak
Hozzávalók keresése és csatolása VUE támogatja digitális tartalmak hozzáadását saját gépről, WEB-ről, távoli rendszerekből, mint az FTP oldalak, digitális forrásokból és Google szerverekről. A tartalmak
A TERC VIP költségvetés-készítő program telepítése, Interneten keresztül, manuálisan
 Telepítés internetről A TERC VIP költségvetés-készítő program telepítése, Interneten keresztül, manuálisan Új szolgáltatásunk keretén belül, olyan lehetőséget kínálunk a TERC VIP költségvetéskészítő program
Telepítés internetről A TERC VIP költségvetés-készítő program telepítése, Interneten keresztül, manuálisan Új szolgáltatásunk keretén belül, olyan lehetőséget kínálunk a TERC VIP költségvetéskészítő program
3 A hálózati kamera beállítása LAN hálózaton keresztül
 Hikvision IP kamera Gyorsindítási útmutató 3 A hálózati kamera beállítása LAN hálózaton keresztül Megjegyzés: A kezelő tudomásul veszi, hogy a kamera internetes vezérlése hálózati biztonsági kockázatokkal
Hikvision IP kamera Gyorsindítási útmutató 3 A hálózati kamera beállítása LAN hálózaton keresztül Megjegyzés: A kezelő tudomásul veszi, hogy a kamera internetes vezérlése hálózati biztonsági kockázatokkal
F-Secure Biztonsági megoldás. Az első lépések Windows-számítógépeken
 F-Secure Biztonsági megoldás Az első lépések Windows-számítógépeken Rendszerkövetelmények Rendszerkövetelmények Támogatott operációs rendszerek Microsoft Windows 7, Windows 8 és Vista Windows-munkaállomások
F-Secure Biztonsági megoldás Az első lépések Windows-számítógépeken Rendszerkövetelmények Rendszerkövetelmények Támogatott operációs rendszerek Microsoft Windows 7, Windows 8 és Vista Windows-munkaállomások
I-SZÁMLA KFT. VEVŐI FELHASZNÁLÓI FIÓK HASZNÁLATI ÚTMUTATÓ
 I-SZÁMLA KFT. VEVŐI FELHASZNÁLÓI FIÓK HASZNÁLATI ÚTMUTATÓ Tartalomjegyzék 1 Vevői felhasználói fiók... 3 2 Adataim... 3 3 Szállítók... 4 4 Számláim... 5 4.1 E-számla listatábla... 5 4.2 Keresési funkciók...
I-SZÁMLA KFT. VEVŐI FELHASZNÁLÓI FIÓK HASZNÁLATI ÚTMUTATÓ Tartalomjegyzék 1 Vevői felhasználói fiók... 3 2 Adataim... 3 3 Szállítók... 4 4 Számláim... 5 4.1 E-számla listatábla... 5 4.2 Keresési funkciók...
WordPress segédlet. Bevezető. Letöltés. Telepítés
 WordPress segédlet Bevezető A WordPress egy ingyenes tartalomkezelő rendszer (Content Management System - CMS), amely legnagyobb előnye az egyszerű telepítés és a letisztult kezelhetőség és a változatos
WordPress segédlet Bevezető A WordPress egy ingyenes tartalomkezelő rendszer (Content Management System - CMS), amely legnagyobb előnye az egyszerű telepítés és a letisztult kezelhetőség és a változatos
A MOKKA hitelesítő szoftver telepítése és használata
 A MOKKA hitelesítő szoftver telepítése és használata Windows XP, Vista és Windows 7 rendszeren Távszámla aláírásának ellenőrzésére 1(9) 1. Tartalomjegyzék 1. Tartalomjegyzék... 2 2. Bevezető... 3 3. A
A MOKKA hitelesítő szoftver telepítése és használata Windows XP, Vista és Windows 7 rendszeren Távszámla aláírásának ellenőrzésére 1(9) 1. Tartalomjegyzék 1. Tartalomjegyzék... 2 2. Bevezető... 3 3. A
Egészségterv és edzésprogram használati utasítás
 TELEPÍTÉS (1) Üdvözli a Bi-LINK. Az alkalmazás használatával követheti, megértheti és irányíthatja legfontosabb egészségügyi paramétereit. Az első lépés készüléke adatainak megtekintéséhez, hogy letölti,
TELEPÍTÉS (1) Üdvözli a Bi-LINK. Az alkalmazás használatával követheti, megértheti és irányíthatja legfontosabb egészségügyi paramétereit. Az első lépés készüléke adatainak megtekintéséhez, hogy letölti,
Gyorskalauz SUSE Linux Enterprise Server 11 SP1. Gyorskalauz. Köszönti az SUSE Linux Enterprise Server! Minimális rendszerkövetelmények
 Gyorskalauz SUSE Linux Enterprise Server 11 SP1 Gyorskalauz SUSE Linux Enterprise Server 11 SP1 NOVELL GYORSKALAUZ KÁRTYA A SUSE Linux Enterprise Server új, 11 SP1 verziójának telepítéséhez a következő
Gyorskalauz SUSE Linux Enterprise Server 11 SP1 Gyorskalauz SUSE Linux Enterprise Server 11 SP1 NOVELL GYORSKALAUZ KÁRTYA A SUSE Linux Enterprise Server új, 11 SP1 verziójának telepítéséhez a következő
A nyomtatókkal kapcsolatos beállításokat a Vezérlőpulton, a Nyomtatók mappában végezhetjük el. Nyomtató telepítését a Nyomtató hozzáadása ikonra
 Nyomtató telepítése A nyomtatókkal kapcsolatos beállításokat a Vezérlőpulton, a Nyomtatók mappában végezhetjük el. Nyomtató telepítését a Nyomtató hozzáadása ikonra duplán kattintva kezdeményezhetjük.
Nyomtató telepítése A nyomtatókkal kapcsolatos beállításokat a Vezérlőpulton, a Nyomtatók mappában végezhetjük el. Nyomtató telepítését a Nyomtató hozzáadása ikonra duplán kattintva kezdeményezhetjük.
Felhasználói segédlet a Scopus adatbázis használatához
 Felhasználói segédlet a Scopus adatbázis használatához Az adatbázis elérése, regisztrálás, belépés Az adatbázis címe: http://www.scopus.com Az adatbázis csak regisztrált, jogosultsággal rendelkező intézmények,
Felhasználói segédlet a Scopus adatbázis használatához Az adatbázis elérése, regisztrálás, belépés Az adatbázis címe: http://www.scopus.com Az adatbázis csak regisztrált, jogosultsággal rendelkező intézmények,
Tartalom jegyzék 1 BEVEZETŐ 2 1.1 SZOFTVER ÉS HARDVER KÖVETELMÉNYEK 2 2 TELEPÍTÉS 2 3 KEZELÉS 5
 Tartalom jegyzék 1 BEVEZETŐ 2 1.1 SZOFTVER ÉS HARDVER KÖVETELMÉNYEK 2 2 TELEPÍTÉS 2 3 KEZELÉS 5 3.1 ELSŐ FUTTATÁS 5 3.2 TULAJDONOSI ADATLAP 6 3.3 REGISZTRÁLÁS 6 3.4 AKTIVÁLÁS 6 3.5 MÉRÉS 7 3.5.1 ÜGYFÉL
Tartalom jegyzék 1 BEVEZETŐ 2 1.1 SZOFTVER ÉS HARDVER KÖVETELMÉNYEK 2 2 TELEPÍTÉS 2 3 KEZELÉS 5 3.1 ELSŐ FUTTATÁS 5 3.2 TULAJDONOSI ADATLAP 6 3.3 REGISZTRÁLÁS 6 3.4 AKTIVÁLÁS 6 3.5 MÉRÉS 7 3.5.1 ÜGYFÉL
Gyorskalauz SUSE Linux Enterprise Desktop 11
 Gyorskalauz SUSE Linux Enterprise Desktop 11 NOVELL GYORSKALAUZ KÁRTYA A SUSE Linux Enterprise Desktop 11 új verziójának telepítéséhez a következő műveletsorokat kell végrehajtani. A jelen dokumentum áttekintést
Gyorskalauz SUSE Linux Enterprise Desktop 11 NOVELL GYORSKALAUZ KÁRTYA A SUSE Linux Enterprise Desktop 11 új verziójának telepítéséhez a következő műveletsorokat kell végrehajtani. A jelen dokumentum áttekintést
Navigációs GPS adatok kezelése QGIS programmal (1.4 verzió) Összeállította dr. Siki Zoltán
 Navigációs GPS adatok kezelése QGIS programmal (1.4 verzió) Összeállította dr. Siki Zoltán A QGIS program GPS eszközök modulja segítségével kétirányú kommunikációt folytathatunk a navigációs GPS vevőnkkel.
Navigációs GPS adatok kezelése QGIS programmal (1.4 verzió) Összeállította dr. Siki Zoltán A QGIS program GPS eszközök modulja segítségével kétirányú kommunikációt folytathatunk a navigációs GPS vevőnkkel.
Allplan 2012. Újdonságok az Allplan 2012-ben
 Allplan 2012 Újdonságok az Allplan 2012-ben Jelen dokumentum a lehető legnagyobb gondossággal készült; ennek ellenére nem zárhatók ki hiányosságok, amelyekért semmiféle felelősséget nem vállalunk. A Nemetschek
Allplan 2012 Újdonságok az Allplan 2012-ben Jelen dokumentum a lehető legnagyobb gondossággal készült; ennek ellenére nem zárhatók ki hiányosságok, amelyekért semmiféle felelősséget nem vállalunk. A Nemetschek
A CAPICOM ActiveX komponens telepítésének és használatának leírása Windows 7 operációs rendszer és Internet Explorer 9 verziójú böngésző esetén
 A CAPICOM ActiveX komponens telepítésének és használatának leírása Windows 7 operációs rendszer és Internet Explorer 9 verziójú böngésző esetén Tartalomjegyzék 1. Az Internet Explorer 9 megfelelősségének
A CAPICOM ActiveX komponens telepítésének és használatának leírása Windows 7 operációs rendszer és Internet Explorer 9 verziójú böngésző esetén Tartalomjegyzék 1. Az Internet Explorer 9 megfelelősségének
Telepítési és indítási útmutató. DataPage+ 2013
 DataPage+ 2013 Tartalomjegyzék Telepítés előfeltételei Alkotólemek... 1 Áttekintés... 1 1. lépés: Futtassuk a setup.exe fájlt és indítsuk el a varázslót... 1 2. lépés: Fogadjuk el a licencszerződést...
DataPage+ 2013 Tartalomjegyzék Telepítés előfeltételei Alkotólemek... 1 Áttekintés... 1 1. lépés: Futtassuk a setup.exe fájlt és indítsuk el a varázslót... 1 2. lépés: Fogadjuk el a licencszerződést...
kommunikáció Megoldások
 Információ és kommunikáció Megoldások Megoldások Információ és kommunikáció 1. A címsorba gépelje be a http://www.nbc.com címet! A Kedvencek hozzáadása panelen kattintunk a létrehozás gombra! Kattintsunk
Információ és kommunikáció Megoldások Megoldások Információ és kommunikáció 1. A címsorba gépelje be a http://www.nbc.com címet! A Kedvencek hozzáadása panelen kattintunk a létrehozás gombra! Kattintsunk
A Telepítés hajlékonylemezről panelen kattintson az OK gombra.
 Mivel a Windows 95, 98 és Millenium Edition operációs rendszerek még nem tartalmazzák az ún. PPPoE kapcsolathoz szükséges programot, ezért azt le kell tölteni. Az alábbi tájékoztató a http://www.raspppoe.com/
Mivel a Windows 95, 98 és Millenium Edition operációs rendszerek még nem tartalmazzák az ún. PPPoE kapcsolathoz szükséges programot, ezért azt le kell tölteni. Az alábbi tájékoztató a http://www.raspppoe.com/
SAP DocuSign Aláírási Útmutató
 SAP DocuSign Aláírási Útmutató Tartalomjegyzék 1. SAP DocuSign Aláírási Útmutató... 2 2. E-mail értesítés fogadása... 2 3. A Dokumentum aláírása... 3 4. További opciók... 4 4.1 Befejezés később... 4 4.2
SAP DocuSign Aláírási Útmutató Tartalomjegyzék 1. SAP DocuSign Aláírási Útmutató... 2 2. E-mail értesítés fogadása... 2 3. A Dokumentum aláírása... 3 4. További opciók... 4 4.1 Befejezés később... 4 4.2
FELHASZNÁLÓI ÚTMUTATÓ
 FELHASZNÁLÓI ÚTMUTATÓ VÉRADÁS IDŐPONT SZERKESZTŐ (verzió: 1.2) 2013. április 1. Tartalomjegyzék 1. Telepítés és indítás... 3 2. Frissítés... 3 3. Beállítás... 4 4. Felület... 4 5. Véradó helyszínek...
FELHASZNÁLÓI ÚTMUTATÓ VÉRADÁS IDŐPONT SZERKESZTŐ (verzió: 1.2) 2013. április 1. Tartalomjegyzék 1. Telepítés és indítás... 3 2. Frissítés... 3 3. Beállítás... 4 4. Felület... 4 5. Véradó helyszínek...
ArchiPHYSIK 8.0 telepítési útmutató
 ArchiPHYSIK 8.0 telepítési útmutató Tartalomjegyzék 1 Előszó... 2 2 ArchiPHYSIK telepítése... 3 3 Adatfájl kiválasztása... 5 4 ArchiPHYSIK aktiválása... 5 1 Előszó Az ArchiPHYSIK program az épületek energetikai
ArchiPHYSIK 8.0 telepítési útmutató Tartalomjegyzék 1 Előszó... 2 2 ArchiPHYSIK telepítése... 3 3 Adatfájl kiválasztása... 5 4 ArchiPHYSIK aktiválása... 5 1 Előszó Az ArchiPHYSIK program az épületek energetikai
Selling Platform Telepítési útmutató Gyakori hibák és megoldások
 Selling Platform Telepítési útmutató Gyakori hibák és megoldások 265ced1609a17cf1a5979880a2ad364653895ae8 Index _ Amadeus szoftvertelepítő 3 _ Rendszerkövetelmények 3 Támogatott operációs rendszerek 3
Selling Platform Telepítési útmutató Gyakori hibák és megoldások 265ced1609a17cf1a5979880a2ad364653895ae8 Index _ Amadeus szoftvertelepítő 3 _ Rendszerkövetelmények 3 Támogatott operációs rendszerek 3
Bluetooth párosítás. Felhasználói útmutató
 Bluetooth párosítás Felhasználói útmutató Copyright 2012, 2016 HP Development Company, L.P. A Microsoft, a Windows és a Windows Vista a Microsoft Corporation az Egyesült Államokban bejegyzett védjegyei.
Bluetooth párosítás Felhasználói útmutató Copyright 2012, 2016 HP Development Company, L.P. A Microsoft, a Windows és a Windows Vista a Microsoft Corporation az Egyesült Államokban bejegyzett védjegyei.
Nyomtató telepítése. 1. ábra Nyomtatók és faxok Nyomtató hozzáadása
 Ha ki szeretnénk nyomtatni az elkészített dokumentumainkat, akkor a nyomtató vezérlőprogramját a számítógépre kell telepítenünk. Ezáltal a számítógép irányítani tudja a nyomtatót, érzékeli üzeneteit. A
Ha ki szeretnénk nyomtatni az elkészített dokumentumainkat, akkor a nyomtató vezérlőprogramját a számítógépre kell telepítenünk. Ezáltal a számítógép irányítani tudja a nyomtatót, érzékeli üzeneteit. A
Bevezetés a QGIS program használatába Összeálította dr. Siki Zoltán
 Bevezetés Bevezetés a QGIS program használatába Összeálította dr. Siki Zoltán A QGIS program egy nyiltforrású asztali térinformatikai program, mely a http://www.qgis.org oldalról tölthető le. Ebben a kis
Bevezetés Bevezetés a QGIS program használatába Összeálította dr. Siki Zoltán A QGIS program egy nyiltforrású asztali térinformatikai program, mely a http://www.qgis.org oldalról tölthető le. Ebben a kis
Használati útmutató a Székács Elemér Szakközépiskola WLAN hálózatához
 Használati útmutató a Székács Elemér Szakközépiskola WLAN hálózatához Készítette: Szentgyörgyi Attila Turcsányi Tamás Web: http://www.wyonair.com E-mail: 2008. november 8. TARTALOMJEGYZÉK TARTALOMJEGYZÉK
Használati útmutató a Székács Elemér Szakközépiskola WLAN hálózatához Készítette: Szentgyörgyi Attila Turcsányi Tamás Web: http://www.wyonair.com E-mail: 2008. november 8. TARTALOMJEGYZÉK TARTALOMJEGYZÉK
Közoktatási Statisztika Tájékoztató 2012/2013. Használati útmutató
 Közoktatási Statisztika Tájékoztató 2012/2013 Tartalomjegyzék 1. Technikai információk... 2 2. Publikus felület... 2 2.1 Bejelentkezés... 2 2.2 Összesítés... 3 2.2.1 Statisztikai tábla megtekintése...
Közoktatási Statisztika Tájékoztató 2012/2013 Tartalomjegyzék 1. Technikai információk... 2 2. Publikus felület... 2 2.1 Bejelentkezés... 2 2.2 Összesítés... 3 2.2.1 Statisztikai tábla megtekintése...
1. DVNAV letöltése és telepítése
 1. DVNAV letöltése és telepítése A Drén és Valner Szoftver Kft által készített DVNAV programmal lehetőség van a számlázó program által elkészített XML-ek NAV-hoz történő eljuttatására, majd a számlákról
1. DVNAV letöltése és telepítése A Drén és Valner Szoftver Kft által készített DVNAV programmal lehetőség van a számlázó program által elkészített XML-ek NAV-hoz történő eljuttatására, majd a számlákról
Protection Service for Business. Az első lépések Windows-számítógépeken
 Protection Service for Business Az első lépések Windows-számítógépeken Rendszerkövetelmények Rendszerkövetelmények Támogatott operációs rendszerek Microsoft Windows 7, Windows 8 és Vista Windows-munkaállomások
Protection Service for Business Az első lépések Windows-számítógépeken Rendszerkövetelmények Rendszerkövetelmények Támogatott operációs rendszerek Microsoft Windows 7, Windows 8 és Vista Windows-munkaállomások
Revit alapozó tanfolyam
 Revit alapozó tanfolyam Tematika Tanfolyam hossza: 3 nap 1. nap 1. Felhasználói felület 1.1 A Felhasználói felület elemei 1.2 Beállítási lehetőségek 2. Revit alapok 2.1 BIM alapok 2.2 Mi a különbség a
Revit alapozó tanfolyam Tematika Tanfolyam hossza: 3 nap 1. nap 1. Felhasználói felület 1.1 A Felhasználói felület elemei 1.2 Beállítási lehetőségek 2. Revit alapok 2.1 BIM alapok 2.2 Mi a különbség a
Az alábbiakban szeretnénk segítséget nyújtani Önnek a CIB Internet Bankból történő nyomtatáshoz szükséges böngésző beállítások végrehajtásában.
 Tisztelt Ügyfelünk! Az alábbiakban szeretnénk segítséget nyújtani Önnek a CIB Internet Bankból történő nyomtatáshoz szükséges böngésző beállítások végrehajtásában. A CIB Internet Bankból történő nyomtatás
Tisztelt Ügyfelünk! Az alábbiakban szeretnénk segítséget nyújtani Önnek a CIB Internet Bankból történő nyomtatáshoz szükséges böngésző beállítások végrehajtásában. A CIB Internet Bankból történő nyomtatás
Memeo Instant Backup Rövid útmutató. 1. lépés: Hozza létre ingyenes Memeo fiókját. 2. lépés: Csatlakoztassa a tárolóeszközt a számítógéphez
 Bevezetés A Memeo Instant Backup egyszerű biztonsági másolási megoldás, mely nagy segítséget nyújt a bonyolult digitális világban. A Memeo Instant Backup automatikus módon, folyamatosan biztonsági másolatot
Bevezetés A Memeo Instant Backup egyszerű biztonsági másolási megoldás, mely nagy segítséget nyújt a bonyolult digitális világban. A Memeo Instant Backup automatikus módon, folyamatosan biztonsági másolatot
Microsoft Office PowerPoint 2007 fájlműveletei
 Microsoft Office PowerPoint 2007 fájlműveletei Program megnyitása Indítsuk el valamelyik tanult módszerrel a 2007-es verziót. Figyeljük meg, hogy most más felületet kapunk, mint az eddigi megszokott Office
Microsoft Office PowerPoint 2007 fájlműveletei Program megnyitása Indítsuk el valamelyik tanult módszerrel a 2007-es verziót. Figyeljük meg, hogy most más felületet kapunk, mint az eddigi megszokott Office
PDF DOKUMENTUMOK LÉTREHOZÁSA
 PDF DOKUMENTUMOK LÉTREHOZÁSA A Portable Document Format (PDF) az Adobe Systems által kifejlesztett bináris fájlformátum. Ebben a formátumban dokumentumok tárolhatók, amelyek különbözı szoftverekkel, hardverekkel
PDF DOKUMENTUMOK LÉTREHOZÁSA A Portable Document Format (PDF) az Adobe Systems által kifejlesztett bináris fájlformátum. Ebben a formátumban dokumentumok tárolhatók, amelyek különbözı szoftverekkel, hardverekkel
Revit alaptanfolyam szerkezettervezőknek
 Revit alaptanfolyam szerkezettervezőknek Tematika Tanfolyam hossza: 3 nap 1. nap 1. Felhasználói felület 1.1 A Felhasználói felület elemei 1.2 Beállítási lehetőségek 2. Revit alapok 2.1 BIM alapok 2.2
Revit alaptanfolyam szerkezettervezőknek Tematika Tanfolyam hossza: 3 nap 1. nap 1. Felhasználói felület 1.1 A Felhasználói felület elemei 1.2 Beállítási lehetőségek 2. Revit alapok 2.1 BIM alapok 2.2
Telepítési útmutató a Solid Edge ST7-es verziójához Solid Edge
 Telepítési útmutató a Solid Edge ST7-es verziójához Solid Edge Tartalomjegyzék Bevezetés 2 Szükséges hardver és szoftver konfiguráció 3 Testreszabások lementése előző Solid Edge verzióból 4 Előző Solid
Telepítési útmutató a Solid Edge ST7-es verziójához Solid Edge Tartalomjegyzék Bevezetés 2 Szükséges hardver és szoftver konfiguráció 3 Testreszabások lementése előző Solid Edge verzióból 4 Előző Solid
CIB Internet Bank asztali alkalmazás Hasznos tippek a telepítéshez és a használathoz Windows operációs rendszer esetén
 CIB Internet Bank asztali alkalmazás Hasznos tippek a telepítéshez és a használathoz Windows operációs rendszer esetén A CIB Internet Bankba való webes felületen keresztül történő belépés az Oracle által
CIB Internet Bank asztali alkalmazás Hasznos tippek a telepítéshez és a használathoz Windows operációs rendszer esetén A CIB Internet Bankba való webes felületen keresztül történő belépés az Oracle által
VarioFace dokumenta cio
 VarioFace dokumenta cio Tartalom Felhasználói dokumentáció... 2 1. A program felépítése... 2 1.1. Vario csatlakoztatása... 2 1.2. Főablak... 3 1.3. Képkijelölő ablak... 4 2. A program használata... 4 2.1.
VarioFace dokumenta cio Tartalom Felhasználói dokumentáció... 2 1. A program felépítése... 2 1.1. Vario csatlakoztatása... 2 1.2. Főablak... 3 1.3. Képkijelölő ablak... 4 2. A program használata... 4 2.1.
Űrlapok és kedvencek. Rendszergazdai kézikönyv. 5,2 Verzió augusztus
 Űrlapok és kedvencek 5,2 Verzió Rendszergazdai kézikönyv 2017. augusztus www.lexmark.com Tartalom 2 Tartalom Változtatások előzményei...3 Áttekintés...4 Alkalmazás konfigurálása...5 Az Embedded Web Server
Űrlapok és kedvencek 5,2 Verzió Rendszergazdai kézikönyv 2017. augusztus www.lexmark.com Tartalom 2 Tartalom Változtatások előzményei...3 Áttekintés...4 Alkalmazás konfigurálása...5 Az Embedded Web Server
Beszámoló átadása az OBR * -nek a Hessyn Éves beszámoló nyomtatványkitöltő programból
 Beszámoló átadása az OBR * -nek a Hessyn Éves beszámoló nyomtatványkitöltő programból *OBR = Online Beszámoló és Űrlapkitöltő Rendszer h t t p s ://e - b e s z a m o l o. i m. g o v. h u / e b e k u l
Beszámoló átadása az OBR * -nek a Hessyn Éves beszámoló nyomtatványkitöltő programból *OBR = Online Beszámoló és Űrlapkitöltő Rendszer h t t p s ://e - b e s z a m o l o. i m. g o v. h u / e b e k u l
Elektronikusan hitelesített PDF dokumentumok ellenőrzése
 Elektronikusan hitelesített PDF dokumentumok ellenőrzése Adobe Reader beállítása és használata a hitelesített PDF dokumentumok ellenőrzéséhez A dokumentáció szabadon tovább terjeszthető, a legfrissebb
Elektronikusan hitelesített PDF dokumentumok ellenőrzése Adobe Reader beállítása és használata a hitelesített PDF dokumentumok ellenőrzéséhez A dokumentáció szabadon tovább terjeszthető, a legfrissebb
MÉRY Android Alkalmazás
 MÉRY Android Alkalmazás Felhasználói kézikönyv Di-Care Zrt. Utolsó módosítás: 2014.06.12 Oldal: 1 / 7 Tartalomjegyzék 1. Bevezetés 3 1.1. MÉRY Android alkalmazás 3 1.2. A MÉRY Android alkalmazás funkciói
MÉRY Android Alkalmazás Felhasználói kézikönyv Di-Care Zrt. Utolsó módosítás: 2014.06.12 Oldal: 1 / 7 Tartalomjegyzék 1. Bevezetés 3 1.1. MÉRY Android alkalmazás 3 1.2. A MÉRY Android alkalmazás funkciói
Tisztelt Ügyfelünk! Tájékoztató az átállásról
 OTP BANK NYRT. Tisztelt Ügyfelünk! Tájékoztató az átállásról Bankunk ügyfeleink folytonos szoftverhasználatát biztosító szempont alapján úgy döntött, hogy az új verziót (6.01-01) most nem a megszokott
OTP BANK NYRT. Tisztelt Ügyfelünk! Tájékoztató az átállásról Bankunk ügyfeleink folytonos szoftverhasználatát biztosító szempont alapján úgy döntött, hogy az új verziót (6.01-01) most nem a megszokott
E-Freight beállítási segédlet
 E-Freight beállítási segédlet Az E-Freight rendszer működéséhez szükséges programok és beállítások v08 A legújabb verzióért kérjük, olvassa be az alábbi kódot: 1. Támogatott böngészők Az E-Freight az Internet
E-Freight beállítási segédlet Az E-Freight rendszer működéséhez szükséges programok és beállítások v08 A legújabb verzióért kérjük, olvassa be az alábbi kódot: 1. Támogatott böngészők Az E-Freight az Internet
Beszámoló átadása az OBR * -nek a Hessyn Éves beszámoló nyomtatványkitöltő programból
 Beszámoló átadása az OBR * -nek a Hessyn Éves beszámoló nyomtatványkitöltő programból *OBR = Online Beszámoló és Űrlapkitöltő Rendszer h t t p s : / / e - b e s z a m o l o. i m. g o v. h u / e b e k u
Beszámoló átadása az OBR * -nek a Hessyn Éves beszámoló nyomtatványkitöltő programból *OBR = Online Beszámoló és Űrlapkitöltő Rendszer h t t p s : / / e - b e s z a m o l o. i m. g o v. h u / e b e k u
Térkép megjelenítése
 Térkép megjelenítése VUE-nek több eszköze is van, hogy rendszerezzen és megmutasson térkép tartalmat, képet és csomópontot. Zoom opció, térkép beállítások és metszés a következőekben lesz tárgyalva. Zoom
Térkép megjelenítése VUE-nek több eszköze is van, hogy rendszerezzen és megmutasson térkép tartalmat, képet és csomópontot. Zoom opció, térkép beállítások és metszés a következőekben lesz tárgyalva. Zoom
Az RP-info (Rendeletek, Protokollok, Gyógyszer információk) szoftver bemutatása
 Az RP-info (Rendeletek, Protokollok, Gyógyszer információk) szoftver bemutatása Az RP-info egy orvosok számára kifejlesztett információs rendszer, amely a betegellátás során felmerülő szakmai kérdések
Az RP-info (Rendeletek, Protokollok, Gyógyszer információk) szoftver bemutatása Az RP-info egy orvosok számára kifejlesztett információs rendszer, amely a betegellátás során felmerülő szakmai kérdések
Tanulmányi eredmények exportálasa (KIR)
 Tanulmányi eredmények exportálasa (KIR) A középiskola és a szakiskola minden évben értesíti az általános iskolát arról, hogy az ott végzett tanulók a középiskola, illetve a szakiskola első két évfolyamán
Tanulmányi eredmények exportálasa (KIR) A középiskola és a szakiskola minden évben értesíti az általános iskolát arról, hogy az ott végzett tanulók a középiskola, illetve a szakiskola első két évfolyamán
WIN-TAX programrendszer frissítése
 WIN-TAX programrendszer frissítése A WIN-TAX programrendszert a verzió érvényességének lejártakor illetve jelentősebb változás esetén (pl.: elkészült fejlesztések, munkahelyi hálózati szinkronitás miatt)
WIN-TAX programrendszer frissítése A WIN-TAX programrendszert a verzió érvényességének lejártakor illetve jelentősebb változás esetén (pl.: elkészült fejlesztések, munkahelyi hálózati szinkronitás miatt)
1. Origin telepítése. A telepítő első képernyőjén kattintson a Next gombra:
 1. Origin telepítése Az Origin telepítéséhez tegye be az Origin CD-t a CDROM-ba, majd kattintson az Origin 7.5 hivatkozásra, miután elindult a CD behelyezésekor a telepítő program. Ha nem indulna el a
1. Origin telepítése Az Origin telepítéséhez tegye be az Origin CD-t a CDROM-ba, majd kattintson az Origin 7.5 hivatkozásra, miután elindult a CD behelyezésekor a telepítő program. Ha nem indulna el a
Ez a Használati útmutató az alábbi modellekre vonatkozik:
 AirPrint útmutató Ez a Használati útmutató az alábbi modellekre vonatkozik: HL-340CW/350CDN/350CDW/370CDW/380CDW DCP-905CDW/900CDN/900CDW MFC-930CW/940CDN/9330CDW/9340CDW A verzió HUN Megjegyzések meghatározása
AirPrint útmutató Ez a Használati útmutató az alábbi modellekre vonatkozik: HL-340CW/350CDN/350CDW/370CDW/380CDW DCP-905CDW/900CDN/900CDW MFC-930CW/940CDN/9330CDW/9340CDW A verzió HUN Megjegyzések meghatározása
Alapok (a K2D rendszer alapjai)
 Alapok (a K2D rendszer alapjai) 1 1. Bevezetés... 3 2. Fastruktúra... 3 2.1. Nyitása, zárása... 3 2.2. Fülek... 5 2.3. Licence kulcs érvényesítése... 9 2.4. Új elem felvitele... 10 2.5. Elem törlése...
Alapok (a K2D rendszer alapjai) 1 1. Bevezetés... 3 2. Fastruktúra... 3 2.1. Nyitása, zárása... 3 2.2. Fülek... 5 2.3. Licence kulcs érvényesítése... 9 2.4. Új elem felvitele... 10 2.5. Elem törlése...
Messenger. Novell 1.0. www.novell.com GYORSKALAUZ
 Novell Messenger 1.0 GYORSKALAUZ www.novell.com A Novell Messenger egy vállalati, keresztplatformos gyorsüzenet-kezelő program, amelynek működése a Novell edirectory TM címtáron alapul. A Messenger rendszer
Novell Messenger 1.0 GYORSKALAUZ www.novell.com A Novell Messenger egy vállalati, keresztplatformos gyorsüzenet-kezelő program, amelynek működése a Novell edirectory TM címtáron alapul. A Messenger rendszer
Digitális aláíró program telepítése az ERA rendszeren
 Digitális aláíró program telepítése az ERA rendszeren Az ERA felületen a digitális aláírásokat a Ponte webes digitális aláíró program (Ponte WDAP) segítségével lehet létrehozni, amely egy ActiveX alapú,
Digitális aláíró program telepítése az ERA rendszeren Az ERA felületen a digitális aláírásokat a Ponte webes digitális aláíró program (Ponte WDAP) segítségével lehet létrehozni, amely egy ActiveX alapú,
A Web Services protokoll használata hálózati szkennelésre (Windows Vista SP2 vagy újabb verzió, valamint Windows 7 és Windows 8 esetén)
 A Web Services protokoll használata hálózati szkennelésre (Windows Vista SP2 vagy újabb verzió, valamint Windows 7 és Windows 8 esetén) A Web Services protokoll lehetővé teszi a Windows Vista (SP2 vagy
A Web Services protokoll használata hálózati szkennelésre (Windows Vista SP2 vagy újabb verzió, valamint Windows 7 és Windows 8 esetén) A Web Services protokoll lehetővé teszi a Windows Vista (SP2 vagy
DOAS FordEcat kapcsolat beállítása
 DOAS FordEcat kapcsolat beállítása 1/13 1149 Budapest, Egressy út 17-21. Telefon: +36 1 469 4021; fax: +36 1 469 4029 Tartalomjegyzék 1. DOAS FordEcat konfiguráció elkészítése... 3 2. FordEcat beállítása...
DOAS FordEcat kapcsolat beállítása 1/13 1149 Budapest, Egressy út 17-21. Telefon: +36 1 469 4021; fax: +36 1 469 4029 Tartalomjegyzék 1. DOAS FordEcat konfiguráció elkészítése... 3 2. FordEcat beállítása...
Felhasználói segédlet a Scopus adatbázis használatához
 Felhasználói segédlet a Scopus adatbázis használatához Az adatbázis elérése, regisztrálás, belépés Az adatbázis címe: http://www.scopus.com Az adatbázis csak regisztrált, jogosultsággal rendelkező intézmények,
Felhasználói segédlet a Scopus adatbázis használatához Az adatbázis elérése, regisztrálás, belépés Az adatbázis címe: http://www.scopus.com Az adatbázis csak regisztrált, jogosultsággal rendelkező intézmények,
A CCL program használatbavétele
 A CCL program használatbavétele Tartalomjegyzék 1.1 Hardver és szoftverkövetelmények... 2 1.2 CCL program telepítése hálózatba. Telepítés szerver számítógépre... 2 1.3 Cégek... 6 1.3.1 Egy céges felhasználás....
A CCL program használatbavétele Tartalomjegyzék 1.1 Hardver és szoftverkövetelmények... 2 1.2 CCL program telepítése hálózatba. Telepítés szerver számítógépre... 2 1.3 Cégek... 6 1.3.1 Egy céges felhasználás....
Geometria megadása DXF fájl importálásából
 30. sz. Mérnöki kézikönyv Frissítve: 2016. március Geometria megadása DXF fájl importálásából Program: GEO5 FEM GEO5 Fájl: Demo_manual_30.gmk DXF Fájlok: - model201.dxf eredeti fájl, amit bonyolultsága
30. sz. Mérnöki kézikönyv Frissítve: 2016. március Geometria megadása DXF fájl importálásából Program: GEO5 FEM GEO5 Fájl: Demo_manual_30.gmk DXF Fájlok: - model201.dxf eredeti fájl, amit bonyolultsága
Szeged Megyei Jogú Város Integrált e-önkormányzati Rendszerének Térinformatikai Modul felhasználói kézikönyve. Internetes verzió
 Szeged Megyei Jogú Város Integrált e-önkormányzati Rendszerének Térinformatikai Modul felhasználói kézikönyve Internetes verzió 2012. 04. 05. Tartalomjegyzék 1. Bevezetés... 3 2. Az alkalmazás felépítése...
Szeged Megyei Jogú Város Integrált e-önkormányzati Rendszerének Térinformatikai Modul felhasználói kézikönyve Internetes verzió 2012. 04. 05. Tartalomjegyzék 1. Bevezetés... 3 2. Az alkalmazás felépítése...
CareLink Personal telepítési útmutató. Első lépések a CareLink Personal adatfeltöltéshez
 CareLink Personal telepítési útmutató Első lépések a CareLink Personal adatfeltöltéshez A CareLink USB illesztőprogram telepítése A CareLink USB illesztőprogramot telepíteni kell. Ez az illesztőprogram
CareLink Personal telepítési útmutató Első lépések a CareLink Personal adatfeltöltéshez A CareLink USB illesztőprogram telepítése A CareLink USB illesztőprogramot telepíteni kell. Ez az illesztőprogram
QGIS tanfolyam (ver.2.0)
 QGIS tanfolyam (ver.2.0) I. Rétegkezelés, stílusbeállítás 2014. január-február Összeállította: Bércesné Mocskonyi Zsófia Duna-Ipoly Nemzeti Park Igazgatóság A QGIS a legnépszerűbb nyílt forráskódú asztali
QGIS tanfolyam (ver.2.0) I. Rétegkezelés, stílusbeállítás 2014. január-február Összeállította: Bércesné Mocskonyi Zsófia Duna-Ipoly Nemzeti Park Igazgatóság A QGIS a legnépszerűbb nyílt forráskódú asztali
CitiDirect BE SM Felhasználói útmutató
 CitiDirect BE SM Felhasználói útmutató Bejelentkezés A CitiDirect BE SM futtatásának minimális rendszerkövetelményei megegyeznek a CitiDirect Online Banking rendszer követelményeivel. Kérjük, kattintson
CitiDirect BE SM Felhasználói útmutató Bejelentkezés A CitiDirect BE SM futtatásának minimális rendszerkövetelményei megegyeznek a CitiDirect Online Banking rendszer követelményeivel. Kérjük, kattintson
ONLINE SZAKÉRTŐI KERETRENDSZER
 FELHASZNÁLÓI SEGÉDLET 1. ÁBRA 1.Lépés Szakértői rendszer főbb paramétereinek megadása 0. Ellenőrzés bekapcsolása (Ha első alkalommal használja a rendszert ajánlott kipipálni). A rendszer a megadott paramétereket
FELHASZNÁLÓI SEGÉDLET 1. ÁBRA 1.Lépés Szakértői rendszer főbb paramétereinek megadása 0. Ellenőrzés bekapcsolása (Ha első alkalommal használja a rendszert ajánlott kipipálni). A rendszer a megadott paramétereket
Telepítési útmutató a SMART Notebook 10 SP1 szoftverhez
 Tisztelt Felhasználó! Telepítési útmutató a SMART Notebook 10 SP1 szoftverhez Ezt a dokumentációt abból a célból hoztuk létre, hogy segítse Önt a telepítés során. Kövesse az alábbi lépéseket, és a telepítés
Tisztelt Felhasználó! Telepítési útmutató a SMART Notebook 10 SP1 szoftverhez Ezt a dokumentációt abból a célból hoztuk létre, hogy segítse Önt a telepítés során. Kövesse az alábbi lépéseket, és a telepítés
Digitális aláíró program telepítése az ERA rendszeren
 Digitális aláíró program telepítése az ERA rendszeren Az ERA felületen a digitális aláírásokat a Ponte webes digitális aláíró program (Ponte WDAP) segítségével lehet létrehozni, amely egy ActiveX alapú,
Digitális aláíró program telepítése az ERA rendszeren Az ERA felületen a digitális aláírásokat a Ponte webes digitális aláíró program (Ponte WDAP) segítségével lehet létrehozni, amely egy ActiveX alapú,
QGIS szerkesztések ( verzió) Összeállította: dr. Siki Zoltán verzióra aktualizálta: Jáky András
 QGIS szerkesztések (2.18.3 verzió) Összeállította: dr. Siki Zoltán 2.18.3. verzióra aktualizálta: Jáky András (jakyandras@gmail.com) A QGIS számtalan vektorszerkesztési műveletet biztosít. Tolerancia beállítások
QGIS szerkesztések (2.18.3 verzió) Összeállította: dr. Siki Zoltán 2.18.3. verzióra aktualizálta: Jáky András (jakyandras@gmail.com) A QGIS számtalan vektorszerkesztési műveletet biztosít. Tolerancia beállítások
Adóbevallás leadása elektronikusan
 Adóbevallás leadása elektronikusan Ügyfélkapu regisztráció és bejelentkezés Első lépésben szükségünk lesz Ügyfélkapu fiókra ennek a létrehozásához be kell fáradnunk az okmányirodába, és regisztrációt kell
Adóbevallás leadása elektronikusan Ügyfélkapu regisztráció és bejelentkezés Első lépésben szükségünk lesz Ügyfélkapu fiókra ennek a létrehozásához be kell fáradnunk az okmányirodába, és regisztrációt kell
Mobil Partner telepítési és használati útmutató
 Mobil Partner telepítési és használati útmutató Tartalom Kezdeti lépések... 2 Telepítés... 2 A program indítása... 6 Mobile Partner funkciói... 7 Művelet menü... 7 Kapcsolat... 7 Statisztika... 8 SMS funkciók...
Mobil Partner telepítési és használati útmutató Tartalom Kezdeti lépések... 2 Telepítés... 2 A program indítása... 6 Mobile Partner funkciói... 7 Művelet menü... 7 Kapcsolat... 7 Statisztika... 8 SMS funkciók...
A program telepítése. A letöltés lépései: 1. nyissa meg a WEB-oldalt, majd válassza a Letöltés menüpontot a felső sorban:
 A program telepítése A 2019-es év programja a szokott módon önálló rendszerként telepíthető. Töltse le WEB oldalunkról (http://www.drd-software.hu). A telepítés előtt nem szabad és nem kell eltávolítania
A program telepítése A 2019-es év programja a szokott módon önálló rendszerként telepíthető. Töltse le WEB oldalunkról (http://www.drd-software.hu). A telepítés előtt nem szabad és nem kell eltávolítania
Importálás. más típusú (pl:.imp,.xml,.xkr,.xcz) állomány beimportálása a nyomtatványkitöltő programba
 Importálás Külső programok által generált imp és.xml állományokat be lehet tölteni a program import funkcióival. Az ABEV2006 az xml állományok importálását nem tudta. Ez újdonság a nyomtatványkitöltő programban.
Importálás Külső programok által generált imp és.xml állományokat be lehet tölteni a program import funkcióival. Az ABEV2006 az xml állományok importálását nem tudta. Ez újdonság a nyomtatványkitöltő programban.
Ez a felhasználói útmutató a következő modellekre vonatkozik:
 AirPrint útmutató Ez a felhasználói útmutató a következő modellekre vonatkozik: HL-L850CDN/L8350CDW/L8350CDWT/L900CDW/L900CDWT DCP-L8400CDN/L8450CDW MFC-L8600CDW/L8650CDW/L8850CDW/L9550CDW A verzió HUN
AirPrint útmutató Ez a felhasználói útmutató a következő modellekre vonatkozik: HL-L850CDN/L8350CDW/L8350CDWT/L900CDW/L900CDWT DCP-L8400CDN/L8450CDW MFC-L8600CDW/L8650CDW/L8850CDW/L9550CDW A verzió HUN
PolyVision illesztőprogram Kibocsátási megjegyzések 2.2. változat
 PolyVision illesztőprogram Kibocsátási megjegyzések 2.2. változat C. átdolgozás 2011. február 3. Áttekintés Ez a dokumentum a PolyVision illesztőprogram 2.2. változatára vonatkozó kibocsátási megjegyzéseket
PolyVision illesztőprogram Kibocsátási megjegyzések 2.2. változat C. átdolgozás 2011. február 3. Áttekintés Ez a dokumentum a PolyVision illesztőprogram 2.2. változatára vonatkozó kibocsátási megjegyzéseket
