Microsoft Office 2003
|
|
|
- Elemér Kocsis
- 9 évvel ezelőtt
- Látták:
Átírás
1
2 Dr. Pétery Kristóf Microsoft Mercator Stúdió 2011.
3 Minden jog fenntartva, beleértve bárminemű sokszorosítás, másolás és közlés jogát is. Kiadja a Mercator Stúdió Felelős kiadó a Mercator Stúdió vezetője Lektor: Gál Veronika Szerkesztő: Pétery István Műszaki szerkesztés, tipográfia: Dr. Pétery Kristóf ISBN Dr. Pétery Kristóf PhD, 2011 Mercator Stúdió, 2011 Mercator Stúdió Elektronikus Könyvkiadó 2000 Szentendre, Harkály u. 17. T: mercatorstudio@yahoo.com
4 4 Első lépések TARTALOM TARTALOM... 4 ELŐSZÓ WORD SZÖVEGSZERKESZTÉS Első lépések A program indítása A Word szerkesztőablaka Összefoglalás Fájlkezelés Új dokumentum létrehozása Létező dokumentum megnyitása Sérült fájl megnyitása Állományok megkeresése Több dokumentum megnyitása Dokumentum mentése Exportálás-importálás Változatok kezelése Állományok törlése Dokumentum bezárása A munka befejezése Összefoglalás A súgó használata Az Office Segéd Összefoglalás Alapvető beállítások Nézetmód változtatása Az ablak felosztása Ablakok kezelése Az eszköztárak módosítása Más, fontos beállítások Összefoglalás Alapvető műveletek Szövegbevitel és módosítás... 93
5 TARTALOM 5 A Visszavonás parancs használata Mozgás a szövegben A szöveg javítása Szövegrészek kijelölése Vágás, másolás és mozgatás Keresés és csere Összefoglalás Formázás Lap- és margóbeállítás A laptördelés szabályozása Szöveg formázása Bekezdések formázása Általános formázás Sablonok Összefoglalás Dokumentum-finomítás Stílusok és oldalszámozás Fejlécek és láblécek Helyesírás és nyelvtani ellenőrzés Összefoglalás Nyomtatás A dokumentum előkészítése nyomtatásra Nyomtatási kép A nyomtató beállítása Alapvető nyomtatási beállítások A dokumentum kinyomtatása Összefoglalás Emelt szintű műveletek Táblázatok Kép és grafika kezelése Objektumok importálása Kördokumentum Címkeformátum beállítása Borítékformátum beállítása Szűrések Különleges utasítások Összefoglalás
6 6 Első lépések EXCEL TÁBLÁZATKEZELÉS Fogalmak magyarázata A táblázatkezelés első lépései Indítás Az Excel munkaablak Új dokumentum létrehozása Létező dokumentum megnyitása Több dokumentum megnyitása Dokumentum mentése Dokumentum bezárása Munkaterület mentése Exportálás-importálás A Súgó használata Az Office Segéd Beállítások elvégzése Nézetmód változtatása Az ablak felosztása Ablakok kezelése Kicsinyítés-nagyítás Az eszköztárak módosítása Összefoglalás Cellák Adatok bevitele Számok bevitele cellába Szöveg bevitele cellába Speciális karakterek/jelek beillesztése egy cellába Dátum bevitele Adatok kijelölése Cella, összefüggő és nem összefüggő tartomány kijelölése. 358 Kijelölés egérrel Sor és oszlop kijelölése Cellák beszúrása Adatok szerkesztése A Visszavonás parancs használata Másolás, mozgatás Másolás és beillesztés Másolás vágólapra
7 TARTALOM 7 Kivágás a vágólapra A vágólap tartalmának beillesztése Cellák törlése Cellatartalom vagy formátum törlése Az adatbevitel gyorsítása Cellák kitöltése a kitöltőjel húzásával Cellabevitel csoportos kitöltéssel Kitöltés egyéni lista elemeivel Cellák automatikus feltöltése sorozattal Sorozatkitöltés a kitöltőjel húzásával Sorok és oszlopok Keresés és csere Adatok rendezése Összefoglalás Munkafüzetek Munkalap műveletek Feladat Új munkalap beillesztése Munkalap átnevezése Munkalapok mozgatása, másolása Mozgatás, másolás, másik munkafüzetbe Egyéb munkalap parancsok Összefoglalás Képletek és függvények Számolás képletekkel A képletek kiértékelése és a pontosság Aritmetikai és logikai képletek A képletek alkalmazása A relatív cellahivatkozás használata Az abszolút cellahivatkozás használata A vegyes cellahivatkozás használata Függvények használata Matematikai függvények Dátum- és időműveletek Pénzügyi számítások Logikai műveletek Egyéni függvények
8 8 Első lépések Összefoglalás Formázás Cellaformázás Cellaformázás szöveg Cellaformázás tartomány Cellaméretek Formátummásolás, törlés Automatikus formázás Helyesírás-ellenőrzés Összefoglalás Diagramok és grafikonok Összefoglalás Nyomtatás Nyomtatási beállítások Dokumentum nyomtatása Nyomtatási kép Munkafüzet, lap nyomtatása Összefoglalás Emelt szintű műveletek Adatérvényesítés Irányított beillesztés Feltételes formázás Objektumok importálása Adatbázis-kezelés Adatbázis-kezelő függvények Kereső- és hivatkozási függvények Összefoglalás Listakezelés Alapismeretek Adatűrlapok Szűrt listák Listaelemek összegzése Összefoglalás ACCESS ADATBÁZIS KEZELÉS Fogalmak magyarázata Adatbázis
9 TARTALOM 9 Adatmodell A relációs adatmodell alapfogalmai Az adatbázis táblái közötti kapcsolatok célja Szabályok definiálása Adatbázisok tervezése lépés: Követelményelemzés lépés: Entitások, táblák meghatározása lépés: Attribútumok, mezők megadása lépés: Az azonosítók meghatározása lépés: A kapcsolatok meghatározása lépés: Teszt lépés: Analizálás Access eszközzel lépés: Adatbevitel és más objektumok Első lépések az adatbázis-kezelésben Indítás Indítás régebbi adatbázis megnyitásával Az Access alkalmazásablaka Feladat Létező adatbázis megnyitása Feladat Az adatbázis ablak kezelése Létező adatbázis rekordjának módosítása Feladat Adatbázis mentése lemezre Feladat A Súgó használata A helyi Súgó Az Office Segéd Adatbázis-kezelő alkalmazás bezárása A beállítások módosítása Nézetmódok közti váltás Eszköztár kinézetének módosítása A menük beállítása Összefoglalás Táblák Kulcsok definiálása Kapcsolatok
10 10 Első lépések Összefoglalás Adattábla módosítása Táblaszerkezet módosítása Adatbázis karbantartása Összefoglalás Űrlapok Űrlap létrehozása Űrlapok létrehozása Nézetek Űrlaptervezés Vezérlőelemek Előugró űrlapok Összefoglalás Információ-lekérdezés Alapvető műveletek Rekordok rendezése táblában Egyszerű lekérdezés létrehozása Lekérdezéstípusok Összefoglalás Jelentések A jelentések felépítése Jelentés létrehozása Jelentés módosítása Címkék készítése Részleges vagy teljes jelentés nyomtatása NYOMTATÁS Összefoglalás POWERPOINT PREZENTÁCIÓ KÉSZÍTÉS A prezentáció készítés első lépései A prezentáció-készítő program indítása Bemutató-parancsikonok Feladat A PowerPoint képernyő elemei Létező bemutató megnyitása Bemutató elmentése Több dokumentum megnyitása
11 TARTALOM 11 Új prezentáció létrehozása és mentése Feladat A prezentáció bezárása A Súgó használata Alapvető beállítások elvégzése Általános beállítások Szövegszerkesztési beállítások Megjelenítés beállítások Nyomtatási beállítások Mentés beállításai Helyesírás és stílus beállításai Feladat Biztonsági beállítások Eszköztárak beállítása Feladat Eszköztár módosítás más parancsai Alapanyagok mérete, tájolása Megjelenítési üzemmódok és nagyítás Normál nézet Feladat Dia-minta nézet Feladat Vázlat nézet Emlékeztető-minta nézet Jegyzetoldal és Jegyzet-minta nézet Diarendező nézet Export-import Feladat Összefoglalás Alapvető műveletek Prezentáció létrehozása Új dia beszúrása Dia-elrendezés kiválasztása A beépített dia-elrendezés módosítása Szöveg bevitele Műveletek képekkel Képek és klipek másolása, mozgatása és törlése
12 12 Első lépések Dia másolása, mozgatása és törlése Összefoglalás Formázás Szöveg formázása Árnyékok az objektumok körül Színek és vonaltípusok módosítása Objektumszínek, kitöltő minták és színátmenetek Objektumok forgatása és tükrözése Grafikus objektumok formázása Stílusok másolása Szövegkeret, helyőrző módosítása Sablonhasználat Összefoglalás Grafika, diagram Rajzolt objektumok Vektoros rajzoló Beépített alakzatok kezelése Objektumok beillesztése Táblázatok beépítése WordArt objektumok beillesztése Szervezeti sémák készítése Szerkezeti diagram készítése Diagram, grafikon beillesztése Összefoglalás Diavetítési effektusok Beépített animációk Áttűnések Egyéb, lejátszási beállítások Összefoglalás Nyomtatás, bemutatás- előkészítés Dia beállítások Bemutatás előkészítése Nyomtatás Összefoglalás Prezentáció vetítése Prezentáció bemutatása A vetítés indítása
13 TARTALOM 13 Prezentáció indítása bármely diáról Vetítés közbeni navigációs lehetőségek Rejtett diák és egyéni diasorok Összefoglalás OUTLOOK LEVELEZÉS Fogalmak és szakkifejezések Az cím felépítése és szerkezete POP3 és SMTP Az elektronikus levelező rendszerek előnyei Az Internetes etikett ( netikett ) Biztonsági megfontolások A kéretlen levelek érkezésének lehetősége A digitális aláírás fogalma Első lépések az elektronikus levelezésben A levelező szoftver megnyitása és bezárása A levelezőprogram ablaka Adott felhasználó bejövő postafiókjának megnyitása Egy és több üzenet megnyitása Váltás megnyitott üzenetek között üzenet bezárása A Súgó funkcióinak használata A beállítások megváltoztatása A beérkezett üzenetek mezőinek beállítása A beépített eszköztárak megjelenítése, elrejtése Fontosabb beállítások Összefoglalás Levelezés Üzenetek olvasása Üzenet elküldése Válasz az üzenetre Másolás, mozgatás és törlés A levél elküldése Összefoglalás Üzenetek kezelése A címjegyzékek használata Üzenetek rendszerezése
14 14 Első lépések Eljárások Üzenetek nyomtatása Összefoglalás Mintafeladat Megoldás IRODALOM
15 ELŐSZÓ 15 ELŐSZÓ A Microsoft komplex irodai alkalmazáscsomagja minden, napjainkban az irodákban előforduló igényt kielégítő megoldás. Professzionális színvonalú kiadványszerkesztők szolgáltatásait nyújtja a Word szövegszerkesztő, gazdasági-műszaki számítások, elemzések eszköze az Excel táblázatkezelő, demonstrációk, előadások látványos és hatásos segítője a PowerPoint program, az Outlook igazi csoportos munkaszervezést lehetővé tevő alkalmazás, amellyel nemcsak munkacsoporton belüli tevékenységeinket szervezhetjük, hanem levelezhetünk is. Ez a négy program az Office Standard csomagjának hagyományos összetevői. A professzionális Office csomag része az Access adatbázis-kezelő program is. Mivel nyújt többet az -as változata a megelőzőnél, azaz az Office XP-nél? Közös, az összes programra vonatkozó újdonság az XML formátum támogatása. A helyi hálózaton kialakított Microsoft Windows SharePoint Services webhely segítségével egyszerűbbé válik az dokumentumainak valós idejű együttműködés keretében végzett társszerzési, szerkesztési és véleményezési folyamata. Továbbfejlesztett szolgáltatások segítik az idegen nyelvű dokumentumkészítést, valamint a dokumentumok többnyelvű beállításokkal való használatát. A Microsoft teljes megjelenését átdolgozták. Új arculatot kaptak az eszköztárak, az automatikusan megjelenő, vagy a Nézet/Munkaablak paranccsal, illetve a Ctrl+F1 billentyűkombinációval megjeleníthető munkaablakok és a Súgó. Új munkaablakok (Első lépések, Súgó, Keresési eredmények, Megosztott munkaterület, Dokumentumfrissítések, Kutatás) jelentek meg. A Súgó működése is megváltozott (sajnos nem teljesen előnyére, hiszen a párbeszédpaneleken kívül eltűnt a helyi mi ez? súgó). Az Eszközök menü Kutatás parancsával, vagy a szokásos eszköztúr Kutatás ikonjával megjeleníthető új Kutatás munkaablak segítségével információforrásokban kereshetünk az interneten. Ha nincs internetkapcsolatunk, akkor a keresést az elérhető fordítási és
16 16 Első lépések szinonima szótárakban végzi a program. Internetkapcsolattal lexikonokat, internetes keresőket és egyéb tartalomszolgáltatásokat használhatunk különböző kutatási témáinkhoz. Tábla-PC számítógépen saját kézírásunkkal közvetlenül írhatunk az Office dokumentumokba, mintha egy papírra írnánk tollal. A munkaablakok mostantól vízszintes elrendezésben is megjeleníthetők, ennek köszönhetően úgy dolgozhatunk a tábla-pc számítógéppel, ahogy valójában szeretnénk. A Word 2003 felismeri az összes korábbi Word változattal készült fájlokat (beleértve a DOS alatt futó verziókat is). Beolvasás után ezeket Word dokumentum formátumban menthetjük, amely teljesen kompatíbilis a 97-es és 2000-es változat formátumával, vagy egyéb formátumokra is konvertálhatunk. A 97-es formátum többek között arról nevezetes, hogy megoldja a Word dokumentumok régi nagy problémáját, azaz a túlságosan nagy méretű dokumentumok tárolását. Ennek érdekében a Word a beillesztett képeket tömörítetten tárolja, így a méretcsökkentés igazán a sok ábrát tartalmazó dokumentumokon érvényesül. Ezt később kiegészítették azzal, hogy a képek levágott (nem megjelenített, de tárolt részeit eltávolíthatjuk a fájlból). A Word 2003-ban készült fájlok is elmenthetők a korábbi változatoknak megfelelő formátumban, ekkor azonban az adott változat után megjelent új formázások eredményei elvesznek. Gondjaink lehetnek az így mentett állományokkal, ha egyéni tulajdonságokat mentettünk el az adatlapon (ezeket érdemes a 97-es változat előtti formátumba mentés előtt törölni). A Microsoft ClearType technológiának, a betűképek simításának köszönhetően a Word 2003 a korábbiaknál is kellemesebbé teszi a dokumentumok számítógépünkön való olvasását. Az új olvasási elrendezés nézet kimondottan ezt a célt szolgálja, de a képernyőmérethez és felbontáshoz optimalizálták a program megjelenését is. A Word 2003 programban a stílusok és formázás tartományengedélyeken alapuló zárolásával finomíthatunk a dokumentum védelmén a dokumentum formázásának, tartalmának vagy mindkettőnek védelme érdekében. Az ugyanazon a dokumentumon, különböző felhasználó által végzett módosítások egyetlen dokumentumban történő megtekintése sokszor igen megterhelő, emiatt pontosan nehezen megoldható
17 ELŐSZÓ 17 feladat. Most ezen segít egy új szolgáltatás, a dokumentumok egymás mellé állítása és összehasonlítása. A Microsoft Office Excel 2003-ban az Adatok menüt kiegészítették a Lista almenüvel, amelynek parancsaival a munkafüzeteiben listákat hozhatunk létre az egymáshoz kapcsolódó adatok csoportosítására és kezelésére. Ugyanezek a parancsok elérhetők az új Lista eszköztárból vagy a listák helyi menüjéből is. Már korábban is listának neveztük az összefüggő adatokat tartalmazó munkalaptartományt. Most listát készíthetünk meglévő adatokból és üres tartományból is. Az intelligens dokumentumok a bennük elhelyezett programnak megfelelően dinamikusan reagálnak az adott környezetben elvégzett műveletekre, így bővítik a munkafüzet szolgáltatásait. Különösen olyan munkafüzetek esetében alkalmazhatók jól, melyek egy folyamat részét alkotják. Az ugyanazon a dokumentumon, különböző felhasználó által végzett módosítások egyetlen dokumentumban történő megtekintése sokszor igen megterhelő, emiatt pontosan nehezen megoldható feladat. Most ezen segít egy új szolgáltatás, a dokumentumok egymás mellé állítása és összehasonlítása. Az összehasonlítandó dokumentumok megnyitása után az Ablak menü Összehasonlítás egymás mellett a következővel parancsával az egyes felhasználók által végzett módosításokat egyetlen dokumentumban történő egyesítés nélkül hasonlíthatjuk össze. A két dokumentum párhuzamos görgetésével pontosan ellenőrizhetők az eltérések. A Microsoft Windows 98 vagy későbbi operációs rendszereken használható az ingyenes, az internetről letölthető vagy a programmal CD-re írt bemutató mellé csomagolható frissített PowerPoint vetítő. Az új megjelenítő támogatja a PowerPoint 2003 grafikáit, animációit és egyéb médiaelemeit. Telepítéséhez nincs szükség külön eljárásra, az összecsomagolt, vetítőt is tartalmazó bemutató postázható, vagy távoli, hálózati meghajtókra is írható. Az Előkészítés CD-hez szolgáltatással így elhelyezett bemutatók lejátszásához nincs szükség a PowerPoint programra. Az új vetítőprogram a megtekintésen kívül a nyomtatást is támogatja (amit korábban csak a PowerPoint programból végezhettünk).
18 18 Első lépések A Windows XP operációs rendszert, vagy annak későbbi változatát alkalmazó felhasználók számára lehetővé tették a kompakt lemezek közvetlenül a PowerPointból történő írását (korábbi operációs rendszereknél például a Windows 2000 esetében a háttértáron tárolt bemutatókat külön CD író programmal kell CD-re írni). A diavetítés közben, a diák bal alsó sarkában elérhető Diavetítés eszköztár megújult. Az új forma tetszetősebb. Az eszköztár, vagy a jobb egérgombbal megjeleníthető helyi menü lehetővé teszi a diavetítésen belüli egyszerű navigálást a bemutató közben is, a leggyakoribb műveleteket pedig szinte azonnal elérhetővé teszi. A Microsoft Windows Media Player 8-as vagy újabb verziójának telepítése után lehetővé válik a PowerPoint 2003-ban újabb médiaformátumok, mint például az ASX, WMX, M3U, WVX, WAX és WMA lejátszása is. Az esetlegesen hiányzó médiakodekek letöltését és telepítését a PowerPoint 2003 megkísérli. A diákhoz bemutató lejátszása közben szabadkézi elemeket adhatunk, vagy áttekintés céljából diavázlatokat hozhatunk létre a Microsoft Office PowerPoint 2003 programban. Az Access programban témának tekinthetők az űrlapon, illetve adatelérési lapon használt különféle elemek (felsorolásjelzők, betűtípusok, vízszintes vonalak, háttérképek, keretek, adatbázisobjektumok stb.) összehangolt stílusa, vagyis az egységesített tervelemek és színsémák együttese. Témákkal könnyen és gyorsan hozhatunk létre professzionális, jól megtervezett, egységes arculatú Microsoft Access alkalmazásokat. A Microsoft Office Access 2003 programban engedélyezhetjük az űrlapokon és a jelentésekben előforduló gyakori hibák felderítését. A hibaellenőrzés a felhasználói beállítások alapján megjelöli a hibákat, például az azonos billentyűparancsot használó vezérlőelemeket, érvénytelen tulajdonságokat vagy a nyomtatáshoz választott papír szélességét meghaladó méretű jelentéseket. Az új programváltozatban a csökkenő vagy a növekvő rendezési sorrendet négy mezőre vonatkozóan adhatjuk meg a Lista varázslóban és a Kombinált lista varázslóban az űrlapokon és a jelentésekben, valamint a Keresés varázslóban az Access adatbázisokban.
19 ELŐSZÓ 19 Az Access adatbázisok és projektek lekérdezéseinek SQL és Tervező nézetében megváltoztatható a megjelenítéshez használt betűtípus és betűméret. Az Access adatbázisok lekérdezéseinek SQL nézetében végzett szerkesztést nagyban megkönnyíti, hogy igaz kis, segítséggel megtekinthetjük a Jet SQL kulcsszavak, a VBA függvények és az Access függvények leírását. Ha valamilyen kulcsszóra vonatkozó segítséget szeretnénk előhozni, akkor mozgassuk a kurzort a keresett szóra, majd nyomjuk meg az F1 billentyűt. A Microsoft Windows SharePoint Services listához hozzáférő Access programból tábla vagy lekérdezés tartalma exportálható a listába, lista importálható az Access táblába, valamint a tábla csatolható a SharePoint Services listához. Az Access 2003 programban a Microsoft többi programjához hasonlóan a makrók biztonsági szintjének beállításával védekezhetünk a nem biztonságos Visual Basic for Applications (VBA) kód ellen. Ez a könyv az ingyenes Acrobat Reader 6.0 vagy az Acrobat e- Book Reader, Adobe Reader segítségével olvasható. Akinek nincs ilyen programja, az letöltheti többek közt a webhelyről is. Az ilyen típusú könyvek igen előnyös tulajdonsága, hogy a képernyőn megjeleníthető a tartalomjegyzék, amelynek + ikonjaival jelölt csomópontjaiban alfejezeteket tartalmazó ágakat nyithatunk ki. A tartalomjegyzék bejegyzései ugyanakkor ugróhivatkozásként szolgálnak. Ha egy fejezetre akarunk lépni, akkor elegendő a bal oldali ablakrészben megjelenített könyvjelző-lista megfelelő részére kattintani. Sőt az ilyen könyvek teljes szövegében kereshetünk. A leírás minden olyan részén külön felhívjuk a figyelmet, amely a megelőző változattól lényegesen eltérő funkciómegoldást ismertet. A programok eddig még nem említett egyéb lehetőségeit is igyekeztünk a terjedelem adta korlátokon belül megfelelő mélységben ismertetni. Az ismertetést több helyen példa támasztja alá. A feladatok megoldását általában lépésről-lépésre mutatjuk be. Könyvünkben az számos lehetőségét igyekeztünk ismertetni, több esetben azonban terjedelmi okokból a bemutatás mélysége nem érhette
20 20 Első lépések el az eredeti (bár nyilván jóval drágább) kézikönyvekét. Minden olyan esetre, amikor az adott problémát nem tudjuk elég világosan megérteni ebből a könyvből, javasoljuk a program Súgó és oktató rendszerének, illetve a gyári kézikönyveknek áttekintését, valamint az egyes programokról szóló igazán kimerítő kézikönyveinket (például az Excel 2003 Bibliát, amely maga 1434 oldal, rengeteg kidolgozott mintapéldát is tartalmaz). A leírtak megértéséhez és alkalmazásához különösebb számítástechnikai ismeretekre nincs szükség, elegendő a Windows XP operációs rendszer alapfokú ismerete. A könyvet ajánljuk azoknak, akik kényelmesen, gyorsan, tetszetős formában szeretnék elkészíteni dokumentumaikat, bemutatóikat, táblázataikat, feladataikat és kapcsolataikat jól nyomon követhető formában kívánják rögzíteni, amihez ezúton is sok sikert kívánunk. Végezetül: bár könyvünk készítése során a megfelelő gondossággal igyekeztünk eljárni, ez minden bizonnyal nem óvott meg a tévedésektől. Kérem, fogadják megértéssel hibáimat. Szentendre, október Köszönettel a szerző.
21 WORD SZÖVEGSZERKESZTÉS 21 WORD SZÖVEGSZERKESZTÉS A Word 2003-as (11.0-ás) változata, mint az Office rendszer 2003 legismertebb tagja, ismét könnyebben kezelhető a korábbi változatnál, hatékonyabb, kellemesebb kezelői felületet nyújt a kezdő és haladó felhasználók számára egyaránt. Az új termék leginkább a munkacsoportban dolgozók számára nyújt hasznos funkcióbővülést, de az egyre intelligensebbé váló dokumentumokat, az átdolgozott felhasználói felületet, a néhány hasznos új szolgáltatást (így az Olvasás, Kutatás, munkaterületek funkciót, a fejlettebb korrektúralehetőségeket, a formázás és stílusok korlátozásait, az Office Online támogatást) szívesen fogadják az egyéni felhasználók is. A program első, 1983-as változata óta jelentős átalakulásnak lettünk tanúi. A Word, mint irodai mindenes, önmagában, de az Office rendszer 2003 többi tagjával együtt biztosan felöleli a mindennapi adminisztrációs, adatkezelési, címjegyzék-, feladat- és egyéb nyilvántartási, feldolgozási tevékenységet. Ráadásul a család új tagokkal gyarapodott: az önálló alkalmazás InfoPath és OneNote mellett a beépülő Business Contact Manager, az XML technológia, a tartalomvédelmi szolgáltatások is ide sorolhatók. Az alkalmazásokban tovább fokozták az integrációt, olykor-olykor már azt is elfelejthetjük, hogy egy-egy parancs melyik programnak a része. A Word 2003-ról szóló elektronikus könyvünk már olyan terjedelmű lett, hogy célszerűségi okokból öt önálló kötetben jelentettük meg. Az így keletkező kisebb fájlméretek mellett nem elhanyagolható szempont az sem, hogy így az egyes kötetek témáiban jártasak, vagy az iránt nem érdeklődők számára nem kell letölteni így a teljes és drágább kötetet. Első lépések E bevezető célja a kezdő programhasználók megismertetése a Microsoft részeként kifejlesztett, de önállóan is forgalmazott és telepíthető Microsoft Office Word 2003 program indításával,
22 22 Első lépések alapvető beállításaival és a programkörnyezet főbb elemeivel, a munkaablak részeivel. A fejezetben ismertetett információk megalapozzák a program későbbi biztos használatát, ezért ismeretük elengedhetetlenül fontos. A program indítása A program többféleképpen indítható. Mindegyik indítási mód rendelkezik olyan előnyökkel, amelyek érdemessé teszik használatát. A programok indításában ugyanakkor egy jelentős újítást is hozott a Windows XP, így mint majd látni fogjuk az indítást befolyásolja az operációs rendszer is. Programindítás a Start menüből A Windows XP operációs rendszer a kétoszlopos Start menü első oszlopában helyezi el a leggyakrabban futtatott programokat. Ha gyakran indítjuk a Word szövegszerkesztőt, akkor nyilván megtaláljuk itt is. Régebbi Windows (2000, NT, ME, 98) operációs rendszerek (valamint a Windows XP klaszszikus nézete) esetén a program parancsikonját a Start menü testre szabása során (a Start/Beállítások/Tálca parancs, illetve a Tálcára a jobb egérgombbal megjelenített helyi menü Tulajdonságok parancsa segítségével) helyezhetjük itt el (lásd az 1. ábrát). 1. ábra. A kiválasztást segíti a kurzor alatt megjelenő szöveg Egyébként a programot mindenképpen megtaláljuk a Start menü második oszlopában, vagy korábbi Windows operációs rendszerek
23 WORD SZÖVEGSZERKESZTÉS 23 (illetve a Windows XP klasszikus nézete) esetén a Programok csoportban. A programot indíthatjuk még a Windows Start nyomógombjára kattintás után a Futtatás ablakból is. A program indítása irányítópultról A korábbi változatokban használt kézenfekvő a Microsoft Office eszköztár (irányítópult) kikerült az -ból, így csak akkor alkalmazhatjuk, ha a 2003-as Office (vagy Word) változatot frissítésként telepítettük (az -ban az irányítópult helyett a Windows XP Start menüjét vagy a Tálca gyorsindítás sávját ajánlják). Az irányítópult előnye az, hogy innen egyéb Office programok is indíthatók, illetve a szövegszerkesztő viszonylag gyors elérését biztosítja. Az irányítópult a Start/Programok Microsoft Office eszközök almenü Microsoft Office Irányítópult parancsával indítható. 2. ábra. Az Office irányítópult első indítása Az irányítópult első indítása során meghatározhatjuk, hogy az indítópult a Windows minden további indításakor (gyakorlatilag a gép bekapcsolása után) automatikusan elinduljon. Ha a megjelenő párbeszédpanelt nem kívánjuk többé látni, akkor jelöljük be a Legközelebb ne jelenjen meg ez a kérdés jelölőnégyzetet. Az automatikus indításhoz a párbeszédpanel Igen nyomógombjára kattintunk, az egyszeri indításhoz a Nem gombot nyomjuk meg (lásd a 2. ábrát). 3. ábra. Az Office irányítópult önálló ablakban
24 24 Első lépések Ezután az irányítópult megjelenik a képernyő valamelyik (általában jobb) szélén, ahonnan egérrel a megfelelő helyzetbe húzhatjuk. Az irányítópult tartalmazza a telepített Office komponenseket (lásd a 3. ábrát). Ha az irányítópultban a Microsoft Word ikon nem jelenne meg, akkor adjuk ki a jobb egérgombbal az eszköztárra kattintva előbukkanó helyi menü Testreszabás parancsát, majd válasszuk a Gombok párbeszédpanel-lapot és jelöljük be a Microsoft Word program előtti jelölőnégyzetet (lásd a 4. ábrát). 4. ábra. Az Office irányítópult elemeinek testre szabása Ha a program nem szerepel a listában, akkor vegyük fel a listára a Fájl felvétele nyomógombra kattintva. Ekkor egy következő párbeszédpanelen kell megadnunk a program helyét, amelynek megkereséséhez használhatjuk a böngésző szolgáltatást. A programot indíthatjuk az indítópult Új Office dokumentum ikonjával is. Ez annyi előnnyel jár, hogy választhatunk: üres dokumentummal indítunk az Általános párbeszédpanel-lapról vagy másféle sablont választunk a többi párbeszédpanel-lapról. Itt más Office alkalmazások (például az Excel vagy a PowerPoint) sablonjai is megadhatók. Ilyenkor természetesen a kiválasztott sablonnak megfelelő Office program indul el.
25 WORD SZÖVEGSZERKESZTÉS 25 Feladat Indítsuk el a Microsoft Office irányítópultját, majd helyezzük át a megjelent indítópultot a munkaasztal felső, utána jobb oldali szélére. Ha nem tudjuk megoldani, olvassuk el figyelmesen még egyszer a fentieket. Programindítás a Tálcáról A programot indíthatjuk a Windows munkaasztal (alaphelyzetben) alsó sorában megjelenő Tálcáról, annak Gyorsindítás eszköztáráról is (lásd az 5. ábrát). Ide a Start/Programok menüből a bal egérgomb nyomva tartása közben húzhatjuk leggyakrabban használt programjainkat. Az ikonok itt a Windows minden indítása után megjelennek, így ez gyors programindítást biztosít. 5. ábra. Program indítása a Windows XP Tálcájáról Indítás parancsikonnal A parancsikonokkal a program különféle indítási kapcsolókkal szabályozott betöltési módjait határozhatjuk meg. Egy parancsikon tulajdonságai között beállíthatjuk például a program gyorsgombos (billentyűkombinációt követő) indítását, vagy akár a program elindítása után egy dokumentum automatikus betöltését is. Feladat A programok gyors elérésére szolgáló parancsikonokat a Windows szinte bármely tárolóhelyén elhelyezhetjük, így a munkaasztalon is. A parancsikonok előnye, hogy minimális tárolóhely foglalása mellett, a felhasználói felület tetszőleges helyén, különböző indítási módokat is kialakíthatunk. Készítsünk olyan parancsikont, amely a munkaasztalon helyezkedik el! Ehhez a Windows Intézőjében keressük meg a Winword programot (például a \Program Files\Microsoft Office\Office11 mappában),
26 26 Első lépések majd kiadjuk a jobb egérgombbal a Winword programra kattintva megjelenített helyi menü Parancsikon létrehozása parancsát (lásd a 6. ábrát). 6. ábra. Programindító parancsikon készítése helyi menüből Ekkor létrejön a parancsikon, amelyet akár a vágólapra másolva és onnan új helyére beillesztve, akár a húzd és dobd technikával vagyis a bal egérgomb folyamatos nyomva tartása közben új helyre, például a Windows munkaasztal mappájába, illetve területére húzhatjuk. A parancsikon testre szabásához a jobb egérgombos kattintással megjelenített helyi menü Tulajdonságok parancsát adjuk ki. A Parancsikon WINWORD tulajdonságai panel Parancsikon lapján adjuk meg a gyorsindító billentyűkombinációt és kapcsolókat (lásd a 7. ábrát). A módszer hasonló volt a Windows korábbi változataiban is, azonban a Windows XP alatt megjelent a Kompatibilitás párbeszédpanel-lap is, amelyen a korábbi környezetekhez fejlesztett programok esetében visszaállhatunk a korábbi Windowsnak megfelelő szintre. A kompatibilitási mód mellett korlátozhatjuk a képernyő üzemmódjait is. Természetesen a Windows operációs rendszert gyártó Microsoft által fejlesztett Office XP-nél ilyenre nincs szükség.
27 WORD SZÖVEGSZERKESZTÉS ábra. A parancsikon paraméterezése A Cél mezőben a program elérési útvonalát követően a következő táblázatban összefoglalt kapcsolókat adhatjuk meg. Kapcsoló Feladat Példa /a A Word a bővítmények és a globális /a sablonok (beleértve a Normál sablont is) automatikus betöltése nélkül indul. A /l beépülő útvonala beállító fájlok sem módosíthatók. A program egy megadott beépülő bővítmény betöltésével indul. A Word beépülői: WordArt, Egyenletszerkesztő, Graph. Ezek dokumentumba beágyazható objektumokat hoznak létre. Egyébként, ha a sablon vagy a beépülő program a Word Startup mappájában van, akkor mindig automatikusan betöltődik, /lsales.dll
28 28 Első lépések valahányszor a Word-öt megnyitjuk. /m A Word betöltése egy megadott makró futtatásával. /m Indítás az automatikusan végrehajtandó makrók futtatása nélkül. Kapcsolók használata nélkül a Word indításakor tartsuk lenyomva a Shift billentyűt. /n A Word indítása dokumentum megnyitása nélkül. Az ezután megnyitott dokumentumok nem jelennek meg a többi példány Ablak menüjében. /t fájlnév A Word elindítása egy normal.dot sab- /m makrónév /m /n /t c:\kezdő.dot lontól eltérő sablonnal. /w A Word indítása egy üres dokumentummal. Az így és az ezután megnyitott dokumentumok nem jelennek meg a többi példány Ablak menüjében. Az automatikusan végrehajtandó makrók futása megakadályozható kapcsolók nélkül is. Ehhez a Word indításakor tartsuk lenyomva a Shift billentyűt. Ha a programot az Office Irányítópultról indítjuk, akkor előbb kattintsunk az Irányítópult Word ikonjára, majd azonnal nyomjuk le a Shift billentyűt és a program betöltéséig tartsuk lenyomva. Indítás közvetlenül a munkaasztalról Választhatjuk a munkaasztalon a jobb egérgombos kattintással vagy a Shift+F10 billentyűkombinációval megjelenített helyi menü Új Microsoft Word dokumentum parancsát is, amellyel előbb egy üres dokumentum-ikont hozunk létre, melye kattintva indítható a program. Indítás régebbi dokumentummal Létezik három olyan indítási mód is, amelynél a program indítása után azonnal betöltődik egy korábban szerkesztett dokumentum.
Microsoft Office 2010
 Dr. Pétery Kristóf Microsoft Office 2010 Mercator Stúdió 2011. Minden jog fenntartva, beleértve bárminemű sokszorosítás, másolás és közlés jogát is. Kiadja a Mercator Stúdió Felelős kiadó a Mercator Stúdió
Dr. Pétery Kristóf Microsoft Office 2010 Mercator Stúdió 2011. Minden jog fenntartva, beleértve bárminemű sokszorosítás, másolás és közlés jogát is. Kiadja a Mercator Stúdió Felelős kiadó a Mercator Stúdió
Access 2010 Űrlapok és adatelérés
 2 Minden jog fenntartva, beleértve bárminemű sokszorosítás, másolás és közlés jogát is. Kiadja a Mercator Stúdió Felelős kiadó a Mercator Stúdió vezetője Lektor: Gál Veronika Szerkesztő: Pétery István
2 Minden jog fenntartva, beleértve bárminemű sokszorosítás, másolás és közlés jogát is. Kiadja a Mercator Stúdió Felelős kiadó a Mercator Stúdió vezetője Lektor: Gál Veronika Szerkesztő: Pétery István
2 Excel 2013 zsebkönyv
 2 Excel 2013 zsebkönyv BBS-INFO Kiadó, 2013. 4 Excel 2013 zsebkönyv Bártfai Barnabás, 2013. Minden jog fenntartva! A könyv vagy annak oldalainak másolása, sokszorosítása csak a szerző írásbeli hozzájárulásával
2 Excel 2013 zsebkönyv BBS-INFO Kiadó, 2013. 4 Excel 2013 zsebkönyv Bártfai Barnabás, 2013. Minden jog fenntartva! A könyv vagy annak oldalainak másolása, sokszorosítása csak a szerző írásbeli hozzájárulásával
Word 2010 magyar nyelvű változat
 2 Minden jog fenntartva, beleértve bárminemű sokszorosítás, másolás és közlés jogát is. Kiadja a Mercator Stúdió Felelős kiadó a Mercator Stúdió vezetője Lektor: Gál Veronika Szerkesztő: Pétery István
2 Minden jog fenntartva, beleértve bárminemű sokszorosítás, másolás és közlés jogát is. Kiadja a Mercator Stúdió Felelős kiadó a Mercator Stúdió vezetője Lektor: Gál Veronika Szerkesztő: Pétery István
Microsoft Office 2000
 Dr. Pétery Kristóf Microsoft Mercator Stúdió 2011. Minden jog fenntartva, beleértve bárminemű sokszorosítás, másolás és közlés jogát is. Kiadja a Mercator Stúdió Felelős kiadó a Mercator Stúdió vezetője
Dr. Pétery Kristóf Microsoft Mercator Stúdió 2011. Minden jog fenntartva, beleértve bárminemű sokszorosítás, másolás és közlés jogát is. Kiadja a Mercator Stúdió Felelős kiadó a Mercator Stúdió vezetője
Access 2013 Lekérdezéstől testre szabásig TARTALOM 1
 TARTALOM 1 2 TARTALOM Minden jog fenntartva, beleértve bárminemű sokszorosítás, másolás és közlés jogát is. Kiadja a Mercator Stúdió Felelős kiadó a Mercator Stúdió vezetője Lektor: Pétery Tamás Szerkesztő:
TARTALOM 1 2 TARTALOM Minden jog fenntartva, beleértve bárminemű sokszorosítás, másolás és közlés jogát is. Kiadja a Mercator Stúdió Felelős kiadó a Mercator Stúdió vezetője Lektor: Pétery Tamás Szerkesztő:
Szövegszerkesztés MS Office 2000-rel
 Dr. Pétery Kristóf Szövegszerkesztés MS Office 2000-rel ECDL és számítógép kezelői vizsga előkészítő 3. Mercator Stúdió 2003. Minden jog fenntartva, beleértve bárminemű sokszorosítás, másolás és közlés
Dr. Pétery Kristóf Szövegszerkesztés MS Office 2000-rel ECDL és számítógép kezelői vizsga előkészítő 3. Mercator Stúdió 2003. Minden jog fenntartva, beleértve bárminemű sokszorosítás, másolás és közlés
A táblázatkezelő felépítése
 A táblázatkezelés A táblázatkezelő felépítése A táblázatkezelő felépítése Címsor: A munkafüzet címét mutatja, és a program nevét, amivel megnyitottam. Menüszalag: A menüsor segítségével használhatjuk az
A táblázatkezelés A táblázatkezelő felépítése A táblázatkezelő felépítése Címsor: A munkafüzet címét mutatja, és a program nevét, amivel megnyitottam. Menüszalag: A menüsor segítségével használhatjuk az
Dr. Pétery Kristóf: Word 2003 magyar nyelvű változat
 2 Minden jog fenntartva, beleértve bárminemű sokszorosítás, másolás és közlés jogát is. Kiadja a Mercator Stúdió Felelős kiadó a Mercator Stúdió vezetője Lektor: Gál Veronika Szerkesztő: Pétery István
2 Minden jog fenntartva, beleértve bárminemű sokszorosítás, másolás és közlés jogát is. Kiadja a Mercator Stúdió Felelős kiadó a Mercator Stúdió vezetője Lektor: Gál Veronika Szerkesztő: Pétery István
TANMENET. Tantárgy: Informatika Osztály: 9B. Heti óraszám: 2
 KAPOSVÁRI SZAKKÉPZÉSI CENTRUM EÖTVÖS LORÁND MŰSZAKI SZAKKÖZÉPISKOLÁJA, SZAKISKOLÁJA ÉS KOLLÉGIUMA 7400 Kaposvár, Pázmány Péter u. 17. OM 203027 TANMENET Tantárgy: Informatika Osztály: 9B. Heti óraszám:
KAPOSVÁRI SZAKKÉPZÉSI CENTRUM EÖTVÖS LORÁND MŰSZAKI SZAKKÖZÉPISKOLÁJA, SZAKISKOLÁJA ÉS KOLLÉGIUMA 7400 Kaposvár, Pázmány Péter u. 17. OM 203027 TANMENET Tantárgy: Informatika Osztály: 9B. Heti óraszám:
Shared IMAP beállítása magyar nyelvű webmailes felületen
 Shared IMAP beállítása magyar nyelvű webmailes felületen A következő ismertető segítséget nyújt a szervezeti cím küldőként való beállításában a caesar Webmailes felületén. Ahhoz, hogy a Shared Imaphoz
Shared IMAP beállítása magyar nyelvű webmailes felületen A következő ismertető segítséget nyújt a szervezeti cím küldőként való beállításában a caesar Webmailes felületén. Ahhoz, hogy a Shared Imaphoz
Ablakok használata. 1. ábra Programablak
 Ha elindítunk egy programot, az egy Ablakban jelenik meg. A program az üzeneteit szintén egy újabb ablakban írja ki számunkra. Mindig ablakokban dolgozunk. Az ismertetett operációs rendszer is az Ablakok
Ha elindítunk egy programot, az egy Ablakban jelenik meg. A program az üzeneteit szintén egy újabb ablakban írja ki számunkra. Mindig ablakokban dolgozunk. Az ismertetett operációs rendszer is az Ablakok
FORTE MAP 5.0 Felhasználói tájékoztató
 FORTE MAP 5.0 Felhasználói tájékoztató InterMap Kft 2010 Tartalom FORTE MAP 5.0 Felhasználói tájékoztató... 0 A kezelőfelület ismertetése... 1 Navigálás a térképen... 1 Objektum kijelölése... 3 Jelmagyarázat...
FORTE MAP 5.0 Felhasználói tájékoztató InterMap Kft 2010 Tartalom FORTE MAP 5.0 Felhasználói tájékoztató... 0 A kezelőfelület ismertetése... 1 Navigálás a térképen... 1 Objektum kijelölése... 3 Jelmagyarázat...
Mercator Stúdió 2010.
 Dr. Pétery Kristóf ECDL és számítógép kezelői vizsga előkészítő az NJSZT Syllabus 4 alapján Windows XP és Office 2003 használatával Mercator Stúdió 2010. Minden jog fenntartva, beleértve bárminemű sokszorosítás,
Dr. Pétery Kristóf ECDL és számítógép kezelői vizsga előkészítő az NJSZT Syllabus 4 alapján Windows XP és Office 2003 használatával Mercator Stúdió 2010. Minden jog fenntartva, beleértve bárminemű sokszorosítás,
Bártfai Barnabás. Office 2010
 Bártfai Barnabás Office 2010 BBS-INFO Kiadó, 2011. 4 Office 2010 Bártfai Barnabás, 2011. Minden jog fenntartva! A könyv vagy annak oldalainak másolása, sokszorosítása csak a szerző írásbeli hozzájárulásával
Bártfai Barnabás Office 2010 BBS-INFO Kiadó, 2011. 4 Office 2010 Bártfai Barnabás, 2011. Minden jog fenntartva! A könyv vagy annak oldalainak másolása, sokszorosítása csak a szerző írásbeli hozzájárulásával
Access 2016 Lekérdezéstől testre szabásig TARTALOM 1
 TARTALOM 1 2 TARTALOM Minden jog fenntartva, beleértve bárminemű sokszorosítás, másolás és közlés jogát is. Kiadja a Mercator Stúdió Felelős kiadó a Mercator Stúdió vezetője Lektor: Pétery Tamás Szerkesztő:
TARTALOM 1 2 TARTALOM Minden jog fenntartva, beleértve bárminemű sokszorosítás, másolás és közlés jogát is. Kiadja a Mercator Stúdió Felelős kiadó a Mercator Stúdió vezetője Lektor: Pétery Tamás Szerkesztő:
Prop-Tech. Vázmérő. Telepítési és eltávolítási útmutató
 Prop-Tech Telepítési és eltávolítási útmutató Magyar Hungarian 5 / 1 Prop-Tech Vázmérő Telepítési és eltávolítási útmutató Tartalomjegyzék Telepítés... 2 Előfeltételek... 2 Telepítés folyamata... 2 Biztonsággal
Prop-Tech Telepítési és eltávolítási útmutató Magyar Hungarian 5 / 1 Prop-Tech Vázmérő Telepítési és eltávolítási útmutató Tartalomjegyzék Telepítés... 2 Előfeltételek... 2 Telepítés folyamata... 2 Biztonsággal
Az első lépések. A Start menüből válasszuk ki a Minden program parancsot. A megjelenő listában kattintsunk rá az indítandó program nevére.
 A számítógép elindítása A számítógépet felépítő eszközöket (hardver elemeket) a számítógépház foglalja magába. A ház különböző méretű, kialakítású lehet. A hátoldalán a beépített elemek csatlakozói, előlapján
A számítógép elindítása A számítógépet felépítő eszközöket (hardver elemeket) a számítógépház foglalja magába. A ház különböző méretű, kialakítású lehet. A hátoldalán a beépített elemek csatlakozói, előlapján
Microsoft Outlook 2016
 Dr. Pétery Kristóf Microsoft Mercator Stúdió 2016. Minden jog fenntartva, beleértve bárminemű sokszorosítás, másolás és közlés jogát is. Kiadja a Mercator Stúdió Felelős kiadó a Mercator Stúdió vezetője
Dr. Pétery Kristóf Microsoft Mercator Stúdió 2016. Minden jog fenntartva, beleértve bárminemű sokszorosítás, másolás és közlés jogát is. Kiadja a Mercator Stúdió Felelős kiadó a Mercator Stúdió vezetője
Minden jog fenntartva, beleértve bárminemű sokszorosítás, másolás és közlés jogát is.
 Minden jog fenntartva, beleértve bárminemű sokszorosítás, másolás és közlés jogát is. Kiadja a Mercator Stúdió Felelős kiadó a Mercator Stúdió vezetője Lektor: Pétery Tamás Szerkesztő: Pétery István Műszaki
Minden jog fenntartva, beleértve bárminemű sokszorosítás, másolás és közlés jogát is. Kiadja a Mercator Stúdió Felelős kiadó a Mercator Stúdió vezetője Lektor: Pétery Tamás Szerkesztő: Pétery István Műszaki
Minden jog fenntartva, beleértve bárminemű sokszorosítás, másolás és közlés jogát is.
 TARTALOM 2 Minden jog fenntartva, beleértve bárminemű sokszorosítás, másolás és közlés jogát is. Kiadja a Mercator Stúdió Felelős kiadó a Mercator Stúdió vezetője Lektor: Gál Veronika Szerkesztő: Pétery
TARTALOM 2 Minden jog fenntartva, beleértve bárminemű sokszorosítás, másolás és közlés jogát is. Kiadja a Mercator Stúdió Felelős kiadó a Mercator Stúdió vezetője Lektor: Gál Veronika Szerkesztő: Pétery
Dr. Pétery Kristóf: Excel 2007 feladatok és megoldások 2.
 2 Minden jog fenntartva, beleértve bárminemű sokszorosítás, másolás és közlés jogát is. Kiadja a Mercator Stúdió Felelős kiadó a Mercator Stúdió vezetője Lektor: Gál Veronika Szerkesztő: Pétery István
2 Minden jog fenntartva, beleértve bárminemű sokszorosítás, másolás és közlés jogát is. Kiadja a Mercator Stúdió Felelős kiadó a Mercator Stúdió vezetője Lektor: Gál Veronika Szerkesztő: Pétery István
ALAPISMERETEK...6 A MICROSOFT ACCESS INDÍTÁSA...14 AZ ABLAK...14 MEGNYITÁS...16 TÁBLÁK...17 LEKÉRDEZÉSEK...18
 Adatbázis-kezelés TARTALOMJEGYZÉK BEVEZETİ...6 ALAPISMERETEK...6 ADATBÁZIS...6 AZ ADATBÁZISHOZ KAPCSOLÓDÓ FOGALMAK...6 ADATMODELL...8 ADATBÁZISOK TERVEZÉSE...9 1. LÉPÉS: KÖVETELMÉNYELEMZÉS...9 2. LÉPÉS:
Adatbázis-kezelés TARTALOMJEGYZÉK BEVEZETİ...6 ALAPISMERETEK...6 ADATBÁZIS...6 AZ ADATBÁZISHOZ KAPCSOLÓDÓ FOGALMAK...6 ADATMODELL...8 ADATBÁZISOK TERVEZÉSE...9 1. LÉPÉS: KÖVETELMÉNYELEMZÉS...9 2. LÉPÉS:
Dr. Pétery Kristóf: Excel 2003 magyar nyelvű változat
 2 Minden jog fenntartva, beleértve bárminemű sokszorosítás, másolás és közlés jogát is. Kiadja a Mercator Stúdió Felelős kiadó a Mercator Stúdió vezetője Lektor: Gál Veronika Szerkesztő: Pétery István
2 Minden jog fenntartva, beleértve bárminemű sokszorosítás, másolás és közlés jogát is. Kiadja a Mercator Stúdió Felelős kiadó a Mercator Stúdió vezetője Lektor: Gál Veronika Szerkesztő: Pétery István
6. modul - Prezentáció
 6. modul - Prezentáció Érvényes: 2009. február 1-jétől Az alábbiakban ismertetjük az 6. modul (Prezentáció) syllabusát, amely a gyakorlati modulvizsga követelményrendszere. A modul célja A modul a prezentációkészítéshez
6. modul - Prezentáció Érvényes: 2009. február 1-jétől Az alábbiakban ismertetjük az 6. modul (Prezentáció) syllabusát, amely a gyakorlati modulvizsga követelményrendszere. A modul célja A modul a prezentációkészítéshez
Hálózati beállítások gyorsútmutatója
 Hálózati beállítások gyorsútmutatója WorkCentre M123/M128 WorkCentre Pro 123/128 701P42078_HU 2004. Minden jog fenntartva. A szerzői jogvédelem a védett anyag és információ minden formájára és tartalmára
Hálózati beállítások gyorsútmutatója WorkCentre M123/M128 WorkCentre Pro 123/128 701P42078_HU 2004. Minden jog fenntartva. A szerzői jogvédelem a védett anyag és információ minden formájára és tartalmára
A vizsgázónak mind a három témacsoportból kell húzni tételt; feleletére egy érdemjegyet kap.
 2 A vizsgázónak mind a három témacsoportból kell húzni tételt; feleletére egy érdemjegyet kap. 3 I. témacsoport Számítógépes alapismeretek, hálózatok 1.tétel a.) Számítógépek alapvető egységei Számítógép
2 A vizsgázónak mind a három témacsoportból kell húzni tételt; feleletére egy érdemjegyet kap. 3 I. témacsoport Számítógépes alapismeretek, hálózatok 1.tétel a.) Számítógépek alapvető egységei Számítógép
Minden jog fenntartva, beleértve bárminemű sokszorosítás, másolás és közlés jogát is.
 2 Minden jog fenntartva, beleértve bárminemű sokszorosítás, másolás és közlés jogát is. Kiadja a Mercator Stúdió Felelős kiadó a Mercator Stúdió vezetője Szerkesztő: Pétery István Műszaki szerkesztés,
2 Minden jog fenntartva, beleértve bárminemű sokszorosítás, másolás és közlés jogát is. Kiadja a Mercator Stúdió Felelős kiadó a Mercator Stúdió vezetője Szerkesztő: Pétery István Műszaki szerkesztés,
MAGYAR KÜZDELMEK HARMADIK GYAKORLAT ELINDULÁS NYERS SZÖVEG RENDBETÉTELE (ISMÉTLÉS) ÜZLETI INFORMATIKAI ESZKÖZÖK Kiadványszerkesztés
 1 HARMADIK GYAKORLAT MAGYAR KÜZDELMEK A feladat megoldása során a Word 2010 használata a javasolt. Ebben a feladatban a következőket fogjuk gyakorolni: Kötetegyesítés. Címsorok előléptetése. Vázlat nézet
1 HARMADIK GYAKORLAT MAGYAR KÜZDELMEK A feladat megoldása során a Word 2010 használata a javasolt. Ebben a feladatban a következőket fogjuk gyakorolni: Kötetegyesítés. Címsorok előléptetése. Vázlat nézet
SAP JAM. Felhasználói segédlet
 SAP JAM Felhasználói segédlet Belépés A JAM modul az SAP SuccessFactors rendszer része. Tökéletesen biztonságos online rendszer. Felhasználónév és jelszó segítségével lehet bejelentkezni. Böngészőbe beírva
SAP JAM Felhasználói segédlet Belépés A JAM modul az SAP SuccessFactors rendszer része. Tökéletesen biztonságos online rendszer. Felhasználónév és jelszó segítségével lehet bejelentkezni. Böngészőbe beírva
Táblázatkezelés MS Office 2000-rel
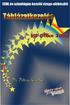 Dr. Pétery Kristóf Táblázatkezelés MS Office 2000-rel ECDL és számítógép kezelői vizsga előkészítő 4. Mercator Stúdió 2003. Minden jog fenntartva, beleértve bárminemű sokszorosítás, másolás és közlés jogát
Dr. Pétery Kristóf Táblázatkezelés MS Office 2000-rel ECDL és számítógép kezelői vizsga előkészítő 4. Mercator Stúdió 2003. Minden jog fenntartva, beleértve bárminemű sokszorosítás, másolás és közlés jogát
Minden jog fenntartva, beleértve bárminemű sokszorosítás, másolás és közlés jogát is.
 2 Minden jog fenntartva, beleértve bárminemű sokszorosítás, másolás és közlés jogát is. Kiadja a Mercator Stúdió Felelős kiadó a Mercator Stúdió vezetője Lektor: Gál Veronika Szerkesztő: Pétery István
2 Minden jog fenntartva, beleértve bárminemű sokszorosítás, másolás és közlés jogát is. Kiadja a Mercator Stúdió Felelős kiadó a Mercator Stúdió vezetője Lektor: Gál Veronika Szerkesztő: Pétery István
Vektoros elemzés végrehajtása QGIS GRASS moduljával 1.7 dr. Siki Zoltán
 Vektoros elemzés végrehajtása QGIS GRASS moduljával 1.7 dr. Siki Zoltán Egy mintapéldán keresztül mutatjuk be a GRASS vektoros elemzési műveleteit. Az elemzési mintafeladat során gumipitypang termesztésére
Vektoros elemzés végrehajtása QGIS GRASS moduljával 1.7 dr. Siki Zoltán Egy mintapéldán keresztül mutatjuk be a GRASS vektoros elemzési műveleteit. Az elemzési mintafeladat során gumipitypang termesztésére
Tanúsítvány és hozzá tartozó kulcsok feltöltése Oberthur kártyára és Oberthur SIM termékre
 Tanúsítvány és hozzá tartozó kulcsok feltöltése Oberthur kártyára és Oberthur SIM termékre Windows XP, Vista és Windows 7 operációs rendszeren, PFX fájlban található tanúsítvány és kulcsok esetében 1(7)
Tanúsítvány és hozzá tartozó kulcsok feltöltése Oberthur kártyára és Oberthur SIM termékre Windows XP, Vista és Windows 7 operációs rendszeren, PFX fájlban található tanúsítvány és kulcsok esetében 1(7)
6. Stílusok, sablonok, rajzok és képek
 , sablonok, rajzok és képek Schulcz Róbert schulcz@hit.bme.hu A tananyagot kizárólag a BME hallgatói használhatják fel tanulási céllal. Minden egyéb felhasználáshoz a szerző engedélye szükséges! 1 Stílusok
, sablonok, rajzok és képek Schulcz Róbert schulcz@hit.bme.hu A tananyagot kizárólag a BME hallgatói használhatják fel tanulási céllal. Minden egyéb felhasználáshoz a szerző engedélye szükséges! 1 Stílusok
Üresként jelölt CRF visszaállítása
 Üresként jelölt CRF visszaállítása Ha egy CRF vagy bizonyos mező(k) ki vannak szürkítve (üresként jelölve), akkor a megjelölés üresként eszközre kell kattintania, majd törölni a kiválasztott jelölőnégyzet
Üresként jelölt CRF visszaállítása Ha egy CRF vagy bizonyos mező(k) ki vannak szürkítve (üresként jelölve), akkor a megjelölés üresként eszközre kell kattintania, majd törölni a kiválasztott jelölőnégyzet
Készítsen négy oldalas prezentációt egy vállalat bemutatására!
 1. feladat Készítsen négy oldalas prezentációt egy vállalat bemutatására! 1. A prezentáció háttere világoskék színű legyen, átlósan le árnyékolással. 2. Az első dia bal oldalán, felül a cég neve olvasható:
1. feladat Készítsen négy oldalas prezentációt egy vállalat bemutatására! 1. A prezentáció háttere világoskék színű legyen, átlósan le árnyékolással. 2. Az első dia bal oldalán, felül a cég neve olvasható:
Dr. Pétery Kristóf: Word 2003 magyar nyelvű változat
 2 Minden jog fenntartva, beleértve bárminemű sokszorosítás, másolás és közlés jogát is. Kiadja a Mercator Stúdió Felelős kiadó a Mercator Stúdió vezetője Lektor: Gál Veronika Szerkesztő: Pétery István
2 Minden jog fenntartva, beleértve bárminemű sokszorosítás, másolás és közlés jogát is. Kiadja a Mercator Stúdió Felelős kiadó a Mercator Stúdió vezetője Lektor: Gál Veronika Szerkesztő: Pétery István
Biztonsági mentés és visszaállítás Felhasználói útmutató
 Biztonsági mentés és visszaállítás Felhasználói útmutató Copyright 2008 Hewlett-Packard Development Company, L.P. A Windows és a Windows Vista a Microsoft Corporation védjegyei vagy bejegyzett védjegyei
Biztonsági mentés és visszaállítás Felhasználói útmutató Copyright 2008 Hewlett-Packard Development Company, L.P. A Windows és a Windows Vista a Microsoft Corporation védjegyei vagy bejegyzett védjegyei
Minden jog fenntartva, beleértve bárminemű sokszorosítás, másolás és közlés jogát is.
 TARTALOM 2 Minden jog fenntartva, beleértve bárminemű sokszorosítás, másolás és közlés jogát is. Kiadja a Mercator Stúdió Felelős kiadó a Mercator Stúdió vezetője Lektor: Pétery Tamás Szerkesztő: Pétery
TARTALOM 2 Minden jog fenntartva, beleértve bárminemű sokszorosítás, másolás és közlés jogát is. Kiadja a Mercator Stúdió Felelős kiadó a Mercator Stúdió vezetője Lektor: Pétery Tamás Szerkesztő: Pétery
Dr. Pétery Kristóf: CorelDRAW 9 testre szabás
 2 Minden jog fenntartva, beleértve bárminemű sokszorosítás, másolás és közlés jogát is. Kiadja a Mercator Stúdió Felelős kiadó a Mercator Stúdió vezetője Lektor: Gál Veronika Szerkesztő: Pétery István
2 Minden jog fenntartva, beleértve bárminemű sokszorosítás, másolás és közlés jogát is. Kiadja a Mercator Stúdió Felelős kiadó a Mercator Stúdió vezetője Lektor: Gál Veronika Szerkesztő: Pétery István
AutoCAD LT 2013 Változók, lekérdezések
 2 Minden jog fenntartva, beleértve bárminemű sokszorosítás, másolás és közlés jogát is. Kiadja a Mercator Stúdió Felelős kiadó a Mercator Stúdió vezetője Lektor: Gál Veronika Szerkesztő: Pétery István
2 Minden jog fenntartva, beleértve bárminemű sokszorosítás, másolás és közlés jogát is. Kiadja a Mercator Stúdió Felelős kiadó a Mercator Stúdió vezetője Lektor: Gál Veronika Szerkesztő: Pétery István
OmniTouch 8400 Instant Communications Suite 4980 Softphone
 OmniTouch 8400 Instant Communications Suite Gyors kezdési segédlet R6.0 Mi a? Az Alcatel-Lucent Windows desktop client segédprogram jóvoltából számítógépe segítségével még hatékonyabban használhatja az
OmniTouch 8400 Instant Communications Suite Gyors kezdési segédlet R6.0 Mi a? Az Alcatel-Lucent Windows desktop client segédprogram jóvoltából számítógépe segítségével még hatékonyabban használhatja az
1. Metrótörténet. A feladat folytatása a következő oldalon található. Informatika emelt szint. m2_blaha.jpg, m3_nagyvaradter.jpg és m4_furopajzs.jpg.
 1. Metrótörténet A fővárosi metróhálózat a tömegközlekedés gerincét adja. A vonalak építésének története egészen a XIX. század végéig nyúlik vissza. Feladata, hogy készítse el a négy metróvonal történetét
1. Metrótörténet A fővárosi metróhálózat a tömegközlekedés gerincét adja. A vonalak építésének története egészen a XIX. század végéig nyúlik vissza. Feladata, hogy készítse el a négy metróvonal történetét
Tartalomjegyzék. Tartalom 1/16
 Tartalom 1/16 Tartalomjegyzék Tartalomjegyzék... 1 LOGA telepítése... 2 Leírás 1 Fájl szerveres telepítés leírás... 3 Leírás 2 LOGA mentése... 4 Melléklet 1 A LOGA telepítése (futtatható állományok telepítése)...
Tartalom 1/16 Tartalomjegyzék Tartalomjegyzék... 1 LOGA telepítése... 2 Leírás 1 Fájl szerveres telepítés leírás... 3 Leírás 2 LOGA mentése... 4 Melléklet 1 A LOGA telepítése (futtatható állományok telepítése)...
EPER E-KATA integráció
 EPER E-KATA integráció 1. Összhang a Hivatalban A hivatalban használt szoftverek összekapcsolása, integrálása révén az egyes osztályok, nyilvántartások között egyezőség jön létre. Mit is jelent az integráció?
EPER E-KATA integráció 1. Összhang a Hivatalban A hivatalban használt szoftverek összekapcsolása, integrálása révén az egyes osztályok, nyilvántartások között egyezőség jön létre. Mit is jelent az integráció?
Dinamikus geometriai programok
 2011 október 22. Eszköz és médium (fotó: http://sliderulemuseum.com) Enter MTM1007L információ: zeus.nyf.hu/ kovacsz feladatok: moodle.nyf.hu Reform mozgalmak A formális matematikát az életkori sajátosságoknak
2011 október 22. Eszköz és médium (fotó: http://sliderulemuseum.com) Enter MTM1007L információ: zeus.nyf.hu/ kovacsz feladatok: moodle.nyf.hu Reform mozgalmak A formális matematikát az életkori sajátosságoknak
A szerzõrõl... xi Bevezetés... xiii
 TARTALOMJEGYZÉK A szerzõrõl...................................................... xi Bevezetés...................................................... xiii I. rész A webes parancsnyelvek és a JavaScript
TARTALOMJEGYZÉK A szerzõrõl...................................................... xi Bevezetés...................................................... xiii I. rész A webes parancsnyelvek és a JavaScript
Dr. Pétery Kristóf: Windows XP Professional
 2 Minden jog fenntartva, beleértve bárminemű sokszorosítás, másolás és közlés jogát is. Kiadja a Mercator Stúdió Felelős kiadó a Mercator Stúdió vezetője Lektor: Gál Veronika Szerkesztő: Pétery István
2 Minden jog fenntartva, beleértve bárminemű sokszorosítás, másolás és közlés jogát is. Kiadja a Mercator Stúdió Felelős kiadó a Mercator Stúdió vezetője Lektor: Gál Veronika Szerkesztő: Pétery István
beállítások a postafiók használatához
 E-mail beállítások a Cor@Net postafiók használatához Cor@Net Távközlési Zrt. Tartalom Tartalom... 2 Microsoft Outlook Express beállítása POP3 típusú levelezéshez... 3 Microsoft Outlook beállítása POP3
E-mail beállítások a Cor@Net postafiók használatához Cor@Net Távközlési Zrt. Tartalom Tartalom... 2 Microsoft Outlook Express beállítása POP3 típusú levelezéshez... 3 Microsoft Outlook beállítása POP3
Felhasználói útmutató Dahua gyártmányú digitális képrögzítő eszközökhöz
 Felhasználói útmutató Dahua gyártmányú digitális képrögzítő eszközökhöz 1 Bejelentkezés Alapesetben, a fent látható 888888 vagy admin felhasználóval illetve az elsőnél 888888 a másodiknál admin jelszóval
Felhasználói útmutató Dahua gyártmányú digitális képrögzítő eszközökhöz 1 Bejelentkezés Alapesetben, a fent látható 888888 vagy admin felhasználóval illetve az elsőnél 888888 a másodiknál admin jelszóval
Dial-UP Kapcsolat létrehozása angol nyelvű Windows 2000 alatt
 Első lépésként válassza a Startmenüt, azon belül a Settings pontot, majd a Network and Dial-up Connectionst és azon belül a Make New Connection lehetőséget. Amennyiben nem szerepel Network and Dial-up
Első lépésként válassza a Startmenüt, azon belül a Settings pontot, majd a Network and Dial-up Connectionst és azon belül a Make New Connection lehetőséget. Amennyiben nem szerepel Network and Dial-up
Tartalom. 1. A dokumentum célja... 2
 Tartalom 1. A dokumentum célja... 2 2. IVR Funkciók... 3 2.1. A bejelentkezés... 3 2.2. Jelszóváltoztatás... 3 2.3. Egyenleg és fedezet lekérdezés... 3 2.4. Súgó... 4 1 1. A dokumentum célja A felhasználói
Tartalom 1. A dokumentum célja... 2 2. IVR Funkciók... 3 2.1. A bejelentkezés... 3 2.2. Jelszóváltoztatás... 3 2.3. Egyenleg és fedezet lekérdezés... 3 2.4. Súgó... 4 1 1. A dokumentum célja A felhasználói
Állományok tömörítése
 A tömörítés fogalma A fájltömörítés (becsomagolás) segítségével a fájlok méretének csökkentése a célunk. A fájlok tömörítésére elsősorban azért van szükség, hogy minél kisebb helyet foglaljanak el az adatok
A tömörítés fogalma A fájltömörítés (becsomagolás) segítségével a fájlok méretének csökkentése a célunk. A fájlok tömörítésére elsősorban azért van szükség, hogy minél kisebb helyet foglaljanak el az adatok
Erste MobilBank Felhasználói kézikönyv
 Erste MobilBank Felhasználói kézikönyv Tartalom 1. Az Erste MobilBank alkalmazásról... 2 2. Felhasználási feltételek... 3 2.2. Ügyfélkör... 3 3. Az alkalmazás letöltése és használata... 4 3.1. Alkalmazás
Erste MobilBank Felhasználói kézikönyv Tartalom 1. Az Erste MobilBank alkalmazásról... 2 2. Felhasználási feltételek... 3 2.2. Ügyfélkör... 3 3. Az alkalmazás letöltése és használata... 4 3.1. Alkalmazás
KELE3. Felhasználói kézikönyv
 KELE3 Felhasználói kézikönyv Tartalomjegyzék Bevezetés 9 Üdvözlet 9 Kezdetek 10 Rendszerkövetelmények 10 Kérdések, észrevételek 10 Telepítés 10 Frissítések 10 A program használata 11 Bejelentkezés 11 Automatikus
KELE3 Felhasználói kézikönyv Tartalomjegyzék Bevezetés 9 Üdvözlet 9 Kezdetek 10 Rendszerkövetelmények 10 Kérdések, észrevételek 10 Telepítés 10 Frissítések 10 A program használata 11 Bejelentkezés 11 Automatikus
Első lépések. A Microsoft Access 2013 külsőre kicsit más, mint elődei, ezért ezzel az útmutatóval szeretnénk megkönnyíteni a program megismerését.
 Első lépések A Microsoft Access 2013 külsőre kicsit más, mint elődei, ezért ezzel az útmutatóval szeretnénk megkönnyíteni a program megismerését. A programablak méretének módosítása és az adatbázis bezárása
Első lépések A Microsoft Access 2013 külsőre kicsit más, mint elődei, ezért ezzel az útmutatóval szeretnénk megkönnyíteni a program megismerését. A programablak méretének módosítása és az adatbázis bezárása
Töltse ki értelemszerűen a vevő nevét, irányítószámát, település, utca házszám mezőket, valamint a partner adószáma mezőket.
 4.2.3 ÚJ SZÁLLÍTÓLEVÉL KIÁLLÍTÁSA Új szállítólevél kiállítását a vevői szállítólevelek listájából, a bal felső Új vevői szállítólevél nyomógombbal kezdeményezhetjük. Ennek hatására megjelenik a szállítólevél
4.2.3 ÚJ SZÁLLÍTÓLEVÉL KIÁLLÍTÁSA Új szállítólevél kiállítását a vevői szállítólevelek listájából, a bal felső Új vevői szállítólevél nyomógombbal kezdeményezhetjük. Ennek hatására megjelenik a szállítólevél
Magyar. Biztonsági információk. Magyar
 Az útmutató tartalma: Biztonsági információk, 29. oldal. Az üzembe helyezéssel kapcsolatos hibaelhárítás, 30. oldal. További információk keresése, 34. oldal. Biztonsági információk A készülékhez csak a
Az útmutató tartalma: Biztonsági információk, 29. oldal. Az üzembe helyezéssel kapcsolatos hibaelhárítás, 30. oldal. További információk keresése, 34. oldal. Biztonsági információk A készülékhez csak a
Bár a digitális technológia nagyon sokat fejlődött, van még olyan dolog, amit a digitális fényképezőgépek nem tudnak: minden körülmények között
 Dr. Nyári Tibor Bár a digitális technológia nagyon sokat fejlődött, van még olyan dolog, amit a digitális fényképezőgépek nem tudnak: minden körülmények között tökéletes színeket visszaadni. A digitális
Dr. Nyári Tibor Bár a digitális technológia nagyon sokat fejlődött, van még olyan dolog, amit a digitális fényképezőgépek nem tudnak: minden körülmények között tökéletes színeket visszaadni. A digitális
NEX-3/NEX-5/NEX-5C A-DTR-100-72(1) 2010 Sony Corporation
 NEX-3/NEX-5/NEX-5C A jelen förmverfrissítés által biztosított új funkciók és vonatkozó műveleteik leírását lásd alább. Lásd a Használati útmutató és a mellékelt CD-ROM lemezen található, α kézikönyv című
NEX-3/NEX-5/NEX-5C A jelen förmverfrissítés által biztosított új funkciók és vonatkozó műveleteik leírását lásd alább. Lásd a Használati útmutató és a mellékelt CD-ROM lemezen található, α kézikönyv című
Minden jog fenntartva, beleértve bárminemű sokszorosítás, másolás és közlés jogát is.
 2 Minden jog fenntartva, beleértve bárminemű sokszorosítás, másolás és közlés jogát is. Kiadja a Mercator Stúdió Felelős kiadó a Mercator Stúdió vezetője Lektor: Pétery Dorottya Szerkesztő: Pétery István
2 Minden jog fenntartva, beleértve bárminemű sokszorosítás, másolás és közlés jogát is. Kiadja a Mercator Stúdió Felelős kiadó a Mercator Stúdió vezetője Lektor: Pétery Dorottya Szerkesztő: Pétery István
A Felhasználónév és Jelszó mezőkbe írjuk be az adatainkat, majd kattintsunk a Bejelentkezés gombra, vagy üssük le az Enter billentyűt.
 A GMAIL levelező rendszer indítása Indítsuk el a számítógépünkre telepített internet böngésző programunkat. (pl. Internet Explorer, Google Chrome, Mozilla Firefox, stb.) A böngésző címsorába írjuk be:
A GMAIL levelező rendszer indítása Indítsuk el a számítógépünkre telepített internet böngésző programunkat. (pl. Internet Explorer, Google Chrome, Mozilla Firefox, stb.) A böngésző címsorába írjuk be:
Webes adatbázis-kezelés MySQL és PHP használatával
 Sági Gábor Webes adatbázis-kezelés MySQL és PHP használatával BBS-INFO, 2005. A könyv megírásakor a szerző és a kiadó a lehető legnagyobb gondossággal járt el. Ennek ellenére a könyvben előfordulhatnak
Sági Gábor Webes adatbázis-kezelés MySQL és PHP használatával BBS-INFO, 2005. A könyv megírásakor a szerző és a kiadó a lehető legnagyobb gondossággal járt el. Ennek ellenére a könyvben előfordulhatnak
Dr. Pétery Kristóf: AutoCAD LT 2002 Blokkok, Xrefek
 2 Minden jog fenntartva, beleértve bárminemű sokszorosítás, másolás és közlés jogát is. Kiadja a Mercator Stúdió Felelős kiadó a Mercator Stúdió vezetője Lektor: Gál Veronika Szerkesztő: Pétery István
2 Minden jog fenntartva, beleértve bárminemű sokszorosítás, másolás és közlés jogát is. Kiadja a Mercator Stúdió Felelős kiadó a Mercator Stúdió vezetője Lektor: Gál Veronika Szerkesztő: Pétery István
Számítógépes vírusok
 A vírus fogalma A számítógépes vírus olyan szoftver, mely képes önmaga megsokszorozására és terjesztésére. A vírus célja általában a számítógép rendeltetésszerű működésének megzavarása, esetleg a gép tönkretétele,
A vírus fogalma A számítógépes vírus olyan szoftver, mely képes önmaga megsokszorozására és terjesztésére. A vírus célja általában a számítógép rendeltetésszerű működésének megzavarása, esetleg a gép tönkretétele,
Minden jog fenntartva, beleértve bárminemű sokszorosítás, másolás és közlés jogát is.
 2 Minden jog fenntartva, beleértve bárminemű sokszorosítás, másolás és közlés jogát is. Kiadja a Mercator Stúdió Felelős kiadó a Mercator Stúdió vezetője Lektor: Gál Veronika Szerkesztő: Pétery István
2 Minden jog fenntartva, beleértve bárminemű sokszorosítás, másolás és közlés jogát is. Kiadja a Mercator Stúdió Felelős kiadó a Mercator Stúdió vezetője Lektor: Gál Veronika Szerkesztő: Pétery István
KETTŐS KÖNYVELÉS PROGRAM CIVIL SZERVEZETEK RÉSZÉRE
 KETTŐS KÖNYVELÉS PROGRAM CIVIL SZERVEZETEK RÉSZÉRE Kezelési leírás 2015. Program azonosító: WUJEGYKE Fejlesztő: B a l o g h y S z o f t v e r K f t. Keszthely, Vak Bottyán utca 41. 8360 Tel: 83/515-080
KETTŐS KÖNYVELÉS PROGRAM CIVIL SZERVEZETEK RÉSZÉRE Kezelési leírás 2015. Program azonosító: WUJEGYKE Fejlesztő: B a l o g h y S z o f t v e r K f t. Keszthely, Vak Bottyán utca 41. 8360 Tel: 83/515-080
Új bemutató diasor létrehozása
 w w w. h a n s a g i i s k. h u 1 Számítógépes prezentáció Prezentáció: bemutató. A prezentáció vizuális eszközökkel segített információ átadás. A számítógépes prezentáció a hagyományos eszközöket (dia,
w w w. h a n s a g i i s k. h u 1 Számítógépes prezentáció Prezentáció: bemutató. A prezentáció vizuális eszközökkel segített információ átadás. A számítógépes prezentáció a hagyományos eszközöket (dia,
http://www.olcsoweboldal.hu ingyenes tanulmány GOOGLE INSIGHTS FOR SEARCH
 2008. augusztus 5-én elindult a Google Insights for Search, ami betekintést nyújt a keresőt használók tömegeinek lelkivilágába, és időben-térben szemlélteti is, amit tud róluk. Az alapja a Google Trends,
2008. augusztus 5-én elindult a Google Insights for Search, ami betekintést nyújt a keresőt használók tömegeinek lelkivilágába, és időben-térben szemlélteti is, amit tud róluk. Az alapja a Google Trends,
GroupWise 5.2 használói jegyzet
 GroupWise 5.2 használói jegyzet 32 bites verzió Készítette: Borsodi Gábor, ABS Consulting Kft. (http://www.abs.hu) 1998-2001 Ez a dokumentáció szabadon felhasználható (nyomtatható, másolható) és terjeszthet,
GroupWise 5.2 használói jegyzet 32 bites verzió Készítette: Borsodi Gábor, ABS Consulting Kft. (http://www.abs.hu) 1998-2001 Ez a dokumentáció szabadon felhasználható (nyomtatható, másolható) és terjeszthet,
Számlázás-házipénztár. (SZAMLA) 2015.21 verzió. Kezelési leírás
 Számlázás-házipénztár (SZAMLA) 2015.21 verzió Kezelési leírás FORINT-Soft Kft. Számlázás-házipénztár 2 Tartalomjegyzék 1. Általános információk... 5 1.1. A program típusai... 5 1.2. Rendszerkövetelmények...
Számlázás-házipénztár (SZAMLA) 2015.21 verzió Kezelési leírás FORINT-Soft Kft. Számlázás-házipénztár 2 Tartalomjegyzék 1. Általános információk... 5 1.1. A program típusai... 5 1.2. Rendszerkövetelmények...
OKTATÁSI MINISZTÉRIUM SZÓBELI ÉRETTSÉGI VIZSGATÉTELEK. Szoftvertechnológia
 OKTATÁSI MINISZTÉRIUM SZÓBELI ÉRETTSÉGI VIZSGATÉTELEK Szoftvertechnológia A szóbeli tételeket 183/2001. számon jóváhagyom:. Átdolgozta: dr. Nyári Tibor 2002 1. tétel a.) Számítógépek alapvető egységei
OKTATÁSI MINISZTÉRIUM SZÓBELI ÉRETTSÉGI VIZSGATÉTELEK Szoftvertechnológia A szóbeli tételeket 183/2001. számon jóváhagyom:. Átdolgozta: dr. Nyári Tibor 2002 1. tétel a.) Számítógépek alapvető egységei
Segítünk online ügyféllé válni Kisokos
 Segítünk online ügyféllé válni Kisokos Kedves Ügyfelünk! Szeretnénk, ha Ön is megismerkedne Online ügyfélszolgálatunkkal, melyen keresztül kényelmesen, könnyedén, sorban állás nélkül intézheti energiaszolgáltatással
Segítünk online ügyféllé válni Kisokos Kedves Ügyfelünk! Szeretnénk, ha Ön is megismerkedne Online ügyfélszolgálatunkkal, melyen keresztül kényelmesen, könnyedén, sorban állás nélkül intézheti energiaszolgáltatással
Laborgyakorlat Windows 7 upgrade-je, felhasználói adatok költöztetése
 Információtechnológiai alapok Operációs rendszerek Laborgyakorlat Windows 7 upgrade-je, felhasználói adatok költöztetése Bevezetés Nyomtasd ki és oldd meg a feladatokat! A laborgyakorlaton Windows 7 operációs
Információtechnológiai alapok Operációs rendszerek Laborgyakorlat Windows 7 upgrade-je, felhasználói adatok költöztetése Bevezetés Nyomtasd ki és oldd meg a feladatokat! A laborgyakorlaton Windows 7 operációs
Kép részlet kivágás útvonalak létrehozása és szerkesztése útvonalak kijelöléssé alakítása Kijelölés > Lágy szél
 Kép részlet kivágás 2. Az útvonalak létrehozása és szerkesztése eszközzel rajzoljuk körbe a kijelölésre szánt részt 3. Az Útvonalak palettán kattintsunk az útvonalak kijelöléssé alakítása gomra. 4. Most
Kép részlet kivágás 2. Az útvonalak létrehozása és szerkesztése eszközzel rajzoljuk körbe a kijelölésre szánt részt 3. Az Útvonalak palettán kattintsunk az útvonalak kijelöléssé alakítása gomra. 4. Most
AWP 4.4.4 TELEPÍTÉSE- WINDOWS7 64 OPERÁCIÓS RENDSZEREN
 Hatályos: 2014. február 13. napjától AWP 4.4.4 TELEPÍTÉSE- WINDOWS7 64 OPERÁCIÓS RENDSZEREN Telepítési segédlet 1054 Budapest, Vadász utca 31. Telefon: (1) 428-5600, (1) 269-2270 Fax: (1) 269-5458 www.giro.hu
Hatályos: 2014. február 13. napjától AWP 4.4.4 TELEPÍTÉSE- WINDOWS7 64 OPERÁCIÓS RENDSZEREN Telepítési segédlet 1054 Budapest, Vadász utca 31. Telefon: (1) 428-5600, (1) 269-2270 Fax: (1) 269-5458 www.giro.hu
Dr. Pétery Kristóf: Excel 2003 Haladóknak
 2 Minden jog fenntartva, beleértve bárminemű sokszorosítás, másolás és közlés jogát is. Kiadja a Mercator Stúdió Felelős kiadó a Mercator Stúdió vezetője Lektor: Gál Veronika Szerkesztő: Pétery István
2 Minden jog fenntartva, beleértve bárminemű sokszorosítás, másolás és közlés jogát is. Kiadja a Mercator Stúdió Felelős kiadó a Mercator Stúdió vezetője Lektor: Gál Veronika Szerkesztő: Pétery István
Minden jog fenntartva, beleértve bárminemű sokszorosítás, másolás és közlés jogát is.
 TARTALOM 2 Minden jog fenntartva, beleértve bárminemű sokszorosítás, másolás és közlés jogát is. Kiadja a Mercator Stúdió Felelős kiadó a Mercator Stúdió vezetője Lektor: Gál Veronika Szerkesztő: Pétery
TARTALOM 2 Minden jog fenntartva, beleértve bárminemű sokszorosítás, másolás és közlés jogát is. Kiadja a Mercator Stúdió Felelős kiadó a Mercator Stúdió vezetője Lektor: Gál Veronika Szerkesztő: Pétery
ÚTMUTATÓ A KONTROLL ADATSZOLGÁLTATÁS ELKÉSZÍTÉSÉHEZ (2012-TŐL)
 ÚTMUTATÓ A KONTROLL ADATSZOLGÁLTATÁS ELKÉSZÍTÉSÉHEZ (2012-TŐL) A 2006-2010. évre vonatkozó, régebbi adatszolgáltatások esetében az adatszolgáltatás menete a mostanitól eltérő, a benyújtáshoz különböző
ÚTMUTATÓ A KONTROLL ADATSZOLGÁLTATÁS ELKÉSZÍTÉSÉHEZ (2012-TŐL) A 2006-2010. évre vonatkozó, régebbi adatszolgáltatások esetében az adatszolgáltatás menete a mostanitól eltérő, a benyújtáshoz különböző
elektronikus kitöltés és benyújtás
 Felhasználói kézikönyv Agrár-környezetgazdálkodási kifizetés (AKG- VP) Kötelezettség átadási kérelem elektronikus kitöltés és benyújtás 2016. Verzió 01. 1. Tartalomjegyzék 1. TARTALOMJEGYZÉK... 2 2. BEVEZETÉS...
Felhasználói kézikönyv Agrár-környezetgazdálkodási kifizetés (AKG- VP) Kötelezettség átadási kérelem elektronikus kitöltés és benyújtás 2016. Verzió 01. 1. Tartalomjegyzék 1. TARTALOMJEGYZÉK... 2 2. BEVEZETÉS...
Útmutató a vízumkérő lap kitöltéséhez
 Útmutató a vízumkérő lap kitöltéséhez A vízumkérő lap ( Visa application form of the People s Republic of China, Form V. 2013 ) az egyik legfontosabb dokumentum, amit a kínai vízumra való jelentkezésnél
Útmutató a vízumkérő lap kitöltéséhez A vízumkérő lap ( Visa application form of the People s Republic of China, Form V. 2013 ) az egyik legfontosabb dokumentum, amit a kínai vízumra való jelentkezésnél
Vodafone Connect Now
 Vodafone Connect Now Felhasználói kézikönyv BEVEZETÉS MŰSZAKI FELTÉTELEK SZOFTVERTELEPÍTÉS A Connect Now telepítése a számítógépen Korábbi verzió frissítése A Connect Now eltávolítása a számítógépről MODEMEK
Vodafone Connect Now Felhasználói kézikönyv BEVEZETÉS MŰSZAKI FELTÉTELEK SZOFTVERTELEPÍTÉS A Connect Now telepítése a számítógépen Korábbi verzió frissítése A Connect Now eltávolítása a számítógépről MODEMEK
ÁFA felhasználói dokumentum Lezárva: 2015.11.10.
 ÁFA felhasználói dokumentum Lezárva: 2015.11.10. Griffsoft Informatikai Zrt. 6723 Szeged, Felső-Tisza part 31-34 M lph. fszt.2. Telefon: (62) 549-100 Telefax: (62) 401-417 TARTALOM 1 ÁFA... 2 1.1 HALASZTOTT
ÁFA felhasználói dokumentum Lezárva: 2015.11.10. Griffsoft Informatikai Zrt. 6723 Szeged, Felső-Tisza part 31-34 M lph. fszt.2. Telefon: (62) 549-100 Telefax: (62) 401-417 TARTALOM 1 ÁFA... 2 1.1 HALASZTOTT
Beállítások CLASSBOOK-óratervező. Első belépés
 Beállítások CLASSBOOK-óratervező Első belépés 1, Kattintsunk az asztalon lévő óratervező program ikonjára! A következő képernyőkép jelenik meg: 2, Olvassuk el az instrukciót figyelmesen! 3, Az Azonosítót
Beállítások CLASSBOOK-óratervező Első belépés 1, Kattintsunk az asztalon lévő óratervező program ikonjára! A következő képernyőkép jelenik meg: 2, Olvassuk el az instrukciót figyelmesen! 3, Az Azonosítót
Vegyes tételek könyvelése felhasználói dokumentum Lezárva: 2015.10.27.
 Vegyes tételek könyvelése felhasználói dokumentum Lezárva: 2015.10.27. Griffsoft Informatikai Zrt. 6723 Szeged, Felső-Tisza part 31-34 M lph. fszt.2. Telefon: (62) 549-100 Telefax: (62) 401-417 TARTALOM
Vegyes tételek könyvelése felhasználói dokumentum Lezárva: 2015.10.27. Griffsoft Informatikai Zrt. 6723 Szeged, Felső-Tisza part 31-34 M lph. fszt.2. Telefon: (62) 549-100 Telefax: (62) 401-417 TARTALOM
www.njszt.hu, www.ecdl.hu Az új modulrendszer tapasztalatai
 Az új modulrendszer tapasztalatai Példatár A példatár tartalmazza az összes vizsgafeladatot Nincs nyomtatott formátumú példatár A példatár feladatai modulonként pdf formátumban letölthetőek mindenki számára
Az új modulrendszer tapasztalatai Példatár A példatár tartalmazza az összes vizsgafeladatot Nincs nyomtatott formátumú példatár A példatár feladatai modulonként pdf formátumban letölthetőek mindenki számára
Dr. Pétery Kristóf: Adobe Photoshop 7 Testre szabás
 2 Minden jog fenntartva, beleértve bárminemű sokszorosítás, másolás és közlés jogát is. Kiadja a Mercator Stúdió Felelős kiadó a Mercator Stúdió vezetője Lektor: Gál Veronika Szerkesztő: Pétery István
2 Minden jog fenntartva, beleértve bárminemű sokszorosítás, másolás és közlés jogát is. Kiadja a Mercator Stúdió Felelős kiadó a Mercator Stúdió vezetője Lektor: Gál Veronika Szerkesztő: Pétery István
A beállítási segédprogram Használati útmutató
 A beállítási segédprogram Használati útmutató Copyright 2007, 2008 Hewlett-Packard Development Company, L.P. A Windows elnevezés a Microsoft Corporation bejegyzett kereskedelmi védjegye az Amerikai Egyesült
A beállítási segédprogram Használati útmutató Copyright 2007, 2008 Hewlett-Packard Development Company, L.P. A Windows elnevezés a Microsoft Corporation bejegyzett kereskedelmi védjegye az Amerikai Egyesült
Felhasználói Kézikönyv Kisbanki NetBOSS - IVR
 Felhasználói Kézikönyv Kisbanki NetBOSS - IVR 2004. 10. 07. Változás-nyilvántartó lap Kiadások Sorszáma Dátuma Állomány neve Leírása 1.00 2003.12.04 tknb_felhkk_ivr.doc IVR felhasználói kézikönyv, alap
Felhasználói Kézikönyv Kisbanki NetBOSS - IVR 2004. 10. 07. Változás-nyilvántartó lap Kiadások Sorszáma Dátuma Állomány neve Leírása 1.00 2003.12.04 tknb_felhkk_ivr.doc IVR felhasználói kézikönyv, alap
A döntő feladatai. valós számok!
 OKTV 006/007. A döntő feladatai. Legyenek az x ( a + d ) x + ad bc 0 egyenlet gyökei az x és x valós számok! Bizonyítsa be, hogy ekkor az y ( a + d + abc + bcd ) y + ( ad bc) 0 egyenlet gyökei az y x és
OKTV 006/007. A döntő feladatai. Legyenek az x ( a + d ) x + ad bc 0 egyenlet gyökei az x és x valós számok! Bizonyítsa be, hogy ekkor az y ( a + d + abc + bcd ) y + ( ad bc) 0 egyenlet gyökei az y x és
Aronic Főkönyv kettős könyvviteli programrendszer
 6085 Fülöpszállás, Kiskunság tér 4. Internet: www.cin.hu E-mail: software@cin.hu Tel: 78/435-081, 30/9-573-673, 30/9-593-167 kettős könyvviteli programrendszer v2.0 Szoftverdokumentáció Önnek is jár egy
6085 Fülöpszállás, Kiskunság tér 4. Internet: www.cin.hu E-mail: software@cin.hu Tel: 78/435-081, 30/9-573-673, 30/9-593-167 kettős könyvviteli programrendszer v2.0 Szoftverdokumentáció Önnek is jár egy
TERC V.I.P. Összevont Épít ipari Költségvetés-készít Programrendszer
 TERC V.I.P. Összevont Épít ipari Költségvetés-készít Programrendszer Felhasználói kézikönyve TERC Kft. Budapest 2015. Kiadó: TERC Kereskedelmi és Szolgáltató Kft. 1149 Budapest, Pillangó park 9. Tel.:
TERC V.I.P. Összevont Épít ipari Költségvetés-készít Programrendszer Felhasználói kézikönyve TERC Kft. Budapest 2015. Kiadó: TERC Kereskedelmi és Szolgáltató Kft. 1149 Budapest, Pillangó park 9. Tel.:
1. ábra. Néhány tipikus ikon képe
 Fájlok és mappák A fájl információt, például szöveget, képet vagy zenét tartalmazó elem. Megnyitása után a fájl épp úgy nézhet ki, mint egy íróasztalon vagy iratszekrényben található szöveges dokumentum
Fájlok és mappák A fájl információt, például szöveget, képet vagy zenét tartalmazó elem. Megnyitása után a fájl épp úgy nézhet ki, mint egy íróasztalon vagy iratszekrényben található szöveges dokumentum
Tanúsítvány és hozzá tartozó kulcsok feltöltése Gemalto.NET kártyára
 Tanúsítvány és hozzá tartozó kulcsok feltöltése Gemalto.NET kártyára Windows XP, Vista és Windows 7, valamint Windows 2003 operációs rendszeren, PFX fájlban található tanúsítvány és kulcsok esetében 1(12)
Tanúsítvány és hozzá tartozó kulcsok feltöltése Gemalto.NET kártyára Windows XP, Vista és Windows 7, valamint Windows 2003 operációs rendszeren, PFX fájlban található tanúsítvány és kulcsok esetében 1(12)
E-közmű alkalmazás használati útmutatója
 E-közmű alkalmazás használati útmutatója 1. Jogszabályi háttér Az egységes elektronikus közműnyilvántartásról szóló 324/2013. (VIII. 29.) Korm. rendeletben foglaltak szerint: 3. Az e-közmű feladata: információ
E-közmű alkalmazás használati útmutatója 1. Jogszabályi háttér Az egységes elektronikus közműnyilvántartásról szóló 324/2013. (VIII. 29.) Korm. rendeletben foglaltak szerint: 3. Az e-közmű feladata: információ
BBS-INFO Kiadó, 2013.
 BBS-INFO Kiadó, 2013. Bártfai Barnabás, 2013. Minden jog fenntartva! A könyv vagy annak oldalainak másolása, sokszorosítása csak a szerző írásbeli hozzájárulásával történhet. A betűtípus elnevezések, a
BBS-INFO Kiadó, 2013. Bártfai Barnabás, 2013. Minden jog fenntartva! A könyv vagy annak oldalainak másolása, sokszorosítása csak a szerző írásbeli hozzájárulásával történhet. A betűtípus elnevezések, a
AZ EURÓPAI KÖZÖSSÉGEK BIZOTTSÁGA. Javaslat: AZ EURÓPAI PARLAMENT ÉS A TANÁCS IRÁNYELVE
 HU HU HU AZ EURÓPAI KÖZÖSSÉGEK BIZOTTSÁGA Brüsszel, 22.12.2006 COM(2006) 916 végleges 2006/0300 (COD) Javaslat: AZ EURÓPAI PARLAMENT ÉS A TANÁCS IRÁNYELVE pénzügyi konglomerátumhoz tartozó hitelintézetek,
HU HU HU AZ EURÓPAI KÖZÖSSÉGEK BIZOTTSÁGA Brüsszel, 22.12.2006 COM(2006) 916 végleges 2006/0300 (COD) Javaslat: AZ EURÓPAI PARLAMENT ÉS A TANÁCS IRÁNYELVE pénzügyi konglomerátumhoz tartozó hitelintézetek,
SÜTIK TÖRLÉSE. Készült: 2015. 08. 08. Módosítva: 2016. 04. 18.
 SÜTIK TÖRLÉSE Ez a segédlet azért készült, hogy segítséget nyújtson az ÉTDR-ben esetlegesen bekövetkező, böngésző által eltárolt adatok miatti hibák elhárításához Készült: 2015. 08. 08. Módosítva: 2016.
SÜTIK TÖRLÉSE Ez a segédlet azért készült, hogy segítséget nyújtson az ÉTDR-ben esetlegesen bekövetkező, böngésző által eltárolt adatok miatti hibák elhárításához Készült: 2015. 08. 08. Módosítva: 2016.
MAGYAR POSTA BEFEKTETÉSI ZRT. e-befektetés. Felhasználói kézikönyv
 MAGYAR POSTA BEFEKTETÉSI ZRT. e-befektetés Felhasználói kézikönyv a Magyar Posta Befektetési Zrt. e-befektetéséhez Verziószám: 1.1 Hatályos: 2016.02.16. Magyar Posta Befektetési Zrt. Felhasználói kézikönyv
MAGYAR POSTA BEFEKTETÉSI ZRT. e-befektetés Felhasználói kézikönyv a Magyar Posta Befektetési Zrt. e-befektetéséhez Verziószám: 1.1 Hatályos: 2016.02.16. Magyar Posta Befektetési Zrt. Felhasználói kézikönyv
