Synology NAS használati útmutató
|
|
|
- Magda Péterné
- 7 évvel ezelőtt
- Látták:
Átírás
1 A DSM 6.0-es verziója Dokumentumazonosí tó Syno_UsersGuide_NAS_
2 Tartalomjegyzék 1. fejezet: Bevezetés 2. fejezet: A Synology DiskStation Manager alapjai Synology NAS és DSM telepítése... 8 Bejelentkezés a DSM rendszerbe... 8 A DiskStation Manager asztala... 9 Alkalmazások és csomagok megnyitása a Főmenüből Leállítás, újraindítás, kijelentkezés és személyes beállítások kezelése fejezet: Rendszerbeállítások módosítása A Vezérlőpult használata Hálózati beállítások megváltoztatása Csatlakozás vezeték nélküli hálózathoz Területi beállítások módosítása Energiatakarékos funkciók használata fejezet: Haladó kezelési feladatok végrehajtása Rendszerinformációk ellenőrzése Rendszernaplók megtekintése Rendszererőforrások figyelése Rendszerhasználat elemzése Rendszerbeállítások elemzése High-availability megoldások alkalmazása Feladatok automatizálása DSM frissítése vagy alapértelmezések visszaállítása Eseményértesítések fogadása Alkalmazások elérése külön bejelentkezési adatokkal Multimédiás fájlok indexelése alkalmazások számára Az admin fiók jelszavának visszaállítása Synology NAS újratelepítése SNMP szolgáltatás engedélyezése Terminálszolgáltatások engedélyezése fejezet: Tárhelykezelés Kötetek és lemezcsoportok Kötetek vagy lemezcsoportok javítása RAID-típus módosítása Kötet vagy lemezcsoport bővítése RAID-tisztítás/Fájlrendszer tisztítása SSD TRIM iscsi -tárolók és LUN-ok Merevlemezek kezelése SSD-gyorsítótár
3 Hot Spare Külső lemezek kezelése fejezet: Tárhelykezelés RAID Groupok segítségével RAID Groupok kezelése RAID-típus módosítása RAID Groupok javítása RAID Groupok bővítése RAID-tisztítás/Fájlrendszer tisztítása Kötetek kezelése Csökkent kötetek javítása SSD TRIM iscsi LUN-ok kezelése iscsi-tárolók kezelése Merevlemezek kezelése Hot Spare Tárolás áttekintése SSD-gyorsítótár Külső lemezek kezelése fejezet: A Synology NAS eszköz elérése az interneten keresztül Az EZ-Internet varázsló használata Porttovábbítási szabályok felállítása routerhez DDNS regisztrálása a Synology NAS eszközön DSM-szolgáltatások elérése a QuickConnect funkción keresztül VPN-kapcsolat beállítása fejezet: Az internetes biztonság javítása Jogosulatlan csatlakozás megakadályozása tűzfallal Interneten keresztüli támadások megakadályozása Gyanús bejelentkezési kísérletek automatikus blokkolása fejezet: Fájlmegosztás beállítása Fájlmegosztó protokollok engedélyezése minden platform számára A Synology NAS csatlakoztatása egy tartományhoz/ldap-hoz LDAP-szolgáltatás hosztolása a Directory Serveren Felhasználók és csoportok kezelése Megosztott mappák beállítása Windows ACL jogosultságok meghatározása megosztott mappákhoz Megosztott mappa tartalmának indexelése fejezet: Fájlok elérése bárhonnan Fájlok elérése a helyi hálózatból Fájlok elérése FTP segítségével Fájlok elérése WebDAV segítségével Fájlok szinkronizálása a Cloud Station Server alkalmazással Fájlok elérése File Station segítségével fejezet: Adatok biztonsági mentése Számítógép adatainak biztonsági mentése Tartalomjegyzék
4 Adatok vagy iscsi LUN biztonsági mentése a Synology NAS eszközön Rendszerkonfigurációk biztonsági mentése és visszaállítása Megosztott mappák tartalmának szinkronizálása több Synology NAS között Adatok biztonsági mentése USB-eszközre vagy SD-kártyára fejezet: Weboldalak és nyomtatószerver hosztolása Weboldalak hosztolása a Web Station alkalmazás segítségével A Synology NAS beállítása nyomtatószervernek fejezet: Különböző alkalmazások megismerése a Csomagkezelési központtal A Csomagkezelési központ által ajánlott lehetőségek Csomagok telepítése vagy vásárlása fejezet: Kommunikálás mobileszközökkel DSM-beállítások kezelése a DSM mobile segítségével ios, Android és Windows alkalmazások használata Más mobileszközök használata Tartalomjegyzék
5 F e je ze t Bevezetés 1. fejezet: 1 Gratulálunk a Synology NAS megvásárlásához. A Synology NAS egy többfunkciós, hálózathoz kapcsolódó tárolószerver, amely az intraneten belüli fájlmegosztó központként működik. Ezenfelül azonban számos más cél végrehajtására is alkalmas, így Ö n az alábbi feladatokat hajthatja végre segítségével az internetes alapú Synology DiskStation Manager (DSM) operációs rendszerben: Fájlok tárolása és megosztása az Interneten keresztül A Windows, Mac és Linux rendszer felhasználói könnyedén megoszthatják fájljaikat az intraneten belül, illetve az interneten keresztül. A Unicode nyelvi támogatás leegyszerűsíti a különböző nyelvű fájlok megosztását a Synology NAS eszközről. Beállítások ellenőrzése a Biztonsági tanácsadó segítségével A Biztonsági tanácsadó egy biztonsági alkalmazás, mely ellenőrzi a Synology NAS és a DSM rendszer beállításait. Az alkalmazás áttekinti a beállításokat, majd olyan módosításokat javasol, melyek segítségével biztonságosabbá válhat a Synology NAS használata. Fájlok kezelése az internetes alapú File Station alkalmazással A File Station a Synology DiskStation Manager rendszer egyik alkalmazása, mely lehetővé teszi a felhasználók számára a Synology NAS eszközön tárolt fájlok internetes felhasználói felületen keresztül történő kezelését. Az alkalmazás révén mobileszközéről is elérheti a Synology NAS eszközön tárolt fájlokat. Fájlok továbbítása FTP segítségével A Synology NAS sávszélesség-korlátozást és névtelen bejelentkezést is tartalmazó FTP-szolgáltatást biztosít. A biztonságos adatátvitelhez rendelkezésre áll az FTP SSL/TLS-en keresztül lehetőség, és a kéretlen IP-címek automatikus blokkolása is. Fájlok szinkronizálása a Cloud Station szolgáltatással A Cloud Station egy olyan fájlmegosztási szolgáltatás, amely lehetővé teszi fájlok szinkronizálását egy központi Synology NAS és több kliensszámítógép, mobil- és Synology NAS eszköz között. Tárolókapacitás megosztása iscsi LUN segítségével A Synology NAS kötetein elérhető tárhely egy része iscsi LUN egységként is kijelölhető, ami lehetővé teszi az iscsi-kezdeményező számára a tárhely helyi lemezként történő elérését. Fájlok biztonsági mentése számítógépen és szerveren A Synology NAS számos különböző biztonsági mentési lehetőséget biztosít: biztonsági mentést készíthet számítógépes adatairól Synology NAS eszközére, a Synology NAS adatairól vagy iscsi LUN egységeiről egy külső merevlemezre, egy másik Synology NAS eszközre, egy rsync-kompatibilis szerverre, egy Amazon S3 szerverre, egy HiDrive biztonsági mentési szerverre stb. 5
6 Szórakoztató tartalom élvezete a szerveren A Download Station alkalmazás segítségével fájlokat tölthet le az internetről BT, FTP, HTTP, emule és NZB segítségével Synology NAS eszközére. A Médiaszerver és az itunes támogatásának köszönhetően a helyi hálózaton belül található számítógépek és DMA-eszközök képesek a Synology NAS eszközön található multimédiás fájlok lejátszására. 1 Az USBCopy vagy SDCopy funkcióval a Synology NAS eszköz Másolás gombjának megnyomásával azonnal átmásolhatja fényképezőgépén vagy SD-kártyáján tárolt fájljait a Synology NAS eszközre. 2 Videók rendezése Video Station alkalmazással A Video Station lehetővé teszi film-, tévéműsor- és otthonivideó-gyűjteményei olyan médiaplatformmá szervezését, amelyben a Synology NAS eszközhöz csatlakoztatott USB-s DTV-adapter segítségével megtekintheti és lejátszhatja videoklipjeit, tévéműsorokat streamelhet élőben és rögzíthet, illetve megtekintheti és szerkesztheti a videók metaadatait, amelyeket a rendszer automatikusan lekér az internetről. Ezenfelül lejátszás céljából videókat streamelhet iphone vagy ipad készülékére. Fényképek, videók és blogok megosztása a Photo Station alkalmazással A Photo Station bonyolult feltöltési lépések nélkül teszi lehetővé fényképek és videók megosztását az interneten keresztül. Az alkalmazás ezenfelül egy blogrendszert is tartalmaz, melynek segítségével Ö n könnyedén megoszthatja életét és gondolatait az interneten. Zenehallgatás bárhol, bármikor Az Audio Station alkalmazás segítségével egy csatlakoztatott ipod segítségével hallgathatja a Synology NAS eszközön tárolt zenéket, illetve akár internetes rádióállomásokat is streamelhet. Ezenfelül az interneten keresztül, böngészőből is streamelheti a Synology NAS eszközön tárolt zenéket. Weboldalak hosztolása A Virtuális hoszt funkció lehető teszi akár 30 weboldal hosztolását a Web Station segítségével, PHP és MySQL támogatással. Videók rögzítése IP-kamerákkal A Surveillance Station alkalmazással több IP-kamera által biztosított videókat kezelhet, tekinthet meg és rögzíthet hálózaton keresztül. A Surveillance Station internetes alapú kezelőfelülete segítségével megtekintheti a kamera által közvetített valós idejű képet, illetve a mozgásfelismerésen alapuló vagy a riasztáson alapuló üzemmód segítségével folyamatos videókat is rögzíthet. Több Synology NAS eszköz kezelése A Synology CMS (Központi kezelőrendszer) több Synology NAS szerver gyors és kényelmes kezelésére szolgál. A CMS telepítését követően kijelölheti egyik Synology NAS szerverét CMS gazdagépnek, a többi szervert pedig kezelt szervernek. A CMS gazdagépen egyetlen felületen ellenőrizheti és tarthatja karban a kezelt szervereket A oldalon megtekintheti az ajánlott perifériás eszközök (pl. merevlemezek, USB-nyomtatók, DMAés UPS-eszközök) listáját. 2 Az USBCopy, illetve az SDCopy funkciókat csak bizonyos típusok támogatják. További információt a oldalon talál fejezet: Bevezetés
7 További alkalmazások megismerése a Csomagkezelési központtal A felhasználók a Csomagkezelési központ segítségével egyszerűen, átlátható módon telepíthetnek és frissíthetnek különböző (csomagokba rendezett) alkalmazásokat. Böngésszen az elérhető alkalmazások között és válassza ki azt, amelyik a legjobban megfelel igényeinek. Mindehhez elég néhány kattintás. Nyomtatószerver beállítása A Synology NAS eszközhöz csatlakoztatott USB- vagy hálózati nyomtatók megoszthatók a helyi hálózathoz csatlakoztatott kliensszámítógépek között. Az AirPrint támogatása révén ezenfelül ios eszközről is igénybe veheti a nyomtatót, illetve a Google Cloud Print révén Google termékekből és szolgáltatásokból is nyomtathat. 1 Online források Ha itt nem találja meg, amit keresett, tekintse át a DSM Súgóját vagy a Synology alább részletezett internetes forrásait. Tudásbázis: Fórum: forum.synology.com Letöltőközpont: Műszaki támogatás: account.synology.com/support/support_form.php?lang=hun A oldalon megtekintheti az ajánlott perifériás eszközök (pl. merevlemezek, USB-nyomtatók, DMA- és UPS-eszközök) listáját fejezet: Bevezetés
8 F e je ze t A Synology DiskStation Manager alapjai 2. fejezet: 2 Ez a fejezet ismerteti a Synology DiskStation Manager (DSM) rendszerbe való bejelentkezést, az asztal testreszabásának, illetve a tálca és a widgetek használatának módját, valamint az alkalmazások és csomagok megnyitását a Főmenüből. Synology NAS és DSM telepítése A Synology NAS beállításáról és a DSM telepítéséről további információt talál az Ön által megvásárolt Synology NAS típushoz tartozó Gyorstelepítési útmutatóban, mely a Synology Letöltőközpontjában érhető el. Bejelentkezés a DSM rendszerbe Miután beállította és telepítette a DSM rendszert a Synology NAS eszközön, jelentkezzen be a DSM rendszerbe a számítógépe valamelyik böngészőjéből. Bejelentkezés a Web Assistant alkalmazással: 1 A számítógépének és a Synology NAS eszköznek egyazon hálózathoz kell csatlakoznia, valamint internetkapcsolat is szükséges. 2 Indítson el egy böngészőt a számítógépén, majd nyissa meg a find.synology.com oldalt. 3 A Web Assistant megkeresi a helyi hálózaton belül található Synology NAS eszközt. A bejelentkezési képernyő megnyitásához kattintson a Csatlakozás lehetőségre. Bejelentkezés szervernévvel vagy IP-címmel: 1 A számítógépének és a Synology NAS eszköznek egyazon hálózathoz kell csatlakoznia. 2 Indítson el egy böngészőt a számítógépén, írja be az alábbiak valamelyikét a címsorba, majd nyomja meg a billentyűzet Enter gombját: (vagy Mac gép esetén) A Synology_Server_Name helyére írja be a Synology NAS eszköznek a kezdeti telepítési folyamat során adott nevet. Ha a telepítési folyamat során az Egylépéses telepítés lehetőséget választotta, a Synology_Server_Name a következők valamelyike lesz: DiskStation, CubeStation, USBStation vagy RackStation. 3 Adja meg felhasználónevét és jelszavát, majd kattintson a Bejelentkezés lehetőségre. Az alapértelmezett admin jelszó üres. Megjegyzés: A DSM rendszerhez való zavartalan kapcsolódás érdekében használja a következő böngészőket. Chrome Firefox Safari: 5.0 vagy újabb Internet Explorer: 8.0 vagy újabb 8
9 A DiskStation Manager asztala A DSM rendszerbe való bejelentkezést követően az asztal jelenik meg. Itt kezdhet neki a tényleges munkának, például kezelheti a beállításokat, csomagokat telepíthet vagy megtekintheti az értesítéseket. Asztal Az asztalon láthatók az alkalmazások és csomagok ablakai. A gyakran használt alkalmazások számára asztali gyorsindító ikonokat is létrehozhat. Tálca Az asztal tetején található tálca a következő elemeket tartalmazza: 1 Asztal mutatása: Az összes alkalmazás- és csomagablak kis méretbe helyezése. 2 Főmenü: A Synology NAS eszközre telepített alkalmazások és csomagok megtekintése és megnyitása. Húzással asztali parancsikonokat is létrehozhat. 3 Alkalmazások megnyitása: Kattintson egy alkalmazás ikonjára, ha szeretné megmutatni vagy elrejteni annak ablakát az asztalon. Kattintson jobb gombbal az ikonra, majd a helyi menüből válasszon parancsot az alkalmazásablak (Teljes méret, Kis méret, Visszaállítás, Bezárás) vagy a tálcaikon (Megjelenítés a tálcán, Eltávolítás a tálcáról) kezelésére. 4 Feltöltési sor: A Synology NAS eszközre történő fájlfeltöltés esetén jelenik meg. Kattintson rá, ha további részletekre (pl. előrehaladás vagy feltöltési sebesség) kíváncsi. 5 É rtesítések: É rtesítések (pl. hibák, állapotfrissítések és csomagtelepítési értesítések) megjelenítése fejezet: A Synology DiskStation Manager alapjai
10 6 Opciók: Leállítás, újraindítás, kijelentkezés vagy a személyes fiók beállításainak módosítása. 7 Keresés: Adott alkalmazások, csomagok vagy a DSM Súgó cikkeinek megkeresése. 8 Widgetek: Widgetek megjelenítése vagy elrejtése. 9 Pilot View: Az összes alkalmazás- és csomagablak előnézetének megjelenítése. Widgetek A widgetek a Synology NAS eszközzel kapcsolatos különböző rendszerinformációkat jelenítenek meg. A widgetpanel megnyitása/bezárása: A widgetpanel megjelenítéséhez vagy elrejtéséhez kattintson a Widgetek lehetőségre. A + gombra kattintva választhat a megjelenítendő widgetek közül. Az alábbiak közül választhat: Kapcsolódó felhasználók: A Synology NAS erőforrásait aktuálisan elérő felhasználók listájának megtekintése. Fájlmódosítási napló: A Synology NAS szolgáltatásaihoz tartozó fájlmódosítási naplóbejegyzések megtekintése. Nincsenek aktív naplók: Akkor látható, ha egyetlen napló (Samba, WebDAV, FTP, File Station) sincs engedélyezve. Nem állnak naplók rendelkezésre: Akkor látható, ha valamelyik naplót (Samba, WebDAV, FTP, File Station) engedélyezték. Friss naplók: A Synology NAS szolgáltatásaihoz tartozó naplóbejegyzések megtekintése. Erőforrás figyelése: Processzorhasználat, memóriafelhasználás és hálózati adatfolyam ellenőrzése. Ü temezett biztonsági mentés: A biztonsági mentési feladatok állapotának megtekintése. Ü temezett feladatok: A soron következő feladatok listájának megtekintése. Tárhely: A Synology NAS kötetfelhasználásának és lemezállapotának megtekintése. Rendszer épsége: A Synology NAS és a csatlakoztatott eszközök általános állapotának áttekintése. A funkció az esetleges rendszerhibák elhárítására is javaslatot tesz fejezet: A Synology DiskStation Manager alapjai
11 Alkalmazások és csomagok megnyitása a Főmenüből A Főmenü (az asztal bal felső részén található gomb) az a hely, ahol megtalálja a Synology NAS eszközre a Csomagkezelési központból telepített összes alkalmazást és csomagot. Alkalmazások és csomagok megnyitása: Nyissa meg a Főmenüt és kattintson a megnyitni kívánt alkalmazás vagy csomag ikonjára. Ikonok átrendezése: Nyissa meg a Főmenüt és húzza a kívánt helyre az ikonokat. Asztali parancsikon létrehozása: Nyissa meg a Főmenüt és húzza oldalra a kívánt ikont fejezet: A Synology DiskStation Manager alapjai
12 Leállítás, újraindítás, kijelentkezés és személyes beállítások kezelése Synology NAS használati útmutató Kattintson az Opciók menüre (a jobb felső részen található ember alakú ikon), melyben leállítást, újraindítást, kijelentkezést végezhet, illetve kezelheti a felhasználói fiók beállításait. Személyes beállítások kezelése: Válassza a legördülő menü Opciók lehetőségét a személyes fiók beállításainak (pl. jelszó, kétlépéses ellenőrzés, asztal stb.) kezeléséhez fejezet: A Synology DiskStation Manager alapjai
13 Fiók Synology NAS használati útmutató A Fiók szakaszban módosíthatja a fiókbeállításokat, engedélyezheti a kétlépéses ellenőrzést, és megtekintheti a DSM-fiók közelmúltbeli bejelentkezési tevékenységét. Korlátozások: A felhasználó leírása nagybetűkre érzékeny, valamint 0 és 64 közötti számú megjeleníthető Unicode karakterből áll. A jelszó megkülönbözteti a kis- és nagybetűket, és megjeleníthető karakterre van korlátozva, amik lehetnek betűk, számok, jelek és szóközök. Kétlépéses ellenőrzés A kétlépéses ellenőrzés nagyobb biztonságot nyújt a DSM-fiók számára. Ha engedélyezve van a kétlépéses ellenőrzés, akkor a DSM-be történő bejelentkezéskor egy egyszer használatos ellenőrző kódon kívül meg kell adnia a jelszavát is. Az ellenőrző kódok a mobileszközére telepített hitelesítő alkalmazásoktól származnak. Ha tehát valaki hozzá akar férni az Ö n fiókjához, akkor nem csak az Ö n felhasználónevére és jelszavára lesz szüksége, hanem a mobileszközére is. Követelmények: A kétlépéses ellenőrzéshez mobileszközre és olyan hitelesítő alkalmazásra van szükség, amely támogatja az időalapú egyszer használatos jelszóprotokollt (TOTP). A hitelesítő alkalmazások közé tartozik a Google Authenticator (Android/iPhone/BlackBerry) vagy az Authenticator (Windows Phone). Fiókaktivitás A fiókaktivitás a DSM-fiók olyan legutóbbi bejelentkezési aktivitását jeleníti meg, mint például a fiók elérésének időpontja, vagy hogy milyen IP-címről történt a hozzáférés. Kvóta A Kvóta szakaszban megtekintheti a Synology NAS köteteken a DSM administrators csoport által beállított kvótákat, valamint az egyes köteteken felhasznált kapacitást. Asztal Az Asztal szakaszban testre szabhatja az asztal megjelenését: módosíthatja a főmenő megjelenését, az ikonok méretét, a háttér és a szöveg színét, valamint képeket tölthet fel asztali háttérképként való használatra. Photo Station Ez a lap csak akkor jelenik meg, ha az administrators csoporthoz tartozó felhasználók engedélyezik a Személyes Photo Station szolgáltatást a Photo Station alkalmazásban. A Synology NAS eszközön található home/photo mappában tárolhatja a megosztani kívánt fényképeket és videókat. A rendszer fényképei és videói számára automatikusan index miniatűröket hoz létre, majd a fényképalbumok webböngészőn keresztül válnak nézhetővé. fiók Hozzáadhat vagy módosíthat fiókokat, így az itt megadott címek segítségével elküldheti a File Station alkalmazásban tárolt fájlokat. Egyebek Az Egyebek alatt testre szabhatja a további személyes beállításokat. A személyre szabási lehetőségekkel kapcsolatos további információkért tekintse át a DSM Sú gó ját fejezet: A Synology DiskStation Manager alapjai
14 F e je ze t Rendszerbeállítások módosítása 3. fejezet: 3 A Synology DiskStation Manager (DSM) rendszerhez való csatlakozást, a funkciók elérését és a rendszer megjelenésének testre szabását követően az administrators csoport tagjai nekifoghatnak az alapvető beállítások módosításának. Ez a fejezet a hálózati beállítások, valamint a megjelenítési nyelv, az idő és az energiatakarékossági funkciók módosításának alapjait ismerteti. Részletesebb utasításokért tekintse át a DSM Súgóját. A Vezérlőpult használata A DSM beállításainak módosításához válassza a Főmenü Vezérlőpult lehetőségét. A Vezérlőpult DSM beállításai a következő kategóriákba vannak csoportosítva: Fájlmegosztás: Itt adhatja meg a fájlmegosztási opciókat a fájlok egyszerű tárolása és megosztása érdekében. Csatlakozási lehetőség: Itt teheti elérhetővé Synology NAS eszközét az interneten keresztül, valamint láthatja el különböző védelmi mechanizmusokkal, például tűzfallal és automatikus blokkolással. Rendszer: A Synology NAS eszköz rendszerbeállításainak kezelésére szolgál. Alkalmazások: A Synology által fejlesztett alkalmazásokhoz kapcsolódó általános beállítások kezelésére szolgál. Megjegyzés: A Vezérlőpultot kizárólag az administrators csoportba tartozó felhasználók érik el. Lásd Csoportok létrehozása további információért. Hálózati beállítások megváltoztatása A hálózati beállítások megadásához és a Synology NAS eszközhöz való interneten keresztül történő kapcsolódáshoz lépjen a Vezérlőpult > Hálózat menüpontra. A forgalomvezérlési szabályok kezelése révén 14
15 beállíthatja, hogy a rendszer milyen mértékű kimenő forgalmat engedélyezzen a Synology NAS szolgáltatásait elérő kliensek számára. Részletesebb utasításokért tekintse át a DSM Súgóját. Á ltalános Az Á ltalános lapon módosíthatja a Synology NAS által használt alapértelmezett átjáró nevét, valamint beállíthatja a szerver tartománynevét, a proxyszerver beállításait és az IPv6-alagutat. Hálózati interfész A Hálózati interfész lapon kezelheti a hálózati interfészeket, melyek segítségével a Synology NAS a hálózathoz csatlakozik. Forgalomvezérlés A forgalomvezérlés célja a Synology NAS eszközön futó szolgáltatások kimenő forgalmának szabályozása. Forgalomvezérlési szabályok létrehozásához kattintson a Létrehozás lehetőségre. Statikus útvonal A statikus útvonal határozza meg azt az útvonalat, melyet a hálózati adatoknak be kell járniuk ahhoz, hogy elérjenek egy, a Synology NAS eszközön található adott állomást vagy hálózatot. Statikus útvonal létrehozásához kattintson a Létrehozás lehetőségre.. DSM-beállítások Itt módosíthatja a DSM rendszer elérésére használt porszámot és adhatja meg a HTTPS-beállításait. Ha engedélyezte a HTTPS-kapcsolatot, a rendszer az SSL/TLS titkosítási mechanizmus segítségével titkosítja a Synology NAS eszközre irányuló, HTTPS-protokollt használó kapcsolatokat. Csatlakozás vezeték nélküli hálózathoz 1 A Vezérlőpult > Kábel nélküli menüpontban csatlakozhat Synology NAS eszközével egy vezeték nélküli hálózathoz, illetve vezeték nélküli hotspotot hozhat létre, amelyen keresztül vezeték nélkül megoszthatja a NAS Csak bizonyos típusokon támogatott fejezet: Rendszerbeállítások módosítása
16 internetkapcsolatát más eszközökkel. Ezenfelül itt kezelheti a Bluetooth-adaptereket és csatlakoztathat Bluetooth-eszközöket is Synology NAS eszközéhez. Részletesebb utasításokért tekintse át a DSM Súgóját. Területi beállítások módosítása Az alábbi területi beállítások módosításához lépjen a Vezérlőpult > Területi beállítások menüpontra. Részletesebb utasításokért tekintse át a DSM Súgóját. Idő A Synology NAS rendszeridő-beállításainak megadásához kattintson az Idő lapra. Ellenőrizheti a pontos időt, beállíthatja a szerveren érvényes dátumot és időt manuálisan, illetve automatikusan egy hálózati időszerver segítségével. Nyelv A Nyelv lapon beállíthatja a Synology DiskStation Manager és az értesítések nyelvét, valamint megadhatja az Unicode fájlnévkonvertáláshoz használt kódlapot. Kijelzési nyelv: Kiválaszthatja a használni kívánt kijelzési nyelvet, illetve beállíthatja a böngésző alapértelmezett beállításával egyezőre. É rtesítési nyelv: Adja meg, milyen nyelven jelenítse meg a Synology NAS az - és azonnaliüzenetértesítéseket. Kódlap: A Synology NAS az Unicode funkció segítségével biztosítja, hogy a különböző nyelvet használó számítógépeken készült fájlok is megnyithatók legyenek. Ahhoz azonban, hogy a következő eszközök vagy alkalmazások gond nélkül használhassák a Synology NAS szolgáltatásait, meg kell adnia a megfelelő kódlapot: Unicode támogatás nélküli számítógépek A nem Unicode stringeket Unicode-ra konvertáló alkalmazások, mint például az FTP szolgáltatás, a UPnP támogatás, a zenei metaadatok indexelése fejezet: Rendszerbeállítások módosítása
17 NTP szolgáltatás Synology NAS használati útmutató Kattintson az NTP szolgáltatás lapra, ha a Synology NAS eszközt hálózati időszerverként szeretné működtetni az idő különböző hálózati eszközök és a Synology NAS közötti, hálózaton keresztül történő szinkronizálásához. Megjegyzés: A Surveillance Station és a Synology High Availability funkciók működéséhez szükség van az NTPszolgáltatásra. A szolgáltatást ezért nem tilthatja le, ha Synology NAS eszközére telepítette a Surveillance Station alkalmazást és a csomag fut. Energiatakarékos funkciók használata A DSM alábbi energiatakarékossági funkcióinak kezeléséhez lépjen a Vezérlőpult > Hardver és tápellátás menüpontjára. Részletesebb utasításokért tekintse át a DSM Súgóját. Á ltalános Kattintson az Á ltalános lapra a tápfelszültség-helyreállítás, a Wake on LAN (WOL) 1 és a memóriatömörítés engedélyezéséhez. Itt módosíthatja a hangjelzések és a ventilátorsebesség üzemmódját is. Be- és kikapcsolás ütemezése 1 Kattintson az Ü temezés indítása lapra, ha adott időben automatikusan indítani vagy leállítani szeretne. Merevlemez-hibernálás Kattintson a Merevlemez-hibernálás lapra, ahol beállíthatja a Synology NAS belső és külső lemezeinek hibernálását. Amikor egy lemez merevlemez-hibernálási üzemmódba lép, forgása leáll és inaktív lesz, ami nemcsak energiát takarít meg, de növeli a lemez élettartamát is Csak bizonyos típusokon támogatott fejezet: Rendszerbeállítások módosítása
18 UPS Synology NAS használati útmutató Az UPS lapon módosíthatja a szünetmentes tápegységgel kapcsolatos beállításokat. A UPS (Uninterruptible Power Supply szünetmentes tápegység) tartalék-áramforrás, amely lehetővé teszi, hogy a Synology NAS rövid ideig még áramszünet esetén is tovább működjön. Ez a funkció segít megelőzni az adatvesztést, mivel a tápellátás elvesztése és a Synology NAS eszköz leállása előtt még elég idő marad az adatok mentésére és a kötetek leválasztására. A Synology NAS támogatja helyi és SNMP szünetmentes tápegységek csatlakoztatását támogatja fejezet: Rendszerbeállítások módosítása
19 F e je ze t Haladó kezelési feladatok végrehajtása 4. fejezet: 4 A Synology DiskStation Manager számos kezelési funkcióval rendelkezik, melyek lehetővé teszik a rendszerinformációk ellenőrzését, a rendszererőforrások figyelemmel követését, az értesítések kezelését, a DSM helyreállítását vagy frissítését, az alkalmazások elérését független bejelentkezés segítségével, a médiafájlok alkalmazások számára történő indexelését és még számos más hasznos műveletet. Ez a fejezet a haladó kezelési funkciók használatát ismerteti, melyek révén a Synology NAS a lehető legjobb teljesítményt képes elérni. Részletes utasításokért lásd: DSM Súgó. Rendszerinformációk ellenőrzése Az Információs központ áttekintést nyújt a Synology NAS és a csatlakoztatott eszközök állapotáról. Az alábbi információkat a Vezérlőpult > Információs központ menüpontban ellenőrizheti. Részletesebb utasításokért tekintse át a DSM Súgóját. 19
20 Á ltalános Synology NAS használati útmutató Az Á ltalános lapon megtekintheti a Synology NAS eszközre vonatkozó alapvető információkat, pl. sorozatszám, típusnév, fizikai memória, DSM-verzió, időinformációk, hőmérsékleti állapot és külső eszközök. Hálózat A Hálózat lapon a hálózati konfiguráció és a hálózati interfészek állapotát tekintheti meg. Tárhely A Tároló lapon megtekintheti a Synology NAS kötetein szabadon elérhető és felhasznált tárhely arányát, illetve ellenőrizheti a merevlemezek állapotát. Szolgáltatás A Szolgáltatás lapon megtekintheti a DSM szolgáltatások listáját, ami engedélyezhető vagy letiltható az Engedélyez vagy Letiltás lehetőségre kattintva a Tevékenység oszlopban. Az Á llapot oszlop melletti pipák jelzik, hogy a szolgáltatás engedélyezett-e. Rendszernaplók megtekintése A Napló központ egy központi naplókezelési alkalmazás, mely lehetővé teszi a Synology NAS szolgáltatásaihoz kapcsolódó naplóbejegyzések gyors és hatékony megtekintését és kezelését. A haladó funkciók eléréséhez a Csomagkezelési központban telepítenie kell a Naplóközpont csomagot. Részletes utasításokért lásd: DSM Súgó fejezet: Haladó kezelési feladatok végrehajtása
21 Rendszererőforrások figyelése Az Erőforrás figyelése lapon ellenőrizheti a processzorhasználatot, a memóriafelhasználást, a lemezek kihasználtságát és a hálózati adatfolyamot. A megfigyelést végezheti valós időben, illetve korábbi adatokat is megtekinthet. Részletesebb utasításokért tekintse át a DSM Súgóját fejezet: Haladó kezelési feladatok végrehajtása
22 Rendszerhasználat elemzése A Tárolóelemző segítségével megtekintheti a Synology NAS használatára vonatkozó általános trendeket, a tárhelyek elemzését szolgáló feladatokat hozhat létre, valamint részletes jelentéseket hozhat létre a kötethasználatról. Részletes utasításokért lásd: DSM Súgó. Rendszerbeállítások elemzése A Biztonsági tanácsadó segítségével ellenőrizheti és átvizsgálhatja a DSM beállításait biztonsági kockázatot jelző gyanús tevékenységek után kutatva. Részletes utasításokért lásd: DSM Súgó fejezet: Haladó kezelési feladatok végrehajtása
23 High-availability megoldások alkalmazása A High Availability Manager segítségével high-availability klaszterré egyesíthet két szervert, melyben az egyik az aktív szerver szerepét tölti be, míg a másik készenlétben áll a feladatok esetleges átvételére. Ha a szerver meghibásodik, a készenléti szerver átveszi az összes szolgáltatást, így minimalizálható az állásidő. Részletesebb utasításokat a DSM Súgójában és a High Availability White Paper című dokumentumban talál. Feladatok automatizálása A Vezérlőpult > Feladatidőzítő menüpontjában szolgáltatások és parancsfájlok indítását ütemezheti be előre meghatározott időpontokra. Létrehozhat és kezelhet feladatokat úgy, hogy azok automatikusan futtassanak felhasználó által definiált parancsfájlokat, ürítsék a megosztott mappák lomtárait, illetve elindítsanak vagy leállítsanak bizonyos szolgáltatásokat. Részletesebb utasításokért tekintse át a DSM Súgóját. DSM frissítése vagy alapértelmezések visszaállítása A Vezérlőpult > Frissítés és visszaállítás menüpontjában újabb verzióra frissítheti a DSM rendszert, biztonsági mentést készíthet a rendszerkonfigurációról vagy visszaállíthat egy korábbi konfigurációt, illetve visszaállíthatja a Synology NAS eszköz gyári alapbeállításait. Ü temezést is beállíthat, mely a rendszer automatikusan telepíti a DSM frissítéseit, így a Synology NAS mindig naprakész marad. Fontos: A frissítési folyamat nem törli a Synology NAS eszközön tárolt adatokat. Biztonsági okokból azonban azt ajánljuk, hogy először készítsen biztonsági másolatot az adatokról fejezet: Haladó kezelési feladatok végrehajtása
24 Eseményértesítések fogadása A Vezérlőpult > É rtesítés menüpontban beállíthatja, hogy a Synology NAS küldjön-e értesítést bizonyos események vagy hibák bekövetkezte esetén, illetve, hogy az értesítés ben, SMS-ben, böngészőn (Safari/Chrome) vagy mobileszközén keresztül történjen. Részletesebb utasításokért tekintse át a DSM Súgóját. Alkalmazások elérése külön bejelentkezési adatokkal Az Alkalmazásportálon beállíthatja az alkalmazások csatlakozási beállításait, így lehetővé válik ezen alkalmazások független böngészőlapon vagy -ablakban történő elérése és futtatása. Az Alkalmazásportál engedélyezéséhez lépjen a Vezérlőpult > Alkalmazásportál menüpontra. Egyedi álnév A portál aliasának beállítását követően az alkalmazások önálló böngészőablakban is megnyithatók a következő címen: [http(s)://dsm-szervercíme:dsm-szerver portszáma[http(s)]/alias neve/]. Egyedi HTTP(S) portok A HTTP(S) port beállítása után az alkalmazások önálló böngészőablakban nyithatók meg a [http(s)://dsmszerver címe:egyedi port száma] címen. Multimédiás fájlok indexelése alkalmazások számára A Vezérlőpult > Indexelési szolgáltatás menüpontban automatikusan beolvashatja a Synology NAS eszközön tárolt multimédiás fájlokat (fényképeket, zenéket és videókat), melyeket a rendszer a multimédiás alkalmazások által használható multimédiás könyvtárra állítja össze. Részletesebb utasításokért tekintse át a DSM Súgóját. Az admin fiók jelszavának visszaállítása Ha elfelejtette admin jelszavát és ezért nem tud bejelentkezni a DSM alkalmazásba, visszaállíthatja jelszavát üresre, majd új jelszót állíthat be. Az admin jelszó visszaállítása: Nyomja be és tartsa 4 másodpercig benyomva a Synology NAS hátsó panelén található RESET gombot, amíg sípoló hangot nem hall. Megjegyzés: A rendszergazdai jelszó visszaállítása mellett a RESET gomb a Synology NAS IP-címét és DNS-ét is visszaállítja az alapértelmezett értékre fejezet: Haladó kezelési feladatok végrehajtása
25 Synology NAS újratelepítése A Synology NAS adatvesztés nélküli újratelepítéséhez használja a hátsó panelen található RESET gombot. Synology NAS újratelepítése: 1 Nyomja be és tartsa 4 másodpercig benyomva a RESET gombot, amíg a Synology NAS sípoló hangot nem hallat. 2 A következő 10 másodpercben ismét nyomja be és tartsa 4 másodpercig benyomva a RESET gombot, amíg a Synology NAS sípoló hangot nem hallat. 3 A típushoz tartozó Gyorstelepítési útmutató (a Synology Letöltőközpontjában érhető el) telepítési utasításait követve állítsa be a Synology NAS eszközt. Fontos: Az újratelepítési folyamat nem törli a Synology NAS eszközön tárolt adatokat. Biztonsági okokból azonban határozottan azt ajánljuk, hogy először készítsen biztonsági másolatot az adatokról. SNMP szolgáltatás engedélyezése Lépjen a Vezérlőpult > Terminál és SNMP menüpontra az SNMP szolgáltatás engedélyezéséhez, melynek segítségével a felhasználók a hálózatkezelő szoftver használatával ellenőrizhetik a Synology NAS hálózati adatfolyamát. Terminálszolgáltatások engedélyezése A Vezérlőpult > Terminál és SNMP menüpontjában ellenőrizheti a Terminál szolgáltatást, melynek segítségével Telnet vagy SSH révén is bejelentkezhet a Synology NAS eszközre és módosíthatja annak beállításait. Fontos: Ó vatosan használja a Terminál szolgáltatást. A Synology NAS nem megfelelő manipulációja vagy módosítása a rendszer hibás működéséhez vagy adatvesztéshez vezethet fejezet: Haladó kezelési feladatok végrehajtása
26 F e je ze t Tárhelykezelés 5. fejezet: 5 A Synology NAS funkcióinak használata előtt legalább egy tárhelyet be kell állítania. Ez a fejezet elmagyarázza, hogyan támogatja a Tároláskezelő a tárhelyek, például kötetek, lemezcsoportok, iscsi-tárolók, illetve iscsi LUN-ok kezelését, valamint a merevlemezek állapotának megtekintését. Részletesebb utasításokért tekintse át a DSM Súgóját. Kötetek és lemezcsoportok A kötetek a Synology NAS alapvető tárhelyei. Adatok tárolása és szolgáltatása előtt legalább egy kötetet létre kell hoznia. A DSM Tároláskezelője számos opciót, például különböző RAID-típusok használatát és testre szabott kapacitáskiosztást kínál a kötetek létrehozásához. Részletes utasításokért lásd: DSM Súgó. Kötetek létrehozása Kötet létrehozásához lépjen a Tároláskezelő > Kötet menüpontra, majd kattintson a Létrehozás lehetőségre. Ez a művelet elindít egy telepítővarázslót, amely segít az Ön egyéni igényeinek megfelelő kötet létrehozásában. Gyors vagy egyedi kötetek Új kötet létrehozásakor az alábbi lehetőségek állnak rendelkezésre: Módszer Gyors Jellemzők SHR (Synology Hybrid RAID) kötetet hoz létre. A tag-merevlemezek automatikusan optimalizálja a kötetkapacitást és teljesítményt. Javasolt időmegtakarítás és a tároláskezelés egyszerűsítése céljából. 26
27 Módszer Egyedi Különböző RAID-típusokat támogat. Jellemzők Egy vagy több kötet létrehozását támogatja a lemezcsoportokon. Lehetőségeket biztosít meghatározott kapacitásmennyiség kiosztására az egyes kötetek számára (csak akkor, ha több kötetet hoz létre a RAID-en). Olyan felhasználók számára javasolt, akik pontosan szeretnék ellenőrizni a Synology NAS tároláskezelését. Egy vagy több kötet RAID-en Egyedi kötet létrehozásakor az alábbi lehetőségek állnak rendelkezésre: Opció Egyetlen kötet a RAIDen Több kötet a RAID-en Jellemzők A kijelölt lemezek összes rendelkezésre álló kapacitását egyetlen kötet létrehozásához használja fel. Jobb sebességet és teljesítményt biztosít. Különböző RAID-típusokat támogat. Lehetővé teszi több kötet lemezcsoporton történő létrehozását. Támogatja meghatározott kapacitásmennyiség rendelését az egyes kötetekhez. Rugalmasabb tároláskezelést biztosít. Különböző RAID-típusokat támogat. RAID-típusok A modelltől és a telepített merevlemezek számától függően az alábbi RAID-típusok hozhatók létre az egyedi kötetek vagy lemezcsoportok létrehozásakor. RAID-típus SHR 1 Merevleme zszám Ennyi merevlemez hibásodhat meg Leírás A Synology Hybrid RAID kötetek képesek optimalizálni a tárolókapacitást és -teljesítményt több különböző méretű merevlemeze kombinálása esetén. A két vagy három merevlemezből álló SHR kötetek 1-lemezes hibatoleranciát biztosítanak, míg a négy vagy több merevlemezből álló SHR kötetek 1- vagy 2-lemezes hibatolerancia biztosítására képesek. Kapacitás 1 x (HDD-méret) A rendszer által optimalizálva Basic 1 0 Basic kötetet egy merevlemezzel, független egységként lehet létrehozni. Basic típusú kötet létrehozásakor egyszerre egy merevlemez választható ki. 1 x (HDD-méret) JBOD 1 0 A JBOD merevlemezek gyűjteménye. A HDD-k méretének összege RAID Ha több lemezt kombinál tárolóhely létrehozásához, a RAID 0 felkínálja a Striping funkciót, ami az eljárás során az adatokat blokkokra osztja fel, majd az adatblokkokat több merevlemezen teríti szét, de biztonsági rendszabályok nélkül. A HDD-k méretének összege A Basic kivételével az egyes RAID típusokat csak bizonyos modellek támogatják. További információt a oldalon talál fejezet: Tárhelykezelés
28 RAID-típus Merevleme zszám Ennyi merevlemez hibásodhat meg RAID (HDD sz.) - 1 RAID RAID 5+Spare 4 2 RAID Leírás A rendszer egyidejűleg azonos adatokat ír minden egyes merevlemezre, így az adatintegritás védve van, ha legalább az egyik merevlemez normál állapotú. Ez a konfiguráció biztonsági mentés opciót is tartalmaz. Paritás üzemmódot használ a redundáns adatoknak egy lemez méretének megfelelő helyen történő tárolásához a későbbi adat-visszaállítás céljából. A RAID 5+Spare tárhelyhez legalább négy meghajtó szükséges, melyek közül az egyik hot spare meghajtóként (azaz működés közben cserélhető meghajtóként) fog működni, amelyről a rendszer automatikusan újraépítheti a kötet hibás meghajtóját. A RAID 6 különösen magas szintű adatvédelmet nyújt. Paritás üzemmódot használ a redundáns adatoknak két lemez méretének megfelelő helyen történő tárolásához a későbbi adat-visszaállítás céljából. Kapacitás Legkisebb HDD mérete (HDD sz. 1 ) x (legkisebb HDD mérete) (HDD sz. 2 ) x (legkisebb HDD mérete) (HDD sz. 2 ) x (legkisebb HDD mérete) RAID 10 4 (páros szám) 1 HDD minden egyes RAID 1 csoportban/a HDD-k összesített számának fele A RAID 10 teljesítménye megegyezik a RAID 0 típuséval, emellett a RAID 1 típusnak megfelelő adatvédelmi szintet biztosít. A RAID 10 két merevlemezt egyesít egy RAID 1 csoportba, illetve az összes csoportot egyesíti a RAID 0-val. (HDD sz. / 2 ) x (legkisebb HDD mérete) Lemezcsoportok létrehozása A fentiekben elmondottak értelmében, a lemezcsoportok létrehozása nagyobb rugalmasságot biztosít a tárolóterek kezelésekor. Lemezcsoportokat a kötetlétrehozási varázslóban, illetve a Tároláskezelő > Lemezcsoport menüpontjának Létrehozás lehetőségére kattintva hozhat létre. Kötetek vagy lemezcsoportok javítása A javítás funkció a következők esetében érhető el: RAID 1, RAID 10, RAID 5, RAID 5+Spare, RAID 6 és lemezcsoportokon létrehozott SHR-kötetek. A kötet vagy lemezcsoport egyik merevlemezének meghibásodása esetén az adott merevlemez csökkent üzemmódba kapcsol (a RAID típusától függően). A hibás lemez(ek) kicserélésével megjavíthatja a kötetet vagy lemezcsoportot, így a köteten/lemezcsoporton található adatok továbbra is védelmet élveznek. Részletesebb utasításokért tekintse át a DSM Súgóját. RAID-típus módosítása Létező kötetek és lemezcsoportok RAID-típusa a létező adatok elvesztése nélkül megváltoztatható, ami lehetővé teszi a tárolókapacitás könnyű és takarékos kezelését. A Synology NAS eszközön létrehozott RAID 1 típusú kötetet például később, több merevlemez telepítése esetén RAID 5 típusra módosíthatja. Az alábbi fejezetek alapvető információt nyújtanak a RAID-típusok megváltoztatásával kapcsolatosan. Részletesebb utasításokért tekintse át a DSM Súgóját fejezet: Tárhelykezelés
29 Támogatott RAID-típusok A RAID-típusokat az alábbiak szerint módosíthatja. Basic RAID 1 RAID-típus Megváltoztatható a következőre... RAID 1, RAID 5, RAID 5+Spare RAID 5, RAID 5+Spare RAID 5 RAID 5+Spare, RAID 6 Tükörlemezek hozzáadása a következőhöz: RAID 1 RAID 1 Merevlemez-követelmények Kötet vagy lemezcsoport RAID típusának módosításához elegendő számú elérhető merevlemeznek kell megtalálhatónak lennie a Synology NAS eszközön. Az egyes RAID-típusokhoz megkövetelt minimális merevlemezszám tekintetében lásd az alábbiakat. RAID-típus RAID 1 2 vagy 4 Minimális merevlemez-szám RAID 5 3 RAID 5+Spare 4 RAID 6 4 Kötet vagy lemezcsoport bővítése A kötetek vagy lemezcsoportok tárolókapacitása több vagy nagyobb merevlemezek telepítésével fokozatosan bővíthető. A funkció segítségével anyagi lehetőségeinek megfelelően bővítheti a kötet vagy lemezcsoport kapacitását és az adatvesztéstől sem kell aggódnia. Az alábbi fejezetek alapvető információkat nyújtanak a kötetek vagy lemezcsoportok bővítését illetően. Részletesebb utasításokért tekintse át a DSM Súgóját. Kötet bővítése a kötet méretének módosításával Amikor több kötetet hoz létre a RAID-en, minden egyes kötethez meghatározott mennyiségű lemezcsoporttárolókapacitás rendelhető. A kötet számára kiosztott tárolókapacitás méretének módosításához válasszon ki egy kötetet, majd kattintson a Szerkesztés lehetőségre. Kötet vagy lemezcsoport bővítése merevlemezek cseréjével SHR, RAID 1, RAID 5, RAID 5+Spare, illetve RAID 6 esetén a kötetek és lemezcsoportok tárolókapacitása a kisebb merevlemezek nagyobbakra cserélésével is bővíthető. Ha ezzel a módszerrel bővíti a tárolókapacitást, ügyeljen rá, hogy minden merevlemezt egyenként cseréljen ki. Az egyik merevlemez cseréje után a kötetet vagy lemezcsoportot a következő merevlemez cseréje előtt ki kell javítani. Részletesebb utasításokért tekintse át a DSM Súgóját. Az elsőként kicserélendő merevlemez tekintetében lásd az alábbi táblázatot. RAID-típus RAID 5 és RAID 6 Minimális merevlemez-méret Amikor RAID 5 vagy RAID 6 kötetek, illetve lemezcsoportok merevlemezeit cseréli ki, mindig a legkisebb merevlemezt kell először kicserélni. A RAID 5 kötetek tárolókapacitása (merevlemezek száma 1) x (legkisebb merevlemez mérete), a RAID 6 esetén pedig (merevlemezek száma 2) x (legkisebb merevlemez mérete). Vagyis a maximális merevlemez-kihasználás érdekében mindig a legkisebb merevlemezt kell először kicserélni fejezet: Tárhelykezelés
30 RAID-típus SHR (Synology Hybrid RAID) Minimális merevlemez-méret Ha az összes tag-merevlemez kapacitása azonos, akkor legalább két merevlemezt kell kicserélnie. Egyébként nem bővül a kötet kapacitása. Ha a tag-merevlemezek kapacitása eltérő, akkor az új csere-merevlemeznek egyenlőnek vagy nagyobbnak kell lennie a legnagyobb meglévő merevlemezével. A kapacitáskihasználás optimalizálása érdekében ezenfelül először mindig a legkisebb tagmerevlemezeket kell kicserélnie. Kötet vagy lemezcsoport bővítése lemezek hozzáadásával SHR, JBOD, RAID 5, RAID 5+Spare, valamint RAID 6 esetén a kötetek és lemezcsoportok tárolókapacitása további merevlemezek hozzáadásával is bővíthető, amennyiben rendelkezésre állnak üres lemezfiókok a Synology NAS eszközben. Részletesebb utasításokért tekintse át a DSM Súgóját. Az új merevlemezek minimális méretére vonatkozóan lásd az alábbi táblázatot. RAID-típus SHR RAID 5, RAID 5+Spare vagy RAID 6 Minimális merevlemez-méret A hozzáadni kívánt merevlemez kapacitásának egyenlőnek vagy nagyobbnak kell lennie a kötet vagy lemezcsoport legnagyobb merevlemezének kapacitásával. Ha például a kötet három, egyenként 2 TB, 1,5 TB, és 1 TB kapacitású merevlemezből áll, az új merevlemez kapacitásának legalább 2 TB-nak kell lennie. A hozzáadni kívánt merevlemez kapacitásának egyenlőnek vagy nagyobbnak kell lennie a kötet vagy lemezcsoport legkisebb merevlemeze kapacitásával. Ha például a kötet három, egyenként 2 TB, 1,5 TB, és 1 TB kapacitású merevlemezből áll, az új merevlemez kapacitásának legalább 1 TB-nak kell lennie. RAID-tisztítás/Fájlrendszer tisztítása A RAID-tisztítás/fájlrendszer tisztítása egy adatkarbantartási funkció, amely ellenőrzi a köteteket vagy lemezcsoportokat, és kijavítja az észlelt adatinkonzisztenciákat. A RAID-tisztítás funkció olyan köteteken vagy lemezcsoportokon használható, amelyek (három vagy több lemezből álló) SHR-t, RAID 5 vagy RAID 6 típust alkalmaznak. A fájlrendszer tisztítása Btrfs fájlrendszerrel rendelkező köteteken végezhető el. Az adatkonzisztencia fenntartása és lemezhiba esetén a kritikus adatok elvesztésének elkerülése céljából javasoljuk a RAID-tisztítás/fájlrendszertisztítás rendszeres végrehajtását. Részletes utasításokért lásd: DSM Súgó. SSD TRIM Ha egy kötet kizárólag csak SSD-kből (Solid State Drive szilárdtest-meghajtó) áll, javasoljuk az SSD TRIM engedélyezését. Ez a funkció optimalizálja az SSD-ken létrehozott kötetek olvasási és írási teljesítményét, növeli a hatékonyságot, valamint meghosszabbítja az SSD-k élettartamát. SSD TRIM beállítása előtt tekintse meg a DSM Súgóját, melyben részletes utasításokat és további korlátozásokat talál. Megjegyzés: Az SSD TRIM csak bizonyos Synology NAS típusokon és RAID-típusokon áll rendelkezésre. Egyes SSD modellek nem képesek SSD TRIM végrehajtására RAID 5 és RAID 6 köteteken. Tekintse át a oldalon elérhető kompatibilitási listát fejezet: Tárhelykezelés
31 iscsi -tárolók és LUN-ok Az iscsi (Internet Small Computer System Interface Internetes kisszámítógép-rendszer interfész) olyan hálózati tárolótér-szolgáltatás (SAN), amely konszolidált, blokkszintű adattárolást tesz lehetővé. Az iscsi fő felhasználási területe az adatok intraneten keresztüli továbbításának lehetővé tétele, hogy a felhasználók nagy távolságból is kezelhessék a tárolót. Az alábbi fejezetek alapvető információkat nyújtanak az iscsi Target célokat és LUN-okat illetően. Részletesebb utasításokért tekintse át a DSM Súgóját. iscsi-tárolók kezelése Lépjen a Tároláskezelő menüpontra, majd kattintson az iscsi Target lapra a Synology NAS eszközön található iscsi-tárolók kezeléséhez. Az iscsi-tárolók maximális száma a típustól függően változik. További információkért lásd: iscsi LUN-ok kezelése. iscsi LUN-ok kezelése Az iscsi LUN (logical unit number logikaiegység-szám) egy iscsi-tároló egyedileg címezhető részét jelképezi. Egy iscsi LUN több iscsi-tárolóra is leképezhető írás, olvasás és egyéb hasonló tárolási műveletek végrehajtása érdekében. Lépjen a Tároláskezelő menüpontra, majd kattintson az iscsi LUN lapra a Synology NAS eszközön található iscsi LUN-ok kezeléséhez. Az iscsi LUN-ok maximális száma a típustól függően változik. A termékek részletes műszaki adatait weboldalunkon találja meg: iscsi LUN-ok klónozása A LUN klónozása 1 funkció egy LUN az adott pillanatra vonatkozó virtuális másolatainak létrehozását teszi lehetővé. Az eredmény sokkal nagyobb hatékonyság és kevésbé komplex átcsoportosítás a rendszerszintű műveletek közben. A LUN klónozás csak a létrehozásakor beállított tárolótér töredékét veszi igénybe. Lépjen a Tároláskezelő menüpontra, majd kattintson a Klón gombra az iscsi LUN írható másolatának vagy pillanatfelvételének létrehozásához iscsi LUN pillanatfelvétel készítése Az időponthoz kötött (point-in-time) technológián alapuló LUN pillanatfelvétel 1 funkció alkalmazásával LUNonként akár 256 pillanatfelvétel készítésére is képes anélkül, hogy bármilyen hatással lenne a rendszer teljesítményére. Hatékonyan kezeli az értékes tárhelyet, illetve magasabb védelmi szintet is biztosít, lehetővé téve az értékes adatok könnyű visszanyerését. iscsi LUN pillanatfelvétel készítéséhez lépjen a Tároláskezelőbe, majd kattintson a Pillanatfelvétel gombra. Merevlemezek kezelése A HDD/SSD lap lehetővé teszi a felhasználó számára a Synology NAS eszközbe szerelt merevlemezek állapotának felügyeletét, lehetőséget biztosítva a merevlemezek kezelésére, valamint teljesítményük és állapotuk elemzésére. A lap megtekintéséhez lépjen a Tároláskezelőbe, majd kattintson a HDD/SSD lehetőségre. Részletesebb utasításokért tekintse át a DSM Súgóját. Írás gyorsítótár támogatás engedélyezése Az írás gyorsítótár támogatás engedélyezése javítja a Synology NAS teljesítményét. Csak bizonyos merevlemezmodellek támogatják ezt a funkciót. Javasoljuk, hogy írási gyorsítótár használata esetén az adatok védelmének biztosítása érdekében használjon szünetmentes tápegységet. Használat után minden alkalommal javasoljuk a rendszer megfelelő leállítását is. Az írási gyorsítótár letiltása csökkenti a rendellenes áramkimaradás által okozott adatvesztés lehetőségét, de a rendszerteljesítmény csökkenni fog A LUN-klónozás és -pillanatfelvétel csak bizonyos típusokon érhető el fejezet: Tárhelykezelés
32 S.M.A.R.T. futtatása Tesztek A S.M.A.R.T. lemezteszt megvizsgálja a merevlemez állapotát, majd az erről készült jelentésben figyelmeztet az esetlegesen felmerülő lemezhibákra. Ha hibát észlel, javasoljuk, hogy minél hamarabb cserélje ki a lemezt. A S.M.A.R.T. tesztek feladatok létrehozásával automatikus futtatásra is ütemezhetők. Lemezinformációk ellenőrzése A Lemez információk szakasz megjeleníti a merevlemezek típusnevét, sorozatszámát, a firmware verzióját, illetve a teljes rendelkezésre álló méretet. SSD-gyorsítótár Az SSD-gyorsítótárazásra 1 használt meghajtók RAID 0 (csak olvasható) vagy RAID 1 (olvasási-írási) konfigurációk esetén telepíthetők és csatlakoztathatók a kötetek olvasási sebességének felgyorsítása érdekében, mely a köteten lévő iscsi LUN-ra (normál fájlok) és a Synology szerveren található iscsi LUN-ra (blokkszint) is érvényes. Mostantól akár egyetlen SSD-vel működő csak olvasható gyorsítótárat is létrehozhat vagy csatlakoztathat, ellenőrizheti az SSD-kompatibilitást, valamint megtekintheti a kapcsolódó információkat. Ehhez lépjen a Tároláskezelő > SSD-gyorsítótár menüpontjára. Az SSD telepítésével kapcsolatos információkért tekintse át a Synology szerver Gyorstelepítési útmutatóját. Az SSD kezelésére vonatkozó részletesebb információért lásd a DSM Súgóját vagy a Synology SSD Cache White Paper című dokumentumot. Hot Spare A Hot spare 2 lemezek olyan készenléti merevlemezek, amelyek a meghibásodott lemez automatikus cseréjével képesek megjavítani egy csökkent üzemmódba lépett kötetet/lemezcsoportot/iscsi LUN-t. A Hot spare lemezek globálisan kijelölhetők a Synology NAS eszközön található bármely kötet/lemezcsoport/iscsi LUN védelmére, amennyiben a kötet/lemezcsoport/iscsi LUN megfelel a következő kritériumoknak: Ez abban az esetben lehetséges, ha a kötet/lemezcsoport/iscsi LUN RAID-típusa biztosít adatvédelmet (azaz RAID 1, RAID 5, RAID 6, RAID 10). A hot spare lemeznek azonos méretűnek vagy nagyobbnak kell lennie, mint a kötet/lemezcsoport/iscsi LUN legkisebb lemeze. Hot Spare lemezek kezelése Hot spare lemezek hozzárendeléséhez és kezeléséhez lépjen a Tároláskezelő > Hot Spare > Kezelés menüpontra. Részletesebb információkért lásd a DSM Súgóját. Külső lemezek kezelése Biztonsági mentés vagy fájlmegosztás céljából külső USB- vagy esata-lemezeket csatlakoztathat a Synology NAS USB- vagy esata-portjához. 3 A csatlakoztatott külső lemezek kezeléséhez vagy a nyomtatók beállításához lépjen a Vezérlőpult > Külső eszközök menüpontra. A Külső eszközök lapon megtekintheti az eszközinformációkat, módosíthatja a fájlrendszert vagy leválaszthatja az eszközt. A Nyomtató lapon USB- vagy hálózati nyomtatókat telepíthet. Részletesebb utasításokért tekintse át a DSM Súgóját Az SSD-gyorsítótárat csak bizonyos modellek támogatják. További információt a oldalon talál 2 A hot spare funkció csak bizonyos modelleken érhető el. 3 Az esata technológiát csak bizonyos típusok támogatják. További információt a oldalon talál fejezet: Tárhelykezelés
33 F e je ze t Tárhelykezelés RAID Groupok 6. fejezet: segítségével 1 6 A Synology NAS funkcióinak vagy szolgáltatásainak használata előtt RAID Groupokat kell létrehoznia, valamint kezelnie kell a rendelkezésre álló tárhelyet. Ez a fejezet bemutatja a RAID Groupok, kötetek, iscsi LUN-ok, iscsi-tárolók létrehozását és kezelését, valamint a külső lemezek elérésének módját és a merevlemezek vagy gyorsítótárak kezelését. Részletesebb információkat és utasításokat a DSM Súgójában talál. RAID Groupok kezelése A Synology NAS lehetőséget biztosít több merevlemez egyetlen, RAID Groupnak nevezett tárolóegységgé egyesítésére. RAID Groupokon kötetek (max. 200 TB) vagy iscsi LUN-ok (blokkszint) hozhatók létre. RAID Group létrehozása előtt győződjön meg róla, hogy elegendő merevlemez van telepítve a Synology NAS eszközre (a merevlemez-telepítésre vonatkozó utasításokat illetően lásd a Synology NAS Gyorstelepítési útmutatóját). RAID Group létrehozása RAID Group létrehozásához lépjen a Tároláskezelő > RAID Group menüpontra, majd kattintson a Létrehozás lehetőségre. A RAID Groupok létrehozására vonatkozó részletes utasításokért lásd a DSM Súgóját Csak bizonyos típusokon támogatott. További információt a oldalon talál. 33
34 RAID Group típusok A Synology NAS szerver a következő típusú RAID Groupok létrehozását támogatja: RAID Group egyetlen kötethez vagy iscsi LUN (blokkszint) lehetőséghez Synology NAS használati útmutató Az összes rendelkezésre álló kapacitást egyetlen kötetre, illetve egyetlen iscsi LUN (blokkszint) számára osztja ki. Jobb teljesítményt, de kevésbé rugalmas tároláskezelést biztosít. Lehetővé teszi több iscsi LUN (normál fájl) létrehozását a köteten. Maximum egy RAID tömböt támogat. A maximálisan lefoglalható kötetméret 200 TB. RAID Group több kötethez vagy iscsi LUN (blokkszint) lehetőséghez Támogatja több kötet vagy iscsi LUN (blokkszint) létrehozását egy RAID Groupon. Rugalmasabb tároláskezelést biztosít. Lehetővé teszi több iscsi LUN (normál fájl) létrehozását a köteten. Támogatja több RAID-tömb egy RAID Group alatt történő kombinálását (ha RAID 5 vagy RAID 6 konfiguráció alatt használja). RAID-típusok A rendelkezésre álló merevlemezek számától függően, több különböző RAID típus használatával hozhat létre RAID Groupokat. A különböző RAID típusok különböző szintű teljesítményt, adatvédelmet és tárolófunkciókat biztosítanak. A Synology NAS a következő RAID-típusokat támogatja: 1 RAID-típus Merevleme zszám Ennyi merevlemez hibásodhat meg Leírás Kapacitás Basic 1 0 Egy merevlemezzel hoz létre tárolóteret. 1 x (HDD-méret) JBOD 1 0 RAID RAID (HDD sz.) - 1 Több merevlemezt egyesít egyetlen, nagyméretű tárhellyé. A RAID 0 felkínálja a Striping funkciót, ami az eljárás során az adatokat blokkokra osztja fel, majd az adatblokkokat több merevlemezen teríti szét, de biztonsági rendszabályok nélkül. Az adatok tükrözött másolatát helyezi el az összes merevlemezen, így biztosítva az adatredundanciát és -védelmet mindaddig, amíg legalább egy merevlemez megfelelően működik. A HDD-k méretének összege A HDD-k méretének összege Legkisebb HDD mérete RAID 5 RAIDtömbönként merevlemez mindegyik RAID-tömbben Valamennyi taglemezre leképezi mind az adatokat, mind a paritás-információkat, így biztosítva az adatredundanciát. Az egyik merevlemez meghibásodása esetén a rendszer újraépíthető a többi tagmerevlemezen található paritásadatok segítségével Támogatja több RAID tömb kombinálását, ha azok létrehozására több kötethez vagy iscsi LUN (blokkszint) lehetőséghez való RAID Groupon kerül sor A kombinált RAID tömbök teljes kapacitása. RAID-tömb kapacitása = (merevlemezszá m - 1) x (a legkisebb merevlemez kapacitása) A RAID Groupokkal rendelkező típusok nem támogatják a Synology Hybrid RAID (SHR) funkciót fejezet: Tárhelykezelés RAID Groupok segítségével
35 RAID-típus Merevleme zszám Ennyi merevlemez hibásodhat meg Leírás Kapacitás RAID 6 RAIDtömbönként merevlemez mindegyik RAID-tömbben A RAID 6 különösen magas szintű adatvédelmet nyújt. Paritás üzemmódot használ a redundáns adatoknak két lemez méretének megfelelő helyen történő tárolásához a későbbi adat-visszaállítás céljából. Támogatja több RAID tömb kombinálását, ha azok létrehozására több kötethez vagy iscsi LUN (blokkszint) lehetőséghez való RAID Groupon kerül sor A kombinált RAID tömbök teljes kapacitása. RAID-tömb kapacitása = (merevlemezszá m - 2) x (a legkisebb merevlemez kapacitása) RAID 10 RAIDtömbönként 4-12 (páros szám) 1 HDD minden egyes RAID 1 csoportban/a HDD-k összesített számának fele A RAID 0 teljesítményét és a RAID 1 adatvédelmi szintjét biztosítja. A RAID 10 két merevlemezt egyesít egy RAID 1 csoportba, illetve az összes csoportot egyesíti a RAID 0-val. (HDD sz. / 2 ) x (legkisebb HDD mérete) RAID-típus módosítása A meglévő RAID Groupok RAID-típusa a létező adatok elvesztése nélkül módosítható, ami lehetővé teszi a tárolókapacitás egyszerű és hatékony kezelését. Egy RAID Group RAID-típusának módosításához a Synology NAS eszközön telepített elérhető merevlemezeknek kell rendelkezésre állniuk. Az alábbi táblázat bemutatja a támogatott típusú RAID váltásokat. A RAID-típus módosításával kapcsolatos részletes utasításokért tekintse át a DSM Súgóját. RAID-típus Megváltoztatható a következőre... Basic RAID 1 vagy RAID 5 RAID 1 RAID 5 RAID 5 RAID 6 RAID 1 Tükörlemez hozzáadása RAID Groupok javítása A RAID Grouphoz tartozó egyik merevlemez meghibásodása esetén a RAID Group állapota a következőre módosul: Csökkent. A RAID Groupot megjavíthatja a meghibásodott merevlemez kicserélésével, amennyiben az az alábbi RAID-típusok valamelyikébe tartozik: RAID 1, RAID 5, RAID 6 vagy RAID10. A RAID Groupok javításával kapcsolatos további információkért tekintse át a DSM Súgóját. RAID Groupok bővítése A RAID Group tárolókapacitása több vagy nagyobb merevlemezek telepítésével fokozatosan bővíthető. Ez a funkció lehetővé teszi a RAID Group kapacitásának pénztárcájának megfelelő bővítését, valamint így a meglévő adatok elvesztése miatt sem kell aggódnia. Az alábbi fejezetek a RAID Groupok bővítésével kapcsolatos alapvető információkat tartalmazzák. Részletesebb utasításokért tekintse át a DSM Súgóját fejezet: Tárhelykezelés RAID Groupok segítségével
36 RAID Groupok bővítése nagyobb merevlemezek telepítésével Synology NAS használati útmutató A meglévő merevlemezek nagyobbra cserélésével bővíthető a RAID Group tárolókapacitása. Ez a funkció a RAID 1, RAID 5 és RAID 6 típusok esetében érhető el. A társított kötetek, az egyetlen kötetet használó RAID Groupon működő iscsi LUN-ok, illetve az iscsi LUN-ok bővítése automatikusan megtörténik. RAID Groupok bővítése további merevlemezek telepítésével További merevlemezek telepítésével és hozzáadásával bővíthető a RAID Groupok tárolókapacitása. Ez a funkció JBOD, RAID 5 és RAID 6 esetén érhető el. A 64 TB-nál kisebb összkapacitású RAID Groupok esetén a rendszer automatikusan bővíti a kapacitást. 64 TBnál magasabb összkapacitású RAID Groupok kapacitásának bővítése esetén kattintson a Kezelés > Bővítés lehetőségre. RAID-tisztítás/Fájlrendszer tisztítása A RAID-tisztítás/fájlrendszer tisztítása egy adatkarbantartási funkció, amely ellenőrzi a köteteket vagy lemezcsoportokat, és kijavítja az észlelt adatinkonzisztenciákat. A RAID-tisztítás funkció olyan köteteken vagy lemezcsoportokon használható, amelyek (három vagy több lemezből álló) SHR-t, RAID 5 vagy RAID 6 típust alkalmaznak. A fájlrendszer tisztítása Btrfs fájlrendszerrel rendelkező köteteken végezhető el. Az adatkonzisztencia fenntartása és lemezhiba esetén a kritikus adatok elvesztésének elkerülése céljából javasoljuk a RAID-tisztítás/fájlrendszertisztítás rendszeres végrehajtását. A RAID-tisztítás/fájlrendszertisztítás végrehajtásával kapcsolatos részletes utasításokért tekintse át a DSM Súgóját. Kötetek kezelése A kötetek alapvető tárhelyek, melyeken megosztott mappákat vagy iscsi LUN-okat (normál fájlok) hozhat létre, illetve adatokat menthet vagy csomagokat telepíthet rájuk. Kötet létrehozása előtt a Synology NAS eszközön hozzon létre legalább egy RAID Groupot. Kötetek létrehozása Kötet létrehozásához lépjen a Tároláskezelő > Kötet menüpontjára, majd kattintson a Létrehozás lehetőségre. Részletesebb utasításokért tekintse át a DSM Súgóját. Kötettípusok A RAID Group típusától függően az alábbi kötettípusok hozhatók létre: Kötet egyetlen kötethez vagy iscsi LUN-hoz (blokkszint) való RAID Groupon A RAID Group teljes tárolókapacitását egyetlen kötet számára osztja ki. Jobb teljesítményt, de kevésbé rugalmas adatkezelést biztosít. Lehetővé teszi több iscsi LUN (normál fájl) létrehozását a köteten. Kötet több kötethez vagy iscsi LUN-hoz (blokkszint) való RAID Groupon Kötet létrehozásához lefoglalja a RAID Groupon található tárolókapacitás meghatározott részét. Rugalmasabb adatkezelést biztosít, illetve lehetővé teszi a kötet méretének bővítését, valamint további kötetek igény szerinti létrehozását. Lehetővé teszi több iscsi LUN (normál fájl) létrehozását a köteten. Kötetek szerkesztése A kötetleírás vagy a kiosztott tárolókapacitás módosításához lépjen a Tároláskezelő > Kötet menüpontjára, válassza ki a kívánt kötetet, majd kattintson a Szerkesztés lehetőségre fejezet: Tárhelykezelés RAID Groupok segítségével
37 Csökkent kötetek javítása Csökkent állapotú kötetek észlelése esetén lépjen a Tároláskezelő > RAID Group menüpontjára, majd kövesse a RAID Group állapota alatt megjelenő utasításokat. További információkat a DSM Súgójában talál. SSD TRIM Ha egy kötet kizárólag csak SSD-kből (Solid State Drive szilárdtest-meghajtó) áll, javasoljuk az SSD TRIM engedélyezését. Ez a funkció optimalizálja az SSD-ken létrehozott kötetek olvasási és írási teljesítményét, növeli a hatékonyságot, valamint meghosszabbítja az SSD-k élettartamát. SSD TRIM beállítása előtt tekintse meg a DSM Súgóját, melyben részletes utasításokat és további korlátozásokat talál. Megjegyzés: Az SSD TRIM csak bizonyos Synology NAS típusokon és RAID-típusokon áll rendelkezésre. Egyes SSD modellek nem képesek SSD TRIM végrehajtására RAID 5 és RAID 6 köteteken. Tekintse át a oldalon elérhető kompatibilitási listát. iscsi LUN-ok kezelése Az iscsi egy hálózati tárolószabvány, mely az Internet Protocolra alapul és adattároló eszközök összekapcsolására szolgál. Az iscsi lehetővé teszi az adattovábbítást helyi hálózatokon (LAN), nagykiterjedésű hálózatokon (WAN) vagy az interneten keresztül. Az iscsi célok és iscsi LUN-ok feltérképezésével a kliensszerverek úgy férhetnek hozzá egy tárolószerveren található térhez, mintha az helyi lemez lenne. iscsi LUN típusok A Synology NAS jelenleg a következő típusú iscsi LUN-okat támogatja: iscsi LUN (normál fájlok): Ez a típusú iscsi LUN egy kötet egy részének hozzárendelésével kerül létrehozásra. Később szükség szerint bővíthető. Az ilyen típusú iscsi LUN-okkal, a Thin Provisioning segítségével rugalmas és dinamikus kapacitáskezelés valósítható meg. iscsi LUN (blokkszint): Ezt a fajta iscsi LUN-t RAID Groupon hozzák létre. Optimális hozzáférési teljesítmény mellett rugalmas, dinamikus kapacitáskezelést biztosít. Ezt a típusú iscsi LUN-t később a RAID Groupon elérhető, még ki nem osztott tárhely felhasználásával is bővítheti. iscsi LUN-ok létrehozása, módosítása vagy eltávolítása Az iscsi LUN-ok kezeléséhez lépjen a Tároláskezelő > iscsi LUN menüpontra. Az iscsi LUN-ok létrehozásával, módosításával vagy eltávolításával kapcsolatban tekintse át a DSM Súgóját. iscsi-tárolók kezelése Az iscsi célok és iscsi LUN-ok feltérképezésével a kliensszerverek úgy férhetnek hozzá egy tárolószerveren található térhez, mintha az helyi lemez lenne. A rendszer a valóságban a lemezre továbbított összes adatot a hálózaton keresztül a tárolószerverre továbbítja. iscsi-tárolók létrehozása, módosítása vagy eltávolítása Az iscsi-tárolók kezeléséhez lépjen a Tároláskezelő > iscsi Target menüpontra. Az isns szerveradatok létrehozásával, módosításával, eltávolításával vagy regisztrálásával kapcsolatos részletes utasításokért tekintse át a DSM Súgóját fejezet: Tárhelykezelés RAID Groupok segítségével
38 Merevlemezek kezelése A Tároláskezelő HDD/SSD szakaszában a felhasználó felügyelheti a Synology NAS eszközbe szerelt merevlemezek állapotát, illetve kezelheti és elemezheti a merevlemez teljesítményét és egészségét. A menü megnyitásához lépjen Tároláskezelő > HDD/SSD menüpontra. Írási gyorsítótár támogatásának engedélyezése Az írás gyorsítótár modelltől függően engedélyezhető a Synology NAS teljesítményének javítása érdekében. Az írási gyorsítótár letiltása csökkenti a rendellenes áramkimaradás által okozott adatvesztés lehetőségét, de a rendszerteljesítmény csökkenni fog. Az írási gyorsítótár támogatási beállításainak módosításához lépjen a Tároláskezelő > HDD/SSD menüpontra. Ha az írás gyorsítótár támogatás engedélyezve van, az adatok védelme érdekében javasoljuk UPS (szünetmentes tápegység) használatát. Használat után továbbá minden alkalommal megfelelő módon kell leállítani a rendszert is. S.M.A.R.T. teszt A S.M.A.R.T. lemezteszt megvizsgálja a merevlemezek állapotát, majd az erről készült jelentésben figyelmeztet az esetlegesen felmerülő lemezhibákra. S.M.A.R.T. teszt futtatásához lépjen a Tároláskezelő > HDD/SSD menüpontra. A S.M.A.R.T. tesztekre vonatkozó további információkért lásd a DSM Súgóját. Hot Spare A Hot spare (működés közben cserélhető) lemezek készenléti merevlemezek, amelyek a meghibásodott lemez automatikus cseréjével képesek megjavítani egy csökkent állapotú RAID Groupot. A Hot spare lemezeket nem szükséges egy meghatározott RAID Grouphoz rendelni, hanem globálisan hozzárendelhetők a Synology NAS eszköz bármely RAID Groupjának javítása céljából. Hot spare lemezek hozzárendelése előtt nézze át a következő követelményeket: Ez abban az esetben lehetséges, ha a kötet/lemezcsoport/iscsi LUN RAID-típusa biztosít adatvédelmet (azaz RAID 1, RAID 5, RAID 6, RAID 10). A hot spare lemeznek azonos méretűnek vagy nagyobbnak kell lennie, mint a kötet/lemezcsoport/iscsi LUN legkisebb lemeze. Hot Spare lemezek kezelése Hot Spare lemezeket a Tároláskezelő > Hot Spare menüpontban rendelhet hozzá, távolíthat el és kezelhet. A Hot Spare lemezek kezelésével kapcsolatos további információkért tekintse át a DSM Súgóját. Tárolás áttekintése A Tárolás áttekintése a telepített merevlemezek, kábelcsatlakozások és hardverállapot-jelzőlámpák állapotát mutatja. A Tárolás áttekintése menü megnyitásához lépjen a Tároláskezelő > Tárolás áttekintése menüpontra. A szakasz részletes ismertetését a DSM Súgójában találja meg fejezet: Tárhelykezelés RAID Groupok segítségével
39 SSD-gyorsítótár Az SSD-gyorsítótárazásra használt meghajtók RAID 0 (csak olvasható) vagy RAID 1 (olvasási-írási) konfigurációk esetén telepíthetők és csatlakoztathatók a kötetek olvasási sebességének felgyorsítása érdekében, mely a köteten lévő iscsi LUN-ra (normál fájlok) és a Synology szerveren található iscsi LUN-ra (blokkszint) is érvényes. Mostantól akár egyetlen SSD-vel működő csak olvasható gyorsítótárat is létrehozhat vagy csatlakoztathat, ellenőrizheti az SSD-kompatibilitást, valamint megtekintheti a kapcsolódó információkat. Ehhez lépjen a Tároláskezelő > SSD-gyorsítótár menüpontjára. Az SSD telepítésével kapcsolatos információkért tekintse át a Synology szerver Gyorstelepítési útmutatóját. Az SSD-kezelésre vonatkozó további információkért tekintse át a DSM Súgóját. Külső lemezek kezelése Biztonsági mentés vagy fájlmegosztás céljából külső USB- vagy esata-lemezeket csatlakoztathat a Synology RackStation USB- vagy esata-portjához. 1 A csatlakoztatott külső lemezek kezeléséhez vagy a nyomtatók beállításához lépjen a Vezérlőpult > Külső eszközök menüpontra. A Külső eszközök lapon megtekintheti az eszközinformációkat, módosíthatja a fájlrendszert vagy leválaszthatja az eszközt. A Nyomtató lapon USB- vagy hálózati nyomtatókat telepíthet. Részletesebb utasításokért tekintse át a DSM Súgóját Az esata technológiát csak bizonyos típusok támogatják. További információt a oldalon talál fejezet: Tárhelykezelés RAID Groupok segítségével
40 F e je ze t A Synology NAS eszköz elérése az 7. fejezet: interneten keresztül 7 Az interneten keresztül is csatlakozhat a Synology NAS eszközhöz, így bárhonnan és bármikor elérheti annak szolgáltatásait. Ez a fejezet a Synology NAS eszköz internetkapcsolatának beállításához szükséges Synology EZ-Internet varázsló használatának alapjait, speciális porttovábbítási funkciókat és a DDNS állomásnév regisztrációjának módját ismerteti. Részletesebb utasításokért tekintse át a DSM Súgóját. Az EZ-Internet varázsló használata Az EZ-Internet varázsló jelentősen leegyszerűsíti az internetkapcsolat beállítását, hiszen használata esetén nincs szükség a tűzfalbeállítások és a PPPoE-beállítások megadására, a DDNS-regisztrációra, valamint a router porttovábbítási konfigurációjára. 40
41 Porttovábbítási szabályok felállítása routerhez Ha a Synology NAS a helyi hálózaton belül van, porttovábbítási szabályokat hozhat létre az routeren, melyek révén lehetővé teheti a Synology NAS eszköz interneten keresztül történő elérését. Megjegyzés: Kezdés előtt manuálisan statikus IP-címet kell rendelnie a Synology NAS eszközhöz. Lásd Hálózati interfész további információért. A router és a porttovábbítási szabályok beállításához lépjen a Vezérlőpult > Külső hozzáférés > Router beállítása menüpontra. Részletesebb utasításokért tekintse át a DSM Súgóját. Megjegyzés: A porttovábbítási szabályok konfigurálásához és statikus IP-cím hozzárendeléséhez adminisztrátori engedéllyel kell rendelkeznie a routerhez. Router beállítása A porttovábbítási szabályok beállítása előtt a DSM rendszerben állítsa be a Synology NAS eszköz és a router közötti kapcsolatot. A kezdéshez kattintson a Router beállítása gombra. Porttovábbítási szabályok hozzáadása Porttovábbítási szabályok létrehozásával megadhatja a Synology NAS eszköz azon célportját, melyre az adott routerportok csomagokat fognak küldeni. A porttovábbítási szabályok létrehozásának megkezdéséhez kattintson a Létrehozás lehetőségre. DDNS regisztrálása a Synology NAS eszközön A DDNS (Dynamic Domain Name Service dinamikus tartománynév-szolgáltatás) leegyszerűsíti a Synology NAS interneten keresztül való elérését, úgy, hogy egy állomásnevet képez le annak IP-címéhez. A DDNS például lehetővé teszi, hogy tartománynév (pl. használatával érje el a Synology NAS eszközt így nem kell észben tartania annak IP-címét (pl ). A szolgáltatás követelményei A DDNS-szolgáltató szervereinek megfelelően kell működnie. A Synology NAS eszköznek működő internetkapcsolattal kell rendelkeznie. A DDNS csak akkor fut hálózati környezetben, ha nincs szükség proxy szerverre. Egy DDNS-szolgáltatóhoz csak egy állomásnév adható meg. A Synology NAS DDNS-állomásnevének regisztrálása Lépjen a Vezérlőpult > Külső hozzáférés > DDNS menüpontra. A Synology NAS eszköz IP-címére irányíthat egy létező állomásnevet, illetve újat is regisztrálhat a Synologynál vagy más DDNS-szolgáltatónál. Az állomásnév-regisztrációra vonatkozó további részletekért forduljon az egyes szolgáltatókhoz fejezet: A Synology NAS eszköz elérése az interneten keresztül
42 DSM-szolgáltatások elérése a QuickConnect funkción keresztül A QuickConnect megoldás segít a kliensalkalmazásoknak (például DS file, Cloud Station segédprogramoknak, DS audio stb. alkalmazásoknak) interneten keresztül, porttovábbítási szabályok beállítása nélkül csatlakozni a Synology NAS eszközhöz. A QuickConnect funkció kezeléséhez lépjen a Vezérlőpult > QuickConnect menüpontra. A QuickConnect funkcióval kapcsolatos további részletekért lásd a DSM Súgóját fejezet: A Synology NAS eszköz elérése az interneten keresztül
43 VPN-kapcsolat beállítása A VPN Server egy bővítőcsomag, amely lehetővé teszi, hogy a Synology NAS PPTP, OpenVPN vagy L2TP/IPSec VPN (virtuális magánhálózati) szerverré váljon, ezzel lehetővé téve a DSM helyi felhasználóinak a Synology NAS helyi hálózaton megosztott erőforrásainak elérését. A Synology NAS beállítása VPN-szerverként Ha szeretné telepíteni a VPN Server csomagot Synology NAS eszközére, lépjen a Csomagkezelési központba. Ha további tájékoztatásra van szüksége a VPN Server csomaggal, valamint annak elindításával és futtatásával kapcsolatban, kattintson a jobb felső sarokban található DSM Súgó gombra (kérdőjellel ellátott gomb). A Synology NAS csatlakoztatása VPN-szerverhez A Vezérlőpult > Hálózat > Hálózati interfész menüpontban VPN-klienssé alakíthatja Synology NAS eszközét, így képes lesz csatlakozni egy VPN-szerverhez, amelynek révén hozzáférhet a virtuális magánhálózathoz. Minden VPN-szerver esetén létrehozható és módosítható a csatlakozási profilja, majd a profil felhasználható a szerverhez való csatlakozáshoz, ami így csak egy egyszerű kattintást igényel. Megjegyzés: A Synology NAS nem szolgálhat egyszerre VPN-szerverként és VPN-kliensként fejezet: A Synology NAS eszköz elérése az interneten keresztül
44 F e je ze t Az internetes biztonság javítása 8. fejezet: 8 Mivel a Synology NAS az interneten keresztül is elérhető, fontos, hogy megfelelő védelemmel lássa el az eszközt az interneten keresztül érkező támadások ellen. Ez a fejezet a tűzfal beállítását, valamint a DoS védelem és az automatikus blokkolás engedélyezését ismerteti. Részletesebb utasításokért tekintse át a DSM Súgóját. Jogosulatlan csatlakozás megakadályozása tűzfallal A beépített tűzfal megakadályozhatja a nem hitelesített bejelentkezéseket, és szabályozhatja, melyik szolgáltatások legyenek elérhetők. Emellett választhat, hogy meghatározott IP-címekről engedélyezi-e vagy megtagadja a hozzáférést bizonyos hálózati portokhoz. Tűzfalszabályok létrehozásához lépjen a Vezérlőpult > Biztonság > Tűzfal > Szabályok szerkesztése menüpontra, majd kattintson a Létrehozás lehetőségre. Tűzfalszabályok alkalmazása portokra A Portok szakaszban alkalmazza a tűzfalszabályokat valamennyi portra vagy egyes kiválasztott portokra az alábbi opciók révén: Az összes: Válassza ezt a lehetőséget, ha a Synology NAS minden portjára alkalmazni kívánja a szabályt. Választás a beépített alkalmazások listájából: Jelölje be a rendszerszolgáltatásokat, amelyek belefoglalódnak a szabályba. Egyedi: Határozza meg a port típusát és protokollját, és adja meg az egyedi portszámot. Maximum 15, vesszővel elválasztott portot adhat meg, illetve meghatározhat porttartományt. Tűzfal szabályok alkalmazása a forrás IP-címekre A Forrás IP-címe szakaszban adja meg, hogy engedélyezni kívánja-e az adott forrás IP-címekről érkező hozzáférést az alábbi opciók segítségével: Az összes: Válassza ezt a lehetőséget, ha minden forrás IP címre alkalmazni szeretné a szabályt. Egyedi IP-cím: Válassza ezt a lehetőséget, ha egy IP címre alkalmazni szeretné a szabályt. Terület: Válassza ezt a lehetőséget, ha egy adott területre szeretné alkalmazni a szabályt. Interneten keresztüli támadások megakadályozása A szolgáltatásmegtagadási (DoS) védelem segít megelőzni az interneten keresztüli kártékony támadásokat. A nagyobb hálózati biztonságot garantáló DoS védelem engedélyezéséhez lépjen a Vezérlőpult > Biztonság > Védelem menüpontra. 44
45 Gyanús bejelentkezési kísérletek automatikus blokkolása Az automatikus blokkolás lehetővé teszi az Ön számára a hitelesítetlen bejelentkezés megelőzését. A szolgáltatás engedélyezése után egy IP-cím blokkolásra kerül, ha túlságosan sok sikertelen bejelentkezési kísérlettel rendelkezik. A tiltólista és az engedélyezett lista létrehozásához és kezeléséhez lépjen a Vezérlőpult > Biztonság > Automatikus blokkolás menüpontra fejezet: Az internetes biztonság javítása
46 F e je ze t Fájlmegosztás beállítása 9. fejezet: 9 A Synology NAS helyi hálózaton belüli vagy internetes fájlmegosztó központtá alakítható, így segítségével a felhasználók bárhol, bármikor elérhetik fájljaikat. Részletesebb utasításokért tekintse át a DSM Súgóját. Ez a fejezet elmagyarázza, hogyan engedélyezze a fájlmegosztó protokollok támogatását minden platform számára, hogyan hozzon létre és hogyan kezeljen felhasználókat és csoportokat, hogyan állítson be megosztott mappákat, és hogyan engedélyezze vagy tagadja meg a meghatározott felhasználóktól vagy csoportoktól származó megosztott mappákhoz, alkalmazásokhoz vagy almappákhoz történő hozzáférést. Fájlmegosztó protokollok engedélyezése minden platform számára Ebben a részben azt ismertetjük, hogyan engedélyezheti a Synology NAS eszközön a különböző platformokon működő fájlmegosztási protokollokat. A Synology NAS a következő fájlmegosztási protokollokat támogatja: Windows esetén: SMB/CIFS (Hálózati helyek), FTP, WebDAV Mac esetében: SMB, FTP, AFP, WebDAV Linux esetében: SMB, FTP, NFS, WebDAV A Synology NAS csatlakoztatása egy tartományhoz/ldaphoz Amennyiben Synology NAS eszközével könyvtárszolgáltatáshoz, például egy Windows-tartományhoz vagy LDAP-klienshez szeretne csatlakozni, lépjen a Vezérlőpult > Tartomány/LDAP menüpontra. Ha a Synology NAS eszköz könyvtárszolgáltatáshoz csatlakozik, kezelheti a tartományi/ldap-felhasználók megosztott 46
47 mappákra és DSM-alkalmazásokra vonatkozó hozzáférési jogosultságait, illetve engedélyezheti a home szolgáltatást. Csatlakozás Windows tartományhoz A Synology NAS Windows ADS-tartományhoz való csatlakoztatásához kattintson a Tartomány lapra, majd adja meg a tartománynevet és a DNS-szervert (opcionális). A felbukkanó ablakban adja meg a domain szerver adminisztrátorának felhasználónevét és jelszavát. Miután a Synology NAS csatlakozott a tartományhoz, a tartományi felhasználók tartományi fiókjukkal és jelszavukkal bejelentkezhetnek a Synology NAS eszközre. Megjegyzés: Ha a tartományfelhasználó neve % vagy $ karaktert tartalmaz, elképzelhető, hogy nem fog tudni hozzáférni a home mappához. Kérjen a tartomány rendszergazdájától új felhasználónevet. A rendszer a Tartománygazdákat és a Vállalati rendszergazdákat automatikusan hozzáadja a helyi administrators csoporthoz. Azaz az ezekbe a csoportokba tartozó tartományi felhasználók rendszergazdai jogosultságokkal rendelkeznek a Synology NAS eszközön, ideértve a DSM/CIFS/FTP/AFP/WebDAV alkalmazásokat is. Azt is beállíthatja, hogy a tartományi felhasználók milyen hozzáférési jogosultságokkal rendelkezzenek a Synology NAS megosztott mappáihoz. Lásd Hozzáférés engedélyezése a megosztott mappákhoz domain felhasználók vagy csoportok számára további információért. Csatlakozás LDAP szerverhez Az LDAP lehetővé teszi, hogy a Synology NAS egy meglévő könyvtárszolgáltatáshoz csatlakozzon LDAPkliensként, majd lekérje a felhasználói vagy csoportinformációkat az LDAP-szerverről (vagy címtászerverről ). A profilok opció segítségével zökkenőmentesen csatlakoztathat különböző típusú LDAP-szervereket, például szabványos (Synology Directory Servers vagy Mac Open Directory) vagy IBM Lotus Domino szervereket, illetve saját profilbeállításokat is megadhat. Az LDAP felhasználóinak vagy csoportjainak DSM alkalmazásokhoz és megosztott mappákhoz való hozzáférési privilégiumait ugyanúgy kezelheti, mint a DSM helyi felhasználókét vagy csoportokét fejezet: Fájlmegosztás beállítása
48 LDAP-szolgáltatás hosztolása a Directory Serveren A Directory Server egy bővítőcsomag, mely az LDAP 3-as verzióján (RFC2251) alapul. Használatával a Synology NAS fiókadminisztrációs központtá válhat, mely lehetővé teszi az összes csatlakozó kliens fiókjának központosított kezelését, valamint hitelesítő szolgáltatást is nyújt azok részére. A Google Apps Single Sign-On funkció támogatásával ráadásul a Directory Server az Ö n Google Apps tartományának identitásszolgáltatójává is válhat. A felhasználók így a Directory Server alkalmazásban tárolt felhasználónevükkel és jelszavukkal is bejelentkezhetnek a Google Apps szolgáltatásokba (pl. Gmail vagy Google Naptár), így elég egyetlen felhasználónév- és jelszókészletet észben tartani. Ha szeretné telepíteni a Directory Server csomagot Synology NAS eszközére, lépjen a Csomagkezelési központba. A Directory Server csomaggal kapcsolatos további információkért tekintse át a DSM Súgóját. Ha többet szeretne tudni a Directory Server LDAP-klienssel való eléréséről, olvassa el ezt az oktatóanyagot fejezet: Fájlmegosztás beállítása
49 Felhasználók és csoportok kezelése Felhasználók vagy csoportok létrehozásához és azok különböző megosztott mappákhoz való hozzáférésének engedélyezéséhez vagy tiltásához lépjen a Vezérlőpult > Felhasználó vagy Csoport menüpontra. Felhasználók létrehozása Felhasználói fiók létrehozásához kattintson a Létrehozás lehetőségre. A felhasználói fiók létrehozása után a felhasználó bejelentkezhet és módosíthatja fiókadatait. Választhatja azt is, hogy fiók-lejárati dátumot állít be, vagy megtiltja a felhasználónak a fiók jelszavának megváltoztatását. Ö nkiszolgáló jelszó -visszaállítás engedélyezése Ha nem szeretné engedélyezni, hogy a felhasználók segítségével visszaállíthassák elfelejtett jelszavukat, lépjen a Jelszóbeállítások menüpontra és jelölje be a Hozzáférési jelszó megváltoztatásának tiltása a felhasználó számára jelölőnégyzetet. Az opció bekapcsolása esetén a DSM bejelentkezési oldalán egy új, Elfelejtette a jelszavát? feliratú hivatkozás jelenik meg. Ha a felhasználó nem emlékszik jelszavára, a hivatkozásra kattintva megadhatja felhasználónevét. Ezt követően a rendszer üzenetet küld a felhasználónak, mely egy, az elfelejtett jelszó visszaállítását lehetővé tevő hivatkozást tartalmaz. Részletes utasításokat és jegyzeteket a DSM súgójában talál. Jelszóerősségi szabályok alkalmazása A jelszóerősségi szolgáltatás engedélyezésével biztosíthatja, hogy a DSM felhasználói által választott jelszavak elég biztonságosak legyenek a jogosulatlan bejelentkezési próbálkozások megakadályozásához. A jelszavak ezen hatékonyságifok-mérőjének konfigurálásához kattintson a Jelszóbeállítások lehetőségre. Megjegyzés: A jelszóerősségi szabályok csak a jelszóerősségi szolgáltatás engedélyezése után létrehozott vagy módosított jelszavak esetében működnek. A szabályok a létező jelszavakat nem érintik. A szabályok nem vonatkoznak a felhasználólisták importálásával létrehozott felhasználók jelszavára fejezet: Fájlmegosztás beállítása
50 Felhasználói Home mappa létrehozása Synology NAS használati útmutató A DSM minden felhasználója (a guest fiókot kivéve) saját mappával rendelkezik: ez a home mappa, amelyhez csak a felhasználó és a rendszergazda férhet hozzá. A felhasználói home szolgáltatás engedélyezéséhez kattintson a Felhasználói kezdőlap lehetőségre. Az administrators csoportba tartozó felhasználók számára a DSM-felhasználók home mappái a következők: homes/[felhasználónév] Megjegyzés: A home szolgáltatás letiltása esetén a homes mappa megmarad, ám kizárólag az administrators csoporthoz tartozó felhasználók érik majd el. A felhasználók ismét hozzáférhetnek a home mappáikhoz, ha ismét engedélyezve van a felhasználói home szolgáltatás. A homes mappa törléséhez először le kell tiltania a home szolgáltatást. Tartomány/LDAP felhasználók home mappájának létrehozása Amennyiben Synology NAS eszközével könyvtárszolgáltatáshoz, például egy Windows-tartományhoz vagy LDAP-klienshez csatlakozott, a tartományi/ldap-felhasználók home mappájának létrehozásához lépjen a Vezérlőpult > Tartomány/LDAP > Tartomány vagy LDAP menüpontra. Kattintson a Felhasználói home mappa elemre, majd jelölje be a Home szolgáltatás engedélyezése a tartományfelhasználók számára vagy a Home szolgáltatás engedélyezése az LDAP-felhasználók számára jelölőnégyzetet. A helyi felhasználókhoz hasonlóan a tartományi/ldap-felhasználók is CIFS, AFP, FTP, WebDAV vagy a File Station segítségével férhetnek hozzá saját home mappájukhoz. Az administrators csoportba tartozó felhasználók a homes alapértelmezett megosztott mappa alatti összes személyes mappához hozzáférnek. Az administrators csoportba tartozó felhasználók esetén a tartományi/ldap-felhasználók home mappái (tartományfelhasználók) vagy név (LDAP-felhasználók) mappában találhatóak. A felhasználó home mappájának neve a felhasználói fiók neve, plusz egy egyedi szám. Megjegyzés: A homes megosztott mappa törléséhez először le kell tiltani a felhasználók home mappáját biztosító szolgáltatást. A tartományi/ldap-felhasználói home szolgáltatás engedélyezése egyben a helyi felhasználókra érvényes home szolgáltatást is engedélyezi, amennyiben az még nincs engedélyezve. A domain felhasználói kezdőlap szolgáltatás letiltásra kerül, ha a helyi felhasználói kezdőlap szolgáltatást letiltják. Csoportok létrehozása Lépjen a Vezérlőpult > Csoport menüpontra csoport létrehozásához és szerkesztéséhez, adjon felhasználókat a csoporthoz, majd szerkessze a csoport tulajdonságait, így nincs szükség egyesével szerkeszteni a felhasználókat. Az alapértelmezés szerint létrehozott csoportok a következőket tartalmazzák: administrators: Az administrators csoportba tartozó felhasználók az admin fiókkal megegyező rendszergazdai jogosultsággal bírnak. users: Az összes felhasználó a users csoportba tartozik. Megjegyzés: Csoportok megosztott mappákhoz, illetve alkalmazásokhoz való hozzáférési jogosultságainak módosításával kapcsolatban lásd Hozzáférés engedélyezése a megosztott mappákhoz felhasználók vagy csoportok számára és Alkalmazások elérésének engedélyezése felhasználók számára. Alkalmazások elérésének engedélyezése felhasználók számára Azt, hogy az egyes felhasználók mely alkalmazásokat használhassák, a Vezérlőpult > Csoport > Szerkesztés > Alkalmazások menüpontjában határozhatja meg fejezet: Fájlmegosztás beállítása
51 Megosztott mappák beállítása A Synology NAS gyökérkönyvtárait képező megosztott mappák kezeléséhez lépjen a Vezérlőpult > Megosztott mappa menüpontra. A megosztott mappákban adatokat tárolhat, az adatokat pedig megoszthatja a hozzáférési jogosultsággal rendelkező felhasználókkal vagy csoportokkal fejezet: Fájlmegosztás beállítása
52 A rendszer által létrehozott beépített megosztott mappák A rendszer által beépített megosztott mappák akkor kerülnek létrehozásra, amikor engedélyezik a mappákat igénylő szolgáltatásokat vagy alkalmazásokat. Név public web photo music video surveillance home homes NetBackup usbshare esatashare Leírás A public mappát a rendszer az első telepítést követően automatikusan létrehozza a Synology NAS eszközön. 1 A web mappa az Ö n weboldalát tartalmazza. A Web Station engedélyezésekor automatikusan létrehozásra kerül. A photo mappa olyan fényképeket és videókat tartalmaz, amelyeket Ö n meg kíván osztani a Photo Station segítségével. Automatikusan létrehozásra kerül, amikor a Photo Station vagy a DLNA/UPnP Media Server engedélyezésre kerül. A music mappa olyan zenéket tartalmaz, amelyeket Ö n meg akar osztani az Audio Station segítségével. Az Audio Station engedélyezésekor automatikusan létrehozásra kerül. A video mappa olyan videókat tartalmaz, amelyek közt a DLNA/UPnP DMA segítségével érdemes böngészni. A Media Server engedélyezésekor automatikusan létrehozásra kerül. A surveillance mappa a Surveillance Station felvételeit tartalmazza. A Surveillance Station engedélyezésekor automatikusan létrehozásra kerül. Ez csak olvasható, és csak a rendszergazda férhet hozzá. A home mappa privát, kizárólag az adott felhasználó által elérhető tárhelyet biztosít tetszőleges adatok tárolására. A felhasználói home mappa szolgáltatás engedélyezésekor automatikusan létrehozásra kerül. A homes mappa tartalmazza az összes felhasználó home mappáját. A felhasználói home mappa szolgáltatás engedélyezésekor automatikusan létrehozásra kerül. Egy rendszergazda hozzáférhet és kezelheti az összes felhasználó home mappáját. A NetBackup mappa automatikusan létrehozásra kerül, amikor a Hálózati biztonsági mentés szolgáltatást engedélyezi. Az usbshare[szám] mappát a rendszer automatikusan létrehozza, amikor USB-meghajtót csatlakoztat a Synology NAS eszköz USB-portjára. Az esatashare mappát a rendszer automatikusan létrehozza, amikor esata-meghajtót csatlakoztat a Synology NAS eszköz esata-portjára. Megosztott mappa létrehozása Amennyiben Ö n az administrators csoport tagja, a Létrehozás gombra kattintva megosztott mappákat hozhat létre és kioszthatja a mappák hozzáférési jogosultságait. Megosztott mappák eltávolítása Amennyiben Ö n az administrators csoport tagja, a Törlés gombra kattintva törölheti a saját maga által létrehozott megosztott mappákat. Fontos: A megosztott mappák eltávolításával a bennük található összes adatot is eltávolítja. Ha szüksége van az adatokra, törlés előtt készítsen róluk biztonsági másolatot Ez csak az egylemezes típusokra vonatkozik fejezet: Fájlmegosztás beállítása
53 Megosztott mappa titkosítása Synology NAS használati útmutató A létrehozásra kerülő megosztott mappákat titkosíthatja. 1 A mappa titkosítását követően a Titkosítás legördülő menüvel módosíthatja a mappát. Az AES 256-bites titkosítás minden jogosulatlan hozzáférési kísérletet képes blokkolni. A titkosítási kulcs nélkül mások még akkor sem lesznek képesek felhasználni a titkosított adatokat, ha kiveszik a merevlemezt a Synology NAS eszközből, és behelyezik azt saját eszközükbe. Megjegyzés: Jelölje be az Automatikus csatlakoztatás indításkor lehetőséget, amennyiben szeretné, hogy a Synology NAS legközelebbi indításakor a rendszer automatikusan csatlakoztassa a titkosított mappát. Alapértelmezés szerint a titkosított megosztott mappa biztonsági okokból indításkor automatikusan leválasztásra kerül. Ha a Synology NAS eszközön található reset gomb használatával visszaállítja az alapértelmezett jelszavakat, a rendszer leválasztja a titkosított megosztásokat, valamint letiltja az automatikus csatlakoztatási opciót. Hozzáférés engedélyezése a megosztott mappákhoz felhasználók vagy csoportok számára Lépjen a Vezérlőpult > Megosztott mappa menüpontra, kattintson a Szerkesztés lehetőségre, majd lépjen az Engedélyek menüpontra, ahol beállíthatja, hogy mely felhasználók vagy csoportok érhessék el a megosztott mappát. Megosztott mappák elérésének engedélyezése Linux kliensek számára Lépjen a Vezérlőpult > Megosztott mappa menüpontra, kattintson a Szerkesztés lehetőségre, majd lépjen az NFS engedélyek lehetőségre, ahol bármely megosztott mappához NFS engedélyeket rendelhet, így lehetővé teheti, hogy azokat Linux kliensek is elérjék. Hozzáférés engedélyezése a megosztott mappákhoz domain felhasználók vagy csoportok számára Amennyiben Synology NAS eszközével könyvtárszolgáltatáshoz, például egy Windows-tartományhoz vagy LDAP-klienshez csatlakozott, a tartományi/ldap-felhasználók megosztottmappa-jogosultságainak beállításához és módosításához lépjen a Vezérlőpult > Könyvtárszolgáltatás > LDAP felhasználó, LDAP csoport, Tartományfelhasználók vagy Tartománycsoport menüpontra. Megjegyzés: Jogosultságok ütközése esetén a rendszer az alábbi prioritási sorrend szerint alkalmazza a jogosultságokat: Nincs hozzáférés (NA) > Írás/olvasás (RW) > Csak olvasás (RO). Windows ACL jogosultságok meghatározása megosztott mappákhoz A Windows hozzáférés-vezérlési lista (ACL) olyan jogosultságok vagy engedélyek listája, amelyek Windows környezetben meghatározott hozzáférési jogokat határoznak meg. Ez segíthet a rendszergazdának meghatározni egy fájl vagy könyvtár hozzáférés-vezérlési szabályait, valamint különböző hozzáférési jogosultságokat rendelni az egyes felhasználókhoz vagy csoportokhoz. Lépjen a Vezérlőpult > Megosztott mappa menüpontra, majd kattintson a Szerkesztés lehetőségre. Az Engedélyek lapon kattintson a Testreszabás lehetőségre. A Windows ACL segítségével Ön különböző jogosultságokat rendelhet hozzá a helyi és a domain felhasználókhoz a rendszerben. A jogosultságok minden fájllal kapcsolatos alkalmazásra vonatkoznak, pl. az FTP, File Station, NFS, AFP, WebDAV stb. Megosztott mappa tartalmának indexelése A megosztott mappák titkosítását csak bizonyos modellek támogatják fejezet: Fájlmegosztás beállítása
54 Lépjen a Vezérlőpult > Megosztott mappa menüpontra, kattintson a Szerkesztés lehetőségre, majd lépjen a Fájlindexelés lapra a fájlindexelés engedélyezéséhez. Ezzel az opcióval a megosztott mappák tartalmát indexeli, így fájl keresése esetén a rendszer gyorsabban találja meg a keresett fájlokat vagy mappákat. Megjegyzés: A fájlok File Station alkalmazással történő kereséséről további információkat talál a következő szakaszban: Fájlok és mappák keresése fejezet: Fájlmegosztás beállítása
55 F e je ze t Fájlok elérése bárhonnan 10. fejezet: 10 Ha megfelelő hozzáférési jogosultságokkal látta el a felhasználókat vagy a csoportokat a megosztott mappákhoz, azok bárhonnan megoszthatják fájljaikat a Synology NAS eszközzel. Ez a fejezet bemutatja, milyen módon férhet hozzá a Synology NAS megosztott mappáihoz a helyi hálózaton vagy az interneten keresztül. Részletesebb utasításokért tekintse át a DSM Súgóját. Fájlok elérése a helyi hálózatból Ez a rész elmagyarázza, hogyan engedélyezheti, hogy a felhasználók Windows, Mac, vagy Linux számítógépük segítségével a helyi hálózaton belülről elérjék a Synology NAS megosztott mappáit. Megjegyzés: Hozzáférés előtt győződjön meg róla, hogy a vonatkozó fájlmegosztási protokollok engedélyezésre kerülte-e a Synology NAS eszközön. Lásd Fájlmegosztó protokollok engedélyezése minden platform számára további információért. Megosztott mappák elérése Windows rendszeren Ha Windows rendszeren szeretné elérni a megosztott mappákat, a következő módszerek bármelyikét használhatja. 1. módszer: Használja a Synology Assistant alkalmazást a megosztott mappák hálózati meghajtóként történő feltérképezésére. Indítsa el a Synology Assistant alkalmazást (mely a Synology Letöltőközpontjában érhető el) és válassza ki a szerverlistából a szervert. Kattintson a Meghajtó feltérképezése lehetőségre, és a beállítás befejezéséhez kövesse a képernyőn feltűnő lépéseket. A befejezést követően a Windows Intézőben közvetlenül hozzáférhet a feltérképezett megosztott mappához. 2. módszer: Használja a Windows Explorert. Nyisson meg egy Windows Intéző ablakot, majd válassza az Eszközök > Hálózati meghajtó csatlakoztatása lehetőséget a Hálózati meghajtó csatlakoztatása ablak megjelenítéséhez. Válasszon egy meghajtószámot a Meghajtó legördülő menüből. Az alábbi műveletek egyikét elvégezve keresse meg a megosztott mappát: Adja meg a \\Synology_szervernév\megosztott_mappa_neve adatot a Mappa mezőben. Kattintson a Tallózás gombra a megosztott mappa helyének azonosításához, majd kattintson az OK gombra. Adja meg a Synology DiskStation Manager rendszerben használt felhasználónevét és jelszavát, majd kattintson az OK gombra. A befejezést követően a Windows Intézőben közvetlenül hozzáférhet a feltérképezett megosztott mappához. 55
56 fejezet: Fájlok elérése bárhonnan
57 Megosztott mappák elérése Mac számítógépen Synology NAS használati útmutató Válassza a menüsáv Indítás > Csatlakozás szerverhez parancsát. A Szervercím mezőbe írja be: smb:// vagy afp://, majd a Synology NAS IP-címét vagy nevét (.local utótaggal), majd kattintson a Csatlakozás lehetőségre. (pl. smb://kovacsferi.local vagy afp:// ) Megjegyzés: A jobb teljesítmény érdekében ajánlatos, hogy SMB segítségével csatlakozzon a megosztott mappákhoz. Válassza ki az elérni kívánt megosztott mappát. A befejezést követően a Kereső ablakban hozzáférhet a megosztott mappához. Megosztott mappák elérése Linux rendszeren Lépjen a Synology DiskStation Manager Főmenü > Vezérlőpult > Megosztott mappa menüpontjára. Válassza ki az elérni kívánt megosztott mappát, kattintson az NFS jogosultság lehetőségre, majd a megjelenő ablak alján keresse meg a csatlakoztatási útvonalat. Linux számítógépen adja meg a telepítési útvonalat a megosztott mappák telepítéséhez. Megjegyzés: Az NFS-jogosultságokra vonatkozó további információkért lásd: Hozzáférés engedélyezése a megosztott mappákhoz felhasználók vagy csoportok számára fejezet: Fájlok elérése bárhonnan
58 Fájlok elérése FTP segítségével Ha a Synology NAS az interneten keresztül is hozzáférhető, a megosztott mappák eléréséhez FTP-alkalmazás is használható. Megjegyzés: A Synology NAS interneten keresztüli elérhetővé tételére vonatkozó további információkért lásd: 7. fejezet: A Synology NAS eszköz elérése az interneten keresztül. Lépjen Vezérlőpult > Fájlszolgáltatások > FTP menüpontra és engedélyezze az FTP-szolgáltatást, így a felhasználók FTP-n keresztül is fel- vagy letölthetnek adatokat a Synology NAS eszközre/eszközről. Csatlakozás a Synology NAS eszközhöz FTP-alkalmazás segítségével Indítson el egy FTP-alkalmazást a számítógépén és adja meg a következő adatokat, ha csatlakozni szeretne a Synology NAS eszközhöz: A Synology NAS IP-címe vagy tartományneve Az Ö n felhasználói fiókja és jelszava A portszám (Az alapértelmezett szám 21) fejezet: Fájlok elérése bárhonnan
59 Fájlok elérése WebDAV segítségével A WebDAV vagy CalDAV engedélyezése esetén távolról is kezelheti és módosíthatja a Synology NAS eszközön tárolt fájlokat vagy naptárakat. A WebDAV csomag telepítéséhez lépjen a Csomagkezelési központba, majd engedélyezze az ahhoz tartozó szolgáltatásokat fejezet: Fájlok elérése bárhonnan
60 Fájlok szinkronizálása a Cloud Station Server alkalmazással A Cloud Station Server egy fájlmegosztási szolgáltatás, amely lehetővé teszi a fájlok szinkronizálását egy központi Synology NAS és több kliensszámítógép, mobil- és Synology NAS eszköz között. A Cloud Station Server csomag telepítéséhez lépjen a Csomagkezelési központba, majd indítsa el a csomagot fejezet: Fájlok elérése bárhonnan
Synology NAS használati utasítás
 Dokumentumazonosító Syno_UsersGuide_NAS_20140522 Tartalomjegyzék Fejezet 1: Bevezetés Fejezet 2: A Synology DiskStation Manager alapjai A Synology NAS és DSM telepítése... 8 Bejelentkezés a DSM programba...
Dokumentumazonosító Syno_UsersGuide_NAS_20140522 Tartalomjegyzék Fejezet 1: Bevezetés Fejezet 2: A Synology DiskStation Manager alapjai A Synology NAS és DSM telepítése... 8 Bejelentkezés a DSM programba...
Synology DiskStation DS216play 2-lemezes NAS (2 1,5 GHz CPU, 1 GB
 Synology DiskStation DS216play 2-lemezes NAS (2 1,5 GHz CPU, 1 GB RAM) DiskStation DS216play Multimédiás alkalmazásokra optimalizált kiemelked? érték? NAS kiszolgáló, amely támogatja a 4K UHD átkódolást
Synology DiskStation DS216play 2-lemezes NAS (2 1,5 GHz CPU, 1 GB RAM) DiskStation DS216play Multimédiás alkalmazásokra optimalizált kiemelked? érték? NAS kiszolgáló, amely támogatja a 4K UHD átkódolást
IP sorozat NVR FELHASZNÁLÓI KÉZIKÖNYV
 IP sorozat NVR FELHASZNÁLÓI KÉZIKÖNYV H.264 hagyományos hálózati digitális videorögzítőkhöz FIGYELMEZTETÉSEK Olvassa el figyelmesen ezt a kézikönyvet és rendeltetésének megfelelően, biztonságosan használja
IP sorozat NVR FELHASZNÁLÓI KÉZIKÖNYV H.264 hagyományos hálózati digitális videorögzítőkhöz FIGYELMEZTETÉSEK Olvassa el figyelmesen ezt a kézikönyvet és rendeltetésének megfelelően, biztonságosan használja
HP beágyazott webszerver
 HP beágyazott webszerver Felhasználói kézikönyv Szerzői jogok és garancia 2006 Copyright Hewlett-Packard Development Company, L.P. Előzetes írásbeli engedély nélküli reprodukálása, adaptálása vagy fordítása
HP beágyazott webszerver Felhasználói kézikönyv Szerzői jogok és garancia 2006 Copyright Hewlett-Packard Development Company, L.P. Előzetes írásbeli engedély nélküli reprodukálása, adaptálása vagy fordítása
Összefoglaló útmutató Rövid magyarázatok rutin műveletekhez
 Összefoglaló útmutató Rövid magyarázatok rutin műveletekhez DCP-L5500DN DCP-L6600DW MFC-L5700DN MFC-L5750DW MFC-L6800DW MFC-L6900DW Brother azt tanácsolja, hogy tartsa a Brother készüléke mellett az összefoglaló
Összefoglaló útmutató Rövid magyarázatok rutin műveletekhez DCP-L5500DN DCP-L6600DW MFC-L5700DN MFC-L5750DW MFC-L6800DW MFC-L6900DW Brother azt tanácsolja, hogy tartsa a Brother készüléke mellett az összefoglaló
AHT-0405KA 4 csatornás AHT-0810KA 8 csatornás AHT-1620KA 16 csatornás
 AHT-0405KA 4 csatornás AHT-0810KA 8 csatornás AHT-1620KA 16 csatornás HD-TVI Digitális Video Rögzítő Gyors telepítési útmutató v1.00 20150915 Tartalomjegyzék 1. Üzembe helyezés... 4 1.1 HDD beszerelése...
AHT-0405KA 4 csatornás AHT-0810KA 8 csatornás AHT-1620KA 16 csatornás HD-TVI Digitális Video Rögzítő Gyors telepítési útmutató v1.00 20150915 Tartalomjegyzék 1. Üzembe helyezés... 4 1.1 HDD beszerelése...
A Gyorstelepítés rövid leírását lásd a hátsó borítón.
 Felhasználói kézikönyv A Gyorstelepítés rövid leírását lásd a hátsó borítón. Környezetünk védelme mindannyiunk érdeke. A Symantec eltávolította a borítót erről a kézikönyvről, hogy csökkentse termékei
Felhasználói kézikönyv A Gyorstelepítés rövid leírását lásd a hátsó borítón. Környezetünk védelme mindannyiunk érdeke. A Symantec eltávolította a borítót erről a kézikönyvről, hogy csökkentse termékei
Gyors üzembe helyezés
 Támogatás Köszönjük, hogy ezt a NETGEAR terméket választotta. A készülék telepítését követően keresse meg a gyári számot a készülék címkéjén, és a számmal regisztrálja a terméket a következő webhelyen:
Támogatás Köszönjük, hogy ezt a NETGEAR terméket választotta. A készülék telepítését követően keresse meg a gyári számot a készülék címkéjén, és a számmal regisztrálja a terméket a következő webhelyen:
Multimédia Felhasználói útmutató
 Multimédia Felhasználói útmutató Copyright 2007 Hewlett-Packard Development Company, L.P. A Windows elnevezés a Microsoft Corporationnek az Amerikai Egyesült Államokban bejegyzett kereskedelmi védjegye.
Multimédia Felhasználói útmutató Copyright 2007 Hewlett-Packard Development Company, L.P. A Windows elnevezés a Microsoft Corporationnek az Amerikai Egyesült Államokban bejegyzett kereskedelmi védjegye.
AC1600 intelligens WiFi router
 Védjegyek A NETGEAR, a NETGEAR logó, valamint a Connect with Innovation a NETGEAR, Inc. és/vagy leányvállalatai védjegyei és/vagy bejegyzett védjegyei az Egyesült Államokban és/vagy más országokban. Az
Védjegyek A NETGEAR, a NETGEAR logó, valamint a Connect with Innovation a NETGEAR, Inc. és/vagy leányvállalatai védjegyei és/vagy bejegyzett védjegyei az Egyesült Államokban és/vagy más országokban. Az
HP Deskjet F4500 All-in-One series. Windows Súgó
 HP Deskjet F4500 All-in-One series Windows Súgó HP Deskjet F4500 All-in-One series Tartalom 1 Hogyan lehet?...3 2 A HP All-in-One üzembe helyezésének befejezése Vezeték nélküli kapcsolat a WPS technológiát
HP Deskjet F4500 All-in-One series Windows Súgó HP Deskjet F4500 All-in-One series Tartalom 1 Hogyan lehet?...3 2 A HP All-in-One üzembe helyezésének befejezése Vezeték nélküli kapcsolat a WPS technológiát
N900 vezeték nélküli, kétsávos Gigabit router
 Védjegyek A NETGEAR, a NETGEAR logó, valamint a Connect with Innovation a NETGEAR, Inc. és/vagy leányvállalatai védjegye és/vagy bejegyzett védjegye az Egyesült Államokban és/vagy más országokban. Az információk
Védjegyek A NETGEAR, a NETGEAR logó, valamint a Connect with Innovation a NETGEAR, Inc. és/vagy leányvállalatai védjegye és/vagy bejegyzett védjegye az Egyesült Államokban és/vagy más országokban. Az információk
Synology NAS használati útmutató
 Dokumentumazonosító Syno_UsersGuide_NAS_20150506 Tartalomjegyzék 1. fejezet: Bevezetés 2. fejezet: A Synology DiskStation Manager alapjai Synology NAS és DSM telepítése... 8 Bejelentkezés a DSM rendszerbe...
Dokumentumazonosító Syno_UsersGuide_NAS_20150506 Tartalomjegyzék 1. fejezet: Bevezetés 2. fejezet: A Synology DiskStation Manager alapjai Synology NAS és DSM telepítése... 8 Bejelentkezés a DSM rendszerbe...
Synology VisualStation VS360HD. Felhasználói útmutató
 Synology VisualStation VS360HD Felhasználói útmutató Tartalomjegyzék 1. fejezet: Bevezetés 2. fejezet: A Synology VisualStation használatának megkezdése A VisualStation beállítása 4 Konfigurációk kezelése
Synology VisualStation VS360HD Felhasználói útmutató Tartalomjegyzék 1. fejezet: Bevezetés 2. fejezet: A Synology VisualStation használatának megkezdése A VisualStation beállítása 4 Konfigurációk kezelése
Bosch Recording Station. Telepítési kézikönyv
 Bosch Recording Station hu Telepítési kézikönyv Bosch Recording Station Tartalomjegyzék hu 3 Tartalomjegyzék 1 Biztonsági tudnivalók 6 1.1 Alkalmazott biztonsági jelölések 6 1.2 Telepítés/konfigurálás
Bosch Recording Station hu Telepítési kézikönyv Bosch Recording Station Tartalomjegyzék hu 3 Tartalomjegyzék 1 Biztonsági tudnivalók 6 1.1 Alkalmazott biztonsági jelölések 6 1.2 Telepítés/konfigurálás
Felhasználói Kézikönyv P2P WP2P WiFi alapú Biztonsági kamera
 Felhasználói Kézikönyv P2P WP2P WiFi alapú Biztonsági kamera Ez a felhasználói kézikönyv tömören megmutatja Önnek, hogyan sajátíthatja el a termék helyes használatát és részletes tájékoztatást ad az egyes
Felhasználói Kézikönyv P2P WP2P WiFi alapú Biztonsági kamera Ez a felhasználói kézikönyv tömören megmutatja Önnek, hogyan sajátíthatja el a termék helyes használatát és részletes tájékoztatást ad az egyes
Multimédia Felhasználói útmutató
 Multimédia Felhasználói útmutató Copyright 2007 Hewlett-Packard Development Company, L.P. A Windows elnevezés a Microsoft Corporationnek az Amerikai Egyesült Államokban bejegyzett kereskedelmi védjegye.
Multimédia Felhasználói útmutató Copyright 2007 Hewlett-Packard Development Company, L.P. A Windows elnevezés a Microsoft Corporationnek az Amerikai Egyesült Államokban bejegyzett kereskedelmi védjegye.
Vezeték nélküli eszközök (csak egyes típusokon) Felhasználói útmutató
 Vezeték nélküli eszközök (csak egyes típusokon) Felhasználói útmutató Copyright 2009 Hewlett-Packard Development Company, L.P. A Windows elnevezés a Microsoft Corporationnek az Amerikai Egyesült Államokban
Vezeték nélküli eszközök (csak egyes típusokon) Felhasználói útmutató Copyright 2009 Hewlett-Packard Development Company, L.P. A Windows elnevezés a Microsoft Corporationnek az Amerikai Egyesült Államokban
ipod nano Felhasználói útmutató
 ipod nano Felhasználói útmutató Tartalom 4 Fejezet 1: Az első pillantás az ipod nanóra 4 Az ipod nano áttekintése 5 Tartozékok 5 Főképernyő 6 Állapotikonok 7 Fejezet 2: Első lépések 7 Az ipod nano beállítása
ipod nano Felhasználói útmutató Tartalom 4 Fejezet 1: Az első pillantás az ipod nanóra 4 Az ipod nano áttekintése 5 Tartozékok 5 Főképernyő 6 Állapotikonok 7 Fejezet 2: Első lépések 7 Az ipod nano beállítása
Kibővített használati útmutató
 Kibővített használati útmutató DCP-9015CDW DCP-9020CDW A verzió HUN A használati útmutatók és azok megtalálása? Melyik útmutató? Mi található benne? Hol található? Termékbiztonsági útmutató Először ezt
Kibővített használati útmutató DCP-9015CDW DCP-9020CDW A verzió HUN A használati útmutatók és azok megtalálása? Melyik útmutató? Mi található benne? Hol található? Termékbiztonsági útmutató Először ezt
HOLDPEAK 856A SZÉLSEBESSÉG MÉRŐ
 HOLDPEAK 856A SZÉLSEBESSÉG MÉRŐ Köszönjük, hogy cégük szélsebesség mérő készülékét választotta. A kézikönyv a szélsebesség mérő készülék használatára vonatkozó utasításokat, és biztonsági figyelmeztetéseket
HOLDPEAK 856A SZÉLSEBESSÉG MÉRŐ Köszönjük, hogy cégük szélsebesség mérő készülékét választotta. A kézikönyv a szélsebesség mérő készülék használatára vonatkozó utasításokat, és biztonsági figyelmeztetéseket
Támogatás A csomag tartalma Nighthawk X8 AC5300 háromsávos WiFi router Védjegyek Megfelelés Router UTP hálózati kábel Hálózati adapter
 Támogatás Köszönjük, hogy ezt a NETGEAR terméket választotta. A készülék telepítését követően keresse meg a gyári számot a készülék címkéjén, és a számmal regisztrálja a terméket a https://my.netgear.com
Támogatás Köszönjük, hogy ezt a NETGEAR terméket választotta. A készülék telepítését követően keresse meg a gyári számot a készülék címkéjén, és a számmal regisztrálja a terméket a https://my.netgear.com
Tartalomjegyzék 3 TARTALOMJEGYZÉK
 Tartalomjegyzék 3 TARTALOMJEGYZÉK Bevezető... 15 1. Alapvető tudnivalók... 17 1.1. A számítógép... 17 1.2. Az adatok tárolása... 18 1.2.1. Lemezegység azonosítás... 21 1.2.2. Állományok azonosítása...
Tartalomjegyzék 3 TARTALOMJEGYZÉK Bevezető... 15 1. Alapvető tudnivalók... 17 1.1. A számítógép... 17 1.2. Az adatok tárolása... 18 1.2.1. Lemezegység azonosítás... 21 1.2.2. Állományok azonosítása...
hp Intelligens bővítőmodul
 hp Intelligens bővítőmodul Kiegészítő megjegyzések Ez a fájl a felhasználói útmutató harmadik kiadásának kiegészítése (a 2,1-s belső vezérlőprogramnak megfelelő tartalommal), és az alábbi témakörökhöz
hp Intelligens bővítőmodul Kiegészítő megjegyzések Ez a fájl a felhasználói útmutató harmadik kiadásának kiegészítése (a 2,1-s belső vezérlőprogramnak megfelelő tartalommal), és az alábbi témakörökhöz
Az Ön kézikönyve SHARP MX-NB10 http://hu.yourpdfguides.com/dref/4174739
 Elolvashatja az ajánlásokat a felhasználói kézikönyv, a műszaki vezető, illetve a telepítési útmutató. Megtalálja a választ minden kérdésre az a felhasználói kézikönyv (információk, leírások, biztonsági
Elolvashatja az ajánlásokat a felhasználói kézikönyv, a műszaki vezető, illetve a telepítési útmutató. Megtalálja a választ minden kérdésre az a felhasználói kézikönyv (információk, leírások, biztonsági
Gyorskalauz a Machez készült asztali Novell Filr 1.0.2 alkalmazáshoz
 Gyorskalauz a Machez készült asztali Novell Filr 1.0.2 alkalmazáshoz 2014. február Novell Gyorskalauz A Novell Filr egyszerű elérést biztosít fájljaihoz és mappáihoz asztali gépéről, böngészőből és mobileszközökről
Gyorskalauz a Machez készült asztali Novell Filr 1.0.2 alkalmazáshoz 2014. február Novell Gyorskalauz A Novell Filr egyszerű elérést biztosít fájljaihoz és mappáihoz asztali gépéről, böngészőből és mobileszközökről
Synology RackStation használati utasítás
 Synology RackStation használati utasítás Dokumentumazonosító Syno_UsersGuide_SAS_20130306 Tartalomjegyzék Fejezet 1: Bevezetés Fejezet 2: A Synology DiskStation Manager alapjai A Synology RackStationés
Synology RackStation használati utasítás Dokumentumazonosító Syno_UsersGuide_SAS_20130306 Tartalomjegyzék Fejezet 1: Bevezetés Fejezet 2: A Synology DiskStation Manager alapjai A Synology RackStationés
KÉPZETT VILLANYSZERELŐ SZAKEMBER
 relaydroid TM Felhasználói Dokumentáció Tartalom 1. Általános leírás... 2 2. Specifikáció... 3 2.1. Modellek... 3 2.2. Paraméterek... 3 2.3. Elrendezés és méretek... 4 17.5mm széles modellek... 4 35mm
relaydroid TM Felhasználói Dokumentáció Tartalom 1. Általános leírás... 2 2. Specifikáció... 3 2.1. Modellek... 3 2.2. Paraméterek... 3 2.3. Elrendezés és méretek... 4 17.5mm széles modellek... 4 35mm
További lehetőségek. Nighthawk X6 AC3200 Tri-Band WiFi-router. R8000-as modell
 További lehetőségek Nighthawk X6 AC3200 Tri-Band WiFi-router R8000-as modell A WiFi-hálózat neve és jelszava Az előzetesen hozzárendelt WiFi-hálózat neve (SSID) és a jelszó (hálózati kulcs) a sorozatszámhoz
További lehetőségek Nighthawk X6 AC3200 Tri-Band WiFi-router R8000-as modell A WiFi-hálózat neve és jelszava Az előzetesen hozzárendelt WiFi-hálózat neve (SSID) és a jelszó (hálózati kulcs) a sorozatszámhoz
1. ábra. Néhány tipikus ikon képe
 Fájlok és mappák A fájl információt, például szöveget, képet vagy zenét tartalmazó elem. Megnyitása után a fájl épp úgy nézhet ki, mint egy íróasztalon vagy iratszekrényben található szöveges dokumentum
Fájlok és mappák A fájl információt, például szöveget, képet vagy zenét tartalmazó elem. Megnyitása után a fájl épp úgy nézhet ki, mint egy íróasztalon vagy iratszekrényben található szöveges dokumentum
Synology NAS használati utasítás
 Synology NAS használati utasítás Dokumentumazonosító Syno_UsersGuide_NAS_20130906 Tartalomjegyzék Fejezet 1: Bevezetés Fejezet 2: A Synology DiskStation Manager alapjai A Synology NAS és DSM telepítése...
Synology NAS használati utasítás Dokumentumazonosító Syno_UsersGuide_NAS_20130906 Tartalomjegyzék Fejezet 1: Bevezetés Fejezet 2: A Synology DiskStation Manager alapjai A Synology NAS és DSM telepítése...
Az Ön HTC Sensation XE with Beats Audio Felhasználói kézikönyv
 Az Ön HTC Sensation XE with Beats Audio Felhasználói kézikönyv 2 Tartalom Tartalom Első lépések HTC Sensation XE a következővel: Beats Audio 8 Hátlap 10 SIM-kártya 11 Memóriakártya 12 Akkumulátor 13 Az
Az Ön HTC Sensation XE with Beats Audio Felhasználói kézikönyv 2 Tartalom Tartalom Első lépések HTC Sensation XE a következővel: Beats Audio 8 Hátlap 10 SIM-kártya 11 Memóriakártya 12 Akkumulátor 13 Az
Központi proxy szolgáltatás
 Központi proxy szolgáltatás Az Informatikai Igazgatóság minden aktív és volt egyetemi hallgató és munkaviszonnyal rendelkezõ egyetemi dolgozó részére úgynevezett proxy szolgáltatást biztosít. A szolgáltatás
Központi proxy szolgáltatás Az Informatikai Igazgatóság minden aktív és volt egyetemi hallgató és munkaviszonnyal rendelkezõ egyetemi dolgozó részére úgynevezett proxy szolgáltatást biztosít. A szolgáltatás
Synology NAS használati utasítás
 Synology NAS használati utasítás Dokumentumazonosító Syno_UsersGuide_NAS_20141024 Tartalomjegyzék Fejezet 1: Bevezetés Fejezet 2: A Synology DiskStation Manager alapjai A Synology NAS és a DSM telepítése...
Synology NAS használati utasítás Dokumentumazonosító Syno_UsersGuide_NAS_20141024 Tartalomjegyzék Fejezet 1: Bevezetés Fejezet 2: A Synology DiskStation Manager alapjai A Synology NAS és a DSM telepítése...
Felhasználói leírás v1.0
 1 Felhasználói leírás v1.0 A Lakás Expressz Szolgáltatás Elemző rendszer felhasználói funkcióiról Verzió: v1.0 Készült: 2013.március 27. 2 TARTALOMJEGYZÉK 1 Bevezető... 3 2 Tarifálás... 4 2.1 Navigáció
1 Felhasználói leírás v1.0 A Lakás Expressz Szolgáltatás Elemző rendszer felhasználói funkcióiról Verzió: v1.0 Készült: 2013.március 27. 2 TARTALOMJEGYZÉK 1 Bevezető... 3 2 Tarifálás... 4 2.1 Navigáció
Informatika szintmérő-érettségi tételek 2015. február
 1.oldal (18) Rendszer karbantartása Rendszerkarbantartás fogalma: Minden operációs rendszer tartalmaz eszközöket a hardver- és a szoftverkomponensek karbantartására. Idesoroljuk a hardveralkotók szoftveres
1.oldal (18) Rendszer karbantartása Rendszerkarbantartás fogalma: Minden operációs rendszer tartalmaz eszközöket a hardver- és a szoftverkomponensek karbantartására. Idesoroljuk a hardveralkotók szoftveres
1. oldal, összesen: 29 oldal
 1. oldal, összesen: 29 oldal Bevezetõ AXEL PRO Nyomtatványkitöltõ Program Az AXEL PRO Nyomtatványkitöltõ egy olyan innovatív, professzionális nyomtatványkitöltõ és dokumentum-szerkesztõ program, mellyel
1. oldal, összesen: 29 oldal Bevezetõ AXEL PRO Nyomtatványkitöltõ Program Az AXEL PRO Nyomtatványkitöltõ egy olyan innovatív, professzionális nyomtatványkitöltõ és dokumentum-szerkesztõ program, mellyel
A SZOFTVER TELEPÍTÉSE ELŐTT TELEPÍTÉS WINDOWS KÖRNYEZETBEN TELEPÍTÉS MACINTOSH KÖRNYEZETBEN HIBAKERESÉS
 Szoftvertelepítési útmutató A SZOFTVER TELEPÍTÉSE ELŐTT TELEPÍTÉS WINDOWS KÖRNYEZETBEN TELEPÍTÉS MACINTOSH KÖRNYEZETBEN HIBAKERESÉS Köszönjük, hogy megvásárolta termékünket. Ez a kézikönyv leírja, hogyan
Szoftvertelepítési útmutató A SZOFTVER TELEPÍTÉSE ELŐTT TELEPÍTÉS WINDOWS KÖRNYEZETBEN TELEPÍTÉS MACINTOSH KÖRNYEZETBEN HIBAKERESÉS Köszönjük, hogy megvásárolta termékünket. Ez a kézikönyv leírja, hogyan
Felhasználói útmutató
 Felhasználói útmutató Kezdeti lépések Nyomtatás Hibaelhárítás Fogyóeszközök pótlása és cseréje A kézikönyvből hiányzó információkat a mellékelt CD-ROM HTML/PDF formátumú fájljaiban találhatja meg. A készülék
Felhasználói útmutató Kezdeti lépések Nyomtatás Hibaelhárítás Fogyóeszközök pótlása és cseréje A kézikönyvből hiányzó információkat a mellékelt CD-ROM HTML/PDF formátumú fájljaiban találhatja meg. A készülék
Synology DiskStation használati utasítás
 Synology DiskStation használati utasítás Dokumentumazonosító Syno_UsersGuide_DS_20130130 Tartalomjegyzék Fejezet 1: Bevezetés Fejezet 2: A Synology DiskStation Manager alapjai A Synology DiskStation és
Synology DiskStation használati utasítás Dokumentumazonosító Syno_UsersGuide_DS_20130130 Tartalomjegyzék Fejezet 1: Bevezetés Fejezet 2: A Synology DiskStation Manager alapjai A Synology DiskStation és
Synology DiskStation DS716+II 2-lemezes NAS (4 1,6-2,24 GHz CPU, 2 GB RAM)
 Synology DiskStation DS716+II 2-lemezes NAS (4 1,6-2,24 GHz CPU, 2 GB RAM) DiskStation DS716+ Az ideális NAS kiszolgáló a növekv? vállalatoknak A DS716+ a b?víthet?ség, teljesítmény és sokoldalúság tökéletes
Synology DiskStation DS716+II 2-lemezes NAS (4 1,6-2,24 GHz CPU, 2 GB RAM) DiskStation DS716+ Az ideális NAS kiszolgáló a növekv? vállalatoknak A DS716+ a b?víthet?ség, teljesítmény és sokoldalúság tökéletes
Meghajtók Felhasználói útmutató
 Meghajtók Felhasználói útmutató Copyright 2008 Hewlett-Packard Development Company, L.P. A Windows és a Windows Vista a Microsoft Corporation védjegye vagy bejegyzett védjegye az Egyesült Államokban és/vagy
Meghajtók Felhasználói útmutató Copyright 2008 Hewlett-Packard Development Company, L.P. A Windows és a Windows Vista a Microsoft Corporation védjegye vagy bejegyzett védjegye az Egyesült Államokban és/vagy
Gyorskalauz a Windowshoz készült asztali Novell Filr 1.0.2 alkalmazáshoz
 Gyorskalauz a Windowshoz készült asztali Novell Filr 1.0.2 alkalmazáshoz 2014. február Novell Gyorskalauz A Novell Filr egyszerű elérést biztosít fájljaihoz és mappáihoz asztali gépéről, böngészőből és
Gyorskalauz a Windowshoz készült asztali Novell Filr 1.0.2 alkalmazáshoz 2014. február Novell Gyorskalauz A Novell Filr egyszerű elérést biztosít fájljaihoz és mappáihoz asztali gépéről, böngészőből és
Használati útmutató MFC-9140CDN MFC-9330CDW MFC-9340CDW. Nem minden modell kapható az összes országban. 0 verzió HUN
 Használati útmutató MFC-9140CDN MFC-9330CDW MFC-9340CDW Nem minden modell kapható az összes országban. 0 verzió HUN Ha kapcsolatba kell lépnie a vevőszolgálattal Adja meg az alábbi információkat a későbbi
Használati útmutató MFC-9140CDN MFC-9330CDW MFC-9340CDW Nem minden modell kapható az összes országban. 0 verzió HUN Ha kapcsolatba kell lépnie a vevőszolgálattal Adja meg az alábbi információkat a későbbi
MAGYAR POSTA BEFEKTETÉSI ZRT. e-befektetés. Felhasználói kézikönyv
 MAGYAR POSTA BEFEKTETÉSI ZRT. e-befektetés Felhasználói kézikönyv a Magyar Posta Befektetési Zrt. e-befektetéséhez Verziószám: 1.1 Hatályos: 2016.02.16. Magyar Posta Befektetési Zrt. Felhasználói kézikönyv
MAGYAR POSTA BEFEKTETÉSI ZRT. e-befektetés Felhasználói kézikönyv a Magyar Posta Befektetési Zrt. e-befektetéséhez Verziószám: 1.1 Hatályos: 2016.02.16. Magyar Posta Befektetési Zrt. Felhasználói kézikönyv
ESET SMART SECURITY 9
 ESET SMART SECURITY 9 Felhasználói útmutató (9.0-s és újabb termékverziókhoz) Microsoft Windows 10 / 8.1 / 8 / 7 / Vista / XP Ide kattintva letöltheti a dokumentum legújabb verzióját ESET SMART SECURITY
ESET SMART SECURITY 9 Felhasználói útmutató (9.0-s és újabb termékverziókhoz) Microsoft Windows 10 / 8.1 / 8 / 7 / Vista / XP Ide kattintva letöltheti a dokumentum legújabb verzióját ESET SMART SECURITY
1. Bevezető... 1. 2. A készülék bemutatása... 3. 3. Első lépések... 5
 1. Bevezető... 1 1.1 Üdvözöljük... 1 1.2 Biztonsági figyelmeztetések... 1 2. A készülék bemutatása... 3 2.1 Gombok és csatlakozók... 3 2.2 A készülék megjelenése... 4 2.3 Állapotjelző és értesítő ikonok...
1. Bevezető... 1 1.1 Üdvözöljük... 1 1.2 Biztonsági figyelmeztetések... 1 2. A készülék bemutatása... 3 2.1 Gombok és csatlakozók... 3 2.2 A készülék megjelenése... 4 2.3 Állapotjelző és értesítő ikonok...
IBM i. Szerviz és támogatás 7.1
 IBM i Szerviz és támogatás 7.1 IBM i Szerviz és támogatás 7.1 Megjegyzés A kiadvány és a tárgyalt termék használatba vétele előtt olvassa el a Nyilatkozatok, oldalszám: 111 szakasz tájékoztatását. Ez
IBM i Szerviz és támogatás 7.1 IBM i Szerviz és támogatás 7.1 Megjegyzés A kiadvány és a tárgyalt termék használatba vétele előtt olvassa el a Nyilatkozatok, oldalszám: 111 szakasz tájékoztatását. Ez
Gate Control okostelefon-alkalmazás
 Gate Control okostelefon-alkalmazás GSM Gate Control Pro 20/1000 modulokhoz HASZNÁLATI ÚTMUTATÓ v1.1.1.0 és újabb alkalmazásverzióhoz Dokumentumverzió: v1.5 2016.05.18 Termék rövid leírása A GSM Gate Control
Gate Control okostelefon-alkalmazás GSM Gate Control Pro 20/1000 modulokhoz HASZNÁLATI ÚTMUTATÓ v1.1.1.0 és újabb alkalmazásverzióhoz Dokumentumverzió: v1.5 2016.05.18 Termék rövid leírása A GSM Gate Control
Meghajtók Felhasználói útmutató
 Meghajtók Felhasználói útmutató Copyright 2009 Hewlett-Packard Development Company, L.P. A Windows elnevezés a Microsoft Corporation Amerikai Egyesült Államokban bejegyzett kereskedelmi védjegye. Az itt
Meghajtók Felhasználói útmutató Copyright 2009 Hewlett-Packard Development Company, L.P. A Windows elnevezés a Microsoft Corporation Amerikai Egyesült Államokban bejegyzett kereskedelmi védjegye. Az itt
Felhasználói útmutató
 Felhasználói útmutató EMUI 3.0.5 / 3.1 1 Tudnivalók a dokumentumról... 1 2 Első lépések... 2 A képernyő zárolása és feloldása... 2 Értesítés és állapotikonok... 2 Általános billentyűk... 3 Gyorsindító
Felhasználói útmutató EMUI 3.0.5 / 3.1 1 Tudnivalók a dokumentumról... 1 2 Első lépések... 2 A képernyő zárolása és feloldása... 2 Értesítés és állapotikonok... 2 Általános billentyűk... 3 Gyorsindító
Rövidített felhasználói kézikönyv. H.264 ( 4/8/16 csatornás) Digitális video rögzítő
 Rövidített felhasználói kézikönyv H.264 ( 4/8/16 csatornás) Digitális video rögzítő EVD-04/100A1HCE EVD-08/100A1HCE EVD-16/100A1HCE EVD-04/100A1HCB EVD-08/100A1HCB EVD-16/100A1HCB Használja az ajánlott
Rövidített felhasználói kézikönyv H.264 ( 4/8/16 csatornás) Digitális video rögzítő EVD-04/100A1HCE EVD-08/100A1HCE EVD-16/100A1HCE EVD-04/100A1HCB EVD-08/100A1HCB EVD-16/100A1HCB Használja az ajánlott
Gate Control okostelefon-alkalmazás
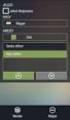 Gate Control okostelefon-alkalmazás GSM Gate Control Pro 20/1000 modulokhoz GYORS ÜZEMBE HELYEZÉSI ÚTMUTATÓ v1.0.0.0 és újabb alkalmazásverzióhoz Dokumentumverzió: v1.21 2015.08.05 1 Első lépések, ha még
Gate Control okostelefon-alkalmazás GSM Gate Control Pro 20/1000 modulokhoz GYORS ÜZEMBE HELYEZÉSI ÚTMUTATÓ v1.0.0.0 és újabb alkalmazásverzióhoz Dokumentumverzió: v1.21 2015.08.05 1 Első lépések, ha még
HP ProtectTools Felhasználói útmutató
 HP ProtectTools Felhasználói útmutató Copyright 2009 Hewlett-Packard Development Company, L.P. A Microsoft és a Windows elnevezés a Microsoft Corporation Amerikai Egyesült Államokban bejegyzett kereskedelmi
HP ProtectTools Felhasználói útmutató Copyright 2009 Hewlett-Packard Development Company, L.P. A Microsoft és a Windows elnevezés a Microsoft Corporation Amerikai Egyesült Államokban bejegyzett kereskedelmi
Vezeték nélküli eszközök (csak egyes típusoknál) Felhasználói útmutató
 Vezeték nélküli eszközök (csak egyes típusoknál) Felhasználói útmutató Copyright 2009 Hewlett-Packard Development Company, L.P. A Windows elnevezés a Microsoft Corporation Amerikai Egyesült Államokban
Vezeték nélküli eszközök (csak egyes típusoknál) Felhasználói útmutató Copyright 2009 Hewlett-Packard Development Company, L.P. A Windows elnevezés a Microsoft Corporation Amerikai Egyesült Államokban
HP ENVY 5640 e-all-in-one series
 HP ENVY 5640 e-all-in-one series Tartalomjegyzék 1 Hogyan történik?... 1 2 Első lépések... 2 A nyomtató részei... 3 Kezelőpanel és állapotjelző fény... 5 Útmutató a papírokról... 8 Töltsön papírt a nyomtatóba...
HP ENVY 5640 e-all-in-one series Tartalomjegyzék 1 Hogyan történik?... 1 2 Első lépések... 2 A nyomtató részei... 3 Kezelőpanel és állapotjelző fény... 5 Útmutató a papírokról... 8 Töltsön papírt a nyomtatóba...
SM-G935F. Felhasználói kézikönyv
 SM-G935F Felhasználói kézikönyv Hungarian. 04/2016. Rev.1.2 www.samsung.com Tartalom Alapok 4 Fontos tudnivalók 6 Az értékesítési doboz tartalma 7 A készülék elrendezése 9 Akkumulátor 15 SIM-kártya (nano-sim-kártya)
SM-G935F Felhasználói kézikönyv Hungarian. 04/2016. Rev.1.2 www.samsung.com Tartalom Alapok 4 Fontos tudnivalók 6 Az értékesítési doboz tartalma 7 A készülék elrendezése 9 Akkumulátor 15 SIM-kártya (nano-sim-kártya)
Smart speed VF-795 CJA28BAVDAPA
 User Használati manual útmutató Smart speed Vodafone Group 2015. A Vodafone márkanév és a Vodafone logók a Vodafone Csoport védjegyei. A jelen dokumentumban megjelenő bármely termékvagy vállalatnév az
User Használati manual útmutató Smart speed Vodafone Group 2015. A Vodafone márkanév és a Vodafone logók a Vodafone Csoport védjegyei. A jelen dokumentumban megjelenő bármely termékvagy vállalatnév az
Aronic Főkönyv kettős könyvviteli programrendszer
 6085 Fülöpszállás, Kiskunság tér 4. Internet: www.cin.hu E-mail: software@cin.hu Tel: 78/435-081, 30/9-573-673, 30/9-593-167 kettős könyvviteli programrendszer v2.0 Szoftverdokumentáció Önnek is jár egy
6085 Fülöpszállás, Kiskunság tér 4. Internet: www.cin.hu E-mail: software@cin.hu Tel: 78/435-081, 30/9-573-673, 30/9-593-167 kettős könyvviteli programrendszer v2.0 Szoftverdokumentáció Önnek is jár egy
Készülék előlapja és hátlapja
 Készülék előlapja és hátlapja Be / Ki SYS LED HDD LED USB LED esata LED COPY LED COPY/SYNC gomb USB port esata port USB Port LAN Port RESET Power 2 MAGYAR Bevezető Az NSA lehetővé teszi, hogy az otthoni
Készülék előlapja és hátlapja Be / Ki SYS LED HDD LED USB LED esata LED COPY LED COPY/SYNC gomb USB port esata port USB Port LAN Port RESET Power 2 MAGYAR Bevezető Az NSA lehetővé teszi, hogy az otthoni
Első lépések Compaq Notebook sorozat
 b Első lépések Compaq Notebook sorozat Dokumentum cikkszáma: 271247-211 2002. június Ez az útmutató ismerteti a hardver és szoftver üzembehelyezésével, a számítógép használatával és a problémák elhárításával
b Első lépések Compaq Notebook sorozat Dokumentum cikkszáma: 271247-211 2002. június Ez az útmutató ismerteti a hardver és szoftver üzembehelyezésével, a számítógép használatával és a problémák elhárításával
Segédlet az EDF DÉMÁSZ Zrt. on-line ügyfélszolgálat regisztrációjához illetve az e-számla szolgáltatás igénybevételéhez
 Segédlet az EDF DÉMÁSZ Zrt. on-line ügyfélszolgálat regisztrációjához illetve az e-számla szolgáltatás igénybevételéhez Tartalom 1. On-line ügyfélszolgálatra Regisztráció... 2 1.1. Regisztráció... Hiba!
Segédlet az EDF DÉMÁSZ Zrt. on-line ügyfélszolgálat regisztrációjához illetve az e-számla szolgáltatás igénybevételéhez Tartalom 1. On-line ügyfélszolgálatra Regisztráció... 2 1.1. Regisztráció... Hiba!
HP Deskjet 3510 e-all-in-one series
 HP Deskjet 3510 e-all-in-one series Tartalom 1 Hogyan lehet?...3 2 Ismerkedés a HP Deskjet 3510 series készülékkel A nyomtató részei...5 A vezérlőpanel funkciói...6 A vezeték nélküli kapcsolat beállításai...6
HP Deskjet 3510 e-all-in-one series Tartalom 1 Hogyan lehet?...3 2 Ismerkedés a HP Deskjet 3510 series készülékkel A nyomtató részei...5 A vezérlőpanel funkciói...6 A vezeték nélküli kapcsolat beállításai...6
WIFI ajtócsengő HASZNÁLATI ÚTMUTATÓ
 WIFI ajtócsengő HASZNÁLATI ÚTMUTATÓ Támogatott mobil telefon rendszerek: Android 4.2 & ios 6.0 vagy a felett. Műszaki adatok Kamera paraméterek Infravörös megvilágítók Videó képsebesség Operációs rendszer
WIFI ajtócsengő HASZNÁLATI ÚTMUTATÓ Támogatott mobil telefon rendszerek: Android 4.2 & ios 6.0 vagy a felett. Műszaki adatok Kamera paraméterek Infravörös megvilágítók Videó képsebesség Operációs rendszer
Novell VibeTM OnPrem. Felhasználói kézikönyv. 3 Public Beta. novdocx (hu) 16 April 2010. 2010. november 09. www.novell.com
 Felhasználói kézikönyv Novell VibeTM OnPrem 3 Public Beta 2010. november 09. www.novell.com Novell Vibe OnPrem 3 felhasználói kézikönyv Szerzői jogi megjegyzések A Novell, Inc. nem vállal garanciát a jelen
Felhasználói kézikönyv Novell VibeTM OnPrem 3 Public Beta 2010. november 09. www.novell.com Novell Vibe OnPrem 3 felhasználói kézikönyv Szerzői jogi megjegyzések A Novell, Inc. nem vállal garanciát a jelen
*Ne használja a készüléket a következő esetekben: túl hideg vagy túl meleg helyen, nedves, poros
 MB709C modellhez Ez a használati utasítás fontos figyelmeztetéseket és információkat tartalmaz a helyes használathoz. Figyelmesen olvassa el használat előtt, a balesetek elkerülése végett. Óvintézkedések:
MB709C modellhez Ez a használati utasítás fontos figyelmeztetéseket és információkat tartalmaz a helyes használathoz. Figyelmesen olvassa el használat előtt, a balesetek elkerülése végett. Óvintézkedések:
Használati útmutató. Xperia C3 Dual D2502
 Használati útmutató Xperia C3 Dual D2502 Tartalomjegyzék Első lépések...6 A használati útmutatóról...6 Áttekintés...6 Összeszerelés...7 A készülék első bekapcsolása...8 Miért van szükségem Google -fiókra?...9
Használati útmutató Xperia C3 Dual D2502 Tartalomjegyzék Első lépések...6 A használati útmutatóról...6 Áttekintés...6 Összeszerelés...7 A készülék első bekapcsolása...8 Miért van szükségem Google -fiókra?...9
Rövid használati utasítás
 1 Az Ön készüléke... 1.1 Gombok és csatlakozók Rövid használati utasítás Headset csatlakozó A készülék használatára vonatkozó részletesebb információkért látogassa meg a www.alcatelonetouch.com weboldalt,
1 Az Ön készüléke... 1.1 Gombok és csatlakozók Rövid használati utasítás Headset csatlakozó A készülék használatára vonatkozó részletesebb információkért látogassa meg a www.alcatelonetouch.com weboldalt,
Alcor Zest D714I Táblagép. Kezelési útmutató
 Alcor Zest D714I Táblagép Kezelési útmutató BIZTONSÁGGAL KAPCSOLATOS FIGYELMEZTETÉSEK Ez az útmutató fontos információkat tartalmaz a készülék kényelmes és biztonságos használatával kapcsolatban. Kérjük,
Alcor Zest D714I Táblagép Kezelési útmutató BIZTONSÁGGAL KAPCSOLATOS FIGYELMEZTETÉSEK Ez az útmutató fontos információkat tartalmaz a készülék kényelmes és biztonságos használatával kapcsolatban. Kérjük,
FELHASZNÁLÓI KÉZIKÖNYV
 FELHASZNÁLÓI KÉZIKÖNYV CIB INTERNET BANK SZOLGÁLTATÁS 4 Szolgáltatás igénybevétele 4 A BIZTONSÁGRÓL 6 A CIB INTERNET BANK RENDSZER ELINDÍTÁSA 9 Ajánlott minimális technikai feltételek 9 Internet banki
FELHASZNÁLÓI KÉZIKÖNYV CIB INTERNET BANK SZOLGÁLTATÁS 4 Szolgáltatás igénybevétele 4 A BIZTONSÁGRÓL 6 A CIB INTERNET BANK RENDSZER ELINDÍTÁSA 9 Ajánlott minimális technikai feltételek 9 Internet banki
HTC Desire 620. Felhasználói kézikönyv
 HTC Desire 620 Felhasználói kézikönyv 2 Tartalom Tartalom Érdekes funkciók A HTC Desire 620 készülék szolgáltatásai 9 Kibontás HTC Desire 620 11 Hátlap 12 micro SIM kártya 14 Tárolókártya 15 Akkumulátor
HTC Desire 620 Felhasználói kézikönyv 2 Tartalom Tartalom Érdekes funkciók A HTC Desire 620 készülék szolgáltatásai 9 Kibontás HTC Desire 620 11 Hátlap 12 micro SIM kártya 14 Tárolókártya 15 Akkumulátor
A TechSon Prémium kategóriás DVR-ek beállítása távoli betekintéshez
 A TechSon Prémium kategóriás DVR-ek beállítása távoli betekintéshez 1. Helyi kapcsolat adatainak megszerzése A már meglévő helyi hálózat adatait egy, a hálózatba kötött számítógép segítségével kiolvashatjuk.
A TechSon Prémium kategóriás DVR-ek beállítása távoli betekintéshez 1. Helyi kapcsolat adatainak megszerzése A már meglévő helyi hálózat adatait egy, a hálózatba kötött számítógép segítségével kiolvashatjuk.
Útmutató a hálózati és internetes kommunikációhoz
 Útmutató a hálózati és internetes kommunikációhoz Üzleti célú asztali számítógépek Copyright 2006 Hewlett-Packard Development Company, L.P. Az itt közölt információ értesítés nélkül változhat. A Microsoft
Útmutató a hálózati és internetes kommunikációhoz Üzleti célú asztali számítógépek Copyright 2006 Hewlett-Packard Development Company, L.P. Az itt közölt információ értesítés nélkül változhat. A Microsoft
Felhasználói kézikönyv
 Felhasználói kézikönyv Mindenki másnál több felhasználót védünk a legtöbb online fenyegetéssel szemben. Környezetünk védelme mindannyiunk érdeke. A Symantec eltávolította a borítót erről a kézikönyvről,
Felhasználói kézikönyv Mindenki másnál több felhasználót védünk a legtöbb online fenyegetéssel szemben. Környezetünk védelme mindannyiunk érdeke. A Symantec eltávolította a borítót erről a kézikönyvről,
KETTŐS KÖNYVELÉS PROGRAM CIVIL SZERVEZETEK RÉSZÉRE
 KETTŐS KÖNYVELÉS PROGRAM CIVIL SZERVEZETEK RÉSZÉRE Kezelési leírás 2015. Program azonosító: WUJEGYKE Fejlesztő: B a l o g h y S z o f t v e r K f t. Keszthely, Vak Bottyán utca 41. 8360 Tel: 83/515-080
KETTŐS KÖNYVELÉS PROGRAM CIVIL SZERVEZETEK RÉSZÉRE Kezelési leírás 2015. Program azonosító: WUJEGYKE Fejlesztő: B a l o g h y S z o f t v e r K f t. Keszthely, Vak Bottyán utca 41. 8360 Tel: 83/515-080
Kamera. Hálózati rejtett kamera. Gyorsindítási útmutató UD.6L0201B2161A01
 Kamera Hálózati rejtett kamera Gyorsindítási útmutató UD.6L0201B2161A01 0 Gyorsindítási útmutató COPYRIGHT 2015 Hangzhou Hikvision Digital Technology Co., Ltd. MINDEN JOG FENNTARTVA. A jelen kézikönyvben
Kamera Hálózati rejtett kamera Gyorsindítási útmutató UD.6L0201B2161A01 0 Gyorsindítási útmutató COPYRIGHT 2015 Hangzhou Hikvision Digital Technology Co., Ltd. MINDEN JOG FENNTARTVA. A jelen kézikönyvben
Vezeték nélküli IP kamera / Vezetékes kamera. (Windows operációs rendszerekhez)
 Vezeték nélküli IP kamera Vezetékes kamera Kézikönyv - Gyors indulás (Windows operációs rendszerekhez) Modell:FI8904W Modell:FI8905W Windows operációs rendszerekhez-------1. oldal MAC operációs rendszerekhez
Vezeték nélküli IP kamera Vezetékes kamera Kézikönyv - Gyors indulás (Windows operációs rendszerekhez) Modell:FI8904W Modell:FI8905W Windows operációs rendszerekhez-------1. oldal MAC operációs rendszerekhez
Smart grand VF-696 CJA28DAVDAPA
 User Használati manual útmutató Smart grand Vodafone Group 2015. A Vodafone márkanév és a Vodafone logók a Vodafone Csoport védjegyei. A jelen dokumentumban megjelenő bármely termékvagy vállalatnév az
User Használati manual útmutató Smart grand Vodafone Group 2015. A Vodafone márkanév és a Vodafone logók a Vodafone Csoport védjegyei. A jelen dokumentumban megjelenő bármely termékvagy vállalatnév az
Rövid használati utasítás
 922 Rövid használati utasítás A készülék használatára vonatkozó részletesebb információkért látogassa meg a www.alcatelonetouch.com weboldalt, ahonnan letöltheti a teljes kézikönyvet. Ezenkívül a weboldalon
922 Rövid használati utasítás A készülék használatára vonatkozó részletesebb információkért látogassa meg a www.alcatelonetouch.com weboldalt, ahonnan letöltheti a teljes kézikönyvet. Ezenkívül a weboldalon
Az Ön kézikönyve SONY ERICSSON XPERIA GO http://hu.yourpdfguides.com/dref/4379959
 Elolvashatja az ajánlásokat a felhasználói kézikönyv, a műszaki vezető, illetve a telepítési útmutató SONY ERICSSON XPERIA GO. Megtalálja a választ minden kérdésre az a felhasználói kézikönyv (információk,
Elolvashatja az ajánlásokat a felhasználói kézikönyv, a műszaki vezető, illetve a telepítési útmutató SONY ERICSSON XPERIA GO. Megtalálja a választ minden kérdésre az a felhasználói kézikönyv (információk,
GT-P7500. Felhasználói kézikönyv
 GT-P7500 Felhasználói kézikönyv Az útmutató használata Gratulálunk a Samsung P7500 készülék megvásárlásához. Ezzel a nagyteljesítményű, bárhol a világban készülékkel olyan internetes mobil számítógép eszközt
GT-P7500 Felhasználói kézikönyv Az útmutató használata Gratulálunk a Samsung P7500 készülék megvásárlásához. Ezzel a nagyteljesítményű, bárhol a világban készülékkel olyan internetes mobil számítógép eszközt
HP ENVY 7640 e-all-in-one series
 HP ENVY 7640 e-all-in-one series Tartalomjegyzék 1 Hogyan történik?... 1 2 Első lépések... 2 A nyomtató részei... 3 Kezelőpanel és állapotjelző fény... 5 Útmutató a papírokról... 8 Töltsön papírt a nyomtatóba...
HP ENVY 7640 e-all-in-one series Tartalomjegyzék 1 Hogyan történik?... 1 2 Első lépések... 2 A nyomtató részei... 3 Kezelőpanel és állapotjelző fény... 5 Útmutató a papírokról... 8 Töltsön papírt a nyomtatóba...
Használati útmutató a Semmelweis Egyetem Központi Könyvtár távoli adatbázis elérés szolgáltatásáról
 e-könyvtár Használati útmutató a Semmelweis Egyetem Központi Könyvtár távoli adatbázis elérés szolgáltatásáról Ez a dokumentum ismerteti a terminálszolgáltatások használatához szükséges információkat.
e-könyvtár Használati útmutató a Semmelweis Egyetem Központi Könyvtár távoli adatbázis elérés szolgáltatásáról Ez a dokumentum ismerteti a terminálszolgáltatások használatához szükséges információkat.
TC-DVR SS3016. Digitális videó rögzítő. Felhasználói kézikönyv
 TC-DVR SS3016 Digitális videó rögzítő Felhasználói kézikönyv V1.0 Minden jog fenntartva FIGYELEM Köszönjük, hogy megvásárolta ezt a digitális videórögzítőt. A DVR használata előtt olvassa el figyelmesen
TC-DVR SS3016 Digitális videó rögzítő Felhasználói kézikönyv V1.0 Minden jog fenntartva FIGYELEM Köszönjük, hogy megvásárolta ezt a digitális videórögzítőt. A DVR használata előtt olvassa el figyelmesen
Synology DiskStation DS lemezes NAS (4 2,4 GHz CPU, 2 GB RAM)
 Synology DiskStation DS1515+ 5-lemezes NAS (4 2,4 GHz CPU, 2 GB RAM) DiskStation DS1515+ Összetett feladatokhoz és titkosításhoz optimalizált, kimagasló teljesítmény? NAS A négymagos processzorral és hardveres
Synology DiskStation DS1515+ 5-lemezes NAS (4 2,4 GHz CPU, 2 GB RAM) DiskStation DS1515+ Összetett feladatokhoz és titkosításhoz optimalizált, kimagasló teljesítmény? NAS A négymagos processzorral és hardveres
Synology DiskStation használati utasítás
 Synology DiskStation használati utasítás Dokumentumazonosító Syno_UsersGuide_DS_20121105 Tartalomjegyzék Fejezet 1: Bevezetés Fejezet 2: A Synology DiskStation Manager alapjai A Synology DiskStation telepítése...
Synology DiskStation használati utasítás Dokumentumazonosító Syno_UsersGuide_DS_20121105 Tartalomjegyzék Fejezet 1: Bevezetés Fejezet 2: A Synology DiskStation Manager alapjai A Synology DiskStation telepítése...
Synology NAS használati útmutató
 Synology NAS használati útmutató Dokumentumazonosító Syno_UsersGuide_NAS_20170222 Tartalomjegyzék 1. fejezet: Bevezetés 2. fejezet: A Synology DiskStation Manager alapjai Synology NAS és DSM telepítése...
Synology NAS használati útmutató Dokumentumazonosító Syno_UsersGuide_NAS_20170222 Tartalomjegyzék 1. fejezet: Bevezetés 2. fejezet: A Synology DiskStation Manager alapjai Synology NAS és DSM telepítése...
SM-G930F. Felhasználói kézikönyv
 SM-G930F Felhasználói kézikönyv Hungarian. 02/2016. Rev.1.0 www.samsung.com Tartalom Alapok 4 Fontos tudnivalók 6 Az értékesítési doboz tartalma 7 A készülék elrendezése 9 Akkumulátor 15 SIM-kártya (nano-sim-kártya)
SM-G930F Felhasználói kézikönyv Hungarian. 02/2016. Rev.1.0 www.samsung.com Tartalom Alapok 4 Fontos tudnivalók 6 Az értékesítési doboz tartalma 7 A készülék elrendezése 9 Akkumulátor 15 SIM-kártya (nano-sim-kártya)
TC-DVR MN30xx. Digitális videó rögzítő. Felhasználói kézikönyv
 TC-DVR MN30xx Digitális videó rögzítő Felhasználói kézikönyv 4/8/16 csatornás DVR-ekhez V1.0 Minden jog fenntartva FIGYELEM Köszönjük, hogy megvásárolta ezt a digitális videórögzítőt. A DVR használata
TC-DVR MN30xx Digitális videó rögzítő Felhasználói kézikönyv 4/8/16 csatornás DVR-ekhez V1.0 Minden jog fenntartva FIGYELEM Köszönjük, hogy megvásárolta ezt a digitális videórögzítőt. A DVR használata
ÁLTALÁNOS SZERZŐDÉSI FELTÉTELEK
 ÁLTALÁNOS SZERZŐDÉSI FELTÉTELEK Jelen Általános Szerződési Feltételek (továbbiakban ÁSZF) tartalmazza a www.axelentshop.hu weboldalon (a továbbiakban: Honlap) elérhető szolgáltatás igénybevételének nagykereskedők,
ÁLTALÁNOS SZERZŐDÉSI FELTÉTELEK Jelen Általános Szerződési Feltételek (továbbiakban ÁSZF) tartalmazza a www.axelentshop.hu weboldalon (a továbbiakban: Honlap) elérhető szolgáltatás igénybevételének nagykereskedők,
Családbiztonság Windows 8 rendszerben
 Microsoft Magyarország Családbiztonság Windows 8 rendszerben [Type the document subtitle] Andras Toth 10/19/2012 Contents Állítsa be gyermekei fiókját a Családbiztonság funkcióban...2 Megjegyzés...3 Fiók
Microsoft Magyarország Családbiztonság Windows 8 rendszerben [Type the document subtitle] Andras Toth 10/19/2012 Contents Állítsa be gyermekei fiókját a Családbiztonság funkcióban...2 Megjegyzés...3 Fiók
Az Ön kézikönyve LEXMARK X2670 http://hu.yourpdfguides.com/dref/2387163
 Elolvashatja az ajánlásokat a felhasználói kézikönyv, a műszaki vezető, illetve a telepítési útmutató LEXMARK X2670. Megtalálja a választ minden kérdésre az LEXMARK X2670 a felhasználói kézikönyv (információk,
Elolvashatja az ajánlásokat a felhasználói kézikönyv, a műszaki vezető, illetve a telepítési útmutató LEXMARK X2670. Megtalálja a választ minden kérdésre az LEXMARK X2670 a felhasználói kézikönyv (információk,
Használati útmutató. Xperia C C2305/C2304
 Használati útmutató Xperia C C2305/C2304 Tartalomjegyzék Xperia C Használati útmutató...6 Első lépések...7 Android mi ez és mire való?...7 Áttekintés...7 Összeszerelés...8 Az eszköz be- és kikapcsolása...10
Használati útmutató Xperia C C2305/C2304 Tartalomjegyzék Xperia C Használati útmutató...6 Első lépések...7 Android mi ez és mire való?...7 Áttekintés...7 Összeszerelés...8 Az eszköz be- és kikapcsolása...10
Meghajtók Felhasználói útmutató
 Meghajtók Felhasználói útmutató Copyright 2008 Hewlett-Packard Development Company, L.P. A Windows elnevezés a Microsoft Corporation Amerikai Egyesült Államokban bejegyzett kereskedelmi védjegye. A termékkel
Meghajtók Felhasználói útmutató Copyright 2008 Hewlett-Packard Development Company, L.P. A Windows elnevezés a Microsoft Corporation Amerikai Egyesült Államokban bejegyzett kereskedelmi védjegye. A termékkel
BBS-INFO Kiadó, 2013.
 BBS-INFO Kiadó, 2013. Bártfai Barnabás, 2013. Minden jog fenntartva! A könyv vagy annak oldalainak másolása, sokszorosítása csak a szerző írásbeli hozzájárulásával történhet. A betűtípus elnevezések, a
BBS-INFO Kiadó, 2013. Bártfai Barnabás, 2013. Minden jog fenntartva! A könyv vagy annak oldalainak másolása, sokszorosítása csak a szerző írásbeli hozzájárulásával történhet. A betűtípus elnevezések, a
Google Cloud Print útmutató
 Google Cloud Print útmutató 0 verzió HUN ek meghatározása Ebben a Használati útmutatóban végig az alábbi ikont használjuk: A ek útmutatással szolgálnak a különböző helyzetek kezelésére, továbbá javaslatokat
Google Cloud Print útmutató 0 verzió HUN ek meghatározása Ebben a Használati útmutatóban végig az alábbi ikont használjuk: A ek útmutatással szolgálnak a különböző helyzetek kezelésére, továbbá javaslatokat
Felhasználói útmutató
 PRIV Verzió: 6.0 Felhasználói útmutató Kiadva: 2016-05-19 SWD-20160519164213606 Tartalomjegyzék Beállítás és alapok... 5 Az eszköz áttekintése...5 A SIM-kártya behelyezése... 6 Médiakártya behelyezése...7
PRIV Verzió: 6.0 Felhasználói útmutató Kiadva: 2016-05-19 SWD-20160519164213606 Tartalomjegyzék Beállítás és alapok... 5 Az eszköz áttekintése...5 A SIM-kártya behelyezése... 6 Médiakártya behelyezése...7
Használati útmutató. Xperia T2 Ultra D5303/D5306
 Használati útmutató Xperia T2 Ultra D5303/D5306 Tartalomjegyzék Első lépések... 7 A használati útmutatóról...7 Áttekintés...7 Összeszerelés...8 A készülék első bekapcsolása...10 Miért van szükség Google
Használati útmutató Xperia T2 Ultra D5303/D5306 Tartalomjegyzék Első lépések... 7 A használati útmutatóról...7 Áttekintés...7 Összeszerelés...8 A készülék első bekapcsolása...10 Miért van szükség Google
Synology NAS használati útmutató
 Synology NAS használati útmutató Dokumentumazonosító Syno_UsersGuide_NAS_20180104 Tartalomjegyzék 1. fejezet: Bevezetés 2. fejezet: A Synology DiskStation Manager alapjai A Synology NAS beállítása és a
Synology NAS használati útmutató Dokumentumazonosító Syno_UsersGuide_NAS_20180104 Tartalomjegyzék 1. fejezet: Bevezetés 2. fejezet: A Synology DiskStation Manager alapjai A Synology NAS beállítása és a
Multimédia Felhasználói útmutató
 Multimédia Felhasználói útmutató Copyright 2008 Hewlett-Packard Development Company, L.P. A Microsoft, Windows és a Windows Vista név a Microsoft Corporation Amerikai Egyesült Államokban és/vagy más országokban
Multimédia Felhasználói útmutató Copyright 2008 Hewlett-Packard Development Company, L.P. A Microsoft, Windows és a Windows Vista név a Microsoft Corporation Amerikai Egyesült Államokban és/vagy más országokban
