Speedshop Kft.
|
|
|
- Tivadar Ottó Dudás
- 8 évvel ezelőtt
- Látták:
Átírás
1 Eten X500 glofiish GPS Pocket PC Használati útmutató
2 Biztonsági elıírások Használatba vétel elıtt kérjük olvassa el figyelmesen az útmutatót! A készülék akkumulátora nincsen feltöltve mikor a gyártótól kikerül. Kérjük helyezze be az akkumulátort a készülékbe és az elsı használat elıtt töltse megközelítıleg 8 órán keresztül. A SIM kártya behelyezése elıtt érintse meg az ALL OFF feliratot a Wireless managerben a képernyın, hogy kikapcsolja a készülék mobiltelefon, WLAN ill. Bluetooth moduljait. Nyomja meg a bekapcsoló gombot a kijelzı kikapcsolásához., egyéb esetben abnormális szétkapcsolás jelentkezhet a vezetéknélküli kapcsolatokban. Amennyiben repülıgépen, egészségügyi intézményben vagy benzinkút közelében használja készülékét ahol a vezetéknélküli eszközök használata nem engedélyezett, a Wireless managerben az ALL OFF opcióval minden vezeték nélküli kommunikációs modult kikapcsolhat. A kikapcsoló gombbal csupán a kijelzıt kapcsolja ki. Meghibásodás esetén a kereskedıhöz küldje vissza a terméket. A készülék nem szakszerviz általi szétszerelése a garancia elveszítésével jár. Hol talál információt Információ: Programok a Pocket PC-n Alkalmazások amiket a Pocket PC-re telepíthet Kapcsolódás és szinkronizálás asztali számítógéppel. Naprakész információ a Pocket PC-vel kapcsolatban Nézze meg a következıt: A használati útmutató és a Pocket PC Help opciója. A Help megnézéséhez érintse meg a ábrát, majd válassza a Help opciót. A Pocket PC Getting Started CD-je. Nézze meg a termékhez kapott használati útmutatót vagy az ActiveSync program online támogatását.
3 Használati Útmutató BIZTONSÁGI ELİÍRÁSOK...2 HOL TALÁL INFORMÁCIÓT Mőholdas navigáció A NAVIGÁCIÓS ESZKÖZ INSTALLÁLÁSA GPS NAVIGÁCIÓS SZOFTVER INSTALLÁLÁSA A GPS-ES AUTÓS NAVIGÁCIÓ FELTÉTELEI A GPS ADAT FRISSÍTÉSE LOCATION SMS Elsı lépések / A CSOMAG TARTALMA KÜLSİ NÉZET Hardver gyorsbillentyő gomb funkciók Hátulnézet A POCKET PC ELSİ HASZNÁLATA A készülék töltése Az akkumulátor újra installálása vagy cseréje A KÉSZÜLÉK BE ILLETVE KIKAPCSOLÁSA Sleep mód A kijelzı bekapcsolása A Pocket PC újraindítása Reset Alapértelmezett beállítások Clean Boot X-1
4 3 A Pocket PC használata/ START Képernyı - "Screen" Today képernyı Programok Rendszer Programok M-DESK SZÖVEGBEVITEL A POCKET PC-N Szövegbevitel az "Input Panel"-lel Szövegbevitel a szoftveres billentyőzettel Bető felismerı használata Block felismerı használata A Transcriber használata Beírt szöveg kiválasztása Írjon a képernyıre Írjon a képernyıre Szöveg kijelölése Kézírás szöveggé alakítása Rajz készítése Rajz kiválasztása Hangfelvétel készítése Gyakori szöveg használata Hangutasítás A telefon használata / A SIM KÁRTYA BEHELYEZÉSE ILLETVE ELTÁVOLÍTÁSA Hangerı beállítása a telefonon Eszköztár Hívás indítása a névjegyzékbıl X-2
5 Hívás indítása gyorshívással "Speed Dial" Hívás indítása a hívás elızmények "Call History" alapján A TELEFON TESTRESZABÁSA Csengıhang hozzáadása TELEFONNAL KAPCSOLATOS ALKALMAZÁSOK SIM Manager Általános képernyı Telefonkönyv másolása SMS kezelés SMS küldés Gyorstárcsázás Gyorsbillentyő Gyakran tárcsázott számok Tárcsázás kezdıbető alapján "Index Dial" Hívólista szőrése "Call Filter" Skype A Pocket PC testreszabása / BEÁLLÍTÁSOK FIGYELMEZTETÉSEK ENERGIAELLÁTÁS BEÁLLÍTÁSA HÁTTÉRVILÁGÍTÁS "BACKLIGHT" MIKROFON HANGERİ BEÁLLÍTÁSA "ADJUST VOLUME" SCENARIOS - ÜZEMMÓDOK GYORS HIVATKOZÁSOK "QUICK LINK" ADATOK KERESÉSE ÉS SZERVEZÉSE A GYORSBILLENTYŐK "HOT KEYS" ÁTPROGRAMOZÁSA X-3
6 6 Microsoft ActiveSync / AZ ACTIVESYNC TELEPÍTÉSE ÉS HASZNÁLATA ActiveSync USB SZINKRONIZÁCIÓ SZINKRONIZÁCIÓ BLUETOOTH KAPCSOLATON KERESZTÜL Kapcsolatok / CSATLAKOZÁS AZ INTERNETHEZ Kapcsolat létrehozása varázsló "Connection Wizard" A GPRS Kapcsolat beállítása GPRS kapcsolat létesítése A GPRS kapcsolat bontása A BLUETOOTH HASZNÁLATA Bluetooth kapcsolat varázsló Bluetooth kapcsolat beállítása Service - Szolgáltatások Soros Port Bluetooth Headset FTP megosztás CSATLAKOZÁS SZÁMÍTÓGÉPHEZ (PC) VEZETÉK NÉLKÜLI "WIRELESS LAN" ADATÁTVITEL A vezeték nélküli hálózat "Wireless LAN" használata / CSATLAKOZÁS A VEZETÉK NÉLKÜLI HÁLÓZATHOZ A WLAN HÁLÓZAT BEÁLLÍTÁSA WLAN beállítás A vezeték nélküli hálózat "Wireless Network" konfigurálása (Általános hálózati beállítás) X-4
7 A vezeték nélküli hálózat "Wireless Network" konfigurálása (Proxy beállítása) Üzenetek küldése és fogadása / ÉS SMS ÜZENETEK üzenetek szinkronizálása Szerver beállítása üzenetek és SMS használata MSN MESSENGER Az MSN Messenger beállítása Partnerek Üzenetküldés - Chat MMS SZERKESZTÉSE Az MMS fiók beállítása MMS üzenetek létrehozása és szerkesztés "Create and Edit MMS" Multimédia / A KAMERA HASZNÁLATA Kamera mód Kamera mód a varázsló használatával Sorozatkép készítése Videó mód Videófelvétel készítése a varázslóval Gyors képkészítés a gyorsbillentyők segítségével FM RÁDIÓ WINDOWS MEDIA PLAYER X-5
8 12 A Pocket PC karbantartása/ ADATMENTÉS - BACKUP UTILITY Tárhely terület Fájlok mentése Varázsló mód Standard Mód Haladó beállítások Fájlok visszaállítása Varázsló mód Standard Mód Specifikáció / X-6
9 1 Mőholdas navigáció A navigációs eszköz installálása ❶ ❷ ❶Pocket PC ❷Autós töltı alacsony akkumulátor töltöttségnél használja az autós töltıt, csatlakoztassa az autó szivargyújtójába a töltı megfelelı részét illetve a másik végát a Pocket Pc-hez. Figyelem: AGPS vevıegység be van építve a Pocket PC-be. Amennyiben autója fémgızölt szélvédıvel rendelkezik a GPS jelvétel csökkenhet. Instrukciók mőholdas navigációhoz 1-1
10 GPS Navigációs szoftver installálása Kérjük olvassa el a szoftver használati útmutatóját. A GPS-es autós navigáció feltételei A rendszer használatával Ön elfogadja az alábbi feltételeket: 1. Az eszköz használata közben kérjük használjon autós tartót és rögzítse azt megfelelıen. ❶ ❷ ❸ ❹ 2. ❶ Ne helyezze olyan helyre a készüléket ahol a vezetıt zavarja a kilátásban. ❷ Ne helyezze a készüléket a légzsák útjába (fölé). ❸ Ne helyezze a készüléket olyan helyre, ahol nem tudja biztonságosan rögzíteni. 1-2
11 1. Állítsa be a céllállomást a vezetés elıtt 2. Az eszközt ne vezetés közben állítsa be, mert elvonhatja a figyelmét. 3. Kérjük használja körültekintıen az eszközt. Bármilyen az eszköz nem megfelelı használatából származó baleset a vezetıt terheli. 4. A GPS jelvételt, helymeghatározást befolyásolhatja az idıjárás valamint a környezet (magas házak, alagút, aluljáró, hidak stb). A legtöbb GPS nem mőködik teljes hatékonysággal épületen belüli körülmények között vagy fémgızölt fóliával ellátott szélvédıjő autóban. A GPS vevıt lehetıség szerint tiszta rálátaással használjuk a mőholdak (égbolt) felé. Gyakori hely az autó szélvédıjének közepe közelében elhelyezni a GPS készüléket.. 5. Amennyiben a GPS jelvétel gyenge, külsı antenna csatlakoztatása megoldást nyújthat. 6. A GPS rendszert az Egyesült Államok Védelmi Minisztériuma mőködteti, bármely általuk végzett módosítás kihatással van a GPS rendszerre. 7. Vezeték nélküli eszközök (mobiltelefon, sebességmérı radar stb.) interferálhatnak a GPS jellel ami szélsıséges esetben nem megfelelı mőködést eredményezhet. 8. A navigációs szoftverek által nyújtott adatok általános információval szolgálnak, a sofırnek a valóságban lévı táblákat kell figyelembe vennie. Instrukciók mőholdas navigációhoz 1-3
12 9. A navigációs szoftverek által nyújtott adatok általános információval szolgálnak, a sofırnek a valóságban lévı utak alapján kell tájékozódnia és a helyes irányt megválasztania. 10. Amikor nem használja az eszközt, ne hagyja azt az autóban, mert napsugárzás hatásásra az akkumulátor túlmelegedhet és az eszköz meghibásodásához vezethet valamint az autóban is kárt tehet. 1-4
13 A GPS adat frissítése Érintse meg a Data Update opciót., Programs, GPS, menüpontot majd válassza a Satellite Csatlakozzon a szolgáltató szerverére hogy azonnali GPS adatokat fogadjon. Megjegyzés: a következık egyike képessé teszi a Pocket PC számára a legfrisebb GPS adatok letöltését. Amennyiben több mint egy kapcsolat elérhetı a rendszer automatikusan a legjobb kapcsolatot választja a következı sorrendben: 1. ActiveSync kapcsolat: Csatlakoztassa a Pocket PC-t a PC-jéhez (Asztali számítógép vagy Notebook). Vegye figyelembe hogy a számítógépnek is be kell lennie kapcsolva és online állapotban kell lennie. 2. Wireless LAN (Wi-Fi) kapcsolat. 3. GPRS kapcsolat: Roaming mód nem frissíti a GPS adatokat automatikusan. Amennyiben szükséges véltson kézi üzemmódra. ❶ ❷ ❸ ❹ A rendszer ütemezett idıben frissíti a GPS adatokat. Kövesse az alábbi lépéseket. ❶ Pipálja ki az automatikus frissítés (automatic update) jelölı négyzetet. ❷Állítsa be a dátumot. ❸Állítsa be az idıt. ❹A szöveg mutatja a GPS adatok elévülési idejét, ekkor egy Instrukciók mőholdas navigációhoz 1-5
14 felbukkanó ablak is figyelmeztetni fogja. A következı beállítások a Today screen -re vonatkoznak. Érintse meg a Download gombot a GPS adatok frissítéséhez. A bal oldali ábra mutatja az ActiveSync kapcsolaton keresztüli letöltést. ❶ ❷ Érintse meg a Setting gombot a Satellite Data Update fı képernyın hogy a baloldali ábrán látható ablak megjelenjen. ❶Jelölje be az expiration jelölınégyzetet az automatikus figyelmeztetés aktiválásához. ❷Az alapértelmezett beállítás van bejelölve. Online kapcsolat esetén a rendszer automatikusan frissíti az adatokat. Vegye figyelembe hogy ha aktiválja ezt az opciót a GPRS adatforgalmának költsége a szólgáltatójának díjszabásától függ. Amennyiben a beállításokat elvégezte a készüléken és online kapcsolattban van a készüléke a legfrisebb GPS adatokat fogja letölteni a készülék. 1-6
15 1. ActiveSync kapcsolat. Gyızödjön meg róla, hogy a Pocket PC és számítógépe össze van kapcsolva és a gép be van kapcsolva. 2. Wireless LAN kapcsolat 3. GPRS kapcsolat. Instrukciók mőholdas navigációhoz 1-7
16 ❶ Amennyiben a GPS információk elévülnek a képernyı tetején megjelenik egy figyelmeztetı üzenet. ❷ ❸ ❶Az ikon figyelmezteti, hogy a GPS adatok elévültek. ❷ Érintse meg a Notification opciótaz üzenetablak megnyitásához.,. ❸Zárja be az ablakot.. 1-8
17 Location SMS Klikkeljen a, Programs, GPS, majd a Location SMS opcióra. Küldhet a Pocket PC GPS szoftvere SMS üzenetet, amint egy meghatározott koordinátát elér a vevı. ❶ ❷ ❸ ❹ ❺ ❻ 1. Lehetıleg jó jelvételnél használjuk a programot. ❶Klikkeljen a névjegyzék megnyitásához a Contacts -ra, vagy direkt módon is választhat a névjegyzékbıl. ❷Közvetlenül is beírhat telefonszámot a To mezıbe. Ha több címzettnek küldene SMS-t válassza el ıket pontosvesszıvel. ❸Közvetlenül beírhatja üzenetét ebbe a mezıbe. Pl. határ, utcanevek stb. ❹Automatikusan keres GPS információt. ❺Csak klikkeljen a kijelzıre hogy kiválassza, szerkessze vagy hozzáadjon a legtöbbet használt üzenetekhez. Tap ❻Klikkeljen a küldés send gombra, hogy SMS üzenetben elküldje aktuális helyzetétét. Instrukciók mőholdas navigációhoz 1-9
18 2. Válasszuk a ikont a fı képernyın, majd klikkeljünk bele bármely üzenetbe utána az OK gombra. A képernyıre klikkelve és lenyomva a ceruzát a felbukkanó ablakban választhatunk a hozzáadás, törlés (add, delete) stb. opciókból. 3. Az üzenet tartalma a bal oldali ábrán látható. A fogadó fél képernyıjén a-z üzenet megjelenítése - eszközétıl függıen - ez eltérı lehet. 1-10
19 2 Elsı lépések / A csomag tartalma Pocket PC, ceruza, akkumulátor, Getting Started CD, Használati útmutató, Hálózatitöltı, USBkábel, headset és bırtok. ❶ ❷ ❸ ❹ ❺ ❼ ❻ ❶Pocket PC ❷Ceruza ❸Akkumulátor ❹Getting Started CD ❺Használati útmutató ❻USB kábel ❼Hálózati töltı Elsı lépések 2-1
20 Külsı nézet Hangerıszabályozó gomb 2 Hangutasítás 3 Fejhallgató és mikrofon jack csatlakozó 4 Gyorsbillentyő a GPS alkalmazásnak 5 Telefon hangszóró 6 M-Desk gyorsbillentyő 7 WLAN aktív LED (Sárga) Bluetooth aktív LED 8 Töltést jelzı LED (Piros) Mobiltelefon aktív LED (Zöld) (Kék,egyet villan) GPS aktív LED (Kék,kettıt villan) 9 Érintı képernyı 10 Bal Soft-gomb 11 Jobb Soft-gomb 12 Küldés gomb 13 Hívás vége gomb 14 Navigációs gomb. Nyomja meg középen a gombot a launch gomb. 15 MicroSD kártya nyílás 16 Mikrofon 17 Mini USB port 18 Ceruza tartó.csúsztassa ki a ceruzát a tartóból.. 19 Be/kikapcsoló gomb 20 Reset gomb 21 Fényképezıgép gomb 22 Beépített kamera lencse 23 Mobiltelefon rejtett antennája 24 Hangszóró 25 Hátlap/Akkumulátor fedél 2-2
21 Hardver gyorsbillentyő gomb funkciók ❽ ⓿ ❶ ❷ ❸ ❾ ❹ ❺ ❻ ❼ ❿ Hardver Gomb Rövid billentyőnyomás (Nyomja meg egyszer és engedje el a gombot) Hosszú billentyőnyomás (Nyomja meg pár másodpercig és engedje el a gombot) -- ⓿ Hangerı állítása Kamera módban Zoom funkciók ❶ Voice Commander Jegyzet, Notes ❷ Gyorsbillentyő a GPS -- alkalmazásnak ❸ M-Desk -- ❹ Mobiltelefon/tárcsázás /újratárcsázás Hívástartás /válasz gomb ❺ Bal Soft-gomb: A Soft-gombok a bal -- és jobb oldalon a kijelzı alján lévı funkció gombokat vezérlik ❻ Jobb Soft-gomb -- ❼ ❽ Hívástartás Szétkapcsolás GPRS kapcsolatban. Ugrás a Today s képernyıre mialatt más alkalmazásban vagyunk. Ki/bekapcsoló gomb = a képernyıt kapcsolja ki/be Bekapcsolja a mobiltelefont, ha az ki van kapcsolva Kikapcsolja a mobiltelefont, ha az be van kapcsolva -- Elsı lépések 2-3
22 Ki/bekapcsoló gomb + Reset gomb = Cold boot (hidegindítás) ❾ Reset gomb -- ❿ Kamera Videokamera
23 Hátulnézet 1 Helyezze be a SIM kártyát az 2 Akkumulátor ábrának megfelelıen. 3 Hátlap 4 Az akkumulátor behelyezéséhez kövesse az ábrán lévı lépéseket 5 Akkumulátor zár SIM kártya behelyezése Akkumulátor behelyezése Unlock Lock 4 5 Elsı lépések 2-5
24 A Pocket PC elsı használata A készülék töltése ❶Csatlakoztassa a hálózati töltıt a konnektorba ❷Csatlakoztassa az USB csatlakozót a Pocket PC-hez, a töltés automatikusan elindul. ❸Amennyiben a Pocket PC-t a számítógéppel akarja összekötni, csatlakoztassa az USB kábelt a Pocket PC-hez illetve a másik végét a számítógéphez, ekkor is tölt a készülék. ❶ ❷ ❸ 1. Vegye le a hátlap/akkumulátor fedelet. 2. Helyezze be az akkumulátort, hogy az biztonságosan rögzítve legyen a készülékben.. 2-6
25 3. Csatlakoztassa a hálózati töltıt a konnektorba majd csatlakoztassa az USB csatlakozót a Pocket PC-hez, a töltés automatikusan elindul. 4. Cold Boot (Hidegindítás): Nyomja meg és tartsa lenyomva a Ki/bekapcsoló gombot az egyik kezével, a másik kezével pedig a ceruzát használva nyomja meg a Reset gombot. Engedje el a reset gombot és a ki/bekapcsoló gombot egyszerre. Várjon amíg újraindul a Pocket PC, majd kövesse a képernyın megjelenı utasításokat a képernyı kalibrálásához. 5. Körülbelül 8 órát vesz igénybe az akkumulátor teljes feltöltése az elsı alkalommal. Késıbb 3 óra elég a feltöltéshez. Miután feltöltıdött az akkumulátor, lehúzhatja a töltırıl, így hordozható állapotba kerül a készülék. 6. Az akkumulátor töltöttségét a jobb felsı sarokban található ikon jelzi. 7. A LED kijelzı a Pocket PC jobb felsı részén a töltés státuszt jelzi.. Töltés Teljesen feltöltve Alacsony töltöttség A piros LED Piros LED kialszik Piros LED villog kigyullad Zöld LED kigyullad A telefon aktív Zöld LED villog Figyelmeztetés Narancssárga LED villog 8. A Pocket PC bal felsı LED kijelzıje WLAN aktív Bluetooth aktív GPS aktív Sárga LED villog Kék LED 4mp-ként villan Kék LED 4mp-ként kétszer villan Elsı lépések 2-7
26 Az akkumulátor újra installálása vagy cseréje Amennyiben a telefon, GPRS vagy WLAN funkciói aktívak, kapcsolja ki azokat és utána cserélje ki az akkumulátort. 1. Vegye le a Pocket PC akkufedelét.. 2. Kissé be kell nyomnia az akkumulátort hogy kivehesse azt. 3. Cserélje ki az akkumulátort és rögzítse. Amint kiveszi az akkumulátort a készülékbıl az sleep módba vált. 4. Csúsztassa vissza a készülék akkufedelét. Nyitás Zárás 2-8
27 A készülék be illetve kikapcsolása Ki/bekapcsoló gomb Power Button Sleep mód 1. Nyomja meg a ki/bekapcsoló gombot Power Button a Pocket PC-n hogy a Sleep mód -ot aktiválja. Ekkor a kijelzı kialszik és minden periféria energiatakarékos üzemmódba kerül. Ha a telefon bekapcsolva van az még ekkor is fogad hívásokat. 2. A kijelzı bekapcsolásához csak nyomja meg a ki/bekapcsoló gombot Power Button. Elsı lépések 2-9
28 3. A készülék automatikus kikapcsolásához bizonyos idı után ( Sleep mode ) funkció beállításához klikkeljen a, Settings, majd a System fülre, utána a Power majd az Advanced fülre. 2-10
29 A kijelzı bekapcsolása A termék energiatakarékos funkciókkal van ellátva..ha a kijelzı kikapcsol, csak nyomja meg a ki/bekapcsoló gombot Power Button a kijelzı bekapcsolásához. Ha a kijelzı túl sötét és nem látja jól a képernyıt állítsa be a fényerısséget. Ehhez érintse meg a, Settings, majd System fület, utána a Backlight majd a Backlight Level fület. A ceruza használata a képernyı vezérléséhez A Pocket PC grafikus vezérléső. Alapvetıen több módon lehet vezérelni a készüléket, úgy mint érintéssel, érintés és húzás valamint érintés és nyomvatartás. Más mőveletekhez, mint a reset illetve cold boot (hidegindítás) a ceruza hegyét kell használni.. Húzza ki a ceruzát teljes méretőre a könnyebb használat érdekében. A ceruza tartóban tartva a ceruza kisebb lesz, mert összecsúszik. Kerülje a kijelzı erıs nyomását akár a ceruzával akár az ujjával. Elsı lépések 2-11
30 A Pocket PC újraindítása Amennyiben a készülék abnormálisan viselkedik vagy a képernyı lefagy (megmerevedik), a következı utasításokat alaposan betartva járjon el. 1. Reset Nyomja meg a Reset gombot a Pocket PC-n a ceruza hegyével. 2. Default Settings Amennyiben a kijelzı reagál, érintse meg a, Alapértelmezett beállítások Programs, Utilities, majd a Default Settings opciót. 3. Clean Boot Nyomja le a ki/bekapcsoló gombot Power indítás gombot és a Reset gombot a ceruza hegyével egyszerre, majd engedje el ıket. Ezután nyomja folyamatosan a hívás vége gombot End Button amíg a kijelzın meg nem jelennek a rendszerrel kapcsolatos kérdések, ekkor engedje el a gombot. Válaszoljon a kérdésekre. 2-12
31 Reset Reset folyamat: Nyomja meg a Reset gombot a Pocket PC-n a ceruza hegyével. Hibajelenség: Amennyiben a készülék abnormálisan viselkedik vagy a képernyı lefagy (megmerevedik). Amikor a rendszerbetöltés folyamata befejezıdik a Today képernyı jelenik meg. Ekkor megırzıdnek a Microsoft Windows gyárilag elıre installált alkalmazások, a felhasználó adatai, az újonnan installált programok valamint a testre szabott beállítások. Elsı lépések 2-13
32 Alapértelmezett beállítások Érintse meg a, Programs, Utilities, majd a Default Settings opciót. 1. Ha véletlenül indította el az alkalmazást nyomja meg az jelet, hogy kilépjen belıle. Ekkor semmilyen változás nem történik. 2. Ha szándékosan indította el, az adatbeviteli mezıbe írja be az azonosító kódot majd nyomja meg az OK gombot. Hibajelenség: Amennyiben a készülék abnormálisan viselkedik, de a kijelzı reagál a következıt tegye. Végeredmény: Visszaállítja a Microsoft Windows gyárilag installált programokat. Minden más a felhasználó által telepített programok, beállítások, adatok törlésre kerülnek! 2-14
33 Clean Boot A Cold boot (hidegindítás) folyamata: Nyomja meg a ki/bekapcsoló gombot Power Button a Pocket PC-n az egyik kezével, majd a másik kezében a ceruza hegyével nyomja be a Reset gombot Reset Button. Ezután engedje el azokat. Hibajelenség: Amennyiben egy elızı reset nem oldotta meg a problémát és a készülék továbbra is abnormálisan viselkedik vagy a képernyı lefagy. A Cold boot folyamat elıtt, gondosan figyeljen oda az instrukciókra majd csak ezt követıen hajtsa azt végre. 1. A cold boot (hidegindítás) folyamata után, ha nem nyomtunk meg egyetlen gombot sem a Pocket PC automatikusan befejezi a rendszer betöltését, majd a kijelzın a Today képernyı jelenik meg. Ez a reset végeredménye. 2. : Amennyiben egy elızı reset nem oldotta meg a problémát és a készülék továbbra is abnormálisan viselkedik kövesse az alábbiakat. Cold boot (hidegindítás) után, tartsa lenyomva a hívás vége gombot, amíg a rendszerrel kapcsolatos kérdések meg nem jelennek a képernyın, majd engedje el a gombot. Olvassa el körültekintıen a cold boot hidegindítás instrukcióit mielıtt folytatná. Elsı lépések 2-15
34 Cold boot hidegindítás végrehajtása és a hívás vége gomb End Button.nyomvatartása. A rendszer két kérdésbıl álló üzenetet fog megjeleníteni. Olvassa el figyelmesen az instrukciókat! Hiba! 1. Erase all data and load default? Törölje az összes adatot és töltse vissza az alapértelmezettet? (Az alapértelmezett válasz a nem No. Amennyiben pár másodperc elteltével nem választunk semmit a rendszer az alapértelmezett nem -et választja. 2. Amennyiben hosszan megnyomja a bal Soft-gombot pár másodpercig az igen Yes kiválasztásához, a rendszer töröl minden adatot és visszaállítja az alapértelmezett beállításokat. A Pocket PC újraindulása után kövesse a képernyın megjelenı utasításokat. 2-16
35 Hiba! 3. Delete registry only? Törölje a regisztrációs adatbázist? Az alapértelmezett válasz a nem No. Amennyiben pár másodperc elteltével nem választunk semmit a rendszer az alapértelmezett nem -et választja. Amennyiben hosszan megnyomja a bal Soft-gombot pár másodpercig az igen Yes kiválasztásához, a rendszer töröli a regisztrációs bejegyzéseket! Figyelem! 1. Cold boot hidegindítás után, a rendszer automatikusan visszaállítja a Microsoft Windows programokat. Amennyiben igen -nel Yes válaszol a két kérdésre az összes adata el fog veszni! Két módon ırizhetjük meg az adatainkat az alapértelmezett beállításokkal: ❶Reset végrehajtása. ❷Cold Boot hidegindítás végrehajtása után a két kérdésre nem-mel No válaszoljon. Elsı lépések 2-17
36
37 3 A Pocket PC használata/ Képernyı - "Screen" Start Klikkeljen a opciót., Settings, utána a System fülre, majd válassza a Screen Ha az elsı alkalommal vagy Cold boot hidegindítás után kapcsolja be a készüléket, be kell állítsa a képernyıt. Érintse meg a (+) jelet ahol látja a képernyın és kövesse az utasításokat a mővelet befejezéséhez. Amennyiben nem sikerült jól bekalibrálni a képernyıt, használja a help menüt az újbóli beállításhoz. ❶ ❷ ❸ ❶Igazítás: Portré (alapértelmezett) Tájkép (Jobb kezes) Tájkép (Bal kezes) ❷Érintse meg a képernyı igazítása "Align Screen" gombot a képernyı beálításához. Amikor a képernyı beállítás megjelenik "Align Screen", a ceruzával érintsük meg a (+) jelet amíg a következı ponton meg nem jelenik újból. Kövessük az utasításokat a mővelet befejezéséhez. Végül,érintsük meg A Pocket PC használata 3-1
38 az gombot. ❸Text Size fül: A kívánt betőméret beállítása. 3-2
39 A következı lépésekkel a képernyı beállítása opciót érjük el. Amennyiben a képernyı nem reagál a ceruza érintésére megpróbálhatjuk ezzel a módszerrel beállítani. 1. Nyomjuk meg egyszerre a Bal Soft gombot (Bal alsó gomb) és a feladat végrehajtó gombot a navigációs pad közepén. 2. Engedjük el a gombokat és a kalibrációs képernyı jelenik meg. A Pocket PC használata 3-3
40 Today képernyı Minden nap mikor bekapcsoljuk a készüléket ( vagy 4 óra inaktív használat után) a Today képernyıt látjuk. De elérhetjük a gomb megnyomásával is. A Today képernyın a nap fontosabb információit láthatjuk. ❶ ❷ ❸ ❹ ❺ Hiba! ❻ ❼ ❶ Start. Programok eléréséhez. ❷A GPRS kapcsolat be illetve kikapcsolása. ❸ Antenna ikon. Nyomjuk meg a telefon be ill. kikapcsolásához ❹ Hangszóró ikon. A hangerı szabályozása. ❽ ❾ 3-4
41 ❺Idı - Time. Érintésével az aktuális dátumot és idıt látjuk. Analóg vagy digitális kijelzéshez érintse meg az idı ikont (Time) és tartsa lenyomva a ceruzát. ❻Today képernyı. A fontos napi eseményeket közöli. Érintse meg bármely részét a beállítás opció eléréséhez. Például érintse meg a ikont a Pocket MSN-be való bejelentkezéshez. ❼Gyors Link. A programok gyors eléréséhez. ❽Az ikonok érintésével gyorsan érhetünk el programokat mint például a Wireless Manager, vagy a Scenarios stb. ❾Érintse meg a gyors linket (Quick link ) a gyorstárcsázáshoz "SpeedDial". Érintse meg a gyors linket (Quick link ) a telefonkönyv Contacts eléréséhez. A Pocket PC használata 3-5
42 Az alábbi táblázat azokat az ikonokat mutatja miket a navigációs vagy parancs sávban láthat. Kindly refer to the Meaning column for explanation or tap on the icon to access the instant message. Ikon Jelentése (A navigációs sávban található a képernyı tetején) A hangszóró be van kapcsolva A hangszóró ki van kapcsolva Az akkumulátor töltıdik Az akkumulátor töltöttsége alacsony Az akkumulátor töltöttsége kritikusan alacsony Az akkumulátor töltöttsége teljes MSN azonnali üzenetrıl értesít. vagy SMS-rıl értesít. Hangüzenetrıl értesít. Ha nincs elég hely a képernyın az összes üzenet megjelenítésére, erre az ikonra kattintva megnézheti azokat. PowerPoint bemutató Aktív kapcsolat számítógéppel Active Sync szinkronizáció SIM kártya nem elérhetı A telefon ki van kapcsolva A mobiltelefon jelerısségét jelzi GPRS nincs használatban GPRS használatban GPRS elérhetı 3-6
43 Ikon Jelentése (A navigációs sávban található a képernyı tetején) Wireless LAN aktív Wireless LAN hívás Ikon Wireless LAN használatban Jelentése (A navigációs sávban található a képernyı tetején) Általános mód Találkozó mód Szabadtéri mód Csendes mód A Pocket PC használata 3-7
44 Programok Bármikor átválthat egyik programról a másikra ha a menüre kattint. (Beállíthatja mely programokat tartalmazza a menü. (A beállítások testreszabása Adjusting Settings fejezetben többet is megtudhat.) A programok eléréséhez a ikonra kell klikkeljen, utána a Programs, majd a program nevét kell választani. Ikon Program Megjegyzés Játékok "Games Group" Bubble Breaker, Solitaire Multimédia "Multimedia Kamera, FM Tuner, Image Maker, Group" Image Wizard, Multimedia Manager Telefon "Phone Group" Csengıhang hozzáadása, (Add Ring tone,) Call Filter, MMS Composer, Scenarios, SIM Manager, SIM Tool Kit, Skype Receiver Switch, SMS küldı (SMS Sender), Gyorstárcsázás (Speed Dial( Alkalmazások "Utilities Adatmentés (Backup Utility), Group" Bluetooth Manager, Alapbeállítások (Default Settings), M-Desk, WLAN alkalmazás (WLAN Utility) Hangutasítás "Voice Voice Commander, Voice Commander Commander Group" beállításai (Settings) GPS "GPS Group" Location SMS, Satellite Data Update ActiveSync Synchronize information between your Pocket PC and desktop computer. Naptár "Calendar" Eseményeinket, találkozókat jegyezhetünk fel Névjegyzék "Contacts" Barátok és kollégák jegyzéke. 3-8
45 Jegyzet "Notes" Feladatok "Tasks" Készítsen jegyzeteket kézzel írva vagy begépelve, rajzokat stb. Feladatkezelı A Pocket PC használata 3-9
46 Ikon Program Megjegyzés Üzenetek "Messaging" Küldhet és fogadhat üzeneteket. Internet Explorer Internet és wap böngészı Pocket MSN Azonnali MSN Messenger üzenetküldı Word Mobile Word dokumentumok Excel Mobile Excel táblázatkezelı. PowerPoint Mobile PowerPoint bemutatók. Számológép Számológép funkciók "Calculator" Képek és Videók Kép és videó készítése "Pictures & Videos" Windows Media Player Film és zene lejátszó program File Explorer Fájlkezelı Wireless Manager Mobiltelefon, Bluetooth, és wireless LAN funkciók. Skype Határok nélküli VoIP telefonálás a világ bármely pontjára 3-10
47 Rendszer Programok, Settings, Personal fül Program Megjegyzés Gombok "Buttons" SBeállíthatja a Pocket PC "hardware" gombját. Input Beviteli mód beállításának részletei Menus Az elemek beállítása a Start menüben. MSN Options A Pocket MSN beállításai Owner Information A felhasználó adatai. Jelszó "Password" A Pocket PC-t védheti jelszóval. Telefon "Phone" Telefon beállításai Hangok és A hangerı és figyelmeztetés beállítása figyelmeztetések "Sounds & Notifications" Today A Today képernyı beállítása A Pocket PC használata 3-11
48 , Settings, System fül Program About Backlight Certificates Clock & Alarms Memory Microphone Power Regional Settings Remove Programs Screen System Information Megjegyzés Információ a Pocket PC-rıl A fényerı és háttérvilágítás beállítása Hálózati azonosítás, biztonsági tanusítvány Idı és ébresztı beállítása Memória használat, futó programok listája stb. A mikrofon hangerejének beállítása Energia használat, stb. Területi beállítások, idızóna stb.. Programok eltávolítása A képernyı kalibrációja. Választhatunk portré és tájkép nézetek közül Rendszer információ, Settings, Connections fül Program Beam Connection Wizard Connections CSD Type Network Cards USB to PC Megjegyzés beam data automatikus fogadása Kapcsolat beállítások Hálózati beállítás A Pocket PC GSM moduljának modemként való beállítása Hálózati kártyák beállítása. USB kapcsolat beállítása. 3-12
49 M-Desk Nyomja meg a eléréséhez. Klikkeljen a ikon gombot a Pocket PC felsı részét az M-Desk, Programs, Utilities, majd az M-Desk -re. Kategorizálhatja programjait, megváltoztathatja a háttérképet a személyes beállításai szerint. Ezek a beállítások nincsenek hatással a Pocket PC alapbeállításaira. ❶ ❷ ❸ ❹ ❺ ❻ (Klikkeljen a Phone, PDA vagy bármely másik fülre az adott kategória kiválasztásához. Klikkeljen és tartsa nyomva a fület egy felbukkanó ablak megjelenéséhez ahol a módosításokat elvégezheti.. ❷A program ikonja amit ebben a kategóriában választunk. A program indításához klikkeljen rá. ❸Klikkeljen és tartsa lenyomva a program ikonját. A felbukkanó ablakban módosításokat végezhet. (Átnevezés, törlés, kivágás, stb.) ❹A felbukkanó ablak üres területére való klikkeléssel az Új, beillesztés stb. funkciókat érjük el. A Pocket PC használata 3-13
50 ❺ Üzemmódváltás 3-14 A Bluetooth fülhallgatót kapcsolja ki ❻Kategóriák beállítása Hiba! Hangszóró ki / bekapcsolása ❶ ❷ ❸ ❶ ❷ ❸ ❹ ❺ Rendszer kategóriák ❶Ebben a kategóriában lévı programokat a rendszer automatikusan választja, ezeket nem törölhetjük vagy módosíthatjuk. Az információk automatikusan frissítıdnek. ❷Ha nem használunk külön memória kártyát ez az ikon szürkére változik és egy X jelenik meg. ❸Képernyı nézetének beállítása. Képernyı beállításának kategóriái ❶Kilép a "Categories Setup screen" -bıl. ❷Klikkeljen a Phone, PDA vagy bármely más program fülre. Maximum 12 program lehet minden kategóriában ❸Programok ikonjai a kategóriában ❹Program választó terület: A jelölınégyzet kipipálásával vagy üresen hagyásával választhatjuk ki (vagy nem) a programot. Amennyiben más kategóriában már szerepel az adott program, úgy szürke az ikonja és nem lehet kiválasztani. ❺Klikkeljen az Options majd a Style Choose opcióra a háttérkép
51 ❶ megváltoztatásához. Képernyı stílusának kiválasztása ❷ ❸ ❹ ❶Kilépés a "Choose Style screen" -bıl. ❷Elınézet. ❸ Elızı Következı kép. ❹Klikkeljen az Options majd a Classify Config opcióra a beállítások kategóriájának eléréséhez. A Pocket PC használata 3-15
52 Szövegbevitel a Pocket PC-n Több módon vihetünk be információt az eszközünkbe: 1. Használja az input panel-t szöveg beviteléhez akár a szoftveres billentyőzettel vagy más módokon. 2. Írhat közvetlenül a képernyıre. 3. Rajzolhat képet a képernyıre. 4. Rögzíthet hangüzenetet a mikrofont használva. 5. A Microsoft ActiveSync programmal bármilyen adatot szinkronizálhat asztali számítógépérıl. Szövegbevitel az "Input Panel"-lel Használja az "input panel"-t szövegbevitelhez bármely programnál a Pocket PC-n. Használhatja a szoftveres billentyőzetet vagy írhat kézzel a Letter Recognizer, Block Recognizer, vagy Transcriber-t használva. Ezen esetekben a kézzel írt szöveg megjelenik a képernyın a kézírás felismerınek köszönhetıen. 3-16
53 A szövegbeviteli mezı megjenítéséhez vagy elrejtéséhez klikkeljen az "Input Panel" gombra. ❶Szövegbeviteli mód kiválasztása ❷Klikkeljen a választáshoz ❸A szövegbevitel "Input Panel" gomb. ❶ ❷ ❸ A szövegbeviteli mezıt használva a gép várja a bevitt szöveget, majd kijelzi azt. A szóra kattintva beilleszti a szót. Minél több szót használunk a gép megtanulja azokat. ❶Klikkeljen a szóra ha azt akarja beírni. ❶ A szó javaslatok beállításának megváltoztatásához klikkeljen a, Settings, után a Personal fülre, Input, majd a Word Completion fülre. A Pocket PC használata 3-17
54 Szövegbevitel a szoftveres billentyőzettel 1. Klikkeljen a next gombra a szövegbeviteli mezı mellett majd a Keyboard-ra. 2. A képernyın lévı karaktereket a ceruzával választhatja ki.. Bető felismerı használata A bető felismerı használatával kézzel írhat betőket, mintha papírra írna amit a gép felismer. 1. Klikkeljen a next gombra a szövegbeviteli mezı mellett majd a Letter Recognizer-re. 2. Írja be a betőt. Amint leír egy betőt az megjelenik a kijelzın. Block felismerı használata 1. Klikkeljen a next gombra a szövegbeviteli mezı mellett majd a Block Recognizer-re. 2. Írja be a betőt. Amint leír egy betőt az megjelenik a kijelzın. 3-18
55 A Transcriber használata A Transcriber-rel egész mondatokat írhat a kijelzıre. 1. Klikkeljen a next gombra a szövegbeviteli mezı mellett majd a Transcriber-re. 2. Írjon a képernyı bármely részére. Beírt szöveg kiválasztása Ha a bevitt szöveget módosítani vagy formázni szeretné, azt elıbb ki kell választania. Húzza keresztül a ceruzát a szövegen amit ki akar jelölni. Ezután másolhatja, kivághatja vagy beillesztheti a szöveget. Ehhez tartsa lenyomva a kijelölt szövegen a ceruzát majd a felbukkanó menübıl válassza a megfelelı opciót. A Pocket PC használata 3-19
56 Írjon a képernyıre Néhány programban mint a Notes program, vagy a Notes fül a Calendar, Contacts, és Tasks programokban, használhatja a ceruzát a képernyıre való íráshoz, mintha azt papíron tenné. Írjon a képernyıre Klikkeljen a Menu -re majd jelölje be a rajzolás "Draw"-t a kézírás mód aktiválásához. Vízszintes vonalak segítik az írást. ❶Klikkeljen a Menu -re majd jelölje be a Draw-t. Használja úgy a ceruzát mint egy tollat. ❶ Néhány program a kézírás mód támogatása ellenére a rajzolás funkciót nem támogatja. 3-20
57 Szöveg kijelölése Ha szerkeszteni vagy formázni szeretne egy szöveget elıbb azt ki kell jelölnie. 3. Klikkeljen és tartsa lenyomva a ceruzát a szöveg mellett, majd húzza a szövegen keresztül a ceruzát a kijelöléshez. Ha véletlen elkezd írni a kijelzıre klikkeljen a Menu, majd visszavonás "Undo"-ra majd próbálja újra. Kézírás szöveggé alakítása Klikkeljen a Menu, Tools, majd a Recognize opcióra. Amennyiben külön szavakat szeretne szöveggé alakítani kijelölés elıtt klikkeljen a Recognize opcóra a Tools menüben (vagy klikkeljen a kívánt szóra majd tartsa lenyomva a ceruzát majd utána klikkeljen a Recognize opcióra a felbukkanó ablakban.) ❶ ❷ ❶Jelöljük ki a szöveget melyet szöveggé akarunk alakítani, majd a felbukkanó menüben válasszuk a Recognize opciót. ❷A kézírás szöveggé alakul át. A Pocket PC használata 3-21
58 Ha a szöveg átalakítása nem stimmel, egy a hasonló szavakat tartalmazó listából választhatja ki a megfelelı szót. Ehhez a rosszul felismert szóra kell klikkelni hogy kijelölje azt, majd nyomva tartani a ceruzát, ekkor a felugró ablakban az Alternates opciót kell kiválasztani. Megjelenik egy lista a hasonló szavakkal. Klikkeljünk a szóra amit használni szeretnénk, vagy klikkeljünk az írásra a menü tetején, hogy visszatérjünk az eredeti szóhoz. ❶ Klikkeljünk az írásra a menü ❶ tetején, hogy visszatérjünk az eredeti szóhoz ❷Vagy válasszuk ki a szót amit használni szeretnénk. ❷ Tippek a jó szöveg felismeréshez: 1. Írjon arányos betőkkel. 2. Próbáljon a segédvonalak közé írni. Írásjeleket (pl. vesszı stb.) a vonal fölé írjunk. Használjuk a nagyítás "zoom" funkciót pl. 300%-on. Ezt a Zoom menübıl érjük el. 3. Egy szóban lévı betőket írjuk viszonylag közel egymáshoz és a szavak között nagyobb távolságot hagyjumk. 4. Kötıjellel ellátott vagy idegen nyelvben (angoltól eltérı) használt karaktereket a program nem képes felismerni. 3-22
59 Rajzolás a képernyıre Rajzolni is tudunk a képernyıre ugyanúgy mint az írásnál. A különbség a kézírás és a rajzolás között az elemek kiválasztásában és szerkesztésében van. Például a képeket át lehet méretezni a szöveget nem. Rajz készítése Három vonal keresztezésével a program már rajzként azonosítja a bevitt adatot. Amennyiben nincs három vonal keresztezése a rajzunkban a program szövegnek próbálja felismerni. ❶ ❶A rajz mezı mutatja a rajzolási terület kezdetét. ❷Klikkeljünk a Menu -re majd válasszuk a Draw-t. ❷ A rajzunkat kinagyíthatjuk a Menu, Zoom majd a zoom level beállításával. A Pocket PC használata 3-23
60 Rajz kiválasztása Egy rajz szerkesztéséhez elıbb ki kell jelölnünk azt. Kllikeljünk és tartsuk lenyomva a rajzon a ceruzát. Egyszerre több rajzot is kijelölhetünk. Szerkeszthetjük, kivághatjuk másolhatjuk a kiválasztott rajzot a kézírásnál már ismertetett módon. 3-24
61 Hangfelvétel készítése 1. Tartsuk a készülék mikrofonját közel a szánkhoz vagy a hangforráshoz. 2. Nyomjuk meg és tartsuk lenyomva a "Record hardware" gombot a Pocket PC-n, ekkor egy sípoló hangot hallunk. 3. A gomb nyomva tartása mellet rögzíthetjük a hangot. 4. A felvétel megállításához engedjük el a gombot. Két sípoló hangot hallunk. Az új felvétel megjelenik a jegyzetek listájában "note list" vagy ikon formájában. A Record gombra való klikkeléssel is készíthetünk felvételt amit a "Recording toolbar".-ban találunk. A felvétel lejátszásához klikkeljünk rá a listában vagy az ikonjára. ❶ ❷ ❸ ❹ ❶Hangelvételt jelzi. ❷Klikkeljünk rá a felvétel indításához. ❸Hangrögzítı eszköztár "Recording toolbar". ❹Klikkejünk a Menu-re majd a View Recording Toolbar-t válasszuk ki. A Pocket PC használata 3-25
62 Gyakori szöveg használata Ha azonnali üzenetküldı programot használunk mint az MSN Messenger, használjuk a My Text funkciót gyakran használt szövegek beillesztéséhez. Szöveg beillesztéséhez klikkeljünk a My Text -re majd klikkeljünk a szövegre. ❶Klikkeljünk az elıre megírt szövegre. ❶ Elküldés elıtt hozzá írhatunk a szöveghez. A szerkesztéshez, válasszuk az Edit My Text Messages. Válasszuk ki a szerkeszteni kívánt szöveget, majd végezzük el rajta a változtatást. Hangutasítás 3-26
63 A Pocket PC oldalán találhatjuk a Voice Commander gombot. Nyomjuk meg a Voice Commander elindításához. A bıvebb használatról a késıbbi hangutasítással foglalkozó fejezetben olvashat. Voice Commander Button A Pocket PC használata 3-27
64
65 4 A telefon használata / A készülék telefon funkciójával a következı mőveleteket végezheti: Hívás indítása vagy fogadása. Gyorsabb hívásindítás vagy a hangüzenetek meghallgatása a telefonszámok begépelése nélkül, illetve egyéb funkciók a Névjegyzék "Contacts", gyorshívás "Speed Dial",vagy a Híváslista "Call Log" menüpontokban érhetıek el. A híváslistában Call Log tekintheti meg ki hívta Önt, vagy Ön kit hívott, a Névjegyzék Contacts menüpontban új partnereket vehet fel. Hívás fogadása közben is készíthet feljegyzéseket. Küldhet SMS üzeneteket. Egyedi csengıhangot állíthat be magának. A telefon funkció eléréséhez nyomja meg a gombot a Pocket PC alsó részén vagy kattintson a majd a Phone opcióra. Figyelem! Az Ön és környezete biztonsága érdekében soha ne használja vezetés közben a telefont. Gyızıdjön meg róla hogy a SIM kártya helyesen van beillesztve a készülékbe és a telefon funkció be van-e kapcsolva. Amennyiben repülıgépen, egészségügyi intézményben vagy gáztöltı állomás közelében használja készülékét ahol a vezetéknélküli eszközök használata nem engedélyezett, a Wireless managerben az ALL OFF opcióval minden vezeték nélküli kommunikációs eszközt kikapcsolhat. A kikapcsoló gombbal csupán a kijelzıt kapcsolja ki. A megfelelı használat függ az akkumulátor töltöttségi szintjétıl. Kérjük ellenırizze azt a telefon használata elıtt. Kapcsolatok 4-1
66 A SIM kártya behelyezése illetve eltávolítása 1 Helyezze be a SIM kártyát a 2 Akkumulátor kártya nyílásába az érintkezı tüskékkel lefelé. Kövesse az ábrán lévı utasításokat. 3 Hátlap / Akkumulátor fedél 4 Kövesse az ábrán lévı utasításokat az akkumulátor behelyezéséhez. 5 Akkumulátor zár A SIM kártya behelyezése Az akkumulátor behelyezése Nyitva Zárva
67 1. Klikkeljen az ALL OFF gombra a Wireless Manager -ben hogy kikapcsolja a készülék mobiltelefon, Bluetooth, és wireless LANfunkcióit. 2. A képernyı kikapcsolásához nyomja meg a ki/bekapcsoló gobot. "Power button". 3. Vegye le a hátlapot / akkumulátor fedelet, a rögzítı reteszt nyissa ki és vegye ki az akkumulátort. 4. Helyezze be a SIM kártyát a kártya nyílásába az érintkezı tüskékkel lefelé. Helyezze vissza az akkumulátort majd zárja vissza a reteszt. 5. Csúsztassa vissza az akkumulátor fedelet. Kapcsolatok 4-3
68 A telefon használata ❶ ❸ ❷ ❶Mikrofon ❸Telefon hangszórója ❷Fülhallgató ❹ ❹Telefon mikrofonja (A Pocket PC alján) A hívásokhoz vegye kézbe a telefont Csatlakoztassa a külsı fülhallgatót Mővelet A fülhallgatót tartsa közel a füléhez, a mikrofont pedig a szájához A fülhallgatót helyezze a fülébe és a mikrofont tartsa közel a szájához. Hívás fogadása vagy befejezése Nyomja meg a gombot vagy a hívás befejezése gombot. A fülhallgató gombjával fogadhatja vagy megszakíthatja a hívást. A Bluetooth headset kivételével, bejövı hívás elutasítását a gomb nyomva tartásával tudja elvégezni. Fülhallgató hangerejének állítása Hívás közben a hangerı megfelelı szintjét a hangerı szabályozó gombbal állíthatja be. A headseten is be tudja állítani a megfelelı hangerıt a gomb segítségével. 4-4
69 Hangerı beállítása a telefonon Hiba! Klikkeljen a ikonra a képernyı felsı részén majd állítsa be a megfelelı hangerıt a. ikonra kattintva a programokhoz vagy a ikonnal a telefonhoz. 1. Amennyiben nincs hívás folyamatban a készülék oldalán lévı gombbal állíthatjuk be a hangerıt vagy a ceruzával a ikonra kattintva majd a ikonjával állíthatjuk be a bejövı hívás csengésének hangerejét. 2. Rezgı üzemmód: A hangszóró ikon megváltozik erre az ikonra. 3. Néma üzemmód: A hangszóró ikon megváltozik. erre az ikonra. Hangszóró ki illetve bekapcsolása: 1. Hívás alatt klikkeljen a Speaker on-ra a bekapcsoláshoz. 2. A hangszóró Speaker off-ra klikkelve kikapcsolhatja a hangszórót. Kapcsolatok 4-5
70 A telefon be illetve kikapcsolása, hívás kezdeményezése ❶ ❷ ❶ Hangerıszabályozó ❷Hátlap: A SIM kártya az akkumulátor alatt található ❸ Hívásindítás/Küldés gomb ❹ Hívás befejezése gomb ❸ ❹ A SIM kártya behelyezése és az akkumulátor visszahelyezése után kapcsolja be a készüléket. Klikkeljen a ikonra. Az üzenet ablakban klikkeljünk a Flight mód kikapcsolására Turn off flight mode, mjad üssük be PIN kódunkat. Az ikon átvált.erre az ikonra. 3. Tárcsázás: Nyomja meg a gombota telefon képernyı elıhívásához. A ceruzával gépeljük be a számot majd nyomjuk meg az Enter gombot. 4. Hívás fogadásához nyomjuk meg a gombot. 5. Hívás befejezéséhez nyomjuk meg a gombot. 6. A telefon kikapcsolása: Klikkeljen a ikonra. Amikor az üzenetablak megjelenik, klikkeljen a Turn on flight mode. -ra. 4-6
71 Az alábbi ikonokat a képernyı felsı részén láthatja ikon Megjegyzés SIM kártya nem elérhetı A telefon ki van kapcsolva.a bekapcsoláshoz, klikkeljen az ikonra. Hálózat keresése folyamatban vagy nem található. Telefon kapcsolat nem elérhetı vagy hálózati hiba. Kikapcsolásához klikkeljen az ikonra. A telefon be van kapcsolva és normálisan mőködik. Kikapcsolásához klikkeljen az ikonra. Folyamatban lévı hívás. Másik programhoz való visszatéréshez klikkeljen rá. Hívásátirányítás aktív A hívás át lett irányítva Nem fogadott hívás Roaming mód Kapcsolatok 4-7
72 Eszköztár Hiba! Hiba! 1. Névjegyzék "Contacts" gomb: Ugrás a névjegyzékbe. 2. Menu gomb ❶Partner hozzáadása a névjegyzékhez "Contacts": A tárcsázott számot a névjegyzékbe menti. ❷Jegyzet "Note" készítése: Hívás közben is elérheti ezt a funkciót a Notes menüpontban. ❸Beállítások "Options": A telefon beállításait módosíthatjuk: csengıhang, rezgıhívás, PIN kód stb. 3. Billentyőzet "Keypad"gomb: A billentyőzethez való visszatéréshez klikkeljen rá. 4. Hangszóró "Speaker on" gomb: Hívás közben klikkeljen rá a hangszóró bekapcsolásához. 4-8
73 Hívás indítása a névjegyzékbıl A névjegyzékbe "Contacts" mentett számok alapján azonnal tudunk hívást kezdeményezni. 1. A névjegyzék listában "contact list" klikkeljünk a kívánt bejegyzésre és tartsuk lenyomva a ceruzát a felbukkanó ablak megjelenéséig 2. Klikkeljünk a Call Mobile vagy Call Work opcióra. 3. Klikkeljünk a bejegyzésre a részletek kijelzéséhez. Hívás indítása gyorshívással "Speed Dial" A "Phone" képernyın, klikkeljen a "Speed Dial" gombra az alábbi képernyı megjelenítéséhez. ❶ ❷ ❸ ❶Klikkeljen és tartsa lenyomva a kívánt bejegyzésen a ceruzát. A felbukkanó ablakban megjelenik a Delete és Edit opció. ❷A szám hívásához klikkeljen rá. A szám alapján hívhatja a számbillentyőzetrıl (például, ha a 2 bejegyzést akarja hívni) ❸Klikkeljen a Menu opcióra majd a New gombra a névjegyzékhez. A listában bármely bejegyzésre kattintva hozzáadódik a gyorshívás listához. Maximum 99 bejegyzést lehet így tárolni. Kapcsolatok 4-9
74 Hívás indítása a hívás elızmények "Call History" alapján Klikkeljünk a "Call History" gombra a Phone képernyın az alábbi képernyı megjelenítéséhez. ❶ ❷ ❸ ❹ ❶Klikkeljen a Menu majd a Filter opcióra a kategóriák listájához. A kereséshez klikkeljen a hívó alapján "By Caller" opcióra, majd kövesse a képernyın megjelenı utasításokat ❷Klikkeljen az ikonra a szám újrahívásához. ❸Klikkeljen a "phone number" mezıre majd tartsa lenyomva a ceruzát, majd a felbukkanó ablakban válassza ki a megfelelı opciót.például, klikkeljen a Call gombra a szám újrahívásához, vagy a Save to Contacts -ra a szám hozzáadására a telefonkönyyvbe. ❹A híváselızmények törléséhez klikkeljen a Menu -re majd a Delete All Calls opcióra. A Call Timers opció alatt a hívások 4-10
75 számát, idejét stb tekinthetjük meg. Kapcsolatok 4-11
76 A telefon testreszabása Klikkeljen a Menu, Options, majd a Phone, Services, Network, Skin, Appreciation software vagy az Others fülre a beállítások megváltoztatásához. Megjegyzés: A beállított értékek a mobilszolgáltatójától is függhetnek. Appreciation software fül. ❶Jelölje ki az SMS Zoom. -ot. Ezzel a beállítással a Today képernyın egy nagy ikon jelzi, ha üzenete érkezett. ❷A Call Filter és Scenarios bejelölésével az azokat jelzı ikonok a Today képernyı jobb alsó sarkában megjelennek. Others fül. ❶GPRSbeállítás:A GPRS kapcsolat beállítása. ❷Broadcast csatornák: amennyiben a mobilszolgáltató támogatja, beállíthatjuk ezt a funkciót. ❸Band: Frekvencia sáv területi beállítása. 4-12
77 Klikkeljen a Menu, Options, majd a Phone fülre. ❶ ❷ ❸ ❹ ❶Rezgıhívás vagy némítás beállítása. ❷Ha saját csengıhangot akar beállítani, töltse fel az ActiveSync program segítségével a.wav kiterjesztéső hangfájlt a /Windows/Rings mappába a Pocket PC-n. Ezután kiválaszthatja a csengıhangot a csengıhangok listájából. ❸A billentyőleütés hangjának beállítása. ❹Beállíthat PIN (Personal Identity Number) kódot a telefon védelme érdekében. A kódot a mobilszolgáltatótól kapja. Csengıhang hozzáadása Klikkeljen a, Programs, Phone, majd az Add Ringtone menüpontra. Kapcsolatok 4-13
78 1. Minden a Pocket PC-n tárolt zeneszámot beleértve a memória kártyán tároltat is a gép felsorolja. 2. Klikkeljen az Add Ringtone gombra, ekkor elérhetı a Phone fül ahol a csengıhangok listájából "Ring tone list" kiválaszthatja az Önnek megfelelıt. 4-14
79 Telefonnal kapcsolatos alkalmazások Figyelem! Gyızıdjön meg, hogy a SIM kártyát megfelelıen behelyezte-e a telefonba, illetve hogy a telefont bekapcsolta-e. SIM Manager Tap, Programs, Phone, and then SIM Manager. Általános képernyı SIM Manager a SIM kártya telefon bejegyzéseit kezeli. ❶ ❷ ❸ ❹ ❺ ❻ ❼ ❶SIM Phonebook ❷Név "Name" vagy pozíció "Pos.": Az oszlopok alapján rendezhetjük sorba a bejegyzéseket, ehhez klikkeljünk a megfelelı oszlop nevére a nyíl mellett. ❸A névjegyzékbe való másoláshoz klikkeljen a bejegyzésre és tartsa lenyomva a ceruzát. ❹Névjegyzék Contacts: Itt a partnereink telefonszámait láthatjuk. ❺ A SIM kártyára való másoláshoz klikkeljen a bejegyzésre és tartsa lenyomva a ceruzát. Kapcsolatok 4-15
80 Telefonkönyv másolása A telefonkönyv és SIM kártyára való másolás során kiválaszthatunk egy, több vagy az összes partnert a listán, Az összes partner kiválasztása "Select all" Egyetlen partner kiválasztása "Select one" ❶ ❷ Több partner kiválasztása "Select multiple" ❸ ❶Pipálja ki a jelölınégyzetet a bal felsı oszlopban az összes kijelöléséhez. ❷Pipálja ki a jelölınégyzetet a bejegyzés elıtt az egyszeri kijelöléshez. ❸Több különálló partnert is kiválaszthatunk. ❹A SIM Phonebook területen, klikkeljen és tartsa lenyomva a ceruzát, majd a felbukkanó menüben válassza a "Copy to Contact" menöpontot. ❺A Contacts területen, klikkeljen és tartsa lenyomva a ceruzát, majd a felbukkanó menüben válassza a copy to SIM Phonebook-ot. ❹ ❺ 4-16
81 SMS kezelés Klikkeljen a Menu -re, majd válassza az SMS Management opciót, ekkor megjelenik az SMS kezelés felülete és az össszes SMS üzenetünk. ❶ ❷ ❸ ❶Klikkeljen duplán a Pos. oszlopra, hogy megnézze az adott SMS tartalmát.. ❷ Klikkeljen az SMS-reamit törölni szeretne.mikor ki van jelölve, klikkeljen a Del selected SMS gombra a SIM kártyáról való törléshez. ❸Visszatérés a SIM Manager képernyıre. SMS küldés Klikkeljen a Klikkeljen a, Programs, Phone, majd az SMS Sender opcióra., Messaging, majd válassza az Új "New" opciót. Belépés az SMS létrehozása képernyıre a Messaging menüben. Kapcsolatok 4-17
82 ❶ ❷ ❸ ❹ ❺ ❶ Text Messages jelzi, hogy SMS-t ír. ❷Ide írja be a számot. ❸Ide írja az üzenetet. ❹Klikkeljen a Menu majd a My Text opcióra az elmentett üzenetekhez vagy az üzenete szerkesztéséhez. ❺Klikklejen a send gombra az SMS elküldéséhez. 4-18
83 Gyorstárcsázás Klikkeljen a opcióra., Programs, Phone, mjad a gyorstárcsázás "Speed Dial" Gyorsbillentyő ❶ ❶Név szerinti hívás ❷Nézet "View" gomb: váltás a következı funkciók között: Gyakori hívások Frequency Dial Név szerinti hívások Index Dial. ❸Eszközök "Tools" gomb ❷ ❸ ❶ ❷ ❸ ❹ A betőtípus és egyéb beállításokhoz klikkeljen a Tools menüre majd a Color and Text opciót válassza ki. ❶Bető Font ❷Szöveg színe Text color ❸Háttérszín Button background ❹Elınézet Preview area Kapcsolatok 4-19
84 Gyakran tárcsázott számok ❶ ❷ ❸ ❹ ❺ Gyakran tárcsázott számok ❶Klikkeljen a View gombra, hogy áttérjen a Frequency Dial képernyıre. ❷Klikkeljen bármely bejegyzésre a hívásukhoz. ❸Klikkeljen a négyzetre, majd tartsa lenyomva aceruzát, majd válasszon a felbukkanó ablakban megjelenı opciók közül. Dial - tárcsázás, Fix - javítás, Delete - törlés. ❹A hívások gyakorisága szerint a bejegyzések balról jobbra növekvı sorrendben vannak rendezve. ❺ :Klikkeljen a nyilakra az elızı ill. következı oldalak megtekintéséhez. 4-20
85 Tárcsázás kezdıbető alapján "Index Dial" ❶ ❷ ❶ ❷ ❸ Index Dial képernyı ❶Klikkeljen a View gombra az "Index Dial" képernyı megjelenítéséhez ❷Klikkeljen valamelyik betőre. A névjegyzékben Contacts tárolt nevek jelennek meg. Ha a névjegyzékben nem rögzített egyetlen bejegyzést sem a képernyı üres marad. ❶Például ha az F betőt választjuk, akkor minden "F" betővel kezdıdı név megjelenik. ❷Tap any box to speed dial. ❸ : A nyilakra klikkelve az elızı illetve következı lapokat váltogathatja Kapcsolatok 4-21
86 Hívólista szőrése "Call Filter" Klikkeljen a, Programs, Phone, majd a Call Filter-re. ❶ ❷ ❸ ❹~❾ ❶Klikkeljen az Add New List gombra új blokkolt lista létrehozásához. ❷Klikkeljen egy bejegyzésre a listában, majd tartsa lenyomva a ceruzát és a felbukkanó ablakban válassza ki a megfelelı opciót. ❸ Klikkeljen az Add New List gombra új engedélyezett lista létrehozásához. ❹ Add New List Új lista létrehozása gomb. ❺ Call History Hívás elızmények gomb: Blokkolt bejegyzések listája. ❻ Options Beállítások gomb. ❼ Synchronize Szinkronizáció gomb: Klikkeljen az Options gombra majd a Synchronize gombra a funkció aktiválásához. A rendszer szinkronizálja a neveket a névjegyzékben de a számok kivételével. ❽ Find Keresés gomb: Keresés a bejegyzések között ❾ About gomb: Információ a Call Filter programról. 4-22
87 Klikkeljen az Add New List gombra a Call Filter képernyın. ❶ ❷ ❸ ❹ ❶Gépelje be a nevet és a telefonszámot. ❷Adja hozzá a Blokkolt "Block List" vagy az engedélyezett "Allow List" listához. ❸OK gomb ❹Mégsem "Cancel" gomb Új bejegyzést a blokkolt listához úgy adahat, ha a bejegyzésre klikkel majd a ceruzát lenyomva tartja és a felbukkanó ablakban a hozzáadás a hívás szőrıhöz "Add to Call Filter" gombra kattint. Klikkeljen az Options gombra a Call Filter képernyın, hogy a bal oldalon látható képet lássuk. ❶ ❷ ❸ ❹ ❶Call fül: Hívás elfogadása vagy elutasítását állíthatjuk be. ❷History fül: Elızmények megırzésének idejét állíthatjuk be. ❸Synchronize fül: Beállíthatjuk aktívnak a Synchronize gombot a Call Filter képernyın. ❹Status fül: Beállíthatjuk aktívnak a Status ikont a Today képernyı jobb alsó részén. Amennyiben aktiváltuk ilyen, máskülönben ilyen ikont láthatunk. Az állapota megtekintéséhez klikkeljünk rá. Kapcsolatok 4-23
88 A Call filter állapot megtekintéséhez kattintsunk a ikonok egyikére a Today képernyı jobb alsó sarkában. vagy A Call Filter állapot kijelzése. ❶Klikkeljen a Call Filter állapot ablakának bezárásához. ❶ 4-24
89 Skype Klikkeljen a, Programs, majd a Skype menüre. Elsı alkalommal létre kell hozni egy Skype felhasználói fiókot a szolgáltatás igénybevételéhez, késıbb csak csatlakoznunk kell az Internetre és a világ bármely részére más online állapotú Skype felhasználókkal beszélgethetünk díjmentesen. 1. Elsı alkalommal be kell írjuk a felhasználónevet és a jelszavunkat a bejelentkezéshez.. 2. A Skype szoftver használatához csatlakozva kell lennünk az Internetre, amit a következı módokon tehetünk meg. Amennyiben több kapcsolat is elérhetı a rendszer automatikusan a legjobbat használja a következı sorrendben. ❶ ActiveSync kapcsolaton keresztül az asztali számítógépünkkel amennyiben az az Internetre csatlakozik. ❷Wireless LAN kapcsolaton keresztül. ❸GPRS kapcsolaton keresztül. A Roaming kapcsolat nem támogatja ezt funkciót. 3. A Pocket PC-n klikkeljen a, Programs, majd a Skype opcióra. A bejelentkezéshez írja be felhasználó nevét és jelszavát. Kapcsolatok 4-25
90 4. A rendszer automatikusan felismeri a csatlakoztatott headsetet, mikrofont és engedélyezi azok használatát. 5. Klikkeljen a, Programs, Phone, Skype Receiver Switch, majd a Skype Receiver Switch fülre. Amennyiben nem kíván headsetet, mikrofont használni pipálja ki az ábrán látható jelölınégyzetet. Miután a Skype elindul a hang ekkor a Pocket PC hangszóróján hallható. Gyızıdjön meg róla, hogy a Skype program legfrisebb verzióját használja, ehhez kérjük látogasson el a weboldalra, ahol ingyenesen letöltheti a programot. 4-26
91 5 A Pocket PC testreszabása / A Pocket PC-t igényeihez mérten testreszabhatja alkalmazásait illetve programokat telepíthet. Beállítások A beállításokhoz, klikkeljen a, Settings, majd a Personal vagy a System fülre, amiket a képernyı alján talál. Az alábbi alkalmazásokkal testreszabhatja beállításait Clock & Alarms, idı és ébresztı funkciók beállítása. A Menus, a menu testreszabását végezheti el Owner Information, a tulajdonos / felhasználó adatait szerkesztheti Password, a Pocket PC-hez való hozzáférést jelszóval korlátozhatja Power, az energiaellátást szabályozhatja Today, a Today képernyıt szabhatja testre Kapcsolatok 5-27
92 Figyelmeztetések A Pocket PC különféle módokon emlékezteti önt a tennivalóira.például, ha beállít egy találkozót a Naptárban "Calendar", egy feladatot a Tasks menüben, vagy ébresztést a Clock & Alarms menüben, akkor a következı módokon kaphat értesítést. Üzenet ablak megjelenésével. Testreszabható hangjelzéssel. Villogó jelzéssel a Pocket PC-n. A Pocket PC rezgésével. Emlékeztetı illetve hang beállításáshoz a Pocket PC-n, klikkeljen a majd a Settings opcióra. A Personal fülön, klikkeljen a Sounds & Notifications opcióra. 5-28
93 Energiaellátás beállítása Klikkeljen a, Settings, majd a System fülre, utána a Power -re. Az energiafelhasználást tekintheti itt meg illetve beállíthatja. ❶ ❷ ❸ ❹ ❶Energiaellátás "Power" ikon ❷Amennyiben kipipálja a "Key Lock" jelölınégyzetét, akkor ha véletlenül nyomná meg bármely gombot, a sleep módból nem éled fel a kijelzı az energiatakarékosság miatt. ❸ Amennyiben kipipálja a "Battery Icon" jelölınégyzetét a power ikon megjelenik a képernyı jobb felsı sarkában. ❹Advanced fül: A Pocket PC kikapcsolása bizonyos idı eltelte után. Kapcsolatok 5-29
94 Háttérvilágítás "Backlight" Klikkeljen a, Settings, majd a System fülre, utána a Backlight menüre. 1. Battery Power és External Power fül: A háttérvilágítással kapcsolatos fontosabb beállításokat tudja itt elvégezni. 2. Backlight Level fül: Fényerı szintjének beállítása 5-30
95 Mikrofon Klikkeljen a, Settings, majd a System fülre, utána a Microphone -ra. 1. Használja a csúszkát a hangerı beállításához.. 2. Default gomb: Alapértelmezett beállítások visszaállítása. Kapcsolatok 5-31
96 Hangerı beállítása "Adjust Volume" A hangerı beállításához használja a Pocket PC oldalán található gombot vagy a ceruzával klikkeljen a ikonra, a képernyı tetején majd a ikon alatt állíthatja be a programok hangerejét. A telefonét pedig a ikon alatt. 1. A hangerı beállítása: Az On opciónál a ceruzával húzzuk a csúszkát le vagy fel, annak megfelelıen hogy halkítani vagy hangosítani akarjuk a hangerıt. A + vagy - gombokat használva a Pocket PC oldalán szintén beállíthatjuk a hangerıt. 2. Vibrate: A Vibrate mód kiválasztásával minden hang helyett rezgés lesz aktiválva, ekkor a ikon átváltozik erre az ikonra.. 3. Mute: Az Off mód kiválasztásával elnémíthatjuk a programok hangerejét, valamint a bejövı hívások csengését. A ikon a képernyı tetején erre az ikonra változik. 5-32
97 Scenarios - Üzemmódok Klikkeljen a, Programs, Phone, majd a Scenarios -ra. ❶ ❷ ❸ ❹ A Scenarios ikonok bármelyikére kattintva a Today képernyın is elérjük a Scenarios-t. ❶Klikkeljen rá a Scenarios aktiválásához. ❷Válasszon ki egy üzemmódot. ❸A Show icon kijelölésével a Today képernyın láthatóvá válik az adott üzemmód ikonja. ❹Részletek "Details" gomb:állítsa be akívánt hangerıt, háttérfényt, stb. az adott üzemmódhoz. Klikkeljen a Details gombra a bal oldalon látott képernyı eléréséhez, majd a settings menüben tudja a részleteket beállítani (Hangerı, háttérfény stb.). Kapcsolatok 5-33
98 Gyors hivatkozások "Quick Link" Klikkeljen a, Settings, majd a Personal fülre, Today, utána Items fülre, majd jelölje be a Quick Link -et. ❹ ❸ ❷ ❶ ❶ ❷ ❸ ❹ ❶Items fül: A Today képernyın megjelenı gyors hivatkozásokat "Quick Link" állíthatja be. ❷Gyızıdjön meg róla, hogy a Quick Link ki van jelölve. ❸Options gomb: Jelöljeki Quick Link elemet, majd klikkeljen az Options -re a beállítások eléréséhez. ❹Klikkeljen a Move Up vagy Move Down gombokra az elemek sorrendjének rendezéséhez. Klikkeljen az Options -re az ábrán látható képernyı eléréséhez.. ❶Használja a gördülı sávot az elemek megjelenítéséhez.. ❷General fül: A programok amelyek ki vannak jelölve megjelennek a Today képernyın. Klikklejen a jelölınégyzetre az elem mellett és távlítsa el a kijelölést, ha nem szeretné, hogy a Today képernyın az elem megjelenjen. ❸Advanced fül: Gyors hivatkozások haladó beállítása. ❹About fül: Információ a Quick Link programról. 5-34
99 Maximum 27 ikont választhat ki. Azok az elemek, melyek a rendszer által nem támogatottak, nem jelennek meg. Kapcsolatok 5-35
100 Hiba! ❶ ❷ ❸ ❹ Klikkeljen az Advanced fülre a bal oldalon látható képernyı eléréséhez.. ❶A nagy ikonok használatát a Big Icon jelölınégyzet kijelölésével engedélyezheti. ❷Itt tudja beállítani a gyors hivatkozások hány sorban jelenjenek meg. ❸Azok az elemek amelyet a General fülön kijelölt itt megjelennek. ❹Jelöljön ki egy elemet a területen ❸, majd a nyilakkal állítsa be a kívánt sorredjüket a Today képernyın való megjelenésükhöz. ❷ ❶ A Today képernyı 5-36
101 ❶A Quick Link beállításaihoz klikkeljen az ikonra. ❷A Quick Link beállítások. A program indításához klikkeljen az ikonjára. Kapcsolatok 5-37
102 Adatok keresése és szervezése A keresés "Search" funkcióval gyorsan megtalálhatja a keresett információt a Pocket PC-n. 1. Klikkeljen a, Programs, majd a Search-re. Írja be amit keresni akar, majd klikkeljen a Search gombra a keresés elindításához. 2. Amennyiben nagyobb fájlokat keres, válassza a Larger than 64 KB a Type-nál. A File Explorer programmal is kereshet fájlokat vagy mappákba szervezheti azokat. Ehhez klikkeljen a Explorer-re. ❶ ❷ ❸ ❹, Programs, majd a File ❶Mappa váltásához klikkeljen ide. ❷A rendezési elvhez klikkelejn ide. ❸Mappa megnyitásához klikkeljen a nevére. ❹Új mappa létrehozásához klikkeljen a Menu -re, majd a New Folder -re. A File Explorer programban különbözı fájl mőveleteket végezhet a szokásos módokon. Kivágás, másolás, beillesztés. 5-38
103 A gyorsbillentyők "Hot Keys" átprogramozása Klikkeljen a, Settings, Personal fülre, majd a Buttons-ra. ❷ ❸ ❶ ❹ Ezek a gombok átprogramozhatóak a gyakran használt alkalmazások indításához. A hívás vége és küldés gombok speciális telefon funkciókat látnak el, ezért ezek nem módosíthatóak. Kapcsolatok 5-39
104 6 Microsoft ActiveSync / Adatait a számítógépe és a Pocket PC között a Microsoft ActiveSync programmal szinkronizálhatja. A szinkronizáció során az adatai összehasonlításra kerülnek és szükség szerint frissülnek. Például: Leveleit a Pocket Outlook és Microsoft Outlook között naprakészen szinkronizálhatja. Word és Excel fájljait szinkronizálhatja a számítógép és a Pocket PC között. A formátumok automatikusan átkonvertálódnak. Alapértelmezésben az ActiveSync nem szinkronizál minden adatot, a kívánt adatok szinkronizálásához a beállításokat el kell végeznie. Az ActiveSync programmal a következıket is teheti: A Pocket PC adatairól biztonsági mentést készíthet illetve visszaállíthatja azokat. Fájlokat másolhat a szinkronizáció helyett.. Beállíthatja, hogy a szinkronizációt manuálisan Ön hajtsa végre vagy a gép automatikusan. Beállíthatja, hogy milyen adatokat és mennyi idıre visszamenıleg szinkronizáljon a program. 6-40
105 Az ActiveSync telepítése és használata Fontos! Az USB kábellel csak az ActiveSync program telepítése után kösse össze a Pocket PC-jét a számítógéppel. 1. Az ActiveSync telepítése: Telepítse az ActiveSync 4.1-es verzióját a mellékelt CD-rıl a számítógépére. A Pocket PC-re már telepítve van. 2. Hardver telepítése: Az USB kábel plug-and-play elven mőködik. Csatlakoztassa a kábelt a számítógépéhez és kösse össze a Pocket PC-t vele. USB Port Kapcsolatok 6-41
106 3. Az ActiveSync használata ❶ A telepítés végén a varázsló segít a szinkronizáció beállításaiban. ❷ Miután a két eszközt csatlakoztatta, a kapcsolat beállítása ablak jelenik meg a számítógépen. Igényeinek megfelelıen állítsa azt be. A kapcsolatot egy zöld ikon jelzi. ❸Klikkeljen az Explore gombra a Microsoft ActiveSync programban a számítógépen. A Windows 95 és Windows NT nem támogatja az USB kapcsolatot. 6-42
107 ActiveSync Klikkeljen a PC-re., Settings, majd a Connections fülre, ezután az USB to 1. Gyári alapértelmezett beállítások. 2. Amennyiben a telepítést kövtıen nem sikerül a kapcsolatot létrehoznia a számítógép és a Pocket PC között az ábrán látható jelölınégyzetet ne pipálja ki. USB szinkronizáció Kapcsolatok 6-43
108 Az ActiveSync szinkronizáció beállítása: 1. A telepítés után a varázsló segít a beállításokban. 2. Miután a két eszközt csatlakoztatta, a kapcsolat beállítása ablak jelenik meg a számítógépen. Igényeinek megfelelıen állítsa azt be. ❶Klikkeljen az OK-ra. ❷ Klikkeljen a Next-re. ❸Jelölje ki az elemeket amiket szinkronizáni szeretne. ❹Klikkeljen a Next-re. Hiba! 6-44
109 ❺ Klikkeljen a Finish gombra. ❻A szinkronizáció a telepítés után kezdıdhet. ❼ Miután a két eszközt csatlakoztatta, a kapcsolat beállítása ablak jelenik meg a számítógépen. Igényeinek megfelelıen állítsa azt be. A kapcsolatot egy zöld ikon jelzi. A szinkronizálás végén, nézze meg a Calendar, Contacts, és Tasks alkalmazásait a Pocket PC-n. Minden adat a számítógépérıl átmásolásra került ezekbe az alkalmazásokba. Csatlakoztassa szét a két eszközt. A Pocket PC-t is szinkronizálhatja a számítógépével Ehhez klikkeljen a, majd az ActiveSync-re. Kapcsolatok 6-45
110 ❶ A Pocket PC-n: Klikkeljen a, Programs majd az ActiveSync-re. ❷ ❸ ❹ ❶Szinkronizáció állapota. ❷Kapcsolat állapota. ❸A szinkronizációhoz klikkeljen a Sync gombra. ❹Bluetooth kapcsolaton keresztüli szinkronizációhoz klikklejen a menu-re. Szinkronizáció Bluetooth kapcsolaton keresztül A Bluetooth kapcsolat legnagyobb elınye, hogy vezeték nélkül szinkronizálhatja adatai, így nem kell állandóan a kábelt csatlakoztatnia a ét eszköz összekapcsolásához. A Bluetooth használatához tanulmányozza át a Bluetooth használata fejezetet. 6-46
111 7 Kapcsolatok / Csatlakozás az Internethez Ebben a fejezetben a GPRS vezeték nélküli kapcsolat használatáról esik szó. A GPRS kényelmes kapcsolatot biztosít otthonról vagy utazás közben. A Pocket PC-je segítségével weboldalakat látogathat meg, eket olvashat, SMS üzenetet küldhet vagy használhatja az MSN üzenetküldıt. Gyızıdjön meg róla, hogy az Ön SIM kártyája és igénybevett szolgáltatása aktiválva van-e a mobiltelefon szolgáltatója által. Kapcsolat létrehozása varázsló "Connection Wizard" A SIM kártya behelyezése után a rendszer automatikusan felismeri a hálózatot. Az ellenırzéséhez klikkeljen a, Settings, majd a Connections fülre, utána a Connections, és a Manage existing connections -re, ahol láthatja az újonnan hozzáadott hálózatot. Amennyiben ez nem sikerül használja a Connection Wizard -ot. Klikkeljen a, Settings, majd a Connections fülre,aztán a Connection Wizard-ra. Kapcsolatok 7-47
112 1. Válassza ki az országot.(hungary) 2. A listából válassza ki a szolgáltatót. 3. A kiválasztott szolgáltató neve után az Add gombbal vagy az Edit gombbal szerkesztheti azt. Az New gombbal új kapcsolatot hozhat létre. 4. Search gomb: Az elérhetı hálózatokat listázza ki. Amennyiben talál hálózatot a rendszer az Add gombbal választhatjuk ki és adhatjuk a listához. Ha nem található, akkor az New network képernyınkézzel állíthatjuk be a kapcsolatot. 5. Recovery gomb: Visszaállítja az eredeti értéket. 6. Klikkeljen a, Settings, majd a Connections fülre, aztán a Connections, utána a Manage existing connections -re, ahol a listában megjelenik az újonnan hozzáadott kapcsolat. 7-48
113 A GPRS Kapcsolat beállítása Klikkeljen a Tasks fülre., Settings, majd a Connections fülre, Connections, majd a 1. A bal oldali ábrához hasonlóan klikkeljen az Új kapcsolat hozzáadása Add a new modem connection. -re. 2. Az új kapcsolat létrehozása Make New Connection képernyıt kell lássa. ❶Írjon be egy nevet a kapcsolathoz ❷Válassza a Cellular Line (GPRS). ❸Végül klikkeljen a Next -re. Kapcsolatok 7-49
114 3. Töltse ki az Access Point nevét, majd klikkeljen a Next-re. 4. Töltse ki a személyes információkkal majd klikkeljen a Finish -re. 7-50
115 GPRS kapcsolat létesítése 1. Klikkeljen a ikonra vagy a ikonra a képernyı tetején és amikor egy üzenetablak megjelenik klikkeljen a Turn off flight mode -ra majd gépelje be a PIN kódját a telefon bekapcsolásához. Az ikon erre az, míg az ikon erre az.ikonra változik. 2. Klikkeljen a ikonra, majd Settings gombra a Connections -höz. Most már készen áll GPRS kapcsolatot létesíteni. 3. Válassza a Manage existing connections -t a Connections -ben. Klikkeljen a és tartsa lenyomva az újonnan létrehozott kapcsolat nevére, majd válassza a Connect -et a GPRS kapcsolat beállításának befejezéséhez. 4. Töltse ki a fiókja adataival a Logon Network képernyıt majd klikkeljen a login to the network -re. 5. A kapcsolat létrejöttekor a ikon erre az. ikonra változik. 6. Most már tud csatlakozni az Internetre, -t fogadni, stb. Kapcsolatok 7-51
116 A GPRS kapcsolat bontása 1. A GPRS kapcsolat bontása: Klikkeljen a ikonra, majd az üzenetablakban klikkeljen a Disconnect-re. 2. A telefon kikapcsolása: Klikkeljen az ikonra, majd az üzenetablakban klikkeljen a Turn on flight mode -ra. 7-52
117 A Bluetooth használata A Bluetooth egy rövid hatótávolságú ivezeték nélküli technológia amit általában 10 méteres körzetben tud használni. A Bluetooth rádió használatakor a kék LED 4 mp-ként felvillan. Bluetooth LED kijelzı (kék) 1.Klikkeljen a Wireless Manager ikonra annak elindításához. 2.Klikkeljen a ikonra a Bluetooth engedélyezéséhez. Hiba! Kapcsolatok 7-53
118 Bluetooth kapcsolat varázsló Klikkeljen a, Programs, Utilities, majd a Bluetooth Manager-re. ❶ ❷ ❶Klikkeljen a bal oldali ikonok egyikére, ekkor a rendszer megkérdezi akarja-e aktiválni a Bluetooth-t.Aktiválás után a kék LED villogni fog. ❷Bluetooth headset kereséséhez klikkeljen a képen látható ikonra. ❸Klikkeljen a settingre a beállításokhoz.. ❹Klikkeljen a Bluetooth feliratra a párosításhoz. ❸ ❹ ❶ ❷ ❸ ❹ 7-54
119 Bluetooth kapcsolat beállítása Klikkeljen a Settings gombra a Bluetooth Wizard képernyın a Bluetooth beállítások megjelenítéséhez. Klikkelejen a General fülre. 1. Bluetooth Status - Bluetooth állapot ❶Klikklejen az Open -re a Bluetooth funkciókhoz. ❷Klikkeljen a Close -ra a Bluetooth kikapcsolásához. Energiatakarékossági okokból vagy ha kórház, repülıgép, gáztöltı állomás közelében van gyızıdjön meg róla, hogy a Bluetooth funkció ki van kapcsolva. 2. Device Identify - Eszköz azonosító név ❶Name: Más Bluetooth eszközök a Pocket PC-t ez alapján a név alapján találják meg. ❷Address: A Pocket PC hálózati eszközének MAC cím. Egyedi azonosító. Kapcsolatok 7-55
120 3. Access - Hozzáférés ❶ Discoverable : Az eszköz láthatósága. Ahhoz hogy más eszközök megtalálják hatótávolságon belül (10 méter) a Pocket PC-t pipáljuk ki a "Discoverable" melletti jelölınégyzetet. ❷A Discoverable jelölınégyzet üresen hagyása: Ekkor is tud a Pocket PC adatokat küldeni Bluetooth-on keresztül, de más eszközök nem érzekelik a Pocket PC-t. 7-56
121 Service - Szolgáltatások Klikkeljen a Service fülre. Soros "serial" port, fájl átvitel "file transport" és vcard küldése opciók beállításai. Kapcsolatok 7-57
122 Soros Port Amennyiben Bluetooth GPS szoftvert használ, be kell állítsa a soros portot. Klikkeljen a Serial Port fülre, majd a Register new serial port -ra. 1. Klikkeljen a hozzáadás "Add" gombra a beállítások fül megjelenítéséhez. Amennyiben egy beállított serial port-ot már nem használ klikkeljen rá a kijelöléséhez, majd a delete gombbal törölheti azt. 2. A bal oldali ábra egy új serial port hozzáadását mutatja. ❶Amennyiben a COM opciót választja a név Name mezınél, a helyes mezıértékek a következık lesznek. 0, 2, 4, 6 és 7. ❷ Amennyiben a BTS opciót választja a név Name mezınél, a helyes mezıértékek a következık lesznek: 0 tól 9-ig. 7-58
123 Bluetooth Headset Klikkeljen a Bluetooth Headset fülre 1. Válassza ki a párosított headset-et a listából. 2. Pipálja ki a Use Headset jelölınégyzetet. FTP megosztás Klikklejen az FTP fülre. Válasszon ki egy mappát a Pocket PC-n amit meg kíván osztani. Kapcsolatok 7-59
124 Csatlakozás számítógéphez (PC) Errıl bıvebb információt a Microsoft ActiveSync fejezetben talál. Vezeték nélküli "Wireless LAN" adatátvitel Klikkeljen a Wireless Manager ikonra a Today képernyı jobb alsó sarkában. Bıvebb információt a Vezeték nélküli hálózat Wireless LAN használata (következı) fejezetben talál. Wireless LAN LED kijelzı (sárga) Klikkeljen a Wireless Manager ikonra annak eléréséhez. 7-60
125 8 A vezeték nélküli hálózat "Wireless LAN" használata / Csatlakozás a vezeték nélküli hálózathoz Ebben a fejezetben a vezeték nélküli hálózat beállításához talál segítséget. Így vezeték nélküli hálózaton keresztül tud az Internetre csatlakozni, hogy weboldalakat tudjon böngészni vagy fogadni tudja -jeit. Amennyiben most használja elıször a Vezeték nélküli kapcsolatot, kérjük tanulmányozza át a Vezeték nélküli - WLAN - hálózat beállítása fejezetet. Klikklejen a ikonra a Wireless Manager -ben a jelenlegi kapcsolatok megtekintéséhez. A vezeték nélküli hálózat Wireless LAN használata 8-1
126 Klikklejen a, Programs majd Wireless Manager menüpontra. ❶ ❷ ❸ Hiba! ❶ Ez az ikon akkor jelenik meg, ha használható Vezeték nélküli hálózat elérhetı a közelben és a Pocket PC csatlakozik hozzá. Ekkor a bal felsı sarokban lévı LED sárgán fog villogni. ❷A beállításokhoz klikkeljen a szervizkulcs ikonra. ❸A hálózatra való csatlakozáshoz (vagy lecsatlakozáshoz) klikkeljen a bal szélsı ikonra, a jel a funkció kikapcsolt állapotára utal. Amint a bal oldali ábrán látható képernyı megjelenik, válasszon az elérhetı hálózatok közül majd klikkeljen az OK gombra.ezután 8-2
127 válassza a Work, majd klikkeljen a Connect gombra. A vezeték nélküli hálózat Wireless LAN használata 8-3
128 A WLAN hálózat beállítása WLAN beállítás Hely Hálózat választása Proxy kapcsolat Hálózati kulcs vagy Access Point Otthoni wlan, Settings, majd Connections fül, Connections, utána Advanced fül, Select Networks gomb, majd válassza a My Work Network opciót a Programs that automatically connect to the Internet should connect using: menübıl. 1. Proxy kapcsolat zárva 2. Nem szükséges Proxy használata. 1. Hálózat azonosítás: Klikklejen az Open -re 2. Data Encryption: Válassza a titkosításhoz a WEP-et, majd adja meg a hálózati kulcsot. (jelszót) Irodai Lásd feljebb., Settings, Lásd feljebb. wlan Connections fül, Connections, majd a Tasks fül, utána válassza az Edit my proxy server, majd jelölje be az Internet elemeket a Proxy beállításainak 8-4
129 megjelenítéséhez. Hotspot - Kávézó, Étterem Lásd feljebb, mint a My Work Network beállításánál. 3. Proxy kapcsolat zárva 4. Nem szükséges A WLAN különbözı Access Pointot választ. Proxy használata. A vezeték nélküli hálózat Wireless LAN használata 8-5
130 A vezeték nélküli hálózat "Wireless Network" konfigurálása (Általános hálózati beállítás) A hálózat beállításához szükség van egy IP címre, a DNS névszerver IP címére, és a csatlakozáshoz használatos port számra. Amennyiben Ön vezeték nélküli Internet szolgáltatón keresztül csatlakozik a hálózatra, kérje szolgáltatójától ezeket az adatokat. 1. Amennyiben a Pocket PC nem tudja automatikusan felismerni a hálózatot vagy nem tud rá csatlakozni, próbálja meg kézzel beállítani a kapcsolatot az itt leírtak alapján. Válassza ki a ikont a Wireless Manager fı menüjében, ekkor egy ikon jelenik meg a navigációs sorban. Hiba! 2. Klikkeljen a, Settings, majd a Connections fülre, utána a Connections,majd az Advanced fülre, ekkor a bal oldalon láthtó képernyıhöz ér. 3. Klikkeljen a Select Networks gombra. 8-6
131 4. A bal oldali ábrához hasonlóan mindkét opciónál válassza ki a My Work Network opciót majd klikkeljen az gombra a mentéshez és kilépéshez. My Work Network a WLAN kapcsolat. A GPRS kapcsolathoz, a My ISP opciót kell választani. 5. A Wireless Manager fı menüjében válassza a a WLAN Utility képernyı megjelenítéséhez. 6. Ezután válassza a Configuration gombot a WLAN beállítás megjelenítéséhez. 7. A hálózati azonosítás képernyıjének megjelenítéséhez jelölje ki a hálózat nevét az elérhetı hálózatok listájából. A vezeték nélküli hálózat Wireless LAN használata 8-7
132 8. A hotspothoz szükséges adatoknak megfelelıen töltse ki a mezıket.. ❶Authentication: Válassza az Open-t. ❷Data Encryption: Válassza ki a WEP -et. (Amennyiben WEP titkosítást használ a hálózat) ❸Network key Ide írja a WEP jelkulcsot. ❹Network index Amennyiben szükséges válassza a General vagy 802.1x fület más beállításhoz.. 9. Klikkeljen a használni kívánt hálózat nevére, majd tartsa lenyomva a ceruzát és válassza a Connect csatlakozást. Aminkor a képernyı tetején megjelenik ez az ikon a csatlakozás sikeres.. 8-8
133 A vezeték nélküli hálózat "Wireless Network" konfigurálása (Proxy beállítása) A hálózat beállításához szükség van egy IP címre, a DNS névszerver IP címére, és a csatlakozáshoz használatos port számra. Amennyiben Ön vezeték nélküli Internet szolgáltatón keresztül csatlakozik a hálózatra, kérje szolgáltatójától ezeket az adatokat. Klikkeljen a, Settings, majd a Connections fülre, utána Connections, majd válassza a Tasks fület. 1. Ha a Pocket PC nem képes automatikusan csatlakozni a hálózathoz, próbálja meg kézzel konfigurálni a hálózati beállításokat. 2. Válassza a Setup my proxy server vagy az Edit my proxy server, opciót, ahogy a bal oldali ábra mutatja. A vezeték nélküli hálózat Wireless LAN használata 8-9
134 3. A Proxy Settings fülön ellenırizze hogy az alábbi lehetıségek be vannak jelölve. ❶This network connects to the Internet ❷This network uses a proxy server to connect to the Internet Az itt látható beállítások irodai hálózati környezet Proxy beállításait ismerteti. Egyéb esetben ne jelölje be a This network connects to the Internet opciót és ugorja át a következı lépéseket. 4. Töltse ki a Proxy server mezıt. 5. A haladó beállításokhoz válassza az Advanced gombot. 6. A beállítások módosításához klikkeljen a HTTP-re a Type oszlopban. 8-10
135 7. Írja be a megfelelı port számát. Végül klikkeljen az gombra a mentéshez és kilépéshez. A vezeték nélküli hálózat Wireless LAN használata 8-11
136
137 9 Üzenetek küldése és fogadása / és SMS üzenetek Olvassa el a Csatlakozás az Internethez fejezetet majd indítsa el a Messaging programot, hogy eket és SMS üzeneteket tudjon küldeni és fogadni. Ez a fejezet az alapvetı tennivalókat ismerteti. A Messaging program segítségével a következı módokon tud eket és SMS üzeneteket fogadni és küldeni. 1. Internet szolgáltatón vagy hálózaton keresztül csatlakozva egy szerverhez. 2. üzenetek szinkronizációjával a Microsoft Exchange vagy Microsoft Outlook programokkal a személyi számítógépe segítségével. A Microsoft Outlook Express program nem támogatja a beérkezett fiók leveleinek szinkronizációját. Információ az használatáról: 1. Tanulmányozza az szerver beállítása Server Setup fejezetet. 2. Tanulmányozza a ek és SMS üzenetek használata Using s and SMS fejezetet. Információ az SMS használatáról: 3. Ha csupán SMS üzeneteket akar küldeni vagy fogadni, ehhez elegendı a telefont bekapcsolni. Üzenetek küldése és fogadása 9-1
138 üzenetek szinkronizálása Amennyiben szeretné szinkronizálni a munkahelyi vagy személyes -jeit, olvassa el ezt a fejezetet. Az ActiveSync programban engedélyeznie kell a bejövı levelek szinkronizálását. Ehhez olvassa el a program help menüjét az asztali számítógépén. Szinkronizálás: 1. Tanulmányozza a csatlakozás az Internethez Connecting to the Internet fejezetet. Válassza ki a Set Up a Partnership opciót, majd elkezdheti a szinkronizálást. Amennyiben nem kívánja adatait szinkronizálni, átmásolhatja vagy áthelyezheti üzeneteit hagyományos módon a Pocket Pc-je és számítógépe között. 2. Az üzenetek a kimenı üzenetek Outbox mappában a Pocket PC-n az Exchange vagy Outlook programok által vannak elküldve. 3. Exchange és Outlook -ek támogatottak. 4. A Pocket PC Beérkezett üzenetek "Inbox" mappájában lévı -ek az asztali számítógépre lesznek másolva és a Microsoft Outlook vagy Microsoft Exchange programokkal lesznek elküldve. 5. Amennyiben kitörli levelét a Pocket PC-n, azok a következı szinkronizáció alkalmával az asztali számítógépérıl is törlésre kerülnek. 6. Az SMS üzenetek nem szinkronizálódnak. 9-2
139 Szerver beállítása 1. A következı beállításokhoz szükséges a szolgáltatójától vagy a munkahelye rendszergazdájától beszereznie az alábbi adatokat. ❶ cím, fiók név és jelszó ❷POP3 vagy IMAP4 szerver neve a levelek fogadásához ❸SMTP szerver neve a levelek küldéséhez 2. beállítás: Klikkeljen a, Messaging, Menu, Tools, majd a New Account opcióra a bal oldali ábrán lévı képernyı megjelenéséhez. Kövesse a képernyın lévı utasításokat a fiók beállításához. 3. Kapcsolódás az szerverhez: ❶Klikkeljen a Messaging, Menu, Switch Accounts, majd pipálja ki a POP3-at. ❷Klikkeljen a Menu -remajd a Send/Receive -re. Az beállítás megváltoztatásához klikkeljen a Menu, Tools, majd az Options -re. Üzenetek küldése és fogadása 9-3
140 üzenetek és SMS használata Az ábrán a Messaging képernyı funkcióit láthatja: ❶ ❷ ❸ ❹ ❺ ❻ ❼ ❶Válassza ki a kívánt mappát ❷Válassza ki a levelek rendezési sorrendjét. ❸A levél megnyitásához klikkeljen. ❹Klikkeljen a levélre és tartsa lenyomva a ceruzát a felbukkanó menühöz.. ❺Állapotsor ❻A fiók beállításához klikkeljen a Menu-re. ❼Új üzenet létrehozásához klikkeljen a New gombra. 9-4
141 üzenet írása, küldése, olvasása és válasz levél létrehozása 1. üzenet küldése és fogadása: Klikkeljen a New gombra új üzenet létrehozásához, majd a Send gombra a küldéshez. ❷ ❶ ❸ ❹ ❶ ❺ ❻ ❶Klikkeljen a To, Cc vagy Bcc -re a Contacts képernyı megjelenítéséhez. Amennyiben partnereit beállította a névjegyzékben Contacts, csak klikkeljen rá. ❷Az adat mezıbe írhatja az címet, mobiltelefon számot és a levél tárgyát. Több címzettet pontos vesszıvel (;) válasszon el. ❸A POP3 küldést, a Text Messages SMS küldést jelent. Egyidejőleg vagy csak -t, vagy csak SMS-t tudunk küldeni.. ❹A gördülı sávot használja a fejléc megtekintéséhez. ❺Menu gomb: A gyakori funkciókat találja itt, mint a visszaigazolás kérése, csatolmány, stb. ❻Send gomb: Üzenet küldése. Üzenetek küldése és fogadása 9-5
142 2. Üzenet olvasása vagy válasz rá: Klikkeljen a Menu, majd a Send/Receive gombra. Váltson az Inbox mappára majd klikkeljen rá a megnyitásához. Az alábbi ábrán a megnyitott üzenet képernyıjét láthatja. Az üzemetek olvasássa mellett a gyakori funkciók is megtalálhatóak, mint a válasz vagy a továbbítás.. 3. Beállítások megváltoztatása. ❶Állítsa be a Beérkezı levelek szinkronizációját "Inbox Synchronization" az ActyveSync-ben.. ❷Klikkeljen a Messaging, Menu, Tools, Options, majd az Accounts, Message fülre a Pocket PC-n a beállításokhoz. 9-6
143 MSN Messenger A Today képernyın klikkeljen a az MSN Messenger bejelentkezés képernyıjéhez. Klikkeljen a, Programs, Pocket MSN, majd az MSN Messenger-re. Az MSN Messenger-re való átváltáshoz klikkeljen a, Programs, majd a Pocket MSN-re. MSN Messenger egy azonnali üzenetküldı alkalmazás, amellyel: Láthatja ki van online. Azonnali üzeneteket küldhet vagy fogadhat. Konferenciabeszélgetéseket folytathat több partnerével egyidejőleg. További információ az MSN Messenger-rıl a menüben. majd a Help Az MSN Messenger használatához regisztrált -lel kell rendelkezzen a szolgáltatás igénybevételéhez. Üzenetek küldése és fogadása 9-7
144 Az MSN Messenger beállítása Catlakozás elıtt meg kell adja az MSN passport-ját. ( ) A bejelentkezéshez adja meg címét és jelszavát. Ammenyiben már használta korábban az msn messenger-t, a partnerlistája automatikusan megjelenik. 9-8
145 Partnerek Az MSN Messenger ablakban megjelnek a partnerek online és offline állapotba rendezve. Ebben az ablakban chatelhet, üzenetet küldhet, blokkolhatja partnerét vagy kitörölheti ıt a listáról, ehhez a felbukkanó menüt kell használni. ❶ ❷ ❶Beszélgetés elkezdéséhez klikkeljen a partnerére. ❷A felbukkanó ablakhoz klikkeljünk a partner nevére és tartsuk lenyomva a ceruzát. Ahhoz, hogy mások bejelentkezett állapotát megnézze, anélkül hogy Ön bejelentkezettnek látszana, klikkeljen a Menu, My Status, majd válassza az Appear Offline opciót. Üzenetek küldése és fogadása 9-9
146 Üzenetküldés - Chat ❶ ❷ ❸ ❹ ❶Chat ablak ❷Írja be az üzenetét. ❸Klikkeljen a küldés "send" gombra. ❹Státusz ablak. Amennyiben a partnere éppen üzenetet gépel be, errıl kap itt értesítést. Konferencia beszélgetéshez válassza a Menu mjad Invite opciót és utána klikkeljen a beszélgetésbe való meghíváshoz a partnerre. Chatelés közben a partnerek listájának ablakához klikkeljen a Menu, majd My Contacts-ra. A chat ablakhoz valóátváltáshoz klikkeljen a Menu, majd a Chats és válassza a partner-t akivel chatelt. 9-10
147 MMS szerkesztése Klikkeljen a, Programs, Phone, majd az MMS Composer-re.. Az MMS Composer nagyon hasonlít az fiókhoz. Az Inbox tartalmazza a beérkezett MMS üzeneteit, míg az Outbox az elküldött MMS üzeneteit. Sent másolat a sikeresen elküldött MMS üzenetekbıl. A Drafts a befejezetlen szerkesztésre váró MMS üzenetek mappája. ❶ ❷ ❸ ❹ ❺ Klikeljen a Messaging -re. ❶A rendezési sorrend megváltoztatásához klikkeljen a kis nyílra. ❷Kívánt mappa kiválasztása. ❸Az MMS üzenetek kezelése. ❹Új MMS üzenet létrehozása a "New" gombbal. ❺A menu. Üzenetek küldése és fogadása 9-11
148 Az MMS fiók beállítása Legelıször állítsa be a GPRS kapcsolatot. Majd az MMS üzenetek létrehozása és szerkesztése Create and Edit MMS fejezetben olvashat arról, hogyan tud multimediás MMS üzeneteket létrehozni audió és videó tartalommal. 1. Klikkeljen a, Settings, majd a Connections fülre, Connections, utána a Tasks fülre és válassza utána az új modemes kapcsolat létrehozása Add a new modem connection opciót. A mobilszolgáltatója adhat bıvebb információt a GPRS kapcsolat beállításáról
149 2. Klikklejen az Advanced fülre a Connection,-ben, majd klikklejen Select Networks gombra. 3. Válassza ki a My ISP -t. 4. Klikkelejen a, Messaging, Menu, Go To-ra, majd az MMS-re. Üzenetek küldése és fogadása 9-13
150 5. Klikkeljen a Messaging, Menu, MMS Settings, majd a New gombra. 6. A mobilszolgáltatótól kapott adatok kitöltése után klikkeljen a Done gombra a mentéshez. 7. A Profile Name névnek egyezni kell azzal a névvel amit az Add a new modem connection. -nél állított be a Connections -ben. 8. The Internet opciót válassza ki a Data Connection -nél. 9. Ezzel konfigurálta az MMS beállításokat. 9-14
151 MMS üzenetek létrehozása és szerkesztés "Create and Edit MMS" Új MMS létrehozása: 1. Válassza az MMS Composer -t a mintasablon megtekintéséhez, ezt szabadon szerkesztheti 2. Klikkeljen az aktuális területre szöveg és audió fájl beillesztéséhez. ❶ ❷ ❸ ❹ ❺ ❻ ❼ ❶Klikkeljen a To gombra akívánt telefonszám vagy cím kiválasztásához a Névjegyzékbıl "Contacts". ❷Írja be az üzenet tárgyát. ❸Kép beillesztéséhez klikkeljen a területre. ❹Audio fájl beillesztéséhez klikkeljen a területre. ❺Szöveg beillesztéséhez klikkeljen a területre. ❻A menu ❼Az üzenet küldéséhez klikkeljen a Send gombra. Üzenetek küldése és fogadása 9-15
152
153 10 Multimédia / A Kamera használata Klikklejena, Programs, Multimedia, majd a Camera gombra. 1. Kép készítéséhez nyomjuk meg a gombot a Pocket PC oldalán. 2. Klikkeljen a majd a Messaging -re a kép csatolmányként való elküldéséhez ben. ❷ ❸ ❹ ❶ ❶Fényképezı gomb ❷Lencse ❸Elınézeti kép ❹Fókusz állítása Tippek Önarckép készítéséhez a fényforrás felé nézzünk a jobb kép készítése érdekében. Kerüljük a sötétebb helyiségekben való fényképezést. Programok 10-1
154 Kamera mód A Camera fényképek és videók készítésére alkalmas. ❶ ❷ ❸ Hiba! ❶Kilépés a Camera -ból. ❹ ❺ ❷Camera eszköztár ❸Keresı ❹Fényképezı és videó módok váltása ❺Eszköztár elrejtése / megjelenítése Ikon Jelentés Fotó mód: Normal, Idızített, Sorozatkép, Portré Az idızített Timer kép készítéséhez adhatja meg az idıt A sorozatkép Continuous shutter -nek adhatja meg a képek számát Choose landscape Tájkép vagy portré Vaku beállítása Dátum megjelenítése / kikapcsolása Fájlformátum kiválasztása Képfelbontás. A nagyobb felbontás nagyobb fájlméretet eredményez Képválasztó 10-2
155 Mappa kiválasztása a képek tárolásához Varázsló engedélyezése / tiltása Speciális effektusok Képkeret Frekvencia állítása Programok 10-3
156 Kamera mód a varázsló használatával Klikkelejen a vagy a varázslóhoz "Wizard". A Pocket Pc oldalán lévı fényképezı gomb megnyomásával indul a varázsló. ❶ ❷ ❶Kilépés a Camera -ból. ❷A készített képet tudjuk megnézni a képernyın. ❸Varázsló eszköztár ❸ Ha a sorozatkép képkészítés van kiválasztva az utoljára kéészített képet látjuk a képernyın. Ikon Jelentés Visszatérés a Camera módba, fénykép készítéséhez Kép törlése Ugrás az üzenetekre Messaging Ugrás a Multimedia Manager programhoz Ugrás az MMS Composer programhoz Ugrás az Image Maker programhoz Ugrás az Image Wizard programhoz 10-4
157 Sorozatkép készítése Klikkeljen a ikonra a sorozatkép készítı varázslóhoz. A fényképezı gomb megnyomása után láthatjuk a készített képek miniatőr képeit. Azokat a képeket melyekre nincs szüksége ki tudja törölni. ❶ ❷ ❶Lépjen ki a kamerából. ❷Válassza ki a kép miniatőrjét. ❸Klikkeljen a ikonra a kép törléséhez. ❸ Programok 10-5
158 Videó mód Nyomja meg és tartsa nyomva a gombot pár másodpercig, majd engedje el. Ekkor a felvétel elindul. A megállításához nyomja meg megint a gombot. Klikkeljen a, Programs, Multimedia, majd a Camera, után DV Mode -t válassza. 1. A képet csak vízszintes módban látja a képernyın, ezért a kamerát fordítsa el 90 fokban. 2. Felvétel készítéséhez nyomja meg a felvevı gombot a Pocket PC oldalán. A felvétel megállításához nyomja meg újból a gombot. 3. Önarckép készítéséhez fordítsa maga felé a kamerát. ❶ ❷ ❸ Hiba! A kamera videó eszköztára: ❹ ❺ ❶Kilépés Camera -ból. ❷Videó mód eszköztára ❸Keresı ❹Váltás a fényképezı és videó módok között ❺Eszköztár elrejtéde / megjelenítése Számítógépen való visszajátszáshoz válassza a 3gp formátumot. 10-6
159 Ikon Jelentés Videó minısége. A jobb képminıség nagyobb fájlméretet eredményez. Fájlformátum kiválasztása Képfelbontás. A nagyobb felbontás nagyobb fájlméretet eredményez. Képválasztó A hangrögzítés engedélyezése / tiltása Mappa kiválasztása a videófelvételek tárolásához Varázsló engedélyezése / tiltása Speciális effektusok Frekvencia választása Programok 10-7
160 Videófelvétel készítése a varázslóval Klikkeljen a vagy ikonra a varázsló "Wizard" indításához. A felvétel készítése után a varázsló segítséget nyújt más programokhoz való áttéréshez. ❶ ❷ ❶Kilépés a kamerából "Camera" ❷A képernyın a videó elsı képkockája látható ❸Varázsló eszköztár ❸ Ikon Jelentés Visszatérés a Camera -hoz további vidófelvételek készítéséhez Videófelvétel törlése Ugrás a Messaging programhoz. Ugrás a Multimedia Manager programhoz. Ugrás a Windows Media programhoz. 10-8
161 Gyors képkészítés a gyorsbillentyők segítségével Felvétel Mód ❶ ❷ ❸ ❹ ❺ ❶Fókusz állítása ❷Kilépés a Camera -ból ❸A kép és videó módok közötti váltás ❹Eszköztár megjelenítése /elrejtése ❺Fényképezı gomb/videórögzítı gomb Beállítás Mód/Varázsló Mód ❶A navigációs billentyővel választhatja ki a menüelemeket ❷A középsı gombbal aktiválhatja a menüelemet. Programok 10-9
162 Slide Show Function ❶ Hiba! ❷ Tap Multimedia Manager, View, and then SlideShow. ❶Double tap anywhere on the screen to exit the slideshow. ❷Playing the last picture while not in the slide show looping mode, tap the screen and then tap the icon to exit the slideshow. ❶ ❷ ❸ ❹ ❺ ❻ Hiba! Refer to the method described above to exit the slideshow and enter the screen shown on the left
163 ❶Select the picture scale, rotation and view picture properties. ❷Link to other available programs. ❸Full-screen view. To exit full-screen mode, tap the screen and then tap the icon on the lower left corner of the screen. ❹View the previous or next picture. ❺Enlarge or shrink to the suitable screen size. ❻Zoom in or out. Programok 10-11
164 Multimedia Manager Tools ❶ ❷ ❸ ❶ ❷ Tap Multimedia Manager, Tools, and then Setting. ❶Slideshow tab: As shown on the left, this is the settings of the slideshow mode. ❷Association tab: Select the desired file type you want to open with Multimedia Manager. ❸File Browse tab: Set the browsing method. Tap Multimedia Manager, Tools, and then Delivery. ❶Tap thumbnail. The in the upper left corner indicates that it is already selected. ❷Next: Select the program to link to. For example, if you select Image Maker, you will go to Image Maker
165 Image Maker Tap, Programs, Multimedia, and then Image Maker. Image Maker is used to create, edit and view pictures. Use it to view and edit the pictures you take. You can also use the relevant Image Maker commands and tools such as rotate, stretch, brightness, etc. to edit and process the graphics. ❶ ❷ ❸ ❹ ❺ ❻ ❶Drawing tool box. ❷Tap to utilize more drawing tools. ❸Drawing or image editing area. When the image file exceeds the viewing range of the editing area, tap the scroll button on the right or bottom of the screen. ❹File Button: Provides file management function such as opening and saving files. ❺Edit Button: Provides editing functions such as undo, copy and paste, etc. ❻Image Button: Provides special effects for pictures. Programok 10-13
166 Icon Icon Meaning of the Drawing Tool Box Select foreground and background colors Eraser Pick color Pencil for writing and drawing lines Airbrush Line Curve Rectangle Ellipse Polygon Rounded rectangle Text Select Fill with color Magnifier Brush Meaning of the Drawing Toolbar New document Open Save 10-14
167 Image Wizard Tap, Programs, Multimedia, and then Image Wizard. Image Wizard provides frames, icons, filters and simple drawing tools that you can use to process photos and pictures. Wizard will guide you to complete the process step-by-step. You can then choose to save the file or send it through or MMS Composer. Hiba! ❶ ❷ ❸ ❶Go to the next step. ❷Preview area ❸ Select Background Picture: Select an existing photo or picture. For example, a photo you have taken. Select Photo Frame Undo Repeat Full Screen. Tap to return. Save Programok 10-15
168 ❶ ❷ ❸ ❹ ❶Return to the previous step. ❷Input a name for the file and select the file saving path. ❸Use system name and save to the specified path. ❹Send tab: Send through or MMS Composer
169 FM rádió Klikkeljen a, Programs, Multimedia, majd az FM Tuner-re. Ez az alkalmazás rádió adás hallgatását teszi lehetıvé a headsettel. A jobb viteli minıséget headset beépített antennája biztosítja. Hiba! ❶Eszköztár: 1Képernyıablak bezárása: Ezzel a funkcióval csak az alkalmazás ablakét zárja be, a rádió alkalmazás továbbra is fut. Amint a Pocket PC "sleep" módba tér az alkalmazás bezárul. 2Kedvencek: Kedvenc rádió állomásaink. 3Sáv: Frekvencia megváltoztatása. ❷A kiválasztott frekvencia. ❸A rádióadó frekvenciája. Az állomás megváltoztatásához klikkeljen rá. ❹Hangerı. ❺Kedvenc rádióadók listája. Klikkeljen a kívánt adó hallgatásához. A kívánt rádióadót úgy mentheti el, ha ráklikkel és nyomvatartja pár másodpercig. ❻Hangerı ki és bekapcsolása. ❶ ❷ ❸ ❹ ❺ ❻ ❼ ❽ ❼ vagy : Ugrás az elsı rádióállomásra. ❽ vagy : A frekvencia léptetése. Programok 10-17
170 ❶ A rádióadó frekvenciájának beállítása. ❶Klikkeljen és írja be a kívánt frekvenciát. ❷ ❸ ❹ ❶ ❷Mégsem. ❸OK. ❹Egy számjegyet visszalép. Klikkeljen a My Favorite gombra a kedvenc rádióadóinak ❷ ❸ ❹ ❺ beállításához. ❶Bezárás és mentés. ❷Az alapértelmezett régió a EUROPE. ❸Kedvenc rádióadók. ❹Rádióállomás szerkesztéséhez válasszon egy üres helyet majd klikkeljen a + gombra. ❺Eszköztár: : Rádióállomás hozzáadása : Rádióállomás törlése : Rádióállomás szerkesztése : A listán lévı hely beállítása : Bezárás mentés nélkül 10-18
171 11 Companion Programs / Microsoft Pocket Outlook includes Calendar, Contacts, Tasks, Messaging, and Notes. You can use these programs individually or together. For example, addresses stored in Contacts can be used to address messages in Messaging. Using ActiveSync, you can synchronize information in Microsoft Outlook or Microsoft Exchange on your desktop computer with your Pocket PC. You can also synchronize this information directly with a Microsoft Exchange server. Each time you synchronize, ActiveSync compares the changes you made on your Pocket PC and desktop computer or server and updates both computers with the latest information. For information on using ActiveSync, see ActiveSync Help on the desktop computer. menu. You can switch to any of these programs by tapping them on the Programok 11-19
172 Calendar: Scheduling Appointments and Meetings Use Calendar to schedule appointments, including meetings and other events. You can check your appointments in one of several views (Agenda, Day, Week, Month, and Year) and easily switch views by using the View menu. ❶ ❷ ❸ ❹ ❶Tap to go to today. ❷Tap to display or edit the appointment details. ❸View menu. ❹Tap Menu and then New Appointment to create a new appointment. You can customize the Calendar display, such as changing the first day of the week, by tapping Menu and then Options
173 Create an Appointment ❶ ❷ ❸ ❹ ❺ ❻ ❶Tap to return to the calendar (the appointment is saved automatically). ❷Tap to choose from predefined text. ❸Tap to choose from previously entered locations. ❹Tap to select a time. ❺Tap to select a date. ❻Notes is a good place for maps and directions. 1. If you are in Day or Week view, tap the desired date and time for the appointment. 2. Tap Menu and then New Appointment. 3. Using the input panel, enter a description and a location. Tap first to select the field. 4. If needed, tap the date and time to change them. 5. Enter other desired information. You will need to hide the input panel to see all available fields. 6. To add notes, tap the Notes tab. You can enter text, draw, or create a recording. For more information on creating notes, see Notes: Capturing Thoughts and Ideas section. 7. When finished, tap to return to the calendar. If you select Remind me in an appointment, your Pocket PC will remind you according to the options set in, Settings, the Personal tab, Sounds & Notifications. Programok 11-21
174 Use the Summary Screen When you tap an appointment in Calendar, a summary screen is displayed. To change the appointment, tap Edit. ❶ ❶View appointment details. ❷View. ❸Tap to change appointment. ❷ ❸ Create Meeting Requests You can use Calendar to set up meetings with users of Outlook or Pocket Outlook. The meeting request will be created automatically and sent either when you synchronize Inbox or when you connect to your server. Indicate how you want meeting requests sent by tapping Menu and then Options. If you send and receive messages through ActiveSync, select ActiveSync
175 Schedule a Meeting 1. Create an appointment. 2. In the appointment details, hide the input panel, and then tap Attendees. 3. From the list of addresses you ve entered in Contacts, select the meeting attendees. folder. The meeting notice is created automatically and placed in the Outbox For more information on sending and receiving meeting requests, see Calendar Help and Messaging Help on the Pocket PC. Programok 11-23
176 Contacts: Tracking Friends and Colleagues Contacts maintains a list of your friends and colleagues so that you can easily find the information you re looking for, whether you re at home or on the road. ❶ ❷ ❸ ❹ ❺ ❻ ❶Tap and enter part of a name to quickly find it in the list. ❷Tap to display the contact details. ❸Tap and hold to display a pop-up menu of actions. ❹This icon indicates that this particular contact entry is stored on your SIM card, so some of the information you will only be able to modify when the mobile phone is turned on. ❺Provides the relevant menu. For example, select Options to change the way information is displayed in the list. Or select Save to SIM or Save to Contacts to duplicate to Contacts or SIM phonebook. ❻Tap to create a new contact
177 Create a Contact 1. Tap New. 2. Using the input panel, enter a name and other contact information. You will need to scroll down to see all available fields. 3. To assign the contact to a category, scroll to and tap Categories and select a category from the list. In the contact list, you can display contacts by category. 4. To add notes, tap the Notes tab. You can enter text, draw, or create a recording. For more information on creating notes, see Notes: Capturing Thoughts and Ideas section. 5. When finished, tap to return to the contact list. ❶ ❷ ❸ ❹ ❶Tap to return to the contact list (the contact is saved automatically). ❷Tap to select a representative picture for this contact, when dialing, this picture will appear on your screen, making it easier to identify the contact which you are dialing to and adding a lot of fun. ❸Scroll to see more fields. ❹Notes is a good place for maps and directions. Programok 11-25
178 Find a Contact There are four ways to find a contact: In the contact list, enter a contact name in the box under the navigation bar. To show all contacts again, clear text from the box or tap the button to the right of the box. In the contact list, tap Menu, Filter and then select the type of contact that you want displayed. To show all contacts again, select All Contacts. To view a contact not assigned to a category, select No Categories. To view the names of companies your contacts work for, in the contact list, tap Menu, View By and then Company. The number of contacts that work for that company will be displayed to the right of the company name. Tap, Programs, and then Search, enter the contact name, select Contacts for the type, and then tap Search
179 Use the Summary Screen When you tap a contact in the contact list, a summary screen is displayed. ❶ ❷ ❶View contact details. All of the available contact information is listed, you can tap and use easily. ❷Tap Menu and then Edit to change the contact information. ❸Tap to view notes. ❸ Programok 11-27
180 Tasks: Keeping a To Do List Use Tasks to keep track of what you have to do. ❶ ❷ ❸ ❹ ❺ ❶Indicates high priority. ❷Tap to display or edit the task details. ❸Tap and hold to display a pop-up menu of actions. ❹Tap to create a new task. ❺Provides the relevant menu. For example, tap Filter to select the category of tasks you want displayed in the list. Tap Sort By to select the sort order of the list. Or tap Options to change the way information is displayed in the list
181 Create a Task 1. Tap New. 2. Using the input panel, enter a description. 3. You can enter a start date and due date or enter other information by first tapping the field. If the input panel is open, you will need to hide it to see all available fields. 4. To assign the task to a category, tap Categories and select a category from the list. In the task list, you can display tasks by category. 5. To add notes, tap the Notes tab. You can enter text, draw, or create a recording. For more information on creating notes, see Notes: Capturing Thoughts and Ideas section. 6. When finished, tap to return to the task list. ❶ ❷ ❸ ❶Tap to return to the task list (the task is saved automatically). ❷Tap to choose from predefined subjects. ❸Notes is a good place for maps and drawings. To quickly create a task with only a subject, check Show Tasks entry bar on the Options menu. Then, tap Tap here to add a new task and enter your task information. Programok 11-29
182 Use the Summary Screen When you tap a task in the task list, a summary screen is displayed. To change the task, tap Edit. ❶ ❷ ❸ ❶View task details. ❷Tap to show and hide additional summary information. ❸View notes. ❹Tap to change task. ❹ 11-30
183 Notes: Capturing Thoughts and Ideas Quickly capture thoughts, reminders, ideas, drawings, and phone numbers with Notes. You can create a written note or a recording. You can also include a recording in a note. If a note is open when you create the recording, it will be included in the note as an icon. If the note list is displayed, it will be created as a stand-alone recording. ❶ ❷ ❸ ❹ ❺ ❻ ❶Tap to change the sort order of the list. ❷Tap to open a note or play a recording. ❸Tap and hold to display a pop-up menu of actions. ❹Tap to record. ❺Provides the relevant menu. For example, check View Recording Toolbar to show the Recording toolbar. ❻Tap to create a new item. Programok 11-31
184 Create a Note 1. Tap New. 2. Create your note by writing, drawing, typing, and recording. For more information about using the input panel, writing and drawing on the screen, and creating recordings, see Enter Information on Your Pocket PC. ❶ ❷ ❶Tap to return to the note list (the note is saved automatically). ❷Tap to show or hide the input panel. ❸Provides the relevant menu. For example, check View Recording Toolbar to add a recording to the note; or check Draw to write on the screen. ❸ 11-32
185 Word Mobile Word Mobile works with Microsoft Word on your desktop computer to give you easy access to copies of your documents. You can create new documents on your Pocket PC, or you can copy documents from your desktop computer to your Pocket PC. Synchronize documents between your desktop computer and your Pocket PC so that you have the most up-to-date content in both locations. Use Word Mobile to create documents, such as letters, meeting minutes, and trip reports. To create a new file, tap, Programs, Word Mobile, and then New. A blank document appears. Or, if you ve selected a template for new documents in the Options dialog box, that template appears with appropriate text and formatting already provided. You can open only one document at a time; when you open a second document, you ll be asked to save the first. You can save a document you create or edit in a variety of formats, including Word (.doc), Word Mobile (.pwi), Rich Text Format (.rtf), and Plain Text (.txt). Word Mobile contains a list of the files stored on your Pocket PC. Tap a file in the list to open it. To delete, make copies of, and send files, tap and hold a file in the list. Then, select the appropriate action on the pop-up menu. Programok 11-33
186 ❶ ❷ ❸ ❹ ❺ ❶Select the type of folder you want displayed in the list. ❷Tap to change the sort order of the list. ❸Tap to open a document. ❹Tap and hold an item to see a pop-up menu of actions. ❺Tap to create a new document. You can change the zoom magnification by tapping View and then Zoom. Then select the percentage you want. Select a higher percentage to enter text and a lower one to see more of your document. If you re opening a Word document created on a desktop computer, check Wrap to Window on the View menu so that you can see the entire document
187 Using the input panel, enter typed text into the document. For more information on entering typed text, see Enter Information on Your Pocket PC. To format existing text and to edit text, first select the text. You can select text as you do in a Word document, using your stylus instead of the mouse to drag through the text you want to select. You can search a document to find text by tapping Menu, Edit and then Find/Replace. ❶ ❷ ❸ ❹ ❺ ❶Tap to return to the document list (changes are saved automatically). ❷Tap and hold to see a pop-up menu of actions. ❸Tap to format text. ❹Provides the relevant menu. For example, select Format to change formatting options. ❺Tap View and then check Toolbar to show the toolbar. Programok 11-35
188 Excel Mobile Excel Mobile works with Microsoft Excel on your desktop computer to give you easy access to copies of your workbooks. You can create new workbooks on your Pocket PC, or you can copy workbooks from your desktop computer to your Pocket PC. Synchronize workbooks between your desktop computer and your Pocket PC so that you have the most up-to-date content in both locations. Use Excel Mobile to create workbooks, such as expense reports and mileage logs. To create a new file, tap, Programs, Excel Mobile, and then New. A blank workbook appears. Or, if you ve selected a template for new workbooks in the Options dialog box, that template appears with appropriate text and formatting already provided. You can open only one workbook at a time; when you open a second workbook, you ll be asked to save the first. Excel Mobile contains a list of the files stored on your Pocket PC. Tap a file in the list to open it. To delete, make copies of, and send files, tap and hold a file in the list. Then select the appropriate action from the pop-up menu
189 Excel Mobile provides fundamental spreadsheet tools, such as formulas, functions, sorting, and filtering. To display the toolbar, tap View and then check Toolbar. ❶ ❷ ❸ ❹ ❶Cell contents appear here as you enter them. ❷Select cell contents for the resource of chart. ❸Insert Chart button ❹AutoSum button ❺Zoom button ❺ Tap Insert Chart Button to modify the relevant information, such as titles, scale, type and series. Programok 11-37
190 Tips for Working in Excel Mobile For more information on using Excel Mobile, tap and then Help. Note the following when working in large worksheets in Excel Mobile: View in full-screen mode to see as much of your worksheet as possible. Tap View and then Full Screen. To exit full-screen mode, tap Restore. Show and hide window elements. Tap View, Show and then tap the elements you want to show or hide. Freeze panes on a worksheet. First select the cell where you want to freeze panes. Tap View and then Freeze Panes. You might want to freeze the top and leftmost panes in a worksheet to keep row and column labels visible as you scroll through a sheet. Split panes to view different areas of a large worksheet. Tap View and then Split. Then drag the split bar to where you want it. To remove the split, tap View and then Remove Split. Show and hide rows and columns. To hide a row or column, select a cell in the row or column you want to hide. Then tap Menu, Format, then Row or Column, and then Hide. To show a hidden row or column, tap Menu, Format, then Row or Column, and then Unhide
191 PowerPoint Mobile View PowerPoint slides created in PowerPoint 97 and above versions on your desktop computer. The supported formats include.ppt and.pps files. ❶ ❷ ❸ ❹ ❺ ❶Select the type of folder you want displayed in the list. ❷Tap to change the sort order of the list. ❸Tap to open a file, and play the slides. ❹Tap to open the file you played last time. ❺Provides the relevant menu. Tap on the lower left corner to open the menu. Tap End Show to quit. Programok 11-39
192 Windows Media Player Multimédiás fájlok lejátszásához használja a Windows Media Player Pocket PC-s változatát, ehhez klikkeljen a ❽ ❼ majd Windows Media-t. ❶Teljes képernyı ❷Zene megnyitása adott weboldalról ❸Zeneszám eleje / Elızı zeneszám ❹Lejátszás / szünet. ❺Következı zeneszám. ❻Hangerı állítása. ❼Audio/némítás ❽A lejátszás aktuális állapota. ❶ ❷ ❸ ❹ ❺ Hiba! ❻ ❶ Az ábrán látható zene könyvtárhoz klikkeljen a Menu majd a Library -re. ❶Könyvtár kiválasztása. ❷ ❷Klikkeljen a fájlra vagy mappára és tartsa lenyomva a ceruzát, majd válassza a felbukkanó ablakban a Lejátszás Play vagy Felvétel a ❸ lejátszási sorba Queue Up opciók egyikét. ❸Menu gomb: A médiatárhoz nem tartozó számot az Open File opcióval tudja lejátszani. Klikkeljen 11-40
193 az Update Library opcióra a fájlista frissítéséhez. Programok 11-41
194 Internet Explore Using Internet Explore Use Microsoft Internet Explorer Mobile to view Web or WAP pages in either of these ways: During synchronization with your desktop computer, download your favorite links and mobile favorites that are stored in the Mobile Favorites subfolder in Internet Explorer on the desktop computer. Connect to an Internet service provider (ISP) or network and browse the Web. To do this, you ll need to create the connection first, as described in Connect to the Internet. When connected to an ISP or network, you can also download files and programs from the Internet or intranet. To switch to Pocket Internet Explorer, tap Explorer. and then Internet 11-42
195 Browse the Internet Refer to Connecting to the Internet section to connect the Pocket PC to the Internet and start browsing websites. 1. Tap and then Internet Explorer. 2. Input the site address into the address bar at the top of the screen and connect to this site. 3. Use the scroll bar at the right side or bottom of the screen, or press the up or down button on the Pocket PC to view the contents of the entire website. ❶ ❷ ❸ ❹ ❶Input address here ❷Tap to launch ❸Back Button ❹Provides the relevant menu, such as Favorites, Add to Favorites, Home, and Refresh. Aside from keying in the address directly, you can also connect to websites using the following methods. Tap the Favorites button, and then tap the favorite you want to view. In the address bar, tap the arrow to choose from previously entered addresses. To add a favorite link while using the Pocket PC, go to the page you want to add, tap and hold on the page, and tap Add to Favorites. Programok 11-43
196 View Mobile Favorites and Channels ❶ ❶Tap the favorite you want to view. ❷Tap to add or delete a folder or favorite link. ❷ 1. Tap the Favorites button to display your list of favorites. 2. Tap the page you want to view. You ll see the page that was downloaded the last time you synchronized with your desktop computer. If the page is not on your Pocket PC, the favorite will be dimmed. You will need to synchronize with your desktop computer again to download the page to your Pocket PC, or connect to the Internet to view the page. The Mobile Favorites Folder Only items stored in the Mobile Favorites subfolder in the Favorites folder in Internet Explorer on your desktop computer will be synchronized with your Pocket PC. This folder was created automatically when you installed ActiveSync
197 Favorite Links During synchronization, the list of favorite links in the Mobile Favorites folder on your desktop computer is synchronized with Pocket Internet Explorer on your Pocket PC. Both computers are updated with changes made to either list each time you synchronize. Unless you mark the favorite link as a mobile favorite, only the link will be downloaded to your Pocket PC, and you will need to connect to your ISP or network to view the content. For more information on synchronization, see ActiveSync Help on the desktop computer. Synchronize Mobile Favorites If you are using Microsoft Internet Explorer 5.0 or later on your desktop computer, you can download mobile favorites to your Pocket PC. Synchronizing mobile favorites downloads Web content to your Pocket PC so that you can view pages while you are disconnected from your ISP and desktop computer. Use the Internet Explorer plug-in installed with ActiveSync to create mobile favorites quickly. Create a Mobile Favorite 1. In Internet Explorer on your desktop computer, click Tools and then Create Mobile Favorite. 2. To change the link name, enter a new name in the Name box. 3. Optionally, in Update, select a desired update schedule. 4. Click OK. Internet Explorer downloads the latest version of the page to your desktop computer. Programok 11-45
198 5. Synchronize your Pocket PC and desktop computer. Mobile favorites that are stored in the Mobile Favorites folder in Internet Explorer are downloaded to your Pocket PC. If you did not specify an update schedule in step 3, you will need to manually download content to keep the information updated on your desktop computer and Pocket PC. Before synchronizing with your Pocket PC, in Internet Explorer on your desktop computer, click Tools and then Synchronize. You will see the last time content was downloaded to the desktop computer, and you can manually download content if needed. You can add a button to the Internet Explorer toolbar for creating mobile favorites. In Internet Explorer on your desktop computer, click View, Toolbars, and then Customize. Save Pocket PC Memory Mobile favorites take up storage memory on your Pocket PC. To minimize the amount of memory used: In the settings for the Favorites information type in ActiveSync options, turn off pictures and sounds, or stop some mobile favorites from being downloaded to the Pocket PC. For more information, see ActiveSync Help. Limit the number of downloaded linked pages. In Internet Explorer on the desktop computer, right-click the mobile favorite you want to change and then Properties. In the Download tab, specify 0 or 1 for the number of linked pages you want to download
199 12 A Pocket PC karbantartása/ Adatmentés - Backup Utility Klikkeljen a, Programs, Utilities, majd a Backup Utility-re. A Backup Utility alkalmazás a Pocket PC adatainak mentésére / visszaállítására használható. Lementhetjük személyes adatainkat, a Calendar, Contacts, Tasks, Personal profile, Network settings, Messaging ( -ek és SMS-ek), stb. alkalmazásokból. Tárhely terület Az adatokat a következı tárhelyekre menthetjük: 1. My Documents: Az ide mentett adatok Cold boot végrehajtása után törlıdnek. Javasolt ennek a mappának csak az ideiglenes tároláshoz való használata. 2. Memória kártya Specifikáció 12-1
200 Fájlok mentése Varázsló mód ❶ ❶Klikkeljen a Backup-ra. ❷Klikkeljen a Next gombra majd a varázsló végig vezeti Önt a tennivalókon. ❸ Standard: Váltás a Standard módra. ❷ ❸ Standard Mód Személyes adatok mentése. Klikkeljen a Backup fülre. ❶ ❷ ❸ ❶Klikklejen a mneteni kívánt elemre. ❷Válassza ki a mentés helyét. ❸Klikkeljen a Backup gombra a mentés elindításához. ❹ Advanced gomb: Haladó beállítások. ❹ 12-2
201 Haladó beállítások Válassza ki a kívánt opciókat. ❶ ❶Amennyiben ezt kipipálja legközelebb a varázslóval indul a Backup Utility. ❷Mégsem Cancel gomb ❸OK gomb ❷ ❸ ❶ ❷ ❸ ❹ Ha kipipálta az Auto backup files, klikkeljen a ikonra. ❶Válassza ki a backup opciót. ❷Mentés helye. ❸Automatikus mentés alacsony akkumulátor töltöttségnél.. ❹A backup ütemezéséhez, klikkeljen a ikonra. Specifikáció 12-3
202 ❶ ❷ ❸ ❹ Backup ütemezése ❶Backup gyakorisága. ❷Backup kezdetének beállítása. ❸Backup kezdetének beállítása. ❹Amennyiben a heti "Weekly mentést választotta itt megadhatja a napot. Ha kiválasztotta a régi fájlok kezelését Manage old backup files, klikkeljen a ikonra. ❶ ❷ ❶Fájlok számának beállítása. ❷A fájl kiválasztásához jelölje ki. 12-4
Biztonsági elıírások. Hol talál információt
 Eten M700 glofiish GPS Pocket PC Használati útmutató Biztonsági elıírások Használatba vétel elıtt kérjük olvassa el figyelmesen az útmutatót! A készülék akkumulátora nincsen feltöltve mikor a gyártótól
Eten M700 glofiish GPS Pocket PC Használati útmutató Biztonsági elıírások Használatba vétel elıtt kérjük olvassa el figyelmesen az útmutatót! A készülék akkumulátora nincsen feltöltve mikor a gyártótól
Qtek 9100 Gyors Kezelési Útmutató
 Qtek 9100 Gyors Kezelési Útmutató 1. oldal Q.1 Mi van a dobozban? Hálózati adapter Akkumulátor Getting Started CD USB Kábel Fejhallgató Pocket PC Telefon Felhasználói kézikönyv és Gyors kezelési útmutató
Qtek 9100 Gyors Kezelési Útmutató 1. oldal Q.1 Mi van a dobozban? Hálózati adapter Akkumulátor Getting Started CD USB Kábel Fejhallgató Pocket PC Telefon Felhasználói kézikönyv és Gyors kezelési útmutató
Mobil Telefonon Keresztüli Felügyelet Felhasználói Kézikönyv
 Mobil Telefonon Keresztüli Felügyelet Felhasználói Kézikönyv Tartalomjegyzék 1. Symbian rendszer...2 1.1 Funkciók és követelmények...2 1.2 Telepítés és használat...2 2. Windows Mobile rendszer...6 2.1
Mobil Telefonon Keresztüli Felügyelet Felhasználói Kézikönyv Tartalomjegyzék 1. Symbian rendszer...2 1.1 Funkciók és követelmények...2 1.2 Telepítés és használat...2 2. Windows Mobile rendszer...6 2.1
VOIP-3 SKY VOIP USB telefon Használati utasítás
 VOIP-3 SKY VOIP USB telefon Használati utasítás Köszönjük, hogy termékünket választotta. Az elsı használat elıtt javasoljuk, hogy olvassa el a használati utasítást a biztonságos használat érdekében. 1.
VOIP-3 SKY VOIP USB telefon Használati utasítás Köszönjük, hogy termékünket választotta. Az elsı használat elıtt javasoljuk, hogy olvassa el a használati utasítást a biztonságos használat érdekében. 1.
Ismerkedés a MyPal készülékkel. Kezelőszervek a hátlapon
 Ismerkedés a MyPal készülékkel Kezelőszervek az előlapon Kezelőszervek az oldalon Kezelőszervek a hátlapon Kezelőszervek a készülék tetején Kezelőszervek a készülék alján A MyPal készülék beüzemelése Mielőtt
Ismerkedés a MyPal készülékkel Kezelőszervek az előlapon Kezelőszervek az oldalon Kezelőszervek a hátlapon Kezelőszervek a készülék tetején Kezelőszervek a készülék alján A MyPal készülék beüzemelése Mielőtt
JABRA MOVE WIRELESS. Használati útmutató. jabra.com/movewireless
 Használati útmutató jabra.com/movewireless 1. ÜDVÖZÖLJÜK...3 2. A DOBOZ TARTALMA... 4 3. A FEJHALLGATÓ VISELÉSE...5 3.1 A MAGASSÁG BEÁLLÍTÁSA 4. A FEJHALLGATÓ FELTÖLTÉSE... 6 4.1 AKKUMULÁTOR TÖLTÖTTSÉGJELZŐ
Használati útmutató jabra.com/movewireless 1. ÜDVÖZÖLJÜK...3 2. A DOBOZ TARTALMA... 4 3. A FEJHALLGATÓ VISELÉSE...5 3.1 A MAGASSÁG BEÁLLÍTÁSA 4. A FEJHALLGATÓ FELTÖLTÉSE... 6 4.1 AKKUMULÁTOR TÖLTÖTTSÉGJELZŐ
A beállításokat a készülék menüjében találja. A menübe a képernyı job also sarkában lévı Menü
 Tisztelt Ügyfelünk! Köszönjük, hogy a Samsung GT-S8300 típusú készüléket választotta. A web n walk portálon keresztül számos információt és szolgáltatást érhet el. Az MMS szolgáltatás használatával multimédia
Tisztelt Ügyfelünk! Köszönjük, hogy a Samsung GT-S8300 típusú készüléket választotta. A web n walk portálon keresztül számos információt és szolgáltatást érhet el. Az MMS szolgáltatás használatával multimédia
VOIP-5 SKY. VOIP USB telefon
 VOIP-5 SKY VOIP USB telefon Használati utasítás Köszönjük, hogy termékünket választotta. Az elsı használat elıtt javasoljuk, hogy olvassa el a használati utasítást a biztonságos használat érdekében. 1
VOIP-5 SKY VOIP USB telefon Használati utasítás Köszönjük, hogy termékünket választotta. Az elsı használat elıtt javasoljuk, hogy olvassa el a használati utasítást a biztonságos használat érdekében. 1
DVR-338 DIGITÁLIS DIKTAFON HASZNÁLATI ÚTMUTATÓ
 DVR-338 DIGITÁLIS DIKTAFON HASZNÁLATI ÚTMUTATÓ A készülék bemutatása 1 REC - Felvétel gomb 2 Stop/Kikapcsolás gomb 3 UP - FEL/Visszatekerés 4 DOWN LE/Előretekerés 5 HOLD - Billentyűzár 6 VOL + (hangerő
DVR-338 DIGITÁLIS DIKTAFON HASZNÁLATI ÚTMUTATÓ A készülék bemutatása 1 REC - Felvétel gomb 2 Stop/Kikapcsolás gomb 3 UP - FEL/Visszatekerés 4 DOWN LE/Előretekerés 5 HOLD - Billentyűzár 6 VOL + (hangerő
A PDA telefon személyre szabása
 A PDA telefon személyre szabása A. A Today képernyő megváltoztatása Kattintson a Start > Settings > Personal fül > Today (Start > Beállítások > Személyre szabás fül > Today) menüpontra. B. Dátum és idő
A PDA telefon személyre szabása A. A Today képernyő megváltoztatása Kattintson a Start > Settings > Personal fül > Today (Start > Beállítások > Személyre szabás fül > Today) menüpontra. B. Dátum és idő
Budapest Internetbank számlaadatok áttöltése Kézi PC-be. (Felhasználási útmutató)
 számlaadatok áttöltése Kézi PC-be. (Felhasználási útmutató) A szolgáltatás új funkciójának segítségével számlaadatait, számlakivonatát, tranzakció történetét tárolhatja offline módon és áttöltheti azt
számlaadatok áttöltése Kézi PC-be. (Felhasználási útmutató) A szolgáltatás új funkciójának segítségével számlaadatait, számlakivonatát, tranzakció történetét tárolhatja offline módon és áttöltheti azt
SP-1101W Quick Installation Guide
 SP-1101W Quick Installation Guide 06-2014 / v1.2 1 I. Termékinformációk... 3 I-1. A csomag tartalma... 3 I-2. Elülső panel... 3 I-3. LED állapota... 4 I-4. Kapcsoló-státusz gomb... 4 I-5. Termékcímke...
SP-1101W Quick Installation Guide 06-2014 / v1.2 1 I. Termékinformációk... 3 I-1. A csomag tartalma... 3 I-2. Elülső panel... 3 I-3. LED állapota... 4 I-4. Kapcsoló-státusz gomb... 4 I-5. Termékcímke...
GPS Pocket PC Phone Quick Start Guide. Tartalomjegyzék
 GPS Pocket PC Phone Quick Start Guide Tartalomjegyzék 1. A csomag tartalma...3 2. A GPS Pocket PC Phone...4 3. Elsı lépések...8 4. Hívás kezdeményezése...13 5. Az Outlook szinkronizálása...14 6. E-mail
GPS Pocket PC Phone Quick Start Guide Tartalomjegyzék 1. A csomag tartalma...3 2. A GPS Pocket PC Phone...4 3. Elsı lépések...8 4. Hívás kezdeményezése...13 5. Az Outlook szinkronizálása...14 6. E-mail
Tájékoztató a kollégiumi internet beállításához
 Tájékoztató a kollégiumi internet beállításához V 1.3 A támogatott operációs rendszerekhez tartozó leírás hamarosan bıvülni fog, jelenleg a következı leírásokat tartalmazza: Windows XP, Windows Vista,
Tájékoztató a kollégiumi internet beállításához V 1.3 A támogatott operációs rendszerekhez tartozó leírás hamarosan bıvülni fog, jelenleg a következı leírásokat tartalmazza: Windows XP, Windows Vista,
CJB1JM0LCAPA. Rövid használati utasítás
 CJB1JM0LCAPA Rövid használati utasítás Az óra bemutatása Hangszóró Töltőport Be-/kikapcsoló gomb Tartsa lenyomva 3 másodpercig a be-/kikapcsoláshoz. Tartsa lenyomva 10 másodpercig a kényszerített újraindításhoz.
CJB1JM0LCAPA Rövid használati utasítás Az óra bemutatása Hangszóró Töltőport Be-/kikapcsoló gomb Tartsa lenyomva 3 másodpercig a be-/kikapcsoláshoz. Tartsa lenyomva 10 másodpercig a kényszerített újraindításhoz.
Avantalk AH5 Bluetooth Mono Headset Használati utasítás
 Avantalk AH5 Bluetooth Mono Headset Használati utasítás I. Töltés a. Az első használat előtt a készülék teljes feltöltése szükséges, a teljes töltési ciklus hozzávetőlegesen 3.5 4 órát vesz igénybe. b.
Avantalk AH5 Bluetooth Mono Headset Használati utasítás I. Töltés a. Az első használat előtt a készülék teljes feltöltése szükséges, a teljes töltési ciklus hozzávetőlegesen 3.5 4 órát vesz igénybe. b.
3G185 router Li-ion akkumulátor Usb kábel Telepítési útmutató.
 1. Doboz Tartalma: 3G185 router Li-ion akkumulátor Usb kábel Telepítési útmutató. Rendszer követelmények Az alábbi böngészők támogatottak:ie,firefox, Google Chrome, Safari, Opera. Az alábbi operációs rendszerek
1. Doboz Tartalma: 3G185 router Li-ion akkumulátor Usb kábel Telepítési útmutató. Rendszer követelmények Az alábbi böngészők támogatottak:ie,firefox, Google Chrome, Safari, Opera. Az alábbi operációs rendszerek
Felhasználói Kézikönyv
 SA-1389A Hálózati IP Kamera Felhasználói Kézikönyv 1. LED Jelzések 1. Hálózat jelző LED 2. Riasztás LED 3. Felvételt jelző LED 4. Riasztó élesítés LED 5. Infravörös vevő LED LED jelzés funkciók és jelentések:
SA-1389A Hálózati IP Kamera Felhasználói Kézikönyv 1. LED Jelzések 1. Hálózat jelző LED 2. Riasztás LED 3. Felvételt jelző LED 4. Riasztó élesítés LED 5. Infravörös vevő LED LED jelzés funkciók és jelentések:
{LINGO} Termékleírás: - Méret: 61x18x8mm. - súly: 8,6 g. - hatótávolság: 10m. -akkumulátor-kapacitás és típus: 90mAh, polimer lítium akkumulátor
 {LINGO} Termékleírás: - Méret: 61x18x8mm - súly: 8,6 g - hatótávolság: 10m -akkumulátor-kapacitás és típus: 90mAh, polimer lítium akkumulátor - töltési idő: 2 óra - készenléti idő: 120 óra - beszélgetési
{LINGO} Termékleírás: - Méret: 61x18x8mm - súly: 8,6 g - hatótávolság: 10m -akkumulátor-kapacitás és típus: 90mAh, polimer lítium akkumulátor - töltési idő: 2 óra - készenléti idő: 120 óra - beszélgetési
Sony Ericsson P910i BlackBerry Connect telepítési segédlet
 Sony Ericsson P910i BlackBerry Connect telepítési segédlet A Sony Ericsson P910i BlackBerry Connect online levelezô alkalmazásának telepítése Microsoft Exchange szerverrel való együttmûködéshez : Megjegyzés:
Sony Ericsson P910i BlackBerry Connect telepítési segédlet A Sony Ericsson P910i BlackBerry Connect online levelezô alkalmazásának telepítése Microsoft Exchange szerverrel való együttmûködéshez : Megjegyzés:
1. Csomag tartalma. 2. A készülék áttekintése. Kezdő lépések
 Kezdő lépések 1. Csomag tartalma 1. ekönyv olvasó főegység 2. Tápadapter 3. USB-kábel 4. Rövid használati útmutató 5. Garancialevél 6. Hordozótok 2. A készülék áttekintése 7 ekönyv olvasó HU - 1 1 2 3
Kezdő lépések 1. Csomag tartalma 1. ekönyv olvasó főegység 2. Tápadapter 3. USB-kábel 4. Rövid használati útmutató 5. Garancialevél 6. Hordozótok 2. A készülék áttekintése 7 ekönyv olvasó HU - 1 1 2 3
Tartalomjegyzék... 1 Az alakalmazás letöltése... 2 Regisztráció... 3 Kapcsolódás (helyi vezérlés):... 4
 Tartalomjegyzék Tartalomjegyzék... 1 Az alakalmazás letöltése... 2 Regisztráció... 3 Kapcsolódás (helyi vezérlés):... 4 Kapcsolódás vezeték nélküli routerrel (távoli vezérlés)... 5 Android:... 5 ios:...
Tartalomjegyzék Tartalomjegyzék... 1 Az alakalmazás letöltése... 2 Regisztráció... 3 Kapcsolódás (helyi vezérlés):... 4 Kapcsolódás vezeték nélküli routerrel (távoli vezérlés)... 5 Android:... 5 ios:...
HT2110 ID kártyás beléptetı rendszer
 HT2110 ID kártyás beléptetı rendszer A leírásban szereplı bekötési útmutatók, illetve a programozás az eszköznél érvényes a HT2110-2 (hálózati) és a HT2110B-2 (önálló) beléptetıre is. A hálózati beléptetı
HT2110 ID kártyás beléptetı rendszer A leírásban szereplı bekötési útmutatók, illetve a programozás az eszköznél érvényes a HT2110-2 (hálózati) és a HT2110B-2 (önálló) beléptetıre is. A hálózati beléptetı
Gyakran Ismételt Kérdések (GYIK) az Eee Pad TF201 modellhez
 Gyakran Ismételt Kérdések (GYIK) az Eee Pad TF201 modellhez Fájlok kezelése... 2 Hogyan érhetem el a microsd kártyán, SD kártyán és az USB eszközön tárolt adataimat?... 2 Hogyan tudom átmásolni a kívánt
Gyakran Ismételt Kérdések (GYIK) az Eee Pad TF201 modellhez Fájlok kezelése... 2 Hogyan érhetem el a microsd kártyán, SD kártyán és az USB eszközön tárolt adataimat?... 2 Hogyan tudom átmásolni a kívánt
Netis Vezetékes ADSL2+, N Modem Router Gyors Telepítési Útmutató
 Netis Vezetékes ADSL2+, N Modem Router Gyors Telepítési Útmutató Modell szám: DL4201 Tartalomjegyzék 1. A csomag tartalma... 1 2. Hardware csatlakoztatása... 1 3. A modem webes felületen történő beüzemelése...
Netis Vezetékes ADSL2+, N Modem Router Gyors Telepítési Útmutató Modell szám: DL4201 Tartalomjegyzék 1. A csomag tartalma... 1 2. Hardware csatlakoztatása... 1 3. A modem webes felületen történő beüzemelése...
Connection Manager - Felhasználói kézikönyv
 Connection Manager - Felhasználói kézikönyv 1.0. kiadás 2 Tartalom A kapcsolatkezelő alkalmazás 3 Használatbavétel 3 A kapcsolatkezelő alkalmazás megnyitása 3 A jelenlegi csatlakozási állapot megtekintése
Connection Manager - Felhasználói kézikönyv 1.0. kiadás 2 Tartalom A kapcsolatkezelő alkalmazás 3 Használatbavétel 3 A kapcsolatkezelő alkalmazás megnyitása 3 A jelenlegi csatlakozási állapot megtekintése
HUG7211 Gyakran Ismételt Kérdések (GYIK) az Transformer TF201 modellhez
 HUG7211 Gyakran Ismételt Kérdések (GYIK) az Transformer TF201 modellhez Fájlok kezelése... 2 Hogyan érhetem el a microsd kártyán, SD kártyán és az USB eszközön tárolt adataimat?... 2 Hogyan tudom átmásolni
HUG7211 Gyakran Ismételt Kérdések (GYIK) az Transformer TF201 modellhez Fájlok kezelése... 2 Hogyan érhetem el a microsd kártyán, SD kártyán és az USB eszközön tárolt adataimat?... 2 Hogyan tudom átmásolni
Felhasználói útmutató CVR mobil kliens, ios rendszerhez.
 Felhasználói útmutató CVR mobil kliens, ios rendszerhez. Működési feltételek A felhasználói útmutató ios V7.0.4 verziószámú operációs rendszer felhasználásával készült. Az applikáció telepítése 1. Az App
Felhasználói útmutató CVR mobil kliens, ios rendszerhez. Működési feltételek A felhasználói útmutató ios V7.0.4 verziószámú operációs rendszer felhasználásával készült. Az applikáció telepítése 1. Az App
BT-R820 Használati utasítás BT-R820 Wireless GPS Egység Használati utasítás Dátum: Szeptember, 2006 Verzió: 1.1
 BT-R820 Wireless GPS Egység Használati utasítás Dátum: Szeptember, 2006 Verzió: 1.1 1. oldal TARTALOMJEGYZÉK 0. Gyors telepítés...3 1. Bevezetés...4 1.1 Áttekintés...4 1.2 Fő jellemzők...4 1.3 Alkalmazási
BT-R820 Wireless GPS Egység Használati utasítás Dátum: Szeptember, 2006 Verzió: 1.1 1. oldal TARTALOMJEGYZÉK 0. Gyors telepítés...3 1. Bevezetés...4 1.1 Áttekintés...4 1.2 Fő jellemzők...4 1.3 Alkalmazási
Kezelési útmutató PLANTRONICS VOYAGER 510-USB BLUETOOTH HEADSET SYSTEM. Quantum-R Kft. Importőr:
 PLANTRONICS VOYAGER 510-USB BLUETOOTH HEADSET SYSTEM Kezelési útmutató Importőr: Quantum-R Kft. 1094. Budapest, Tűzoltó u. 79. Tel: 456-2060 Fax: 456-2069 quantumr@quantumr.hu www.quantumr.hu Csomag tartalma
PLANTRONICS VOYAGER 510-USB BLUETOOTH HEADSET SYSTEM Kezelési útmutató Importőr: Quantum-R Kft. 1094. Budapest, Tűzoltó u. 79. Tel: 456-2060 Fax: 456-2069 quantumr@quantumr.hu www.quantumr.hu Csomag tartalma
PT02 Kisállat GPS Nyomkövető Használati Útmutató. helyes beüzemelés érdekében. A képek csak tájékoztató
 PT02 Kisállat GPS Nyomkövető Használati Útmutató IP67 Vízállóság Használat előtt kérjük figyelmesen olvassa el az útmutatót a helyes beüzemelés érdekében. A képek csak tájékoztató jellegűek. I. Termék
PT02 Kisállat GPS Nyomkövető Használati Útmutató IP67 Vízállóság Használat előtt kérjük figyelmesen olvassa el az útmutatót a helyes beüzemelés érdekében. A képek csak tájékoztató jellegűek. I. Termék
LCD kezelési útmutató 4.1 verzióhoz
 LCD kezelési útmutató 4.1 verzióhoz 1. Fıképernyı Az LCD modul egy 4 soros és soronként 20 karakteres képernyıvel rendelkezik. A számbillentyőzeten megtalálhatóak 0-9-ig a számok. A * és # gombok funkció
LCD kezelési útmutató 4.1 verzióhoz 1. Fıképernyı Az LCD modul egy 4 soros és soronként 20 karakteres képernyıvel rendelkezik. A számbillentyőzeten megtalálhatóak 0-9-ig a számok. A * és # gombok funkció
ACER F900 Kezelési Útmutató. Forgalmazza: Speed Hungary Kft. www.speedshop.hu
 ACER F900 Kezelési Útmutató Forgalmazza: Speed Hungary Kft. www.speedshop.hu A csomag tartalma Acer F900 telefon Ceruza Akkumulátor Quick Start Guide Getting Started CD USB kábel Hálózati töltő Headset
ACER F900 Kezelési Útmutató Forgalmazza: Speed Hungary Kft. www.speedshop.hu A csomag tartalma Acer F900 telefon Ceruza Akkumulátor Quick Start Guide Getting Started CD USB kábel Hálózati töltő Headset
Vodafone Mobile Connect telepítése
 Vodafone Mobile Connect telepítése Kérjük ne csatlakoztassa a Vodafone Mobile Connect eszközt a Mac számítógépéhez. Ha esetleg már csatlakoztatta az adatkártyát vagy a modemet a Mac számítógépéhez, akkor
Vodafone Mobile Connect telepítése Kérjük ne csatlakoztassa a Vodafone Mobile Connect eszközt a Mac számítógépéhez. Ha esetleg már csatlakoztatta az adatkártyát vagy a modemet a Mac számítógépéhez, akkor
Internetkonfigurációs követelmények. A számítógép konfigurálása. Beállítások Windows XP alatt
 Internetkonfigurációs követelmények Annak érdekében, hogy csatlakoztatni tudja a Hozzáférési Pontját a Hozzáférési Pont Kezelőhöz, a következő konfigurációs paramétereket kell beállítania a számítógépe
Internetkonfigurációs követelmények Annak érdekében, hogy csatlakoztatni tudja a Hozzáférési Pontját a Hozzáférési Pont Kezelőhöz, a következő konfigurációs paramétereket kell beállítania a számítógépe
Az EV3. Az EV3 technológia csatlakoztatása. LEGO.com/mindstorms. Az EV3 Brick (Tégla) csatlakoztatása a számítógéphez
 Az EV3 csatlakoztatása Az EV3 Brick (Tégla) csatlakoztatása a számítógéphez Csatlakoztassuk az EV3 Brick-et a számítógépünkhöz USB kábellel, vagy vezeték nélküli módon Bluetooth vagy Wi-Fi segítségével.
Az EV3 csatlakoztatása Az EV3 Brick (Tégla) csatlakoztatása a számítógéphez Csatlakoztassuk az EV3 Brick-et a számítógépünkhöz USB kábellel, vagy vezeték nélküli módon Bluetooth vagy Wi-Fi segítségével.
Hálózati betekint ő program telepítése mobil telefonra. Symbian. alarm shop. Windows mobile Android IPhone Blackberry
 Glover Electric kft. www.visiotech.hu Hálózati betekint ő program telepítése mobil telefonra. Symbian Windows mobile Android IPhone Blackberry 1.Symbian Operációs Rendszer 1. Először telepítenie kell a
Glover Electric kft. www.visiotech.hu Hálózati betekint ő program telepítése mobil telefonra. Symbian Windows mobile Android IPhone Blackberry 1.Symbian Operációs Rendszer 1. Először telepítenie kell a
REM Trade Hungary Kft. Budapest III.1036 Lajos utca 129.
 Használati útmutató Kedves Vásárló! Köszönjük, hogy a top5.hu által forgalmazott Concox GT03B típusszámú nyomkövető egységre esett a választása! Kérjük, hogy az első üzembe helyezést megelőzően figyelmesen
Használati útmutató Kedves Vásárló! Köszönjük, hogy a top5.hu által forgalmazott Concox GT03B típusszámú nyomkövető egységre esett a választása! Kérjük, hogy az első üzembe helyezést megelőzően figyelmesen
DOUBLEPHONE. Használati útmutató. Two phones in one MT847
 DOUBLEPHONE Two phones in one MT847 Használati útmutató Elölnézet Alulnézet Mikrofon Hangszóró OK gomb. Zseblámpa be/ kif (3mp.) Navigációs gombok: bal/ jobb/fel/le/ok Töltő aljzat Felülnézet USB aljzat
DOUBLEPHONE Two phones in one MT847 Használati útmutató Elölnézet Alulnézet Mikrofon Hangszóró OK gomb. Zseblámpa be/ kif (3mp.) Navigációs gombok: bal/ jobb/fel/le/ok Töltő aljzat Felülnézet USB aljzat
Tartalomjegyzék. Az alkalmazása megnyitása Hozzáférés a kiadványokhoz
 Első lépések Tartalomjegyzék Az alkalmazása megnyitása Hozzáférés a kiadványokhoz Könyvespolc A könyvespolc elemei A könyvespolc funkciói Egy kiadvány letöltése Egy kiadvány megnyitása Olvasó modul Olvasás
Első lépések Tartalomjegyzék Az alkalmazása megnyitása Hozzáférés a kiadványokhoz Könyvespolc A könyvespolc elemei A könyvespolc funkciói Egy kiadvány letöltése Egy kiadvány megnyitása Olvasó modul Olvasás
BackBeat 100 sorozat. Használati útmutató
 BackBeat 100 sorozat Használati útmutató Tartalomjegyzék A fejhallgató bemutatása 3 Ügyeljen a biztonságra! 3 Párosítás 4 Párosítás 4 Párosítás 4 Az alapok 5 Az eszköz be- és kikapcsolása 5 Hangerő állítása
BackBeat 100 sorozat Használati útmutató Tartalomjegyzék A fejhallgató bemutatása 3 Ügyeljen a biztonságra! 3 Párosítás 4 Párosítás 4 Párosítás 4 Az alapok 5 Az eszköz be- és kikapcsolása 5 Hangerő állítása
Netis vezeték nélküli, N típusú Router Gyors Telepítési Útmutató
 Netis vezeték nélküli, N típusú Router Gyors Telepítési Útmutató Tartalomjegyzék 1. A csomag tartalma... 1 2. Hardware csatlakoztatása... 1 3. A router webes felületen történő beüzemelése... 2 4. Hibaelhárítás...
Netis vezeték nélküli, N típusú Router Gyors Telepítési Útmutató Tartalomjegyzék 1. A csomag tartalma... 1 2. Hardware csatlakoztatása... 1 3. A router webes felületen történő beüzemelése... 2 4. Hibaelhárítás...
Reenger alkalmazás Felhasználói kézikönyv
 Reenger alkalmazás Felhasználói kézikönyv 1. Üdvözöljük a Nord Telekomnál-nál 1.1 - A Reenger androidos verziójáról 1.1.1 - Újdonságok 1.2 Funkciók 1.3 Reenger kezelőfelület és Felhasználói funkciók 2.
Reenger alkalmazás Felhasználói kézikönyv 1. Üdvözöljük a Nord Telekomnál-nál 1.1 - A Reenger androidos verziójáról 1.1.1 - Újdonságok 1.2 Funkciók 1.3 Reenger kezelőfelület és Felhasználói funkciók 2.
Rövid üzembehelyezési útmutató SE888
 Rövid üzembehelyezési útmutató SE888 A doboz tartalma Kézibeszélő * Bázisállomás Töltő * Adapter * Hálózati csatlakozóvezeték ** Gyors áttekintő útmutató CD-ROM Garancia Megjegyzés * A több kézibeszélőt
Rövid üzembehelyezési útmutató SE888 A doboz tartalma Kézibeszélő * Bázisállomás Töltő * Adapter * Hálózati csatlakozóvezeték ** Gyors áttekintő útmutató CD-ROM Garancia Megjegyzés * A több kézibeszélőt
Belépés a rendszerbe. Gyors menü
 Belépés a rendszerbe A menübe lépéshez szükséges alapértelmezett DVR Azonosító /Device ID/: 000000, megadott Jelszó /Password/ nélkül. A rendszer biztonságos használata érdekében az adminisztrátor felhasználónak
Belépés a rendszerbe A menübe lépéshez szükséges alapértelmezett DVR Azonosító /Device ID/: 000000, megadott Jelszó /Password/ nélkül. A rendszer biztonságos használata érdekében az adminisztrátor felhasználónak
SW144 Nyomkövető Okosóra Kezelési Útmutató
 SW144 Nyomkövető Okosóra Kezelési Útmutató Használat előtt kérjük figyelmesen olvassa el az útmutatót a helyes beüzemelés érdekében. A képek csak tájékoztató jellegűek. 1. Használat előtt Ellenőrizze a
SW144 Nyomkövető Okosóra Kezelési Útmutató Használat előtt kérjük figyelmesen olvassa el az útmutatót a helyes beüzemelés érdekében. A képek csak tájékoztató jellegűek. 1. Használat előtt Ellenőrizze a
REM Trade Hungary Kft. Budapest III.1036 Lajos utca 129.
 Használati útmutató Kedves Vásárló! Köszönjük, hogy a top5.hu által forgalmazott Meitrack MT90 típusszámú nyomkövető egységre esett a választása. Kérjük, hogy az első üzembe helyezést megelőzően figyelmesen
Használati útmutató Kedves Vásárló! Köszönjük, hogy a top5.hu által forgalmazott Meitrack MT90 típusszámú nyomkövető egységre esett a választása. Kérjük, hogy az első üzembe helyezést megelőzően figyelmesen
SW36 Nyomkövető Okosóra Kezelési Útmutató
 SW36 Nyomkövető Okosóra Kezelési Útmutató Használat előtt kérjük figyelmesen olvassa el az útmutatót a helyes beüzemelés érdekében. A képek csak tájékoztató jellegűek. 1. Használat előtt Ellenőrizze a
SW36 Nyomkövető Okosóra Kezelési Útmutató Használat előtt kérjük figyelmesen olvassa el az útmutatót a helyes beüzemelés érdekében. A képek csak tájékoztató jellegűek. 1. Használat előtt Ellenőrizze a
VARIO Face 2.0 Felhasználói kézikönyv
 VARIO Face 2.0 Felhasználói kézikönyv A kézikönyv használata Mielőtt elindítaná és használná a szoftvert kérjük olvassa el figyelmesen a felhasználói kézikönyvet! A dokumentum nem sokszorosítható illetve
VARIO Face 2.0 Felhasználói kézikönyv A kézikönyv használata Mielőtt elindítaná és használná a szoftvert kérjük olvassa el figyelmesen a felhasználói kézikönyvet! A dokumentum nem sokszorosítható illetve
Gyors Telepítési Útmutató N típusú, Vezeték Nélküli, ADSL2+ Modem DL-4305, DL-4305D
 Gyors Telepítési Útmutató N típusú, Vezeték Nélküli, ADSL2+ Modem DL-4305, DL-4305D Tartalomjegyzék 1. Hardver telepítése... 1 2. Számítógép beállításai... 2 3. Bejelentkezés... 4 4. Modem beállítások...
Gyors Telepítési Útmutató N típusú, Vezeték Nélküli, ADSL2+ Modem DL-4305, DL-4305D Tartalomjegyzék 1. Hardver telepítése... 1 2. Számítógép beállításai... 2 3. Bejelentkezés... 4 4. Modem beállítások...
Kezelési útmutató. Speedshop Kft.
 Kezelési útmutató Speedshop Kft. Használat elıtt olvassa el A KÉSZÜLÉK NINCS FELTÖLTVE, AMIKOR KIVESZI A DOBOZBÓL. NE TÁVOLÍTSA EL AZ AKKUMULÁTORT, MIKÖZBEN AZ ESZKÖZT TÖLTI. A GARANCIA MEGSZŐNIK, HA A
Kezelési útmutató Speedshop Kft. Használat elıtt olvassa el A KÉSZÜLÉK NINCS FELTÖLTVE, AMIKOR KIVESZI A DOBOZBÓL. NE TÁVOLÍTSA EL AZ AKKUMULÁTORT, MIKÖZBEN AZ ESZKÖZT TÖLTI. A GARANCIA MEGSZŐNIK, HA A
Vodafone HomeNet Huawei B315
 Vodafone HomeNet Huawei B315 A Huawei B315 router felépítése 1. Üzemállapot jelző: bekapcsolt állapotban világít 2. Hálózat állapotjelző: - türkizkék: LTE hálózathoz csatlakoztatva - sötétkék: 3G hálózathoz
Vodafone HomeNet Huawei B315 A Huawei B315 router felépítése 1. Üzemállapot jelző: bekapcsolt állapotban világít 2. Hálózat állapotjelző: - türkizkék: LTE hálózathoz csatlakoztatva - sötétkék: 3G hálózathoz
HASZNÁLATI UTASÍTÁS PM Bluetooth Sminktetováló Készülék
 HASZNÁLATI UTASÍTÁS PM Bluetooth Sminktetováló Készülék Készülék jellemzők A vezérlőegységben egy 5000mAh akkumulátor van, melynek köszönhetően 8-10 órán keresztül működik egy töltéssel. Amikor kezd lemerülni
HASZNÁLATI UTASÍTÁS PM Bluetooth Sminktetováló Készülék Készülék jellemzők A vezérlőegységben egy 5000mAh akkumulátor van, melynek köszönhetően 8-10 órán keresztül működik egy töltéssel. Amikor kezd lemerülni
Kezelési Útmutató. Elıszó 远峰国际有限公司
 Kezelési Útmutató Elıszó 远峰国际有限公司 远 峰 国 际 有 限 公 司 Kezelési Útmutató Elıszó Kezelési Útmutató Alcor Race 远 峰 国 际 有 限 公 司 Kezelési Útmutató Elıszó Köszönjük, hogy termékünket választotta. Az esetleges termékfejlesztés
Kezelési Útmutató Elıszó 远峰国际有限公司 远 峰 国 际 有 限 公 司 Kezelési Útmutató Elıszó Kezelési Útmutató Alcor Race 远 峰 国 际 有 限 公 司 Kezelési Útmutató Elıszó Köszönjük, hogy termékünket választotta. Az esetleges termékfejlesztés
MAGYAR. Android 4.0 vagy újabb, vagy ios 5.0 vagy újabb operációs rendszerű készülék. WiFi útválasztó.
 IP kamera Bevezetés: MAGYAR Szem előtt tarthatja tulajdonát és értékeit ezzel a ténylegesen Plug & Play IP kamerával. Könnyen és egyszerűen használatba vehető, nem kell konfigurálni. Az ingyenes ucare
IP kamera Bevezetés: MAGYAR Szem előtt tarthatja tulajdonát és értékeit ezzel a ténylegesen Plug & Play IP kamerával. Könnyen és egyszerűen használatba vehető, nem kell konfigurálni. Az ingyenes ucare
MOBILTELEFONON keresztüli internet telefonálás
 MOBILTELEFONON keresztüli internet telefonálás A FRING egy olyan alkalmazás, aminek segítségével hívásokat tud kezdeményezni a FONIO, az internet telefon szolgáltatást felhasználva. Igen költségkímélő,
MOBILTELEFONON keresztüli internet telefonálás A FRING egy olyan alkalmazás, aminek segítségével hívásokat tud kezdeményezni a FONIO, az internet telefon szolgáltatást felhasználva. Igen költségkímélő,
Kids phone használati útmutató
 Kids phone használati útmutató Q5G Az illusztráció és magyarázat 1. OK / hívás indítás / hívás fogadás / menü gomb 2. Mégse / hívás elutasítás / vissza gomb 3. SOS hívás gomb 4. Anya hívó / hívás alatt
Kids phone használati útmutató Q5G Az illusztráció és magyarázat 1. OK / hívás indítás / hívás fogadás / menü gomb 2. Mégse / hívás elutasítás / vissza gomb 3. SOS hívás gomb 4. Anya hívó / hívás alatt
VarioFace dokumenta cio
 VarioFace dokumenta cio Tartalom Felhasználói dokumentáció... 2 1. A program felépítése... 2 1.1. Vario csatlakoztatása... 2 1.2. Főablak... 3 1.3. Képkijelölő ablak... 4 2. A program használata... 4 2.1.
VarioFace dokumenta cio Tartalom Felhasználói dokumentáció... 2 1. A program felépítése... 2 1.1. Vario csatlakoztatása... 2 1.2. Főablak... 3 1.3. Képkijelölő ablak... 4 2. A program használata... 4 2.1.
 Használati útmutató A használati útmutatóban foglaltak általános jellegűek. A gyártó fenntartja a jogot a termék specifikációinak megváltoztatására. A használati útmutatóban foglaltak be-nem-tartásából
Használati útmutató A használati útmutatóban foglaltak általános jellegűek. A gyártó fenntartja a jogot a termék specifikációinak megváltoztatására. A használati útmutatóban foglaltak be-nem-tartásából
Mobil Partner telepítési és használati útmutató
 Mobil Partner telepítési és használati útmutató Tartalom Kezdeti lépések... 2 Telepítés... 2 A program indítása... 6 Mobile Partner funkciói... 7 Művelet menü... 7 Kapcsolat... 7 Statisztika... 8 SMS funkciók...
Mobil Partner telepítési és használati útmutató Tartalom Kezdeti lépések... 2 Telepítés... 2 A program indítása... 6 Mobile Partner funkciói... 7 Művelet menü... 7 Kapcsolat... 7 Statisztika... 8 SMS funkciók...
WIFI/IP MINI DV. Használati útmutató
 WIFI/IP MINI DV Használati útmutató Köszönjük, hogy cégünk termékét választotta. A Mini Digitális Videó felvevő Óra ultra hordozható dizájnnal készült, számos területen használható, amellyel kényelmesé,
WIFI/IP MINI DV Használati útmutató Köszönjük, hogy cégünk termékét választotta. A Mini Digitális Videó felvevő Óra ultra hordozható dizájnnal készült, számos területen használható, amellyel kényelmesé,
Bluetooth Software frissítés leírása Windows 7 rendszerhez IVE-W530BT
 Bluetooth Software frissítés leírása Windows 7 rendszerhez IVE-W530BT 1 Bevezetés Ez a kézikönyv leírja a szükséges lépéseket a fejegység Bluetooth firmware frissítéséről. Olvassa el az összes figyelmeztetést
Bluetooth Software frissítés leírása Windows 7 rendszerhez IVE-W530BT 1 Bevezetés Ez a kézikönyv leírja a szükséges lépéseket a fejegység Bluetooth firmware frissítéséről. Olvassa el az összes figyelmeztetést
MEDITOR 5 KLÓN telepítési segédlete
 MEDITOR 5 KLÓN telepítési segédlete I. Az adatbázis motor telepítése II. A MEDITOR 5 KLÓN program telepítése III. Adatok feltöltése a KLÓN programba I. Adatbázis motor telepítése Kérem, hogy a telepítések
MEDITOR 5 KLÓN telepítési segédlete I. Az adatbázis motor telepítése II. A MEDITOR 5 KLÓN program telepítése III. Adatok feltöltése a KLÓN programba I. Adatbázis motor telepítése Kérem, hogy a telepítések
Gyors üzembe helyezési kézikönyv
 Netis vezeték nélküli, kétsávos router Gyors üzembe helyezési kézikönyv WF2471/WF2471D A csomagolás tartalma (Két sávos router, hálózati adapter, ethernet kábel, kézikönyv) 1. Csatlakozás 1. Kapcsolja
Netis vezeték nélküli, kétsávos router Gyors üzembe helyezési kézikönyv WF2471/WF2471D A csomagolás tartalma (Két sávos router, hálózati adapter, ethernet kábel, kézikönyv) 1. Csatlakozás 1. Kapcsolja
GGMM M4. Használati útmutató. M4 vezeték nélküli hangrendszer csomag tartalma. Kezelő egység:
 GGMM M4 Használati útmutató M4 vezeték nélküli hangrendszer csomag tartalma M4 hangszóró + PU bőr vállpánt + AC táp adapter + AUX audió kábel + + használati útmutató + garanciajegy Kezelő egység: POWER
GGMM M4 Használati útmutató M4 vezeték nélküli hangrendszer csomag tartalma M4 hangszóró + PU bőr vállpánt + AC táp adapter + AUX audió kábel + + használati útmutató + garanciajegy Kezelő egység: POWER
Gyors telepítési kézikönyv
 netis Vezeték nélküli, N router Gyors telepítési kézikönyv 1. A csomagolás tartalma (Vezeték nélküli,n Router, Hálózati adapter, Ethernet kábel, Kézikönyv) * A kézikönyv, az összes, Netis, 150Mbps/300Mbps
netis Vezeték nélküli, N router Gyors telepítési kézikönyv 1. A csomagolás tartalma (Vezeték nélküli,n Router, Hálózati adapter, Ethernet kábel, Kézikönyv) * A kézikönyv, az összes, Netis, 150Mbps/300Mbps
Alpha1 PRO Okoseszköz Applikáció. Használati Útmutató
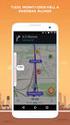 Alpha1 PRO Okoseszköz Applikáció Használati Útmutató 1. UBTECH felhasználó A UBTECH felhasználó azonosítód bármelyik termékünk esetében érvényes és használható. Az Alpha1 Applikációba történő belépéskor
Alpha1 PRO Okoseszköz Applikáció Használati Útmutató 1. UBTECH felhasználó A UBTECH felhasználó azonosítód bármelyik termékünk esetében érvényes és használható. Az Alpha1 Applikációba történő belépéskor
FELHASZNÁLÓI KÉZIKÖNYV. WF-2322 Vezetéknélküli Hozzéférési Pont
 FELHASZNÁLÓI KÉZIKÖNYV WF-2322 Vezetéknélküli Hozzéférési Pont Netis Vezetéknélküli Hozzáférési Pont Felhasználói Kézikönyv Netis Vezetéknélküli Hozzáférési Pont Felhasználói Kézikönyv 1. A csomag tartalma
FELHASZNÁLÓI KÉZIKÖNYV WF-2322 Vezetéknélküli Hozzéférési Pont Netis Vezetéknélküli Hozzáférési Pont Felhasználói Kézikönyv Netis Vezetéknélküli Hozzáférési Pont Felhasználói Kézikönyv 1. A csomag tartalma
Netis vezeték nélküli, N típusú, router
 Netis vezeték nélküli, N típusú, router Gyors üzembe helyezési kézikönyv Típusok: WF-2409/WF2409/WF2409D A csomagolás tartalma (Vezeték nélküli, N típusú, router, hálózati adapter, ethernet kábel, kézikönyv,
Netis vezeték nélküli, N típusú, router Gyors üzembe helyezési kézikönyv Típusok: WF-2409/WF2409/WF2409D A csomagolás tartalma (Vezeték nélküli, N típusú, router, hálózati adapter, ethernet kábel, kézikönyv,
einvoicing Elektronikus számlázás Ügyfélportál Felhasználói kézikönyv Ügyfélportál V5.9 2012.04.18. Page 1 of 12
 Elektronikus számlázás Felhasználói kézikönyv V5.9 2012.04.18. Page 1 of 12 Tartalomjegyzék: 1.0 Általános áttekintés 3 2.0 Email értesítés 4 3.0 Bejelentkezés 4 4.0 Számlafelület 5 5.0 Számla keresése
Elektronikus számlázás Felhasználói kézikönyv V5.9 2012.04.18. Page 1 of 12 Tartalomjegyzék: 1.0 Általános áttekintés 3 2.0 Email értesítés 4 3.0 Bejelentkezés 4 4.0 Számlafelület 5 5.0 Számla keresése
Bluetooth Software frissítés leírása
 Bluetooth Software frissítés leírása Windows 7 rendszerhez Alkalmazandó 2012 utáni termékek esetén CDE-13xBT & CDE-W235BT & CDA-137BTi Ez a kézikönyv leírja a szükséges lépéseket a fejegység Bluetooth
Bluetooth Software frissítés leírása Windows 7 rendszerhez Alkalmazandó 2012 utáni termékek esetén CDE-13xBT & CDE-W235BT & CDA-137BTi Ez a kézikönyv leírja a szükséges lépéseket a fejegység Bluetooth
http://www.counterpath.com/x-lite-download.html
 Az RLAN Internet által biztosított VOIP telefonszolgáltatáshoz kapcsolódóan cégünk a CounterPath cég termékét az X-Lite program, ingyenesen letölthet verzióját ajánlja. z X-Lite program letölthet a következ
Az RLAN Internet által biztosított VOIP telefonszolgáltatáshoz kapcsolódóan cégünk a CounterPath cég termékét az X-Lite program, ingyenesen letölthet verzióját ajánlja. z X-Lite program letölthet a következ
UMAX. VisionBook 8Wi. Használati útmutató ásti balení
 UMAX VisionBook 8Wi Használati útmutató ásti balení Csomag tartalma A csomag a következőket tartalmazza: Táblagép USB kábel Hálózati adapter Táblagép leírása Név Funkció 1. Audio port (3.5 mm) Fülhallgató,
UMAX VisionBook 8Wi Használati útmutató ásti balení Csomag tartalma A csomag a következőket tartalmazza: Táblagép USB kábel Hálózati adapter Táblagép leírása Név Funkció 1. Audio port (3.5 mm) Fülhallgató,
Wi-Fi karóra kamera használati utasítás - CW-Y30
 Wi-Fi karóra kamera használati utasítás - CW-Y30 Az Y-30 karóra kamera maximum 1280x720 pixeles felbontás mellett alkalmas videó felvételek rögzítésére, valamint azok élő megtekintésére mobiltelefonon
Wi-Fi karóra kamera használati utasítás - CW-Y30 Az Y-30 karóra kamera maximum 1280x720 pixeles felbontás mellett alkalmas videó felvételek rögzítésére, valamint azok élő megtekintésére mobiltelefonon
MobilKém. A szállító elérhetősége: Használati útmutató. SHX Trading s.r.o. V Háji 15, Praha oldal
 MobilKém Használati útmutató A szállító elérhetősége: SHX Trading s.r.o. V Háji 15, 170 00 Praha 7 1. oldal 1.1 A fiókba való belépés: Állítsa átt a weboldal nyelvét angolra a jobb felső sarokban az amerikai
MobilKém Használati útmutató A szállító elérhetősége: SHX Trading s.r.o. V Háji 15, 170 00 Praha 7 1. oldal 1.1 A fiókba való belépés: Állítsa átt a weboldal nyelvét angolra a jobb felső sarokban az amerikai
Az órát az első használat előtt legalább 2 órával fel kell tölteni.
 Használati utasítás 1. Biztonsági figyelmeztetés Az órát az első használat előtt legalább 2 órával fel kell tölteni. Biztonsági kód Az alapértelmezett kód 1122. Ez a kód megakadályozza, hogy más személyek
Használati utasítás 1. Biztonsági figyelmeztetés Az órát az első használat előtt legalább 2 órával fel kell tölteni. Biztonsági kód Az alapértelmezett kód 1122. Ez a kód megakadályozza, hogy más személyek
GYORSINDÍTÁSI ÚTMUTATÓ
 GYORSINDÍTÁSI ÚTMUTATÓ Kamera áttekintése Lencse Mikrofon OLED képernyő Akkumulátorfedélkioldó LED jelzőfény Hangszóró Sztenderd 1/4"-os rögzítési pont Kioldó/Enter gomb Bekapcsolás/Mód váltása gomb Micro-USB
GYORSINDÍTÁSI ÚTMUTATÓ Kamera áttekintése Lencse Mikrofon OLED képernyő Akkumulátorfedélkioldó LED jelzőfény Hangszóró Sztenderd 1/4"-os rögzítési pont Kioldó/Enter gomb Bekapcsolás/Mód váltása gomb Micro-USB
Karóra FULL HD rejtett kamerával Használati útmutató:
 ! Karóra FULL HD rejtett kamerával Használati útmutató: A szállító elérhetősége: SHX Trading s.r.o. V Háji 15, 170 00 Praha 7 1. oldal www.kemtech.hu # Fontos információk a berendezés vízállóságáról: Az
! Karóra FULL HD rejtett kamerával Használati útmutató: A szállító elérhetősége: SHX Trading s.r.o. V Háji 15, 170 00 Praha 7 1. oldal www.kemtech.hu # Fontos információk a berendezés vízállóságáról: Az
KEZELÉSI ÚTMUTATÓ WIFI ADAPTER
 KEZELÉSI ÚTMUTATÓ WIFI ADAPTER Köszönjük, hogy megvásárolta termékünket. Kérjük, hogy használat előtt figyelmesen olvassa el a kezelési útmutatóban leírtakat! HD-WIFI-2016_160920 1 FIGYELEM! A berendezést
KEZELÉSI ÚTMUTATÓ WIFI ADAPTER Köszönjük, hogy megvásárolta termékünket. Kérjük, hogy használat előtt figyelmesen olvassa el a kezelési útmutatóban leírtakat! HD-WIFI-2016_160920 1 FIGYELEM! A berendezést
GPRS Remote. GPRS alapú android applikáció távvezérléshez. Kezelési útmutató
 GPRS Remote GPRS alapú android applikáció távvezérléshez Kezelési útmutató Tartalomjegyzék Általános leírás... 1 Új modul beállítás... 2 Új okostelefon beállítás... 2 Modulok karbantartása... 3 Okostelefonok
GPRS Remote GPRS alapú android applikáció távvezérléshez Kezelési útmutató Tartalomjegyzék Általános leírás... 1 Új modul beállítás... 2 Új okostelefon beállítás... 2 Modulok karbantartása... 3 Okostelefonok
Calisto USB-s kihangosító. Használati útmutató
 Calisto 7200 USB-s kihangosító Használati útmutató Tartalomjegyzék Leírás 3 Csatlakoztatás számítógéphez 4 Mindennapi használat 5 Bekapcsolás 5 Hangerő 5 Némítás és a némítás kikapcsolása 5 Hívás fogadása
Calisto 7200 USB-s kihangosító Használati útmutató Tartalomjegyzék Leírás 3 Csatlakoztatás számítógéphez 4 Mindennapi használat 5 Bekapcsolás 5 Hangerő 5 Némítás és a némítás kikapcsolása 5 Hívás fogadása
Gyors telepítési útmutató AC1200 Gigabit kétsávos WLAN hatótávnövelő
 Gyors telepítési útmutató AC1200 Gigabit kétsávos WLAN hatótávnövelő Cikkszám EW-7476RPC 1-8. oldal Gyors telepítési útmutató 1. Csomag tartalma... 1 2. Rendszerkövetelmények... 1 3. LED állapot... 2 4.
Gyors telepítési útmutató AC1200 Gigabit kétsávos WLAN hatótávnövelő Cikkszám EW-7476RPC 1-8. oldal Gyors telepítési útmutató 1. Csomag tartalma... 1 2. Rendszerkövetelmények... 1 3. LED állapot... 2 4.
TÁMOP 6.1.4. KORAGYERMEKKORI PROGRAM (0-7 ÉV) Mobil munkaállomások beszerzése
 TÁMOP 6.1.4. KORAGYERMEKKORI PROGRAM (0-7 ÉV) Mobil munkaállomások beszerzése TÁMOP 6.1.4. KORAGYERMEKKORI PROGRAM (0-7 ÉV) AZ ELŐADÁS TELJES ANYAGA MEGTALÁLHATÓ AZ OTH HONLAPJÁN! ACER Aspire E 15 15,6
TÁMOP 6.1.4. KORAGYERMEKKORI PROGRAM (0-7 ÉV) Mobil munkaállomások beszerzése TÁMOP 6.1.4. KORAGYERMEKKORI PROGRAM (0-7 ÉV) AZ ELŐADÁS TELJES ANYAGA MEGTALÁLHATÓ AZ OTH HONLAPJÁN! ACER Aspire E 15 15,6
Felhasználói Útmutató. Center V2
 Felhasználói Útmutató Center V2 Verzió: v8.5 Készült: Budapest, 2012 Riarex Kft. megbízásából - 1 - Riarex Kft. 1.3 A Center V2 képernyője 1 2 3 4 5 6 7 8 9 10 11 12 13 14 16 15 17 17 18 19 20 21 22 1-1
Felhasználói Útmutató Center V2 Verzió: v8.5 Készült: Budapest, 2012 Riarex Kft. megbízásából - 1 - Riarex Kft. 1.3 A Center V2 képernyője 1 2 3 4 5 6 7 8 9 10 11 12 13 14 16 15 17 17 18 19 20 21 22 1-1
Easton420. Automata Telefon hangrögzítő. V 6.0 Telepítése Windows XP rendszerre
 Easton420 Automata Telefon hangrögzítő V 6.0 Telepítése Windows XP rendszerre A mellékelt telepítő CD-t helyezze a számítógép lemez olvasó egységbe, várja meg az automatikus indítási képernyőt. Majd válassza
Easton420 Automata Telefon hangrögzítő V 6.0 Telepítése Windows XP rendszerre A mellékelt telepítő CD-t helyezze a számítógép lemez olvasó egységbe, várja meg az automatikus indítási képernyőt. Majd válassza
802.11b/g WLAN USB adapter. Wi-Fi detektorral. Gyors telepítési útmutató
 CMP-WIFIFIND10 802.11b/g WLAN USB adapter Wi-Fi detektorral Gyors telepítési útmutató 802.11b/g WLAN USB adapter Wi-Fi detektorral Gyors telepítési útmutató *A Wi-Fi Detektor feltöltése: 1. Vegye le a
CMP-WIFIFIND10 802.11b/g WLAN USB adapter Wi-Fi detektorral Gyors telepítési útmutató 802.11b/g WLAN USB adapter Wi-Fi detektorral Gyors telepítési útmutató *A Wi-Fi Detektor feltöltése: 1. Vegye le a
1.1 Bemutató 1.2 Rendszerkövetelmények 1.3 Tartozékok
 1. Fejezet Áttekintés 1.1 Bemutató Fontos figyelmeztetés: A televízió adások vétele a mindenkori vételi viszonyok illetve DVB-T lefedettség függvénye. A vételt befolyásolja továbbá a használt tetıantenna
1. Fejezet Áttekintés 1.1 Bemutató Fontos figyelmeztetés: A televízió adások vétele a mindenkori vételi viszonyok illetve DVB-T lefedettség függvénye. A vételt befolyásolja továbbá a használt tetıantenna
Vodafone-os beállítások Android operációs rendszer esetében
 Vodafone Magyarország zrt. 1096 Budapest, Lechner Ödön fasor 6. Vodafone-os beállítások Android operációs rendszer esetében Tartalom: Internet MMS SMS Gmail fiók beállításai Vodamail fiók beállításai Jelmagyarázat
Vodafone Magyarország zrt. 1096 Budapest, Lechner Ödön fasor 6. Vodafone-os beállítások Android operációs rendszer esetében Tartalom: Internet MMS SMS Gmail fiók beállításai Vodamail fiók beállításai Jelmagyarázat
Az Outlook levelező program beállítása tanúsítványok használatához
 Az Outlook levelező program beállítása tanúsítványok használatához Windows tanúsítványtárban és kriptográfia eszközökön található tanúsítványok esetén 1(10) Tartalomjegyzék 1. Bevezető... 3 2. Az Outlook
Az Outlook levelező program beállítása tanúsítványok használatához Windows tanúsítványtárban és kriptográfia eszközökön található tanúsítványok esetén 1(10) Tartalomjegyzék 1. Bevezető... 3 2. Az Outlook
HASZNÁLATI ÚTMUTATÓ DG120. 2008 DreimGO.com All rights reserved. Website: www.dreimgo.com
 HASZNÁLATI ÚTMUTATÓ DG120 2008 DreimGO.com All rights reserved. Website: www.dreimgo.com 1 BIZTONSÁGI FIGYELMEZTETÉSEK Saját biztonsága érdekében ne használja a készülék gombjait vezetés közben. Használja
HASZNÁLATI ÚTMUTATÓ DG120 2008 DreimGO.com All rights reserved. Website: www.dreimgo.com 1 BIZTONSÁGI FIGYELMEZTETÉSEK Saját biztonsága érdekében ne használja a készülék gombjait vezetés közben. Használja
H P vezeték nélküli távoli rejtett kamera
 H-264-1080P vezeték nélküli távoli rejtett kamera Köszönjük, hogy megvásárolta ezt a terméket. Ennek a terméknek egyedi ultra-hordozható tervezése van, és sok területen használható. Nagyon kényelmes, biztonságos,
H-264-1080P vezeték nélküli távoli rejtett kamera Köszönjük, hogy megvásárolta ezt a terméket. Ennek a terméknek egyedi ultra-hordozható tervezése van, és sok területen használható. Nagyon kényelmes, biztonságos,
REM Trade Hungary Kft. Budapest III.1036 Lajos utca 129.
 Használati útmutató Kedves Vásárló! Köszönjük, hogy a top5.hu által forgalmazott Concox GT03A típusszámú nyomkövető egységre esett a választása! Kérjük, hogy az első üzembe helyezést megelőzően figyelmesen
Használati útmutató Kedves Vásárló! Köszönjük, hogy a top5.hu által forgalmazott Concox GT03A típusszámú nyomkövető egységre esett a választása! Kérjük, hogy az első üzembe helyezést megelőzően figyelmesen
Digitális fényképezőgép Szoftver útmutató
 EPSON Digitális fényképezőgép / Digitális fényképezőgép Szoftver útmutató Minden jog fenntartva. Jelen kézikönyv a SEIKO EPSON CORPORATION előzetes írásbeli engedélye nélkül sem részben sem egészben nem
EPSON Digitális fényképezőgép / Digitális fényképezőgép Szoftver útmutató Minden jog fenntartva. Jelen kézikönyv a SEIKO EPSON CORPORATION előzetes írásbeli engedélye nélkül sem részben sem egészben nem
Az alábbi útmutató ahhoz nyújt segítséget, hogy hogyan üzemelje be a TP-Link TL-WR740N eszközt.
 TP-Link TL-WR740N TP-Link TL-WR740N Tisztelt Ügyfelünk! Az alábbi útmutató ahhoz nyújt segítséget, hogy hogyan üzemelje be a TP-Link TL-WR740N eszközt. Kérdés esetén kollégáink várják hívását: Technikai
TP-Link TL-WR740N TP-Link TL-WR740N Tisztelt Ügyfelünk! Az alábbi útmutató ahhoz nyújt segítséget, hogy hogyan üzemelje be a TP-Link TL-WR740N eszközt. Kérdés esetén kollégáink várják hívását: Technikai
A B C D. 2 Telepítse a meghajtóprogramot. 3 Nincs szükség semmilyen lépésre 4 MD-3100 USB ADSL MODEM. Termékismertetõ
 MD-300 USB ADSL MODEM Termékismertetõ A. Tápfeszültség kijelzõ (be: USB-hez csatlakoztatva és a PC be van kapcsolva / ki: nincs csatlakoztatva vagy a PC ki van kapcsolva. B. ADSL LINK jelzõfény (villog:
MD-300 USB ADSL MODEM Termékismertetõ A. Tápfeszültség kijelzõ (be: USB-hez csatlakoztatva és a PC be van kapcsolva / ki: nincs csatlakoztatva vagy a PC ki van kapcsolva. B. ADSL LINK jelzõfény (villog:
Rövid használati útmutató az AVer H és HVC modellekhez
 Rövid használati útmutató az AVer H és HVC modellekhez A készülék főbb elemei a központi egység, a HD kamera, az asztali HUB kiemelhető mikrofonnal (H sorozat) vagy 1-2 darab asztali mikrofon (HVC sorozat)
Rövid használati útmutató az AVer H és HVC modellekhez A készülék főbb elemei a központi egység, a HD kamera, az asztali HUB kiemelhető mikrofonnal (H sorozat) vagy 1-2 darab asztali mikrofon (HVC sorozat)
Point of View Android 2.3 Tablet Kézikönyv ProTab 2XL
 Tartalom 1. Megjegyzések...2 2. Doboz tartalma...2 3. Termék áttekintése...3 4. Indítás és leállítás...4 5. Asztal...5 6. Gombok...5 7. Az App Drawer...6 8. Rendszerbeállítások...6 9. HDMI...8 10. Telepítés,
Tartalom 1. Megjegyzések...2 2. Doboz tartalma...2 3. Termék áttekintése...3 4. Indítás és leállítás...4 5. Asztal...5 6. Gombok...5 7. Az App Drawer...6 8. Rendszerbeállítások...6 9. HDMI...8 10. Telepítés,
Rövid üzembe helyezési útmutató CD480/CD485
 Rövid üzembe helyezési útmutató CD480/CD485 A doboz tartalma Kézibeszélő * Bázisállomás (CD485) Bázisállomás (CD480) Töltő * Adapter * Hálózati csatlakozóvezeték ** Felhasználói kézikönyv Rövid üzembe
Rövid üzembe helyezési útmutató CD480/CD485 A doboz tartalma Kézibeszélő * Bázisállomás (CD485) Bázisállomás (CD480) Töltő * Adapter * Hálózati csatlakozóvezeték ** Felhasználói kézikönyv Rövid üzembe
SW72 Nyomkövető Okosóra Kezelési Útmutató
 SW72 Nyomkövető Okosóra Kezelési Útmutató Használat előtt kérjük figyelmesen olvassa el az útmutatót a helyes beüzemelés érdekében. A képek csak tájékoztató jellegűek. 1. Használat előtt Ellenőrizze a
SW72 Nyomkövető Okosóra Kezelési Útmutató Használat előtt kérjük figyelmesen olvassa el az útmutatót a helyes beüzemelés érdekében. A képek csak tájékoztató jellegűek. 1. Használat előtt Ellenőrizze a
B MR200 HASZNÁLATI ÚTMUTATÓ
 B MR200 HASZNÁLATI ÚTMUTATÓ Antenna PTT (Push to talk) gomb Jelek továbbításához, és fogadásához. FEL/LE gomb: csatornák váltása, hangerő beállítása, beállítások kiválasztása Power gomb: A készülék be-
B MR200 HASZNÁLATI ÚTMUTATÓ Antenna PTT (Push to talk) gomb Jelek továbbításához, és fogadásához. FEL/LE gomb: csatornák váltása, hangerő beállítása, beállítások kiválasztása Power gomb: A készülék be-
