GstDef2.0 Programozó szoftver Felhasználói kézikönyv
|
|
|
- Bertalan Molnár
- 9 évvel ezelőtt
- Látták:
Átírás
1 GstDef2.0 Programozó szoftver 2.04kiadás, október
2 Tartalomjegyzék 1. Áttekintés Rendszerkövetelmények Hardver Szoftver Telepítés RS232-es kártya Felhasználói segédlet Eszköztár Com Set gomb (Soros port beállítása) Com Test gomb (Kommunikációs teszt) Database gomb (Adatbázis) DevType gomb (Eszköztípus) Cancel gomb (Mégsem) About gomb (Névjegy) Exit system gomb (Kilépés a rendszerből) Általános leírás Tűzjelző központtal kapcsolatos műveletek Új tűzjelző központ hozzáadása Tűzjelző központ törlése Eszközök exportálása Vezérlési kapcsolatok exportálása Le- és feltöltés Mentés Zónával kapcsolatos műveletek Rendszerbeállítás Zónák beállítása Zóna hozzáadása Zóna törlése Le- és feltöltés Mentés Visszaállítás az utolsó mentett állapotra Eszközök beállítása Általános információk Speciális beállítások Hurokkal kapcsolatos műveletek Le- és feltöltés Programozás ellenőrzése Visszaállítás az utolsó mentett állapotra Beavatkozó gombok beállítása Általános információk A GST200 központ beavatkozó gombjai A GST5000 központ beavatkozó gombjai Repeaterrek beállítása Repeaterek beállítása GST200 központhoz Repeaterek beállítása GST5000 központhoz
3 5.3.5 Vezérlési kapcsolatok beállítása Általános információk Vezérlési kapcsolatok beállítása a GST200 központnál Vezérlési kapcsolatok beállítása a GST5000 központnál Figyelmeztetés...25 Függelék
4 1. Áttekintés Az újonnan kifejlesztett, felhasználóbarát kezelőfelülettel és hatékony funkciókkal rendelkező GstDef szoftver a GST200 és a GST5000 tűzjelző központok programozására szolgál. Főbb jellemzői: A központhoz csatlakoztatott eszközök zónákba sorolhatók. A szoftverrel maximum 32 tűzjelző központból álló hálózatot állíthatunk be, amelyek mindegyike lehet GST200 vagy GST5000. A szoftver RS232 interfészen keresztül 2400 bps átviteli sebességgel kommunikál a központokkal. A különböző eszközök külön színnel jelölhetők a szoftverben. A zónákhoz különböző színeket rendelhetünk, így az egyes zónákba sorolt eszközök könnyen megkülönböztethetők egymástól. A szoftverrel könnyen beállíthatunk különböző vezérlő funkciókat. 2. Rendszerkövetelmények 2.1 Hardver CPU: Minimum szabad merevlemez kapacitás: Memória: Pentium III 1 GHz vagy magasabb 2 GB 256 MB 2.2 Szoftver Windows 98SE, Windows 2000 vagy Windows XP Professional 3. Telepítés Kattintsunk duplán a setup.exe fájl-ra és kövessük az utasításokat. A szoftver eltávolításához használjuk a Start menü Beállítások Vezérlőpult Programok telepítése és törlése menüpontot vagy futassuk újra a setup.exe fájl-t. 4. RS232-es kártya A szoftver használható offline üzemmódban is, a számítógépet a tűzjelző központtal csak a programozás letöltéséhez kell összekötni. A letöltéshez RS232-es kártya szükséges. A GST200 központhoz a P-9930 termékkódon rendelhető RS232-es kártya használandó. Csatlakoztassuk a szalagkábelt a főpanelon levő RS232-es portra. Vigyük be a beállítási jelszót, ez , majd nyomjuk meg a főpanelon található SK1 gombot (1. ábra). 4
5 1. ábra Ha az RS232-es kártyán levő piros LED villog, akkor kezdhető a le-, illetve feltöltés. Ellenkező esetben ismételjük a fentebb leírt műveletet. A beállítási jelszót ne fedjük fel az ügyfelek részére. A GST5000 központhoz a P-9932 termékkódon rendelhető RS232-es kártya használandó. Az RS232-es kártya bármelyik üres slotba bedugható. A kártya címét állítsuk a következő szabad címre. Például, ha 3 hurokbővítő kártya van a főpanelon, 01, 02 és 03 címmel, akkor az RS232-es kártyának a 04 címet kell adnunk. Tegyük a tűzjelző központot beállítás üzemmódba (ekkor INSTALLER felirat jelenik meg a központ kijelzőjének a tetején), majd indítsuk újra a központot. Ezután nyomjuk meg a MEGNÉZ gombot a billentyűzeten. Ha ekkor a <CRT TELEPÍTVE> jelenik meg a kijelzőn, akkor a művelet sikeres volt. Ellenkező esetben ellenőrizzük a kártya címét és ismételjük meg a fenti műveletet. A cím beállításának a módját a 2. ábra mutatja. 5
6 Egyes helyiérték Üzem LED Kommunikációs LED Üzem LED Hiba LED Üzem LED Kommunikációs LED Üzem LED Kommunikációs LED Tűzoltó panelhez Tízes helyiérték Zónakijelző és beavatkozó panelhez Számítógép csatlakoztatásához Főpanel Hurokbővítő kártya RS485-ös kártya RS232-es kártya 2. ábra A letöltéshez még egy beállítás szükséges. A tűzjelző központok hálózatba köthetők, ezért mindegyik egyedi címmel van ellátva. Ennek a címnek egyeznie kell a szoftverben beállított címmel. A GST200 központ esetében a RENDSZER COM SETTING Local ADD menüpontnál vihetjük be a megfelelő címet. A GST5000 központnál a címet a SYSTEM Communication Setup CRT Setup menüpontnál tudjuk megadni. Az RS232-es kártyán két LED-et találunk, a piros jelzi a tűzjelző központ felé történő kommunikációt, a zöld pedig a számítógép felé történő kommunikációt. 5. Felhasználói segédlet 5.1 Eszköztár Az eszköztárat és annak gombjait a 3. ábra mutatja. 3. ábra 6
7 5.1.1 Com Set gomb (Soros port beállítása) A 4. ábrán látható módon válasszuk ki a tűzjelző központtal kommunikáló soros portot Com Test gomb (Kommunikációs teszt) 4. ábra A kommunikáció tesztelésekor az 5. ábra szerinti ablakot látjuk. 5. ábra 7
8 5.1.3 Database gomb (Adatbázis) Az adatbázis eszközök közé a Backup Database (Adatbázis mentése) és a Restore Database (Adatbázis helyreállítása) tartozik (6. ábra). Az alapkönyvtár a \...\GstSoftware\GstDef 2.0\Backup DevType gomb (Eszköztípus) 6. ábra Az eszköztípus hozzáadása a 7. ábrán látható módon történik. 7. ábra Cancel gomb (Mégsem) Törli a folyamatban levő műveletet. A le-, illetve feltöltés leállítására használatos About gomb (Névjegy) Tájékoztat a verziószámról, illetve a szerzői jogvédelemmel kapcsolatos információkról Exit system gomb (Kilépés a rendszerből) A program bezárására szolgál. 8
9 5.2 Általános leírás A rendszerstruktúrának köszönhetően gyors és egyszerű a tűzjelző központok, hurkok, eszközök, beavatkozó gombok, zónák, stb. beállítása (8. ábra). Központok, hurkok, eszközök és beavatkozó gombok beállítása Zónák beállítása Központ címének és típusának beállítása 8. ábra Tűzjelző központtal kapcsolatos műveletek Új tűzjelző központ hozzáadása A jobboldali egérgombbal kattintsunk a rendszerstruktúrán belül a FACPs (Tűzjelző központok) címkére, majd válasszuk az Add FACP (Tűzjelző központ hozzáadása) parancsot. Ekkor a 9. ábrán látható ablak jelenik meg. 9. ábra FACP Name (Tűzjelző központ neve): szabadon kitölthető mező (üresen is hagyható), referenciaként szolgál. FACP Address (Tűzjelző központ címe): minden központnak egyedi címet kell adni. FACP Type (Tűzjelző központ típusa): fontos, hogy ezt helyesen adjuk meg, különben a szoftver nem kommunikál megfelelően a központtal. Ez a beállítás a mentés után nem változtatható meg. 9
10 FACP Network (Tűzjelző központok hálózata): ha ezt az opciót kiválasztjuk, akkor a központ eszközeit használhatjuk olyan vezérlési kapcsolatokban, amelyekben más tűzjelző központok eszközei is szerepelnek (a vezérlési kapcsolatok beállításának módját lásd a fejezetben). Start Zone (Kezdő zónaszám): ez a funkció csak hálózatba kötött GST200 központ esetében használható (a GST5000 központnál nem). Ha a tűzjelző központot hálózatba kötjük, ez az információ úgy jelenik meg a fő tűzjelző központ kijelzőjén, mint zónaszám = helyi zónaszám + kezdő zónaszám. Ez a beállítás később módosítható Tűzjelző központ törlése Kattintsunk a jobboldali egérgombbal a tűzjelző központ nevére, majd a Delete FACP (Tűzjelző központ törlése) parancsra, ekkor minden, erre a központra vonatkozó beállítás törlődik Eszközök exportálása Kattintsunk a jobboldali egérgombbal a tűzjelző központ nevére, majd az Export Devices (Eszközök exportálása) parancsra, ekkor a tűzjelző központhoz beállított valamennyi eszköz exportálható egy szövegfile-ba (.txt kiterjesztésű file), amely könnyen átkonvertálható egy excel fájl-ba vagy más formátumba Vezérlési kapcsolatok exportálása Ezzel a művelettel ( Export Equations, Vezérlési kapcsolatok exportálása) a vezérlési kapcsolatok szövegfájl-ba exportálhatók Le- és feltöltés Ha kiválasztunk egy tűzjelző központot (10. ábra), akkor a letöltés, illetve feltöltés műveletekkel a központhoz tartozó valamennyi beállítás, ideértve a zónákat, eszközöket, beavatkozó gombokat, vezérlési kapcsolatokat, stb. le-, illetve feltöltésre kerül. 10. ábra Mentés Ez a művelet a Save (Mentés) gombbal történik és minden beállításra vonatkozik Zónával kapcsolatos műveletek A FACP Zone (Tűzjelző központ zónái) fülre kattintva tudunk zónákat hozzáadni, törölni vagy a meglevőket módosítani. 10
11 5.3 Rendszerbeállítás Zónák beállítása Az érzékelőket elhelyezkedésük alapján, az épület struktúráját követve zónákba soroljuk. Riasztáskor a kijelzésre kerülő zónanév segíti az érzékelő helyének meghatározását. A zónabeállítások a teljes tűzjelző központra vonatkoznak. Az egyes zónák eszközeit kiválaszthatjuk különböző hurkokról, és ugyanazon hurkon levő eszközöket sorolhatjuk különböző zónákba. A FACP Zone (Tűzjelző központ zónái) fülre kattintva a tűzjelző központ kiválasztása után a központhoz beállított valamennyi zóna megjelenítésre kerül (11. ábra). Ekkor a zónaszámra kattintva láthatjuk az adott zónába sorolt valamennyi eszközt. 11. ábra Zóna hozzáadása Kattintsunk a jobboldali egérgombbal a tűzjelző központ nevére, majd az Add Zone (Zóna hozzáadása) parancsra. A GST200 központnál maximum 30, a GST5000 központnál maximum 255 zónát hozhatunk létre. A zóna neve ( Description, Megnevezés) jelenik meg esemény bekövetkezésekor a tűzjelző központ kijelzőjén. A zónanév maximum 8 karakterből állhat, ezek lehetnek betűk, számok és bizonyos típusú szimbólumok. A ForeColor (Szövegszín) és a BackColor (Háttérszín) csak a szoftverben jelenik meg, nem kerül letöltésre a tűzjelző központra. Ezek segítségével jól megkülönböztethetjük az egyes zónákba sorolt eszközöket. Az alapbeállítás a fekete szövegszín és a fehér háttérszín. 11
12 12. ábra Zóna törlése Válasszunk ki egy zónát (rákattintás bal egérgombbal) és nyomjuk meg a Delete (Törlés) gombot Le- és feltöltés Az UploadAll (Összes feltöltése) és a Download All (Összes letöltése) gombokat használva a feltöltés, illetve letöltés valamennyi zónára megtörténik. Egy zónát vagy zónacsoportot kiválasztva és az Upload (Feltöltés) vagy Download (Letöltés) gombot használva a feltöltés, illetve letöltés csak a kiválasztott zóná(k)ra történik meg Mentés A Save (Mentés) gombra kattintva menthetjük el a módosításokat Visszaállítás az utolsó mentett állapotra A Reload (Visszaállítás) gombra kattintva visszatérünk az utolsó mentett állapotra. Az utolsó mentés óta végrehajtott műveletek elvesznek Eszközök beállítása Általános információk Az eszközök jellemzői: Address (Cím): az eszköz fizikai címe. Device Number (Eszközazonosító): 6 jegyű szám, felépítése zónaszám + cím. Az eszközazonosító nem ismétlődhet a rendszer egészén belül (ideértve a teljes hálózatot). /Ellenőrzése: a rendszerstruktúrán belül a FACPs (Tűzjelző központok) címkére kattintunk jobb egérgombbal, majd a Check DeviceNumber (Eszközazonosító ellenőrzése) parancsot választjuk./ Loop (Hurok): azt mutatja, hogy melyik hurkon található az eszköz. 12
13 Zone (Zóna): lenyíló lista a zóna kiválasztására. Device Type (Eszköztípus): lenyíló lista az eszköztípus kiválasztására. Érzékelők és kézi jelzésadók esetében az eszköz valós típusának megfelelően kell itt választani. Modulok esetében a modulra csatlakoztatott eszköz szerint kell választani, például, ha a 17. című modulra tűzajtót csatlakoztatunk, akkor a 17-es címet 28-FireDoor -ként kell beállítani. A leggyakrabban használt eszköztípusok listáját a függelékben találjuk. Properties (Tulajdonságok): csak kimeneti eszközök, pl. sziréna vagy kimeneti modulok esetében használható (13. ábra). 13. ábra 1-Level (Szint): a kimenet folyamatosan aktív, amíg a eszközt manuálisan le nem állítjuk vagy a rendszert nem reszeteljük. 2-Pulse (Pulzus): a kimenet indítás után csak 10 másodpercig aktív. Location (Hely): az eszköz helyének részletes leírása legfeljebb 32 karakterben, amelyek lehetnek betűk, számok és bizonyos típusú szimbólumok. Panel Loop, Panel Number és Switch Key (Panel hurka, Panelszám, Gomb pozíciószáma): ezek a zónakijelző és beavatkozó panel beállítására szolgálnak, a beállítás módját lásd az fejezetben Speciális beállítások A GST200 és GST5000 központokra hurkonként 242 címezhető eszköz csatlakoztatható, azonban a rendszer mindegyik huroknál lefoglal címeket gyárilag (a központ ezeket indításkor rögtön regisztrálja). Az első huroknál 5 cím van lefoglalva: 238: Hiba kimenet: a rendszerben bekövetkező hiba esetén aktív. 239: Hurokfelügyelet: akkor aktív, ha a központ a hurokbemeneti kapcsokon nem mér megfelelő feszültséget. 240: Sziréna kimenet: tűzjelzés esetén aktív. A kimenetre általános riasztási céllal hagyományos érzékelő kapcsolható, amely leállítható a Csendesítés billentyűvel. 241: Tűzvédelmi eszköz kimenet: tűzjelzés esetén aktív. A kimenetre a központ által vezérelt berendezés, például szellőztető berendezés csatlakoztatható, amely nem állítható le a Csendesítés billentyűvel. 242: Tűz kimenet: tűzjelzés esetén aktív. Ezt a kimenetet távjelzés céljából tervezték (a távjelzés csak közvetlen vonalon történhet, pl. tűzoltósági közvetlen átjelzés). A kimenet a GST5000-nél a Csendesítés billentyűvel leállítható, a GST200 esetében nem. A GST200 esetében ez a címkiosztás rögzített, a felhasználó nem módosíthatja. A GST5000 esetében az utolsó 3 cím módosítható és így más funkciókra használható (14. ábra). 13
14 14. ábra A GST5000 esetében a többi huroknál (eddig az első hurokról volt szó) csak az utolsó cím (242) van lefoglalva a rendszer számára, hurokfelügyelet céljából (57-Loop SW, lásd a 15. ábrát). 15. ábra Hurokkal kapcsolatos műveletek A GST200 központnak csak 1 hurka van. Ha a központot létrehozzuk a szoftverben, akkor a hurok is automatikusan létrehozásra kerül. A GST5000 esetében a szoftver a központ létrehozásakor nem hoz létre automatikusan hurkot. Itt a hurkok hozzáadása úgy történik, hogy a FACP Net (Tűzjelző központok hálózata) fül alatt a központ nevére kattintunk jobboldali egérgombbal, majd az Add Loop (Hurok hozzáadása) parancsot választjuk (16. ábra). 16. ábra 14
15 17. ábra A Loop ID -ra (Huroksorszám) a szoftver automatikusan felajánlja a következő sorszámot (17. ábra). Ezt megváltoztathatjuk, de a rendszer működéséhez a hurkok számozásának folyamatosnak kell lennie. (Megjegyzés: a 0 sorszám a repeater számára van fenntartva, lásd az fejezetet.) A Loop Name (Hurok neve) csak a szoftverben jelenik meg, nem kerül letöltésre a központra. A hurok sorszáma és neve a későbbiekben módosítható, a változásokat a Save (Mentés) gombbal menthetjük el (18. ábra). 18. ábra Le- és feltöltés Hasonlóan, mint a zónáknál, a le-, illetve feltöltés történhet az adott hurkon belül egy, néhány vagy valamennyi eszközre Programozás ellenőrzése A Check (Ellenőrzés) gombra kattintva a szoftver ellenőrzi az adott központ programozását. Mint korábban már jeleztük, az eszközazonosító nem ismétlődhet a teljes rendszeren belül. Ezzel a gombbal tudjuk ellenőrizni e követelmény teljesülését. Ismétlődés akkor fordul elő, ha különböző hurkok ugyanazon címén levő eszközöket ugyanabba a zónába soroltuk. Ebben az esetben módosítsuk az egyik eszköz címét a szoftverben és az eszközben is Visszaállítás az utolsó mentett állapotra A Reload (Visszaállítás) gombra kattintva visszatérünk az utolsó mentett állapotra. Az utolsó mentés óta végrehajtott műveletek elvesznek Beavatkozó gombok beállítása Általános információk A GST200 központ zónakijelző és beavatkozó panelján 32 gomb található. A GST5000 központ esetében a gyári konfiguráció 1 panel 64 gombbal (19. ábra), de ez az igényeknek megfelelően bővíthető. 15
16 19. ábra Mindegyik gomb/led pár programozásánál a következő 3 opció közül választhatunk (csak egyet, tehát egy gomb-led pár együttesnek egy funkciója lesz): Zone Indication (Zónakijelzés), Start One Device (Adott eszköz indítása), Silence (Csendesítés). A GST5000 központnál az All Evacuation (Épület kiürítése) opciót is választhatjuk. Zone Indication (Zónakijelzés): A LED-ek jelzik az adott zónán észlelt tüzet (piros világító LED), hibát (sárga világító LED) vagy kiiktatást (sárga villogó LED). A gomb megnyomásával az adott zónához rendelt szirénák elindíthatók. Start One Device (Adott eszköz indítása): Ez a funkció csak kimeneti eszközökre alkalmazható. A gomb megnyomásával megfordítjuk az adott eszköz állapotát: leállítjuk, ha aktív és elindítjuk, ha áll. Silence (Csendesítés): Ezt kötelezően be kell állítani. A könnyű megjegyezhetőség miatt célszerű ehhez a jobb alsó sarokban levő gombot választani. A gomb megnyomásával leállítjuk az összes (tűzjelzéssel elindított) szirénát és a sziréna kimenetet. A következő tűzjelzéskor a megfelelő szirénák ismét elindulnak. All Evacuation (Épület kiürítése): Ez a funkció csak a GST5000 központnál érhető el. A gomb megnyomásával elindítjuk az összes szirénát és a sziréna kimenetet az épület kiürítésére. Az elindított szirénák nem állíthatók le a Csendesítés gombbal, csak a Reszet billentyűvel A GST200 központ beavatkozó gombjai Válasszuk ki a kívánt zónát vagy eszközcímet és a Functions (Funkció) oszlop megfelelő mezője automatikusan Zone Indication -re (Zónakijelzés) vagy Start One Device -ra (Adott eszköz indítása) vált. Csendesítés gomb létrehozásához a Functions (Funkció) oszlopban a Silence -t (Csendesítés) kell választani (20. ábra). 16
17 20. ábra A GST5000 központ beavatkozó gombjai A GST5000 központ esetében a zónakijelző és beavatkozó panelt/panelokat a hurkokhoz kapcsoljuk (logikailag). Az alapbeállítás szerint 1 panel kapcsolódik az 1. hurokhoz. Mindegyik hurokhoz legfeljebb 4 zónakijelző és beavatkozó panel kapcsolható. A hurkok létrehozásakor egy zónakijelző és beavatkozó panel automatikusan hozzárendelésre kerül az 1. hurokhoz, ez Control Switch 1 -ként (1. beavatkozó panel) jelenik meg. Ha egynél több zónakijelző és beavatkozó panelünk van, akkor a megfelelő hurok nevén állva kattintsunk a jobboldali egérgombbal és válasszuk az Add Control Switch (Beavatkozó panel hozzáadása) parancsot (21. ábra). 17
18 21. ábra A címzett eszközök beállítása után a nem használt címtartományban állítsuk be a beavatkozó gombokat (22. ábra). 22. ábra Zónakijelzés beállítása A Device Type (Eszköztípus) mezőnél válasszuk a 64-Zone -t (Zóna). A Zone (Zóna) oszlopban adjuk meg a megfelelő zónákat. Ezután mindegyik zónához állítsuk be a Switch Key -t (Gomb pozíciószáma). Miután a Switch Key (Gomb pozíciószáma) mezőbe valamilyen 0-tól különböző számot bevittünk, a Panel Loop (Panel hurka) és a Panel Number (Panelszám) mezők értéke automatikusan 1-re változik. Ez azt jelenti, hogy az 1. hurokra csatlakoztatott 1. számú kijelző és beavatkozó panelről van szó. Ha a hurok sorszáma vagy a panel sorszáma más, akkor ezeket az értékeket módosítsuk Eszközindítás opció beállítása Állítsuk be az adott eszközöknél a Switch Key (Gomb pozíciószáma) mezőben a nyomógomb pozíciószámát (23. ábra). 23. ábra 18
19 Csendesítés opció beállítása Egy nem használt címnél állítsuk a Device Type (Eszköztípus) mezőt 54-Silence -re (Csendesítés) és írjuk be a kívánt nyomógomb pozíciószámot Kiürítés opció beállítása Egy nem használt címnél állítsuk a Device Type (Eszköztípus) mezőt 66-All evac -re (Épület kiürítése) és írjuk be a kívánt nyomógomb pozíciószámot Beavatkozó gombok beállításának ellenőrzése A beállítások elmentése után a Control Switch 1 -re (1. beavatkozó panel) baloldali egérgombbal kattintva a teljes beállítási lista megjelenik (24. ábra). 24. ábra Le- és feltöltés A beavatkozó gombok beállításai a címzett eszközök beállításaival együtt le-, illetve feltöltésre kerülnek. A beavatkozó gombok beállítási listáján állva a le-, illetve feltöltés műveletek végrehajtása nem megbízható. 19
20 5.3.4 Repeaterek beállítása Repeaterek beállítása GST200 központhoz 25. ábra Mint a 25. ábrán láthatjuk, a GST200 központhoz legfeljebb 10 repeater csatlakoztatható. A repeaterek megnevezése (a Description mezőbe kell felvinni, maximum 8 karakter) letölthető a tűzjelző központra. Ha a repeater meghibásodik, akkor a megnevezés megjelenítésre kerül a tűzjelző központ kijelzőjén. Ezt a beállítást nem szükséges elvégezni, a repeaterek enélkül is rendeltetésszerűen működnek Repeaterek beállítása GST5000 központhoz A tűzjelző központ nevére kattintva jobboldali egérgombbal, majd az Add Loop (Hurok hozzáadása) parancsot használva adjuk hozzá a központhoz a Loop 0 -t (0. hurok), ez alapbeállítás szerint repeater hurok (ez a repeater kommunikációs buszát jelenti fizikailag), lásd a 26. ábrát. 26. ábra A repeater hurok hozzáadása után, a repeaterre csatlakoztatott eszközök a 27. ábrán látható módon jeleníthetők meg. A beállítási művelet ugyanúgy történik, mint a központ normál hurkaira csatlakoztatott eszközök esetében. 20
21 27. ábra Vezérlési kapcsolatok beállítása Általános információk Tűz esetén a tűzjelző központ a programozott vezérlési kapcsolatok szerint viselkedik. A központ tartalmaz két alapbeállítást, amelyeket nem kell beprogramozni: 1) Ha valamely zónában tűz történik, akkor a zónához rendelt szirénák azonnal elindulnak. 2) Tűz esetén a központ kimenetei (sziréna kimenet, tűz kimenet és tűzvédelmi eszköz kimenet) azonnal aktiválódnak. A vezérlési kapcsolatok beállításához kattintsunk a FACP Net (Tűzjelző központok hálózata) fül alatti Equations (Vezérlési kapcsolatok) címkére (lásd a 28. és 29. ábrát). 28. ábra New Equ: új vezérlési kapcsolat hozzáadása. Insert Dev: eszköz hozzáadása a feltétel ( Condition ) vagy az okozat ( Effect ) oldalra. Delete Dev: eszköz törlése a feltétel ( Condition ) vagy az okozat ( Effect ) oldalról. Save Equ: az aktuális vezérlési kapcsolat ideiglenes mentése. Save as New: mentés másként, az előző vezérlési kapcsolatot megismétli az ideiglenes adatbázisban, így annak módosításával könnyen vihetünk be ahhoz hasonló új vezérlési kapcsolatot. 29. ábra Upload: a kijelölt vezérlési kapcsolat feltöltése a tűzjelző központról. Upload All: valamennyi vezérlési kapcsolat feltöltése a tűzjelző központról. DownloadAll: valamennyi vezérlési kapcsolat letöltése a tűzjelző központra. A vezérlési kapcsolatok egyenként nem tölthetők le. Delete: a kijelölt vezérlési kapcsolat törlése. 21
22 Save: valamennyi vezérlési kapcsolat mentése az adatbázisba. Megjegyzés: ezt a műveletet el kell végezni a vezérlési kapcsolatok beállítása után. Reload: a vezérlési kapcsolatok visszaállítása az utolsó mentett állapotra. A feltétel ( Condition Devices ) és az okozat ( Effect Devices ) oldalon egyaránt legfeljebb 10 eszköz lehet. Ha ennél több eszközt érint a vezérlési kapcsolat, akkor bontsuk két vezérlési kapcsolattá Vezérlési kapcsolatok beállítása a GST200 központnál Új vezérlési kapcsolat létrehozása Kattintsunk a Device (Eszköz) mezőbe a Condition Devices (Feltétel) oldalon, ekkor a mezőbe bevihetjük az eszközt manuálisan. A bevitel másik, egyszerűbb módja az, hogy a mezőn állva duplán kattintunk, az ekkor megjelenő beállított eszközök listájában a megfelelő eszközt kiválasztjuk, majd duplán kattintunk vagy megnyomjuk az OK gombot (30. ábra). 30. ábra Ha a feltétel oldalon egynél több eszközt kívánunk szerepeltetni, akkor a további eszközöket az Insert Dev (Eszköz bevitele) gombra kattintás után adhatjuk hozzá az oldalhoz. Az eszközök közötti kapcsolatot is be kell állítanunk, a + VAGY, az X ÉS logikai kapcsolatot jelent. Az okozat oldalon ( Effect Devices ) az eszközöket hasonló módon vihetjük be. Minden kimeneti eszközhöz egyedileg beállítható a késleltetési idő. A késleltetési idő a cellába bevitt értéknek a 10-szerese lesz másodpercben, például ha 6-ot viszünk be a Delay Time (Késleltetési idő) cellába, akkor ez 1 perces késleltetési időt jelent (6x10=60 sec). A maximális beállítható késleltetési idő 10 perc (600 másodperc). A Save Equ (Vezérlési kapcsolat mentése) gomb megnyomása után a vezérlési kapcsolat hozzáadásra kerül a vezérlési kapcsolatok listájához. Ekkor beállíthatjuk a következő vezérlési kapcsolatot A Fuzzy Device (Eszközcsoport) funkció használata Hasonló eszközök esetében a funkció használatával eszközcsoportot vihetünk be a Device (Eszköz) mezőbe, ahelyett, hogy az eszközöket egyesével kellene bevinnünk, így munkát 22
23 spórolhatunk meg. A funkció használatához a Fuzzy Devices (Eszközcsoport) előtti jelölődobozra kell kattintanunk (31. ábra). 31. ábra Például, ha a Zone (Zóna) mezőnél a 01-et, a DevType (Eszköztípus) mezőnél a 03-at választjuk ki, akkor ez azt jelenti, hogy bármely optikai érzékelő az 1. zónában. Ha a Zone (Zóna) mezőnél a 02-t, a DevType (Eszköztípus) mezőnél az Any Type -ot (Bámilyen típus) választjuk ki, akkor ez azt jelenti, hogy bármely eszköz a 2. zónában. Az eszközök mennyiségét is be lehet állítani ( Device QTY mező). Az eszközök közé ilyenkor ÉS ( AND ) logikai kapcsolatot kell beállítani. 32. ábra Ha a Device QTY (Eszközök mennyisége) értékét 2-re állítjuk, akkor ez azt jelenti, hogy az eszközcsoportból bármely 2 eszköz egyidejűleg küld riasztásjelzést, akkor a vezérlési kapcsolat feltétel oldala teljesül Eszköz, illetve eszközcsoport bevitelére vonatkozó szabályok Egy konkrét eszköz bevitele: G betűvel kell kezdeni; a 2-3. karakter a zónaszámot, a 4-6. karakter a címet, a 7-8. karakter pedig az eszköztípust jelöli. Például, a G a 2. zónában, 075 címen levő optikai érzékelőt jelenti. Fuzzy Device (Eszközcsoport) funkció használatával kiválasztott eszközcsoport bevitele: S betűvel kell kezdeni; a 2-3. karakter a zónaszámot jelöli, a ** azt jelenti, hogy bármelyik zónáról lehet szó; a 4-6. karakter az eszközmennyiségre utal /ezt a Device QTY (Eszközmennyiség) mezőnél kell bevinni/; a 7-8. karakter az eszköztípust jelöli, a ** azt jelenti, hogy bármilyen eszköztípusról lehet szó. Például, az S azt jelenti, hogy bármelyik két optikai érzékelő együttesen az 1. zónában. Az okozat oldalon is használható a Fuzzy Device (Eszközcsoport) funkció. Ha a Device QTY (Eszközmennyiség) mezőt itt 1-re állítjuk, akkor a feltétel teljesülése esetén az eszközcsoport minden tagja aktiválódik. 23
24 Vezérlési kapcsolat szerkesztése A meglevő vezérlési kapcsolat szerkesztéséhez kattintsunk rá a vezérlési kapcsolatok listájában Vezérlési kapcsolatok beállítása a GST5000 központnál Új vezérlési kapcsolat létrehozása Új vezérlési kapcsolat létrehozása hasonlóan történik, mint a GST200 esetében. A különbség az, hogy ha az adott központ hálózatba van kötve, akkor a feltétel és az okozat oldalon szereplő eszközök választhatók a hálózat bármely másik központjáról is (33. ábra). A késleltetési idő a Delay Time cellába bevitt értéknek a 6-szorosa lesz másodpercben. 33. ábra Fuzzy Device (Eszközcsoport) funkció használata a GST5000 központnál Az eszközcsoport kiválasztása a Fuzzy Device (Eszközcsoport) funkcióval a GST5000 központnál másképp történik, mint a GST200 központ esetében (34. és 35. ábra). 34. ábra 24
25 35. ábra A kiválasztás itt a hatjegyű eszközazonosító és a kétjegyű eszköztípuskód segítségével történik. Ha egy számjegy helyére *-ot viszünk be, az azt jelenti, hogy 0-9-ig bármilyen számjegy szerepelhet ott. Például, a 01***11 azt jelenti, hogy bármelyik kézi jelzésadó az 1. zónában. A ******02 azt jelenti, hogy bármelyik kombinált hőérzékelő a teljes rendszeren belül. Ha azt akarjuk beállítani feltételnek, hogy az eszközcsoporton belül bármelyik két eszköz együtt küld riasztást, akkor ki kell választanunk az eszközcsoportot ismét, majd a két eszközcsoport közé AND (ÉS) logikai kapcsolatot ( Relation ) kell beállítani Vezérlési kapcsolatok gázzaloltóra A gázzaloltóra vonatkozó vezérlési kapcsolatokat a GST5000 központ külön kezeli, lásd a 36. ábrát. 36. ábra Vezérlési kapcsolat szerkesztése A meglevő vezérlési kapcsolat szerkesztéséhez kattintsunk rá a vezérlési kapcsolatok listájában. 6. Figyelmeztetés A beállítások befejezése után végezzünk biztonsági mentést ( Database menü, Backup Database menüpont). A szoftver szerzői jogát a gyártó gyakorolja. A szerzői jogot törvény védi, a gyártó engedélye nélküli másolás vagy módosítás tilos. A felhasználói kézikönyv változtatásának jogát fenntartjuk. 25
26 Függelék Eszköztípusok listája: Eszköztípus azonosítószáma Eszköztípus megnevezése 1 Ionizációs füstérzékelő 2 Kombinált hőérzékelő (hősebesség érzékelő + fix hőmérséklet érzékelő) 3 Optikai füstérzékelő 4 Fix hőmérséklet érzékelő 5 Éghető gáz érzékelő 6 Vonali füstérzékelő 7 Lángérzékelő 8 Hőérzékelő kábel 11 Kézi jelzésadó 13 Sziréna 19 Füstelszívó 23 Füstelszívó ventillátor 25 Mágnesszelep 28 Tűzgátló ajtó 29 Nyomáskapcsoló 31 Lift 36 Vízfüggöny mágnesszelep 37 Gázzaloltó indítása 38 Gázzaloltó leállítása 41 Általános bemenet 44 Tápegység 45 Vészvilágítás 46 Kijáratvilágító 47 Gázzaloltó indul figyelmeztetés 54 Csendesítés gomb 55 Sziréna kimenet 56 Hiba kimenet 57 Hurokfelügyelet 26
27 58 RS232 kártya hiba 60 Távoli tápegység akkumulátorhibája 61 Távoli tápegység hálózati hibája 64 Zónakijelzés 65 Tűzvédelmi eszköz kimenet 66 Épület kiürítése 67 Földhiba 27
28 Gyártó: Gulf Security Techonolgy Co., Ltd. No. 80, Changjiang East Road, QETDZ, Qinhuangdao, Hebei P. R. China Tel.: Fax: Magyarországi forgalmazó: Multi Alarm ZRt Budapest, Fátyolka u Pécs, Perczel u. 15. Tel.: 1 / Tel.: 72 / Fax: 1 / Fax: 72 / budapest@multialarm.hu pecs@multialarm.hu 28
Felhasználói Kézikönyv
 SA-1389A Hálózati IP Kamera Felhasználói Kézikönyv 1. LED Jelzések 1. Hálózat jelző LED 2. Riasztás LED 3. Felvételt jelző LED 4. Riasztó élesítés LED 5. Infravörös vevő LED LED jelzés funkciók és jelentések:
SA-1389A Hálózati IP Kamera Felhasználói Kézikönyv 1. LED Jelzések 1. Hálózat jelző LED 2. Riasztás LED 3. Felvételt jelző LED 4. Riasztó élesítés LED 5. Infravörös vevő LED LED jelzés funkciók és jelentések:
VARIO Face 2.0 Felhasználói kézikönyv
 VARIO Face 2.0 Felhasználói kézikönyv A kézikönyv használata Mielőtt elindítaná és használná a szoftvert kérjük olvassa el figyelmesen a felhasználói kézikönyvet! A dokumentum nem sokszorosítható illetve
VARIO Face 2.0 Felhasználói kézikönyv A kézikönyv használata Mielőtt elindítaná és használná a szoftvert kérjük olvassa el figyelmesen a felhasználói kézikönyvet! A dokumentum nem sokszorosítható illetve
Netlock Kft. által kibocsátott elektronikus aláírás telepítése Windows XP SP3 Internet Explorer 8 böngészőbe
 Netlock Kft. által kibocsátott elektronikus aláírás telepítése Windows XP SP3 Internet Explorer 8 böngészőbe 1. Indítsa el az Internet Explorer 8-as böngészőt. (Windows XP esetén: Start menü > Internet
Netlock Kft. által kibocsátott elektronikus aláírás telepítése Windows XP SP3 Internet Explorer 8 böngészőbe 1. Indítsa el az Internet Explorer 8-as böngészőt. (Windows XP esetén: Start menü > Internet
GST200-2-2 Intelligens tűzjelző központ
 GST200-2-2 Intelligens tűzjelző központ Telepítési és felhasználói kézikönyv 1.6 kiadás, 2010. január 1 Tartalomjegyzék Előszó 4 1. fejezet Termék bemutatása 5 2. fejezet Műszaki specifikáció 6 2.1 Működési
GST200-2-2 Intelligens tűzjelző központ Telepítési és felhasználói kézikönyv 1.6 kiadás, 2010. január 1 Tartalomjegyzék Előszó 4 1. fejezet Termék bemutatása 5 2. fejezet Műszaki specifikáció 6 2.1 Működési
VarioFace dokumenta cio
 VarioFace dokumenta cio Tartalom Felhasználói dokumentáció... 2 1. A program felépítése... 2 1.1. Vario csatlakoztatása... 2 1.2. Főablak... 3 1.3. Képkijelölő ablak... 4 2. A program használata... 4 2.1.
VarioFace dokumenta cio Tartalom Felhasználói dokumentáció... 2 1. A program felépítése... 2 1.1. Vario csatlakoztatása... 2 1.2. Főablak... 3 1.3. Képkijelölő ablak... 4 2. A program használata... 4 2.1.
Thermo1 Graph. Felhasználói segédlet
 Thermo1 Graph Felhasználói segédlet A Thermo Graph program a GIPEN Thermo eszközök Windows operációs rendszeren működő grafikus monitorozó programja. A program a telepítést követően azonnal használható.
Thermo1 Graph Felhasználói segédlet A Thermo Graph program a GIPEN Thermo eszközök Windows operációs rendszeren működő grafikus monitorozó programja. A program a telepítést követően azonnal használható.
Órarendkészítő szoftver
 SchoolTime Órarendkészítő szoftver 2.0 verzió Tartalomjegyzék: 1., Belépés a programba...3 2., Órarend főtábla...3 3., Tanátok...4 3.1., Új tanár felvitele, módosítása...4 3.2., Tanár törlése...4 3.3.,
SchoolTime Órarendkészítő szoftver 2.0 verzió Tartalomjegyzék: 1., Belépés a programba...3 2., Órarend főtábla...3 3., Tanátok...4 3.1., Új tanár felvitele, módosítása...4 3.2., Tanár törlése...4 3.3.,
Az importálás folyamata Felhasználói dokumentáció verzió 2.1.
 Az importálás folyamata Felhasználói dokumentáció verzió 2.1. Budapest, 2008. Változáskezelés Verzió Dátum Változás Pont Cím Oldal 2.1. 2008.01.17. A teljes dokumentáció megváltozott Kiadás: 2008.01.17.
Az importálás folyamata Felhasználói dokumentáció verzió 2.1. Budapest, 2008. Változáskezelés Verzió Dátum Változás Pont Cím Oldal 2.1. 2008.01.17. A teljes dokumentáció megváltozott Kiadás: 2008.01.17.
Netis Vezetékes ADSL2+, N Modem Router Gyors Telepítési Útmutató
 Netis Vezetékes ADSL2+, N Modem Router Gyors Telepítési Útmutató Modell szám: DL4201 Tartalomjegyzék 1. A csomag tartalma... 1 2. Hardware csatlakoztatása... 1 3. A modem webes felületen történő beüzemelése...
Netis Vezetékes ADSL2+, N Modem Router Gyors Telepítési Útmutató Modell szám: DL4201 Tartalomjegyzék 1. A csomag tartalma... 1 2. Hardware csatlakoztatása... 1 3. A modem webes felületen történő beüzemelése...
Netis vezeték nélküli, N típusú Router Gyors Telepítési Útmutató
 Netis vezeték nélküli, N típusú Router Gyors Telepítési Útmutató Tartalomjegyzék 1. A csomag tartalma... 1 2. Hardware csatlakoztatása... 1 3. A router webes felületen történő beüzemelése... 2 4. Hibaelhárítás...
Netis vezeték nélküli, N típusú Router Gyors Telepítési Útmutató Tartalomjegyzék 1. A csomag tartalma... 1 2. Hardware csatlakoztatása... 1 3. A router webes felületen történő beüzemelése... 2 4. Hibaelhárítás...
A nyomtatókkal kapcsolatos beállításokat a Vezérlőpulton, a Nyomtatók mappában végezhetjük el. Nyomtató telepítését a Nyomtató hozzáadása ikonra
 Nyomtató telepítése A nyomtatókkal kapcsolatos beállításokat a Vezérlőpulton, a Nyomtatók mappában végezhetjük el. Nyomtató telepítését a Nyomtató hozzáadása ikonra duplán kattintva kezdeményezhetjük.
Nyomtató telepítése A nyomtatókkal kapcsolatos beállításokat a Vezérlőpulton, a Nyomtatók mappában végezhetjük el. Nyomtató telepítését a Nyomtató hozzáadása ikonra duplán kattintva kezdeményezhetjük.
ROSSLARE AC-B31 önálló egyajtós beléptető rendszer 500 felhasználóig
 Rosslare AC-B31 ROSSLARE AC-B31 önálló egyajtós beléptető rendszer 500 felhasználóig Telepítési és kezelési utasítás: Három működési mód (normál, kiiktatott, biztonsági) Kód keresési funkció a programozáskor
Rosslare AC-B31 ROSSLARE AC-B31 önálló egyajtós beléptető rendszer 500 felhasználóig Telepítési és kezelési utasítás: Három működési mód (normál, kiiktatott, biztonsági) Kód keresési funkció a programozáskor
Easton420. Automata Telefon hangrögzítő. V 6.0 Telepítése Windows XP rendszerre
 Easton420 Automata Telefon hangrögzítő V 6.0 Telepítése Windows XP rendszerre A mellékelt telepítő CD-t helyezze a számítógép lemez olvasó egységbe, várja meg az automatikus indítási képernyőt. Majd válassza
Easton420 Automata Telefon hangrögzítő V 6.0 Telepítése Windows XP rendszerre A mellékelt telepítő CD-t helyezze a számítógép lemez olvasó egységbe, várja meg az automatikus indítási képernyőt. Majd válassza
U42S Felhasználási példák Gitárjáték rögzítése
 U42S Felhasználási példák Gitárjáték rögzítése Az U42S gyors használatbavételéhez kövesse az itt leírtakat. Ebben a példában Cubase LE 4-et használunk, de az U42S ugyan úgy használható más hangszerkesztőkkel
U42S Felhasználási példák Gitárjáték rögzítése Az U42S gyors használatbavételéhez kövesse az itt leírtakat. Ebben a példában Cubase LE 4-et használunk, de az U42S ugyan úgy használható más hangszerkesztőkkel
Bluetooth. A Bluetooth kommunikációs adapter beállítása. Microsoft Windows XP/Vista/7 operációs rendszerre. Felhasználói kézikönyv
 A kommunikációs adapter beállítása Microsoft Windows XP/Vista/7 operációs rendszerre Felhasználói kézikönyv Használat előtt kérjük, alaposan olvassa el ezt az útmutatót 2 Tartalomjegyzék 1. A kommunikációs
A kommunikációs adapter beállítása Microsoft Windows XP/Vista/7 operációs rendszerre Felhasználói kézikönyv Használat előtt kérjük, alaposan olvassa el ezt az útmutatót 2 Tartalomjegyzék 1. A kommunikációs
A számítógépes adatgyűjtő program használata
 A számítógépes adatgyűjtő program használata I. Bekapcsolás 1. Az elosztó szekrényen lévő főkapcsoló felkapcsolásával helyezzük a Sütő berendezést feszültség alá! 2. Vezérlés be feliratú nyomógombot ütközésig
A számítógépes adatgyűjtő program használata I. Bekapcsolás 1. Az elosztó szekrényen lévő főkapcsoló felkapcsolásával helyezzük a Sütő berendezést feszültség alá! 2. Vezérlés be feliratú nyomógombot ütközésig
1 Rendszerkövetelmények
 1 Rendszerkövetelmények 1.1 Operációs rendszer Az i-deal2 ajánlatadó alkalmazás a Microsoft.Net és Click Once technológiáin alapul. Ezek használatához legalább Microsoft Windows XP SP2 (Szervízcsomag 2),
1 Rendszerkövetelmények 1.1 Operációs rendszer Az i-deal2 ajánlatadó alkalmazás a Microsoft.Net és Click Once technológiáin alapul. Ezek használatához legalább Microsoft Windows XP SP2 (Szervízcsomag 2),
Külső eszközök. Felhasználói útmutató
 Külső eszközök Felhasználói útmutató Copyright 2007 Hewlett-Packard Development Company, L.P. A Windows elnevezés a Microsoft Corporation Amerikai Egyesült Államokban bejegyzett kereskedelmi védjegye.
Külső eszközök Felhasználói útmutató Copyright 2007 Hewlett-Packard Development Company, L.P. A Windows elnevezés a Microsoft Corporation Amerikai Egyesült Államokban bejegyzett kereskedelmi védjegye.
AC-MF1W. RFID kártyaolvasó és kódzár. Felhasználói leírás
 AC-MF1W RFID kártyaolvasó és kódzár Felhasználói leírás Tartalomjegyzék 1. Leírás... 3 1.1 Tulajdonságok... 3 1.2 Műszaki adatok... 3 1.3 Felszerelés... 3 1.4 Csatlakoztatás... 4 1.4.1 Bekötés... 4 1.4.2
AC-MF1W RFID kártyaolvasó és kódzár Felhasználói leírás Tartalomjegyzék 1. Leírás... 3 1.1 Tulajdonságok... 3 1.2 Műszaki adatok... 3 1.3 Felszerelés... 3 1.4 Csatlakoztatás... 4 1.4.1 Bekötés... 4 1.4.2
Procontrol Device Detector. Felhasználói leírás
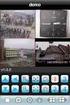 Procontrol Device Detector Felhasználói leírás Létrehozás dátuma: 2010.10.26 14:45 1. oldal, összesen: 9 Tartalomjegyzék Bevezetés... 3 Ismerkedés a programmal... 4 Készülék lista... 5 Funkció menü...
Procontrol Device Detector Felhasználói leírás Létrehozás dátuma: 2010.10.26 14:45 1. oldal, összesen: 9 Tartalomjegyzék Bevezetés... 3 Ismerkedés a programmal... 4 Készülék lista... 5 Funkció menü...
Roger PR Master 4.2. Szoftverismertető
 Roger PR Master 4.2. Szoftverismertető A szoftverhez a következő hardware konfiguráció szükséges: Windows XP, Windows 2000 (recommended) or Windows NT, 98, 95 Processzor: Pentium II, 500 MHz vagy jobb.
Roger PR Master 4.2. Szoftverismertető A szoftverhez a következő hardware konfiguráció szükséges: Windows XP, Windows 2000 (recommended) or Windows NT, 98, 95 Processzor: Pentium II, 500 MHz vagy jobb.
Az Euro2A PLU letöltő-feltöltő program telepítése és használata Windows 9x/NT/2000/XP/Vista/Windows7/Windows8 (32/64bit) V2.1 2014. január 7.
 Az Euro2A PLU letöltő-feltöltő program telepítése és használata Windows 9x/NT/2000/XP/Vista/Windows7/Windows8 (32/64bit) V2.1 2014. január 7. Telepítés 1. Csomagolja ki és telepítse az Euro2A_ver5_24c_HU.exe
Az Euro2A PLU letöltő-feltöltő program telepítése és használata Windows 9x/NT/2000/XP/Vista/Windows7/Windows8 (32/64bit) V2.1 2014. január 7. Telepítés 1. Csomagolja ki és telepítse az Euro2A_ver5_24c_HU.exe
Gyors telepítési kézikönyv
 netis Vezeték nélküli, N router Gyors telepítési kézikönyv 1. A csomagolás tartalma (Vezeték nélküli,n Router, Hálózati adapter, Ethernet kábel, Kézikönyv) * A kézikönyv, az összes, Netis, 150Mbps/300Mbps
netis Vezeték nélküli, N router Gyors telepítési kézikönyv 1. A csomagolás tartalma (Vezeték nélküli,n Router, Hálózati adapter, Ethernet kábel, Kézikönyv) * A kézikönyv, az összes, Netis, 150Mbps/300Mbps
DataScope program SE/SP-300 távadókhoz HASZNÁLATI UTASÍTÁS
 DataScope program SE/SP-300 távadókhoz HASZNÁLATI UTASÍTÁS 1. kiadás Gyártó: NIVELCO Ipari Elektronika Rt. H-1043 Budapest, Dugonics u. 11. Tel.: 889-0100 Fax: 889-0200 e-mail: marketing@nivelco.com www.nivelco.com
DataScope program SE/SP-300 távadókhoz HASZNÁLATI UTASÍTÁS 1. kiadás Gyártó: NIVELCO Ipari Elektronika Rt. H-1043 Budapest, Dugonics u. 11. Tel.: 889-0100 Fax: 889-0200 e-mail: marketing@nivelco.com www.nivelco.com
Mobil Telefonon Keresztüli Felügyelet Felhasználói Kézikönyv
 Mobil Telefonon Keresztüli Felügyelet Felhasználói Kézikönyv Tartalomjegyzék 1. Symbian rendszer...2 1.1 Funkciók és követelmények...2 1.2 Telepítés és használat...2 2. Windows Mobile rendszer...6 2.1
Mobil Telefonon Keresztüli Felügyelet Felhasználói Kézikönyv Tartalomjegyzék 1. Symbian rendszer...2 1.1 Funkciók és követelmények...2 1.2 Telepítés és használat...2 2. Windows Mobile rendszer...6 2.1
Ingyenes DDNS beállítása MAZi DVR/NVR/IP eszközökön
 Ingyenes DDNS beállítása MAZi DVR/NVR/IP eszközökön Fontos Amennyiben egy eszköz interneten keresztüli elérését lehetővé teszi, az illetéktelen hozzáférés megakadályozása érdekében: előtte az alapértelmezett
Ingyenes DDNS beállítása MAZi DVR/NVR/IP eszközökön Fontos Amennyiben egy eszköz interneten keresztüli elérését lehetővé teszi, az illetéktelen hozzáférés megakadályozása érdekében: előtte az alapértelmezett
E-Freight beállítási segédlet
 E-Freight beállítási segédlet Az E-Freight rendszer működéséhez szükséges programok és beállítások v08 A legújabb verzióért kérjük, olvassa be az alábbi kódot: 1. Támogatott böngészők Az E-Freight az Internet
E-Freight beállítási segédlet Az E-Freight rendszer működéséhez szükséges programok és beállítások v08 A legújabb verzióért kérjük, olvassa be az alábbi kódot: 1. Támogatott böngészők Az E-Freight az Internet
Gyors üzembe helyezési kézikönyv
 Netis vezeték nélküli, kétsávos router Gyors üzembe helyezési kézikönyv WF2471/WF2471D A csomagolás tartalma (Két sávos router, hálózati adapter, ethernet kábel, kézikönyv) 1. Csatlakozás 1. Kapcsolja
Netis vezeték nélküli, kétsávos router Gyors üzembe helyezési kézikönyv WF2471/WF2471D A csomagolás tartalma (Két sávos router, hálózati adapter, ethernet kábel, kézikönyv) 1. Csatlakozás 1. Kapcsolja
ivms-4200 kliensszoftver
 ivms-4200 kliensszoftver Felhasználói segédlet v1.02 2012.11.21. HU 1. TARTALOM 1. Tartalom... 2 2. Bevezető... 2 2.1. Felhasználás... 2 2.2. Hardverigény... 2 3. Használat... 3 3.1. Vezérlőpult... 3 3.2.
ivms-4200 kliensszoftver Felhasználói segédlet v1.02 2012.11.21. HU 1. TARTALOM 1. Tartalom... 2 2. Bevezető... 2 2.1. Felhasználás... 2 2.2. Hardverigény... 2 3. Használat... 3 3.1. Vezérlőpult... 3 3.2.
100 év tapasztalata az otthonában, egyenesen Norvégiából
 100 év tapasztalata az otthonában, egyenesen Norvégiából Alkalmazás-vezérlés Ha a fűtőpanelt a BEHA SmartHeater alkalmazáshoz kívánja csatlakoztatni, töltse le az alkalmazást az App Store-ból (iphone-ra)
100 év tapasztalata az otthonában, egyenesen Norvégiából Alkalmazás-vezérlés Ha a fűtőpanelt a BEHA SmartHeater alkalmazáshoz kívánja csatlakoztatni, töltse le az alkalmazást az App Store-ból (iphone-ra)
Microsec Zrt. által kibocsátott elektronikus aláírás telepítése Windows 7 (x86/x64) Internet Explorer 9 (32 bites) böngészőbe
 Microsec Zrt. által kibocsátott elektronikus aláírás telepítése Windows 7 (x86/x64) Internet Explorer 9 (32 bites) böngészőbe 1. Indítsa el az Internet Explorer 9 (32 bites) böngészőt. (Start menü > Internet
Microsec Zrt. által kibocsátott elektronikus aláírás telepítése Windows 7 (x86/x64) Internet Explorer 9 (32 bites) böngészőbe 1. Indítsa el az Internet Explorer 9 (32 bites) böngészőt. (Start menü > Internet
RIEL Elektronikai Kft v1.0
 DeskCamera v1.6.1 1. DESKCAMERA A DeskCamera segítségével lehetőség nyílik a számítógép monitorán megjelenő képet rögzítő (NVR, DVR) segítségével rögzíteni. 1.1. TECHNIKAI ADATOK Maximális monitor szám:
DeskCamera v1.6.1 1. DESKCAMERA A DeskCamera segítségével lehetőség nyílik a számítógép monitorán megjelenő képet rögzítő (NVR, DVR) segítségével rögzíteni. 1.1. TECHNIKAI ADATOK Maximális monitor szám:
MÉRY Android Alkalmazás
 MÉRY Android Alkalmazás Felhasználói kézikönyv Di-Care Zrt. Utolsó módosítás: 2014.06.12 Oldal: 1 / 7 Tartalomjegyzék 1. Bevezetés 3 1.1. MÉRY Android alkalmazás 3 1.2. A MÉRY Android alkalmazás funkciói
MÉRY Android Alkalmazás Felhasználói kézikönyv Di-Care Zrt. Utolsó módosítás: 2014.06.12 Oldal: 1 / 7 Tartalomjegyzék 1. Bevezetés 3 1.1. MÉRY Android alkalmazás 3 1.2. A MÉRY Android alkalmazás funkciói
Útmutató a LOGSYS fejlesztői kábel eszközmeghajtó programjainak telepítéséhez 2008. 07. 02.
 Útmutató a LOGSYS fejlesztői kábel eszközmeghajtó programjainak telepítéséhez Tartalomjegyzék 1 Megjegyzések... 1 2 Az eszközmeghajtó programok telepítése... 2 2.1 Az USB meghajtó telepítése... 2 2.2 A
Útmutató a LOGSYS fejlesztői kábel eszközmeghajtó programjainak telepítéséhez Tartalomjegyzék 1 Megjegyzések... 1 2 Az eszközmeghajtó programok telepítése... 2 2.1 Az USB meghajtó telepítése... 2 2.2 A
Nexus GSM modul. GameOver. Telepítői és programozási útmutató
 Nexus GSM modul GameOver Telepítői és programozási útmutató A beüzemelés lépései: 1. Helyezzük be a SIM kártyát a foglalatba (PIN kérést tiltsuk le) 2. Tegyük SERV állásba a központon található jumpert.
Nexus GSM modul GameOver Telepítői és programozási útmutató A beüzemelés lépései: 1. Helyezzük be a SIM kártyát a foglalatba (PIN kérést tiltsuk le) 2. Tegyük SERV állásba a központon található jumpert.
3Sz-s Kft. Tisztelt Felhasználó!
 3Sz-s Kft. 1158 Budapest, Jánoshida utca 15. Tel: (06-1) 416-1835 / Fax: (06-1) 419-9914 E-mail: zk@3szs. hu / Web: http://www. 3szs. hu Tisztelt Felhasználó! Köszönjük, hogy telepíti az AUTODATA 2007
3Sz-s Kft. 1158 Budapest, Jánoshida utca 15. Tel: (06-1) 416-1835 / Fax: (06-1) 419-9914 E-mail: zk@3szs. hu / Web: http://www. 3szs. hu Tisztelt Felhasználó! Köszönjük, hogy telepíti az AUTODATA 2007
Telepítési útmutató a Solid Edge ST7-es verziójához Solid Edge
 Telepítési útmutató a Solid Edge ST7-es verziójához Solid Edge Tartalomjegyzék Bevezetés 2 Szükséges hardver és szoftver konfiguráció 3 Testreszabások lementése előző Solid Edge verzióból 4 Előző Solid
Telepítési útmutató a Solid Edge ST7-es verziójához Solid Edge Tartalomjegyzék Bevezetés 2 Szükséges hardver és szoftver konfiguráció 3 Testreszabások lementése előző Solid Edge verzióból 4 Előző Solid
Használati Útmutató V:1.25
 Használati Útmutató V:1.25 Vezérlés egységei: Kulcsos kapcsoló BAT LED Biztosíték Csatlakozók Kijelző START/MENU Ok gomb FL.YEL - gomb RED + gomb Memória Akkumulátor Modem Készülék Üzembe helyezése: 1.
Használati Útmutató V:1.25 Vezérlés egységei: Kulcsos kapcsoló BAT LED Biztosíték Csatlakozók Kijelző START/MENU Ok gomb FL.YEL - gomb RED + gomb Memória Akkumulátor Modem Készülék Üzembe helyezése: 1.
Mobil Partner telepítési és használati útmutató
 Mobil Partner telepítési és használati útmutató Tartalom Kezdeti lépések... 2 Telepítés... 2 A program indítása... 6 Mobile Partner funkciói... 7 Művelet menü... 7 Kapcsolat... 7 Statisztika... 8 SMS funkciók...
Mobil Partner telepítési és használati útmutató Tartalom Kezdeti lépések... 2 Telepítés... 2 A program indítása... 6 Mobile Partner funkciói... 7 Művelet menü... 7 Kapcsolat... 7 Statisztika... 8 SMS funkciók...
SIOUX-RELÉ. Sioux relé modul telepítési leírás Szerkesztés MACIE0191
 SIOUX-RELÉ Sioux relé modul telepítési leírás Szerkesztés 1.2 20MACIE0191 1 Leírás 1.1 Leírás A Sioux-relé egy soros modul, amely tartalmaz egy master kártyát, amely maximum két slave kártyával bővíthető.
SIOUX-RELÉ Sioux relé modul telepítési leírás Szerkesztés 1.2 20MACIE0191 1 Leírás 1.1 Leírás A Sioux-relé egy soros modul, amely tartalmaz egy master kártyát, amely maximum két slave kártyával bővíthető.
MultiBoot. Felhasználói útmutató
 MultiBoot Felhasználói útmutató Copyright 2007 Hewlett-Packard Development Company, L.P. Az itt szereplő információ előzetes értesítés nélkül változhat. A HP termékeire és szolgáltatásaira vonatkozó kizárólagos
MultiBoot Felhasználói útmutató Copyright 2007 Hewlett-Packard Development Company, L.P. Az itt szereplő információ előzetes értesítés nélkül változhat. A HP termékeire és szolgáltatásaira vonatkozó kizárólagos
G-Mail levelezőrendszerben e-mail fiók levélforgalmának kezelése Outlook Express program segítségével
 G-Mail levelezőrendszerben e-mail fiók levélforgalmának kezelése Outlook Express program segítségével 1. lépés: regisztráljunk e-mail fiókot a G-Mail rendszerében http://www.google.hu weboldalon a bal
G-Mail levelezőrendszerben e-mail fiók levélforgalmának kezelése Outlook Express program segítségével 1. lépés: regisztráljunk e-mail fiókot a G-Mail rendszerében http://www.google.hu weboldalon a bal
VDT10 HASZNÁLATI UTASÍTÁS VDT10/D7 sorozatú készülékekhez
 VDT10 HASZNÁLATI UTASÍTÁS VDT10/D7 sorozatú készülékekhez Tartalomjegyzék 1. Monitor és funkciók...3 2. Monitor felszerelése...3 3. Alap funkciók működése...4 4. Belső hívások...4 5. Felhasználói beállítások
VDT10 HASZNÁLATI UTASÍTÁS VDT10/D7 sorozatú készülékekhez Tartalomjegyzék 1. Monitor és funkciók...3 2. Monitor felszerelése...3 3. Alap funkciók működése...4 4. Belső hívások...4 5. Felhasználói beállítások
Netis vezeték nélküli, N típusú, router
 Netis vezeték nélküli, N típusú, router Gyors üzembe helyezési kézikönyv Típusok: WF-2409/WF2409/WF2409D A csomagolás tartalma (Vezeték nélküli, N típusú, router, hálózati adapter, ethernet kábel, kézikönyv,
Netis vezeték nélküli, N típusú, router Gyors üzembe helyezési kézikönyv Típusok: WF-2409/WF2409/WF2409D A csomagolás tartalma (Vezeték nélküli, N típusú, router, hálózati adapter, ethernet kábel, kézikönyv,
Samsung Universal Print Driver Felhasználói útmutató
 Samsung Universal Print Driver Felhasználói útmutató képzelje el a lehetőségeket Szerzői jog 2009 Samsung Electronics Co., Ltd. Minden jog fenntartva. Ez a felügyeleti útmutató csak tájékoztató célt szolgál.
Samsung Universal Print Driver Felhasználói útmutató képzelje el a lehetőségeket Szerzői jog 2009 Samsung Electronics Co., Ltd. Minden jog fenntartva. Ez a felügyeleti útmutató csak tájékoztató célt szolgál.
ADAX NEO BASIC S5. NORDINOVA ENERGY KFT Budapest X. Jászberényi út 47/c
 ADAX NEO BASIC S5 NORDINOVA ENERGY KFT. 1106 Budapest X. Jászberényi út 47/c Neo Basic S5 termosztát használati utasítás Bevezetés A készüléket csökkent értelmi, vagy fizikai képességekkel rendelkező személyek
ADAX NEO BASIC S5 NORDINOVA ENERGY KFT. 1106 Budapest X. Jászberényi út 47/c Neo Basic S5 termosztát használati utasítás Bevezetés A készüléket csökkent értelmi, vagy fizikai képességekkel rendelkező személyek
Gyors Telepítési Útmutató N típusú, Vezeték Nélküli, ADSL2+ Modem DL-4305, DL-4305D
 Gyors Telepítési Útmutató N típusú, Vezeték Nélküli, ADSL2+ Modem DL-4305, DL-4305D Tartalomjegyzék 1. Hardver telepítése... 1 2. Számítógép beállításai... 2 3. Bejelentkezés... 4 4. Modem beállítások...
Gyors Telepítési Útmutató N típusú, Vezeték Nélküli, ADSL2+ Modem DL-4305, DL-4305D Tartalomjegyzék 1. Hardver telepítése... 1 2. Számítógép beállításai... 2 3. Bejelentkezés... 4 4. Modem beállítások...
Digitális aláíró program telepítése az ERA rendszeren
 Digitális aláíró program telepítése az ERA rendszeren Az ERA felületen a digitális aláírásokat a Ponte webes digitális aláíró program (Ponte WDAP) segítségével lehet létrehozni, amely egy ActiveX alapú,
Digitális aláíró program telepítése az ERA rendszeren Az ERA felületen a digitális aláírásokat a Ponte webes digitális aláíró program (Ponte WDAP) segítségével lehet létrehozni, amely egy ActiveX alapú,
1. A Windows programok telepítése
 1. A Windows programok telepítése Amennyiben a program egy korábbi példánya már telepítve van a számítógépre, akkor beszélünk frissítésről. Ellenkező esetben a következőkben leírtakat átlépheti és a telepítés
1. A Windows programok telepítése Amennyiben a program egy korábbi példánya már telepítve van a számítógépre, akkor beszélünk frissítésről. Ellenkező esetben a következőkben leírtakat átlépheti és a telepítés
Tartalom jegyzék 1 BEVEZETŐ 2 1.1 SZOFTVER ÉS HARDVER KÖVETELMÉNYEK 2 2 TELEPÍTÉS 2 3 KEZELÉS 5
 Tartalom jegyzék 1 BEVEZETŐ 2 1.1 SZOFTVER ÉS HARDVER KÖVETELMÉNYEK 2 2 TELEPÍTÉS 2 3 KEZELÉS 5 3.1 ELSŐ FUTTATÁS 5 3.2 TULAJDONOSI ADATLAP 6 3.3 REGISZTRÁLÁS 6 3.4 AKTIVÁLÁS 6 3.5 MÉRÉS 7 3.5.1 ÜGYFÉL
Tartalom jegyzék 1 BEVEZETŐ 2 1.1 SZOFTVER ÉS HARDVER KÖVETELMÉNYEK 2 2 TELEPÍTÉS 2 3 KEZELÉS 5 3.1 ELSŐ FUTTATÁS 5 3.2 TULAJDONOSI ADATLAP 6 3.3 REGISZTRÁLÁS 6 3.4 AKTIVÁLÁS 6 3.5 MÉRÉS 7 3.5.1 ÜGYFÉL
1. A berendezés programozása
 1. A berendezés programozása Az OMRON ZEN programozható relék programozása a relé előlapján elhelyezett nyomógombok segítségével végezhető el. 1. ábra ZEN vezérlő előlapja és a kezelő gombok Ha a beállítások
1. A berendezés programozása Az OMRON ZEN programozható relék programozása a relé előlapján elhelyezett nyomógombok segítségével végezhető el. 1. ábra ZEN vezérlő előlapja és a kezelő gombok Ha a beállítások
Ügyfélforgalom számlálás modul
 Ügyfélforgalom számlálás modul 1 1. Bevezetés... 3 2. BEÁLLÍTÁSOK... 4 2.1. Új Kérdőív létrehozása... 4 o Kérdéstípusok és a hozzájuk tartozó lehetséges válaszok hozzárendelése... 4 Új Kérdéstípus felvitele...
Ügyfélforgalom számlálás modul 1 1. Bevezetés... 3 2. BEÁLLÍTÁSOK... 4 2.1. Új Kérdőív létrehozása... 4 o Kérdéstípusok és a hozzájuk tartozó lehetséges válaszok hozzárendelése... 4 Új Kérdéstípus felvitele...
Modem telepítése Windows 98 alatt
 A modem, legyen az külső kommunikációs portra köthető, vagy belső kártya, egy illesztő program által vezérelhető. A gyártók mindig mellékelnek az eszközhöz egy CD-t vagy floppyt, mely tartalmazza a szükséges
A modem, legyen az külső kommunikációs portra köthető, vagy belső kártya, egy illesztő program által vezérelhető. A gyártók mindig mellékelnek az eszközhöz egy CD-t vagy floppyt, mely tartalmazza a szükséges
Küls eszközök. Dokumentum cikkszáma: Ez az útmutató a külön beszerezhető külső eszközök használatát ismerteti
 Küls eszközök Dokumentum cikkszáma: 409917-211 2006. május Ez az útmutató a külön beszerezhető külső eszközök használatát ismerteti. Tartalomjegyzék 1 Az USB-eszközök használata USB-eszköz csatlakoztatása.......................
Küls eszközök Dokumentum cikkszáma: 409917-211 2006. május Ez az útmutató a külön beszerezhető külső eszközök használatát ismerteti. Tartalomjegyzék 1 Az USB-eszközök használata USB-eszköz csatlakoztatása.......................
Küls eszközök. Dokumentum cikkszáma: Ez az útmutató a külön beszerezhető külső eszközök használatát ismerteti
 Küls eszközök Dokumentum cikkszáma: 396847-211 2006. március Ez az útmutató a külön beszerezhető külső eszközök használatát ismerteti. Tartalomjegyzék 1 Az USB-eszközök használata USB-eszköz csatlakoztatása.......................
Küls eszközök Dokumentum cikkszáma: 396847-211 2006. március Ez az útmutató a külön beszerezhető külső eszközök használatát ismerteti. Tartalomjegyzék 1 Az USB-eszközök használata USB-eszköz csatlakoztatása.......................
PC kártya és a szoftver telepítése, indítása után ( ID, jelszó : admin, admin)
 PC kártya és a szoftver telepítése, indítása után ( ID, jelszó : admin, admin) Mozgásérzékelés beállítása Jobb klikk a beállítandó videó képén (pl: Channel1),a Channel configuration (videó csatorna konfigurációs
PC kártya és a szoftver telepítése, indítása után ( ID, jelszó : admin, admin) Mozgásérzékelés beállítása Jobb klikk a beállítandó videó képén (pl: Channel1),a Channel configuration (videó csatorna konfigurációs
Külső eszközök. Felhasználói útmutató
 Külső eszközök Felhasználói útmutató Copyright 2006 Hewlett-Packard Development Company, L.P. A Microsoft és a Windows elnevezés a Microsoft Corporation Amerikai Egyesült Államokban bejegyzett kereskedelmi
Külső eszközök Felhasználói útmutató Copyright 2006 Hewlett-Packard Development Company, L.P. A Microsoft és a Windows elnevezés a Microsoft Corporation Amerikai Egyesült Államokban bejegyzett kereskedelmi
Külső eszközök Felhasználói útmutató
 Külső eszközök Felhasználói útmutató Copyright 2008 Hewlett-Packard Development Company, L.P. Az itt szereplő információ előzetes értesítés nélkül változhat. A HP termékeire és szolgáltatásaira vonatkozó
Külső eszközök Felhasználói útmutató Copyright 2008 Hewlett-Packard Development Company, L.P. Az itt szereplő információ előzetes értesítés nélkül változhat. A HP termékeire és szolgáltatásaira vonatkozó
3 A hálózati kamera beállítása LAN hálózaton keresztül
 Hikvision IP kamera Gyorsindítási útmutató 3 A hálózati kamera beállítása LAN hálózaton keresztül Megjegyzés: A kezelő tudomásul veszi, hogy a kamera internetes vezérlése hálózati biztonsági kockázatokkal
Hikvision IP kamera Gyorsindítási útmutató 3 A hálózati kamera beállítása LAN hálózaton keresztül Megjegyzés: A kezelő tudomásul veszi, hogy a kamera internetes vezérlése hálózati biztonsági kockázatokkal
Használati útmutató a Székács Elemér Szakközépiskola WLAN hálózatához
 Használati útmutató a Székács Elemér Szakközépiskola WLAN hálózatához Készítette: Szentgyörgyi Attila Turcsányi Tamás Web: http://www.wyonair.com E-mail: 2008. november 8. TARTALOMJEGYZÉK TARTALOMJEGYZÉK
Használati útmutató a Székács Elemér Szakközépiskola WLAN hálózatához Készítette: Szentgyörgyi Attila Turcsányi Tamás Web: http://www.wyonair.com E-mail: 2008. november 8. TARTALOMJEGYZÉK TARTALOMJEGYZÉK
Parlagfű Bejelentő Rendszer
 Parlagfű Bejelentő Rendszer felhasználói útmutató A rendszer elérése: Elérési cím: www.govcenter.hu/pbr Felhasználói funkciók: 1. Regisztráció Új felhasználói fiókot az oldalsó menüben a [Regisztráció]-ra
Parlagfű Bejelentő Rendszer felhasználói útmutató A rendszer elérése: Elérési cím: www.govcenter.hu/pbr Felhasználói funkciók: 1. Regisztráció Új felhasználói fiókot az oldalsó menüben a [Regisztráció]-ra
Külső eszközök Felhasználói útmutató
 Külső eszközök Felhasználói útmutató Copyright 2007 Hewlett-Packard Development Company, L.P. A Windows a Microsoft Corporation Amerikai Egyesült Államokban bejegyzett védjegye. Az itt szereplő információ
Külső eszközök Felhasználói útmutató Copyright 2007 Hewlett-Packard Development Company, L.P. A Windows a Microsoft Corporation Amerikai Egyesült Államokban bejegyzett védjegye. Az itt szereplő információ
Programozó Meta riasztókhoz és Activepark parkolásérzékelőhöz
 Programozó Meta riasztókhoz és Activepark parkolásérzékelőhöz - 2 - A készülék felépítése RS232 soros csatlakozó Dugaszolóaljzat hálózati töltő részére Csatlakozóaljzat a készülékek csatlakoztatásához
Programozó Meta riasztókhoz és Activepark parkolásérzékelőhöz - 2 - A készülék felépítése RS232 soros csatlakozó Dugaszolóaljzat hálózati töltő részére Csatlakozóaljzat a készülékek csatlakoztatásához
Gyorsított jegybeírás. Felhasználói dokumentáció verzió 2.0.
 Gyorsított jegybeírás Felhasználói dokumentáció verzió 2.0. Budapest, 2006 Változáskezelés Verzió Dátum Változás Pont Cím Oldal Kiadás: 2006.02.17. Verzió: 2.0. Oldalszám: 2 / 19 Tartalomjegyzék 1. Bevezetés...
Gyorsított jegybeírás Felhasználói dokumentáció verzió 2.0. Budapest, 2006 Változáskezelés Verzió Dátum Változás Pont Cím Oldal Kiadás: 2006.02.17. Verzió: 2.0. Oldalszám: 2 / 19 Tartalomjegyzék 1. Bevezetés...
A Szoftvert a Start menü Programok QGSM7 mappából lehet elindítani.
 Telepítés A programot a letöltött telepítőprogrammal lehet telepíteni. A telepítést a mappában lévő setup.exe fájlra kattintva lehet elindítani. A telepítő a meglévő QGSM7 szoftver adatbázisát törli. Ezután
Telepítés A programot a letöltött telepítőprogrammal lehet telepíteni. A telepítést a mappában lévő setup.exe fájlra kattintva lehet elindítani. A telepítő a meglévő QGSM7 szoftver adatbázisát törli. Ezután
Az FMH weboldal megnyitásakor megjelenő angol nyelvű üzenetek eltüntetése
 Az FMH weboldal megnyitásakor megjelenő angol nyelvű üzenetek eltüntetése A Java kliensprogram telepítése, és megfelelő beállítása szükséges az FMH weblap megfelelő működéséhez. Ha nincs telepítve vagy
Az FMH weboldal megnyitásakor megjelenő angol nyelvű üzenetek eltüntetése A Java kliensprogram telepítése, és megfelelő beállítása szükséges az FMH weblap megfelelő működéséhez. Ha nincs telepítve vagy
Használati útmutató M-SHEV hő és füstelvezető központhoz
 Használati útmutató M-SHEV hő és füstelvezető központhoz felépítése A hő és füstelvezető központ alap alkotóeleme az energia ellátás, ami magába foglalja a hálózati tápegységet, a töltőelektronikát és
Használati útmutató M-SHEV hő és füstelvezető központhoz felépítése A hő és füstelvezető központ alap alkotóeleme az energia ellátás, ami magába foglalja a hálózati tápegységet, a töltőelektronikát és
Az alapértelmezett felhasználói név az "abc", a jelszó pedig "123". Ez célszerű megváltoztatni a felhasználónevet és a jelszót az első használat.
 2. A program alapműködése: 2.1. Program indítás (bejelentkezés) Kattints a Start > Program > Access Control > Access Control, vagy az asztalon lévő ikonra, akkor megnyílik a belépés ablak az alábbiak szerint:
2. A program alapműködése: 2.1. Program indítás (bejelentkezés) Kattints a Start > Program > Access Control > Access Control, vagy az asztalon lévő ikonra, akkor megnyílik a belépés ablak az alábbiak szerint:
Felhasználói dokumentáció. a TávTagTár programhoz. Készítette: Nyíri Gábor, hdd@nc-studio.com GDF Abakusz regisztrációs kód: GDFAba43
 a TávTagTár programhoz Készítette: Nyíri Gábor, hdd@nc-studio.com GDF Abakusz regisztrációs kód: GDFAba43 Tartalomjegyzék Futási feltételek... 3 Telepítés... 3 Indítás... 3 Főablak... 4 Új személy felvétele...
a TávTagTár programhoz Készítette: Nyíri Gábor, hdd@nc-studio.com GDF Abakusz regisztrációs kód: GDFAba43 Tartalomjegyzék Futási feltételek... 3 Telepítés... 3 Indítás... 3 Főablak... 4 Új személy felvétele...
Hálózati kapcsolathoz Windowst használó ügyfeleknek
 Hálózati kapcsolathoz Windowst használó ügyfeleknek Ha különböző operációs rendszert, vagy architektúrát használ szerverhez vagy klienshez, előfordulhat, hogy a kapcsolat nem működik megfelelően a kézikönyv
Hálózati kapcsolathoz Windowst használó ügyfeleknek Ha különböző operációs rendszert, vagy architektúrát használ szerverhez vagy klienshez, előfordulhat, hogy a kapcsolat nem működik megfelelően a kézikönyv
Magyar változat. A termék bemutatása. A hardware telepítése. Telepítés Windows 2000-re és XP-re
 PU007V2 Sweex 1 portos párhuzamos és 2 portos soros PCI kártya A termék bemutatása Szélsőséges hőmérséklettől óvja a PU007V2 kártyát. Ne tegye ki közvetlen napsugárzásnak, és ne helyezze fűtőszerkezetek
PU007V2 Sweex 1 portos párhuzamos és 2 portos soros PCI kártya A termék bemutatása Szélsőséges hőmérséklettől óvja a PU007V2 kártyát. Ne tegye ki közvetlen napsugárzásnak, és ne helyezze fűtőszerkezetek
FELHASZNÁLÓI KÉZIKÖNYV
 FELHASZNÁLÓI KÉZIKÖNYV +DJ\RPiQ\RV WĦ]MHO]Ę N ]SRQWRN Tartalomjegyzék 1. Felhasználói útmutató......3 1.1 LED jelzések... 3 1.2 Akusztikus figyelmeztetések... 6 1.3 Vezérlőgombok... 6 1.4 Kezelési módok...
FELHASZNÁLÓI KÉZIKÖNYV +DJ\RPiQ\RV WĦ]MHO]Ę N ]SRQWRN Tartalomjegyzék 1. Felhasználói útmutató......3 1.1 LED jelzések... 3 1.2 Akusztikus figyelmeztetések... 6 1.3 Vezérlőgombok... 6 1.4 Kezelési módok...
Merevlemez üzembe helyezése, particionálása
 Merevlemez üzembe helyezése, particionálása (gyakorlati) A meghajtók és partíciók fogalma A meghajtó egy fizikai tárolóeszközt, például a merevlemez-meghajtó vagy a cserélhető USB-meghajtó. A partíció
Merevlemez üzembe helyezése, particionálása (gyakorlati) A meghajtók és partíciók fogalma A meghajtó egy fizikai tárolóeszközt, például a merevlemez-meghajtó vagy a cserélhető USB-meghajtó. A partíció
FÉNYERŐSSÉG-SZÉLERŐSSÉG ÉRZÉKELŐ KÖZPONT HASZNÁLATI UTASíTÁSA JOLLY-FEBO AE0711 TARTALOM
 FÉNYERŐSSÉG-SZÉLERŐSSÉG ÉRZÉKELŐ KÖZPONT HASZNÁLATI UTASíTÁSA JOLLY-FEBO AE0711 TARTALOM Paragrafus Tárgy 1. Vezérlés / Szemléltetés panel 1.1. PARANCSOK 1.2. SZEMLÉLTETÉS 2. Üzemmódok 2.1. AUTOMATIKUS
FÉNYERŐSSÉG-SZÉLERŐSSÉG ÉRZÉKELŐ KÖZPONT HASZNÁLATI UTASíTÁSA JOLLY-FEBO AE0711 TARTALOM Paragrafus Tárgy 1. Vezérlés / Szemléltetés panel 1.1. PARANCSOK 1.2. SZEMLÉLTETÉS 2. Üzemmódok 2.1. AUTOMATIKUS
Memeo Instant Backup Rövid útmutató. 1. lépés: Hozza létre ingyenes Memeo fiókját. 2. lépés: Csatlakoztassa a tárolóeszközt a számítógéphez
 Bevezetés A Memeo Instant Backup egyszerű biztonsági másolási megoldás, mely nagy segítséget nyújt a bonyolult digitális világban. A Memeo Instant Backup automatikus módon, folyamatosan biztonsági másolatot
Bevezetés A Memeo Instant Backup egyszerű biztonsági másolási megoldás, mely nagy segítséget nyújt a bonyolult digitális világban. A Memeo Instant Backup automatikus módon, folyamatosan biztonsági másolatot
EDInet Connector telepítési segédlet
 EDInet Connector telepítési segédlet A cégünk által küldött e-mail-ben található linkre kattintva, a következő weboldal jelenik meg a böngészőben: Az EdinetConnectorInstall szövegre klikkelve(a képen pirossal
EDInet Connector telepítési segédlet A cégünk által küldött e-mail-ben található linkre kattintva, a következő weboldal jelenik meg a böngészőben: Az EdinetConnectorInstall szövegre klikkelve(a képen pirossal
MultiBoot Felhasználói útmutató
 MultiBoot Felhasználói útmutató Copyright 2009 Hewlett-Packard Development Company, L.P. Az itt szereplő információ előzetes értesítés nélkül változhat. A HP termékeire és szolgáltatásaira vonatkozó kizárólagos
MultiBoot Felhasználói útmutató Copyright 2009 Hewlett-Packard Development Company, L.P. Az itt szereplő információ előzetes értesítés nélkül változhat. A HP termékeire és szolgáltatásaira vonatkozó kizárólagos
 FTP Az FTP jelentése: File Transfer Protocol. Ennek a segítségével lehet távoli szerverek és a saját gépünk között nagyobb állományokat mozgatni. Ugyanez a módszer alkalmas arra, hogy a kari web-szerveren
FTP Az FTP jelentése: File Transfer Protocol. Ennek a segítségével lehet távoli szerverek és a saját gépünk között nagyobb állományokat mozgatni. Ugyanez a módszer alkalmas arra, hogy a kari web-szerveren
CMS videó megjelenítő szoftver használata
 CMS videó megjelenítő szoftver használata Bevezető Ez a felhasználói kézikönyv a HF-DVR5704T 4 csatornás H.264 tömörítésű hálózati rögzítőhöz mellékelt CMS szoftver használatát mutatja be. Nem tér ki az
CMS videó megjelenítő szoftver használata Bevezető Ez a felhasználói kézikönyv a HF-DVR5704T 4 csatornás H.264 tömörítésű hálózati rögzítőhöz mellékelt CMS szoftver használatát mutatja be. Nem tér ki az
T-Mobile Communication Center Készülékek telepítése a TMCC segítségével
 T-Mobile Communication Center Készülékek telepítése a TMCC segítségével Tartalomjegyzék 1 Készülékek / mobiltelefonok telepítése 3 1.1 Infravörös kapcsolat Win2000 és WinXP operációs rendszerrel 3 1.2
T-Mobile Communication Center Készülékek telepítése a TMCC segítségével Tartalomjegyzék 1 Készülékek / mobiltelefonok telepítése 3 1.1 Infravörös kapcsolat Win2000 és WinXP operációs rendszerrel 3 1.2
FELHASZNÁLÓI ÚTMUTATÓ
 FELHASZNÁLÓI ÚTMUTATÓ VÉRADÁS IDŐPONT SZERKESZTŐ (verzió: 1.2) 2013. április 1. Tartalomjegyzék 1. Telepítés és indítás... 3 2. Frissítés... 3 3. Beállítás... 4 4. Felület... 4 5. Véradó helyszínek...
FELHASZNÁLÓI ÚTMUTATÓ VÉRADÁS IDŐPONT SZERKESZTŐ (verzió: 1.2) 2013. április 1. Tartalomjegyzék 1. Telepítés és indítás... 3 2. Frissítés... 3 3. Beállítás... 4 4. Felület... 4 5. Véradó helyszínek...
KATRO-FL rendszer 4CH MOBIL DVR. PC-s visszatekintő program használati utasítása
 KATRO-FL rendszer 4CH MOBIL DVR PC-s visszatekintő program használati utasítása Tartalomjegyzék Hogyan kell kivenni a memóriakártyát? 3 Szoftver installálás 3 Az adatok visszanyerése 5 Az adatok megjelenése
KATRO-FL rendszer 4CH MOBIL DVR PC-s visszatekintő program használati utasítása Tartalomjegyzék Hogyan kell kivenni a memóriakártyát? 3 Szoftver installálás 3 Az adatok visszanyerése 5 Az adatok megjelenése
Az alábbi útmutató ahhoz nyújt segítséget, hogy hogyan üzemelje be a TP-Link TL-WR740N eszközt.
 TP-Link TL-WR740N TP-Link TL-WR740N Tisztelt Ügyfelünk! Az alábbi útmutató ahhoz nyújt segítséget, hogy hogyan üzemelje be a TP-Link TL-WR740N eszközt. Kérdés esetén kollégáink várják hívását: Technikai
TP-Link TL-WR740N TP-Link TL-WR740N Tisztelt Ügyfelünk! Az alábbi útmutató ahhoz nyújt segítséget, hogy hogyan üzemelje be a TP-Link TL-WR740N eszközt. Kérdés esetén kollégáink várják hívását: Technikai
A számítógép beállításainak megváltoztatása
 Megjelenés és témák Először tekintsük át, hogy hogyan lehet a képernyőn megjelenő elemek küllemét módosítani. Válasszuk a Start menü Vezérlőpultban a Megjelenés és témák hivatkozást. Itt kattintsunk a
Megjelenés és témák Először tekintsük át, hogy hogyan lehet a képernyőn megjelenő elemek küllemét módosítani. Válasszuk a Start menü Vezérlőpultban a Megjelenés és témák hivatkozást. Itt kattintsunk a
Backup Premium Rövid útmutató
 A programról A Memeo Backup Premium egyszerű biztonsági másolási megoldás, mely nagy segítséget nyújt a bonyolult digitális világban. Az értékes, érzékeny dokumentumokról automatikus biztonsági másolatot
A programról A Memeo Backup Premium egyszerű biztonsági másolási megoldás, mely nagy segítséget nyújt a bonyolult digitális világban. Az értékes, érzékeny dokumentumokról automatikus biztonsági másolatot
2-VEZETÉKES KAPUTELEFON RENDSZER Beltéri egység. VDT10 Felhasználói és telepítői kézikönyv VDT10. VDT10 Leírás v1.4.pdf
 2-VEZETÉKES KAPUTELEFON RENDSZER Beltéri egység VDT10 Felhasználói és telepítői kézikönyv VDT10 VDT10 Leírás v1.4.pdf Tartalomjegyzék 1. Monitor és funkciók...3 2. Monitor felszerelése...3 3. Alap funkciók
2-VEZETÉKES KAPUTELEFON RENDSZER Beltéri egység VDT10 Felhasználói és telepítői kézikönyv VDT10 VDT10 Leírás v1.4.pdf Tartalomjegyzék 1. Monitor és funkciók...3 2. Monitor felszerelése...3 3. Alap funkciók
Minőségellenőrzési kérdőív kitöltő program Felhasználói kézikönyv
 Minőségellenőrzési kérdőív kitöltő program Felhasználói kézikönyv Magyar Könyvvizsgálói Kamara 2010. augusztus 18. Tartalom A program főablaka... 3 A fejléc, a felső menüsor valamint az eszköztár... 4
Minőségellenőrzési kérdőív kitöltő program Felhasználói kézikönyv Magyar Könyvvizsgálói Kamara 2010. augusztus 18. Tartalom A program főablaka... 3 A fejléc, a felső menüsor valamint az eszköztár... 4
 Ismertető az Electro Kontroll Bt. által készített felügyeleti szoftverről A felügyeleti szoftver az épületben található tűzjelző rendszer jelzéseinek grafikus megjelenítését végzi. A program által adott
Ismertető az Electro Kontroll Bt. által készített felügyeleti szoftverről A felügyeleti szoftver az épületben található tűzjelző rendszer jelzéseinek grafikus megjelenítését végzi. A program által adott
Külső eszközök. Felhasználói útmutató
 Külső eszközök Felhasználói útmutató Copyright 2006 Hewlett-Packard Development Company, L.P. A Microsoft és a Windows elnevezés a Microsoft Corporation bejegyzett kereskedelmi védjegye. Az itt szereplő
Külső eszközök Felhasználói útmutató Copyright 2006 Hewlett-Packard Development Company, L.P. A Microsoft és a Windows elnevezés a Microsoft Corporation bejegyzett kereskedelmi védjegye. Az itt szereplő
Vodafone Mobile Connect telepítése
 Vodafone Mobile Connect telepítése Kérjük ne csatlakoztassa a Vodafone Mobile Connect eszközt a Mac számítógépéhez. Ha esetleg már csatlakoztatta az adatkártyát vagy a modemet a Mac számítógépéhez, akkor
Vodafone Mobile Connect telepítése Kérjük ne csatlakoztassa a Vodafone Mobile Connect eszközt a Mac számítógépéhez. Ha esetleg már csatlakoztatta az adatkártyát vagy a modemet a Mac számítógépéhez, akkor
Felhasználói leírás a DimNAV Server segédprogramhoz ( )
 Felhasználói leírás a DimNAV Server segédprogramhoz (1.1.0.3) Tartalomjegyzék Bevezetés...3 1. Telepítés...3 2. Eltávolítás...4 Program használata...5 1. Kezdeti beállítások...5 2. Licenc megadása...6
Felhasználói leírás a DimNAV Server segédprogramhoz (1.1.0.3) Tartalomjegyzék Bevezetés...3 1. Telepítés...3 2. Eltávolítás...4 Program használata...5 1. Kezdeti beállítások...5 2. Licenc megadása...6
Kezelői kézikönyv LYON sorozat INTELLIGENS TŰZJELZŐ KÖZPONTOK
 Kezelői kézikönyv LYON sorozat INTELLIGENS TŰZJELZŐ KÖZPONTOK www.jpmtech.hu 1 rendeles@jpmtech.hu Kezelői kézikönyv A tűzjelző központ csak a megfelelő verziószámú EasyLyon szoftverrel (v4.0 vagy magasabb)
Kezelői kézikönyv LYON sorozat INTELLIGENS TŰZJELZŐ KÖZPONTOK www.jpmtech.hu 1 rendeles@jpmtech.hu Kezelői kézikönyv A tűzjelző központ csak a megfelelő verziószámú EasyLyon szoftverrel (v4.0 vagy magasabb)
Hozzáférési szintek és Időzónák használata
 Hozzáférési szintek és Időzónák használata Áttekintő Net2 A Hozzáférési Szint a Net2 szíve. Mindegyik egy kapcsolatot határoz meg az ajtók és azon időszakok között, amikor a felhasználó jogosult a használatukra.
Hozzáférési szintek és Időzónák használata Áttekintő Net2 A Hozzáférési Szint a Net2 szíve. Mindegyik egy kapcsolatot határoz meg az ajtók és azon időszakok között, amikor a felhasználó jogosult a használatukra.
Navigációs GPS adatok kezelése QGIS programmal (1.4 verzió) Összeállította dr. Siki Zoltán
 Navigációs GPS adatok kezelése QGIS programmal (1.4 verzió) Összeállította dr. Siki Zoltán A QGIS program GPS eszközök modulja segítségével kétirányú kommunikációt folytathatunk a navigációs GPS vevőnkkel.
Navigációs GPS adatok kezelése QGIS programmal (1.4 verzió) Összeállította dr. Siki Zoltán A QGIS program GPS eszközök modulja segítségével kétirányú kommunikációt folytathatunk a navigációs GPS vevőnkkel.
Teljes vírusirtás a NOD32 Antivirus System segítségével. vírusirtási útmutató
 Teljes vírusirtás a NOD32 Antivirus System segítségével vírusirtási útmutató 1. A vírus definíciós adatbázis frissítése A tálca jobb alsó sarkán található NOD32 ikon segítségével nyissa meg a Vezérlő központot.
Teljes vírusirtás a NOD32 Antivirus System segítségével vírusirtási útmutató 1. A vírus definíciós adatbázis frissítése A tálca jobb alsó sarkán található NOD32 ikon segítségével nyissa meg a Vezérlő központot.
BaBér bérügyviteli rendszer telepítési segédlete 2011. év
 BaBér bérügyviteli rendszer telepítési segédlete 2011. év Ajánlott konfiguráció A program hardverigénye: Konfiguráció: 2800 MHz processzor 512 Mbyte memória (RAM) / Szerver gépen 1G memória (RAM) Lézernyomtató
BaBér bérügyviteli rendszer telepítési segédlete 2011. év Ajánlott konfiguráció A program hardverigénye: Konfiguráció: 2800 MHz processzor 512 Mbyte memória (RAM) / Szerver gépen 1G memória (RAM) Lézernyomtató
Elmib Önkormányzati hibabejelentő. Felhasználói kézikönyv v1.0
 Elmib Önkormányzati hibabejelentő Felhasználói kézikönyv v1.0 Tartalom Az első belépés... 3 Regisztráció utáni első lépések... 4 Kezdő képernyő felépítése... 5 A hibabejelentő menü... 7 Új hiba bejelentése...
Elmib Önkormányzati hibabejelentő Felhasználói kézikönyv v1.0 Tartalom Az első belépés... 3 Regisztráció utáni első lépések... 4 Kezdő képernyő felépítése... 5 A hibabejelentő menü... 7 Új hiba bejelentése...
A GeoEasy telepítése. Tartalomjegyzék. Hardver, szoftver igények. GeoEasy telepítése. GeoEasy V2.05 Geodéziai Feldolgozó Program
 A GeoEasy telepítése GeoEasy V2.05 Geodéziai Feldolgozó Program (c)digikom Kft. 1997-2008 Tartalomjegyzék Hardver, szoftver igények GeoEasy telepítése A hardverkulcs Hálózatos hardverkulcs A GeoEasy indítása
A GeoEasy telepítése GeoEasy V2.05 Geodéziai Feldolgozó Program (c)digikom Kft. 1997-2008 Tartalomjegyzék Hardver, szoftver igények GeoEasy telepítése A hardverkulcs Hálózatos hardverkulcs A GeoEasy indítása
HF-DVR H.264 Hálózati Rögzítő. Felhasználói kézikönyv
 HF-DVR H.264 Hálózati Rögzítő Felhasználói kézikönyv Bevezető Ez a felhasználói kézikönyv a HF-DVR5704T 4 csatornás H.264 tömörítésű hálózati rögzítő használatát mutatja be. Nem tér ki az eszköz telepítésére,
HF-DVR H.264 Hálózati Rögzítő Felhasználói kézikönyv Bevezető Ez a felhasználói kézikönyv a HF-DVR5704T 4 csatornás H.264 tömörítésű hálózati rögzítő használatát mutatja be. Nem tér ki az eszköz telepítésére,
