AutoCAD 2009 Rajzelemek
|
|
|
- Elvira Jónásné
- 6 évvel ezelőtt
- Látták:
Átírás
1
2 2 Minden jog fenntartva, beleértve bárminemű sokszorosítás, másolás és közlés jogát is. Kiadja a Mercator Stúdió Felelős kiadó a Mercator Stúdió vezetője Lektor: Gál Veronika Szerkesztő: Pétery István Műszaki szerkesztés, tipográfia: Dr. Pétery Kristóf ISBN Dr. Pétery Kristóf PhD, 2008 Mercator Stúdió, 2008 Mercator Stúdió Elektronikus Könyvkiadó 2000 Szentendre, Harkály u és Tel/Fax: Mobil: info@akonyv.hu
3 TARTALOM 3 T A R T A L O M TARTALOM... 3 ELŐSZÓ... 7 OBJEKTUMOK LÉTREHOZÁSA PARANCSSOR-HASZNÁLAT PONT EGYETLEN PONT RAJZOLÁSA TÖBB PONT RAJZOLÁSA RAJZELEMFELOSZTÁS PONTOKKAL RAJZELEMBEOSZTÁS PONTOKKAL VONAL SUGÁR SZERKESZTŐVONAL SZVONAL KÉT PONTTAL TENGELLYEL PÁRHUZAMOS SZVONAL TENGELLYEL SZÖGET BEZÁRÓ SZVONAL SZÖGFELEZŐBEN LÉVŐ SZVONAL PÁRHUZAMOS SZVONAL TÖBBSZÖRÖSVONAL TÖBBSZÖRÖSVONAL STÍLUSOK TÖBBSZÖRÖSVONAL STÍLUSOK LÉTREHOZÁSA TÖBBSZÖRÖSVONAL STÍLUSOK ALKALMAZÁSA A TÖBBSZÖRÖSVONAL IGAZÍTÁSA A TÖBBSZÖRÖSVONAL MÉRETARÁNYA TÉGLALAP LETÖRT TÉGLALAP... 51
4 4 TARTALOM LEKEREKÍTETT TÉGLALAP KIEMELT TÉGLALAP TÉGLALAP VASTAGSÁGGAL ADOTT TERÜLETŰ TÉGLALAP ADOTT MÉRETŰ TÉGLALAP ELFORGATOTT TÉGLALAP SZÉLES TÉGLALAP SZABÁLYOS SOKSZÖG VONALLÁNC D VONALLÁNC ÍV KÖR GYŰRŰ SPLINE ELLIPSZIS ÉS ELLIPTIKUS ÍV REVÍZIÓ BUBORÉK CSAVARVONAL SRAFFOZÁS ZÁRT TERÜLET SRAFFOZÁSA TULAJDONSÁGOK ÖRÖKLÉSE KIVÁLASZTOTT RAJZELEM SRAFFOZÁSA SRAFFOZÁSI HATÁRVONALAK SZIGETEK KEZELÉSE HATÁRVONAL-KIJELÖLÉS PONTONKÉNT HATÁRVONAL-KÉSZLETEK SRAFFOZÁSI MINTÁK FELHASZNÁLÓI ÉS EGYÉNI MINTA SZÍNÁTMENETES KITÖLTÉS HATÁRVONAL LEMEZ FELÜLETEK TÖMÖR OBJEKTUM LÉTREHOZÁSA
5 TARTALOM 5 TÉRBELI LAPOK ÉLEK LÁTHATÓSÁGA TÉRBELI FELÜLETEK TÉGLATEST GÚLA ÉK KUPOLA GÖMB KÚP TÓRUSZ TÁL HÁLÓ FORGÁSFELÜLETEK TABULÁLT FELÜLETEK SZABÁLYOS FELÜLETEK ÉLEKKEL HATÁROLT FELÜLETEK SZABADFORMÁJÚ HÁLÓ SZILÁRDTESTEK SZILÁRDTEST KÉSZÍTŐ PARANCSOK VONALLÁNCALAPÚ TEST TÖMÖR TÉGLATEST TÖMÖR ÉK TÖMÖR KÚP TÖMÖR GÖMB TÖMÖR HENGER TÖMÖR TÓRUSZ SZILÁRDTEST KÉSZÍTÉSE KIHÚZÁSSAL SZILÁRDTEST KÉSZÍTÉS FORGATÁSSAL SZILÁRDTEST KÉSZÍTÉS SÖPRÉSSEL SZILÁRDTEST KÉSZÍTÉS PÁSZTÁZÁSSAL SZILÁRDTEST KÉSZÍTÉS TOLÁSSAL, HÚZÁSSAL SZILÁRDTEST METSZÉSE SÍKKAL
6 6 TARTALOM SZILÁRDTEST SZELÉSE SÍKKAL SZILÁRDTEST-KERESZTMETSZET KÉSZÍTÉSE SZILÁRDTESTEK ÁTHATÁSA SZILÁRDTEST ÉLEK SZÍNEZÉSE SZILÁRDTESTEK SZÍNEZÉSE SZILÁRDTESTEK MÓDOSÍTÁSA SZILÁRDTESTEK KONVERTÁLÁSA TÁBLÁZATOK TÁBLÁZAT BEILLESZTÉSE TÁBLÁZATSTÍLUSOK TÁBLÁZAT ESZKÖZPALETTÁBA TÁBLÁZATOK MÓDOSÍTÁSA TÁBLÁZAT MEGTÖRÉSE ADATKAPCSOLATOK ADATKIEMELÉS IRODALOM
7 ELŐSZÓ 7 ELŐSZÓ Az AutoCAD vezeti a személyi számítógépeken futó, számítógépes tervezést segítő rajzprogramok piacát. Független piaci elemzők szerint ez a vezető szerep 80 százaléknál is nagyobb piaci részesedést jelent. A mérnöki tervezés szakemberei építészeti, gépészeti és egyéb területeken világszerte rajzok millióit készítették el ezzel az eszközzel a program megjelenése óta. Ez köszönhető annak a szívós fejlesztő munkának is, amelynek révén a programot létrehozó Autodesk mintegy másfél évenként újabb verzióval rukkol elő. Újabban ezt a ciklusidőt is egy évre szorították le, ennek már ötödik terméke az AutoCAD 2009-es verziója. A 2009-es változatban megjelent újdonságok vázlatos említése előtt engedjék meg, hogy néhány szót vesztegessünk a as programváltozatok legfontosabb újdonságaira is (aki valamelyik korábbi változatról frissít, annak számára ezek az információk is fontosak lehetnek). A rajzfájlok mérete már a 2004-es változatban csaknem a felére csökkent (ennél tömörebbre a tömörítő programok sem zsugoríthatják). A fájlformátum optimalizálásának köszönhetően a fájl megnyitása 33 százalékkal, mentése 66 százalékkal gyorsult az előző, 2002-es változathoz képest. A korábbi változatokkal összehasonlítva a változás még jelentősebb. Könnyebbé vált az adatok megosztása és a rajzok terjesztése is. Ehhez használhatjuk a digitális aláírást, a jelszavas védelmet, a továbbfejlesztett.dwf fájlformátumot és az Autodesk webhelyéről ingyenesen letölthető (de az AutoCAD telepítőcsomaggal együtt is szállított) Autodesk Express Viewer programot is (ennek helyébe lépett később a szintén ingyenes Autodesk DWF Viewer). A közzétételből a bizalmas vagy közzétételre nem szánt rajzrészleteket letakarással kizárhatjuk. A.dwf fájlformátum többlapos rajzok és más rajzokból származó lapok közzétételére is alkalmas. Megváltozott a licenckezelés is. A hálózati és hordozható licenckezelő sokkal rugalmasabb, hatékonyabb. A licencek most már leg-
8 8 ELŐSZÓ feljebb harminc napra kikölcsönözhetők a távoli (például otthoni) használat számára, majd a használat után visszaadhatók. A kivétel természetesen csökkenti a központi munkahelyen egy időben használható licencek számát. A Windows XP alatt a mozgató és nagyító (TOL és ZOOM) műveletek a rajzképernyő szélén túl is érvényesíthetők még a nézetablakok használata, mozgatása, átméretezése során is. A felhasználói visszajelzések alapján úgy módosították a kezelőfelületet, hogy azon a mindennapi munka során leggyakrabban használt elemek könnyen elérhetők legyenek, ennek megfelelően módosították a DesignCentert, az eszköz és a tulajdonságpalettát, több művelet visszavonására és helyreállítására alkalmassá tették a Vissza és Előre parancsokat. A teljesen új eszközpaletták testre szabhatók, kiegészíthetők a munkacsoportban használt elemekkel, blokkokkal, kitöltési mintákkal, LISP rutinokkal. A termelékenységet növeli az is, hogy az előre elkészített és elemkönyvtárban tárolt elemek beillesztését a rajzba egyszerű húzd és dobd technikával megoldhatjuk. A tartalom és a szabványok is könnyebben megoszthatók másokkal, így a munkacsoport tagjai könnyebben alkalmazhatják a házi szabványokat, rajzaik szabványnak megfelelősége könnyen ellenőrizhető, a szabványkövetési jelentés kinyomtatható, villámpostával továbbküldhető. Az új DesignCenter Online lap szolgál arra, hogy rajta keresztül i-drop formátumú rajztartalmakat, előre gyártott félkész termékeket (blokkokat, szabványokat, elrendezéseket, sőt teljes dwg fájlokat) az autodesk.com, vagy partner gyártók webhelyéről rajzunkba vontassunk. Megszűnt a legfeljebb 256 szín alkalmazását engedő kötöttség. Most már akár 64 k (65536) színt is felhasználhatunk, színátmenetes kitöltéseket készíthetünk két különböző szín vagy ugyanazon szín különböző árnyalatai között. A színeket választhatjuk a nyomdászatban elterjedt (például PANTONE) színskálákból is. Így az AutoCAD programon belül, más szoftverek alkalmazása nélkül is minőségi prezentációs grafika állítható elő. A renderelt térbeli izometrikus nézeteket kinyomtathatjuk. A 2005-ös programverzióban megjelent 24 új parancs (régebbi parancsok most nem szűntek meg), megváltozott viszont 58 régebbi
9 ELŐSZÓ 9 parancs, 21 új rendszerváltozó jelent meg (régebbi rendszerváltozók most nem szűntek meg), két rendszerváltozón módosítottak. Az új szolgáltatásokról Flash alapú animált bemutatót indíthatunk vagy a telepítő CD-ről vagy a Súgó menü Újdonságok áttekintése parancsával. Ezek általában megegyeznek a magyar és az angol nyelvű változatban, kivéve a súgó természetes nyelvű kérdésekkel faggatását, amely csak az angol nyelvű változatban érhető el (a magyar nyelvű változatban az Ask Me lap egyik súgófájlban sem használható, tehát kérdés, szó vagy kifejezés megadásával csak az angol változatban kereshetünk súgólapokat). A 2005-ös változatban ehhez jöttek a következő fontosabb újdonságok: Létrehozták a lapkészlet kezelőt, amely több, esetleg különböző tervezőktől, szakágaktól származó rajzfájl egyetlen tervezési projekt lapkészletbe foglalását segíti. A különösen komplex projektek esetén lapkészleten belül alkészleteket is kialakíthatunk. A lapkészletek manuális kezeléséhez a laplista címeit tartalmazó, könnyen frissíthető táblázatot készíthetünk. A lapkészlet rendezéséhez rajzcsoportosító eszközöket kapunk. A lapkészlet teljes egészében tehető közzé, küldhető el e-küldeményként és archiválható. A lapkészlet kezelő a nézeteket a rajzokhoz hasonlóan kezeli. A nyomtatással kapcsolatos újdonságok részben a lapkészletekkel kapcsolatosak, másrészt megoldották a háttérben nyomtatást, vagyis a nyomtatás vagy közzététel olyan működését, hogy a művelet közben változatlanul dolgozhatunk a rajzon. A nyomtatás vagy közzététel végét állapotsori szövegbuborék-üzenet jelzi. Módosítottak a 2004-es változatban megjelent eszközpaletták kezelésén is. Az eszközpaletta elemei egyszerűen kialakíthatók úgy, hogy a megfelelő rajzbeli objektumokat az eszközpalettába húzzuk. Az eszközpalettán elhelyezhetjük leggyakrabban használt parancsainkat is. Új és módosított rajzkészítő eszközöket jelentettek meg. Az önálló objektumként megjelenő táblázatok beillesztéséhez egy új párbeszédpanelt készítettek. A szövegobjektumokban automatikusan frissíthető adatokat tartalmazó mezőket, valamint a szöveget kiemelő háttért, illetve a bekezdéses szövegekben új szövegszimbólumokat helyezhetünk el. A rajzi objektumok megjelenési és nyomtatási sor-
10 10 ELŐSZÓ rendje módosítható. A rajzok dwf (Design Web Format) állományban közzétehetők, amelyen a megtekintők elektronikus jelölőkkel rögzíthetik észrevételeiket akkor is, ha az AutoCAD program nincs gépükre telepítve. A visszaküldött dwf fájl megnyitható az AutoCAD programban és a javaslatok alapján a módosítások elvégezhetők. Most már a szokásos rajzobjektumokhoz hasonlóan metszhetők a sraffozási objektumok is. A sraffozást alkalmazhatjuk hézagos határvonallal rendelkező objektumok esetében is, vagyis a kitöltő minta nem folyik ki. Módosítottak a fóliakezelésen, a nagyítási módokon, a gyors súgó használatán, az OLE objektumok importálásán, valamint a képek beillesztésén, a hálózati licencek kölcsönzésén. Most a Microsoft Office programjaihoz hasonló módon több megnyitott rajz külön elemként is megjeleníthető a Windows tálcáján. Mindezek növelik a rajzkészítés hatékonyságát. A Súgó menüből indított Újdonságok áttekintése paranccsal megjelenített párbeszédpanelen beállítható, hogy az újdonságokat melyik korábbi változathoz képest ismertesse (attól függően, hogy új felhasználók vagyunk, vagy egy korábbi változatról frissítünk). A 2006-os változat újdonságai: A felhasználói felületet jelentős mértékben módosították. Az eszköztárak, paletták rögzíthetők. A felhasználói felület pontosabban testre szabható, ideiglenes felülírás billentyűket definiálhatunk. A gyorsabb parancsbevitel érdekében a kurzor mellett megjelenő parancssort is használhatjuk. Az új, dinamikus adatbevitelnek megfelelően a parancsok paraméterezése a méretvonalak méretjelzéseinek módosításához hasonlóan történhet, azaz például a relatív hossz- és szögadatokat a rajzolt elem mellett adhatjuk meg. Ennek megfelelően módosítottak a letörés, lekerekítés, másolás, elforgatás, eltolás, léptékezés, metszés, hosszabbítás, nyújtás, mozgatás parancsokon. Új a szakaszok egyesítése és a téglalap létrehozása terület vagy elforgatás alapján is. Új méretezési lehetőség az ívhossz méretezés, a megtört sugár méretjelölés, a méretnyilak átfordítása, és a méret vonaltípusok továbbfejlesztése. Szintén új lehetőségekkel gazdagodott a sraffozási eszköztár: most már módosíthatjuk a sraffozási határvonalat, kiszámíthatjuk a
11 ELŐSZÓ 11 sraffozási területet, készíthetünk különálló sraffozásokat, újraépíthetjük a sraffozási határvonalat. A bekezdésszöveget a Microsoft Wordjéhez hasonló helyi szerkesztőben módosíthatjuk, alkalmazhatunk a szövegelemen felsorolásjelölést és sorszámozást is. Szintén átalakították a bekezdéses szöveg szerkesztésekor automatikusan megjelenő Szövegformázás eszköztárat. A tervezési munka hatékonyságát jelentősen növeli a blokkadatok kinyerése és az új, dinamikus blokk. Ez utóbbiakat csak az AutoCAD 2006-ban hozhattuk létre, az AutoCAD LT 2006-os változatában csak alkalmazhatjuk az itt készített blokkokat, amelyből mindjárt rengeteg mintát is kapunk. Az AutoCAD LT 2007-ben már szintén létrehozhatunk dinamikus blokkokat. Ezekkel a blokkok parametrikusan illeszthetők be, nem kell például egy hatlapfejű csavart az összes járatos méretben megtervezni, eltárolni, elegendő egyetlen dinamikus példány, amelynek beillesztésekor listából kiválasztva adjuk meg a szabványos méretet vagy elnevezést. Szintén teljesen új a gyors számológép, amely a Windows kalkulátorához hasonló, de a számítási alapadatokhoz használhatjuk a rajzból felvett méreteket, koordinátákat is. A rajzhelyreállítás kezelő a Microsoft Office programjaiban megszokott módon, a fatális rendszerösszeomlások, áramszünet esetén nyújt segítséget a rajz utolsó (szerkesztés közbeni automatikus mentéssel rögzített) változatához történő visszatérésben. A zoom és eltolás műveletek is visszavonhatók és megismételhetők. A 2007-es változatban olyan jelentős újdonságok jelentek meg, amelyekre már régen volt példa. Így újfajta térbeli objektumokat hozhatunk létre, azokat új eszközökkel alakíthatjuk, átalakították ismét a felhasználói felületet és továbbfejlesztették a navigációt. A 3D objektumok létrehozása során 3D primitív testeket, soklapú testeket, csavarvonalat hozhatunk létre (melyet egyszerűen átalakíthatunk például rugóvá). A szilárdtesteket kialakíthatjuk söpréssel vagy pásztázással is, de szintén új objektumokat hozhatunk létre a vastagítással és szeléssel. A szilárdtestek módosításához felhasználhatjuk a fogókat, a testeket élekkel és lapokkal bővíthetjük, a körülhatárolt területeken benyomást és kihúzást hajthatunk végre. A 3D modellekből egyszerű-
12 12 ELŐSZÓ en készíthetünk 2D és 3D metszeteket. A térbeli objektumokhoz modellezési segédeszközöket, adaptív hálót, dinamikus felhasználói koordinátarendszert, Z irányú követést és orto mód beállítási lehetőséget kaptunk. Javítottak a külsőreferencia-fájlok kezelésén is. Most egyetlen palettán megoldható az összes Xref csatolása, szervezése, kezelése. Az új felhasználói felület mely akár a Windows Vista régen beharangozott egyes jellegzetességeinek előfutára is lehet, úgy alakították ki, hogy akár 3D felhasználói felületet is választhatunk (perspektivikus és párhuzamos vetítéssel), a palettákat, eszköztárakat lehorgonyozhatjuk és bevezették a műszerfalat, mely egy csoportosított vezérlőelemeket, készleteket tartalmazó paletta. A valósághű térbeli megjelenést erősíthetjük az új eszközökkel: napcsúszkákkal állíthatjuk be a világítást, új anyagokat használhatunk, látványstílusokat alkalmazhatunk. A továbbfejlesztett navigációval körbejárhatjuk a modellezett objektumokat, animálhatjuk a sétasorozatot, miközben többféle kamerával rögzíthetjük a látványt. Egyszerűbbé tették a DWF és PDF formátumú fájlok közzétételét is. A DWF fájlokat alávetítésként is felhasználhatjuk új rajzok létrehozásakor. Az Autodesk Vault az éves szoftverkövetés előfizetői számára biztosítja a közös fájl- és verzióellenőrző rendszert. A 2008-as változat újdonságai: A mérettűréseket igazították, paraméterezhetővé tették a szögméretek helyét (szögön belülre vagy kívülre), sugárméretekhez bevezették az ívsegédvonalat. A meglévő méretekhez ellenőrizendő méretjelölést alkalmazhatunk, amely jelzi, hogy a megfelelő minőségbiztosítás érdekében az adott méretet vagy tűrést milyen gyakran kell ellenőrizni. Méretmegtöréseket készíthetünk, beállíthatjuk a méretek közötti távolságot. Új rajzelem a többszörös mutató, amely több beállítással rendelkező objektum. A táblázatokkal kapcsolatos igen fontos újítás, hogy a táblázatadatokat a közismert Microsoft Excel táblázataiból csatolva illeszthetjük be, így az adatkapcsolat biztosított a táblázat és a rajz között. Bármely módosítás egyszerűen átvezethető a két fájl között. Az öszszes csatolt adat egyszerűen frissen tartható és szinkronizálható. Bővítették a táblázatstílusokat. Az új formátumbeállításokkal szintén könnyen hozhatunk létre táblázatot, de meglévő táblázatból is ké-
13 ELŐSZÓ 13 szíthetünk stílust, amellyel egységesíthető a táblázatok megjelenése. Nagy jelentőségű az új Adatkiemelés varázsló, amellyel a rajz objektumainak (blokkokat, attribútumok is) adataiból kigyűjtött tulajdonságadatokat Excel munkalaphoz csatolhatjuk vagy exportálhatjuk. Az oszlopok átrendezhetők, elrejthetők, tartalmuk sorba rendezhető. Továbbfejlesztették a fóliákat is, a papírtérbeli nézetablakonként eltérő tulajdonságokat adhatunk meg. Ennek megfelelően a Fóliatulajdonság-kezelőben öt új oszlop jelent meg, amelyben a fóliatulajdonság-felülírások (NA fagyasztás, NA szín, NA vonaltípus, NA vonalvastagság, NA nyomtatási stílus) rögzíthetők az aktuális nézetablakra. Ha ilyen tulajdonságokat használunk, akkor ezekhez a program automatikusan létrehoz egy szűrőt is. A zárolt fóliák halványíthatók. Új feliratozásléptékezési szolgáltatásokat vezettek be, amelyekkel a nézetablakok léptéktényezőjétől függetlenül mindig helyesen megjelenő szöveget, méreteket, tételszámot, blokkot, attribútumot, sraffozást hozhatunk létre. A bekezdéses szöveg objektumot úgy módosították, hogy amint lehet, automatikusan több hasábban jelenjen meg a szöveg. Többsoros attribútumokat is létrehozhatunk. Új szolgáltatás, hogy a bemutatókban fotometrikus fényekkel, világítótestekkel, valós anyagábrázolás mellett jeleníthetjük meg az objektumokat. A látványhűség a 2008-as verzióban mentett, de korábbi verzióban megnyitott rajzokban is megmarad. A felhasználói felületen csak kisebb változások történtek. Ha 2D rajzolást végzünk, akkor a munkaterületen, a műszerfalon csak a 2D rajzoláshoz és a feliratozáshoz kapcsolódó gombok és vezérlőelemek jelennek meg. A rajz állapotsorába kerültek a feliratok léptékezésének eszközei. Átalakították a helyesírás-ellenőrzőt is. Most az ellenőrzés a teljes rajzon vagy a megadott területeken is végrehajtható, ha a program hibát talál, akkor fókuszál a hibára és kiemeli az elírt szót. A 2009-es változat újdonságai, amelyet részletesen az AutoCAD 2009 Kezdő lépések című kötetben tárgyalunk: Teljesen átdolgozták a felhasználói felületet. Ennek leglényegesebb eleme a Microsoft Office 2007-ben megjelent szalag, gyakorlatilag egy, a menüsor szerepét átvevő, a címsor alatt rögzített palet-
14 14 ELŐSZÓ ta, amely a legfontosabb parancsokat tartalmazza. A Microsoft alkalmazásaival szemben viszont itt a szalag testre szabása egyszerű, sőt, akik ragaszkodnak a korábbi megoldáshoz, könnyen elérhetik a hagyományos menüt is. Új oktatóanyagokat kapunk a telepítő DVD lemezen, köztük több ezer oldalas felhasználói kézikönyvet. Szerencsére ennek tárgyalása, struktúrája eltér a hagyományos, általunk is kiadott tan- és kézikönyvekétől így nem veszi el kenyerünket Inkább a nagyon részletes súgó, olvasmányos változatának tekinthető ez a segítség. Hasznosságához kétség sem fér, rengeteg olyan dolgot megismerhetünk ezekből a PDF dokumentumokból, amelyek például a mi köteteinkbe sem fértek bele. Átdolgozták a kommunikáció központot is. A Microsoft programjaiban bevett gyakorlatot követi a műveletrögzítő, amelynek segítségével a gyakran ismétlődő műveletsorok parancsállományba rögzíthetők. Ezek a makrók aztán később elővehetők és újrafuttatásukkal jelentősen meggyorsítható a munka. Új vezérlőelemként jelentek meg a SteeringWheels eszközök, amelyek megjelenésükben egy körcikkekre osztott kormánykerékként jelennek meg, és ahol a körcikkek más-más navigációs funkciók kiválasztására szolgálnak. A négy navigációs kerék (2D navigációs, objektummegtekintő, épületbemutató és teljes navigációs kerék) segítségével ha megszoktuk sokkal gyorsabb és könnyebb a modellen belüli navigálás eltolási és zoomolási műveletekkel, a modell igazítása, áttekintése, sőt a korábbi nézetek visszaállítása is. Egy másik, új, megjelenítést segítő eszköz a ViewCube, amely a modell aktuális tájolását, felhasználói koordináta-rendszerét egy izometrikus kocka, és iránytű segítségével jelzi ki, és teszi módosíthatóvá. Szintén megjelenítést segítő eszköz a ShowMotion, amelynek paneljein animált képsorozatokat rögzíthetünk a modell különféle nézeteiről. A földrajzi hely rögzítésével georeferenciával láthatjuk el rajzainkat, amellyel a rajz térképbe illeszthető, digitális terepmodellben megtekinthető. A koordinátákat rögzíthetjük kézzel, vagy átvehetjük KML, illetve KMZ fájlból, valamint a Google Earth alkalmazásból. A koordináták megjelennek az állapotsor koordináta-megjelenítőjén, illetve a földrajzi jelölő segítségével a referenciapont mellett.
15 ELŐSZÓ 15 Új fájlformátumot vezettek be DWFx néven, amely a Microsoft XPS (XML Paper Specification) formátumát ötvözi az Autodesk hagyományos DWF formátumával. Az ilyen formátumú fájlok alávetítésként használhatók, és megtekinthetők az Internet Explorer alatt. Praktikusan átalakították a fóliatulajdonság-kezelőt, amelyben már nem kell az OK gombra kattintanunk, hogy érvényesüljenek a beállítások. Összesen 35 új parancs és 37 új rendszerváltozó mellett tíz parancsot, és hét rendszerváltozót módosítottak. A könnyebb kezelhetőség és az árcsökkentés érdekében most az előző változat bemutatásához hasonlóan az AutoCAD 2009-es változatát szintén több kötetben tárgyaljuk. Az újdonságokat az Auto- CAD 2009 Kezdő lépések című kötetben ismertettük. Az Auto- CAD 2009 Rajzelemek című kötet foglalkozik a rajz létrehozásával, az alapvető objektumok kialakításával (külön kötetben tárgyaljuk a szövegkezelést), az AutoCAD 2009 Fóliák, tulajdonságok kötet tárgyalja a rajzi rétegek kialakítását, felhasználási területeit és szempontjait. Az AutoCAD 2009 Blokkok, Xrefek című kötet a rajzelemek csoportosítását, újrahasznosítását, elemkönyvtárak használatát és a rajzok közötti kereszthivatkozásokat tárgyalja. Az AutoCAD 2009 Rajzmódosítás című kötet írja le a programmal létrehozott alapvető rajzelemek módosításának legkülönbözőbb típusait (a vágást, a nyújtást, a tükrözést, a megtörést, a letörést stb.). Az AutoCAD 2009 Megjelenítés című kötet foglalkozik a rajz különböző képernyős és nyomtatási megjelenítési módjaival, a rajzgépek használatával. Az AutoCAD 2009 Változók, lekérdezések című kötetben a működést szabályozó és információs rendszerváltozók használatát mutatjuk be. A program testre szabásának bemutatása szintúgy külön kötetbe került. Mérnökök, tervezők, műszaki szerkesztők és rajzolók olyan eszközöket kapnak ezzel a szoftverrel kezükbe, amelyekkel más tervezőrendszerek nem, vagy csak elvétve rendelkeznek. Az AutoCAD 2008 minden síkbeli rajzszerkesztési funkció mellett még a térbeli modellezési feladatokhoz tartozó utasításokkal is rendelkezik. Ugyanakkor programozható és külső adatbázisokhoz is kapcsolható. E funkciók teszik a gyakorlott felhasználók számára igen hasznossá a programot (akár saját, akár a világszerte több ezer függet-
16 16 ELŐSZÓ len fejlesztő alkalmazásait, építészeti, gépészeti, kultúrmérnöki stb. rendszereit is futtathatjuk AutoCAD környezetben). Könyvünk tömören, a kezdő és haladó felhasználók számára egyaránt érthető módon összefoglalja az AutoCAD 2009-es változatának rajzelemek létrehozásával kapcsolatos tudnivalóit. A parancsnevek után megadtuk az angol nyelvű AutoCAD 2009-es változat megfelelő parancsait is. Mivel az illusztrációk a magyar változatból származnak, első helyen a magyar nyelvű parancsokat adjuk meg. Egyébként a magyar és az angol nyelvű változat párbeszédpanelei megegyeznek, így az angol változatot használók is haszonnal forgathatják a kötetet. Könyveinkben a program összes lehetőségét igyekeztünk ismertetni, számos esetben azonban terjedelmi okokból a bemutatás mélysége nem érhette el az eredeti (bár nyilván jóval drágább) kézikönyvekét. Minden olyan esetre, amikor az adott problémát nem tudjuk elég világosan megérteni ebből a könyvből, javasoljuk a program oktató rendszerének, illetve a gyári kézikönyveknek áttekintését. Ezek megtekinthetők a program telepítő CD-jén, illetve a programból, súgóból az Autodesk webhelyére utaló hiperhivatkozások útján. Sajnos terjedelmi okokból néhány fontosabb rész (például az adatbázis kapcsolatok leírása) is kimaradt, de előre jelezzük, hogy megfelelő érdeklődés esetén a programhoz kifejezetten tankönyv céljaira szolgáló, illetve a programozással, testre szabással kapcsolatos, az eddigieknél részletesebb kiadványok megjelentetését is tervezzük. Az itt leírtak megértéséhez és alkalmazásához különösebb számítástechnikai ismeretekre nincs szükség, elegendő a Windows XP operációs rendszer alapfokú ismerete. A könyvet ajánljuk azoknak, akik kényelmesen, gyorsan, tetszetős formában, de az ipari és házi szabványokhoz ragaszkodva szeretnék elkészíteni terveiket, rajzaikat, amihez ezúton is sok sikert kívánunk. Végezetül: bár könyvünk készítése során a megfelelő gondossággal igyekeztünk eljárni, ez minden bizonnyal nem óvott meg a tévedésektől. Kérem, fogadják megértéssel hibáimat. Szentendre, június Köszönettel a szerző
17 OBJEKTUMOK LÉTREHOZÁSA 17 OBJEKTUMOK LÉTREHOZÁSA A parancsokat ötféleképpen adhatjuk ki: menüből, egérrel szalagvagy eszköztárikonra kattintva, és a parancssorba, illetve a dinamikus adatbevitel mezőjébe begépelve. A leggyakrabban használt parancsainkat érdemes egy szalagra, illetve a Gyorselérési eszköztárba felvenni, ezt a Testre szabás kötetben tárgyaljuk. 1. ábra A rajzelemek meghatározó pontjainak pontos meghatározásához mindenképpen a méretek, koordináták begépelése, illetve a tárgyraszterrel történő pontkiválasztás szükséges (ez esetben a gép határozza meg a pontot, amely megfelelő tulajdonsággal rendelkezik, például vonalak metszéspontját). A paraméterek alapértelmezett, vagy utoljára kiadott értékei a < > jelek között jelennek meg. A tárgyrasztert egyedi pontmegadás számára a Tárgyraszter eszköz-
18 18 PARANCSSOR-HASZNÁLAT tárról, illetve a Shift billentyű nyomva tartása mellett megjelenő helyi menüről választhatunk ki, vagy erre az üzemmódra válthatunk, amelyet a Kezdő lépések kötetben, a Tárgyraszter alkalmazása című fejezetben ismertettünk. Az üzemmód beállítását az Eszközök menü Rajzbeállítások parancsával végezzük. Bár a 2009-es változat alapértelmezett felhasználói felülete elrejti a hagyományos menüt, azt kétféle módon is elérhetjük. Egyrészt állandóan rendelkezésünkre áll a rendszerablak bal fölső sarkában az AutoCAD Menütallózó gomb, ahonnan a 2008-as változatban megismert szerkezetű menüt legördíthetjük (lásd az 1. ábrát), másrészt a Gyorselérési eszköztár helyi menüjéből a Menüsor megjelenítése paranccsal bekapcsolhatjuk a szalag felett megjelenő, hagyományos menüt is (lásd a 2. ábrát). 2. ábra A drótvázmodellel vázszerűen képezzük le a 3D objektumokat. Ez a modell nem tartalmaz felületeket, csak az objektum éleit leíró pontokat, vonalakat és görbéket. A drótvázas modell elkészíthető a 2D (síkbeli) objektumok 3D térbeli elhelyezésével. A program támogatja ezenkívül a 3D vonalláncokat és spline-görbéket, mint 3D drótvázas objektumokat. Minthogy a drótvázas modelleket felépítő objektumokat egymástól függetlenül kell megrajzolni és elhelyezni, gyakran ez a modellezési módszer igényli a legtöbb időt. A kifinomultabb felületmodellezéssel nemcsak a 3D modellek éleit, hanem síklaphálók segítségével lapokra bontott felületüket is meghatározzuk. A síkháló azonban csak közelíteni tudja a görbült felületeket. Valódi görbe felületek a Mechanical Desktop segítségével is létrehozhatók. A lapokkal ellátott felületeket hálóknak nevezzük.
19 OBJEKTUMOK LÉTREHOZÁSA 19 A térbeli modellezések közül a testmodellezés a legkönnyebben használható. A testmodellezővel a 3D objektumok elemi alakzatokból, lapokból, téglatestekből, kúpokból, hengerekből, gömbökből, ékekből és tóruszokból (térbeli gyűrűkből) építhetők fel. Az elemi alakzatok összeadásával vagy kivonásával összetettebb testek, illetve metszetük (áthatásuk) is létrehozhatók. Testmodelleket készíthetjük a 2D objektumok adott pálya mentén történő elmozgatásával vagy egy adott tengely körüli körülforgatásával is. Az Auto- CAD Designer segítségével parametrikus testek készíthetők, a 3D modellek és a belőlük generált 2D nézetek között fenntartható az automatikus frissítésű kapcsolat. Lehetőség van a testek fizikai jellemzőinek (térfogatának, inercianyomatékának, tömegközéppontjának stb.) elemzésére is. A testobjektumok adatai elküldhetők más alkalmazásokba, például NC (számjegyvezérlésű) maró, vagy VEM (végeselemes) elemző programokba. Takarás, árnyalás vagy renderelés nélkül a testek a síkhálókhoz hasonlóan drótvázként jelennek meg a képernyőn. Az eltérő módszerekkel dolgozó modellezési típusokat nem ajánlatos együtt használni. A drótváz modellek nem alakíthatók felületmodellekké, a felületmodellek testmodellekké. Adott határok között viszont a testmodellek felületmodellekké, a felületmodellek drótváz modellekké konvertálhatók. A testek szétvetéssel síkhálókká és drótvázas objektumokká alakíthatók át. A 2006-os programváltozat egyik legnagyobb újdonsága volt a dinamikus adatbevitel. Ennek köszönhetően könnyebbé és gyorsabbá válik a munka, hiszen a mutató mellett gyors segítséget kapunk, parancsparamétereket és opciókat vihetünk be. Tehát amit korábban a parancssorban vihettünk be, azt most megadhatjuk a kurzor mellett megjelenő helyi menüből kiválasztva vagy a szintén itt előbukkanó beviteli mezőkben. A dinamikus adatbevitel funkció a program telepítését követően bekapcsolt állapotba kerül, kikapcsolására az állapotsorban látható, Dinamikus adatbevitel gomb, illetve az Eszközök/ Rajzbeállítások (Tools/Drafting Settings) paranccsal megjelenített párbeszédpanel új Dinamikus adatbevitel (Dynamic Input) lapja szolgál. A párbeszédpanel-lapon a működés is testre szabható. A módszer alkalmazására néhány helyen kitérünk, azonban a dinamikus adatbeviteli lehetőség nem változtat
20 20 PARANCSSOR-HASZNÁLAT sem a paraméterek számán, sem az opciókon, úgyhogy ahol nem ejtünk szót az új módszerről, ott a régi eljárás, illetve annak ismertetési is tökéletesen megfelel. Valamennyi rajzelem rajzolási szintjét eltolhatjuk, a rajzot kiemelhetjük. Ehhez a SZINT (ELEV) parancsot alkalmazzuk. Ezt követően minden rajzelem az adott kiemelési szinten jön létre. Drótváz modellek kialakításához több rajzelemnek vastagságot is adhatunk a SZINT (ELEV) parancs második paraméterével vagy a THICKNESS rendszerváltozó értékének beállításával, illetve a Formátum menü Vastagság (parancssori VASTAGSÁG) parancsával. A megadott vastagság a parancs kiadása után rajzolt elemeken érvényesül, de ez, valamint a szint értéke utólag megváltoztatható. Már ezt az egyszerű rendszerváltozó beállítást is megoldhatjuk a dinamikus adatbevitellel (lásd az 1. ábrát). Az ábrán megfigyelhető, hogy a THICKNESS rendszerváltozó aktuális értéke megjelenik a dinamikus adatbevitel eszközében, majd egy mező nyílik meg, hová az új értéket bevihetjük, végül nyomjuk meg az Enter billentyűt. 3. ábra Sajnos a korábban igen hasznosnak bizonyult Súgó/Info paletta (Help/Info Palette), illetve Eszközök/Paletták Info paletta parancsot megszüntették, pedig az mindig az aktuális művelettel kapcsolatban nyújtott segítséget, azaz ismertette a parancs végrehajtásához szükséges információkat. A rajzelemek jellemzőinek módosításával a Fóliák, tulajdonságok kötetben foglalkozunk. Itt annyit mindenképpen meg kell említenünk, hogy a rajzelemek aktuális, a rajzolás során létrehozott új rajzelemeken érvényesülő jellemzőit a Formátum menüben, illetve az Al a p szalag Tulajdonságok paneljében határozzuk meg, de va-
21 OBJEKTUMOK LÉTREHOZÁSA 21 lamennyi objektum-tulajdonság (akár csoportos vagy egyetlen csomópont kiválasztás után) utólag is megváltoztatható a Módosítás (Modify) vagy Eszközök (Tools) menü Tulajdonságok (Properties) parancsával, illetve a Ctrl+1 billentyűkombinációval megjelenített palettán, vagy a Gyorstulajdonságok palettán (lásd a 4. ábrát). 4. ábra A módosítás történhet előzetes kijelöléssel is, de az új Tulajdonságok palettán szintén találunk rajzelem-kiválasztásra szolgáló eszközt (például a paletta tetején, vagy vonalláncoknál a Csúcspont mezőt). Ha egy pontot jelölünk ki, akkor a Gyorstulajdonságok paletta eltűnik. 5. ábra
22 22 PARANCSSOR-HASZNÁLAT A Tulajdonságok paletta egyébként kissé módosult, a 2008-as változat újdonságai nagy részben a 3D látványtervezéshez kapcsolódnak, így itt is beállíthatjuk az anyag tulajdonságot. A 2009-es változatban a változtatások formai jellegűek voltak, azonban a Gyorstulajdonságok paletta teljesen új vezérlőelem. Az itt beállítható tulajdonságokat egyrészt a kijelölt objektum, másrészt a testre szabás beállításai határozzák meg. A 2008-as változat új szolgáltatása volt, hogy a leggyakrabban használt parancsok ikonjait elhelyezték a vezérlőpaneleken, amelyek alapállapotban a munkaterület jobb oldalához dokkolva jelentek meg. A vezérlőpanelek helyett a 2009-es változattól a szalagot használjuk. Ha egy ikon nem jelenik meg a szalag paneljén, akkor általában kiválasztható a legördíthető alsó panelrészben (lásd a 6. ábrát). A legördített eszköztárban a parancsot már egyszerű kattintással kiadhatjuk. 6. ábra PARANCSSOR-HASZNÁLAT Minthogy a parancsokat az eszköztárikonok és a parancssorba gépelt parancsok segítségével egyaránt megadhatjuk. A parancssor alapállapotban a munkaterület alján helyezkedik el. Felső határa egérrel elhúzható, ekkor több sor, tehát a korábbi parancsok megtekintésére is módunk nyílik. Ezzel ugyanakkor csökkentjük a hasznos rajzterület méretét (lásd a 7. ábrát). A parancssort a címsoránál fogva, egérrel a rajzterület fölé húzhatjuk. Itt határainak húzásával tetszőleges méretű lebegő ablakot
23 OBJEKTUMOK LÉTREHOZÁSA 23 alakíthatunk ki. Ebben a helyzetben a címoszlop jobb egérgombbal kattintva megjeleníthető helyi menüjének Át l á t szóság parancsával a parancssor átlátszóvá tehető. Az átlátszó parancssoron keresztül áttekinthető a rajz. 7. ábra A helyi menü Rögzítés engedélyezése kapcsolójának bekapcsolt állapotában a parancssor a munkaterület tetszőleges oldalán, függőleges vagy vízszintes helyzetben dokkolható (a hagyományos elrendezésben a parancssor a munkaterület alján van rögzítve). A rögzített helyzetben az átlátszóság megszűnik. Az átlátszóság lebegő ablak helyzetben kikapcsolható a beállító párbeszédpanel jelölőnégyzetével is. Új lehetőség a Horgonyzás balra, jobbra parancs, amellyel a parancsablakot a munkaterület bal vagy jobb oldalához rögzítjük, egyúttal összezsugorítjuk, így csak a címoszlop látszik. Ha a címoszlop fölé mozgatjuk az egérmutatót, akkor megnyílik a teljes parancsablak. Ezt a fajta elrendezést a címoszlopra kettősen kattintva szüntethetjük meg. PONT A két vagy háromdimenziós koordinátákkal megadott pontokat pontjelek ábrázolják. Rajzolásukhoz síkbeli x, y vagy térbeli x, y, z koordinátákat adunk meg. Síkbeli koordináta-megadás esetén a harmadik koordináta a SZINT (ELEV) paranccsal megadott kiemelési szint
24 24 PONT lesz. A pont a térben függőleges vonalszakaszként jelenik meg, ha a pont térbe emeléséhez a THICKNESS rendszerváltozónak 0-tól eltérő értéket adunk, illetve a SZINT (ELEV) parancs második paraméterét beállítjuk. Ezeket a pontrajzoló parancs kiadása előtt adjuk meg. A pontot jelölő vonal hossza a vastagság (THICKNESS) paraméterben megadott érték lesz. EGYETLEN PONT RAJZOLÁSA Egyetlen pont rajzolására a Rajz (Draw) menü Pont (Point) Egyetlen pont (Single Point) parancsot használjuk. A megfelelő parancssori parancs: PONT (POINT). A parancs ikonja a Rajz eszköztárban, illetve az Al a p szalag Rajz paneljén található. A parancs kiadása után egymástól vesszővel elválasztva adjuk meg a paramétereket. A pontrajzolás párbeszédes üzemmódban: PONT (POINT) Aktuális pont ü ze mmódok: PDMODE=35 PDSIZE=0.000 Adja meg a pontot: 1.2,2.3 Pontrajzoló parancs, amelyet begépelünk, vagy a Rajz menü Pont (Point) almenüjéből választunk ki, illetve helyette kattinthatunk a parancs ikonjára is. A program kiírja a rajzelem megjelenítési módjára és méretére jellemző aktuális rendszerváltozó értékeket. A program kéri a pont koordinátáit, amelyet természetesen megadhatunk a tárgyrasztert alkalmazva, kattintással is. Megadjuk a koordinátákat, utána megnyomjuk az Enter billentyűt, illetve kattintással adjuk meg a pontot. A koordináták megadásához a tárgyrasztert is felhasználhatjuk. E szempontból a pont csomópontként viselkedik. A pontjelek méretét a PDSIZE rendszerváltozó megváltoztatásával, illetve a 8. ábra szerinti, a Formátum/Pontstílus paranccsal megjelenített párbeszédpanelen begépeléssel állítjuk be. Értékét az AutoCAD a rajzzal
25 OBJEKTUMOK LÉTREHOZÁSA 25 együtt menti el, és figyelembevételével a rajz regenerálásakor minden pont méretét újraszámítja. 8. ábra A PDSIZE rendszerváltozó lehetséges értékei: 0 Ez az alapértelmezett érték, ekkor a pontjel mérete a grafikus terület magasságának kb. 5%-ával egyezik meg. Pozitív érték a pontszimbólum abszolút mértékét jelenti. A negatív érték a pont méretét a nézetablak méretének százalékában adja meg. A beállítás után a pontok az új mérettel jelennek meg, a korábban rajzolt pontok csak a rajz újragenerálásakor, a pontok mozgatásakor, nagyításkor változtatják meg méretüket. A pontjelek formáját a PDMODE rendszerváltozóval vagy a Formátum menü Pontstílus (Point Style) parancsával panelen állítjuk be (lásd a 8. ábrát). A PDMODE rendszerváltozó lehetséges értékei: 0 egy képpont jelöli a pontot (ez az alapértelmezett érték), 1 nincs pontjel, 2 + jel a ponton keresztül, 3 X jel a ponton keresztül, 4 ' jel a ponttól felfelé.
26 26 PONT Ezekhez hozzáadhatjuk a 32 értéket, ekkor a pontjel köré kör, a 64 értéket, ekkor a pontjel köré négyzet, a 96 értéket, ekkor a pontjel köré kör és négyzet kerül. Dinamikus adatbevitelnél minden rögzíthető az új eszközzel, amit megadhatunk a parancssorban. Például a parancssor helyett itt jelennek meg karaktereink, ha begépeléssel adjuk ki a 9. ábra parancsot (lásd a 9. ábrát). Ugyanakkor a, billentyűkkel vissza, előre lépegethetünk a korábban bevitt parancsok között. Nyomjuk meg az Enter billentyűt, ha egy olyan parancshoz érünk, amelyet megismételnénk. 10. ábra Bármely módon is adtuk ki a pontrajzoló parancsot, a dinamikus adatbeviteli eszköz megjelenik, ha az állapotsor Dinamikus adatbevitel kapcsolója lenyomott állapotban van (lásd a 10. ábrát). A parancssorban visszajelzést kapunk a pont stílusáról és méretéről. A dinamikus adatbevitel első beviteli mezőjébe kerül a pont X koordinátája, a másodikba az Y. Nem kell feltétlenül begépelnünk a koordinátákat, e mezők automatikusan visszajelzik a mutató aktuális állapotát, a pontos rajzoláshoz használhajuk a Kezdő lépések kötetben bemutatott tárgyrasztert is. A két beviteli mező közt a Tab billentyűvel váltunk. Ha egy mezőt begépeléssel módosítottunk, majd megnyomjuk a Tab billentyűt, akkor a bevitt mező zárolásra kerül, azaz mellette megjelenik egy lakat és már csak a nem zárolt mező reagál a mutató mozgatására (lásd a 8. ábrát). A zárolt mező begépeléssel módosítható, melyet
27 OBJEKTUMOK LÉTREHOZÁSA 27 az Enter billentyűvel fejezünk be, illetve a Tab billentyű lenyomása után ismét élhetünk a kurzor mozgatását követő koordináták alkalmazásával, ilyenkor a megfelelő helyzet elérésekor kattintunk az egér bal gombjával. 11. ábra TÖBB PONT RAJZOLÁSA Egymás után több pont rajzolására a Rajz menü Pont Több pont (Multiple Point) parancsot használjuk. E parancs alkalmazásával a parancs ismételt kiadása nélkül egymás után adhatjuk meg a pontokat mindaddig, amíg a ciklikus parancsvégrehajtást az Esc billentyűvel vagy a Ctrl+Break gyorsgombbal meg nem szakítjuk. RAJZELEMFELOSZTÁS PONTOKKAL A Rajz menü Pont Felosztás (Divide) parancsával a rajzelemek kerülete mentén egyenlő távolságra helyezhetünk el pontokat. Ugyanezt a feladatot oldja meg a parancssorban kiadott FELOSZT (DIVIDE) parancs. A felosztás párbeszédes üzemmódban: FELOSZT (DIVIDE) Válasszon felosztani kívánt objektumot: Adja meg a szakaszok szá- Pontrajzoló parancskulcsszó, amelyet begépelünk, vagy a Rajz menü Pont Felosztás parancsát adjuk ki, illetve helyette kattinthatunk a parancs ikonjára is, melyet az Al a p szalag Rajz paneljének alsó részén, nyomógombmenüben találunk meg. Kattintással jelöljük ki a felosztandó rajzelemet. Adjuk meg a létrehozandó szegmensek számát (2 és között), utána nyomjuk meg az En-
28 28 PONT mát vagy [Blokk]: ter vagy a szóköz billentyűt. A b billentyűt nyomjuk meg, ha a felosztási pontokban blokkokat akarunk elhelyezni. A feloszt parancsnak ezt a módját a blokkok leírásánál ismertetjük. Néhány lehetséges eredmény látható a 12. ábrán. 12. ábra RAJZELEMBEOSZTÁS PONTOKKAL A Rajz menü Pont Beosztás (Measure) parancsával a rajzelemek kerülete mentén általunk megadott egyenlő távolságra, illetve annak többszörösére helyezhetünk el pontokat. Ugyanezt a feladatot oldja meg a parancssorban kiadott BEOSZT (MEASURE) parancs. A beosztás párbeszédes üzemmódban: BEOSZT (MEASURE) Válasszon beosztani kívánt objektumot: Adja meg a szakaszok hosszát Pontrajzoló parancskulcsszó, amelyet begépelünk, vagy a Rajz menü Pont Beosztás parancsát adjuk ki, illetve helyette kattinthatunk a parancs ikonjára is, melyet az Al a p szalag Rajz paneljének alsó részén, nyomógombmenüben találunk meg. Jelöljük ki a beosztandó rajzelemet. Billentyűzzük be a szakasz hosszát, vagy a képernyőn jelöljünk ki pontokat a hossz meghatáro-
29 OBJEKTUMOK LÉTREHOZÁSA 29 vagy [Blokk]: zásához, utána nyomjuk meg az Enter vagy a szóköz billentyűt. A b billentyűt nyomjuk meg, ha a beosztási pontokban blokkokat akarunk elhelyezni. Ezután a program az objektumra az objektum kijelölési helyétől kezdődően a meghatározott távolságban pontokat helyez el. VONAL Alapvető rajzelem a vonal. A vonalak különféle folytonos, szaggatott, pontozott típussal rajzolhatók meg. Megrajzolásukhoz síkbeli x, y vagy térbeli x, y, z koordinátákat adunk ki. Síkbeli koordinátamegadás esetén a harmadik koordináta a SZINT (ELEV) paranccsal megadott kiemelési szint lesz. A vonal térbe emeléséhez a THICKNESS rendszerváltozónak adunk értéket, illetve a SZINT (ELEV) parancs második (vastagság) paraméterét állítjuk be. Ezeket a vonalrajzoló parancs kiadása előtt adjuk meg. Hatására a később megadott síkbeli idomokból síklapokkal határolt térbeli idomokat, szalagokat húzunk ki. Valódi térbeli vonalakat, amelyek nem párhuzamosak a rajzsíkkal, háromkoordinátás pontmegadással, illetve térbeli idomok pontjainak tárgyraszterrel végzett kijelölésével rajzolunk. A vonalrajzolást a Rajz (Draw) menü Vonal (Line) parancsa, illetve a parancssori V O N AL (LINE) parancs végzi. A parancs ikonja a Rajz eszköztárban, illetve az Al a p szalag Rajz paneljén:. A parancs kiadása után egymástól vesszővel elválasztva adjuk meg a paramétereket. A vonalrajzolás párbeszédes üzemmódban: V O N AL (LINE) Vonalrajzoló parancskulcsszó, amelyet begépelünk, vagy a Rajz menüből választunk ki, illetve Adja meg az első pontot: 1.2,2.3 helyette kattinthatunk a parancs ikonjára is. A program kéri a kiinduló pont adatait. Ha ekkor a jobb egérgombbal kattintunk, akkor a kiinduló pont az utoljára rajzolt vonalas rajzelem végpontja lesz. Megadjuk a koordinátákat. Utána megnyomjuk
30 30 VONAL az Enter vagy a szóköz billentyűt. Ha a tárgyrasztert alkalmazzuk, akkor a mutatóeszközzel közelítsük meg a korábban létrehozott rajzelem jellegzetes pontját (segítséget jelenthet, ha az Eszközök/Beállítások/Rajzolás párbeszédpanel-lapon bekapcsoljuk az AutoTrack eszköztipp megjelenítése jelölőnégyzetet lásd a 13. ábrát). Adja meg a következő pontot vagy [Vissza]: 3.6,2.9,8.8 Adja meg a következő pontot vagy [Vissza]: 13. ábra A program kéri a végpont adatait. Megadjuk a végpont koordinátáit. Utána megnyomjuk az Enter vagy a szóköz billentyűt. A program kéri a következő pont adatait. Megnyomjuk az Enter, ill. a szóköz billentyűt. A fenti parancsok után megjelenik a következő eredmény (lásd a 14. ábrát). 14. ábra
31 OBJEKTUMOK LÉTREHOZÁSA 31 Egeres pontmegadás esetén a pontot az egér bal gombjával kattintva jelöljük ki. A kijelölést a kurzor és az utolsó rajzolt pont között megjelenő gumivonalzó és a koordináta ablakban megjelenő értékek segítik. Ha az Eszközök/Rajzbeállítások (Tools/Drafting Settings) parancs Dinamikus adatbevitel (Dynamic Input) párbeszédpanellapján minden funkciót bekapcsoltunk (lásd a Testre szabás kötetünket), akkor a rajzolást az adatbeviteli lehetőség mellett helyzetinformációkkal is segíti a program (lásd a 15. ábrát). Mint látható megjelenik a vízszintessel bezárt szög és a szakasz hossza is. Ezek azonban nemcsak a tájékoztatást szolgálják, hanem igazi beviteli mezők, segítségükkel adott hosszúságú, valamint meghatározott irányú vonalakat húzhatunk. 15. ábra Az irány rögzítéséhez nyomjuk meg a Tab billentyűt és gépeljük be a megfelelő szöget, majd ismét nyomjuk meg a Tab billentyűt. Ekkor a korábban leírtaknak megfelelően zároljuk az irányt és a dinamikus bevitellel a mutatót követő módon csak a hosszt változtathatjuk meg (lásd a 16. ábrát). 16. ábra Természetesen a hossz megadható a mezőbe gépelve is, illetve zárolhatjuk a hosszt és módosíthatjuk a kurzor mozgatásával az
32 32 VONAL irányt. Az Enter billentyű lenyomásával vagy a kattintással újabb szakasz rajzolását kezdhetjük, amelynek kezdőpontja az előző szakasz végpontja lesz. Folytatólagos vonallánc (Rajz/Vonallánc, illetve a parancssori V L ÁN C parancs) rajzolásához a. pontban jelzett, paraméter nélküli Enter billentyű-lenyomás helyett egymás után adjuk meg a vonallánc töréspontjainak koordinátáit. A vonallánc végén paraméter megadás nélkül nyomjuk meg az Enter vagy a szóköz billentyűt (ennek felel meg a jobb egérgombos kattintással megjelenített helyi menü Enter parancsa is). A vonallánc rajzolását a Ctrl-Break billentyűkombináció, illetve az Esc billentyű lenyomása, vagy a jobb egérgombos kattintás is megszakítja (ennek felel meg a jobb egérgombos kattintással megjelenített helyi menü Megszakítás parancsa is). A parancs Ív paraméterével a vonalat ívként folytathatjuk tovább. A vonallánc minden egyes szakasza önálló rajzelem marad. Ha a vonallánc utolsó szakasza végpontját a vonallánc kiinduló pontjába akarjuk kötni, akkor a vonallánc utolsó szakaszának kezdőpontja után nyomjuk meg a Z (C) gombot (vagy válasszuk a parancsnak a jobb egérgombbal megjeleníthető helyi menüben látható Zár paraméterét), majd az Enter vagy a szóköz billentyűt. Ennek hatására az utolsó szakasz végpontja a vonallánc kiinduló pontja lesz. Például: Adja meg az első pontot: 2,2 Adja meg a következő pontot: 4,6 Adja meg a következő pontot: 8,8 Adja meg a következő pontot: 6,4 Adja meg a következő pontot: 6,4 Adja meg a következő pontot: Z (C) Adja meg a következő pontot: Enter vagy szóköz 17. ábra Hatására a 6,4 koordinátákkal megadott kezdőpontú utolsó szakasz végpontja a kiinduló, 4,6 koordinátákkal megadott pont lesz. A vonallánc bezárásához választhatjuk a dinamikus adatbeviteli menü-
33 OBJEKTUMOK LÉTREHOZÁSA 33 ben a Zár (Close) paramétert, majd az Enter vagy a szóköz billentyűt nyomjuk meg (lásd a 18. ábrát). 18. ábra Ha a vonallánc egyes pontjait hibás koordinátákkal adtuk meg, akkor a hibás szakasz (az utolsó pontmegadás) a V (U) billentyű lenyomásával törölhető. A parancs megismétlésével a megelőző szakasz is törlődik. A parancs ismétlése az Enter vagy a szóköz billentyű, illetve a jobb egérgomb lenyomásával történik. Például: Adja meg az első pontot: 2,2 Adja meg a következő pontot: 4,6 Adja meg a következő pontot: 8,8 Adja meg a következő pontot: 6,4 Adja meg a következő pontot: V (U) Adja meg a következő pontot: 2,4 Adja meg a következő pontot: Enter vagy szóköz Hatására a 6,4 koordinátákkal megadott végpontú utolsó szakasz végpontját töröljük, helyette a 2,4 koordinátájú pontot adjuk meg. Új vonallánc kezdőpontjaként a közvetlen megelőző rajzelem (ív, vonal) végpontját jelöljük ki, ha a vonalrajzoló parancs indítása után az Adja meg az első pontot: kérdésre paraméter nélkül lenyomjuk az Enter vagy a szóköz billentyűt vagy az egér jobb gombjával kattintunk. Például: Adja meg az első pontot: Enter vagy szóköz Adja meg a következő pontot vagy [Vissza]: 4,6 19. ábra
34 34 SUGÁR Adja meg a következő pontot vagy [Vissza]: 8,8 Adja meg a következő pontot vagy [Vissza]: 6,4 Ha az ORTO mód be van kapcsolva, akkor egeres kattintással csak az X, Y tengelyekkel párhuzamos vonalakat rajzolhatunk (ha nem alkalmazzuk a tárgyrasztert). A tárgyraszter üzemmódban térbeli (x,y,z koordinátájú) pontokat adunk meg. Ha ekkor csak két koordinátát kívánunk használni, akkor a pontszűrőt alkalmazzuk. A tárgyrasztert a rajzi segédeszközök között írjuk le. E helyen röviden csak annyit említünk meg, hogy az Tárgyraszter eszköztár ikonjai vagy a Shift+ egér jobb gomb lenyomásával megjelenített menü segítségével meglévő rajzelemek jellegzetes pontjait (középpont, metszéspont, merőleges, érintő stb.) felhasználhatjuk a koordináták megadására. SUGÁR A sugarak végtelenbe nyúló térbeli vonalak, amelyek egy meghatározott pontból indulnak ki. Megadásukat tehát egy kezdő és egy irányt adó második ponttal végezzük. A sugarakkal csökkenthető a sok (mindkét irányban végtelen) szerkesztővonal által okozott vizuális zűrzavar. A rajzterjedelmet megjelenítő parancsok a sugarakat a szerkesztővonal hasonlóan figyelmen kívül hagyják. A sugarakat is a szerkesztővonal-fólián érdemes létrehozni, amely a kirajzoltatást megelőzően lefagyasztható, vagy kikapcsolható. A sugárrajzolást a Rajz menü Sugár (Ray) parancsa, illetve a parancssori SUGÁR (RAY) parancs végzi. A sugárrajzolás párbeszédes üzemmódban: SUGÁR (RAY) _ray Adja meg a kezdőpontot: 3,4 Sugárrajzoló parancskulcsszó, amelyet begépelve, vagy a Rajz menüből, illetve a Sugár ikonra kattintva adunk ki. A program kéri a kiinduló pont adatait. Megadjuk a koordinátákat, utána megnyomjuk az Enter vagy a szóköz billentyűt, vagy egérrel kattintva határozzuk meg a pontot.
35 OBJEKTUMOK LÉTREHOZÁSA 35 Adja meg, hogy mely ponton keresztül: 7,7 Adja meg, hogy mely ponton keresztül: A program kéri az irányt adó pont adatait. Megadjuk a végpont koordinátáit. Utána megnyomjuk az Enter vagy a szóköz billentyűt. A program kéri a következő pont adatait, ha több sugarat akarunk megadni ugyanabból a kezdőpontból, akkor az műveletet ismételjük. Megnyomjuk az Enter vagy a szóköz billentyűt. 20. ábra SZERKESZTŐVONAL Az egy irányba kiterjedő sugarakkal szemben az szvonal szerkesztővonalak mindkét irányban végtelenbe tartanak. A szerkesztővonalak nem változtatják meg a rajz terjedelemét. Ennek megfelelően a zoom műveletekben és a nézőpontok megadásakor a vonalak végtelen kiterjedését a program nem veszi figyelembe. Mindkét szerkesztővonal-típus felhasználható viszonyítási alapként más objektumok létrehozásánál. A szerkesztővonalak segítségével olyan ideiglenes metszéspontokat hozhatunk létre, amelyeket felhasználhatunk tárgyraszterekhez. Segítségükkel például meghatározható háromszögek középpontja stb. A szerkesztővonalak más
Minden jog fenntartva, beleértve bárminemű sokszorosítás, másolás és közlés jogát is.
 2 Minden jog fenntartva, beleértve bárminemű sokszorosítás, másolás és közlés jogát is. Kiadja a Mercator Stúdió Felelős kiadó a Mercator Stúdió vezetője Lektor: Gál Veronika Szerkesztő: Pétery István
2 Minden jog fenntartva, beleértve bárminemű sokszorosítás, másolás és közlés jogát is. Kiadja a Mercator Stúdió Felelős kiadó a Mercator Stúdió vezetője Lektor: Gál Veronika Szerkesztő: Pétery István
AutoCAD 2010 Rajzelemek
 2 Minden jog fenntartva, beleértve bárminemű sokszorosítás, másolás és közlés jogát is. Kiadja a Mercator Stúdió Felelős kiadó a Mercator Stúdió vezetője Lektor: Gál Veronika Szerkesztő: Pétery István
2 Minden jog fenntartva, beleértve bárminemű sokszorosítás, másolás és közlés jogát is. Kiadja a Mercator Stúdió Felelős kiadó a Mercator Stúdió vezetője Lektor: Gál Veronika Szerkesztő: Pétery István
Dr. Pétery Kristóf: AutoCAD 2004 Változók, lekérdezések
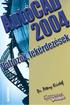 2 Minden jog fenntartva, beleértve bárminemű sokszorosítás, másolás és közlés jogát is. Kiadja a Mercator Stúdió Felelős kiadó a Mercator Stúdió vezetője Lektor: Gál Veronika Szerkesztő: Pétery István
2 Minden jog fenntartva, beleértve bárminemű sokszorosítás, másolás és közlés jogát is. Kiadja a Mercator Stúdió Felelős kiadó a Mercator Stúdió vezetője Lektor: Gál Veronika Szerkesztő: Pétery István
Minden jog fenntartva, beleértve bárminemű sokszorosítás, másolás és közlés jogát is.
 2 Minden jog fenntartva, beleértve bárminemű sokszorosítás, másolás és közlés jogát is. Kiadja a Mercator Stúdió Felelős kiadó a Mercator Stúdió vezetője Lektor: Gál Veronika Szerkesztő: Pétery István
2 Minden jog fenntartva, beleértve bárminemű sokszorosítás, másolás és közlés jogát is. Kiadja a Mercator Stúdió Felelős kiadó a Mercator Stúdió vezetője Lektor: Gál Veronika Szerkesztő: Pétery István
Minden jog fenntartva, beleértve bárminemű sokszorosítás, másolás és közlés jogát is.
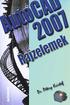 2 Minden jog fenntartva, beleértve bárminemű sokszorosítás, másolás és közlés jogát is. Kiadja a Mercator Stúdió Felelős kiadó a Mercator Stúdió vezetője Lektor: Gál Veronika Szerkesztő: Pétery István
2 Minden jog fenntartva, beleértve bárminemű sokszorosítás, másolás és közlés jogát is. Kiadja a Mercator Stúdió Felelős kiadó a Mercator Stúdió vezetője Lektor: Gál Veronika Szerkesztő: Pétery István
Minden jog fenntartva, beleértve bárminemű sokszorosítás, másolás és közlés jogát is.
 2 Minden jog fenntartva, beleértve bárminemű sokszorosítás, másolás és közlés jogát is. Kiadja a Mercator Stúdió Felelős kiadó a Mercator Stúdió vezetője Szerkesztő: Pétery István Műszaki szerkesztés,
2 Minden jog fenntartva, beleértve bárminemű sokszorosítás, másolás és közlés jogát is. Kiadja a Mercator Stúdió Felelős kiadó a Mercator Stúdió vezetője Szerkesztő: Pétery István Műszaki szerkesztés,
Minden jog fenntartva, beleértve bárminemű sokszorosítás, másolás és közlés jogát is.
 2 Minden jog fenntartva, beleértve bárminemű sokszorosítás, másolás és közlés jogát is. Kiadja a Mercator Stúdió Felelős kiadó a Mercator Stúdió vezetője Lektor: Gál Veronika Szerkesztő: Pétery István
2 Minden jog fenntartva, beleértve bárminemű sokszorosítás, másolás és közlés jogát is. Kiadja a Mercator Stúdió Felelős kiadó a Mercator Stúdió vezetője Lektor: Gál Veronika Szerkesztő: Pétery István
Dr. Pétery Kristóf: AutoCAD LT 2007 Fóliák, tulajdonságok
 2 Minden jog fenntartva, beleértve bárminemű sokszorosítás, másolás és közlés jogát is. Kiadja a Mercator Stúdió Felelős kiadó a Mercator Stúdió vezetője Lektor: Gál Veronika Szerkesztő: Pétery István
2 Minden jog fenntartva, beleértve bárminemű sokszorosítás, másolás és közlés jogát is. Kiadja a Mercator Stúdió Felelős kiadó a Mercator Stúdió vezetője Lektor: Gál Veronika Szerkesztő: Pétery István
Dr. Pétery Kristóf: AutoCAD LT 2004 Változók, lekérdezések
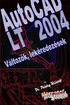 2 Minden jog fenntartva, beleértve bárminemű sokszorosítás, másolás és közlés jogát is. Kiadja a Mercator Stúdió Felelős kiadó a Mercator Stúdió vezetője Lektor: Gál Veronika Szerkesztő: Pétery István
2 Minden jog fenntartva, beleértve bárminemű sokszorosítás, másolás és közlés jogát is. Kiadja a Mercator Stúdió Felelős kiadó a Mercator Stúdió vezetője Lektor: Gál Veronika Szerkesztő: Pétery István
AutoCAD 2010 Kezdő lépések
 2 Minden jog fenntartva, beleértve bárminemű sokszorosítás, másolás és közlés jogát is. Kiadja a Mercator Stúdió Felelős kiadó a Mercator Stúdió vezetője Lektor: Gál Veronika Szerkesztő: Pétery István
2 Minden jog fenntartva, beleértve bárminemű sokszorosítás, másolás és közlés jogát is. Kiadja a Mercator Stúdió Felelős kiadó a Mercator Stúdió vezetője Lektor: Gál Veronika Szerkesztő: Pétery István
Dr. Pétery Kristóf: AutoCAD 2007 Blokkok, Xrefek
 2 Minden jog fenntartva, beleértve bárminemű sokszorosítás, másolás és közlés jogát is. Kiadja a Mercator Stúdió Felelős kiadó a Mercator Stúdió vezetője Lektor: Gál Veronika Szerkesztő: Pétery István
2 Minden jog fenntartva, beleértve bárminemű sokszorosítás, másolás és közlés jogát is. Kiadja a Mercator Stúdió Felelős kiadó a Mercator Stúdió vezetője Lektor: Gál Veronika Szerkesztő: Pétery István
Dr. Pétery Kristóf: AutoCAD LT 2008 Rajzelemek
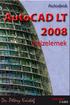 2 Minden jog fenntartva, beleértve bárminemű sokszorosítás, másolás és közlés jogát is. Kiadja a Mercator Stúdió Felelős kiadó a Mercator Stúdió vezetője Lektor: Gál Veronika Szerkesztő: Pétery István
2 Minden jog fenntartva, beleértve bárminemű sokszorosítás, másolás és közlés jogát is. Kiadja a Mercator Stúdió Felelős kiadó a Mercator Stúdió vezetője Lektor: Gál Veronika Szerkesztő: Pétery István
Minden jog fenntartva, beleértve bárminemű sokszorosítás, másolás és közlés jogát is.
 2 Minden jog fenntartva, beleértve bárminemű sokszorosítás, másolás és közlés jogát is. Kiadja a Mercator Stúdió Felelős kiadó a Mercator Stúdió vezetője Lektor: Pétery Tamás Szerkesztő: Pétery István
2 Minden jog fenntartva, beleértve bárminemű sokszorosítás, másolás és közlés jogát is. Kiadja a Mercator Stúdió Felelős kiadó a Mercator Stúdió vezetője Lektor: Pétery Tamás Szerkesztő: Pétery István
Minden jog fenntartva, beleértve bárminemű sokszorosítás, másolás és közlés jogát is.
 2 Minden jog fenntartva, beleértve bárminemű sokszorosítás, másolás és közlés jogát is. Kiadja a Mercator Stúdió Felelős kiadó a Mercator Stúdió vezetője Szerkesztő: Pétery István Műszaki szerkesztés,
2 Minden jog fenntartva, beleértve bárminemű sokszorosítás, másolás és közlés jogát is. Kiadja a Mercator Stúdió Felelős kiadó a Mercator Stúdió vezetője Szerkesztő: Pétery István Műszaki szerkesztés,
Dr. Pétery Kristóf: AutoCAD 2007 Rajzméretezés
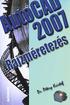 2 Minden jog fenntartva, beleértve bárminemű sokszorosítás, másolás és közlés jogát is. Kiadja a Mercator Stúdió Felelős kiadó a Mercator Stúdió vezetője Lektor: Gál Veronika Szerkesztő: Pétery István
2 Minden jog fenntartva, beleértve bárminemű sokszorosítás, másolás és közlés jogát is. Kiadja a Mercator Stúdió Felelős kiadó a Mercator Stúdió vezetője Lektor: Gál Veronika Szerkesztő: Pétery István
Dr. Pétery Kristóf: AutoCAD 2005 Változók, lekérdezések
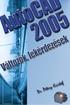 2 Minden jog fenntartva, beleértve bárminemű sokszorosítás, másolás és közlés jogát is. Kiadja a Mercator Stúdió Felelős kiadó a Mercator Stúdió vezetője Lektor: Gál Veronika Szerkesztő: Pétery István
2 Minden jog fenntartva, beleértve bárminemű sokszorosítás, másolás és közlés jogát is. Kiadja a Mercator Stúdió Felelős kiadó a Mercator Stúdió vezetője Lektor: Gál Veronika Szerkesztő: Pétery István
Minden jog fenntartva, beleértve bárminemű sokszorosítás, másolás és közlés jogát is.
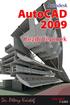 2 Minden jog fenntartva, beleértve bárminemű sokszorosítás, másolás és közlés jogát is. Kiadja a Mercator Stúdió Felelős kiadó a Mercator Stúdió vezetője Lektor: Gál Veronika Szerkesztő: Pétery István
2 Minden jog fenntartva, beleértve bárminemű sokszorosítás, másolás és közlés jogát is. Kiadja a Mercator Stúdió Felelős kiadó a Mercator Stúdió vezetője Lektor: Gál Veronika Szerkesztő: Pétery István
AutoCAD LT 2016 Biblia
 2 Minden jog fenntartva, beleértve bárminemű sokszorosítás, másolás és közlés jogát is. Kiadja a Mercator Stúdió Felelős kiadó a Mercator Stúdió vezetője Lektor: Pétery Tamás Szerkesztő: Pétery István
2 Minden jog fenntartva, beleértve bárminemű sokszorosítás, másolás és közlés jogát is. Kiadja a Mercator Stúdió Felelős kiadó a Mercator Stúdió vezetője Lektor: Pétery Tamás Szerkesztő: Pétery István
Minden jog fenntartva, beleértve bárminemű sokszorosítás, másolás és közlés jogát is.
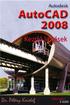 2 Minden jog fenntartva, beleértve bárminemű sokszorosítás, másolás és közlés jogát is. Kiadja a Mercator Stúdió Felelős kiadó a Mercator Stúdió vezetője Lektor: Gál Veronika Szerkesztő: Pétery István
2 Minden jog fenntartva, beleértve bárminemű sokszorosítás, másolás és közlés jogát is. Kiadja a Mercator Stúdió Felelős kiadó a Mercator Stúdió vezetője Lektor: Gál Veronika Szerkesztő: Pétery István
AutoCAD LT 2016 Rajzelemek
 2 Minden jog fenntartva, beleértve bárminemű sokszorosítás, másolás és közlés jogát is. Kiadja a Mercator Stúdió Felelős kiadó a Mercator Stúdió vezetője Lektor: Pétery Tamás Szerkesztő: Pétery István
2 Minden jog fenntartva, beleértve bárminemű sokszorosítás, másolás és közlés jogát is. Kiadja a Mercator Stúdió Felelős kiadó a Mercator Stúdió vezetője Lektor: Pétery Tamás Szerkesztő: Pétery István
AutoCAD LT 2014 Kezdő lépések
 2 Minden jog fenntartva, beleértve bárminemű sokszorosítás, másolás és közlés jogát is. Kiadja a Mercator Stúdió Felelős kiadó a Mercator Stúdió vezetője Lektor: Gál Veronika Szerkesztő: Pétery István
2 Minden jog fenntartva, beleértve bárminemű sokszorosítás, másolás és közlés jogát is. Kiadja a Mercator Stúdió Felelős kiadó a Mercator Stúdió vezetője Lektor: Gál Veronika Szerkesztő: Pétery István
AutoCAD LT 2013 Biblia
 2 Minden jog fenntartva, beleértve bárminemű sokszorosítás, másolás és közlés jogát is. Kiadja a Mercator Stúdió Felelős kiadó a Mercator Stúdió vezetője Lektor: Gál Veronika Szerkesztő: Pétery István
2 Minden jog fenntartva, beleértve bárminemű sokszorosítás, másolás és közlés jogát is. Kiadja a Mercator Stúdió Felelős kiadó a Mercator Stúdió vezetője Lektor: Gál Veronika Szerkesztő: Pétery István
AutoCAD LT 2013 Blokkok, Xrefek
 2 Minden jog fenntartva, beleértve bárminemű sokszorosítás, másolás és közlés jogát is. Kiadja a Mercator Stúdió Felelős kiadó a Mercator Stúdió vezetője Lektor: Gál Veronika Szerkesztő: Pétery István
2 Minden jog fenntartva, beleértve bárminemű sokszorosítás, másolás és közlés jogát is. Kiadja a Mercator Stúdió Felelős kiadó a Mercator Stúdió vezetője Lektor: Gál Veronika Szerkesztő: Pétery István
AutoCAD LT 2014 Változók, lekérdezések
 AutoCAD LT 2014 Változók, lekérdezések 2 Minden jog fenntartva, beleértve bárminemű sokszorosítás, másolás és közlés jogát is. Kiadja a Mercator Stúdió Felelős kiadó a Mercator Stúdió vezetője Lektor:
AutoCAD LT 2014 Változók, lekérdezések 2 Minden jog fenntartva, beleértve bárminemű sokszorosítás, másolás és közlés jogát is. Kiadja a Mercator Stúdió Felelős kiadó a Mercator Stúdió vezetője Lektor:
Minden jog fenntartva, beleértve bárminemű sokszorosítás, másolás és közlés jogát is.
 2 Minden jog fenntartva, beleértve bárminemű sokszorosítás, másolás és közlés jogát is. Kiadja a Mercator Stúdió Felelős kiadó a Mercator Stúdió vezetője Lektor: Gál Veronika Szerkesztő: Pétery István
2 Minden jog fenntartva, beleértve bárminemű sokszorosítás, másolás és közlés jogát is. Kiadja a Mercator Stúdió Felelős kiadó a Mercator Stúdió vezetője Lektor: Gál Veronika Szerkesztő: Pétery István
CorelCAD 2014 Rajzelemek
 2 Minden jog fenntartva, beleértve bárminemű sokszorosítás, másolás és közlés jogát is. Kiadja a Mercator Stúdió Felelős kiadó a Mercator Stúdió vezetője Lektor: Gál Veronika Szerkesztő: Pétery István
2 Minden jog fenntartva, beleértve bárminemű sokszorosítás, másolás és közlés jogát is. Kiadja a Mercator Stúdió Felelős kiadó a Mercator Stúdió vezetője Lektor: Gál Veronika Szerkesztő: Pétery István
AutoCAD LT 2011 Kezdő lépések
 AutoCAD LT 2011 Kezdő lépések 2 Minden jog fenntartva, beleértve bárminemű sokszorosítás, másolás és közlés jogát is. Kiadja a Mercator Stúdió Felelős kiadó a Mercator Stúdió vezetője Lektor: Gál Veronika
AutoCAD LT 2011 Kezdő lépések 2 Minden jog fenntartva, beleértve bárminemű sokszorosítás, másolás és közlés jogát is. Kiadja a Mercator Stúdió Felelős kiadó a Mercator Stúdió vezetője Lektor: Gál Veronika
Minden jog fenntartva, beleértve bárminemű sokszorosítás, másolás és közlés jogát is.
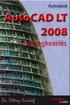 2 Minden jog fenntartva, beleértve bárminemű sokszorosítás, másolás és közlés jogát is. Kiadja a Mercator Stúdió Felelős kiadó a Mercator Stúdió vezetője Lektor: Gál Veronika Szerkesztő: Pétery István
2 Minden jog fenntartva, beleértve bárminemű sokszorosítás, másolás és közlés jogát is. Kiadja a Mercator Stúdió Felelős kiadó a Mercator Stúdió vezetője Lektor: Gál Veronika Szerkesztő: Pétery István
CorelCAD 2015 Megjelenítés
 2 Minden jog fenntartva, beleértve bárminemű sokszorosítás, másolás és közlés jogát is. Kiadja a Mercator Stúdió Felelős kiadó a Mercator Stúdió vezetője Lektor: Gál Veronika Szerkesztő: Pétery István
2 Minden jog fenntartva, beleértve bárminemű sokszorosítás, másolás és közlés jogát is. Kiadja a Mercator Stúdió Felelős kiadó a Mercator Stúdió vezetője Lektor: Gál Veronika Szerkesztő: Pétery István
Minden jog fenntartva, beleértve bárminemű sokszorosítás, másolás és közlés jogát is.
 2 Minden jog fenntartva, beleértve bárminemű sokszorosítás, másolás és közlés jogát is. Kiadja a Mercator Stúdió Felelős kiadó a Mercator Stúdió vezetője Lektor: Gál Veronika Szerkesztő: Pétery István
2 Minden jog fenntartva, beleértve bárminemű sokszorosítás, másolás és közlés jogát is. Kiadja a Mercator Stúdió Felelős kiadó a Mercator Stúdió vezetője Lektor: Gál Veronika Szerkesztő: Pétery István
AutoCAD LT 2013 Változók, lekérdezések
 2 Minden jog fenntartva, beleértve bárminemű sokszorosítás, másolás és közlés jogát is. Kiadja a Mercator Stúdió Felelős kiadó a Mercator Stúdió vezetője Lektor: Gál Veronika Szerkesztő: Pétery István
2 Minden jog fenntartva, beleértve bárminemű sokszorosítás, másolás és közlés jogát is. Kiadja a Mercator Stúdió Felelős kiadó a Mercator Stúdió vezetője Lektor: Gál Veronika Szerkesztő: Pétery István
AutoCAD LT 2016 Rajzméretezés
 2 Minden jog fenntartva, beleértve bárminemű sokszorosítás, másolás és közlés jogát is. Kiadja a Mercator Stúdió Felelős kiadó a Mercator Stúdió vezetője Lektor: Pétery Tamás Szerkesztő: Pétery István
2 Minden jog fenntartva, beleértve bárminemű sokszorosítás, másolás és közlés jogát is. Kiadja a Mercator Stúdió Felelős kiadó a Mercator Stúdió vezetője Lektor: Pétery Tamás Szerkesztő: Pétery István
Dr. Pétery Kristóf: AutoCAD 2005 Kezdő lépések
 2 Minden jog fenntartva, beleértve bárminemű sokszorosítás, másolás és közlés jogát is. Kiadja a Mercator Stúdió Felelős kiadó a Mercator Stúdió vezetője Lektor: Gál Veronika Szerkesztő: Pétery István
2 Minden jog fenntartva, beleértve bárminemű sokszorosítás, másolás és közlés jogát is. Kiadja a Mercator Stúdió Felelős kiadó a Mercator Stúdió vezetője Lektor: Gál Veronika Szerkesztő: Pétery István
Dr. Pétery Kristóf: AutoCAD LT 2005 Blokkok, Xrefek
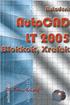 2 Minden jog fenntartva, beleértve bárminemű sokszorosítás, másolás és közlés jogát is. Kiadja a Mercator Stúdió Felelős kiadó a Mercator Stúdió vezetője Lektor: Gál Veronika Szerkesztő: Pétery István
2 Minden jog fenntartva, beleértve bárminemű sokszorosítás, másolás és közlés jogát is. Kiadja a Mercator Stúdió Felelős kiadó a Mercator Stúdió vezetője Lektor: Gál Veronika Szerkesztő: Pétery István
Dr. Pétery Kristóf: AutoCAD LT 2002 Szövegkezelés
 2 Minden jog fenntartva, beleértve bárminemű sokszorosítás, másolás és közlés jogát is. Kiadja a Mercator Stúdió Felelős kiadó a Mercator Stúdió vezetője Lektor: Gál Veronika Szerkesztő: Pétery István
2 Minden jog fenntartva, beleértve bárminemű sokszorosítás, másolás és közlés jogát is. Kiadja a Mercator Stúdió Felelős kiadó a Mercator Stúdió vezetője Lektor: Gál Veronika Szerkesztő: Pétery István
AutoCAD LT 2016 Kezdő lépések
 2 Minden jog fenntartva, beleértve bárminemű sokszorosítás, másolás és közlés jogát is. Kiadja a Mercator Stúdió Felelős kiadó a Mercator Stúdió vezetője Lektor: Pétery Tamás Szerkesztő: Pétery István
2 Minden jog fenntartva, beleértve bárminemű sokszorosítás, másolás és közlés jogát is. Kiadja a Mercator Stúdió Felelős kiadó a Mercator Stúdió vezetője Lektor: Pétery Tamás Szerkesztő: Pétery István
Minden jog fenntartva, beleértve bárminemű sokszorosítás, másolás és közlés jogát is.
 2 Minden jog fenntartva, beleértve bárminemű sokszorosítás, másolás és közlés jogát is. Kiadja a Mercator Stúdió Felelős kiadó a Mercator Stúdió vezetője Lektor: Gál Veronika Szerkesztő: Pétery István
2 Minden jog fenntartva, beleértve bárminemű sokszorosítás, másolás és közlés jogát is. Kiadja a Mercator Stúdió Felelős kiadó a Mercator Stúdió vezetője Lektor: Gál Veronika Szerkesztő: Pétery István
Minden jog fenntartva, beleértve bárminemű sokszorosítás, másolás és közlés jogát is.
 2 Minden jog fenntartva, beleértve bárminemű sokszorosítás, másolás és közlés jogát is. Kiadja a Mercator Stúdió Felelős kiadó a Mercator Stúdió vezetője Lektor: Gál Veronika Szerkesztő: Pétery István
2 Minden jog fenntartva, beleértve bárminemű sokszorosítás, másolás és közlés jogát is. Kiadja a Mercator Stúdió Felelős kiadó a Mercator Stúdió vezetője Lektor: Gál Veronika Szerkesztő: Pétery István
Dr. Pétery Kristóf: AutoCAD LT 2005 Szövegkezelés
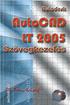 2 Minden jog fenntartva, beleértve bárminemű sokszorosítás, másolás és közlés jogát is. Kiadja a Mercator Stúdió Felelős kiadó a Mercator Stúdió vezetője Lektor: Gál Veronika Szerkesztő: Pétery István
2 Minden jog fenntartva, beleértve bárminemű sokszorosítás, másolás és közlés jogát is. Kiadja a Mercator Stúdió Felelős kiadó a Mercator Stúdió vezetője Lektor: Gál Veronika Szerkesztő: Pétery István
Minden jog fenntartva, beleértve bárminemű sokszorosítás, másolás és közlés jogát is.
 2 Minden jog fenntartva, beleértve bárminemű sokszorosítás, másolás és közlés jogát is. Kiadja a Mercator Stúdió Felelős kiadó a Mercator Stúdió vezetője Lektor: Gál Veronika Szerkesztő: Pétery István
2 Minden jog fenntartva, beleértve bárminemű sokszorosítás, másolás és közlés jogát is. Kiadja a Mercator Stúdió Felelős kiadó a Mercator Stúdió vezetője Lektor: Gál Veronika Szerkesztő: Pétery István
AutoCAD 2010 Megjelenítés
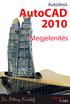 2 Minden jog fenntartva, beleértve bárminemű sokszorosítás, másolás és közlés jogát is. Kiadja a Mercator Stúdió Felelős kiadó a Mercator Stúdió vezetője Lektor: Gál Veronika Szerkesztő: Pétery István
2 Minden jog fenntartva, beleértve bárminemű sokszorosítás, másolás és közlés jogát is. Kiadja a Mercator Stúdió Felelős kiadó a Mercator Stúdió vezetője Lektor: Gál Veronika Szerkesztő: Pétery István
Minden jog fenntartva, beleértve bárminemű sokszorosítás, másolás és közlés jogát is.
 2 Minden jog fenntartva, beleértve bárminemű sokszorosítás, másolás és közlés jogát is. Kiadja a Mercator Stúdió Felelős kiadó a Mercator Stúdió vezetője Lektor: Pétery Tamás Szerkesztő: Pétery István
2 Minden jog fenntartva, beleértve bárminemű sokszorosítás, másolás és közlés jogát is. Kiadja a Mercator Stúdió Felelős kiadó a Mercator Stúdió vezetője Lektor: Pétery Tamás Szerkesztő: Pétery István
Dr. Pétery Kristóf: AutoCAD LT 2004 Megjelenítés
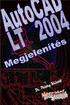 2 Minden jog fenntartva, beleértve bárminemű sokszorosítás, másolás és közlés jogát is. Kiadja a Mercator Stúdió Felelős kiadó a Mercator Stúdió vezetője Lektor: Gál Veronika Szerkesztő: Pétery István
2 Minden jog fenntartva, beleértve bárminemű sokszorosítás, másolás és közlés jogát is. Kiadja a Mercator Stúdió Felelős kiadó a Mercator Stúdió vezetője Lektor: Gál Veronika Szerkesztő: Pétery István
Minden jog fenntartva, beleértve bárminemű sokszorosítás, másolás és közlés jogát is.
 2 Minden jog fenntartva, beleértve bárminemű sokszorosítás, másolás és közlés jogát is. Kiadja a Mercator Stúdió Felelős kiadó a Mercator Stúdió vezetője Lektor: Gál Veronika Szerkesztő: Pétery István
2 Minden jog fenntartva, beleértve bárminemű sokszorosítás, másolás és közlés jogát is. Kiadja a Mercator Stúdió Felelős kiadó a Mercator Stúdió vezetője Lektor: Gál Veronika Szerkesztő: Pétery István
Minden jog fenntartva, beleértve bárminemű sokszorosítás, másolás és közlés jogát is.
 2 Minden jog fenntartva, beleértve bárminemű sokszorosítás, másolás és közlés jogát is. Kiadja a Mercator Stúdió Felelős kiadó a Mercator Stúdió vezetője Lektor: Gál Veronika Szerkesztő: Pétery István
2 Minden jog fenntartva, beleértve bárminemű sokszorosítás, másolás és közlés jogát is. Kiadja a Mercator Stúdió Felelős kiadó a Mercator Stúdió vezetője Lektor: Gál Veronika Szerkesztő: Pétery István
A Vonallánc készlet parancsai lehetővé teszik vonalláncok és sokszögek rajzolását.
 11. Geometriai elemek 883 11.3. Vonallánc A Vonallánc készlet parancsai lehetővé teszik vonalláncok és sokszögek rajzolását. A vonallánc egy olyan alapelem, amely szakaszok láncolatából áll. A sokszög
11. Geometriai elemek 883 11.3. Vonallánc A Vonallánc készlet parancsai lehetővé teszik vonalláncok és sokszögek rajzolását. A vonallánc egy olyan alapelem, amely szakaszok láncolatából áll. A sokszög
Mechatronika segédlet 1. gyakorlat
 Mechatronika segédlet 1. gyakorlat 2017. február 6. Tartalom Vadai Gergely, Faragó Dénes Indítás, kezelőfelület... 2 Négyzet... 4 Négyzet rajzolásának lépései abszolút koordinátákkal... 4 Kocka, 3D eszközök...
Mechatronika segédlet 1. gyakorlat 2017. február 6. Tartalom Vadai Gergely, Faragó Dénes Indítás, kezelőfelület... 2 Négyzet... 4 Négyzet rajzolásának lépései abszolút koordinátákkal... 4 Kocka, 3D eszközök...
Minden jog fenntartva, beleértve bárminemű sokszorosítás, másolás és közlés jogát is.
 2 Minden jog fenntartva, beleértve bárminemű sokszorosítás, másolás és közlés jogát is. Kiadja a Mercator Stúdió Felelős kiadó a Mercator Stúdió vezetője Lektor: Gál Veronika Szerkesztő: Pétery István
2 Minden jog fenntartva, beleértve bárminemű sokszorosítás, másolás és közlés jogát is. Kiadja a Mercator Stúdió Felelős kiadó a Mercator Stúdió vezetője Lektor: Gál Veronika Szerkesztő: Pétery István
Minden jog fenntartva, beleértve bárminemű sokszorosítás, másolás és közlés jogát is.
 2 Minden jog fenntartva, beleértve bárminemű sokszorosítás, másolás és közlés jogát is. Kiadja a Mercator Stúdió Felelős kiadó a Mercator Stúdió vezetője Lektor: Gál Veronika Szerkesztő: Pétery István
2 Minden jog fenntartva, beleértve bárminemű sokszorosítás, másolás és közlés jogát is. Kiadja a Mercator Stúdió Felelős kiadó a Mercator Stúdió vezetője Lektor: Gál Veronika Szerkesztő: Pétery István
Word VI. Lábjegyzet. Ebben a részben megadhatjuk, hogy hol szerepeljen a lábjegyzet (oldal alján, szöveg alatt).
 Word VI. Lábjegyzet A számozást minden oldalon vagy minden szakaszban újrakezdhetjük. Mutassunk a Beszúrás menü Hivatkozás pontjára, majd kattintsunk a Lábjegyzet parancsra. Ebben a részben megadhatjuk,
Word VI. Lábjegyzet A számozást minden oldalon vagy minden szakaszban újrakezdhetjük. Mutassunk a Beszúrás menü Hivatkozás pontjára, majd kattintsunk a Lábjegyzet parancsra. Ebben a részben megadhatjuk,
Dr. Pétery Kristóf: AutoCAD LT 2005 Fóliák, tulajdonságok
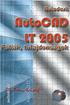 2 Minden jog fenntartva, beleértve bárminemű sokszorosítás, másolás és közlés jogát is. Kiadja a Mercator Stúdió Felelős kiadó a Mercator Stúdió vezetője Lektor: Gál Veronika Szerkesztő: Pétery István
2 Minden jog fenntartva, beleértve bárminemű sokszorosítás, másolás és közlés jogát is. Kiadja a Mercator Stúdió Felelős kiadó a Mercator Stúdió vezetője Lektor: Gál Veronika Szerkesztő: Pétery István
Minden jog fenntartva, beleértve bárminemű sokszorosítás, másolás és közlés jogát is.
 2 Minden jog fenntartva, beleértve bárminemű sokszorosítás, másolás és közlés jogát is. Kiadja a Mercator Stúdió Felelős kiadó a Mercator Stúdió vezetője Lektor: Gál Veronika Szerkesztő: Pétery István
2 Minden jog fenntartva, beleértve bárminemű sokszorosítás, másolás és közlés jogát is. Kiadja a Mercator Stúdió Felelős kiadó a Mercator Stúdió vezetője Lektor: Gál Veronika Szerkesztő: Pétery István
Mechatronika segédlet 3. gyakorlat
 Mechatronika segédlet 3. gyakorlat 2017. február 20. Tartalom Vadai Gergely, Faragó Dénes Feladatleírás... 2 Fogaskerék... 2 Nézetváltás 3D modellezéshez... 2 Könnyítés megvalósítása... 2 A fogaskerék
Mechatronika segédlet 3. gyakorlat 2017. február 20. Tartalom Vadai Gergely, Faragó Dénes Feladatleírás... 2 Fogaskerék... 2 Nézetváltás 3D modellezéshez... 2 Könnyítés megvalósítása... 2 A fogaskerék
Minden jog fenntartva, beleértve bárminemű sokszorosítás, másolás és közlés jogát is.
 2 Minden jog fenntartva, beleértve bárminemű sokszorosítás, másolás és közlés jogát is. Kiadja a Mercator Stúdió Felelős kiadó a Mercator Stúdió vezetője Lektor: Gál Veronika Szerkesztő: Pétery István
2 Minden jog fenntartva, beleértve bárminemű sokszorosítás, másolás és közlés jogát is. Kiadja a Mercator Stúdió Felelős kiadó a Mercator Stúdió vezetője Lektor: Gál Veronika Szerkesztő: Pétery István
Minden jog fenntartva, beleértve bárminemű sokszorosítás, másolás és közlés jogát is.
 2 Minden jog fenntartva, beleértve bárminemű sokszorosítás, másolás és közlés jogát is. Kiadja a Mercator Stúdió Felelős kiadó a Mercator Stúdió vezetője Lektor: Gál Veronika Szerkesztő: Pétery István
2 Minden jog fenntartva, beleértve bárminemű sokszorosítás, másolás és közlés jogát is. Kiadja a Mercator Stúdió Felelős kiadó a Mercator Stúdió vezetője Lektor: Gál Veronika Szerkesztő: Pétery István
S Z E K S Z Á R D T É R I N F O R M A T I K A I R E N D S Z E R
 S Z E K S Z Á R D T É R I N F O R M A T I K A I R E N D S Z E R FELHASZNÁLÓI KÉZIKÖNYV (KIV O NAT 2018 JÚNIUS) SZOFTVERKÖVETELMÉNYEK A térinformatikai rendszer kezelőfelülete Autodesk MapGuide Enterprise
S Z E K S Z Á R D T É R I N F O R M A T I K A I R E N D S Z E R FELHASZNÁLÓI KÉZIKÖNYV (KIV O NAT 2018 JÚNIUS) SZOFTVERKÖVETELMÉNYEK A térinformatikai rendszer kezelőfelülete Autodesk MapGuide Enterprise
Dr. Pétery Kristóf: AutoCAD 2007 Rajzmódosítás
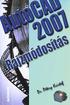 2 Minden jog fenntartva, beleértve bárminemű sokszorosítás, másolás és közlés jogát is. Kiadja a Mercator Stúdió Felelős kiadó a Mercator Stúdió vezetője Lektor: Gál Veronika Szerkesztő: Pétery István
2 Minden jog fenntartva, beleértve bárminemű sokszorosítás, másolás és közlés jogát is. Kiadja a Mercator Stúdió Felelős kiadó a Mercator Stúdió vezetője Lektor: Gál Veronika Szerkesztő: Pétery István
Minden jog fenntartva, beleértve bárminemű sokszorosítás, másolás és közlés jogát is.
 2 Minden jog fenntartva, beleértve bárminemű sokszorosítás, másolás és közlés jogát is. Kiadja a Mercator Stúdió Felelős kiadó a Mercator Stúdió vezetője Szerkesztő: Pétery István Műszaki szerkesztés,
2 Minden jog fenntartva, beleértve bárminemű sokszorosítás, másolás és közlés jogát is. Kiadja a Mercator Stúdió Felelős kiadó a Mercator Stúdió vezetője Szerkesztő: Pétery István Műszaki szerkesztés,
Minden jog fenntartva, beleértve bárminemű sokszorosítás, másolás és közlés jogát is.
 2 Minden jog fenntartva, beleértve bárminemű sokszorosítás, másolás és közlés jogát is. Kiadja a Mercator Stúdió Felelős kiadó a Mercator Stúdió vezetője Lektor: Gál Veronika Szerkesztő: Pétery István
2 Minden jog fenntartva, beleértve bárminemű sokszorosítás, másolás és közlés jogát is. Kiadja a Mercator Stúdió Felelős kiadó a Mercator Stúdió vezetője Lektor: Gál Veronika Szerkesztő: Pétery István
Minden jog fenntartva, beleértve bárminemű sokszorosítás, másolás és közlés jogát is.
 2 Minden jog fenntartva, beleértve bárminemű sokszorosítás, másolás és közlés jogát is. Kiadja a Mercator Stúdió Felelős kiadó a Mercator Stúdió vezetője Lektor: Gál Veronika Szerkesztő: Pétery István
2 Minden jog fenntartva, beleértve bárminemű sokszorosítás, másolás és közlés jogát is. Kiadja a Mercator Stúdió Felelős kiadó a Mercator Stúdió vezetője Lektor: Gál Veronika Szerkesztő: Pétery István
Minden jog fenntartva, beleértve bárminemű sokszorosítás, másolás és közlés jogát is.
 2 Minden jog fenntartva, beleértve bárminemű sokszorosítás, másolás és közlés jogát is. Kiadja a Mercator Stúdió Felelős kiadó a Mercator Stúdió vezetője Lektor: Gál Veronika Szerkesztő: Pétery István
2 Minden jog fenntartva, beleértve bárminemű sokszorosítás, másolás és közlés jogát is. Kiadja a Mercator Stúdió Felelős kiadó a Mercator Stúdió vezetője Lektor: Gál Veronika Szerkesztő: Pétery István
Minden jog fenntartva, beleértve bárminemű sokszorosítás, másolás és közlés jogát is.
 2 Minden jog fenntartva, beleértve bárminemű sokszorosítás, másolás és közlés jogát is. Kiadja a Mercator Stúdió Felelős kiadó a Mercator Stúdió vezetője Lektor: Gál Veronika Szerkesztő: Pétery István
2 Minden jog fenntartva, beleértve bárminemű sokszorosítás, másolás és közlés jogát is. Kiadja a Mercator Stúdió Felelős kiadó a Mercator Stúdió vezetője Lektor: Gál Veronika Szerkesztő: Pétery István
Minden jog fenntartva, beleértve bárminemű sokszorosítás, másolás és közlés jogát is.
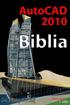 2 Minden jog fenntartva, beleértve bárminemű sokszorosítás, másolás és közlés jogát is. Kiadja a Mercator Stúdió Felelős kiadó a Mercator Stúdió vezetője Lektor: Gál Veronika Szerkesztő: Pétery István
2 Minden jog fenntartva, beleértve bárminemű sokszorosítás, másolás és közlés jogát is. Kiadja a Mercator Stúdió Felelős kiadó a Mercator Stúdió vezetője Lektor: Gál Veronika Szerkesztő: Pétery István
Minden jog fenntartva, beleértve bárminemű sokszorosítás, másolás és közlés jogát is.
 2 Minden jog fenntartva, beleértve bárminemű sokszorosítás, másolás és közlés jogát is. Kiadja a Mercator Stúdió Felelős kiadó a Mercator Stúdió vezetője Lektor: Gál Veronika Szerkesztő: Pétery István
2 Minden jog fenntartva, beleértve bárminemű sokszorosítás, másolás és közlés jogát is. Kiadja a Mercator Stúdió Felelős kiadó a Mercator Stúdió vezetője Lektor: Gál Veronika Szerkesztő: Pétery István
Minden jog fenntartva, beleértve bárminemű sokszorosítás, másolás és közlés jogát is.
 2 Minden jog fenntartva, beleértve bárminemű sokszorosítás, másolás és közlés jogát is. Kiadja a Mercator Stúdió Felelős kiadó a Mercator Stúdió vezetője Lektor: Gál Veronika Szerkesztő: Pétery István
2 Minden jog fenntartva, beleértve bárminemű sokszorosítás, másolás és közlés jogát is. Kiadja a Mercator Stúdió Felelős kiadó a Mercator Stúdió vezetője Lektor: Gál Veronika Szerkesztő: Pétery István
Oktatási tematika. AutoCAD OKTATÁSI TEMATIKA
 1 AutoCAD OKTATÁSI TEMATIKA Első nap Általános ismertető AutoCAD mint grafikus operációs rendszer történelmi áttekintés Objektum orientált környezet Felhasználói kör Általános tervezés Építészet Gépészet
1 AutoCAD OKTATÁSI TEMATIKA Első nap Általános ismertető AutoCAD mint grafikus operációs rendszer történelmi áttekintés Objektum orientált környezet Felhasználói kör Általános tervezés Építészet Gépészet
QGIS szerkesztések ( verzió) Összeállította: dr. Siki Zoltán verzióra aktualizálta: Jáky András
 QGIS szerkesztések (2.18.3 verzió) Összeállította: dr. Siki Zoltán 2.18.3. verzióra aktualizálta: Jáky András (jakyandras@gmail.com) A QGIS számtalan vektorszerkesztési műveletet biztosít. Tolerancia beállítások
QGIS szerkesztések (2.18.3 verzió) Összeállította: dr. Siki Zoltán 2.18.3. verzióra aktualizálta: Jáky András (jakyandras@gmail.com) A QGIS számtalan vektorszerkesztési műveletet biztosít. Tolerancia beállítások
Minden jog fenntartva, beleértve bárminemű sokszorosítás, másolás és közlés jogát is.
 2 Minden jog fenntartva, beleértve bárminemű sokszorosítás, másolás és közlés jogát is. Kiadja a Mercator Stúdió Felelős kiadó a Mercator Stúdió vezetője Lektor: Gál Veronika Szerkesztő: Pétery István
2 Minden jog fenntartva, beleértve bárminemű sokszorosítás, másolás és közlés jogát is. Kiadja a Mercator Stúdió Felelős kiadó a Mercator Stúdió vezetője Lektor: Gál Veronika Szerkesztő: Pétery István
Dr. Pétery Kristóf: AutoCAD 2007 Kezdő lépések
 2 Minden jog fenntartva, beleértve bárminemű sokszorosítás, másolás és közlés jogát is. Kiadja a Mercator Stúdió Felelős kiadó a Mercator Stúdió vezetője Lektor: Gál Veronika Szerkesztő: Pétery István
2 Minden jog fenntartva, beleértve bárminemű sokszorosítás, másolás és közlés jogát is. Kiadja a Mercator Stúdió Felelős kiadó a Mercator Stúdió vezetője Lektor: Gál Veronika Szerkesztő: Pétery István
Minden jog fenntartva, beleértve bárminemű sokszorosítás, másolás és közlés jogát is.
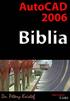 2 Minden jog fenntartva, beleértve bárminemű sokszorosítás, másolás és közlés jogát is. Kiadja a Mercator Stúdió Felelős kiadó a Mercator Stúdió vezetője Lektor: Gál Veronika Szerkesztő: Pétery István
2 Minden jog fenntartva, beleértve bárminemű sokszorosítás, másolás és közlés jogát is. Kiadja a Mercator Stúdió Felelős kiadó a Mercator Stúdió vezetője Lektor: Gál Veronika Szerkesztő: Pétery István
Minden jog fenntartva, beleértve bárminemű sokszorosítás, másolás és közlés jogát is.
 2 Minden jog fenntartva, beleértve bárminemű sokszorosítás, másolás és közlés jogát is. Kiadja a Mercator Stúdió Felelős kiadó a Mercator Stúdió vezetője Lektor: Gál Veronika Szerkesztő: Pétery István
2 Minden jog fenntartva, beleértve bárminemű sokszorosítás, másolás és közlés jogát is. Kiadja a Mercator Stúdió Felelős kiadó a Mercator Stúdió vezetője Lektor: Gál Veronika Szerkesztő: Pétery István
Minden jog fenntartva, beleértve bárminemű sokszorosítás, másolás és közlés jogát is.
 2 Minden jog fenntartva, beleértve bárminemű sokszorosítás, másolás és közlés jogát is. Kiadja a Mercator Stúdió Felelős kiadó a Mercator Stúdió vezetője Lektor: Gál Veronika Szerkesztő: Pétery István
2 Minden jog fenntartva, beleértve bárminemű sokszorosítás, másolás és közlés jogát is. Kiadja a Mercator Stúdió Felelős kiadó a Mercator Stúdió vezetője Lektor: Gál Veronika Szerkesztő: Pétery István
Minden jog fenntartva, beleértve bárminemű sokszorosítás, másolás és közlés jogát is.
 2 Minden jog fenntartva, beleértve bárminemű sokszorosítás, másolás és közlés jogát is. Kiadja a Mercator Stúdió Felelős kiadó a Mercator Stúdió vezetője Szerkesztő: Pétery István Műszaki szerkesztés,
2 Minden jog fenntartva, beleértve bárminemű sokszorosítás, másolás és közlés jogát is. Kiadja a Mercator Stúdió Felelős kiadó a Mercator Stúdió vezetője Szerkesztő: Pétery István Műszaki szerkesztés,
Minden jog fenntartva, beleértve bárminemű sokszorosítás, másolás és közlés jogát is.
 2 Minden jog fenntartva, beleértve bárminemű sokszorosítás, másolás és közlés jogát is. Kiadja a Mercator Stúdió Felelős kiadó a Mercator Stúdió vezetője Szerkesztő: Pétery István Műszaki szerkesztés,
2 Minden jog fenntartva, beleértve bárminemű sokszorosítás, másolás és közlés jogát is. Kiadja a Mercator Stúdió Felelős kiadó a Mercator Stúdió vezetője Szerkesztő: Pétery István Műszaki szerkesztés,
Minden jog fenntartva, beleértve bárminemű sokszorosítás, másolás és közlés jogát is.
 2 Minden jog fenntartva, beleértve bárminemű sokszorosítás, másolás és közlés jogát is. Kiadja a Mercator Stúdió Felelős kiadó a Mercator Stúdió vezetője Lektor: Gál Veronika Szerkesztő: Pétery István
2 Minden jog fenntartva, beleértve bárminemű sokszorosítás, másolás és közlés jogát is. Kiadja a Mercator Stúdió Felelős kiadó a Mercator Stúdió vezetője Lektor: Gál Veronika Szerkesztő: Pétery István
Felhasználói Kézikönyv
 Felhasználói Kézikönyv A ForteMap használatához 1 T a r talomjegyzék 1. AZ ALKALMAZÁS ELINDÍTÁSA... 3 1.1. A KEZELŐFELÜLET ISMERTETÉSE... 3 1.2. NAVIGÁLÁS A TÉRKÉPEN... 3 1.2.1. Térkép nagyítása... 4 1.2.2.
Felhasználói Kézikönyv A ForteMap használatához 1 T a r talomjegyzék 1. AZ ALKALMAZÁS ELINDÍTÁSA... 3 1.1. A KEZELŐFELÜLET ISMERTETÉSE... 3 1.2. NAVIGÁLÁS A TÉRKÉPEN... 3 1.2.1. Térkép nagyítása... 4 1.2.2.
Minden jog fenntartva, beleértve bárminemű sokszorosítás, másolás és közlés jogát is.
 2 Minden jog fenntartva, beleértve bárminemű sokszorosítás, másolás és közlés jogát is. Kiadja a Mercator Stúdió Felelős kiadó a Mercator Stúdió vezetője Lektor: Gál Veronika Szerkesztő: Pétery István
2 Minden jog fenntartva, beleértve bárminemű sokszorosítás, másolás és közlés jogát is. Kiadja a Mercator Stúdió Felelős kiadó a Mercator Stúdió vezetője Lektor: Gál Veronika Szerkesztő: Pétery István
Minden jog fenntartva, beleértve bárminemű sokszorosítás, másolás és közlés jogát is.
 2 Minden jog fenntartva, beleértve bárminemű sokszorosítás, másolás és közlés jogát is. Kiadja a Mercator Stúdió Felelős kiadó a Mercator Stúdió vezetője Lektor: Gál Veronika Szerkesztő: Pétery István
2 Minden jog fenntartva, beleértve bárminemű sokszorosítás, másolás és közlés jogát is. Kiadja a Mercator Stúdió Felelős kiadó a Mercator Stúdió vezetője Lektor: Gál Veronika Szerkesztő: Pétery István
DoubleCAD XT 5 Rajzmódosítás
 Minden jog fenntartva, beleértve bárminemű sokszorosítás, másolás és közlés jogát is. Kiadja a Mercator Stúdió Felelős kiadó a Mercator Stúdió vezetője Lektor: Pétery Tamás Szerkesztő: Pétery István Műszaki
Minden jog fenntartva, beleértve bárminemű sokszorosítás, másolás és közlés jogát is. Kiadja a Mercator Stúdió Felelős kiadó a Mercator Stúdió vezetője Lektor: Pétery Tamás Szerkesztő: Pétery István Műszaki
Minden jog fenntartva, beleértve bárminemű sokszorosítás, másolás és közlés jogát is.
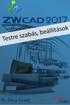 2 Minden jog fenntartva, beleértve bárminemű sokszorosítás, másolás és közlés jogát is. Kiadja a Mercator Stúdió Felelős kiadó a Mercator Stúdió vezetője Lektor: Pétery Tamás Szerkesztő: Pétery István
2 Minden jog fenntartva, beleértve bárminemű sokszorosítás, másolás és közlés jogát is. Kiadja a Mercator Stúdió Felelős kiadó a Mercator Stúdió vezetője Lektor: Pétery Tamás Szerkesztő: Pétery István
Dr. Pétery Kristóf: AutoCAD LT 2008 Testre szabás
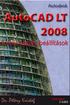 2 Minden jog fenntartva, beleértve bárminemű sokszorosítás, másolás és közlés jogát is. Kiadja a Mercator Stúdió Felelős kiadó a Mercator Stúdió vezetője Lektor: Gál Veronika Szerkesztő: Pétery István
2 Minden jog fenntartva, beleértve bárminemű sokszorosítás, másolás és közlés jogát is. Kiadja a Mercator Stúdió Felelős kiadó a Mercator Stúdió vezetője Lektor: Gál Veronika Szerkesztő: Pétery István
Minden jog fenntartva, beleértve bárminemű sokszorosítás, másolás és közlés jogát is.
 2 Minden jog fenntartva, beleértve bárminemű sokszorosítás, másolás és közlés jogát is. Kiadja a Mercator Stúdió Felelős kiadó a Mercator Stúdió vezetője Lektor: Gál Veronika Szerkesztő: Pétery István
2 Minden jog fenntartva, beleértve bárminemű sokszorosítás, másolás és közlés jogát is. Kiadja a Mercator Stúdió Felelős kiadó a Mercator Stúdió vezetője Lektor: Gál Veronika Szerkesztő: Pétery István
Minden jog fenntartva, beleértve bárminemű sokszorosítás, másolás és közlés jogát is.
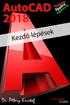 2 Minden jog fenntartva, beleértve bárminemű sokszorosítás, másolás és közlés jogát is. Kiadja a Mercator Stúdió Felelős kiadó a Mercator Stúdió vezetője Szerkesztő: Pétery István Műszaki szerkesztés,
2 Minden jog fenntartva, beleértve bárminemű sokszorosítás, másolás és közlés jogát is. Kiadja a Mercator Stúdió Felelős kiadó a Mercator Stúdió vezetője Szerkesztő: Pétery István Műszaki szerkesztés,
Az AutoCAD Architecture 2012 újdonságai
 Az AutoCAD Architecture 2012 újdonságai Hörcsik CAD Tanácsadó Kft. 2011. június AutoCAD Architecture 2012 újdonságok 1 Tartalomjegyzék 1. Alapvető újdonságok AutoCAD 2012... 3 1.1 AutoCAD WS Online AutoCAD
Az AutoCAD Architecture 2012 újdonságai Hörcsik CAD Tanácsadó Kft. 2011. június AutoCAD Architecture 2012 újdonságok 1 Tartalomjegyzék 1. Alapvető újdonságok AutoCAD 2012... 3 1.1 AutoCAD WS Online AutoCAD
Táblázatok. Táblázatok beszúrása. Cellák kijelölése
 Táblázatok Táblázatok beszúrása A táblázatok sorokba és oszlopokba rendezett téglalap alakú cellákból épülnek fel. A cellák tartalmazhatnak képet vagy szöveget. A táblázatok használhatók adatok megjelenítésére,
Táblázatok Táblázatok beszúrása A táblázatok sorokba és oszlopokba rendezett téglalap alakú cellákból épülnek fel. A cellák tartalmazhatnak képet vagy szöveget. A táblázatok használhatók adatok megjelenítésére,
Mechatronika segédlet 2. gyakorlat
 Mechatronika segédlet 2. gyakorlat 2017. február 13. Tartalom Vadai Gergely, Faragó Dénes Feladatleírás... 3 Y-forma kialakítása... 3 Nagyítás... 3 Y forma kialakítása abszolút koordinátákkal... 4 Dinamikus
Mechatronika segédlet 2. gyakorlat 2017. február 13. Tartalom Vadai Gergely, Faragó Dénes Feladatleírás... 3 Y-forma kialakítása... 3 Nagyítás... 3 Y forma kialakítása abszolút koordinátákkal... 4 Dinamikus
AutoCAD 2011 Rajzméretezés
 2 Minden jog fenntartva, beleértve bárminemű sokszorosítás, másolás és közlés jogát is. Kiadja a Mercator Stúdió Felelős kiadó a Mercator Stúdió vezetője Lektor: Gál Veronika Szerkesztő: Pétery István
2 Minden jog fenntartva, beleértve bárminemű sokszorosítás, másolás és közlés jogát is. Kiadja a Mercator Stúdió Felelős kiadó a Mercator Stúdió vezetője Lektor: Gál Veronika Szerkesztő: Pétery István
DKÜ ZRT. A Portál rendszer felületének általános bemutatása. Felhasználói útmutató. Támogatott böngészők. Felületek felépítése. Információs kártyák
 A Portál rendszer felületének általános bemutatása Felhasználói útmutató Támogatott böngészők Internet Explorer 9+ Firefox (legújabb verzió) Chrome (legújabb verzió) Felületek felépítése Információs kártyák
A Portál rendszer felületének általános bemutatása Felhasználói útmutató Támogatott böngészők Internet Explorer 9+ Firefox (legújabb verzió) Chrome (legújabb verzió) Felületek felépítése Információs kártyák
Nagyítás/Zoom. Gyakorlat 04. Rajzelemek nagyítása. Parancs: zoom Rövidítés: z Command: zoom Shortcut: z
 Üdvözöljük! CAD ismeretek a mélyépítésben Nagyítás/Zoom Rajzelemek nagyítása Parancs: zoom Rövidítés: z Command: zoom Shortcut: z A nézet nagyításának módosítása nagyítással és kicsinyítéssel lehetséges.
Üdvözöljük! CAD ismeretek a mélyépítésben Nagyítás/Zoom Rajzelemek nagyítása Parancs: zoom Rövidítés: z Command: zoom Shortcut: z A nézet nagyításának módosítása nagyítással és kicsinyítéssel lehetséges.
AutoCAD 2000H rajzszerkesztés
 Jakubek Lajos AutoCAD 2000H rajzszerkesztés Gyakorlati útmutató, mintapéldák 1. Előszó A számítógéppel segített rajzolás és tervezés egyik leghatékonyabb rendszere az AutoCAD. A CAD felhasználók kb. 70
Jakubek Lajos AutoCAD 2000H rajzszerkesztés Gyakorlati útmutató, mintapéldák 1. Előszó A számítógéppel segített rajzolás és tervezés egyik leghatékonyabb rendszere az AutoCAD. A CAD felhasználók kb. 70
QGIS tanfolyam (ver.2.0)
 QGIS tanfolyam (ver.2.0) I. Rétegkezelés, stílusbeállítás 2014. január-február Összeállította: Bércesné Mocskonyi Zsófia Duna-Ipoly Nemzeti Park Igazgatóság A QGIS a legnépszerűbb nyílt forráskódú asztali
QGIS tanfolyam (ver.2.0) I. Rétegkezelés, stílusbeállítás 2014. január-február Összeállította: Bércesné Mocskonyi Zsófia Duna-Ipoly Nemzeti Park Igazgatóság A QGIS a legnépszerűbb nyílt forráskódú asztali
Dr. Pétery Kristóf: AutoCAD LT 2002 Blokkok, Xrefek
 2 Minden jog fenntartva, beleértve bárminemű sokszorosítás, másolás és közlés jogát is. Kiadja a Mercator Stúdió Felelős kiadó a Mercator Stúdió vezetője Lektor: Gál Veronika Szerkesztő: Pétery István
2 Minden jog fenntartva, beleértve bárminemű sokszorosítás, másolás és közlés jogát is. Kiadja a Mercator Stúdió Felelős kiadó a Mercator Stúdió vezetője Lektor: Gál Veronika Szerkesztő: Pétery István
Műveletek makrókkal. Makró futtatása párbeszédpanelről. A Színezés makró futtatása a Makró párbeszédpanelről
 Műveletek makrókkal A munkafüzettel együtt tárolt, minden munkalapon elérhető makrót a Fejlesztőeszközök szalag Makrók párbeszédpanelje segítségével nyithatjuk meg, innen végezhetjük el a makrókkal megoldandó
Műveletek makrókkal A munkafüzettel együtt tárolt, minden munkalapon elérhető makrót a Fejlesztőeszközök szalag Makrók párbeszédpanelje segítségével nyithatjuk meg, innen végezhetjük el a makrókkal megoldandó
ProgeCAD 2016 Fóliák, tulajdonságok
 2 Minden jog fenntartva, beleértve bárminemű sokszorosítás, másolás és közlés jogát is. Kiadja a Mercator Stúdió Felelős kiadó a Mercator Stúdió vezetője Lektor: Pétery Tamás Szerkesztő: Pétery István
2 Minden jog fenntartva, beleértve bárminemű sokszorosítás, másolás és közlés jogát is. Kiadja a Mercator Stúdió Felelős kiadó a Mercator Stúdió vezetője Lektor: Pétery Tamás Szerkesztő: Pétery István
Egyéb 2D eszközök. Kitöltés. 5. gyakorlat. Kitöltés, Szöveg, Kép
 5. gyakorlat Egyéb 2D eszközök Kitöltés, Szöveg, Kép Kitöltés A kitöltés önálló 2D-s elemtípus, amely egy meghatározott felület sraffozására, vagy egyéb jellegű kitöltésére használható. Felület típusú
5. gyakorlat Egyéb 2D eszközök Kitöltés, Szöveg, Kép Kitöltés A kitöltés önálló 2D-s elemtípus, amely egy meghatározott felület sraffozására, vagy egyéb jellegű kitöltésére használható. Felület típusú
A Paint program használata
 A Paint program használata A Windows rendszerbe épített Paint program segítségével képeket rajzolhat, színezhet és szerkeszthet. A Paint használható digitális rajztáblaként. Egyszerű képek és kreatív projektek
A Paint program használata A Windows rendszerbe épített Paint program segítségével képeket rajzolhat, színezhet és szerkeszthet. A Paint használható digitális rajztáblaként. Egyszerű képek és kreatív projektek
Minden jog fenntartva, beleértve bárminemű sokszorosítás, másolás és közlés jogát is.
 2 Minden jog fenntartva, beleértve bárminemű sokszorosítás, másolás és közlés jogát is. Kiadja a Mercator Stúdió Felelős kiadó a Mercator Stúdió vezetője Lektor: Gál Veronika Szerkesztő: Pétery István
2 Minden jog fenntartva, beleértve bárminemű sokszorosítás, másolás és közlés jogát is. Kiadja a Mercator Stúdió Felelős kiadó a Mercator Stúdió vezetője Lektor: Gál Veronika Szerkesztő: Pétery István
2 PowerPoint 2016 zsebkönyv
 2 PowerPoint 2016 zsebkönyv BBS-INFO Kiadó, 2016. 4 PowerPoint 2016 zsebkönyv Bártfai Barnabás, 2016. Minden jog fenntartva! A könyv vagy annak oldalainak másolása, sokszorosítása csak a szerző írásbeli
2 PowerPoint 2016 zsebkönyv BBS-INFO Kiadó, 2016. 4 PowerPoint 2016 zsebkönyv Bártfai Barnabás, 2016. Minden jog fenntartva! A könyv vagy annak oldalainak másolása, sokszorosítása csak a szerző írásbeli
Prezentáció, Prezentáció elkészítése. Nézetek
 Microsoft Power Point 2003 program esetén Különböző nézetek közül választhatunk, melyeket többféleképpen érhetünk el: kattinthatunk a Nézet menüre, és onnan választjuk ki a használni kívánt nézetet; a
Microsoft Power Point 2003 program esetén Különböző nézetek közül választhatunk, melyeket többféleképpen érhetünk el: kattinthatunk a Nézet menüre, és onnan választjuk ki a használni kívánt nézetet; a
Minden jog fenntartva, beleértve bárminemű sokszorosítás, másolás és közlés jogát is.
 2 Minden jog fenntartva, beleértve bárminemű sokszorosítás, másolás és közlés jogát is. Kiadja a Mercator Stúdió Felelős kiadó a Mercator Stúdió vezetője Lektor: Gál Veronika Szerkesztő: Pétery István
2 Minden jog fenntartva, beleértve bárminemű sokszorosítás, másolás és közlés jogát is. Kiadja a Mercator Stúdió Felelős kiadó a Mercator Stúdió vezetője Lektor: Gál Veronika Szerkesztő: Pétery István
